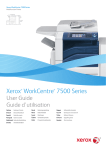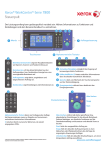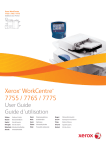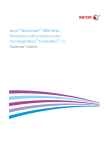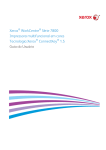Download WorkCentre-Serie 7800 – Multifunktionsdrucker
Transcript
Xerox® WorkCentre®-Serie 7800
Farbmultifunktionsdrucker
Xerox® ConnectKey® 1.5-Technologie
Benutzerhandbuch
© 2013 Xerox Corporation. Alle Rechte vorbehalten. Rechte für unveröffentlichte Werke vorbehalten gemäß den
Urheberrechtsgesetzen der USA. Der Inhalt dieses Dokuments darf ohne Einwilligung der Xerox Corporation in keinerlei Form
reproduziert werden.
Der Urheberrechtsschutz erstreckt sich auf sämtliche gesetzlich zulässigen oder bewilligten urheberrechtsfähigen Materialien und
Informationen beliebiger Art, einschließlich der mit den Softwareprogrammen erzeugten Materialien, die auf dem Bildschirm
angezeigt werden, so z. B. Schriften, Muster, Symbole, Bildschirmanzeigen usw.
Xerox® und Xerox and Design®, Phaser®, PhaserSMART®, PhaserMatch®, PhaserCal®, PhaserMeter™, CentreWare®, PagePack®,
eClick®, PrintingScout®, Walk-Up®, WorkCentre®, FreeFlow®, SMARTsend®, Scan to PC Desktop®, MeterAssistant®,
SuppliesAssistant®, Xerox Secure Access Unified ID System®, Xerox Extensible Interface Platform®, ColorQube®, Global Print
Driver® und Mobile Express Driver® sind Marken der Xerox Corporation in den Vereinigten Staaten von Amerika und/oder anderen
Ländern.
Adobe® Reader®, Adobe® Type Manager®, ATM™, Flash®, Macromedia®, Photoshop® und PostScript® sind Marken von
Adobe Systems Incorporated in den USA und/oder anderen Ländern.
Apple®, AppleTalk®, Bonjour®, EtherTalk®, Macintosh®, Mac OS® und TrueType® sind Marken von Apple Inc., die in den USA
und/oder anderen Ländern registriert sind.
HP-GL®, HP-UX® und PCL® sind Marken der Hewlett-Packard Corporation in den USA und/oder anderen Ländern.
IBM® und AIX® sind Marken der International Business Machines Corporation in den USA und/oder anderen Ländern.
Microsoft®, Windows Vista®, Windows® und Windows Server® sind Marken der Microsoft Corporation in den USA und anderen
Ländern.
Novell®, NetWare®, NDPS®, NDS®, IPX™ und Novell Distributed Print Services™ sind Marken von Novell, Inc. in den USA und anderen
Ländern.
SGI®und IRIX® sind Marken von Silicon Graphics International Corp. oder ihrer Zweigunternehmen in den USA und/oder anderen
Ländern.
Sun, Sun Microsystems und Solaris sind Marken von Oracle und/oder seiner verbundenen Unternehmen in den USA und anderen
Ländern.
McAfee®, ePolicy Orchestrator® und McAfee ePO™ sind Marken von McAfee Inc. in den USA und anderen Ländern.
UNIX® ist eine Marke in den USA und anderen Ländern, für die durch X/Open Company Limited Exklusivlizenzen erteilt werden.
PANTONE® und andere Marken von Pantone, Inc. sind Eigentum von Pantone, Inc. © Pantone, Inc.
Dokumentversion 1.1: Februar 2013
Inhalt
1
Sicherheit
9
Hinweise und Sicherheit ............................................................................................................................................. 10
Allgemeine Richtlinien......................................................................................................................................... 10
Elektrische Sicherheit ................................................................................................................................................... 11
Netzkabel ................................................................................................................................................................. 11
Not-AUS .................................................................................................................................................................... 12
Telekommunikationsleitungskabel................................................................................................................. 12
Betriebssicherheit ......................................................................................................................................................... 13
Druckerstandort ..................................................................................................................................................... 13
Betriebsrichtlinien ................................................................................................................................................. 13
Druckerverbrauchsmaterial ............................................................................................................................... 14
Ozonfreisetzung..................................................................................................................................................... 14
Wartungssicherheit ...................................................................................................................................................... 15
Warnsymbole ................................................................................................................................................................. 16
Umwelt-, Gesundheits- und Sicherheitskontaktinformationen ................................................................... 17
2
Element
19
Druckerkomponenten.................................................................................................................................................. 20
Vorderansicht links ............................................................................................................................................... 20
Rückansicht links ................................................................................................................................................... 21
Innere Bauteile ...................................................................................................................................................... 21
Vorlageneinzug ...................................................................................................................................................... 22
Steuerpult ................................................................................................................................................................ 22
Integrierter Office-Finisher................................................................................................................................ 23
Office-Finisher LX .................................................................................................................................................. 24
Professional-Finisher ............................................................................................................................................ 25
WLAN-Adapter ....................................................................................................................................................... 25
Informationsseiten....................................................................................................................................................... 26
Drucken des Konfigurationsberichts .............................................................................................................. 26
Verwaltungsfunktionen .............................................................................................................................................. 27
Zugriff auf den Drucker ...................................................................................................................................... 27
CentreWare Internet Services .......................................................................................................................... 29
Ermittlung der IP-Adresse des Druckers........................................................................................................ 30
Automatische Datenerfassung ........................................................................................................................ 30
Gebühren- und Nutzungsdaten ....................................................................................................................... 30
Weitere Informationen............................................................................................................................................... 31
Welcome Center .................................................................................................................................................... 32
3
Installation und Einrichtung
33
Installation und Einrichtung – Überblick ............................................................................................................. 34
Anschließen des Druckers an das Netzwerk ................................................................................................ 34
Anschluss an die Telefonleitung ...................................................................................................................... 34
Ein- und Ausschalten des Druckers ................................................................................................................. 35
Ersteinrichtung des Druckers ............................................................................................................................ 36
WorkCentre-Serie 7800 – Multifunktionsdrucker
Benutzerhandbuch
3
Inhalt
USB-Abdeckung ..................................................................................................................................................... 37
Optimieren der Druckerleistung ...................................................................................................................... 37
Ändern von allgemeinen Einstellungen ................................................................................................................ 38
Einrichten des Energiesparmodus................................................................................................................... 38
Festlegen von Datum und Uhrzeit am Steuerpult .................................................................................... 39
Installieren der Software............................................................................................................................................ 40
Betriebssystemvoraussetzungen ..................................................................................................................... 40
Installieren von Treibern und Dienstprogrammen – Windows ............................................................ 40
Installieren von Treibern und Dienstprogrammen – Macintosh OS X Version 10.5 und höher41
Installieren von Treibern und Dienstprogrammen – UNIX/Linux....................................................... 42
Andere Treiber........................................................................................................................................................ 43
4
Druckmaterialien
45
Zulässiges Druckmaterial ........................................................................................................................................... 46
Empfohlene Druckmaterialien ......................................................................................................................... 46
Bestellung von Druckmaterial .......................................................................................................................... 46
Allgemeine Richtlinien zum Einlegen von Druckmaterial ...................................................................... 46
Nicht geeignetes Druckmaterial (Gefahr von Geräteschäden) ........................................................... 47
Hinweise zur Lagerung von Druckmaterial .................................................................................................. 47
Zulässige Druckmaterialarten und -gewichte............................................................................................. 48
Zulässige Standardformate .............................................................................................................................. 48
Unterstützte Materialformate und -gewichte für den automatischen Duplexdruck .................. 49
Zulässige Formate für den Umschlagbehälter........................................................................................... 50
Zulässige benutzerdefinierte Formate .......................................................................................................... 50
Einlegen von Druckmaterial ...................................................................................................................................... 51
Einlegen von Druckmaterial in Behälter 1-4 ............................................................................................... 51
Einstellen der Führungssperren in den 500-Blatt-Universalbehältern .............................................. 54
Ändern von Format, Art und Farbe des Materials..................................................................................... 55
Einlegen von Druckmaterial in Behälter 3 und 4 des Tandemmoduls .............................................. 56
Einlegen von Druckmaterial in die Zusatzzufuhr (Behälter 5).............................................................. 57
Einlegen von Druckmaterial in Behälter 6 (Großraumbehälter) ......................................................... 58
Einrichten von Behälter 6 (Großraumbehälter) ......................................................................................... 60
Bedrucken von Spezialmaterialien ......................................................................................................................... 61
Umschläge ............................................................................................................................................................... 61
Etiketten ................................................................................................................................................................... 64
Glanzkarton ............................................................................................................................................................. 68
Klarsichtfolien ......................................................................................................................................................... 69
5
Druckvorgang läuft
71
Drucken – Überblick ..................................................................................................................................................... 72
Auswählen der Druckoptionen ................................................................................................................................. 73
Onlinehilfe des Druckertreibers ........................................................................................................................ 73
Windows-Druckoptionen .................................................................................................................................... 74
Macintosh-Druckoptionen ................................................................................................................................. 76
Verwalten von Aufträgen........................................................................................................................................... 77
Verwalten von Aufträgen über das Steuerpult .......................................................................................... 77
Verwalten geschützter und angehaltener Druckaufträgen .................................................................. 79
Verwalten von Aufträgen in CentreWare Internet Services ................................................................. 79
Druckfunktionen ............................................................................................................................................................ 80
Duplexdruck ............................................................................................................................................................ 80
Auswählen der Materialoptionen zum Drucken ........................................................................................ 81
4
WorkCentre-Serie 7800 – Multifunktionsdrucker
Benutzerhandbuch
Inhalt
Drucken mehrerer Seiten auf ein Blatt ......................................................................................................... 81
Drucken von Broschüren ..................................................................................................................................... 82
Verwenden der Bildqualität .............................................................................................................................. 82
Deckblätter .............................................................................................................................................................. 83
Trennblätter ............................................................................................................................................................ 83
Sonderseiten ........................................................................................................................................................... 84
Skalierung ................................................................................................................................................................ 85
Aufdrucke ................................................................................................................................................................. 85
Spiegelbilder ........................................................................................................................................................... 86
Erstellen und Speichern benutzerdefinierter Formate ............................................................................ 87
Aktivieren der Benachrichtigung bei Auftragsende unter Windows.................................................. 87
Drucken spezieller Auftragsarten ............................................................................................................................ 88
Geschützte Ausgabe ............................................................................................................................................ 88
Mustersatz ............................................................................................................................................................... 89
Druckverzögerung ................................................................................................................................................. 90
Speicherauftrag ..................................................................................................................................................... 91
Angehaltene Druckaufträge ..................................................................................................................................... 94
Freigeben angehaltener Druckaufträge ....................................................................................................... 94
Druck... ............................................................................................................................................................................... 95
Drucken von Aufträgen auf einem USB-Medium ..................................................................................... 95
Drucken von gespeicherten Aufträgen ......................................................................................................... 95
Druck aus Mailbox ................................................................................................................................................ 96
Drucken über CentreWare Internet Services .............................................................................................. 96
6
Kopieren
97
Einfaches Kopieren ....................................................................................................................................................... 98
Vorlagenglas ........................................................................................................................................................... 98
Dokumenteneinzug .............................................................................................................................................. 99
Auswählen der Kopiereinstellungen.....................................................................................................................100
Allgemeinen Einstellungen ..............................................................................................................................101
Einstellung der Bildqualität .............................................................................................................................104
Layouteinstellung ...............................................................................................................................................106
Ausgabeeinstellung ............................................................................................................................................109
Ausweiskopie ........................................................................................................................................................116
Zusatzeinstellungen ...........................................................................................................................................120
7
Scannen
123
Einfaches Scannen .....................................................................................................................................................124
Vorlagenglas .........................................................................................................................................................125
Dokumenteneinzug ............................................................................................................................................125
Scanausgabe in einen Ordner ................................................................................................................................126
Scanausgabe in öffentlichen Ordner ...........................................................................................................126
Scanausgabe in einen privaten Ordner ......................................................................................................127
Erstellen eines privaten Ordners ....................................................................................................................127
Aufrufen von Scandateien...............................................................................................................................128
Scanausgabe in einen Ablagebereich im Netzwerk .......................................................................................129
Scanausgabe in einen programmierten Ablagebereich im Netzwerk .............................................129
Hinzufügen eines Scanziels .............................................................................................................................130
Scanausgabe: eigener Ordner ................................................................................................................................131
Einstellen von Scanoptionen ..................................................................................................................................132
Auswählen der Scangrundeinstellungen ....................................................................................................132
WorkCentre-Serie 7800 – Multifunktionsdrucker
Benutzerhandbuch
5
Inhalt
Auswählen von Zusatzfunktionen.................................................................................................................132
Einstellen des Layouts .......................................................................................................................................134
Einstellen der Ablageoptionen .......................................................................................................................135
Auftragsaufbau ...................................................................................................................................................136
Scannen und Speichern der Scans auf einem USB-Flash-Speicher ..........................................................137
Scannen mit Ausgabe an eine E-Mail-Adresse.................................................................................................138
Senden eines gescanntes Bildes per E-Mail...............................................................................................138
Festlegen der E-Mail-Optionen ......................................................................................................................139
Ziele für die Scanausgabe .......................................................................................................................................140
Senden eines gescannten Schriftbilds an ein Ausgabeziel ..................................................................140
8
Faxen
141
Grundlagen....................................................................................................................................................................142
Vorlagenglas .........................................................................................................................................................143
Dokumenteneinzug ............................................................................................................................................143
Faxversand mit dem integrierten Fax .................................................................................................................144
Auswählen von Faxoptionen ..........................................................................................................................146
Senden von Faxnachrichten per Serverfax........................................................................................................154
Auswählen der Serverfaxoptionen ...............................................................................................................155
Internetfax ....................................................................................................................................................................158
Auswählen der Internetfax-Optionen .........................................................................................................160
Senden von LAN-Faxnachrichten..........................................................................................................................164
Verwendung des Adressbuchs................................................................................................................................165
Hinzufügen eines Einzeleintrags zum Geräteadressbuch ....................................................................165
Bearbeiten eines Einzeleintrags zum Adressbuch ...................................................................................166
Bearbeiten oder Löschen von Favoriten im Geräteadressbuch .........................................................167
9
Wartung
169
Allgemeine Vorsichtsmaßnahmen .......................................................................................................................170
Reinigen des Druckers ...............................................................................................................................................171
Reinigen von Vorlagenglas und Vorlagenglasabdeckung ...................................................................171
Reinigen der Vorlageneinzugsrollen ............................................................................................................172
Reinigen des Rückseitenscanners .................................................................................................................173
Reinigen der Außenseiten des Geräts .........................................................................................................175
Reinigen des Druckerinnenraums .................................................................................................................176
Routinemäßige Wartungsarbeiten ......................................................................................................................178
Austauschen von Tonermodulen ..................................................................................................................179
Austauschen des Tonersammelbehälters ..................................................................................................181
Austauschen von Trommeleinheiten ...........................................................................................................183
Austauschen des Übertragungsbandreinigers .........................................................................................185
Austauschen der sekundären Übertragungswalze .................................................................................187
Rücksetzen der Austauschmodulzähler.......................................................................................................190
Austauschen der Heftklammermagazine ..................................................................................................191
Leeren des Locherabfallbehälters .................................................................................................................200
Gebühren- und Nutzungsdaten .............................................................................................................................203
Bestellen von Verbrauchsmaterialien..................................................................................................................204
Ablesen der Geräteseriennummer ................................................................................................................204
Verbrauchsmaterialien......................................................................................................................................204
Regelmäßig zu wartende Elemente .............................................................................................................204
Andere Austauschmodule ................................................................................................................................205
6
WorkCentre-Serie 7800 – Multifunktionsdrucker
Benutzerhandbuch
Inhalt
Bestellzeitpunkt ...................................................................................................................................................205
Anzeige des Austauschmodulstatus ............................................................................................................205
Recycling von Verbrauchsmaterialien .........................................................................................................205
Umstellen des Geräts ................................................................................................................................................206
10
Fehlerbeseitigung
207
Allgemeine Fehlerbeseitigung................................................................................................................................208
Betriebsschalter des Druckers .........................................................................................................................208
Neustarten des Druckers ..................................................................................................................................209
Drucker lässt sich nicht einschalten .............................................................................................................209
Gerät wird zurückgesetzt oder schaltet sich immer wieder grundlos aus ......................................209
Das Drucken dauert unverhältnismäßig lange ........................................................................................210
Dokument wird nicht gedruckt.......................................................................................................................210
Dokument wird auf Material aus dem falschen Behälter gedruckt .................................................211
Ungewöhnliche Geräusche am Gerät .........................................................................................................211
Probleme beim automatischen Duplexdruck ...........................................................................................212
Datum und Zeit nicht korrekt .........................................................................................................................213
Scanner-Fehler .....................................................................................................................................................214
Staus ................................................................................................................................................................................215
Beseitigen von Materialstaus .........................................................................................................................216
Staus im Office-Finisher LX .............................................................................................................................228
Staus im Professional-Finisher .......................................................................................................................230
Minimieren von Papierstaus ...........................................................................................................................238
Problembehandlung bei Materialstaus ......................................................................................................240
Heftklammerstaus ..............................................................................................................................................243
Locherstaus ...........................................................................................................................................................252
Probleme mit der Druckqualität ............................................................................................................................253
Steuern der Druckqualität................................................................................................................................253
Beseitigen von Druckqualitätsproblemen..................................................................................................256
Probleme beim Kopieren und Scannen...............................................................................................................261
Probleme beim Faxbetrieb ......................................................................................................................................262
Probleme beim Senden von Faxnachrichten ............................................................................................262
Probleme beim Empfang von Faxnachrichten.........................................................................................264
Hilfe ..................................................................................................................................................................................265
Steuerpultmeldungen........................................................................................................................................265
Verwenden der integrierten Tools zur Fehlerbehebung .......................................................................266
Weitere Informationen.....................................................................................................................................269
A
Technische Daten
271
Konfiguration und Optionen des Druckers ........................................................................................................272
Standardfunktionen ...........................................................................................................................................272
Verfügbare Konfigurationen...........................................................................................................................273
Optionen und Upgrades ...................................................................................................................................273
Abmessungen und Gewicht ....................................................................................................................................274
Basiskonfiguration ..............................................................................................................................................274
Konfiguration mit integriertem Finisher ....................................................................................................274
Konfiguration mit Office-Finisher LX und Booklet Maker ....................................................................274
Konfiguration mit Professional-Finisher .....................................................................................................274
Konfiguration mit Professional-Finisher und Großraumbehälter .....................................................274
Abstandsanforderungen ..................................................................................................................................275
Betriebsbedingungen ................................................................................................................................................277
WorkCentre-Serie 7800 – Multifunktionsdrucker
Benutzerhandbuch
7
Inhalt
Temperatur ...........................................................................................................................................................277
Relative Luftfeuchtigkeit ..................................................................................................................................277
Standorthöhe........................................................................................................................................................277
Elektrische Anschlusswerte ......................................................................................................................................278
Gerät mit ENERGY STAR-Kennzeichnung ..................................................................................................278
Leistungsdaten ............................................................................................................................................................279
Druckauflösung ....................................................................................................................................................279
Druckgeschwindigkeit .......................................................................................................................................279
Umwelt-, Gesundheits- und Sicherheitskontaktinformationen .................................................................280
B
Gesetzliche Bestimmungen
281
Grundlegende Bestimmungen ...............................................................................................................................282
USA (FCC-Bestimmungen) ..............................................................................................................................282
Kanada ....................................................................................................................................................................283
Funkstörungen – EU ...........................................................................................................................................283
Umweltinformationen zur Vereinbarung im Zusammenhang mit der Studie Lot 4 –
Bildgebende Geräte der Europäischen Union ..........................................................................................283
Deutschland ..........................................................................................................................................................284
Türkei (RoHS-Bestimmung) .............................................................................................................................285
Gesetzliche Bestimmungen für 2,4-GHz-WLAN-Netzwerkadapter ...................................................285
Ozonfreisetzung...................................................................................................................................................285
Gesetzliche Vorschriften zum Kopierbetrieb .....................................................................................................286
USA...........................................................................................................................................................................286
Kanada ....................................................................................................................................................................287
Andere Länder ......................................................................................................................................................288
Gesetzliche Vorschriften zum Faxbetrieb ..........................................................................................................289
USA...........................................................................................................................................................................289
Kanada ....................................................................................................................................................................291
Europäische Union..............................................................................................................................................291
Neuseeland............................................................................................................................................................292
Produktsicherheitszertifizierung ............................................................................................................................293
Material-Sicherheitsdatenblätter..........................................................................................................................294
C
Recycling und Entsorgung
295
Alle Länder .....................................................................................................................................................................296
Nordamerika .................................................................................................................................................................297
Europäische Union .....................................................................................................................................................298
Wohngebiete/Haushalte ..................................................................................................................................298
Gewerbliches Umfeld.........................................................................................................................................298
Einsammlung und Entsorgung von Geräten und Batterien/Akkus ...................................................299
Hinweis zum Symbol für die getrennte Sammlung ................................................................................299
Auswechseln von Batterien/Akkus ................................................................................................................299
Andere Länder ..............................................................................................................................................................300
8
WorkCentre-Serie 7800 – Multifunktionsdrucker
Benutzerhandbuch
Sicherheit
1
Die Themen in diesem Kapitel:
• Hinweise und Sicherheit ................................................................................................................................................ 10
• Elektrische Sicherheit ...................................................................................................................................................... 11
•
•
•
Betriebssicherheit............................................................................................................................................................. 13
Wartungssicherheit ......................................................................................................................................................... 15
Warnsymbole..................................................................................................................................................................... 16
•
Umwelt-, Gesundheits- und Sicherheitskontaktinformationen ...................................................................... 17
Der Drucker und die empfohlenen Verbrauchsmaterialien wurden nach strengen
Sicherheitsanforderungen entwickelt und getestet. Bei Beachtung der nachfolgenden Hinweise ist ein
dauerhaft sicherer Betrieb des Xerox-Druckers gewährleistet.
WorkCentre-Serie 7800 – Multifunktionsdrucker
Benutzerhandbuch
9
Sicherheit
Hinweise und Sicherheit
Bitte vor Inbetriebnahme des Druckers die folgenden Anweisungen aufmerksam lesen. Die
Beachtung der folgenden Hinweise sorgt für einen dauerhaft sicheren Betrieb des Druckers.
Der Xerox®-Drucker und die dafür vorgesehenen Verbrauchsmaterialien wurden nach strengen
Sicherheitsanforderungen entwickelt und getestet. Dies schließt die Untersuchung und Zertifizierung
durch die zuständige Sicherheitsbehörde sowie die Einhaltung von elektromagnetischen Vorschriften
und der geltenden Umweltnormen ein.
Die Sicherheits- und Umweltverträglichkeitstests und die diesbezügliche Leistung dieses Produkts
wurden ausschließlich unter Verwendung von XeroxXerox®-Materialien verifiziert.
Hinweis: Unzulässige Änderungen, wie z. B. die Hinzufügung neuer Funktionen oder der Anschluss
externer Geräte, können die Produktzertifizierung beeinträchtigen. Weitere Informationen erteilt der
Xerox Partner.
Allgemeine Richtlinien
VORSICHT:
•
•
Keine Objekte in die Lüftungsschlitze bzw. Öffnungen des Druckers schieben. Bei Kontakt mit
einem Spannungspunkt oder versehentlichen Kurzschließen eines Teils besteht Brand- oder
Stromschlaggefahr.
Die mit Schrauben befestigten Abdeckungen und Schutzvorrichtungen nur dann entfernen, wenn
beim Installieren von optionalem Zubehör dazu aufgefordert wird. Für diese Installationen ist
der Drucker auszuschalten. Vor dem Entfernen von Abdeckungen oder Schutzvorrichtungen zum
Einbauen optionaler Komponenten unbedingt den Netzstecker aus der Steckdose ziehen. Außer
dem Zubehör, das vom Benutzer zu installieren ist, gibt es unter diesen Abdeckungen keine zu
wartenden Komponenten.
Folgende Fälle stellen ein Sicherheitsrisiko dar:
• Das Netzkabel ist beschädigt oder durchgescheuert.
• Es ist Flüssigkeit in den Drucker gelangt.
• Der Drucker wurde Feuchtigkeit ausgesetzt.
• Vom Drucker steigt Rauch auf, oder die Druckeraußenfläche ist außergewöhnlich heiß.
• Der Drucker gibt ungewöhnliche Geräusche oder Gerüche ab.
• Ein Schutzschalter, eine Sicherung oder eine andere Sicherheitseinrichtung wird durch den
Drucker aktiviert.
Trifft eine dieser Bedingungen zu, wie folgt vorgehen:
1. Drucker sofort ausschalten.
2. Netzstecker aus der Steckdose ziehen.
3. Den Kundendienst verständigen.
10
WorkCentre-Serie 7800 – Multifunktionsdrucker
Benutzerhandbuch
Sicherheit
Elektrische Sicherheit
Bitte vor Inbetriebnahme des Druckers die folgenden Anweisungen aufmerksam lesen. Die
Beachtung der folgenden Hinweise sorgt für einen dauerhaft sicheren Betrieb des Druckers.
Der Xerox®-Drucker und die dafür vorgesehenen Verbrauchsmaterialien wurden nach strengen
Sicherheitsanforderungen entwickelt und getestet. Dies schließt die Untersuchung und Zertifizierung
durch die zuständige Sicherheitsbehörde sowie die Einhaltung von elektromagnetischen Vorschriften
und der geltenden Umweltnormen ein.
Die Sicherheits- und Umweltverträglichkeitstests und die diesbezügliche Leistung dieses Produkts
wurden ausschließlich unter Verwendung von XeroxXerox®-Materialien verifiziert.
Hinweis: Unzulässige Änderungen, wie z. B. die Hinzufügung neuer Funktionen oder der Anschluss
externer Geräte, können die Produktzertifizierung beeinträchtigen. Weitere Informationen erteilt der
Xerox Partner.
Netzkabel
•
•
•
Das Netzkabel des Druckers verwenden (im Lieferumfang enthalten).
Das Netzkabel direkt an eine geerdete Netzsteckdose anschließen. Darauf achten, dass beide
Anschlüsse des Kabels ordnungsgemäß angeschlossen sind. Die Netzsteckdose ggf. von einem
Elektriker überprüfen lassen.
Kein Netzkabel mit Masseanschlussstecker verwenden, um den Drucker an eine Netzsteckdose
ohne Masseanschluss anzuschließen.
VORSICHT: Sicherstellen, dass der Drucker richtig geerdet ist, um Stromschlag zu vermeiden. Bei
unsachgemäßem Gebrauch können von elektrischen Geräten Gefahren ausgehen.
•
•
•
•
•
•
•
Sicherstellen, dass der Drucker an eine Steckdose mit der richtigen Spannung und Stromstärke
angeschlossen ist. Ggf. die elektrischen Daten von einem Elektriker überprüfen lassen.
Den Drucker nicht an Orten aufstellen, an denen Personen auf das Netzkabel treten könnten.
Keine Gegenstände auf das Netzkabel stellen.
Ist das Netzkabel beschädigt, muss es ausgewechselt werden.
Das Netzkabel bzw. den Stecker nicht bei eingeschaltetem Drucker abziehen.
Beim Abziehen des Steckers den Stecker und nicht das Kabel anfassen. Stromschlaggefahr!
Die Steckdose muss sich in der Nähe des Druckers befinden und leicht zugänglich sein.
Das Netzkabel ist an der Rückseite des Druckers angeschlossen. Muss die Stromzufuhr zum Drucker
gänzlich unterbrochen werden, den Netzstecker aus der Steckdose ziehen. Weitere Informationen
siehe Ein- und Ausschalten des Druckers auf Seite 35.
WorkCentre-Serie 7800 – Multifunktionsdrucker
11
Benutz
Sicherheit
Not-AUS
Wenn folgende Situationen eintreten, Drucker sofort ausschalten und Netzstecker aus der Steckdose
ziehen. Autorisierten Xerox-Kundendienst kontaktieren, um das Problem zu beheben:
• Das Gerät gibt ungewöhnliche Gerüche oder Geräusche von sich.
• Das Netzkabel ist beschädigt oder durchgescheuert.
• Ein Wandschalter, eine Sicherung oder eine andere Sicherheitseinrichtung wurde betätigt.
• Es ist Flüssigkeit in den Drucker gelangt.
• Der Drucker wurde Feuchtigkeit ausgesetzt.
• Ein Teil des Druckers ist beschädigt.
Telekommunikationsleitungskabel
VORSICHT: Zur Brandvermeidung nur Telekommunikationsleitungskabel mit einem Drahtquerschnitt
von mindestens 0,13 mm² (AWG-Nummer 26) verwenden.
12
WorkCentre-Serie 7800 – Multifunktionsdrucker
Benutzerhandbuch
Sicherheit
Betriebssicherheit
Der Drucker und die dafür vorgesehenen Verbrauchsmaterialien wurden nach strengen
Sicherheitsanforderungen entwickelt und getestet. Dies schließt die Untersuchung und Genehmigung
durch die zuständige Sicherheitsbehörde sowie die Einhaltung der geltenden Umweltnormen ein.
Die Beachtung der folgenden Sicherheitsrichtlinien trägt dazu bei, einen dauerhaft sicheren Betrieb
des Druckers sicherzustellen.
Druckerstandort
•
•
•
•
•
•
•
•
•
•
Den Drucker auf eine ebene, stabile und vibrationsfreie Oberfläche stellen, die sein Gewicht
tragen kann. Angaben zum Druckergewicht der unterschiedlichen Konfigurationen siehe
Abmessungen und Gewicht auf Seite 274.
Nicht die Lüftungsschlitze bzw. Öffnungen des Druckers bedecken. Diese Öffnungen dienen der
Belüftung und verhindern eine Überhitzung des Geräts.
Den Drucker an einem Ort aufstellen, an dem ausreichend Platz für Betrieb und Wartung
vorhanden ist.
Den Drucker an einem staubfreien Ort aufstellen.
Den Drucker nicht in sehr heißer, kalter oder feuchter Umgebung lagern bzw. benutzen.
Den Drucker nicht in der Nähe von Wärmequellen aufstellen.
Den Drucker nicht direktem Sonnenlicht aussetzen, um eine Beschädigung der
lichtempfindlichen Komponenten zu vermeiden.
Den Drucker nicht an einem Ort aufstellen, an dem er direkt dem Kaltluftstrom einer
Klimaanlage ausgesetzt ist.
Den Drucker nicht an schwingungsempfindlichen Orten aufstellen.
Optimale Leistungen werden mit dem Drucker auf der unter Standorthöhe auf Seite 277
empfohlenen Höhe erzielt.
Betriebsrichtlinien
•
•
•
•
•
•
Während des Druckbetriebs auf keinen Fall den Druckmaterialbehälter herausnehmen, der im
Druckertreiber oder über das Steuerpult ausgewählt wurde.
Die Abdeckungen nicht bei laufendem Gerät öffnen.
Den laufenden Drucker nicht bewegen.
Darauf achten, dass Hände, Haare, Krawatten usw. nicht in die Nähe der Ausgabe- und
Zuführrollen geraten.
Abdeckungen, die ohne Werkzeug nicht entfernt werden können, nie abnehmen. Darunter
befinden sich Gerätebereiche, die Gefahren bergen.
Sicherstellen, dass die rechte hintere Abdeckung angebracht ist. Diese Abdeckung zum
Anschließen eines Schnittstellenkabels öffnen.
WorkCentre-Serie 7800 – Multifunktionsdrucker
13
Benutz
Sicherheit
Druckerverbrauchsmaterial
•
•
•
•
•
•
Nur die für diesen Drucker vorgesehenen Verbrauchsmaterialien verwenden. Die Verwendung
ungeeigneter Verbrauchsmaterialien kann zu einer geringeren Leistung und möglicherweise zu
Gefahrensituationen führen.
Alle Warnhinweise und Anweisungen beachten, die auf dem Produkt, dem Zubehör und den
Verbrauchsmaterialien angebracht sind bzw. in der dazugehörigen Dokumentation, auf der
Verpackung usw. stehen.
Alle Verbrauchsmaterialien gemäß den Anweisungen auf der Verpackung oder dem Behälter
lagern.
Verbrauchsmaterialien von Kindern fernhalten.
Verbrauchsmaterialien nicht verbrennen.
Bei der Handhabung von Verbrauchsmaterialien jeglichen Kontakt mit Haut und Augen
vermeiden. Augenkontakt kann Reizungen und Entzündungen hervorrufen.
Verbrauchsmaterialien nicht zerlegen, da dadurch die Gefahr von Haut- und Augenkontakt
erhöht wird.
ACHTUNG: Es sollten ausschließlich Xerox-Verbrauchsmaterialien verwendet werden. Schäden,
Fehlfunktionen oder Leistungsminderungen, die durch die Verwendung von nicht von Xerox
stammenden Verbrauchsmaterialien oder von nicht für diesen Drucker empfohlenen
Xerox-Verbrauchsmaterialien entstehen, fallen nicht unter die Xerox-Garantie, den Servicevertrag
oder die Total Satisfaction Guarantee (umfassende Garantie). Die Total Satisfaction Guarantee
(umfassende Garantie) wird in den USA und in Kanada angeboten. Der Garantieschutz kann
außerhalb dieser Gebiete variieren. Nähere Informationen erteilt der Xerox-Partner.
Ozonfreisetzung
Dieser Drucker erzeugt während des normalen Betriebs Ozon. Die Ozonmenge hängt vom
Ausgabevolumen ab. Ozon ist schwerer als Luft und wird nicht in schädlichen Mengen erzeugt. Den
Drucker in einem gut belüfteten Raum installieren.
Weitere Informationen für USA und Kanada siehe www.xerox.com/environment. In anderen Märkten
den lokalen Xerox-Partner kontaktieren oder www.xerox.com/environment_europe aufrufen.
14
WorkCentre-Serie 7800 – Multifunktionsdrucker
Benutzerhandbuch
Sicherheit
Wartungssicherheit
•
•
•
Nur die explizit in der Begleitdokumentation des Druckers beschriebenen Wartungsmaßnahmen
ausführen.
Keine Aerosolreiniger verwenden. Mit einem trockenen, fusselfreien Tuch reinigen.
Keine Verbrauchsmaterialien oder Austauschmodule verbrennen. Informationen zum
Xerox-Recycling-Programm für Verbrauchsmaterialien: www.xerox.com/gwa.
WorkCentre-Serie 7800 – Multifunktionsdrucker
15
Benutz
Sicherheit
Warnsymbole
Symbol
Beschreibung
Vorsicht oder Achtung:
Vorsicht: Die Nichtbeachtung dieses Warnhinweises kann schwerwiegende oder sogar
tödliche Verletzungen zur Folge haben.
Achtung: Die Nichtbeachtung dieses Warnhinweises kann Verletzungen oder Sachschäden
zur Folge haben.
Heiße Flächen am oder im Drucker. Vorsichtig vorgehen – Verletzungsgefahr!
Den Tonersammelbehälter nicht verbrennen.
Die Trommeleinheit nicht mehr als 10 Minuten lang Licht aussetzen.
Trommeleinheit nicht berühren.
Heiße Oberfläche. Angegebene Zeit abwarten, bevor sie berührt wird.
Vorsicht:
Bewegliche Teile. Vorsichtig vorgehen – Verletzungsgefahr!
16
WorkCentre-Serie 7800 – Multifunktionsdrucker
Benutzerhandbuch
Sicherheit
Umwelt-, Gesundheits- und
Sicherheitskontaktinformationen
Weitere Informationen zu Umwelt, Gesundheit und Sicherheit in Bezug auf dieses Xerox-Produkt und
die Verbrauchsmaterialien sind unter folgenden Kundendienst-Telefonnummern erhältlich:
USA:
1-800 828-6571
Kanada:
1-800 828-6571
Europa:
+44 1707 353 434
Produktsicherheitsinformationen für die USA siehe www.xerox.com/environment.
Produktsicherheitsinformationen für Europa siehe www.xerox.com/environment_europe.
WorkCentre-Serie 7800 – Multifunktionsdrucker
17
Benutz
Element
2
Die Themen in diesem Kapitel:
• Druckerkomponenten ..................................................................................................................................................... 20
• Informationsseiten.......................................................................................................................................................... 26
•
•
Verwaltungsfunktionen ................................................................................................................................................. 27
Weitere Informationen.................................................................................................................................................. 31
WorkCentre-Serie 7800 – Multifunktionsdrucker
Benutzerhandbuch
19
Element
Druckerkomponenten
Die Themen in diesem Abschnitt:
• Vorderansicht links .......................................................................................................................................................... 20
• Rückansicht links .............................................................................................................................................................. 21
• Innere Bauteile ................................................................................................................................................................. 21
•
•
•
•
•
•
Vorlageneinzug ................................................................................................................................................................. 22
Steuerpult............................................................................................................................................................................ 22
Integrierter Office-Finisher ........................................................................................................................................... 23
Office-Finisher LX ............................................................................................................................................................. 24
Professional-Finisher ....................................................................................................................................................... 25
WLAN-Adapter .................................................................................................................................................................. 25
Vorderansicht links
1.
2.
3.
4.
5.
6.
7.
8.
9.
10.
11.
12.
13.
20
WorkCentre-Serie 7800 – Multifunktionsdrucker
Benutzerhandbuch
Ausgleichsfuß
Behälter 5
Linkes Fach
USB-Anschluss
Vorlagenglasabdeckung
Dokumentenglas
Bedienfeld
Mittleres Ausgabefach
Unteres mittleres Fach
Zweitschalter
Vordere Abdeckung
Behälter 1 und optionale Behälter 2–4
Arretierbare Rollen
Element
Rückansicht links
1.
2.
3.
4.
5.
6.
7.
8.
Schutzschalter
Rechte hintere Abdeckung
Anschlüsse für USB-Speichermedien
USB-Anschluss, Typ A
USB-Anschluss, Typ B
Statusanzeige
Kabel für Rückseitenscanner
USB-Speicheranschluss (für Kundendienst)
9.
10.
11.
12.
13.
14.
15.
Ethernet-Anschluss
Fremdgeräteschnittstelle
Faxanschlüsse (optional)
Entriegelung für Abdeckung D
Entriegelung für Abdeckung A
Entriegelung für Abdeckung B
Entriegelung für Abdeckung C
Hinweise:
•
•
Das Kabel für den Rückseitenscanner ist nur bei bestimmten Druckermodellen vorhanden.
Sicherstellen, dass die rechte hintere Abdeckung angebracht ist. Diese Abdeckung zum
Anschließen eines Schnittstellenkabels öffnen.
Innere Bauteile
1.
2.
3.
4.
5.
6.
7.
8.
9.
Sekundäre Übertragungswalze
Fixiermodul
Entriegelung der Trommeleinheiten
Tonermodule
Hauptbetriebsschalter
Übertragungsbandreiniger
Tonerabfallbehälter
Trommeleinheiten
Abdeckung der Trommeleinheiten
WorkCentre-Serie 7800 – Multifunktionsdrucker
Benutzerhandbuch
21
Element
Vorlageneinzug
1.
2.
3.
4.
Bestätigungsanzeige
Obere Abdeckung
Vorlagenführungen
Vorlageneinzugsfach
5.
6.
7.
Vorlagenausgabefach
Scanfenster
Vorlagenglas
Steuerpult
Das Steuerpult verfügt über einen Touchscreen, einen USB-Anschluss sowie Tasten zur Bedienung des
Druckers. Das Steuerpult:
• zeigt den aktuellen Status des Druckers an.
• enthält Steuerelemente zum Kopieren, Drucken, Scannen und Faxen.
• bietet Zugriff auf Infoseiten.
• zeigt Meldungen, wenn Druckmaterial nachgelegt, Austauschmodule ausgewechselt oder
Druckmaterialstaus beseitigt werden müssen.
• zeigt Fehler- und Warnmeldungen.
• besitzt einen USB-Speichersteckplatz, der für den Druck- und Scanbetrieb genutzt werden kann.
1.
2.
3.
4.
5.
6.
7.
22
Gerätestatus dient zum Aufrufen von Informationen zum Status des Geräts.
Auftragsstatus dient zum Aufrufen einer Liste sämtlicher aktiver und fertig gestellter Aufträge.
Betriebsarten dient zum Umschalten auf die aktive oder eine voreingestellte Betriebsart aus der
Auftrags- oder Gerätestatusanzeige.
USB-Anschluss bietet eine Verbindung zu einem USB-Speichermedium, das im Druck- und
Scanbetrieb verwendet werden kann.
Betriebsartenstartseite ermöglicht das Aufrufen der Startseite mit sämtlichen Betriebsarten.
Touchscreen zeigt Informationen und die Menüs zur Steuerung des Geräts.
Anmelden/Abmelden ermöglicht die Anmeldung zur Verwendung kennwortgeschützter
Funktionen.
WorkCentre-Serie 7800 – Multifunktionsdrucker
Benutzerhandbuch
Element
8.
9.
10.
11.
12.
13.
14.
15.
16.
17.
Hilfe dient zum Aufrufen eines Hilfetextes zur aktuellen Auswahl im Touchscreen.
Sprache dient zum Wechseln der Touchscreensprache und der Tastaturbelegung.
Energiesparmodus dient zum Umschalten in den und aus dem Energiesparmodus.
Druckunterbrechung dient zum Anhalten des laufenden Auftrags, um einen eiligen Druck-,
Kopier- oder Faxauftrag vorzuziehen.
Alles löschen dient zum Löschen der vorigen und geänderten Einstellungen für die aktuelle
Auswahl. Durch zweimaliges Drücken werden alle Funktionen auf ihre Standardeinstellungen
zurückgesetzt, und vorhandene Scans werden gelöscht.
Stopp dient zum Stoppen des aktuellen Auftrags. Zum Abbrechen oder Wiederaufnehmen des
Auftrags die angezeigten Anweisungen befolgen.
Start dient zum Auslösen der Auftragsverarbeitung.
Alphanumerische Tastatur dient zur Eingabe alphanumerischer Daten.
C dient zum Löschen numerischer Werte bzw. des zuletzt über die alphanumerische Tastatur
eingegebenen Zeichens.
Wählpause dient zum Einfügen einer Wählpause in Faxnummern.
Integrierter Office-Finisher
1.
2.
3.
Heftklammermagazin
Vordere Finisherabdeckung
Obere Abdeckung des Finishers
4.
5.
Mittelfach
Integrierter Office-Finisher
WorkCentre-Serie 7800 – Multifunktionsdrucker
Benutzerhandbuch
23
Element
Office-Finisher LX
1.
2.
3.
4.
5.
6.
7.
24
Vordere Transportabdeckung
Locherabfallbehälter (optional)
Locher (optional)
Mittleres Fach
Aufsatz des rechten Fachs
Booklet Maker (optional)
Seitenabdeckung des Booklet Makers
(optional)
WorkCentre-Serie 7800 – Multifunktionsdrucker
Benutzerhandbuch
8.
9.
10.
11.
12.
13.
14.
Heftklammermagazin des Booklet Makers
(optional)
Obere Abdeckung des Finishers
Rechtes Fach
Rilleinheit (optional)
Heftklammermagazin
Vordere Abdeckung des Finishers
Office-Finisher LX
Element
Professional-Finisher
1.
2.
3.
4.
5.
Mittleres Fach
Vordere Abdeckung des Finishers
Rechtes oberes Fach
Ausgabeabdeckung
Rechtes Mittelfach
6.
7.
8.
9.
Heftklammermagazin
Booklet Maker-Fach
Hefteinheit des Booklet Makers
Booklet Maker
WLAN-Adapter
Der WLAN-Adapter ist ein USB-Gerät, das Daten zwischen dem Drucker und einem drahtlosen lokalen
Netzwerk (WLAN) überträgt. Der WLAN-Adapter unterstützt gängige Drahtlos-Sicherheitsprotokolle
wie WEP, WPA, WPA2 und portbezogene Netzwerkzugriffssteuerung nach 802.1X.
Mit dem WLAN-Adapter können mehrere Benutzer in einem WLAN Druckaufträge an verschiedene
Xerox®-Drucker senden und Scandateien von den Geräten an das Netzwerk ausgeben. Der
WLAN-Adapter unterstützt auch Drucker mit Scan- und Faxfunktionen.
WorkCentre-Serie 7800 – Multifunktionsdrucker
Benutzerhandbuch
25
Element
Informationsseiten
Auf der internen Druckerfestplatte sind Informationsseiten zum Ausdrucken gespeichert. Zu den
Infoseiten gehören der Konfigurationsbericht, Schriftartenlisten, Demoseiten usw.
1. Auf dem Steuerpult die Taste Gerätestatus drücken.
2. Auf der Registerkarte "Systemdaten" Infoseiten antippen und dann die gewünschte Infoseite
auswählen.
3. Drucken antippen.
Hinweis: Infoseiten können auch über CentreWare Internet Services ausgegeben werden.
Drucken des Konfigurationsberichts
1.
2.
3.
26
Auf dem Steuerpult die Taste Gerätestatus drücken.
Auf dem Register "Systemdaten" Infoseiten > Konfigurationsbericht > Drucken antippen.
Wenn der Bericht gedruckt ist, Schließen antippen.
WorkCentre-Serie 7800 – Multifunktionsdrucker
Benutzerhandbuch
Element
Verwaltungsfunktionen
Die Themen in diesem Abschnitt:
• Zugriff auf den Drucker ................................................................................................................................................. 27
• CentreWare Internet Services ..................................................................................................................................... 29
• Ermittlung der IP-Adresse des Druckers................................................................................................................... 30
•
•
Automatische Datenerfassung ................................................................................................................................... 30
Gebühren- und Nutzungsdaten .................................................................................................................................. 30
Weitere Informationen siehe System Administrator Guide (Systemadministratorhandbuch) unter
www.xerox.com/office/WC780Xdocs.
Zugriff auf den Drucker
Der Systemadministrator kann Berechtigungen für den Drucker einrichten, um sicherzustellen, dass
keine unberechtigten Benutzer darauf zugreifen können. Sind Authentifizierung und Autorisierung
konfiguriert, müssen sich Benutzer zum Zugriff auf bestimmte oder alle Funktionen des Druckers mit
Anmeldedaten und Kennwort anmelden. Der Administrator kann auch die Kostenzählung
entsprechend konfigurieren, dass für den Zugriff auf die erfassten Funktionen eine
Kostenstellennummer eingegeben werden muss.
Authentifizierung
Als Authentifizierung wird der Prozess bezeichnet, mit dem die Identität eines Benutzers überprüft
wird. Wenn der Systemadministrator die Authentifizierung aktiviert hat, überprüft der Drucker die
vom Benutzer eingegebenen Daten anhand einer anderen Informationsquelle, zum Beispiel eines
LDAP-Verzeichnisses. Bei diesen Daten kann es sich um Benutzername und Kennwort oder die auf
einer Magnet- oder kontaktlosen Ausweiskarte gespeicherten Daten handeln. Wenn die Daten gültig
sind, gilt der Benutzer als authentifiziert.
Der Systemadministrator kann Berechtigungen einrichten, sodass die Authentifizierung zum Zugriff
auf Funktionen über das Steuerpult, CentreWare Internet Services oder den Druckertreiber
erforderlich ist.
Wenn der Administrator die lokale oder die Netzwerkauthentifizierung konfiguriert hat, identifizieren
sich Benutzer durch Eingabe ihres Benutzernamens und Kennwort am Steuerpult oder in CentreWare
Internet Services. Wenn der Administrator die Authentifizierung per Kartenleser konfiguriert hat,
identifizieren sich Benutzer mit einer Magnet- oder kontaktlosen Karte und durch Eingabe eines
Kennworts am Steuerpult.
Hinweis: Der Systemadministrator kann die Eingabe eines Benutzernamens und Kennwort auch
dann gestatten, wenn die Smartcard-Authentifizierung die primäre Authentifizierungsmethode ist.
Wenn der Administrator eine alternative Authentifizierungsmethode konfiguriert und ein Benutzer
seine Karte verlegt hat, kann er den Drucker dennoch benutzen.
WorkCentre-Serie 7800 – Multifunktionsdrucker
Benutzerhandbuch
27
Element
Autorisierung
Unter Autorisierung sind die Funktion, mit der festgelegt wird, auf welche Gerätefunktionen
bestimmte Benutzer zugreifen können, und der Prozess der Gewährung oder Verweigerung des
Zugriffs zu verstehen. Der Systemadministrator kann den Drucker so konfigurieren, dass ein Benutzer
nur auf bestimmte Funktionen und Betriebsarten des Druckers Zugriff hat. Beispiel: Es besteht Zugriff
auf die Kopierfunktion, jedoch nicht auf Farbdruckfunktionen. Der Systemadministrator kann den
Zugriff auf Funktionen auch auf bestimmte Tageszeiten beschränken. Beispiel: Der
Systemadministrator kann verhindern, dass eine Benutzergruppe zur Spitzenzeit druckt. Wird
versucht, mit einer Methode oder zu einer Uhrzeit zu drucken, die Einschränkungen unterliegt, wird
der Auftrag nicht gedruckt. Stattdessen wird eine Fehlerseite gedruckt, und der Auftrag wird mit einer
Fehlermeldung in der Auftragsstatusliste aufgeführt.
Der Speicherort, den der Systemadministrator für die Autorisierungsinformationen wählt, bestimmt
den Autorisierungstyp.
• Bei lokaler Autorisierung werden die Anmeldedaten auf dem Drucker in der
Benutzerdaten-Datenbank gespeichert.
• Bei Netzwerk-Autorisierung werden die Anmeldedaten in einer externen Datenbank, zum
Beispiel in einem LDAP-Verzeichnis, gespeichert.
Der Systemadministrator richtet Berechtigungen ein. Zum Einrichten oder Bearbeiten von
Berechtigungen zum Zugriff auf Druckerfunktionen muss eine Anmeldung als Systemadministrator
erfolgen.
Kostenzählung
Die Kostenzählung erfasst die ausgegebenen Kopien, Druck-, Scan- und Faxseiten zusammen mit den
Benutzern, von denen die Aufträge übermittelt wurden.
Der Systemadministrator muss Benutzerkostenstellen erstellen und die Kostenzählung aktivieren.
Wenn die Kostenzählung aktiviert ist, müssen sich die Benutzer beim Drucker anmelden, bevor sie auf
die Betriebsarten zugreifen können. Auch müssen Benutzer ihre Kostenstellendaten in den
Druckertreiber eingeben, bevor sie von einem Computer aus Dokumente drucken können. Der
Systemadministrator kann Limits festlegen, um die Gesamtanzahl der Aufträge jeder Auftragsart pro
Benutzer zu begrenzen. Der Administrator kann auch Berichte erstellen, die Nutzungsdaten für
einzelne Benutzer und Gruppen auflisten.
Weitere Informationen siehe System Administrator Guide (Systemadministratorhandbuch) unter
www.xerox.com/office/WC780Xdocs.
Anmeldung
Die Anmeldung ist das Verfahren, mit dem sich ein Benutzer beim Drucker zur Authentifizierung
identifiziert. Falls die Authentifizierung eingerichtet ist, muss zum Zugriff auf die Funktionen des
Druckers eine Anmeldung vorgenommen werden.
Anmeldung am Steuerpult
1.
2.
28
Am Steuerpult entweder die TasteAn-/Abmelden drücken oder Gast antippen.
Wenn ein Administrator mehrere Authentifizierungsserver konfiguriert hat, die eigene Domäne
oder Baumstruktur oder den eigenen Bereich auswählen.
a. Domäne, Bereich oder Struktur auswählen.
b. In der Liste die eigene Domäne, Struktur oder den eigenen Bereich.
c. Speichern antippen.
WorkCentre-Serie 7800 – Multifunktionsdrucker
Benutzerhandbuch
Element
3.
4.
Benutzernamen eingeben und Weiter antippen.
Kennwort eingeben und Fertig antippen.
Anmeldung bei CentreWare Internet Services
1.
Am Computer einen Browser öffnen, die IP-Adresse des Druckers in die Adresszeile eingeben und
Eingabe oder Return drücken.
Hinweis: Informationen zur Ermittlung IP-Adresse des Druckers sind dem Abschnitt Ermittlung der
IP-Adresse des Druckers auf Seite 30 zu entnehmen.
2.
3.
4.
5.
Oben auf der Seite neben dem Schloss- und Schlüsselsymbol auf Anmelden klicken.
Die eigene Benutzerkennung eingeben.
Das eigene Kennwort eingeben.
Auf Anmeldung klicken.
Administratorkennwort
Das Administratorkennwort ist für den Zugriff auf gesperrte Einstellungen in CentreWare Internet
Services oder am Steuerpult erforderlich. Bei den meisten Druckermodellen wird der Zugriff auf einige
Einstellungen durch eine Standardkonfiguration beschränkt. Die Zugriffsbeschränkungen gelten für
Einstellungen auf der Registerkarte "Eigenschaften" in CentreWare Internet Services sowie für
Einstellungen auf der Registerkarte "Verwaltung" auf dem Touchscreen des Steuerpults.
Anmeldung als Systemadministrator am Steuerpult
1.
2.
3.
Auf dem Steuerpult die Taste Anmelden/Abmelden drücken.
admin eingeben und Weiter antippen.
Kennwort eingeben und Fertig antippen.
Hinweis: Der Benutzername des Systemadministrators lautet admin und das Standardkennwort
lautet 1111.
CentreWare Internet Services
CentreWare Internet Services ist die Administrations- und Konfigurationssoftware, die auf dem
eingebetteten Webserver im Drucker installiert ist. Mit dieser Software kann der Drucker von einem
Webbrowser aus konfiguriert und verwaltet werden.
CentreWare Internet Services erfordert:
• Eine TCP/IP-Verbindung zwischen Drucker und Netzwerk (in Windows-, Macintosh-, UNIX- oder
Linux-Umgebungen).
• Aktivierung der Protokolle TCP/IP und HTTP auf dem Drucker
• Computer, der an das Netzwerk angeschlossen ist und über einen Browser verfügt, der JavaScript
unterstützt.
Weitere Informationen sind der Onlinehilfe von CentreWare Internet Services und dem System
Administrator Guide (Systemadministratorhandbuch) zu entnehmen.
Zugriff auf CentreWare Internet Services
Am Computer einen Browser öffnen, die IP-Adresse des Druckers in die Adresszeile eingeben und
Eingabe oder Return drücken.
WorkCentre-Serie 7800 – Multifunktionsdrucker
Benutzerhandbuch
29
Element
Ermittlung der IP-Adresse des Druckers
Die IP-Adresse des Druckers ist dem Konfigurationsbericht zu entnehmen. Sie kann auch am
Steuerpult angezeigt werden. Die IP-Adresse steht im Konfigurationsbericht unter
„Anschlussprotokolle“.
So rufen Sie die IP-Adresse des Druckers über das Bedienfeld ab:
1. Auf dem Steuerpult die Taste Gerätestatus drücken.
2. Die Registerkarte Systemdaten antippen.
− Wurde die Anzeige der IP-Adresse vom Systemadministrator aktiviert (unter „Anzeige der
Netzwerkeinstellung“), wird diese im mittleren Bereich angezeigt.
− Ist die IP-Adresse nicht angezeigt, den Konfigurationsbericht drucken oder den
Systemadministrator fragen.
Konfigurationsbericht drucken:
1. Auf dem Steuerpult die Taste Gerätestatus drücken.
2. Auf dem Register "Systemdaten" Infoseiten > Konfigurationsbericht > Drucken antippen.
3. Wenn der Bericht gedruckt ist, Schließen antippen.
Automatische Datenerfassung
Dieser Drucker sammelt automatisch Daten und überträgt sie an einen sicheren, standortfernen
Speicherort. Xerox oder ein spezieller Dienstleister verwendet diese Daten für Support und Wartung
des Druckers oder für die Abrechnung, zum Nachfüllen von Verbrauchsmaterial oder zur
Verbesserung des Produkts. Die automatisch übermittelten Daten können Produktregistrierung,
Zählerstand, Verbrauchsmaterialstand, Druckerkonfiguration und -einstellungen, Softwareversion
und Problem- oder Fehlercodedaten einschließen. Xerox kann den Inhalt von Dokumenten, die auf
dem Drucker gespeichert sind oder über ihn gedruckt werden, oder von
Informationsmanagementsystemen beim Benutzer nicht lesen, anzeigen oder herunterladen.
Automatische Datenerfassung deaktivieren:
Auf der Startseite in CentreWare Internet Services auf den Link in dem Hinweis über automatische
Dienste klicken.
Gebühren- und Nutzungsdaten
Gebühren- und Nutzungsdaten können auf der Anzeige "Gebührenzähler" überprüft werden. Die
Zählerstände werden zur Abrechnung verwendet.
Weitere Informationen siehe Gebühren- und Nutzungsdaten auf Seite 203.
30
WorkCentre-Serie 7800 – Multifunktionsdrucker
Benutzerhandbuch
Element
Weitere Informationen
Weitere Informationsquellen zum Drucker:
Informationsquelle
Ort
Installationshandbuch
Im Lieferumfang des Druckers enthalten
Weitere Dokumentation zum Drucker
www.xerox.com/office/WC780Xdocs
Recommended Media List (Liste der empfohlenen
Medien)
USA: www.xerox.com/paper
Europäische Union: www.xerox.com/europaper
Informationen zu technischem Support für Ihren
Drucker; umfasst technischen Online-Support,
Online-Support-Assistent und Treiber-Downloads.
www.xerox.com/office/WC780Xsupport
Informationen zu Menüs und Fehlermeldungen
Auf dem Steuerpult die Hilfetaste (?) drücken.
Infoseiten
Über das Steuerpult drucken oder Status >
Informationsseiten in CentreWare Internet Services
auswählen.
CentreWare Internet Services-Dokumentation
In CentreWare Internet Services auf Hilfe klicken.
Druckerverbrauchsmaterialien bestellen
www.xerox.com/office/WC780Xsupplies
Hilfsmittel und Informationen, darunter interaktive
Lernprogramme, Druckvorlagen, nützliche Tipps und
auf individuelle Bedürfnisse abgestimmte
benutzerdefinierte Funktionen
www.xerox.com/office/businessresourcecenter
Lokales Vertriebs- und Kundendienst-Center
www.xerox.com/office/worldcontacts
Druckerregistrierung
www.xerox.com/office/register
®
Xerox Direct-Online-Store
www.direct.xerox.com/
WorkCentre-Serie 7800 – Multifunktionsdrucker
Benutzerhandbuch
31
Element
Welcome Center
Tipps und Support zur Installation und Verwendung des Geräts stehen auf der Xerox®-Website unter
www.xerox.com/office/worldcontacts zur Verfügung.
Wird weitere Unterstützung benötigt, das Xerox® Welcome Center für die USA und Kanada unter
1-800-835-6100 anrufen.
Wurde bei der Installation des Druckers die Rufnummer des lokalen Xerox Partners angegeben, kann
diese hier notiert werden:
Nr:_________________________________
Weitere Informationsquellen:
1. Im vorliegenden Benutzerhandbuch nachschlagen.
2. Systemadministrator fragen.
3. Die Xerox®-Website unter www.xerox.com/office/WC780Xsupport besuchen.
Beim Kundendienstanruf folgende Informationen bereithalten:
• Art des Problems
• Seriennummer des Druckers
• Fehlercode
• Name und Adresse des Unternehmens
Ablesen der Geräteseriennummer
Um bei Xerox Unterstützung anzufordern, wird die Seriennummer des Druckers benötigt. Die
Seriennummer steht auf einer Metallplakette hinter Abdeckung A hinten im Drucker.
Zum Anzeigen der Seriennummer am Steuerpult die Taste Gerätestatus drücken und die
Registerkarte Systemdaten antippen.
32
WorkCentre-Serie 7800 – Multifunktionsdrucker
Benutzerhandbuch
Installation und
Einrichtung
3
Die Themen in diesem Kapitel:
• Installation und Einrichtung – Überblick................................................................................................................. 34
• Ändern von allgemeinen Einstellungen ................................................................................................................... 38
• Installieren der Software ............................................................................................................................................... 40
Siehe auch:
Installationshandbuch (im Lieferumfang enthalten)
System Administrator Guide (Systemadministratorhandbuch) unter www.xerox.com/office/WC780Xdocs
WorkCentre-Serie 7800 – Multifunktionsdrucker
Benutzerhandbuch
33
Installation und Einrichtung
Installation und Einrichtung – Überblick
Vor dem Drucken müssen Computer und Drucker an eine Stromversorgung angeschlossen,
eingeschaltet und verbunden werden. Konfigurieren Sie die Anfangseinstellungen des Druckers und
installieren Sie dann die Treibersoftware und Dienstprogramme auf dem Computer.
Der Drucker kann über ein USB-Kabel direkt vom Computer oder über ein Ethernet-Kabel oder eine
drahtlose Verbindung über ein Netzwerk angeschlossen werden. Welches Zubehör und welche Kabel
erforderlich sind, hängt von der Anschlussmethode ab. Router, Netzwerk-Hubs, Netzwerk-Switches,
Modems, Ethernet- und USB-Kabel sind nicht im Lieferumfang des Druckers enthalten und müssen
separat erworben werden. Xerox empfiehlt eine Ethernet-Verbindung, da sie in der Regel eine
schnellere Datenübertragung als ein USB-Anschluss ermöglicht und Zugriff auf CentreWare Internet
Services bietet. Damit wird auch der Zugriff auf den E-Mail-, Workflow-Scan- und Serverfaxbetrieb
ermöglicht.
Informationen zur Konfiguration der Druckereinstellungen siehe System Administrator Guide
(Systemadministratorhandbuch) unter www.xerox.com/office/WC780Xdocs.
Anschließen des Druckers an das Netzwerk
Zum Anschluss des Druckers an ein Netzwerk ein Ethernet-Kabel der Kategorie 5 (oder besser)
verwenden. Ethernet-Netzwerke können aus zahlreichen Computern und Druckern bestehen. Über
eine Ethernet-Verbindung kann mithilfe von CentreWare Internet Services auf die
Druckereinstellungen zugegriffen werden.
Drucker wie folgt anschließen:
1. Das Netzkabel mit dem Drucker und dann mit der Steckdose verbinden.
2. Das eine Ende eines Ethernet-Kabels der Kategorie 5 (oder besser) am Ethernet-Anschluss des
Druckers anschließen. Das andere Ende des Ethernet-Kabels mit einem korrekt konfigurierten
Netzwerkanschluss, einem Hub oder einem Router verbinden.
3. Den Drucker einschalten.
Hinweis: Informationen zur Konfiguration der WLAN-Einstellungen siehe System Administrator
Guide (Systemadministratorhandbuch) unter www.xerox.com/office/WC780Xdocs.
Anschluss an die Telefonleitung
1.
2.
3.
4.
Sicherstellen, dass der Drucker ausgeschaltet ist.
Ein Standard-RJ11-Kabel Nr. 26 AWG (American Wire Gauge) oder größer am Leitungsanschluss
("Line") an der Rückseite des Druckers anschließen.
Das andere Ende des RJ11-Kabels an eine funktionierende Telefonleitung anschließen.
Die Faxfunktionen aktivieren und konfigurieren.
Weitere Informationen siehe Auswählen von Faxoptionen auf Seite 146, Auswählen von
Serverfaxoptionen auf Seite 155 oder Auswählen von Internet-Faxoptionen auf Seite 160.
34
WorkCentre-Serie 7800 – Multifunktionsdrucker
Benutzerhandbuch
Installation und Einrichtung
Ein- und Ausschalten des Druckers
Der Drucker verfügt über zwei Betriebsschalter. Der Hauptbetriebsschalter befindet sich hinter der
vorderen Abdeckung und steuert die Hauptstromversorgung des Druckers. Der zweite Betriebsschalter
(Zweitschalter) oben am Drucker steuert die Stromversorgung der elektronischen Komponenten des
Druckers. Außerdem wird bei Ausschalten dieses Schalters ein softwaregesteuerter Abschaltvorgang
ausgeführt. Zum Ein- und Ausschalten des Druckers vorzugsweise den Zweitschalter verwenden.Zur
Inbetriebnahme des Druckers müssen beide Betriebsschalter eingeschaltet werden. Zunächst den
Hauptbetriebsschalter, dann den Zweitschalter einschalten.
ACHTUNG:
•
•
Zweitschalter zuerst ausschalten, um Fehlfunktionen des Druckers oder Schäden an der
integrierten Festplatte zu vermeiden. Nach dem Erlöschen des Touchscreens 10
Sekunden warten, dann den Hauptbetriebsschalter ausschalten.
Netzkabel nicht einstecken oder trennen, wenn der Betriebsschalter eingeschaltet ist.
Drucker einschalten:
1. Vordere Abdeckung öffnen.
2.
Hauptbetriebsschalter einschalten.
WorkCentre-Serie 7800 – Multifunktionsdrucker
Benutzerhandbuch
35
Installation und Einrichtung
3.
Vordere Abdeckung schließen.
4.
Zweitschalter einschalten.
Hinweis: Ist der optionale Office-Finisher LX installiert, befindet sich der Zweitschalter hinter
einer durchsichtigen Kunststoffabdeckung.
Zweitschalter
Zweitschalter mit Office-Finisher LX
Vor dem Anschließen eines Kabels oder Transportieren des Druckers beide Betriebsschalter
ausschalten.
Drucker ausschalten:
1. Sicherstellen, dass sich keine Aufträge in der Warteschlange befinden.
2. Zweitschalter ausschalten. Nach dem Erlöschen des Touchscreens 10 Sekunden warten.
Hinweis: Ist der optionale Office-Finisher LX installiert, befindet sich der Zweitschalter hinter
einer durchsichtigen Kunststoffabdeckung.
3.
4.
5.
Vordere Abdeckung öffnen.
Hauptbetriebsschalter ausschalten.
Vordere Abdeckung schließen.
Ersteinrichtung des Druckers
Die Ersteinrichtung des Druckers muss vor der Installation der Druckertreibersoftware erfolgen. Bei
der Einrichtung können optionale Funktionen aktiviert und eine IP-Adresse für die
Ethernet-Netzwerkverbindung zugewiesen werden. Wenn der Drucker noch nicht eingeschaltet und
konfiguriert wurde, siehe System Administrator Guide (Systemadministratorhandbuch) unter
www.xerox.com/office/WC780Xdocs.
36
WorkCentre-Serie 7800 – Multifunktionsdrucker
Benutzerhandbuch
Installation und Einrichtung
USB-Abdeckung
Wenn Benutzer daran gehindert werden sollen, den USB-Anschluss vorn am Drucker zu verwenden,
die USB-Abdeckung installieren. Die Abdeckung verhindert nur den Zugang zum USB-Anschluss, der
Anschluss selbst bleibt jedoch aktiv. Informationen zum Aktivieren und Deaktivieren von
USB-Anschlüssen siehe System Administrator Guide (Systemadministratorhandbuch) unter
www.xerox.com/office/WC780Xdocs.
Die USB-Abdeckung ist zusammen mit der entsprechenden Einbauanleitung sind in einem kleinen
Fach in Behälter 1 zu finden.
Optimieren der Druckerleistung
Mehrere Faktoren haben Auswirkungen auf die Druckerleistung, einschließlich Temperatur,
Luftfeuchtigkeit, Luftdruck und chemische Eigenschaften von Druckmaterial und Beschichtungen.
Der Drucker muss auf dem Druckmaterial ein elektrostatisches Bild erzeugen, und das hängt von der
Fähigkeit der Luft ab, elektrische Ladung aufzunehmen und zu übertragen. Druckmaterial und
Beschichtungen müssen in den Bereichen, an denen Toner haften bleiben soll, eine elektrische
Ladung halten können.
Die Druckerleistung kann wie folgt optimiert werden:
1. Auf dem Steuerpult die Taste Gerätestatus drücken und die Registerkarte Verwaltung
antippen.
2. Fehlerbeseitigung > Kalibrierung > Druckkalibrierung > Weiter antippen.
3. Druckkalibrierungsverfahren gemäß Anweisungen auf dem Bildschirm durchführen.
WorkCentre-Serie 7800 – Multifunktionsdrucker
Benutzerhandbuch
37
Installation und Einrichtung
Ändern von allgemeinen Einstellungen
Druckereinstellungen wie Sprache, Datum und Uhrzeit, Maßeinheit, Anzeigehelligkeit und
Startseitenausgabe können über das Steuerpult gewählt werden.
1. Auf dem Steuerpult die Taste Gerätestatus drücken und die Registerkarte Verwaltung
antippen.
2. Gerät > Allgemein und dann die zu ändernde Einstellung antippen:
− Unter Energiesparmodus werden die Intervalle für den Energiesparmodus vorgegeben.
− Datum/Uhrzeit: Zeitzone, Datum, Uhrzeit und Anzeigeformat einstellen.
− Sprache/Tastatur auswählen: Sprache und Tastaturbelegung wählen.
− Sondertaste ermöglicht die Belegung der Sondertaste auf der virtuellen Tastatur mit einem
Text.
Hinweis: Diese Liste ist nicht vollständig. Wenn eine bestimmte Funktion nicht aufgeführt ist,
den Systemadministrator fragen oder Anmeldung als Systemadministrator vornehmen. Weitere
Informationen siehe Anmeldung als Systemadministrator am Steuerpult auf Seite 29.
3.
Speichern antippen.
Einrichten des Energiesparmodus
Es kann eingestellt werden, wie lange der Drucker bei Nichtgebrauch im betriebsbereiten Modus
verbleibt, bis er in den Energiesparmodus wechselt.
Zum Konfigurieren von Energiespareinstellungen folgendermaßen vorgehen:
1. Auf dem Steuerpult die Taste Gerätestatus drücken und die Registerkarte Verwaltung
antippen.
2. Gerät > Allgemein > Energiesparmodus antippen.
Hinweis: Wird diese Funktion nicht angezeigt, Anmeldung als Systemadministrator vornehmen.
Weitere Informationen siehe Anmeldung als Systemadministrator am Steuerpult auf Seite 29.
3.
4.
5.
38
Unter „Standby > Reduzierter Betrieb“ die Pfeile antippen, um die Zeit in Minuten einzustellen.
Im Standby-Modus wird mehr Energie verbraucht als im reduzierten Betrieb, die Aktivierung
erfolgt jedoch schneller.
Unter „Reduzierter Betrieb > Ruhezustand“ die Pfeile antippen, um die Zeit in Minuten
einzustellen. Im reduzierten Betrieb wird mehr Energie verbraucht als im Ruhezustand, die
Aktivierung erfolgt jedoch schneller.
Speichern antippen.
WorkCentre-Serie 7800 – Multifunktionsdrucker
Benutzerhandbuch
Installation und Einrichtung
Festlegen von Datum und Uhrzeit am Steuerpult
1.
2.
Auf dem Steuerpult die Taste Gerätestatus drücken und die Registerkarte Verwaltung
antippen.
Gerät > Allgemein > Datum/Uhrzeit antippen.
Hinweis: Wird diese Funktion nicht angezeigt, Anmeldung als Systemadministrator vornehmen.
Weitere Informationen siehe Anmeldung als Systemadministrator am Steuerpult auf Seite 29.
3.
4.
5.
Zum Festlegen der Zeitzone Zeitzone antippen und die Einstellung mit den Pfeilen anpassen.
Zum Einstellen des Datums Datum antippen, ein Format auswählen und das Datum einstellen.
Zur Verwendung des 24-Stunden-Formats 24-Stunden-Format antippen. Zum Einstellen der
Uhrzeit Uhrzeit antippen und die Uhrzeit eingeben.
Hinweis: Datum und Uhrzeit werden automatisch über NTP (Network Time Protocol) eingestellt.
Zum Ändern dieser Einstellungen in CentreWare Internet Services die Registerkarte "Einrichtung"
und für die Einrichtung von Datum und Uhrzeit die Option Manuell wählen.
6.
Speichern antippen.
WorkCentre-Serie 7800 – Multifunktionsdrucker
Benutzerhandbuch
39
Installation und Einrichtung
Installieren der Software
Die Themen in diesem Abschnitt:
• Betriebssystemvoraussetzungen ................................................................................................................................ 40
• Installieren von Treibern und Dienstprogrammen – Windows ....................................................................... 40
• Installieren von Treibern und Dienstprogrammen – Macintosh OS X Version 10.5 und höher ......... 41
•
•
Installieren von Treibern und Dienstprogrammen – UNIX/Linux .................................................................. 42
Andere Treiber................................................................................................................................................................... 43
Vor der Treiberinstallation sicherstellen, dass der Drucker an die Stromversorgung angeschlossen,
eingeschaltet und richtig verbunden ist sowie über eine gültige IP-Adresse verfügt. Die IP-Adresse
wird gewöhnlich oben rechts auf dem Steuerpult angezeigt. Anderenfalls kann die IP-Adresse dem
Abschnitt Ermittlung der IP-Adresse des Druckers auf Seite 30 entnommen werden..
Falls die Software and Documentation disc (Datenträger mit Software und Dokumentation) nicht
verfügbar ist, können aktuelle Treiber unter www.xerox.com/office/WC780Xdrivers heruntergeladen
werden.
Betriebssystemvoraussetzungen
•
•
•
•
Windows XP SP3 und höher oder Windows Server 2003 und höher
Macintosh OS X Version 10.5 oder höher
Novell Netware 5.0 und höher
UNIX und Linux: Der Drucker unterstützt eine Verbindung über das Netzwerk zu diversen
UNIX-Plattformen.
Installieren von Treibern und Dienstprogrammen – Windows
Damit alle Funktionen des Druckers zur Verfügung stehen, den Xerox®-Druckertreiber und den
Xerox®-Scantreiber installieren.
Zum Installieren von Drucker- und Scantreiber folgendermaßen vorgehen:
1. Software and Documentation disc (Datenträger mit Software und Dokumentation) in das
Laufwerk des Computers einlegen. Das Installationsprogramm wird normalerweise automatisch
gestartet.
Wenn das Installationsprogramm nicht automatisch gestartet wird, zum Laufwerk wechseln und
auf die Installationsdatei Setup.exe doppelklicken.
2. Zum Wechseln der Sprache auf Sprache klicken.
3. Die gewünschte Sprache auswählen und auf OK klicken.
4. Auf Treiber installieren und anschließend auf Drucker- und Scantreiber installieren klicken.
5. Zum Akzeptieren des Lizenzvertrags auf Einverstanden klicken.
6. Aus der Liste der gefundenen Drucker den betreffenden Drucker auswählen und auf Installieren
klicken.
7. Erscheint der Drucker nicht in der Liste, auf Suche klicken:
40
WorkCentre-Serie 7800 – Multifunktionsdrucker
Benutzerhandbuch
Installation und Einrichtung
8.
9.
Wird der Drucker noch immer nicht in der Liste der erkannten Drucker angezeigt und ist seine
IP-Adresse bekannt, folgendermaßen vorgehen:
a. Auf das Symbol Netzwerkdrucker oben im Fenster klicken.
b. Die IP-Adresse bzw. den DNS-Namen des Druckers eingeben.
c. Auf Suchen klicken.
d. Aus der Liste der gefundenen Drucker den betreffenden Drucker auswählen und auf
Installieren klicken.
Wird der Drucker noch immer nicht in der Liste der ermittelten Drucker angezeigt und ist seine
IP-Adresse nicht bekannt, folgendermaßen vorgehen:
a. Auf Erweiterte Suche klicken.
b. Sind Gatewayadresse und Subnetzmaske bekannt, auf die obere Schaltfläche klicken und
diese Daten in den Feldern "Gateway" und "Subnetzmaske" eingeben.
c. Ist die IP-Adresse eines anderen Druckers im gleichen Subnetz bekannt, auf die mittlere
Schaltfläche klicken und die Adresse in das Feld "IP-Adresse" eingeben.
d. Auf Suchen klicken.
e. Aus der Liste der gefundenen Drucker den betreffenden Drucker auswählen und auf
Installieren klicken.
Hinweis: Wenn der Drucker im Fenster "Gefundene Drucker" angezeigt wird, wird die IP-Adresse
angezeigt. Die IP-Adresse notieren.
10. Den gewünschten Treiber auswählen.
11. Auf Installieren klicken.
Auf Aufforderung die IP-Adresse des Druckers eingeben.
Wenn zum Neustart des Computers aufgefordert wird, auf Neu starten klicken, um die
Treiberinstallation abzuschließen.
12. Zum Abschließen der Installation auf Fertig stellen klicken.
Installieren von Treibern und Dienstprogrammen – Macintosh OS X
Version 10.5 und höher
Damit alle Funktionen des Druckers zur Verfügung stehen, den Xerox®-Druckertreiber und den
Xerox®-Scantreiber installieren.
Zum Installieren von Drucker- und Scantreiber folgendermaßen vorgehen:
1. Software and Documentation disc (Datenträger mit Software und Dokumentation) in das
Laufwerk des Computers einlegen.
2. Den Mac-Ordner und dann den Ordern für Mac OS 10.5+Universal PS öffnen.
3. Die für den Drucker richtige Version der Datei Xerox® Print Drivers 2.xx.x.dmg/.pkg öffnen.
4. Zum Ausführen von Xerox® Print Drivers 2.xx.x.dmg/.pkg auf den entsprechenden Dateinamen
klicken.
5. Auf Aufforderung auf Fortfahren klicken.
6. Zum Akzeptieren des Lizenzvertrags auf Einverstanden klicken.
7. Zum Installieren der Dateien am angezeigten Speicherort auf Installieren klicken, oder einen
anderen Speicherort auswählen und dann auf Installieren klicken.
8. Das Kennwort eingeben und auf OK klicken.
WorkCentre-Serie 7800 – Multifunktionsdrucker
Benutzerhandbuch
41
Installation und Einrichtung
Aus der Liste der gefundenen Drucker den betreffenden Drucker auswählen und auf Installieren
klicken.
Erscheint der Drucker nicht in der Liste, wie folgt vorgehen:
a. Auf das Netzwerkdruckersymbol klicken.
b. Die IP-Adresse des Druckers eingeben und auf Fortfahren klicken.
c. Den eigenen Drucker aus der Liste der gefundenen Drucker auswählen und auf Fortfahren
klicken.
10. Auf OK klicken, um die Meldung zur Druckwarteschlange zu bestätigen.
11. Bei Bedarf die Kontrollkästchen Drucker als Standard einrichten und Testseite drucken
markieren.
12. Auf Fortfahren und dann auf Schließen klicken.
9.
Hinweis: In Macintosh OS X Version 10.5 und höher wird der Drucker automatisch in die
Druckerwarteschlange eingefügt.
Installation der Druckeroptionen im Druckertreiber überprüfen:
1. Im Apple-Menü die Option Systemeinstellungen > Drucken öffnen.
2. Den Drucker in der Liste auswählen und auf Optionen und Zubehör klicken.
3. Auf Treiber klicken und sicherstellen das der richtige Drucker ausgewählt ist.
4. Überprüfen, ob sämtliche auf dem Drucker installierten Optionen richtig angezeigt werden.
5. Falls Änderungen vorgenommen werden, auf Änderungen aktivieren klicken, das Fenster
schließen und die Systemeinstellungen beenden.
Installieren von Treibern und Dienstprogrammen – UNIX/Linux
Xerox® Services for UNIX Systems ist ein zweiteiliger Installationsvorgang. Es muss ein Codepaket für
Xerox® Services for Unix Systems und ein Paket zur Druckerunterstützung installiert werden. Das
Codepaket für Xerox® Services for UNIX Systems muss vor dem Paket zur Druckerunterstützung
installiert werden.
Hinweis: Zur Installation des UNIX-Druckertreibers müssen Supervisor-Rechte vorliegen.
1.
2.
42
Am Drucker folgende Schritte durchführen:
a. Sicherstellen, dass das TCP/IP-Protokoll und der richtige Anschluss aktiviert sind.
b. Am Druckersteuerpult einen der folgenden Schritte ausführen:
• IP-Adressvergabe durch DHCP aktivieren.
• IP-Adresse manuell eingeben.
c. Konfigurationsbericht drucken und aufbewahren. Weitere Hinweise siehe
Konfigurationsbericht auf Seite 26.
Am Computer folgende Schritte durchführen:
a. Webseite www.xerox.com/office/WC780Xdrivers öffnen und das Druckermodell auswählen.
b. Als Betriebssystem UNIX auswählen und auf Start klicken.
c. Das Xerox® Services for UNIX Systems-Paket für das richtige Betriebssystem auswählen.
Dieses Paket muss vor dem Paket zur Druckerunterstützung installiert werden.
d. Auf Start klicken, um den Download zu beginnen.
WorkCentre-Serie 7800 – Multifunktionsdrucker
Benutzerhandbuch
Installation und Einrichtung
e.
f.
g.
Die Schritte a und b wiederholen und dann auf das zum zuvor ausgewählten Xerox®
Services for UNIX Systems-Paket gehörende Druckerpaket klicken. Das Druckerpaket ist nun
für den Download ausgewählt.
Auf Start klicken, um den Download zu beginnen.
In den unterhalb des ausgewählten Treiberpakets aufgeführten Hinweisen auf den Link
zum Installationshandbuch klicken und die Anweisungen zur Installation befolgen.
Hinweise:
•
•
•
Zum Laden der Linux-Treiber die zuvor aufgeführten Schritte durchführen, jedoch als
Betriebssystem Linux auswählen. Xerox® Services for Linux Systems oder das Linux CUPS
Printing Package auswählen. Es kann auch der in Linux enthaltene CUPS-Treiber verwendet
werden.
Unterstützte Linux-Treiber sind verfügbar unter www.xerox.com/office/WC780Xdrivers.
Weitere Informationen zu UNIX- und Linux-Treibern siehe System Administrator Guide
(Systemadministratorhandbuch) unter www.xerox.com/office/WC780Xdocs.
Andere Treiber
Unter www.xerox.com/office/WC780Xdrivers stehen die nachfolgend aufgeführten Treiber zum
Download zur Verfügung.
• Der Xerox® Global Print Driver kann mit jedem beliebigen Drucker im Netzwerk, auch solchen
von anderen Herstellern, verwendet werden. Bei der Installation des Druckers wird dieser Treiber
automatisch eingerichtet.
• Der Xerox® Mobile Express Driver kann für jeden Drucker verwendet werden, der
Standard-PostScript unterstützt. Er wird bei jeder Druckanforderung automatisch für den
gewählten Drucker eingerichtet. Benutzer, die häufig an dieselben Standorte reisen und dort
drucken, können die Einstellungen für die dortigen Drucker im Treiber speichern.
WorkCentre-Serie 7800 – Multifunktionsdrucker
Benutzerhandbuch
43
Druckmaterialien
4
Die Themen in diesem Kapitel:
• Zulässiges Druckmaterial .............................................................................................................................................. 46
• Einlegen von Druckmaterial ......................................................................................................................................... 51
•
Bedrucken von Spezialmaterialien ............................................................................................................................ 61
WorkCentre-Serie 7800 – Multifunktionsdrucker
Benutzerhandbuch
45
Druckmaterialien
Zulässiges Druckmaterial
Die Themen in diesem Abschnitt:
• Empfohlene Druckmaterialien .................................................................................................................................... 46
• Bestellung von Druckmaterial ..................................................................................................................................... 46
• Allgemeine Richtlinien zum Einlegen von Druckmaterial ................................................................................. 46
•
•
•
•
•
•
•
Nicht geeignetes Druckmaterial (Gefahr von Geräteschäden) ...................................................................... 47
Hinweise zur Lagerung von Druckmaterial ............................................................................................................. 47
Zulässige Druckmaterialarten und -gewichte........................................................................................................ 48
Zulässige Standardformate ......................................................................................................................................... 48
Unterstützte Materialformate und -gewichte für den automatischen Duplexdruck.............................. 49
Zulässige Formate für den Umschlagbehälter...................................................................................................... 50
Zulässige benutzerdefinierte Formate ..................................................................................................................... 50
Der Drucker ist für verschiedene Druckmaterialarten geeignet. Zur Gewährleistung einer optimalen
Druckqualität und zur Vermeidung von Staus die Richtlinien in diesem Abschnitt befolgen.
Die besten Druckergebnisse werden mit den für den Drucker spezifizierten Xerox-Druckmaterialien
erzielt.
Empfohlene Druckmaterialien
Eine Liste von empfohlenen Druckmaterialien steht auf folgenden Webseiten zur Verfügung:
• www.xerox.com/paper Recommended Media List (Liste der empfohlenen Medien) (USA)
• www.xerox.com/europaper Recommended Media List (Liste der empfohlenen Medien) (Europa)
Bestellung von Druckmaterial
Papier und anderes Druckmaterial können beim Xerox-Partner oder über
www.xerox.com/office/WC780Xsupplies bezogen werden.
Allgemeine Richtlinien zum Einlegen von Druckmaterial
•
•
•
•
•
•
•
46
Nicht zu viel Material in die Behälter einlegen. Füllhöhenmarkierung des Behälters nicht
überschreiten.
Die Papierführungen auf das eingelegte Papier einstellen.
Papier vor dem Einlegen in den Behälter auffächern.
Wenn häufig Materialstaus auftreten, Papier oder anderes geeignetes Druckmaterial aus einem
neuen Paket verwenden.
Nur die empfohlenen Xerox®-Klarsichtfolien verwenden. Die Verwendung anderer Klarsichtfolien
kann die Druckqualität beeinträchtigen.
Etikettenbögen, von denen ein Etikett entfernt wurde, nicht bedrucken.
Nur Papierumschläge verwenden. Umschläge nur einseitig bedrucken.
WorkCentre-Serie 7800 – Multifunktionsdrucker
Benutzerhandbuch
Druckmaterialien
Nicht geeignetes Druckmaterial (Gefahr von Geräteschäden)
Einige Druckmaterialarten können unzureichende Ausgabequalität, vermehrte Materialstaus oder
Beschädigungen am Drucker verursachen. Folgendes Druckmaterial nicht verwenden:
• Raues oder poröses Papier
• Papier für Tintenstrahldrucker
• Hochglanz- oder gestrichenes Papier, das nicht für Laserdrucker geeignet ist
• Fotokopien
• Gefalztes oder zerknittertes Papier
• Papier mit Ausschnitten oder Perforationen
• Geheftetes Papier
• Umschläge mit Fenstern, Metallklammern, rechtwinkligen Umschlaglaschen oder Klebeflächen
mit abziehbaren Streifen
• Gepolsterte Umschläge
• Kunststoffmaterialien
• Transferpapier zum Aufbügeln
ACHTUNG: Durch die Verwendung von nicht geeignetem Papier und anderen nicht geeigneten
Spezialmaterialien verursachte Schäden fallen nicht unter die Xerox®-Garantie, den Servicevertrag
oder dieXerox® Total Satisfaction Guarantee (umfassende Garantie). Die Xerox®Total Satisfaction
Guarantee (umfassende Garantie) wird in den USA und in Kanada angeboten. Der Garantieschutz
kann außerhalb dieser Gebiete variieren. Weitere Informationen erteilt der Xerox Partner.
Hinweise zur Lagerung von Druckmaterial
Zur Erzielung der optimalen Druckqualität muss Druckmaterial zweckgemäß gelagert werden.
• Papier an einem dunklen, kühlen und relativ trockenen Platz aufbewahren. Die meisten
Druckmaterialien sind empfindlich gegenüber UV-Strahlung und sichtbarem Licht. Die von der
Sonne und Leuchtstofflampen abgegebene UV-Strahlung ist für Papier besonders schädlich.
• Druckmaterial darf nicht für längere Zeit starkem Licht ausgesetzt werden.
• Druckmaterial in einer Umgebung mit konstanter Temperatur und Luftfeuchtigkeit lagern.
• Druckmaterial nicht auf Dachböden, in Küchen, Garagen oder Kellern aufbewahren. In solchen
Räumen kann sich Feuchtigkeit sammeln.
• Druckmaterial flach auf Paletten, in Kartons, Regalen oder Schränken lagern.
• Nahrungsmittel und Getränke an Orten vermeiden, an denen Papier gelagert oder mit Papier
gearbeitet wird.
• Versiegelte Verpackungen erst unmittelbar vor Einlegen des Papiers in den Drucker öffnen.
Papier in der Originalverpackung belassen. Dadurch wird verhindert, dass das Papier Feuchtigkeit
absorbiert oder austrocknet.
• Einige Spezialmaterialien sind in wiederverschließbaren Plastiktüten verpackt. Solche
Druckmateralien erst aus der Tüte nehmen, wenn sie benötigt werden. Unbenutzte
Druckmaterialien wieder in die Tüte geben und diese verschließen.
WorkCentre-Serie 7800 – Multifunktionsdrucker
Benutzerhandbuch
47
Druckmaterialien
Zulässige Druckmaterialarten und -gewichte
Behälter/Fächer
Materialarten und -gewichte
Behälter 1-5
Normalpapier, Postpapier, Gelochtes Papier, Briefkopfpapier, Vordrucke,
Umweltpapier, Normal (Rückseite) und Benutzerdefiniert (60–105 g/m²)
Leichtkarton und Leichtkarton (Rückseite) (106–169 g/m²)
Karton und Karton (Rückseite) (170–256 g/m²)
Leichter Glanzkarton und leichter Glanzkarton (Rückseite) (106–169
g/m²)
Glanzkarton und Glanzkarton (Rückseite) (170–256 g/m²)
Etiketten (106–169 g/m²)
Klarsichtfolien
Umschlag (75–90g/m²), (Behälter 1, nur mit installiertem
Umschlagbehälter)
Behälter 5
Dünnes Papier (55–59 g/m²)
Schwerer Karton und schwerer Karton (Rückseite) (257–280 g/m²)
Schwerer Glanzkarton und schwerer Glanzkarton (Rückseite)
(257–280 g/m²)
Umschlag (75–90 g/m²)
Zulässige Standardformate
Behälter
Europa
Nordamerika
Behälter 1
A5 (148 x 210 mm)
A4 (210 x 297 mm)
A3 (297 x 420 mm)
B5 (176 x 250 mm)
B4 (250 x 353 mm)
JIS B5 (182 x 257 mm)
JIS B4 (257 x 364 mm)
Statement (5,5 x 8,5 Zoll)
Executive (7,25 x 10,5 Zoll)
Letter (8,5 x 11 Zoll)
US Folio (8,5 x 13 Zoll)
Legal (8,5 x 14 Zoll)
Tabloid (11 x 17 Zoll)
Behälter 2-4
(3-Behälter-Modul)
A5 (148 x 210 mm)
A4 (210 x 297 mm)
A3 (297 x 420 mm)
B5 (176 x 250 mm)
B4 (250 x 353 mm)
JIS B5 (182 x 257 mm)
JIS B4 (257 x 364 mm)
SRA3 (320 x 450 mm)
Statement (5,5 x 8,5 Zoll)
Executive (7,25 x 10,5 Zoll)
Letter (8,5 x 11 Zoll)
8,5x13 Zoll
Legal (8,5 x 14 Zoll)
Tabloid (11 x 17 Zoll)
12 x 18 Zoll
Behälter 2
(Tandem-Behältermodul)
Behälter 2 (einfaches Modul)
48
WorkCentre-Serie 7800 – Multifunktionsdrucker
Benutzerhandbuch
Druckmaterialien
Behälter
Europa
Nordamerika
Behälter 3 und 4
(Tandem-Behältermodul)
A4 (210 x 297 mm)
JIS B5 (182 x 257 mm)
Executive (7,25 x 10,5 Zoll)
Letter (8,5 x 11 Zoll)
Postkarte (100 x 148 mm)
Postkarte (148 x 200 mm)
A6 (105 x 148 mm)
A5 (148 x 210 mm)
A4 (210 x 297 mm)
A4-Überformat (223 x 297 mm)
A3 (297 x 420 mm)
B6 (125 x 176 mm)
B5 (176 x 250 mm)
B4 (250 x 353 mm)
JIS B6 (128 x 182 mm)
JIS B5 (182 x 257 mm)
215 x 315 mm
JIS B4 (257 x 364 mm)
SRA3 (320 x 450 mm)
DL-Umschlag (110 x 220 mm)
C4-Umschlag (229 x 324 mm)
C5-Umschlag (162 x 229 mm)
Postkarte (3,5 x 5 Zoll)
Postkarte (4 x 6 Zoll)
5x7 Zoll
Postkarte (6 x 9 Zoll)
Statement (5,5 x 8,5 Zoll)
8 x 10 Zoll
Executive (7,25 x 10,5 Zoll)
Letter (8,5 x 11 Zoll)
9 x 11 Zoll
8,5x13 Zoll
Legal (8,5 x 14 Zoll)
Tabloid (11 x 17 Zoll)
12 x 18 Zoll
12 x 19 Zoll
Umschlag (6 x 9 Zoll)
Umschlag (9 x 12 Zoll)
Monarch-Umschlag (3,9 x 7,5 Zoll)
Nr. 10-Umschlag (4,1 x 9,5 Zoll)
Behälter 6
(Großraumbehälter)
Nur Behälter 5
Unterstützte Materialformate und -gewichte für den automatischen
Duplexdruck
Europa
Nordamerika
Postkarte (148 x 200 mm)
A5 (148 x 210 mm)
A4 (210 x 297 mm)
A4-Überformat (223 x 297 mm)
A3 (297 x 420 mm)
JIS B6 (128 x 182 mm)
JIS B5 (182 x 257 mm)
215 x 315 mm
JIS B4 (257 x 364 mm)
SRA3 (320 x 450 mm)
Postkarte (6 x 9 Zoll)
Statement (5,5 x 8,5 Zoll)
8 x 10 Zoll
Executive (7,25 x 10,5 Zoll)
Letter (8,5 x 11 Zoll)
9 x 11 Zoll
US Folio (8,5 x 13 Zoll)
Legal (8,5 x 14 Zoll)
Tabloid (11 x 17 Zoll)
Tabloid-Überformat (12 x 18 Zoll)
12 x 19 Zoll
Neben den Standardformaten sind im automatischen Duplexbetrieb folgende benutzerdefinierte
Formate zulässig:
• Mindestformat: 128 x 140 mm (5 x 5,5 Zoll)
• Höchstformat: 320 x 483 mm (12 x 19 Zoll)
Für den automatischen Duplexdruck ist Druckmaterial eines Gewichts zwischen 75 und 256 g/m²
zulässig.
Hinweis: Klarsichtfolien, Umschläge, Etiketten, auf einer Seite bereits bedrucktes Papier können
nicht automatisch zweiseitig bedruckt werden.
WorkCentre-Serie 7800 – Multifunktionsdrucker
Benutzerhandbuch
49
Druckmaterialien
Zulässige Formate für den Umschlagbehälter
Standardformate
Benutzerdefinierte Formate
C4 (229 x 324 mm/9 x 12,75 Zoll)
C5 (162 x 229 mm/6,4 x 9,0 Zoll)
DL (110 x 220 mm/4,33 x 8,66 Zoll)
152 x 203 mm (6 x 9 Zoll)
229 x 305 mm (9 x 12 Zoll)
Monarch (88 x 191 mm/3,9 x 7,5 Zoll)
Nr. 10 Commercial (241 x 105 mm/9,5 x 4,125 Zoll)
Mindestformat: 148 x 98 mm (5,8 x 3,9 Zoll)
Höchstformat: 241 x 162 mm (9,5 x 6,4 Zoll)
Zulässige benutzerdefinierte Formate
Behälter
Materialformate
Behälter 1
Mindestformat: 140 x 182 mm (5,5 x 7,2 Zoll)
Höchstformat: 297 x 432 mm (11,7 x 17 Zoll)
Behälter 2-4 (3-Behälter-Modul)
Mindestformat: 140 x 182 mm (5,5 x 7,2 Zoll)
Höchstformat: 320 x 457 mm (12,6 x 18 Zoll)
Behälter 2 (Tandem-Behältermodul)
Behälter 2 (einfaches Modul)
Behälter 5
Mindestformat: 89 x 98 mm (3,5 x 3,9 Zoll)
Höchstformat: 320 x 483 mm (12,6 x 19 Zoll)
Umschlagbehälter
Breite: 148–241 mm (5,8–9,5 Zoll)
Länge: 98–162 mm (3,9–6,4 Zoll)
50
WorkCentre-Serie 7800 – Multifunktionsdrucker
Benutzerhandbuch
Druckmaterialien
Einlegen von Druckmaterial
Die Themen in diesem Abschnitt:
• Einlegen von Druckmaterial in Behälter 1-4 .......................................................................................................... 51
• Einstellen der Führungssperren in den 500-Blatt-Universalbehältern ......................................................... 54
• Ändern von Format, Art und Farbe des Materials................................................................................................ 55
•
•
•
•
Einlegen von Druckmaterial in Behälter 3 und 4 des Tandemmoduls ......................................................... 56
Einlegen von Druckmaterial in die Zusatzzufuhr (Behälter 5)......................................................................... 57
Einlegen von Druckmaterial in Behälter 6 (Großraumbehälter) .................................................................... 58
Einrichten von Behälter 6 (Großraumbehälter) .................................................................................................... 60
Einlegen von Druckmaterial in Behälter 1-4
1.
Den Behälter bis zum Anschlag herausziehen.
2.
Sicherstellen, dass die Führungssperren auf die richtige Position für das Material in Standardoder benutzerdefiniertem Format, das eingelegt wird, eingestellt sind. Weitere Informationen
siehe Einstellen der Führungssperren in den 500-Blatt-Universalbehältern auf Seite 54.
Material anderer Formate oder Art entfernen.
Längen- und Breitenführungen nach außen schieben:
a. Reiter auf jeder Führung zusammendrücken.
b. Die Führungen bis zum Anschlag nach außen schieben.
c. Reiter loslassen.
3.
4.
WorkCentre-Serie 7800 – Multifunktionsdrucker
Benutzerhandbuch
51
Druckmaterialien
5.
Blätter hin und her biegen und auffächern, dann den Stapel auf einer ebenen Fläche aufstoßen,
um die Kanten bündig auszurichten. Dadurch wird das Risiko von Fehleinzügen verringert.
Hinweis: Zur Vermeidung von Staus und Fehleinzügen Druckmaterial erst aus der Verpackung
nehmen, wenn es benötigt wird.
6.
Druckmaterial einlegen. Einen der folgenden Schritte ausführen:
− Für Längsseitenzufuhr Briefkopfpapier oder Vordrucke mit der zu bedruckenden Seite nach
unten so einlegen, dass die Oberkante zur Vorderseite des Druckers weist. Gelochtes
Material so einlegen, dass die Lochung nach links weist.
− Etiketten mit der Vorderseite nach oben so einlegen, dass die Oberkante zur Vorderseite des
Behälters weist.
−
−
Für Schmalseitenzufuhr Briefkopfpapier oder Vordrucke mit der zu bedruckenden Seite nach
unten so einlegen, dass die Oberkante nach links weist. Gelochtes Material so einlegen, dass
die Lochung nach hinten weist.
Etiketten mit der Vorderseite nach oben so einlegen, dass die Oberkante nach rechts weist.
Hinweis: Füllhöhenmarkierung nicht überschreiten. Wenn zu viel Material eingelegt wird, kann es
zu Staus kommen.
7.
52
Die Längen- und Breitenführungen auf das Material einstellen.
WorkCentre-Serie 7800 – Multifunktionsdrucker
Benutzerhandbuch
Druckmaterialien
8.
Behälter schließen.
9.
Einen der folgenden Schritte ausführen:
− Zum Bestätigen von Format, Art und Farbe des Materials bei frei einstellbaren Behältern
Bestätigen antippen.
− Zum Auswählen eines neuen Materialformats Format antippen. Zum Auswählen einer
neuen Materialart Art antippen. Zum Auswählen einer neuen Materialfarbe Farbe
antippen. Zum Schluss Bestätigen antippen.
− Zum Ändern von Format, Art oder Farbe des Materials, bei „festen“ Behältern die Taste
Gerätestatus drücken. Dann Verwaltung > Gerät > Druckmaterialverwaltung >
Behälterinhalt antippen. Den Behälter auswählen und Format ändern oder Beschreibung
ändern antippen. Dann Speichern antippen.
Hinweise:
•
•
•
Zum Ändern von Format, Art und Farbe des Materials bei gesperrtem Steuerpult
Anmeldung als Systemadministrator vornehmen.
Weitere Informationen siehe Ändern von Format, Art und Farbe des Materials auf Seite 55.
Wird diese Funktion nicht angezeigt, Anmeldung als Systemadministrator vornehmen.
Weitere Informationen siehe Anmeldung als Systemadministrator am Steuerpult auf Seite
29.
WorkCentre-Serie 7800 – Multifunktionsdrucker
Benutzerhandbuch
53
Druckmaterialien
Einstellen der Führungssperren in den 500-Blatt-Universalbehältern
Die Führungen in Behälter 1–4 können auf Standard- oder benutzerdefinierte Materialformate
eingestellt werden. In der Standardposition lassen sich die Führungen an Positionen für die
unterstützten Standardmaterialformate verschieben. In der Position für benutzerdefinierte Formate
lassen sich die Führungen in 1-mm-Schritten verschieben.
Führungssperren von der Position für Standard- in die für benutzerdefinierte Formate verschieben:
1. Den Behälter bis zum Anschlag herausziehen.
Hinweis: Am besten Material aus dem Behälter entfernen, Führungsgriffe zusammendrücken
und Führungen nach innen schieben.
2.
Haltestück mit der Fingerspitze anheben und an der Unterkante herausziehen.
3.
Zur Verwendung des Feineinstellungsstücks Griff zusammendrücken und Führungssperre wie
gezeigt nach links schieben.
54
WorkCentre-Serie 7800 – Multifunktionsdrucker
Benutzerhandbuch
Druckmaterialien
4.
Haltestück wieder einsetzen und einrasten lassen.
5.
Papier des benutzerdefinierten Formats in das Fach einlegen. Die Behälterführungen lassen sich
in Schritten von 1 mm verschieben.
Ändern von Format, Art und Farbe des Materials
Wenn die Behälter 1–4 auf den Modus „Frei einstellbar“ eingestellt sind, ausgewählten Behälter
öffnen und gewünschtes Material einlegen. Beim Schließen des Behälters wird der Benutzer durch
eine Meldung am Steuerpult zum Einstellen von Format, Art und Farbe des Materials aufgefordert.
Wenn Behälter 5 auf den Modus „Frei einstellbar“ eingestellt ist, können die Materialeinstellungen
jedes Mal beim Einlegen von Material geändert werden. Beim Einlegen von Material in einen leeren
Behälter wird der Benutzer durch eine Meldung am Steuerpult zum Einstellen von Format, Art und
Farbe des Materials aufgefordert.
Bei auf „Fest“ eingestellten Behältern wird am Steuerpult zum Einlegen einer bestimmten Materialart
in einem bestimmten Format und einer bestimmten Farbe aufgefordert. Werden die Führungen
verstellt, um ein anderes Materialformat in Behälter 1-4 einzulegen, wird eine Fehlermeldung
angezeigt. Nach dem Einlegen des neuen Materials am Steuerpult Format, Art und Farbe einstellen,
um die Fehlermeldung zu beseitigen.
Zum Festlegen von Format, Art und Farbe des Materials für einen festen Behälter wie folgt vorgehen:
1. Auf dem Steuerpult die Taste Gerätestatus drücken.
2. Die Registerkarte Verwaltung und dann Gerät > Druckmaterialverwaltung antippen.
3. Behälterinhalt antippen und dann den gewünschten Behälter auswählen.
4. Format ändern oder Beschreibung ändern auswählen.
5. Die Liste rollen und gewünschte Materialeinstellung antippen.
6. Speichern antippen.
Hinweis: Zum Zugriff auf das Menü "Druckmaterialverwaltung" ist möglicherweise eine
Anmeldung als Systemadministrator erforderlich. Weitere Informationen siehe System
Administrator Guide (Systemadministratorhandbuch) unter
www.xerox.com/office/WC780Xdocs.
WorkCentre-Serie 7800 – Multifunktionsdrucker
Benutzerhandbuch
55
Druckmaterialien
Einlegen von Druckmaterial in Behälter 3 und 4 des Tandemmoduls
In den Tandem-Behälter kann eine größere Menge Druckmaterial eingelegt und somit die Zahl der
Betriebsunterbrechungen reduziert werden. Das Modul enthält drei Behälter. In Behälter 2 kann
Druckmaterial eines Formats bis SRA3 (12 x 18 Zoll) eingelegt werden, in Behälter 3 und 4 nur
Druckmaterial im Format A4 (Letter).
Hinweis: In Behälter 3 und 4 des Tandem-Moduls darf kein Druckmaterial eines anderen Formats
eingelegt werden.
Informationen zum Einlegen von Material in Behälter 2 sind dem Abschnitt Einlegen von
Druckmaterial in Behälter 1-4 auf Seite 51 zu entnehmen.
1. Behälter 3 bzw. 4 bis zum Anschlag herausziehen.
2. Papier auffächern, um die Blätter voneinander zu trennen, bevor der Behälter bestückt wird.
Dadurch wird das Risiko von Fehleinzügen verringert.
Hinweis: Zur Vermeidung von Fehleinzügen und Druckmaterialstaus Druckmaterial erst auspacken,
wenn es eingelegt werden soll.
3.
Druckmaterial wie gezeigt links und hinten im Behälter anlegen.
4.
Die Druckmaterialführungen so einstellen, dass sie die Kanten des Druckmaterials leicht
berühren.
Behälter schließen.
Format, Typ und Farbe des Materials überprüfen. Falsche Einstellungen korrigieren.
Am Touchscreen des Druckers Bestätigen antippen.
5.
6.
7.
56
WorkCentre-Serie 7800 – Multifunktionsdrucker
Benutzerhandbuch
Druckmaterialien
Einlegen von Druckmaterial in die Zusatzzufuhr (Behälter 5)
Die Zusatzzufuhr ist in puncto Druckmaterialformat und -art am flexibelsten. Sie ist vornehmlich für
kleine Auflagen mit Sondermaterialien vorgesehen. Für größere Formate kann die Erweiterung
ausgeklappt werden.
Hinweise:
•
•
•
•
Zur Erzielung einer höheren Druckgeschwindigkeit Druckmaterial einer Länge von 320 mm (12,6
Zoll) oder darunter so einlegen, dass die lange Kante zum Einzug weist (= Längsseitenzufuhr, LSZ).
Druckmaterial einer Länge von über 320 mm (12,6 Zoll) so einlegen, dass die kurze Kante zum
Einzug weist (= Schmalseitenzufuhr, SSZ).
Bei gelochtem Druckmaterial muss die Kante mit der Lochung vom Einzug wegweisen.
Füllhöhenmarkierung nicht überschreiten.
1.
Zusatzzufuhr aufklappen.
2.
Druckmaterial einlegen (LSZ oder SSZ).
3.
4.
5.
Das Druckmaterial mittig ausrichten und dann die Führungen an die Kanten heranschieben.
Format, Typ und Farbe des Materials überprüfen. Falsche Einstellungen korrigieren.
Am Touchscreen des Druckers Bestätigen antippen.
WorkCentre-Serie 7800 – Multifunktionsdrucker
Benutzerhandbuch
57
Druckmaterialien
Einlegen von Druckmaterial in Behälter 6 (Großraumbehälter)
1.
2.
3.
Den Behälter bis zum Anschlag herausziehen.
Seitenabdeckung so weit es geht öffnen.
Papier auffächern, um die Blätter voneinander zu trennen, bevor der Behälter bestückt wird.
Dadurch wird das Risiko von Fehleinzügen verringert.
Hinweis: Zur Vermeidung von Fehleinzügen und Druckmaterialstaus Druckmaterial erst auspacken,
wenn es eingelegt werden soll.
4.
Das Druckmaterial an der rechten Behälterwand anlegen.
Einseitiger Druck:
− Druckmaterial mit der zu bedruckenden Seite nach unten einlegen.
− Vorgelochtes Material so einlegen, dass die Lochung zur linken Behälterwand weist.
− Bei Briefkopfpapier muss der obere Seitenrand zur Vorderseite des Behälters weisen.
Hinweis: Füllhöhenmarkierung nicht überschreiten. Andernfalls können Staus auftreten.
Beidseitiger Druck:
− Druckmaterial mit der zu bedruckenden Seite nach oben einlegen.
− Vorgelochtes Material so einlegen, dass die Lochung zur rechten Behälterwand weist.
− Bei Briefkopfpapier muss der obere Seitenrand zur Vorderseite des Behälters weisen.
58
WorkCentre-Serie 7800 – Multifunktionsdrucker
Benutzerhandbuch
Druckmaterialien
5.
6.
7.
8.
Die Druckmaterialführungen so einstellen, dass sie die Kanten des Druckmaterialstapels leicht
berühren.
Behälter schließen.
Format, Typ und Farbe des Materials überprüfen. Falsche Einstellungen korrigieren.
Am Touchscreen des Druckers Bestätigen antippen.
WorkCentre-Serie 7800 – Multifunktionsdrucker
Benutzerhandbuch
59
Druckmaterialien
Einrichten von Behälter 6 (Großraumbehälter)
Behälter 6 ist ein dedizierte Großraumbehälter. Er muss für das eingelegte Druckmaterial eingerichtet
werden. Vor dem ersten Einsatz des Behälters muss das Druckmaterialformat angegeben werden.
Wird später Material eines anderen Formats eingelegt, muss diese Einstellung entsprechend
geändert werden. Weitere Hinweise zu zulässigen Druckmaterialformaten siehe Unterstütztes
Druckmaterial auf Seite 46.
Die Formateinstellung von Behälter 6 muss nur geändert werden, wenn sie nicht mit dem Format des
eingelegten Druckmaterials übereinstimmt.
1. Die Installationsschraube der Einstellplatte an der Behälterrückwand lösen und entfernen.
2. Einstellplatte anheben und entnehmen.
3. Die Stifte an der Unterseite der Einstellplatte in die Schlitze für das entsprechende Format
setzen.
4. Die Oberseite der Einstellplatte verschieben, bis der Stift an der Behälterrückwand in der
zugehörigen Bohrung der Einstellplatte sitzt.
5. Die Einstellplatte mithilfe der Installationsschraube befestigen.
6. Schritte 1 bis 5 an der Einstellplatte an der vorderen Behälterwand wiederholen.
7. Den Stift an der Seitenwand suchen.
8. Den Stift anheben und auf das gewünschte Format einstellen.
9. Den Stift zur Arretierung loslassen.
60
WorkCentre-Serie 7800 – Multifunktionsdrucker
Benutzerhandbuch
Druckmaterialien
Bedrucken von Spezialmaterialien
Die Themen in diesem Abschnitt:
• Umschläge .......................................................................................................................................................................... 61
• Etiketten .............................................................................................................................................................................. 64
• Glanzkarton ........................................................................................................................................................................ 68
•
Klarsichtfolien .................................................................................................................................................................... 69
Papier und anderes Druckmaterial können beim Xerox-Partner oder über
www.xerox.com/office/WC780Xsupplies bezogen werden.
Siehe auch:
www.xerox.com/paper Recommended Media List (Liste der empfohlenen Medien) (USA)
www.xerox.com/europaper Recommended Media List (Liste der empfohlenen Medien) (Europa)
Umschläge
Umschläge können nur in Behälter 5 oder Behälter 1 mit optionalem Umschlagfach eingelegt
werden.
Richtlinien zum Bedrucken von Umschlägen
•
•
•
•
•
•
•
•
•
•
Die Druckqualität hängt von der Art und Qualität der Umschläge ab. Wird das gewünschte
Ergebnis nicht erzielt, Umschläge eines anderen Herstellers verwenden.
Druckmaterial in einer Umgebung mit konstanter Temperatur und Luftfeuchtigkeit lagern.
Unbenutzte Umschläge in ihrer Verpackung aufbewahren, damit Feuchtigkeit oder Trockenheit
nicht die Druckqualität beeinträchtigt und zu Knitterfalten führt. Eine hohe Luftfeuchtigkeit
kann dazu führen, dass die Umschlagklappen vor oder während des Druckens verkleben.
Vor dem Einlegen von Umschlägen Lufteinschlüsse herausstreichen.
Im Druckertreiber als Druckmaterialart "Umschlag" auswählen.
Keine gepolsterten Umschläge verwenden. Nur Umschläge verwenden, die sich flach auf eine
ebene Fläche legen lassen.
Umschläge mit einer Klebung, die durch Wärme aktiviert wird, dürfen nicht verwendet werden.
Umschläge mit selbstklebender Klappe dürfen nicht verwendet werden.
Nur Papierumschläge verwenden.
Umschläge mit Fenstern oder Metallklammern dürfen nicht verwendet werden.
WorkCentre-Serie 7800 – Multifunktionsdrucker
Benutzerhandbuch
61
Druckmaterialien
Einlegen von Umschlägen in Behälter 5
1.
2.
Behälter 5 aufklappen.
Umschläge mit der geschlossenen Klappe nach oben und zum Einzug rechts weisend einlegen.
3.
4.
Die Umschläge mittig ausrichten und dann die Führungen an die Kanten heranschieben.
Format, Typ und Farbe der Umschläge überprüfen. Falsche Einstellungen korrigieren.
Materialformat vor Materialart wählen.
Am Touchscreen des Druckers Bestätigen antippen.
5.
62
WorkCentre-Serie 7800 – Multifunktionsdrucker
Benutzerhandbuch
Druckmaterialien
Einlegen von Umschlägen in den Umschlagbehälter
1.
Den Behälter bis zum Anschlag herausziehen.
2.
Umschläge mit der geschlossenen Klappe nach unten und zum Einzug weisend auf der linken
Seite einlegen.
Hinweise:
•
•
Maximale Stapelhöhe 43 mm (1,7 Zoll)
Für den Umschlagbehälter eignen sich Umschläge mit einem Materialgewicht von
75–90 g/m².
3.
Die Papierführungen so an die Umschlagkanten heranschieben, dass sie sie leicht berühren.
4.
Behälter schließen.Format, Art und Farbe des Materials am Steuerpult einstellen. Weitere
Informationen siehe Ändern von Format, Art und Farbe des Materials auf Seite 55.
WorkCentre-Serie 7800 – Multifunktionsdrucker
Benutzerhandbuch
63
Druckmaterialien
Etiketten
Etiketten können in jeden Behälter eingelegt werden.
Richtlinien zum Bedrucken von Etiketten
•
•
•
•
•
•
•
•
•
•
Etiketten verwenden, die für Laserdrucker geeignet sind.
Keine Etiketten aus Vinyl verwenden.
Etikettenbögen dürfen nicht mehrfach durch den Drucker geführt werden.
Keine gummierten Etiketten verwenden.
Nur eine Seite des Etikettenbogens bedrucken. Nur Bögen verwenden, auf denen keine Etiketten
fehlern.
Nicht benutzte Etiketten liegend in der Originalverpackung aufbewahren. Die Etiketten erst aus
der Originalverpackung nehmen, wenn sie benötigt werden. Nicht verwendete Bögen in die
Originalverpackung zurücklegen und diese verschließen.
Etiketten nicht in sehr trockener oder sehr feuchter Umgebung und auch nicht unter extremen
Temperaturbedingungen aufbewahren. Andernfalls kann es zu Staus oder Problemen mit der
Druckqualität kommen.
Druckmaterialvorrat regelmäßig erneuern. Lange Lagerzeiten unter extremen Bedingungen
können zu einer Wellung der Etikettenbögen führen und einen Stau im Drucker verursachen.
Im Druckertreiber als Druckmaterialart „Etiketten“ auswählen.
Vor dem Einlegen von Etiketten alle anderen Druckmaterialien aus dem Behälter nehmen.
ACHTUNG: Gewellte Etikettenbögen oder solche, bei denen Etiketten ganz oder teilweise abgezogen
sind, dürfen nicht verwendet werden. Andernfalls kann es zur Beschädigung des Druckers kommen.
64
WorkCentre-Serie 7800 – Multifunktionsdrucker
Benutzerhandbuch
Druckmaterialien
Einlegen von Etiketten in Behälter 1–4
1.
Den Behälter bis zum Anschlag herausziehen.
2.
Sicherstellen, dass die Führungen an der richtige Position für das Format der Etikettenbögen, die
eingelegt werden, arretiert sind. Weitere Informationen siehe Einstellen der Führungssperren in
den 500-Blatt-Universalbehältern auf Seite 54.
Hinweis: In Behälter 1–4 können Etiketten (106–169 g/m²) eingelegt werden.
−
Für Längsseitenzufuhr die Etiketten so einlegen, dass die Vorderseite nach oben und die
Oberkante zur Behältervorderseite weist.
3.
Für Schmalseitenzufuhr die Etiketten so einlegen, dass die Vorderseite nach oben und die
Oberkante nach rechts weist.
4.
Behälter schließen.Format, Art und Farbe des Materials am Steuerpult einstellen. Weitere
Informationen siehe Ändern von Format, Art und Farbe des Materials auf Seite 55.
WorkCentre-Serie 7800 – Multifunktionsdrucker
Benutzerhandbuch
65
Druckmaterialien
Einlegen von Etiketten in Behälter 5
1.
Behälter 5 öffnen und die Erweiterung für große Formate herausziehen. Ist das Fach bereits
ausgezogen, Material anderer Formate oder Art entfernen.
2.
Breitenführungen nach außen schieben.
66
WorkCentre-Serie 7800 – Multifunktionsdrucker
Benutzerhandbuch
Druckmaterialien
3.
Etiketten einlegen. Einen der folgenden Schritte ausführen:
− Für Längsseitenzufuhr die Etiketten so einlegen, dass die Vorderseite nach unten und die
Oberkante zur Behältervorderseite weist.
−
Für Schmalseitenzufuhr die Etiketten so einlegen, dass die Vorderseite nach unten und die
Oberkante nach links weist.
Hinweise:
•
4.
Füllhöhenmarkierung nicht überschreiten. Wenn zu viel Material eingelegt wird, kann es zu
Staus kommen.
• Etikettenbögen, von denen ein Etikett entfernt wurde, nicht bedrucken.
• Zur Vermeidung von Staus und Fehleinzügen Druckmaterial erst aus der Verpackung
nehmen, wenn es benötigt wird.
Die Breitenführungen so einstellen, dass sie die Kanten des Materials berühren.
WorkCentre-Serie 7800 – Multifunktionsdrucker
Benutzerhandbuch
67
Druckmaterialien
5.
Auf Aufforderung eine Option wählen:
− Zum Bestätigen von Materialart und -format Bestätigen antippen.
− Zum Auswählen eines neuen Materialformats Format antippen. Zum Auswählen einer
neuen Materialart Art antippen. Zum Auswählen einer neuen Materialfarbe Farbe
antippen. Zum Schluss Bestätigen antippen.
Hinweise:
•
•
Zum Ändern von Format, Art und Farbe des Materials bei gesperrtem Steuerpult
Anmeldung als Systemadministrator vornehmen.
Weitere Informationen siehe Ändern von Format, Art und Farbe des Materials auf Seite 55.
Glanzkarton
Leichter Glanzkarton und Glanzkarton kann in jeden Behälter eingelegt werden. Schwerer
Glanzkarton kann nur in Behälter 5 eingelegt werden.
Richtlinien zum Bedrucken von Hochglanzpapier
•
•
•
•
•
•
Die versiegelte Verpackung erst öffnen, wenn das Hochglanzpapier in den Drucker eingelegt
werden soll.
Das Hochglanzpapier in der Originalverpackung und die Pakete im Versandkarton belassen, bis
sie benötigt werden.
Alle anderen Druckmaterialien aus dem Behälter nehmen, bevor das Hochglanzpapier eingelegt
wird.
Nur so viele Blätter einlegen wie für den Auftrag benötigt werden. Nach Fertigstellung des
Druckauftrags kein Hochglanzpapier im Behälter lassen. Nicht verwendetes Hochglanzpapier in
die Originalverpackung zurücklegen und diese verschließen.
Druckmaterialvorrat regelmäßig erneuern. Lange Lagerzeiten unter extremen Bedingungen
können zu Papierwellung führen und einen Stau im Drucker verursachen.
Entweder im Druckertreiber Hochglanzpapier als Materialart auswählen oder den Behälter
auswählen, in den das Hochglanzpapier eingelegt wurde.
Einlegen von Hochglanzpapier in die Zusatzzufuhr (Behälter 5)
1.
2.
3.
4.
5.
68
Alle anderen Druckmaterialien aus dem Behälter nehmen, bevor das Hochglanzpapier eingelegt
wird.
Nur so viele Blätter einlegen wie für den Auftrag benötigt werden.
Hochglanzpapier mit der glänzenden Seite bzw. der zu bedruckenden Seite nach unten einlegen.
Format, Typ und Farbe des Materials überprüfen. Falsche Einstellungen korrigieren.
Am Touchscreen des Druckers Bestätigen antippen.
WorkCentre-Serie 7800 – Multifunktionsdrucker
Benutzerhandbuch
Druckmaterialien
Klarsichtfolien
Klarsichtfolien können in Behälter 1 bis 5 eingelegt werden. Zur Erzielung der optimalen
Druckqualität nur die empfohlenen Klarsichtfolien von Xerox® verwenden.
ACHTUNG: Durch die Verwendung von nicht geeignetem Papier und anderen nicht geeigneten
Spezialmaterialien verursachte Schäden fallen nicht unter die Xerox-Garantie, den Servicevertrag
oder die Xerox Total Satisfaction Guarantee (umfassende Garantie). Die Xerox Total Satisfaction
Guarantee (umfassende Garantie) wird in den USA und in Kanada angeboten. Der Garantieschutz
kann außerhalb dieser Gebiete variieren. Nähere Informationen erteilt der lokale Xerox-Partner.
Richtlinien zum Bedrucken von Klarsichtfolien
•
•
•
•
•
•
•
•
Vor dem Einlegen von Klarsichtfolien sämtliches Druckmaterial aus dem Behälter entfernen.
Klarsichtfolien mit beiden Händen und nur an den Rändern anfassen. Die Druckqualität kann
sonst durch Fingerabdrücke oder Knicke beeinträchtigt werden.
Nicht mehr als 20 Klarsichtfolien einlegen. Wenn zu viele Folien eingelegt werden, können
dadurch Staus verursacht werden.
Klarsichtfolien mit der Vorderseite nach oben in die Zusatzzufuhr bzw. mit der Vorderseite nach
unten in Behälter 1-4 einlegen.
Keine Klarsichtfolien mit Streifen an der Seite verwenden.
Folien nicht auffächern.
Nach dem Einlegen der Folien am Touchscreen die Materialart entsprechend einstellen.
Im Druckertreiber als Druckmaterialart "Klarsichtfolien" auswählen.
WorkCentre-Serie 7800 – Multifunktionsdrucker
Benutzerhandbuch
69
Druckvorgang läuft
5
Die Themen in diesem Kapitel:
• Drucken – Überblick ........................................................................................................................................................ 72
• Auswählen der Druckoptionen .................................................................................................................................... 73
•
•
•
Verwalten von Aufträgen .............................................................................................................................................. 77
Druckfunktionen ............................................................................................................................................................... 80
Drucken spezieller Auftragsarten ............................................................................................................................... 88
•
•
Angehaltene Druckaufträge ........................................................................................................................................ 94
Druck... .................................................................................................................................................................................. 95
WorkCentre-Serie 7800 – Multifunktionsdrucker
Benutzerhandbuch
71
Druckvorgang läuft
Drucken – Überblick
Bevor das Gerät zum Drucken eingesetzt werden kann, muss es an eine Stromversorgung und ein
funktionierendes Netzwerk angeschlossen werden. Der Computer muss an dem gleichen Netzwerk
angeschlossen sein. Zudem muss der richtige Druckertreiber auf dem Computer installiert sein.
Weitere Informationen hierzu sind dem Abschnitt Installieren der Software auf Seite 40 zu
entnehmen.
1. Druckmaterial auswählen.
2. Das Druckmaterial in einen geeigneten Behälter einlegen. Format, Farbe und Art des
Druckmaterials am Steuerpult angeben.
3. In der Softwareanwendung die Druckeinstellungen aufrufen. Bei den meisten Anwendungen
unter Windows geschieht dies über die Tastenkombination STRG+P und bei Macintosh über
CMD+P.
4. Den Drucker aus der Liste auswählen.
5. Zum Aufrufen der Druckertreibereinstellungen Eigenschaften oder Einstellungen (Windows)
bzw. Xerox®-Funktionen (Macintosh) auswählen. Der Name der Schaltfläche hängt davon ab,
welche Anwendung verwendet wird.
6. Ggf. die Druckertreibereinstellungen ändern, dann auf OK klicken.
7. Auf Drucken klicken, um den Auftrag an den Drucker zu senden.
Siehe auch:
Einlegen von Material auf Seite 51
Auswählen der Druckoptionen auf Seite 73
Duplexdruck auf Seite 80
Bedrucken von Spezialmaterialien auf Seite 61
72
WorkCentre-Serie 7800 – Multifunktionsdrucker
Benutzerhandbuch
Druckvorgang läuft
Auswählen der Druckoptionen
Die Themen in diesem Abschnitt:
• Onlinehilfe des Druckertreibers ................................................................................................................................... 73
• Windows-Druckoptionen ............................................................................................................................................... 74
• Macintosh-Druckoptionen ............................................................................................................................................ 76
Druckoptionen im Druckertreiber werden als "Druckeinstellungen" unter Windows und als
"Xerox®-Funktionen" unter Macintosh angegeben. Druckoptionen umfassen Einstellungen für
Seitenaufdruck, Seitenlayout und Druckqualität. Die über die Option "Druckeinstellungen" unter
"Drucker und Faxgeräte" eingestellten Werte sind die Standardeinstellung. Über die Anwendung
vorgenommene Einstellungen sind dagegen nicht dauerhaft. Nach dem Schließen der Anwendung
gehen solche Einstellungen verloren.
Onlinehilfe des Druckertreibers
Hilfeinformationen zur Xerox®-Druckertreibersoftware sind über das Fenster "Druckeinstellungen"
verfügbar. Zum Aufrufen der Hilfe auf die Schaltfläche (?) in der unteren linken Ecke des
Druckeinstellungsfensters klicken.
Die Informationen zu den Druckeinstellungen im Hilfefenster sind über zwei Registerkarten
zugänglich:
• Inhalt: enthält das Inhaltsverzeichnis der Onlinehilfe. Über das Inhaltsverzeichnis können
Erläuterungen zu den Bereichen des Dialogfelds "Druckeinstellungen" aufgerufen werden.
• Suchen: Hier können Suchbegriffe zur Suche nach Hilfethemen eingegeben werden.
WorkCentre-Serie 7800 – Multifunktionsdrucker
Benutzerhandbuch
73
Druckvorgang läuft
Windows-Druckoptionen
Einstellen der Standarddruckoptionen (Windows)
Die im Fenster "Druckeinstellungen" vorgenommenen Einstellungen werden unabhängig davon
verwendet, aus welcher Anwendung ein Druckauftrag abgesendet wird. In diesem Fenster können
demnach die am häufigsten verwendeten Einstellungen vorgegeben werden, sodass sie nicht bei
jedem Druckauftrag neu eingestellt werden müssen.
Beispiel: Wenn das Papier in der Regel beidseitig bedruckt werden soll, "2-seitig" in den
Druckeinstellungen angeben.
Die Standarddruckoptionen werden folgendermaßen eingerichtet:
1. Zeigen Sie die Druckerliste auf dem Computer an:
− Unter Windows XP SP1 oder einer höheren Version auf Start > Einstellungen > Drucker und
Faxgeräte klicken.
− Unter Windows Vista auf Start > Systemsteuerung > Hardware und Sound > Drucker
klicken.
− Unter Windows Server 2003 und höheren Versionen auf Start > Einstellungen > Drucker
klicken.
− Unter Windows 7 auf Start > Geräte und Drucker klicken.
2. In der Liste mit der rechten Maustaste auf das Symbol des Druckers klicken, dann
Druckeinstellungen auswählen.
3. Im Fenster "Druckeinstellungen" die Registerkarten nacheinander öffnen, die gewünschten
Einstellungen vornehmen und dann auf OK klicken.
Hinweis: Weitere Informationen zu den Windows-Druckertreiberoptionen können über die
Hilfe-Schaltfläche (?) im Fenster „Druckeinstellungen“ aufgerufen werden.
Auswählen der Druckoptionen für einen bestimmten Auftrag (Windows)
Um spezielle Druckoptionen für einen bestimmten Druckauftrag zu verwenden, die
Druckeinstellungen in der Anwendung entsprechend ändern, bevor der Auftrag an den Drucker
gesendet wird. Soll beispielsweise der Druckqualitätsmodus "Optimiert" für ein Dokument verwendet
werden, diese Einstellung vor dem Drucken wählen.
1. Das Dokument in der Anwendung öffnen und die Druckeinstellungen aufrufen. Bei den meisten
Anwendungen geschieht dies durch Auswahl von Datei > Drucken oder durch Drücken der
Tastenkombination STRG+P.
2. Zum Öffnen des Eigenschaftenfensters den zutreffenden Drucker auswählen, dann auf die
Schaltfläche Eigenschaften oder Einstellungen klicken. Die Bezeichnung der Schaltfläche hängt
davon ab, welche Anwendung verwendet wird.
3. Die gewünschten Einstellungen im Fenster der Druckereigenschaften vornehmen.
4. Zum Speichern der Auswahlen und Schließen des Eigenschaftenfensters auf OK klicken.
5. Zum Übermitteln des Auftrags an den Drucker auf OK klicken.
74
WorkCentre-Serie 7800 – Multifunktionsdrucker
Benutzerhandbuch
Druckvorgang läuft
Auswählen der Endverarbeitungsoptionen (Windows)
Wenn der Drucker über einen Finisher verfügt, können im Eigenschaftenfenster
Endverarbeitungsoptionen ausgewählt werden.
Hinweis: Nicht alle aufgelisteten Optionen werden von allen Druckern unterstützt. Einige
Optionen stehen nur für bestimmte Druckermodelle, Konfigurationen, Betriebssysteme oder
Treibertypen zur Verfügung.
Zum Auswählen der Endverarbeitungsfunktionen in den PostScript- und PCL-Druckertreibern
folgendermaßen vorgehen:
1. Im Druckertreiber auf die Registerkarte Druckoptionen klicken.
2. Zum Auswählen einer Endverarbeitungsoption auf den Pfeil rechts am Listenfeld
"Endverarbeitung" klicken.
Hinweis: Im Druckertreiber werden die Heftpositionen für Papier angezeigt, das mit der langen
Kante eingezogen wird. Bei Einzug über die kurze statt über die lange Kante kann es vorkommen,
dass die Heftung an der falschen Position erfolgt.
3.
4.
Zum Auswählen eines Ausgabefachs auf den Pfeil neben dem Feld "Ausgabeeinheit" klicken und
dann eine Option wählen:
− Automatische Auswahl: Ausgabeeinheit wird anhand der Auflage und der gewählten
Heftoption bestimmt. Mehrere oder geheftete Sätze werden an das Finisher-Ausgabefach
geleitet.
− Oberes Fach: oberes Ausgabefach des Druckers
− Staplerfach: Finisher-Ausgabefach
Einen der folgenden Schritte ausführen:
− Zum Speichern der Einstellungen auf den Pfeil rechts am Feld "Profil" unten im Fenster und
dann auf OK klicken.
− Zum Übermitteln des Auftrags an den Drucker auf OK klicken.
Speichern häufig verwendeter Einstellungen (Windows)
Häufig verwendete Einstellungen können in Form eines Auftragsprofils gespeichert und immer wieder
verwendet werden.
Dazu folgendermaßen vorgehen:
1. Dokument öffnen und auf Datei > Drucken klicken.
2. Den Drucker auswählen und auf Eigenschaften klicken. Die gewünschten Einstellungen auf den
Registerkarten des Eigenschaftenfensters vornehmen.
3. Zum Speichern der Einstellungen auf den Pfeil rechts am Feld "Profil" unten im Fenster und dann
auf Speichern unter klicken.
4. Einen Namen für das Profil eingeben und auf OK klicken, um die Einstellungen als Profil zu
speichern.
5. Zum Verwenden dieser Druckoptionen den Namen in der Liste auswählen.
WorkCentre-Serie 7800 – Multifunktionsdrucker
Benutzerhandbuch
75
Druckvorgang läuft
Macintosh-Druckoptionen
Auswählen der Druckoptionen (Macintosh)
Zur Verwendung spezieller Druckoptionen die Treibereinstellungen entsprechend ändern, bevor der
Auftrag an den Drucker gesendet wird.
1. Dokument öffnen und auf Datei > Drucken klicken.
2. Den Drucker aus der Liste auswählen.
3. Im Menü "Kopien & Seiten" die Option Xerox®-Funktionen auswählen.
4. Die gewünschten Druckoptionen in den Dropdownlisten auswählen.
5. Auf Drucken klicken, um den Auftrag an den Drucker zu senden.
Auswählen von Endverarbeitungsoptionen (Macintosh)
Wenn der Drucker über einen Finisher verfügt, können im Druckertreiber unter " Xerox®-Funktionen"
Endverarbeitungsoptionen aktiviert werden.
Zum Auswählen von Endverarbeitungsfunktionen im Macintosh-Druckertreiber folgendermaßen
vorgehen:
1. Im Druckertreiber auf Kopien & Seiten klicken und dann Xerox®Funktionen auswählen.
2. Zum Auswählen von Heftoptionen auf den Pfeil rechts am Feld "Endverarbeitung" klicken und
eine Option auswählen.
3. Zum Auswählen eines Ausgabefachs auf den Pfeil neben dem Feld "Ausgabeeinheit" klicken und
dann eine Option wählen:
− Automatische Auswahl: Ausgabeeinheit wird anhand der Auflage und der gewählten
Heftoption bestimmt. Mehrere oder geheftete Sätze werden an das Finisher-Ausgabefach
geleitet.
− Oberes Fach: oberes Ausgabefach des Druckers
− Staplerfach: Finisher-Ausgabefach
4. Zum Übermitteln des Auftrags an den Drucker auf OK klicken.
Speichern häufig verwendeter Einstellungen (Macintosh)
Häufig verwendete Einstellungen können in Form eines Auftragsprofils gespeichert und immer wieder
verwendet werden.
Dazu folgendermaßen vorgehen:
1. Dokument öffnen und auf Ablage > Drucken klicken.
2. Drucker in der Liste "Drucker" auswählen.
3. Die gewünschten Einstellungen im Dialogfeld "Drucken" auswählen.
4. Auf Voreinstellungen > Speichern unter klicken.
5. Einen Namen für das Profil eingeben und auf OK klicken, um die Einstellungen als Profil zu
speichern.
6. Zum Verwenden dieser Druckoptionen den Namen in der Liste auswählen.
76
WorkCentre-Serie 7800 – Multifunktionsdrucker
Benutzerhandbuch
Druckvorgang läuft
Verwalten von Aufträgen
Die Themen in diesem Abschnitt:
• Verwalten von Aufträgen über das Steuerpult ..................................................................................................... 77
• Verwalten geschützter und angehaltener Druckaufträgen ............................................................................. 79
• Verwalten von Aufträgen in CentreWare Internet Services ............................................................................ 79
Verwalten von Aufträgen über das Steuerpult
Über die Auftragsstatusfunktion am Steuerpult können Listen aktiver, geschützter oder
abgeschlossener Aufträge angezeigt werden. Ausgewählte Aufträge können angehalten, gelöscht
oder gedruckt werden werden. Außerdem können der Auftragsfortschritt und die entsprechenden
Details angezeigt werden. Weitere Informationen siehe Drucken spezieller Auftragsarten auf Seite
88.
Druck unterbrechen:
1. Auf dem Bedienfeld die Taste Unterbrechen drücken. Der Druck wird noch eine Weile
fortgesetzt, während eine geeignete Stelle für die Unterbrechung des gespoolten Druckauftrags
ermittelt wird.
2. Zur Wiederaufnahme des Auftrags die Taste Unterbrechen erneut drücken.
Soll der Druckauftrag angehalten werden mit der Option, ihn zu löschen, wie folgt vorgehen:
1. Auf dem Bedienfeld die Taste Stopp drücken.
2. Einen der folgenden Schritte ausführen:
− Zum Löschen des Druckauftrags Druck abbrechen antippen.
− Zum Wiederaufnehmen des Druckauftrags Druck wiederaufnehmen antippen.
Hinweis: Wenn innerhalb von 60 Sekunden keine Auswahlen vorgenommen werden, wird der
Auftrag automatisch wiederaufgenommen.
Aktive, geschützte oder fertig gestellte Aufträge anzeigen:
1. Auf dem Steuerpult des Druckers die Taste Auftragsstatus drücken.
2. Zum Aufrufen einer Liste bestimmter Auftragsarten, eine Registerkarte antippen.
− Zum Anzeigen von Aufträgen, die sich in Verarbeitung befinden oder zur Verarbeitung
anstehen, die Registerkarte Aktive Aufträge antippen.
− Zum Anzeigen von Aufträgen mit geschützter Ausgabe die Registerkarte Geschützte
Ausgabe oder Eigene geschützte Aufträge antippen. Den Ordner antippen, den
Zugriffscode über das Ziffernfeld eingeben, dann OK antippen.
− Zum Anzeigen fertig gestellter Aufträge die Registerkarte Fertige Aufträge antippen.
3. Soll die Liste eingegrenzt werden, den Pfeil Nach unten antippen.
4. Sollen die Auftragsdetails angezeigt werden, den Auftrag antippen.
WorkCentre-Serie 7800 – Multifunktionsdrucker
Benutzerhandbuch
77
Druckvorgang läuft
Auftrag löschen:
1. Auf dem Steuerpult des Druckers die Taste Auftragsstatus drücken.
2. Den Auftrag auf einer der Auftragsart-Registerblätter antippen.
3. Löschen antippen.
Hinweise:
•
•
•
Der Systemadministrator kann den Zugriff auf die Löschfunktion für Benutzer einschränken.
Wurde eine solche Einschränkung seitens des Systemadministrators eingerichtet, können
Aufträge von Benutzern angezeigt, aber nicht gelöscht werden.
Druckaufträge mit geschützter Ausgabe können nur von dem Benutzer, der sie übermittelt
hat, oder vom Systemadministrator gelöscht werden.
Druckaufträge mit geschützter Ausgabe können nur von dem Benutzer, der sie übermittelt
hat, oder vom Systemadministrator gelöscht werden.
Über das Menü "Druck..." können Listen der gespeicherten Aufträge sowie der auf USB-Speicherstick
oder in Ordnern auf dem Drucker gespeicherten Aufträge angezeigt werden. Aus allen Listen können
Aufträge ausgewählt und gedruckt werden. Hinweise zum Drucken des Auftrags siehe Drucken
spezieller Auftragsarten auf Seite 88.
Gespeicherte Aufträge anzeigen:
1. Am Steuerpult des Druckers die Taste Betriebsarten drücken.
2. Drucken von und dann Gespeicherte Aufträge antippen.
3. Zum Anzeigen der gespeicherten Aufträge einen Ordner antippen.
4. Sollen die Auftragsdetails angezeigt werden, den Auftrag antippen.
78
WorkCentre-Serie 7800 – Multifunktionsdrucker
Benutzerhandbuch
Druckvorgang läuft
Verwalten geschützter und angehaltener Druckaufträgen
Ein übermittelter Druckauftrag mit geschützter Ausgabe wird angehalten, bis er durch Eingabe eines
Kennworts am Steuerpult freigegeben wird.
Liste der geschützten Druckaufträge anzeigen:
1. Auf dem Steuerpult die Taste Auftragsstatus drücken.
2. Geschützte Ausgabe oder Eigene geschützte Aufträge antippen. Weitere Informationen siehe
Geschützte Ausgabe auf Seite 88.
3. Hinweis: Druckaufträge mit geschützter Ausgabe können nur von dem Benutzer, der sie
übermittelt hat, oder vom Systemadministrator gelöscht werden.
Wenn der Systemadministrator die Funktion "Alle Aufträge anhalten" konfiguriert hat, werden alle an
den Drucker übermittelten Aufträge bis zur Freigabe angehalten. Weitere Informationen siehe
Freigeben angehaltener Druckaufträge auf Seite 94.
Als nicht identifizierte Aufträge werden solche bezeichnet, denen kein Benutzername zugewiesen ist.
Nicht identifizierte Aufträge stammen von Computern, bei denen sich Benutzer nicht anmelden
müssen. Beispiele solcher Aufträge sind Aufträge, die von einem DOS- oder UNIX-System stammen
und mit LPR, Port9100 gesendet wurden. Auch Aufträge, die über die Registerkarte "Aufträge" in
CentreWare Internet Services gesendet wurden, können nicht identifizierbar sein.
Liste der nicht identifizierten Aufträge anzeigen und diese freigeben:
1. Register Nicht identifizierte Druckaufträge antippen.
2. Einen der folgenden Schritte ausführen:
− Zum Freigeben eines zurückgehaltenen Druckauftrags den Auftrag und dann Freigeben
antippen.
− Zum Freigeben aller zurückgehaltenen Aufträge Alle Aufträge freigeben wählen.
Ein Druckauftrag kann am Drucker angehalten werden, wenn die Fertigstellung nicht möglich ist. Dies
kann beispielsweise vorkommen, wenn Papier oder Verbrauchsmaterial nachgelegt werden muss.
Sobald die Situation behoben ist, wird der Druck des Auftrags automatisch wiederaufgenommen.
Verwalten von Aufträgen in CentreWare Internet Services
In CentreWare Internet Services kann eine Liste der aktiven Aufträge angezeigt werden.
Druckaufträge können aus der Liste gelöschte werden. Gespeicherte Aufträge können gedruckt,
kopiert, verschoben oder gelöscht werden. Weitere Informationen sind der Hilfe in CentreWare
Internet Services zu entnehmen.
WorkCentre-Serie 7800 – Multifunktionsdrucker
Benutzerhandbuch
79
Druckvorgang läuft
Druckfunktionen
Die Themen in diesem Abschnitt:
• Duplexdruck ....................................................................................................................................................................... 80
• Auswählen der Materialoptionen zum Drucken ................................................................................................... 81
• Drucken mehrerer Seiten auf ein Blatt .................................................................................................................... 81
•
•
•
•
•
•
•
Drucken von Broschüren ................................................................................................................................................ 82
Verwenden der Bildqualität ......................................................................................................................................... 82
Deckblätter ......................................................................................................................................................................... 83
Trennblätter ....................................................................................................................................................................... 83
Sonderseiten ...................................................................................................................................................................... 84
Skalierung ........................................................................................................................................................................... 85
Aufdrucke ............................................................................................................................................................................ 85
•
•
•
Spiegelbilder ...................................................................................................................................................................... 86
Erstellen und Speichern benutzerdefinierter Formate ....................................................................................... 87
Aktivieren der Benachrichtigung bei Auftragsende unter Windows............................................................. 87
Duplexdruck
Druckmaterial für den Duplexdruck
Bei Verwendung eines geeigneten Druckmaterials ist der automatische Duplexbetrieb möglich. Vor
dem 2-seitigen Drucken sicherstellen, dass die Materialart und das Papiergewicht geeignet sind.
Weitere Hinweise sind dem Abschnitt Geeignetes Druckmaterial für den Duplexbetrieb auf Seite 49
zu entnehmen.
Duplexdruck
Der Seitenaufdruck wird im Druckertreiber angegeben. Die Ausrichtung des Dokuments wird in der
Anwendung angegeben, aus der es gedruckt wird.
Layoutoptionen beim Duplexdruck
Beim Duplexdruck kann das Layout der Seiten auf der Basis der Achse, um die sie gewendet werden,
angegeben werden. Diese Einstellung hat Vorrang vor der in der Anwendung eingestellten
Seitenausrichtung.
Hochformat
Hochformat
2-seitig
80
Hochformat
2-seitig, wenden
Schmalseite
WorkCentre-Serie 7800 – Multifunktionsdrucker
Benutzerhandbuch
Querformat
Querformat
2-seitig
Querformat
2-seitig, wenden
Schmalseite
Druckvorgang läuft
Auswählen der Materialoptionen zum Drucken
Es bestehen zwei Möglichkeiten der Druckmaterialauswahl. Bei der automatischen Materialwahl wird
das geeignete Druckmaterial automatisch auf der Basis der Angabe von Format, Art und Farbe
gewählt. Bei der manuellen Materialwahl bestimmt der Benutzer den Behälter mit dem
Druckmaterial.
Drucken mehrerer Seiten auf ein Blatt
Beim Drucken eines mehrseitigen Dokuments können mehrere Seiten auf einem Blatt Papier
ausgegeben werden. Mithilfe der Funktion „Seiten pro Blatt“ auf der Registerkarte „Seitenlayout“
können 1, 2, 4, 6, 9 oder 16 Seiten auf eine Blattseite gedruckt werden. „Seitenlayout“ befindet sich
auf der Registerkarte „Dokumentoptionen“.
WorkCentre-Serie 7800 – Multifunktionsdrucker
Benutzerhandbuch
81
Druckvorgang läuft
Drucken von Broschüren
Mit der Duplexfunktion können Dokumente als Broschüren gedruckt werden. Broschüren können auf
jedem von der Duplexfunktion unterstützten Format gedruckt werden. Die Bilder werden
automatisch verkleinert. Es werden vier Bilder pro Blatt (zwei auf jeder Seite) ausgegeben. Die
Ausgabe erfolgt in der richtigen Reihenfolge, sodass die Seiten anschließend zu einer Broschüre
gefaltet und geheftet werden können.
Bei Verwendung des Windows-PostScript- oder des Macintosh-Treibers können Bundsteg und
Falzausgleich angegeben werden.
• Bundsteg: Hiermit wird der horizontale Abstand (in Punkt) zwischen den Druckbildern festgelegt.
Ein Punkt entspricht 0,35 mm (1/72 Zoll).
• Falzausgleich: Hiermit wird der Versatz des Druckbilds nach außen (in Zehntelpunkt) festgelegt.
Mit dieser Option kann die Stärke des gefalzten Papiers ausgeglichen werden. Andernfalls würde
der Inhalt der Broschürenseiten nach dem Falzen geringfügig verschoben. Es können Werte
zwischen 0 und 1,0 Punkt gewählt werden.
Bundsteg
Falzausgleich
Verwenden der Bildqualität
Über die Bildqualität wird die Verwendung von Farbe beim Druckvorgang gesteuert. Im Windows
PostScript- bzw. im Macintosh-Treiber sind die umfassendsten Steuermöglichkeiten für Farbe
enthalten. Jedes System verfügt über Standardmodi der Farbsteuerung für den normalen Gebrauch
sowie über benutzerdefinierbare Farboptionen für Benutzer mit entsprechenden Kenntnissen. Die
Einstellungen der Bildqualität finden sich auf der Registerkarte "Bildqualität" im
Eigenschaftenfenster. Die Optionen sind weiter verteilt auf die Registerkarten "Farbkorrektur", "Farbe
nach Wörtern" und "Farbeinstellung". Einzelheiten zum aufrufen des Eigenschaftenfensters siehe
Drucken - Überblick auf Seite 72.
Die Registerkarte "Farbkorrektur" bietet Standardfarbmodi:
• XeroxSchwarzweiß: Hiermit werden alle Farben in Schwarz, Weiß und Grautöne umgewandelt.
• XeroxAutomatische Farbe: In diesem Modus wird automatisch die optimale Farbkorrektur auf
Text, Grafiken und Bilder angewendet. Xerox empfiehlt diese Einstellung.
• Farbkorrektur enthält eine Auswahl kommerzieller Drucker-, Schmuckfarben-, CIE- und
Graustufensimulationen für die Anwendung auf das Dokument. Auf dieser Registerkarte steht
auch die Option "Benutzerdefinierte automatische Farbe" für erweiterte Farbkorrekturen auf der
Basis von RGB-Farbe, CMYK-Farbe, Schmuckfarbe, CIE-Farbe oder Graustufen zur Verfügung.
82
WorkCentre-Serie 7800 – Multifunktionsdrucker
Benutzerhandbuch
Druckvorgang läuft
Die beiden restlichen Registerkarten bieten weitere Möglichkeiten zur benutzerdefinierten
Farbeinstellung für eine bedarfsspezifische Anpassung der Farben.
"Farbe nach Wörtern" bietet ein aus drei Schritten bestehendes Verfahren zur Farbkorrektur. Durch
die Auswahl einer Option aus jedem der drei Felder wird ein Satz gebildet, über den die
Farbeigenschaften des Dokuments gesteuert werden. Für eine präzisere Steuerung der Farben
können mehrere solcher Sätze gebildet werden. Der durch die erfolgte Auswahl erstellte Satz wird
unterhalb der Auswahlfelder angezeigt.Die Satzstruktur besteht aus drei Teilen:
− Zu ändernde Farbe bietet eine Liste zur Auswahl der Farbe bzw. der Farbgruppe (z. B. alle
Blattgrüntöne).
− Umfang der Änderung ermöglicht die Auswahl des Grades der Änderung, etwa "Viel mehr".
− Art der Änderung bietet eine Liste zur Auswahl der Art der Änderung (z. B. "Lebendig").
Auf der Registerkarte "Farbeinstellungen" stehen sechs Schieberegler zur Anpassung der einzelnen
Komponenten der ausgewählten Farben zur Verfügung. Mit den Schiebereglern können Helligkeit,
Kontrast, Sättigung und die Cyan-, Magenta- und Gelbanteile der Farbe angepasst werden.
Deckblätter
Ein Deckblatt ist die erste oder letzte Seite eines Dokuments. Für Deckblätter kann anderes
Druckmaterial aus einem anderen Behälter als für den Hauptteil verwendet werden. Auf diese Weise
kann das Deckblatt beispielsweise auf Briefkopfpapier des Unternehmens ausgegeben werden. Für
Deckblätter kann auch Karton verwendet werden. Als Druckmaterialbehälter für Deckblätter kann
jeder beliebige Behälter ausgewählt werden.
Eine der folgenden Deckblattoptionen auswählen:
• Aus: Es werden keine Deckblätter ausgegeben.
• Vorderes Deckblatt: Die erste Seite des Dokuments wird als Deckblatt ausgegeben.
• Hinteres Deckblatt: Die letzte Seite des Dokuments wird als Deckblatt ausgegeben.
• Vorne und hinten: gleich: Beide Deckblätter werden auf dem gleichen Druckmaterial
ausgegeben.
• Vorne und hinten verschieden: Die Deckblätter werden auf unterschiedlichem Druckmaterial
ausgegeben.
Nach Auswahl der Deckblattoption das gewünschte Druckmaterial auswählen. Es kann leeres oder
vorgedrucktes Druckmaterial verwendet und dieses kann ein- oder beidseitig bedruckt werden.
Trennblätter
Leere oder vorgedruckte Trennblätter können vor der ersten Dokumentseite oder nach jeder
beliebigen Seite eingefügt werden. Damit können Dokumentabschnitte voneinander getrennt oder
Kennzeichner eingefügt werden. Beim Einfügen von Trennblättern muss das Druckmaterial
angegeben werden.
• Über die Optionen zum Einfügen von Leer- bzw. Trennblättern wird angegeben, nach welcher
Seite ein Trennblatt eingefügt werden soll.
• Über die Option Leerblattanzahl wird die Anzahl der an der Einfügeposition einzufügenden
Trennblätter eingegeben.
• Seiten: dient zur Angabe der Seiten oder Seitenbereiche, die als Sonderseiten definiert werden.
Einzelne Seiten bzw. Seitenbereiche durch Kommas trennen. Zur Angabe von Seitenbereichen
einen Bindestrich verwenden. Sollen die Seiten 1, 6, 9, 10 und 11 angegeben werden, 1,6,9-11
eingeben.
WorkCentre-Serie 7800 – Multifunktionsdrucker
Benutzerhandbuch
83
Druckvorgang läuft
•
•
Material zeigt die unter "Profil verwenden" ausgewählten Standardwerte für Materialformat,
-farbe und -art an. Zur Auswahl eines anderen Druckmaterials auf die Pfeilschaltfläche klicken.
Auftragseinstellungen: Hier werden die Materialattribute des Hauptteils des Auftrags
angezeigt.
Sonderseiten
Für Sonderseiten gelten andere Einstellungen als für die restlichen Seiten des Auftrags. Es können
Eigenschaften wie Materialformat, Materialart und Materialfarbe gewählt werden. Auch die Seite
des Blatts, auf die gedruckt wird, kann gewählt werden. Druckaufträge können mehrere Sonderseiten
enthalten.
Beispielsweise können 25 Seiten eines 30-seitigen Auftrags beidseitig auf Normalpapier und fünf
Seiten einseitig auf einem anderen Druckmaterial ausgegeben werden. Zu diesem Zweck können
Sonderseiten definiert werden.
Im Dialogfeld "Sonderseiten" werden die Einstellungen für Sonderseiten festgelegt:
• Seiten: dient zur Angabe der Seiten oder Seitenbereiche, die als Sonderseiten definiert werden.
Einzelne Seiten bzw. Seitenbereiche durch Kommas trennen. Zur Angabe von Seitenbereichen
einen Bindestrich verwenden. Sollen die Seiten 1, 6, 9, 10 und 11 angegeben werden, 1,6,9-11
eingeben.
• Material zeigt die unter "Profil verwenden" ausgewählten Standardwerte für Materialformat,
-farbe und -art an. Zur Auswahl eines anderen Druckmaterials auf die Pfeilschaltfläche klicken.
• Seitenaufdruck ermöglicht die Auswahl von Optionen für beidseitigen Druck. Zur Auswahl einer
Option auf die Pfeilschaltfläche klicken:
− 1-seitig: Sonderseiten werden nur auf einer Seite bedruckt.
− 2-seitiger Druck: Sonderseiten werden so auf beide Seiten eines Blatts gedruckt, dass die
Seiten an der langen Kante gewendet werden. Der Auftrag kann an der langen Seitenkante
gebunden werden.
− 2-seitig, Wenden Schmalseite: Sonderseiten werden so auf beide Seiten eines Blatts
gedruckt, dass die Seiten an der kurzen Kante gewendet werden. Der Auftrag kann an der
kurzen Seitenkante gebunden werden.
− Profil verwenden: Der Auftrag wird mit den unter "Auftragseinstellungen" aufgeführten
Einstellungen gedruckt.
• Auftragseinstellungen: Hier werden die Materialattribute des Hauptteils des Auftrags
angezeigt.
Hinweis: Bestimmte Materialarten und -formate können in Verbindung mit dem Duplexdruck zu
unerwarteten Ergebnissen führen.
84
WorkCentre-Serie 7800 – Multifunktionsdrucker
Benutzerhandbuch
Druckvorgang läuft
Skalierung
Das Bild kann verkleinert (bis auf 25 %) oder vergrößert (bis auf 400 %) werden.Im
Windows-Treiber befinden sich die Skalierungsoptionen auf der Registerkarte "Druckoptionen" unter
"Material".
50 %
100 %
200%
Zum Aufrufen der Skalierungsoptionen auf den Pfeil rechts am Feld "Material" klicken und Anderes
Format auswählen.
• Aus: Die Bildgröße wird nicht geändert.
• Automatisch: Die Größe wird von einem Standardformat auf ein anderes Standardformat
geändert. Die Größe des Originaldokuments wird so geändert, dass es auf das im Feld
"Druckmaterial" angezeigte Druckmaterial passt.
• Manuell: Bei Auswahl dieser Option kann der Größenänderungswert als Prozentsatz in das Feld
unterhalb der Abbildung rechts neben den Skalierungsoptionen eingegeben werden.
Aufdrucke
Ein Aufdruck ist zusätzlicher Text, der auf einer oder mehreren Seiten ausgegeben werden kann.
Beispielsweise kann der Hinweis "Kopie", "Vertraulich" oder "Entwurf" als Aufdruck eingefügt werden,
sodass ein entsprechender Stempel nicht mehr erforderlich ist.
Hinweise:
•
•
Nicht alle aufgelisteten Optionen werden von allen Druckern unterstützt. Einige Optionen
stehen nur für bestimmte Druckermodelle, Konfigurationen, Betriebssysteme oder
Treibertypen zur Verfügung.
Aufdrucke werden nicht unterstützt, wenn im Druckertreiber die Option "Broschüre" gewählt
ist oder mehrere Seiten auf eine Blattseite gedruckt werden.
WorkCentre-Serie 7800 – Multifunktionsdrucker
Benutzerhandbuch
85
Druckvorgang läuft
Die Aufdruckoptionen ermöglichen Folgendes:
• Erstellen oder Bearbeiten von Aufdrucken:
− Bei einem Textaufdruck wird der im Feld "Text" eingegebene Text als Aufdruck verwendet.
Beim Erstellen von Textaufdrucken können Optionen wie Schriftgrad, -schnitt und -farbe
sowie der Winkel gewählt werden.
− Beim Bildaufdruck wird ein Bild aus einer Bilddatei als Aufdruck verwendet. Die Bilddatei
kann folgende Formate haben: .bmp, .gif oder .jpg. Auf dieser Seite können Bildaufdrucke
erstellt und Optionen wie Größe und Position auf der Seite gewählt werden.
− Bei einem Zeitstempelaufdruck werden Datums- und Uhrzeitangaben als Aufdruck
verwendet. Beim Erstellen von Zeitstempelaufdrucken kann ausgewählt werden, welche
Angaben (Tag, Datum, Uhrzeit Zeitzone) in den Aufdruck aufgenommen werden sollen.
• Aufdrucke können entweder nur auf der ersten Auftragsseite oder auf allen Seiten ausgegeben
werden.
• Zudem kann die Ausgabeart (Vordergrund/Hintergrund oder als Teil des Druckauftrags)
ausgewählt werden.
Aufdruck drucken:
1. Auf Dokumentoptionen > Aufdruck klicken.
2. Im Menü "Aufdruck" den gewünschten Aufdruck wählen.
3. Auf Schichtung klicken und auswählen, wie der Aufdruck gedruckt werden soll:
− Im Hintergrund drucken: Der Aufdruck wird hinter Text und Grafik des Dokuments
gedruckt.
− In Auftrag integrieren: Der Aufdruck wird mit Text und Grafik des Dokuments kombiniert.
Ein integrierter Aufdruck ist durchsichtig, sodass Aufdruck und Dokumenteninhalt sichtbar
sind.
− Im Vordergrund drucken: Der Aufdruck wird vor Text und Grafik des Dokuments gedruckt.
4. Auf Seiten klicken und die Seiten auswählen, die mit dem Aufdruck versehen werden sollen:
− Auf allen Seiten: Der Aufdruck wird auf alle Seiten des Dokuments aufgedruckt.
− Nur auf erster Seite: Der Aufdruck wird nur auf die erste Seite des Dokuments aufgedruckt.
5. Auf OK klicken.
Spiegelbilder
Diese Funktion steht zur Verfügung, wenn der PostScript-Druckertreiber installiert ist. Druckbilder
werden von links nach rechts gespiegelt.
86
WorkCentre-Serie 7800 – Multifunktionsdrucker
Benutzerhandbuch
Druckvorgang läuft
Erstellen und Speichern benutzerdefinierter Formate
Druckmaterial eines benutzerdefinierten Formats kann in Behälter 1-5 eingelegt werden. Da diese
Formate im Druckertreiber gespeichert werden, können sie in allen Anwendungen ausgewählt
werden. Weiteres zu den für die einzelnen Behälter zulässigen benutzerdefinierten Formaten siehe
Zulässige benutzerdefinierte Druckmaterialformate auf Seite 46.
Zum Erstellen und Speichern benutzerdefinierte Formate in Windows folgendermaßen vorgehen:
1. Im Druckertreiber auf die Registerkarte Druckoptionen klicken.
2. Auf den Pfeil nach unten rechts neben dem Feld Material klicken, dann Anderes Format > Neu
auswählen.
3. Im nun angezeigten Dialogfeld Länge und Breite des Formats eingeben. Dann über das
Maßeinheiten-Symbol unten links Millimeter oder Zoll auswählen.
Einen Namen für das Format eingeben und auf OK klicken.
Zum Erstellen und Speichern benutzerdefinierter Formate in Macintosh folgendermaßen vorgehen:
1. In der Anwendung auf Ablage > Papierformat klicken.
2. Auf Papierformate klicken und dann Eigene Papierformate auswählen.
3. Im Fenster "Eigene Papierformate" auf das Pluszeichen (+) klicken, um ein neues Format
einzurichten.
4. Oben im Fenster auf My Custom Size (Eigenes Format) doppelklicken, dann einen Namen für
das neue benutzerdefinierte Format eingeben.
5. Länge und Breite des neuen Formats eingeben.
6. Auf Print Margins (Druckränder) klicken und dann den Drucker aus der Liste auswählen.
Alternativ oberen, unteren, rechten und linken Rand einstellen.
7. Zum Speichern der Einstellung auf OK klicken.
Aktivieren der Benachrichtigung bei Auftragsende unter Windows
Das System kann so eingestellt werden, dass bei Fertigstellung eines Druckauftrags eine
Benachrichtigung an den Benutzer gesendet wird. Die Benachrichtigung wird auf dem Bildschirm
angezeigt und enthält den Namen des Druckauftrags und des Druckers.
Hinweis: Diese Funktion steht nur auf Computern zur Verfügung, die mit dem Drucker über das
Netzwerk verbunden sind.
Benachrichtigung bei Abschluss eines Druckauftrags anfordern:
1. Auf Benachrichtigung klicken.
2. Auf Auftragsabschluss melden klicken. Eine Option auswählen:
− Aktiviert: Benachrichtigung erfolgt.
− Deaktiviert: Benachrichtigungsfunktion ist deaktiviert.
3. Auf OK klicken.
WorkCentre-Serie 7800 – Multifunktionsdrucker
Benutzerhandbuch
87
Druckvorgang läuft
Drucken spezieller Auftragsarten
Die Themen in diesem Abschnitt:
• Geschützte Ausgabe ....................................................................................................................................................... 88
• Mustersatz .......................................................................................................................................................................... 89
• Druckverzögerung ............................................................................................................................................................ 90
•
Speicherauftrag ................................................................................................................................................................ 91
Bei speziellen Auftragsarten ist es möglich, Aufträge am Computer zum Drucker zu übermitteln und
am Steuerpult zum Drucken freizugeben.
Im Druckertreiber auf der Registerkarte "Druckoptionen" die jeweilige spezielle Auftragsart
auswählen.
Geschützte Ausgabe
Bei der geschützten Ausgabe wird ein Zugriffscode aus 4 bis 10 Stellen mit dem Druckauftrag an den
Drucker gesendet. Der Auftrag wird dann am Drucker angehalten, bis der Zugriffscode am Steuerpult
eingegeben wird.
Werden mehrere Aufträge geschützt gesendet, einen Standard-Zugriffscode im Dialogfeld
"Druckeinstellungen" des Treibers eingeben. Dieser Standardcode kann dann für alle von dem
betreffenden Computer aus gesendeten Aufträge verwendet werden. Soll ein anderer Zugriffscode
verwendet werden, kann dieser beim Drucken aus der Anwendung heraus eingegeben werden.
Übermitteln eines geschützten Druckauftrags
1.
2.
3.
Auf der Registerkarte "Druckoptionen" im Menü "Auftragsart" die Option Geschützte Ausgabe
wählen.
In die Kennwortfelder ein aus 4 bis 10 Zeichen bestehendes Kennwort für die geschützte
Ausgabe eingeben.
Das Kennwort im Feld „Kennwort bestätigen“ erneut eingeben.
Hinweise:
•
4.
5.
Wird kein Kennwort eingegeben, wird ein Kennwort vom Drucker zugewiesen und im Fenster
"Kennwort erforderlich" angezeigt. Dieses Kennwort zum Drucken des Dokuments am
Drucker übernehmen, oder auf Abbrechen klicken und im Fenster "Geschützte Ausgabe" ein
eigenes Kennwort eingeben.
• Das Kennwort wird mit dem eigenen Benutzernamen verknüpft. Nach dem Festlegen eines
Kennworts wird dieses zum Standardkennwort für alle kennwortgeschützten Druckaufträge
auf allen Xerox®-Druckern. Das Kennwort kann jederzeit über jedes beliebige Fenster mit
Kennwortfeld zurückgesetzt werden.
Auf OK klicken.
Prüfen, ob Format, Art und Gewicht des Materials richtig sind. Anderenfalls die
Materialeinstellungen ändern.
Hinweis: Zum Auswählen des Druckmaterials für den Auftrag auf Material > Nach Behälter
auswählen klicken.
88
WorkCentre-Serie 7800 – Multifunktionsdrucker
Benutzerhandbuch
Druckvorgang läuft
6.
7.
Eine Option für Seitenaufdruck wählen.
Ist der Drucker mit einem Finisher ausgestattet, auf den Pfeil rechts am Feld "Endverarbeitung"
klicken und eine Heftoption auswählen. In der Abbildung neben "Heften" wird die Heftposition
gezeigt.
8. Druckqualitätsmodus auswählen.
9. Eine Ausgabeeinheit auswählen.
10. Eine andere Registerkarte wählen oder auf OK klicken.
11. Zum Übermitteln des Auftrags an den Drucker im Fenster „Drucken“ die Anzahl der zu
druckenden Exemplare auswählen und auf OK oder Drucken klicken.
Freigeben eines geschützten Druckauftrags
1.
2.
3.
4.
5.
Auf dem Steuerpult des Druckers die Taste Auftragsstatus drücken.
Die Registerkarte Geschützte Ausgabe oder Eigene geschützte Aufträge antippen.
Den Ordner antippen, in dem der gewünschte Druckauftrag abgelegt wurde.
Über das Ziffernfeld den Zugriffscode eingeben, der dem Druckauftrag zugewiesen wurde, und
dann OK antippen.
Den gewünschten Auftrag und dann Freigeben antippen.
Löschen eines geschützten Druckauftrags
1.
2.
3.
4.
5.
Auf dem Steuerpult des Druckers die Taste Auftragsstatus drücken.
Die Registerkarte Geschützte Ausgabe oder Eigene geschützte Aufträge antippen.
Den Ordner antippen, in dem der gewünschte Druckauftrag abgelegt wurde.
Den mit diesem Auftrag programmierten Zugriffscode über den Tastenblock eingeben.
Den gewünschten Auftrag und dann Löschen antippen.
Mustersatz
Mit der Auftragsart "Probeexemplar" kann ein Probeexemplar eines größeren Auftrags zur Prüfung
gedruckt werden, bevor der ganze Auftrag ausgegeben wird. Nach Überprüfung des Probeexemplars
kann der Rest der Auflage über das Druckersteuerpult gedruckt werden.
Übermitteln eines Mustersatz-Druckauftrags
1.
2.
Auf der Registerkarte "Druckoptionen" im Menü "Auftragsart" die Option Probeexemplar
wählen.
Prüfen, ob Format, Art und Gewicht des Materials richtig sind. Anderenfalls die
Materialeinstellungen ändern.
Hinweis: Zum Auswählen des Druckmaterials für den Auftrag auf Material > Nach Behälter
auswählen klicken.
3.
4.
5.
6.
Eine Option für Seitenaufdruck wählen.
Ist der Drucker mit einem Finisher ausgestattet, auf den Pfeil rechts am Feld "Endverarbeitung"
klicken und eine Heftoption auswählen. In der Abbildung neben "Heften" wird die Heftposition
gezeigt.
Druckqualitätsmodus auswählen.
Eine Ausgabeeinheit auswählen.
WorkCentre-Serie 7800 – Multifunktionsdrucker
Benutzerhandbuch
89
Druckvorgang läuft
7.
8.
9.
Eine andere Registerkarte wählen oder auf OK klicken.
Zum Übermitteln des Auftrags an den Drucker im Fenster „Drucken“ die Anzahl der zu
druckenden Exemplare auswählen und auf OK oder Drucken klicken.
Ein Musterexemplar wird sofort ausgedruckt. Das Musterexemplar wird nicht zur ausgewählten
Gesamtauflage gezählt.
Nach dem Prüfen des Exemplars über das Steuerpult des Druckers die verbleibenden Exemplare
drucken oder löschen.
Hinweis: Die Funktion „Mustersatz“ kann in den Öko-Einstellungen gewählt werden. In den
Öko-Einstellungen „Mustersatz“ als Standardauftragsart wählen.
10. Zum Drucken des Auftrags diesen aus der Auftragsliste am Steuerpult des Druckers auswählen.
11. OK wählen.
Drucken der restlichen Exemplare nach Prüfung des Mustersatzes
1.
2.
Am Steuerpult Auftragsstatus antippen.
Entsprechenden Druckauftrag in der Liste antippen.
Hinweis: Der Auftragsname ist auf dem Bedienfeld mit dem Vermerk "Angehalten: Mustersatz"
gekennzeichnet.
3.
Freigeben antippen.
Die restlichen Exemplare des Auftrags werden gedruckt, und der Auftrag wird von der Festplatte
des Druckers gelöscht.
Druckverzögerung
Die Ausgabe eines Druckauftrags kann um bis zu 24 Stunden nach Auftragsübermittlung verzögert
werden. Den Zeitpunkt eingeben, zu dem der Auftrag gedruckt werden soll. Wird eine Uhrzeit
eingegeben, die vor der aktuellen Uhrzeit liegt, wird der Auftrag am folgenden Tag ausgegeben. Die
Standarduhrzeit bei der Druckverzögerung ist Mitternacht.
Übermitteln eines Auftrags mit Druckverzögerung
1.
2.
Auf der Registerkarte "Druckoptionen" im Menü "Auftragsart" die Option Druckverzögerung
wählen.
Im Fenster "Druckverzögerung" mit der Tab-Taste von der Stundenangabe zur Minutenangabe
wechseln. Zum Auswählen der Uhrzeit, zu der der Druckauftrag übermittelt werden soll, auf die
Pfeilschaltflächen klicken.
− Bei Verwendung des 12-Stunden-Formats die Stunden- und Minutenangabe (1–12 bzw.
00–59) eintragen und dann AM oder PM antippen Zum Wechseln zwischen AM und PM auf
AM bzw. PM klicken, dann die Auswahl mit den Pfeilschaltflächen treffen.
− Beim 24-Stunden-Format die Stunden (1–23) und Minuten (00–59) eingeben.
Hinweis: Das Zeitformat wird von den Regionsoptionen bzw. Ländereinstellungen des Computers
bestimmt.
3.
4.
5.
Auf OK klicken.
Weitere gewünschte Druckoptionen wählen und auf OK klicken.
Klicken Sie auf OK oder Drucken.
Hinweis: Soll ein Auftrag nach der Übermittlung, aber vor dem festgelegten Zeitpunkt gedruckt
werden, den Auftrag am Steuerpult freigeben.
90
WorkCentre-Serie 7800 – Multifunktionsdrucker
Benutzerhandbuch
Druckvorgang läuft
Speicherauftrag
Mit „Speicherauftrag“ wird ein öffentlicher oder privater Auftrag auf dem Drucker gespeichert und
auf Abruf über das Steuerpult des Druckers ausgegeben. Diese Option eignet sich für Dokumente, die
häufig gedruckt werden. Privaten Aufträge können durch ein Kennwort gegen Ausgabe durch
Unbefugte geschützt werden.
Zum Drucken des Auftrags siehe Drucken von gespeicherten Aufträgen auf Seite 95.
Übermitteln eines öffentlichen gespeicherten Auftrags
1.
2.
Auf der Registerkarte "Druckoptionen" im Menü "Auftragsart" die Option Speicherauftrag
wählen.
Im Fenster „Speicherauftrag“ für den Auftragsnamen einen der folgenden Schritte ausführen:
− Einen Namen für den Auftrag eingeben.
− Auf den Pfeil rechts von dem Feld klicken und einen Namen aus der Liste auswählen.
− Auf den Pfeil rechts von dem Feld klicken und Dokumentnamen verwenden wählen, um
den Dokumentnamen zu verwenden.
Hinweis: Der Druckertreiber speichert 10 Namen. Beim Hinzufügen eines 11. Namens wird der
am wenigsten verwendete Name automatisch aus der Liste gelöscht. Zum Entfernen von
anderen als dem markierten Namen Liste löschen wählen.
3.
4.
5.
6.
7.
Im Feld "Speichern in" oder "Ordnernummer" angeben, wo die Datei auf dem Drucker
gespeichert werden soll. Einen der folgenden Schritte ausführen:
− Den Namen des Zielordners eingeben.
− Auf den Pfeil rechts am Feld klicken und einen Ordnernamen aus der Liste auswählen.
− Auf den Pfeil rechts am Feld klicken und Öffentlicher Standardordner auswählen.
Soll der Auftrag sofort gedruckt und auch gespeichert werden, das Kontrollkästchen Drucken
und speichern aktivieren.
Öffentlich wählen.
Auf OK klicken.
Prüfen, ob Format, Art und Gewicht des Materials richtig sind. Anderenfalls die
Materialeinstellungen ändern.
Hinweis: Zum Auswählen des Druckmaterials für den Auftrag auf Material > Nach Behälter
auswählen klicken.
8.
9.
10.
11.
12.
13.
Eine Option für Seitenaufdruck wählen.
Ist der Drucker mit einem Finisher ausgestattet, auf den Pfeil rechts am Feld "Endverarbeitung"
klicken und eine Heftoption auswählen. In der Abbildung neben "Heften" wird die Heftposition
gezeigt.
Druckqualitätsmodus auswählen.
Eine Ausgabeeinheit auswählen.
Eine andere Registerkarte wählen oder auf OK klicken.
Zum Übermitteln des Auftrags an den Drucker im Fenster „Drucken“ die Anzahl der zu
druckenden Exemplare auswählen und auf OK oder Drucken klicken.
Ein Musterexemplar wird sofort ausgedruckt. Das Musterexemplar wird nicht zur ausgewählten
Gesamtauflage gezählt.
WorkCentre-Serie 7800 – Multifunktionsdrucker
Benutzerhandbuch
91
Druckvorgang läuft
14. Zum Drucken des Auftrags diesen aus der Auftragsliste am Steuerpult des Druckers auswählen.
15. OK wählen.
Der gespeicherte Auftrag kann nach Bedarf gedruckt werden. Weitere Informationen siehe
Drucken von gespeicherten Aufträgen auf Seite 95.
Übermitteln eines privaten gespeicherten Auftrags
1.
2.
Auf der Registerkarte "Druckoptionen" im Menü "Auftragsart" die Option Speicherauftrag
wählen.
Im Fenster „Speicherauftrag“ für den Auftragsnamen einen der folgenden Schritte ausführen:
− Einen Namen für den Auftrag eingeben.
− Auf den Pfeil rechts von dem Feld klicken und einen Namen aus der Liste auswählen.
− Auf den Pfeil rechts von dem Feld klicken und Dokumentnamen verwenden wählen, um
den Dokumentnamen zu verwenden.
Hinweis: Der Druckertreiber speichert 10 Namen. Beim Hinzufügen eines 11. Namens wird der
am wenigsten verwendete Name automatisch aus der Liste gelöscht. Zum Entfernen von
anderen als dem markierten Namen Liste löschen wählen.
3.
Im Feld "Speichern in" oder "Ordnernummer" angeben, wo die Datei auf dem Drucker
gespeichert werden soll. Einen der folgenden Schritte ausführen:
− Den Namen des Zielordners eingeben.
− Auf den Pfeil rechts am Feld klicken und einen Ordnernamen aus der Liste auswählen.
− Auf den Pfeil rechts am Feld klicken und Öffentlicher Standardordner auswählen.
4. Im Feld „Speichern in“ angeben, wo die Datei auf dem Drucker gespeichert werden soll. Einen
der folgenden Schritte ausführen:
− Den Namen des Zielordners eingeben.
− Auf den Pfeil rechts neben dem Feld klicken und einen Ordnernamen in der Liste auswählen.
5. Soll der Auftrag sofort gedruckt und auch gespeichert werden, das Kontrollkästchen Drucken
und speichern aktivieren.
6. Zum Speichern des Auftrags auf dem Drucker Privat wählen.
7. Im Feld „Kennwort“ ein Kennwort eingeben. Das Kennwort wird mit dem eigenen
Benutzernamen verknüpft. Nach dem Festlegen eines Kennworts wird dieses zum
Standardkennwort für alle kennwortgeschützten Druckaufträge auf allen Xerox®-Druckern. Das
Kennwort kann jederzeit über jedes beliebige Fenster mit Kennwortfeld zurückgesetzt werden.
8. Das Kennwort im Feld „Kennwort bestätigen“ erneut eingeben.
9. Auf OK klicken.
10. Prüfen, ob Format, Art und Gewicht des Materials richtig sind. Anderenfalls die
Materialeinstellungen ändern.
Hinweis: Zum Auswählen des Druckmaterials für den Auftrag auf Material > Nach Behälter
auswählen klicken.
11. Eine Option für Seitenaufdruck wählen.
92
WorkCentre-Serie 7800 – Multifunktionsdrucker
Benutzerhandbuch
Druckvorgang läuft
12. Ist der Drucker mit einem Finisher ausgestattet, auf den Pfeil rechts am Feld "Endverarbeitung"
klicken und eine Heftoption auswählen. In der Abbildung neben "Heften" wird die Heftposition
gezeigt.
13. Druckqualitätsmodus auswählen.
14. Eine Ausgabeeinheit auswählen.
15. Eine andere Registerkarte wählen oder auf OK klicken.
16. Zum Drucken des Auftrags diesen aus der Auftragsliste am Steuerpult des Druckers auswählen.
17. OK wählen.
Der gespeicherte Auftrag kann nach Bedarf gedruckt werden. Weitere Informationen siehe
Drucken von gespeicherten Aufträgen auf Seite 95.
WorkCentre-Serie 7800 – Multifunktionsdrucker
Benutzerhandbuch
93
Druckvorgang läuft
Angehaltene Druckaufträge
Aufträge können aus verschiedenen Gründen angehalten oder gestoppt werden. Beispielsweise wird
ein Auftrag angehalten, wenn der Papiervorrat des Druckers aufgebraucht ist. Wenn ein Auftrag mit
Probeexemplar gesendet wird, wird zunächst nur das erste Exemplar gedruckt. Die übrigen Exemplare
werden erst nach der Freigabe des Auftrags ausgegeben. Wenn der Systemadministrator die
Funktion "Alle Aufträge anhalten" konfiguriert hat, werden alle an den Drucker übermittelten
Aufträge bis zur Freigabe angehalten.
Freigeben angehaltener Druckaufträge
1.
2.
3.
4.
94
Auf dem Steuerpult des Druckers die Taste Auftragsstatus drücken.
Aktive Aufträge antippen.
Um festzustellen, warum ein Auftrag angehalten wurde, den Auftrag und dann Details
antippen.
Einen der folgenden Schritte ausführen:
− Zum Freigeben eines zurückgehaltenen Druckauftrags den Auftrag und dann Freigeben
antippen.
− Zum Freigeben aller zurückgehaltenen Aufträge Alle Aufträge freigeben wählen.
WorkCentre-Serie 7800 – Multifunktionsdrucker
Benutzerhandbuch
Druckvorgang läuft
Druck...
Mit "Druck..." können Dokumente gedruckt werden, die auf dem Drucker, auf einem Computer im
Netzwerk oder auf einem USB-Speicherstick gespeichert sind.
Drucken von Aufträgen auf einem USB-Medium
PDF-, TIFF- und XPS-Dateien können direkt von einem USB-Medium gedruckt werden.
Hinweise:
•
•
Ist der USB-Anschluss deaktiviert, kann der USB-Kartenleser nicht zur Authentifizierung
verwendet werden. Zudem ist eine Softwareaktualisierung oder das Drucken über den
USB-Anschluss nicht möglich.
Diese Funktion muss zunächst vom Systemadministrator eingerichtet werden. Weitere
Informationen siehe System Administrator Guide (Systemhandbuch) unter
www.xerox.com/office/WC780Xdocs.
Von USB-Speicherstick drucken:
1. USB-Medium in den USB-Anschluss am Steuerpult einstecken. Daraufhin erscheint die Anzeige
"Druck aus USB".
Im unteren Bereich der Anzeige werden die Ordner und druckbaren Dateien auf dem
USB-Medium angezeigt.
2. Die gewünschte Datei über die Pfeilschaltflächen auswählen.
Ordner können durch Antippen geöffnet werden.
3. Die zu druckende Datei antippen.
4. Auflage und Ausgabefarbe sowie Druckmaterialformat, -farbe und -art auswählen. Nach Bedarf
außerdem die beidseiteige Ausgabe aktivieren und Endverarbeitungsoptionen festlegen.
5. Die grüne Taste Start drücken.
Zurück antippen, um die vorherige Anzeige wieder aufzurufen.
Durchsuchen antippen, um nach weiteren Ordnern und Dateien zu suchen.
Drucken von gespeicherten Aufträgen
Gespeicherten Auftrag drucken:
1. Am Steuerpult die Taste Betriebsarten drücken und dann Drucken von antippen.
2. Gespeicherte Aufträge wählen und den Namen des Ordners, der den gespeicherten Auftrag
enthält, antippen.
3. In der Liste den Speicherauftrag auswählen, der gedruckt werden soll.
Hinweis: Um einen privaten gespeicherten Auftrag zu drucken, Auftragsnamen antippen und
Kennwort eingeben.
4.
5.
6.
Auflage und Ausgabefarbe sowie Druckmaterialformat, -farbe und -art auswählen. Nach Bedarf
außerdem die beidseiteige Ausgabe aktivieren und Endverarbeitungsoptionen festlegen.
Die grüne Taste Start drücken.
Nach dem Drucken mit Durchsuchen zur Liste der gespeicherten Aufträge zurückkehren.
Um zur Ordnerliste zurückzukehren, Zurück antippen.
WorkCentre-Serie 7800 – Multifunktionsdrucker
Benutzerhandbuch
95
Druckvorgang läuft
Druck aus Mailbox
Mit "Druck aus Mailbox" können Dateien gedruckt werden, die in einem Ordner auf der Festplatte des
Druckers gespeichert sind.
Aus einer Mailbox drucken:
1. Am Steuerpult die Taste Betriebsarten drücken und dann Drucken von antippen.
2. Mailbox wählen und den Namen des Ordners antippen, der das Dokument enthält.
Hinweis: Wenn keine Mailbox angezeigt wird, über CentreWare Internet Services die Funktionen
"Scanausgabe: Mailbox" und "Aus Mailbox drucken" aktivieren. Dann einen Mailboxordner für die
Scanausgabe erstellen. Weitere Informationen siehe System Administrator Guide
(Systemadministratorhandbuch) unter www.xerox.com/office/WC780Xdocs.
3.
4.
5.
In der Liste den Namen der Datei auswählen, die gedruckt werden soll.
Auflage und Ausgabefarbe sowie Druckmaterialformat, -farbe und -art auswählen. Nach Bedarf
außerdem die beidseiteige Ausgabe aktivieren und Endverarbeitungsoptionen festlegen.
Die grüne Taste Start drücken.
Nach dem Drucken mit Durchsuchen zur Liste der Dokumente in der Mailbox zurückkehren.
Um zur Ordnerliste zurückzukehren, Zurück antippen.
Drucken über CentreWare Internet Services
PDF-, PS-, PCL- und XPS-Dateien können direkt aus CentreWare Internet Services gedruckt werden,
ohne dass eine andere Anwendung oder der Druckertreiber geöffnet werden muss. Die Dateien
können auf der Festplatte eines lokalen Computers, einem Massenspeichermedium oder einem
Netzwerklaufwerk gespeichert sein.
Über CentreWare Internet Services drucken:
1. Am Computer einen Browser öffnen, die IP-Adresse des Druckers in die Adresszeile eingeben und
Eingabe oder Return drücken.
Hinweis: Informationen zur Ermittlung IP-Adresse des Druckers sind dem Abschnitt Ermittlung
der IP-Adresse des Druckers auf Seite 30 zu entnehmen.
2.
3.
4.
5.
In CentreWare Internet Services auf Drucken klicken.
Zum Auswählen der Datei im lokalen Netzwerk oder von einem Remotestandort auf Datei
wählen klicken, die Datei auswählen und auf Öffnen klicken.
Unter "Druck" die gewünschten Optionen für den Auftrag auswählen.
Zum Drucken des Dokuments auf Auftrag senden klicken.
Hinweis: Diese Seite erst schließen, wenn die Bestätigungsmeldung für die Auftragsübertragung
angezeigt wird, um sicherzustellen, dass der Auftrag in die Warteschlange gestellt wurde.
96
WorkCentre-Serie 7800 – Multifunktionsdrucker
Benutzerhandbuch
Kopieren
6
Die Themen in diesem Kapitel:
• Einfaches Kopieren .......................................................................................................................................................... 98
• Auswählen der Kopiereinstellungen ........................................................................................................................100
WorkCentre-Serie 7800 – Multifunktionsdrucker
Benutzerhandbuch
97
Kopieren
Einfaches Kopieren
1.
2.
3.
4.
Auf dem Steuerpult die gelbe Taste Alles löschen drücken, um vorangegangene Einstellungen zu
löschen.
Die Vorlagen einlegen:
− Einseitige Vorlagen oder Material, das nicht über den Vorlageneinzug zugeführt werden
kann, auf das Vorlagenglas legen. Die erste Seite der Vorlage mit der zu scannenden Seite
nach unten an die obere linke Ecke des Vorlagenglases anlegen.
− Für mehrere oder einzelne Seiten den Vorlageneinzug verwenden. Sämtliche Heft- und
Büroklammern entfernen und die Blätter mit der zu scannenden Seite nach oben in den
Vorlageneinzug einlegen.
Die Taste Betriebsartenstartseite drücken und dann Kopieren antippen.
Über die alphanumerische Tastatur auf dem Steuerpult die Kopienanzahl eingeben. Die Auflage
wird dann oben rechts auf dem Touchscreen angezeigt.
Hinweis: Zur Korrektur einer falsch eingegebenen Auflage die Taste C drücken und die Auflage
erneut eingeben.
5.
6.
Die Kopiereinstellungen nach Bedarf ändern.Weitere Informationen siehe Auswählen der
Kopiereinstellungen auf Seite 100.
Die grüne Taste Start drücken.
Hinweise:
•
•
•
Zum Anhalten oder Abbrechen eines Kopierauftrags die rote Taste Stopp auf dem Steuerpult
drücken.
Zum Unterbrechen eines Kopierauftrags die Taste Unterbrechen auf dem Steuerpult drücken.
Ein angehaltener Scanauftrag kann am Touchscreen über die Option Scanvorgang
wiederaufnehmen fortgesetzt bzw. über die Option Scanvorgang abbrechen gelöscht werden.
Vorlagenglas
• Abdeckung des Vorlagenglases anheben und
die Vorlage mit der zu kopierenden Seite nach
unten an die linke hintere Ecke des
Vorlagenglases anlegen.
• Die Vorlagen an der Markierung für das
jeweilige Format am Glasrand ausrichten.
• Auf das Vorlagenglas können Vorlagen in
Formaten bis 297 x 432 mm (11,7x 17 Zoll)
aufgelegt werden.
• Standardformate werden automatisch
erkannt.
98
WorkCentre-Serie 7800 – Multifunktionsdrucker
Benutzerhandbuch
Kopieren
Dokumenteneinzug
Vorlagen mit der zu kopierenden Seite nach
oben und der ersten Seite zuoberst einlegen.
• Die Bestätigungsanzeige leuchtet, wenn die
Vorlagen richtig eingelegt wurden.
• Die Papierführungen so einstellen, dass sie
an den Vorlagen anliegen.
• Standardformate werden automatisch
erkannt.
WorkCentre 7830/7835 Multifunktionsdrucker:
• In den Vorlageneinzug können einseitige
Vorlagen eines Gewichts von 38-128 g/m²
und zweiseitige Vorlagen eines Gewichts
von 50-128 g/m² eingelegt werden.
• Bei einseitigen Vorlagen sind Formate von
85 x 125 bis 297 x 432 mm (3,3 x 4,9 bis
11,7 x 17 Zoll) zulässig, bei zweiseitigen
Vorlagen 110 x 125 bis 297 x 432 mm (4,3
x 4,9 bis 11,7 x 17 Zoll).
• Die Kapazität des Vorlageneinzugs beträgt
ca. 110 Blatt à 80 g/m².
WorkCentre 7845/7855 Multifunktionsdrucker:
• Für den Vorlageneinzug eignen sich
Papiergewichte von 38 bis 128 g/m².
• Für den Vorlageneinzug eignen sich
Papiergewichte von 85 x 125 mm (3,3 x
4,9 Zoll) bis 297 x 432 mm (11,7 x
17 Zoll).
• Die Kapazität des Vorlageneinzugs beträgt
ca. 130 Blatt à 80 g/m².
WorkCentre-Serie 7800 – Multifunktionsdrucker
Benutzerhandbuch
99
Kopieren
Auswählen der Kopiereinstellungen
Die Themen in diesem Abschnitt:
• Allgemeinen Einstellungen .........................................................................................................................................101
• Einstellung der Bildqualität ........................................................................................................................................104
• Layouteinstellung...........................................................................................................................................................106
•
•
•
100
Ausgabeeinstellung .......................................................................................................................................................109
Ausweiskopie ...................................................................................................................................................................116
Zusatzeinstellungen ......................................................................................................................................................120
WorkCentre-Serie 7800 – Multifunktionsdrucker
Benutzerhandbuch
Kopieren
Allgemeinen Einstellungen
Die Themen in diesem Abschnitt:
• Angeben der Ausgabefarbe .......................................................................................................................................101
• Verkleinern oder Vergrößern des Bilds ...................................................................................................................101
• Auswählen des Druckmaterialbehälters ................................................................................................................102
•
•
•
•
Auswählen des Seitenaufdrucks ...............................................................................................................................102
Sortieren von Kopien.....................................................................................................................................................103
Unsortierte Kopien.........................................................................................................................................................103
Heften von Kopien .........................................................................................................................................................103
Angeben der Ausgabefarbe
Farbvorlagen können in Vollfarbe, einfarbig oder schwarzweiß kopiert werden.
Zur Auswahl der Ausgabefarbe folgendermaßen vorgehen:
1. Die Taste Betriebsartenstartseite drücken und dann Kopieren antippen.
2. Unter "Ausgabefarbe" eine Option wählen:
− Auto-Erkennen, wenn die Farbigkeit der Vorlage automatisch ermittelt werden soll. Handelt
es sich um eine Farbvorlage, wird eine Vollfarbkopie erstellt. Handelt es sich um eine
Schwarzweißvorlage, wird eine Schwarzweißkopie erstellt.
− Schwarzweiß, wenn die Kopien schwarzweiß ausgegeben werden sollen. Die Farben von
Farbvorlagen werden in Grautöne umgewandelt.
− Mit Mehr werden weitere Optionen aufgerufen:
• Farbe, wenn die Kopien in den vier Druckfarben (Cyan, Magenta, Gelb, Schwarz)
ausgegeben werden sollen.
• Einzelfarbe, wenn die Kopien in Abstufungen einer einzelnen Farbe ausgegeben
werden sollen. Die gewünschte Farbe unter "Farben" auswählen. Auf der Musterseite
wird die eingestellte Farbe gezeigt.
3. OK antippen.
Verkleinern oder Vergrößern des Bilds
Das Bild kann verkleinert (bis auf 25 %) oder vergrößert (bis auf 400 %) werden.
Dazu folgendermaßen vorgehen:
1. Die Taste Betriebsartenstartseite drücken und dann Kopieren antippen.
2. Die gewünschte Option antippen:
− Zum schrittweisen Verringern oder Erhöhen des Prozentsatzes unter
„Verkleinern/Vergrößern“ Plus (+) oder Minus (-) antippen.
− Zum Verringern oder Erhöhen des Prozentsatzes über die alphanumerische Tastatur unter
„Verkleinern/Vergrößern“ den angezeigten Wert antippen und den gewünschten Wert
eingeben.
WorkCentre-Serie 7800 – Multifunktionsdrucker
Benutzerhandbuch
101
Kopieren
Zum proportionalen Verkleinern oder Vergrößern Verkleinern/Vergrößern und dann
Proportional antippen.
• Zum schrittweisen Verringern oder Erhöhen des Prozentsatzes Plus (+) oder Minus (-)
antippen.
• Zum Verringern oder Erhöhen des Prozentsatzes über die alphanumerische Tastatur
den angezeigten Wert antippen.
• Mit Festwert kann ein Wert aus der Liste der vorgegebenen Festwerte ausgewählt
werden. Weitere Festwerte können mit Mehr aufgerufen werden.
• Zur mittigen Ausrichtung des Bilds auf dem Druckmaterial Auto-Zentrieren antippen.
− Zum Vergrößern oder Verkleinern der Breite und Höhe des Bildes um unterschiedliche
Prozentsätze Verkleinern/Vergrößern und dann Nicht proportional % antippen.
• Breite X dient zum schrittweisen Verkleinern oder Vergrößern der Bildbreite über die
alphanumerische Tastatur oder die Schaltflächen „Plus (+)“ bzw. „Minus (-)“.
• Länge Y dient zum schrittweisen Verkleinern oder Vergrößern der Bildhöhe über die
alphanumerische Tastatur oder die Schaltflächen „Plus (+)“ bzw. „Minus (-)“.
• Mit Festwert (Y/X) kann ein Wert aus der Liste der vorgegebenen Festwerte
ausgewählt werden. Weitere Festwerte können mit Mehr aufgerufen werden.
• Zur mittigen Ausrichtung des Bilds auf dem Druckmaterial Auto-Zentrieren antippen.
OK antippen.
−
3.
Auswählen des Druckmaterialbehälters
Über den Druckmaterialbehälter wird das Druckmaterial für die Kopien ausgewählt.
Zur Auswahl des gewünschten Behälters folgendermaßen vorgehen:
1. Die Taste Betriebsartenstartseite drücken und dann Kopieren antippen.
2. Den gewünschten Behälter unter "Druckmaterial" auswählen.
3. Wird der gewünschte Behälter nicht angezeigt, einen anderen Behälter auswählen:
a. Weitere Optionen können mit Mehr aufgerufen werden.
b. Den gewünschten Behälter antippen.
4. OK antippen.
Auswählen des Seitenaufdrucks
Zum Kopieren einer oder beider Seiten von 2-seitigen Vorlagen kann der Vorlageneinzug oder das
Vorlagenglas verwendet werden.
Zur Auswahl des Seitenaufdrucks folgendermaßen vorgehen:
1. Die Taste Betriebsartenstartseite drücken und dann Kopieren antippen.
2. Unter "Seitenaufdruck" eine der folgenden Optionen auswählen:
− 1 -> 1: erstellt 1-seitige Kopien von 1-seitigen Vorlagen.
− 1 -> 2: erstellt 2-seitige Kopien von 1-seitigen Vorlagen. Soll die Rückseite gedreht werden,
Rückseite gedreht antippen.
102
WorkCentre-Serie 7800 – Multifunktionsdrucker
Benutzerhandbuch
Kopieren
2 -> 2: erstellt 2-seitige Kopien von 2-seitigen Vorlagen. Soll die Rückseite gedreht werden,
Rückseite gedreht antippen.
− 2 -> 1: erstellt 1-seitige Kopien von 2-seitigen Vorlagen.
Die grüne Taste Start drücken.
− Über den Vorlageneinzug werden automatisch beide Seiten der 2-seitigen Vorlage kopiert.
− Beim Einscannen der Vorlagen über das Vorlagenglas erscheint eine Meldung am
Steuerpult, wenn die nächste Vorlage auf das Vorlagenglas gelegt werden muss.
−
3.
Sortieren von Kopien
Mehrseitige Kopieraufträge können sortiert ausgegeben werden. Werden beispielsweise drei einseitig
bedruckte Kopien aus einer sechsseitigen Vorlage erstellt und wird die Sortierung aktiviert, erfolgt die
Ausgabe in dieser Reihenfolge:
1, 2, 3, 4, 5, 6; 1, 2, 3, 4, 5, 6; 1, 2, 3, 4, 5, 6
Zum Einstellen der Sortierung folgendermaßen vorgehen:
1. Die Taste Betriebsartenstartseite drücken und dann Kopieren antippen.
2. Unter "Kopierausgabe" Sortiert antippen, sofern diese Option noch nicht ausgewählt ist.
Unsortierte Kopien
Ohne Sortierung werden die Seiten wie folgt ausgegeben:
1, 1, 1, 2, 2, 2, 3, 3, 3, 4, 4, 4, 5, 5, 5, 6, 6, 6
Zum Erstellen unsortierter Kopien folgendermaßen vorgehen:
1. Die Taste Betriebsartenstartseite drücken und dann Kopieren antippen.
Ist der Drucker mit einem Finisher ausgestattet, unter "Kopierausgabe" Mehr antippen.
2. Unter "Sortierung" die Option Unsortiert antippen.
3. OK antippen.
Heften von Kopien
Verfügt der Drucker über einen Finisher, können die Kopien geheftet werden.
Heftung auswählen:
1. Die Taste Betriebsartenstartseite drücken und dann Kopieren antippen.
2. Unter "Ausgabe" eine Option wählen.
3. Zum Einblenden weiterer Heftoptionen Mehr antippen.
a. Unter "Heftung" eine Option wählen.
b. Zum Ändern der Seitenausrichtung Vorlagenausrichtung antippen und eine Option
wählen.
c. Zum Ändern des Materialbehälters Druckmaterial antippen und eine Option auswählen.
d. Zum Aktivieren des Lochers Lochen antippen und eine Option auswählen.
4. OK antippen.
WorkCentre-Serie 7800 – Multifunktionsdrucker
Benutzerhandbuch
103
Kopieren
Einstellung der Bildqualität
Die Themen in diesem Abschnitt:
• Angeben der Vorlagenart ...........................................................................................................................................104
• Einstellen von Helligkeit, Schärfe und Sättigung ...............................................................................................104
• Automatische Hintergrundunterdrückung ...........................................................................................................104
•
•
•
Einstellen des Kontrasts ...............................................................................................................................................105
Auswählen von Farbeffekten .....................................................................................................................................105
Einstellen der Farbabstimmung................................................................................................................................105
Angeben der Vorlagenart
Die Bildqualität der Kopien wird entsprechend der Bildart auf der Vorlage und entsprechend der
Erstellungsart der Vorlage optimiert.
Vorlagenart angeben:
1. Die Taste Betriebsartenstartseite drücken und dann Kopieren antippen.
2. Die Registerkarte Bildqualität und anschließend Vorlagenart antippen.
3. Auf der Anzeige "Vorlagenart" die folgenden Angaben machen:
− Links in der Anzeige den Inhaltstyp der Vorlage antippen.
− Falls bekannt, die Erstellungsart der Vorlage auswählen.
4. OK antippen.
Einstellen von Helligkeit, Schärfe und Sättigung
Diese drei Parameter können in der Registerkarte "Bildqualität" eingestellt werden.
Zum Einstellen der Bildparameter folgendermaßen vorgehen:
1. Die Taste Betriebsartenstartseite drücken und dann Kopieren antippen.
2. Die Registerkarte Bildqualität und anschließend Bildoptionen antippen.
3. Auf der Anzeige „Bildoptionen“ die Schieberegler nach Bedarf einstellen:
− Helligkeit dient zur Einstellung der Bildhelligkeit.
− Schärfe dient zur Einstellung der Bildschärfe.
− Sättigung dient zur Einstellung der Farbsättigung.
4. OK antippen.
Automatische Hintergrundunterdrückung
Beim Scannen von Vorlagen aus dünnem Papier kann es vorkommen, dass Text von der Rückseite
durchscheint. Dies kann durch das Aktivieren der Hintergrundunterdrückung vermieden werden.
Die Hintergrundunterdrückung wird folgendermaßen aktiviert:
1. Die Taste Betriebsartenstartseite drücken und dann Kopieren antippen.
2. Die Registerkarte Bildqualität und anschließend Bildoptimierung antippen.
3. Unter "Hintergrundunterdrückung" die Option Ein antippen.
4. OK antippen.
104
WorkCentre-Serie 7800 – Multifunktionsdrucker
Benutzerhandbuch
Kopieren
Einstellen des Kontrasts
Unter Kontrast versteht man den relativen Unterschied zwischen hellen und dunklen Bildbereichen.
Zum Einstellen des Kontrasts folgendermaßen vorgehen:
1. Die Taste Betriebsartenstartseite drücken und dann Kopieren antippen.
2. Die Registerkarte Bildqualität und anschließend Bildoptimierung antippen.
3. Auf der Anzeige "Bildoptimierung" eine der folgenden Optionen auswählen:
− Zur automatischen Kontrasteinstellung Automatisch antippen.
− Manuell ermöglicht die manuelle Kontrasteinstellung. Zum Erhöhen oder Verringern des
Kontrasts den Schieber nach oben oder unten schieben. Bei einer Einstellung auf "Normal"
(mittlere Position) wird der Kontrast nicht geändert.
4. OK antippen.
Auswählen von Farbeffekten
Bei Farbvorlagen können die Farben der Kopien über Festwerte eingestellt werden. Beispielsweise
können die Farben kühler oder kräftiger gestaltet werden.
Zur Auswahl eines Farbeffekts folgendermaßen vorgehen:
1. Die Taste Betriebsartenstartseite drücken und dann Kopieren antippen.
2. Die Registerkarte Bildqualität und anschließend Farbfestwert antippen.
Hinweis: Diese Funktion ist nicht verfügbar, wenn als Ausgabefarbe Schwarzweiß gewählt wurde.
3.
4.
Auf der Anzeige "Farbfestwert" den gewünschten Farbeffekt auswählen. Die Beispielbilder
zeigen, wie die Farben angepasst werden.
OK antippen.
Einstellen der Farbabstimmung
Bei Farbvorlagen können die Druckfarben (Cyan, Magenta, Gelb und Schwarz) abgestimmt werden.
Zur Farbabstimmung folgendermaßen vorgehen:
1. Die Taste Betriebsartenstartseite drücken und dann Kopieren antippen.
2. Die Registerkarte Bildqualität und anschließend Farbabstimmung antippen.
Hinweis: Diese Funktion ist nicht verfügbar, wenn als Ausgabefarbe Schwarzweiß gewählt wurde.
3.
4.
5.
Zum Einstellen der Farbdichte aller vier Farben folgendermaßen vorgehen:
a. Auf dem Touchscreen Einfach antippen.
b. Mithilfe des Schiebers den Pegel für die jeweilige Farbe einstellen.
Lichter, Mitteltöne und Tiefen für jede einzelne Farbe wie folgt einstellen:
a. Auf dem Touchscreen Erweitert antippen.
b. Die einzustellende Farbe auswählen.
c. Die Lichter, Mitteltöne und Tiefen über die Schieber einstellen.
d. Diese beiden Schritte für die anderen Farben wiederholen.
OK antippen.
WorkCentre-Serie 7800 – Multifunktionsdrucker
Benutzerhandbuch
105
Kopieren
Layouteinstellung
Die Themen in diesem Abschnitt:
• Angeben der Vorlagenausrichtung .........................................................................................................................106
• Angeben des Vorlagenformats .................................................................................................................................106
• Kopieren von Buchvorlagen .......................................................................................................................................107
•
•
•
Bildverschiebung ............................................................................................................................................................107
Einstellen der Randausblendung ..............................................................................................................................108
Invertieren des Bilds......................................................................................................................................................108
Angeben der Vorlagenausrichtung
Sollen die Kopien geheftet werden, die Vorlagenausrichtung angegeben.
1. Die Taste Betriebsartenstartseite drücken und dann Kopieren antippen.
2. Die Registerkarte Layout und anschließend Vorlagenausrichtung antippen.
3. Auf der Anzeige "Vorlagenausrichtung" die Ausrichtung auswählen:
− Hochformat und Querformat beziehen sich auf das Bild auf den Vorlagen.
− Die Optionen Kopf oben und Kopf links beziehen sich auf die Richtung, in welche der obere
Vorlagenrand im Vorlageneinzug weist.
Hinweis: Bei Verwendung des Vorlagenglases ist die Ausrichtung die, die zu sehen ist, bevor die
Vorlage auf dem Glas umgedreht wird.
4.
OK antippen.
Angeben des Vorlagenformats
Vorlagenformat angeben.
1. Die Taste Betriebsartenstartseite drücken und dann Kopieren antippen.
2. Die Registerkarte Layout und anschließend Vorlagenformat antippen.
3. In der Anzeige „Vorlagenformat“ eine Option wählen:
− Zur automatischen Formateinstellung Automatisch auswählen.
− Festwert antippen, um den Scanbereich anzugeben, wenn er einem Standardpapierformat
entspricht. Gewünschtes Materialformat in der Liste antippen.
− Mithilfe der Option Benutzerdefiniert können Höhe und Breite des Scanbereichs
angegeben werden. Zum Angeben eines Bereichs die Pfeile Länge (Y) und Breite (X)
antippen.
− Mischformatvorlagen antippen, um Vorlagen in unterschiedlichen Standardformaten zu
kopieren. Anhand der grafischen Darstellung auf dem Bildschirm lässt sich feststellen,
welche Vorlagenformate im selben Auftrag gemischt werden können.
4. OK antippen.
106
WorkCentre-Serie 7800 – Multifunktionsdrucker
Benutzerhandbuch
Kopieren
Kopieren von Buchvorlagen
Beim Kopieren von Büchern, Zeitschriften oder anderen gebundenen Vorlagen können entweder die
linke oder die rechte Seite oder beide Seiten auf ein Blatt kopiert werden.
Hinweis: Bücher, Zeitschriften oder andere gebundene Vorlagen müssen über das Vorlagenglas
kopiert werden. Gebundene Vorlagen nicht in den Vorlageneinzug einlegen.
Zum Kopieren von Buchvorlagen folgendermaßen vorgehen:
1. Die Taste Betriebsartenstartseite drücken und dann Kopieren antippen.
2. Die Registerkarte Layout und anschließend Buchvorlage antippen.
3. In der Anzeige „Buchvorlage“ eine Option wählen:
− Aus, wenn beide Seiten der Buchvorlage als ein Bild auf das Blatt kopiert werden sollen.
− Beide Seiten, wenn die linke und rechte Seite der Buchvorlage jeweils auf ein eigenes Blatt
kopiert werden soll. Zur Ausblendung des Bundstegs die Bundstegbreite (max. 50,8 mm/2
Zoll) über die Pfeilschaltflächen einstellen.
− Nur linke Seite, wenn nur die linke Seite der Buchvorlage kopiert werden soll. Zur
Ausblendung des Bundstegs die Bundstegbreite (max. 25,4 mm/1 Zoll) über die
Pfeilschaltflächen einstellen.
− Nur rechte Seite, wenn nur die rechte Seite der Buchvorlage kopiert werden soll. Zur
Ausblendung des Bundstegs die Bundstegbreite (max. 25,4 mm/1 Zoll) über die
Pfeilschaltflächen einstellen.
4. OK antippen.
Bildverschiebung
Das Bild kann auf den Kopien verschoben werden. Dies ist bei Bildern nützlich, die kleiner sind als das
Druckmaterial. Damit die Bildverschiebung korrekt funktioniert, müssen die Vorlagen richtig angelegt
werden:
• Vorlageneinzug: Vorlagen mit der zu kopierenden Seite nach oben so einlegen, dass die lange
Kante zuerst eingezogen wird.
• Vorlagenglas: Vorlagen mit der zu kopierenden Seite nach unten an die hintere linke Ecke so
anlegen, dass die lange Kante nach links weist.
Zur Einstellung der Bildverschiebung folgendermaßen vorgehen:
1. Die Taste Betriebsartenstartseite drücken und dann Kopieren antippen.
2. Die Registerkarte Layout und anschließend Bildverschiebung antippen.
3. In der Anzeige „Bildverschiebung“ eine Option wählen:
− Zur mittigen Ausrichtung des Bilds auf dem Druckmaterial Auto-Zentrieren antippen.
− Randverschiebung antippen, um die Position des Bilds anzugeben. Zur Angabe der
Verschiebung für die Vorderseite die Pfeile Nach oben/unten bzw. Nach links/rechts
antippen. Zur Angabe der Verschiebung für die Rückseite die Pfeile Nach oben/unten bzw.
Nach links/rechts antippen oder Vorderseite spiegeln auswählen.
Hinweis: Es können zuvor vom Administrator eingerichtete Festwerte verwendet werden. Links unten
auf dem Touchscreen die Option Festwerte antippen und dann den gewünschten Festwert aus der
Dropdownliste auswählen.
4.
OK antippen.
WorkCentre-Serie 7800 – Multifunktionsdrucker
Benutzerhandbuch
107
Kopieren
Einstellen der Randausblendung
Mithilfe der Funktion "Randausblendung" können Bereiche an den Vorlagenrändern ausgeblendet
werden; dazu wird die Breite der Ausblendung für den rechten, linken. oberen und unteren Rand
festgelegt.
Dazu folgendermaßen vorgehen:
1. Die Taste Betriebsartenstartseite drücken und dann Kopieren antippen.
2. Die Registerkarte Layout und anschließend Randausblendung antippen.
3. In der Anzeige „Randausblendung“ eine Option wählen:
− Alle Ränder, wenn an allen Kanten ein Rand der gleichen Breite ausgeblendet werden soll.
Zum Angeben der Breite des auszublendenden Rands die Pfeile für Alle Ränder antippen.
− Einzelne Ränder, wenn die Breite an den verschiedenen Rändern individuell eingestellt
werden soll. Zum Angeben der Breite des auszublendenden Rands an jeder Seite
Vorderseite und dann die jeweiligen Pfeile antippen. Zum Angeben der Breite des
auszublendenden Randes an jeder Seite Rückseite antippen und dann über die Pfeile die
jeweils gewünschte Randbreite einstellen, oder Vorderseite spiegeln antippen.
Hinweis: Es können zuvor vom Administrator eingerichtete Festwerte verwendet werden. Links unten
auf dem Touchscreen die Option Festwerte antippen und dann den gewünschten Festwert aus der
Dropdownliste auswählen.
4.
OK antippen.
Invertieren des Bilds
Das Bild kann gespiegelt und/oder als Negativ ausgegeben werden.
Zum Invertieren des Bilds folgendermaßen vorgehen:
1. Die Taste Betriebsartenstartseite drücken und dann Kopieren antippen.
2. Die Registerkarte Layout und anschließend Invertieren antippen.
3. In der Anzeige „Invertieren“ eine Option wählen:
− Spiegeln, wenn das Bild gespiegelt werden soll.
− Negativ, wenn die Weißanteile des Bilds in Schwarz und die Schwarzanteile in Weiß
umgewandelt werden sollen.
4. OK antippen.
108
WorkCentre-Serie 7800 – Multifunktionsdrucker
Benutzerhandbuch
Kopieren
Ausgabeeinstellung
Die Themen in diesem Abschnitt:
• Erstellen einer Broschüre .............................................................................................................................................109
• Deckblätter .......................................................................................................................................................................110
• Einrichten von Kapitelanfängen ...............................................................................................................................110
•
•
•
•
•
•
Einfügen von Trennblättern .......................................................................................................................................111
Sonderseiten ....................................................................................................................................................................112
Hinzufügen von Textfeldern ......................................................................................................................................112
Hinzufügen von Klarsichtfolientrennblättern ......................................................................................................114
Drucken von mehreren Seiten auf einem Blatt...................................................................................................114
Bildwiederholung............................................................................................................................................................115
Erstellen einer Broschüre
Kopien können in Broschürenform ausgegeben werden. Die Bilder werden verkleinert, sodass zwei
Bilder auf jede Seite passen. Die ausgegebenen Blätter können dann manuell oder unter Verwendung
eines geeigneten Finishers gefalzt und geheftet werden.
Hinweis: In diesem Modus werden zunächst alle Vorlagen eingescannt und erst dann die Kopien
ausgegeben.
Broschüre erstellen:
1. Die Taste Betriebsartenstartseite drücken und dann Kopieren antippen.
2. Die Registerkarte Ausgabe und dann Broschüre antippen.
3. Auf der gleichnamigen Anzeige Ein antippen.
4. 2-seitige Vorlagen angeben:
a. Vorlagenaufdruck antippen.
b. 2-seitig antippen.
5. Zur Auswahl eines Druckmaterialbehälters folgendermaßen vorgehen:
a. Druckmaterial antippen.
b. Den gewünschten Behälter antippen.
6. Ist der Drucker mit einem Finisher ausgestattet, unter „Falzen und heften“ eine Option wählen.
7. OK antippen.
WorkCentre-Serie 7800 – Multifunktionsdrucker
Benutzerhandbuch
109
Kopieren
Deckblätter
Die erste und die letzte Seite eines Kopierauftrags können auf anderem Druckmaterial als der
Hauptteil, etwa auf farbigem Material oder Karton, ausgedruckt werden. Dieses Druckmaterial wird
aus einem anderen Behälter eingezogen. Deckblätter können bedruckt oder unbedruckt sein.
Hinweis: Das Format des Deckblattmaterials muss mit dem des Hauptteilmaterials übereinstimmen.
Deckblätter programmieren:
1. Die Taste Betriebsartenstartseite drücken und dann Kopieren antippen.
2. Unter "Druckmaterial" den Behälter mit dem Material für die Hauptseiten des Auftrags antippen.
3. Die Registerkarte Ausgabe und dann Sonderseiten antippen.
Hinweis: Ist „Broschüre“ deaktiviert oder ist die automatische Druckmaterialwahl aktiviert, sind
keine Sonderseiten verfügbar.
4.
5.
6.
7.
Auf der Anzeige "Sonderseiten" Deckblätter antippen.
Unter "Deckblattoptionen" eine Option wählen:
− Vorne und hinten gleich: Beide Deckblätter werden auf dem gleichen Druckmaterial
ausgegeben.
− Vorne und hinten verschieden: Die Deckblätter werden auf unterschiedlichem
Druckmaterial ausgegeben.
In den Dropdownmenüs Optionen für das vordere und hintere Deckblatt auswählen:
• Leeres Deckblatt, um ein leeres Deckblatt einzufügen.
• Vorderseite, wenn das Deckblatt einseitig bedruckt werden soll.
• Rückseite, wenn das Deckblatt auf der Rückseite bedruckt werden soll. Soll das Bild auf
der Rückseite um 180° gedreht werden Rückseite gedreht antippen.
• Vorder- und Rückseite, wenn das Deckblatt beidseitig bedruckt werden soll. Soll das
Bild auf der Rückseite um 180° gedreht werden Rückseite gedreht antippen.
− Nur vorne: Es wird nur ein vorderes Deckblatt ausgegeben.
− Nur hinten: Es wird nur ein hinteres Deckblatt ausgegeben.
Den gewünschten Behälter unter "Druckmaterial" auswählen.
OK antippen.
Einrichten von Kapitelanfängen
Für beidseitig bedruckte Kopien kann ausgewählt werden, ob ein Kapitelanfang auf der Vorder- oder
der Rückseite platziert werden soll. Ggf. wird eine Seite des Blattes leer gelassen, damit das Kapitel
auf der gewünschten Seite beginnen kann.
Zum Festlegen der Anfangsseite bestimmter Seiten folgendermaßen vorgehen:
1. Die Taste Betriebsartenstartseite drücken und dann Kopieren antippen.
2. Unter "Druckmaterial" den Behälter mit dem Material für die Hauptseiten des Auftrags antippen.
Hinweis: Wenn "Druckmaterial" auf "Automatisch" eingestellt ist, ist die Option "Kapitelanfänge"
nicht verfügbar.
3.
4.
110
Die Registerkarte Ausgabe und dann Sonderseiten > Kapitelanfänge antippen.
Auf der gleichnamigen Anzeige Seitenzahl antippen und über die alphanumerische Tastatur die
Seitenzahl eingeben.
WorkCentre-Serie 7800 – Multifunktionsdrucker
Benutzerhandbuch
Kopieren
5.
6.
7.
8.
9.
Unter „Kapitelanfang“ eine Option auswählen:
− Auf der rechten Seite, wenn der Kapitelanfang auf der Vorderseite platziert werden soll.
− Auf der linken Seite, wenn der Kapitelanfang auf der Rückseite platziert werden soll.
Hinzufügen antippen. Die betreffende Seite wird zur Liste rechts hinzugefügt.
Diese Schritte zum Hinzufügen weiterer Kapitelanfänge wiederholen.
Schließen antippen. Die Kapitelanfänge werden in der Liste rechts angezeigt.
OK antippen.
Einfügen von Trennblättern
Es können leere oder vorgedruckte Blätter nach bestimmten Seiten im Kopierauftrag eingefügt
werden. Bei der Programmierung von Trennblättern muss der Druckmaterialbehälter, aus dem diese
eingezogen werden sollen, angegeben werden.
Hinweis: Das Trennblattmaterial muss in der Breite mit dem Hauptteilmaterial übereinstimmen. Bei
aktivierter Broschürenerstellung können keine Trennblätter eingefügt werden.
Zum Einfügen von Trennblättern folgendermaßen vorgehen:
1. Die Taste Betriebsartenstartseite drücken und dann Kopieren antippen.
2. Unter "Druckmaterial" den Behälter mit dem Material für die Hauptseiten des Auftrags antippen.
Hinweis: Wenn "Druckmaterial" auf "Automatisch" eingestellt ist, können keine Trennblätter
eingefügt werden.
3.
4.
5.
6.
7.
8.
9.
Die Registerkarte Ausgabe und dann Sonderseiten > Trennblätter antippen.
Auf der gleichnamigen Anzeige Nach Seitenzahl antippen und über die alphanumerische
Tastatur die Seitenzahl eingeben.
Zum Angeben der Anzahl der Trennblätter, die an dieser Stelle eingefügt werden sollen, Anzahl
der Trennblätter antippen.
Zum Festlegen des Behälters für das Trennmaterial folgendermaßen vorgehen:
a. Druckmaterial antippen.
b. Den gewünschten Behälter antippen.
c. OK antippen.
Hinzufügen antippen. Die Trennblätter werden in der Liste rechts angezeigt.
Diese Schritte zum Hinzufügen weiterer Trennblätter wiederholen.
Schließen antippen. Die Trennblätter werden in der Liste rechts angezeigt.
Hinweis: Zum Ändern oder Löschen eines Trennblatts das betreffende Trennblatt in der Liste
antippen und den gewünschten Vorgang im Dropdownmenü auswählen.
10. OK antippen.
WorkCentre-Serie 7800 – Multifunktionsdrucker
Benutzerhandbuch
111
Kopieren
Sonderseiten
Sonderseiten können auf Druckmaterial aus einem anderen Behälter ausgegeben werden. Das
Format des Sonderseitenmaterials muss mit dem des Hauptteilmaterials übereinstimmen.
Hinweis: Wenn "Druckmaterial" auf "Automatisch" eingestellt oder die Broschürenerstellung aktiviert
ist können keine Sonderseiten eingerichtet werden.
Zum Programmieren von Sonderseiten folgendermaßen vorgehen:
1. Die Taste Betriebsartenstartseite drücken und dann Kopieren antippen.
Hinweis: Wenn "Druckmaterial" auf "Automatisch" eingestellt ist, ist die Sonderseitenoption
deaktiviert.
2.
3.
4.
5.
Unter "Druckmaterial" den Behälter mit dem Material für die Hauptseiten des Auftrags antippen.
Die Registerkarte Ausgabe und dann Sonderseiten > Sonderseiten antippen.
In der Anzeige „Sonderseiten“ das Feld Seitenzahl für den Bereichsanfang antippen. Über die
alphanumerische Tastatur die erste Seitenzahl des Sonderseitenbereichs eingeben.
Das zweite Feld Seitenzahl antippen und die letzte Seite des Sonderseitenbereichs über die
alphanumerische Tastatur eingeben.
Hinweis: Soll eine einzelne Seite als Sonderseite festgelegt werden, deren Seitenzahl in beide
Seitenzahlfelder eingeben.
6.
7.
8.
9.
Zum Festlegen des Behälters für die Sonderseiten folgendermaßen vorgehen:
a. Druckmaterial antippen.
b. Den Behälter, der das Material für die Sonderseiten enthält, antippen.
c. OK antippen.
Hinzufügen antippen. Die Sonderseiten werden in die Liste rechts aufgenommen.
Diese vier Schritte zum Hinzufügen weiterer Sonderseiten wiederholen.
Schließen antippen. Die Sonderseiten werden in der Liste rechts angezeigt.
Hinweis: Zum Ändern oder Löschen einer Sonderseite die betreffende Seite in der Liste antippen
und den gewünschten Vorgang in der Dropdownliste auswählen.
10. OK antippen.
Hinzufügen von Textfeldern
Kopien können mit Textfeldern, etwa Seitenzahlen oder dem Datum, versehen werden.
Hinweise:
•
•
Auf Deckblättern, Registerkarten, Trennblättern oder unbedruckten Kapitelanfängen lassen sich
keine Textfelder einfügen.
Bei aktivierter Broschürenerstellung können keine Textfelder eingefügt werden.
Zum Einfügen von Textfeldern folgendermaßen vorgehen:
1. Die Taste Betriebsartenstartseite drücken und dann Kopieren antippen.
2. Die Registerkarte Ausgabe und dann Textfelder antippen.
112
WorkCentre-Serie 7800 – Multifunktionsdrucker
Benutzerhandbuch
Kopieren
3.
4.
Seitenzahlen einfügen:
a. Seitenzahlen > Ein antippen.
b. Unter Ausgabe eine Option auswählen.
c. Erste Seitenzahl antippen und über die alphanumerische Tastatur die Seitenzahl eingeben.
d. Die betreffende Pfeilschaltfläche antippen, um die Seitenzahl in der Kopf- oder Fußzeile zu
positionieren. Auf der Musterseite wird die Position der Seitenzahl gezeigt.
e. OK antippen.
f. Zum Ändern der Textformatierung Format & Stil antippen, die gewünschten Einstellungen
vornehmen und OK antippen.
Anmerkung einfügen:
a. Anmerkung > Ein antippen.
b. Unter Ausgabe eine Option auswählen.
c. Eine Anmerkung aus der Liste auswählen.
Hinweis: Zur Erstellung einer neuen Anmerkung eine leere Zeile antippen, den Anmerkungstext
über die angezeigte Tastatur eingeben und dann OK antippen.
d.
5.
6.
Den betreffenden Pfeil antippen, um die Anmerkung in der Kopf- oder Fußzeile zu
positionieren. Auf der Musterseite wird die Position der Anmerkung gezeigt.
e. OK antippen.
f. Zum Ändern der Textformatierung Format & Stil antippen, die gewünschten Einstellungen
vornehmen und OK antippen.
Datum einfügen:
a. Datum > Ein antippen.
b. Unter Ausgabe eine Option auswählen.
c. Ein Format für das Datum auswählen.
d. Den betreffenden Pfeil antippen, um das Datum in der Kopf- oder Fußzeile zu positionieren.
Auf der Musterseite wird die Position des Datums gezeigt.
e. OK antippen.
f. Zum Ändern der Textformatierung Format & Stil antippen, die gewünschten Einstellungen
vornehmen und OK antippen.
Aktenzeichen einfügen:
a. Aktenzeichen > Ein antippen.
b. Erste Seitenzahl antippen und über die alphanumerische Tastatur die erste Seitenzahl
eingeben. Vorlaufende Nullen können enthalten sein.
c. Unter Ausgabe eine Option auswählen.
d. Unter „Gespeicherte Aktenz.“ ein vorhandenes Aktenzeichen aus der Liste wählen.
Hinweis: Zur Erstellung eines neuen Aktenzeichens eine leere Zeile antippen, das Aktenzeichen
(bis zu 8 Zeichen) über die angezeigte Tastatur eingeben, dann OK antippen.
e.
7.
Unter "Position" die betreffende Pfeilschaltfläche antippen, um das Aktenzeichen in der
Kopf- oder Fußzeile einzufügen. Auf der Musterseite wird die Position des Aktenzeichens
gezeigt.
f. OK antippen.
g. Zum Ändern der Textformatierung Format & Stil antippen, die gewünschten Einstellungen
vornehmen und OK antippen.
OK antippen.
WorkCentre-Serie 7800 – Multifunktionsdrucker
Benutzerhandbuch
113
Kopieren
Hinzufügen von Klarsichtfolientrennblättern
Einzelne Klarsichtfolien können durch Einfügen von Trennblättern voneinander getrennt werden.
Format und Ausrichtung der Trennblätter und der Klarsichtfolien müssen identisch sein.
Hinweis: Wenn "Druckmaterial" auf "Automatisch" eingestellt ist, können keine Trennblätter
eingefügt werden.
Zum Einfügen von Klarsichtfolientrennblättern folgendermaßen vorgehen:
1. Die Taste Betriebsartenstartseite drücken und dann Kopieren antippen.
2. Die Registerkarte Ausgabe und dann Klarsichtfolientrennblätter > Ein antippen.
3. Unter "Trennblattmaterial" den Behälter mit dem Material für die Trennblätter antippen. Falls
der Behälter mit dem Trennblattmaterial nicht angezeigt wird, Mehr und den gewünschten
Behälter und anschließend OK antippen.
4. Unter "Klarsichtfolienmaterial" den Behälter mit dem Material für die Klarsichtfolien antippen.
Falls der Behälter mit den Klarsichtfolien nicht angezeigt wird, Mehr und den gewünschten
Behälter und anschließend OK antippen.
5. OK antippen.
Drucken von mehreren Seiten auf einem Blatt
Ein Bild kann mehrfach auf eine oder beide Seiten des Papiers gedruckt werden. Dazu wird es
entsprechend verkleinert.
Zum Drucken mehrerer Seiten auf ein Blatt folgendermaßen vorgehen:
1. Die Taste Betriebsartenstartseite drücken und dann Kopieren antippen.
2. Die Registerkarte Ausgabe und dann Seitenlayout > Mehrfachnutzen antippen.
3. Die Anzahl der Vorlagen für die jeweilige Blattseite antippen. Angeben einer anderen Zahl:
a. Manuell antippen.
b. Zum Ändern der Zeilenanzahl die Pfeilschaltflächen antippen.
c. Zum Ändern der Spaltenanzahl die Pfeilschaltflächen antippen.
d. Soll das Bild gedreht werden, Drehen aktivieren.
Hinweis: Auf der rechten Seite der Anzeige wird das Layout grafisch dargestellt.
4.
5.
114
Vorlagenausrichtung, dann Hochformat oder Querformat antippen.
OK antippen.
WorkCentre-Serie 7800 – Multifunktionsdrucker
Benutzerhandbuch
Kopieren
Bildwiederholung
Ein Bild kann mehrfach auf dieselbe Seite gedruckt werden. Diese Funktion ist nützlich für die
Duplizierung eines kleinen Bilds.
Zum Wiederholen eines Bilds auf einem Blatt folgendermaßen vorgehen:
1. Die Taste Betriebsartenstartseite drücken und dann Kopieren antippen.
2. Die Registerkarte Ausgabe und dann Seitenlayout > Bildwiederholung antippen.
3. Anzahl der auf einer Seite zu druckenden Bilder angeben:
− Über die Festwertschaltflächen kann 2, 4, 6 oder 9 eingestellt werden.
− Manuell antippen, wenn die Anzahl der Druckbilder eingegeben werden soll. Zum Eingeben
der Anzahl Zeilen und Spalten das Feld Zeilen bzw. Spalten antippen und die gewünschten
Werte über die alphanumerische Tastatur eingeben oder über die Pfeile einstellen. Soll das
Druckmaterial gedreht werden, Drehen aktivieren.
− Bei Auswahl von Automatisch wird die maximale Anzahl der Zeilen und Spalten, die auf
dem gewählten Material möglich sind, automatisch ermittelt. Vorlagenausrichtung
antippen und Kopf oben oder Kopf links auswählen. Auf der Musterseite wird das
eingestellte Layout gezeigt.
4. OK antippen.
WorkCentre-Serie 7800 – Multifunktionsdrucker
Benutzerhandbuch
115
Kopieren
Ausweiskopie
Die Themen in diesem Abschnitt:
• Kopieren eines Ausweises ...........................................................................................................................................116
• Angeben der Ausgabefarbe .......................................................................................................................................117
• Verkleinern oder Vergrößern des Bilds ...................................................................................................................117
•
•
•
•
Auswählen des Druckmaterialbehälters ................................................................................................................118
Angeben der Vorlagenart ...........................................................................................................................................118
Helligkeitseinstellung bei Ausweiskopien ..............................................................................................................118
Automatische Hintergrundunterdrückung ...........................................................................................................119
Kopieren eines Ausweises
Beide Seiten eines Ausweises oder anderen kleinen Dokuments können auf eine Blattseite kopiert
werden. Beide Seiten werden an der gleichen Stelle auf das Vorlagenglas aufgelegt. Beide Seiten
werden gespeichert und nebeneinander auf einer Seite ausgegeben.
Ausweis kopieren:
1. Die Taste Betriebsartenstartseite drücken und dann Ausweiskopie antippen.
2. Die Registerkarte Ausweiskopie antippen.
3. Ausgabefarbe, Druckmaterial und Verkleinerung/Vergrößerung einstellen. Die Einstellungen
nach Bedarf ändern.
4. Register Bildqualität antippen.
5. Die Einstellungen für Vorlagenart, Helligkeit und Hintergrundunterdrückung für die Vorderseite
prüfen. Die Einstellungen nach Bedarf ändern.
6. Die Vorlagenabdeckung öffnen.
7. Den Ausweis oder ein anderes Dokument, das weniger als halb so groß ist wie das gewählte
Ausgabeformat, ganz oben links auf das Vorlagenglas auflegen.
8. Die grüne Taste Start drücken.
9. Die Vorlagenabdeckung öffnen.
10. Ausweis wenden und wieder ganz oben links auflegen.
11. Die Einstellungen für Vorlagenart, Helligkeit und Hintergrundunterdrückung für die Rückseite
prüfen. Die Einstellungen nach Bedarf ändern.
12. Die grüne Taste Start drücken.
13. Vorlagenabdeckung anheben und Ausweis entfernen.
116
WorkCentre-Serie 7800 – Multifunktionsdrucker
Benutzerhandbuch
Kopieren
Angeben der Ausgabefarbe
Farbvorlagen können farbig oder schwarzweiß kopiert werden.
Zur Auswahl der Ausgabefarbe folgendermaßen vorgehen:
1. Die Taste Betriebsartenstartseite drücken und dann Ausweiskopie antippen.
2. Die Registerkarte Ausweiskopie antippen.
3. Unter "Ausgabefarbe" eine Option wählen:
− Auto-Erkennen, wenn die Farbigkeit der Vorlage automatisch ermittelt werden soll. Handelt
es sich um eine Farbvorlage, wird eine Vollfarbkopie erstellt. Handelt es sich um eine
Schwarzweißvorlage, wird eine Schwarzweißkopie erstellt.
− Schwarzweiß, wenn die Kopien schwarzweiß ausgegeben werden sollen. Die Farben von
Farbvorlagen werden in Grautöne umgewandelt.
Verkleinern oder Vergrößern des Bilds
Das Bild kann verkleinert (bis auf 25 %) oder vergrößert (bis auf 400 %) werden.
Dazu folgendermaßen vorgehen:
1. Die Taste Betriebsartenstartseite drücken und dann Ausweiskopie antippen.
2. Die Registerkarte Ausweiskopie antippen.
3. Unter „Verkleinern/Vergrößern“ eine Option antippen:
− Zum schrittweisen Verringern oder Erhöhen des Prozentsatzes Plus (+) oder Minus (-)
antippen.
− Zum Verringern oder Erhöhen des Prozentsatzes über die alphanumerische Tastatur den
angezeigten Wert antippen und den gewünschten Wert eingeben.
− Zum Verwenden eines Festwerts die entsprechende Schaltfläche antippen.
4. Weitere Optionen können mit Mehr aufgerufen werden.
− Zum proportionalen Verkleinern oder Vergrößern Proportional antippen.
• Zum schrittweisen Verringern oder Erhöhen des Prozentsatzes Plus (+) oder Minus (-)
antippen.
• Zum Verringern oder Erhöhen des Prozentsatzes über die alphanumerische Tastatur
den angezeigten Wert antippen.
• Mit Festwert kann ein Wert aus der Liste der vorgegebenen Festwerte ausgewählt
werden. Weitere Festwerte können mit Mehr aufgerufen werden.
− Nicht proportional %, wenn Länge und Breite um unterschiedliche Prozentsätze geändert
werden sollen.
• Breite X dient zum schrittweisen Verkleinern oder Vergrößern der Bildbreite über die
alphanumerische Tastatur oder die Schaltflächen „Plus (+)“ bzw. „Minus (-)“.
• Länge Y dient zum schrittweisen Verkleinern oder Vergrößern der Bildhöhe über die
alphanumerische Tastatur oder die Schaltflächen „Plus (+)“ bzw. „Minus (-)“.
• Mit Festwert (Y/X) kann ein Wert aus der Liste der vorgegebenen Festwerte
ausgewählt werden. Weitere Festwerte können mit Mehr aufgerufen werden.
5. OK antippen.
WorkCentre-Serie 7800 – Multifunktionsdrucker
Benutzerhandbuch
117
Kopieren
Auswählen des Druckmaterialbehälters
Über den Druckmaterialbehälter wird das Druckmaterial für die Kopien ausgewählt.
Behälter für Ausweiskopie wählen:
1. Die Taste Betriebsartenstartseite drücken und dann Ausweiskopie antippen.
2. Die Registerkarte Ausweiskopie antippen.
3. Den gewünschten Behälter unter "Druckmaterial" auswählen.
4. Wird der gewünschte Behälter nicht angezeigt, einen anderen Behälter auswählen:
a. Weitere Optionen können mit Mehr aufgerufen werden.
b. Den gewünschten Behälter antippen.
c. OK antippen.
Angeben der Vorlagenart
Die Bildqualität der Kopien wird entsprechend der Bildart auf der Vorlage und entsprechend der
Erstellungsart der Vorlage optimiert.
Vorlagenart angeben:
1. Die Taste Betriebsartenstartseite drücken und dann Ausweiskopie antippen.
2. Register Bildqualität antippen.
3. Unter "Vorlagenart" die gewünschten Einstellungen wählen:
− Inhaltstyp der Vorlage antippen.
− Falls bekannt, die Erstellungsart der Vorlage auswählen.
Helligkeitseinstellung bei Ausweiskopien
Die Kopien jeder Seite können heller oder dunkler ausgegeben werden. Ausgabehelligkeit der ersten
Seite mithilfe der Schieberegler einstellen. Nach Abschluss der ersten Seite Ausgabehelligkeit der
Rückseite einstellen. Beide Seiten der Vorlage werden nebeneinander unter Berücksichtigung der
eingegebene Helligkeitseinstellungen gedruckt.
Zum Einstellen der Bildparameter folgendermaßen vorgehen:
1. Die Taste Betriebsartenstartseite drücken und dann Ausweiskopie antippen.
2. Register Bildqualität antippen.
3. Zum Ändern der Helligkeit auf der Vorderseite unter "Helligkeit" den Schieberegler einstellen.
4. Die Vorlagenabdeckung öffnen.
5. Den Ausweis oder ein anderes Dokument, das weniger als halb so groß ist wie das gewählte
Ausgabeformat, ganz oben links auf das Vorlagenglas auflegen.
6. Die grüne Taste Start drücken.
7. Die Vorlagenabdeckung öffnen.
8. Ausweis wenden und wieder ganz oben links auflegen.
9. Zum Ändern der Helligkeit auf der Rückseite den Schieberegler einstellen.
10. Die grüne Taste Start drücken.
11. Vorlagenabdeckung anheben und Ausweis entfernen.
118
WorkCentre-Serie 7800 – Multifunktionsdrucker
Benutzerhandbuch
Kopieren
Automatische Hintergrundunterdrückung
Beim Scannen von Vorlagen aus dünnem Papier kann es vorkommen, dass Text von der Rückseite
durchscheint. Dies kann durch das Aktivieren der Hintergrundunterdrückung vermieden werden.
Die Hintergrundunterdrückung wird folgendermaßen aktiviert:
1. Die Taste Betriebsartenstartseite drücken und dann Ausweiskopie antippen.
2. Register Bildqualität antippen.
3. Unter "Hintergrundunterdrückung" die Option Ein antippen.
WorkCentre-Serie 7800 – Multifunktionsdrucker
Benutzerhandbuch
119
Kopieren
Zusatzeinstellungen
Die Themen in diesem Abschnitt:
• Auftragsaufbau ..............................................................................................................................................................120
• Ausgeben eines Probeexemplars..............................................................................................................................121
• Speichern von Kopiereinstellungen .........................................................................................................................121
•
Laden gespeicherter Einstellungen .........................................................................................................................121
Auftragsaufbau
Mithilfe dieser Funktion können komplexe Aufträge zusammengestellt werden, bei denen
unterschiedliche Vorlagen unterschiedliche Kopiereinstellungen erfordern. Für jedes Auftragssegment
können unterschiedliche Kopiereinstellungen programmiert werden. Wenn alle Segmente
programmiert sind, werden die Vorlagen eingescannt und dann die Kopien ausgedruckt.
Zum Aufbau eines Kopierauftrags folgendermaßen vorgehen:
1. Die Taste Betriebsartenstartseite drücken und dann Kopieren antippen.
2. Erstes Auftragsegment scannen:
a. Vorlagen einlegen.
b. Die erforderlichen Einstellungen wie Layout, Bildqualität und Optionen wählen.
c. Die Registerkarte Auftragserstellung öffnen und Auftragsaufbau > Ein antippen.
d. Die Option Dieses Fenster zwischen Segmenten anzeigen nach Bedarf aktivieren.
e. Optionen antippen.
f. Die Option Auftragsaufbau AUS nach Übermittlung aktivieren oder deaktivieren.
g. OK antippen.
h. Die grüne Taste Start auf dem Steuerpult drücken.
3. Weitere Auftragsegmente scannen:
a. Vorlagen des nächsten Segments einlegen.
b. Wenn die Anzeige "Auftragsaufbau" erscheint, Nächstes Segment programmieren
antippen.
c. Auf den betreffenden Registerkarten die erforderlichen Einstellungen für das jeweilige
Segment vornehmen.
d. Zum Scannen der Vorlagen für das betreffende Segment die grüne Taste Start drücken.
4. Diesen Schritt für jedes weiteres Segment wiederholen.
5. Das Feld Auflage antippen und die Anzahl der auszugebenden Exemplare über die
alphanumerische Tastatur eingeben.
6. Oben rechts auf der Anzeige „Auftragsaufbau“ Auftrag drucken antippen.
Hinweis: Zum Abbrechen des Auftrags Alle Segmente löschen antippen.
120
WorkCentre-Serie 7800 – Multifunktionsdrucker
Benutzerhandbuch
Kopieren
Ausgeben eines Probeexemplars
Vor der Ausgabe eines komplexen Kopierauftrags in einer hohen Auflage kann ein Probeexemplar
gedruckt werden. Mit dieser Funktion wird eine Einzelkopie ausgegeben, die restlichen Exemplare
werden angehalten. Nach der Überprüfung des Probeexemplars kann die restliche Auflage
ausgegeben oder die Ausgabe abgebrochen werden.
Hinweis: Das Probeexemplar wird nicht zur ausgewählten Gesamtauflage gezählt. Bei einer Auflage
von 3 werden beispielsweise nach der Ausgabe des Probeexemplars drei weitere Exemplare
ausgegeben. Somit werden vier Exemplare gedruckt.
Zur Ausgabe eines Probeexemplars folgendermaßen vorgehen:
1. Die Taste Betriebsartenstartseite drücken und dann Kopieren antippen.
2. Die gewünschte Einstellung antippen.
3. Die Registerkarte Auftragserstellung öffnen und Musterauftrag > Ein antippen.
4. OK antippen.
5. Auf dem Steuerpult die grüne Taste Start drücken. Der Musterauftrag wird gedruckt.
6. Zum Drucken der verbleibenden Kopien bzw. Löschen des Auftrags folgendermaßen vorgehen:
− Zum Freigeben und Drucken der restlichen Exemplare des Auftrags Auftrag übermitteln
antippen.
− Falls das Probeexemplar nicht zufriedenstellend ausgefallen ist, Alle Segmente löschen
antippen.
Speichern von Kopiereinstellungen
Häufig verwendete oder spezielle Einstellungskombinationen können unter einem Namen
gespeichert und später wieder aufgerufen and verwendet werden.
Folgendermaßen vorgehen:
1. Die Taste Betriebsartenstartseite drücken und dann Kopieren antippen.
2. Die Registerkarte Auftragserstellung öffnen und Aktuelle Einstellungen speichern antippen.
3. Einen Namen für die gespeicherten Einstellungen über die angezeigte Tastatur eingeben.
4. OK antippen.
Laden gespeicherter Einstellungen
Zuvor gespeicherte Kopiereinstellungen können abgerufen und für aktuelle Aufträge verwendet
werden.
Hinweis: Zum Speichern der Kopiereinstellungen unter einem bestimmten Namen siehe "Speichern
von Kopiereinstellungen" auf Seite 121.
Zum Laden der gespeicherten Einstellungen folgendermaßen vorgehen:
1. Die Taste Betriebsartenstartseite drücken und dann Kopieren antippen.
2. Die Registerkarte Auftragserstellung öffnen und Einstellungen laden antippen.
3. Die gewünschte gespeicherte Einstellung antippen.
Hinweis: Zum Löschen einer gespeicherten Einstellung Löschen antippen.
4.
Laden antippen. Die gespeicherten Einstellungen werden für den aktuellen Auftrag abgerufen.
WorkCentre-Serie 7800 – Multifunktionsdrucker
Benutzerhandbuch
121
7
Scannen
Die Themen in diesem Kapitel:
• Einfaches Scannen.........................................................................................................................................................124
• Scanausgabe in einen Ordner ...................................................................................................................................126
•
•
•
Scanausgabe in einen Ablagebereich im Netzwerk ..........................................................................................129
Scanausgabe: eigener Ordner ...................................................................................................................................131
Einstellen von Scanoptionen......................................................................................................................................132
•
•
•
Scannen und Speichern der Scans auf einem USB-Flash-Speicher .............................................................137
Scannen mit Ausgabe an eine E-Mail-Adresse ....................................................................................................138
Ziele für die Scanausgabe...........................................................................................................................................140
Diese Funktion muss zunächst vom Systemadministrator eingerichtet werden. Weitere
Informationen siehe System Administrator Guide (Systemadministratorhandbuch) unter
www.xerox.com/office/WC780Xdocs.
Wenn der Systemadministrator die Funktion "Remote-Start (TWAIN)" in CentreWare Internet
Services aktiviert hat, können Schriftbilder vom Scanner direkt auf dem PC ausgegeben werden.
Unter Verwendung von Microsoft Clip Organizer können Schriftbilder über den Drucker gescannt,
importiert und gespeichert werden. Bei den meisten TWAIN-kompatiblen Anwendungen ist es auch
möglich, Dokumente vom Drucker aus direkt in eine solche Anwendung auf dem Computer zu
scannen.
WorkCentre-Serie 7800 – Multifunktionsdrucker
Benutzerhandbuch
123
Scannen
Einfaches Scannen
Die Scanfunktion bietet verschiedene Methoden zum Scannen und Speichern von Dokumenten. Der
Scanvorgang am Drucker unterscheidet sich von dem an einem Desktop-Scanner. Da der Drucker
normalerweise an ein Netzwerk und nicht direkt an einen einzelnen Computer angeschlossen ist, wird
das Ziel für das gescannte Dokument am Drucker ausgewählt.
Folgende Scanfunktionen werden vom Drucker unterstützt:
− Vorlage scannen und Dokument auf der Druckerfestplatte speichern
− Vorlage scannen und Dokument in Ablagebereich im Netzwerk speichern
− Vorlage scannen und Dokument an E-Mail-Adresse senden
− Vorlage scannen und Dokument in eigenem Ordner speichern
− Vorlage scannen und Dokument auf USB-Speicherstick speichern
− Gescannte Bilder mithilfe von TWAIN und WIA in Anwendungen importieren
Zum Scannen von Vorlagen folgendermaßen vorgehen:
1. Auf dem Steuerpult die gelbe Taste Alles löschen drücken, um vorangegangene Einstellungen zu
löschen.
2. Die Vorlagen einlegen:
− Einseitige Vorlagen oder Material, das nicht über den Vorlageneinzug zugeführt werden
kann, auf das Vorlagenglas legen. Die erste Seite der Vorlage mit der zu scannenden Seite
nach unten an die obere linke Ecke des Vorlagenglases anlegen.
− Für mehrere oder einzelne Seiten den Vorlageneinzug verwenden. Sämtliche Heft- und
Büroklammern entfernen und die Blätter mit der zu scannenden Seite nach oben in den
Vorlageneinzug einlegen.
3. Die Taste Betriebsartenstartseite drücken und dann Workflow-Scan antippen.
4. Pfeil nach unten antippen und die Profilgruppe auswählen.
5. Ein Profil aus der Liste auswählen.
6. Am Touchscreen des Steuerpults werden vier Scanoptionen angezeigt, die geändert werden
können:
− Ausgabefarbe
− Vorlagenaufdruck
− Vorlagenart
− Scanfestwerte
Weitere Hinweise siehe Auswählen der Scangrundeinstellungen auf Seite 132.
7. Die grüne Taste Start drücken.
Hinweise:
•
•
•
124
Der Drucker muss zum Remote-Abruf einer Scandatei an ein Netzwerk angeschlossen sein.
Weitere Informationen sind der Hilfe in CentreWare Internet Services zu entnehmen.
Druck-, Kopier- und Faxaufträge können verarbeitet werden, während Vorlagen gescannt oder
Dateien von der Festplatte des Geräts abgerufen werden.
WorkCentre-Serie 7800 – Multifunktionsdrucker
Benutzerhandbuch
Scannen
Vorlagenglas
• Abdeckung des Vorlagenglases anheben und
die Vorlage mit der zu kopierenden Seite nach
unten an die linke hintere Ecke des
Vorlagenglases anlegen.
• Die Vorlagen an der Markierung für das
jeweilige Format am Glasrand ausrichten.
• Auf das Vorlagenglas können Vorlagen in
Formaten bis 297 x 432 mm (11,7x 17 Zoll)
aufgelegt werden.
• Standardformate werden automatisch
erkannt.
Dokumenteneinzug
Vorlagen mit der zu kopierenden Seite nach
oben und der ersten Seite zuoberst einlegen.
• Die Bestätigungsanzeige leuchtet, wenn die
Vorlagen richtig eingelegt wurden.
• Die Papierführungen so einstellen, dass sie
an den Vorlagen anliegen.
• Standardformate werden automatisch
erkannt.
WorkCentre 7830/7835 Multifunktionsdrucker:
• In den Vorlageneinzug können einseitige
Vorlagen eines Gewichts von 38-128 g/m²
und zweiseitige Vorlagen eines Gewichts
von 50-128 g/m² eingelegt werden.
• Bei einseitigen Vorlagen sind Formate von
85 x 125 bis 297 x 432 mm (3,3 x 4,9 bis
11,7 x 17 Zoll) zulässig, bei zweiseitigen
Vorlagen 110 x 125 bis 297 x 432 mm (4,3
x 4,9 bis 11,7 x 17 Zoll).
• Die Kapazität des Vorlageneinzugs beträgt
ca. 110 Blatt à 80 g/m².
WorkCentre 7845/7855 Multifunktionsdrucker:
• Für den Vorlageneinzug eignen sich
Papiergewichte von 38 bis 128 g/m².
• Für den Vorlageneinzug eignen sich
Papiergewichte von 85 x 125 mm (3,3 x
4,9 Zoll) bis 297 x 432 mm (11,7 x
17 Zoll).
• Die Kapazität des Vorlageneinzugs beträgt
ca. 130 Blatt à 80 g/m².
WorkCentre-Serie 7800 – Multifunktionsdrucker
Benutzerhandbuch
125
Scannen
Scanausgabe in einen Ordner
Die Themen in diesem Abschnitt:
• Scanausgabe in öffentlichen Ordner ......................................................................................................................126
• Scanausgabe in einen privaten Ordner .................................................................................................................127
• Erstellen eines privaten Ordners ...............................................................................................................................127
•
Aufrufen von Scandateien ..........................................................................................................................................128
Die Scanausgabe in einen Ordner ist die einfachste Scanmethode. Die Scandatei wird in einem
Ordner auf der druckerinternen Festplatte gespeichert. Die gespeicherte Scandatei kann mithilfe von
CentreWare Internet Services abgerufen und auf dem Computer gespeichert werden.
In der Standardeinstellung werden einseitige farbige PDF-Dateien (PDF: Portable Document Format)
erstellt. Diese Einstellungen können über das Steuerpult des Druckers oder auf dem Computer unter
Verwendung von CentreWare Internet Services geändert werden. Die am Steuerpult gewählten
Einstellungen haben Vorrang vor den Einstellungen in CentreWare Internet Services.
Scanausgabe in öffentlichen Ordner
Im öffentlichen Ordner des Druckers können gescannte Bilder gespeichert werden. Zum Speichern
und Abrufen von Scans im öffentlichen Ordner ist kein Kennwort erforderlich. Dokumente in diesem
Ordner sind für jeden Benutzer zugänglich. Es können auch kennwortgeschützte private Ordner
eingerichtet werden.Weitere Hinweise siehe Erstellen eines privaten Ordners auf Seite 127.
Zum Scannen und Speichern des Scans in einem öffentlichen Ordner folgendermaßen vorgehen:
1. Die Vorlage auf das Vorlagenglas bzw. in den Vorlageneinzug legen.
2. Die Taste Betriebsartenstartseite drücken und dann Workflow-Scan antippen.
3. Pfeil nach unten antippen und Alle Profile auswählen.
4. Aus der Liste den Ordner Standard auswählen.
5. Am Touchscreen des Steuerpults werden vier Scanoptionen angezeigt, die geändert werden
können.
Weitere Hinweise siehe Auswählen der Scangrundeinstellungen auf Seite 132.
6. Zur Einstellung weiterer Optionen das Register Zusatzfunktionen antippen.Weitere Hinweise
siehe Auswählen von Zusatzfunktionen auf Seite 132.
7. Die grüne Taste Start drücken. Die Vorlage wird eingescannt, und der Verarbeitungsfortschritt
wird angezeigt. Die Datei wird auf der Festplatte des Druckers gespeichert.
8. Zum Übertragen der Datei auf dem Computer wird CentreWare Internet Services verwendet.
Weitere Informationen hierzu sind Abschnitt Aufrufen von Scandateien auf Seite 128 zu
entnehmen.
126
WorkCentre-Serie 7800 – Multifunktionsdrucker
Benutzerhandbuch
Scannen
Scanausgabe in einen privaten Ordner
Der Systemadministrator kann private Ordner auf dem Drucker erstellen. Auf diese kann nur unter
Angabe eines Kennworts zugegriffen werden. Zur Erstellung eigener privater Ordner kann der
Benutzer CentreWare Internet Services verwenden.Weitere Hinweise siehe Erstellen eines privaten
Ordners auf Seite 127.
Zum Scannen und Speichern des Scans in einem privaten Ordner folgendermaßen vorgehen:
1. Die Vorlage auf das Vorlagenglas bzw. in den Vorlageneinzug legen.
2. Die Taste Betriebsartenstartseite drücken und dann Workflow-Scan antippen.
3. Pfeil nach unten antippen und Alle Profile auswählen.
4. Aus der Liste den privaten Ordner auswählen.
5. Auf der Anzeige "Dokumentenverwaltung" Kennwort für [Ordner] eingeben antippen und
anschließend das Kennwort nach Bedarf über die Tastatur eingeben.
6. Fertig antippen.
7. OK antippen.
8. Die grüne Taste Start drücken.
Erstellen eines privaten Ordners
Damit ein privater Ordner erstellt werden kann, muss die Scanrichtlinie aktiviert worden sein, die das
Erstellen weiterer Ordner zulässt. Der Systemadministrator kann jederzeit private Ordner erstellen.
Details zum Aktivieren bzw. Deaktivieren der Scanausgabe: Mailbox sind im System Administrator
Guide (Systemadministratorhandbuch) für das verwendete Druckermodell zu finden.
Zum Erstellen eines privaten Ordners mit einem Kennwort folgendermaßen vorgehen:
1. Am Computer einen Browser öffnen, die IP-Adresse des Druckers in die Adresszeile eingeben und
Eingabe oder Return drücken.
Hinweis: Informationen zur Ermittlung IP-Adresse des Druckers sind dem Abschnitt Ermittlung
der IP-Adresse des Druckers auf Seite 30 zu entnehmen.
2.
3.
Registerkarte Scannen öffnen.
Mailbox auswählen.
Hinweis: Ist der Bereich "Anzeige" nicht vorhanden, so wurde die Option "Scanausgabe: Mailbox"
nicht aktiviert. Weitere Informationen siehe System Administrator Guide
(Systemadministratorhandbuch) unter www.xerox.com/office/WC780Xdocs.
4.
5.
6.
7.
8.
Im Abschnitt "Scanausgabe: Mailbox" auf Ordner erstellen klicken.
Auf das Feld Ordnername klicken und einen Namen für den Ordner eingeben.
In Feld "Ordnerkennwort" ein den Kennwortregeln entsprechendes Kennwort eingegeben.
Das Kennwort im Feld "Ordnerkennwort bestätigen" erneut eingeben.
Auf Anwenden klicken.
Der private Ordner erscheint nun in der Liste der Ordner in CentreWare Internet Services und in
der Liste der lokalen Profile auf dem Steuerpult des Druckers. Sein Inhalt wird auf der Festplatte
des Druckers gespeichert.
WorkCentre-Serie 7800 – Multifunktionsdrucker
Benutzerhandbuch
127
Scannen
Aufrufen von Scandateien
Mithilfe von CentreWare Internet Services können Scans aufgerufen und auf den Computer kopiert
werden.
Zum Aufrufen von Scandateien folgendermaßen vorgehen:
1. Am Computer einen Browser öffnen, die IP-Adresse des Druckers in die Adresszeile eingeben und
Eingabe oder Return drücken.
Hinweis: Informationen zur Ermittlung IP-Adresse des Druckers sind dem Abschnitt Ermittlung der
IP-Adresse des Druckers auf Seite 30 zu entnehmen.
2.
3.
4.
Registerkarte Scannen öffnen.
Mailbox auswählen.
Im Abschnitt "Scanausgabe: Mailbox" auf den Ordner klicken, der den Scan enthält.
Die Scandatei wird im Fenster "Ordnerinhalt" angezeigt.
Hinweise:
•
•
5.
128
Handelt es sich um einen kennwortgeschützten privaten Ordner, auf das Feld Ordnerkennwort
klicken, das Kennwort eingeben und auf OK klicken.
Wenn die Scandatei nicht angezeigt wird, auf Ansicht aktualisieren klicken.
Unter "Maßnahme" eine Option wählen und auf Start klicken.
− Laden: speichert eine Kopie der Datei auf dem Computer. Wenn die entsprechende
Aufforderung erscheint, auf Speichern klicken und den gewünschten Speicherort auf dem
Computer ansteuern. Anschließend die Datei öffnen oder das Dialogfeld schließen.
− Nachdrucken: Datei drucken, ohne eine Kopie auf dem Computer zu speichern.
− Löschen: Datei aus der Mailbox löschen. Bei Aufforderung auf OK klicken, um die Datei zu
löschen, oder auf Abbrechen, um den Vorgang abzubrechen.
WorkCentre-Serie 7800 – Multifunktionsdrucker
Benutzerhandbuch
Scannen
Scanausgabe in einen Ablagebereich im
Netzwerk
Die Themen in diesem Abschnitt:
• Scanausgabe in einen programmierten Ablagebereich im Netzwerk ........................................................129
• Hinzufügen eines Scanziels ........................................................................................................................................130
In dieser Betriebsart werden die gescannten Bilder in einem Ablagebereich im Netzwerk abgelegt.
Ablagebereiche werden vom Systemadministrator eingerichtet.
Mit CentreWare Internet Services kann der Benutzer eigene Scanziele zu den Profilen hinzufügen.
Scanausgabe in einen programmierten Ablagebereich im Netzwerk
Zum Scannen und Speichern des Scans in einem Ablagebereich im Netzwerk folgendermaßen
vorgehen:
1. Die Vorlage auf das Vorlagenglas bzw. in den Vorlageneinzug legen.
2. Die Taste Betriebsartenstartseite drücken und dann Workflow-Scan antippen.
3. Registerkarte Workflow-Scannen antippen.
4. Pfeil nach unten antippen und Alle Profile auswählen.
5. Aus der Liste das Profil auswählen, das vom Systemadministrator erstellt wurde. Im Scanprofil
sind die Scaneinstellungen und das Ausgabeziel für den Scan festgelegt.
6. Am Touchscreen des Steuerpults werden vier Scanoptionen angezeigt, die geändert werden
können.
Weitere Hinweise siehe Auswählen der Scangrundeinstellungen auf Seite 132.
7. Die grüne Taste Start drücken.
WorkCentre-Serie 7800 – Multifunktionsdrucker
Benutzerhandbuch
129
Scannen
Hinzufügen eines Scanziels
1.
Am Computer einen Browser öffnen, die IP-Adresse des Druckers in die Adresszeile eingeben und
Eingabe oder Return drücken.
2. Registerkarte Scannen öffnen.
3. Profile auswählen.
4. Unter "Vorlagenaktionen" auf Neue Vorlage klicken.
5. Im Bereich "Neues Profil" unter "Ziel zu Profil hinzufügen" auf Scanziel eingeben klicken.
6. Auf das Feld Angezeigter Name klicken und einen Namen für das Profil eingeben.
7. Unter "Protokoll" eine Option wählen.
8. Konfigurieren von Ziel-IP-Adresse: Anschlussnummer oder Hostname: Anschlussnummer.
9. Den Namen des Zielordners nach Bedarf eingeben. Bei SMB ist der freigegebene Ordner der
Zielordner.
10. Unter "Pfad" den Namen des Unterordners im Zielordner eingeben und "Ablageprinzip"
auswählen.
11. Einen gültigen Anmeldenamen und ein Kennwort eingeben.
Hinweis: Den Anmeldenamen des Computers verwenden, auf dem der Zielordner vorliegt. Der
Anmeldename kann auch den Domänennamen enthalten, z. B. Domänenname\Anmeldename.
12. Auf Hinzufügen klicken. Das Profil wird auf der Festplatte des Druckers gespeichert.
130
WorkCentre-Serie 7800 – Multifunktionsdrucker
Benutzerhandbuch
Scannen
Scanausgabe: eigener Ordner
Die Scanausgabe in den eigenen Ordner ermöglicht das Speichern eines gescannten Dokuments im
Ordner des jeweiligen Benutzers.
Hinweis: Zur Verwendung der Funktion "Scanausgabe: eigener Ordner" ist eine Anmeldung mit
gültigem Benutzernamen und Kennwort erforderlich. Weitere Informationen siehe Anmeldung
auf Seite 28.
Zum Scannen und Speichern des Scans im eigenen Ordner folgendermaßen vorgehen:
1. Die Vorlage auf das Vorlagenglas bzw. in den Vorlageneinzug legen.
2. Die Taste Betriebsartenstartseite drücken und dann Workflow-Scan antippen.
3. Pfeil nach unten antippen und Profile für Scanausgabe: eigener Ordner auswählen.
4. Aus der Liste das Profil auswählen, das vom Systemadministrator erstellt wurde.
5. Am Touchscreen des Steuerpults werden vier Scanoptionen angezeigt, die geändert werden
können.
Weitere Hinweise siehe Auswählen der Scangrundeinstellungen auf Seite 132.
6. Zur Einstellung weiterer Optionen das Register Zusatzfunktionen antippen.Weitere Hinweise
siehe Auswählen von Zusatzfunktionen auf Seite 132.
7. Die grüne Taste Start drücken.
WorkCentre-Serie 7800 – Multifunktionsdrucker
Benutzerhandbuch
131
Scannen
Einstellen von Scanoptionen
Die Themen in diesem Abschnitt:
• Auswählen der Scangrundeinstellungen ...............................................................................................................132
• Auswählen von Zusatzfunktionen............................................................................................................................132
• Einstellen des Layouts ..................................................................................................................................................134
•
•
Einstellen der Ablageoptionen ..................................................................................................................................135
Auftragsaufbau ..............................................................................................................................................................136
Die Scanoptionen auf dem Gerät und das Scanziel sind in Scanprofilen festgelegt.
Auswählen der Scangrundeinstellungen
Zur Auswahl der Grundeinstellung folgendermaßen vorgehen:
1. Die Taste Betriebsartenstartseite drücken und dann Workflow-Scan antippen.
2. Ausgabefarbe antippen und eine Option wählen:
− Automatisch, wenn die Farbigkeit der Vorlage automatisch ermittelt werden soll. Handelt
es sich um eine Farbvorlage, erfolgt der Scan in Vollfarbe. Handelt es sich um eine
Schwarzweißvorlage, erfolgt der Scan in Schwarzweiß.
− Schwarzweiß: Die Scans werden in Schwarzweiß erstellt.
− Graustufen: Graue und farbige Vorlagen werden in Graustufen gescannt.
− Farbe: Die Vorlage wird in Farbe gescannt.
3. Unter Vorlagenaufdruck eine Option auswählen:
− 1-seitig: Es werden 1-seitige Scans von 1-seitigen Vorlagen erstellt.
− 2-seitig: Es werden beide Seiten der Vorlage gescannt.
− 2-seitig, Rückseite gedreht: Es werden beide Seiten der Vorlage gescannt. Die Rückseite
wird um 180 Grad gedreht.
4. Unter Vorlagenart eine Option auswählen.
Hinweis: Bei Aktivierung der Option "Foto und Text" stehen weitere Optionen (gedruckte Vorlage,
Fotokopie, Foto, Tintenstrahlvorlage, Festtintenvorlage) zur Auswahl.
5.
Dateiname antippen, einen Namen für die Scandatei eingeben und OK antippen.
Auswählen von Zusatzfunktionen
Über die erweiterten Einstellungen werden Bildoptionen, Bildoptimierung, Auflösung, Dateigröße und
die Aktualisierung von Profilen gesteuert.
Zum Auswählen von Zusatzfunktionen folgendermaßen vorgehen:
1. Die Taste Betriebsartenstartseite drücken und dann Workflow-Scan antippen.
2. Register Zusatzfunktionen antippen.
132
WorkCentre-Serie 7800 – Multifunktionsdrucker
Benutzerhandbuch
Scannen
3.
4.
5.
6.
7.
8.
9.
Helligkeit, Schärfe und Sättigung einstellen:
a. Bildoptionen antippen.
b. In der Anzeige "Bildoptionen" die Schieberegler nach Bedarf einstellen:
• Helligkeit dient zur Einstellung der Bildhelligkeit.
• Schärfe dient zur Einstellung der Bildschärfe.
• Sättigung dient zur Einstellung der Farbsättigung.
c. OK antippen.
Hintergrundunterdrückung aktivieren:
a. Bildoptimierung antippen.
b. Unter "Hintergrundunterdrückung" die Option Ein antippen.
c. OK antippen.
Bildkontrast einstellen:
a. Bildoptimierung antippen.
b. In der Anzeige "Bildoptimierung" eine Option wählen:
• Zur automatischen Kontrasteinstellung Automatisch antippen.
• Manuell ermöglicht die manuelle Kontrasteinstellung. Den Schieber nach oben oder
unten schieben, um den Kontrast zu erhöhen oder zu verringern. Bei einer Einstellung
auf "Normal" (mittlere Position) wird der Kontrast nicht geändert.
c. OK antippen.
Scanfestwerte auswählen:
a. Scanfestwerte antippen.
b. Die gewünschte Option auswählen.
c. OK antippen.
Auflösung einstellen:
a. Auflösung antippen.
b. Eine Auflösung (zwischen 72 und 600 dpi) auswählen.
c. OK antippen.
Dateigröße und Qualität einstellen:
a. Qualität/Dateigröße antippen.
b. Auf der gleichnamigen Anzeige den gewünschten Wert mithilfe des Schiebers einstellen. Die
vorhandenen Einstellungen reichen von normaler Qualität bei kleiner Datei bis zu höchster
Qualität mit großer Datei.
c. OK antippen.
Neue Profile aufrufen und nicht mehr benutzte löschen:
a. Profilaktualisierung > Jetzt aktualisieren antippen.
b. Jetzt aktualisieren antippen.
c. Schließen antippen.
WorkCentre-Serie 7800 – Multifunktionsdrucker
Benutzerhandbuch
133
Scannen
Einstellen des Layouts
Das Register "Layout" enthält Optionen zur Angabe von Format und Ausrichtung der Vorlage und zur
Randausblendung.
Zum Einstellen des Layouts folgendermaßen vorgehen:
1. Die Taste Betriebsartenstartseite drücken und dann Workflow-Scan antippen.
2. Register Layout antippen.
3. Vorlagenausrichtung angeben:
a. Vorlagenausrichtung antippen.
b. In der Anzeige "Vorlagenausrichtung" eine Option wählen:
• Die Optionen Kopf oben und Kopf links beziehen sich auf die Richtung, in welche der
obere Vorlagenrand im Vorlageneinzug weist.
• Hochformat und Querformat beziehen sich auf das Bild auf den Vorlagen.
c. OK antippen.
4. Vorlagenformat angeben:
a. Vorlagenformat antippen.
b. In der Anzeige "Vorlagenformat" eine Option wählen:
• Zur automatischen Formateinstellung Automatisch auswählen.
• Festwert antippen, um den Scanbereich anzugeben, wenn er einem
Standardpapierformat entspricht. Gewünschtes Materialformat in der Liste antippen.
• Mithilfe der Option Benutzerdefiniert können Höhe und Breite des Scanbereichs
angegeben werden. Die Werte über die Pfeile Höhe-Y und Breite-X eingeben.
• Mischformatvorlagen antippen, um Vorlagen in unterschiedlichen Standardformaten
zu kopieren. Anhand der grafischen Darstellung auf dem Bildschirm lässt sich
feststellen, welche Vorlagenformate im selben Auftrag gemischt werden können.
c. OK antippen.
5. Falls gewünscht, die Randausblendung einstellen:
a. Randausblendung antippen.
b. In der Anzeige "Randausblendung" eine Option wählen:
• Alle Ränder, wenn an allen Kanten ein Rand der gleichen Breite ausgeblendet werden
soll. Über die Pfeile kann die Breite des auszublendenden Rands angegeben werden.
• Einzelne Ränder, wenn die Breite an den verschiedenen Rändern individuell eingestellt
werden soll. Vorderseite antippen und dann mit Hilfe der Pfeilschaltflächen die
gewünschte Breite für die Ausblendung des jeweiligen Randes eingeben. Rückseite
antippen und dann über die Pfeilschaltflächen die gewünschte Breite für die
Ausblendung des jeweiligen Randes eingeben oder Vorderseite spiegeln antippen.
c. OK antippen.
6. Umgang mit Leerseiten auf dem Scanner verwalten:
a. Leerseitenverwaltung antippen.
b. Eine Option auswählen:
• Bei Wahl der Option Mit Leerseiten werden auch Seiten gescannt, die leer sind.
• Bei Wahl der Option Ohne Leerseiten werden Leerseite beim Scanvorgang
ausgelassen.
c. OK antippen.
134
WorkCentre-Serie 7800 – Multifunktionsdrucker
Benutzerhandbuch
Scannen
Einstellen der Ablageoptionen
Über die Ablageoptionen können zusätzliche Einstellungen zu Dateibenennung, Dateiformaten und
dem Verfahren bei Vorhandensein eines Dateinamens gemacht werden.
Zur Auswahl der Ablageoptionen folgendermaßen vorgehen:
1. Die Taste Betriebsartenstartseite drücken und dann Workflow-Scan antippen.
2. Register Ablage antippen.
3. Dateiformat auswählen:
a. Dateiformat antippen.
b. In der Anzeige "Dateiformat" unter "Format" eine Option wählen.
c. Unter "Optionen" eine Option für PDF, PDF/A, XPS oder TIFF auswählen:
• Mit der Option Mehrseitendatei wird aus den gescannten Schriftbildern ein
mehrseitiges Dokument erstellt.
• Mit der Option 1 Datei pro Seite wird für jede gescannte Seite eine eigene Datei
angelegt.
d. Unter "Optionen" eine Option für PDF, PDF/A oder XPS auswählen:
• Mit der Option Nur Bild werden die gescannten Dokumente als Bilddateien
gespeichert, die nicht durchsucht werden können.
• Mit der Option Durchsuchbar wird aus den gescannten Seiten ein durchsuchbares
Dokument erstellt.
e. Bei Auswahl von "Durchsuchbar" eine Dokumentsprache aus dem betreffenden
Dropdownmenü auswählen.
f. OK antippen.
4. Konfliktmaßnahme auswählen, die ergriffen werden soll, wenn eine Datei des verwendeten
Namens bereits vorhanden ist:
a. Ablageprinzip antippen.
b. In der Anzeige "Ablageprinzip" eine Option wählen.
c. OK antippen.
5. Zusätzliche Ablageziele im Netzwerk für gescannte Dokumente definieren:
a. Ablageziele antippen.
b. Auf der gleichnamigen Anzeige die gewünschten Ziele antippen.
c. OK antippen.
Hinweis: Die Einstellungen für Dokumentenverwaltung und Ablageziele können nur geändert
werden, wenn die Scanausgabe in einen Ablagebereich im Netzwerk oder die Scanausgabe in
den eigenen Ordner eingerichtet wurde. Weitere Informationen siehe System Administrator
Guide (Systemadministratorhandbuch) unter www.xerox.com/office/WC780Xdocs.
WorkCentre-Serie 7800 – Multifunktionsdrucker
Benutzerhandbuch
135
Scannen
Auftragsaufbau
Mit dieser Funktion können unterschiedliche Vorlagen in einem Scanauftrag kombiniert werden.
Zum Aufbau eines Scanauftrags folgendermaßen vorgehen:
1. Die Taste Betriebsartenstartseite drücken und dann Workflow-Scan antippen.
2. Die Registerkarte Auftragserstellung öffnen und Auftragsaufbau > Ein antippen.
3. Optionen antippen.
a. Die Option Dieses Fenster zwischen Segmenten anzeigen nach Bedarf aktivieren.
b. Die Option Auftragsaufbau AUS nach Übermittlung aktivieren oder deaktivieren.
4. Erstes Auftragsegment scannen:
a. Vorlagen einlegen.
b. Die grüne Taste Start auf dem Steuerpult drücken.
Hinweis: Ist ein Kennwort erforderlich, den Systemadministrator verständigen.
5.
6.
Weitere Auftragsegmente scannen:
a. Vorlagen des nächsten Segments einlegen.
b. Wenn die Anzeige "Auftragsaufbau" erscheint, Nächstes Segment programmieren
antippen.
c. Zum Scannen der Vorlagen für das betreffende Segment die grüne Taste Start drücken.
Diesen Schritt für jedes weiteres Segment wiederholen.
Hinweis: Die Option Alle Segmente löschen steht jederzeit zur Modifizierung des Auftrags zur
Verfügung.
7.
Sobald alle Segmente programmiert und eingescannt wurden, Auftrag übermitteln antippen. Es
wird nun der Auftragsfortschritt angezeigt. Sämtliche Segmente werden in einem Durchgang
gescannt.
Hinweis: Falls erforderlich, Löschen > Auftrag löschen antippen, um den Auftrag abzubrechen.
136
WorkCentre-Serie 7800 – Multifunktionsdrucker
Benutzerhandbuch
Scannen
Scannen und Speichern der Scans auf einem
USB-Flash-Speicher
1.
2.
Die Vorlage auf das Vorlagenglas bzw. in den Vorlageneinzug legen.
USB-Medium in den USB-Anschluss am Steuerpult einstecken.
Hinweis: Wenn sich der USB-Speicherstick bereits im USB-Steckplatz befindet,
Betriebsartenstartseite drücken und Workflow-Scan > Scanausgabe: USB wählen.
3.
4.
5.
6.
Auf der Anzeige "USB-Laufwerk gefunden" die Option Scanausgabe: USB antippen.
Am Touchscreen des Steuerpults werden vier Scanoptionen angezeigt, die geändert werden
können.
Weitere Hinweise siehe Auswählen der Scangrundeinstellungen auf Seite 132.
Die grüne Taste Start drücken.
Die Vorlage wird eingescannt, und der Verarbeitungsfortschritt wird angezeigt. Die Datei wird
auf dem USB-Speicherstick gespeichert.
USB-Speicherstick herausnehmen.
WorkCentre-Serie 7800 – Multifunktionsdrucker
Benutzerhandbuch
137
Scannen
Scannen mit Ausgabe an eine E-Mail-Adresse
Die Themen in diesem Abschnitt:
• Senden eines gescanntes Bildes per E-Mail..........................................................................................................138
• Festlegen der E-Mail-Optionen .................................................................................................................................139
Mithilfe dieser Funktion können Scans als E-Mail-Anlage gesendet werden.
Senden eines gescanntes Bildes per E-Mail
Vor Verwendung der Funktion "Scanausgabe: E-Mail" die E-Mail-Eigenschaften "SMTP" und
"Absenderfeld" konfigurieren. Es muss mindestens eine E-Mail-Adresse im Adressbuch vorhanden sein.
Wenn die E-Mail-Eigenschaften nicht ordnungsgemäß konfiguriert wurden, wird das E-Mail-Symbol
auf dem Touchscreen abgeblendet dargestellt.
Ein Schriftbild scannen und an eine E-Mail-Adresse senden:
1. Die Vorlage auf das Vorlagenglas bzw. in den Vorlageneinzug legen.
2. Die Taste Betriebsartenstartseite drücken und dann E-Mail antippen.
3. E-Mail-Adresse folgendermaßen eingeben:
a. Neuer Empfänger antippen.
b. Pfeil nach unten antippen und An:, Cc: oder Bcc: auswählen.
c. Das Feld E-Mail-Adresse eingeben und "Hinzufügen" antippen antippen und die
E-Mail-Adresse über die angezeigte Tastatur eingeben.
d. Hinzufügen antippen.
e. Weitere E-Mail-Adressen über die angezeigte Tastatur eingeben.
f. Abschließend Schließen antippen.
4. E-Mail-Adresse aus dem Adressbuch eingeben:
a. Adressbuch antippen.
b. Den Anfang des Namens über die angezeigte Tastatur eingeben und Suchen antippen.
c. Den Namen in der Liste auswählen und Hinzufügen antippen.
d. Schließen antippen.
5. Betreff einfügen:
a. Das Feld Betreff antippen und den Betreff über die angezeigte Tastatur eingeben.
Hinweis: Zum Ändern des Standardbetreffs den Text in Textfeld markieren und X antippen, um
die Angabe zu löschen, oder den vorhandenen Text mit dem neuen Betreff überschreiben.
6.
7.
138
b. OK antippen.
Am Touchscreen des Steuerpults werden vier Scanoptionen angezeigt, die geändert werden
können.
Weitere Hinweise siehe Auswählen der Scangrundeinstellungen auf Seite 132.
Die grüne Taste Start drücken.
WorkCentre-Serie 7800 – Multifunktionsdrucker
Benutzerhandbuch
Scannen
Festlegen der E-Mail-Optionen
Es können folgende E-Mail-Optionen eingestellt werden:
• Dateiname
• Dateiformat
• Nachricht
• Antwort an
Zum Festlegen der E-Mail-Optionen folgendermaßen vorgehen:
1. Die Vorlage auf das Vorlagenglas bzw. in den Vorlageneinzug legen.
2. Die Taste Betriebsartenstartseite drücken und dann E-Mail antippen.
3. Am Touchscreen des Steuerpults werden vier Scanoptionen angezeigt, die geändert werden
können.
Weitere Hinweise siehe Auswählen der Scangrundeinstellungen auf Seite 132.
4. Die Registerkarte Optionen antippen.
5. Dateinamen ändern.
6. Dateiname antippen.
a. Auf der Anzeige "Dateiname" den Standardnamen unter Verwendung der angezeigten
Tastatur löschen bzw. ändern.
b. Speichern antippen.
7. Dateiformat und Optionen ändern:
a. Dateiformat antippen.
b. In der Anzeige "Dateiformat" unter "Format" eine Option wählen.
c. Unter "Optionen" eine Option für PDF, PDF/A, XPS oder TIFF auswählen:
• Mit der Option Mehrseitendatei wird aus den gescannten Schriftbildern ein
mehrseitiges Dokument erstellt.
• Mit der Option 1 Datei pro Seite wird für jede gescannte Seite eine eigene Datei
angelegt.
d. Unter "Optionen" eine Option für PDF, PDF/A oder XPS auswählen:
• Mit der Option Nur Bild werden die gescannten Dokumente als Bilddateien
gespeichert, die nicht durchsucht werden können.
• Mit der Option Durchsuchbar wird aus den gescannten Seiten ein durchsuchbares
Dokument erstellt.
e. Bei Auswahl von "Durchsuchbar" eine Dokumentsprache aus dem betreffenden
Dropdownmenü auswählen.
f. OK antippen.
8. Nachricht einrichten:
a. Nachricht antippen.
b. Auf der Anzeige "Nachricht" die Standardnachricht unter Verwendung der angezeigten
Tastatur eingeben.
c. OK antippen.
9. Antwortadresse einrichten:
a. Antwort an antippen.
b. Die Antwortadresse über die angezeigte Tastatur eingeben.
c. OK antippen.
10. Die grüne Taste Start drücken.
WorkCentre-Serie 7800 – Multifunktionsdrucker
Benutzerhandbuch
139
Scannen
Ziele für die Scanausgabe
Die Themen in diesem Abschnitt:
• Senden eines gescannten Schriftbilds an ein Ausgabeziel .............................................................................140
Die Option "Scanausgabe" verwenden, um gescannte Schriftbilder an ein entferntes Ausgabeziel zu
senden, z. B. einen FTP-Server oder einen PC.
Senden eines gescannten Schriftbilds an ein Ausgabeziel
Vor der Scanausgabe in einen Zielordner die Zielordner auf dem Server konfigurieren oder einen
Ordner auf einem persönlichen Computer freigeben. Ferner muss im Adressbuch mindestens eine
Scanausgabeadresse enthalten sein. Wenn die Scanausgabeeigenschaften nicht ordnungsgemäß
konfiguriert wurden, wird das Symbol "Scanausgabe"auf dem Touchscreen abgeblendet dargestellt.
Zum Scannen und Senden des Scans an ein Ausgabeziel folgendermaßen vorgehen:
1. Die Vorlage auf das Vorlagenglas bzw. in den Vorlageneinzug legen.
2. Die Taste Betriebsartenstartseite drücken und dann Scanausgabe: antippen.
3. Auf der Seite "Geräteadressbuch" die Option Scankontakte oder Scanfavoriten auswählen.
Hinweis: Wenn kein Geräteadressbuch angezeigt wird, die Taste Alle löschen drücken und von
vorn starten.
4.
5.
6.
7.
8.
140
In der Liste "Namen" ein Ziel antippen und dann Als Empfänger hinzufügen auswählen.
Schritte 3 und 4 für alle erforderlichen Ziele wiederholen.
OK antippen.
Am Touchscreen des Steuerpults werden vier Scanoptionen angezeigt, die geändert werden
können.
Weitere Hinweise siehe Auswählen der Scangrundeinstellungen auf Seite 132.
Die grüne Taste Start drücken.
Die Vorlage wird eingescannt, und der Verarbeitungsfortschritt wird angezeigt. Die Datei wird
am Ausgabeziel gespeichert.
WorkCentre-Serie 7800 – Multifunktionsdrucker
Benutzerhandbuch
Faxen
8
Die Themen in diesem Kapitel:
• Grundlagen .......................................................................................................................................................................142
• Faxversand mit dem integrierten Fax ....................................................................................................................144
•
•
•
Senden von Faxnachrichten per Serverfax ...........................................................................................................154
Internetfax .......................................................................................................................................................................158
Senden von LAN-Faxnachrichten .............................................................................................................................164
•
Verwendung des Adressbuchs ...................................................................................................................................165
Einige Faxfunktionen müssen zunächst vom Systemadministrator eingerichtet werden. Weitere
Informationen siehe System Administrator Guide (Systemadministratorhandbuch) unter
www.xerox.com/office/WC780Xdocs.
WorkCentre-Serie 7800 – Multifunktionsdrucker
Benutzerhandbuch
141
Faxen
Grundlagen
Für den Faxversand stehen vier Möglichkeiten zur Auswahl:
• Fax/Integriertes Fax: Die Vorlage wird eingelesen und direkt an ein Faxgerät gesendet.
• Serverfax: Das Dokument wird gescannt und an einen Faxserver gesendet, der die Faxnachricht
an ein Faxgerät übermittelt.
• Internetfax: Das Dokument wird gescannt und per E-Mail an einen Empfänger gesendet.
• LAN-Fax: Der aktuelle Druckauftrag wird als Fax gesendet. Weitere Informationen hierzu sind
der Hilfe zum Druckertreiber zu entnehmen.
Folgendermaßen vorgehen:
1. Die Vorlagen einlegen:
− Einseitige Vorlagen oder Material, das nicht über den Vorlageneinzug zugeführt werden
kann, auf das Vorlagenglas legen. Die erste Seite der Vorlage mit der zu scannenden Seite
nach unten an die obere linke Ecke des Vorlagenglases anlegen.
− Für mehrere oder einzelne Seiten den Vorlageneinzug verwenden. Sämtliche Heft- und
Büroklammern entfernen und die Blätter mit der zu scannenden Seite nach oben in den
Vorlageneinzug einlegen.
2. Die Taste Betriebsartenstartseite drücken und dann die gewünschte Faxoption antippen.
3. Die Faxnummer des Empfängers auf eine der folgenden Weisen angeben:
− Feld Nummer eingeben und "Hinzufügen" antippen antippen, um die Faxnummer
manuell einzugeben. Die Faxnummer über die alphanumerische Tastatur eingeben und
Hinzufügen antippen.
− Über die Option Wählzeichen können Sonderzeichen, etwa eine Wählpause, für die
Faxnummer eingegeben werden. Die Faxnummer über die alphanumerische Tastatur
eingeben und Speichern antippen.
Hinweis: Zwischen der Amtskennziffer und der Faxnummer können Wählpausen erforderlich
sein. Eingefügte Wählpausen werden in der Faxnummer als Kommas dargestellt.
Favoriten: Ermöglicht den Zugriff auf Einzelempfänger oder Gruppen, die im Adressbuch
als Favoriten gekennzeichnet sind.
− Adressbuch: Zugriff auf das Adressbuch des Druckers.
Auf der Registerkarte "Fax" die Optionen wie gewünscht einstellen.
Bei Bedarf zusätzliche Faxoptionen einstellen. Weitere Informationen siehe Auswählen von
Faxoptionen auf Seite 146, Auswählen von Serverfaxoptionen auf Seite 155 oder Auswählen
von Internet-Faxoptionen auf Seite 160.
Die grüne Taste Start drücken. Die Seiten werden dann eingescannt und zusammen übermittelt.
−
4.
5.
6.
142
WorkCentre-Serie 7800 – Multifunktionsdrucker
Benutzerhandbuch
Faxen
Vorlagenglas
• Abdeckung des Vorlagenglases anheben und
die Vorlage mit der zu kopierenden Seite nach
unten an die linke hintere Ecke des
Vorlagenglases anlegen.
• Die Vorlagen an der Markierung für das
jeweilige Format am Glasrand ausrichten.
• Auf das Vorlagenglas können Vorlagen in
Formaten bis 297 x 432 mm (11,7x 17 Zoll)
aufgelegt werden.
• Standardformate werden automatisch
erkannt.
Dokumenteneinzug
Vorlagen mit der zu kopierenden Seite nach
oben und der ersten Seite zuoberst einlegen.
• Die Bestätigungsanzeige leuchtet, wenn die
Vorlagen richtig eingelegt wurden.
• Die Papierführungen so einstellen, dass sie
an den Vorlagen anliegen.
• Standardformate werden automatisch
erkannt.
WorkCentre 7830/7835 Multifunktionsdrucker:
• In den Vorlageneinzug können einseitige
Vorlagen eines Gewichts von 38-128 g/m²
und zweiseitige Vorlagen eines Gewichts
von 50-128 g/m² eingelegt werden.
• Bei einseitigen Vorlagen sind Formate von
85 x 125 bis 297 x 432 mm (3,3 x 4,9 bis
11,7 x 17 Zoll) zulässig, bei zweiseitigen
Vorlagen 110 x 125 bis 297 x 432 mm (4,3
x 4,9 bis 11,7 x 17 Zoll).
• Die Kapazität des Vorlageneinzugs beträgt
ca. 110 Blatt à 80 g/m².
WorkCentre 7845/7855 Multifunktionsdrucker:
• Für den Vorlageneinzug eignen sich
Papiergewichte von 38 bis 128 g/m².
• Für den Vorlageneinzug eignen sich
Papiergewichte von 85 x 125 mm (3,3 x
4,9 Zoll) bis 297 x 432 mm (11,7 x
17 Zoll).
• Die Kapazität des Vorlageneinzugs beträgt
ca. 130 Blatt à 80 g/m².
WorkCentre-Serie 7800 – Multifunktionsdrucker
Benutzerhandbuch
143
Faxen
Faxversand mit dem integrierten Fax
1.
2.
3.
Vorlage auf das Vorlagenglas bzw. in den Vorlageneinzug legen.
Die Taste Betriebsartenstartseite drücken und dann Fax antippen.
Zum Adressieren der Faxnachricht eine oder mehrere Optionen antippen:
− Feld Nummer eingeben und "Hinzufügen" antippen antippen, um die Faxnummer
manuell einzugeben. Die Faxnummer über die alphanumerische Tastatur eingeben und
Hinzufügen antippen.
− Über die Option Wählzeichen können Sonderzeichen, etwa eine Wählpause, für die
Faxnummer eingegeben werden. Die Faxnummer über die alphanumerische Tastatur
eingeben und Hinzufügen antippen. Weitere Nummern eingeben oder Schließen antippen.
Hinweis: Zwischen der Amtskennziffer und der Faxnummer können Wählpausen erforderlich
sein. Eingefügte Wählpausen werden in der Faxnummer als Kommas dargestellt.
Favoriten: Ermöglicht den Zugriff auf Einzelempfänger oder Gruppen, die im Adressbuch
als Favoriten gekennzeichnet sind.
− Über der Option Adressbuch können Faxnummern aus dem Adressbuch ausgewählt
werden. Pfeil nach unten antippen und Einzeleintrag oder Gruppe auswählen. Die Liste
mithilfe der Pfeilschaltflächen durchsuchen, den gewünschten Kontakt und anschließend
Als Empfänger hinzufügen antippen. Weitere Nummern eingeben oder Schließen
antippen.
Zum Einfügen eines Deckblatts folgendermaßen vorgehen:
a. Deckblatt > Ein antippen.
b. Das Feld An antippen, den Namen des Empfängers über die angezeigte Tastatur eingeben
und Speichern antippen.
c. Das Feld Von antippen, den Namen des Absenders über die angezeigte Tastatur eingeben
und Speichern antippen.
d. Zum Hinzufügen einer Anmerkung einen der folgenden Schritte ausführen:
• Die gewünschte Anmerkung und anschließend Speichern antippen.
• Ein Feld mit dem Status <Available> und dann Bearbeiten antippen, den
Anmerkungstext über die angezeigte Tastatur eingeben und dann Speichern antippen.
−
4.
Hinweise:
•
•
5.
144
Zum Löschen einer Anmerkung zuerst die Anmerkung und dann Löschen antippen. Löschen erneut
antippen, um die Anforderung zu bestätigen.
Zum Bearbeiten einer Anmerkung zuerst die Anmerkung und dann Bearbeiten antippen. Den
Anmerkungstext wie gewünscht ändern und dann Speichern antippen.
Unter Vorlagenaufdruck eine Option auswählen.
WorkCentre-Serie 7800 – Multifunktionsdrucker
Benutzerhandbuch
Faxen
6.
7.
8.
9.
Unter Vorlagenart eine Option auswählen.
Unter Auflösung eine Option auswählen.
Bei Bedarf weitere Optionen auswählen. Weitere Informationen siehe Auswählen von
Faxoptionen auf Seite 146.
Die grüne Taste Start drücken. Die Seiten werden dann eingescannt und zusammen übermittelt.
Hinweis: Die Taste Stopp drücken, um den Scanvorgang anzuhalten. Ein angehaltener
Scanauftrag kann am Touchscreen über die Option Scanvorgang wiederaufnehmen fortgesetzt
bzw. über die Option Scanvorgang abbrechen gelöscht werden. Wenn innerhalb von 60
Sekunden keine Auswahlen vorgenommen werden, wird der Auftrag automatisch
wiederaufgenommen.
WorkCentre-Serie 7800 – Multifunktionsdrucker
Benutzerhandbuch
145
Faxen
Auswählen von Faxoptionen
Die Themen in diesem Abschnitt:
• Einstellen von Helligkeit und Schärfe .....................................................................................................................146
• Automatische Hintergrundunterdrückung ...........................................................................................................146
• Einstellen des Kontrasts ...............................................................................................................................................147
•
•
•
•
•
•
•
Angeben des Vorlagenformats .................................................................................................................................147
Verkleinern und Aufteilen ...........................................................................................................................................147
Faxversand mit gebundenen Vorlagen..................................................................................................................148
Drucken eines Bestätigungsberichts .......................................................................................................................148
Auswählen der Anfangsgeschwindigkeit ..............................................................................................................148
Senden von Faxnachrichten mit Sendeverzögerung ........................................................................................149
Übermittlung von Kopfzeilentext.............................................................................................................................149
•
•
•
•
•
•
•
•
Senden von Faxnachrichten an die Mailbox einer Gegenstelle....................................................................149
Speichern von Faxnachrichten in einer lokalen Mailbox .................................................................................150
Drucken von Dokumenten in der lokalen Mailbox.............................................................................................150
Löschen von Dokumenten in der lokalen Mailbox .............................................................................................150
Speichern von Faxnachrichten zum lokalen oder Gegenstellenabruf ........................................................151
Drucken oder Löschen von geschützten Faxnachrichten ................................................................................151
Abruf von Faxnachrichten von einer Gegenstelle ..............................................................................................152
Fax-Auftragsaufbau ......................................................................................................................................................153
Einstellen von Helligkeit und Schärfe
Diese Parameter können in der Registerkarte "Bildqualität" eingestellt werden.
Zum Einstellen der Bildparameter folgendermaßen vorgehen:
1. Die Taste Betriebsartenstartseite drücken und dann Fax antippen.
2. Die Registerkarte Bildqualität und anschließend Bildoptionen antippen.
3. In der Anzeige "Bildoptionen" die Schieberegler nach Bedarf einstellen:
− Helligkeit dient zur Einstellung der Bildhelligkeit.
− Schärfe dient zur Einstellung der Bildschärfe.
4. OK antippen.
Automatische Hintergrundunterdrückung
Beim Scannen von Vorlagen aus dünnem Papier kann es vorkommen, dass Text von der Rückseite
durchscheint. Dies kann durch das Aktivieren der Hintergrundunterdrückung vermieden werden.
Automatische Unterdrückung wählen:
1. Die Taste Betriebsartenstartseite drücken und dann Fax antippen.
2. Die Registerkarte Bildqualität und anschließend Bildoptimierung antippen.
3. Unter "Hintergrundunterdrückung" die Option Ein antippen.
4. OK antippen.
146
WorkCentre-Serie 7800 – Multifunktionsdrucker
Benutzerhandbuch
Faxen
Einstellen des Kontrasts
Unter Kontrast versteht man den relativen Unterschied zwischen hellen und dunklen Bildbereichen.
Bildkontrast einstellen:
1. Die Taste Betriebsartenstartseite drücken und dann Fax antippen.
2. Die Registerkarte Bildqualität und anschließend Bildoptimierung antippen.
3. In der Anzeige "Bildoptimierung" eine Option wählen:
− Manuell ermöglicht die manuelle Kontrasteinstellung. Den Schieber unter "Manuell" nach
oben oder unten schieben, um den Kontrast zu erhöhen oder zu verringern. Bei einer
Einstellung auf "Normal" (mittlere Position) wird der Kontrast nicht geändert.
− Zur automatischen Kontrasteinstellung Automatisch antippen.
4. OK antippen.
Angeben des Vorlagenformats
Damit der richtige Bereich der Vorlagen gescannt wird, das Vorlagenformat angeben.
Vorlagenart angeben:
1. Die Taste Betriebsartenstartseite drücken und dann Fax antippen.
2. Die Registerkarte Layout und anschließend Vorlagenformat antippen.
3. In der Anzeige „Vorlagenformat“ eine Option wählen:
− Zur automatischen Formateinstellung Automatisch auswählen.
− Festwert antippen, um den Scanbereich anzugeben, wenn er einem Standardpapierformat
entspricht. Gewünschtes Materialformat in der Liste antippen.
− Mithilfe der Option Benutzerdefiniert können Höhe und Breite des Scanbereichs
angegeben werden. Zum Angeben eines Bereichs die Pfeile Länge (Y) und Breite (X)
antippen.
− Mischformatvorlagen antippen, um Vorlagen in unterschiedlichen Standardformaten zu
kopieren. Anhand der grafischen Darstellung auf dem Bildschirm lässt sich feststellen,
welche Vorlagenformate im selben Auftrag gemischt werden können.
4. OK antippen.
Verkleinern und Aufteilen
Zu große Bilder können verkleinert oder aufgeteilt werden.
Verkleinern oder aufteilen:
1. Die Taste Betriebsartenstartseite drücken und dann Fax antippen.
2. Die Registerkarte Layout und anschließend Verkleinern/Aufteilen antippen.
3. Die gewünschte Option antippen:
− Ein: bewirkt, dass große Dokumente auf kleinere Papierformate passen.
− Aufteilen: führt dazu, dass eine Bildseite auf mehrere Seiten aufgeteilt ausgegeben wird.
4. OK antippen.
WorkCentre-Serie 7800 – Multifunktionsdrucker
Benutzerhandbuch
147
Faxen
Faxversand mit gebundenen Vorlagen
Beim Faxen gebundener Vorlagen stehen diverse Optionen zum Scannen zur Verfügung.
Buchvorlage wählen:
1. Die Taste Betriebsartenstartseite drücken und dann Fax antippen.
2. Die Registerkarte Layout und anschließend Buchvorlage antippen.
3. Die gewünschte Option antippen:
− Die Standardeinstellung ist Aus.
− Beide Seiten: Beide Buchseiten werden gescannt.
− Nur linke Seite: Nur die linke Buchseite wird gescannt.
− Nur rechte Seite: Nur die rechte Buchseite wird gescannt.
4. Zum Einstellen der Randausblendung die Pfeilschaltfläche der Option Bundsteg nach Bedarf
antippen.
5. OK antippen.
Drucken eines Bestätigungsberichts
Für den Faxbetrieb kann ein Bestätigungsbericht über das Senden bzw. den Empfang von
Faxnachrichten gedruckt werden. Der Bericht enthält Informationen über Zeitsperren, besetzte
Gegenstellen und den Erfolg bei der Sendewiederholung.
Ausgabe eines Bestätigungsberichts einrichten:
1. Die Taste Betriebsartenstartseite drücken und dann Fax antippen.
2. Die Registerkarte Optionen und anschließend Bestätigungsbericht antippen.
3. Die gewünschte Option antippen:
− Bei Auswahl von Immer drucken wird der Bericht immer ausgegeben.
− Bei Auswahl von Bei Fehlern drucken wird der Bericht nur bei Auftreten eines Fehlers
ausgegeben.
4. OK antippen.
Auswählen der Anfangsgeschwindigkeit
Für normale Faxgegenstellen wird die höchste Anfangsgeschwindigkeit ausgewählt.
Zur Auswahl der Anfangsgeschwindigkeit für eine Faxübertragung folgendermaßen vorgehen:
1. Die Taste Betriebsartenstartseite drücken und dann Fax antippen.
2. Die Registerkarte Optionen und anschließend Anfangsgeschwindigkeit antippen.
3. Die gewünschte Option antippen.
4. OK antippen.
Hinweis: Bei manchen Telefonnetzen ist es erforderlich, dass die Anfangsübertragungsrate für
Faxnachrichten auf "4800 Bit/s (erzwungen)" eingestellt wird. Die langsamere Übertragungsrate
ermöglicht eine zuverlässigere Datenübertragung.
148
WorkCentre-Serie 7800 – Multifunktionsdrucker
Benutzerhandbuch
Faxen
Senden von Faxnachrichten mit Sendeverzögerung
Für Faxsendungen kann ein in der Zukunft liegender Sendezeitpunkt angegeben werden. Die
Sendeverzögerung kann zwischen 15 Minuten und 24 Stunden betragen.
Hinweis: Vor Verwendung dieser Funktion den Drucker auf die aktuelle Uhrzeit einstellen.
Zum Programmieren des Faxsendezeitpunkts folgendermaßen vorgehen:
1. Die Taste Betriebsartenstartseite drücken und dann Fax antippen.
2. Die Registerkarte Optionen und anschließend Zeitversetzt senden antippen.
3. Uhrzeit antippen.
− Feld Stunde antippen und den gewünschten Wert über die Pfeilschaltflächen oder die
Tastatur eingeben.
− Feld Minute antippen und den gewünschten Wert über die Pfeilschaltflächen oder die
Tastatur eingeben.
− Beim 12-Stunden-Format AM (vor Mittag) oderPM (nach Mittag) wählen.
4. OK antippen.
Das Fax wird zur angegebenen Uhrzeit gesendet.
Übermittlung von Kopfzeilentext
Diese Funktion muss zunächst vom Systemadministrator eingerichtet werden. Weitere
Informationen siehe System Administrator Guide (Systemadministratorhandbuch) unter
www.xerox.com/office/WC780Xdocs.
Zur Übermittlung von Kopfzeilentext folgendermaßen vorgehen:
1. Die Taste Betriebsartenstartseite drücken und dann Fax antippen.
2. Die Registerkarte Optionen und anschließend Kopfzeilentext antippen.
3. Die gewünschte Option antippen.
4. OK antippen.
Senden von Faxnachrichten an die Mailbox einer Gegenstelle
1.
2.
3.
4.
5.
6.
7.
Die Taste Betriebsartenstartseite drücken und dann Serverfax antippen.
Die Registerkarte Optionen und anschließend Mailboxen antippen.
An Gegenstellenmailbox senden antippen.
Zum Adressieren der Faxnachricht eine Option wählen:
− In das Feld Faxnummer kann eine Faxnummer eingegeben werden. Die Faxnummer über
die alphanumerische Tastatur eingeben und Hinzufügen antippen.
− Über die Option Wählzeichen können Sonderzeichen, etwa eine Wählpause, für die
Faxnummer eingegeben werden. Die Faxnummer über die alphanumerische Tastatur
eingeben und Speichern antippen.
Das Feld Mailboxnummer antippen und über die alphanumerische Tastatur die
Mailboxnummer eingeben.
Das Feld Mailboxkennwort antippen und über die alphanumerische Tastatur das vierstellige
Mailboxkennwort eingeben.
OK antippen.
WorkCentre-Serie 7800 – Multifunktionsdrucker
Benutzerhandbuch
149
Faxen
Speichern von Faxnachrichten in einer lokalen Mailbox
Der Systemadministrator muss eine Mailbox einrichten, damit diese Funktion verwendet werden
kann. Weitere Informationen siehe System Administrator Guide (Systemadministratorhandbuch)
unter www.xerox.com/office/WC780Xdocs.
Zum Speichern von Faxnachrichten in der lokalen Mailbox folgendermaßen vorgehen:
1. Die Taste Betriebsartenstartseite drücken und dann Fax antippen.
2. Die Registerkarte Optionen und anschließend Mailboxen antippen.
3. Ablage in der Mailbox antippen.
4. Das Feld Mailboxnummer antippen und über die alphanumerische Tastatur die
Mailboxnummer eingeben.
5. Das Feld Mailboxkennwort antippen und über die alphanumerische Tastatur das vierstellige
Mailboxkennwort eingeben.
6. OK antippen.
Drucken von Dokumenten in der lokalen Mailbox
Zur Verwendung dieser Funktion müssen Dokumente in einer Mailbox gespeichert sein. Weiteres
hierzu s. Speichern von Faxnachrichten in einer lokalen Mailbox auf Seite 150.
Zum Drucken von Dokumenten in der lokalen Mailbox folgendermaßen vorgehen:
1. Die Taste Betriebsartenstartseite drücken und dann Fax antippen.
2. Die Registerkarte Optionen und anschließend Mailboxen antippen.
3. Mailboxdokumente drucken antippen.
4. Das Feld Mailboxnummer antippen und über die alphanumerische Tastatur die
Mailboxnummer eingeben.
5. Das Feld Mailboxkennwort antippen und über die alphanumerische Tastatur das vierstellige
Mailboxkennwort eingeben.
6. Alle Dateien drucken antippen. Die Dokumente in der Mailbox werden gedruckt.
Löschen von Dokumenten in der lokalen Mailbox
1.
2.
3.
4.
5.
6.
7.
150
Die Taste Betriebsartenstartseite drücken und dann Fax antippen.
Die Registerkarte Optionen und anschließend Mailboxen antippen.
Mailboxdokumente löschen antippen.
Das Feld Mailboxnummer antippen und über die alphanumerische Tastatur die
Mailboxnummer eingeben.
Das Feld Mailboxkennwort antippen und über die alphanumerische Tastatur das vierstellige
Mailboxkennwort eingeben.
Alle Dateien löschen antippen.
Zur Bestätigung Alle löschen antippen. Die Dokumente in der Mailbox werden gelöscht.
WorkCentre-Serie 7800 – Multifunktionsdrucker
Benutzerhandbuch
Faxen
Speichern von Faxnachrichten zum lokalen oder Gegenstellenabruf
Über die Abrufoption können auf dem Gerät gespeicherte Faxdokumente für den Abruf durch
Gegenstellen zur Verfügung gestellt werden. Wird der sichere Abruf gewählt, kann eine Liste mit den
Faxnummern der Gegenstellen erstellt werden, von denen aus die Dokumente abgerufen werden
dürfen.
Zum Speichern einer Faxnachricht folgendermaßen vorgehen:
1. Die Taste Betriebsartenstartseite drücken und dann Fax antippen.
2. Die Registerkarte Optionen und anschließend Lokaler Abruf antippen.
3. Unter "Für lokalen Abruf speichern" eine der folgenden Optionen auswählen:
− Ungeschützt: dient zum Scannen und Speichern der Vorlagen auf diesem Gerät. Auf diese
Dokumente kann jeder, der die Faxnummer kennt, zugreifen.
− Geschützt: dient zum Scannen und Speichern der Vorlagen auf diesem Gerät. Für solche
Dokumente können Faxnummern von Gegenstellen angegeben werden, die darauf
zugreifen dürfen.
4. Bei Aktivierung des geschützten Abrufs die entsprechenden Faxnummern in die Zugriffsliste
einfügen:
− Feld Faxnummer antippen, um die Faxnummer manuell einzugeben. Die Faxnummer über
die alphanumerische Tastatur eingeben und Hinzufügen antippen.
− Über die Option Adressbuch können Faxnummern aus dem Adressbuch ausgewählt
werden. Die gewünschte Faxnummer auswählen und im Dropdownmenü Als Empfänger
hinzufügen antippen. Schließen antippen.
− Mithilfe der Option Allen Nummern im Adressbuch Zugriff gewähren können alle
gespeicherten Faxadressen zur Zugriffsliste hinzugefügt werden.
Hinweis: Soll ein Eintrag in der Zugriffsliste modifiziert werden, den Eintrag antippen und dann
Bearbeiten, Entfernen oder Alle entfernen aus dem Dropdownmenü auswählen.
5.
Speichern antippen.
Drucken oder Löschen von geschützten Faxnachrichten
1.
2.
3.
Die Taste Betriebsartenstartseite drücken und dann Fax antippen.
Die Registerkarte Optionen und anschließend Lokaler Abruf antippen.
Unter "Für lokalen Abruf speichern" eine Option antippen:
− Alle gespeicherten Dateien drucken antippen, um alle gespeicherten Faxdokumente zu
drucken.
− Alle gespeicherten Dateien löschen antippen, um alle gespeicherten Faxdokumente zu
löschen. Zur Bestätigung Alle löschen antippen.
WorkCentre-Serie 7800 – Multifunktionsdrucker
Benutzerhandbuch
151
Faxen
Abruf von Faxnachrichten von einer Gegenstelle
Wenn die Abruffunktion aktiviert ist, können auf einer Gegenstelle für den Abruf gespeicherte
Faxnachrichten abgerufen werden.
Hinweis: Wenn "Lokaler Abruf" aktiviert ist, ist "Gegenstellenabruf" deaktiviert. Zum Deaktivieren des
lokalen Abrufs Lokaler Abruf > Aus > Speichern antippen.
Faxnachricht von Gegenstelle abrufen:
1. Die Taste Betriebsartenstartseite drücken und dann Fax antippen.
2. Die Registerkarte Optionen und anschließend Gegenstellenabruf antippen.
3. Unter "Abruf" Gegenstellenfax antippen.
4. Zum Adressieren der Faxnachricht eine oder mehrere Optionen auswählen:
− Feld Nummer eingeben und "Hinzufügen" antippen antippen, um die Faxnummer
manuell einzugeben. Die Faxnummer über die alphanumerische Tastatur eingeben und +
(Hinzufügen) antippen.
− Über die Option Wählzeichen können Sonderzeichen, etwa eine Wählpause, für die
Faxnummer eingegeben werden. Die Faxnummer über die alphanumerische Tastatur
eingeben und Schließen antippen.
5. Zum Einstellen des Zeitpunkts, zu dem Faxmitteilungen von Gegenstellengeräten abgerufen
werden sollen, wie folgt vorgehen:
a. Abrufverzögerung antippen.
b. Zum Einstellen der Uhrzeit Abrufverzögerung antippen.
• Feld Stunde antippen und den gewünschten Wert über die Pfeilschaltflächen oder die
Tastatur eingeben.
• Feld Minute antippen und den gewünschten Wert über die Pfeilschaltflächen oder die
Tastatur eingeben.
• Beim 12-Stunden-Format AM (vor Mittag) oderPM (nach Mittag) wählen.
c. OK antippen.
6. Jetzt abrufen antippen, um die Faxnachrichten abzurufen und zu drucken.
Hinweis: Zum Abbrechen des Vorgangs Schließen antippen.
152
WorkCentre-Serie 7800 – Multifunktionsdrucker
Benutzerhandbuch
Faxen
Fax-Auftragsaufbau
Mithilfe dieser Funktion können Dokumentseiten mit unterschiedlichen Einstellungen in einem Fax
versendet werden. Jedes Segment wird programmiert und gescannt und im Drucker
zwischengespeichert. Sobald alle Segmente eingescannt sind, werden sie zusammen als ein Auftrag
gefaxt.
Zum Aufbau eines Faxauftrags folgendermaßen vorgehen:
1. Die Taste Betriebsartenstartseite drücken und dann die gewünschte Faxoption antippen.
2. Die Faxnummer des Empfängers auf eine der folgenden Weisen angeben:
− Feld Nummer eingeben und "Hinzufügen" antippen antippen, um die Faxnummer
manuell einzugeben. Die Faxnummer über die alphanumerische Tastatur eingeben und
Hinzufügen antippen.
− Über die Option Wählzeichen können Sonderzeichen, etwa eine Wählpause, für die
Faxnummer eingegeben werden. Die Faxnummer über die alphanumerische Tastatur
eingeben und Speichern antippen.
− Adressbuch: Zugriff auf das Adressbuch des Druckers.
− Favoriten: Ermöglicht den Zugriff auf Einzelempfänger oder Gruppen, die im Adressbuch
als Favoriten gekennzeichnet sind.
3. Die Registerkarte Auftragserstellung öffnen und Auftragsaufbau > Ein antippen.
4. Optionen antippen.
a. Die Option Dieses Fenster zwischen Segmenten anzeigen nach Bedarf aktivieren.
b. Die Option Auftragsaufbau AUS nach Übermittlung aktivieren oder deaktivieren.
5. Erstes Auftragsegment scannen:
a. Vorlagen einlegen.
b. Die erforderlichen Einstellungen wie Layout, Bildqualität und Optionen wählen.
c. Die grüne Taste Start auf dem Steuerpult drücken.
6. Weitere Auftragsegmente scannen:
a. Vorlagen des nächsten Segments einlegen.
b. Wenn die Anzeige "Auftragsaufbau" erscheint, Nächstes Segment programmieren
antippen.
c. Auf den betreffenden Registerkarten die erforderlichen Einstellungen für das jeweilige
Segment vornehmen.
d. Zum Scannen der Vorlagen für das betreffende Segment die grüne Taste Start drücken.
7. Diesen Schritt für jedes weiteres Segment wiederholen.
Hinweis: Zu jeder Zeit stehen die Optionen Letztes Segment löschen und Alle Segmente
löschen zur Modifizierung des Auftrags zur Verfügung.
8.
9.
Sobald alle Segmente programmiert und eingescannt wurden, Auftrag übermitteln antippen. Es
wird nun der Auftragsfortschritt angezeigt.
Über die Option Auftragsdaten auf der Fortschrittanzeige kann eine Übersicht über den Auftrag
aufgerufen werden.
Hinweis: Falls erforderlich, Löschen > Auftrag löschen antippen, um den Auftrag abzubrechen.
WorkCentre-Serie 7800 – Multifunktionsdrucker
Benutzerhandbuch
153
Faxen
Senden von Faxnachrichten per Serverfax
Wenn ein Faxserver in das Netzwerk eingebunden ist, können Dokumente vom Drucker ohne direkten
Telefonanschluss an Faxgeräte versendet werden.
Beim Serverfaxbetrieb wird das Dokument eingescannt und an eine Faxablage im Netzwerk
gesendet. Der Faxserver sendet die Faxnachricht dann über das Fernsprechnetz an ein Faxgerät.
Die Serverfaxfunktion kann erst dann verwendet werden, wenn der Administrator die Betriebsart
"Serverfax" aktiviert und eine Faxablage im Netzwerk eingerichtet hat.
Zum Senden von Faxnachrichten per Serverfax folgendermaßen vorgehen:
1. Die Vorlage auf das Vorlagenglas oder in den Duplex-Vorlageneinzug legen.
2. Die Taste Betriebsartenstartseite drücken und dann Serverfax antippen.
3. Zum Adressieren der Faxnachricht eine oder mehrere Optionen antippen:
− Feld Nummer eingeben und "Hinzufügen" antippen antippen, um die Faxnummer
manuell einzugeben. Die Faxnummer über die alphanumerische Tastatur eingeben und
Hinzufügen antippen.
− Über die Option Wählzeichen können Sonderzeichen, etwa eine Wählpause, für die
Faxnummer eingegeben werden. Die Faxnummer über die alphanumerische Tastatur
eingeben und Hinzufügen antippen. Weitere Nummern eingeben oder Schließen antippen.
− Über der Option Faxverzeichnis können Faxnummern aus dem Faxverzeichnis ausgewählt
werden. Die Liste mithilfe der Pfeilschaltflächen durchsuchen, den gewünschten Kontakt
und anschließend Als Empfänger hinzufügen antippen. Weitere Nummern eingeben oder
Schließen antippen.
4. Unter Vorlagenaufdruck eine Option auswählen.
5. Unter Vorlagenart eine Option auswählen.
6. Unter Auflösung eine Option auswählen.
7. Bei Bedarf weitere Optionen auswählen. Einzelheiten siehe Auswahl der Optionen für Serverfax
auf Seite 155.
8. Die grüne Taste Start drücken. Die Seiten werden dann eingescannt und zusammen übermittelt.
154
WorkCentre-Serie 7800 – Multifunktionsdrucker
Benutzerhandbuch
Faxen
Auswählen der Serverfaxoptionen
Die Themen in diesem Abschnitt:
• Einstellen der Helligkeit................................................................................................................................................155
• Automatische Hintergrundunterdrückung ...........................................................................................................155
• Einstellen des Kontrasts ...............................................................................................................................................155
•
•
•
•
Angeben der Vorlagenausrichtung .........................................................................................................................156
Angeben des Vorlagenformats .................................................................................................................................156
Senden von Faxnachrichten mit Sendeverzögerung ........................................................................................156
Fax-Auftragsaufbau ......................................................................................................................................................157
Einstellen der Helligkeit
Die Helligkeit des Bilds kann eingestellt werden.
Zum Einstellen der Bildparameter folgendermaßen vorgehen:
1. Die Taste Betriebsartenstartseite drücken und dann Serverfax antippen.
2. Die Registerkarte Bildqualität und anschließend Bildoptionen antippen.
3. Auf der Anzeige "Bildoptionen" den Schieberegler für die Helligkeit nach Bedarf einstellen.
4. OK antippen.
Automatische Hintergrundunterdrückung
Beim Scannen von Vorlagen aus dünnem Papier kann es vorkommen, dass Text von der Rückseite
durchscheint. Dies kann durch das Aktivieren der Hintergrundunterdrückung vermieden werden.
Automatische Unterdrückung wählen:
1. Die Taste Betriebsartenstartseite drücken und dann Serverfax antippen.
2. Die Registerkarte Bildqualität und anschließend Bildoptimierung antippen.
3. Unter "Hintergrundunterdrückung" die Option Ein antippen.
4. OK antippen.
Einstellen des Kontrasts
Unter Kontrast versteht man den relativen Unterschied zwischen hellen und dunklen Bildbereichen.
Bildkontrast einstellen:
1. Die Taste Betriebsartenstartseite drücken und dann Serverfax antippen.
2. Die Registerkarte Bildqualität und anschließend Bildoptimierung antippen.
3. In der Anzeige "Bildoptimierung" eine Option wählen:
− Manuell ermöglicht die manuelle Kontrasteinstellung. Den Schieber unter "Manuell" nach
oben oder unten schieben, um den Kontrast zu erhöhen oder zu verringern. Bei einer
Einstellung auf "Normal" (mittlere Position) wird der Kontrast nicht geändert.
− Zur automatischen Kontrasteinstellung Automatisch antippen.
4. OK antippen.
WorkCentre-Serie 7800 – Multifunktionsdrucker
Benutzerhandbuch
155
Faxen
Angeben der Vorlagenausrichtung
1.
2.
Die Registerkarte Layout und anschließend Vorlagenausrichtung antippen.
Auf der Anzeige "Vorlagenausrichtung" die Ausrichtung auswählen:
− Die Optionen Kopf oben und Kopf links beziehen sich auf die Richtung, in welche der obere
Vorlagenrand im Vorlageneinzug weist.
− Hochformat und Querformat beziehen sich auf das Bild auf den Vorlagen.
Hinweis: Bei Verwendung des Vorlagenglases entspricht die Ausrichtung der
Vorlagenausrichtung vor Wenden der Vorlage auf dem Glas.
3.
OK antippen.
Angeben des Vorlagenformats
Damit der richtige Bereich der Vorlagen gescannt wird, das Vorlagenformat angeben.
Vorlagenart angeben:
1. Die Taste Betriebsartenstartseite drücken und dann Serverfax antippen.
2. Die Registerkarte Layout und anschließend Vorlagenformat antippen.
3. In der Anzeige „Vorlagenformat“ eine Option wählen:
− Zur automatischen Formateinstellung Automatisch auswählen.
− Festwert antippen, um den Scanbereich anzugeben, wenn er einem Standardpapierformat
entspricht. Gewünschtes Materialformat in der Liste antippen.
− Mithilfe der Option Benutzerdefiniert können Höhe und Breite des Scanbereichs
angegeben werden. Zum Angeben eines Bereichs die Pfeile Länge (Y) und Breite (X)
antippen.
− Mischformatvorlagen antippen, um Vorlagen in unterschiedlichen Standardformaten zu
kopieren. Anhand der grafischen Darstellung auf dem Bildschirm lässt sich feststellen,
welche Vorlagenformate im selben Auftrag gemischt werden können.
4. OK antippen.
Senden von Faxnachrichten mit Sendeverzögerung
Für Faxsendungen kann ein in der Zukunft liegender Sendezeitpunkt angegeben werden. Die
Sendeverzögerung kann zwischen 15 Minuten und 24 Stunden betragen.
Hinweis: Vor Verwendung dieser Funktion den Drucker auf die aktuelle Uhrzeit einstellen.
Zum Programmieren des Faxsendezeitpunkts folgendermaßen vorgehen:
1. Die Taste Betriebsartenstartseite drücken und dann Serverfax antippen.
2. Die Registerkarte Optionen und anschließend Zeitversetzt senden antippen.
3. Uhrzeit antippen.
a. Feld Stunde antippen und den gewünschten Wert über die Pfeilschaltflächen oder die
Tastatur eingeben.
b. Feld Minute antippen und den gewünschten Wert über die Pfeilschaltflächen oder die
Tastatur eingeben.
c. Beim 12-Stunden-Format AM (vor Mittag) oderPM (nach Mittag) wählen.
4. OK antippen.
Das Fax wird zur angegebenen Uhrzeit gesendet.
156
WorkCentre-Serie 7800 – Multifunktionsdrucker
Benutzerhandbuch
Faxen
Fax-Auftragsaufbau
Weitere Informationen siehe Fax-Auftragsaufbau auf Seite 153.
WorkCentre-Serie 7800 – Multifunktionsdrucker
Benutzerhandbuch
157
Faxen
Internetfax
Befindet sich im Netzwerk ein E-Mail-Server (SMTP-Server), können Dokumente an eine
E-Mail-Adresse gesendet werden. Mit dieser Funktion ist dafür kein Telefonanschluss erforderlich, und
es fallen keine Telefonkosten an. Beim Senden von Internetfaxnachrichten wird die Vorlage gescannt
und an eine E-Mail-Adresse gesendet.
Zum Versenden von Internetfaxnachrichten folgendermaßen vorgehen:
1. Die Vorlage auf das Vorlagenglas bzw. in den Vorlageneinzug legen.
2. Die Taste Betriebsartenstartseite drücken und dann Internetfax antippen.
3. Empfängereingabe:
a. Neuer Empfänger antippen.
b. Pfeil nach unten antippen und An: oder Cc: auswählen.
c. Das Feld E-Mail-Adresse eingeben und "Hinzufügen" antippen antippen und die
E-Mail-Adresse über die angezeigte Tastatur eingeben.
d. Hinzufügen antippen.
e. Weitere E-Mail-Adressen über die angezeigte Tastatur eingeben.
f. Abschließend Schließen antippen.
4. Betreff einfügen:
a. Das Feld Betreff antippen und den Betreff über die angezeigte Tastatur eingeben.
Hinweis: Zum Ändern des Standardbetreffs X antippen, um die Angabe im Textfeld zu löschen.
5.
158
b. OK antippen.
Internetfaxoptionen nach Bedarf einstellen:
a. Ausgabefarbe antippen und aus dem Dropdownmenü eine der folgenden Optionen
auswählen:
• Automatisch
• Schwarzweiß
• Graustufen
• Farbe
b. Vorlagenaufdruck antippen und aus dem Dropdownmenü eine der folgenden Optionen
auswählen:
• 1-seitig
• 2-seitig
• 2-seitig, Rückseite gedreht
c. Vorlagenart antippen und aus dem Dropdownmenü eine der folgenden Optionen
auswählen:
• Foto und Text
• Foto
• Text
• Karte
• Zeitung/Zeitschrift
WorkCentre-Serie 7800 – Multifunktionsdrucker
Benutzerhandbuch
Faxen
6.
7.
Faxoptionen nach Bedarf anpassen.
Die grüne Taste Start drücken. Die Seiten werden gescannt, und das Dokument wird als
E-Mail-Anlage im Format PDF oder TIFF gesendet.
WorkCentre-Serie 7800 – Multifunktionsdrucker
Benutzerhandbuch
159
Faxen
Auswählen der Internetfax-Optionen
Die Themen in diesem Abschnitt:
• Einstellen von Helligkeit und Schärfe .....................................................................................................................160
• Automatische Hintergrundunterdrückung ...........................................................................................................160
• Einstellen des Kontrasts ...............................................................................................................................................160
•
•
•
•
•
•
•
Einstellen der Faxauflösung .......................................................................................................................................161
Einstellen von Qualität und Dateigröße ................................................................................................................161
Angeben der Vorlagenausrichtung .........................................................................................................................161
Angeben des Vorlagenformats .................................................................................................................................162
Eingeben einer Nachricht............................................................................................................................................162
Angeben einer Antwortadresse ................................................................................................................................162
Ausdrucken einer Empfangsbestätigung ..............................................................................................................163
•
Fax-Auftragsaufbau ......................................................................................................................................................163
Einstellen von Helligkeit und Schärfe
Diese Parameter können in der Registerkarte "Bildqualität" eingestellt werden.
Zum Einstellen der Bildparameter folgendermaßen vorgehen:
1. Die Taste Betriebsartenstartseite drücken und dann Internetfax antippen.
2. Registerkarte Zusatzfunktionen und dann Bildoptionen antippen.
3. In der Anzeige "Bildoptionen" die Schieberegler nach Bedarf einstellen:
− Helligkeit dient zur Einstellung der Bildhelligkeit.
− Schärfe dient zur Einstellung der Bildschärfe.
4. OK antippen.
Automatische Hintergrundunterdrückung
Beim Scannen von Vorlagen aus dünnem Papier kann es vorkommen, dass Text von der Rückseite
durchscheint. Dies kann durch das Aktivieren der Hintergrundunterdrückung vermieden werden.
Automatische Unterdrückung wählen:
1. Die Taste Betriebsartenstartseite drücken und dann Internetfax antippen.
2. Registerkarte Zusatzfunktionen und dann Bildoptimierung antippen.
3. Unter "Hintergrundunterdrückung" die Option Ein antippen.
4. OK antippen.
Einstellen des Kontrasts
Unter Kontrast versteht man den relativen Unterschied zwischen hellen und dunklen Bildbereichen.
Bildkontrast einstellen:
1. Die Taste Betriebsartenstartseite drücken und dann Internetfax antippen.
2. Registerkarte Zusatzfunktionen und dann Bildoptimierung antippen.
160
WorkCentre-Serie 7800 – Multifunktionsdrucker
Benutzerhandbuch
Faxen
3.
4.
Auf der Anzeige "Bildoptimierung" eine der folgenden Optionen auswählen:
− Manuell ermöglicht die manuelle Kontrasteinstellung. Den Schieber nach oben oder unten
schieben, um den Kontrast zu erhöhen oder zu verringern. Bei einer Einstellung auf "Normal"
(mittlere Position) wird der Kontrast nicht geändert.
− Zur automatischen Kontrasteinstellung Automatisch antippen.
OK antippen.
Einstellen der Faxauflösung
1.
2.
3.
4.
Die Taste Betriebsartenstartseite drücken und dann Internetfax antippen.
Registerkarte Zusatzfunktionen und dann Auflösung antippen.
In der Anzeige "Auflösung" die gewünschte Auflösung antippen.
− 72 dpi erzeugt eine akzeptable Bildqualität zur Ansicht am Bildschirm und die kleinste
Datei.
− 100 dpi erzeugt eine gute Bildqualität zur Ansicht am Bildschirm und eine kleine Datei.
− 150 dpi erzeugt eine gute Bildqualität zur Ansicht am Bildschirm und eine kleine Datei.
− 200 x 100 dpi erzeugt eine gute Bildqualität bei mäßiger Dateigröße.
− 200 dpi erzeugt eine gute Bildqualität bei mäßiger Dateigröße. Dies ist die
Standardeinstellung.
− 300 dpi erzeugt eine hohe Bildqualität und eine große Datei.
− 400 dpi erzeugt eine höhere Bildqualität und eine größere Datei.
− 600 dpi erzeugt die höchste Bildqualität und die größte Datei.
OK antippen.
Hinweis: Beim Systemadministrator die im E-Mail-System maximal zulässige Dateigröße
erfragen.
Einstellen von Qualität und Dateigröße
Über "Qualität/Größe" kann die Qualität des Scans, von der auch direkt die Dateigröße abhängt,
ausgewählt werden. Je höher die Qualität, ums größer die Datei. Große Dateien sind weniger zur
Übertragung in einem Netzwerk geeignet.
Zum Einstellen von Dateigröße und Qualität folgendermaßen vorgehen:
1. Die Taste Betriebsartenstartseite drücken und dann Internetfax antippen.
2. Registerkarte Zusatzfunktionen und dann Qualität/Dateigröße antippen.
3. Auf der gleichnamigen Anzeige den gewünschten Wert mithilfe des Schiebers einstellen. Die
vorhandenen Einstellungen reichen von normaler Qualität bei kleiner Datei bis zu höchster
Qualität mit großer Datei.
4. OK antippen.
Angeben der Vorlagenausrichtung
1.
2.
Die Taste Betriebsartenstartseite drücken und dann Internetfax antippen.
Die Registerkarte Layout und anschließend Vorlagenausrichtung antippen.
WorkCentre-Serie 7800 – Multifunktionsdrucker
Benutzerhandbuch
161
Faxen
3.
Auf der Anzeige "Vorlagenausrichtung" die Ausrichtung auswählen:
− Die Optionen Kopf oben und Kopf links beziehen sich auf die Richtung, in welche der obere
Vorlagenrand im Vorlageneinzug weist.
− Hochformat und Querformat beziehen sich auf das Bild auf den Vorlagen.
Hinweis: Bei Verwendung des Vorlagenglases entspricht die Ausrichtung der
Vorlagenausrichtung vor Wenden der Vorlage auf dem Glas.
4.
OK antippen.
Angeben des Vorlagenformats
Damit der richtige Bereich der Vorlagen gescannt wird, das Vorlagenformat angeben.
Vorlagenart angeben:
1. Die Taste Betriebsartenstartseite drücken und dann Internetfax antippen.
2. Die Registerkarte Layout und anschließend Vorlagenformat antippen.
3. In der Anzeige „Vorlagenformat“ eine Option wählen:
− Zur automatischen Formateinstellung Automatisch auswählen.
− Festwert antippen, um den Scanbereich anzugeben, wenn er einem Standardpapierformat
entspricht. Gewünschtes Materialformat in der Liste antippen.
− Mithilfe der Option Benutzerdefiniert können Höhe und Breite des Scanbereichs
angegeben werden. Zum Angeben eines Bereichs die Pfeile Länge (Y) und Breite (X)
antippen.
− Mischformatvorlagen antippen, um Vorlagen in unterschiedlichen Standardformaten zu
kopieren. Anhand der grafischen Darstellung auf dem Bildschirm lässt sich feststellen,
welche Vorlagenformate im selben Auftrag gemischt werden können.
4. OK antippen.
Eingeben einer Nachricht
1.
2.
3.
4.
Die Taste Betriebsartenstartseite drücken und dann Internetfax antippen.
Die Registerkarte Optionen und anschließend Nachricht antippen.
Über die Tastatur am Touchscreen eine Nachricht eingeben.
OK antippen.
Angeben einer Antwortadresse
1.
2.
3.
4.
162
Die Taste Betriebsartenstartseite drücken und dann Internetfax antippen.
Die Registerkarte Optionen und anschließend Antwort an antippen.
Über die Tastatur am Touchscreen eine E-Mail-Adresse eingeben.
OK antippen.
WorkCentre-Serie 7800 – Multifunktionsdrucker
Benutzerhandbuch
Faxen
Ausdrucken einer Empfangsbestätigung
Die Empfangsbestätigung enthält den Empfangsstatus für die einzelnen Empfänger des
Internetfaxauftrags, sofern bekannt. Der Bericht wird erst dann ausgegeben, wenn von jedem
Empfänger des Auftrags eine Empfangsbestätigung eingegangen ist.
Hinweis: Je nach Reaktionszeit der Empfänger kann dieser Bericht mit einiger Verzögerung
ausgegeben werden.
Bestätigungsbericht drucken:
1. Die Taste Betriebsartenstartseite drücken und dann Internetfax antippen.
2. Die Registerkarte Optionen und anschließend Bestätigungsbericht antippen.
3. Ein antippen
4. OK antippen.
Fax-Auftragsaufbau
Weitere Informationen siehe Fax-Auftragsaufbau auf Seite 153.
WorkCentre-Serie 7800 – Multifunktionsdrucker
Benutzerhandbuch
163
Faxen
Senden von LAN-Faxnachrichten
Mit dem LAN-Fax können Faxnachrichten vom Computer über den Druckertreiber an eine
Gegenstelle gesendet werden. In dem zugehörigen Dialogfeld können die Empfänger angegeben, ein
Deckblatt eingerichtet und Optionen eingestellt werden. Über die Optionen werden die
Sendebestätigung, die Sendgeschwindigkeit, die Faxauflösung, der Sendezeitpunkt und
Wähloptionen eingerichtet.
Hinweise:
•
•
Für Faxaufträge stehen einige Optionen wie etwa die Randoptimierung, die Optimierung feiner
Linien und die Schwarzoptimierung nicht zur Verfügung.
Diese Funktion wird nicht von allen Druckermodellen unterstützt.
LAN-Fax senden:
1. Das Dokument oder die Grafik in der Anwendung öffnen und dann das Dialogfeld „Drucken“
aufrufen. Bei den meisten Anwendungen geschieht dies durch Auswahl von Datei > Drucken
oder durch Drücken der Tastenkombination STRG+P.
2. Den gewünschten Drucker auswählen und auf Eigenschaften klicken, um das
Druckertreiber-Dialogfeld zu öffnen.
3. Auf der Registerkarte „Mat./Ausgabe“ im Menü „Auftragsart“ die Option Fax wählen.
4. Auf Empfänger klicken.
5. Einen oder mehrere der folgenden Schritte ausführen:
− Auf die Schaltfläche Telefonbuch klicken, ein Telefonbuch aus der Liste auswählen, aus der
oberen Liste einen Namen auswählen und diesen den Faxempfängern hinzufügen. Zum
Hinzufügen weiterer Namen den Vorgang wiederholen. Auf OK klicken.
− Auf die Schaltfläche Empfänger hinzufügen, klicken, Namen und Faxnummer des
Empfängers sowie weitere Angaben eingeben und auf OK klicken. Nach Bedarf neue
Empfänger hinzufügen.
6. Zum Hinzufügen eines Deckblatts auf Deckblatt klicken und aus der Liste der Deckblattoptionen
Deckblatt drucken wählen.
7. Auf dem Info-Register "Deckblatt" Anmerkungen eingeben, die auf das Deckblatt aufgedruckt
werden sollen.
8. Auf der Registerkarte "Optionen" die Optionen für das Fax auswählen.
9. Auf OK klicken.
10. Im Druckereigenschaften-Dialogfeld auf OK klicken.
11. Im Dialogfeld "Drucken" auf OK klicken.
12. Zum Bestätigen der Empfänger OK antippen.
164
WorkCentre-Serie 7800 – Multifunktionsdrucker
Benutzerhandbuch
Faxen
Verwendung des Adressbuchs
Die Themen in diesem Abschnitt:
• Hinzufügen eines Einzeleintrags zum Geräteadressbuch ...............................................................................165
• Bearbeiten eines Einzeleintrags zum Adressbuch ..............................................................................................166
• Bearbeiten oder Löschen von Favoriten im Geräteadressbuch ....................................................................167
Hinzufügen eines Einzeleintrags zum Geräteadressbuch
Das Geräteadressbuch kann bis zu 5000 Kontakte enthalten. Wenn die Schaltfläche "Hinzufügen"
nicht verfügbar ist, ist das Adressbuch voll.
Diese Funktion kann erst verwendet werden, nachdem der Systemadministrator die Option zum
Erstellen bzw. Bearbeiten von Kontakten auf dem Touchscreen für "Alle Benutzer" aktiviert hat.
Einen Empfänger in das Geräteadressbuch aufnehmen:
1. Die Taste Betriebsartenstartseite drücken und dann E-Mail antippen.
2. Neuer Empfänger antippen.
3. Das Feld E-Mail-Adresse eingeben und "Hinzufügen" antippen antippen und die
E-Mail-Adresse über die angezeigte Tastatur eingeben.
4. Am Ende des Adressfeld das Symbol Zum Adressbuch hinzufügen antippen.
− Zum Hinzufügen des Empfängers zum Adressbuch Neuen Kontakt erstellen antippen.
− Sollen die Empfängerangaben einem bestehenden Adressbuchkontakt hinzugefügt werden,
Zu vorhandenem Kontakt hinzufügen antippen.
5. Sollen Angaben zum Namen und Unternehmen für den neuen Eintrag hinzugefügt werden,
rechts neben dem Kontaktfeld die Schaltfläche i antippen.
a. Einen Namen in das Feld "Vorname", "Nachname" oder "Unternehmen" eingeben und OK
antippen.
Hinweis: Der erste Eintrag in eines dieser Felder wird als Anzeigename für die Kontaktangaben
verwendet.
b. Namen in die restlichen Felder eingeben und nach jedem Eintrag OK antippen.
6. Auf der Seite "Weitere Kontaktinformationen" OK antippen.
7. Zum Eingeben einer Faxnummer für den Kontakt das Feld rechts neben dem grünen Faxsymbol
antippen.
8. Faxnummer eingeben antippen, über die alphanumerische Tastatur die Nummer eingeben und
OK antippen.
9. Zum Eingeben einer Internetfaxnummer für den Kontakt das Feld rechts neben dem blauen
Internetfaxsymbol antippen. Internetfaxadresse eingeben antippen, über die alphanumerische
Tastatur die Adresse eingeben und OK antippen.
10. Soll ein Kontakt als Favorit markiert werden, den Stern rechts neben dem betreffenden Feld
(Globales Adressbuch, E-Mail, Fax oder Internetfax) antippen.
11. Zum Speichern der Kontaktdaten im Geräteadressbuch OK antippen.
WorkCentre-Serie 7800 – Multifunktionsdrucker
Benutzerhandbuch
165
Faxen
Zum Hinzufügen eines Empfängers in das Geräteadressbuch mithilfe der Faxfunktion wie folgt
vorgehen:
1. Die Taste Betriebsartenstartseite drücken und dann Fax antippen.
2. Das Feld Faxnummer eingeben antippen.
− Zum Hinzufügen des Empfängers zum Adressbuch Neuen Kontakt erstellen antippen.
− Sollen die Empfängerangaben einem bestehenden Adressbuchkontakt hinzugefügt werden,
Zu vorhandenem Kontakt hinzufügen antippen.
3. Sollen Angaben zum Namen und Unternehmen für den neuen Eintrag hinzugefügt werden,
rechts neben dem Kontaktfeld die Schaltfläche i antippen.
a. Einen Namen in das Feld "Vorname", "Nachname" oder "Unternehmen" eingeben und OK
antippen.
Hinweis: Der erste Eintrag in eines dieser Felder wird als Anzeigename für die Kontaktangaben
verwendet.
4.
5.
6.
7.
b. Namen in die restlichen Felder eingeben und nach jedem Eintrag OK antippen.
c. Auf der Seite "Weitere Kontaktinformationen" OK antippen.
Zum Hinzufügen eines E-Mail-Kontakts für den Empfänger, das Feld rechts neben dem
E-Mail-Symbol antippen.
a. E-Mail-Adresse eingeben antippen.
b. Eine gültige E-Mail-Adresse eingeben.
c. OK antippen.
Zum Eingeben einer Internetfaxnummer für den Kontakt das Feld rechts neben dem blauen
Internetfaxsymbol antippen. Internetfaxadresse eingeben antippen, über die alphanumerische
Tastatur die Adresse eingeben und OK antippen.
Soll ein Kontakt als Favorit markiert werden, den Stern rechts neben dem betreffenden Feld
(Globales Adressbuch, E-Mail, Fax oder Internetfax) antippen.
Zum Speichern der Kontaktdaten im Geräteadressbuch OK antippen.
Bearbeiten eines Einzeleintrags zum Adressbuch
Die Taste Betriebsartenstartseite drücken und dann E-Mail antippen.
Adressbuch antippen.
Unter "Namen" einen Kontaktnamen antippen.
Details antippen.
Soll der Anzeigename des Kontakts geändert werden, die Schaltfläche i antippen, die Angaben
in den Feldern bearbeiten und dann OK antippen.
6. Zum Eingeben oder Ändern einer Faxnummer für den Kontakt das Feld rechts neben dem
grünen Faxsymbol antippen.
7. Faxnummer eingeben antippen, über die alphanumerische Tastatur die Nummer eingeben und
OK antippen.
8. Zum Eingeben einer Internetfaxnummer für den Kontakt das Feld rechts neben dem blauen
Internetfaxsymbol antippen. Internetfaxadresse eingeben antippen, über die alphanumerische
Tastatur die Adresse eingeben und OK antippen.
9. Soll ein Kontakt als Favorit markiert werden, den Stern rechts neben dem betreffenden Feld
(Globales Adressbuch, E-Mail, Fax oder Internetfax) antippen.
10. Zum Speichern der Kontaktdaten im Geräteadressbuch OK antippen.
1.
2.
3.
4.
5.
166
WorkCentre-Serie 7800 – Multifunktionsdrucker
Benutzerhandbuch
Faxen
Bearbeiten oder Löschen von Favoriten im Geräteadressbuch
1.
2.
3.
4.
5.
6.
7.
8.
9.
Die Taste Betriebsartenstartseite drücken und dann Fax antippen.
Adressbuch antippen.
Den Pfeil nach unten antippen, anschließend Kontakte oder Alle Kontakte auswählen.
Den gewünschten Eintrag antippen, dabei ggf. die Pfeilschaltflächen verwenden.
Details antippen.
Soll ein Kontakt als Favorit markiert werden, den Stern rechts neben dem betreffenden Feld
(Globales Adressbuch, E-Mail, Fax oder Internetfax) antippen.
Soll ein Favorit gelöscht werden, den orangefarbenen Stern rechts neben dem betreffenden Feld
(Globales Adressbuch, E-Mail, Fax oder Internetfax) antippen.
OK antippen.
Mit Betriebsartenstartseite zur Hauptanzeige zurückkehren.
WorkCentre-Serie 7800 – Multifunktionsdrucker
Benutzerhandbuch
167
Wartung
9
Die Themen in diesem Kapitel:
• Allgemeine Vorsichtsmaßnahmen ..........................................................................................................................170
• Reinigen des Druckers ..................................................................................................................................................171
•
•
•
Routinemäßige Wartungsarbeiten..........................................................................................................................178
Gebühren- und Nutzungsdaten ................................................................................................................................203
Bestellen von Verbrauchsmaterialien .....................................................................................................................204
•
Umstellen des Geräts....................................................................................................................................................206
WorkCentre-Serie 7800 – Multifunktionsdrucker
Benutzerhandbuch
169
Wartung
Allgemeine Vorsichtsmaßnahmen
ACHTUNG: Zur Reinigung des Geräts keine organischen oder lösungsmittelhaltigen Reiniger und
Sprühreiniger verwenden! Flüssigkeiten nicht direkt auf das Gerät schütten. Verbrauchsmaterial und
Reiniger nur wie in diesem Dokument beschrieben verwenden.
VORSICHT: Sämtliches Reinigungsmaterial ist von Kindern fernzuhalten.
VORSICHT: Keine Reinigungsmittel aus Sprühdosen verwenden. Sprühreiniger sind nicht für
elektrische Geräte vorgesehen und können sich bei Verwendung am Gerät entzünden. Bei
Verwendung solcher Reiniger besteht Brand- und Explosionsgefahr.
VORSICHT: Verschraubte Abdeckungen oder Schutzbleche nicht entfernen. Die hinter solchen
Elementen liegenden Bereiche dürfen nur vom Kundendienst gewartet werden. Nur die explizit in der
Begleitdokumentation des Druckers beschriebenen Wartungsmaßnahmen ausführen.
VORSICHT: Innere Bauteile des Druckers können heiß sein. Bei geöffneten Türen und Abdeckungen
vorsichtig vorgehen.
•
•
•
•
•
•
170
Keine Gegenstände auf dem Gerät abstellen.
Die Abdeckungen des Geräts nicht für längere Zeit offen stehen lassen, vor allem nicht an hellen
Orten. Durch Lichteinwirkung können die Belichtungseinheiten beschädigt werden.
Während des Betriebs keine Abdeckungen und Türen öffnen.
Das Gerät während des Betriebs nicht kippen.
Elektrische Kontakte und Antriebe nicht berühren. Dadurch kann das Gerät beschädigt und die
Druckqualität beeinträchtigt werden.
Darauf achten, dass beim Reinigen entfernte Komponenten wieder eingesetzt werden, bevor das
Gerät wieder angeschlossen wird.
WorkCentre-Serie 7800 – Multifunktionsdrucker
Benutzerhandbuch
Wartung
Reinigen des Druckers
Die Themen in diesem Abschnitt:
• Reinigen von Vorlagenglas und Vorlagenglasabdeckung ..............................................................................171
• Reinigen der Vorlageneinzugsrollen .......................................................................................................................172
• Reinigen des Rückseitenscanners.............................................................................................................................173
•
•
Reinigen der Außenseiten des Geräts ....................................................................................................................175
Reinigen des Druckerinnenraums ............................................................................................................................176
Reinigen von Vorlagenglas und Vorlagenglasabdeckung
Zur Gewährleistung der optimalen Druckqualität muss das Vorlagenglas regelmäßig gereinigt
werden. So werden Flecke, Streifen usw. auf der Ausgabe vermieden, die durch eine Verschmutzung
des Glasbereichs beim Einlesen der Vorlagen entstehen können.
1. Ein fusselfreies Tuch mit Xerox®-Glas-/Spiegelreiniger oder einem anderen geeigneten und nicht
scheuernden Glasreiniger befeuchten. Das Vorlagenglas und das Scanfenster links daneben
reinigen.
2.
Zur Säuberung der Unterseite der Vorlagenabdeckung und des Vorlageneinzugs ein fusselfreies
Tuch mit Xerox®-Reiniger befeuchten.
WorkCentre-Serie 7800 – Multifunktionsdrucker
Benutzerhandbuch
171
Wartung
Reinigen der Vorlageneinzugsrollen
Verschmutzte Einzugsrollen können Materialstaus verursachen oder die Druckqualität
beeinträchtigen. Es empfiehlt sich, die Rollen in monatlichen Abständen zu reinigen.
1. Hebel anheben und obere Abdeckung des Vorlageneinzugs öffnen.
2.
Die Rollen drehen und dabei mit einem sauberen, mit Wasser befeuchteten, fusselfreien Tuch
abwischen.
ACHTUNG: Keinen Alkohol und keine chemischen Reinigungsmittel für die Vorlageneinzugsrollen
verwenden.
172
WorkCentre-Serie 7800 – Multifunktionsdrucker
Benutzerhandbuch
Wartung
Reinigen des Rückseitenscanners
Der Rückseitenscanner erlaubt das Anfertigen von Scans und Kopien 2-seitiger Vorlagen in einem
Durchlauf. Der Rückseitenscanner befindet sich bei Modellen, die damit ausgestattet sind, an der
linken Seite der Vorlagenabdeckung. Die Baugruppe besteht aus einem Spiegelglasstreifen, einem
Metallstreifen, einem weißen Plastikstreifen und Rollen. Zur Gewährleistung optimaler Bildqualität
beim 2-seitigen Scannen oder Kopieren alle Teile dieser Baugruppe reinigen.
Rückseitenscanner reinigen:
1. Um Zugang zum Rückseitenscanner zu erhalten, den Hebel links unten an der
Vorlagenabdeckung nach unten ziehen.
2.
Zum Trennen der linken Seite der Vorlagenabdeckung vom Scanner den Hebel noch weiter nach
unten ziehen.
WorkCentre-Serie 7800 – Multifunktionsdrucker
Benutzerhandbuch
173
Wartung
3.
Mit einem weichen, mit Wasser befeuchteten Tuch das Spiegelglas, den Metallstreifen, beide
Seiten des weißen Plastikstreifens und die Rollen abwischen. Lässt sich der Schmutz nur schwer
entfernen, ein weiches Tuch mit wenig neutralem Reinigungsmittel befeuchten. Dann mit einem
weichen Tuch trockenwischen.
ACHTUNG: Um Schäden an dem Film um das Glas zu vermeiden, nicht auf das Spiegelglas drücken.
4.
174
Die Vorlagenabdeckung wieder in die ursprüngliche Position bringen und darauf achten, dass
der Hebel eingerastet ist. Wurde die Vorlagenabdeckung mit den Händen berührt, die
Abdeckung vor dem Schließen des Vorlageneinzugs reinigen.
WorkCentre-Serie 7800 – Multifunktionsdrucker
Benutzerhandbuch
Wartung
Reinigen der Außenseiten des Geräts
Der Touchscreen und das Steuerpult sind regelmäßig zu säubern, damit sie staub- und schmutzfrei
bleiben.
Die Außenflächen des Druckers werden wie folgt gereinigt:
1. Die Energiespartaste drücken, damit keine Tasten/Menüs versehentlich aktiviert werden.
2.
Zum Entfernen von Fingerabdrücken und Flecken die Fläche mit einem fusselfreien Tuch
abreiben.
3.
4.
Den Drucker durch Drücken der Energiespartaste wieder in den Standbymodus versetzen.
Die Außenflächen der Materialbehälter, des Ausgabefachs und des Druckers mit einem weichen,
fusselfreien Tuch abwischen.
WorkCentre-Serie 7800 – Multifunktionsdrucker
Benutzerhandbuch
175
Wartung
Reinigen des Druckerinnenraums
Reinigen der Druckkopfobjektive
Der Drucker besitzt vier Druckkopfobjektive. Diese wie nachfolgend beschrieben reinigen.
ACHTUNG: Den Vorgang nicht bei laufendem Kopier- oder Druckvorgang durchführen!
1.
Die vordere Abdeckung des Druckers öffnen.
2.
Orangefarbigen Griff nach links umlegen.
3.
Abdeckung der Trommeleinheit nach unten ziehen, bis sie in der geöffneten Stellung einrastet.
176
WorkCentre-Serie 7800 – Multifunktionsdrucker
Benutzerhandbuch
Wartung
4.
Für jeden der vier Druckköpfe gibt es ein eigenes Reinigungsinstrument. Reinigungsinstrument
langsam herausziehen, bis drei Punkte zu sehen sind.
Hinweis: Die Reinigungsinstrumente lassen sich nicht aus dem Gerät nehmen.
5.
Reinigungsinstrument langsam bis zum Anschlag in den Druckkopf einschieben.
6.
7.
Schritt 4 und 5 an jedem Druckkopf durchführen.
Abdeckung der Trommeleinheit schließen.
8.
Orangefarbigen Griff nach rechts in die verriegelte Position umlegen.
9.
Die vordere Abdeckung des Druckers schließen.
WorkCentre-Serie 7800 – Multifunktionsdrucker
Benutzerhandbuch
177
Wartung
Routinemäßige Wartungsarbeiten
Die Themen in diesem Abschnitt:
• Austauschen von Tonermodulen..............................................................................................................................179
• Austauschen des Tonersammelbehälters .............................................................................................................181
• Austauschen von Trommeleinheiten ......................................................................................................................183
•
•
•
•
Austauschen des Übertragungsbandreinigers ....................................................................................................185
Austauschen der sekundären Übertragungswalze ............................................................................................187
Rücksetzen der Austauschmodulzähler..................................................................................................................190
Austauschen der Heftklammermagazine .............................................................................................................191
•
Leeren des Locherabfallbehälters ............................................................................................................................200
178
WorkCentre-Serie 7800 – Multifunktionsdrucker
Benutzerhandbuch
Wartung
Austauschen von Tonermodulen
Wenn ein Tonermodul ausgetauscht werden muss, wird eine entsprechende Meldung angezeigt.
ACHTUNG: Den Vorgang nicht bei laufendem Kopier- oder Druckvorgang durchführen!
1.
Die vordere Abdeckung des Druckers öffnen.
2.
Finger unter die Lippe des Tonermoduls legen und das Modul gerade aus dem Drucker
herausziehen.
3.
Neues Tonermodul aus Verpackung entnehmen. Modul jeweils 10 Mal auf und ab und nach links
und rechts neigen.
WorkCentre-Serie 7800 – Multifunktionsdrucker
Benutzerhandbuch
179
Wartung
4.
Tonermodul so halten, dass der Pfeil nach oben weist, und langsam bis zum Anschlag in das
Gerät einschieben.
5.
Vorsichtig auf das Tonermodul drücken, um sicherzustellen, dass es richtig eingesetzt ist.
6.
Die vordere Abdeckung des Druckers schließen.
180
WorkCentre-Serie 7800 – Multifunktionsdrucker
Benutzerhandbuch
Wartung
Austauschen des Tonersammelbehälters
Wenn der Tonersammelbehälter ausgetauscht werden muss, wird eine entsprechende Meldung
angezeigt.
Beim Austauschen des Tonersammelbehälters müssen auch die Druckkopfobjektive gereinigt werden.
Weiteres hierzu s. Reinigen der Druckkopfobjektive auf Seite 176.
ACHTUNG: Papier auf dem Boden auslegen, um Tonerspritzer aufzufangen.
VORSICHT: Wenn Toner auf den Drucker gelangt, diesen mit einem feuchten Tuch abwischen.
Niemals einen Staubsauger zum Entfernen von Toner verwenden. Funken im Staubsauger können
Brände oder Explosionen verursachen.
VORSICHT: Falls versehentlich Toner auf die Kleidung gelangt, diese soweit wie möglich vorsichtig
abbürsten. Falls danach noch Tonerreste auf der Kleidung verbleiben, den Toner unbedingt mit
kaltem, nicht mit warmem Wasser auswaschen. Toner von der Haut mit kaltem Wasser und einer
milden Seife abwaschen. Wenn Toner in die Augen gelangt ist, diese sofort mit kaltem Wasser
auswaschen und einen Arzt konsultieren.
ACHTUNG: Den Vorgang nicht bei laufendem Kopier- oder Druckvorgang durchführen!
1.
Die vordere Abdeckung des Druckers öffnen.
2.
Neuen Tonersammelbehälter aus Verpackung entnehmen. Verpackung aufheben.
WorkCentre-Serie 7800 – Multifunktionsdrucker
Benutzerhandbuch
181
Wartung
3.
Den Tonersammelbehälter langsam aus dem Gerät ziehen und dabei an der Unterseite
festhalten.
4.
Den alten Tonersammelbehälter in den Plastikbeutel geben und diesen fest verschließen.
5.
Plastikbeutel mit dem Tonersammelbehälter in den leeren Karton legen.
6.
Den neuen Tonersammelbehälter an der linken Seite halten und bis zum Einrasten in den
Drucker einschieben.
7.
8.
Druckkopfobjektive reinigen. Weiteres hierzu s. Reinigen der Druckkopfobjektive auf Seite 176.
Die vordere Abdeckung schließen.
182
WorkCentre-Serie 7800 – Multifunktionsdrucker
Benutzerhandbuch
Wartung
Austauschen von Trommeleinheiten
Wenn eine Trommeleinheit ausgetauscht werden muss, wird eine entsprechende Meldung angezeigt.
ACHTUNG: Die Trommeleinheit nicht direktem Sonnenlicht oder starkem künstlichen Licht aussetzen.
Oberfläche nicht berühren oder zerkratzen.
ACHTUNG: Den Vorgang nicht bei laufendem Kopier- oder Druckvorgang durchführen!
1.
Die vordere Abdeckung des Druckers öffnen.
2.
Orangefarbigen Griff der Trommeleinheit wie gezeigt anfassen und die Einheit gerade aus dem
Drucker herausziehen. Alte Trommeleinheit in die Plastiktüte und diese in die Schachtel legen.
VORSICHT: Toner auf der Trommeleinheit nicht berühren.
Hinweis: Die dem neuen Modul beiliegenden Anweisungen zum Zurücksenden alter Module für das
Recycling befolgen. Stehen diese Anweisungen nicht zur Verfügung, können sie unter
www.xerox.com/gwa nachgelesen werden.
3.
4.
Neue Trommeleinheit auspacken.
Neue Einheit einschließlich des schwarzen Transportschutzes in die Einbauposition setzen.
Sicherstellen, dass die Trommeleinheit in Richtung des Pfeils oben auf dem Transportschutz
eingeführt wird.
WorkCentre-Serie 7800 – Multifunktionsdrucker
Benutzerhandbuch
183
Wartung
5.
6.
7.
Führungen im Einbauschlitz lassen und schwarzes Papier abziehen (s. Abb.).
Band von Oberseite des Transportschutzes entfernen.
Transportschutz festhalten und Trommeleinheit an dem orangefarbigen Griff in den Drucker
einführen.
8.
Trommeleinheit am orangefarbigen Griff bis zum Anschlag einführen.
9. Transportschutz vorsichtig entfernen.
10. Trommeleinheit bis zum Anschlag eindrücken.
11. Abdeckung der Trommeleinheit schließen.
184
WorkCentre-Serie 7800 – Multifunktionsdrucker
Benutzerhandbuch
Wartung
12. Orangefarbigen Griff nach rechts in die verriegelte Position umlegen.
13. Die vordere Abdeckung des Druckers schließen.
14. Transportschutz und -band mit dem normalen Büroabfall entsorgen.
Austauschen des Übertragungsbandreinigers
Wenn der Übertragungsbandreiniger ausgetauscht werden muss, wird eine entsprechende Meldung
angezeigt.
ACHTUNG: Den Vorgang nicht bei laufendem Kopier- oder Druckvorgang durchführen!
1.
Die vordere Abdeckung des Druckers öffnen.
2.
Orangefarbigen Hebel zum Entriegeln nach rechts umlegen.
3.
Orangefarbigen Knopf nach links drehen, bis er herausspringt.
WorkCentre-Serie 7800 – Multifunktionsdrucker
Benutzerhandbuch
185
Wartung
4.
Übertragungsbandreiniger gerade aus dem Drucker herausziehen.
VORSICHT: Toner auf dem Übertragungsbandreiniger nicht berühren. Übertragungsbandreiniger
nicht neigen, um Tonerverschmutzung zu verhindern.
5.
6.
Den neuen Übertragungsbandreiniger auspacken. Verpackung aufheben.
Alten Übertragungsbandreiniger in den Kunststoffbeutel legen.
7.
Schutzabdeckung von neuem Übertragungsbandreiniger entfernen.
ACHTUNG: Oberfläche des Übertragungsbandreinigers nicht berühren. Andernfalls kann es zu einer
Verminderung der Bildqualität kommen.
8.
186
Neuen Übertragungsbandreiniger mit der linken Hand festhalten und gerade bis zum Anschlag
in die Öffnung einführen.
WorkCentre-Serie 7800 – Multifunktionsdrucker
Benutzerhandbuch
Wartung
9.
Orangefarbigen Knopf eindrücken und nach rechts festdrehen.
10. Orangefarbigen Hebel zum Verriegeln nach links umlegen.
11. Die vordere Abdeckung des Druckers schließen.
Austauschen der sekundären Übertragungswalze
1.
Wenn die sekundäre Übertragungswalze ausgetauscht werden muss, wird eine entsprechende
Meldung angezeigt.Material aus dem linken Fach entfernen und Fach hochklappen.
2.
Behälter 5 (Zusatzzufuhr) wie gezeigt öffnen (1).
WorkCentre-Serie 7800 – Multifunktionsdrucker
Benutzerhandbuch
187
Wartung
3.
Während der Entriegelungshebel (2) angehoben wird, obere linke Abdeckung A wie gezeigt
öffnen (3).
VORSICHT: Der Bereich um die Fixieranlage kann heiß sein. Vorsichtig vorgehen –
Verletzungsgefahr!
ACHTUNG: Übertragungsband nicht berühren. Durch Berühren des Bandes kann die Bildqualität
gemindert oder das Übertragungsband beschädigt werden. Übertragungswalze nicht berühren. Durch
Berühren der Walze kann die Bildqualität gemindert werden.
4.
5.
188
Die neue Übertragungswalze auspacken. Verpackung aufheben.
Orangefarbigen Hebel in gezeigte Richtung umlegen.
WorkCentre-Serie 7800 – Multifunktionsdrucker
Benutzerhandbuch
Wartung
6.
Gebrauchte Übertragungswalze aus dem Drucker heben.
Hinweis: Toner auf der Übertragungswalze nicht berühren.
7.
Gebrauchte Übertragungswalze in den Kunststoffbeutel legen.
8.
Neue Übertragungswalze wie gezeigt in den Drucker einsetzen. Nach unten drücken, bis sie
einrastet.
9.
Transportschutz von der Übertragungswalze abnehmen.
10. Abdeckung A schließen.
WorkCentre-Serie 7800 – Multifunktionsdrucker
Benutzerhandbuch
189
Wartung
Rücksetzen der Austauschmodulzähler
Nach dem Austausch einiger Austauschmodule muss der zugehörige Zähler zurückgesetzt werden.
Hinweis: Um auf diese Funktion am Steuerpult zuzugreifen, Anmeldung als Systemadministrator
vornehmen.
1.
2.
3.
4.
5.
6.
7.
8.
190
Taste Anmelden/Abmelden drücken, die Anmeldeinformationen des Systemadministrators
eingegeben und Eingabe drücken. Weitere Informationen hierzu sind dem System Administrator
Guide (Systemhandbuch) zu entnehmen.
Auf dem Steuerpult die Taste Gerätestatus drücken.
Die Registerkarte Verwaltung öffnen und Gerät antippen.
Allgemein > Verbrauchsmaterialzähler zurücksetzen antippen. Ggf. die Pfeilschaltflächen
verwenden.
Das gewünschte Verbrauchsmaterial auswählen und anschließend Zähler zurücksetzen
antippen.
Zurücksetzen antippen.
Schließen antippen.
Taste Anmelden/Abmelden drücken und Abmelden antippen.
WorkCentre-Serie 7800 – Multifunktionsdrucker
Benutzerhandbuch
Wartung
Austauschen der Heftklammermagazine
Die Themen in diesem Abschnitt:
• Heftklammern im integrierten Finisher nachladen ...........................................................................................191
• Austauschen des Heftklammermagazins im Office-Finisher LX ...................................................................193
• Austauschen des Heftklammermagazins des Booklet Makers im Office-Finisher LX ...........................194
•
•
Austauschen des Heftklammermagazins im Professional-Finisher.............................................................196
Austauschen des Heftklammermagazins des Booklet Makers im Professional-Finisher.....................197
Wenn ein Heftklammermagazin ausgetauscht werden muss, wird eine entsprechende Meldung
angezeigt.
Heftklammern im integrierten Finisher nachladen
VORSICHT: Den Vorgang nicht bei laufendem Kopier- oder Druckvorgang durchführen!
1.
Die Finisher-Abdeckung wie gezeigt öffnen.
2.
Heftklammermagazin am orangefarbenen Griff fassen und fest nach vorne ziehen und
entfernen.
3.
4.
Alle losen Heftklammern bzw. andere nicht in den Finisher gehörende Teile entfernen.
Beide Seiten des Heftklammerbehälters (1) zusammendrücken und aus dem Magazin (2)
entfernen.
WorkCentre-Serie 7800 – Multifunktionsdrucker
Benutzerhandbuch
191
Wartung
5.
Neuen Heftklammerbehälter mit der Vorderseite zuerst in das Magazin einsetzen (1), dann das
hintere Ende in das Magazin drücken (2).
6.
Zum Einsetzen des Heftklammermagazins in den integrierten Finisher das Magazin am
orangefarbigen Griff anfassen und in den Hefter einführen, bis es einrastet.
7.
Die vordere Abdeckung des Finishers schließen.
192
WorkCentre-Serie 7800 – Multifunktionsdrucker
Benutzerhandbuch
Wartung
Austauschen des Heftklammermagazins im Office-Finisher LX
VORSICHT: Den Vorgang nicht bei laufendem Kopier- oder Druckvorgang durchführen!
1.
Die Finisher-Abdeckung wie gezeigt öffnen.
2.
3.
In das Finisher-Gehäuse greifen und den Hefter bis zum Anschlag zu sich hinziehen.
Den Hefter wie gezeigt nach rechts schieben.
4.
Heftklammermagazin am orangefarbenen Griff fassen und fest nach vorne ziehen und
entfernen.
5.
6.
Alle losen Heftklammern bzw. andere nicht in den Finisher gehörende Teile entfernen.
Beide Seiten des Heftklammerbehälters (1) zusammendrücken und aus dem Magazin (2)
entfernen.
WorkCentre-Serie 7800 – Multifunktionsdrucker
Benutzerhandbuch
193
Wartung
7.
Neuen Heftklammerbehälter mit der Vorderseite zuerst in das Magazin einsetzen (1), dann das
hintere Ende in das Magazin drücken (2).
8.
Das Magazin am orangefarbigen Griff fassen und gerade in den Finisher einschieben, bis es
einrastet.
9.
Vordere Finisherabdeckung schließen.
Austauschen des Heftklammermagazins des Booklet Makers im Office-Finisher LX
VORSICHT: Den Vorgang nicht bei laufendem Kopier- oder Druckvorgang durchführen!
1.
Seitliche Abdeckung des Finishers öffnen.
2.
Wenn die Heftklammermagazine nicht sichtbar sind, die vertikalen Seitenplatten links und rechts
von der Öffnung greifen und in die Mitte schieben.
194
WorkCentre-Serie 7800 – Multifunktionsdrucker
Benutzerhandbuch
Wartung
3.
Die Griffe an beiden Seiten des Heftklammermagazins halten und das Magazin aus dem
Finisher herausziehen.
4.
Die Griffe an beiden Seiten des neuen Heftklammermagazins halten und das Magazin in die
ursprüngliche Position in den Finisher einführen.
Hinweis: Wenn Probleme beim Einführen auftreten, sicherstellen, dass die Heftklammern korrekt im
Magazin angeordnet sind.
Hinweis: Der Booklet Maker verwendet zwei Heftklammermagazine. Broschüren können nur geheftet
werden, wenn beide Magazine einwandfrei arbeiten.
5.
6.
Beginnend bei Schritt 2 das Verfahren für das andere Heftklammermagazin wiederholen.
Die Seitenabdeckung des Finishers schließen.
WorkCentre-Serie 7800 – Multifunktionsdrucker
Benutzerhandbuch
195
Wartung
Austauschen des Heftklammermagazins im Professional-Finisher
1.
Die vordere Finishertür öffnen.
2.
Heftklammermagazin am orangefarbenen Hebel R1 festhalten und nach rechts schieben.
3.
Heftklammermagazin an den orangefarbenen Plastikteilen greifen und fest zu sich hinziehen,
um es zu entfernen. Im Finisher nach losen Heftklammern suchen und sie entfernen.
4.
Beide Seiten des Heftklammerbehälters (1) zusammendrücken und aus dem Magazin (2)
entfernen.
196
WorkCentre-Serie 7800 – Multifunktionsdrucker
Benutzerhandbuch
Wartung
5.
Neuen Heftklammerbehälter mit der Vorderseite zuerst in das Magazin einsetzen (1), dann das
hintere Ende in das Magazin drücken (2).
6.
Das Heftklammermagazin am orangefarbigen Griff fassen und in die
Heftklammermagazineinheit einschieben, bis es einrastet.
7.
Vordere Finisherabdeckung schließen.
Austauschen des Heftklammermagazins des Booklet Makers im
Professional-Finisher
1.
Die vordere Finishertür öffnen.
2.
Die orangefarbigen Griffe R2 und R3 zusammendrücken (1) und das Magazin bis zum Anschlag
aus dem Finisher herausziehen (2).
Hinweis: Das Magazin lässt sich nicht vollständig aus dem Finisher entfernen.
WorkCentre-Serie 7800 – Multifunktionsdrucker
Benutzerhandbuch
197
Wartung
3.
Die beiden orangefarbigen Griffe an den Seiten des Magazins fassen.
4.
Das Magazin in der gezeigten Richtung drehen.
5.
Das Magazin aus der Magazineinheit herausheben.
6.
Das Heftklammermagazin wieder in die Magazineinheit einsetzen.
198
WorkCentre-Serie 7800 – Multifunktionsdrucker
Benutzerhandbuch
Wartung
7.
8.
Sind keine gestauten Heftklammern vorhanden, diese Schritte an dem anderen
Heftklammermagazin durchführen.
Die Einheit wieder zurückschieben.
9.
Vordere Finisherabdeckung schließen.
WorkCentre-Serie 7800 – Multifunktionsdrucker
Benutzerhandbuch
199
Wartung
Leeren des Locherabfallbehälters
Die Themen in diesem Abschnitt:
• Leeren des Locherabfallbehälters des Office-Finishers LX ..............................................................................200
• Leeren des Locherabfallbehälters des Professional-Finishers........................................................................201
Wenn der Locherabfallbehälter geleert werden muss, wird eine entsprechende Meldung angezeigt.
Leeren des Locherabfallbehälters des Office-Finishers LX
VORSICHT: Den Vorgang nicht bei laufendem Kopier- oder Druckvorgang durchführen!
1.
Obere Finishertransportabdeckung anheben und dann die vordere Transportabdeckung öffnen.
2.
Locherabfallbehälter herausziehen.
3.
Behälter entleeren.
200
WorkCentre-Serie 7800 – Multifunktionsdrucker
Benutzerhandbuch
Wartung
4.
Den Behälter wieder einsetzen und ganz einschieben.
5.
Vordere Finishertransportabdeckung und dann die obere Abdeckung schließen.
Leeren des Locherabfallbehälters des Professional-Finishers
VORSICHT: Den Vorgang nicht bei laufendem Kopier- oder Druckvorgang durchführen!
1.
Die vordere Finishertür öffnen.
2.
Locherabfallbehälter bei R4 herausziehen.
3.
Behälter entleeren.
WorkCentre-Serie 7800 – Multifunktionsdrucker
Benutzerhandbuch
201
Wartung
4.
Den Behälter wieder einsetzen und ganz einschieben.
5.
Vordere Finishertür schließen.
202
WorkCentre-Serie 7800 – Multifunktionsdrucker
Benutzerhandbuch
Wartung
Gebühren- und Nutzungsdaten
Gebühren- und Nutzungsdaten können auf der Anzeige "Gebührenzähler" überprüft werden. Die
Zählerstände werden zur Abrechnung verwendet.
Anzeige der Abrechnungs- und Nutzungsdaten
1. Auf dem Steuerpult die Taste Gerätestatus drücken.
2. Zum Prüfen der Zähler die Registerkarte Gebührenzähler antippen:
− Schwarzweiß: Anzahl der gedruckten Schwarzweißseiten.
− Farbe: Anzahl der gedruckten Farbseiten.
− Summe: Zahl der insgesamt gedruckten Seiten.
3. Zum Aufrufen der Nutzungsdaten Zähler antippen und eine Option auswählen.
4. Um zum Betriebsartenmenü zurückzukehren, die Taste Betriebsartenstartseite drücken.
WorkCentre-Serie 7800 – Multifunktionsdrucker
Benutzerhandbuch
203
Wartung
Bestellen von Verbrauchsmaterialien
Die Themen in diesem Abschnitt:
• Ablesen der Geräteseriennummer ...........................................................................................................................204
• Verbrauchsmaterialien.................................................................................................................................................204
• Regelmäßig zu wartende Elemente ........................................................................................................................204
•
•
•
•
Andere Austauschmodule ...........................................................................................................................................205
Bestellzeitpunkt ..............................................................................................................................................................205
Anzeige des Austauschmodulstatus .......................................................................................................................205
Recycling von Verbrauchsmaterialien ....................................................................................................................205
Ablesen der Geräteseriennummer
Um bei Xerox Unterstützung anzufordern, wird die Seriennummer des Druckers benötigt. Die
Seriennummer steht auf einer Metallplakette hinter Abdeckung A hinten im Drucker.
Zum Anzeigen der Seriennummer am Steuerpult die Taste Gerätestatus drücken und die
Registerkarte Systemdaten antippen.
Verbrauchsmaterialien
Verbrauchsmaterial wird während des Druckbetriebs nach und nach aufgebraucht. Das
Verbrauchsmaterial bei diesem Druckermodell sind die Xerox®-Originaltonerkartuschen in cyan,
magenta, gelb und schwarz.
Hinweis: Mit jedem Austauschmodul wird eine Installationsanweisung mitgeliefert.
ACHTUNG: Die Verwendung anderer als der Xerox®-Originaltonermodule kann die Druckqualität
beeinträchtigen und die Zuverlässigkeit des Druckbetriebs herabsetzen. Der Toner wurde von Xerox
nach strengen Qualitätskriterien speziell für die Verwendung in diesem Drucker entwickelt.
Regelmäßig zu wartende Elemente
Folgende Druckerkomponenten müssen regelmäßig gewartet werden:
• Trommeleinheiten (Cyan, Magenta, Gelb und Schwarz)
• Tonerabfallbehälter
• Sekundäre Übertragungswalze
Hinweis: Eine Installationsanleitung wird jeweils mitgeliefert.
204
WorkCentre-Serie 7800 – Multifunktionsdrucker
Benutzerhandbuch
Wartung
Andere Austauschmodule
Andere Austauschmodule sind Teil des Zubehörs gewisser Druckerausstattungen oder
Zusatzkomponenten, die jedoch für den täglichen Gebrauch nicht benötigt werden.
Bei diesem Drucker werden folgende andere Austauschmodule verwendet:
• Heftklammermagazin für den integrierten Office-Finisher
• Nachfüllheftklammern für den Office-Finisher LX
• Heftklammermagazin für den Office-Finisher LX
• Heftklammermagazin für den Professional-Finisher
• Heftklammermagazin für Booklet Maker des Office-Finishers LX
• Heftklammermagazin für den Booklet Maker des Professional Finishers
Bestellzeitpunkt
Ist das Ende der Laufzeit eines Austauschmoduls fast erreicht, erscheint eine entsprechende Meldung
am Steuerpult. Prüfen, ob Ersatz vorrätig ist. Das Modul nachbestellen, sobald die Meldung zum
ersten Mal angezeigt wird, um Unterbrechungen des Druckbetriebs zu vermeiden. Wenn ein
Austauschmodul ausgetauscht werden muss, wird eine entsprechende Meldung angezeigt.
Austauschmodule können beim örtlichen Xerox-Partner oder im Internet unter
www.xerox.com/office/WC780Xsupplies bestellt werden.
ACHTUNG: Es sollten ausschließlich Xerox-Verbrauchsmaterialien verwendet werden. Schäden,
Fehlfunktionen oder Leistungsminderungen, die durch die Verwendung von nicht von Xerox
stammenden Verbrauchsmaterialien oder von nicht für diesen Drucker empfohlenen
Xerox-Verbrauchsmaterialien entstehen, fallen nicht unter die Xerox-Garantie, den Servicevertrag
oder die Total Satisfaction Guarantee (umfassende Garantie). Die Total Satisfaction Guarantee
(umfassende Garantie) wird in den USA und in Kanada angeboten. Der Garantieschutz kann
außerhalb dieser Gebiete variieren. Nähere Informationen erteilt der Xerox-Partner.
Anzeige des Austauschmodulstatus
Der Status der Austauschmodule kann jederzeit überprüft werden.
1. Zum Anzeigen von Informationen zu den Tonerbehältern die Taste Gerätestatus drücken und
die Registerkarte Austauschmodule antippen.
2. Zur Anzeige detaillierter Angaben zu einem Tonermodul einschließlich der Nachbestellnummer
Cyan, Magenta, Gelb bzw. Schwarz antippen.
3. Mit Schließen zur Anzeige „Austauschmodule“ zurückkehren.
4. Weiteres siehe Andere Austauschmodule. Die Liste rollen und eine Option auswählen.
5. Zum Drucken der Verbrauchsmaterialnutzungsseite Bericht drucken wählen.
6. Mit Schließen zur anderen Austauschmodulseite zurückkehren.
7. Mit Betriebsartenstartseite zur Hauptanzeige zurückkehren.
Recycling von Verbrauchsmaterialien
Informationen zu Xerox®-Recycling-Programmen für Verbrauchsmaterialien siehe
www.xerox.com/gwa.
Im Lieferumfang von Austauschmodulen ist ein Rücksendecoupon enthalten. Diesen bitte zur
Rückgabe der gebrauchten Teile in der Originalverpackung an Xerox verwenden.
WorkCentre-Serie 7800 – Multifunktionsdrucker
Benutzerhandbuch
205
Wartung
Umstellen des Geräts
•
•
•
Vor dem Umstellen das Gerät immer ausschalten und warten, bis es heruntergefahren ist. Zum
Ausschalten des Druckers prüfen, ob sich keine Aufträge in der Warteschlange befinden, dann
zuerst den Zweitschalter ausschalten. Nach dem Erlöschen des Touchscreens 10 Sekunden
warten, dann den Hauptbetriebsschalter ausschalten. Weitere Informationen siehe Ein- und
Ausschalten des Druckers auf Seite 35.
Netzkabel an der Geräterückseite abziehen.
Das Gerät nicht kippen, um ein Auslaufen von Toner zu vermeiden.
Hinweis: Beim Transport des Druckers über eine längere Strecke stets die Trommeleinheiten und
Tonermodule entfernen, damit kein Toner verschüttet wird. Den Drucker in einem Karton
verpacken.
ACHTUNG: Wird der Drucker für den Versand nicht ordnungsgemäß verpackt, kann dies Schäden zur
Folge haben, die nicht von der Xerox®-Gewährleistung, dem Servicevertrag oder der Total Satisfaction
Guarantee (umfassende Garantie) abgedeckt werden. Durch nicht ordnungsgemäßes Umstellen
verursachte Schäden fallen nicht unter die Xerox®-Garantie, den Servicevertrag oder die Total
Satisfaction Guarantee (umfassende Garantie). Die Xerox® Total Satisfaction Guarantee
(umfassende Garantie) wird in den USA und in Kanada angeboten. Der Garantieschutz kann
außerhalb dieser Gebiete variieren. Nähere Informationen gibt es beim Xerox-Partner.
206
WorkCentre-Serie 7800 – Multifunktionsdrucker
Benutzerhandbuch
Fehlerbeseitigung
10
Die Themen in diesem Kapitel:
• Allgemeine Fehlerbeseitigung...................................................................................................................................208
• Staus ...................................................................................................................................................................................215
•
•
•
Probleme mit der Druckqualität ...............................................................................................................................253
Probleme beim Kopieren und Scannen ..................................................................................................................261
Probleme beim Faxbetrieb .........................................................................................................................................262
•
Hilfe .....................................................................................................................................................................................265
WorkCentre-Serie 7800 – Multifunktionsdrucker
Benutzerhandbuch
207
Fehlerbeseitigung
Allgemeine Fehlerbeseitigung
Die Themen in diesem Abschnitt:
• Betriebsschalter des Druckers ....................................................................................................................................208
• Neustarten des Druckers .............................................................................................................................................209
• Drucker lässt sich nicht einschalten ........................................................................................................................209
•
•
•
•
•
•
•
Gerät wird zurückgesetzt oder schaltet sich immer wieder grundlos aus .................................................209
Das Drucken dauert unverhältnismäßig lange ...................................................................................................210
Dokument wird nicht gedruckt..................................................................................................................................210
Dokument wird auf Material aus dem falschen Behälter gedruckt ............................................................211
Ungewöhnliche Geräusche am Gerät.....................................................................................................................211
Probleme beim automatischen Duplexdruck ......................................................................................................212
Datum und Zeit nicht korrekt ....................................................................................................................................213
•
Scanner-Fehler ................................................................................................................................................................214
In diesem Abschnitt wird erläutert, wie Fehler und Störungen gefunden und beseitigt werden. Einige
Probleme können durch einfaches Neustarten des Druckers behoben werden.
Betriebsschalter des Druckers
Der Drucker verfügt über zwei Betriebsschalter. Der oben am Drucker unter dem Steuerpult
befindliche Zweitschalter steuert lediglich die Stromversorgung der elektronischen Komponenten des
Druckers. Der Hauptschalter hinter der vorderen Abdeckung steuert die Stromversorgung des
Druckers. Zum Einschalten des Druckers beide Schalter einschalten. Zuerst den Hauptschalter hinter
der vorderen Abdeckung und danach den Zusatzschalter einschalten.
Betriebsschalter
208
WorkCentre-Serie 7800 – Multifunktionsdrucker
Benutzerhandbuch
Betriebsschalter mit Office-Finisher LX
Fehlerbeseitigung
Neustarten des Druckers
1.
2.
3.
4.
5.
Beide Schalter auffinden.
Den Betriebsschalter oben auf dem Drucker ausschalten. Eine Mitteilung auf dem Steuerpult
warnt, dass der Drucker ausgeschaltet wird.
Wenn der Drucker ausgeschaltet ist, Schalter einschalten, um den Drucker neu zu starten.
Wenn der Drucker nach zwei Minuten nicht ausgeschaltet ist, vordere Abdeckung öffnen und
zweiten Schalter ausschalten.
Unteren Schalter einschalten, danach oberen Schalter einschalten, um den Drucker neu zu
starten.
Besteht das Problem weiterhin, die zutreffende Problembeschreibung in einer der nachfolgenden
Tabellen suchen.
Drucker lässt sich nicht einschalten
Mögliche Ursachen
Lösungen
Das Netzkabel ist nicht ordnungsgemäß an
die Netzsteckdose angeschlossen.
Drucker ausschalten, Netzkabel richtig in die Steckdose einstecken.
Es liegt eine Störung an der Steckdose vor, an
die das Gerät angeschlossen ist.
• Anderes elektrisches Gerät an die Steckdose anschließen, um zu
prüfen, ob die Steckdose tatsächlich nicht funktioniert.
• Andere Steckdose verwenden.
Einer der Schalter ist nicht eingeschaltet.
Beide Schalter ausschalten. Zwei Minuten warten, danach beide
Schalter einschalten.
Das Gerät ist an eine Steckdose
angeschlossen, deren Spannung oder
Frequenz nicht den Gerätespezifikationen
entspricht.
Eine Stromquelle mit den unter Elektrische Anschlusswerte auf Seite
278 aufgeführten Daten benutzen.
ACHTUNG: Netzkabel direkt an eine geerdete Netzsteckdose anschließen. Keine Verlängerung
verwenden. Im Zweifelsfall zur Überprüfung der Steckdose einen Elektriker zurate ziehen.
Gerät wird zurückgesetzt oder schaltet sich immer wieder grundlos aus
Mögliche Ursachen
Lösungen
Das Netzkabel ist nicht ordnungsgemäß an
die Netzsteckdose angeschlossen.
Das Gerät ausschalten, überprüfen, ob der Netzstecker korrekt in die
Steckdose eingesteckt ist, das Gerät wieder einschalten. Weitere
Informationen siehe Ein- und Ausschalten des Druckers auf Seite 35.
Der Drucker ist in eine unterbrechungsfreie
Stromversorgung, ein Verlängerungskabel
oder eine Mehrfachsteckdose eingesteckt.
Es darf nur ein für die elektrischen Spezifikationen des Geräts
geeignetes Netzkabel verwendet werden.
Es liegt ein Problem mit der
Netzwerkkonfiguration vor.
Das Netzkabel herausziehen. Ist das Problem gelöst,
Netzwerkadministrator bitten, die Netzwerkinstallation neu zu
konfigurieren.
Ein Systemfehler ist aufgetreten.
Xerox-Kundendienst mit Fehlercode und -meldung kontaktieren.
Steuerpult-Fehlerprotokoll überprüfen.Weitere Informationen siehe
Anzeigen von Fehler- und Warnmeldungen am Steuerpult auf Seite
266.
WorkCentre-Serie 7800 – Multifunktionsdrucker
Benutzerhandbuch
209
Fehlerbeseitigung
Das Drucken dauert unverhältnismäßig lange
Mögliche Ursachen
Lösungen
Der Drucker ist auf eine Materialart
eingestellt, die langsameres Drucken
erfordert.
Das Bedrucken bestimmter Materialarten wie Karton und
Klarsichtfolien dauert länger. Sicherstellen, dass Druckertreiber und
Steuerpult auf die richtige Materialart eingestellt sind.
Das Gerät befindet sich im
Energiesparmodus.
Bitte etwas gedulden. Es dauert eine gewisse Zeit, bis mit dem
Druck begonnen werden kann, wenn sich der Drucker im
Energiesparmodus befand.
Die Art der Netzwerkinstallation des Druckers
könnte ein Problem sein.
• Ermitteln, ob ein Drucker-Spooler oder ein Computer, der den
Drucker mitbenutzt, alle Druckaufträge puffert und sie dann zu
dem Drucker überträgt. Spooling kann die Druckgeschwindigkeit
verringern.
• Zum Testen der Geschwindigkeit des Druckers eine
Informationsseite, beispielsweise die Demoseite, in mehrfacher
Auflage drucken. Wenn die Seite mit der Nenngeschwindigkeit
des Druckers gedruckt wird, könnte ein Netzwerk- oder
Druckerinstallationsproblem vorliegen. Gegebenenfalls den
Systemadministrator zurate ziehen.
Der Auftrag ist komplex.
Bitte etwas gedulden. Es ist keine Maßnahme erforderlich.
Dokument wird nicht gedruckt
Mögliche Ursachen
Lösungen
Im ausgewählten Behälter befindet sich das
falsche Materialformat.
Zum Anzeigen des Status eines fehlgeschlagenen Auftrags auf dem
Touchscreen:
1. Auf dem Steuerpult die Taste Auftragsstatus drücken.
2. Fehlgeschlagenen Druckauftrag in der Liste suchen.
3. Status des fehlgeschlagenen Druckauftrags, wie z. B.
"Angehalten: Material erforderlich", beachten.
4. Zur Anzeige weiterer Informationen den Druckauftrag und dann
Details auswählen.
5. Behälternummer unter „Resources“ (Ressourcen) und den Status
des ausgewählten Behälters beachten.
6. Korrektes Materialformat in den Behälter einlegen oder einen
anderen Behälter wählen.
Die gewählte Materialart oder -farbe ist nicht
verfügbar.
Zum Anzeigen des Status eines fehlgeschlagenen Auftrags auf dem
Touchscreen:
7. Auf dem Steuerpult die Taste Auftragsstatus drücken.
8. Fehlgeschlagenen Druckauftrag in der Liste suchen.
9. Status des fehlgeschlagenen Druckauftrags, wie z. B.
"Angehalten: Material erforderlich", beachten.
10. Zur Anzeige weiterer Informationen den Druckauftrag und dann
Details auswählen.
11. Behälternummer unter „Resources“ (Ressourcen) und den Status
des ausgewählten Behälters beachten.
12. Korrekte Materialart oder -farbe in den Behälter einlegen oder
einen anderen Behälter wählen.
210
WorkCentre-Serie 7800 – Multifunktionsdrucker
Benutzerhandbuch
Fehlerbeseitigung
Mögliche Ursachen
Lösungen
Falsche Netzwerkeinstellungen.
Netzwerkeinstellungen neu einstellen:
13. Auf dem Steuerpult die Taste Gerätestatus drücken.
14. Verwaltung > Netzwerkeinstellung > TCP/IP antippen.
Hinweis: Wird diese Funktion nicht angezeigt, Anmeldung als
Systemadministrator vornehmen. Weitere Informationen siehe
Anmeldung als Systemadministrator am Steuerpult auf Seite 29.
15. Standardeinstellungen antippen.
Die Art der Netzwerkinstallation des Druckers
könnte ein Problem sein.
• Sicherstellen, dass der Drucker mit dem Netzwerk verbunden ist.
• Ermitteln, ob ein Drucker-Spooler oder ein Computer, der den
Drucker mitbenutzt, alle Druckaufträge puffert und sie dann zu
dem Drucker überträgt. Spooling kann die Druckgeschwindigkeit
verringern.
• Zum Testen des Druckers eine Informationsseite, wie z. B. die
Demoseite, drucken. Wir die Seite gedruckt, liegt die
Problemursache möglicherweise im Netzwerk oder bei der
Druckerinstallation. Gegebenenfalls den Systemadministrator
zurate ziehen.
Die Anwendung und der Druckertreiber
weisen eine unvereinbare Behälterauswahl
auf.
Einzelheiten siehe Dokumente werden aus dem falschen Behälter
gedruckt auf Seite 211.
Dokument wird auf Material aus dem falschen Behälter gedruckt
Mögliche Ursachen
Lösungen
Die Anwendung und der Druckertreiber
weisen eine unvereinbare Behälterauswahl
auf.
1. Behälter überprüfen, der im Druckertreiber ausgewählt ist.
2. Seiteneinrichtung oder Druckereinstellungen der Anwendung
aufrufen, aus der gedruckt wird.
3. Materialzufuhr so einstellen, dass sie mit dem im Druckertreiber
ausgewählten Behälter übereinstimmt oder Materialzufuhr auf
automatische Auswahl einstellen.
Hinweis: Damit ein Behälter vom Treiber ausgewählt werden kann,
den Behälter am Drucker auf "Automatisch" einstellen.
Ungewöhnliche Geräusche am Gerät
Mögliche Ursachen
Lösungen
Einer der Behälter ist nicht ordnungsgemäß
eingesetzt,
Den zum Drucken verwendeten Behälter öffnen und wieder
schließen.
Im Drucker befindet sich ein Fremdkörper.
Das Gerät ausschalten und den Fremdkörper entfernen. Falls sich
®
der Gegenstand nicht entfernen lässt, den Xerox -Kundendienst
verständigen.
WorkCentre-Serie 7800 – Multifunktionsdrucker
Benutzerhandbuch
211
Fehlerbeseitigung
Probleme beim automatischen Duplexdruck
Mögliche Ursachen
Lösungen
Nicht unterstütztes oder falsches
Druckmaterial
Darauf achten, dass geeignetes Druckmaterial verwendet wird.
Klarsichtfolien, Umschläge, Etiketten und auf einer Seite
bereits bedrucktes Papier können nicht automatisch beidseitig
bedruckt werden. Weitere Informationen siehe den Abschnitt
Unterstützte Materialformate und -gewichte für den
automatischen Duplexdruck auf Seite 49.
Falsche Einstellung.
Auf der Registerkarte "Aufdruck" des Druckertreibers
Seitenaufdruck auswählen.
212
WorkCentre-Serie 7800 – Multifunktionsdrucker
Benutzerhandbuch
Fehlerbeseitigung
Datum und Zeit nicht korrekt
Datum und Zeit werden automatisch eingestellt, wenn der Drucker mit einem Netzwerk verbunden
wird, der über einen Network Time Protocol (NTP)-Server verfügt. Zur Synchronisation der internen
Taktgeber von Computern über eine Netzwerkverbindung wird bei Systemstart und alle 24 Stunden
danach NTP verwendet. Diese Funktion stellt sicher, dass die interne Uhr des Druckers mit dem
angegebenen NTP-Server synchronisiert bleibt.
Mögliche Ursachen
Lösungen
Die Einrichtung von Datum und Uhrzeit ist
auf „Manuell“ eingestellt (NTP deaktiviert).
Durch Aktivieren von NTP die automatische Datums- und
Uhrzeiteinstellung wählen. NTP mit CentreWare Internet Services
aktivieren:
1. Am Computer einen Browser öffnen, die IP-Adresse des
Druckers in die Adresszeile eingeben und Eingabe oder Return
drücken.
Hinweise:
• Informationen zur Ermittlung IP-Adresse des Druckers sind dem
Abschnitt Ermittlung der IP-Adresse des Druckers auf Seite 30
zu entnehmen.
• Wird diese Funktion nicht angezeigt, Anmeldung als
Systemadministrator vornehmen. Weitere Informationen siehe
Anmeldung als Systemadministrator am Steuerpult auf Seite
29.
1. Zur Registerkarte Einrichtung wechseln.
2. Im Navigationsbereich auf den Pfeil links neben "Allgemeine
Einstellungen" klicken.
3. Im Menü "Allgemeine Einstellungen" die Option Datum und
Uhrzeit wählen.
4. Auf der Seite "Datum und Uhrzeit" auf den Pfeil rechts neben
"Datum und Uhrzeit – Einrichtung" klicken.
5. Automatisch mit NTP wählen.
6. Unter "NTP-Servereinstellungen" die IP-Adresse des NTP-Servers
eingeben.
7. Auf Anwenden klicken.
Zeitzone, Datum oder Uhrzeit ist falsch
eingestellt.
Zeitzone, Datum und Uhrzeit manuell einstellen:
8. Auf dem Steuerpult die Taste Gerätestatus drücken und die
Registerkarte Verwaltung antippen.
9. Gerät > Allgemein > Datum/Uhrzeit antippen.
Hinweis: Wird diese Funktion nicht angezeigt, Anmeldung als
Systemadministrator vornehmen. Weitere Informationen siehe
Anmeldung als Systemadministrator am Steuerpult auf Seite 29.
10. Zum Festlegen der Zeitzone Zeitzone antippen und die
Einstellung mit den Pfeilen anpassen.
11. Zum Einstellen des Datums Datum antippen, ein Format
auswählen und das Datum einstellen.
12. Zur Verwendung des 24-Stunden-Formats 24-Stunden-Format
antippen. Zum Einstellen der Uhrzeit Uhrzeit antippen und die
Uhrzeit eingeben.
Hinweis: Datum und Uhrzeit werden automatisch über NTP
(Network Time Protocol) eingestellt. Zum Ändern dieser
Einstellungen in CentreWare Internet Services die Registerkarte
"Einrichtung" und für die Einrichtung von Datum und Uhrzeit die
Option Manuell wählen.
13. Speichern antippen.
WorkCentre-Serie 7800 – Multifunktionsdrucker
Benutzerhandbuch
213
Fehlerbeseitigung
Scanner-Fehler
Mögliche Ursachen
Lösungen
Fehler bei der Scannerkommunikation.
Drucker ausschalten und Scannerkabel überprüfen. 2 Minuten
warten und Gerät wieder einschalten.
Wenn das Problem nicht behoben werden kann,
®
Xerox -Kundendienst verständigen.
214
WorkCentre-Serie 7800 – Multifunktionsdrucker
Benutzerhandbuch
Fehlerbeseitigung
Staus
Die Themen in diesem Abschnitt:
• Beseitigen von Materialstaus ....................................................................................................................................216
• Staus im Office-Finisher LX.........................................................................................................................................228
•
•
•
Staus im Professional-Finisher ..................................................................................................................................230
Minimieren von Papierstaus ......................................................................................................................................238
Problembehandlung bei Materialstaus..................................................................................................................240
•
•
Heftklammerstaus .........................................................................................................................................................243
Locherstaus ......................................................................................................................................................................252
WorkCentre-Serie 7800 – Multifunktionsdrucker
Benutzerhandbuch
215
Fehlerbeseitigung
Beseitigen von Materialstaus
Die Themen in diesem Abschnitt:
• Beseitigen von Staus in den Behältern 1-4...........................................................................................................216
• Materialstaus in Behälter 5 (Zusatzzufuhr)..........................................................................................................217
• Beseitigen von Staus hinter Abdeckung A ............................................................................................................218
•
•
•
•
Beseitigen von Staus hinter Abdeckung B ............................................................................................................222
Beseitigen von Staus hinter Abdeckung C ............................................................................................................223
Beseitigen von Staus hinter Abdeckung D............................................................................................................224
Staus am Vorlageneinzug ...........................................................................................................................................226
•
Staus im integrierten Finisher beseitigen .............................................................................................................227
Um Schäden zu vermeiden, gestaute Druckmaterialien stets vorsichtig entfernen, damit es nicht
reißt. Material möglichst in der Richtung herausziehen, in der es den Drucker durchläuft. Selbst kleine
Papierfetzen im Drucker können einen Stau verursachen. Keine Druckmaterialien erneut einlegen, die
bereits einen Stau verursacht haben.
Hinweis: Die bedruckte Seite des Papiers beim Entfernen möglichst nicht berühren. Es kann
vorkommen, dass die bedruckte Seite verschmiert wird und die Hände von Toner verschmutzt
werden. Toner nicht in den Drucker gelangen lassen.
VORSICHT: Falls versehentlich Toner auf die Kleidung gelangt, diese soweit wie möglich vorsichtig
abbürsten. Falls danach noch Tonerreste auf der Kleidung verbleiben, den Toner unbedingt mit
kaltem, nicht mit warmem Wasser auswaschen. Toner von der Haut mit kaltem Wasser und einer
milden Seife abwaschen. Wenn Toner in die Augen gelangt ist, diese sofort mit kaltem Wasser
auswaschen und einen Arzt konsultieren.
Beseitigen von Staus in den Behältern 1-4
1.
2.
216
Vor der Entnahme des Behälters aus dem Drucker Staumeldung auf dem Steuerpult lesen. Falls
ein weiterer Stau angezeigt wird, diesen Stau im Drucker zuerst beseitigen.
Den Behälter bis zum Anschlag herausziehen.
WorkCentre-Serie 7800 – Multifunktionsdrucker
Benutzerhandbuch
Fehlerbeseitigung
3.
4.
Das Papier aus dem Behälter nehmen.
Ist das Papier zerrissen, den Behälter ganz entnehmen und sämtliche Papierreste aus dem
Drucker entfernen.
5.
Den Behälter mit unbeschädigtem Papier befüllen und wieder bis zum Anschlag einschieben. Am
Steuerpult wird zur Überprüfung der Materialeinstellung für Behälter X aufgefordert.
Format, Typ und Farbe des Materials überprüfen. Falsche Einstellungen korrigieren.
Am Touchscreen des Druckers Bestätigen antippen.
6.
7.
Materialstaus in Behälter 5 (Zusatzzufuhr)
1.
Das gestaute Material aus dem Behälter nehmen. Sicherstellen, dass der Materialzufuhreingang
an der Stelle, an der der Behälter mit dem Drucker verbunden ist, frei ist.
2.
3.
Ist das Papier zerrissen, darauf achten, dass sich keine Papierreste mehr im Drucker befinden.
Das entnommene Papier auffächern und sicherstellen, dass das Papier an allen vier Ecken
bündig aufeinander liegt.
WorkCentre-Serie 7800 – Multifunktionsdrucker
Benutzerhandbuch
217
Fehlerbeseitigung
4.
5.
6.
Papier mit der zu bedruckenden Seite nach unten in Behälter 5 einlegen. Die Führungskante des
Papiers muss den Einzug leicht berühren.
Am Steuerpult wird zur Überprüfung der Einstellung von Behälter 5 (Zusatzzufuhr) aufgefordert.
Format, Typ und Farbe des Materials überprüfen. Falsche Einstellungen korrigieren.
Am Touchscreen des Druckers Bestätigen antippen.
Beseitigen von Staus hinter Abdeckung A
1.
Material aus dem linken Fach entfernen und Fach hochklappen.
2.
Behälter 5 wie gezeigt öffnen (1).
218
WorkCentre-Serie 7800 – Multifunktionsdrucker
Benutzerhandbuch
Fehlerbeseitigung
3.
Während der Entriegelungshebel (2) angehoben wird, Abdeckung A wie gezeigt öffnen (3).
VORSICHT: Der Bereich um die Fixieranlage kann heiß sein. Vorsichtig vorgehen –
Verletzungsgefahr!
ACHTUNG: Übertragungsband nicht berühren. Durch Berühren des Bandes kann die Bildqualität
gemindert oder das Übertragungsband beschädigt werden. Übertragungswalze nicht berühren. Durch
Berühren der Walze kann die Bildqualität gemindert werden.
4.
Gestautes Material entfernen.
WorkCentre-Serie 7800 – Multifunktionsdrucker
Benutzerhandbuch
219
Fehlerbeseitigung
5.
Wenn Material am Ausgang zum Ausgabefach gestaut ist, dieses vorsichtig in der gezeigten
Richtung herausziehen.
Hinweis: Toner kann an der Übertragungswalze haften. Dies beeinträchtigt die Druckqualität nicht.
6.
Wenn Material im Fixierer gestaut ist, grünen Hebel A1 ziehen, um die Ausgabeklappe des
Fixierers zu öffnen.
7.
Material wie gezeigt entfernen.
Hinweis: Wenn das Papier gerissen ist, darauf achten, dass alle Papierreste aus dem Drucker entfernt
werden.
220
WorkCentre-Serie 7800 – Multifunktionsdrucker
Benutzerhandbuch
Fehlerbeseitigung
Wenn das Material am unteren Eingang des Fixierers gestaut ist, ist es wie gezeigt zu entfernen.
8.
Grünen Hebel A1 in seine normale Position zurück bringen.
9.
Abdeckung A und danach Behälter 5 schließen.
WorkCentre-Serie 7800 – Multifunktionsdrucker
Benutzerhandbuch
221
Fehlerbeseitigung
Beseitigen von Staus hinter Abdeckung B
1.
Behälter 5 wie gezeigt öffnen (1).
2.
3.
Während der Entriegelungshebel (2) angehoben wird, Abdeckung B wie gezeigt öffnen (3).
Material wie gezeigt entfernen.
Hinweis: Wenn das Papier gerissen ist, darauf achten, dass alle Papierreste aus dem Drucker entfernt
werden.
4.
222
Abdeckung B schließen, danach Behälter 5 schließen.
WorkCentre-Serie 7800 – Multifunktionsdrucker
Benutzerhandbuch
Fehlerbeseitigung
Beseitigen von Staus hinter Abdeckung C
1.
Am Entriegelungshebel ziehen und Abdeckung C öffnen.
2.
Material wie gezeigt entfernen.
Hinweis: Wenn das Papier gerissen ist, darauf achten, dass alle Papierreste aus dem Drucker entfernt
werden.
3.
Wenn Papier in der oberen Position gestaut ist, in den Drucker hineinschauen und das Papier
entfernen.
Hinweis: Wenn das Material nicht erreichbar ist, siehe Beseitigen von Staus hinter Abdeckung A
auf Seite 218.
4.
Wenn Papier in den Zuführrollen des Behälters gestaut ist, Behälter öffnen und Papier entfernen.
5.
Abdeckung C schließen.
WorkCentre-Serie 7800 – Multifunktionsdrucker
Benutzerhandbuch
223
Fehlerbeseitigung
Beseitigen von Staus hinter Abdeckung D
1.
Material aus dem linken Fach entfernen und Fach hochklappen.
2.
3.
Behälter 5 wie gezeigt öffnen (1).
Entriegelungshebel (2) anheben und obere linke Abdeckung A wie gezeigt öffnen (3).
VORSICHT: Der Bereich um die Fixieranlage kann heiß sein. Vorsichtig vorgehen –
Verletzungsgefahr!
ACHTUNG: Übertragungsband nicht berühren. Durch Berühren des Bandes kann die Bildqualität
gemindert oder das Übertragungsband beschädigt werden. Übertragungswalze nicht berühren. Durch
Berühren der Walze kann die Bildqualität gemindert werden.
224
WorkCentre-Serie 7800 – Multifunktionsdrucker
Benutzerhandbuch
Fehlerbeseitigung
4.
5.
Linkes Fach wie gezeigt öffnen.
Hebel anheben, um Abdeckung D zu öffnen.
6.
Material wie gezeigt entfernen.
Hinweis: Wenn das Papier gerissen ist, darauf achten, dass alle Papierreste aus dem Drucker entfernt
werden.
7.
8.
Abdeckung D schließen.
Abdeckung A und danach Behälter 5 schließen.
WorkCentre-Serie 7800 – Multifunktionsdrucker
Benutzerhandbuch
225
Fehlerbeseitigung
Staus am Vorlageneinzug
1.
Hebel anheben und obere Abdeckung des Vorlageneinzugs wie gezeigt öffnen.
2.
Wenn die Vorlage nicht im Eingang des Vorlageneinzugs gestaut ist, diesen in der angegebenen
Richtung herausziehen.
3.
Wenn am Steuerpult dazu aufgefordert wird, das grüne Rad zu drehen, dieses in der gezeigten
Richtung drehen. Durch Drehen des grünen Rades wird die Vorlage aus dem Einzug entfernt.
4.
Wenn die Meldung anweist, die innere Abdeckung zu öffnen, Hebel mit der grünen Lasche
anheben, um die innere Abdeckung zu öffnen.
Grünes Rad in die gezeigte Richtung drehen, um die Vorlage aus dem Einzug zu entfernen.
Gestaute Vorlage vorsichtig entfernen.
5.
226
WorkCentre-Serie 7800 – Multifunktionsdrucker
Benutzerhandbuch
Fehlerbeseitigung
6.
7.
8.
Innere Abdeckung schließen, danach obere Abdeckung schließen und sie herunterdrücken, bis
sie einrastet.
Wenn die Vorlage nicht sichtbar ist, wenn die obere Abdeckung geöffnet wird,
Vorlagenglasabdeckung anheben und Vorlage entfernen.
Wenn die Vorlage nicht sichtbar ist, wenn die Vorlagenglasabdeckung geöffnet wird,
Vorlageneinzugbehälter anheben und Papier entfernen.
9. Vorlageneinzugbehälter absenken.
10. Wenn die Vorlage nicht zerknittert oder zerrissen ist, diese wieder in den Vorlageneinzug legen
und den Anweisungen auf dem Touchscreen folgen.
Hinweis: Nach Beseitigung eines Staus im Vorlageneinzug gesamte Vorlage, einschließlich der
bereits gescannten Seiten, wieder einlegen. Die gescannten Seiten werden automatisch
übersprungen, und die verbleibenden Seiten werden gescannt.
ACHTUNG: Zerrissene, verknitterte oder gefaltete Vorlagen können Staus und Druckerschäden
verursachen. Zum Kopieren von zerrissenen, verknitterten oder gefalteten Vorlagen das Vorlagenglas
verwenden.
Staus im integrierten Finisher beseitigen
1.
2.
Integrierten Finisher zwischen Scanner und Steuerpult suchen.
Obere Abdeckung des Finishers (1) öffnen.
WorkCentre-Serie 7800 – Multifunktionsdrucker
Benutzerhandbuch
227
Fehlerbeseitigung
3.
4.
Grünen Drehknopf in die gezeigte Richtung drehen, um das Papier (2) zu entfernen.
Das Papier vorsichtig in die gezeigte Richtung herausziehen.
Hinweis: Wenn das Papier gerissen ist, darauf achten, dass alle Papierreste aus dem Drucker entfernt
werden.
5.
Die obere Abdeckung des integrierten Finishers schließen.
Staus im Office-Finisher LX
Staus unter der oberen Abdeckung des Finishers beseitigen
1.
Hebel an der oberen Abdeckung anheben.
2.
Obere Abdeckung durch Drehen nach links öffnen.
228
WorkCentre-Serie 7800 – Multifunktionsdrucker
Benutzerhandbuch
Fehlerbeseitigung
3.
Gestautes Material entfernen.
Hinweis: Wenn das Papier gerissen ist, darauf achten, dass alle Papierreste aus dem Finisher entfernt
werden.
4.
Die obere Abdeckung des Finishers schließen.
Staus im Transport des Office-Finishers LX
1.
Griff des Mittelfachs gerade nach oben bewegen, um die Transportabdeckung zu öffnen.
2.
Gestautes Material entfernen.
Hinweis: Wenn das Papier gerissen ist, darauf achten, dass alle Papierreste aus dem Finisher entfernt
werden.
3.
Transportabdeckung schließen.
WorkCentre-Serie 7800 – Multifunktionsdrucker
Benutzerhandbuch
229
Fehlerbeseitigung
Staus im Professional-Finisher
Staus im Mittelfach beseitigen
1.
Wenn Papier am Ausgang des mittleren Ausgabefachs gestaut ist, Papier in der gezeigten
Richtung ziehen.
2.
Transportabdeckung des Finishers öffnen und danach wieder schließen.
230
WorkCentre-Serie 7800 – Multifunktionsdrucker
Benutzerhandbuch
Fehlerbeseitigung
Staus im Finisher-Transport beseitigen
1.
Transportabdeckung des Finishers öffnen.
2.
Gestautes Material entfernen.
Hinweis: Wenn das Papier gerissen ist, darauf achten, dass alle Papierreste aus dem Finisher entfernt
werden.
3.
Wenn kein Papier sichtbar ist, grünen Drehknopf 1 in die gezeigte Richtung drehen und
eingeklemmtes Papier vorsichtig herausziehen.
4.
Finisher-Transportabdeckung schließen.
WorkCentre-Serie 7800 – Multifunktionsdrucker
Benutzerhandbuch
231
Fehlerbeseitigung
Staus im Bereich 2a im Finisher beseitigen
1.
Ist Papier im Ausgabebereich des Ausgabefachs sichtbar, das Papier in der gezeigten Richtung
herausziehen.
2.
Die vordere Finishertür öffnen.
3.
Grünen Griff 2a nach rechts schwenken.
4.
Gestautes Material entfernen.
232
WorkCentre-Serie 7800 – Multifunktionsdrucker
Benutzerhandbuch
Fehlerbeseitigung
5.
Wenn das Material nicht erreichbar ist oder das Steuerpult dies anweist, Knopf 2c in die gezeigte
Richtung drehen, um das Papier freizugeben.
6.
Material vorsichtig entfernen.
Hinweis: Wenn das Papier gerissen ist, darauf achten, dass alle Papierreste aus dem Finisher entfernt
werden.
7.
8.
Griff 2a wieder auf die Ausgangsposition bringen.
Die vordere Finishertür schließen.
Staus im Bereich 2b im Finisher beseitigen
1.
Die vordere Finishertür öffnen.
2.
Grünen Griff 2b nach rechts schwenken.
WorkCentre-Serie 7800 – Multifunktionsdrucker
Benutzerhandbuch
233
Fehlerbeseitigung
3.
4.
Gestautes Material entfernen.
Wenn das Material nicht erreichbar ist oder das Steuerpult dies anweist, Knopf 2c in die gezeigte
Richtung drehen, um das Papier freizugeben.
5.
Material vorsichtig entfernen.
Hinweis: Wenn das Papier gerissen ist, darauf achten, dass alle Papierreste aus dem Finisher entfernt
werden.
6.
7.
Griff 2b wieder in die Ausgangsposition bringen.
Die vordere Finishertür schließen.
Staus im Bereich 3 im Finisher beseitigen
1.
Die vordere Finishertür öffnen.
2.
Grünen Griff 3 nach unten ziehen.
234
WorkCentre-Serie 7800 – Multifunktionsdrucker
Benutzerhandbuch
Fehlerbeseitigung
3.
Gestautes Material vorsichtig entfernen.
Hinweis: Wenn das Papier gerissen ist, darauf achten, dass alle Papierreste aus dem Finisher entfernt
werden.
4.
5.
Griff 3 wieder in die Ausgangsposition bringen.
Die vordere Finishertür schließen.
Staus im Bereich 4a im Finisher beseitigen
1.
Die vordere Finishertür öffnen.
2.
Einheit 4 am grünen Griff bis zum Anschlag herausziehen.
3.
Den grünen Drehknopf 4a in der gezeigten Richtung drehen, damit das Papier freigegeben wird.
WorkCentre-Serie 7800 – Multifunktionsdrucker
Benutzerhandbuch
235
Fehlerbeseitigung
4.
Material wie gezeigt vorsichtig entfernen.
Hinweis: Wenn das Papier gerissen ist, darauf achten, dass alle Papierreste aus dem Finisher entfernt
werden.
5.
6.
Einheit 4 wieder zurückschieben.
Die vordere Finishertür schließen.
Staus im Bereich 4b im Finisher beseitigen
1.
Die vordere Finishertür öffnen.
2.
Grünen Griff 4b nach links schwenken.
3.
Ist Papier sichtbar, dieses in der gezeigten Richtung herausziehen.
4.
Einheit 4 am grünen Griff bis zum Anschlag herausziehen.
236
WorkCentre-Serie 7800 – Multifunktionsdrucker
Benutzerhandbuch
Fehlerbeseitigung
5.
6.
Den grünen Drehknopf 4a in der gezeigten Richtung drehen, damit das Papier freigegeben wird.
Gestautes Papier oben links und innen vorsichtig aus der Einheit entfernen.
Hinweis: Wenn das Papier gerissen ist, darauf achten, dass alle Papierreste aus dem Finisher entfernt
werden.
7.
8.
9.
Einheit 4 wieder zurückschieben.
Griff 4b wieder in die Ausgangsposition bringen.
Die vordere Finishertür schließen.
Staus im Bereich 5 im Finisher beseitigen
1.
Finisherausgabetür 5 durch Anheben am grünen Etikett 5 öffnen.
2.
Das Papier in der gezeigten Richtung vorsichtig herausziehen.
Hinweis: Wenn das Papier gerissen ist, darauf achten, dass alle Papierreste aus dem Finisher entfernt
werden.
3.
Die Ausgabebereichsabdeckung 5 wieder in die Ausgangsposition zurückbringen.
WorkCentre-Serie 7800 – Multifunktionsdrucker
Benutzerhandbuch
237
Fehlerbeseitigung
Staus im Broschürenfach beseitigen
1.
Die vordere Finishertür öffnen.
2.
Den grünen Drehknopf 4a in der gezeigten Richtung drehen, damit das Papier freigegeben wird.
3.
Das Papier in der gezeigten Richtung vorsichtig herausziehen.
Hinweis: Wenn das Papier gerissen ist, darauf achten, dass alle Papierreste aus dem Finisher entfernt
werden.
4.
Die vordere Finishertür schließen.
Minimieren von Papierstaus
Dieser Drucker ist so konzipiert, dass bei ausschließlicher Verwendung von Druckmaterialien, die
vonXerox unterstützt werden, nur eine minimale Materialstaugefahr besteht. Andere Materialarten
können Staus verursachen. Falls unterstütztes Papier in einem Bereich häufig Staus verursacht, den
betreffenden Bereich des Papierwegs reinigen. Um Schäden zu vermeiden, gestaute
Druckmaterialien stets vorsichtig entfernen, damit es nicht reißt. Material möglichst in der Richtung
herausziehen, in der es den Drucker durchläuft. Selbst kleine Papierfetzen im Drucker können einen
Stau verursachen. Keine Druckmaterialien erneut einlegen, die bereits einen Stau verursacht haben.
238
WorkCentre-Serie 7800 – Multifunktionsdrucker
Benutzerhandbuch
Fehlerbeseitigung
Mögliche Gründe für Materialstaus:
• Auswahl der inkorrekten Materialart im Druckertreiber
• Verwendung von beschädigtem Papier
• Verwendung von nicht unterstütztem Papier
• Inkorrekte Materialbestückung
• Überfüllung des Behälters
• Inkorrekte Einstellung der Materialführungen
Die meisten Staus können durch Befolgen folgender einfacher Regeln vermieden werden:
• Nur unterstütztes Papier verwenden. Weitere Hinweise siehe Unterstütztes Druckmaterial auf
Seite 46.
• Korrekte Materialhandhabungs- und Bestückungsverfahren beachten.
• Stets sauberes und unbeschädigtes Papier verwenden.
• Gewelltes, zerrissenes, feuchtes, geknittertes und geknicktes Papier vermeiden.
• Papier auffächern, um die Blätter voneinander zu trennen, bevor der Behälter bestückt wird.
• Materialbehälter-Füllhöhenmarkierung beachten, Behälter niemals überfüllen.
• Klarsichtfolien sofort nach dem Bedrucken aus dem Ausgabefach entnehmen.
• Materialführungen in allen Behältern nach Einlegen des Materials einstellen. Eine inkorrekt
eingestellte Führung kann eine schlechte Druckqualität, Fehleinzüge, verzerrte Drucke und
Schäden am Drucker verursachen.
• Nach der Bestückung der Behälter die korrekte Materialart und -größe auf dem Steuerpult
auswählen.
• Beim Drucken korrekten Typ und korrekte Größe im Druckertreiber wählen.
• Papier an einem trockenen Ort lagern.
• Nur Papier und Klarsichtfolien von Xerox, die für den Drucker bestimmt sind, verwenden.
Folgendes vermeiden:
• Papier mit Polyesterbeschichtung, das speziell für Tintenstahldrucker entwickelt wurde
• Hochglanz- oder gestrichenes Papier
• Geknicktes, zerknittertes und übermäßig gewelltes Papier
• Auffächern von Klarsichtfolien vor dem Bestücken des Behälters
• Einen Behälter gleichzeitig mit mehr als einer Art, Größe oder Gewicht von Papier bestücken
• Einlegen von gelochtem Papier oder Papier mit geknickten Ecken oder Heftklammern in den
Vorlageneinzug
• Überfüllung der Behälter
• Ausgabefach zu voll werden lassen
• Mehr als einige wenige Klarsichtfolien in das Ausgabefach gelangen lassen
Informationen zu unterstütztem Material siehe die über das Steuerpult abrufbaren
Druckmaterial-Informationsseiten oder Zulässiges Druckmaterial auf Seite 46.
WorkCentre-Serie 7800 – Multifunktionsdrucker
Benutzerhandbuch
239
Fehlerbeseitigung
Problembehandlung bei Materialstaus
Die Themen in diesem Abschnitt:
• Mehrere Blätter zusammen eingezogen ...............................................................................................................240
• Staus am Vorlageneinzug beseitigen .....................................................................................................................240
• Fehleinzüge und formatbedingte Staus ................................................................................................................241
•
•
•
Fehleinzug von Etiketten und Umschlägen ..........................................................................................................241
Papierstaumeldung wird weiterhin angezeigt ....................................................................................................242
Staus beim automatischen Duplexdruck ..............................................................................................................242
Mehrere Blätter zusammen eingezogen
Mögliche Ursachen
Lösungen
Der Behälter ist überladen.
Einen Teil des Materials entfernen. Darauf achten, dass die
Füllhöhenmarkierung nicht überschritten wird.
Die Kanten des Papiers sind nicht bündig.
Papier entnehmen und aufstoßen, sodass die Kanten bündig sind.
Das Papier dann wieder einlegen.
Das Papier ist feucht.
Das Papier entnehmen und neues, trockenes Papier einlegen.
Das Druckmaterial ist statisch aufgeladen.
• Neues Papierpaket verwenden.
• Folien nicht auffächern, bevor sie in den Behälter gelegt werden.
Verwendung von nicht unterstütztem Papier
Nur von Xerox empfohlenes Material verwenden. Weitere Hinweise
siehe Unterstütztes Druckmaterial auf Seite 46.
Feuchtigkeit ist für gestrichenes Papier zu
hoch.
Blätter einzeln zuführen.
Staus am Vorlageneinzug beseitigen
Mögliche Ursachen
Lösungen
Nicht unterstütztes Material der falschen
Größe, Dicke oder Art.
Nur von Xerox empfohlenes Material verwenden. Weitere Hinweise
siehe Unterstütztes Druckmaterial auf Seite 46.
Die Vorlage ist zerrissen, geknickt, gefalzt
oder geheftet.
Sicherstellen, dass die Vorlage nicht beschädigt (d. h., nicht
zerrissen, geknickt oder gefalzt) ist. Eventuell vorhandene
Heftklammern von der Vorlage entfernen und die Blätter im
Vorlagenstapel durch Auffächern voneinander trennen.
Die in den Einzug eingelegten Vorlagen
überschreiten die zulässige Höchstmenge.
Den Vorlagenstapel reduzieren.
Die Vorlagenführungen sind falsch eingestellt. Die Vorlagenführungen so einstellen, dass sie leicht an den
Vorlagen anliegen.
240
WorkCentre-Serie 7800 – Multifunktionsdrucker
Benutzerhandbuch
Fehlerbeseitigung
Fehleinzüge und formatbedingte Staus
Mögliche Ursachen
Lösungen
Das Material wurde nicht richtig in den
Behälter eingelegt.
• Fehleingezogene Seiten entfernen und Material ordnungsgemäß
einlegen.
• Die Materialführungen an das im Behälter eingelegte Material
heranschieben.
Der Behälter ist überladen.
Einen Teil des Materials entfernen. Darauf achten, dass die
Füllhöhenmarkierung nicht überschritten wird.
Die Materialführungen sind nicht richtig auf
das Materialformat eingestellt.
1. Das Material herausnehmen.
2. Die Materialführungen an das im Behälter eingelegte Material
heranschieben.
3. Das Papier austauschen.
Der Behälter enthält verzogenes oder
zerknittertes Papier.
Das Druckmaterial entfernen, glätten und dann erneut einlegen.
Falls noch immer Fehleinzüge auftreten, dieses Papier nicht mehr
verwenden.
Das Papier ist feucht.
Das Papier gegen trockenes Papier austauschen.
Verwendung von Material der falschen Größe, Nur von Xerox empfohlenes Material verwenden. Weitere Hinweise
Dicke oder Art
siehe Unterstütztes Druckmaterial auf Seite 46.
Fehleinzug von Etiketten und Umschlägen
Mögliche Ursachen
Lösungen
Der Etikettenbogen im Behälter weist in die
falsche Richtung.
Etikettenbögen laut Anweisungen des Herstellers einlegen.
• Etikettenbögen mit den Etiketten nach oben in die Behälter 1-4
einlegen.
• Etikettenbögen mit den Etiketten nach unten in den Behälter 5
einlegen.
Umschläge befinden sich im falschen
Behälter.
Behälter 5 zum Bedrucken von Umschlägen verwenden.
Die Umschläge sind nicht richtig in den
Behälter 5 eingelegt.
Zum Einlegen von Umschlägen in den Behälter 5 folgendermaßen
vorgehen:
• Umschläge mit geschlossenen, nach oben weisenden Klappen so
in den Behälter einlegen, dass die lange Klappenkante zum
Drucker weist.
• Umschläge im Format C4 und in benutzerdefinierten Formaten
mit einer Länge über 320 mm (12,6 Zoll) mit geschlossenen,
nach oben weisenden Klappen so in den Behälter einlegen, dass
die kurze Kante zum Drucker weist. Die Umschlagklappen
müssen in Einzugsrichtung bzw. zur Geräterückseite weisen. Für
Umschläge mit benutzerdefiniertem Format dieses am
Steuerpult angeben.
Umschläge sind nicht korrekt in den
Umschlagbehälter eingelegt.
Umschläge mit geschlossenen, nach unten weisenden Klappen so in
die optionale Umschlagzufuhr einlegen, dass die lange Kante nach
links weist.
WorkCentre-Serie 7800 – Multifunktionsdrucker
Benutzerhandbuch
241
Fehlerbeseitigung
Papierstaumeldung wird weiterhin angezeigt
Mögliche Ursachen
Lösungen
Es befindet sich noch gestautes Material im
Gerät.
Den Papierweg erneut überprüfen und sicherstellen, dass das
gestaute Material vollständig entfernt wurde.
Eine der Druckertüren ist offen.
Türen am Drucker überprüfen. Offene Türen schließen.
Hinweis: Papierweg auf Papierreste prüfen und diese entfernen.
Staus beim automatischen Duplexdruck
Mögliche Ursachen
Lösungen
Verwendung von Material der falschen Größe, Material der richtigen Größe, Stärke und Art verwenden. Weitere
Informationen siehe den Abschnitt Unterstützte Materialformate
Dicke oder Art
und -gewichte für den automatischen Duplexdruck auf Seite 49.
Materialart ist im Druckertreiber nicht korrekt Sicherstellen, dass die Materialart im Treiber korrekt eingestellt ist
eingestellt.
und das Material in den richtigen Behälter eingelegt wurde. Weitere
Hinweise siehe Unterstütztes Druckmaterial auf Seite 46.
Papier befindet sich im falschen Behälter.
Das Papier muss sich im korrekten Behälter befinden. Weitere
Hinweise siehe Unterstütztes Druckmaterial auf Seite 46.
Der Behälter ist mit verschiedenen
Papierarten bestückt.
Behälter mit nur einer Papierart und -größe bestücken.
242
WorkCentre-Serie 7800 – Multifunktionsdrucker
Benutzerhandbuch
Fehlerbeseitigung
Heftklammerstaus
Die Themen in diesem Abschnitt:
• Heftklammerstaus im integrierten Finisher beseitigen ...................................................................................243
• Heftklammerstaus im Office-Finisher LX beseitigen ........................................................................................245
• Broschürenheftklammerstaus im Office-Finisher LX.........................................................................................247
•
•
Hauptheftklammerstaus im Professional-Finisher ............................................................................................248
Broschürenheftklammerstaus im Professional-Finisher ..................................................................................250
Heftklammerstaus im integrierten Finisher beseitigen
VORSICHT: Den Vorgang nicht bei laufendem Kopier- oder Druckvorgang durchführen!
1.
Die Finisher-Abdeckung wie gezeigt öffnen.
2.
Heftklammermagazin am orangefarbenen Griff fassen und fest nach vorne ziehen und
entfernen.
3.
4.
Alle losen Heftklammern bzw. andere nicht in den Finisher gehörende Teile entfernen.
Sicherungsbügel des Heftklammermagazins zum Öffnen kräftig in die gezeigte Richtung ziehen.
WorkCentre-Serie 7800 – Multifunktionsdrucker
Benutzerhandbuch
243
Fehlerbeseitigung
5.
Gestaute Heftklammern (1) entfernen, Bügel in die gezeigte Richtung ziehen (2) und einrasten
lassen.
VORSICHT: Die Spitzen der gestauten Heftklammern sind scharf. Gestaute Heftklammern vorsichtig
entfernen.
6.
Zum Einsetzen des Heftklammermagazins in den integrierten Finisher das Magazin am
orangefarbigen Griff anfassen und in den Hefter einführen, bis es einrastet.
7.
Die vordere Abdeckung des Finishers schließen.
244
WorkCentre-Serie 7800 – Multifunktionsdrucker
Benutzerhandbuch
Fehlerbeseitigung
Heftklammerstaus im Office-Finisher LX beseitigen
VORSICHT: Den Vorgang nicht bei laufendem Kopier- oder Druckvorgang durchführen!
1.
Die Finisher-Abdeckung wie gezeigt öffnen.
2.
3.
In das Finisher-Gehäuse greifen und den Hefter bis zum Anschlag zu sich hinziehen.
Den Hefter wie gezeigt nach rechts schieben.
4.
Heftklammermagazin am orangefarbenen Griff fassen und fest nach vorne ziehen und
entfernen.
5.
6.
Alle losen Heftklammern bzw. andere nicht in den Finisher gehörende Teile entfernen.
Sicherungsbügel des Heftklammermagazins zum Öffnen kräftig in die gezeigte Richtung ziehen.
WorkCentre-Serie 7800 – Multifunktionsdrucker
Benutzerhandbuch
245
Fehlerbeseitigung
7.
Gestaute Heftklammern (1) entfernen, Bügel in die gezeigte Richtung ziehen (2) und einrasten
lassen.
VORSICHT: Die Spitzen der gestauten Heftklammern sind scharf. Gestaute Heftklammern vorsichtig
entfernen.
8.
Das Magazin am orangefarbigen Griff fassen und gerade in den Finisher einschieben, bis es
einrastet.
9.
Vordere Finisherabdeckung schließen.
246
WorkCentre-Serie 7800 – Multifunktionsdrucker
Benutzerhandbuch
Fehlerbeseitigung
Broschürenheftklammerstaus im Office-Finisher LX
Der Hefter im Booklet Maker ist mit zwei Heftklammermagazinen, R2 und R3, ausgestattet.
Broschüren können nur geheftet werden, wenn beide Magazine einwandfrei arbeiten.
VORSICHT: Den Vorgang nicht bei laufendem Kopier- oder Druckvorgang durchführen!
1.
Seitliche Abdeckung des Finishers öffnen.
2.
Wenn die Heftklammermagazine nicht sichtbar sind, die vertikalen Seitenplatten links und rechts
von der Öffnung greifen und in die Mitte schieben.
3.
Die Griffe an beiden Seiten des Heftklammermagazins halten und das Magazin aus dem
Finisher herausziehen.
4.
Die gestauten Heftklammern in der gezeigten Richtung herausziehen.
WorkCentre-Serie 7800 – Multifunktionsdrucker
Benutzerhandbuch
247
Fehlerbeseitigung
5.
Die Griffe an beiden Seiten des neuen Heftklammermagazins halten und das Magazin in die
ursprüngliche Position in den Finisher einführen.
Hinweis: Wenn Probleme beim Einführen auftreten, sicherstellen, dass die Heftklammern korrekt im
Magazin angeordnet sind.
Hinweis: Der Booklet Maker verwendet zwei Heftklammermagazine. Broschüren können nur geheftet
werden, wenn beide Magazine einwandfrei arbeiten.
6.
7.
Beginnend bei Schritt 2 das Verfahren für das andere Heftklammermagazin wiederholen.
Die Seitenabdeckung des Finishers schließen.
Hauptheftklammerstaus im Professional-Finisher
VORSICHT: Den Vorgang nicht bei laufendem Kopier- oder Druckvorgang durchführen!
1.
Die vordere Finishertür öffnen.
2.
Heftklammermagazin am orangefarbenen Hebel R1 festhalten und nach rechts schieben.
248
WorkCentre-Serie 7800 – Multifunktionsdrucker
Benutzerhandbuch
Fehlerbeseitigung
3.
Heftklammermagazin an den orangefarbenen Plastikteilen greifen und fest zu sich hinziehen,
um es zu entfernen. Im Finisher nach losen Heftklammern suchen und sie entfernen.
4.
Sicherungsbügel des Heftklammermagazins zum Öffnen kräftig in die gezeigte Richtung ziehen.
5.
Gestaute Heftklammern (1) entfernen, Bügel in die gezeigte Richtung ziehen (2) und einrasten
lassen.
VORSICHT: Die Spitzen der gestauten Heftklammern sind scharf. Gestaute Heftklammern vorsichtig
entfernen.
6.
Das Heftklammermagazin am orangefarbigen Griff fassen und in die
Heftklammermagazineinheit einschieben, bis es einrastet.
7.
Vordere Finisherabdeckung schließen.
WorkCentre-Serie 7800 – Multifunktionsdrucker
Benutzerhandbuch
249
Fehlerbeseitigung
Broschürenheftklammerstaus im Professional-Finisher
Der Hefter im Booklet Maker ist mit zwei Heftklammermagazinen, R2 und R3, ausgestattet.
Broschüren können nur geheftet werden, wenn beide Magazine einwandfrei arbeiten.
VORSICHT: Den Vorgang nicht bei laufendem Kopier- oder Druckvorgang durchführen!
1.
Die vordere Finishertür öffnen.
2.
Die orangefarbigen Griffe R2 und R3 zusammendrücken (1) und das Magazin bis zum Anschlag
aus dem Finisher herausziehen (2).
Hinweis: Das Magazin lässt sich nicht vollständig aus dem Finisher entfernen.
3.
Die beiden orangefarbigen Griffe an den Seiten des Magazins fassen.
4.
Das Magazin in der gezeigten Richtung drehen.
250
WorkCentre-Serie 7800 – Multifunktionsdrucker
Benutzerhandbuch
Fehlerbeseitigung
5.
Das Magazin aus der Magazineinheit herausheben.
6.
Die gestauten Heftklammern in der gezeigten Richtung herausziehen.
VORSICHT: Die Spitzen der gestauten Heftklammern sind scharf. Gestaute Heftklammern vorsichtig
entfernen.
7.
Das Heftklammermagazin wieder in die Magazineinheit einsetzen.
8.
Sind keine gestauten Heftklammern vorhanden, diese Schritte an dem anderen
Heftklammermagazin durchführen.
Die Einheit wieder zurückschieben.
9.
10. Vordere Finisherabdeckung schließen.
WorkCentre-Serie 7800 – Multifunktionsdrucker
Benutzerhandbuch
251
Fehlerbeseitigung
Locherstaus
Locherstaus in Office-Finisher LX
Wenn der Drucker den Druck unterbricht und einen Locherstau meldet, Locherabfallbehälter
entleeren. Einzelheiten siehe Locherabfallbehälter entleeren auf Seite 200.
Nach dem Entleeren des Locherabfallbehälters aufgetretene Materialstaus ggf. beseitigen.
Locherstaus im Professional-Finisher
Wenn der Drucker den Druck unterbricht und einen Locherstau meldet, Locherabfallbehälter
entleeren. Einzelheiten siehe Locherabfallbehälter entleeren auf Seite 200.
Nach dem Entleeren des Locherabfallbehälters aufgetretene Materialstaus ggf. beseitigen.
252
WorkCentre-Serie 7800 – Multifunktionsdrucker
Benutzerhandbuch
Fehlerbeseitigung
Probleme mit der Druckqualität
Die Themen in diesem Abschnitt:
• Steuern der Druckqualität...........................................................................................................................................253
• Beseitigen von Druckqualitätsproblemen .............................................................................................................256
Normalerweise wird mit dem Drucker stets eine einwandfreie Ausgabequalität erzielt. Wenn
Druckqualitätsprobleme auftreten, diese anhand der Informationen in diesem Abschnitt beheben.
Weitere Hinweise siehe www.xerox.com/office/WC780Xsupport.
ACHTUNG: Durch die Verwendung von nicht geeignetem Papier und anderen nicht geeigneten
Spezialmaterialien verursachte Schäden fallen nicht unter die Xerox-Garantie, den Servicevertrag
oder die Xerox Total Satisfaction Guarantee (umfassende Garantie). Die Xerox Total Satisfaction
Guarantee (umfassende Garantie) wird in den USA und in Kanada angeboten. Der Garantieschutz
kann außerhalb dieser Gebiete variieren. Nähere Informationen erteilt der lokale Xerox-Partner.
Hinweise:
•
•
Zur Gewährleistung einer hohen Druckqualität sind die Toner-/Druck-/Trommelkartuschen mancher
Gerätemodelle so konzipiert, dass sie ab einem bestimmten Zeitpunkt nicht mehr funktionieren.
Graustufenbilder, für die zusammengesetztes Schwarz eingestellt ist, zählen als Farbseiten, da
Farbverbrauchsmaterialien verwendet werden. Zusammengesetztes Schwarz ist die
Standardeinstellung auf den meisten Druckern.
Steuern der Druckqualität
Verschiedene Faktoren können die Qualität der Ausgabe des Druckers beeinträchtigen. Zur Erzielung
einer gleichbleibenden und optimalen Druckqualität nur Papier verwenden, das für den Drucker
entwickelt wurde, und Druckqualitätsmodus und Farbeinstellungen korrekt einstellen. Befolgen Sie
die Richtlinien in diesem Abschnitt, um eine optimale Druckqualität Ihres Druckers
aufrechtzuerhalten.
Temperatur und Luftfeuchtigkeit wirken sich auf die Qualität der Druckausgabe aus. Weitere
Informationen siehe Betriebsbedingungen auf Seite 277.
WorkCentre-Serie 7800 – Multifunktionsdrucker
Benutzerhandbuch
253
Fehlerbeseitigung
Druckmaterialien
Der Drucker ist für verschiedene Druckmaterialarten geeignet. Zur Gewährleistung einer optimalen
Druckqualität und zur Vermeidung von Druckmaterialstaus die Richtlinien in diesem Abschnitt
befolgen.
• Nur von Xerox empfohlenes Material verwenden. Weitere Hinweise siehe Unterstütztes
Druckmaterial auf Seite 46.
• Nur trockenes, unbeschädigtes Papier verwenden.
ACHTUNG: Einige Druckmaterialarten können unzureichende Ausgabequalität, vermehrte
Materialstaus oder Beschädigungen am Drucker verursachen. Folgendes Druckmaterial nicht
verwenden:
•
•
•
•
•
•
•
•
Raues oder poröses Papier
Papier für Tintenstrahldrucker
Hochglanz- oder gestrichenes Papier, das nicht für Laserdrucker geeignet ist
Fotokopien
Gefalztes oder zerknittertes Papier
Papier mit Ausschnitten oder Perforationen
Geheftetes Papier
Umschläge mit Fenstern, Metallklammern, rechtwinkligen Umschlaglaschen oder Klebeflächen mit
abziehbaren Streifen
• Gepolsterte Umschläge
• Kunststoffmaterialien
•
•
•
Sicherstellen, dass die im Druckertreiber ausgewählte Materialart der Materialart entspricht, auf
der gedruckt wird.
Wenn sich dasselbe Materialformat in mehr als einem Behälter befindet, sicherstellen, dass im
Druckertreiber der korrekte Behälter ausgewählt ist.
Papier und andere Materialien korrekt lagern, um eine optimale Druckqualität zu erzielen.
Weitere Hinweise siehe Hinweise zur Lagerung von Druckmaterial auf Seite 47.
Druckqualitätsmodi
Korrekte Druckqualitätseinstellung für den Druckauftrag im Druckertreiber auswählen. Weitere
Informationen siehe Auswählen der Druckoptionen auf Seite 73. Druckqualität festlegen:
• Die Druckqualität lässt sich über die Druckqualitätseinstellungen im Druckertreiber steuern.
Wenn die Druckqualität nicht geeignet ist, Druckqualitätsmodus auf einen höheren Wert
einstellen.
• Nur von Xerox empfohlenes Material verwenden. Weitere Hinweise siehe Unterstütztes
Druckmaterial auf Seite 46.
254
WorkCentre-Serie 7800 – Multifunktionsdrucker
Benutzerhandbuch
Fehlerbeseitigung
Farbkorrekturen und Farbeinstellungen
Mit der Farbkorrektureinstellung "Xerox-Autofarbe" werden bei der Ausgabe von Text, Grafiken und
Bildern auf zahlreichen unterstützten Materialien optimale Druckergebnisse erzielt. Weitere
Informationen siehe Verwenden der Farbkorrektur. Diese Richtlinien zur Steuerung der Farbkorrektur
und Farbeinstellung befolgen:
• Mit der Farbkorrektureinstellung Xerox-Autofarbe des Druckertreibers werden für die meisten
Materialien optimale Druckergebnisse erzielt.
• Einen Farbkorrekturmodus wählen, um eine kräftigere Ausgabe zu erzielen. Wenn zum Beispiel
eine Grafik gedruckt wird, auf der der Himmel nicht blau genug erscheint, Lebendig wählen, um
ein kräftigeres Blau zu erzielen.
• Eine benutzerdefinierte Farbkorrektur wählen, um die Farbausgabe an ein anderes
Ausgabegerät anzupassen.
• Benutzerdefinierte automatische Farbe auswählen, um unterschiedliche Farbkorrekturen auf
Text, Grafiken und Bilder anzuwenden. Diese Funktion umfasst benutzerdefinierte
Farbkorrekturen auf der Basis diverser Farbsysteme, darunter RGB-Farbe, CMYK-Farbe,
Schmuckfarbe sowie CIE-Farbe.
• Zum Einstellen einzelner Eigenschaften der gedruckten Farbe, wie z. B. Helligkeit, Kontrast,
Sättigung und Farbstich, Farbanpassung auswählen.
WorkCentre-Serie 7800 – Multifunktionsdrucker
Benutzerhandbuch
255
Fehlerbeseitigung
Beseitigen von Druckqualitätsproblemen
Die Themen in diesem Abschnitt:
• Drucken der Seiten zur Behebung von Druckqualitätsproblemen ...............................................................256
• Eliminieren der Druckmaterialien als Ursache des Problems.........................................................................256
• Eingrenzen des Problem auf Drucker oder Anwendung ..................................................................................257
•
•
•
Beheben von Problemen mit der Druckqualität in Anwendung, Druckertreiber oder Druckerserver
..............................................................................................................................................................................................257
Beheben von Problemen mit der Druckqualität im Drucker ..........................................................................258
Ausführen des Druckerkalibrierungsverfahrens ..................................................................................................258
•
Probleme mit der Druckqualität und Lösungen ..................................................................................................258
Normalerweise wird mit dem Drucker stets eine einwandfreie Ausgabequalität erzielt. Wenn
Druckqualitätsprobleme auftreten, diese anhand der Informationen in diesem Abschnitt beheben.
Weitere Hinweise siehe www.xerox.com/office/WC780Xsupport.
ACHTUNG: Durch die Verwendung von nicht geeignetem Papier und anderen nicht geeigneten
Spezialmaterialien verursachte Schäden fallen nicht unter die Xerox-Garantie, den Servicevertrag
oder die Xerox Total Satisfaction Guarantee (umfassende Garantie). Die Xerox Total Satisfaction
Guarantee (umfassende Garantie) wird in den USA und in Kanada angeboten. Der Garantieschutz
kann außerhalb dieser Gebiete variieren. Nähere Informationen erteilt der lokale Xerox-Partner.
Hinweis: Zur Gewährleistung einer hohen Druckqualität sind die Toner-/Druck-/Trommelkartuschen
mancher Gerätemodelle so konzipiert, dass sie ab einem bestimmten Zeitpunkt nicht mehr
funktionieren.
Drucken der Seiten zur Behebung von Druckqualitätsproblemen
1.
2.
3.
4.
5.
Auf dem Druckersteuerpult die Gerätestatustaste drücken, um Anleitungen zur Beseitigung von
Druckqualitätsproblemen auszugeben.
Die Registerkarte Systemdaten antippen.
Inform.seiten antippen.
Seite zur Fehlerbehebung bei Druckqualitätsproblemen, danach Drucken antippen.
Druckqualitätsprobleme mit den Beispielen auf den Seiten vergleichen.
Eliminieren der Druckmaterialien als Ursache des Problems
Beschädigte und nicht unterstützte Druckmaterialien können Druckqualitätsprobleme verursachen,
auch wenn der Drucker, die Anwendung und der Druckertreiber korrekt arbeiten. Folgende
Anweisungen dienen zum Ausschließen des Druckmaterials als Fehlerursache:
• Sicherstellen, dass der Drucker die Druckmaterialien unterstützt.
• Sicherstellen, dass der Drucker mit unbeschädigtem und trockenem Papier bestückt ist.
• Wenn Zweifel über den Zustand der Druckmaterialien besteht, diese durch neue
Druckmaterialien ersetzen.
• Sicherstellen, dass der korrekte Behälter im Druckertreiber und auf dem Steuerpult gewählt
wurde.
• Sicherstellen, dass das korrekte Material im Druckertreiber und auf dem Steuerpult des Druckers
gewählt wurde.
256
WorkCentre-Serie 7800 – Multifunktionsdrucker
Benutzerhandbuch
Fehlerbeseitigung
Eingrenzen des Problem auf Drucker oder Anwendung
Wenn geprüft wurde, dass das Papier unterstützt wird und in guten Zustand ist, das Problem mit
folgenden Schritten eingrenzen:
1. Über das Steuerpult des Druckers Seiten zur Diagnose der Druckqualität drucken. Siehe Drucken
von Seiten zur Fehlerbehebung bei Druckqualitätsproblemen auf Seite 256.
− Wenn die Seiten korrekt gedruckt werden, arbeitet der Drucker korrekt und das
Druckqualitätsproblem betrifft eine Anwendung, einen Druckertreiber oder einen
Druckerserver.
− Wenn die Seiten nach wie vor Druckqualitätsprobleme zeigen, liegt das Problem am
Drucker.
2. Wenn die Seiten korrekt gedruckt wurden, siehe Beheben von Problemen mit der Druckqualität
in Anwendung, Druckertreiber oder Druckerserver auf Seite 257.
3. Wenn die Seiten nach wie vor Druckqualitätsprobleme zeigen oder nicht gedruckt wurden, siehe
Beheben von Problemen mit der Druckqualität im Drucker auf Seite 258.
Beheben von Problemen mit der Druckqualität in Anwendung, Druckertreiber oder
Druckerserver
Wenn der Drucker über das Steuerpult korrekt druckt, jedoch nach wie vor Druckqualitätsprobleme
bestehen, können die Anwendung, der Druckertreiber oder der Druckerserver die Ursache sein.
Zur Eingrenzung des Problems:
1. Ähnliches Dokument mit einer anderen Anwendung drucken und auf dieselben
Druckqualitätsprobleme prüfen.
− Wenn das Dokument nach wie vor dieselben Druckqualitätsprobleme zeigt, handelt es sich
wahrscheinlich um ein Druckertreiber- oder Druckerserverproblem. Wenn das Problem weiter
besteht, mit Schritt 2 fortfahren.
− Wenn das Dokument ohne Druckqualitätsprobleme gedruckt wurde, liegt die Ursache
wahrscheinlich bei der Anwendung. Drucker neu starten, Anwendung neu starten und
Dokument noch einmal drucken. Wenn das Problem weiter besteht, zu Schritt 5 gehen.
Weitere Informationen siehe Neustarten des Druckers auf Seite 209.
2. Druckertreiber prüfen, der für den Auftrag verwendet wurde.
a. Die Druckerliste auf dem Computer ansteuern:
• Unter Windows XP SP1 oder einer höheren Version auf Start > Einstellungen >
Drucker und Faxgeräte klicken.
• Unter Windows Vista auf Start > Systemsteuerung > Hardware und Sound > Drucker
klicken.
• Unter Windows Server 2003 und höheren Versionen auf Start > Einstellungen >
Drucker klicken.
• Unter Windows 7 auf Start > Geräte und Drucker klicken.
b. Mit der rechten Maustaste auf den Namen des Druckers klicken.
c. Aus der Dropdownliste Eigenschaften auswählen.
• Sicherstellen, dass der Modellname in der Mitte des Treibers mit dem Modellnamen des
Druckers übereinstimmt.
• Wenn die Namen nicht übereinstimmen, korrekten Druckertreiber für den Drucker
installieren.
WorkCentre-Serie 7800 – Multifunktionsdrucker
Benutzerhandbuch
257
Fehlerbeseitigung
3.
4.
5.
Wenn der Druckertreiber korrekt ist, siehe Auswählen der Druckoptionen auf Seite 73 zur
Einstellung des Druckqualitätsmodus und der Farbkorrektur.
− Druckqualitätsmodus auf Standard oder Erweitert einstellen.
− Farbkorrektur auf "XeroxAutomatische Farbe" einstellen.
Wenn das Problem weiter besteht, Druckertreiber löschen und neu installieren.
Wenn das Problem weiter besteht, sicherstellen, dass nicht über einen Druckerserver gedruckt
wird.
Versuchen, die Ausgabe direkt zum Drucker zu leiten. Tritt das Problem weiterhin auf, siehe
Online-Supportinformationen unter www.xerox.com/office/WC780X>support.
Beheben von Problemen mit der Druckqualität im Drucker
Wenn Druckqualitätsprobleme beim Drucken einer Demo-Seite oder des Konfigurationsberichts über
das Steuerpult auftreten, liegt das Problem am Drucker.
Problemursache finden:
1. Am Steuerpult Seiten zur Fehlerbehebung bei Druckqualitätsproblemen drucken. Siehe Drucken
von Seiten zur Fehlerbehebung bei Druckqualitätsproblemen auf Seite 256.
2. Wenn die Drucke zu hell sind, Folgendes überprüfen:
− Der Drucker ist mit unbeschädigtem, trockenem und unterstütztem Papier bestückt.
− Die Tonerstand einer oder mehrerer Tonerkartuschen ist nicht zu niedrig.
3. Wenn die Seiten in Vollfarbe gedruckt werden, könnten eine oder mehrere Trommeleinheiten
defekt sein. Vor dem Fortfahren Problem beseitigen.
4. Wenn die Farben der Seiten nicht den Erwartungen entsprechen, Druckerkalibrierung am
Steuerpult ausführen.
5. Druckqualitätsprobleme beim betreffenden Dokument mit den Beispielen der
Druckqualitätsseiten zur Problembehandlung vergleichen.
Wenn eine Übereinstimmung mit den Seiten zur Fehlerbehebung bei Druckqualitätsproblemen
festgestellt wird, in der Spalte "Lösungen" nach der Aktion zur Lösung des Problems.
Tritt das Problem weiterhin auf, siehe Online-Supportinformationen unter
www.xerox.com/office/WC780X>support.
Ausführen des Druckerkalibrierungsverfahrens
1.
2.
3.
Auf dem Steuerpult die Taste Gerätestatus drücken und die Registerkarte Verwaltung
antippen.
Fehlerbeseitigung > Kalibrierung > Druckkalibrierung > Weiter antippen.
Druckkalibrierungsverfahren gemäß Anweisungen auf dem Bildschirm durchführen.
Probleme mit der Druckqualität und Lösungen
Zum Bestimmen von Problemen mit der Druckqualität die folgende Tabelle heranziehen.
Hinweis: Auf dem Druckersteuerpult die Gerätestatustaste drücken, um Anleitungen zur
Beseitigung von Druckqualitätsproblemen auszugeben. Anschließend Systemdaten > Infoseiten
> Beseitigung von Druckqualitätsproblemen > Drucken antippen.
258
WorkCentre-Serie 7800 – Multifunktionsdrucker
Benutzerhandbuch
Fehlerbeseitigung
Problem
Lösung
Flecken, Schlieren und Streifen
Dunkle oder helle Flecke escheinen auf
der Ausgabe.
Mehrere Leerseiten durch den Drucker laufen lassen, um die Fixieranlage
von Toneransammlungen zu reinigen.
Tritt das Problem weiterhin auf, die Testseiten drucken, um zu bestimmen,
welche Komponente das Bildqualitätsproblem verursacht.
• Wenn der Fehler nur in einer Farbe auftritt, die entsprechende
Belichtungseinheit austauschen.
• Wenn der Fehler in allen Farben auftritt und auf allen Testseiten
sichtbar ist, das Fixiermodul austauschen.
Sich wiederholende Flecken oder Linien
Punkte oder Linien erscheinen in
regelmäßigen Abständen auf den
Drucken.
1. Die Seite "Wiederkehrende Defekte" drucken, um zu bestimmen, welcher
Teil des Druckers das Problem verursacht. Am Steuerpult die
Gerätestatustaste drücken. Anschließend Verwaltung >
Fehlerbeseitigung > Hilfsseiten > Wiederkehrende Defekte > Drucken
antippen.
2. Die Anweisungen auf der Seite „Wiederkehrende Defekte“ befolgen, um
die Komponente zu bestimmen, die die wiederkehrenden Flecken oder
Linien verursacht.
3. Zur Beseitigung des Problems die auf der Seite „Wiederkehrende
Defekte“ genannte Druckerkomponente austauschen.
Falsche Farbwirkung
Farben fehlen oder wirken völlig falsch.
4. Prüfen, ob der Drucker auf einer festen, horizontalen und flachen
Oberfläche steht.
5. Farbkalibrierungsverfahren ausführen. Am Steuerpult die
Gerätestatustaste drücken. Anschließend Verwaltung >
Fehlerbeseitigung > Kalibrierung > Druckkalibrierung > Weiter
antippen und die Anweisungen befolgen.
WorkCentre-Serie 7800 – Multifunktionsdrucker
Benutzerhandbuch
259
Fehlerbeseitigung
Problem
Lösung
Farben zu hell oder zu dunkel
Die Druck- oder Farbdichte ist zu gering,
es treten Lücken auf oder der
Hintergrund ist trübe.
6. Prüfen, ob die verwendete Druckmaterialart für den Drucker geeignet ist
und das Material richtig eingelegt ist. Weitere Hinweise siehe
Unterstütztes Druckmaterial auf Seite 46.
7. Prüfen, dass das im Behälter eingelegte Material mit der am Steuerpult
und im Druckertreiber eingegebenen Materialart übereinstimmt.
8. Auf dem Steuerpult die Gerätestatustaste drücken, um Anleitungen zur
Beseitigung von Druckqualitätsproblemen auszugeben. Anschließend
Systemdaten > Infoseiten > Beseitigung von
Druckqualitätsproblemen > Drucken antippen.
Wenn die Farbreferenzseite keine Fehler aufweist, funktioniert der
Drucker ordnungsgemäß. In diesem Fall werden die Probleme mit der
Druckqualität möglicherweise durch die Anwendung oder falsche
Einstellungen im Druckertreiber verursacht.
9. Wenn die Farbreferenzseite nicht richtig gedruckt wird, das
Farbkalibrierungsverfahren ausführen. Am Steuerpult die
Gerätestatustaste drücken. Anschließend Verwaltung >
Fehlerbeseitigung > Kalibrierung > Druckkalibrierung > Weiter
antippen und die Anweisungen am Bildschirm befolgen.
Vertikale weiße Linien oder Streifen - eine 10. Die Testseite drucken, um zu bestimmen, welche Farbe betroffen ist.
Farbe
11. Zum Reinigen der Druckkopfobjektive für die betroffene Farbe den
Reinigungsstab bis zum Anschlag herausziehen und wieder ganz
Linien oder Streifen in eine Farbe auf der
einschieben. Diesen Vorgang dreimal wiederholen. Dann den Vorgang
Ausgabe.
für jede betroffene Farbe wiederholen. Weiteres hierzu s. Reinigen der
Druckkopfobjektive auf Seite 176.
Hinweis: Auf dem Steuerpult die Gerätestatustaste drücken, um
Anleitungen zur Beseitigung von Druckqualitätsproblemen auszugeben.
Anschließend Systemdaten > Infoseiten > Beseitigung von
Druckqualitätsproblemen > Drucken antippen.
Tonerlücken oder Tonerabrieb
Toner scheint auf dem Ausdruck zu
fehlen oder lässt sich leicht abreiben.
12. Prüfen, ob die verwendete Druckmaterialart für den Drucker geeignet ist
und das Material richtig eingelegt ist. Weitere Informationen siehe
Zulässiges Druckmaterial auf Seite 46.
13. Materialart-Kalibrierungsverfahren ausführen. Weitere Informationen
siehe Optimieren der Druckerleistung auf Seite 37.
14. Am Steuerpult ein schwereres Druckmaterial auswählen.
Hinweise: Druckmaterialien nach Papiergewicht in aufsteigender
Reihenfolge:
• Ungestrichen: Normalpapier, leichter Karton, Karton und schwerer
Karton
• Gestrichen: Leichter Glanzkarton, Glanzkarton und schwerer Glanzkarton
•
260
WorkCentre-Serie 7800 – Multifunktionsdrucker
Benutzerhandbuch
Fehlerbeseitigung
Probleme beim Kopieren und Scannen
Wenn die Kopier- oder Scan-Qualität unzureichend ist, folgende Tabelle zurate ziehen.
Symptome
Lösungen
Linien oder Streifen auf Kopien bei
Verwendung des Vorlageneinzugs
Das Vorlagenglas ist verunreinigt. Beim Scannen wird die Vorlage
über das verunreinigte Vorlagenglas geführt, wodurch Linien oder
Streifen auf den Drucken entstehen. Alle Glasoberflächen mit einem
fusselfreien Tuch reinigen.
Flecke auf Kopien bei Verwendung des
Vorlagenglases
Das Vorlagenglas ist verunreinigt. Beim Scannen führen die
Verunreinigungen zu Flecken auf der Ausgabe. Alle Glasoberflächen
mit einem fusselfreien Tuch reinigen.
Rückseite der Vorlage scheint auf der
Ausgabe durch
Hintergrundunterdrückung einschalten.
Bild zu hell oder zu dunkel
• Kopieren: Über die Einstellungen für die Bildqualität werden
hellere oder dunklere Bilder erzeugt bzw. der Kontrast eingestellt.
• Scannen: Über die Zusatzfunktionen werden hellere oder
dunklere Bilder erzeugt bzw. der der Kontrast eingestellt.
Farben ungenau
• Kopieren: Farbabstimmung über die Bildqualitätseinstellungen
anpassen.
• Scannen: Sicherstellen, dass die Vorlagenart korrekt eingestellt
wurde.
Tritt das Problem weiterhin auf, siehe Online-Supportinformationen unter
www.xerox.com/office/WC780X>support.
WorkCentre-Serie 7800 – Multifunktionsdrucker
Benutzerhandbuch
261
Fehlerbeseitigung
Probleme beim Faxbetrieb
Die Themen in diesem Abschnitt:
• Probleme beim Senden von Faxnachrichten .......................................................................................................262
• Probleme beim Empfang von Faxnachrichten....................................................................................................264
Hinweis: Wenn keine Faxnachrichten gesendet und empfangen werden können, sicherstellen, dass
eine Verbindung mit einer zugelassenen analogen Telefonleitung besteht. Faxnachrichten können
nicht gesendet oder empfangen werden, wenn ein direkter Anschluss an eine digitale Telefonleitung
ohne Analogfilter besteht. Möglicherweise ist es erforderlich, die Startgeschwindigkeit auf "4800
Bit/s erzwungen" einzustellen. Weitere Informationen siehe Auswählen der Anfangsgeschwindigkeit
auf Seite 148.
Probleme beim Senden von Faxnachrichten
Symptome
Mögliche Ursachen
Lösungen
Die Vorlage wird nicht richtig in Die Vorlage ist zu dick, zu dünn oder zu Vorlagenglas verwenden.
den Vorlageneinzug eingezogen. klein.
Die Vorlage wird schief
eingelesen.
Die Breitenführungen des
Vorlageneinzugs sind nicht auf die
Breite der Vorlage eingestellt.
Die Breitenführungen des
Vorlageneinzugs auf die Vorlagen
einstellen.
Das beim Empfänger
angekommene Fax ist
verschwommen.
Die Vorlage wurde nicht korrekt
eingelegt.
Die Vorlage korrekt einlegen.
Das Vorlagenglas ist verschmutzt.
Vorlagenglas reinigen.
Der Text auf der Vorlage ist zu blass.
Die Auflösung einstellen. Den
Bildkontrast einstellen.
Möglicherweise liegt ein Problem mit
der Telefonverbindung vor.
Überprüfen, ob die Telefonleitung
funktioniert und die Faxnachricht noch
einmal senden.
Es liegt ein Problem mit einem der
Faxgeräte vor.
Eine Kopie anfertigen, um zu prüfen, ob
der Drucker saubere Kopien und Drucke
ausgeben kann. Wenn die Kopie korrekt
gedruckt wurde, den Empfänger bitten,
sein Faxgerät zu überprüfen.
Das beim Empfänger
angekommene Fax ist leer.
Die Vorlagen wurden nicht richtig
eingelegt.
• Bei Verwendung des
Vorlageneinzugs Vorlagen mit der
Vorderseite nach oben einlegen.
• Bei Verwendung des Vorlagenglases
Vorlagen mit der Vorderseite nach
unten auflegen.
Fax wurde nicht übertragen.
Falsche Faxnummer.
Die Faxnummer überprüfen.
Die Telefonleitung ist falsch
angeschlossen.
Den Anschluss der Telefonleitung
überprüfen. Wenn die Telefonleitung
nicht angeschlossen ist, die Leitung
anschließen.
Es liegt ein Problem mit dem Faxgerät
des Empfängers vor.
Den Empfänger benachrichtigen.
262
WorkCentre-Serie 7800 – Multifunktionsdrucker
Benutzerhandbuch
Fehlerbeseitigung
Symptome
Mögliche Ursachen
Lösungen
Die Faxfunktion ist nicht installiert oder Sicherstellen, dass die Faxfunktion
nicht aktiviert.
installiert und aktiviert ist.
Die Server-Faxfunktion ist aktiviert.
Sicherstellen, dass Serverfax deaktiviert
ist.
Zur Amtsholung wird eine
Amtskennziffer benötigt.
Wenn der Drucker an eine
Nebenstellenanlage angeschlossen ist,
muss zur Verbindung mit einer
Amtsleitung möglicherweise eine
Nummer eingegeben werden.
In der Faxnummer muss eine Pause
zwischen Amtskennziffer und
Telefonnummer enthalten sein.
Zum Einfügen einer Pause die Taste
Wählpause drücken. An der
entsprechenden Stelle wird ein Komma
(,) eingefügt.
Tritt das Problem weiterhin auf, siehe Online-Supportinformationen unter
www.xerox.com/office/WC780X>support.
WorkCentre-Serie 7800 – Multifunktionsdrucker
Benutzerhandbuch
263
Fehlerbeseitigung
Probleme beim Empfang von Faxnachrichten
Symptome
Mögliche Ursachen
Lösungen
Das beim Empfänger
angekommene Fax ist leer.
Es liegt ein Problem am
Telefonanschluss oder am Faxgerät
des Absenders vor.
Sicherstellen, dass mit dem Gerät
saubere Kopien erstellt werden können.
Wenn dies der Fall ist, den Absender
bitten, das Fax erneut zu senden.
Der Absender hat die Seiten nicht
korrekt eingelegt.
Absender verständigen.
Der Drucker nimmt Rufe an,
druckt das Fax jedoch nicht aus.
Der Speicher ist voll.
Um mehr Speicher verfügbar zu
machen, gespeicherte Aufträge löschen
und warten, bis vorhandene Aufträge
abgeschlossen sind.
Das Fax wird in verkleinertem
Format empfangen.
Der Druckmaterialvorrat im Drucker
entspricht nicht dem Format des
gesendeten Dokuments.
Ursprüngliches Format der Dokumente
ermitteln und das richtige Papierformat
in den Drucker einlegen.
Es erfolgt kein automatischer
Faxempfang.
Das Gerät ist auf manuellen
Faxempfang eingestellt.
Den Drucker auf automatischen
Faxempfang einstellen.
Der Speicher ist voll.
Wenn im Drucker Druckmaterial fehlt,
können Fax- und Druckaufträge den
Druckerspeicher belegen. Material
einlegen und die gespeicherten
Aufträge drucken.
Die Telefonleitung ist falsch
angeschlossen.
Den Anschluss der Telefonleitung
überprüfen. Wenn die Telefonleitung
nicht angeschlossen ist, die Leitung
anschließen.
Es liegt ein Problem mit dem Faxgerät
des Absenders vor.
Eine Kopie anfertigen, um zu prüfen, ob
der Drucker saubere Kopien und Drucke
ausgeben kann. Wenn die Kopie korrekt
gedruckt wurde, den Empfänger bitten,
sein Faxgerät zu überprüfen.
Tritt das Problem weiterhin auf, siehe Online-Supportinformationen unter
www.xerox.com/office/WC780X>support.
264
WorkCentre-Serie 7800 – Multifunktionsdrucker
Benutzerhandbuch
Fehlerbeseitigung
Hilfe
Die Themen in diesem Abschnitt:
• Steuerpultmeldungen...................................................................................................................................................265
• Verwenden der integrierten Tools zur Fehlerbehebung ..................................................................................266
• Weitere Informationen................................................................................................................................................269
Xerox stellt mehrere automatische Diagnose-Tools bereit, die der Aufrechterhaltung der Produktivität
und Druckqualität dienen.
Steuerpultmeldungen
Am Steuerpult des Druckers werden Informationen und Tipps zur Fehlerbehebung angezeigt. Wenn
ein Fehler- oder Warnzustand auftritt, wird am Steuerpult eine entsprechende Meldung angezeigt. In
vielen Fällen wird auf dem Steuerpult auch eine animierte Grafik angezeigt, aus der ersichtlich ist, wo
das Problem, z. B. ein Materialstau, aufgetreten ist. Zu vielen Status- und Warnmeldungen bietet die
Hilfe des Steuerpults zusätzliche Informationen.
Hilfe am Steuerpult
Auf dem Steuerpult die Hilfetaste drücken, um weitere Informationen zu Fehler- oder
Statusmeldungen zu erhalten.
Zudem gibt es zu den meisten Menüoptionen des Steuerpults Hilfetexte, die die Menüoptionen
beschreiben.
WorkCentre-Serie 7800 – Multifunktionsdrucker
Benutzerhandbuch
265
Fehlerbeseitigung
Anzeigen von Fehler- und Warnmeldungen am Steuerpult
Wenn ein Fehler- oder Warnzustand auftritt, wird am Steuerpult eine entsprechende Meldung
angezeigt. Warnmeldungen weisen auf Druckerzustände hin, die einen Benutzereingriff erfordern
(niedriger Tonerstand, Abdeckung offen u. dgl.). Fehlermeldungen warnen bei Situationen, die eine
Unterbrechung des Druckbetriebs oder reduzierte Druckerleistung zur Folge haben. Treten mehrere
Fehler- oder Warnzustände gleichzeitig auf, werden diese nicht alle am Steuerpult angezeigt.
Folgendermaßen vorgehen, um eine vollständige Liste der aktuellen Fehler- und Warnmeldungen
anzuzeigen:
1. Auf dem Steuerpult die Taste Gerätestatus drücken.
2. Die Registerkarte Derzeitige Meldung antippen.
3. In der Liste nach unten blättern und Fehler, Warnungen oder Fehler und Warnungen
auswählen.
4. Eine Fehler- oder Warnmeldung antippen, um Details dazu aufzurufen.
Anzeigen des Fehlerprotokolls am Steuerpult
Wenn Fehler auftreten, werden diese mit Datum, Uhrzeit und Fehlercode im Fehlerprotokoll
verzeichnet. Diese Liste zum Bestimmen von Trends und Beheben von Problemen verwenden.
Fehlerprotokoll anzeigen:
1. Auf dem Steuerpult die Taste Gerätestatus drücken.
2. Die Registerkarte Derzeitige Meldung antippen.
3. Fehlerprotokoll antippen.
Am Touchscreen werden die Nummer, das Datum, die Uhrzeit und der Zählerstand zum
jeweiligen Fehlercode angezeigt.
Verwenden der integrierten Tools zur Fehlerbehebung
Zur Beseitigung von Problemen mit der Druckqualität und Materialstaus (ohne PrintingScout) stehen
verschiedene integrierte Hilfsmittel, darunter diverse Informationsseiten und CentreWare Internet
Services, zur Verfügung.
Ausgabe von Infoseiten
1.
2.
3.
Auf dem Steuerpult die Taste Gerätestatus drücken.
Auf der Registerkarte "Systemdaten" Infoseiten antippen und dann die gewünschte Infoseite
auswählen.
Drucken antippen.
Hinweis: Infoseiten können auch über CentreWare Internet Services ausgegeben werden.
266
WorkCentre-Serie 7800 – Multifunktionsdrucker
Benutzerhandbuch
Fehlerbeseitigung
Angeben des Behälters für die Ausgabe von Infoseiten
1.
2.
3.
4.
5.
Auf dem Steuerpult die Taste Gerätestatus drücken und die Registerkarte Verwaltung
antippen.
Gerät > Druckmaterialverwaltung > Behältereinstellung antippen.
Den Behälter mit der geringsten Priorität ermitteln. Handelt es sich dabei um den gewünschten
Behälter, sind keine weiteren Maßnahmen erforderlich.
Gewünschten Druckmaterialbehälter durch Antippen auswählen. Anschließend Einstellung
bearbeiten antippen.
Das Eingabefeld unter "Priorität" antippen und dem Behälter über den Ziffernblock eine Ziffer
zuweisen, die kleiner ist als die Ziffern der übrigen Behälter.
Hinweis: Zulässige Werte für die Behälterpriorität: 1-99 (1 = höchste Priorität, 99 niedrigste
Priorität).
6.
7.
Zum Bestätigen der Einstellung Speichern antippen.
Mit Schließen zur Registerkarte "Verwaltung" zurückkehren oder Betriebsartenstartseite
antippen, um die Hauptanzeige wieder aufzurufen.
Drucken des Konfigurationsberichts
1.
2.
3.
Auf dem Steuerpult die Taste Gerätestatus drücken.
Auf dem Register "Systemdaten" Infoseiten > Konfigurationsbericht > Drucken antippen.
Nachdem der Bericht ausgegeben wurde, Schließen antippen.
Hinweis: Der Konfigurationsbericht wird standardmäßig bei jedem Einschalten des Druckers
ausgegeben. Zum Deaktivieren der Einstellung die Gerätestatustaste drücken und Verwaltung
> Gerät > Konfigurationsbericht/Infoseiten antippen. Unter Konfigurationsbericht beim
Einschalten drucken die Einstellung Nein antippen. Anschließend Schließen antippen.
Anzeige der Gebühren- und Nutzungsdaten
1.
2.
Auf dem Steuerpult die Taste Gerätestatus drücken.
Zum Prüfen der Zähler die Registerkarte Gebührenzähler antippen:
− Schwarzweiß: Anzahl der gedruckten Schwarzweißseiten.
− Farbe: Anzahl der gedruckten Farbseiten.
− Summe: Zahl der insgesamt gedruckten Seiten (Farbe und Schwarzweiß).
Hinweis: Bei den Zählerständen ist die Unterscheidung zwischen Seiten und Blättern zu
beachten.
3.
Zum Aufrufen der Nutzungsdaten Zähler antippen.
Aufrufen der Seriennummer am Steuerpult
1.
2.
Auf dem Steuerpult die Taste Gerätestatus drücken.
Zum Aufrufen von Modell, Seriennummer und Softwareversion die Registerkarte Systemdaten
antippen.
WorkCentre-Serie 7800 – Multifunktionsdrucker
Benutzerhandbuch
267
Fehlerbeseitigung
Anzeige des Austauschmodulstatus
1.
2.
3.
4.
5.
6.
7.
8.
Am Steuerpult die Gerätestatustaste drücken und dann die Registerkarte Austauschmodule
antippen.
Zur Anzeige detaillierter Angaben zu einem Tonermodul einschließlich der Nachbestellnummer
Schwarz, Cyan, Magenta bzw. Gelb antippen.
Mit Schließen zur Anzeige „Austauschmodule“ zurückkehren.
Andere Austauschmodule antippen, um Informationen zu anderen Austauschmodulen zu
erhalten. Zur Anzeige weiterer Details zum gewünschten Austauschmodul dieses antippen.
Mit Schließen zur Anzeige "Andere Austauschmodule" zurückkehren.
Mit Schließen zur Anzeige „Austauschmodule“ zurückkehren.
Zum Drucken der Verbrauchsmaterialnutzungsseite Bericht drucken wählen.
Mit Betriebsartenstartseite zur Hauptanzeige zurückkehren.
CentreWare Internet Services
CentreWare Internet Services ist die Administrations- und Konfigurationssoftware, die auf dem
eingebetteten Webserver im Drucker installiert ist. Mit dieser Software kann der Drucker von einem
Webbrowser aus konfiguriert und verwaltet werden.
CentreWare Internet Services erfordert:
• Eine TCP/IP-Verbindung zwischen Drucker und Netzwerk (in Windows-, Macintosh-, UNIX- oder
Linux-Umgebungen).
• Aktivierung der Protokolle TCP/IP und HTTP auf dem Drucker
• Computer, der an das Netzwerk angeschlossen ist und über einen Browser verfügt, der JavaScript
unterstützt.
Weitere Informationen sind der Onlinehilfe von CentreWare Internet Services und dem System
Administrator Guide (Systemadministratorhandbuch) zu entnehmen.
268
WorkCentre-Serie 7800 – Multifunktionsdrucker
Benutzerhandbuch
Fehlerbeseitigung
Weitere Informationen
Weitere Informationsquellen zum Drucker:
Informationsquelle
Ort
Installationshandbuch
Im Lieferumfang des Druckers enthalten
Weitere Dokumentation zum Drucker
www.xerox.com/office/WC780Xdocs
Recommended Media List (Liste der empfohlenen
Medien)
USA: www.xerox.com/paper
Europäische Union: www.xerox.com/europaper
Informationen zu technischem Support für Ihren
Drucker; umfasst technischen Online-Support,
Online-Support-Assistent und Treiber-Downloads.
www.xerox.com/office/WC780Xsupport
Informationen zu Menüs und Fehlermeldungen
Auf dem Steuerpult die Hilfetaste (?) drücken.
Infoseiten
Über das Steuerpult drucken oder Status >
Informationsseiten in CentreWare Internet Services
auswählen.
CentreWare Internet Services-Dokumentation
In CentreWare Internet Services auf Hilfe klicken.
Druckerverbrauchsmaterialien bestellen
www.xerox.com/office/WC780Xsupplies
Hilfsmittel und Informationen, darunter interaktive
Lernprogramme, Druckvorlagen, nützliche Tipps und
auf individuelle Bedürfnisse abgestimmte
benutzerdefinierte Funktionen
www.xerox.com/office/businessresourcecenter
Lokales Vertriebs- und Kundendienst-Center
www.xerox.com/office/worldcontacts
Druckerregistrierung
www.xerox.com/office/register
®
Xerox Direct-Online-Store
www.direct.xerox.com/
WorkCentre-Serie 7800 – Multifunktionsdrucker
Benutzerhandbuch
269
Technische Daten
A
Themen in diesem Anhang:
• Konfiguration und Optionen des Druckers ...........................................................................................................272
• Abmessungen und Gewicht........................................................................................................................................274
•
•
•
Betriebsbedingungen ...................................................................................................................................................277
Elektrische Anschlusswerte .........................................................................................................................................278
Leistungsdaten................................................................................................................................................................279
•
Umwelt-, Gesundheits- und Sicherheitskontaktinformationen ....................................................................280
WorkCentre-Serie 7800 – Multifunktionsdrucker
Benutzerhandbuch
271
Technische Daten
Konfiguration und Optionen des Druckers
Standardfunktionen
Das WorkCentre-Serie 7800 – Multifunktionsdrucker bietet folgende Funktionen:
• Kopieren, Drucken, Scannen, Internetfax und Serverfax
• Scanausgabe: USB und Druck von Dokumenten auf einem USB-Datenträger
• Maximale Kopiergeschwindigkeit von bis zu 50 Seiten pro Minute bei Farbkopien und bis zu 55
S./Min. bei Schwarzweißkopien auf normalem A4-Papier (Geschwindigkeit hängt von der
Konfiguration ab).
• 1200 x 2400 dpi LED-Belichtung und Kopierqualität
• Kopien im Format bis A3 bzw. 11 x 17 Zoll
• Drucke im Format bis SRA3
• Automatischer Duplexdruck
• Automatischer Duplexvorlageneinzug für bis zu 110 Blatt
• Steuerpult mit farbigem Touchscreen
• Behälter 5 für 50 Blatt
• Auswahl einer der folgenden Behälteroptionen:
− 3-Behältermodul mit standardmäßiger Unterstützung für SRA3/12 x 18 Zoll
− 1-Behältermodul mit standardmäßiger Unterstützung für SRA3/12 x 18 Zoll
− Tandem-Behälter mit großer Kapazität und standardmäßiger SRA3/12 x 18 Zoll
Unterstützung, 2000 Blatt A4/Letter
• Zusatzzufuhr für 100 Blatt
• 2 GB Speicherplatz plus 1 GB Seitenspeicher
• Interne 160 GB-Festplatte
• Ethernet 10/100/1000Base-TX
• USB-Anschluss (USB 2.0)
• Unterstützung für Adobe PostScript und PCL
• PostScript- und PCL-Schriftarten
• Remote-Treiberinstallation
• Geräteerkennung durch Bonjour, SSDP und SAP
• Auftragsbasierte Kostenzählung
• Geschützte Ausgabe
• Datensicherheit
• Xerox Extensible Interface Platform (EIP)
• Öko-Funktionen
• CentreWare Internet Services
• CentreWare Web
• E-Mail-Benachrichtigung
• Automatische Nachfüllung von Verbrauchsmaterialien
• Überwachung des Verbrauchsmaterialstands
272
WorkCentre-Serie 7800 – Multifunktionsdrucker
Benutzerhandbuch
Technische Daten
Verfügbare Konfigurationen
Modell
Druckgeschwindigkeit in Seiten/Min.
(1-seitig/2-seitig)
WorkCentre 7830 Multifunktionsdrucker
30 Farbe/30 Schwarzweiß
WorkCentre 7835 Multifunktionsdrucker
35 Farbe/35 Schwarzweiß
WorkCentre 7845 Multifunktionsdrucker
45 Farbe/45 Schwarzweiß
WorkCentre 7855 Multifunktionsdrucker
50 Farbe/50 Schwarzweiß
Optionen und Upgrades
•
•
•
•
•
•
•
•
•
•
•
•
•
•
•
•
•
•
•
•
•
•
•
•
•
•
•
Integrierter Office-Finisher
Office-Finisher LX
Locher für Office-Finisher LX
Booklet Maker für Office-Finisher LX
Professional-Finisher
Umschlagbehälter
3-Behältermodul mit standardmäßiger Unterstützung für SRA3/12 x 18 Zoll
1-Behältermodul mit standardmäßiger Unterstützung für SRA3/12 x 18 Zoll
Tandem-Behälter mit großer Kapazität und standardmäßiger SRA3/12 x 18 Zoll Unterstützung,
2000 Blatt A4/Letter
2000-Blatt-Großraumbehälter
Standardarbeitsoberfläche
Fax-Kits für ein oder zwei Leitungen
Integrierter PDL-Support für XPS
Xerox Secure Access Unified ID System
FreeFlow SMARTsend
Offlinehefter
Xerox® Common Access Card Enablement Kit
Xerox® Copier Assistant
WLAN-Adapter
Fremdgeräteschnittstelle
EFI-Workflow
Unicode-Druck
Erweiterte Sicherheitsfunktionen von McAfee
Netzwerkkostenzählung
Xerox Secure Access Unified ID System
Scan to PC Desktop
Scan-Softwarelösungen. Weitere Informationen unter www.xerox.com/office/software-solutions.
WorkCentre-Serie 7800 – Multifunktionsdrucker
Benutzerhandbuch
273
Technische Daten
Abmessungen und Gewicht
Basiskonfiguration
•
•
•
•
Breite: 1064 mm (41,8 Zoll)
Tiefe: 699 mm (27,5 Zoll)
Höhe: 1149 mm (45,2 Zoll)
Gewicht: 131,7 kg (290,3 lb.) mit 3-Behältermodul
Konfiguration mit integriertem Finisher
•
•
•
•
Breite: 1129 mm (44,4 Zoll)
Tiefe: 699 mm (27,5 Zoll)
Höhe: 1149 mm (45,2 Zoll)
Gewicht: 143,7 kg (316 lb.) mit 3-Behältermodul
Konfiguration mit Office-Finisher LX und Booklet Maker
•
•
•
•
Breite: 1666 mm (65,6 Zoll)
Tiefe: 685 mm (27 Zoll), 695 mm (27,4 Zoll) mit Booklet Maker
Höhe: 1149 mm (45,2 Zoll)
Gewicht: 168,9 kg (372,4 lb.) mit 3-Behältermodul
Konfiguration mit Professional-Finisher
•
•
•
•
Breite: 1922 mm (75,7 Zoll)
Tiefe: 699 mm (27,5 Zoll)
Höhe: 1149 mm (45,2 Zoll)
Gewicht: 221,7 kg (488,8 lb.) mit 3-Behältermodul
Konfiguration mit Professional-Finisher und Großraumbehälter
•
•
•
•
274
Breite: 1922 mm (75,7 Zoll)
Tiefe: 699 mm (27,5 Zoll)
Höhe: 1149 mm (45,2 Zoll)
Gewicht: 250,7 kg (552,7 lb.) mit 3-Behältermodul
WorkCentre-Serie 7800 – Multifunktionsdrucker
Benutzerhandbuch
Technische Daten
Abstandsanforderungen
Mindestabstände für die Grundkonfiguration
Hinweis: Bei Aufstellung des optionalen integrierten Finishers ändert sich der Platzbedarf nicht.
Mindestabstände für Konfiguration mit Office-Finisher LX und Booklet Maker
WorkCentre-Serie 7800 – Multifunktionsdrucker
Benutzerhandbuch
275
Technische Daten
Mindestabstände für Konfiguration mit Professional-Finisher
Mindestabstände für Konfiguration mit Professional-Finisher und
Großraumbehälter
276
WorkCentre-Serie 7800 – Multifunktionsdrucker
Benutzerhandbuch
Technische Daten
Betriebsbedingungen
Temperatur
•
•
Betrieb:10–32 °C (50–90 °F)
Optimale Druckqualität: 15–28 °C (59–82 °F)
Relative Luftfeuchtigkeit
Betrieb: 15% bis 85% (nicht-kondensierend)
Standorthöhe
Optimale Leistungen werden mit dem Drucker bei einer Standorthöhe von unter 2500 m (8200 ft.)
erzielt.
WorkCentre-Serie 7800 – Multifunktionsdrucker
Benutzerhandbuch
277
Technische Daten
Elektrische Anschlusswerte
Netzspannung
Frequenz
Erforderliche
Stromstärke
Stromverbrauch
(komplettes System)
110–127 VAC +/-10%
50 Hz +/- 3 Hz
60 Hz +/- 3 Hz
13,2 A
1584 VA bei 120 V (Max.)
220–240 VAC +/-10%
50 Hz +/- 3 Hz
60 Hz +/- 3 Hz
8A
1920 VA bei 240 V (Max.)
1760 VA bei 220 V (Max.)
Gerät mit ENERGY STAR-Kennzeichnung
Der WorkCentre-Serie 7800 – Multifunktionsdrucker ist ENERGY STAR®-konform und
entspricht den Anforderungen für bildgebende Geräte gemäß ENERGY
STAR-Programm.
ENERGY STAR und das ENERGY STAR-Zeichen sind eingetragene Marken in den USA.
Das ENERGY STAR-Programm ist ein Gemeinschaftsprojekt der USA, der Europäischen
Union, der japanischen Regierung und der Bürogeräteindustrie zur Förderung
energieeffizienter Kopierer, Drucker, Faxgeräte, Multifunktionsdrucker, PCs und
Monitore. Durch Verringern des Energieverbrauchs der Produkte werden Smog, saurer
Regen und Langzeitveränderungen des Klimas bekämpft, indem Emissionen verringert
werden, die aus der Elektrizitätserzeugung resultieren.
Xerox® ENERGY STAR-Geräte sind werkseitig so eingestellt, dass sie nach zwei Minuten nach dem
letzten Kopier- oder Druckvorgang in einen Energiesparmodus umschalten. Weitere Informationen
siehe Einrichten des Energiesparmodus auf Seite 38.
278
WorkCentre-Serie 7800 – Multifunktionsdrucker
Benutzerhandbuch
Technische Daten
Leistungsdaten
Druckauflösung
Höchstauflösung: 1200 x 2400 dpi
Druckgeschwindigkeit
Die Druckgeschwindigkeiten gelten für fortlaufenden Druck bei Längsseitenzufuhr (LSZ) von Papier
im Format A4 (210 x 297 mm/8,27 x 11,69 Zoll) oder Letter (216 x 279 mm/8,5 x 11 Zoll) und mit
einem Gewicht von 64–105 g/m² (Bond 18-28 lb.) aus jedem Behälter außer Behälter 5.
Druckermodell
Farbe
Schwarzweiß
WorkCentre 7830 Multifunktionsdrucker
30 S./Min.
30 S./Min.
WorkCentre 7835 Multifunktionsdrucker
35 S./Min.
35 S./Min.
WorkCentre 7845 Multifunktionsdrucker
45 S./Min.
45 S./Min.
WorkCentre 7855 Multifunktionsdrucker
50 S./Min.
55 S./Min.
Verschiedene Faktoren wirken sich auf die Druckgeschwindigkeit aus:
• Materialausrichtung. Um das Drucken zu beschleunigen, Material mit der langen Kante zum
Einzug weisend einlegen. Wird Material mit der kurzen Kante zum Einzug eingelegt, wird die
Druckgeschwindigkeit reduziert.
• Format. Die höchste Druckgeschwindigkeit wird auf A4 (210 x 297 mm) oder Letter (8,5 x 11
Zoll) erzielt. Bei größeren Formaten reduziert sich die Druckgeschwindigkeit.
• Papiergewicht. Das Drucken auf leichterem Material geht schneller als auf stärkerem (Karton,
Etiketten usw.).
• Materialart. Normalpapier wird schneller bedruckt als Hochglanzpapier.
Die maximale Druckgeschwindigkeit wird auf Normalpapier des Formats A4/Letter erzielt, das mit der
langen Kante zum Einzug weist.
Die langsamste Druckgeschwindigkeit beträgt ca. 7 Seiten/Min. beim Bedrucken von großformatigem
schwerem Hochglanzkarton über Behälter 5.
WorkCentre-Serie 7800 – Multifunktionsdrucker
Benutzerhandbuch
279
Technische Daten
Umwelt-, Gesundheits- und
Sicherheitskontaktinformationen
Weitere Informationen zu Umwelt, Gesundheit und Sicherheit in Bezug auf dieses Xerox-Produkt und
die Verbrauchsmaterialien sind unter folgenden Kundendienst-Telefonnummern erhältlich:
USA:
1-800 828-6571
Kanada:
1-800 828-6571
Europa:
+44 1707 353 434
Produktsicherheitsinformationen für die USA siehe www.xerox.com/environment.
Produktsicherheitsinformationen für Europa siehe www.xerox.com/environment_europe.
280
WorkCentre-Serie 7800 – Multifunktionsdrucker
Benutzerhandbuch
Gesetzliche
Bestimmungen
B
Themen in diesem Anhang:
• Grundlegende Bestimmungen ..................................................................................................................................282
• Gesetzliche Vorschriften zum Kopierbetrieb ........................................................................................................286
• Gesetzliche Vorschriften zum Faxbetrieb..............................................................................................................289
•
•
Produktsicherheitszertifizierung ...............................................................................................................................293
Material-Sicherheitsdatenblätter .............................................................................................................................294
WorkCentre-Serie 7800 – Multifunktionsdrucker
Benutzerhandbuch
281
Gesetzliche Bestimmungen
Grundlegende Bestimmungen
Dieser Drucker wurde von Xerox nach elektromagnetischen Emissions- und Immunitätsstandards
getestet. Diese Standards dienen dazu, Interferenzen zu verringern, die dieser Drucker in einer
typischen Büroumgebung verursacht bzw. denen er ausgesetzt wird.
USA (FCC-Bestimmungen)
Dieses Gerät wurde getestet und entspricht den Grenzwerten für digitale Geräte der Klasse A (siehe
Abschnitt 15 der FCC-Bestimmungen). Diese Grenzwerte dienen dem angemessenen Schutz vor
schädlichen Interferenzen im gewerblichen Bereich. Dieses Gerät erzeugt, verwendet und strahlt
unter Umständen Hochfrequenzenergie aus. Wird das Gerät nicht gemäß dieser Anleitung installiert
und verwendet, so kann es schädliche Interferenzen im Funkverkehr verursachen. Der Einsatz dieses
Geräts in Wohnbereichen verursacht womöglich schädliche Funkstörungen. In diesem Falle hat der
Benutzer die Behebung der Störung selbst zu tragen.
Sollte der Radio- oder Fernsehempfang durch dieses Gerät gestört werden, was durch Aus- und
Einschalten des Geräts festgestellt werden kann, wird empfohlen, die Interferenz durch eine oder
mehrere der folgenden Maßnahmen zu beseitigen:
• Empfangsantenne neu ausrichten oder ihre Position ändern.
• Abstand zwischen Gerät und Empfänger vergrößern.
• Gerät an einer anderen Steckdose anschließen, damit Gerät und Empfänger an verschiedenen
Stromkreisen angeschlossen sind.
• Händler oder erfahrenen Radio- bzw. Fernsehtechniker zurate ziehen.
Änderungen oder Modifikationen dieses Geräts, die nicht von Xerox zugelassen sind, können dazu
führen, dass der Benutzer dieses Gerät nicht mehr betreiben darf.
Hinweis: Abgeschirmte Schnittstellenkabel verwenden, um die Konformität mit Teil 15 der
FCC-Bestimmungen zu gewährleisten.
282
WorkCentre-Serie 7800 – Multifunktionsdrucker
Benutzerhandbuch
Gesetzliche Bestimmungen
Kanada
This Class A digital apparatus complies with Canadian ICES-003.
Cet appareil numérique de la classe A est conforme à la norme NMB-003 du Canada.
Funkstörungen – EU
ACHTUNG: Dieses Produkt gehört zur Klasse A. In Wohngebieten kann dieses Gerät Funkstörungen
verursachen. In diesem Fall müssen vom Benutzer entsprechende Maßnahmen getroffen werden.
Mit dem CE-Zeichen garantiert Xerox, dass dieses Gerät den folgenden ab den
angegebenen Daten geltenden Richtlinien der Europäischen Union entspricht:
• 12.12.2006: Niederspannungsrichtlinie 2006/95/EG
• 15.12.2004: EMV-Richtlinie 2004/108/EG über elektromagnetische Verträglichkeit
• 9. März 1999: Richtlinie 99/5/EG über Funkanlagen und
Telekommunikationsendeinrichtungen
Dieser Drucker ist, sofern er der Bedienungsanweisung gemäß verwendet wird, für Benutzer und
Umwelt ungefährlich.
Abgeschirmte Schnittstellenkabel verwenden, um die Einhaltung der Bestimmungen der
Europäischen Union zu gewährleisten.
Eine Kopie der unterzeichneten Konformitätserklärung für diesen Drucker kann von Xerox
angefordert werden.
Umweltinformationen zur Vereinbarung im Zusammenhang mit der
Studie Lot 4 – Bildgebende Geräte der Europäischen Union
Umweltinformationen zur Bereitstellung von umweltverträglichen Lösungen und
Senkung von Kosten
Einleitung
Die folgenden Informationen wurden für Benutzer zusammengestellt und im Zusammenhang mit
der Richtlinie über umweltgerechte Gestaltung energieverbrauchsrelevanter Produkte der
Europäischen Union (EU) und insbesondere mit der Studie Lot 4 – Bildgebende Geräte
herausgegeben. Diese Richtlinie verpflichtet Hersteller, die Umweltverträglichkeit der unter den
Geltungsbereich fallenden Produkte zu verbessern, und unterstützt den EU-Maßnahmenplan zur
Energieeffizienz.
Unter den Geltungsbereich fallende Produkte sind Haushalts- und Bürogeräte, die den folgenden
Kriterien entsprechen.
• Standardformat-Monochromprodukte mit einer Höchstgeschwindigkeit von unter 66 A4-Seiten
pro Minute
• Standardformat-Farbprodukte mit einer Höchstgeschwindigkeit von unter 51 A4-Seiten pro
Minute
WorkCentre-Serie 7800 – Multifunktionsdrucker
Benutzerhandbuch
283
Gesetzliche Bestimmungen
Umweltvorteile des Duplexdrucks
Die meisten Xerox-Produkte ermöglichen Duplex- oder 2-seitigen Druck. So können automatisch
beide Seiten des Papiers bedruckt werden, wodurch der Papierverbrauch verringert und damit der
Verbrauch wertvoller Rohstoffe reduziert wird. Die Vereinbarung im Zusammenhang mit Lot 4 –
Bildgebende Geräte erfordert, dass bei Modellen ab 40 S./Min. (Farbe) oder ab 45 S./Min.
(Monochrom) die Duplexfunktion bei Einrichtung und Treiberinstallation automatisch aktiviert wird.
Auch bei manchen Xerox-Modellen unter diesen Geschwindigkeitsbereichen wird möglicherweise bei
Installation die Duplexdruckfunktion als Standardeinstellung aktiviert. Durch Nutzung der
Duplexfunktion werden die Umweltauswirkungen der Arbeit reduziert. Wird jedoch Simplex- bzw.
1-seitiger Druck benötigt, können die Druckeinstellungen im Druckertreiber geändert werden.
Druckmaterialarten
Mit diesem Produkt kann auf Recycling- und Frischfaserpapier gedruckt werden, und es ist unter
einem Umweltschutzprogram genehmigt, das mit EN12281 oder einem ähnliche Qualitätsstandard
konform ist. Dünneres Papier (60 g/m²), das weniger Rohmaterial enthält und daher Seite pro Seite
Rohstoffe spart, kann in bestimmten Anwendungen verwendet werden. Wir empfehlen die
Verwendung solchen Papiers, wenn es den Anforderungen der jeweiligen Anwendung gerecht wird.
ENERGY STAR
Das ENERGY STAR-Programm ist ein freiwilliges Programm zur Förderung der Entwicklung und
Anschaffung von energieeffizienten Modellen, die helfen, die Umweltbelastung zu reduzieren.
Informationen zum ENERGY STAR-Programm und den mit ENERGY STAR konformen Modellen sind
auf der folgenden Website zu finden:
www.energystar.gov/index.cfm?fuseaction=find_a_product.showProductGroup&pgw_code=IEQ.
Stromverbrauch und Aktivierungszeit
Der Stromverbrauch hängt von der Einsatzweise des Geräts ab. Dieses Produkt ist so konzipiert und
konfiguriert, dass Stromkosten reduziert werden können. Nach dem letzten Druckvorgang schaltet es
in den Bereitschaftsmodus. In diesem Modus ist es bei Bedarf sofort wieder druckbereit. Wird das
Produkt eine Zeit lang nicht benutzt, schaltet es in einen Energiesparmodus. In diesen Modi bleiben
nur die unbedingt erforderlichen Funktionen aktiv, was für reduzierten Stromverbrauch sorgt.
Nach Reaktivierung aus dem Energiesparmodus dauert die Ausgabe der ersten Druckseite etwas
länger als im Bereitschaftsmodus. Diese Verzögerung entsteht durch den Vorgang der
"Reaktivierung" des Systems aus dem Energiesparmodus und ist typisch für die meisten bildgebenden
Produkte auf dem Markt.
Soll eine längere Aktivierungszeit eingerichtet oder soll der Energiesparmodus ganz deaktiviert
werden, ist zu beachten, dass das Gerät dann möglicherweise erst nach einer längeren Zeit oder gar
nicht auf niedrigeren Stromverbrauch umschaltet.
Mehr über die Beteiligung von Xerox an Nachhaltigkeitsinitiativen ist auf unserer Website zu
erfahren: www.xerox.com/about-xerox/environment/enus.html
Deutschland
Blendschutz
Das Gerät ist nicht für die Benutzung im unmittelbaren Gesichtsfeld am Bildschirmarbeitsplatz
vorgesehen. Um störende Reflexionen am Bildschirmarbeitsplatz zu vermeiden, darf dieses Produkt
nicht im unmittelbaren Gesichtsfeld platziert werden.
284
WorkCentre-Serie 7800 – Multifunktionsdrucker
Benutzerhandbuch
Gesetzliche Bestimmungen
Lärmemission
Maschinenlärminformations-Verordnung 3. GPSGV: Der höchste Schalldruckpegel beträgt 70 dB(A)
oder weniger gemäß EN ISO 7779.
Importeur
Xerox GmbH
Hellersbergstraße 2-4
41460 Neuss
Deutschland
Türkei (RoHS-Bestimmung)
In Übereinstimmung mit Artikel 7 (d) bestätigen wir hiermit, dass das Gerät "der EEE -Bestimmung
entspricht".
"EEE yönetmeliğine uygundur."
Gesetzliche Bestimmungen für 2,4-GHz-WLAN-Netzwerkadapter
Dieses Produkt enthält ein 2,4-GHz-WLAN-Funksendermodul das den Anforderungen der
US-amerikanischen FCC-Richtlinien (Part 15), den kanadischen RSS-Richtlinien (RSS-210) und der
Richtlinie des Europäischen Rats (99/5/EC) entspricht.
Der Betrieb dieses Geräts unterliegt folgenden beiden Bedingungen: (1) Das Gerät darf keine
schädlichen Störungen verursachen und (2) das Gerät darf in seiner Funktion durch von außen
verursachte Störungen nicht beeinflusst werden.
Änderungen an oder Ergänzungen zu diesem Gerät, die nicht ausdrücklich von der Xerox Corporation
genehmigt wurden, können zum Entzug der Betriebslizenz führen.
Ozonfreisetzung
Dieser Drucker erzeugt während des normalen Betriebs Ozon. Die Ozonmenge hängt vom
Ausgabevolumen ab. Ozon ist schwerer als Luft und wird nicht in schädlichen Mengen erzeugt. Den
Drucker in einem gut belüfteten Raum installieren.
Weitere Informationen für USA und Kanada siehe www.xerox.com/environment. In anderen Märkten
den lokalen Xerox-Partner kontaktieren oder www.xerox.com/environment_europe aufrufen.
WorkCentre-Serie 7800 – Multifunktionsdrucker
Benutzerhandbuch
285
Gesetzliche Bestimmungen
Gesetzliche Vorschriften zum Kopierbetrieb
USA
Der Kongress untersagt die Reproduktion folgender Elemente unter bestimmten Bedingungen. Die
Nichteinhaltung dieses Verbots kann Geldbußen oder Gefängnisstrafen zur Folge haben.
1. Obligationen oder Wertpapiere der US-Regierung, wie z. B.:
− Schuldverschreibungen.
− Papiergeld der National Bank.
− Inhaberschuldverschreibungen.
− Banknoten der Federal Reserve Bank.
− Silberzertifikate.
− Goldzertifikate.
− US-Bonds.
− Schatzanweisungen.
− Banknoten der Federal Reserve.
− Gestückelte Banknoten.
− Geldmarktzertifikate.
− Papiergeld.
− Schuldverschreibungen und Obligationen bestimmter Regierungsbehörden, wie z. B. FHA
usw.
− Schuldverschreibungen. US-Sparschuldverschreibungen dürfen nur aus
Öffentlichkeitsgründen in Verbindung mit einer Verkaufskampagne solcher Bonds
fotografiert werden.
− Stempel für interne Steuern Ein legales Dokument mit einem entwerteten Steuerstempel
darf für rechtmäßige Zwecke reproduziert werden.
− Postbriefmarken, entwertet oder nicht entwertet. Aus philatelistischen Gründen dürfen
Postbriefmarken fotografiert werden, vorausgesetzt, die Reproduktion erfolgt in
schwarzweiß und ist 75% kleiner oder 150% größer als die tatsächlichen Abmessungen des
Originals.
− Postzahlungsanweisungen.
− Wechsel, Schecks oder Tratte, die von oder auf autorisierte Beamte der USA gezogen sind.
− Stempel und andere repräsentative Werte beliebiger Stückelungen, die gemäß einem vom
Kongress verabschiedeten Gesetz ausgestellt wurden oder werden
− Zertifikate für Entschädigungen für Veteranen des 2. Weltkriegs.
2. Obligationen oder Wertpapiere ausländischer Regierungen, Banken oder Unternehmen.
3. Copyright-Material, es sei denn, die Erlaubnis des Copyright-Eigentümers wurde eingeholt oder
die Reproduktion fällt unter den "zulässigen Gebrauch" oder unter die Bestimmungen für
Bibliotheksreproduktionsrechte des Urheberrechtsgesetzes. Weitere Informationen zu diesen
Bestimmungen sind erhältlich von Copyright Office, Library of Congress, Washington, D.C.
20559. "Circular R21" anfordern.
4. Staatsangehörigkeits- oder Einbürgerungsbescheinigungen. Ausländische
Einbürgerungsbescheinigungen dürfen fotografiert werden.
5. Reisepässe. Ausländische Pässe dürfen fotografiert werden.
6. Immigrationspapiere.
286
WorkCentre-Serie 7800 – Multifunktionsdrucker
Benutzerhandbuch
Gesetzliche Bestimmungen
7.
8.
9.
Vorläufige Registrierungskarten.
Einberufungspapiere des Militärs, die eine der folgenden Informationen der zu registrierenden
Person enthalten:
− Einnahmen oder Einkommen.
− Gerichtseintragung.
− Physischer oder mentaler Zustand.
− Abhängigkeitsstatus.
− Vorheriger Militärdienst.
− Ausnahme: Entlassungspapiere des US-Militärs dürfen fotografiert werden.
Vom Militärpersonal oder von Mitgliedern verschiedener staatlicher Einrichtungen, wie FBI,
Treasure usw. getragene Abzeichen, ID-Karten, Pässe oder Militärabzeichen (ausgenommen,
wenn ein Foto vom Leiter solcher Einrichtungen oder Büros angefordert wird.)
In manchen Staaten ist das Reproduzieren folgender Dokumente ebenfalls verboten:
− PKW-Papiere.
− Führerscheine.
− Eigentumsbescheinigungen von Fahrzeugen.
Die o. a. Liste ist nicht vollständig und es wird keine Haftung für ihre Vollständigkeit oder Genauigkeit
übernommen. Bei Fragen Anwalt zurate ziehen.
Weitere Informationen zu diesen Bestimmungen sind erhältlich von Copyright Office, Library of
Congress, Washington, D.C. 20559. "Circular R21" anfordern.
Kanada
Das Parlament hat die Reproduktion folgender Elemente unter bestimmten Bedingungen verboten.
Die Nichteinhaltung dieses Verbots kann Geldbußen oder Gefängnisstrafen zur Folge haben.
• Aktuelle Banknoten oder aktuelles Papiergeld.
• Obligationen oder Wertpapiere einer Regierung oder Bank.
• Schatzwechsel oder Anleihen.
• Das öffentliche Siegel von Kanada oder einer Provinz oder das Siegel einer Gebietskörperschaft
oder eines öffentlichen Amts in Kanada oder eines Gerichts.
• Bekanntmachungen, Befehle, Bestimmungen oder Ernennungen oder diesbezügliche Hinweise
(mit der Absicht, diese so zu verwenden, als ob sie vom Drucker der Königin für Kanada oder
eines äquivalenten Druckers für eine Provinz gedruckt worden wären).
• Marken, Warenzeichen, Siegel, Streifbänder oder Designs, die von oder im Namen der
kanadischen Regierung, einer Provinz oder einer anderen Regierung oder eines anderen Staates
als Kanada oder eines Ministeriums, einer Behörde, einer Kommission oder Geschäftsstelle, die
von der kanadischen Regierung oder von einer anderen Regierung oder einem anderen Staat als
Kanada eingerichtet wurden, verwendet werden.
• Gedruckte oder selbstklebende Briefmarken, die von der kanadischen Regierung oder einer
Provinz oder einer anderen Regierung oder eines anderen Staates als Kanada aus Gründen von
Umsatzerlösen verwendet werden.
• Dokumente, Register oder Aufzeichnung, die von öffentlichen Ämtern unterhalten werden, die
davon zertifizierte Kopien erstellen und ausgeben und die Kopie den Anschein erweckt, eine
zertifizierte Kopie davon zu sein.
• Copyright-Material oder Warenzeichen beliebiger Art ohne die Genehmigung des Copyrightoder Warenzeicheneigentümers.
WorkCentre-Serie 7800 – Multifunktionsdrucker
Benutzerhandbuch
287
Gesetzliche Bestimmungen
Diese Liste dient als Informationshinweis, ist jedoch nicht vollständig. Es wird keine Haftung für die
Vollständigkeit und Genauigkeit dieser Liste übernommen. Bei Fragen Anwalt zurate ziehen.
Andere Länder
Die Vervielfältigung bestimmter Dokumente ist in manchen Ländern gesetzeswidrig und kann mit
Geld- oder Gefängnisstrafen geahndet werden. Je nach Land kann dies für folgende Dokumente
gelten:
• Geldscheine
• Banknoten und Schecks
• Bank- und Staatsanleihen und Wertpapiere
• Reisepässe und Ausweise
• Urheberrechtlich geschütztes Material oder Markenzeichen, sofern nicht die Erlaubnis des
Inhabers eingeholt wurde
• Briefmarken und andere begebbare Wertpapiere
Diese Liste ist nicht vollständig, und es wird keine Haftung für ihre Vollständigkeit oder Genauigkeit
übernommen. Bei Fragen Anwalt zurate ziehen.
288
WorkCentre-Serie 7800 – Multifunktionsdrucker
Benutzerhandbuch
Gesetzliche Bestimmungen
Gesetzliche Vorschriften zum Faxbetrieb
USA
Anforderungen an die Faxkopfzeile
Gemäß des Telephone Consumer Protection Act von 1991 ist es rechtlich nicht zulässig, einen
Computer oder ein anderes elektronisches Gerät, einschließlich von Faxgeräten, zum Senden von
Nachrichten zu verwenden, es sei denn, die Nachricht enthält klar und deutlich am oberen oder
unteren Rand jeder übertragenen Seite oder auf der ersten Seite der Übertragung das Datum und die
Uhrzeit des Sendevorgangs sowie eine Identifikation des Unternehmens oder einer anderen
Organisation oder einer Person, das bzw. die die Nachricht sendet, sowie die Telefonnummer des
Absenders oder des Unternehmens, der Organisation oder einer Person. Bei der angegebenen
Telefonnummer darf es sich nicht um eine 900er-Nummer oder um eine andere Nummer handeln,
für die Gebühren anfallen, welche die Gebühren für Orts- oder Ferngespräche überschreiten.
Anweisungen zur Programmierung der Faxkopfzeileninformationen finden Sie in dem Abschnitt des
System Administrator Guide (Systemadministratorhandbuch) zur Faxversandstandardeinstellung.
Datenkopplungsinformationen
Dieses Gerät entspricht den FCC-Vorschriften Part 68 und den Anforderungen des Administrative
Council for Terminal Attachments (ACTA). Auf der Oberseite dieses Geräts befindet sich ein Aufkleber
mit u. a. einer Produkt-ID im Format US:AAAEQ##TXXXX. Diese Nummer muss gegebenenfalls der
Telefongesellschaft mitgeteilt werden.
Der Stecker und die Buchse, mit denen dieses Gerät an die Steckdose und an das Telefonnetz
angeschlossen werden, müssen mit den Vorschriften unter FCC Part 68 und den Anforderungen der
ACTA übereinstimmen. Ein kompatibles Telefonkabel und ein modularer Stecker gehören zum
Lieferumfang dieses Produkts. Er wird an eine kompatible modulare Buchse angeschlossen, die
ebenfalls kompatibel ist. Weitere Details siehe Installationsanweisungen.
Das Gerät kann sicher an folgende modulare Standardbuchsen angeschlossen werden: USOC RJ-11C
mithilfe des kompatiblen Telefonkabels (mit modularen Steckern), das im Installationskit enthalten
ist. Weitere Details siehe Installationsanweisungen.
Mithilfe der REN (Ringer Equivalence Number, Rufäquivalenzzahl) wird die Anzahl der Geräte
festgelegt, die an eine Telefonleitung angeschlossen werden dürfen. Zu viele RENs auf einer
Telefonleitung können dazu führen, dass die Geräte bei einem eingehenden Anruf nicht klingeln. In
den meisten, jedoch nicht in allen Gebieten, darf die Anzahl der RENs fünf (5,0) nicht überschreiten.
Auskünfte zur Anzahl der Geräte, die gemäß der RENs an eine Leitung angeschlossen werden dürfen,
gibt die Telefongesellschaft. Für Produkte, die nach dem 23. Juli 2001 zugelassen wurden, ist die REN
Bestandteil der Produkt-ID und hat das Format: US:AAAEQ##TXXXX. Die durch ## dargestellte
Ziffern sind die REN ohne Dezimalkomma (z. B. 03 ist eine REN von 0,3). Bei älteren Produkten wird
die REN auf einem separaten Aufkleber aufgeführt.
WorkCentre-Serie 7800 – Multifunktionsdrucker
Benutzerhandbuch
289
Gesetzliche Bestimmungen
Beim Bestellen der erforderlichen Serviceleistung von der örtlichen Telefongesellschaft sind ggf. die
folgenden Codes anzugeben:
• Facility Interface Code (FIC) = 02LS2
• Service Order Code (SOC) = 9.0Y
ACHTUNG: Auskunft über den modularen Buchsentyp einer Telefonleitung erteilt die örtliche
Telefongesellschaft. Der Anschluss dieses Geräts an eine nicht geeignete Buchse kann Schäden an
Geräten der Telefongesellschaft verursachen. Xerox übernimmt keine Verantwortung und/oder
Haftung für Schäden, die durch Anschluss des Geräts an eine nicht geeignete Buchse verursacht
wurden.
Wenn dieses Xerox®-Gerät das Telefonnetz beschädigt, unterbricht die Telefongesellschaft
möglicherweise vorübergehend den Dienst zu der Telefonleitung, an die es angeschlossen ist. Wenn
eine vorherige Benachrichtigung jedoch nicht durchführbar ist, wird der Benutzer von der
Telefongesellschaft so bald wie möglich über die Unterbrechung in Kenntnis gesetzt. Wenn die
Telefongesellschaft den Dienst unterbricht, kann sie den Benutzer über sein Recht informieren, eine
Beschwerde bei der FCC einzureichen.
Die Telefongesellschaft kann Änderungen an ihren Einrichtungen, Geräten, am Betrieb oder an ihren
Prozeduren vornehmen, die sich auf den Betrieb des Geräts auswirken können. Wenn die
Telefongesellschaft Änderungen vornimmt, die den Betrieb der Geräte betreffen, sollte diese den
Benutzer zuvor benachrichtigen, damit dieser für den Erhalt des unterbrechungsfreien Betriebs die
erforderlichen Modifikationen vornehmen kann.
Wenn Störungen bei diesem Xerox®-Gerät auftreten, bezüglich Reparatur- oder
Garantieinformationen das entsprechende Kundendienstzentrum kontaktieren.
Kontaktinformationen sind im Gerätestatusmenü in Drucker und am Ende des
Problembehandlungsabschnitts des Benutzerhandbuchs zu finden. Wenn das Gerät das Telefonnetz
beschädigt, wird der Benutzer möglicherweise von der Telefongesellschaft aufgefordert, das Gerät
vom Netz zu trennen, bis das Problem behoben ist.
Reparaturen am Gerät dürfen nur vom Xerox-Kundendienst oder einem autorisierten
Xerox-Servicepartner vorgenommen werden. Diese Regelung ist während oder nach dem
Garantiezeitraum immer gültig. Wenn eine nicht autorisierte Reparatur vorgenommen wird, ist die
restliche Garantie null und nichtig.
Dieses Gerät darf nicht auf Gemeinschaftsleitungen verwendet werden. Die Verbindung zu einer
Gemeinschaftsleitung unterliegt den entsprechenden Tarifen. Informationen sind von der State
Public Utility Commission, der Public Service Commission oder der Corporation Commission erhältlich.
Das Büro könnte über speziell verkabelte Alarmgeräte verfügen, die an die Telefonleitung
angeschlossen sind. Sicherstellen, dass die Installation dieses Xerox®-Geräts die Alarmgeräte nicht
deaktiviert.
Informationen darüber, durch welche Elemente die Alarmgeräte deaktiviert werden können, sind bei
der Telefongesellschaft oder einem qualifizierten Installationstechniker erhältlich.
290
WorkCentre-Serie 7800 – Multifunktionsdrucker
Benutzerhandbuch
Gesetzliche Bestimmungen
Kanada
Dieses Produkt erfüllt die Anforderungen von "Industry Canada".
Reparaturen an zertifizierten Geräten müssen von einem vom Lieferanten bestimmten Vertreter
koordiniert werden. Sämtliche vom Benutzer vorgenommenen Reparaturen oder Änderungen an
diesem Gerät oder Gerätefehler können dazu führen, dass die Trennung der Verbindung dieses
Geräts vom Telekommunikationsunternehmen angefordert wird.
Sicherstellen, dass der Drucker richtig geerdet ist, um die Benutzer zu schützen. Der Masseanschluss
des Energieversorgungsunternehmens, die Telefonleitungen und die internen metallenen
Wasserleitungssysteme, falls vorhanden, sind zu verbinden. Diese Vorsichtsmaßnahme ist besonders
in ländlichen Gegenden extrem wichtig.
VORSICHT: Diese Anschlüsse nicht selbst vornehmen. Die entsprechende elektrische Kontrollbehörde
oder den Elektriker zur Erstellung der Erdung kontaktieren.
Die jedem Endgerät zugewiesene REN (Ringer Equivalence Number, Rufäquivalenzzahl) ist ein
Hinweis auf die maximale Anzahl Endgeräte, die an eine Telefonschnittstelle angeschlossen werden
darf. Der Abschluss einer Schnittstelle kann aus einer Kombination von Geräten bestehen. Die einzige
Einschränkung der Geräteanzahl ist die Anforderung, dass die Summe der RENs der Geräte die Zahl 5
nicht überschreitet. Die kanadische REN steht auf dem Aufkleber auf dem Gerät.
Europäische Union
Richtlinie über Funkanlagen und Telekommunikationsendeinrichtungen
Das Faxmodul wurde gemäß der Richtlinie 1999/5/EG europaweit zur Anschaltung als einzelne
Endeinrichtung an das öffentliche Fernsprechnetz zugelassen. Aufgrund von Unterschieden in den
öffentlichen Fernsprechnetzen der einzelnen Länder kann die Zulassung alleine keinen störungsfreien
Betrieb an jeder Netzendstelle gewährleisten.
Beim Auftreten von Problemen an den lokalen Xerox-Partner wenden.
Das Gerät entspricht ES 203 021-1, -2, -3, einer technischen Spezifikation für Endgeräte für analog
geschaltete Fernsprechnetze im europäischen Wirtschaftsraum. Der Ländercode kann vom Benutzer
selbst eingerichtet werden. Der Ländercode ist vor Inbetriebnahme dieses Geräts im Netzwerk
einzurichten. Informationen zur Einstellung des Ländercode sind der Benutzerdokumentation zu
entnehmen.
Hinweis: Das Gerät ist sowohl puls- als auch tonwahlfähig (DTMF-Betrieb), es wird jedoch
empfohlen, das DTMF-Verfahren zu benutzen, um eine zuverlässigere und schnellere Verbindung
herzustellen. Änderungen am Gerät oder die Verwendung einer externen Steuerungssoftware
können zur Ungültigkeit der Produktzertifizierungen führen, sofern sie nicht ausdrücklich durch
Xerox® genehmigt wurden.
WorkCentre-Serie 7800 – Multifunktionsdrucker
Benutzerhandbuch
291
Gesetzliche Bestimmungen
Neuseeland
1.
2.
3.
4.
5.
6.
Die Erteilung einer Telefonlizenz für ein Endgerät zeigt lediglich an, dass die Telefongesellschaft
anerkennt, dass das Gerät den Mindestanforderungen für den Anschluss an das Netzwerk
genügt. Sie ist kein Indossament für das Produkt seitens der Telefongesellschaft, sie ist keine
Garantie und beinhaltet nicht, dass ein lizenziertes Gerät mit allen Netzwerkdiensten der
Telefongesellschaft kompatibel ist. Vor allem versichert sie nicht, dass das Gerät in jeder Hinsicht
mit anderen lizenzierten Geräten einer anderen Marke oder eines anderen Modells korrekt
funktioniert.
Das Gerät ist für die angegebenen höheren Übertragungsgeschwindigkeiten möglicherweise
nicht geeignet. 33.6 kbps und 56 kbps Verbindungen werden möglicherweise auf niedrigere
Bitraten beschränkt, wenn sie mit einigen öffentlichen Fernsprechnetzen verbunden werden. Die
Telefongesellschaft übernimmt keine Haftung für Probleme, die daraus entstehen.
Dieses Gerät sofort abklemmen, wenn es physikalisch beschädigt wird, und es entsorgen oder
reparieren lassen.
Dieses Modem darf nur so verwendet werden, dass andere Kunden der Telefongesellschaft nicht
belästigt werden.
Dieses Gerät ist mit Pulswahl ausgerüstet, während der Standard der Telefongesellschaft
DTMF-Tonwahl ist. Es wird nicht garantiert, dass die Leitungen der Telefongesellschaft stets
Pulswahl unterstützen.
Die Verwendung der Pulswahl kann "Klingeln", Geräusche und falsche Antworten verursachen,
wenn dieses Gerät mit anderen Geräten an derselben Leitung angeschlossen ist. Wenn diese
Probleme auftreten, nicht den Fehlerdienst der Telefongesellschaft kontaktieren.
Die DTMF-Tonwahl wird bevorzugt, das sie schneller ist als Pulswahl und in fast allen
Telefonzentralen in Neuseeland verfügbar ist
VORSICHT: Mit diesem Gerät können die Telefonnummer "111" und andere Nummern während
eines Stromausfalls nicht gewählt werden.
7.
8.
9.
292
Dieses Gerät stellt möglichweise keine effiktive Übergabe eines Anrufs an ein anderes Gerät
bereit, das an dieselbe Leitung angeschlossen ist.
Einige Parameter, die für die Konformität mit der Lizenz der Telefongesellschaft erforderlich
sind, sind von dem Gerät (Computer) abhängig, das an dieses Gerät angeschlossen ist. Das
zugehörige Gerät ist so einzurichten, dass es für die Konformität mit den Angaben der
Telefongesellschaft innerhalb folgender Beschränkungen arbeitet:
Bei wiederholten Anrufen an dieselbe Nummer:
− Es dürfen nicht mehr als 10 Anrufversuche an dieselbe Nummer innerhalb von 30 Minuten
für eine einzelne manuelle Anrufeinleitung stattfinden und
− das Gerät muss zwischen dem Ende eines Versuchs und dem Beginn des nächsten Versuchs
mindestens 30 Sekunden lang auflegen.
Bei automatischen Anrufen an verschiedene Nummern:
Das Gerät muss sicherstellen, dass automatische Anrufe an verschiedene Nummern so
beabstandet sind, dass zwischen dem Ende eines Anrufversuchs und dem Beginn eines anderen
Versuchs mindestens fünf Sekunden liegen.
Für einen störungsfreien Betrieb darf die Gesamtanzahl der RENs aller Geräte, die an dieselbe
Leitung angeschlossen sind, fünf nicht überschreiten.
WorkCentre-Serie 7800 – Multifunktionsdrucker
Benutzerhandbuch
Gesetzliche Bestimmungen
Produktsicherheitszertifizierung
Dieses Produkt ist von verschiedenen Prüflaboren und Zertifizierungsstellen (NRTL/NCB) nach den
folgenden Sicherheitsstandards zertifiziert:
• UL60950-1/CSA22.2, No. 60950-1 (USA/Kanada)
• IEC60950-1 (CB)
WorkCentre-Serie 7800 – Multifunktionsdrucker
Benutzerhandbuch
293
Gesetzliche Bestimmungen
Material-Sicherheitsdatenblätter
Sicherheitsdatenblätter sind verfügbar unter:
• Nordamerika: www.xerox.com/msds
• Europäische Union:www.xerox.com/environment_europe
Telefonnummern des Kundendienstes befinden sich auf der Website
www.xerox.com/office/worldcontacts.
294
WorkCentre-Serie 7800 – Multifunktionsdrucker
Benutzerhandbuch
Recycling und
Entsorgung
C
Themen in diesem Anhang:
• Alle Länder ........................................................................................................................................................................296
• Nordamerika ....................................................................................................................................................................297
• Europäische Union.........................................................................................................................................................298
•
Andere Länder .................................................................................................................................................................300
WorkCentre-Serie 7800 – Multifunktionsdrucker
Benutzerhandbuch
295
Recycling und Entsorgung
Alle Länder
Bei der Entsorgung des Xerox-Geräts ist zu beachten, dass der Drucker Quecksilber, Blei, Perchlorat
und andere Substanzen enthalten kann, die als Sondermüll entsorgt werden müssen. Die
Verwendung dieser Stoffe bei der Produktion erfolgt gemäß globalen Regelungen, die zum Zeitpunkt
der Einführung dieses Produkts galten. Nähere Auskunft zur Abfallentsorgung und -verwertung erteilt
die Kommunalbehörde. Perchlorathaltige Abfälle: Dieses Gerät enthält u. U. perchlorathaltige
Bestandteile, z. B. in Form von Batterien. Zur Entsorgung können besondere Maßnahmen
erforderlich sein. Details hierzu sind unter www.dtsc.ca.gov/hazardouswaste/perchlorate erhältlich.
296
WorkCentre-Serie 7800 – Multifunktionsdrucker
Benutzerhandbuch
Recycling und Entsorgung
Nordamerika
Xerox hat ein Rücknahme- und Wiederverwertungs-/Recycling-Programm eingerichtet. Beim
Xerox-Partner erfragen, ob das Xerox-Produkt Teil dieses Programms ist. Weitere Informationen zu
Xerox-Umweltprogrammen sind unter www.xerox.com/environment erhältlich. Auskünfte zu
Recycling und Entsorgung erteilen die zuständigen örtlichen Behörden.
WorkCentre-Serie 7800 – Multifunktionsdrucker
Benutzerhandbuch
297
Recycling und Entsorgung
Europäische Union
Einige Geräte können sowohl in Wohngebieten/Haushalten als auch in einem gewerblichen Umfeld
benutzt werden.
Wohngebiete/Haushalte
Wenn sich dieses Symbol auf dem Gerät befindet, darf das Gerät nicht
mit dem normalen Hausmüll entsorgt werden.
Nach europäischer Gesetzgebung müssen ausgediente Elektro- und Elektronikgeräte vom Hausmüll
getrennt entsorgt werden.
Privathaushalte in EU-Mitgliedstaaten können ausgediente Elektro- und Elektronikgeräte entgeltfrei
an den kommunalen Sammelstellen zurückgeben. Informationen hierzu sind bei der Stadt oder
Gemeinde erhältlich.
In einigen Mitgliedstaaten ist der Händler, bei dem das neue Gerät gekauft wurde, verpflichtet, das
Altgerät entgeltfrei zurückzunehmen. Informationen hierzu sind vom Händler erhältlich.
Gewerbliches Umfeld
Wenn sich dieses Symbol auf dem Gerät befindet, muss das Gerät nach
vereinbarten nationalen Verfahren entsorgt werden.
Nach europäischer Gesetzgebung müssen ausgediente Elektro- und Elektronikgeräte nach
vereinbarten Verfahren entsorgt werden.
Vor der Entsorgung beim Händler oder Xerox-Partner Informationen über die Rücknahme von
Altgeräten einholen.
298
WorkCentre-Serie 7800 – Multifunktionsdrucker
Benutzerhandbuch
Recycling und Entsorgung
Einsammlung und Entsorgung von Geräten und Batterien/Akkus
Die unten abgebildeten Symbole bedeuten, dass das entsprechende
Produkt bzw. Batterien/Akkus nicht in den normalen Hausmüll gegeben
werden dürfen.
Altgeräte und aufgebrauchte Batterien/Akkus müssen gemäß
nationaler Gesetze sowie der Richtlinien 2002/96/EG und 2006/66/EG
bei den hierfür vorgesehenen Sammelstellen abgegeben werden, um
sicherzustellen, dass sie ordnungsgemäß entsorgt und recycelt werden.
Auf diese Weise ist eine nachhaltige Verwendung wertvoller
Ressourcen, der Schutz der Umwelt und der Schutz der Gesundheit von
Personen gewährleistet.
Informationen zur Entsorgung von Sondermüll, Altgeräten und
Batterien/Akkus können bei der örtlichen Gemeindeverwaltung oder bei
dem Händler, bei dem das Gerät gekauft wurde, eingeholt werden.
Die nicht ordnungsgemäßer Entsorgung von Sondermüll und
Batterien/Akkus ist je nach Gesetzgebung evtl. strafbar.
Gewerbliche Nutzer in der Europäischen Union
Informationen zur Entsorgung elektrischer/elektronischer Geräte können bei dem Händler, bei dem
sie gekauft wurden, eingeholt werden.
Entsorgung außerhalb der Europäischen Union
Die hier abgebildeten Symbole gelten nur in der Europäischen Union. Auskünfte über die
ordnungsgemäße Entsorgung von Altgeräten erteilt die zuständige örtliche Behörde oder der
Händler.
Hinweis zum Symbol für die getrennte Sammlung
Das Mülltonnensymbol enthält u. U. eine Angabe zu einem chemischen
Inhaltsstoff. Dies ist gemäß EU-Direktive erforderlich.
Hg
Auswechseln von Batterien/Akkus
Batterien/Akkus dürfen nur bei einer vom Hersteller zugelassenen Stelle ausgewechselt werden.
WorkCentre-Serie 7800 – Multifunktionsdrucker
Benutzerhandbuch
299
Recycling und Entsorgung
Andere Länder
Auskünfte zur Entsorgung von Altgeräten erteilt die örtliche Abfallbeseitigungsbehörde.
300
WorkCentre-Serie 7800 – Multifunktionsdrucker
Benutzerhandbuch