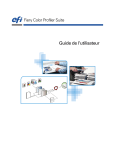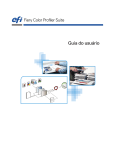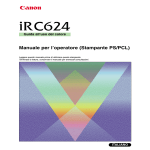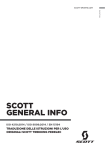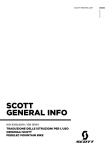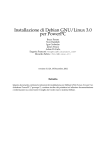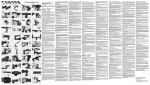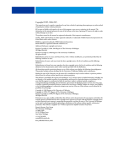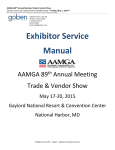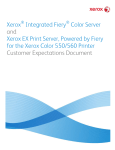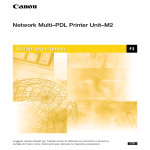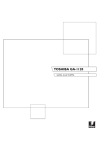Download Guida per l`utente - Fiery Help documents
Transcript
Fiery Color Profiler Suite
Guida per l’utente
© 2013 Electronics For Imaging
45119910
19 luglio 2013
3
AVVISI LEGALI
Questa documentazione del prodotto è protetta da copyright e tutti i diritti sono riservati. Nessuna sua parte
può essere riprodotta o trasmessa in qualunque forma o con qualunque mezzo per uno scopo qualsiasi senza
l’autorizzazione scritta di Electronics For Imaging, Inc. (“EFI”) se non nei limiti ivi espressamente consentiti.
Le informazioni contenute in questo documento sono soggette a cambiamenti senza preavviso e non possono
considerarsi vincolanti per EFI.
Questa documentazione del prodotto viene fornita insieme al software EFI (“Software”) e qualsiasi altro prodotto
EFI descritto nella presente documentazione. Il Software viene fornito su licenza e può essere utilizzato o copiato
solo in conformità con i termini del Contratto di licenza Software EFI per l’Utente Finale riportato più avanti.
Brevetti
Questo prodotto potrebbe essere coperto da uno o più dei seguenti brevetti U.S.:
5,276,490, 5,278,599, 5,335,040, 5,343,311, 5,398,107, 5,424,754, 5,442,429, 5,459,560, 5,467,446, 5,506,946,
5,517,334, 5,537,516, 5,543,940, 5,553,200, 5,563,689, 5,565,960, 5,583,623, 5,596,416, 5,615,314, 5,619,624,
5,625,712, 5,640,228, 5,666,436, 5,682,421, 5,745,657, 5,760,913, 5,818,645, 5,835,788, 5,859,711, 5,867,179,
5,940,186, 5,959,867, 5,970,174, 5,982,937, 5,995,724, 6,002,795, 6,025,922, 6,035,103, 6,041,200, 6,065,041,
6,081,281, 6,112,665, 6,116,707, 6,122,407, 6,134,018, 6,141,120, 6,166,821, 6,173,286, 6,185,335, 6,201,614,
6,215,562, 6,219,155, 6,219,659, 6,222,641, 6,224,048, 6,225,974, 6,226,419, 6,238,105, 6,239,895, 6,256,108,
6,269,190, 6,271,937, 6,278,901, 6,279,009, 6,289,122, 6,292,270, 6,327,047, 6,327,050, 6,327,052, 6,330,363,
6,331,899, 6,340,975, 6,341,018, 6,341,307, 6,347,256, 6,348,978, 6,366,918, 6,369,895, 6,381,036, 6,429,949,
6,449,393, 6,457,823, 6,476,927, 6,490,696, 6,501,565, 6,519,053, 6,539,323, 6,543,871, 6,546,364, 6,549,294,
6,549,300, 6,550,991, 6,552,815, 6,559,958, 6,572,293, 6,590,676, 6,606,165, 6,616,355, 6,633,396, 6,636,326,
6,637,958, 6,643,317, 6,647,149, 6,657,741, 6,660,103, 6,662,199, 6,678,068, 6,679,640, 6,707,563, 6,741,262,
6,748,471, 6,753,845, 6,757,436, 6,757,440, 6,778,700, 6,781,596, 6,786,578, 6,816,276, 6,825,943, 6,832,865,
6,836,342, 6,850,335, 6,856,428, 6,857,803, 6,859,832, 6,866,434, 6,874,860, 6,879,409, 6,885,477, 6,888,644,
6,905,189, 6,930,795, 6,950,110, 6,962,449, 6,967,728, 6,974,269, 6,978,299, 6,992,792, 7,002,700, 7,023,570,
7,031,015, 7,058,231, 7,064,153, 7,073,901, 7,081,969, 7,090,327, 7,093,046, 7,095,518, 7,095,528, 7,097,369,
7,099,027, 7,105,585, 7,116,444, 7,177,045, 7,177,049, 7,204,484, 7,206,082, 7,212,312, 7,229,225, 7,233,397,
7,233,409, 7,239,403, 7,245,400, 7,248,752, 7,259,768, 7,259,893, 7,280,090, 7,296,157, 7,301,665, 7,301,667,
7,301,671, 7,302,095, 7,302,103, 7,304,753, 7,307,761, 7,342,686, 7,343,438, 7,349,124, 7,365,105, 7,367,060,
7,367,559, 7,389,452, 7,396,119, 7,396,864, 7,397,583, 7,397,961, 7,426,033, 7,431,436, 7,433,078, 7,453,596,
7,460,265, 7,460,721, 7,461,377, 7,463,374, 7,466,441, 7,471,403, 7,480,070, 7,489,422, 7,495,812, 7,506,253,
7,522,311, 7,522,770, 7,528,974, 7,532,347, 7,552,207, 7,552,923, 7,554,687, 7,562,957, 7,564,583, 7,574,545,
7,574,546, 7,579,388, 7,587,336, 7,587,468, 7,598,964, 7,600,867, 7,630,106, 7,636,180, 7,648,293, 7,653,683,
7,669,096, 7,672,013, 7,673,965, 7,684,085, 7,688,458, 7,688,486, 7,706,015, 7,724,392, 7,729,014, 7,738,147,
7,738,710, 7,742,204, 7,756,346, 7,770,999, 7,791,777, 7,800,773, 7,800,776, 7,812,999, 7,828,412, 7,831,830,
7,849,316, 7,859,689, 7,859,711, 7,859,724, 7,861,156, 7,869,079, 7,880,934, 7,884,962, 7,889,403, 7,889,361,
7,911,432, 7,911,433, 7,982,890, 7,996,806, 8,013,871, 8,014,036, 8,031,363, 8,107,122, 8,139,256, 8,169,630,
8,171,103, 8,208,012, 8,243,326, 8,294,925, RE38,732, D406,117, D416,550, D417,864, D419,185, D426,206,
D439,851, D444,793.
Marchi
Auto-Count, BioVu, BioWare, ColorWise, Command WorkStation, Digital StoreFront, DocBuilder, DocBuilder
Pro, DocStream, EDOX, il logo EFI, Electronics For Imaging, Fabrivu, Fiery, il logo Fiery, Inkware, Jetrion,
MicroPress, OneFlow, PressVu, Printellect, PrinterSite, PrintFlow, PrintMe, PrintSmith Site, Printstream, Prograph,
Radius, RIP-While-Print, UltraVu e VUTEk sono marchi registrati di Electronics For Imaging, Inc. negli Stati Uniti
e/o alcuni altri paesi. BESTColor è un marchio registrato di Electronics For Imaging GmbH negli Stati Uniti. Il logo
APPS, AutoCal, Balance, ColorPASS, DSFdesign Studio, Dynamic Wedge, EFI, Estimate, Fast-4, Fiery Driven,
il logo Fiery Driven, Fiery JobFlow, Fiery JobMaster, Fiery Link, Fiery Prints, il logo Fiery Prints, Fiery Spark,
FreeForm, Hagen, il logo Jetrion, Logic, Monarch, Pace, Printcafe, il logo PrintMe, PrintSmith, Print to Win,
PSI, PSI Flexo, Rastek, il logo Rastek, RIPChips, SendMe, Splash, Spot-On, UltraPress, UltraTex, UV Series 50,
4
VisualCal, il logo VUTEk e WebTools sono marchi di Electronics For Imaging, Inc. negli Stati Uniti e/o in alcuni
altri paesi. Best, il logo Best, Colorproof, PhotoXposure, Remoteproof e Screenproof sono marchi di Electronics For
Imaging GmbH negli Stati Uniti e/o in alcuni altri paesi. Cretachrom, il logo Cretaprint, Cretaprinter, Cretaroller,
Inktensity e Sincrolor sono marchi di EFI Cretaprint S.L.U. negli Stati Uniti e/o in alcuni altri paesi. Entrac,
ExpressPay, CopyNet, TrackNet, MiniNet, LapNet, DockNet, EPCount, EPRegister, EPStatus e EPPhoto sono
marchi di EFI (Canada) Inc. negli Stati Uniti e/o in alcuni altri paesi.
Tutti gli altri termini e nomi di prodotti possono essere marchi o marchi registrati dei rispettivi proprietari e come
tali vengono qui riconosciuti.
Notifiche di terzi
APPLE, INC. (“APPLE”) NON FORNISCE ALCUNA GARANZIA, NÉ ESPRESSA NÉ IMPLICITA,
INCLUSE SENZA LIMITAZIONI LE GARANZIE IMPLICITE DI COMMERCIABILITÀ ED IDONEITÀ
PER QUALSIASI SCOPO PARTICOLARE, RIGUARDO AL SOFTWARE APPLE. APPLE NON
GARANTISCE NÉ ASSUME ALCUN IMPEGNO IN RELAZIONE ALL’USO O AI RISULTATI DERIVANTI
DALL’USO DEL SOFTWARE APPLE IN TERMINI DI ESATTEZZA, ACCURATEZZA, AFFIDABILITÀ,
ATTUALITÀ O ALTRO. TUTTI I RISCHI RELATIVI AI RISULTATI ED ALLE PRESTAZIONI DEL
SOFTWARE APPLE SONO A CARICO DELL’UTENTE. L’ESCLUSIONE DELLE GARANZIE IMPLICITE
NON È CONSENTITA IN ALCUNI STATI E, PERTANTO, LE LIMITAZIONI DI CUI SOPRA
POTREBBERO NON ESSERE APPLICABILI.
IN NESSUN CASO APPLE, I SUOI DIRIGENTI, I SUOI DIPENDENTI O I SUOI AGENTI POTRANNO
ESSERE RITENUTI RESPONSABILI NEI CONFRONTI DEGLI UTENTI PER QUALUNQUE DANNO
CONSEQUENZIALE, ACCIDENTALE O INDIRETTO (INCLUSI I DANNI PER PERDITA DI
PROFITTO, INTERRUZIONE DELL’ATTIVITÀ, PERDITA DI INFORMAZIONI PROFESSIONALI E
ALTRO) DERIVANTE DALL’USO O DALL’IMPOSSIBILITÀ DI USARE IL SOFTWARE APPLE ANCHE
QUALORA APPLE FOSSE STATA INFORMATA DELLA POSSIBILITÀ DI TALI DANNI. ALCUNI STATI
NON CONSENTONO ESCLUSIONI O LIMITAZIONI ALLA RESPONSABILITÀ PER DANNI
CONSEQUENZIALI O ACCIDENTALI E, PERTANTO, LE LIMITAZIONI DI CUI SOPRA
POTREBBERO NON ESSERE APPLICABILI. La responsabilità di Apple nei confronti degli utenti per
qualunque danno, indipendentemente dalla forma di azione intrapresa (sia essa basata sul contratto, su illecito civile
[inclusa la negligenza], sulla responsabilità del prodotto o altro), è limitata ad un risarcimento di 50 dollari.
I colori PANTONE® visualizzati nel Software o riprodotti nella documentazione potrebbero non corrispondere agli
standard identificati con il marchio PANTONE. Per i colori esatti, consultare le pubblicazioni aggiornate dei colori
PANTONE. PANTONE® e altri marchi Pantone, Inc. sono di proprietà di Pantone, Inc. © Pantone, Inc., 2001.
Pantone, Inc. è il proprietario del copyright dei dati dei colori e/o software PANTONE. Certified PDF è un marchio
registrato di Enfocus, brevetto in corso di registrazione. PitStop Professional, PitStop Extreme, PitStop Server,
Instant PDF, StatusCheck, CertifiedPDF.net, Instant Barcode e PDF Workflow Suite sono nomi dei prodotti di
Enfocus. I prodotti Enfocus e l’uso dei prodotti Enfocus sono concessi su licenza Markzware e protetti dal brevetto
U.S: n. 5,963,641. Enfocus è una società EskoArtwork.
Il Software può contenere vari componenti soggetti a diverse licenze, tra cui la versione modificata da EFI
dell’immagine binaria kernel Linux, alcune librerie LGPL, alcune altre librerie e strumenti “open source” e software
sviluppato da Apache Software Foundation (www.apache.org). Utilizzando il Software o uno qualsiasi dei
componenti incorporati, l’utente accetta i termini e le condizioni delle rispettive licenze. I rispettivi avvisi di
copyright, i riconoscimenti e le licenze sono disponibili sulla pagina iniziale di Fiery WebTools. Si ricordi che il
termine “Software” utilizzato nel Contratto di licenza del software EFI per l’utente finale non comprende l’eventuale
software “open source” contenuto nel prodotto e che i termini del Contratto di licenza del software EFI per l’utente
finale non si applicano al software “open source”.
Avvisi normativi e marchi
I SEGUENTI AVVISI NORMATIVI E MARCHI SONO VALIDI IN CASO IL PRODOTTO EFI RICEVUTO
COMPRENDA APPARECCHIATURE FISICHE.
AVVERTENZA: Ai sensi delle disposizioni FCC, qualunque cambiamento o modifica non autorizzata apportata a
questa apparecchiatura e non approvata espressamente dal fabbricante può annullare l’autorizzazione dell’utente ad
utilizzare la detta apparecchiatura.
Fare riferimento all’etichetta adesiva dell’Avviso di conformità alla Classe affissa sul retro dell’unità Fiery (o, nel caso
dei sistemi incorporati, all’etichetta adesiva affissa sul motore di stampa) per identificare la classe appropriata (A o B,
di seguito riportate) relativa al presente prodotto.
5
Avviso di conformità di Classe A
Questa apparecchiatura è stata testata ed è stata giudicata conforme ai limiti previsti per un’unità digitale di Classe A
ai sensi della Parte 15 delle norme FCC. Tali limiti sono stati concepiti per fornire una ragionevole protezione dalle
interferenze dannose in caso di uso dell’apparecchiatura in un ambiente commerciale. Detta apparecchiatura genera,
utilizza e può irradiare frequenze radio e, se non è installata ed usata secondo quanto descritto nel manuale di
istruzioni, può produrre interferenze dannose per le comunicazioni radio. L’uso di questa apparecchiatura in una
zona residenziale può facilmente generare interferenze, nel qual caso sarà l’utente a dover eliminare il problema a
proprie spese.
Avviso di conformità di Classe A Industry Canada
Questa apparecchiatura digitale di Classe A è conforme allo standard canadese ICES-3(A).
Avis de Conformation Classe A de l’Industrie Canada
Cet appareil numérique de la Classe A est conforme à la norme NMB-3(A) du Canada.
Dichiarazione di conformità Classe B FCC
Questa apparecchiatura è stata testata ed è stata giudicata conforme ai limiti previsti per un’unità digitale di Classe B
ai sensi della Parte 15 delle norme FCC. Tali limiti sono stati concepiti per fornire una ragionevole protezione dalle
interferenze dannose in caso di uso dell’apparecchiatura in un ambiente residenziale. Detta apparecchiatura genera,
utilizza e può irradiare frequenze radio e, se non è installata ed usata secondo quanto descritto nelle istruzioni, può
produrre interferenze dannose per le comunicazioni radio. Tuttavia, non si garantisce che non si verifichino
interferenze in un particolare ambiente.
Qualora tale apparecchiatura provocasse interferenze dannose alla ricezione radio o TV (evenienza verificabile
spegnendo e riaccendendo l’apparecchiatura), l’utente è incoraggiato a correggere l’interferenza ricorrendo a una o
più delle seguenti misure:
Riorientare o riposizionare l’antenna ricevente.
Allontanare l’apparecchiatura dal ricevitore.
Collegare l’apparecchiatura ad una presa ubicata su un circuito diverso da quello al quale è collegato il ricevitore.
Rivolgersi al rivenditore o ad un tecnico radiotelevisivo specializzato.
La conformità con le norme FCC in vigore è garantita solo con l’uso dei cavi schermati. L’utilizzo di apparecchiature
non approvate o di cavi non schermati può causare interferenze alla ricezione radio o TV. L’utente è avvisato che
qualsiasi cambiamento o modifica apportata a tale apparecchiatura che non sia espressamente approvata dal
fabbricante può invalidare il diritto dell’utente di utilizzare l’apparecchiatura.
Avviso di conformità di Classe B Industry Canada
Questa apparecchiatura digitale di Classe B è conforme allo standard canadese ICES-3(B).
Avis de Conformation Classe B de l’Industrie Canada
Cet appareil numérique de la Classe B est conforme à la norme NMB-3(B) du Canada.
Avviso di conformità RFI
Per determinare la conformità con i requisiti di protezione RFI applicabili, questa apparecchiatura è stata testata sia
singolarmente che a livello di sistema (per simulare le normali condizioni di funzionamento). Tuttavia, è possibile che
tali requisiti RFI non vengano soddisfatti in particolari condizioni sfavorevoli in altre installazioni. L’utente è
responsabile della conformità della propria installazione.
Dieses Gerät wurde sowohl einzeln als auch in einer Anlage, die einen normalen Anwendungsfall nachbildet, auf
die Einhaltung der Funkentstörbestimmungen geprüft. Es ist jedoch möglich, dass die Funkentstörbestimmungen
unter ungünstigen Umständen bei anderen Gerätekombinationen nicht eingehalten werden. Für die Einhaltung
der Funkentstörbestimmungen einer gesamten Anlage, in der dieses Gerät betrieben wird, ist der Betreiber
verantwortlich.
La conformità con le norme in vigore è garantita solo con l’uso di cavi schermati. L’utente ha la responsabilità di
procurarsi i cavi appropriati.
Die Einhaltung zutreffender Bestimmungen hängt davon ab, dass geschirmte Ausführungen benützt werden.
Für die Beschaffung richtiger Ausführungen ist der Betreiber verantwortlich.
Marchio CE (Dichiarazione di conformità)
Questo prodotto è conforme alle seguenti direttive UE: 93/68/CEE, 2002/96/CE e 2006/66/CE.
Questa dichiarazione è valida per l’area dell’Unione Europea.
6
CONTRATTO DI LICENZA DEL SOFTWARE EFI UTENTE FINALE
Si prega di leggere attentamente il presente contratto di licenza (“Contratto di Licenza”). Il presente contratto di
licenza rappresenta un documento contrattualmente vincolante con la Electronics for Imaging Inc. (“EFI”) in
relazione al software EFI (“Software”). Voi esprimete il vostro consenso sulla circostanza che il presente Contratto è
da considerarsi alla stregua di qualsiasi accordo scritto e negoziato tra le partida Voi sottoscritto. Qualora Voi
prestiate il vostro consenso, contrassegnando per accettazione nell’apposito spazio (“prendere atto del documento”) in
caso di versione elettronica del presente Contratto o attraverso l’installazione, copia o uso sotto qualsiasi forma del
software, voi esprimete il vostro consenso ed accettate di essere vincolati dal presente Contratto di licenza. Il presente
Contratto di licenza avrà efficacia vincolante nei vostri confronti e nei confronti di qualsiasi altra persona (ad
esempio, consulenti, appaltatori o integratori di sistema) che installi o utilizzi il software per vostro conto. Qualora
non intendiate accettare le pattuizioni del presente Contratto di licenza, vi è fatto espresso divieto di installare,
copiare ovvero utilizzare in qualsiasi modo il software e dovrete restituire il software al vostro venditore per ottenere la
restituzione del corrispettivo conformemente alle politiche di rimborso del Vostro venditore.
Informazione alle parti che agiscono per conto dell’utente finale o che non intendano essere utenti finali del software:
qualora voi contrassegniate per accettazione nell’apposito spazio la versione elettronica del presente Contratto, o
installiate, copiate o utilizziate sotto qualsiasi forma il software, verrete considerati utilizzatori del software e sarete
vincolati dai termini del presente contratto, salvo il caso in cui (i) consegniate il supporto fisico contenente il software
ed il presente Contratto di licenza all’utilizzatore finale prima di permettere a quest’ultimo l’uso del software e (ii)
rimuoviate e distruggiate qualsiasi copia del software in vostro possesso.
Qualora abbiate sottoscritto un separato accordo in forma nel presente Contratto di licenza e quelle contenute in
detto accordo, le pattuizioni di quest’ultimo prevarranno.
Licenza
EFI concede una licenza limitata e non esclusiva ad utilizzare il Software esclusivamente ai sensi e alle condizioni
del presente Contratto di Licenza, in conformità alla documentazione del prodotto EFI, ed esclusivamente per il
prodotto(i) indicato(i) nella documentazione di prodotto EFI (“Prodotto(i)”). Voi prendete atto che, unitamente al
Software, potranno essere distribuiti materiali di terzi che saranno sottoposti a termini e condizioni particolari, che
saranno disciplinati in un contratto di licenza separato ovvero in un file “Leggimi” collocato vicino a detti materiali
di terzi.
Il termine “Software” così come utilizzato nel presente Contratto di Licenza include il software EFI (incluso il
software fornito da soggetti terzi) e qualsiasi documentazione, download, materiali on-line, bug fix, patch, release,
release note, aggiornamenti, upgrade, materiale tecnico di supporto, nonché qualsiasi informazione avente ad oggetto
il software EFI. I termini e le condizioni del presente Contratto si applicheranno e regolamenteranno l’uso del
Software, salva la facoltà di EFI di modificare le pattuizioni del presente accordo unitamente ad un update, una
release o un upgrade.
Il presente Software non viene venduto, ma esclusivamente concesso in licenza. EFI autorizza l’uso del Software
solo ed esclusivamente ai fini previsti nella documentazione di prodotto EFI. è fatto esplicito divieto di concedere,
affittare, sub-licenziare, dare in comodato ovvero distribuire in qualsiasi altro modo il Software o utilizzarlo in
concessione temporale a terzi o per offrire servizi a terzi, o qualsiasi altro accordo avente natura similare. L’utente
finale prende atto che alcune versioni del Software potranno essere installate esclusivamente in una singola postazione
e qualsiasi altro trasferimento del Software sarà sottoposto al consenso scritto di EFI.
Non è permesso direttamente o indirettamente copiare il Software o parte di esso ad eccezione di una (1) copia a fini
di backup o di archivio, nei limiti consentiti dal presente Contratto di Licenza; restando peraltro inteso che in nessuna
circostanza Vi è permesso di fare, o di lasciare fare, copia di qualsiasi parte del Software che sia incluso nella controller
board o nell’hardware del prodotto. Qualsiasi copia del Software che sia stata autorizzata ai sensi del presente
Contratto conterrà gli stessi diritti di privativa industriale e le stesse avvertenze che appaiono sul o nel Software.
EFI avrà il diritto di verificare occasionalmente il numero di copie o di configurazioni e/o la postazione in cui il
Software è utilizzato. Tale verifica verrà effettuata durante il normale orario di lavoro in modo da non interferire
indebitamente sulle Vostre normali attività lavorative. Qualora tale verifica evidenzi che vi sia stato un mancato o
minore pagamento dei canoni, Voi vi impegnate a saldare prontamente la differenza in base al listino di EFI vigente a
tale data. Voi Vi impegnate inoltre a non localizzare, tradurre, disassemblare, decompilare, decriptare, effettuare
attività di reverse engineering, riconfezionare, risalire al codice sorgente, modificare, creare opere derivative, ovvero
comunque modificare in qualsiasi parte il Software. Nei rapporti con EFI Vi assumente qualsiasi rischio e sarete gli
7
unici responsabili per qualsiasi obbligazione o responsabilità risultante dall’uso del Software che violi (o produca
effetti od opere che violino) qualsiasi disposizione di legge o diritti diversi inclusi, a scopo esemplificativo e non
limitativo, diritti di proprietà industriale o diritti di privacy.
Diritti di proprietà industriale
Voi prendete atto e Vi impegnate a che qualsiasi diritto, titolo, interesse, incluso qualsiasi diritto di proprietà
intellettuale nel Software o relativo al Software, tutti i prodotti EFI e qualsiasi copia, modifica od opera derivativa,
sia esclusivamente di proprietà e rimanga di proprietà di EFI e dei suoi fornitori. Ad eccezione dei diritti di licenza
concessi con il presente Contratto, non verranno concessi diritti di qualsiasi altra natura. In particolare, non Vi viene
concesso alcun diritto su alcuno dei brevetti, marchi, segreti industriali o copyright (sia registrati che non) o in
generale un qualsiasi diritto di proprietà industriale. Voi Vi impegnate a non utilizzare, registrare, ovvero tentare la
registrazione di qualsiasi marchio e/o nome di prodotto di EFI che sia in alcun modo simile con e possa confondersi
con esso, URL, dominio internet o simbolo, come Vostro nome o nome dei Vostri affiliati o dei Vostri prodotti, così
come Vi impegnate a non intraprendere alcuna azione che possa ledere o ridurre i diritti di privativa industriale di
EFI e dei suoi fornitori.
Licenza Esclusa
Ad eccezione di quanto espressamente previsto, con il presente Contratto non viene concesso nessun diritto di
integrare o utilizzare il Software in qualsiasi maniera che possa causare al Software di essere soggetto in tutto od in
parte ai termini di una Licenza Esclusa. Con “Licenza Esclusa” è da intendersi qualsiasi licenza che richieda come
condizione di uso, modifica o distribuzione del software soggetto alla Licenza Esclusa che detto software da solo o in
combinazione con altri software sia (i) diffuso o distribuito in forma di codice sorgente; (ii) concesso in licenza al fine
di effettuare opere derivative; ovvero (iii) ridistribuibile a titolo gratuito.
Aggiornamenti
Nel caso in cui il Software sia una versione upgrade o aggiornamento rispetto alla precedente versione del Software,
dovete possedere una valida licenza per la versione precedente al fine di usare detto upgrade o aggiornamento. I diritti
concessi con gli upgrade e gli aggiornamenti sono in sostituzione a quelli concessi con la precedente versione. Con
l’utilizzo dell’upgrade e dell’aggiornamento, Voi Vi impegnate a cessare l’uso delle precedenti versioni, rinunciando a
qualunque diritto ad esse relativo. In parziale deroga a quanto sopra previsto è permesso l’uso della versione
precedente del Software anche successivamente all’utilizzo dell’upgrade o aggiornamento al solo fine di facilitare la
transizione dei dati nella versione upgrade o aggiornamento sul presupposto che sia la versione upgrade o
aggiornamento che la versione precedente siano installate sulla medesima postazione. Le versioni upgrade o
aggiornamento possono essere concesse in licenza anche a termini e condizioni differenti dalle presenti od aggiuntive
rispetto alle stesse.
Riservatezza
Il Software, ivi inclusa la sua struttura, organizzazione e codice, costituisce un segreto industriale di rilevante valore,
nonché un’informazione confidenziale e di esclusiva proprietà di EFI e dei suoi fornitori. è fatto pertanto esplicito
divieto a chiunque di distribuire o rivelare a terzi il Software e/o il suo contenuto. In parziale deroga a quanto sopra
previsto è permesso il trasferimento a terzi dei diritti dell’utilizzatore ai sensi del presente Contratto di Licenza sul
presupposto che (i) detto trasferimento sia consentito in conformità alle norme e ai regolamenti in materia di
esportazione, incluse le leggi e i regolamenti degli Stati Uniti, ed in particolare, la “United States Export
Administration Regulation” (ii) detto trasferimento a terzi abbia ad oggetto l’intero Software (ivi inclusa qualsiasi
copia, upgrade o aggiornamento, supporto, documentazione stampata ed il presente Contratto di Licenza); (iii) Voi
non conserviate alcuna copia del Software, ivi incluse copie di backup, archivio od altro e (iv) il cessionario si impegni
ad accettare tutti i termini e condizioni del presente Contratto di Licenza.
Risoluzione
L’uso non autorizzato, la duplicazione, copia, o divulgazione in qualunque modo del Software o la violazione delle
pattuizioni del presente Contratto di Licenza, comporterà la risoluzione di diritto della presente licenza e conferirà
alla EFI la facoltà di ricorrere a qualsiasi altro rimedio previsto dall’ordinamento vigente. Nel caso di risoluzione, è
fatto obbligo all’utilizzatore di distruggere tutte le copie del Software, nonché di ogni sua componente o parte. In caso
di risoluzione, le pattuizioni del presente Contratto relative alla riservatezza, limitazioni di garanzie, limitazioni alla
responsabilità, rimedi, danni, legge applicabile, foro competente, sede del processo, diritti di privativa industriale di
EFI e Software Adobe, rimarranno valide ed efficaci.
Nel caso in cui il Software contenga una Chiave di Licenza, in caso di risoluzione EFI avrà diritto, e senza ulteriore
notizia o avvertimento, di eseguire la Chiave di Licenza, definita come codice di programmazione specificatamente
inserito nel Software, che, se eseguito, renderà l’intero Software o porzioni di esso non più utilizzabile. Voi prendete
atto ed esprimete il vostro consenso sulla circostanza che il Software può contenere una chiave di licenza e che
l’esecuzione di detta chiave di licenza renderà il Software o parte di esso inutilizzabile. Voi prendete atto ed esprimete
8
il vostro consenso sulla circostanza che la chiave di licenza non è un virus e che, nel caso in cui la chiave di licenza sia
eseguita a seguito del vostro inadempimento, qualora vogliate riattivare il Software, sarà vostro obbligo corrispondere
ad EFI lo specifico canone di riattivazione, quale dovuto al momento della riattivazione, in aggiunta a qualsiasi altro
canone che sia dovuto, ivi inclusi i canoni di licenza.
Limitazioni di garanzia e clausola di esclusione della garanzia
EFI garantisce che il Software, se utilizzato come specificato nella documentazione sul prodotto EFI, sarà operativo,
concordemente a quanto previsto nella documentazione sul prodotto EFI, per un periodo di novanta (90) giorni dalla
data di ricevimento, se usato con il sistema operativo, la piattaforma e la configurazione hardware raccomandati.
Qualsiasi reclamo in garanzia dovrà essere fatto, allegandovi la prova d’acquisto, entro detto periodo di novanta (90)
giorni. EFI non garantisce che il Software soddisferà le Vostre specifiche richieste, che il funzionamento del Software
sia ininterrotto, sicuro, a prova di errore, o privo di errori, o che tutti i difetti nel Software saranno corretti. EFI non
garantisce, implicitamente o altrimenti, il funzionamento e l’affidabilità di ogni altro Prodotto o servizio o prodotto
(software o hardware) o servizi di terze parti. L’INSTALLAZIONE DI PRODOTTI DI TERZE PARTI, SE
NON AUTORIZZATA DA EFI, INVALIDERÀ QUESTA GARANZIA. L’USO, LA MODIFICA, E/O LA
RIPARAZIONE DEL SOFTWARE O DI UN PRODOTTO EFI, SE NON AUTORIZZATO DA EFI,
INVALIDERÀ QUESTA GARANZIA. LA GARANZIA È INOLTRE INVALIDATA NEL CASO IN CUI IL
PROBLEMA CON IL SOFTWARE SIA DOVUTO AD INCIDENTE, ABUSO, ERRATA APPLICAZIONE,
USO ANORMALE, VIRUS, WORM O CIRCOSTANZE SIMILI. NEI LIMITI MASSIMI CONSENTITI
DALLA LEGGE APPLICABILE, FATTA ECCEZIONE PER I CASI DI LIMITAZIONE DELLA GARANZIA
SOPRA PREVISTI (“LIMITAZIONI DI GARANZIA”), EFI NON RILASCIA E VOI NON RICEVETE
ALCUNA DICHIARAZIONE O GARANZIA IN RELAZIONE AL SOFTWARE, OGNI PRODOTTO O
SERVIZIO, IN MANIERA ESPRESSA, IMPLICITA O PER LEGGE, O IN OGNI ALTRA PREVISIONE DI
QUESTO CONTRATTO O IN OGNI ALTRA COMUNICAZIONE. EFI E I SUOI FORNITORI SONO
ESPRESSAMENTE ESONERATI DA OGNI GARANZIA, DICHIARAZIONE E CONDIZIONE IMPLICITE,
INCLUSE QUELLE RELATIVE ALLA SICUREZZA, ALLA COMMERCIABILITÀ , ALL’IDONEITÀ A
SCOPI SPECIFICI, ED ALLA NON LESIONE DEI DIRITTI DI TERZE PARTI. NON VI È GARANZIA O
DICHIARAZIONE CHE IL FUNZIONAMENTO DEL SOFTWARE E/O DI OGNI ALTRO PRODOTTO
SARÀ ININTERROTTO, A PROVA DI ERRORE, SICURO O PRIVO DI ERRORE. NEI LIMITI MASSIMI
PERMESSI DALLA LEGGE APPLICABILE, IL VOSTRO UNICO ED ESCLUSIVO RIMEDIO E LA
RESPONSABILITÀ COMPLESSIVA DI EFI E DEI SUOI FORNITORI, IN RELAZIONE AL SOFTWARE,
AI PRODOTTI, AI SERVIZI E/O ALLE GARANZIE APPLICABILI, SARÀ , A DISCREZIONE DI EFI (i)
RIPARARE O SOSTITUIRE IL SOFTWARE NEI CASI CHE NON RIENTRINO NELLA GARANZIA
LIMITATA; (ii) RIMBORSARE IL PREZZO SOSTENUTO (SE PAGATO) PER IL SOFTWARE, NEI CASI
CHE NON RIENTRINO NELLA GARANZIA LIMITATA. SALVO QUANTO PREVISTO IN QUESTA
SEZIONE, EFI E I SUOI FORNITORI NON EFFETTUERANNO RIMBORSI, RESTITUZIONI, CAMBI
O SOSTITUZIONI.
Limitazioni di responsabilità
Nei limiti massimi previsti dalla legge applicabile, voi esprimete il vostro consenso sulla circostanza che la
responsabilità COMPLESSIVA di EFI e dei suoi fornitori per qualsiasi reclamo collegato al Software, al prodotto, ai
servizi
E/O A QUESTO CONTRATTO DI LICENZA, A PRESCINDERE DALLA FORMA DELL’AZIONE (SE PER
RESPONSABILITÀ CONTRATTUALE, PER ATTO O FATTO ILLECITO, PER VIOLAZIONE DI LEGGE
O ALTRO) SARÀ LIMITATA A QUANTO DA VOI PAGATO, SE PAGATO, PER IL SOFTWARE EFI. VOI
ESPRIMETE IL VOSTRO CONSENSO SULLA CIRCOSTANZA CHE QUESTA SOMMA È SUFFICIENTE
A SODDISFARE LO SCOPO ESSENZIALE DI QUESTO CONTRATTO DI LICENZA E CHE LA
RESPONSABILITÀ TIENE IN RAGIONEVOLE CONTO OGNI CASO DI PERDITA O DANNO SI POSSA
VERIFICARE NEL CASO DI AZIONI ERRATE E OMISSIONI DI EFI E/O DEI SUOI FORNITORI.
NEI LIMITI PREVISTI DALLA LEGGE APPLICABILE, IN NESSUN CASO EFI E I SUOI FORNITORI
SARANNO RESPONSABILI PER I COSTI DI APPROVVIGIONAMENTO O SOSTITUZIONE DEL
SOFTWARE, DEI PRODOTTI E DEI SERVIZI, PER PERDITA DEI PROFITTI O DEI DATI, PER
RECLAMI DI TERZI, O PER OGNI ALTRO DANNO SPECIFICO, INDIRETTO, CONSEQUENZIALE,
ESEMPLARE O INCIDENTALE, COMUNQUE CAUSATO, E IN OGNI ALTRO CASO DI
RESPONSABILITÀ IN RELAZIONE AL SOFTWARE, AL PRODOTTO, AI SERVIZI E/O AL PRESENTE
CONTRATTO DI LICENZA. QUESTA LIMITAZIONE SI APPLICHERÀ ANCHE NEL CASO IN CUI EFI
E I SUOI FORNITORI SIANO STATI INFORMATI SULLA POSSIBILITÀ DEL DANNO. VOI ESPRIMETE
IL VOSTRO CONSENSO SULLA CIRCOSTANZA CHE IL PREZZO DEL SOFTWARE EFI TIENE
CONTO DI QUESTA POSSIBILITÀ DI RISCHIO. AMMETTETE E CONCORDATE CHE TALI
9
LIMITAZIONI ED ESONERI DI RESPONSABILITÀ SONO UN ELEMENTO ESSENZIALE DEL
PRESENTE CONTRATTO DI LICENZA, SENZA I QUALI EFI NON VI AVREBBE CONCESSO LA
LICENZA DEL SOFTWARE. POICHÉ ALCUNE GIURISDIZIONI NON CONSENTONO ALCUNE O
TUTTE LE ESCLUSIONI E/O LIMITAZIONI DI RESPONSABILITÀ QUI PREVISTE, ALCUNE O
TUTTE LE SOPRA MENZIONATE ESCLUSIONI E LIMITAZIONI POTREBBERO NON RIGUARDARVI.
Limiti all’esportazione
Il Software e i Prodotti EFI sono soggetti alle leggi e ai regolamenti sull’esportazione degli Stati Uniti, inclusa la
“United States Export Administration Regulation”. La licenza a Voi concessa è condizionata al rispetto da parte
Vostra a tutte le leggi e i regolamenti sull’esportazione applicabili, incluse le leggi e i regolamenti sull’esportazione
degli Stati Uniti. Voi dichiarate ed esprimete il Vostro consenso sul fatto che non utilizzerete, rivelerete, distribuirete,
trasferirete, esporterete, o riesporterete alcuna parte del Software o alcun Prodotto EFI, in nessuna forma, in
violazione di alcuna legge e regolamento sull’esportazione applicabili, incluse le leggi e i regolamenti sull’esportazione
degli Stati Uniti. Ancora, se il Software è identificato come oggetto ad esportazione controllata secondo le leggi e i
regolamenti sull’esportazione, Voi dichiarate e garantite di non essere cittadini di, o essere residenti in, una nazione
verso la quale vigano l’embargo o altre restrizioni, e che, in base a tali leggi e regolamenti, non siete soggetti a divieti
di ricevere il Software.
Consenso all’utilizzo dei dati
Voi esprimete il Vostro consenso sul fatto che EFI può raccogliere in forma aggregata ed anonima ed utilizzare
informazioni tecniche, ottenute in qualsiasi modo, come parte dei servizi di supporto al prodotto in relazione al
Software. In osservanza delle proprie politiche sulla privacy e delle leggi e dei regolamenti applicabili, EFI può:
(i) utilizzare queste informazioni per migliorare i propri prodotti o fornirVi servizi e tecnologie personalizzati;
(ii) trasferire queste informazioni ai propri affiliati, agenti e partner; (iii) trasferire queste informazioni agli Stati
Uniti e/o a qualsiasi altro paese nel quale EFI e i propri affiliati, agenti e partner abbiano le proprie strutture.
Software Adobe
Il Software potrebbe contenere il seguente materiale di Adobe Systems Incorporated (“Adobe”): (a) software
incorporato nel sistema di stampa, incluso il software PostScript®, Programmi per i font (dati outline leggibili dalla
macchina e codificati in digitale in formato speciale e in forma criptata utilizzati per produrre diversi tipi di caratteri)
e altro software di Adobe (collettivamente definiti “Software di stampa”), nonché (b) altro software eseguito su un
sistema di computer da utilizzare in combinazione con il Software di stampa (“Software host”). I seguenti termini si
applicano al materiale fornito da Adobe:
1. Software di stampa. L’utente può utilizzare il Software di stampa (solo in formato codice oggetto) (i) su un’unica
periferica di output che contiene un controller incorporato; OPPURE (ii) se il Software di stampa è residente su un
computer host, sul massimo numero autorizzato di unità di elaborazione centrale (“CPU”) per cui l’utente dispone
della licenza, per la stampa sulla periferica (o le periferiche) di output concessa in licenza esclusivamente per i propri
scopi aziendali. L’utente non può modificare il nome di qualsivoglia file o icona del software del driver senza previo
consenso di EFI. L’utente può utilizzare i Programmi per i font Roman e Adobe Type Manager® per riprodurre stili,
dimensioni e versioni di lettere, numeri, caratteri speciali e simboli (“Caratteri tipografici”) su un numero massimo di
cinque (5) computer da usare con il Software di stampa.
2. Software host. L’utente può installare il Software host in un’unica ubicazione sul disco fisso o altro dispositivo
di memorizzazione su un (o sul numero autorizzato di) computer di cui possiede la licenza (“N. autorizzato di
computer”) e, a condizione che il Software host sia configurato per l’uso in rete, installare e usare il Software host su
un unico file server per l’uso su un’unica zona di rete locale per uno qualsiasi (ma non entrambi) dei seguenti scopi:
(i) installazione permanente su un disco fisso o altro dispositivo di memorizzazione sul N. autorizzato di computer;
oppure(ii) uso del Software host su tale rete, purché l’uso del Software host non superi il N. autorizzato di computer.
L’utente può creare una copia di backup del Software host (che non verrà installata o utilizzata).
Con il presente Contratto si notifica che Adobe Systems Incorporated, una società del Delaware con sede a 345 Park
Avenue, San Jose, CA 95110-2704 (“Adobe”) è un terzo beneficiario del Contratto medesimo nella misura in cui tale
Contratto contiene disposizioni relative all’uso del software, dei programmi per i font, dei caratteri tipografici e/o dei
marchi concessi in licenza o forniti da Adobe. Dette disposizioni sono state inserite espressamente a beneficio di
Adobe e possono essere eseguite coattivamente da Adobe oltre che da EFI. ADOBE DECLINA OGNI
RESPONSABILITÀ NEI CONFRONTI DELL’UTENTE IN RELAZIONE ALLE TECNOLOGIE O AL
SOFTWARE CONCESSO IN LICENZA AI SENSI DEL PRESENTE CONTRATTO.
10
Software Oracle
Il Software può contenere il software e/o i materiali forniti da Oracle Corporation ("Oracle"). Java e tutti i marchi e
logo Java sono marchi o marchi registrati di Oracle e/o sue affiliate.
Diritti limitati del governo degli Stati Uniti
L’uso, la duplicazione o la diffusione del Software da parte del governo degli Stati Uniti sono soggetti alle limitazioni
previste da FAR 12.212 o DFARS 227.7202-3 - 227.7202-4 e, in base alla legge federale degli Stati Uniti, i diritti
minimi sono FAR 52.227-14, Restricted Rights Notice (giugno 1987) Alternate III(g)(3) (giugno 1987) o FAR
52.227-19 (giugno 1987). Nella misura in cui i dati tecnici vengono forniti in conformità al Contratto, detti dati
sono protetti in base al FAR 12.211 e DFARS 227.7102-2 e, ove esplicitamente richiesto dal governo degli Stati
Uniti, sono soggetti alle limitazioni previste in DFARS 252.227.7015 (novembre 1995) e DFARS 252.227-7037
(settembre 1999). Nel caso in cui una qualunque delle succitate normative venga modificata o sostituita, verrà
applicata la normativa successiva o equivalente. Il nome del Contraente è Electronics For Imaging, Inc.
Foro competente e giurisdizione
I diritti e gli obblighi delle parti contraenti verranno regolati esclusivamente dalle leggi dello Stato della California,
nella misura in cui tali leggi si applicano a contratti stipulati tra residenti in California ed eseguiti per intero nei limiti
territoriali della California. Il presente Contratto di licenza non è soggetto alla Convenzione sui contratti per la
vendita internazionale delle merci delle Nazioni Unite e ad altre convenzioni simili. Per qualsivoglia controversia
inerente il Software, i Prodotti, i Servizi e/o il presente Contratto di licenza, l’utente accetta come foro competente
esclusivo e sede di giudizio i Tribunali di stato della Contea di San Mateo, California e la Corte Federale del
Northern District of California.
Disposizioni generali
Questo Contratto rappresenta l’intero accordo stipulato tra le parti e rende nulla qualunque altra comunicazione o
pubblicità relativa al Software, ai Prodotti, ai Servizi e a qualsiasi altro elemento trattato nel presente Contratto di
licenza. Qualora una qualunque disposizione del presente Contratto fosse ritenuta non valida, tale disposizione sarà
ritenuta modificata nella misura necessaria per renderla validamente applicabile e le altre disposizioni del Contratto
continueranno a rimanere in vigore.
Per qualsiasi domanda, visitare il sito Web di EFI all’indirizzo www.efi.com.
Electronics For Imaging, Inc.
303 Velocity Way
Foster City, CA 94404
USA
Copyright © 2004-2013 Electronics For Imaging, Inc. Tutti i diritti riservati.
1 gennaio 2013
INDICE
11
INDICE
INTRODUZIONE
15
Moduli di Fiery Color Profiler Suite
15
Strumento di misurazione
16
Documentazione
16
Guida in linea
16
Supporto tecnico
16
Terminologia e convenzioni
17
Uso di Color Profiler Suite
18
Modalità demo
18
Procedura di attivazione della licenza
18
Valori Delta E
18
Struttura del manuale
19
FIERY PRINTER PROFILER
20
Flussi di lavoro con Printer Profiler
Punti di ingresso
20
21
Creazione del profilo di un server Fiery
21
Creazione dei profili con un server Fiery XF
22
Creazione del profilo di una stampante non Fiery o di una stampante remota (Salva come
PDF)
23
Pagine dei campioni (pagine delle misurazioni)
25
Limiti di inchiostro e toner
25
Impostazioni di stampa
25
File di descrizione delle misurazioni
25
INDICE
12
Misurazioni
26
Stampanti a getto di inchiostro
26
Formato dei file delle misurazioni
26
Impostazione del profilo
FIERY MONITOR PROFILER
27
28
Modalità Facile
28
Modalità Avanzata
29
FIERY DEVICE LINKER
32
Profili Device Link
32
Esempio: Ottimizzare un Device Link (associazione iterativa a uno standard)
33
Esempio: Associa a una stampante di produzione
35
Esempio: Ottimizzare le tinte piatte
37
FIERY PRINT MATCHER
38
Calibrazione e profilo di destinazione comuni
38
Creazione di una nuova calibrazione e di un nuovo profilo di destinazione comuni
39
Aggiornamento di una calibrazione comune
40
Profilo Device Link comune
41
Creazione di un nuovo profilo Device Link comune
42
FIERY PROFILE INSPECTOR
43
Analisi dei profili
43
Visualizzazione dei profili
44
INDICE
13
Analisi dei profili
45
Profilo CMYK creato correttamente
45
Bilanciamento del grigio
46
Misurazioni non corrette
47
Differenze tra i profili
48
Profilo colori con nome
49
Profilo colori con nome con un profilo CMYK
49
FIERY PROFILE EDITOR
Uso di Profile Editor
50
50
Prima di avviare Profile Editor
50
Apertura di un profilo
50
Modifica di un profilo
51
Salvataggio di un profilo
53
Esempi di Profile Editor
54
Prima di iniziare
54
Apertura di un profilo e di un’immagine di riferimento e salvataggio di un profilo
54
Esempio: i colori sono troppo scuri
56
Esempio: i colori di destinazione sono fuori bilanciamento
57
Esempio: i toni della carnagione sono troppo saturi
59
Esempio: il tono puro è troppo grigio
62
Esempio: la tinta non è corretta
64
Esempio: i toni neutri non sono neutri
66
Esempio: il profilo simula una carta diversa
69
EFI VERIFIER
71
Uso di Verifier con Color Profiler Suite
71
Analisi della variazione spaziale
71
Analisi della variazione temporale
71
Analisi dell’accuratezza della calibrazione
72
Regolazione della simulazione CMYK
72
INDICE
14
FIERY AUTO VERIFIER
73
Configurazione delle pagine di test automatiche
73
Disattivazione delle pagine di test automatiche
74
Misurazione delle pagine di test
75
FIERY COLOR VERIFICATION ASSISTANT
76
Requisiti di Color Verification Assistant
76
Uso di Color Verification Assistant
76
Test di Color Verification Assistant
77
Requisiti per i lavori
78
Impostazioni di stampa per la corrispondenza dei colori
79
Uso di EFI Verifier da Color Verification Assistant
79
CONCETTI RELATIVI AL COLORE
Spazi colore
81
81
Tinta, saturazione e luminosità
82
Modelli cromatici additivo e sottrattivo
83
Uso degli spazi colore
86
Gestione del colore e profili colore
87
Profili ICC
88
Tipo di rendering
89
Nodi
89
Conversioni da PCS a periferica e da periferica a PCS
89
Profili Device Link
89
Profili colore con nome
89
GLOSSARIO
INDICE ANALITICO
90
101
INTRODUZIONE
15
INTRODUZIONE
L’applicazione Fiery Color Profiler Suite consente di creare profili colore perfettamente
compatibili con gli standard dell’International Color Consortium (ICC), analizzarli,
modificarli e provarli. Il kit di Color Profiler Suite comprende anche EFI ES-2000
Spectrophotometer, che si può utilizzare per creare i profili.
Moduli di Fiery Color Profiler Suite
Questo documento descrive come usare Color Profiler Suite, che comprende i seguenti moduli:
• Fiery Printer Profiler consente di creare i profili di destinazione ICC per una periferica
RGB o CMYK a partire dalle misurazioni effettuate con uno strumento di misurazione o
con file delle misurazioni IT8 importati. Printer Profiler consente inoltre di importare un
profilo ICC esistente e modificarlo con impostazioni diverse.
• Fiery Monitor Profiler consente di calibrare e creare i profili ICC per schermi CRT, LCD e
per portatili.
• Fiery Device Linker consente di creare profili Device Link perfettamente compatibili con gli
standard ICC per gli spazi colore RGB e CMYK con i profili origine e di destinazione. È
possibile ottimizzare un profilo Device Link per soddisfare i requisiti di uno standard
particolare. È anche possibile ottimizzare le definizioni delle tinte piatte per un server Fiery.
• Fiery Print Matcher consente di ottenere un risultato cromatico uniforme su un gruppo di
stampanti Fiery-driven con le funzioni di gestione del colore del server Fiery. È possibile
creare una calibrazione e un profilo di destinazione comuni a più stampanti. È possibile
creare profili Device Link che convertono lo spazio colore di ciascuna stampante nello
spazio colore comune tra stampanti.
• Fiery Profile Inspector consente di visualizzare gli spazi colore sotto forma di un modello
tridimensionale in un’area definita con valori Lab. Questo modulo consente di confrontare
i profili ICC e i colori con nome e di visualizzare il processo di trasformazione cromatica
dal profilo origine al profilo di destinazione.
• Fiery Profile Editor fornisce un’interfaccia utente intuitiva con strumenti per la modifica
dei profili di destinazione RGB o CMYK.
• EFI Verifier consente di misurare e confrontare due diversi set di valori cromatici
per garantire il mantenimento dell’accuratezza del colore. Questo modulo può essere
utilizzato per verificare la precisione cromatica delle combinazioni da profilo a prova colore
e da profilo a stampa.
• Fiery Auto Verifier può stampare periodicamente le pagine di test su uno o più server Fiery.
È possibile misurare le pagine in Auto Verifier per controllare la precisione cromatica.
INTRODUZIONE
16
• Fiery Color Verification Assistant è un programma che valuta la precisione cromatica di
una stampante controllata da Fiery per impostazioni particolari (ad esempio, per la
riproduzione di uno standard). È possibile avviare Color Verification Assistant da Fiery
Command WorkStation quando Color Profiler Suite è installato sullo stesso sistema.
Questo modulo non è accessibile dalla finestra principale di Color Profiler Suite.
Strumento di misurazione
Color Profiler Suite viene fornito con EFI ES-2000 Spectrophotometer. Questo strumento
misura l’intero spettro luminoso riflesso dai campioni dei colori. Può essere utilizzato anche
per creare profili per monitor e come densitometro per la calibrazione.
EFI ES-2000 Spectrophotometer funziona anche come chiave hardware per l’attivazione del
software. Vedere “Procedura di attivazione della licenza” a pagina 18.
La tavoletta di scansione X-Rite i1iO opzionale è un dispositivo che funziona insieme a
EFI ES-2000 Spectrophotometer per rilevare automaticamente le misurazioni. Il sistema iO si
compone di un piano su cui si colloca la pagina da misurare e di un braccio robotizzato che
controlla lo spettrofotometro.
Uno spettrodensitometro Konica Minolta FD-5BT può essere usato al posto dello
spettrofotometro ES-2000 come chiave hardware e come strumento di misurazione. Per
ulteriori informazioni su questo strumento, contattare il rappresentante EFI.
Documentazione
La documentazione per Color Profiler Suite è disponibile all’indirizzo help.efi.com/cps.
Guida in linea
La guida in linea contestuale è accessibile dall’interno di ciascun modulo. È possibile accedere
alla guida dal sito Web di EFI tramite un browser.
PER ACCEDERE ALLA GUIDA IN LINEA
• (Windows) Premere il tasto F1.
(Mac OS X) Premere Comando+/ o il tasto Aiuto sulla tastiera.
• Se disponibile, selezionare la voce desiderata nel menu della guida.
• In Fiery Profile Editor, fare clic sull’icona della Guida nella barra degli strumenti, spostare il
cursore sull’area della finestra di cui si desidera visualizzare le informazioni della Guida e
fare di nuovo clic.
Supporto tecnico
Per l’assistenza tecnica, visitare il sito Web EFI: http://www.efi.com/support/
INTRODUZIONE
17
Terminologia e convenzioni
In questo manuale vengono utilizzate la terminologia e le convenzioni riportate di seguito:
Termine o convenzione
Si riferisce a
Auto Verifier
Fiery Auto Verifier
Color Profiler Suite
Fiery Color Profiler Suite
Color Verification Assistant
Fiery Color Verification Assistant
Verifier
EFI Verifier
Command WorkStation
Fiery Command WorkStation
Device Linker
Fiery Device Linker
Spettrofotometro
EFI ES-2000 Spectrophotometer
Monitor Profiler
Fiery Monitor Profiler
Print Matcher
Fiery Print Matcher
Stampante
Una qualsiasi stampante RGB o CMYK
Printer Profiler
Fiery Printer Profiler
Profile Editor
Fiery Profile Editor
Profile Inspector
Fiery Profile Inspector
Argomenti per i quali la Guida del software fornisce
informazioni aggiuntive
Suggerimenti ed informazioni
Avviso di avvertenza relativo a operazioni che possono
causare la morte o arrecare lesioni alle persone se non
vengono eseguite in modo corretto. Per usare le
attrezzature in sicurezza, osservare sempre questi avvisi.
Avviso di attenzione relativo a operazioni che possono
arrecare lesioni alle persone se non vengono eseguite in
modo corretto. Per usare le attrezzature in sicurezza,
osservare sempre questi avvisi.
Requisiti e limiti operativi. Si raccomanda di leggere
tali avvisi per utilizzare in modo corretto le attrezzature
ed evitare di arrecare danni alle attrezzature stesse o alla
proprietà.
Alcuni termini e concetti relativi al colore, come “spazio colore”, “tinta piatta”, “gamut” e
“profilo origine” vengono riportati in grassetto nel manuale. Se non si è esperti del colore o
non si conoscono alcuni termini, vedere “Glossario” a pagina 90.
INTRODUZIONE
18
N OTA : Le procedure di Color Profiler Suite sono simili per computer Microsoft Windows e
Apple Mac OS X. In questo manuale, vengono utilizzate indifferentemente le figure di
Windows e di Mac OS. Eventuali differenze verranno evidenziate nel testo.
Uso di Color Profiler Suite
È possibile usare molte delle funzioni di Color Profiler Suite nella modalità demo senza
disporre di una licenza, ma per usare tutte le funzioni del software è necessario attivare una
licenza speciale associata a EFI ES-2000 Spectrophotometer in dotazione.
Modalità demo
Nella modalità demo, è possibile eseguire le misurazioni e provare le diverse funzioni del
software. È inoltre possibile creare e salvare i profili da utilizzare solo con Color Profiler Suite.
N OTA : Monitor Profiler, Verifier, Auto Verifier e Color Verification Assistant non sono
disponibili in modalità demo.
Procedura di attivazione della licenza
Quando è associato a una licenza, lo spettrofotometro fornito con Color Profiler Suite
funziona come chiave hardware attiva e permanente per l’attivazione del software. La licenza
viene scaricata dal sito Web EFI License Fulfillment ed è attivata da Color Profiler Suite dopo
che è stato installato il software ed è stato collegato lo spettrofotometro.
La procedura per l’attivazione della licenza è descritta più in dettaglio nella Guida.
Valori Delta E
Il metodo dE (Delta E) per il calcolo della differenza numerica tra i colori in tutti i moduli di
Color Profiler Suite ad eccezione di Verifier è impostato da una preferenza. Le preferenze sono
accessibili dal menu Modifica nella finestra principale di Color Profiler Suite.
INTRODUZIONE
19
Struttura del manuale
Questo manuale è strutturato nel modo seguente:
• Fiery Printer Profiler descrive i flussi di lavoro che è possibile utilizzare per stampare le
pagine dei campioni, effettuare le misurazioni e creare i profili a partire dalle misurazioni.
• Fiery Monitor Profiler descrive sia la procedura facile che quella avanzata per creare il
profilo del monitor.
• Fiery Device Linker spiega come usare Device Linker per creare un profilo Device Link.
I profili Device Link specificano sia il profilo origine che il profilo di destinazione da
utilizzare nella stampa di un lavoro.
• Fiery Print Matcher spiega come far corrispondere l’output di più stampanti tramite
calibrazioni personalizzate e profili di destinazione o profili Device Link personalizzati.
• Fiery Profile Inspector fornisce informazioni generali sull’uso degli strumenti di Profile
Inspector e descrive alcuni scenari di esempio che consentono di analizzare i profili in
maniera più efficace.
• Fiery Profile Editor spiega come utilizzare Profile Editor per modificare un profilo colore
esistente per una periferica di destinazione CMYK o RGB. In questo capitolo vengono
riportati esempi delle più comuni operazioni di modifica.
• EFI Verifier include informazioni generali sul software Verifier e fornisce suggerimenti per
l’uso di Verifier in combinazione con i moduli di Color Profiler Suite.
• Fiery Auto Verifier spiega come configurare e misurare le pagine di test automatiche per
verificare l’accuratezza del colore.
• Fiery Color Verification Assistant descrive come usare Color Verification Assistant per
valutare le prestazioni cromatiche di un server Fiery.
• Concetti relativi al colore descrive la gestione del colore e spiega come utilizzare i profili
per elaborare i dati relativi ai colori.
• Il Glossario contiene un elenco di termini relativi alla gestione del colore e alla stampa a
colori e spiega alcuni concetti che potrebbero non essere citati nella documentazione.
FIERY PRINTER PROFILER
20
FIERY PRINTER PROFILER
Il modulo Printer Profiler viene utilizzato con uno strumento di misurazione (come lo
spettrofotometro fornito con Color Profiler Suite) per creare un profilo finale (destinazione)
che descrive il gamut o la gamma di colori riproducibili di una stampante. Printer Profiler
consente di creare profili di destinazione personalizzati per la maggior parte delle stampanti
RGB e CMYK: controllate da Fiery, controllate dal server Fiery XF, controllate da Splash, a
getto di inchiostro, non Fiery e macchine da stampa.
I profili creati sono compatibili con gli standard International Color Consortium (ICC) e
possono essere utilizzati con le applicazioni e le piattaforme standard del settore. È possibile
scegliere di creare copie delle pagine di campioni e misurarle subito o successivamente. Con
Printer Profiler, è inoltre possibile importare le misurazioni dai file o dai profili ICC e
modificare la mappatura gamut e i controlli del nero prima di salvare un nuovo profilo.
Flussi di lavoro con Printer Profiler
La procedura standard per la creazione dei profili comprende tre fasi principali:
• Stampa dei campioni: consente di stampare una o più pagine dei campioni dei colori per
verificare il comportamento cromatico di una stampante.
• Misurazione dei campioni: utilizzando uno strumento di misurazione, consente di
memorizzare le misurazioni dello spettro di ciascun campione di colori.
• Creazione di un profilo: consente di applicare le impostazioni di conversione del gamut e di
separazione per creare un profilo ICC che descrive il gamut della stampante.
Printer Profiler offre le procedure per la stampa delle pagine dei campioni direttamente su un
server Fiery o un server Fiery XF. Per creare il profilo di una stampante non Fiery, si salvano le
pagine dei campioni come file PDF.
Quando si crea un profilo dall’inizio (stampando le pagine dei campioni), è possibile
selezionare uno dei seguenti flussi di lavoro:
• Quando si seleziona un server Fiery, il produttore, il modello e lo spazio colore della
stampante selezionata vengono recuperati dal server Fiery. Vengono recuperate anche altre
impostazioni utilizzate nella creazione del profilo.
• Selezionando un server Fiery XF, è necessario specificare anche la stampante, poiché è
possibile collegare più stampanti a un server Fiery XF. Vengono recuperate dal server
Fiery XF anche altre impostazioni utilizzate nella creazione del profilo.
• Selezionando Salva come PDF, come spazio colore della stampante si specifica CMYK o
RGB.
FIERY PRINTER PROFILER
21
Punti di ingresso
Printer Profiler è configurato in modo che si possa iniziare il processo di creazione dei profili
da tre punti diversi:
• Dall’inizio con la generazione e la stampa dei campioni.
• Misurando i campioni stampati in precedenza.
• A partire dalle precedenti misurazioni ottenute dalle pagine dei campioni o dalle
misurazioni di un profilo ICC esistente.
Creazione del profilo di un server Fiery
È possibile creare un profilo per una stampante collegata a un server Fiery. Il server Fiery deve
essere accessibile dal computer in rete.
Prima di iniziare a creare il profilo, calibrare il server Fiery. Per ulteriori informazioni, vedere la
documentazione fornita con il server Fiery.
PER CREARE UN PROFILO CON UN SERVER FIERY
1 In Color Profiler Suite, avviare Printer Profiler e fare clic su Stampa campioni.
2 Nella finestra Benvenuti, fare clic su Selezionare il server Fiery e selezionare il server Fiery
dall’elenco.
3 Se il server non è presente nell’elenco, fare clic sul segno più per aggiungere il server con
l’indirizzo IP o tramite ricerca.
4 Fare clic su Avanti.
5 Se sono visualizzate le opzioni di calibrazione, selezionare quella appropriata per il server
Fiery e fare clic su Avanti.
Per impostazione predefinita, è già selezionata l’opzione appropriata per il modello di server
Fiery utilizzato.
6 Selezionare le impostazioni per creare le pagine delle misurazioni.
7 Se lo si desidera, fare clic su Impostazioni, selezionare le impostazioni per lo strumento di
misurazione e fare clic su OK.
8 Se lo si desidera, fare clic su Impostazioni Expert per regolare le densità massime per CMYK e
il tipo di oggetto del campione e fare clic su OK.
Per ulteriori informazioni, vedere “Limiti di inchiostro e toner” a pagina 25.
9 Fare clic su Avanti e salvare l’ID della pagina delle misurazioni.
Per ulteriori informazioni, vedere “File di descrizione delle misurazioni” a pagina 25.
FIERY PRINTER PROFILER
22
10 Specificare le impostazioni di stampa e fare clic su Stampa.
Per ulteriori informazioni, vedere “Impostazioni di stampa” a pagina 25.
Vengono stampate le pagine delle misurazioni.
11 Seguire le istruzioni visualizzate sullo schermo per misurare le pagine delle misurazioni e
fare clic su Avanti.
12 Fare clic su Salva per salvare le misurazioni e fare clic su Avanti.
13 Nella finestra Riepilogo, controllare i risultati e fare clic su Avanti.
Fare clic sull’icona ? per ulteriori informazioni sull’analisi delle misurazioni e sul calcolo della
media delle misurazioni.
14 Nella finestra Applica impostazioni, selezionare le impostazioni del profilo o importare le
impostazioni da un profilo esistente, quindi fare clic su Avanti.
Per ulteriori informazioni, vedere “Impostazione del profilo” a pagina 27. È anche possibile
fare clic sull’icona ? nella finestra Applica impostazioni.
15 Nella finestra Salva profilo, specificare la descrizione del profilo, il supporto ed eventuali
commenti.
16 Verificare che sia selezionato Installa sul server Fiery e che sia selezionato il server Fiery
corretto, quindi fare clic su Avanti.
Il profilo viene creato.
17 Selezionare le impostazioni del profilo (supporto e calibrazione) e fare clic su Fatto.
Il profilo è stato installato sul server Fiery.
18 Fare clic su Fatto per uscire da Printer Profiler.
Creazione dei profili con un server Fiery XF
È possibile creare un profilo per una stampante collegata a un server Fiery XF. Il server
Fiery XF deve essere accessibile dal computer in rete.
Per ulteriori informazioni sui server Fiery XF, vedere la documentazione fornita con Fiery XF.
PER CREARE UN PROFILO CON UN SERVER FIERY XF
1 In Color Profiler Suite, avviare Printer Profiler e fare clic su Stampa campioni.
2 Nella finestra Benvenuti, fare clic su Selezionare il server Fiery XF e selezionare il server
Fiery XF dall’elenco.
Se il server non è presente nell’elenco, fare clic sul segno più per aggiungere il server con
l’indirizzo IP o tramite ricerca.
3 Sotto Descrizione stampante, selezionare la stampante di cui creare il profilo e fare clic su
Avanti.
FIERY PRINTER PROFILER
23
4 Selezionare inchiostro, supporto e set di calibrazione appropriati per la stampante e la carta
utilizzate e fare clic su Avanti.
5 Selezionare le impostazioni per creare le pagine delle misurazioni.
6 Fare clic su Impostazioni, selezionare le impostazioni per lo strumento di misurazione e fare
clic su OK.
7 Se lo si desidera, per una stampante di quadricromia (CMYK), fare clic su Impostazioni Expert
per regolare le densità massime per CMYK e fare clic su OK. Per le stampanti che supportano
più di quattro colori, fare clic su Impostazioni Expert, regolare le impostazioni per i colori
aggiuntivi e fare clic su OK.
8 Fare clic su Avanti e salvare le informazioni sulla pagina delle misurazioni.
Per ulteriori informazioni, vedere “File di descrizione delle misurazioni” a pagina 25.
9 Prelevare le pagine delle misurazioni dalla stampante, seguire le istruzioni visualizzate sullo
schermo per misurare le pagine delle misurazioni e fare clic su Avanti.
10 Fare clic su Salva per salvare le misurazioni e fare clic su Avanti.
11 Nella finestra Riepilogo, controllare i risultati e fare clic su Avanti.
Fare clic sull’icona ? per ulteriori informazioni sull’analisi delle misurazioni e sul calcolo della
media delle misurazioni.
12 Nella finestra Applica impostazioni, selezionare le impostazioni del profilo o importare le
impostazioni da un profilo esistente, quindi fare clic su Avanti.
Per ulteriori informazioni, vedere “Impostazione del profilo” a pagina 27. È anche possibile
fare clic sull’icona ? nella finestra Applica impostazioni.
13 Nella finestra Salva profilo, specificare la descrizione del profilo, il supporto ed eventuali
commenti.
14 Controllare che sia selezionato Installa sul server XF e fare clic su Avanti.
Il profilo viene creato e installato sul server Fiery XF.
15 Fare clic su Fatto per uscire da Printer Profiler.
Creazione del profilo di una stampante non Fiery o di una stampante
remota (Salva come PDF)
È possibile creare il profilo di una stampante non collegata a un server Fiery o un server
Fiery XF con l’opzione Salva come PDF. In questo caso, si specifica lo spazio colore della
stampante.
Invece di stamparle, le pagine dei campioni vengono salvate in un file PDF. Il file PDF deve
essere inviato sulla stampante e stampato prima di misurare le pagine dei campioni in
Printer Profiler.
FIERY PRINTER PROFILER
24
PER CREARE UN PROFILO PER UNA STAMPANTE NON FIERY O UNA STAMPANTE REMOTA CONTROLLATA DA FIERY
1 In Color Profiler Suite, avviare Printer Profiler e fare clic su Stampa campioni.
2 Nella finestra Benvenuti, fare clic su Salva come PDF, selezionare lo spazio colore della
stampante e fare clic su Avanti.
3 Fare clic su Avanti per accettare l’opzione di calibrazione predefinita.
Per impostazione predefinita, il profilo viene creato usando la calibrazione corrente della
stampante. A meno che non si stia creando un profilo per un server Fiery che richiede la
presenza di un profilo di calibrazione nel profilo di destinazione, usare la calibrazione
corrente.
4 Selezionare le impostazioni per creare le pagine delle misurazioni.
5 Fare clic su Impostazioni e selezionare le impostazioni per lo strumento di misurazione.
6 Se la stampante è controllata da Fiery, selezionare Includi informazioni specifiche Fiery in
PDF.
7 Se lo si desidera, fare clic su Impostazioni Expert per regolare le densità massime per CMYK e
il tipo di oggetto del campione.
Per ulteriori informazioni, vedere “Limiti di inchiostro e toner” a pagina 25.
8 Fare clic su Avanti e salvare le informazioni sulla pagina delle misurazioni.
Per ulteriori informazioni, vedere “File di descrizione delle misurazioni” a pagina 25.
9 Salvare il file PDF.
Il file viene salvato in Documenti\Fiery Color Profiler Suite\Patch Pages (Windows) o
Documenti /Fiery Color Profiler Suite /Patch Pages (Mac OS X).
10 Stampare il file PDF sulla stampante e recuperare le pagine delle misurazioni.
11 Tornare a Printer Profiler.
12 Seguire le istruzioni visualizzate sullo schermo per misurare le pagine delle misurazioni.
13 Nella finestra Riepilogo, controllare i risultati e fare clic su Avanti.
14 Nella finestra Applica impostazioni, selezionare le impostazioni del profilo o importare le
impostazioni da un profilo esistente, quindi fare clic su Avanti.
Per ulteriori informazioni, vedere “Impostazione del profilo” a pagina 27.
15 Nella finestra Salva profilo, specificare la descrizione del profilo, il supporto ed eventuali
commenti.
16 Selezionare Salva sul disco locale e fare clic su Avanti.
Il profilo viene creato.
17 Fare clic su Fatto per uscire da Printer Profiler.
FIERY PRINTER PROFILER
25
Pagine dei campioni (pagine delle misurazioni)
Con Printer Profiler, è possibile preparare pagine dei campioni adatte a quasi tutte le
stampanti CMYK o RGB.
Limiti di inchiostro e toner
Printer Profiler consente di impostare i limiti di inchiostro o toner per i campioni CMYK.
Se la stampante offre strumenti per la determinazione e il controllo dei limiti di inchiostro, si
consiglia di controllare tali limiti nella stampante e non in Printer Profiler.
Per le altre condizioni speciali di stampa, è possibile specificare le singole percentuali di
inchiostro massime per i campioni stampati con due, tre e quattro inchiostri. È necessario
preparare campioni che abbiano le stesse caratteristiche e gli stessi vincoli dei lavori di stampa.
N OTA : Se il valore impostato per i limiti di inchiostro è troppo basso, Printer Profiler non è in
grado di misurare adeguatamente le caratteristiche globali della stampante.
Impostazioni di stampa
Per la stampa delle pagine dei campioni, selezionare il supporto che si prevede di utilizzare con
il profilo che si sta creando e qualsiasi altra opzione di stampa che verrà applicata ai lavori che
si stampano utilizzando lo stesso profilo. Se applicabile, selezionare le impostazioni dei
mezzitoni utilizzate per la calibrazione. Non cambiare le impostazioni del colore.
File di descrizione delle misurazioni
Le pagine dei campioni create in Printer Profiler vengono salvate in un file di descrizione delle
misurazioni con estensione .tid. Il nome file assegnato da Printer Profiler contiene un ID
univoco. L’ID è anche stampato sulle pagine dei campioni.
Una volta misurato un set di pagine dei campioni e dopo aver salvato le misurazioni, queste
ultime vengono combinate con il file di descrizione delle misurazioni in modo da creare un
file contenente i dati delle misurazioni (vedere “Formato dei file delle misurazioni” a
pagina 26 per il formato di questo file). Il file di descrizione delle misurazioni (.tid) viene
quindi eliminato.
Ogni set di pagine dei campioni viene creato con un specifico set di parametri. Per creare il
profilo di una diversa stampante con un diverso set di parametri, è necessario creare un nuovo
set di pagine dei campioni con un ID specifico. Non è possibile usare le pagine dei campioni
per una stampante per creare il profilo di diverse stampanti, in quanto si potrebbe ottenere un
profilo poco accurato.
FIERY PRINTER PROFILER
26
Misurazioni
Con Printer Profiler, si misurano le pagine dei campioni appena stampate oppure si possono
importare le misurazioni da un file.
Stampanti a getto di inchiostro
Per le stampanti a getto di inchiostro, può essere necessario attendere che il colore si asciughi e
si stabilizzi. Non eseguire le misurazioni dei campioni generati da tali stampanti finché i colori
non si saranno stabilizzati. Si consiglia di attendere diverse ore prima di misurare i campioni.
Uscire da Printer Profiler e, quando sarà possibile eseguire le misurazioni, riavviare
l’applicazione.
Formato dei file delle misurazioni
I file delle misurazioni salvati da Printer Profiler sono conformi alla variante ASCII dello
standard ANSI CGATS.17-2005, descritto nel documento Graphic Technology - Exchange
format for color and process control data using XML or ASCII text. Il documento è disponibile
sul sito Web di NPES all’indirizzo www.npes.org.
I file delle misurazioni salvati da altre applicazioni possono essere importati se conformi alla
variante ASCII dello standard ANSI CGATS.17-2005 (il formato file CGATS.5 non è
supportato da Printer Profiler). Le uniche parole chiave obbligatorie sono quelle definite come
tali nel documento ANSI.
Le misurazioni dello spettro sono necessarie solo se deve essere calcolato il profilo di
calibrazione Fiery ColorWise (consigliato per alcuni server Fiery), altrimenti sono sufficienti i
valori Lab. Quando vengono fornite le misurazioni dello spettro, il numero di bande non è
predeterminato. Includere tutte le bande fornite dallo spettrofotometro.
I campioni possono avere qualsiasi layout che sia conforme agli standard IT8. È possibile
combinare file delle misurazioni contenenti vari set di dati. Se non si è sicuri che un
determinato file sia utilizzabile o meno da Printer Profiler, provare ad importarlo. È possibile
utilizzare le versioni dotate di licenza o demo di Printer Profiler per verificare se un file delle
misurazioni può essere importato o meno.
I file delle misurazioni dei campioni si trovano nella cartella Samples dell’applicazione Color
Profiler Suite installata (Programmi\Fiery\Applications3\Color Profiler
Suite 4\Samples\Measurements su Windows o Applicazioni/Fiery/Color Profiler Suite 4/
Samples/Measurements su Mac OS X). Aprire e controllare tali file usando un qualsiasi editor
di testo o utilizzarli come modelli nell’applicazione di misurazione utilizzata.
È possibile creare un profilo ICC utilizzando il file delle misurazioni appena salvato dopo aver
misurato le pagine dei campioni oppure è possibile importare un file IT8 o profilo ICC
esistente. È possibile applicare le impostazioni di mappatura gamut per entrambi i profili
RGB e CMYK oppure modificare i controlli del nero (solo per i profili CMYK).
FIERY PRINTER PROFILER
27
Impostazione del profilo
Printer Profiler può importare le impostazioni dei profili da un profilo esistente o da più
selezioni per specifiche caratteristiche della stampante.
Printer Profiler consente inoltre di selezionare le opzioni di mappatura del gamut e le
impostazioni di separazione per ciascun profilo separatamente.
I concetti di “Ampiezza nero” e “Quantità di nero per estensione gamut” vengono illustrati
nello schema seguente che offre la rappresentazione grafica del gamut di una stampante. L’area
ombreggiata intorno all’asse dei neutri rappresenta l’area in cui agisce l’opzione “Ampiezza
nero” (3). Se si riduce il valore di “Ampiezza nero”, l’area ombreggiata si restringe verso l’asse
dei neutri (asse L). L’area ombreggiata ai margini del gamut rappresenta l’area interessata
dall’opzione “Quantità di nero per estensione gamut” (4). L’area ombreggiata rappresenta il
valore predefinito 100%. Se si riduce questo valore, si riduce anche la quantità di nero
applicata alle ombre.
1
2
3
4
Asse dei neutri o L
Area controllata
dall’opzione Ampiezza nero
Margini del gamut
Aree controllate
dall’opzione Quantità di nero
per estensione gamut
FIERY MONITOR PROFILER
28
FIERY MONITOR PROFILER
Fiery Monitor Profiler consente di creare profili per monitor CRT e LCD, compresi gli
schermi dei portatili. Per gli utenti esperti, consente di calibrare il monitor in base al profilo
specificato.
Monitor Profiler usa lo spettrofotometro fornito con Color Profiler Suite per misurare il
risultato cromatico di un monitor.
Monitor Profiler non è disponibile in modalità demo.
Prima di iniziare, si consiglia di impostare le impostazioni del monitor del computer sulla
risoluzione ottimale e sulla migliore qualità del colore. Disattivare qualsiasi salvaschermo o
altro software che possa interferire con il monitor, in particolare qualsiasi applicazione grafica
che possa applicare la gestione del colore al monitor. Se il monitor ha un comando per
ripristinare le impostazioni predefinite di fabbrica, usarlo.
Modalità Facile
La modalità Facile, che utilizza le impostazioni native del monitor, crea il profilo del monitor
nello stato in cui si trova. La modalità Facile può essere utilizzata se:
• Si desidera creare rapidamente il profilo del monitor.
• Si desidera creare il profilo del monitor nello stato in cui si trova o se non si ha uno stato
preferito.
• Il monitor non ha comandi per la regolazione di luminosità, contrasto e colore RGB.
PER CREARE IL PROFILO DEL MONITOR CON LA MODALITÀ FACILE
1 In Color Profiler Suite, avviare Monitor Profiler.
2 Se Facile non è già selezionato, fare clic su Facile.
3 Fare clic su Avanti.
4 Per calibrare lo spettrofotometro, collocarlo sul supporto e fare clic su Avanti.
5 Usare il supporto per monitor fornito con lo spettrofotometro per appenderlo al monitor,
come mostrato sullo schermo e fare clic su Avanti.
6 Attendere che Monitor Profiler visualizzi una sequenza di campioni di colore.
Ci vorranno alcuni minuti.
7 Quando Monitor Profiler indica che le misurazioni sono state completate correttamente,
rimuovere lo spettrofotometro dal monitor e fare clic su Avanti.
FIERY MONITOR PROFILER
29
8 Facoltativamente, fare clic su “Confrontare prima e dopo” per visualizzare un’immagine di
prova.
È possibile selezionare Prima e Dopo per vedere l’effetto del nuovo profilo sull’immagine.
9 Digitare una descrizione per il profilo oppure usare la descrizione predefinita e fare clic su
Avanti.
10 Accedere al percorso in cui salvare il nuovo profilo, digitare un nome o usare quello
predefinito e fare clic su Salva.
Il profilo viene salvato sul computer e assegnato come profilo predefinito del monitor.
11 Fare clic su Fatto per uscire da Monitor Profiler.
Modalità Avanzata
La modalità Avanzata consente di specificare le impostazioni desiderate del monitor e di
calibrare il monitor in base a tali impostazioni e quindi di creare il profilo del monitor nello
stato calibrato. La modalità Avanzata può essere utilizzata se:
• Si desidera creare il profilo del monitor calibrato in base a impostazioni specifiche.
• Si desidera che il monitor emuli un altro monitor o che ne riproduca il comportamento.
• Si desidera eseguire la verifica delle prove colore sul monitor.
La modalità Avanzata consente di calibrare luminanza, gamma e punto di bianco. È possibile
comunque saltare la calibrazione di uno di questi parametri.
Prima di iniziare, individuare i comandi per la regolazione di luminosità, contrasto e punto di
bianco sul monitor.
• I comandi possono essere pulsanti fisici presenti sul monitor oppure possono essere
riprodotti su un menu OSD accessibile da un pulsante presente sul monitor.
• Il comando per la regolazione del punto di bianco può essere chiamato punto di bianco,
RGB o impostazioni colore. È possibile che ci sia un singolo comando per il punto di
bianco oppure tre comandi per rosso, verde e blu.
Quando si regola il monitor, attendere qualche secondo dopo aver regolato lo
spettrofotometro per la misurazione e la visualizzazione dei risultati prima di procedere.
PER CREARE IL PROFILO DEL MONITOR CON LA MODALITÀ AVANZATA
1 In Color Profiler Suite, avviare Monitor Profiler.
2 Se la modalità Avanzata non è già selezionata, fare clic su Avanzata.
3 Selezionare le impostazioni di destinazione per luminanza, gamma e punto di bianco.
Per non eseguire la calibrazione di uno di questi parametri, selezionare Nativo come
impostazione.
4 Fare clic su Avanti.
FIERY MONITOR PROFILER
30
5 Per calibrare lo spettrofotometro, collocarlo sul supporto e fare clic su Avanti.
6 Usare il supporto per monitor fornito con lo spettrofotometro per appenderlo al monitor,
come mostrato sullo schermo e fare clic su Avanti.
7 Se si è selezionato Nativo come impostazione della luminanza di destinazione, andare al
passo 9. Altrimenti, regolare il comando della luminosità sul monitor sul valore massimo e
fare clic su Avanti.
8 Ridurre la luminosità agendo sul comando presente sul monitor fino a far corrispondere la
luminanza misurata alla luminanza di destinazione e fare clic su Avanti.
9 Se si è selezionato Nativo come impostazione della gamma di destinazione, andare al
passo 11. Altrimenti, regolare il comando del contrasto sul monitor sul valore massimo e fare
clic su Avanti.
10 Ridurre il contrasto agendo sul comando presente sul monitor fino a far corrispondere la
gamma misurata alla gamma di destinazione e fare clic su Avanti.
11 Se si è selezionato Nativo come impostazione del punto di bianco di destinazione, andare al
passo 21.
12 Se sul monitor è presente un singolo comando per la regolazione del punto di bianco,
regolarlo fino a far corrispondere il più possibile il valore del punto di bianco al valore di
destinazione e andare al passo 20.
13 Se sul monitor sono presenti tre comandi per Rosso, Verde e Blu, individuare il comando con
il valore centrale e impostare anche gli altri due comandi su quel valore.
14 Se queste impostazioni danno luogo a una pronunciata dominante di colore, ridurre il colore
(ad esempio, ridurre il rosso se la dominante è rossastra) per eliminare la dominante.
15 Se la dominante non viene eliminata, impostare Rosso, Verde e Blu su 20.
16 Se il valore misurato del punto di bianco è più alto del valore di destinazione, eseguire una
delle operazioni indicate di seguito fino a far corrispondere il più possibile il valore misurato
del punto di bianco al valore di destinazione.
• Aumentare il Rosso.
• Ridurre il Verde e il Blu insieme, mantenendo lo stesso valore per entrambi.
17 Se il valore misurato del punto di bianco è più basso del valore di destinazione, eseguire una
delle operazioni indicate di seguito fino a far corrispondere il più possibile il valore misurato
del punto di bianco al valore di destinazione.
• Ridurre il Rosso.
• Aumentare il Verde e il Blu insieme, mantenendo lo stesso valore per entrambi.
18 Regolare il Verde e il Blu fino al valore più vicino al punto di bianco di destinazione.
Potrebbe non essere possibile ottenere una perfetta corrispondenza con il valore di
destinazione.
19 Se si cambia il punto di bianco, potrebbe cambiare anche la luminanza. Se la luminanza
misurata non corrisponde più al valore di destinazione, regolare il comando della luminosità
fino a farla corrispondere di nuovo.
FIERY MONITOR PROFILER
31
N OTA : Se la luminanza misurata è ancora troppo bassa anche alla massima impostazione
della luminosità e sul monitor sono presenti i comandi per Rosso, Verde e Blu, aumentare
gradualmente tutti e tre i comandi, mantenendo gli stessi rapporti, fino a far corrispondere la
luminanza misurata al valore di destinazione.
20 Fare clic su Avanti.
21 Attendere che Monitor Profiler visualizzi una sequenza di campioni di colore.
Ci vorranno alcuni minuti.
22 Quando Monitor Profiler indica che le misurazioni sono state completate correttamente,
rimuovere lo spettrofotometro dal monitor e fare clic su Avanti.
23 Facoltativamente, fare clic su “Confrontare prima e dopo” per visualizzare un’immagine di
prova.
È possibile selezionare Prima e Dopo per vedere l’effetto del nuovo profilo sull’immagine.
24 Digitare una descrizione per il profilo oppure usare la descrizione predefinita e fare clic su
Avanti.
25 Accedere al percorso in cui salvare il nuovo profilo, digitare un nome o usare quello
predefinito e fare clic su Salva.
Il profilo viene salvato sul computer e assegnato come profilo predefinito del monitor.
26 Fare clic su Fatto per uscire da Monitor Profiler.
FIERY DEVICE LINKER
32
FIERY DEVICE LINKER
Fiery Device Linker è uno strumento che consente di creare un profilo Device Link, un
singolo profilo che raggruppa una combinazione di conversioni cromatiche per ottenere un
obiettivo specifico, come la fedeltà o la precisione del colore. Nelle stampanti che ne
supportano l’uso, i profili Device Link semplificano i flussi di lavoro della stampa ed
eliminano gli errori causati dalla selezione di combinazioni errate di profili. Nei casi in cui sia
necessario utilizzare ripetutamente la stessa combinazione di profili, conviene utilizzare un
profilo Device Link.
Device Linker crea un profilo Device Link utilizzando profili origine e di destinazione già
esistenti.
I profili Device Link creati da Device Linker possono essere personalizzati per risolvere le
seguenti situazioni:
• Ottenere la conformità cromatica della stampante utilizzata con i requisiti di un particolare
standard (ISO, SWOP o GRACoL).
• Ottenere un risultato cromatico il più vicino possibile alla stampa a colori finale che verrà
realizzata sulla stampante di produzione con la stampante che si desidera utilizzare per le
prove colore.
Inoltre, Device Linker può creare semplicemente un profilo Device Link usando i profili di
destinazione e origine specificati.
Con Device Linker, è possibile ottimizzare le definizioni delle tinte piatte in modo da
associare le tinte piatte stampate ai colori previsti. Device Linker può leggere e ottimizzare le
tinte piatte installate su un server Fiery.
Profili Device Link
Se in un flusso di lavoro di stampa a colori si utilizzano costantemente gli stessi profili di
origine e destinazione, è possibile semplificare il processo utilizzando un profilo Device Link.
Un profilo Device Link è utile anche se la stampante utilizzata supporta un numero talmente
grande di profili che la selezione di un profilo di origine e di un profilo di destinazione per
ciascun lavoro potrebbe causare confusione. In un profilo Device Link, il profilo origine e
quello di destinazione vengono collegati in modo che la selezione di uno comporta
automaticamente la selezione dell’altro.
Con l’uso di un profilo Device Link, i calcoli da profilo a profilo vengono combinati in una
singola conversione. La precisione di questi calcoli è garantita, anche quando si usano diversi
sistemi di gestione del colore, in quanto non sono effettuati dal sistema di gestione del colore
(CMS) utilizzato.
FIERY DEVICE LINKER
33
Ad esempio, un CMM Heidelberg può produrre risultati diversi di un CMM Apple, in
quanto ogni sistema di gestione del colore esegue la conversione in modo diverso. Tali
differenze sono riscontrabili tra sistemi operativi diversi (Windows o Mac OS X) o anche
all’interno dello stesso sistema operativo. Poiché il profilo Device Link incorpora la
conversione del colore, questa variabilità viene eliminata.
Oltre a specificare il tipo di rendering per un profilo Device Link, è anche possibile specificare
alcuni aspetti della separazione eseguita nel profilo Device Link. Ad esempio, è possibile
mantenere il nero solo K dell’origine in modo che non venga di nuovo separato in nero
CMYK quando viene applicato il profilo Device Link.
L’uso di un profilo Device Link consente di risparmiare tempo ed evitare errori. Con un
profilo Device Link, non è necessario specificare il profilo di origine, i profili di destinazione,
il tipo di rendering, il sistema per la gestione del colore o le impostazioni relative alle
separazioni. Tali impostazioni sono tutte comprese nel profilo Device Link.
Con Device Linker, è possibile collegare più di due profili per creare un flusso di lavoro
complesso. Ad esempio, potrebbe essere possibile inserire un profilo intermedio per simulare il
risultato di una stampante su un’altra stampante.
Esempio: Ottimizzare un Device Link (associazione iterativa a uno
standard)
Un esempio di associazione a uno standard è quando si misura una copia di Ugra/Fogra
Media Wedge stampata sulla stampante controllata da Fiery e si confrontano le risultanti
misurazioni in base ad uno standard ISO.
N OTA : Ugra/Fogra Media Wedge è un sistema di controllo usato per valutare le prove cartacee
sviluppate da Ugra (Graphic Technology Research Association della Svizzera) e Fogra
(Graphic Technology Research Association della Germania). È possibile stampare Ugra/Fogra
Media Wedge come barra di controllo sul lavoro quando Fiery Graphic Arts Package,
Premium Edition è installato e abilitato sul server Fiery.
Per ottenere risultati conformi allo standard, usare un profilo origine CMYK che simuli lo
standard di destinazione e un profilo di destinazione appropriato per la stampante specifica.
Device Linker consente di ottimizzarlo ulteriormente per la stampante utilizzata misurando
una pagina di campioni per stabilire lo stato corrente della stampante e incorporando le
misurazioni nella conversione Device Link. È possibile ripetere la stampa e la misurazione
della pagina dei campioni fino a mettere perfettamente a punto l’ottimizzazione a ogni
iterazione.
N OTA : È necessario calibrare la stampante controllata da Fiery e crearne il profilo (usando
Fiery Printer Profiler) prima di creare il profilo Device Link.
FIERY DEVICE LINKER
34
PER ASSOCIARE IL RISULTATO DELLA STAMPANTE A UNO STANDARD
1 In Command WorkStation, calibrare il server Fiery.
2 Verificare che le misurazioni siano conformi alle densità di destinazione.
In questo modo, si ha la garanzia che la stampante funzioni al massimo delle sue capacità.
3 In Color Profiler Suite, usare Printer Profiler per creare un profilo per la stampante e
installare il profilo di destinazione risultante sul server Fiery.
Per ulteriori informazioni, vedere Fiery Printer Profiler.
4 In Color Profiler Suite, avviare Device Linker.
5 Fare clic su “Ottimizzare un Device Link (associazione iterativa a uno standard)” e fare clic su
Avanti.
6 Selezionare il server Fiery.
7 Sotto “Creare un nuovo profilo Device Link”, selezionare un profilo di origine associato allo
standard di destinazione (ad esempio, ISO Coated), selezionare il profilo di destinazione
creato al passo 3 e fare clic su Avanti.
I profili devono essere residenti sul server Fiery.
8 Fare clic su Avanti per accettare le impostazioni predefinite.
9 Seguire le istruzioni visualizzate sullo schermo per stampare e misurare una pagina di
campioni usando lo spettrofotometro.
Quando si stampa la pagina, non cambiare nessuna delle impostazioni del colore.
10 Quando vengono visualizzati i risultati delle misurazioni, fare clic su Itera per ottimizzare
ulteriormente il profilo.
11 Ripetere il passo 9 e il passo 10 finché i valori delta E misurati non rientrano nelle tolleranze
desiderate.
12 Se un’iterazione ha come risultato valori delta E più alti, eliminare l’iterazione e procedere al
salvataggio del profilo.
13 Fare clic su Avanti per assegnare un nome al nuovo profilo, quindi fare clic su Avanti per
installare il profilo sul server Fiery.
Device Linker installa il nuovo profilo Device Link sul server Fiery con le relative
impostazioni.
14 Fare clic su Fatto per chiudere Device Linker.
Successivamente, se si desidera ottimizzare ulteriormente il profilo Device Link, è possibile
riaprire il profilo in Device Linker ed eseguire ulteriori iterazioni.
FIERY DEVICE LINKER
35
PER OTTIMIZZARE ULTERIORMENTE UN PROFILO DEVICE LINK
1 In Color Profiler Suite, avviare Device Linker.
2 Selezionare “Ottimizzare un Device Link (associazione iterativa a uno standard)” e fare clic
su Avanti.
3 Selezionare il server Fiery.
4 Fare clic su “Modificare un profilo Device Link già ottimizzato”, selezionare il profilo, quindi
fare clic su Avanti.
5 Fare clic su Itera per ottimizzare ulteriormente il profilo.
Se i valori Delta E misurati non vengono ridotti dall’ottimizzazione iterativa, il motivo
potrebbe essere uno dei seguenti:
• La stampante non funziona al massimo delle sue capacità (non raggiunge le densità
massime di inchiostro o toner).
• La stampante non è in grado di stampare in base allo standard di destinazione anche se
funziona al massimo delle sue capacità. I colori dello standard sono fuori dal gamut della
stampante.
• La stampante era già conforme allo standard di destinazione.
Esempio: Associa a una stampante di produzione
Device Linker può creare un profilo Device Link per abilitare una stampante a simulare il
risultato di un’altra stampante. La periferica per le prove colore (la stampante che simula) e la
periferica di produzione (la stampante simulata) non devono necessariamente essere stampanti
controllate da Fiery, ma è necessario crearne i profili prima di creare il profilo Device Link. Il
profilo Device Link risultante, quando viene installato sulla periferica per le prove colore,
consente di stampare un risultato conforme a quello ottenibile sulla periferica di produzione.
Se il gamut della periferica di produzione è più ampio del gamut della periferica per le prove
colore, i colori simulati vengono troncati. La simulazione di una stampante su un’altra
stampante può essere accurata solo se la periferica per le prove colore ha un gamut più ampio
di quello della periferica di produzione.
PER ASSOCIARE LA PERIFERICA PER LE PROVE COLORE ALLA PERIFERICA DI PRODUZIONE
1 Calibrare entrambe le stampanti.
Per le stampanti controllate da Fiery, usare Fiery Command WorkStation.
2 Verificare che le misurazioni siano conformi alle densità di destinazione.
In questo modo, si ha la garanzia che le stampanti funzionino al massimo delle loro capacità.
FIERY DEVICE LINKER
36
3 In Color Profiler Suite, usare Printer Profiler per creare un profilo per la periferica per le
prove colore e un profilo per la periferica di produzione.
Per ulteriori informazioni, vedere Fiery Printer Profiler.
4 In Color Profiler Suite, usare Device Linker per creare un profilo Device Link.
• Fare clic su “Associa a una stampante di produzione” sullo schermo Benvenuti.
• Selezionare il profilo di origine che verrà utilizzato per la stampa delle prove colore.
Selezionare i profili creati per la periferica per le prove colore e la periferica di produzione
al passo precedente.
• Per una stampante per prove colore controllata da Fiery, installare il nuovo profilo Device
Link sul server Fiery. Altrimenti, salvare il nuovo profilo Device Link in locale e installarlo
sulla periferica per le prove colore.
5 Stampare i file di prova sulla periferica per le prove colore e sulla periferica di produzione
usando le stesse impostazioni del colore.
Per la periferica per le prove colore, usare il nuovo profilo Device Link. Per la periferica di
produzione, usare i profili di destinazione creati al passo 3.
6 Verificare che la prova colore corrisponda al risultato stampato sulla periferica di produzione.
FIERY DEVICE LINKER
37
Esempio: Ottimizzare le tinte piatte
È possibile usare la funzionalità di ottimizzazione di Device Linker per ottimizzare le
definizioni delle tinte piatte su un server Fiery.
PER OTTIMIZZARE LE TINTE PIATTE
1 In Color Profiler Suite, avviare Device Linker.
2 Fare clic su “Ottimizzare le tinte piatte” e fare clic su Avanti.
3 Selezionare il server Fiery, il profilo di destinazione e la libreria delle tinte piatte, quindi fare
clic su Avanti.
4 Selezionare una o più tinte piatte, fare clic su Aggiungi, quindi fare clic su Avanti.
5 Selezionare lo strumento di misurazione, il layout dei campioni (se disponibile) e il formato
carta, quindi fare clic su Avanti.
6 Specificare le impostazioni di stampa e fare clic su Stampa.
Non cambiare le impostazioni del colore prima della stampa.
Viene stampata una pagina dei campioni contenente i campioni delle tinte piatte.
7 Seguire le istruzioni visualizzate sullo schermo per misurare la pagina dei campioni usando lo
spettrofotometro.
8 Quando vengono visualizzati i risultati delle misurazioni, fare clic su Itera per ottimizzare
ulteriormente le tinte piatte.
9 Ripetere dal passo 6 al passo 8 finché i valori delta E misurati non rientrano nelle tolleranze
desiderate.
10 Se un’iterazione ha come risultato valori delta E più alti, eliminare l’iterazione e procedere al
salvataggio e all’installazione delle tinte piatte modificate.
11 Fare clic su Avanti per installare le tinte piatte modificate sul server Fiery.
Device Linker installa le tinte piatte sul server Fiery.
12 Fare clic su Fatto per chiudere Device Linker.
FIERY PRINT MATCHER
38
FIERY PRINT MATCHER
Fiery Print Matcher garantisce un risultato cromatico uniforme su un gruppo di stampanti
Fiery-driven (massimo cinque). Le stampanti possono produrre diversi risultati cromatici a
seconda della marca e del modello, di fattori ambientali come la temperatura e di specifiche
caratteristiche di una singola stampante come l’età. Print Matcher usa le funzioni di gestione
del colore del server Fiery per attenuare le differenze.
Con i dati delle misurazioni di tutte le stampanti selezionate, Print Matcher genera una
calibrazione e un profilo di destinazione o un profilo Device Link. Quando si usa la
calibrazione e il profilo di destinazione o il profilo Device Link per stampare un lavoro, è
possibile stampare su una qualsiasi delle stampanti con risultati cromatici simili.
Print Matcher fornisce diversi metodi per associare le stampanti, in base alle loro
caratteristiche.
• Calibrazione e profilo di destinazione comuni: per stampanti dello stesso modello. Le
curve di calibrazione di queste stampanti sono abbastanza simili per cui possono usare la
stessa calibrazione e lo stesso profilo di destinazione.
• Profilo Device Link comune: per stampanti di diversi modelli o produttori. I profili Device
Link convertiranno lo spazio colore di destinazione di ciascuna stampante nello spazio
colore comune tra le stampanti.
N OTA : È possibile eseguire Print Matcher nella modalità demo e usare quasi tutte le funzioni.
Non è comunque possibile salvare la calibrazione o il profilo risultante su un server Fiery.
Calibrazione e profilo di destinazione comuni
Quando le stampanti sono tutte dello stesso modello, usare Print Matcher per creare un
profilo di calibrazione e un profilo di destinazione comuni per tutte le stampanti. Le
misurazioni del colore di tutte le stampanti vengono usate per calcolare il profilo di
calibrazione e il profilo di destinazione. Il profilo di calibrazione e il profilo di destinazione
risultanti vengono installati su tutti i server Fiery associati alle stampanti.
N OTA : Sul server Fiery deve essere installato il software System 10 o versione successiva.
Il profilo di calibrazione specifica i valori della densità di destinazione per un server Fiery. Per
ulteriori informazioni, vedere la documentazione fornita con il server Fiery.
Il profilo di destinazione rappresenta lo spazio colore comune alle stampanti. In altre parole, il
profilo di destinazione specifica solo i colori che tutte le stampanti possono stampare. Il
profilo di calibrazione specifica le densità massime di C, M, Y e K che tutte le stampanti
possono stampare.
FIERY PRINT MATCHER
39
Creazione di una nuova calibrazione e di un nuovo profilo di
destinazione comuni
Quando le stampanti da associare sono tutte dello stesso modello, usare Print Matcher per
creare un profilo di calibrazione e un profilo di destinazione comuni per tutte le stampanti.
PER CREARE UNA NUOVA CALIBRAZIONE E UN NUOVO PROFILO DI DESTINAZIONE COMUNI
1 Avviare Fiery Color Profiler Suite e fare clic su Printer Match.
2 Selezionare Nuova calibrazione comune e fare clic su Avanti.
3 Digitare un nome per questa sessione e fare clic sul segno più (+) per aggiungere ciascun
server Fiery per le stampanti che si desidera associare.
4 Dopo aver aggiunto tutti i server Fiery all’elenco, fare clic su Avanti.
5 Selezionare le impostazioni per creare le pagine di calibrazione e fare clic su Avanti.
6 Selezionare le impostazioni per inoltrare il lavoro di calibrazione al server Fiery specificato e
fare clic su Stampa.
7 Prelevare la pagina di calibrazione dalla stampante e seguire le istruzioni visualizzate sullo
schermo per misurarla.
Dopo che la pagina di calibrazione è stata misurata, vengono visualizzati i risultati (densità
massime per C, M, Y e K).
N OTA : Se necessario, a questo punto è possibile salvare le misurazioni, uscire da Print Matcher
e riprendere la procedura in un secondo momento. Usare “Riprendi sessione di misurazione”
quando si riavvia Print Matcher.
8 Fare clic su Avanti per ripetere il passo 6 e il passo 7 per ciascun server Fiery da associare
oppure, se tutti i server Fiery sono stati calibrati, per procedere al passo successivo.
9 Rivedere i risultati di calibrazione e fare clic su Avanti.
Se i risultati non sono soddisfacenti, è possibile fare clic su Ristampa accanto ai risultati per
ripetere il passo 6 e il passo 7 per il server Fiery specifico.
Se i risultati non rientrano nei parametri previsti dopo aver ripetuto la misurazione, si può
escludere il server Fiery deselezionando la casella Includi accanto ai risultati. I risultati di
calibrazione non verranno usati per calcolare il profilo di calibrazione comune e questo e il
profilo di destinazione comune non verranno installati sul server Fiery escluso.
Se si esclude una stampante dalla calibrazione comune, sarà possibile includerla in un secondo
momento quando si aggiornerà la calibrazione comune.
10 Selezionare le impostazioni per creare le pagine per la creazione dei profili e fare clic su
Avanti.
Il lavoro di creazione dei profili viene inoltrato al server Fiery.
11 Fare clic su OK.
Le pagine per la creazione dei profili vengono stampate con la calibrazione comune applicata.
FIERY PRINT MATCHER
40
12 Prelevare le pagine per la creazione dei profili dalla stampante e seguire le istruzioni
visualizzate sullo schermo per misurarle.
Dopo aver misurato le pagine per la creazione dei profili per ciascun server Fiery, vengono
visualizzati i risultati. I valori dE medio e massimo sintetizzano la variazione delle misurazioni
di più campioni con lo stesso colore.
N OTA : Se necessario, a questo punto è possibile salvare le misurazioni, uscire da Print Matcher
e riprendere la procedura in un secondo momento. Usare “Riprendi sessione di misurazione”
quando si riavvia Print Matcher.
13 Fare clic su Avanti per ripetere il passo 11 e il passo 12 per ciascun server Fiery da associare
oppure, se per tutti i server Fiery sono stati creati i profili, per procedere al passo successivo.
14 Rivedere i risultati di creazione dei profili e fare clic su Avanti.
Le pagine per la creazione dei profili comprendono più campioni dello stesso colore. I valori
dE (Delta E) sintetizzano la variazione delle misurazioni dello stesso colore. Se i risultati non
sono soddisfacenti, è possibile fare clic su Ristampa accanto ai risultati per ripetere il passo 11
e il passo 12 per il server Fiery specifico.
Fare clic su Analizza misurazioni per visualizzare i dati di misurazione in Profile Inspector.
15 Nella finestra Applica impostazioni, selezionare le impostazioni del profilo o importare le
impostazioni da un profilo esistente, quindi fare clic su Avanti.
16 Nella finestra Salva profilo, specificare la descrizione del profilo, il supporto ed eventuali
commenti. Fare clic su Avanti.
Per impostazione predefinita, la descrizione del profilo corrisponde al nome della sessione di
associazione della stampante. Si consiglia di fornire informazioni specifiche sufficienti nella
descrizione del profilo per distinguerlo dagli altri profili creati.
Il profilo viene creato e installato su tutti i server Fiery.
17 Per controllare i risultati di associazione della stampante, fare clic su Prova di stampa per
stampare una pagina di test a colori su tutti i server Fiery.
18 Fare clic su Fatto per uscire da Print Matcher.
Aggiornamento di una calibrazione comune
Poiché il risultato cromatico di ciascuna stampante può cambiare nel tempo, è necessario
aggiornare periodicamente la calibrazione comune per mantenere un risultato cromatico
uniforme tra le stampanti. Se l’uniformità cromatica è importante, calibrare periodicamente i
server Fiery, almeno una volta al giorno.
PER AGGIORNARE LA CALIBRAZIONE COMUNE
1 Avviare Fiery Color Profiler Suite e fare clic su Printer Match.
2 Selezionare Aggiorna calibrazione comune, selezionare la sessione di associazione delle
stampanti dall’elenco e fare clic su Avanti.
FIERY PRINT MATCHER
41
3 Se necessario, ricollegare i server Fiery scollegati nell’elenco facendo clic su Aggiorna e fare
clic su Avanti.
Un collegamento potrebbe essersi interrotto perché l’indirizzo IP del server Fiery è cambiato,
ad esempio.
4 Selezionare le impostazioni per creare le pagine di calibrazione e fare clic su Avanti.
Usare le stesse impostazioni usate quando è stata creata la calibrazione comune.
5 Selezionare le impostazioni per inoltrare il lavoro di calibrazione al server Fiery specificato e
fare clic su Stampa.
6 Prelevare la pagina di calibrazione dalla stampante e seguire le istruzioni visualizzate sullo
schermo per misurarla.
Dopo che la pagina di calibrazione è stata misurata, vengono visualizzati i risultati (densità
massime per C, M, Y e K).
7 Fare clic su Avanti per ripetere il passo 5 e il passo 6 per ciascun server Fiery da associare
oppure, se tutti i server Fiery sono stati calibrati, per procedere al passo successivo.
8 Rivedere i risultati di calibrazione e fare clic su Avanti.
9 Per controllare i risultati di associazione della stampante, fare clic su Prova di stampa per
stampare una pagina di test a colori su tutti i server Fiery.
10 Fare clic su Fatto per uscire da Print Matcher.
Profilo Device Link comune
Quando le stampanti sono di marca o modelli diversi, usare Print Matcher per creare un
profilo Device Link per ciascuna stampante da associare. Print Matcher usa i dati del profilo
di destinazione di ciascuna delle stampanti per calcolare un gamut comune a tutte le
stampanti. Quando un lavoro viene inviato a una delle stampanti, vengono usate solo quelle
caratteristiche cromatiche che sono comuni a tutte le stampanti, anche se la singola stampante
può riprodurre una gamma più estesa di colori.
Questo metodo usa un profilo di destinazione esistente del server Fiery associato a ciascuna
stampante. Il profilo di destinazione di ciascun server Fiery è il profilo intermedio nel relativo
profilo Device Link. La destinazione in tutti i profili Device Link è lo spazio colore comune
tra le stampanti. Il profilo Device Link risultante viene installato su ciascuno dei server Fiery.
Prima di usare questo metodo, accertarsi che ciascun server Fiery sia calibrato e che i profili su
ciascun server Fiery producano un risultato cromatico accettabile (oppure creare un nuovo
profilo con Printer Profiler).
N OTA : Per usare i profili di un server Fiery o per installare i profili su un server Fiery, è
necessario che Print Matcher possa accedere al server Fiery sulla rete.
FIERY PRINT MATCHER
42
Creazione di un nuovo profilo Device Link comune
Quando le stampanti sono di produttori diversi o di modelli diversi, usare Print Matcher per
creare un profilo Device Link per ciascuna stampante da associare.
PER CREARE UN NUOVO PROFILO DEVICE LINK COMUNE
1 In Command WorkStation, calibrare i server Fiery per i quali si desidera associare le
stampanti.
2 Verificare che le misurazioni di ciascuna stampante siano conformi alle rispettive densità di
destinazione.
In questo modo, si ha la garanzia che le prestazioni delle stampanti siano conformi alle loro
capacità.
3 In Fiery Color Profiler Suite, usare Printer Profiler per creare un profilo per ciascuna delle
stampanti, quindi installare ciascun profilo sul rispettivo server Fiery.
4 Avviare Fiery Color Profiler Suite e fare clic su Printer Match.
5 Selezionare Nuovo profilo Device Link e fare clic su Avanti.
6 Digitare un nome per questa sessione e fare clic sul segno più (+) per aggiungere ciascun
server Fiery per le stampanti che si desidera associare.
7 Dopo aver aggiunto tutti i server Fiery all’elenco, fare clic su Avanti.
8 Selezionare un profilo origine.
Viene creato un profilo Device Link per ogni stampante. Ciascun profilo Device Link userà il
profilo origine selezionato. Selezionare il profilo origine CMYK preferito per stampare.
9 Per ciascun server Fiery, selezionare il profilo di destinazione che è stato creato con
Printer Profiler al passo 3. Fare clic su Avanti.
In ciascun profilo Device Link, il profilo della stampante da associare viene usato come profilo
intermedio e lo spazio colore comune è la destinazione.
10 Nella finestra Applica impostazioni, selezionare le impostazioni del profilo e fare clic su
Avanti.
11 Nella finestra Salva profilo, specificare la descrizione del profilo ed eventuali commenti per
ciascun profilo Device Link. Fare clic su Avanti.
Si consiglia di fornire informazioni specifiche sufficienti nella descrizione del profilo per
distinguerlo dagli altri profili creati.
Sul corrispondente server Fiery, viene installato il profilo Device Link specifico per ciascun
server Fiery e viene associato alle impostazioni del profilo origine e del profilo di destinazione
corrispondenti ai profili usati per creare il profilo Device Link.
12 Per controllare i risultati di associazione della stampante, fare clic su Prova di stampa per
stampare una pagina di test a colori su tutti i server Fiery.
13 Fare clic su Fatto per uscire da Print Matcher.
FIERY PROFILE INSPECTOR
43
FIERY PROFILE INSPECTOR
Profile Inspector consente di visualizzare lo spazio colore dei profili ICC di origine e
destinazione e dei colori con nome in un modello grafico tridimensionale con diversi comandi
per modificare la visualizzazione dei profili.
Le diverse tecnologie di riproduzione del colore hanno diverse capacità cromatiche o gamut.
Profile Inspector consente di confrontare i gamut di diversi profili. L’analisi dei profili presi
singolarmente o a coppie può essere utilizzata per la soluzione dei problemi relativi alla stampa
a colori o nel processo decisionale relativo a quali profili utilizzare in un flusso di lavoro per la
gestione del colore.
Con Profile Inspector, è possibile selezionare un punto sul modello visualizzato di un profilo e
vederne i relativi valori Lab. Inoltre, è possibile usare lo spettrofotometro per misurare un
colore e visualizzare nel modello il punto corrispondente ai valori Lab di quel colore.
Per informazioni sui profili, i valori Lab e i concetti di base relativi al colore applicabili a
Profile Inspector, vedere “Concetti relativi al colore” a pagina 81.
Analisi dei profili
Profile Inspector consente di visualizzare fino a un massimo di cinque profili
contemporaneamente. Quando si visualizza un profilo, i dati dipendenti dalla periferica
(CMYK o RGB) vengono convertiti dallo spazio della periferica a cui è associato il profilo al
PCS (Profile Connection Space) e riprodotti come valori Lab.
FIERY PROFILE INSPECTOR
44
Visualizzazione dei profili
In questa illustrazione, vengono visualizzati due profili: un profilo CMYK e un profilo RGB.
1
2
3
4
5
6
Selezionare il profilo
Selezionare il colore di
visualizzazione del modello
Selezionare uno stile di
modellazione
Strumento Ruota
Strumento Seleziona (per
selezionare un punto)
Informazioni sul punto
selezionato
5
4
1
3
2
6
PER VISUALIZZARE DUE PROFILI
N OTA : I numeri visualizzati nell’illustrazione sono riportati nei corrispondenti passi della
procedura.
1 Fare clic sul segno più (1) e selezionare il profilo SWOP-Coated (EFI) dalla cartella Sample
Profiles.
Il profilo viene visualizzato nel modello e aggiunto all’elenco di profili.
2 Dopo aver selezionato il profilo SWOP-Coated (EFI) nell’elenco, selezionare Blu come colore
di visualizzazione per il modello (2).
3 Selezionare Superficie + punti dal menu Visualizza come (3).
4 Fare clic sul segno più (1) e selezionare il profilo EFIRGB dalla cartella Sample Profiles.
Il profilo viene visualizzato nel modello e aggiunto all’elenco di profili.
5 Dopo aver selezionato il profilo EFIRGB nell’elenco, selezionare Colore vero come colore di
visualizzazione per il modello (2).
6 Con lo strumento Ruota (4), ruotare il modello per visualizzare l’area in cui il profilo CMYK
(blu) si estende oltre il profilo RGB.
FIERY PROFILE INSPECTOR
45
7 Con lo strumento Seleziona (5), selezionare un punto nel modello del profilo EFIRGB.
Vengono visualizzate le informazioni relative al punto di colore selezionato (6).
Analisi dei profili
Per capire meglio come Profile Inspector può essere utilizzato per analizzare i profili, vengono
forniti alcuni esempi di come diversi profili vengono visualizzati in Profile Inspector.
Profilo CMYK creato correttamente
La seguente illustrazione mostra un profilo ottimale per periferica CMYK con lo stile di
visualizzazione Superficie. Per “ottimale”, si intende un profilo creato correttamente, ovvero
un tipico profilo utilizzato dall’utente. Un profilo CMYK descrive una periferica di stampa
CMYK, ad esempio una stampante collegata a un server Fiery o una macchina da stampa,
come SWOP. Quando si apre il profilo in Profile Inspector, il modello viene visualizzato con
una rappresentazione tridimensionale del gamut della stampante e riprodotto utilizzando le
misurazioni Lab che descrivono con un modello matematico le caratteristiche di riproduzione
della stampante CMYK. Il modello visivo rappresenta tutti i possibili colori che la stampante è
in grado di stampare. Si noti che la superficie del modello di gamut è regolare e uniforme.
FIERY PROFILE INSPECTOR
46
Bilanciamento del grigio
In questa illustrazione, lo stile di visualizzazione è stato impostato su Bordi. Le linee, dall’alto
in basso, rappresentano le transizioni dal bianco ai colori primari (CMYK) e ai colori
secondari, Rosso (Magenta + Giallo), Verde (Cyan + Giallo), Blu (Cyan + Magenta) e le
transizioni da questi colori al nero in fondo al grafico. In basso al centro, sono visibili altre tre
linee. Queste indicano le transizioni del grigio dal bianco al nero nel profilo. I tre casi sono
solo CMY (senza K), solo K (senza CMY) e tutti e quattro i coloranti: CMYK. Si noti che gli
assi del grigio (CMY, K e CMYK) sono tutti retti e vicini all’asse dei neutri.
FIERY PROFILE INSPECTOR
47
Il profilo successivo rappresenta una stampante con un bilanciamento del grigio mediocre. Il
numero “1” nell’illustrazione rappresenta il punto selezionato, ovvero il punto più lontano
dall’asse dei neutri. Per questo valore CMY il valore b è pari a 12 circa. Non è propriamente
neutro (in un grigio perfetto i valori a e b sarebbero pari a 0) e il bilanciamento del grigio
potrebbe rappresentare un problema per questo profilo. Per correggere questo profilo, è
consigliabile applicare un valore alto per Generazione nero. Inoltre, controllare se la
stampante era stata calibrata in modo appropriato al momento in cui il profilo è stato creato.
Potrebbe essere necessario modificare il profilo.
1
Punto selezionato
1
Misurazioni non corrette
A prima vista, il profilo illustrato di seguito sembra accettabile. Tuttavia, vi è un ampio buco
in corrispondenza del lato cyan/verde della superficie del gamut. Questo significa che alcune
misurazioni effettuate durante la creazione del profilo sono errate.
1
Buco nell’area del cyan/verde
1
FIERY PROFILE INSPECTOR
48
Usando il comando Opacità è possibile aumentare la trasparenza del modello del profilo con
misurazioni errate. L’errore relativo alle misurazioni del profilo diventa più evidente. Per
correggere l’errore, misurare nuovamente i campioni utilizzati per creare il profilo. Se l’errore
persiste, stampare un nuovo set di pagine dei campioni dopo aver calibrato la stampante. È
anche possibile controllare lo strumento di misurazione.
Differenze tra i profili
In questa illustrazione, sono visualizzati due profili CMYK che rappresentano i gamut di due
diverse stampanti. Il primo profilo CMYK è visualizzato in Colore vero, mentre il secondo
profilo è visualizzato in Verde. Si noti la differenza significativa nell’area dal magenta al blu.
Usare il comando Opacità e provare i diversi stili di visualizzazione per individuare le
differenze tra questi due profili. I colori magenta e blu non verranno riprodotti in modo
uguale da queste due stampanti. I colori magenta e blu saturi possono essere stampati sulla
stampante CMYK ottimale, ma non possono essere stampati sull’altra stampante CMYK. La
seconda stampante non è una buona periferica su cui stampare le prove colore per l’altra
stampante.
FIERY PROFILE INSPECTOR
49
Profilo colori con nome
Questo profilo rappresenta i colori con nome o tinte piatte. Il profilo include i dati Lab per
tutte le tinte piatte (con nome) visualizzate. Selezionare un punto per vedere il nome della
tinta piatta corrispondente e la relativa definizione Lab. Quando un punto è selezionato, il suo
colore viene invertito nell’area del modello.
1
Punto selezionato
visualizzato
con inversione di colore
1
Profilo colori con nome con un profilo CMYK
In questa illustrazione viene mostrato un profilo CMYK generico e il profilo dei colori con
nome. Molti dei colori con nome sono fuori gamut di stampa CMYK.
FIERY PROFILE EDITOR
50
FIERY PROFILE EDITOR
Fiery Profile Editor è uno strumento che consente di modificare i profili di destinazione
esistenti. Questo capitolo spiega il funzionamento di Profile Editor e come utilizzarlo per
risolvere i problemi più comuni.
È possibile utilizzare Profile Editor per modificare i profili di destinazione CMYK o RGB.
Profile Editor non funziona con i profili origine o di visualizzazione.
Non è possibile usare Profile Editor per modificare radicalmente un profilo. Ad esempio, un
profilo che rappresenta in modo errato un’area molto grande dello spazio colore non può
essere corretto in Profile Editor. Il modo migliore per risolvere questo tipo di problemi
consiste nella creazione di un nuovo profilo mediante Printer Profiler.
Uso di Profile Editor
È possibile usare Profile Editor per modificare molti aspetti di un profilo, tra cui:
• Punto di bianco del supporto (nel tipo di rendering Colorimetrico assoluto)
• Luminosità, contrasto e saturazione globali
• Curve di destinazione (C, M, Y e K o R, G e B, in base allo spazio colore del profilo)
• Conversioni per colori specifici o per intere tinte
• Singoli nodi
• Il tipo di rendering predefinito
• Descrizione del profilo (nome profilo interno)
Prima di avviare Profile Editor
Profile Editor visualizza un’immagine che consente di visualizzare in anteprima gli effetti delle
modifiche apportate a un profilo. Pertanto, è importante che il monitor utilizzato visualizzi i
colori in maniera corretta. Prima di avviare Profile Editor, controllare se il monitor utilizzato è
stato calibrato e il profilo ICC corrente per il monitor è presente nell’ubicazione predefinita
per i profili colore del sistema operativo utilizzato. Se necessario, usare Monitor Profiler per
creare un profilo. Per ottenere risultati ottimali, usare Profile Editor in un ambiente ideale per
il controllo visivo, con illuminazione ridotta e nessun colore di disturbo vicino al monitor.
Apertura di un profilo
Quando si avvia Profile Editor, è necessario aprire un profilo da modificare. È possibile
selezionare solo un profilo di classe Destinazione e con spazio colore CMYK o RGB.
FIERY PROFILE EDITOR
51
La prima volta che si avvia Profile Editor viene caricata l’immagine di riferimento per
visualizzare in anteprima gli effetti della modifica sul profilo. È anche possibile aprire
un’immagine diversa, ma deve essere in formato JPEG o TIFF. È consigliabile scegliere
un’immagine contenente colori che servano allo scopo per cui viene modificato il profilo.
Se l’immagine selezionata non ha un profilo origine incorporato, selezionare un profilo
origine per la visualizzazione dell’immagine. Il profilo origine deve corrispondere allo spazio
colore utilizzato per creare l’immagine.
Modifica di un profilo
Profile Editor include tre viste principali per l’immagine di riferimento:
Simbolo
Vista
Descrizione
Origine
Visualizza l’immagine utilizzando il profilo origine
selezionato.
Destinazione
(originale)
Visualizza l’immagine così come verrebbe stampata
utilizzando il profilo di destinazione senza le modifiche.
Destinazione
(modificato)
Visualizza l’immagine così come verrebbe stampata
utilizzando il profilo di destinazione con le modifiche.
Prima di apportare le modifiche, le viste Destinazione (originale) e Destinazione (modificato)
sono uguali. Man mano che si apportano le modifiche, la vista Destinazione (modificato) si
aggiorna per visualizzare gli effetti delle modifiche.
1
2
3
4
Schede Origine, Destinazione
(originale) e Destinazione
(modificato)
Strumento Contagocce
(il cursore cambia)
File dell’immagine di
riferimento
Profilo origine usato per
visualizzare l’immagine di
riferimento
1
2
3
4
FIERY PROFILE EDITOR
52
È possibile passare in qualsiasi momento da una scheda all’altra (Origine, Destinazione
(originale) e Destinazione (modificato)) facendo clic su una delle schede, selezionando la vista
desiderata dal menu Visualizza oppure selezionando la combinazione di tasti equivalente
all’opzione del menu Visualizza.
Inizialmente, è selezionato il tipo di rendering predefinito. È possibile apportare le modifiche
con qualsiasi tipo di rendering. Alcune modifiche hanno effetto necessariamente su più stili di
rendering. In questo caso, la modifica apportata con un tipo di rendering viene
automaticamente applicata all’altro tipo. Inoltre, è possibile copiare manualmente una
modifica da un tipo di rendering all’altro.
Per modificare una tinta, colore o nodo specifico, è necessario selezionare un colore di origine
da modificare. È possibile selezionare un colore di origine in uno dei tre modi seguenti:
• Usare lo strumento Contagocce per selezionare un campione di colore dall’immagine di
riferimento o dai campioni dei colori sulla sinistra dell’immagine di riferimento.
• Fare clic sull’icona dello strumento di misurazione nell’area Informazioni sul colore e
prelevare un campione del colore utilizzando lo spettrofotometro.
• Immettere le coordinate del colore di origine nei campi appropriati dell’area Informazioni
sul colore.
1
2
3
Campioni del colore
selezionato in Origine,
Destinazione (originale) e
Destinazione (modificato)
Icona dello strumento
di misurazione
Campi delle coordinate dei
colori
1
2
3
Profile Editor comprende i seguenti strumenti di ritocco:
• Colore globale: regola luminosità, contrasto e saturazione di tutti i colori (nel tipo di
rendering selezionato) e regola le singole curve di destinazione per ciascun canale di colore
(C, M, Y e K oppure R, G e B).
• Modifica tinta: modifica tutti i colori che condividono la stessa tinta (più una gamma
specificata dall’utente di colori simili).
• Colore selettivo: cambia un colore (più una gamma di colori simili specificata dall’utente)
del profilo origine in un colore diverso nel profilo di destinazione.
• Modifica nodo: cambia il contenuto a colori di un singolo nodo nella tabella dei colori del
profilo.
• Punto di bianco supporto: cambia il valore del punto di bianco. Disponibile solo quando è
selezionato il tipo di rendering Colorimetrico assoluto.
FIERY PROFILE EDITOR
53
Man mano che vengono effettuate, le modifiche vengono aggiunte a Elenco modifiche
nell’ordine in cui verranno applicate. L’ordine è importante. Ciascuna modifica viene
applicata tenendo conto delle altre modifiche applicate in precedenza. Profile Editor applica
automaticamente le modifiche in un ordine che va da quelle più globali a quelle più
specifiche. La modifica del punto di bianco del supporto è quella più globale, anche se viene
visualizzata per ultima tra le icone degli strumenti in quanto è quella utilizzata con meno
frequenza. In genere, è consigliabile apportare modifiche globali (che hanno effetto sull’intero
risultato) prima di apportare modifiche che hanno effetto su un’area limitata dello spazio
colore. Se è stata effettuata una modifica globale dopo aver aggiunto una modifica più
specifica, la modifica più specifica potrebbe non avere lo stesso effetto.
1
2
3
4
5
6
Fare clic sull’icona per aprire
lo strumento
Informazioni sullo strumento
visualizzate quando si passa
il cursore sulla relativa icona
Fare clic sulla freccia per
visualizzare l’elenco delle
modifiche (nasconde l’area
Informazioni sullo
strumento)
Fare clic sulla freccia per
visualizzare l’area
Informazioni sullo strumento
(nasconde l’elenco delle
modifiche)
Eliminare la modifica
selezionata
Copiare le modifiche
selezionate in un altro tipo
di rendering
1
2
4
5
6
3
Elenco modifiche nascosto
Elenco modifiche visualizzato
Le modifiche visualizzate nel relativo elenco sono esclusivamente quelle applicabili al tipo di
rendering selezionato. È possibile copiare una modifica da un tipo di rendering all’altro
utilizzando l’icona Copia sotto Elenco modifiche (mostrato nella figura precedente).
Salvataggio di un profilo
Quando si salva un profilo modificato, è possibile scegliere di preservare le singole modifiche.
È possibile quindi ripristinare lo stato originale o qualsiasi stato intermedio del profilo
aprendolo di nuovo ed eliminando le modifiche specifiche. Una volta completata la modifica
di un profilo, salvarlo con l’opzione Appiattisci profilo che incorpora le modifiche ed elimina
l’elenco delle modifiche, generando un file più compatto. È ancora possibile usare il profilo,
indipendentemente dal fatto che sia stata utilizzata l’opzione Appiattisci profilo o meno.
È possibile non appiattire il profilo per poterlo modificare.
FIERY PROFILE EDITOR
54
Esempi di Profile Editor
Questo capitolo spiega come utilizzare Profile Editor per risolvere i seguenti problemi comuni:
• i colori sono troppo scuri
• i colori di destinazione sono fuori bilanciamento
• i toni della carnagione sono troppo saturi
• il tono puro è troppo grigio
• la tinta non è corretta
• i toni neutri non sono neutri
• il profilo simula una carta diversa
Ciascun problema e l’approccio applicato per risolverlo sono stati scelti per spiegare come si
utilizzano i diversi strumenti di Profile Editor. Per la maggior parte dei problemi, sono
possibili diversi approcci.
Prima di iniziare
Inizializzare e calibrare lo spettrofotometro prima di provare i seguenti esempi. Nella finestra
principale di Profile Editor, selezionare Strumento > (nome spettrofotometro) > Calibra.
Color Profiler Suite comprende diversi profili e immagini campione che vengono utilizzati in
questi esempi. I profili si trovano nella cartella Sample Profiles, che corrisponde alla cartella
Samples/Profiles nella directory di installazione di Color Profiler Suite. Le immagini si
trovano nella cartella Samples/Images nella directory di installazione di Color Profiler Suite.
Apertura di un profilo e di un’immagine di riferimento e salvataggio
di un profilo
Per seguire gli esempi riportati in questo capitolo, è necessario aprire un profilo e
un’immagine di riferimento specifici e salvare il profilo modificato. I passi necessari per queste
operazioni vengono descritti nelle procedure seguenti.
PER APRIRE UN PROFILO PER LA MODIFICA
1 Dalla finestra principale di Profile Editor, selezionare File > Apri profilo da modificare.
In alternativa, se il file viene visualizzato sul desktop, è possibile trascinare l’icona del file nella
finestra principale di Profile Editor.
2 Scegliere il profilo e fare clic su Seleziona.
Il profilo viene caricato.
Quando si avvia Profile Editor, viene automaticamente caricata l’ultima immagine di
riferimento aperta. È possibile caricare un’altra immagine di riferimento in qualsiasi
momento.
FIERY PROFILE EDITOR
55
PER APRIRE UN FILE IMMAGINE E UN PROFILO ORIGINE
1 Dalla finestra principale di Profile Editor, selezionare File> Apri immagine di riferimento.
2 Se necessario, accedere alla cartella Samples/Images nella directory di installazione di
Color Profiler Suite.
3 Selezionare il file dell’immagine e fare clic su Apri.
Viene visualizzata la finestra di dialogo Seleziona profilo origine.
4 Se è selezionata l’opzione Mantenere profilo incorporato, andare al passo 8.
Questa opzione è disponibile solo se l’immagine comprende un profilo incorporato. Le
immagini di riferimento campione fornite con Profile Editor hanno tutte un profilo
incorporato.
5 Se l’opzione Mantenere profilo incorporato è disabilitata ed è selezionata la casella di spunta
Selezione profilo origine, fare clic su Sfoglia.
6 Per Classe, selezionare Visualizzazione.
Il menu Spazio si imposta automaticamente su RGB o CMYK, in base allo spazio colore
dell’immagine. Per un’immagine RGB, vengono elencati solo i profili origine RGB. Per
un’immagine CMYK, vengono elencati solo i profili origine CMYK.
7 Selezionare un profilo origine nell’elenco e fare clic su Seleziona.
Adobe RGB o sRGB sono scelte ottimali per un’immagine RGB se non si dispone di altre
informazioni sull’unità utilizzata per creare l’immagine. Per un’immagine CMYK, il profilo
CMYK predefinito di Adobe Photoshop è una buona scelta. I profili Adobe possono essere
scaricati dal sito Web di Adobe.
N OTA : È possibile caricare la stessa immagine con profili origine diversi per vedere quale
profilo offre i risultati migliori (guardare l’immagine nella scheda Origine).
8 Fare clic su OK.
L’immagine di riferimento viene caricata. Il tipo di rendering impostato inizialmente è quello
predefinito per il profilo.
Se l’aspetto dell’immagine sul monitor non è quello desiderato (si presuppone che il monitor
sia stato calibrato e che sia stato creato un profilo in maniera appropriata), provare a usare un
profilo origine diverso.
Una volta modificato il profilo, è necessario salvarlo, in genere con un nuovo nome file.
FIERY PROFILE EDITOR
56
PER SALVARE UN PROFILO MODIFICATO
1 Selezionare File > Salva profilo modificato con nome.
2 Per modificare la descrizione del profilo, digitare una nuova descrizione accanto a Nome del
profilo.
La descrizione del profilo è il nome interno del profilo visualizzato in un’applicazione
(ad esempio Adobe Photoshop) per indicare il profilo. Una descrizione ottimale per il profilo è
breve e identifica in maniera univoca il profilo stesso.
Per impostazione predefinita, il profilo salvato viene modificato con una nuova descrizione
per distinguerlo dal profilo originale.
3 Per cambiare il tipo di rendering predefinito, selezionare una nuova impostazione.
4 Per rimuovere l’elenco delle modifiche dal profilo e incorporare le modifiche tra i dati del
profilo, selezionare Appiattisci profilo.
Se si seleziona Appiattisci profilo, non è possibile annullare o cambiare le modifiche salvate se
il profilo viene nuovamente modificato.
5 Se non è già selezionata, selezionare Salva sul disco locale.
6 Fare clic su Salva, accedere all’ubicazione in cui si desidera salvare il profilo e fare clic di
nuovo su Salva.
Il profilo viene salvato.
Esempio: i colori sono troppo scuri
Questo esempio mostra un profilo in cui tutti i colori di destinazione sono più scuri.
PER VISUALIZZARE E CORREGGERE IL PROFILO
1 Aprire il profilo denominato Prints Too Dark.
Per istruzioni sull’apertura di un profilo, vedere pagina 54.
2 Se l’immagine di riferimento visualizzata non è EFI Reference Image RGB-1-150ppi.tif, aprire
questa immagine di riferimento.
Per istruzioni sull’apertura dell’immagine di riferimento, vedere pagina 55.
3 Passare dalla scheda Origine alla scheda Destinazione (originale) e viceversa per vedere come
la destinazione è più uniformemente scura rispetto all’origine.
4 Fare clic sull’icona Colore globale nell’area Strumenti di modifica.
Viene visualizzata la finestra Modifica colore globale.
5 Se non è già selezionata, selezionare la scheda Luminosità, contrasto, saturazione.
FIERY PROFILE EDITOR
57
6 Trascinare la barra di scorrimento Luminosità verso destra.
1
Trascinare la barra di
scorrimento
1
Si noti come i colori della scheda Destinazione (modificato) nell’immagine di riferimento e il
campione modificato nell’area Informazioni sul colore (se è stato selezionato un colore) sono
più chiari.
7 Passare dalla scheda Destinazione (modificato) alla scheda Origine per verificare se la
luminosità della destinazione corrisponde all’origine e regolare la barra di scorrimento
Luminosità in base alle proprie esigenze.
8 Provare a regolare le barre di scorrimento Contrasto e Saturazione allo stesso modo per vedere
gli effetti di queste regolazioni.
9 Una volta ottenuto un risultato soddisfacente, fare clic su OK per inserire la modifica in
Elenco modifiche.
Per visualizzare l’elenco delle modifiche, fare clic sulla freccia su accanto a Elenco modifiche
nell’angolo in basso a destra della finestra principale.
10 Salvare il profilo, se lo si desidera.
Per istruzioni su come salvare un profilo, vedere pagina 56.
Esempio: i colori di destinazione sono fuori bilanciamento
Questo esempio mostra un profilo che aggiunge troppo magenta al risultato di stampa. Il
problema potrebbe essere dovuto al fatto che il profilo è stato creato con una stampante non
calibrata o che la stampante utilizzata al momento non è calibrata e stampa il magenta in
maniera non corretta. È possibile stabilire se il problema riguarda il profilo o la stampante
quando si visualizza il profilo in Profile Editor.
Se il problema riguarda la stampante, la soluzione migliore consiste nel calibrare la stampante.
Tuttavia, se ciò non è possibile, è possibile modificare il profilo in modo da compensare il
bilanciamento non corretto della stampante.
FIERY PROFILE EDITOR
58
PER VISUALIZZARE E CORREGGERE IL PROFILO
1 Aprire il profilo denominato Prints Too Magenta.
Per istruzioni sull’apertura di un profilo, vedere pagina 54.
2 Se l’immagine di riferimento visualizzata non è EFI Reference Image RGB-1-150ppi.tif, aprire
questa immagine di riferimento.
Per istruzioni sull’apertura dell’immagine di riferimento, vedere pagina 55.
3 Passare dalla scheda Origine alla scheda Destinazione (originale) e viceversa per vedere
l’effetto del profilo.
Si noti che la destinazione ha una dominante magenta. Ciò indica che la quantità eccessiva di
magenta è causata dal profilo piuttosto che dalla stampante.
4 Fare clic sull’icona Colore globale nell’area Strumenti di modifica.
Viene visualizzata la finestra Modifica colore globale.
5 Se non è già selezionata, selezionare la scheda Curve di destinazione.
6 Fare clic sul quadrato magenta per attivare la curva magenta.
1
Fare clic sul quadrato
magenta
1
FIERY PROFILE EDITOR
59
7 Fare clic in prossimità del punto centrale della curva per creare un punto di controllo e
trascinare il punto di controllo verso il basso per modificare la forma della curva.
1
Trascinare il punto di
controllo per modificare la
forma della curva
1
Si noti come i colori della scheda Destinazione (modificato) nell’immagine di riferimento e il
campione modificato nell’area Informazioni sul colore tendano ora più al verde che al
magenta.
Per compensare la stampante, si sarebbe modificato il profilo in modo che tendesse verso il
verde. Un profilo tendente al verde compenserebbe gli effetti di una quantità eccessiva di
magenta sulla stampante.
8 Una volta ottenuto un risultato soddisfacente, fare clic su OK per inserire la modifica in
Elenco modifiche.
9 Salvare il profilo, se lo si desidera.
Per istruzioni su come salvare un profilo, vedere pagina 56.
Esempio: i toni della carnagione sono troppo saturi
Questo esempio mostra un profilo in cui i toni della carnagione sono troppo saturi.
PER VISUALIZZARE E CORREGGERE IL PROFILO
1 Aprire il profilo denominato Editor Tutorial #1.
Per istruzioni sull’apertura di un profilo, vedere pagina 54.
2 Se l’immagine di riferimento visualizzata non è EFI Reference Image RGB-1-150ppi.tif, aprire
questa immagine di riferimento.
Per istruzioni sull’apertura dell’immagine di riferimento, vedere pagina 55.
3 Per Tipo di rendering, selezionare Saturazione (presentazione) o Percettivo (fotografico).
FIERY PROFILE EDITOR
60
4 Passare dalla scheda Origine alla scheda Destinazione (originale) e viceversa nell’immagine
di riferimento.
Si noti come i visi delle persone nell’immagine di riferimento abbiano un colore innaturale.
Tuttavia, l’aspetto degli altri colori è ancora ottimale, quindi non è necessario modificare la
saturazione a livello globale.
5 Con la scheda Destinazione (modificato) visualizzata, selezionare lo strumento Contagocce
per prelevare un campione dell’area chiara di un viso.
6 Fare clic sull’icona Colore selettivo nell’area Strumenti di modifica.
Viene visualizzata la finestra di dialogo Modifica colore selettivo.
7 Se non è già selezionata, selezionare l’opzione Immissione TLC.
1
Selezionare Immissione TLC
1
L’opzione Immissione TLC consente di modificare i valori di tinta, luminosità e croma (simile
a saturazione) del colore di destinazione.
8 Selezionare Evidenzia.
Le aree interessate dell’immagine di destinazione vengono evidenziate con un colore di
contrasto (blu).
9 Trascinare la barra di scorrimento Intervallo fino a che l’area evidenziata non copre l’intero
viso della maggior parte delle persone, ad un valore Intervallo di circa 4.
10 Deselezionare Evidenzia.
FIERY PROFILE EDITOR
61
11 Trascinare il selettore Modifica (quadrato nero) sulla barra Croma verso il basso fino a che
non si trova a metà tra il selettore Origine (segno più) e il selettore Originale (quadrato
bianco).
1
Trascinare il selettore
Modifica
1
Più si riduce il valore di Croma, meno saturi appaiono i toni della carnagione.
12 Nell’immagine di riferimento, passare dalla scheda Destinazione (modificato) a Destinazione
(originale) e viceversa per visualizzare gli effetti della modifica.
Fare attenzione a non fare clic all’interno dell’immagine di riferimento con lo strumento
Contagocce, altrimenti il colore di origine verrà modificato e le modifiche apportate andranno
perdute.
13 Fare clic su OK per inserire la modifica nel relativo elenco.
Le modifiche si applicano al tipo di rendering selezionato al passo 3. Tuttavia, i toni della
carnagione troppo saturi nell’altro tipo di rendering non sono cambiati.
14 In Elenco modifiche, selezionare la modifica appena apportata, fare clic sull’icona Copia sotto
Elenco modifiche e selezionare l’altro tipo di rendering (quello non selezionato al passo 3).
1
2
Modifica selezionata
Icona Copia
1
2
La modifica viene copiata nell’altro tipo di rendering e il menu Tipo di rendering nella parte
superiore della finestra principale di Profile Editor si imposta su quel tipo di rendering.
15 Salvare il profilo, se lo si desidera.
Per istruzioni su come salvare un profilo, vedere pagina 56.
FIERY PROFILE EDITOR
62
Esempio: il tono puro è troppo grigio
Questo esempio mostra un profilo che riproduce toni di grigio invece dei toni puri.
PER VISUALIZZARE E CORREGGERE IL PROFILO
1 Aprire il profilo denominato Editor Tutorial #2.
Per istruzioni sull’apertura di un profilo, vedere pagina 54.
2 Se l’immagine di riferimento visualizzata non è EFI Reference Image RGB-1-150ppi.tif, aprire
questa immagine di riferimento.
Per istruzioni sull’apertura dell’immagine di riferimento, vedere pagina 55.
3 Per Tipo di rendering, selezionare Saturazione (presentazione).
Il tipo di rendering Saturazione (presentazione) viene utilizzato per visualizzare l’immagine di
riferimento.
4 Passare dalla scheda Origine alla scheda Destinazione (originale) e viceversa nell’immagine
di riferimento.
L’immagine contiene strisce con campioni di cyan, magenta, giallo e nero con valori di
saturazione crescenti da 100% a 0%. Si noti come nella parte con livelli bassi di saturazione
della striscia del giallo, i campioni di giallo sono troppo grigi.
1
I campioni di giallo tendono
al grigio
1
5 Con la scheda Destinazione (modificato) visualizzata, usare lo strumento Contagocce per
prelevare uno dei campioni di giallo tendenti al grigio e osservare i valori CMYK sotto la
colonna Orig/Mod nell’area Informazioni sul colore.
Si noti come i campioni contengano una quantità eccessiva di nero rispetto alla quantità di
giallo. Ad esempio, il quarto campione giallo dall’alto contiene 11% di nero e 15,1% di giallo.
1
I campioni di giallo
contengono i componenti
YeK
1
6 Prelevare il quarto campione giallo dall’alto con lo strumento Contagocce.
FIERY PROFILE EDITOR
63
7 Fare clic sull’icona Colore selettivo nell’area Strumenti di modifica.
Viene visualizzata la finestra di dialogo Modifica colore selettivo.
8 Selezionare Immissione coordinate.
Immissione coordinate consente di modificare le coordinate cyan, magenta, giallo e nero del
colore di destinazione.
9 Cambiare il valore nero (K) del colore di destinazione in 0 e fare clic su OK.
1
2
Selezionare Immissione
coordinate
Cambiare il valore K
2
1
Premere il tasto di tabulazione o Invio una volta modificato il valore numerico per confermare
la modifica e abilitare il pulsante OK.
La modifica del colore selettivo viene aggiunta al relativo elenco e l’immagine di riferimento
viene aggiornata.
10 Passare dalla scheda Destinazione (modificato) a Destinazione (Originale) per vedere gli
effetti della modifica.
Si noti che la modifica rimuove la componente di grigio dal campione Y oltre che da diversi
campioni Y e campioni M adiacenti. Ciò avviene in quanto la modifica di un colore selettivo
ha impatto su una gamma di colori simili al colore selezionato nello spazio colore della
periferica. Anche con un valore minimo per l’intervallo (1), la modifica di un colore selettivo
non avrà effetto solo sul singolo colore selezionato.
11 Fare clic su OK per inserire la modifica nel relativo elenco.
12 Salvare il profilo, se lo si desidera.
Per istruzioni su come salvare un profilo, vedere pagina 56.
FIERY PROFILE EDITOR
64
Esempio: la tinta non è corretta
Questo esempio mostra un profilo in cui il blu è troppo porpora.
PER VISUALIZZARE E CORREGGERE IL PROFILO
1 Aprire il profilo denominato Editor Tutorial #3.
Per istruzioni sull’apertura di un profilo, vedere pagina 54.
2 Se l’immagine di riferimento visualizzata non è EFI Reference Image RGB-2-150ppi.jpg,
aprire questa immagine di riferimento.
Questa immagine visualizza i blu porpora che si desidera correggere. Per istruzioni
sull’apertura dell’immagine di riferimento, vedere pagina 55. Mantenere il profilo incorporato
nell’immagine.
3 Per Tipo di rendering, selezionare Percettivo (fotografico).
4 Passare dalla scheda Origine alla scheda Destinazione (originale) e viceversa nell’immagine
di riferimento.
Si noti come il cielo nell’immagine in alto a destra e la giacca del ragazzo vengano riprodotti in
porpora invece che in blu.
5 Con la scheda Destinazione (modificato) visualizzata, usare lo strumento Contagocce per
prelevare un campione del colore del cielo.
6 Fare clic sull’icona Modifica tinta nell’area Strumenti di modifica.
Viene visualizzata la finestra Modifica tinta.
7 Se non è già selezionata, selezionare Tinta e saturazione.
FIERY PROFILE EDITOR
65
8 Trascinare in basso il selettore Modificato (quadrato nero) sulla barra Tinta verso il blu.
1
2
Selezionare Tinta e
saturazione
Trascinare il selettore
Modifica
2
1
Si noti come il campione di destinazione nell’area Informazioni sul colore diventi più simile al
campione di origine. Potrebbe non essere possibile ottenere un campione perfettamente
uguale all’origine. Questo significa che il blu selezionato non è riproducibile sulla periferica di
destinazione.
1
2
Colore di origine
Colore di destinazione
modificato
1
2
9 Nell’immagine di riferimento, passare dalla scheda Destinazione (modificato) a Destinazione
(originale) e viceversa per visualizzare gli effetti della modifica.
10 Ora, provare a modificare la tinta utilizzando l’opzione Sezione trasversale del profilo. Fare
clic sull’icona per la cancellazione per rimuovere la modifica appena fatta.
I colori di destinazione originale e modificato corrispondono nuovamente.
11 Selezionare Sezione trasversale del profilo.
Viene visualizzata una sezione trasversale orizzontale del colore di destinazione, con i selettori
che indicano i colori di destinazione di origine, originali e modificati (rispettivamente un
segno più, un quadrato vuoto e un quadrato riempito).
FIERY PROFILE EDITOR
66
12 Selezionare lo strumento per lo zoom e ingrandire l’immagine fino a visualizzare i singoli
selettori.
13 Selezionare lo strumento Contagocce.
14 Fare clic su un punto della linea che attraversa il selettore Origine (segno più) che si trova
sotto il selettore Origine e all’interno del solido irregolare che rappresenta il gamut della
periferica.
1
2
Selettore Modificato vicino al
selettore Origine nello
stesso angolo di tinta
Selettore Originale
2
1
Il selettore Modificato (quadrato riempito) viene spostato sul quel punto. Si noti come il
campione di destinazione nell’area Informazioni sul colore diventi più simile al campione di
origine. Ciò avviene in quanto il colore di destinazione è stato spostato su un colore più simile
al colore di origine nello spazio colore.
15 Nell’immagine di riferimento, passare dalla scheda Destinazione (modificato) a Destinazione
(originale) e viceversa per visualizzare gli effetti della modifica.
16 Fare clic su OK per inserire la modifica nel relativo elenco.
17 Salvare il profilo, se lo si desidera.
Per istruzioni su come salvare un profilo, vedere pagina 56.
Esempio: i toni neutri non sono neutri
Questo esempio mostra un profilo in cui non tutti i grigi neutri sono completamente neutri.
È possibile modificare i nodi vicino all’asse dei neutri del profilo per correggere tale problema.
FIERY PROFILE EDITOR
67
PER VISUALIZZARE E CORREGGERE IL PROFILO
1 Aprire il profilo denominato Neutrals Not Neutral.
Per istruzioni sull’apertura di un profilo, vedere pagina 54.
2 Se l’immagine di riferimento visualizzata non è EFI Reference Image RGB-1-150ppi.tif, aprire
questa immagine di riferimento.
Per istruzioni sull’apertura dell’immagine di riferimento, vedere pagina 55.
3 Passare dalla scheda Origine alla scheda Destinazione (originale) e viceversa per vedere
l’effetto del profilo.
Osservare le barre dal nero al bianco e dal bianco al nero (le barre verticali alla sinistra
dell’immagine) e notare la colorazione leggermente rosa nell’area in grigio più chiaro. Ciò
indica che il grigio neutro viene stampato con una quantità eccessiva di magenta.
1
Area rosa nel grigio
1
Origine
Destinazione
4 Fare clic sull’icona Modifica nodo nell’area Strumenti di modifica.
Viene visualizzata la finestra Modifica nodo.
5 In Strumento di selezione colore, fare clic su Sezione trasversale del profilo.
FIERY PROFILE EDITOR
68
6 Verificare che sia selezionata l’impostazione Piano (e non Gruppo tinta).
La finestra di dialogo visualizza una sezione trasversale del profilo nello spazio colore XYZ.
Lo Profile Connection Space di questo profilo è XYZ. Se lo spazio PCS è formato da Lab, la
sezione trasversale verrà visualizzata nello spazio colore Lab.
1
2
3
Selezionare Sezione
trasversale del profilo
Selezionare Piano
Fare clic sulle frecce Neutro
2
3
1
7 Se la sezione trasversale è così piccola da non essere visibile, con lo strumento Contagocce
prelevare nell’immagine di riferimento il campione di un colore che non sia vicino al bianco o
al nero puri, in questo modo si potrà individuare un colore che si trova in una sezione
trasversale più ampia.
La sezione trasversale è una porzione bidimensionale del profilo perpendicolare all’asse dei
neutri del profilo (una linea che attraversa il centro del profilo e che rappresenta i colori, dove
X=Y=Z). Il valore neutro per ciascuna sezione trasversale è un punto al centro della porzione.
Le sezioni trasversali nello spazio colore XYZ diventano più piccole quando ci si avvicina alle
estremità dell’asse dei neutri (nero puro con il valore neutro minimo e bianco puro con il
valore neutro massimo). Nello spazio colore Lab, tutte le sezioni trasversali hanno le stesse
dimensioni.
8 Fare clic sulle frecce su e giù per Neutro per aumentarne o ridurne il valore.
La finestra di dialogo visualizza la sezione trasversale per ciascun valore lungo l’asse dei neutri.
Se si osservano tutte le sezioni trasversali, è possibile avere un’idea della forma del profilo.
FIERY PROFILE EDITOR
69
9 Impostare il valore dell’opzione Neutro su 13.
Il profilo di esempio presenta un difetto vicino a questo valore neutro.
10 Selezionare lo strumento Zoom e ingrandire l’area intorno ai selettori Originale (quadrato
vuoto), Modificato (quadrato riempito) e Origine (segno +).
Si noti che il grigio intorno ai selettori Originale e Modificato è leggermente rosa, mentre il
grigio intorno al selettore Origine è un grigio neutro.
N OTA : Il profilo di esempio è stato creato con un difetto molto evidente. Nella pratica, il
problema non sarà sempre così evidente.
11 Selezionare lo strumento Contagocce del colore di destinazione e fare clic su un punto nella
sezione trasversale che si trovi alla stessa distanza dal selettore Origine del selettore
Originale, ma sul lato opposto rispetto al selettore Origine.
Il selettore Modificato (quadrato riempito) viene spostato sul quel punto. Modificando il
nodo di sostituzione con il nodo di 180 gradi trasversali rispetto al nodo di sostituzione
originale, viene introdotto uno strascico “verde” nel nodo “rosa” rendendolo neutro.
12 Nell’immagine di riferimento, passare dalla scheda Destinazione (modificato) a Destinazione
(originale) e viceversa per visualizzare gli effetti della modifica.
13 Fare clic su OK per inserire la modifica nell’elenco Modifica e chiudere la finestra Modifica
nodo.
14 Salvare il profilo, se lo si desidera.
Per istruzioni su come salvare un profilo, vedere pagina 56.
Esempio: il profilo simula una carta diversa
Questo esempio mostra un profilo creato per la stampa su un tipo specifico di carta. Usare
Profile Editor per modificare il profilo per la stampa su un tipo diverso di carta.
PER VISUALIZZARE E CORREGGERE IL PROFILO
1 Aprire il profilo denominato New Media.
Per istruzioni sull’apertura di un profilo, vedere pagina 54.
2 Se l’immagine di riferimento visualizzata non è EFI Reference Image RGB-1-150ppi.tif, aprire
questa immagine di riferimento.
Per istruzioni sull’apertura dell’immagine di riferimento, vedere pagina 55.
3 Per Tipo di rendering, selezionare Colorimetrico assoluto.
Colorimetrico assoluto è l’unico tipo di rendering che supporta l’impostazione del punto di
bianco del supporto che consente al profilo di compensare il colore della carta.
FIERY PROFILE EDITOR
70
4 Passare dalla scheda Origine alla scheda Destinazione (originale) e viceversa nell’immagine
di riferimento.
Le aree più chiare e lo sfondo bianco dell’immagine nella scheda Destinazione (modificato)
vengono riprodotti con un bianco più verde rispetto all’immagine della scheda Origine. Ciò
significa che la carta del profilo ha una sfumatura di rosso che viene compensata dal profilo
stesso.
5 Per impostare un nuovo punto di bianco del supporto, fare clic sull’icona Punto di bianco
supporto nell’area Strumenti di modifica.
6 Selezionare l’icona dello strumento di misurazione e importare un campione del colore di una
carta misurato con lo spettrofotometro.
È necessario inizializzare e calibrare lo spettrofotometro prima di utilizzarlo.
Il campione di colore modificato e i relativi valori numerici cambiano in base al colore
misurato. Nell’immagine di riferimento, cambiano anche le aree più chiare e lo sfondo bianco
dell’immagine Destinazione (modificato).
1
2
3
Icona di misurazione
Campione di colore
modificato
Valori cromatici modificati
2
1
3
7 Fare clic su OK per inserire la modifica nel relativo elenco.
8 Salvare il profilo, se lo si desidera.
Per istruzioni su come salvare un profilo, vedere pagina 56.
EFI VERIFIER
71
EFI VERIFIER
EFI Verifier è uno strumento per la verifica del colore. Consente di misurare e confrontare due
set diversi di valori cromatici per garantire il mantenimento dell’accuratezza del colore.
Verifier è in grado di verificare l’accuratezza del colore nelle seguenti diverse combinazioni:
• Da profilo a prova colore
• Da prova colore a prova colore
• Da prova colore a stampa
• Da stampa a stampa
• Da profilo a stampa
Il confronto da profilo a prova colore è una delle applicazioni più utili di Verifier. Ad esempio,
in una normale situazione quotidiana, è possibile confrontare i valori cromatici di una prova
colore creata sulla stampante con quelli del profilo che simula la macchina da stampa che verrà
utilizzata per la tiratura di stampa finale. Se i valori cromatici misurati offrono una buona
corrispondenza, anche il colore della tiratura di stampa finale sarà accurato.
I valori misurati possono essere salvati, in modo da poterli inviare a postazioni remote oltre
che utilizzarli internamente.
Per ulteriori informazioni su Verifier, vedere la documentazione e la Guida online fornite con
il software.
Uso di Verifier con Color Profiler Suite
Questa sezione fornisce alcuni esempi delle attività che è possibile effettuare con Verifier.
Analisi della variazione spaziale
È possibile monitorare e analizzare la capacità di una stampante di riprodurre fedelmente gli
stessi colori su qualsiasi area di un singolo foglio stampato.
1 Stampare una striscia di campioni di colore predefiniti lungo i bordi superiore e inferiore
(o destro e sinistro) di una pagina.
2 Usare Verifier per misurare e confrontare le differenze cromatiche tra i due.
Analisi della variazione temporale
È possibile monitorare e analizzare la capacità di una stampante di riprodurre fedelmente gli
stessi colori in un determinato periodo di tempo.
EFI VERIFIER
72
1 Stampare una striscia di campioni di colore predefiniti su un’unica pagina.
2 Usare Verifier per misurare i campioni e salvare le misurazioni.
3 Stampare e misurare nuovamente la stessa pagina a intervalli regolari.
4 Usare Verifier per confrontare le differenze cromatiche nel tempo.
Analisi dell’accuratezza della calibrazione
È possibile verificare l’accuratezza del colore di un server Fiery prima e dopo la calibrazione.
1 Caricare il profilo ICC della stampante in Verifier.
2 Usare Verifier per misurare una striscia di campioni di colore predefiniti.
3 Calibrare il server Fiery.
4 Usare Verifier per misurare la stessa striscia di campioni e confrontare le differenze
cromatiche.
N OTA : Le differenze potrebbero essere dovute anche a una variazione spaziale oltre che alla
calibrazione. È quindi consigliabile usare questo test in combinazione con il test della
variazione spaziale.
Regolazione della simulazione CMYK
È possibile migliorare l’accuratezza delle simulazioni CMYK.
1 Caricare un set predefinito di misurazioni del colore in Verifier come standard.
2 Ristampare le serie predefinite di campioni di colore.
3 Usare Verifier per analizzare le differenze cromatiche tra il risultato di stampa e il profilo di
simulazione CMYK standard.
4 Usare Profile Editor per modificare il profilo di simulazione utilizzato per la stampa.
FIERY AUTO VERIFIER
73
FIERY AUTO VERIFIER
Fiery Auto Verifier consente di monitorare la precisione cromatica di uno o più server Fiery,
per impostazioni di stampa specifiche. Auto Verifier stampa una pagina di test contenente i
campioni dei colori CMYK a intervalli programmati. Quando si misurano le pagine di test
con Auto Verifier, i risultati vengono confrontati con i valori di tolleranza per Corrispondenza
colori CMYK in Color Verification Assistant per produrre i risultati dei test (riuscito o non
riuscito).
I risultati dei test possono essere registrati in una rapporto o usati per generare un’etichetta. È
possibile visualizzare i risultati dei test in Verifier. Fiery Dashboard può essere configurato
anche per recuperare e visualizzare i risultati dei test, per monitorare la qualità del colore nel
tempo.
N OTA : Per ulteriori informazioni su Fiery Dashboard, vedere la sezione Products (Prodotti) del
sito Web di EFI.
Per usare Auto Verifier, è necessario selezionare almeno un server Fiery e configurare le
impostazioni per stampare la pagina di test. Le pagine di test vengono inviate dal computer al
server Fiery all’intervallo specificato (tempo trascorso o numero di impressioni stampate).
Dopo la stampa di una pagina di test, è possibile eseguire Auto Verifier per misurare la pagina
di test e registrarne i dati. È possibile decidere di attendere finché non siano state stampate
alcune pagine e quindi misurarle tutte contemporaneamente.
N OTA : Auto Verifier non è disponibile in modalità demo.
Configurazione delle pagine di test automatiche
Per stampare le pagine di test automaticamente, si configurano le preferenze di Fiery Color
Profiler Suite per specificare le impostazioni di Auto Verifier:
• Server Fiery: la pagina di test viene stampata sui server Fiery selezionati.
• Preimpostazione server o stampante virtuale: la pagina di test viene stampata con le
impostazioni lavoro specificate nella preimpostazione o stampante virtuale.
• Intervallo stampa verifica: la pagina di test viene inviata all’intervallo specificato (numero
di ore o impressioni).
• Strumento: lo strumento che si userà per misurare la pagina di test.
• Layout del campione: questa impostazione stabilisce il set di campioni sulla pagina di test.
Auto Verifier supporta alcune barre di controllo standard.
FIERY AUTO VERIFIER
74
PER CONFIGURARE AUTO VERIFIER
1 In Fiery Color Profiler Suite, fare clic su Autoverifica per avviare Auto Verifier, quindi fare clic
su Preferenze.
La finestra Preferenze si apre sulla scheda Auto Verifier (sotto Color Verification Assistant).
2 Per aggiungere un server Fiery all’elenco, fare clic sul segno più (+).
3 Selezionare la preimpostazione server o stampante virtuale per stampare la pagina di test,
specificare l’intervallo (tempo o numero di impressioni) in cui stampare la pagina di test e
fare clic su OK.
Il server Fiery selezionato viene aggiunto all’elenco. Il segno di spunta accanto al nome indica
che è abilitata la stampa automatica della pagina di test.
4 Selezionare lo strumento di misurazione e il layout dei campioni.
5 Fare clic sulla scheda Corrispondenza colori CMYK per visualizzare o modificare le tolleranza
di test.
Le tolleranze definiscono i criteri di superamento/non superamento del test.
6 Fare clic su OK per salvare e chiudere la finestra Preferenze.
Le pagine di test verranno stampate anche se si chiude Fiery Color Profiler Suite, purché il
computer sia in funzione e possa collegarsi al server Fiery. È possibile monitorare i lavori di
stampa delle pagine di test in Command WorkStation.
Disattivazione delle pagine di test automatiche
Se il server Fiery non è disponibile, è possibile disattivare temporaneamente le pagine di test di
Auto Verifier.
PER DISATTIVARE LE PAGINE DI TEST AUTOMATICHE
1 In Fiery Color Profiler Suite, fare clic su Autoverifica per avviare Auto Verifier, quindi fare clic
su Preferenze.
La finestra Preferenze si apre sulla scheda Auto Verifier (sotto Color Verification Assistant).
2 Deselezionare la casella accanto al nome del server Fiery nell’elenco.
3 Fare clic su OK per salvare e chiudere la finestra Preferenze.
FIERY AUTO VERIFIER
75
Misurazione delle pagine di test
In Auto Verifier, il test Corrispondenza colori CMYK verifica il livello di precisione della
stampa con il profilo origine CMYK. Il test calcola le differenze tra i valori cromatici misurati
e i valori previsti con il profilo origine CMYK e il profilo di destinazione selezionati. Una
differenza maggiore della tolleranza del test produce un errore. I valori di tolleranza sono
impostati nelle Preferenze per Fiery Color Verification Assistant.
PER MISURARE UNA PAGINA DI TEST E CALCOLARE I RISULTATI DEL TEST
1 In Fiery Color Profiler Suite, fare clic su Autoverifica per avviare Auto Verifier.
2 Dall’elenco selezionare l’ID lavoro che corrisponde all’ID lavoro riportato nella pagina di test
colore e fare clic su Avanti.
N OTA : Un segno di spunta accanto all’ID lavoro indica che la pagina è già stata misurata in
precedenza.
3 Seguire le istruzioni visualizzate sullo schermo per misurare la pagina.
4 Nella finestra Risultati misurazioni, fare clic su Risultati per vedere i risultati del test.
5 Nei risultati dettagliati del test, è possibile:
• Fare clic sul collegamento a Verifier per visualizzare i dati dei test in Verifier.
• Stampare un’etichetta contenente un riepilogo dei risultati dei test.
• Stampare un rapporto contenente i risultati dettagliati dei test.
FIERY COLOR VERIFICATION ASSISTANT
76
FIERY COLOR VERIFICATION ASSISTANT
Come EFI Verifier, Fiery Color Verification Assistant è uno strumento di verifica del colore.
Color Verification Assistant consente di valutare la precisione cromatica di un particolare
server Fiery con impostazioni specifiche di stampa del lavoro. Color Verification Assistant è
utile quando si desidera verificare il colore su un server Fiery e non è necessario utilizzare tutte
le funzioni di Verifier.
Color Verification Assistant guida attraverso una serie di misurazioni di prova e quindi
confronta le misurazioni con i valori di tolleranza per produrre i risultati dei test. È possibile
regolare i valori di tolleranza in base a limiti di test più alti o più bassi.
Requisiti di Color Verification Assistant
È possibile avviare Color Verification Assistant da Fiery Command WorkStation quando
Color Profiler Suite è installato sullo stesso sistema di Command WorkStation.
Color Verification Assistant non è accessibile dalla finestra principale di Color Profiler Suite.
Color Verification Assistant non richiede privilegi di Amministratore o Operatore in
Command WorkStation.
È necessario collegare uno spettrofotometro con licenza al computer per eseguire Color
Verification Assistant. Color Verification Assistant non si avvia in modalità senza licenza
(demo).
Uso di Color Verification Assistant
Per usare Color Verification Assistant, è necessario che Command WorkStation sia installato
sullo stesso computer di Color Profiler Suite.
PER AVVIARE COLOR VERIFICATION ASSISTANT
1 Avviare Command WorkStation e collegarsi al server Fiery che si desidera valutare.
2 Selezionare un lavoro stampato o messo in coda di attesa in Command WorkStation che ha le
impostazioni che si desidera valutare.
Selezionare un solo lavoro. Color Verification Assistant non si avvia se sono selezionati più
lavori.
3 Nel menu Azioni, selezionare Verifica colore.
Color Verification Assistant si avvia in una finestra separata. Usa le impostazioni del lavoro
selezionato per eseguire i test.
FIERY COLOR VERIFICATION ASSISTANT
77
N OTA : La finestra di Command WorkStation non viene aggiornata quando Color Verification
Assistant è in esecuzione. È necessario uscire da Color Verification Assistant per usare
Command WorkStation.
4 Se viene visualizzato un messaggio relativo al lavoro, leggerlo e fare clic su Avanti.
5 Selezionare i test da eseguire.
Per ulteriori informazioni sui test, vedere la sezione successiva.
6 Selezionare lo strumento di misurazione.
7 Fare clic su Impostazioni, selezionare le impostazioni per lo strumento di misurazione e fare
clic su OK.
8 Fare clic su Avanti per stampare le pagine dei campioni.
9 Seguire le istruzioni visualizzate sullo schermo per misurare le pagine dei campioni.
10 Quando i risultati dei test vengono visualizzati, è possibile fare clic su Risultati accanto al
nome del test per vedere i risultati dettagliati del test.
11 Nei risultati dettagliati del test, è possibile:
• Fare clic sul collegamento a Verifier per visualizzare i dati dei test in Verifier.
• Stampare un’etichetta contenente un riepilogo dei risultati dei test.
• Stampare un rapporto contenente i risultati dettagliati dei test.
Test di Color Verification Assistant
Color Verification Assistant esegue i seguenti test. Per la descrizione completa dei test, vedere
la Guida in linea.
Nome test
Descrizione
Verifica CMYK
Verifica il livello di precisione del risultato stampato rispetto al
risultato previsto ottenibile con il profilo origine CMYK
Verifica RGB
Verifica il livello di precisione del risultato stampato rispetto al
risultato previsto ottenibile con il profilo origine RGB
Profilo di destinazione
Verifica il livello di precisione in base al quale il risultato di
stampa è conforme al profilo di destinazione specifico
Uniformità stampante
Verifica se il risultato di stampa è ripetibile
Dispositivo di
misurazione
Verifica se le misurazioni dello spettrofotometro sono ripetibili
Verifica CMYK e Verifica RGB sono test di corrispondenza colori. Indicano se i colori CMYK
e RGB possono rientrare nelle tolleranze specificate.
FIERY COLOR VERIFICATION ASSISTANT
78
I test Profilo di destinazione, Uniformità stampante e Dispositivo di misurazione verificano le
basi dei test di corrispondenza dei colori. Se uno di questi test non viene superato, i risultati
dei test di corrispondenza dei colori non sono affidabili.
• Il profilo di destinazione verifica se il profilo di destinazione è quello corretto per la
stampante utilizzata, sulla base dell’effettivo risultato di stampa. Il mancato superamento
di questo test potrebbe indicare che le impostazioni della carta o di stampa sono diverse da
quelle utilizzate per creare il profilo di destinazione o che il server Fiery ha bisogno di
essere calibrato.
• Uniformità stampante verifica se il risultato della stampante è stabile. Il mancato
superamento di questo test potrebbe indicare che la stampante non si è sufficientemente
riscaldata o che è necessario un intervento di manutenzione. Inoltre, le tolleranze
impostate per questo test non devono essere più stringenti di quanto sia considerato
normale per il tipo di stampante utilizzata.
• Dispositivo di misurazione verifica se le misurazioni dello spettrofotometro sono coerenti.
Il mancato superamento di questo test potrebbe indicare un malfunzionamento dello
spettrofotometro.
Per tutti i test, le tolleranze impostate devono essere realistiche. È possibile modificare i valori
di tolleranza dalla finestra Preferenze. Per ulteriori informazioni, vedere la Guida in linea.
Requisiti per i lavori
Se il lavoro non è già stato elaborato, Color Verification Assistant duplica ed elabora il lavoro
prima di eseguire i test.
Sebbene sia possibile selezionare un lavoro PCL e avviare Color Verification Assistant,
Color Verification Assistant non esegue il test dei lavori PCL perché lo standard PCL non
supporta il colore CMYK.
Se un lavoro contiene un profilo incorporato, il profilo non appare nelle impostazioni del
lavoro. Color Verification Assistant esegue il test sulla base delle impostazioni del lavoro. I test
eseguiti su un lavoro che contiene un profilo incorporato non sono quindi rilevanti.
Se il lavoro selezionato contiene supporti misti (vale a dire, le pagine del lavoro hanno
impostazioni diverse relative ai supporti), si seleziona la pagina o un gruppo di pagine da usare
per i test di Color Verification Assistant.
Se le impostazioni del lavoro per il profilo origine e il profilo di destinazione specificano un
profilo Device Link, alcune impostazioni di stampa, compresi il profilo origine e il profilo di
destinazione, sono incapsulate nel profilo Device Link e non possono essere modificate.
Color Verification Assistant importa i profili associati al profilo Device Link dal server Fiery
da usare nel calcolo dei risultati previsti.
FIERY COLOR VERIFICATION ASSISTANT
79
Impostazioni di stampa per la corrispondenza dei colori
Alcune impostazioni di stampa di un lavoro in genere forniscono una migliore corrispondenza
dei colori. Se i risultati dei test in Color Verification Assistant non indicano il grado di
corrispondenza desiderata, si potrebbe pensare di modificare una delle seguenti impostazioni
di stampa. Ricordare che la corrispondenza dei colori è solo uno dei criteri di valutazione della
qualità, per cui si potrebbe rinunciare alla massima precisione per conseguire altri obiettivi.
Tipo di rendering (o Stile di rendering): In genere, il tipo di rendering Colorimetrico assoluto
offre la migliore corrispondenza per i colori RGB o Lab. Tuttavia, con questo tipo di
rendering, uno sfondo di colore bianco viene stampato con toner o inchiostro proprio come
gli altri colori, invece di utilizzare il colore della carta come sfondo. Questo bianco simulato
potrebbe risultare visivamente non corretto. Se questo è un effetto non voluto, usare il tipo di
rendering Colorimetrico relativo.
Separa RGB/Lab in origine CMYK (o Separazione RGB): In genere, la corrispondenza dei colori
RGB risulta migliore se questa opzione è disabilitata (o impostata su Destinazione) perché
non vi è la conversione aggiuntiva per la simulazione CMYK.
Simulazione carta: In genere, la corrispondenza dei colori CMYK risulta migliore se questa
opzione è abilitata. Tuttavia, con Simulazione carta, uno sfondo di colore bianco viene
stampato con toner o inchiostro proprio come gli altri colori, invece di utilizzare il colore della
carta come sfondo. Questo bianco simulato potrebbe risultare visivamente non corretto. Se
questo è un effetto non voluto, disattivare Simulazione carta.
N OTA : Non tutti i server Fiery supportano l’opzione Simulazione carta. Anche in questi casi, si
ottiene la corrispondenza migliore se si stampa su una carta con lo stesso punto di bianco dello
spazio colore CMYK simulato.
Device Link RGB o Device Link CMYK: Se le impostazioni di stampa specificano un profilo
Device Link, la maggior parte delle impostazioni di stampa, compresi il profilo origine e il
profilo di destinazione, è incapsulata nel profilo Device Link e non può essere modificata.
Specificare le impostazioni ottimali per Tipo di rendering, Separa RGB/Lab in origine CMYK
e Simulazione carta quando si crea il profilo Device Link.
Per ulteriori informazioni su come creare i profili Device Link con Device Linker, vedere
Fiery Device Linker.
Uso di EFI Verifier da Color Verification Assistant
Da ciascuno dei riepiloghi dei risultati dei test in Color Verification Assistant, è possibile
avviare Verifier per visualizzare tutti i dati usati da Color Verification Assistant per generare i
risultati dei test.
Anche il set di valori di tolleranza (dalla finestra Preferenze) usato per il test viene trasferito a
Verifier sotto forma di preimpostazione di Fiery Color Verification Assistant.
FIERY COLOR VERIFICATION ASSISTANT
80
I due set di colori confrontati in Verifier sono chiamati M1 e M2. La tabella seguente mostra
il contenuto di M1 e M2 per ciascun test in Color Verification Assistant.
Nome test
M1
M2
Verifica CMYK
Dati calcolati dal profilo
origine e dal profilo di
destinazione CMYK
Misurazioni dei campioni
CMYK sulla pagina Spazi
colore simulati
Verifica RGB
Dati calcolati dal profilo
origine e dal profilo di
destinazione RGB
Misurazioni dei campioni
RGB sulla pagina Spazi colore
simulati
Profilo di destinazione
Dati estratti dal profilo di
destinazione
Misurazioni dei campioni sulla
pagina Spazio colore della
stampante Fiery
Uniformità stampante
Misurazioni dei campioni sulla Misurazioni dei campioni sulla
pagina ruotata
pagina non ruotata
Dispositivo di
misurazione
Prime misurazioni dei
campioni
Seconde misurazioni degli
stessi campioni
CONCETTI RELATIVI
AL COLORE
81
CONCETTI RELATIVI AL COLORE
In questo capitolo vengono trattati i concetti basilari dell’elaborazione digitale del colore, tra
cui:
• Spazi colore
• Gestione del colore e profili colore
• Componenti di un profilo colore standard ICC
Spazi colore
Negli anni ’30, la CIE (Commission Internationale de l’Eclairage) ha definito uno spazio
colore standard, un metodo per definire i colori in termini matematici, per facilitare la
comunicazione delle informazioni relative ai colori. Tale spazio colore, denominato CIE XYZ,
si basa sulle ricerche compiute riguardo la natura della percezione dei colori. Il seguente
diagramma cromatico della CIE è un modello bidimensionale della visione a colori. L’arco
corrispondente all’apice del triangolo racchiude i colori puri o spettrali, dal blu-violetto al
rosso. Benché il diagramma cromatico della CIE non sia percettivamente uniforme (alcune
aree sembrano comprimere le differenze cromatiche in relazione ad altre aree) rappresenta
comunque un utile strumento per illustrare alcuni aspetti interessanti della visione a colori.
CONCETTI RELATIVI
AL COLORE
82
Miscelando due colori spettrali in proporzioni diverse, è possibile creare uno qualsiasi dei
colori collocati lungo la linea retta tracciata tra di essi nel diagramma. Unendo la luce azzurroverde a quella rossa, è possibile creare lo stesso grigio che viene prodotto dalla fusione della
luce giallo-verde con quella blu-violetto. Ciò è possibile a causa di un fenomeno tipico della
visione a colori chiamato metamerismo. Poiché l’occhio umano non è in grado di distinguere
le singole lunghezze d’onda della luce, diverse combinazioni di luce spettrale possono dare
origine alla percezione dello stesso colore.
I colori violacei, non esistenti nello spettro della luce pura, sono presenti nella parte inferiore
del diagramma. Questi colori sono originati dalla fusione della luce rossa con quella blu, vale a
dire dei colori posti alle estremità opposte dello spettro.
I colori nello spazio colore CIE XYZ non sono distribuiti in maniera uniforme. La distanza tra
due colori qualsiasi non è indicativa di quanto appaiano simili visivamente. Un altro spazio
colore definito dalla CIE, denominato CIE LAB o Lab, tenta di distribuire i colori in maniera
più uniforme.
Tinta, saturazione e luminosità
Un colore è definibile in base a tre caratteristiche variabili, ovvero il modello cromatico HSB:
• Tinta: l’aspetto qualitativo del colore: rosso, verde o arancio
• Saturazione: la purezza del colore
• Luminosità: la posizione relativa tra bianco e nero
CONCETTI RELATIVI
AL COLORE
83
Il diagramma cromatico della CIE mostrato in precedenza comprende la tinta e la saturazione,
ma, per mostrare anche la componente della luminosità come nella figura seguente, occorre
un modello cromatico tridimensionale.
Modelli cromatici additivo e sottrattivo
Le unità a colori usate nell’editoria e nella stampa elettronica simulano la gamma dei colori
visibili usando una serie di colori primari che vengono combinati per creare altri colori. Vi
sono due metodi per creare una gamma di colori da una serie di colori primari. I monitor di
computer e gli scanner usano il modello cromatico additivo. Le stampanti e le macchine da
stampa usano il modello cromatico sottrattivo.
CONCETTI RELATIVI
AL COLORE
84
Colore additivo (RGB)
Le periferiche a colori che usano il modello cromatico additivo producono una gamma di
colori combinando quantità variabili di luce rossa, verde e blu. Questi colori vengono
chiamati primari additivi (mostrati nella figura seguente). Il bianco viene creato aggiungendo
la massima quantità disponibile di luce rossa, verde e blu. Il nero si trova ovunque siano
assenti gli altri tre colori. I grigi vengono creati aggiungendo quantità equivalenti dei tre
colori. Combinando quantità variabili di due qualsiasi dei colori primari additivi, si crea una
terza tinta satura.
Il monitor del computer si basa su questo modello cromatico mostrato nella figura seguente. I
monitor hanno fosfori rossi, verdi e blu che emettono quantità variabili di luce per visualizzare
un determinato colore. Gli scanner e le fotocamere digitali creano rappresentazioni digitali dei
colori misurando le componenti rosse, verdi e blu attraverso i filtri colorati.
CONCETTI RELATIVI
AL COLORE
85
Colore sottrattivo (CMY e CMYK)
Il modello cromatico sottrattivo viene usato nella stampa a colori, nelle stampe fotografiche a
colori e nei lucidi. Mentre il modello cromatico additivo simula lo spettro visibile dei colori
aggiungendo la luce di tre tinte primarie, il modello cromatico sottrattivo utilizza una
sorgente luminosa neutra o “bianca” contenente luce di molte lunghezze d’onda. Gli
inchiostri, i toner o altri coloranti vengono usati per assorbire (sottrarre) selettivamente
determinate lunghezze d’onda che altrimenti verrebbero riflesse o trasmesse attraverso il
mezzo utilizzato.
I primari sottrattivi sono i colori cyan, magenta e giallo, che assorbono rispettivamente la luce
rossa, verde e blu (come mostrato nella figura seguente). La combinazione di due colori
primari sottrattivi qualsiasi crea un colore nuovo, relativamente puro o saturo. Ad esempio, il
rosso si può creare unendo il magenta al giallo, due colori che assorbono rispettivamente la
luce verde e blu. Il bianco si trova dovunque non venga applicato alcun colorante. La
combinazione di tutti e tre i colori primari sottrattivi produce in teoria il nero, ma a causa
delle deficienze dei coloranti cyan, magenta e giallo, in pratica il colore che viene prodotto è
un marrone grigiastro. Il colorante nero viene aggiunto per compensare le deficienze dei
coloranti cyan, magenta e giallo. Di conseguenza, la stampa a colori usa quattro colori di
quadricromia: Cyan, Magenta, Yellow e blacK (CMYK). L’uso di inchiostro o toner nero
contribuisce a produrre un nero pieno e migliora la resa del testo nero.
CONCETTI RELATIVI
AL COLORE
86
In un modello cromatico sottrattivo, alcuni colori vengono assorbiti mentre altri
vengono riflessi. Il colore riflesso è quello visibile.
Uso degli spazi colore
I colori possono essere definiti in diversi modelli cromatici, i più comuni dei quali sono RGB,
CMYK e il sistema di corrispondenza delle tinte piatte (come PANTONE). La possibilità di
selezionare il modello cromatico desiderato dipende dall’applicazione utilizzata.
I colori RGB sono usati quando l’output si ottiene da una periferica RGB (fotocamera digitale
o scanner). Il modello cromatico RGB è usato anche per visualizzare i colori su un monitor.
I colori CMYK vengono usati dalla maggior parte delle stampanti.
CONCETTI RELATIVI
AL COLORE
87
Una tinta piatta definita da un sistema per la corrispondenza delle tinte piatte come
PANTONE viene stampata utilizzando inchiostri speciali ideati per essere utilizzati su una
macchina tipografica offset. È possibile simulare la maggior parte delle tinte piatte su una
stampante o una macchina tipografica che usa inchiostri o toner CMYK, ma in molti casi non
vi è una corrispondenza esatta.
Il modello cromatico utilizzato da una specifica applicazione determina i metodi disponibili
per la selezione dei colori in un’immagine, nonché il modo in cui i dati relativi ai colori
vengono memorizzati nel file dell’immagine:
• Le applicazioni per ufficio, quali software per le presentazioni, fogli elettronici e
programmi di elaborazione testi, usano il modello cromatico RGB. Tali applicazioni
memorizzano generalmente solo i dati RGB in un file immagine.
• Le applicazioni di illustrazione usano entrambi i modelli cromatici RGB e CMYK, ma di
solito memorizzano solo dati CMYK in un file immagine.
• Le applicazioni per la manipolazione dei pixel usano sia il modello cromatico RGB che
CMYK e sono in grado di memorizzare i dati RGB o CMYK.
Gestione del colore e profili colore
Un’applicazione che riproduce immagini a colori “traduce” l’immagine dallo spazio colore di
una periferica di origine (ad esempio, un monitor o uno scanner) nello spazio colore di una
periferica di destinazione (ad esempio, una stampante). Mette a confronto lo spazio colore in
cui un’immagine è stata creata con lo spazio colore in cui verrà riprodotta e modifica in
maniera appropriata i dati relativi al colore dell’immagine.
Tecnologie diverse di riproduzione del colore possono produrre gamme cromatiche diverse,
denominate gamut. I lucidi a colori e i monitor a colori possiedono gamut relativamente
ampi. Il gamut di colori che è possibile ottenere usando gli inchiostri di quadricromia o i
toner CMYK sulla carta è più limitato. Ciò spiega perché alcuni colori visualizzabili su un
monitor, specialmente i colori saturi chiari, non possono essere riprodotti esattamente dalla
stampante, così come non possono essere riprodotti con le macchine da stampa che usano i
colori di quadricromia. Inoltre, periferiche di stampa diverse hanno gamut diversi. Alcuni
colori riproducibili da una stampante digitale non possono essere riprodotti da una macchina
da stampa offset e viceversa. La figura seguente mostra i diversi gamut.
1
2
3
4
Lucido a colori
Monitor RGB
Macchina da stampa offset
Altra unità di stampa
1
2
3
4
CONCETTI RELATIVI
88
AL COLORE
Nel processo di stampa, i colori non compresi nel gamut della stampante vengono “sostituiti”
con i colori stampabili. Questo processo, denominato mappatura gamut, ha luogo ogni volta
che i dati dei colori vengono convertiti o modificati per soddisfare i requisiti di gamut di una
stampante.
Per convertire i dati relativi al colore di un’immagine da riprodurre, l’applicazione necessita di
informazioni sullo spazio colore di origine utilizzato per creare l’immagine e il gamut della
periferica di destinazione. Questa informazione viene fornita dal profilo colore. Il profilo
origine definisce lo spazio colore della periferica utilizzata per creare l’immagine. Il profilo
finale (destinazione) definisce il gamut della periferica di destinazione. L’applicazione
interpreta i dati relativi al colore in base al profilo origine e li modifica in base al profilo di
destinazione. Il prodotto finale è un’immagine stampata nel gamut di una determinata
periferica di stampa.
La conversione è un processo in due fasi. L’applicazione usa il profilo origine per convertire i
dati relativi al colore dell’immagine dallo spazio colore della periferica di origine in uno spazio
colore indipendente dalla periferica denominato Profile Connection Space (PCS).
L’applicazione utilizza quindi il profilo di destinazione per convertire i dati relativi al colore
dal PCS nello spazio colore della periferica di destinazione.
Applicazione che riproduce le immagini a colori
Profilo
origine
Profilo di
destinazione
Spazio colore
indipendente dalla
periferica
Dati in ingresso
File o dati stampati
Profili ICC
L’International Color Consortium (ICC) ha definito un formato standard per i profili colore.
Entrambi i sistemi operativi Windows e Mac OS supportano lo standard ICC. I profili creati
e modificati con Color Profiler Suite sono conformi allo standard ICC.
Ciascun profilo è associato a una classe (come Input, Output o Display) e a uno spazio (come
RGB o CMYK) che descrive la periferica del profilo. Il Profile Connection Space (PCS) di un
profilo può essere CIE LAB o CIE XYZ, ovvero spazi colore indipendenti dalla periferica che
si basano su modelli matematici dello spettro dei colori visibili. Al profilo viene inoltre
associata una descrizione, o nome profilo interno, costituita da una stringa di testo usata per
l’identificazione del profilo in applicazioni quali Adobe Photoshop.
CONCETTI RELATIVI
AL COLORE
89
Tipo di rendering
Un profilo descrive quattro stili di mappatura gamut, ciascuno denominato tipo di
rendering. Quando i colori dello spazio colore di origine che non rientrano nel gamut della
periferica di destinazione vengono sostituiti da colori in gamut, non è possibile riprodurre in
modo esatto i singoli colori e contemporaneamente i rapporti tra colori. Il tipo di rendering è
uno stile particolare di associazione gamut che tenta di ottimizzare una determinata qualità
del risultato, a scapito di altre. Il tipo di rendering Percettivo preserva i rapporti tonali in
modo da ottenere una migliore riproduzione delle immagini fotografiche. Il tipo di rendering
Saturazione produce colori globalmente più saturi. Gli stili di rendering Colorimetrico
assoluto e Colorimetrico relativo tentano entrambi di preservare l’accuratezza del colore. Lo
stile Colorimetrico assoluto consente inoltre di preservare il punto di bianco (il colore bianco
dello sfondo).
Nodi
Per ciascun tipo di rendering, un profilo contiene un set di punti di dati utilizzati per la
conversione dei dati cromatici tra lo spazio colore della periferica e il PCS del profilo. Un
insieme di punti di dati è chiamato nodo. I nodi derivano dalle misurazioni dei colori
realizzate su un intero spazio colore e consentono di rappresentare i molti colori mediante un
set relativamente piccolo di dati. Quando si modifica un profilo con Profile Editor, si
modificano i valori di uno o più nodi.
Conversioni da PCS a periferica e da periferica a PCS
I profili ICC includono i dati per eseguire la conversione dai colori dipendenti dalla
periferica (RGB o CMYK) ai colori indipendenti dalla periferica (il PCS del profilo) e quella
inversa da uno spazio colore indipendente dalla periferica a uno spazio colore dipendente dalla
periferica. I dati da periferica a PCS vengono indicati internamente come dati “da A a B”,
mentre i dati da PCS a periferica vengono indicati come dati “da B ad A”. I dati potrebbero
essere organizzati sotto forma di tabella di riferimento, in base alla periferica del profilo. I
profili creati con Printer Profiler includono le tabelle di riferimento per la conversione dei
dati.
Profili Device Link
Il profilo Device Link è un tipo speciale di profilo che specifica sia il profilo origine che il
profilo di destinazione da utilizzare nella stampa di un lavoro. Device Linker consente di
creare un profilo Device Link mediante la combinazione di profili già esistenti. Per ulteriori
informazioni, vedere Fiery Device Linker.
Profili colore con nome
Il profilo dei colori con nome è un tipo speciale di profilo che include un elenco con vari tipi
di tinta piatta, ciascuna identificata da un nome, e le rispettive posizioni nello spazio CIE
LAB. Questo tipo di profilo non è associato ad alcuna periferica.
GLOSSARIO
90
GLOSSARIO
A
appiattimento
Se un profilo viene appiattito quando viene salvato, le modifiche apportate in Profile Editor
vengono incorporate nel profilo. L’appiattimento di un profilo rimuove dal profilo stesso
l’elenco delle modifiche, che viene invece archiviato in un tag privato.
asse dei neutri
Negli spazi colore CIE LAB e CIE XYZ l’asse centrale verticale che rappresenta i colori senza
tinta e saturazione che vanno dal nero al bianco.
C
calibrazione
Il processo di regolazione delle impostazioni di base di un monitor, stampante o altro
dispositivo in base a valori standard ripetibili per garantire risultati uniformi e coerenti nel
tempo. La calibrazione consente di ottenere risultati di stampa prevedibili e uniformi.
canale
Un componente di un’immagine che contiene le informazioni relative a un colore usato nel
modello dell’immagine. Un’immagine in scala di grigi ha un solo canale (Nero).
Un’immagine CMYK ha quattro canali (Cyan, Magenta, Giallo e Nero).
CIE
La Commission Internationale de l’Eclairage (CIE) è un’organizzazione nata per agevolare la
cooperazione internazionale e lo scambio di informazioni tra i paesi membri nel campo della
scienza e dell’arte dell’illuminazione. La CIE ha ideato modelli matematici per quantificare
fonti di luce, oggetti luminosi e punti di osservazione come funzioni delle lunghezze d’onda,
consentendo così di sviluppare uno spazio colore standard per la riproduzione dei colori
indipendente dalla periferica utilizzata.
CIE LAB
Conosciuto anche come L*a*b* e Lab. Uno spazio colore uniforme indipendente dalla
periferica in cui i colori si trovano all’interno di un sistema di coordinate rettangolare e
tridimensionale. Le tre dimensioni corrispondono a luminosità (L), sfumature di rosso/verde
(a) e sfumature di giallo/blu (b). Se le coordinate a e b corrispondono entrambi a zero, quello
che risulta è un colore neutro.
GLOSSARIO
91
CIE XYZ
Conosciuto anche come spazio colore CIE 1931. Uno spazio colore indipendente dalla
periferica sviluppato dalla CIE a partire da esperimenti basati sulla vista umana. Le coordinate
X, Y e Z corrispondono approssimativamente ai colori rosso, verde e blu.
CMYK
Un modello cromatico sottrattivo che utilizza i colori cyan, magenta, giallo e nero (colori di
quadricromia) ed è utilizzato nella stampa a colori.
colore con nome
Vedere tinta piatta.
colori dipendenti dalla periferica
Colori direttamente correlati alla loro rappresentazione su una periferica di destinazione. I
valori cromatici vengono associati direttamente o tramite semplici conversioni all’applicazione
dei coloranti della periferica, come le quantità di inchiostro o l’intensità dei fosfori. I valori dei
colori dipendenti dalla periferica vengono regolati appositamente per una periferica specifica,
ma i risultati potrebbero non essere uniformi su periferiche diverse. Esempi di spazi colore
dipendenti dalla periferica sono RGB e CMYK.
colori di quadricromia
I colori usati per simulare i colori dell’intero spettro su una stampante di quadricromia:
CMYK (Cyan, Magenta, Yellow e blacK) vale a dire cyan, magenta, giallo e nero.
colori indipendenti dalla periferica
Colori descritti utilizzando un modello basato sulla percezione dell’occhio umano piuttosto
che in base a una periferica specifica. Esempi di spazi colore indipendenti dalla periferica sono
CIE LAB e CIE XYZ.
Colorimetrico assoluto
Un tipo di rendering simile al Colorimetrico relativo, che non esegue la conversione tra il
punto di bianco di origine e quello di destinazione. Il bianco in un’immagine verrà riprodotto
come colore stampato piuttosto che lasciato come bianco della carta, simulando il colore della
carta di destinazione finale. Utilizzato spesso per le situazioni in cui è necessario ottenere
colori accurati, come nelle prove colore.
Colorimetrico relativo
Un tipo di rendering che tenta di realizzare una corrispondenza esatta tra i colori di origine e
di destinazione. I colori fuori gamut vengono convertiti nei colori in gamut più simili.
Consente di eseguire la conversione del punto di bianco tra il punto di bianco di origine e
quello di destinazione. Ad esempio, il colore bianco bluastro (grigio) di un monitor viene
sostituito dal bianco della carta. Usato spesso quando la corrispondenza dei colori è
importante (ad esempio, il colore di un logo), anche a scapito dei rapporti tonali.
Usare Colorimetrico relativo invece di Colorimetrico assoluto se si preferisce che le varie
sfumature di bianco in un’immagine vengano stampate come il bianco della carta.
GLOSSARIO
92
compensazione del punto di nero
Una tecnica applicabile a un’immagine elaborata con un profilo di destinazione specifico. La
luminosità di tutti i colori dell’immagine viene modificata in modo da rientrare nell’intervallo
di valori di luminosità del profilo di destinazione, invece di essere ridotta. Questa tecnica
preserva le transizioni di nero, come le ombre.
controlli del nero
Impostazioni di gestione del colore che determinano il modo di gestione del nero quando il
colore di origine viene convertito in colore di output e come viene usato il componente nero
(K) dell’output.
curva di destinazione
Rappresentazione grafica bidimensionale dei valori di origine e destinazione per ciascun
componente del colore in una periferica CMYK. Queste curve di destinazione descrivono
insieme la risposta cromatica della periferica.
D
Delta E
Detto anche ΔE. La differenza numerica tra due colori in uno spazio colore. A seconda dello
spazio colore e del metodo utilizzato per calcolare il valore Delta E, lo stesso valore Delta E
non sempre rappresenta lo stesso grado di differenza visiva.
descrizione del profilo
Detta anche nome profilo interno. Il nome visualizzato in un’applicazione per rappresentare il
profilo. Ad esempio, se un’applicazione software, come Adobe Photoshop, consente all’utente
di selezionare i profili da un elenco, in questo elenco viene visualizzata la descrizione dei
profili disponibili.
E
EFI ES-2000
Lo spettrofotometro EFI usato in combinazione con Color Profiler Suite.
F
Fotografico
Implementazione EFI del tipo di rendering Percettivo. Quindi, per applicare questo tipo di
rendering, è necessario selezionare Fotografico per un profilo di EFI o Percettivo per qualsiasi
altro profilo.
GLOSSARIO
93
G
gamma
Gamma si riferisce alla codifica del valore di luminanza per compensare la non linearità nella
visione umana, al fine di ottenere la migliore qualità dell'immagine per una determinata
larghezza di banda. Gamma è il rapporto tra la luminanza codificata e la luminanza di
destinazione desiderata.
gamut
Spazio colore. Il gamut di una periferica è la gamma di colori che essa è in grado di produrre.
Il gamut di un’immagine è la gamma di colori in una determinata immagine.
GCR
Vedere gray component replacement (GCR).
GRACoL
Abbreviazione di General Requirements for Applications in Commercial Offset Lithography.
Uno standard di specifiche per l’industria della stampa offset commerciale.
gradiente
Progressiva transizione tra due diversi colori o sfumature di un colore.
grafica vettoriale
Illustrazione grafica creata su computer in cui i pixel sono definiti matematicamente come
linee o curve comprese fra punti. Tali definizioni matematiche vengono interpretate da un
linguaggio, ad esempio il linguaggio PostScript. Le immagini vettoriali comprendono la
grafica creata con le applicazioni di illustrazione (ad esempio Adobe Illustrator o Adobe
FreeHand) e di impaginazione (come Adobe InDesign o QuarkXPress).
gray component replacement (GCR)
Un metodo che consente di migliorare il trapping dell’inchiostro fresco e di ridurre i costi
legati all’inchiostro utilizzato nella stampa in quadricromia. Nelle aree ombreggiate, con
mezzitoni o con quarti dove i tre colori di quadricromia (C, M, Y) si combinano per produrre
il grigio, i componenti grigi di questi colori vengono ridotti e sostituiti dal nero.
H
HLC
Uno spazio colore in cui ciascun colore viene rappresentato dai suoi componenti di tinta,
luminosità e croma. Croma è simile alla saturazione. Conosciuto anche come HLS (tinta,
luminosità e saturazione).
HSB
Uno spazio colore in cui ciascun colore viene rappresentato dai suoi componenti di tinta,
saturazione e luminosità. Conosciuto anche come HSV (tinta, saturazione e valore).
GLOSSARIO
94
I
ICC
Acronimo per International Color Consortium. L’ICC è stato fondato nel 1993 da otto
produttori del settore con lo scopo di creare, promuovere, e favorire la standardizzazione e lo
sviluppo di un sistema per la gestione del colore aperto e applicabile a più produttori e su
diverse piattaforme. Il risultato di questa cooperazione è stato lo sviluppo del profilo ICC.
ID campione
Numero univoco che Printer Profiler assegna a ciascuna pagina dei campioni creata. L’ID del
campione viene stampato su ciascuna pagina dei campioni. Tutte le informazioni relative al
profilo selezionate per stampare la pagina dei campioni sono associate all’ID del campione.
immagine di riferimento
In Profile Editor, un’immagine che mostra gli effetti della modifica di un profilo. L’immagine
di riferimento può essere una qualsiasi immagine CMYK o RGB in formato JPEG o TIFF
(8 bit o 16 bit).
in gamut
Un colore contenuto all’interno del gamut di una periferica viene detto in gamut.
IT8
Standard per i layout o i percorsi dei campioni dei colori ideati per un scopo di misurazioni
dei colori ben preciso. Ad esempio, lo standard IT8.7/3 è un layout standard per i campioni
che caratterizza il processo di stampa in quadricromia.
L
Lab
Vedere CIE LAB.
luminanza
La luminanza descrive la luminosità di un monitor espressa in candele per metro quadrato
(cd/m2). I normali valori di luminanza sono compresi tra 50 e 300.
M
mappatura gamut
La conversione delle coordinate del colore dal gamut di una periferica a quello di un’altra,
solitamente eseguita con algoritmi o tavole di riferimento.
metamerismo
Fenomeno in base al quale due colori composti da diverse combinazioni di lunghezze d’onda
di luce appaiono identici sotto una determinata fonte di luce, ma potrebbero apparire diversi
sotto altre fonti. I colori così originati sono chiamati “metameri”.
GLOSSARIO
95
modalità demo
Color Profiler Suite viene eseguito in modalità demo se lo spettrofotometro non è presente o
la licenza non è stata attivata. Nella modalità demo, tutte le impostazioni funzionano
correttamente ma non è possibile salvare un profilo in Device Linker e Print Matcher, in
Printer Profiler e Profile Editor, è possibile farlo solo in un formato bloccato (.xcc).
Monitor Profiler, Color Verifier, Auto Verifier e Color Verification Assistant non sono
disponibili in modalità demo.
I profili bloccati in Color Profiler Suite possono essere utilizzati solo da questo computer e
possono essere sbloccati (convertiti nel formato del profilo ICC standard) solo utilizzando
una versione con licenza di Color Profiler Suite su questo computer.
modello cromatico
Vedere spazio colore.
modello cromatico additivo
Sistema in base al quale il colore viene prodotto combinando la luce rossa, verde e blu (i colori
primari additivi). I monitor RGB si basano sul modello cromatico additivo.
modello cromatico sottrattivo
Sistema in base al quale il colore viene prodotto dalla combinazione di coloranti come le
vernici, gli inchiostri o le tinte su supporti quali la carta, i lucidi o l’acetato di cellulosa. Tutte
le periferiche di stampa usano il modello cromatico sottrattivo.
modifica colore globale
Modifica in Profile Editor che ha effetti su tutti i colori di un profilo.
N
nodo
Un punto in un set di punti di dati contenuto in un profilo. Il set di punti di dati costituisce
una tabella di riferimento per la conversione dei dati cromatici tra lo spazio colore della
periferica e lo Profile Connection Space del profilo. I nodi derivano dalle misurazioni dei
colori realizzate sull’intero spazio colore e consentono di rappresentare i numerosi colori con
un set di dati relativamente ridotto.
nome del profilo interno
Vedere descrizione del profilo.
P
pagina dei campioni
Una pagina stampata contenente un gruppo di campioni di colore che possono essere misurati
mediante uno spettrofotometro.
GLOSSARIO
96
PCS
Vedere Profile Connection Space.
Percettivo
Uno tipo di rendering che preserva i rapporti tonali tra le immagini per ottenere un colore
più piacevole da vedere. Usato spesso per le fotografie, comprese le scansioni e le immagini su
CD di fotografie e di fotocamere digitali. Generalmente crea colori meno saturi rispetto a un
rendering Saturazione quando si stampano colori fuori gamut.
pixel
La più piccola unità indivisibile di un’immagine raster. Il termine è composto dalle due parole
inglesi “picture” (immagine) e “element” (elemento).
Presentazione
Implementazione EFI del tipo di rendering Saturazione. Quindi, per applicare questo tipo di
rendering, è necessario selezionare Presentazione per un profilo di EFI o Saturazione per
qualsiasi altro profilo.
primari additivi
Sono i colori rosso, verde e blu utilizzati nel modello cromatico additivo. Aggiunti nelle
quantità adeguate, questi colori producono il bianco.
primari sottrattivi
Sono i colori cyan, magenta e giallo usati nei sistemi cromatici sottrattivi per la stampa a
colori. I colori primari sottrattivi combinati insieme danno origine ai colori più scuri. Il nero
viene aggiunto ai colori primari sottrattivi per compensare le deficienze di toner o inchiostri e
per una stampa più efficiente del nero.
Profile Connection Space
Lo spazio colore indipendente dalla periferica all’interno di un profilo colore. Lo spazio PCS
(Profile Connection Space) può essere basato sul modello cromatico CIE LAB o CIE XYZ.
profilo
Descrizione in formato standard delle caratteristiche cromatiche di una periferica specifica al
momento in cui il profilo è stato creato. Identificando un profilo origine e un profilo di
destinazione validi, viene avviato un flusso di lavoro in grado di mantenere valori cromatici
coerenti. Vedere anche profilo ICC.
profilo dei colori con nome
Un profilo colore che include un set di singoli colori, ciascuno identificato da un nome e le
rispettive posizioni nello spazio CIE LAB.
GLOSSARIO
97
profilo Device Link
Un unico profilo colore che specifica sia il profilo origine che il profilo di destinazione da
utilizzare nella stampa di un lavoro. I profili Device Link possono semplificare i flussi di
lavoro della stampa ed eliminare gli errori causati dalla selezione di combinazioni errate di
profili.
profilo di calibrazione
Una serie di valori che descrivono il comportamento previsto di una stampante. Il profilo di
calibrazione è incluso nel profilo di destinazione di una stampante controllata da Fiery.
Quando il server Fiery viene calibrato, viene misurata la densità effettiva della stampante.
Confrontando la risposta effettiva della stampante con il profilo di calibrazione, il server Fiery
è in grado di regolare i colori di un lavoro di stampa per produrre il risultato a colori
corrispondente al profilo di calibrazione.
profilo di destinazione
Un profilo utilizzato dal sistema di gestione del colore (CMS) per determinare le
caratteristiche della periferica di destinazione (ad esempio, una stampante) per la riproduzione
delle immagini a colori.
profilo di simulazione
Un profilo che descrive le caratteristiche cromatiche di una periferica di stampa, come una
macchina tipografica, che si desidera simulare a partire da un’altra periferica di stampa.
profilo finale (destinazione)
Un profilo che descrive le caratteristiche cromatiche di una stampante. Il profilo di
destinazione può essere associato ad un profilo di calibrazione che definisce il
comportamento previsto dell’unità di stampa.
profilo ICC
Un formato standard industriale di profilo per i colori sviluppato dall’International Color
Consortium (ICC) che descrive le capacità di riproduzione dei colori, oltre al gamut, di
un’unità di stampa a colori in base alle differenze tra l’unità di stampa ideale e quella
utilizzata. I profili ICC vengono implementati su computer Mac OS in ColorSync e su
computer Windows in Image Color Matching (ICM).
profilo incorporato
Un profilo origine contenuto in un file immagine che serve a descrivere le caratteristiche
cromatiche dell’origine dell’immagine quando viene visualizzata o stampata.
profilo origine
Profilo usato da un sistema di gestione del colore (CMS) per determinare le caratteristiche
cromatiche della periferica utilizzata per creare un’immagine digitale.
punto di bianco
La temperatura di colore di una qualsiasi fonte di luce bianca, espressa in gradi Kelvin
(ad esempio, 6500 K, tipico del bianco di un monitor calibrato e con profilo).
GLOSSARIO
98
punto di bianco del supporto
Vedere punto di bianco.
R
RGB
Un modello cromatico additivo che produce una gamma di colori combinando la luce rossa,
verde e blu, ovvero i primari additivi. Usato generalmente per fare riferimento allo spazio
colore, sistema misto o monitor nella grafica a colori per computer.
rimozione del colore (UCR)
Un metodo che consente di migliorare il trapping dell’inchiostro fresco e di ridurre i costi
legati all’inchiostro utilizzato nella stampa in quadricromia. Nelle aree delle ombre dove i tre
colori di quadricromia (C, M, Y) si combinano per produrre il grigio, i componenti del grigio
di questi colori vengono ridotti e sostituiti dal nero.
S
Saturazione
Un tipo di rendering che crea colori saturi ma non ha come obiettivo la corrispondenza esatta
tra i colori di stampa ed i colori visualizzati. Usato spesso per grafica e diagrammi in
presentazioni. È adatto per i colori in gamut delle immagini, ma anche per i colori fuori
gamut nella grafica di presentazioni.
set di calibrazione
Una serie specifica di condizioni di stampa che può influire sul risultato a colori, ad esempio il
tipo di supporto e la retinatura (mezzitoni). Il set di calibrazione viene associato al profilo
finale (destinazione) e ai dati relativi alla calibrazione di Fiery. I dati del set di calibrazione
vengono confrontati con il profilo di calibrazione nel profilo di destinazione per determinare
come regolare i dati dei colori del lavoro di stampa in modo che la destinazione corrisponda al
profilo di calibrazione.
sezione trasversale del profilo
Una sezione bidimensionale che attraversa lo spazio colore tridimensionale (CIE LAB o CIE
XYZ) di un profilo. Una sezione orizzontale rappresenta tutti i colori con una specifica
luminosità. Una sezione verticale rappresenta tutti i colori con una coppia specifica di tinte,
ciascuna irradiata a partire dall’asse centrale.
sistema di gestione del colore (CMS)
Sistema usato per associare il colore tra diverse unità di origine, visualizzazione e destinazione.
GLOSSARIO
99
spazio colore
Modello di rappresentazione dei colori di un’immagine basato su valori misurabili, quali la
quantità di rosso, verde e blu. Gli spazi colore RGB e CMYK corrispondono alle periferiche a
colori, rispettivamente monitor e stampanti. Esistono altri spazi colore, come CIE LAB, che
sono basati su modelli matematici e non dipendono dall’unità di stampa, vale a dire non
dipendono dal risultato del colore ottenuto su una particolare unità. Vedere anche gamut.
spettrofotometro
Uno strumento usato dall’industria delle arti grafiche per misurare i dati spettrale in base ad
uno standard specifico. Conosciuto anche come spettrometro.
supporto
Il materiale su cui viene stampato il lavoro.
SWOP
Abbreviazione di Specifications for Web Offset Publications. Standard di specifiche per le
separazioni, le bozze e la stampa a colori su una rotativa offset (non una macchina da stampa
alimentata a fogli).
T
tinta
Una gradazione di colore con una dominante (rosso, ad esempio). Nella rappresentazione
tridimensionale degli spazi colore CIE LAB e CIE XYZ, la tinta viene rappresentata da un
piano verticale con un angolo particolare di rotazione intorno all’asse centrale.
tinta piatta
Denominata anche colore con nome. Colore che viene stampato su una lastra quando
vengono specificate le separazioni. Per stampare una tinta piatta, viene usato un inchiostro
personalizzato ad essa corrispondente, in contrasto con quanto avviene nella quadricromia in
cui i colori vengono stampati usando le combinazioni di cyan, magenta, giallo e nero.
tipo di rendering
Tipo di color rendering o mappatura gamut progettato per un particolare tipo di lavoro a
colori. Esistono molti metodi per convertire i colori e ciascuno può avere un impatto molto
diverso sul risultato finale. Lo standard ICC definisce alcuni metodi per la conversione dei
colori, detti tipi di rendering. Quando si stampa con un profilo, alcune applicazioni
consentono di selezionare il tipo di rendering più appropriato per le immagini da stampare.
Un esempio di tipo di rendering è quello Percettivo progettato per le immagini fotografiche.
X
XYZ
Vedere CIE XYZ.
INDICE ANALITICO
101
INDICE ANALITICO
A
additivo, modello cromatico 84
applicazioni per ufficio 87
associazione gamut (mappatura) 89
C
calibrazione 57, 72
monitor 29
caratteristiche cromatiche 20
CIE, diagramma cromatico 81, 83
CMYK, simulazione 72
Color Verification Assistant 76
test 77
colore
misurazione dei campioni 20
modello additivo 84
modello HSB 82
modello sottrattivo 85
pagine dei campioni 20
Colore selettivo, modifica 52
colore, accuratezza 71
colori di quadricromia 87
colori spettrali 81
Command WorkStation 76
Commission Internationale de l’Eclairage, vedere
CIE
componenti spettrali della luce 81
confronto del colore da profilo a prova colore 71
contrasto 29
convenzioni 17
curve di destinazione 52
D
Device Link, ottimizzazione 33
Device Link, profilo 32, 89
Associa a una stampante di produzione 35
associazione a uno standard 33
in Color Verification Assistant 78, 79
E
Elenco modifiche 53, 57
ES-2000
campionamento del colore di un
supporto 70
configurazione per Monitor Profiler 28, 30
configurazione per Profile Editor 54
in Color Verification Assistant 76
selezione di un colore in Profile Editor 52
test in Color Verification Assistant 78
F
Fogra 33
fosfori 84
fotografici, lucidi 85, 87
G
gamma 29
gamut 87
lucidi fotografici 87
monitor 87
gestione del colore 87
H
HSB, modello cromatico 82
I
ICC 15, 20, 88
ICC, profilo 20
icone nella documentazione 17
immagine di prova 29
immagine di riferimento 51, 54
International Color Consortium 15
K
Konica Minolta FD-5BT 16
L
lavoro con supporti misti
in Color Verification Assistant 78
lavoro PCL
in Color Verification Assistant 78
lucidi (fotografici) 85, 87
luminanza 29
luminosità 29, 82
luminosità, contrasto e saturazione 52
INDICE ANALITICO
102
M
S
Modalità Facile 28
modifica di un profilo 50
Modifica nodo 52
Modifica tinta 52
monitor
CRT 28
fosfori 84
gamut 87
LCD 28
modello cromatico 84
Salva come PDF 23
salvataggio di un profilo 53, 56
saturazione 82
scanner 83, 84
separazione RGB in CMYK 79
server Fiery con Printer Profiler 21
server Fiery XF con Printer Profiler 22
Sezione trasversale del profilo 65
simulazione 72
Simulazione carta 79
sottrattivo, modello cromatico 85
spazio colore 87
stampe fotografiche 85
N
Nativo, impostazione 29
nodo 89
T
O
ottimizzazione
profilo Device Link 33
tinta piatta 37
P
pagine dei campioni 20
Printer Profiler
server Fiery 21
server Fiery XF 22
stampante remota o stampante non Fiery 23
Profile Connection Space 88
profilo 87
creazione 20, 28
modifica 50
monitor 28
salvataggio delle modifiche 53, 56
profilo colore con nome 89
profilo di destinazione 50, 88
test in Color Verification Assistant 78
profilo intermedio 33
profilo origine 88
profilo origine incorporato 51
in Color Verification Assistant 78
profilo, classe 88
prove colore 35
punti di ingresso di Printer Profiler 21
punto di bianco 29, 52
Punto di bianco supporto, modifica 52
R
RGB, colore 86
terminologia 17
tinta 82
tinta piatta 87
tinta, luminosità e croma 60
tinta, saturazione e luminosità 82
tinte piatte, ottimizzazione 37
tipo di rendering 52, 79, 89
V
variazione spaziale 71
variazione temporale 71
Verifier 71
avvio da Color Verification Assistant 79
video a colori, vedere monitor
video di computer, vedere monitor