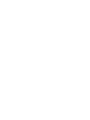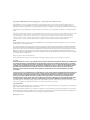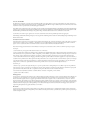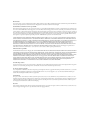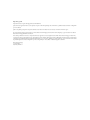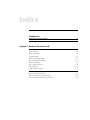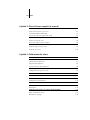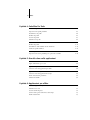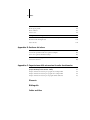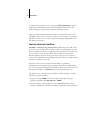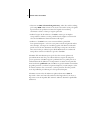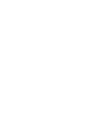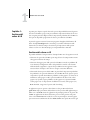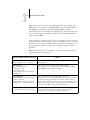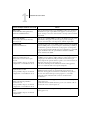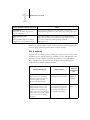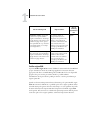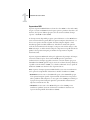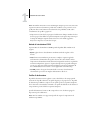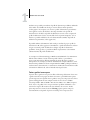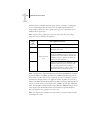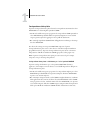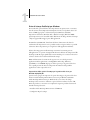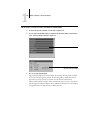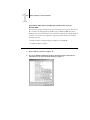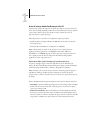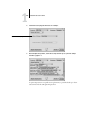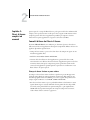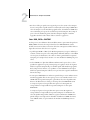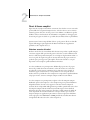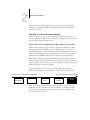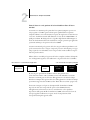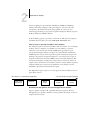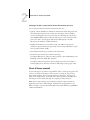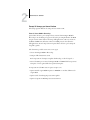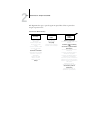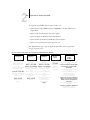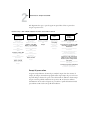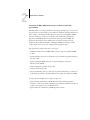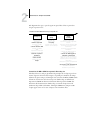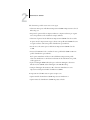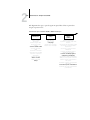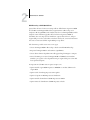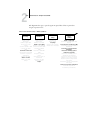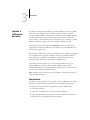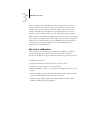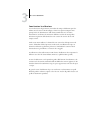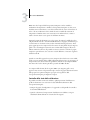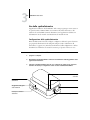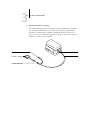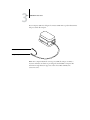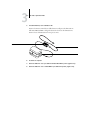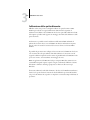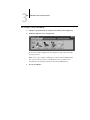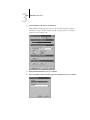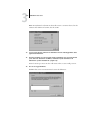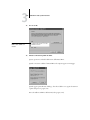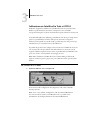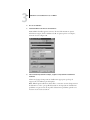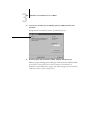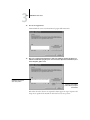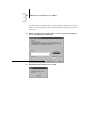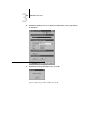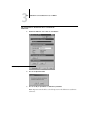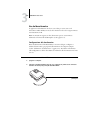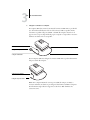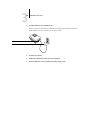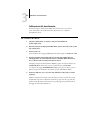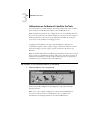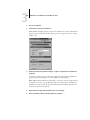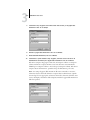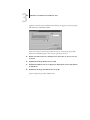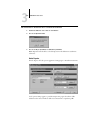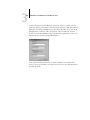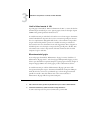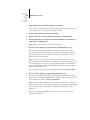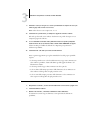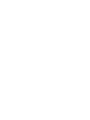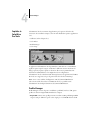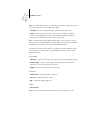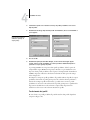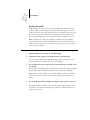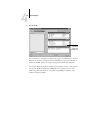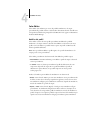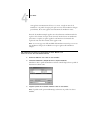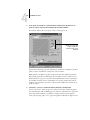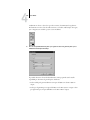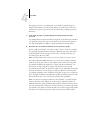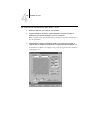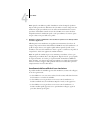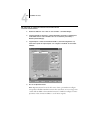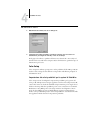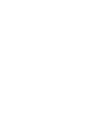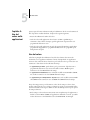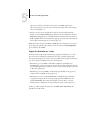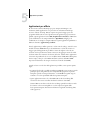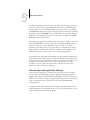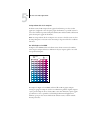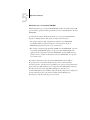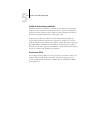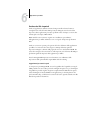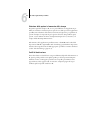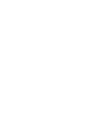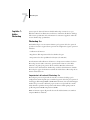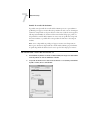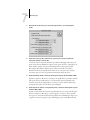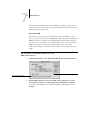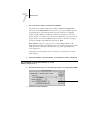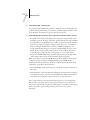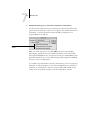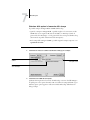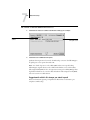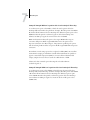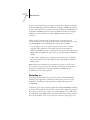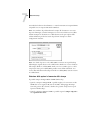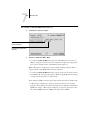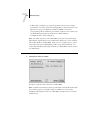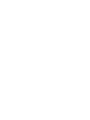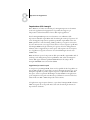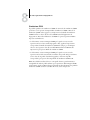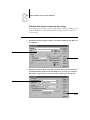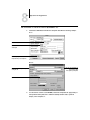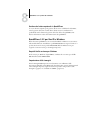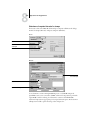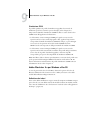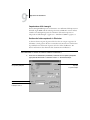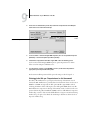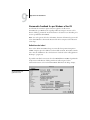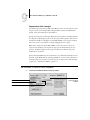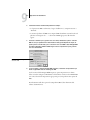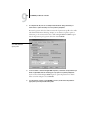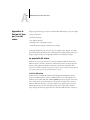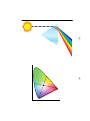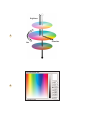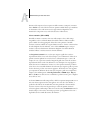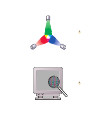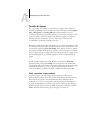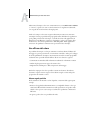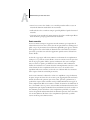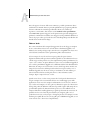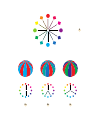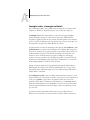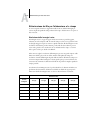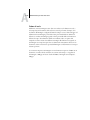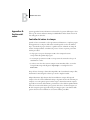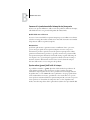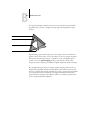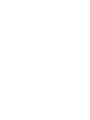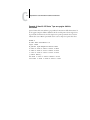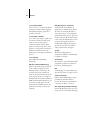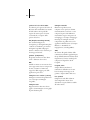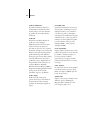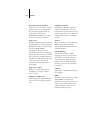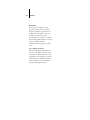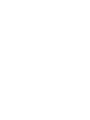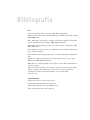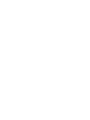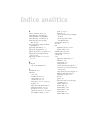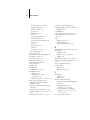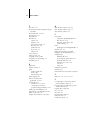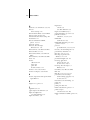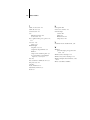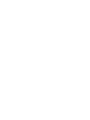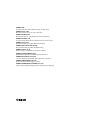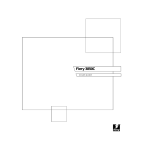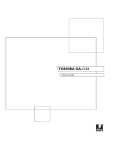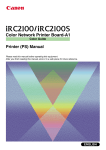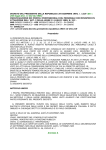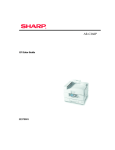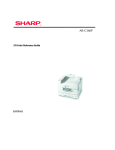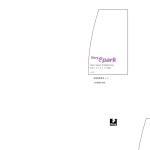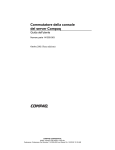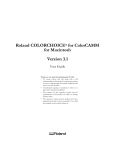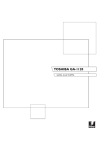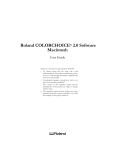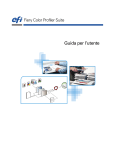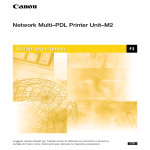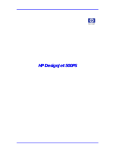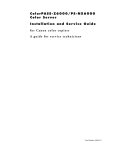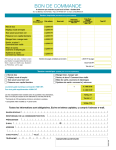Download 55-1 Uso del colore
Transcript
Guida all’uso del colore Manuale per l’operatore (Stampante PS/PCL) Leggere questo manuale prima di utilizzare questa stampante. Terminata la lettura, conservare il manuale per eventuali consultazioni. ITALIANO iR C624 Guida all’uso del colore Informazioni sulla documentazione Questo manuale fa parte della documentazione di iR che comprende i seguenti manuali per gli utenti e amministratori di sistema: • La Guida alla configurazione illustra le nozioni fondamentali per la configurazione e la gestione di iR per le piattaforme e gli ambienti di rete supportati. Contiene inoltre le istruzioni per la configurazione di server UNIX, Windows NT 4.0./2000 e Novell NetWare per fornire i servizi di stampa Adobe e PostScript agli utenti. • Il manuale Attività preliminari descrive come installare il software per consentire agli utenti di stampare su iR. In modo specifico, descrive l’installazione dei driver di stampa PCL e PostScript, dei file di descrizione delle stampanti e del restante software fornito sul CD Software utente. Spiega inoltre come collegare ciascun utente alla rete. • La Guida alla stampa descrive le funzioni di stampa di iR per gli utenti che inviano lavori dalle stazioni di lavoro remote sulla rete o tramite collegamento alla porta parallela. • La Guida all’uso del colore fornisce le informazioni relative alla gestione del colore di iR. Illustra i concetti e gli argomenti associati alla stampa su iR ed evidenzia i principali scenari di flusso dei lavori. Questo manuale spiega come calibrare la propria fotocopiatrice/stampante e sfruttare il sistema per la gestione del colore ColorWise® e le funzioni di ColorWise Pro Tools™. Inoltre, la Guida all’uso del colore fornisce informazioni sulla stampa dalle applicazioni Microsoft Windows e Apple Mac OS più diffuse. • La Guida alla gestione dei lavori descrive le funzioni dei programmi di utilità Fiery®, incluso Command WorkStation™, e come possono essere utilizzati per gestire i lavori e mantenere la qualità dei colori. Questo manuale si rivolge agli operatori o agli amministratori, o agli utenti che dispongono dei privilegi di accesso necessari, che si occupano del monitoraggio e della gestione del flusso dei lavori, della calibrazione del colore e della soluzione degli eventuali problemi che potrebbero riscontrarsi. • Le Note di release forniscono informazioni dell’ultimo minuto relative al prodotto e indicazioni per la soluzione di eventuali problemi. Copyright © 2002 Electronics For Imaging, Inc. e Canon Inc. Tutti i diritti riservati. Questa pubblicazione è protetta da copyright e tutti i diritti sono riservati. Nessuna sua parte può essere riprodotta o trasmessa in qualunque forma o con qualunque mezzo per uno scopo qualsiasi senza l’autorizzazione scritta di Electronics For Imaging, Inc., se non nei limiti ivi espressamente consentiti. Le informazioni contenute in questo documento sono soggette a modifiche senza preavviso e non rappresentano un impegno da parte di Electronics For Imaging, Inc. Il software descritto in questa pubblicazione viene fornito su licenza e può essere utilizzato o copiato esclusivamente in conformità con i termini della presente licenza. Questo prodotto potrebbe essere coperto da uno o più dei seguenti brevetti U.S.: 4,500,919, 4,837,722, 5,212,546, 5,343,311, 5,424,754, 5,467,446, 5,506,946, 5,517,334, 5,537,516, 5,543,940, 5,553,200, 5,615,314, 5,619,624, 5,625,712, 5,666,436, 5,760,913, 5,818,645, 5,835,788, 5,867,179, 5,959,867, 5,970,174, 5,982,937, 5,995,724, 6,002,795, 6,025,922, 6,041,200, 6,065,041, 6,112,665, 6,122,407, 6,134,018, 6,141,120, 6,166,821, 6,185,335, 6,201,614, 6,215,562, 6,219,659, 6,222,641, 6,224,048, 6,225,974, 6,226,419, 6,238,105, 6,239,895, 6,256,108, 6,269,190, 6,289,122, 6,292,270, 6,310,697, 6,327,047, 6,327,050, 6,327,052, RE36,947, D406,117, D416,550, D417,864, D419,185, D426,206, D439,851, D444,793 Marchi ColorWise, EDOX, EFI, Fiery, il logo Fiery, Fiery Driven e RIP-While-Print sono marchi registrati di Electronics For Imaging, Inc. presso lo U.S. Patent and Trademark Office e/o in altre giurisdizioni estere. Il logo eBeam, il logo Electronics For Imaging, il logo Fiery Driven, il logo Splash, AutoCal, ColorCal, Command WorkStation, DocBuilder, DocBuilder Pro, DocStream, eBeam, EFI Color Profiler, EFI Production System, EFI ScanBuilder, Fiery X2, Fiery X2e, Fiery X2-W, Fiery X3e, Fiery X4, Fiery ZX, Fiery Z4, Fiery Z5, Fiery Z9, Fiery Z16, Fiery Z18, Fiery Document WorkStation, Fiery Downloader, Fiery Driver, Fiery FreeForm, Fiery Link, Fiery Prints, Fiery Print Calibrator, Fiery Production System, Fiery Scan, Fiery ScanBuilder, Fiery Spark, Fiery Spooler, Fiery WebInstaller, Fiery WebScan, Fiery WebSpooler, Fiery WebStatus, Fiery WebTools, NetWise, RIPChips, Splash, Velocity, Velocity Balance, Velocity Build, Velocity Design, Velocity Estimate, Velocity Scan e VisualCal sono marchi di Electronics For Imaging, Inc. Canon, il logo Canon e iR sono marchi di Canon Inc. Tutti gli altri termini e nomi di prodotti possono essere marchi o marchi registrati dei rispettivi proprietari e come tali vengono qui riconosciuti. Avvisi legali APPLE COMPUTER, INC. (“APPLE”) NON FORNISCE ALCUNA GARANZIA, NÉ ESPRESSA NÉ IMPLICITA, INCLUSE SENZA LIMITAZIONI LE GARANZIE IMPLICITE DI COMMERCIABILITÀ ED IDONEITÀ PER QUALSIASI SCOPO PARTICOLARE, RIGUARDO AL SOFTWARE APPLE. APPLE NON GARANTISCE NÉ ASSUME ALCUN IMPEGNO IN RELAZIONE ALL’USO O AI RISULTATI DERIVANTI DALL’USO DEL SOFTWARE APPLE IN TERMINI DI ESATTEZZA, ACCURATEZZA, AFFIDABILITÀ, ATTUALITÀ O ALTRO. TUTTI I RISCHI RELATIVI AI RISULTATI ED ALLE PRESTAZIONI DEL SOFTWARE APPLE SONO A CARICO DELL’UTENTE. L’ESCLUSIONE DELLE GARANZIE IMPLICITE NON È CONSENTITA IN ALCUNI STATI E, PERTANTO, LE LIMITAZIONI DI CUI SOPRA POTREBBERO NON ESSERE APPLICABILI. IN NESSUN CASO APPLE, I SUOI DIRIGENTI, I SUOI DIPENDENTI O I SUOI AGENTI POTRANNO ESSERE RITENUTI RESPONSABILI NEI CONFRONTI DEGLI UTENTI PER QUALUNQUE DANNO CONSEQUENZIALE, ACCIDENTALE O INDIRETTO (INCLUSI I DANNI PER PERDITA DI PROFITTO, INTERRUZIONE DELL’ATTIVITÀ, PERDITA DI INFORMAZIONI PROFESSIONALI E ALTRO) DERIVANTE DALL’USO O DALL’IMPOSSIBILITÀ DI USARE IL SOFTWARE APPLE ANCHE QUALORA APPLE FOSSE STATA INFORMATA DELLA POSSIBILITÀ DI TALI DANNI. ALCUNI STATI NON CONSENTONO ESCLUSIONI O LIMITAZIONI ALLA RESPONSABILITÀ PER DANNI CONSEQUENZIALI O ACCIDENTALI E, PERTANTO, LE LIMITAZIONI DI CUI SOPRA POTREBBERO NON ESSERE APPLICABILI. La responsabilità di Apple nei confronti degli utenti per qualunque danno, indipendentemente dalla forma di azione intrapresa (sia essa basata sul contratto, su illecito civile [inclusa la negligenza], sulla responsabilità del prodotto o altro), è limitata ad un risarcimento di 50 dollari. Legenda diritti limitati Per gli enti di difesa: legenda diritti limitati. L’uso, la riproduzione o la diffusione sono soggetti alle limitazioni previste dal sottoparagrafo (c)(1)(ii) della clausola Rights in Technical Data and Computer Software al 252.227.7013. Per gli enti civili: legenda diritti limitati. L’uso, la riproduzione o la diffusione sono soggetti alle limitazioni previste dai sottoparagrafi da (a) a (d) della clausola Commercial Computer Software Restricted Rights al 52.227-19 ed alle limitazioni previste dall’accordo standard commerciale di Electronics For Imaging, relativo a questo software. Diritti non pubblicati riservati in conformità alle leggi di copyright degli Stati Uniti. Numero parte: 45026525 Avviso di conformità RFI Per determinare la conformità con i requisiti di protezione RFI applicabili, questa apparecchiatura è stata testata sia singolarmente che a livello di sistema (per simulare le normali condizioni di funzionamento). Tuttavia, è possibile che tali requisiti RFI non vengano soddisfatti in particolari condizioni sfavorevoli in altre installazioni. L’utente è responsabile della conformità della propria installazione. Dieses Gerät wurde sowohl einzeln als auch in einer Anlage, die einen normalen Anwendungsfall nachbildet, auf die Einhaltung der Funkentstörbestimmungen geprüft. Es ist jedoch möglich, dass die Funkentstörbestimmungen unter ungünstigen Umständen bei anderen Gerätekombinationen nicht eingehalten werden. Für die Einhaltung der Funkentstörbestimmungen einer gesamten Anlage, in der dieses Gerät betrieben wird, ist der Betreiber verantwortlich. La conformità con le norme in vigore è garantita solo con l’uso di cavi schermati. L’utente ha la responsabilità di procurarsi cavi appropriati. Die Einhaltung zutreffender Bestimmungen hängt davon ab, dass geschirmte Ausführungen benützt werden. Für die Beschaffung richtiger Ausführungen ist der Betreiber verantwortlich. Contratto di licenza d’uso del software Il presente Contratto rappresenta un accordo legale tra l’utente ed Electronics For Imaging, Inc. (“Electronics For Imaging”), fornitore del software (il “Software”) dato in dotazione con questo prodotto (il “Prodotto”). L’installazione e l’uso del Software implica l’accettazione da parte dell’utente dei termini e condizioni seguenti. Se non si accettano tali termini, non utilizzare il Software e restituire il Software inutilizzato richiedendone il rimborso. Electronics For Imaging concede all’utente una licenza limitata non esclusiva per l’uso del software secondo i termini e le condizioni riportate qui di seguito. L’utente può: a. usare il Software solo per la propria normale attività lavorativa e solo con il Prodotto; b. usare i programmi outline (a dimensione variabile) e bitmap (a dimensione fissa) leggibili dalla macchina e codificati in modo digitale (“Programmi per i font”) forniti con il Prodotto in uno speciale formato codificato (“Programmi per i font codificati”) per riprodurre e visualizzare le forme, gli stili, i pesi e le versioni di lettere, numeri, caratteri e simboli sul monitor utilizzato con il Prodotto (“Caratteri tipografici”) esclusivamente per la propria normale attività lavorativa; c. usare i marchi utilizzati da Electronics For Imaging per identificare i Programmi per i font codificati ed i Caratteri tipografici con essi riprodotti (“Marchi”); e d. trasferire in modo permanente tutti i diritti acquisiti in virtù del presente Contratto solo come parte di vendita o cessione del Prodotto, purché (i) non trattenga copia alcuna del Software (inclusi tutti gli aggiornamenti), (ii) trasferisca integralmente il Software (inclusi tutti gli aggiornamenti), i supporti ed il materiale stampato fornito con il Prodotto e questo Contratto di licenza E (iii) purché il cessionario accetti tutti i termini del presente Contratto. L’utente non può: a. effettuare copie o permettere che vengano effettuate per sé o per altri copie del Software e dei Programmi per i font codificati né per intero né parzialmente, tranne nel caso in cui questo sia necessario per usare il Prodotto acquistato, fermo restando che in nessuna circostanza effettuerà o autorizzerà la copia di quella parte del Software fornita, sull’unità disco fisso o su qualsiasi altro componente della scheda controller o hardware del Prodotto; b. tentare di alterare, disassemblare, decodificare o assemblare all’inverso il Software o i Programmi per i font codificati; c. prendere o dare in affitto il Software. Diritti proprietari L’utente riconosce che il Software, i Programmi per i font codificati, i Caratteri tipografici e i Marchi sono e restano di proprietà di Electronics For Imaging e dei suoi fornitori, così come qualunque titolo o altro diritto di proprietà intellettuale. Fatte salve le condizioni di cui sopra, il presente Contratto non conferisce all’utente alcun diritto riguardo a brevetti, copyright, segreti industriali, marchi (siano essi registrati o meno), né alcun altro diritto, concessione o licenza in relazione al Software, ai Programmi per i font codificati, ai Caratteri tipografici o ai Marchi. L’utente non può adattare o usare alcun marchio o nome commerciale simile o che possa incidere su o limitare i diritti di copyright di Electronics For Imaging o dei suoi fornitori. I Marchi possono essere utilizzati esclusivamente per identificare l’emissione stampata prodotta dai Programmi per i font codificati. Dietro ragionevole richiesta di Electronics For Imaging, l’utente deve fornire campioni di qualunque Carattere tipografico identificato con un marchio. Riservatezza L’utente accetta di considerare il Software ed i Programmi per i font codificati come materiale riservato e di divulgarli esclusivamente ad utenti autorizzati che abbiano necessità di usare il Software ed i Programmi per i font codificati ai sensi del presente Contratto, prendendo tutte le possibili e ragionevoli precauzioni per evitarne la divulgazione ad altri. Mezzi di tutela L’uso non autorizzato, la copia, la divulgazione del Software, dei Programmi per i font codificati, dei Caratteri tipografici o dei Marchi comporterà l’annullamento automatico della presente licenza e darà a Electronics For Imaging il diritto di avvalersi di altri mezzi di tutela legali. Garanzia limitata e dichiarazione di non responsabilità Electronics For Imaging garantisce che, per un periodo di novanta (90) giorni dalla data dell’installazione, il Software, se adeguatamente usato, funzionerà senza errori che lo rendano inutilizzabile. L’unico impegno di cui si fa carico Electronics For Imaging e l’unico mezzo di tutela di cui può avvalersi l’utente in base alla presente garanzia è, a discrezione di Electronics For Imaging, quello di intraprendere ogni ragionevole sforzo commerciale per tentare di correggere o aggirare gli errori, di sostituire il Software con un software equivalente da un punto di vista funzionale o di risarcire il prezzo di acquisto e rescindere questo Contratto. Alcuni stati non consentono limitazioni per la durata della garanzia implicita e, pertanto, la limitazione di cui sopra potrebbe non essere applicabile. EFI non fornisce alcuna garanzia, né espressa né implicita, riguardo alle prestazioni o all’affidabilità dei prodotti di terzi non forniti da EFI. FATTA ECCEZIONE DELLA GARANZIA LIMITATA ESPRESSA DI CUI SOPRA, Electronics For Imaging NON FORNISCE E ALL’UTENTE NON VIENE CONCESSA ALCUNA GARANZIA O CONDIZIONE ESPRESSA, IMPLICITA, STATUTARIA O DERIVANTE DA ALTRE DISPOSIZIONI DEL PRESENTE CONTRATTO O ALTRE COMUNICAZIONI INTERCORSE CON L’UTENTE IN MERITO AL SOFTWARE, AL PRODOTTO O AI PROGRAMMI PER I FONT CODIFICATI. Electronics For Imaging SPECIFICATAMENTE NON RICONOSCE ALCUNA GARANZIA O CONDIZIONE IMPLICITA DI COMMERCIABILITÀ, NON VIOLAZIONE O IDONEITÀ PER UNO SCOPO PARTICOLARE. L’USO, LA MODIFICA, LA RIPARAZIONE DEL PRODOTTO O DEL SOFTWARE O L’INSTALLAZIONE DEI PRODOTTI DA PARTE DI TERZI, SE NON AUTORIZZATI DA EFI, RENDERÀ NULLA LA GARANZIA LIMITATA ESPRESSA DI CUI SOPRA. Electronics For Imaging non garantisce che il funzionamento del Software sarà ininterrotto o esente da errori, né che il Software soddisfi i requisiti specifici dell’utente. Limitazione della responsabilità IN NESSUN CASO Electronics For Imaging OD I SUOI FORNITORI POTRANNO ESSERE RITENUTI RESPONSABILI NEI CONFRONTI DEGLI UTENTI PER QUALUNQUE DANNO PARTICOLARE, ACCIDENTALE, CONSEQUENZIALE O INDIRETTO, INCLUSI I DANNI PER PERDITA DI DATI, PERDITA DI PROFITTO O COSTI DI COPERTURA, DERIVANTE DALL’USO DEL SOFTWARE, DEL PRODOTTO O DEI PROGRAMMI PER I FONT CODIFICATI, QUALUNQUE NE SIA LA CAUSA E SULLA BASE DI NESSUNA TEORIA DI RESPONSABILITÀ. TALE LIMITAZIONE SI APPLICA ANCHE QUALORA Electronics For Imaging FOSSE STATA INFORMATA DELLA POSSIBILITÀ DI TALI DANNI. L’UTENTE RICONOSCE CHE IL PREZZO DEL SOFTWARE RIFLETTE QUESTA POSSIBILITÀ DI RISCHIO. ALCUNI STATI ED ALCUNE GIURISDIZIONI NON CONSENTONO ESCLUSIONI O LIMITAZIONI ALLA RESPONSABILITÀ PER DANNI CONSEQUENZIALI O ACCIDENTALI E, PERTANTO, LA LIMITAZIONE DI CUI SOPRA POTREBBE NON ESSERE APPLICABILE. Controlli sull’esportazione L’utente accetta di non esportare o riesportare il Software o i Programmi per i font codificati in alcuna forma senza le dovute licenze degli Stati Uniti e dei governi stranieri. La non osservanza di questa disposizione è da intendersi come una violazione materiale del presente Contratto. Uso da parte degli enti governativi L’uso, la riproduzione o la diffusione del Software da parte del governo degli Stati Uniti sono soggetti alle limitazioni previste dalla sottodivisione (c) (1) (ii) della clausola Rights in Technical Data and Computer Software al DFARS 252.227-7013 o dai sottoparagrafi (c) (1) e (2) della clausola Commercial Computer Software—Restricted Right al 48 CFR 52.227-19, se applicabile. Terzi beneficiari Con questo contratto viene notificato che Adobe Systems Incorporated, una società con sede a 345 Park Ave. San Jose, California 95110 (“Adobe”) è un terzo beneficiario del presente Contratto nella misura in cui tale Contratto contiene disposizioni relative all’uso da parte dell’utente dei Font, dei Programmi per i font codificati, dei Caratteri tipografici e dei Marchi così concessi su licenza. Le dette disposizioni sono state inserite espressamente a beneficio di Adobe e possono essere impugnate da Adobe oltre che da Electronics For Imaging. Rescissione Fermo restando qualsiasi altro diritto, EFI può rescindere il presente Contratto in caso l’utente non rispetti i termini e le condizioni in esso contenuti. In tal caso, l’utente si impegna a distruggere tutte le copie del Software (inclusi tutti gli aggiornamenti). Disposizioni generali Il presente Contratto è regolato dalle leggi dello Stato della California. Questo Contratto rappresenta l’intero accordo stipulato tra le parti e rende nulla qualunque altra comunicazione o pubblicità relativa al Software e ai Programmi per i font codificati. Qualora una qualunque disposizione del presente Contratto fosse ritenuta non valida, il resto del contratto continuerà a rimanere in vigore. In caso di domande relative al presente Contratto, scrivere ad Electronics For Imaging, Inc. all’attenzione di: Licensing Dept. oppure consultare il sito Web di Electronics For Imaging all’indirizzo www.efi.com. Viene altresì specificamente riconosciuto che il presente Contratto rappresenta un accordo legale fra l’utente finale e Electronics For Imaging, non Canon Inc., con riguardo al Software, ai Programmi per i font, ai Programmi per i font codificati, ai Caratteri tipografici e ai Marchi. Electronics For Imaging è esclusivamente e unicamente responsabile della suddetta garanzia limitata e Canon Inc., le sue consociate o affiliate, i suoi agenti, distributori o concessionari, non avranno alcuna responsabilità riguardo al Software, ai Programmi per i font, ai Programmi per i font codificati, ai Caratteri tipografici e ai Marchi. Electronics For Imaging 303 Velocity Way Foster City, CA 94404 Indice Informazioni sulla documentazione ii Introduzione Informazioni su questo manuale xiii Funzioni chiave di ColorWise xiv Capitolo 1: Gestione del colore di iR Gestione del colore su iR 1-1 Stili di rendering 1-5 Profilo origine RGB 1-6 Separazione RGB 1-8 Profilo di simulazione CMYK 1-9 Metodo di simulazione CMYK 1-10 Profilo di destinazione 1-10 Testo e grafica in nero puro 1-11 Sovrastampa nero 1-13 Corrispondenza tinte piatte 1-14 Driver di stampa e opzioni di stampa 1-15 Funzioni di un driver di stampa 1-15 Driver di stampa PostScript per Windows 1-16 Driver di stampa Adobe PostScript per Mac OS 1-20 viii Indice Capitolo 2: Flussi di lavoro semplici ed avanzati Concetti di base dei flussi di lavoro 2-1 Stampa in basse tirature e prova colore 2-1 Colori RGB, CMYK e PANTONE 2-2 Gestione del colore delle applicazioni o di iR 2-3 Flussi di lavoro semplici 2-4 Selezione accurata dei colori 2-4 Selezione di un flusso di lavoro semplice 2-5 Flussi di lavoro avanzati 2-8 Esempi di stampa per basse tirature Esempi di prova colore 2-9 2-14 Capitolo 3: Calibrazione del colore Introduzione 3-1 Che cos’è la calibrazione 3-2 Come funziona la calibrazione 3-3 Frequenza della calibrazione 3-4 Controllo dello stato della calibrazione 3-5 Uso dello spettrofotometro 3-6 Configurazione dello spettrofotometro 3-6 Calibrazione dello spettrofotometro 3-10 Calibrazione con ColorWise Pro Tools e il DTP41 3-16 Uso del densitometro 3-24 Configurazione del densitometro 3-24 Calibrazione del densitometro 3-27 Calibrazione con Calibrator di ColorWise Pro Tools 3-28 Modo Esperto 3-32 Calibrazione dal pannello di controllo tramite VisualCal 3-34 Limiti e bilanciamento al 30% 3-35 Bilanciamento del grigio 3-35 ix Indice Capitolo 4: ColorWise Pro Tools Profile Manager 4-1 Impostazione dei profili predefiniti 4-3 Trasferimento dei profili 4-4 Modifica dei profili 4-6 Gestione dei profili 4-7 Definizione dei profili 4-8 Color Editor 4-12 Modifica dei profili 4-12 Annullamento delle modifiche di una simulazione 4-19 Verifica dei profili modificati 4-21 Color Setup 4-22 Impostazione dei valori predefiniti per le opzioni di ColorWise 4-22 Capitolo 5: Uso del colore nelle applicazioni Uso del colore 5-1 Pagine di riferimento per i colori 5-2 Applicazioni per ufficio 5-3 Scelta dei colori nelle applicazioni per ufficio 5-4 Applicazioni PostScript 5-4 Scelta dei colori nelle applicazioni PostScript 5-5 Profilo di destinazione predefinito 5-8 Simulazione CMYK 5-8 Capitolo 6: Applicazioni per ufficio Uso delle applicazioni per ufficio 6-1 Definizione dei colori 6-1 Gestione dei file importati 6-2 Selezione delle opzioni al momento della stampa 6-3 Profili di destinazione 6-3 x Indice Capitolo 7: Adobe Photoshop Photoshop 5.x 7-1 Impostazioni del colore di Photoshop 5.x 7-1 Impostazioni predefinite ColorSync 7-7 Definizione dei colori 7-8 Salvataggio dei file per l’importazione in altri documenti 7-8 Suggerimenti per utenti esperti 7-10 Selezione delle opzioni al momento della stampa 7-11 Suggerimenti relativi alla stampa per utenti esperti 7-12 Photoshop 4.x 7-14 Definizione dei colori 7-15 Salvataggio dei file per l’importazione in altri documenti 7-15 Selezione delle opzioni al momento della stampa 7-16 Capitolo 8: Applicazioni di impaginazione Uso delle applicazioni di impaginazione 8-1 Definizione dei colori 8-1 Importazione delle immagini 8-2 Simulazione CMYK 8-3 Adobe PageMaker 6.5 per Mac OS e Windows 8-4 Requisiti della versione per Windows 8-4 Importazione delle immagini 8-4 Selezione delle opzioni al momento della stampa 8-5 Gestione del colore opzionale in PageMaker 8-6 QuarkXPress 4.x per Mac OS e Windows 8-7 Importazione delle immagini 8-7 Gestione del colore opzionale in QuarkXPress 8-9 QuarkXPress 3.32 per Mac OS e Windows 8-9 Requisiti della versione per Windows 8-9 Importazione delle immagini Selezionare le opzioni durante la stampa 8-9 8-10 xi Indice Capitolo 9: Applicazioni di illustrazione Uso delle applicazioni di illustrazione 9-1 Definizione dei colori 9-1 Importazione delle immagini 9-2 Simulazione CMYK 9-3 Adobe Illustrator 8.x per Windows e Mac OS 9-3 Definizione dei colori 9-3 Importazione delle immagini 9-4 Gestione del colore opzionale in Illustrator 9-4 Salvataggio dei file per l’importazione in altri documenti 9-5 Macromedia FreeHand 8.x per Windows e Mac OS 9-6 Definizione dei colori 9-6 Importazione delle immagini 9-7 Salvataggio dei file per l’importazione in altri documenti 9-9 Gestione del colore opzionale in FreeHand 9-9 CorelDRAW per Windows e Mac OS 9-9 Definizione dei colori Importazione delle immagini 9-9 9-10 Salvataggio dei file per l’importazione in altri documenti 9-12 Gestione del colore opzionale in CorelDRAW 9-12 Appendice A: Nozioni di base per l’uso del colore Le proprietà del colore A-1 La fisica del colore A-1 Modello cromatico della CIE A-2 Tinta, saturazione e luminosità A-3 Sistemi cromatici additivo e sottrattivo A-3 Tecniche di stampa A-5 Unità a mezzitoni e tono continuo A-5 xii Indice Uso efficace del colore A-6 Alcune regole pratiche A-6 Ruota cromatica A-7 Colore e testo A-8 Immagini raster e immagini vettoriali A-9 Ottimizzazione dei file per l’elaborazione e la stampa A-10 Risoluzione delle immagini raster A-10 Fattore di scala A-12 Appendice B: Gestione del colore Controllo del colore in stampa B-1 Coerenza di riproduzione della fotocopiatrice/stampante B-2 Spazio colore (gamut) dell’unità di stampa B-2 Concetti di base della gestione del colore B-4 Conversione del colore B-5 Appendice C: Importazione delle misurazioni tramite densitometro Formato file di importazione ASCII semplice (Simple ASCII Import File Format - SAIFF) C-1 Esempio di densità 1D Status T per la pagina dei 34 campioni EFI C-2 Esempio di densità 1D Status T per la pagina dei 21 campioni EFI C-2 Esempio di densità 1D Status T per una pagina definita dall’utente C-3 Glossario Bibliografia Indice analitico xiii Introduzione Informazioni su questo manuale La Guida all’uso del colore costituisce una valida introduzione ai concetti ed alle problematiche associate alla stampa su Canon iR C624. Descrive i diversi scenari di flusso di lavoro, fornisce informazioni sulla calibrazione e sui profili del colore e contiene note applicative che spiegano come stampare su Canon iR C624 dalle applicazioni Windows e Mac OS più diffuse. Il presente manuale fa parte della documentazione che include anche i manuali per utenti e amministratori di sistema. Questo manuale e tutti gli altri dovrebbero essere disponibili presso il proprio ambiente di lavoro; consultarli per una descrizione completa della propria unità Canon iR C624. N OTA : Il termine “iR” è utilizzato in questo manuale per fare riferimento a Canon Network Color PS/PCL Board-B1 installato nella fotocopiatrice/stampante. N OTA : Windows XP è supportato. Seguire le istruzioni per Windows 2000 se si utilizza Windows XP. Informazioni su questo manuale La Guida all’uso del colore è strutturata in modo da fornire informazioni chiave per la gestione del colore della propria unità iR. Nel Capitolo 1 vengono descritte le varie opzioni di stampa di iR e viene spiegato in che modo si può ottenere il migliore risultato cromatico possibile, mentre il Capitolo 2 descrive le varie possibilità di flusso di lavoro. La calibrazione viene descritta nei due capitoli successivi. Il Capitolo 3 descrive ColorWise Pro Tools e gli altri metodi utilizzati per calibrare la fotocopiatrice/ stampante mentre il Capitolo 4 analizza le varie funzioni di Profile Manager, usato per la gestione dei profili dei colori su iR e Color Editor™, che consente di personalizzare i profili di simulazione e di destinazione. I capitoli successivi offrono suggerimenti per la stampa dalle applicazioni grafiche e per ufficio. Infine, le appendici offrono informazioni sulla teoria e la gestione del colore. xiv Introduzione I termini riportati in grassetto come, ad esempio, profilo di destinazione, appaiono nel glossario. La bibliografia riportata alla fine del manuale elenca le fonti a cui è possibile attingere per approfondire le tematiche della stampa a colori. In questo manuale verranno citati alcuni termini e concetti relativi al colore, come “dati RGB”, “spazio colore”, “tinta piatta”, “gamut” e “profilo origine”. Se si è neofiti dell’editoria a colori o non si conoscono alcuni termini, leggere le Appendici A e B o fare riferimento al glossario. Funzioni chiave di ColorWise ColorWise è il sistema per la gestione del colore (CMS) incorporato in iR e ideato per fornire sia a utenti esperti che occasionali il risultato cromatico migliore per scopi diversi. ColorWise viene fornito con delle impostazioni predefinite che consentono di ottenere subito un colore di ottima qualità da molte applicazioni e piattaforme Windows e Mac OS. In questo modo gli utenti meno esperti possono ottenere un output a colori di qualità senza dover obbligatoriamente conoscere o modificare alcuna impostazione relativa al colore su iR. Per ottenere colori coerenti, assicurarsi che iR sia calibrato regolarmente. ColorWise Pro Tools comprende un programma per la calibrazione di facile utilizzo che consente di eseguire la calibrazione utilizzando lo scanner opzionale fornito con la fotocopiatrice/stampante o il densitometro opzionale (vedere il Capitolo 3). È possibile ricorrere a varie funzioni per modificare i risultati di stampa. A seconda delle diverse esigenze, è possibile: • Impostare la stampa CMYK in modo che vengano emulati gli standard per macchine tipografiche offset DIC, Euroscale e SWOP. • Ottenere la migliore corrispondenza con i colori PANTONE quando vengono stampati in quadricromia o utilizzando macchine tipografiche con lastre particolari. xv Funzioni chiave di ColorWise • Selezionare un CRD (Color Rendering Dictionary), anche detto stile di rendering, per la stampa RGB. I CRD consentono di ottenere colori ricchi e saturi per la grafica di presentazione, la riproduzione accurata di fotografie ed un rendering colorimetrico assoluto o relativo per esigenze particolari. • Definire l’origine dei dati relativi ai colori RGB in entrata per una migliore corrispondenza su schermo; è inoltre possibile fornire la migliore conversione del colore dei dati RGB senza alcuna informazione sull’origine. • Definire se i dati RGB devono essere convertiti nell’intero gamut della fotocopiatrice/stampante o se devono essere prima convertiti nel gamut di un’altra unità di stampa, ad esempio uno standard tipografico. Tale funzione risulta utile quando si vuole che una determinata unità di stampa si comporti come un’altra unità. Serve inoltre per valutare l’aspetto del file RGB ottenuto in condizioni di stampa diverse senza dover rielaborare ogni volta i dati RGB. ColorWise offre un’architettura aperta per il colore che consente agli utenti di personalizzare iR in modo che possa adattarsi alle nuove esigenze di stampa che possono presentarsi. ColorWise supporta i profili ICC che sono profili per il colore standard industriali che definiscono il comportamento cromatico di una particolare unità. Trasferendo i profili ICC su iR, ColorWise è in grado di simulare una macchina tipografica particolare (o un’altra fotocopiatrice/stampante), nonché stampare i colori in maniera accurata in base a un monitor o scanner particolare. È inoltre possibile creare dei profili ICC personalizzati per la fotocopiatrice/stampante. ColorWise consente inoltre di utilizzare un qualsiasi densitometro Status T importando i dati in un formato file standard (vedere l’Appendice C). In tal caso, è importante notare che la qualità dello strumento utilizzato determina la qualità della calibrazione. 1 1-1 Capitolo 1: Gestione del colore di iR Gestione del colore su iR La prima parte di questo capitolo descrive le opzioni disponibili dal sistema di gestione del colore ColorWise e spiega come personalizzare le impostazioni relative al colore in base a esigenze particolari. Riporta inoltre le impostazioni predefinite di ColorWise e le altre opzioni disponibili per gli utenti che devono personalizzare ColorWise. A partire da pagina 1-15 viene fornita una spiegazione dettagliata delle funzioni del driver di stampa PostScript Level 2 o PostScript 3, nonché le informazioni sulle funzioni dei vari driver di stampa e le istruzioni per l’impostazione delle opzioni relative ai colori con i driver PostScript per computer Windows e Mac OS. Gestione del colore su iR È possibile modificare il comportamento di stampa di iR in uno dei seguenti tre modi: • Selezionare le opzioni di ColorWise per un singolo lavoro di stampa tramite i menu che appaiono nel driver di stampa. • Selezionare la maggior parte delle opzioni di ColorWise come valori predefiniti del server durante la configurazione di iR o dal pannello di controllo, come descritto nella Guida alla configurazione. Questi valori predefiniti verranno applicati a tutti i successivi lavori di stampa a meno che non vengano sovrascritti dall’utente. • Selezionando alcune opzioni di ColorWise, in particolare le impostazioni predefinite dei profili ICC e le opzioni di calibrazione, da ColorWise Pro Tools. Queste opzioni comprendono il profilo di simulazione predefinito (vedere pagina 1-9), il metodo di simulazione (vedere pagina 1-10), l’opzione Visualizzare nel driver come (vedere pagina 4-8), il profilo origine predefinito (vedere pagina 1-6), Separazione RGB (vedere pagina 1-8) e le impostazioni di calibrazione associate (vedere pagina 3-4). N OTA : Per PCL, è supportata l’opzione Stile di rendering. Le applicazioni possono generare i dati relativi ai colori per iR in molti diversi spazi colore. Il tipo più comune di dati relativi ai colori prodotti dalle applicazioni per ufficio sono i dati RGB, mentre le applicazioni di prestampa producono in genere dati CMYK. Le applicazioni di editoria elettronica possono inoltre generare tinte piatte come i colori PANTONE. Per rendere le cose ancora più complesse, un’unica pagina può contenere una combinazione di colori RGB, CMYK e tinte piatte. iR consente agli 1 1-2 Gestione del colore di iR utenti di gestire la stampa di questi documenti con combinazioni miste di colori tramite alcune funzioni che vengono applicate in modo specifico ai dati RGB, CMYK o alle tinte piatte. La gestione del colore di iR genera dei dati CMYK che vengono inviati alla fotocopiatrice/stampante; prima che inizi il processo di stampa potrebbe essere necessaria un’ulteriore elaborazione. La figura che segue illustra le opzioni di stampa del sistema per la gestione del colore di iR che influiscono sulle conversioni dei dati dei colori. È possibile accedere a queste opzioni di stampa quando si invia un lavoro su iR. La maggior parte di queste opzioni e impostazioni sono descritte nelle sezioni successive di questo capitolo. Dati RGB Profilo origine RGB Gamma Fosfori Punto di bianco Stile di rendering (CRD) Luminosità Testo e grafica in nero puro Sovrastampa nero Separazione RGB Profilo di destinazione Dati CMYK Profilo di simulazione CMYK Metodo di simulazione CMYK Processore colori iR Dati dei colori inviati alla fotocopiatrice/ stampante Luminosità Testo e grafica in nero puro Sovrastampa nero Profilo di destinazione Dati tinte piatte Corrispondenza tinte piatte Profilo origine RGB è l’unica opzione relativa al colore che viene applicata esclusivamente ai dati dei colori RGB. Le altre opzioni che hanno effetto sui colori RGB possono avere un impatto anche sugli altri dati più rari in Lab, XYZ ed altri spazi colore calibrati. 1 1-3 Gestione del colore su iR N OTE : Per gli utenti che conoscono il colore PostScript 3.0, l’opzione Profilo origine RGB ha effetto su tutti gli spazi colore CIEBasedABC (se lo spazio origine è RGB). Se i dati CMYK vengono inviati a iR in formato CIEBasedDEFG, ad esempio, selezionando Gestione colore PostScript in Adobe Photoshop, la selezione dell’opzione Stile di rendering di iR, che normalmente ha effetto solo sui dati RGB, influenzerà anche questi dati CMYK. Le impostazioni per le seguenti opzioni possono essere specificate tramite le opzioni di stampa al momento di inviare in stampa un lavoro su iR. Alcune possono essere anche impostate come valori predefiniti dall’amministratore nei menu di configurazione di iR. Le impostazioni specificate tramite le opzioni di stampa sovrascrivono quelle predefinite. N OTA : Le impostazioni servono principalmente per la stampa PostScript. Per PCL, è supportata l’opzione Stile di rendering. Opzione di stampa relativa al colore di iR Luminosità da 85% chiarissimo a 115% scurissimo Stile di rendering Fotografico/Presentazione/ Colorimetrico relativo/ Colorimetrico assoluto (valore predefinito impostato nei menu di configurazione) Profilo origine RGB EFIRGB/sRGB (PC)/Standard Apple/Altro/ Origine 1-10/Nessuno (valore predefinito impostato nei menu di configurazione o in ColorWise Pro Tools) (Altro) Gamma 1.0/1.2/1.4/1.6/1.8/2.0/2.2/2.4/2.6/2.8/3.0 Effetto Effettua una regolazione del colore su tutti i canali per i colori per schiarire o scurire la stampa. Applica uno stile di color rendering (CRD) di iR ai dati RGB (vedere pagina 1-5) o a tutti i dati in entrata con una definizione di spazio colore origine PostScript, inclusi i dati CMYK. Applica una definizione di spazio origine RGB ai dati RGB (vedere pagina 1-6). Se si seleziona l’impostazione Altro, è possibile specificare impostazioni particolari per Gamma, Fosfori e Punto di bianco. Vedere le opzioni corrispondenti in questa tabella. Questa opzione, insieme alle opzioni Gamma, Fosfori e Punto di bianco, è l’unica opzione di ColorWise che ha effetto solo su DeviceRGB o sugli spazi colore RGB calibrati. Applica il valore gamma specificato alla definizione di spazio origine RGB (vedere pagina 1-6). Per usare questa opzione di stampa, è necessario selezionare Altro come impostazione di Profilo origine RGB. 1 1-4 Gestione del colore di iR Opzione di stampa relativa al colore di iR (Altro) Fosfori Hitachi EBU/Hitachi-Ikegami/NTSC/ Radius Pivot/SMPTE/Trinitron (Altro) Punto di bianco 5000 K (D50)/5500 K/6500 K (D65)/ 7500 K/9300 K Separazione RGB Destinazione/Simulazione Profilo di simulazione CMYK SWOP-Coated/DIC/Euroscale/ Simulazione 1-10/Come da fotocopia/ Nessuno (valore predefinito impostato nei menu di configurazione o in ColorWise Pro Tools) Metodo di simulazione CMYK Rapido/Totale/Con CRD (valore predefinito impostato nei menu di configurazione o in ColorWise Pro Tools) Profilo di destinazione Profilo di destinazione predefinito/ Destinazione 1-10 (valore predefinito impostato nei menu di configurazione o in ColorWise Pro Tools) Testo e grafica in nero puro Sì/No (valore predefinito impostato nei menu di configurazione) Effetto Applica le informazioni relative al tipo di fosfori specificato (tipo di monitor) alla definizione di spazio origine RGB (vedere pagina 1-6). Per usare questa opzione di stampa, è necessario selezionare Altro come impostazione di Profilo origine RGB. Applica il valore di punto di bianco specificato alla definizione di spazio colore origine RGB (vedere pagina 1-6). Per usare questa opzione di stampa, è necessario selezionare Altro come impostazione di Profilo origine RGB. Determina in quale spazio colore CMYK verranno separati i propri dati RGB originali, CMYK per la fotocopiatrice/stampante (Destinazione) o CMYK per una simulazione specificata (Simulazione) (vedere pagina 1-8). È importante notare che quando Separazione RGB è impostata su Simulazione, i colori RGB vengono modificati in base alle opzioni Profilo di simulazione CMYK e Metodo di simulazione CMYK. Regola i dati dei colori CMYK per simulare uno standard tipografico offset o un gamut colore personalizzato definito dall’utente. L’impostazione Come da fotocopia ignora la calibrazione di iR per simulare il colore di una copia prodotta dal piano di copiatura della fotocopiatrice. Se si seleziona Nessuno, la simulazione viene ignorata (vedere pagina 1-9). N OTA : Alcune delle impostazioni di simulazione hanno nomi leggermente diversi a seconda del modello di fotocopiatrice/stampante. Il metodo di simulazione Rapido applica le curve di trasferimento unidimensionali che regolano solo la densità dell’output. Il metodo di simulazione Totale applica le trasformazioni colorimetriche che regolano la tinta oltre che la densità dell’output (vedere pagina 1-10) “Con CRD” permette di eseguire il massimo livello consentito di trasformazioni colorimetriche. Il profilo di destinazione viene applicato a tutti i dati del lavoro di stampa (vedere pagina 1-10). I profili di destinazione definiti dall’utente possono essere trasferiti su iR con ColorWise Pro Tools (vedere il Capitolo 4). L’impostazione Sì ottimizza la qualità di stampa del testo e della grafica in nero (vedere pagina 1-11). 1 1-5 Gestione del colore su iR Opzione di stampa relativa al colore di iR Effetto L’impostazione Sì stampa il testo nero sullo sfondo a colori e attiva automaticamente l’opzione Testo e grafica in nero puro (vedere pagina 1-13). Sovrastampa nero Sì/No (valore predefinito impostato nei menu di configurazione) Corrispondenza tinte piatte Sì/No (valore predefinito impostato nei menu di configurazione o in ColorWise Pro Tools) L’impostazione Sì abilita la corrispondenza dei colori PANTONE di iR; l’impostazione No indica a iR di eseguire una corrispondenza tra l’output a colori ed una combinazione CMYK specificata da Pantone (vedere pagina 1-14). Nelle sezioni seguenti di questo capitolo vengono descritti in maniera dettagliata gli effetti che queste ed altre impostazioni hanno sui lavori di stampa. Stili di rendering L’opzione Stile di rendering specifica un CRD per le conversioni dei colori. È possibile modificare l’opzione Stile di rendering per modificare l’aspetto delle immagini, come ad esempio le stampe ottenute da applicazioni per ufficio o le fotografie RGB da Photoshop. iR consente di selezionare uno dei quattro stili di rendering presenti attualmente nei profili ICC standard industriali. Stile di rendering di iR Fotografico—Fornisce un output meno saturo rispetto al rendering Presentazione quando si stampano colori fuori gamut e preserva i rapporti tonali nelle immagini. Presentazione—Crea colori saturi ma non tenta di associare i colori stampati in modo esatto ai colori visualizzati. I colori all’interno del gamut come i colori della carnagione hanno una buona resa, simile a quella ottenuta con lo stile di rendering Fotografico. Migliore utilizzo Stile di rendering equivalente a ICC Fotografie, comprese le scansioni e le immagini su CD di fotografie. Immagine, Contrasto e Percettivo Grafica e diagrammi in presentazioni. In molti casi può essere utilizzato per pagine miste che contengono sia grafici per presentazioni che fotografie. Saturazione, Grafica 1 1-6 Gestione del colore di iR Stile di rendering equivalente a ICC Stile di rendering di iR Migliore utilizzo Colorimetrico relativo—Esegue una conversione tra i punti di bianco origine e di destinazione. Ad esempio, il grigio bluastro di un monitor verrà convertito in grigio neutro. Questo stile è preferibile allo scopo di evitare i bordi visibili quando non si stampa con i margini al vivo. Uso avanzato quando la corrispondenza dei colori è importante ma si preferisce che il bianco venga stampato nel documento come il bianco della carta. Potrebbe anche essere utilizzato con la gestione del colore PostScript per modificare i dati CMYK per le simulazioni. Uguale Colorimetrico assoluto—Non esegue Nelle situazioni in cui è necessario ottenere colori accurati e i bordi visibili non danno fastidio. Potrebbe anche essere utilizzato con la gestione del colore PostScript per modificare i dati CMYK per le simulazioni. Uguale una conversione tra i punti di bianco origine e di destinazione. Ad esempio, il grigio bluastro di un monitor verrà convertito in grigio bluastro. Profilo origine RGB L’opzione Profilo origine RGB consente di definire le caratteristiche dei dati RGB nel proprio documento in modo che su iR venga applicata la conversione del colore appropriata. Sul driver e su Profile Manager di ColorWise Pro Tools sono disponibili gli spazi colore per i monitor più comuni. Inoltre, è possibile utilizzare ColorWise Pro Tools per trasferire i profili per monitor o scanner personalizzati per esigenze particolari. Quando si seleziona un’impostazione diversa da Nessuno per l’opzione Profilo origine RGB, iR sovrascrive le definizioni o i profili di spazio colore origine specificati da altri eventuali sistemi per la gestione del colore. Ad esempio, se è stato specificato un profilo di sistema ColorSync sul computer Mac OS, l’impostazione di Profilo origine RGB avrà la priorità. Nei casi in cui non si desideri che questa impostazione abbia la priorità su un altro spazio colore origine specificato, selezionare l’impostazione Nessuno. 1 1-7 Gestione del colore su iR Quando si seleziona un’impostazione diversa da Nessuno per l’opzione Profilo origine RGB, dal momento che le definizioni di spazio colore vengono sovrascritte, sarà possibile ottenere risultati di stampa coerenti con iR anche stampando da diverse piattaforme. Di seguito vengono riportate le diverse impostazioni dell’opzione Profilo origine RGB di iR. • EFIRGB specifica lo spazio colore definito da EFI consigliato per gli utenti che non dispongono di informazioni dettagliate sui propri dati RGB. • sRGB (PC) specifica la definizione standard industriale per un monitor di computer PC Windows generico. • Standard Apple specifica la definizione di tutti i monitor standard per computer Mac OS. • Altro consente di specificare le impostazioni personalizzate per l’opzione Profilo origine RGB. Se si seleziona l’impostazione Altro, è possibile specificare le impostazioni per le opzioni Gamma, Fosfori e Punto di bianco. • Origine 1-10 specifica le definizioni trasferite dall’utente come profili origine RGB. Per ulteriori informazioni sul trasferimento dei profili origine RGB, vedere il Capitolo 4. Se si stampa con il driver PostScript per Windows 95/98/Me/NT e la comunicazione bidirezionale è abilitata, il nome di ciascun profilo trasferito appare come impostazione dell’opzione Profilo origine RGB del menu corrispondente. Se si stampa con il driver AdobePS da un computer Mac OS o con il driver PostScript di Microsoft da un computer Windows 2000, i profili trasferiti variano da Origine 1 a Origine 10. Per ulteriori informazioni sulla comunicazione bidirezionale, vedere il manuale Attività preliminari. • Nessuno fa in modo che iR utilizzi le origini RGB definite altrove, ad esempio nell’applicazione. Quando Profilo origine RGB viene impostata su Nessuno, l’aspetto dei colori non sarà indipendente dal tipo di file. Ad esempio, i file EPS RGB appariranno diversi dai file TIFF RGB. Con l’opzione Profilo origine RGB impostata su Nessuno, i dati RGB PostScript che contengono una definizione di spazio colore origine vengono convertiti con il CRD specificato dall’opzione Stile di rendering (vedere pagina 1-5). I dati RGB non PostScript e quelli PostScript che non contengono una definizione di spazio colore origine vengono convertiti con un metodo generale di conversione basato sulla rimozione del colore. 1 1-8 Gestione del colore di iR Separazione RGB L’opzione Separazione RGB definisce in che modo i colori RGB (e i colori Lab e XYZ) vengono convertiti in CMYK. Il nome di questa opzione è puramente descrittivo, dal momento che l’opzione definisce gli spazi colore che verranno utilizzati da iR per “separare” i dati RGB in valori CMYK. Le due impostazioni disponibili per questa opzione definiscono se i dati RGB devono essere convertiti nell’intero gamut della fotocopiatrice/stampante (Destinazione) o se devono essere prima convertiti nel gamut di un’altra stampante digitale o di una macchina tipografica standard (Simulazione). Tale funzione risulta utile quando si vuole che una determinata unità di stampa si comporti come un’altra unità per i dati RGB. Ad esempio, se un’altra unità di stampa ha a disposizione un profilo ICC di alta qualità, la fotocopiatrice/stampante può simulare il comportamento di quella determinata unità. L’opzione Separazione RGB è utile anche per le applicazioni di prestampa. Ad esempio, consente di valutare l’aspetto di una scansione RGB quando si sperimentano condizioni diverse di stampa tipografica senza dover convertire durante ogni prova i dati RGB in dati CMYK. Quando vengono trovate le condizioni di stampa desiderate, è possibile convertire il file in CMYK, se lo si desidera, utilizzando lo stesso profilo di simulazione CMYK usato durante la fase di sperimentazione. N OTA : L’opzione di stampa Separazione RGB dovrebbe essere usata in combinazione con le opzioni di stampa Profilo di destinazione o Profilo di simulazione CMYK. • Destinazione converte tutti i colori RGB nello spazio colore CMYK della propria fotocopiatrice/stampante (quando l’opzione Profilo di destinazione è impostata su Valore predefinito della stampante) o in uno spazio colore CMYK personalizzato per la propria fotocopiatrice/stampante (quando l’opzione Profilo di destinazione è impostata su Destinazione 1-10). • Simulazione converte tutti i colori RGB nello spazio colore CMYK per una simulazione specificata (accertarsi di selezionare la simulazione desiderata con l’opzione di stampa Profilo di simulazione CMYK). 1 1-9 Gestione del colore su iR Profilo di simulazione CMYK L’opzione di stampa Profilo di simulazione CMYK consente di stampare bozze tipografiche o simulazioni. Questa impostazione consente di specificare lo standard tipografico offset o un’altra unità di stampa a colori che si desidera simulare. Questa opzione ha effetto solo sui dati CMYK. Con il driver di stampa Windows 95/98/Me, è anche possibile visualizzare un numero illimitato di simulazioni di tipo Rapido, Totale e Con CRD personalizzate create con ColorWise Pro Tools. Su computer Windows NT, Windows 2000 e Mac OS, è possibile visualizzare fino a 10 simulazioni di tipo Rapido e Totale personalizzate. Il numero di simulazioni personalizzate è limitato dallo spazio disponibile sul disco di iR. Se si stampa con il driver PostScript per Windows 95/98 e la comunicazione bidirezionale è abilitata, il nome di ciascun profilo trasferito o personalizzato appare come impostazione dell’opzione Profilo di simulazione CMYK del menu a comparsa corrispondente. Se si stampa con il driver AdobePS da un computer Mac OS o Windows NT o con il driver PostScript di Microsoft da un computer Windows 2000, i profili personalizzati o trasferiti variano da Simulazione 1 a Simulazione 10. Per ulteriori informazioni sulla comunicazione bidirezionale, vedere il manuale Attività preliminari. L’impostazione Profilo di simulazione CMYK da specificare dipende dallo standard tipografico per il quale sono state create le separazioni CMYK. • Per le immagini per le quali sono state create le separazioni in base ad una separazione personalizzata (ad esempio una separazione prodotta con un profilo ICC), selezionare il profilo corrispondente su iR con l’impostazione Profilo di simulazione CMYK. • Per le immagini separate per SWOP, selezionare SWOP come impostazione per l’opzione Profilo di simulazione CMYK. 1 1-10 Gestione del colore di iR N OTA : Per simulare in maniera corretta un’immagine stampata per cui è stata creata una separazione tramite un determinato profilo ICC, su iR deve essere presente lo stesso profilo. Per ulteriori informazioni sul trasferimento dei profili ICC su iR, vedere “Trasferimento dei profili” a pagina 4-4. • L’impostazione Come da fotocopia ignora la calibrazione di iR per simulare il colore di una copia prodotta dalla fotocopiatrice/stampante. Usare questa impostazione per la stampa di immagini acquisite tramite scansione con il modulo aggiuntivo Fiery Scan™ impostato su Come da fotocopia. Metodo di simulazione CMYK L’opzione Metodo di simulazione CMYK specifica la qualità della simulazione da eseguire. • Rapido applica le curve di trasferimento unidimensionali che regolano solo la densità. • Totale fornisce una simulazione più accurata e completa, in quanto applica le trasformazioni colorimetriche che regolano la tinta oltre che la densità. Inoltre l’impostazione di simulazione Totale mantiene l’integrità del canale nero regolandolo in maniera indipendente. Questo è di particolare importanza per quelle immagini per cui sono state create delle separazioni mediante la generazione ottimizzata del nero (UCR/GCR) da una scansione o da un’applicazione come Photoshop. • Con CRD permette di eseguire il massimo livello consentito di trasformazioni colorimetriche per ottenere un migliore bilanciamento del colore. Profilo di destinazione Il profilo di destinazione viene applicato a tutti i dati del lavoro di stampa, quindi accertarsi che il profilo selezionato sia quello adeguato per il proprio lavoro. Il profilo di destinazione predefinito è composto da un profilo per la fotocopiatrice/stampante che ne descrive le caratteristiche cromatiche e un profilo di calibrazione che descrive il comportamento previsto della fotocopiatrice/stampante. I profili di destinazione forniti con iR corrispondono a uno dei diversi gruppi di impostazioni per la calibrazione. N OTA : Per i lavori PCL, sono supportati il profilo di output e le impostazioni di calibrazione predefinite. 1 1-11 Gestione del colore su iR In alcuni casi è possibile personalizzare il profilo di destinazione predefinito utilizzando Color Editor di ColorWise Pro Tools per ottenere effetti cromatici particolari (vedere pagina 4-12). In questo caso, il nuovo profilo di destinazione personalizzato viene applicato a tutti i dati del lavoro di stampa. Cambiare solo il profilo di destinazione non ha effetto sul profilo di calibrazione associato ad esso (in quanto il profilo di calibrazione è basato su un modello di fotocopiatrice/stampante). Se lo si desidera, è possibile modificare i valori di densità massima (D-Max) del profilo di calibrazione separatamente (vedere pagina 4-6). È possibile utilizzare ColorWise Pro Tools anche per trasferire il proprio profilo di destinazione su iR (vedere pagina 4-4). Inizialmente, i profili di destinazione trasferiti vengono associati al profilo di calibrazione collegato al profilo di destinazione predefinito. Come già detto, è possibile modificare separatamente i valori D-Max (densità massima) del profilo di calibrazione. Se si stampa con il driver PostScript per Windows 95/98/Me/NT e la comunicazione bidirezionale è abilitata, il nome di ciascun profilo trasferito o personalizzato appare come impostazione dell’opzione Profilo di output del menu a comparsa corrispondente. Se si stampa con il driver AdobePS da un computer Mac OS o con il driver PostScript di Microsoft da un computer Windows 2000, i profili personalizzati o trasferiti variano da Destinazione 1 a Destinazione 10. Per ulteriori informazioni sulla comunicazione bidirezionale, vedere il manuale Attività preliminari. Testo e grafica in nero puro L’opzione Testo e grafica in nero puro ha effetto sulla stampa di elementi di testo nero e grafica vettoriale su una pagina. In alcune circostanze, è preferibile lasciare questa opzione impostata su Sì. Quando Testo e grafica in nero puro è impostata su Sì, il nero generato dalle applicazioni viene stampato usando il toner solo nero al 100% (ad esempio, RGB = 0, 0, 0; CMYK = 0%, 0%, 0%, 100%; o K = 100%). In questo modo, il testo e la grafica in nero non presenteranno problemi di sfumature e non saranno fuori registro dal momento che viene utilizzato solo un toner. Inoltre, questa impostazione consente di evitare il blasting. Questa opzione si imposta automaticamente su Sì quando l’opzione Sovrastampa nero è impostata su Sì. 1 1-12 Gestione del colore di iR Per alcuni lavori è preferibile disattivare questa opzione, ad esempio, se sulla pagina vi sono riempimenti graduati che usano il nero. La tabella seguente descrive il comportamento dell’opzione Testo e grafica in nero puro con i dati relativi al nero definiti in diversi spazi colore. N OTA : L’opzione Testo e grafica in nero puro può essere usata solo per la stampa composita e non per la stampa di separazioni. Colore nero in ingresso Testo e grafica in nero puro Sì No RGB Con il profilo predefinito, stampa un nero intenso utilizzando tutti i toner. CMYK Stampa solo con il toner nero, dal momento che le simulazioni CMYK preservano il canale nero. La quantità effettiva di toner utilizzata dipende dalla simulazione corrente e dallo stato di calibrazione della fotocopiatrice/stampante. Stampa del nero al 100% Tinta piatta Stampa solo con il toner nero, dal momento che le simulazioni della tinta piatta preservano il canale nero. La quantità effettiva di toner utilizzata dipende dalla simulazione corrente e dallo stato di calibrazione della fotocopiatrice/stampante. N OTA : È possibile che le applicazioni PostScript (ad esempio QuarkXPress) convertano gli elementi definiti come RGB = 0, 0, 0 nel nero CMYK di quadricromia prima di inviare il lavoro su iR. L’opzione Testo e grafica in nero puro non ha effetto su questi elementi. Per i dettagli, vedere le note applicative. Inoltre, la grafica e il testo in nero definiti come RGB = 0, 0, 0 nelle applicazioni per ufficio (ad esempio Microsoft Word) vengono convertiti nel nero come singolo colore (CMYK = 0%, 0%, 0%, 100%) dal driver di stampa Microsoft PostScript Level 3 per Windows 2000. Per stampare il nero come singolo colore alla massima densità di toner della fotocopiatrice/stampante, impostare l’opzione Testo e grafica in nero puro su Sì. N OTA : Se si imposta Testo e grafica in nero puro su No, è necessario impostare anche Sovrastampa nero su No. 1 1-13 Gestione del colore su iR Sovrastampa nero L’opzione Sovrastampa nero consente di specificare se il testo nero, definito come RGB = 0, 0, 0 o come CMYK = 0%, 0%, 0%, 100%, deve essere stampato o meno sullo sfondo a colori. • Sì—Il testo nero si sovrappone allo sfondo colorato, eliminando gli spazi bianchi, il rischio di aloni o il mancato registro dei colori. Se si imposta l’opzione Sovrastampa nero su Sì, si attiva automaticamente l’opzione Testo e grafica in nero puro. • No—Il testo nero non si sovrappone allo sfondo colorato (l’area sottostante il testo nero viene rimossa). N OTA : Le applicazioni PostScript possono eseguire le conversioni per la sovrastampa del nero prima di inviare il lavoro di stampa a iR. Un esempio dell’uso di questa impostazione è quando si ha una pagina che contiene del testo nero su sfondo azzurro. Lo sfondo a colori blu è CMYK = 40%, 30%, 0%, 0%, mentre il testo nero è CMYK = 0%, 0%, 0%, 100%. • Con l’opzione Sovrastampa nero impostata su Sì, le parti finali del testo sulla pagina vengono sovrastampate o combinate con i colori dominanti. Il risultato è CMYK = 40%, 30%, 0%, 100% per il colore usato per il testo. Non vi è una transizione nei toner cyan e magenta e la qualità dell’output viene migliorata dal momento che non vi saranno effetti indesiderati vicino ai bordi del testo. Questa opzione funziona anche con il testo definito nello spazio colore RGB, ovvero RGB = 0, 0, 0. • Con l’opzione Sovrastampa nero impostata su No, il bordo del testo viene stampato con i toner cyan e magenta su un lato (fuori dal testo) e il toner nero sull’altro lato (all’interno del testo). Su molte unità, questa transizione provoca degli effetti indesiderati visibili a causa di limitazioni pratiche specifiche della fotocopiatrice/ stampante. 1 1-14 Gestione del colore di iR Corrispondenza tinte piatte L’opzione Corrispondenza tinte piatte fornisce la corrispondenza automatica dei colori PANTONE con i relativi migliori equivalenti CMYK. • Sì—iR usa la tabella incorporata per generare le corrispondenze CMYK più simili ai colori PANTONE riproducibili dalla fotocopiatrice/stampante. Le nuove tabelle vengono generate quando si aggiungono nuovi profili di destinazione. • No—iR usa gli equivalenti CMYK definiti dall’applicazione utilizzata per la stampa dei colori PANTONE. Per i lavori che contengono tinte piatte PANTONE, impostare l’opzione Corrispondenza tinte piatte su Sì, a meno che non si desideri stampare simulazioni tipografiche. In tal caso, impostare Corrispondenza tinte piatte su No e selezionare l’impostazione di Profilo di simulazione CMYK appropriata (vedere pagina 1-9). N OTA : L’opzione Corrispondenza tinte piatte può essere usata solo per la stampa composita e non per la stampa di separazioni. Corrispondenza tinte piatte e riferimento per i colori patinati PANTONE L’opzione catalogo di riferimento per i colori patinati PANTONE (descritto a pagina 5-7) viene stampato in modo diverso a seconda dell’impostazione dell’opzione Corrispondenza tinte piatte. • Sì—iR usa la tabella incorporata per generare le corrispondenze migliori per i colori PANTONE riproducibili dalla fotocopiatrice/stampante. Il numero PANTONE è riportato sotto ciascun campione. • No—iR stampa i campioni usando i valori CMYK consigliati da Pantone (e utilizzati dalle applicazioni che forniscono le librerie dei colori PANTONE). I valori CMYK usati per generare il colore, nonché il numero del colore PANTONE, sono riportati sotto ciascun campione. Tali valori CMYK vengono stampati tramite le impostazioni delle opzioni Profilo di simulazione CMYK e Profilo di destinazione selezionate. 1 1-15 Driver di stampa e opzioni di stampa Driver di stampa e opzioni di stampa Questa sezione descrive il ruolo del driver di stampa e spiega come usare i driver di stampa di Windows e Mac OS per la stampa su iR. N OTA : Il termine “PostScript” da solo viene usato per fare riferimento ad Adobe PostScript Level 2 o successive. Funzioni di un driver di stampa Per sfruttare a pieno le funzioni di iR, i lavori di stampa devono essere inviati come dati PostScript. Dato che la maggior parte delle applicazioni non può creare direttamente i dati PostScript, la funzione di un driver di stampa è quella di interpretare le istruzioni generate dall’applicazione e di convertirle in dati PostScript. Un driver di stampa PostScript consente inoltre di selezionare le opzioni di stampa specifiche per la fotocopiatrice/stampante utilizzata. Per fare ciò, il driver di stampa deve essere associato al file di descrizione della stampante PostScript (PPD) per la propria unità iR. Il PPD contiene le informazioni relative alle particolari funzioni supportate da iR e dalla fotocopiatrice/stampante. Si può pensare al PPD come alle righe di un codice PostScript nel file che sono specifiche dell’unità. Quando si stampa un lavoro, il driver di stampa consente di scegliere diverse funzioni visualizzando le opzioni di stampa. Alcune applicazioni PostScript possono inviare i dati PostScript direttamente alla fotocopiatrice/stampante e presentare le opzioni di stampa all’interno dell’interfaccia dell’applicazione. Anche queste applicazioni, tuttavia, richiedono l’uso del driver di stampa PostScript. Il software utente di iR include i driver di stampa Adobe PostScript per Windows 95/98/Me, Windows NT 4.0 e Mac OS e il driver di stampa PostScript di Microsoft per Windows 2000. Questi sono i driver di stampa raccomandati per la stampa su iR. Per informazioni sull’installazione dei driver di stampa, vedere il manuale Attività preliminari. Si consiglia di impostare le opzioni di stampa inizialmente nei menu di configurazione di iR (vedere la Guida alla configurazione). In questo modo, si ottiene una configurazione predefinita che è appropriata per la maggior parte dei lavori di stampa di iR. 1 1-16 Gestione del colore di iR Driver di stampa PostScript per Windows Per accedere alle opzioni del driver di stampa descritte in questa sezione, è necessario fare clic su Start (Avvio)\Impostazioni\Stampanti, fare clic con il pulsante destro del mouse sul PPD appropriato e selezionare Proprietà (Windows 95/98/Me), Impostazioni documento (Windows NT) o Preferenze stampa (Windows 2000). Queste impostazioni sono accessibili anche dalle finestre di dialogo Formato di stampa o Imposta pagina della maggior parte delle applicazioni. Per Windows 95/98/Me/NT, l’interfaccia del driver di iR consente di salvare le combinazioni di impostazioni a cui è possibile accedere in seguito. Inoltre, è possibile selezionare diverse impostazioni per i singoli lavori dalle applicazioni utilizzate. Il driver di stampa genera un file PostScript contenente le istruzioni generate dall’applicazione e le opzioni di stampa di iR selezionate. Il driver di stampa invia il file PostScript su iR. iR esegue quindi l’elaborazione PostScript e le conversioni dei colori ed invia i dati dei colori rasterizzati all’unità di stampa. N OTA : Le illustrazioni e le istruzioni che seguono non sono valide per tutte le applicazioni. Molte applicazioni, come PageMaker, Photoshop, Illustrator, QuarkXPress e CorelDRAW, dispongono di altre opzioni per la gestione del colore oltre a quelle presenti nel driver di stampa. Per informazioni sulle specifiche applicazioni, vedere i Capitoli da 6 a 9. Impostazione delle opzioni di stampa per la gestione del colore per Windows 95/98/Me/NT Questa sezione spiega come impostare le opzioni di stampa per la gestione del colore di iR con Adobe PostScript Printer Driver versione 4 per Windows 95/98/Me o Adobe PostScript Printer Driver per Windows NT, ovvero driver di stampa PostScript 3 che consentono di sfruttare a pieno le funzioni relative al colore di iR. Prima di procedere, è necessario aver completato le seguenti procedure descritte nel manuale Attività preliminari: • Installare Adobe PostScript Printer Driver ed il PPD iR. • Configurare iR per la stampa. 1 1-17 P ER Driver di stampa e opzioni di stampa IMPOSTARE LE OPZIONI DI STAMPA PER W INDOWS 95/98/M E /NT 1. Accedere alle opzioni di stampa come descritto a pagina 1-16. 2. Fare clic sulla scheda Stampa Fiery e selezionare dal menu ColorWise le impostazioni per le opzioni di stampa descritte a pagina 1-3. Fare clic sul menu ColorWise Fare clic su Impostazioni Expert per accedere alle altre opzioni di ColorWise 3. Fare clic su Impostazioni Expert. Appare la finestra Impostazioni colore Expert che visualizza altre impostazioni relative al colore per iR. Ogni opzione presenta un menu dal quale è possibile selezionare le impostazioni per il proprio lavoro. Quando viene abilitata la comunicazione bidirezionale nel driver di stampa (vedere il manuale Attività preliminari), fare clic sul pulsante Aggiorna nella parte inferiore destra della finestra Impostazioni colore Expert per aggiornare iR con le impostazioni predefinite correnti. 1 1-18 4. Gestione del colore di iR Selezionare Altro dal menu Profilo origine RGB. Viene visualizzata la finestra Configurazione personalizzata. 5. Specificare le impostazioni di origine RGB personalizzate (vedere pagina 1-6). Per la maggior parte degli utenti, le impostazioni predefinite offrono il giusto livello di controllo del colore. Per ulteriori informazioni sulle singole opzioni di stampa, vedere pagina 1-3. 1 1-19 Driver di stampa e opzioni di stampa Impostazione delle opzioni di stampa per la gestione del colore per Windows 2000 Questa sezione spiega come impostare le opzioni di stampa per la gestione del colore di iR con il driver di stampa PostScript di Microsoft per Windows 2000. È un driver PostScript che consente di sfruttare a pieno le funzioni relative al colore di iR. Prima di procedere, è necessario aver completato le seguenti procedure descritte nel manuale Attività preliminari: • Installare il driver di stampa PostScript di Microsoft ed il PPD iR. • Configurare iR per la stampa. P ER IMPOSTARE LE OPZIONI DI STAMPA PER W INDOWS 2000 1. Aprire il PPD come descritto a pagina 1-16. 2. Fare clic su Avanzate nella finestra di dialogo Preferenze stampa e selezionare le impostazioni per le opzioni di stampa descritte a pagina 1-3. 1 1-20 Gestione del colore di iR Driver di stampa Adobe PostScript per Mac OS Questa sezione spiega come impostare le opzioni di stampa per la gestione del colore con il driver di stampa AdobePS per Mac OS, un driver PostScript 3 che può sfruttare a pieno tutte le funzioni per il colore di iR e consente di salvare una serie di impostazioni per le opzioni di stampa. Prima di procedere, è necessario aver completato le seguenti procedure: • Installare il driver di stampa AdobePS ed il PPD iR come descritto nel manuale Attività preliminari. • Selezionare iR in Scelta Risorse e configurarlo con il PPD iR. N OTA : Le illustrazioni e le istruzioni che seguono non sono valide per tutte le applicazioni. Molte applicazioni, come PageMaker, Photoshop, Illustrator, QuarkXPress e CorelDRAW, dispongono di altre opzioni per la gestione del colore oltre a quelle presenti nel driver di stampa. Per informazioni sulle specifiche applicazioni, vedere i Capitoli da 6 a 9. Impostazione delle opzioni di stampa per la gestione del colore Le opzioni di stampa vengono selezionate nelle diverse sezioni della finestra di dialogo del driver AdobePS. Per accedere alla finestra di dialogo iniziale di AdobePS, selezionare Stampa dal menu File (o Archivio) dell’applicazione utilizzata. N OTA : Il termine “sezione” viene usato per descrivere le diverse pagine che appaiono nella finestra di dialogo del driver quando si effettuano le selezioni dai menu a comparsa in alto a sinistra. Ciascuna sezione contiene una serie particolare di opzioni di stampa. Il driver AdobePS include le seguenti impostazioni per l’opzione Taratura del Colore. • Colori/Grigi—Quando si utilizza quest’impostazione per la stampa su iR, ColorWise fornisce tutte le conversioni del colore su iR. In genere, è necessario usare questa opzione per la stampa su iR. • Taratura Colore PostScript—Può essere utilizzata con le unità PostScript come iR. Fornisce la conversione dei colori usando un CRD (Color Rendering Dictionary) che viene trasferito con il lavoro di stampa. Per questo metodo è necessario che il file venga salvato come EPS con l’opzione Gestione colore PostScript selezionata. 1 1-21 Driver di stampa e opzioni di stampa N OTA : Se si usa l’opzione Taratura Colore PostScript, il driver potrebbe, a seconda dell’applicazione utilizzata, assegnare una definizione origine CMYK ai dati CMYK nel proprio documento. In tal caso, i dati CMYK nel documento vengono nuovamente separati usando un CRD di iR. Lo spazio colore di destinazione per il CRD viene determinato dall’opzione di stampa Separazione RGB. Impostandola su Simulazione, i dati CMYK vengono stampati in base a tutte le impostazioni specificate per Profilo di simulazione CMYK e Metodo di simulazione CMYK. Impostando Separazione RGB su Destinazione, i dati CMYK vengono convertiti nello spazio colore CMYK del profilo di destinazione selezionato. • Taratura Colore ColorSync—Fornisce la conversione dei colori sul computer host. Questa opzione può essere usata con le unità PostScript come iR, ma è specifica per le unità PostScript Level 1. Se si usa questa opzione, accertarsi di specificare il profilo ICC di iR come profilo della stampante. Taratura Colore ColorSync non è un metodo di taratura del colore consigliato, in quanto non funziona con tutte le applicazioni e comunque funziona solo disattivando le funzioni di ColorWise su iR. P ER IMPOSTARE LE OPZIONI DI GESTIONE DEL COLORE DI I R 1. Selezionare Taratura del Colore da questo menu Selezionare Taratura del Colore nella finestra di dialogo di stampa AdobePS. 1 1-22 Gestione del colore di iR 2. Selezionare Colori/Grigi dal menu Colore di stampa. 3. Nel menu Opzioni Specifiche, selezionare le impostazioni per le opzioni di stampa descritte a pagina 1-3. Selezionare Colori/Grigi Se queste impostazioni sono quelle usate regolarmente, è possibile salvarle per i lavori successivi facendo clic su Registra Impostazioni. 2 2-1 Capitolo 2: Flussi di lavoro semplici ed avanzati Concetti di base dei flussi di lavoro Questo capitolo si occupa dei flussi di lavoro per la gestione del colore utilizzati nella stampa a colori per basse tirature e nelle prove colore eseguite su iR. Fornisce inoltre esempi di gestione del colore in applicazioni specifiche per computer e descrive l’interazione tra queste applicazioni e la gestione del colore ColorWise. Concetti di base dei flussi di lavoro Il termine “flusso di lavoro” viene utilizzato per descrivere il percorso di un lavoro dalla sua creazione in un’applicazione all’output di stampa finale. Il flusso di lavoro da applicare dipende dai seguenti fattori: • Stampa in basse tirature o prova colore di un lavoro da stampare in seguito su una macchina tipografica offset. • Modelli cromatici RGB, CMYK e PANTONE. • Gestione del colore all’interno di un’applicazione e gestione del colore su iR, tenendo anche conto del fatto che versioni diverse di applicazioni gestiscono il colore in maniera diversa. Per questo è importante prestare particolare attenzione alla versione di un’applicazione specifica quando si prendono in considerazione i vari flussi di lavoro in questo capitolo. Stampa in basse tirature e prova colore La stampa a colori in basse tirature si riferisce a quei lavori per cui iR rappresenta l’unità di stampa finale. La stampa preliminare su iR in vista della stampa su una macchina tipografica offset viene definita prova colore. Questi due tipi di lavori di stampa eseguiti su iR usano i colori RGB, CMYK e PANTONE. • Per i lavori in basse tirature, è spesso preferibile utilizzare colori luminosi e saturi. Questi ultimi vengono ottenuti utilizzando l’intera gamma di colori disponibili, nota anche come gamut della fotocopiatrice/stampante o, più semplicemente, CMYK della fotocopiatrice/stampante. Per esempi di stampa in basse tirature, vedere “Flussi di lavoro avanzati” a pagina 2-8. 2 2-2 Flussi di lavoro semplici ed avanzati • Per i lavori offset per i quali è stata eseguita la prova colore su iR, i colori stampati devono corrispondere a quelli ottenuti in condizioni diverse di stampa CMYK. Per i colori da stampare con una macchina tipografica offset, la simulazione CMYK deve essere ottimizzata per la prova colore sulla fotocopiatrice/stampante. Per esempi di prove colore che simulano il gamut di un’altra stampante digitale o macchina tipografica standard, vedere “Flussi di lavoro avanzati” a pagina 2-8. Colori RGB, CMYK e PANTONE I colori possono essere definiti in diversi modelli cromatici, i più comuni dei quali sono RGB, CMYK e il sistema di corrispondenza dei colori PANTONE. Per ciascun modello è necessaria un diversa conversione del colore su iR. Questi vari flussi di lavoro legati alla conversione del colore sono i seguenti: • I profili origine RGB e i CRD (Color Rendering Dictionary) vengono utilizzati per sostituire, tramite uno spazio colore indipendente dall’unità utilizzata, i colori RGB con uno spazio di destinazione, vale a dire con l’intero gamut della fotocopiatrice/ stampante per la stampa in basse tirature o con una simulazione CMYK per la prova colore. • I colori CMYK sono dipendenti dall’unità utilizzata. Per la prova colore, i colori specificati in applicazioni per la prestampa vengono regolati in modo che il gamut della fotocopiatrice/stampante iR possa simulare quello della macchina tipografica. Per la stampa in basse tirature, se si specificano i colori CMYK in base all’output della fotocopiatrice/stampante calibrata, non è più necessario eseguire la simulazione durante la stampa. • Le tinte piatte PANTONE sono inchiostri speciali ideati per essere utilizzati su una macchina tipografica offset. Le tinte piatte possono essere simulate usando i toner CMYK della fotocopiatrice/stampante o gli inchiostri dei colori di quadricromia. Esistono due flussi di lavoro di base per la stampa dei colori PANTONE su iR: Se si imposta l’opzione Corrispondenza tinte piatte su Sì, iR eseguirà una corrispondenza tra l’output della fotocopiatrice/stampante e le tinte piatte PANTONE. Se si imposta l’opzione Corrispondenza tinte piatte su No, iR eseguirà una corrispondenza tra l’output della fotocopiatrice/stampante e la simulazione dei colori di quadricromia specifica di Pantone. Questa combinazione CMYK viene quindi stampata con l’impostazione di Profilo di simulazione CMYK selezionata, come SWOP o DIC, e l’opzione Metodo di simulazione CMYK impostata su Totale. 2 2-3 Concetti di base dei flussi di lavoro Gestione del colore delle applicazioni o di iR Il sistema di gestione del colore di un’applicazione usa i profili ICC per convertire i colori dal gamut di un’unità ad un altro (vedere l’Appendice B). I dati relativi ai colori vengono convertiti quando si passa da un’applicazione ad un’altra o quando il lavoro viene inviato alla fotocopiatrice/stampante, quindi il processo avviene sul proprio computer invece che su iR. L’uso della gestione del colore ColorWise al posto di quella dell’applicazione consente di evitare al computer un carico eccessivo di lavoro per l’elaborazione; se le conversioni dei colori vengono avviate dopo che i dati sono stati trasferiti su iR, sarà possibile continuare ad usare il computer in quanto quest’ultimo non dovrà svolgere alcuna attività e, nella maggior parte dei casi, le conversioni dei colori eseguite su iR saranno più veloci di altre conversioni simili eseguite su un computer host. La gestione totale o parziale del colore su iR elimina la possibilità che si verifichino dei conflitti relativi alla gestione del colore, come le conversioni dei colori ripetitive e la mancata coerenza del colore. iR applica delle correzioni globali a gruppi specifici di colori RGB, CMYK e PANTONE per evitare tali conflitti. Infine, inviando a iR i file RGB invece dei file CMYK di dimensioni maggiori, il traffico di rete si riduce al minimo ed i lavori vengono stampati in genere più velocemente. ColorWise usa dei profili ICC per convertire i colori nel gamut della fotocopiatrice/ stampante o per simulare altre unità come, ad esempio, una macchina tipografica offset. ColorWise gestisce le conversioni dei colori per tutti gli utenti che stampano su iR da computer Windows e Mac OS. Consente agli utenti di adottare un flusso di lavoro semplice con un intervento minimo utilizzando delle impostazioni predefinite ottimali, lasciando agli utenti più esperti la possibilità di sfruttare a pieno il controllo e la precisione di cui hanno bisogno. iR è in grado di gestire in maniera intelligente l’aspetto della stampa dei colori RGB, CMYK e PANTONE. È possibile fare in modo che iR gestisca il colore per la maggior parte dei lavori per cui è richiesta la stampa a colori per basse tirature senza dover modificare alcuna impostazione. 2 2-4 Flussi di lavoro semplici ed avanzati Flussi di lavoro semplici Ogni volta che si stampa un documento contenente dei colori che non sono stati scelti per il modello di fotocopiatrice/stampante usato, tali colori devono essere convertiti tramite la gestione del colore. I colori possono essere definiti o modificati in ogni fase del flusso di lavoro. Dal momento che ColorWise è compatibile con la maggior parte dei sistemi per la gestione del colore, è possibile adottare il flusso di lavoro più familiare. Questa sezione fornisce esempi di flussi di lavoro per la gestione del colore adatti alle esigenze della maggior parte degli utenti di iR. Per informazioni su applicazioni specifiche, vedere i Capitoli da 6 a 9. Selezione accurata dei colori Per fare in modo che i colori visualizzati sullo schermo corrispondano a quelli stampati, è necessario eseguire delle operazioni di gestione del colore, tra cui la calibrazione del monitor e della fotocopiatrice/stampante. Se non si dispone degli strumenti adatti o se non si è in grado di eseguire una gestione accurata del colore sul proprio monitor, è possibile optare per un approccio più semplice. È necessario decidere se sono più importanti i colori stampati o quelli visualizzati sul monitor. Se i colori visualizzati sono più importanti, affidarsi alla propria vista e al proprio monitor. È possibile selezionare visivamente i colori sul monitor, ma è necessario ricordarsi che i colori verranno ottimizzati solo per il monitor usato. Quando il documento appare su altri monitor, i colori potrebbero avere un aspetto diverso. Inoltre, anche se è possibile che i colori stampati non corrispondano a quelli visualizzati sul proprio monitor, verranno comunque stampati su iR con buoni risultati. Se i colori stampati sono più importanti, scegliere i colori dai campioni stampati. Utilizzando questi colori campione, i colori stampati vengono riprodotti fedelmente indipendentemente da come i colori appaiono su monitor diversi. Stampare la tavolozza dei colori disponibili dalle applicazioni per ufficio, quindi selezionare i colori dai campioni stampati. Sul CD Software utente di iR vengono forniti dei file di riferimento dei colori (vedere pagina 5-2). È inoltre possibile stampare le tabelle dei colori dal pannello di controllo e selezionare i colori per numero o per nome dai campioni stampati. Le applicazioni più avanzate consentono agli utenti di definire i colori negli spazi colore PANTONE e CMYK più facili da controllare. Per ulteriori consigli relativi alla scelta dei colori, vedere il Capitolo 5. 2 2-5 Flussi di lavoro semplici Indipendentemente dal flusso di lavoro che corrisponde maggiormente a quello dell’utente, è consigliabile calibrare periodicamente la fotocopiatrice/stampante (vedere il Capitolo 3). Selezione di un flusso di lavoro semplice Ogni volta che i colori vengono convertiti, l’aspetto e l’accuratezza dei colori ne risentono. Pertanto, un flusso di lavoro semplice che si compone di un numero minore di passi riduce al minimo il rischio di errori. Flusso di lavoro 1 con la calibrazione ColorWise—flusso di lavoro minimo Il flusso di lavoro minimo per la gestione del colore richiede la calibrazione della fotocopiatrice/stampante. Scegliere i colori fra quelli stampati, come descritto in precedenza, ed impostare l’opzione Profilo di simulazione CMYK su Nessuno, dal momento che la simulazione non è necessaria quando i colori sono stati già definiti utilizzando i valori CMYK ottimizzati per la propria fotocopiatrice/stampante. N OTA : Impostare Profilo di simulazione CMYK su Nessuno è utile anche quando si desidera preparare un profilo di destinazione per la propria fotocopiatrice/stampante calibrata o quando si usa il sistema per la gestione del colore del computer che è meno efficiente (ad esempio, ColorSync o ICM). In questo flusso di lavoro, i colori vengono modificati solo durante la fase di calibrazione. Nel diagramma sotto riportato ciò viene indicato dal riquadro nero. Flusso di lavoro 1—Colori definiti in un’applicazione Gestione colore dell’applicazione Formato file Colori in uscita dalla fotocopiatrice/stampante Driver di stampa Gestione colore ColorWise Calibrazione ColorWise Anche se questo tipo di flusso di lavoro consente di avere un certo controllo sulla qualità del colore prodotto dalla fotocopiatrice/stampante, si dovrebbe prendere in considerazione la possibilità di utilizzare la gestione del colore ColorWise, come descritto nella sezione seguente. 2 2-6 Flussi di lavoro semplici ed avanzati Flusso di lavoro 2 con la gestione del colore ColorWise—flusso di lavoro standard I server iR sono ottimizzati per la particolare fotocopiatrice/stampante per cui sono stati progettati e ColorWise gestisce alcuni aspetti specifici della fotocopiatrice/ stampante utilizzata, tra cui la retinatura, la risposta dei singoli toner, le interazioni tra i vari toner, la rifinitura naturale delle sfumature e la resa dei colori PANTONE e di quelli personalizzati. iR distingue il testo e la grafica dagli elementi dell’immagine, in modo che le informazioni relative al canale del nero vengano preservate pur applicando i parametri utilizzati per le separazioni dei colori CMYK. I sistemi convenzionali per la gestione del colore vengono utilizzati generalmente solo per le conversioni dei colori e tengono occupato il processore del computer per troppo tempo. Quando si usa ColorWise, i lavori vengono subito inviati su iR dove vengono elaborati più velocemente. Il flusso di lavoro standard per la gestione del colore consigliato (indicato dal riquadro nero nel diagramma seguente) usa la calibrazione e la gestione del colore ColorWise. Flusso di lavoro 2—Colori definiti in un’applicazione Gestione colore dell’applicazione Formato file Colori in uscita dalla fotocopiatrice/stampante Driver di stampa Gestione colore ColorWise Calibrazione ColorWise iR entra in gioco quasi alla fine del flusso di lavoro. Per garantire che i colori selezionati arrivino a iR e ColorWise in una forma utilizzabile, è necessario disattivare i sistemi di gestione del colore delle applicazioni e dei driver di stampa. Ricordarsi comunque che la gestione del colore delle applicazioni e dei driver di stampa è pienamente supportata da ColorWise (vedere “Flussi di lavoro avanzati” a pagina 2-8). È necessario stampare con l’opzione di stampa Profilo di simulazione CMYK impostata in modo che corrisponda allo spazio colore CMYK selezionato nell’applicazione nel momento in cui sono stati selezionati i colori. Qualsiasi impostazione dell’opzione Profilo di simulazione CMYK (ad eccezione di Come da fotocopia) applica la calibrazione; in questo modo il comportamento della fotocopiatrice/stampante apparirà stabile. 2 2-7 Flussi di lavoro semplici I valori consigliati per l’opzione Profilo di simulazione CMYK sono SWOP per l’America, Euroscale per l’Europa e DIC per il Giappone, vale a dire i valori che corrispondono allo standard di ciascuna area geografica. Se i colori sono stati selezionati appositamente per la propria fotocopiatrice/stampante calibrata, impostare Profilo di simulazione CMYK su Nessuno. Vedere la tabella a pagina 1-3 per l’elenco e la descrizione delle opzioni di stampa di ColorWise che hanno effetto sui colori CMYK, RGB, PANTONE e altri. Flusso di lavoro 3 ignorando ColorWise—non consigliato Non utilizzare la gestione del colore ColorWise, anche se consentito, non è comunque un flusso di lavoro consigliato. Se ColorWise non viene utilizzato, è necessario selezionare i colori usando solo le formule CMYK ideate appositamente per la fotocopiatrice/stampante utilizzata e stampare con l’opzione Profilo di simulazione CMYK impostata su Come da fotocopia. iR è in grado comunque di stampare i file PostScript e di gestire la fotocopiatrice/stampante e i suoi accessori, ma non può né eseguire la trasformazione dei colori CMYK né tenere conto della calibrazione della fotocopiatrice/stampante. La calibrazione è importante per ottenere un risultato di stampa coerente, dal momento che il risultato cromatico ottenuto dalla fotocopiatrice/ stampante utilizzata può variare in modo significativo in base all’usura, al calore, all’umidità e agli interventi di manutenzione eseguiti. Nel diagramma di seguito riportato non è stata apportata alcuna modifica ai colori in questo flusso di lavoro. Flusso di lavoro 3—Colori definiti in un’applicazione Gestione colore dell’applicazione Formato file Colori in uscita dalla fotocopiatrice/stampante Driver di stampa Gestione colore ColorWise Calibrazione ColorWise Disattivazione della gestione del colore nell’applicazione utilizzata In genere, quando si stampa su iR, è preferibile disattivare la gestione del colore dell’applicazione per garantire che iR riceva senza problemi i dati relativi ai colori e li stampi in maniera accurata. 2 2-8 Flussi di lavoro semplici ed avanzati Salvataggio dei file con impostazioni mirate all’accuratezza del colore Vi sono varie procedure che assicurano l’accuratezza del colore. • Quando si salvano file EPS, non includere le informazioni relative alla gestione del colore PostScript. In questo modo si riducono i rischi legati a dati in conflitto e conversioni multiple dei colori. La gestione del colore PostScript fa in modo che i colori CMYK e RGB vengano interpretati da iR come se fossero stati forniti nello spazio colore Lab e, di conseguenza, elaborati dai CRD piuttosto che dalle impostazioni di simulazione definite dall’utente. • Includere le informazioni sui colori ICC nei file. ColorWise non genererà un conflitto con queste informazioni e questi dati saranno utili per identificare lo spazio colore specifico utilizzato dai file. • Non includere le funzioni per i mezzitoni e di trasferimento. • Disattivare la gestione del colore nel driver di stampa. Su computer Windows, se il driver di stampa prevede le opzioni ICM (Image Color Matching), selezionare l’ICM della stampante. Su computer Mac OS, impostare il driver di stampa in modo da non includere i comandi della gestione del colore al momento della stampa (vedere pagina 1-20). Flussi di lavoro avanzati Le sezioni che seguono presentano esempi di flussi di lavoro avanzati per la gestione del colore per tre situazioni di stampa in basse tirature e tre situazioni di prova colore. Ogni esempio di flusso di lavoro consiste di una breve descrizione, dei passi per la creazione e la manipolazione dei file, dell’elenco delle impostazioni ColorWise usate nell’esempio e di una tabella nella quale viene riepilogato il flusso di lavoro. N OTA : Questi esempi prendono in considerazione pacchetti software specifici di applicazioni per il ritocco delle immagini, di illustrazione, di impaginazione e per ufficio, ad esempio, rispettivamente Adobe Photoshop, Adobe Illustrator, QuarkXPress e Microsoft PowerPoint. 2 2-9 Flussi di lavoro avanzati Esempi di stampa per basse tirature Gli esempi seguenti illustrano la stampa in basse tirature su iR. Flusso di lavoro RGB in Photoshop Questo flusso di lavoro per la stampa in basse tirature di un’immagine RGB da Photoshop è uno dei flussi per la gestione del colore più semplici di iR. I dati RGB vengono inviati, tramite il driver di stampa, dall’applicazione a iR. La conversione da RGB a CMYK viene effettuata su iR con un CRD piuttosto che all’interno dell’applicazione. Usare le impostazioni in questo flusso di lavoro per la stampa di fotografie e grafica. Tale documento potrebbe essere creato come segue: • Creare un’immagine RGB in Photoshop. • Stampare il file direttamente su iR. Per le impostazioni di stampa consigliate da Photoshop, vedere il Capitolo 7. • Usare ColorWise per convertire l’immagine RGB nel CMYK della fotocopiatrice/ stampante o l’intero gamut della fotocopiatrice/stampante. Le impostazioni ColorWise usate in questo esempio sono: • Opzione Profilo origine RGB impostata su EFIRGB o su un’altra definizione di origine RGB • Opzione Stile di rendering impostata su Fotografico • Opzione Separazione RGB impostata su Destinazione 2 2-10 Flussi di lavoro semplici ed avanzati Nel diagramma che segue, i passi da seguire in questo flusso di lavoro particolare vengono riportati in nero. Flusso di lavoro RGB in Photoshop Photoshop Driver di stampa Leggere i profili incorporati Definire l’origine RGB Incorporare i profili origine Convertire da RGB a CMYK Convertire da CMYK a CMYK Selezionare il modo RGB Selezionare il modo CMYK Selezionare il profilo di destinazione Salvare come TIFF Salvare come EPS Salvare come JPEG Stampa (solo Mac OS) Bianco e Nero Colori/Grigi Taratura Colore ColorSync Taratura Colore PostScript Opzioni di stampa ColorWise Definire l’origine RGB Selezionare il profilo origine RGB: Nessuno Selezionare Stile di rendering (CRD) Selezionare la separazione RGB: Destinazione Selezionare la separazione RGB: Simulazione Convertire da CMYK tipografico a simulazione tipografica Convertire da CMYK tipografico a simulazione personalizzata Selezionare il profilo di simulazione CMYK per la fotocopiatrice: Nessuno Attivare l’opzione Corrispondenza tinte piatte Disattivare l’opzione Corrispondenza tinte piatte Selezionare il profilo di destinazione Selezionare un profilo di destinazione personalizzato 2 2-11 Flussi di lavoro avanzati RGB Photoshop con colori CMYK e PANTONE di Illustrator e QuarkXPress Questo flusso di lavoro riguarda la stampa in basse tirature di layout di pagina complessi con immagini salvate in Photoshop, illustrazioni create in Illustrator e tinte piatte PANTONE. Un’immagine Photoshop viene salvata in uno spazio colore RGB usando il formato file EPS. Gli elementi grafici di Illustrator contengono oggetti definiti come CMYK e tinte piatte PANTONE selezionati dai campioni stampati e vengono salvati nel formato file EPS di Illustrator. Dopo che tutti questi singoli oggetti sono stati importati in QuarkXPress, altri elementi grafici in QuarkXPress vengono colorati usando i colori di quadricromia CMYK o le tinte piatte PANTONE. Usare le impostazioni illustrate in questo flusso di lavoro per la stampa di brochure, newsletter ed altri layout. N OTA : Ogni volta che vengono inseriti in un documento, i colori CMYK dovrebbero essere selezionati dai campioni stampati (vedere pagina 2-4). Tale documento potrebbe essere creato come segue: • Creare un’immagine RGB in Photoshop e salvarla come file EPS. • Creare un grafico in Illustrator usando i colori CMYK e PANTONE e salvarlo come file EPS Illustrator. • Usare i colori CMYK ed un colore PANTONE in un documento QuarkXPress. • Importare il file EPS Illustrator in QuarkXPress e l’immagine EPS di Photoshop. • Stampare il documento QuarkXPress su iR. • Usare ColorWise per convertire l’immagine RGB nel CMYK della fotocopiatrice/ stampante, per mettere a punto i colori di quadricromia per la stampa in basse tirature e per riprodurre le tinte piatte PANTONE usando l’intero gamut della fotocopiatrice/stampante. 2 2-12 Flussi di lavoro semplici ed avanzati Le impostazioni ColorWise usate in questo esempio sono: • Opzione Profilo origine RGB impostata su EFIRGB o su un’altra definizione di origine RGB • Opzione Stile di rendering impostata su Fotografico • Opzione Separazione RGB impostata su Destinazione • Opzione Profilo di simulazione CMYK impostata su Nessuno • Opzione Corrispondenza tinte piatte impostata su Sì Nel diagramma che segue, i passi da seguire in questo flusso di lavoro particolare vengono riportati in nero. Flusso di lavoro RGB di Photoshop con i colori Illustrator, CMYK QuarkXPress e PANTONE Photoshop Illustrator QuarkXPress Leggere i profili Leggere il profilo Leggere il profilo incorporati incorporato incorporato Definire l’origine RGB Definire i colori RGB Definire i colori RGB Incorporare i profili Definire i colori CMYK Definire i colori CMYK origine Definire i colori PANTONE Definire i colori PANTONE Convertire da RGB a CMYK Convertire da RGB a CMYK Convertire da RGB a CMYK Convertire da CMYK a Convertire da PANTONE a Convertire da CMYK a CMYK CMYK CMYK Selezionare il modo RGB Incorporare il profilo Convertire da PANTONE a Selezionare il modo CMYK origine CMYK Selezionare il profilo di Selezionare il profilo di Incorporare il profilo destinazione destinazione origine Salvare come TIFF Esportare come TIFF Selezionare il profilo di Salvare come EPS Salvare come EPS destinazione Salvare come JPEG Stampa Esportare come TIFF Stampa Salvare come EPS Stampa Driver di stampa (solo Mac OS) Bianco e Nero Colori/Grigi Taratura Colore ColorSync Taratura Colore PostScript Opzioni di stampa ColorWise Definire l’origine RGB Selezionare il profilo origine RGB: Nessuno Selezionare Stile di rendering (CRD) Selezionare la separazione RGB: Destinazione Selezionare la separazione RGB: Simulazione Convertire da CMYK tipografico a simulazione tipografica Convertire da CMYK tipografico a simulazione personalizzata Selezionare il profilo di simulazione CMYK per la fotocopiatrice: Nessuno Attivare l’opzione Corrispondenza tinte piatte Disattivare l’opzione Corrispondenza tinte piatte Selezionare il profilo di destinazione Selezionare un profilo di destinazione personalizzato 2 2-13 Flussi di lavoro avanzati RGB di Photoshop con CMYK e PANTONE Illustrator e RGB PowerPoint Questo flusso di lavoro riguarda la stampa in basse tirature di un documento di presentazione complesso con immagini salvate in Photoshop, illustrazioni create in Illustrator e tinte piatte PANTONE. Tutti gli elementi vengono importati in PowerPoint per la stampa. Tale documento potrebbe essere creato come segue: • Creare un’immagine RGB in Photoshop e salvarla come file EPS Photoshop. • Creare un grafico in Illustrator usando i colori CMYK e le tinte piatte PANTONE e salvarlo come file EPS Illustrator. • Creare una presentazione in PowerPoint con i colori RGB. • Importare il grafico EPS Illustrator nella presentazione PowerPoint ed importare l’immagine EPS Photoshop. • Stampare il documento PowerPoint su iR. • Usare ColorWise per convertire i colori RGB PowerPoint e l’immagine RGB Photoshop nel CMYK della fotocopiatrice/stampante, per regolare i colori di quadricromia per una stampa in basse tirature più satura e per eseguire una corrispondenza con le tinte piatte PANTONE usando l’intero gamut della fotocopiatrice/stampante. Le impostazioni ColorWise usate in questo esempio sono: • Opzione Profilo origine RGB impostata su EFIRGB o su un’altra definizione di origine RGB • Opzione Stile di rendering impostata su Presentazione • Opzione Separazione RGB impostata su Destinazione • Opzione Profilo di simulazione CMYK impostata su Nessuno • Opzione Corrispondenza tinte piatte impostata su Sì 2 2-14 Flussi di lavoro semplici ed avanzati Nel diagramma che segue, i passi da seguire in questo flusso di lavoro particolare vengono riportati in nero. RGB di Photoshop e CMYK e PANTONE di Illustrator in un flusso di lavoro RGB di PowerPoint Photoshop Illustrator PowerPoint Leggere i profili Leggere il profilo Definire i colori RGB incorporati incorporato Convertire da CMYK a Definire l’origine RGB Definire i colori RGB RGB Incorporare i profili Definire i colori CMYK Stampa origine Definire i colori PANTONE Convertire da RGB a Convertire da RGB a CMYK CMYK Convertire da PANTONE a Convertire da CMYK a CMYK CMYK Incorporare il profilo Selezionare il modo RGB origine Selezionare il modo Selezionare il profilo di CMYK destinazione Selezionare il profilo di Esportare come TIFF destinazione Salvare come EPS Salvare come TIFF Stampa Salvare come EPS Salvare come JPEG Stampa Driver di stampa Opzioni di stampa ColorWise (solo Mac OS) Bianco e Nero Colori/Grigi Taratura Colore ColorSync Taratura Colore PostScript Definire l’origine RGB Selezionare il profilo origine RGB: Nessuno Selezionare Stile di rendering (CRD) Selezionare la separazione RGB: Destinazione Selezionare la separazione RGB: Simulazione Convertire da CMYK tipografico a simulazione tipografica Convertire da CMYK tipografico a simulazione personalizzata Selezionare il profilo di simulazione CMYK per la fotocopiatrice: Nessuno Attivare l’opzione Corrispondenza tinte piatte Disattivare l’opzione Corrispondenza tinte piatte Selezionare il profilo di destinazione Selezionare un profilo di destinazione personalizzato Esempi di prova colore I seguenti esempi illustrano dei metodi per simulare l’output di un altro sistema di stampa, ad esempio una macchina tipografica offset. Ogni esempio di prova colore usa un profilo ICC per descrivere lo spazio colore di destinazione. Mentre in alcuni esempi vengono usati dei profili di simulazione incorporati in iR, in altri viene utilizzato ColorWise Pro Tools (vedere il Capitolo 4) per trasferire i profili di destinazione ICC personalizzati su iR e usarli come profili di simulazione. 2 2-15 Flussi di lavoro avanzati Conversione da RGB a CMYK in Photoshop 5.x usando un profilo ICC personalizzato Tale flusso di lavoro è utile per gli ambienti di prestampa che dispongono di un sistema di gestione del colore ICC integrato e di profili per le macchine da stampa utilizzate. In questo esempio, un’immagine in Photoshop 5.x viene convertita da RGB a CMYK usando le funzioni per la conversione del colore ICC di Photoshop della finestra Impostazioni CMYK. Per ulteriori informazioni sulle impostazioni CMYK, fare riferimento alla documentazione di Photoshop 5.x. Usando le impostazioni di simulazione disponibili in ColorWise, l’immagine CMYK viene stampata su iR e l’output appare come se fosse stato stampato su una macchina offset. Tale documento potrebbe essere creato come segue: • Nella finestra Impostazioni CMYK di Photoshop 5.x, impostare Modello CMYK su ICC. • Nel menu Profilo, selezionare un profilo ICC per la macchina tipografica desiderata. Fare clic su OK. • Aprire un’immagine RGB. Dal menu a comparsa Immagine, selezionare Metodo>Colore CMYK. • Salvare l’immagine in qualsiasi formato file. • Stampare direttamente su iR. • Usare ColorWise Pro Tools per selezionare un profilo di simulazione o trasferire un profilo ICC personalizzato su iR da utilizzarsi come profilo di simulazione CMYK. Le impostazioni ColorWise usate in questo esempio sono: • Opzione Profilo di simulazione CMYK impostata sullo standard tipografico desiderato o sulla corrispondente simulazione personalizzata (Simulazione 1-10) se il profilo è stato trasferito con ColorWise Pro Tools • Opzione Metodo di simulazione CMYK impostata su Totale 2 2-16 Flussi di lavoro semplici ed avanzati Nel diagramma che segue, i passi da seguire in questo flusso di lavoro particolare vengono riportati in nero. Conversione da RGB a CMYK in Photoshop con un profilo ICC Photoshop 5.x Driver di stampa Leggere i profili incorporati Definire l’origine RGB Incorporare i profili origine Convertire da RGB a CMYK Convertire da CMYK a CMYK Selezionare il modo RGB Selezionare il modo CMYK Selezionare il profilo di destinazione Salvare come TIFF Salvare come EPS Salvare come JPEG Stampa (solo Mac OS) Bianco e Nero Colori/Grigi Taratura Colore ColorSync Taratura Colore PostScript Opzioni di stampa ColorWise Definire l’origine RGB Selezionare il profilo origine RGB: Nessuno Selezionare Stile di rendering (CRD) Selezionare la separazione RGB: Destinazione Selezionare la separazione RGB: Simulazione Convertire da CMYK tipografico a simulazione tipografica Convertire da CMYK tipografico a simulazione personalizzata Selezionare il profilo di simulazione CMYK per la fotocopiatrice: Nessuno Attivare l’opzione Corrispondenza tinte piatte Disattivare l’opzione Corrispondenza tinte piatte Selezionare il profilo di destinazione Selezionare un profilo di destinazione personalizzato Conversione da RGB a CMYK incorporata in Photoshop 5.x Tale flusso di lavoro è utile per gli ambienti di prestampa che non dispongono di un sistema di gestione del colore ICC integrato e di profili per le macchine da stampa utilizzate. In questo esempio, un’immagine viene convertita da RGB a CMYK usando le funzioni di conversione del colore incorporate di Photoshop 5.x della finestra Impostazioni CMYK. Per ulteriori informazioni sulle impostazioni CMYK, fare riferimento alla documentazione di Photoshop 5.x. Usando le impostazioni di simulazione disponibili in ColorWise, l’immagine CMYK viene stampata su iR e l’output appare come se fosse stato stampato su una macchina offset. 2 2-17 Flussi di lavoro avanzati Tale documento potrebbe essere creato come segue: • Selezionare Incorporato nella finestra Impostazioni CMYK in Impostazioni colore di Photoshop 5.x. • Impostare le opzioni nelle aree Opzioni inchiostro e Opzioni selezione per eseguire una corrispondenza con la macchina da stampa utilizzata. • Selezionare l’opzione Tavole nella finestra Impostazioni CMYK e fare clic su Salva. In questo modo le impostazioni vengono salvate come profilo ICC CMYK che verrà in seguito trasferito su iR come profilo di simulazione personalizzato. • Fare di nuovo clic su Incorporato nella finestra Impostazioni CMYK e fare clic su OK. • Avviare ColorWise Pro Tools e trasferire il nuovo profilo ICC CMYK su iR come profilo di simulazione personalizzato. Per l’opzione Visualizzare nel driver come nella finestra Impostazioni profilo, selezionare Simulazione-1. Per ulteriori informazioni sul trasferimento dei profili, vedere pagina 4-4. • Aprire un’immagine RGB in Photoshop 5.x. Dal menu Immagine, selezionare Metodo>Colore CMYK. Salvare l’immagine come EPS Photoshop. • Stampare l’immagine direttamente su iR e selezionare Simulazione-1 come impostazione dell’opzione Profilo di simulazione CMYK. Le impostazioni ColorWise usate in questo esempio sono: • Opzione Profilo di simulazione CMYK impostata su Simulazione-1 • Opzione Metodo di simulazione CMYK impostata su Totale 2 2-18 Flussi di lavoro semplici ed avanzati Nel diagramma che segue, i passi da seguire in questo flusso di lavoro particolare vengono riportati in nero. Flusso di lavoro per la conversione da RGB a CMYK in Photoshop 5.x Photoshop 5.x Leggere i profili incorporati Definire l’origine RGB Incorporare i profili origine Convertire da RGB a CMYK Convertire da CMYK a CMYK Selezionare il modo RGB Selezionare il modo CMYK Selezionare il profilo di destinazione Salvare come TIFF Salvare come EPS Salvare come JPEG Stampa Driver di stampa (solo Mac OS) Bianco e Nero Colori/Grigi Taratura Colore ColorSync Taratura Colore PostScript Opzioni di stampa ColorWise Definire l’origine RGB Selezionare il profilo origine RGB: Nessuno Selezionare Stile di rendering (CRD) Selezionare la separazione RGB: Destinazione Selezionare la separazione RGB: Simulazione Convertire da CMYK tipografico a simulazione tipografica Convertire da CMYK tipografico a simulazione personalizzata Selezionare il profilo di simulazione CMYK per la fotocopiatrice: Nessuno Attivare l’opzione Corrispondenza tinte piatte Disattivare l’opzione Corrispondenza tinte piatte Selezionare il profilo di destinazione Selezionare un profilo di destinazione personalizzato 2 2-19 Flussi di lavoro avanzati RGB Photoshop e CMYK QuarkXPress Questo flusso di lavoro fornisce un esempio sull’uso della funzione Separazione RGB di ColorWise. Un’immagine RGB, salvata originariamente in Photoshop, viene stampata su iR da QuarkXPress. Per simulare il modo in cui l’immagine RGB verrebbe stampata su una macchina tipografica offset, la funzione Separazione RGB di ColorWise deve essere impostata su Simulazione. Questo flusso di lavoro, utile per eseguire delle prove colore su brochure, newsletter e altri layout, consente di mantenere una certa coerenza usando il file origine RGB per scopi diversi. Tale documento potrebbe essere creato come segue: • Creare un’immagine RGB in Photoshop e salvarla come file EPS Photoshop. • Importare l’immagine EPS in un documento QuarkXPress. • Creare diversi elementi di quadricromia sulla pagina lungo l’immagine e stampare. • Usare ColorWise per convertire l’immagine RGB nel CMYK di una macchina simulata e per regolare i colori di quadricromia per eseguire delle prove colore sulla fotocopiatrice/stampante. Le impostazioni ColorWise usate in questo esempio sono: • Opzione Profilo origine RGB impostata su EFIRGB o su un’altra definizione di origine RGB • Opzione Stile di rendering impostata su Fotografico • Opzione Separazione RGB impostata su Simulazione • Opzione Profilo di simulazione CMYK impostata su SWOP • Opzione Metodo di simulazione CMYK impostata su Totale 2 2-20 Flussi di lavoro semplici ed avanzati Nel diagramma che segue, i passi da seguire in questo flusso di lavoro particolare vengono riportati in nero. Flusso di lavoro RGB di Photoshop e CMYK di QuarkXPress Photoshop QuarkXPress Driver di stampa Leggere i profili incorporati Definire l’origine RGB Incorporare i profili origine Convertire da RGB a CMYK Convertire da CMYK a CMYK Selezionare il modo RGB Selezionare il modo CMYK Selezionare il profilo di destinazione Salvare come TIFF Salvare come EPS Salvare come JPEG Stampa Leggere il profilo incorporato Definire i colori RGB Definire i colori CMYK Definire i colori PANTONE Convertire da RGB a CMYK Convertire da CMYK a CMYK Convertire da PANTONE a CMYK Incorporare il profilo origine Selezionare il profilo di destinazione Esportare come TIFF Salvare come EPS Stampa (solo Mac OS) Bianco e Nero Colori/Grigi Taratura Colore ColorSync Taratura Colore PostScript Opzioni di stampa ColorWise Definire l’origine RGB Selezionare il profilo origine RGB: Nessuno Selezionare Stile di rendering (CRD) Selezionare la separazione RGB: Destinazione Selezionare la separazione RGB: Simulazione Convertire da CMYK tipografico a simulazione tipografica Convertire da CMYK tipografico a simulazione personalizzata Selezionare il profilo di simulazione CMYK per la fotocopiatrice: Nessuno Attivare l’opzione Corrispondenza tinte piatte Disattivare l’opzione Corrispondenza tinte piatte Selezionare il profilo di destinazione Selezionare un profilo di destinazione personalizzato 3 3-1 Capitolo 3: Calibrazione del colore Introduzione La calibrazione di iR assicura un risultato cromatico affidabile e coerente. È possibile calibrare iR con ColorWise Pro Tools mediante lo spettrofotometro a scansione automatica X-Rite DTP41 o il densitometro a scansione automatica X-Rite DTP32 (entrambi disponibili come opzione da acquistare separatamente). Collegando lo spettrofotometro o il densitometro alla porta seriale del proprio computer, è possibile misurare velocemente i campioni di colore e trasferire le misurazioni su iR. Questo capitolo spiega come funziona la calibrazione e fornisce le istruzioni per eseguire tutte le procedure di calibrazione. La calibrazione con ColorWise Pro Tools viene descritta a pagina 3-28. Per informazioni sulle funzioni avanzate per la calibrazione e la simulazione disponibili con ColorWise Pro Tools, quali la modifica e la creazione di profili personalizzati, vedere il Capitolo 4. Un formato per l’immissione delle misurazioni dei colori effettuate con altri densitometri viene descritto nell’Appendice C. Le procedure descritte nei Capitoli 3 e 4 sono fondamentalmente le stesse per i computer Windows e Mac OS, inclusi i computer Windows che utilizzano Command WorkStation. Le principali differenze riguardano il cavo di interfaccia e la porta usata per il collegamento del densitometro. N OTA : Il termine computer viene usato per fare riferimento a qualsiasi computer che esegue ColorWise Pro Tools. Introduzione La calibrazione genera delle curve che si regolano in base alle differenze tra le densità effettive di toner (misurazioni) ed il risultato previsto dal profilo di destinazione. • Le misurazioni rappresentano il comportamento cromatico effettivo della fotocopiatrice/stampante. • Le impostazioni di calibrazione sono impostazioni di misurazioni. • In ogni profilo di destinazione è presente un profilo di calibrazione che descrive il comportamento previsto della fotocopiatrice/stampante. 3 3-2 Calibrazione del colore Dopo aver calibrato iR con ColorWise Pro Tools, le impostazioni di calibrazione vengono memorizzate su iR. Queste impostazioni di calibrazione vengono usate quando le si associa ad un profilo di destinazione. Ogni profilo di destinazione è associato a delle impostazioni di calibrazione. Se le impostazioni non sono state specificate, vengono utilizzate quelle associate al profilo di destinazione predefinito. N OTA : La modifica della calibrazione influenza potenzialmente tutti i lavori per tutti gli utenti, pertanto è possibile limitare il numero delle persone autorizzate ad eseguire la calibrazione. È possibile impostare la password dell’amministratore dal pannello di controllo di iR o nei menu di configurazione da Command WorkStation per controllare l’accesso alla calibrazione. Che cos’è la calibrazione Sebbene le impostazioni di calibrazione predefinite siano sufficienti a soddisfare le necessità della maggior parte degli utenti, iR consente di selezionare alcune impostazioni di calibrazione per personalizzare la calibrazione per i lavori più tecnici. La calibrazione consente di: • Ampliare al massimo le capacità di riproduzione del colore di iR. • Assicurare nel tempo la qualità e la coerenza del colore. • Produrre un risultato coerente tra server iR che sono collegati allo stesso motore di stampa. • Ottenere la migliore corrispondenza dei colori nella riproduzione delle tinte piatte, quali i colori PANTONE e altri sistemi di colori con nome. • Ottimizzare iR per l’utilizzo degli stili di rendering (CRD) ColorWise e delle simulazioni CMYK, nonché dei profili ICC. 3 3-3 Che cos’è la calibrazione Come funziona la calibrazione Sono molti i fattori che garantiscono dei risultati di stampa soddisfacenti quando si utilizza un Color Server come iR collegato ad una fotocopiatrice/stampante. Fra i più importanti, la determinazione delle densità ottimali del toner e il relativo mantenimento. La densità è la misurazione della luce assorbita da una superficie. Un’accurata regolazione delle densità dei toner consente di ottenere dei colori di stampa coerenti. Anche su un sistema calibrato, la densità del toner varia in base alle impostazioni di servizio, all’umidità ed alla temperatura; inoltre tende a modificarsi nel tempo. Le misurazioni effettuate regolarmente permettono di individuare le variazioni che le densità subiscono giornalmente e consentono di correggerle. La calibrazione si basa sulla creazione su iR di curve di calibrazione che compensano le differenze tra i valori di densità effettivi (misurate) e quelli desiderati (profili). Le curve di calibrazione sono l’equivalente grafico delle funzioni di trasferimento, che costituiscono le descrizioni matematiche delle modifiche che verranno applicate ai dati iniziali. Le funzioni di trasferimento vengono spesso rappresentate come curve di input o output. iR genera le curve di calibrazione dopo aver confrontato i valori misurati con quelli finali del profilo in relazione ai quattro colori di toner. I valori del profilo si basano sul profilo di destinazione specificato. 3 3-4 Calibrazione del colore Misurazioni I file di misurazioni contengono valori numerici corrispondenti alla densità di toner prodotta dalla fotocopiatrice/stampante per la stampa delle tinte piatte di cyan, magenta, giallo e nero e delle relative tinte sfumate. Per creare un file di misurazioni, è necessario innanzitutto inviare in stampa una pagina di campioni di colore da ColorWise Pro Tools. Quindi è possibile misurare i campioni usando lo spettrofotometro X-Rite DTP41 o il densitometro X-Rite DTP32 collegato ad un computer in rete. Le nuove misurazioni vengono automaticamente trasferite su iR. Profili di destinazione e impostazioni di calibrazione I profili di destinazione e le impostazioni di calibrazione definiscono i risultati di calibrazione desiderati. Con iR vengono forniti uno o più profili di destinazione ed una o più impostazioni di calibrazione. Quando si esegue la calibrazione di iR, è possibile selezionare le impostazioni di calibrazione più adeguate in relazione all’ambiente di stampa in cui si opera. Queste stesse impostazioni di calibrazione possono essere associate ad uno o più profili di destinazione. I profili di destinazione forniti con iR sono costituiti dalla combinazione del profilo della fotocopiatrice/stampante con uno dei diversi gruppi di impostazioni di calibrazione. Per ulteriori informazioni sui profili di destinazione, vedere pagina 1-10. Frequenza della calibrazione Normalmente, iR deve essere calibrato almeno una volta al giorno a seconda della quantità dei lavori di stampa. Se il mantenimento della coerenza del colore è di primaria importanza oppure se la fotocopiatrice/stampante è sottoposta a notevoli sbalzi di temperatura o umidità, è necessario eseguire la calibrazione a intervalli di poche ore. Per ottenere massime prestazioni, la calibrazione è necessaria ogniqualvolta si notino delle variazioni apprezzabili nella qualità della stampa. Se è necessario dividere un lavoro di stampa in due o più lotti da stampare in momenti diversi, è particolarmente importante eseguire la calibrazione prima di stampare ciascun lotto. La calibrazione di iR è necessaria anche dopo gli interventi di manutenzione eseguiti sulla fotocopiatrice/stampante. 3 3-5 Che cos’è la calibrazione N OTA : Dato che l’output della fotocopiatrice/stampante è molto sensibile ai cambiamenti di temperatura e umidità, la fotocopiatrice/stampante non deve essere installata vicino ad una finestra o sotto la luce diretta del sole, vicino ad una fonte di calore o ad un condizionatore d’aria. Anche la carta è sensibile alle variazioni di temperatura ed umidità. Deve essere conservata in un ambiente fresco, asciutto e stabile e le risme devono essere aperte solo all’ultimo momento. Stampare le pagine di riferimento per i colori come, ad esempio, le tabelle dei colori (dal pannello di controllo o da Command WorkStation) e le pagine di riferimento per i colori fornite con il software utente (vedere il manuale Attività preliminari ). Tutte queste pagine riportano i campioni dei colori saturi e le tinte pallide di cyan, magenta, giallo e nero. Le immagini contenenti le varie tonalità della carnagione offrono un efficace termine di confronto. È possibile conservare e mettere a confronto le pagine stampate in periodi diversi. Se si osservano notevoli differenze, è necessario eseguire la calibrazione di iR. Quando si controlla la pagina di test, tutti i campioni dei colori devono essere visibili, anche se possono risultare molto pallidi nella gamma dal 5% al 2%, ed ogni gruppo di campioni dei colori deve mostrare una gradazione uniforme da un campione all’altro man mano che il colore diventa più chiaro passando dal 100% allo 0%. Se i campioni delle densità dei colori pieni (100% cyan, magenta, giallo o nero) appaiono meno saturi con il passare del tempo, mostrare le pagine all’assistenza tecnica della propria fotocopiatrice/stampante per capire se la regolazione della fotocopiatrice/stampante può migliorare l’output. Controllo dello stato della calibrazione È possibile controllare se iR è stato calibrato, quali impostazioni di calibrazione e profilo di destinazione sono stati usati e la data dell’ultima calibrazione della fotocopiatrice/stampante. • Stampare la pagina di configurazione o la pagina di test dal pannello di controllo o da Command WorkStation. • Quando si selezionano le impostazioni di calibrazione in Calibrator, vengono visualizzati l’ultima calibrazione e l’utente che l’ha eseguita. 3 3-6 Calibrazione del colore Uso dello spettrofotometro L’applicazione Calibrator di ColorWise Pro Tools è stata progettata per essere usata con lo spettrofotometro X-Rite DTP41, uno strumento che misura la densità e i dati relativi ai colori. Il DTP41 comunica direttamente con l’applicazione Calibrator in ColorWise Pro Tools, inviando automaticamente le misurazioni a iR. Configurazione dello spettrofotometro Prima di calibrare iR, è necessario collegare, configurare e calibrare lo spettrofotometro per prepararlo alla misurazione dei campioni stampati (vedere “Calibrazione del densitometro” a pagina 3-27). Per ulteriori informazioni sulla configurazione e sull’uso di DPT41, fare riferimento al manuale di istruzioni per l’operatore fornito con esso. P ER COLLEGARE IL DENSITOMETRO X-R ITE DTP41 AL COMPUTER 1. Spegnere il computer. 2. Disimballare l’unità X-Rite DTP41 e rimuovere il distanziatore dall’alloggiamento della pagina delle misurazioni. 3. Collegare l’estremità quadrangolare del cavo di interfaccia (simile ad un connettore telefonico modulare) al collegamento seriale sul lato dell’unità X-Rite DTP41. Pulsante di accensione Indicatore di allineamento Indicatore LED Alloggiamento della pagina delle misurazioni Alimentazione Fessura per la striscia di calibrazione Collegamento seriale 3 3-7 4. Uso dello spettrofotometro Collegare il connettore al computer. Per computer Windows, inserire l’estremità del connettore DIN mini a 8 piedini del cavo di interfaccia all’adattatore del cavo del connettore DB9 a 9 piedini. Inserire l’estremità a 9 piedini nella porta COM1 o COM2 del computer e fissarlo con le apposite viti. Se la porta disponibile sul proprio computer è a 25 piedini, è necessario utilizzare un adattatore da 8 a 25 piedini. Connettore non utilizzato Collegare al computer Collegare all’adattatore Connettore quadrangolare Cavo di interfaccia 3 3-8 Calibrazione del colore Per un computer Mac OS, collegare il connettore DIN mini a 8 piedini direttamente alla porta seriale del computer. Connettore non utilizzato Collegare alla porta seriale N OTA : Per i computer Macintosh con una porta USB (ad esempio, un iMac), è necessario utilizzare un adattatore per collegare l’unità DTP41 al computer. Per informazioni sugli adattatori supportati, vedere il sito Web di X-Rite, Inc. (www.x-rite.com). 3 3-9 5. Uso dello spettrofotometro Per l’alimentazione, usare l’adattatore CA. Inserire il connettore mini del cavo dell’adattatore nella presa di alimentazione dell’unità X-Rite DTP41 e collegare l’adattatore CA al cavo di alimentazione. Inserire il cavo di alimentazione in una presa a muro. Adattatore CA Cavo di alimentazione Connettore mini 6. Accendere il computer. 7. Usare ColorWise Pro Tools per calibrare l’unità X-Rite DTP41 (vedere pagina 3-27). 8. Usare ColorWise Pro Tools e l’unità DTP41 per calibrare iR (vedere pagina 3-16). 3 3-10 Calibrazione del colore Calibrazione dello spettrofotometro Affinché i colori siano precisi si consiglia di calibrare lo spettrofotometro X-Rite DTP41 ogni volta che si esegue la calibrazione di iR. Avviare la sequenza di calibrazione in Calibrator di ColorWise Pro Tools come parte della calibrazione di iR. Sul computer potrebbe anche apparire un messaggio che richiede la calibrazione dello spettrofotometro. In alternativa, è possibile avviare la calibrazione dell’unità DTP41 utilizzando il pulsante di accensione che si trova sul DTP41. Per ulteriori informazioni su questo metodo, vedere il manuale di istruzioni dello strumento fornito con l’unità X-Rite DTP41. È possibile che più utenti siano collegati ad un server iR con ColorWise Pro Tools, ma solo un utente alla volta può utilizzare il modulo Calibrator. Se un utente cerca di eseguire la calibrazione quando un altro utente sta già utilizzando ColorWise Pro Tools per lo stesso motivo, verrà visualizzato un messaggio di errore. N OTA : Le applicazioni ColorWise Pro Tools per computer Windows e Mac OS sono sostanzialmente uguali; in questo capitolo vengono evidenziate le differenze esistenti. Gli schermi e le finestre di dialogo qui riportate si riferiscono alla versione per Windows. È necessario utilizzare la scheda di riferimento dei colori (Color Reflection Reference) fornita con lo spettrofotometro. Estrarre la scheda dalla busta protettiva afferrandola solo per i bordi. Evitare che si sporchi o si impolveri e conservarla sempre nella busta di protezione. 3 3-11 P ER Calibrazione dello spettrofotometro CALIBRARE L ’ UNITÀ X-R ITE DTP41 1. Collegare lo spettrofotometro al computer ed accenderlo (vedere pagina 3-6). 2. Avviare ColorWise Pro Tools e collegarsi a iR. Per le istruzioni sulla configurazione del collegamento a iR, vedere il manuale Attività preliminari. N OTA : Se non è stato stabilito il collegamento a iR da Command WorkStation che consente anche di accedere a ColorWise Pro Tools, è possibile avviare ColorWise Pro Tools indipendentemente da Command WorkStation. 3. Fare clic su Calibrator. 3 3-12 4. Calibrazione del colore Selezionare DTP41 come metodo di misurazione. X-Rite DTP41 dovrebbe apparire come uno dei metodi di misurazione. Queste informazioni vengono fornite a Calibrator da iR. Se questa opzione non compare, accertarsi di essere collegati a iR. 5. Nell’area Utilizza misurazioni, fare clic su Misura. 6. Viene visualizzata la finestra di dialogo Opzioni di misurazione. Fare clic su Misura. 3 3-13 7. Calibrazione dello spettrofotometro Selezionare la porta COM appropriata per l’unità DTP41 dal menu Porte disponibili. Il campo Istruzioni visualizza le istruzioni per selezionare la porta. Campo Istruzioni Selezionare la porta per il DTP41 8. Fare clic su Utilità. 9. Fare clic su Calibra DTP-41 3 3-14 Calibrazione del colore N OTA : Per visualizzare le informazioni relative alla versione e ai numeri di serie, fare clic su Mostra info DTP-41. Al termine, fare clic su OK. 10. Se non è stato già fatto, rimuovere il distanziatore inserito nell’alloggiamento della pagina delle misurazioni. 11. Inserire l’estremità con la freccia della scheda di riferimento dei colori nella fessura per la striscia di calibrazione sul DTP41, centrandola rispetto all’indicatore di allineamento (vedere l’illustrazione a pagina 3-6). Inserire la striscia per circa 8 cm oltre i rulli anteriori fino a toccare i rulli posteriori. 12. Fare clic su Leggi riferimento. Il DTP41 farà scorrere automaticamente la striscia di calibrazione. 3 3-15 Calibrazione dello spettrofotometro 13. Fare clic su OK. 14. Chiudere la finestra Programmi di utilità. Il campo Stato segnala che il DTP41 è stato calibrato con successo Questa operazione conclude la calibrazione dell’unità DTP41. Quando è necessario calibrare l’unità DTP41, sul computer appare un messaggio. Quando appare questa finestra di dialogo, fare clic su Calibra ora e seguire le istruzioni a partire dal passo 9 a pagina 3-13. Una volta calibrato DTP41, calibrare iR (vedere pagina 3-16). 3 3-16 Calibrazione del colore Calibrazione con ColorWise Pro Tools e il DTP41 Utilizzando l’applicazione Calibrator di ColorWise Pro Tools e lo spettrofotometro DTP41, è possibile misurare velocemente i campioni di colore creati dalla fotocopiatrice/stampante e trasferire automaticamente queste misurazioni sul server iR. La modifica della calibrazione influenza potenzialmente tutti i lavori per tutti gli utenti, pertanto è possibile limitare il numero delle persone autorizzate ad eseguire la calibrazione. Dal pannello di controllo di iR, è possibile impostare una password per l’amministratore per controllare l’accesso alla calibrazione. È possibile che più utenti siano collegati ad un server iR con ColorWise Pro Tools, ma solo un utente alla volta può utilizzare il modulo Calibrator. Se un utente cerca di eseguire la calibrazione quando un altro utente sta già utilizzando ColorWise Pro Tools per lo stesso motivo, verrà visualizzato un messaggio di errore. N OTA : Prima di utilizzare ColorWise Pro Tools e l’unità DTP41 per calibrare iR, seguire le istruzioni riportate a pagina 3-27 per la calibrazione dello spettrofotometro DTP41. P ER CALIBRARE I R CON IL 1. DTP41 Avviare ColorWise Pro Tools e collegarsi a iR. Per le istruzioni sulla configurazione del collegamento a iR, vedere il manuale Attività preliminari. N OTA : Se non è stato stabilito il collegamento a iR da Command WorkStation che consente anche di accedere a ColorWise Pro Tools, è possibile avviare ColorWise Pro Tools indipendentemente da Command WorkStation. 3 3-17 Calibrazione con ColorWise Pro Tools e il DTP41 2. Fare clic su Calibrator. 3. Selezionare DTP41 come metodo di misurazione. X-Rite DTP41 dovrebbe apparire come uno dei metodi di misurazione. Queste informazioni vengono fornite a Calibrator da iR. Se questa opzione non compare, accertarsi di essere collegati a iR. 4. Sotto Controlla impostazioni di stampa, scegliere le impostazioni di calibrazione desiderate. Selezionare il gruppo di impostazioni di calibrazione appropriate per il tipo di supporto che verrà utilizzato più di frequente. N OTA : Affinché questa calibrazione abbia effetto, è necessario associare le impostazioni di calibrazione con uno o più profili di destinazione. Le impostazioni di calibrazione predefinite sono già associate ad un profilo di destinazione predefinito, quindi non è necessario creare nuove associazioni. 3 3-18 Calibrazione del colore 5. Sotto Genera pagina delle misurazioni, fare clic su Stampa. 6. Nella finestra di dialogo Opzioni di stampa che appare, selezionare il tipo di pagina, il formato della carta ed il vassoio di alimentazione da utilizzare per la pagina delle misurazioni e fare clic su Stampa. Nel menu Tipo pagina, selezionare 34 o 21 campioni ordinati. Nel menu a comparsa Formato carta verrà selezionato automaticamente LTR/A4 per 21 campioni ordinati o 11x17/A3 per 34 campioni ordinati. Nel menu a comparsa Vassoio alimentazione, specificare il tipo di alimentazione per la carta. Finestra Opzioni di stampa per il metodo di calibrazione DTP41 7. Prendere la pagina delle misurazioni dalla fotocopiatrice/stampante. 8. Sotto Utilizza misurazioni, fare clic su Misura. 9. Appaiono le impostazioni selezionate per le opzioni Tipo pagina e Formato carta. Fare clic su Misura. 3 3-19 10. Calibrazione con ColorWise Pro Tools e il DTP41 Se necessario, selezionare la porta COM appropriata per il DTP41 dal menu Porte disponibili. Il campo Istruzioni visualizza le istruzioni per selezionare la porta. Campo Istruzioni 11. Inserire la pagina delle misurazioni nel DTP41, iniziando dalla striscia cyan. Allineare la pagina nell’alloggiamento della pagina delle misurazioni dell’unità DTP41 in modo che la colonna del colore in esame sia centrata sotto l’indicatore di allineamento (vedere l’illustrazione a pagina 3-6). Inserire la pagina per circa 8 cm oltre i rulli anteriori fino a toccare i rulli posteriori. 3 3-20 Calibrazione del colore 12. Fare clic su Leggi striscia. L’unità DTP41 fa scorrere automaticamente la pagina delle misurazioni. 13. Il campo Stato segnala che la misurazione del colore ha avuto esito positivo Dopo che la pagina delle misurazioni è stata letta, Calibrator richiede di inserire ed allineare nuovamente la pagina per il colore successivo. Ripetere la misurazione per le strisce magenta, gialla e nera. I pulsanti Indietro e Avanti consentono di proseguire o tornare indietro per ripetere la misurazione Nel cerchio del colore di cui si sta eseguendo la lettura appare un segno di spunta ed il campo Stato segnala che la misurazione del colore ha avuto esito positivo. 3 3-21 Calibrazione con ColorWise Pro Tools e il DTP41 È possibile utilizzare i pulsanti Indietro e Avanti nella finestra Misurazioni per tornare indietro o passare all’operazione successiva della sequenza di misurazione per ripetere la misurazione. 14. Quando l’area Stato indica che tutti e quattro i colori sono stati letti correttamente, fare clic sul pulsante Accetta misurazioni. Fare clic su Accetta misurazioni 15. Nella finestra di dialogo Misura, fare clic su OK. 3 3-22 Calibrazione del colore 16. Nella finestra Calibrator, fare clic su Applica per implementare le nuove impostazioni di calibrazione. 17. Nella finestra di dialogo Informazioni, fare clic su OK. Fare clic su Applica Questo completa la procedura di calibrazione di iR. 3 3-23 Calibrazione con ColorWise Pro Tools e il DTP41 P ER RIPRISTINARE LE MISURAZIONI DELLA CALIBRAZIONE PREDEFINITA 1. Avviare ColorWise Pro Tools e fare clic su Calibrator. 2. Fare clic su Ripristina unità. 3. Fare clic su OK per ripristinare la calibrazione predefinita. Fare clic su Ripristina unità N OTA : Ripristina unità ha effetto solo sulle impostazioni di calibrazione attualmente selezionate. 3 3-24 Calibrazione del colore Uso del densitometro Le applicazioni ColorWise Pro Tools sono state ideate per essere usate con il densitometro X-Rite DTP32, in modo che le misurazioni dei colori vengano immesse automaticamente in iR. N OTA : Le misurazioni eseguite con altri densitometri possono essere immesse utilizzando un formato file ASCII semplice (vedere pagina C-1). Configurazione del densitometro Prima di calibrare iR con l’X-Rite DTP32, è necessario collegare, configurare e calibrare il densitometro per prepararlo alla misurazione dei campioni stampati (vedere “Calibrazione del densitometro” a pagina 3-27). Per ulteriori informazioni sulla configurazione e sull’uso di DTP32, fare riferimento alla documentazione fornita con esso. P ER COLLEGARE IL DENSITOMETRO X-R ITE DTP32 AL COMPUTER 1. Spegnere il computer. 2. Collegare l’estremità quadrangolare del cavo di interfaccia (simile ad un connettore telefonico modulare) alla porta I/O dell’X-Rite DTP32. Connettore quadrangolare 3 3-25 3. Uso del densitometro Collegare il connettore al computer. Per computer Windows, inserire l’estremità del connettore DIN mini a 8 piedini del cavo di interfaccia all’adattatore del cavo del connettore DB9 a 9 piedini. Inserire l’estremità a 9 piedini nella porta COM1 o COM2 del computer e fissarlo con le apposite viti. Se la porta disponibile sul proprio computer è a 25 piedini, è necessario utilizzare un adattatore da 8 a 25 piedini. Connettore non utilizzato Connettore quadrangolare Collegare al computer Collegare all’adattatore Cavo di interfaccia Per un computer Mac OS, collegare il connettore DIN mini a 8 piedini direttamente alla porta seriale del computer. Connettore non utilizzato Collegare alla porta seriale N OTA : Per i computer Macintosh con una porta USB (ad esempio, un iMac), è necessario utilizzare un adattatore per collegare il densitometro DTP32 al computer. Per informazioni sugli adattatori supportati, vedere il sito Web di X-Rite, Inc. (www.x-rite.com). 3 3-26 4. Calibrazione del colore Per l’alimentazione, usare l’adattatore CA. Inserire il connettore mini del cavo dell’adattatore nella presa laterale del densitometro X-Rite DTP32 e inserire l’adattatore in una presa a muro. Connettore mini Adattatore CA 5. Accendere il computer. 6. Calibrare il densitometro (vedere la sezione seguente). 7. Usare ColorWise Pro Tools per calibrare iR (vedere pagina 3-28). 3 3-27 Calibrazione del densitometro Calibrazione del densitometro È necessario disporre della striscia X-Rite Auto-Cal in bianco e nero fornita con il densitometro. Per la calibrazione del densitometro non è richiesto ColorWise Pro Tools. P ER CALIBRARE X-R ITE DTP32 1. Collegare il densitometro al computer e alla presa di alimentazione (vedere pagina 3-24). 2. Dal menu principale del display dell’X-Rite DTP32, premere una volta il tasto p1 fino alla comparsa di p2. 3. Premere il tasto cal. Viene visualizzato il messaggio Calibrating motor speed, seguito da INSERT CAL STRIP. 4. Inserire l’estremità contrassegnata dalla freccia della striscia X-Rite Auto-Cal nell’alloggiamento di 35 mm sulla parte anteriore dell’X-Rite DTP32 finché non si blocca o finché il rullo non inizia a trascinare la striscia. Sul display compare momentaneamente Reading, seguito dai valori di densità e da CALIBRATION OK. Il densitometro ritorna automaticamente su MAIN MENU. Se compare il messaggio UNRECOGNIZABLE STRIP, ripetere la procedura o provare a pulire la striscia (fare riferimento al manuale operativo dell’X-Rite DTP32). 5. Avviare ColorWise Pro Tools e procedere alla calibrazione di iR (vedere la sezione seguente). Calibrare il densitometro almeno una volta al mese. Nel caso in cui il colore sia di fondamentale importanza, calibrare il densitometro ogni volta che si procede alla calibrazione di iR. Inoltre, sul densitometro potrebbe apparire periodicamente un messaggio che richiede la calibrazione. 3 3-28 Calibrazione del colore Calibrazione con Calibrator di ColorWise Pro Tools Con il densitometro è possibile misurare velocemente i campioni di colore e trasferire queste misurazioni su iR utilizzando Calibrator di ColorWise Pro Tools. N OTA : È possibile che più utenti siano collegati ad un server con ColorWise Pro Tools, ma solo un utente alla volta può utilizzare Calibrator. Se un utente cerca di eseguire la calibrazione quando un altro utente sta già utilizzando ColorWise Pro Tools per lo stesso motivo, verrà visualizzato un messaggio di errore. Le applicazioni ColorWise Pro Tools per computer Windows e Mac OS sono sostanzialmente uguali; in questo capitolo vengono evidenziate le differenze esistenti. Le finestre di dialogo riportate in questo capitolo si riferiscono alla versione per Windows. N OTA : La modifica della calibrazione influenza potenzialmente tutti i lavori per tutti gli utenti, pertanto è possibile limitare il numero delle persone autorizzate ad eseguire la calibrazione. Dal pannello di controllo di iR è possibile impostare una password per l’amministratore per controllare l’accesso alla calibrazione. P ER CALIBRARE LA FOTOCOPIATRICE / STAMPANTE CON 1. C ALIBRATOR Avviare ColorWise Pro Tools e collegarsi a iR. Per le istruzioni sulla configurazione del collegamento a iR, vedere il manuale Attività preliminari. N OTA : Se non è stato stabilito il collegamento a iR da Command WorkStation che consente anche di accedere a ColorWise Pro Tools, è possibile avviare ColorWise Pro Tools indipendentemente da Command WorkStation. 3 3-29 Calibrazione con Calibrator di ColorWise Pro Tools 2. Fare clic su Calibrator. 3. Selezionare un metodo di misurazione. X-Rite DTP32 dovrebbe apparire come metodo di misurazione. Queste informazioni vengono fornite a Calibrator da iR. Se questa opzione non appare, accertarsi di essere collegati a iR. 4. Nell’area Controlla impostazioni di stampa, scegliere le impostazioni di calibrazione desiderate. Se è presente più di un’opzione, selezionare il gruppo di impostazioni di calibrazione appropriate per il tipo di supporto che verrà utilizzato più di frequente. N OTA : Affinché questa calibrazione abbia effetto, è necessario associare le impostazioni di calibrazione con uno o più profili di destinazione. Le impostazioni di calibrazione predefinite sono già associate ad un profilo di destinazione predefinito, quindi non è necessario creare nuove associazioni. 5. Nell’area Genera pagina delle misurazioni, fare clic su Stampa. 6. Viene visualizzata la finestra di dialogo Opzioni di stampa. 3 3-30 Calibrazione del colore 7. Selezionare il tipo di pagina ed il formato della carta da usare per la pagina delle misurazioni e fare clic su Stampa. 8. Prendere la pagina delle misurazioni e fare clic su Annulla. 9. Nell’area Utilizza misurazioni, fare clic su Misura. 10. Selezionare le opzioni relative al tipo di pagina, al formato carta ed al vassoio di alimentazione selezionate per la pagina delle misurazioni e fare clic su Misura. Nel menu a comparsa Tipo pagina, selezionare 34 campioni ordinati o 21 campioni ordinati. Nel menu a comparsa Formato carta verrà selezionato automaticamente LTR/A4 per 21 campioni ordinati o 11 x 17/A3 per 34 campioni ordinati. Nel menu a comparsa Vassoio alimentazione, specificare il tipo di alimentazione per la carta. N OTA : Se si stampa la pagina delle misurazioni dal cassetto universale, è necessario selezionare Cassetto universale dal menu a comparsa Vassoio alimentazione. Quindi caricare il tipo di carta appropriato nel cassetto universale e selezionare il formato carta corretto dal display a sfioramento della stampante. Prendere la pagina delle misurazioni dalla fotocopiatrice. 3 3-31 Calibrazione con Calibrator di ColorWise Pro Tools Seguire le istruzioni riportate nella finestra di dialogo che appare per inserire la pagina delle misurazioni nell’X-Rite DTP32. L’area Stato fornisce le istruzioni per selezionare la porta ed inserire la pagina delle misurazioni nel DTP32 quattro volte, una per ogni striscia di colore. 11. Quando l’area Stato indica che le misurazioni sono state lette con successo, fare clic su Accetta. 12. Nella finestra di dialogo Misura, fare clic su OK. 13. Nella finestra Calibrator, fare clic su Applica per implementare le nuove impostazioni di calibrazione. 14. Nella finestra di dialogo Informazioni, fare clic su OK. Questo completa la procedura di calibrazione. 3 3-32 P ER Calibrazione del colore RIPRISTINARE LE MISURAZIONI DELLA CALIBRAZIONE PREDEFINITA 1. Avviare ColorWise Pro Tools e fare clic su Calibrator. 2. Fare clic su Ripristina unità. 3. Fare clic su OK per ripristinare la calibrazione predefinita. N OTA : Ripristina unità ha effetto solo sulle impostazioni di calibrazione attualmente selezionate. Modo Esperto Il modo Esperto offre due opzioni aggiuntive: Stampa pagine e Visualizza misurazioni. Con l’opzione Stampa pagine, è possibile stampare una pagina di confronto della calibrazione che mostra il risultato delle nuove misurazioni con qualsiasi profilo 3 3-33 Calibrazione con Calibrator di ColorWise Pro Tools associato alle impostazioni di calibrazione selezionate. Inoltre, è possibile creare una pagina di confronto personalizzata e salvarla come file PostScript o EPS (Encapsulated PostScript) denominato CALIB.PS. Inviare in stampa il file nella coda di attesa di iR dall’applicazione o trasferirlo sulla coda di attesa con Fiery Downloader. Un altro modo per creare il file CALIB.PS consiste nel ridenominare qualsiasi lavoro che si trova nella coda di attesa tramite Command WorkStation. Con l’opzione Visualizza misurazioni, è possibile visualizzare il set di misurazioni corrente sotto forma di tabella o come grafico che mostra sia le curve delle misurazioni che quelle dei profili. 3 3-34 Calibrazione del colore Il nome del profilo di output appare qui Quando più di un profilo utilizza lo stesso profilo di destinazione, un altro menu denominato Traccia su appare nell’angolo in alto a destra della finestra di dialogo. Elenca tutti i profili di destinazione che utilizzano le stesse impostazioni di calibrazione. Selezionando un profilo di destinazione da questo menu vengono visualizzate le curve associate a quel profilo. Se ciascun profilo di destinazione contiene uno specifico profilo di calibrazione, quando si passa ad un altro profilo anche le curve visualizzate cambiano. Calibrazione dal pannello di controllo tramite VisualCal VisualCal è un metodo di calibrazione che consente di calibrare la stampante in base ad uno standard per il colore definito dal produttore. I calcoli relativi alla calibrazione eseguiti dal software del controller si basano su una serie di valori immessi dal pannello di controllo. I valori utilizzati vengono determinati valutando le densità del toner e le combinazioni cromatiche prodotte su due apposite pagine di calibrazione stampate dal pannello di controllo. 3 3-35 Calibrazione dal pannello di controllo tramite VisualCal Limiti e bilanciamento al 30% La prima pagina di VisualCal, “Limiti e bilanciamento al 30%”, consente di calcolare la luminosità più accettabile per i toner. Questa pagina consiste di due righe di punti CMYK in una gamma graduata di densità di toner. Le variabili necessarie per ricalcolare la densità dei toner colorati vengono determinate tramite l’identificazione dei punti che si trovano su ciascuna riga nella parte sinistra e che sono completamente distinguibili dallo sfondo; i valori numerici corrispondenti vengono immessi dal pannello operativo. La variabile necessaria per ricalcolare la luminosità dei toner viene determinata in un modo leggermente diverso; dapprima si individua il punto nero che meglio corrisponde ad un gain del punto del 30%. Una volta immessi tutti i valori, le impostazioni di densità e luminosità del toner della stampante vengono ricalcolate. Bilanciamento del grigio La seconda pagina di VisualCal, “Bilanciamento dei grigi” consente di calcolare “il bilanciamento del grigio neutro”, vale a dire il grigio CMY più simile al grigio prodotto dal nero puro (K) dalla fotocopiatrice/stampante. Questa pagina è formata da righe di campioni di grigio CMY su uno sfondo grigio prodotto esclusivamente dal nero. Le variabili necessarie per calcolare il bilanciamento del grigio più neutro della fotocopiatrice/stampante vengono determinate identificando il campione CMY più simile allo sfondo su cui si trova e specificando riga e colonna di appartenenza dal pannello di controllo. Una volta immessi tutti i valori, viene ricalcolato il bilanciamento del grigio della fotocopiatrice/stampante. P ER ESEGUIRE LA CALIBRAZIONE V ISUAL C AL 1. Sullo schermo In attesa, premere il pulsante Menu per accedere al menu Funzioni. 2. Selezionare Calibrazione, quindi selezionare Config calibrazione. Se su iR è stata impostata una password, immetterla e premere OK. 3 3-36 3. Calibrazione del colore Per Modo calibrazione, selezionare Standard o Professionale. Il modo professionale offre anche l’opzione per la stampa di una pagina di confronto (vedere pagina 3-32) e per selezionare un profilo di output. 4. Come metodo di misurazione, selezionare VisualCal. 5. Quando si torna allo schermo di calibrazione principale, selezionare Calibra. 6. Dal menu Impostazioni di calibrazione selezionare Calibrazione_A, Calibrazione_B, Calibrazione_C o Calibrazione_D. N OTA : Questo menu è riservato solo al modo professionale. 7. Fare clic su Sì per stampare la pagina dei limiti e del bilanciamento al 30%. Per ripristinare le impostazioni della luminosità e della densità del toner della fotocopiatrice/stampante, seguire le istruzioni fornite sulla pagina dei limiti e del bilanciamento al 30%. Usare lo schermo a sfioramento per modificare i numeri piuttosto che la tastiera numerica. N OTA : Zero (0) e 9 non sono valori accettabili per la calibrazione del colore. Se si seleziona 0 per uno qualsiasi dei colori, la calibrazione non risulterà accurata. Se uno dei valori immessi per un colore è 9, la pagina relativa ai limiti e al bilanciamento al 30% viene ristampata automaticamente. Reimmettere i valori per tutte le righe dei colori iniziando da Nero avvio. Dopo aver immesso tutti i valori, viene visualizzato lo schermo STAMPA PAG GRIGI. 8. Fare clic su Sì per stampare la pagina del bilanciamento dei grigi. Per ripristinare il bilanciamento del grigio della fotocopiatrice/stampante, seguire le istruzioni fornite sulla pagina del bilanciamento del grigio. Dopo aver immesso i valori, viene visualizzato lo schermo STAMPA PAG CONFRONTO. N OTA : Se la pagina del bilanciamento del grigio viene stampata dopo aver effettuato i calcoli relativi ai limiti, lo sfondo grigio su cui appaiono i campioni CMY della pagina dei limiti utilizzerà le nuove impostazioni di calibrazione della densità e della luminosità. Una volta stampata la pagina del bilanciamento del grigio, viene visualizzato lo schermo Mig. tassello rg. 3 3-37 9. Calibrazione dal pannello di controllo tramite VisualCal Immettere i valori per le righe e le colonne per individuare il campione di colore più simile al grigio dello sfondo su cui si trova. N OTA : I valori devono essere compresi tra -4 e +4. 10. Selezionare Sì e premere Invio per stampare la pagina di confronto di Canon. Nel modo professionale, viene richiesto di selezionare un profilo di output con cui stampare la pagina di confronto. 11. Se si è soddisfatti del risultato della calibrazione della fotocopiatrice/stampante basata sui nuovi valori, selezionare SÌ dallo schermo APPL. MODIFICHE che appare. Selezionare NO per annullare la calibrazione o Ripristina per ripristinare la calibrazione predefinita. 12. Selezionare Fine conf calibr per tornare al menu Funzioni. Usare i seguenti suggerimenti per regolare VisualCal in base alla proprie specifiche esigenze: • Se la stampa sembra avere i colori ben bilanciati ma è troppo scura, immettere un valore inferiore per Bilanc. al 30% sull’ultima riga della pagina dei limiti e del bilanciamento al 30%. • Se la stampa sembra troppo chiara, immettere un valore più alto. • Se le aree chiare della stampa presentano delle sfumature a colori, immettere un valore inferiore nella riga Avvio di quel particolare toner. • Se le aree scure della stampa presentano delle sfumature a colori, immettere un valore superiore nella riga Fine di quel particolare toner. P ER ELIMINARE LA CALIBRAZIONE DAL PANNELLO DI CONTROLLO 1. Dal pannello di controllo, accedere al menu Calibrazione come descritto a pagina 3-35. 2. Selezionare Rimuovi calibraz. 3. Quando viene richiesto, confermare l’eliminazione della calibrazione. Le misurazioni correnti vengono eliminate e viene ripristinata la calibrazione predefinita. 4 4-1 Capitolo 4: ColorWise Pro Tools Profile Manager ColorWise Pro Tools è un insieme di applicazioni per la gestione del colore che consentono di controllare la stampa a colori in modo flessibile. Le quattro applicazioni sono: • Calibrator (vedere il Capitolo 3) • Color Editor • Profile Manager • Color Setup Le applicazioni ColorWise Pro Tools per Windows e Mac OS sono sostanzialmente uguali; in questo capitolo vengono evidenziate le differenze esistenti. Le finestre di dialogo riportate in questo capitolo si riferiscono alla versione per Windows. Per informazioni sull’installazione e la configurazione di un collegamento a ColorWise Pro Tools, vedere il manuale Attività preliminari. Le applicazioni ColorWise Pro Tools sono supportate solo per la gestione del colore dei lavori PostScript. N OTA : Se non è stato stabilito il collegamento a iR da Command WorkStation (che consente anche di accedere a ColorWise Pro Tools), è possibile avviare ColorWise Pro Tools indipendentemente da Command WorkStation. Profile Manager Profile Manager consente di gestire e modificare i profili ICC. Nel caso di iR, questi profili sono divisi in Origine RGB, Simulazione e Output. • Origine RGB contiene tutti i profili per monitor residenti su iR. I profili Origine RGB vengono usati per definire lo spazio colore origine per i colori RGB elaborati da iR. 4 4-2 ColorWise Pro Tools N OTA : Se si utilizza Photoshop 5.x, è possibile caricare il profilo per il proprio spazio di lavoro su iR e selezionarlo come profilo origine RGB. • Simulazione contiene i profili utilizzati per simulare un’altra unità su iR. • Output contiene i profili che descrivono la fotocopiatrice/stampante collegata e corrispondono all’impostazione dell’opzione Ottimizza gradazioni. Per ulteriori informazioni sui profili di destinazione, vedere pagina 1-10. N OTA : La modifica dei profili predefiniti di iR ha effetto su tutti i lavori per tutti gli utenti, pertanto è consigliabile limitare il numero delle persone autorizzate ad utilizzare ColorWise Pro Tools impostando una password dell’amministratore. Con iR vengono forniti diversi profili ed è possibile crearne altri modificando quelli esistenti. Inoltre, è possibile trasferire i profili da qualsiasi stazione di lavoro su iR. I profili forniti sono: Origine RGB: • sRGB (PC)—lo spazio colore origine per un monitor di computer Windows generico • Standard Apple—lo spazio colore origine standard per i monitor di computer Mac OS con le versioni precedenti di ColorSync • EFIRGB—l’impostazione predefinita per un’unità iR Simulazione: • SWOP-Coated—standard tipografico statunitense • Euroscale—standard tipografico europeo • DIC—standard tipografico giapponese Output: • Canon iR C624 N OTA : Per ulteriori informazioni sui profili di destinazione, vedere pagina 1-10. 4 4-3 Profile Manager Impostazione dei profili predefiniti I profili predefiniti vengono applicati a tutti i lavori di stampa inviati su iR, a meno che l’utente non li modifichi con le opzioni di stampa. Pertanto, i profili predefiniti dovrebbero essere quelli che vengono utilizzati più di frequente. P ER SPECIFICARE UN PROFILO PREDEFINITO 1. Avviare ColorWise Pro Tools e fare clic su Profile Manager. Nella parte sinistra dello schermo compare un elenco dei profili ICC che si trovano nella directory predefinita del proprio computer. Nella parte destra appare ciascuno dei tre tipi di profili su iR. L’icona sulla sinistra del nome di un profilo indica che questi profili non possono essere cancellati e possono essere modificati solo se vengono salvati con un nuovo nome. Solo i profili di simulazione e di output possono essere modificati. Una piccola icona sulla sinistra del nome di un profilo indica il profilo predefinito per ogni categoria (Origine RGB, Simulazione e Output). Se si indica come predefinito un profilo diverso, l’icona appare accanto al profilo designato. L’icona che indica i profili origine RGB e di output predefiniti è a forma di bersaglio ( ). L’icona che indica il profilo di simulazione predefinito cambia di aspetto a seconda se l’impostazione predefinita dell’opzione Separazione RGB è impostata su Simulazione ( ) o Destinazione ( ). 4 4-4 ColorWise Pro Tools 2. Selezionare il profilo che si desidera come tipo di profilo predefinito e fare clic su Impost profilo. 3. Nella finestra di dialogo Impostazioni profili di simulazione, fare clic su Predefinito e poi su Applica. 4. Fare clic su OK. 5. Nella finestra principale di Profile Manager, l’icona a forma di bersaglio appare accanto al nuovo profilo predefinito che è stato specificato dall’utente. Ripetere i passi dal 2 al 4 per ogni tipo di profilo. Finestre di dialogo per le impostazioni dei profili per Simulazione (sinistra) ed Output (destra) Se per Origine RGB non è impostato alcun profilo predefinito, allora l’opzione di stampa Profilo origine RGB viene impostata su Nessuno. Se per Simulazione non è impostato alcun profilo predefinito, allora l’opzione di stampa Profilo di simulazione CMYK è impostata su Nessuno. Per ulteriori informazioni sulle opzioni di stampa, vedere il Capitolo 1. Per Output c’è sempre un profilo predefinito. È possibile cambiare il profilo di output predefinito selezionando il profilo già impostato che si desidera diventi predefinito e facendo clic su Impost profilo. In alternativa, è possibile creare un nuovo profilo predefinito con un nuovo nome selezionando un profilo già impostato e specificando le impostazioni di calibrazione scelte nel menu a comparsa Usa impostazioni di calibrazione ed un nuovo nome nel menu Descrizione profilo. Trasferimento dei profili iR viene fornito con profili predefiniti. È possibile trasferire altri profili da qualsiasi computer collegato a iR. 4 4-5 P ER Profile Manager TRASFERIRE UN PROFILO 1. Avviare ColorWise Pro Tools e fare clic su Profile Manager. Nella parte sinistra della finestra principale di Profile Manager compare un elenco dei profili ICC che si trovano nella directory predefinita della stazione di lavoro dell’utente. Per Windows 95/98/Me, la directory predefinita è \Windows\System\Color. Per Windows NT 4.0 e Windows 2000, la directory predefinita è \Winnt\System32\ Color. Per Mac OS, la directory predefinita è Cartella Sistema\Preferenze\Profili ColorSync per ColorSync 2.0 e Cartella Sistema\Profili ColoSync se si dispone di ColorSync 2.5 o successive. 2. Se il profilo desiderato non appare, fare clic su Sfoglia per accedere ad una directory diversa. Accedere alla directory in cui si trova il profilo che si desidera trasferire e fare clic su OK. 3. Quando il profilo che si desidera trasferire appare nell’elenco della finestra principale di Profile Manager, selezionarlo. Se il profilo è compatibile con iR, una freccia verde indica che è possibile trasferirlo. Solo i profili per le periferiche di uscita possono essere trasferiti come Simulazione e Output. Solo i profili per periferiche di immissione possono essere trasferiti come Origine RGB. 4 4-6 ColorWise Pro Tools N OTA : Sui computer Windows, i profili devono avere un’estensione .icc o .icm per poter comparire nell’elenco. Sui computer Mac OS, i profili devono avere un’estensione prof. Tutti i profili ICC nella directory selezionata sul proprio computer appaiono nell’elenco della finestra principale di Profile Manager. Tuttavia, anche se un profilo appare nell’elenco non significa necessariamente che possa essere trasferito su iR. I profili di simulazione devono essere solo profili di unità alle quali si desidera far corrispondere iR in termini di caratteristiche cromatiche. I profili di destinazione devono essere solo i profili dell’unità alla quale iR è collegato. Sebbene i profili di stampa CMYK possano essere trasferiti come Simulazione o Output, tenere presente come verranno utilizzati. Se si desidera che la stampa di iR sia simile a quella di un’altra stampante, trasferire quel profilo come profilo di simulazione. Se si dispone di un profilo personalizzato della fotocopiatrice/stampante alla quale iR è collegato, trasferire quel profilo come profilo di destinazione. 4. Fare clic sulla freccia per trasferire il profilo, quindi fare clic su OK quando il trasferimento è terminato. Il nuovo profilo appare ora nell’elenco dei profili nella parte destra della finestra principale di Profile Manager. Per computer Windows 2000 e Mac OS, è necessario che questo profilo sia associato ad uno dei nomi predefiniti (da Origine-1 a 10 per Origine RGB, da Simulazione-1 a 10 per Simulazione o da Output-1 a 10 per Output) oppure impostato come predefinito. Per Windows 95/98/Me/NT, tutti i profili possono apparire nel driver di stampa con la descrizione ad essi associata. Vedere “Definizione dei profili” a pagina 4–8. N OTA : Quando viene trasferito un profilo di destinazione, questo eredita il profilo di calibrazione del profilo di destinazione predefinito corrente. Modifica dei profili I profili su iR possono essere personalizzati per soddisfare le richieste particolari dell’utente e per rispondere alle caratteristiche della fotocopiatrice/stampante con Color Editor direttamente o tramite Profile Manager. Per ulteriori informazioni sulla modifica dei profili, vedere “Color Editor” a pagina 4-12. 4 4-7 Profile Manager Gestione dei profili Profile Manager consente di creare una copia di backup dei profili per evitare di perdere i profili personalizzati quando il software di iR viene aggiornato. È inoltre possibile caricare una copia di un profilo incorporato in iR sulla propria stazione di lavoro in modo da poterlo utilizzare con un’applicazione ICC compatibile come Photoshop. Profile Manager consente anche di cancellare i profili non necessari. N OTA : È possibile creare delle copie di backup e cancellare solo quei profili che appaiono nella finestra principale di Profile Manager senza l’icona di protezione. I profili protetti non possono essere cancellati, ma per gran parte di loro è possibile creare una copia di backup. P ER FARE UNA COPIA DI BACKUP DEI PROFILI 1. Avviare ColorWise Pro Tools e fare clic su Profile Manager. 2. Selezionare il profilo su iR di cui si desidera creare una copia di backup. La freccia al centro della finestra di Profile Manager diventa verde e punta verso sinistra, indicando così che il profilo è pronto per il backup. 3. Fare clic sulla freccia verde, scegliere un nome ed un’ubicazione per il profilo e fare clic su Salva. Il nome sarà il nomefile del profilo, ma la descrizione del profilo sarà quella originale oppure quella immessa nella finestra di dialogo per le impostazioni del profilo. N OTA : Quando si salva il profilo su un computer Windows, accertarsi di includere l’estensione .icm. Se l’estensione non viene inclusa, appariranno altre finestre di dialogo. 4. Fare clic su OK quando viene notificato che il profilo è stato caricato con successo. È possibile cancellare i profili per essere certi che vengano utilizzati quelli corretti e per liberare spazio sul disco di iR (anche se i profili sono di dimensioni ridotte ed occupano poco spazio). 4 4-8 P ER ColorWise Pro Tools CANCELLARE I PROFILI DAL DISCO FISSO DI I R 1. Avviare ColorWise Pro Tools e fare clic su Profile Manager. 2. Selezionare il profilo che si desidera cancellare e fare clic su Cancella. Una finestra di avviso chiede di confermare l’eliminazione. N OTA : Non è possibile cancellare i profili preimpostati, quelli che al momento sono impostati come predefiniti o i profili che sono collegati ad uno dei nomi personalizzati, ad esempio Simulazione-1. 3. Fare clic su Sì per cancellare il profilo. 4. Per cancellare un profilo attualmente impostato come predefinito o associato ad un nome personalizzato, fare clic su Impost profilo e disattivare l’opzione Predefinito. Definizione dei profili Per computer Windows 2000 e Mac OS, per poter applicare ad un lavoro di stampa un profilo trasferito o modificato, questo deve essere collegato ad uno dei nomi personalizzati preimpostati oppure deve essere impostato come profilo predefinito per tutti i lavori di stampa (vedere Impostazione dei profili predefiniti, pagina 4-3). I nomi a disposizione per i profili personalizzati sono dieci (da Origine-1 a Origine-10 per Origine RGB, da Simulazione-1 a Simulazione-10 per Simulazione o da Output-1 a 10 per Output). Per Windows 95/98/Me/NT, tutti i profili appaiono nel driver di stampa con il loro nome. I nomi fissi ad essi associati vengono usati nel PPD in modo che sia possibile selezionare i profili per il lavoro anche se il driver non è in grado di ottenere un elenco aggiornato dal server. N OTA : Per illustrare questa procedura viene utilizzato un profilo di simulazione personalizzato. Per definire i profili di output personalizzati o trasferiti è possibile seguire la stessa procedura. 4 4-9 P ER Profile Manager DEFINIRE UN PROFILO 1. Avviare ColorWise Pro Tools e fare clic su Profile Manager. Profilo personalizzato creato con Color Editor In questo esempio, DIC-new è un profilo di simulazione personalizzato creato con Color Editor. Come si può notare, sotto l’intestazione “Visualizzare nel driver come” non compaiono informazioni accanto a DIC-new. 2. Selezionare DIC-new nell’elenco Simulazione e fare clic su Impost profilo o fare doppio clic su DIC-new. 3. Selezionare l’opzione “Visualizzare nel driver come”, scegliere uno dei nomi personalizzati (da Simulazione-1 a Simulazione-10), quindi fare clic su Applica. Accertarsi che il nome selezionato non sia già collegato ad un’altra simulazione. Se si cerca di definire due profili con lo stesso nome apparirà un messaggio di errore. Per il profilo di output, i nomi personalizzati predefiniti vanno da Output-1 a Output-10. 4 4-10 ColorWise Pro Tools N OTA : Sebbene non si possa cancellare un profilo preimpostato, è possibile usarne il nome per il profilo modificato quando si seleziona l’opzione “Visualizzare nel driver come”. Questo sostituisce il profilo preimpostato con il proprio profilo. Quando si seleziona Impost profilo per un profilo di output, verrà visualizzata anche l’opzione Usa impostazioni di calibrazione. È necessario calibrare iR con queste impostazioni di calibrazione affinché questa opzione abbia effetto. Se non sono mai state effettuate le misurazioni per queste impostazioni di calibrazione, verranno utilizzate le misurazioni predefinite. Per ulteriori informazioni relative alle impostazioni di calibrazione, vedere pagina 3-2. In Impost profilo è possibile anche modificare le descrizioni per tutti i profili non protetti. 4 4-11 4. Profile Manager Fare clic su OK. DIC-new apparirà nel driver come Simulazione-1 Sotto l’intestazione “Visualizzare nel driver come” appare ora Simulazione-1 accanto a DIC-new. Se dal driver di stampa si seleziona Simulazione-1 per l’opzione Profilo di simulazione CMYK, al lavoro di stampa verrà applicata la simulazione DIC-new. Se non viene definito un profilo di simulazione personalizzato, il lavoro verrà stampato con l’opzione Profilo di simulazione CMYK impostata su Nessuno. Se non viene definito un profilo di destinazione o un profilo origine RGB personalizzato, verrà utilizzato il profilo predefinito. 4 4-12 ColorWise Pro Tools Color Editor Color Editor viene utilizzato per creare dei profili di simulazione e di output personalizzati. È possibile accedere a Color Editor direttamente facendo clic sull’icona corrispondente nella finestra principale di ColorWise Pro Tools oppure indirettamente mediante Profile Manager. Modifica dei profili Color Editor consente di creare profili personalizzati modificando i profili di simulazione o di output esistenti e salvando le modifiche così da ottenere un nuovo profilo. Con Color Editor, è possibile mettere a punto un profilo su iR in base alle richieste specifiche dell’utente. N OTA : Non è possibile modificare i profili origine; solo i profili di simulazione e di output possono essere personalizzati. Color Editor può utilizzare due diversi modi di modifica dei profili di output. • Personalizzata—Usare Personalizzata per modificare i profili di output e salvarne le versioni personalizzate. • % densità—Usare % densità per visualizzare il profilo di calibrazione che è un componente del profilo di output. Non è possibile modificare il profilo di calibrazione in questa finestra, ma è possibile importare un nuovo profilo (vedere pagina 3-2). Inoltre, Color Editor può modificare le simulazioni in tre diversi modi. • Master—Usare il modo Master per creare una simulazione master personalizzata che ha effetto su tutti i lavori di stampa ai quali viene applicata, a meno che non esista una simulazione collegata per la combinazione selezionata di profilo di simulazione, metodo di simulazione e profilo di output. • Rapido o Totale—Usare il modo Rapido o Totale per creare simulazioni collegate personalizzate. Le simulazioni collegate hanno effetto sul lavoro di stampa solo se viene selezionato il corrispondente profilo di simulazione, metodo di simulazione e profilo di output. Se si sceglie un profilo di output ed un metodo di simulazione per i quali è stata creata una simulazione collegata personalizzata, questa simulazione 4 4-13 Color Editor verrà applicata automaticamente al lavoro. Se, invece, si sceglie un metodo di simulazione o un profilo di output per il quale non esiste una simulazione collegata personalizzata, allora verrà applicata automaticamente la simulazione master. Il metodo di simulazione Rapido applica curve di trasferimento unidimensionali che regolano solo la densità di output, mentre il metodo Totale fornisce una simulazione più accurata e completa, in quanto applica le trasformazioni colorimetriche che regolano la tinta oltre che la densità (vedere pagina 1-10). N OTA : Se sono state apportate delle modifiche alla simulazione master dopo aver creato una simulazione collegata, le modifiche non vengono applicate alla simulazione collegata. P ER MODIFICARE UN PROFILO DI SIMULAZIONE NEL MODO PROFILO DI OUTPUT NEL MODO P ERSONALIZZATA M ASTER O UN 1. Avviare ColorWise Pro Tools e fare clic su Color Editor. 2. Selezionare Simulazione o Output dal menu a comparsa Visualizza. Simulazione elenca i profili di simulazione residenti su iR ed Output elenca i profili di destinazione residenti su iR. 3. Scegliere il profilo che si desidera modificare e fare clic su Seleziona. N OTA : È possibile anche aprire Profile Manager, selezionare un profilo e fare clic su Modifica. 4 4-14 4. ColorWise Pro Tools Per un profilo di simulazione, selezionare Master dal menu Modo Modifica. Per un profilo di output, selezionare Personalizzata dal menu Modo Modifica. Per istruzioni sull’uso del modo rapido o Totale, vedere pagina 4-18. Le icone con l’occhio indicano che i colori cyan, magenta e giallo sono visibili e possono essere modificati Questa finestra di dialogo può essere utilizzata per visualizzare o modificare i profili. Il grafico consente di visualizzare e manipolare i valori cromatici. N OTA : Quando si modifica un profilo di output nel modo Personalizzata, il pulsante Importa nella parte inferiore della finestra di Color Editor consente di importare un file di calibrazione (.trg) creato su un’altra unità iR utilizzando la versione precedente di ColorWise. L’attuale versione di ColorWise non consente di salvare un profilo di calibrazione separatamente; al contrario, salva il profilo di calibrazione insieme ad un profilo di output. 5. Selezionare i colori che si desidera modificare attivandoli e disattivandoli. L’icona con l’occhio a sinistra di ogni colore indica il colore che è visibile sul grafico e che verrà influenzato dalle modifiche apportate alle curve, alla luminosità e al gain del punto. È possibile visualizzare e modificare contemporaneamente tutti e quattro i colori (cyan, magenta, giallo e nero) oppure una qualsiasi combinazione degli stessi. La 4 4-15 Color Editor visualizzazione di uno o due colori per volta consente di ottimizzarne la regolazione. Per disattivare un colore, fare clic sulla sua icona con l’occhio. Nell’esempio che segue, cyan e magenta sono visibili e possono essere modificati. 6. Fare clic sul pulsante Gain del punto per regolare il valore del gain del punto per la simulazione dell’output di stampa. È possibile selezionare lo standard Nordamerica o Europa, quindi usare le caselle espandibili per selezionare il gain del punto desiderato. • I valori validi per il gain Nordamerica con input del 50% sono da 0% a 50% in output. • I valori per il gain Europa con input del 40% sono da 0% a 59% in output; i valori per il gain Europa con input dell’80% sono da 0% a 20% in output. 4 4-16 ColorWise Pro Tools Se si usano i valori di gain del punto, è necessario applicare prima le impostazioni in modo che le curve non appaiano più come linee rette, quindi apportare le modifiche alle nuove curve. Quando si regolano i valori di gain del punto, tutti i punti sulla curva vengono rimossi. Una finestra di avviso dà la possibilità di annullare le impostazioni del gain del punto prima che queste vengano applicate. 7. Utilizzare i pulsanti più e meno per regolare la luminosità. Le modifiche apportate alla luminosità si riflettono sulla curva (o sulle curve). 8. Per regolare le curve direttamente, fare clic sui punti della curva e trascinarli oppure immettere i numeri nelle caselle di input e output. Nel grafico vengono rappresentate le percentuali di input e le corrispondenti percentuali di output (queste percentuali si riferiscono alle dimensioni dei punti dei mezzitoni CMYK). Appare la curva selezionata ed i punti lungo la curva sono contrassegnati in modo da poter essere regolati. Una curva con questa forma rende un colore più chiaro riducendo la densità dei mezzitoni Una curva con questa forma rende un colore più scuro aggiungendo densità nei mezzitoni Una curva con questa forma aumenta il contrasto N OTA : Regolare i punti in questo modo solo dopo aver immesso i valori per il gain del punto e la luminosità. 4 4-17 Color Editor Per maggiore precisione, è possibile digitare le percentuali nei riquadri di Input e Output oppure utilizzare i tasti freccia sulla tastiera per regolare la curva. Per usare i tasti freccia, è necessario prima di tutto fare clic sulla curva per stabilire un punto di riferimento. 9. Per un profilo di output, è possibile impostare le densità massime dei canali C, M, Y e K. È possibile immettere le densità massime dei singoli colori, denominate valori D-Max, per i profili che supportano le impostazioni di densità. Le impostazioni D-Max non sono disponibili quando si modificano i profili di simulazione nel modo Master. 10. Al termine, fare clic su Salva ed immettere un nome per il nuovo profilo. Il nuovo profilo personalizzato viene salvato su iR con il nuovo nome. Se si modifica uno dei profili tipografici standard (ad esempio, SWOP-Coated, DIC o Euroscale), è possibile includere il nome originale nel nuovo nome, ad esempio, DIC-new, per ricordare l’origine del nuovo profilo. N OTA : I profili predefiniti sono protetti e devono essere salvati con un nuovo nome. Per computer Windows 2000 e Mac OS, per poter accedere ai profili personalizzati dal driver di stampa, questi devono essere collegati ad uno dei dieci nomi di profili personalizzati predefiniti (da Simulazione-1 a 10 per il profilo di simulazione o da Destinazione-1 a 10 per il profilo di output). È possibile creare tutti i profili personalizzati che si desidera, ma dal driver di stampa ne sono disponibili solo dieci alla volta. Per informazione su come collegare i profili personalizzati ai nomi dei profili personalizzati predefiniti, vedere “Definizione dei profili” a pagina 4-8. Se si utilizza il driver di stampa per Windows 95/98/Me/NT, i profili personalizzati appariranno nella finestra del driver senza essere associati ad un nome di profilo predefinito. N OTA : Se si imposta un profilo personalizzato come predefinito, è possibile accedervi dal driver di stampa senza collegarlo ad uno dei nomi personalizzati predefiniti. È sufficiente selezionare “Valore predefinito della stampante” dal driver di stampa. Si noti che, per l’opzione Profilo di destinazione sul driver di stampa, se si seleziona un profilo personalizzato per il quale la percentuale di inchiostro in uscita è maggiore di 0 e quella di inchiostro in entrata è 0, l’opzione di stampa Usa master non avrà alcun effetto. 4 4-18 P ER ColorWise Pro Tools MODIFICARE UNA SIMULAZIONE NEL MODO R APIDO O T OTALE 1. Avviare ColorWise Pro Tools e fare clic su Color Editor. 2. Scegliere Simulazione dal menu a comparsa Visualizza, selezionare il profilo di simulazione che si desidera modificare e fare clic su Seleziona. N OTA : È possibile anche aprire Profile Manager, selezionare un profilo di simulazione e fare clic su Modifica. 3. Scegliere Rapido o Totale dal menu Modo Modifica e poi selezionare un profilo di output al quale la simulazione modificata sarà collegata dal menu Collegamento con. La simulazione modificata sarà collegata con il profilo di output selezionato dal menu “Collegamento con”. 4 4-19 Color Editor N OTA : Quando si modifica un profilo di simulazione nel modo Rapido, il pulsante Importa nella parte inferiore della finestra di Color Editor consente di importare una simulazione rapida personalizzata creata su un’altra unità iR utilizzando la versione precedente di ColorWise. L’attuale versione di ColorWise non consente di salvare indipendentemente le simulazioni rapide o totali personalizzate; al contrario, queste vengono salvate come parti dello stesso profilo. 4. Modificare e salvare la simulazione come descritto nei passi da 5 a 10 della procedura che inizia a pagina 4-14. Affinché questa nuova simulazione sia applicata automaticamente ad un lavoro di stampa, le impostazioni relative alla simulazione CMYK, al metodo di simulazione e al profilo di output devono essere uguali a quelle utilizzate quando il profilo è stato modificato. Se il metodo di simulazione è diverso oppure se è selezionato un profilo di output diverso, allora viene applicata la simulazione Master. N OTA : Un profilo di simulazione può avere un Master personalizzato ed uno o più collegamenti personalizzati (fino a due collegamenti - Rapido e Totale - per ogni profilo di output sul sistema). Si noti che, per l’opzione Profilo di simulazione CMYK sul driver di stampa, se si seleziona un profilo personalizzato per il quale la percentuale di inchiostro in uscita è maggiore di 0 e quella di inchiostro in entrata è 0, l’opzione di stampa Usa master non avrà alcun effetto. Annullamento delle modifiche di una simulazione È possibile annullare le modifiche apportate alle simulazioni (sia master che collegate) in uno dei seguenti modi: • Se le modifiche non sono state ancora salvate, fare clic su Fatto nella barra dei menu di Color Editor e non salvare le modifiche. • Se le modifiche sono state già salvate con un nuovo nome di simulazione e si desidera cancellarle tutte (nei modi Master, Rapido e Totale), vedere pagina 4-8. • Se le modifiche sono state già salvate con un nuovo nome di simulazione e si desidera annullare quelle apportate a una o più simulazioni collegate, seguire la procedura descritta qui di seguito. 4 4-20 ColorWise Pro Tools P ER ANNULLARE LE MODIFICHE APPORTATE AD UNA SIMULAZIONE COLLEGATA PERSONALIZZATA 1. Avviare ColorWise Pro Tools e fare clic su Color Editor o su Profile Manager. 2. Scegliere Simulazione dal menu a comparsa Visualizza, selezionare la simulazione le cui modifiche devono essere annullate e fare clic su Seleziona (Color Editor) o Modifica (Profile Manager). 3. Scegliere Rapido o Totale dal menu Modo Modifica e, dal menu Collegamento con, selezionare il profilo di output al quale sono collegate le modifiche che si desidera annullare. 4. Fare clic su Ripristina master. N OTA : Ripristina master fa in modo che le curve di una o più simulazioni collegate corrispondano all’ultima simulazione master che è stata salvata. Se sono state apportate e salvate delle modifiche ad una simulazione master, le simulazioni collegate verranno ripristinate in base al master modificato e non al master originale. 4 4-21 Color Editor 5. Indicare se si desidera ripristinare solo la simulazione collegata attualmente selezionata oppure tutti i collegamenti di questo profilo di simulazione e fare clic su OK. 6. Se si seleziona “Per tutti i modi di modifica e per tutti i collegamenti di profili”, apparirà una finestra di avviso. Fare clic su OK. Le curve della simulazione (o delle simulazioni) collegata corrispondono ora esattamente all’ultima simulazione master salvata. Verifica dei profili modificati È possibile esaminare il campione stampato di un profilo prima di salvarlo su iR stampando uno dei seguenti file: • La pagina di confronto fornita con ColorWise Pro Tools che confronta le immagini e i campioni colorati con e senza modifiche. • Il file CALIB.PS definito dall’utente nella coda di attesa. È possibile creare una pagina di confronto personalizzata e salvarla come file PostScript o EPS (Encapsulated PostScript) denominato CALIB.PS e poi inviare in stampa il file nella coda di attesa di iR dall’applicazione in uso o trasferirlo sulla coda di attesa con Fiery Downloader (vedere pagina 3-32). 4 4-22 P ER ColorWise Pro Tools VERIFICARE UN PROFILO 1. Dalla finestra Color Editor, fare clic su Stmp prova. 2. Selezionare una pagina da stampare, specificare il formato carta ed il vassoio di alimentazione (solo Pagina di confronto) e fare clic su Stampa. Per la pagina di confronto, specificare il formato carta (Lettera/A4 o 11 x 17/A3) nel menu Formato carta. Nel menu a comparsa Vassoio alimentazione, specificare il tipo di alimentazione per la carta. Color Setup Color Setup viene utilizzato per impostare i valori predefiniti di ColorWise per iR. Per accedere a Color Setup, fare clic sull’icona corrispondente nella finestra principale di ColorWise Pro Tools. Impostazione dei valori predefiniti per le opzioni di ColorWise Color Setup consente di configurare le impostazioni predefinite per la gestione del colore per iR. Tali impostazioni vengono applicate a tutti i lavori di stampa inviati a iR, a meno che l’utente non decida di modificarle temporaneamente per un singolo lavoro dal driver di stampa. Tali valori predefiniti possono essere sovrascritti con Command WorkStation o Fiery WebSpooler. Color Setup mantiene un collegamento a iR, in modo che le modifiche apportate in Profile Manager appaiano automaticamente. Inoltre, i valori predefiniti impostati in Color Setup si riflettono automaticamente nelle altre applicazioni iR che elencano le impostazioni predefinite. 4 4-23 Color Setup Inoltre, è possibile riportare iR ai suoi valori predefiniti facendo clic su Valori predefiniti nell’angolo in basso a sinistra della finestra Color Setup. In Color Setup, le opzioni sono ordinate in un diagramma che rappresenta le varie fasi del processo di elaborazione del colore che avviene su iR. Per le opzioni relative al colore che presentano più di una scelta, fare clic sulla freccia giù ed effettuare la selezione dal menu. Per Separazione RGB e Metodo di simulazione CMYK, fare clic sull’apposito pulsante di opzione. Per selezionare altre opzioni, fare clic sulla casella di spunta accanto al nome dell’opzione. Una volta apportate le modifiche desiderate, è necessario fare clic su OK o Applica per renderle operative. Facendo clic su OK si impostano i nuovi valori predefiniti e si chiude la finestra Color Setup. Facendo clic su Applica si impostano i nuovi valori predefiniti, ma la finestra Color Setup rimane aperta. Facendo clic su Annulla si chiude la finestra Color Setup senza applicare le modifiche alle impostazioni predefinite. Per la maggior parte degli utenti, usando i valori predefiniti è possibile ottenere un output a colori ottimale. 5 5-1 Capitolo 5: Uso del colore nelle applicazioni Uso del colore Questo capitolo fornisce indicazioni utili per la definizione dei colori nei documenti al fine di produrre i risultati desiderati. Comprende i seguenti argomenti: • Fattori che influenzano l’utilizzo del colore • Scelta dei colori nelle applicazioni che si basano su GDI o QuickDraw per comunicare i dati al driver di stampa, quali le applicazioni di presentazione ed i programmi di elaborazione testi • Scelta dei colori nelle applicazioni in grado di generare file PostScript, quali alcuni programmi di impaginazione, i programmi di illustrazione ed i programmi per la manipolazione dei pixel Uso del colore I due fattori principali che influenzano l’uso del colore durante la creazione dei documenti sono le applicazioni utilizzate e l’unità di stampa finale. Le applicazioni variano in base ai metodi che esse forniscono per la scelta dei colori e per il modo in cui trasmettono i dati relativi al colore all’unità di stampa. • Le applicazioni per ufficio, quali software per le presentazioni, fogli elettronici e programmi di elaborazione testi, usano il modello cromatico RGB. In genere trasmettono solo dati RGB all’unità di stampa. • Le applicazioni di illustrazione usano entrambi i modelli cromatici RGB e CMYK, ma di solito trasmettono solo dati CMYK all’unità di stampa. • Le applicazioni per la manipolazione dei pixel usano sia il modello cromatico RGB che CMYK. Inoltre trasmettono sia i dati RGB che CMYK all’unità di stampa. Il tipo di stampa previsto per il documento, vale a dire la stampa a colori in basse tirature su iR oppure la prova a colori per stampare in seguito su una macchina offset, determina il modo in cui vengono definiti i colori oltre alle impostazioni per le opzioni di stampa selezionate. • Per la stampa a colori in basse tirature su iR, usare un qualsiasi tipo di applicazione e definire i colori in RGB o CMYK. Se l’applicazione utilizzata lo consente, è possibile inoltre selezionare i colori dalla libreria dei colori PANTONE. Le immagini 5 5-2 Uso del colore nelle applicazioni importate potrebbero essere limitate allo spazio colore RGB. Selezionare le impostazioni appropriate per le opzioni di stampa che hanno effetto sulla stampa a colori (vedere pagina 1-1). • Per la prova colori, usare un’applicazione in grado di generare file PostScript e definire i colori in RGB, CMYK oppure selezionare i colori dalla libreria dei colori PANTONE dell’applicazione. È possibile definire le immagini importate anche in RGB o CMYK. Selezionare le impostazioni appropriate per le opzioni di stampa che hanno effetto sulla stampa a colori (vedere pagina 1-1). N OTA : iR consente di usare i dati RGB o CMYK quando si stampano le prove colore per la stampa su macchine offset. Tuttavia, l’invio dei dati su una fotocompositrice spesso richiede i dati CMYK. Pagine di riferimento per i colori Il software utente di iR comprende diversi tipi di pagine di riferimento per i colori che consentono di visualizzare la gamma dei colori che è possibile stampare sulla fotocopiatrice/stampante. Per ottenere colori prevedibili, usare le pagine di riferimento per i colori durante la definizione dei colori nel documento. • Riferimento per i colori RGB—un file Microsoft Word e un file Microsoft PowerPoint che consentono di prendere visione dei colori disponibili nelle tavolozze standard delle applicazioni per ufficio e di vedere come tali colori vengono riprodotti su iR (vedere pagina 5-4). • Riferimento per i colori CMYK—un file PostScript trasferibile di 11 pagine dei campioni di colore CMYK (vedere pagina 5-6). • Riferimento per i colori patinati PANTONE—un file PostScript trasferibile di 19 pagine dei campioni di colore che riporta gli equivalenti CMYK dei colori patinati PANTONE. Questo file viene stampato in modo diverso a seconda dell’impostazione dell’opzione Corrispondenza tinte piatte (vedere pagina 5-7). Inoltre, è possibile stampare le tabelle dei colori RGB, CMY e PANTONE dal pannello di controllo di iR. 5 5-3 Applicazioni per ufficio Applicazioni per ufficio iR deve ricevere istruzioni PostScript per poter stampare un’immagine o un documento. Molte applicazioni, non potendo creare tali istruzioni PostScript, ricorrono al driver di stampa. Rientra in questa categoria la maggior parte dei programmi di elaborazione testi, fogli elettronici ed applicazioni per presentazioni grafiche. Queste applicazioni usano GDI (Graphics Device Interface) di Windows per la visualizzazione e la stampa in Windows e QuickDraw di Apple per la visualizzazione e la stampa su computer Mac OS. Queste applicazioni QuickDraw e GDI sono chiamate “applicazioni per ufficio”. Tutte le applicazioni per ufficio gestiscono i colori in modo analogo, usando lo stesso modello cromatico RGB utilizzato per la visualizzazione a colori sul monitor. La maggior parte delle applicazioni per ufficio consente di scegliere i colori da una tavolozza di colori preselezionati; alcune consentono di aggiungere nuovi colori alla tavolozza tramite uno strumento di selezione del colore. Sebbene molte applicazioni consentano di specificare il colore con i modelli cromatici CMY, HSL e HSV, queste inviano sempre i dati per i colori RGB a iR (fanno eccezione i file EPS CMYK importati nel documento che vengono inviati sotto forma di dati CMYK). Quando si lavora con il colore nelle applicazioni per ufficio, tenere presente quanto segue: • La gamma di colori che è possibile visualizzare in RGB sul proprio monitor è molto più ampia rispetto alla gamma di colori stampabili sulla propria fotocopiatrice/ stampante. Quando si stampa il documento, i colori RGB fuori gamut vengono sostituiti con i colori riproducibili dalla fotocopiatrice/stampante. • Queste applicazioni inviano solo i dati RGB a iR. Lo stile di rendering della conversione colore viene controllato mediante la selezione di un CRD. Ciascun CRD usa un diverso stile di color rendering e quindi ha un diverso modo di sostituire i colori non stampabili con i colori compresi nel gamut della fotocopiatrice/stampante. Per ulteriori informazioni sugli stili di rendering di iR, vedere pagina 1-5. 5 5-4 Uso del colore nelle applicazioni Scelta dei colori nelle applicazioni per ufficio Con il software utente di iR vengono fornite due pagine di riferimento per i colori RGB, un file Microsoft Word ed un file Microsoft PowerPoint. Stampare questi file usando CRD diversi per vedere come vengono stampati i colori su iR. Per ottenere i migliori risultati, stampare la pagina di riferimento per i colori usando le stesse opzioni di stampa che si prevede di usare per il documento finale. Selezionare i colori che si desidera usare dalla versione stampata della pagina di riferimento per i colori RGB e quindi usare quei colori nel documento. Riferimento per i colori RGB (Microsoft PowerPoint) Applicazioni PostScript La maggior parte delle applicazioni utilizzate per l’illustrazione, la manipolazione dei pixel e l’impaginazione è in grado di creare informazioni PostScript da inviare alla fotocopiatrice/stampante PostScript o da salvare su file PostScript. Illustrator, Photoshop, PageMaker, QuarkXPress e FreeHand sono tutte applicazioni PostScript. 5 5-5 Applicazioni PostScript Le applicazioni PostScript gestiscono il colore in diversi modi. La maggior parte di esse consente di scegliere sia i colori di quadricromia (immettendo le percentuali di cyan, magenta, giallo e nero) che i colori con nome da un sistema di colore personalizzato come PANTONE. Per la stampa composita, queste applicazioni inviano gli equivalenti di quadricromia per le tinte piatte con nome alla fotocopiatrice/stampante. In alcune applicazioni, è possibile inoltre selezionare i colori usando i modelli cromatici RGB, HSB, HSL o altri modelli cromatici. Generalmente, le applicazioni PostScript inviano le informazioni relative ai colori a iR come dati CMYK. Fanno eccezione a questa regola le immagini RGB importate nel documento che vengono inviate direttamente a iR (a meno che non vengano specificate speciali impostazioni per la gestione del colore nell’applicazione). Inoltre, alcune applicazioni PostScript che consentono di definire i colori in RGB o in altri modelli cromatici possono anche inviare i dati su iR in quegli spazi colore. I controlli del colore nelle applicazioni PostScript sono stati ideati appositamente per la stampa sulle macchine offset, per questo è necessario effettuare alcune regolazioni per la stampa su iR. Le versioni video dei colori scelti in tali applicazioni potrebbero non corrispondere esattamente all’emissione prodotta con iR ed i colori con nome potrebbero non essere stampati in modo accurato su iR, dato che questi colori richiedono in genere inchiostri personalizzati. Scelta dei colori nelle applicazioni PostScript Con le applicazioni PostScript, è possibile creare i colori usando uno dei modelli cromatici supportati dall’applicazione. Tutte le applicazioni PostScript supportano CMYK; alcune supportano anche RGB ed altri modelli cromatici basati sui valori di visualizzazione dei monitor. Inoltre, le applicazioni PostScript consentono di scegliere i colori con nome usando una o più librerie di colori, ad esempio PANTONE (vedere pagina 5-7). Si dovrebbe usare la corrispondenza dei colori campione per essere sicuri di ottenere risultati di stampa a colori prevedibili con iR o per far corrispondere l’output a colori su iR ai colori prodotti da altre unità di stampa. Uso del colore nelle applicazioni Corrispondenza dei colori campione Il software utente di iR comprende varie pagine di riferimento per i colori (vedere pagina 5-2). Scegliendo i colori da queste pagine di riferimento, è possibile ottenere lo stesso colore dalla fotocopiatrice/stampante utilizzata. Per risultati ottimali, calibrare iR prima di stampare le pagine di riferimento. N OTA : La corrispondenza dei colori campione non associa i colori del monitor ai colori di stampa. Per questo è necessario usare un sistema per la gestione del colore e calibrare il monitor. Uso delle Pagine colori CMYK Le Pagine colori CMYK, incluse nel software utente di iR, consentono di verificare come vengono stampate le diverse combinazioni di cyan, magenta, giallo e nero sulla fotocopiatrice/stampante. Pagine colori CMYK Nero 0 25 50 75 Pagina 1 Giallo: 0 Magenta Cyan 5 5-6 Pagine colori CMYK Per stampare le Pagine colori CMYK, trasferire il file su iR. Le pagine stampate contengono gruppi di campioni di colore in combinazioni graduate di giallo, magenta e cyan e piccoli campioni di nero al 25%, 50% e 75%. Fare riferimento a queste pagine per selezionare i colori e specificare i valori della quadricromia nell’applicazione utilizzata (per sapere dove trovare il file sul CD Software utente, vedere il manuale Attività preliminari). 5 5-7 Applicazioni PostScript Riferimento per i colori patinati PANTONE Il file di riferimento per i colori patinati PANTONE, incluso nel software utente di iR, può contribuire a garantire risultati prevedibili con i colori scelti dalla libreria dei colori PANTONE. Le informazioni stampate dal file di riferimento per i colori patinati PANTONE dipendono dall’impostazione dell’opzione Corrispondenza tinte piatte. • Sì—Stampa i campioni degli equivalenti più simili dei colori PANTONE riproducibili dalla fotocopiatrice/stampante. Il nome/numero del colore PANTONE equivalente è riportato sotto ciascun colore. • No—Stampa i campioni degli equivalenti CMYK dei colori PANTONE, così come sono definiti da PANTONE (questi sono gli stessi valori CMYK definiti nelle applicazioni che comprendono le librerie PANTONE). I valori CMYK usati per produrre il colore, nonché il nome/numero del colore PANTONE, sono riportati sotto ciascun colore. Per stampare il riferimento dei colori patinati PANTONE, trasferire il file su iR (per sapere dove trovare il file sul CD Software utente, vedere il manuale Attività preliminari). Se l’impostazione predefinita per l’opzione Corrispondenza tinte piatte su iR non è quella desiderata per la stampa dei colori PANTONE, trasferire il file sulla coda di attesa. Usare quindi Fiery WebSpooler, Fiery Spooler o Command WorkStation per modificare temporaneamente l’impostazione dell’opzione Corrispondenza tinte piatte. (Per istruzioni sull’uso di Fiery WebSpooler o Fiery Spooler, vedere la Guida alla gestione dei lavori). 5 5-8 Uso del colore nelle applicazioni Profilo di destinazione predefinito Il profilo di destinazione predefinito è composto da un profilo per la fotocopiatrice/ stampante, che ne descrive le caratteristiche cromatiche, e un profilo di calibrazione che descrive il comportamento previsto della fotocopiatrice/stampante. Per ulteriori informazioni sui profili di destinazione, vedere pagina 1-10. In alcuni casi è possibile personalizzare il profilo di destinazione predefinito per ottenere effetti cromatici particolari (vedere pagina 4-12). In questo caso, il nuovo profilo di destinazione personalizzato viene applicato a tutti i dati del lavoro di stampa. È possibile utilizzare ColorWise Pro Tools anche per trasferire il proprio profilo di destinazione su iR (vedere pagina 4-4). Inizialmente, i profili di destinazione trasferiti vengono associati al profilo di calibrazione predefinito. Simulazione CMYK Se si usa iR per la stampa delle prove colore per un lavoro da realizzare in offset o per simulare un’altra unità di stampa, selezionare le impostazioni appropriate per le opzioni di stampa Profilo di simulazione CMYK e Metodo di simulazione CMYK (vedere pagina 1-9). 6 6-1 Capitolo 6: Applicazioni per ufficio Uso delle applicazioni per ufficio Questo capitolo fornisce le istruzioni per la stampa di documenti a colori dalle applicazioni QuickDraw e GDI, come le applicazioni per le presentazioni, per i fogli elettronici e per l’elaborazione testi. Queste istruzioni possono essere usate con il gruppo di applicazioni Microsoft Office. Uso delle applicazioni per ufficio Prima di stampare da queste applicazioni, accertarsi che il driver di stampa ed il PPD iR appropriati siano installati sul computer come descritto nel manuale Attività preliminari. Il sistema per la gestione del colore ColorWise di iR consente di gestire il colore interamente nei lavori stampati dalle applicazioni per ufficio. Definizione dei colori Le applicazioni per ufficio usano il modello cromatico RGB. Per le istruzioni sulla definizione dei colori, vedere “Scelta dei colori nelle applicazioni per ufficio” a pagina 5-4. L’unico modo per utilizzare i colori CMYK o PANTONE consiste nel definirli all’interno dei file EPS con un’applicazione per le illustrazioni o di impaginazione e poi immettere questi file nei documenti MS Office. I colori nei file EPS vengono preservati fino a quando non raggiungono iR (assumendo che non è stata inclusa nessuna informazione per la gestione del colore PostScript). Dato che le applicazioni MS Office non sono accurate nella visualizzazione dei file EPS, utilizzare questi file solo quando nel proprio flusso di lavoro non conviene usare i colori RGB. I file EPS sono utili anche quando si utilizzano immagini complesse o di grandi dimensioni che devono essere stampate ad una risoluzione piena oppure immagini che alcune configurazioni di MS Office con memoria limitata non riescono a contenere. 6 6-2 Applicazioni per ufficio Gestione dei file importati Anche se l’applicazione utilizzata consente di importare file in diversi formati, si consiglia di usare i file di formato EPS per tutte le immagini raster che si desidera importare; alcune applicazioni presentano problemi in fase di stampa se si usano altri formati quali, ad esempio, TIFF e PICT. N OTA : Potrebbe essere necessario eseguire una “installazione personalizzata” dell’applicazione per ufficio utilizzata se non si è in grado di importare gli elementi EPS. Anche se non esistono opzioni per la gestione del colore all’interno delle applicazioni per ufficio, le conversioni dei colori vengono comunque effettuate quando si importano immagini o elementi della pagina che non sono stati definiti in RGB. Per evitare che avvengano tali conversioni con i file importati, usare il formato file EPS per gli elementi grafici da importare nelle applicazioni per ufficio. Tutte le immagini RGB importate in un documento sono influenzate dalle impostazioni delle opzioni Profilo origine RGB e Stile di rendering. Suggerimenti per utenti esperti Se si importano più immagini RGB, sia non fotografiche che fotografiche, un singolo CRD potrebbe non essere adatto per tutte le immagini. In questo caso, per le immagini fotografiche si potrebbe scegliere di ignorare completamente il CRD. Per fare questo, salvare l’immagine nel modo CMYK con un’applicazione per la manipolazione dei pixel come Photoshop ed effettuare la correzione del colore. Quindi, salvarla come file EPS ed importarla nel documento. 6 6-3 Uso delle applicazioni per ufficio Selezione delle opzioni al momento della stampa Per quanto riguarda la stampa su iR, vi sono poche differenze tra le applicazioni per ufficio. Le istruzioni contenute in questo capitolo sono valide per tutte le applicazioni per ufficio. Fare riferimento alle istruzioni contenute nel Capitolo 1 per specificare le opzioni di stampa e le impostazioni per la gestione del colore. Per specificare queste opzioni, occorre utilizzare un driver di stampa PostScript Level 2 (o successivo), ad esempio Adobe PostScript Printer Driver. Dal momento che le applicazioni per ufficio inviano i dati RGB a iR, la scelta delle impostazioni di Profilo origine RGB e Stile di rendering è particolarmente importante. Accertarsi che venga selezionato il CRD appropriato per l’effetto cromatico desiderato (vedere “Stili di rendering” a pagina 1-5). Profili di destinazione Tutti i dati relativi ai colori del lavoro vengono influenzati dal profilo di destinazione su iR. Questo profilo potrebbe essere quello specifico per la fotocopiatrice/stampante utilizzata e fornito con iR oppure potrebbe essere un profilo personalizzato creato appositamente (vedere pagina 1-10). Se necessario, stampare la pagina di test per verificare quale sia il profilo residente su iR. 7 7-1 Capitolo 7: Adobe Photoshop Photoshop 5.x Questo capitolo descrive le funzioni di Adobe Photoshop versioni 4.x e 5.x per Windows e Mac OS. Le illustrazioni si riferiscono unicamente alle finestre di dialogo della versione per Mac OS, ma le informazioni e le istruzioni si applicano anche alla versione di Photoshop per Windows. Photoshop 5.x Poiché Photoshop 5.x usa un sistema sofisticato per la gestione del colore, prima di procedere è necessario eseguire alcune operazioni di configurazione. Queste operazioni includono: • Calibrazione del monitor • Regolazione delle impostazioni del colore di Photoshop 5.x • Impostazione dei valori predefiniti di ColorSync (solo Mac OS) Per informazioni sulla calibrazione del monitor e le impostazioni relative al colore in Photoshop (versione 5.02 o successive), aprire Assistente Gestione colore Adobe (Mac OS) o la guida per la gestione del colore Adobe (Windows) selezionando Gestione Colore dal menu Aiuto di Photoshop. Vedere la documentazione di Adobe Photoshop 5.x oppure le informazioni tecniche di Adobe relative a Photoshop nel sito Internet www.adobe.com. Impostazioni del colore di Photoshop 5.x Photoshop 5.x presenta un pannello di controllo e tre finestre di dialogo per la configurazione tramite le quali si può controllare la gestione del colore per l’apertura ed il salvataggio delle immagini RGB e CMYK. Prima di iniziare a lavorare sulle immagini in Photoshop, è necessario calibrare il proprio monitor con il pannello di controllo Adobe Gamma e specificare le impostazioni nelle finestre di dialogo Impostazioni profilo, Impostazioni RGB e Impostazioni CMYK. N OTA : Le funzioni eseguite dal pannello di controllo Adobe Gamma sono simili sui computer Windows e Mac OS. 7 7-2 Adobe Photoshop Pannello di controllo Adobe Gamma È possibile usare il pannello di controllo Adobe Gamma per creare e personalizzare i profili ICC per il proprio monitor. Photoshop visualizza in modo corretto le immagini sul monitor compensando tra lo spazio di lavoro selezionato (vedere la sezione seguente sulle impostazioni RGB) e la descrizione del monitor definita dal proprio profilo. Se nel pannello di controllo Adobe Gamma non viene creato un profilo che corrisponde al monitor utilizzato, è possibile che la corrispondenza fra il monitor e la stampa sia scadente. N OTA : Se non è disponibile un profilo per il proprio monitor, usare l’impostazione Passo-a-passo (Assistente) del pannello di controllo Adobe Gamma per personalizzare un profilo disponibile che abbia almeno lo stesso tipo di fosfori del proprio monitor. P ER PERSONALIZZARE I PROFILI ICC IN P HOTOSHOP 5. X 1. Per visualizzare il pannello di controllo di Adobe Gamma, fare doppio clic sulla relativa icona nel pannello di controllo di Windows o Mac OS. 2. Se il profilo del monitor non è stato ancora selezionato o se si desidera personalizzare il profilo corrente, fare clic su Assistente. 7 7-3 Photoshop 5.x 3. Dal menu File di Photoshop 5.x, selezionare Impostazioni colore>Impostazioni profilo. 4. Nell’area Incorpora profili, selezionare le opzioni per incorporare il profilo ICC appropriato quando si salva un file. Se viene incorporato un profilo durante la procedura di salvataggio, Photoshop è in grado di associare una definizione di spazio colore (spazio di lavoro) a quel file per un futuro utilizzo. Quando viene aperta un’immagine che contiene già un profilo, Photoshop indica all’utente qual è lo spazio colore in cui il file è stato salvato. Ricordarsi di evitare il più possibile le conversioni tra i vari spazi colore (ciascuna conversione può provocare una perdita di informazioni relative al colore). 5. Nell’area Profili ipotizzati, selezionare Chiedi prima di aprire dai menu RGB e CMYK. Quando si apriranno i file che non contengono un profilo ICC, è possibile convertirli nello spazio di lavoro di Photoshop o non convertirli (l’opzione preferibile), ma è necessario accertarsi che l’impostazione corrente per lo spazio di lavoro Photoshop corrisponda allo spazio colore desiderato per l’immagine. 6. Nell’area Gestione mancata corrispondenza profilo, selezionare Chiedi prima di aprire dai menu RGB e CMYK. Quando si aprirà un file che contiene un profilo ICC che non corrisponde allo spazio di lavoro impostato in Photoshop, si potrà scegliere se convertire o meno il profilo incorporato. Se si desidera mantenere l’integrità del colore dell’immagine origine, non eseguire la conversione. Quando si apre un’immagine, passare immediatamente alla 7 7-4 Adobe Photoshop finestra Impostazioni RGB o Impostazioni CMYK per specificare lo spazio di lavoro per l’immagine. Se lo spazio di lavoro è impostato sull’unità di output utilizzata, si può scegliere di eseguire la conversione. Impostazioni RGB Photoshop 5.x consente di usare contemporaneamente due spazi RGB, uno per il monitor e uno per lo spazio di lavoro RGB di Photoshop. L’impostazione dello spazio RGB del monitor non ha effetto sui dati dell’immagine contenuti nel file; ha effetto solo sul modo in cui l’immagine viene visualizzata sul monitor. Anche se l’immagine RGB è stata preparata con diverse impostazioni per il monitor, viene sempre visualizzata correttamente sul monitor, senza modificare i valori originali contenuti nel file. P ER SELEZIONARE LE IMPOSTAZIONI RGB IN P HOTOSHOP 5. X 1. RELATIVE AL COLORE Selezionare Impostazioni colore>Impostazioni RGB dal menu File di Photoshop 5.x. Selezionare questa opzione Selezionare questa opzione 2. Dal menu RGB, selezionare lo spazio colore RGB corrente di Photoshop, che deve corrispondere allo spazio colore della maggior parte dei file RGB che si apriranno. Se si creano nuovi file RGB o se si desidera standardizzare i file RGB, selezionare EFIRGB. 7 7-5 3. Photoshop 5.x Fare clic su Carica se il file non è visibile nel menu RGB. È possibile caricare il file di configurazione Calibrated RGB, il file EFIRGB ICC ColorSync o il file EFIRGB.ICM. Tutti descrivono lo stesso spazio RGB e impostano automaticamente le opzioni Gamma, Punto di bianco e Primari. È consigliabile scegliere il profilo sRGB se si visualizzano solitamente le immagini su un monitor generico per PC o se si utilizza un sistema operativo Windows per gestire il colore sul proprio monitor. Se si seleziona sRGB come spazio di lavoro, accertarsi di stampare con l’opzione Profilo origine RGB di iR impostata su sRGB. N OTA : EFIRGB è impostato come spazio colore origine RGB predefinito su iR. Indipendentemente dallo spazio RGB selezionato, accertarsi che questo sia disponibile su iR. Per ulteriori informazioni sul trasferimento dei profili origine RGB su iR, vedere il Capitolo 4. L’area Monitor mostra il profilo selezionato al momento nel pannello di controllo Adobe Gamma. 4. Selezionare entrambe le opzioni Visualizza con compensazione monitor e Anteprima. P ER SELEZIONARE LE IMPOSTAZIONI CMYK IN P HOTOSHOP 5. X 1. RELATIVE AL COLORE Dal menu File di Photoshop 5.x, selezionare Impostazioni colore>Impostazioni CMYK. Selezionare questa opzione 2. Selezionare l’opzione Anteprima. 7 7-6 3. Adobe Photoshop Come Modello CMYK, selezionare ICC. Le versioni precedenti di Photoshop usavano le tabelle di selezione di Photoshop ed è possibile caricarle per Photoshop 5.x. Si avranno comunque migliori risultati con l’uso dei profili ICC e del sistema per la gestione del colore incorporato. 4. Nell’area Opzioni ICC, selezionare quanto segue dai menu Profilo, Modello e Intento. • Per Profilo, selezionare il profilo ICC per la fotocopiatrice/stampante finale. Per la prestampa, gli utenti dovrebbero selezionare il profilo ICC che descrive la macchina da stampa finale, come SWOP. Per l’uso in ufficio, si selezionerà il profilo ICC che descrive la fotocopiatrice/stampante collegata a iR. In questo caso, si consiglia di lasciare le immagini in RGB e farle convertire in CMYK da iR. Tuttavia, se si desidera utilizzare Photoshop per convertire le immagini RGB nello spazio colore CMYK di iR, è necessario prima di tutto caricare uno dei profili di destinazione da iR sulla propria stazione di lavoro (vedere pagina 4-7) e poi selezionarlo in Impostazioni CMYK di Photoshop. Il profilo di destinazione per iR è disponibile anche sul CD Software utente (vedere il manuale Attività preliminari). N OTA : Con la funzione Separazione RGB di iR, è possibile visualizzare in anteprima (stampare) le proprie conversioni da RGB a qualsiasi spazio CMYK simulato trasferendo il profilo di destinazione desiderato su iR. Per ulteriori informazioni sul trasferimento dei profili, vedere il Capitolo 4. • Dal menu Modello, selezionare Incorporato in modo che venga usato il motore di Photoshop. • Dal menu Intento, selezionare Percettivo (Immagini) che è l’impostazione adatta per le fotografie che vengono in genere ritoccate in Photoshop. L’impostazione Intento viene utilizzata solo quando si esegue la conversione tra i vari spazi colore. Spesso è utile selezionare l’opzione Compensazione punto nero. Con molti profili ICC, la selezione di questa opzione non produce alcun effetto, ma in altri casi può avere un forte impatto sulle aree più scure dell’immagine. Se si desidera ottenere questo effetto, selezionare l’opzione Compensazione punto nero; in caso contrario, disattivarla. 7 7-7 Photoshop 5.x Impostazioni predefinite ColorSync Sul computer Mac OS deve essere installato ColorSync 2.5.x o successive. I profili ICC usati da ColorSync vengono salvati nella Cartella Sistema:Profili ColorSync. P ER IMPOSTARE I P HOTOSHOP 5. X VALORI PREDEFINITI DI C OLOR S YNC IN 1. Selezionare Pannello di controllo >ColorSync dal menu Apple. 2. Selezionare le seguenti impostazioni: • Profilo Sistema—selezionare il profilo ICC personalizzato per il monitor utilizzato. Configurare il profilo Adobe Gamma per assicurarsi che il profilo del proprio monitor sia presente (solo Mac OS). • Default RGB—selezionare lo stesso spazio colore RGB di lavoro impostato in Photoshop 5.x. N OTA : Il profilo di sistema è lo stesso utilizzato per la calibrazione del monitor e in Schermo e Suoni nel Pannello di controllo. • Default CMYK—Selezionare lo stesso spazio colore CMYK impostato in Photoshop 5.x. • CMM preferito—Selezionare LinoColor CMM (sia ColorSync 2.0 che Microsoft ICM 2.0 si basano su questo modulo per la gestione del colore). 7 7-8 Adobe Photoshop Definizione dei colori I colori in Photoshop possono essere selezionati con vari modelli cromatici, tra cui HSB, CIE Lab, RGB e CMYK. È possibile inoltre selezionare i colori con nome dalla libreria dei colori patinati PANTONE. Per risultati migliori, usare i metodi di definizione dei colori descritti nel Capitolo 5. Salvataggio dei file per l’importazione in altri documenti Prima di salvare un file, eseguire le eventuali operazioni di rotazione, ritaglio e ridimensionamento. Ciò accelera l’elaborazione quando si stampa dall’applicazione in cui l’immagine viene importata. Si consiglia di utilizzare i formati file EPS o TIFF per salvare le immagini RGB che verranno importate in altri documenti e stampate su iR. È possibile importare i file EPS e TIFF praticamente in tutte le applicazioni di impaginazione. N OTA : Nonostante i file TIFF vengano visualizzati meglio quando vengono importati in altre applicazioni, è possibile che le loro caratteristiche di colore e risoluzione vengano alterate dall’applicazione in cui sono importati. I file EPS rimangono inalterati. P ER SALVARE I FILE P HOTOSHOP PER L ’ IMPORTAZIONE IN ALTRE APPLICAZIONI 1. Selezionare Photoshop EPS o TIFF Selezionare il formato file appropriato e fare clic su Salva. 7 7-9 2. Photoshop 5.x Nella finestra di dialogo per le opzioni EPS, selezionare la codifica binaria. Non selezionare la casella Gestione colore PostScript (per ulteriori informazioni sulla gestione del colore PostScript, vedere la sezione seguente). Non includere le funzioni di trasferimento o i retini di mezzetinte. L’anteprima TIFF è compatibile sia con computer Windows che Mac OS. Non selezionare nessuna di queste opzioni N OTA : Se si decide di provare con la codifica JPEG, salvare una copia di backup dell’immagine originale salvata con la codifica binaria finché non si vede il risultato della stampa del file JPEG. A volte, la compressione usata per la codifica JPEG produce degli effetti indesiderati. Se si notano effetti indesiderati nella stampa di un file JPEG, usare una versione in codifica binaria. Se si verificano dei problemi durante la stampa del documento in cui è stata importata l’immagine, sostituire l’immagine con una versione ASCII della stessa e ristampare il documento. La codifica binaria è molto più compatta della codifica ASCII, ma può talvolta causare dei problemi di stampa con alcune configurazioni di sistema. 7 7-10 Adobe Photoshop Suggerimenti per utenti esperti Usare le informazioni seguenti per implementare flussi di lavoro alternativi e più complessi con Photoshop. Salvataggio dei documenti EPS con la gestione del colore PostScript Se si seleziona l’opzione Gestione colore PostScript quando si salva un file EPS CMYK o RGB, Photoshop incorpora le informazioni relative al colore PostScript indipendenti dai profili ICC nel documento salvato. Queste informazioni sono destinate alle unità PostScript come iR. Stampa dei file EPS RGB salvati con la gestione del colore PostScript Quando si stampa un file EPS RGB contenente un profilo incorporato su iR, le informazioni sullo spazio di lavoro provenienti dal profilo RGB incorporato possono essere utilizzate come definizione di un’origine RGB per i CRD di iR. Per usare lo spazio colore origine di un profilo incorporato con i CRD di iR, selezionare Nessuno per l’opzione Profilo origine RGB di iR quando si stampa. Questa procedura si applica quando si stampa direttamente da Photoshop o quando lo stesso file EPS RGB viene stampato da un’altra applicazione. Per sovrascrivere il profilo incorporato in un file EPS usando una definizione di origine RGB fornita da iR, selezionare qualsiasi impostazione diversa da Nessuno per l’opzione Profilo origine RGB di iR. Stampa dei file EPS CMYK salvati con la gestione del colore PostScript Se si decide di selezionare l’opzione Gestione colore PostScript di Photoshop quando si salva un’immagine EPS CMYK, Photoshop incorpora le informazioni sul colore PostScript che definiscono lo spazio colore origine CMYK dell’immagine. Quando si stampa un file EPS CMYK contenente le informazioni sul colore PostScript su iR, vengono utilizzati i CRD invece delle impostazioni Profilo di simulazione CMYK e Metodo di simulazione CMYK di ColorWise. Accertarsi di selezionare l’impostazione appropriata per l’opzione Stile di rendering. 7 7-11 Photoshop 5.x Selezione delle opzioni al momento della stampa È possibile stampare immagini RGB o CMYK da Photoshop. • Quando si stampano immagini RGB, è possibile scegliere se la conversione in dati CMYK deve essere eseguita da iR (usando un CRD) o in PostScript (usando la gestione del colore PostScript) o con la gestione del colore incorporata di Photoshop (selezionando un profilo di destinazione dal menu Spazio). • Per la stampa delle immagini CMYK, è possibile eseguire la stampa composita o con separazioni dei colori. P ER STAMPARE LE IMMAGINI 1. RGB DA P HOTOSHOP 5. X Selezionare un metodo di codifica nella finestra di dialogo per la stampa. Selezionare un metodo di codifica Selezionare Colore RGB come spazio colore Non selezionare Gestione colore PostScript 2. Selezionare Colore RGB dal menu Spazio. Qualsiasi altra impostazione fa in modo che Photoshop converta i dati dell’immagine in quello spazio colore prima di inviarla a iR. Con il driver di stampa AdobePS 8.7 per Mac OS, queste opzioni appaiono nella sezione Adobe Photoshop della finestra di dialogo Stampa. 7 7-12 P ER Adobe Photoshop STAMPARE LE IMMAGINI 1. CMYK DA P HOTOSHOP 5. X Selezionare un metodo di codifica nella finestra di dialogo per la stampa. Selezionare un metodo di codifica Selezionare Colore CMYK come spazio colore 2. Selezionare Colore CMYK dal menu Spazio. Qualsiasi altra impostazione fa in modo che Photoshop converta i dati dell’immagine in quello spazio colore prima di inviarla a iR. N OTA : Se si decide di provare con la codifica JPEG, salvare una copia di backup dell’immagine originale salvata con la codifica binaria finché non si vede il risultato della stampa del file JPEG. A volte, la compressione usata per la codifica JPEG produce degli effetti indesiderati. Se si notano effetti indesiderati nella stampa di un file JPEG, usare una versione in codifica binaria. Suggerimenti relativi alla stampa per utenti esperti Usare le informazioni seguenti per implementare flussi di lavoro alternativi e più complessi con Photoshop. 7 7-13 Photoshop 5.x Stampa di immagini RGB con la gestione del colore PostScript di Photoshop Se si seleziona uno spazio colore RGB e si decide di usare la gestione del colore PostScript dalla sezione Photoshop del driver di stampa, Photoshop invia i dati RGB a iR insieme alle informazioni sul colore PostScript che definiscono questo spazio colore RGB. Ricordarsi che quando si seleziona la gestione del colore PostScript viene utilizzato un CRD per eseguire la conversione dei colori in CMYK. N OTA : Le informazioni relative allo spazio colore origine RGB incluso vengono sovrascritte dall’opzione Profilo origine RGB di iR a meno che questa non sia impostata su Nessuno. Con Photoshop 5.x, l’impostazione specificata per l’opzione Stile di rendering di iR avrà effetto se l’opzione Profilo origine RGB di iR è impostata su Nessuno. Per ambienti in cui la stampa è più veloce, scegliere la codifica JPEG, ma controllare attentamente la stampa per individuare eventuali effetti indesiderati che potrebbero apparire a causa della compressione JPEG. Se si notano effetti indesiderati nella stampa, stampare di nuovo il lavoro usando la codifica binaria o ASCII. Selezionare le altre eventuali opzioni di stampa che si desidera utilizzare (vedere il Capitolo 1). Stampa di immagini CMYK con la gestione del colore PostScript di Photoshop Se si seleziona uno spazio colore CMYK e si decide di usare la gestione del colore PostScript dalla sezione Photoshop del driver di stampa, Photoshop invia i dati CMYK a iR insieme alle informazioni sul colore PostScript che definiscono questo spazio colore CMYK. Ricordarsi che quando si seleziona la gestione del colore PostScript viene utilizzato un CRD per eseguire le conversioni dei colori nello spazio colore CMYK di iR. 7 7-14 Adobe Photoshop Lo spazio colore di destinazione per i CRD viene determinato dall’opzione di stampa Separazione RGB. Impostandola su Simulazione, l’immagine CMYK viene stampata in base a tutte le impostazioni specificate per Profilo di simulazione CMYK e Metodo di simulazione CMYK. Impostando Separazione RGB su Destinazione, l’immagine CMYK viene convertita nello spazio colore CMYK del profilo di destinazione selezionato. Selezionare altre opzioni di stampa (vedere il Capitolo 1). L’impostazione di Corrispondenza tinte piatte non ha alcun effetto dal momento che Photoshop converte i colori PANTONE in valori CMYK quando si utilizza il modo CMYK. • Se per l’immagine sono state eseguite le separazioni in base ad uno standard tipografico offset, applicare la corrispondente impostazione per Profilo di simulazione CMYK. Ad esempio, se l’immagine è stata separata in base allo standard SWOP, selezionare SWOP come impostazione per l’opzione Profilo di simulazione CMYK. • Se Photoshop è configurato per una separazione personalizzata con i profili ICC, selezionare il profilo corrispondente dall’opzione di stampa Profilo di simulazione CMYK per iR. N OTA : Per impostare la simulazione personalizzata di cui sopra, è necessario che lo stesso profilo usato per la separazione in Photoshop risieda anche su iR. Per ulteriori informazioni sul trasferimento dei profili di simulazione CMYK su iR con ColorWise Pro Tools, vedere pagina 4-4. Photoshop 4.x Una funzione speciale di Photoshop consente di salvare le immagini EPS RGB (PostScript) che comprendono le informazioni relative allo spazio colore origine indipendente. Tale funzione è talvolta chiamata “codifica PostScript Level 2” o “codifica RGB”. Si definisce lo spazio colore origine da applicare alle immagini EPS RGB specificando un valore per Imposta Monitor in Photoshop. Tuttavia, questa definizione specifica di Photoshop per lo spazio colore origine viene sostituita dall’impostazione dell’opzione di stampa Profilo origine RGB in Opzioni Specifiche della finestra di dialogo Stampa, a meno che quest’ultima opzione non sia impostata su Nessuno (vedere pagina 1-6). 7 7-15 Photoshop 4.x Definizione dei colori I colori in Photoshop possono essere selezionati con vari modelli cromatici, tra cui HSB, CIE Lab, RGB e CMYK. È possibile inoltre selezionare i colori con nome dalla libreria dei colori PANTONE in Photoshop. Per risultati migliori, usare i metodi di definizione dei colori descritti nel Capitolo 5. Salvataggio dei file per l’importazione in altri documenti Prima di salvare un file EPS RGB, verificare l’impostazione Imposta monitor di Photoshop. Questa impostazione definisce le informazioni relative allo spazio colore origine RGB che verranno incluse nell’immagine EPS RGB. È possibile sostituire questo spazio colore origine con l’impostazione di Profilo origine RGB in Opzioni Specifiche della finestra di dialogo Stampa (vedere pagina 1-6). Prima di salvare un file, eseguire le eventuali operazioni di rotazione, ritaglio e ridimensionamento necessarie. Ciò accelera l’elaborazione quando si stampa dall’applicazione in cui l’immagine viene importata. Si raccomanda di utilizzare i formati file EPS o TIFF per salvare le immagini RGB che verranno importate in altri documenti e stampate su iR. I file EPS e TIFF possono essere importati praticamente in tutte le applicazioni di impaginazione. P ER SALVARE I FILE P HOTO S HOP IN ALTRE APPLICAZIONE 1. 4. X PER L ’ IMPORTAZIONE Selezionare un formato file e fare clic su Salva. Selezionare Photoshop EPS o TIFF 2. Nella finestra di dialogo Formato EPS, selezionare Codifica binaria. 7 7-16 Adobe Photoshop Non includere le funzioni di trasferimento o i retini di mezzetinte. L’anteprima TIFF è compatibile sia con computer Mac OS che Windows. N OTA : Se si verificano dei problemi durante la stampa del documento in cui è stata importata l’immagine, sostituire l’immagine con una versione della stessa in codifica ASCII e ristampare il documento. La codifica binaria è molto più compatta della codifica ASCII, ma può talvolta causare dei problemi di stampa con alcune configurazioni di sistema. N OTA : Se si decide di provare con la codifica JPEG, conservare una copia di backup dell’immagine originale salvata con la codifica binaria, finché non si è visto il risultato della stampa del file con codifica JPEG. Anche se ciò non si verifica spesso, a volte la compressione usata per la codifica JPEG potrebbe causare effetti indesiderati. Se si notano effetti indesiderati nella stampa di un file con codifica JPEG, usare una versione in codifica binaria. Selezione delle opzioni al momento della stampa È possibile stampare immagini RGB o CMYK da Photoshop. • Quando si stampano immagini RGB, è possibile scegliere se la conversione in dati CMYK deve essere eseguita da iR (usando un CRD), dal linguaggio PostScript (usando la gestione del colore PS) o da Photoshop (usando le impostazioni per le separazioni di Photoshop). • Quando si stampano immagini CMYK, è possibile eseguire la stampa composita o con separazioni dei colori. 7 7-17 P ER Photoshop 4.x STAMPARE LE IMMAGINI 1. RGB DA P HOTOSHOP 4. X Selezionare un metodo di codifica. Selezionare per stampare usando un CRD di iR Selezionare per stampare con le impostazioni di separazione di Photoshop 2. Decidere se stampare in RGB o CMYK. • Se si seleziona Stampa in RGB, Photoshop invia i dati RGB su iR e viene usato un CRD per eseguire la conversione dei colori. Selezionare le impostazioni appropriate per le opzioni di stampa relative ai dati RGB (vedere il Capitolo 1). N OTE : L’impostazione specificata per l’opzione Stile di rendering di iR avrà effetto se l’opzione Profilo origine RGB di iR è impostata su Nessuno. • Se si seleziona Stampa in CMYK, Photoshop esegue la conversione dei colori ed invia i dati CMYK su iR. Con questa impostazione, Profilo origine RGB, Stile di rendering e Corrispondenza tinte piatte non hanno effetto. Per la stampa in CMYK, considerare queste impostazioni di separazione in Photoshop: • Se Photoshop è configurato per eseguire le separazioni in base ad uno standard tipografico offset, applicare la corrispondente impostazione di Profilo di simulazione CMYK. Ad esempio, se Photoshop è configurato per eseguire le separazioni in base allo standard SWOP, selezionare SWOP come impostazione CMYK. 7 7-18 Adobe Photoshop • Se Photoshop è configurato per eseguire le separazioni in base ad uno standard personalizzato (non in base ad uno standard tipografico), selezionare Nessuno come impostazione per l’opzione Profilo di simulazione CMYK o selezionare il corrispondente profilo di simulazione personalizzato su iR se ne è stato trasferito uno con Profile Manager. Per ulteriori informazioni su Profile Manager e ColorWise Pro Tools, vedere il Capitolo 4. N OTA : Se si decide di provare con la codifica JPEG, conservare una copia di backup dell’immagine originale salvata con la codifica binaria, finché non si è visto il risultato della stampa del file con codifica JPEG. Anche se ciò non si verifica spesso, a volte la compressione usata per la codifica JPEG potrebbe causare effetti indesiderati. Se si notano effetti indesiderati nella stampa di un file con codifica JPEG, usare una versione in codifica binaria. P ER STAMPARE LE IMMAGINI 1. CMYK DA P HOTOSHOP 4. X Selezionare un metodo di codifica. Per ridurre i tempi di stampa, selezionare la codifica JPEG. N OTA : Controllare attentamente la stampa per individuare eventuali effetti indesiderati che potrebbero apparire a causa della compressione JPEG. Se si notano effetti indesiderati nella stampa di un file con codifica JPEG, ristampare il lavoro usando la codifica binaria. 7 7-19 2. Photoshop 4.x Selezionare altre opzioni di stampa (vedere il Capitolo 1). Le impostazioni di Profilo origine RGB e Stile di rendering non hanno effetto sulle immagini CMYK. Anche l’impostazione di Corrispondenza tinte piatte è irrilevante dal momento che Photoshop converte i colori PANTONE in valori CMYK quando si utilizza il modo CMYK. 3. Se per l’immagine sono state eseguite le separazioni in base ad uno standard tipografico offset, applicare la corrispondente impostazione per Profilo di simulazione CMYK. Ad esempio, se l’immagine è stata separata in base allo standard SWOP, selezionare SWOP come impostazione per l’opzione Profilo di simulazione CMYK. 4. Se per l’immagine sono state eseguite le separazioni in base ad uno standard personalizzato (non uno standard tipografico), selezionare Nessuno come impostazione per l’opzione Profilo di simulazione CMYK o selezionare il corrispondente profilo di simulazione personalizzato su iR se ne è stato trasferito uno con Profile Manager. Per ulteriori informazioni su Profile Manager e ColorWise Pro Tools, vedere il Capitolo 4. 8 8-1 Capitolo 8: Applicazioni di impaginazione Uso delle applicazioni di impaginazione Questo capitolo fornisce le istruzioni per la stampa a colori di documenti da Adobe PageMaker 6.5, QuarkXPress 4.02 e QuarkXPress 3.32. Prima di stampare da queste applicazioni, accertarsi che il driver di stampa ed il PPD iR appropriati siano installati sul computer come descritto nel manuale Attività preliminari. Uso delle applicazioni di impaginazione Le seguenti sezioni contengono informazioni valide per tutte le applicazioni di impaginazione. Definizione dei colori In genere, le applicazioni di impaginazione usano il modello cromatico CMYK. Alcune applicazioni consentono di definire i colori con altri modelli cromatici e possono inviare tali dati su iR in altri modelli cromatici. In genere, i CRD (che hanno effetto solo sui dati RGB) non influenzano i colori definiti nelle applicazioni di impaginazione. Per ottenere risultati prevedibili con i colori CMYK, usare il riferimento per i colori CMYK quando si definiscono i colori nelle applicazioni di impaginazione. Vedere “Scelta dei colori nelle applicazioni PostScript” a pagina 5-5. N OTA : Se l’applicazione consente di definire i colori in RGB, verificare se la conversione dei dati RGB in CMYK viene eseguita prima di inviare tali dati a iR. In caso affermativo, si potrà stabilire quali sono le opzioni di stampa di iR che hanno un impatto sul lavoro. Ad esempio, se l’applicazione converte il nero RGB (definito nel documento come R0%, G0%, B0%) in nero CMYK di quadricromia quando invia il lavoro su iR, l’opzione Testo e grafica in nero puro non avrà alcun effetto quando si stampa il lavoro. È possibile inoltre selezionare i colori con nome dalla libreria dei colori PANTONE. Vedere “Riferimento per i colori patinati PANTONE” a pagina 5-7. 8 8-2 Applicazioni di impaginazione Importazione delle immagini EPS e TIFF sono i formati raccomandati per le immagini importate nei documenti creati con le applicazioni di impaginazione. È possibile che il supporto per l’importazione di altri formati file sia fornito dalle singole applicazioni. Tutte le immagini RGB importate in un documento sono influenzate dalle impostazioni di Profilo origine RGB e Stile di rendering. Il sistema per la gestione del colore di iR applica l’impostazione specificata per Profilo origine RGB a tutti i dati RGB e quindi usa lo stile di rendering (CRD) specificato per eseguire la conversione dei colori. Un’eccezione a ciò è rappresentata dal caso in cui si assegnano i profili ICC alle immagini RGB usando gli strumenti per la gestione del colore dell’applicazione utilizzata (vedere “Suggerimenti per utenti esperti” nella seguente sezione). In questo caso, l’applicazione esegue la conversione dei colori dell’immagine ed invia i dati CMYK su iR. N OTA : Per sfruttare a pieno le impostazioni delle opzioni Profilo origine RGB e Stile di rendering con le immagini importate in QuarkXPress 4.02, salvare le immagini in formato EPS oppure utilizzare Quark PrintRGB XTension che stampa i file di immagini TIFF RGB senza convertirli in CMYK. Suggerimenti per utenti esperti Se si importano più immagini RGB, alcune non fotografiche ed altre fotografiche, un singolo CRD potrebbe non essere adatto per tutte le immagini. In questo caso, per le immagini fotografiche si potrebbe scegliere di ignorare completamente il CRD. Per fare questo, creare le separazioni dell’immagine nei dati CMYK con un’applicazione per la manipolazione dei pixel come Photoshop ed effettuare la correzione del colore. Salvare il file come EPS o TIFF ed importarlo nel documento. Se l’applicazione supporta questa funzione, si può salvare l’immagine RGB in formato TIFF ed assegnare ad essa un profilo ICC ed uno stile di rendering al momento di importarla nel documento. 8 8-3 Uso delle applicazioni di impaginazione Simulazione CMYK È possibile specificare una simulazione CMYK ed un metodo di simulazione CMYK per il lavoro con le opzioni di stampa Profilo di simulazione CMYK e Metodo di simulazione CMYK (vedere pagina 1-9). L’impostazione di Profilo di simulazione CMYK ha effetto su tutti i dati dei colori CMYK inviati dall’applicazione di impaginazione. Può anche influenzare i dati RGB se l’opzione Separazione RGB è impostata su Simulazione. • Se il documento contiene immagini CMYK per le quali sono state create le separazioni in base ad uno standard tipografico offset, applicare l’impostazione corrispondente di Profilo di simulazione CMYK. Ad esempio, per le immagini che sono state separate in base allo standard SWOP, selezionare SWOP come impostazione per l’opzione Profilo di simulazione CMYK. • Se il documento contiene immagini CMYK per le quali sono state create le separazioni in base alle caratteristiche cromatiche di un profilo ICC personalizzato (non in base ad un profilo di standard tipografico), selezionare il profilo corrispondente per l’opzione di stampa Profilo di simulazione CMYK su iR. N OTA : Per soddisfare un flusso di lavoro come quello descritto precedentemente, è consigliabile che anche il profilo utilizzato per la separazione delle immagini CMYK nel documento risieda su iR. Per ulteriori informazioni sul trasferimento dei profili di simulazione CMYK su iR con ColorWise Pro Tools, vedere il Capitolo 4. 8 8-4 Applicazioni di impaginazione Adobe PageMaker 6.5 per Mac OS e Windows Le versioni per Mac OS e Windows di PageMaker 6.5 sono essenzialmente le stesse. Le illustrazioni riportate in questa sezione mostrano solo la versione per Windows, ad eccezione dei casi in cui vi siano differenze tra le due versioni. Requisiti della versione per Windows Per la versione Windows di PageMaker 6.5, è necessario che una copia del file PPD iR si trovi in entrambe le cartelle seguenti: • PM65\RSRC\ITALIANO\PPD4 • Windows\System Importazione delle immagini Tutte le immagini RGB importate in un documento sono influenzate dalle impostazioni di Profilo origine RGB e Stile di rendering. Per ottenere risultati ottimali con le immagini importate, seguire le istruzioni riportate in “Importazione delle immagini” a pagina 8-2 e “Simulazione CMYK” a pagina 8-3. N OTA : Si raccomanda di utilizzare la gestione del colore di ColorWise piuttosto che le opzioni di gestione del colore incorporate in PageMaker. È importante che non vengano utilizzati entrambi i sistemi per lo stesso lavoro di stampa. Per disattivare le funzioni di gestione del colore di PageMaker 6.5, selezionare File>Preferenze>Generali, quindi fare clic su CMS... e selezionare Off dal menu Gestione colore. Fare clic su OK. La gestione del colore può essere disabilitata per una specifica immagine bitmap selezionando l’immagine e scegliendo Elemento>Immagine>CMS..., quindi selezionando Nessuno dal menu Questo elemento utilizza. 8 8-5 Adobe PageMaker 6.5 per Mac OS e Windows Selezione delle opzioni al momento della stampa Tutte le impostazioni di stampa vengono specificate dalle varie finestre di dialogo per la stampa in PageMaker 6.5. L’interfaccia del driver di stampa descritta nel Capitolo 1 non viene usata. P ER SELEZIONARE LE OPZIONI DI STAMPA IN 1. P AGE M AKER 6.5 Nella finestra di dialogo Stampa documento, selezionare il PPD iR dal menu PPD e fare clic su Opzioni. Selezionare il PPD iR Fare clic su Opzioni 2. Nella finestra di dialogo Opzioni di stampa, selezionare Normale (non l’impostazione predefinita Ottimizza) dal menu Invia dati immagine per accertarsi che le immagini TIFF vengano stampate alla loro massima risoluzione, quindi fare clic su Funzioni. Selezionare Normale Fare clic su Funzioni 8 8-6 Applicazioni di impaginazione 3. Se il documento contiene immagini RGB importate o colori definiti in RGB per i quali non si prevede di creare le separazioni in quadricromia, selezionare le impostazioni per Profilo origine RGB e Stile di rendering nella finestra di dialogo Funzioni di stampa. Se il documento contiene colori PANTONE, selezionare l’impostazione appropriata per Corrispondenza tinte piatte. 4. Stampare da una qualsiasi finestra di dialogo di PageMaker 6.5 ed il lavoro viene inviato su iR. N OTA : Non vengono visualizzate le finestre di dialogo del driver di stampa descritte nel Capitolo 1. Gestione del colore opzionale in PageMaker Se vi sono ulteriori requisiti per la gestione del colore non soddisfatti da ColorWise, come la gestione del colore su unità diverse da iR, tenere in considerazione la possibilità di usare le funzioni di gestione del colore offerte da PageMaker. Per ulteriori informazioni, consultare la documentazione di PageMaker. 8 8-7 QuarkXPress 4.x per Mac OS e Windows QuarkXPress 4.x per Mac OS e Windows Se vi sono ulteriori requisiti per la gestione del colore non soddisfatti da ColorWise, tenere in considerazione la possibilità di usare le funzioni offerte da Quark CMS XTension per QuarkXPress 4.02. Queste funzioni consentono agli utenti più esperti di controllare le conversioni dei colori da RGB in CMYK. Se si prevede di utilizzare queste funzioni, accertarsi che Quark CMS XTension sia installato prima di avviare QuarkXPress. In caso contrario, usare Quark XTensions Manager per installarlo. Per le istruzioni, fare riferimento alla documentazione di QuarkXPress. N OTA : Quark CMS converte le immagini RGB TIFF, JPEG e PICT in CMYK prima di inviare i dati relativi ai colori a iR. Le impostazioni di Profilo origine RGB e Stile di rendering non hanno effetto su questi dati a meno che non si usi Quark’s PrintRGB XTension che stampa i file di immagini TIFF RGB senza convertirli in CMYK. Importazione delle immagini Con l’eccezione delle immagini RGB salvate in formato EPS o che usano Quark PrintRGB XTension, QuarkXPress 4.02 converte tutti i dati RGB in CMYK, anche se Quark CMS XTension è disabilitato. Solo le immagini RGB salvate in formato EPS sono influenzate dalle impostazioni di Profilo origine RGB e Stile di rendering. Per ottenere risultati ottimali con le immagini importate, fare riferimento alle istruzioni riportate in “Importazione delle immagini” a pagina 8-2 e “Simulazione CMYK” a pagina 8-3. 8 8-8 P ER Applicazioni di impaginazione SELEZIONARE LE OPZIONI DI STAMPA IN 1. Q UARK XP RESS 4. X Selezionare il PPD iR dal menu Descriz. stampante della finestra di dialogo Stampa. Mac OS Selezionare il PPD iR Selezionare il formato carta dell’output Fare clic per specificare le impostazioni per la stampante Windows Fare clic per specificare le impostazioni della fotocopiatrice/stampante Selezionare la fotocopiatrice/ stampante iR Selezionare il PPD iR 2. Se il documento contiene colori PANTONE, selezionare l’impostazione appropriata per Corrispondenza tinte piatte. Per le istruzioni sull’impostazione delle opzioni di stampa, vedere il Capitolo 1. 8 8-9 QuarkXPress 3.32 per Mac OS e Windows Gestione del colore opzionale in QuarkXPress Se vi sono ulteriori requisiti per la gestione del colore non soddisfatti da ColorWise, come la gestione del colore su unità diverse da iR, tenere in considerazione la possibilità di usare le funzioni di gestione del colore offerte da QuarkXPress. Per ulteriori informazioni, vedere la documentazione di QuarkXPress. QuarkXPress 3.32 per Mac OS e Windows Prima di avviare QuarkXPress 3.32, accertarsi che EfiColor XTension non sia caricato nella cartella XTensions. Attualmente i profili EFICOLOR non vengono forniti con i prodotti iR. Senza il corretto profilo EFICOLOR, EfiColor XTension non può eseguire le conversioni colore per le immagini importate. Requisiti della versione per Windows Per la versione per Windows di QuarkXPress, verificare che vi sia una copia del file PPD iR nella cartella \XPRESS\PDF. Importazione delle immagini Tutte le immagini RGB importate in un documento sono influenzate dalle impostazioni di Profilo origine RGB e Stile di rendering. Per ottenere risultati ottimali con le immagini importate, seguire le istruzioni riportate in “Importazione delle immagini” a pagina 8-2 e “Simulazione CMYK” a pagina 8-3. 8 8-10 Applicazioni di impaginazione Selezionare le opzioni durante la stampa È necessario selezionare il PPD iR dal menu Tipo stampante nella finestra di dialogo Formato di Stampa (Mac OS) o Imposta stampante (Windows). Mac OS Selezionare il PPD iR Selezionare il formato carta dell’output Selezionare Binario Windows Selezionare il formato carta dell’output Selezionare il PPD iR Selezionare Binary Se un documento contiene immagini RGB importate o colori RGB stampati da QuarkXPress senza essere convertiti in CMYK, selezionare le impostazioni per Profilo origine RGB e Stile di rendering. Se il documento contiene colori PANTONE, selezionare l’impostazione appropriata per Corrispondenza tinte piatte. Per le istruzioni sull’impostazione delle opzioni di stampa, vedere il Capitolo 1. 9 9-1 Capitolo 9: Applicazioni di illustrazione Uso delle applicazioni di illustrazione Questo capitolo fornisce istruzioni per l’uso di Adobe Illustrator per Windows e Mac OS, Macromedia FreeHand per Windows e Mac OS e CorelDRAW per Windows e Mac OS. Prima di stampare da queste applicazioni, accertarsi che il driver di stampa PostScript ed il PPD iR appropriati siano installati sul computer come descritto nel manuale Attività preliminari. Uso delle applicazioni di illustrazione È possibile stampare direttamente da un’applicazione di illustrazione oppure utilizzarla per creare e salvare dei file che verranno importati in un documento creato in un’applicazione di impaginazione. Per stampare da un’applicazione di illustrazione, usare il driver di stampa e le impostazioni di stampa consigliati nel Capitolo 1. N OTA : Queste note applicative forniscono istruzioni relative solo alla stampa composita. Per istruzioni sulla stampa delle separazioni dei colori, consultare la documentazione fornita con l’applicazione utilizzata. Come regola generale, usare il formato file EPS per salvare i file con le applicazioni di illustrazione. Definizione dei colori Tutte le applicazioni di illustrazione usano il modello cromatico CMYK. Benché alcune applicazioni consentano anche di definire i colori con altri modelli cromatici, tutte inviano i dati CMYK su iR. Di conseguenza, le impostazioni di Profilo origine RGB e Stile di rendering del PPD non hanno impatto su tutti i colori stampati con le applicazioni di illustrazione. Per ottenere risultati prevedibili con i colori CMYK, usare le pagine di riferimento per i colori CMYK quando si definiscono i colori (vedere “Scelta dei colori nelle applicazioni PostScript” a pagina 5-5). 9 9-2 Applicazioni di illustrazione N OTA : Se si definiscono i colori in RGB e si stampa direttamente dall’applicazione, l’applicazione converte i dati RGB in CMYK prima di inviarli a iR. Con la conversione, si potrà stabilire quali sono le opzioni di stampa di iR che hanno effetto sul proprio lavoro. Ad esempio, se l’applicazione converte il nero RGB (definito nel proprio documento come R0%, G0%, B0%) in nero CMYK di quadricromia quando invia il lavoro su iR, l’opzione Testo e grafica in nero puro nel PPD non avrà alcun effetto quando si stampa il lavoro. È possibile inoltre selezionare i colori con nome dalla libreria dei colori PANTONE. Vedere “Riferimento per i colori patinati PANTONE” a pagina 5-7. Importazione delle immagini Tutte le immagini importate in documenti di applicazioni di illustrazione devono essere, di norma, in formato EPS. Tutte le immagini RGB importate nel documento sono influenzate dalle impostazioni di Profilo origine RGB e Stile di rendering del PPD. Il sistema per la gestione del colore di iR applica l’impostazione specificata per Profilo origine RGB a tutti i dati RGB e quindi usa lo Stile di rendering (CRD) specificato per eseguire la conversione dei colori in CMYK. Un’eccezione a ciò è rappresentata dal caso in cui si assegnano i profili ICC alle immagini RGB usando gli strumenti per la gestione del colore dell’applicazione utilizzata (vedere “Suggerimenti per utenti esperti” qui di seguito). In questo caso, l’applicazione esegue la conversione dei colori dell’immagine ed invia i dati CMYK su iR. Suggerimenti per utenti esperti Se si importano più immagini RGB, alcune non fotografiche ed altre fotografiche, un singolo CRD potrebbe non essere adatto per tutte le immagini. In questo caso, per le immagini fotografiche si potrebbe scegliere di ignorare completamente il CRD. Per fare questo, creare le separazioni dell’immagine nei dati CMYK con un’applicazione per la manipolazione dei pixel come Photoshop ed effettuare la correzione del colore. Salvare il file come EPS o TIFF ed importarlo nel documento. Inoltre, si può salvare l’immagine RGB in formato TIFF ed assegnare ad essa un profilo ICC ed uno stile di rendering al momento di importarla nel documento (vedere le note relative all’applicazione specifica in questo capitolo). 9 9-3 Adobe Illustrator 8.x per Windows e Mac OS Simulazione CMYK È possibile specificare un profilo di simulazione tipografica ed un metodo di simulazione per il lavoro tramite le opzioni di stampa (vedere il Capitolo 1). L’impostazione di Profilo di simulazione CMYK ha effetto su tutti i dati dei colori CMYK inviati dall’applicazione di illustrazione. • Se il documento contiene immagini CMYK per le quali sono state create le separazioni in base ad uno standard tipografico offset, applicare l’impostazione corrispondente di Profilo di simulazione CMYK. Ad esempio, se per le immagini sono state create le separazioni in base allo standard SWOP, selezionare SWOP-Coated come impostazione dell’opzione Profilo di simulazione CMYK. • Se il documento contiene immagini CMYK per le quali sono state create le separazioni in base alle caratteristiche cromatiche di un profilo ICC personalizzato (non in base ad un profilo di standard tipografico), selezionare il profilo corrispondente per l’opzione di stampa Profilo di simulazione CMYK su iR. N OTA : Per il flusso di lavoro descritto precedentemente, è necessario che il profilo usato per la separazione delle immagini CMYK nel documento risieda anche su iR. Per ulteriori informazioni sul trasferimento dei profili di simulazione CMYK su iR con ColorWise Pro Tools, vedere il Capitolo 4. Adobe Illustrator 8.x per Windows e Mac OS Se si usa la gestione del colore di ColorWise, disattivare la gestione del colore di Illustrator eliminando i file Conversione colore e Utility conversione colore dalla cartella Adobe Illustrator>Plug-ins>Estensioni. Definizione dei colori Tutti i colori definiti in Illustrator vengono inviati alla stampante in CMYK, compresi quei colori che sono stati definiti usando altri modelli cromatici. Per risultati ottimali, usare i metodi di definizione dei colori descritti in “Scelta dei colori nelle applicazioni PostScript” a pagina 5-5. 9 9-4 Applicazioni di illustrazione Importazione delle immagini Tutte le immagini RGB importate nel documento sono influenzate dalle impostazioni di Profilo origine RGB e Stile di rendering selezionate nel PPD. Per ottenere risultati ottimali con le immagini importate, fare riferimento alle istruzioni riportate in “Importazione delle immagini” a pagina 9-2 e “Simulazione CMYK” a pagina 9-3. Gestione del colore opzionale in Illustrator Se si hanno ulteriori esigenze di gestione del colore che non vengono supportate da ColorWise, come la gestione del colore su unità diverse da iR, tenere in considerazione la possibilità di usare le funzioni di gestione del colore offerte da Illustrator. Per ulteriori informazioni, fare riferimento alla documentazione di Illustrator. PER SELEZIONARE LE OPZIONI DI STAMPA IN ADOBE ILLUSTRATOR 1. Selezionare il nome della fotocopiatrice/stampante Selezionare Composita Selezionare PostScript Level 2 o 3 8. X Per la versione di Illustrator per Windows, selezionare la fotocopiatrice/stampante appropriata dal menu Nome e selezionare Level 2 o 3 dal menu PostScript. Fare clic su Proprietà per impostare le opzioni di stampa 9 9-5 2. Adobe Illustrator 8.x per Windows e Mac OS Per la versione di Illustrator per Mac OS, selezionare Composita dal menu Output e selezionare Level 3 dal menu PostScript. Selezionare PostScript Level 3 Selezionare Composita 3. Se un documento contiene immagini RGB importate, fare clic sul pulsante Proprietà (Windows) o selezionare Opzioni Specifiche (Mac OS). 4. Selezionare le impostazioni di Profilo origine RGB e Stile di rendering per iR. Con l’eccezione delle immagini RGB importate, queste impostazioni non hanno effetto sui colori stampati con Illustrator 8.x. 5. Se il documento contiene colori PANTONE con nome, selezionare l’impostazione appropriata per Corrispondenza tinte piatte. Per le istruzioni sull’impostazione delle opzioni di stampa, vedere il Capitolo 1. Salvataggio dei file per l’importazione in altri documenti Per salvare i file in Illustrator 8.x per importarli in altri tipi di documenti, usare il formato file EPS. In Illustrator è possibile salvare le informazioni relative ai colori sia in RGB che in CMYK. Le impostazioni delle opzioni Profilo origine RGB e Stile di rendering di iR hanno effetto sull’output a colori della grafica RGB salvata come file EPS in Illustrator e importata in altri tipi di documenti (anche se nello stesso file sono presenti elementi di grafica sia RGB che CMYK). Nel caso di file Illustrator importati in Photoshop, tuttavia, i dati vettoriali del file Illustrator vengono rasterizzati in bitmap in Photoshop e lo spazio colore finale dei dati bitmap è determinato dal modo colore impostato in Photoshop. 9 9-6 Applicazioni di illustrazione Macromedia FreeHand 8.x per Windows e Mac OS Le informazioni contenute in questa sezione si applicano sia alla versione di FreeHand 8.x per Windows che a quella per Mac OS. Vengono mostrate solo le finestre di dialogo per Mac OS, ma le informazioni e le istruzioni sono identiche per la versione per Windows di FreeHand. N OTA : Se si usa la gestione del colore ColorWise, disattivare le funzioni di gestione del colore di FreeHand 8.x selezionando Nessuno dal menu a comparsa Colori>Gestione colori>Tipo. Definizione dei colori Tutti i colori definiti in FreeHand vengono inviati alla fotocopiatrice/stampante in CMYK, compresi quei colori definiti con altri modelli cromatici. Per risultati ottimali, usare i metodi di definizione dei colori descritti in “Scelta dei colori nelle applicazioni PostScript” a pagina 5-5. È possibile controllare la conversione dei colori RGB definiti in FreeHand specificando le impostazioni nella finestra di dialogo Preferenze nella categoria Colori o selezionando Gestione colori nel menu FreeHand della finestra di dialogo Stampa. Fare clic su Colori per accedere alle impostazioni per la gestione del colore 9 9-7 Macromedia FreeHand 8.x per Windows e Mac OS Importazione delle immagini È possibile importare diversi tipi di file in FreeHand 8.x, ma, una volta importati, tutti vengono trattati come immagini EPS, immagini TIFF o tracciati modificabili. Per i dettagli, vedere la documentazione di FreeHand. Quando viene importata un’immagine EPS nel proprio documento, FreeHand include un collegamento all’immagine piuttosto che incorporare il file originale, riducendo così le dimensioni del file. Se l’immagine è un file EPS CMYK, i colori vengono stampati nello stesso modo in cui verrebbero stampati dall’applicazione di origine. N OTA : Prima di importare un file EPS CMYK, accertarsi che sia stato salvato con l’opzione DCS (Desktop Color Separation) impostata su Off (disattivata). In caso contrario, FreeHand stampa le bozze composite alla bassa risoluzione usata per la visualizzazione su schermo. Tutte le immagini RGB importate nel documento sono influenzate dalle impostazioni di Profilo origine RGB e Stile di rendering nel PPD. Per ottenere risultati ottimali con le immagini importate, seguire le istruzioni riportate in “Importazione delle immagini” a pagina 9-2 e “Simulazione CMYK” a pagina 9-3. P ER SELEZIONARE LE OPZIONI DI STAMPA IN 1. Selezionare Normale Fare clic per selezionare un PPD Il nome del PPD appare qui F REE H AND Selezionare Usa PPD nella finestra di dialogo Stampa. Fare clic per accedere a Imposta pagina di FreeHand 9 9-8 2. Applicazioni di illustrazione Selezionare Normale dal menu Impostazioni di stampa. • Se l’opzione Usa PPD è selezionata, il segno di addizione (+) comparirà accanto a “Normale”. • Se accanto al pulsante del PPD non compare il PPD da utilizzare con iR, fare clic sul pulsante contrassegnato da “…” e selezionare il PPD appropriato dal menu che appare. 3. Per usare le funzioni per la gestione del colore di iR, disattivare l’opzione “Converti RGB in colori per quadricromia” nella finestra di dialogo File>Opzioni di output. Se questa opzione è selezionata, per la conversione dei colori RGB e delle immagini RGB di formato TIFF, PICT e JPEG in CMYK vengono usate le impostazioni per la gestione del colore di FreeHand. Disattivare per usare la gestione del colore di iR 4. Se un documento contiene immagini RGB importate, selezionare le impostazioni per Profilo origine RGB e Stile di rendering nel PPD. Con l’eccezione delle immagini RGB importate, queste impostazioni non hanno effetto sui colori stampati con FreeHand. Se il documento contiene colori PANTONE con nome, selezionare l’impostazione appropriata per Corrispondenza tinte piatte nel PPD. Per informazioni sulle altre opzioni di stampa di FreeHand, fare riferimento alla relativa documentazione. 9 9-9 CorelDRAW per Windows e Mac OS Salvataggio dei file per l’importazione in altri documenti Per salvare i file in FreeHand 8.x per importarli in altri tipi di documenti, usare il formato file EPS. FreeHand salva tutte le informazioni relative al colore in CMYK. Le opzioni di stampa Profilo origine RGB e Stile di rendering non hanno effetto sull’output a colori della grafica RGB salvata in FreeHand 8.x ed importata in altri tipi di documenti. Nel caso di file FreeHand importati in Photoshop, tuttavia, i dati vettoriali del file FreeHand vengono rasterizzati in bitmap in Photoshop e lo spazio colore finale dei dati bitmap è determinato dal modo colore impostato in Photoshop. Gestione del colore opzionale in FreeHand Se si hanno ulteriori esigenze di gestione del colore che non vengono supportate da ColorWise, come la gestione del colore su unità diverse da iR, tenere in considerazione la possibilità di usare le funzioni di gestione del colore offerte da FreeHand. Per ulteriori informazioni, fare riferimento alla documentazione di FreeHand. CorelDRAW per Windows e Mac OS Definizione dei colori Tutti i colori definiti in CorelDRAW 9.x per Windows o CorelDRAW 8.x per Mac OS vengono inviati alla fotocopiatrice/stampante in CMYK, compresi quei colori che sono stati definiti usando altri modelli cromatici. Per ottenere risultati migliori, usare i metodi di definizione dei colori descritti in “Scelta dei colori nelle applicazioni PostScript” a pagina 5-5. È possibile controllare la conversione dei colori RGB definiti in CorelDRAW specificando le impostazioni nelle finestre di dialogo Gestione colore. Su computer Windows, le finestre di dialogo Gestione colore si trovano in Strumenti>Gestione colore. Su computer Mac OS, le funzioni per la gestione del colore si trovano sotto Modifica>Preferenze>Globale. N OTA : Se non si desidera utilizzare la gestione del colore di CorelDraw, non selezionare le opzioni in Gestione colore e Gestione colore/Generale e scegliere Nessuna dal menu Stampante composita in Gestione colore/Profili. 9 9-10 Applicazioni di illustrazione Importazione delle immagini Tutte le immagini RGB importate nel documento sono influenzate dalle impostazioni di Profilo origine RGB e Stile di rendering nel PPD. Per ottenere risultati ottimali con le immagini importate, seguire le istruzioni riportate in “Importazione delle immagini” a pagina 9-2 e “Simulazione CMYK” a pagina 9-3. P ER SELEZIONARE LE OPZIONI DI STAMPA IN Il nome dell’unità di stampa appare qui Il nome del driver di stampa/ PPD appare qui C OREL DRAW 1. Su computer Windows, fare clic sulla scheda Generale della finestra di dialogo Stampa, accertarsi che siano selezionati la fotocopiatrice/stampante e il PPD corretti e selezionare l’opzione Usa PPD. 2. Fare clic su Proprietà per specificare le opzioni di stampa di iR. Fare clic su Proprietà per accedere alle opzioni di stampa di iR 9 9-11 3. CorelDRAW per Windows e Mac OS Su computer Mac OS, fare clic su Stampa nella finestra di dialogo Generale per selezionare le opzioni di stampa e la fotocopiatrice/stampante. Per usare la gestione del colore di iR, accertarsi che l’opzione Usa profilo colore nella scheda Varie della finestra di dialogo Stampa non sia attivata. Se questa opzione è selezionata, per la conversione dei colori e delle immagini RGB in CMYK vengono usate le impostazioni per la gestione del colore di CorelDRAW. Per usare la gestione del colore di iR, disattivare questa opzione 4. Se un documento contiene immagini RGB importate, selezionare le impostazioni per Profilo origine RGB e Stile di rendering per la propria fotocopiatrice/stampante. Con l’eccezione delle immagini RGB importate, queste impostazioni non hanno effetto sui colori stampati con CorelDRAW. 5. Se il documento contiene colori PANTONE con nome, selezionare l’impostazione appropriata per Corrispondenza tinte piatte. 9 9-12 Applicazioni di illustrazione Salvataggio dei file per l’importazione in altri documenti Per salvare i file in CorelDRAW per importarli in altri tipi di documenti, usare il formato file EPS. CorelDRAW salva tutte le informazioni relative ai colori in CMYK, per cui le opzioni di stampa Profilo origine RGB e Stile di rendering non hanno alcun effetto sul risultato cromatico della grafica salvata con CorelDRAW e importata in altri tipi di documenti. Nel caso di file CorelDRAW importati in Photoshop, tuttavia, i dati vettoriali del file CorelDRAW vengono rasterizzati in bitmap in Photoshop e lo spazio colore finale dei dati bitmap è determinato dal modo colore impostato in Photoshop. Gestione del colore opzionale in CorelDRAW Se si hanno ulteriori esigenze di gestione del colore che non vengono supportate da ColorWise, come la gestione del colore su unità diverse da iR, tenere in considerazione la possibilità di usare le funzioni di gestione del colore offerte da CorelDRAW. Per informazioni, fare riferimento alla documentazione di CorelDRAW. A A-1 Appendice A: Nozioni di base per l’uso del colore Nozioni di base per l’uso del colore In questa appendice vengono trattati i concetti basilari della stampa a colori, fra i quali: • Proprietà del colore • Tecniche di stampa • Uso efficace del colore • Immagini raster e immagini vettoriali • Ottimizzazione dei file per l’elaborazione e la stampa Se si ha già familiarità con la teoria dei colori e la stampa a colori digitale, è possibile passare direttamente all’ultima sezione (“Ottimizzazione dei file per l’elaborazione e la stampa” a pagina A-10) per i consigli sull’ottimizzazione dei file per la stampa. Le proprietà del colore In questa sezione vengono introdotti i concetti fondamentali della teoria dei colori. Alcuni di questi (come tinta, saturazione e luminosità) verranno incontrati quando si lavorerà con le applicazioni; gli altri costituiranno un’utile base informativa. Dal momento che il colore costituisce un argomento complesso, è bene considerare questo capitolo come punto iniziale per successive sperimentazioni e ricerche. La fisica del colore L’occhio umano è sensibile alle radiazioni elettromagnetiche di lunghezze d’onda comprese tra 400 nanometri (violetto) e 700 nanometri (rosso). Tale gamma viene chiamata spettro visibile della luce. La luce spettrale pura viene percepita come colori puri o saturi. La luce solare di mezzogiorno, percepita come luce bianca o neutra, è composta dalla luce derivante, in proporzioni più o meno uguali, da tutto lo spettro visibile. Fatta passare attraverso un prisma, la luce solare si separa nelle cosiddette componenti spettrali, dando origine al ben noto fenomeno dell’arcobaleno (esempio 1). A A-2 Nozioni di base per l’uso del colore Come il sole, la maggior parte delle sorgenti luminose emette un fascio di luce avente diverse lunghezze d’onda, sebbene la particolare distribuzione delle lunghezze d’onda possa variare considerevolmente. La luce al tungsteno, ad esempio, contiene molto meno blu della luce solare e appare bianca all’occhio umano, il quale può adattarsi, almeno fino ad un certo punto, alle diverse sorgenti luminose. Tuttavia, con la luce al tungsteno gli oggetti colorati sembrano diversi da come apparirebbero se fossero illuminati dalla luce solare. Ciò accade a causa della diversa composizione spettrale delle due sorgenti luminose. Un insieme di raggi luminosi di diverse lunghezze d’onda emessi da una sorgente viene riflesso selettivamente dai diversi oggetti, dando origine ai vari colori. Alcune di queste lunghezze d’onda danno luogo a colori relativamente saturi, ma la maggior parte di esse viene percepita come grigi o tinte impure di un colore. Modello cromatico della CIE Negli anni ’30, la CIE (Commission Internationale de l’Eclairage) ha definito uno spazio colore standard, un metodo per definire i colori in termini matematici, per facilitare la comunicazione delle informazioni relative ai colori. Tale spazio colore si basa sulle ricerche compiute riguardo la natura della percezione dei colori. Il diagramma cromatico della CIE (esempio 2) è un modello bidimensionale della visione a colori. L’arco corrispondente all’apice del triangolo racchiude i colori puri o spettrali, dal blu-violetto al rosso. Benché il diagramma cromatico della CIE non sia percettivamente uniforme (alcune aree sembrano comprimere le differenze cromatiche in relazione ad altre aree) rappresenta comunque un utile strumento per illustrare alcuni aspetti interessanti della visione a colori. Miscelando due colori spettrali in proporzioni diverse, è possibile creare uno qualsiasi dei colori collocati lungo la linea retta tracciata tra di essi nel diagramma. Unendo la luce azzurro-verde a quella rossa, è possibile creare lo stesso grigio che viene prodotto dalla fusione della luce giallo-verde con quella blu-violetto. Ciò è possibile a causa di un fenomeno tipico della visione a colori chiamato metamerismo. Poiché l’occhio umano non è in grado di distinguere le singole lunghezze d’onda della luce, diverse combinazioni di luce spettrale possono dare origine alla percezione dello stesso colore. I colori violacei, non esistenti nello spettro della luce pura, sono presenti nella parte inferiore del diagramma. Questi colori sono originati dalla fusione della luce rossa con quella blu, vale a dire dei colori posti alle estremità opposte dello spettro. 1 2 Brightness 3 Hue 4 Saturation A A-3 Nozioni di base per l’uso del colore Tinta, saturazione e luminosità Un colore è definibile in base a tre caratteristiche variabili, ovvero il modello cromatico HSB: • Tinta—l’aspetto qualitativo del colore: rosso, verde o arancio • Saturazione—la purezza del colore • Luminosità—la posizione relativa tra bianco e nero Il diagramma cromatico della CIE (esempio 2) comprende la tinta e la saturazione, ma, per mostrare anche la componente della luminosità (esempio 3), occorre un modello cromatico tridimensionale. Molte applicazioni offrono finestre di dialogo nelle quali è possibile selezionare i colori manipolandone la tinta, la saturazione e la luminosità. Ad esempio, Photoshop utilizza lo strumento Selettore del colore (esempio 4) riconfigurabile in base alle preferenze. Sistemi cromatici additivo e sottrattivo Le unità a colori usate nell’editoria e nella stampa elettronica simulano la gamma dei colori visibili usando una serie di colori primari che vengono combinati per creare altri colori. Vi sono due metodi per creare una gamma di colori da una serie di colori primari. I monitor di computer e gli scanner usano il modello cromatico additivo. Le tecnologie di stampa, fra cui le unità iR e le macchine tipografiche offset, usano il modello cromatico sottrattivo. Colore additivo (RGB) Le unità a colori che usano il modello cromatico additivo producono una gamma di colori combinando quantità variabili di luce rossa, verde e blu. Questi colori vengono chiamati colori primari additivi (esempio 5). Il bianco viene creato aggiungendo la maggiore quantità disponibile di luce rossa, verde e blu. Il nero si trova ovunque siano assenti gli altri tre colori. I grigi vengono creati aggiungendo quantità equivalenti dei tre colori. Combinando quantità variabili di due qualsiasi dei colori primari additivi, si crea una terza tinta satura. A A-4 Nozioni di base per l’uso del colore Il monitor del computer si basa su questo modello cromatico (esempio 6). I monitor hanno fosfori rossi, verdi e blu che emettono quantità variabili di luce per visualizzare un determinato colore. Gli scanner creano rappresentazioni digitali dei colori misurando le componenti rosse, verdi e blu attraverso i filtri colorati. Colore sottrattivo (CMY e CMYK) Il modello cromatico sottrattivo viene usato nella stampa a colori, nelle stampe fotografiche a colori e nei lucidi. Mentre il modello cromatico additivo simula lo spettro visibile dei colori aggiungendo la luce di tre tinte primarie, il modello cromatico sottrattivo utilizza una sorgente luminosa neutra o “bianca” contenente luce di molte lunghezze d’onda. Inchiostri, toner ed altri coloranti vengono usati per assorbire (sottrarre) selettivamente determinate lunghezze d’onda che altrimenti verrebbero riflesse o trasmesse attraverso il mezzo utilizzato. I colori primari sottrattivi sono i colori cyan, magenta e giallo che assorbono rispettivamente la luce rossa, verde e blu (esempio 7). La combinazione di due colori primari sottrattivi qualsiasi crea un colore nuovo, relativamente puro o saturo. Ad esempio, il rosso si può creare unendo il magenta al giallo, due colori che assorbono rispettivamente la luce verde e blu. Il bianco si trova dovunque non venga applicato alcun colorante. La combinazione di tutti e tre i colori primari sottrattivi produce in teoria il nero, ma a causa delle deficienze dei coloranti cyan, magenta e giallo, in pratica il colore che viene prodotto è un marrone grigiastro. Il colorante nero viene aggiunto per compensare le deficienze dei coloranti cyan, magenta e giallo. Di conseguenza la stampa a colori utilizza quattro colori di quadricromia o CMYK (Cyan, Magenta, Yellow e blacK). L’uso del toner nero contribuisce a produrre un nero pieno e migliora la resa del testo nero. I coloranti CMYK usati nella stampa offset e nella fotocopiatrice/stampante iR sono in una certa misura trasparenti. Una volta applicato uno strato di colore sull’altro, è possibile vedere l’effetto di entrambi. Per creare una gamma di colori intermedi, è necessario ricorrere ad un metodo particolare per variare la quantità di ciascun colorante applicato. Nella stampa offset viene usata la tecnica dei mezzitoni, mentre le unità di stampa a colori usano un sistema proprietario per l’applicazione dei toner o degli inchiostri che è simile alla tecnica dei mezzitoni. 5 6 7 A A-5 Nozioni di base per l’uso del colore Tecniche di stampa Fino a poco tempo fa, la stampa a colori veniva, per la maggior parte, realizzata su macchine tipografiche basate su una delle varie tecniche di stampa, come la litografia offset, la flessografia e la rotocalcografia. Tali tecniche richiedono tutte una considerevole preparazione prima che la tiratura possa avere inizio. La stampa a colori per le basse tirature, compresa la stampa su iR, elimina la maggior parte di queste attività preparatorie. Velocizzando il processo della stampa a colori, iR rende economicamente possibile la tiratura di poche copie. Attualmente, nella litografia offset, i file digitali vengono trasferiti dai computer ad una fotocompositrice che crea le pellicole di separazione dei colori. La pellicola viene a sua volta usata per eseguire una prova di prestampa, che costituisce un accurato elemento per prevedere il risultato finale del lavoro di stampa e consente di apportare eventuali correzioni prima di andare in stampa. Una volta certificata la bozza, lo stampatore crea delle lastre dalla pellicola e procede alla realizzazione del lavoro sulla macchina da stampa. Con iR, si stampa semplicemente il file. iR elabora le informazioni PostScript contenute nel file e invia quattro bitmap (una per ciascun colore di quadricromia, cyan, magenta, giallo e nero) al motore di stampa. Inoltre, rispetto al metodo di stampa tradizionale che sarebbe troppo costoso, iR rende possibile la sperimentazione, consentendo illimitate possibilità cromatiche e combinazioni di elementi grafici. Unità a mezzitoni e tono continuo I mezzitoni vengono usati nella stampa offset per stampare ciascun colore di quadricromia con intensità diversa. Ciò consente la riproduzione di milioni di colori diversi usando solo i quattro colori di quadricromia. In base all’intensità di un determinato colore, il toner viene applicato sulla carta in punti di varie dimensioni. La griglia di punti utilizzata per ciascun colore di toner è chiamata retino. I retini di mezzitoni vengono allineati secondo specifiche angolazioni per eliminare i cosiddetti moiré, i motivi di interferenza che possono insorgere con i mezzitoni. A A-6 Nozioni di base per l’uso del colore Alcune unità di stampa a colori sono comunemente note come unità a tono continuo (o “contone”). Queste non usano i retini di mezzitoni e le angolazioni tradizionali; sono in grado di variare l’intensità dei singoli punti. Anche se la stampa a colori viene eseguita esclusivamente su iR, si incontreranno comunque concetti propri della stampa tipografica offset nell’utilizzo di applicazioni per la grafica professionale. Ad esempio, i controlli dei colori nelle applicazioni di illustrazione come Illustrator consentono di specificare i colori per la stampa offset mediante l’uso dei colori di quadricromia e delle tinte piatte. Molte applicazioni consentono di specificare la retinatura usata per ciascuna lastra di stampa. Uso efficace del colore La possibilità di stampare a colori può aumentare considerevolmente l’efficacia del messaggio, sia per una presentazione, un comunicato aziendale o anche per lo sviluppo di un’idea pubblicitaria da stampare successivamente usando le tecniche tipografiche tradizionali. Fra i potenziali benefici dell’uso del colore si elencano i seguenti: • Comunicazione immediata delle informazioni utilizzando i riferimenti cromatici • Utilizzo degli aspetti emotivi propri di ciascun colore • Miglioramento dell’impatto e della comprensione del messaggio Poiché l’uso improprio dei colori potrebbe costituire un elemento discordante e fuorviante, in questa sezione vengono forniti alcuni consigli e concetti utili per la progettazione di materiale a colori. Alcune regole pratiche Per la realizzazione di materiale a colori di qualità, si raccomanda di seguire questi consigli: • Piuttosto che applicarli indiscriminatamente, è consigliabile sfruttare i colori per aumentare l’efficacia della comunicazione. Nelle presentazioni, nei grafici e nelle tabelle, i colori possono essere usati per sottolineare le peculiarità o enfatizzare le differenze. • In genere, pochi colori sono più efficaci di molti. A A-7 Nozioni di base per l’uso del colore • Usare il rosso come colore di risalto; esso si rivela di particolare effetto se usato in materiali che altrimenti risulterebbero monocromatici. • Nella scelta dei colori, considerare sempre i gusti del pubblico al quale è destinato il materiale. • Conservare in un raccoglitore le stampe campione dei colori considerati più efficaci. Farvi riferimento per la progettazione di nuovi documenti. Ruota cromatica La ruota cromatica (esempio 8) rappresenta un utile strumento per comprendere le relazioni che intercorrono fra i colori. I colori di una parte della ruota, dal magenta al giallo, sono per lo più ritenuti colori caldi, mentre quelli della parte opposta, dal verde al blu, appaiono come colori freddi. La distanza fra due colori nella ruota cromatica può aiutare a prevedere come tali colori appariranno quando saranno collocati l’uno accanto all’altro. I colori che si oppongono nella ruota cromatica sono chiamati colori complementari (esempio 9) e, se posti l’uno accanto all’altro, creano un contrasto netto che può essere utile in un progetto grafico d’effetto. Questa combinazione deve essere comunque usata con criterio, in quanto può affaticare la vista del lettore. Altre combinazioni d’effetto da considerare sono costituite dai colori semicomplementari (un colore e i due colori adiacenti al colore complementare del colore stesso) e le triadi (tre colori equidistanti nella ruota cromatica). I colori che sono adiacenti nella ruota cromatica danno origine ad armonie cromatiche più ricercate. Con la ruota cromatica, le relazioni fra i colori sono semplificate a scopo di chiarezza, in quanto vengono mostrati solo i colori saturi o puri. Aggiungendo nella tavolozza la miriade di variazioni di ogni tinta (più o meno satura, più scura o più luminosa), è possibile dare origine ad una vastissima serie di possibilità. Prendendo una coppia di colori complementari dalla ruota cromatica e variando la saturazione e la luminosità di uno o di entrambi i colori, si possono ottenere risultati assolutamente diversi dai colori complementari puri di partenza. Miscelando una tinta luminosa di un colore caldo con una sfumatura più scura del relativo colore complementare più freddo, è possibile ottenere dei gradevoli risultati. Miscelando una sfumatura più scura di un colore caldo con una tinta luminosa del relativo colore complementare più freddo, è possibile ottenere un effetto piacevolmente insolito. A A-8 Nozioni di base per l’uso del colore Una volta appreso il concetto della ruota cromatica, è possibile sperimentare diverse combinazioni cromatiche. Esistono parecchie pubblicazioni per progettisti grafici che elencano combinazioni cromatiche già collaudate. Alcune sono ordinate per argomento o stati d’animo, altre si basano su un sistema di colore personalizzato come PANTONE. Quanto maggiore sarà la capacità critica personale sviluppata nel giudicare le combinazioni cromatiche, tanto maggiore sarà la possibilità di affidarsi con successo al proprio occhio per la scelta dei colori. La bibliografia riportata alla fine del manuale elenca anche i libri di design. Colore e testo Non è una coincidenza che la stragrande maggioranza di ciò che si legge sia stampato in nero su carta bianca. Il testo nero su fondo bianco è facilmente leggibile e non affatica la vista, anche per lungo tempo. In molti casi, è consigliabile usare il testo nero su fondo bianco, limitando il colore agli elementi grafici e alle intestazioni. Se ben concepito, il testo colorato ha un aspetto gradevole. Questa tecnica è largamente utilizzata nelle presentazioni. Evitare quindi l’uso di combinazioni di testo e sfondo troppo audaci prodotte con colori complementari primari, specialmente rosso e cyan o rosso e azzurro, in quanto affaticano la vista e non sono facilmente leggibili. Il testo a colori è più facilmente leggibile se lo si differenzia dallo sfondo diversificando la luminosità, ad esempio, un testo blu scuro con uno sfondo beige chiaro. Inoltre, una stringa di testo in cui siano utilizzati parecchi colori ha un aspetto confuso e non è facilmente leggibile. L’uso di un solo colore per evidenziare è un modo efficace per attirare l’attenzione del lettore sulle parole che si è voluto evidenziare. Vedere l’esempio 10 per i campioni di testo a colori. Quando si usa il testo a colori, tenere presente che i font di piccole dimensioni non vengono stampati con la stessa nitidezza del testo nero. Nella maggior parte delle applicazioni, il testo nero viene stampato esclusivamente con il toner nero, mentre il testo a colori viene stampato con due o più toner. Il mancato registro fra i diversi toner dà luogo alla perdita di definizione sulla carta. È possibile eseguire delle stampe di test per individuare quale sia la dimensione limite per il testo a colori affinché esso sia stampato chiaramente. Nelle applicazioni per grafica professionale che consentono di specificare il colore sotto forma di percentuale di cyan, magenta, giallo e nero, è possibile creare un testo con il cyan puro o il magenta puro che verrà stampato con una nitidezza pari a quella del testo nero (il testo giallo puro è difficilmente leggibile, se non su uno sfondo scuro o di un colore complementare). 8 9a 9b 9c STOP! STOP! De gustibus non est disputandum. Exceptio probat regulam de rebus non exceptis. 10 11a 11b A A-9 Nozioni di base per l’uso del colore Immagini raster e immagini vettoriali I tipi di immagini grafiche che è possibile inviare in stampa da un computer ad una stampante si dividono in due grandi categorie: raster e vettoriali (esempio 11). Un’immagine raster (detta anche bitmap) è composta da una griglia di pixel, a ciascuno dei quali è assegnato un valore di colore particolare. Sufficientemente ingrandita, la griglia ricorda un mosaico formato da tasselli quadrati. Sono immagini raster le scansioni e le immagini create con applicazioni per il ritocco fotografico o per la manipolazione dei pixel, come Adobe Photoshop e Painter. La quantità di dati contenuta in un’immagine raster dipende dalla risoluzione e dalla profondità di bit. La risoluzione di un’immagine raster è definita dalla compattezza dei pixel ed è specificata in ppi (pixel per pollice). La profondità di bit è il numero di bit di informazioni assegnato a ciascun pixel. Le immagini raster in bianco e nero richiedono un solo bit di informazioni per pixel. Le immagini in scala di grigi richiedono 8 bit per pixel. Per il colore di qualità fotografica sono richiesti 24 bit di informazioni di colori RGB per pixel che producono 256 livelli di rosso, verde e blu. Per le immagini CMYK, sono richiesti 32 bit per pixel. Quando si stampa la grafica raster, la qualità dell’output dipende dalla risoluzione dell’immagine raster origine. Se la risoluzione dell’immagine raster è troppo bassa, i singoli pixel saranno visibili nell’output sotto forma di piccoli riquadri. Tale effetto è talvolta definito “scalettatura”. Nelle immagini vettoriali, i pixel sono definiti matematicamente come linee o curve comprese fra punti, da cui il termine “vettoriale”. I pixel possono avere riempimenti di colore pieno, graduato oppure retinato. La grafica vettoriale viene creata con le applicazioni per il disegno e l’illustrazione come Illustrator e CorelDRAW. Anche le applicazioni di impaginazione come QuarkXPress consentono la creazione di grafica vettoriale semplice mediante le funzioni di disegno. Anche i font PostScript sono di tipo vettoriale. La grafica vettoriale è indipendente dalla risoluzione ed è possibile variarne le dimensioni e la risoluzione senza correre il rischio di ottenere l’effetto “scalettatura”. A A-10 Nozioni di base per l’uso del colore Ottimizzazione dei file per l’elaborazione e la stampa Le sezioni seguenti forniscono suggerimenti sulla creazione di file di immagini per ottenere la più alta qualità di stampa, riducendo il tempo di elaborazione e lo spazio su disco necessari. Risoluzione delle immagini raster Un’immagine raster a 72 ppi che appare nitida su un monitor potrebbe apparire scalettata una volta stampata su iR. Le unità di stampa a colori sono in grado di fornire un dettaglio maggiore rispetto ai monitor e quindi richiedono file di immagini con una risoluzione relativamente più alta. Tuttavia, poiché i file ad alta risoluzione possono essere molto grandi, la loro trasmissione in rete richiederà molto tempo e occorrerà molto spazio su disco per salvarli e modificarli. Oltre una certa soglia, la risoluzione dell’immagine può avere un grande impatto sulle dimensioni del file, pur avendo un effetto minimo sulla qualità di stampa. La risoluzione ottimale dell’immagine dipende dalla risoluzione dell’unità di stampa con cui viene stampata infine l’immagine. Si dovrà quindi optare per una risoluzione che consenta sia di ottimizzare le dimensioni del file che di produrre la migliore qualità di stampa possibile. La risoluzione di un’immagine raster, la profondità di bit e le dimensioni fisiche sono gli elementi che determinano la dimensione del file. La tabella che segue riporta le dimensioni dei file di immagini raster a colori con diversi formati e risoluzioni. Dimensione file Formato immagine 100 ppi 150 ppi 200 ppi 400 ppi 600 ppi RGB/CMYK RGB/CMYK RGB/CMYK RGB/CMYK RGB/CMYK 3" x 4" 0,4/0,5 MB 0,8/1 MB 1,4/1,8 MB 5,5/7,3 MB 12,4/16,5 MB 5" x 7" 1/1,3 MB 2,3/3 MB 4/5,3 MB 16/21,4 MB 36,1/48,1 MB 8,5" x 11" 2,7/3,6 MB 6/8 MB 10,7/14,3 MB 42,8/57,1 MB 96,4/128,5 MB 11" x 17" 5,4/7,1 MB 12/16,1 MB 21,4/28,5 MB 85,6/114,1 MB 192,7/256,9 MB A A-11 Nozioni di base per l’uso del colore In questa tabella, le aree ombreggiate indicano che 200 ppi rappresenta il miglior compromesso tra l’esigenza di ottenere la miglior qualità possibile e la necessità di mantenere le dimensioni del file ad un livello accettabile. Tuttavia, potrebbe essere necessario ricorrere a risoluzioni più alte (ad esempio, tra 250 e 300 ppi) per la stampa offset, quando la qualità è di fondamentale importanza, oppure per immagini contenenti linee diagonali molto nette. A questo scopo, si possono eseguire delle stampe di test di alcune immagini raster a risoluzioni differenti. Iniziare con un’immagine ad alta risoluzione (400 ppi) e salvarne altre versioni a risoluzioni progressivamente più basse, fino a 100 ppi, usando un’applicazione per la manipolazione dei pixel come Photoshop. Salvare sempre una copia della versione ad alta risoluzione dell’originale in caso si desideri riutilizzarla. Infatti, non è possibile ricreare dati ad alta risoluzione da una versione a risoluzione più bassa. Stampare i file ed esaminare il risultato. Si inizierà a rilevare un peggioramento della qualità di stampa a risoluzioni inferiori ai 200 ppi, mentre al di sopra dei 200 ppi il miglioramento può essere appena percettibile. Qualità dell’immagine 100 ppi 200 ppi 300 ppi 400 ppi 500 ppi 600 ppi Risoluzione dell’immagine Le immagini raster preparate per la stampa offset potrebbero avere risoluzioni superiori a quanto richiesto per la prova colore su iR. A A-12 Nozioni di base per l’uso del colore Fattore di scala Idealmente, ciascuna immagine raster deve essere salvata con la dimensione reale e verrà importata nel documento alla risoluzione ottimale per l’unità di stampa. Se la risoluzione dell’immagine è adeguata all’unità di stampa, non vi è alcun vantaggio nel ridimensionare un’immagine portandola ad una percentuale della sua dimensione effettiva. Se si riduce un’immagine grande ad una percentuale della sua dimensione effettiva, il tempo di trasferimento del file non risulterà ridotto, in quanto alla stampante verranno inviati i dati dell’intera immagine alla dimensione originale. Se un’immagine viene importata più volte con dimensioni marcatamente diverse in un documento, salvare una versione separata dell’immagine con la dimensione corretta per ciascuna posizione. Se è necessario importare un’immagine con una dimensione superiore al 100% in un documento, ricordarsi che la risoluzione ne risentirà. Ad esempio, se si applica ad un’immagine a 200 ppi un fattore di scala del 200%, l’immagine verrà stampata a 100 ppi. B B-1 Appendice B: Gestione del colore Gestione del colore Questa appendice fornisce informazioni sul controllo e la gestione dell’output a colori allo scopo di ottenere risultati cromatici prevedibili. Illustra inoltre alcune nozioni di base sulla gestione del colore. Controllo del colore in stampa Quando si lavora su materiale a colori (presentazioni, illustrazioni o complessi progetti di impaginazione) si compiono delle scelte estetiche riguardo ai colori da utilizzare. Dopo aver stabilito il proprio obiettivo, è quindi necessario realizzarlo in stampa. Il sistema di stampa utilizzato contribuisce al processo creativo, in quanto può fornire risultati prevedibili. • Se il progetto è un poster da stampare su iR, i colori stampati dovranno corrispondere alla specifica del progetto. • Se si stampano presentazioni su iR, si vorrà preservare la vivacità dei colori per la visualizzazione a video. • Se si lavora con colori che verranno stampati su una macchina offset, si vorrà che l’output di iR corrisponda alle prove di prestampa o ai cataloghi dei colori PANTONE. Il tipo di lavoro di stampa e l’unità di stampa finale, iR o la macchina di stampa offset, determinano la metodologia da adottare per ottenere i migliori risultati. Indipendentemente dagli obiettivi, due fattori influiscono sempre sull’output di stampa a colori: la coerenza dell’unità di stampa e la gamma di colori che tale unità può stampare, nota come gamut. Questi concetti vengono descritti brevemente in questa appendice. La creazione di documenti e presentazioni a colori di buona qualità richiede inoltre la conoscenza del software per la gestione del colore e di come interagisce con iR ed il computer. Questa appendice tratta per la maggior parte i vari elementi della gestione del colore che contribuiscono ad ottenere risultati prevedibili. B B-2 Gestione del colore Coerenza di riproduzione della fotocopiatrice/stampante I fattori sotto riportati influiscono sulla coerenza di riproduzione dell’unità di stampa, sulla fedeltà del colore e in generale sulla qualità del risultato finale. Qualità della carta e del toner La carta e il toner usati dalla fotocopiatrice/stampante possono influire notevolmente sul colore in stampa. Per risultati ottimali, usare i materiali di consumo raccomandati dal produttore della fotocopiatrice/stampante. Manutenzione I problemi, quali striature o quantità eccessive o insufficienti di uno o più toner, possono insorgere quando la fotocopiatrice/stampante non viene sottoposta a manutenzione periodica o quando necessita di riparazioni più importanti. Oltre a garantire una manutenzione periodica, è opportuno monitorare le prestazioni della fotocopiatrice/stampante effettuando ad intervalli di tempo regolari delle stampe di test. In questo caso, si può stampare la pagina di test di iR. Conservare le stampe e mostrarle al tecnico dell’assistenza tecnica nel caso in cui le densità di stampa si discostino dalla norma o in caso insorgano altri problemi. Spazio colore (gamut) dell’unità di stampa Le possibilità cromatiche (o gamut) dipendono dalle tecniche di riproduzione dei colori utilizzate. I lucidi a colori ed i monitor a colori possiedono dei gamut relativamente ampi. Il gamut di colori che è possibile ottenere usando gli inchiostri di quadricromia o i toner CMYK sulla carta è più limitato. Ciò spiega perché alcuni colori visualizzabili su un monitor, specialmente i colori saturi chiari, non possono essere riprodotti esattamente dalla fotocopiatrice/stampante iR, così come non possono essere riprodotti con le macchine da stampa che usano i colori di quadricromia. Inoltre, unità di stampa diverse hanno gamut diversi (alcuni colori riproducibili dalla B B-3 Gestione del colore fotocopiatrice/stampante utilizzata non possono essere riprodotti da una macchina tipografica offset e viceversa). La figura che segue rappresenta graficamente questo concetto. Lucido a colori Monitor RGB Stampa offset (bianco) Altra unità di stampa Il gamut della propria unità di stampa deve essere sempre tenuto in considerazione quando si lavora su un monitor a colori. In stampa, i colori non compresi nel gamut della propria unità di stampa vengono “sostituiti” con i colori stampabili. Questo processo, noto come gamut mapping, ha luogo ogni volta che i dati dei colori vengono convertiti o regolati per soddisfare i requisiti di gamut di un’unità di stampa. iR è specificatamente progettato per eseguire il gamut mapping ad alta velocità con risultati di elevata qualità. Fornisce automaticamente queste funzioni per la gestione del colore, usando le impostazioni predefinite incorporate o le impostazioni specificate per un particolare lavoro di stampa. Per una maggiore flessibilità, il sistema per la gestione del colore di iR può essere utilizzato anche con i sistemi per la gestione del colore su computer Mac OS e Windows. B B-4 Gestione del colore Concetti di base della gestione del colore Gli ultimi anni hanno registrato un progresso verso la standardizzazione nel campo dei sistemi per la gestione del colore digitale. I sistemi operativi Windows e Mac OS ora supportano un formato standard sviluppato dall’International Color Consortium (ICC). Il formato ICC è implementato sui computer Windows in Image Color Matching (ICM) e su computer Mac OS in ColorSync. Un numero sempre crescente di sviluppatori software sta inoltre incorporando i sistemi per la gestione del colore nelle applicazioni professionali. Il sistema di gestione del colore di iR, ColorWise, supporta questo formato di profilo standard industriale. Il sistema per la gestione del colore, o CMS, è un “traduttore” dello spazio colore dell’origine dell’immagine (il monitor o uno scanner, ad esempio) nello spazio colore dell’unità di stampa di destinazione. Il CMS utilizza uno spazio colore indipendente dall’unità, ad esempio CIELAB, come spazio di colore intermedio. Per eseguire la conversione, il CMS ha bisogno delle informazioni sullo spazio colore dell’immagine origine e sul gamut dell’unità di stampa. Queste informazioni vengono fornite sotto forma di profili, spesso creati dai costruttori del monitor o dell’unità di stampa. Il prodotto finale di una conversione CMS è un documento stampato o un file immagine nel gamut di una particolare unità di stampa. N OTA : Se la corrispondenza dei colori tra il video del computer e il risultato stampato riveste una particolare importanza, calibrare il monitor e la propria stampante. Per la maggior parte degli utenti, il livello di prevedibilità del risultato stampato è soddisfacente e la calibrazione del monitor non è necessaria. Per informazioni sulla calibrazione del monitor, vedere la documentazione di Photoshop o Illustrator. B B-5 Gestione del colore Conversione del colore Prima di stampare un documento a colori, i dati per i colori in esso contenuti devono essere convertiti nel gamut dell’unità di stampa. Sia con iR che con un CMS basato su host, il processo di conversione dei dati dei colori è lo stesso: il CMS interpreta i dati immagine RGB in base ad un profilo origine specificato e regola sia i dati RGB che CMYK in base ad un profilo di output, chiamato anche profilo di destinazione in alcuni sistemi di gestione del colore. Sistema per la gestione del colore Profilo origine Profilo di destinazione Spazio colore indipendente dall’unità Dati in ingresso File o dati stampati Il profilo origine definisce lo spazio colore RGB dell’origine dell’immagine— caratteristiche quali punto di bianco, gamma e tipo di fosfori usato. Il profilo di output definisce il gamut dell’unità di stampa di destinazione. iR (o il sistema CMS host) usa uno spazio colore indipendente dall’unità per convertire lo spazio colore origine nello spazio colore dell’unità di stampa di destinazione. iR consente di specificare le impostazioni predefinite e quelle temporanee per le informazioni sullo spazio colore e le informazioni sul profilo di destinazione (vedere pagina 1-1). Quando si usano queste impostazioni, non è necessario usare le funzioni di altri sistemi per la gestione del colore. Il software iR include i profili ICC per l’uso con altri sistemi per la gestione del colore, nel caso si desideri utilizzarli, nonostante possano verificarsi dei conflitti quando il CMS di iR viene usato insieme ad un CMS host. I sistemi per la gestione del colore possono inoltre essere usati per regolare i dati dei colori in base al gamut di un’unità di stampa diversa da quella su cui si sta stampando. Questo processo di simulazione di un’altra unità di stampa è usato comunemente per la prova colore di lavori che verranno stampati con una macchina tipografica offset. La funzione di simulazione di iR viene descritta a pagina 1-9. C C-1 Appendice C: Importazione delle misurazioni tramite densitometro Importazione delle misurazioni tramite densitometro Questa appendice descrive il formato di file ASCII semplice, che può essere utilizzato per importare le misurazioni effettuate con i densitometri. Per usare i dati di misurazione ottenuti con un altro densitometro, registrare le letture effettuate in un file di testo e strutturarlo come descritto di seguito. Formato file di importazione ASCII semplice (Simple ASCII Import File Format - SAIFF) Questo formato descrive i dati di misurazione effettuati con un densitometro Status T e serve per importarli in Calibrator di ColorWise Pro Tools. Vi sono tre possibili formati file: • Densità 1D Status T per la pagina dei 34 campioni EFI • Densità 1D Status T per la pagina dei 21 campioni EFI • Densità 1D Status T per altre pagine (massimo 256 campioni per inchiostro) Il formato file è ASCII e non presenta tabulazioni. Come delimitatori vengono usati uno o più spazi. Non sono consentite righe vuote. Ciascuna riga del file rappresenta quattro campioni (C, M, Y, K) di un valore di inchiostro particolare. I commenti potrebbero trovarsi in qualsiasi riga del file e sono preceduti da un cancelletto (#) seguito da uno spazio. Le righe con un cancelletto seguito da un qualsiasi carattere che non sia uno spazio sono riservate. I commenti devono occupare un’unica riga. Ciascuna riga di dati contiene cinque valori. Il primo numero è il numero sequenziale del campione (per le pagine dei 34 campioni EFI e dei 21 campioni EFI) o la percentuale di inchiostro (per le altre pagine). Gli altri quattro valori sono i valori di densità per gli inchiostri C, M, Y e K del campione corrispondente. Le righe sono ordinate in ordine crescente in base ai numeri sequenziali dei campioni o alla percentuale di inchiostro. Per computer Windows, l’estensione del file deve essere .cm1. Per computer Mac OS, il tipo di file deve essere ‘TEXT’. C C-2 Importazione delle misurazioni tramite densitometro I dati di misurazione nelle pagine dei 34 campioni e dei 21 campioni EFI sono relativi al tipo di carta utilizzato. Per le altre pagine, se la prima riga corrisponde al valore di inchiostro zero, Calibrator presuppone che i dati di misurazione siano assoluti e li adatta al tipo di carta utilizzato sottraendo i valori di densità della prima riga dai campioni rimanenti. Esempio di densità 1D Status T per la pagina dei 34 campioni EFI Questo formato file viene utilizzato per specificare le misurazioni della densità Status T della pagina dei 34 campioni EFI. Il valore nella prima colonna rappresenta il numero del campione. Il primo campione deve essere il numero 1 e l’ultimo il numero 34. #!EFI 3 # Dati EFI ColorWise 2.0 tipo: 1DST34 # Cyan Magenta Giallo Nero 1 0.0300 0.0400 0.0200 0.0400 2 0.0600 0.0700 0.0800 0.0700 3 0.1000 0.1000 0.1000 0.1000 (…altri dati…) 33 1.6700 1.3400 0.8900 1.6700 34 1.7200 1.4300 0.9300 1.7500 Esempio di densità 1D Status T per la pagina dei 21 campioni EFI Questo formato file viene utilizzato per specificare le misurazioni della densità Status T della pagina dei 21 campioni EFI. Il valore nella prima colonna rappresenta il numero del campione. Il primo campione deve essere il numero 1 e l’ultimo il numero 21. #!EFI 3 # Dati EFI ColorWise 2.0 tipo: 1DST21 # Cyan Magenta Giallo Nero 1 0.0300 0.0400 0.0200 0.0400 2 0.0600 0.0700 0.0800 0.0700 3 0.1000 0.1000 0.1000 0.1000 (…altri dati…) 20 1.6700 1.3400 0.8900 1.6700 21 1.7200 1.4300 0.9300 1.7500 C C-3 Importazione delle misurazioni tramite densitometro Esempio di densità 1D Status T per una pagina definita dall’utente Questo formato file viene utilizzato per specificare le misurazioni della densità Status T di una pagina campione definita dall’utente. Il valore nella prima colonna rappresenta la percentuale di inchiostro/toner del campione. La prima percentuale deve essere 0 e l’ultima deve essere 100. Le percentuali devono essere comprese tra questi due valori. #!EFI 3 # Dati EFI ColorWise 2.0 tipo: 1DST # percnt Cyan Magenta Giallo Nero 0.0000 0.0300 0.0400 0.0200 0.0400 0.3922 0.0600 0.0700 0.0800 0.0700 1.1765 0.1000 0.1000 0.1000 0.1000 (…altri dati…) 98.0000 1.6700 1.3400 0.8900 1.6700 100.0000 1.7200 1.4300 0.9300 1.7500 Glossario applicazioni per ufficio canale del colore Applicazioni software comunemente usate per svolgere attività di ufficio, comprese le applicazioni di presentazione, fogli elettronici e programmi di elaborazione testi. Un’immagine monocromatica che può essere modificata separatamente dagli altri canali dei colori che comprendono uno spazio colore; ad esempio, il canale del rosso di un’immagine RGB. bandeggio CMS (sistema per la gestione del colore) Gradini visibili tra le sfumature di un colore. bitmap Un’immagine costituita da piccoli riquadri disposti a formare una griglia. Ciascun riquadro della griglia è un pixel. Il numero di pixel per pollice definisce la risoluzione di un’immagine bitmap. blasting Effetto indesiderato, causato ad esempio da un eccesso di toner su alcuni tipi di carta, che determina la fuoriuscita degli oggetti di un’immagine dai limiti definiti nel file. BMP Un formato di file grafico creato da Microsoft per sistemi operativi Windows. calibrazione Procedura che, in base ad una serie di specifiche, assicura la congruenza dei risultati di stampa di un’unità. Sistema usato per associare il colore tra le diverse unità di input, di visualizzazione e di output. CMYK Un modello cromatico sottrattivo che utilizza cyan, magenta, giallo e nero o colori di quadricromia, usati nella stampa a colori; un modello cromatico utilizzato nella stampa a colori di quadricromia. colorante Inchiostro, tinta, toner, vernice o altro pigmento che modifica il colore del materiale su cui viene applicato. colore con nome Colore definito in base ad un sistema di colori personalizzato. Ad esempio, PANTONE 107 C è un colore con nome. G-2 Glossario colori primari additivi DCS (Desktop Color Separation) Sono i colori rosso, verde e blu utilizzati nei sistemi cromatici additivi. Aggiunti nelle quantità adeguate, questi colori producono il bianco. Standard di file di dati definito da Quark, Inc. per facilitare la separazione dei colori con il sistema dell’editoria elettronica; vengono creati cinque file: quattro file di colori (uno per ogni colore C, M, Y e K) ed un file di anteprima con i colori compositi dell’immagine a colori. Consente ad un’applicazione per la modifica delle immagini di eseguire la separazione dei colori e di inviarla in stampa mantenendone l’integrità. colori primari sottrattivi Sono i colori cyan, magenta e giallo usati nei sistemi cromatici sottrattivi per la stampa a colori. I colori primari sottrattivi combinati insieme danno origine ai colori più scuri. Il nero viene aggiunto ai colori primari sottrattivi per compensare le deficienze dei toner o inchiostri e per una stampa più efficiente del nero. color rendering Vedere CRD (Color Rendering Dictionary). CRD (Color Rendering Dictionary) Funzione dei sistemi per la gestione del colore e delle fotocopiatrici a colori PostScript Level 2 e PostScript 3 che assicura la conversione ottimale del colore da un’unità ad un’altra. Il sistema per la gestione del colore o l’interprete PostScript della fotocopiatrice utilizza un CRD (Color Rendering Dictionary) per la conversione degli spazi colore. iR comprende diversi CRD, ciascuno dei quali fornisce un diverso stile di color rendering. densità Misurazione della qualità di assorbimento della luce di un’immagine fotografica o stampata. densitometro Uno strumento usato dall’industria delle arti grafiche per misurare la densità in base ad uno standard specifico. DIC Standard giapponese di specifiche per le separazioni, le bozze e la stampa a colori. effetto indesiderato Difetto visibile dell’immagine, causato generalmente dai limiti relativi al processo di entrata ed uscita (hardware o software); un difetto o un errore. EPS o EPSF (Encapsulated PostScript) Formato file PostScript ideato per essere incorporato in un altro flusso PostScript. G-3 Glossario Euroscale fotocompositrice Standard europeo di specifiche per le separazioni, le bozze e la stampa a colori. Unità di stampa per pellicole su base raster; un’unità di stampa laser ad alta risoluzione che scrive i dati bitmap su pellicola o carta fotosensibile. flessografia Tecnologia di stampa che si avvale di un cliché flessibile di materia plastica che consente di stampare su qualsiasi supporto, anche non piano, ad esempio sulle lattine. flusso di lavoro Percorso di un lavoro di stampa dalla sua creazione alla destinazione. Un flusso di lavoro può avere origine da una scansione RGB importata sulla stazione di lavoro client ed aperta con un’applicazione per l’elaborazione delle immagini come, ad esempio, Photoshop. Dopo aver ritoccato l’immagine acquisita, questa viene riprodotta con un’unità per la prova colore per la stampa a colori finale sulla stessa unità o su una macchina tipografica. fosforo Materiale utilizzato nella costruzione dei monitor per computer; i fosfori brillano ed emettono luce rossa, verde e blu quando vengono colpiti da un fascio di elettroni, creando così un’immagine. gamma Valore numerico che rappresenta il rapporto (curva gamma) tra i valori di input e output di un’unità a colori. Se il valore gamma è uguale a 1, i valori di input corrispondono ai valori di output. gamut Spazio colore. Il gamut di un’unità, ad esempio una fotocopiatrice, è la gamma di colori che essa è in grado di produrre. Il gamut di un’immagine è la gamma di colori in una determinata immagine. gamut del colore Vedere gamut. gamut mapping La conversione delle coordinate del colore dal gamut di un’unità a quello di un’altra, solitamente eseguita con algoritmi o tavole di riferimento. GDI (Graphics Device Interface) Tecnologia per la grafica e la visualizzazione usata dai computer in ambiente Windows. Le applicazioni GDI si basano sul linguaggio GDI (invece che sul linguaggio PostScript) per inviare parole e immagini alle fotocopiatrici. G-4 Glossario gestione del colore di ColorWise immagine vettoriale La soluzione per la gestione del colore di iR basata sullo standard ICC, un sistema di facile utilizzo che risponde alle esigenze di utenti esperti e di utenti occasionali che si occupano della gestione del colore. Illustrazione grafica creata su computer in cui i pixel sono definiti matematicamente come linee o curve comprese fra punti. Tali definizioni matematiche vengono interpretate da un linguaggio, ad esempio il linguaggio PostScript. Le immagini vettoriali comprendono la grafica creata con le applicazioni di illustrazione (ad esempio Illustrator o FreeHand) e di impaginazione (come PageMaker). GIF (Graphics Interchange Format) Uno standard sviluppato da CompuServe per immagini bitmap fino a 256 colori ed utilizzato per inviare le immagini fotografiche sulle pagine Internet o Intranet; usato raramente per la stampa professionale. graduato (riempimento) Progressiva transizione tra due diversi colori o sfumature di un colore. HSB Modello cromatico in cui ciascun colore viene rappresentato dai suoi componenti di tinta, saturazione e luminosità; supportato dalla maggior parte delle applicazioni per il colore. immagine a tono continuo (contone) Immagine contenente fini gradazioni di toni, ad esempio un’immagine fotografica. immagine raster Rappresentazione elettronica di una pagina o di un’immagine con una griglia di punti chiamati pixel. JPEG Un formato file grafico definito dalla commissione Joint Photographic Experts Group dell’ISO (International Standards Organization); formato standard per la compressione digitale dei dati di fotografie. litografia offset Stampa effettuata mediante il trasferimento dell’inchiostro da una lastra di stampa ad un supporto di gomma e da quest’ultimo sulla carta. luce spettrale Lunghezze d’onda delle radiazioni elettromagnetiche emesse da un determinata sorgente luminosa visibile all’occhio umano. G-5 Glossario metamerismo pixel Fenomeno in base al quale due colori composti da diverse combinazioni di lunghezze d’onda di luce appaiono identici sotto una determinata fonte di luce, ma potrebbero apparire diversi sotto altre fonti. I colori così originati sono chiamati “metameri”. In un’immagine raster rappresenta la più piccola unità indivisibile. Il termine è composto dalle due parole inglesi “picture” (immagine) e “element” (elemento). mezzitoni Metodo per rappresentare un’immagine originale a tono continuo con un motivo di punti, di righe o altri motivi. modello cromatico additivo Sistema in base al quale il colore viene prodotto combinando la luce rossa, verde e blu (i colori primari additivi). I video RGB si basano sul modello cromatico additivo. modello cromatico sottrattivo Sistema in base al quale il colore viene prodotto dalla combinazione di coloranti come le vernici, gli inchiostri o le tinte su supporti quali la carta, i lucidi o l’acetato di cellulosa. Tutte le unità di stampa usano il modello cromatico sottrattivo. moiré Motivo indesiderato che può presentarsi nelle immagini create con i retini di mezzitoni. L’inconveniente può essere causato da un’errata frequenza delle linee dei retini, dalla presenza di angolazioni non corrette nei retini di mezzitoni, dal mancato allineamento degli stessi oppure dalla combinazione di un retino di mezzitoni con i motivi contenuti nell’immagine stessa. PostScript Un linguaggio di descrizione della pagina indipendente dall’unità sviluppato da Adobe ed usato per stampare e visualizzare le immagini ed il testo. PostScript 3, comprende molti miglioramenti rispetto alle precedenti versioni, tra cui ottimizzazione della qualità dell’immagine e dei colori con la funzione Enhanced Image Technology (tecnologia di ottimizzazione delle immagini), maggiore velocità con Advanced Page Processing (elaborazione avanzata delle pagine) e facilità d’uso e di configurazione con NetWorks System. PPD (PostScript Printer Description) File contenente informazioni relative a funzionalità e limitazioni di una particolare unità di stampa. Le informazioni contenute nel PPD vengono visualizzate tramite il driver di stampa. profilo di destinazione Il profilo di destinazione descrive le caratteristiche cromatiche di un’unità di stampa. È composto da un profilo per la fotocopiatrice/stampante e da un profilo di calibrazione che definisce il comportamento previsto della fotocopiatrice in termini di densità. G-6 Glossario profilo di simulazione profondità di bit Il profilo di simulazione descrive le caratteristiche cromatiche di un’altra unità di stampa, come una macchina tipografica, che si desidera simulare tramite iR. Quantità di informazioni necessarie per ciascun pixel in un’immagine raster. Le immagini in bianco e nero richiedono solo un bit per pixel. Le immagini in scala di grigi con 256 sfumature di grigio richiedono 8 bit (o 1 byte) per pixel. Le immagini a colori di qualità fotografica possono richiedere 24 bit per pixel (immagini RGB) o 32 bit per pixel (immagini CMYK). profilo ICC Un formato standard industriale di profilo per i colori sviluppato dall’International Color Consortium (ICC) che descrive le capacità di riproduzione dei colori, oltre al gamut, di un’unità di stampa a colori in base alle differenze tra l’unità di stampa ideale e quella utilizzata. Il profilo dell’unità ideale viene spesso fornito dal produttore come file di riferimento dei colori. I profili ICC vengono implementati su computer Mac OS in ColorSync e su computer Windows 95/98/Me, Windows NT 4.0 e Windows 2000 in Image Color Matching (ICM). Il sistema per la gestione del colore di iR, ColorWise, supporta i profili ICC. profilo origine Profilo usato dal sistema per la gestione del colore per determinare le caratteristiche dei valori cromatici specificati in un’immagine digitale di origine. prova di prestampa Stampa eseguita a partire da una serie di pellicole di separazione o da un altro file per simulare i risultati di stampa. La prova di prestampa è l’ultima opportunità per correggere eventuali problemi prima che il lavoro sia inviato in stampa. punto di bianco La temperatura di colore di una qualsiasi fonte di luce bianca, espressa in gradi Kelvin (ad esempio, 6500 K, tipico del bianco di un monitor). quadricromia I quattro colori usati per simulare i colori dell’intero spettro: CMYK (Cyan, Magenta, Yellow e blacK) vale a dire cyan, magenta, giallo e nero. G-7 Glossario QuickDraw Tecnologia per la grafica e la visualizzazione incorporata nei computer Mac OS. Le applicazioni QuickDraw si basano sul linguaggio QuickDraw (invece che sul linguaggio PostScript) per inviare parole e immagini alle fotocopiatrici. rendering colore pieno Stile di color rendering usato quando la precisione del colore è di importanza primaria. I colori non stampabili vengono sostituiti da quelli stampabili più simili. È l’ideale per preservare la saturazione dei colori visualizzati. rendering fotografico Stile di color rendering usato per mantenere i rapporti tonali nelle immagini. I colori non stampabili vengono sostituiti dai colori stampabili in modo che vengano preservate le differenze di luminosità, sacrificando, se necessario, la precisione del colore. rendering grafica di presentazione Stile di color rendering che crea colori saturi ma non ha come obiettivo la corrispondenza esatta tra i colori di stampa ed i colori visualizzati. È indicato per i colori saturi luminosi usati nelle illustrazioni e nei grafici. RGB Modello cromatico additivo che produce una gamma di colori combinando la luce rossa, verde e blu, ovvero i colori primari additivi. Usato generalmente per fare riferimento allo spazio colore, al sistema mix o al monitor nelle immagini a colori su computer. rimozione del colore Nelle aree dove i tre colori di quadricromia (C, M, Y) si sovrappongono, le quantità di questi colori si riducono e questi colori vengono sostituiti dal nero. Questo migliora la resa del trapping con inchiostri liquidi riducendo i costi degli inchiostri nella stampa in quadricromia. risoluzione Il numero di pixel per pollice (ppi) in un’immagine bitmap o il numero di punti per pollice (dpi) stampabile da un’unità. rotocalcografia Tecnologia di stampa basata su matrice a incavo preparata su un cilindro che viene quindi inchiostrato. L’inchiostro che resta intrappolato nelle aree depresse viene applicato sulla carta. Le superfici in rilievo del cilindro sono aree di non stampa. separazione dei colori Processo che consiste nella separazione di un’immagine a colori nei colori per la stampa—cyan, magenta, giallo e nero. Termine usato anche per indicare i quattro fogli di pellicola risultanti dal processo di separazione di un’immagine a colori. G-8 Glossario sistema di colori personalizzato stampante composita Sistema di colori con nome per i quali è possibile trovare una corrispondenza in fase di stampa tipografica usando la quadricromia o le tinte piatte. PANTONE e TruMatch sono esempi di sistemi di colori personalizzati. Qualsiasi unità di stampa in grado di stampare direttamente a colori senza creare prima le separazioni dei colori. La stampa composita può essere usata come prima bozza per un lavoro da realizzare in offset. spazio colore Status T Modello di rappresentazione dei colori di un’immagine basato su valori misurabili, quali la quantità di rosso, verde e blu. Gli spazi colore RGB e CMYK corrispondono alle unità a colori, rispettivamente monitor e fotocopiatrici. Esistono altri spazi colore che, come CIE Lab, sono basati su modelli matematici e non dipendono dall’unità di stampa, vale a dire, non si basano sulla risposta cromatica di una determinata unità. Vedere gamut. Risposta spettrale per i densitometri per riflessione usati nelle arti grafiche, definita dall’ANSI (American National Standards Institute). spazio colore origine L’ambiente di colore dell’origine di un’immagine, ad esempio scanner e monitor a colori. stampante a quattro colori Unità di stampa che utilizza inchiostro o toner nei colori cyan, magenta, giallo e nero. stile di rendering Tipo di color rendering, o gamut mapping, progettato per un particolare tipo di lavoro a colori. Un esempio di stile di rendering è quello fotografico, chiamato anche rendering Immagine o Contrasto, progettato per le immagini fotografiche. substrato Nella stampa, il materiale su cui il lavoro viene stampato. SWOP Abbreviazione di Specifications for Web Offset Publications. Standard di specifiche per le separazioni, le bozze e la stampa a colori su una macchina per la stampa alimentata a nastro (non una macchina alimentata a fogli). G-9 Glossario tinta piatta Colore che viene stampato su una propria lastra di separazione quando vengono specificate le separazioni. Per stampare una tinta piatta, viene usato un inchiostro particolare ad essa corrispondente, in contrasto con quanto avviene nella quadricromia in cui i colori vengono stampati usando le combinazioni di cyan, magenta, giallo e nero. tono continuo (contone) Descrive un’immagine fotografica che contiene i toni dal nero al bianco (come, ad esempio, un lucido di 35 mm o una fotografia). I toni continui non possono essere riprodotti in quella forma per la stampa, ma devono essere retinati per convertire l’immagine in punti. Bibliografia Libri Adobe Print Publishing Guide. Adobe Press, 2001. ISBN: 1568304684 Blatner, David and Fraser, Bruce. Real World Photoshop 6. Berkeley: Peachpit Press, 2001. ISBN: 020M21996 Bruno, Michael H., ed. Pocket Pal ®: A Graphic Arts Production Handbook. Diciottesima edizione. Memphis: International Paper, 2000. ISBN: 0883623382 Hunt, R.W.G. The Reproduction of Colour. Sesta edizione. Surrey: Fountain Press, 2002. ISBN: 0863433685 Kieran, Michael. The Color Scanning Success Handbook. Toronto: DPA Communications Corp., 1997 (fuori stampa). Kieran, Michael. Understanding Desktop Color, Second Edition. Berkeley: Peachpit Press, 1994. Margulis, Dan. Professional Photoshop 6: The Classic Guide to Color Correction. John Wiley & Sons, 2000. ISBN: 0471403997 Miller, Marc D. and Zaucha, Randy. The Color Mac. Seconda edizione. Hayden Books, 1995 (fuori stampa). X-Rite Color Guide and Glossary: Communication, Measurement, and Control for Digital Imaging and Graphic Arts. X-Rite Incorporated, 1999 (viene fornito insieme alla documentazione relativa ai densitometri X-Rite o nel sito web di X-Rite, www.x-rite.com). Siti World Wide Web International Color Consortium: www.color.org Graphic Arts Technical Foundation: www.gatf.org Seybold Seminars Online: www.seyboldseminars.com Adobe Systems Incorporated: www.adobe.com Indice analitico A additivo, modello cromatico A-3 Adobe Illustrator, vedere Illustrator Adobe PageMaker, vedere PageMaker Adobe Photoshop, vedere Photoshop Adobe PostScript, driver di stampa Mac OS 1-20 Altro, impostazione dell’opzione Profilo origine RGB 1-7 applicazioni di illustrazione 9-1 applicazioni di impaginazione 8-1 applicazioni per il ritocco fotografico A-9 applicazioni per la manipolazione dei pixel A-9, A-11 applicazioni per ufficio 5-1, 5-3 a 5-4, 6-1 a 6-3 B bitmap A-5 vedere anche immagini raster C CALIB.PS, file 4-21 calibrazione colore 3-34 ColorWise Pro Tools 3-2 come ignorarla 1-4, 1-10 controllo dello stato 3-5 densitometro 3-6 a 3-9, 3-24 a 3-27 frequenza 3-4 importazione delle misurazioni C-1 informazioni generali 3-1 a 3-5 misurazioni 3-1, 3-2, 3-4, 3-32 pannello di controllo 3-2, 3-16, 3-28 porta COM1 e COM2 3-7, 3-25 profili 3-1, 3-2, 3-3 VisualCal 3-37 vedere anche densitometro, ColorWise Pro Tools vedere anche spettrofotometro, ColorWise Pro Tools campioni delle densità 3-5 carta B-2 CIE diagramma cromatico A-2, A-3 modello cromatico A-2 CIELAB, spazio colore B-4 CMY, modello cromatico 5-3 coloranti A-4 colore applicazioni di illustrazione 9-1 calibrazione 3-34 colore di risalto A-7 complementari A-7 controllo dei risultati di stampa B-1 conversione con i sistemi per la gestione del colore B-5 corrispondenza dei colori campione 5-6 definizione nelle applicazioni 5-1 esempi di prova colore 2-14 fisica A-1 gestione 5-1 impostazione delle opzioni di stampa predefinite 4-22 modello additivo A-3 modello CMY 5-3 modello HSB 5-5, A-3 modello HSL 5-3, 5-5 modello HSV 5-3 modello RGB 5-3, 5-5 I-2 Indice analitico modello sottrattivo A-3, A-4 pagine di riferimento 5-2 primari sottrattivi A-4 proprietà A-1 quadricromia A-5 ruota A-7 scelta nelle applicazioni 5-1 semicomplementari A-7 sistemi di colore personalizzati 5-5 teoria A-1 testo A-8 tinte piatte 5-5, A-6 triadi A-7 uso efficace A-6 a A-8 colori complementari A-7 colori con nome 5-5 Colorimetrico, stile di rendering ICC 1-6 Colorimetrico assoluto 1-6 Colorimetrico relativo 1-6 colori primari additivi A-3 colori semicomplementari A-7 colori spettrali A-2 ColorSync B-4 ColorWise B-4 funzioni chiave xiv, 4-22 ColorWise Pro Tools calibrazione 3-2 controllo dello stato della calibrazione 3-5 informazioni generali 3-16, 3-28 a 3-33 Come da fotocopia, impostazione dell’opzione Profilo di simulazione CMYK 1-4, 1-10 Commission Internationale de l’Eclairage, vedere CIE componenti spettrali della luce A-1, A-2 compressione JPEG 7-9, 7-12, 7-13, 7-16, 7-18 connettore DIN a 8 piedini 3-8, 3-25 Contrasto, stile di rendering ICC 1-5 controlli predefiniti per il colore nel menu Configurazione 1-3 CorelDRAW 9-9 corrispondenza dei colori campione 5-6 Corrispondenza tinte piatte, opzione 1-5, 1-14, 5-7 CRD modifica 6-2, 8-2, 9-2 stile di rendering 5-3 Taratura Colore PostScript 1-20 D dati RGB PostScript e non PostScript 7-14 densitometro calibrazione 3-27 DTP32 3-6 a 3-9, 3-24 a 3-27 DTP41 3-11 dimensione dei font nel testo a colori A-8 dimensioni file delle immagini raster 2-3, A-10 driver, vedere driver di stampa driver di stampa Mac OS 1-20 Windows 1-16 a 1-19 E EFICOLOR profili 8-9 XTension 8-9 EPS (Encapsulated PostScript) conversione colore delle immagini EPS RGB 1-7 immagini RGB salvate con Photoshop 7-9, 7-14, 7-15 uso raccomandato per le immagini importate 6-2, 7-8, 7-15, 8-2, 9-1, 9-2, 9-5, 9-9, 9-12 Excel, vedere Microsoft Office I-3 Indice analitico F H Fiery Scan 1-10 file di descrizione della stampante PostScript, vedere PPD file di misurazioni 3-4, 3-32 fisica del colore A-1 flessografia A-5 flusso di lavoro avanzato 2-8 Illustrator 2-11 lavori in basse tirature 2-1 Photoshop 2-9, 2-16 profili ICC 2-15 prova colore 2-1 semplice 2-4 fosfori A-4, B-5 Fosfori, opzione 1-4 fotografici, lucidi A-4, B-2 Fotografico, stile di rendering 1-5 FreeHand 5-4, 9-6 HSB, modello cromatico 5-5, A-3 HSL, modello cromatico 5-3, 5-5 HSV, modello cromatico 5-3 G gamma B-5 Gamma, opzione 1-3 gamut lucidi fotografici B-2 monitor B-2 unità di stampa B-1 gamut mapping B-3 GDI, uso del colore nelle applicazioni 5-3 a 5-4 gestione del colore ColorWise 1-1 a 1-14, 2-3 concetti di base B-4 a B-5 opzioni di stampa per Windows 1-16 Grafica, stile di rendering ICC 1-5 grafica lineare, vedere immagini vettoriali grafici, uso del colore A-6 Graphics Device Interface, vedere GDI I ICC, profili assegnazione alle immagini RGB 9-2 flusso di lavoro 2-15 inclusi nel software utente B-5 stili di rendering 1-5 ICM profili applicati alle immagini RGB 9-2 Illustrator 5-4, 9-3 Image Color Matching, vedere ICM Immagine, stile di rendering ICC 1-5 immagini raster dimensioni file A-10 per la stampa tipografica offset A-11 profondità di bit A-9, A-10 risoluzione A-9, A-10 a A-11 scala A-12 stampa A-9 immagini vettoriali A-9 inchiostro B-2 International Color Consortium, vedere ICC J JPEG 7-9, 7-12, 7-13, 7-16, 7-18 L lavori di stampa a colori in basse tirature, gestione del flusso di lavoro 5-1 lavori di stampa tipografica offset, gestione del flusso di lavoro 5-2 litografia offset, stampa A-5 luce A-1 a A-2 luce solare A-1 lucidi fotografici A-4, B-2 luminosità A-1, A-3 Luminosità, opzione 1-3 I-4 Indice analitico M Macintosh, cavo di interfaccia 3-8, 3-25 Mac OS driver di stampa 1-20 Macromedia FreeHand, vedere FreeHand mancato registro dei colori A-8 manutenzione delle unità di stampa B-2 metamerismo A-2 Metodo di simulazione CMYK, opzione 1-4, 1-10 mezzitoni A-4, A-5 Microsoft, driver di stampa Windows 2000 1-19 Microsoft Excel, vedere Microsoft Office Microsoft Office 6-1 a 6-3 Microsoft PowerPoint, vedere Microsoft Office Microsoft Word, vedere Microsoft Office moiré A-5 monitor calibrazione B-4 fosfori A-4 gamut B-2 modello cromatico A-4 monitor a colori, vedere monitor monitor di computer, vedere monitor N Nessuno, impostazione dell’opzione Profilo origine RGB 1-7 O Origine 1–10, opzione 1-7 P PageMaker 5-4, 8-4 pagina campione di calibrazione 3-4 Pagina di configurazione stato della calibrazione 3-5 Pagina di confronto 3-32 Pagina di test controllo 3-5 stato della calibrazione 3-5 Pagine colori CMYK 5-2, 5-6 pagine di riferimento per i colori 3-5 pannello di controllo calibrazione 3-2, 3-16, 3-28 PANTONE sistema di colori 5-5 PANTONE, riferimento per i colori patinati 1-14, 5-2 password per la calibrazione 3-2, 3-16, 3-28 Percettivo, stile di rendering ICC 1-5 personalizzate, simulazioni 1-9 Photoshop 5-4, 7-1 a 7-19 Photoshop 5.0 per Mac OS e Windows 7-1 a 7-14 pixel nelle immagini raster A-9 PostScript, applicazioni gestione del colore 5-5 uso del colore 5-4 a 5-8 PostScript, driver di stampa 6-3 Windows 1-16 PowerPoint, vedere Microsoft Office PPD G-5 PPD, file 1-15, 1-16, 1-19, 1-20 presentazione, lavori di stampa stili di rendering appropriati 1-5 uso del colore A-6 Presentazione, stile di rendering 1-5 prisma A-1 profili 3-3 profili per le unità B-4 Profilo di destinazione, opzione 1-4 profilo di output conversione del colore B-5 Profilo di simulazione CMYK, opzione 1-4, 1-9 I-5 Indice analitico Profilo origine RGB, opzione 1-3, 1-6 profilo spazio colore origine conversione del colore B-5 profondità di bit delle immagini raster A-9, A-10 prova colore prestampa A-5, B-1 prova di prestampa A-5, B-1 punto di bianco B-5 Punto di bianco, opzione 1-4 Q quadricromia 5-6, A-4, A-5, A-6 QuarkXPress 5-4, 8-7 QuickDraw, uso del colore nelle applicazioni 5-3 a 5-4 R Rapido, metodo di simulazione 1-9 registro dei colori A-8 retini di mezzitoni A-5 RGB, immagini conversione colore EPS 1-7 PostScript e non PostScript 1-7 RGB, modello cromatico 5-3, 5-5 RGB, riferimento per i colori 5-2, 5-4 RGB, spazio colore origine, vedere spazio colore origine risalto, colore A-7 risoluzione delle immagini raster A-9, A-10 a A-11 rotocalcografia A-5 ruota cromatica A-7 S saturazione A-1, A-3 Saturazione, stile di rendering ICC 1-5 scala delle immagini raster A-12 scanner A-3, A-4 Separazione RGB, opzione 1-4, 1-8 simulazione, vedere Profilo di simulazione CMYK, opzione simulazione tipografica, vedere Profilo di simulazione CMYK, opzione simulazioni personalizzate 1-9 sistema per la gestione del colore (CMS) xiv, B-4 sistemi di colore personalizzati 5-5, A-8 sistemi di corrispondenza del colore, vedere sistemi di colore personalizzati sottrattivi, colori primari A-4 sottrattivo, modello cromatico A-3, A-4 Sovrastampa nero, opzione 1-5, 1-13 spazio colore 1-1, A-2 spazio colore origine B-5 spettrofotometro calibrazione 3-10 spettro visibile della luce A-1 stampa immagini raster A-9 pagine di calibrazione 3-34 tecniche A-5 stampa a colori per basse tirature 2-1 stampante nuova calibrazione dell’output cromatico 3-34 stampa tipografica offset A-5 a A-6 stampe di test B-2 stampe fotografiche A-4 Standard Apple, impostazione dell’opzione Profilo origine RGB 1-7 standard ICC per i sistemi per la gestione del colore B-4 Stato server, opzione 3-5 Status T C-1 Stile di rendering, opzione 1-3 stili di color rendering, vedere stili di rendering stili di rendering 1-5, 5-3 I-6 Indice analitico T U tabelle, uso del colore A-6 tabelle dei colori 3-5 teoria dei colori A-1 testo dimensione dei font A-8 uso del colore A-8 Testo e grafica in nero puro, opzione 1-4, 1-11 testo nero 1-13 grafica 1-11 TIFF, immagini anteprima 7-9, 7-16 assegnazione dei profili ICC 8-2 RGB 9-2 stampa con la risoluzione piena 8-5 uso raccomandato per le immagini importate 7-8, 7-15, 8-2 tinta A-3 tinta, saturazione e luminosità A-1, A-3 tinte piatte 5-5, A-6 toner B-2 Totale, simulazione 1-9 trasferimento, funzioni 3-3 triadi A-7 unità, profili B-4 unità a tono continuo A-6 unità di stampa coerenza B-1 gamut B-1 manutenzione B-2 stampe di test B-2 V VisualCal, metodo di calibrazione 3-34 W Windows opzioni di stampa per la gestione del colore 1-16 Windows, driver di stampa 1-16 Windows 2000, driver di stampa 1-19 Windows Graphics Device Interface, vedere GDI Word, vedere Microsoft Office CANON INC. 30-2, Shimomaruko 3-Chome, Ohta-ku, Tokyo 146-8501, Japan CANON U.S.A., INC. One Canon Plaza, Lake Success, NY 11042, U.S.A. CANON EUROPA N.V. Bovenkerkerweg 59-61, 1185 XB Amstelveen, The Netherlands CANON FRANCE S.A. 17, quai du President Paul Doumer 92414 Courbevoie Cedex, France CANON (U.K.) LTD. Woodhatch, Reigate, Surrey RH2 8BF, United Kingdom CANON DEUTSCHLAND GmbH Europark Fichtenhain A10, 47807 Krefeld, Germany CANON ITALIA S.p.A. Palazzo L Strada 6 20089 Milanofiori Rozzano (MI) Italy CANON LATIN AMERICA, INC. 703 Waterford Way Suite 400 Miami, Florida 33126 U.S.A. CANON AUSTRALIA PTY. LTD. 1 Thomas Holt Drive, North Ryde, Sydney, N.S.W. 2113, Australia CANON SINGAPORE PTE. LTD. 79 Anson Road #09-01/06, Singapore 079906 CANON HONGKONG TRADING CO., LTD. 9/F, The Hong Kong Club Building, 3A Chater Road, Central, Hong Kong