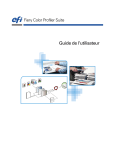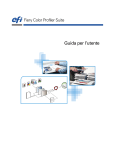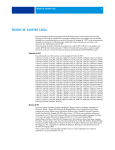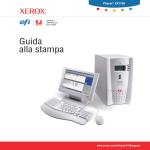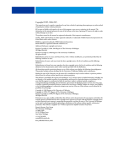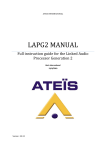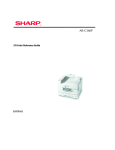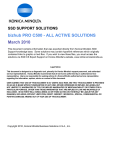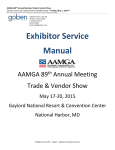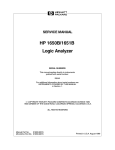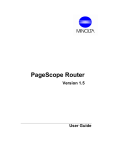Download Guia do usuário - Fiery Help documents
Transcript
Fiery Color Profiler Suite
Guia do usuário
© 2013 Electronics For Imaging
45119913
19 de julho de 2013
3
AVISOS DE CARÁTER LEGAL
Esta documentação do produto está protegida pelas leis de direitos autorais e todos os direitos estão reservados.
Nenhuma parte dela pode ser reproduzida ou transmitida de qualquer forma ou por qualquer meio para qualquer
finalidade sem o consentimento prévio, por escrito, da Electronics For Imaging, Inc. (“EFI”), exceto se expressamente
permitido neste documento. As informações aqui contidas estão sujeitas a alterações sem aviso prévio e não
representam um compromisso por parte da EFI.
Esta documentação do produto é fornecida em conjunto com o software EFI (“Software”) e com qualquer outro
produto da EFI descrito nesta documentação. O Software é fornecido sob licença e pode ser usado ou copiado
somente de acordo com os termos do Contrato de licença de usuário final do software EFI definido a seguir.
Patentes
Este produto pode estar coberto por uma ou mais das seguintes Patentes dos EUA:
5,276,490, 5,278,599, 5,335,040, 5,343,311, 5,398,107, 5,424,754, 5,442,429, 5,459,560, 5,467,446, 5,506,946,
5,517,334, 5,537,516, 5,543,940, 5,553,200, 5,563,689, 5,565,960, 5,583,623, 5,596,416, 5,615,314, 5,619,624,
5,625,712, 5,640,228, 5,666,436, 5,682,421, 5,745,657, 5,760,913, 5,818,645, 5,835,788, 5,859,711, 5,867,179,
5,940,186, 5,959,867, 5,970,174, 5,982,937, 5,995,724, 6,002,795, 6,025,922, 6,035,103, 6,041,200, 6,065,041,
6,081,281, 6,112,665, 6,116,707, 6,122,407, 6,134,018, 6,141,120, 6,166,821, 6,173,286, 6,185,335, 6,201,614,
6,215,562, 6,219,155, 6,219,659, 6,222,641, 6,224,048, 6,225,974, 6,226,419, 6,238,105, 6,239,895, 6,256,108,
6,269,190, 6,271,937, 6,278,901, 6,279,009, 6,289,122, 6,292,270, 6,327,047, 6,327,050, 6,327,052, 6,330,363,
6,331,899, 6,340,975, 6,341,018, 6,341,307, 6,347,256, 6,348,978, 6,366,918, 6,369,895, 6,381,036, 6,429,949,
6,449,393, 6,457,823, 6,476,927, 6,490,696, 6,501,565, 6,519,053, 6,539,323, 6,543,871, 6,546,364, 6,549,294,
6,549,300, 6,550,991, 6,552,815, 6,559,958, 6,572,293, 6,590,676, 6,606,165, 6,616,355, 6,633,396, 6,636,326,
6,637,958, 6,643,317, 6,647,149, 6,657,741, 6,660,103, 6,662,199, 6,678,068, 6,679,640, 6,707,563, 6,741,262,
6,748,471, 6,753,845, 6,757,436, 6,757,440, 6,778,700, 6,781,596, 6,786,578, 6,816,276, 6,825,943, 6,832,865,
6,836,342, 6,850,335, 6,856,428, 6,857,803, 6,859,832, 6,866,434, 6,874,860, 6,879,409, 6,885,477, 6,888,644,
6,905,189, 6,930,795, 6,950,110, 6,962,449, 6,967,728, 6,974,269, 6,978,299, 6,992,792, 7,002,700, 7,023,570,
7,031,015, 7,058,231, 7,064,153, 7,073,901, 7,081,969, 7,090,327, 7,093,046, 7,095,518, 7,095,528, 7,097,369,
7,099,027, 7,105,585, 7,116,444, 7,177,045, 7,177,049, 7,204,484, 7,206,082, 7,212,312, 7,229,225, 7,233,397,
7,233,409, 7,239,403, 7,245,400, 7,248,752, 7,259,768, 7,259,893, 7,280,090, 7,296,157, 7,301,665, 7,301,667,
7,301,671, 7,302,095, 7,302,103, 7,304,753, 7,307,761, 7,342,686, 7,343,438, 7,349,124, 7,365,105, 7,367,060,
7,367,559, 7,389,452, 7,396,119, 7,396,864, 7,397,583, 7,397,961, 7,426,033, 7,431,436, 7,433,078, 7,453,596,
7,460,265, 7,460,721, 7,461,377, 7,463,374, 7,466,441, 7,471,403, 7,480,070, 7,489,422, 7,495,812, 7,506,253,
7,522,311, 7,522,770, 7,528,974, 7,532,347, 7,552,207, 7,552,923, 7,554,687, 7,562,957, 7,564,583, 7,574,545,
7,574,546, 7,579,388, 7,587,336, 7,587,468, 7,598,964, 7,600,867, 7,630,106, 7,636,180, 7,648,293, 7,653,683,
7,669,096, 7,672,013, 7,673,965, 7,684,085, 7,688,458, 7,688,486, 7,706,015, 7,724,392, 7,729,014, 7,738,147,
7,738,710, 7,742,204, 7,756,346, 7,770,999, 7,791,777, 7,800,773, 7,800,776, 7,812,999, 7,828,412, 7,831,830,
7,849,316, 7,859,689, 7,859,711, 7,859,724, 7,861,156, 7,869,079, 7,880,934, 7,884,962, 7,889,403, 7,889,361,
7,911,432, 7,911,433, 7,982,890, 7,996,806, 8,013,871, 8,014,036, 8,031,363, 8,107,122, 8,139,256, 8,169,630,
8,171,103, 8,208,012, 8,243,326, 8,294,925, RE38,732, D406,117, D416,550, D417,864, D419,185, D426,206,
D439,851, D444,793.
Marcas
Auto-Count, BioVu, BioWare, ColorWise, Command WorkStation, Digital StoreFront, DocBuilder, DocBuilder
Pro, DocStream, EDOX, o logotipo EFI, Electronics For Imaging, Fabrivu, Fiery, o logotipo Fiery, Inkware, Jetrion,
MicroPress, OneFlow, PressVu, Printellect, PrinterSite, PrintFlow, PrintMe, PrintSmith Site, Printstream, Prograph,
Radius, RIP-While-Print, UltraVu e VUTEk são marcas registradas da Electronics For Imaging, Inc. nos Estados
Unidos e/ou em alguns outros países. BESTColor é uma marca registrada da Electronics For Imaging GmbH nos
Estados Unidos. O logotipo APPS, AutoCal, Balance, ColorPASS, DSFdesign Studio, Dynamic Wedge, EFI,
Estimate, Fast-4, Fiery Driven, o logotipo Fiery Driven, Fiery JobFlow, Fiery JobMaster, Fiery Link, Fiery Prints, o
logotipo Fiery Prints, Fiery Spark, FreeForm, Hagen, o logotipo Jetrion, Logic, Monarch, Pace, Printcafe, o logotipo
PrintMe, PrintSmith, Print to Win, PSI, PSI Flexo, Rastek, o logotipo Rastek, RIPChips, SendMe, Splash, Spot-On,
4
UltraPress, UltraTex, UV Series 50, VisualCal, o logotipo VUTEk e WebTools são marcas da Electronics For
Imaging, Inc. nos Estados Unidos e/ou em alguns outros países. Best, o logotipo Best, Colorproof, PhotoXposure,
Remoteproof e Screenproof são marcas da Electronics For Imaging GmbH nos Estados Unidos e/ou em alguns
outros países. Cretachrom, o logotipo Cretaprint, Cretaprinter, Cretaroller, Inktensity e Sincrolor são marcas da
EFI Cretaprint S.L.U. nos Estados Unidos e/ou em alguns outros países. Entrac, ExpressPay, CopyNet, TrackNet,
MiniNet, LapNet, DockNet, EPCount, EPRegister, EPStatus e EPPhoto são marcas da EFI (Canadá) Inc. nos
Estados Unidos e/ou em alguns outros países.
Todos os outros termos e nomes de produtos podem ser marcas ou marcas registradas de seus respectivos
proprietários e são aqui reconhecidos como tais.
Notificações de terceiros
A APPLE, INC. (“APPLE”) NÃO CONCEDE NENHUMA GARANTIA, EXPRESSA OU IMPLÍCITA,
INCLUINDO, SEM LIMITAÇÃO, GARANTIAS IMPLÍCITAS DE COMERCIABILIDADE OU
ADEQUAÇÃO A UM DETERMINADO FIM, COM RESPEITO AO SOFTWARE DA APPLE. A APPLE
NÃO GARANTE, NÃO ENDOSSA NEM FAZ QUALQUER TIPO DE DECLARAÇÃO SOBRE O USO
OU OS RESULTADOS DO USO DO SOFTWARE DA APPLE QUANTO A SUA PRECISÃO, EXATIDÃO,
CONFIABILIDADE, ATUALIZAÇÃO OU DE QUALQUER OUTRA FORMA. O RISCO TOTAL
DECORRENTE DOS RESULTADOS E DO DESEMPENHO DO SOFTWARE DA APPLE É ASSUMIDO
PELO USUÁRIO. A EXCLUSÃO DAS GARANTIAS IMPLÍCITAS NÃO É PERMITIDA EM ALGUNS
ESTADOS. TAL EXCLUSÃO PODE NÃO SE APLICAR A TODOS OS USUÁRIOS.
EM NENHUMA CIRCUNSTÂNCIA, A APPLE, SEUS DIRETORES, EXECUTIVOS, FUNCIONÁRIOS
OU AGENTES SERÃO RESPONSÁVEIS POR QUAISQUER DANOS CONSEQUENTES, EMERGENTES
OU INDIRETOS (INCLUINDO DANOS POR LUCRO CESSANTE, INTERRUPÇÃO DE NEGÓCIOS,
PERDA DE INFORMAÇÕES COMERCIAIS E OUTRAS PERDAS), DECORRENTES DO USO OU
INCAPACIDADE DE USO DO SOFTWARE DA APPLE, MESMO SE A APPLE TIVER SIDO
INFORMADA DA POSSIBILIDADE DE TAIS DANOS. COMO A LEGISLAÇÃO DE CERTOS ESTADOS
NÃO PERMITE A EXCLUSÃO OU LIMITAÇÃO DE RESPONSABILIDADE POR DANOS
CONSEQÜENTES OU EMERGENTES, AS LIMITAÇÕES ACIMA PODEM NÃO SER APLICÁVEIS A
TODOS OS USUÁRIOS. A responsabilidade da Apple por danos materiais decorrentes de qualquer que seja a
causa e independentemente da forma da ação (quer em contrato, responsabilidade civil [incluindo negligência],
responsabilidade civil quanto ao produto ou de qualquer outra forma), estará limitada a US$ 50.
As Cores PANTONE® exibidas no Software ou na documentação podem não corresponder aos padrões identificados
pela PANTONE. Consulte as Publicações de cores PANTONE atualizadas para obter a cor precisa. PANTONE®
e outras marcas da Pantone, Inc. são propriedade da Pantone, Inc. © Pantone, Inc., 2001. Pantone, Inc. é a
proprietária dos direitos autorais sobre os dados de cores e/ou software PANTONE. Certified PDF é uma marca
registrada da Enfocus, patente pendente. PitStop Professional, PitStop Extreme, PitStop Server, Instant PDF,
StatusCheck, CertifiedPDF.net, Instant Barcode e PDF Workflow Suite são nomes de produtos da Enfocus.
Os produtos Enfocus e o uso de produtos Enfocus estão sob licença da Markzware sob a Patente dos EUA
nº 5.963.641. Enfocus é uma empresa da EskoArtwork.
O Software pode conter vários componentes que estão sujeitos a diferentes licenças, incluindo a versão modificada
da EFI da imagem binária do kernel Linux, algumas bibliotecas LGPL, algumas outras bibliotecas e ferramentas de
código aberto e software desenvolvido pela Apache Software Foundation (www.apache.org). Ao usar o Software ou
qualquer um dos componentes incorporados, o usuário aceita os termos e as condições deste contrato de licença.
Os respectivos avisos de direitos autorais, confirmações e licenças podem ser encontrados na página principal do Fiery
WebTools. Apenas como lembrete, o termo “Software” conforme usado no Contrato de licença do usuário final do
Software EFI não inclui nenhum software de código aberto que esteja contido no produto e os termos do Contrato
de licença do usuário final do Software EFI não se aplicam ao software de código aberto.
Avisos regulatórios e marcas
OS AVISOS REGULATÓRIOS E AS MARCAS A SEGUIR SE APLICARÃO SE O PRODUTO EFI
RECEBIDO INCLUIR EQUIPAMENTO.
AVISO: Os Regulamentos da FCC indicam que alterações ou modificações não autorizadas neste equipamento
que não foram aprovadas explicitamente pelo fabricante podem anular a autoridade do usuário para operar este
equipamento.
Consulte a etiqueta de Conformidade com classe afixada atrás do Fiery (ou, no caso de sistemas incorporados,
a etiqueta afixada no mecanismo de impressão) para identificar a classificação adequada (A ou B, a seguir) deste
produto.
5
Conformidade com a Classe A da FCC
Este equipamento foi testado e está em conformidade com os limites para dispositivo digital da Classe A, de acordo
com a Parte 15 dos Regulamentos da FCC. Esses limites foram criados para fornecer proteção razoável contra
interferência danosa quando o equipamento é operado em um ambiente comercial. Esse equipamento gera, usa e
pode emitir energia de radiofrequência e, se não for instalado e usado de acordo com o manual de instruções, poderá
causar interferências prejudiciais às comunicações de rádio. A operação deste equipamento em área residencial pode
provocar interferência. Nesse caso, o usuário deve responsabilizar-se pela correção da interferência e os seus custos.
Industry Canada Class A Notice
This Class A digital apparatus complies with Canadian ICES-3(A).
Avis de Conformation Classe A de l’Industrie Canada
Cet appareil numérique de la Classe A est conforme à la norme NMB-3(A) du Canada.
Declaração de conformidade com a Classe B da FCC
Este equipamento foi testado e está em conformidade com os limites para dispositivo digital da Classe B, de acordo
com a Parte 15 dos regulamentos da FCC. Esses limites foram criados para fornecer proteção razoável contra
interferência danosa em uma instalação residencial. Este equipamento gera, usa e pode emitir energia de
radiofrequência e, se não for instalado e usado de acordo com as instruções, poderá causar interferências prejudiciais
às comunicações de rádio. Não há garantia, contudo, de que não possa ocorrer interferência em determinada
instalação.
Se esse equipamento causar interferência danosa na recepção de rádio ou de televisão, que pode ser detectada ao
desligar o equipamento e ligá-lo novamente, o usuário deve tentar corrigir a interferência tomando uma das medidas
a seguir:
Mudar a direção ou o local da antena de recepção.
Aumentar a distância entre o equipamento e o receptor.
Conectar o equipamento a uma tomada em um circuito que não seja o do receptor.
Consultar o revendedor ou um técnico experiente de rádio/TV para obter ajuda.
Para manter a conformidade com os regulamentos da FCC, use cabos blindados com este equipamento. A operação
com equipamento não aprovado ou com cabos não blindados pode resultar em interferência na recepção de rádio e
TV. Fica o usuário alertado de que alterações e modificações feitas no equipamento sem a aprovação do fabricante
poderão cancelar a autoridade do usuário para operar este equipamento.
Industry Canada Class B Notice
This Class B digital apparatus complies with Canadian ICES-3(B).
Avis de Conformation Classe B de l’Industrie Canada
Cet appareil numérique de la Classe B est conforme à la norme NMB-3(B) du Canada.
Notificação de conformidade de RFI
Este equipamento foi testado quanto à sua conformidade com os requisitos de proteção de RFI, tanto em
nível individual como em de sistema (para simular condições normais de operação). Entretanto, é possível que
determinadas condições desfavoráveis em outras instalações não possibilitem atender a tais requisitos de RFI.
O usuário é responsável por observar e atender aos requisitos de conformidade de sua instalação.
Dieses Gerät wurde sowohl einzeln als auch in einer Anlage, die einen normalen Anwendungsfall nachbildet, auf
die Einhaltung der Funkentstörbestimmungen geprüft. Es ist jedoch möglich, dass die Funkentstörbestimmungen
unter ungünstigen Umständen bei anderen Gerätekombinationen nicht eingehalten werden. Für die Einhaltung
der Funkentstörbestimmungen einer gesamten Anlage, in der dieses Gerät betrieben wird, ist der Betreiber
verantwortlich.
A conformidade com os regulamentos aplicáveis depende do uso de cabos blindados. É de responsabilidade do
usuário providenciar os cabos apropriados.
Die Einhaltung zutreffender Bestimmungen hängt davon ab, dass geschirmte Ausführungen benützt werden.
Für die Beschaffung richtiger Ausführungen ist der Betreiber verantwortlich.
Marca CE (Declaração de conformidade)
Este produto está em conformidade com as seguintes diretivas da UE: 93/68/CEE, 2002/96/CE e 2006/66/CE.
Esta declaração é válida para os países da União Europeia.
6
CONTRATO DE LICENÇA DE USUÁRIO FINAL DO SOFTWARE EFI
POR FAVOR, LEIA ESTE CONTRATO DE LICENÇA DE SOFTWARE (“CONTRATO DE LICENÇA”)
CUIDADOSAMENTE. ESTE CONTRATO DE LICENÇA É UM CONTRATO JURÍDICO ENTRE VOCÊ
(“LICENCIADO”) E A ELECTRONICS FOR IMAGING, INC. (“EFI”) EM RELAÇÃO AO SOFTWARE
EFI (“SOFTWARE”). O LICENCIADO ADMITE QUE ESSE CONTRATO TEM O MESMO VALOR
DE QUALQUER OUTRO CONTRATO POR ELE ASSINADO. AO CLICAR PARA RECONHECER O
CONTRATO DURANTE O EXAME DE SUA VERSÃO ELETRÔNICA OU AO INSTALAR, COPIAR OU
DE QUALQUER OUTRA FORMA UTILIZAR O SOFTWARE, O LICENCIADO CONCORDA QUE
ESTARÁ VINCULADO POR ESTE CONTRATO DE LICENÇA. ESTE CONTRATO DE LICENÇA
É EXEQUÍVEL CONTRA O LICENCIADO E QUALQUER PESSOA JURÍDICA (POR EXEMPLO,
INTEGRADOR DE SISTEMAS, CONSULTOR OU CONTRATANTE) QUE INSTALE OU UTILIZE O
SOFTWARE EM SEU FAVOR. CASO NÃO CONCORDE, NÃO INSTALE, COPIE OU DE QUALQUER
OUTRA FORMA UTILIZE O SOFTWARE, DEVOLVENDO O SOFTWARE AO LOCAL DA COMPRA
PARA UM REEMBOLSO COMPLETO, DE ACORDO COM AS POLÍTICAS DE REEMBOLSO.
AVISO ÀS PARTES QUE ATUAM COMO REPRESENTANTES DE UM USUÁRIO FINAL OU QUE
DE QUALQUER OUTRA FORMA NÃO TENHAM A INTENÇÃO DE SER USUÁRIOS FINAIS DO
SOFTWARE: AO CLICAR PARA ACEITAR UMA VERSÃO ELETRÔNICA DESTE CONTRATO, OU
INSTALAR, COPIAR OU DE QUALQUER OUTRA FORMA UTILIZAR O SOFTWARE COMO
REPRESENTANTE EM NOME DE UM SUPOSTO LICENCIADO, O REPRESENTANTE SERÁ
CONSIDERADO O USUÁRIO FINAL DO SOFTWARE E ESTARÁ VINCULADO AOS TERMOS DESTE
CONTRATO, A MENOS QUE (I) ENTREGUE A MÍDIA TANGÍVEL QUE CONTÉM O SOFTWARE E
ESTE CONTRATO DE LICENÇA AO LICENCIADO ANTES QUE O LICENCIADO TENHA ACESSO
AO SOFTWARE, E (II) REMOVA E DESTRUA QUAISQUER CÓPIAS DO SOFTWARE EM SUA POSSE.
SE O LICENCIADO TIVER EXECUTADO UM CONTRATO ESCRITO E ASSINADO EM SEPARADO
COM A EFI PARA O SOFTWARE, CASO HAJA QUAISQUER TERMOS E CONDIÇÕES CONFLITANTES
ENTRE TAL CONTRATO ESCRITO E ESTA LICENÇA, OS TERMOS E CONDIÇÕES DO CONTRATO
ESCRITO DEVERÃO PREVALECER.
Licença
A EFI outorga ao licenciado uma licença limitada e não exclusiva para utilização do Software somente de acordo com
os termos e condições deste Contrato de Licença, somente na forma especificada na documentação do produto EFI
e somente para o(s) produto(s) especificado(s) na documentação de produto EFI (“Produto(s)”). Alguns materiais
de terceiros distribuídos com o Software podem estar sujeitos a outros termos e condições, que são tipicamente
encontrados em outro contrato de licença em separado ou em arquivo “Leia-me” localizado próximo a tais materiais
de terceiros.
O termo “Software”, como utilizado neste Contrato de Licença, deverá ser interpretado como o software EFI
(incluindo os softwares fornecidos por terceiros fornecedores) e toda documentação, downloads, materiais on-line,
correção de falhas, reparos, lançamentos, notas de lançamentos, atualizações, upgrades, materiais de suporte técnico e
informações referentes ao software EFI. Os termos e condições do Contrato de Licença deverão ser aplicados e reger
a utilização de todos esses itens; entretanto, a EFI poderá fornecer outros termos escritos com uma atualização,
lançamento ou upgrade.
O Software é licenciado e não vendido. O licenciado poderá utilizar o Software somente para os fins descritos na
documentação do produto EFI. O licenciado não poderá alugar, arrendar, sublicenciar, emprestar ou de qualquer
outra forma distribuir o Software ou utilizá-lo em qualquer participação acionária, serviços terceirizados ou
disposições similares. Certos Softwares podem ser instalados apenas em um único local físico e qualquer transferência
de local de tal Software necessitará do consentimento escrito da EFI.
O licenciado não poderá fazer, não poderá ter feito ou permitir que sejam feitas cópias do Software ou de partes dele,
exceto um (1) backup ou cópia para arquivo para os fins permitidos neste Contrato de Licença; desde que, entretanto,
sob nenhuma circunstância, o licenciado faça, tenha feito ou permita que sejam feitas cópias de parte do Software que
esteja incluída em qualquer parte da placa de controle ou hardware do produto.
Quaisquer cópias do Software que o licenciado tenha autorização de fazer de acordo com este Contrato deverão
conter os mesmos direitos autorais e outros avisos de direito de propriedade que aparecem no Software ou dentro
de seu conteúdo.
A EFI poderá verificar eventualmente o número de cópias e configurações e/ou o local físico do Software que está
sendo utilizado pelo licenciado. Quaisquer verificações deverão ser conduzidas durante o horário comercial regular,
de forma que não interfira de maneira não razoável nas atividades comerciais regulares. O Licenciado concorda
7
em manter plenos e verdadeiros os devidos registros de todas as cópias dos Programas Licenciados e Documentos
relacionados, cujos arquivos deverão estar disponíveis para auditorias feitas por EFI. Caso tal verificação revele um
pagamento a menor de taxas, o licenciado deverá pagar imediatamente tais taxas a menor à EFI, de acordo com a lista
de preços vigente da EFI. Caso um crescente número de cópias seja solicitado, será feita pelo fornecedor ou pela
EFI, em caso de vendas diretas, uma alteração no contrato comercial de licença de uso com o propósito de refletir o
aumento no número de usuários assim como refletir a diferença no pagamento dos valores relacionados a esse
aumento de usuários. O licenciado concorda em não localizar, traduzir, desmontar, descompilar, decodificar, reverter
engenharia, separar, re-empacotar, descobrir o código fonte, modificar, criar trabalhos derivados ou, de qualquer
outra forma, alterar qualquer parte do Software. O licenciado não deverá desenvolver novos softwares com base nas
informações extraídas do Contrato de Licença ou contidas na documentação relacionada ao software. O Licenciado
não deverá permitir o uso ou acesso ao Software por qualquer pessoa não autorizada, assim como não deverá permitir
a publicidade de qualquer dado ou informação confidencial contida nos documentos do software. O licenciado não
deverá corrigir erros, defeitos e outras anomalias operacionais no Software.
Entre o Licenciado e EFI, o Licenciado assume todos os riscos e responsabilidades resultantes de mal uso, alterações,
mudança ou uso do Software em combinação com outros elementos, informações ou programas não fornecidos pela
EFI de forma que viole (ou que produza conteúdo que viole) qualquer lei ou os direitos de outros, incluindo, sem
limitação, leis referentes à violação de direitos autorais ou de privacidade.
Direitos de Propriedade Intelectual
O licenciado está ciente e de acordo com todos os direitos, títulos e participações, incluindo os direitos de
propriedade intelectual do Software ou relativos a ele, todos os Produtos EFI, e todas as cópias, compilações,
alterações, melhorias e trabalhos derivados de tal Software, assim como toda documentação relativa ao Software, são
de propriedade exclusiva e deverão permanecer com a EFI e seus fornecedores. Salvo as licenças limitadas expressas
outorgadas neste Contrato de Licença, nenhum direito implícito ou explícito ou licença de qualquer tipo é outorgado
ao licenciado. O licenciado não recebe qualquer direito ou licença em relação a patentes, direitos autorais, segredos
comercias, marcas (sejam registradas ou não registradas) ou qualquer outra propriedade intelectual. O licenciado
concorda em não adotar, registrar ou tentar registrar qualquer marca da EFI ou nome comercial ou qualquer marca
similar que possa causar confusão, URL, nome de domínio de Internet ou símbolo como seu próprio nome ou como
nome de suas afiliadas ou produtos, e concorda em não tomar qualquer outra medida que impeça ou reduza os
direitos de marca da EFI ou de seus fornecedores. O Licenciado concorda em preservar e reproduzir qualquer direito
autoral, patente e expressões marcárias que porventura apareçam contidas no Software e/ou na documentação em sua
totalidade ou parcialmente.
Licença Excluída
Não obstante qualquer dispositivo em contrário, o licenciado não tem licença para (e concorda que não terá) integrar
ou utilizar o Software de qualquer forma que possa levar o Software, em todo ou em parte, a tornar-se objeto de
qualquer termo de Licença Excluída. “Licença Excluída” deve ser interpretada como qualquer licença que requeira,
como condição de uso, modificação e/ou distribuição do software sujeita à Licença Excluída, que tal software ou
outros softwares combinados e/ou distribuídos com tal software sejam (i) revelados ou distribuídos em forma de
código fonte; (ii) licenciados com o propósito de se produzir trabalhos derivados; ou (iii) passível de redistribuição
sem qualquer custo.
Atualizações
Se o Software for um upgrade ou atualização de uma versão anterior do Software, o licenciado deverá possuir uma
licença válida de tal versão anterior para utilizar tal upgrade ou atualização. Todos os upgrades e atualizações são
fornecidos ao licenciado em base de troca de licença. O licenciado concorda que, através da utilização do upgrade ou
da atualização, está voluntariamente rescindindo seus direitos de utilização de qualquer versão anterior do Software.
Como exceção, o licenciado poderá continuar a utilizar as versões anteriores do Software, depois do upgrade ou
atualização, apenas como auxílio na transição para o upgrade ou para a atualização, desde que o upgrade ou a
atualização e as versões anteriores estejam instaladas no mesmo mecanismo. Os upgrades e as atualizações poderão
ser licenciados para o licenciado pela EFI com termos adicionais ou diferentes.
Confidencialidade
O Software, incluindo a sua estrutura, organização e código, constitui segredo comercial valioso e informação
exclusiva e confidencial da EFI e de seus fornecedores, e o licenciado não pode distribuir nem revelar o Software
(inclusive, dentre outros, todos os direitos autorais, segredos comerciais, direitos de marcas e patentes). O licenciado
pode, entretanto, transferir permanentemente todos os seus direitos sob este Contrato de Licença para outra pessoa
física ou jurídica, desde que: (1) tal transferência seja autorizada de acordo com as leis e normas de exportação,
8
incluindo as leis e normas dos Estados Unidos e os Regulamentos de Administração de Exportação dos Estados
Unidos; (2) o licenciado transfira para a pessoa ou entidade todo o Software (incluindo todas as cópias, atualizações,
upgrades, mídias, documentação impressa e este Contrato de Licença); (3) o licenciado não retenha cópias do
Software, incluindo backups, arquivos ou outras cópias, de qualquer forma armazenadas; e (4) o destinatário
concorde com todos os termos e condições deste Contrato de Licença.
Rescisão
A utilização, cópia ou revelação não autorizada do Software, ou qualquer violação de qualquer cláusula do Contrato
de Licença resultará na rescisão automática desta licença e permitirá que a EFI tome outras medidas jurídicas cabíveis.
No caso de rescisão, todas as cópias do Software deverão ser destruídas, bem como todas as suas partes componentes.
Todos os dispositivos deste Contrato de Licença em relação à confidencialidade do Software, termo de isenção de
garantias, limitação de responsabilidade, medidas reparatórias, indenizações, legislação regente, jurisdição, foro,
direitos de propriedade intelectual da EFI e do Software Adobe deverão subsistir a qualquer rescisão dessa licença.
Se o Software contiver Chave de Licença, mediante a rescisão, a EFI poderá imediatamente e, sem notificação,
executar a Chave de Licença, definida como código de programação, intencionalmente inserida no Software, e cuja
execução resulta na impossibilidade de operação do Software ou de parte dele. O LICENCIADO ESTÁ CIENTE E
ACEITA QUE O SOFTWARE PODERÁ CONTER UMA CHAVE DE LICENÇA E DE QUE A EXECUÇÃO
DE TAL CHAVE DE LICENÇA TORNARÁ O SOFTWARE OU PARTE DELE INOPERANTE. O
LICENCIADO TAMBÉM RECONHECE E ACEITA QUE A CHAVE DE LICENÇA NÃO É UM VÍRUS E
QUE, CASO TAL CHAVE DE LICENÇA SEJA EXECUTADA DEVIDO À VIOLAÇÃO POR SUA PARTE,
O LICENCIADO PODERÁ SER OBRIGADO A PAGAR À EFI AS TAXAS ENTÃO VIGENTES PARA
REATIVAR O SOFTWARE, ALÉM DE OUTRAS TAXAS APLICÁVEIS, INCLUINDO TAXAS DE
LICENÇA.
Limitação de Garantia e Isenção de Responsabilidade
A EFI garante que o Software, se utilizado conforme a especificação na documentação do produto EFI, terá
desempenho substancialmente de acordo com a documentação de produto EFI por um período de noventa (90)
dias da data de recebimento, quando utilizado no sistema operacional, plataforma e configuração de hardware
recomendados. Todas as reivindicações devem ser feitas, juntamente com a prova de compra, dentro de noventa
(90) dias. Na extensão máxima permitida por legislação aplicável, a EFI não garante nem assegura que o Software
preencherá suas exigências específicas, que a operação do Software será ininterrupta, segura, tolerante a falhas ou livre
de erros, ou que todos os defeitos em relação ao Software serão corrigidos. A EFI não dá nenhuma garantia, de forma
implícita ou de qualquer outra forma, em relação ao desempenho e segurança de quaisquer outros Produtos ou
serviços EFI ou quaisquer outros produtos ou serviços de terceiros (software ou hardware). A INSTALAÇÃO DE
PRODUTOS DE QUALQUER TERCEIRO QUE NÃO ESTEJA AUTORIZADA PELA EFI ANULARÁ ESSA
GARANTIA. A UTILIZAÇÃO, MODIFICAÇÃO E/OU REPARO EM RELAÇÃO AO SOFTWARE OU A UM
PRODUTO EFI DE FORMA DIFERENTE DA AUTORIZADA PELA EFI ANULARÁ ESSA GARANTIA.
ALÉM DISSO, ESTA GARANTIA LIMITADA SERÁ ANULADA SE UM PROBLEMA COM O SOFTWARE
FOR CAUSADO POR ACIDENTE, ABUSO, MÁ APLICAÇÃO, USO ANORMAL, VÍRUS OU
CIRCUNSTÂNCIA SIMILAR. NO LIMITE MÁXIMO PERMITIDO PELA LEI APLICÁVEL, COM
EXCEÇÃO DA GARANTIA EXPRESSA ESTABELECIDA ACIMA (GARANTIA LIMITADA), A EFI NÃO
FORNECE E O LICENCIADO NÃO RECEBE NENHUMA DECLARAÇÃO OU GARANTIA EM RELAÇÃO
AO SOFTWARE, QUALQUER PRODUTO E/OU QUAISQUER SERVIÇOS, QUER EXPRESSA,
IMPLÍCITA, DE FORMA ESTATUTÁRIA OU EM QUALQUER OUTRO DISPOSITIVO DESTE
CONTRATO OU EM QUALQUER OUTRA COMUNICAÇÃO. A EFI E SEUS FORNECEDORES SE
ISENTAM ESPECIFICAMENTE DE QUALQUER GARANTIA, DECLARAÇÃO E CONDIÇÃO,
INCLUINDO AQUELAS DE SEGURANÇA, COMERCIALIZAÇÃO, ADEQUAÇÃO PARA UM
PROPÓSITO ESPECÍFICO E NÃO VIOLAÇÃO DE DIREITO DE TERCEIROS. NÃO HÁ GARANTIA OU
REPRESENTAÇÃO DE QUE A OPERAÇÃO DO SOFTWARE E/OU DE QUALQUER PRODUTO SERÁ
ININTERRUPTA, TOLERANTE A FALHAS, SEGURA E LIVRE DE ERROS. NA EXTENSÃO MÁXIMA
PERMITIDA PELA LEI APLICÁVEL, A ÚNICA E EXCLUSIVA MEDIDA REPARATÓRIA DO
LICENCIADO E A COMPLETA RESPONSABILIDADE DA EFI E DE SEUS FORNECEDORES,
EM RELAÇÃO A TODO E QUALQUER SOFTWARE, PRODUTOS, SERVIÇOS E/OU GARANTIAS
APLICÁVEIS, DEVERÃO OCORRER DE ACORDO COM A OPÇÃO DA EFI DE, (1) REPARAR OU
SUBSTITUIR O SOFTWARE QUE NÃO PREENCHER AS CONDIÇÕES DA GARANTIA LIMITADA;
OU (2) FORNECER UM REEMBOLSO DO PREÇO PAGO (SE ALGUM) PELO SOFTWARE QUE NÃO
9
PREENCHER A GARANTIA LIMITADA. EXCETO NA FORMA PREVISTA NESTA CLÁUSULA, A EFI
E SEUS FORNECEDORES NÃO FORNECERÃO REEMBOLSOS, DEVOLUÇÕES, TROCAS OU
SUBSTITUIÇÕES.
Limitação de Responsabilidade
NA EXTENSÃO MÁXIMA PERMITIDA PELA LEI APLICÁVEL, O LICENCIADO CONCORDA QUE
TODA RESPONSABILIDADE DA EFI E DE SEUS FORNECEDORES POR TODAS AS REIVINDICAÇÕES
RELACIONADAS AO SOFTWARE, PRODUTOS, SERVIÇOS E/OU CONTRATO DE LICENÇA,
INDEPENDENTEMENTE DA FORMA DE AÇÃO (SEJA EM CONTRATO, ILÍCITO CIVIL, LEI OU
DE QUALQUER OUTRA FORMA), DEVERÁ SER LIMITADA À QUANTIA PAGA PELO LICENCIADO,
SE HOUVER, PARA O SOFTWARE EFI. O LICENCIADO CONCORDA QUE TAIS QUANTIAS SEJAM
SUFICIENTES PARA SATISFAZER O PROPÓSITO ESSENCIAL DESTE CONTRATO DE LICENÇA E
QUE TAL RESPONSABILIDADE É UMA ESTIMATIVA JUSTA E RAZOÁVEL DE QUALQUER PERDA
OU DANO QUE POSSA TER SIDO INCORRIDO NO CASO DE QUALQUER ATO INJUSTIFICADO OU
OMISSÃO PELA EFI E/OU POR SEUS FORNECEDORES. NA EXTENSÃO MÁXIMA PERMITIDA PELA
LEI APLICÁVEL, EM NENHUM CASO, A EFI E SEUS FORNECEDORES SERÃO RESPONSÁVEIS PELOS
CUSTOS DE AQUISIÇÃO E SUBSTITUIÇÃO DE SOFTWARE, PRODUTOS OU SERVIÇOS, LUCROS
CESSANTES OU PERDA DE DADOS, REIVINDICAÇÕES DE TERCEIROS OU QUAISQUER
INDENIZAÇÕES ESPECIAIS, INDIRETAS, CONSEQUENCIAIS, EXEMPLARES, DE CONFIANÇA,
PUNITIVAS OU INCIDENTAIS, DE QUALQUER MODO CAUSADAS E SOB QUALQUER TEORIA DE
RESPONSABILIDADE, RELACIONADA AO SOFTWARE, AO PRODUTO, AOS SERVIÇOS E/OU A ESTE
CONTRATO DE LICENÇA. ESSA LIMITAÇÃO DEVERÁ SER APLICADA MESMO QUE A EFI E SEUS
FORNECEDORES TENHAM SIDO AVISADOS DA POSSIBILIDADE DE TAIS DANOS. O LICENCIADO
CONCORDA QUE O PREÇO DO SOFTWARE EFI REFLETE TAL ALOCAÇÃO DE RISCO.
O LICENCIADO ESTÁ CIENTE E DE ACORDO QUE AS LIMITAÇÕES DE RESPONSABILIDADE E OS
TERMOS DE ISENÇÃO DE RESPONSABILIDADE SUPRAMENCIONADOS FORMAM UMA PARTE
ESSENCIAL DESTE CONTRATO DE LICENÇA, SEM O QUAL A EFI NÃO TERIA LICENCIADO O
SOFTWARE AO LICENCIADO. CONSIDERANDO QUE ALGUMAS JURISDIÇÕES NÃO PERMITEM
ALGUMAS OU TODAS AS EXCLUSÕES E/OU LIMITAÇÕES DE RESPONSABILIDADE AQUI
MENCIONADAS, ALGUMAS OU TODAS AS EXCLUSÕES E LIMITAÇÕES AQUI MENCIONADAS
PODEM NÃO SE APLICAR AO LICENCIADO.
Restrições de Exportação
O Software e os Produtos EFI estão sujeitos às leis e normas de exportação dos Estados Unidos da América, incluindo
as Normas de Administração de Exportação dos Estados Unidos, e de todos os países aplicáveis. A licença aqui
outorgada ao licenciado através deste instrumento está condicionada à obediência de todas as leis e normas de
exportação aplicáveis, incluindo as leis e normas dos Estados Unidos e países aplicáveis. O licenciado declara e garante
que não utilizará, revelará, distribuirá, transferirá, exportará nem reexportará qualquer parte do Software ou de
qualquer produto EFI em qualquer forma que viole qualquer lei ou norma aplicável de exportação, incluindo as leis e
normas de exportação dos Estados Unidos da América e de países aplicáveis. Ademais, se o Software for identificado
como um item controlado de exportação sob as leis e normas de exportação aplicáveis, o licenciado declara e garante
que não é um cidadão, nem está localizado em uma nação embargada ou de qualquer outra forma objeto de restrições
e que o licenciado não está proibido, de qualquer outra forma, de acordo com tais normas e leis, de receber o
Software.
Software da Adobe
O Software poderá conter os seguintes materiais da Adobe Systems Incorporated (“Adobe”): (a) software incluído
como parte do sistema de impressão, incluindo o software PostScript®, Programas Fonte (esboço de dados
digitalmente codificados, legíveis através de máquina, codificados em formato especial e utilizados em forma
codificada para produzir diversas formas de fonte) e outros softwares Adobe (chamados em conjunto de “Printing
Software”) e (b) outros softwares executáveis em sistema de computador para utilização em conjunto com o Printing
Software (“Host Software”). Os seguintes termos são aplicáveis aos materiais fornecidos pela Adobe:
1. Printing Software. O licenciado poderá utilizar o Printing Software (apenas na forma de código de objeto)
(i) em um único dispositivo de saída que contenha um controlador integrado; OU (ii) para Printing Software
estabelecido em um computador host até o número máximo autorizado de unidades de processamento central
(“CPUs”) para o qual o licenciado possua licença, para geração de imagens no dispositivo(s) de saída, somente para
seus próprios fins comerciais internos. O licenciado não poderá alterar o nome de qualquer driver de arquivo de
software ou de qualquer driver de ícone de software sem o consentimento da EFI. O licenciado poderá utilizar
10
Programas de Fonte de caracteres romanos e o Adobe Type Manager® para reproduzir pesos, estilos e versões de
letras, numerais, caracteres ou símbolos (“Forma de Fonte”) em até cinco (5) computadores para utilização com o
Printing Software.
2. Host Software. O licenciado poderá instalar o Host Software em uma única localização em um disco rígido ou
outros dispositivos de armazenamento em um (ou o número de autorizado de computadores) computador para o
qual você possui licença (“Nº Permitido de Computadores”) e, desde que o Host Software esteja configurado para
uso de rede, poderá instalar e utilizar o Host Software em um servidor de arquivo único para utilização em uma rede
de área local única para qualquer um dos seguintes casos (mas não para ambos): (i) instalação permanente em um
disco rígido ou outro dispositivo de armazenamento do Nº Permitido de Computadores; ou (ii) utilização do Host
Software em tal rede, desde que a utilização do Host Software não exceda o Nº Permitido de Computadores.
O licenciado poderá fazer uma cópia de segurança do Host Software (que não deverá ser instalada nem utilizada).
3. O licenciado fica, através deste instrumento, notificado que a Adobe Systems Incorporated, uma empresa regida
de acordo com as leis de Delaware, situada em 345 Park Avenue, San Jose, CA 95110-2704 (“Adobe”), é um terceiro
beneficiário deste Contrato de Licença na extensão em que este Contrato de Licença contém dispositivos relativos ao
uso pelo licenciado de qualquer software, programas de fonte, tipos de fontes e/ou marcas licenciadas ou fornecidas
pela Adobe. Tais dispositivos são estabelecidos de forma expressa para o benefício da Adobe e são exequíveis pela
Adobe assim como pela EFI. A ADOBE NÃO TERÁ QUALQUER TIPO DE RESPONSABILIDADE EM
RELAÇÃO AO LICENCIADO PELA UTILIZAÇÃO DE QUALQUER SOFTWARE ADOBE OU
QUALQUER TECNOLOGIA LICENCIADA DE ACORDO COM OS TERMOS DESTE INSTRUMENTO.
Software Oracle
O Software pode conter software e/ou materiais fornecidos pela Oracle Corporation ("Oracle"). Java e todos os
logotipos e marcas comerciais baseados em Java são marcas comerciais ou marcas registradas da Oracle e/ou suas
afiliadas.
Consentimento de Utilização de Dados
O licenciado aceita que a EFI possa coletar e utilizar informações técnicas agregadas de forma anônima, reunidas de
qualquer forma como parte dos serviços de suporte de produto relativos ao Software. Sujeita à política então vigente
da EFI e de acordo com as leis e normas aplicáveis, a EFI pode: (i) usar essas informações para aperfeiçoar seus
produtos ou prestar serviços customizados ou tecnologias para o licenciado; (ii) transferir essas informações para seus
afiliados, agentes e parceiros; e (iii) transferir essas informações para os Estados Unidos e/ou qualquer outro país onde
a EFI e seus afiliados, agentes e parceiros mantenham instalações. A EFI poderá: (i) utilizar as informações para
aprimorar seus produtos ou fornecer serviços customizados ou tecnologias ao licenciado;
(ii) transferir tais informações a suas afiliadas, representantes e parceiros; que poderão usar tais informações e
(iii) transferir tais informações aos Estados Unidos da América e/ou qualquer outro país onde a EFI e suas afiliadas,
representantes e parceiros mantenham instalações.
Direitos Restritos do Governo dos Estados Unidos
A utilização, duplicação ou revelação do Software pelo Governo dos Estados Unidos é objeto de restrições, de acordo
com a FAR 12.212 ou DFARS 227.7202-3 -227.7202-4 e, dentro dos limites das leis federais dos Estados Unidos,
os direitos restritos mínimos conforme estabelecidos na FAR 52.227-14, Notificação de Direitos Restritos (junho
de 1987) Item III(g) (3) (junho de 1987) ou FAR 52.227-19 (junho de 1987). Dentro dos limites em que o dado
técnico é fornecido de acordo com este Contrato, tal dado é protegido pela FAR 12.211 e DFARS 227.7102-2 e,
nos limites expressamente exigidos pelo Governo dos Estados Unidos da América, está sujeito a direitos limitados
conforme estabelecidos na DFARS 252.227.7015 (novembro de 1995) e DFARS 252.227-7037 (setembro de
1999). No caso de qualquer norma das agências mencionadas acima ser modificada ou substituída, a norma
subsequentemente equivalente deverá ser aplicada. O nome do Contratado é Electronics For Imaging, Inc.
Lei Regente e Competência
O presente Contrato será regido pelas leis do Estado da Califórnia, desconsiderando-se qualquer conflito de leis.
Não obstante o acima exposto, a EFI poderá executar qualquer decisão expedida por tal corte em qualquer corte de
jurisdição competente e poderá ainda buscar uma medida equivalente em qualquer jurisdição a fim de proteger seus
direitos de propriedade intelectual. No caso de qualquer controvérsia em relação a este Contrato, a versão em inglês
deste deve prevalecer para todos os fins. Qualquer ação ajuizada em razão deste Contrato deverá ser conduzida em
inglês.
11
Disposições Gerais
Este Contrato reflete a expressão final do acordo entre as partes e substitui qualquer outra comunicação ou
propaganda em relação ao Software, aos Produtos, aos Serviços e a qualquer outro material coberto por este Contrato
de Licença. Se qualquer dispositivo deste Contrato de Licença for considerado inválido, tal dispositivo deverá ser
considerado modificado na extensão necessária para ser executável, e os outros dispositivos deverão continuar em
vigor e com eficácia. Em caso de dúvidas, consulte o site da EFI no endereço www.efi.com.
Electronics For Imaging, Inc.
303 Velocity Way
Foster City, CA 94404
EUA
Copyright © 2004-2013 Electronics For Imaging, Inc. Todos os direitos reservados.
1 de janeiro de 2013
CONTEÚDO
13
CONTEÚDO
INTRODUÇÃO
17
Módulos Fiery Color Profiler Suite
17
Instrumento de medida
18
Documentação
18
Ajuda on-line
18
Suporte técnico
19
Terminologia e convenções
19
Utilização do Color Profiler Suite
20
Modo demo
20
Processo de ativação da licença
20
Valores delta E
21
Utilização deste documento
FIERY PRINTER PROFILER
Fluxos de trabalho do Printer Profiler
Pontos de entrada
21
22
22
23
Criação de perfil com um servidor Fiery
23
Criação de perfil com um servidor Fiery XF
24
Criação de perfil de uma impressora não Fiery ou impressora remota (Salvar como PDF)
25
Páginas de amostra (páginas de medidas)
27
Limites de tinta ou de toner
27
Configurações da impressão
27
Arquivos de descrição de medidas
27
CONTEÚDO
Medidas
14
28
Impressoras jato de tinta
28
Formato para arquivos de medida
28
Configurações de perfil
FIERY MONITOR PROFILER
29
30
Método Fácil
30
Método Avançado
31
FIERY DEVICE LINKER
34
Perfis do vínculo de dispositivo
34
Exemplo: Otimizar um vínculo de dispositivo (correspondência iterativa com um padrão)
35
Exemplo: Corresponder a uma impressora de produção
37
Exemplo: Otimizar cores exatas
38
FIERY PRINT MATCHER
40
Calibragem e perfil de saída comuns
40
Criação de uma nova calibragem comum e perfil de saída
41
Atualização de uma calibragem comum
43
Perfil de vínculo de dispositivo comum
44
Criar um novo perfil de vínculo de dispositivo comum
44
FIERY PROFILE INSPECTOR
46
Inspeção de perfis
46
Visualização de perfis
47
CONTEÚDO
Avaliação de perfis
15
48
Perfil CMYK gerado corretamente
48
Equilíbrio de cinza
49
Medidas incorretas
50
Diferenças entre perfis
51
Perfil de cores nomeadas
52
Perfil de cor nomeada com um perfil CMYK
52
FIERY PROFILE EDITOR
Utilização do Profile Editor
53
53
Antes de iniciar o Profile Editor
53
Abertura de um perfil
53
Edição de um perfil
54
Salvamento de um perfil
56
Exemplos do Profile Editor
57
Antes de começar
57
Abertura de um perfil e imagem de referência e salvamento de um perfil
57
Exemplo: A saída está muito escura
59
Exemplo: As cores de saída estão desequilibradas
61
Exemplo: Os tons de vermelho vivo estão saturados demais
63
Exemplo: O tom puro está acinzentado
65
Exemplo: O matiz está incorreto
68
Exemplo: Os tons neutros não estão neutros
71
Exemplo: O perfil está direcionado para um papel diferente
73
EFI VERIFIER
Utilização do Verifier com o Color Profiler Suite
75
76
Avaliação da variação espacial
76
Avaliação da variação temporal
76
Avaliação da precisão da calibragem
76
Sintonização da simulação CMYK
76
CONTEÚDO
FIERY AUTO VERIFIER
16
77
Configuração de páginas de teste automáticas
77
Desativação das páginas de teste automáticas
78
Medição das páginas de teste
79
FIERY COLOR VERIFICATION ASSISTANT
80
Requisitos do Color Verification Assistant
80
Utilização do Color Verification Assistant
80
Testes do Color Verification Assistant
81
Requisitos da tarefa
82
Configurações de impressão para correspondência de cores
83
Utilização do EFI Verifier a partir do Color Verification Assistant
84
CONCEITOS DE CORES
85
Espaço de cores
85
Matiz, saturação e brilho
86
Modelos de cores aditivas e subtrativas
87
Utilização de espaços de cores
90
Gerenciamento de cor e perfis de cor
91
Perfis ICC
92
Intenção de renderização
92
Nós
93
Conversões PCS-para-dispositivo e dispositivos-para-PCS
93
Perfis do vínculo de dispositivo
93
Perfis de cores nomeadas
93
GLOSSÁRIO
ÍNDICE
94
105
INTRODUÇÃO
17
INTRODUÇÃO
O aplicativo Fiery Color Profiler Suite permite criar perfis de cor totalmente compatíveis com
os padrões do International Color Consortium (ICC), avaliar os perfis, editá-los e testá-los.
O kit do Color Profiler Suite inclui o EFI ES-2000 Spectrophotometer, que pode ser usado
para criar perfis.
Módulos Fiery Color Profiler Suite
Esse documento descreve como usar o Color Profiler Suite, que inclui os seguintes módulos:
• O Fiery Printer Profiler cria perfis de saída ICC de um dispositivo de saída RGB
ou CMYK a partir de medidas feitas por um instrumento de medição ou por arquivos
importados de medição IT8. O Printer Profiler também pode importar um perfil ICC
existente e recalculá-lo com configurações diferentes.
• O Fiery Monitor Profiler calibra e cria perfis ICC para monitores CRT, LCD e de laptops.
• O Fiery Device Linker cria perfis de vínculo de dispositivo totalmente compatível com ICC
para espaços de cor RGB e CMYK usando perfis de origem e de saída existentes. É possível
otimizar um perfil de vínculo de dispositivo para atender aos requisitos de um padrão
específico. Você pode também otimizar definições de cores exatas para um servidor Fiery.
• O Fiery Print Matcher ajuda a obter saídas de cores consistentes em um grupo de
impressoras controladas pelo Fiery usando os recursos de gerenciamento de cores do
servidor Fiery. Você pode criar uma calibragem e um perfil de saída que é comum a várias
impressoras. Você pode criar perfis de vínculo de dispositivo convertidos do espaço de
cores de saída de cada impressora para o espaço de cores comum entre as impressoras.
• O Fiery Profile Inspector exibe espaços de cores plotados como valores Lab em uma área
de modelagem tridimensional. Esse módulo permite comparar os perfis ICC e as cores
nomeadas e ver como a cor é transformada de perfil de origem em perfil de destino.
• O Fiery Profile Editor oferece uma interface do usuário intuitiva com ferramentas para
editar perfis de saída RGB ou CMYK.
• O EFI Verifier permite medir e comparar dois conjuntos diferentes de valores de cores para
garantir que a precisão da cor seja mantida. Esse módulo pode ser usado para verificar a
precisão das combinações perfil-para-prova e perfil-para-impressão.
• O Fiery Auto Verifier pode imprimir páginas de teste periodicamente para um ou mais
servidores Fiery. É possível medir as páginas no Auto Verifier para verificar a precisão das
cores.
INTRODUÇÃO
18
• O Fiery Color Verification Assistant é um utilitário que permite avaliar a precisão de cor de
uma impressora orientada para Fiery para configurações específicas de tarefa (por exemplo,
para correspondência de um padrão). Você pode iniciar o Color Verification Assistant a
partir da Fiery Command WorkStation quando o Color Profiler Suite estiver instalado no
mesmo sistema que a Command WorkStation. Você não acessa esse módulo na janela
principal do Color Profiler Suite.
Instrumento de medida
Color Profiler Suite inclui o EFI ES-2000 Spectrophotometer. Esse instrumento de medição
mede todo um espectro de luz conforme ele é refletido das amostras de cor. Ele também pode
ser usado para criar perfis de monitor e como densitômetro para fins de calibragem.
O EFI ES-2000 Spectrophotometer também funciona como um dongle para ativar o
software. Consulte “Processo de ativação da licença” na página 20.
A tabela de digitalização X-Rite i1iO opcional é um dispositivo que segura e manipula
o EFI ES-2000 Spectrophotometer para fazer medidas automaticamente. O iO consiste em
uma superfície plana, em que você coloca a página a ser medida, e em um braço robótico que
segura e manipula o espectrofotômetro.
É possível usar um espectrodensitômetro Konica Minolta FD-5BT no lugar do ES-2000
como um dongle e um instrumento de medida. Para obter mais informações sobre esse
instrumento, entre em contato com o seu representante EFI.
Documentação
A documentação do Color Profiler Suite está disponível em help.efi.com/cps.
Ajuda on-line
A ajuda on-line contextual pode ser acessada a partir de cada módulo. Você pode acessar a
ajuda do site da EFI usando um navegador.
PARA ACESSAR A AJUDA ON-LINE
• (Windows) Pressione a tecla F1.
(Mac OS X) Pressione Command+/ ou a tecla Ajuda no teclado.
• Selecione o item apropriado no menu Ajuda, se disponível.
• No Fiery Profile Editor, clique no ícone da ajuda na barra de ferramentas, mova o cursor para
a área da janela em que você precisa de ajuda e clique novamente.
INTRODUÇÃO
19
Suporte técnico
Para suporte técnico, consulte o website EFI Technical Support: http://www.efi.com/
support/.
Terminologia e convenções
Esse documento usa a seguinte terminologia e convenções:
Termo ou convenção
Refere-se a
Auto Verifier
Fiery Auto Verifier
Color Profiler Suite
Fiery Color Profiler Suite
Color Verification Assistant
Fiery Color Verification Assistant
Verifier
EFI Verifier
Command WorkStation
Fiery Command WorkStation
Device Linker
Fiery Device Linker
Espectrofotômetro
EFI ES-2000 Spectrophotometer
Monitor Profiler
Fiery Monitor Profiler
Print Matcher
Fiery Print Matcher
Impressora
Qualquer impressora RGB ou CMYK
Printer Profiler
Fiery Printer Profiler
Profile Editor
Fiery Profile Editor
Profile Inspector
Fiery Profile Inspector
Tópicos para os quais há informações adicionais na
ajuda do software
Dicas e informações
AVISO
Um aviso sobre as operações que podem levar à morte
ou a acidentes pessoais se não forem executadas
corretamente. Para usar o equipamento com segurança,
sempre preste atenção nesses avisos.
INTRODUÇÃO
Termo ou convenção
CUIDADO
IMPORTANTE
20
Refere-se a
Um aviso de cuidado sobre as operações que podem
levar a acidentes pessoais se não forem executadas
corretamente. Para usar o equipamento com segurança,
sempre preste atenção nesses avisos de cuidado.
Requisitos e restrições operacionais. Não se esqueça de
ler esses itens com cuidado para operar o equipamento
corretamente e evitar danos no equipamento ou na
propriedade.
Termos e conceitos de cores, como “espaço de cores”, “cor exata”, “escala de cores” e “perfil
de origem” aparecem em negrito por todo o documento. Se não estiver familiarizado com
editoração eletrônica de cores ou se algum termo não for de seu conhecimento, consulte o
“Glossário” na página 94.
N OTA : Os procedimentos do Color Profiler Suite são similares nos computadores com
Microsoft Windows e Apple Mac OS X. As ilustrações do Windows e do Mac OS são usadas
alternadamente neste manual. As diferenças são apontadas no texto.
Utilização do Color Profiler Suite
Você pode usar diversos recursos do Color Profiler Suite no modo demo sem uma licença, mas
para usar todas as funções do software, é necessário ativar uma licença que é específica para o
seu EFI ES-2000 Spectrophotometer.
Modo demo
No modo demo, é possível fazer medidas e experimentar as diferentes funções do software.
Também é possível criar e salvar perfis para uso apenas com o Color Profiler Suite.
N OTA : O Monitor Profiler, o Verifier, o Auto Verifier e o Color Verification Assistant não
estão disponíveis no modo demo.
Processo de ativação da licença
Quando combinado com uma licença, o espectrofotômetro que acompanha o Color Profiler
Suite funciona como um dongle permanente e ativo para ativar o software. A licença é obtida
por download no website EFI License Fulfillment e ativada pelo Color Profiler Suite quando o
software é instalado em um computador e o espectrofotômetro está conectado.
O processo de licenciamento é descrito em mais detalhes na ajuda.
INTRODUÇÃO
21
Valores delta E
O método dE (Delta E) para o cálculo da diferença numérica entre as cores em todos módulos
Color Profiler Suite, exceto para Verifier, é definido por uma preferência. Você pode acessar as
preferências no menu Editar, na janela principal do Color Profiler Suite.
Utilização deste documento
Este documento está organizado da seguinte maneira:
• O Fiery Printer Profiler descreve os possíveis fluxos de trabalho que podem ser usados para
imprimir páginas de amostra, medi-las e criar perfis das medidas.
• O Fiery Monitor Profiler descreve os fluxos de trabalho fácil e avançado para a criação de
um perfil de monitor.
• O Fiery Device Linker descreve como usar o Device Linker para criar um perfil de vínculo
de dispositivo. Um perfil de vínculo de dispositivo especifica o perfil de origem e o perfil
de saída usados para imprimir uma tarefa.
• O Fiery Print Matcher descreve como corresponder a saída de várias impressoras usando
calibrações e perfis de saída personalizados ou perfis personalizados de vínculo de
dispositivo.
• O Fiery Profile Inspector oferece uma visão geral de como usar as ferramentas no Profile
Inspector e amostras de cenários para ajudar a avaliar efetivamente os perfis.
• O Fiery Profile Editor descreve como usar o Profile Editor para modificar um perfil de cor
existente para um dispositivo de saída CMYK ou RGB. Esse capítulo inclui exemplos de
modificações típicas.
• O EFI Verifier dá uma visão geral do software Verifier e sugestões sobre como usar o
Verifier com os módulos do Color Profiler Suite.
• O Fiery Auto Verifier descreve como configurar as páginas de teste automático de cores e
medi-las para verificar a precisão da cor.
• O Fiery Color Verification Assistant descreve como utilizar o Color Verification Assistant
para avaliar o desempenho da cor de um servidor Fiery.
• O termo Conceitos de cores descreve o gerenciamento de cores e como os perfis são usados
para processar dados de cor.
• O Glossário contém termos usados em gerenciamento e impressão de cores e explica
conceitos que podem não ser explicitamente mencionados na documentação.
FIERY PRINTER PROFILER
22
FIERY PRINTER PROFILER
Use o Printer Profiler com um instrumento de medição (como o espectrofotômetro incluído
no Color Profiler Suite) para criar um perfil de saída para descrever a escala de cores ou a
faixa de cores que podem ser reproduzidas de uma impressora. Printer Profiler permite criar
perfis de saída personalizados para a maioria das impressoras RGB e CMYK: impressora
controlada pelo Fiery, pelo servidor Fiery XF o pelo Splash, impressora de jato de tinta,
dispositivo não Fiery e prensas de impressão.
Os perfis criados estão em total conformidade com os padrões do International Color
Consortium (ICC) e podem ser utilizados em todas as plataformas e aplicativos padrão da
indústria. Você pode optar por criar conjuntos de páginas de amostra e medi-los
imediatamente ou mais tarde. Com o Printer Profiler também é possível importar medidas de
arquivos ou de perfis ICC e modificar o mapeamento da escala de cores e os controles de
preto antes de salvar um novo perfil.
Fluxos de trabalho do Printer Profiler
O processo padrão de criação de perfis inclui as seguintes etapas:
• Impressão de amostras: Imprima uma ou mais páginas de amostra de cor para mostrar o
comportamento da cor de uma impressora.
• Medida de amostras: Usando um instrumento de medição, grave medidas espectrais de
cada amostra de cor.
• Criação de um perfil: Aplique configurações de separação e mapeamento da escala de cores
para criar um perfil ICC que será usado para descrever a escala de cores de sua impressora.
O Printer Profiler apresenta os procedimentos para a impressão de páginas de amostra
diretamente para um servidor Fiery ou servidor Fiery XF. Para criar um perfil de uma
impressora não Fiery, você salva as páginas de amostra como um arquivo PDF.
Quando você começa a criar um perfil desde o início (páginas de impressão de amostra), é
possível selecionar um dos seguintes fluxos de trabalho:
• Quando você selecionar um servidor Fiery, o fabricante, o modelo e o espaço de cores da
impressora selecionada são recuperados do servidor Fiery. Outras configurações usadas na
criação do perfil são recuperadas também.
• Quando você seleciona um servidor Fiery XF, também é necessário especificar a
impressora, pois várias impressoras podem ser conectadas a um servidor Fiery XF. Outras
configurações usadas na criação do perfil são recuperadas do servidor Fiery XF.
• Quando você seleciona Salvar como PDF, especifique CMYK ou RGB como o espaço de
cores da impressora.
FIERY PRINTER PROFILER
23
Pontos de entrada
O Printer Profiler é configurado de forma que você pode iniciar o processo de criação de perfis
em três diferentes pontos:
• Comece pelo início, criando e imprimindo amostras.
• Comece pela medida das amostras impressas antes.
• Comece com as medidas das amostras que você mediu anteriormente ou com medidas de
um perfil ICC existente.
Criação de perfil com um servidor Fiery
É possível criar um perfil para uma impressora conectada a um servidor Fiery. O servidor
Fiery deve ser acessível a partir do seu computador pela rede.
Antes de iniciar a criação de perfil, calibre o servidor Fiery. Para obter mais informações,
consulte a documentação que acompanha o servidor Fiery.
PARA CRIAR UM PERFIL COM UM SERVIDOR FIERY
1 Em Color Profiler Suite, inicie o Printer Profiler e clique em Imprimir amostras.
2 Na janela Bem-vindo, clique em Selecionar o servidor Fiery e selecione o servidor Fiery na
lista.
3 Se o servidor não estiver na lista, clique no sinal de mais para adicionar o servidor usando o
endereço IP ou fazendo uma pesquisa.
4 Clique em Seguinte.
5 Se opções de calibragem forem exibidas, selecione a opção apropriada para o servidor Fiery e
clique em Seguinte.
Por padrão, a opção apropriada para o seu modelo de servidor Fiery já está selecionada.
6 Selecione as configurações para criar as páginas de medidas.
7 Se desejar, clique em Configurações, selecione as configurações para o instrumento de
medição e clique em OK.
8 Se desejar, clique em Configurações para especialistas para ajustar as densidades máximas
para CMYK e o tipo de objeto de amostra e clique em OK.
Para obter mais informações, consulte “Limites de tinta ou de toner” na página 27.
9 Clique em Seguinte para salvar o ID da página de medidas.
Para obter mais informações, consulte “Arquivos de descrição de medidas” na página 27.
10 Especifique as configurações de impressão e clique em Imprimir.
Para obter mais informações, consulte “Configurações da impressão” na página 27.
As páginas de medidas são impressas.
FIERY PRINTER PROFILER
24
11 Siga as instruções na tela para medir as páginas de medidas e clique em Seguinte.
12 Clique em Salvar para salvar as medidas e clique em Seguinte.
13 Na janela Resumo, verifique os resultados e clique em Seguinte.
Clique no ícone da ajuda para obter mais informações sobre a inspeção de medidas e o cálculo
da média de medidas.
14 Na janela Aplicar configurações, selecione as configurações de perfil ou as configurações de
importação de um perfil existente e clique em Seguinte.
Para obter mais informações, consulte “Configurações de perfil” na página 29. Também é
possível clicar no ícone da ajuda na janela Aplicar configurações.
15 Na janela Salvar perfil, especifique a descrição do perfil, a mídia e os comentários desejados.
16 Confirme se a opção Instalar no servidor Fiery está selecionada e se o servidor Fiery correto
está selecionado e clique em Seguinte.
O perfil é criado.
17 Selecione as configurações de perfil (mídia e calibragem) e clique em OK.
O perfil é instalado no servidor Fiery.
18 Clique em Concluído para sair do Printer Profiler.
Criação de perfil com um servidor Fiery XF
É possível criar um perfil para uma impressora conectada a um servidor Fiery XF. O servidor
Fiery XF deve ser acessível a partir do seu computador pela rede.
Para obter mais informações sobre os servidores Fiery XF, consulte a documentação que
acompanha o Fiery XF.
PARA CRIAR UM PERFIL COM UM SERVIDOR FIERY XF
1 Em Color Profiler Suite, inicie o Printer Profiler e clique em Imprimir amostras.
2 Na janela Bem-vindo, clique em Selecionar o servidor XF e selecione o servidor Fiery XF na
lista.
Se o servidor não estiver na lista, clique no sinal de mais para adicionar o servidor usando o
endereço IP ou fazendo uma pesquisa.
3 Em Descrição da impressora, selecione a impressora para a qual criar um perfil e clique em
Seguinte.
4 Selecione a tinta, a mídia e o conjunto de calibragem apropriado para a impressora e o papel
que você está usando, e clique em Seguinte.
5 Selecione as configurações para criar as páginas de medidas.
6 Clique em Configurações, selecione as configurações para o instrumento de medição e clique
em OK.
FIERY PRINTER PROFILER
25
7 Se desejar, para uma impressora de quatro cores (CMYK), clique em Configurações para
especialistas para ajustar as densidades máximas para CMYK e clique em OK. Para impressoras
que suportam mais de quatro cores, clique em Configurações para especialistas, ajuste as
configurações para as cores adicionais e clique em OK.
8 Clique em Seguinte para salvar as informações da página de medidas.
Para obter mais informações, consulte “Arquivos de descrição de medidas” na página 27.
9 Recupere as páginas de medidas da impressora, siga as instruções na tela para medir as
páginas de medidas e clique em Seguinte.
10 Clique em Salvar para salvar as medidas e clique em Seguinte.
11 Na janela Resumo, verifique os resultados e clique em Seguinte.
Clique no ícone da ajuda para obter mais informações sobre a inspeção de medidas e o cálculo
da média de medidas.
12 Na janela Aplicar configurações, selecione as configurações de perfil ou as configurações de
importação de um perfil existente e clique em Seguinte.
Para obter mais informações, consulte “Configurações de perfil” na página 29. Também é
possível clicar no ícone da ajuda na janela Aplicar configurações.
13 Na janela Salvar perfil, especifique a descrição do perfil, a mídia e os comentários desejados.
14 Confirme se Instalar no servidor XF está selecionado e clique em Seguinte.
O perfil é criado e instalado no servidor Fiery XF.
15 Clique em Concluído para sair do Printer Profiler.
Criação de perfil de uma impressora não Fiery ou impressora remota
(Salvar como PDF)
Também é possível criar perfis para uma impressora que não esteja conectada a um servidor
Fiery ou um servidor Fiery XF usando a opção Salvar como PDF. Nesse caso, você especifica o
espaço de cores da impressora.
Em vez de imprimir as páginas de amostra, salve-as em um arquivo PDF. O arquivo PDF deve
ser encaminhado à impressora e impresso antes que você possa medir as páginas de amostra no
Printer Profiler.
PARA CRIAR UM PERFIL PARA UMA IMPRESSORA NÃO FIERY OU PARA UMA IMPRESSORA REMOTA ORIENTADA
PARA FIERY
1 Em Color Profiler Suite, inicie o Printer Profiler e clique em Imprimir amostras.
2 Na janela Bem-vindo, clique em Salvar como PDF, selecione o espaço de cores da impressora e
clique em Seguinte.
FIERY PRINTER PROFILER
26
3 Clique em Seguinte para aceitar a opção de calibragem padrão.
Por padrão, cria-se o perfil usando o estado de calibragem atual da impressora. A menos que
você esteja criando perfil de um servidor Fiery que requer uma meta de calibragem no perfil
de saída, use a calibragem atual.
4 Selecione as configurações para criar as páginas de medidas.
5 Clique em Configurações e selecione as configurações para o instrumento de medição.
6 Se a sua impressora for uma impressora orientada para Fiery, selecione Include Fiery specific
information in PDF (Incluir informações específicas da Fiery no PDF).
7 Se desejar, clique em Configurações para especialistas para ajustar as densidades máximas
para CMYK e o tipo de objeto de amostra.
Para obter mais informações, consulte “Limites de tinta ou de toner” na página 27.
8 Clique em Seguinte para salvar as informações da página de medidas.
Para obter mais informações, consulte “Arquivos de descrição de medidas” na página 27.
9 Salve o arquivo PDF.
O arquivo é salvo em Meus documentos\Fiery Color Profiler Suite\Patch Pages (Windows) ou
Documentos : Fiery Color Profiler Suite : Patch Pages (Mac OS X).
10 Imprima o arquivo PDF na sua impressora e recupere as páginas de medidas.
11 Volte para Printer Profiler.
12 Siga as instruções na tela para medir as páginas de medidas.
13 Na janela Resumo, verifique os resultados e clique em Seguinte.
14 Na janela Aplicar configurações, selecione as configurações de perfil ou as configurações de
importação de um perfil existente e clique em Seguinte.
Para obter mais informações, consulte “Configurações de perfil” na página 29.
15 Na janela Salvar perfil, especifique a descrição do perfil, a mídia e os comentários desejados.
16 Selecione Salvar na unidade local e clique em Seguinte.
O perfil é criado.
17 Clique em Concluído para sair do Printer Profiler.
FIERY PRINTER PROFILER
27
Páginas de amostra (páginas de medidas)
Com o Printer Profiler, você pode preparar páginas de amostra adequadas para praticamente
qualquer impressora CMYK ou RGB.
Limites de tinta ou de toner
O Printer Profiler permite definir os limites de tinta ou de toner para amostras CMYK.
Se a sua impressora fornecer ferramentas para estabelecer e controlar os limites de
tinta, recomendamos que você controle os limites de tinta em sua impressora em vez de no
Printer Profiler.
Em condições especiais de impressão, você pode especificar as porcentagens máximas
individuais de tinta para amostras impressas com duas, três e quatro tintas. Certifique-se de
preparar amostras que possuam as mesmas características e restrições das tarefas reais.
N OTA : Se os limites de tinta definidos forem muito baixos, o Printer Profiler não medirá
adequadamente as características totais da impressora.
Configurações da impressão
Quando você imprime páginas de amostra, lembre-se de selecionar a mídia que pretende usar
com o perfil que está criando e qualquer outra opção de impressão a ser aplicada às tarefas que
serão impressas com esse perfil. Se aplicável, selecione as configurações de meio-tom que você
usa para calibragem. Não altere quaisquer configurações de cores.
Arquivos de descrição de medidas
As páginas de amostras no Printer Profiler são salvas em um arquivo de descrição de medida
com a extensão .tid. O nome de arquivo atribuído por Printer Profiler contém um único
ID da amostra. O ID da amostra também é impressa nas páginas de amostra.
Quando você mede um conjunto de páginas de amostra e salva as medidas, as medidas são
combinadas com o arquivo de descrição de medida para criar um arquivo de dados de medida
(consulte “Formato para arquivos de medida” na página 28 para obter o formato deste
arquivo). O arquivo de descrição de medida (.tid) então é excluído.
Cada conjunto de páginas de amostra é criado com um conjunto específico de parâmetros.
Para criar o perfil de uma impressora diferente com um conjunto diferente de parâmetros, é
necessário criar um novo conjunto de páginas de amostra com o próprio ID específico. Você
não pode usar as páginas de amostra para uma impressora para criar o perfil de diversas
impressoras diferentes. Isso produziria um perfil inexato.
FIERY PRINTER PROFILER
28
Medidas
Com o Printer Profiler, meça as páginas de amostras que você acabou de imprimir ou importe
as medidas de um arquivo.
Impressoras jato de tinta
A saída das cores da impressora jato de tinta pode demorar a secar e a estabilizar. Não meça as
páginas de amostra produzidas por essas impressoras até que as cores tenham se estabilizado.
Recomendamos aguardar várias horas antes de medir as amostras. Saia do Printer Profiler e
reinicie o aplicativo quando estiver pronto para medir as amostras.
Formato para arquivos de medida
Os arquivos de medida salvos pelo Printer Profiler de acordo com a variante ASCII do padrão
ANSI CGATS.17-2005, descrito no documento Graphic Technology - Exchange format for
color and process control data using XML or ASCII text (Tecnologia gráfica – Formato de
intercâmbio de dados de controle de cor e processo utilizando texto XML ou ASCII). Esse
documento está disponível no website da NPES em www.npes.org.
Os arquivos de medida salvos por outros aplicativos podem ser importados se estiverem em
conformidade com a variante ASCII do padrão ANSI CGATS.17-2005 (o formato de arquivo
CGATS.5 não é aceito pelo Printer Profiler). As únicas palavras-chave obrigatórias são aquelas
definidas como tal no documento ANSI.
Medidas espectrais serão necessárias somente se a meta de calibragem do Fiery ColorWise
precisar ser calculada (recomendado para alguns servidores Fiery); caso contrário, os valores
Lab serão suficientes. Quando as medidas espectrais são fornecidas, o número de faixas não é
predeterminado. Inclua todas as faixas fornecidas pelo espectrofotômetro.
Layouts de amostra podem ser qualquer um em conformidade com os padrões IT8. Os
arquivos de medida que contêm números diferentes de conjuntos de dados podem ser
combinados. Se não tem certeza de que um arquivo específico pode ser usado ou não pelo
Printer Profiler, poderá tentar importá-lo. As versões de demonstração e licenciadas do
Printer Profiler podem ser usadas para testar se um arquivo de medida pode ser importado.
Os arquivos de medida de amostra são fornecidos na pasta Amostras do aplicativo Color
Profiler Suite instalado (Arquivos de programas\Fiery\Applications3\Color Profiler
Suite 4\Samples\Measurements no Windows ou Aplicativos : Fiery : Color Profiler Suite 4 :
Samples : Measurements no Mac OS X). Abra e examine esses arquivos usando qualquer
editor de texto ou use-os como modelos em seu aplicativo de medida.
Você pode criar um perfil ICC usando o arquivo de medida que salvar depois de medir as
páginas de amostra ou importar um arquivo IT8 ou um perfil ICC existente. Você pode
aplicar configurações de mapeamento da escala de cores para perfis RGB e CMYK, ou editar
controles de preto (apenas perfis CMYK).
FIERY PRINTER PROFILER
29
Configurações de perfil
O Printer Profiler pode importar configurações de perfil de um perfil existente ou de uma das
várias seleções para características específicas da impressora.
O Printer Profiler também permite que você selecione individualmente as opções de
mapeamento de escala de cores e as configurações de separação do perfil.
Os conceitos de “Largura de preto” e “Quantia de preto para ampliar a escala” são ilustrados
pelo diagrama a seguir da escala de cores de uma impressora. A área sombreada em torno do
eixo neutro representa a “Largura de preto” (3). Se você diminuir a definição de “Largura de
preto”, a área sombreada se aproximará do eixo neutro (o eixo L). A área sombreada nos
limites da escala de cores representa a área afetada pela definição “Quantia de preto para
ampliar a escala” (4). A área sombreada representa a configuração padrão de 100%. Reduzir a
configuração reduz a quantidade de preto aplicada ao sombreado.
1
2
3
4
Eixo neutro ou L
Área controlada por a
configuração Largura de
preto
Limites da escala de cores
Áreas controladas por a
configuração Quantia de
preto para ampliar a escala
FIERY MONITOR PROFILER
30
FIERY MONITOR PROFILER
O Fiery Monitor Profiler permite criar perfis de monitores CRT e LCD, incluindo telas de
computadores laptop. Para usuários avançados, ele permite também calibrar o monitor para o
destino especificado.
O Monitor Profiler utiliza o espectrofotômetro incluído no Color Profiler Suite para medir a
saída de cor de um monitor.
O Monitor Profiler não está disponível no modo demo.
Antes de começar, recomendamos que você defina as configurações de tela do seu computador
para a resolução ideal e a melhor qualidade de cor. Certifique-se de desligar qualquer proteção
de tela ou outro software que possa interferir com a exibição, especialmente qualquer software
de artes gráficas que possa estar gerenciando as cores da exibição. Se o monitor tiver um
controle para redefinir o monitor para as configurações padrão de fábrica, use-o para redefinir
o monitor.
Método Fácil
O método Fácil assume as configurações originais do monitor e cria perfis do monitor em seu
estado atual. Você deverá usar o método Fácil se:
• Desejar criar perfil do monitor rapidamente.
• Desejar criar perfil do monitor em seu estado atual ou não tiver um estado preferencial.
• O monitor não tiver controles de ajuste de brilho, contraste e cor RGB.
PARA CRIAR PERFIL DO MONITOR UTILIZANDO O MÉTODO FÁCIL
1 No Color Profiler Suite, inicie o Monitor Profiler.
2 Se a opção Fácil já não estiver selecionada, clique em Fácil.
3 Clique em Seguinte.
4 Para calibrar o espectrofotômetro, coloque-o na base e clique em Seguinte.
5 Use o suporte para monitor que acompanha o espectrofotômetro para pendurá-lo no monitor,
como mostra a imagem na tela, e clique em Seguinte.
6 Aguarde enquanto o Monitor Profiler exibe uma sequencia de amostras de cores.
Isso leva alguns minutos.
7 Quando o Monitor Profiler indicar que as medidas foram bem-sucedidas, remova o
espectrofotômetro do monitor e clique em Seguinte.
FIERY MONITOR PROFILER
31
8 Ou então, clique em “Comparar antes e depois” para exibir uma imagem de teste.
É possível selecionar Antes e depois para ver o efeito do novo perfil na imagem.
9 Digite uma descrição do perfil ou use a descrição padrão e clique em Seguinte.
10 Navegue até o local do novo perfil, digite um nome de arquivo ou use o padrão e clique em
Salvar.
O perfil é salvo e é atribuído como o perfil de monitor padrão em seu computador.
11 Clique em Concluído para sair do Monitor Profiler.
Método Avançado
O método de criação de perfis Avançado permite especificar as configurações desejadas do
monitor e calibrar o monitor para essas configurações e criar perfis do monitor em seu estado
calibrado. Você deverá usar o método Avançado se:
• Desejar criar perfil do monitor calibrado para configurações específicas.
• Desejar que o monitor emule ou corresponda a outro monitor.
• Desejar conseguir suavizar cores de prova no monitor.
O modo Avançado permite calibrar a luminância, a gama e o ponto branco. Entretanto, é
possível ignorar a calibragem de qualquer um desses parâmetros.
Antes de iniciar, localize os controles de brilho, contraste e ponto branco no monitor.
• Os controles podem ser botões físicos no monitor ou podem ser uma exibição na tela que
você acessa por meio de um botão no monitor.
• Os controles de ponto branco podem ser etiquetados como as configurações de ponto
branco, RGB ou cor. Pode haver um controle único de ponto branco ou pode haver três
controles para Vermelho, Verde e Azul.
Quando ajustar o monitor, lembre-se de esperar alguns segundos após o ajuste para que o
espectrofotômetro meça e exiba os resultados antes de você prosseguir.
PARA CRIAR PERFIL DO MONITOR UTILIZANDO O MÉTODO AVANÇADO
1 No Color Profiler Suite, inicie o Monitor Profiler.
2 Se a opção Avançado já não estiver selecionada, clique em Avançado.
3 Selecione as configurações de destino para luminância, gama e ponto branco.
Para ignorar a calibragem de qualquer um desses parâmetros, selecione Original como a
configuração.
4 Clique em Seguinte.
5 Para calibrar o espectrofotômetro, coloque-o na base e clique em Seguinte.
FIERY MONITOR PROFILER
32
6 Use o suporte para monitor que acompanha o espectrofotômetro para pendurá-lo no monitor,
como mostra a imagem na tela, e clique em Seguinte.
7 Se escolher Original para a configuração de destino de luminância, vá para a etapa 9. Caso
contrário, ajuste o controle de brilho no monitor até o valor máximo e clique em Seguinte.
8 Reduza o controle de brilho no monitor até que a luminância medida corresponda à
luminância de destino e clique em Seguinte.
9 Se escolher Original para a configuração de destino de gama, vá para a etapa 11. Caso
contrário, ajuste o controle de contraste no monitor até o valor máximo e clique em Seguinte.
10 Reduza o controle de contraste no monitor até que a gama medida corresponda à gama de
destino e clique em Seguinte.
11 Se escolher Original para a configuração de destino de ponto branco, vá para a etapa 21.
12 Se tiver um controle único de ponto branco no monitor, ajuste o controle até que o valor de
ponto branco medido corresponda ao valor de destino o mais próximo possível e vá para a
etapa 20.
13 Se você tiver três controles para Vermelho, Verde e Azul no monitor, localize o controle com o
valor médio e defina os outros dois controles como esse valor também.
14 Se essas configurações resultarem em um desvio de cor visível, reduza a cor dominante (por
exemplo, reduza Vermelho se o desvio estiver avermelhado) para remover o desvio.
15 Se o desvio de cor persistir, defina Vermelho, Verde e Azul como 20.
16 Se o valor do ponto branco medido for superior ao valor de destino, execute uma das
seguintes ações até que o valor do ponto branco medido corresponda ao valor de destino o
mais próximo possível.
• Aumente o Vermelho.
• Reduza o Verde e o Azul juntos, mantendo o mesmo valor para os dois.
17 Se o valor do ponto branco medido for inferior ao valor de destino, execute uma das seguintes
ações até que o valor do ponto branco medido corresponda ao valor de destino o mais
próximo possível.
• Reduza o Vermelho.
• Aumente o Verde e o Azul juntos, mantendo o mesmo valor para os dois.
18 Ajuste o Verde e o Azul para corresponder o mais próximo possível ao ponto branco de
destino.
Você pode não conseguir fazer a correspondência do valor de destino com exatidão.
19 A alteração do ponto branco pode alterar a luminância. Se a luminância medida não
corresponder mais ao valor de destino, ajuste o controle de brilho até que ela corresponda.
N OTA : Se a luminância medida ainda estiver muito baixa na configuração de brilho máxima e
o monitor tiver controles para Vermelho, Verde e Azul, aumente gradualmente os três
controles, mantendo as mesmas proporções, até que a luminância medida corresponda ao
valor de destino.
FIERY MONITOR PROFILER
33
20 Clique em Seguinte.
21 Aguarde enquanto o Monitor Profiler exibe uma sequencia de amostras de cores.
Isso leva alguns minutos.
22 Quando o Monitor Profiler indicar que as medidas foram bem-sucedidas, remova o
espectrofotômetro do monitor e clique em Seguinte.
23 Ou então, clique em “Comparar antes e depois” para exibir uma imagem de teste.
É possível selecionar Antes e depois para ver o efeito do novo perfil na imagem.
24 Digite uma descrição do perfil ou use a descrição padrão e clique em Seguinte.
25 Navegue até o local do novo perfil, digite um nome de arquivo ou use o padrão e clique em
Salvar.
O perfil é salvo e é atribuído como o perfil de monitor padrão em seu computador.
26 Clique em Concluído para sair do Monitor Profiler.
FIERY DEVICE LINKER
34
FIERY DEVICE LINKER
O Fiery Device Linker é uma ferramenta para criar um perfil de vínculo de dispositivo, que é
um perfil único que especifica uma combinação das transformações de cores para atingir um
objetivo específico, como, por exemplo, consistência ou precisão das cores. Em impressoras
que suportam sua utilização, os perfis do vínculo de dispositivo simplificam os fluxos de
trabalho de impressão e eliminam os erros provocados pela seleção da combinação incorreta de
perfis. Se a situação exigir o uso da mesma combinação de perfis repetidas vezes ao longo do
tempo, você poderá se beneficiar do uso de um perfil de vínculo de dispositivo.
O Device Linker cria um perfil de vínculo de dispositivo usando os perfis existentes de origem
e de saída. Os perfis do vínculo de dispositivo criados pelo Device Linker podem ser
personalizados para especificar as seguintes situações:
• Você deseja que a sua impressora corresponda aos requisitos de um padrão de cor específico
(ISO, SWOP ou GRACoL).
• Você deseja que a impressora que você utiliza para prova corresponda à saída de cor da
impressora da produção da melhor maneira possível.
Além disso, o Device Linker pode simplesmente criar um perfil de vínculo de dispositivo
usando os perfis de origem e de saída especificados.
Com o Device Linker, também é possível otimizar as definições de cores exatas para que as
cores exatas impressas correspondam às cores esperadas. O Device Linker lê e otimiza as cores
exatas instaladas em um servidor Fiery.
Perfis do vínculo de dispositivo
Se o seu fluxo de trabalho de impressão colorida usar rotineiramente os mesmos perfis de
origem e de saída, o processo poderá ser simplificado com um perfil de vínculo de dispositivo.
Um perfil de vínculo de dispositivo também será útil se a sua impressora aceitar um número
tão grande de perfis que a seleção de um perfil de origem e de um perfil de saída seja confusa.
Em um perfil de vínculo de dispositivo, um perfil de origem e um de saída são vinculados de
forma que a escolha de um automaticamente resulte na escolha do outro.
Ao utilizar um perfil de vínculo de dispositivo, os cálculos de perfil a perfil são combinados
em uma única conversão. O seu CMS (sistema de gerenciamento de cores) não precisa
executar esses cálculos, garantindo que os cálculos estejam sempre consistentes mesmo quando
utilizar diferentes sistemas de gerenciamento de cores.
FIERY DEVICE LINKER
35
Por exemplo, um Heidelberg CMM pode produzir diferentes resultados de um Apple CMM,
porque cada sistema de gerenciamento de cores executa a conversão de cores de maneira
diferente. Essas diferenças podem aparecer em diferentes sistemas operacionais (Windows ou
Mac OS X), bem como no mesmo sistema operacional. A variabilidade é eliminada, uma vez
que um perfil de vínculo de dispositivo encapsula a conversão de cores.
Além de especificar a intenção de renderização para um perfil de vínculo de dispositivo,
também é possível especificar alguns aspectos da separação executada no vínculo de
dispositivo. Por exemplo, é possível preservar o preto apenas K da entrada, para que ele não
seja separado novamente em preto CMYK quando o perfil de vínculo de dispositivo for
aplicado.
O uso de um perfil de vínculo de dispositivo economiza tempo e evita erros. Com um perfil
de vínculo de dispositivo, você não precisa especificar o perfil de origem, os perfis de destino,
a intenção de renderização, o sistema de gerenciamento de cores ou os controles de separação.
Essas configurações estão todas encapsuladas no perfil de vínculo de dispositivo.
Com o Device Linker, você pode vincular mais de dois perfis para implementar um fluxo de
trabalho complexo. Por exemplo, você pode inserir um perfil intermediário para simular a
saída de uma impressora em outra impressora.
Exemplo: Otimizar um vínculo de dispositivo (correspondência iterativa
com um padrão)
Um exemplo de correspondência a um padrão é quando você mede uma cópia da Cunha de
mídia Ugra/Fogra impressa na sua impressora orientada para Fiery e compara as medidas
resultantes com um padrão ISO.
N OTA : A Cunha de mídia Ugra/Fogra é um dispositivo de controle usado para avaliar provas
impressas desenvolvidas pela Ugra (Associação de Pesquisa e Tecnologia Gráfica da Suíça) e
pela Fogra (Associação de Pesquisa e Tecnologia Gráfica da Alemanha). É possível imprimir a
Cunha de mídia Ugra/Fogra como uma barra de controle em sua tarefa quando o Fiery
Graphic Arts Package, Premium Edition estiver instalado no servidor Fiery.
Para obter resultados que correspondam ao padrão, use um perfil de origem CMYK que
simula o padrão de destino e um perfil de saída apropriado para a sua impressora específica.
O Device Linker permite otimizar mais para a sua impressora medindo uma página de
amostras para determinar o estado atual da impressora e incorporando as medidas na
conversão do vínculo de dispositivo. Você pode repetir a impressão e a medida da página de
amostra para ajustar progressivamente a otimização com cada iteração.
N OTA : A impressora orientada para Fiery deve ser corretamente calibrada e ter o perfil criado
(usando o Fiery Printer Profiler) antes de criar o perfil de vínculo de dispositivo.
FIERY DEVICE LINKER
36
PARA CORRESPONDER A SAÍDA DA IMPRESSORA A UM PADRÃO
1 Na Command WorkStation, calibre o servidor Fiery.
2 Verifique se os dados medidos são muito próximos às densidades de destino.
Isso significa que a sua impressora está executando na capacidade máxima.
3 No Color Profiler Suite, utilize o Printer Profiler para criar um perfil para a sua impressora e
instale o perfil de saída resultante no servidor Fiery.
Para obter mais informações, consulte Fiery Printer Profiler.
4 No Color Profiler Suite, inicie o Device Linker.
5 Clique em “Otimizar um vínculo de dispositivo (correspondência iterativa com um padrão)” e
clique em Seguinte.
6 Selecione o servidor Fiery.
7 Em “Criar um novo perfil de vínculo de dispositivo”, selecione um perfil de origem associado
ao padrão de destino (por exemplo, ISO Coated), escolha o perfil de saída criado na etapa 3 e
clique em Seguinte.
Os perfis devem residir no servidor Fiery.
8 Clique em Seguinte para aceitar as configurações padrão.
9 Siga as instruções na tela para imprimir e medir uma página de amostra utilizando o
espectrofotômetro.
Ao imprimir a página, não altere as configurações de cores.
10 Quando os resultados da medida forem exibidos, clique em Iterar para otimizar ainda mais o
perfil.
11 Repita a etapa 9 e a etapa 10 até que os valores delta E medidos estejam dentro das
tolerâncias desejadas.
12 Se uma iteração resultar em valores delta E mais elevados, exclua a iteração e continue
salvando o perfil.
13 Clique em Seguinte para nomear o novo perfil e em Seguinte novamente para instalar o perfil
no servidor Fiery.
O Device Linker instala o novo perfil de vínculo de dispositivo no servidor Fiery com as
configurações de perfil associadas.
14 Clique em Concluído para fechar o Device Linker.
Posteriormente, se você decidir que gostaria de otimizar ainda mais o perfil de vínculo de
dispositivo, poderá reabrir o perfil no Device Linker e executar iterações adicionais.
FIERY DEVICE LINKER
37
PARA OTIMIZAR AINDA MAIS UM PERFIL DE VÍNCULO DE DISPOSITIVO
1 No Color Profiler Suite, inicie o Device Linker.
2 Selecione “Otimizar um vínculo de dispositivo (correspondência iterativa com um padrão)” e
clique em Seguinte.
3 Selecione o servidor Fiery.
4 Clique em “Editar um perfil de vínculo de dispositivo otimizado anteriormente”, selecione o
perfil e clique em Seguinte.
5 Clique em Iterar para otimizar ainda mais o perfil.
Se os valores delta E medidos não forem reduzidos pela otimização da iteração, pode ser em
virtude de um dos seguintes motivos:
• A impressora não está executando na capacidade máxima (não atingindo as densidades
máximas de toner ou de tinta).
• A impressora não é capaz de imprimir em um padrão de destino mesmo estando
executando no máximo possível. As cores no padrão estão fora da escala de cores da
impressora.
• A impressora já estava executando no padrão de destino.
Exemplo: Corresponder a uma impressora de produção
O Device Linker pode criar um perfil de vínculo de dispositivo para ativar uma impressora, a
fim de simular a saída de outra impressora. O dispositivo de prova (a impressora de simulação)
e o dispositivo de produção (a impressora sendo simulada) não precisam ser impressoras
orientadas para Fiery, mas o perfil delas precisa ser criado antes de se criar o perfil do vínculo
de dispositivo. O perfil de vínculo de dispositivo resultante, quando instalado no dispositivo
de prova, permite que ele imprima a saída que corresponda à saída do dispositivo de
produção.
Se a escala de cores do dispositivo de produção for maior do que a escala de cores do
dispositivo de prova, as cores simuladas serão cortadas. A simulação de uma impressora em
outra impressora pode ser precisa apenas quando o dispositivo de prova possuir uma escala de
cores maior do que aquela do dispositivo de produção.
PARA CORRESPONDER O DISPOSITIVO DE PROVA AO PERFIL DE PRODUÇÃO
1 Calibre as duas impressoras.
Para impressoras orientadas para Fiery, use a Fiery Command WorkStation.
2 Verifique se os dados medidos são muito próximos às densidades de destino.
Isso significa que as suas impressoras estão executando nas suas capacidades máximas.
FIERY DEVICE LINKER
38
3 No Color Profiler Suite, use o Printer Profiler para criar um perfil para o dispositivo de prova
e um perfil para o dispositivo de produção.
Para obter mais informações, consulte Fiery Printer Profiler.
4 No Color Profiler Suite, use o Device Linker para criar um perfil de vínculo de dispositivo.
• Clique em “Corresponder a uma impressora de produção” na tela Bem-vindo.
• Selecione o perfil de origem que você utilizará para provas de impressão. Selecione os perfis
criados para o dispositivo de impressão e para o dispositivo de produção na etapa anterior.
• Para uma impressora de prova orientada para Fiery, instale o novo perfil de vínculo de
dispositivo no servidor Fiery. Caso contrário, salve o novo perfil de vínculo de dispositivo
localmente e instale-o no dispositivo de prova.
5 Imprima arquivos de teste no dispositivo de prova e no dispositivo de produção usando as
mesmas configurações de cor.
Para o dispositivo de prova, use o novo perfil de vínculo de dispositivo. Para o dispositivo de
produção, use os perfis de saída criados na etapa 3.
6 Confirme se a prova corresponde à saída de produção.
Exemplo: Otimizar cores exatas
É possível usar o recurso de otimização do Device Linker para otimizar as definições de cores
exatas em um servidor Fiery.
PARA OTIMIZAR CORES EXATAS
1 No Color Profiler Suite, inicie o Device Linker.
2 Clique em “Otimizar cores exatas” e clique em Seguinte.
3 Selecione o servidor Fiery, o perfil de saída e a biblioteca de cores exatas e clique em
Seguinte.
4 Selecione uma ou mais cores exatas, clique em Adicionar e, em seguida, clique em Seguinte.
5 Selecione o instrumento de medição, o layout de amostra (se disponível) e o tamanho do
papel, e clique em Seguinte.
6 Especifique as configurações de impressão e clique em Imprimir.
Não altere as configurações de cores antes de imprimir.
Imprime-se uma página de amostras que contém amostras das cores exatas.
7 Siga as instruções na tela para medir a página de amostras utilizando o espectrofotômetro.
8 Quando os resultados da medida forem exibidos, clique em Iterar para otimizar ainda mais as
cores exatas.
9 Repita da etapa 6 à etapa 8 até que os valores delta E medidos estejam dentro das tolerâncias
desejadas.
FIERY DEVICE LINKER
10 Se uma iteração resultar em valores delta E mais elevados, exclua a iteração e continue a
salvar e a instalar as cores exatas editadas.
11 Clique em Seguinte para instalar as cores exatas editadas no servidor Fiery.
O Device Linker instala as cores exatas no servidor Fiery.
12 Clique em Concluído para fechar o Device Linker.
39
FIERY PRINT MATCHER
40
FIERY PRINT MATCHER
O Fiery Print Matcher ajuda a obter saídas de cores consistentes em um grupo de impressoras
controladas pelo Fiery (máximo de cinco). As impressoras podem produzir diferentes
resultados de cores dependendo do fabricante e do modelo da impressora, de fatores
ambientais, como temperatura, e as características específicas de uma impressora individual,
tais como idade. O Print Matcher usa os recursos de gerenciamento de cores do servidor Fiery
para ajudar a minimizar essas diferenças.
Usando os dados de medida de todas as impressoras selecionadas, o Print Matcher gera uma
calibragem e um perfil de saída ou um perfil de vínculo de dispositivo. Quando você usa a
calibragem e o perfil de saída ou o perfil de vínculo de dispositivo para imprimir uma tarefa, é
possível imprimir em qualquer das impressoras com resultados de cores semelhantes.
O Print Matcher fornece vários métodos para a correspondência de impressoras, dependendo
das características das impressoras.
• Calibragem e perfil de saída comuns: para impressoras do mesmo modelo. As curvas de
calibragem dessas impressoras são semelhantes o suficiente para que elas possam usar a
mesma calibragem e o mesmo perfil de saída.
• Perfil de vínculo de dispositivo comum: para impressoras de diferentes modelos ou
fabricantes. Os perfis de vínculo de dispositivo mapearão o espaço de cores de saída de
cada impressora para o espaço de cores comum entre as impressoras.
N OTA : Você pode executar o Print Matcher no modo demo e usar quase todos os recursos. No
entanto, você não pode salvar em um servidor Fiery nenhuma calibração nem perfil
resultante.
Calibragem e perfil de saída comuns
Quando as impressoras forem todas do mesmo modelo, use o Print Matcher para criar uma
meta de calibragem e um perfil de saída que sejam comuns a todas as impressoras. As medidas
de cor de todas as impressoras são utilizadas para calcular a meta de calibragem e o perfil de
saída. A meta de calibragem resultante e o perfil de saída são instalados em todos os servidores
Fiery associados às impressoras.
N OTA : O servidor Fiery deve estar executando o software System 10 ou posterior.
A meta de calibragem especifica os valores de densidade pretendidos para um servidor Fiery.
Para obter mais informações, consulte a documentação que acompanha seu servidor Fiery.
FIERY PRINT MATCHER
41
O perfil de saída representa o espaço de cores comum entre as impressoras. Em outras
palavras, o perfil de saída especifica apenas as cores que todas as impressoras podem imprimir.
A meta de calibragem especifica as densidades máximas de C, M, Y e K que todas as
impressoras podem imprimir.
Criação de uma nova calibragem comum e perfil de saída
Quando as impressoras que você deseja corresponder forem todas do mesmo modelo, use o
Print Matcher para criar uma meta de calibragem e um perfil de saída que sejam comuns a
todas as impressoras.
PARA CRIAR UMA NOVA CALIBRAGEM COMUM E UM PERFIL DE SAÍDA
1 Inicie o Fiery Color Profiler Suite e clique em Correspondência de impressora.
2 Selecione Nova calibragem comum e clique em Seguinte.
3 Digite um nome para esta sessão e clique no sinal de mais (+) para adicionar cada servidor
Fiery das impressoras que você deseja corresponder.
4 Quando tiver adicionado todos os servidores Fiery à lista, clique em Seguinte.
5 Selecione as configurações de criação das páginas de calibragem e clique em Seguinte.
6 Selecione as configurações para enviar a tarefa de calibragem ao servidor Fiery especificado e
clique em Imprimir.
7 Recupere a página de calibragem da impressora e siga as instruções na tela para medir a
página.
Após você medir a página de calibragem, os resultados (densidades máximas para C, M, Y e K)
são exibidos.
N OTA : Se necessário, você pode salvar as medidas nesse ponto, sair do Print Matcher e retomar
esse procedimento posteriormente. Use “Retomar a sessão de medida” quando reiniciar o
Print Matcher.
8 Clique em Seguinte para repetir a etapa 6 e a etapa 7 para cada servidor Fiery que você
estiver correspondendo ou, se todos os servidores Fiery tiverem sido calibrados, para
prosseguir na próxima etapa.
FIERY PRINT MATCHER
42
9 Verifique os resultados de calibragem e clique em Seguinte.
Se algum resultado for questionável, você pode clicar em Reimprimir ao lado dos resultados
para repetir a etapa 6 e a etapa 7 para o servidor Fiery específico.
Se algum resultado estiver fora do intervalo esperado, mesmo depois de repetir a medida, você
pode excluir o servidor Fiery desmarcando a caixa de seleção Incluir ao lado dos resultados. Os
resultados de calibragem não serão utilizados para calcular a meta de calibragem comum e a
meta de calibragem comum e o perfil de saída comum não são instalados no servidor Fiery
excluído.
Se você excluir uma impressora da calibragem comum, é possível incluí-la quando você
atualizar a calibragem comum posteriormente.
10 Selecione as configurações de criação das páginas de perfil e clique em Seguinte.
A tarefa de criação de perfil é enviada para o servidor Fiery.
11 Clique em OK.
As páginas de perfil são impressas com a calibragem comum aplicada.
12 Recupere as páginas de perfil da impressora e siga as instruções na tela para medir as
páginas.
Após medir as páginas de perfil de cada servidor Fiery, os resultados são exibidos. Os valores
dE médios e máximos resumem a variação nas medidas de várias amostras com a mesma cor.
N OTA : Se necessário, você pode salvar as medidas nesse ponto, sair do Print Matcher e retomar
esse procedimento posteriormente. Use “Retomar a sessão de medida” quando reiniciar o
Print Matcher.
13 Clique em Seguinte para repetir a etapa 11 e a etapa 12 para cada servidor Fiery que você
estiver correspondendo ou, se todos os servidores Fiery tiverem sido calibrados, para
prosseguir na próxima etapa.
14 Verifique os resultados dos perfis e clique em Seguinte.
As páginas de perfil incluem várias amostras da mesma cor. Os valores dE (Delta E) resumem
a variação nas medidas da mesma cor. Se algum resultado for questionável, você pode clicar
em Reimprimir ao lado dos resultados para repetir a etapa 11 e a etapa 12 para o servidor
Fiery específico.
Clique em Inspecionar medidas para visualizar os dados de medida no Profile Inspector.
15 Na janela Aplicar configurações, selecione as configurações de perfil ou as configurações de
importação de um perfil existente e clique em Seguinte.
FIERY PRINT MATCHER
43
16 Na janela Salvar perfil, especifique a descrição do perfil, a mídia e os comentários desejados.
Clique em Seguinte.
Por padrão, a descrição do perfil é o nome da sessão de correspondência de impressora.
Recomendamos fornecer informações específicas suficientes na descrição do perfil para
distingui-lo de outros perfis criados.
O perfil é criado e instalado em todos os servidores Fiery.
17 Para verificar seus resultados de correspondência de impressora, clique em Teste de
impressão para imprimir uma página de teste de cores de todos os servidores Fiery.
18 Clique em Concluído para sair do Print Matcher.
Atualização de uma calibragem comum
Como a saída de cor de cada impressora pode mudar ao longo do tempo, você deve atualizar
uma calibragem comum periodicamente para manter consistente a saída de cor das
impressoras. Se a consistência da cor for importante, calibre seus servidores Fiery
regularmente, pelo menos uma vez por dia.
PARA ATUALIZAR UMA CALIBRAGEM COMUM
1 Inicie o Fiery Color Profiler Suite e clique em Correspondência de impressora.
2 Selecione Atualizar calibragem comum, selecione a sessão de correspondência da impressora
na lista e clique em Seguinte.
3 Se necessário, reconecte todos os servidores Fiery desconectados na lista clicando em
Atualizar e depois em Seguinte.
Uma conexão pode ter sido perdida porque o endereço IP do servidor Fiery foi alterado, por
exemplo.
4 Selecione as configurações de criação das páginas de calibragem e clique em Seguinte.
Use as mesmas configurações que você usou quando criou a calibragem comum.
5 Selecione as configurações para enviar a tarefa de calibragem ao servidor Fiery especificado e
clique em Imprimir.
6 Recupere a página de calibragem da impressora e siga as instruções na tela para medir a
página.
Após você medir a página de calibragem, os resultados (densidades máximas para C, M, Y e K)
são exibidos.
FIERY PRINT MATCHER
44
7 Clique em Seguinte para repetir a etapa 5 e a etapa 6 para cada servidor Fiery que você
estiver correspondendo ou, se todos os servidores Fiery tiverem sido calibrados, para
prosseguir na próxima etapa.
8 Verifique os resultados de calibragem e clique em Seguinte.
9 Para verificar seus resultados de correspondência de impressora, clique em Teste de
impressão para imprimir uma página de teste de cores de todos os servidores Fiery.
10 Clique em Concluído para sair do Print Matcher.
Perfil de vínculo de dispositivo comum
Quando as impressoras forem de fabricantes ou modelos diferentes, use o Print Matcher para
criar um perfil de vínculo de dispositivo para cada impressora que você deseja corresponder.
O Print Matcher usa os dados de perfil de saída de cada uma das impressoras para calcular
uma escala de cores que seja comum a todas as impressoras. Quando uma tarefa é impressa em
qualquer uma das impressoras, apenas os recursos de cores que são comuns a todas as
impressoras são usados, mesmo que a impressora individual possa imprimir uma variedade de
cores maior.
Este método utiliza um perfil de saída existente do servidor Fiery associado a cada impressora.
O perfil de saída de cada servidor Fiery é o perfil intermediário em seu perfil de vínculo de
dispositivo. O destino em todos os perfis de vínculo de dispositivo é o espaço de cores comum
entre as impressoras. O perfil de vínculo de dispositivo resultante é instalado em todos os
servidores Fiery.
Antes de utilizar esse método, verifique se cada servidor Fiery está calibrado e se os perfis em
cada servidor Fiery produzem uma saída de cor aceitável (ou crie um novo perfil usando o
Printer Profiler).
N OTA : Para utilizar perfis de um servidor Fiery ou instalar perfis em um servidor Fiery, o
Print Matcher deve ter acesso ao servidor Fiery na rede.
Criar um novo perfil de vínculo de dispositivo comum
Quando as impressoras forem de fabricantes ou modelos diferentes, use o Print Matcher para
criar um perfil de vínculo de dispositivo para cada impressora que você deseja corresponder.
PARA CRIAR UM NOVO PERFIL DE VÍNCULO DE DISPOSITIVO COMUM
1 Na Command WorkStation, calibre os servidores Fiery para os quais você deseja corresponder
às impressoras.
2 Verifique se os dados medidos para cada impressora correspondem de forma exata com suas
densidades de destino.
Isso significa que as impressoras estão com um bom desempenho no que diz respeito aos seus
recursos.
FIERY PRINT MATCHER
45
3 No Fiery Color Profiler Suite, use o Printer Profiler para criar um perfil para cada impressora e
depois instale cada perfil em seu respectivo servidor Fiery.
4 Inicie o Fiery Color Profiler Suite e clique em Correspondência de impressora.
5 Selecione Novo perfil de vínculo de dispositivo e clique em Seguinte.
6 Digite um nome para esta sessão e clique no sinal de mais (+) para adicionar cada servidor
Fiery das impressoras que você deseja corresponder.
7 Quando tiver adicionado todos os servidores Fiery à lista, clique em Seguinte.
8 Selecione um perfil de origem.
Um perfil de vínculo de dispositivo é criado para cada impressora. Cada perfil de vínculo de
dispositivo utilizará esse perfil de origem. Selecione o perfil de origem CMYK que você
prefere para a maioria das tarefas de impressão.
9 Para cada servidor Fiery, selecione o perfil de saída que você criou usando o Printer Profiler
na etapa 3. Clique em Seguinte.
Em cada perfil de vínculo de dispositivo, o perfil da impressora que está sendo correspondida
é utilizado como um perfil intermediário e o espaço de cores comum é o destino.
10 Na janela Aplicar configurações, selecione as configurações de perfil e clique em Seguinte.
11 Na janela Salvar perfil, especifique a descrição do perfil e todos os comentários desejados
para cada perfil de vínculo de dispositivo. Clique em Seguinte.
Recomendamos fornecer informações específicas suficientes na descrição do perfil para
distingui-lo de outros perfis criados.
O perfil de vínculo de dispositivo de cada servidor Fiery é instalado no servidor Fiery
correspondente e é associado ao perfil de origem e às configurações de perfil de saída que
correspondem aos perfis utilizados para criar o perfil de vínculo de dispositivo.
12 Para verificar seus resultados de correspondência de impressora, clique em Teste de
impressão para imprimir uma página de teste de cores de todos os servidores Fiery.
13 Clique em Concluído para sair do Print Matcher.
FIERY PROFILE INSPECTOR
46
FIERY PROFILE INSPECTOR
O Profile Inspector permite visualizar o espaço de cores dos perfis ICC de origem e de destino
e as cores nomeadas em um modelo tridimensional combinado com diversos controles para a
manipulação da exibição dos perfis.
As diferentes tecnologias de reprodução de cor têm diferentes capacidades de cor ou escala de
cores. O Profile Inspector permite comparar as escalas de cores de diferentes perfis. A inspeção
de perfis únicos ou em pares pode ser útil na solução de problemas de impressão colorida ou
ao tomar decisões sobre quais perfis usar em um fluxo de trabalho de gerenciamento de cores.
Com o Profile Inspector, você pode selecionar pontos no modelo exibido de um perfil e exibir
os valores Lab do ponto. Adicionalmente, você pode usar o espectrofotômetro para medir uma
cor e exibir o ponto na área de modelagem com os valores Lab para aquela cor.
Para obter informações sobre perfis, valores Lab e teoria básica de cores aplicável ao Profile
Inspector, consulte “Conceitos de cores” na página 85.
Inspeção de perfis
O Profile Inspector permite que você visualize até cinco perfis simultaneamente. Ao visualizar
um perfil, você vê dados dependentes de dispositivo (CMYK ou RGB) convertidos do perfil
do espaço de dispositivo para PCS Espaço de conexão de perfil e plotado como valores Lab.
FIERY PROFILE INSPECTOR
47
Visualização de perfis
Nessa ilustração, estamos visualizando dois perfis: um perfil CMYK e outro RGB.
1
2
3
4
5
6
Selecionar perfil
Selecione a cor do modelo de
exibição
Selecione um estilo de
modelagem
Ferramenta Girar
Selecionar ferramenta (para
selecionar um ponto)
Informações de ponto
selecionado
4
5
1
3
2
6
PARA VISUALIZAR DOIS PERFIS
N OTA : Os números na ilustração são descritos nas etapas.
1 Clique no sinal de mais (1) e selecione o perfil SWOP-Coated (EFI) na pasta Perfis de
amostra.
O perfil é exibido no modelo e é adicionado à lista de perfis.
2 Com o perfil SWOP-Coated (EFI) selecionado na lista, selecione Azul como a cor de exibição
para o modelo (2).
3 Selecione Superfície + Pontos do menu Plotar como (3).
4 Clique no sinal de mais (1) e selecione o perfil EFIRGB na pasta Perfis de amostra.
O perfil é exibido no modelo e é adicionado à lista de perfis.
FIERY PROFILE INSPECTOR
48
5 Com o perfil EFIRGB selecionado na lista, selecione Cor real como a cor de exibição para o
modelo (2).
6 Com a ferramenta Girar (4), gire o modelo para visualizar a área em que o perfil CMYK (azul)
se estende além do perfil RGB.
7 Com a ferramenta Selecionar (5), selecione um ponto no modelo do perfil EFIRGB.
Informações sobre o ponto de cor selecionado são exibidas (6).
Avaliação de perfis
Para ajudar você a entender como o Profile Inspector pode ser usado para avaliar os perfis,
podemos ver alguns exemplos de diferentes perfis conforme são visualizados no Profile
Inspector.
Perfil CMYK gerado corretamente
A ilustração a seguir mostra um bom perfil de dispositivo CMYK no estilo de modelagem de
Superfície. Por “bom” queremos dizer um perfil bem comportado e gerado corretamente,
típico do que os usuários obterão. Um perfil CMYK descreve um dispositivo de impressão
CMYK, como uma impressora conectada a um servidor Fiery, ou gráfica, como SWOP. Ao
abrir o perfil no Profile Inspector, o modelo é exibido como uma representação tridimensional
da escala de cores da impressora. Foi plotado usando as medidas Lab que descrevem
matematicamente as características da saída da impressora CMYK. O modelo visual
representa todas as cores possíveis que a impressora pode imprimir. Observe que a superfície
do modelo da escala de cores é uniforme e suave.
FIERY PROFILE INSPECTOR
49
Equilíbrio de cinza
Nesta ilustração, o estilo de modelagem foi alterado para Bordas. As linhas, de cima para
baixo, representam a transição do branco para as primárias (CMYK) e para as secundárias
Vermelho (Magenta + Amarelo), Verde (Ciano + Amarelo), Azul (Ciano + Magenta), e depois
as transições desses para os pretos na base. Abaixo do centro, vemos três outras linhas. Elas
indicam as transições de cinza do branco para o preto no perfil. Os três casos são apenas CMY
(sem K), apenas K (sem CMY), e todas as quatro cores: CMYK. Observe que os eixos de cinza
(CMY, K e CMYK) são todos retos é próximos ao eixo neutro.
FIERY PROFILE INSPECTOR
50
O próximo perfil representa uma impressora que não têm um bom equilíbrio de cinza. O “1”
na ilustração indica o ponto selecionado, que é o ponto mais distante do eixo neutro. Para esse
valor CMY, o valor b é aproximadamente 12. Isso não é muito neutro (um cinza perfeito teria
de ter valores a e b iguais a 0), e o equilíbrio de cinza pode ser um problema nesse perfil. Para
corrigir esse perfil, você pode querer usar o valor alto de geração de preto. Adicionalmente,
verifique se a impressora foi calibrada corretamente na hora em que o perfil foi feito. Pode ser
necessário editar o perfil.
1
Ponto selecionado
1
Medidas incorretas
À primeira vista, o perfil a seguir parece aceitável. No entanto, existe um grande buraco no
lado ciano/verde da superfície da escala de cores. Isso indica que alguma medida errada foi
feita quando o perfil foi criado.
1
Buraco na área ciano/verde
1
FIERY PROFILE INSPECTOR
51
Você pode usar o controle Opacidade para tornar o modelo do perfil com medidas
inadequadas mais transparente. O erro nas medidas do perfil torna-se mais óbvio. Para
consertar o erro, meça novamente as amostras usadas para criar o perfil. Se o erro persistir,
imprima um novo conjunto de páginas de amostra depois de calibrar a impressora. Você pode
também verificar o seu instrumento de medida.
Diferenças entre perfis
Nesta ilustração, dois perfis CMYK são exibidos. Os dois perfis representam duas diferentes
escalas de cores da impressora. O primeiro perfil CMYK é mostrado em cor real e o segundo
perfil é mostrado em verde. Observe a significativa diferença da área magenta para a azul.
Use o controle Opacidade e experimente com o estilo de modelagem para ajudar a descobrir
as diferenças entre esses dois perfis. As cores magenta e azul não serão reproduzidas de maneira
consistente por essas duas impressoras. Os tons de magenta e azul escuros e saturados podem
ser impressos na impressora CMYK correta, mas não podem ser impressos na segunda
impressora CMYK. A segunda impressora não seria um bom dispositivo de prova para a outra
impressora.
FIERY PROFILE INSPECTOR
52
Perfil de cores nomeadas
Esse perfil representa as cores nomeadas ou exatas. O perfil contém as informações Lab para
todas as cores exatas (nomeadas) exibidas. Selecione um ponto para ver o nome dessa cor exata
e sua definição Lab. Quando um ponto é selecionado, sua cor é invertida na área de
modelagem.
1
O ponto selecionado é
exibido na cor invertida
1
Perfil de cor nomeada com um perfil CMYK
Essa ilustração mostra um perfil CMYK genérico e um perfil de cor nomeada.
Muitas das cores nomeadas estão fora da escala de cores da impressão CMYK.
FIERY PROFILE EDITOR
53
FIERY PROFILE EDITOR
O Fiery Profile Editor é uma ferramenta para modificar um perfil de saída existente. Esse
capítulo descreve como o Profile Editor funciona e como usá-lo para resolver problema
comuns.
Você pode usar o Profile Editor para alterar os perfis de saída CMYK ou RGB. O Profile
Editor não funciona com perfis de entrada nem mostra perfis.
Não é possível usar o Profile Editor para fazer alterações fundamentais em um perfil. Por
exemplo, um perfil que representa erroneamente uma grande área do espaço de cores não
pode ser corrigido no Profile Editor. Tais problemas são melhor abordados com a criação de
um novo perfil, com uma ferramenta de criação de perfil como o Printer Profiler.
Utilização do Profile Editor
Use o Profile Editor para modificar diversos aspectos de um perfil, incluindo:
• Ponto branco de mídia (na intenção de renderização Colorimétrico absoluto)
• Claridade geral, contraste e saturação
• Curvas de saída (C, M, Y e K ou R, G e B, dependendo do espaço de cores do perfil)
• Mapeamento para cores específicas para matizes inteiros
• Nós individuais
• Intenção de renderização padrão
• Descritor do perfil (nome do perfil interno)
Antes de iniciar o Profile Editor
O Profile Editor exibe uma imagem que permite visualizar os efeitos das edições feitas em um
perfil. Assim, é importante monitorar a exibição das cores corretamente. Antes de iniciar o
Profile Editor, verifique se o seu monitor está calibrado e se você dispõe de um perfil ICC
atual para seu monitor no local de perfis de cores padrão de seu sistema operacional. Se
necessário, utilize o Monitor Profiler para criar um perfil. Para melhores resultados, use o
Profile Editor em um ambiente visual controlado, com iluminação reduzida e sem cores
dispersivas próximas ao monitor.
Abertura de um perfil
Ao iniciar o Profile Editor, um perfil é aberto para edição. Você pode selecionar apenas um
perfil cuja classe seja saída e o espaço de cores seja CMYK ou RGB.
FIERY PROFILE EDITOR
54
Uma imagem de referência padrão para exibição dos efeitos do perfil é carregada na primeira
vez que o Profile Editor é iniciado. Você também pode abrir uma página diferente. Precisa
estar em um formato JPEG ou TIFF. Uma boa imagem de referência contém as cores que
interessam.
Se a imagem selecionada não tiver um perfil de origem incorporado, selecione um perfil de
origem para exibir a imagem. O perfil de origem deve corresponder ao espaço de cores usado
para criar a imagem.
Edição de um perfil
O Profile Editor exibe uma imagem de referência em três modos:
Símbolo
Exibição
Descrição
Origem
Exibe a imagem usando o perfil de origem selecionado.
Saída (original)
Exibe a imagem como ela apareceria impressa usando o
perfil de saída sem edições.
Saída (editado)
Exibe a imagem como ela apareceria impressa usando o
perfil de saída com edições.
Antes de fazer qualquer edição, as exibições Saída (original) e Saída (editado) são iguais.
À medida que você faz edições, a exibição Saída (editado) é atualizada para mostrar o efeito
das edições.
1
2
3
4
Guias de origem, saída
original e saída editada
Ferramenta conta-gotas
(altera o cursor)
Arquivo de imagem de
referência
Perfil de origem usado para
exibir a imagem de
referência
1
2
3
4
FIERY PROFILE EDITOR
55
A qualquer hora, você pode alternar entre as três guias — Origem, Saída (original), Saída
(editado) — clicando em uma das guias, escolhendo a exibição desejada no menu Exibir ou
digitando o equivalente no teclado à seleção do menu Exibir.
A intenção de renderização padrão para o perfil é selecionada inicialmente. Você pode fazer
modificações em qualquer intenção de renderização. Algumas edições necessariamente afetam
mais de uma intenção de renderização. Neste caso, a edição feita na intenção de renderização
automaticamente é criada em outra intenção de renderização. Adicionalmente, você pode
copiar uma edição de uma intenção de renderização para outra diretamente.
Para editar um matiz, cor ou nó específicos, é preciso selecionar uma cor de origem a ser
modificada. Você pode selecionar uma cor de origem de três maneiras:
• Use a ferramenta conta-gotas para colher amostra de uma cor da imagem de referência ou
das amostras de cores no lado esquerdo da imagem de referência.
• Clique no ícone do instrumento de medição no painel Informações sobre cor e colha uma
amostra da cor usando o espectrofotômetro.
• Insira as coordenadas da cor de origem nos campos apropriados do painel Informações
sobre cor.
1
2
3
Amostras da cor selecionada
em Origem, Saída (original)
e Saída (editado)
Ícone do instrumento de
medição
Campos de coordenada de
cores
1
2
3
O Profile Editor oferece as seguintes ferramentas de edição:
• Cor global: Ajusta a claridade, contraste e saturação de todas as cores (na intenção de
renderização selecionada) e ajusta a curva individual de saída para cada canal de cor (C, M,
Y e K ou R, G e B).
• Edição de matiz: Altera todas as cores que utilizam o mesmo matiz (além de uma gama de
cores vizinhas especificadas pelo usuário) para um matiz diferente.
• Cor seletiva: Altera uma cor (além de uma gama de cores vizinhas especificadas pelo
usuário) na origem para uma cor diferente na saída.
• Edições de nós: Altera o conteúdo de cor de um nó individual na tabela de cor de perfil.
• Ponto branco da mídia: Altera o valor do ponto branco. Disponível apenas quando a
intenção de renderização Colorimétrico absoluto estiver selecionada.
FIERY PROFILE EDITOR
56
À medida que você faz edições, elas são adicionadas à lista de edições na ordem em que foram
aplicadas. A ordem é importante. Cada edição é aplicada levando-se em conta as edições feitas
anteriormente. O Profile Editor aplica automaticamente as edições na ordem da mais global
para a menos global. A Edição do ponto branco da mídia é a mais global, ainda que seja
exibida em último lugar entre os ícones de ferramentas, por ser usada com menor frequência.
Em geral, faça edições globais (as que afetam toda a saída) antes de fazer edições que afetam
uma pequena área do espaço de cores. Caso contrário, se uma edição global for adicionada
depois de você adicionar uma edição mais específica, a edição mais específica poderá não ter o
mesmo efeito.
1
2
3
4
5
6
Clique no ícone para abrir a
ferramenta
As informações de
ferramentas exibidas ao
passar o cursor sobre o ícone
da ferramenta
Clique na seta para exibir a
lista de edições (oculta as
Informações sobre
ferramentas)
Clique na seta para mostrar
as Informações sobre
ferramentas (oculta a lista
de edições)
Exclui a edição selecionada
Copia as edições
selecionadas para outra
intenção de renderização
1
2
4
5
6
3
Lista de edições oculta
Lista de edições visível
As edições mostradas na lista são apenas para a intenção de renderização selecionada. Você
pode copiar uma edição de uma intenção de renderização para outra usando o ícone de cópia
abaixo da lista de edições (mostrado na ilustração anterior).
Salvamento de um perfil
Quando você salva um perfil editado, pode optar por preservar as alterações individuais. Você
pode colocar o perfil de volta ao seu estado original ou a um estado intermediário abrindo o
perfil novamente e excluindo edições específicas. Ao terminar de editar um perfil, você pode
salvá-lo com a opção Nivelar, que incorpora as edições e exclui a lista de edições, resultando
em um arquivo mais compacto. Se você usar ou não a opção Nivelar, ainda poderá usar o
perfil. Você pode optar por não nivelar o perfil para que tenha a opção de editá-lo.
FIERY PROFILE EDITOR
57
Exemplos do Profile Editor
Esse capítulo descreve como usar o Profile Editor para resolver os problemas comuns a seguir:
• A saída está muito escura
• As cores de saída estão desequilibradas
• Os tons de vermelho vivo estão saturados demais
• O tom puro está acinzentado
• O matiz está incorreto
• Os tons neutros não estão neutros
• O perfil está direcionado para um papel diferente
Cada problema e a abordagem para resolvê-lo foram escolhidos para mostrar como usar as
diferentes ferramentas do Profile Editor. Para a maioria dos problemas, existem várias
possibilidades de abordagem.
Antes de começar
Inicialize e calibre o espectrofotômetro antes de seguir esses exemplos. Na janela principal do
Profile Editor, selecione Instrumento > (nome do espectrofotômetro) > Calibrar.
O Color Profiler Suite inclui uma série de perfis de amostras e imagens que são usados nesses
exemplos. Os perfis estão localizados na pasta Samples/Profiles do diretório de instalação do
Color Profiler Suite. As imagens estão localizadas na pasta Samples/Images, também no
diretório de instalação do Color Profiler Suite.
Abertura de um perfil e imagem de referência e salvamento de um
perfil
Os exemplos neste capítulo exigem que um perfil e uma imagem de referência específicos
sejam abertos e que o perfil editado seja salvo. As etapas específicas para cada uma dessas
tarefas são descritas nos procedimentos a seguir.
PARA ABRIR UM PERFIL PARA EDIÇÃO
1 Na janela principal do Profile Editor, selecione Arquivo > Abrir perfil para edição.
Como alternativa, se o arquivo aparecer na área de trabalho, você poderá arrastar o ícone de
arquivo para a janela principal do Profile Editor.
2 Escolha o perfil e clique em Selecionar.
O perfil é carregado.
Ao iniciar o Profile Editor, ele carrega automaticamente a imagem de referência aberta mais
recentemente. Você pode carregar uma imagem de referência diferente a qualquer hora.
FIERY PROFILE EDITOR
58
PARA ABRIR UM ARQUIVO DE IMAGEM E UM PERFIL DE ORIGEM
1 Na janela principal do Profile Editor, selecione Arquivo > Abrir imagem de referência.
2 Se necessário, vá para a pasta Samples/Images na pasta de instalação do Color Profiler Suite.
3 Selecione o arquivo de imagem e clique em Abrir.
A caixa de diálogo Selecionar perfil de origem é exibida.
4 Se Manter perfil incorporado estiver selecionado, vá para a etapa 8.
Essa opção só está disponível se a imagem tiver um perfil incorporado. Todas as imagens de
referência de amostra incluídas com o Profile Editor têm perfis incorporados.
5 Se a opção Manter perfil incorporado aparecer obscurecida e a opção Selecionar perfil de
origem estiver selecionada, clique em Procurar.
6 Para a classe, selecione Exibição.
O espaço é automaticamente definido para RGB ou CMYK, o que quer que corresponda ao
espaço de cores da imagem. Para uma imagem RGB, apenas perfis de origem RGB são
listados. Para uma imagem CMYK, apenas perfis de origem CMYK são listados.
7 Selecione um perfil de origem na lista e clique em Selecionar.
Adobe RGB ou sRGB são boas escolhas para uma imagem RGB se você não tiver qualquer
informação sobre o dispositivo usado para criar a imagem. Para uma imagem CMYK, um
perfil CMYK padrão para Adobe Photoshop é uma boa escolha. Você pode descarregar perfis
Adobe no site da Adobe.
N OTA : Você pode carregar a mesma imagem com diferentes perfis de origem para ver qual
fornecerá os melhores resultados (veja a imagem na guia Origem).
8 Clique em OK.
A imagem de referência é carregada. A intenção de renderização é inicialmente definida para a
Intenção de renderização padrão para o perfil.
Se você não gostar da aparência da imagem no monitor (supondo que o monitor esteja
corretamente calibrado e perfilado), experimente usar um perfil de origem diferente.
Depois de editar um perfil, é preciso salvá-lo, normalmente com um novo nome do arquivo.
FIERY PROFILE EDITOR
59
PARA SALVAR UM PERFIL EDITADO
1 Selecione Arquivo > Salvar perfil editado como.
2 Para alterar o descritor do perfil, digite um novo descritor ao lado de Nomeie o perfil.
O descritor do perfil é o nome do perfil interno exibido em um aplicativo (como o Adobe
Photoshop) para referir-se ao perfil. Um bom descritor do perfil é curto e identifica
exclusivamente o perfil.
Por padrão, um perfil editado é salvo com um novo descritor de perfil para diferenciá-lo do
perfil original.
3 Para alterar a intenção de renderização padrão, selecione uma nova configuração.
4 Para remover a lista de edições do perfil e incorporar as alterações nos dados do perfil,
selecione Nivelar perfil.
Se você selecionar Nivelar perfil, não poderá desfazer ou alterar qualquer das edições salvas se
editar o perfil novamente.
5 Selecione a opção Salvar na unidade local, caso ela ainda não esteja selecionada.
6 Clique em Salvar, navegue até o local em que deseja salvar o perfil e clique em Salvar
novamente.
O perfil é salvo.
Exemplo: A saída está muito escura
Esse exemplo mostra um perfil que renderiza todas as cores de saída mais escuras do que o
desejável.
PARA EXIBIR E CORRIGIR O PERFIL
1 Abra o perfil chamado Prints Too Dark.
Para instruções sobre como abrir um perfil, consulte a página 57.
2 Se a imagem de referência ainda não for EFI Reference Image RGB-1-150ppi.tif, abra essa
imagem de referência.
Para instruções sobre como abrir uma imagem de referência, consulte a página 58.
3 Alterne entre as guias Origem e Saída (original) para ver se a saída está mais uniformemente
escura do que a origem.
4 Clique no ícone de Cor global no painel Ferramentas de edição.
A caixa de diálogo Edição de cor global é exibida.
5 Se ainda não estiver selecionada, clique na guia Claridade, Contraste, Saturação.
FIERY PROFILE EDITOR
60
6 Arraste o controle deslizante de Claridade para a direita.
1
Controle deslizante
1
Observe que a guia Saída (editado) na imagem de referência e a amostra da saída editada no
painel Informações sobre cor (se você tiver selecionado uma cor) estão mais claros.
7 Alterne entre as guias Saída (editado) e Origem para verificar se a claridade da saída
corresponde à origem, e reajuste o controle de Claridade conforme necessário.
8 Experimente ajustar os controles deslizantes de Contraste e Saturação também, para ver o
efeito desses controles.
9 Ao obter uma saída satisfatória, clique em OK para incluir a edição na lista de edições.
Para exibir a lista de edições, clique na seta para cima próximo à lista no canto inferior direito
da janela principal.
10 Salve o perfil, se necessário.
Para instruções sobre como salvar um perfil, consulte a página 59.
FIERY PROFILE EDITOR
61
Exemplo: As cores de saída estão desequilibradas
Esse é um exemplo de um perfil que adiciona magenta de mais à saída impressa. O problema
pode ser que o perfil foi criado em uma impressora descalibrada ou que a impressora está
descalibrada e imprimindo magenta incorretamente. Você pode descobrir se o problema está
no perfil ou na impressora ao exibir o perfil no Profile Editor.
Se o problema for na impressora, é melhor calibrar a impressora. Se isso não for possível, no
entanto, você pode editar o perfil para compensar o desequilíbrio da impressora.
PARA EXIBIR E CORRIGIR O PERFIL
1 Abra o perfil chamado Prints Too Magenta.
Para instruções sobre como abrir um perfil, consulte a página 57.
2 Se a imagem de referência ainda não for EFI Reference Image RGB-1-150ppi.tif, abra essa
imagem de referência.
Para instruções sobre como abrir uma imagem de referência, consulte a página 58.
3 Alterne entre as guias Origem e Saída (original) para ver o efeito do perfil.
Observe que a saída tem uma forma magenta. Isso indica que o excesso de magenta na saída é
causado pelo perfil e não pela impressora.
4 Clique no ícone de Cor global no painel Ferramentas de edição.
A caixa de diálogo Edição de cor global é exibida.
5 Se já não estiver selecionada, abra a guia Curvas de saída.
6 Clique no quadrado magenta para ativar a curva magenta.
1
Clique no quadrado magenta
1
FIERY PROFILE EDITOR
62
7 Clique numa posição próxima ao ponto médio da curva para criar um ponto de controle e
arraste o ponto de controle para baixo, para redesenhar a curva.
1
Arraste o controle de
controle para redesenhar a
curva
1
Observe que a guia Saída (editado) na imagem de referência e a amostra de saída editada no
painel Informações sobre cor estão menos magenta e mais verdes.
Se você estiver editando o perfil para compensar a impressora, deveria realmente querer a saída
do perfil com tendência para verde. Um perfil tendendo para o verde cancelaria o efeito do
excesso de magenta na impressora.
8 Ao obter uma saída satisfatória, clique em OK para incluir a edição na lista de edições.
9 Salve o perfil, se necessário.
Para instruções sobre como salvar um perfil, consulte a página 59.
FIERY PROFILE EDITOR
63
Exemplo: Os tons de vermelho vivo estão saturados demais
Esse é um exemplo de um perfil que renderiza tons de vermelho vivo excessivamente
saturados.
PARA EXIBIR E CORRIGIR O PERFIL
1 Abra o perfil chamado Editor Tutorial #1.
Para instruções sobre como abrir um perfil, consulte a página 57.
2 Se a imagem de referência ainda não for EFI Reference Image RGB-1-150ppi.tif, abra essa
imagem de referência.
Para instruções sobre como abrir uma imagem de referência, consulte a página 58.
3 Para a intenção de renderização, selecione Saturação (apresentação) ou Percepção
(fotográfica).
4 Alterne entre as guias Origem e Saída (original) na imagem de referência.
Observe que o rosto das pessoas na imagem de referência tem uma cor não natural. As outras
cores estão agradáveis, no entanto, então não é necessário alterar a saturação globalmente.
5 Com a guia Saída (editado) exibida, selecione a ferramenta conta-gotas e colha uma amostra
da área clara de um rosto.
6 Clique no ícone de Cor seletiva no painel Ferramentas de edição.
A caixa de diálogo Edição de cor seletiva é exibida.
7 Se já não estiver selecionada, selecione Entr. MCS.
1
Selecione Entr. MCS
1
Entr. MCS permite alterar o matiz, claridade e saturação da cor de saída.
FIERY PROFILE EDITOR
64
8 Selecione Realçar.
As áreas afetadas na imagem de saída são realçadas em uma cor de contraste (azul).
9 Arraste o controle Intervalo até que o realce inclua por inteiro as faces da maioria das
pessoas, em um valor de Intervalo de aproximadamente 4.
10 Desmarque Realçar.
11 Arraste o marcador de edição (quadrado preto) na barra de Saturação para baixo até estar na
metade do caminho entre o marcador de origem (sinal de mais) e o marcador original
(quadrado branco).
1
Arraste o marcador de edição
1
Quando mais a saturação for reduzida, menos saturados fica os tons vermelhos.
12 Na imagem de referência, alterne entre as guias Saída (editado) e Saída (original) para ver o
efeito da edição.
Cuidado para não clicar dentro da imagem de referência com a ferramenta do conta-gotas, ou
você vai alterar a cor de origem e perder a edição que foi feita.
13 Clique em OK para inserir a edição na lista.
As edições aplicam-se à intenção de renderização selecionada na etapa 3. No entanto, os tons
de vermelho vivo excessivamente saturados na outra intenção de renderização não foram
alterados.
FIERY PROFILE EDITOR
65
14 Na lista de edições, selecione a edição que acabou de fazer, clique no ícone Copiar abaixo da
lista e selecione a outra intenção de renderização (que você não selecionou na etapa 3).
1
2
Edição selecionada
Ícone copiar
1
2
A edição é copiada para a outra intenção de renderização e a que está no topo da janela
principal do Profile Editor é alterada para essa intenção copiada.
15 Salve o perfil, se necessário.
Para instruções sobre como salvar um perfil, consulte a página 59.
Exemplo: O tom puro está acinzentado
Esse é um exemplo de um perfil que renderiza tons acinzentados onde espera-se tons puros.
PARA EXIBIR E CORRIGIR O PERFIL
1 Abra o perfil chamado Editor Tutorial #2.
Para instruções sobre como abrir um perfil, consulte a página 57.
2 Se a imagem de referência ainda não for EFI Reference Image RGB-1-150ppi.tif, abra essa
imagem de referência.
Para instruções sobre como abrir uma imagem de referência, consulte a página 58.
3 Para a intenção de renderização, selecione Saturação (apresentação).
A intenção de renderização Saturação (apresentação) é usada para exibir a imagem de
referência.
4 Alterne entre as guias Origem e Saída (original) na imagem de referência.
A imagem contém faixas de teste de amostras de ciano, magenta, amarelo e preto em valores
crescentes de saturação de 100 para 0 por cento. Observe que no extremo de baixa saturação
da faixa amarela, as amostras de amarelo estão acinzentadas.
1
Amostras de amarelo estão
acinzentadas
1
FIERY PROFILE EDITOR
66
5 Com a guia Saída (editado) exibida, use a ferramenta conta-gotas para colher amostras do
amarelo acinzentado e verifique os valores CMYK sob a coluna Orig/Edit no painel
Informações sobre cor.
Observe que as amostras contém um componente de preto considerável relativo ao valor
amarelo. Por exemplo, a quarta amostra de amarelo a partir do topo contém 11% de preto
assim como 15,1% de amarelo.
1
A saída da amostra de
amarelo contém
componentes de Y e K
1
6 Colha amostras do quarto amarelo, a partir do alto, com a ferramenta de conta-gotas.
7 Clique no ícone de Cor seletiva no painel Ferramentas de edição.
A caixa de diálogo Edição de cor seletiva é exibida.
8 Selecione Entrada de coordenada.
A Entrada de coordenada permite alterar as coordenadas de ciano, magenta, amarelo e preto
da cor de saída.
FIERY PROFILE EDITOR
67
9 Altere o valor de preto (K) da Cor de saída de destino para 0 e clique em OK.
1
2
Selecione Entrada de
coordenada
Altere o valor K
2
1
Pressione Tab ou Enter depois de alterar o valor numérico para que a alteração seja aceita e
ative o botão OK.
A Edição de cor seletiva é adicionada à lista de edições e a imagem de referência é atualizada.
10 Alterne entre as guias Saída (editado) e Saída (original) para ver o efeito da edição.
Observe que a edição remove o componente cinza da amostra Y assim como de diversas
amostras Y adjacentes e amostras M. Isso ocorre porque uma Edição de cor seletiva afeta um
intervalo de cores próxima à cor selecionada no espaço de cores do dispositivo. Mesmo que
com o menor valor de intervalo (1), uma edição de cor seletiva afeta mais do que a única cor
selecionada.
11 Clique em OK para inserir a edição na lista.
12 Salve o perfil, se necessário.
Para instruções sobre como salvar um perfil, consulte a página 59.
FIERY PROFILE EDITOR
68
Exemplo: O matiz está incorreto
Esse é um exemplo de um perfil que resulta em azuis com excesso de púrpura.
PARA EXIBIR E CORRIGIR O PERFIL
1 Abra o perfil chamado Editor Tutorial #3.
Para instruções sobre como abrir um perfil, consulte a página 57.
2 Se a imagem de referência já não for EFI Reference Image RGB-2-150ppi.jpg, abra essa
imagem de referência.
Essa imagem mostra azuis púrpuras que desejamos corrigir. Para instruções sobre como abrir
uma imagem de referência, consulte a página 58. Mantenha o perfil incorporado da imagem.
3 Para a intenção de renderização, selecione Percepção (fotográfica).
4 Alterne entre as guias Origem e Saída (original) na imagem de referência.
Observe o céu no canto superior direito da imagem, assim como o azul na jaqueta do menino,
tem saída como púrpura, não como azul.
5 Com a guia Saída (editado) exibida, use a ferramenta do conta-gotas para colher amostras da
cor do céu.
6 Clique no ícone Edição de matiz no painel Ferramentas de edição.
A janela Edição de matiz é exibida.
7 Se já não estiver selecionada, selecione Matiz e saturação.
FIERY PROFILE EDITOR
69
8 Arraste o marcador de edição (quadrado preto) na barra de matiz, em direção ao azul.
1
2
Selecione Matiz e saturação
Arraste o marcador de edição
2
1
Observe que a amostra de saída no painel Informações sobre cor fica mais próxima da amostra
de origem. Você pode não conseguir fazer a correspondência da origem com exatidão. Isso
significa que o azul específico que você selecionou não pode ser reproduzido no dispositivo de
saída.
1
2
Cor de origem
Cor de saída editada
1
2
9 Na imagem de referência, alterne entre as guias Saída (editado) e Saída (original) para ver o
efeito da edição.
10 Agora, tente entrar na Edição de matiz usando a Seção transversal de perfil. Clique no ícone
Limpar para remover a alteração que você fez.
As cores de saída editada e original voltam a corresponder.
11 Selecione Seção transversal de perfil.
Uma seção transversal horizontal do espaço de cores de saída é exibida, com marcadores
indicando as cores de origem, de saída original e a saída editada (um sinal de mais, um
quadrado vazio e um quadrado preenchido, respectivamente).
12 Selecione a ferramenta Zoom e aproxime até poder ver os marcadores individuais.
FIERY PROFILE EDITOR
70
13 Selecione a ferramenta conta-gotas.
14 Clique em um ponto na linha através do marcador de origem (sinal de mais) que está abaixo
do marcador de origem e dentro da forma irregular que representa a escala de cores do
dispositivo.
1
2
Marcador editado próximo ao
marcador de origem no
mesmo ângulo de matiz
Marcador original
1
2
O marcador editado (quadrado preenchido) é deslocado para aquele ponto. Observe que a
amostra de saída no painel Informações sobre cor fica mais próxima da amostra de origem.
Isso ocorre porque você moveu a cor de saída para uma cor mais próxima da cor de origem no
espaço de cores.
15 Na imagem de referência, alterne entre as guias Saída (editado) e Saída (original) para ver o
efeito da edição.
16 Clique em OK para inserir a edição na lista.
17 Salve o perfil, se necessário.
Para instruções sobre como salvar um perfil, consulte a página 59.
FIERY PROFILE EDITOR
71
Exemplo: Os tons neutros não estão neutros
Esse exemplo mostra um perfil no qual nem todos os cinzas neutros são totalmente neutros.
É possível editar os nós próximos aos eixos neutros do perfil para corrigir esse problema.
PARA EXIBIR E CORRIGIR O PERFIL
1 Abra o perfil chamado Neutrals Not Neutral.
Para instruções sobre como abrir um perfil, consulte a página 57.
2 Se a imagem de referência ainda não for EFI Reference Image RGB-1-150ppi.tif, abra essa
imagem de referência.
Para instruções sobre como abrir uma imagem de referência, consulte a página 58.
3 Alterne entre as guias Origem e Saída (original) para ver o efeito do perfil.
Olhe as rampas (barras verticais no lado esquerdo da imagem) preto para branco e branco para
preto e observe uma área ligeiramente cor-de-rosa no cinza mais claro. Isso indica que o cinza
neutro está imprimindo com excesso de magenta.
1
Área cor-de-rosa no cinza de
saída
1
Origem
Saída
4 Clique no ícone Edições de nós no painel Ferramentas de edição.
A caixa de diálogo Edições de nós é exibida.
5 Em Ferramenta de seleção de cor, clique em Seção transversal de perfil.
FIERY PROFILE EDITOR
72
6 Assegure-se de que a opção Plano esteja selecionada, em vez de Folha.
A janela exibe uma seção transversal de perfil no espaço de cores XYZ. O Espaço de conexão
de perfil desse perfil é XYZ. Se fosse Lab, a seção transversal seria exibida no espaço de cores
Lab.
1
2
3
Selecione Seção transversal
de perfil
Selecione Plano
Clique nas setas de Neutro
2
3
1
7 Se a seção cruzada for muito pequena para ver, use a ferramenta de conta-gotas da imagem de
referência para colher amostras de qualquer cor que não seja próxima ao branco puro ou preto
puro, que localizará uma cor que seja uma seção cruzada maior.
Essa seção cruzada é uma faixa bidimensional do perfil, perpendicular ao eixo neutro do perfil
(uma linha através do centro do perfil representando as cores em que X=Y=Z). O valor neutro
para qualquer seção cruzada é um ponto no centro da faixa.
As seções cruzadas no espaço de cores XYZ tornam-se menores à medida que você se aproxima
de cada extremo do eixo neutro (preto puro no valor de neutro mínimo e branco puro na valor
de neutro máximo). No espaço de cores Lab, todas as seções cruzadas são do mesmo tamanho.
8 Clique nas setas para cima e para baixo do campo Neutro para aumentar e diminuir o valor.
A janela exibe a seção cruzada em cada valor ao longo do eixo neutro. Ao olhar em todas as
seções cruzadas, você poderá ter uma ideia de cada formato de perfil.
9 Configure o valor Neutro como 13.
O perfil de exemplo tem um defeito próximo a esse valor Neutro.
FIERY PROFILE EDITOR
73
10 Selecione a ferramenta Zoom e aproxime na área em torno dos marcadores Original (quadrado
vazio), Editado (quadrado preenchido) e de Origem (sinal de mais).
Observe que o cinza em torno dos marcadores Original e Editado é ligeiramente cor-de-rosa,
enquanto o cinza em torno do marcador de Origem é um cinza neutro.
N OTA : O perfil de exemplo foi criado com uma falha muito óbvia. Na prática, o problema
nem sempre será tão óbvio.
11 Selecione a ferramenta de conta-gotas de saída e clique em um ponto da seção cruzada que
tenha a mesma distância a partir do marcador de Origem em relação ao marcador Original,
mas no lado oposto do marcador de Origem.
O marcador editado (quadrado preenchido) é deslocado para aquele ponto. Ao alterar o nó de
substituição para o nó 180 graus do outro lado do nó de substituição original, você introduz
um viés “verde” no nó “cor-de-rosa”, tornando-o neutro.
12 Na imagem de referência, alterne entre as guias Saída (editado) e Saída (original) para ver o
efeito da edição.
13 Clique em OK para inserir a edição na lista de edições e fechar a janela Edições de nós.
14 Salve o perfil, se necessário.
Para instruções sobre como salvar um perfil, consulte a página 59.
Exemplo: O perfil está direcionado para um papel diferente
Esse exemplo mostra um perfil criado para impressão em um papel específico. Use o Profile
Editor para modificar o perfil para imprimir em um papel diferente.
PARA EXIBIR E CORRIGIR O PERFIL
1 Abra o perfil chamado New Media.
Para instruções sobre como abrir um perfil, consulte a página 57.
2 Se a imagem de referência ainda não for EFI Reference Image RGB-1-150ppi.tif, abra essa
imagem de referência.
Para instruções sobre como abrir uma imagem de referência, consulte a página 58.
3 Para a intenção de renderização, selecione Colorimétrico absoluto.
A intenção de renderização Colorimétrico absoluto é a única que contém configurações de
ponto branco de mídia, o que permite ao perfil compensar para a cor do papel.
4 Alterne entre as guias Origem e Saída (original) na imagem de referência.
O fundo branco e áreas mais claras da imagem de Saída (editado) são renderizados em um
branco mais esverdeado do que na imagem de origem. Isso indica que o papel para o qual o
perfil foi criado tem um componente avermelhado que é compensado pelo perfil.
5 Para estabelecer um novo ponto branco da mídia, clique no ícone Ponto branco da mídia no
painel Ferramentas de edição.
FIERY PROFILE EDITOR
74
6 Selecione o ícone do instrumento de medição e colha uma amostra da cor de um pedaço do
papel com o espectrofotômetro.
Lembre-se de inicializar e calibrar o espectrofotômetro antes de usá-lo.
A amostra de cor editada e os valores indexados são alterados para a cor medida. Na imagem
de referência, o fundo branco e as áreas mais claras da imagem Saída (editado) também são
alterados.
1
2
3
Ícone de medição
Amostra de cor editada
Valores de cores editadas
2
1
3
7 Clique em OK para inserir a edição na lista.
8 Salve o perfil, se necessário.
Para instruções sobre como salvar um perfil, consulte a página 59.
EFI VERIFIER
75
EFI VERIFIER
O EFI Verifier é uma ferramenta de verificação de cor. Permite medir e comparar dois
diferentes conjuntos de valores de cores para garantir que a precisão da cor seja mantida.
O Verifier pode verificar a precisão das cores das seguintes diferentes combinações de saída:
• Perfil-para-prova
• Prova-para-prova
• Prova-para-impressão
• Impressão-para-impressão
• Perfil-para-impressão
A comparação perfil-para-prova é uma das aplicações mais úteis para o Verifier. Por exemplo,
em uma situação normal do dia a dia, você pode comparar os valores das cores de uma prova
que foi criada em sua impressora com os perfis que simulam a saída gráfica da impressão final.
Se os valores medidos das cores apresentarem uma correspondência correta, isso indica que a
impressão final também estará com as cores certas.
Os valores medidos podem ser salvos para que as informações sejam enviadas para ambientes
remotos ou usadas internamente.
Para obter mais informações sobre o Verifier, consulte a documentação e a ajuda on-line que
acompanham o software.
EFI VERIFIER
76
Utilização do Verifier com o Color Profiler Suite
Essa seção fornece alguns exemplos de tipos de tarefas que você pode executar utilizando o
Verifier.
Avaliação da variação espacial
Você pode monitorar e avaliar a capacidade da impressora para reproduzir as mesmas cores
fielmente em todos os locais dentro de uma única folha impressa.
1 Imprima uma tira de amostras de cores predefinidas ao longo do topo e do pé (ou à direita e
à esquerda) de uma página.
2 Use o Verifier para medir e comparar as diferenças de cor entre as duas.
Avaliação da variação temporal
Você pode monitorar e avaliar a capacidade da impressora para reproduzir as mesmas cores
fielmente em tempo específico.
1 Imprima uma faixa de amostras de cores predefinidas em uma única página.
2 Use o Verifier para medir as amostras e salvar as medidas.
3 Em intervalos especificados, reimprima e meça novamente a mesma página.
4 Use o Verifier para comparar as diferença de cor ao longo do tempo.
Avaliação da precisão da calibragem
Você pode verificar a precisão das cores de um servidor Fiery antes e depois da calibragem.
1 Carregue o perfil ICC da impressora no Verifier.
2 Use o Verifier para medir a faixa de amostras de cores predefinidas.
3 Calibre o servidor Fiery.
4 Use o Verifier para medir a mesma faixa de amostras e compare as diferenças das cores.
N OTA : Pode haver diferenças causadas pela variação espacial assim como pela calibragem. Você
pode querer combinar esse teste com o teste de variação espacial.
Sintonização da simulação CMYK
Você pode melhorar a precisão das simulações CMYK.
1 Carregue um conjunto predefinido de medidas de cores no Verifier por padrão.
2 Reimprima as séries predefinidas de amostras de cores.
3 Use o Verifier para avaliar as diferenças de cor entre a saída impressa e a meta de simulação
CMYK padrão.
4 Use o Profile Editor para editar o perfil de simulação usado para a impressão.
FIERY AUTO VERIFIER
77
FIERY AUTO VERIFIER
O Fiery Auto Verifier ajuda a monitorar a precisão de cores de um ou mais servidores Fiery,
para configurações de impressão específicas. O Auto Verifier imprime uma página de teste
contendo amostras de cores CMYK automaticamente em intervalos programados. Quando
você mede as páginas de teste com o Auto Verifier, os resultados são comparados com os
valores de tolerância da Correspondência de cores CMYK no Color Verification Assistant para
produzir resultados de teste aprovados/reprovados.
Os resultados de teste podem ser registrados em um relatório ou usados para gerar uma
etiqueta. Você pode ver os resultados de teste no Verifier. É possível configurar o Fiery
Dashboard para recuperar e exibir os resultados de testes, bem como para acompanhar a
qualidade da cor com o passar do tempo.
N OTA : Para obter mais informações sobre o Fiery Dashboard, consulte a seção Produtos do
site da EFI.
Para usar o Auto Verifier, é necessário selecionar, pelo menos, um servidor Fiery e definir as
configurações para imprimir a página de teste. As páginas de teste são enviadas do
computador para o servidor Fiery no intervalo especificado (tempo decorrido ou número de
impressões realizadas). Após imprimir uma página de teste, você pode executar o Auto Verifier
para medir a página de teste e gravar os dados. Você pode optar por esperar até que várias
páginas sejam impressas e medi-las todas ao mesmo tempo.
N OTA : O Auto Verifier não está disponível no modo demo.
Configuração de páginas de teste automáticas
Para imprimir as páginas de teste automaticamente, você pode configurar as preferências do
Fiery Color Profiler Suite para especificar as configurações do Auto Verifier:
• Servidor Fiery: A página de teste é impressa nos servidores Fiery que você selecionar.
• Predefinição de servidor ou impressora virtual: A página de teste é impressa com as
configurações de tarefa especificadas na impressora predefinida ou virtual.
• Intervalo de verificação de impressão: A página de teste será enviada no intervalo
especificado (número de horas ou impressões).
• Instrumento: O instrumento que será utilizado para medir a página de teste.
• Layout da amostra: Esta configuração determina o conjunto de amostras na página de
teste. O Auto Verifier suporta diversas barras de controle padrão.
FIERY AUTO VERIFIER
78
PARA CONFIGURAR O AUTO VERIFIER
1 No Fiery Color Profiler Suite, clique em Verificação automática para iniciar o Auto Verifier e
clique em Preferências.
A janela Preferências abre na guia Auto Verifier (no Color Verification Assistant).
2 Para adicionar um servidor Fiery à lista, clique no sinal de mais (+).
3 Selecione a impressora predefinida ou virtual do servidor para imprimir a página de teste,
especifique o intervalo (tempo ou número de impressões) em que deseja imprimir a página
de teste e clique em OK.
O servidor Fiery que você selecionar é adicionado à lista. A marca de seleção ao lado do nome
indica que a impressão automática da página de teste está ativada.
4 Selecione o instrumento de medida e o layout de amostra.
5 Clique na guia Correspondência CMYK para visualizar ou editar as tolerâncias de teste.
As tolerâncias determinam os critérios de aprovação/reprovação para o teste.
6 Clique em OK para salvar e fechar a janela Preferências.
As páginas de teste serão impressas mesmo se você fechar o Fiery Color Profiler Suite, desde
que o seu computador esteja em execução e possa se conectar ao servidor Fiery. Você pode
monitorar as tarefas da página de teste na Command WorkStation.
Desativação das páginas de teste automáticas
Se o servidor Fiery não estiver disponível, convém desativar as páginas de teste do
Auto Verifier temporariamente.
PARA DESATIVAR AS PÁGINAS DE TESTE AUTOMÁTICAS
1 No Fiery Color Profiler Suite, clique em Verificação automática para iniciar o Auto Verifier e
clique em Preferências.
A janela Preferências abre na guia Auto Verifier (no Color Verification Assistant).
2 Desmarque a caixa de seleção ao lado do nome do servidor Fiery na lista.
3 Clique em OK para salvar e fechar a janela Preferências.
FIERY AUTO VERIFIER
79
Medição das páginas de teste
No Auto Verifier, o teste de Correspondência CMYK verifica a precisão em que a saída
impressa corresponde ao perfil de origem CMYK. O teste calcula as diferenças entre os valores
de cor medidos e os valores que seriam esperados com o perfil de origem CMYK e o perfil de
saída selecionados. Uma diferença maior que a tolerância do teste gera uma falha. Os valores
de tolerância são definidos nas Preferências do Fiery Color Verification Assistant.
PARA MEDIR UMA PÁGINA DE TESTE E CALCULAR OS RESULTADOS DE TESTE
1 No Fiery Color Profiler Suite, clique em Verificação automática para iniciar o Auto Verifier.
2 Selecione o ID da tarefa na lista que corresponde ao ID da tarefa na página de teste de cores
e clique em Seguinte.
N OTA : Uma marca de seleção ao lado do ID da tarefa indica que a página foi medida
anteriormente.
3 Siga as instruções na tela para medir a página.
4 Na janela Resultado de medidas, clique em Resultados para ver os resultados de teste.
5 Nos resultados do teste em detalhes você pode:
• Clicar no link para Verifier a fim de visualizar os dados do teste no Verifier.
• Imprimir uma etiqueta que contém um resumo dos resultados do teste.
• Imprimir um relatório que contém os resultados detalhados do teste.
FIERY COLOR VERIFICATION ASSISTANT
80
FIERY COLOR VERIFICATION ASSISTANT
Como o EFI Verifier, o Fiery Color Verification Assistant é uma ferramenta de verificação de
cor. O Color Verification Assistant é projetado para ajudar a avaliar a precisão de cores de um
servidor Fiery específico imprimindo com configurações de tarefa específicas. O Color
Verification Assistant é útil quando você deseja verificar a cor em um servidor Fiery e não
precisa dos recursos completos do Verifier.
O Color Verification Assistant guia você por um conjunto de medidas de teste e compara as
medidas com os valores de tolerância para produzir resultados de teste de aprovado/falha. Você
pode ajustar os valores de tolerância para limites de teste mais rígidos ou mais flexíveis.
Requisitos do Color Verification Assistant
Você pode iniciar o Color Verification Assistant a partir da Fiery Command WorkStation
quando o Color Profiler Suite estiver instalado no mesmo sistema que a Command
WorkStation. Você não acessa o Color Verification Assistant a partir da janela principal do
Color Profiler Suite. O Color Verification Assistant não exige privilégios de Administrador ou
Operador na Command WorkStation.
É necessário conectar um espectrofotômetro licenciado ao seu computador para executar o
Color Verification Assistant. O Color Verification Assistant não é executado em um modo
não licenciado (Demo).
Utilização do Color Verification Assistant
Para usar o Color Verification Assistant, você precisa ter a Command WorkStation instalada
no mesmo computador que o Color Profiler Suite:
PARA INICIAR O COLOR VERIFICATION ASSISTANT
1 Inicie a Command WorkStation e conecte-a ao servidor Fiery que deseja avaliar.
2 Selecione uma tarefa impressa ou em espera na Command WorkStation que tenha as
configurações de tarefa que deseja avaliar.
Certifique-se de selecionar apenas uma tarefa. O Color Verification Assistant não pode ser
iniciado se diversas tarefas estiverem selecionadas.
3 Selecione Verificação de cores no menu Ações.
O Color Verification Assistant é iniciado em uma janela separada. Ele utiliza as configurações
da tarefa selecionada para executar testes.
FIERY COLOR VERIFICATION ASSISTANT
81
N OTA : A janela da Command WorkStation não é atualizada enquanto o Color Verification
Assistant estiver em execução. Você precisa sair do Color Verification Assistant para continuar
usando a Command WorkStation.
4 Se qualquer mensagem sobre a tarefa for exibida, leia-a e clique em Seguinte.
5 Selecione os testes a serem executados.
Para obter mais informações sobre os testes, consulte a próxima seção.
6 Selecione o instrumento de medição.
7 Clique em Configurações, selecione as configurações para o instrumento de medição e clique
em OK.
8 Clique em Seguinte para imprimir as páginas de amostra.
9 Siga as instruções na tela para medir as páginas de amostra.
10 Quando os resultados do teste forem exibidos, clique em Resultados ao lado do nome do teste
para visualizar os resultados em detalhes.
11 Nos resultados do teste em detalhes você pode:
• Clicar no link para Verifier a fim de visualizar os dados do teste no Verifier.
• Imprimir uma etiqueta que contém um resumo dos resultados do teste.
• Imprimir um relatório que contém os resultados detalhados do teste.
Testes do Color Verification Assistant
O Color Verification Assistant executa os testes a seguir. Para obter uma descrição completa de
cada teste, consulte a ajuda on-line.
Nome do teste
Descrição
Verificação de CMYK
Verifica com que precisão a saída impressa corresponde à saída
que seria esperada usando o perfil de origem CMYK
Verificação de RGB
Verifica com que precisão a saída impressa corresponde à saída
que seria esperada usando o perfil de origem RGB
Perfil de saída
Verifica com que precisão a saída impressa corresponde ao perfil
de saída especificado
Consistência da
impressora
Verifica se a saída impressa pode ser repetida
Dispositivo de medidas
Verifica se as medidas do espectrofotômetro podem ser
repetidas
Verificação de CMYK e verificação de RGB são testes de correspondência de cores. Eles
indicam se você pode esperar que as cores CMYK e RGB atendam às tolerâncias especificadas.
FIERY COLOR VERIFICATION ASSISTANT
82
Os testes Perfil de saída, Consistência da impressora e Dispositivo de medidas verificam a
fundação dos testes de correspondência de cores. Se um desses testes falhar, os resultados dos
testes de correspondência de cores podem ser questionáveis.
• O Perfil de saída determina se o perfil de saída está correto para a impressora, com base na
saída impressa real. A falha desse teste pode indicar que as configurações do papel ou da
impressão são diferentes daquelas usadas para criar o perfil de saída ou que o servidor Fiery
não precisa ser calibrado.
• A Consistência da impressora determina se a saída da impressora é estável. A falha desse
teste pode indicar que a impressora não está aquecida o suficiente ou que a impressora
necessita de manutenção. Além disso, as tolerâncias que você definir para esse teste não
devem ser mais rígidas do que é normal para o seu tipo de impressora.
• O Dispositivo de medidas determina se as medidas do espectrofotômetro são consistentes.
A falha desse teste pode indicar um mau funcionamento do espectrofotômetro.
Para todos os testes, as tolerâncias que você definir devem ser realísticas. Você pode editar os
valores de tolerância na janela Preferências. Para obter mais informações, consulte a ajuda online.
Requisitos da tarefa
Se a tarefa já não tiver sido processada, o Color Verification Assistant duplica e processa a
tarefa antes de executar os testes.
Embora você possa selecionar uma tarefa PCL e iniciar o Color Verification Assistant, o Color
Verification Assistant não testa tarefas PCL porque o PCL não suporta a cor CMYK.
IMPORTANTE
Se uma tarefa contiver um perfil incorporado, o perfil não será refletido nas configurações de
cor. O Color Verification Assistant testa com base nas configurações de tarefas. Os testes
executados em uma tarefa que contenha um perfil incorporado são, portanto, irrelevantes.
Se a tarefa selecionada for uma tarefa de mídia mista (ou seja, nem todas as páginas da tarefa
possuem as mesmas configurações de mídia), você escolhe que página ou intervalo de páginas
utilizar para os testes do Color Verification Assistant.
Se as configurações de tarefas para o perfil de origem e para o perfil de saída especificarem um
perfil de vínculo de dispositivo, algumas configurações de impressão, incluindo o perfil de
origem e o perfil de saída, são encapsuladas no perfil de vínculo de dispositivo e não podem
ser alteradas. O Color Verification Assistant importa os perfis que são associados ao perfil de
vínculo de dispositivo no servidor Fiery para uso no cálculo dos resultados esperados.
FIERY COLOR VERIFICATION ASSISTANT
83
Configurações de impressão para correspondência de cores
Determinadas configurações de impressão em uma tarefa geralmente resultam em uma
melhor correspondência de cores. Se os resultados do teste no Color Verification Assistant não
indicarem o grau de correspondência de cores desejado, você pode tentar alterar uma das
configurações de impressão a seguir. Lembre-se, entretanto, de que a correspondência de cores
é apenas uma medida de qualidade e você pode optar por aceitar menos precisão para atingir
outras metas.
Intenção de renderização (ou Estilo de renderização): Geralmente, a intenção de renderização
Colorimétrico absoluto resulta em uma melhor correspondência de cores para cores RGB ou
Lab. Entretanto, nessa intenção de renderização, uma cor de fundo branca é impressa com
toner ou tinta assim como as outras cores são, em vez de permitir que a cor do papel seja o
fundo. Essa cor branca simulada pode aparecer incorreta para o olho. Se esse efeito não for o
desejado, use a intenção de renderização Colorimétrico relativo.
Separar entrada RGB/Lab usando origem CMYK (ou Separação RGB): Geralmente, a
correspondência de cores RGB será melhor se essa opção estiver desativada (ou definida como
Saída) porque não há nenhuma conversão adicional para a simulação CMYK.
Simulação de papel: Geralmente, a correspondência de cores CMYK será melhor se essa opção
estiver ativada. Entretanto, com a Simulação de papel, uma cor de fundo branca é impressa
com toner ou tinta assim como as outras cores são, em vez de permitir que a cor do papel seja
o fundo. Essa cor branca simulada pode aparecer incorreta para o olho. Se esse efeito não for o
desejado, desligue a Simulação de papel.
N OTA : Nem todos os servidores Fiery suportam a opção Simulação de papel. Mesmo nesses
casos, a melhor correspondência de cores é obtida se você imprimir em um papel com o
mesmo ponto branco como o espaço de cores CMYK simulado.
Vínculo de dispositivo RGB ou Vínculo de dispositivo CMYK: Se as configurações de impressão
especificarem um perfil de vínculo de dispositivo, a maioria das configurações de impressão,
incluindo o perfil de origem e o perfil de saída, são encapsuladas no perfil de vínculo de
dispositivo e não podem ser alteradas. Especifique as configurações ideais para Intenção de
renderização, Separar entrada RGB/Lab usando origem CMYK e Simulação de papel quando
criar o perfil de vínculo de dispositivo.
Para obter mais informações sobre como criar perfis do vínculo de dispositivo utilizando o
Device Linker, consulte Fiery Device Linker.
FIERY COLOR VERIFICATION ASSISTANT
84
Utilização do EFI Verifier a partir do Color Verification Assistant
De cada resumo de resultado de teste no Color Verification Assistant, é possível iniciar o
Verifier para visualizar todos os dados usados pelo Color Verification Assistant para gerar os
resultados do teste.
O conjunto de valores de tolerância (na janela Preferências) usado para o teste também é
transferido para o Verifier como a predefinição do Fiery Color Verification Assistant.
Os dois conjuntos de cores que são comparados no Verifier são chamados M1 e M2. A tabela
a seguir mostra o conteúdo de M1 e M2 de cada teste no Color Verification Assistant.
Nome do teste
M1
M2
Verificação de CMYK
Dados calculados do perfil de
origem CMYK e perfil de
saída
Medidas de amostras CMYK
na página de espaços de cor
simulados
Verificação de RGB
Dados calculados do perfil de
origem RGB e perfil de saída
Medidas de amostras RGB na
página de espaços de cor
simulados
Perfil de saída
Dados extraídos do perfil de
saída
Medidas de amostras na
página de espaço de cores da
impressora Fiery
Consistência da
impressora
Medidas de amostras em
páginas giradas
Medidas de amostras em
páginas não giradas
Dispositivo de medidas
Primeiras medidas de amostras Segundas medidas das mesmas
amostras
CONCEITOS DE CORES
85
CONCEITOS DE CORES
Esse capítulo abrange conceitos básicos para o processamento de cores digitais, incluindo:
• Espaço de cores
• Gerenciamento de cor e perfis de cor
• Componentes de um perfil de cor padrão ICC
Espaço de cores
Na década de 1930, a Commission Internationale de l’Eclairage (CIE) definiu um espaço de
cores padrão, uma maneira de definir as cores em termos matemáticos, para ajudar a melhorar
a comunicação de informações sobre cor. Esse espaço de cores, chamado CIE XYZ, baseia-se
em pesquisas sobre a natureza da percepção das cores. O seguinte diagrama de cromaticidade
CIE é um modelo bidimensional da visão colorida. O arco ao redor do alto da ferradura
abrange as cores puras, ou espectrais, do azul-violeta ao vermelho. Apesar de o diagrama de
cromaticidade CIE não ser perceptivelmente uniforme e de algumas áreas do diagrama
parecerem comprimir as diferenças de cores em relação às outras, é uma boa ferramenta para
ilustrar alguns aspectos interessantes da visão das cores.
CONCEITOS DE CORES
86
Misturando-se duas cores espectrais em proporções diferentes, podemos criar todas as cores
encontradas em uma linha reta desenhada entre elas no diagrama. É possível criar o mesmo
cinza misturando luzes azul-verde e vermelha ou luzes amarelo-verde e azul-violeta. Isso é
possível devido a um fenômeno peculiar à visão das cores, chamado metamerismo. O olho
não distingue comprimentos de onda de luz individuais. Assim, diferentes combinações de
cores espectrais podem produzir a mesma percepção de cor.
As cores violeta, que não existem no espectro de luz pura, encontram-se na parte inferior do
diagrama. Púrpuras são misturas de luz vermelha e azul — e os extremos opostos do espectro.
As cores no espaço de cores CIE XYZ não são distribuídas de maneira uniforme. A distância
entre duas cores quaisquer não indica a proximidade como aparecem visualmente. Outro
espaço de cores definido pela ACIE, chamado CIE LAB ou Lab, procura distribuir as cores
mais uniformemente.
Matiz, saturação e brilho
Uma cor pode ser descrita em termos de três características variáveis, chamadas modelo de
cores HSB:
• Matiz: Tonalidade (o aspecto qualitativo de uma cor — vermelho, verde ou laranja)
• Saturação: Pureza da cor
• Brilho: Posição relativa entre o branco e o preto
Enquanto o diagrama de cromaticidade da CIE ilustrou anteriormente a transmissão de matiz
e saturação, um modelo de cores tridimensional é necessário para adicionar o componente
brilho, como ilustrado na figura a seguir.
Brilho
Matiz
Saturação
CONCEITOS DE CORES
87
Modelos de cores aditivas e subtrativas
Dispositivos de cor usados em editoração eletrônica e impressão simulam a faixa de cores
visíveis usando um conjunto de cores primárias que são combinadas para criar outras cores.
Dois métodos são usados para criar uma faixa de cores a partir de um conjunto de cores
primárias. Monitores de computador e scanners baseiam-se no modelo de cores aditivas.
Impressoras e gráficas baseiam-se no modelo de cores subtrativas.
Cores aditivas (RGB)
Dispositivos de cor que usam o modelo de cores aditivas criam uma faixa de cores através da
combinação de quantidades variáveis de luz vermelha, verde e azul. Essas cores são chamadas
primárias aditivas (ilustradas na figura a seguir). O branco é criado adicionando-se a
quantidade máxima de luz vermelha, verde e azul. O preto ocorre na ausência dessas três cores.
Os tons de cinza são criados adicionando-se quantidades iguais das três cores juntas.
Combinando-se quantidades variadas de qualquer uma das duas cores primárias aditivas, criase uma terceira, com matiz saturado.
CONCEITOS DE CORES
88
Um dispositivo familiar baseado nesse modelo de cores é o monitor do computador, ilustrado
na figura a seguir. Os monitores têm fósforos vermelhos, verdes e azuis que emitem
quantidades variáveis de luz para exibir uma cor determinada. Scanners e câmeras digitais
criam representações digitais das cores, medindo seus componentes vermelhos, verdes e azuis
através de filtros coloridos.
Cor subtrativa (CMY e CMYK)
O modelo de cores subtrativas é a base da impressão colorida, impressão de fotos e de
transparências coloridas. Enquanto que o modelo de cores aditivas simula o espectro de cor
visível adicionando luz dos três matizes primários, o modelo de cores subtrativas começa com
uma fonte de luz “branca” ou neutra contendo luz com diferentes tamanhos de onda. Tintas,
toners ou outros corantes são usados para absorver seletivamente (subtrair) determinadas
extensões de onda que, de outra forma, seriam refletidas ou transmitidas pela mídia em uso.
As primárias subtrativas são ciano, magenta e amarelo; absorvem o vermelho, o verde e o azul,
respectivamente (como ilustrado na figura a seguir). A combinação de duas primárias
subtrativas cria uma nova cor que é relativamente pura ou saturada. Por exemplo, você pode
fazer vermelho combinando magenta e amarelo, que absorvem as luzes verde e azul,
respectivamente. O branco ocorre quando nenhuma cor é aplicada. Teoricamente, a
combinação das três primárias subtrativas cria preto, mas devido a deficiências dos corantes
ciano, magenta e amarelo, a combinação dessas três cores primárias na verdade gera um
marrom turvo. O corante preto é adicionado para compensar as deficiências dos corantes
ciano, magenta e amarelo. Como consequência, a impressão colorida usa quatro cores de
processo: Ciano, Magenta, Amarelo e Preto (CMYK). O uso de toner ou tinta pretos produz
um preto rico e sólido e permite um resultado melhor para a texto em preto.
CONCEITOS DE CORES
Em um modelo de cores subtrativas, algumas cores são absorvidas e outras refletidas.
As cores refletidas são as que vemos.
89
CONCEITOS DE CORES
90
Utilização de espaços de cores
As cores podem ser definidas em diversos modelos de cores, mais comumente RGB, CMYK e
um sistema de correspondência de cor exata (como PANTONE). Dependendo do aplicativo
usado, pode ou não haver uma opção de modelo de cores.
As cores RGB são usadas na saída de um dispositivo RGB, como uma câmera digital ou um
scanner. Outro uso do modelo de cores RGB é para exibir cores em um monitor.
As cores CMYK são usadas na maioria das impressoras.
Uma cor exata definida por um sistema de correspondência de cor exata, como PANTONE,
é impressa com tintas especiais fabricadas para serem usadas em sistema de impressão offset.
A maioria das cores exatas pode ser simulada em uma impressora com tintas ou
toners CMYK, mas, em muitos casos, a correspondência não é exata.
O modelo de cores usado por um aplicativo em particular determina os métodos disponíveis
para escolher as cores em uma imagem, assim como os dados de cores são armazenados em um
arquivo de imagem:
• Os aplicativos de escritório, como programas de apresentações, de planilha e de
processamento de texto, usam o modelo de cores RGB. Normalmente armazenam os
dados RGB em um arquivo de imagem.
• Os aplicativos de ilustração usam os modelos de cores RGB e CMYK, mas normalmente
armazenam apenas dados CMYK em um arquivo de imagem.
• Os aplicativos de edição de pixel usam os modelos de cores RGB e CMYK e podem
armazenar dados RGB ou CMYK.
CONCEITOS DE CORES
91
Gerenciamento de cor e perfis de cor
Um aplicativo cuja saída de imagens coloridas “traduz” a imagem do espaço de cores de um
dispositivo de origem (por exemplo, um monitor ou um scanner) para o espaço de cores de
um dispositivo de destino (por exemplo, uma impressora). Compara o espaço de cores no qual
uma imagem foi criada com o espaço de cores em que a imagem será reproduzida e modifica
os dados de cor da imagem de forma adequada.
Uma diferente tecnologia de reprodução de cor produz uma faixa de cor diferente, chamada
escala de cores. Filmes de transparências coloridos tem escalas de cores relativamente amplas,
como os monitores coloridos. A escala de cores que pode ser reproduzida com tintas ou toners
do processo CMYK em papel é menor. É por isso que algumas cores que podem ser exibidas
em um monitor colorido, especialmente as cores com brilho saturado, não podem ser
reproduzidas por sua impressora, nem reproduzidas em uma gráfica que utilize cores de
processo. Além disso, diferentes dispositivos de impressão têm escalas de cores diferentes.
Existem algumas cores que uma impressora digital colorida pode reproduzir, não podem ser
impressas em offset, e vice versa. A figura a seguir mostra esse conceito de diferentes escalas de
cores.
1
2
3
4
Filme de transparência
colorido
Monitor RGB
Impressão offset
Outro dispositivo de
impressão
1
2
3
4
Quando impressas, as cores fora da escala de cores da impressora são “mapeadas” para cores
imprimíveis. Esse processo, chamado mapeamento da escala de cores, acontece quando os
dados de carro são convertidos ou ajustados para atender aos requisitos de escala de cores de
uma impressora.
Para converter os dados de cores de uma imagem a ser reproduzida, o aplicativo precisa de
informações sobre o espaço de cores de origem usado para criar a imagem e a escala de cores
do dispositivo de saída. Essas informações são fornecidas através de um perfil de cores.
O perfil de origem define o espaço de cores do dispositivo usado para criar a imagem.
O perfil de saída define a escala de cores do dispositivo de saída. O aplicativo interpreta os
dados de cor conforme o perfil de origem e ajusta os dados de acordo com o perfil de saída.
O produto final é uma imagem impressa na escala de cores de um dispositivo de saída
específico.
CONCEITOS DE CORES
92
A conversão é um processo de duas etapas. O aplicativo usa o perfil de origem para converter
os dados de cores na imagem do espaço de cores do dispositivo de origem em um espaço de
cores independente de dispositivo chamado Espaço de conexão de perfil (PCS). O aplicativo
usa então o perfil de saída para converter os dados de cores PCS para o espaço de cores do
dispositivo de saída.
Aplicativos com saída de imagens coloridas
Perfil de
origem
Perfil de
saída
Espaço de cores independente
de dispositivo
Dados de entrada
Dados ou arquivo impressos
Perfis ICC
O International Color Consortium (ICC) define um formato padrão para perfis de cores.
Windows e Mac OS aceitam o padrão ICC. Perfis criados e modificados usando o Color
Profiler Suite estão em conformidade com o padrão ICC.
Cada perfil tem uma classe (como Entrada, Saída ou Display) e um espaço (como RGB
ou CMYK) que descreve o dispositivo do perfil. O Espaço de conexão de perfil (PCS) de um
perfil é CIE LAB ou CIE XYZ, que são espaços de cores independentes de dispositivos
baseados em modelos matemáticos do espectro de cores visíveis. Um perfil também tem um
descritor, ou nome de perfil interno, que é uma string de texto usada para identificar o perfil
em aplicativos como o Adobe Photoshop.
Intenção de renderização
Um perfil descreve quatro estilos de mapeamento da escala de cores, cada um deles equivale a
uma intenção de renderização. Quando as cores no espaço de cores de origem não incluídas
na escala de cores do dispositivo de saída são substituídas por cores contidas na escala de cores,
não é possível manter completamente uma correspondência exata com as cores individuais e a
relação entre as cores ao mesmo tempo. Uma intenção de renderização é um estilo específico
de mapear a escala de cores que tenta otimizar uma determinada qualidade da saída, em
detrimento de outras. A intenção de renderização Perceptual preserva as relações tonais, que
resultam em uma melhor reprodução das imagens fotográficas. A intenção de renderização
Saturação produz cores mais saturadas em geral. As intenções de renderização Colorimétrico
absoluto e Colorimétrico relativo tentam preservar a precisão das cores. A intenção de
renderização colorimétrico absoluto também preserva o ponto branco (cor branca de fundo).
CONCEITOS DE CORES
93
Nós
Para cada intenção de renderização, um perfil contém um conjunto de pontos de dados
usados para calcular as conversões dos dados de cores entre o espaço de cores do dispositivo e
o PCS do perfil. Os pontos de dados são chamados nós. Os nós derivam de medidas de cor
distribuídas através de todo o espaço de cores e permite que as diversas cores sejam
representadas por um conjunto relativamente pequeno de dados. Quando um perfil é editado
com o Profile Editor, os valores de um ou mais nós são alterados.
Conversões PCS-para-dispositivo e dispositivos-para-PCS
Um perfil ICC inclui dados para a conversão de cores dependentes de dispositivo (RGB
ou CMYK) para cores independentes de dispositivo (o PCS do perfil) assim como para
realizar a conversão reversa, de uma cor independente de dispositivo para um espaço de cores
dependente de dispositivo. Internamente, os dados do dispositivo-para-PCS são chamados
dados “A-para-B”, enquanto os dados PCS-para-dispositivo são chamados dados “B-para-A”.
Os dados podem estar organizados como uma tabela de consulta, dependendo do dispositivo
do perfil. Perfis criados usando o Printer Profiler contém tabelas de consulta para a conversão
de dados.
Perfis do vínculo de dispositivo
Um perfil de vínculo de dispositivo é um tipo especial de perfil que especifica os perfis de
origem e de destino a serem usados para imprimir uma tarefa. O Device Linker permite criar
um perfil de vínculo de dispositivo pela combinação dos perfis existentes. Para obter mais
informações, consulte Fiery Device Linker.
Perfis de cores nomeadas
Um perfil de cores nomeadas é um tipo especial de perfil que contém uma lista em que cada
elemento é uma cor exata, cada uma identificada pelo nome e sua posição no espaço CIE
LAB. Esse tipo de perfil não está associado a nenhum dispositivo.
GLOSSÁRIO
94
GLOSSÁRIO
A
Apresentação
A implementação da EFI da intenção de renderização Saturação. A seleção Saturação
(Apresentação) seleciona a intenção de renderização de apresentação para um perfil EFI
fornecido ou a intenção de renderização de saturação para outros perfis.
C
calibragem
O processo de ajustar a configuração básica de um monitor, impressora ou outro dispositivo
para valores padronizados que podem ser repetidos a fim de assegurar resultados uniformes e
contínuos ao longo do tempo. A calibragem ajuda a assegurar resultados de impressão
previsíveis e contínuos.
canal
Um componente de uma imagem contendo informações sobre uma cor usada no modelo da
imagem. Uma imagem em escala de cinza tem apenas um canal (preto). Uma imagem CMYK
tem quatro canais (ciano, magenta, amarelo e preto).
CIE
A Comissão Internacional de Iluminação, abreviada como CIE a partir de seu nome em
francês (Commission Internationale de l’Eclairage), é uma organização dedicada à cooperação
internacional e troca de informações entre seus países membros sobre todos os assuntos
relativos à ciência e arte de iluminar. A CIE desenvolveu modelos matemáticos para
quantificar fontes luminosas, objetos e observadores como uma função do comprimento de
onda, o que levou ao desenvolvimento de um espaço de cores básico para plotagem de cores
independente do dispositivo.
CIE LAB
(Também chamado L*a*b * e Lab.) Um espaço de cores uniforme independente de
dispositivo no qual as cores ficam situadas dentro de um sistema de coordenadas retangulares
tridimensional. As três dimensões são claridade (L), vermelho/verde (a) e amarelo/azul (b). Se
as coordenadas a e b forem ambas zero, será uma cor neutra.
CIE XYZ
Também chamado espaço de cores CIE 1931. Um espaço de cores independente de
dispositivo desenvolvido pela CIE, com base em experiências com a visão humana. As
coordenadas X, Y e Z correspondem aproximadamente ao vermelho, verde e azul.
GLOSSÁRIO
95
CMS (sistema de gerenciamento de cores)
Sistema utilizado para corresponder cores entre diferentes dispositivos de entrada, exibição e
saída.
CMYK
Um modelo de cores subtrativas que usa ciano, magenta, amarelo ou preto (cores de
processo), e é utilizado para impressão colorida.
Colorimétrico absoluto
Uma intenção de renderização de cor similar a Colorimétrico relativo, mas que não apresenta
transformação de ponto branco entre os pontos brancos de origem e de destino. O branco em
uma imagem será reproduzido como uma cor em vez de deixar o papel em branco, simulando
a cor do papel de destino final. Usando com frequência quando cores exatas são necessárias,
como para provas.
Colorimétrico relativo
Uma intenção de renderização de cor que procura fornecer uma correspondência de cor exata
entre a origem e o destino. Cores fora da escala são mapeadas para a cor mais próxima dentro
da escala. Fornece a transformação do ponto branco entre os pontos brancos de origem e
destino. Por exemplo, a cor branco-azulada (cinza) de um monitor será substituída por tons
de branco. Muito usado quando a correspondência de cores é importante (em logomarcas, por
exemplo), mesmo em detrimento das relações tonais.
Use colorimétrico relativo em vez de Colorimétrico absoluto se preferir que as cores brancas
em uma imagem sejam impressas como papel em branco.
compensação de ponto preto
Uma técnica que pode ser aplicada a uma imagem ao processá-la com um perfil de saída
específico. A claridade de todas as cores na imagem é escalonada para se ajustar a uma faixa de
claridade no perfil de saída, em vez de ser cortada. Essa técnica preserva as transições de preto,
como sombras.
conjunto de calibragem
Um conjunto específico de condições de impressão que podem afetar a saída de cor, como
tipo de mídia e meio-tom (tela). Uma configuração de calibragem está associada a um perfil
de saída Fiery e a dados de calibragem. Os dados de calibragem são comparados à meta de
calibragem para determinar como ajustar os dados de cor da tarefa de impressão para que a
saída corresponda à meta de calibragem.
controles de preto
As configurações de gerenciamento de cores determinam como a cor preta é tratada quando a
cor de entrada é convertida em cor de saída e como o componente preto (K) da saída é usado.
GLOSSÁRIO
96
cor exata
Também chamada cor nomeada. Uma cor que é impressa em sua própria chapa quando as
separações são especificadas. Uma cor exata é impressa usando-se uma tinta personalizada para
aquela cor, ao contrário das cores de processo que são impressas usando-se combinações de
ciano, magenta, amarelo e preto.
cor nomeada
Consulte cor exata.
cores de processo
As cores utilizadas para simular imagens do espectro de cores completo em uma impressora de
quatro cores: Ciano, Magenta, Amarelo e Preto (CMYK).
cores dependentes de dispositivo
Cores diretamente relacionadas a suas representações em um dispositivo de saída. Os valores
das cores são mapeados diretamente ou por conversões simples pela aplicação dos corantes do
dispositivo, como quantidades de tinta ou intensidades de fósforos da tela. Cores dependentes
de dispositivo são controladas precisamente para um dispositivo específico, mas os resultados
podem não ser uniformes entre dispositivos diferentes. Exemplos de espaços de cores
dependentes de dispositivo são RGB e CMYK.
cores independentes de dispositivo
As cores descritas usando um modelo baseado na percepção visual humana em vez de
específicas do dispositivo. Exemplos de espaços de cores independentes de dispositivos são
CIE LAB e CIE XYZ.
curva de saída
Um gráfico bidimensional de entrada vs. Saída para cada componente de cor em um
dispositivo CMYK. Juntas, essas saídas de curvas descrevem a resposta de cor do dispositivo.
D
delta E
Também chamado ΔE. A diferença numérica entre qualquer combinação de duas cores em
um espaço de cores. Dependendo do espaço de cores e do método utilizado para calcular o
Delta E, valores iguais de Delta E nem sempre representam o mesmo grau de diferença visual
dentro da escala de cores
Uma cor contida na escala de cores de um dispositivo está dentro da escala de cores..
descritor de perfil
Também chamado nome de perfil interno. O nome que é exibido em um aplicativo para
representar o perfil. Por exemplo, se um software, como o Adobe Photoshop, permitir ao
usuário selecionar um perfil de uma lista, a lista mostra os descritores de perfil dos perfis
disponíveis.
GLOSSÁRIO
97
E
edição de cor global
Uma alteração no Profile Editor que afeta todas as cores em um perfil.
EFI ES-2000
O espectrofotômetro da EFI é usado em conjunto com o Color Profiler Suite.
eixo neutro
Nos espaços de cor CIE LAB e CIE XYZ, o eixo central vertical que representa as cores sem
matiz e sem saturação, variando do preto ao branco.
escala de cores
Uma faixa de cores. A escala de cores de um dispositivo é a faixa de cores que um dispositivo
de impressão pode produzir. A escala de cores de uma imagem é a faixa de cores em uma
imagem específica.
Espaço de conexão de perfil
O espaço de cores independente de dispositivo dentro de um perfil de cor. O espaço de
conexão de cor pode ser baseado nos modelos de cores CIE LAB ou CIE XYZ.
espaço de cores
Um modelo para representar a cor em termos de valores mensuráveis, como a quantidade de
vermelho, verde e azul em uma imagem. Os espaços de cores RGB e CMYK correspondem a
dispositivos coloridos (por exemplo, monitores e impressoras, respectivamente). Outros
espaços de cores, como o CIE LAB, estão baseados em modelos matemáticos e são
independentes do dispositivo (ou seja, não se baseiam na resposta de cor de determinado
dispositivo). Consulte também escala de cores.
espectrofotômetro
Um instrumento comumente utilizado na indústria das artes gráficas para medir dados
espectrais de acordo com um padrão especificado. Algumas vezes chamado espectrômetro.
F
Fotográfica
A implementação da EFI da intenção de renderização Perceptual. A seleção Perceptual
(fotográfica) seleciona a intenção de renderização fotográfica para um perfil EFI fornecido ou
a intenção de renderização perceptual para outros perfis.
GLOSSÁRIO
98
G
gama
Gama refere-se à codificação do valor de luminância para compensar a não linearidade na
visão humana, a fim de obter a melhor qualidade de imagem para uma largura de faixa
especificada. Gama é a relação da luminância codificada em relação à luminância de saída
desejada.
GCR
Consulte substituição de componente cinza (GCR).
GRACoL
Abreviação para General Requirements for Applications in Commercial Offset Lithography
(Requisitos gerais para aplicativos em litografia offset comercial). Um padrão de especificação
para a indústria de impressão em offset comercial.
gradiente
Uma transição suave entre duas cores diferentes ou entre dois tons de uma cor.
gráfico vetorial
Uma ilustração gráfica criada nos computadores onde os objetos da figura são
matematicamente definidos como linhas ou curvas entre pontos. Essas definições matemáticas
são interpretadas por uma linguagem de imagem, como a PostScript. As imagens vetoriais
incluem arte criada com aplicativos de ilustração (como o Adobe Illustrator ou Adobe
FreeHand) e aplicativos de layout de página (como o Adobe InDesign ou QuarkXPress).
H
HLC
Uma espaço de cores no qual cada cor é representada por seus componentes de matiz,
claridade e saturação.
HSB
Uma espaço de cores no qual cada cor é representada por seus componentes de matiz,
saturação e brilho. Também conhecido como HSV (matiz, saturação e valor).
I
ICC
Sigla de International Color Consortium O ICC foi criado em 1993 por oito empresas da
indústria com a finalidade de criar, promover e estimular a padronização e evolução de uma
arquitetura e componentes de sistema de gerenciamento de cores multiplataforma
independente de fornecedor. O resultado dessa cooperação foi o desenvolvimento da
especificação do perfil ICC.
GLOSSÁRIO
99
ID da amostra
O número exclusivo de rastreamento que o Printer Profiler atribui a cada página de amostra
que ele cria. O ID da amostra é impressa em cada página de amostra. Todas as informações
sobre o perfil selecionadas para a impressão de cada página de amostra é associada ao ID da
amostra.
imagem de referência
No Profile Editor, uma imagem que mostra os efeitos da edição de um perfil. A imagem de
referência pode ser qualquer imagem CMYK ou RGB no formato de arquivo JPEG ou TIFF
(8-bit ou 16-bit).
intenção de renderização
O estilo da renderização de cor ou mapeamento da escala de cores, criado para determinado
tipo de tarefa com cores. Existem diversas formas de mapear cores, cada uma pode ter efeitos
significativamente diferentes na saída. A especificação ICC define diversas maneiras de
mapear cores, chamadas intenções de renderização. Ao usar um perfil, alguns aplicativos
permitem selecionar a intenção de renderização mais apropriada para as imagens que estão
sendo impressas.
Um exemplo de intenção de renderização é a Perceptual, criada para imagens fotográficas.
IT8
Os padrões de layouts de amostras de cores ou padrões desenvolvidos para uma finalidade
específica de medida de cores. Por exemplo, IT8.7/3 é um layout de amostras padrão para
caracterizar o processo de impressão em 4 cores.
L
Lab
Consulte CIE LAB.
luminância
A luminância descreve o brilho de um monitor em candelas por metro quadrado (cd/m2).
Valores de luminância comuns variam de 50 a 300.
M
mapeamento da escala de cores
A conversão das coordenadas de cores da escala de um dispositivo para outro, normalmente
realizada com algoritmos ou tabelas de consulta.
matiz
Uma gradação de cores com uma tendência dominante (vermelho, por exemplo). Na exibição
tridimensional dos espaços de cores CIE LAB e CIE XYZ, um matiz é representado por uma
plano vertical em um ângulo particular de rotação em torno do eixo central.
GLOSSÁRIO
100
meta de calibragem
Também chamado destino de calibragem. Um conjunto de valores que descrevem a resposta
de densidade esperada de uma impressora. Uma meta de calibragem está incluída no perfil de
saída de uma impressora orientada para Fiery. Quando o servidor Fiery é calibrado, a resposta
de densidade real da impressora é medida. Ao comparar a resposta real da impressora com a
meta de calibragem, o Fiery pode ajustar os dados de cor de uma tarefa de impressão para
obter uma saída de cor que corresponda à meta de calibragem.
metamerismo
Fenômeno pelo qual duas cores compostas por diferentes combinações de comprimentos de
luz parecem idênticas sob uma fonte de luz específica mas podem ter um aspecto diferente sob
outras fontes de luz. As cores são chamadas “metâmeros”.
modelo de cores
Consulte espaço de cores.
modelo de cores aditivas
Um sistema em que as cores são produzidas pela combinação de luz vermelha, verde e azul (as
primárias aditivas). Um monitor RGB é baseado em um modelo de cores aditivas.
modelo de cores subtrativas
Um sistema no qual a cor é produzida através da combinação de corantes como pintura, tintas
ou tinturas em mídia como papel, acetato ou filme transparente. Todos os dispositivos de
impressão utilizam o modelo de cores subtrativas.
modo demo
O Color Profiler Suite executa no modo demo quando o espectrofotômetro não está presente
ou a licença não está ativada. No modo demo, todas as funções funcionam normalmente,
exceto que no Device Linker e no Print Matcher você não pode salvar um perfil, e no
Printer Profiler e no Profile Editor, é possível salvar um perfil somente em um formato
bloqueado (.xcc). O Monitor Profiler, o Verifier, o Auto Verifier e o Color Verification
Assistant não estão disponíveis no modo demo.
Os perfis bloqueados podem ser usados somente no Color Profiler Suite, nesse computador, e
podem ser desbloqueados (convertidos no formato perfil ICC padrão) somente por uma
versão licenciada do Color Profiler Suite nesse computador.
N
nivelar
Quando um perfil é nivelado enquanto é salvo, as modificações feitas no Profile Editor são
incorporadas ao perfil. Nivelar um perfil remove a lista de modificações do perfil, e a
armazena em uma etiqueta particular.
GLOSSÁRIO
101
nó
Um ponto em um conjunto de pontos de dados contidos em uma cor perfil. O conjunto de
pontos de dados constitui uma tabela de referência para converter dados de cores entre o
espaço de cores do dispositivo e o Espaço de conexão de perfil do perfil. Os nós derivam de
medidas de cor distribuídas através de todo o espaço de cores e permite que as diversas cores
sejam representadas por um conjunto relativamente pequeno de dados.
nome de perfil interno
Consulte descritor de perfil.
P
página de amostras
Uma página impressa contendo uma matriz de amostras cujas cores podem ser medidas com
um espectrofotômetro.
PCS
Consulte Espaço de conexão de perfil.
Perceptual
Uma intenção de renderização de cor que preserva o relacionamento tonal nas imagens para
cores perceptualmente agradáveis. Frequentemente usados para fotografias, incluindo
digitalizações e imagens de CDs de fotografias e imagens de câmera digital. Em geral, resulta
em uma saída menos saturada do que a renderização da saturação quando são impressas cores
fora da escala.
perfil
Uma descrição em um formato padrão das características de cor de um dispositivo específico
no momento em que o perfil foi criado. Identificando um perfil de origem e um perfil de
saída válidos, você inicia o fluxo de trabalho apropriado para manter valores de cores
uniformes. Consulte também perfil ICC.
perfil de cores nomeadas
Um perfil de cor que consiste em um conjunto de cores individuais, cada uma identificada
por nome e suas localizações no espaço CIE LAB.
perfil de destino
Um perfil usado por um CMS (sistema de gerenciamento de cores) para determinar as
características de um dispositivo de destino (como uma impressora) para reproduzir uma
imagem colorida.
perfil de origem
Um perfil usado por um CMS (sistema de gerenciamento de cores) para determinar as
características de cor de um dispositivo usado para criar uma imagem digital.
GLOSSÁRIO
102
perfil de saída
Um perfil que descreve as características das cores de uma impressora. O perfil de saída pode
ser associado a uma meta de calibragem que define a densidade de resposta esperada do
dispositivo de impressão.
perfil de simulação
Um perfil que descreve as características das cores de um dispositivo de impressão, como uma
impressora offset que você deseja que outro dispositivo de impressão simule.
perfil de vínculo de dispositivo
Um perfil de cor que especifica os perfis de origem e de saída a serem usados na impressão de
uma tarefa. Os perfis de vínculo de dispositivo podem simplificar os fluxos de trabalho de
impressão e eliminar os erros provocados pela seleção da combinação incorreta de perfis.
perfil ICC
Um formato de perfil de cores padrão na indústria, desenvolvido pelo International Color
Consortium (ICC), que descreve as capacidades das cores, incluindo a escala de cores, de um
dispositivo colorido baseado nas diferenças entre um dispositivo ideal e o atual. Os perfis ICC
são implementados nos computadores Mac OS em ColorSync e nos computadores com
Windows em Image Color Matching (ICM).
perfil incorporado
Um perfil de origem contido em um arquivo de imagem para descrever as características de
cor da origem da imagem quando exibida ou impressa.
pixel
O menor elemento distinto de uma imagem rasterizada. O termo é uma combinação das
palavras “picture” (imagem) e “element” (elemento).
ponto branco
A temperatura de cor de qualquer fonte de luz branca, geralmente expressa em graus Kelvin
(por exemplo, 6500 K, típica para o branco de um monitor calibrado corretamente com o
perfil correto).
ponto branco da mídia
Consulte ponto branco.
primárias aditivas
As luzes vermelha, verde e azul usadas no modelo de cores aditivas. Quando combinadas nas
quantidades certas, essas cores de luz produzem o branco.
primárias subtrativas
As cores ciano, magenta e amarelo usadas nos sistemas de cores subtrativas para impressão de
cores. A combinação das subtrativas primárias produz cores mais escuras. O preto é
adicionado às subtrativas primárias para compensar as deficiências de toners ou tintas e para
uma impressão em preto mais eficiente.
GLOSSÁRIO
103
R
remoção da cor sobreposta (UCR)
Um método para melhorar a absorção de tinta úmida e reduzir os custos com tinta no
processo de impressão em cores. Nas áreas de sombra nas quais as três cores de processo (C,
M, Y) são combinadas para produzir cinza, o componente cinza dessas cores é reduzido e
substituído por preto.
RGB
Um modelo de cores aditivas que reproduz uma faixa de cores combinando luz vermelha,
verde e azul, chamadas primárias aditivas. Comumente usado para referência ao espaço de
cores, ao sistema de mistura ou ao monitor em gráficos coloridos de computador.
S
Saturação
Uma intenção de renderização de cores que cria cores saturadas mas não faz a
correspondência precisa das cores impressas com as cores exibidas. Usado com frequência em
artes e gráficos em apresentações. Funciona bem para cores dentro da escala em imagens, além
de cores fora da escala em gráficos de apresentações.
seção transversal de perfil
Uma faixa bidimensional através de um espaço de cores tridimensional (CIE LAB ou CIE
XYZ) de um perfil. Uma faixa horizontal representa todas as cores de uma claridade
específica. Uma faixa vertical representa todas as cores de um par de matizes específicos, cada
um irradiando do eixo central.
substituição de componente cinza (GCR)
Um método para melhorar a absorção de tinta úmida e reduzir os custos com tinta no
processo de impressão em cores. Nas áreas de sombra, meios-tons e um quarto de tons nas
quais as três cores de processo (C, M, Y) são combinadas para produzir cinza, o componente
cinza dessas cores é reduzido e substituídos por preto.
substrato
O material no qual uma tarefa é impressa.
SWOP
Abreviação de Specifications for Web Offset Publications. Um padrão de especificações para
separações, provas e impressões de cores em offset de tela (e não em folhas soltas).
X
XYZ
Consulte CIE XYZ.
ÍNDICE
105
ÍNDICE
A
E
aplicativos de escritório 90
ES-2000
coleta de amostra de cor da mídia 74
configuração para Monitor Profiler 30, 31
configuração para Profile Editor 57
no Color Verification Assistant 80
seleção de uma cor no Profile Editor 55
teste no Color Verification Assistant 82
escala de cores 91
de transparências fotográfica 91
monitores 91
Espaço de conexão de perfil 92
espaço de cores 91
B
brilho 31, 86
C
calibragem 61, 76
monitor 31
características da cor 22
claridade, contraste e saturação 55
classe de perfil 92
Color Verification Assistant 80
testes 81
Command WorkStation 80
Commission Internationale de l’Eclairage,
consulte CIE
comparação de cor perfil-para-prova 75
componentes espectrais da luz 85
contraste 31
convenções 19
cor
medida de amostras 22
modelo aditivo 87
modelo HSB 86
modelo subtrativo 88
páginas de amostra 22
cor exata 90
cor RGB 90
cor seletiva, edição 55
cores de processo 91
cores espectrais 85
curvas de saída 55
D
diagrama de cromaticidade da CIE 85, 86
F
Fácil, método 30
Fogra 35
fósforos 88
G
gama 31
gerenciamento de cores 91
I
ICC 17, 22, 92
ícones, em documentação 19
imagem de referência 54, 57
imagem de teste 31
impressões fotográficas 88
intenção de renderização 55, 83, 92
International Color Consortium 17
K
Konica Minolta FD-5BT 18
L
lista de edições 56, 60
luminância 31
M
mapeamento da escala de cores 92
matiz, claridade e saturação 63
matiz, edição 55
ÍNDICE
matiz, saturação e brilho 86
modelo de cores aditivas 87
modelo de cores HSB 86
modelo de cores subtrativas 88
monitores
CRT 30
escala de cores 91
fósforos 88
LCD 30
modelo de cores 88
monitores coloridos, consulte monitores
monitores de computador, consulte monitores
106
prova 37
S
N
salvamento de um perfil 56, 59
Salvar como PDF 25
saturação 86
scanners 87, 88
seção transversal de perfil 69
separação RGB para CMYK 83
servidor Fiery com o Printer Profiler 23
servidor Fiery XF com o Printer Profiler 24
simulação 76
simulação CMYK 76
Simulação de papel 83
nó 93
nós, edição 55
T
Original, configuração 31
otimização
cor exata 38
vínculo de dispositivo, perfis 35
otimização de cor exata 38
otimização de vínculo de dispositivo 35
tarefa de mídia mista
no Color Verification Assistant 82
tarefa PCL
no Color Verification Assistant 82
terminologia 19
tonalidade 86
transparências (fotográficas) 88, 91
transparências fotográficas 88, 91
P
V
páginas de amostra 22
perfil 91
criação 22, 30
edição 53
monitor 30
salvamento de edições 56, 59
perfil de cores nomeadas 93
perfil de origem 91
perfil de origem incorporado 54
no Color Verification Assistant 82
perfil de saída 53, 91
teste no Color Verification Assistant 82
perfil ICC 22
perfil intermediário 35
perfil, edição 53
ponto branco 31, 55
ponto branco da mídia, edição 55
pontos de entrada do Printer Profiler 23
precisão da cor 75
Printer Profiler
impressora remota ou impressora não
Fiery 25
servidor Fiery 23
servidor Fiery XF 24
variação espacial 76
variação temporal 76
Verifier 76
início no Color Verification Assistant 84
vínculo de dispositivo, perfis 34, 93
correspondência a um padrão 35
correspondência a uma impressora de
produção 37
no Color Verification Assistant 82, 83
O