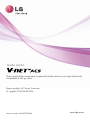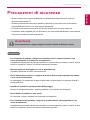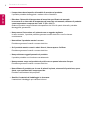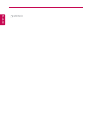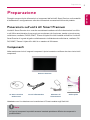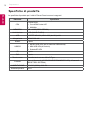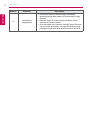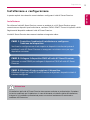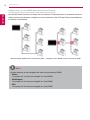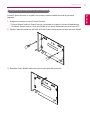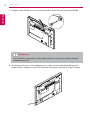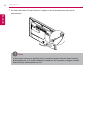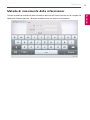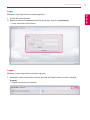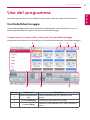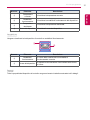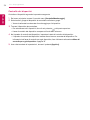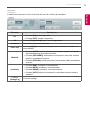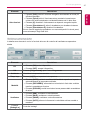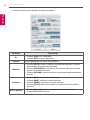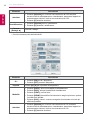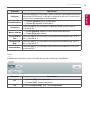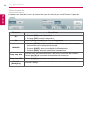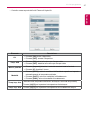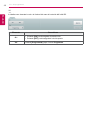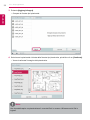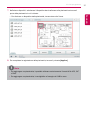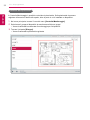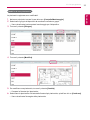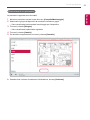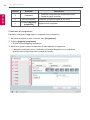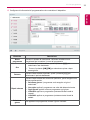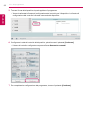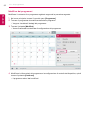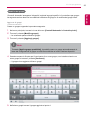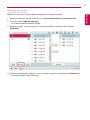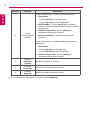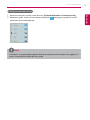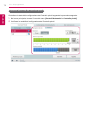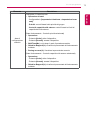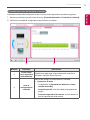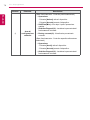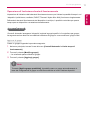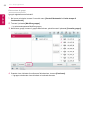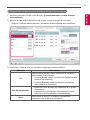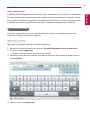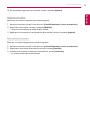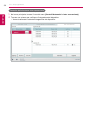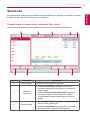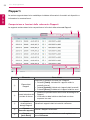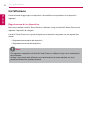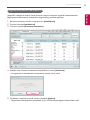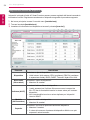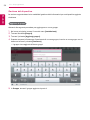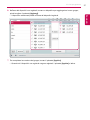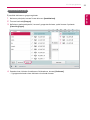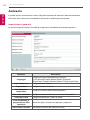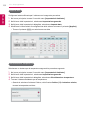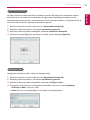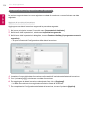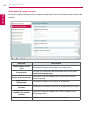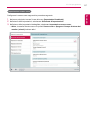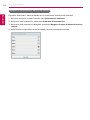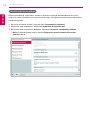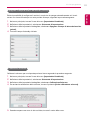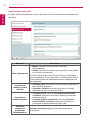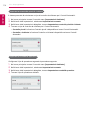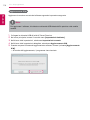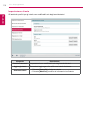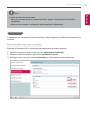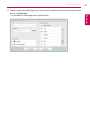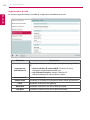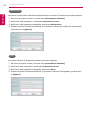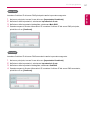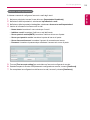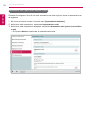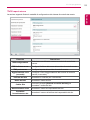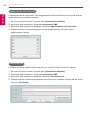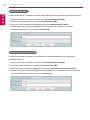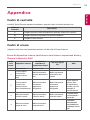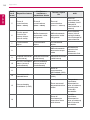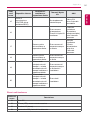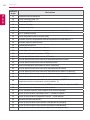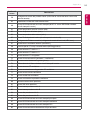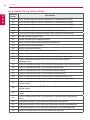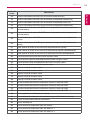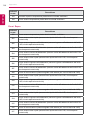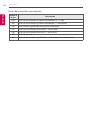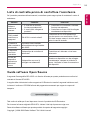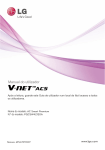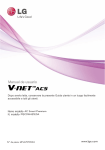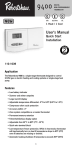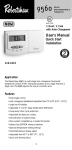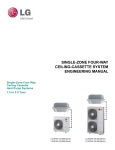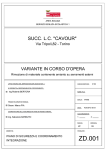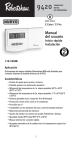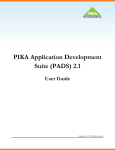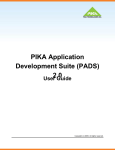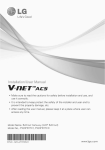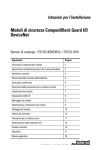Download Guida utente - LG ACSmart Premium
Transcript
Guida utente Dopo averla letta, conservare la presente Guida utente in un luogo facilmente accessibile a tutti gli utenti. Nome modello: AC Smart Premium N. modello: PQCSW421E0A Codice articolo: MFL67570509 www.lge.com Note esplicative i Note esplicative I contenuti della presente Guida dell'utente per il software AC Smart Premium sono protetti da copyright internazionale e dalle leggi sulla tutela dei programmi informatici. L'utilizzo dei contenuti della Guida per l'utente e dei programmi ivi menzionati è limitato agli scopi consentiti da LG Electronics. I presenti contenuti possono essere utilizzati e copiati esclusivamente a seguito di adesione al contratto per l'utente. L'utente non può riprodurre (con qualsiasi mezzo) o distribuire (con qualsiasi mezzo) copie della presente Guida per l'utente né di qualsivoglia parte di essa senza il previo consenso di LG Electronics. Copyright © 2013 LG Electronics. Tutti i diritti riservati. Twin Towers 20, Yeouido, Yeongdeungpo-gu, Seoul Marchi registrati AC Smart Premium è un marchio registrato di LG Electronics. Tutti gli altri nomi di prodotti e aziende sono marchi commerciali dei rispettivi proprietari e vengono utilizzati ad esclusivo scopo illustrativo. ITALIANO Copyright ii Note esplicative Caratteristiche del prodotto ITALIANO Server Web integrato Per accedere ai vari contenuti online, è possibile utilizzare Internet Explorer senza dover installare un software aggiuntivo. Inoltre, è possibile utilizzare la funzione Controllo a richiesta per collegare direttamente l'unità AC Smart Premium al controller delle richieste LG Electronics per controllare la potenza su richiesta. Interfaccia centralizzata semplificata del controller L'unità ACP/AC Smart Premium è interfacciabile con un semplice controller centralizzato a 16 stanze. Interfaccia AC Manager Plus Per utilizzare le varie funzioni di AC Manager Plus, basta collegare l'unità AC Smart Premium a un PC dotato di AC Manager Plus. Inoltre, è possibile utilizzare la funzione di programmazione, anche quando il PC con AC Manager Plus è spento. Note esplicative iii Come utilizzare la presente Guida prega altresì di conservare la presente guida in un luogo facilmente accessibile. Riferimenti utilizzati nella presente Guida • I pulsanti di comando visualizzati nel sistema sono contrassegnati da testo in grassetto tra parentesi quadre ([ ]). esempio: [OK], [Salva] • I titoli delle opzioni visualizzate nel programma sono contrassegnati da testo in grassetto. esempio: Start, Programmi • I tasti utilizzati dal sistema sono contrassegnati da testo in grassetto tra parentesi angolari (< >). esempio: <Esc> Tasto ITALIANO Prima di utilizzare AC Manager Plus, si prega di leggere per intero la presente Guida per l'utente. Si ITALIANO MEMO Sommario v 1 1 5 9 Precauzioni di sicurezza Avvertenza Attenzione Preparazione 9Panoramica sull'unità AC Smart Premium 9 Componenti 11 Elementi e funzioni 13 22 – Installazione –Configurazione di un arresto di emergenza 10 Specifiche di prodotto 13 Installazione e configurazione 23Metodo di inserimento delle informazioni 29 Uso del programma 29 29 34 56 57 57 58 61 62 63 64 64 74 77 83 25 Operazioni preliminari 87 25Accensione/Spegnimento dello schermo 88 25 25 – Accensione dello schermo – Spegnimento dello schermo 26 Riavvio 27 27 – Login – Logout 26 Login e logout 28Composizione e funzioni della schermata Home ITALIANO Sommario 87 90 90 91 Controllo/Monitoraggio –Composizione e funzioni della schermata Controllo/Monitoraggio – Controllo dei dispositivi – Monitoraggio di un dispositivo Programma –Composizione e funzioni della schermata Programma – Creazione di programmi – Controllo dei programmi – Modifica dei programmi – Eliminazione dei programmi Controlli Automatici – Controllo picchi – Controllo a richiesta –Operazione di limitazione durata di funzionamento – Inter connessione Statistiche –Composizione e funzioni della schermata Statistiche – Ricerca delle statistiche Rapporti –Composizione e funzioni della schermata Rapporti – Ricerca dei rapporti 92 Installazione 100 Ambiente 92 96 100 106 112 118 124 128 133 – Registrazione di un dispositivo – Gestione del dispositivo – Impostazione generale – Schermata di impostazione – Impostazioni avanzate – Impostazione cliente – Impostazioni di rete – Impostazioni e-mail – TMS Impostazione ver 1.0.0 vi Sommario ITALIANO 139Appendice 139 Codici di controllo 139 –Errore di dispositivo interno, ventilatore o ventilatore a espansione diretta, Therma V-Hydro kit, AHU – Errori unità esterna – Errore MultiV 20 Hp, 30 Hp, 40 Hp – Errori Super – Errori del controller centralizzato 139 141 144 146 148 Codici di errore 149Lista di controllo prima di contattare l'assistenza 149 Guida software Open Source Precauzioni di sicurezza • Questo prodotto deve essere installato da un installatore professionista di un centro di assistenza autorizzato LG. • Qualsiasi problema derivante dall'installazione da parte di una persona non autorizzata è responsabilità dell'utente e non sarà coperto da garanzia. • Le seguenti precauzioni di sicurezza servono per evitare pericoli o danni imprevisti. • Il prodotto è stato progettato per uso aziendale o per aree lontane da abitazioni e ha superato il test per le interferenze elettromagnetiche. Avvertenza Se le istruzioni non vengono seguite, sussiste il rischio di infortuni o morte. Installazione yy Per reinstallare il prodotto, rivolgersi al rivenditore dove è stato acquistato o a un centro di assistenza e richiedere la reinstallazione. L'installazione del prodotto da parte di personale non autorizzato può portare a incendi, scosse elettriche, esplosioni, infortuni o malfunzionamento del prodotto. yy Non attorcigliare o danneggiare il cavo di alimentazione. Potrebbero generarsi incendi o scosse elettriche. yy Per la manutenzione elettrica, rivolgersi al fornitore dove è stato acquistato il prodotto o a un centro di assistenza. Lo smontaggio o la riparazione da parte di personale non autorizzato può generare incendi o scosse elettriche. yy Installare il prodotto in un'area protetta dalla pioggia. Qualora vi entrasse dell'acqua, il prodotto potrebbe non funzionare correttamente. yy Non installare il prodotto in aree umide. Se il prodotto è umido, potrebbe non funzionare correttamente. yy Per l'installazione del prodotto, rivolgersi al fornitore dove è stato acquistato o a un centro di assistenza. L'installazione del prodotto da parte di personale non autorizzato può portare a incendi, scosse elettriche, esplosioni, infortuni o malfunzionamento del prodotto. ITALIANO Precauzioni di sicurezza 1 2 Precauzioni di sicurezza ITALIANO yy Per la manutenzione elettrica, assegnare il lavoro a un elettricista e specificare la necessità di seguire il manuale di installazione e lo schema circuitale specificato. L'utilizzo di un cavo non idoneo o lavori non da parte di un professionista sui componenti elettrici possono causare incendi o scosse elettriche. yy Non posizionare il prodotto vicino a una potenziale fonte di fiamme. Il prodotto potrebbe prendere fuoco. yy Se il prodotto viene installato in un ospedale o in una stazione base di comunicazione, fornire apparecchiature a sufficienza per la protezione dal rumore. Il prodotto potrebbe non funzionare correttamente o altri prodotti potrebbero funzionare in maniera anomala. yy Fissare bene il prodotto. Se il prodotto non viene fissato durante l'installazione, potrebbe cadere o non funzionare correttamente. yy Leggere attentamente il manuale per installare correttamente il prodotto. Un'installazione errata può generare incendi o scosse elettriche. yy Durante il cablaggio del prodotto, utilizzare un cavo standard e non allungare il cavo eccessivamente. Potrebbero generarsi incendi o scosse elettriche. yy Fissare bene il cavo di alimentazione e il cavo di comunicazione. Un'installazione non salda può generare incendi o scosse elettriche. yy Non collegare il cavo di alimentazione al terminale di comunicazione. Potrebbero generarsi incendi o scosse elettriche o il prodotto potrebbe non funzionare correttamente. Precauzioni di sicurezza 3 Uso yy Non sostituire o prolungare il cavo di alimentazione arbitrariamente. Potrebbero generarsi incendi o scosse elettriche. yy Utilizzare il cavo specifico per il prodotto. L'uso di un cavo non standard non autorizzato può generare incendi o scosse elettriche. yy Non utilizzare dispositivi generatori di calore vicino al cavo di alimentazione. Potrebbero generarsi incendi o scosse elettriche. yy Accertarsi che non entri mai acqua nel prodotto. In caso contrario, potrebbero generarsi scosse elettriche o il prodotto potrebbe non funzionare correttamente. yy Non posizionare contenitori con liquidi sul prodotto. Il prodotto potrebbe non funzionare correttamente. yy Non toccare il prodotto con le mani umide. Potrebbero generarsi incendi o scosse elettriche. yy Utilizzare componenti standard. L'uso di prodotti non autorizzati può generare incendi, scosse elettriche, esplosioni, infortuni o malfunzionamento del prodotto. yy Se il prodotto è stato immerso in acqua, rivolgersi al centro di assistenza. Potrebbero generarsi incendi o scosse elettriche. yy Non scuotere il prodotto. Il prodotto potrebbe non funzionare correttamente. yy Non conservare o utilizzare gas combustibili o sostanze infiammabili vicino al prodotto. Questo potrebbe causare incendi o il prodotto potrebbe non funzionare correttamente. yy Non smontare, riparare o aggiustare il prodotto arbitrariamente. Potrebbero generarsi incendi o scosse elettriche. yy Bambini e anziani devono utilizzare il prodotto solo sotto supervisione. Eventuali negligenze possono causare incidenti o malfunzionamenti del prodotto. ITALIANO yy Non posizionare oggetti pesanti sul cavo di alimentazione. Potrebbero generarsi incendi o scosse elettriche. 4 Precauzioni di sicurezza ITALIANO yy Il supervisore deve impedire ai bambini di accedere al prodotto. Il prodotto potrebbe danneggiarsi o cadere e ferire il bambino. yy Ricordare l'intervallo di temperatura di esercizio specificato nel manuale. In assenza di un intervallo di temperatura di esercizio nel manuale, utilizzare il prodotto a una temperatura compresa tra 0 e 40 ℃ (32 e 104 °F). Qualora il prodotto venga utilizzato a temperature al di fuori di questo intervallo, potrebbe danneggiarsi gravemente. yy Non premere l'interruttore o il pulsante con un oggetto tagliente. In caso contrario, il prodotto potrebbe generare scosse elettriche o non funzionare correttamente. yy Non cablare il prodotto mentre è acceso. Potrebbero generarsi incendi o scosse elettriche. yy Se il prodotto emette rumori o odori diversi, interromperne l'utilizzo. Potrebbero generarsi incendi o scosse elettriche. yy Non posizionare oggetti pesanti sul prodotto. Il prodotto potrebbe non funzionare correttamente. yy Non spruzzare acqua sul prodotto né pulirlo con un panno imbevuto d'acqua. Potrebbero generarsi incendi o scosse elettriche. yy Non utilizzare il prodotto per la cura di animali e piante, strumenti di precisione, opere d'arte o per qualsiasi altro scopo speciale. Potrebbe causare danni alla proprietà. yy Smaltire il materiale di imballaggio in sicurezza. Il materiale di imballaggio può causare infortuni. Precauzioni di sicurezza L'inadempienza alle presenti istruzioni può comportare infortuni o danni alla proprietà. Installazione yy Non installare il prodotto in un'area vicina a gas combustibile. Potrebbero generarsi incendi, scosse elettriche, esplosioni, infortuni o il prodotto potrebbe non funzionare correttamente. yy Installare il prodotto in sicurezza in un'area in cui il peso del prodotto possa essere sostenuto. Il prodotto potrebbe cadere e distruggersi. yy Non utilizzare il prodotto in aree con presenza di olio, vapore o gas solforico. Questi potrebbero influire sulle prestazioni del prodotto o danneggiarlo. yy Controllare la capacità di potenza nominale. Questo potrebbe causare incendi o il prodotto potrebbe non funzionare correttamente. yy Utilizzare l'adattatore fornito con il prodotto o il potere da una classe 2 24 VAC trasformatore, a seconda del modello. In caso di utilizzo di un adattatore non standard, il prodotto potrebbe non funzionare correttamente. L'adattatore non è in dotazione con la confezione AC Smart venduta negli Stati Uniti. yy Non far cadere o danneggiare il prodotto durante gli spostamenti. Il prodotto potrebbe non funzionare correttamente o la persona potrebbe infortunarsi. yy Verificare che il cavo sia collegato saldamente per evitare che condensa, acqua o insetti entrino nel prodotto. Se oggetti estranei entrano nel prodotto, potrebbero verificarsi scosse elettriche o il prodotto potrebbe non funzionare correttamente. ITALIANO Attenzione 5 6 Precauzioni di sicurezza Uso ITALIANO yy Pulire il prodotto con un panno morbido, ma senza detergenti a base di solvente. L'uso di un detergente a base di solventi potrebbe generare incendi o deformare il prodotto. yy Non toccare il pannello con un oggetto appuntito o tagliente. In caso contrario, il prodotto potrebbe generare scosse elettriche o non funzionare correttamente. yy Non lasciare che il prodotto entri in contatto con sostanze metalliche. Il prodotto potrebbe non funzionare correttamente. yy Durante la sterilizzazione o la disinfezione, interrompere l'utilizzo del prodotto. Il prodotto potrebbe funzionare in modo anomalo. yy Non toccare i componenti interni del prodotto. Il prodotto potrebbe non funzionare correttamente. yy Verificare le condizioni del prodotto dopo averlo utilizzato per un periodo prolungato di tempo. Se il prodotto viene utilizzato per un periodo prolungato, le sue condizioni potrebbero peggiorare, causando infortuni all'utilizzatore. yy Non lasciare il prodotto vicino a vasi di fiori, bottiglie di acqua o qualsiasi altro contenitore di liquidi. Potrebbero generarsi incendi o scosse elettriche. yy Scelta del trasformatore: -- scegliere un prodotto isolante conforme a IEC61558-2-6 e NEC classe 2. -- Inoltre, prendere in considerazione il consumo combinato di potenza di moduli, accessori e dispositivi di campo installati per la scelta di un trasformatore adeguato. Corrente del modulo principale: 24 V CA 850 mA -- Utilizzare l'adattatore in dotazione in caso di 12 V CC. L'adattatore non è in dotazione con la confezione AC Smart venduta negli Stati Uniti. Precauzioni di sicurezza 7 Dispositivo di classe A Questa apparecchiatura è stata testata ed è risultata conforme ai limiti per un dispositivo digitale di Classe A, in conformità alla parte 15 delle norme FCC. Questi limiti sono stati concepiti per fornire una protezione ragionevole contro le interferenze dannose quando il apparecchiatura viene utilizzata in un ambiente commerciale. Questa apparecchiatura genera, utilizza e può irradiare energia a radiofrequenza e, se non viene installato e utilizzata in conformità con il manuale di istruzioni, può causare interferenze dannose alle comunicazioni radio comunicazioni. Il funzionamento di questa apparecchiatura in un'area residenziale può causare interferenze dannose interferenze, nel qual caso l'utente sarà tenuto a correggere l'interferenza a proprie spese. Attenzione Cambiamenti o modifiche non espressamente approvati dal produttore responsabile della conformità potrebbero invalidare il diritto dell'utente a utilizzare l'apparecchiatura. Smaltimento delle apparecchiature obsolete 1.Quando su un prodotto è riportato il simbolo di un bidone della spazzatura barrato da una croce, significa che il prodotto è coperto dalla direttiva europea 2002/96/EC. 2.Tutti i prodotti elettrici ed elettronici dovrebbero essere smaltiti separatamente rispetto alla raccolta differenziata municipale, mediante impianti di raccolta specifici designati dal governo o dalle autorità locali. 3.Il corretto smaltimento delle apparecchiature obsolete contribuisce a prevenire possibili conseguenze negative sulla salute umana e sull'ambiente. 4.Per informazioni più dettagliate sullo smaltimento delle apparecchiature obsolete, contattare il comune, il servizio di smaltimento rifiuti o il negozio in cui è stato acquistato il prodotto. ITALIANO Note ITALIANO MEMO Preparazione Di seguito vengono fornite informazioni sui componenti dell'unità AC Smart Premium, sulle modalità di installazione e configurazione e sulle altre informazioni necessarie all'utilizzo del prodotto. Panoramica sull'unità AC Smart Premium L'unità AC Smart Premium è un controller centralizzato installato nell'ufficio direzionale di un ufficio o nell'ufficio amministrativo di una scuola, per monitorare o far funzionare, tramite un touch-screen, unità interne, ventilatori, DI/DO, DOKIT, Therma V-Hydro Kit e AHU installati nell'edificio. L'unità AC Smart Premium è in grado di gestire collettivamente o individualmente unità interne, ventilatori, DI/ DO, DOKIT, Therma V-Hydro Kit e AHU in un massimo di 128 stanze. Componenti Nella scatola sono inclusi i seguenti componenti. Aprire la scatola e verificare che siano inclusi tutti i componenti. AC Smart Premium ENGLISH FRANÇAIS DEUTSCH ITALIANO PORTUGUESE РУССКИЙ Quick Guide Quick Guidestore it in an easily accessible place for all users. ESPAÑOL TÜRKÇE Model Name: AC Smart Premium Model No.: PQCSW421E0A POLSKI P/NO : MFL67570512 AC Smart Premium Guida utente Cavo di alimentazione Adattatore di Alimentazione Guida rapida L'adattatore non è in dotazione con la confezione AC Smart venduta negli Stati Uniti. Note Le figure di componenti e prodotti accessori mostrate potrebbero differire da componenti e prodotti effettivi. www.lge.com ITALIANO Preparazione 9 10 Preparazione Specifiche di prodotto ITALIANO Le specifiche di prodotto per l'unità AC Smart Premium sono le seguenti. Elemento Specifiche PCIMX5150D CPU yy Core ARM Cortex A8™ yy 800 MHz MEMORIA 128 x 4 MB (DDR2 SDRAM) Archiviazione LCD Altoparlante RS485 USB/SD 4 GB (INAND FLASH) LCD TFT WSVGA (1024 x 600) da 10,2 pollici MONO 300 mW 2 porte yy MICRO USB 1EA (per la memoria USB esterna) yy MINI USB 1EA (di servizio) yy Scheda SD 1EA DI 2 porte DO 2 porte Touch-screen Pulsante Pannello touch-screen 4Wire R-Type Meno di 9 secondi (ACCENSIONE/SPEGNIMENTO LCD), 10 secondi (RESET DEL SISTEMA) ALIMENTAZIONE 12 V CC (3,33 A), 24 V CA Sistema operativo Linux Preparazione 11 Elementi e funzioni ① ② ⑦ <Fronte> ⑨ ⑩ ③ ④ ⑤ <Retro> ⑥ ⑧ ⑪ <Basso> Numero Elemento Descrizione yy Pannello di controllo LCD da 10,2 pollici yy Display per il controllo e le informazioni dell'unità AC Smart Premium ① Touch-screen ② Slot per memoria SD (di servizio) ③ Porta DO Porta DO a 2 canali ④ Porta DI Porta DI a 2 canali ⑤ Porta 485 ⑥ Porta di ingresso 12 V CC ⑦ Porta LAN ⑧ Porta di ingresso 24 V CA ⑨ Porta Micro USB ⑩ Porta Mini USB (di servizio) Slot per scheda SD per gli aggiornamenti software Porta 485 a 2 canali (CAN 1: AHU, CAN 2: dispositivi diversi da AHU) Porta ingresso alimentazione a 12 V CC Porta per il cavo LAN per la connessione Ethernet (100 Mb/s / 10 Mb/s) Porta ingresso alimentazione a 24 V CA USB 2.0 per collegare le chiavette USB con planimetrie, rapporti, statistiche, ecc. Porta per PC per gli aggiornamenti software ITALIANO Di seguito sono elencati elementi e funzioni dell'unità AC Smart Premium. 12 Preparazione Numero ITALIANO ⑪ Elemento Descrizione Accensione/ Spegnimento yy Premere per meno di 10 secondi per controllare la retroilluminazione dello schermo LCD dell'unità AC Smart Premium. yy Premere per più di 10 secondi per effettuare il reset dell'unità AC Smart Premium. yy Se si prevede di non utilizzare l'unità AC Smart Premium per un periodo prolungato, si consiglia di spegnerla per prolungare la vita utile della retroilluminazione dell'LCD. Preparazione 13 Installazione e configurazione Installazione Per utilizzare l'unità AC Smart Premium, creare un ambiente in cui AC Smart Premium possa comunicare con dispositivi quali unità interne, ventilatori, DI/DO, DOKIT, Therma V-Hydro Kit e AHU. Registrare tali dispositivi mediante l'unità AC Smart Premium. L'unità AC Smart Premium deve essere installata nel seguente ordine: FASE 1. Controllare l'ambiente di installazione e configurare l'indirizzo del dispositivo. Verificare la configurazione di rete rispetto ai dispositivi interfacciati prima di installare l'unità AC Smart Premium e assegnare un indirizzo unico per ogni dispositivo connesso. FASE 2. Collegare il dispositivo PI485 all'unità AC Smart Premium. Utilizzare un cavo RS485 per collegare il dispositivo PI485 all'unità AC Smart Premium. FASE 3. Effettuare il login e registrare il dispositivo. Effettuare il login sull'unità AC Smart Premium e registrare i dispositivi dotati di indirizzo configurato. Attenzione L'installazione dell'unità AC Smart Premium deve essere svolta da un professionista. Contattare un tecnico qualificato per l'installazione. In caso di domande o richieste relative all'installazione, rivolgersi a un installatore professionista presso un centro di assistenza LG autorizzato o contattare LG Electronics. ITALIANO In questo capitolo viene descritto come installare e configurare l'unità AC Smart Premium. 14 Preparazione Controllare l'ambiente di installazione e configurare l'indirizzo del dispositivo ITALIANO L'unità AC Smart Premium è in grado di collegarsi con fino a 128 dispositivi (inclusi ventilatori, unità interne, DI/DO, DOKIT, Therma V-Hydro Kit, AHU). L'immagine seguente mostra un esempio di collegamento di unità AC Smart Premium con tali dispositivi. L'unità AC Smart Premium si collega al dispositivo PI485 e utilizza il cavo RS485 per comunicare e scambiare informazioni. Assegnare indirizzi unici ai dispositivi (unità interne, ventilatori, DI/DO, DOKIT, Therma V-Hydro Kit, AHU) che si collegheranno all'unità AC Smart Premium. Gli indirizzi sono esadecimali, ovvero ogni cifra può essere compresa tra 00 e FF. Indicatore distribuzi- misuratore watt-ora one alimentazione Unità esterna AC Smart Premium Dispositivi interni 1 Dispositivi interni 2 Indirizzo di Configurazione: 01 Indirizzo di Con- Indirizzo di Configurazione: 02 figurazione: 03 Ventilazione Indirizzo di Configurazione: 11 DI/DO, DOKIT Indirizzo di Configurazione: 21 Indirizzo di Configurazione: 31 ... Dispositivi interni 3 AWHP AHU Indirizzo di Configurazione 41 Preparazione 15 Note yy Per unità interne, ventilatori, DI/DO, DOKIT, Therma V-Hydro Kit e AHU, non è possibile assegnare indirizzi identici tra dispositivi dello stesso tipo. Assegnare indirizzi diversi a dispositivi dello stesso tipo (unità interne e DOKIT non possono utilizzare lo stesso indirizzo). yy Ogni dispositivo che può essere utilizzato con PDI deve essere impostato un indirizzo univoco quando connesso con PDI. Per ulteriori informazioni sui dispositivi può essere utilizzato con PDI, fare riferimento al manuale di PDI. ITALIANO yy La massima distanza di comunicazione consentita garantita da LG Electronics è 1.000 m. Ciò significa che la distanza tra AC Smart Premium e il dispositivo più lontano non deve superare i 1.000 m. È consigliabile che il cavo di comunicazione utilizzi 0,75 metri quadrati o più. 16 Preparazione Collegamento con cavo RS485 dell'unità AC Smart Premium ITALIANO Un'unità AC Smart Premium può disporre di un massimo di 128 unità interna. In presenza di diverse unità per esterni da collegare, collegarle a un bus, altrimenti l'unità AC Smart Premium potrebbe non funzionare correttamente. <Buon'esempio: RS485 forma connessione BUS> <Esempio errato: RS485 forma connessione STAR> Note Numero massimo di nodi collegabili alla linea di comunicazione RS485. yy Multi V Un massimo di 16 nodi sono collegabili a 1 linea RS485. yy Multi/Singola Un massimo di 32 nodi sono collegabili a 1 linea RS485. yy ERV Un massimo di 32 nodi sono collegabili a 1 linea RS485. Preparazione 17 Collegamento del dispositivo AC Smart Premium seguente. 1. Scegliere un'area per l'unità AC Smart Premium. • Prima di fissare l'unità AC Smart Premium, controllare se lo spazio è idoneo all'installazione di unità AC Smart Premium, di un cavo RS485, di un cavo di alimentazione e di un cavo UTP. 2. Fissare il pannello posteriore dell'unità AC Smart Premium alla parete al di sotto del cavo RS485. 3. Estendere il cavo RS485 dalla parte superiore del pannello posteriore. ITALIANO L'unità AC Smart Premium e i rispettivi cavi possono essere installati secondo la procedura 18 Preparazione 4. Collegare il cavo RS485 che si trova dietro all'unità AC Smart Premium al terminale RS485. ITALIANO Attenzione Il cavo RS485 ha una polarità, quindi prestare attenzione a mantenere la polarità durante il collegamento dei cavi. 5. Per utilizzare le funzioni di rete (trasmissione di e-mail e controllo web) offerte dall'unità AC Smart Premium, collegare un cavo UTP alla porta LAN sul retro dell'unità AC Smart Premium. Preparazione 19 6. Sul retro dell'unità AC Smart Premium, collegare l'adattatore di corrente alla porta di alimentazione. ITALIANO L'adattatore non è in dotazione con la confezione AC Smart venduta negli Stati Uniti. Note Il cavo di alimentazione può essere appeso all'apposito supporto situato sotto alla porta di alimentazione. 20 Preparazione 7. Sul fondo dell'unità AC Smart Premium, collegare il cavo di alimentazione alla porta di alimentazione. ITALIANO Note In alcuni paesi, tranne che negli Stati Uniti, è possibile collegare l'unità AC Smart Premium all'alimentazione a 12 V tramite l'adattatore in dotazione. Se necessario, collegare l'unità AC Smart Premium all'alimentazione a 24 V. Preparazione 21 8. Successivamente, inserire i ganci della parte superiore del corpo principale nella parte superiore del pannello posteriore installato a parete, spingendo in avanti la parte superiore del corpo Attenzione Avvitare 2 punti sul fondo dell'unità per evitarne la caduta. Note Smontaggio del prodotto Dopo aver svitato le 2 viti sul fondo del corpo, tirare con delicatezza il corpo utilizzando un cacciavite a taglio e sollevare il corpo per smontare il prodotto. 9. Collegare il cavo di alimentazione dell'adattatore di corrente alla presa di corrente. ITALIANO principale finché non si accende il segno AGGANCIATO.. 22 Preparazione Configurazione di un arresto di emergenza ITALIANO In caso di emergenza, come ad esempio un incendio, l'unità AC Smart Premium è in grado di arrestare tutti i dispositivi collegati (unità interne, ventilatori, DOKIT, Therma V-Hydro Kit e AHU). Il rivelatore di incendi rileva un incendio e trasmette un segnale di attivazione alla porta DI1 dell'unità AC Smart Premium, che arresta tutti i dispositivi collegati. Prima di poter utilizzare l'arresto di emergenza, il rivelatore di incendi esterno deve essere collegato alla porta DI1 del terminale con contatto a vuoto sul retro dell'unità AC Smart Premium (vedere l'immagine seguente). Attenzione La porta DI1 deve sempre essere aperta, tranne in caso di incendio. Preparazione 23 Metodo di inserimento delle informazioni tastiera sul fondo del pannello. Utilizzare la tastiera touch per inserire le informazioni. ITALIANO Toccare la casella di immissione delle informazioni dell'unità AC Smart Premium per far comparire la ITALIANO MEMO Operazioni preliminari In questa sezione viene descritto come collegarsi al sistema e registrare i dispositivi per configurare l'ambiente (prima di utilizzare l'unità AC Smart Premium). Accensione/Spegnimento dello schermo La seguente sezione descrive come accendere o spegnere lo schermo dell'unità AC Smart Premium. Accensione dello schermo Accendere lo schermo seguendo la procedura seguente. 1. Premere il pulsante di accensione sul fondo dell'unità. • Lo schermo si accende. Spegnimento dello schermo Spegnere lo schermo seguendo la procedura seguente. 1. Premere brevemente il pulsante di accensione sul fondo dell'unità. • Lo schermo si spegne. Note Se si prevede di non utilizzare l'unità AC Smart Premium per un periodo prolungato, si consiglia di spegnerla per prolungare la vita utile della retroilluminazione dell'LCD. ITALIANO Operazioni preliminari 25 26 Operazioni preliminari Riavvio ITALIANO Riavviare il dispositivo seguendo la procedura seguente. 1. Tenere premuto il pulsante di accensione sul fondo dell'unità per più di 10 secondi. • Il dispositivo si riavvia. Login e logout La sezione seguente descrive come effettuare il login/logout sull'unità AC Smart Premium. AC Smart Premium, può essere controllato non solo materiale, ma anche web. Si può se si immette l'indirizzo IP del AC Smart Premium nella barra degli indirizzi di Internet senza l'installazione di un altro programma, il programma di controllo centrale AC Smart Premium, server Web è viene eseguito automaticamente, utilizzare la funzionalità dei vari contenuti. Il manuale, vi spiegherò a AC Smart Premium di serie. Note yy Avrete bisogno di Adobe Flash Player installato per il controllo Web. yy Carattere speciale (^), (‘) e(,) non sono disponibili. Operazioni preliminari 27 Login 1. Avviare AC Smart Premium. 2. Dopo aver inserito ID e password nella finestra di login, fare clic su [Conferma]. • Il login è avvenuto con successo. Logout Effettuare il logout seguendo la procedura seguente. 1. Nell'angolo in alto a destra dello schermo dell'unità AC Smart Premium, toccare il pulsante [Logout]. • Il logout è avvenuto con successo. ITALIANO Effettuare il login seguendo la procedura seguente. 28 Operazioni preliminari Composizione e funzioni della schermata Home ITALIANO La seguente sezione descrive la composizione e le funzioni della schermata Home. ② ① ③ ④ ⑤ ⑥ ⑦ Numero Elemento ① Stato di Funzionamento (Unità) ② Ora ③ Programma Corrente ④ Menu principale ⑤ Home ⑥ Menu Visualizza ⑦ Menu corrente Descrizione Verifica se tutti i dispositivi sono operativi, se se ne è verificato l'arresto o se sono già stati controllati. Controlla data e ora correnti (per controllare le condizioni meteorologiche, è necessaria una connessione a Internet). yy Controlla i programmi registrati in ordine cronologico. yy Toccare il pulsante [+] per spostarsi sul menu di programma. Utilizza il menu principale dell'unità AC Smart Premium. Torna alla schermata Home. Visualizza il menu attivo. Visualizza il nome del menu attivo. Uso del programma La sezione seguente descrive le modalità di utilizzo delle funzioni dell'unità AC Smart Premium. Controllo/Monitoraggio Controllo/Monitoraggio gestisce diversi dispositivi collettivamente come se fossero uno solo. La sezione seguente descrive le opzioni del menu Controllo/Monitoraggio. Composizione e funzioni della schermata Controllo/Monitoraggio La seguente sezione descrive la composizione e le funzioni della schermata Controllo/Monitoraggio. ① ⑤ Numero Elemento ① Seleziona/Deseleziona tutto ② Pulsante [Disegno] ③ Pulsante [Filtro] ② ③ ⑥ ④ ⑦ Descrizione Seleziona/Deseleziona tutti i dispositivi di un gruppo. Visualizza le planimetrie di un gruppo. Seleziona i tipi di dispositivi per i quali controllare lo stato. ITALIANO Uso del programma 29 30 Uso del programma Numero Elemento Descrizione ITALIANO Seleziona un tipo di vista per la schermata di monitoraggio (Icone/Semplificato/Dettagli) (Per ulteriori informazioni sul Tipo di vista, consultare pagina 30) ④ Selezione del tipo di vista ⑤ Elenco gruppi Controlla gli elenchi di gruppi di dispositivi. ⑥ Schermata di monitoraggio Controlla lo stato di controllo di un dispositivo. Riquadro di controllo dispositivo ⑦ yy Mostra il menu di controllo del dispositivo. yy Il riquadro di controllo del dispositivo mostra diversi menu a seconda del dispositivo. (Per ulteriori informazioni sul Menu di controllo per ogni dispositivo, consultare pagina 35). Tipo di vista Il menu Controllo/Monitoraggio possiede tre tipi di viste (Icone, Semplificata e Dettagliata). La seguente sezione illustra la composizione e le funzioni della schermata per ogni tipo di vista. Icone Lo stato di controllo è mostrato tramite icone. L'icona del dispositivo presenta composizione e funzioni seguenti. ① ② ③ ④ ⑤ ⑥ Numero Elemento Descrizione ① Modalità di funzionamento e icona di stato del dispositivo Il colore nella parte superiore della riquadro dell'icona mostra la modalità di funzionamento corrente e lo stato del dispositivo è indicato sotto forma di icona. ② Icona del dispositivo Il dispositivo da controllare viene indicato sotto forma di icona. Il dispositivo mostrato potrebbe non avere l'aspetto dell'unità effettiva. Uso del programma Elemento ③ Temperatura corrente Descrizione ④ Modalità di funzionamento ⑤ Temperatura desiderata ⑥ Nome del dispositivo Visualizza la temperatura corrente. Visualizza la modalità di funzionamento del dispositivo. Visualizza la temperatura desiderata. Visualizza il nome del dispositivo. Semplificata Vengono visualizzati solo dispositivo di controllo e modalità di funzionamento. ① ② Numero Elemento ① Modalità di funzionamento ② Icona del dispositivo Descrizione Il colore della casella indica la modalità di funzionamento corrente. Il dispositivo da controllare viene indicato sotto forma di icona. Dettagli Tutte le proprietà del dispositivo di controllo vengono elencate in tabella mostrando tutti i dettagli. ITALIANO Numero 31 32 Uso del programma Colori e icone della schermata di monitoraggio ITALIANO Colori delle caselle e modalità di funzionamento di ogni icona Colore Icona Modalità di funzionamento Raffreddamento Ventilazione, generica (Blu) Riscaldamento Ventilazione, calore elettrico (Arancione) Deumidificazione (Blu marina) Ventilatore (Azzurro) Risparmio energetico (Verde) Automatica Ventilazione, automatica (Viola) - Attivato e cortocircuito - Disattivato e circuito aperto - Errore (Giallo) (Grigio) Uso del programma 33 Icona di stato del dispositivo Stato dispositivo Cambio filtro Blocco completo attivo Controllo picco/a richiesta Programma Icona dispositivo di controllo Icona Tipo di dispositivo Dispositivo interno Ventilatori AHU Therma V-Hydro Kit Chiller DI DO DOKIT ITALIANO Icona 34 Uso del programma Controllo dei dispositivi ITALIANO Controllare i dispositivi seguendo la procedura seguente. 1. Dal menu principale, toccare l'icona del menu [Controllo/Monitoraggio]. 2. Selezionare il gruppo di dispositivi da controllare nell'elenco gruppi. • Viene visualizzata la schermata di monitoraggio per il dispositivo. 3. Toccare il dispositivo da controllare. • Per selezionare tutti i dispositivi, fare clic sul pulsante nella parte superiore. • L'area di controllo del dispositivo compare sul fondo dello schermo. 4. Nel riquadro di controllo del dispositivo, impostare lo stato di controllo del dispositivo. • Il riquadro di controllo del dispositivo mostra diversi menu a seconda del dispositivo. Per informazioni sull'area di controllo per ogni dispositivo, fare riferimento alla sezione Menu di controllo per ogni dispositivo a pagina 35. 5. Una volta terminate le impostazioni, toccare il pulsante [Applica]. Uso del programma 35 Menu di controllo per ogni dispositivo del riquadro di controllo per ogni dispositivo. Dispositivo per interni In tabella sono elencate le voci e le funzioni del menu di controllo dell'unità interna. Elemento O-I Vai Descrizione yy Pulsante [ON]: avvia il dispositivo. yy Pulsante [OFF]: arresta il dispositivo. Pulsante [Programma▶]: apre il menu Programma. Ambiente Visualizza la temperatura corrente. Temp. Imp. (La temperatura massima\minima che può essere impostata potrebbe differire a secondo del modello.) Toccare [▲]/[▼] per impostare la temperatura. Modalità Ventilatore Oscillazione Pulsante [Dettagli ▶] yy Pulsante [RAFF.]: aziona la modalità di raffreddamento. yy Pulsante [RISC]: aziona la modalità di riscaldamento. yy Pulsante [AUTO]: valuta le condizioni dell'ambiente operativo e imposta automaticamente la temperatura ottimale. yy Pulsante [DEUM.]: deumidifica durante le stagioni piovose o qualora l'umidità risulti elevata. In questa modalità non è possibile impostare la temperatura. yy Pulsante [VENT.]: purifica l'aria. In questa modalità non è possibile impostare la temperatura. yy yy yy yy Pulsante [MIN]: ventilatore a velocità bassa. Pulsante [Med]: ventilatore a velocità intermedia. Pulsante [MAX]: ventilatore a velocità elevata. Pulsante [AUTO]: alterna ciclicamente le velocità da minima a media a massima. yy Pulsante [Imposta]: attiva l'oscillazione automatica per il ventilatore. yy Pulsante [X]: disattiva l'oscillazione automatica per il ventilatore. Controlla i dettagli. ITALIANO Il menu del riquadro di controllo è diverso in base al dispositivo. La sezione seguente mostra il menu 36 Uso del programma • Controllo messa a punto unità interna ITALIANO Elemento O-I Imposta Modalità Ventilatore Oscillazione Allarme filtro Descrizione yy Pulsante [ON]: avvia il dispositivo. yy Pulsante [OFF]: arresta il dispositivo. Toccare [▲]/[▼] per impostare la temperatura. yy Pulsante [RAFF.]: aziona la modalità di raffreddamento. yy Pulsante [RISC]: aziona la modalità di riscaldamento. yy Pulsante [AUTO]: valuta le condizioni dell'ambiente operativo e imposta automaticamente la temperatura ottimale. yy Pulsante [DEUM.]: deumidifica durante le stagioni piovose o qualora l'umidità risulti elevata. In questa modalità non è possibile impostare la temperatura. yy Pulsante [VENT.]: purifica l'aria. In questa modalità non è possibile impostare la temperatura. yy yy yy yy Pulsante [MIN]: ventilatore a velocità bassa. Pulsante [Med]: ventilatore a velocità intermedia. Pulsante [MAX]: ventilatore a velocità elevata. Pulsante [AUTO]: alterna ciclicamente le velocità da minima a media a massima. yy Pulsante [Imposta]: attiva l'oscillazione automatica del ventilatore. yy Pulsante [X]: disattiva l'oscillazione automatica del ventilatore. Toccare il pulsante DisAttiva per disattivare l'allarme cambio filtro. (Potrebbe non funzionare correttamente per altri modelli) Uso del programma Elemento Imposta limiti temperatura Pulsante [2 Impostazioni] Descrizione yy Pulsante [Blocco]: disattiva il controllo remoto di tutte le funzioni. yy Pulsante [X]: tutte le funzioni vengono sbloccate. yy Pulsante [Blocco modalità]: disattiva il controllo remoto per l'impostazione della modalità locale. yy Pulsante [X]: modalità sbloccata. yy Pulsante [Blocco ventilazione]: disattiva il controllo remoto per l'impostazione della velocità del ventilatore locale. yy Pulsante [X]: velocità del ventilatore sbloccata. yy Pulsante [Blocco temperature]: disattiva il controllo remoto per l'impostazione della temperatura locale. yy Pulsante [X]: impostazione della temperatura sbloccata. Toccare [▲]/[▼] per impostare il limite di temperatura. Alterna raffreddamento e riscaldamento entro l'intervallo di temperatura selezionato. ITALIANO Blocco parziale 37 38 Uso del programma • 2 Impostazioni interna (modalità di funzionamento automatico) ITALIANO Elemento Descrizione (La funzione AutoChangeOver funziona ottimamente con il modello "a recupero di calore". Con gli altri modelli potrebbe non funzionare correttamente). AutoChangeOver Imposta la funzione di AutoChangeOver per attivare la modalità di funzionamento automaticamente e mantenere una temperatura della stanza adeguata. yy Pulsante [ON]: attiva l'AutoChangeOver yy Pulsante [OFF]: disattiva l'AutoChangeOver Inferiore Toccare [▲]/[▼] per impostare l'intervallo del limite di temperatura inferiore (18 °C~30 °C / 64 °F~86 °F). Superiore Toccare [▲]/[▼] per impostare l'intervallo del limite di temperatura superiore (18 °C~30 °C / 64 °F~86 °F). (La funzione Setback funziona ottimamente con il modello "a recupero di calore". Con gli altri modelli potrebbe non funzionare correttamente.) Setback Imposta la funzione di Setback in modo da regolare la corretta temperatura della stanza quando l'unità interna viene spenta. yy Pulsante [ON]: attiva i limiti di temperatura yy Pulsante [OFF]: disattiva i limiti di temperatura Temp. Avvio Raff. Toccare [▲]/[▼] per impostare la temperatura in corrispondenza della quale parte il raffreddamento (21 °C~40 °C/70 °F~104 °F). Temp. Avvio Risc. Toccare [▲]/[▼] per impostare la temperatura in corrispondenza della quale parte il riscaldamento (1 °C~20 °C/34 °F~68 °F). Uso del programma 39 Ventilatori Elemento O-I Vai Descrizione yy Pulsante [ON]: avvia il dispositivo. yy Pulsante [OFF]: arresta il dispositivo. Pulsante [Programma▶]: apre il menu Programma. Ambiente Visualizza la temperatura corrente. Temp. Imp. Toccare [▲]/[▼] per impostare la temperatura desiderata (il ventilatore non viene attivato). Modalità Ventilatore Pulsante [Dettagli ▶] yy Pulsante [AUTO]: valuta le condizioni dell'ambiente operativo e imposta automaticamente la temperatura ottimale. yy Pulsante [RECUPERO]: alimentazione ed emissioni d'aria tutte ventilate tramite lo scambiatore di calore. yy Pulsante [BYPASS]: ventila le emissioni senza passare dallo scambiatore di calore. yy yy yy yy Pulsante [MIN]: ventilatore a velocità bassa. Pulsante [MAX]: ventilatore a velocità elevata. Pulsante [SMAX]: ventilatore a velocità massima. Pulsante [AUTO]: alterna ciclicamente le velocità da minima a media a massima. Controlla i dettagli. ITALIANO In tabella sono elencate le voci e le funzioni del menu di controllo del ventilatore. 40 Uso del programma • Controllo messa a punto del ventilatore ITALIANO Elemento O-I Imposta Modalità Ventilatore Blocco parziale Descrizione yy Pulsante [ON]: avvia il dispositivo. yy Pulsante [OFF]: arresta il dispositivo. Toccare [▲]/[▼] per impostare la temperatura desiderata (il ventilatore non viene attivato). yy Pulsante [AUTO]: valuta le condizioni dell'ambiente operativo e imposta automaticamente la temperatura ottimale. yy Pulsante [RECUPERO]: alimentazione ed emissioni d'aria tutte ventilate tramite lo scambiatore di calore. yy Pulsante [BYPASS]: ventila le emissioni senza passare dallo scambiatore di calore. yy yy yy yy Pulsante [MIN]: ventilatore a velocità bassa. Pulsante [MAX]: ventilatore a velocità elevata. Pulsante [SMAX]: ventilatore a velocità massima. Pulsante [AUTO]: alterna ciclicamente le velocità da minima a media a massima. yy Pulsante [Imposta]: disattiva il controllo remoto di tutte le funzioni. yy Pulsante [X]: disattiva il blocco. Uso del programma Elemento Descrizione yy Pulsante [Drift]: riduce il consumo energetico funzionando nel modo più efficiente possibile. yy Pulsante [Quick]: attiva il funzionamento a prestazioni massime per evitare che l'aria contaminata o umida della stanza entri in altre aree. yy Pulsante [X]: disattiva il funzionamento a risparmio energetico/rapido. yy Pulsante [Riscaldatore I]: attiva il riscaldatore per riscaldare la stanza. yy Pulsante [Riscaldatore O]: disattiva il riscaldatore. Alcune funzioni aggiuntive potrebbero non essere disponibili in alcuni paesi, come ad esempio negli Stati Uniti. Ventilatore a espansione diretta In tabella sono elencate le voci e le funzioni del menu di controllo del ventilatore a espansione diretta. Elemento O-I Vai Descrizione yy Pulsante [ON]: avvia il dispositivo. yy Pulsante [OFF]: arresta il dispositivo. Pulsante [Programma▶]: apre il menu Programma. Ambiente Visualizza la temperatura corrente. Temp. Imp. Toccare [▲]/[▼] per impostare la temperatura. Modalità Ventilatore Pulsante [Dettagli ▶] yy Pulsante [AUTO]: valuta le condizioni dell'ambiente operativo e imposta automaticamente la temperatura ottimale. yy Pulsante [RECUPERO]: alimentazione ed emissioni d'aria tutte ventilate tramite lo scambiatore di calore. yy Pulsante [BYPASS]: ventila le emissioni senza passare dallo scambiatore di calore. yy yy yy yy Pulsante [MIN]: ventilatore a velocità bassa. Pulsante [MAX]: ventilatore a velocità elevata. Pulsante [SMAX]: ventilatore a velocità massima. Pulsante [AUTO]: alterna ciclicamente le velocità da minima a media a massima. Controlla i dettagli. ITALIANO Altre funzioni 41 42 Uso del programma • Controllo messa a punto ventilatore a espansione diretta ITALIANO Elemento O-I Imposta Modalità Ventilatore Blocco parziale Descrizione yy Pulsante [ON]: avvia il dispositivo. yy Pulsante [OFF]: arresta il dispositivo. Toccare [▲]/[▼] per impostare la temperatura. yy Pulsante [AUTO]: valuta le condizioni dell'ambiente operativo e imposta automaticamente la temperatura ottimale. yy Pulsante [RECUPERO]: alimentazione ed emissioni d'aria tutte ventilate tramite lo scambiatore di calore. yy Pulsante [BYPASS]: ventila le emissioni senza passare dallo scambiatore di calore. yy yy yy yy Pulsante [MIN]: ventilatore a velocità bassa. Pulsante [MAX]: ventilatore a velocità elevata. Pulsante [SMAX]: ventilatore a velocità massima. Pulsante [AUTO]: alterna ciclicamente le velocità da minima a media a massima. yy Pulsante [Imposta]: disattiva il controllo remoto di tutte le funzioni. yy Pulsante [X]: disattiva il blocco. Uso del programma Descrizione Altre funzioni yy Pulsante [Drift]: riduce il consumo energetico funzionando nel modo più efficiente possibile. yy Pulsante [Quick]: attiva il funzionamento a prestazioni massime per evitare che l'aria contaminata o umida della stanza entri in altre aree. yy Pulsante [X]: disattiva il funzionamento a risparmio energetico/rapido. yy Pulsante [Riscaldatore I]: attiva il riscaldatore per riscaldare la stanza. yy Pulsante [Riscaldatore O]: disattiva il riscaldatore. yy Pulsante [Umidificatore I]: attiva l'umidificatore per controllare l'umidità della stanza. yy Pulsante [Umidificatore O]: disattiva l'umidificatore (spento). Alcune funzioni aggiuntive potrebbero non essere disponibili in alcuni paesi, come ad esempio negli Stati Uniti. CoAirconditioner yy yy yy yy Pulsante [RAFF.]: aziona la modalità di raffreddamento. Pulsante [RISC]: aziona la modalità di riscaldamento. Pulsante [AUTO]: aziona la modalità automatica. Pulsante [ARRESTO]: arresta l'aria condizionata. AHU In tabella sono elencate le voci e le funzioni del menu di controllo dell'unità AHU. Elemento O-I Vai Descrizione yy Pulsante [ON]: avvia il dispositivo. yy Pulsante [OFF]: arresta il dispositivo. Pulsante [Programma▶]: apre il menu Programma. Ambiente Visualizza la temperatura corrente. Temp. Imp. Toccare [▲]/[▼] per impostare la temperatura. Modalità Pulsante [RAFF.]: aziona la modalità di raffreddamento. Pulsante [RISC]: aziona la modalità di riscaldamento. Pulsante [VENT.]: purifica l'aria. Pulsante [DEUM.]: deumidifica l'aria durante le stagioni piovose o qualora l'umidità risulti elevata. yy Pulsante [Drift]: riduce il consumo energetico funzionando nel modo più efficiente possibile. yy yy yy yy ITALIANO Elemento 43 44 Uso del programma ITALIANO Elemento Descrizione AutoVent yy Pulsante [Imposta]: se il livello di concentrazione di CO2 aumenta durante le fasi di raffreddamento o riscaldamento, aumentare l'apporto di aria esterna per ridurre il livello di concentrazione di CO2. yy Pulsante [X]: disattiva AutoVent. Humidificazione Pulsante [Dettagli ▶] yy Pulsante [Imposta]: attiva l'umidificatore. yy Pulsante [X]: disattiva l'umidificatore. Controlla i dettagli. • Controllo messa a punto dell'unità AHU Elemento O-I Imposta Modalità AutoVent Descrizione yy Pulsante [ON]: avvia il dispositivo. yy Pulsante [OFF]: arresta il dispositivo. Toccare [▲]/[▼] per impostare la temperatura. Pulsante [RAFF.]: aziona la modalità di raffreddamento. Pulsante [RISC]: aziona la modalità di riscaldamento. Pulsante [VENT.]: purifica l'aria. Pulsante [DEUM.]: deumidifica l'aria durante le stagioni piovose o qualora l'umidità risulti elevata. yy Pulsante [Drift]: riduce il consumo energetico funzionando nel modo più efficiente possibile. yy yy yy yy yy Pulsante [Imposta]: se il livello di concentrazione di CO₂ aumenta durante le fasi di raffreddamento o riscaldamento, aumentare l'apporto di aria esterna per ridurre il livello di concentrazione di CO₂. yy Pulsante [X]: disattiva AutoVent. Uso del programma Descrizione CO2(ppm) Utilizzare [▲]/[▼] per impostare il livello di emissioni di biossido di carbonio desiderato tra 500 ppm e 1.500 ppm in intervalli di 100 ppm (le emissioni di CO₂non sono configurabili su alcuni modelli). Humidificazione Umidità(%) Blocco parziale yy Pulsante [Imposta]: attiva l'umidificatore. yy Pulsante [X]: disattiva l'umidificatore. Utilizzare [▲]/[▼] per impostare l'umidità desiderata tra 40% e 60% in intervalli di 1%. yy Pulsante [Imposta]: disattiva il controllo remoto di tutte le funzioni. yy Pulsante [X]: disattiva il blocco. Serranda Aria Imm. Utilizzare [▲]/[▼] per impostare l'apertura della serranda aria imm. tra 0° e 90° in intervalli di 1°. Serranda aria Esp. Utilizzare [▲]/[▼] per impostare l'apertura della serranda aria esp. tra 0° e 90° in intervalli di 1°. Serranda Misc. Utilizzare [▲]/[▼] per impostare l'apertura della serranda misc. tra 0° e 90° in intervalli di 1°. DOKIT In tabella sono elencate le voci e le funzioni del menu di controllo per l'unità DOKIT. Elemento O-I Vai Descrizione yy Pulsante [ON]: avvia il dispositivo. yy Pulsante [OFF]: arresta il dispositivo. Pulsante [Programma▶]: apre il menu Programma. ITALIANO Elemento 45 46 Uso del programma Therma V-Hydro Kit ITALIANO In tabella sono elencate le voci e le funzioni del menu di controllo per l'unità Therma V-Hydro Kit. Elemento O-I Vai Modalità Temp. Imp. Aria Temp. Imp. ACS Pulsante [Dettagli ▶] Descrizione yy Pulsante [ON]: avvia il dispositivo. yy Pulsante [OFF]: arresta il dispositivo. Pulsante [Programma▶]: apre il menu Programma. yy Pulsante [AUTO]: valuta le condizioni dell'ambiente operativo e imposta automaticamente la temperatura ottimale. yy Pulsante [RAFF.]: aziona la modalità di raffreddamento. yy Pulsante [RISC]: aziona la modalità di riscaldamento. (Indicata come temperatura dell'aria o dell'acqua a seconda del prodotto) Toccare [▲]/[▼] per impostare la temperatura di aria/acqua. Toccare [▲]/[▼] per impostare la temperatura del riscaldatore di acqua. Controlla i dettagli. Uso del programma 47 • Controllo messa a punto dell'unità Therma V-Hydro Kit ITALIANO Elemento O-I Temp. ACS Blocco parziale Modalità Temp. Imp. Aria Temp. Imp. ACS Descrizione yy Pulsante [ON]: avvia il dispositivo. yy Pulsante [OFF]: arresta il dispositivo. yy Pulsante [ON]: attiva la funzione per l'acqua calda. yy Pulsante [OFF]: disattiva la funzione per l'acqua calda. yy Pulsante [Imposta]: disattiva il controllo remoto di tutte le funzioni. yy Pulsante [X]: disattiva il blocco. yy Pulsante [AUTO]: valuta le condizioni dell'ambiente operativo e imposta automaticamente la temperatura ottimale. yy Pulsante [RAFF.]: aziona la modalità di raffreddamento. yy Pulsante [RISC]: aziona la modalità di riscaldamento. (Indicata come temperatura dell'aria o dell'acqua a seconda del prodotto) Toccare [▲]/[▼] per impostare la temperatura di aria/acqua. Toccare [▲]/[▼] per impostare la temperatura del riscaldatore di acqua. 48 Uso del programma DO ITALIANO In tabella sono elencate le voci e le funzioni del menu di controllo dell'unità DO. Elemento Descrizione O-I yy Pulsante [ON]: uscita segnale di cortocircuito. yy Pulsante [OFF]: uscita segnale di circuito aperto. Vai Pulsante [Programma▶]: apre il menu Programma. Uso del programma 49 Registrazione di una planimetria dispositivo e gruppo di dispositivi. Sulla planimetria si possono registrare informazioni relative allo spazio, oltre al punto in cui è installato un dispositivo. 1. Nel menu principale, toccare l'icona del menu [Controllo/Monitoraggio]. 2. Selezionare il gruppo di dispositivi da monitorare nell'elenco gruppi. • Viene visualizzata la schermata di monitoraggio per il dispositivo. 3. Toccare il pulsante [Disegno]. 4. Toccare il pulsante [Modifica]. ITALIANO Nel menu Controllo/Monitoraggio è possibile registrare planimetrie per identificare e localizzare ogni 50 Uso del programma 5. Pulsante [Aggiungi disegno]. • Compare la finestra Apri planimetria. ITALIANO 6. Selezionare la planimetria richiesta dalla finestra Apri planimetria, quindi fare clic su [Conferma]. • Viene visualizzata l'immagine della planimetria. Note Non è possibile aprire una planimetria se il nome del file è in coreano. Utilizzare nomi di file in inglese. Uso del programma 7. 51 Nell'elenco dispositivi, selezionare il dispositivo da visualizzare sulla planimetria e toccare il punto della planimetria in cui è ubicato. 8. Per completare la registrazione della planimetria, toccare il pulsante [Applica]. Note yy Per aggiungere una planimetria, è possibile utilizzare esclusivamente i formati di file JPG, GIF o PNG. yy Per aggiungere una planimetria, è consigliabile un'immagine di 2 MB o meno. ITALIANO • Per eliminare un dispositivo dalla planimetria, toccare due volte l'icona. 52 Uso del programma Controllo della planimetria ITALIANO In Controllo/Monitoraggio è possibile controllare le planimetrie. Sulla planimetria si possono registrare informazioni relative allo spazio, oltre al punto in cui è installato un dispositivo. 1. Nel menu principale, toccare l'icona del menu [Controllo/Monitoraggio]. 2. Selezionare il gruppo di dispositivi da monitorare nell'elenco gruppi. • Viene visualizzata la schermata di monitoraggio per il dispositivo. 3. Toccare il pulsante [Disegno]. • Viene visualizzata la planimetria registrata. Uso del programma 53 Modifica di una planimetria 1. Nel menu principale, toccare l'icona del menu [Controllo/Monitoraggio]. 2. Selezionare il gruppo di dispositivi da monitorare nell'elenco gruppi. • Viene visualizzata la schermata di monitoraggio per il dispositivo. 3. Toccare il pulsante [Disegno]. 4. Toccare il pulsante [Modifica]. 5. Per modificare una planimetria, toccare il pulsante [Cambia]. • Compare la finestra Apri planimetria. 6. Selezionare la planimetria richiesta dalla finestra Apri planimetria, quindi fare clic su [Conferma]. • Viene visualizzata l'immagine della planimetria. ITALIANO Le planimetrie registrate sono modificabili. 54 Uso del programma 7. Per cambiare la posizione di un dispositivo, toccare l'icona del dispositivo, quindi toccare la posizione in cui si desidera spostare il dispositivo. ITALIANO 8. Per completare la modifica della planimetria, toccare il pulsante [Applica]. Note yy Per aggiungere una planimetria, è possibile utilizzare esclusivamente i formati di file JPG, GIF o PNG. yy Per aggiungere una planimetria, è consigliabile un'immagine di 2 MB o meno. Uso del programma 55 Eliminazione di una planimetria 1. Nel menu principale, toccare l'icona del menu [Controllo/Monitoraggio]. 2. Selezionare il gruppo di dispositivi da monitorare nell'elenco gruppi. • Viene visualizzata la schermata di monitoraggio per il dispositivo. 3. Toccare il pulsante [Disegno]. • Viene visualizzata la planimetria registrata. 4. Toccare il pulsante [Cambia]. 5. Per eliminare una planimetria, toccare il pulsante [Cancella]. 6. Quando viene richiesto di confermare l'eliminazione, toccare [Conferma]. ITALIANO Le planimetrie registrate sono eliminabili. 56 Uso del programma Monitoraggio di un dispositivo ITALIANO Il sistema permette di controllare lo stato di controllo dei dispositivi registrati. 1. Nel menu principale, toccare l'icona del menu [Controllo/Monitoraggio]. 2. Selezionare il gruppo di dispositivi da monitorare nell'elenco gruppi. • Viene visualizzata la schermata di monitoraggio per il dispositivo. 3. Toccare il dispositivo da controllare. 4. Controllare le informazioni sul dispositivo nella schermata di monitoraggio. • Le informazioni sulla schermata di monitoraggio differiscono a seconda del tipo di vista. Per i dettagli sui tipi di vista, vedere la sezione Tipo di vista a pagina 30. 5. Per verificare lo stato di controllo del dispositivo, toccare il pulsante [Dettagli]. Uso del programma 57 Programma deve rispettare una determinata programmazione, è possibile programmarlo in modo che funzioni solo negli orari pianificati. I dispositivi programmati non si attivano a meno che non vengano programmati per attivarsi, e sono gestiti centralmente. Questo riduce significativamente il consumo energetico. Composizione e funzioni della schermata Programma La seguente sezione descrive la composizione e le funzioni della schermata Programma. ① ② ⑤ Numero ③ ④ ⑥ ⑦ Elemento Descrizione ① Pulsante [Oggi] Mostra la data odierna, la settimana corrente o il mese corrente. ② Date ③ Tipo di vista ④ Pulsante [Totale] yy Visualizza la data selezionata. yy Utilizzare [◀]/[▶] per passare alla data precedente/ successiva. yy Pulsante [W]: passa alla vista settimanale. yy Pulsante [M]: passa alla vista mensile. Visualizza l'elenco di programmazione completo. ITALIANO La funzione Programma permette di programmare il comportamento dei dispositivi. Se un dispositivo 58 Uso del programma Numero ITALIANO ⑤ Elemento Calendario ⑥ Elenco programmi ⑦ Pulsante [Aggiungi programma] Descrizione yy Visualizza i programmi per le date selezionate. yy La data di oggi è cerchiata. Visualizza i programmi registrati per nome. Registra nuovi programmi. Creazione di programmi È possibile configurare e aggiungere un programma su un dispositivo. 1. Nel menu principale, toccare l'icona del menu [Programma]. 2. Pulsante [Aggiungi programma]. • Si apre la finestra Aggiungi programma. 3. Nell'elenco gruppi, toccare un dispositivo al quale applicare il programma. • Il dispositivo selezionato viene visualizzato nell'area del dispositivo con il programma applicato della configurazione del comando di controllo. Uso del programma 59 4. Configurare le informazioni di programmazione che controllano il dispositivo. ITALIANO Elemento Nome programma Ora Periodo Descrizione Toccare il riquadro di inserimento. Utilizzare la tastiera touch visualizzata per immettere il nome del programma. yy Toccare l'area relativa all'ora, quindi il pulsante [+]/[-] per selezionare l'ora desiderata. yy Toccare il pulsante [AM]/[PM] per selezionare prima o dopo mezzogiorno. Toccare l'area relativa al periodo, quindi il pulsante [+]/[-] per selezionare il periodo desiderato. Toccare l'area relativa allo schema di ripetizione, quindi scegliere uno schema preferenziale. Ripeti schema Seleziona giorno yy Seleziona giorno: il programma verrà eseguito nei giorni selezionati. yy Una volta: applica il programma una volta alla data selezionata. yy Ogni Giorno: applica lo stesso programma ogni giorno. yy LUN-VEN: applica un programma ripetutamente dal lunedì al venerdì. yy LUN-SAB: applica un programma ripetutamente dal lunedì al sabato. Per applicare un programma, toccare il giorno richiesto. 60 Uso del programma 5. Toccare l'icona del dispositivo al quale applicare il programma. • Viene visualizzata la finestra di configurazione del controllo per il dispositivo. La finestra di ITALIANO configurazione del controllo è diversa a seconda del dispositivo. 6. Configurare lo stato di controllo del dispositivo, quindi toccare il pulsante [Conferma]. • L'elenco di controllo configurato compare nell'area Sommario comandi. 7. Per completare la configurazione del programma, toccare il pulsante [Conferma]. Uso del programma 61 Controllo dei programmi 1. Nel menu principale, toccare l'icona del menu [Programma]. 2. Nell'area Data, toccare il pulsante [◀]/[▶] e scegliere un periodo per la ricerca del programma. • Viene visualizzato il numero di programmi corrispondenti alla data selezionata. 3. Per verificare i dettagli del programma, toccare un programma nell'elenco dei programmi. • Vengono visualizzati i dettagli del programma. ITALIANO Il sistema permette di controllare i programmi registrati. 62 Uso del programma Modifica dei programmi ITALIANO Modificare il contenuto di un programma registrato seguendo la procedura seguente. 1. Nel menu principale, toccare l'icona del menu [Programma]. 2. Toccare un programma da modificare dall'elenco programmi. • Vengono visualizzati i dettagli del programma. 3. Toccare il pulsante [Modifica]. • Viene visualizzata la schermata di configurazione del programma. 4. Modificare le informazioni del programma e la configurazione di controllo del dispositivo, quindi toccare il pulsante [Conferma]. • Il programma salva i dati modificati. Uso del programma 63 Eliminazione dei programmi 1. Nel menu principale, toccare l'icona del menu [Programma]. 2. Toccare un programma da eliminare dall'elenco programmi. • Vengono visualizzati i dettagli del programma. 3. Toccare il pulsante [Cancella]. 4. Quando viene richiesto di confermare l'eliminazione, toccare [Conferma]. • Il programma selezionato viene eliminato. ITALIANO Eliminare un programma registrato seguendo la procedura seguente. 64 Uso del programma Controlli Automatici ITALIANO I Controlli Automatici permettono al sistema di controllare automaticamente il consumo di potenza da parte dei dispositivi esterni. Inoltre, è possibile impostare la temperatura interna in modo che si regoli automaticamente in base alle condizioni esterne o che attivi dispositivi per specifici periodi di tempo. Note Impostando un valore di controllo del dispositivo nella vista di stato Controlli Automatici, il dispositivo può operare in base a tale valore. Controllo picchi Il Controllo picchi limita il consumo massimo di potenza. È possibile impostare la percentuale di funzionamento desiderata in modo che il consumo di potenza totale non superi il limite predefinito. Per evitare che il consumo di potenza superi il limite, il sistema alterna automaticamente la modalità di raffreddamento con la modalità di ventilazione e annulla la modalità di riscaldamento. Note A seconda delle specifiche del sito di installazione, è possibile selezionare le funzioni Controllo picchi e Controllo a richiesta. Andare in Impostazioni Ambiente > Impostazioni avanzate > Impostazione controllo picchi/a richiesta e selezionare il tipo di controllo richiesto. Uso del programma 65 Modifica dei gruppi La seguente sezione descrive le modalità di creazione dei gruppi e di modifica dei gruppi creati. Aggiunta di gruppi Creare un gruppo seguendo la procedura seguente. 1. Nel menu principale, toccare le icone del menu [Controlli Automatici > Controllo picchi]. 2. Toccare il pulsante [Modifica gruppo]. • La schermata passa a Modifica gruppo. 3. Toccare il pulsante [Aggiungi gruppo]. Note Toccando [Applica gruppo predefinito], è possibile creare un gruppo automaticamente in base alla configurazione di gruppo e unità interna definite nel menu Gestione dispositivi. 4. Quando compare la finestra per l'inserimento di un nome gruppo, con la tastiera inserire un nome gruppo e toccare il pulsante [Conferma]. • Il gruppo viene aggiunto all'elenco gruppi. 5. Nell'elenco gruppi toccare il gruppo aggiunto al punto 4. ITALIANO I Controlli Automatici assegnano i dispositivi registrati a gruppi specifici e li controllano per gruppo. 66 Uso del programma 6. Nell'area dei dispositivi non registrati, toccare un dispositivo per aggiungerlo al nuovo gruppo, quindi scegliere il pulsante [Aggiungi]. ITALIANO • Il dispositivo selezionato passa nell'area dei dispositivi registrati. Note Il Controllo picchi è una funzione limitata solo ai dispositivi interni e pertanto non è possibile registrare altri dispositivi come ventilatori o AHU. 7. Per completare la creazione del gruppo, toccare il pulsante [Applica]. Uso del programma 67 Modifica del nome gruppo 1. Nel menu principale, toccare l'icona del menu [Controlli Automatici > Controllo picchi]. 2. Toccare il pulsante [Modifica gruppo]. • La schermata passa a Modifica gruppo. 3. Nell'elenco gruppi, toccare il gruppo con nome da modificare, quindi toccare il pulsante [Rinomina]. 4. Utilizzare la tastiera per immettere il nuovo nome per il gruppo, quindi selezionare [Conferma]. • Il nome del gruppo è stato modificato. ITALIANO Modificare il nome di un gruppo registrato seguendo la procedura seguente. 68 Uso del programma Eliminazione di gruppi ITALIANO I gruppi registrati sono eliminabili. 1. Nel menu principale, toccare l'icona del menu [Controlli Automatici > Controllo picchi]. 2. Toccare il pulsante [Modifica gruppo]. • La schermata passa a Modifica gruppo. 3. Nell'elenco gruppi, toccare il gruppo da eliminare, quindi toccare il pulsante [Cancella gruppo]. 4. Quando viene richiesto di confermare l'eliminazione, toccare [Conferma]. • Il gruppo selezionato viene eliminato e la scheda rimossa. Note yy Il gruppo configurato in Controllo picchi viene applicato anche a Controllo a richiesta. yy Se la configurazione del gruppo viene modificata nel menu Gestione dispositivi, il gruppo configurato in Controllo picchi viene inizializzato. Uso del programma 69 Configurazione del Controllo picchi 1. Nel menu principale, toccare l'icona del menu [Controlli Automatici > Controllo picchi]. 2. Selezionare lo stato di controllo nell'area di configurazione del controllo. ① ② ③ ④ Numero Elemento ① Elenco gruppi ⑤ Descrizione Visualizza l'elenco gruppi di dispositivi e la priorità dei gruppi. Configura impostazioni e dettagli di Controllo picchi. yy Operazione dei stato ② Area di configurazione controllo -- Configurabile in [Impostazioni Ambiente > Impostazioni avanzate]. -- Priorità: controllo basato sulla priorità del gruppo -- Controllo capacità unità esterna: controlli basati sui limiti di capacità dell'unità esterna. ITALIANO Configurare il Controllo picchi seguendo la procedura seguente. 70 Uso del programma Numero Elemento Descrizione ITALIANO (Stato funzionamento - Controllo priorità selezionati) yy Operazione -- Pulsante [Avvio]: attiva il dispositivo. -- Pulsante [Arresto]: arresta il dispositivo. ② Area di configurazione controllo yy ShiftTime(Min.): Toccare [▲]/[▼] per impostare la durata in minuti da attendere prima di forzare il cambio di operazione. yy Obiettivo Rapporti(%): Toccare [▲]/[▼] per impostare la percentuale richiesta. yy Runing corrente(%): Visualizza la percentuale corrente. (Stato funzionamento - Controllo capacità unità esterne selezionati) yy Operazione -- Pulsante [Avvio]: attiva il dispositivo. -- Pulsante [Arresto]: arresta il dispositivo. yy Obiettivo Rapporti(%): Toccare [▲]/[▼] per impostare la percentuale richiesta. ③ Pulsante [Modifica gruppo] Modifica un gruppo di controllo. ④ Pulsante [Cancella] Annulla la configurazione del controllo. ⑤ Pulsante [Applica] Applica la configurazione del controllo. 3. Per completare la configurazione, toccare il pulsante [Applica]. Uso del programma 71 Configurazione della priorità selezionare la priorità desiderata. Note In sostanza, un gruppo appena aggiunto detiene la massima priorità. Quando viene aggiunto un gruppo, riconfigurare la priorità per tutti i gruppi. ITALIANO 1. Nel menu principale, toccare l'icona del menu [Controlli Automatici > Controllo picchi]. 2. Nell'elenco gruppi, toccare l'icona relativa alla priorità ( ) del gruppo in questione, quindi 72 Uso del programma Controllo dello stato del Controllo picchi ITALIANO Controllare lo stato della configurazione del Controllo picchi seguendo la procedura seguente. 1. Nel menu principale, toccare l'icona del menu [Controlli Automatici > Controllo picchi]. 2. Verificare le modalità di configurazione del Controllo picchi. Uso del programma Elemento Descrizione yy Operazione di stato -- Configurabile in [Impostazioni Ambiente > Impostazioni avanzate]. -- Priorità: controlli basati sulla priorità del gruppo -- Controllo capacità unità esterne: controlli basati sui limiti di capacità dell'unità esterna. (Stato funzionamento - Controllo priorità selezionati) yy Operazione -- Pulsante [Avvio]: attiva il dispositivo. -- Pulsante [Arresto]: arresta il dispositivo. yy ShiftTime(Min.): ciclo dopo il quale l'operazione cambia. yy Obiettivo Rapporti(%): visualizza la percentuale di funzionamento richiesta. yy Runing corrente(%): Visualizza la percentuale corrente. (Stato funzionamento - Controllo capacità unità esterne selezionati) yy Operazione -- Pulsante [Avvio]: attiva il dispositivo. -- Pulsante [Arresto]: arresta il dispositivo. yy Obiettivo Rapporti(%): visualizza la percentuale di funzionamento richiesta. ITALIANO Configurare il Controllo picchi. Area di configurazione controllo 73 74 Uso del programma Controllo a richiesta ITALIANO Dopo aver osservato le variazioni nel consumo di potenza, questa funzione aiuta a evitare che il consumo di potenza superi un limite predefinito. Se si imposta il Controllo a richiesta e il programma prevede che il consumo di potenza supererà il limite, inizia a disattivare i dispositivi meno importanti per risparmiare energia. Note yy Per la richiesta energetica, a seconda delle specifiche del sito di installazione, è possibile selezionare le funzioni Controllo picchi e Controllo a richiesta. Andare in Impostazioni Ambiente > Impostazioni avanzate > Impostazione controllo picchi/a richiesta e selezionare il tipo di controllo richiesto. yy Per il controllo capacità esterne, a seconda delle specifiche del sito di installazione, è possibile selezionare le funzioni Controllo picchi e Controllo a richiesta. yy Nel menu Controllo a richiesta, è possibile controllare solamente lo stato del Controllo a richiesta. Non è possibile configurare l'operazione, il ciclo di variazione dell'operazione, la percentuale desiderata, la percentuale corrente, ecc. Note L'unità AC Smart Premium è utilizzabile congiuntamente ai controller a richiesta LG (PCPD11A2J), ma non ai controller a richiesta di altri produttori. Uso del programma 75 Controllo dello stato del Controllo a richiesta 1. Nel menu principale, toccare l'icona del menu [Controlli Automatici > Controllo a richiesta]. 2. Verificare le modalità di configurazione del Controllo a richiesta. ① Numero Elemento ① Comm. Stato con il regolatore della domanda ② Descrizione Visualizza lo stato della comunicazione tra controller a richiesta e unità AC Smart Premium. Verifica dei dettagli di configurazione a richiesta. yy Operazione di stato ② Area di configurazione controllo -- Configurabile in [Impostazioni Ambiente > Impostazioni avanzate]. -- Controllo priorità: controllo basato sulla priorità del gruppo -- Controllo capacità unità esterne: controlli basati sui limiti di capacità dell'unità esterna. ITALIANO Controllare lo stato della configurazione del Controllo picchi seguendo la procedura seguente. 76 Uso del programma Numero Elemento Descrizione ITALIANO (Stato funzionamento - Controllo priorità selezionati) yy Operazione -- Pulsante [Aziona]: attiva il dispositivo. -- Pulsante [Arresto]: arresta il dispositivo. ② Area di configurazione controllo yy ShiftTime(Min.): ciclo dopo il quale l'operazione cambia. yy Obiettivo Rapporti(%): visualizza la percentuale di funzionamento richiesta. yy Runing corrente(%): Visualizza la percentuale corrente. (Stato funzionamento - Controllo capacità unità esterne selezionati) yy Operazione -- Pulsante [Avvio]: attiva il dispositivo. -- Pulsante [Arresto]: arresta il dispositivo. yy Obiettivo Rapporti(%): visualizza la percentuale di funzionamento richiesta. Uso del programma 77 Operazione di limitazione durata di funzionamento i dispositivi (unità interne, ventilatori, DOKIT, Therma V-Hydro Kit e AHU) funzionano singolarmente. Definendo la durata di funzionamento del dispositivo in anticipo, è possibile controllare per quanto tempo opera un dispositivo e arrestarlo automaticamente. Modifica dei gruppi I Controlli Automatici assegnano i dispositivi registrati a gruppi specifici e li controllano per gruppo. La seguente sezione descrive le modalità di creazione dei gruppi e come modificare i gruppi creati. Aggiunta di gruppi Creare un gruppo seguendo la procedura seguente. 1. Nel menu principale, toccare l'icona del menu [Controlli Automatici > Limite tempo di funzionamento]. 2. Toccare il pulsante [Modifica gruppo]. • La schermata passa a Modifica gruppo. 3. Toccare il pulsante [Aggiungi gruppo]. Note Toccando [Applica gruppo predefinito], è possibile creare un gruppo automaticamente in base alla configurazione di gruppo e unità interna definite nel menu Gestione dispositivi. ITALIANO L'operazione di limitazione della durata di funzionamento serve per limitare la quantità di tempo in cui 78 Uso del programma 4. Quando compare la finestra per l'inserimento di un nome gruppo, con la tastiera inserire un nome gruppo e toccare il pulsante [Conferma]. ITALIANO • Il gruppo viene aggiunto all'elenco gruppi. 5. Nell'elenco gruppi toccare il gruppo aggiunto al punto 4. 6. Nell'area dei dispositivi non registrati, toccare un dispositivo per aggiungerlo al nuovo gruppo, quindi scegliere il pulsante [Aggiungi]. • Il dispositivo selezionato passa nell'area dei dispositivi registrati. Uso del programma Per l'operazione di limitazione della durata di funzionamento non è possibile registrare DI/DO. 7. Per completare la creazione del gruppo, toccare il pulsante [Applica]. Modifica del nome gruppo Modificare il nome di un gruppo registrato seguendo la procedura seguente. 1. Nel menu principale, toccare l'icona del menu [Controlli Automatici > Limite tempo di funzionamento]. 2. Toccare il pulsante [Modifica gruppo]. • La schermata passa a Modifica gruppo. 3. Nell'elenco gruppi, toccare il gruppo con nome da modificare, quindi toccare il pulsante [Rinomina]. 4. Utilizzare la tastiera per immettere il nuovo nome per il gruppo, quindi selezionare [Conferma]. • Il nome del gruppo è stato modificato. ITALIANO Note 79 80 Uso del programma Eliminazione di gruppi ITALIANO I gruppi registrati sono eliminabili. 1. Nel menu principale, toccare l'icona del menu [Controlli Automatici > Limite tempo di funzionamento]. 2. Toccare il pulsante [Modifica gruppo]. • La schermata passa a Modifica gruppo. 3. Nell'elenco gruppi, toccare il gruppo da eliminare, quindi toccare il pulsante [Cancella gruppo]. 4. Quando viene richiesto di confermare l'eliminazione, toccare [Conferma]. • Il gruppo selezionato viene eliminato e la scheda rimossa. Uso del programma 81 Configurazione dell'operazione di limitazione durata di funzionamento Nel menu principale, toccare l'icona del menu [Controlli Automatici > Limite tempo di funzionamento]. 2. Nell'area di stato della configurazione del gruppo, toccare un gruppo da controllare. • Vengono visualizzati elenco dispositivi, informazioni di stato e dettagli sulla condizione. 3. Selezionare lo stato di controllo nell'area di configurazione delle condizioni. Elemento Descrizione Selezionare se attivare o meno l'operazione di limitazione della durata di funzionamento O-I Ore allo spegnimento Giorni yy Pulsante [Avvio]: esegue l'operazione di limitazione della durata di funzionamento. yy Pulsante [Arresto]: arresta l'operazione di limitazione della durata di funzionamento. yy Seleziona il limite di tempo per l'operazione di un gruppo di operazioni. yy I dispositivi inclusi nel gruppo si azionano per il tempo specificato, quindi si arrestano automaticamente. Selezionare un giorno in cui eseguire l'operazione di limitazione della durata di funzionamento. ITALIANO 1. 82 Uso del programma 4. Per eseguire l'operazione di limitazione della durata di funzionamento sul gruppo, nell'area di stato dell'operazione di configurazione del gruppo, toccare il pulsante [Disabilitare]. ITALIANO • Il pulsante diventa [Abilitare]. 5. Per completare la configurazione, toccare il pulsante [Applica]. Note Se si cambia la durata dello standby per l'arresto dell'operazione, l'applicazione richiede all'incirca 15 secondi. Uso del programma 83 Inter connessione il funzionamento di tutte le unità interne e dei ventilatori. Per Inter connessione è necessario creare uno schema per i dispositivi e applicare la configurazione del controllo. La sezione seguente mostra le modalità di creazione e gestione di uno schema e l'integrazione del dispositivo di controllo. Gestione di uno schema La sezione seguente dimostra come registrare dispositivi integrati in qualità di schema e come modificare o eliminare uno schema registrato. Aggiunta di uno schema Aggiungere uno schema seguendo la procedura seguente. 1. Nel menu principale, toccare l'icona del menu [Controlli Automatici > Inter connessione]. 2. Toccare il pulsante [Aggiungi]. • Compare una finestra per la creazione di uno schema. 3. Immettere il nome del nuovo schema nel campo di immissione Nome schema, quindi toccare il pulsante [Done]. 4. Fare clic sulla scheda [Ingresso]. ITALIANO Il sistema prevede l'integrazione con dispositivi esterni, come allarmi anti-incendio, per interrompere 84 Uso del programma 5. Nell'area dei dispositivi non registrati, toccare un dispositivo da registrare, quindi scegliere il pulsante [Aggiungi]. ITALIANO 6. Nell'elenco di dispositivi di ingresso, toccare il dispositivo da controllare. 7. Selezionare lo stato di controllo nell'area di configurazione del controllo. 8. Fare clic sulla scheda [Uscita]. 9. Nell'area dei dispositivi non registrati, toccare un dispositivo da registrare, quindi scegliere il pulsante [Aggiungi]. 10.Nell'elenco di dispositivi di uscita, toccare il dispositivo da controllare. 11. Selezionare lo stato di controllo nell'area di configurazione del controllo. Uso del programma 85 12.Per completare l'aggiunta di uno schema, toccare il pulsante [Applica]. Modificare uno schema seguendo la procedura seguente. 1. Nel menu principale, toccare l'icona del menu [Controlli Automatici > Inter connessione]. 2. Selezionare uno schema e toccare il pulsante [Modifica]. • Si apre la schermata per la modifica dello schema. 3. Modificare le informazioni di configurazione dello schema e toccare il pulsante [Applica]. Eliminazione di uno schema Eliminare uno schema seguendo la procedura seguente. 1. Nel menu principale, toccare l'icona del menu [Controlli Automatici > Inter connessione]. 2. Selezionare uno schema da eliminare e toccare il pulsante [Cancella]. 3. Quando viene richiesto di confermare l'eliminazione, toccare [Conferma]. • Lo schema selezionato viene eliminato. ITALIANO Modifica di uno schema 86 Uso del programma Controllo della funzione Inter connessione ITALIANO 1. Nel menu principale, toccare l'icona del menu [Controlli Automatici > Inter connessione]. 2. Toccare uno schema per verificarne l'integrazione del dispositivo. • Viene visualizzato lo stato dell'integrazione del dispositivo. Uso del programma 87 Statistiche di potenza e la durata di funzionamento di un dispositivo. Composizione e funzioni della schermata Statistiche La seguente sezione descrive la composizione e le funzioni della schermata Statistiche. ① ⑥ ② ⑦ Numero Elemento ① Elenco gruppi ② ③ Elementi statistiche Unità di ricerca ③ ④ ⑧ ⑤ ⑨ Descrizione Visualizza l'elenco gruppi di dispositivi. yy Pulsante [Consumo]: È possibile controllare il consumo di energia di ogni gruppo e il consumo di energia totale. yy Pulsante [Tempo di funzionamento]: È possibile controllare il tempo di funzionamento e il tempo di funzionamento totale di unità interne di ciascun gruppo. yy Pulsante [Mensile]: Interrogazioni su consumi mensili entro gli ultimi quattro mesi. yy Pulsante [Giornaliero]: Interrogazioni su consumo giornaliero entro il periodo di interrogazione. ITALIANO La seguente sezione descrive le modalità di utilizzo di statistiche e grafici per controllare il consumo 88 Uso del programma Numero ITALIANO ④ ⑤ Elemento Descrizione Area di selezione del periodo di ricerca yy Seleziona il periodo per il quale si desidera interrogare dettagli statistiche per tutti i giorni. yy La data di inizio dovrebbe essere non più di 31 giorni prima della data di fine. Visualizza le informazioni statistiche yy Dati statistici per ogni periodo: visualizza il consumo di potenza per ogni unità di ricerca o le statistiche e i grafici relativi al tempo di funzionamento. yy Uillizzo: visualizza il consumo energetico e il tempo di utilizzo. Conversione della vista dei dati statistici yy Tavola: visualizza i dati delle statistiche richieste sotto forma di tabella. yy Grafico: visualizza i dati delle statistiche richieste in formato grafico. ⑥ Pulsante [Tavola]/ [Grafico] ⑦ Pulsante [Data inizio] ⑧ Pulsante [Email] Invia i dati delle statistiche richieste all'indirizzo e-mail registrato nel menu Preferenze. ⑨ Pulsante [Salva su USB] Salva i dati delle statistiche su una chiavetta USB. yy Seleziona la data di riferimento delle statistiche. yy Andare in Impostazioni Ambiente > Impostazioni generali > Data inizio. Ricerca delle statistiche Richiedere il consumo di potenza di un dato dispositivo o i dati sulle statistiche del tempo di funzionamento seguendo la procedura seguente. 1. Nel menu principale, toccare l'icona del menu [Statistiche]. 2. Selezionare il gruppo di dispositivi richiesto nell'elenco gruppi. 3. Toccare il pulsante dell'elemento statistico richiesto. • Pulsante [Consumo]: È possibile controllare il consumo di energia di ogni gruppo e il consumo di energia totale. • Pulsante [Tempo di funzionamento]: È possibile controllare il tempo di funzionamento e il tempo di funzionamento totale di unità interne di ciascun gruppo. 4. Nell'area di selezione del periodo di ricerca, toccare il pulsante Data e il pulsante [+]/[-] per scegliere il periodo richiesto. • La data di inizio dovrebbe essere non più di 31 giorni per tutti i giorni prima della data di fine. Il periodo per il mensile è fissato per gli ultimi quattro mesi. Uso del programma 89 5. Controllare i dettagli statistici nell'area di visualizzazione delle informazioni statistiche. • Per cambiare il tipo di vista delle informazioni statistiche, toccare il pulsante [Tavola] o 6. Per inviare i dati sulle statistiche per e-mail, toccare il pulsante [Email]. Per salvarli su una chiavetta USB, toccare il pulsante [Salva su USB]. Note I dati statistici vengono memorizzati per un massimo di 6 mesi. Note yy Dispositivi che possono interrogare il Tempo di funzionamento: Unità interne yy Dispositivi che possono interrogare il Consumo: dispositivi che possono essere utilizzati con il PDI (Per ulteriori informazioni sui dispositivi possono essere utilizzati con il PDI, si prega di fare riferimento al manuale di PDI.) ITALIANO [Grafico]. 90 Uso del programma Rapporti ITALIANO La sezione seguente descrive le modalità per richiedere informazioni di controllo sul dispositivo o informazioni su eventuali errori. Composizione e funzioni della schermata Rapporti La seguente sezione descrive la composizione e le funzioni della schermata Rapporti. ① ② ④ Numero ⑤ Elemento ③ ⑥ Descrizione Seleziona gli elementi di ricerca per il Rapporti. ① Elementi del Rapporti ② Area di selezione del periodo di ricerca ③ Area di visualizzazione dettagli Rapporti ④ ⑤ yy Pulsante [Totale]: richiede tutti i rapporti relativi a controlli ed errori. yy Pulsante [Controllo]: richiede solo i rapporti relativi a controlli. yy Pulsante [Errore]: richiede solo i rapporti relativi a errori. yy Seleziona il periodo relativo alla ricerca dei dettagli di un Rapporti. yy L'intervallo tra data iniziale e data finale non deve superare i tre mesi. Visualizza i rapporti relativi al controllo e all'errore. Pulsante Elimina il Rapporti selezionato. [Cancella rapporto] Pulsante [Invio Email] Invia i rapporti richiesti all'indirizzo e-mail registrato nel menu Preferenze. Uso del programma Elemento ⑥ Pulsante [Salva su USB] Descrizione Salva i rapporti richiesti su una chiavetta USB. Ricerca dei rapporti Richiedere rapporti sul controllo del dispositivo o sugli errori seguendo la procedura seguente. 1. Nel menu principale, toccare l'icona del menu [Rapporti]. 2. Nell'elemento del Rapporti, toccare l'elemento relativo al tipo di Rapporti da cercare. • Pulsante [Totale]: richiede tutti i rapporti relativi a controlli ed errori. • Pulsante [Controllo]: richiede solo i rapporti relativi a controlli. • Pulsante [Errore]: richiede solo i rapporti relativi a errori. 3. Nell'area di selezione del periodo di ricerca, toccare il pulsante Data e il pulsante [+]/[-] per scegliere il periodo richiesto. • L'intervallo tra data iniziale e data finale non deve superare i tre mesi. 4. Controllare i dettagli del Rapporti nell'area di visualizzazione dei dettagli del Rapporti. 5. Per inviare i dettagli di un Rapporti per e-mail, toccare il pulsante [Invio Email]. Per salvarli su una chiavetta USB, toccare il pulsante [Salva su USB]. Attenzione Si possono cercare fino a 200 rapporti e inviare per e-mail/salvare su chiavetta USB fino a 300 rapporti. Il sistema memorizza un massimo di 5000 rapporti. ITALIANO Numero 91 92 Uso del programma Installazione ITALIANO L'unità consente di aggiungere un dispositivo o di modificare le impostazioni di un dispositivo registrato. Registrazione di un dispositivo Dopo aver installato l'unità AC Smart Premium, effettuare il login sull'unità AC Smart Premium per registrare i dispositivi da collegare. L'unità AC Smart Premium è in grado di registrare un dispositivo seguendo uno dei seguenti due metodi. • Registrazione automatica del dispositivo • Registrazione manuale del dispositivo Note Per registrare un dispositivo sull'unità AC Smart Premium, effettuare il login con le credenziali di amministratore. Qualora il login sia già stato effettuato con le autorizzazioni da utente standard, non è più possibile procedere con questa procedura. Uso del programma 93 Registrazione automatica del dispositivo Registrare automaticamente un dispositivo seguendo la procedura seguente. 1. Nel menu principale, toccare l'icona del menu [Installazione]. 2. Toccare la scheda [Installazione]. 3. Toccare il pulsante [Scansione Automatica]. 4. Quando viene richiesto di confermare l'impostazione, toccare [Conferma]. • La registrazione automatica di un dispositivo dura da 5 a 10 minuti. 5. Per salvare i dispositivi ricercati, toccare il pulsante [Applica]. • Registrazione del dispositivo completata. 2 DI e 2 DO sono stati aggiunti all'area Stato unità. ITALIANO I dispositivi collegati all'unità AC Smart Premium vengono ricercati e registrati automaticamente. 94 Uso del programma Registrazione manuale del dispositivo ITALIANO I dispositivi collegati all'unità AC Smart Premium possono essere registrati dall'utente inserendo le informazioni inerenti. Registrare manualmente un dispositivo seguendo la procedura seguente. 1. Nel menu principale, toccare l'icona del menu [Installazione]. 2. Toccare la scheda [Installazione]. 3. Immettere le informazioni sul dispositivo e toccare il pulsante [Inserisci]. Elemento Descrizione Seleziona un tipo di dispositivo. Dispositivo Nome unità (20 caratteri) yy Unità interne, Unità esterne, ERV (ventilatore), ERV DX (ventilatore a espansione diretta), DI/DO, DOKIT, Therma V-Hydro Kit o AHU Immettere il nome del dispositivo. yy Massimo 20 caratteri. Immettere l'indirizzo fisico del dispositivo. Indirizzo (00-FF) Modello (20 Characters) yy I valori ammessi per l'indirizzo fisico sono numeri compresi tra 00 e FF. Non è ammissibile inserire lo stesso valore per lo stesso dispositivo. yy Non è ammissibile inserire un valore duplicato per i dispositivi interni e DOKIT. Digitare il modello del dispositivo. yy Massimo 20 caratteri. Immettere il consumo di potenza massimo del dispositivo. Capacita yy Massimo 5 caratteri. yy Il valore del consumo di potenza del dispositivo effettivo non può superare il valore immesso. Uso del programma 95 4. Per salvare il dispositivo, toccare il pulsante [Applica]. • Registrazione del dispositivo completata. È possibile modificare le impostazioni dei dispositivi registrati. 1. Nel menu principale, toccare l'icona del menu [Installazione]. 2. Toccare la scheda [Installazione]. 3. Toccare il dispositivo da modificare nell'elenco dispositivi. • Le informazioni sul dispositivo compaiono nella casella di immissione delle informazioni sul dispositivo. 4. Immettere le informazioni sul dispositivo e toccare il pulsante [Modifica unità]. • Le informazioni modificate per il dispositivo vengono applicate. 5. Per salvare le modifiche, toccare il pulsante [Applica]. Eliminazione di un dispositivo Attenersi alla seguente procedura per eliminare un dispositivo dall'elenco. 1. Nel menu principale, toccare l'icona del menu [Installazione]. 2. Toccare la scheda [Installazione]. 3. Nell'elenco dispositivi, toccare un dispositivo da eliminare, quindi toccare il pulsante [Cancella unità]. 4. Quando viene richiesto di confermare l'eliminazione, toccare [Conferma]. • Il dispositivo selezionato viene eliminato dall'elenco. 5. Per salvare le modifiche, toccare il pulsante [Applica]. ITALIANO Modifica di un dispositivo 96 Uso del programma Gestione del dispositivo ITALIANO La sezione seguente descrive le modalità di gestione delle informazioni per un dispositivo aggiunto al sistema. Aggiunta di gruppi Attenersi alla seguente procedura per aggiungere un nuovo gruppo. 1. Nel menu principale, toccare l'icona del menu [Installazione]. 2. Toccare la scheda [Gruppo]. 3. Toccare il pulsante [Aggiungi gruppo]. 4. Quando compare la finestra per l'inserimento di un nome gruppo, inserire un nome gruppo con la tastiera e toccare il pulsante [Conferma]. • Il gruppo viene aggiunto all'elenco gruppi. 5. In Gruppo, toccare il gruppo aggiunto al punto 4. Uso del programma 97 6. Nell'area dei dispositivi non registrati, toccare un dispositivo per aggiungerlo al nuovo gruppo, quindi scegliere il pulsante [Aggiungi]. 7. Per completare la creazione del gruppo, toccare il pulsante [Applica]. • Quando tutti i dispositivi non registrati vengono registrati, il pulsante [Applica] si attiva. ITALIANO • Il dispositivo selezionato passa nell'area dei dispositivi registrati. 98 Uso del programma Modifica del nome gruppo ITALIANO Modificare il nome di un gruppo registrato seguendo la procedura seguente. 1. Nel menu principale, toccare l'icona del menu [Installazione]. 2. Toccare la scheda [Gruppo]. 3. Nell'elenco Gestione dispositivi, toccare il gruppo con nome da modificare, quindi toccare il pulsante [Rinomina]. 4. Utilizzare la tastiera per immettere il nuovo nome per il gruppo, quindi selezionare [Conferma]. • Il nome del gruppo è stato modificato. Uso del programma 99 Eliminazione di gruppi 1. Nel menu principale, toccare l'icona del menu [Installazione]. 2. Toccare la scheda [Gruppo]. 3. Nell'elenco gestione dispositivi, toccare il gruppo da eliminare, quindi toccare il pulsante [Cancella gruppo]. 4. Quando viene richiesto di confermare l'eliminazione, toccare [Conferma]. • Il gruppo selezionato viene eliminato e la scheda rimossa. ITALIANO È possibile eliminare un gruppo registrato. 100 Uso del programma Ambiente ITALIANO In questa sezione viene descritto come configurare l'ambiente del sistema in base alle preferenze dell'utente, oltre a descrivere le modalità di controllo di un ambiente già configurato. Impostazione generale La sezione seguente illustra le modalità di configurazione dell'ambiente di sistema generico. Elemento Descrizione Linguaggio Configura la lingua visualizzata sullo schermo (한국어(Korean)/ English/ Italiano/ Españo/ Português/ pусский язык/ Français/ Deutsch Sprache/ Türkçe/ Język Polski). Impostazione ora Imposta data Visualizzazione temperatura Data inizio statistiche Tariffa per 1 Kwh Configura l'ora di sistema. Configura la data di sistema. Configura il sistema relativo alla temperatura. Configura la data di riferimento per cercare i dati statistici. Configura la tariffa per 1 kWh e la valuta. Funzione Holiday (Il programma non sarà operativo) Seleziona i giorni nei quali non applicare i programmi. Informazioni versione Visualizza la versione del software corrente. Uso del programma 101 Linguaggio 1. Nel menu principale, toccare l'icona del menu [Impostazioni Ambiente]. 2. Nell'elenco delle impostazioni, selezionare Impostazione generale. 3. Nell'elenco delle impostazioni dettagliate, selezionare Linguaggio. 4. Toccare la lingua richiesta. • La lingua selezionata viene diventa la lingua del sistema. Impostazione ora Configurare l'ora utilizzata per il sistema con la seguente procedura. 1. Nel menu principale, toccare l'icona del menu [Impostazioni Ambiente]. 2. Nell'elenco delle impostazioni, selezionare Impostazione generale. 3. Nell'elenco delle impostazioni dettagliate, selezionare Impostazione ora. 4. Regolare l'ora corrente e toccare il pulsante [Applica]. • Toccare il pulsante [+]/[-] per selezionare l'ora. • Toccare il pulsante [AM]/[PM] per selezionare prima o dopo mezzogiorno. ITALIANO Configura la lingua di visualizzazione delle schermate. 102 Uso del programma Imposta data ITALIANO Configurare la data utilizzata per il sistema con la seguente procedura. 1. Nel menu principale, toccare l'icona del menu [Impostazioni Ambiente]. 2. Nell'elenco delle impostazioni, selezionare Impostazione generale. 3. Nell'elenco delle impostazioni dettagliate, selezionare Imposta data. 4. Modificare le informazioni di configurazione dello schema e toccare il pulsante [Applica]. • Toccare il pulsante [+]/[-] per selezionare una data. Visualizzazione temperatura Selezionare un sistema per la temperatura seguendo la procedura seguente. 1. Nel menu principale, toccare l'icona del menu [Impostazioni Ambiente]. 2. Nell'elenco delle impostazioni, selezionare Impostazione generale. 3. Nell'elenco delle impostazioni dettagliate, selezionare Visualizzazione temperatura. 4. Toccare il sistema desiderato per la temperatura. • Quando si seleziona il sistema Celsius, nella finestra Celsius (°C) risoluzione minina, toccare la temperatura minima. Uso del programma 103 Data inizio statistiche dell'unità interna. La durata del funzionamento ad oggi a partire dalla data precedente fino alla stessa data del mese successivo viene calcolata e fornita come dato statistico. Configurare la Dati di riferimento delle statistiche seguendo la procedura seguente. 1. Nel menu principale, toccare l'icona del menu [Impostazioni Ambiente]. 2. Nell'elenco delle impostazioni, selezionare Impostazione generale. 3. Nell'elenco delle impostazioni dettagliate, selezionare Data inizio statistiche. 4. Utilizzare il pulsante [+]/[-] per selezionare una data, quindi selezionare [Applica]. Tariffa per 1 Kwh Configurare la tariffa per kWh e valuta nel seguente modo. 1. Nel menu principale, toccare l'icona del menu [Impostazioni Ambiente]. 2. Nell'elenco delle impostazioni, selezionare Impostazione generale. 3. Nell'elenco delle impostazioni dettagliate, selezionare Tariffa per 1Kwh. 4. Configurare le informazioni di configurazione tariffa/kWh e toccare il pulsante [Applica]. • Tariffa per (1 Kwh): costo per 1 kWh • Valuta: fare clic sul pulsante [▼] per selezionare la valuta desiderata. ITALIANO La Data di riferimento delle statistiche è la data per il calcolo del tempo di funzionamento mensile 104 Uso del programma Funzione Holiday (Il programma non sarà operativo) ITALIANO La sezione seguente descrive come registrare una data di eccezione o come eliminare una data registrata. Aggiunta di una data di eccezione Aggiungere una data di eccezione seguendo la procedura seguente. 1. Nel menu principale, toccare l'icona del menu [Impostazioni Ambiente]. 2. Nell'elenco delle impostazioni, selezionare Impostazione generale. 3. Nell'elenco delle impostazioni dettagliate, toccare Funzione Holiday (Il programma non sarà operativo). • Si apre la finestra di Configurazione della data di eccezione. 4. Immettere il nome della data di eccezione nella casella di immissione della data di eccezione. 5. Con il pulsante [+]/[-], selezionare una data di eccezione. 6. Per aggiungere la data di eccezione selezionata, fare clic su [Aggiungi]. • La data di eccezione viene registrata nell'elenco di date di eccezione. 7. Per completare la Configurazione della data di eccezione, toccare il pulsante [Applica]. Uso del programma 105 Eliminazione di una data di eccezione 1. Nel menu principale, toccare l'icona del menu [Impostazioni Ambiente]. 2. Nell'elenco delle impostazioni, selezionare Impostazione generale. 3. Nell'elenco delle impostazioni dettagliate, toccare Funzione Holiday (Il programma non sarà operativo). • Si apre la finestra di Configurazione della data di eccezione. 4. Toccare la data di eccezione nell'elenco di date di eccezione, quindi selezionare [Cancella]. 5. Per completare la Configurazione della data di eccezione, toccare il pulsante [Applica]. Informazioni versione Controllare la versione corrente del software seguendo la procedura seguente. 1. Nel menu principale, toccare l'icona del menu [Impostazioni Ambiente]. 2. Nell'elenco delle impostazioni, selezionare Impostazione generale. 3. Nell'elenco delle impostazioni dettagliate, selezionare Informazioni versione. • La versione corrente del sistema viene visualizzata in una finestra a comparsa. ITALIANO Eliminare una data di eccezione registrata seguendo la procedura seguente. 106 Uso del programma Schermata di impostazione ITALIANO La sezione seguente dimostra come configurare l'ambiente di utilizzo relativamente allo schermo del prodotto. Elemento Impostazione screen save Screen saver Tempo di attesa (minuti) Impostazione Altoparlante Controllo impostazioni potenza Spegnere il tempo di attesa del monitor (minuti) Calibrazione Schermo Descrizione Permette di scegliere se utilizzare uno screen saver Configura le informazioni da visualizzare sullo screen saver (Stato di funzionamento) Seleziona il tempo di standby che lo screen saver attende prima di attivarsi. Permette di scegliere se utilizzare un altoparlante Determina se utilizzare la funzione di spegnimento del monitor Seleziona il tempo di standby che il monitor attende prima dello spegnimento Calibrazione dello schermo per un tocco preciso Uso del programma 107 Impostazione screen saver 1. Nel menu principale, toccare l'icona del menu [Impostazioni Ambiente]. 2. Nell'elenco delle impostazioni, selezionare Schermata di impostazione. 3. Nell'elenco delle impostazioni dettagliate, selezionare Impostazione screen saver. • Attiva, la casella diventa rossa e le opzioni Screen saver e Spegnere il tempo di attesa del monitor (minuti) risultano attivi. ITALIANO Configurare lo screen saver seguendo la procedura seguente. 108 Uso del programma Spegnere il tempo di attesa del monitor (minuti) ITALIANO È possibile configurare il tempo di standby che lo screen saver attende prima di attivarsi. 1. Nel menu principale, toccare l'icona del menu [Impostazioni Ambiente]. 2. Nell'elenco delle impostazioni, selezionare Schermata di impostazione. 3. Nell'elenco delle impostazioni dettagliate, selezionare Spegnere il tempo di attesa del monitor (minuti). 4. Nella finestra Configurazione tempo di standby, toccare la durata dello standby. Uso del programma 109 Impostazione Altoparlante 1. Nel menu principale, toccare l'icona del menu [Impostazioni Ambiente]. 2. Nell'elenco delle impostazioni, selezionare Schermata di impostazione. 3. Nell'elenco delle impostazioni dettagliate, selezionare Impostazione Altoparlante. • Attiva, la casella diventa rossa e l'altoparlante è attivo. ITALIANO Configurare l'Impostazione Altoparlante seguendo la procedura seguente. 110 Uso del programma Controllo impostazioni potenza ITALIANO Esiste la possibilità di configurare il monitor in modo che si spenga automaticamente se il touch screen non viene utilizzato per un certo periodo di tempo. Configurare questa funzione seguendo la procedura seguente. 1. Nel menu principale, toccare l'icona del menu [Impostazioni Ambiente]. 2. Nell'elenco delle impostazioni, selezionare Schermata di impostazione. 3. Nell'elenco delle impostazioni dettagliate, selezionare Controllo impostazioni potenza. • Attiva, la casella diventa rossa e l'opzione Spegnere il tempo di attesa del monitor (minuti) si attiva. Uso del programma 111 Spegnere il tempo di attesa del monitor (minuti) screen non viene utilizzato per un certo periodo di tempo, seguendo la procedura seguente. 1. Nel menu principale, toccare l'icona del menu [Impostazioni Ambiente]. 2. Nell'elenco delle impostazioni, selezionare Schermata di impostazione. 3. Nell'elenco delle impostazioni dettagliate, selezionare Spegnere il tempo di attesa del monitor (minuti). 4. Toccare il tempo di standby richiesto. Calibrazione Schermo Calibrare lo schermo per una risposta precisa al tocco seguendo la procedura seguente. 1. Nel menu principale, toccare l'icona del menu [Impostazioni Ambiente]. 2. Nell'elenco delle impostazioni, selezionare Schermata di impostazione. 3. Nell'elenco delle impostazioni dettagliate, selezionare Calibrazione Schermo. 4. Per avviare la calibrazione dello schermo, toccare il pulsante [Avvia calibrazione schermo]. 5. Quando compare una croce in alto a sinistra, toccare il centro della croce. ITALIANO Esiste la possibilità di configurare il monitor in modo che si spenga automaticamente se il touch 112 Uso del programma Impostazioni avanzate ITALIANO In questa sezione viene descritto come configurare le funzioni necessarie al funzionamento del dispositivo. Elemento Descrizione LGAP impostazione yy Master: L'unità AC Smart Premium è utilizzata autonomamente. yy Schiavo: condivide la linea di comunicazione con altri prodotti con controller centralizzato. In caso di utilizzo di più unità AC Smart Premium, selezionarne una come Master e le altre come Slave. In modalità Slave, alcune funzioni della Scansione Automatica del menu Installazione non sono disponibili. Impostazione controllo picchi/a richiesta yy Controllo picchi: la funzione Controllo picchi è disponibile nel menu Controlli Automatici. yy Controllo a richiesta: la funzione Controllo a richiesta è disponibile nel menu Controlli Automatici. Impostazione modalità operativa yy Controllo priorità: nel menu Controllo picchi/Controllo a richiesta, permette di controllare i dispositivi in base alla priorità del gruppo. yy Controllo capacità unità esterne: nel menu Controllo picchi/Controllo a richiesta, permette di controllare la percentuale di capacità esterna per ogni unità. Differenza temperatura per Setback/ AutoChangeOver Utilizzare il pulsante [+]/[-] per selezionare l'intervallo di temperatura. Uso del programma Descrizione Aggiornamento S/W yy Aggiornamento del software tramite una chiavetta di memoria USB. yy Completare l'aggiornamento e riavviare il sistema. Salvataggio DB Ripristina DB Backup del database su una chiavetta USB. Tramite il database memorizzato su una chiavetta USB, ripristina il sistema. LGAP impostazione AC Smart Premium consente l'interfacciamento con altri controller centralizzati per controllare un dispositivo. Configurare il tipo di interfacciamento ad altri sistemi con la seguente procedura. 1. Nel menu principale, toccare l'icona del menu [Impostazioni Ambiente]. 2. Nell'elenco delle impostazioni, selezionare Impostazioni avanzate. 3. Nell'elenco delle impostazioni dettagliate, selezionare LGAP impostazione. 4. Toccare il tipo richiesto. • Master: L'unità AC Smart Premium è utilizzata autonomamente. • Schiavo: condivide la linea di comunicazione con altri prodotti con controller centralizzato. Note In caso di utilizzo di più unità AC Smart Premium, selezionarne una come Master e le altre come Slave. ITALIANO Elemento 113 114 Uso del programma Impostazione controllo picchi/a richiesta ITALIANO Il sistema permette di selezionare un tipo di controllo da utilizzare per i Controlli Automatici. 1. Nel menu principale, toccare l'icona del menu [Impostazioni Ambiente]. 2. Nell'elenco delle impostazioni, selezionare Impostazioni avanzate. 3. Nell'elenco delle impostazioni dettagliate, toccare Impostazione controllo picchi/a richiesta. 4. Toccare un tipo di controllo da utilizzare per i Controlli Automatici. • Controllo picchi: la funzione Controllo picchi è disponibile nel menu Controlli Automatici. • Controllo a richiesta: la funzione Controllo a richiesta è disponibile nel menu Controlli Automatici. Impostazione modalità operativa Configurare il tipo di operazione seguendo la procedura seguente. 1. Nel menu principale, toccare l'icona del menu [Impostazioni Ambiente]. 2. Nell'elenco delle impostazioni, selezionare Impostazioni avanzate. 3. Nell'elenco delle impostazioni dettagliate, toccare Impostazione modalità operativa. 4. Toccare il tipo di operazione richiesto. Uso del programma 115 Differenza temperatura per Setback/AutoChangeOver 1. Nel menu principale, toccare l'icona del menu [Impostazioni Ambiente]. 2. Nell'elenco delle impostazioni, selezionare Impostazioni avanzate. 3. Nell'elenco delle impostazioni dettagliate, selezionare Differenza temperatura per Setback/ AutoChangeOver. 4. Utilizzare il pulsante [+]/[-] per selezionare un intervallo di temperatura, quindi selezionare [Applica]. ITALIANO Configurare l'intervallo di temperatura per l'operazione automatica di variazione. 116 Uso del programma Aggiornamento S/W ITALIANO Aggiornare la versione corrente del software seguendo la procedura seguente. Note Per aggiornare il software, è richiesta una chiavetta USB dotata del file patch.tar nella cartella ramdisk. 1. Collegare la chiavetta USB all'unità AC Smart Premium. 2. Nel menu principale, toccare l'icona del menu [Impostazioni Ambiente]. 3. Nell'elenco delle impostazioni, selezionare Impostazioni avanzate. 4. Nell'elenco delle impostazioni dettagliate, selezionare Aggiornamento S/W. 5. Quando compare la finestra di aggiornamento software, toccare il pulsante [Aggiornamento S/W]. • Al termine dell'aggiornamento, il programma viene riavviato. Uso del programma 117 Salvataggio DB procedura. 1. Collegare la chiavetta USB all'unità AC Smart Premium. 2. Nel menu principale, toccare l'icona del menu [Impostazioni Ambiente]. 3. Nell'elenco delle impostazioni, selezionare Impostazioni avanzate. 4. Nell'elenco delle impostazioni dettagliate, selezionare Salvataggio DB. 5. Quando compare la finestra di Salvataggio DB, toccare il pulsante [Salvataggio DB]. Ripristina DB Il sistema permette di utilizzare il database memorizzato su una memoria USB per ripristinare il database di sistema. 1. Collegare la chiavetta USB all'unità AC Smart Premium. 2. Nel menu principale, toccare l'icona del menu [Impostazioni Ambiente]. 3. Nell'elenco delle impostazioni, selezionare Impostazioni avanzate. 4. Nell'elenco delle impostazioni dettagliate, selezionare Ripristina DB. 5. Quando compare la finestra Ripristina DB, toccare il pulsante [Ripristina DB]. • Al termine del ripristino del database, il programma viene riavviato. ITALIANO Effettuare il backup del database memorizzato nel sistema su una chiavetta USB tramite la seguente 118 Uso del programma Impostazione cliente ITALIANO Gli ambienti specifici per gli utenti sono modificabili solo dagli amministratori. Elemento Descrizione Cambia Password Le password sono modificabili solo dagli amministratori. Aggiungi utente Permette di aggiungere fino a 30 nuovi utenti di sistema. Gestione utente yy Pulsante [Cancella]: elimina un utente. yy Pulsante [Modifica]: modifica le informazioni sull'utente. Uso del programma 119 Cambia Password 1. Nel menu principale, toccare l'icona del menu [Impostazioni Ambiente]. 2. Nell'elenco delle impostazioni, selezionare Impostazioni cliente. 3. Nell'elenco delle impostazioni dettagliate, selezionare Cambia Password. 4. Dopo aver inserito la password corrente e quella nuova, fare clic su [Conferma]. • P/W Attuale: inserire la password corrente. • Nuova P/W: inserire la nuova password richiesta dall'utente. • Re-inserisci P/W: inserire la nuova password per confermare il corretto inserimento della nuova password. ITALIANO Un amministratore può modificare le password seguendo la procedura seguente. 120 Uso del programma Aggiungi utente ITALIANO Aggiungere un utente seguendo la procedura seguente. 1. Nel menu principale, toccare l'icona del menu [Impostazioni Ambiente]. 2. Nell'elenco delle impostazioni, selezionare Impostazioni cliente. 3. Nell'elenco delle impostazioni dettagliate, selezionare Aggiungi utente. 4. Se compare la finestra di inserimento password di sistema, immettere la password e fare clic su [Conferma]. 5. Quando compare la finestra Aggiungi un nuovo utente, immettere le informazioni sull'utente, quindi fare clic su [Conferma]. • ID: immettere l'ID utente per il server di posta elettronica. • Password: inserire la password per il login. • Password 'Conferma': ridigitare la password. • Ruolo utente: selezionare le autorizzazioni per l'utente richieste • Gruppo accessibile: selezionare un gruppo di dispositivi controllabile Uso del programma 121 Note yy Menu per un utente generico: Controlli Automatici, rapporti, configurazione dei dispositivi, impostazioni yy Menu per amministratori: configurazioni delle impostazioni dell'ambiente Gestione utente In questa sezione viene descritto come eliminare un utente registrato o modificare le informazioni su un utente. Eliminazione delle informazioni su un utente Eliminare le informazioni di un utente registrato seguendo la procedura seguente. 1. Nel menu principale, toccare l'icona del menu [Impostazioni Ambiente]. 2. Nell'elenco delle impostazioni, selezionare Impostazioni cliente. 3. Nell'elenco utenti, toccare il pulsante [Cancella] per le informazioni utente da eliminare. ITALIANO L'utilizzo è limitato in base all'utente. 122 Uso del programma 4. Se compare la finestra di inserimento password di sistema, immettere la password e fare clic su [Conferma]. ITALIANO • Le informazioni utente vengono eliminate. Modifica delle informazioni su un utente Modificare le informazioni di un utente registrato seguendo la procedura seguente. 1. Nel menu principale, toccare l'icona del menu [Impostazioni Ambiente]. 2. Nell'elenco delle impostazioni, selezionare Impostazioni cliente. 3. Nell'elenco utenti, toccare il pulsante [Modifica] per le informazioni utente da modificare. 4. Se compare la finestra di inserimento password di sistema, immettere la password e fare clic su [Conferma]. Uso del programma 123 5. Quando compare la finestra Aggiungi un nuovo utente, immettere le informazioni sull'utente, quindi fare clic su [Conferma]. ITALIANO • Le informazioni utente aggiornate vengono salvate. 124 Uso del programma Impostazioni di rete ITALIANO La sezione seguente illustra le modalità di configurazione dell'ambiente di rete. Elemento Descrizione Permette di selezionare la tipologia di assegnazione degli indirizzi IP. Impostazioni dell'indrizzo IP Informazioni IP Subnet mask Porta yy Ottieni indirizzo IP tramite DHCP: L'indirizzo IP viene assegnato automaticamente dalla rete. yy Usa indirizzo IP statico: ottenere l'indirizzo IP dall'amministratore di rete e inserirlo a mano. Inserire l'indirizzo IP Immettere le informazioni sulla subnet mask relative all'indirizzo IP. Immettere l'indirizzo IP del gateway. Main DNS Immettere l'indirizzo IP del server DNS principale. Sub DNS Immettere l'indirizzo IP del server DNS secondario. Uso del programma 125 Impostazioni indirizzo IP 1. Nel menu principale, toccare l'icona del menu [Impostazioni Ambiente]. 2. Nell'elenco delle impostazioni, selezionare Impostazioni di rete. 3. Nell'elenco delle impostazioni dettagliate, selezionare Impostazioni indirizzo IP. 4. Toccare il tipo di assegnazione degli indirizzi IP richiesto. • Ottenere I'indirizzo IP tramite DHCP: L'indirizzo IP viene assegnato automaticamente dalla rete • Utilizzando I'indirizzo IP statico: ottenere l'indirizzo IP dall'amministratore di rete e inserirlo a mano Indirizzo IP Immettere l'indirizzo IP tramite la procedura seguente. 1. Nel menu principale, toccare l'icona del menu [Impostazioni Ambiente]. 2. Nell'elenco delle impostazioni, selezionare Impostazioni di rete. 3. Nell'elenco delle impostazioni dettagliate, selezionare Indirizzo IP. 4. Quando compare la finestra Informazioni IP, toccare il pulsante [Applica]. ITALIANO Scegliere la modalità di assegnazione degli indirizzi IP tramite la procedura seguente. 126 Uso del programma Subnet mask ITALIANO Immettere le informazioni relative alla subnet mask per un indirizzo IP tramite la procedura seguente. 1. Nel menu principale, toccare l'icona del menu [Impostazioni Ambiente]. 2. Nell'elenco delle impostazioni, selezionare Impostazioni di rete. 3. Nell'elenco delle impostazioni dettagliate, selezionare Subnet mask. 4. Quando compare la finestra Informazioni IP, immettere le informazioni relative alla subnet mask, quindi fare clic su [Applica]. Porta Immettere l'indirizzo IP del gateway tramite la procedura seguente. 1. Nel menu principale, toccare l'icona del menu [Impostazioni Ambiente]. 2. Nell'elenco delle impostazioni, selezionare Impostazioni di rete. 3. Nell'elenco delle impostazioni dettagliate, selezionare Porta. 4. Quando compare la finestra Informazioni IP, immettere l'indirizzo IP del gateway, quindi fare clic su [Applica]. Uso del programma 127 Main DNS 1. Nel menu principale, toccare l'icona del menu [Impostazioni Ambiente]. 2. Nell'elenco delle impostazioni, selezionare Impostazioni di rete. 3. Nell'elenco delle impostazioni dettagliate, selezionare Main DNS. 4. Quando compare la finestra Informazioni IP, immettere l'indirizzo IP del server DNS principale, quindi fare clic su [Conferma]. Sub DNS Immettere l'indirizzo IP del server DNS secondario tramite la procedura seguente. 1. Nel menu principale, toccare l'icona del menu [Impostazioni Ambiente]. 2. Nell'elenco delle impostazioni, selezionare Impostazioni di rete. 3. Nell'elenco delle impostazioni dettagliate, selezionare Sub DNS. 4. Quando compare la finestra Informazioni IP, immettere l'indirizzo IP del server DNS secondario, quindi fare clic su [Conferma]. ITALIANO Immettere l'indirizzo IP del server DNS principale tramite la procedura seguente. 128 Uso del programma Impostazioni e-mail ITALIANO Quando l'amministratore non è presente, l'unità AC Smart Premium invia per e-mail ogni informazione di errore all'amministratore per un'eventuale valutazione. La sezione seguente illustra le modalità di configurazione dell'e-mail. Elemento Account e-mail Impostazioni Impostazioni e-mail E-mail Oggett Receiveing e-mail Descrizione Configurazione dell'account e-mail dell'utente. Determina se utilizzare o meno l'e-mail. Digitare l'oggetto dell'e-mail inviata. Registrare l'indirizzo e-mail del destinatario dell'e-mail. Il ciclo di trasmissione durante l'errore si verifica (minuti) Imposta il ciclo di trasmissione in modo da inviare un'e-mail ogni volta che si verifica un errore. Automatico tutti i giorni errori notifica e-mail Permette di configurare l'invio di un'e-mail alle 00:00 di ogni giorno, anche in assenza di errori da segnalare. Uso del programma 129 Account e-mail Impostazioni 1. Nel menu principale, toccare l'icona del menu [Impostazioni Ambiente]. 2. Nell'elenco delle impostazioni, selezionare Impostazioni e-mail. 3. Nell'elenco delle impostazioni dettagliate, selezionare Account e-mail Impostazioni. 4. Inserire le informazioni sull'account di e-mail. • Nome utente: immettere il nome utente per l'e-mail. • Indirizzo e-mail: Immettere l'indirizzo e-mail dell'utente. • Server posta in uscita(SMTP): immettere l'indirizzo del server di posta. • Server port posta in uscita: immettere la porta del server di posta. • Server Account Account: immettere l'account di connessione al server. • Password: immettere la password per effettuare l'accesso sul server di posta. 5. Toccare [Test account setting] per controllare se l'account configurato è corretto. 6. Quando compare la finestra Completamento configurazione account, toccare [Conferma]. 7. Per completare la configurazione dell'account e-mail, toccare il pulsante [Conferma]. ITALIANO Il sistema consente di configurare l'account e-mail degli utenti. 130 Uso del programma Impostazioni e-mail ITALIANO Impostare le funzionalità dell'e-mail tramite la procedura seguente. 1. Nel menu principale, toccare l'icona del menu [Impostazioni Ambiente]. 2. Nell'elenco delle impostazioni, selezionare Impostazioni e-mail. 3. Nell'elenco delle impostazioni dettagliate, selezionare Impostazioni e-mail. • Se si seleziona Attiva , la casella diventa rossa e le opzioni E-mail Oggetto, Receiveing e-mail, Il ciclo di trasmissione durante l'errore si verifica (minuti) e Automatico tutti i giorni errori norifica e-mail vengono attivate. E-mail Oggett Inserire l'oggetto dell'e-mail mediante la procedura seguente. 1. Nel menu principale, toccare l'icona del menu [Impostazioni Ambiente]. 2. Nell'elenco delle impostazioni, selezionare Impostazioni e-mail. 3. Nell'elenco delle impostazioni dettagliate, selezionare E-mail Oggett. 4. Quando compare la finestra Configurazione e-mail, immettere il titolo dell'e-mail, quindi fare clic su [Conferma]. Uso del programma 131 Receiveing e-mail 1. Nel menu principale, toccare l'icona del menu [Impostazioni Ambiente]. 2. Nell'elenco delle impostazioni, selezionare Impostazioni e-mail. 3. Nell'elenco delle impostazioni dettagliate, selezionare Receiveing e-mail. 4. Quando compare la finestra Configurazione e-mail, immettere l'indirizzo e-mail del destinatario, quindi fare clic su [Conferma]. Il ciclo di trasmissione durante l'errore si verifica (minuti) Il sistema permette di impostare un programma di invio di un'e-mail (in caso di errore) in un intervallo da 10 minuti a un'ora grazie alla procedura seguente. 1. Nel menu principale, toccare l'icona del menu [Impostazioni Ambiente]. 2. Nell'elenco delle impostazioni, selezionare Impostazioni e-mail. 3. Nell'elenco delle impostazioni dettagliate, toccare Il ciclo di trasmissione durante l'errore si verifica (minuti). 4. Quando compare la finestra Selezionare un programma per l'e-mail, toccare un programma di invio. ITALIANO Registrare l'indirizzo e-mail del destinatario dell'e-mail seguendo la procedura seguente. 132 Uso del programma Automatico tutti i giorni errori notifica e-mail ITALIANO Permette di configurare l'invio di un'e-mail automatico una volta al giorno, anche in assenza di errori da segnalare. 1. Nel menu principale, toccare l'icona del menu [Impostazioni Ambiente]. 2. Nell'elenco delle impostazioni, selezionare Impostazioni e-mail. 3. Nell'elenco delle impostazioni dettagliate, selezionare Automatico tutti i giorni errori notifica e-mail. • Se l'opzione Attiva è selezionata, la casella diventa rossa. Uso del programma 133 TMS Impostazione Elemento Descrizione TMS configurazione Selezionare se utilizzare o meno un servizio di controllo da remoto. TMS indirizzo server Configura l'indirizzo del server del servizio di controllo remoto. TMS porta server Aggiornamento ciclo (secondo) Indirizzo del sito Nome del sito Codice Sito Amministratore nome Contattare l'amministratore del Configura la porta del servizio di controllo remoto. Configura il ciclo di aggiornamento del servizio di controllo remoto (in secondo). Immettere un indirizzo per il sito remoto. Immettere il nome del sito. Toccare il pulsante [Richiedi un codice del sito] per immettere il codice del sito. Immettere il nome del responsabile del sito. Immettere il numero di telefono del responsabile del sito. ITALIANO La sezione seguente illustra le modalità di configurazione del sistema di controllo da remoto. 134 Uso del programma TMS configurazione ITALIANO Il sistema permette di scegliere se utilizzare un servizio di controllo remoto attraverso la procedura seguente. 1. Nel menu principale, toccare l'icona del menu [Impostazioni Ambiente]. 2. Nell'elenco delle impostazioni, selezionare Impostazioni TMS. 3. Nell'elenco delle impostazioni dettagliate, selezionare TMS configurazione. • Se viene selezionata l'opzione Attiva, la casella diventa rossa e le opzioni TMS indirizzo server, TMS porta server, Aggiornamento ciclo (secondo), Indirizzo del sito, Nome del sito, Codice Sito, Amministratore nome e Contattare l'amministratore del si attivano. Uso del programma 135 TMS indirizzo server procedura seguente. 1. Nel menu principale, toccare l'icona del menu [Impostazioni Ambiente]. 2. Nell'elenco delle impostazioni, selezionare Impostazioni TMS. 3. Nell'elenco delle impostazioni dettagliate, selezionare TMS indirizzo server. 4. Quando compare la finestra Informazioni servizio remoto, immettere l'indirizzo del server del servizio, quindi fare clic su [Conferma]. TMS porta server Il sistema permette di configurare la porta del server di un servizio di controllo remoto attraverso la procedura seguente. 1. Nel menu principale, toccare l'icona del menu [Impostazioni Ambiente]. 2. Nell'elenco delle impostazioni, selezionare Impostazioni TMS. 3. Nell'elenco delle impostazioni dettagliate, selezionare TMS porta server. 4. Quando compare la finestra Informazioni servizio remoto, immettere la porta del server del servizio, quindi fare clic su [Conferma]. ITALIANO Il sistema permette di configurare l'indirizzo del server di un servizio di controllo remoto attraverso la 136 Uso del programma Aggiornamento ciclo (secondo) ITALIANO Il sistema permette di configurare il ciclo di aggiornamento delle informazioni sul servizio di controllo remoto attraverso la procedura seguente. 1. Nel menu principale, toccare l'icona del menu [Impostazioni Ambiente]. 2. Nell'elenco delle impostazioni, selezionare Impostazioni TMS. 3. Nell'elenco delle impostazioni dettagliate, selezionare Aggiornamento ciclo (secondo). 4. Quando compare la finestra Configurazione ciclo di aggiornamento, toccare il ciclo di aggiornamento richiesto. Indirizzo del sito Il sistema permette di inserire l'indirizzo del sito in cui l'unità AC Smart Premium è installata. 1. Nel menu principale, toccare l'icona del menu [Impostazioni Ambiente]. 2. Nell'elenco delle impostazioni, selezionare Impostazioni TMS. 3. Nell'elenco delle impostazioni dettagliate, selezionare Indirizzo del sito. 4. Quando compare la finestra Configurazione informazioni sito, immettere l'indirizzo del sito, quindi fare clic su [Conferma]. Uso del programma 137 Nome del sito 1. Nel menu principale, toccare l'icona del menu [Impostazioni Ambiente]. 2. Nell'elenco delle impostazioni, selezionare Impostazioni TMS. 3. Nell'elenco delle impostazioni dettagliate, selezionare Nome del sito. 4. Quando compare la finestra Configurazione informazioni sito, immettere il nome del sito, quindi fare clic su [Conferma]. Codice Sito Il sistema permette di assegnare un codice per la gestione del sito mediante la procedura seguente. 1. Nel menu principale, toccare l'icona del menu [Impostazioni Ambiente]. 2. Nell'elenco delle impostazioni, selezionare Impostazioni TMS. 3. Nell'elenco delle impostazioni dettagliate, selezionare Codice Sito. 4. Quando compare la finestra Configurazione informazioni sito, toccare il pulsante [Richiedi un codice del sito] per inserire il codice del sito, quindi toccare [Conferma]. Note Prima di poter richiedere il codice sito, sono necessari i dettagli sull'indirizzo del sito. ITALIANO Il sistema permette di inserire il nome del sito in cui l'unità AC Smart Premium è installata. 138 Uso del programma Amministratore nome ITALIANO Il sistema permette di immettere il nome del responsabile del sito seguendo la procedura seguente. 1. Nel menu principale, toccare l'icona del menu [Impostazioni Ambiente]. 2. Nell'elenco delle impostazioni, selezionare Impostazioni TMS. 3. Nell'elenco delle impostazioni dettagliate, selezionare Amministratore nome 4. Quando compare la finestra Configurazione responsabile sito, immettere il nome del responsabile del sito, quindi fare clic su [Conferma]. Contattare l'amministratore del Il sistema permette di immettere il numero di telefono del responsabile del sito seguendo la procedura seguente. 1. Nel menu principale, toccare l'icona del menu [Impostazioni Ambiente]. 2. Nell'elenco delle impostazioni, selezionare Impostazioni TMS. 3. Nell'elenco delle impostazioni dettagliate, selezionare Contattare l'amministratore del. 4. Quando compare la finestra Configurazione responsabile sito, immettere il numero di telefono del responsabile del sito, quindi fare clic su [Conferma]. Appendice Codici di controllo L'unità AC Smart Premium potrebbe visualizzare i seguenti codici di controllo durante l'uso Codice di controllo Descrizione S Compare quando lo stato del dispositivo cambia a causa di un controllo M Compare quando le impostazioni di sistema cambiano E Compare in caso di errore Codici di errore I seguenti codici di errore di presentano durante l'uso dell'unità AC Smart Premium. Errore di dispositivo interno, ventilatore o ventilatore a espansione diretta, Therma V-Hydro kit, AHU Codice di errore Dispositivo interno Ventilatore o ventilatore a espansione diretta 0 Nessun errore Nessun errore Nessun errore 1 Circuito aperto/ Cortocircuito sensore interno (aria) Malfunzionamento sensore aspirazione aria Malfunzionamento termometro aria interna 2 Circuito aperto/ Cortocircuito sensore interno (tubo di aspirazione) Malfunzionamento termometro aspirazione refrigerante Malfunzionamento termometro aspirazione refrigerante Errore sensore interno (tubo di aspirazione) scheda a circuiti stampati di comunicazione 3 Malfunzionamento controllo remoto Malfunzionamento controllo remoto Malfunzionamento controllo remoto Il controllo remoto non funziona per 3 minuti o più. La scheda a circuiti stampati di comunicazione non funziona per 3 minuti o più. 4 Malfunzionamento pompa di scolo Malfunzionamento pompa di scolo Therma V-Hydro Kit AHU ITALIANO Appendice 139 140 Appendice ITALIANO Codice di errore Dispositivo interno Ventilatore o ventilatore a espansione diretta 5 Errore di comunicazione (interno ↔ esterno) Errore di comunicazione (interno ↔ esterno) Errore di comunicazione (interno ↔ esterno) Errore di comunicazione (scheda a circuiti stampati di comunicazione ↔ esterno) 6 Circuito aperto/ Cortocircuito sensore interno (tubo di uscita) Malfunzionamento termometro uscita refrigerante Malfunzionamento termometro uscita refrigerante Errore sensore interno (tubo di uscita) scheda a circuiti stampati di comunicazione 7 Funzionamento atipico Funzionamento atipico Funzionamento atipico Azionamento controllo fumi attraverso rilevamento fumi. Therma V-Hydro Kit AHU 8 Malfunzionamento termometro acqua calda 9 ERRORE EEPROM (unità interna) ERRORE EEPROM (unità interna) ERRORE EEPROM (unità interna) 10 BLOCCO ventilatore interno (errore di funzionamento) Blocco ventilatore interno (errore di funzionamento) 11 Errore di comunicazione HHU/caldaia (HHU) 12 Errore sensore tubo intermedio interno Errore caldaia (HHU) Errore sensore di temperatura calore solare Temperatura (ventilatore, alimentazione aria, aria esterna, miscela) oltre l'intervallo accettabile. Errore di funzionamento interruttore flusso unità interna Umidità (ventilatore, alimentazione aria, aria esterna) oltre l'intervallo accettabile 13 14 Sensore basetta riscaldatore (A-PAC) Appendice 15 16 Dispositivo interno Ventilatore o ventilatore a espansione diretta Errore di comunicazione O-ROTOR (driver ventilatore BLDC) Surriscaldamento tubo dell'acqua Valore CO₂ entro l'intervallo accettabile Errore sensore di temperatura Therma V-Hydro Kit simultaneo Pressione (variazione di pressione, pressione statica) oltre l'intervallo ammesso Therma V-Hydro Kit AHU 17 Sensore uscita aria ventilatore a espansione diretta Errore sensore di temperatura acqua in entrata Velocità (ventilatore e flusso alimentazione aria) oltre l'intervallo ammesso. 18 Sensore ritorno aria ventilatore a espansione diretta Errore sensore di temperatura acqua in uscita Errore scheda principale a circuiti stampati ← scheda secondaria a circuiti stampati ventilatore a espansione diretta Errore sensore di temperatura acqua in uscita elett./ riscaldatore Errore scheda principale a circuiti stampati ← scheda secondaria a circuiti stampati ventilatore a espansione diretta Errore elett./ riscaldatore 19 20 Errori unità esterna Codice di errore Descrizione 21 Picco CC 22 CT max (CT2): errore corrente massima 23 Tensione CC (bassa) 24 Alta tensione/SW piastra di riscaldamento ITALIANO Codice di errore 141 142 Appendice Codice di errore Descrizione ITALIANO 25 Sottotensione/Sovratensione 26 Errore posizione comp. CC 27 Errore guasto PSC 28 Tensione CC (alta) 29 Sovracorrente comp. 30 Aumento impulsivo temperatura scarica compressore velocità statica n. 2 31 Err CT (bassa corrente) 32 Errore temperatura scarica inverter (alta) 33 Aumento impulsivo temperatura scarica compressore velocità statica n. 1 34 Aumento impulsivo alta tensione 35 Caduta bassa tensione 36 Errore Rapporti di compressione inferiore 37 Limite Rapporti di compressione superato 39 Errore di comunicazione (inverter ↔ PFC) 40 Circuito aperto/Cortocircuito sensore CT inverter 41 Circuito aperto/Cortocircuito sensore di temperatura scarica inverter 42 Circuito aperto/Cortocircuito sensore bassa tensione 43 Sensore temperatura scambiatore di calore (superiore) 44 Circuito aperto/Cortocircuito sensore di temperatura aria esterna 45 Circuito aperto/Cortocircuito sensore di temperatura tubo esterno (superiore) 46 Circuito aperto/Cortocircuito sensore di temperatura aspirazione compressore 47 Errore sensore di temperatura scarica compressore velocità statica n. 1 48 Sensore di temperatura scambiatore di calore (inferiore) (SUPER3: Errore sensore di temperatura scarica compressore velocità statica n. 2) 49 Errore sensore di tensione esterno (SUPER3: errore sensore di temperatura IPM) 50 Fase mancante per l'alimentazione trifase esterna 51 Errore capacità superata (limite capacità unità interna superato) 52 Errore di comunicazione (scheda inverte → scheda principale) 53 Errore di comunicazione (dispositivo interno → unità esterna) 54 Rilevamento fase invertita RST 55 Errore di comunicazione (da controller centralizzato a principale) 56 Errore di comunicazione (da controller principale a centralizzato) 57 Errore di comunicazione (scheda principale verso scheda inverter) Appendice Codice di errore 143 Descrizione Collegamento errato del prodotto tasse (unità interna esente da tasse verso unità esterna tassata) 59 Installazione mista dell'unità esterna slave 60 Errore EEPROM scheda a circuiti stampati (MULTI V: errore EEPROM scheda a circuiti stampati inverter) 61 Errore temperatura scarica inverter (alta) 62 Errore dissipatore di calore (max.) 63 Errore temperatura tubo esterno (min.) 65 Errore Th dissipatore di calore (circuito aperto/cortocircuito) 66 Collegamento/Tubature errato/e (collegamento errato di cavi, tubi, LEV, ecc.) 67 Errore blocco ventilatore esterno (con BLDC) 68 Circuito aperto CT comp. velocità statica (MPS aggiuntivo) 69 Errore sensore CT statico n. 1 70 Errore sensore CT statico n. 2 71 Errore sensore CT di ingresso 72 Errore di comunicazione (persiana ↔ ventilatore) 73 Sovracorrente istantanea ingresso (picco) 74 Sbilanciamento di fase scheda a circuiti stampati inverter 75 Errore sensore CT ventilatore 76 Errore sovratensione collegamento CC ventilatore 77 Errore sovracorrente ventilatore 78 Errore sonda Hall ventilatore 79 Errore avviamento impossibile ventilatore 80 Sovracorrente motore persiana 81 Errore SW limite persiana 82 Errore bassa pressione ciclo A 83 Errore bassa pressione ciclo B 84 Errore alta pressione ciclo A 85 Errore alta pressione ciclo B 86 Errore EEPROM scheda a circuiti stampati principale 87 Errore EEPROM scheda a circuiti stampati ventilatore 88 Errore EEPROM scheda a circuiti stampati PFC 89 Errore di comunicazione distributore di tipo amovibile ITALIANO 58 144 Appendice Errore MultiV 20 Hp, 30 Hp, 40 Hp ITALIANO Codice di errore Descrizione 100 Errore aumento impulsivo scarica compressore 1 velocità statica SLAVE1 101 Errore aumento impulsivo scarica compressore 2 velocità statica SLAVE1 102 Errore aumento impulsivo scarica compressore 1 velocità statica SLAVE2 103 Errore aumento impulsivo scarica compressore 2 velocità statica SLAVE2 104 Errore di comunicazione con unità esterna (da slave a master) 105 Errore di comunicazione scheda ventilatore (da ventilatore a unità esterna) 106 Scheda ventilatore (guasto IPM) 107 Scheda ventilatore (errore bassa tensione) 108 Errore di comunicazione (da unità esterna a ventilatore) 109 SLAVE1 (errore SW alta tensione 110 SLAVE1 (errore fase invertita) 111 SLAVE1 (errore di comunicazione: da master a slave) 112 Sensore unità esterna master (errore sensore di temperatura tubo olio) 113 Sensore unità esterna master (errore sensore di temperatura tubo liquido) 114 Sensore unità esterna master (errore sensore di temperatura ingresso raffreddamento) 115 Sensore unità esterna master (errore sensore di temperatura uscita raffreddamento) 116 Sensore unità esterna SLAVE1 (errore sensore alta tensione) 117 Sensore unità esterna SLAVE1 (errore sensore bassa tensione) 118 Sensore unità esterna SLAVE1 (errore sensore bassa tensione) 119 Sensore unità esterna SLAVE1 (errore sensore di temperatura tubo olio) 120 Sensore unità esterna SLAVE1 (errore sensore di temperatura aspirazione) 121 Errore sensore unità esterna SLAVE1 (errore temperatura scarica compressore 1 velocità statica) 122 Errore sensore unità esterna SLAVE1 (errore temperatura scarica compressore 2 velocità statica) 123 Sensore unità esterna SLAVE1 (errore sensore di temperatura A scambiatore di calore) 124 Sensore unità esterna SLAVE1 (errore sensore di temperatura B scambiatore di calore) 125 Unità esterna SLAVE1 (errore sensore di temperatura tubo liquido) 126 Unità esterna SLAVE1 (errore sensore di temperatura ingresso raffreddamento) 127 Unità esterna SLAVE1 (errore sensore di temperatura uscita raffreddamento) 128 Sensore unità esterna SLAVE2 (errore sensore alta tensione) Appendice Codice di errore 145 Descrizione Sensore unità esterna SLAVE2 (errore sensore bassa tensione) 130 Sensore unità esterna SLAVE2 (errore sensore di temperatura aspirazione) 131 Sensore unità esterna SLAVE2 (errore sensore di temperatura tubo olio) 132 Sensore unità esterna SLAVE2 (errore sensore di temperatura aspirazione) 133 Errore sensore unità esterna SLAVE2 (errore temperatura scarica compressore 1 velocità statica) 134 Errore sensore unità esterna SLAVE2 (errore temperatura scarica compressore 2 velocità statica) 135 Sensore unità esterna SLAVE2 (errore sensore di temperatura A scambiatore di calore) 136 Sensore unità esterna SLAVE2 (errore sensore di temperatura B scambiatore di calore) 137 Unità esterna SLAVE2 (errore sensore di temperatura tubo liquido) 138 Unità esterna SLAVE2 (errore sensore di temperatura ingresso raffreddamento) 139 Unità esterna SLAVE2 (errore sensore di temperatura uscita raffreddamento) 140 Errore sensore tubo liquido dell'unità di recupero calore 141 Errore sensore ingresso raffreddamento dell'unità di recupero calore 142 Errore sensore uscita raffreddamento dell'unità di recupero calore 143 Errore di comunicazione unità di recupero calore 144 Riserva 1 unità di recupero calore 145 Riserva 2 unità di recupero calore 146 Riserva 3 unità di recupero calore 147 Riserva 4 unità di recupero calore 148 Riserva 5 unità di recupero calore 176 Sovracorrente/Sottocorrente compressore velocità 1 statica SLAVE2 177 Sovracorrente/Sottocorrente compressore velocità 2 statica SLAVE2 178 Sovracorrente/Sottocorrente compressore velocità 1 statica SLAVE3 179 Sovracorrente/Sottocorrente compressore velocità 2 statica SLAVE3 180 Anti-congelamento (raffreddamento acqua) 181 Errore sensore di temperatura di temperatura acqua (raffreddamento acqua) 182 Errore di comunicazione Micom secondaria 183 Errore mandata olio 184 Errore sensore di temperatura tubo olio inverter 185 Errore sensore di temperatura tubo olio statico n. 1 186 Errore sensore di temperatura tubo olio statico n. 2 ITALIANO 129 146 Appendice Codice di errore Descrizione ITALIANO 193 Aumento impulsivo temperatura piastra termica scheda ventilatore 194 Errore sensore temperatura piastra termica scheda ventilatore Errori Super Codice di errore Descrizione 200 Errore sensore temperatura piastra termica scheda ventilatore 201 Errore sensore tubo liquido (sensore tubo liquido dell'unità 1 HR, circuito aperto/ cortocircuito) 202 Errore sensore ingresso raffreddamento (sensore ingresso raffreddamento dell'unità 1 HR, circuito aperto/cortocircuito) 203 Errore sensore uscita raffreddamento (sensore uscita raffreddamento dell'unità 1 HR, circuito aperto/cortocircuito) 204 Errore sensore uscita raffreddamento (sensore uscita raffreddamento dell'unità 1 HR, circuito aperto/cortocircuito) 205 Errore sensore tubo liquido (sensore tubo liquido dell'unità 2 HR, circuito aperto/ cortocircuito) 206 Errore sensore ingresso raffreddamento (sensore ingresso raffreddamento dell'unità 2 HR, circuito aperto/cortocircuito) 207 Errore sensore uscita raffreddamento (sensore uscita raffreddamento dell'unità 2 HR, circuito aperto/cortocircuito) 208 Errore di comunicazione (nessun segnale unità esterna per 3 minuti dall'unità 2 HR) 209 Errore sensore tubo liquido (sensore tubo liquido dell'unità 3 HR, circuito aperto/ cortocircuito) 210 Errore sensore ingresso raffreddamento (sensore ingresso raffreddamento dell'unità 3 HR, circuito aperto/cortocircuito) 211 Errore sensore uscita raffreddamento (sensore uscita raffreddamento dell'unità 3 HR, circuito aperto/cortocircuito) 212 Errore di comunicazione (nessun segnale unità esterna per 3 minuti dall'unità 3 HR) 213 Errore sensore tubo liquido (sensore tubo liquido dell'unità 4 HR, circuito aperto/ cortocircuito) 214 Errore sensore ingresso raffreddamento (sensore ingresso raffreddamento dell'unità 4 HR, circuito aperto/cortocircuito) 215 Errore sensore uscita raffreddamento (sensore uscita raffreddamento dell'unità 4 HR, circuito aperto/cortocircuito) 216 Errore di comunicazione (nessun segnale unità esterna per 3 minuti dall'unità 4 HR) 217 Errore sensore tubo liquido (sensore tubo liquido dell'unità 5 HR, circuito aperto/ cortocircuito) Appendice Descrizione 218 Errore sensore ingresso raffreddamento (sensore ingresso raffreddamento dell'unità 5 HR, circuito aperto/cortocircuito) 219 Errore sensore uscita raffreddamento (sensore uscita raffreddamento dell'unità 5 HR, circuito aperto/cortocircuito) 220 Errore di comunicazione (nessun segnale unità esterna per 3 minuti dall'unità 5 HR) 221 Errore sensore tubo liquido (sensore tubo liquido dell'unità 6 HR, circuito aperto/ cortocircuito) 222 Errore sensore ingresso raffreddamento (sensore ingresso raffreddamento dell'unità 6 HR, circuito aperto/cortocircuito) 223 Errore sensore uscita raffreddamento (sensore uscita raffreddamento dell'unità 6 HR, circuito aperto/cortocircuito) 224 Errore di comunicazione (nessun segnale unità esterna per 3 minuti dall'unità 6 HR) 225 Errore sensore tubo liquido (sensore tubo liquido dell'unità 7 HR, circuito aperto/ cortocircuito) 226 Errore sensore ingresso raffreddamento (sensore ingresso raffreddamento dell'unità 7 HR, circuito aperto/cortocircuito) 227 Errore sensore uscita raffreddamento (sensore uscita raffreddamento dell'unità 7 HR, circuito aperto/cortocircuito) 228 Errore di comunicazione (nessun segnale unità esterna per 3 minuti dall'unità 7 HR) 229 Errore sensore tubo liquido (sensore tubo liquido dell'unità 8 HR, circuito aperto/ cortocircuito) 230 Errore sensore ingresso raffreddamento (sensore ingresso raffreddamento dell'unità 8 HR, circuito aperto/cortocircuito) 231 Errore sensore uscita raffreddamento (sensore uscita raffreddamento dell'unità 8 HR, circuito aperto/cortocircuito) 232 Errore di comunicazione (nessun segnale unità esterna per 3 minuti dall'unità 8 HR) 233 Errore sensore tubo liquido (sensore tubo liquido dell'unità 9 HR, circuito aperto/ cortocircuito) 234 Errore sensore ingresso raffreddamento (sensore ingresso raffreddamento dell'unità 9 HR, circuito aperto/cortocircuito) 235 Errore sensore uscita raffreddamento (sensore uscita raffreddamento dell'unità 9 HR, circuito aperto/cortocircuito) 236 Errore di comunicazione (nessun segnale unità esterna per 3 minuti dall'unità 9 HR) ITALIANO Codice di errore 147 148 Appendice Errori del controller centralizzato ITALIANO Codice di errore Descrizione 240 Errore di comunicazione (controller centralizzato PC ↔ I-GW) 242 Errore di comunicazione (controller centralizzato → unità interna) 246 Errore timeout ingresso dati dal controller centralizzato 247 Errore di comunicazione (client ACM → server ACM) 248 Errore di comunicazione (client ACP → server ACP) 250 Errore check-sum 251 Errore di comunicazione (da AC Smart a kit di espansione a 128 stanze kit) Appendice 149 Lista di controllo prima di contattare l'assistenza assistenza. Sintomo L'allarme continua a suonare. Controllo yy Il controller a richiesta funziona normalmente? yy Il cavo LAN è collegato al prodotto? Interventi yy Controllare se il controller a richiesta funziona normalmente. yy Controllare se il cavo LAN è collegato correttamente al dispositivo. Controllare se CH di DI1 presenta un circuito aperto o un cortocircuito. CH di DI1 deve sempre essere in circuito aperto, salvo in caso di incendio. Tutti i prodotti continuano a spegnersi. CH di DI1 è cortocircuitato? Il prodotto è stato resettato a mezzanotte. Il prodotto viene resettato automaticamente ogni mattina alle 02:05. Il dispositivo non viene controllato. Il dispositivo da controllare è sbloccato? Controllare se è bloccato e in tal caso sbloccarlo. L'icona del dispositivo presenta un simbolo di errore. Il dispositivo con errori è collegato correttamente? Qualora un dispositivo non sia collegato correttamente, compare un simbolo di errore. Verificare lo stato di connessione dei dispositivi. Guida software Open Source Il seguente file eseguibile GPL/LGPL e le librerie utilizzate per questo prodotto sono conformi al contratto di licenza GPL/LGPL. A seguito della richiesta del codice sorgente a LG Electronics tramite il seguente indirizzo e-mail, invieremo il codice su CD-ROM a fronte del pagamento necessario per supporto e spese di trasporto. [email protected] Tale codice è valido per 3 anni dopo aver ricevuto il prodotto da LG Electronics. Per ricevere la licenza originale GPL/LGPL, visitare il sito http://opensource.lge.com. Parte del software utilizzato per questo prodotto è coperto dal seguente copyright. Copyright ⓒ1998-2002 Daniel Veillard. Tutti i diritti riservati ITALIANO Se il prodotto presenta malfunzionamenti, controllare quanto segue prima di contattare il centro di