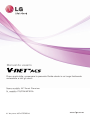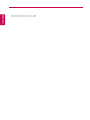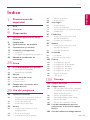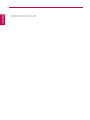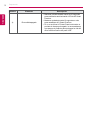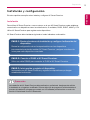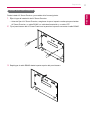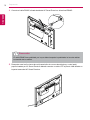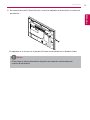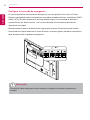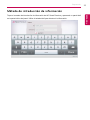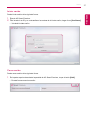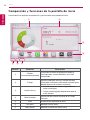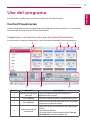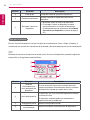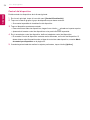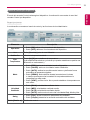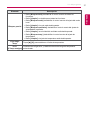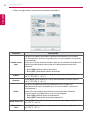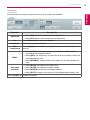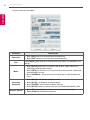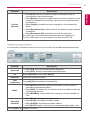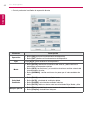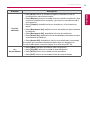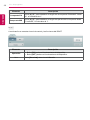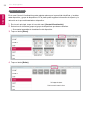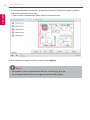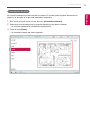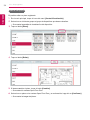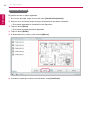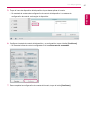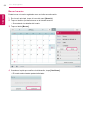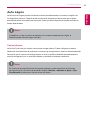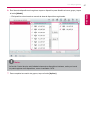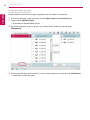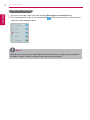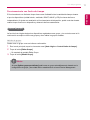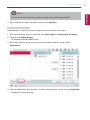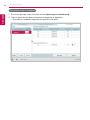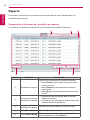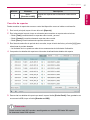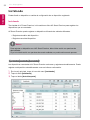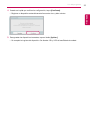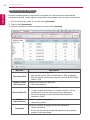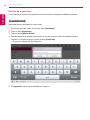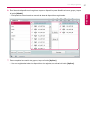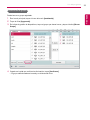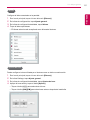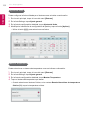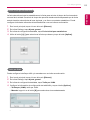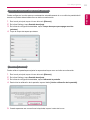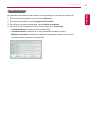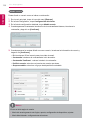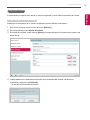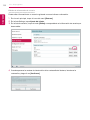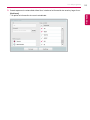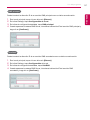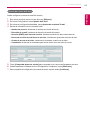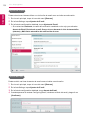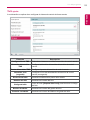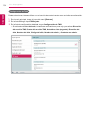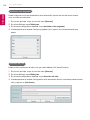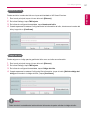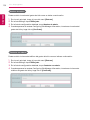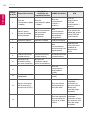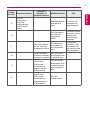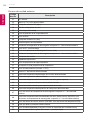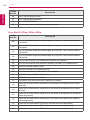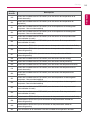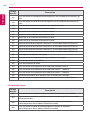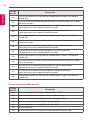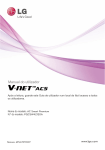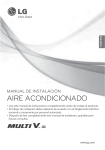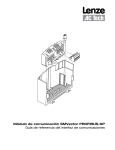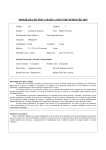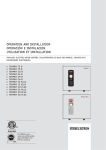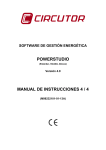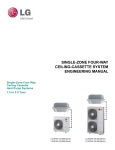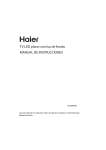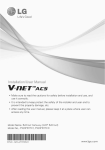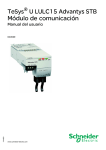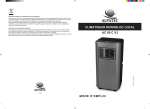Download Manual de usuario - LG ACSmart Premium
Transcript
Manual de usuario Dopo averla letta, conservare la presente Guida utente in un luogo facilmente accessibile a tutti gli utenti. Nome modello: AC Smart Premium N. modello: PQCSW421E0A N.º de pieza: MFL67570504 www.lge.com Notas explicativas i Notas explicativas El contenido del Manual de usuario del modelo AC Smart Premium está protegido por leyes de copyright internacionales y la Ley de Protección de Programas Informáticos. El contenido de este Manual de usuario y de los programas mencionados en el mismo solo podrán utilizarse bajo licencia de LG Electronics, respetando estrictamente las estipulaciones del contrato de usuario. Queda prohibida la reproducción y distribución, por cualquier medio, de copias de este Manual de usuario o parte del mismo, sin la aprobación previa de LG Electronics. Copyright © 2013 LG Electronics. Todos los derechos reservados. Twin Towers 20, Yeouido, Yeongdeungpo-gu, Seúl Marcas comerciales registradas AC Smart Premium es una marca comercial registrada de LG Electronics. Todos los demás nombres de empresas y productos son marcas comerciales de sus respectivos propietarios y se usan únicamente con fines ilustrativos. ESPAÑOL Copyrights ii Notas explicativas Características del producto ESPAÑOL Servidor web integrado Puede utilizar Internet Explorer para acceder a diverso contenido en línea sin necesidad de instalar software adicional. Además, puede utilizar la función de control de demanda para conectar AC Smart Premium directamente al controlador de demanda LG Electronics, y así controlar la potencia según sus necesidades. Interfaz controladora central sencilla Podrá interconectar ACP/AC Smart Premium con una controladora central sencilla para 16 habitaciones. Interfaz de AC Manager Plus Puede conectar AC Smart Premium con un AC Manager Plus basado en ordenador para utilizar las diversas funciones de AC Manager Plus. También puede utilizar la función de programación, incluso mientras el ordenador con AC Manager Plus está apagado. Notas explicativas iii Cómo usar este manual manual en un lugar de fácil acceso. Notaciones usadas en este manual • Los botones de control mostrados en el sistema se indican con texto en negrita entre corchetes ([ ]). Ejemplo: [OK], [Save] • Los títulos de opciones mostrados en el programa se indican con texto en negrita. Ejemplo: Inicio, Programas • Las pulsaciones de teclado que usa el sistema se indican con texto en negrita entre paréntesis angulares (< >). Ejemplo: <Esc> ESPAÑOL Lea este Manual de usuario en su totalidad antes de utilizar AC Smart Premium. Guarde este ESPAÑOL MEMORÁNDUM Índice v 1Precauciones de seguridad 1 5 9 Aviso Precaución Preparación 9Descripción general de AC Smart Premium 9 Componentes 10 Especificaciones del producto 11 Características y funciones 13 Instalación y configuración 13 22 – Instalación –Configure una parada de emergencia 23Método de introducción de información 25Inicio 25 Encendido/apagado de la pantalla 26 26 Reinicio Inicio y cierre de sesión 25 25 27 27 – Encendido de la pantalla – Apagado de la pantalla – Iniciar sesión – Cerrar sesión 28Composición y funciones de la pantalla de inicio 29Uso del programa 29 29 34 57 58 58 59 62 Control/Visualización –Composición y características de la pantalla Control/Visualización – Control del dispositivo – Control de un dispositivo Horario –Composición y funciones de la pantalla Horario – Creación de horarios – Comprobación de programas 63 64 – Edición de horarios – Borrar horarios 65 Auto Lógica 87 Estadísticas 65 74 77 83 87 88 90 90 91 92 92 96 – Control de pico – Control de demanda – Funcionamiento con límite de tiempo – Interbloqueo –Composición y funciones de la pantalla Estadísticas – Consulta de estadísticas Reporte –Composición y funciones de la pantalla de reportes – Consulta de reportes Instalando – Instalando – Gestión de dispositivos 100 Entorno 100 106 112 118 124 128 133 139 – Configuración general – Configuración de la pantalla – Configuración avanzada – Configuración del cliente – Configuración de red – Ajustes de E-mail – TMS ajuste Consejo 139 Códigos de control 139 Códigos de error 139 142 144 146 148 –Error de dispositivo interior, ventilador o ventilador de expansión directa, AWHP (Kit hidro), UTA – Errores de unidad exterior – Error MultiV 20Hp, 30Hp, 40Hp – Errores del súper – Errores del controlador central 149Lista de comprobación previa al contacto con el servicio de soporte técnico 149 Guía del software de código abierto ver 1.0.0 ESPAÑOL Índice ESPAÑOL MEMORÁNDUM Precauciones de seguridad • Este producto debe instalarlo un instalador profesional de un centro de servicio autorizado por LG. • Los problemas derivados de la instalación por parte de una persona no autorizada serán responsabilidad del usuario, y no estarán cubiertos por la garantía. • Las siguientes advertencias de seguridad tienen como finalidad evitar peligros o daños imprevistos. • Este producto se ha diseñado para uso profesional, o para zonas fuera de hogares, y ha superado la Prueba de interferencias electromagnéticas. Aviso Si no se siguen estas instrucciones podrían producirse lesiones e incluso la muerte. Instalación yy Si desea reinstalar el producto, póngase en contacto con el distribuidor en el que compró el producto, o con un centro de servicio, para solicitar el servicio de reinstalación. La instalación del producto por parte de una persona no autorizada podría provocar un incendio, una descarga eléctrica, una explosión, lesiones o fallos de funcionamiento del producto. yy No retuerza ni dañe el cable de alimentación. Podría provocar un incendio o descargas eléctricas. yy Para los trabajos eléctricos, póngase en contacto con el distribuidor en el que compró el producto o con un centro de servicio. Si una persona no autorizada realiza el desmontaje o la reparación podría producirse un incendio o una descarga eléctrica. yy Instale el producto en una zona protegida de la lluvia. Si accede agua al producto podrían producirse fallos de funcionamiento. yy No instale el producto en una zona húmeda. Si el producto se humedece, podría presentar fallos de funcionamiento. ESPAÑOL Precauciones de seguridad 1 2 Precauciones de seguridad ESPAÑOL yy Para la instalación del producto, póngase en contacto con el distribuidor en el que compró el producto o con un centro de servicio. La instalación del producto por parte de una persona no autorizada podría provocar un incendio, una descarga eléctrica, una explosión, lesiones o fallos de funcionamiento del producto. yy Para los trabajos eléctricos, encargue a un electricista el trabajo pidiéndole que se base en el manual de instalación y en el diagrama eléctrico especificado. El uso de un cable inadecuado o permitir que una persona no profesional realice los trabajos eléctricos podrían provocar incendios o descargas eléctricas. yy No coloque el producto cerca de fuentes de fuego. Si lo hace, el producto podría incendiarse. yy Si el producto se instala en un hospital o en una estación base de comunicaciones, instale equipos de protección suficientes contra el ruido. Si no lo hace, el producto podría funcionar incorrectamente o provocar que otros productos lo hicieran. yy Afiance la instalación del producto correctamente. Si el producto no se instala con firmeza, podría caerse o presentar fallos de funcionamiento. yy Lea el manual detenidamente para instalar el producto de forma correcta. En caso contrario, una instalación incorrecta podría provocar un incendio o una descarga eléctrica. yy A la hora de realizar el cableado del producto, no utilice un cable no convencional ni extienda el cable hasta una longitud excesiva. Podría provocar un incendio o descargas eléctricas. yy Instale correctamente el cable de alimentación y el cable de comunicaciones. Una instalación insegura podría provocar un incendio o una descarga eléctrica. yy No conecte el cable de alimentación al terminal de comunicaciones. Esto podría provocar un incendio, una descarga eléctrica o fallos de funcionamiento del producto. Precauciones de seguridad 3 Uso yy No cambie ni realice extensiones arbitrarias del cable de alimentación. Podría provocar un incendio o descargas eléctricas. yy Utilice el cable específico del producto. El uso de un cable no convencional no autorizado podría provocar un incendio o una descarga eléctrica. yy No utilice un dispositivo de calefacción cerca del cable de alimentación. Podría provocar un incendio o descargas eléctricas. yy Asegúrese de que nunca entra agua al producto. Podrían producirse una descarga eléctrica o fallos de funcionamiento. yy No coloque ningún recipiente con líquido sobre el producto. El producto podría presentar fallos de funcionamiento. yy No toque el producto con las manos mojadas. Podría provocar un incendio o descargas eléctricas. yy Utilice componentes convencionales. El uso de un producto no autorizado podría provocar un incendio, una descarga eléctrica, una explosión, lesiones o fallos de funcionamiento del producto. yy Si se sumerge el producto en agua deberá ponerse en contacto con un centro de servicio. Podría provocar un incendio o descargas eléctricas. yy No golpee el producto. El producto podría presentar fallos de funcionamiento. yy No guarde ni utilice gases combustibles ni sustancias inflamables cerca del producto. Esto podría provocar un incendio o fallos de funcionamiento del producto. yy No desmonte, repare ni modifique el producto de forma arbitraria. Podría provocar un incendio o descargas eléctricas. yy Los niños y las personas de edad avanzada deberán utilizar el producto bajo la supervisión de un tutor. Un uso descuidado del producto podría provocar un accidente o fallos de funcionamiento. ESPAÑOL yy No coloque objetos pesados sobre el cable de alimentación. Podría provocar un incendio o descargas eléctricas. 4 Precauciones de seguridad ESPAÑOL yy El tutor debe evitar que los niños accedan al producto. El producto podría sufrir daños o caerse, provocando lesiones a los niños. yy Respete el rango de temperatura operativa especificado en este manual. Si en el manual no se indica rango de temperatura operativa alguno, utilice el producto entre 0 y 40 ℃ (32 y 104 °F). Si se utiliza el producto fuera de este rango el producto podría sufrir daños importantes. yy No pulse los interruptores ni los botones con objetos afilados. Podrían producirse una descarga eléctrica o fallos de funcionamiento. yy No cablee el producto mientras se encuentra encendido. Podría provocar un incendio o descargas eléctricas. yy Si el producto emite sonidos o genera olores diferentes, deje de utilizarlo. Podría provocar un incendio o descargas eléctricas. yy No coloque objetos pesados sobre el producto. El producto podría presentar fallos de funcionamiento. yy No rocíe agua sobre el producto ni lo utilice con un paño sumergido en agua. Podría provocar un incendio o descargas eléctricas. yy No utilice el producto para la conservación de animales y plantas, instrumentos de precisión, obras de arte ni con fines especializados. Podrían producirse daños materiales. yy Deshágase del material de embalaje de forma segura. El material de embalaje podría provocar lesiones personales. Precauciones de seguridad No seguir las instrucciones podría provocar lesiones o pérdidas materiales. Instalación yy No instale el producto en una zona próxima a gas combustible. Podría provocar un incendio, una descarga eléctrica, una explosión, lesiones o fallos de funcionamiento del producto. yy Instale el producto correctamente en una zona capaz de resistir el peso del producto. De lo contrario, el producto podría caer y destruirse. yy No utilice el producto en entornos con aceite, vapor o gas sulfúrico. Podría afectar al rendimiento del producto e incluso dañarlo. yy Compruebe la capacidad de potencia nominal. Podría provocar un incendio o fallos de funcionamiento del producto. yy Utilice el adaptador suministrado con el producto o el poder de un transformador de 24 VAC 2 clases, dependiendo del modelo. Si se utiliza un adaptador no convencional el producto podría presentar fallos de funcionamiento. El adaptador no se incluye con el paquete AC Smart comercializado en los Estados Unidos. yy Tenga cuidado de no dejar caer el producto ni dañarlo al moverlo. El producto podría funcionar incorrectamente, o la persona podría sufrir una lesión. yy Asegúrese de que el cable se encuentre correctamente conectado para evitar la condensación, el agua o que insectos accedan al producto. Si accede una sustancia extraña al producto, podría provocar una descarga eléctrica o fallos de funcionamiento del producto. ESPAÑOL Precaución 5 6 Precauciones de seguridad Uso ESPAÑOL yy Limpie el producto con un paño suave, pero no con un detergente con base disolvente. El uso de un detergente con base disolvente podría provocar un incendio o deformar el producto. yy No toque el panel utilizando un objeto puntiagudo o afilado. Podrían producirse una descarga eléctrica o fallos de funcionamiento. yy No deje que el producto entre en contacto con sustancias metálicas. El producto podría presentar fallos de funcionamiento. yy Durante los procesos de esterilización y desinfección deberá dejar de utilizar el producto. El producto podría funcionar de una forma anómala. yy No toque el interior del producto. El producto podría presentar fallos de funcionamiento. yy Compruebe el estado del producto después de no utilizarlo durante un periodo de tiempo prolongado. Si el producto va a utilizarse durante un periodo de tiempo prolongado, el producto podría funcionar incorrectamente y provocar lesiones al usuario. yy No deje el producto cerca de un florero, una botella de agua ni ningún otro líquido. Podría provocar un incendio o descargas eléctricas. yy Selección del transformador: -- Seleccione un producto aislante que cumpla con las normativas IEC61558-2-6 y NEC Clase 2. -- De la misma forma, para la selección del transformador correspondiente deberá tener en cuenta también el consumo energético combinado de los módulos, accesorios y dispositivos de campo. Corriente del módulo principal: CA 24 V 850 mA -- Si utiliza CC 12 V, utilice el adaptador incluido. El adaptador no se incluye con el paquete AC Smart comercializado en los Estados Unidos. Precauciones de seguridad 7 Dispositivo de Clase A Este equipo ha sido probado y ha demostrado cumplir con los límites para un dispositivo digital Clase A, conforme a la parte 15 de las normas FCC. Estos límites están diseñados para proporcionar una protección razonable contra las interferencias perjudiciales cuando el equipo se utiliza en un entorno comercial. Este equipo genera, utiliza y puede irradiar energía de radiofrecuencia y, si no se instala y utiliza de acuerdo con el manual de instrucciones, puede causar interferencias perjudiciales en las comunicaciones. El funcionamiento de este equipo en un área residencial puede causar interferencias perjudiciales interferencias, en cuyo caso el usuario deberá corregir la interferencia a su propio costo. Precaución Los cambios o modificaciones no aprobados expresamente por el fabricante responsable del cumplimiento podrían anular la autoridad del usuario para operar el equipo. Cómo desechar aparatos eléctricos y electrónicos obsoletos 1.Si en un producto aparece el símbolo de un contenedor de basura tachado, significa que éste se acoge a la Directiva 2002/96/EC. 2.Todos los aparatos eléctricos o electrónicos se deben desechar aparte del servicio municipal de recogida de basuras, a través de los puntos de recogida designados por el gobierno o las autoridades locales. 3.La correcta recogida y tratamiento de los aparatos inservibles contribuye a evitar posibles riesgos negativos para el medio ambiente y la salud pública. 4.Para obtener más información sobre cómo desechar los aparatos inservibles, póngase en contacto con su ayuntamiento, el servicio de recogida de basuras o el establecimiento donde adquirió el producto. ESPAÑOL Notas ESPAÑOL MEMORÁNDUM Preparación Este apartado contiene información sobre los componentes de AC Smart Premium, cómo instalarlos y configurarlos, y otra información necesaria para utilizar el producto. Descripción general de AC Smart Premium AC Smart Premium es un controlador central instalado en el centro de gestión del edificio, o en la oficina de administración de una institución educativa, para supervisar o controlar desde su pantalla táctil las unidades interiores, los ventiladores, DI/DO, DOKIT, AWHP y UTA instalados en el interior del edificio. AC Smart Premium es capaz de gestionar, de forma tanto colectiva como independiente, las unidades interiores, los ventiladores, DI/DO, DOKIT, AWHP y UTA de hasta 128 salas. Componentes La caja del paquete incluye los siguientes componentes. Abra la caja y asegúrese de que incluye todos los componentes. AC Smart Premium ENGLISH FRANÇAIS DEUTSCH ITALIANO PORTUGUESE РУССКИЙ Quick Guide Quick Guidestore it in an easily accessible place for all users. ESPAÑOL TÜRKÇE Model Name: AC Smart Premium Model No.: PQCSW421E0A POLSKI P/NO : MFL67570512 AC Smart Premium Manual de usuario Cable de corriente Adaptador de corriente Guía rápida El adaptador no se incluye con el paquete AC Smart comercializado en los Estados Unidos. Notas Las ilustraciones de los componentes y de los productos opcionales adquiridos mostrados podrían ser diferentes de los componentes y productos reales. www.lge.com ESPAÑOL Preparación 9 10 Preparación Especificaciones del producto ESPAÑOL Las especificaciones del producto AC Smart Premium son las siguientes. Elemento Especificaciones PCIMX5150D CPU yy Núcleo ARM Cortex A8™ yy 800 MHz MEMORIA 128 × 4 MB (DDR2 SDRAM) Almacenamiento LCD 4 GB (INAND FLASH) LCD TFT WSVGA (1024 × 600) de 10,2 pulgadas Altavoz Monoaural de 300 mW RS485 2 puertos USB/SD yy MICRO USB: 1 (para la memoria USB externa) yy MINI USB: 1 (para tareas de servicio) yy Tarjeta SD: 1 DI 2 puertos DO 2 puertos Pantalla táctil Panel táctil tipo R de 4 hilos Tecla de botón Menos de 9 segundos (ENCENDIDO/APAGADO DEL LCD), 10 segundos (RESTABLECIMIENTO DEL SISTEMA) ALIMENTACIÓN SO 12 V CC (3,33 A), 24 V CA Linux Preparación 11 Características y funciones ① ⑦ <Parte delantera> ⑨ ⑩ ② ③ ④ ⑤ <Parte trasera> ⑥ ⑧ ⑪ <Parte inferior> Número Elemento ① Pantalla táctil ② Ranura para tarjetas de memoria SD (para tareas de servicio) ③ Puerto DO ④ Puerto DI Descripción yy Panel de control LCD de 10,2 pulgadas yy Pantalla de control e información de AC Smart Premium Ranura para tarjetas de memoria SD para actualizaciones de software Puerto DO de 2 canales Puerto DI de 2 canales ⑤ Puerto 485 Puerto 485 de 2 canales (canal 1: UTA, canal 2: dispositivos distintos de UTA) ⑥ Puerto de entrada CC de 12 V Puerto de entrada de alimentación CC de 12 V ⑦ Puerto LAN ⑧ Puerto de entrada CA de 24 V ⑨ Puerto Micro USB ⑩ Puerto Mini USB (para tareas de servicio) Puerto de cable LAN para conexión Ethernet (100Mbps/10Mbps) Puerto de entrada de alimentación CA de 24 V USB 2.0 para la conexión de unidades de memoria USB en la que almacenar planos de plantas, informes, estadísticas, etc. Puerto para PC para actualizaciones de software ESPAÑOL A continuación se muestran las características y funciones de AC Smart Premium. 12 Preparación Número ESPAÑOL ⑪ Elemento Descripción Encendido/apagado yy Mantener pulsado durante menos de 10 segundos para controlar la retroiluminación LCD de AC Smart Premium. yy Mantener pulsado durante 10 segundos o más para restablecer AC Smart Premium. yy Si no va a utilizar AC Smart Premium durante un periodo de tiempo prolongado, le recomendamos que apague el producto para prolongar la vida útil de la retroiluminación del panel LCD. Preparación 13 Instalación y configuración Instalación Para utilizar AC Smart Premium, cree un entorno en el que AC Smart Premium pueda establecer comunicación con dispositivos como la unidad interior, el ventilador, DI/DO, DOKIT, AWHP y UTA. Utilice AC Smart Premium para registrar estos dispositivos. AC Smart Premium debe instalarse siguiendo el orden indicado a continuación: PASO 1. Revise el entorno de instalación y configure la dirección del dispositivo. Revise la configuración de red comparándolos con los dispositivos interconectados antes de instalar AC Smart Premium y asignar una dirección única para cada dispositivo conectado. PASO 2. Conecte el PI485 al AC Smart Premium. Utilice un cable RS485 para conectar el PI485 al AC Smart Premium. PASO 3. Inicie sesión y registre el dispositivo. Inicie sesión en AC Smart Premium y registre los dispositivos que tengan establecida la dirección. Precaución La instalación del AC Smart Premium debe realizarla un profesional. Asegúrese de solicitar la instalación a un ingeniero cualificado. Si tiene algún tipo de pregunta o solicitud relativa al proceso de instalación, póngase en contacto con un instalador profesional de un centro de servicio LG autorizado o con LG Electronics. ESPAÑOL En estos capítulos se explica cómo instalar y configurar AC Smart Premium. 14 Preparación Revise el entorno de instalación y configure la dirección del dispositivo ESPAÑOL AC Smart Premium puede conectar hasta 128 dispositivos (incluidas las unidades internas, los ventiladores, DI/DO, DOKIT, AWHP, UTA). A continuación se muestra un ejemplo de conexión del AC Smart Premium con este tipo de dispositivos. El AC Smart Premium se conecta con el PI485 y utiliza la conexión RS485 para comunicar e intercambiar información. Asigne direcciones únicas a estos dispositivos (unidades internas, ventiladores, DI/DO, DOKIT, AWHP, UTA) que se conectarán con el AC Smart Premium. Las direcciones son números hexadecimales, que pueden elegirse desde 00 hasta FF. medidor de vatios por hora Indicador de distribución de alimentación Unidades exteriores Dispositivos interiores 1 Dispositivos interiores 2 Dispositivos interiores 3 Dirección de Dirección de Dirección de configuración: 01 configuración: 02 configuración: 03 AC Smart Premium Ventilación Dirección de configuración: 11 DI/DO, DOKIT Dirección de configuración: 21 Dirección de configuración: 31 ... AWHP AHU Dirección de configuración: 41 Preparación 15 Notas yy No es posible asignar direcciones idénticas entre dispositivos del mismo tipo para unidades interiores, ventiladores, DI/DO, DOKIT, AWHP y UTA. Asigne direcciones diferentes para los dispositivos del mismo tiempo. (una unidad interior y un DOKIT no pueden utilizar la misma dirección.) yy Cada dispositivo que se puede utilizar con PDI debe establecerse en una dirección única cuando se conecta con PDI. Para obtener más información acerca de los dispositivos se puede utilizar con PDI, consulte el manual de PDI. ESPAÑOL yy La distancia de comunicación permitida máxima garantizada por LG Electronics es de 1000 m. Esto supone que la distancia máxima entre el AC Smart Premium y el dispositivo más alejado no debe ser superior a los 1000 m. Se recomienda utilizar un cable de comunicación de 0,75 cuadrados o superior. 16 Preparación Conexión RS485 del AC Smart Premium ESPAÑOL Un AC Smart Premium puede tener un máximo de 128 unidades interiores. Si van a conectarse muchas unidades exteriores, conéctelas a un bus. De lo contrario, AC Smart Premium podría presentar fallos de funcionamiento. <Buen ejemplo: conexión formato BUS RS485> < Mal ejemplo: conexión RS485 con formato ESTRELLA> Notas Número máximo de nodos que pueden conectarse a la línea de comunicaciones RS485. yy Multi V Pueden conectarse un máximo 16 nodos a 1 línea RS485. yy Múltiple/Sencillo Pueden conectarse un máximo 32 nodos a 1 línea RS485. yy ERV Pueden conectarse un máximo 32 nodos a 1 línea RS485. Preparación 17 Conecte al AC Smart Premium 1. Elija el lugar de instalación de AC Smart Premium. • Antes de fijar el AC Smart Premium, asegúrese de que el espacio resulta apto para instalar AC Smart Premium, un cable RS485, un cable de alimentación y un cable UTP. 2. Fije el panel trasero del AC Smart Premium a la pared en la que se encuentra el cable RS485. 3. Despliegue el cable RS485 desde la parte superior del panel trasero. ESPAÑOL Puede instalar AC Smart Premium y sus cables de la forma siguiente. 18 Preparación 4. Conecte el cable RS485, situado detrás de AC Smart Premium, al terminal RS485.. ESPAÑOL Precaución El cable RS485 tiene polaridad, por lo que deberá respetar la polaridad a la hora de realizar la conexión de los cables. 5. Para poder usar las funciones de red (transmisión de correos electrónicos y control web) proporcionadas por AC Smart Premium deberá conectar un cable UTP al puerto LAN situado en la parte trasera del AC Smart Premium. Preparación 19 6. En la parte trasera de AC Smart Premium, conecte el adaptador de alimentación al conector de alimentación. ESPAÑOL El adaptador no se incluye con el paquete AC Smart comercializado en los Estados Unidos. Notas Puede colgar el cable de alimentación del gancho de suspensión situado debajo del conector de alimentación. 20 Preparación 7. En la parte inferior de AC Smart Premium, conecte el cable de alimentación al conector de alimentación. ESPAÑOL Notas En algunos países, a excepción de los Estados Unidos, podrá conectar la alimentación de 12 V al AC Smart Premium utilizando el adaptador incluido. En caso de ser necesario, conecte la alimentación de 24 V al AC Smart Premium. Preparación 21 8. Tras fijar en gancho de la parte superior del cuerpo principal a la parte superior del panel trasero instalado en la pared, empuje hacia delante la parte superior del cuerpo principal hasta que se Precaución Atornille 2 puntos desde la parte inferior de la unidad para evitar caídas. Notas Descomposición del producto Tras separar los dos tornillos de la parte inferior del cuerpo, tire ligeramente del mismo con la ayuda de un destornillador plano y eleve el cuerpo para desmontar el producto. 9. Conecte el cable de alimentación del adaptador de alimentación al enchufe. ESPAÑOL active la señal HOOK (GANCHO). 22 Preparación Configure una parada de emergencia ESPAÑOL En caso de producirse una situación de emergencia, como por ejemplo un incendio, AC Smart Premium podrá detener todos los dispositivos conectados (unidades interiores, ventiladores, DOKIT, AWHP y UTA). El sensor de detección de fuego detecta fuego y envía una señal de activación al puerto DI1 del AC Smart Premium, con lo que se detendrá el funcionamiento de todos los dispositivos conectados. Deberá conectar el sensor de detección de fuego externo al puerto DI1 del terminal de contacto seco situado en la parte trasera de AC Smart Premium (consulte el gráfico indicado a continuación) antes de poder utilizar la parada de emergencia. Precaución El puerto DI1 debe estar abierto en todo momento, a excepción de cuando se produzca un incendio. Preparación 23 Método de introducción de información en la parte inferior del panel. Utilice el teclado táctil para introducir la información. ESPAÑOL Toque el recuadro de introducción de información del AC Smart Premium y aparecerá un panel táctil ESPAÑOL MEMORÁNDUM Inicio En este apartado se explica cómo conectar el sistema y registrar dispositivos para proceder a la configuración del entorno (antes de usar AC Smart Premium). Encendido/apagado de la pantalla A continuación se explica cómo encender y apagar la pantalla de AC Smart Premium. Encendido de la pantalla La pantalla se enciende de la siguiente forma. 1. Pulse el botón de encendido y apagado situado en la parte inferior de la unidad. • La pantalla se encenderá. Apagado de la pantalla La pantalla se apaga de la siguiente forma. 1. Pulse brevemente el botón de encendido y apagado situado en la parte inferior de la unidad. • La pantalla se apagará. Notas Si no va a utilizar AC Smart Premium durante un periodo de tiempo prolongado, le recomendamos que apague el producto para prolongar la vida útil de la retroiluminación del panel LCD. ESPAÑOL Inicio 25 26 Inicio Reinicio ESPAÑOL Podrá reiniciar el dispositivo de la forma siguiente. 1. Pulse el botón de encendido y apagado situado en la parte inferior de la unidad durante 10 segundos o más. • El dispositivo se reiniciará. Inicio y cierre de sesión A continuación se explica cómo iniciar y cerrar sesión en AC Smart Premium. AC Smart Premium está, se puede controlar no sólo el equipo, sino también Web. Si introduce la dirección IP de la unidad AC Smart Premium en la barra de direcciones de Internet sin necesidad de instalar otro programa, el programa de control central AC Smart Premium calidad, servidor Web se ha ejecutado de forma automática, para utilizar la funcionalidad de los diversos contenidos puedo. El Manual, que explicará a los equipos de AC Smart Premium estándar. Notas yy Necesitará el Adobe Flash Player se instalará para el control Web. yy Caracteres especiales (^), (‘) y(,) no están disponibles. Inicio 27 Iniciar sesión 1. Ejecute AC Smart Premium. 2. Tras introducir su ID y su contraseña en la ventana de inicio de sesión, haga clic en [Confirmar]. • Ya habrá iniciado sesión. Cerrar sesión Puede cerrar sesión de la siguiente forma. 1. En la parte superior derecha de la pantalla de AC Smart Premium, toque el botón [Salir]. • De esta forma cerrará su sesión. ESPAÑOL Puede iniciar sesión de la siguiente forma. 28 Inicio Composición y funciones de la pantalla de inicio ESPAÑOL A continuación se explican la composición y las funciones de la pantalla de inicio. ① ② ③ ④ ⑤ ⑥ ⑦ Número Elemento ① Estado funcionamiento(Unidad) ② Tiempo ③ Horario de hoy ④ Menú principal ⑤ Inicio ⑥ Ver menú ⑦ Menú actual Descripción Compruebe si todos los dispositivos están en funcionamiento, se han detenido o ya se han comprobado. Permite comprobar la hora y la fecha actuales. (Para poder consultar la información meteorológica deberá disponer de conexión a Internet.) yy Permite revisar los horarios registrados en orden cronológico. yy Toque el botón [+] para desplazarse hasta el menú Horario. Permite utilizar el menú principal de AC Smart Premium. Le devuelve a la pantalla de inicio. Muestra el menú activo. Muestra el nombre del menú activo. Uso del programa ESPAÑOL Uso del programa A continuación se explica cómo utilizar las funciones de AC Smart Premium. Control/Visualización Control/Visualización equivale a la gestión de varios dispositivos como si fueran uno. A continuación se explican las opciones del menú Control/Visualización. Composición y características de la pantalla Control/Visualización A continuación se explican la composición y las funciones de la pantalla Control/Visualización. ① ⑤ ② ⑥ 29 ③ ④ ⑦ Número Elemento Descripción ① Seleccionar todo/anular selección ② Botón [Plano] Permite visualizar los planos de planta de un grupo. ③ Botón [Filtro] Seleccione los tipos de dispositivo de los que desea comprobar el estado de control. ④ Selección de tipo de visualización Seleccione el tipo de visualización de la pantalla de control (Icono/Simple/Detalle) (Si desea obtener más información sobre Tipo de visualización, consulte la página 30). Selecciona/anula la selección de todos los dispositivos de un grupo. 30 Uso del programa Elemento ⑤ Listar grupo Comprobar listas de grupos de dispositivos. ⑥ Pantalla Visualización Permite consultar el estado de control de un dispositivo. ESPAÑOL Número ⑦ Recuadro Control de dispositivo Descripción yy Muestra el menú de control de dispositivo. yy El recuadro Control de dispositivo muestra menús diferentes, en función del dispositivo. (Si desea obtener más información sobre Menú de control por dispositivo, consulte la página 35). Tipo de visualización El menú Control/Visualización incluye tres tipos de visualizaciones (Icono, Simple y Detalle). A continuación se muestra la composición de la pantalla y las características por tipo de visualización. Icono El estado de control se muestra en forma de iconos. El icono del dispositivo presenta la siguiente composición y las siguientes características. ① ② ③ ④ ⑤ ⑥ Número Elemento Descripción ① Modo de funcionamiento e icono de estado del dispositivo El color de la parte superior del recuadro del icono muestra el modo de funcionamiento actual y el estado del dispositivo indicado por medio de un icono. ② Icono de dispositivo ③ Temperatura actual ④ Modo de funcionamiento El dispositivo que va a controlarse aparecerá indicado en forma de icono. El dispositivo mostrado podría no representar el aspecto físico de la unidad real. Muestra la temperatura actual. Muestra el modo de funcionamiento del dispositivo. Uso del programa Elemento ⑤ Temperatura deseada Descripción Muestra la temperatura deseada. ⑥ Nombre del dispositivo Muestra el nombre del dispositivo. Simple Solo se muestran el dispositivo controlado y el modo de funcionamiento. ① ② Número Elemento Descripción ① Modo de funcionamiento El color del recuadro indica el modo de funcionamiento actual. ② Icono de dispositivo El dispositivo que va a controlarse aparecerá indicado en forma de icono. Detalles Se mostrarán de forma detallada todas las propiedades del dispositivo controlado. ESPAÑOL Número 31 32 Uso del programa Colores e iconos de la pantalla Visualización ESPAÑOL Colores del recuadro y modo de funcionamiento por icono Color Icono Modo de funcionamiento Refrigeración Ventilación, General (Azul) Calefacción Ventilación, Calefacción eléctrica (Naranja) Deshumidificación (Azul marino) Ventilador (Azul cielo) Ahorro energético (Verde) Automático Ventilación, Automático (Púrpura) - ON y Cerrado - OFF y Abierto - Error (Amarillo) (Gris) Uso del programa 33 Icono de estado del dispositivo Estado de dispositivo Intercambio de filtros Bloqueo completo activado Control máximo/control de demanda Horario Icono de dispositivo de control Icono Tipo de dispositivo Dispositivo interior Ventiladores UTA AWHP Chiller DI DO DOKIT ESPAÑOL Icono 34 Uso del programa Control del dispositivo ESPAÑOL Podrá controlar los dispositivos de la forma siguiente. 1. En el menú principal, toque el icono del menú [Control/Visualización]. 2. Toque en la lista de grupos el grupo de dispositivos que desee controlar. • Se muestra la pantalla de visualización del dispositivo. 3. Toque el dispositivo que desee controlar. • Para seleccionar todos los dispositivos, haga clic en el botón situado en la parte superior. • Aparecerá el área de control de dispositivos en la parte inferior de la pantalla. 4. En el recuadro de control de dispositivo, defina el estado de control del dispositivo. • El recuadro Control de dispositivo muestra menús diferentes, en función del dispositivo. Si desea obtener más información sobre el área de control de cada dispositivo, consulte Menú de control por dispositivo en la página 35. 5. Cuando haya terminado de realizar los ajustes pertinentes, toque el botón [Aplicar]. Uso del programa 35 Menú de control por dispositivo recuadro Control por dispositivo. Dispositivo interior A continuación se muestra el menú de control y las funciones de la unidad interior. Elemento Operación Ir a Habitación Descripción yy Botón [ON]: activa el funcionamiento del dispositivo. yy Botón [OFF]: detiene el funcionamiento del dispositivo. Botón [Horario▶]: abre el menú Horario. Muestra la temperatura actual. Fijar Temperatura Toque [▲]/[▼] para establecer la temperatura. (Las temperaturas máximas y mínimas que pueden establecerse podrían ser diferentes en cada modelo.) Modo yy Botón [FRIO]: activa en la unidad el modo refrigeración. yy Botón [CALOR]: activa en la unidad el modo calefacción. yy Botón [AUTO]: analiza las condiciones del entorno y define de forma automática la temperatura óptima. yy Botón [DESHU]: deshumidifica durante las estaciones lluviosas o siempre que haya mucha humedad. No se puede establecer la temperatura en este modo. yy Botón [VENT]: purifica el aire. No se puede establecer la temperatura en este modo. Velocidad Ventilador Swing Botón [Detalle. ▶] yy yy yy yy Botón [BAJA]: velocidad de ventilador lenta. Botón [MED]: velocidad de ventilador media. Botón [ALTA]: velocidad de ventilador rápida. Botón [AUTO]: realiza un bucle entre las velocidades Baja, Media y Alta. yy Botón [Fijar]: activa la oscilación automática del ventilador. yy Botón [Limpiar]: desactiva la oscilación automática del ventilador. Detalles de control. ESPAÑOL El menú del recuadro Control varía según el dispositivo. A continuación se muestra el menú del 36 Uso del programa • Control preciso de la unidad interior ESPAÑOL Elemento Operación Fijar Modo Velocidad Ventilador Swing Alarma de filtro Descripción yy Botón [ON]: activa el funcionamiento del dispositivo. yy Botón [OFF]: detiene el funcionamiento del dispositivo. Toque [▲]/[▼] para establecer la temperatura. yy Botón [FRIO]: activa en la unidad el modo refrigeración. yy Botón [CALOR]: activa en la unidad el modo calefacción. yy Botón [AUTO]: analiza las condiciones del entorno y define de forma automática la temperatura óptima. yy Botón [DESHU]: deshumidifica durante las estaciones lluviosas o siempre que haya mucha humedad. No se puede establecer la temperatura en este modo. yy Botón [VENT]: purifica el aire. No se puede establecer la temperatura en este modo. yy yy yy yy Botón [BAJA]: velocidad de ventilador lenta. Botón [MED]: velocidad de ventilador media. Botón [ALTA]: velocidad de ventilador rápida. Botón [AUTO]: realiza un bucle entre las velocidades Baja, Media y Alta. yy Botón [Fijar]: activa la oscilación automática del ventilador. yy Botón [Limpiar]: desactiva la oscilación automática del ventilador. Toque el botón [Desactivar] para desactivar la alarma de cambio de filtro. (Es posible que en otros modelos no funcione correctamente.) Uso del programa Descripción Bloqueo parcial yy Botón [Bloqueo total]: deshabilita el control remoto de todas las funciones. yy Botón [Limpiar]: se desbloquean todas las funciones. yy Botón [Bloqueo modo]: deshabilita el control remoto del ajuste del modo local. yy Botón [Limpiar]: el modo está desbloqueado. yy Botón [Bloqueo ventilador]: deshabilita el control remoto del ajuste de velocidad del ventilador. yy Botón [Limpiar]: la velocidad del ventilador está desbloqueada. yy Botón [Bloqueo temp.]: deshabilita el control remoto del ajuste de temperatura. yy Botón [Limpiar]: el ajuste de temperatura está desbloqueado. Fijar rango Temp. Toque [▲]/[▼] para establecer el límite de temperatura. Botón Cambia entre refrigeración y calefacción dentro del rango de temperatura [2 Temp. consigna] seleccionado. ESPAÑOL Elemento 37 38 Uso del programa • 2 Temp. consigna interior (modo de funcionamiento automático) ESPAÑOL Elemento Descripción (La opción de cambio automático funciona correctamente con el modelo con "Recuperación de calor. Es posible que, con otros modelos, no funcione correctamente). Cambio modo auto. Ajuste la función de cambio automático para que el modo de funcionamiento cambie automáticamente para conservar la temperatura correcta de la habitación. yy Botón [ON]: habilitar cambio automático yy Botón [OFF]: deshabilitar cambio automático Inferior Toque [▲]/[▼] para establecer el rango de temperatura de límite inferior (18 °C - 30 °C/64 °F - 86 °F). Superior Toque [▲]/[▼] para establecer el rango de temperatura de límite superior (18 °C - 30 °C/64 °F - 86 °F). (La opción de setback funciona correctamente con el modelo con "Recuperación de calor. Es posible que, con otros modelos, no funcione correctamente.) Revés Ajuste la función setback para controlar la temperatura de habitación correcta cuando la unidad interior se encuentra apagada. yy Botón [ON]: habilitar límites de temperatura yy Botón [OFF]: deshabilitar límites de temperatura Temp. inicio frío Temp inicio calor Toque [▲]/[▼] para definir la temperatura de inicio de refrigeración (21 °C 40 °C/70 °F - 104 °F). Toque [▲]/[▼] para establecer la temperatura de inicio de calefacción (1 °C 20 °C/34 °F - 68 °F). Uso del programa 39 Ventiladores Elemento Operación Ir a Habitación Descripción yy Botón [ON]: activa el funcionamiento del dispositivo. yy Botón [Off]: detiene el funcionamiento del dispositivo. Botón [Horario▶]: abre el menú Horario. Muestra la temperatura actual. Fijar Temperatura Toque [▲]/[▼] para establecer la temperatura que desee (el ventilador no se activa). Modo yy Botón [AUTO]: analiza las condiciones del entorno y define de forma automática la temperatura óptima. yy Botón [HEX]: las emisiones y el suministro de aire se ventilan a través del intercambiador de calor. yy Botón [NORMAL]: ventilar emisiones sin pasar por el intercambiador de calor. Velocidad Ventilador Botón [Detalle. ▶] yy yy yy yy Botón [BAJA]: velocidad de ventilador lenta. Botón [ALTA]: velocidad de ventilador rápida. Botón [SUPER]: velocidad de ventilador máxima. Botón [AUTO]: realiza un bucle entre las velocidades Baja, Media y Alta. Detalles de control. ESPAÑOL A continuación se muestra el menú de control y las funciones del ventilador. 40 Uso del programa • Control preciso del ventilador ESPAÑOL Elemento Operación Descripción yy Botón [ON]: activa el funcionamiento del dispositivo. yy Botón [OFF]: detiene el funcionamiento del dispositivo. Fijar Toque [▲]/[▼] para establecer la temperatura que desee (el ventilador no se activa). Modo yy Botón [AUTO]: analiza las condiciones del entorno y define de forma automática la temperatura óptima. yy Botón [HEX]: las emisiones y el suministro de aire se ventilan a través del intercambiador de calor. yy Botón [NORMAL]: ventilar emisiones sin pasar por el intercambiador de calor. Velocidad Ventilador Bloqueo parcial yy yy yy yy Botón [BAJA]: velocidad de ventilador lenta. Botón [ALTA]: velocidad de ventilador rápida. Botón [SUPER]: velocidad de ventilador máxima. Botón [AUTO]: realiza un bucle entre las velocidades Baja, Media y Alta. yy Botón [Fijar]: deshabilita el control remoto de todas las funciones. yy Botón [Limpiar]: deshabilita el bloqueo. Uso del programa Descripción Función adicional yy Botón [Drift]: reduce el consumo energético utilizando el modo de funcionamiento más eficiente posible. yy Botón [Rápido]: hace que la unidad funcione a máximo rendimiento, para evitar que la habitación se contamine y que aire con humedad acceda a otros espacios. yy Botón [Limpiar]: deshabilita el ahorro energético o el funcionamiento rápido. yy Botón [Resistencia On]: habilita la función de calefacción para calefactar la habitación. yy Botón [Resistencia Off]: deshabilita la función de calefacción. Es posible que los modelos de determinados países no dispongan de funciones adicionales, como por ejemplo en el caso de los EE. UU. Ventilador de expansión directa A continuación se muestra el menú de control y las funciones del ventilador de expansión directa. Elemento Operación Ir a Habitación Fijar Temperatura Modo Velocidad Ventilador Botón [Detalle. ▶] Descripción yy Botón [ON]: activa el funcionamiento del dispositivo. yy Botón [OFF]: detiene el funcionamiento del dispositivo. Botón [Horario▶]: abre el menú Horario. Muestra la temperatura actual. Toque [▲]/[▼] para establecer la temperatura. yy Botón [AUTO]: analiza las condiciones del entorno y define de forma automática la temperatura óptima. yy Botón [HEX]: las emisiones y el suministro de aire se ventilan a través del intercambiador de calor. yy Botón [NORMAL]: ventilar emisiones sin pasar por el intercambiador de calor. yy yy yy yy Botón [BAJA]: velocidad de ventilador lenta. Botón [ALTA]: velocidad de ventilador rápida. Botón [SUPER]: velocidad de ventilador máxima. Botón [AUTO]: realiza un bucle entre las velocidades Baja, Media y Alta. Detalles de control. ESPAÑOL Elemento 41 42 Uso del programa • Control preciso del ventilador de expansión directa ESPAÑOL Elemento Operación Fijar Modo Velocidad Ventilador Bloqueo parcial Descripción yy Botón [ON]: activa el funcionamiento del dispositivo. yy Botón [OFF]: detiene el funcionamiento del dispositivo. Toque [▲]/[▼] para establecer la temperatura. yy Botón [AUTO]: analiza las condiciones del entorno y define de forma automática la temperatura óptima. yy Botón [HEX]: las emisiones y el suministro de aire se ventilan a través del intercambiador de calor. yy Botón [NORMAL]: ventilar emisiones sin pasar por el intercambiador de calor. yy yy yy yy Botón [BAJA]: velocidad de ventilador lenta. Botón [ALTA]: velocidad de ventilador rápida. Botón [SUPER]: velocidad de ventilador máxima. Botón [AUTO]: realiza un bucle entre las velocidades Baja, Media y Alta. yy Botón [Fijar]: deshabilita el control remoto de todas las funciones. yy Botón [Limpiar]: deshabilita el bloqueo. Uso del programa Descripción Función adicional yy Botón [Drift]: reduce el consumo energético utilizando el modo de funcionamiento más eficiente posible. yy Botón [Rápido]: hace que la unidad funcione a máximo rendimiento, para evitar que la habitación se contamine y que aire con humedad acceda a otros espacios. yy Botón [Limpiar]: deshabilita el ahorro energético o el funcionamiento rápido. yy Botón [Resistencia On]: habilita la función de calefacción para calefactar la habitación. yy Botón [Resistencia Off]: deshabilita la función de calefacción. yy Botón [Humid On]: habilita la función de humidificador para realizar el control de humedad de la habitación. yy Botón [Humid Off]: deshabilita la función de humidificador (no activada). Es posible que los modelos de determinados países no dispongan de funciones adicionales, como por ejemplo en el caso de los EE. UU. CoAirconditioner yy yy yy yy Botón [FRIO]: activa en la unidad el modo refrigeración. Botón [CALOR]: activa en la unidad el modo calefacción. Botón [AUTO]: activa en la unidad el modo automático. Botón [OFF]: detiene el funcionamiento del aire acondicionado. ESPAÑOL Elemento 43 44 Uso del programa UTA ESPAÑOL A continuación se muestra el menú de control y las funciones del UTA. Elemento Operación Ir a Habitación Fijar Temperatura Modo AutoVent Humidificar Botón [Detalle. ▶] Descripción yy Botón [ON]: activa el funcionamiento del dispositivo. yy Botón [OFF]: detiene el funcionamiento del dispositivo. Botón [Horario▶]: abre el menú Horario. Muestra la temperatura actual. Toque [▲]/[▼] para establecer la temperatura. Botón [FRIO]: activa en la unidad el modo refrigeración. Botón [CALOR]: activa en la unidad el modo calefacción. Botón [VENT]: purifica el aire. Botón [DESHU]: deshumidifica el aire durante las estaciones lluviosas o cuando el nivel de humedad es elevado. yy Botón [Drift]: reduce el consumo energético utilizando el modo de funcionamiento más eficiente posible. yy yy yy yy yy Botón [Fijar]: si el nivel de concentración de CO2 aumenta durante la refrigeración o la calefacción, aumente el volumen del aire exterior para reducir el nivel de concentración de CO2. yy Botón [Limpiar]: deshabilita la función AutoVent. yy Botón [Fijar]: habilita la función de humidificador. yy Botón [Limpiar]: deshabilita la función de humidificador. Detalles de control. Uso del programa 45 • Control preciso de UTA ESPAÑOL Elemento Operación Fijar Modo Descripción yy Botón [ON]: activa el funcionamiento del dispositivo. yy Botón [OFF]: detiene el funcionamiento del dispositivo. Toque [▲]/[▼] para establecer la temperatura. Botón [FRIO]: activa en la unidad el modo refrigeración. Botón [CALOR]: activa en la unidad el modo calefacción. Botón [VENT]: purifica el aire. Botón [DESHU]: deshumidifica el aire durante las estaciones lluviosas o cuando el nivel de humedad es elevado. yy Botón [Drift]: reduce el consumo energético utilizando el modo de funcionamiento más eficiente posible. yy yy yy yy AutoVent yy Botón [Fijar]: si el nivel de concentración de CO₂ aumenta durante la refrigeración o la calefacción, aumente el volumen del aire exterior para reducir el nivel de concentración de CO₂. yy Botón [Limpiar]: deshabilita la función AutoVent. CO2(ppm) Use [▲]/[▼] para establecer el nivel de emisiones de dióxido de carbono desde 500 ppm hasta 1500 ppm en intervalos de 100 ppm (el nivel de CO₂ no puede ajustarse en determinados modelos). Humidificar Humedad(%) Bloqueo parcial Compuerta OA yy Botón [Fijar]: habilita la función de humidificador. yy Botón [Limpiar]: deshabilita la función de humidificador. Utilice [▲]/[▼] para establecer la humedad deseada desde el 40 % hasta el 60 %, en intervalos de 1 %. yy Botón [Fijar]: deshabilita el control remoto de todas las funciones. yy Botón [Limpiar]: deshabilita el bloqueo. Utilice [▲]/[▼] para establecer el ángulo de la compuerta OA desde 0° hasta 90°, en intervalos de 1°. 46 Uso del programa ESPAÑOL Elemento Descripción Compuerta EA Utilice [▲]/[▼] para establecer el ángulo de la compuerta EA desde 0° hasta 90°, en intervalos de 1°. Compuerta MIX Utilice [▲]/[▼] para establecer el ángulo de apertura de la compuerta desde 0° hasta 90°, en intervalos de 1°. DOKIT A continuación se muestra el menú de control y las funciones del DOKIT. Elemento Operación Ir a Descripción yy Botón [ON]: activa el funcionamiento del dispositivo. yy Botón [OFF]: detiene el funcionamiento del dispositivo. Botón [Horario▶]: abre el menú Horario. Uso del programa 47 AWHP Elemento Operación Ir a Modo Temp. aire. Temp. agua caliente. Botón [Detalle. ▶] Descripción yy Botón [ON]: activa el funcionamiento del dispositivo. yy Botón [OFF]: detiene el funcionamiento del dispositivo. Botón [Horario▶]: abre el menú Horario. yy Botón [AUTO]: analiza las condiciones del entorno y define de forma automática la temperatura óptima. yy Botón [FRIO]: activa en la unidad el modo refrigeración. yy Botón [CALOR]: activa en la unidad el modo calefacción. (Se indica como temperatura del aire o del agua, en función del producto). Toque [▲]/[▼] para establecer la temperatura del aire o el agua. Toque [▲]/[▼] para establecer la temperatura de calefacción del agua. Detalles de control. ESPAÑOL A continuación se muestra el menú de control y las funciones del AWHP. 48 Uso del programa • Control preciso de AWHP ESPAÑOL Elemento Operación Agua caliente Bloqueo parcial Modo Temp. aire. Temp. agua caliente. Descripción yy Botón [ON]: activa el funcionamiento del dispositivo. yy Botón [OFF]: detiene el funcionamiento del dispositivo. yy Botón [ON]: habilita la función de agua caliente. yy Botón [OFF]: deshabilita la función de agua caliente. yy Botón [Fijar]: deshabilita el control remoto de todas las funciones. yy Botón [Limpiar]: deshabilita el bloqueo. yy Botón [AUTO]: analiza las condiciones del entorno y define de forma automática la temperatura óptima. yy Botón [FRIO]: activa en la unidad el modo refrigeración. yy Botón [CALOR]: activa en la unidad el modo calefacción. (Se indica como temperatura del aire o del agua, en función del producto). Toque [▲]/[▼] para establecer la temperatura del aire o el agua. Toque [▲]/[▼] para establecer la temperatura de calefacción del agua. Uso del programa 49 DO Elemento Operación Ir a Descripción yy Botón [CERRADO]: cierra la salida de señal. yy Botón [ABIERTO]: abre la salida de señal. Botón [Horario▶]: abre el menú Horario. ESPAÑOL A continuación se muestra el menú de control y las funciones del DO. 50 Uso del programa Registro del plano ESPAÑOL En el menú Control/Visualización puede registrar planos que le permitirán identificar, y localizar cada dispositivo y grupo de dispositivos. En el plano podrá registrar información de espacio y la ubicación en la que está instalada un dispositivo. 1. En el menú principal, toque el icono del menú [Control/Visualización]. 2. Seleccione en la lista de grupos el grupo de dispositivos que desee visualizar. • Se muestra la pantalla de visualización del dispositivo. 3. Toque el botón [Plano]. 4. Toque el botón [Editar]. Uso del programa 51 5. Toque el botón [Añadir plano]. • Se mostrará la ventana Open Floor Plan. ESPAÑOL 6. Seleccione un plano en la ventana Open Floor Plan y, a continuación, haga clic en [Confirmar]. • Se muestra la imagen del plano. Notas Si el nombre de archivo del plano está en coreano, no podrá abrirlo. Utilice nombres de archivo en inglés. 52 Uso del programa 7. En la lista de dispositivos, seleccione el dispositivo que desee mostrar en el plano y toque la ubicación del dispositivo en el plano. ESPAÑOL • Para eliminar un dispositivo del plano, toque su icono dos veces. 8. Para completar el registro del plano, toque el botón [Aplicar]. Notas yy Para añadir un plano solo podrá utilizar archivos en formato jpg, gif o png. yy Se recomienda utilizar archivos de imagen de plano de 2 MB o menos. Uso del programa 53 Comprobación del plano espacio y la ubicación en la que está instalada un dispositivo. 1. En el menú principal, toque el icono del menú [Control/Visualización]. 2. Seleccione en la lista de grupos el grupo de dispositivos que desee visualizar. • Se muestra la pantalla de visualización del dispositivo. 3. Toque el botón [Plano]. • Se muestra la imagen del plano registrado. ESPAÑOL En Control/Visualización puede consultar los planos. En el plano podrá registrar información de 54 Uso del programa Edición del plano ESPAÑOL Es posible editar un plano registrado. 1. En el menú principal, toque el icono del menú [Control/Visualización]. 2. Seleccione en la lista de grupos el grupo de dispositivos que desee visualizar. • Se muestra la pantalla de visualización del dispositivo. 3. Toque el botón [Plano]. 4. Toque el botón [Editar]. 5. Si desea cambiar el plano, toque el botón [Cambiar]. • Se mostrará la ventana Open Floor Plan. 6. Seleccione un plano en la ventana Open Floor Plan y, a continuación, haga clic en [Confirmar]. • Se muestra la imagen del plano. Uso del programa 7. 55 Para cambiar la ubicación de un dispositivo, toque el icono del dispositivo y, a continuación, toque la ubicación a la que desee mover el dispositivo. ESPAÑOL 8. Para completar la edición del plano, toque el botón [Aplicar]. Notas yy Para añadir un plano solo podrá utilizar archivos en formato jpg, gif o png. yy Se recomienda utilizar archivos de imagen de plano de 2 MB o menos. 56 Uso del programa Eliminación del plano ESPAÑOL Es posible eliminar un plano registrado. 1. En el menú principal, toque el icono del menú [Control/Visualización]. 2. Seleccione en la lista de grupos el grupo de dispositivos que desee visualizar. • Se muestra la pantalla de visualización del dispositivo. 3. Toque el botón [Plano]. • Se muestra la imagen del plano registrado. 4. Toque el botón [Editar]. 5. Si desea eliminar un plano, pulse el botón [Borrar]. 6. Cuando se le pida que confirme la eliminación, toque [Confirmar]. Uso del programa 57 Control de un dispositivo 1. En el menú principal, toque el icono del menú [Control/Visualización]. 2. Seleccione en la lista de grupos el grupo de dispositivos que desee visualizar. • Se muestra la pantalla de visualización del dispositivo. 3. Toque el dispositivo que desee controlar. 4. Consulte la información del dispositivo en la pantalla de visualización. • La información de la pantalla de visualización cambia en función del tipo de visualización. Si desea obtener más información sobre los tipos de visualización, consulte Tipo de visualización en la página 30. 5. Si desea comprobar el estado de control del dispositivo, toque el botón [Detalle.]. ESPAÑOL Puede comprobar el estado del control de los dispositivos registrados. 58 Uso del programa Horario ESPAÑOL La función Horario le permite programar el comportamiento de los dispositivos. Si un dispositivo debe cumplir un determinado horario, puede programar el dispositivo para que funcione solo a las horas programadas. Los dispositivos programados no se activan a menos que estén programados para hacerlo, y se gestionan centralmente. Esto puede reducir de forma significativa el consumo de energía. Composición y funciones de la pantalla Horario A continuación se explican la composición y las funciones de la pantalla Horario. ① ② ⑤ Número Elemento ③ ④ ⑥ ⑦ Descripción Muestra el día de hoy, la semana actual o el mes actual. ① Botón [Hoy] ② Fecha ③ Tipo de visualización yy Botón [W]: cambia a la vista Semana. yy Botón [M]: cambia a la vista Mes. ④ Botón [Total] Permite ver la lista de horarios completa. yy Muestra la fecha seleccionada. yy Utilice [◀]/[▶] para ir a la fecha anterior o siguiente. Uso del programa Elemento Descripción ⑤ Calendario yy Muestra los horarios de las fechas seleccionadas. yy La fecha de hoy aparece rodeada dentro de un círculo. ⑥ Lista de horarios Muestra los horarios registrados por nombre. ⑦ Botón [Añadir un horario] Registra nuevos horarios. Creación de horarios Puede configurar y añadir un horario para un dispositivo. 1. En el menú principal, toque el icono del menú [Horario]. 2. Botón [Añadir un horario]. • Se abrirá la ventana Add Schedule. 3. En la lista de grupos, toque el dispositivo al que se aplica el horario. • El dispositivo seleccionado se mostrará en el área de dispositivo aplicada de la configuración del comando de control. ESPAÑOL Número 59 60 Uso del programa 4. Configure la información de horario que controla el dispositivo. ESPAÑOL Elemento Descripción Nombre del horario Toque el recuadro de entrada. Utilice el teclado táctil mostrado para escribir el nombre del horario. Tiempo yy Toque el área de hora y, a continuación, el botón [+]/[-], para seleccionar la hora que desee. yy Toque el botón [AM]/[PM] para seleccionar antes o después del mediodía. Periodo Toque el área de periodo y, a continuación, el botón [+]/[-], para seleccionar el periodo que desee. Toque el área Repetition Pattern y seleccione el patrón que desee. Repetir patrón Seleccionar día yy Seleccionar día: permite seleccionar los días en los que se activará el horario. yy Una vez: aplica un horario una vez en la fecha seleccionada. yy Cada día: aplica el mismo horario todos los días. yy Lun - Vie: aplica el mismo horario de lunes a viernes. yy Lun - Sab: aplica el mismo horario de lunes a sábado. Toque el día al que desea aplicar el horario. Uso del programa 61 5. Toque el icono de dispositivo del dispositivo al que desea aplicar el horario. • Se mostrará la ventana de configuración de control del dispositivo. La ventana de 6. Configure el estado de control del dispositivo y, a continuación, toque el botón [Confirmar]. • Se muestra la lista de control configurada en el área Resumen de comandos. 7. Para completar la configuración de cuenta del horario, toque el botón [Confirmar]. ESPAÑOL configuración de control varía según el dispositivo. 62 Uso del programa Comprobación de programas ESPAÑOL Solo podrá comprobar los horarios registrados. 1. En el menú principal, toque el icono del menú [Horario]. 2. En el área Fecha, toque el botón [◀]/[▶] para seleccionar un periodo de búsqueda de horarios. • Se mostrará el número de horarios correspondientes a la fecha seleccionada. 3. Para comprobar los detalles del horario, toque el horario que desee comprobar en la lista de horarios. • Se mostrarán los detalles del horario. Uso del programa 63 Edición de horarios 1. En el menú principal, toque el icono del menú [Horario]. 2. Toque el horario que desea modificar en la lista de horarios. • Se mostrarán los detalles del horario. 3. Toque el botón [Editar]. • Se muestra la pantalla de configuración de horarios. 4. Modifique la información del horario y la configuración de control de dispositivo; a continuación, toque el botón [Confirmar]. • Se guardarán los datos modificados. ESPAÑOL Puede modificar el contenido de un horario registrado como se indica a continuación. 64 Uso del programa Borrar horarios ESPAÑOL Puede borrar un horario registrado como se indica a continuación. 1. En el menú principal, toque el icono del menú [Horario]. 2. Toque el horario que desea borrar en la lista de horarios. • Se mostrarán los detalles del horario. 3. Toque el botón [Borrar]. 4. Cuando se le pida que confirme la eliminación, toque [Confirmar]. • El horario seleccionado quedará eliminado. Uso del programa 65 Auto Lógica los dispositivos externos. También puede configurar la temperatura interior para que se ajuste automáticamente a las condiciones exteriores o para que active dispositivos durante periodos de tiempo determinados. Notas Si establece un valor de control de dispositivo en la vista de estado de Auto Lógica, el dispositivo podrá funcionar según ese valor. Control de pico La función Control de pico limita el consumo de energía máximo. Puede configurar la relación objetivo de funcionamiento de modo que el consumo de energía total no supere el límite establecido. Para evitar que el consumo de energía supere el límite, el sistema cambiará automáticamente el modo de refrigeración por el modo de ventilador y cancelará el modo de calefacción. Notas En función de las especificaciones del lugar de instalación, podrá seleccionar las funciones de control de pico y de control de demanda. Diríjase a Entorno > Adelantar el ajuste > Fijar Pico/Demanda y seleccione el tipo de control que desee. ESPAÑOL La función Auto Lógica permite al sistema controlar automáticamente el consumo energético de 66 Uso del programa Edición de grupos ESPAÑOL La función Auto Lógica designa los dispositivos registrados como grupo, y los controla como tal. A continuación se explica cómo crear grupos y cómo editar los grupos creados. Adición de grupos Puede crear un grupo como se indica a continuación. 1. En el menú principal, toque los iconos de menú [Auto Lógica > Control de pico]. 2. Toque el botón [Editar Grupo]. • Se mostrará la pantalla Editar Grupo. 3. Toque el botón [Añadir Grupo]. Notas Al tocar [Aplicar grupo por defecto] podrá crear un grupo automáticamente, basado en la configuración de grupo y de unidad interior establecida en el menú Device Management. 4. Cuando aparezca la ventana para escribir un nombre de grupo, utilice el teclado táctil para introducir un nombre de grupo y toque el botón [Confirmar]. • El grupo se añadirá a la lista de grupos. 5. En la lista de grupos, toque el grupo añadido en el paso 4. Uso del programa 67 6. En el área de dispositivos sin registrar, toque un dispositivo para añadirlo al nuevo grupo y toque el botón [Añadir]. Notas La función Control de pico está limitada únicamente a dispositivos interiores, razón por la cual no podrá registrar otros dispositivos, como el ventilador o UTA. 7. Para completar la creación de grupos, toque el botón [Aplicar]. ESPAÑOL • El dispositivo seleccionado se moverá al área de dispositivos registrados. 68 Uso del programa Cambio del nombre de grupo ESPAÑOL Puede cambiar el nombre de un grupo registrado como se indica a continuación. 1. En el menú principal, toque los iconos de menú [Auto Lógica > Control de pico]. 2. Toque el botón [Editar Grupo]. • Se mostrará la pantalla Editar Grupo. 3. En la lista de grupos, toque un grupo cuyo nombre desee cambiar y toque el botón [Renombrar]. 4. Utilice el teclado táctil para introducir un nuevo nombre de grupo y toque el botón [Confirmar]. • Cambiará el nombre de grupo. Uso del programa 69 Eliminación de grupos 1. En el menú principal, toque los iconos de menú [Auto Lógica > Control de pico]. 2. Toque el botón [Editar Grupo]. • Se mostrará la pantalla Editar Grupo. 3. En la lista de grupos, toque el grupo que desee borrar y toque el botón [Borrar Grupo]. 4. Cuando se le pida que confirme la eliminación, toque [Confirmar]. • El grupo seleccionado se borrará y se eliminará la ficha. Notas yy El grupo configurado en Control de pico también se aplica a Control de demanda. yy Si cambia la configuración del grupo en el menú Gestión de dispositivos, se inicializa el grupo configurado en Control de pico. ESPAÑOL Puede borrar un grupo registrado. 70 Uso del programa Configuración de Control de pico ESPAÑOL Puede configurar la función Control de pico como se indica a continuación. 1. En el menú principal, toque los iconos de menú [Auto Lógica > Control de pico]. 2. Seleccione el estado del control en el área de configuración de control. ① ② ③ ④ Número Elemento ① Listar grupo ⑤ Descripción Muestra la lista de grupos de dispositivo y la prioridad de los grupos. Configura los ajustes y los detalles de Control de pico. ② Área de configuración de control yy Estado -- Puede configurarse en [Entorno > Adelantar el ajuste]. -- Prioridad: el control se basa en la prioridad del grupo. -- Control de capacidad de exterior: los controles se basan en el límite de capacidad de la unidad exterior. Uso del programa Número Elemento Descripción yy Operación -- Botón [Funcionamiento]: pone en marcha el dispositivo. -- Botón [Parar]: detiene el funcionamiento del dispositivo. Área de configuración de control yy Tiempo de cambio (Min.): toque [▲]/[▼] para establecer la hora en minutos y forzar el cambio de funcionamiento. yy Ratio objetivo(%): toque [▲]/[▼] para definir la ratio objetivo. yy Corriente(%): muestra el porcentaje de corriente. (Estado - Control de capacidad de unidad exterior seleccionado) yy Operación -- Botón [Funcionamiento]: pone en marcha el dispositivo. -- Botón [Parar]: detiene el funcionamiento del dispositivo. yy Ratio objetivo(%): toque [▲]/[▼] para definir la ratio objetivo. ③ Botón [Editar Grupo] Permite editar un grupo de control. ④ Botón [Cancelar] Cancela la configuración de control. ⑤ Botón [Aplicar] Aplica la configuración de control. 3. Para completar la configuración, toque el botón [Aplicar]. ESPAÑOL (Estado - Control de prioridad seleccionado) ② 71 72 Uso del programa Configuración de prioridad ESPAÑOL 1. En el menú principal, toque los iconos de menú [Auto Lógica > Control de pico]. 2. En la lista de grupos, toque el icono de prioridad ( ) del grupo en cuestión y, a continuación, seleccione la prioridad que desee. Notas Básicamente, el grupo que se haya añadido más reciente será el que tenga mayor prioridad. Si se añade un grupo, vuelva a configurar la prioridad de todos los grupos. Uso del programa 73 Comprobación del estado de Control de pico 1. En el menú principal, toque los iconos de menú [Auto Lógica > Control de pico]. 2. Compruebe la configuración de Control de pico. Elemento Descripción Configure el Control de pico. yy Estado -- Puede configurarse en [Entorno > Adelantar el ajuste]. -- Prioridad: el control se realiza en función de la prioridad del grupo. -- Control de capacidad de unidad exterior: los controles se basan en el límite de capacidad de la unidad exterior. (Estado - Control de prioridad seleccionado) Área de configuración de control yy Operación -- Botón [Funcionamiento]: pone en marcha el dispositivo. -- Botón [Parar]: detiene el funcionamiento del dispositivo. yy Tiempo de cambio (Min.): ciclo tras el cual cambia el funcionamiento. yy Ratio objetivo(%): muestra la ratio objetivo de funcionamiento. yy Corriente(%): muestra el porcentaje de corriente. (Estado - Control de capacidad de unidad exterior seleccionado) yy Operación -- Botón [Funcionamiento]: pone en marcha el dispositivo. -- Botón [Parar]: detiene el funcionamiento del dispositivo. yy Ratio objetivo(%): muestra la ratio objetivo de funcionamiento. ESPAÑOL Podrá configurar los ajustes de Control de pico de la forma siguiente. 74 Uso del programa Control de demanda ESPAÑOL Tras observar cambios en el consumo de energía, esta función puede evitar que el consumo de energía supere un límite establecido. Si establece el control de demanda y el programa prevé que el consumo de energía superará el límite, comenzará a desactivar los dispositivos menos importantes para ahorrar energía. Notas yy Para la demanda, en función de las especificaciones del lugar de instalación, podrá seleccionar las funciones de control de pico y de control de demanda. Diríjase a Entorno > Adelantar el ajuste > Fijar Pico / Demanda y seleccione el tipo de control que desee. yy Para el control de capacidad de la unidad exterior, en función de las especificaciones del lugar de instalación, podrá seleccionar las funciones de control de pico y de control de demanda. yy En el menú Control de demanda solo puede comprobar el estado del Control de demanda. No es posible configurar el funcionamiento, el ciclo de cambio de funcionamiento, la relación deseada, el porcentaje de corriente, etc. Notas AC Smart Premium puede utilizarse con los controladores de demanda LG (PCP-D11A2J), no así con los controladores de demanda de otros fabricantes. Uso del programa 75 Comprobación del estado de Control de demanda 1. En el menú principal, toque los iconos de menú [Auto Lógica > Control de demanda]. 2. Compruebe la configuración de Control de demanda. ① ② Número Elemento Descripción ① Estado común con controlador de demanda Muestra el estado de las comunicaciones entre el controlador de demanda y AC Smart Premium. Permite comprobar los detalles de configuración de demanda. ② Área de configuración de control yy Estado -- Puede configurarse en [Entorno > Adelantar el ajuste]. -- Prioridad: el control se basa en la prioridad del grupo. -- Control de capacidad de exterior: los controles se basan en el límite de capacidad de la unidad exterior. ESPAÑOL Podrá configurar los ajustes de Control de pico de la forma siguiente. 76 Uso del programa Número Elemento Descripción ESPAÑOL (Estado - Control de prioridad seleccionado) yy Operación -- Botón [Funcionamiento]: pone en marcha el dispositivo. -- Botón [Parar]: detiene el funcionamiento del dispositivo. ② Área de configuración de control yy Tiempo de cambio (Min.): ciclo tras el cual cambia el funcionamiento. yy Ratio objetivo(%): muestra la ratio objetivo de funcionamiento. yy Corriente(%): muestra el porcentaje de corriente. (Estado - Control de capacidad de unidad exterior seleccionado) yy Operación -- Botón [Funcionamiento]: pone en marcha el dispositivo. -- Botón [Parar]: detiene el funcionamiento del dispositivo. yy Ratio objetivo(%): muestra la ratio objetivo de funcionamiento. Uso del programa 77 Funcionamiento con límite de tiempo el que los dispositivos (unidad interior, ventilador, DOKIT, AWHP y UTA) funcionan de forma independiente. Al ajustar con antelación el funcionamiento del dispositivo, podrá controlar durante cuánto tiempo funciona un dispositivo y detenerlo de forma automática. Edición de grupos La función Auto Lógica designa los dispositivos registrados como grupo, y los controla como tal. A continuación se explica cómo crear grupos y cómo editar los grupos creados. Adición de grupos Puede crear un grupo como se indica a continuación. 1. En el menú principal, toque los iconos de menú [Auto Lógica > Control límite de tiempo]. 2. Toque el botón [Editar Grupo]. • Se mostrará la pantalla Editar Grupo. 3. Toque el botón [Añadir Grupo]. Notas Al tocar [Aplicar grupo por defecto] podrá crear un grupo automáticamente, basado en la configuración de grupo y de unidad interior establecida en el menú Device Management. ESPAÑOL El funcionamiento con límite de tiempo tiene como finalidad limitar la cantidad de tiempo durante 78 Uso del programa 4. Cuando aparezca la ventana para escribir un nombre de grupo, utilice el teclado táctil para introducir un nombre de grupo y toque el botón [Confirmar]. ESPAÑOL • El grupo se añadirá a la lista de grupos. 5. En la lista de grupos, toque el grupo añadido en el paso 4. 6. En el área de dispositivos sin registrar, toque un dispositivo para añadirlo al nuevo grupo y toque el botón [Añadir]. • El dispositivo seleccionado se moverá al área de dispositivos registrados. Uso del programa 79 Notas 7. Para completar la creación de grupos, toque el botón [Aplicar]. Cambio del nombre de grupo Puede cambiar el nombre de un grupo registrado como se indica a continuación. 1. En el menú principal, toque los iconos de menú [Auto Lógica > Control límite de tiempo]. 2. Toque el botón [Editar Grupo]. • Se mostrará la pantalla Editar Grupo. 3. En la lista de grupos, toque un grupo cuyo nombre desee cambiar y toque el botón [Renombrar]. 4. Utilice el teclado táctil para introducir un nuevo nombre de grupo y toque el botón [Confirmar]. • Cambiará el nombre de grupo. ESPAÑOL En el modo de funcionamiento con límite de tiempo no es posible registrar DI/DO. 80 Uso del programa Eliminación de grupos ESPAÑOL Puede borrar un grupo registrado. 1. En el menú principal, toque los iconos de menú [Auto Lógica > Control límite de tiempo]. 2. Toque el botón [Editar Grupo]. • Se mostrará la pantalla Editar Grupo. 3. En la lista de grupos, toque el grupo que desee borrar y toque el botón [Borrar Grupo]. 4. Cuando se le pida que confirme la eliminación, toque [Confirmar]. • El grupo seleccionado se borrará y se eliminará la ficha. Uso del programa 81 Configuración del funcionamiento con límite de tiempo • Se mostrará la lista de dispositivos, la información de estado y los detalles de condición del grupo. 3. Seleccione el estado del control en el área de configuración de condiciones. Elemento Descripción Seleccione si desee ejecutar el funcionamiento con límite de tiempo Operación yy Botón [Funcionamiento]: activa el funcionamiento con límite de tiempo. yy Botón [Parar]: detiene el funcionamiento con límite de tiempo. Horas hasta Off (Horas) yy Permite seleccionar el límite de tiempo de funcionamiento de un grupo de funcionamiento. yy Los dispositivos incluidos en el grupo funcionan durante el periodo de tiempo seleccionado y, a continuación, se detienen automáticamente. Días Seleccione el día en el que desee ejecutar el funcionamiento con límite de tiempo. ESPAÑOL 1. En el menú principal, toque los iconos de menú [Auto Lógica > Control límite de tiempo]. 2. Toque en el área de estado de configuración de grupo el grupo que desee controlar. 82 Uso del programa 4. Para ejecutar en el grupo el funcionamiento con límite de tiempo, toque el botón [desactivar] en el área de estado de funcionamiento de la configuración de grupo. ESPAÑOL • El botón cambia a [activar]. 5. Para completar la configuración, toque el botón [Aplicar]. Notas Si cambia el tiempo de espera de parada de funcionamiento se tardarán aproximadamente 15 segundos en aplicar el nuevo valor. Uso del programa 83 Interbloqueo funcionamiento de todos los ventiladores y las unidades interiores. Para la función de Interbloqueo deberá crear un patrón para los dispositivos y aplicar la configuración de control. A continuación se explica cómo crear y gestionar un patrón y controlar la integración de dispositivos. Gestión del patrón A continuación se explica cómo registrar los dispositivos integrados como patrón, y cómo modificar o eliminar un patrón registrado. Adición de patrón Puede añadir un patrón como se indica a continuación. 1. En el menú principal, toque los iconos de menú [Auto Lógica > Interbloqueo]. 2. Toque el botón [Añadir]. • Se mostrará la ventana de creación de patrón. 3. Escriba el nombre del nuevo patrón en la ventana de introducción de nombre de patrón y pulse el botón [Done]. 4. Haga clic en la ficha [Introducir dispositivo]. ESPAÑOL Puede integrar el sistema con dispositivos externos, como alarmas antiincendios, para detener el 84 Uso del programa 5. En el área de dispositivos sin registrar, toque el dispositivo que desee registrar y toque el botón [Añadir]. ESPAÑOL 6. En la lista de dispositivos de entrada, toque el dispositivo que desee controlar. 7. Seleccione el estado del control en el área de configuración de control. 8. Haga clic en la ficha [Salida de dispositivo]. 9. En el área de dispositivos sin registrar, toque el dispositivo que desee registrar y toque el botón [Añadir]. Uso del programa Edición de patrón Puede editar un patrón como se indica a continuación. 1. En el menú principal, toque los iconos de menú [Auto Lógica > Interbloqueo]. 2. Seleccione un patrón y toque el botón [Editar]. • Se abrirá la pantalla de edición de patrón. 3. Modifique la información de configuración del patrón y toque el botón [Aplicar]. Eliminación de patrón Puede eliminar un patrón como se indica a continuación. 1. En el menú principal, toque los iconos de menú [Auto Lógica > Interbloqueo]. 2. Seleccione el patrón que desee eliminar y toque el botón [Borrar]. 3. Cuando se le pida que confirme la eliminación, toque [Confirmar]. • El patrón seleccionado quedará eliminado. ESPAÑOL 10.En la lista de dispositivos de salida, toque el dispositivo que desee controlar. 11. Seleccione el estado del control en el área de configuración de control. 12.Para completar el proceso de adición de patrón, toque el botón [Aplicar]. 85 86 Uso del programa Comprobación de Interbloqueo ESPAÑOL 1. En el menú principal, toque los iconos de menú [Auto Lógica > Interbloqueo]. 2. Toque el patrón del que desea comprobar la integración de dispositivo. • Se mostrará el estado de integración de dispositivo del patrón. Uso del programa 87 Estadísticas energético y el tiempo de funcionamiento de un dispositivo. Composición y funciones de la pantalla Estadísticas A continuación se explican la composición y las funciones de la pantalla de estadísticas. ① ⑥ ② ⑦ Número Elemento ① Listar grupo ③ ④ ⑧ ⑤ ⑨ Descripción Muestra la lista de grupos del dispositivo. ② Elementos de Estadísticas yy Botón [Potencia]: Puede comprobar el consumo de energía de cada grupo y el consumo total de energía. yy Botón [Tiempo funcionando]: Puede comprobar el tiempo de funcionamiento y el tiempo de funcionamiento total de las unidades interiores en cada grupo. ③ Unidad de consulta yy Botón [Mensual]: Las consultas sobre el consumo mensual en los últimos cuatro meses. yy Botón [Diario]: Las consultas sobre el consumo diario dentro del período de consultas. ESPAÑOL A continuación se explica cómo utilizar las estadísticas y los gráficos para comprobar el consumo 88 Uso del programa Número ESPAÑOL ④ ⑤ Elemento Descripción Área de selección de periodo de la consulta yy Selecciona el periodo para el que desea consultar estadísticas detalles de todos los días. yy La fecha de inicio debe ser no más de 31 días antes de la fecha de finalización. Muestra información estadística yy Datos estadísticos por periodo: muestra consumo de energía por unidad seleccionada a la hora de realizar la consulta o gráficas y estadísticas sobre el tiempo de operación. yy Funcionamiento: muestra el consumo de energía y el tiempo de uso. Conversión de visualización de datos estadísticos yy Tabla: muestra los datos estadísticos de la consulta en formato de tabla. yy Gráfica: muestra los datos estadísticos de la consulta en formato de gráfica. ⑥ Botón [Tabla]/ [Gráfica] ⑦ Botón [Fecha inicial] yy Selecciona la fecha de referencia de las estadísticas. yy Diríjase a Entorno > Ajuste generals > Fecha inicial. ⑧ Botón [Email] Envía los datos estadísticos de la consulta a la dirección de email registrada en el menú Preferences. ⑨ Botón [Guardar a USB] Guarda los datos estadísticos en una memoria USB. Consulta de estadísticas Puede consultar el consumo de energía de un dispositivo o datos estadísticos sobre el tiempo de operación como se indica a continuación. 1. En el menú principal, toque el icono del menú [Estadísticas]. 2. Toque el grupo de dispositivos correspondiente en la lista de grupos. 3. Toque el botón del elemento estadístico correspondiente. • Botón [Potencia]: Puede comprobar el consumo de energía de cada grupo y el consumo total de energía. • Botón [Tiempo funcionando]: Puede comprobar el tiempo de funcionamiento y el tiempo de funcionamiento total de las unidades interiores en cada grupo. 4. En el área de selección de periodo de la consulta, toque el botón de fecha y el botón [+]/[-] para seleccionar el periodo deseado. • La fecha de inicio debe ser no más de 31 días para todos los días antes de la fecha de finalización. El plazo para la publicación mensual está fijado en los últimos cuatro meses. Uso del programa 89 5. Compruebe los detalles estadísticos en el área de visualización de información estadística. • Para cambiar el tipo de visualización de la información estadística, toque el botón [Tabla] o el 6. Para enviar datos estadísticos por email, toque el botón [Email]. Para guardarlos en una memoria USB, toque el botón [Guardar a USB]. Notas Los datos estadísticos se almacenan hasta seis meses. Notas yy Los dispositivos que pueden consultar la Tiempo funcionando: dispositivo interior yy Los dispositivos que pueden consultar la Potencia: dispositivos que se pueden utilizar con la PDI (Para más información acerca de los dispositivos se pueden utilizar con la PDI, consulte el manual de PDI.) ESPAÑOL botón [Gráfica]. 90 Uso del programa Reporte ESPAÑOL A continuación se explica cómo consultar la información sobre el control del dispositivo o la información sobre errores. Composición y funciones de la pantalla de reportes A continuación se explican la composición y las funciones de la pantalla de reportes. ① ④ Número ② ⑤ Elemento ③ ⑥ Descripción Selecciona los elementos de consulta del reporte. yy Botón [Total]: consulta todos los reportes sobre control y errores. yy Botón [Control]: consulta solamente reportes sobre control. yy Botón [Error]: consulta solamente reportes sobre errores. ① Elementos del reporte ② Área de selección de periodo de la consulta ③ Área de visualización de detalles de reportes Muestra los reportes relativos a control y errores. ④ Botón [Borrar Reporte] Borra el reporte seleccionado. ⑤ Botón [Enviar Email] Envía los reportes de la consulta a la dirección de email registrada en el menú Entorno. yy Selecciona el periodo del que desea consultar detalles de reportes. yy La fecha de inicio no puede ser más de tres meses antes de la fecha de finalización. Uso del programa Elemento ⑥ Botón [Guardar en USB] Descripción Guarda los reportes de la consulta en una memoria USB. Consulta de reportes Puede consultar el reporte de errores o control del dispositivo como se indica a continuación. 1. En el menú principal, toque el icono del menú [Reporte]. 2. En el elemento del reporte, toque un elemento para consultar un reporte sobre el mismo. • Botón [Total]: consulta todos los reportes sobre control y errores. • Botón [Control]: consulta solamente reportes sobre control. • Botón [Error]: consulta solamente reportes sobre errores. 3. En el área de selección de periodo de la consulta, toque el botón de fecha y el botón [+]/[-] para seleccionar el periodo deseado. • La fecha de inicio no puede ser más de tres meses antes de la fecha de finalización. 4. Compruebe los detalles del reporte en el área de visualización de detalles del reporte. 5. Para enviar los detalles del reporte por email, toque el botón [Enviar Email]. Para guardarlos en una memoria USB, toque el botón [Guardar en USB]. Precaución Puede consultar hasta 200 reportes e emails/guardar en memoria USB hasta 300 reportes. Se almacenan hasta 5000 reportes. ESPAÑOL Número 91 92 Uso del programa Instalando ESPAÑOL Puede añadir un dispositivo o cambiar la configuración de un dispositivo registrado. Instalando Tras instalar el AC Smart Premium, inicie sesión en dicho AC Smart Premium para registrar los dispositivos que se conectarán. AC Smart Premium puede registrar un dispositivo utilizando dos métodos diferentes. • Registro automático del dispositivo • Registro manual del dispositivo Notas Para registrar un dispositivo en el AC Smart Premium, debe iniciar sesión con permisos de administrador. Si ya ha iniciado sesión con permisos de usuario estándar, no podrá continuar este proceso. Registro automático del dispositivo Los dispositivos conectados al AC Smart Premium se buscan y registran automáticamente. Puede registrar un dispositivo automáticamente como se indica a continuación. 1. En el menú principal, toque el icono del menú [Instalando]. 2. Toque la ficha [Instalando]. 3. Toque el botón [Auto búsqueda]. Uso del programa 93 4. Cuando se le pida que confirme la configuración, toque [Confirmar]. • Registrar un dispositivo automáticamente lleva entre cinco y diez minutos. ESPAÑOL 5. Para guardar los dispositivos buscados, toque el botón [Aplicar]. • Se completó el registro del dispositivo. Se añaden 2 DI y 2 DO al área Estado de unidad. 94 Uso del programa Registro manual del dispositivo ESPAÑOL El usuario puede registrar los dispositivos conectados al AC Smart Premium introduciendo información relevante. Puede registrar un dispositivo manualmente como se indica a continuación. 1. En el menú principal, toque el icono del menú [Instalando]. 2. Toque la ficha [Instalando]. 3. Escriba la información sobre el dispositivo y toque el botón [Insertar]. Elemento Descripción Selecciona un tipo de dispositivo. Tipo dispositivo Nombre unidad (20 Caracteres) yy IDU (unidad interior), ODU (unidad exterior), ERV (ventilador), ERV DX (tipo de ventilador de expansión directa), DI/DO, DOKIT, AWHP o UTA Introduzca el nombre del dispositivo. yy Hasta 20 caracteres. Escriba la dirección física del dispositivo. Dirección(00~FF) Modelo (20 Caracteres) yy Un valor de dirección física es un número entre 00 y FF. No puede escribir el mismo valor para el mismo dispositivo. yy No puede introducir un valor duplicado para dispositivos interiores y DOKIT. Escriba el modelo de dispositivo. yy Hasta 20 caracteres. Escriba el consumo de energía máximo del dispositivo. Capacidad yy Hasta 5 caracteres. yy El valor de consumo de energía del dispositivo real no puede superar el valor de entrada. Uso del programa 95 4. Para guardar el dispositivo, toque el botón [Aplicar]. • Se completó el registro del dispositivo. Puede cambiar la configuración de los dispositivos registrados. 1. En el menú principal, toque el icono del menú [Instalando]. 2. Toque la ficha [Instalando]. 3. Toque un dispositivo para cambiarlo en la lista de dispositivos. • La información del dispositivo aparece en el cuadro de introducción de información sobre el dispositivo. 4. Escriba la información sobre el dispositivo y toque el botón [Modificar Unidad]. • Se aplica la información sobre el nuevo dispositivo. 5. Para guardar un cambio, toque el botón [Aplicar]. Eliminación de un dispositivo Siga estos pasos para borrar un dispositivo de la lista. 1. En el menú principal, toque el icono del menú [Instalando]. 2. Toque la ficha [Instalando]. 3. En la lista de dispositivos, toque el dispositivo que desee borrar y toque el botón [Borrar Unidad]. 4. Cuando se le pida que confirme la eliminación, toque [Confirmar]. • El dispositivo seleccionado se borrará de la lista. 5. Para guardar un cambio, toque el botón [Aplicar]. ESPAÑOL Cambio del dispositivo 96 Uso del programa Gestión de dispositivos ESPAÑOL A continuación se explica cómo gestionar la información de un dispositivo añadido al sistema. Adición de grupos Siga estos pasos para añadir un nuevo grupo. 1. En el menú principal, toque el icono del menú [Instalando]. 2. Toque la ficha [Agupando]. 3. Toque el botón [Añadir Grupo]. 4. Cuando aparezca la ventana para escribir un nombre de grupo, utilice el teclado táctil para introducir un nombre de grupo y toque el botón [Confirmar]. • El grupo se añadirá a la lista de grupos. 5. En Agupando, toque el grupo añadido en el paso 4. Uso del programa 97 6. En el área de dispositivos sin registrar, toque un dispositivo para añadirlo al nuevo grupo y toque el botón [Añadir]. 7. Para completar la creación de grupos, toque el botón [Aplicar]. • Una vez registrados todos los dispositivos sin registrar, se activará el botón [Aplicar]. ESPAÑOL • El dispositivo seleccionado se moverá al área de dispositivos registrados. 98 Uso del programa Cambio del nombre de grupo ESPAÑOL Puede cambiar el nombre de un grupo registrado como se indica a continuación. 1. En el menú principal, toque el icono del menú [Instalando]. 2. Toque la ficha [Agupando]. 3. En la lista de gestión de dispositivos, toque un grupo cuyo nombre desee cambiar y toque el botón [Renombrar]. 4. Utilice el teclado táctil para introducir un nuevo nombre de grupo y toque el botón [Confirmar]. • Cambiará el nombre de grupo. Uso del programa 99 Eliminación de grupos 1. En el menú principal, toque el icono del menú [Instalando]. 2. Toque la ficha [Agupando]. 3. En la lista de gestión de dispositivos, toque el grupo que desee borrar y toque el botón [Borrar Grupo]. 4. Cuando se le pida que confirme la eliminación, toque [Confirmar]. • El grupo seleccionado se borrará y se eliminará la ficha. ESPAÑOL Puede borrar un grupo registrado. 100 Uso del programa Entorno ESPAÑOL A continuación se explica cómo configurar el entorno del sistema para que le resulte cómodo al usuario, y cómo comprobar un entorno ya configurado. Configuración general A continuación se explica cómo configurar el entorno general del sistema. Elemento Descripción Idioma Configura el idioma mostrado en la pantalla (한국어(Korean)/ English/ Italiano/ Españo/ Português/ pусский язык/ Français/ Deutsch Sprache/ Türkçe/ Język Polski). Ajustes de hora Configura la hora del sistema. Ajustes de fecha Configura la fecha del sistema. Mostrar Temperatura Fecha inicial para estadísticas Tarifa por 1kWh Ajustes de festivos (El horario de día no funciona) Versión Configura el sistema de temperatura. Configura la fecha de referencia para consultar datos estadísticos. Configura la tarifa por 1kWh y la moneda. Selecciona los días en los que no se aplican los horarios. Comprueba la versión del software. Uso del programa 101 Idioma 1. En el menú principal, toque el icono del menú [Entorno]. 2. En la lista de configuración, toque Ajuste general. 3. En la lista de configuración detallada, toque Idioma. 4. Toque el idioma que desee. • El idioma seleccionado se aplicará como idioma del sistema. Ajustes de hora Puede configurar la hora utilizada por el sistema como se indica a continuación. 1. En el menú principal, toque el icono del menú [Entorno]. 2. En la lista Settings, toque Ajuste general. 3. En la lista de configuración detallada, toque Ajustes de hora. 4. Aplique la hora actual y toque el botón [Aplicar]. • Toque el botón [+]/[-] para seleccionar la hora. • Toque el botón [AM]/[PM] para seleccionar antes o después del mediodía. ESPAÑOL Configura el idioma mostrado en la pantalla. 102 Uso del programa Ajustes de fecha ESPAÑOL Puede configurar la fecha utilizada por el sistema como se indica a continuación. 1. En el menú principal, toque el icono del menú [Entorno]. 2. En la lista Settings, toque Ajuste general. 3. En la lista de configuración detallada, toque Ajustes de fecha. 4. Modifique la información de configuración del patrón y toque el botón [Aplicar]. • Utilice el botón [+]/[-] para seleccionar una fecha. Mostrar Temperatura Puede seleccionar un sistema de temperatura como se indica a continuación. 1. En el menú principal, toque el icono del menú [Entorno]. 2. En la lista Settings, toque Ajuste general. 3. En la lista de configuración detallada, toque Mostrar Temperatura. 4. Toque el sistema de temperatura que desee. • Cuando seleccione el sistema Celsius, en la ventana Resolución mínima de temperatura Celsius (°C), toque la temperatura mínima. Uso del programa 103 Fecha inicial para estadísticas mensual de la unidad. Se calcula el tiempo de operación desde esta fecha pasando por la fecha anterior hasta la misma fecha del mes siguiente, y se ofrece como datos estadísticos. Puede configurar la fecha de referencia de las estadísticas como se indica a continuación. 1. En el menú principal, toque el icono del menú [Entorno]. 2. En la lista Settings, toque Ajuste general. 3. En la lista de configuración detallada, toque Fecha inicial para estadísticas. 4. Utilice el botón [+]/[-] para seleccionar la fecha que desee y toque el botón [Aplicar]. Tarifa por 1kWh Puede configurar la tarifa por kWh y la moneda como se indica a continuación. 1. En el menú principal, toque el icono del menú [Entorno]. 2. En la lista Settings, toque Ajuste general. 3. En la lista de configuración detallada, toque Tarifa por 1kWh. 4. Configure la información de configuración de tarifa/kWh y toque el botón [Aplicar]. • Tarifas por (1kWh): tarifa por 1kWh. • Moneda: haga clic en el botón [▼] para seleccionar la moneda deseada. • ESPAÑOL La fecha de referencia de las estadísticas es la fecha para calcular el tiempo de funcionamiento 104 Uso del programa Ajustes de festivos (El horario de día no funciona) ESPAÑOL A continuación se explica cómo registrar una fecha de excepción y cómo borrar una fecha registrada. Adición de fecha de excepción Puede añadir una fecha de excepción, si lo desea, como se indica a continuación. 1. En el menú principal, toque el icono del menú [Entorno]. 2. En la lista Settings, toque Ajuste general. 3. En la lista de configuración detallada, toque Ajustes de festivos (El horario de día no funciona). • Se abrirá la ventana Ajustes de festivos (El horario de día no funciona). 4. Escriba un nombre para la fecha de excepción en el cuadro de entrada de la fecha de excepción. 5. Utilice el botón [+]/[-] para seleccionar una fecha de excepción. 6. Para añadir la fecha de excepción seleccionada, haga clic en [Añadir]. • La fecha de excepción se registrará en la lista de fechas de excepción. 7. Para completar la configuración de fechas de excepción, toque el botón [Aplicar]. Uso del programa 105 Eliminación de la fecha de excepción 1. En el menú principal, toque el icono del menú [Entorno]. 2. En la lista Settings, toque Ajuste general. 3. En la lista de configuración detallada, toque Ajustes de festivos (El horario de día no funciona). • Se abrirá la ventana Exception Date Configuration. 4. Toque una fecha de excepción en la lista de fechas de excepción y toque el botón [Borrar]. 5. Para completar la configuración de fechas de excepción, toque el botón [Aplicar]. Versión Puede comprobar la versión del software como se indica a continuación. 1. En el menú principal, toque el icono del menú [Entorno]. 2. En la lista Settings, toque Ajuste general. 3. En la lista de configuración detallada, toque Versión. • La versión del sistema aparecerá en una ventana emergente. ESPAÑOL Puede borrar una fecha de excepción registrada como se indica a continuación. 106 Uso del programa Configuración de la pantalla ESPAÑOL A continuación se explica cómo configurar el entorno de uso en lo referente a la pantalla del producto. Elemento Ajustando protector de pantall Protector de pantalla Descripción Determina si se utiliza o no un protector de pantalla Configura información que se mostrará en el protector de pantalla (estado) Tiempo de espera (minutos) Seleccione el tiempo de espera del protector de pantalla antes de comenzar su operación. Ajustes de altavoz Determina si utilizar o no un altavoz Ajustes de energía del monitor Tiempo de espera para apagar monitor (minutos) Calibrando la pantalla Determina si utilizar o no la función de desactivación del monitor Selecciona el tiempo de espera del monitor antes de apagarse Calibración de pantalla para ajustar el toque Uso del programa 107 Ajustando protector de pantall 1. En el menú principal, toque el icono del menú [Entorno]. 2. En la lista Settings, toque Pantalla de adjuste. 3. En la lista de configuración detallada, toque Ajustando protector de pantall. • Activado; la casilla de verificación cambiará a color rojo y se activan Protector de pantalla y Tiempo de espera (minutos). ESPAÑOL Puede configurar el protector de pantalla como se indica a continuación. 108 Uso del programa Tiempo de espera (minutos) ESPAÑOL Puede configurar el tiempo de espera del protector de pantalla antes de comenzar su operación. 1. En el menú principal, toque el icono del menú [Entorno]. 2. En la lista Settings, toque Pantalla de adjuste. 3. En la lista de configuración detallada, toque Tiempo de espera (minutos). 4. En la ventana Standby Time Configuration, toque el tiempo de espera. Uso del programa 109 Ajustes de altavoz 1. En el menú principal, toque el icono del menú [Entorno]. 2. En la lista de configuración, toque Pantalla de adjuste. 3. En la lista de configuración detallada, toque Ajustes de altavoz. • Activado; la casilla de verificación cambia a color rojo y se activa el altavoz. ESPAÑOL Puede configurar los ajustes de altavoz como se indica a continuación. 110 Uso del programa Ajustes de energía del monitor ESPAÑOL Puede configurar el monitor para que se desactive automáticamente si no se utiliza la pantalla táctil durante un periodo determinado. Puede configurar esta función como se indica a continuación. 1. En el menú principal, toque el icono del menú [Entorno]. 2. En la lista Settings, toque Pantalla de adjuste. 3. En la lista de configuración detallada, toque Ajustes de energía del monitor. • Activado; la casilla de verificación cambia a color rojo y se activa Tiempo de espera para apagar monitor (minutos). Uso del programa 111 Tiempo de espera para apagar monitor (minutos) durante un periodo determinado como se indica a continuación. 1. En el menú principal, toque el icono del menú [Entorno]. 2. En la lista Settings, toque Pantalla de adjuste. 3. En la lista de configuración detallada, toque Tiempo de espera para apagar monitor (minutos). 4. Toque el tiempo de espera que desee. Calibrando la pantalla Puede calibrar la pantalla para ajustar la respuesta al toque como se indica a continuación. 1. En el menú principal, toque el icono del menú [Entorno]. 2. En la lista Settings, toque Pantalla de adjuste. 3. En la lista de configuración detallada, toque Calibrando la pantalla. 4. Para iniciar la calibración de la pantalla, toque el botón [Iniciar calibración de la pantalla]. 5. Cuando aparezca una cruz arriba a la izquierda, toque el centro de la cruz. ESPAÑOL Puede configurar el monitor para que se desactive automáticamente si no se utiliza la pantalla táctil 112 Uso del programa Configuración avanzada ESPAÑOL A continuación se explica cómo configurar las funciones necesarias para el funcionamiento del dispositivo. Elemento Ajustes LGAP Descripción yy Maestro: el AC Smart Premium se utiliza de forma independiente. yy Esclavo: comparte la línea de comunicación con otros productos del controlador central. (Si se utilizan varios AC Smart Premium, debe seleccionarse uno como Maestro y los demás, como Esclavos. En modo esclavo, algunas funciones de Auto búsqueda en el menú Instalando no están disponibles). Fijar Pico / Demanda yy Control de pico: puede utilizar la función de control de pico del menú de Auto Lógica. yy Control de demanda: puede utilizar la función de control de demanda del menú Auto Lógica. Fijar el modo de operación yy Prioridad: en el menú Control de pico/demanda, controle los dispositivos según la prioridad del grupo. yy Control de capacidad de unidad exterior: en el menú Peak/Demand Control, controle la capacidad exterior por unidad. Diferencia de temperatura para Setback/Cambio automático de modo Utilice el botón [+]/[-] para seleccionar la diferencia de temperatura. Uso del programa Elemento Descripción DB backup Realice una copia de seguridad de la base de datos en una memoria USB. Utilice la base de datos almacenada en la memoria USB para restaurar el sistema. Ajustes LGAP El AC Smart Premium puede interconectarse con otro controlador central para controlar un dispositivo. Puede configurar el tipo de interconexión con otros dispositivos como se indica a continuación. 1. En el menú principal, toque el icono del menú [Entorno]. 2. En la lista Settings, toque Adelantar el ajuste. 3. En la lista de configuración detallada, toque Ajustes LGAP. 4. Toque el tipo que desee. • Maestro: el AC Smart Premium se utiliza de forma independiente. • Esclavo: comparte la línea de comunicación con otros productos del controlador central. Notas Si se utilizan varios AC Smart Premium, debe seleccionarse uno como Maestro y los demás, como Esclavos. ESPAÑOL Actualizar S/W yy Actualización de software utilizando una memoria USB. yy Complete la actualización y reinicie el sistema. Recuperar DB 113 114 Uso del programa Fijar Pico / Demanda ESPAÑOL Puede seleccionar el tipo de control que se utilizará para la función Auto Lógica. 1. En el menú principal, toque el icono del menú [Entorno]. 2. En la lista Settings, toque Adelantar el ajuste. 3. En la lista de configuración detallada, toque Fijar Pico / Demanda. 4. Toque el tipo de control que se utilizará para Auto Lógica • Control de pico: puede utilizar la función de control de pico del menú de Auto Lógica. • Control de demanda: puede utilizar la función de control de demanda del menú Auto Lógica. Fijar el modo de operación Puede configurar el tipo de funcionamiento como se indica a continuación. 1. En el menú principal, toque el icono del menú [Entorno]. 2. En la lista Settings, toque Adelantar el ajuste. 3. En la lista de configuración detallada, toque Fijar el modo de operación. 4. Toque el tipo de funcionamiento que desee. Uso del programa 115 Diferencia de temperatura para Setback/Cambio automático de modo 1. En el menú principal, toque el icono del menú [Entorno]. 2. En la lista Settings, toque Adelantar el ajuste. 3. En la lista de configuración detallada, toque Diferencia de temperatura para Setback/Cambio automático de modo. 4. Utilice el botón [+]/[-] para seleccionar la diferencia de temperatura que desee y toque el botón [Aplicar]. ESPAÑOL Puede configurar la diferencia de temperatura para la operación de cambio automático. 116 Uso del programa Actualizar S/W ESPAÑOL Puede actualizar la versión del software como se indica a continuación. Notas Para actualizar el software, necesita una memoria USB que tenga el archivo patch.tar en la carpeta ramdisk. 1. Conecte la memoria USB al AC Smart Premium. 2. En el menú principal, toque el icono del menú [Entorno]. 3. En la lista Settings, toque Adelantar el ajuste. 4. En la lista de configuración detallada, toque Actualizar S/W. 5. Cuando aparezca la ventana de actualización del software, toque el botón [Actualizar S/W]. • Cuando se haya completado la actualización, el programa se reiniciará. Uso del programa 117 DB backup memoria USB como se indica a continuación. 1. Conecte la memoria USB al AC Smart Premium. 2. En el menú principal, toque el icono del menú [Entorno]. 3. En la lista Settings, toque Adelantar el ajuste. 4. En la lista de configuración detallada, toque DB backup. 5. Cuando aparezca la ventana DB backup, toque el botón [DB backup]. Recuperar DB Puede utilizar la base de datos almacenada en la memoria USB para restaurar la base de datos del sistema. 1. Conecte la memoria USB al AC Smart Premium. 2. En el menú principal, toque el icono del menú [Entorno]. 3. En la lista Settings, toque Adelantar el ajuste. 4. En la lista de configuración detallada, toque Recuperar DB. 5. Cuando aparezca la ventana Recuperar DB, toque el botón [Recuperar DB]. • Cuando se haya completado la recuperación de la base de datos, el programa se reiniciará. ESPAÑOL Puede realizar una copia de seguridad de la base de datos almacenada en el sistema en una 118 Uso del programa Configuración del cliente ESPAÑOL Solo la cuenta del administrador puede cambiar entornos de usuario. Elemento Cambiar contraseña Añadir usuario Gestión de usuario Descripción Solo la cuenta del administrador puede cambiar la contraseña. Añada hasta 30 nuevos usuarios del sistema. yy Botón [Borrar]: borrar un usuario. yy Botón [Editar]: cambia información de usuario. Uso del programa 119 Cambiar contraseña 1. En el menú principal, toque el icono del menú [Entorno]. 2. En la lista Configuración, toque Configuración del cliente. 3. En la lista de configuración detallada, toque Cambiar contraseña. 4. Tras introducir la contraseña actual y la nueva, haga clic en [Confirmar]. • Contraseña Actual: introduzca la contraseña actual. • Contraseña nueva: introduzca la nueva contraseña que desee el usuario. • Modificar contraseña: introduzca la nueva contraseña para confirmar que la nueva contraseña se ha introducido correctamente. ESPAÑOL La cuenta del administrador puede cambiar una contraseña como se indica a continuación. 120 Uso del programa Añadir usuario ESPAÑOL Puede añadir un usuario como se indica a continuación. 1. En el menú principal, toque el icono del menú [Entorno]. 2. En la lista Configuración, toque Configuración del cliente. 3. En la lista de configuración detallada, toque Añadir usuario. 4. Cuando aparezca la ventana de introducción de la contraseña del sistema, introduzca la contraseña y haga clic en [Confirmar]. 5. Cuando aparezca la ventana Añadir un nuevo usuario, introduzca la información de usuario y haga clic en [Confirmar]. • ID: introduzca el ID del usuario para el servidor de email. • Contraseña: introduzca la contraseña de inicio de sesión. • Contraseña 'Confirmar': vuelva a introducir la contraseña. • Perfil de usuario: seleccione el permiso de usuario que desee • Grupo accesible: seleccione un grupo de dispositivos controlable Notas El uso se limita según el usuario. yy Menú del usuario general: auto lógica, reporte, configuración de dispositivos, ajustes yy Menú Administrador: configuraciones del entorno Uso del programa 121 Gestión de usuario Eliminación de información de usuario Puede borrar información de un usuario registrado como se indica a continuación. 1. En el menú principal, toque el icono del menú [Entorno]. 2. En la lista Settings, toque Ajuste del cliente. 3. En la lista de usuarios, toque el botón [Borrar] correspondiente a la información de usuario que desee borrar. 4. Cuando aparezca la ventana de introducción de la contraseña del sistema, introduzca la contraseña y haga clic en [Confirmar]. • Se borrará la información de usuario. ESPAÑOL A continuación se explica cómo borrar un usuario registrado y cómo editar información de usuario. 122 Uso del programa Edición de información de usuario ESPAÑOL Puede editar información de un usuario registrado como se indica a continuación. 1. En el menú principal, toque el icono del menú [Entorno]. 2. En la lista Settings, toque Ajuste del cliente. 3. En la lista de usuarios, toque el botón [Editar] correspondiente a la información de usuario que desee editar. 4. Cuando aparezca la ventana de introducción de la contraseña del sistema, introduzca la contraseña y haga clic en [Confirmar]. Uso del programa 123 5. Cuando aparezca la ventana Add a New User, introduzca la información de usuario y haga clic en [Confirmar]. ESPAÑOL • Se aplica la información de usuario actualizada. 124 Uso del programa Configuración de red ESPAÑOL A continuación se explica cómo configurar el entorno de red. Elemento Descripción Seleccione el tipo de asignación de direcciones IP. Ajustes de dirección IP Dirección IP Máscara subred Pasarela DNS principal Sub DNS yy Conseguir la dirección IP usando DHCP: la red asigna la dirección IP automáticamente. yy Usando dirección IP estática: solicite la dirección IP al administrador de red y escríbala manualmente. Introduzca la dirección IP Introduzca la información de la máscara de subred correspondiente a la dirección IP. Introduzca la dirección IP de la pasarela. Introduzca la dirección IP del servidor DNS principal. Introduzca la dirección IP del servidor DNS secundario. Uso del programa 125 Ajustes de dirección IP 1. En el menú principal, toque el icono del menú [Entorno]. 2. En la lista Settings, toque Configuractión de la red. 3. En la lista de configuración detallada, toque Ajustes de dirección IP. 4. Toque el tipo de asignación de direcciones IP que desee. • Conseguir la dirección IP usando DHCP: la red asigna la dirección IP automáticamente • Usando dirección IP estática: solicite la dirección IP al administrador de red y escríbala manualmente Dirección IP Puede introducir la dirección IP como se indica a continuación. 1. En el menú principal, toque el icono del menú [Entorno]. 2. En la lista Settings, toque Configuractión de la red. 3. En la lista de configuración detallada, toque Dirección IP. 4. Cuando aparezca la ventana de información de IP, toque el botón [Aplicar]. ESPAÑOL Puede seleccionar la asignación de direcciones IP como se indica a continuación. 126 Uso del programa Máscara subred ESPAÑOL Puede introducir la información de la máscara de subred correspondiente a una dirección IP como se indica a continuación. 1. En el menú principal, toque el icono del menú [Entorno]. 2. En la lista Settings, toque Configuractión de la red. 3. En la lista de configuración detallada, toque Máscara subred. 4. Cuando aparezca la ventana Información de IP, introduzca la información sobre la máscara de subred y haga clic en [Aplicar]. Pasarela Puede introducir la dirección IP de una pasarela como se indica a continuación. 1. En el menú principal, toque el icono del menú [Entorno]. 2. En la lista Settings, toque Configuractión de la red. 3. En la lista de configuración detallada, toque Pasarela. 4. Cuando aparezca la ventana Información de IP, introduzca la dirección IP de la pasarela y haga clic en [Aplicar]. Uso del programa 127 DNS principal 1. En el menú principal, toque el icono del menú [Entorno]. 2. En la lista Settings, toque Configuractión de la red. 3. En la lista de configuración detallada, toque DNS principal. 4. Cuando aparezca la ventana DNS Server, introduzca la dirección IP del servidor DNS principal y haga clic en [Confirmar]. Sub DNS Puede introducir la dirección IP de un servidor DNS secundario como se indica a continuación. 1. En el menú principal, toque el icono del menú [Entorno]. 2. En la lista Settings, toque Configuractión de la red. 3. En la lista de configuración detallada, toque Sub DNS. 4. Cuando aparezca la ventana DNS Server, introduzca la dirección IP del servidor DNS secundario y haga clic en [Confirmar]. ESPAÑOL Puede introducir la dirección IP de un servidor DNS principal como se indica a continuación. 128 Uso del programa Ajustes de E-mail ESPAÑOL Cuando el administrador no está presente, AC Smart Premium envía por email toda la información sobre errores al administrador para que este la revise. A continuación se explica cómo configurar el email. Elemento Ajustes de cuenta de E-mail Descripción Configuración de la cuenta de email del usuario. Ajustes de E-mail Seleccione si desea utilizar o no el email. Asunto de Email Escriba una línea de asunto de email al enviar un email. Reciviendo e-mail Registre la dirección de email del receptor que recibirá el email. Ocurre el error durante el ciclo de transmisión (minutos) Fije el ciclo de transmisión para enviar un email si se produce un error. Mail diario automático de notificación de error Configure un email para que se envíe a las 00:00 todos los días, aunque no haya errores que reportar. Uso del programa 129 Ajustes de cuenta de E-mail 1. En el menú principal, toque el icono del menú [Entorno]. 2. En la lista Configuración, toque Ajustes de E-mail. 3. En la lista de configuración detallada, toque Ajustes de cuenta de E-mail. 4. Escriba la información de la cuenta de email. • Nombre de usuario: introduzca el nombre de usuario del email. • Dirección de e-mail: introduzca la dirección de email del usuario. • Servidor (SMTP) mail fuera de servicio: introduzca la dirección del servidor de mail. • Puerto de servidor de mail fuera de servicio: introduzca el puerto del servidor de mail. • Cuenta de acceso a servidor: introduzca la cuenta de conexión al servidor. • Contraseña: introduzca la contraseña para iniciar sesión en el servidor de correo. 5. Toque [Comprobar ajuste de cuenta] para comprobar si la cuenta configurada es correcta. 6. Cuando aparezca la ventana Account Configuration Completion, toque [Confirmar]. 7. Para completar la configuración de cuenta de email, toque el botón [Confirmar]. ESPAÑOL Puede configurar la cuenta de email del usuario. 130 Uso del programa Ajustes de E-mail ESPAÑOL Puede seleccionar si desea utilizar o no la función de email como se indica a continuación. 1. En el menú principal, toque el icono del menú [Entorno]. 2. En la lista Settings, toque Ajustes de E-mail. 3. En la lista de configuración detallada, toque Ajustes de E-mail. • Si se selecciona Activado, la casilla de verificación cambiará a color rojo y se activarán Asunto de Email, Reciviendo e-mail, Ocurre el error durante el ciclo de transmisión (minutos) y Mail diario automático de notificación de error. Asunto de Email Puede escribir una línea de asunto de email como se indica a continuación. 1. En el menú principal, toque el icono del menú [Entorno]. 2. En la lista Settings, toque Ajustes de E-mail. 3. En la lista de configuración detallada, toque Asunto de Email. 4. Cuando aparezca la ventana Configuring Email, introduzca el título del email y haga clic en [Confirmar]. Uso del programa 131 Reciviendo e-mail 1. En el menú principal, toque el icono del menú [Entorno]. 2. En la lista Settings, toque Ajustes de E-mail. 3. En la lista de configuración detallada, toque Reciviendo e-mail. 4. Cuando aparezca la ventana Configuring Email, introduzca la dirección de email del receptor del email y haga clic en [Confirmar]. Ocurre el error durante el ciclo de transmisión (minutos) Puede establecer el horario para enviar un email (cuando se produzca un error) desde 10 minutos a un plazo de una hora como se indica a continuación. 1. En el menú principal, toque el icono del menú [Entorno]. 2. En la lista Settings, toque Ajustes de E-mail. 3. En la lista de configuración detallada, toque Ocurre el error durante el ciclo de transmisión (minutos). 4. Cuando aparezca la ventana Select an Email Schedule, toque el horario de envío que desee. ESPAÑOL Puede registrar la dirección de email del receptor de email como se indica a continuación. 132 Uso del programa Mail diario automático de notificación de error ESPAÑOL Puede configurar un email para que se envíe automáticamente una vez al día, aunque no haya ningún error, como se indica a continuación. 1. En el menú principal, toque el icono del menú [Entorno]. 2. En la lista Settings, toque Ajustes de E-mail. 3. En la lista de configuración detallada, toque Mail diario automático de notificación de error. • Activado está seleccionado, la casilla de verificación cambiará a color rojo. Uso del programa 133 TMS ajuste Elemento Descripción Configuración de TMS Seleccione si desea o no utilizar un servicio de control remoto. Dirección del servicio TMS Configure la dirección del servidor del servicio de control remoto. Puerto del servidor TMS Actualizar ciclo (segundo) Dirección del sitio Configure el puerto del servicio de control remoto. Configura el ciclo de actualización del servicio de control remoto (en segundo). Introduzca una dirección para el sitio remoto. Nombre del sitio Introduzca el nombre del sitio. Código del sitio Toque el botón [Request Site Code] para introducir el código del sitio. Nombre de admin. Contacto con admin. Introduzca el nombre del gestor del sitio. Introduzca el número de teléfono del gestor del sitio. ESPAÑOL A continuación se explica cómo configurar el sistema de control de forma remota. 134 Uso del programa Configuración de TMS ESPAÑOL Puede seleccionar si desea utilizar o no el servicio de control remoto como se indica a continuación. 1. En el menú principal, toque el icono del menú [Entorno]. 2. En la lista Settings, toque TMS ajuste. 3. En la lista de configuración detallada, toque Configuración de TMS. • Si está seleccionado Activado, la casilla de verificación se pone roja y se activan Dirección del servicio TMS, Puerto del servidor TMS, Actualizar ciclo (segundo), Dirección del sitio, Nombre del sitio, Código del sitio, Nombre de admin. y Contacto con admin. Uso del programa 135 Dirección del servicio TMS continuación. 1. En el menú principal, toque el icono del menú [Entorno]. 2. En la lista Settings, toque TMS ajuste. 3. En la lista de configuración detallada, toque Dirección del servicio TMS. 4. Cuando aparezca la ventana Remote Service Information, introduzca la dirección del servidor del servicio y haga clic en [Confirmar]. Puerto del servidor TMS Puede configurar el puerto del servidor del servicio de control remoto como se indica a continuación. 1. En el menú principal, toque el icono del menú [Entorno]. 2. En la lista Settings, toque TMS ajuste. 3. En la lista de configuración detallada, toque Puerto del servidor TMS. 4. Cuando aparezca la ventana Remote Service Information, introduzca el puerto del servidor del servicio y haga clic en [Confirmar]. ESPAÑOL Puede configurar la dirección del servidor del servicio de control remoto como se indica a 136 Uso del programa Actualizar ciclo (segundo) ESPAÑOL Puede configurar el ciclo de actualización de la información sobre el servicio de control remoto como se indica a continuación. 1. En el menú principal, toque el icono del menú [Entorno]. 2. En la lista Settings, toque TMS ajuste. 3. En la lista de configuración detallada, toque Actualizar ciclo (segundo). 4. Cuando aparezca la ventana Configuring Update Cycle, toque el ciclo de actualización que desee. Dirección del sitio Puede escribir la dirección del sitio en el que está instalado el AC Smart Premium. 1. En el menú principal, toque el icono del menú [Entorno]. 2. En la lista Settings, toque TMS ajuste. 3. En la lista de configuración detallada, toque Dirección del sitio. 4. Cuando aparezca la ventana Configuración de la información del sitio, introduzca la dirección del sitio y haga clic en [Confirmar]. Uso del programa 137 Nombre del sitio 1. En el menú principal, toque el icono del menú [Entorno]. 2. En la lista Settings, toque TMS ajuste. 3. En la lista de configuración detallada, toque Nombre del sitio. 4. Cuando aparezca la ventana Configuración de la información del sitio, introduzca el nombre del sitio y haga clic en [Confirmar]. Código del sitio Puede asignar un código para la gestión del sitio como se indica a continuación. 1. En el menú principal, toque el icono del menú [Entorno]. 2. En la lista Settings, toque TMS ajuste. 3. En la lista de configuración detallada, toque Código del sitio. 4. Cuando aparezca la ventana Configuring Site Information, toque el botón [Solicite código del sitio] para introducir el código del sitio y toque [Confirmar]. Notas Debe introducir los detalles de la dirección del sitio antes de poder solicitar el código del sitio. ESPAÑOL Puede escribir el nombre del sitio en el que está instalado el AC Smart Premium. 138 Uso del programa Nombre de admin. ESPAÑOL Puede escribir el nombre del gestor del sitio como se indica a continuación. 1. En el menú principal, toque el icono del menú [Entorno]. 2. En la lista Settings, toque TMS ajuste. 3. En la lista de configuración detallada, toque Nombre de admin. 4. Cuando aparezca la ventana Configuring Site Manager Information, introduzca el nombre del gestor del sitio y haga clic en [Confirmar]. Contacto con admin. Puede escribir el número de teléfono del gestor del sitio como se indica a continuación. 1. En el menú principal, toque el icono del menú [Entorno]. 2. En la lista Settings, toque TMS ajuste. 3. En la lista de configuración detallada, toque Contacto con admin. 4. Cuando aparezca la ventana Configuring Site Manager Information, introduzca el número de teléfono del gestor del sitio y haga clic en [Confirmar]. Consejo Códigos de control El AC Smart Premium puede mostrar los siguientes códigos de control durante su funcionamiento Código de control Descripción S Aparece cuando el estado del dispositivo ha cambiado debido al control M Aparece cuando ha cambiado la configuración del sistema E Aparece cuando hay un error Códigos de error A continuación se indican los códigos de error utilizados en el AC Smart Premium. Error de dispositivo interior, ventilador o ventilador de expansión directa, AWHP (Kit hidro), UTA Código de error 0 Dispositivo interior No hay error Ventilador o ventilador de expansión directa AWHP (Kit hidro) UTA No hay error No hay error 1 Sensor interior (Aire) abierto/cerrado Mal funcionamiento del sensor de entrada de aire Mal funcionamiento del termómetro de aire interior 2 Sensor interior (tubería de entrada) abierto/cerrado Mal funcionamiento del termómetro de entrada de refrigerante Mal funcionamiento del termómetro de entrada de refrigerante Error (tubería de entrada) del sensor interior PCB de comunicación 3 Mal funcionamiento del control remoto Mal funcionamiento del control remoto Mal funcionamiento del control remoto El control remoto no funciona durante 3 minutos o más. 4 Mal funcionamiento de la bomba de desagüe Mal funcionamiento de la bomba de desagüe El PCB de comunicación no funciona durante 3 minutos o más. ESPAÑOL Consejo 139 140 Consejo ESPAÑOL Código de error Dispositivo interior Ventilador o ventilador de expansión directa 5 Error de comunicación (interior ↔ exterior) Error de comunicación (interior ↔ exterior) Error de comunicación (interior ↔ exterior) Error de comunicación (PCB de comunicación ↔ exterior) 6 Sensor interior (tubería de salida) abierto/cerrado Mal funcionamiento del termómetro de salida de refrigerante Mal funcionamiento del termómetro de salida de refrigerante Error (tubería de salida) del sensor interior PCB de comunicación 7 Operación atípica Operación atípica Operación atípica Operación del control de humo mediante la detección de humo. AWHP (Kit hidro) UTA 8 Mal funcionamiento del termómetro de agua caliente 9 ERROR EEPROM (unidad interior) ERROR EEPROM (unidad interior) ERROR EEPROM (unidad interior) 10 BLOQUEO del ventilador interior (error de operación) Bloqueo del ventilador interior (error de operación) 11 Error de comunicación HHU/caldera (HHU) 12 Error del sensor a media tubería interior Error de caldera (HHU) Error del sensor de temperatura del calor solar La temperatura (ventilador, suministro de aire, aire exterior, Mixto) está fuera del rango aceptable. Error de operación del interruptor de flujo de la unidad interior La humedad (ventilador, suministro de aire, aire exterior) está fuera del rango aceptable 13 14 Sensor de bloqueo del terminal de la resistencia (A-PAC) Consejo Dispositivo interior Error de comunicación O-ROTOR (controlador del VENTILADOR BLDC) Ventilador o ventilador de expansión directa AWHP (Kit hidro) UTA Sobrecalentamiento de la tubería de agua El valor de CO₂ está dentro del rango aceptable Error simultáneo del sensor de temperatura AWHP La presión (cambio de presión, presión estática) está fuera del rango aceptable 17 Sensor de salida de aire del ventilador de expansión directa Error del sensor de temperatura de la entrada de agua La velocidad (ventilador y flujo de suministro de aire) está fuera del rango aceptable. 18 Sensor de retorno de aire del ventilador de expansión directa Error del sensor de temperatura de la salida de agua Error de comunicación PCB principal del ventilador de expansión directa ← PCB secundario Error del sensor de temperatura de la salida del agua de la resistencia/ eléc Error de comunicación PCB principal del ventilador de expansión directa → PCB secundario Error de resistencia/eléc 15 16 19 20 ESPAÑOL Código de error 141 142 Consejo Errores de unidad exterior ESPAÑOL Código de error Descripción 21 DC máximo 22 Max ct (CT 2): error actual máximo 23 Voltaje de conexión DC (bajo) 24 SW alto voltaje/placa de calor 25 Infravoltaje/sobrevoltaje 26 Error de posición de la computadora DC 27 Error de PSC 28 Voltaje de conexión DC (alto) 29 Sobrevoltaje en la computadora 30 Subida de la temperatura de descarga del compresor n.º 2 de velocidad estática 31 Error de CT (corriente baja) 32 Error de temperatura de descarga del inversor (alta) 33 Subida de la temperatura de descarga del compresor n.º 1 de velocidad estática 34 Subida de alta tensión 35 Bajada de baja tensión 36 Error de proporción de baja compresión 37 Se superó el límite proporcional de compresión 39 Error de comunicación (inversor ↔ PFC) 40 Sensor CT de inversor abierto/cerrado 41 Sensor de temperatura de descarga del inversor abierto/cerrado 42 Sensor de baja tensión abierto/cerrado 43 Sensor de temperatura del intercambiador de calor (parte superior) 44 Sensor de temperatura de aire exterior abierto/cerrado 45 Sensor de tubería exterior (parte superior) abierto/cerrado 46 Sensor de temperatura de aspiración del compresor abierto/cerrado 47 Error del sensor de temperatura de descarga del compresor n.º 1 de velocidad estática 48 Sensor de temperatura del intercambiador de calor (parte inferior) (SUPER3: error del sensor de temperatura de descarga del compresor n.º 2 de velocidad estática) 49 Error del sensor de tensión exterior (SUPER3: error del sensor de temperatura IPM) 50 Fase que falta en potencia trifásica exterior 51 Error de sobrecapacidad (se superó el límite de capacidad de la unidad interior) 52 Error de comunicación (placa del inversor → placa principal) Consejo Código de error 143 Descripción Error de comunicación (dispositivo interior → unidad exterior) 54 Detección de fase revertida RST 55 Error de comunicación (controlador central con controlador principal) 56 Error de comunicación (controlador principal con controlador central) 57 Error de comunicación (placa principal con placa del inversor) 58 Conexión incorrecta de producto con tasa (unidad interior exenta de tasas con unidad exterior con tasa) 59 Instalación mixta de la unidad exterior esclava 60 Error PCB EEPROM (MULTI V: error PCB EEPROM inversor) 61 Error de temperatura de descarga del inversor (alta) 62 Error de disipador (alto) 63 Error de temperatura de la tubería exterior (baja) 65 Error de disipador Th (abierto/escaso) 66 Mala conexión/instalación de las tuberías (conexión incorrecta del cableado, las tuberías, el LEV, etc.) 67 Error de bloqueo del ventilador exterior (con BLDC) 68 CT de la computadora de velocidad estática abierto (añadir MPS) 69 Error del sensor CT n.º 1 estático 70 Error del sensor CT n.º 2 estático 71 Error del sensor CT de entrada 72 Error de comunicación (rejilla ↔ ventilador) 73 Sobrecorriente instantánea de entrada (máxima) 74 Desequilibrio de la fase PCB del inversor 75 Error del sensor CT del ventilador 76 Error de sobretensión de conexión DC del ventilador 77 Error de sobrecorriente del ventilador 78 Error del sensor de entrada del ventilador 79 Error al encender el ventilador 80 Sobrecorriente del motor de las rejillas 81 Error de SW de límite de las rejillas 82 Error de baja presión en el ciclo A 83 Error de baja presión en el ciclo B 84 Error de alta presión en el ciclo A 85 Error de alta presión en el ciclo B ESPAÑOL 53 144 Consejo Código de error Descripción ESPAÑOL 86 Error PCB EEPROM principal 87 Error PCB EEPROM ventilador 88 Error PCB EEPROM PFC 89 Error de comunicación del distribuidor de tipo extraíble Error MultiV 20Hp, 30Hp, 40Hp Código de error Descripción 100 Error de subida de temperatura de descarga del compresor 1 de velocidad estática ESCLAVO1 101 Error de subida de temperatura de descarga del compresor 2 de velocidad estática ESCLAVO1 102 Error de subida de temperatura de descarga del compresor 1 de velocidad estática ESCLAVO2 103 Error de subida de temperatura de descarga del compresor 2 de velocidad estática ESCLAVO2 104 Error de comunicación con unidad exterior (esclavo con maestro) 105 Error de comunicación de la placa del ventilador (ventilador con unidad exterior) 106 Placa del ventilador (defecto IPM) 107 Placa del ventilador (error de baja tensión) 108 Error de comunicación (unidad exterior con ventilador) 109 ESCLAVO1 (error de SW de alta tensión) 110 ESCLAVO1 (error de fase revertida) 111 ESCLAVO1 (error de comunicación: maestro con esclavo) 112 Sensor de la unidad exterior maestra (error del sensor de temperatura de la tubería de aceite) 113 Sensor de la unidad exterior maestra (error del sensor de temperatura de la tubería de fluido) 114 Sensor de la unidad exterior maestra (error del sensor de temperatura de entrada de sobrerrefrigeración) 115 Sensor de la unidad exterior maestra (error del sensor de temperatura de salida de sobrerrefrigeración) 116 Sensor de la unidad exterior ESCLAVA1 (error del sensor de alta tensión) 117 Sensor de la unidad exterior ESCLAVA1 (error del sensor de baja tensión) 118 Sensor de la unidad exterior ESCLAVA1 (error del sensor de baja tensión) Consejo Descripción 119 Sensor de la unidad exterior ESCLAVA1 (error del sensor de temperatura de la tubería de aceite) 120 Sensor de la unidad exterior ESCLAVA1 (error del sensor de temperatura de aspiración) 121 Sensor de la unidad exterior ESCLAVA1 (error de temperatura de descarga del compresor 1 de velocidad estática) 122 Sensor de la unidad exterior ESCLAVA1 (error de temperatura de descarga del compresor 2 de velocidad estática) 123 Sensor de la unidad exterior ESCLAVA1 (error del sensor A de temperatura del intercambiador de calor) 124 Sensor de la unidad exterior ESCLAVA1 (error del sensor B de temperatura del intercambiador de calor) 125 Unidad exterior ESCLAVA1 (error del sensor de temperatura de la tubería de fluido) 126 Unidad exterior ESCLAVA1 (error del sensor de temperatura de entrada de sobrerrefrigeración) 127 Unidad exterior ESCLAVA1 (error del sensor de temperatura de salida de sobrerrefrigeración) 128 Sensor de la unidad exterior ESCLAVA2 (error del sensor de alto voltaje) 129 Sensor de la unidad exterior ESCLAVA2 (error del sensor de baja tensión) 130 Sensor de la unidad exterior ESCLAVA2 (error del sensor de temperatura de aire) 131 Sensor de la unidad exterior ESCLAVA2 (error del sensor de temperatura de la tubería de aceite) 132 Sensor de la unidad exterior ESCLAVA2 (error del sensor de temperatura de aspiración) 133 Sensor de la unidad exterior ESCLAVA2 (error de temperatura de descarga del compresor 1 de velocidad estática) 134 Sensor de la unidad exterior ESCLAVA2 (error de temperatura de descarga del compresor 2 de velocidad estática) 135 Sensor de la unidad exterior ESCLAVA2 (error del sensor A de temperatura del intercambiador de calor) 136 Sensor de la unidad exterior ESCLAVA2 (error del sensor B de temperatura del intercambiador de calor) 137 Unidad exterior ESCLAVA2 (error del sensor de temperatura de la tubería de fluido) 138 Unidad exterior ESCLAVA2 (error del sensor de temperatura de entrada de sobrerrefrigeración) 139 Unidad exterior ESCLAVA2 (error del sensor de temperatura de salida de sobrerrefrigeración) 140 Error del sensor de la tubería de fluido de la unidad de recuperación de calor ESPAÑOL Código de error 145 146 Consejo Código de error Descripción ESPAÑOL 141 Error del sensor de entrada de sobrerrefrigeración de la unidad de recuperación de calor 142 Error del sensor de salida de sobrerrefrigeración de la unidad de recuperación de calor 143 Error de comunicación de la unidad de recuperación de calor 144 Reserva 1 de la unidad de recuperación de calor 145 Reserva 2 de la unidad de recuperación de calor 146 Reserva 3 de la unidad de recuperación de calor 147 Reserva 4 de la unidad de recuperación de calor 148 Reserva 5 de la unidad de recuperación de calor 176 Sobrecorriente/infracorriente del compresor 1 de velocidad estática ESCLAVO2 177 Sobrecorriente/infracorriente del compresor 2 de velocidad estática ESCLAVO2 178 Sobrecorriente/infracorriente del compresor 1 de velocidad estática ESCLAVO3 179 Sobrecorriente/infracorriente del compresor 2 de velocidad estática ESCLAVO3 180 Anticongelante (refrigeración de agua) 181 Error del sensor de temperatura de agua (refrigeración de agua) 182 Error de comunicación Sub Micom 183 Error del suministro de aceite 184 Error del sensor de temperatura de la tubería de aceite del inversor 185 Error del sensor de temperatura de la tubería de aceite n.º 1 estática 186 Error del sensor de temperatura de la tubería de aceite n.º 2 estática 193 Subida de temperatura de la placa de calor de la placa del ventilador 194 Error del sensor de temperatura de la placa de calor de la placa del ventilador Errores del súper Código de error Descripción 200 Error del sensor de temperatura de la placa de calor de la placa del ventilador 201 Error de sensor de la tubería de fluido (sensor de la tubería de fluido de la unidad1 HR abierto/cerrado) 202 Error del sensor de entrada de sobrerrefrigeración (sensor de entrada de sobrerrefrigeración de la unidad1 HR abierto/cerrado) 203 Error del sensor de salida de sobrerrefrigeración (sensor de salida de sobrerrefrigeración de la unidad1 HR abierto/cerrado) Consejo Descripción 204 Error del sensor de salida de sobrerrefrigeración (sensor de salida de sobrerrefrigeración de la unidad1 HR abierto/cerrado) 205 Error de sensor de la tubería de fluido (sensor de la tubería de fluido de la unidad2 HR abierto/cerrado) 206 Error del sensor de entrada de sobrerrefrigeración (sensor de entrada de sobrerrefrigeración de la unidad2 HR abierto/cerrado) 207 Error del sensor de salida de sobrerrefrigeración (sensor de salida de sobrerrefrigeración de la unidad2 HR abierto/cerrado) 208 Error de comunicación (no hay señal de la unidad exterior durante 3 min desde la unidad2 HR) 209 Error de sensor de la tubería de fluido (sensor de la tubería de fluido de la unidad3 HR abierto/cerrado) 210 Error del sensor de entrada de sobrerrefrigeración (sensor de entrada de sobrerrefrigeración de la unidad3 HR abierto/cerrado) 211 Error del sensor de salida de sobrerrefrigeración (sensor de salida de sobrerrefrigeración de la unidad3 HR abierto/cerrado) 212 Error de comunicación (no hay señal de la unidad exterior durante 3 min desde la unidad3 HR) 213 Error del sensor de la tubería de fluido (sensor de la tubería de fluido de la unidad4 HR abierto/cerrado) 214 Error del sensor de entrada de sobrerrefrigeración (sensor de entrada de sobrerrefrigeración de la unidad4 HR abierto/cerrado) 215 Error del sensor de salida de sobrerrefrigeración (sensor de salida de sobrerrefrigeración de la unidad4 HR abierto/cerrado) 216 Error de comunicación (no hay señal de la unidad exterior durante 3 min desde la unidad4 HR) 217 Error del sensor de la tubería de fluido (sensor de la tubería de fluido de la unidad5 HR abierto/cerrado) 218 Error del sensor de entrada de sobrerrefrigeración (sensor de entrada de sobrerrefrigeración de la unidad5 HR abierto/cerrado) 219 Error del sensor de salida de sobrerrefrigeración (sensor de salida de sobrerrefrigeración de la unidad5 HR abierto/cerrado) 220 Error de comunicación (no hay señal de la unidad exterior durante 3 min desde la unidad5 HR) 221 Error del sensor de la tubería de fluido (sensor de la tubería de fluido de la unidad6 HR abierto/cerrado) 222 Error del sensor de entrada de sobrerrefrigeración (sensor de entrada de sobrerrefrigeración de la unidad6 HR abierto/cerrado) 223 Error del sensor de salida de sobrerrefrigeración (sensor de salida de sobrerrefrigeración de la unidad6 HR abierto/cerrado) ESPAÑOL Código de error 147 148 Consejo Código de error Descripción ESPAÑOL 224 Error de comunicación (no hay señal de la unidad exterior durante 3 min desde la unidad6 HR) 225 Error del sensor de la tubería de fluido (sensor de la tubería de fluido de la unidad7 HR abierto/cerrado) 226 Error del sensor de entrada de sobrerrefrigeración (sensor de entrada de sobrerrefrigeración de la unidad7 HR abierto/cerrado) 227 Error del sensor de salida de sobrerrefrigeración (sensor de salida de sobrerrefrigeración de la unidad7 HR abierto/cerrado) 228 Error de comunicación (no hay señal de la unidad exterior durante 3 min desde la unidad7 HR) 229 Error del sensor de la tubería de fluido (sensor de la tubería de fluido de la unidad8 HR abierto/cerrado) 230 Error del sensor de entrada de sobrerrefrigeración (sensor de entrada de sobrerrefrigeración de la unidad8 HR abierto/cerrado) 231 Error del sensor de salida de sobrerrefrigeración (sensor de salida de sobrerrefrigeración de la unidad8 HR abierto/cerrado) 232 Error de comunicación (no hay señal de la unidad exterior durante 3 min desde la unidad8 HR) 233 Error del sensor de la tubería de fluido (sensor de la tubería de fluido de la unidad9 HR abierto/cerrado) 234 Error del sensor de entrada de sobrerrefrigeración (sensor de entrada de sobrerrefrigeración de la unidad9 HR abierto/cerrado) 235 Error del sensor de salida de sobrerrefrigeración (sensor de salida de sobrerrefrigeración de la unidad9 HR abierto/cerrado) 236 Error de comunicación (no hay señal de la unidad exterior durante 3 min desde la unidad9 HR) Errores del controlador central Código de error Descripción 240 Error de comunicación (controlador central del PC ↔ I-GW) 242 Error de comunicación (controlador central ↔ unidad interior) 246 Error por tiempo límite al recibir los datos del controlador central 247 Error de comunicación (Cliente ACM ↔ Servidor ACM) 248 Error de comunicación (Cliente ACP ↔ Servidor ACP) 250 Error de checksum 251 Error de comunicación (AC Smart con kit de expansión de espacio 128) Consejo Si el producto funciona mal, compruebe lo siguiente antes de llamar al servicio técnico. Síntoma Comprobación Acciones El sonido de la alarma no para. yy ¿Funciona normalmente el controlador de demanda? yy ¿El cable LAN está conectado al producto? yy Compruebe si el controlador de demanda es normal. yy Compruebe si el cable LAN está correctamente conectado al dispositivo. Todos los productos continúan apagándose. ¿Hay un cortocircuito en DI1 CH? Compruebe si DI1 CH está abierto o cerrado. (DI1 CH debe estar abierto en todo momento, a excepción de cuando se produzca un incendio). El producto se reseteó a medianoche. El producto se resetea automáticamente todas las madrugadas,a las 02:05 a. m. El dispositivo no está controlado. ¿No está bloqueado el dispositivo que desea controlar? Compruebe si el bloqueo está activado y, en ese caso, desactive el bloqueo. El icono del dispositivo tiene una marca de error. ¿Está conectado correctamente el dispositivo con errores? Si los dispositivos no están correctamente conectados, aparece el signo de error. Compruebe el estado de conexión de los dispositivos. Guía del software de código abierto Las siguientes bibliotecas y el archivo de ejecución GPL/LGPL utilizados para este producto siguen el contrato de licencia GPL/LGPL. Si solicita código fuente a LG Electronics a través del siguiente email, lo enviaremos en CDROM previo pago por el soporte y el transporte. [email protected] Esta sugerencia tiene una validez de 3 años desde el momento en que reciba este producto de LG Electronics. Puede recibir la licencia GPL/LGPL original de http://opensource.lge.com. Parte del software utilizado para este producto tiene el copyright que se indica a continuación. Copyright ⓒ1998-2002 Daniel Veillard. Todos los derechos reservados ESPAÑOL Lista de comprobación previa al contacto con el servicio de soporte técnico 149