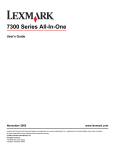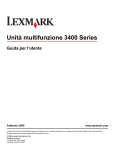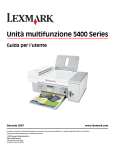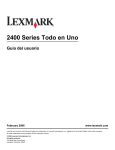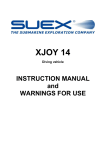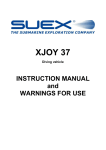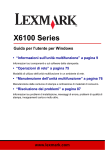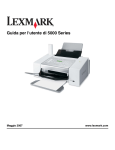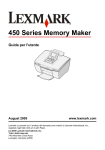Download Guida per l`utente
Transcript
Unità multifunzione 7300 Series Guida per l'utente November 2005 www.lexmark.com Lexmark e Lexmark con il simbolo del diamante sono marchi di Lexmark International, Inc., registrati negli Stati Uniti e/o in altri Paesi. Tutti gli altri marchi appartengono ai rispettivi proprietari. (c) 2006 Lexmark International, Inc. Tutti i diritti riservati. 740 West New Circle Road Lexington, Kentucky 40550 Edition: November 2005 The following paragraph does not apply to any country where such provisions are inconsistent with local law: LEXMARK INTERNATIONAL, INC., PROVIDES THIS PUBLICATION "AS IS" WITHOUT WARRANTY OF ANY KIND, EITHER EXPRESS OR IMPLIED, INCLUDING, BUT NOT LIMITED TO, THE IMPLIED WARRANTIES OF MERCHANTABILITY OR FITNESS FOR A PARTICULAR PURPOSE. Some states do not allow disclaimer of express or implied warranties in certain transactions; therefore, this statement may not apply to you. This publication could include technical inaccuracies or typographical errors. Changes are periodically made to the information herein; these changes will be incorporated in later editions. Improvements or changes in the products or the programs described may be made at any time. Comments about this publication may be addressed to Lexmark International, Inc., Department F95/032-2, 740 West New Circle Road, Lexington, Kentucky 40550, U.S.A. In the United Kingdom and Eire, send to Lexmark International Ltd., Marketing and Services Department, Westhorpe House, Westhorpe, Marlow Bucks SL7 3RQ. Lexmark may use or distribute any of the information you supply in any way it believes appropriate without incurring any obligation to you. You can purchase additional copies of publications related to this product by calling 1-800-553-9727. In the United Kingdom and Eire, call +44 (0) 8704 440 044. In other countries, contact your point of purchase. References in this publication to products, programs, or services do not imply that the manufacturer intends to make these available in all countries in which it operates. Any reference to a product, program, or service is not intended to state or imply that only that product, program, or service may be used. Any functionally equivalent product, program, or service that does not infringe any existing intellectual property right may be used instead. Evaluation and verification of operation in conjunction with other products, programs, or services, except those expressly designated by the manufacturer, are the user's responsibility. (c) 2006 Lexmark International, Inc. All rights reserved. UNITED STATES GOVERNMENT RIGHTS This software and any accompanying documentation provided under this agreement are commercial computer software and documentation developed exclusively at private expense. Informazioni sulle norme di sicurezza • Utilizzare esclusivamente l'alimentatore e il cavo forniti in dotazione o un alimentatore e un cavo di ricambio autorizzati dal produttore. • Collegare il cavo di alimentazione a una presa elettrica messa a terra, posta in prossimità dell'apparecchio e facile da raggiungere. • Per riparazioni di tipo diverso da quanto descritto nella documentazione per l'utente, rivolgersi ad un tecnico esperto. • Utilizzare solo un cavo AWG 26 o RJ-11 per telecomunicazioni più larghe quando si collega il prodotto alla rete pubblica telefonica. ATTENZIONE: Non utilizzare il fax durante un temporale. Non installare questo prodotto né effettuare collegamenti elettrici o operazioni di cablaggio (cavo dell'alimentatore, telefono e simili) durante un temporale. Sommario Ricerca di informazioni sulla stampante.....................................................................9 Installazione della stampante.....................................................................................11 Controllo del contenuto della confezione..........................................................................................11 Installazione di un pannello di controllo di un'altra lingua..................................................................12 Preparazione della stampante per l'invio di fax.................................................................................12 Scelta di un collegamento fax.....................................................................................................................12 Collegamento diretto a una presa a muro del telefono...............................................................................13 Collegamento a un telefono........................................................................................................................13 Collegamento a una segreteria telefonica..................................................................................................14 Collegamento a un computer tramite un modem........................................................................................16 Guida all'utilizzo della stampante...............................................................................18 Informazioni sulle parti della stampante............................................................................................18 Utilizzo dei menu e dei pulsanti sul pannello di controllo..................................................................20 Uso del pannello di controllo.......................................................................................................................20 Guida ai menu del pannello di controllo......................................................................................................22 Utilizzo del menu Copia..............................................................................................................................23 Utilizzo del menu Acquisizione...................................................................................................................24 Utilizzo del menu Fax..................................................................................................................................24 Guida all'utilizzo del sofware......................................................................................26 Utilizzo del software della stampante................................................................................................26 Utilizzo della Suite di produttività.......................................................................................................26 Utilizzo di Centro multifunzione.........................................................................................................27 Apertura di Centro multifunzione................................................................................................................27 Utilizzo della scheda Acquisizione e copia.................................................................................................28 Utilizzo della scheda Immagini salvate.......................................................................................................29 Utilizzo del collegamento Manutenzione/Risoluzione problemi..................................................................29 Utilizzo di Centro soluzioni................................................................................................................30 Uso di Proprietà di stampa................................................................................................................31 Apertura di Proprietà di stampa..................................................................................................................31 Utilizzo del menu Salva impostazioni..........................................................................................................32 Utilizzo del menu Desidero.........................................................................................................................32 Utilizzo del menu Opzioni...........................................................................................................................32 Utilizzo delle schede di Proprietà di stampa...............................................................................................32 Utilizzo dell'Editor di foto...................................................................................................................32 Uso dell'Utilità impostazione fax........................................................................................................34 3 Caricamento della carta e dei documenti originali...................................................35 Caricamento della carta.....................................................................................................................35 Caricamento di vari tipi di carta.........................................................................................................36 Caricamento dei documenti originali nell'ADF...................................................................................39 Caricamento degli originali sul vetro dello scanner...........................................................................40 Stampa..........................................................................................................................42 Stampa di un documento...................................................................................................................42 Stampa di copie fascicolate...............................................................................................................42 Stampa dell'ultima pagina per prima (in ordine inverso)...................................................................42 Stampa di lucidi.................................................................................................................................43 Stampa di buste.................................................................................................................................43 Stampa di più pagine su un foglio.....................................................................................................43 Stampa di cartoline............................................................................................................................44 Copia.............................................................................................................................45 Esecuzione di una copia....................................................................................................................45 Fascicolazione delle copie.................................................................................................................45 Ripetizione di un'immagine su una pagina........................................................................................46 Ingrandimento o riduzione delle immagini.........................................................................................46 Acquisizione.................................................................................................................48 Acquisizione di un documento...........................................................................................................48 Acquisizione di documenti o immagini per l'invio via e-mail..............................................................48 Acquisizione di testo per la modifica.................................................................................................49 Acquisizione di immagini per la modifica...........................................................................................49 Acquisizione di immagini nitide da riviste o giornali..........................................................................49 Acquisizione su un computer in rete..................................................................................................50 Fax.................................................................................................................................51 Invio di un fax....................................................................................................................................51 Immissione di un numero di fax..................................................................................................................51 Invio di un fax tramite il pannello di controllo..............................................................................................52 Invio di un fax tramite il computer...............................................................................................................52 Invio di un fax di trasmissione all'ora stabilita.............................................................................................53 Invio di fax durante la rilevazione di una chiamata (Selezione immediata)................................................53 Ricezione di un fax............................................................................................................................54 Ricezione automatica di un fax...................................................................................................................54 Ricezione di un fax tramite una segreteria telefonica.................................................................................54 4 Ricezione di un fax manualmente...............................................................................................................54 Uso dell'ID chiamante.................................................................................................................................54 Inoltro di fax.......................................................................................................................................55 Stampa dei report di attività del fax...................................................................................................55 Impostazione dei pulsanti e dei numeri di selezione rapida..............................................................56 Impostazione dei pulsanti di selezione rapida tramite il pannello di controllo.............................................56 Impostazione dei numeri di selezione rapida tramite il computer...............................................................56 Impostazione dei numeri della selezione rapida.........................................................................................56 Utilizzo della rubrica..........................................................................................................................57 Personalizzazione delle impostazioni di chiamata............................................................................58 Impostazione di un prefisso di selezione....................................................................................................58 Impostazione della suoneria differenziata...................................................................................................58 Impostazione del numero di squilli prima di ricevere un fax automaticamente...........................................58 Impostazione di un fax mediante PBX........................................................................................................59 Personalizzazione delle impostazioni del fax....................................................................................59 Personalizzazione delle impostazioni tramite l'Utilità impostazione fax......................................................59 Impostazione di un'intestazione del fax......................................................................................................61 Impostazione di una nota a piè di pagina...................................................................................................62 Blocco delle modifiche indesiderate alle impostazioni fax..........................................................................62 Blocco di fax indesiderati............................................................................................................................63 Utilizzo delle foto.........................................................................................................64 Stampa di foto senza bordi................................................................................................................64 Stampa di foto memorizzate sul computer tramite la Suite di produttività..................................................64 Utilizzo di una fotocamera digitale PictBridge per il controllo della stampa di foto.....................................65 Personalizzazione delle foto..............................................................................................................65 Creazione e stampa di una pagina di album...............................................................................................65 Aggiunta di didascalie di testo a una pagina di foto....................................................................................66 Operazioni di rete con la stampante..........................................................................67 Installazione delle stampanti di rete..................................................................................................67 Stampa condivisa........................................................................................................................................67 Stampa Direct IP.........................................................................................................................................68 Suggerimenti per l'installazione di una stampante di rete.................................................................68 Assegnazione di un indirizzo IP..................................................................................................................68 Individuazione dell'indirizzo MAC...............................................................................................................69 Configurazione manuale di una stampante di rete.....................................................................................69 Individuazione di una stampante/server di stampa su subnet remote........................................................69 Suggerimenti per la risoluzione dei problemi di rete...................................................................................69 5 Manutenzione della stampante...................................................................................70 Sostituzione delle cartucce di stampa...............................................................................................70 Rimozione di una cartuccia di stampa usata..............................................................................................70 Installazione delle cartucce di stampa........................................................................................................71 Ottenimento di una migliore qualità di stampa..................................................................................72 Miglioramento della qualità di stampa.........................................................................................................72 Allineamento delle cartucce di stampa.......................................................................................................73 Pulizia degli ugelli delle cartucce di stampa................................................................................................73 Pulizia manuale degli ugelli e dei contatti delle cartucce di stampa...........................................................73 Conservazione delle cartucce di stampa...........................................................................................74 Pulizia del vetro dello scanner...........................................................................................................74 Ordinazione di materiali di consumo.................................................................................................75 Riciclaggio dei prodotti Lexmark........................................................................................................75 Risoluzione dei problemi............................................................................................76 Risoluzione dei problemi di installazione...........................................................................................76 Sul display è visualizzata una lingua non corretta......................................................................................76 Il pulsante Power è spento..........................................................................................................................77 Non è possibile eseguire l'installazione del software..................................................................................77 La pagina non viene stampata....................................................................................................................78 Non è possibile stampare dalla fotocamera digitale mediante PictBridge..................................................80 Risoluzione dei problemi di stampa...................................................................................................80 Miglioramento della qualità di stampa.........................................................................................................80 Qualità scadente di testo e grafica..............................................................................................................81 Qualità di stampa scadente ai bordi della pagina.......................................................................................82 La stampante non stampa o non risponde..................................................................................................82 La velocità di stampa è bassa.....................................................................................................................82 Stampa parziale di documenti o foto...........................................................................................................83 Risoluzione dei problemi di copia......................................................................................................83 La copiatrice non risponde..........................................................................................................................83 L'unità scanner non si chiude.....................................................................................................................84 Qualità della copia scadente.......................................................................................................................84 Documento parziale o fotocopie.................................................................................................................85 Risoluzione dei problemi di acquisizione...........................................................................................85 Lo scanner non risponde............................................................................................................................85 L'acquisizione richiede tempi troppo lunghi o causa il blocco del computer...............................................86 Impossibile eseguire l'acquisizione.............................................................................................................86 Qualità scadente delle immagini acquisite..................................................................................................86 Documento parziale o acquisizioni di foto...................................................................................................87 Impossibile acquisire su un'applicazione....................................................................................................87 Impossibile acquisire su un computer in rete..............................................................................................87 Risoluzione dei problemi di invio di fax..............................................................................................87 Suggerimenti per l'invio di fax tramite la Suite di produttività......................................................................87 Impossibile inviare o ricevere un fax...........................................................................................................88 6 Impossibile ricevere ma non inviare fax......................................................................................................89 Impossibile inviare ma non ricevere fax......................................................................................................90 Viene ricevuto un fax vuoto.........................................................................................................................91 Qualità di stampa del fax ricevuto non soddisfacente.................................................................................91 Risoluzione dei problemi della rete....................................................................................................92 La stampante da configurare non viene visualizzata nell'elenco di stampanti trovate sulla rete................92 Impossibile stampare sulla stampante di rete.............................................................................................93 Il nome della rete non viene visualizzato nell'elenco..................................................................................93 Risoluzione dei problemi di inceppamento e alimentazione..............................................................93 Inceppamento della carta nella stampante.................................................................................................93 Inceppamento della carta nell'ADF.............................................................................................................94 Alimentazione non corretta della carta o dei supporti speciali....................................................................94 La carta, le buste o i supporti speciali non vengono alimentati...................................................................94 La carta per striscioni si è inceppata...........................................................................................................95 Messaggi di errore.............................................................................................................................95 Livello basso inchiostro nero/Livello basso inchiostro a colori/Livello basso inchiostro fotografico...................................................................................................95 Rimozione degli inceppamenti della carta..............................................................................95 Rimozione degli inceppamenti nell'ADF....................................................................................96 Errore cartuccia di sinistra/Errore cartuccia di destra.............................................96 Errore cartucce....................................................................................................................................96 Rimozione di un inceppamento del supporto...........................................................................97 Cartuccia di sinistra mancante/Cartuccia di destra mancante.....................................98 Errore: 1104..........................................................................................................................................98 Problemi di allineamento................................................................................................................98 Errore fax..............................................................................................................................................98 Modalità fax non supportata..........................................................................................................99 Impossibile eseguire la connessione........................................................................................99 Errore linea telefonica..................................................................................................................99 Errore fax remoto.............................................................................................................................100 Linea telefonica occupata............................................................................................................100 Memoria piena......................................................................................................................................102 Rimozione e reinstallazione del software........................................................................................102 Avvertenze..................................................................................................................103 Consumo elettrico............................................................................................................................105 Indice...........................................................................................................................107 7 8 Ricerca di informazioni sulla stampante Installazione sheet Descrizione Posizione Nel documento Istruzioni di installazione vengono fornite È possibile trovare questo documento nella istruzioni relative all'installazione di hardware e software. confezione della stampante o sul sito Web Lexmark. Guida per l'utente Descrizione Posizione Nella Guida per l'utente vengono fornite istruzioni sull'utilizzo della stampante e altre informazioni relative a: È possibile trovare questo documento sul sito Web Lexmark. • Manutenzione • Risoluzione dei problemi • Sicurezza Quando si installa il software della stampante, la Guida per l'utente potrebbe essere installata contemporaneamente. 1 Fare clic su Start Programmi o Tutti i programmi Lexmark 7300 Series. 2 Fare clic su Guida per l'utente. CD Descrizione Posizione Nel CD sono disponibili driver, software e i file dei documenti. È possibile installare la Guida dal CD se la stampante è collegata al computer. È possibile trovare il CD nella confezione della stampante. Consultare Istruzioni di installazione per le apposite istruzioni. Guida in linea Descrizione Posizione Nella Guida in linea, disponibile se la stampante è collegata al computer, sono riportate istruzioni sull'utilizzo del software. In qualsiasi programma software Lexmark, fare clic su ?, Suggerimenti Guida in linea o ? Argomenti della guida. Centro soluzioni Lexmark Descrizione Posizione Il software Centro soluzioni Lexmark è disponibile nel Per accedere a Centro soluzioni Lexmark: CD se la stampante è collegata al computer. Il 1 Fare clic su Start Programmi o Tutti i programma viene installato insieme al software. programmi Lexmark 7300 Series. 2 Selezionare Centro soluzioni Lexmark. 9 File Leggimi Descrizione Posizione In questo file sono riportate le informazioni più aggiornate Per accedere al file Leggimi: sulla stampante e il software non disponibili nella 1 Fare clic su Start Programmi o Tutti i rimanente documentazione, nonché informazioni programmi Lexmark 7300 Series. specifiche relative al sistema operativo. 2 Selezionare Leggimi. Descrizione Posizione Nel sito Web Lexmark sono disponibili numerose informazioni utili. Visitare il sito Web all'indirizzo www.lexmark.com. Nota: tutti i percorsi del sito Web sono soggetti a modifiche. 1 Accedere al sito Web. 2 Selezionare un paese dall'elenco a discesa nell'angolo superiore sinistro della pagina. 3 Selezionare il collegamento relativo alle informazioni desiderate. Annotare le seguenti informazioni (che è possibile trovare sulla ricevuta del negozio e sul retro della stampante) e tenerle a disposizione prima di contattare il supporto per velocizzare il servizio: Numero tipo macchina: Numero di serie: Data di acquisto: Punto vendita: 10 Installazione della stampante Controllo del contenuto della confezione 1 2 3 4 x 5 7 6 Nome Descrizione 1 Cartuccia di stampa nera Cartucce da installare nella stampante. 2 Cartuccia di stampa a colori Nota: le combinazioni di cartucce variano in base al prodotto acquistato. 3 Cavo telefonico Utilizzare per l'invio di fax. Per ulteriori informazioni sul collegamento del cavo, vedere "Scelta di un collegamento fax" a pagina 12. 4 Cavo di alimentazione Viene collegato alla porta di alimentazione nella parte posteriore della stampante. 5 Istruzioni di installazione Istruzioni sull'installazione dell'hardware e del software della stampante e informazioni sulla risoluzione dei problemi relativi all'installazione. 6 CD del software di installazione Software di installazione della stampante. Comprende anche la Guida in linea del software della stampante. Nota: l'installazione del software della stampante include anche quella della Guida. 7 Guida per l'utente o Soluzioni di installazione Opuscolo stampato utilizzabile come guida. 11 Installazione di un pannello di controllo di un'altra lingua Queste istruzioni sono valide solo se si riceve uno o più pannelli di controllo di un'altra lingua con la stampante. 1 Sollevare e rimuovere il pannello di controllo (se uno è installato). 2 Scegliere il pannello di controllo corretto per la lingua desiderata. 3 Allineare i fermi sul pannello di controllo con i fori presenti sulla stampante, quindi premere. Preparazione della stampante per l'invio di fax Scelta di un collegamento fax È possibile collegare la stampante con apparecchiature quali un telefono, una segreteria telefonica o un modem del computer. Se si verificano dei problemi, vedere "Risoluzione dei problemi di installazione" a pagina 76. Nota: la stampante è un dispositivo analogico che funziona in modo ottimale quando è collegata direttamente alla presa a muro. Altri dispositivi (quali un telefono o una segreteria telefonica) possono essere collegati anche tramite la stampante, come descritto nella procedura di installazione. Se si desidera una connessione digitale quale ISDN, DSL o ADSL, è necessario un dispositivo di terzi come un filtro DSL. Per inviare e ricevere fax non è necessario collegare la stampante a un computer, ma è necessario collegarla a una linea telefonica. È possibile collegare la stampante a altre apparecchiature. Vedere la seguente tabella per determinare il miglior modo per installare la stampante. Apparecchiature • La stampante • Un cavo telefonico Vantaggi Vedere questa sezione Inviare e ricevere fax senza l'utilizzo di un computer. "Collegamento diretto a una presa a muro del telefono" a pagina 13 12 Apparecchiature • La stampante • Un telefono • Due cavi telefonici • • • • La stampante • • • • La stampante Vantaggi Vedere questa sezione • Utilizzare la linea fax come una normale "Collegamento a un telefono" a pagina 13 linea telefonica. • Inviare e ricevere fax senza l'utilizzo di un computer. Ricevere messaggi vocali e fax in entrata. "Collegamento a una segreteria telefonica" a pagina 14 Inviare fax utilizzando il computer o la stampante. "Collegamento a un computer tramite un modem" a pagina 16 Un telefono Una segreteria telefonica Tre cavi telefonici Un telefono Un modem del computer Tre cavi telefonici Collegamento diretto a una presa a muro del telefono Collegare la stampante direttamente alla presa a muro del telefono per effettuare copie o inviare e ricevere fax senza utilizzare un computer. 1 Accertarsi di disporre di un cavo telefonico e di una presa al muro del telefono. 2 Collegare un'estremità del cavo telefonico alla porta LINE LIN E della stampante. EXT 3 Collegare l'altra estremità del cavo telefonico a una presa a muro del telefono attiva. Nota: per ulteriori informazioni sul collegamento della stampante alle apparecchiature di telecomunicazione, vedere le istruzioni di installazione aggiuntive fornite con la stampante. La procedura di installazione potrebbe variare in base al paese. Collegamento a un telefono Collegare un telefono alla stampante per utilizzare la linea del fax come una normale linea telefonica. Sistemare quindi la stampante vicino al telefono per effettuare copie o inviare e ricevere fax senza utilizzare un computer. 1 Accertarsi di disporre di: • Un telefono • Due cavi telefonici • Una presa telefonica a muro 13 2 Collegare un cavo telefonico nella porta LINE della stampante, quindi collegarlo a una presa al muro del telefono attiva. LIN E LIN E EXT EXT 3 Rimuovere la spina protettiva dalla porta EXT della stampante. LIN E LIN E 4 Collegare un telefono alla porta EXT EXT EXT della stampante con l'altro cavo telefonico. LIN E EXT Nota: per ulteriori informazioni sul collegamento della stampante alle apparecchiature di telecomunicazione, vedere le istruzioni di installazione aggiuntive fornite con la stampante. La procedura di installazione potrebbe variare in base al paese. Collegamento a una segreteria telefonica Collegare una segreteria telefonica alla stampante per ricevere messaggi vocali e fax in entrata. 1 Accertarsi di disporre di: • Un telefono • Una segreteria telefonica 14 • Tre cavi telefonici • Una presa telefonica a muro 2 Collegare un cavo telefonico nella porta LINE della stampante, quindi collegarlo a una presa al muro del telefono attiva. LIN E LIN E EXT EXT 3 Rimuovere la spina protettiva dalla porta EXT della stampante. LIN E LIN E EXT EXT 4 Collegare il telefono alla segreteria telefonica con un secondo cavo telefonico. 5 Collegare la segreteria telefonica alla porta EXT della stampante con un terzo cavo telefonico. LIN E 15 EXT Nota: per ulteriori informazioni sul collegamento della stampante alle apparecchiature di telecomunicazione, vedere le istruzioni di installazione aggiuntive fornite con la stampante. La procedura di installazione potrebbe variare in base al paese. Collegamento a un computer tramite un modem Collegare la stampante a un computer tramite un modem per inviare fax dall'applicazione software. 1 Accertarsi di disporre di: • Un telefono • Un computer con un modem • Tre cavi telefonici • Una presa telefonica a muro 2 Collegare un cavo telefonico nella porta LINE della stampante, quindi collegarlo a una presa al muro del telefono attiva. LIN E LIN E EXT EXT 3 Rimuovere la spina protettiva dalla porta EXT della stampante. LIN E LIN E EXT 16 EXT 4 Collegare un secondo cavo telefonico dal modem del computer al telefono. 5 Collegare il modem del computer alla porta EXT della stampante con un terzo cavo telefonico. LIN E EXT LINE EXT Nota: per ulteriori informazioni sul collegamento della stampante alle apparecchiature di telecomunicazione, vedere le istruzioni di installazione aggiuntive fornite con la stampante. La procedura di installazione potrebbe variare in base al paese. 17 Guida all'utilizzo della stampante Informazioni sulle parti della stampante 2 1 3 9 8 4 x 7 5 6 Utilizzare Per 1 Alimentatore automatico documenti (ADF, Automatic Acquisire, copiare o inviare tramite fax documenti in Document Feeder) formato Letter, Legal e A4 composti da più pagine. 2 Vassoio di ingresso dell'ADF Caricare i documenti originali nell'ADF. Consigliato per l'acquisizione, la copia o l'invio tramite di fax di documenti composti da più pagine. Nota: non caricare cartoline, foto, piccoli elementi o supporti sottili (quali ritagli di giornale) nell'ADF. Posizionare questi elementi sul vetro dello scanner. 3 Vassoio di uscita dell'ADF Prendere il documento originale dopo che è passato attraverso l'ADF. 4 Coperchio superiore Accedere al vetro dello scanner. Nota: si consiglia di utilizzare il vetro dello scanner per biglietti d'auguri, foto e originali delicati o di dimensioni non standard che non è possibile alimentare nell'ADF. 5 Porta PictBridge Collegare una fotocamera digitale PictBridge alla stampante. 6 Vassoio della carta Caricare la carta. 7 Vassoio uscita carta Impilare i fogli in uscita. 8 Pannello di controllo Eseguire operazioni sulla stampante. Per ulteriori informazioni, vedere "Uso del pannello di controllo" a pagina 20. 9 Unità scanner Accedere alle cartucce di stampa. 18 1 LIN E EXT 5 4 LINE EXT 3 2 1 Utilizzare Per Porta EXT Collegare periferiche aggiuntive alla stampante, quali un modem dati/fax, un telefono o una segreteria telefonica. Nota: rimuovere la spina per accedere alla porta. EXT 2 Porta di alimentazione Collegare la stampante all'alimentazione. 3 Sportello di accesso posteriore Rimuovere gli inceppamenti della carta. 4 Porta USB Collegare la stampante a un computer mediante un cavo USB. 5 Porta LINE Collegare la stampante a una linea telefonica attiva per inviare e ricevere fax. La stampante deve essere collegata a questa linea telefonica per ricevere le chiamate fax in arrivo. Nota: non collegare periferiche aggiuntive alla porta LINE e non utilizzare una connessione DSL (Digital Subscriber Line), ISDN (Integrated Services Digital Network) o un modem via cavo con la stampante. LINE 19 Utilizzo dei menu e dei pulsanti sul pannello di controllo Uso del pannello di controllo Sul display viene visualizzato: • Stato dell'unità multifunzione • Messaggi • Menu Nota: le parole sul display potrebbero essere abbreviate o accorciate tramite ellissi. 1 2 3 4 7 6 5 Premere Per 1 Pulsanti di selezione rapida (1-5) Accedere a uno dei cinque numeri di selezione rapida programmati. 2 Modalità copia Accedere alla schermata predefinita di copia ed eseguire delle copie. Nota: questa modalità è selezionata quando la spia è accesa. 3 Modalità acquisizione Accedere alla schermata predefinita di acquisizione e acquisire dei documenti. Nota: questa modalità è selezionata quando la spia è accesa. 4 Modalità fax Accedere alla schermata predefinita di invio dei fax e inviare fax. Nota: questa modalità è selezionata quando la spia è accesa. 5 6 Risposta automatica fax Riseleziona/Sospend i Rispondere a tutte le chiamate in entrata quando la spia è accesa. Nota: per informazioni sull'impostazione del numero di squilli prima che la macchina risponda alle chiamate in entrata, vedere "Ricezione automatica di un fax" a pagina 54. • In modalità fax, riselezionare l'ultimo numero immesso. • Inserire una pausa di tre secondi nel numero da comporre per attendere la linea esterna oppure l'attivazione di un sistema di risposta automatico. Inserire una pausa solo quando si è già iniziato a immettere il numero. 7 Rubrica Accedere ai numeri (1-89) o ai gruppi (90-99) di selezione rapida programmati. 20 1 8 1 7 2 3 6 5 4 Premere Per Qualità Regolare la qualità di copia, acquisizione o invio di fax. 2 • Aumentare un numero. • Immettere uno spazio tra le lettere o i numeri. • Scorrere attraverso i menu, i sottomenu e le opzioni sul display. 3 • Scegliere una voce di menu o sottomenu visualizzata sul display. • Salvare le impostazioni. 4 • Diminuire un numero. • Eliminare una lettera o un numero. • Scorrere attraverso i menu, i sottomenu e le opzioni sul display. 5 • Annullare un processo di acquisizione, copia o stampa in corso. • Cancellare un numero di fax o interrompere una trasmissione di fax e ripristinare le impostazioni predefinite del fax sullo schermo. • Uscire da un menu o un sottomenu e ritornare alla schermata predefinita di copia, acquisizione o invio di fax. • Annullare le impostazioni correnti o i messaggi di errore e ripristinare le impostazioni predefinite. Visualizzare i menu Copia, Acquisizione o Fax, in base alla modalità selezionata. 6 7 8 • Ritornare alla schermata precedente. • Eliminare una lettera o un numero. Chiaro/Scuro Regolare la luminosità di una copia o un fax. 21 1 Premere 1 1 2 3 4 5 6 7 8 9 * 0 # 2 3 4 Per Un numero o un In modalità Copia: immettere il numero di copie che si desidera effettuare. simbolo del tastierino In modalità fax: • Immettere numeri di fax. • Spostarsi in un sistema di risposta automatico. • Selezionare le lettere durante la creazione di un elenco di selezione rapida. • Digitare i numeri per immettere o modificare la data e l'ora visualizzate sul display. 2 Avvio a colori Avviare processi di acquisizione o copia a colori, in base alla modalità selezionata. 3 Avvio in bianco e nero Avviare processi di copia, acquisizione o invio di fax fotografica in bianco e nero, in base alla modalità selezionata. 4 Power • Accendere e spegnere la stampante. • Interrompere il processo di stampa, copia, invio di fax o acquisizione. Guida ai menu del pannello di controllo 1 Premere modalità Copia, modalità Acquisisci o modalità Fax. Viene visualizzata la schermata predefinita per la copia, l'acquisizione o l'invio di fax. 2 Per modificare le impostazioni, premere Menu. 3 Premere o più volte fino a visualizzare accanto alla voce di menu desiderata. 4 Premere . 5 Premere o più volte fino a visualizzare l'impostazione desiderata. accanto alla voce di sottomenu desiderata o a evidenziare 6 Premere . 7 Se necessario, premere o più volte fino a visualizzare l'impostazione desiderata. 8 Per salvare l'impostazione e utilizzarla in seguito, premere . 9 Se necessario, premere più volte per ritornare ai menu precedenti. 22 Utilizzo del menu Copia Per accedere al menu Copia e scorrere le voci: 1 Dal pannello di controllo, premere Modalità copia. Viene visualizzata la schermata predefinita per la copia. 2 Se non si desidera modificare un'impostazione, premere Avvio a colori o Avvio in bianco e nero. 3 Se si desidera modificare un'impostazione, premere 4 Premere . o più volte fino a visualizzare accanto alla voce di menu desiderata. o più volte fino a visualizzare accanto alla voce di sottomenu o all'impostazione desiderata. 5 Premere . 6 Premere 7 Premere . 8 Se necessario, premere o più volte fino a visualizzare accanto all'impostazione desiderata. 9 Per salvare l'impostazione e utilizzarla in seguito, premere . 10 Premere Avvio a colori o Avvio in bianco e nero. Nota: se necessario, premere più volte per ritornare ai menu precedenti. Utilizzare Per Numero copie Specificare il numero di copie da stampare. Ridimensiona Specificare la percentuale di ingrandimento o riduzione della copia di un'immagine. Formato carta Specificare il formato della carta caricato. Ripeti immagine Scegliere il numero di copie di un'immagine da stampare su una pagina. Fascicola Fascicolare le copie appena escono. Multi-up Scegliere il numero di pagine da stampare su una pagina. Altre impostazioni Specificare il formato e il tipo di documento originale. Manutenzione • • • • Visualizzare i livelli di inchiostro. Pulire le cartucce. Allineare le cartucce. Stampare una pagina di prova. Installazione periferica Personalizzare le impostazioni della stampante. A colori Regolare l'intensità del colore. 23 Utilizzo del menu Acquisizione Per accedere al menu Acquisisci e scorrere le voci: 1 Dal pannello di controllo, premere Modalità acquisizione. Viene visualizzata la schermata predefinita per l'acquisizione. 2 Premere o più volte fino a visualizzare la destinazione di acquisizione desiderata. 3 Se non si desidera modificare un'impostazione, premere Avvio a colori o Avvio in bianco e nero. 4 Se si desidera modificare un'impostazione, premere 5 Premere o più volte fino a visualizzare . accanto alla voce di menu desiderata. 6 Premere . 7 Premere o più volte fino a visualizzare l'impostazione desiderata. accanto alla voce di sottomenu desiderata o a evidenziare 8 Premere . 9 Se necessario, premere o più volte fino a visualizzare accanto all'impostazione desiderata. 10 Per salvare l'impostazione e utilizzarla in seguito, premere . 11 Premere Avvio a colori o Avvio in bianco e nero. Nota: se necessario, premere più volte per ritornare ai menu precedenti. Utilizzare Per Dimensioni originali Specificare il formato dell'originale. Manutenzione • • • • Visualizzare i livelli di inchiostro. Pulire le cartucce. Allineare le cartucce. Stampare una pagina di prova. Installazione periferica Personalizzare le impostazioni della stampante. Utilizzo del menu Fax Per accedere al menu Fax e scorrere le voci: 1 Dal pannello di controllo, premere Modalità fax. Viene visualizzata la schermata predefinita per l'invio di fax. 2 Se non si desidera modificare un'impostazione, immettere il numero di fax e premere Avvio in bianco e nero. 3 Se si desidera modificare un'impostazione, premere 4 Premere o più volte fino a visualizzare . accanto alla voce di menu desiderata. 5 Premere . 24 6 Premere o più volte fino a visualizzare l'impostazione desiderata. accanto alla voce di sottomenu desiderata o a evidenziare 7 Premere . 8 Se necessario, premere o più volte fino a visualizzare accanto all'impostazione desiderata. 9 Per salvare l'impostazione e utilizzarla in seguito, premere . 10 Premere Avvio in bianco e nero. Nota: se necessario, premere più volte per ritornare ai menu precedenti. Utilizzare Per Volume suoneria Modificare il volume. Selezione immediata Comporre un numero di telefono durante la rilevazione di una chiamata tramite l'altoparlante sulla stampante. È utile quando si deve ricercare un sistema di risposta automatico prima dell'invio del fax. Nota: per ulteriori informazioni, vedere "Invio di fax durante la rilevazione di una chiamata (Selezione immediata)" a pagina 53. Rapporto fax Stampare rapporti di cronologia dei fax o di stato della trasmissione. Ritarda fax Immettere un'ora determinata per inviare il fax. Nota: prima di immettere un'ora determinata per inviare un fax, accertarsi che la data e l'ora siano impostate correttamente. Rubriche Aggiungere, modificare e stampare nomi e numeri di fax di singole persone o gruppi. Blocca fax Bloccare i fax ricevuti dai numeri specificati. Impostazione invio Personalizzare le impostazioni per l'invio di un fax. Ricezione (Ric.) Installazione Personalizzare le impostazioni per la ricezione di un fax. Manutenzione Installazione periferica • • • • Visualizzare i livelli di inchiostro. Pulire le cartucce. Allineare le cartucce. Stampare una pagina di prova. Personalizzare le impostazioni della stampante. 25 Guida all'utilizzo del sofware Utilizzo del software della stampante Utilizzare Per Suite di produttività Aprire il componente necessario per completare un'operazione. Centro multifunzione Acquisire, copiare, stampare e inviare fax. Centro soluzioni Reperire informazioni sulla risoluzione dei problemi, la gestione e l'ordinazione delle cartucce. Proprietà di stampa Selezionare le migliori impostazioni di stampa per il documento da stampare. Editor di foto Modificare le fotografie e le immagini. Fast Pics Trasferire foto da una fotocamera digitale PictBridge al computer. Utilità impostazione fax Regolare le impostazioni fax. Utilizzo della Suite di produttività Per aprire il software Suite di produttività, utilizzare uno dei seguenti metodi: Metodo 1 Metodo 2 Dal desktop, fare doppio clic sull'icona Suite di produttività. 1 Fare clic su Start Programmi o Tutti i programmi Lexmark 7300 Series. 2 Selezionare Suite di produttività. Fare clic sull'icona Suite di produttività per l'operazione che si desidera completare. Fare clic su Per Dettagli Gestisci documenti Organizzare, cercare o stampare documenti. Inviare documenti ad altre persone o aprirli con vari programmi. Gestisci foto Organizzare o stampare foto in vari layout. Inviare foto ad altre persone o aprirle con vari programmi. Visitare Lexmark in linea Visitare il sito Web. 26 Fare clic su Per Dettagli Acquisizione Acquisire una foto o un documento. Copia Copiare una fotografia o un documento con la possibilità di ingrandire, ridurre o modificarne altre caratteristiche. Invio di fax Inviare un fax o modificare le impostazione del fax. Allega a una e-mail Inviare tramite e-mail documenti o foto acquisite o salvate sul computer. Acquisisci e modifica testo (OCR) Acquisire un documento da modificare in un elaboratore di testi tramite OCR (Optical Character Recognition, riconoscimento ottico dei caratteri). Acquisisci su PDF Acquisire un documento e salvarlo sul computer in formato PDF. Ulteriori informazioni sulle funzionalità del software. Trovare informazioni per la gestione e la risoluzione dei problemi nonché gli strumenti per garantire un funzionamento ottimale della stampante. Visualizzare un'esercitazione basata sul Web. Utilizzo di Centro multifunzione Apertura di Centro multifunzione Il Centro multifunzione può essere utilizzato per eseguire l'acquisizione, la copia o l'invio di documenti tramite fax oppure per stampare foto salvate. 27 Per aprire Centro multifunzione, utilizzare uno dei seguenti metodi: Metodo 1 Metodo 2 Dal desktop, fare doppio clic sull'icona Suite di produttività, quindi sul pulsante Acquisisci o Copia. 1 Fare clic su Start Programmi o Tutti i programmi Lexmark 7300 Series. 2 Selezionare Centro multifunzione. Utilizzo della scheda Acquisizione e copia Utilizzare la scheda Acquisizione e copia per eseguire le operazioni di acquisizione e copia, selezionare un'operazione da Strumenti di produttività o visualizzare un'immagine in anteprima. Da questa sezione Acquisizione È possibile • Selezionare un programma al quale inviare un'immagine acquisita. • Selezionare il tipo di immagine da acquisire. • Selezionare la qualità di acquisizione. Nota: per visualizzare tutte le impostazioni, fare clic su Visualizza altre impostazioni di acquisizione. Copia • • • • • • Selezionare il numero e il colore delle copie. Selezionare un'impostazione di qualità per le copie. Selezionare un formato della carta. Selezionare il formato del documento originale. Rendere le copie più chiare o più scure. Ingrandire o ridurre le copie. Nota: per visualizzare tutte le impostazioni, fare clic su Visualizza altre impostazioni di copia. Strumenti di produttività • Stampare – Ripetere un'immagine su una stessa pagina. – Ingrandire o ridurre un'immagine. – Stampare un'immagine in formato poster a più pagine. – Stampare più di una pagina su un foglio di carta. • Condividere – Inviare tramite fax un'immagine o un documento. – Inviare un'immagine o un documento tramite e-mail. • Salvare – Salvare un'immagine sul computer. – Salvare più foto con MagiChop. – Acquisire e salvare in formato PDF. • Modificare – Modificare il testo trovato in un documento acquisito (OCR). – Modificare un'immagine con un editor di foto. 28 Da questa sezione È possibile Anteprima • Selezionare un'area dell'immagine in anteprima da acquisire o copiare. • Visualizzare un'immagine di ciò che verrà stampato o copiato. Nota: per ulteriori informazioni sull'utilizzo della scheda Acquisizione e copia, fare clic su ? nella parte superiore centrale dello schermo. Utilizzo della scheda Immagini salvate La scheda Immagini salvate consente di eseguire operazioni relative alle immagini salvate nel computer. Da questa sezione Visualizzare in anteprima È possibile • Visualizzare o creare cartelle. • Visualizzare le immagini in anteprima e selezionarle. • Rinominare, eliminare o modificare le immagini selezionate. Apri con Selezionare la destinazione dell'immagine salvata. Stampe fotografiche Fare clic su Mostra altre opzioni di stampa per visualizzare e regolare le impostazioni di stampa. È possibile: • • • • Selezionare il numero e il colore delle copie. Selezionare un'impostazione di qualità per le copie. Rendere le copie più chiare o più scure. Ingrandire o ridurre le copie. Nota: fare clic su Avanti per selezionare e stampare foto di formati standard. Strumenti di produttività • Stampare – Stampare una pagina di album con diversi formati fotografici. – Ingrandire o ridurre un'immagine. – Stampare un'immagine in formato poster a più pagine. • Condividere – Inviare tramite fax un'immagine o un documento. – Inviare un'immagine o un documento tramite e-mail. • Modificare – Modificare il testo trovato in un documento acquisito (OCR). – Modificare un'immagine con un editor di foto. Nota: per ulteriori informazioni sull'utilizzo della scheda Immagini salvate, fare clic su ? nella parte superiore centrale dello schermo. Utilizzo del collegamento Manutenzione/Risoluzione problemi Nel collegamento Manutenzione/Risoluzione problemi sono inclusi alcuni collegamenti diretti al Centro soluzioni e all'Utilità impostazione fax. 1 Fare clic su Start Programmi o Tutti i programmi Lexmark 7300 Series. 2 Selezionare Centro multifunzione. 29 3 Fare clic su Manutenzione/Risoluzione problemi. 4 Selezionare uno dei seguenti argomenti: • Manutenzione e risoluzione dei problemi di qualità • Risoluzione dei problemi • Stato periferica e livelli di inchiostro • Altre soluzioni di stampa e relative modalità di utilizzo • Informazioni sui contatti • Avanzate (opzioni per voce e comunicazione) • Visualizza le informazioni sul copyright e sulla versione del software • Visualizzazione dell'Utilità impostazione fax Utilizzo di Centro soluzioni Il Centro soluzioni fornisce supporto e informazioni sullo stato della stampante e i livelli di inchiostro. Per aprire Centro soluzioni, utilizzare uno dei seguenti metodi: Metodo 1 Metodo 2 Dal desktop, fare doppio clic sull'icona Suite di produttività, quindi sul pulsante Manutenzione/Risoluzione problemi. 1 Fare clic su Start Programmi o Tutti i programmi Lexmark 7300 Series. 2 Selezionare Centro soluzioni. Il Centro soluzioni è costituito da sei schede: Da questa scheda: Stato stampante (finestra di dialogo principale) È possibile • Visualizzare lo stato della stampante. Durante l'esecuzione di una stampa, ad esempio, lo stato della stampante è Stampa in corso. • Visualizzare il tipo di carta rilevato nella stampante. • Visualizzare i livelli di inchiostro delle cartucce di stampa. Come Ottenere informazioni su come: • • • • Acquisire, copiare, inviare fax e stampare. Trovare e modificare le impostazioni. Utilizzare le funzionalità di base. Stampare progetti, ad esempio striscioni, foto, buste, biglietti e cartoline, trasferibili a caldo e lucidi. • Trovare la versione stampabile della Guida per l'utente. Risoluzione dei problemi • Ottenere suggerimenti relativi allo stato corrente. • Risolvere i problemi della stampante. 30 Da questa scheda: È possibile Manutenzione • Installare una cartuccia di stampa. Nota: prima di installare nuove cartucce di stampa, attendere il completamento dell'acquisizione. • • • • • Informazioni contatti Visualizzare le opzioni di acquisto per le nuove cartucce. Stampare una pagina di prova. Eseguire la pulizia per eliminare le strisce orizzontali. Eseguire l'allineamento per migliorare la definizione dei bordi. Risolvere altri problemi relativi all'inchiostro. Informazioni su come contattare Lexmark tramite telefono, e-mail o sul World Wide Web. Avanzate • • • • • Modificare l'aspetto della finestra Stato stampante. Attivare o disattivare le informazioni vocali di stampa. Modificare le impostazioni di stampa in rete. Condividere le informazioni sull'utilizzo della stampante. Visualizzare informazioni sulla versione del software. Nota: per ulteriori informazioni, fare clic su ? nell'angolo inferiore destro della schermata. Uso di Proprietà di stampa Apertura di Proprietà di stampa Proprietà di stampa consente di controllare le funzioni di stampa quando la stampante è collegata al computer. È possibile modificare le impostazioni in Proprietà di stampa in base al tipo di progetto da creare. È possibile aprire la finestra Proprietà di stampa da quasi tutti i programmi: 1 Dopo avere aperto il documento, fare clic su File Stampa. 2 Nella finestra di dialogo Stampa, fare clic su Proprietà, Preferenze, Opzioni o Imposta. 31 Utilizzo del menu Salva impostazioni Dal menu Salva impostazioni, è possibile assegnare un nome alle impostazioni correnti di Proprietà di stampa e salvarle per un utilizzo futuro. È possibile salvare fino a cinque impostazioni personalizzate. Utilizzo del menu Desidero Nel menu Desidero sono incluse diverse procedure guidate che consentono di eseguire la stampa di foto, buste, striscioni, poster o la stampa su entrambi i lati della carta mediante la selezione delle impostazioni di stampa corrette per il progetto. Utilizzo del menu Opzioni Utilizzare il menu Opzioni per modificare le impostazioni relative a opzioni di qualità, di layout e di stato della stampa. Per ulteriori informazioni su queste impostazioni, aprire la finestra di dialogo della scheda dal menu e fare clic sul pulsante ? della finestra di dialogo. Nel menu Opzioni, inoltre, sono inclusi alcuni collegamenti diretti a diverse sezioni di Centro soluzioni e le informazioni sulla versione del software. Utilizzo delle schede di Proprietà di stampa Tutte le impostazioni di stampa sono disponibili nelle tre schede principali del software Proprietà di stampa: Qualità/Copie, Impostazione carta e Layout di stampa. Scheda Qualità/Copie Opzioni • Selezionare un'impostazione Qualità/Velocità. • Selezionare un tipo di carta. • Personalizzare la modalità di stampa di più copie di un processo di stampa: fascicolate o normali. • Scegliere Contrasto immagine automatico. • Scegliere di stampare immagini a colori in bianco e nero. • Scegliere di stampare l'ultima pagina per prima. Imposta carta • Specificare il formato della carta caricato. • Selezionare l'orientamento del documento sulla pagina stampata: verticale o orizzontale. Layout di stampa • Selezionare il layout di stampa desiderato. • Scegliere di stampare su entrambi i lati del foglio e selezionare l'opzione preferita. Nota: per ulteriori informazioni su queste impostazioni, fare clic con il pulsante destro del mouse su un'impostazione sullo schermo e selezionare Guida rapida. Utilizzo dell'Editor di foto L'Editor di foto consente di modificare le immagini grafiche o le fotografie. 1 Fare clic su Start Programmi o Tutti i programmi Lexmark 7300 Series. 2 Selezionare Editor di foto. 3 Fare clic su File Apri per selezionare l'immagine da modificare. 32 4 Modificare l'immagine con gli strumenti disponibili. Note: • È possibile modificare solo un'immagine alla volta. • Posizionare il puntatore del mouse sopra lo strumento per visualizzarne una descrizione. 5 Fare clic su File Salva con nome. 6 Immettere un nome e un tipo di file, quindi fare clic su Salva. Da questa sezione Correzioni rapide Regolazione immagine È possibile • • • • • Rimuovere l'effetto occhi rossi provocato dal riflesso della luce. • • • • • • • • • • Regolare l'intensità del colore. Correggere la foto con un clic. Ritagliare l'immagine. Ruotare l'immagine. Capovolgere l'immagine. Regolare il bilanciamento dei colori. Colorare l'immagine. Colorare l'immagine con i toni seppia. Regolare la luminosità o il contrasto. Regolare la nitidezza. Regolare la chiarezza. Eliminare le imperfezioni dell'immagine per rimuovere polvere e graffi. Regolare l'esposizione. Regolare il livello del colore. Formato immagine • Modificare le unità di misura. • Ridimensionare l'immagine. • Ritagliare l'immagine. Strumenti di disegno • Selezionare un'area trascinandovi una casella intorno. Utilizzare questa opzione per il posizionamento delle caselle di testo e il ritaglio o la copia di aree. • • • • • • • Aggiungere il testo Riempire i pixel con il colore. Disegnare con uno strumento matita. Disegnare con uno strumento linea. Cancellare le aree. Dipingere le aree con uno strumento pennello. Selezionare un colore utilizzando un contagocce. 33 Uso dell'Utilità impostazione fax Usare questa utilità per regolare la modalità di invio e ricezione dei fax. Quando si salvano le impostazioni, queste vengono applicate a ogni fax inviato o ricevuto. È inoltre possibile usare questa utilità per creare e modificare l'elenco di selezione rapida. 1 Dal desktop, fare doppio clic sull'icona Suite di produttività. 2 Fare clic su Fax. 3 Fare clic su Gestire la cronologia dei fax o le impostazioni dell'unità multifunzione. Per un elenco delle opzioni disponibili nell'Utilità impostazione fax, vedere "Personalizzazione delle impostazioni del fax" a pagina 59. 34 Caricamento della carta e dei documenti originali Caricamento della carta 1 Verificare che: • la carta sia adatta per le stampanti a getto d'inchiostro; • la carta non sia usata o danneggiata; • se si utilizza carta speciale, le istruzioni fornite con la carta speciale siano state lette; • la carta non sia stata forzata nella stampante. 2 Sollevare il vassoio di uscita della carta ed estendere la guida della carta centrale. 3 Inserire la carta nel vassoio della carta. 4 Regolare le guide della carta in modo che siano allineate ai margini sinistro, destro e inferiore della carta. 5 Abbassare il vassoio di uscita della carta. 35 6 Estendere il dispositivo di arresto della carta per bloccarla quando esce. Caricamento di vari tipi di carta Caricare fino a Accertarsi che 100 fogli di carta normale Le guide della carta siano allineate ai margini sinistro, destro e inferiore della carta. 50 fogli di carta patinata 50 fogli di carta premium 50 fogli di carta fotografica • Il lato lucido o patinato della carta sia rivolto verso il basso. • Le guide della carta siano allineate ai margini sinistro, destro e 50 fogli di carta lucida 100 fogli di carta intestata inferiore della carta. Nota: le foto richiedono un tempo di asciugatura maggiore. Rimuovere ciascuna foto appena esce e lasciarla asciugare per evitare sbavature d'inchiostro. • Il lato di intestato sia rivolto verso il basso. • La parte superiore della carta intestata venga alimentata per prima nella stampante. • Le guide della carta siano allineate ai margini sinistro, destro e inferiore della carta. 36 Caricare fino a Accertarsi che 10 buste • Non siano state caricate buste con fori, perforazioni, ritagli, stampe in rilievo, fermagli metallici, barre di rilegatura metalliche, lacci o lembi adesivi esposti nella stampante. • Il lato di stampa delle buste sia rivolto verso il basso con l'adesivo sulla sinistra come illustrato. • Le buste siano stampate con orientamento orizzontale. • Sia stato selezionato il formato carta corretto. Se nell'elenco non è presente il formato corretto, selezionare quello successivo più grande. Impostare i margini di sinistra e destra in modo che il testo della busta sia posizionato correttamente. • Le buste siano caricate verticalmente e interamente sul retro del vassoio della carta. • Le guide della carta siano allineate ai margini sinistro, destro e inferiore delle buste. Nota: le buste richiedono un tempo di asciugatura maggiore. Rimuovere ciascuna busta appena esce e lasciarla asciugare per evitare sbavature d'inchiostro. 25 fogli di etichette • Siano utilizzati fogli di etichette completi. I fogli con parti esposte di etichette mancanti potrebbero causare lo scollamento delle etichette durante la stampa con conseguente inceppamento della carta. • Il lato di stampa delle etichette sia rivolto verso il basso. • La parte superiore delle etichette venga alimentata per prima nella stampante. • Le guide della carta siano allineate ai margini sinistro, destro e inferiore dei fogli di etichette. Nota: le etichette richiedono un tempo di asciugatura maggiore. Rimuovere ciascuna etichetta appena esce e lasciarla asciugare per evitare sbavature d'inchiostro. 37 Caricare fino a 50 lucidi Accertarsi che • Il lato ruvido dei lucidi sia rivolto verso il basso. • La protezione dai lucidi prima di caricarli sia stata rimossa. • Se i lucidi dispongono di strisce rimovibili, ciascuna striscia sia rivolta verso il basso. • Le guide della carta siano allineate ai margini sinistro, destro e inferiore dei lucidi. Nota: i lucidi richiedono un tempo di asciugatura maggiore. Rimuovere ciascun lucido appena esce e lasciarlo asciugare per evitare sbavature d'inchiostro. 100 fogli di carta di formato personalizzato • Il lato di stampa della carta sia rivolto verso il basso. • Il formato carta rientri entro queste dimensioni: Larghezza: – 76-216 mm – 3,0-8,5 pollici Lunghezza: – 127-432 mm – 5,0-17,0 pollici • Le guide della carta siano allineate ai margini sinistro, destro e inferiore della carta. 25 schede, cartoline o cartoline fotografiche • Lo spessore non superi 0,025 pollici (0,635 mm). • Il lato di stampa delle cartoline sia rivolto verso il basso. • Le cartoline siano caricate verticalmente e interamente sul retro del vassoio della carta. • Le guide della carta siano allineate ai margini sinistro, destro e inferiore delle cartoline. Nota: le cartoline fotografiche richiedono un tempo di asciugatura maggiore. Rimuovere ciascuna cartolina fotografica appena esce e lasciarla asciugare per evitare sbavature d'inchiostro. 38 Caricare fino a Accertarsi che 20 fogli di carta per striscioni • Tutta la carta dal relativo vassoio prima di caricare la carta per striscioni sian stata rimossa. • Sia strappato solo il numero di pagine necessario per lo striscione. • Il lato di stampa dello striscione sia rivolto verso il basso nel vassoio della carta con la prima pagina dello striscione in cima. • Il lato iniziale della carta per striscioni sia stato caricato nella stampante. • Le guide della carta siano allineate ai margini destro e sinistro della carta. • Sia stato selezionato il formato di carta corretto per lo striscione nelle proprietà di stampa. Per ulteriori informazioni, vedere "Uso di Proprietà di stampa" a pagina 31. Caricamento dei documenti originali nell'ADF È possibile caricare fino a 50 fogli di un documento originale nell'ADF per l'acquisizione, la copia e l'invio di fax. Nell'ADF è possibile caricare carta formato A4, Letter o Legal. 1 Caricare un documento originale rivolto verso l'alto nell'ADF. x Nota: non caricare cartoline, foto, piccoli elementi o supporti sottili (quali ritagli di giornale) nell'ADF. Posizionare questi elementi sul vetro dello scanner. 2 Regolare la guida della carta nell'ADF sia appoggiata contro i bordi della carta. 39 Capienza dell'ADF Caricare fino a 50 fogli di: • Carta Letter • Carta A4 • Carta Legal 50 fogli di: • • • • • Carta personalizzata Carta forata Carta per copiatrice con bordo rinforzato Moduli prestampati Carta intestata Accertarsi che • Il documento sia caricato con il lato del testo rivolto verso l'alto. • La guida della carta sia appoggiata contro il bordo della carta. • Il documento sia caricato con il lato del testo rivolto verso l'alto. • La guida della carta sia appoggiata contro il bordo della carta. • Il formato carta rientri entro queste dimensioni: Larghezza: – 210,0 mm-215,9 mm – 8,27 pollici-8,5 pollici Lunghezza: – 279,4 mm-355,6 mm – 11,0 pollici-14 pollici • I supporti prestampati si siano asciugati bene prima di caricarli nell'ADF. • Non vengano utilizzati supporti prestampati con inchiostro contenente particelle metalliche. • Non vengano utilizzati elementi in rilievo. Caricamento degli originali sul vetro dello scanner È possibile eseguire l'acquisizione e quindi la stampa di fotografie, documenti di testo, articoli di riviste, giornali e altre pubblicazioni. È possibile eseguire l'acquisizione di un documento per l'invio tramite fax. È inoltre possibile eseguire l'acquisizione di oggetti tridimensionali da utilizzare in cataloghi, brochure o volantini. Nota: posizionare foto, cartoline, piccoli elementi, supporti sottili (quali ritagli di giornale) e oggetti tridimensionali sul vetro dello scanner anziché nell'ADF. 1 Accertarsi che il computer e la stampante siano accesi. 2 Aprire il coperchio superiore. 40 3 Posizionare il documento originale rivolto verso il basso sul vetro dello scanner nell'angolo superiore sinistro. Nota: le foto devono essere caricate come illustrato. 4 Chiudere il coperchio superiore per evitare ombre scure sull'immagine acquisita. 41 Stampa Stampa di un documento 1 Caricare la carta. 2 Dopo avere aperto il documento, fare clic su File Stampa. 3 Fare clic su Proprietà, Preferenze, Opzioni o Imposta. 4 Regolare le impostazioni. 5 Fare clic su OK. 6 Fare clic su OK o su Stampa. Stampa di copie fascicolate Se si stampano più copie di un documento, è possibile scegliere di stampare ogni copia come un set (fascicolata) o stampare le copie come gruppi di pagine (non fascicolata). Fascicola copie Non fascicolate 1 Caricare la carta. 2 Dopo avere aperto il documento, fare clic su File Stampa. 3 Fare clic su Proprietà, Preferenze, Opzioni o Imposta. 4 Nella scheda Qualità/Copie, selezionare il numero di copie da stampare. 5 Selezionare la casella di controllo Fascicola copie. 6 Selezionare la casella di controllo Stampa in ordine inverso. 7 Fare clic su OK. 8 Fare clic su OK o su Stampa. Stampa dell'ultima pagina per prima (in ordine inverso) 1 Caricare la carta. 2 Dopo avere aperto il documento, fare clic su File Stampa. 3 Fare clic su Proprietà, Preferenze, Opzioni o Imposta. 4 Dalla scheda Qualità/Copie, selezionare Stampa in ordine inverso. 5 Fare clic su OK. 6 Fare clic su OK o su Stampa. 42 Stampa di lucidi 1 Caricare i lucidi. 2 Dopo avere aperto il documento, fare clic su File Stampa. 3 Fare clic su OK o su Stampa. Nota: per evitare il verificarsi di macchie, rimuovere ciascun lucido non appena esce dalla stampante e attendere che si asciughi prima di impilarlo. In genere, è necessario attendere fino a 15 minuti prima che i lucidi siano completamente asciutti. Stampa di buste 1 Caricare le buste. 2 Dall'applicazione software in uso, fare clic su File Stampa. 3 Fare clic su Proprietà, Preferenze, Opzioni o Imposta. 4 Nel menu "Desidero", selezionare Stampare su una busta. 5 Dall'elenco dei formati delle buste, selezionare il formato busta caricato. 6 Selezionare l'orientamento Verticale o Orizzontale. Note: • L'orientamento della maggior parte delle buste è orizzontale. • Accertarsi che lo stesso orientamento sia selezionato anche nell'applicazione software. 7 Fare clic su OK. 8 Fare clic su OK. 9 Fare clic su OK o su Stampa. Stampa di più pagine su un foglio 1 Caricare la carta. 2 Dopo avere aperto il documento, fare clic su File Stampa. 3 Fare clic su Proprietà, Preferenze, Opzioni o Imposta. 43 4 Nella scheda Layout di stampa, Selezionare Multi-up. 5 Selezionare il numero delle pagine da stampare su ogni pagina. 6 Se si desidera che ogni immagine della pagina sia circondata da un bordo, selezionare Stampa bordi pagina. 7 Fare clic su OK. 8 Fare clic su OK o su Stampa. Stampa di cartoline 1 Caricare biglietti d'auguri, schede o cartoline. 2 Dall'applicazione software in uso, fare clic su File Stampa. 3 Fare clic su Proprietà, Preferenze, Opzioni o Imposta. 4 Selezionare un'impostazione Qualità/Velocità. Selezionare Massima per le fotografie e i biglietti d'auguri e Normale per gli altri tipi di cartoncino. 5 Selezionare la scheda Imposta carta. 6 Selezionare Carta. 7 Nell'elenco Formato carta, selezionare un formato di cartoncino. 8 Fare clic su OK. 9 Fare clic su OK o su Stampa. Note: • Per evitare inceppamenti della carta, non forzare i cartoncini all'interno della stampante. • Per evitare il verificarsi di macchie, rimuovere ciascun cartoncino non appena esce dalla stampante e attendere che si asciughi prima di impilarlo. 44 Copia ADF Vetro dello scanner x Utilizzo dell'ADF per documenti con più pagine in formato A4, letter o legal. Utilizzare il vetro dello scanner per pagine singole, piccoli elementi (come cartoline o foto) o supporti sottili (come ritagli di riviste). Nota: se si desidera personalizzare le impostazioni di copia, vedere "Utilizzo del menu Copia" a pagina 23. Esecuzione di una copia 1 Caricare la carta. 2 Caricare un documento originale rivolto verso l'alto nell'ADF o rivolto verso il basso sul vetro dello scanner. Nota: non caricare cartoline, foto, piccoli elementi o supporti sottili (quali ritagli di giornale) nell'ADF. Posizionare questi elementi sul vetro dello scanner. 3 Dal pannello di controllo, premere Modalità copia. 4 Premere Avvio a colori o Avvio in bianco e nero. Fascicolazione delle copie Se si stampano più copie di un documento, è possibile scegliere di stampare ogni copia come un set (fascicolata) o stampare le copie come gruppi di pagine (non fascicolata). Fascicola copie Non fascicolate 1 Caricare la carta. 2 Caricare i documenti originali rivolti verso l'alto nell'ADF. 3 Dal pannello di controllo, premere Modalità copia. 45 4 Premere . 5 Premere o più volte fino a visualizzare accanto a Fascicola. o più volte fino a visualizzare Attivata. o più volte fino a visualizzare il numero di copie che si desidera stampare. 6 Premere . 7 Premere 8 Premere . 9 Premere 10 Premere . 11 Premere Avvio a colori o Avvio in bianco e nero. Ripetizione di un'immagine su una pagina È possibile stampare la stessa immagine più volte su un foglio di carta. Questa opzione è utile nella creazione di etichette, decalcomanie, opuscoli e volantini. 1 Caricare la carta. Nota: se si desidera copiare foto, utilizzare la carta fotografica o lucida con il lato lucido o patinato rivolto verso il basso. 2 Caricare un documento originale rivolto verso il basso sul vetro dello scanner. 3 Dal pannello di controllo, premere Modalità copia. 4 Premere . 5 Premere o più volte fino a visualizzare accanto a Ripeti immagine. 6 Premere . 7 Premere o su una pagina. più volte fino a quando non viene visualizzato il numero di immagini che si desidera stampare 8 Premere Avvio a colori o Avvio in bianco e nero. Ingrandimento o riduzione delle immagini 1 Caricare la carta. Nota: se si desidera copiare foto, utilizzare la carta fotografica o lucida con il lato lucido o patinato rivolto verso il basso. 2 Caricare un documento originale rivolto verso l'alto nell'ADF o rivolto verso il basso sul vetro dello scanner. Nota: non caricare cartoline, foto, piccoli elementi o supporti sottili (quali ritagli di giornale) nell'ADF. Posizionare questi elementi sul vetro dello scanner. 3 Dal pannello di controllo, premere Modalità copia. 4 Premere 5 Premere . o più volte fino a visualizzare accanto a Ridimensiona. 46 6 Premere . 7 Premere o più volte fino a visualizzare l'impostazione desiderata. 8 Premere Avvio a colori o Avvio in bianco e nero. 47 Acquisizione ADF Vetro dello scanner x Utilizzo dell'ADF per documenti con più pagine in formato A4, letter o legal. Utilizzare il vetro dello scanner per pagine singole, piccoli elementi (come cartoline o foto) o supporti sottili (come ritagli di riviste). Nota: se si desidera personalizzare le impostazioni di acquisizione, vedere "Utilizzo del menu Acquisizione" a pagina 24. Acquisizione di un documento 1 Accertarsi che la stampante sia collegata a un computer e che siano entrambi accesi. 2 Caricare un documento originale rivolto verso l'alto nell'ADF o rivolto verso il basso sul vetro dello scanner. 3 Premere Modalità acquisizione. 4 Premere o più volte fino a visualizzare la destinazione su cui si desidera effettuare l'acquisizione. 5 Premere Avvio a colori o Avvio in bianco e nero. 6 Per l'acquisizione di più pagine dal vetro dello scanner, posizionare le pagine successive rivolte verso il basso sul vetro dello scanner e premere Avvio a colori o Avvio in bianco e nero. Acquisizione di documenti o immagini per l'invio via e-mail 1 Accertarsi che la stampante sia collegata a un computer e che siano entrambi accesi. 2 Caricare un documento originale rivolto verso l'alto nell'ADF o rivolto verso il basso sul vetro dello scanner. Nota: non caricare cartoline, foto, piccoli elementi o supporti sottili (quali ritagli di giornale) nell'ADF. Posizionare questi elementi sul vetro dello scanner. 3 Dal pannello di controllo, premere Modalità acquisizione. 4 Premere o più volte fino a visualizzare E-mail. 5 Premere Avvio a colori o Avvio in bianco e nero. 6 Seguire le istruzioni visualizzate sullo schermo del computer. 48 Acquisizione di testo per la modifica Grazie alla funzione software OCR (Optical Character Recognition, Riconoscimento ottico caratteri), è possibile trasformare le immagini acquisite in testo modificabile con un programma di elaborazione testi. 1 Verificare che: • la stampante sia collegata a un computer e che siano entrambi accesi; • ABBYY Fine Reader sia installato. 2 Caricare un documento originale rivolto verso l'alto nell'ADF o rivolto verso il basso sul vetro dello scanner. Nota: non caricare cartoline, foto, piccoli elementi o supporti sottili (quali ritagli di giornale) nell'ADF. Posizionare questi elementi sul vetro dello scanner. 3 Fare doppio clic sull'icona Suite di produttività. 4 Fare clic su Acquisizione e modifica del testo (OCR). 5 Fare clic su Anteprima ora. 6 Selezionare un programma di elaborazione testi per modificare il testo. 7 Fare clic su Invia ora. 8 Modificare e salvare il documento. Acquisizione di immagini per la modifica 1 Accertarsi che la stampante sia collegata a un computer e che siano entrambi accesi. 2 Caricare un documento originale rivolto verso l'alto nell'ADF o rivolto verso il basso sul vetro dello scanner. Nota: non caricare cartoline, foto, piccoli elementi o supporti sottili (quali ritagli di giornale) nell'ADF. Posizionare questi elementi sul vetro dello scanner. 3 Dal desktop, fare doppio clic sull'icona Suite di produttività. 4 Fare clic su Acquisisci. 5 Dal menu "Invia immagine acquisita a", selezionare un programma di grafica per modificare le immagini. 6 Fare clic su Acquisisci ora. Al termine dell'elaborazione dell'immagine, questa viene aperta nel programma selezionato. 7 Modificare l'immagine utilizzando gli strumenti disponibili nel programma di grafica. Per ulteriori informazioni, vedere la documentazione fornita con il programma di grafica. Acquisizione di immagini nitide da riviste o giornali La funzione di descreening consente di rimuovere i motivi ondulati dalle immagini acquisite da riviste o giornali. 1 Accertarsi che la stampante sia collegata a un computer e che siano entrambi accesi. 2 Caricare un documento originale rivolto verso l'alto nell'ADF o rivolto verso il basso sul vetro dello scanner. Nota: non caricare cartoline, foto, piccoli elementi o supporti sottili (quali ritagli di giornale) nell'ADF. Posizionare questi elementi sul vetro dello scanner. 3 Dal desktop, fare doppio clic sull'icona Suite di produttività. 49 4 Fare clic su Acquisisci. 5 Fare clic su Visualizza impostazioni di acquisizione avanzate. 6 Selezionare la scheda Motivi immagine. 7 Selezionare la casella di controllo Rimuovi mezzitoni delle immagini da riviste e giornali (descreening). 8 Dal menu Specificare il tipo di acquisizione, selezionare Rivista o Giornale. 9 Fare clic su OK. 10 Dal menu "Invia immagine acquisita a", selezionare la destinazione a cui si desidera inviare l'acquisizione. 11 Fare clic su Acquisisci ora. Acquisizione su un computer in rete 1 Verificare che: • La stampante sia connessa alla rete tramite un server di stampa e che la stampante, il server di stampa e il computer su cui è in corso l'acquisizione siano accesi. • La stampante sia configurata per eseguire l'acquisizione tramite la rete (stampa Direct IP). 2 Caricare un documento originale rivolto verso l'alto nell'ADF o rivolto verso il basso sul vetro dello scanner. Nota: non caricare cartoline, foto, piccoli elementi o supporti sottili (quali ritagli di giornale) nell'ADF. Posizionare questi elementi sul vetro dello scanner. 3 Dal pannello di controllo, premere Modalità acquisizione. 4 Premere o fino a evidenziare il computer su cui si desidera eseguire l'acquisizione. 5 Se si imposta un PIN durante l'impostazione della rete, verrà richiesto di immetterlo. Dopo averlo immesso, premere 6 Premere . o più volte fino a visualizzare la destinazione di acquisizione desiderata. 7 Premere Avvio a colori o Avvio in bianco e nero. 50 Fax ADF Vetro dello scanner x Utilizzo dell'ADF per documenti con più pagine in formato A4, letter o legal. Utilizzare il vetro dello scanner per pagine singole, piccoli elementi (come cartoline o foto) o supporti sottili (come ritagli di riviste). Nota: se si desidera personalizzare le impostazioni del fax: • Mediante l'utilizzo del pannello di controllo, vedere "Utilizzo del menu Fax" a pagina 24. • Mediante l'utilizzo del computer, vedere "Personalizzazione delle impostazioni tramite l'Utilità impostazione fax" a pagina 59. Invio di un fax Immissione di un numero di fax 1 Dal pannello di controllo, premere Modalità fax. 2 Immettere un numero di fax utilizzando: La casella di testo Immettere un numero di fax utilizzando il tastierino. Note: • è possibile includere un numero di scheda telefonica all'interno del numero di fax. • immettere un massimo di 64 numeri in un numero di fax. Selezione rapida Premere Selezione rapida 1, 2, 3, 4 o 5. Selezione rapida o gruppo di selezione a Premere Rubrica. b Immettere i numeri di selezione rapida e/o dei gruppi di selezione. • Premere o più volte fino a visualizzare il numero di selezione rapida o del gruppo di selezione desiderato. • Utilizzare il tastierino numerico per immettere il numero della voce di selezione rapida (1 - 89) o del gruppo di selezione (90 99). 51 3 Premere . 4 Se si desidera inviare un fax a un gruppo di numeri (fax di trasmissione), ripetere passo 2 e passo 3, utilizzando una combinazione dei metodi precedenti, fino a immettere un massimo di 30 numeri di fax. Invio di un fax tramite il pannello di controllo 1 Accertarsi che la stampante sia accesa. 2 Caricare un documento originale rivolto verso l'alto nell'ADF o rivolto verso il basso sul vetro dello scanner. Nota: non caricare cartoline, foto, piccoli elementi o supporti sottili (quali ritagli di giornale) nell'ADF. Posizionare questi elementi sul vetro dello scanner. 3 Dal pannello di controllo, premere Modalità fax. 4 Immettere un numero di fax; premere Selezione rapida 1, 2, 3, 4, o 5; oppure premere Rubrica per selezionare un numero dall'elenco di selezione rapida o dei gruppi di selezione rapida. per ulteriori informazioni, vedere "Immissione di un numero di fax" a pagina 51. Note: • Per impostare i pulsanti di selezione rapida, vedere "Impostazione dei pulsanti di selezione rapida tramite il pannello di controllo" a pagina 56 e "Impostazione dei numeri di selezione rapida tramite il computer" a pagina 56. • Per impostare la selezione rapida, vedere "Impostazione dei numeri della selezione rapida" a pagina 56. 5 Se si desidera inviare un fax a un gruppo di numeri (fax di trasmissione): a Premere . b Ripetere passo 4 fino a immettere massimo 30 numeri di fax. 6 Premere Avvio in bianco e nero. La stampante acquisisce il documento e invia il fax al numero immesso. Invio di un fax tramite il computer È possibile acquisire un documento sul computer e inviarlo via fax utilizzando il software. 1 Accertarsi che la stampante sia collegata a un computer e che siano entrambi accesi. 2 Caricare un documento originale rivolto verso l'alto nell'ADF o rivolto verso il basso sul vetro dello scanner. Nota: non caricare cartoline, foto, piccoli elementi o supporti sottili (quali ritagli di giornale) nell'ADF. Posizionare questi elementi sul vetro dello scanner. 3 Dal desktop, fare doppio clic sull'icona Suite di produttività. 4 Fare clic su Fax. 5 Fare clic su Inviare tramite fax un documento nell'unità multifunzione. 6 Per completare l'operazione, seguire le istruzioni visualizzate sullo schermo. 52 Invio di un fax di trasmissione all'ora stabilita È possibile inviare un fax a massimo 30 persone o gruppi contemporaneamente. 1 Caricare un documento originale rivolto verso l'alto nell'ADF o rivolto verso il basso sul vetro dello scanner. Nota: non caricare cartoline, foto, piccoli elementi o supporti sottili (quali ritagli di giornale) nell'ADF. Posizionare questi elementi sul vetro dello scanner. 2 Dal pannello di controllo, premere Modalità fax. 3 Premere . 4 Premere o più volte fino a visualizzare Ritarda fax. 5 Premere . viene visualizzato accanto a Ritarda corrente. 6 Premere . 7 Immettere l'ora di invio del fax. 8 Premere . 9 Per selezionare AM o PM, premere 10 Premere o più volte fino a visualizzare l'impostazione desiderata. per salvare le impostazioni. 11 Immettere un numero di fax; premere Selezione rapida 1, 2, 3, 4, o 5; oppure premere Rubrica per selezionare un numero dall'elenco di selezione rapida o dei gruppi di selezione rapida. Per ulteriori informazioni, vedere "Immissione di un numero di fax" a pagina 51. 12 Ripetere passo 11 fino a immettere massimo 30 numeri di fax. 13 Premere Avvio in bianco e nero. Nota: all'ora stabilita, i numeri di fax vengono composti e il fax viene inviato a tutti i numeri impostati. Se il fax non viene inviato a qualcuno dei numeri presenti nell'elenco, questi verranno ricomposti. Invio di fax durante la rilevazione di una chiamata (Selezione immediata) La funzione di selezione manuale consente di comporre un numero di telefono durante la rilevazione di una chiamata tramite l'altoparlante sulla stampante. È utile quando si deve ricercare un sistema di risposta automatico o immettere un numero di scheda telefonica prima dell'invio del fax. 1 Dal pannello di controllo, premere Modalità fax. 2 Premere 3 Premere 4 Premere . o più volte fino a visualizzare Selezione immediata. due volte. È possibile ora rilevare il segnale di linea del telefono. 53 5 Immettere un numero di fax; premere Selezione rapida 1, 2, 3, 4, o 5; oppure premere Rubrica per selezionare un numero dall'elenco di selezione rapida o dei gruppi di selezione rapida. Per ulteriori informazioni, vedere "Immissione di un numero di fax" a pagina 51. Nota: premere i numeri del tastierino numerico per utilizzare un sistema di risposta automatico. 6 Premere Avvio in bianco e nero. Ricezione di un fax Ricezione automatica di un fax 1 Accertarsi che la spia dell'opzione di risposta automatica del fax sia accesa. 2 Per impostare il numero di squilli del telefono prima che la stampante riceva automaticamente i fax, vedere "Impostazione del numero di squilli prima di ricevere un fax automaticamente" a pagina 58. Ricezione di un fax tramite una segreteria telefonica Nota: è necessario impostare l'apparecchiatura come illustrato in "Collegamento a una segreteria telefonica" a pagina 14. Per ricevere un fax con una segreteria telefonica collegata alla stampante: 1 Accertarsi che la spia dell'opzione di risposta automatica del fax sia accesa. Quando viene rilevato uno squillo del telefono, la segreteria telefonica risponde alla chiamata. • Se la stampante rileva un fax, lo riceve e scollega la segreteria telefonica. • Se la stampante non rileva un fax, la segreteria telefonica riceve la chiamata. 2 Impostare la segreteria telefonica per rispondere alle chiamate in arrivo prima che lo faccia la stampante. Ad esempio, se si imposta la segreteria telefonica per rispondere alle chiamate dopo tre squilli, impostare la stampante per rispondere dopo cinque squilli. 3 Per impostare il numero di squilli del telefono prima che la stampante riceva automaticamente i fax, vedere "Impostazione del numero di squilli prima di ricevere un fax automaticamente" a pagina 58. Ricezione di un fax manualmente 1 Accertarsi che la spia dell'opzione di risposta automatica del fax sia spenta. 2 Per ricevere il fax, procedere come indicato: • Premere Avvio in bianco e nero. o • Premere * 9 * sul telefono dopo aver risposto e aver sentito i toni del fax. 3 Riagganciare il telefono. La stampante riceve il fax. Uso dell'ID chiamante L'ID chiamante è un servizio fornito da alcune società telefoniche che identificano il numero di telefono (e possibilmente il nome) della persona che sta effettuando la chiamata. Se si aderisce a questo servizio, funziona con la stampante. Quando si riceve un fax , il numero di telefono della persona che sta inviando un fax viene visualizzato sul display. Nota: l'ID chiamante è disponibile sono in alcuni paesi. 54 Inoltro di fax Utilizzare la funzione di inoltro fax se si desidera ricevere fax anche se non si è presenti. Esistono tre impostazioni di inoltro fax: • Disattivata: (impostazione predefinita). • Inoltra: la stampante invia il fax al numero specificato. • Stampa e inoltra: la stampante stampa il fax, quindi lo invia al numero specificato. Per impostare l'inoltro di fax: 1 Dal pannello di controllo, premere Modalità fax. 2 Premere . 3 Premere o più volte fino a visualizzare Impostazione ric. o più volte fino a visualizzare Inoltro fax. o più volte fino a visualizzare l'impostazione desiderata. 4 Premere . 5 Premere 6 Premere . 7 Premere 8 Premere . 9 Immettere il numero a cui si desidera inoltrare il fax. 10 Premere per salvare l'impostazione. Nota: se si seleziona Inoltra o Stampa e inoltra, viene visualizzato Inoltra nell'angolo inferiore sinistro del menu predefinito del fax. Per visualizzare l'impostazione selezionata, premere . Stampa dei report di attività del fax 1 Dal pannello di controllo, premere Modalità fax. 2 Premere . 3 Premere o più volte fino a visualizzare Rapporto fax. o più volte fino a visualizzare il tipo di report che si desidera stampare. 4 Premere . 5 Premere 6 Premere per stampare il report. 55 Impostazione dei pulsanti e dei numeri di selezione rapida Impostazione dei pulsanti di selezione rapida tramite il pannello di controllo 1 Dal pannello di controllo, premere Modalità fax. 2 Immettere un numero di fax. Note: • è possibile includere un numero di scheda telefonica all'interno del numero di fax. • immettere un massimo di 64 numeri in un numero di fax. 3 Tenere premuto un pulsante di selezione rapida vuoto per due secondi. 4 Per programmare pulsanti di selezione rapida aggiuntivi, ripetere da passo 2 a passo 3. Nota: è inoltre possibile programmare un pulsante di selezione rapida vuoto ogni volta che viene richiesto di immettere un numero di fax. Impostazione dei numeri di selezione rapida tramite il computer 1 Creare i primi cinque numeri di selezione rapida, che diventano i numeri di selezione rapida 1, 2, 3, 4 e 5. 2 Per ulteriori informazioni, vedere "Impostazione dei numeri della selezione rapida" a pagina 56. Impostazione dei numeri della selezione rapida Questi pulsanti vengono programmati automaticamente quando si selezionano i primi cinque numeri di selezione rapida. I primi cinque numeri assegnati diventano Selezione rapida 1, 2, 3, 4 e 5. 1 Dal desktop, fare doppio clic sull'icona Suite di produttività. 2 Fare clic su Fax. 3 Fare clic su Gestire la cronologia dei fax o le impostazioni dell'unità multifunzione. 4 Fare clic sulla scheda Selezione rapida. 5 Per aggiungere un numero di fax all'elenco di selezione rapida: a Fare clic accanto alla riga vuota nell'elenco. b Immettere un numero di fax. c Posizionare il cursore nel campo relativo al nome del contatto. d Immettere un nome. e Ripetere da passo a a passo d come opportuno utilizzando le righe 2–89. 6 Per aggiungere un gruppo fax: a Scorrere fino alla riga 90. Viene visualizzata una nuova casella vuota. b Fare clic accanto alla riga vuota nell'elenco. c Immettere massimo 30 numeri di fax per il gruppo. d Posizionare il cursore nel campo relativo al nome del contatto. 56 e Immettere un nome. f Ripetere da passo b a passo e per aggiungere altri gruppi utilizzando le righe 91–99 come opportuno. 7 Fare clic su OK per salvare le voci. Note: • è possibile includere un numero di scheda telefonica all'interno del numero di fax. • immettere un massimo di 64 numeri in un numero di fax. Utilizzo della rubrica La rubrica è una directory di voci di selezione rapida (1-89) e gruppi di selezione (90-99). Per accedere a una voce della Rubrica: 1 Dal pannello di controllo, premere Rubrica. 2 Premere o più volte fino a visualizzare la voce desiderata. o Utilizzare il tastierino per immettere il numero della voce di selezione rapida o del gruppo di selezione. Per accedere al menu della rubrica: 1 Dal pannello di controllo, premere Modalità fax. 2 Premere . 3 Premere o più volte fino a visualizzare Rubriche. o più volte fino a visualizzare l'impostazione desiderata. 4 Premere . 5 Premere 6 Premere e seguire le istruzioni visualizzate sul display. Utilizzare Per Aggiungi numero Creare una nuova voce di selezione rapida o del gruppo di selezione. Modifica numero Modificare una voce di selezione rapida o del gruppo di selezione. Rimuovi numero Rimuovere una voce di selezione rapida o del gruppo di selezione. Stampare Stampare tutte le voci di selezione rapida o del gruppo di selezione della Rubrica. Nota: per istruzioni su come aggiungere voci di selezione rapida o gruppi di selezione alla rubrica tramite il computer, vedere "Impostazione dei numeri della selezione rapida" a pagina 56. 57 Personalizzazione delle impostazioni di chiamata Impostazione di un prefisso di selezione È possibile aggiungere un prefisso di massimo otto caratteri all'inizio di ogni numero selezionato. I caratteri possono comprendere numeri, virgole e/o i simboli * e #. 1 Dal pannello di controllo, premere Modalità fax. 2 Premere . 3 Premere o più volte fino a visualizzare Impostazione invio. o più volte fino a visualizzare Prefisso di selezione. 4 Premere . 5 Premere 6 Premere . 7 Per modificare l'impostazione, premere o più volte fino a visualizzare Crea. 8 Premere . 9 Immettere il prefisso da comporre prima di ogni numero di telefono. 10 Premere per salvare l'impostazione. Impostazione della suoneria differenziata La suoneria differenziata è un servizio fornito da alcune società telefoniche che assegna più numeri di telefono a una sola linea telefonica. Se si usufruisce di questo servizio, è possibile programmare la stampante su un modello di suoneria differenziata e un numero di telefono per i fax in arrivo. 1 Dal pannello di controllo, premere Modalità fax. 2 Premere . 3 Premere o più volte fino a visualizzare Impostazione ric. o più volte fino a visualizzare Suoneria differenziata. o più volte fino a visualizzare il modello di suoneria desiderato. 4 Premere . 5 Premere 6 Premere . 7 Premere 8 Premere per salvare l'impostazione. Impostazione del numero di squilli prima di ricevere un fax automaticamente 1 Dal pannello di controllo, premere Modalità fax. 2 Premere 3 Premere . o più volte fino a visualizzare Impostazione ric. 58 4 Premere . 5 Premere o più volte fino a visualizzare Numero-Squilli. o più volte fino a visualizzare l'impostazione desiderata. 6 Premere . 7 Premere 8 Premere per salvare l'impostazione. 9 Accertarsi che la spia dell'opzione di risposta automatica del fax sia accesa. Quando viene rilevato il numero di squilli impostato, la stampante riceve automaticamente il fax in entrata. Impostazione di un fax mediante PBX Se la stampante viene utilizzata in un'azienda o in un ufficio, potrebbe essere collegata a un sistema telefonico PBX (Private Branch Exchange). In genere, quando si compone un numero di fax, la stampante attende il riconoscimento del segnale di linea, quindi compone il numero di fax. Tuttavia, questo metodo di composizione potrebbe non funzionare se il sistema telefonico PBX utilizza un segnale di linea non riconoscibile alla maggior parte dei fax. La funzione di composizione mediante PBX consente alla stampante di comporre il numero di fax senza attendere di riconoscere il segnale di linea. 1 Dal pannello di controllo, premere Modalità fax. 2 Premere . 3 Premere o più volte fino a visualizzare Impostazione invio. o più volte fino a visualizzare Metodo di selezione. o più volte fino a visualizzare Mediante PBX. 4 Premere . 5 Premere 6 Premere . 7 Premere 8 Premere per salvare l'impostazione. Personalizzazione delle impostazioni del fax Personalizzazione delle impostazioni tramite l'Utilità impostazione fax È possibile regolare le impostazioni fax nell'Utilità impostazione fax. Queste impostazioni sono valide per i fax inviati o ricevuti. 1 Dal desktop, fare doppio clic sull'icona Suite di produttività. 2 Fare clic su Fax. 59 3 Fare clic su Gestire la cronologia dei fax o le impostazioni dell'unità multifunzione. 4 Fare clic su ogni scheda e modificare le impostazioni come desiderato. In questa scheda: Inviare È possibile • Immettere il proprio nome e numero di fax. Note: – è possibile includere un numero di scheda telefonica all'interno del numero di fax. – immettere un massimo di 64 numeri in un numero di fax. • Selezionare una velocità di invio massima e una qualità di stampa per i fax in uscita. • Scegliere se acquisire l'intero documento prima di comporre il numero. • Scegliere se utilizzare la correzione degli errori. • Selezionare quando stampare un report di utilizzo del fax. • Selezionare quando stampare un report di attività del fax. 60 In questa scheda: È possibile Ricevere • Scegliere se stampare una nota a piè di pagina (data, ora e numero di pagina) da visualizzare su ogni pagina ricevuta. • Ridurre automaticamente un fax in arrivo per adattarlo al formato della carta caricata o stamparlo su due fogli. • Selezionare se si desidera inoltrare un fax oppure stamparlo prima di inoltrarlo. • Selezionare le opzioni per le chiamate in entrata. • Gestire i fax bloccati. Composizione • Selezionare il numero di volte che si desidera che il numero venga ricomposto e l'intervallo che deve intercorrere tra i tentativi se non è possibile inviare il fax al primo tentativo. • Selezionare il formato della linea telefonica che si desidera utilizzare. • Immettere un prefisso di selezione. Selezione rapida Creare, aggiungere, modificare o eliminare le voci dall'elenco di selezione rapida, comprese le voci dei gruppi di selezione. 5 Fare clic su OK dopo avere completato la personalizzazione delle impostazioni. 6 Chiudere l'Utilità impostazione fax. Impostazione di un'intestazione del fax Durante l'impostazione iniziale della stampante, viene richiesto di immettere il nome, il numero di fax, la data e l'ora. Queste informazioni vengono utilizzate per creare un'intestazione del fax per i fax inviati. Se queste informazioni non sono state immesse: 1 Dal pannello di controllo, premere Modalità fax. 2 Premere . 3 Premere o più volte fino a visualizzare Impostazione invio. o più volte fino a visualizzare Personalizza. 4 Premere . 5 Premere 6 Premere . 7 Immettere il nome tramite il tastierino. Nota: è possibile immettere massimo 24 caratteri. 8 Premere per salvare l'impostazione. 9 Immettere un numero di fax utilizzando il tastierino. Nota: è possibile immettere massimo 20 numeri. 10 Premere per salvare l'impostazione. 11 Premere . 12 Premere o più volte fino a visualizzare Installazione periferica. 61 13 Premere . 14 Premere o più volte fino a visualizzare Data. 15 Premere . 16 Immettere la data tramite il tastierino. 17 Premere . 18 Premere o più volte fino a visualizzare Ora. o per selezionare 12 hr o 24 hr. 19 Premere . 20 Premere 21 Premere per salvare l'impostazione. 22 Immettere l'ora. 23 Premere . 24 Se è stata selezionata la modalità 12 ore, premere 25 Premere o per selezionare AM o PM. per salvare l'impostazione. Impostazione di una nota a piè di pagina L'Utilità di impostazione fax consente di impostare una nota a piè di pagina che verrà stampata su ogni pagina di un fax in arrivo. La nota a piè di pagina comprende la data e l'ora di ricezione del fax, il numero di pagine del fax e il numero di telefono da cui è stato ricevuto il fax. 1 Dal desktop, fare doppio clic sull'icona Suite di produttività. 2 Fare clic su Fax. 3 Fare clic su Gestire la cronologia dei fax o le impostazioni dell'unità multifunzione. 4 Fare clic sulla scheda Ricevi. 5 Nell'area di stampate della nota a piè di pagina, selezionare Attivata. 6 Fare clic su OK. 7 Chiudere l'Utilità impostazione fax. Blocco delle modifiche indesiderate alle impostazioni fax Questa funzione consente agli utenti di rete di bloccare eventuali modifiche alle impostazioni fax. 1 Dal pannello di controllo, premere Modalità fax. 2 Premere . 3 Premere o più volte fino a visualizzare Installazione periferica. o fino a visualizzare Impostazioni fax host. 4 Premere . 5 Premere 62 6 Premere . 7 Premere 8 Premere o fino a visualizzare Blocca. per salvare l'impostazione. Blocco di fax indesiderati Se si dispone di un ID chiamante è possibile bloccare i fax provenienti da numeri specifici e/o tutti i fax che non presentano un numero di ID chiamante. 1 Dal pannello di controllo, premere Modalità fax. 2 Premere . 3 Se si desidera bloccare i fax provenienti da numeri di telefono specifici: a Premere o più volte fino a visualizzare Blocca fax. b Premere . viene visualizzato accanto a Attiva/Disattiva. c Premere . d Premere o più volte fino a visualizzare Attivata. o più volte fino a visualizzare Aggiungi numero. e Premere . f Premere g Premere . h Immettere un numero di telefono. i Premere . j Se si desidera specificare un nome corrispondente, immetterlo utilizzando i pulsanti del tastierino. k Premere . l Se si desidera immettere numeri aggiuntivi: 1 Premere 1 sul tastierino. 2 Ripetere da passo h a passo k. Nota: è possibile immettere fino a 50 numeri di telefono. m Se non si desidera immettere numeri aggiuntivi, premere 0. 4 Se si desidera bloccare tutti i fax non fornire un numero di ID chiamante: a Premere o più volte fino a visualizzare Nessun ID chiamante. o più volte fino a visualizzare Attivata. b Premere . c Premere d Premere per salvare l'impostazione. 5 Se si desidera stampante un elenco di fax bloccati: a Premere o più volte fino a visualizzare Stampa elenco. b Premere per stampare l'elenco. 63 Utilizzo delle foto Stampa di foto senza bordi Stampa di foto memorizzate sul computer tramite la Suite di produttività 1 Caricare la carta fotografica. Per risultati ottimali, utilizzare la carta fotografica o lucida con il lato lucido o patinato rivolto verso il basso. 2 Dal desktop, fare doppio clic sull'icona Suite di produttività. 3 Fare clic su Gestisci foto. 4 Fare clic su Visualizza cartelle. 5 Nella directory nel pannello di destra, selezionare la cartella in cui sono memorizzate le foto. 6 Chiudere la directory nel pannello di destra. 7 Selezionare le foto che si desidera stampare facendo clic su ciascuna foto. 8 Dalla sezione Suite di produttività, fare clic su Stampa una pagina di album con diversi formati di foto. 9 Fare clic su Modifica categoria layout elencati. 10 Selezionare Solo senza bordo. 11 Fare clic su OK. 12 Selezionare un formato carta per le foto. 13 Selezionare un layout di pagina. 14 Trascinare le foto sulla pagina. 15 Fare clic su Stampa ora. 64 Utilizzo di una fotocamera digitale PictBridge per il controllo della stampa di foto Per selezionare le fotografie ed eseguirne la stampa, collegare la fotocamera digitale PictBridge alla stampante e utilizzare i pulsanti sulla fotocamera. 1 Inserire un'estremità del cavo USB nella fotocamera. Nota: utilizzare solo il cavo USB fornito con la fotocamera digitale. 2 Inserire l'altra estremità del cavo nella porta PictBridge posizionata sulla parte anteriore della stampante. Nota: accertarsi che la fotocamera digitale PictBridge sia impostata sulla modalità USB corretta. Per ulteriori informazioni, vedere la documentazione della fotocamera. 3 Per selezionare e stampare le foto, attenersi alle istruzioni della documentazione della fotocamera. Personalizzazione delle foto Creazione e stampa di una pagina di album 1 Caricare la carta. Per risultati ottimali, utilizzare la carta fotografica o lucida con il lato lucido o patinato rivolto verso il basso. 2 Dal desktop, fare doppio clic sull'icona Suite di produttività. 3 Fare clic su Gestisci foto. 4 Fare clic su Visualizza cartelle. 5 Nella directory nel pannello di destra, selezionare la cartella in cui sono memorizzate le foto. 6 Chiudere la directory nel pannello di destra. 7 Dalla sezione Strumenti di produttività, fare clic su Stampa una pagina di album con diversi formati di foto. 8 Dal menu a discesa Formato carta, selezionare un formato carta. 9 Dal menu a discesa Layout di pagina, selezionare un layout di pagina. Per altre opzioni: a Fare clic su Modifica categoria layout elencati. b Selezionare un layout per le foto. 65 c Fare clic su OK. d Dal menu a discesa Layout di pagina, selezionare un layout di pagina. 10 Trascinare le foto sulla pagina. Nota: fare clic con il pulsante destro del mouse sulla foto per le opzioni di modifica. 11 Fare clic su Stampa ora. Nota: per evitare il verificarsi di macchie, rimuovere ciascuna pagina non appena esce dalla stampante e attendere che si asciughi prima di impilarla. Aggiunta di didascalie di testo a una pagina di foto 1 Caricare la carta. Per risultati ottimali, utilizzare la carta fotografica o lucida con il lato lucido o patinato rivolto verso il basso. 2 Dal desktop, fare doppio clic sull'icona Suite di produttività. 3 Fare clic su Gestisci foto. 4 Fare clic su Visualizza cartelle. 5 Nella directory nel pannello di destra, selezionare la cartella in cui sono memorizzate le foto. 6 Chiudere la directory nel pannello di destra. 7 Cercare e selezionare le foto a cui si desidera aggiungere testo. 8 Dalla sezione Suite di produttività, fare clic su Stampa una pagina di album con diversi formati di foto. 9 Fare clic su Modifica categoria layout elencati. 10 Selezionare Solo pagine di album. 11 Fare clic su OK. 12 Selezionare un formato carta per le foto. 13 Selezionare un layout di pagina contenente un riquadro nero. 14 Trascinare le foto sulla pagina. 15 Fare clic all'interno del riquadro bianco. Viene visualizzata una finestra di dialogo. 16 Immettere il testo desiderato. 17 Fare clic su OK. 18 Fare clic su Stampa ora per stampare la pagina di foto. 66 Operazioni di rete con la stampante L'installazione di una stampante di rete consente agli utenti di diverse workstation di stampare su un'unica stampante comune. Alcuni metodi per l'impostazione di una stampante di rete sono: • la condivisione di una stampante collegata in locale a un computer di rete; • la connessione Ethernet diretta tramite un server di stampa. Installazione delle stampanti di rete Stampa condivisa Installazione del software e condivisione della stampante sulla rete (sul computer host) 1 Collegare la stampante a un computer di rete mediante un cavo USB. Se viene visualizzata la finestra di dialogo Trovato nuovo hardware, fare clic su Annulla. 2 Inserire il CD del software della stampante. 3 Fare clic su Installa. 4 Fare clic su Continua. 5 Scegliere Sì per condividere la stampante. 6 Assegnare un nome alla stampante condivisa. 7 Alla richiesta, selezionare Pagina di prova per accertarsi che il computer sia in grado di utilizzare la stampante. 8 Per completare l'installazione, seguire le istruzioni visualizzate sullo schermo. 67 Installazione della stampante condivisa su altri computer di rete (sui computer client) Tramite il metodo peer-to-peer Tramite il metodo di selezione e stampa a Andare al computer di rete che si desidera abilitare a Andare al computer di rete che si desidera per la stampa tramite una stampante condivisa. b Inserire il CD della stampante. c Fare clic su Installa. d Nella finestra di dialogo Collega stampante, abilitare per la stampa tramite una stampante condivisa. b Individuare nelle Risorse di rete il nome della stampante condivisa assegnata in passo 6 a pagina 67. selezionare l'opzione di rete. e Dalla finestra di dialogo relativa alle impostazioni di rete, selezionare Peer-to-Peer. f Immettere i nomi condivisi di entrambe le stampanti e del computer di rete assegnato in passo 6 a pagina 67. g Alla richiesta, selezionare Pagina di prova per accertarsi che il computer sia in grado di utilizzare la stampante condivisa. h Per completare l'installazione, seguire le istruzioni c Fare clic con il pulsante destro del mouse sull'icona della stampante, quindi selezionare Apri o Connetti. d In questo modo un set secondario del software della stampante verrà copiato dal computer host. Verrà creato un oggetto stampante nella cartella Stampanti del client. e Alla richiesta, selezionare Pagina di prova per accertarsi che il computer sia in grado di utilizzare la stampante condivisa. visualizzate sullo schermo. i Ripetere questa procedura per ogni computer di rete a cui si desidera dare accesso alla stampante condivisa. Stampa Direct IP 1 Collegare la stampante a un server di stampa esterno mediante un cavo USB. 2 Collegare il server di stampa alla rete tramite un cavo Ethernet. Nota: è possibile collegare la stampante direttamente alla connessione a muro o tramite un router. Per ulteriori informazioni, vedere la documentazione del server di stampa. 3 Inserire il CD del software della stampante. 4 Fare clic su Installa. 5 Nella finestra di dialogo Collega stampante, selezionare l'opzione di rete. 6 Dalla finestra di dialogo relativa alle impostazioni di rete, selezionare Peer-to-Peer. 7 Selezionare la combinazione stampante/server di stampa dall'elenco delle stampanti di rete. Nota: se nell'elenco sono presenti più stampanti, far corrispondere l'indirizzo MAC del server di stampa a una di queste. Per ulteriori informazioni, vedere "Individuazione dell'indirizzo MAC" a pagina 69. Suggerimenti per l'installazione di una stampante di rete Assegnazione di un indirizzo IP Un indirizzo IP viene assegnato durante l'installazione del software della stampante, ma solo per la stampa Direct IP. L'oggetto della stampa, creato al termine dell'installazione, utilizza questo indirizzo per inviare tutti i processi di stampa in rete alla stampante collegata al server di stampa. 68 Numerose reti sono in grado di assegnare un indirizzo IP automaticamente. In reti di piccole dimensioni, questa capacità è definita Auto-IP. Esistono due tipi comuni di reti Auto-IP. Gli ambienti di rete UPnP forniscono indirizzi IP privati automatici compresi nell'intervallo 169.254.x.x. Gli ambienti di rete ICS forniscono indirizzi IP privati automatici compresi nell'intervallo 192.168.x.x. Reti di dimensioni maggiori possono utilizzare DHCP per assegnare indirizzi. Questi sono in genere esclusivi per l'azienda. Durante l'installazione del software della stampante per la stampa Direct IP, l'indirizzo IP viene visualizzato nell'elenco delle stampanti solo quando viene assegnato. L'oggetto della stampa che viene creato nella cartella Stampanti del sistema operativo farà riferimento all'indirizzo MAC del server di stampa indicato nel nome della porta. Se l'indirizzo IP non viene automaticamente assegnato durante l'installazione del software della stampante, è possibile immettere manualmente un indirizzo dopo aver selezionato la stampante/il server di stampa dall'elenco disponibile. Individuazione dell'indirizzo MAC Per completare la configurazione della stampante di rete, potrebbe essere necessario l'indirizzo MAC (Media Access Control) del server di stampa. L'indirizzo MAC è composto da una serie di lettere e numeri elencati nella parte inferiore del server di stampa esterno. Configurazione manuale di una stampante di rete 1 Dalla finestra di dialogo Configurazione delle stampanti di rete, evidenziare la stampante che si desidera configurare, quindi fare clic su Configura. 2 Selezionare DHCP o Configura indirizzo IP manualmente. 3 Immettere l'indirizzo IP desiderato, la maschera subnet e il gateway per la stampante. 4 Fare clic su OK. Individuazione di una stampante/server di stampa su subnet remote Il CD del software della stampante è in grado di individuare automaticamente le stampanti che si trovano sulla stessa rete del computer. Se la stampante e il server di stampa si trovano su un'altra rete (denominata subnet), è necessario immettere manualmente un indirizzo IP durante l'installazione del software della stampante. Suggerimenti per la risoluzione dei problemi di rete 1 Accertarsi che la stampante sia installata correttamente. Per ulteriori informazioni, vedere la documentazione sull'installazione della stampante. 2 Verificare che tutti i cavi di collegamento siano installati in modo corretto. Per ulteriori informazioni, vedere la documentazione sull'installazione della stampante o del server di stampa. 3 Accertarsi che sul server di stampa le spie funzionino correttamente. Per ulteriori informazioni, vedere la documentazione del server di stampa. 4 Se il CD del software della stampante non riesce a trovare la stampante/il server di stampa, attendere alcuni minuti, quindi provare a eseguire di nuovo il CD. Le velocità del traffico di rete variano. 5 Accertarsi che il computer utilizzato per installare la stampante sia collegato alla rete. 6 Per ulteriori informazioni sulla risoluzione dei problemi, vedere la documentazione del server di stampa. 69 Manutenzione della stampante Sostituzione delle cartucce di stampa Rimozione di una cartuccia di stampa usata 1 Accertarsi che la stampante sia accesa. 2 Sollevare l'unità scanner. Il supporto delle cartucce di stampa si sposta e si arresta nella posizione di caricamento, a meno che la stampante non sia occupata. 3 Premere verso il basso la levetta fino a sollevare il coperchio della cartuccia. 4 Rimuovere la cartuccia di stampa usata. Per riciclare la cartuccia usata, vedere "Riciclaggio dei prodotti Lexmark" a pagina 75. Se la cartuccia rimossa non è vuota e si desidera utilizzarla in seguito, vedere "Conservazione delle cartucce di stampa" a pagina 74. Nota: se si sostituiscono entrambe le cartucce, ripetere i passi 3 e 4 per la seconda cartuccia. 70 Installazione delle cartucce di stampa 1 Se si installano delle cartucce di stampa nuove, rimuovere l'adesivo e il nastro dai lati posteriore e inferiore delle cartucce. 1 2 Avvertenza: non toccare l'area dei contatti dorata sulla parte posteriore o sugli ugelli metallici nella parte inferiore delle cartucce. 2 Premere verso il basso le levette delle cartucce fino a sollevare i coperchi delle cartucce. 3 Inserire la cartuccia nera o la cartuccia fotografica nel supporto di sinistra. Inserire la cartuccia a colori nel supporto di destra. 4 Chiudere i coperchi. 71 5 Chiudere l'unità scanner, evitando di mettere le mani al di sotto di essa. sul display del pannello di controllo verrà visualizzata la richiesta di stampare una pagina di allineamento. per ulteriori informazioni, vedere "Allineamento delle cartucce di stampa" a pagina 73. Nota: per avviare un nuovo processo di acquisizione, stampa, copia o invio di fax l'unità scanner deve essere chiusa. Ottenimento di una migliore qualità di stampa Miglioramento della qualità di stampa Se non si è soddisfatti della qualità di stampa dei documenti, accertarsi di: • Utilizzare la carta appropriata per il documento. Se si sta stampando una fotografia o altre immagini di qualità elevata, utilizzare carta fotografica premium Lexmark. • Utilizzare carta più pesante, bianca o patinata. • Selezionare una qualità di stampa migliore. Se la qualità di stampa dei documenti risulta ancora imperfetta, attenersi alla procedura seguente. 1 Allineare le cartucce di stampa. per ulteriori informazioni, vedere "Allineamento delle cartucce di stampa" a pagina 73. Se la qualità di stampa non è migliorata, continuare con passo 2. 2 Pulire gli ugelli delle cartucce di stampa. per ulteriori informazioni, vedere "Pulizia degli ugelli delle cartucce di stampa" a pagina 73. Se la qualità di stampa non è migliorata, continuare con passo 3. 3 Rimuovere e reinserire le cartucce di stampa. Per ulteriori informazioni, vedere "Rimozione di una cartuccia di stampa usata" a pagina 70 e "Installazione delle cartucce di stampa" a pagina 71. Se la qualità di stampa non è migliorata, continuare con passo 4. 4 Pulire gli ugelli e i contatti delle cartucce di stampa. per ulteriori informazioni, vedere "Pulizia manuale degli ugelli e dei contatti delle cartucce di stampa" a pagina 73. Se la qualità di stampa non è ancora soddisfacente, sostituire le cartucce di stampa. per ulteriori informazioni, vedere "Ordinazione di materiali di consumo" a pagina 75. 72 Allineamento delle cartucce di stampa 1 Caricare carta normale. 2 Dal pannello di controllo, premere Modalità copia. 3 Premere . 4 Premere o più volte fino a visualizzare accanto a Manutenzione. o più volte fino a visualizzare accanto a Allinea le cartucce. 5 Premere . 6 Premere 7 Premere . Viene stampata una pagina di allineamento. Se le cartucce sono state allineate per migliorare la qualità di stampa, ristampare il documento. Se la qualità di stampa non è migliorata, pulire gli ugelli delle cartucce di stampa. Pulizia degli ugelli delle cartucce di stampa 1 Caricare carta normale. 2 Premere Modalità copia. 3 Premere . 4 Premere o più volte fino a visualizzare accanto a Manutenzione. o più volte fino a visualizzare accanto a Pulisci cartucce. 5 Premere . 6 Premere 7 Premere . Viene stampata una pagina spingendo l'inchiostro attraverso gli ugelli della cartuccia di stampa per pulirli. 8 Stampare di nuovo il documento per verificare se la qualità di stampa è migliorata. 9 Se la qualità di stampa non risulta migliorata, provare a pulire gli ugelli per altre due volte. Pulizia manuale degli ugelli e dei contatti delle cartucce di stampa 1 Rimuovere le cartucce di stampa. 2 Inumidire con acqua un panno pulito privo di filacce. 3 Premere delicatamente il panno sugli ugelli per circa tre secondi, quindi pulire nella direzione mostrata. 73 4 Premere delicatamente un'altra parte pulita del panno sui contatti per circa tre secondi, quindi pulire nella direzione mostrata. 5 Utilizzando un'altra sezione pulita del panno, ripetere passo 3 e passo 4. 6 Lasciare asciugare completamente gli ugelli e i contatti. 7 Reinserire le cartucce di stampa. 8 Stampare di nuovo il documento. 9 Se la qualità di stampa non è migliorata, pulire gli ugelli di stampa. Per ulteriori informazioni, vedere "Pulizia degli ugelli delle cartucce di stampa" a pagina 73. 10 Ripetere passo 9 anche due volte. 11 Se la qualità di stampa non è ancora soddisfacente, sostituire le cartucce di stampa. Conservazione delle cartucce di stampa • Conservare la nuova cartuccia nella confezione originale fino al momento dell'installazione. • Rimuovere una cartuccia dalla stampante solo per eseguirne la sostituzione, la pulizia o per conservarla in un contenitore a tenuta stagna. Il corretto funzionamento delle cartucce è compromesso da una prolungata esposizione all'aria. • Quando la cartuccia fotografica non viene utilizzata, custodirla nell'apposita unità di conservazione. Pulizia del vetro dello scanner 1 Inumidire con acqua un panno pulito privo di filacce. 2 Strofinare delicatamente la superficie di vetro dello scanner. 74 Nota: prima di posizionare un foglio sul vetro dello scanner, accertarsi che l'inchiostro ed altri eventuali fluidi presenti sul documento siano asciutti. Ordinazione di materiali di consumo Per ordinare materiali di consumo per la stampante o per individuare un rivenditore vicino, visitare il sito Web all'indirizzo www.lexmark.com. Articolo Numero parte Cartuccia nera 32 o 34 Cartuccia a colori 33 o 35 Cartuccia fotografica 31 Cavo USB 12A2405 Nota: per risultati ottimali, utilizzare solo le cartucce di stampa Lexmark. Tipi e formati della carta fotografica Lexmark • • • • • • • Carta fotografica (lucida) 4 x 6 Carta fotografica (lucida) 8 1/2 x 11 Carta fotografica (lucida) A4 Carta fotografica premium (molto lucida) 4 x 6 Carta fotografica premium (molto lucida) 8 1/2 x 11 Carta fotografica premium (molto lucida) A4 Carta fotografica premium (molto lucida) L Nota: per risultati ottimali, se si sta stampando una fotografia o altre immagini di qualità elevata, utilizzare la carta fotografica premium Lexmark. Riciclaggio dei prodotti Lexmark Per restituire i prodotti Lexmark da riciclare: 1 Visitare il sito Web all'indirizzo www.lexmark.com/recycle. 2 Seguire le istruzioni visualizzate sullo schermo del computer. 75 Risoluzione dei problemi • • • • • • • • • "Risoluzione dei problemi di installazione" a pagina 76 "Risoluzione dei problemi di stampa" a pagina 80 "Risoluzione dei problemi di copia" a pagina 83 "Risoluzione dei problemi di acquisizione" a pagina 85 "Risoluzione dei problemi di invio di fax" a pagina 87 "Risoluzione dei problemi della rete" a pagina 92 "Risoluzione dei problemi di inceppamento e alimentazione" a pagina 93 "Messaggi di errore" a pagina 95 "Rimozione e reinstallazione del software" a pagina 102 Risoluzione dei problemi di installazione Sul display è visualizzata una lingua non corretta 1 Dal pannello di controllo, premere Modalità copia. 2 Premere . 3 Premere o più volte fino a visualizzare accanto a 9. 4 Premere . viene visualizzato accanto a 1. 5 Premere . 6 Premere 7 Premere o più volte fino a visualizzare la lingua sul display. per salvare l'impostazione. 76 Il pulsante Power è spento 1 Scollegare il cavo di alimentazione dalla presa a muro e dalla stampante. 2 Inserire completamente il connettore nella porta di alimentazione della stampante. 3 Collegare il cavo a una presa elettrica che è stata utilizzata da altri dispositivi elettrici. 4 Se la spia del pulsante Power è spenta, premere Power. Non è possibile eseguire l'installazione del software Verificare l'eventuale presenza di messaggi di errore sul display. Se ne viene visualizzato uno, vedere "Messaggi di errore" a pagina 95 per ulteriori informazioni. Sono supportati i seguenti sistemi operativi: • Windows 98/Me • Windows 2000 • Windows XP Verificare che il computer soddisfi i requisiti minimi di sistema elencati nella casella. Se la stampante è collegata alla linea telefonica tramite un altro dispositivo: 1 Scollegare le segreterie telefoniche, i computer con modem o gli splitter della linea telefonica. 2 Collegare la stampante direttamente alla linea telefonica. 1 Verificare eventuali danni del cavo USB. 2 Collegare saldamente l'estremità rettangolare del cavo USB alla porta USB del computer. . La porta USB è contrassegnata con il simbolo USB 3 Collegare saldamente l'estremità quadrata del cavo USB alla parte posteriore della stampante. Se la stampante è collegata al computer tramite un altro dispositivo: 1 Scollegare il cavo USB da qualsiasi altro dispositivo, ad esempio un hub USB o un commutatore. 2 Collegare direttamente il cavo alla stampante e al computer. 77 1 Spegnere e riaccendere il computer. 2 Fare clic su Annulla su tutte le schermate Trovato nuovo hardware. 3 Inserire il CD, quindi seguire le istruzioni visualizzate per reinstallare il software. 1 Per spegnere la stampante, premere Power. 2 Scollegare il cavo di alimentazione dalla presa a muro. 3 Rimuovere delicatamente il cavo di alimentazione dalla stampante. 4 Ricollegare il cavo di alimentazione alla stampante. 5 Collegare il cavo di alimentazione alla presa a muro. 6 Per accendere la stampante, premere Power. 7 Se viene visualizzato un messaggio di errore, vedere "Messaggi di errore" a pagina 95. 1 Chiudere tutte le applicazioni software aperte. 2 Disattivare tutti i programmi antivirus. 3 Fare doppio clic sull'icona Risorse del computer. In Windows XP, fare clic su Start per accedere all'icona Risorse del computer. 4 Fare doppio clic sull'icona Unità CD-ROM. 5 Se necessario, fare doppio clic su setup.exe. 6 Attenersi alle istruzioni visualizzate sullo schermo del computer per installare il software. 1 Visitare il sito Web all'indirizzo www.lexmark.com per verificare la versione più recente. 2 Fare clic su Driver e download. 3 Fare clic su Trova driver e download. 4 Selezionare il tipo di stampante. 5 Selezionare il modello di stampante. 6 Selezionare il sistema operativo. 7 Selezionare il file che si desidera scaricare e seguire le istruzioni sullo schermo del computer. La pagina non viene stampata Se viene visualizzato un messaggio di errore, vedere "Messaggi di errore" a pagina 95. Se la spia del pulsante Power è spenta, vedere "Il pulsante Power è spento" a pagina 77. Accertarsi che la cartuccia di stampa nera sia installata. La funzione fax è disponibile solo se è installata. Rimuovere e caricare la carta. Controllare i livelli dell'inchiostro e installare una nuova cartuccia di stampa, se necessario. 78 1 Rimuovere le cartucce di stampa. 2 Accertarsi che l'adesivo e il nastro siano stati rimossi. 1 2 3 Reinserire le cartucce di stampa. Se la stampante è collegata al computer tramite un altro dispositivo: 1 Scollegare il cavo USB da qualsiasi altro dispositivo, ad esempio un hub USB o un commutatore. 2 Collegare direttamente il cavo alla stampante e al computer. Accertarsi che la stampante sia impostata come predefinita e che non sia in attesa o in pausa. 1 Fare clic su: • in Windows XP Pro: fare clic su Start Impostazioni Stampanti e fax; • in Windows XP Home: fare clic su Start Pannello di controllo Stampanti e fax; • in Windows 2000: fare clic su Start Impostazioni Stampanti. • in Windows 98/Me: fare clic su Start Impostazioni Stampanti. 2 Fare doppio clic sul nome della stampante. 3 Fare clic su Stampante. • Verificare che non sia presente un segno di spunta accanto all'opzione Sospendi stampa. • Accertarsi che sia visualizzato un segno di spunta accanto all'opzione Imposta come predefinita. 1 Per spegnere la stampante, premere Power. 2 Scollegare il cavo di alimentazione dalla presa a muro. 3 Rimuovere delicatamente il cavo di alimentazione dalla stampante. 4 Ricollegare il cavo di alimentazione alla stampante. 5 Collegare il cavo di alimentazione alla presa a muro. 6 Per accendere la stampante, premere Power. 7 Se viene visualizzato un messaggio di errore, vedere "Messaggi di errore" a pagina 95. 79 1 Disinstallare il software della stampante e reinstallarlo. Per ulteriori informazioni, vedere "Rimozione e reinstallazione del software" a pagina 102. 2 Se il software non è stato ancora installato correttamente, visitare il sito Web all'indirizzo www.lexmark.com per verificare la versione più recente. a b c d e f Fare clic su Driver e download. Fare clic su Trova driver e download. Selezionare il tipo di stampante. Selezionare il modello di stampante. Selezionare il sistema operativo. Selezionare il file che si desidera scaricare e seguire le istruzioni sullo schermo del computer. Non è possibile stampare dalla fotocamera digitale mediante PictBridge Attivare la stampa mediante PictBridge sulla fotocamera selezionando la modalità USB corretta. Per ulteriori informazioni, vedere la documentazione della fotocamera digitale. 1 Scollegare la fotocamera. 2 Collegare una fotocamera digitale PictBridge alla porta PictBridge. Per determinare la compatibilità PictBridge, vedere la documentazione della fotocamera digitale. Utilizzare solo il cavo USB fornito con la fotocamera. Risoluzione dei problemi di stampa Miglioramento della qualità di stampa Se non si è soddisfatti della qualità di stampa dei documenti, accertarsi di: • Utilizzare la carta appropriata per il documento. Se si sta stampando una fotografia o altre immagini di qualità elevata, utilizzare carta fotografica premium Lexmark. • Utilizzare carta più pesante, bianca o patinata. • Selezionare una qualità di stampa migliore. Se la qualità di stampa dei documenti risulta ancora imperfetta, attenersi alla procedura seguente. 1 Allineare le cartucce di stampa. per ulteriori informazioni, vedere "Allineamento delle cartucce di stampa" a pagina 73. Se la qualità di stampa non è migliorata, continuare con passo 2. 2 Pulire gli ugelli delle cartucce di stampa. per ulteriori informazioni, vedere "Pulizia degli ugelli delle cartucce di stampa" a pagina 73. Se la qualità di stampa non è migliorata, continuare con passo 3. 80 3 Rimuovere e reinserire le cartucce di stampa. Per ulteriori informazioni, vedere "Rimozione di una cartuccia di stampa usata" a pagina 70 e "Installazione delle cartucce di stampa" a pagina 71. Se la qualità di stampa non è migliorata, continuare con passo 4. 4 Pulire gli ugelli e i contatti delle cartucce di stampa. per ulteriori informazioni, vedere "Pulizia manuale degli ugelli e dei contatti delle cartucce di stampa" a pagina 73. Se la qualità di stampa non è ancora soddisfacente, sostituire le cartucce di stampa. per ulteriori informazioni, vedere "Ordinazione di materiali di consumo" a pagina 75. Qualità scadente di testo e grafica Esempi di qualità di testo e grafica non soddisfacente includono: • • • • • • • • • Pagine vuote Stampa scura Stampa sbiadita Attribuzione errata dei colori Strisce chiare e scure sulla stampa Linee deformate Sbavature Striature Linee bianche sulla stampa Controllare i livelli dell'inchiostro e installare una nuova cartuccia di stampa, se necessario. Vedere "Miglioramento della qualità di stampa" a pagina 80. Per evitare le sbavature d'inchiostro quando si utilizzano i seguenti supporti, rimuovere ciascun foglio non appena esce dalla stampante e lasciare che asciughi completamente: • • • • • • • Documento con immagini Carta fotografica Carta patinata o lucida Lucido Etichette Buste Trasferibile a caldo Nota: in genere, è necessario attendere fino a 15 minuti prima che i lucidi siano completamente asciutti. Utilizzare carta di marca differente. Ogni marca di carta assorbe l'inchiostro in modo diverso e riproduce i colori con leggere variazioni. Se si sta stampando una fotografia o altre immagini di qualità elevata, utilizzare carta fotografica premium Lexmark. Utilizzare solo carta nuova e senza pieghe. 81 1 Disinstallare il software della stampante e reinstallarlo. Per ulteriori informazioni, vedere "Rimozione e reinstallazione del software" a pagina 102. 2 Se il software non è stato ancora installato correttamente, visitare il sito Web all'indirizzo www.lexmark.com per verificare la versione più recente. a b c d e f Fare clic su Driver e download. Fare clic su Trova driver e download. Selezionare il tipo di stampante. Selezionare il modello di stampante. Selezionare il sistema operativo. Selezionare il file che si desidera scaricare e seguire le istruzioni sullo schermo del computer. Qualità di stampa scadente ai bordi della pagina A meno che non si stia utilizzando la funzione senza bordi, utilizzare queste impostazioni del margine di stampa minimo: • Margini sinistro e destro: – 6,35 mm (0,25 pol.) per il formato Letter – 3,37 mm (0,133 pol.) per tutti i formati carta tranne il formato Letter • Margine superiore: 1,7 mm (0,067 pol.) • Margine inferiore: 16,51 mm (0,65 pol.) Selezionare la funzione per la stampa senza bordi. 1 Dall'applicazione software in uso, fare clic su File Stampa. 2 Fare clic su Proprietà, Preferenze, Opzioni o Imposta. 3 Fare clic su Layout di stampa. 4 Fare clic su Senza bordi. Verificare che il formato carta utilizzato corrisponda all'impostazione della stampante. 1 Dall'applicazione software in uso, fare clic su File Stampa. 2 Fare clic su Proprietà, Preferenze, Opzioni o Imposta. 3 Fare clic su Imposta carta. 4 Controllare il formato carta. La stampante non stampa o non risponde Vedere "La pagina non viene stampata" a pagina 78. La velocità di stampa è bassa Chiudere tutte le applicazioni non in uso. Provare a ridurre il numero e la dimensione delle immagini nel documento. Considerare l'acquisto di ulteriore RAM. 82 Eliminare i tipi di carattere non utilizzati dal sistema. 1 Dall'applicazione software in uso, fare clic su File Stampa. 2 Fare clic su Proprietà, Preferenze, Opzioni o Imposta. 3 Fare clic su Qualità/Copie. 4 Nell'area Qualità/Velocità, selezionare una qualità di stampa inferiore. 1 Disinstallare il software della stampante e reinstallarlo. Per ulteriori informazioni, vedere "Rimozione e reinstallazione del software" a pagina 102. 2 Se il software non è stato ancora installato correttamente, visitare il sito Web all'indirizzo www.lexmark.com per verificare la versione più recente. a b c d e f Fare clic su Driver e download. Fare clic su Trova driver e download. Selezionare il tipo di stampante. Selezionare il modello di stampante. Selezionare il sistema operativo. Selezionare il file che si desidera scaricare e seguire le istruzioni sullo schermo del computer. Stampa parziale di documenti o foto Accertarsi che il documento o la foto sia caricata correttamente sul vetro dello scanner. Accertarsi che il formato carta utilizzato corrisponda al formato selezionato. Risoluzione dei problemi di copia La copiatrice non risponde Se viene visualizzato un messaggio di errore, vedere "Messaggi di errore" a pagina 95. Se la spia del pulsante Power è spenta, vedere "Il pulsante Power è spento" a pagina 77. Accertarsi che la stampante sia impostata come predefinita e che non sia in attesa o in pausa. 1 Fare clic su: • in Windows XP Pro: fare clic su Start Impostazioni Stampanti e fax; • in Windows XP Home: fare clic su Start Pannello di controllo Stampanti e fax; • in Windows 2000: fare clic su Start Impostazioni Stampanti. • in Windows 98/Me: fare clic su Start Impostazioni Stampanti. 2 Fare doppio clic sul nome della stampante. 3 Fare clic su Stampante. • Verificare che non sia presente un segno di spunta accanto all'opzione Sospendi stampa. • Accertarsi che sia visualizzato un segno di spunta accanto all'opzione Imposta come predefinita. 83 1 Disinstallare il software della stampante e reinstallarlo. Per ulteriori informazioni, vedere "Rimozione e reinstallazione del software" a pagina 102. 2 Se il software non è stato ancora installato correttamente, visitare il sito Web all'indirizzo www.lexmark.com per verificare la versione più recente. a b c d e f Fare clic su Driver e download. Fare clic su Trova driver e download. Selezionare il tipo di stampante. Selezionare il modello di stampante. Selezionare il sistema operativo. Selezionare il file che si desidera scaricare e seguire le istruzioni sullo schermo del computer. L'unità scanner non si chiude 1 Sollevare l'unità scanner. 2 Rimuovere qualsiasi ostruzione tenendo l'unità scanner aperta. 3 Abbassare l'unità scanner. Qualità della copia scadente Gli esempi includono: • • • • • • • • • • • Pagine vuote Motivo a scacchiera Grafica o immagini distorte Caratteri mancanti Stampa sbiadita Stampa scura Linee deformate Sbavature Striature Caratteri indesiderati Linee bianche sulla stampa Se viene visualizzato un messaggio di errore, vedere "Messaggi di errore" a pagina 95. Controllare i livelli dell'inchiostro e installare una nuova cartuccia di stampa, se necessario. Se il vetro dello scanner è sporco, pulirlo delicatamente con un panno pulito, privo di lanugine e inumidito con acqua. Vedere "Miglioramento della qualità di stampa" a pagina 72. Per regolare la luminosità di una copia: 1 Caricare il documento rivolto verso il basso sul vetro dello scanner. 2 Dal pannello di controllo, premere Modalità copia. 3 Premere Chiaro/Scuro. 84 4 Premere o più volte per rendere la copia più chiara o più scura. 5 Premere . 6 Premere Avvio a colori o Avvio in bianco e nero. Se si sta eseguendo una copia o un'acquisizione da un giornale, una rivista o carta lucida, vedere "Acquisizione di immagini nitide da riviste o giornali" a pagina 49. Se la qualità dell'originale non è soddisfacente, provare a utilizzare una versione più nitida del documento o dell'immagine. Posizionare il documento rivolto verso il basso sul vetro dello scanner. Documento parziale o fotocopie Accertarsi che il documento o la foto sia caricata correttamente nell'ADF o sul vetro dello schermo. Accertarsi che il formato carta utilizzato corrisponda al formato selezionato. Risoluzione dei problemi di acquisizione Lo scanner non risponde Se viene visualizzato un messaggio di errore, vedere "Messaggi di errore" a pagina 95. Se la spia del pulsante Power è spenta, vedere "Il pulsante Power è spento" a pagina 77. Accertarsi che la stampante sia impostata come predefinita e che non sia in attesa o in pausa. 1 Fare clic su: • in Windows XP Pro: fare clic su Start Impostazioni Stampanti e fax; • in Windows XP Home: fare clic su Start Pannello di controllo Stampanti e fax; • in Windows 2000: fare clic su Start Impostazioni Stampanti. • in Windows 98/Me: fare clic su Start Impostazioni Stampanti. 2 Fare doppio clic sul nome della stampante. 3 Fare clic su Stampante. • Verificare che non sia presente un segno di spunta accanto all'opzione Sospendi stampa. • Accertarsi che sia visualizzato un segno di spunta accanto all'opzione Imposta come predefinita. 1 Disinstallare il software della stampante e reinstallarlo. Per ulteriori informazioni, vedere "Rimozione e reinstallazione del software" a pagina 102. 2 Se il software non è stato ancora installato correttamente, visitare il sito Web all'indirizzo www.lexmark.com per verificare la versione più recente. a b c d Fare clic su Driver e download. Fare clic su Trova driver e download. Selezionare il tipo di stampante. Selezionare il modello di stampante. 85 e Selezionare il sistema operativo. f Selezionare il file che si desidera scaricare e seguire le istruzioni sullo schermo del computer. L'acquisizione richiede tempi troppo lunghi o causa il blocco del computer Chiudere tutti i programmi non in uso. Per impostare la risoluzione di acquisizione su un valore inferiore: 1 Fare clic su Start Programmi o Tutti i programmi Lexmark 7300 Series. 2 Selezionare Centro multifunzione. 3 Nell'area Acquisisci, fare clic su Visualizza altre impostazioni di acquisizione. 4 Fare clic su Visualizza impostazioni di acquisizione avanzate. 5 Dal menu Risoluzione di acquisizione, selezionare un numero inferiore. Impossibile eseguire l'acquisizione 1 Verificare eventuali danni del cavo USB. 2 Collegare saldamente l'estremità rettangolare del cavo USB alla porta USB del computer. . La porta USB è contrassegnata con il simbolo USB 3 Collegare saldamente l'estremità quadrata del cavo USB alla parte posteriore della stampante. Spegnere e riaccendere il computer. Se la stampante è collegata al computer tramite un altro dispositivo: 1 Scollegare il cavo USB da qualsiasi altro dispositivo, ad esempio un hub USB o un commutatore. 2 Collegare direttamente il cavo alla stampante e al computer. 1 Disinstallare il software della stampante e reinstallarlo. Per ulteriori informazioni, vedere "Rimozione e reinstallazione del software" a pagina 102. 2 Se il software non è stato ancora installato correttamente, visitare il sito Web all'indirizzo www.lexmark.com per verificare la versione più recente. a b c d e f Fare clic su Driver e download. Fare clic su Trova driver e download. Selezionare il tipo di stampante. Selezionare il modello di stampante. Selezionare il sistema operativo. Selezionare il file che si desidera scaricare e seguire le istruzioni sullo schermo del computer. Qualità scadente delle immagini acquisite Se viene visualizzato un messaggio di errore, vedere "Messaggi di errore" a pagina 95. Se il vetro dello scanner è sporco, pulirlo delicatamente con un panno pulito, privo di lanugine e inumidito con acqua. 86 Per regolare la qualità di un'acquisizione: 1 Caricare il documento rivolto verso il basso sul vetro dello scanner. 2 Dal pannello di controllo, premere Modalità acquisizione. 3 Premere Qualità. 4 Premere o più volte fino a visualizzare la qualità desiderata. 5 Premere . 6 Premere Avvio a colori o Avvio in bianco e nero. Vedere "Miglioramento della qualità di stampa" a pagina 72. Se si sta eseguendo una copia o un'acquisizione da un giornale, una rivista o carta lucida, vedere "Acquisizione di immagini nitide da riviste o giornali" a pagina 49. Se la qualità dell'originale non è soddisfacente, provare a utilizzare una versione più nitida del documento o dell'immagine. Posizionare il documento rivolto verso il basso sul vetro dello scanner. Documento parziale o acquisizioni di foto Accertarsi che il documento o la foto sia caricata correttamente nell'ADF o sul vetro dello schermo. Accertarsi che il formato carta utilizzato corrisponda al formato selezionato. Impossibile acquisire su un'applicazione 1 Nella finestra di dialogo L'applicazione selezionata non supporta pagine multiple, fare clic su Annulla. 2 Nella scheda Acquisizione e copia di Centro multifunzione, scegliere una diversa applicazione dal menu a discesa Invia immagini acquisite a. 3 Acquisire il documento. Impossibile acquisire su un computer in rete Vedere "Acquisizione su un computer in rete" a pagina 50. Risoluzione dei problemi di invio di fax Suggerimenti per l'invio di fax tramite la Suite di produttività Se si invia un fax tramite la Suite di produttività, accertarsi che: • la stampante sia collegata a un computer che dispone di un modem fax; • il computer sia collegato a una linea telefonica funzionante; • sia la stampante che il computer siano accesi. Per ulteriori informazioni sull'uso di un'applicazione fax, consultare la relativa documentazione. 87 Impossibile inviare o ricevere un fax Se viene visualizzato un messaggio di errore, seguire le istruzioni presenti nella finestra di dialogo del messaggio di errore. Se la spia di accensione non è accesa, vedere "Il pulsante Power è spento" a pagina 77. Accertarsi che il collegamento dei cavi per i seguenti dispositivi hardware sia stato eseguito in modo corretto, se applicabile: • • • • Alimentatore Telefono Ricevitore Segreteria telefonica Verificare la presa telefonica a muro. 1 Collegare un telefono nella presa a muro. 2 Ascoltare il segnale di linea. 3 Se non si sente un segnale di linea, collegare un altro telefono alla presa. 4 Se non si sente ancora un segnale di linea, collegare un telefono a un'altra presa. 5 Se si sente un segnale di linea, collegare la stampante alla presa. Effettuare una chiamata di prova al numero di telefono a cui si desidera inviare un fax per accertarsi che funzioni correttamente. Verificare che il modem fax sia un dispositivo analogico. È possibile collegare alcuni dispositivi alla stampante per poter utilizzare i servizi di telefonia digitale. • Se si utilizza un servizio di telefonia ISDN, collegare la stampante alla porta analogica del telefono (una porta di interfaccia R) su una scheda del terminale ISDN. Per ulteriori informazioni e per richiedere una porta di interfaccia R, contattare il provider ISDN. • Se si utilizza un telefono DSL, collegare un filtro DSL o un router che supporti l'uso analogico. Per ulteriori informazioni, contattare il provider DSL di zona. • Se si utilizza un servizio telefonico PBX, accertarsi che sia stato eseguito il collegamento a una connessione analogica sul PBX. Se non è disponibile, è necessario installare una linea telefonica analogica per il fax. Per ulteriori informazioni sull'invio di fax tramite un servizio di telefonia PBX, vedere "Impostazione di un fax mediante PBX" a pagina 59. Se la linea telefonica viene utilizzata da un'altra periferica, attendere fino a quando l'altra periferica ha terminato, quindi inviare il fax. Se si utilizza una funzione si selezione immediata, aumentare il volume per verificare la presenza del segnale di linea. Per accertarsi che la stampante funzioni correttamente, collegarla direttamente alla linea telefonica. Scollegare le segreterie telefoniche, i computer con modem o gli splitter della linea telefonica. Verificare ed eliminare eventuali inceppamenti della carta. Accertarsi che la cartuccia di stampa nera sia installata. La funzione fax è disponibile solo se è installata. 88 L'avviso di chiamata può compromettere le trasmissioni di fax. Disattivare questa funzione prima dell'invio o della ricezione di un fax. Chiamare la società telefonica per ottenere la sequenza sul tastierino numerico per disattivare temporaneamente l'avviso di chiamata. Il servizio di casella vocale offerto dalla società telefonica locale potrebbe interferire con le trasmissioni fax. Per consentire alla casella vocale e alla stampante di rispondere alle chiamate: • Vedere "Impostazione della suoneria differenziata" a pagina 58. L'impostazione delle selezioni comprende lo squillo singolo, doppio, triplo e qualsiasi tipo di squillo. • Prendere in considerazione l'aggiunta di una seconda linea telefonica per la stampante. Accertarsi che il codice del paese sia stato impostato per la località in cui si utilizza la stampante: 1 Dal pannello di controllo, premere Modalità fax. 2 Premere . 3 Premere o più volte fino a visualizzare Installazione periferica. o più volte fino a visualizzare Codice paese. o più volte fino a visualizzare il paese in cui si utilizza la stampante. 4 Premere . 5 Premere 6 Premere . 7 Premere 8 Premere per salvare l'impostazione. Se la memoria della stampante è piena: 1 Comporre il numero del ricevente. 2 Acquisire il documento originale una pagina per volta. Impossibile ricevere ma non inviare fax Caricare la carta per stampare tutti i fax memorizzati nella stampante. Verificare lo stato della funzione di risposta automatica del fax. Se la spia della risposta automatica del fax è accesa: • La stampante risponderà dopo il numero di squilli impostato. • Se si utilizza una suoneria differenziata, vedere "Impostazione della suoneria differenziata" a pagina 58. Verificare i livelli dell'inchiostro e installare una cartuccia nuova se necessario. Verificare che l'opzione di inoltro del fax è selezionata. 1 Dal pannello di controllo, premere Modalità fax. 2 Premere . 3 Premere o più volte fino a visualizzare Impostazione ric. o più volte fino a visualizzare Inoltro fax. 4 Premere . 5 Premere 89 6 Premere . 7 Premere o più volte fino a visualizzare l'impostazione di inoltro fax corrente. 8 Per disattivare la funzione di inoltro fax, premere 9 Premere o più volte fino a visualizzare Disattivata. per salvare l'impostazione. Impossibile inviare ma non ricevere fax Per accertarsi che la stampante sia impostata per l'invio di fax, premere Modalità fax. Caricare il documento originale rivolto verso il basso nell'angolo superiore sinistro del vetro dello scanner o rivolto verso l'alto nell'ADF. Verificare l'impostazione del prefisso di selezione. 1 Dal pannello di controllo, premere Modalità fax. 2 Premere . 3 Premere o più volte fino a visualizzare Impostazione invio. o più volte fino a visualizzare Prefisso di selezione. 4 Premere . 5 Premere 6 Premere . 7 Per modificare l'impostazione, premere o più volte fino a visualizzare Crea. 8 Premere . 9 Immettere il prefisso da comporre prima di ogni numero di telefono. 10 Premere . Se si utilizza un pulsante di selezione rapida: • Verificare che il numero desiderato sia stato programmato. Vedere "Impostazione dei numeri della selezione rapida" a pagina 56. • In alternativa, comporre il numero di telefono manualmente. Verificare che la stampante rilevi un segnale di linea. • Vedere "Invio di fax durante la rilevazione di una chiamata (Selezione immediata)" a pagina 53. • Verificare l'impostazione del metodo di selezione. 1 Ascoltare il segnale di linea. Se si sente un segnale di linea ma la stampante riaggancia senza comporre, vuol dire che il segnale di linea non è stato riconosciuto. 2 Dal pannello di controllo, premere Modalità fax. 3 Premere . 4 Premere o più volte fino a visualizzare Impostazione invio. o più volte fino a visualizzare Metodo di selezione. 5 Premere . 6 Premere 90 7 Premere . 8 Premere 9 Premere o più volte fino a visualizzare il metodo desiderato. per salvare l'impostazione. Viene ricevuto un fax vuoto Chiedere al mittente di verificare che il documento originale sia stato caricato correttamente. Controllare i livelli dell'inchiostro e installare una nuova cartuccia di stampa, se necessario. 1 Rimuovere le cartucce di stampa. 2 Accertarsi che l'adesivo e il nastro siano stati rimossi. 1 2 3 Reinserire le cartucce di stampa. Qualità di stampa del fax ricevuto non soddisfacente Chiedere che il mittente effettui le seguenti operazioni: • Verificare che la qualità del documento originale sia soddisfacente. • Inviare nuovamente il fax. Potrebbe essersi verificato un problema con la qualità della connessione della linea telefonica. • Aumentare la risoluzione di acquisizione del fax. Cambiare la qualità del fax: 1 Dal pannello di controllo, premere Modalità fax. 2 Premere Qualità. 3 Premere 4 Premere o più volte fino a una qualità fax superiore. per salvare l'impostazione. Controllare i livelli dell'inchiostro e installare una nuova cartuccia di stampa, se necessario. 91 Ridurre la velocità di trasmissione. 1 Dal pannello di controllo, premere Modalità fax. 2 Premere . 3 Premere o più volte fino a visualizzare Impostazione invio. o più volte fino a visualizzare Velocità massima. o per selezionare una velocità di trasmissione inferiore. 4 Premere . 5 Premere 6 Premere . 7 Premere 8 Premere per salvare l'impostazione. 9 Inviare nuovamente il fax. 10 Se il problema persiste, ripetere da passo 1 a passo 9 per inviare nuovamente il fax alle velocità di trasmissione immediatamente inferiori. Nota: 2400 bps è la velocità di trasmissione inferiore. Note: • Minore sarà la velocità di trasmissione, maggiore sarà il tempo impiegato dal fax per stampare. • Questa soluzione ridurrà la velocità per l'invio di fax fino a quando non sarà ripristinata la velocità di trasmissione. Risoluzione dei problemi della rete La stampante da configurare non viene visualizzata nell'elenco di stampanti trovate sulla rete La trasmissione di SSID non è in corso. Accertarsi che i codici di sicurezza siano corretti. Accertarsi che la stampante sia collegata all'alimentazione e che sia accesa. Per ulteriori informazioni, vedere "Il pulsante Power è spento" a pagina 77. Se si utilizza un server di stampa: 1 Verificare eventuali danni del cavo Ethernet. 2 Collegare saldamente un'estremità del cavo Ethernet alla stampante o al server di stampa. 3 Collegare saldamente l'altra estremità del cavo Ethernet all'hub di rete o all'attacco di rete a parete. Se si utilizza anche un cavo USB: 1 Verificare eventuali danni del cavo USB. 2 Collegare saldamente l'estremità rettangolare del cavo USB alla porta USB del computer. . La porta USB è contrassegnata con il simbolo USB 3 Collegare saldamente l'estremità quadrata del cavo USB nella relativa porta sul lato posteriore della stampante. 92 Vedere la documentazione del server di stampa per istruzioni sull'installazione se: • le spie del server di stampa non sono accese; • il cavo USB non è collegato al server di stampa; • il server di stampa non è collegato all'alimentazione. Se nessuna delle precedenti azioni risolve il problema riscontrato, disinstallare il software della stampante e reinstallarlo. Per ulteriori informazioni, vedere "Rimozione e reinstallazione del software" a pagina 102. Impossibile stampare sulla stampante di rete Vedere la documentazione del server di stampa per istruzioni sull'installazione se: • le spie del server di stampa non sono accese; • il cavo USB non è collegato al server di stampa; • il server di stampa non è collegato all'alimentazione. 1 Verificare eventuali danni del cavo Ethernet. 2 Collegare saldamente un'estremità del cavo Ethernet alla stampante. 3 Collegare saldamente l'altra estremità del cavo Ethernet all'hub di rete o all'attacco di rete a parete. Se si utilizza anche un cavo USB: 1 Verificare eventuali danni del cavo USB. 2 Collegare saldamente l'estremità rettangolare del cavo USB alla porta USB del computer. . La porta USB è contrassegnata con il simbolo USB 3 Collegare saldamente l'estremità quadrata del cavo USB nella relativa porta sul lato posteriore della stampante. Contattare l'addetto all'assistenza per il sistema per accertarsi che la stampante sia collegata a una connessione di rete funzionante. Accertarsi che la stampante sia collegata all'alimentazione e che sia accesa. Per ulteriori informazioni, vedere "Il pulsante Power è spento" a pagina 77. Il nome della rete non viene visualizzato nell'elenco La trasmissione di SSID non è in corso. Accertarsi che i codici di sicurezza siano corretti. Risoluzione dei problemi di inceppamento e alimentazione Inceppamento della carta nella stampante Per rimuovere la carta: 1 Aprire lo sportello di accesso posteriore. 2 Afferrare saldamente la carta ed estrarla con delicatezza. 3 Chiudere lo sportello posteriore. 4 Premere . 93 Se è possibile accedere alla carta dalla parte anteriore della stampante: 1 Sollevare il vassoio di uscita carta. 2 Afferrare saldamente la carta ed estrarla con delicatezza. 3 Abbassare il vassoio di uscita della carta. 4 Premere . Inceppamento della carta nell'ADF 1 Aprire l'ADF capovolgendolo, afferrandolo e sollevandolo sul lato sinistro. 2 Afferrare saldamente la carta ed estrarla con delicatezza. 3 Chiudere l'ADF. 4 Premere . Alimentazione non corretta della carta o dei supporti speciali Se la carta o un supporto speciale viene alimentato in modo non corretto, inclinato o se vengono prelevati più fogli, provare le seguenti soluzioni. Caricare una quantità inferiore di carta nella stampante. Vedere "Caricamento di vari tipi di carta" a pagina 36 per ulteriori informazioni su: • quantità massima di caricamento per tipo di carta; • istruzioni di caricamento specifiche per carta e supporti speciali supportati. Caricare la carta con il lato di stampa rivolto verso il basso. Rimuovere ciascuna pagina non appena esce e lasciarla asciugare completamente prima di impilarla. Utilizzare solo carta nuova e senza pieghe. Regolare le guide della carta: • quando si utilizza un supporto largo meno di 8,5 pollici; • allineandole ai bordi della carta o del supporto, assicurandosi che non si incurvi. La carta, le buste o i supporti speciali non vengono alimentati In caso di inceppamento della carta, vedere la sezione appropriata. Verificare che i supporti speciali siano caricati correttamente. 94 Provare a caricare una pagina, una busta o un foglio di un supporto speciale alla volta. Accertarsi che la stampante sia impostata come predefinita e che non sia in attesa o in pausa. 1 Fare clic su: • in Windows XP Pro: fare clic su Start Impostazioni Stampanti e fax; • in Windows XP Home: fare clic su Start Pannello di controllo Stampanti e fax; • in Windows 2000: fare clic su Start Impostazioni Stampanti. • in Windows 98/Me: fare clic su Start Impostazioni Stampanti. 2 Fare doppio clic sul nome della stampante. 3 Fare clic su Stampante. • Verificare che non sia presente un segno di spunta accanto all'opzione Sospendi stampa. • Accertarsi che sia visualizzato un segno di spunta accanto all'opzione Imposta come predefinita. La carta per striscioni si è inceppata 1 Premere Power per spegnere la stampante. 2 Rimuovere lo striscione inceppato dalla stampante. Per evitare l'inceppamento durante la stampa di uno striscione: • utilizzare solo il numero di fogli necessari per lo striscione; • selezionare le seguenti impostazioni per consentire l'alimentazione della carta nella stampante senza inceppamenti: 1 2 3 4 5 6 Dopo avere aperto il documento, fare clic su File Stampa. Fare clic su Proprietà, Preferenze, Opzioni o Imposta. Selezionare la scheda Formato carta. Nell'area Formato carta, selezionare Striscione. Selezionare Striscione Letter o Striscione A4 come formato carta. Selezionare Striscione nell'area Layout di stampa. Messaggi di errore Livello basso inchiostro nero/Livello basso inchiostro a colori/Livello basso inchiostro fotografico 1 Verificare il livello o i livelli di inchiostro indicati e, se necessario, installare delle cartucce nuove. L'avviso Livello basso inchiostro viene visualizzato quando le cartucce sono piene al 25%, 15% e 10%. Per ordinare materiali di consumo, vedere "Ordinazione di materiali di consumo" a pagina 75. 2 Premere per continuare. Rimozione degli inceppamenti della carta Vedere "Inceppamento della carta nella stampante" a pagina 93. 95 Rimozione degli inceppamenti nell'ADF Vedere "Inceppamento della carta nell'ADF" a pagina 94. Errore cartuccia di sinistra/Errore cartuccia di destra Sono compresi i seguenti errori delle cartucce: • Cartuccia di sinistra errata/Cartuccia di destra errata • 1205 (Cartuccia sinistra) • 1206 (Cartuccia destra) 1 Rimuovere la cartuccia di stampa indicata. 2 Scollegare il cavo di alimentazione dalla presa elettrica. 3 Ricollegare il cavo di alimentazione alla presa elettrica. 4 Se la spia del pulsante Power è spenta, premere Power. 5 Reinserire la cartuccia di stampa. 6 Se l'errore: • non viene più visualizzato, il problema è stato risolto; • viene visualizzato nuovamente, sostituire la cartuccia di stampa con una nuova. Errore cartucce Sono compresi i seguenti errori delle cartucce: • 1203 • 1204 • 120F Procedura 1 1 Rimuovere le cartucce di stampa. 2 Scollegare il cavo di alimentazione dalla presa elettrica. 3 Ricollegare il cavo di alimentazione alla presa elettrica. 4 Se la spia del pulsante Power è spenta, premere Power. 5 Reinserire le cartucce di stampa. 6 Se l'errore: • non viene più visualizzato, il problema è stato risolto; • viene visualizzato nuovamente, una delle cartucce potrebbe essere danneggiata. Continuare con la procedura 2. Procedura 2 Attenersi a questa procedura per determinare quale cartuccia non funziona correttamente. 1 Rimuovere le cartucce di stampa. 2 Scollegare il cavo di alimentazione dalla presa elettrica. 96 3 Ricollegare il cavo di alimentazione alla presa elettrica. 4 Se la spia del pulsante Power è spenta, premere Power. 5 Reinserire la cartuccia di stampa nera (o fotografica). 6 Se l'errore: • viene visualizzato nuovamente, sostituire la cartuccia di stampa nera (o fotografica) con una nuova; • non viene più visualizzato, reinserire la cartuccia di stampa a colori. 7 Se l'errore viene visualizzato nuovamente, sostituire la cartuccia di stampa a colori con una nuova. Rimozione di un inceppamento del supporto 1 Sollevare l'unità scanner. 2 rimuovere gli oggetti che ostruiscono il percorso del supporto della cartuccia. 3 Accertarsi che i coperchi delle cartucce siano chiusi. 4 Chiudere l'unità scanner. 5 Premere . 1 Per spegnere la stampante, premere Power. 2 Scollegare il cavo di alimentazione dalla presa a muro. 3 Sollevare l'unità scanner. 4 Rimuovere entrambe le cartucce di stampa. per ulteriori informazioni, vedere "Rimozione di una cartuccia di stampa usata" a pagina 70. 5 Accertarsi che i coperchi delle cartucce siano chiusi. 6 Chiudere l'unità scanner. 7 Collegare il cavo di alimentazione alla presa a muro. 8 Per accendere la stampante, premere Power. 9 Reinstallare le cartucce di stampa. per ulteriori informazioni, vedere "Installazione delle cartucce di stampa" a pagina 71. 97 Cartuccia di sinistra mancante/Cartuccia di destra mancante Una o entrambe cartucce di stampa risultano essere mancanti o non sono installate correttamente. per ulteriori informazioni, vedere "Installazione delle cartucce di stampa" a pagina 71. Note: • È possibile eseguire una copia a colori con la sola cartuccia a colori installata. • È possibile stampare un documento in bianco e nero con la sola cartuccia nera installata. • Non è possibile eseguire la copia o la stampa con la sola cartuccia fotografica installata. • Per rimuovere il messaggio di errore, premere . Errore: 1104 1 Rimuovere le cartucce di stampa. 2 Reinstallare la cartuccia nera o la cartuccia fotografica nel supporto di sinistra. 3 Reinstallare la cartuccia a colori nel supporto di destra. Problemi di allineamento 1 Rimuovere le cartucce di stampa. 2 Accertarsi che l'adesivo e il nastro siano stati rimossi. 1 2 3 Reinserire le cartucce di stampa. 4 Premere per allineare le cartucce. Per allineare le cartucce caricare solo carta bianca normale. La stampante leggerà eventuali segni sulla carta utilizzata ed è possibile che venga generato un messaggio di errore. Errore fax I fax hanno interrotto la comunicazione. Inviare nuovamente il fax. Potrebbe essersi verificato un problema con la qualità della connessione della linea telefonica. 98 Modalità fax non supportata Il fax ricevente non supporta il tipo di fax che si tenta di inviare. Se non supporta: • La risoluzione di acquisizione, ridurla. 1 Dal pannello di controllo, premere Modalità fax. 2 Premere Qualità. 3 Premere o più volte fino a visualizzare una qualità inferiore. 4 Premere . • Il formato carta Legal, riformattare il documento con un formato Letter. Impossibile eseguire la connessione Inviare nuovamente il fax. Potrebbe essersi verificato un problema con la qualità della connessione della linea telefonica. Effettuare una chiamata di prova al numero di telefono a cui si desidera inviare un fax per accertarsi che funzioni correttamente. Se la linea telefonica viene utilizzata da un'altra periferica, attendere fino a quando l'altra periferica ha terminato, quindi inviare un fax. Verificare che la stampante rilevi un segnale di linea. • Vedere "Invio di fax durante la rilevazione di una chiamata (Selezione immediata)" a pagina 53. • Verificare l'impostazione del metodo di selezione. 1 Ascoltare il segnale di linea. Se si sente un segnale di linea ma la stampante riaggancia senza comporre, vuol dire che il segnale di linea non è stato riconosciuto. 2 Dal pannello di controllo, premere Modalità fax. 3 Premere . 4 Premere o più volte fino a visualizzare Impostazione invio. o più volte fino a visualizzare Metodo di selezione. o più volte fino a visualizzare il metodo desiderato. 5 Premere . 6 Premere 7 Premere . 8 Premere 9 Premere per salvare l'impostazione. Errore linea telefonica Se la linea telefonica viene utilizzata da un'altra periferica, attendere fino a quando l'altra periferica ha terminato, quindi inviare un fax. Accertarsi che il collegamento dei cavi per i seguenti dispositivi hardware sia stato eseguito in modo corretto, se applicabile: • Alimentatore • Telefono 99 • Ricevitore • Segreteria telefonica Verificare che il modem fax sia un dispositivo analogico. È possibile collegare alcuni dispositivi alla stampante per poter utilizzare i servizi di telefonia digitale. • Se si utilizza un servizio di telefonia ISDN, collegare la stampante alla porta analogica del telefono (una porta di interfaccia R) su una scheda del terminale ISDN. Per ulteriori informazioni e per richiedere una porta di interfaccia R, contattare il provider ISDN. • Se si utilizza un telefono DSL, collegare un filtro DSL o un router che supporti l'uso analogico. Per ulteriori informazioni, contattare il provider DSL di zona. • Se si utilizza un servizio telefonico PBX, accertarsi che sia stato eseguito il collegamento a una connessione analogica sul PBX. Se non è disponibile, è necessario installare una linea telefonica analogica per il fax. Per ulteriori informazioni sull'invio di fax tramite un servizio di telefonia PBX, vedere "Impostazione di un fax mediante PBX" a pagina 59. Errore fax remoto Inviare nuovamente il fax. Potrebbe essersi verificato un problema con la qualità della connessione della linea telefonica. Ridurre la velocità di trasmissione. 1 Dal pannello di controllo, premere Modalità fax. 2 Premere . 3 Premere o più volte fino a visualizzare Impostazione invio. o più volte fino a visualizzare Velocità massima. o più volte fino a visualizzare una velocità inferiore. 4 Premere . 5 Premere 6 Premere . 7 Premere 8 Premere . Note: • Minore sarà la velocità di trasmissione, maggiore sarà il tempo impiegato dal fax per stampare. • Questa soluzione ridurrà la velocità per l'invio di fax fino a quando non sarà ripristinata la velocità di trasmissione. 9 Inviare nuovamente il fax. 10 Se il problema persiste, ripetere da passo 1 a passo 9 per inviare il fax alle velocità di trasmissione immediatamente inferiori. Linea telefonica occupata La stampante ricompone il numero automaticamente per tre volte a intervalli di 3 minuti. È possibile modificare le impostazioni predefinite per ricomporre il numero fino a cinque volte a intervalli di 8 minuti. 100 Per modificare le impostazioni di ricomposizione: 1 Dal pannello di controllo, premere Modalità fax. 2 Premere . 3 Premere o più volte fino a visualizzare accanto a Impostazione invio. 4 Premere . 5 Per modificare il numero di volte di ricomposizione del numero: a Premere o più volte fino a visualizzare accanto a Tentativi di riselezione. o più volte fino a visualizzare accanto all'impostazione desiderata. b Premere . c Premere d Premere . 6 Per modificare l'intervallo tra i tentativi di ricomposizione: a Premere o più volte fino a visualizzare la ricomposizione. accanto al numero di volte in cui viene eseguita b Premere . c Premere o più volte fino a visualizzare accanto all'impostazione desiderata. d Premere . Per inviare nuovamente il fax in un secondo momento a un'ora prefissata: 1 Dal pannello di controllo, premere Modalità fax. 2 Premere . 3 Premere o più volte fino a visualizzare accanto a Ritarda fax. 4 Premere . viene visualizzato accanto a Ritarda corrente. 5 Premere . 6 Immettere l'ora e la data di invio del fax. • Utilizzare le frecce per spostarsi tra le caselle. • Premere 1 per AM, 2 per PM o 3 per la modalità 24 ore. 7 Premere per salvare le impostazioni e uscire dal menu. 8 Immettere il numero di fax. 9 Premere Avvio in bianco e nero per inviare il fax all'ora prestabilita. 101 Memoria piena Se possibile, per ridurre l'utilizzo di memoria: • Stampare i fax ricevuti in sospeso. • Inviare un numero minore di pagine. Ridurre la risoluzione del fax. 1 Dal desktop, fare doppio clic sull'icona Suite di produttività. 2 Fare clic su Fax. 3 Fare clic su Gestire la cronologia dei fax o le impostazioni dell'unità multifunzione. 4 Fare clic sulla scheda Invia. 5 Nell'area relativa alla qualità di stampa per l'invio del fax, selezionare una qualità di stampa inferiore. 6 Fare clic su OK. Nota: la risoluzione fax inferiore diventa l'impostazione predefinita per tutti i fax inviati o ricevuti. 7 Inviare nuovamente il fax. Rimozione e reinstallazione del software Se la stampante non funziona correttamente o se viene visualizzato un messaggio di errore di comunicazione quando si prova a utilizzare la stampante, potrebbe essere necessario disinstallare e reinstallare il software della stampante. 1 Chiudere tutte le applicazioni software aperte. 2 Disattivare tutti i programmi antivirus. 3 Fare clic su Start Programmi o Tutti i programmi Lexmark 7300 Series. 4 Selezionare Disinstalla. 5 Per rimuovere il software della stampante, attenersi alle istruzioni visualizzate sullo schermo. 6 Riavviare il computer prima di reinstallare il software della stampante. 7 Fare clic su Annulla su tutte le schermate Trovato nuovo hardware. 8 Inserire il CD, quindi seguire le istruzioni visualizzate per reinstallare il software. 102 Avvertenze Nome del prodotto LexmarkTM 7300 Series multifunzione Numero del modello 7300 Tipo di macchina 4418–060, 4418–A60, 4418–G60 Marchi Lexmark e Lexmark con il simbolo del diamante sono marchi di Lexmark International, Inc., registrati negli Stati Uniti e/o in altri Paesi. Tutti gli altri marchi appartengono ai rispettivi proprietari. Convenzioni Nota: una nota identifica informazioni che possono essere di aiuto per l'utente. ATTENZIONE: un messaggio di attenzione identifica una situazione che può provocare danni alle persone. Avvertenza: un messaggio di avvertenza identifica una situazione che può provocare danni all'hardware o al software del prodotto. Conformità alle direttive dell'Unione Europea (UE) Questo prodotto è conforme ai requisiti di protezione stabiliti dalle direttive del Consiglio dell'UE 89/336/EEC, 73/23/EEC e 1999/5/EC sull'approssimazione e l'armonizzazione della legislazione degli Stati membri in relazione alla compatibilità elettromagnetica e alla sicurezza delle apparecchiature elettriche progettate per l'uso entro determinati limiti di tensione e su apparecchiature radio o terminali di telecomunicazione. Una dichiarazione di conformità con i requisiti della Direttiva è stata siglata dal Director of Manufacturing and Technical Support, Lexmark International, Inc., S.A., Boigny, France. Questo prodotto è conforme ai limiti per la Classe B stabiliti dalla direttiva EN 55022 e ai requisiti di sicurezza stabiliti dalla direttiva EN 60950. Livelli di emissione dei rumori Le seguenti misurazioni sono state effettuate in conformità con ISO 7779 e riportate in base a ISO 9296. Pressione sonora media a 1 metro, dBA Stampa 53 Acquisizione 45 Copia 45 103 Direttiva WEEE (Waste from Electrical and Electronic Equipment) Il logo WEEE indica programmi e procedure di riciclaggio specifici per i prodotti di elettronica nel paesi dell'Unione Europea. Il riciclaggio dei prodotti viene incoraggiato. Per ottenere ulteriori informazioni sulle opzioni di riciclaggio, visitare il sito Web Lexmark all'indirizzo www.lexmark.com per i numeri di telefono degli uffici vendita locali. Altre avvertenze sulle telecomunicazioni Notice to users of the Canadian telephone network This product meets the applicable Industry Canada technical specifications. The Ringer Equivalence Number (REN) is an indication of the maximum number of terminals allowed to be connected to a telephone interface. The terminus of an interface may consist of any combination of devices, subject only to the requirement that the sum of the RENs of all the devices does not exceed five. The modem REN is located on the rear of the equipment on the product labeling. Telephone companies report that electrical surges, typically lightning transients, are very destructive to customer terminal equipment connected to AC power sources. This has been identified as a major nationwide problem. It is recommended that the customer install an appropriate AC surge arrestor in the AC outlet to which this device is connected. An appropriate AC surge arrestor is defined as one that is suitably rated, and certified by UL (Underwriter’s Laboratories), another NRTL (Nationally Recognized Testing Laboratory), or a recognized safety certification body in the country/region of use. This is to avoid damage to the equipment caused by local lightning strikes and other electrical surges. This equipment uses CA11A telephone jacks. Avviso per gli utenti della rete telefonica della Nuova Zelanda Di seguito sono riportate le condizioni speciali per le istruzioni utente per il fax. La concessione di un telepermit per qualsiasi articolo di apparecchiatura terminale indica solo che Telecom ha accettato che l'articolo è conforme alle condizioni minime per la connessione alla propria rete. Non indica alcun tipo di approvazione del prodotto da parte di Telecom né fornisce alcun tipo di garanzia. Soprattutto, non fornisce alcuna garanzia che l'articolo funzionerà correttamente relativamente a qualsiasi altro articolo dell'apparecchiatura con telepermit di marca o modello differente, né implica che qualsiasi prodotto sia compatibile con i servizi di rete di Telecom. Questa apparecchiatura non verrà impostata per effettuare chiamate automatiche al servizio di emergenza 111 della Telecom. Questa apparecchiatura non consente il passaggio effettivo di una chiamata a un altro dispositivo sulla stessa linea. Questa apparecchiatura non deve essere utilizzata in circostanze che possono creare problemi agli altri clienti Telecom. Alcuni parametri richiesti per la conformità ai requisisti per telepermit di Telecom dipendono dall'apparecchiatura (PC) associata a questo dispositivo. L'apparecchiatura associata deve essere impostata per funzionare entro i seguenti limiti per la conformità alle specifiche di Telecom: 104 • Non verranno effettuati più di 10 tentativi di chiamata allo stesso numero di telefono entro un periodo di 30 minuti per qualsiasi chiamata effettuata manualmente e • Verrà attivato lo stato "on-hook" dell'apparecchiatura per un periodo non inferiore a 30 secondi tra la fine di un tentativo e l'inizio del tentativo di chiamata successivo. • L'apparecchiatura verrà impostata per garantire che le chiamate automatiche a numeri differenti vengano prevedano non meno di 5 secondi tra la fine di un tentativo di chiamata e l'inizio del tentativo successivo. Avviso sulle telecomunicazioni in Sud Africa Questo modem deve essere utilizzato insieme a un dispositivo di protezione da sovratensioni approvato, se viene collegato a una rete PSTN. Utilizzo del prodotto in Germania Questo prodotto richiede un filtro toni Billing tedesco, (numero parte Lexmark 14B5123), da installare su tutte le linee che ricevono impulsi remoti in Germania. Impulsi remoti potrebbero non essere presenti su linee analogiche in Germania. L'abbonato può richiedere l'assegnazione o la rimozione di impulsi remoti sulla linea chiamando il fornitore di rete tedesco. Normalmente, gli impulsi remoti non sono forniti senza specifica richiesta da parte dell'abbonato al momento dell'installazione. Utilizzo del prodotto in Svizzera Questo prodotto richiede un filtro toni Billing svizzero, (numero parte Lexmark 14B5109), da installare su tutte le linee che ricevono impulsi remoti in Svizzera. È necessario utilizzare il filtro Lexmark poiché gli impulsi remoti sono presenti su tutte le linee analogiche in Svizzera. ENERGY STAR Consumo elettrico Consumo elettrico del prodotto A volte può risultare utile calcolare l'utilizzo totale di energia del prodotto. Poiché le dichiarazioni sui consumi elettrici sono fornite in Watt, per calcolare l'utilizzo di energia il consumo va moltiplicato per il tempo speso dal prodotto in ciascuna modalità. L'utilizzo totale di energia del prodotto è la somma dell'utilizzo di ciascuna modalità. Modalità Descrizione Consumo elettrico Stampa Il prodotto sta generando output stampato. 14,0 W Copia Il prodotto sta generando output stampato da originali stampati. 13,0 W Acquisizione Il prodotto sta acquisendo documenti stampati. 13,0 W Pronta Il prodotto è in attesa di un processo di stampa. 7,0 W Risparmio energetico Il prodotto è in modalità di consumo ridotto. 7,0 W Spento 4,5 W Il prodotto è collegato a una presa a muro, ma l'interruttore di alimentazione è spento. 105 I livelli di consumo elettrico elencati nella tabella precedente rappresentano misurazioni medie nel tempo. Richieste momentanee possono risultare sostanzialmente superiori alla media. Risparmio energetico Questo prodotto è stato progettato con una modalità di consumo ridotto definita risparmio energetico. La modalità risparmio energetico è equivalente alla modalità basso consumo EPA. La modalità risparmio energetico consente di risparmiare energia riducendo il consumo elettrico nei lunghi periodi di inattività. La modalità risparmio energetico viene attivata automaticamente dopo che il prodotto non viene utilizzato per un periodo di tempo specifico, chiamato timeout di risparmio energetico. Impostazioni predefinite del timeout di risparmio energetico per questo prodotto (in minuti): 30 Modalità di spegnimento Questo prodotto dispone di una modalità di spegnimento che consuma comunque una minima quantità di corrente. Per interrompere completamente il consumo elettrico del prodotto, scollegare l'alimentazione dalla presa a muro. Utilizzo totale di energia A volte può risultare utile calcolare l'utilizzo totale di energia del prodotto. Poiché le dichiarazioni sui consumi elettrici sono fornite in Watt, per calcolare l'utilizzo di energia il consumo va moltiplicato per il tempo speso dal prodotto in ciascuna modalità. L'utilizzo totale di energia del prodotto è la somma dell'utilizzo di ciascuna modalità. Dichiarazione di conformità sul mercurio La lampada di questo prodotto contiene mercurio (<5mg Hg). Lo smaltimento del mercurio può essere soggetto ad apposita regolamentazione per motivi di tutela ambientale. Per informazioni sullo smaltimento o sul riciclaggio, rivolgersi alle autorità locali o alla Electronic Industries Alliance: www.eiae.org. 106 Indice A aggiunta di didascalie di testo 66 ADF vassoio di uscita 18 vassoio di ingresso 18 caricamento dei documenti 39 capacità carta 40 acquisizione di più pagine 48 pagina di album, creazione 65 allineamento delle cartucce di stampa 73 problemi di allineamento 98 Centro multifunzione Collegamento Manutenzione/Risoluzione problemi 29 apertura 27 Immagini salvate, scheda 29 Acquisizione e copia, scheda 28 segreteria telefonica, ricezione di un fax con 54 assegnazione dell'indirizzo IP 68 Allega a una e-mail, pulsante 27 Alimentatore automatico documenti (ADF, Automatic Document Feeder) 18 B la carta per striscioni si è inceppata 95 carta per striscioni, caricamento 39 errore livello basso inchiostro nero 95 blocco delle impostazioni fax host 62 foto senza bordi, stampa 64 contenuto della confezione 11 luminosità, menu Fax 24 fax di trasmissione, invio a un'ora prestabilita 53 immediatamente 52 pulsanti, pannello di controllo Indietro 21 Annulla 21 Modalità copia 20 Freccia giù 21 Risposta automatica fax 20 Modalità fax 20 tastierino 22 Menu 21 pulsanti di selezione rapida 20 Rubrica 20 Power 22 Riseleziona/Sospendi 20 Modalità acquisizione 20 Seleziona 21 Avvio in bianco e nero 22 Avvio a colori 22 Freccia su 21 pulsanti, Suite di produttività Allega a una e-mail 27 Copia 27 Invio di fax 27 Manutenzione/Risoluzione problemi 27 Gestisci documenti 27 Gestisci foto 27 Esercitazione in linea 27 Acquisizione 27 Acquisisci e modifica testo (OCR) 27 Acquisisci su PDF 27 Suggerimenti 27 uso 27 Visitare Lexmark in linea 26 sito Web 27 C ID chiamante, utilizzo 54 scheda telefonica utilizzo durante l'invio tramite fax 51 utilizzo durante l'impostazione dei numeri di selezione rapida 56 utilizzo durante l'impostazione dei numeri di selezione rapida 56 utilizzo durante la rilevazione di una chiamata 53 utilizzo durante la funzione di selezione immediata 53 Utilizzo con l'Utilità impostazione fax 59 impossibile ricevere ma non inviare fax 90 impossibile inviare ma non ricevere fax 89 non è possibile stampare dalla fotocamera digitale mediante PictBridge 80 impossibile stampare sulla stampante di rete 93 impossibile acquisire su applicazione 87 impossibile acquisire dal computer in rete 87 impossibile inviare o ricevere fax 88 cartoline, stampa 44 errore della cartuccia 96 cartucce, stampa allineamento 73 pulizia 73 installazione 71 conservazione 74 rimozione 70 pulizia manuale 73 pulizia degli ugelli delle cartucce di stampa 73 107 rimozione dell'errore di inceppamenti nell'ADF 96 eliminazione del messaggio di errore di inceppamento del supporto 97 rimozione dell'errore degli inceppamenti della carta 95 carta patinata, caricamento 36 fascicolazione delle copie 42, 45 errore livello basso inchiostro a colori 95 configurazione delle stampanti di rete 69 collegamento della stampante segreteria telefonica 14 modem del computer 16 telefono 13 presa al muro 13 scheda Informazioni contatti 31 contenuto, confezione 11 pannello di controllo 18 impostazioni di copia 23 impostazioni fax 24 installazione di un'altra lingua 12 spostamento tra i menu 22 impostazioni di acquisizione 24 uso 20 copiatrice non risponde 83 Copia pulsante 27 menu 23 sezione 28 risoluzione dei problemi di copia copiatrice non risponde 83 documento parziale o fotocopie 85 qualità della copia scadente 84 impossibile chiudere l'unità scanner 84 copia 45 duplicazione di un'immagine 46 personalizzazione delle impostazioni 23 ingrandimento di un'immagine 46 riduzione di un'immagine 46 ripetizione di un'immagine 46 carta di formato personalizzato, caricamento 38 personalizzazione delle impostazioni copia 23 fax 24 Utilità impostazione fax 59 acquisizione 24 D impostazioni predefinite Copia, menu 23 menu Fax 24 Menu Acquisizione 24 fotocamera digitale (compatibile PictBridge) 65 stampa Direct IP 68 modelli suoneria differenziata 58 documenti copia 45 invio di fax tramite il computer 52 invio di fax mediante il pannello di controllo 52 caricamento nell'ADF 39 caricamento sul vetro dello scanner 40 stampa 42 acquisizione di immagini per la modifica 49 acquisizione di testo per la modifica 49 acquisizione su e-mail 48 DSL, utilizzo durante l'invio tramite fax 88 E modifica documento di testo (OCR) 49 immagini acquisite 49 avvertenze sulle emissioni 103 ingrandimento di un'immagine 46 buste caricamento 37 stampa 43 errore 1104 98 messaggi di errore problemi di allineamento 98 livello basso inchiostro nero 95 errore della cartuccia 96 rimozione degli inceppamenti nell'ADF 96 rimozione di un inceppamento del supporto 97 rimozione degli inceppamenti della carta 95 livello basso inchiostro a colori 95 errore 1104 98 impossibile eseguire la connessione 99 errore fax 98 modalità fax non supportata 99 errore cartuccia di sinistra 96 cartuccia di sinistra mancante 98 memoria piena 102 linea telefonica occupata 100 livello basso inchiostro fotografico 95 errore fax remoto 100 errore cartuccia di destra 96 cartuccia di destra mancante 98 porta EXT 19 invio di documenti o foto tramite email 48 F messaggio di errore di connessione non riuscita 99 Invio di fax pulsante 27 menu 24 fax report di attività 55 personalizzazione delle impostazioni 59 inoltro 55 ricezione automatica 54 ricezione manuale 54 messaggio di errore fax 98 nota a piè di pagina del fax, impostazione 62 intestazione del fax, impostazione 61 messaggio di errore di modalità fax non supportata 99 Utilità impostazione fax scheda Connessione/Composizione 61 personalizzazione delle impostazioni 59 scheda Ricezione 61 scheda Invio 60 scheda Selezione rapida 61 uso 34, 59 risoluzione dei problemi di invio di fax impossibile ricevere ma non inviare fax 90 impossibile inviare ma non ricevere fax 89 impossibile inviare o ricevere fax 88 viene ricevuto un fax vuoto 91 qualità di stampa del fax ricevuto non soddisfacente 91 invio tramite fax blocco delle modifiche indesiderate alle impostazioni 62 fax non desiderati, blocco 63 scelta di un collegamento fax 12 personalizzazione delle impostazioni tramite il pannello di controllo 24 personalizzazione delle impostazioni tramite il computer 59 immissione di un numero di fax 51 invio di un fax di trasmissione all'ora stabilita 53 invio di un fax di trasmissione immediatamente 52 invio mediante PBX 59 impostazione del numero di squilli prima della risposta automatica 58 impostazione del prefisso di selezione 58 Selezione rapida, impostazione della 56 Selezione rapida, aggiunta di gruppi 56 108 utilizzo di un numero di scheda telefonica 51 utilizzo DSL 88 Suite di produttività, utilizzo 87 tramite il computer 52 mediante il pannello di controllo 52 durante la rilevazione di una chiamata 53 ricerca informazioni 9 indirizzo MAC 69 pubblicazioni 9 sito Web 10 inoltro di un fax 55 G carta lucida, caricamento 36 immagini, modifica 32 biglietti d'auguri caricamento 38 stampa 44 gruppo di selezione impostazione 56 uso 51 utilizzo della rubrica 57 H scheda Come 30 I menu Desidero 32 miglioramento della qualità di stampa 72 lingua non corretta visualizzata sul display 76 schede caricamento 38 stampa 44 informazioni, ricerca 9 inserimento fotocamera digitale compatibile PictBridge 65 installazione stampante di rete 68 cartucce di stampa 71 software e condivisione della stampante in rete 67 indirizzo IP, assegnazione 68 J risoluzione dei problemi di inceppamento e alimentazione la carta per striscioni si è inceppata 95 inceppamento della carta nell'ADF 94 inceppamento della carta nella stampante 93 alimentazione non corretta della carta o dei supporti speciali 94 carta, buste o supporti speciali non vengono alimentati 94 fax indesiderati, blocco 63 L etichette, caricamento 37 orientamento orizzontale, selezione 32 lingua, modifica sul display 76 ultima pagina per prima 42 layout, selezione 32 errore cartuccia di sinistra 96 errore cartuccia di sinistra mancante 98 carta intestata, caricamento 36 porta LINE 19 caricamento carta per striscioni 39 carta patinata 36 carta di formato personalizzato 38 documenti nell'ADF 39 documenti sul vetro dello scanner 40 buste 37 carta lucida 36 biglietti d'auguri 38 schede 38 etichette 37 carta intestata 36 carta 35, 36 cartoline fotografiche 38 carta fotografica 36 foto sul vetro dello scanner 40 cartoline 38 carta premium 36 lucidi 38 M indirizzo MAC, individuazione 69 articoli di rivista, caricamento sul vetro dello scanner 40 Manutenzione/Risoluzione problemi pulsante 27 collegamento 29 Manutenzione, menu Copia, menu 23 menu Fax 24 Menu Acquisizione 24 scheda Manutenzione 31 Gestisci documenti, pulsante 26 Gestisci foto, pulsante 26 messaggio di errore di memoria piena 102 più pagine, acquisizione tramite il pannello di controllo 48 N Il nome della rete non viene visualizzato nell'elenco 93 stampante di rete configurazione 69 installazione 68 acquisizione di rete 50 risoluzione dei problemi della rete impossibile stampare sulla stampante di rete 93 Il nome della rete non viene visualizzato nell'elenco 93 stampante da configurare non visualizzata in elenco stampanti trovate sulla rete 92 suggerimenti per la risoluzione dei problemi di rete 69 operazioni di rete tramite un server di stampa 68 tramite il metodo peer-to-peer 68 tramite il metodo di selezione e stampa 68 giornali, caricamento sul vetro dello scanner 40 Livelli di emissione dei rumori 103 avvertenze 104, 106 funzione Multi-up 43 O OCR, modifica del testo di un documento 49 Selezione immediata, funzione 53 Esercitazione in linea, pulsante 27 ordinazione di materiali di consumo 75 orientamento, modifica orizzontale 32 verticale 32 P pagina non viene stampata 78 vassoio di uscita carta 18 inceppamento della carta nell'ADF 94 inceppamento della carta nella stampante 93 alimentazione non corretta della carta o dei supporti speciali 94 scheda Impostazione carta modifica orientamento 32 modifica formato carta 32 formati carta, specifica 32 vassoio della carta 18 carta, caricamento 35, 36 documento parziale o fotocopie 85 stampe di documento parziale o foto 83 documento parziale o acquisizioni di foto 87 parti vassoio di uscita dell'ADF 18 vassoio di ingresso dell'ADF 18 Alimentatore automatico documenti (ADF, Automatic Document Feeder) 18 pannello di controllo 18 109 porta EXT 19 porta LINE 19 vassoio di uscita carta 18 vassoio della carta 18 porta PictBridge 18 porta alimentazione 19 sportello di accesso posteriore 19 unità scanner 18 coperchio superiore 18 porta USB 19 metodo peer-to-peer 68 Rubrica, utilizzo 57 messaggio di errore di linea telefonica occupata 100 cartoline fotografiche, caricamento 38 Editor di foto, utilizzo 32 errore livello basso inchiostro fotografico 95 carta fotografica, caricamento 36 foto aggiunta di didascalie di testo 66 pagina di album 65 modifica 32 caricamento sul vetro dello scanner 40 stampa 64 stampa senza bordi 64 stampa da fotocamera compatibile PictBridge 65 stampa da Suite di produttività 64 pagina di album 65 porta PictBridge 18 fotocamera compatibile PictBridge, stampa di foto 65 metodo di selezione e stampa 68 qualità della copia scadente 84 qualità di stampa scadente ai bordi della pagina 82 qualità scadente delle immagini acquisite 86 qualità scadente di testo e grafica 81 orientamento verticale, selezione 32 cartoline caricamento 38 stampa 44 pulsante Power non acceso 77 porta alimentazione 19 carta premium, caricamento 36 sezione Anteprima 29 anteprima delle foto 29 ugelli delle cartucce di stampa, pulizia 73 cartucce di stampa allineamento 73 pulizia 73 installazione 71 conservazione 74 rimozione 70 pulizia manuale 73 scheda Layout di stampa modifica tipo di documento 32 fronte retro 32 Proprietà di stampa menu Desidero 32 apertura 31 menu Opzioni 32 scheda Impostazione carta 32 scheda Layout di stampa 32 Schede Proprietà di stampa 32 Qualità/Copie, scheda 32 menu Salva impostazioni 32 qualità di stampa, miglioramento 72 velocità di stampa bassa 82 risoluzione dei problemi di stampa miglioramento della qualità di stampa 80 stampe di documento parziale o foto 83 qualità di stampa scadente ai bordi della pagina 82 qualità scadente di testo e grafica 81 velocità di stampa bassa 82 stampante non stampa o non risponde 82 carta, buste o supporti speciali non vengono alimentati 94 stampante non stampa o non risponde 82 viene ricevuto un fax vuoto 91 software della stampante reinstallazione 102 rimozione 102 uso 26 stato stampante 31 stampante da configurare non visualizzata in elenco stampanti trovate sulla rete 92 stampa elenco fax bloccati 63 foto senza bordi 64 cartoline 44 copie fascicolate 42 documento 42 buste 43 biglietti d'auguri 44 schede 44 ultima pagina per prima 42 più pagine su un singolo foglio 43 foto 64 foto da fotocamera compatibile PictBridge 65 cartoline 44 ordine inverso 42 lucidi 43 Suite di produttività, pulsanti Allega a una e-mail 27 Copia 27 Invio di fax 27 Manutenzione/Risoluzione problemi 27 Gestisci documenti 26 Gestisci foto 26 Esercitazione in linea 27 Acquisizione 27 Acquisisci e modifica testo (OCR) 27 Acquisisci su PDF 27 Suggerimenti 27 uso 26 Visitare Lexmark in linea 26 sito Web 26 Suite di produttività, utilizzo 26 sezione Strumenti di produttività 28 pubblicazioni, ricerca 9 Q Qualità/Copie, scheda 32 pulsanti di selezione rapida, impostazione tramite il computer 56 mediante il pannello di controllo 56 R sportello di accesso posteriore 19 qualità di stampa del fax ricevuto non soddisfacente 91 ricezione di un fax automaticamente 54 inoltro di un fax 55 manualmente 54 tramite una segreteria telefonica 54 riciclaggio dichiarazione WEEE 104 riciclaggio dei prodotti Lexmark 75 riduzione di un'immagine 46 errore fax remoto 100 rimozione delle cartucce di stampa 70 ripetizione di un'immagine 46 report, attività del fax 55 ordine inverso 42 errore cartuccia di destra 96 errore cartuccia di destra mancante 98 modelli suoneria, impostazione 58 S informazioni sulla sicurezza 2 Immagini salvate, scheda sezione Apri con 29 sezione Stampa fotografiche 29 sezione Anteprima 29 sezione Strumenti di produttività 29 Acquisizione pulsante 27 menu 24 sezione 28 Acquisisci e modifica testo (OCR), pulsante 27 Acquisisci su PDF, pulsante 27 risoluzione dei problemi di acquisizione impossibile acquisire su applicazione 87 110 impossibile acquisire dal computer in rete 87 documento parziale o acquisizioni di foto 87 qualità scadente delle immagini acquisite 86 impossibile eseguire l'acquisizione 86 scanner non risponde 85 acquisizione richiede tempi troppo lunghi o causa il blocco del computer 86 impossibile eseguire l'acquisizione 86 scanner non risponde 85 vetro dello scanner pulizia 74 caricamento dei documenti 40 unità scanner 18 impossibile chiudere l'unità scanner 84 acquisizione personalizzazione delle impostazioni 24 modifica delle immagini 49 modifica di testo 49 da riviste o giornali 49 più pagine 48 in rete 50 su computer 50 per invio tramite e-mail 48 mediante il pannello di controllo 48 Acquisizione e copia, scheda sezione Copia 28 sezione Anteprima 29 sezione Strumenti di produttività 28 sezione Acquisisci 28 uso 28 acquisizione richiede tempi troppo lunghi o causa il blocco del computer 86 pagina di album, creazione 65 risoluzione dei problemi di installazione non è possibile stampare dalla fotocamera digitale mediante PictBridge 80 lingua non corretta visualizzata sul display 76 pagina non viene stampata 78 pulsante Power non acceso 77 impossibile eseguire l'installazione del software 77 stampa condivisa metodo peer-to-peer 67 metodo di selezione e stampa 67 software Centro multifunzione 27 Utilità impostazione fax 34 Editor di foto 32 Proprietà di stampa 31 Productivity Suite 26 rimozione e reinstallazione 102 Centro soluzioni 30 impossibile eseguire l'installazione del software 77 Centro soluzioni scheda Avanzate 31 scheda Informazioni contatti 31 scheda Come 30 scheda Manutenzione 31 apertura 30 scheda Stato stampante 30 Risoluzione dei problemi, scheda 30 uso 30 Selezione rapida aggiunta di gruppi fax 56 impostazione 56 uso 51 utilizzo della rubrica 57 materiali di consumo, ordinazione 75 T didascalie di testo, aggiunta 66 Suggerimenti, pulsante 27 coperchio superiore 18 lucidi caricamento 38 stampa 43 Risoluzione dei problemi, scheda 30 risoluzione dei problemi, copia copiatrice non risponde 83 documento parziale o fotocopie 85 qualità della copia scadente 84 impossibile chiudere l'unità scanner 84 risoluzione dei problemi, messaggi di errore problemi di allineamento 98 livello basso inchiostro nero 95 errore della cartuccia 96 rimozione degli inceppamenti nell'ADF 96 rimozione di un inceppamento del supporto 97 rimozione degli inceppamenti della carta 95 livello basso inchiostro a colori 95 errore 1104 98 impossibile eseguire la connessione 99 errore fax 98 modalità fax non supportata 99 errore cartuccia di sinistra 96 cartuccia di sinistra mancante 98 memoria piena 102 linea telefonica occupata 100 livello basso inchiostro fotografico 95 errore fax remoto 100 errore cartuccia di destra 96 cartuccia di destra mancante 98 risoluzione dei problemi, invio di fax impossibile ricevere ma non inviare fax 90 impossibile inviare ma non ricevere fax 89 impossibile inviare o ricevere fax 88 viene ricevuto un fax vuoto 91 qualità di stampa del fax ricevuto non soddisfacente 91 risoluzione, problemi di inceppamento e alimentazione la carta per striscioni si è inceppata 95 inceppamento della carta nell'ADF 94 inceppamento della carta nella stampante 93 alimentazione non corretta della carta o dei supporti speciali 94 carta, buste o supporti speciali non vengono alimentati 94 risoluzione dei problemi, rete impossibile stampare sulla stampante di rete 93 Il nome della rete non viene visualizzato nell'elenco 93 stampante da configurare non visualizzata in elenco stampanti trovate sulla rete 92 risoluzione dei problemi, stampa miglioramento della qualità di stampa 80 stampe di documento parziale o foto 83 qualità di stampa scadente ai bordi della pagina 82 qualità scadente di testo e grafica 81 velocità di stampa bassa 82 stampante non stampa o non risponde 82 risoluzione dei problemi, acquisizioni impossibile acquisire su applicazione 87 impossibile acquisire dal computer in rete 87 documento parziale o acquisizioni di foto 87 qualità scadente delle immagini acquisite 86 impossibile eseguire l'acquisizione 86 scanner non risponde 85 acquisizione richiede tempi troppo lunghi o causa il blocco del computer 86 risoluzione dei problemi, installazione non è possibile stampare dalla fotocamera digitale mediante PictBridge 80 lingua non corretta visualizzata sul display 76 pagina non viene stampata 78 pulsante Power non acceso 77 111 impossibile eseguire l'installazione del software 77 U fax non desiderati, blocco 63 porta USB 19 W sito Web pulsante 26 ricerca 10