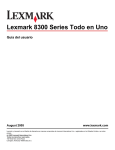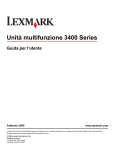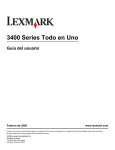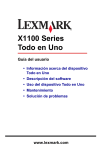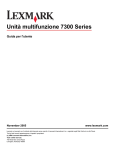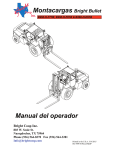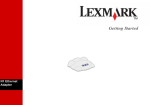Download Guía del usuario
Transcript
2400 Series Todo en Uno Guía del usuario February 2006 www.lexmark.com Lexmark and Lexmark with diamond design are trademarks of Lexmark International, Inc., registered in the United States and/or other countries. All other trademarks are the property of their respective owners. © 2006 Lexmark International, Inc. All rights reserved. 740 West New Circle Road Lexington, Kentucky 40550 Edition notice Febrero de 2006 The following paragraph does not apply to any country where such provisions are inconsistent with local law: LEXMARK INTERNATIONAL, INC., PROVIDES THIS PUBLICATION “AS IS” WITHOUT WARRANTY OF ANY KIND, EITHER EXPRESS OR IMPLIED, INCLUDING, BUT NOT LIMITED TO, THE IMPLIED WARRANTIES OF MERCHANTABILITY OR FITNESS FOR A PARTICULAR PURPOSE. Some states do not allow disclaimer of express or implied warranties in certain transactions; therefore, this statement may not apply to you. This publication could include technical inaccuracies or typographical errors. Changes are periodically made to the information herein; these changes will be incorporated in later editions. Improvements or changes in the products or the programs described may be made at any time. Comments about this publication may be addressed to Lexmark International, Inc., Department F95/032-2, 740 West New Circle Road, Lexington, Kentucky 40550, U.S.A. In the United Kingdom and Eire, send to Lexmark International Ltd., Marketing and Services Department, Westhorpe House, Westhorpe, Marlow Bucks SL7 3RQ. Lexmark may use or distribute any of the information you supply in any way it believes appropriate without incurring any obligation to you. To obtain additional copies of publications related to this product, visit the Lexmark Web site at www.lexmark.com. References in this publication to products, programs, or services do not imply that the manufacturer intends to make these available in all countries in which it operates. Any reference to a product, program, or service is not intended to state or imply that only that product, program, or service may be used. Any functionally equivalent product, program, or service that does not infringe any existing intellectual property right may be used instead. Evaluation and verification of operation in conjunction with other products, programs, or services, except those expressly designated by the manufacturer, are the user’s responsibility. © 2006 Lexmark International, Inc. All rights reserved. UNITED STATES GOVERNMENT RIGHTS This software and any accompanying documentation provided under this agreement are commercial computer software and documentation developed exclusively at private expense. Información de seguridad Utilice únicamente la fuente y el cable de alimentación que se proporcionan con este producto o los de repuesto autorizados por el fabricante. Conecte el cable de alimentación a una toma eléctrica que se encuentre cerca del producto y a la que se pueda acceder sin dificultad. Las tareas de reparación o mantenimiento de la impresora que no se describan en las instrucciones de funcionamiento deberá realizarlas un técnico autorizado. PRECAUCIÓN: No instale este producto ni realice conexiones eléctricas o de cableado (cable de alimentación, línea telefónica, etc.) durante tormentas eléctricas. Índice general Búsqueda de información sobre la impresora............................................................7 Configuración de la impresora.....................................................................................9 Verificación del contenido de la caja...................................................................................................9 Información acerca de la impresora..........................................................................10 Descripción de las partes de la impresora........................................................................................10 Uso del panel de control....................................................................................................................11 Información acerca del software................................................................................12 Uso del software de la impresora......................................................................................................12 Uso del Estudio de edición de imágenes..........................................................................................12 Uso del Centro Todo en Uno.............................................................................................................13 Apertura del Centro Todo en Uno...............................................................................................................13 Uso de la ficha Escaneo y copia.................................................................................................................14 Uso de la ficha Imágenes guardadas.........................................................................................................14 Uso del vínculo Mantenimiento/Solución de problemas.............................................................................15 Uso del Centro de soluciones............................................................................................................15 Uso de Propiedades de impresión....................................................................................................17 Apertura de Propiedades de impresión......................................................................................................17 Uso del menú Guardar valores ..................................................................................................................17 Uso del menú Tareas..................................................................................................................................17 Uso del menú Opciones..............................................................................................................................17 Uso de las fichas de Propiedades de impresión.........................................................................................18 Uso del Editor de fotografías.............................................................................................................18 Uso de la barra de herramientas web...............................................................................................19 Carga de papel y de documentos originales.............................................................21 Carga del papel.................................................................................................................................21 Carga de varios tipos de papel..........................................................................................................21 Carga de documentos originales en el cristal del escáner................................................................25 Impresión......................................................................................................................27 Cambio del tipo de papel...................................................................................................................27 Impresión de documentos.................................................................................................................27 Impresión de una página web...........................................................................................................27 Impresión de fotografías o imágenes de una página web.................................................................28 Impresión de tarjetas.........................................................................................................................29 3 Impresión de sobres..........................................................................................................................29 Impresión de transparencias.............................................................................................................30 Impresión de copias intercaladas......................................................................................................30 Inversión del orden de impresión (la última página en primer lugar)................................................30 Trabajo con fotos.........................................................................................................31 Impresión de fotografías....................................................................................................................31 Impresión de fotografías guardadas en el equipo.......................................................................................31 Uso de una cámara digital compatible con PictBridge para controlar la impresión de fotografías.............32 Personalización de fotos...................................................................................................................32 Creación e impresión de un álbum de recortes o una página de álbum....................................................32 Adición de pies de foto a una página de fotografías...................................................................................33 Copia.............................................................................................................................34 Realización de una copia..................................................................................................................34 Copia de fotos 4x6.............................................................................................................................34 Personalización de los valores de copia...........................................................................................34 Escaneo........................................................................................................................36 Escaneo de un documento................................................................................................................36 Personalización de las opciones de escaneo...................................................................................36 Almacenamiento de una imagen escaneada....................................................................................37 Escaneo de imágenes o documentos para su envío por correo electrónico.....................................38 Escaneo de texto para su edición.....................................................................................................38 Escaneo de imágenes para su edición.............................................................................................39 Escaneo de imágenes claras de revistas o periódicos.....................................................................39 Envío y recepción de faxes.........................................................................................40 Envío de un fax mediante el software...............................................................................................40 Recepción de un fax mediante el software.......................................................................................41 Conexión en red de la impresora...............................................................................42 Impresión compartida........................................................................................................................42 Mantenimiento de la impresora..................................................................................43 Cambio de un cartucho de impresión................................................................................................43 Extracción de cartuchos usados.................................................................................................................43 Instalación de un cartucho de impresión....................................................................................................44 Obtención de una mejor calidad de impresión..................................................................................45 Mejora de la calidad de impresión..............................................................................................................45 Alineación del cartucho de impresión con el equipo...................................................................................46 Limpieza de los inyectores de los cartuchos de impresión.........................................................................46 Limpieza de los contactos e inyectores de los cartuchos de impresión.....................................................46 4 Conservación del cartucho de impresión..........................................................................................47 Limpieza del cristal del escáner........................................................................................................47 Realización de pedidos de consumibles...........................................................................................48 Uso de los auténticos cartuchos de impresión Lexmark...................................................................48 Recarga de los cartuchos de impresión............................................................................................48 Reciclaje de productos Lexmark.......................................................................................................48 Solución de problemas...............................................................................................49 Solución de problemas de configuración..........................................................................................49 El botón de encendido no se ilumina..........................................................................................................49 El software no se instala.............................................................................................................................49 La página no se imprime.............................................................................................................................50 No se puede imprimir a partir de una cámara digital con PictBridge..........................................................52 Solución de problemas de impresión................................................................................................52 Mejora de la calidad de impresión..............................................................................................................52 Calidad baja de textos y gráficos................................................................................................................53 La calidad en los bordes de la página es baja............................................................................................54 La impresora no imprime o no responde....................................................................................................54 La velocidad de impresión es lenta.............................................................................................................54 Las fotografías o los documentos se imprimen incompletos......................................................................55 Solución de problemas de copia.......................................................................................................55 La fotocopiadora no responde....................................................................................................................55 La unidad del escáner no se cierra.............................................................................................................55 Baja calidad de copia..................................................................................................................................56 Las fotografías o los documentos se copian incompletos..........................................................................56 Solución de problemas de escaneo..................................................................................................56 El escáner no responde..............................................................................................................................56 El escaneo tarda demasiado tiempo o bloquea el equipo..........................................................................57 No se ha realizado con éxito el escaneo....................................................................................................57 Baja calidad de imagen escaneada............................................................................................................58 Las fotografías o los documentos se escanean incompletos.....................................................................58 No se puede escanear a una aplicación.....................................................................................................59 Solución de problemas de fax...........................................................................................................59 Sugerencias para el envío de faxes mediante el Estudio de edición de imágenes....................................59 No se pueden enviar ni recibir faxes...........................................................................................................59 No se puede imprimir un fax o el fax recibido presenta una baja calidad de impresión.............................59 El fax recibido está en blanco.....................................................................................................................60 Solución de problemas de atascos y alimentación de papel.............................................................60 Atasco de papel en la impresora................................................................................................................60 Atasco de papel en la bandeja de papel.....................................................................................................60 Error de alimentación de papel normal o especial......................................................................................61 5 La impresora no admite papel normal, sobres ni papel especial................................................................61 Atascos de papel de banner.......................................................................................................................61 Mensajes de error..............................................................................................................................62 Desinstalación y reinstalación del software.......................................................................................63 Avisos...........................................................................................................................64 Índice alfabético...........................................................................................................70 6 Búsqueda de información sobre la impresora Hoja de instalación Descripción Ubicación La hoja de instalación contiene las instrucciones necesarias para configurar el hardware y el software. Encontrará este documento en la caja de la impresora o en el sitio web de Lexmark. Guía del usuario Descripción Ubicación La Guía del usuario contiene las instrucciones de uso de Encontrará este documento en el sitio web de la impresora, además de otra información relativa a: Lexmark. Al instalar el software de la impresora, también se • Mantenimiento instalará la Guía del usuario. • Solución de problemas 1 Haga clic en InicioProgramas o Todos los • Seguridad programasLexmark 2400 Series. 2 Haga clic en Guía del usuario. CD Descripción Ubicación El CD incluye archivos de publicación, software y controladores. Si conecta la impresora a un equipo, el CD instalará en él el sistema de ayuda. Encontrará este CD en la caja de la impresora. Consulte la hoja de instalación para obtener las instrucciones de instalación. Ayuda Descripción Ubicación La Ayuda ofrece las instrucciones de uso del software, Cuando se esté ejecutando algún programa de Lexmark, en caso de que se conecte la impresora a un equipo. haga clic en Ayuda, Sugerencias Ayuda o en Ayuda Temas de ayuda. Centro de soluciones Lexmark Descripción Ubicación El software del Centro de soluciones Lexmark se incluye en el CD si se conecta la impresora a un equipo. Se instalará con el resto del software. Para acceder al Centro de soluciones Lexmark: 1 Haga clic en InicioProgramas o Todos los programasLexmark 2400 Series. 2 Seleccione Centro de soluciones Lexmark. 7 Archivo Léame Descripción Ubicación Este archivo contiene la información de última hora sobre la impresora y el software que no aparece en el resto de la documentación, así como información específica del sistema operativo. Para acceder al archivo Léame: 1 Haga clic en InicioProgramas o Todos los programasLexmark 2400 Series. 2 Seleccione Léame. Sitio web Descripción Ubicación Nuestro sitio web contiene una amplia variedad de información. Visite nuestro sitio web en www.lexmark.com. Nota: todas las rutas del sitio web están sujetas a modificaciones. 1 Vaya al sitio web. 2 Seleccione un país o región de la lista desplegable que se encuentra en la esquina superior izquierda de la página. 3 Seleccione el vínculo que contenga la información que desee. Anote la información que aparece a continuación (extraída del recibo de compra y la parte trasera de la impresora) y téngala preparada cuando se ponga en contacto con nosotros, de modo que podamos atenderle con mayor rapidez: • • • • Número de tipo de máquina Número de serie Fecha de compra Punto de venta 8 Configuración de la impresora Verificación del contenido de la caja Nombre Descripción 1 Cartucho de impresión de color Cartucho que se va a instalar en la impresora. 2 Cable de alimentación eléctrica Se conecta al puerto de la fuente de alimentación situado en la parte posterior de la impresora. 3 CD de software de instalación 4 Introducción o Soluciones de instalación Información adicional en función de su país o región. 5 Hoja de instalación Instrucciones sobre la instalación del hardware y el software de la impresora, además de información sobre la solución de problemas de instalación. • Software de instalación de la impresora • Ayuda • Guía del usuario en formato electrónico 9 Información acerca de la impresora Descripción de las partes de la impresora 1 6 5 7 4 3 2 Utilice el siguiente elemento Para 1 Bandeja de papel Cargar papel. 2 Panel de control Utilizar las funciones de la impresora. 3 Puerto PictBridge Conectar una cámara digital con función PictBridge a la impresora. 4 Bandeja de salida del papel Apilar el papel a medida que sale del dispositivo. 5 Cubierta superior Acceder al cristal del escáner. 6 Guía del papel Alinear el papel al introducirlo en la impresora. 7 Cristal del escáner Escanear, copiar o retirar un elemento. 3 1 2 4 5 Utilice el siguiente elemento Para 1 Soporte del escáner Sostener levantada la unidad del escáner. 2 Carro del cartucho de impresión Instalar o sustituir un cartucho de impresión. 10 Utilice el siguiente elemento Para 3 Unidad del escáner Levantarla para acceder al carro del cartucho. 4 Puerto de la fuente de alimentación Conectar la impresora a una fuente de alimentación. 5 Puerto USB Conectar la impresora a un equipo mediante el cable USB. Uso del panel de control Pulse Para 1 Hacer una copia en color. 2 Hacer una copia de 4 x 6 pulgadas o 10 x 15 cm en color sin bordes de una fotografía. 3 • Abrir el Centro Todo en Uno para obtener una presentación preliminar del escaneo en la pantalla del equipo. • Imprimir una página de alineación si el botón se mantiene pulsado durante tres segundos. Nota: para completar el proceso de alineación posterior del escaneo, siga las instrucciones que aparecen en la pantalla del equipo. 4 • • • • Encender y apagar la impresora. Cancelar un trabajo de copia, escaneo o impresión. Reiniciar la impresora. Introducir o extraer papel. Nota: si el indicador luminoso de encendido parpadea, consulte “Mensajes de error” en la página 62. 11 Información acerca del software Uso del software de la impresora Utilice este software Para Estudio de edición de imágenes Abrir el componente de software que necesita para completar una tarea. Centro Todo en Uno Escanear, copiar, imprimir o enviar faxes. Centro de soluciones Buscar información sobre solución de problemas, mantenimiento y pedidos de cartuchos. Propiedades de impresión Seleccionar los valores de impresión óptimos para el documento que va a imprimir. Editor de fotografías Editar fotografías y gráficos. Fast Pics Imprimir fotografías o imágenes. Barra de herramientas web Crear una versión de impresión sin marcos de páginas web abiertas. Uso del Estudio de edición de imágenes Los botones del Estudio de edición de imágenes le llevan al software y a la información que le ayudará con las siguientes tareas: • • • • • • • Impresión, búsqueda y uso compartido de fotografías. Uso de fotografías guardadas en el equipo. Escaneado y edición de textos mediante reconocimiento óptico de caracteres (OCR). Escaneo, copia y envío/recepción de faxes. Búsqueda de nuestra página web. Búsqueda de sugerencias sobre el uso del software. Búsqueda de información sobre mantenimiento y solución de problemas. Abra el Estudio de edición de imágenes de una de las siguientes formas: Método 1 Método 2 En el escritorio, haga doble clic en el icono del Estudio de edición de imágenes. 1 Haga clic en InicioProgramas o Todos los programasLexmark 2400 Series. 2 Seleccione Estudio de edición de imágenes. Haga clic en el botón de Estudio de edición de imágenes correspondiente a la tarea que desee realizar. Haga clic en Para Detalles Buscar e imprimir fotos • Ver fotografías guardadas en el equipo. • Imprimir tamaños de fotografías normales de imágenes almacenadas en el equipo. 12 Haga clic en Para Detalles Compartir fotografías • Escanear y enviar por correo electrónico imágenes o fotografías. • Encontrar y enviar por correo electrónico imágenes o fotografías guardadas en el equipo. Escanear y editar texto (OCR) Utilizar el reconocimiento óptico de caracteres (OCR) para escanear un documento y enviarlo a un procesador de texto para editar su contenido. Escanear • Escanear una fotografía o un documento. • Elegir valores de escaneo. Copiar • Copiar fotos o documentos. • Ampliar, reducir o modificar otras funciones antes de imprimir. Fax • Escanear y enviar un fax. • Recibir un fax. • Ver los ajustes e historial de fax. Acceder a la web Visitar nuestro sitio web. Obtener información adicional acerca de las funciones de este software. Buscar información sobre mantenimiento, solución de problemas y herramientas para que la impresora funcione correctamente. Uso del Centro Todo en Uno Apertura del Centro Todo en Uno Utilice el software del Centro Todo en Uno para escanear, copiar y enviar o recibir documentos por fax. Abra el Centro Todo en Uno de una de las siguientes formas: Método 1 Pulse Método 2 . 1 Haga clic en InicioProgramas o Todos los programasLexmark 2400 Series. 2 Seleccione Centro Todo en Uno. 13 Uso de la ficha Escaneo y copia Desde aquí Puede Escanear • Seleccionar un programa al que enviar la imagen escaneada. • Seleccionar el tipo de imagen que se va a escanear. • Seleccionar la calidad de escaneo. Nota: haga clic en Ver más opciones de escaneo para ver todos los valores. Copiar • • • • • • Seleccionar la cantidad y el color de las copias. Seleccionar un valor de calidad para las copias. Seleccionar un tamaño de papel en blanco. Seleccionar el tamaño del documento original. Ajustar la claridad de las copias. Ampliar o reducir las copias. Nota: haga clic en Visualizar opciones avanzadas de copia para ver todos los valores. Tareas creativas • Imprimir – Repetir una imagen varias veces en una página. – Ampliar o reducir una imagen. – Imprimir una imagen como póster de varias páginas. • Compartir – Enviar una imagen por correo electrónico. – Enviar o recibir un fax con el módem del equipo. • Guardar – Guardar una imagen en el equipo. – MagiChop: guardar varias fotografías. • Editar – Editar el texto de un documento escaneado (OCR). – Modificar una imagen mediante un editor de fotografías. Presentación preliminar • Seleccionar un área de la imagen de la presentación preliminar para escanearla o copiarla. • Ver una imagen de lo que se va a imprimir o copiar. Nota: si desea obtener información adicional acerca de la ficha Escaneo y copia ampliada, haga clic en Ayuda, en la parte superior central de la pantalla. Uso de la ficha Imágenes guardadas La ficha Imágenes guardadas permite realizar distintas tareas con las imágenes guardadas en el equipo. Desde aquí Presentación preliminar Puede • Mostrar o crear carpetas. • Visualizar presentaciones preliminares y seleccionar imágenes. • Cambiar el nombre de las imágenes seleccionadas, eliminarlas o editarlas. 14 Desde aquí Puede Abrir con Seleccionar el lugar de destino de las imágenes guardadas. Impresiones de fotografías Hacer clic en Siguiente para imprimir las fotografías seleccionadas en Fast Pics. Tareas creativas • Imprimir – Imprimir una página de álbum con distintos tamaños de fotografía. – Ampliar o reducir una imagen. – Imprimir una imagen como póster de varias páginas. • Compartir – Enviar una imagen por correo electrónico. – Enviar o recibir un fax con el módem del equipo. • Editar – Editar el texto de un documento escaneado (OCR). – Modificar una imagen mediante un editor de fotografías. Nota: si desea obtener información adicional acerca de la ficha Imágenes guardadas, haga clic en Ayuda, en la parte superior central de la pantalla. Uso del vínculo Mantenimiento/Solución de problemas El vínculo Mantenimiento/Solución de problemas le ofrece vínculos directos con el Centro de soluciones. 1 Haga clic en InicioProgramas o Todos los programasLexmark 2400 Series. 2 Seleccione Centro Todo en Uno. 3 Haga clic en Mantenimiento/Solución de problemas. 4 Elija uno de estos temas: • Mantenimiento o solución de problemas de calidad • Solución de problemas • Estado del dispositivo y nivel de tinta • Más consejos e instrucciones para imprimir • Información de contacto • Avanzadas • Visualización de la versión del software y la información de copyright Uso del Centro de soluciones El Centro de soluciones proporciona ayuda e información sobre el estado de la impresora y el nivel de tinta. Para abrir el Centro de soluciones, utilice uno de los métodos siguientes: Método 1 Método 2 En el escritorio, haga doble clic en el icono Estudio de edición de imágenes y, a continuación, haga clic en el botón Mantenimiento/Solución de problemas. 15 1 Haga clic en InicioProgramas o Todos los programasLexmark 2400 Series. 2 Seleccione Centro de soluciones. El Centro de soluciones consta de seis fichas: En la ficha Estado de la impresora (cuadro de diálogo Principal) Puede • Ver el estado de la impresora. Por ejemplo, durante la impresión, el estado de la impresora es Impresión en curso. • Ver el nivel de tinta del cartucho de impresión. Cómo Aprender a: • • • • Imprimir, escanear, copiar y enviar y recibir faxes. Encontrar y cambiar los valores. Utilizar las funciones básicas. Imprimir proyectos como banners, fotografías, sobres, tarjetas, transferencias térmicas y transparencias. • Buscar más información en la guía electrónica. Solución de problemas • Ver sugerencias sobre el estado actual. • Solucionar problemas de la impresora. Mantenimiento • Instalar un cartucho de impresión. Nota: espere a que haya finalizado el escaneo antes de instalar un cartucho de impresión nuevo. • • • • • Información de contacto Avanzadas Ver las opciones de compra de cartuchos nuevos. Imprimir una página de prueba. Realizar una limpieza para eliminar bandas horizontales. Realizar una alineación para eliminar bordes borrosos. Solucionar otros problemas de tinta. Obtener información sobre cómo ponerse en contacto con Lexmark por teléfono o a través de Internet. • • • • Cambiar el aspecto de la ventana Estado de impresión. Activar o desactivar los avisos de voz acerca de la impresión. Cambiar los valores de impresión de red. Compartir información con Lexmark acerca del uso que hace de la impresora. • Obtener información acerca de la versión de software. Nota: para obtener más información, haga clic en Ayuda en la esquina inferior derecha de la pantalla. 16 Uso de Propiedades de impresión Apertura de Propiedades de impresión Propiedades de impresión es el software que controla la función de impresión cuando la impresora está conectada a un equipo. Sus valores se pueden modificar en función del tipo de proyecto que desee crear. Puede abrir Propiedades de impresión prácticamente desde cualquier programa: 1 Con un documento abierto, haga clic en Archivo Imprimir. 2 En el cuadro de diálogo Imprimir, haga clic en Propiedades, Preferencias, Opciones o Configurar. Uso del menú Guardar valores En el menú Guardar valores puede asignar un nombre a los valores actuales de Propiedades de impresión y guardarlos para utilizarlos en el futuro. Puede guardar hasta cinco valores personalizados. Uso del menú Tareas El menú Tareas incluye una serie de asistentes para tareas (como impresión de fotografías, sobres, banners, posters o impresión a doble cara) con el fin de ayudarle a seleccionar los valores de impresión adecuados para cada proyecto. Uso del menú Opciones El menú Opciones le permite realizar cambios en los valores de Opciones de calidad, Opciones de presentación y Opciones de estado de impresión. Para obtener más información sobre estos valores, abra el cuadro de diálogo de la ficha desde el menú y, a continuación, haga clic en el botón Ayuda del cuadro de diálogo. El menú Opciones también pone a su disposición vínculos directos con diferentes secciones del Centro de soluciones, así como información sobre la versión del software. 17 Uso de las fichas de Propiedades de impresión Todos los valores de impresión se encuentran en las tres fichas principales del software Propiedades de impresión: Calidad/Copias, Configuración de papel y Presentación de impresión. Ficha Opciones Calidad/Copias • Seleccionar un valor de Calidad/Velocidad. • Seleccionar un tipo de papel. • Personalizar el modo de impresión de varias copias de un mismo trabajo de impresión: de forma normal o intercalada. • Seleccionar el Aumento automático de la nitidez de las imágenes. • Seleccionar la impresión de la última página en primer lugar. Configuración de papel • Especificar el tamaño de papel cargado. • Seleccionar la orientación del documento en la página impresa: vertical u horizontal. Presentación de impresión • Seleccionar el tipo de presentación que desee imprimir. • Seleccionar la impresión en ambas caras del papel y las preferencias de doble cara. Nota: para obtener más información sobre estos valores, haga clic con el botón secundario sobre un valor de la pantalla y, a continuación, seleccione ¿Qué es esto? Uso del Editor de fotografías El software del Editor de fotografías sirve para editar gráficos o fotografías. 1 Haga clic en InicioProgramas o Todos los programasLexmark 2400 Series. 2 Seleccione Editor de fotografías. 3 Haga clic en Archivo Abrir para seleccionar la imagen que desea editar. 4 Edite la imagen con las herramientas disponibles. Notas: • No es posible editar más de una imagen simultáneamente. • Al desplazar el puntero sobre la herramienta obtendrá una descripción. • Para deshacer o repetir los cambios, haga clic en la flecha correspondiente que se encuentra junto a Deshacer en la parte superior central de la pantalla. Es posible revertir varios cambios. 5 Haga clic en Archivo Guardar como. 6 Introduzca el nombre y el tipo del archivo y haga clic en Guardar. 18 En la sección Correcciones rápidas Ajustes de imagen Puede • • • • • • Eliminar el efecto de ojos rojos provocado por el reflejo de la luz. • • • • • • • Ajustar la profundidad del color. Corregir la fotografía con un solo clic. Aplicar color a la imagen mediante los tonos sepia y de efecto envejecido. Recortar la imagen. Girar la imagen. Voltear la imagen. Ajustar el balance del color. Colorear la imagen. Ajustar el brillo/contraste. Ajustar el efecto de desenfoque. Ajustar la nitidez. Quitar las manchas (efecto de desenfoque) de la imagen para eliminar polvo y superficies rayadas. • Ajustar la exposición. • Equilibrar grupos de color. Tamaño de la imagen • Cambiar las unidades de medida. • Cambiar el tamaño de la imagen. • Recortar la imagen. Herramientas de dibujo • Seleccionar un área arrastrando un cuadro a su alrededor. Utilícelo para colocar cuadros de textos y para cortar y copiar áreas. • • • • • • • Agregar texto. Rellenar píxeles con color. Dibujar con una herramienta de lápiz. Dibujar con una herramienta de línea. Borrar áreas. Pintar áreas con una herramienta de pincel. Escoger un color con el cuentagotas. Uso de la barra de herramientas web La barra de herramientas web de Lexmark le permite crear páginas web sin marcos para impresión. Nota: la barra de herramientas web de Lexmark se inicia automáticamente si la abre con Microsoft Internet Explorer 5.5 o posterior. 19 Haga clic en Para • Seleccionar las opciones de Preparar página. • Seleccionar Opciones para personalizar el aspecto de la barra de herramientas o seleccionar una configuración diferente para la impresión de fotos. • Acceder a los vínculos del sitio web de Lexmark. • Acceder a Ayuda para obtener información adicional. • Desinstalar la barra de herramientas web. Normal Imprimir una página web entera en calidad normal. Rápida Imprimir una página web entera en calidad de borrador. Sólo texto Imprimir sólo el texto de una página web. Fotografía Imprimir sólo las fotografías o imágenes de una página web. Nota: el número de fotografías o imágenes que se pueden imprimir aparece junto a Fotografías. Presentación preliminar Obtener la presentación preliminar de una página web antes de imprimirla. 20 Carga de papel y de documentos originales Carga del papel 1 Asegúrese de que: • El papel que se utiliza está diseñado para impresoras de inyección de tinta. • Si utiliza papel fotográfico, brillante o mate de gramaje pesado, cárguelo con la cara brillante o imprimible dirigida hacia usted. (Si no está seguro de qué cara es la imprimible, consulte las instrucciones que se incluyen con el papel). • El papel no está usado ni dañado. • Si se dispone a utilizar un papel especial, siga las instrucciones que se incluyen con él. • No fuerce el papel al introducirlo en la impresora. 2 Antes de cargar el papel por primera vez, ajuste la guía de papel y deslícela hacia el borde izquierdo del soporte de papel. 3 Cargue el papel verticalmente en el lado derecho de la bandeja del papel. 1 2 4 Ajuste la guía del papel contra el borde izquierdo de la hoja. Nota: para evitar atascos, asegúrese de que el papel no se comba al ajustar la guía del papel. Carga de varios tipos de papel Cargue un máximo de 100 hojas de papel normal Asegúrese de que • El papel está diseñado para utilizarse con impresoras de inyección de tinta. • El papel está cargado apoyado contra el lado derecho de la bandeja de papel. • La guía del papel está apoyada contra el borde izquierdo del papel. 21 Cargue un máximo de 100 hojas de papel mate de gramaje pesado 25 hojas de papel fotográfico 25 hojas de papel brillante Asegúrese de que • La cara brillante o imprimible del papel está orientada hacia usted. (Si no está seguro de qué cara es la imprimible, consulte las instrucciones que se incluyen con el papel). • El papel está cargado apoyado contra el lado derecho de la bandeja de papel. • La guía del papel está apoyada contra el borde izquierdo del papel. Nota: las fotografías necesitan más tiempo de secado. Retire las fotografías según van saliendo y deje que se sequen para evitar que se corra la tinta. 10 transferencias térmicas • Se han seguido las instrucciones de carga de las transferencias térmicas. • El lado de impresión de las transferencias está orientado hacia usted. • Las transferencias están cargadas apoyadas en el lado derecho de la bandeja de papel. • La guía del papel se apoya contra el borde izquierdo de la transferencia. Nota: para obtener resultados óptimos, cargue las transferencias de una en una. 25 tarjetas de felicitación 25 fichas 25 tarjetas fotográficas • El lado de impresión de las tarjetas está orientado hacia usted. • Las tarjetas están cargadas apoyadas en el lado derecho de la 25 postales • La guía del papel está apoyada contra el borde izquierdo de las bandeja de papel. tarjetas. Nota: las tarjetas fotográficas necesitan más tiempo de secado. Retire las tarjetas fotográficas según van saliendo y deje que se sequen para evitar que se corra la tinta. 22 Cargue un máximo de 10 sobres Asegúrese de que • El lado de impresión de los sobres está orientado hacia usted. • La zona destinada al sello se encuentra en la esquina superior izquierda. • Los sobres están diseñados para utilizarse con impresoras de inyección de tinta. • Los sobres están cargados apoyados en el lado derecho de la bandeja de papel. • La guía del papel se encuentra apoyada contra el borde izquierdo de los sobres. Advertencia: no utilice sobres con cierres metálicos, cuerdas o solapas reforzadas con barras metálicas. Notas: – No cargue sobres con agujeros, perforaciones, líneas de puntos perforadas o membretes en relieve. – No use sobres con adhesivos expuestos en las solapas. – Los sobres necesitan más tiempo de secado. Retire los sobres a medida que salgan y deje que se sequen para evitar que se corra la tinta. 25 hojas de etiquetas • El lado de impresión de las etiquetas está orientado hacia usted. • La parte superior de las etiquetas se introduce primero en la impresora. • El adhesivo de las etiquetas no sobrepasa 1 mm del borde de la etiqueta. • Utiliza hojas de etiquetas completas. Las etiquetas de hojas incompletas (las que presentan zonas expuestas sin etiquetas) pueden despegarse durante la impresión, lo que podría ocasionar un atasco de papel. • Las etiquetas están cargadas apoyadas en el lado derecho de la bandeja de papel. • La guía del papel está apoyada contra el borde izquierdo de las tarjetas. Nota: las etiquetas necesitan más tiempo de secado. Retire las hojas de etiquetas según van saliendo y deje que se sequen para evitar que se corra la tinta. 23 Cargue un máximo de 50 transparencias Asegúrese de que • El lado rugoso de la transparencia está orientado hacia usted. • Si las transparencias incluyen una tira extraíble, asegúrese de que cada tira está hacia abajo. • Las transparencias están cargadas apoyadas en el lado derecho de la bandeja de papel. • La guía del papel se apoya contra el borde izquierdo de las transparencias. Notas: • Se recomienda retirar las hojas protectoras de las transparencias. • Las transparencias necesitan más tiempo de secado. Retire las transparencias según van saliendo y deje que se sequen para evitar que se corra la tinta. 100 hojas de papel de tamaño personalizado • La cara de impresión del papel está orientada hacia usted. • El tamaño del papel se ajusta a estas dimensiones: Ancho: – 76-216 mm – 3,0-8,5 pulgadas Largo: – 127-216 mm – 5,0-17,0 pulgadas • El papel está cargado apoyado contra el lado derecho de la bandeja de papel. • La guía del papel está apoyada contra el borde izquierdo del papel. 24 Cargue un máximo de Asegúrese de que 20 hojas de papel de banner • Retira todo el papel del soporte antes de cargar el papel de banner. • Arranca sólo el número de páginas necesarias para imprimir el banner. • Coloca la pila de papel de banner en la cubierta superior. • La cabecera del papel de banner se introduce primero en la impresora. • El papel está cargado apoyado contra el lado derecho de la bandeja de papel. • La guía del papel está apoyada contra el borde izquierdo del papel. • Ha seleccionado el tamaño de papel adecuado para el banner en Propiedades de impresión. Para obtener más información, consulte “Uso de Propiedades de impresión” en la página 17. Carga de documentos originales en el cristal del escáner Es posible copiar, escanear e imprimir fotos, documentos de texto, artículos de revistas, periódicos y otro tipo de publicaciones. También se puede escanear un documento para enviarlo por fax. 1 Asegúrese de que la impresora está encendida. 2 Abra la cubierta superior. 25 3 Coloque el documento original boca abajo en la esquina inferior derecha del cristal del escáner. 4 Cierre la cubierta superior del escáner para evitar bordes oscuros en la imagen escaneada. 26 Impresión Nota: para imprimir fotos, consulte “Trabajo con fotos” en la página 31. Cambio del tipo de papel Si utiliza papel especial, como papel fotográfico, tarjetas, sobres, transparencias o transferencias térmicas, deberá cambiar el tipo de papel seleccionándolo en el cuadro de diálogo Imprimir. 1 Cargue papel. 2 Con un documento abierto, haga clic en Archivo Imprimir. 3 En el cuadro de diálogo Imprimir, haga clic en Propiedades, Preferencias, Opciones o Configurar. 4 En la sección Tipo de papel, escoja el tipo de papel que coincida con el que está cargando. 5 Haga clic en Aceptar. 6 Haga clic en Aceptar o Imprimir. Impresión de documentos 1 Cargue papel. 2 Con un documento abierto, haga clic en Archivo Imprimir. 3 Haga clic en Propiedades, Preferencias, Opciones o Configurar. 4 Ajuste los valores. 5 Haga clic en Aceptar. 6 Haga clic en Aceptar o en Imprimir. Impresión de una página web Puede utilizar la barra de herramientas web de Lexmark para crear una versión de impresión sin marcos de cualquier página web. 1 Cargue papel. 2 Abra una página web con Microsoft Internet Explorer 5.5 o posterior. 3 Si desea comprobar o cambiar los ajustes de impresión: a Desde la sección de la barra de herramientas, haga clic en Lexmark Preparar página. b Ajuste los valores de impresión. c Haga clic en Aceptar. Nota: para ajustar los valores adicionales de impresión, consulte “Uso de Propiedades de impresión” en la página 17. 27 4 Si desea visualizar la página web antes de imprimirla: a Haga clic en Presentación preliminar. b Utilice las opciones de la barra de herramientas para desplazarse por las páginas, acercar o alejar el zoom o seleccionar imprimir texto e imágenes o sólo texto. c Haga clic en: • Imprimir o bien en • Cerrar y siga con el paso 5. 5 Desde la barra de herramientas web de Lexmark, seleccione una opción de impresión: • Normal • Rápida • Sólo texto Impresión de fotografías o imágenes de una página web 1 Cargue papel. Para obtener unos resultados óptimos, utilice papel fotográfico o papel mate de gramaje pesado con la cara brillante o imprimible dirigida hacia usted. (Si no está seguro de qué cara es la imprimible, consulte las instrucciones que se incluyen con el papel). 2 Abra una página web con Microsoft Internet Explorer 5.5 o posterior. El número de fotos que se pueden imprimir aparece junto al botón Fotografías de la barra de herramientas web de Lexmark. 3 Si no aparece ningún número junto a Fotografías: a En el menú desplegable del logotipo de Lexmark, seleccione Opciones. b Seleccione la ficha Avanzadas. c Seleccione el tamaño mínimo de la fotografía. d Haga clic en Aceptar. El número de fotografías que se pueden imprimir aparece junto a Fotografías. 4 Haga clic en Fotografías. Aparece el cuadro de diálogo Fast Pics. 5 Si desea imprimir todas las fotografías o imágenes con los mismos valores, seleccione el tamaño que desea de cada fotografía, el tamaño del papel en blanco de la impresora y el número de copias. 6 Si desea imprimir una foto o imagen de una en una: a Haga clic en las fotos o imágenes que no desea imprimir para desactivarlas. b Para realizar cambios de edición comunes: 1 Haga clic con el botón secundario en la fotografía o imagen. 2 Haga clic en Editar. 3 Realice sus selecciones. 4 Siga las instrucciones que aparecen en pantalla. 28 5 Una vez que se hayan realizado los cambios, haga clic en Hecho. 6 Seleccione el tamaño que desee, el tamaño del papel en blanco de la impresora y el número de copias. 7 Haga clic en Imprimir. Impresión de tarjetas 1 Cargue tarjetas de felicitación, fichas o postales. 2 En la aplicación de software, haga clic en Archivo Imprimir. 3 Haga clic en Propiedades, Preferencias, Opciones o Configurar. 4 Seleccione la ficha Calidad/Copias. 5 Seleccione un valor de Calidad/Velocidad. Seleccione Fotográfica para fotografías y tarjetas de felicitación, y Normal para otros tipos de tarjetas. 6 Seleccione la ficha Configuración de papel. 7 Seleccione Papel. 8 En la lista Tamaño de papel, seleccione un tamaño de tarjeta. 9 Haga clic en Aceptar. 10 Haga clic en Imprimir. Notas: • Para evitar atascos de papel, no fuerce las tarjetas al introducirlas en la impresora. • Para evitar manchas, retire las tarjetas según vayan saliendo de la impresora y deje que se sequen antes de apilarlas. Impresión de sobres 1 Cargue los sobres. 2 En la aplicación de software, haga clic en Archivo Imprimir. 3 Haga clic en Propiedades, Preferencias, Opciones o Configurar. 4 En el menú Tareas, seleccione Imprimir un sobre. 5 En la lista de tamaños de sobre, seleccione el tamaño de sobre que haya cargado. 6 Seleccione la orientación Vertical u Horizontal. Notas: • La mayoría de los sobres utilizan una orientación horizontal. • Asegúrese de que también esté seleccionada la misma orientación en la aplicación de software. 7 Haga clic en Aceptar. 8 Haga clic en Aceptar. 9 Haga clic en Aceptar o en Imprimir. 29 Impresión de transparencias 1 Cargue las transparencias. 2 Con un documento abierto, haga clic en Archivo Imprimir. 3 Haga clic en Aceptar o en Imprimir. Nota: para evitar manchas, retire las transparencias según vayan saliendo de la impresora y deje que se sequen antes de apilarlas. Las transparencias pueden tardar en secarse un máximo de 15 minutos. Impresión de copias intercaladas Si imprime varias copias de un documento, puede elegir entre imprimir cada copia como un juego (intercalado) o imprimir las copias como grupos de páginas (no intercalado). Intercalado No intercalado 1 Cargue papel. 2 Con un documento abierto, haga clic en Archivo Imprimir. 3 Haga clic en Propiedades, Preferencias, Opciones o Configurar. 4 En la ficha Calidad/Copias, seleccione el número de copias que desee imprimir. 5 Seleccione la casilla de verificación Intercalar copias. 6 Si desea invertir el orden de impresión, seleccione la casilla de verificación Invertir orden de impresión. 7 Haga clic en Aceptar. 8 Haga clic en Aceptar o en Imprimir. Inversión del orden de impresión (la última página en primer lugar) 1 Cargar papel. 2 Con un documento abierto, haga clic en Archivo Imprimir. 3 Haga clic en Propiedades, Preferencias, Opciones o Configurar. 4 En la ficha Calidad/Copias, seleccione Invertir orden de impresión. 5 Haga clic en Aceptar. 6 Haga clic en Aceptar o en Imprimir. 30 Trabajo con fotos Impresión de fotografías Nota: para imprimir fotografías o imágenes desde una página web, consulte “Impresión de fotografías o imágenes de una página web” en la página 28. Impresión de fotografías guardadas en el equipo 1 Cargue papel fotográfico. 2 En el escritorio, haga doble clic en el icono del Estudio de edición de imágenes. 3 Haga clic en Buscar e imprimir fotos. 4 Haga clic en Mostrar carpetas. 5 Seleccione la carpeta en la que se encuentran las fotografías. 6 Haga clic en Ocultar carpetas. 7 Seleccione las fotografías que desea imprimir haciendo clic en cada una. 8 En el área Impresiones de fotografías, haga clic en Siguiente para ver las selecciones de configuración de fotografías comunes. 9 Seleccione el tamaño de la fotografía. 10 Seleccione el tamaño de papel. 11 Seleccione el número de copias que desea hacer. 12 Si desea ver la presentación preliminar de las fotos, haga clic en Presentación preliminar. 13 Si desea realizar cambios comunes de edición en las fotografías: a Haga clic en Editar. b Realice sus selecciones. c Siga las instrucciones que aparecen en pantalla. Nota: para más opciones de edición fotográfica, consulte “Uso del Editor de fotografías” en la página 18. 14 Haga clic en Imprimir. 31 Uso de una cámara digital compatible con PictBridge para controlar la impresión de fotografías Conecte una cámara digital compatible con PictBridge a la impresora y utilice los botones de la cámara para seleccionar e imprimir las fotografías. 1 Conecte un extremo del cable USB a la cámara digital. Nota: utilice sólo el cable USB suministrado con la cámara digital. 2 Conecte el otro extremo del cable en el puerto PictBridge situado en la parte delantera de la impresora. Nota: asegúrese de que la cámara digital compatible con PictBridge se ha definido en el modo USB correcto. para obtener más información, consulte la documentación de la cámara. 3 Siga las instrucciones que encontrará en la documentación de la cámara para seleccionar e imprimir fotografías. Nota: si la impresora está apagada mientras la cámara está conectada, debe desconectar la cámara y volver a conectarla. Personalización de fotos Nota: para obtener información sobre las opciones avanzadas de edición de fotografías, consulte “Uso del Editor de fotografías” en la página 18. Creación e impresión de un álbum de recortes o una página de álbum 1 Cargue papel. 2 En el escritorio, haga doble clic en el icono del Estudio de edición de imágenes. 3 Haga clic en Buscar e imprimir fotos. 4 Haga clic en Mostrar carpetas. 5 Seleccione la carpeta en la que se encuentran las fotografías. 6 Haga clic en Ocultar carpetas. 7 En el área Tareas creativas, haga clic en Imprimir una página de álbum con varios tamaños de fotografía. 8 Seleccionar el tamaño de papel. 9 Seleccione una presentación de página. 32 Para ver más opciones: a b c d Haga clic en Cambiar la categoría de las presentaciones de la lista anterior. Seleccione una categoría de presentación. Haga clic en Aceptar. Seleccione una presentación de página. 10 Arrastre las fotografías hasta la página. Nota: haga clic con el botón derecho en la fotografía de la página para obtener más opciones de edición. 11 Haga clic en Imprimir. Nota: para evitar manchas, retire la página según vaya saliendo y deje que se seque antes de apilarla. Adición de pies de foto a una página de fotografías 1 Cargue papel. 2 En el escritorio, haga doble clic en el icono del Estudio de edición de imágenes. 3 Haga clic en Buscar e imprimir fotos. 4 Haga clic en Mostrar carpetas. 5 Seleccione la carpeta en la que se encuentran las fotografías. 6 Haga clic en Ocultar carpetas. 7 En el área Tareas creativas, haga clic en Imprimir una página de álbum con distintos tamaños de fotografía. 8 Seleccione el tamaño de papel. 9 Seleccione una presentación de página que contenga un cuadro negro. Para ver más opciones: a b c d Haga clic en Cambiar la categoría de las presentaciones de la lista anterior. Seleccione una categoría de presentación. Haga clic en Aceptar. Seleccione una presentación de página que contenga un cuadro negro. 10 Arrastre las fotografías hasta la página. Nota: haga clic con el botón secundario en la fotografía de la página para obtener más opciones de edición. 11 Haga clic dentro del cuadro blanco. Aparecerá un cuadro de diálogo. 12 Introduzca el texto que desee. 13 Haga clic en Aceptar. 14 Haga clic en Imprimir. Nota: para evitar manchas, retire la página según vaya saliendo y deje que se seque antes de apilarla. 33 Copia Realización de una copia 1 Cargue papel. 2 Cargue un documento original boca abajo en el cristal del escáner. 3 Pulse . Copia de fotos 4x6 1 Coloque la foto 4x6 boca abajo en el cristal del escáner. 2 Cargue papel fotográfico 4x6. 3 Pulse . Personalización de los valores de copia 1 En el escritorio, haga doble clic en el icono del Estudio de edición de imágenes. 2 Haga clic en Copiar. 3 Realice los cambios que desee en los valores de copia. • Seleccione la cantidad y el color de las copias. • Seleccione un valor de calidad para las copias. • Seleccione un tamaño de papel en blanco. • Seleccione el tamaño del documento original. • Ajuste la claridad de las copias. • Seleccione las opciones Reducir/Ampliar o Ajustar página. 4 Si desea realizar otras selecciones adicionales: a Haga clic en Visualizar opciones avanzadas de copia. b Personalice las opciones de copia. c Haga clic en Aceptar. 5 Haga clic en Copiar. Fichas de Opciones avanzadas de copia Opciones Imprimir • • • • Seleccionar el tamaño de papel. Seleccionar el tipo de papel. Seleccionar las opciones de impresión sin bordes. Seleccionar la calidad de impresión. 34 Fichas de Opciones avanzadas de copia Opciones Escanear • Seleccionar la profundidad del color. • Seleccionar la resolución de escaneo. • Seleccionar si desea un recorte automático de la imagen escaneada. • Seleccionar el tamaño exacto que desea que se escanee. Mejoras de imagen Patrones de imagen • • • • Seleccionar si desea corregir el sesgo de la imagen (deskew). Seleccionar si desea aumentar la nitidez de los bordes borrosos. Ajustar el brillo de la imagen. Ajustar la curva de corrección de color (gamma) de la imagen. • Eliminar patrones de imagen de revistas o periódicos (eliminar tramado). • Reducir en mayor o menor medida el ruido de fondo (arañazos) del documento en color. 35 Escaneo Escaneo de un documento 1 Asegúrese de que la impresora está conectada a un equipo y de que ambos están encendidos. 2 Cargue un documento original boca abajo en el cristal del escáner. 3 Pulse . 4 Si desea escanear únicamente una parte de un documento, haga clic y arrastre el cuadro de la línea de puntos para seleccionar el área específica de la imagen preliminar que desea escanear. 5 En el menú “Enviar imagen escaneada a”, seleccione un programa. 6 Haga clic en Escanear. Personalización de las opciones de escaneo 1 Asegúrese de que la impresora está conectada a un equipo y de que ambos están encendidos. 2 Cargue un documento original boca abajo en el cristal del escáner. 3 Pulse . 4 Si desea escanear únicamente una parte de un documento, haga clic y arrastre la caja de la línea de puntos para seleccionar el área específica de la imagen preliminar que desea escanear. 5 En el menú desplegable Enviar imagen escaneada a: seleccione un programa. 6 Haga clic en Ver más opciones de escaneo. 7 Seleccione el tipo de imagen. 8 Seleccione un valor de calidad de escaneo. 36 9 Si desea realizar otras selecciones adicionales: a Haga clic en Visualizar opciones avanzadas de escaneo. b Personalice las opciones de escaneo. c Haga clic en Aceptar. 10 Haga clic en Escanear. Fichas de Opciones avanzadas de escaneo Opciones Escanear • • • • • • Seleccionar la profundidad del color. Seleccionar la resolución de escaneo. Seleccionar las opciones de escaneo óptico. Seleccionar una opción de recorte automático. Seleccionar el área exacta que desea escanear. Seleccionar si desea convertir el elemento escaneado a texto para su edición. • Seleccionar si desea escanear varias imágenes antes de la salida. • Actualizar la lista de programas a los que enviar los resultados del escaneo. • Actualizar el controlador de fax predeterminado. Mejoras de imagen • Enderezar imágenes tras el escaneo (deskew). • Seleccionar si desea aumentar la nitidez de los bordes borrosos. • Ajustar el brillo de la imagen. • Ajustar la curva de corrección de color (gamma) de la imagen. Patrones de imagen • Eliminar patrones de imagen de revistas o periódicos (eliminar tramado). • Reducir en mayor o menor medida el ruido de fondo (arañazos) del documento en color. Nota: Para obtener más información, haga clic en Ayuda en la parte inferior de la pantalla. Almacenamiento de una imagen escaneada 1 Asegúrese de que la impresora está conectada a un equipo y de que ambos están encendidos. 2 Cargue un documento original boca abajo en el cristal del escáner. 3 Pulse . 4 Si desea escanear únicamente una parte de un documento, haga clic y arrastre la caja de la línea de puntos para seleccionar el área específica de la imagen preliminar que desea escanear. 5 En el menú desplegable “Enviar imagen escaneada a”, seleccione un programa. 6 Ajuste los valores según sea necesario. 7 Haga clic en Escanear. 8 En la aplicación de software, haga clic en Archivo Guardar como. 37 9 Introduzca el nombre del archivo, el formato y la ubicación en la que desea guardar la imagen escaneada. 10 Haga clic en Guardar. Escaneo de imágenes o documentos para su envío por correo electrónico 1 Asegúrese de que la impresora está conectada a un equipo y de que ambos están encendidos. 2 Cargue un documento original boca abajo en el cristal del escáner. 3 Pulse . 4 Si desea enviar únicamente una parte de un documento, haga clic y arrastre el cuadro de la línea de puntos para seleccionar el área específica de la imagen preliminar que desea escanear. 5 En el menú “Enviar imagen escaneada a”, seleccione Correo electrónico. 6 Ajuste los valores según sea necesario. 7 Haga clic en Escanear. 8 Siga las instrucciones que aparecen en la pantalla del equipo. Escaneo de texto para su edición Utilice la función del software de reconocimiento óptico de caracteres (OCR) para convertir una imagen escaneada en un texto que pueda editarse mediante una aplicación de procesador de textos. 1 Asegúrese de que: • La impresora esté conectada a un equipo y de que, tanto la impresora como el equipo, estén encendidos. • ABBYY Fine Reader esté instalado. 2 Cargue un documento original boca abajo en el cristal del escáner. 3 En el escritorio, haga doble clic en el icono del Estudio de edición de imágenes. 4 Haga clic en Escanear y editar texto (OCR). 5 Si desea escanear sólo una parte del documento: a Haga clic en Ver presentación preliminar. b Haga clic y arrastre el cuadro de líneas punteadas para seleccionar el área específica de la presentación preliminar que desee escanear. 6 Seleccione un procesador de textos para editar el texto. 7 Haga clic en Enviar. 8 Haga sus cambios de edición. 9 Para guardar el documento, haga clic en Archivo Guardar como 10 Introduzca el nombre del archivo, el formato y la ubicación en la que desea guardar el documento editado. 11 Haga clic en Guardar. 38 Escaneo de imágenes para su edición 1 Asegúrese de que la impresora está conectada a un equipo y de que ambos están encendidos. 2 Cargue un documento original boca abajo en el cristal del escáner. 3 Pulse . 4 En el menú desplegable “Enviar imagen escaneada a”, seleccione un programa de gráficos. 5 Haga clic en Escanear. 6 Edite la imagen mediante las herramientas disponibles en el programa de gráficos. Consulte la documentación que se facilita con el programa de gráficos para obtener información adicional. Escaneo de imágenes claras de revistas o periódicos Al eliminar el tramado se suprimen los patrones ondulados de las imágenes escaneadas de las revistas o periódicos. 1 Asegúrese de que la impresora está conectada a un equipo y de que ambos están encendidos. 2 Cargue un documento original boca abajo en el cristal del escáner. 3 Pulse . 4 Si desea escanear únicamente una parte de un documento, haga clic y arrastre el cuadro de la línea de puntos para seleccionar el área específica de la imagen preliminar que desea escanear. 5 En el menú desplegable “Enviar imagen escaneada a”, seleccione un programa. 6 Haga clic en Visualizar opciones avanzadas de escaneo. 7 Haga clic en la ficha Patrones de imagen. 8 Seleccione Eliminar patrones de imagen de revistas/periódicos (eliminar tramado). 9 Seleccione Calidad óptima o Velocidad óptima. 10 En el menú “Tipo de imagen”, seleccione Revista o Periódico. 11 Haga clic en Aceptar. 12 Haga clic en Escanear. 39 Envío y recepción de faxes Nota: cuando utilice el software del fax por primera vez, deberá introducir la información de usuario de la portada y/o el encabezamiento de los faxes de salida. Envío de un fax mediante el software 1 Asegúrese de lo siguiente: • La impresora está conectada a un equipo que dispone de módem de fax. • El equipo está conectado a una línea telefónica que funciona correctamente. • Tanto la impresora como el equipo están encendidos. 2 Cargue un documento original boca abajo en el cristal del escáner. 3 En el escritorio, haga doble clic en el icono del Estudio de edición de imágenes. 4 Haga clic en Fax. 5 Haga clic en Escanear y enviar un fax. 6 Haga clic en Ver presentación preliminar. 7 Haga clic y arrastre el cuadro de líneas punteadas para seleccionar un área específica de la imagen preliminar y enviarla por fax. 8 Ajuste los valores según sea necesario. 9 Haga clic en Siguiente. 10 Siga las instrucciones que aparecen en la pantalla del equipo para completar el procedimiento. 40 Recepción de un fax mediante el software 1 Asegúrese de que: • La impresora está conectada a un equipo que dispone de módem de fax. • El equipo está conectado a una línea telefónica que funciona correctamente. • Tanto la impresora como el equipo están encendidos. 2 En el escritorio, haga doble clic en el icono del Estudio de edición de imágenes. 3 Haga clic en Fax. 4 Haga clic en Recibir un fax o visualizar configuración/historial. Nota: los faxes pueden recibirse sólo cuando el software del fax está abierto. 5 Haga doble clic en el fax de la ventana de estado para verlo. 6 Haga clic en el icono de la impresora para imprimir el fax. Nota: si desea imprimir los faxes a medida que los recibe, seleccione Imprimir faxes entrantes. 41 Conexión en red de la impresora La instalación de impresoras en red permite a los usuarios de las diferentes estaciones de trabajo imprimir desde una impresora común. Impresión compartida Instalación del software y modo de compartir la impresora en red (en el equipo host 1 Conecte la impresora a un equipo en red con un cable USB. Si aparece el cuadro de diálogo Nuevo hardware encontrado, haga clic en Cancelar. 2 Inserte el CD del software de la impresora. 3 Haga clic en Instalar. 4 Haga clic en Continuar. 5 Seleccione Sí para compartir la impresora. 6 Asigne un nombre a la impresora compartida. 7 Si se le solicita, seleccione Página de prueba para asegurarse de que el equipo puede imprimir por medio de la impresora. 8 Siga las indicaciones que aparecen en la pantalla del equipo para completar la instalación. Instalación de la impresora compartida en otros equipos de la red (en los equipos clientes). Mediante método par a par Mediante el método point and print a Vaya a un equipo en red que desee activar para a Vaya a un equipo en red que desee activar para que imprima con la impresora compartida. que imprima con la impresora compartida. b Introduzca el CD de la impresora. c Haga clic en Instalar. d En el cuadro de diálogo Conectar la impresora, seleccione la opción en red. b Navegue por el entorno de red hasta que encuentre el nombre de la impresora compartida que ha asignado en paso 6 en la página 42. c Haga clic con el botón secundario del ratón en el icono de la impresora y seleccione Abrir o Conectar. e En el cuadro de diálogo Configuración de red, seleccione Par a par. d Esto copiará un subconjunto del software de la f Introduzca los nombres compartidos de la impresora y el equipo de red que ha asignado en el paso paso 6 en la página 42. g Si se le solicita, seleccione Página de prueba para asegurarse de que el equipo puede imprimir por medio de la impresora compartida. h Siga las instrucciones que aparecen en la pantalla del equipo hasta que la instalación se complete. i Repita este procedimiento con cada equipo en red que deba acceder a la impresora compartida. 42 impresora del equipo host y se creará un objeto de impresora en la carpeta Impresoras del cliente. e Si se le solicita, seleccione Página de prueba para asegurarse de que el equipo puede imprimir por medio de la impresora compartida. Mantenimiento de la impresora Cambio de un cartucho de impresión Extracción de cartuchos usados 1 Asegúrese de que la impresora está encendida. 2 Levante la unidad de escáner. El carro del cartucho de impresión se coloca en la posición de carga, a menos que la impresora esté ocupada. 3 Presione hacia abajo la palanca para levantar la tapa del cartucho. 4 Extraiga el cartucho de impresión usado. Para reciclar el cartucho usado, consulte “Reciclaje de productos Lexmark” en la página 48. 43 Instalación de un cartucho de impresión 1 Si desea instalar un cartucho de impresión nuevo, retire el adhesivo y el precinto de la parte trasera e inferior de éste. Advertencia: no toque el área de contacto dorada de la parte trasera ni los inyectores de metal de la parte inferior del cartucho. 2 Presione hacia abajo la palanca del cartucho para levantar la tapa. 3 Introduzca el cartucho. 4 Cierre la tapa. 44 5 Levante la unidad del escáner, empuje el soporte hacia atrás hasta que encaje y cierre la unidad. 1 3 2 PRECAUCIÓN: al cerrar la unidad del escáner, retire las manos de la parte de debajo de ésta. Nota: la unidad del escáner debe estar cerrada para poder iniciar un nuevo trabajo de escaneo, impresión, copia o envío de faxes. 6 Pulse durante tres segundos para imprimir una página de alineación. 7 Siga las instrucciones que aparecen en la pantalla del equipo. Obtención de una mejor calidad de impresión Mejora de la calidad de impresión Si no está satisfecho con la calidad de impresión del documento, asegúrese de que cumple lo siguiente: • Utiliza el papel adecuado para el documento. Utiliza papel fotográfico de primera calidad si va a imprimir fotografías u otras imágenes de calidad alta. • Asegúrese de que la cara de impresión o la brillante está orientado hacia usted. (Si no está seguro de qué cara es la imprimible, siga las instrucciones que se incluyen con el papel). • Utiliza papel de mayor gramaje o blanco brillante. • Selecciona un valor superior de calidad de impresión. Si después de realizar estos procedimientos la calidad de impresión del documento no es la deseada, siga los pasos que se indican a continuación: 1 Alinee el cartucho de impresión. Para obtener más información, consulte “Alineación del cartucho de impresión con el equipo” en la página 46. Si la calidad de la impresión no mejora, continúe con la sección paso 2. 2 Limpie los inyectores de los cartuchos de impresión. Para obtener más información, consulte “Limpieza de los inyectores de los cartuchos de impresión” en la página 46. Si la calidad de la impresión no mejora, continúe con la sección paso 3. 45 3 Extraiga el cartucho de impresión e introdúzcalo de nuevo. Para obtener más información, consulte la sección “Extracción de cartuchos usados” en la página 43 y la sección “Instalación de un cartucho de impresión” en la página 44. Si la calidad de la impresión no mejora, continúe con la sección paso 4. 4 Limpie los contactos y los inyectores de impresión. Para obtener más información, consulte “Limpieza de los contactos e inyectores de los cartuchos de impresión” en la página 46. Si todavía no está satisfecho con la calidad de impresión obtenida, sustituya el cartucho de impresión. Para obtener más información, consulte “Realización de pedidos de consumibles” en la página 48. Alineación del cartucho de impresión con el equipo Para mejorar la calidad de impresión, alinee el cartucho de impresión inmediatamente después de instalarlo. Para obtener más información, consulte “Instalación de un cartucho de impresión” en la página 44. 1 Cargue papel. 2 En el escritorio, haga doble clic en el icono del Estudio de edición de imágenes. 3 Haga clic en el botón Mantenimiento/Solución de problemas. 4 Haga clic en Mantenimiento. 5 Haga clic en Alinear para eliminar bordes borrosos. 6 Haga clic en Imprimir. Se imprimirá una página de alineación. 7 Siga las instrucciones que aparecen en la pantalla del equipo. Limpieza de los inyectores de los cartuchos de impresión 1 Cargue papel normal. 2 En el escritorio, haga doble clic en el icono del Estudio de edición de imágenes. 3 Haga clic en el botón Mantenimiento/Solución de problemas. 4 Haga clic en Mantenimiento. 5 Haga clic en Efectuar limpieza para eliminar bandas horizontales. 6 Haga clic en Imprimir. La impresión de una página hace que la tinta pase por los inyectores para limpiarlos. 7 Imprima de nuevo el documento para comprobar que la calidad de impresión ha mejorado. 8 Si la calidad de impresión no ha mejorado, limpie los inyectores dos veces más. Limpieza de los contactos e inyectores de los cartuchos de impresión 1 Extraiga el cartucho de impresión. 2 Humedezca un paño limpio que no suelte pelusa. 46 3 Aplique suavemente el paño sobre los inyectores durante unos tres segundos y, a continuación, límpielos en la dirección indicada. 4 A continuación, aplique un lado del paño que esté limpio sobre los contactos durante unos tres segundos y límpielos en la dirección indicada. 5 Repita las instrucciones del paso 3 y el paso 4 con el lado limpio del paño. 6 Deje que los inyectores y los contactos se sequen por completo. 7 Vuelva a introducir el cartucho de impresión. 8 Vuelva a imprimir el documento. 9 Si la calidad de impresión no mejora, limpie los inyectores de impresión. Para obtener más información, consulte “Limpieza de los inyectores de los cartuchos de impresión” en la página 46. 10 Repita el paso paso 9 hasta dos veces más. 11 Si todavía no está satisfecho con la calidad de impresión obtenida, sustituya el cartucho de impresión. Conservación del cartucho de impresión • Mantenga guardado el cartucho nuevo en su envoltorio hasta que vaya a instalarlo. • No extraiga un cartucho de la impresora a no ser que vaya a sustituirlo, limpiarlo o guardarlo en un envase hermético. El cartucho de impresión no imprimirá correctamente si lo deja expuesto durante un largo periodo de tiempo. Limpieza del cristal del escáner 1 Humedezca un paño limpio que no suelte pelusa. 2 Limpie con cuidado el cristal del escáner. 47 Nota: asegúrese de que toda la tinta o el líquido corrector del documento están secos antes de colocar el documento sobre el cristal del escáner.. Realización de pedidos de consumibles Si desea solicitar consumibles o ponerse en contacto con el proveedor más cercano, visite nuestro sitio web en www.lexmark.com. Notas: • Para obtener resultados óptimos, utilice sólo cartuchos de impresión Lexmark. • Para obtener resultados óptimos cuando imprima fotografías o imágenes de alta calidad, utilice Papel fotográfico de primera calidad de Lexmark. Componente Número de referencia Cartucho de impresión 1 Cable USB 12A2405 Papel fotográfico y papel de primera calidad de Lexmark. Varía en función del país o región Uso de los auténticos cartuchos de impresión Lexmark Las impresoras, cartuchos de impresión y el papel fotográfico Lexmark están diseñados para obtener una calidad de impresión superior. Si recibe el mensaje Tinta original de Lexmark agotada, la tinta original de Lexmark del cartucho de impresión se ha agotado. Si cree que ha adquirido un nuevo cartucho de impresión auténtico de Lexmark, pero aparece el mensaje Tinta original de Lexmark agotada: 1 Haga clic en el botón Más información del mensaje. 2 Haga clic en Informar de que el cartucho de impresión no es de Lexmark. Para evitar que vuelva a aparecer el mensaje para dicho cartucho: • Sustituya el cartucho de impresión por uno nuevo de Lexmark. • Si imprime desde el equipo, haga clic en el botón Más información del mensaje, seleccione la casilla de verificación y haga clic en Cerrar. • En caso de utilizar la impresora sin equipo, pulse Cancelar. La garantía de Lexmark no cubre los daños causados por un cartucho de impresión que no sea Lexmark. Recarga de los cartuchos de impresión La garantía no cubre la reparación de fallos o daños debidos al uso de un cartucho recargado. Lexmark recomienda no utilizar cartuchos recargados ya que esto puede afectar a la calidad de impresión y originar daños en la impresora. Para obtener los mejores resultados, utilice consumibles de Lexmark. Reciclaje de productos Lexmark Si desea enviarnos productos Lexmark para que procedamos a su reciclaje: 1 Visite nuestro sitio web en www.lexmark.com/recycle. 2 Siga las instrucciones que aparecen en la pantalla del equipo. 48 Solución de problemas • • • • • • • • “Solución de problemas de configuración” en la página 49 “Solución de problemas de impresión” en la página 52 “Solución de problemas de copia” en la página 55 “Solución de problemas de escaneo” en la página 56 “Solución de problemas de fax” en la página 59 “Solución de problemas de atascos y alimentación de papel” en la página 60 “Mensajes de error” en la página 62 “Desinstalación y reinstalación del software” en la página 63 Solución de problemas de configuración • • • • “El botón de encendido no se ilumina” en la página 49 “El software no se instala” en la página 49 “La página no se imprime” en la página 50 “No se puede imprimir a partir de una cámara digital con PictBridge” en la página 52 El botón de encendido no se ilumina 1 Desconecte el cable de alimentación de la toma de la pared primero y luego, de la impresora. 2 Conecte el cable al puerto de la fuente de alimentación de la impresora. 2 1 3 Enchufe el cable en una toma de corriente que hayan utilizado otros aparatos eléctricos. 4 Si la luz no está activada, pulse . El software no se instala Los sistemas operativos siguientes son compatibles: • Windows 98/Me • Windows 2000 • Windows XP Asegúrese de que su equipo cumple los requisitos mínimos del sistema que figuran en la caja. 49 1 Compruebe que el cable USB no haya sufrido ningún daño evidente. 2 Conecte firmemente el extremo rectangular del cable USB en el puerto USB del equipo. El puerto USB se indica con el símbolo de USB . 3 Conecte firmemente el extremo cuadrado del cable USB en la parte trasera de la impresora. 1 Apague el equipo y, a continuación, reinícielo. 2 Haga clic en Cancelar en todas las pantallas de nuevo hardware encontrado. 3 Introduzca el CD y, a continuación, siga las instrucciones que aparecen en la pantalla del equipo para instalar el software. 1 Pulse para apagar la impresora. 2 Desconecte el cable de alimentación de la toma mural. 3 Desconecte con cuidado el cable de alimentación de la impresora. 4 Vuelva a conectar la fuente de alimentación a la impresora. 5 Conecte el cable de alimentación a la toma mural. 6 Pulse para encender la impresora. 1 Cierre todas las aplicaciones de software que estén abiertas. 2 Desactive los programas antivirus. 3 Haga doble clic en el icono Mi PC. En Windows XP, haga clic en Inicio para acceder al icono Mi PC. 4 Haga doble clic en el icono de la unidad de CD-ROM. 5 Si es necesario, haga clic en setup.exe. 6 Siga las instrucciones que aparecen en pantalla para instalar el software. 1 Visite nuestro sitio web en www.lexmark.com para buscar el software más reciente. 2 En todos los países o regiones, excepto en los Estados Unidos, seleccione su país o región. 3 Haga clic en los vínculos de controladores o descargas. 4 Seleccione la familia de impresoras. 5 Seleccione el modelo de impresora. 6 Seleccione el sistema operativo. 7 Seleccione el archivo que desea descargar y siga las instrucciones que aparecen en la pantalla del equipo. La página no se imprime Si el indicador luminoso Si la luz parpadea, consulte “Mensajes de error” en la página 62. no está activada, consulte “El botón de encendido no se ilumina” en la página 49. 50 Retire el papel y vuelva a cargarlo. Compruebe el nivel de tinta e instale un cartucho de impresión nuevo si es necesario. 1 Extraiga el cartucho de impresión. 2 Asegúrese de que el adhesivo y el precinto se hayan retirado. 3 Vuelva a introducir el cartucho de impresión. Asegúrese de que la impresora está definida como predeterminada y de que no está en modo de espera ni parada. 1 Haga clic en: • En Windows XP Pro: Inicio Configuración Impresoras y faxes. • En Windows XP Home: Inicio Panel de control Impresoras y faxes. • En Windows 2000: Inicio Configuración Impresoras. • En Windows 98/Me: Inicio Configuración Impresoras. 2 Haga doble clic en el nombre de la impresora. 3 Haga clic en Impresora. • Asegúrese de que la opción Pausar la impresión no está seleccionada. • Asimismo, asegúrese de que aparece una marca de selección junto a Establecer como impresora predeterminada. 1 Pulse para apagar la impresora. 2 Desconecte el cable de alimentación de la toma mural. 3 Desconecte con cuidado el cable de alimentación de la impresora. 4 Vuelva a conectar la fuente de alimentación a la impresora. 5 Conecte el cable de alimentación a la toma mural. 6 Pulse para encender la impresora. 1 Desinstale el software de la impresora y, a continuación, vuelva a instalarlo. Para obtener más información, consulte “Desinstalación y reinstalación del software” en la página 63. 2 Si el software no se instala correctamente, visite el sitio web en www.lexmark.com para buscar el software más reciente. a En todos los países o regiones, excepto en los Estados Unidos, seleccione su país o región. b Haga clic en los vínculos de controladores o descargas. c Seleccione la familia de impresoras. 51 d Seleccione el modelo de impresora. e Seleccione el sistema operativo. f Seleccione el archivo que desea descargar y siga las instrucciones que aparecen en la pantalla del equipo. No se puede imprimir a partir de una cámara digital con PictBridge Para activar la impresión PictBridge en la cámara, seleccione el modo USB pertinente. Para obtener más información, consulte la documentación de la cámara digital. 1 Desconecte la cámara. 2 Conecte una cámara digital compatible con PictBridge al puerto PictBridge. Consulte la documentación de la cámara digital para determinar si es compatible con PictBridge. Utilice sólo el cable USB suministrado con la cámara. Solución de problemas de impresión • • • • • • “Mejora de la calidad de impresión” en la página 45 “Calidad baja de textos y gráficos” en la página 53 “La calidad en los bordes de la página es baja” en la página 54 “Las fotografías o los documentos se imprimen incompletos” en la página 55 “La impresora no imprime o no responde” en la página 54 “La velocidad de impresión es lenta” en la página 54 Mejora de la calidad de impresión Si no está satisfecho con la calidad de impresión del documento, asegúrese de que: • Utiliza el papel adecuado para el documento. Utiliza papel fotográfico de primera calidad de Lexmark si va a imprimir fotografías u otras imágenes de alta calidad. • Asegúrese de que la cara de impresión o la brillante esté hacia arriba. (Si no está seguro de qué cara es la imprimible, consulte las instrucciones que se incluyen con el papel). • Utiliza papel de mayor gramaje o blanco brillante. • Selecciona un valor superior de calidad de impresión. Si después de realizar estos procedimientos la calidad de impresión del documento no es la deseada, siga los pasos que se indican a continuación: 1 Alinee el cartucho de impresión. Para obtener más información, consulte “Alineación del cartucho de impresión con el equipo” en la página 46. Si la calidad de la impresión no mejora, continúe con la sección paso 2. 2 Limpie los inyectores de los cartuchos de impresión. Para obtener más información, consulte “Limpieza de los inyectores de los cartuchos de impresión” en la página 46. Si la calidad de la impresión no mejora, continúe con la sección paso 3. 52 3 Extraiga el cartucho de impresión e introdúzcalo de nuevo. Para obtener más información, consulte “Extracción de cartuchos usados” en la página 43 y “Instalación de un cartucho de impresión” en la página 44. Si la calidad de la impresión no mejora, continúe con la sección paso 4. 4 Limpie los contactos e inyectores de los cartuchos de impresión Para obtener más información, consulte “Limpieza de los contactos e inyectores de los cartuchos de impresión” en la página 46. Si todavía no está satisfecho con la calidad de impresión obtenida, sustituya el cartucho de impresión. Para obtener más información, consulte “Realización de pedidos de consumibles” en la página 48. Calidad baja de textos y gráficos Algunos ejemplos de calidad baja de textos y gráficos son los siguientes: • • • • • • • • • Páginas en blanco Impresión oscura Impresión apagada Colores incorrectos Impresión con bandas claras y oscuras Líneas inclinadas Manchas de color negro Rayas Líneas blancas Compruebe el nivel de tinta e instale un cartucho de impresión nuevo si es necesario. Consulte “Mejora de la calidad de impresión” en la página 52. Para evitar que aparezcan manchas de tinta cuando utilice los siguientes tipos de material, retire cada hoja según sale y déjela secar: • • • • • • • Documentos con gráficos o imágenes Papel fotográfico Papel de gran gramaje mate o brillante. Transparencias Etiquetas Sobres Transferencias térmicas Nota: es posible que las transparencias tarden hasta 15 minutos en secarse. Utilice una marca de papel diferente. Cada marca de papel acepta la tinta de forma diferente e imprime con variaciones de color. Utilice papel fotográfico de primera calidad si va a imprimir fotografías u otras imágenes de calidad alta. Utilice únicamente papel nuevo y sin arrugas. 1 Desinstale el software de la impresora y, a continuación, vuelva a instalarlo. Para obtener más información, consulte “Desinstalación y reinstalación del software” en la página 63. 2 Si el software no se instala correctamente, visite el sitio web en www.lexmark.com para buscar el software más reciente. a En todos los países o regiones, excepto en los Estados Unidos, seleccione su país o región. b Haga clic en los vínculos de controladores y descargas. 53 c d e f Seleccione la familia de impresoras. Seleccione el modelo de impresora. Seleccione el sistema operativo. Seleccione el archivo que desea descargar y siga las instrucciones que aparecen en la pantalla del equipo. La calidad en los bordes de la página es baja Si no está utilizando la función Sin bordes, utilice estos valores de margen mínimos: • Márgenes izquierdo y derecho: – 6,35 mm (0,25 pulg.) para papel de tamaño Carta – 3,37 mm (0,133 pulg.) para todos los tamaños excepto Carta • Margen superior: 1,7 mm (0,067 pulg.) • Margen inferior: 12,7 mm (0,5 pulg.) Seleccione la función de impresión Sin bordes. 1 Desde la aplicación de software, haga clic en Archivo Imprimir. 2 Haga clic en Propiedades, Preferencias, Opciones o Configurar. 3 Haga clic en Presentación de impresión. 4 Haga clic en Sin bordes. Compruebe que el tamaño de papel que está utilizando coincide con los valores de la impresora. 1 Desde la aplicación de software, haga clic en Archivo Imprimir. 2 Haga clic en Propiedades, Preferencias, Opciones o Configurar. 3 Haga clic en Configuración de papel. 4 Compruebe el tamaño del papel. La impresora no imprime o no responde Consulte “La página no se imprime” en la página 50. La velocidad de impresión es lenta Cierre todas las aplicaciones que no esté utilizando. Reduzca el número y el tamaño de los gráficos y de las imágenes del documento. Considere la posibilidad de adquirir más memoria RAM. Retire todas las fuentes que no utilice del sistema. 1 Desde la aplicación de software, haga clic en Archivo Imprimir. 2 Haga clic en Propiedades, Preferencias, Opciones o Configurar. 3 Haga clic en Calidad/Copias. 4 En la sección Calidad/Velocidad, seleccione una calidad de impresión más baja. 54 1 Desinstale el software de la impresora y, a continuación, vuelva a instalarlo. Para obtener más información, consulte “Desinstalación y reinstalación del software” en la página 63. 2 Si el software no se instala correctamente, visite el sitio web en www.lexmark.com para buscar el software más reciente. a b c d e f En todos los países o regiones, excepto en los Estados Unidos, seleccione su país o región. Haga clic en los vínculos de controladores y descargas. Seleccione la familia de impresoras. Seleccione el modelo de impresora. Seleccione el sistema operativo. Seleccione el archivo que desea descargar y siga las instrucciones que aparecen en la pantalla del equipo. Las fotografías o los documentos se imprimen incompletos Asegúrese de que el documento o la fotografía se ha cargado correctamente en el cristal del escáner. Asegúrese de que el tamaño de papel que utiliza coincide con el tamaño que ha seleccionado. Solución de problemas de copia • • • • “La fotocopiadora no responde” en la página 55 “La unidad del escáner no se cierra” en la página 55 “Baja calidad de copia” en la página 56 “Las fotografías o los documentos se copian incompletos” en la página 56 La fotocopiadora no responde Si el indicador luminoso Si la luz parpadea, consulte “Mensajes de error” en la página 62. no está activada, consulte “El botón de encendido no se ilumina” en la página 49. 1 Desinstale el software de la impresora y, a continuación, vuelva a instalarlo. Para obtener más información, consulte “Desinstalación y reinstalación del software” en la página 63. 2 Si el software no se instala correctamente, visite el sitio web en www.lexmark.com para buscar el software más reciente. a b c d e f Seleccione su país o región, excepto en los Estados Unidos. Haga clic en los vínculos de controladores y descargas. Seleccione la familia de impresoras. Seleccione el modelo de impresora. Seleccione el sistema operativo. Seleccione el archivo que desea descargar y siga las instrucciones que aparecen en la pantalla del equipo. La unidad del escáner no se cierra 1 Levante la unidad de escáner. 2 Elimine la obstrucción con la unidad del escáner abierta. 3 Baje la unidad de escáner. 55 Baja calidad de copia Los ejemplos incluyen: • • • • • • • • • • • Páginas en blanco Trama en forma de tablero de ajedrez Imágenes o gráficos distorsionadas Faltan caracteres Impresión apagada Impresión oscura Líneas inclinadas Manchas de color negro Rayas Caracteres inesperados Líneas blancas Si el indicador luminoso parpadea, consulte “Mensajes de error” en la página 62. Compruebe el nivel de tinta e instale un cartucho de impresión nuevo si es necesario. Si el cristal del escáner está sucio, límpielo suavemente con un paño limpio y humedecido con agua que no suelte pelusa. Consulte “Mejora de la calidad de impresión” en la página 45. Si está copiando o escaneando una revista, un periódico o papel brillante, consulte “Escaneo de imágenes claras de revistas o periódicos” en la página 39. Si la calidad del original no es satisfactoria, pruebe a utilizar una versión más clara de la imagen o documento. Coloque los documentos boca abajo en el cristal del escáner. Las fotografías o los documentos se copian incompletos Asegúrese de que el documento o la fotografía se han cargado correctamente en el cristal del escáner. Asegúrese de que el tamaño de papel que utiliza coincide con el tamaño que ha seleccionado. Solución de problemas de escaneo • • • • • • “El escáner no responde” en la página 56 “El escaneo tarda demasiado tiempo o bloquea el equipo” en la página 57 “No se ha realizado con éxito el escaneo” en la página 57 “Baja calidad de imagen escaneada” en la página 58 “Las fotografías o los documentos se escanean incompletos” en la página 58 “No se puede escanear a una aplicación” en la página 59 El escáner no responde Si el indicador luminoso Si la luz parpadea, consulte “Mensajes de error” en la página 62. no está activada, consulte “El botón de encendido no se ilumina” en la página 49. 56 Asegúrese de que la impresora está definida como predeterminada y de que no está en modo de espera ni parada. 1 Haga clic en: • En Windows XP Pro: Inicio Configuración Impresoras y faxes. • En Windows XP Home: Inicio Panel de control Impresoras y faxes. • En Windows 2000: Inicio Configuración Impresoras. • En Windows 98/Me: Inicio Configuración Impresoras. 2 Haga doble clic en el nombre de la impresora. 3 Haga clic en Impresora. • Asegúrese de que la opción Pausar la impresión no está seleccionada. • Asimismo, asegúrese de que aparece una marca de selección junto a Establecer como impresora predeterminada. 1 Desinstale el software de la impresora y, a continuación, vuelva a instalarlo. Para obtener más información, consulte “Desinstalación y reinstalación del software” en la página 63. 2 Si el software no se instala correctamente, visite el sitio web en www.lexmark.com para buscar el software más reciente. a b c d e f En todos los países o regiones, excepto en los Estados Unidos, seleccione su país o región. Haga clic en los vínculos de controladores o descargas. Seleccione la familia de impresoras. Seleccione el modelo de impresora. Seleccione el sistema operativo. Seleccione el archivo que desea descargar y siga las instrucciones que aparecen en la pantalla del equipo. El escaneo tarda demasiado tiempo o bloquea el equipo Cierre todos los programas que no se estén utilizando. Para reducir el valor de resolución de escaneo: 1 Haga clic en InicioProgramas o Todos los programasLexmark 2400 Series. 2 Seleccione Centro Todo en Uno. 3 En el área de escaneo, haga clic en Ver más opciones de escaneo. 4 Haga clic en Visualizar opciones avanzadas de escaneo. 5 En el menú Resolución de escaneo, seleccione un valor inferior. No se ha realizado con éxito el escaneo 1 Compruebe que el cable USB no haya sufrido ningún daño evidente. 2 Conecte firmemente el extremo rectangular del cable USB en el puerto USB del equipo. El puerto USB se indica con el símbolo USB . 3 Conecte firmemente el extremo cuadrado del cable USB en la parte trasera de la impresora. Apague el equipo y, a continuación, reinícielo. 57 1 Desinstale el software de la impresora y, a continuación, vuelva a instalarlo. Para obtener más información, consulte “Desinstalación y reinstalación del software” en la página 63. 2 Si el software no se instala correctamente, visite el sitio web en www.lexmark.com para buscar el software más reciente. a b c d e f En todos los países o regiones, excepto en los Estados Unidos, seleccione su país o región. Haga clic en los vínculos de controladores o descargas. Seleccione la familia de impresoras. Seleccione el modelo de impresora. Seleccione el sistema operativo. Seleccione el archivo que desea descargar y siga las instrucciones que aparecen en la pantalla del equipo. Baja calidad de imagen escaneada Si el indicador luminoso parpadea, consulte “Mensajes de error” en la página 62. Si el cristal del escáner está sucio, límpielo suavemente con un paño limpio y humedecido con agua que no suelte pelusa. Para ajustar la calidad de escaneo: 1 Cargue los documentos boca abajo en el cristal del escáner. 2 En el panel de control, pulse . 3 En el menú Enviar imagen escaneada a, seleccione un programa. 4 Haga clic en Visualizar opciones avanzadas de escaneo. 5 Haga clic en la ficha Escanear. 6 Seleccione una resolución de escaneo más alta. 7 Haga clic en Aceptar. 8 Haga clic en Escanear. Consulte “Mejora de la calidad de impresión” en la página 45. Si está copiando o escaneando una revista, un periódico o papel brillante, consulte “Escaneo de imágenes claras de revistas o periódicos” en la página 39. Si la calidad del original no es satisfactoria, pruebe a utilizar una versión más clara de la imagen o documento. Coloque los documentos boca abajo en el cristal del escáner. Las fotografías o los documentos se escanean incompletos Asegúrese de que el documento o la fotografía se han cargado correctamente en el cristal del escáner. Asegúrese de que el tamaño de papel que utiliza coincide con el tamaño que ha seleccionado. 58 No se puede escanear a una aplicación 1 En el cuadro de diálogo La aplicación seleccionada no admite varias páginas, haga clic en Cancelar. 2 En la ficha Escaneo y copia del Centro Todo en Uno, seleccione una aplicación distinta del menú “Enviar imagen escaneada a”. 3 Escanee el documento. Solución de problemas de fax • “Sugerencias para el envío de faxes mediante el Estudio de edición de imágenes” en la página 59 • “No se puede imprimir un fax o el fax recibido presenta una baja calidad de impresión” en la página 59 • “El fax recibido está en blanco” en la página 60 Sugerencias para el envío de faxes mediante el Estudio de edición de imágenes Si envía faxes con el Estudio de edición de imágenes, asegúrese de lo siguiente: • La impresora está conectada a un equipo que dispone de módem de fax. • El equipo está conectado a una línea telefónica que funciona correctamente. • Tanto la impresora como el equipo están encendidos. Para obtener más ayuda cuando se disponga a utilizar una aplicación de fax, consulte la documentación que se incluye con la aplicación de fax. No se pueden enviar ni recibir faxes Si se muestra un mensaje de error, siga las instrucciones que aparecen en el cuadro de diálogo de dicho mensaje. Haga una llamada de prueba al número de teléfono al que desee enviar un fax para asegurarse de que funciona correctamente. Si algún otro dispositivo está utilizando la línea de teléfono, espere a que éste haya terminado antes de enviar ningún fax. Las llamadas en espera pueden interrumpir las transmisiones de fax. Desactive esta función antes de enviar o recibir un fax. Llame a su compañía de telefonía para obtener la secuencia de teclado para la desactivación temporal de llamadas en espera. No se puede imprimir un fax o el fax recibido presenta una baja calidad de impresión Solicite al remitente lo siguiente: • Que compruebe que la calidad del documento original es satisfactoria. • Que reenvíe el fax. Es posible que haya algún problema con la calidad de la conexión de la línea telefónica. • Que aumente la resolución de escaneo del fax. Compruebe el nivel de tinta e instale un cartucho nuevo, si es necesario. 59 1 Extraiga el cartucho de impresión. 2 Asegúrese de que el adhesivo y el precinto se hayan retirado. 3 Vuelva a introducir el cartucho de impresión. Si la luz no está activada, consulte “El botón de encendido no se ilumina” en la página 49. Compruebe que no hay atascos de papel y, si los hay, elimínelos. El fax recibido está en blanco Solicite al remitente que compruebe que el documento original se cargó correctamente. Solución de problemas de atascos y alimentación de papel • • • • “Atasco de papel en la impresora” en la página 60 “Error de alimentación de papel normal o especial” en la página 61 “La impresora no admite papel normal, sobres ni papel especial” en la página 61 “Atascos de papel de banner” en la página 61 Atasco de papel en la impresora Para expulsar el papel de manera automática: 1 Pulse y mantenga pulsado . 2 Retire el papel de la bandeja de salida. Para retirar el papel de manera manual: 1 Pulse para apagar la impresora. 2 Agarre el papel con firmeza y extráigalo del dispositivo con cuidado. 3 Pulse para volver a encender la impresora. Atasco de papel en la bandeja de papel 1 Pulse para apagar la impresora. 2 Agarre el papel con firmeza y extráigalo del dispositivo con cuidado. 3 Pulse para volver a encender la impresora. 60 Error de alimentación de papel normal o especial Si se produce un fallo en la alimentación del papel normal o especial, la impresión aparece inclinada o se capturan o se adhieren varias hojas, intente lo siguiente. Cargue una cantidad más pequeña de papel en la impresora. Consulte “Carga de varios tipos de papel” en la página 21 para obtener más información sobre lo siguiente: • Cantidad máxima de carga en función del tipo de papel • Instrucciones de carga específica para papel normal y especial compatible Cargue el papel con la cara de impresión hacia arriba. Extraiga las páginas a medida que las expulse la impresora y deje que se sequen antes de apilarlas. Utilice únicamente papel nuevo y sin arrugas. Ajuste las guías del papel. • Si utiliza un papel con una anchura inferior a 8,5 pulgadas • Asegúrese de que no se tuerce al colocarlo en el lado izquierdo del papel La impresora no admite papel normal, sobres ni papel especial Si se ha producido un atasco de papel, consulte el apartado indicado sobre este tema. Compruebe que ha cargado correctamente el papel especial. Pruebe a cargar una página, un sobre o una hoja de papel especial cada vez. Asegúrese de que la impresora está definida como predeterminada y de que no está en modo de espera ni parada. 1 Haga clic en: • En Windows XP Pro: Inicio Configuración Impresoras y faxes. • En Windows XP Home: Inicio Panel de control Impresoras y faxes. • En Windows 2000: Inicio Configuración Impresoras. • En Windows 98/Me: Inicio Configuración Impresoras. 2 Haga doble clic en el nombre de la impresora. 3 Haga clic en Impresora. • Asegúrese de que la opción Interrumpir impresión no está seleccionada. • Asimismo, asegúrese de que aparece una marca de selección junto a Establecer como opción predeterminada. Atascos de papel de banner 1 Pulse para apagar la impresora. 2 Retire el papel de banner atascado de la impresora. 61 Para evitar que un trabajo de impresión de banner provoque un atasco: • Utilice únicamente la cantidad de hojas necesarias para el banner. • Seleccione los valores siguientes para que la impresora admita el papel de manera continua y sin atascos: 1 Con un documento abierto, haga clic en Archivo Imprimir. 2 Haga clic en Propiedades, Preferencias, Opciones o Configurar. 3 Seleccione la ficha Configuración de papel. 4 A continuación, seleccione Banner. 5 Seleccione el tamaño Banner carta o Banner A4. 6 Seleccione Vertical u Horizontal. 7 Haga clic en Aceptar. 8 Haga clic en Aceptar o Imprimir. Mensajes de error El indicador luminoso de para informar de un error. El indicador luminoso de encendido parpadea Soluciones Lento La impresora se ha quedado sin papel. 1 Cargue papel. 2 Pulse Rápido . Se ha producido un atasco de papel en la impresora. • Para expulsar el papel de manera automática: 1 Mantenga pulsado . 2 Retire el papel de la bandeja de salida. • Para retirar el papel de manera manual: 1 Pulse para apagar la impresora. 2 Agarre el papel con firmeza y extráigalo del dispositivo con cuidado. 3 Pulse para volver a encender la impresora. 62 El indicador luminoso de encendido parpadea Parpadea una vez, se para y vuelve a parpadear Soluciones • Levante la unidad de escáner y extraiga cualquier objeto que bloquee el carro del cartucho. • Falta un cartucho de impresión o no está correctamente instalado. Para obtener más información, consulte “Instalación de un cartucho de impresión” en la página 44. • Asegúrese de que el cartucho de impresión es el adecuado para la impresora. Para obtener información sobre el número de referencia del cartucho, consulte, “Realización de pedidos de consumibles” en la página 48. • Reinicie la impresora. 1 2 3 4 5 Pulse para apagar la impresora. Desconecte el cable de alimentación de la toma mural. Desconecte con cuidado el cable de alimentación de la impresora. Vuelva a conectar la fuente de alimentación a la impresora. Conecte el cable de alimentación a la toma mural. 6 Pulse para encender la impresora. • Sustituya el cartucho de impresión por uno nuevo. Desinstalación y reinstalación del software Si la impresora no funciona correctamente o aparece un mensaje de error de comunicación cuando intenta utilizarla, es posible que necesite desinstalar y volver a instalar el software de la impresora. 1 Haga clic en InicioProgramas o Todos los programasLexmark 2400 Series. 2 Haga clic en Desinstalar. 3 Siga las instrucciones que aparecen en la pantalla del equipo para desinstalar el software de la impresora. 4 Reinicie el equipo antes de volver a instalar el software de la impresora. 5 Haga clic en Cancelar en todas las pantallas de nuevo hardware encontrado. 6 Introduzca el CD y, a continuación, siga las instrucciones que aparecen en la pantalla del equipo para instalar el software. 63 Avisos Nombre del producto Lexmark 2400 Series Tipo de dispositivo 4423 Trademarks Lexmark and Lexmark with diamond design are trademarks of Lexmark International, Inc., registered in the United States and/or other countries. All other trademarks are the property of their respective owners. Convenciones Nota: una nota identifica elementos que pueden resultarle de ayuda. PRECAUCIÓN: los comentarios marcados como precaución hacen referencia a elementos que puede causar lesiones al usuario. Advertencia: las advertencias hacen referencia a elementos que pueden causar daños en el software o hardware del producto. Declaración de información de cumplimiento de la Comisión Federal de Comunicaciones (FCC, Federal Communications Commission) Este producto ha sido probado y cumple con los límites para dispositivos digitales de la Clase B, de conformidad con el apartado 15 de las Normas de la FCC. Su funcionamiento está sujeto a las siguientes condiciones: (1) este dispositivo no puede causar interferencias perjudiciales y (2) este dispositivo debe aceptar cualquier interferencia recibida, incluidas las interferencias que puedan provocar un funcionamiento incorrecto. Los límites FCC de la Clase B están diseñados para proporcionar una protección razonable frente a interferencias perjudiciales cuando el equipo funciona en entornos residenciales. Este equipo genera, utiliza y puede irradiar energía de radiofrecuencia y, si no se instala y utiliza de forma adecuada según las instrucciones, puede provocar interferencias perjudiciales para las comunicaciones de radio. Sin embargo, no se puede garantizar que no se originen interferencias en una instalación en particular. Si este equipo causara interferencias perjudiciales en la recepción de radio o televisión, lo cual puede determinarse apagando y encendiendo el equipo, se ruega al usuario que intente corregir la interferencia mediante una o varias de las siguientes medidas: • • • • Reoriente o ubique en otro lugar la antena receptora. Aumente la distancia de separación entre el equipo y el receptor. Conecte el equipo a una toma de un circuito diferente del que se encuentra conectado el receptor. Consulte con su establecimiento de compra o con el representante de servicios para obtener más sugerencias. El fabricante no se hace responsable de las interferencias en radio o televisión causadas al utilizar cables diferentes a los recomendados, o por cambios o modificaciones no autorizados en el equipo. Los cambios o las modificaciones no autorizados pueden invalidar la autoridad del usuario para manejar el equipo. Nota: para asegurar el cumplimiento de la normativa de la FCC sobre interferencias electromagnéticas para dispositivos informáticos de Clase B, utilice un cable apropiadamente blindado y conectado a tierra como el cable con número de referencia 1329605 de Lexmark para una conexión paralela ó 12A2405 para conexión USB. El uso de un cable de sustitución sin blindaje ni masa apropiados puede provocar una violación de la normativa de la FCC. 64 cualquier pregunta relacionada con esta declaración de información de cumplimiento debe dirigirse a: Director de Lexmark Technology & Services Lexmark International, Inc. 740 West New Circle Road Lexington, KY 40550 (859) 232–3000 Declaración de cumplimiento de la industria canadiense This Class B digital apparatus meets all requirements of the Canadian Interference-Causing Equipment Regulations. Avis de conformité aux normes de l’industrie du Canada Cet appareil numérique de la classe B respecte toutes les exigences du Règlement sur le matériel brouilleur du Canada. Conformidad con las directivas de la Comunidad Europea (CE) Este producto está en conformidad con los requisitos de protección de las directivas 89/336/EEC y 73/23/EEC del Consejo de la CE sobre la aproximación y armonía de las leyes de los estados miembros en relación con la compatibilidad electromagnética y seguridad de equipos eléctricos diseñados para su uso dentro de ciertos límites de voltaje. El director de Fabricación y Asistencia Técnica de Lexmark International, Inc., S.A., Boigny, Francia, ha firmado una declaración de conformidad con los requisitos de las directivas. Este producto satisface los límites de Clase B de EN 55022 y los requisitos de seguridad de EN 60950. Aviso VCCI japonés Declaración del MIC de Corea Si este símbolo aparece en su producto, la declaración que lo acompaña es aplicable. Niveles de emisión de ruido Las siguientes medidas se tomaron según la norma ISO 7779 y cumplen con la norma ISO 9296. Nota: es posible que algunos modos no se apliquen a su producto. Presión media del sonido de un metro, dBA Impresión 45 Escaneo 35 65 Presión media del sonido de un metro, dBA Copia 41 Listo 0 Estos valores son susceptibles de sufrir cambios. Consulte www.lexmark.com para conocer los valores actuales. Directiva de residuos de aparatos eléctricos y electrónicos (WEEE) El logotipo de la WEEE hace referencia a los procedimientos y programas específicos de reciclaje de productos electrónicos en países de la Unión Europea. Recomendamos el reciclaje de nuestros productos. Si tiene más dudas acerca de las opciones de reciclaje, visite la página Web de Lexmark disponible en www.lexmark.com para obtener el número de teléfono de su oficina local de ventas. ENERGY STAR Consumo de energía Consumo de energía del dispositivo En la siguiente tabla se enumeran las características de consumo de energía del producto. Nota: algunos modos no se aplican a su producto. Modo Descripción Consumo de energía (vatios) Impresión El dispositivo está realizando una copia impresa de las entradas electrónicas. 9.5 Copia El dispositivo está realizando una copia impresa de los documentos impresos originales. 8.0 Escaneo El dispositivo está escaneando documentos 5.6 impresos. Listo El dispositivo está preparado para realizar un 3.2 trabajo de impresión. 66 Modo Descripción Consumo de energía (vatios) Ahorro de energía El dispositivo se encuentra en modo de ahorro de energía. 3.2 Desconexión parcial El dispositivo está enchufado a una toma mural, pero está apagado. 2.8 Desconexión total (1 W apagado) El dispositivo está enchufado a una toma mural, está apagado y en el modo de consumo de energía más bajo posible. 2.8 Desactivado 2.8 El dispositivo está enchufado a una toma mural, pero está apagado. Los niveles de consumo de energía de la tabla anterior representan valores medios. En los momentos en los que el consumo de energía se inicia de forma instantánea, los valores pueden ser significativamente superiores a la media. Los valores pueden cambiar. Consulte www.lexmark.com para conocer los valores actuales. Modo de desconexión Si el producto tiene un modo de desconexión que consume una pequeña cantidad de energía, desconecte el cable de alimentación de la toma mural para detener por completo el consumo de energía del producto. Consumo total de energía En determinadas ocasiones, puede ser útil calcular el consumo total de energía. Ya que el consumo de energía se proporciona en vatios, deberá multiplicar el consumo de energía por el tiempo que el dispositivo está activo en cada uno de los modos. El consumo total de energía será la suma del consumo en cada uno de los modos. Statement of Limited Warranty Lexmark International, Inc., Lexington, KY This limited warranty applies to the United States. For customers outside the U.S., see the country-specific warranty information that came with your product. This limited warranty applies to this product only if it was originally purchased for your use, and not for resale, from Lexmark or a Lexmark remarketer, referred to in this statement as “Remarketer.” Limited warranty Lexmark warrants that this product: —Is manufactured from new parts, or new and serviceable used parts, which perform like new parts —Is, during normal use, free from defects in material and workmanship If this product does not function as warranted during the warranty period, contact a Remarketer or Lexmark for repair or replacement (at Lexmark's option). If this product is a feature or option, this statement applies only when that feature or option is used with the product for which it was designed. To obtain warranty service, you may be required to present the feature or option with the product. If you transfer this product to another user, warranty service under the terms of this statement is available to that user for the remainder of the warranty period. You should transfer proof of original purchase and this statement to that user. 67 Limited warranty service The warranty period starts on the date of original purchase as shown on the purchase receipt. The warranty period ends 12 months later. To obtain warranty service you may be required to present proof of original purchase. You may be required to deliver your product to the Remarketer or Lexmark, or ship it prepaid and suitably packaged to a Lexmark designated location. You are responsible for loss of, or damage to, a product in transit to the Remarketer or the designated location. When warranty service involves the exchange of a product or part, the item replaced becomes the property of the Remarketer or Lexmark. The replacement may be a new or repaired item. The replacement item assumes the remaining warranty period of the original product. Replacement is not available to you if the product you present for exchange is defaced, altered, in need of a repair not included in warranty service, damaged beyond repair, or if the product is not free of all legal obligations, restrictions, liens, and encumbrances. Before you present this product for warranty service, remove all print cartridges, programs, data, and removable storage media (unless directed otherwise by Lexmark). For further explanation of your warranty alternatives and the nearest Lexmark authorized servicer in your area, contact Lexmark at (800) 332-4120, or on the World Wide Web at www.lexmark.com/support. Remote technical support is provided for this product throughout its warranty period. For products no longer covered by a Lexmark warranty, technical support may not be available or only be available for a fee. Extent of limited warranty We do not warrant uninterrupted or error-free operation of any product. Warranty service does not include repair of failures caused by: —Modification or attachments —Accidents or misuse —Unsuitable physical or operating environment —Maintenance by anyone other than Lexmark or a Lexmark authorized servicer —Operation of a product beyond the limit of its duty cycle —Use of printing media outside of Lexmark specifications —Supplies (such as ink) not furnished by Lexmark —Products, components, parts, materials, software, or interfaces not furnished by Lexmark TO THE EXTENT PERMITTED BY APPLICABLE LAW, NEITHER LEXMARK NOR ITS THIRD PARTY SUPPLIERS OR REMARKETERS MAKE ANY OTHER WARRANTY OR CONDITION OF ANY KIND, WHETHER EXPRESS OR IMPLIED, WITH RESPECT TO THIS PRODUCT, AND SPECIFICALLY DISCLAIM THE IMPLIED WARRANTIES OR CONDITIONS OF MERCHANTABILITY, FITNESS FOR A PARTICULAR PURPOSE, AND SATISFACTORY QUALITY. ANY WARRANTIES THAT MAY NOT BE DISCLAIMED UNDER APPLICABLE LAW ARE LIMITED IN DURATION TO THE WARRANTY PERIOD. NO WARRANTIES, EXPRESS OR IMPLIED, WILL APPLY AFTER THIS PERIOD. ALL INFORMATION, SPECIFICATIONS, PRICES, AND SERVICES ARE SUBJECT TO CHANGE AT ANY TIME WITHOUT NOTICE. Limitation of liability Your sole remedy under this limited warranty is set forth in this document. For any claim concerning performance or nonperformance of Lexmark or a Remarketer for this product under this limited warranty, you may recover actual damages up to the limit set forth in the following paragraph. 68 Lexmark's liability for actual damages from any cause whatsoever will be limited to the amount you paid for the product that caused the damages. This limitation of liability will not apply to claims by you for bodily injury or damage to real property or tangible personal property for which Lexmark is legally liable. IN NO EVENT WILL LEXMARK BE LIABLE FOR ANY LOST PROFITS, LOST SAVINGS, INCIDENTAL DAMAGE, OR OTHER ECONOMIC OR CONSEQUENTIAL DAMAGES. This is true even if you advise Lexmark or a Remarketer of the possibility of such damages. Lexmark is not liable for any claim by you based on a third party claim. This limitation of remedies also applies to claims against any Suppliers and Remarketers of Lexmark. Lexmark's and its Suppliers' and Remarketers' limitations of remedies are not cumulative. Such Suppliers and Remarketers are intended beneficiaries of this limitation. Additional rights Some states do not allow limitations on how long an implied warranty lasts, or do not allow the exclusion or limitation of incidental or consequential damages, so the limitations or exclusions contained above may not apply to you. This limited warranty gives you specific legal rights. You may also have other rights that vary from state to state. 69 Índice alfabético 4 C 4 x 6, botón de copia de fotos 34 caja, contenido 9 calidad de impresión, mejora 45, 52 Calidad/Copias, ficha 18 carga documentos en el cristal del escáner 25 etiquetas 23 fichas 22 fotografías en el cristal del escáner 25 papel 21 papel brillante 22 papel de banner 25 papel fotográfico 22 papel tratado 22 postales 22 sobres 23 tamaño de papel personalizado 24 tarjetas de felicitación 22 tarjetas fotográficas 22 transferencias térmicas 22 transparencias 24 cartucho de impresión, carro 10 cartucho, impresión alinear 46 extraer 43 instalar 44 limpiar 46 limpiar 46 mantener 47 Centro Todo en Uno abrir 13 ficha Escaneo y copia 14 ficha Imágenes guardadas 14 Vínculo Mantenimiento/Solución de problemas 15 Cómo, ficha 16 compartida, impresión método par a par 42 método point and print 42 Compartir fotografías, botón 13 componentes bandeja de salida de papel 10 bandeja del papel 10 carro del cartucho de impresión 10 cristal de escáner 10 cubierta superior 10 guía de papel 10 panel de control 10 puerto de la fuente de alimentación 11 puerto PictBridge 10 puerto USB 11 soporte del escáner 10 unidad del escáner 11 A adición de pies de foto 33 alineación de los cartuchos de impresión con el equipo 46 artículos de revista, carga en el cristal del escáner 25 atascos y errores de alimentación del papel, solución de problemas atasco de papel en la bandeja 60 atascos de papel de banner 61 error de alimentación de papel normal o especial 61 la impresora no admite papel normal, sobres ni papel especial 61 se ha producido un atasco de papel en la impresora 60 Avanzadas, ficha 16 avisos 64, 65, 66, 67 B baja calid ad de copia 56 baja calidad de la imagen escaneada 58 baja calidad de textos y gráficos 53 bandeja del papel 10 banner, atascos de papel 61 botones 4 x 6 34 botones, Estudio de edición de imágenes Buscar e imprimir fotos 12 Compartir fotografías 13 Copiar 13 Escanear 13 Escanear y editar texto (OCR) 13 Fax 13 Mantenimiento/Solución de problemas 13 sitio web 13 Sugerencias 13 usar 12 botones, panel de control Copia 11 copiar fotos de 4 x 6 pulgadas ó 10 x 15 cm 11 Encendido 11 encendido (parpadea) 62 Escaneo 11 Buscar e imprimir fotos, botón 12 búsqueda información 7 publicaciones 7 sitio web 8 70 conexión en red uso del método de conexión par a par 42 uso del método point and print 42 Configuración de papel, ficha cambiar tamaño de papel 18 modificar orientación 18 consumibles, realización de pedidos 48 consumibles, realización de pedidos 48 contenido, caja 9 control, panel 10 usar 11 copia 34 fotos 4 x 6 34 Copia valores 34 copia, solución de problemas baja calidad de copia 56 la fotocopiadora no responde 55 la unidad del escáner no se cierra 55 las fotografías o los documentos se copian incompletos 56 D digital, cámara (compatible con PictBridge) 32 documentos cargar en el cristal del escáner 25 enviar faxes mediante software 40 escanear imágenes para su edición 39 escanear para enviar por correo electrónico 38 escanear texto para edición (OCR) 38 imprimir 27 E edición fotos 18 imágenes escaneadas 39 texto de un documento (OCR) 38 Editor de fotografías, uso 18 el botón de alimentación parpadea 62 el botón de encendido no se ilumina 49 el escaneo no se ha realizado con éxito 57 el escaneo tarda demasiado tiempo o bloquea el equipo 57 el escáner no responde 56 el software no se instala 49 emisiones, avisos 64, 65 envío y recepción de faxes envío mediante software 40 recibir mediante el software 41 utilizar Estudio de edición de imágenes 59 error, mensajes 62 Escanear botón 13 Escanear y editar texto (OCR), botón 13 escaneo de revistas y periódicos 39 documentos o imágenes para enviarlos por correo electrónico 38 editar imágenes 39 guardar imagen escaneada 37 personalización de valores 36 texto para edición (OCR) 38 utilizar el panel de control 36 Escaneo y copia, ficha sección Copiar 14 Sección Escanear 14 sección Presentación preliminar 14 sección Tareas creativas 14 usar 14 escaneo, solución de problemas baja calidad de la imagen escaneada 58 copia de fotografías o documentos incompleta 58 el escaneo no se ha realizado con éxito 57 el escaneo tarda demasiado tiempo o bloquea el equipo 57 el escáner no responde 56 no se puede escanear a la aplicación 59 escáner, cristal 10 cargar documentos 25 limpiar 47 escáner, soporte 10 escáner, unidad 11 Estado de la impresora, cuadro de diálogo 16 Estudio de edición de imágenes, botones Buscar e imprimir fotos 12 Compartir fotografías 13 Copiar 13 Escanear 13 Escanear y editar texto (OCR) 13 Fax 13 Mantenimiento/Solución de problemas 13 sitio web 13 Sugerencias 13 usar 12 Estudio de edición de imágenes, uso 12 etiquetas, carga 23 extracción de los cartuchos de impresión 43 F Fax, botón 13 fax, solución de problemas el fax recibido está en blanco 60 no se puede imprimir un fax o el fax recibido presenta una baja calidad de impresión 59 no se pueden enviar ni recibir faxes 59 FCC, avisos 64 felicitación, tarjetas cargar 22 imprimir 29 fichas cargar 22 imprimir 29 fotos adición de pies de fotos 33 cargar en el cristal del escáner 25 editar 18 imprimir de una página web 28 imprimir desde el equipo 31 imprimir desde una cámara compatible con PictBridge 32 página de álbum 32 página del álbum de recortes 32 fuente de alimentación, puerto 11 G gráficos, edición 18 I Imágenes guardadas, ficha sección Abrir con 15 sección Impresiones de fotografías 15 sección Presentación preliminar 14 sección Tareas creativas 15 usar 14 impresión de fotografías desde el equipo 31 impresión, cartucho alinear 46 extraer 43 instalar 44 limpiar 46 limpiar 46 mantener 47 impresión, propiedades abrir 17 ficha Calidad/Copias 18 ficha Configuración de papel 18 ficha Presentación de impresión 18 ficha Propiedades de impresión 18 Menú Guardar valores 17 menú Opciones 17 menú Tareas 17 71 impresión, solución de problemas baja calidad de textos y gráficos 53 la calidad en los bordes de la página es baja 54 la impresora no imprime o no responde 54 la velocidad de impresión es lenta 54 las fotografías o los documentos se imprimen incompletos 55 mejorar la calidad de impresión 52 impresora, software extraer 63 reinstalar 63 usar 12 imprimir cambiar tipo de papel 27 copias intercaladas 30 documento 27 fichas 29 fotografías mediante una cámara compatible con PictBridge 32 inversión del orden de páginas 30 página web 27 postales 29 sobres 29 sólo fotos de la página web 28 tarjetas 29 tarjetas de felicitación 29 transparencias 30 última página en primer lugar 30 Información de contacto, ficha 16 información, búsqueda 7 inserción de una cámara digital compatible con PictBridge 32 instalación, solución de problemas el botón de encendido no se ilumina 49 el software no se instala 49 la página no se imprime 50 no se puede imprimir desde una cámara digital con PictBridge 52 instalar impresión, cartucho 44 software de la impresora 63 software e impresoras compartidos en red 42 intercalado de copias 30 inversión del orden de páginas 30 inyectores de los cartuchos de impresión, limpieza 46 L la calidad en los bordes de la página es baja 54 la fotocopiadora no responde 55 la impresora no admite papel normal, sobres ni papel especial 61 la impresora no imprime o no responde 54 la página no se imprime 50 la unidad del escáner no se cierra 55 la velocidad de impresión es lenta 54 las fotografías o los documentos se copian incompletos 56 las fotografías o los documentos se escanean incompletos 58 las fotografías o los documentos se imprimen incompletos 55 limpieza de los inyectores de los cartuchos de impresión 46 M Mantenimiento, ficha 16 Mantenimiento/Solución de problemas botón 13 vínculo 15 mejora de la calidad de impresión 45, 52 N nivel de tinta, comprobación 15 no se puede escanear a la aplicación 59 no se puede imprimir desde una cámara digital con PictBridge 52 no se puede imprimir un fax o el fax recibido presenta una baja calidad de impresión 59 no se pueden enviar ni recibir faxes 59 O OCR, edición de texto de un documento 38 orientación horizontal, selección 18 orientación vertical, selección 18 orientación, modificación horizontal 18 vertical 18 P página de álbum de recortes, creación 32 página de álbum, creación 32 papel brillante, carga 22 papel de banner, carga 25 papel fotográfico, carga 22 papel normal o especial, error de alimentación 61 papel tratado, carga 22 papel, bandeja de salida 10 papel, cambio de tipo 27 papel, carga 21 papel, guía 10 par a par, método 42 periódicos, carga en el cristal del escáner 25 personalización de valores copiar 34 escanear 36 PictBridge, impresión de fotos desde cámara compatible 32 PictBridge, puerto 10 pies de fotos, adición 33 point and print, método 42 postales cargar 22 imprimir 29 Presentación de impresión, ficha cambiar tipo de documento 18 doble cara 18 presentación preliminar de fotografías desde el equipo 14 presentación, selección 18 publicaciones, búsqueda 7 R recepción de un fax mediante el software 41 recibido, fax en blanco 60 reciclaje declaración WEEE 66 productos Lexmark 48 ruido, niveles de emisión 65 S se ha producido un atasco de papel en la bandeja 60 se ha producido un atasco de papel en la impresora 60 seguridad, información 2 sobres cargar 23 imprimir 29 software barra de herramientas web 19 Centro de soluciones 15 Centro Todo en Uno 13 desinstalar y reinstalar 63 Editor de fotografías 18 Estudio de edición de imágenes 12 Propiedades de impresión 17 usar 12 solución de problemas mensajes de error 62 solución de problemas de escaneo baja calidad de la imagen escaneada 58 el escaneo no se ha realizado con éxito 57 el escaneo tarda demasiado tiempo o bloquea el equipo 57 el escáner no responde 56 las fotografías o los documentos se escanean incompletos 58 no se puede escanear a la aplicación 59 solución de problemas de instalación el botón de encendido no se ilumina 49 el software no se instala 49 72 la página no se imprime 50 no se puede imprimir desde una cámara digital con PictBridge 52 solución de problemas, atascos y errores de alimentación atascos de papel de banner 61 error de alimentación de papel normal o especial 61 la impresora no admite papel normal, sobres ni papel especial 61 papel, atasco en la bandeja 60 papel, atasco en la impresora 60 solución de problemas, copia baja calidad de copia 56 copia de fotografías o documentos incompleta 56 la fotocopiadora no responde 55 la unidad del escáner no se cierra 55 solución de problemas, fax fax recibido en blanco 60 no se puede imprimir un fax o el fax recibido presenta una baja calidad de impresión 59 no se pueden enviar ni recibir faxes 59 Solución de problemas, ficha 16 solución de problemas, impresión baja calidad de textos y gráficos 53 la calidad en los bordes de la página es baja 54 la impresora no imprime o no responde 54 la velocidad de impresión es lenta 54 las fotografías o los documentos se imprimen incompletos 55 mejorar la calidad de impresión 52 soluciones, Centro abrir 15 Estado de la impresora, cuadro de diálogo 16 ficha Avanzadas 16 ficha Cómo 16 ficha Información de contacto 16 ficha Mantenimiento 16 ficha Solución de problemas 16 usar 15 Sugerencias, botón 13 superior, cubierta 10 T tamaño de papel personalizado, carga 24 tamaños de papel, especificación 18 Tareas, menú 17 tarjetas imprimir 29 tarjetas fotográficas, carga 22 transferencias térmicas, carga 22 transparencias cargar 24 imprimir 30 Ú última página en primer lugar 30 U USB, puerto 11 W web, barra de herramientas imprimir sólo las fotografías de una página web 28 imprimir una página web 27 usar 19 web, página imprimir 27 imprimir sólo las fotografías 28 web, sitio botón 13 buscar 8 73