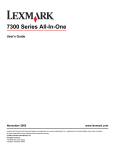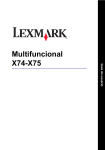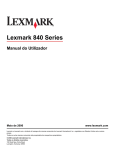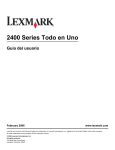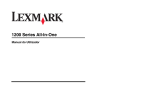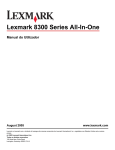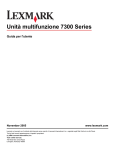Download Manual do Utilizador
Transcript
3400 Series All-In-One Manual do Utilizador Fevereiro de 2006 www.lexmark.com Lexmark and Lexmark with diamond design are trademarks of Lexmark International, Inc., registered in the United States and/or other countries. All other trademarks are the property of their respective owners. © 2006 Lexmark International, Inc. All rights reserved. 740 West New Circle Road Lexington, Kentucky 40550 Edition notice Fevereiro de 2006 The following paragraph does not apply to any country where such provisions are inconsistent with local law: LEXMARK INTERNATIONAL, INC., PROVIDES THIS PUBLICATION “AS IS” WITHOUT WARRANTY OF ANY KIND, EITHER EXPRESS OR IMPLIED, INCLUDING, BUT NOT LIMITED TO, THE IMPLIED WARRANTIES OF MERCHANTABILITY OR FITNESS FOR A PARTICULAR PURPOSE. Some states do not allow disclaimer of express or implied warranties in certain transactions; therefore, this statement may not apply to you. This publication could include technical inaccuracies or typographical errors. Changes are periodically made to the information herein; these changes will be incorporated in later editions. Improvements or changes in the products or the programs described may be made at any time. Comments about this publication may be addressed to Lexmark International, Inc., Department F95/032-2, 740 West New Circle Road, Lexington, Kentucky 40550, U.S.A. In the United Kingdom and Eire, send to Lexmark International Ltd., Marketing and Services Department, Westhorpe House, Westhorpe, Marlow Bucks SL7 3RQ. Lexmark may use or distribute any of the information you supply in any way it believes appropriate without incurring any obligation to you. To obtain additional copies of publications related to this product, visit the Lexmark Web site at www.lexmark.com. References in this publication to products, programs, or services do not imply that the manufacturer intends to make these available in all countries in which it operates. Any reference to a product, program, or service is not intended to state or imply that only that product, program, or service may be used. Any functionally equivalent product, program, or service that does not infringe any existing intellectual property right may be used instead. Evaluation and verification of operation in conjunction with other products, programs, or services, except those expressly designated by the manufacturer, are the user’s responsibility. © 2006 Lexmark International, Inc. All rights reserved. UNITED STATES GOVERNMENT RIGHTS This software and any accompanying documentation provided under this agreement are commercial computer software and documentation developed exclusively at private expense. Informações de segurança Utilize apenas a fonte de alimentação e o cabo de alimentação fornecidos com este produto ou a fonte de alimentação ou cabo autorizados pelo fabricante. O cabo da fonte de alimentação deve ser ligado a uma tomada situada perto do produto e de fácil acesso. As operações de assistência ou as reparações, além das descritas na documentação do utilizador, deverão ser realizadas por um profissional da assistência técnica. CUIDADO: Não utilize a funcionalidade de fax durante uma trovoada. Não instale este produto nem efectue ligações eléctricas ou de cabos, como, por exemplo, o cabo da fonte de alimentação ou telefone, durante uma trovoada. Índice Obter informações sobre a impressora.......................................................................9 Instalar a impressora...................................................................................................13 Verificar o conteúdo da caixa............................................................................................................13 Obter informações sobre a impressora.....................................................................14 Conhecer as peças da impressora....................................................................................................14 Utilizar os botões e menus do painel de controlo..............................................................................15 Utilizar o painel de controlo.........................................................................................................................15 Navegar nos menus do painel de controlo.................................................................................................16 Utilizar o menu Copy (Copiar).....................................................................................................................16 Utilizar o menu Photo Card (Cartão fotográfico).........................................................................................16 Obter informações sobre o software.........................................................................18 Utilizar o software da impressora......................................................................................................18 Utilizar o Imaging Studio....................................................................................................................18 Utilizar o All-In-One Center................................................................................................................20 Abrir o All-In-One Center............................................................................................................................20 Utilizar o separador Scanning & Copying (Digitalizar e copiar)..................................................................20 Utilizar o separador Saved Images (Imagens guardadas)..........................................................................21 Utilizar a ligação Maintain/Troubleshoot (Manutenção/Resolução de problemas).....................................22 Utilizar o Solution Center...................................................................................................................22 Utilizar as propriedades de impressão..............................................................................................23 Abrir o Print Properties................................................................................................................................23 Utilizar o menu Save Settings (Guardar definições)...................................................................................24 Utilizar o menu I Want To (Pretendo).........................................................................................................24 Utilizar o menu Options (Opções)...............................................................................................................24 Utilizar os separadores do Print Properties................................................................................................24 Utilizar o Photo Editor........................................................................................................................25 Utilizar o Web Toolbar.......................................................................................................................26 Utilizar o Fast Pics.............................................................................................................................27 Colocar papel e documentos originais......................................................................28 Colocar papel....................................................................................................................................28 Colocar na impressora vários tipos de papel....................................................................................28 Colocar documentos originais na unidade de digitalização..............................................................32 Imprimir.........................................................................................................................33 Alterar o tipo de papel.......................................................................................................................33 Imprimir um documento.....................................................................................................................33 3 Imprimir uma página Web.................................................................................................................33 Imprimir texto e fotografias a partir de uma página Web............................................................................33 Imprimir apenas o texto a partir de uma página Web.................................................................................34 Imprimir fotografias ou imagens a partir de uma página Web....................................................................34 Imprimir cartões.................................................................................................................................35 Imprimir envelopes............................................................................................................................35 Imprimir transparências.....................................................................................................................36 Imprimir cópias ordenadas................................................................................................................36 Imprimir várias páginas numa folha...................................................................................................36 Imprimir a última página primeiro (ordem de impressão inversa).....................................................37 Trabalhar com fotografias...........................................................................................38 Obter e gerir fotografias.....................................................................................................................38 Inserir um cartão de memória.....................................................................................................................38 Utilizar uma câmara digital compatível com PictBridge para controlar a impressão de fotografias...........39 Transferir fotografias digitais para um computador....................................................................................39 Procurar e seleccionar fotografias guardadas no computador..........................................................40 Imprimir fotografias............................................................................................................................40 Imprimir fotografias armazenadas num cartão de memória utilizando uma folha de prova.......................40 Imprimir fotografias guardadas num cartão de memória utilizando o Fast Pics.........................................41 Imprimir fotografias a partir de uma câmara digital utilizando o DPOF......................................................41 Imprimir fotografias armazenadas no computador utilizando o Imaging Studio.........................................42 Personalizar fotografias.....................................................................................................................42 Criar e imprimir um álbum ou uma página de um álbum............................................................................42 Adicionar legendas a uma página de fotografias........................................................................................43 Copiar............................................................................................................................44 Efectuar uma cópia............................................................................................................................44 Copiar fotografias 4 x 6.....................................................................................................................44 Personalizar as definições de cópia..................................................................................................45 Especificar o tamanho do papel colocado na impressora..........................................................................45 Definir a qualidade de cópia.......................................................................................................................45 Tornar uma cópia mais clara ou escura......................................................................................................45 Ampliar ou reduzir uma imagem........................................................................................................45 Repetir uma imagem numa página utilizando o computador............................................................46 Digitalizar......................................................................................................................47 Digitalizar um item.............................................................................................................................47 Digitalizar um documento de apenas texto.......................................................................................47 Digitalizar texto e documentos com gráficos.....................................................................................48 Guardar uma imagem digitalizada.....................................................................................................48 Personalizar as definições de digitalização.......................................................................................48 4 Digitalizar documentos ou imagens para enviar por correio electrónico...........................................50 Digitalizar texto para edição..............................................................................................................50 Digitalizar imagens para edição........................................................................................................51 Digitalizar imagens nítidas a partir de revistas e jornais...................................................................51 Faxes.............................................................................................................................52 Enviar um fax utilizando o software...................................................................................................52 Receber um fax através do software.................................................................................................52 Manutenção da impressora........................................................................................54 Mudar um tinteiro...............................................................................................................................54 Remover um tinteiro usado.........................................................................................................................54 Instalar um tinteiro......................................................................................................................................54 Obter uma melhor qualidade de impressão......................................................................................56 Melhorar a qualidade da impressão............................................................................................................56 Alinhar o tinteiro de impressão através do computador..............................................................................56 Limpar os ejectores do tinteiro....................................................................................................................57 Limpar os ejectores e os contactos do tinteiro............................................................................................57 Preservar o tinteiro............................................................................................................................58 Limpar o vidro de exposição..............................................................................................................58 Encomendar consumíveis.................................................................................................................58 Utilizar tinteiros de impressão Lexmark genuínos.............................................................................59 Reutilizar um tinteiro..........................................................................................................................59 Reciclar produtos Lexmark................................................................................................................59 Resolução de Problemas............................................................................................60 Resolução de problemas de configuração........................................................................................60 É apresentado um idioma incorrecto no visor.............................................................................................60 O botão de alimentação não fica activo......................................................................................................60 Não é possível instalar o software..............................................................................................................61 Não é possível imprimir uma página...........................................................................................................62 Não é possível imprimir a partir de uma câmara digital com PictBridge.....................................................63 Resolução de problemas de impressão............................................................................................63 Melhorar a qualidade da impressão............................................................................................................63 Fraca qualidade do texto e dos gráficos.....................................................................................................64 Qualidade reduzida nas margens da página..............................................................................................65 A velocidade de impressão é lenta.............................................................................................................65 A impressora não imprime ou não responde..............................................................................................66 Documento parcial ou impressão de fotografias.........................................................................................66 Resolução de problemas de cópia....................................................................................................66 A fotocopiadora não responde....................................................................................................................66 Não é possível fechar a unidade de digitalização.......................................................................................66 Fraca qualidade de cópia............................................................................................................................67 Documento parcial ou cópias de fotografias...............................................................................................67 5 Resolução de problemas de digitalização.........................................................................................67 O digitalizador não responde......................................................................................................................67 A digitalização não foi bem sucedida..........................................................................................................68 A digitalização demora muito tempo e bloqueia o computador..................................................................68 Fraca qualidade da imagem digitalizada....................................................................................................69 Documento parcial ou digitalização de fotografias.....................................................................................69 Não é possível digitalizar para uma aplicação............................................................................................69 Resolução de problemas de fax........................................................................................................70 Sugestões para enviar faxes utilizando o Imaging Studio..........................................................................70 Não é possível enviar nem receber um fax................................................................................................70 Não é possível imprimir um fax ou a qualidade de impressão do fax recebido é reduzida........................70 O fax recebido está em branco...................................................................................................................71 Resolução de problemas de encravamentos de papel.....................................................................71 Encravamento de papel na impressora......................................................................................................71 Encravamento de papel no suporte do papel.............................................................................................71 O papel ou o meio de impressão especial não é alimentado correctamente.............................................71 A impressora não consegue alimentar papel, envelopes ou meios de impressão especiais.....................72 Encravamentos de papel de faixa...............................................................................................................72 Resolução de problemas com cartões de memória..........................................................................73 Não é possível inserir o cartão de memória...............................................................................................73 Não acontece nada quando o cartão é inserido.........................................................................................73 Mensagens de erro no ecrã........................................................................................................................73 Mensagens de erro............................................................................................................................74 Problema de alinhamento...............................................................................................................74 Erro de tinteiro.................................................................................................................................74 Falta um tinteiro...............................................................................................................................75 Alterar a definição de tamanho do papel ou da fotografia........................................75 Desencrave o suporte.....................................................................................................................75 Retire o papel encravado.............................................................................................................75 Pouca tinta de cor.............................................................................................................................75 Não foi possível detectar uma folha de prova.....................................................................75 Computador não ligado.......................................................................................................................76 Inserir câmara/cartão de memória..............................................................................................76 Selecção de tamanho de fotografia/papel inválida............................................................76 Colocar papel....................................................................................................................................76 Não foram seleccionadas imagens................................................................................................76 Não foi efectuada nenhuma selecção de tamanho de fotografia/papel......................76 Não foram encontrados ficheiros de fotografia...................................................................76 Sem informações da folha de prova.............................................................................................76 Só é permitido um dispositivo ou cartão de memória....................................................77 Papel torto, coloque novamente..................................................................................................77 Alterar a definição de tamanho do papel............................................................................77 Erro de comunicação do PictBridge.............................................................................................77 6 Retire a câmara para utilizar o cartão de memória..........................................................77 Algumas fotografias foram removidas do cartão pelo anfitrião..................................77 Ocorreu um problema ao ler o cartão de memória.............................................................77 Remover e reinstalar o software........................................................................................................78 Avisos...........................................................................................................................79 Índice remissivo...........................................................................................................85 7 8 Obter informações sobre a impressora Folha de Instalação Descrição Onde encontrar A folha de Instalação fornece instruções para instalar o Poderá encontrar este documento na caixa da hardware e o software. impressora ou no Web site da Lexmark. Folheto Introdução Descrição Onde encontrar Este folheto fornece todas as informações necessárias Poderá encontrar este documento na caixa da para começar a utilizar a impressora. impressora. Manual do Utilizador Descrição Onde encontrar O Manual do Utilizador fornece instruções para utilizar a Quando instalar o software da impressora, o Manual do impressora, entre outras informações como, por Utilizador será instalado. exemplo: 1 Clique em Iniciar Programas ou Todos os • Manutenção Programas Lexmark 3400 Series. • Resolução de Problemas 2 Clique em Manual do Utilizador. • Segurança Para instalar no ambiente de trabalho: 1 Coloque o CD na unidade. O ecrã de instalação é apresentado. Nota: Se for necessário, clique em Iniciar Executar e, em seguida, introduza D:\setup, em que D é a letra da unidade de CD-ROM. 2 Clique em View User's Guide (including Setup Troubleshooting) (Ver o Manual do Utilizador (incluindo a Resolução de problemas)). 3 Clique em Yes (Sim). 4 Clique em Cancel (Cancelar). 5 Clique em Yes (Sim). É apresentado um ícone do ambiente de trabalho do Manual do Utilizador e o Manual do Utilizador no ecrã. Também poderá encontrar este documento no Web site da Lexmark. CD Descrição Onde encontrar O CD contém controladores, software e ficheiros de publicações. O CD instala o sistema de Ajuda no computador se a impressora estiver ligada a um computador. Poderá encontrar este CD na caixa da impressora. Consulte a folha de Instalação para obter instruções de instalação. 9 Ajuda Descrição Onde encontrar A ajuda fornece instruções sobre como utilizar o software, se a impressora estiver ligada a um computador. Quando estiver em qualquer software da Lexmark, clique em Help (Ajuda), Tips Help (Sugestões Ajuda) ou em Help Help Topics (Ajuda Tópicos da ajuda). Lexmark Solution Center Descrição Onde encontrar O software Lexmark Solution Center está incluído no Para aceder ao Lexmark Solution Center: CD se a impressora estabelecer ligação a um 1 Clique em Iniciar Programas ou Todos os computador. Será instalado com o restante software. Programas Lexmark 3400 Series. 2 Seleccione Lexmark Solution Center. Ficheiro Readme Descrição Onde encontrar Este ficheiro contém informações de última hora sobre Para aceder ao ficheiro Readme: a impressora e o software que não estão incluídas na 1 Clique em Iniciar Programas ou Todos os restante documentação, bem como informações Programas Lexmark 3400 Series. específicas do sistema operativo. 2 Seleccione Readme. Web Site Descrição Onde encontrar O nosso Web site contém um vasto conjunto de informações. Visite o nosso Web Site em www.lexmark.com. Nota: Todos os caminhos para o Web site estão sujeitos a alterações. 1 Aceda ao Web site. 2 Seleccione um país ou região a partir da lista pendente no canto superior esquerdo da página. 3 Seleccione a hiperligação relativa às informações de que necessita. Controladores, actualizações e correcções Esta área fornece ficheiros de controladores actualizados. Visite o nosso Web Site em www.lexmark.com. 1 Clique em drivers & downloads (controladores e transferências). 2 Clique em Find Drivers and Downloads. (Localizar controladores e transferências) 3 Seleccione a família de impressoras. 4 Seleccione o modelo da impressora. 5 Seleccione o sistema operativo ou clique em Show files for all supported Operating Systems (Mostrar ficheiros para todos os Sistemas Operativos suportados). 6 Seleccione o ficheiro que pretende transferir e siga as instruções. 10 Descrição Onde encontrar Especificações do produto Visite o nosso Web Site em www.lexmark.com. As especificações do produto fornecem informações 1 Clique em Products & Supplies (Produtos e como, por exemplo, quantas páginas podem ser consumíveis). carregadas no tabuleiro do papel e que tipo de tinteiros 2 Clique em Printers & Multifunction Products devem ser utilizados com a impressora. (Impressoras e produtos multifunção). 3 Seleccione a família de impressoras. 4 Seleccione o modelo da impressora. 5 Clique no separador Tech Specs (Especificações técnicas). Base de Dados de Conhecimento Visite o nosso Web Site em www.lexmark.com. A Knowledge Base (Base de Dados de Conhecimento) 1 Clique em customer support (Assistência a clientes). é uma base de dados pesquisável que fornece 2 Clique em Technical Support (Assistência técnica). informações sobre resolução de problemas e ideias 3 Seleccione a família de impressoras. para impressão. 4 Seleccione o modelo da impressora. 5 Escreva um termo a procurar ou clique numa das hiperligações. Assistência ao cliente Visite o nosso Web Site em www.lexmark.com. Esta área fornece acesso à assistência técnica, 1 Clique em customer support (Assistência a clientes). publicações, estado da garantia, controladores e 2 Seleccione a hiperligação relativa às informações de transferências, bem como descontos e promoções; que necessita. indica como encontrar um revendedor perto de si, contactar um representante de vendas, registar a impressora e verificar o estado de uma encomenda; além disso, fornece informações sobre peças, agentes de assistência e segurança. Encomendar consumíveis Visite o nosso Web Site em www.lexmark.com. É possível encomendar consumíveis como, por 1 Clique em Products & Supplies (Produtos e exemplo, tinteiros e papel a partir do nosso Web site. consumíveis). 2 Clique em Supplies (Consumíveis). 3 Seleccione a hiperligação relativa às informações de que necessita. Informações sobre a garantia limitada A Lexmark International, Inc. fornece uma garantia limitada que cobre esta impressora no que respeita a defeitos de material e de mão-de-obra durante um período de 12 meses a contar da data de compra original. Para ver as limitações e condições desta garantia limitada, consulte a Declaração de Garantia Limitada que acompanha o aparelho ou a que está disponível em www.lexmark.com. 1 Clique em customer support (Assistência a clientes). 2 Clique em Warranty Information (Informações sobre a garantia). 3 Clique em Statement of Limited Warranty for Inkjet & All-In-One Printers (Declaração de Garantia Limitada para Impressoras All-In-One de Jacto de Tinta). 4 Desloque-se na página Web para ver a garantia. 11 Assistência a clientes Descrição Onde encontrar Assistência por telefone Contacte-nos através do número de telefone 800-332-4120. Segunda a sexta-feira (8:00 - 23:00 EST) Sábado (12:00 - 18:00 EST) Nota: O número de telefone e os horários da assistência podem sofrer alterações sem aviso prévio. Assistência por correio electrónico Para obter assistência por correio electrónico, visite o nosso Web site: www.lexmark.com. 1 2 3 4 5 Clique em customer support (Assistência a clientes). Clique em Technical Support (Assistência técnica). Seleccione a família de impressoras. Seleccione o modelo da impressora. Na secção Support Tools (Ferramentas de suporte), clique em e-Mail Support (Suporte por correio electrónico). 6 Preencha o formulário e, em seguida, clique em Submit Request (Enviar pedido). Registe as seguintes informações (localizadas no recibo de compra e na parte de trás da impressora) e tenha-as consigo quando contactar a Lexmark para que o possamos auxiliar melhor: • • • • Número do Tipo de Máquina Número de série Data de aquisição Loja de aquisição Web Site Descrição Onde encontrar O nosso Web site contém um vasto conjunto de informações. Visite o nosso Web Site em www.lexmark.com. Nota: Todos os caminhos para o Web site estão sujeitos a alterações. 1 Aceda ao Web site. 2 Seleccione um país ou região a partir da lista pendente no canto superior esquerdo da página. 3 Seleccione a hiperligação relativa às informações de que necessita. Registe as seguintes informações (localizadas no recibo de compra e na parte de trás da impressora) e tenha-as consigo quando contactar a Lexmark para que o possamos auxiliar melhor: • • • • Número do Tipo de Máquina Número de série Data de aquisição Loja de aquisição 12 Instalar a impressora Para instalar a impressora, siga as instruções na folha de Instalação fornecida juntamente com o produto. Verificar o conteúdo da caixa 1 ? ? ? 2 5 4 3 Nome Descrição 1 Tinteiro de cores Tinteiro a ser instalado na impressora 2 Cabo da fonte de alimentação Liga-se à fonte de alimentação localizada na parte posterior da impressora 3 CD de instalação do software • Software de instalação da impressora • Ajuda • Manual do Utilizador em formato electrónico 4 Introdução ou Soluções de configuração Livro impresso para ser utilizado como guia Nota: A versão completa do Manual do Utilizador pode ser encontrada no CD do software de instalação fornecido juntamente com a impressora. 5 Folha de Instalação Instruções para configurar o hardware e software da impressora, bem como informações sobre a resolução de problemas da instalação Nota: cabo USB vendido separadamente 13 Obter informações sobre a impressora Conhecer as peças da impressora 1 8 7 9 6 5 4 3 2 Utilize Para 1 Suporte do papel Colocar papel na impressora. 2 Porta PictBridge Ligar uma câmara digital compatível com PictBridge à impressora. 3 Ranhuras de cartões de memória Inserir um cartão de memória no leitor. 4 Painel de controlo Utilizar a impressora. 5 Visor Verificar o estado da impressora. 6 Tabuleiro de saída do papel Acumular o papel conforme vai saindo. 7 Tampa superior Aceder ao vidro da unidade de digitalização. 8 Guia do papel Manter o papel direito durante a alimentação do papel. 9 Vidro de exposição Digitalizar, copiar ou remover um item. 14 3 1 2 4 5 Utilize Para 1 Suporte do digitalizador Levantar a unidade de digitalização. 2 Suporte do tinteiro Instalar, substituir ou retirar um tinteiro. 3 Unidade de digitalização Possibilitar o acesso ao suporte do tinteiro. 4 Fonte de alimentação Ligar a impressora a uma fonte de alimentação utilizando o cabo de alimentação. Nota: Introduza o cabo de alimentação na fonte de alimentação antes de o ligar à tomada. 5 Porta USB Ligar a impressora a um computador utilizando um cabo USB (por vezes vendido separadamente). Nota: Introduza o cabo USB na porta USB antes de o ligar ao computador. Utilizar os botões e menus do painel de controlo Utilizar o painel de controlo Prima Para 1 Ligar e desligar a impressora. 2 Seleccionar o modo Copy (Copiar), Scan (Digitalizar) ou Photo Card . (Cartão fotográfico) (O modo está seleccionado quando o indicador luminoso estiver aceso.) 15 Prima Para 3 • Apresentar o menu do modo seleccionado. • Seleccionar uma opção do submenu que seja apresentada no visor. 4 • Deslocar-se nas opções de menu. • Especificar o número de cópias a imprimir no modo Copy (Cópia). ou 5 Cancelar um trabalho de cópia, digitalização ou impressão. 6 Iniciar um trabalho de cópia, digitalização ou impressão. Nota: Certifique-se de que o modo pretendido está seleccionado. Navegar nos menus do painel de controlo 1 Prima repetidamente para seleccionar o modo Copy (Cópia), Scan (Digitalização) ou Photo Card (Fotografia). (O modo está seleccionado quando o indicador luminoso estiver aceso.) 2 Prima repetidamente para percorrer os itens de menu do modo seleccionado. 3 Prima ou para percorrer e seleccionar as opções disponíveis para o item de menu apresentado. Utilizar o menu Copy (Copiar) 1 Se for necessário, prima 2 Prima permanecer aceso. repetidamente até ser apresentado o item de menu pretendido. 3 Prima 4 Prima repetidamente até o indicador luminoso ou para percorrer e seleccionar as opções disponíveis para o item de menu apresentado. para iniciar a cópia. Item de menu Acção Copies (Cópias) Especificar o número de cópias a imprimir. Color (Cor) Seleccionar uma cópia a cores ou uma cópia a preto e branco. Print Quality (Qualidade de impressão) Seleccionar uma qualidade de impressão. Darkness (Escuridão) Aclarar ou escurecer a imagem copiada. Paper Size (Tamanho do Papel) Especificar o tamanho do papel colocado no suporte do papel. Resize (Redimensionar) Aumentar ou reduzir o tamanho da imagem copiada. Paper Type (Tipo de papel) Especificar o tipo de papel colocado no suporte do papel. Utilizar o menu Photo Card (Cartão fotográfico) 1 Se for necessário, prima repetidamente até o indicador luminoso permanecer aceso ou introduza um cartão de memória na impressora. Para obter mais informações, consulte “Inserir um cartão de memória” na página 38. 2 Prima repetidamente até ser apresentado o item de menu pretendido. 16 3 Prima 4 Prima ou para percorrer e seleccionar as opções disponíveis para o item de menu apresentado. para iniciar a impressão. Item de menu Acção Print Proof Sheet (Imprimir folha de Imprimir uma folha de prova: prova) • para todas as fotografias no cartão de memória • para as 20 fotografias mais recentes • por data Para obter mais informações, consulte “Imprimir fotografias armazenadas num cartão de memória utilizando uma folha de prova” na página 40. Scan Proof Sheet (Digitalizar a folha Digitalizar a folha de prova para imprimir as fotografias seleccionadas. de prova) Print DPOF (Imprimir DPOF) Imprimir fotografias directamente a partir de um cartão de memória. Nota: Esta selecção de menu só é apresentada quando estiver presente no cartão de memória um ficheiro DPOF válido. Print All (Imprimir todas) Imprimir todas as fotografias no cartão de memória utilizando as opções de tamanho de papel disponíveis. 17 Obter informações sobre o software Utilizar o software da impressora Utilizar este software Para Imaging Studio Abrir o componente necessário para concluir uma tarefa. All-In-One Center Pré-visualizar, digitalizar, copiar, imprimir ou enviar por fax imagens. Solution Center Encontrar informações para resolução de problemas, manutenção e encomendas de cartuchos. Print Properties Seleccionar as definições de impressão adequadas para o documento que pretende imprimir. Photo Editor Editar fotografias e gráficos. Fast Pics Transferir fotografias digitais de um cartão de memória ou de uma câmara digital compatível com PictBridge para o computador. The Web Toolbar Criar versões para impressão de uma página Web activa. Utilizar o Imaging Studio Os botões do Imaging Studio estabelecem a ligação a software e informações que ajudam nas seguintes tarefas: • • • • • • • • Imprimir, procurar ou partilhar fotografias Utilizar fotografias a partir de um cartão de memória Imprimir uma página de um álbum Digitalizar e editar texto utilizando uma aplicação de OCR Digitalizar, copiar ou enviar por fax Encontrar o nosso Web Site Encontrar sugestões sobre como utilizar o software Encontrar informações sobre manutenção e resolução de problemas Para iniciar o Imaging Studio, utilize um dos seguintes métodos: Método 1 Método 2 A partir do ambiente de trabalho, faça duplo clique no ícone do Imaging Studio. 1 Clique em Iniciar Programas ou Todos os Programas Lexmark 3400 Series. 2 Seleccione Imaging Studio. Clique no botão do Imaging Studio para a tarefa que pretende concluir. Clique em Para Detalhes Imprimir fotografias Imprima tamanhos comuns de fotografias a partir de imagens guardadas no computador. 18 Clique em Para Detalhes Partilhar fotografias Envie imagens ou fotografias guardadas no computador através de mensagens de correio electrónico. Utilizar fotografias a partir de cartões de memória Guarde ou imprima fotografias a partir de um cartão de memória. Procurar fotografias Veja fotografias guardadas no computador. Imprimir uma página de um álbum Imprima uma página de um álbum com diversos tamanhos de fotografias. Digitalizar e editar texto (OCR) Utilize o Reconhecimento Óptico de Caracteres (OCR, Optical Character Recognition) para digitalizar um documento para um processador de texto de forma a editar o texto obtido. Digitalizar Digitalize uma fotografia ou documento. Copiar • Copie fotos ou documentos. • É possível ampliar, reduzir ou alterar outras funcionalidades antes de imprimir. Fax Envie por fax um documento ou uma imagem guardados no computador. Aceder à Web Visite o nosso Web Site Obter mais informações sobre o que pode fazer com este software. Obter informações e ferramentas de manutenção e resolução de problemas para manter a impressora a funcionar correctamente. 19 Utilizar o All-In-One Center Abrir o All-In-One Center Utilize o software All-In-One Center para digitalizar, copiar e enviar documentos por fax. Para abrir o All-In-One Center, utilize um dos seguintes métodos: Método 1 Método 2 A partir do ambiente de trabalho, faça duplo clique no ícone do Imaging Studio e, em seguida, clique no botão Scan (Digitalizar) ou Copy (Copiar). 1 Clique em Iniciar Programas ou Todos os Programas Lexmark 3400 Series. 2 Seleccione All-In-One Center. Utilizar o separador Scanning & Copying (Digitalizar e copiar) A partir de aqui Scan (Digitalizar) Poderá • Seleccionar um programa para o qual enviar a imagem digitalizada. • Seleccionar o tipo da imagem que está a ser digitalizada. • Seleccionar a qualidade da digitalização. Nota: Clique em See More Scan Settings (Ver mais definições da digitalização) para ver todas as definições. Copy (Copiar) • • • • • • Seleccionar a quantidade e a cor das cópias. Seleccionar uma definição de qualidade para as cópias. Seleccionar um tamanho de papel em branco. Seleccionar o tamanho do documento original. Aclarar ou escurecer as cópias. Ampliar ou reduzir as cópias. Nota: Clique em Display Advanced Copy Settings (Ver definições avançadas de cópia) para ver todas as definições. 20 A partir de aqui Poderá Creative Tasks (Tarefas criativas) • Print (Imprimir) – Repetir uma imagem várias vezes numa página. – Ampliar ou reduzir uma imagem. – Imprimir uma imagem como um póster de várias páginas. • Share (Partilhar) – Enviar uma imagem por correio electrónico – Enviar por fax utilizando o modem do computador. • Save (Guardar) – Guardar uma imagem no computador. – MagiChop: Guardar múltiplas fotografias. • Edit (Editar) – Editar texto encontrado num documento digitalizado (OCR). – Modificar uma imagem com um editor de fotografias. Preview (Pré-visualizar) • Seleccionar uma região da imagem pré-visualizada para digitalizar ou copiar. • Ver uma imagem do que será impresso ou copiado. Nota: Para obter mais informações sobre o separador Scanning & Copying (Digitalizar e copiar), clique em Help (Ajuda) no centro da parte superior do ecrã. Utilizar o separador Saved Images (Imagens guardadas) Utilize o separador Saved Images (Imagens guardadas) para executar tarefas com imagens que estejam guardadas no computador. A partir de aqui Preview (Pré-visualizar) Poderá • Ver ou criar pastas. • Pré-visualizar e seleccionar imagens. • Mudar o nome, eliminar ou editar as imagens seleccionadas. Open With (Abrir com) Seleccionar para onde pretende enviar as imagens guardadas. Photo Prints (Impressão de fotografias) Clicar em Next (Seguinte) para imprimir as fotografias seleccionadas no Fast Pics. Creative Tasks (Tarefas criativas) • Print (Imprimir) – Imprimir uma página de um álbum com diversos tamanhos de fotografias. – Ampliar ou reduzir uma imagem. – Imprimir uma imagem como um póster de várias páginas. • Share (Partilhar) – Enviar uma imagem por correio electrónico – Enviar por fax utilizando o modem do computador. • Edit (Editar) – Editar texto encontrado num documento digitalizado (OCR). – Modificar uma imagem com um editor de fotografias. 21 Nota: Para mais informações sobre o separador Saved Images (Imagens guardadas), clique em Help (Ajuda) no centro da parte superior do ecrã. Utilizar a ligação Maintain/Troubleshoot (Manutenção/Resolução de problemas) A ligação Maintain/Troubleshoot (Manutenção/Resolução de problemas) fornece ligações directas ao Solution Center. 1 Clique em Iniciar Programas ou Todos os Programas Lexmark 3400 Series. 2 Seleccione All-In-One Center. 3 Clique em Maintain/Troubleshoot (Manutenção/Resolução de problemas). 4 Seleccione a partir dos seguintes tópicos: • Efectuar manutenção ou resolver problemas de qualidade • Resolver problemas • Estado do dispositivo e nível de tinta • Mais ideias para impressão e guias • Informações de contacto • Avançadas • Ver a versão do software e informações de copyright Utilizar o Solution Center O Solution Center fornece ajuda, bem como informações sobre o estado da impressora e o nível de tinta. Para iniciar o Solution Center, utilize um dos seguintes métodos: Método 1 Método 2 1 Clique em Iniciar Programas ou Todos os A partir do ambiente de trabalho, faça duplo clique no ícone do Imaging Studio e, em seguida, clique no botão Maintain/Troubleshoot (Manutenção/ Resolução de problemas). Programas Lexmark 3400 Series. 2 Seleccione Solution Center. O Solution Center é composto por seis separadores: Neste separador Printer Status (Caixa de diálogo principal) (Estado da impressora) Poderá • Ver o estado da impressora. Por exemplo, durante a impressão, o estado da impressora é Busy Printing (Ocupada a imprimir) • Ver o nível de tinta do tinteiro. How To (Como fazer) Aprender a: • • • • Imprimir, digitalizar, copiar e enviar fax. Procurar e alterar definições. Utilizar funcionalidades básicas. Imprimir projectos como, por exemplo, faixas, fotografias, envelopes, cartões, decalques e transparências. • Consultar o manual electrónico para obter mais informações. 22 Neste separador Poderá Troubleshooting (Resolução de Problemas) • Obter sugestões sobre o estado actual. • Resolver problemas da impressora. Maintenance (Manutenção) • Instalar um cartucho de impressão. Nota: Aguarde que a digitalização esteja concluída antes de instalar novos cartuchos de impressão. • • • • • Contact Information (Informações de contacto) Advanced (Avançadas) Consultar as opções de aquisição de um novo tinteiro. Imprimir uma página de teste. Efectuar uma limpeza para corrigir riscas horizontais. Efectuar um alinhamento para corrigir margens esbatidas. Resolver outros problemas relacionados com as tintas. Saber como contactar-nos por telefone ou através da World Wide Web. • • • • • Alterar o aspecto da janela Printing Status (Estado da impressão). Ligar ou desligar a notificação de voz para impressão. Alterar as definições de impressão em rede. Partilhar informações connosco sobre a utilização da impressora. Obter informações sobre a versão do software. Nota: Para obter mais informações, clique em Help (Ajuda) no canto inferior direito do ecrã. Utilizar as propriedades de impressão Abrir o Print Properties O Print Properties é o software que controla a funcionalidade de impressão quando a impressora está ligada a um computador. É possível alterar as definições no Print Properties em função do tipo de projecto que pretende criar. Pode abrir o Print Properties a partir de praticamente qualquer programa: 1 Com um documento aberto, clique em File Print (Ficheiro Imprimir). 2 Na caixa de diálogo Print (Imprimir), clique em Properties (Propriedades), Preferences (Preferências), Options (Opções) ou Setup (Configurar). 23 Utilizar o menu Save Settings (Guardar definições) No menu "Save Settings" (Guardar definições), pode atribuir um nome e guardar as definições actuais das Propriedades de impressão para utilização futura. Pode guardar até cinco definições personalizadas. Utilizar o menu I Want To (Pretendo) O menu "I Want To" (Pretendo) contém um conjunto de assistentes de tarefas (imprimir uma fotografia, um envelope, uma faixa, um póster ou imprimir em ambos os lados da folha) para ajudar o utilizador a seleccionar as definições de impressão adequadas para um projecto. Utilizar o menu Options (Opções) Utilize o menu "Options" (Opções) para efectuar alterações às definições Quality Options (Opções de qualidade), Layout Options (Opções de esquema) e Printing Status Options (Opções de estado de impressão). Para obter mais informações sobre estas definições, abra o separador do menu e, em seguida, clique no botão Help (Ajuda) da caixa de diálogo. O menu "Options" (Opções) fornece também ligações directas a várias áreas do Centro de Soluções, bem como a informações sobre a versão do software. Utilizar os separadores do Print Properties Todas as definições da impressora estão reunidas nos três separadores principais do software Print Properties: Quality/Copies (Qualidade/Cópias), Paper Setup (Configuração do papel) e Print Layout (Esquema de impressão). Separador Quality/Copies (Qualidade/Cópias) Opções • Seleccionar uma definição para Quality/Speed (Qualidade/ Velocidade). • Seleccionar uma definição para Paper Type (Tipo de papel). • Personalizar a forma como a impressora imprime várias cópias a partir de um único trabalho de impressão: collated (ordenado) ou normal. • Seleccionar Automatic Image Sharpening (Focagem automática da imagem). • Seleccionar imprimir primeiro a última página. Paper Setup (Configuração do papel) • Especificar o tamanho do papel colocado na impressora. • Seleccionar a orientação do documento na página impressa: vertical ou horizontal. 24 Separador Opções Print Layout (Esquema de impressão) • Seleccionar o esquema de impressão pretendido. • Seleccionar imprimir de ambos os lados do papel e seleccionar uma preferência para impressão em frente e verso. Nota: Para obter mais informações sobre estas definições, clique com o botão direito do rato no ecrã e, em seguida, seleccione What's This? (O que é isto?) Utilizar o Photo Editor Utilize o software Photo Editor para editar gráficos ou fotografias. 1 Clique em Iniciar Programas ou Todos os Programas Lexmark 3400 Series. 2 Seleccione Photo Editor. 3 Clique em File Open (Ficheiro Abrir) para seleccionar a imagem que pretende editar. 4 Edite a imagem com as ferramentas disponíveis. Notas: • Só pode editar uma imagem de cada vez. • Desloque o ponteiro do rato sobre a ferramenta para obter uma breve descrição. • Para anular ou refazer alterações, clique na seta correspondente junto a Undo (Anular) no centro da parte superior do ecrã. É possível reverter várias alterações. 5 Clique em File Save as (Ficheiro Guardar como). 6 Introduza um nome e tipo de ficheiro e, em seguida, clique em Save (Guardar). Nesta secção Quick Fixes (Ajustes rápidos) Image Adjust (Ajuste da imagem) Poderá • • • • • • Remover o efeito de olhos vermelhos provocado pela reflexão da luz. • • • • • • • • • Ajustar a densidade das cores. Ajustar as suas fotografias com um clique Colorizar a imagem utilizando tons antigos ou sépia. Recortar a imagem. Rodar a imagem. Virar a imagem. Ajustar o equilíbrio da cor. Colorizar a imagem. Ajustar o Brilho/Contraste. Ajustar a desfocagem. Ajustar a nitidez. Desfocar a imagem para remover grãos e riscos. Ajustar a exposição. Ajustar o equilíbrio dos grupos de cores. 25 Nesta secção Poderá Image Size (Tamanho da imagem) • Alterar a unidade de medida. • Redimensionar a imagem. • Recortar a imagem. Ferramentas de desenho • Seleccionar uma área, desenhando uma caixa à volta. Esta função permite posicionar caixas de texto, bem como cortar e copiar áreas. • • • • • • • Adicionar texto. Preencher os pixels com cores. Desenhar com uma ferramenta de lápis. Desenhar com uma ferramenta de linha. Apagar áreas. Pintar áreas com uma ferramenta de pincel. Obter uma cor com o conta-gotas. Utilizar o Web Toolbar O Lexmark Web Toolbar permite criar páginas Web optimizadas para impressão. Nota: O Lexmark Web Toolbar é iniciado automaticamente quando navegar na Web utilizando o Microsoft Windows Internet Explorer versão 5.5 ou posterior. Clique em Para • Seleccionar opções da Page Setup (Página de configuração). • Seleccionar Options (Opções) para personalizar o aspecto da barra de ferramentas ou seleccionar uma definição diferente para imprimir fotografias. • Aceder a ligações ao Web site da Lexmark. • Aceder à Help (Ajuda) para obter informações adicionais. • Desinstalar o Web Toolbar Normal Imprimir a totalidade de uma página Web com qualidade normal. Quick (Rápida) Imprimir a totalidade de uma página Web com qualidade de rascunho. 26 Clique em Para Text Only (Apenas texto) Imprimir apenas o texto de uma página Web. Photo (Fotografia) Imprimir apenas as fotografias ou imagens numa página Web. Nota: O número de fotografias ou imagens válidas para impressão é apresentado junto a Photos (Fotografias). Preview (Pré-visualizar) Pré-visualizar uma página Web antes de imprimir. Utilizar o Fast Pics Utilize o software Fast Pics para guardar ou imprimir fotografias a partir de um cartão de memória de uma câmara digital. Para abrir o Fast Pics, introduza um cartão de memória de uma câmara digital na impressora. Para obter mais informações, consulte “Inserir um cartão de memória” na página 38. Com o Fast Pics, poderá: • Imprimir fotografias utilizando um computador. Para obter mais informações, consulte “Imprimir fotografias guardadas num cartão de memória utilizando o Fast Pics” na página 41. • Guardar fotografias de um cartão de memória no computador. Para obter mais informações, consulte “Transferir fotografias digitais para um computador” na página 39. 27 Colocar papel e documentos originais Colocar papel 1 Certifique-se de que: • Utiliza papel concebido para impressoras de jacto de tinta. • Se estiver a utilizar papel fotográfico, brilhante ou mate pesado, coloque-o com o lado brilhante ou imprimível virado para si. (Se não tiver a certeza sobre qual o lado para impressão, consulte as instruções fornecidas com o papel.) • O papel não está usado nem danificado. • Se estiver a usar papel especial, observe as instruções de utilização fornecidas com o papel. • Não força a entrada do papel na impressora. 2 Antes de colocar papel pela primeira vez, aperte a guia do papel e desloque-a para a esquerda do suporte do papel. 3 Coloque o papel na vertical, encostado ao lado direito do suporte do papel. 4 Ajuste a guia do papel até ficar encostada à margem esquerda do papel. Nota: Para evitar encravamentos de papel, certifique-se de que o papel não fica demasiado apertado quando ajustar a guia do papel. Colocar na impressora vários tipos de papel Colocar até 100 folhas de papel normal Certifique-se de que • O papel é adequado para utilização com impressoras de jacto de tinta. • O papel é colocado encostado ao lado direito do suporte do papel. • A guia do papel fica encostada à margem esquerda do papel. 28 Colocar até 100 folhas de papel mate pesado 25 folhas de papel fotográfico 25 folhas de papel brilhante Certifique-se de que • O lado brilhante ou imprimível fica voltado para o utilizador. (Se não tiver a certeza sobre qual o lado para impressão, consulte as instruções fornecidas com o papel.) • O papel é colocado encostado ao lado direito do suporte do papel. • A guia do papel fica encostada à margem esquerda do papel. Nota: As fotografias requerem um tempo de secagem mais longo. Retire cada fotografia à medida que sai da impressora e deixe-a secar para evitar esborratar a tinta. 10 estampagens • Siga as instruções de colocação fornecidas juntamente com os decalques. • O lado de impressão das estampagens fica voltado para o utilizador. • As transferências são colocadas encostadas ao lado direito do suporte do papel. • A guia do papel fica encostada à margem esquerda das transferências. Nota: Para obter os melhores resultados, carregue uma estampagem de cada vez. 25 cartões 25 fichas de índice 25 fotografias • O lado de impressão dos cartões fica voltado para o utilizador. • Os cartões são colocados encostados ao lado direito do suporte do 25 postais • A guia do papel fica encostada à margem esquerda dos cartões. papel. Nota: As fotografias necessitam de mais tempo para secar. Retire cada fotografia à medida que sai, e deixe-a secar para evitar esborratar a tinta. 29 Colocar até 10 envelopes Certifique-se de que • O lado de impressão dos envelopes fica voltado para o utilizador. • A localização do selo está situada no canto superior esquerdo. • Os envelopes são adequados para utilização com impressoras de jacto de tinta. • Os envelopes são colocados encostados ao lado direito do suporte do papel. • A guia do papel fica encostada à margem esquerda dos envelopes. Aviso: Não utilize envelopes que tenham peças metálicas ou atilhos. Notas: – Não coloque envelopes com orifícios, cortes ou baixos-relevos. – Não utilize envelopes que tenha uma aba adesiva exposta. – Os envelopes necessitam de mais tempo para secar. Retire cada envelope à medida que sai, deixando-o secar para evitar esborratar a tinta. 25 folhas de etiquetas • O lado de impressão das etiquetas fica voltado para o utilizador. • A parte superior das etiquetas é alimentada primeiro na impressora. • O lado adesivo das etiquetas não fica a menos de 1 mm da margem do papel. • Utiliza folhas completas de etiquetas. Folhas parciais (com zonas expostas por etiquetas em falta) poderão provocar o descolamento de algumas etiquetas durante a impressão, provocando um encravamento de papel. • As etiquetas são colocadas encostadas ao lado direito do suporte do papel. • A guia do papel fica encostada à margem esquerda das etiquetas. Nota: As etiquetas necessitam de mais tempo para secar. Retire cada folha de etiquetas à media que sai, e deixe-a secar para evitar esborratar a tinta. 30 Colocar até 50 transparências Certifique-se de que • O lado irregular das transparências fica voltado para o utilizador. • Se as transparências tiverem uma fita amovível, cada fita fica virada para o lado oposto ao seu e para baixo na impressora. • As transparências são colocadas encostadas ao lado direito do suporte do papel. • A guia do papel fica encostada à margem esquerda das transparências. Notas: • Não são recomendadas as transparências com folhas de papel por trás. • As transparências requerem um tempo de secagem mais longo. Retire cada transparência à medida que sai da impressora e deixea secar para evitar esborratar a tinta. 100 folhas de papel de tamanho personalizado • O lado de impressão do papel fica voltado para o utilizador. • O tamanho do papel está dentro dos seguintes limites: Largura: – 76–216 mm – 3,0–8,5 polegadas Comprimento: – 127–432 mm – 5,0–8,5 polegadas • O papel é colocado encostado ao lado direito do suporte do papel. • A guia do papel fica encostada à margem esquerda do papel. 31 Colocar até Certifique-se de que 20 folhas de papel de faixa • Retira todo o papel do suporte do papel antes de colocar papel de faixa. • Coloca apenas o número de folhas necessário para imprimir a faixa. • A pilha de papel de faixa necessária é colocada na tampa superior. • A extremidade da frente do papel de faixa é a primeira a entrar na impressora. • O papel é colocado encostado ao lado direito do suporte do papel. • A guia do papel fica encostada à margem esquerda do papel. • Seleccionou o tamanho de papel correcto para a faixa no Print Properties. Para obter mais informações, consulte “Utilizar as propriedades de impressão” na página 23. Colocar documentos originais na unidade de digitalização Poderá copiar, digitalizar e imprimir fotografias, documentos de texto, artigos de revistas, jornais e outras publicações. Também poderá digitalizar documentos para enviar por fax. 1 Certifique-se de que a impressora está ligada. 2 Abra a tampa superior. 3 Coloque o documento original virado para baixo no vidro do digitalizador no canto inferior direito. 4 Feche a tampa de cima para evitar que surjam margens negras na imagem digitalizada. 32 Imprimir Alterar o tipo de papel Se imprimir utilizando papel especial, como, por exemplo, papel fotográfico, cartões, envelopes, transparências ou decalques, é necessário alterar o tipo de papel através da definição a partir da caixa de diálogo Print (Imprimir). 1 Coloque papel na impressora. 2 Com um documento aberto, clique em File Print (Ficheiro Imprimir). 3 Na caixa de diálogo Print (Imprimir), clique em Properties, Preferences, Options, ou Setup (Propriedades, Preferências, Opções ou Configurar). 4 Na secção Paper Type (Tipo de papel), seleccione o tipo de papel que corresponde ao tipo de papel a ser colocado. 5 Clique em OK. 6 Clique em OK ou em Print (Imprimir). Imprimir um documento 1 Coloque papel na impressora. 2 Com um documento aberto, clique em File Print (Ficheiro Imprimir). 3 Clique em Properties (Propriedades), Preferences (Preferências), Options (Opções) ou Setup (Configurar). 4 Ajuste as definições. 5 Clique em OK. 6 Clique em OK ou em Print (Imprimir). Imprimir uma página Web Imprimir texto e fotografias a partir de uma página Web 1 Coloque papel na impressora. 2 Com a página Web aberta, clique em Ficheiro Configurar Página. Será apresentada a caixa de diálogo Configurar Página. 3 Ajuste as definições da impressora para a página Web. 4 Clique em OK. 5 Na barra de ferramentas Web, seleccione a opção de impressão: Normal, Quick (Rápida) ou Black and White (Preto e branco). 33 Imprimir apenas o texto a partir de uma página Web 1 Coloque papel na impressora. 2 Com a página Web aberta, clique em Ficheiro Configurar Página. Será apresentada a caixa de diálogo Configurar Página. 3 Ajuste as definições da impressora para a página Web. 4 Clique em OK. 5 Na barra de ferramentas Web, seleccione o botão Text Only (Apenas texto). Imprimir fotografias ou imagens a partir de uma página Web 1 Coloque papel na impressora. Para obter os melhores resultados, utilize papel fotográfico ou mate pesado, com o lado brilhante ou imprimível voltado para si. (Se não tiver a certeza sobre qual o lado para impressão, consulte as instruções fornecidas com o papel.) 2 Abra uma página Web com o Microsoft Internet Explorer 5.5 ou posterior. No Lexmark Web Toolbar, o número de fotografias válido para imprimir é apresentado junto a Photos (Fotografias). 3 Se não for apresentado nenhum número junto a Photos (Fotografias): a A partir do menu pendente do logótipo da Lexmark, seleccione Options (Opções). b Seleccione o separador Advanced (Avançadas). c Seleccione um tamanho mínimo de fotografia inferior d Clique em OK. O número de fotografias válidas para impressão é apresentado junto a Photos (Fotografias). 4 Clique em Photos (Fotografias). É apresentada a caixa de diálogo Fast Pics. 5 Se pretender imprimir todas as fotografias ou imagens utilizando as mesmas definições, seleccione tamanho pretendido, o tamanho do papel na impressora e o número de cópias. 6 Se pretender imprimir uma fotografia ou imagem de cada vez: a Clique nas fotografias ou imagens que não pretende imprimir para anular a respectiva selecção. b Para efectuar alterações de edição comuns: 1 Clique com o botão direito do rato na fotografia ou imagem. 2 Clique em Edit (Editar). 3 Efectue as selecções. 4 Siga as instruções apresentadas no ecrã. 5 Quando terminar a introdução das alterações, clique em Done (Concluída). 6 Seleccione o tamanho pretendido, o tamanho do papel na impressora e o número de cópias. 7 Clique em Print Now (Imprimir agora). 34 Imprimir cartões 1 Coloque na impressora cartões, fichas de índice ou postais 2 A partir da aplicação, clique em Ficheiro Imprimir. 3 Clique em Propriedades, Preferências, Opções ou Configurar. 4 Seleccione uma definição para Quality/Speed (Qualidade/Velocidade). Seleccione Photo (Fotografia) para fotografias e cartões e Normal para outros tipos de cartões. 5 A partir da secção Paper Type (Tipo de papel), seleccione Use my choice (Utilizar a minha selecção). 6 A partir da lista pendente, seleccione Card Stock (Cartões). 7 Seleccione o separador Paper Setup (Configurar papel). 8 Seleccione Paper (Papel). 9 Na lista Paper Size (Tamanho do papel), seleccione um tamanho de cartão. 10 Clique em OK. 11 Clique em OK ou em Print (Imprimir). Notas: • Para evitar encravamentos de papel, não force a entrada dos cartões na impressora. • Para impedir que fiquem esborratados, retire cada cartão à medida que forem saindo da impressora e deixeos secar antes de os empilhar. Imprimir envelopes 1 Coloque envelopes na impressora. 2 A partir da aplicação, clique em File Print (Ficheiro Imprimir). 3 Clique em Properties (Propriedades), Preferences (Preferências), Options (Opções) ou Setup (Configurar). 4 A partir do menu “I Want To” (Pretendo), seleccione Print on an envelope (Imprimir num envelope). 5 Na lista Envelope Size (Tamanho do envelope), seleccione o tamanho do envelope que colocou na impressora. 6 Seleccione a orientação Portrait (Vertical) ou Landscape (Horizontal). Notas: • A maioria dos envelopes utiliza a orientação horizontal. • Certifique-se de selecciona a mesma orientação no software. 7 Clique em OK. 8 Clique em OK. 9 Clique em OK ou em Print (Imprimir). 35 Imprimir transparências 1 Coloque transparências na impressora. 2 Com um documento aberto, clique em File Print (Ficheiro Imprimir). 3 Clique em Properties (Propriedades), Preferences (Preferências), Options (Opções) ou Setup (Configurar). 4 A partir da secção Paper Type (Tipo de papel), seleccione Use my choice (Utilizar a minha selecção). 5 A partir da lista pendente, seleccione Transparency (Transparência). 6 Clique em OK. 7 Clique em OK ou em Print (Imprimir). Nota: Para impedir que fiquem esborratadas, retire cada transparência à medida que forem saindo da impressora e deixe-as secar antes de as empilhar. As transparências demoram cerca de 15 minutos a secar. Imprimir cópias ordenadas Se imprimir múltiplas cópias de um documento, poderá escolher imprimir cada cópia como um conjunto (ordenada) ou imprimir as cópias como grupos de páginas (não ordenadas). Ordenada Não ordenada 1 Coloque papel na impressora. 2 Com um documento aberto, clique em File Print (Ficheiro Imprimir). 3 Clique em Properties (Propriedades), Preferences (Preferências), Options (Opções) ou Setup (Configurar). 4 No separador Quality/Copies (Qualidade/cópias), seleccione o número de cópias a imprimir. 5 Seleccione a caixa de verificação Collate Copies (Ordenar cópias). 6 Seleccione a caixa de verificação Print Last Page First (Imprimir primeiro a última página). 7 Clique em OK. 8 Clique em OK ou em Print (Imprimir). Imprimir várias páginas numa folha 1 Coloque papel na impressora. 2 Com um documento aberto, clique em File Print (Ficheiro Imprimir). 3 Clique em Properties (Propriedades), Preferences (Preferências), Options (Opções) ou Setup (Configurar). 36 4 No separador Print Layout (Esquema de impressão), seleccione N-up. 5 Seleccione o número de páginas a imprimir em cada folha. 6 Se pretender que cada imagem de página seja rodeada por um contorno, seleccione Print Page Borders (Imprimir contornos de página). 7 Clique em OK. 8 Clique em OK ou em Print (Imprimir). Imprimir a última página primeiro (ordem de impressão inversa) 1 Coloque papel na impressora. 2 Com um documento aberto, clique em Ficheiro Imprimir. 3 Clique em Propriedades, Preferências, Opções ou Configurar. 4 No separador Quality/Copies (Qualidade/cópias), seleccione Print Last Page First (Imprimir a última página primeiro). 5 Clique em OK. 6 Clique em OK ou Print (Imprimir). 37 Trabalhar com fotografias Obter e gerir fotografias Inserir um cartão de memória 1 Coloque um cartão de memória no leitor. • Introduza o cartão com o rótulo da marca virado para a esquerda. • Se existir uma seta no cartão, assegure-se de que aponta para a impressora. 1 2 Ranhura Cartão de memória 1 • Cartão xD Picture • Secure Digital • Mini Secure Digital (com adaptador) Nota: Certifique-se de que liga o cartão de memória ao adaptador com ele fornecido antes de o introduzir na ranhura. • • • • MultiMedia Memory Stick Memory Stick PRO Memory Stick Duo (com adaptador) ou Memory Stick PRO Duo (com adaptador) Nota: Certifique-se de que liga o cartão de memória ao adaptador com ele fornecido antes de o introduzir na ranhura. 2 • Compact Flash Type I e Type II • Microdrive 2 Aguarde que o indicador luminoso da impressora fique activo. O indicador fica intermitente para indicar que o cartão de memória está a ser lido ou a enviar dados. Aviso: Não remova o cartão de memória quando o indicador luminoso estiver intermitente. Se a impressora não conseguir ler o cartão de memória, remova-o e introduza-o novamente. Para obter mais informações, consulte “Resolução de problemas com cartões de memória” na página 73. 38 Nota: A impressora só lê um dispositivo de memória de cada vez. Utilizar uma câmara digital compatível com PictBridge para controlar a impressão de fotografias Ligue uma câmara digital activada para PictBridge à impressora e utilize os botões da câmara para seleccionar e imprimir fotografias. 1 Insira uma das extremidades do cabo USB na câmara. Nota: Utilize apenas o cabo USB fornecido com a câmara digital. 2 Introduza a outra extremidade do cabo na porta PictBridge na parte da frente da impressora. Notas: • Certifique-se de que a câmara digital compatível com PictBridge está configurada para o modo USB correcto. Para obter mais informações, consulte a documentação da câmara. • A impressora só lê um dispositivo de suporte de cada vez. • Se a ligação PictBridge for estabelecida com êxito, será apresentado o seguinte no visor: Câmara para alterar as definições. Se for apresentada qualquer PictBridge detectada. Prima outra mensagem, consulte “Mensagens de erro” na página 74. 3 Siga as instruções da documentação da câmara para seleccionar e imprimir as fotografias. Transferir fotografias digitais para um computador 1 Certifique-se de que o cabo da impressora está ligado ao computador e de que ambos estão ligados. 2 Insira um cartão de memória. Para obter mais informações, consulte “Inserir um cartão de memória” na página 38. É apresentada a caixa de diálogo Fast Pics no ecrã do computador. 3 Clique em Save Photos to PC (Guardar fotografias no computador). O indicar luminoso na impressora fica intermitente para indicar que o cartão de memória está a transmitir dados para o computador. 4 Siga as instruções apresentadas no ecrã para especificar onde pretende guardar as imagens. 39 Procurar e seleccionar fotografias guardadas no computador 1 Clique em Iniciar Programas ou Todos os Programas Lexmark 3400 Series. 2 Seleccione Imaging Studio. 3 Clique em Browse Photos (Procurar fotografias). 4 Clique em Show Folders (Ver pastas). 5 Seleccione a pasta onde as fotografias estão guardadas. 6 Feche o directório de pastas. 7 Seleccione as fotografias que pretende imprimir clicando em cada fotografia. Imprimir fotografias Imprimir fotografias armazenadas num cartão de memória utilizando uma folha de prova 1 Coloque papel na impressora. 2 Insira um cartão de memória. Para obter mais informações, consulte “Inserir um cartão de memória” na página 38. É apresentada a mensagem Print Proof Sheet (Imprimir folha de prova) no visor. 3 Prima ou para especificar o tipo de folha de prova a imprimir. É possível imprimir uma folha de prova: • Para todas as fotografias no cartão de memória • Para as 20 fotografias mais recentes • Por data 4 Prima . É apresentada a mensagem Please insert letter or A4 paper and press papel Letter ou A4 e prima) no visor. 5 Prima appears on (Coloque novamente. É impressa a folha de prova. 6 Siga as instruções na folha de prova para seleccionar as fotografias que pretende imprimir e para seleccionar o esquema, opção de impressão e tipo de papel que pretende utilizar. Nota: Ao efectuar selecções, certifique-se de que preenche totalmente os círculos. 7 Coloque a folha de prova virada para baixo sobre o vidro do digitalizador. Para obter mais informações, consulte “Colocar documentos originais na unidade de digitalização” na página 32. 8 Caso seja necessário, prima repetidamente até ser apresentado Scan Proof Sheet (Digitalizar a folha de prova). 40 9 Prima . É apresentada a mensagem Load the correct paper and press correcto e prima para continuar). to continue (Coloque o papel Nota: Certifique-se de que o tamanho do papel colocado na impressora corresponde ao tamanho do papel seleccionado no passo 2 da folha de prova. 10 Prima novamente. Aviso: Não remova o cartão de memória nem desligue a impressora enquanto as fotografias seleccionadas na folha de prova de fotografias não forem impressas. A folha de prova torna-se inválida quando a placa de memória é retirada da impressora ou sempre que a impressora for desligada. Nota: É possível imprimir até 25 folhas de prova de cada vez. Imprimir fotografias guardadas num cartão de memória utilizando o Fast Pics 1 Coloque papel na impressora. Para obter os melhores resultados, utilize papel fotográfico ou brilhante, com o lado brilhante ou de impressão voltado para o utilizador. (Se não tem a certeza sobre que lado é o lado de impressão, consulte as instruções fornecidas com o papel.) 2 Coloque um cartão de memória no leitor. Para obter mais informações, consulte “Inserir um cartão de memória” na página 38. É apresentada a caixa de diálogo Fast Pics. 3 Clique em View and Print Photos (Ver e imprimir fotografias). 4 Na caixa de diálogo apresentada, clique na caixa branca de cada fotografia que pretende imprimir. 5 Seleccione o tamanho de cada fotografia, o formato do papel que se encontra na impressora e o número de cópias. 6 Clique em Print Now (Imprimir agora). Imprimir fotografias a partir de uma câmara digital utilizando o DPOF O Digital Print Order Format (DPOF) é uma funcionalidade disponível em algumas câmaras digitais. Se a sua câmara suporta DPOF, poderá especificar que fotografias imprimir e quantas cópias, mantendo sempre o cartão de memória na câmara. A impressora reconhece estas definições quando inserir o cartão de memória na impressora. Nota: Certifique-se de que o tamanho do papel colocado na impressora não é inferior ao tamanho especificado na selecção de DPOF. 1 Coloque papel na impressora. Para obter os melhores resultados, utilize papel fotográfico ou brilhante, com o lado brilhante ou de impressão do papel voltado para o utilizador. (Se não tiver a certeza sobre qual o lado para impressão, consulte as instruções fornecidas com o papel.) 2 Insira um cartão de memória. Para obter mais informações, consulte “Inserir um cartão de memória” na página 38. 3 Prima 4 Prima até ser apresentado Print DPOF (Imprimir com DPOF). . Certifique-se de que é colocado o tamanho do papel correcto na impressora. 5 Prima novamente para começar a imprimir. 41 Imprimir fotografias armazenadas no computador utilizando o Imaging Studio 1 Coloque papel fotográfico ou mate pesado, com o lado brilhante ou imprimível voltado para si. (Se não tiver a certeza sobre qual o lado para impressão, consulte as instruções fornecidas com o papel.) 2 A partir do ambiente de trabalho, faça duplo clique no ícone do Imaging Studio. 3 Clique em Print Album Page (Imprimir página de álbum). 4 Clique em Show Folders (Ver pastas). 5 A partir do directório do painel do lado direito, seleccione a pasta onde estão guardadas as fotografias. 6 Feche o directório no painel do lado direito. 7 Clique em Change the category of layouts listed above (Alterar a categoria de esquemas listada acima). 8 Seleccione Only Borderless (Apenas sem margens). 9 Clique em OK. 10 A partir do menu pendente Paper Size (Tamanho do papel) na secção “Criar uma página a partir de fotografias guardadas”, seleccione um tamanho de papel das fotografias. 11 A partir do menu pendente Page Layout (Esquema da página), seleccione um esquema de página. 12 Arraste as fotografias para a página. 13 Clique em Print Now (Imprimir agora). Personalizar fotografias Se pretender editar as fotografias, consulte “Utilizar o Photo Editor” na página 25. Criar e imprimir um álbum ou uma página de um álbum 1 Coloque papel na impressora. Para obter os melhores resultados, utilize papel fotográfico ou mate pesado, com o lado brilhante ou imprimível voltado para si. (Se não tiver a certeza sobre qual o lado para impressão, consulte as instruções fornecidas com o papel.) 2 A partir do ambiente de trabalho, faça duplo clique no ícone do Imaging Studio. 3 Clique em Print Album Page (Imprimir página de álbum). 4 Clique em Show Folders (Ver pastas). 5 A partir do directório do painel do lado direito, seleccione a pasta onde estão guardadas as fotografias. 6 Feche o directório no painel do lado direito. 7 Seleccione um tamanho de papel a partir do menu pendente Paper Size (Tamanho do papel). 8 Seleccione um tamanho de papel a partir do menu pendente Paper Size (Tamanho do papel). Para obter mais opções: a b c d Clique em Change the category of layouts listed above (Alterar a categoria de esquemas listada acima). Seleccione um esquema para as fotografias. Clique em OK. Seleccione um tamanho de papel a partir do menu pendente Paper Size (Tamanho do papel). 42 9 Arraste as fotografias para a página. Nota: Clique com o botão direito do rato na fotografia na página para obter opções de edição. 10 Clique em Print Now (Imprimir agora). Nota: Para impedir que fiquem esborratadas, retire cada página à medida que forem saindo da impressora e deixe-as secar antes de as empilhar. Adicionar legendas a uma página de fotografias 1 Coloque papel na impressora. Para obter os melhores resultados, utilize papel fotográfico ou mate pesado, com o lado brilhante ou imprimível voltado para si. (Se não tiver a certeza sobre qual o lado para impressão, consulte as instruções fornecidas com o papel.) 2 A partir do ambiente de trabalho, faça duplo clique no ícone do Imaging Studio. 3 Clique em Print Album Page (Imprimir página de álbum). 4 Clique em Change the category of layouts listed above (Alterar a categoria de esquemas listada acima). 5 Seleccione Only Scrapbook Pages (Apenas páginas de um álbum). 6 Clique em OK. 7 Seleccione o tamanho de papel para as fotografias. 8 Seleccione um esquema de página que contenha uma caixa preta. 9 Arraste as fotografias para a página. 10 Verifique o interior da caixa branca. Será apresentada uma caixa de diálogo. 11 Introduza o texto pretendido. 12 Clique em OK. 13 Clique em Print Now (Imprimir agora) para imprimir a página de fotografias. 43 Copiar Efectuar uma cópia 1 Coloque papel na impressora. 2 Coloque um documento original virado para baixo sobre o vidro do digitalizador. 3 Se for necessário, prima 4 Prima repetidamente até o indicador luminoso permanecer aceso. repetidamente até ser apresentado Color (Cor) no visor. 5 Prima ou 6 Prima para seleccionar Color Copy (Cópia a cores) ou Black Copy (Cópia a preto e branco). para iniciar a cópia. Copiar fotografias 4 x 6 1 Coloque papel fotográfico na vertical com o lado brilhante voltado para si. 2 Coloque uma fotografia 4 x 6 voltada para baixo no vidro do digitalizador. Para obter mais informações, consulte “Colocar documentos originais na unidade de digitalização” na página 32. 3 Se for necessário, prima 4 Prima permanecer aceso. repetidamente até ser apresentado Print Quality (Qualidade de impressão) no visor. 5 Prima 6 Prima repetidamente até o indicador luminoso repetidamente até ser apresentado Quality:Photo (Qualidade:Fotografia). repetidamente até ser apresentado Paper Size (Tamanho do papel). 7 Prima repetidamente até ser apresentado Paper:4x6 (Papel:4X6). 8 Prima repetidamente até ser apresentado Paper Type (Tipo de papel). 9 Prima 10 Prima repetidamente até ser apresentado Photo (Fotografia). . 44 Personalizar as definições de cópia Poderá efectuar uma ou mais selecções antes de copiar um documento ou fotografia. Especificar o tamanho do papel colocado na impressora 1 Se for necessário, prima 2 Prima repetidamente até o indicador luminoso permanecer aceso. repetidamente até Paper Size (Tamanho do papel) ser apresentado no visor. 3 Prima ou 4 Prima para copiar o item. para seleccionar o tamanho do papel que corresponde ao tamanho do papel na impressora. Definir a qualidade de cópia 1 Se for necessário, prima 2 Prima 3 Prima 4 Prima repetidamente até o indicador luminoso permanecer aceso. repetidamente até ser apresentado Print Quality (Qualidade de impressão) no visor. ou para seleccionar a qualidade de impressão pretendida. para copiar o item. Tornar uma cópia mais clara ou escura 1 Coloque um documento original virado para baixo sobre o vidro do digitalizador. 2 Se for necessário, prima 3 Prima 4 Prima 5 Prima repetidamente até o indicador luminoso permanecer aceso. repetidamente até Darkness (Escuridão) ser apresentado no visor. ou repetidamente para aclarar ou escurecer a cópia. para copiar o item. Ampliar ou reduzir uma imagem 1 Coloque papel na impressora. 2 Coloque um documento original virado para baixo sobre o vidro do digitalizador. 3 Se for necessário, prima 4 Prima 5 Prima 6 Prima 7 Prima 8 Prima repetidamente até o indicador luminoso permanecer aceso. repetidamente até ser apresentado Resize (Redimensionar). ou para seleccionar a opção de redimensionamento pretendida. novamente até ser apresentado Color (Cor). ou para seleccionar Color Copy (Cópia a cores) ou Black Copy (Cópia a preto e branco). para copiar o item. 45 Repetir uma imagem numa página utilizando o computador Durante a cópia, é possível imprimir a mesma imagem múltiplas vezes numa folha de papel. Esta opção é prática para criar etiquetas, decalques, panfletos, brochuras, etc. 1 Coloque papel na impressora. 2 Coloque um documento original virado para baixo sobre o vidro do digitalizador. 3 Clique em Iniciar Programas ou Todos os Programas Lexmark 3400 Series. 4 Clique em All-In-One Center. O All-In-One Center será apresentado quando abrir o separador Scanning & Copying (Digitalizar e copiar). 5 A partir da secção Creative Tasks (Tarefas criativas), clique em Repeat an image several times on one page (Repetir uma imagem várias vezes numa página). 6 Siga as instruções apresentadas no ecrã. 46 Digitalizar Digitalizar um item 1 Certifique-se de que o cabo da impressora está ligado ao computador e de que ambos estão ligados. 2 Coloque um documento original virado para baixo sobre o vidro do digitalizador. 3 Se for necessário, prima 4 Prima repetidamente até o indicador luminoso permanecer aceso. . O All-In-One Center é apresentado no ecrã do computador com uma pré-visualização da digitalização do documento no separador Scanning & Copying (Digitalizar e copiar). 5 Se pretender digitalizar apenas uma parte do documento, clique e arraste a caixa de linha pontilhada para seleccionar uma determinada área da imagem de pré-visualização para digitalizar. 6 A partir do menu “Send scanned image to” (Enviar a imagem digitalizada para), seleccione um programa. 7 Clique em Scan Now (Digitalizar agora). Digitalizar um documento de apenas texto 1 Certifique-se de que o cabo da impressora está ligado ao computador e de que ambos estão ligados. 2 Coloque um documento original virado para baixo sobre o vidro do digitalizador. 3 Se for necessário, prima 4 Prima repetidamente até o indicador luminoso permanecer aceso. . O All-In-One Center é apresentado no ecrã do computador com uma pré-visualização da digitalização do documento no separador Scanning & Copying (Digitalizar e copiar). 5 Se pretender digitalizar apenas uma parte do documento, clique e arraste a caixa de linha pontilhada para seleccionar uma determinada área da imagem de pré-visualização para digitalizar. 6 A partir do menu “What is being scanned?” (O que está a ser digitalizado?), seleccione Black & White Document (Documento a preto e branco). 47 7 Ajuste as definições necessárias. 8 Clique em Scan Now (Digitalizar agora). Digitalizar texto e documentos com gráficos 1 Certifique-se de que o cabo da impressora está ligado ao computador e de que ambos estão ligados. 2 Coloque um documento original virado para baixo sobre o vidro do digitalizador. 3 Se for necessário, prima 4 Prima repetidamente até o indicador luminoso permanecer aceso. . O All-In-One Center é apresentado no ecrã do computador com uma pré-visualização da digitalização do documento no separador Scanning & Copying (Digitalizar e copiar). 5 Se pretender digitalizar apenas uma parte do documento, clique e arraste a caixa de linha pontilhada para seleccionar uma determinada área da imagem de pré-visualização para digitalizar. 6 A partir do menu ”What is being scanned?” (O que vai ser digitalizado), seleccione Color Document (Documento a cores). 7 Ajuste as definições necessárias. 8 Clique em Scan Now (Digitalizar agora). Guardar uma imagem digitalizada 1 Certifique-se de que o cabo da impressora está ligado ao computador e de que ambos estão ligados. 2 Coloque um documento original virado para baixo sobre o vidro do digitalizador. 3 Se for necessário, prima 4 Prima repetidamente até o indicador luminoso permanecer aceso. . O All-In-One Center é apresentado no ecrã do computador com uma pré-visualização da digitalização do documento no separador Scanning & Copying (Digitalizar e copiar). 5 Se pretender digitalizar apenas uma parte do documento, clique e arraste a caixa de linha pontilhada para seleccionar uma determinada área da imagem de pré-visualização para digitalizar. 6 A partir do menu “Send scanned image to” (Enviar a imagem digitalizada para), seleccione um programa. 7 Ajuste as definições necessárias. 8 Clique em Scan Now (Digitalizar agora). 9 A partir da aplicação, clique em Ficheiro Guardar Como. 10 Introduza o nome, formato e localização do ficheiro no qual pretende guardar a imagem digitalizada. 11 Clique em Guardar. Personalizar as definições de digitalização 1 Certifique-se de que o cabo da impressora está ligado ao computador e de que ambos estão ligados. 2 Coloque um documento original virado para baixo sobre o vidro do digitalizador. 48 3 Se for necessário, prima 4 Prima repetidamente até o indicador luminoso permanecer aceso. . O All-In-One Center é apresentado no ecrã do computador com uma pré-visualização da digitalização do documento no separador Scanning & Copying (Digitalizar e copiar). 5 Se pretender digitalizar apenas uma parte do documento, clique e arraste a caixa de linha pontilhada para seleccionar uma determinada área da imagem de pré-visualização para digitalizar. 6 A partir do menu “Send scanned image to” (Enviar a imagem digitalizada para), seleccione um programa. 7 Clique em See More Scan Settings (Ver mais definições de digitalização). 8 Seleccione o objecto que está a ser digitalizado. 9 Seleccione a qualidade de digitalização. 10 Se pretender efectuar selecções adicionais: a Clique em Display Advanced Scan Settings (Ver definições avançadas de digitalização). b Personalize as definições de digitalização. c Clique em OK. 11 Clique em Scan Now (Digitalizar agora). Separadores Advanced Scan Settings (Definições avançadas de digitalização) Opções Scan (Digitalizar) • • • • • • Seleccionar a densidade das cores. Seleccionar a resolução de digitalização. Seleccionar as definições de digitalização óptica. Seleccionar uma definição de corte automático. Seleccionar a área exacta a ser digitalizada. Especificar a conversão do item digitalizado em texto, para edição. • Seleccionar a digitalização de várias imagens antes da saída. • Actualizar a lista de programas de destino das digitalizações. • Actualizar o controlador de fax predefinido. Image Enhancements (Aperfeiçoamentos da imagem) • Endireitar imagens depois da digitalização (endireitar). • Especificar se as margens desfocadas devem ser focadas. • Ajustar o brilho da imagem. • Ajustar a curva de correcção de cores (gama) da imagem. Image Patterns (Padrões de imagem) • Remover padrões de imagem de revistas e jornais (Limpar). • Reduzir mais ou menos as impurezas de fundo (riscos) do documento a cores. 49 Separadores Advanced Scan Settings (Definições avançadas de digitalização) Opções Nota: Para obter mais informações, clique em Help (Ajuda) na parte inferior do ecrã. Digitalizar documentos ou imagens para enviar por correio electrónico 1 Certifique-se de que o cabo da impressora está ligado ao computador e de que ambos estão ligados. 2 Coloque um documento original virado para baixo sobre o vidro do digitalizador. 3 A partir do ambiente de trabalho, faça duplo clique no ícone do Imaging Studio. 4 Clique em Share Photos (Partilhar fotografias). 5 Clique em Scan and e-mail a photo (Digitalizar e enviar uma fotografia por correio electrónico). O All-In-One Center será apresentado quando abrir o separador Scanning & Copying (Digitalizar e copiar). 6 Siga as instruções apresentadas no ecrã. Digitalizar texto para edição Utilize o software de Reconhecimento Óptico de Caracteres (OCR) para converter imagens digitalizadas em texto que possa ser editado com uma aplicação de processamento de texto. Nota: Certifique-se de que está instalada a opção ABBYY Fine Reader. 1 Coloque um documento original virado para baixo sobre o vidro do digitalizador. 2 A partir do ambiente de trabalho, faça duplo clique no ícone do Imaging Studio. 3 Clique em Scan & Edit Text (OCR) (Digitalizar e editar texto (OCR)). O All-In-One Center será apresentado quando abrir o separador Scanning & Copying (Digitalizar e copiar). 4 Para digitalizar apenas uma parte do documento: a Clique em Preview Now (Pré-visualizar agora). Será apresentada uma imagem do documento digitalizado na secção de pré-visualização. b Clique e arraste a caixa de linha pontilhada para seleccionar uma determinada área da imagem de prévisualização para digitalizar. Caso contrário, continue com Passo 5. 5 Seleccione uma aplicação de processamento de texto para editar o texto. 6 Clique em Send Now (Enviar agora). O documento será apresentado na aplicação de edição de texto. 7 Faça as alterações necessárias. 8 Para guardar o documento, clique em Ficheiro Guardar Como. 9 Introduza o nome, formato e localização do ficheiro no qual pretende guardar o documento editado. 10 Clique em Guardar. 50 Digitalizar imagens para edição 1 A partir do ambiente de trabalho, faça duplo clique no ícone do Imaging Studio. 2 Clique em Scan (Digitalizar). 3 No menu “Send scanned image to” (Enviar imagem digitalizada para), seleccione uma aplicação de gráficos para editar as imagens. 4 Clique em Scan Now (Digitalizar agora). Quando terminar o processamento da imagem, será aberta na aplicação seleccionada. 5 Edite a imagem utilizando as ferramentas disponíveis na aplicação de gráficos. Para obter mais informações, consulte a documentação da aplicação de gráficos. Digitalizar imagens nítidas a partir de revistas e jornais A limpeza de padrões ajuda a remover os padrões ondulados de imagens digitalizadas a partir de revistas e jornais. 1 Certifique-se de que o cabo da impressora está ligado ao computador e de que ambos estão ligados. 2 Coloque um documento original virado para baixo sobre o vidro do digitalizador. 3 Se for necessário, prima 4 Prima repetidamente até o indicador luminoso permanecer aceso. . O All-In-One Center é apresentado no ecrã do computador com uma pré-visualização da digitalização do documento no separador Scanning & Copying (Digitalizar e copiar). 5 Se pretender digitalizar apenas uma parte do documento, clique e arraste a caixa de linha pontilhada para seleccionar uma determinada área da imagem de pré-visualização para digitalizar. 6 A partir do menu “Send scanned image to” (Enviar a imagem digitalizada para), seleccione um programa. 7 Clique em Display Advanced Scan Settings (Ver definições avançadas de digitalização). 8 Seleccione o separador Image Patterns (Padrões de imagem). 9 Seleccione a caixa de verificação Remove image patterns from magazine/newspaper (descreen) (Remover padrões de imagem de revista/jornal (limpar)). 10 Seleccione Best Quality (Melhor qualidade) ou Best Speed (Melhor velocidade). 11 A partir do menu “What was scanned?” (O que foi digitalizado), seleccione Magazine (Revista) ou Newspaper (Jornal). 12 Clique em OK. 13 Clique em Scan Now (Digitalizar agora). 51 Faxes Enviar um fax utilizando o software 1 Certifique-se de que: • A impressora está ligada a um computador equipado com um fax modem. • O computador está ligado a uma linha telefónica em funcionamento. • Tanto a impressora como o computador estão ligados. 2 Coloque um documento original virado para baixo sobre o vidro do digitalizador. 3 A partir do ambiente de trabalho, faça duplo clique no ícone do Imaging Studio. 4 Clique em Fax. 5 Clique em Scan and send a fax (Digitalizar e enviar por fax). 6 Clique em Preview Now (Pré-visualizar agora). 7 Clique e arraste a caixa de linha pontilhada para seleccionar uma determinada área da imagem de prévisualização a enviar por fax. 8 Ajuste as definições necessárias. 9 Clique em Next (Seguinte). 10 Siga as instruções apresentadas no ecrã para concluir a tarefa. Receber um fax através do software 1 Certifique-se de que: • A impressora está ligada a um computador equipado com um fax modem. • O computador está ligado a uma linha telefónica em funcionamento. • Tanto a impressora como o computador estão ligados. 2 A partir do ambiente de trabalho, faça duplo clique no ícone do Imaging Studio. 3 Clique em Fax. 52 4 Clique em Receive a fax or view settings/history (Receber um fax ou ver definições/histórico). Nota: Só poderá receber faxes quando o software de fax estiver em execução. 5 Para ver o fax, faça duplo clique no fax na janela de estado. 6 Clique no ícone da impressora para imprimir o fax. Nota: Se pretender imprimir os faxes à medida que forem recebidos, seleccione Print Incoming Faxes (Imprimir os faxes recebidos). 53 Manutenção da impressora Mudar um tinteiro Remover um tinteiro usado 1 Certifique-se de que a impressora está ligada. 2 Levante a unidade do digitalizador. O suporte do tinteiro desloca-se e pára na posição de carregamento, excepto se a impressora estiver ocupada. 3 Pressione a alavanca para levantar a tampa do tinteiro. 4 Retire o tinteiro usado. Para reciclar o tinteiro usado, consulte “Reciclar produtos Lexmark” na página 59. Instalar um tinteiro 1 Se estiver a instalar um novo tinteiro, remova o autocolante e a fita da parte de trás e do fundo do tinteiro. Aviso: Não toque na área dos contactos dourados na parte de trás nem nos ejectores de metal na parte inferior do tinteiro. 54 2 Pressione a alavanca para levantar a tampa do tinteiro. 3 Instale o tinteiro. 4 Feche a tampa. 5 Levante a unidade de digitalização, empurre o suporte do digitalizador para trás até deslizar para a ranhura e feche a unidade de digitalização. 1 3 2 CUIDADO: Quando fechar a unidade de digitalização, certifique-se de que mantém as mãos afastadas da base da unidade de digitalização. 6 Coloque o papel e prima para imprimir uma página de alinhamento. 55 7 Coloque a página de alinhamento sobre o vidro do digitalizador. Para obter mais informações, consulte “Colocar documentos originais na unidade de digitalização” na página 32. 8 Prima novamente para alinhar o tinteiro. É apresentado Alignment Complete (Alinhamento concluído) no visor. Se for apresentada qualquer outra mensagem, consulte “Mensagens de erro” na página 74. Nota: A unidade de digitalização tem de ser fechada para dar início a um novo trabalho de digitalização, impressão, cópia ou fax. Obter uma melhor qualidade de impressão Melhorar a qualidade da impressão Se não estiver satisfeito com a qualidade da impressão de um documento, certifique-se de que: • Utiliza o papel adequado para o documento. Utiliza Lexmark Premium Photo Paper se estiver a imprimir fotografias ou outras imagens de alta qualidade. • Certifique-se de que o lado brilhante ou de impressão fica voltado para si. (Se não tem a certeza sobre que lado é o lado de impressão, consulte as instruções fornecidas com o papel.) • Utiliza um papel de maior gramagem ou branco brilhante. • Seleccione uma qualidade de impressão superior. Se o documento ainda não tiver a qualidade de impressão pretendida, siga estes passos: 1 Alinhe o tinteiro. Para mais informações, consulte “Alinhar o tinteiro de impressão através do computador” na página 56. Se a qualidade de impressão não tiver melhorado, prossiga para Passo 2. 2 Limpe os ejectores do tinteiro. Para mais informações, consulte “Limpar os ejectores do tinteiro” na página 57. Se a qualidade de impressão não tiver melhorado, prossiga para Passo 3. 3 Retire e reinstale o tinteiro. Para obter mais informações, consulte “Remover um tinteiro usado” na página 54 e “Instalar um tinteiro” na página 54. Se a qualidade de impressão não tiver melhorado, prossiga para Passo 4. 4 Limpe os ejectores e os contactos do tinteiro. Para mais informações, consulte “Limpar os ejectores e os contactos do tinteiro” na página 57. Se a qualidade de impressão continuar a não ser satisfatória, substitua o tinteiro. Para obter mais informações, consulte “Encomendar consumíveis” na página 58. Alinhar o tinteiro de impressão através do computador Para melhorar a qualidade de impressão, alinhe o tinteiro imediatamente após a instalação. Para obter mais informações, consulte “Instalar um tinteiro” na página 54. 1 Coloque papel na impressora. 2 A partir do ambiente de trabalho, faça duplo clique no ícone Imaging Studio. 3 Clique no botão Maintain/Troubleshoot (Manutenção/Resolução de problemas). 4 Clique em Maintenance (Manutenção). 56 5 Clique em Align to fix blurry edges (Alinhar para corrigir margens esbatidas). 6 Clique em Print (Imprimir). Será impressa uma página de alinhamento. 7 Siga as instruções apresentadas no ecrã do computador. Limpar os ejectores do tinteiro 1 Coloque papel normal. 2 A partir do ambiente de trabalho, faça duplo clique no ícone do Imaging Studio. 3 Clique no botão Maintain/Troubleshoot (Manutenção/Resolução de problemas). 4 Clique em Maintenance (Manutenção). 5 Clique em Clean to fix horizontal streaks (Limpar para corrigir riscas horizontais). 6 Clique em Print (Imprimir). É impressa uma página que força a passagem da tinta pelos ejectores dos tinteiros, para os desobstruir. 7 Imprima o documento novamente para verificar se a qualidade de impressão melhorou. 8 Se a qualidade de impressão não melhorar, tente limpar os ejectores dos tinteiros até duas vezes mais. Limpar os ejectores e os contactos do tinteiro 1 Retire o tinteiro. 2 Humedeça um pano limpo e que não largue fios. 3 Encoste cuidadosamente o pano aos ejectores durante cerca de três segundos e, em seguida, limpe na direcção indicada. 57 4 Utilizando uma outra secção limpa do pano, limpe cuidadosamente os contactos durante cerca de três segundos e, em seguida, limpe na direcção indicada. 5 Com outra secção limpa do pano, repita Passo 3 e Passo 4. 6 Deixe os ejectores secarem completamente. 7 Volte a colocar o tinteiro. 8 Imprima o documento novamente. 9 Se a qualidade de impressão não melhorar, limpe os ejectores de impressão. Para obter mais informações, consulte “Limpar os ejectores do tinteiro” na página 57. 10 Repita o procedimento Passo 9 duas ou mais vezes. 11 Se a qualidade de impressão continuar a não ser satisfatória, substitua o tinteiro. Preservar o tinteiro • Mantenha o tinteiro novo na embalagem, até estar preparado para o instalar. • Não retire um tinteiro da impressora a menos que seja para o substituir, limpar ou guardar num contentor estanque. O tinteiro não produzirá impressões com qualidade se ficar exposto durante um longo período de tempo. Limpar o vidro de exposição 1 Humedeça um pano limpo e que não largue fios. 2 Limpe com cuidado o vidro de exposição do scanner. Nota: Antes de colocar o documento no vidro de exposição do digitalizador, certifique-se de que toda a tinta ou líquido de correcção estão secos. Encomendar consumíveis Para encomendar consumíveis ou para localizar um revendedor perto de si visite o nosso Web site em www.lexmark.com. 58 Notas: • Para obter melhores resultados, utilize apenas tinteiros de impressão Lexmark. • Para obter melhores resultados quando imprimir fotografias ou outras imagens de alta qualidade, utilize papel Lexmark Premium Photo Paper. Item Número de peça Tinteiro 1 Cabo USB 12A2405 Lexmark Photo Paper e Premium Photo Paper Varia conforme o país ou região Utilizar tinteiros de impressão Lexmark genuínos As impressoras, tinteiros e papel fotográfico Lexmark foram concebidos para funcionarem em conjunto para a obtenção de uma qualidade de impressão superior. Se receber a mensagem Out of Original Lexmark Ink (Sem tinta Lexmark original) , significa que a tinta Lexmark original nos tinteiros indicados foi esgotada. Mesmo que tenha adquirido um novo tinteiro Lexmark genuíno, mas a mensagem Out of Original Lexmark Ink (Sem tinta Lexmark original) tenha sido apresentada: 1 Clique em Learn More (Obter mais informações) na mensagem. 2 Clique em Report a non-Lexmark print cartridge (Comunicar um tinteiro sem ser da Lexmark). Para impedir que a mensagem seja novamente apresentada para os tinteiros indicados: • Substitua os tinteiros por novos tinteiros Lexmark. • Se estiver a imprimir a partir de um computador, clique em Learn more (Obter mais informações) na mensagem, seleccione a caixa de verificação e clique em Close (Fechar). • Se estiver a utilizar a impressora sem um computador, prima Cancel (Cancel). A garantia da Lexmark não cobre os danos causados por tinteiros sem ser da Lexmark. Reutilizar um tinteiro A garantia não cobre a reparação de falhas ou danos causados por tinteiros reutilizados. A Lexmark não recomenda a utilização de tinteiros reutilizados. A reutilização de tinteiros pode afectar a qualidade da impressão e poderá provocar danos na impressora. Para obter os melhores resultados, utilize apenas consumíveis Lexmark. Reciclar produtos Lexmark Para devolver produtos Lexmark para reciclagem: 1 Visite o nosso Web Site em www.lexmark.com/recycle. 2 Siga as instruções apresentadas no ecrã do computador. 59 Resolução de Problemas • • • • • • • • • “Resolução de problemas de configuração” na página 60 “Resolução de problemas de impressão” na página 63 “Resolução de problemas de cópia” na página 66 “Resolução de problemas de digitalização” na página 67 “Resolução de problemas de fax” na página 70 “Resolução de problemas de encravamentos de papel” na página 71 “Resolução de problemas com cartões de memória” na página 73 “Mensagens de erro” na página 74 “Remover e reinstalar o software” na página 78 Resolução de problemas de configuração É apresentado um idioma incorrecto no visor 1 Prima para desligar a impressora. 2 Prima e mantenha premido seguido por até ser apresentado Language Reset (Reposição do idioma) no visor. 3 Solte os botões. 4 Prima 5 Prima ou repetidamente até ser apresentado no visor o idioma pretendido. para guardar. O botão de alimentação não fica activo 1 Desligue o cabo de alimentação da tomada e, em seguida, da impressora. 2 Ligue o cabo de alimentação inserindo-o totalmente na ficha da impressora. 2 1 3 Ligue o cabo de alimentação a uma tomada eléctrica que tenha sido utilizada com sucesso por outros dispositivos eléctricos. 4 Se o indicador luminoso não estiver activo, prima 60 . Não é possível instalar o software São suportados os seguintes sistemas operativos: • Windows 98/Me • Windows 2000 • Windows XP Verifique se o computador cumpre os requisitos mínimos apresentados na caixa. 1 Verifique se o cabo USB tem danos visíveis. 2 Ligue firmemente a extremidade rectangular do cabo USB à porta USB do computador. A porta USB é assinalada com o habitual símbolo USB . 3 Ligue firmemente a extremidade quadrada do cabo USB à parte de trás da impressora. 1 Desligue e reinicie o computador. 2 Clique em Cancelar em todos os ecrãs Novo Hardware Encontrado. 3 Coloque o CD na unidade e siga as instruções no ecrã para reinstalar o software. 1 Prima para desligar a impressora. 2 Desligue o cabo de alimentação da tomada eléctrica. 3 Desligue cuidadosamente a fonte de alimentação da impressora. 4 Volte a ligar a fonte de alimentação à impressora. 5 Volte a ligar o cabo de alimentação à tomada eléctrica. 6 Prima para ligar a impressora. 1 Feche todas as aplicações que estejam em execução. 2 Desactive qualquer programa antivírus. 3 Faça duplo clique no ícone O Meu Computador. No Windows XP, clique em Iniciar para aceder ao ícone O Meu Computador. 4 Faça duplo clique no ícone da Unidade de CD-ROM. 5 Se necessário, clique duas vezes em setup.exe. 6 Siga as instruções apresentadas no ecrã para instalar o software. 1 Visite o nosso Web Site em www.lexmark.com para verificar se existe software mais recente. 2 Em todos os países ou regiões, excepto nos E.U.A., seleccione o país ou região. 3 Clique nas hiperligações relativas aos controladores ou transferências. 4 Seleccione a família de impressoras. 5 Seleccione o modelo da impressora. 61 6 Seleccione o sistema operativo. 7 Seleccione o ficheiro que pretende transferir e, depois, siga as instruções apresentadas no ecrã do computador. Não é possível imprimir uma página Se o indicador luminoso ficar intermitente, consulte “Mensagens de erro” na página 74. Se o indicador luminoso não estiver ligado, consulte “O botão de alimentação não fica activo” na página 60. Retire e coloque novamente o papel. Verifique o nível de tinta e instale um novo tinteiro, se necessário. 1 Retire o tinteiro. 2 Certifique-se de que removeu o autocolante e fita adesiva. 3 Volte a colocar o tinteiro. Certifique-se de que a impressora está definida como impressora predefinida, não está em espera nem foi colocada em pausa. 1 Clique em: • No Windows XP Pro: Iniciar Definições Impressoras e Faxes. • No Windows XP Home: Iniciar Painel de Controlo Impressoras e Faxes. • No Windows 2000: Iniciar Definições Impressoras. • No Windows 98/Me: Iniciar Definições Impressoras. 2 Faça duplo clique no nome da impressora. 3 Clique em Impressora. • Certifique-se de que não existe nenhuma marca de verificação junto a Parar impressão. • Certifique-se de que é apresentada uma marca de verificação junto a Predefinir. 1 Prima para desligar a impressora. 2 Desligue o cabo de alimentação da tomada eléctrica. 3 Desligue cuidadosamente a fonte de alimentação da impressora. 4 Volte a ligar a fonte de alimentação à impressora. 5 Volte a ligar o cabo de alimentação à tomada eléctrica. 6 Prima para ligar a impressora. 62 1 Desinstale e, em seguida, volte a instalar o software da impressora. Para obter mais informações, consulte “Remover e reinstalar o software” na página 78. 2 Se o software continuar a não ser instalado correctamente, visite o nosso Web site em www.lexmark.com para verificar se existe software mais recente. a b c d e f Em todos os países ou regiões, excepto nos E.U.A., seleccione o país ou região. Clique nas hiperligações relativas aos controladores ou transferências. Seleccione a família de impressoras. Seleccione o modelo da impressora. Seleccione o sistema operativo. Seleccione o ficheiro que pretende transferir e, depois, siga as instruções apresentadas no ecrã do computador. Não é possível imprimir a partir de uma câmara digital com PictBridge Active a impressão por PictBridge na câmara, seleccionando o modo USB correcto. Para obter mais informações, consulte a documentação da câmara digital. 1 Desligue a câmara. 2 Ligue uma câmara digital compatível com PictBridge à porta PictBridge. Consulte a documentação da câmara digital para determinar se esta é compatível com a interface PictBridge. Utilize apenas o cabo USB fornecido com a câmara. Retire o cartão de memória da impressora. A impressora só consegue ler um dispositivo de suporte de cada vez. Se for apresentada uma mensagem de erro no ecrã, consulte “Mensagens de erro” na página 74. Resolução de problemas de impressão Melhorar a qualidade da impressão Se não estiver satisfeito com a qualidade da impressão de um documento, certifique-se de que: • Utiliza o papel adequado para o documento. Utiliza Lexmark Premium Photo Paper se estiver a imprimir fotografias ou outras imagens de alta qualidade. • Certifique-se de que o lado brilhante ou a imprimir fica voltado para o utilizador. (Se não tiver a certeza sobre qual o lado para impressão, consulte as instruções fornecidas com o papel.) • Utiliza um papel de maior gramagem ou brilhante. • Selecciona uma qualidade de impressão superior. Se o documento ainda não tiver a qualidade de impressão pretendida, siga estes passos: 1 Alinhe o tinteiro. Para obter mais informações, consulte “Alinhar o tinteiro de impressão através do computador” na página 56. Se a qualidade de impressão não tiver melhorado, prossiga para Passo 2. 2 Limpe os ejectores do tinteiro. Para obter mais informações, consulte “Limpar os ejectores do tinteiro” na página 57. Se a qualidade de impressão não tiver melhorado, prossiga para Passo 3. 63 3 Retire e reinstale o tinteiro. Para obter mais informações, consulte “Remover um tinteiro usado” na página 54 e “Instalar um tinteiro” na página 54. Se a qualidade de impressão não tiver melhorado, prossiga para Passo 4. 4 Limpe os ejectores e os contactos do tinteiro. Para obter mais informações, consulte “Limpar os ejectores e os contactos do tinteiro” na página 57. Se a qualidade de impressão continuar a não ser satisfatória, substitua o tinteiro. Para obter mais informações, consulte “Encomendar consumíveis” na página 58. Fraca qualidade do texto e dos gráficos Os exemplos de fraca qualidade do texto e dos gráficos incluem: • • • • • • • • • Páginas em branco Impressão escura Impressão desvanecida Cores incorrectas Faixas claras e escuras na impressão Linhas enviesadas Manchas Riscas Linhas brancas na impressão Verifique o nível de tinta e instale um novo tinteiro, se necessário. Consulte “Melhorar a qualidade da impressão” na página 63. Para evitar o esborratar da tinta, quando trabalhar com os seguintes tipos de documentos retire as folhas à medida que forem saindo da impressora para permitir que sequem: • • • • • • • Documento com gráficos ou imagens Papel fotográfico Papel matte de maior gramagem ou brilhante Transparência Etiquetas Envelopes Estampagens Nota: As transparências podem demorar cerca de 15 minutos a secar. Utilize uma marca de papel diferente. Cada marca de papel reage com as tintas de forma diferente e produz impressões com variações de cor. Utilize Lexmark Premium Photo Paper se estiver a imprimir fotografias ou outras imagens de alta qualidade. Utilize apenas papel que não esteja amarrotado. 1 Desinstale e, em seguida, volte a instalar o software da impressora. Para obter mais informações, consulte “Remover e reinstalar o software” na página 78. 2 Se o software continuar a não ser instalado correctamente, visite o nosso Web site em www.lexmark.com para verificar se existe software mais recente. a Em todos os países ou regiões, excepto nos E.U.A., seleccione o país ou região. b Clique nas hiperligações relativas aos controladores e transferências. 64 c d e f Seleccione a família de impressoras. Seleccione o modelo da impressora. Seleccione o sistema operativo. Seleccione o ficheiro que pretende transferir e siga as instruções apresentadas. Qualidade reduzida nas margens da página Se não estiver a utilizar a funcionalidade de impressão sem margens, utilize a seguinte definição de margens de impressão mínimas: • Margens esquerda e direita: – 6,35 mm (0,25 pol.) para o tamanho de papel Letter – 3,37 mm (0,133 pol.) para todos os tamanhos de papel excepto Letter • Margem superior: 1,7 mm (0,067 pol.) • Margem inferior: 12,7 mm (0,5 pol.) Seleccione a funcionalidade de impressão Borderless (Sem margens). 1 A partir da aplicação, clique em FicheiroImprimir. 2 Clique em Propriedades, Preferências, Opções ou Configurar. 3 Clique em Print Layout (Esquema de impressão). 4 Clique em Borderless (Sem margens). Verifique se o tamanho de papel utilizado corresponde à definição da impressora. 1 A partir da aplicação, clique em FicheiroImprimir. 2 Clique em Propriedades, Preferências, Opções ou Configurar. 3 Clique em Paper Setup (Configurar papel). 4 Verifique o tamanho do papel. A velocidade de impressão é lenta Feche todas as aplicações que não esteja a utilizar. Tente minimizar o número e o tamanho dos gráficos e imagens do documento. Pondere a aquisição de mais memória RAM. Remova o maior número possível de tipos de letra não utilizados do computador. 1 A partir da aplicação, clique em File Print (Ficheiro Imprimir). 2 Clique em Properties (Propriedades), Preferences (Preferências), Options (Opções) ou Setup (Configurar). 3 Clique em Quality/Copies (Qualidade/Cópias). 4 Na secção Quality/Speed (Qualidade/Velocidade), seleccione uma qualidade de impressão inferior. 65 1 Desinstale e, em seguida, volte a instalar o software da impressora. Para obter mais informações, consulte “Remover e reinstalar o software” na página 78. 2 Se o software continuar a não ser instalado correctamente, visite o nosso Web site em www.lexmark.com para verificar se existe software mais recente. a b c d e f Em todos os países ou regiões, excepto nos E.U.A., seleccione o país ou região. Clique nas hiperligações relativas aos controladores e transferências. Seleccione a família de impressoras. Seleccione o modelo da impressora. Seleccione o sistema operativo. Seleccione o ficheiro que pretende transferir e siga as instruções apresentadas. A impressora não imprime ou não responde Consulte “Não é possível imprimir uma página” na página 62. Documento parcial ou impressão de fotografias Certifique-se de que o documento ou fotografia está colocado correctamente no vidro do digitalizador. Certifique-se de que o tamanho de papel utilizado corresponde ao tamanho seleccionado. Resolução de problemas de cópia A fotocopiadora não responde Se for apresentada uma mensagem de erro, consulte “Mensagens de erro” na página 74. Se o indicador luminoso não estiver ligado, consulte “O botão de alimentação não fica activo” na página 60. 1 Desinstale e, em seguida, volte a instalar o software da impressora. Para obter mais informações, consulte “Remover e reinstalar o software” na página 78. 2 Se o software continuar a não ser instalado correctamente, visite o nosso Web site em www.lexmark.com para verificar se existe software mais recente. a b c d e f Em todos os países ou regiões, excepto nos E.U.A., seleccione o país ou região. Clique nas hiperligações relativas aos controladores e transferências. Seleccione a família de impressoras. Seleccione o modelo da impressora. Seleccione o sistema operativo. Seleccione o ficheiro que pretende transferir e siga as instruções apresentadas. Não é possível fechar a unidade de digitalização 1 Levante a unidade do digitalizador. 2 Remova qualquer obstrução que impeça a abertura da unidade de digitalização. 3 Baixe a unidade de digitalização. 66 Fraca qualidade de cópia Os exemplos incluem: • • • • • • • • • • • Páginas em branco Padrões de xadrez Gráficos ou imagens distorcidos Caracteres em falta Impressão desvanecida Impressão escura Linhas enviesadas Manchas Riscas Caracteres inesperados Linhas brancas na impressão Se o indicador luminoso ficar intermitente, consulte “Mensagens de erro” na página 74. Verifique o nível de tinta e instale um novo tinteiro, se necessário. Se o vidro do digitalizador estiver sujo, limpe-o cuidadosamente com um pano húmido, limpo e que não largue fios. Consulte “Melhorar a qualidade da impressão” na página 56. Se estiver a copiar a partir de uma folha de jornal, revista ou de papel brilhante, consulte “Digitalizar imagens nítidas a partir de revistas e jornais” na página 51. Se a qualidade do documento original não for satisfatória, tente utilizar uma versão melhor do documento ou imagem. Coloque o documento virado para baixo sobre o vidro do digitalizador. Documento parcial ou cópias de fotografias Certifique-se de que o documento ou fotografia está colocado correctamente no vidro do digitalizador. Certifique-se de que o tamanho de papel utilizado corresponde ao tamanho seleccionado. Resolução de problemas de digitalização O digitalizador não responde Se for apresentada uma mensagem de erro, consulte “Mensagens de erro” na página 74. Se o indicador luminoso não estiver ligado, consulte “O botão de alimentação não fica activo” na página 60. Certifique-se de que a impressora está definida como impressora predefinida, não está em espera nem foi colocada em pausa. 1 Clique em: • No Windows XP Pro: Iniciar Definições Impressoras e Faxes. • No Windows XP Home: Iniciar Painel de Controlo Impressoras e Faxes. 67 • No Windows 2000: Iniciar Definições Impressoras. • No Windows 98/Me: Iniciar Definições Impressoras. 2 Faça duplo clique no nome da impressora. 3 Clique em Printer (Impressora). • Certifique-se de que não existe nenhuma marca de verificação junto a Parar a impressão. • Certifique-se de que é apresentada uma marca de verificação junto a Predefinir. 1 Desinstale e, em seguida, volte a instalar o software da impressora. Para obter mais informações, consulte “Remover e reinstalar o software” na página 78. 2 Se o software continuar a não ser instalado correctamente, visite o nosso Web site em www.lexmark.com para verificar se existe software mais recente. a b c d e f Em todos os países ou regiões, excepto nos E.U.A., seleccione o país ou região. Clique nas hiperligações relativas aos controladores ou transferências. Seleccione a família de impressoras. Seleccione o modelo da impressora. Seleccione o sistema operativo. Seleccione o ficheiro que pretende transferir e, depois, siga as instruções apresentadas no ecrã do computador. A digitalização não foi bem sucedida 1 Verifique se o cabo USB tem danos visíveis. 2 Ligue firmemente a extremidade rectangular do cabo USB à porta USB do computador. A porta USB é assinalada com o habitual símbolo USB . 3 Ligue firmemente a extremidade quadrada do cabo USB à parte de trás da impressora. Desligue e reinicie o computador. 1 Desinstale e, em seguida, volte a instalar o software da impressora. Para obter mais informações, consulte “Remover e reinstalar o software” na página 78. 2 Se o software continuar a não ser instalado correctamente, visite o nosso Web site em www.lexmark.com para verificar se existe software mais recente. a b c d e f Em todos os países ou regiões, excepto nos E.U.A., seleccione o país ou região. Clique nas hiperligações relativas aos controladores ou transferências. Seleccione a família de impressoras. Seleccione o modelo da impressora. Seleccione o sistema operativo. Seleccione o ficheiro que pretende transferir e siga as instruções apresentadas. A digitalização demora muito tempo e bloqueia o computador Feche todos os programas que não esteja a utilizar. 68 Para alterar a resolução da digitalização para um valor mais baixo: 1 Clique em Iniciar Programas ou Todos os Programas Lexmark 3400 Series. 2 Seleccione All-In-One Center. 3 Não secção Scan (Digitalizar), clique em See More Scan Settings (Ver mais definições de digitalização). 4 Clique em Display Advanced Scan Settings (Ver definições avançadas de digitalização). 5 No menu “Select Scan Resolution” (Seleccionar resolução da digitalização) seleccione um número inferior. Fraca qualidade da imagem digitalizada Se for apresentada uma mensagem de erro, consulte “Mensagens de erro” na página 74. Se o vidro do digitalizador estiver sujo, limpe-o cuidadosamente com um pano húmido, limpo e que não largue fios. Para ajustar a qualidade da digitalização: 1 Certifique-se de que o cabo da impressora está ligado ao computador e de que ambos estão ligados. 2 Coloque um documento original virado para baixo sobre o vidro do digitalizador. 3 A partir do ambiente de trabalho, faça duplo clique no ícone Imaging Studio. 4 Clique em Scan (Digitalizar). O All-In-One Center é apresentado com o separador Scanning & Copying (Digitalizar e copiar) expandido. 5 A partir da secção Select Scan Quality (Seleccionar qualidade de digitalização), seleccione outra definição de PPP. 6 Clique em Scan Now (Digitalizar agora). Consulte “Melhorar a qualidade da impressão” na página 56. Se estiver a copiar a partir de uma folha de jornal, revista ou de papel brilhante, consulte “Digitalizar imagens nítidas a partir de revistas e jornais” na página 51. Se a qualidade do documento original não for satisfatória, tente utilizar uma versão melhor do documento ou imagem. Coloque o documento virado para baixo sobre o vidro do digitalizador. Documento parcial ou digitalização de fotografias Certifique-se de que o documento ou fotografia está colocado correctamente no vidro do digitalizador. Certifique-se de que o tamanho de papel utilizado corresponde ao tamanho seleccionado. Não é possível digitalizar para uma aplicação 1 Na caixa de diálogo Selected Application Does Not Support Multiple Pages (A aplicação seleccionada não suporta múltiplas páginas), clique em Cancel (Cancelar). 2 No separador Scanning & Copying (Digitalizar e copiar) do All-In-One Center, seleccione uma aplicação diferente no menu "Send scanned image to" (Enviar a imagem digitalizada para). 3 Digitalize o documento. 69 Resolução de problemas de fax Sugestões para enviar faxes utilizando o Imaging Studio Se estiver a enviar um fax utilizando o Imaging Studio, certifique-se de que: • A impressora está ligada a um computador equipado com um fax modem. • O computador está ligado a uma linha telefónica em funcionamento. • Tanto a impressora como o computador estão ligados. Para obter ajuda adicional quando estiver a utilizar a aplicação de fax, consulte a documentação fornecida com a aplicação de fax. Não é possível enviar nem receber um fax Se for apresentada uma mensagem de erro, siga as instruções apresentadas na caixa de diálogo da mensagem de erro. Efectue uma chamada de teste para o número de telefone para o qual pretende enviar o fax, para se certificar de que está a funcionar correctamente. Se a linha telefónica estiver a ser utilizada por outro dispositivo, aguarde que o outro dispositivo termine antes de enviar um fax. A funcionalidade de chamada em espera pode perturbar as transmissões de fax. Desactive esta funcionalidade antes de enviar ou receber um fax. Contacte a companhia telefónica para obter a sequência de marcação para desactivar temporariamente a funcionalidade de chamada em espera. Não é possível imprimir um fax ou a qualidade de impressão do fax recebido é reduzida Peça ao remetente para: • Verificar se a qualidade do documento original é satisfatória. • Reenviar o fax. Pode ter ocorrido um problema com a qualidade da ligação telefónica. • Aumentar a resolução da digitalização do fax. Verifique o nível de tinta e instale um novo tinteiro, se necessário. 1 Retire o tinteiro. 2 Certifique-se de que removeu o autocolante e fita adesiva. 3 Volte a colocar o tinteiro. Se o indicador luminoso não estiver ligado, consulte “O botão de alimentação não fica activo” na página 60. 70 Verifique e resolva quaisquer encravamentos de papel. O fax recebido está em branco Peça ao remetente para verificar se o documento original foi colocado correctamente na impressora. Resolução de problemas de encravamentos de papel Encravamento de papel na impressora Para ejectar automaticamente o papel: 1 Prima e mantenha premido . 2 Retire o papel do tabuleiro de saída. Para remover manualmente o papel: 1 Prima para desligar a impressora. 2 Agarre firmemente o papel e puxe cuidadosamente para fora da impressora. 3 Prima para voltar a ligar a impressora. Encravamento de papel no suporte do papel 1 Prima para desligar a impressora. 2 Agarre firmemente o papel e puxe cuidadosamente para fora da impressora. 3 Prima para voltar a ligar a impressora. O papel ou o meio de impressão especial não é alimentado correctamente Se o papel ou o meio de impressão especial não for alimentado correctamente, se ficar torto, se forem alimentadas ou se ficarem coladas várias folhas, tente efectuar uma das seguintes soluções. Coloque uma quantidade menor de papel na impressora. Consulte “Colocar na impressora vários tipos de papel” na página 28 para obter informações sobre: • Quantidades máximas de papel por tipo de papel • Instruções específicas de colocação para o papel e os meios de impressão suportados Coloque o papel com o lado de impressão virado para si. Retire cada página à medida que sai da impressora para permitir que sequem totalmente antes de as empilhar. Utilize apenas papel que não esteja amarrotado. 71 Ajuste as guias do papel: • Quando utilizar um meio de impressão com menos de 21,5 centímetros • Contra a margem esquerda do papel ou meio de impressão, certificando-se de que não fica demasiado apertado. A impressora não consegue alimentar papel, envelopes ou meios de impressão especiais Se ocorrer um encravamento de papel, consulte a secção sobre encravamento adequada. Verifique se o meio de impressão especial foi colocado correctamente na impressora. Tente colocar uma página, envelope ou folha de meio de impressão especial de cada vez. Certifique-se de que a impressora está definida como impressora predefinida, não está em espera nem foi colocada em pausa. 1 Clique em: • Para Windows XP Pro: Iniciar Definições Impressoras e Faxes. • Para Windows XP Home: Iniciar Painel de Controlo Impressoras e Faxes. • Para Windows: Iniciar Definições Impressoras. • Para Windows 98/Me: Iniciar Definições Impressoras. 2 Faça duplo clique no nome da impressora. 3 Clique em Printer (Impressora). • Certifique-se de que não existe nenhuma marca de verificação junto a Pause Printing (Parar a impressão). • Certifique-se de que é apresentada uma marca de verificação junto a Predefinir. Encravamentos de papel de faixa 1 Prima para desligar a impressora. 2 Retire o papel de faixa encravado da impressora. Para se certificar de que o trabalho de impressão não encrava: • Utilize apenas o número de folhas necessário para a faixa. • Seleccione as seguintes definições para permitir que a impressora alimente o papel de forma contínua e sem encravar: 1 2 3 4 5 6 Com um documento aberto, clique em Ficheiro Imprimir. Clique em Propriedades, Preferências, Opções ou Configurar. Seleccione o separador Paper Setup (Configurar papel). Na área Paper Size (Tamanho do papel), seleccione Banner (Faixa). Seleccione Letter Banner (Faixa Letter) ou A4 Banner (Faixa A4) para o tamanho do papel. Seleccione Portrait (Vertical) Landscape (Horizontal). 72 7 Clique em OK. 8 Clique em OK ou Print (Imprimir). Resolução de problemas com cartões de memória Não é possível inserir o cartão de memória Certifique-se de que o tipo de cartão de memória que está a utilizar pode ser utilizado pela impressora. Consulte “Inserir um cartão de memória” na página 38 para determinar que ranhura é a adequada para o seu cartão de memória e para obter instruções sobre como inseri-lo na impressora. Não acontece nada quando o cartão é inserido Remova e reintroduza o cartão de memória rapidamente. Aviso: Não retire os cabos nem os dispositivos de armazenamento de fotografias enquanto o indicador estiver intermitente. Consulte “Inserir um cartão de memória” na página 38 para determinar qual a ranhura adequada para o cartão de memória e para obter instruções sobre como o inserir na impressora. Certifique-se de que o tipo de cartão de memória que está a utilizar pode ser utilizado pela impressora. Consulte “Inserir um cartão de memória” na página 38. Certifique-se de que o cartão de memória não apresenta danos óbvios. Introduza apenas um cartão de cada vez. Desligue a câmara digital com interface PictBridge da impressora. Verifique as ligações dos cabos. 1 Verifique se o cabo USB tem danos visíveis. 2 Ligue firmemente a extremidade rectangular do cabo USB à porta USB do computador. A porta USB está marcada como o habitual símbolo USB . 3 Ligue firmemente a extremidade quadrada do cabo USB à parte de trás da impressora. Mensagens de erro no ecrã Se for apresentada uma mensagem de erro, consulte “Mensagens de erro” na página 74. 73 Mensagens de erro Problema de alinhamento... 1 Retire o tinteiro. 2 Certifique-se de que removeu todos os autocolantes e fita adesiva. 3 Volte a colocar o tinteiro. 4 Prima para imprimir uma página de alinhamento. 5 Mantenha a página de alinhamento virada para baixo sobre o vidro do digitalizador. 6 Prima novamente para alinhar o tinteiro. Coloque apenas papel normal sem marcas para alinhar o tinteiro. A impressora irá detectar qualquer marca existente em papel usado, o que poderá provocar o aparecimento da mensagem de erro do alinhamento. Erro de tinteiro Inclui os seguintes erros de tinteiro: • • • • • • 1102 1203 1204 1205 1206 120F 1 Retire o tinteiro. 2 Desligue o cabo de alimentação da tomada eléctrica. 3 Volte a ligar o cabo de alimentação à tomada eléctrica. 4 Se o indicador luminoso não estiver ligado, prima . 5 Volte a colocar o tinteiro. 6 Se o erro: • Não voltar a ser apresentado, o problema está resolvido. • Voltar a ser apresentado, substitua o tinteiro por um novo. 74 Falta um tinteiro O tinteiro não está instalado ou não foi instalado correctamente. Para obter mais informações, consulte “Instalar um tinteiro” na página 54. Alterar a definição de tamanho do papel ou da fotografia... Existe uma ou mais fotografias maiores do que o tamanho de papel seleccionado. 1 Prima para limpar a mensagem de erro. 2 Prima novamente até ser apresentado Paper Size (Tamanho do papel) no visor. 3 Prima ou para seleccionar a opção de tamanho de papel que se ajustará ao maior tamanho de fotografia. 4 Prima para iniciar a impressão. Desencrave o suporte... 1 Levante a unidade de digitalização. 2 Remova quaisquer objectos que possam bloquear o caminho do suporte de tinteiros. 3 Certifique-se de que a tampa do tinteiro está fechada. 4 Feche a unidade do digitalizador. 5 Prima . Retire o papel encravado... Consulte “Resolução de problemas de encravamentos de papel” na página 71. Pouca tinta de cor 1 Verifique o nível de tinta e instale um novo tinteiro, se necessário. O aviso de pouca tinta é apresentado quando o tinteiro possuir 25%, 15% e 10% da capacidade total. Para encomendar consumíveis, consulte “Encomendar consumíveis” na página 58. 2 Prima para continuar. Não foi possível detectar uma folha de prova O documento colocado no vidro do digitalizador não é uma folha de prova válida. O cartão de memória poderá ter sido removido da impressora ou a folha de prova de fotografia poderá ser colocado incorrectamente no vidro do digitalizador. Para obter mais informações, consulte “Imprimir fotografias armazenadas num cartão de memória utilizando uma folha de prova” na página 40 ou “Colocar documentos originais na unidade de digitalização” na página 32. 75 Computador não ligado Certifique-se de que o computador está ligado e activado. 1 Verifique se o cabo USB tem danos visíveis. 2 Ligue firmemente a extremidade rectangular do cabo USB à porta USB do computador. A porta USB é assinalada com o habitual símbolo USB . 3 Ligue firmemente a extremidade quadrada do cabo USB à porta USB na parte de trás da impressora. Inserir câmara/cartão de memória. A impressora não detectou nenhum cartão de memória nem câmara digital compatível com PictBridge. Para obter mais informações, consulte “Utilizar uma câmara digital compatível com PictBridge para controlar a impressão de fotografias” na página 39 ou “Inserir um cartão de memória” na página 38. Selecção de tamanho de fotografia/papel inválida Seleccionou mais do que uma opção no passo 2 da folha de prova de fotografia que imprimiu e digitalizou. 1 Certifique-se de que preencheu totalmente apenas um círculo para cada opção. 2 Prima para continuar. Colocar papel... 1 Coloque papel na impressora. 2 Prima . Não foram seleccionadas imagens. Não seleccionou nenhuma das opções no passo 1 da folha de prova de fotografia que imprimiu e digitalizou. 1 Certifique-se de que preencheu totalmente o círculo ou círculos seleccionados. 2 Prima para continuar. Não foi efectuada nenhuma selecção de tamanho de fotografia/ papel. Não seleccionou nenhuma das opções no passo 2 da folha de prova de fotografia que imprimiu e digitalizou. 1 Certifique-se de que preencheu totalmente o círculo ou círculos seleccionados. 2 Prima para continuar. Não foram encontrados ficheiros de fotografia Não foram encontradas nenhumas imagens suportadas no cartão de memória. 1 Retire o cartão de memória. 2 Utilize apenas cartões de memória que contenham fotografias criadas numa câmara digital, no formato JPEG. Para obter mais informações, consulte a documentação da câmara digital. Sem informações da folha de prova A folha de prova de fotografia que imprimiu e digitalizou já não é válida. 76 Pode ter removido o cartão de memória da impressora, ou desligado a impressora, antes de digitalizar a folha de prova de fotografia. Para mais informações, consulte “Imprimir fotografias armazenadas num cartão de memória utilizando uma folha de prova” na página 40. Só é permitido um dispositivo ou cartão de memória... A impressora só consegue ler um cartão de memória de cada vez. 1 Retire ambos os cartões de memória. 2 Volte a introduzir apenas um cartão de memória. Papel torto, coloque novamente. A folha de prova de fotografia foi incorrectamente colocada no vidro do digitalizador. Para obter mais informações, consulte “Colocar documentos originais na unidade de digitalização” na página 32. Alterar a definição de tamanho do papel... Existe uma ou mais fotografias maiores do que o tamanho de papel seleccionado. Para obter mais informações, consulte “Alterar a definição de tamanho do papel ou da fotografia...” na página 75. Erro de comunicação do PictBridge Certifique-se de que a câmara digital compatível com PictBridge está correctamente inserida na impressora. Para obter mais informações, consulte “Utilizar uma câmara digital compatível com PictBridge para controlar a impressão de fotografias” na página 39. Retire a câmara para utilizar o cartão de memória A impressora consegue ler uma câmara digital compatível com PictBridge ou um cartão de memória, não ambos. 1 Retire a câmara digital compatível com PictBridge e o cartão de memória. 2 Coloque novamente um dos dispositivos acima mencionados. Algumas fotografias foram removidas do cartão pelo anfitrião Algumas das fotografias na folha de prova de fotografia foram eliminadas do cartão de memória pelo computador. Tem de imprimir uma nova folha de prova de fotografia. Para mais informações, consulte “Imprimir fotografias armazenadas num cartão de memória utilizando uma folha de prova” na página 40. Ocorreu um problema ao ler o cartão de memória... O cartão de memória não foi inserido correctamente ou está danificado. 1 Verifique se existem danos óbvios no cartão. 2 Volte a inserir o cartão de memória. Consulte “Inserir um cartão de memória” na página 38 para determinar que ranhura é a adequada para o seu cartão de memória e para obter instruções sobre como inseri-lo na impressora. 77 Remover e reinstalar o software Se o software da impressora não estiver a funcionar correctamente, ou se for apresentada uma mensagem de erro de comunicações quando tentar utilizá-la, pode ser necessário desinstalar e voltar a instalar o software da impressora. 1 Clique em Iniciar Programas ou Todos os Programas Lexmark 3400 Series. 2 Seleccione Uninstall (Desinstalar). 3 Siga as instruções apresentadas no ecrã para remover o software da impressora. 4 Reinicie o computador antes de reinstalar o software da impressora. 5 Clique em Cancelar em todos os ecrãs Novo Hardware Encontrado. 6 Coloque o CD na unidade e siga as instruções no ecrã para reinstalar o software. 78 Avisos Nome do produto Lexmark 3400 Series Tipo de aparelho 4427-001 4427-A01 4427-0H1 4427-AH1 Trademarks Lexmark and Lexmark with diamond design are trademarks of Lexmark International, Inc., registered in the United States and/or other countries. All other trademarks are the property of their respective owners. Convenções Nota: Uma nota identifica algo que lhe pode ser útil. CUIDADO: Um aviso de cuidado identifica algo que lhe pode causar algum dano pessoal. Aviso: Um aviso identifica algo que pode danificar o hardware ou o software do produto. Federal Communications Commission (FCC) compliance information statement This product has been tested and found to comply with the limits for a Class B digital device, pursuant to Part 15 of the FCC Rules. Operation is subject to the following two conditions: (1) this device may not cause harmful interference, and (2) this device must accept any interference received, including interference that may cause undesired operation The FCC Class B limits are designed to provide reasonable protection against harmful interference when the equipment is operated in a residential installation. This equipment generates, uses, and can radiate radio frequency energy and, if not installed and used in accordance with the instructions, may cause harmful interference to radio communications. However, there is no guarantee that interference will not occur in a particular installation. If this equipment does cause harmful interference to radio or television reception, which can be determined by turning the equipment off and on, the user is encouraged to try to correct the interference by one or more of the following measures: • • • • Reorient or relocate the receiving antenna. Increase the separation between the equipment and receiver. Connect the equipment into an outlet on a circuit different from that to which the receiver is connected. Consult your point of purchase or service representative for additional suggestions. The manufacturer is not responsible for radio or television interference caused by using other than recommended cables or by unauthorized changes or modifications to this equipment. Unauthorized changes or modifications could void the user's authority to operate this equipment. Nota: To assure compliance with FCC regulations on electromagnetic interference for a Class B computing device, use a properly shielded and grounded cable such as Lexmark part number 1021294 for USB attach. Use of a substitute cable not properly shielded and grounded may result in a violation of FCC regulations. 79 Any questions regarding this compliance information statement should be directed to: Director of Lexmark Technology & Services Lexmark International, Inc. 740 West New Circle Road Lexington, KY 40550 (859) 232–3000 Industry Canada compliance statement This Class B digital apparatus meets all requirements of the Canadian Interference-Causing Equipment Regulations. Avis de conformité aux normes de l’industrie du Canada Cet appareil numérique de la classe B respecte toutes les exigences du Règlement sur le matériel brouilleur du Canada. Conformidade com as Directivas da Comunidade Europeia (CE) Este produto cumpre os requisitos de protecção estipulados nas directivas 89/336/EEC e 73/23/EEC do Concelho da CE sobre a aproximação e a harmonização das leis dos Estados Membros relativamente à compatibilidade electromagnética e à segurança dos equipamentos eléctricos concebidos para serem utilizados dentro de determinados limites de tensão eléctrica. Foi assinada uma declaração de conformidade com os requisitos das directivas pelo Director de Produção e Assistência Técnica da Lexmark International, Inc. S.A., Boigny, França. Este produto satisfaz os limites da Classe B da norma EN 55022 e os requisitos de segurança da norma EN 60950. Aviso da VCCI japonesa Declaração da MIC coreana Níveis de emissão de ruído As seguintes medições foram efectuadas em conformidade com a norma ISO 7779 e relatadas em conformidade com a norma ISO 9296. Nota: Alguns modos poderão não ser aplicados ao seu produto. 80 Pressão acústica média a 1 metro; dBA Imprimir 50 Digitalizar 40 Copiar 50 Preparado 0 Os valores estão sujeitos a alteração. Consulte o Web site www.lexmark.com para obter os valores actuais. Directiva 'Waste from Electrical and Electronic Equipment' (WEEE) O logótipo da WEEE representa programas e procedimentos específicos de reciclagem de produtos electrónicos observados na União Europeia. Encorajamos a reciclagem dos nossos produtos. Se tiver dúvidas sobre as opções de reciclagem, visite o Web site da Lexmark em www.lexmark.com para obter o número de telefone do gabinete de vendas local. ENERGY STAR Consumo de energia Consumo de energia do produto A seguinte tabela documenta as características de consumo de energia do produto. Nota: Alguns modos poderão não ser aplicados ao seu produto. Modo Descrição Consumo de energia (Watts) Imprimir O produto está a imprimir uma cópia em 12.0 papel a partir de documentos digitais. Copiar O produto está a imprimir uma cópia em 11.0 papel a partir de documentos impressos originais. Digitalizar O produto está a digitalizar documentos 6.6 impressos. 81 Modo Descrição Consumo de energia (Watts) Preparado O produto está a aguardar um trabalho de impressão. 4.0 Poupança de energia O produto está no modo de poupança de 6.0 energia. Desligado activo O produto está ligado a uma tomada, mas o interruptor de alimentação está desligado. n/a Desligado com baixo consumo (<1 W desligado) O produto está ligado a uma tomada, o interruptor de alimentação está desligado e o produto está no modo de consumo de energia mais baixo possível. n/a Desligado O produto está ligado a uma tomada, mas o interruptor de alimentação está desligado. 3.5 Os níveis de consumo de energia listados na tabela anterior, representam medições durante um período de tempo médio. Os consumos instantâneos de energia podem ser substancialmente superiores à média. Os valores estão sujeitos a alteração. Consulte o Web site www.lexmark.com para obter os valores actuais. Poupança de energia Este produto foi concebido com um modo de Poupança de energia. O Modo de poupança de energia é equivalente ao Modo de suspensão da EPA. O Modo de poupança de energia poupa energia reduzindo o consumo de energia durante períodos de inactividade prolongados. O Modo de poupança de energia é ligado automaticamente depois de o produto não ser utilizado durante um período de tempo especificado, denominado Tempo de espera do modo de poupança de energia. Predefinição de fábrica do Tempo de espera do modo de poupança de energia (em minutos): 30 Modo desligado Se este produto tiver um modo desligado que mesmo assim consuma uma pequena quantidade de energia, para interromper totalmente o consumo de energia do produto, desligue o cabo de alimentação da tomada. Utilização total de energia Por vezes, é útil calcular o consumo total de energia de um produto. Uma vez que os valores de consumo de energia são calculados em unidades de energia de Watt, o consumo de energia deve ser multiplicado pelo tempo que o produto gasta em cada modo, de forma a calcular o consumo total de energia. O consumo de energia total do produto é o somatório dos consumos de energia de cada modo. Statement of Limited Warranty Lexmark International, Inc., Lexington, KY This limited warranty applies to the United States. For customers outside the U.S., see the country-specific warranty information that came with your product. This limited warranty applies to this product only if it was originally purchased for your use, and not for resale, from Lexmark or a Lexmark remarketer, referred to in this statement as “Remarketer.” 82 Limited warranty Lexmark warrants that this product: —Is manufactured from new parts, or new and serviceable used parts, which perform like new parts —Is, during normal use, free from defects in material and workmanship If this product does not function as warranted during the warranty period, contact a Remarketer or Lexmark for repair or replacement (at Lexmark's option). If this product is a feature or option, this statement applies only when that feature or option is used with the product for which it was designed. To obtain warranty service, you may be required to present the feature or option with the product. If you transfer this product to another user, warranty service under the terms of this statement is available to that user for the remainder of the warranty period. You should transfer proof of original purchase and this statement to that user. Limited warranty service The warranty period starts on the date of original purchase as shown on the purchase receipt. The warranty period ends 12 months later. To obtain warranty service you may be required to present proof of original purchase. You may be required to deliver your product to the Remarketer or Lexmark, or ship it prepaid and suitably packaged to a Lexmark designated location. You are responsible for loss of, or damage to, a product in transit to the Remarketer or the designated location. When warranty service involves the exchange of a product or part, the item replaced becomes the property of the Remarketer or Lexmark. The replacement may be a new or repaired item. The replacement item assumes the remaining warranty period of the original product. Replacement is not available to you if the product you present for exchange is defaced, altered, in need of a repair not included in warranty service, damaged beyond repair, or if the product is not free of all legal obligations, restrictions, liens, and encumbrances. Before you present this product for warranty service, remove all print cartridges, programs, data, and removable storage media (unless directed otherwise by Lexmark). For further explanation of your warranty alternatives and the nearest Lexmark authorized servicer in your area, contact Lexmark at (800) 332-4120, or on the World Wide Web at www.lexmark.com/support. Remote technical support is provided for this product throughout its warranty period. For products no longer covered by a Lexmark warranty, technical support may not be available or only be available for a fee. Extent of limited warranty We do not warrant uninterrupted or error-free operation of any product. Warranty service does not include repair of failures caused by: —Modification or attachments —Accidents or misuse —Unsuitable physical or operating environment —Maintenance by anyone other than Lexmark or a Lexmark authorized servicer —Operation of a product beyond the limit of its duty cycle —Use of printing media outside of Lexmark specifications —Supplies (such as ink) not furnished by Lexmark —Products, components, parts, materials, software, or interfaces not furnished by Lexmark 83 TO THE EXTENT PERMITTED BY APPLICABLE LAW, NEITHER LEXMARK NOR ITS THIRD PARTY SUPPLIERS OR REMARKETERS MAKE ANY OTHER WARRANTY OR CONDITION OF ANY KIND, WHETHER EXPRESS OR IMPLIED, WITH RESPECT TO THIS PRODUCT, AND SPECIFICALLY DISCLAIM THE IMPLIED WARRANTIES OR CONDITIONS OF MERCHANTABILITY, FITNESS FOR A PARTICULAR PURPOSE, AND SATISFACTORY QUALITY. ANY WARRANTIES THAT MAY NOT BE DISCLAIMED UNDER APPLICABLE LAW ARE LIMITED IN DURATION TO THE WARRANTY PERIOD. NO WARRANTIES, EXPRESS OR IMPLIED, WILL APPLY AFTER THIS PERIOD. ALL INFORMATION, SPECIFICATIONS, PRICES, AND SERVICES ARE SUBJECT TO CHANGE AT ANY TIME WITHOUT NOTICE. Limitation of liability Your sole remedy under this limited warranty is set forth in this document. For any claim concerning performance or nonperformance of Lexmark or a Remarketer for this product under this limited warranty, you may recover actual damages up to the limit set forth in the following paragraph. Lexmark's liability for actual damages from any cause whatsoever will be limited to the amount you paid for the product that caused the damages. This limitation of liability will not apply to claims by you for bodily injury or damage to real property or tangible personal property for which Lexmark is legally liable. IN NO EVENT WILL LEXMARK BE LIABLE FOR ANY LOST PROFITS, LOST SAVINGS, INCIDENTAL DAMAGE, OR OTHER ECONOMIC OR CONSEQUENTIAL DAMAGES. This is true even if you advise Lexmark or a Remarketer of the possibility of such damages. Lexmark is not liable for any claim by you based on a third party claim. This limitation of remedies also applies to claims against any Suppliers and Remarketers of Lexmark. Lexmark's and its Suppliers' and Remarketers' limitations of remedies are not cumulative. Such Suppliers and Remarketers are intended beneficiaries of this limitation. Additional rights Some states do not allow limitations on how long an implied warranty lasts, or do not allow the exclusion or limitation of incidental or consequential damages, so the limitations or exclusions contained above may not apply to you. This limited warranty gives you specific legal rights. You may also have other rights that vary from state to state. 84 Índice remissivo A a fotocopiadora não responde 66 a impressora não consegue alimentar papel, envelopes ou meios de impressão especiais 72 a impressora não imprime ou não responde 66 a unidade de digitalização não fecha 66 a velocidade de impressão é lenta 65 adicionar legendas 43 alinhar o tinteiro de impressão utilizando o computador 56 All-In-One Center abrir 20 hiperligação Maintain/Troubleshoot (Manutenção/resolução de problemas) 22 separador Imagens Guardadas 21 separador Scanning & Copying (Digitalizar e copiar) 20 ampliar uma imagem 45 artigos de revistas, colocar na unidade de digitalização 32 avisos 79, 80, 81, 82 avisos da FCC 79 avisos de emissões 79, 80 B barra de ferramentas Web imprimir apenas as fotografias de uma página Web 34 imprimir apenas o texto de uma página Web 34 imprimir texto e fotografias de uma página Web 33 utilizar 26 botão Browse photos (Procurar fotografias) 19 botão Fax 19 botão Print album page (Imprimir uma página de um álbum) 19 botão Print photos (Imprimir fotografias) 18 botão Scan & Edit Text (OCR) (Digitalizar e editar texto (OCR)) 19 botão Share photos (Partilhar fotografias) 19 botão Tips (Sugestões) 19 botão Use memory card photos (Utilizar fotografias a partir do cartão de memória) 19 botões do Imaging Studio Browse photos (Procurar fotografias) 19 Copy (Copiar) 19 Fax 19 Maintain/Troubleshoot (Manutenção/ Resolução de problemas) 19 Print album page (Imprimir uma página de um álbum) 19 Print photos (Imprimir fotografias) 18 Scan & edit text (OCR) (Digitalizar e editar texto) 19 Scan (Digitalizar) 19 Share photos (Partilhar fotografias) 19 Tips (Sugestões) 19 Use memory card photos (Utilizar fotografias a partir de cartões de memória) 19 utilizar 18 Web Site 19 botões, Imaging Studio Browse photos (Procurar fotografias) 19 Copy (Copiar) 19 Fax 19 Maintain/Troubleshoot (Manutenção/ Resolução de problemas) 19 Print album page (Imprimir uma página de um álbum) 19 Print photos (Imprimir fotografias) 18 Scan & edit text (OCR) (Digitalizar e editar texto) 19 Scan (Digitalizar) 19 Share photos (Partilhar fotografias) 19 Tips (Sugestões) 19 Use memory card photos (Utilizar fotografias a partir de cartões de memória) 19 utilizar 18 Web Site 19 botões, painel de controlo Cancel (Cancelar) 16 Menu 16 Mode (Modo) 15 Power (Ligar/Desligar) 15 seta para baixo 16 seta para cima 16 Start (Iniciar) 16 C caixa de diálogo Printer Status (Estado da impressora) 22 câmara compatível com PictBridge, imprimir fotografias a partir de 39 cartão de memória inserir 38 transferir fotografias de 39 cartões imprimir 35 85 memória 38 cartões colocar 29 imprimir 35 colocar cartões 29 decalques 29 documentos no vidro da unidade de digitalização 32 documentos no vidro da unidade de digitalização 32 envelopes 30 etiquetas 30 fichas de índice 29 fotografias 29 papel 28 papel brilhante 29 papel de faixa 32 papel de tamanho personalizado 31 papel fotográfico 29 papel revestido 29 postais 29 transparências 31 consumíveis, encomendar 58 conteúdo da caixa 13 conteúdo, caixa 13 copiar 44 ampliar uma imagem 45 definir qualidade de cópia 45 duplicar uma imagem 46 especificar o tamanho do papel colocado 45 fotografias 4x6 44 reduzir uma imagem 45 repetir uma imagem 46 tornar uma cópia mais clara ou escura 45 D decalques, colocar 29 definições DPOF 41 digitalização demora muito tempo e bloqueia o computador 68 digitalização não foi bem sucedida 68 digitalizar a partir de revistas ou jornais 51 documento com texto e gráficos 48 documento de apenas texto 47 documentos ou imagens para enviar por correio electrónico 50 editar imagens 51 guardar imagem digitalizada 48 personalizar definições 48 texto para edição (OCR) 50 utilizar o painel de controlo 47 documento parcial ou cópias de fotografias 67 documento parcial ou digitalização de fotografias 69 documento parcial ou impressão de fotografias 66 documentos colocar no vidro da unidade de digitalização 32 digitalizar imagens para edição 51 digitalizar para correio electrónico 50 digitalizar texto para edição (OCR) 50 enviar por fax utilizando o software 52 imprimir 33 É é apresentado um idioma incorrecto no visor 60 E editar documento de texto (OCR) 50 fotografias 25 imagens digitalizadas 51 ejectores do tinteiro, limpar 57 encomendar consumíveis 58 encravamento na impressora 71 encravamento no suporte de papel 71 encravamentos de papel de faixa 72 envelopes colocar 30 imprimir 35 enviar faxes enviar utilizando o software 52 receber utilizando o software 52 utilizar o Imaging Studio 70 erro de alteração da definição de tamanho do papel 77 erro de alteração da definição de tamanho do papel ou da fotografia 75 erro de ausência de informações da folha de prova 76 erro de ausência tamanho da fotografia/ papel 76 erro de colocação de papel 76 erro de computador não ligado 76 erro de comunicação do PictBridge 77 erro de encravamento do suporte 75 erro de falta de tinteiro 75 erro de inserção de câmara/cartão de memória 76 erro de não localização de ficheiros de fotografia 76 erro de não selecção de imagens 76 erro de papel encravado 75 erro de papel torto 77 erro de tinteiro 74 erro na leitura do cartão de memória 77 esquema, seleccionar 25 etiquetas, colocar 30 F Fast Pics 27 fichas de índice colocar 29 imprimir 35 folha de prova, utilizar 40 fonte de alimentação 15 fotografias adicionar legendas 43 colocar no vidro da unidade de digitalização 32 copiar fotografias de 4x6 44 editar 25 impressão sem margens 42 imprimir 42 imprimir a partir de uma câmara digital compatível com PictBridge 39 imprimir a partir de uma página Web 34 imprimir a partir do Imaging Studio 42 imprimir utilizando a folha de prova 40 página de álbum 42 página de álbum 42 procurar e seleccionar a partir do computador 40 fotografias removidas do cartão pelo anfitrião 77 fotografias sem margens, imprimir 42 fraca qualidade da imagem digitalizada 69 fraca qualidade de cópia 67 fraca qualidade do texto e dos gráficos 64 funcionalidade N por página 36 G gráficos, editar 25 guia do papel 14 I Imaging Studio, utilizar 18 imprimir alterar o tipo de papel 33 cartões 35 cartões 35 cópias ordenadas 36 documento 33 envelopes 35 fichas de índice 35 fotografias 42 fotografias a partir da câmara digital compatível com PictBridge 39 fotografias a partir do computador 42 fotografias a utilizar a folha de prova 40 fotografias guardadas num dispositivo de memória 41 fotografias sem margens 42 86 fotografias utilizando o Fast Pics 41 ordem de impressão inversa 37 página Web, só fotografias 34 página Web, só texto 34 página Web, texto e fotografias 33 postais 35 transparências 36 última página primeiro 37 utilizar as definições DPOF 41 várias páginas numa folha 36 informações sobre segurança 2 informações, procurar 9 inserir câmara digital compatível com PictBridge 39 cartões de memória 38 instalar software da impressora 78 tinteiro 54 J jornais, colocar na unidade de digitalização 32 L legendas, adicionar 43 limpar os ejectores do tinteiro 57 M Maintain/Troubleshoot (Manutenção/ Resolução de problemas) botão 19 hiperligação 22 melhorar a qualidade da impressão 56, 63 mensagens de erro algumas fotografias foram removidas do cartão pelo anfitrião 77 alterar a definição de tamanho do papel 77 alterar a definição de tamanho do papel ou da fotografia 75 colocar papel 76 computador não ligado 76 encravamento do suporte 75 erro de comunicação do PictBridge 77 erro de tinteiro 74 falta um tinteiro 75 inserir câmara/cartão de memória 76 não foi efectuada nenhuma selecção de tamanho de fotografia/papel 76 não foi possível detectar uma folha de prova 75 não foram encontrados ficheiros de fotografia 76 não foram seleccionadas imagens 76 papel encravado 75 papel torto 77 pouca tinta preta 75 problem reading memory card (erro de modo de cartão fotográfico: problema ao ler o cartão de memória) 77 problema de alinhamento 74 retire a câmara para utilizar o cartão de memória 77 selecção de tamanho de fotografia/ papel inválida 76 sem informações da folha de prova 76 só é permitido um dispositivo ou cartão de memória 77 mensagens de erro no visor 73 menu Copy (Copiar) 16 menu I Want To (Pretendo) 24 menu Photo Card (Cartão fotográfico) 16 N não acontece nada quando o cartão é inserido 73 não é possível digitalizar para a aplicação 69 não é possível enviar nem receber faxes 70 não é possível imprimir a partir de uma câmara digital com PictBridge 63 não é possível imprimir um fax ou a qualidade de impressão do fax recebido é reduzida 70 não é possível imprimir uma página 62 não é possível inserir o cartão de memória 73 não é possível instalar o software 61 níveis de emissão de ruído 80 nível de tinta, verificar 22 O o botão de alimentação não fica activo 60 o digitalizador não responde 67 o fax recebido está em branco 71 o papel ou o meio de impressão especial não é alimentado correctamente 71 OCR, editar um documento de texto 50 opções de cópia definição de qualidade 45 especificar o tamanho do papel colocado 45 tornar uma cópia mais clara ou escura 45 ordem de impressão inversa 37 ordenar cópias 36 orientação horizontal, seleccionar 24 orientação vertical, seleccionar 24 orientação, alterar horizontal 24 vertical 24 P página de álbum de recortes, criar 42 página de álbum, criar 42 página Web imprimir apenas as fotografias 34 imprimir apenas o texto 34 imprimir texto e fotografias 33 painel de controlo 14 menu Copy (Copiar) 16 menu Photo Card (Cartão fotográfico) 16 menus de navegação 16 utilizar 15 papel brilhante, colocar 29 papel de faixa, colocar 32 papel de tamanho personalizado, colocar 31 papel fotográfico, colocar 29 papel fotográfico, colocar 29 papel revestido, colocar 29 papel, colocar 28 peças fonte de alimentação 15 guia do papel 14 painel de controlo 14 porta PictBridge 14 porta USB 15 ranhuras de cartão de memória 14 suporte do digitalizador 14 suporte do papel 14 suporte do tinteiro 14 tabuleiro de saída do papel 14 tampa superior 14 unidade de digitalização 15 vidro de exposição 14 visor 14 personalizar definições copiar 45 digitalizar 48 Photo Editor, utilizar 25 porta PictBridge 14 porta USB 15 postais colocar 29 imprimir 35 pouca tinta preta 75 pré-visualizar fotografias a partir do computador 21 Print Properties (Propriedades de impressão) abrir 23 menu I Want To (Pretendo) 24 menu Options (Opções) 24 menu Save Settings (Guardar definições) 24 separador Paper Setup (Configurar papel) 24 separador Print Layout (Esquema de impressão) 25 separador Quality/Copies (Qualidade/ Cópias) 24 87 separadores de Print Properties (Propriedades de impressão) 24 problema de alinhamento 74 procurar informações 9 publicações 9 Web Site 10, 12 procurar e seleccionar fotografias a partir do computador 40 publicações, procurar 9 Q qualidade da impressão, melhorar 56, 63 qualidade reduzida nas margens da página 65 R ranhuras de cartão de memória 14 receber um fax através do software 52 reciclar declaração WEEE 81 produtos Lexmark 59 reduzir uma imagem 45 remover um tinteiro 54 repetir uma imagem 46 resolução de problemas com cartões de memória mensagens de erro no visor 73 não acontece nada quando o cartão é inserido 73 não é possível inserir o cartão de memória 73 resolução de problemas da configuração é apresentado um idioma incorrecto no visor 60 não é possível imprimir a partir de uma câmara digital com PictBridge 63 não é possível imprimir uma página 62 não é possível instalar o software 61 o botão de alimentação não fica activo 60 resolução de problemas de cópia a fotocopiadora não responde 66 a unidade de digitalização não fecha 66 documento parcial ou cópias de fotografias 67 fraca qualidade de cópia 67 resolução de problemas de digitalização digitalização demora muito tempo e bloqueia o computador 68 digitalização não foi bem sucedida 68 documento parcial ou digitalização de fotografias 69 fraca qualidade da imagem digitalizada 69 não é possível digitalizar para a aplicação 69 o digitalizador não responde 67 resolução de problemas de fax não é possível enviar nem receber faxes 70 não é possível imprimir um fax ou a qualidade de impressão do fax recebido é reduzida 70 o fax recebido está em branco 71 resolução de problemas de impressão a impressora não imprime ou não responde 66 a velocidade de impressão é lenta 65 documento parcial ou impressão de fotografias 66 fraca qualidade do texto e dos gráficos 64 melhorar a qualidade da impressão 63 qualidade reduzida nas margens da página 65 resolução de problemas de papel encravado e incorrectamente alimentado a impressora não consegue alimentar papel, envelopes ou meios de impressão especiais 72 encravamento na impressora 71 encravamento no suporte de papel 71 encravamentos de papel de faixa 72 o papel ou o meio de impressão especial não é alimentado correctamente 71 resolução de problemas, cartão de memória mensagens de erro no visor 73 não acontece nada quando o cartão é inserido 73 não é possível inserir o cartão de memória 73 resolução de problemas, configuração é apresentado um idioma incorrecto no visor 60 não é possível imprimir a partir de uma câmara digital com PictBridge 63 não é possível imprimir uma página 62 não é possível instalar o software 61 o botão de alimentação não fica activo 60 resolução de problemas, cópia a fotocopiadora não responde 66 a unidade de digitalização não fecha 66 documento parcial ou cópias de fotografias 67 fraca qualidade de cópia 67 resolução de problemas, digitalização digitalização demora muito tempo e bloqueia o computador 68 digitalização não foi bem sucedida 68 documento parcial ou digitalização de fotografias 69 fraca qualidade da imagem digitalizada 69 não é possível digitalizar para a aplicação 69 o digitalizador não responde 67 resolução de problemas, fax não é possível enviar nem receber faxes 70 não é possível imprimir um fax ou a qualidade de impressão do fax recebido é reduzida 70 o fax recebido está em branco 71 resolução de problemas, impressão a impressora não imprime ou não responde 66 a velocidade de impressão é lenta 65 documento parcial ou impressão de fotografias 66 fraca qualidade do texto e dos gráficos 64 melhorar a qualidade da impressão 63 qualidade reduzida nas margens da página 65 resolução de problemas, mensagens de erro algumas fotografias foram removidas do cartão pelo anfitrião 77 alterar a definição de tamanho do papel 77 alterar a definição de tamanho do papel ou da fotografia 75 colocar papel 76 computador não ligado 76 encravamento do suporte 75 erro de comunicação do PictBridge 77 erro de tinteiro 74 falta um tinteiro 75 inserir câmara/cartão de memória 76 não foi efectuada nenhuma selecção de tamanho de fotografia/papel 76 não foi possível detectar uma folha de prova 75 não foram encontrados ficheiros de fotografia 76 não foram seleccionadas imagens 76 papel encravado 75 papel torto 77 pouca tinta preta 75 88 problem reading memory card (erro de modo de cartão fotográfico: problema ao ler o cartão de memória) 77 problema de alinhamento 74 retire a câmara para utilizar o cartão de memória 77 selecção de tamanho de fotografia/ papel inválida 76 sem informações da folha de prova 76 só é permitido um dispositivo ou cartão de memória 77 resolução de problemas, papel encravado e incorrectamente alimentado a impressora não consegue alimentar papel, envelopes ou meios de impressão especiais 72 encravamento na impressora 71 encravamento no suporte de papel 71 encravamentos de papel de faixa 72 o papel ou o meio de impressão especial não é alimentado correctamente 71 retire a câmara para utilizar o cartão de memória 77 S Scan (Digitalizar) botão 19 selecção de tamanho de fotografia/ papel inválida 76 separador Advanced (Avançadas) 23 separador Contact Information (Informações de contacto) 23 separador How To (Como fazer) 22 separador Maintenance (Manutenção) 23 separador Paper Setup (Configurar papel) alterar a orientação 24 alterar o tamanho do papel 24 separador Print Layout (Esquema de impressão) alterar o tipo de documento 25 frente e verso 25 separador Quality/Copies (Qualidade/ Cópias) 24 separador Saved Images (Imagens Guardadas) secção Creative Tasks (Tarefas criativas) 21 secção Open with (Abrir com) 21 secção Photo Prints (Impressões fotográficas) 21 secção Preview (Pré-visualizar) 21 utilizar 21 separador Scanning & Copying (Digitalizar e copiar) secção Copy (Copiar) 20 secção Creative Tasks (Tarefas criativas) 21 secção Preview (Pré-visualizar) 21 secção Scan (Digitalizar) 20 utilizar 20 separador Troubleshooting (Resolução de problemas) 23 só é permitido um dispositivo ou cartão de memória 77 software All-In-One Center 20 barra de ferramentas Web 26 Fast Pics 27 Imaging Studio 18 Photo Editor 25 Print Properties (Propriedades de impressão) 23 remover e reinstalar 78 Solution Center 22 utilizar 18 software da impressora reinstalar 78 remover 78 utilizar 18 Solution Center abrir 22 caixa de diálogo Printer Status (Estado da impressora) 22 separador Advanced (Avançadas) 23 separador Contact Information (Informações de contacto) 23 separador How To (Como fazer) 22 separador Maintenance (Manutenção) 23 separador Troubleshooting (Resolução de problemas) 23 utilizar 22 suporte do digitalizador 14 suporte do papel 14 suporte do tinteiro 14 remover 54 tipo de papel, alterar 33 transferir fotografias para o computador 39 transparências colocar 31 imprimir 36 Ú última página primeiro 37 U unidade de digitalização 15 V vidro de exposição 14 colocar documentos 32 limpar 58 visor 14 W Web Site botão 19 procurar 10, 12 T tabuleiro de saída do papel 14 tamanho do papel opção 45 tamanhos de papel, especificar 24 tampa superior 14 tinteiro alinhar 56 instalar 54 limpar 57 limpar 57 preservar 58 remover 54 tinteiro, impressão alinhar 56 instalar 54 limpar 57 limpar 57 preservar 58 89