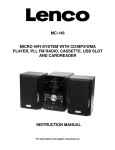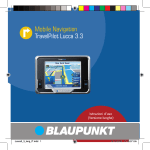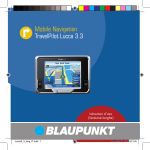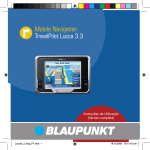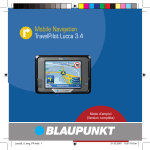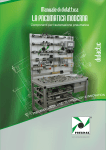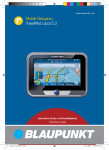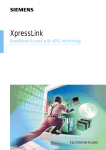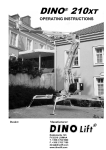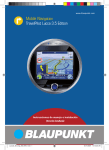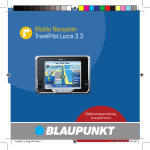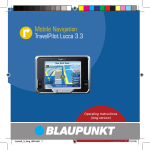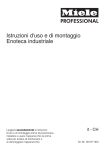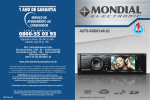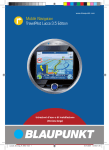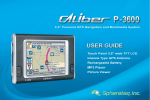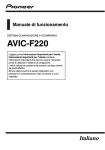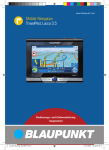Download Mobile Navigation
Transcript
Mobile Navigation
TravelPilot Lucca 3.4
Istruzioni d'uso
(Versione lunga)
Lucca3_4_long_IT.indd 1
22.03.2007 14:29:53 Uhr
Schema generale
Schema generale
3
1
2
2
Lucca3_4_long_IT.indd 2
22.03.2007 14:29:56 Uhr
Schema generale
Accanto al display sono presenti i seguenti tasti:
4
1 Interruttore On/Off:
• Premuto a lungo (per più di
3 secondi): accende/spegne
l'apparecchio.
• Premuto brevemente: accende/
spegne lo schermo. (Funzionamento in modalità risparmio
energetico)
2 MENU:
• Premuto a lungo (per più di
3 secondi): apre il menu principale dell'apparecchio.
• Premuto brevemente: apre
il menu per le impostazioni
rapide.
5
6
4 Presa per cuffie
5 Vano portaschede SD-/MMC
6 Presa per alimentazione
3 3.5" Touchscreen LCD:
Tutte le impostazioni e i comandi
del Lucca sono facili e intuitivi:
basta premere i pulsanti per visualizzarle sul touchscreen.
3
Lucca3_4_long_IT.indd 3
22.03.2007 14:29:56 Uhr
Schema generale
9
7
Sul lato inferiore dell'apparecchio
sono presenti i seguenti elementi di
comando:
7 Porta USB
8
Sul lato posteriore dell'apparecchio è
presente il seguente elemento:
9 Collegamento antenna TMC
8 Aggancio supporto a ventosa
4
Lucca3_4_long_IT.indd 4
22.03.2007 14:29:56 Uhr
Indice
Schema generale......................2
Informazioni sulle presenti
Istruzioni d'uso ......................10
Norme di sicurezza ................10
Norme di sicurezza per la
navigazione ................................... 10
Norme di sicurezza per l'uso del
Lucca ............................................ 11
Prima messa in funzione del
Lucca ......................................12
Dotazione del Lucca ..................... 12
Pellicola protettiva dello schermo 13
Attivazione del Lucca .................... 13
Impostazione della lingua ............. 13
Caricamento della batteria ....14
Montaggio nel veicolo............15
Applicazione del supporto a
ventosa ...................................... 15
Rimozione del supporto a
ventosa ...................................... 15
Agganciamento del Lucca nel
supporto a ventosa .................... 16
Rimozione del Lucca .................. 16
Accensione e spegnimento ....16
Accensione................................. 16
Attivazione dello stand-by .......... 16
Spegnimento.............................. 16
Tasto menu .............................17
Impostazioni rapide ................... 17
Pulsante INFO ............................ 17
Altre funzioni.............................. 17
Comando dei menu di
navigazione ............................18
Tastiera virtuale ............................ 18
Immissione di spazi vuoti........... 18
Cancellazione di caratteri .......... 18
Immissione di cifre, dieresi e
lettere ........................................ 18
List (Elenco) ................................. 19
Pulsanti ......................................... 20
Informazioni .................................. 21
Messaggi sul traffico .................. 21
Stato GPS .................................. 22
5
Lucca3_4_long_IT.indd 5
22.03.2007 14:29:57 Uhr
Indice
Navigazione ............................24
Avvertenze generali per la
navigazione ................................... 24
Avvio della navigazione ................. 24
Inserimento di una
destinazione .............................. 25
Navigazione verso casa .............. 25
Visualizzazione della mappa ...... 25
Messaggi sul traffico (TMC) ....... 25
Impostazioni .............................. 25
Uscita da un menu .................... 25
Altre funzioni.............................. 25
Info GPS..................................... 26
Itinerario .................................... 26
Selezione di una mappa ............. 26
Creazione delle impostazioni
base .............................................. 26
Impostazione del fuso orario .... 26
Inserimento dell'indirizzo base .. 27
Inserimento di una destinazione ... 28
Inserimento di una
destinazione .............................. 28
Inserimento del Paese di
destinazione .............................. 28
Inserimento di un indirizzo di
destinazione .............................. 30
Altre funzioni ............................. 31
Selezione di una destinazione
speciale......................................... 32
Destinazione speciale nella zona
attuale........................................ 32
Altre funzioni ............................. 34
Destinazione speciale in una
determinata località ................... 35
Destinazione speciale
interregionale............................. 36
Caricamento di una destinazione
dalla mappa .................................. 38
Spostamento di una sezione
della mappa ............................... 39
Caricamento di una destinazione
dai preferiti ................................... 41
Caricare una destinazione
preferita per la navigazione
dinamica .................................... 41
Altre funzioni ............................. 42
Caricamento di una destinazione
recente.......................................... 43
Altre funzioni ............................. 44
Utilizzo dell'indirizzo base come
destinazione ................................. 44
6
Lucca3_4_long_IT.indd 6
22.03.2007 14:29:57 Uhr
Indice
Gestione delle destinazioni ...45
Salvataggio di una destinazione ... 45
Salvataggio di una destinazione
recente....................................... 46
Rinominare una destinazione..... 47
Cancellazione di una
destinazione .............................. 47
Cancellazione dell'intero elenco
di destinazioni ........................... 48
Itinerario con tappe ...............49
Programmazione itinerario ........... 49
Modifica di un percorso ................ 50
Variazione della sequenza dei
punti del percorso ..................... 50
Cancellazione di un punto del
percorso .................................... 51
Cancellazione dell'intero elenco
percorsi...................................... 51
Salvataggio del percorso .............. 51
Caricamento di un percorso ......... 52
Calcolo di un percorso.................. 52
Avvio della navigazione dinamica
(ricezioneGPS necessaria)......... 52
Calcolo del percorso in assenza
di ricezione GPS ........................ 52
Visualizzazione del percorso
sulla mappa ............................... 53
Percorrenza del percorso
(simulazione) ............................. 53
Definizione delle opzioni di
percorso .................................54
Funzione TMC ........................55
Collegamento dell'antenna TMC ... 56
Attivazione della funzione TMC..... 56
Impostazione delle opzioni TMC ... 56
Visualizzazione dei messaggi sul
traffico .......................................... 57
Navigazione dinamica ............58
Ricezione GPS disturbata .......... 59
Terminare la navigazione
dinamica .................................... 59
Raggiungimento della
destinazione .............................. 59
Lavorare con la mappa...........60
Comandi della mappa ................... 60
Visualizzazione della mappa ...... 60
Selezione diretta su mappa ....... 60
Pulsanti ......................................... 61
Visualizzazione della mappa
senza ricezione GPS .................. 61
7
Lucca3_4_long_IT.indd 7
22.03.2007 14:29:57 Uhr
Indice
Visualizzazione della mappa con
ricezione GPS ............................ 61
Altre funzioni.............................. 63
Display diurno/notturno ............ 63
Modalità silenziosa .................... 63
Impostazioni .............................. 64
Passaggio alla destinazione
successiva ..................................... 72
Visualizzazione della mappa
durante la navigazione
dinamica ................................... 65
Impostazioni base del Lucca .74
Ausilii per la navigazione............... 65
Informazioni sul percorso ............. 66
Informazioni sulla direzione
(segnalazioni di uscita) ................. 66
Limitazione della velocità ............. 67
Attivazione di altre informazioni
sulla mappa .................................. 67
Informazioni sulla mappa ........... 68
Informazioni sul percorso .......... 68
Informazioni sulla direzione
(segnalazioni di uscita) .............. 69
Limitazione della velocità .......... 69
Altre funzioni durante la
navigazione dinamica............... 71
Inserire una tappa......................... 71
Blocco di tratti .......................72
Esclusione manuale ................... 72
Ripristino di porzioni di percorso
precedentemente escluse .......... 73
Impostazioni ................................. 74
Language (Lingua) ..................... 74
Indirizzo base............................. 75
Informazioni sulla mappa ........... 75
Informazioni sul percorso .......... 76
Opzioni di percorso ................... 76
Itinerario .................................... 76
TMC (Canale dati informazioni
sul traffico) ................................ 77
Informazioni sulla direzione ....... 77
Limitazione della velocità .......... 77
Modalità automatica .................. 78
Fuso orario................................. 79
Formato ..................................... 79
Visualizzazione ........................... 80
Impostazioni di fabbrica ............ 80
Touchscreen............................... 80
Informazioni sul prodotto .......... 80
8
Lucca3_4_long_IT.indd 8
22.03.2007 14:29:57 Uhr
Indice
Funzionamento del GPS ........81
Utilizzo della SD/MMC-Card..82
Preparazione ................................. 82
Inserimento della SD/MMC-Card .. 82
Estrazione della SD/MMC-Card .... 83
Lettore MP3 ...........................83
Avvio del lettore MP3 .................... 83
Aggiornamento del software
del Lucca ................................89
Dati tecnici .............................90
Smaltimento del vecchio
apparecchio ..........................91
Servizio di assistenza ............91
Garanzia .................................92
Domande frequenti / FAQ......... 92
Comandi del lettore MP3 .............. 84
Elenco MP3 ................................ 84
Picture Viewer .......................85
Avviare il Picture Viewer ............... 85
Comandi del Picture Viewer ......... 86
Sequenza di immagini ................ 86
Modalità a schermo intero ......... 87
Installazione del materiale
della mappa ............................88
Memorizzazione del materiale
della mappa suSD/MMC-Card ...... 88
Utilizzo del materiale della mappa
con il Lucca................................... 88
Estrazione della SD/MMC-Card .... 89
9
Lucca3_4_long_IT.indd 9
22.03.2007 14:29:57 Uhr
Informazioni sulle presenti Istruzioni d'uso
Informazioni sulle
presenti Istruzioni d'uso
Le figure riportano i menu e i pulsanti in lingua inglese. Per una migliore
comprensione, all'interno del testo
dopo i termini in inglese compaiono
tra parentesi le traduzioni nelle varie
lingue nazionali, ad eccezione della lingua inglese, ad esempio Menu
Quick Settings (Impostazioni rapide).
Norme di sicurezza
Norme di sicurezza
Nel vostro stesso interesse leggete
con accuratezza le seguenti norme
di sicurezza e avvertimenti prima di
mettere in funzione il Lucca.
Norme di sicurezza per la
navigazione
Attenzione:
Per evitare incidenti, non impostare il
percorso durante la marcia!
Rivolgere lo sguardo allo schermo
solo quando la situazione del traffico
lo consente.
Le regole della circolazione e la segnaletica stradale hanno priorità rispetto alle indicazioni del sistema di
navigazione.
Seguire le indicazioni del Lucca solo
quando le circostanze e le regole
della circolazione lo consentono! Il
Lucca vi porta a destinazione anche
qualora foste costretti ad allontanarvi
dal percorso pianificato.
10
Lucca3_4_long_IT.indd 10
22.03.2007 14:29:57 Uhr
Norme di sicurezza
Note:
• Si consiglia di pianificare il
percorso prima di partire.
Qualora fosse necessario
inserire un nuovo percorso
durante il viaggio, è opportuno
dirigersi al parcheggio o all'area
di servizio più vicina!
• Se non si comprendono le
indicazioni vocali o non si è
sicuri di cosa fare all'incrocio
successivo, la mappa o le
frecce permettono di orientarsi
rapidamente.
Norme di sicurezza per l'uso
del Lucca
Attenzione:
Proteggere l'apparecchio dall'acqua,
perché non è a tenuta né protetto
contro gli spruzzi.
Note:
• Togliere la spina per l'alimentazione di corrente del Lucca
quando si arresta il veicolo,
poiché il ricevitore GPS consuma costantemente elettricità e
potrebbe scaricare la batteria
del veicolo.
• Per sfilare la spina non tirare
il cavo. Il cavo potrebbe
danneggiarsi!
• Per pulire l'apparecchio non
utilizzare alcun solvente acido,
ma soltanto un panno inumidito
privo di filamenti.
11
Lucca3_4_long_IT.indd 11
22.03.2007 14:29:58 Uhr
Prima messa in funzione
Prima messa in
funzione del Lucca
Al momento della prima messa in funzione del Lucca, l'apparecchio chiede
quale lingua utilizzare. (Leggere al
riguardo il paragrafo "Impostazione
della lingua" nel presente capitolo.)
Dopo aver eseguito questa impostazione è necessario attendere alcuni
minuti affinché l'applicazione relativa
alla navigazione sia pronta all'uso.
Nota:
Quando si acquista il Lucca la
batteria potrebbe essere scarica.
Caricare la batteria prima di utilizzare l'apparecchio.
Dotazione del Lucca
La dotazione comprende:
•
•
•
•
•
•
Lucca
Supporto a ventosa
Cavo accendisigari per alimentazione e ricarica
Antenna per la ricezione TMC
Istruzioni d'uso (Versione breve)
CD/DVD con le mappe stradali
dell'Europa e le Istruzioni per
l'uso (Versioni lunghe)
Accessori opzionali:
•
•
•
•
•
•
Custodia con tracolla
Caricatore per voltaggi compresi
tra 110 e 230 V
Cavo USB
Set per secondo veicolo
Supporto a ventosa per Van/SUV
Supporto per apertura di ventilazione
12
Lucca3_4_long_IT.indd 12
22.03.2007 14:29:58 Uhr
Prima messa in funzione
Pellicola protettiva dello
schermo
Prima di utilizzare l'apparecchio per
la prima volta rimuovere la pellicola
protettiva dallo schermo.
Attivazione del Lucca
Con l'interruttore On/Off si accende
o spegne il Lucca. Lo stato del Lucca
alla fornitura è spento.
➜ Premere brevemente l' interruttore
On/Off nell'angolo inferiore sinistro del Lucca.
Impostazione della lingua
Il Lucca utilizza l'inglese americano
come lingua standard per i menu e i
messaggi vocali. Quando si accende
il Lucca per la prima volta viene visualizzato un menu di dialogo nel quale è
possibile impostare un'altra lingua:
➜ Nel menu di dialogo selezionare la
lingua desiderata.
➜ Seguire le istruzioni.
La lingua viene caricata e viene
mostrato di nuovo il menu principale.
A
Compare la schermata iniziale del
Lucca.
13
Lucca3_4_long_IT.indd 13
22.03.2007 14:29:58 Uhr
Caricamento della batteria
Caricamento della
batteria
La batteria ricaricabile permette di
utilizzare il Lucca senza un'alimentazione di corrente esterna.
Se sono stati avviati la funzione di navigazione, il lettore MP3 o il Picture
Viewer, nella parte centrale superiore
dello schermo viene visualizzata l'indicazione dello stato di carica della
batteria. I simboli hanno il seguente
significato:
: l'apparecchio viene ali–
mentato da una fonte di corrente esterna. La batteria è
completamente caricata.
: l'apparecchio viene ali–
mentato da una fonte di corrente esterna. La batteria è in
carica.
: l'apparecchio viene alimen–
tato dalla sua batteria interna.
Lo stato di carica della batteria
è sufficiente.
–
: l'apparecchio viene alimentato dalla sua batteria interna.
Lo stato di carica della batteria
è insufficiente.
Il numero dei segmenti scuri nella
batteria indica lo stato di carica della
batteria (0 - 3 segmenti).
Nota:
Se lo stato di carica della batteria
è insufficiente, viene visualizzato
un messaggio di avvertimento.
➜ Per la carica della batteria utilizzare il cavo accendisigari per alimentazione ricarica in dotazione
oppure un caricatore da rete fissa
opzionale.
Note:
• Utilizzare esclusivamente
caricabatterie approvati da
Blaupunkt. Rivolgersi al proprio
rivenditore specializzato
Blaupunkt.
• Non gettare le batterie difettose
tra i rifiuti domestici, ma
servirsi degli appositi punti di
raccolta.
14
Lucca3_4_long_IT.indd 14
22.03.2007 14:29:58 Uhr
Montaggio nel veicolo
Montaggio nel veicolo
Per un montaggio provvisorio nel veicolo, il Lucca è equipaggiato con un
supporto a ventosa, da applicare al
parabrezza.
Attenzione:
Montare il Lucca in modo che non
ostacoli la vista e non distragga dal
traffico.
Non montare il Lucca nel raggio di
azione degli airbag.
Verificare che gli occupanti del veicolo non siano messi in pericolo dal
Lucca in caso di una frenata d'emergenza.
Applicazione del supporto a
ventosa
Con il supporto a ventosa in dotazione è possibile montare il Lucca nel
veicolo in modo semplice e sicuro.
➜ Trovare un punto adatto in cui
montare il Lucca.
➜ Per un fissaggio ottimale il vetro
deve essere privo di polvere e
grasso. Se necessario, pulire preventivamente il vetro.
➜ Comprimere la parte adesiva della
ventosa contro il vetro.
➜ Premere la ventosa contro il vetro.
➜ La guida per l'alloggiamento del
Lucca deve essere orientata in
verticale.
Rimozione del supporto a ventosa
Quando si cambia veicolo, il supporto a ventosa può essere rimosso con
facilità.
➜ Staccare la ventosa dal vetro.
➜ Staccare il bordo della ventosa
dal vetro con cautela, in modo che
possa penetrare aria tra la parte
adesiva ed il vetro medesimo.
➜ Staccare con cautela la ventosa
dal vetro.
15
Lucca3_4_long_IT.indd 15
22.03.2007 14:29:58 Uhr
Montaggio nel veicolo
Agganciamento del Lucca nel
supporto a ventosa
Il supporto a ventosa è dotato di una
guida per l'applicazione del Lucca nel
veicolo.
➜ Spingere con cautela la guida del
Lucca sopra la guida del supporto
a ventosa.
p
Rimozione del Lucca
➜ Estrarre il Lucca dal supporto a
ventosa tirandolo verso l'alto.
Accensione e spegnimento
Accensione e
spegnimento
Accensione
➜ Premere l'interruttore On/Off.
L'apparecchio si accende, visualizzando la videata di avvio.
Attivazione dello stand-by
➜ Premere brevemente l'interruttore On/Off.
Il Lucca commuta in stand-by (stato dello schermo: spento).
Spegnimento
➜ Tenere premuto l'interruttore On/
Off per più di 3 secondi.
Il Lucca si spegne.
Nota:
Anche quando è spento il Lucca
necessita di una piccola quantità
di energia. Quando si usa il Lucca
dopo un lungo periodo di inutilizzo può rendersi necessario ricaricare la batteria.
16
Lucca3_4_long_IT.indd 16
22.03.2007 14:29:59 Uhr
Tasto menu
Tasto menu
Impostazioni rapide
Nel menu Quick Settings (Impostazioni rapide) è possibile regolare volume
e luminosità. Il menu Quick Settings
(Impostazioni rapide) può essere richiamato in qualsiasi momento, indipendentemente dal menu nel quale
già ci si trovi.
➜ Premere il tasto MENU.
Viene visualizzato il menu Quick
Settings (Impostazioni rapide).
➜ Premere leggermente i pulsanti
/ per regolare il volume o la
luminosità.
➜
: premere leggermente questo pulsante per tornare al menu
precedente.
Nota:
Se per 5 secondi non si preme sull'indicazione, il Lucca torna automaticamente al menu precedente.
Pulsante INFO
Condizione fondamentale:
• Deve essere attiva la navigazione
dinamica.
➜ Premere leggermente il pulsante
INFO (Informazioni) del menu Quick Settings (Impostazioni rapide).
L'ultima istruzione vocale verrà
ripetuta.
Altre funzioni
➜ Premere leggermente il pulsante
More (Più) nel menu Quick Settings (Impostazioni rapide) per richiamare le altre funzioni.
•
•
Informazioni
– Premere leggermente il pulsante Information (Informazioni).
Vengono visualizzate le informazioni sul prodotto.
Battery (Batteria)
– Premere leggermente il pulsante Battery (Batteria).
Viene visualizzato lo stato della
batteria.
17
Lucca3_4_long_IT.indd 17
22.03.2007 14:29:59 Uhr
Tasto menu
•
Power Saving (Risparmio energetico)
– Premere leggermente il pulsante Power Saving (Risparmio
energetico).
Viene visualizzato il menu Power
Saving (Risparmio energetico).
– Backlight time out (Timeout illuminazione sfondo): premere
leggermente sull'impostazione
relativa a questa voce del menu
per impostare il tempo sino allo
spegnimento dell'illuminazione
sfondo a partire dall'ultimo utilizzo (per fare consumare meno
energia alla batteria). Per confermare, premere leggermente
su OK.
– Battery Warning Time Out (Timeout avvertimento batteria):
premere leggermente sull'impostazione relativa a questa voce
del menu per regolare il lasso
di tempo relativo all'avvertimento batteria. L'avvertimento
batteria compare in un momento fissato prima dell'esaurimento della stessa. Per confermare,
premere leggermente su OK.
Comando del menu di navigazione
Comando dei menu di
navigazione
Tastiera virtuale
Quando è necessario immettere un
testo, sul touchscreen compare una
tastiera virtuale. Con il dito è possibile digitare qualsiasi testo. Le lettere
sono esclusivamente maiuscole.
I nomi di località o strade non devono
contenere caratteri speciali e dieresi.
Il Lucca sostituisce automaticamente
questi caratteri.
Immissione di spazi vuoti
➜ Per inserire uno spazio premere il
.
pulsante
Cancellazione di caratteri
➜ Per cancellare l'ultimo carattere,
premere leggermente il pulsante
.
Immissione di cifre, dieresi e
lettere
La tastiera virtuale può essere commutata in modo da poter inserire,
oltre alle lettere e ai numeri, anche i
simboli grafici di dieresi.
18
Lucca3_4_long_IT.indd 18
22.03.2007 14:29:59 Uhr
Comando dei menu di navigazione
Per immettere numeri, come ad es.
un codice di avviamento postale,
➜ premere leggermente il pulsante
.
Per ritornare all'immissione dei caratteri,
➜ premere leggermente il pulsante
.
Per immettere una dieresi,
➜ premere leggermente il pulsante
.
Compare la tastiera delle dieresi.
Non appena si è immessa una dieresi, si ritorna automaticamente
alla tastiera normale.
Nota:
Le dieresi non possono essere
utilizzate per gli indirizzi, ma possono essere utili per denominare
destinazioni e percorsi.
List (Elenco)
Spesso è possibile visualizzare elenchi, da cui selezionare l'opzione desiderata.
Ad es. per evitare di digitare per esteso il nome di una località. Dopo aver
digitato il primo carattere, nel campo compare la prima voce che inizia
con questo carattere. Per visualizzare
un elenco delle altre voci disponibili,
premere leggermente il pulsante List
(Elenco).
Al fondo dell'elenco ci sono le voci
che contengono la serie di caratteri
digitata non all'inizio, ma in centro o
alla fine.
Una voce dell'elenco è sempre evidenziata.
➜ La voce evidenziata può essere selezionata premendo leggermente
il pulsante OK.
19
Lucca3_4_long_IT.indd 19
22.03.2007 14:29:59 Uhr
Comando dei menu di navigazione
In questi elenchi si trovano i seguenti
pulsanti:
➜
: premere leggermente il pulsante OK per accettare la voce
evidenziata. È comunque anche
possibile immettere una voce digitandola direttamente.
➜
: premere leggermente questo
pulsante per scorrere verso l'alto
l'elenco di una pagina (5 elementi).
➜
: premere leggermente questo pulsante per scorrere verso
il basso l'elenco di una pagina (5
elementi).
➜ Per far scorrere la lista di più pagine, premere leggermente più volte
sui simboli delle frecce.
Nota:
Se un elenco contiene più di 5 elementi, si può capire a che punto
dell'elenco ci si trova guardando la
barra di scorrimento.
➜
: premere leggermente questo pulsante per ritornare all'immissione senza selezionare alcun
elemento dell'elenco.
Pulsanti
In tutti i menu del Lucca sono presenti i seguenti pulsanti:
: premere questo pulsante
➜
per ritornare al menu precedentemente aperto. Se ci si trova nel
menu Navigation (Navigazione) si
torna al menu principale, dove è
possibile avviare un'altra applicazione, come il lettore MP3 o il Picture Viewer.
➜ More (Di più): premere leggermente questo pulsante per accedere ad
altre funzioni. Le funzioni disponibili variano a seconda del menu in
cui questo pulsante si trova.
20
Lucca3_4_long_IT.indd 20
22.03.2007 14:29:59 Uhr
Comando dei menu di navigazione
Se questo pulsante è disattivato,
significa che non ci sono altre funzioni disponibili.
Informazioni
All'interno del menu Navigation (Navigazione) è possibile visualizzare in
qualsiasi momento i messaggi sul traffico aggiornati e lo stato del GPS.
Messaggi sul traffico
I messaggi sul traffico vengono inviati
al Lucca mediante il TMC (Canale dati
informazioni sul traffico), consentendo il calcolo dei percorsi dinamici in
considerazione della situazione del
traffico stradale di volta in volta presente. È anche possibile visualizzare
i messaggi sul traffico ricevuti sul display.
➜ Nel menu Navigation (Navigazione)
premere leggermente il pulsante
TMC (canale dati per le informazioni sul traffico).
Viene visualizzato il menu TMC (Canale dati informazioni sul traffico).
➜ Premere leggermente i simboli
freccia per passare da un messaggio sul traffico all'altro.
Ciascun messaggio contiene la denominazione della via o strada in-
21
Lucca3_4_long_IT.indd 21
22.03.2007 14:29:59 Uhr
Comando dei menu di navigazione
teressata e il tipo di impedimento
o problematica presenti.
➜ Premere leggermente il pulsante
Update display (Aggiornamento
display) per aggiornare i messaggi
sul traffico.
➜ Premere leggermente il pulsante
per chiudere il menu.
Nota:
Se al momento della ricerca la ricezione TMC non è disponibile, il
Lucca effettua automaticamente
la ricerca di segnali TMC.
➜ Premere leggermente il pulsante
GPS Info (Info GPS).
Viene visualizzato il menu GPS Status (Stato GPS).
Stato GPS
Il menu GPS status (Stato GPS)contiene
informazioni sulla posizione e sulla
velocità attuali. Inoltre qui è possibile
salvare la propria posizione attuale.
➜ Nel menu Navigation (Navigazione)
premere leggermente il pulsante
More (Di più).
Compare la seguente finestra:
•
GMT – Greenwich Mean Time
(Ora media di Greenwich): ora
dell'Europa occidentale senza ora
legale.
22
Lucca3_4_long_IT.indd 22
22.03.2007 14:29:59 Uhr
Comando dei menu di navigazione
•
•
•
•
•
Longitude/Latitude (Longitudine/Latitudine): posizione del
momento. Indicazione del grado
di longitudine est e del grado di
latitudine nord.
Altitude (Altitudine): altitudine
del momento sul livello del mare.
Direction (Direzione): direzione
di marcia attuale durante il movimento del veicolo.
Satellites (Satelliti): quantità dei
satelliti ricevuti. Affinché il sistema possa stabilire la posizione
sono necessari i segnali di almeno tre satelliti. Solo in questo
modo può essere effettuata la
navigazione dinamica.
HDOP – Horizontal Dilution of
Precision (Tolleranza orizzontale
di precisione): indica la qualità
della determinazione di posizione. In teoria, sono possibili valori
compresi tra 0 e 50: minore è
il valore, tanto più precisa è la
determinazione della posizione
(valore 0 = nessuna variazione
dalla posizione effettiva). Per la
navigazione dinamica sono accettabili valori fino a 8.
•
•
Speed (Velocità): velocità attuale
del veicolo.
Current position (Posizione):
indirizzo della posizione del momento (se disponibile).
➜ Save current position (Salva posizione): premere leggermente
questo pulsante per salvare la posizione del momento tra i Preferiti.
A questo scopo deve esservi almeno una ricezione GPS (almeno 3
satelliti).
➜ Premere leggermente il pulsante
per chiudere la finestra GPS.
23
Lucca3_4_long_IT.indd 23
22.03.2007 14:30:00 Uhr
Navigazione
Navigazione
Avvertenze generali per la
navigazione
L'uso del Lucca avviene a proprio rischio e pericolo.
Avvio della navigazione
➜ Accendere l'apparecchio con l'interruttore On/Off.
➜ Nel menu principale premere leggermente il pulsante Navigation
(Navigazione).
Attenzione:
Per evitare incidenti, non impostare il
percorso durante la marcia!
Rivolgere lo sguardo allo schermo
solo quando la situazione del traffico
lo consente.
Le regole della circolazione e la segnaletica stradale hanno priorità rispetto alle indicazioni del sistema di
navigazione.
Seguire le indicazioni del Lucca solo
quando le circostanze e le regole
della circolazione lo consentono! Il
Lucca vi porta a destinazione anche
qualora foste costretti ad allontanarvi
dal percorso pianificato.
Viene visualizzato il menu Navigation (Navigazione).
24
Lucca3_4_long_IT.indd 24
22.03.2007 14:30:00 Uhr
Navigazione
Dal menu Navigation (Navigazione) si
può accedere a tutte le funzioni della
navigazione.
Inserimento di una destinazione
➜ Premere leggermente il pulsante
Destination entry (Inserimento
destinazione) per immettere una
destinazione per la navigazione
dinamica.
Leggere al riguardo il paragrafo "Inserimento di una destinazione".
Navigazione verso casa
➜ Premere leggermente il pulsante
Home (Verso indirizzo base) per
utilizzare l'indirizzo base memorizzato come destinazione per la
navigazione dinamica.
Leggere al riguardo il paragrafo "Utilizzo dell'indirizzo base come destinazione".
Visualizzazione della mappa
➜ Premere leggermente il pulsante
Show map (Mostra mappa) per
visualizzare la mappa stradale caricata.
Leggere al riguardo il paragrafo "Lavorare con la mappa".
Messaggi sul traffico (TMC)
➜ Premere leggermente il pulsante
TMC (Canale dati messaggi radiofonici sul traffico) per ottenere
una sintesi dei messaggi sul traffico aggiornati ricevuti dal Lucca.
Impostazioni
➜ Premere leggermente il pulsante
Settings (Impostazioni) per adattare le impostazioni del Lucca.
Leggere al riguardo anche il paragrafo
"Creazione delle impostazioni base".
Uscita da un menu
➜ Nel menu Navigation (Navigazione)
premere leggermente su
per terminare la navigazione.
Si ritorna al menu principale.
Altre funzioni
➜ Premere leggermente il pulsante
More (Di più) per accedere ad
altre funzioni relative alla navigazione.
Viene visualizzato l'elenco delle funzioni supplementari.
25
Lucca3_4_long_IT.indd 25
22.03.2007 14:30:00 Uhr
Navigazione
per selezionare una fra le varie
mappe stradali disponibili.
Creazione delle
impostazioni base
Info GPS
➜ Premere leggermente il pulsante
GPS Info (Info GPS) per ottenere
informazioni sullo stato attuale del
GPS e sulla propria posizione del
momento.
Itinerario
➜ Premere leggermente il pulsante
Itinerary (Itinerario) per pianificare un percorso con numerose
tappe.
Leggere al riguardo il paragrafo "Itinerario con tappe".
Selezione di una mappa
➜ Premere leggermente il pulsante
Select Map (Seleziona mappa)
Prima di dare avvio ad una navigazione dinamica,
• impostare il fuso orario valido per
la propria posizione attuale, affinché durante la navigazione dinamica vengano visualizzati tempi di
arrivo corretti ed
• immettere il proprio indirizzo base
per poter navigare rapidamente
verso casa da qualsiasi posizione.
Impostazione del fuso orario
➜ Nel menu Navigation (Navigazione)
premere leggermente il pulsante
Settings (Impostazioni).
Viene visualizzato il menu Settings
(Impostazioni).
➜ Premere una o più volte il pulsante , finché compare il pulsante
Time zone (Fuso orario).
➜ Quindi premere leggermente su
Time zone (Fuso orario).
Viene visualizzato il menu Time
zone (Fuso orario).
26
Lucca3_4_long_IT.indd 26
22.03.2007 14:30:00 Uhr
Navigazione
➜ Per impostare l'ora legale, premere leggermente il pulsante Daylight saving time (Ora legale).
Sul pulsante compare un segno di
spunta.
➜ Premere leggermente su Time
zone (Fuso orario) per aprire la
lista delle Settings (Impostazioni)
possibili.
➜ Nella lista premere leggermente
sul fuso orario valido per la propria posizione del momento. (Per
l'ora dell'Europa occidentale selezionare "(GMT) Greenwich Mean
Time").
Il fuso orario viene impostato e si
ritorna al menu Time zone (Fuso
orario).
Nota:
L'indicazione delle capitali dei
Paesi nei vari fusi orari facilita la
scelta.
Nota:
Quando nella posizione attuale
l'ora viene modificata oppure se
si entra in un altro fuso orario, è
necessario modificare le impostazioni corrispondenti.
➜ Premere leggermente il pulsante OK.
Viene visualizzato il menu Navigation (Navigazione).
Inserimento dell'indirizzo base
➜ Nel menu Navigation (Navigazione)
premere leggermente il pulsante
Settings (Impostazioni).
Viene visualizzato il menu Settings
(Impostazioni).
➜ Premere una o più volte il pulsante
, finché compare il pulsante
Home address (Indirizzo base).
➜ Premere leggermente il pulsante
Home address (Indirizzo base).
Viene visualizzato il menu Home
address (Indirizzo base).
27
Lucca3_4_long_IT.indd 27
22.03.2007 14:30:00 Uhr
Navigazione
Inserimento di una
destinazione
In questo paragrafo si illustrano le
diverse possibilità per immettere,
selezionare e gestire le destinazioni
con il Lucca.
Le modalità di avvio della navigazione
dinamica sono descritte nel capitolo
"Navigazione dinamica".
➜ Premere leggermente il pulsante
Enter your home address (Inserimento indirizzo base).
Viene visualizzato il menu Destination
entry (Inserimento destinazione).
➜ Premere leggermente il pulsante
Address (Indirizzo) e immettere
il proprio indirizzo base. (vedi "Inserimento di un indirizzo di destinazione")
➜ Premere leggermente il pulsante
Set as home address (Imposta
come indirizzo base).
L'indirizzo viene caricato nel menu
Home address (Indirizzo base).
➜ Premere leggermente il pulsante OK.
Viene visualizzato nuovamente il
menu Navigation (Navigazione).
Inserimento di una destinazione
Il Lucca permette di immettere o selezionare le destinazioni in modi diversi:
• Inserimento di un indirizzo di
destinazione
• Selezione di una destinazione
speciale
• Caricamento di una destinazione
dalla mappa
• Caricamento di una destinazione
dai preferiti
• Utilizzo di una destinazione
recente
• Utilizzo dell'indirizzo base
Inserimento del Paese di
destinazione
Per prima cosa indicare il Paese in cui
si trova la destinazione.
28
Lucca3_4_long_IT.indd 28
22.03.2007 14:30:00 Uhr
Navigazione
Nota:
Questo dato non deve essere ripetuto ogni volta. Il Paese deve
essere nuovamente immesso solo
quando la destinazione si trova in
un Paese diverso rispetto a quello
precedentemente selezionato.
➜ Nel menu principale premere leggermente il pulsante Navigation
(Navigazione).
Viene visualizzato il menu Navigation (Navigazione).
➜ Premere leggermente il pulsante
Destination entry (Inserimento
destinazione).
Viene visualizzato il menu Destination entry (Inserimento destinazione).
➜ Premere leggermente il pulsante
Country (Stato).
Viene visualizzato l'elenco dei Paesi.
➜ Premere leggermente sul Paese in
cui si trova la destinazione.
Viene visualizzato il menu Address
(Indirizzo).
29
Lucca3_4_long_IT.indd 29
22.03.2007 14:30:00 Uhr
Navigazione
Nota:
Possono essere selezionati soltanto i Paesi presenti sulla mappa
caricata al momento.
Inserimento di un indirizzo di
destinazione
Per richiamare il menu Address (Indirizzo):
➜ Nel menu principale premere leggermente il pulsante Navigation
(Navigazione).
Viene visualizzato il menu Navigation (Navigazione).
➜ Nel menu Navigation (Navigazione)
premere leggermente il pulsante
Destination entry (Inserimento
destinazione).
Viene visualizzato il menu Destination entry (Inserimento destinazione).
➜ Premere leggermente il pulsante
Address (Indirizzo).
Viene visualizzato il menu Address
(Indirizzo).
Nota:
Se nella riga superiore non è indicato il Paese in cui si trova la
destinazione, (vedi identificazione
dei Paesi), premere leggermente
il pulsante
e selezionare il
Paese corretto. Le modalità per
la selezione di un Paese sono descritte nel capitolo "Inserimento
del Paese di destinazione".
➜
Premere leggermente il campo per la città e immettere
la destinazione. Si può immettere
il codice postale o il nome della
località.
➜
Premere leggermente il campo
per la via e immettere la via.
30
Lucca3_4_long_IT.indd 30
22.03.2007 14:30:00 Uhr
Navigazione
➜
Se si conosce il numero civico della destinazione, premere leggermente il campo relativo al
numero civico e immettere il numero.
Nota:
Se per la via immessa non è memorizzato alcun numero civico, il
campo "Numero civico" è disattivato.
➜
Altre funzioni
➜ Premere leggermente il pulsante
More (Di più) per accedere ad
altre funzioni nel menu Address
(Indirizzo).
Viene visualizzato l'elenco delle
funzioni supplementari.
Per definire un incrocio
come punto di destinazione,
premere leggermente il campo relativo all'incrocio per immettere la
traversa della strada immessa.
Nota:
Le modalità per salvare una destinazione indicata sono descritte
nel capitolo "Salvataggio di una
destinazione recente".
Sono disponibili le seguenti funzioni
ausiliarie:
• Routing options (Opzioni di
percorso):
– Qui è possibile immettere le
opzioni di percorso per la navigazione dinamica.
Leggere al riguardo il capitolo "Definizione delle opzioni di percorso".
31
Lucca3_4_long_IT.indd 31
22.03.2007 14:30:01 Uhr
Navigazione
•
Show (Visualizza):
– Scegliere questo pulsante affinché venga visualizzato sulla
mappa l'indirizzo immesso.
Leggere al riguardo il capitolo "Lavorare con la mappa".
•
Save (Salva):
– Con questa funzione è possibile salvare l'indirizzo immesso
tra i preferiti.
Leggere al riguardo il capitolo "Salvataggio di una destinazione recente".
Selezione di una
destinazione speciale
Viene visualizzato il menu Navigation (Navigazione).
➜ Nel menu Navigation (Navigazione)
premere leggermente il pulsante
Destination entry (Inserimento
destinazione).
Viene visualizzato il menu Destination entry (Inserimento destinazione).
➜ Premere leggermente il pulsante
Point of interest (Destinazione
speciale).
Viene visualizzato il menu Point of
interest (Destinazione speciale).
Sulle mappa è possibile far visualizzare
destinazioni speciali dette anche "POI"
(Point of interest). Le destinazioni
speciali, che possono essere utilizzate
per la navigazione dinamica, comprendono tra l'altro aeroporti ed autoporti,
ristoranti, alberghi, aree di servizio,
sedi di istituzioni pubbliche, ecc.
Destinazione speciale nella zona
attuale
➜ Nel menu principale premere leggermente il pulsante Navigation
(Navigazione).
Nota:
Le destinazioni speciali situate
nella zona in cui ci si trova possono essere selezionate solo se la
32
Lucca3_4_long_IT.indd 32
22.03.2007 14:30:01 Uhr
Navigazione
ricezione GPS è sufficiente per il
rilevamento della posizione.
➜ Premere leggermente il pulsante
... nearby (… nelle vicinanze).
Viene visualizzato il sottomenu.
➜
Premere leggermente il
campo per il raggio della
zona e selezionare il diametro entro il quale cercare una destinazione speciale.
➜
Premere leggermente il
campo per la categoria e selezionare la categoria (ad es. "Area
di servizio", all'interno della quale
deve essere cercata la destinazione speciale.
Sono disponibili
solo le categorie nelle quali è pos-
sibile trovare destinazioni speciali
nella zona in cui ci si trova.
➜
Premere leggermente il
campo relativo alla sottocategoria e selezionare la sottocategoria (ad es. un'area di servizio di
un determinato gestore) all'interno della quale deve essere cercata
la destinazione speciale. Sono disponibili solo le sottocategorie,
nelle quali è possibile trovare destinazioni speciali nella zona in cui
ci si trova.
➜
Premere leggermente il
campo Destinazione speciale per selezionare una destinazione concreta.
Compare la tastiera. Quando si conosce parte della denominazione
della destinazione speciale, immetterla qui per ridurre l'elenco.
➜ Premere leggermente il pulsante
List (Elenco).
Viene visualizzato un elenco di destinazioni speciali. Le destinazioni
speciali corrispondono alle categorie e sottocategorie scelte. Contengono inoltre le lettere dell'alfabeto eventualmente immesse.
33
Lucca3_4_long_IT.indd 33
22.03.2007 14:30:01 Uhr
Navigazione
➜ Premere leggermente sulla voce
della destinazione speciale verso
la quale si desidera navigare.
➜ Se si desiderano informazioni più
dettagliate sulla destinazione speciale, premere leggermente il pulsante More (Di più) e quindi Show
details (Mostra dettagli).
➜ Premere leggermente il pulsante
OK per caricare la destinazione
speciale scelta.
Nota:
Non è necessario compilare i
campi Category (Categoria) e
Subcategory
(Sottocategoria).
Essi servono soltanto a limitare
l'elenco delle destinazioni speciali
nel campo Point of interest
(Destinazione speciale). Questo
elenco può essere molto lungo,
soprattutto nei grandi centri.
Le modalità per salvare una destinazione indicata sono descritte nel capitolo "Salvataggio di una destinazione recente".
Altre funzioni
➜ Premere leggermente il pulsante
More (Di più) per accedere ad altre funzioni del menu Point of interest (Destinazione speciale).
Viene visualizzato l'elenco delle
funzioni supplementari.
Sono disponibili le seguenti funzioni
ausiliarie:
•
Routing options (Opzioni di
percorso):
– Qui è possibile immettere le
opzioni di percorso per la navigazione dinamica successiva.
Leggere al riguardo il capitolo "Definizione delle opzioni di percorso".
•
Show (Visualizza):
– Scegliere questo pulsante affinché venga visualizzato sulla
mappa l'indirizzo immesso.
Leggere al riguardo il capitolo "Lavorare con la mappa".
•
Save (Salva):
– Con questa funzione è possibile salvare l'indirizzo immesso
tra i preferiti.
Leggere al riguardo il capitolo "Salvataggio di una destinazione recente".
34
Lucca3_4_long_IT.indd 34
22.03.2007 14:30:01 Uhr
Navigazione
Destinazione speciale in una
determinata località
➜ Nel menu principale premere leggermente il pulsante Navigation
(Navigazione).
Viene visualizzato il menu Navigation (Navigazione).
➜ Premere leggermente il pulsante
Destination entry (Inserimento
destinazione).
Viene visualizzato il menu Destination entry (Inserimento destinazione).
➜ Nel menu premere leggermente il
pulsante Point of interest (Destinazione speciale).
Viene visualizzato il menu Point of
interest (Destinazione speciale).
➜ Nel menu Point of interest (Destinazione speciale) premere leggermente il pulsante ... in a town
(... in una località).
Viene visualizzato il sottomenu.
Nota:
Se nella prima riga non è immesso
il Paese in cui si trova la destinazione, premere leggermente due
volte il pulsante
e selezionare il Paese corretto. Le modalità
per la selezione di un Paese sono
descritte nel capitolo "Inserimento del Paese di destinazione".
➜
Premere leggermente il
campo relativo alla città ed
immettere la località nella quale
cercare una destinazione speciale.
35
Lucca3_4_long_IT.indd 35
22.03.2007 14:30:01 Uhr
Navigazione
Si può immettere il codice postale
o il nome della località.
➜
Premere leggermente il
campo relativo alla categoria e selezionare la categoria
(ad es. "Cultura"), all'interno della
quale deve essere cercata la destinazione speciale.
Sono disponibili solo le categorie
nelle quali è possibile trovare destinazioni speciali nella località immessa.
➜
Premere leggermente il
campo relativo alla sottocategoria e selezionare la sottocategoria (ad es. "Museo" o "Teatro")
all'interno della quale deve essere
cercata la destinazione speciale.
Sono disponibili solo le sottocategorie nelle quali è possibile trovare destinazioni speciali nella località immessa.
➜
Premere leggermente il
campo per la destinazione
speciale.
Compare la tastiera. Quando si conosce parte della denominazione
della destinazione speciale, immetterla qui per ridurre l'elenco.
➜
➜
➜
➜
È però possibile continuare anche
senza inserire alcun dato.
Premere leggermente il pulsante
List (Elenco).
Viene visualizzato un elenco di destinazioni speciali. Le destinazioni
speciali visualizzate corrispondono alle categorie e sottocategorie
scelte. Contengono inoltre le lettere dell'alfabeto eventualmente
immesse.
Premere leggermente sulla voce
della destinazione speciale verso
la quale si desidera navigare.
Se si desiderano informazioni più
dettagliate sulla destinazione speciale, premere leggermente il pulsante More (Di più) e quindi Show
details (Mostra dettagli).
Premere leggermente il pulsante
OK per caricare la destinazione
speciale scelta.
Destinazione speciale
interregionale
➜ Nel menu principale premere leggermente il pulsante Navigation
(Navigazione).
36
Lucca3_4_long_IT.indd 36
22.03.2007 14:30:01 Uhr
Navigazione
Viene visualizzato il menu Navigation (Navigazione).
➜ Premere leggermente il pulsante
Destination entry (Inserimento
destinazione).
Viene visualizzato il menu Destination entry (Inserimento destinazione).
➜ Nel menu premere leggermente il
pulsante Point of interest (Destinazione speciale).
Viene visualizzato il menu Point of
interest (Destinazione speciale).
Nota:
Se nella prima riga non è indicato
il Paese in cui si trova la destinazione, premere leggermente due
volte il pulsante
e selezionare il Paese corretto. Le modalità
per la selezione di un Paese sono
descritte nel capitolo "Inserimento del Paese di destinazione".
➜
➜ Nel menu Point of interest (Destinazione speciale) premere leggermente il pulsante ... nationwide
(... in tutto il Paese).
Viene visualizzato il sottomenu.
Premere leggermente il
campo per la categoria e selezionare la categoria (ad es. "Aeroporto"), all'interno della quale
deve essere cercata la destinazione speciale. Sono disponibili solo
le categorie le cui destinazioni
speciali hanno importanza interregionale.
37
Lucca3_4_long_IT.indd 37
22.03.2007 14:30:01 Uhr
Navigazione
➜
➜
➜
➜
➜
Premere leggermente il
campo per la destinazione
speciale.
Compare la tastiera. Quando si conosce parte della denominazione
della destinazione speciale, immetterla qui per ridurre l'elenco.
È però possibile continuare anche
senza inserire alcun dato.
Premere leggermente il pulsante
List (Elenco).
Viene visualizzato un elenco di destinazioni speciali. Le destinazioni
speciali visualizzate corrispondono alle categorie scelte. Contengono inoltre le lettere dell'alfabeto
eventualmente immesse.
Premere leggermente sulla voce
della destinazione speciale verso
la quale si desidera navigare.
Se si desiderano informazioni più
dettagliate sulla destinazione speciale, premere leggermente il pulsante More (Di più) e quindi Show
details (Mostra dettagli).
Premere leggermente il pulsante
OK per caricare la destinazione
speciale scelta.
Caricamento di una
destinazione dalla mappa
Con questa funzione si può selezionare una destinazione per la navigazione dinamica direttamente dalla
mappa. Oltre a località e strade, si
possono selezionare rapidamente
anche le destinazioni speciali.
➜ Nel menu principale premere leggermente il pulsante Navigation
(Navigazione).
Viene visualizzato il menu Navigation (Navigazione).
➜ Premere leggermente il pulsante
Destination entry (Inserimento
destinazione).
Viene visualizzato il menu Destination entry (Inserimento destinazione).
➜ Nell'inserimento della destinazione, premere leggermente il pulsante On map (Sulla mappa).
Viene visualizzata la mappa.
38
Lucca3_4_long_IT.indd 38
22.03.2007 14:30:01 Uhr
Navigazione
Riduzione: tracciare una linea
diagonale, iniziando dall'angolo
inferiore destro.
Nota:
È possibile ridurre o ingrandire
parti della mappa anche agendo
/
.
sui pulsanti
Spostamento di una sezione della
mappa
Per vedere la zona della destinazione
desiderata, è possibile spostare la sezione della mappa e ingrandirla/rimpicciolirla.
/Sposta
• Zoom
Premere leggermente questo pulsante per commutare fra le modalità Zoom e Sposta.
– Zoom: in modalità Zoom, è
possibile ingrandire e ridurre
le parti della mappa.
Ingrandimento: tracciare una
linea diagonale, iniziando dall'angolo superiore sinistro.
– Sposta: in modalità di spostamento è possibile far scorrere
la mappa. Premere leggermente sulla mappa, tenere la penna
o il dito premuto e spostare la
sezione della mappa nella direzione desiderata.
➜ Premere a lungo leggermente sul
luogo (via o destinazione speciale)
che si vuole definire come destinazione.
Il luogo viene contrassegnato da
un cerchio punteggiato di colore
arancione.
39
Lucca3_4_long_IT.indd 39
22.03.2007 14:30:01 Uhr
Navigazione
Lei ha a disposizione le seguenti opzioni:
• Premere leggermente il pulsante
Start navigation (Avvio navigazione) per utilizzare il luogo scelto
come destinazione per la navigazione dinamica.
Viene visualizzata una finestra con
le informazioni relative alla località
scelta. In questa finestra è inoltre
possibile richiamare funzioni relative alla località.
•
•
Note:
• Questa funzione è disponibile
solo con la ricezione GPS.
• Quando si utilizza questa
funzione durante una navigazione dinamica, tutti i punti già
definiti del percorso (tappe e
punto di destinazione) vengono
cancellati!
Premere leggermente il pulsante
Save (Salva) per salvare la destinazione selezionata. Così questa
destinazione potrà essere richiamata in qualsiasi momento dall'elenco dei preferiti.
Premere leggermente il pulsante
Search nearby (Ricerca nei dintorni) per cercare una destinazione speciale nei dintorni della
destinazione selezionata.
40
Lucca3_4_long_IT.indd 40
22.03.2007 14:30:02 Uhr
Navigazione
•
•
Premere leggermente il pulsante
Interim dest. (Destinazione intermedia) per aggiungere la destinazione scelta a un percorso (come
tappa successiva). Il percorso viene immediatamente ricalcolato e
la navigazione dinamica prosegue.
Premere leggermente il pulsante
Add (Aggiungi) per aggiungere la
destinazione scelta alla fine di un
percorso (come ultima tappa). Il
punto del percorso viene contrassegnato da una bandierina nella
mappa e contemporaneamente
inserito nel menu Itinerary (Itinerario) nell'elenco dei punti del percorso.
Nota:
Se questa funzione viene utilizzata
durante la navigazione dinamica,
il percorso viene immediatamente
ricalcolato e la navigazione dinamica prosegue.
•
Premere leggermente il pulsante
per tornare alla visualizzazione della mappa, senza eseguire la
funzione.
Caricamento di una
destinazione dai preferiti
Nei preferiti sono elencate tutte le
destinazioni, che sono state salvate
con il pulsante Save (Salva).
In questo menu è possibile:
• Caricare destinazioni per la navigazione dinamica
• Assegnare nuovi nomi alle destinazioni
• Cancellare destinazioni precedentemente salvate
Caricare una destinazione preferita
per la navigazione dinamica
➜ Nel menu principale premere leggermente il pulsante Navigation
(Navigazione).
Viene visualizzato il menu Navigation (Navigazione).
➜ Premere leggermente il pulsante
Destination entry (Inserimento
destinazione).
Viene visualizzato il menu Destination entry (Inserimento destinazione).
41
Lucca3_4_long_IT.indd 41
22.03.2007 14:30:02 Uhr
Navigazione
➜ Premere leggermente il pulsante
Favourites (Preferiti).
Viene visualizzato il menu Favourites (Preferiti).
➜ Premere leggermente sulla destinazione desiderata.
Nota:
Se si desidera vedere l'indirizzo di
una destinazione salvata, premere
leggermente sulla destinazione.
Premere leggermente su More (Di
più), quindi su Show details (Mostra dettagli)
➜ Premere leggermente il pulsante
OK.
Viene visualizzato il menu Address
(Indirizzo). L'indirizzo della destinazione selezionata è riportato nei
campi corrispondenti.
Per indicazioni su come cancellare o
rinominare una destinazione precedentemente salvata, leggere il capitolo "Gestione delle destinazioni".
Altre funzioni
➜ Nel menu Favourites (Preferiti)
premere leggermente il pulsante
More (Di più) per poter accedere
alle altre funzioni del menu Favourites (Preferiti).
Viene visualizzato l'elenco delle
funzioni supplementari.
Sono disponibili le seguenti funzioni
ausiliarie:
• Show details (Mostra dettagli):
– Premere leggermente il pulsante Show details (Mostra dettagli) per visualizzare l'indirizzo
della destinazione selezionata.
42
Lucca3_4_long_IT.indd 42
22.03.2007 14:30:02 Uhr
Navigazione
•
Delete entry (Elimina voce):
– Premere leggermente il pulsante Delete entry (Elimina voce)
per cancellare la destinazione
evidenziata.
•
Delete all (Elimina tutte):
– Premere leggermente il pulsante Delete all (Elimina tutte) per
cancellare tutte le destinazioni
dai Favourites (Preferiti).
Leggere al riguardo il capitolo "Cancellazione una destinazione".
•
Rename entry (Rinomina voce)
– Premere leggermente il pulsante Rename entry (Rinomina
voce) per modificare il nome
della destinazione evidenziata.
Caricamento di una
destinazione recente
Le ultime destinazioni utilizzate vengono automaticamente salvate nell'elenco Last destinations (Destinazioni recenti).
In questo elenco è possibile:
• Caricare una destinazione per la
navigazione dinamica
•
Salvare una destinazione tra i
Favourites (Preferiti)
• Cancellare una destinazione o
tutte le destinazioni
• Richiamare i dettagli relativi ad
una destinazione
➜ Nel menu principale premere leggermente il pulsante Navigation
(Navigazione).
Viene visualizzato il menu Navigation (Navigazione).
➜ Premere leggermente il pulsante
Destination entry (Inserimento
destinazione).
Viene visualizzato il menu Destination entry (Inserimento destinazione).
➜ Premere leggermente il pulsante
Last destinations (Destinazioni
recenti).
Viene visualizzato il menu Last destinations (Destinazioni recenti).
43
Lucca3_4_long_IT.indd 43
22.03.2007 14:30:02 Uhr
Navigazione
Sono disponibili le seguenti funzioni
ausiliarie:
• Show details (Mostra dettagli):
– Premere leggermente questo
pulsante per visualizzare l'indirizzo della destinazione selezionata.
➜ Selezionare la destinazione desiderata.
➜ Premere leggermente il pulsante
OK.
La destinazione viene caricata nel
menu Address (Indirizzo) e l'indirizzo registrato nei relativi campi.
Altre funzioni
➜ Nel menu Last destinations (Destinazioni recenti) premere leggermente il pulsante More (Di più)
per poter accedere alle altre funzioni del menu Last destinations
(Destinazioni recenti).
Viene visualizzato l'elenco delle
funzioni supplementari.
•
Delete entry (Elimina voce):
– Premere leggermente questo
pulsante per cancellare la destinazione contrassegnata.
•
Delete all (Elimina tutte):
– Premere leggermente questo
pulsante per cancellare tutte le
voci della lista Last destinations
(Destinazioni recenti).
•
Save under Favourites (Salva tra
i preferiti):
– Premere leggermente questo
pulsante per salvare la destinazione contrassegnata tra i
Favourites (Preferiti).
Utilizzo dell'indirizzo base
come destinazione
Se l'indirizzo base è stato salvato, è
possibile navigare rapidamente verso
casa da qualsiasi località.
44
Lucca3_4_long_IT.indd 44
22.03.2007 14:30:02 Uhr
Navigazione
Per indicazioni su come salvare il proprio indirizzo base leggere il capitolo
"Indirizzo base".
➜ Nel menu principale premere leggermente il pulsante Navigation
(Navigazione).
Viene visualizzato il menu Navigation (Navigazione).
➜ Premere leggermente il pulsante
Home (Verso indirizzo base).
Il calcolo del percorso viene eseguito e la navigazione dinamica ha
inizio.
Nota:
Per il calcolo del percorso come
tipo di percorso viene scelta automaticamente
l'impostazione
stabilita nel menu Routing options
(Opzioni di percorso).
Gestione delle destinazioni
Gestione delle
destinazioni
Le singole destinazioni vengono salvate in due elenchi:
• Favourites (Preferiti)
• Last destinations (Destinazioni recenti)
Tutte le destinazioni che vengono
inserite e le destinazioni dall'elenco
Last destinations (Destinazioni recenti) possono essere salvate tra i Favourites (Preferiti). Ciò risulta opportuno
quando si tratta di destinazioni usate
frequentemente.
Le destinazioni comprese tra i Favourites (Preferiti) possono essere rinominate.
Si possono cancellare singole destinazioni di entrambi gli elenchi.
Salvataggio di una
destinazione
Condizione fondamentale:
• La destinazione è stata inserita
come descritto nel capitolo "Inserimento di una destinazione".
45
Lucca3_4_long_IT.indd 45
22.03.2007 14:30:02 Uhr
Gestione delle destinazioni
➜ Premere leggermente il pulsante
More (Di più).
➜ Premere leggermente su Save
(Salva).
Viene visualizzato un menu per
l'indicazione del nome.
➜ Immettere un nome per la destinazione.
➜ Premere leggermente il pulsante
OK.
La destinazione viene salvata in
Favourites (Preferiti).
Salvataggio di una destinazione
recente
Condizione fondamentale:
• L'elenco Last destinations (Destinazioni recenti) è stato aperto come
descritto nel capitolo "Caricamento di una destinazione recente".
➜ Scegliere la destinazione da salvare tra quelle dell'elenco Last destinations (Destinazioni recenti).
➜ Premere leggermente il pulsante
More (Di più).
➜ Premere leggermente su Save under
favourites (Salva tra i Preferiti).
Viene visualizzato un menu per
l'indicazione del nome.
➜ Immettere un nome per la destinazione.
46
Lucca3_4_long_IT.indd 46
22.03.2007 14:30:02 Uhr
Gestione delle destinazioni
➜ Premere leggermente il pulsante
OK.
La destinazione viene salvata in
Favourites (Preferiti).
Rinominare una destinazione
➜ Aprire il menu Favourites (Preferiti)
come descritto nel capitolo "Caricamento di una destinazione dai
preferiti".
➜ Evidenziare la destinazione che si
desidera rinominare.
➜ Premere leggermente il pulsante
More (Di più).
➜ Premere leggermente su Rename
entry (Rinomina voce).
Viene visualizzato un menu per
l'indicazione del nome.
➜ Immettere un nuovo nome per la
destinazione.
➜ Premere leggermente il pulsante
OK.
La destinazione viene rinominata.
Cancellazione di una destinazione
Condizione fondamentale:
• Il menu Favourites (Preferiti) è
stato aperto come descritto nel
capitolo "Inserimento di una
destinazione dai preferiti".
- oppure • L'elenco Last destinations (Destinazioni recenti) è stato aperto come
descritto nel capitolo "Caricamento di una destinazione recente".
➜ Evidenziare la destinazione che si
desidera cancellare dall'elenco.
➜ Premere leggermente il pulsante
More (Di più).
➜ Premere leggermente su Delete
entry (Elimina voce).
Viene visualizzato un menu per la
conferma.
47
Lucca3_4_long_IT.indd 47
22.03.2007 14:30:02 Uhr
Gestione delle destinazioni
➜ Premere leggermente su OK per
cancellare la destinazione.
- oppure ➜ Premere leggermente su
per
non cancellare la destinazione.
Cancellazione dell'intero elenco di
destinazioni
Condizione fondamentale:
• Il menu Favourites (Preferiti) è
stato aperto come descritto nel
capitolo "Inserimento di una
destinazione dai preferiti".
- oppure • L'elenco Last destinations (Destinazioni recenti) è stato aperto come
descritto nel capitolo "Caricamento di una destinazione recente".
➜ Premere leggermente il pulsante
More (Di più).
➜ Premere leggermente su Delete
all (Elimina tutte).
Compare una richiesta di conferma.
➜ Premere leggermente su OK per
cancellare l'elenco.
- oppure ➜ Premere leggermente su
per
non cancellare l'elenco.
48
Lucca3_4_long_IT.indd 48
22.03.2007 14:30:02 Uhr
Itinerario
Itinerario con tappe
L'itinerario può essere calcolato comodamente da casa, anche senza ricezione GPS.
È possibile programmare la quantità
di percorsi desiderata con più punti su ciascun percorso, ad esempio
a scopo di diporto. Questi possono
essere salvati e utilizzati successivamente per la navigazione dinamica.
Programmazione itinerario
➜ Nel menu Navigation (Navigazione)
premere leggermente il pulsante
More (Di più).
➜ Premere leggermente su Itinerary
(Itinerario).
Viene visualizzato il menu Itinerary
(Itinerario).
➜ Premere leggermente il pulsante
Add (Aggiungi) per indicare il primo punto del percorso.
Viene visualizzato il menu Destination entry (Inserimento destinazione).
➜ Immettere il punto del percorso
nello stesso modo in cui si immette una destinazione. Ulteriori
informazioni sono riportate nel
capitolo "Inserimento di una destinazione".
➜ Premere leggermente il pulsante
Add (Aggiungi).
Viene visualizzato il menu Itinerary
(Itinerario). La destinazione indicata è elencata come punto del
percorso 1.
49
Lucca3_4_long_IT.indd 49
22.03.2007 14:30:03 Uhr
Itinerario
➜ Ripetere le operazioni sopra descritte per tutte le altre destinazioni che si vogliono aggiungere al
percorso.
Modifica di un percorso
In "Percorsi" si possono aggiungere
in qualsiasi momento altri punti del
percorso, che modificano l'ordine
dell'elenco; è inoltre possibile visualizzare il percorso sulla mappa.
Il menu Itinerary (Itinerario) dispone
di vari pulsanti a questo scopo:
➜ Premere leggermente sul punto
del percorso che si desidera evidenziare.
Se l'elenco ha più di 3 voci, utilizzare
i seguenti pulsanti:
➜ Premere leggermente il pulsante
per scorrere l'elenco verso l'alto di una pagina (3 elementi).
➜ Premere leggermente il pulsante
per scorrere l'elenco verso il
basso di una pagina (3 elementi).
➜ Per sfogliare più pagine, premere
leggermente più volte sui relativi
pulsanti.
Nota:
Se un elenco contiene più di 3 elementi, si può capire a che punto
dell'elenco ci si trova guardando la
barra di scorrimento.
Variazione della sequenza dei punti
del percorso
• Punto del percorso anticipato:
➜ Evidenziare il punto del percorso
che si desidera spostare.
➜ Premere leggermente il pulsante
More (Di più).
➜ Premere leggermente il pulsante
Route point up (Punto del percorso anticipato).
50
Lucca3_4_long_IT.indd 50
22.03.2007 14:30:03 Uhr
Itinerario
Viene visualizzato nuovamente il
menu Itinerary (Itinerario). Il punto
del percorso scelto è stato spostato di un posto verso l'alto nell'elenco del percorso.
➜ Ripetere questa operazione una o
più volte, finché il punto del percorso viene visualizzato nel punto
desiderato dell'elenco.
• Punto del percorso posticipato:
➜ Evidenziare il punto del percorso
che si desidera spostare.
➜ Premere leggermente il pulsante
More (Di più).
➜ Premere leggermente il pulsante
Route point down (Punto del percorso posticipato).
Viene visualizzato nuovamente il
menu Itinerary (Itinerario). Il punto
del percorso scelto è stato spostato di un posto verso il basso nell'elenco del percorso.
➜ Ripetere questa operazione una o
più volte, finché il punto del percorso viene visualizzato nel punto
desiderato dell'elenco.
Cancellazione di un punto del
percorso
➜ Evidenziare il punto del percorso
che si desidera cancellare.
➜ Premere leggermente il pulsante
More (Di più).
➜ Premere leggermente su Delete
from route (Cancella dal percorso).
Viene visualizzato nuovamente
l'elenco dei percorsi.
Cancellazione dell'intero elenco
percorsi
Quando si desidera cancellare tutti
i punti del percorso nell'elenco del
percorso nel quale già ci si trova:
➜ Premere leggermente il pulsante
More (Di più).
➜ Premere leggermente su Delete
the complete list (Cancella intero elenco).
Salvataggio del percorso
➜ Nel menu Destination entry (Inserimento destinazione) premere leggermente il pulsante More (Di più).
51
Lucca3_4_long_IT.indd 51
22.03.2007 14:30:03 Uhr
Itinerario
➜ Premere leggermente su Save route (Salva percorso).
Viene visualizzato un menu per
l'indicazione del nome.
➜ Immettere un nome per il percorso.
➜ Premere leggermente su OK.
Nota:
I punti del percorso vengono salvati. Quando si carica un percorso
precedentemente salvato è necessario ricalcolarlo.
Caricamento di un percorso
➜ Nel menu Destination entry (Inserimento destinazione) premere leggermente il pulsante More (Di più).
➜ Premere leggermente su Load
route (Carica percorso).
➜ Premere leggermente sul percorso
che si desidera caricare.
Viene visualizzato il menu Itinerary
(Itinerario) con il percorso scelto.
Calcolo di un percorso
Un itinerario può essere utilizzato per
la navigazione dinamica oppure calcolato prima di mettersi in viaggio, in
modo da poter visualizzare il tragitto
prima della partenza. Per calcolare il
percorso prima della partenza non è
necessaria la ricezione GPS.
Avvio della navigazione dinamica
(ricezioneGPS necessaria)
Durante la navigazione dinamica di
un dato percorso, il punto di partenza
è costituito dalla posizione nella quale ci si trova al momento. La prima
tappa è il tragitto fino al primo punto
del percorso immesso.
Per avviare la navigazione dinamica,
➜ caricare il percorso desiderato.
➜ Premere leggermente il pulsante
Start navigation (Avvio navigazione).
Il percorso viene calcolato. Viene
visualizzata la mappa. Ulteriori
informazioni sulla navigazione dinamica sono riportate nel capitolo
"Navigazione dinamica".
Calcolo del percorso in assenza di
ricezione GPS
Durante il calcolo di un percorso in
assenza di ricezione GPS, il punto di
partenza è costituito dal punto del
percorso immesso per primo.
52
Lucca3_4_long_IT.indd 52
22.03.2007 14:30:03 Uhr
Itinerario
Se si è calcolato il percorso, è possibile visualizzarlo sulla mappa o persino percorrerlo in modo virtuale.
Per il calcolo del percorso:
➜ Caricare il percorso desiderato.
➜ Premere leggermente il pulsante
Calculate (Calcola).
Il percorso viene calcolato. Una
finestra informa sull'avanzamento
delle operazioni di calcolo.
Dopo il calcolo viene visualizzato
nuovamente il menu Itinerary (Itinerario). Il pulsante Calculate (Calcola) non è più disponibile. Al suo
posto è possibile vedere la distanza
ed il tempo di percorrenza previsto.
Nell'elenco del percorso compaiono
le distanze ed i tempi di percorrenza previsti per ciascuna tappa.
Visualizzazione del percorso sulla
mappa
➜ Premere leggermente il pulsante
Show (Visualizza) per visualizzare
l'intero percorso sulla mappa.
Viene visualizzata la mappa.
Il percorso è indicato in blu.
I punti del percorso immessi sono
contrassegnati da bandierine.
Percorrenza del percorso
(simulazione)
➜ Premere leggermente su un punto
della mappa.
Viene visualizzato un menu di selezione.
➜ Premere leggermente il pulsante
Simulation (Simulazione).
Il percorso viene automaticamente attivato e vengono fornite indicazioni di guida.
➜ Per concludere la simulazione premere leggermente
. In caso
contrario la simulazione viene ripetuta.
Nota:
La lunghezza del percorso simulato
non deve superare i 100 chilometri.
53
Lucca3_4_long_IT.indd 53
22.03.2007 14:30:03 Uhr
Definizione delle opzioni di percorso
Definizione delle
opzioni di percorso
Nel menu Routing options (Opzioni di
percorso) è possibile definire il profilo di velocità del veicolo, scegliere il
tipo di navigazione ed escludere alcuni tipi di strada. Le opzioni di percorso rimangono valide per tutte le altre
destinazioni.
➜ Nel menu Navigation (Navigazione)
premere leggermente il pulsante
Settings (Impostazioni).
Viene visualizzato il menu Settings
(Impostazioni).
➜ Premere leggermente il pulsante
per scorrere l'elenco verso l'alto di una pagina (3 elementi).
➜ Premere leggermente il pulsante
per scorrere l'elenco verso il
basso di una pagina (3 elementi).
Per scorrere l'elenco verso l'alto o
verso il basso di più pagine
➜ premere leggermente più volte il
pulsante corrispondente.
➜ Nel menu Settings (Impostazioni)
premere leggermente il pulsante
Routing options (Opzioni di percorso).
Viene visualizzato il menu Routing
options (Opzioni di percorso).
➜ Premere leggermente il campo
Speed profile (Profilo di velocità)
per spostarsi tra i profili offerti.
➜ Premere leggermente il campo
Type of routing (Tipo di percorso) per spostarsi tra le diverse
modalità:
• Dynamic (Dinamica)
– Questa opzione consente di
attivare la funzione TMC che,
durante il calcolo del percorso,
tiene conto dei messaggi sul
traffico. Senza ricezione TMC
viene calcolato il percorso veloce.
54
Lucca3_4_long_IT.indd 54
22.03.2007 14:30:03 Uhr
Definizione delle opzioni di percorso
•
Fast (Veloce)
– Con questa opzione viene calcolato il percorso che richiede
il minor tempo di percorrenza.
• Short (Breve)
– Con questa opzione viene calcolato il percorso con il minor
numero di km di percorrenza.
➜ Premere leggermente in successione sui campi Motorways (Autostrade), Ferries (Traghetti) e Toll
roads (St. a pedaggio)per stabilire
se queste soluzioni devono essere
considerate o escluse nel calcolo
del percorso:
• Permitted (Permesso)
– Con questa opzione il tipo di
strada specificato viene considerato nel calcolo del percorso.
• Avoid (Evita)
– Con questa opzione si evita, se
possibile, il tipo di strada specificato.
• Forbidden (Vietato)
– Con questa opzione il tipo di strada specificato non viene considerato nel calcolo del percorso.
Funzione TMC
Funzione TMC
Il Traffic Message Channel (TMC) fornisce al Lucca i messaggi sul traffico
che vengono trasmessi dalle stazioni
radio tramite segnale RDS (RDS = Radio Data System).
Il sistema Lucca è in grado di incorporare nel calcolo del percorso il
contenuto dei messaggi sul traffico
trasmessi. In caso di impedimenti rilevati sul percorso viene calcolato un
percorso alternativo.
Il Lucca consente pertanto di effettuare una navigazione dinamica che
si adatta alle varie situazioni del traffico. Possono inoltre essere visualizzati i messaggi TMC.
Il TMC è disponibile nei seguenti Paesi:
Belgio, Danimarca, Germania, Inghilterra, Finlandia, Francia, Italia, Paesi
Bassi, Norvegia, Austria, Spagna, Svezia, Svizzera e Repubblica Ceca.
55
Lucca3_4_long_IT.indd 55
22.03.2007 14:30:03 Uhr
Funzione TMC
Collegamento dell'antenna
TMC
➜ Collegare l'antenna TMC inclusa nella fornitura all'ingresso per
antenna TMC 9 presente sul lato
posteriore del Lucca.
➜ Fissare l'antenna TMC parallelamente alla plancia strumenti mediante i piedini a ventosa.
Il Lucca è ora in grado di ricevere i
messaggi sul traffico, se disponibili.
Attivazione della funzione
TMC
La funzione TMC è attivabile nel menu
Routing options (Opzioni di percorso)
(vedi "Definizione delle opzioni di
percorso"):
➜ Nel menu Navigation (Navigazione)
premere leggermente il pulsante
Settings (Impostazioni).
Viene visualizzato il menu Settings
(Impostazioni).
➜ Premere leggermente il pulsante
Routing options (Opzioni di percorso).
Viene visualizzato il menu Routing
options (Opzioni di percorso).
➜ Premere leggermente il campo
Type of routing (Tipo di percorso) per passare all'opzione Dynamic (Dinamica).
La funzione TMC è attivata quando è impostata l'opzione Dynamic
(Dinamica). Se i segnali TMC non
sono disponibili, il Lucca calcola il
percorso veloce.
Impostazione delle opzioni
TMC
Nel menu TMC è possibile stabilire se
la navigazione debba essere variata
automaticamente dal Lucca in caso di
impedimenti dovuti al traffico oppure
se questo debba essere effettuato su
conferma dell'utente:
➜ Nel menu Navigation (Navigazione)
premere leggermente il pulsante
Settings (Impostazioni).
➜ Premere leggermente il pulsante
, finché compare la videata con
il pulsante TMC (canale dati per
le informazioni sul traffico).
➜ Premere leggermente il pulsante
TMC (canale dati per le informazioni sul traffico).
56
Lucca3_4_long_IT.indd 56
22.03.2007 14:30:03 Uhr
Funzione TMC
➜ Premere leggermente il pulsante
Route modification (Variazione
dei percorsi) per spostarsi tra le
due opzioni:
• Automatically (Automatica): il Lucca aggira automaticamente i problemi della circolazione.
•
Nota:
Nel capitolo "Informazioni" è riportata un'ampia descrizione dei comandi relativi ai messaggi sul traffico.
With confirmation (Con conferma):
in caso di problemi della circolazione il Lucca suggerisce un itinerario
alternativo. Il guidatore può confermare o rifiutare le variazioni dei
percorsi.
➜ Premere leggermente il pulsante
OK.
Visualizzazione dei messaggi
sul traffico
➜ Nel menu Navigation (Navigazione)
premere leggermente il pulsante
TMC (canale dati per le informazioni sul traffico).
Vengono visualizzati i messaggi sul
traffico.
➜ Premere leggermente i simboli
freccia per passare da un messaggio all'altro.
57
Lucca3_4_long_IT.indd 57
22.03.2007 14:30:03 Uhr
Navigazione dinamica
Navigazione dinamica
Condizione fondamentale:
• È stata inserita una destinazione
come descritto nel capitolo "Inserimento di una destinazione".
- oppure • È stata scelta una destinazione
da Favourites (Preferiti), come descritto nel capitolo "Caricamento
di una destinazione dai preferiti".
- oppure • È stata scelta una destinazione
dall'elenco Last destinations (Destinazioni recenti), come descritto
nel capitolo "Caricamento di una
destinazione recente".
- oppure • È stato calcolato o caricato un percorso (come descritto nel capitolo
"Itinerario con tappe").
➜ Premere leggermente il pulsante
Start navigation (Avvio navigazione).
Il percorso viene calcolato.
Viene visualizzata la mappa. La
posizione del momento è contrassegnata da un triangolo giallo. Il
percorso è indicato in blu.
➜ Premere leggermente in successione i pulsanti More (Di più) e
o
per mostrare o nascondere
ulteriori pulsanti.
Note:
• Il percorso viene calcolato con
le opzioni di percorso impostate. Queste impostazioni
possono essere visualizzate e
modificate nel menu Routing
options (Opzioni di percorso).
Informazioni dettagliate al
riguardo si trovano nel capitolo
"Definizione delle opzioni di
percorso".
• Quando si avvia la navigazione
dinamica per un dato percorso,
il punto di partenza è sempre
58
Lucca3_4_long_IT.indd 58
22.03.2007 14:30:03 Uhr
Navigazione dinamica
la posizione in cui ci si trova
in quel momento. La prima
tappa è il tragitto fatto per
raggiungere il primo punto del
percorso medesimo.
Ricezione GPS disturbata
Se il segnale GPS è insufficiente, viene visualizzato un messaggio.
Se ci si trova in un ambiente chiuso,
spostarsi all'aperto. Il Lucca deve
poter disporre di spazio libero verso
l'alto.
Quando la ricezione GPS è disturbata, sulla mappa compare il simbolo
. La navigazione dinamica si interrompe. Non appena viene ripristinata la ricezione, il Lucca riconosce
automaticamente se la posizione del
veicolo si è modificata e calcola eventualmente di nuovo il percorso. Quindi la navigazione dinamica prosegue.
Terminare la navigazione dinamica
➜ Premere leggermente questo pulper terminare la navisante
gazione dinamica.
Compare una richiesta di conferma.
➜ Premere leggermente su OK per
terminare la navigazione dinamica.
Se la navigazione dinamica viene terminata prima che la destinazione sia
stata raggiunta, si apre il menu Navigation (Navigazione). È allora possibile immettere una nuova destinazione
oppure proseguire la navigazione dinamica verso la destinazione originaria, selezionandola nuovamente dalle
"destinazioni recenti".
Raggiungimento della destinazione
Non appena si è arrivati al punto di
destinazione viene visualizzato il
messaggio "La destinazione è stata
raggiunta".
Nella mappa viene indicata solo la posizione del momento (freccia gialla).
59
Lucca3_4_long_IT.indd 59
22.03.2007 14:30:04 Uhr
Lavorare con la mappa
Lavorare con la mappa
Comandi della mappa
In questa sezione sono illustrate le
informazioni e le possibilità di modifica della visualizzazione della mappa
disponibili. A seconda che la mappa
sia visualizzata durante la navigazione dinamica oppure no, i comandi
disponibili sono diversi.
Visualizzazione della mappa
La mappa può essere visualizzata:
• Durante la proposta di itinerario
• Per indicare le destinazioni sulla
mappa stessa
• Per caricare destinazioni per la navigazione dinamica dalla mappa
La visualizzazione della mappa può
essere aperta nei seguenti modi:
• Con il pulsante Show map (Mostra mappa) nel menu Navigation
(Navigazione).
•
Con il pulsante On map (Sulla
mappa) nel menu Destination entry (Inserimento destinazione).
•
Con il pulsante Show (Visualizza)
nelle funzioni supplementari del
menu Address (Indirizzo), dopo avere selezionato una destinazione.
Selezione diretta su mappa
➜ Premere leggermente sulla mappa
per visualizzare le funzioni supplementari.
A seconda che ci si trovi già in una
navigazione dinamica attiva oppure no, sono disponibili solo determinate funzioni.
➜ Sulla mappa premere a lungo sul
luogo (via o destinazione speciale), che si vuole definire come destinazione. (Riconoscibile dal cerchio puntato di colore arancione
che circonda il luogo.)
Viene visualizzata una finestra con
le informazioni relative alla località
scelta. In questa finestra è inoltre
possibile richiamare funzioni relative alla località.
Leggere al riguardo anche il paragrafo "Caricamento di una destinazione
dalla mappa".
60
Lucca3_4_long_IT.indd 60
22.03.2007 14:30:04 Uhr
Lavorare con la mappa
Pulsanti
Nella visualizzazione della mappa
sono disponibili diversi pulsanti, che
permettono di adattare la visualizzazione alle varie esigenze.
Visualizzazione della mappa senza
ricezione GPS
• Visualizza/nascondi pulsanti
– More (Di più)
Con questo pulsante si possono nascondere gli altri pulsanti
per avere una migliore visibilità
della mappa. Per visualizzare
nuovamente i pulsanti è sufficiente premere di nuovo il pulsante.
Visualizzazione della mappa con
ricezione GPS
• Modalità automatica
– More (Di più)
Premere leggermente questo
pulsante per ripristinare la visualizzazione standard, dopo
avere effettuato modifiche.
•
•
Vengono utilizzare le impostazioni per l'orientamento della
mappa e l'autozoom, i pulsanti
ausiliari vengono nascosti e la
mappa centrata.
Altri pulsanti
–
/
Con questi pulsanti è possibile
visualizzare i pulsanti aggiuntivi, sfogliando le due pagine su
cui questi sono riportati.
Fissa mappa
/
Fissa posizione
Questo pulsante è attivo solo durante la navigazione dinamica. Per
fissare la mappa o la posizione,
premere leggermente questi pulsanti.
– Mappa fissata
In questa modalità la mappa è
fissata e la posizione del momento (freccia gialla) si muove
sulla mappa.
61
Lucca3_4_long_IT.indd 61
22.03.2007 14:30:04 Uhr
Lavorare con la mappa
nea diagonale, iniziando dall'angolo superiore sinistro.
Riduzione: tracciare una linea
diagonale, iniziando dall'angolo
inferiore destro.
– Posizione fissata (impostazione standard)
In questa modalità la mappa
viene continuamente spostata,
in modo che la posizione del
momento (freccia gialla) venga
sempre visualizzata il più possibile centrata nella parte inferiore della mappa.
Nota:
La modalità "Mappa fissata" verrà
impostata non appena la mappa
verrà spostata; altrimenti, la mappa tornerebbe continuamente alla
posizione del momento. Impostare questa modalità anche quando
si desidera scegliere dei punti di
destinazione dalla mappa durante
la navigazione dinamica.
•
Zoom
/Sposta
Premere leggermente questo pulsante per commutare fra le modalità Zoom e Sposta.
– Zoom: in modalità Zoom è possibile ingrandire e ridurre la parte
di mappa interessata.
Ingrandimento: tracciare una li-
Nota:
È possibile ridurre o ingrandire
parti della mappa anche agendo
sui pulsanti
/
.
•
•
– Sposta: in modalità di spostamento è possibile far scorrere
la mappa. Premere leggermente sulla mappa, tenere la penna
o il dito premuto e spostare la
sezione della mappa nella direzione desiderata.
Visualizzazione dell'intero percorso
– Premere leggermente questo
pulsante per visualizzare l'intero percorso sulla mappa.
Allineamento della mappa ...
in direzione di guida
/ verso
nord
Premere leggermente questo pulsante per allineare la mappa in direzione di guida oppure verso nord.
62
Lucca3_4_long_IT.indd 62
22.03.2007 14:30:04 Uhr
Lavorare con la mappa
•
•
•
3D
– Premere leggermente questo
pulsante per una visualizzazione tridimensionale della mappa, con una prospettiva a volo
d'uccello.
– Premere leggermente pulsante
More (Di più) per tornare alla
visualizzazione bidimensionale.
Messaggi sul traffico TMC
Premere leggermente questo pulsante per visualizzare i messaggi
sul traffico attuali. (Deve essere
presente la ricezione TMC)
Terminare la navigazione
Premere leggermente questo pulsante per terminare la navigazione
dinamica.
Altre funzioni
➜ Premere leggermente per un breve istante su un punto qualunque
della mappa.
Viene visualizzato il menu con le
funzioni supplementari.
A seconda che ci si trovi già in una
navigazione dinamica oppure venga solamente visualizzata la mappa, sono disponibili solo determinate funzioni.
Display diurno/notturno
➜ Premere leggermente il pulsante
Night mode (Modalità notturna)
per attivare o disattivare la modalità notturna dello schermo.
Modalità silenziosa
➜ Premere leggermente il pulsante
Mute (Modalità silenziosa) per
attivare o disattivare le istruzioni
vocali.
63
Lucca3_4_long_IT.indd 63
22.03.2007 14:30:04 Uhr
Lavorare con la mappa
Impostazioni
Il pulsante Preferences (Impostazioni)
richiama il menu Settings (Impostazioni).
Leggere al riguardo il capitolo "Impostazioni base del Lucca".
Durante la navigazione dinamica,
tutti gli altri pulsanti hanno un unico
significato:
•
Block road (Esclusione strada):
Leggere al riguardo il capitolo
"Blocco di tratti".
•
Interim dest. (Destinazione intermedia): Leggere al riguardo il capitolo "Inserimento di una tappa".
•
Next destination (Prossima destinazione): al riguardo leggere
anche il capitolo "Passaggio alla
destinazione successiva".
•
Routing options (Opzioni di percorso): al riguardo leggere anche
il capitolo "Opzioni di percorso".
•
Simulation (Simulazione): al riguardo leggere anche il capitolo
"Opzioni di percorso".
Per chiudere il menu con le funzioni
ausiliarie e ritornare alla mappa,
➜ premere leggermente il pulsante
.
64
Lucca3_4_long_IT.indd 64
22.03.2007 14:30:04 Uhr
Visualizzazione della mappa durante la navigazione dinamica
Visualizzazione della
mappa durante la
navigazione dinamica
Ausilii per la navigazione
Nella parte sinistra e destra della
mappa vengono visualizzati i seguenti
ausili per la navigazione:
Durante la navigazione dinamica vengono visualizzati nella mappa diversi
ausili per la navigazione, informazioni
sul percorso e sulla direzione.
Attenzione
Le informazioni sulle mappe stradali
digitali possono essere errate a causa
di modifiche a breve termine (cantieri
ecc.)!
La situazione del traffico e i segnali
stradali locali hanno priorità sulle informazioni fornite dal Lucca.
•
La propria posizione sulla mappa
è rappresentata con
. Durante
la navigazione dinamica, la parte
di mappa interessata si sposta
in modo che la propria posizione
venga sempre visualizzata al centro della mappa medesima (cosiddetta "Moving Map").
•
Nel piccolo campo della freccia in
alto viene visualizzata la seconda
azione successiva, quando si tratta di operazioni da eseguire in rapida successione.
65
Lucca3_4_long_IT.indd 65
22.03.2007 14:30:04 Uhr
Visualizzazione della mappa durante la navigazione dinamica
•
Nel campo grande della freccia in
basso viene visualizzata l'azione
successiva e la distanza da quella
successiva.
– Avvicinandosi al luogo dell'azione, al posto della distanza, a
destra accanto al campo grande della freccia viene visualizzata una barra di colore giallo:
– Quante più barre gialle vengono visualizzate, tanto più vicini
si è al luogo dell'azione successiva.
•
Nel campo in alto viene visualizzato il nome della strada successiva.
•
Nel campo in basso viene visualizzato il nome della strada che si sta
percorrendo.
Informazioni sul percorso
Nella parte destra della mappa vengono visualizzate le seguenti informazioni sul percorso:
–
: questo simbolo sta per
tappe. Tutte le informazioni in
basso si riferiscono alla tappa
successiva.
–
: ora di arrivo prevista.
–
–
: durata restante del
percorso prevista.
: distanza restante per
giungere la destinazione.
Informazioni sulla direzione
(segnalazioni di uscita)
Nella parte superiore della mappa
compaiono delle informazioni sulla
direzione, ad esempio delle segnalazioni di uscita. Seguendo le informazioni sulla direzione, si raggiunge
66
Lucca3_4_long_IT.indd 66
22.03.2007 14:30:04 Uhr
Visualizzazione della mappa durante la navigazione dinamica
la strada successiva visualizzata nel
campo superiore:
Nota:
Questa informazione può essere
visualizzata solo se è contenuta
nel materiale della mappa.
Limitazione della velocità
Nella parte destra della mappa viene
visualizzato il limite di velocità in vigore:
Attivazione di altre
informazioni sulla mappa
Con il Lucca si può stabilire quali informazioni visualizzare nella mappa. Tutte le impostazioni vengono effettuate
nel menu Settings (Impostazioni).
Per aprire il menu Settings (Impostazioni):
➜ Premere leggermente il pulsante
Settings (Impostazioni) nel menu
Navigation (Navigazione).
- oppure ➜ Premere leggermente un punto a
piacere della mappa e selezionare
il pulsante Preferences (Impostazioni).
Nota:
Questa informazione può essere
visualizzata solo se è contenuta
nel materiale della mappa.
67
Lucca3_4_long_IT.indd 67
22.03.2007 14:30:04 Uhr
Visualizzazione della mappa durante la navigazione dinamica
Informazioni sulla mappa
➜ Nel menu Settings (Impostazioni)
premere leggermente su Map information (Info mappa).
➜ Attivare la voce Info bar (Barra
informazioni) in modo da visualizzare nella mappa, sul margine
in basso a destra, la bussola e la
velocità corrente.
➜ Attivare la voce Point of interest
(Destinazione speciale) in modo
da visualizzare nella mappa tutte
le destinazioni speciali (preimpostazione).
➜ Inserire la voce Street names 2D
(Nomi delle strade 2D) in modo
da poter visualizzare nella mappa i
nomi delle vie (possibile solo nella
rappresentazione 2D).
➜ Premere leggermente il pulsante OK
per memorizzare le impostazioni.
- oppure ➜ Premere leggermente il pulsante
per non salvare le impostazioni e ritornare al menu Settings
(Impostazioni).
Informazioni sul percorso
➜ Nel menu Settings (Impostazioni)
premere leggermente il pulsante
Route information (Informazioni
sul percorso).
Viene visualizzato il menu Route
information (Informazioni sul percorso).
➜ Attivare le informazioni sul percorso desiderate con i pulsanti corrispondenti.
Nella mappa vengono visualizzate
le informazioni corrispondenti per
la tappa successiva (parte superiore) e l'intero percorso (parte
inferiore).
68
Lucca3_4_long_IT.indd 68
22.03.2007 14:30:05 Uhr
Visualizzazione della mappa durante la navigazione dinamica
➜ Premere leggermente il pulsante
OK per memorizzare le impostazioni.
- oppure ➜ Premere leggermente il pulsante
per non salvare le impostazioni e ritornare al menu Settings
(Impostazioni).
Informazioni sulla direzione
(segnalazioni di uscita)
➜ Nel menu Settings (Impostazioni)
premere leggermente su Signpost
information (Info direzione).
Viene visualizzato il menu Signpost
information (Info direzione).
➜ Premere leggermente il pulsante
Show traffic signs (Mostra segnaletica) per attivare o disattivare la
visualizzazione dei segnali di uscita.
Quando si attivano i pulsanti, nella
mappa vengono visualizzate le informazioni sulla direzione.
➜ Premere leggermente il pulsante
OK per memorizzare le impostazioni.
- oppure ➜ Premere leggermente il pulsante
per non salvare le impostazioni e ritornare al menu Settings
(Impostazioni).
Limitazione della velocità
➜ Nel menu Settings (Impostazioni)
premere leggermente su Speed
limit (Limitazione di velocità).
Viene visualizzato il menu Speed limit (Limitazione della velocità).
69
Lucca3_4_long_IT.indd 69
22.03.2007 14:30:05 Uhr
Visualizzazione della mappa durante la navigazione dinamica
Nel menu Speed limit (Limitazione della velocità) è possibile impostare se
visualizzare i limiti di velocità durante
la navigazione dinamica e se si desidera essere avvisati con un segnale
acustico in caso di superamento dei
limiti.
• Visualizzazione della segnaletica
stradale
➜ Premere leggermente il pulsante
Show traffic signs (Mostra segnaletica) per variare le modalità tra
"Always" ("Sempre"), "On speeding only" ("Solo al superamento
della velocità") o "Never" ("Mai").
• Avvertimento centro urbano:
Impostare il valore a partire dal
quale si desidera venire avvisati
acusticamente circa il superamento dei limiti di velocità. Questa
impostazione è valida solo per i
centri abitati.
➜ Premere leggermente il pulsante Warning in urban areas (Avv.
centro urbano) per modificare il
valore o per impostare su Never
(Mai).
•
Avvertimento fuori centro urbano:
Impostare il valore a partire dal
quale si desidera venire avvisati
acusticamente circa il superamento dei limiti di velocità. Questa impostazione è valida solamente al
di fuori dei centri abitati.
➜ Premere leggermente il pulsante
Warning in rural areas (Avv. fuori centro urbano) per modificare
il valore o per impostare su Never
(Mai).
• Avvertimento
➜ Attivare il pulsante Warning (Avvertimento) per essere avvisati in
caso di limitazioni della velocità
in presenza di fondo stradale bagnato.
➜ Premere leggermente il pulsante
OK per memorizzare le impostazioni.
Le impostazioni inserite vengono
visualizzate nella mappa.
70
Lucca3_4_long_IT.indd 70
22.03.2007 14:30:05 Uhr
Altre funzioni
Altre funzioni durante
la navigazione dinamica
Viene visualizzato il menu con le
funzioni supplementari.
Durante la navigazione dinamica è
possibile:
• Inserire una tappa
• Saltare un punto del percorso
(Passaggio alla destinazione successiva)
• Escludere porzioni di percorso
Inserire una tappa
Durante la navigazione dinamica si può
inserire in qualunque momento una
nuova tappa. Il percorso viene quindi
ricalcolato in modo che la meta successiva sia la destinazione intermedia
in questione. Una volta raggiunta la
destinazione intermedia, si prosegue
per tutte le altre destinazioni.
Una destinazione viene creata nel seguente modo:
Condizione fondamentale:
• Visualizzazione della mappa durante la navigazione dinamica.
➜ Premere leggermente per un breve istante su un punto qualunque
della mappa.
➜ Premere leggermente il pulsante
Interim dest. (Destinazione intermedia).
Viene visualizzato il menu Destination entry (Inserimento destinazione).
➜ Immettere la località di destinazione come descritto in "Inserimento
di una destinazione".
➜ Premere leggermente il pulsante
Set as route point (Inserisci come
destinazione intermedia).
Il percorso viene ricalcolato e la
destinazione intermedia indicata
viene attivata come punto successivo del percorso.
71
Lucca3_4_long_IT.indd 71
22.03.2007 14:30:05 Uhr
Altre funzioni
Nota:
In alternativa è possibile selezionare la destinazione intermedia
anche direttamente dalla mappa,
come descritto nel capitolo "Caricamento di una destinazione dalla
mappa". Premere leggermente il
pulsante Interim dest. (Destinazione intermedia).
Passaggio alla destinazione
successiva
Questa funzione è a disposizione solo
se si percorre un percorso avente almeno una destinazione intermedia.
Utilizzare questa funzione per escludere il punto successivo del percorso.
➜ Premere leggermente il pulsante
Next destination (Prossima destinazione) per escludere il punto
successivo del percorso.
Il percorso viene nuovamente calcolato ed il punto del percorso
immediatamente successivo viene
considerato come destinazione
successiva.
Blocco di tratti
Blocco di tratti
Esclusione manuale
È possibile escludere manualmente
una porzione di percorso presente
sul proprio tragitto, per evitare questo tratto di percorso durante la navigazione dinamica. Dopo l'esclusione
manuale il percorso viene ricalcolato.
Supponiamo che ci si trovi in autostrada e si riceva un messaggio radio
sul traffico riguardante un incolonnamento di 5 km sul tratto di strada da
percorrere. In questo caso, sarà possibile escludere manualmente il quel
tratto di strada, in modo da aggirare
l'incolonnamento.
L'esclusione eseguita manualmente
ha validità solamente per la navigazione dinamica in corso. All'avvio di una
nuova navigazione dinamica o dopo
il riavvio del sistema di navigazione
l'esclusione non sarà più presente.
Porzioni di percorso possono essere
escluse procedendo come descritto
di seguito:
72
Lucca3_4_long_IT.indd 72
22.03.2007 14:30:05 Uhr
Blocco di tratti
Condizione fondamentale:
• Visualizzazione della mappa durante la navigazione dinamica.
➜ Premere leggermente per un breve istante su un punto qualunque
della mappa.
➜ Selezionare la voce Block road
(Esclusione strada).
Viene visualizzato il menu Block
road (Esclusione strada).
Ripristino di porzioni di percorso
precedentemente escluse
➜ Premere leggermente per un breve istante su un punto qualunque
della mappa.
➜ Selezionare la voce Block road
(Esclusione strada).
L'esclusione viene eliminata e la
navigazione dinamica riutilizza il
percorso calcolato per primo.
➜ Indicare quanti chilometri si intende escludere, a partire dalla posizione attuale.
Il percorso viene ricalcolato e la
porzione esclusa evitata. La porzione di percorso esclusa è contrassegnato in rosso sulla mappa.
73
Lucca3_4_long_IT.indd 73
22.03.2007 14:30:05 Uhr
Impostazioni base del Lucca
Impostazioni base del
Lucca
Impostazioni
Sul Lucca possono essere effettuate
le seguenti impostazioni:
• Lingua
• Indirizzo base
• Informazioni sulla mappa
• Informazioni sul percorso
• Opzioni di percorso
• Itinerario
• TMC (Canale dati informazioni sul
traffico)
• Informazioni sulla direzione
• Velocità
• Modalità automatica
• Fuso orario
• Formato
• Visualizzazione
• Impostazioni di fabbrica
• Touchscreen
• Informazioni sul prodotto
➜ Nel menu Navigation (Navigazione)
premere leggermente il pulsante
Settings (Impostazioni) per configurare il Lucca.
Se si sono variate le impostazioni nel
menu Settings (Impostazioni)
➜ Premere leggermente il pulsante
OK per confermare le variazioni.
- oppure ➜ Premere leggermente il pulsante
per abbandonare il menu
Settings (Impostazioni) senza salvare le modifiche.
Language (Lingua)
Nel menu Language (Lingua) è possibile selezionare la lingua di preferenza per i menu e i messaggi vocali.
➜ Premere leggermente il pulsante
Language (Lingua).
Viene visualizzata la lingua corrente.
➜ Premere leggermente il pulsante
Language: ... (Lingua: ...).
Viene visualizzato l'elenco delle
lingue.
➜ Premere leggermente sulla lingua
desiderata.
74
Lucca3_4_long_IT.indd 74
22.03.2007 14:30:05 Uhr
Impostazioni base del Lucca
La lingua selezionata viene caricata.
Indirizzo base
Nel menu Home address (Indirizzo
base) è possibile registrare il proprio
indirizzo base, così da poter navigare
rapidamente verso casa da qualsiasi
punto ci si trovi.
➜ Premere leggermente il pulsante
Home address (Indirizzo base).
Viene visualizzato il menu Home
address (Indirizzo base).
➜ Premere leggermente il pulsante
Enter your home address (Inserimento indirizzo base).
Viene visualizzato il menu Destination entry (Inserimento destinazione).
➜ Premere leggermente il pulsante
Address (Indirizzo) per inserire il
proprio indirizzo base, come descritto al capitolo "Inserimento di
un indirizzo di destinazione".
➜ Premere leggermente il pulsante
Set as home address (Imposta
come indirizzo base).
L'indirizzo viene caricato nel menu
Home address (Indirizzo base).
Attenzione:
Le informazioni nel materiale della
mappa possono essere errate a causa
di modifiche a breve termine (cantieri
ecc.)!
La situazione del traffico e i segnali stradali locali hanno priorità sulle
informazioni del sistema di navigazione.
Informazioni sulla mappa
Nel menu Map information (Info mappa) è possibile effettuare le seguenti
impostazioni:
• Info bar (Barra informazioni)
– Attivare la voce in modo da
visualizzare nella mappa, sul
margine in basso a destra, la
bussola e la velocità corrente.
• Points of interest (Destinazioni
speciali)
– Attivare la voce in modo da visualizzare nella mappa tutte le
destinazioni speciali (preimpostazione).
• Street names 2D
(Nomi delle strade 2D)
75
Lucca3_4_long_IT.indd 75
22.03.2007 14:30:05 Uhr
Impostazioni base del Lucca
– Attivare la voce con la quale
vengono visualizzati i nomi delle strade sulla mappa (visualizzazione possibile solamente in
2D).
Informazioni sul percorso
Nel menu Route information (Informazioni sul percorso) è possibile eseguire
le seguenti impostazioni per l'intero
percorso e per la tappa successiva:
• Distance (Distanza)
• Duration (Tempo di percorrenza)
• Time of arrival (Ora di arrivo)
➜ Attivando le voci relative a Total
Trip (Intero percorso), la mappa
indica le informazioni fino al punto
di destinazione.
➜ Attivando le voci relative a Stage
Point (Tappa), la mappa indica
le informazioni fino al successivo
punto del percorso.
Nota:
Queste informazioni vengono visualizzate solo quando il proprio
itinerario contiene più punti del
percorso oppure quando si è im-
messa almeno una destinazione
intermedia.
Opzioni di percorso
Nel menu Routing options (Opzioni di
percorso) è possibile definire il profilo di velocità del veicolo, scegliere il
tipo di navigazione ed escludere alcuni tipi di strada. Le opzioni di percorso rimangono valide per tutte le altre
destinazioni.
Leggere al riguardo il capitolo "Definizione delle opzioni di percorso".
Itinerario
Nel menu Itinerary (Itinerario) è possibile attivare o disattivare la navigazione dinamica per l'itinerario:
➜ Premere leggermente il pulsante
Automatically (Automaticamente)
per attivare o disattivare la funzione automatica:
• Funzione automatica attivata: il
Lucca effettua automaticamente
la navigazione dalla prima all'ultima tappa.
• Funzione automatica disattivata: al
raggiungimento della prima tappa,
il Lucca chiede se si desidera prose-
76
Lucca3_4_long_IT.indd 76
22.03.2007 14:30:05 Uhr
Impostazioni base del Lucca
guire il percorso verso la tappa successiva. L'utente può confermare o
saltare tale tappa. A questo scopo
premere il pulsante Next destination (Prossima destinazione).
TMC (Canale dati informazioni sul
traffico)
Nel menu TMC è possibile stabilire se
la navigazione debba essere variata
automaticamente dal Lucca in caso di
impedimenti dovuti al traffico oppure
se questo debba essere effettuato su
conferma dell'utente:
Nota:
La descrizione delle funzioni TMC
è descritta al capitolo "Funzione
TMC".
Informazioni sulla direzione
Nel menu Signpost information (Info
direzione) è possibile stabilire se,
durante la navigazione dinamica,
debbano essere visualizzate o meno
informazioni sui segnali stradali che
si devono seguire.
➜ Premere leggermente il pulsante
Show traffic signs (Mostra segna-
letica) per attivare o disattivare la
visualizzazione.
Nota:
Questa informazione può essere
visualizzata solo se è contenuta
nel materiale della mappa.
Limitazione della velocità
Nel menu Speed (Velocità) è possibile impostare se visualizzare i limiti di
velocità durante la navigazione dinamica e se si desidera essere avvisati
con un segnale acustico in caso di
superamento dei limiti.
• Visualizzazione della segnaletica
stradale
➜ Premere leggermente il pulsante
Show traffic signs (Mostra segnaletica) per variare le modalità tra
"Always" ("Sempre"), "On speeding only" ("Solo al superamento
della velocità") o "Never" ("Mai").
• Avvertimento centro urbano:
Impostare il valore a partire dal
quale si desidera venire avvisati
acusticamente circa il superamento dei limiti di velocità. Questa
impostazione è valida solo per i
centri abitati.
77
Lucca3_4_long_IT.indd 77
22.03.2007 14:30:06 Uhr
Impostazioni base del Lucca
➜ Premere leggermente il pulsante Warning in urban areas (Avv.
centro urbano) per modificare il
valore o per impostare su Never
(Mai).
• Avvertimento fuori centro urbano:
Impostare il valore a partire dal
quale si desidera venire avvisati
acusticamente circa il superamento dei limiti di velocità. Questa impostazione è valida solamente al
di fuori dei centri abitati.
➜ Premere leggermente il pulsante
Warning in rural areas (Avv. fuori centro urbano) per modificare
il valore o per impostare su Never
(Mai).
• Avvertimento
➜ Attivare il pulsante Warning (Avvertimento) per essere avvisati in
caso di limitazioni della velocità
in presenza di fondo stradale bagnato.
➜ Premere leggermente il pulsante
OK per memorizzare le impostazioni.
Le impostazioni inserite vengono
visualizzate nella mappa.
Nota:
Questa informazione può essere
visualizzata solo se è contenuta
nel materiale della mappa.
Modalità automatica
Nel menu Auto mode (Modalità automatica) è possibile effettuare le seguenti impostazioni:
• Begin with (Inizia con)
– Scegliere se visualizzare la
mappa in modo standard in 3D
o in 2D.
• Zoom automatico 3D
– Scegliere se durante la navigazione dinamica si desidera uno
zoom automatico standard nella visualizzazione 3D.
• Zoom automatico 2D
– Scegliere se durante la navigazione dinamica in 2D si desidera selezionare l'opzione "Low
autozoom" ("Autozoom basso"),
"Standard" ("Autozoom standard"), "High autozoom" ("Autozoom alto") o "No autozoom"
("Autozoom disattivato").
78
Lucca3_4_long_IT.indd 78
22.03.2007 14:30:06 Uhr
Impostazioni base del Lucca
Nota:
Con lo zoom automatico in 2D e
3D la profondità dello zoom dipende dalla propria velocità: viaggiando lentamente, la scala si riduce.
Viaggiando più velocemente, la
scala aumenta. Quanto più profondo è lo zoom automatico, tanto
minore è di conseguenza la scala
della mappa.
•
2D (Visualizzazione mappa)
– Selezionare se durante la navigazione dinamica con visualizzazione 2D la mappa debba
essere orientata in modo standard verso nord o in direzione
di guida.
Fuso orario
Nel menu Time zone (Fuso orario) è
possibile impostare il fuso orario valido per la propria località. Questa
impostazione è importante per calcolare correttamente l'ora di arrivo
prevista.
• Time zone (Fuso orario)
➜ Premere leggermente su questo
campo per impostare il fuso orario
valido per la propria località.
• Daylight saving time (Ora legale)
➜ Premere leggermente su questo
campo per commutare tra ora legale (pulsante con segno di spunta) e ora solare (pulsante senza
segno di spunta).
Nota:
Se nella zona in cui si viaggia viene
modificata l'ora oppure si sta entrando in una zona con fuso orario
diverso, occorre adattare di conseguenza le impostazioni.
Formato
Nel menu Format (Formato) è possibile impostare le unità di misura dei
tempi e delle distanze che si intendono utilizzare e la lingua dei menu e
dei messaggi vocali del Lucca.
• Time (Ora)
➜ Premere leggermente in questo
campo per commutare tra l'indicazione in 12 o 24 ore.
• Distance (Distanza)
➜ Premere leggermente in questo
campo per commutare l'indicazione da km in miglia e viceversa.
79
Lucca3_4_long_IT.indd 79
22.03.2007 14:30:06 Uhr
Impostazioni base del Lucca
Visualizzazione
Nel menu Representation (Visualizzazione) è possibile impostare la luminosità per la modalità diurna e notturna.
➜ Premere leggermente il pulsante
Representation (Visualizzazione).
Viene visualizzato il menu Representation (Visualizzazione).
➜ Premere leggermente il pulsante
Brightness Day (Luminosità diurna) per selezionare il valore di luminosità in modalità diurna.
➜ Premere leggermente il pulsante
Brightness Night (Luminosità notturna) per selezionare il valore di
luminosità in modalità notturna.
Impostazioni di fabbrica
Nel menu Factory settings (Impostazioni di fabbrica) è possibile riportare
il software di navigazione alle impostazioni di fabbrica.
➜ Premere leggermente il pulsante
Factory settings (impostazioni di
fabbrica).
Compare una richiesta di conferma.
➜ Confermare il ripristino delle impostazioni di fabbrica premendo
leggermente su OK.
Per evitare di resettare l'apparecchio,
➜ premere leggermente il pulsante
.
Touchscreen
Nel menu Touchscreen è possibile effettuare una nuova calibrazione (allineamento) del touchscreen, qualora
esso dovesse aver reagito erroneamente alla pressione di un tasto.
➜ Premere leggermente il pulsante
Start calibration (Avvia calibrazione) e seguire le istruzioni sul
display.
Informazioni sul prodotto
➜ Premere leggermente in questo
campo per visualizzare la versione
della mappa utilizzata e la versione del software di navigazione.
80
Lucca3_4_long_IT.indd 80
22.03.2007 14:30:06 Uhr
Funzionamento del GPS
Funzionamento del GPS
Il Global Positioning System (GPS) è
stato sviluppato negli anni settanta
per scopi militari dagli Stati Uniti.
Il GPS si basa complessivamente su
24 satelliti, che girano attorno alla
terra emettendo segnali. Il ricevitore
GPS riceve questi segnali e, in base al
tempo che impiegano a raggiungerlo,
calcola la propria distanza rispetto ai
singoli satelliti. In base a questi dati
è in grado di determinare la propria
posizione geografica.
Per determinare la posizione sono
necessari i segnali provenienti da almeno 3 satelliti. In base ai segnali provenienti da un quarto satellite viene
inoltre rilevata l'altitudine sul livello
del mare. La posizione viene determinata con una precisione di 3 metri.
Navigazione dinamica con il GPS Il
materiale fornito in dotazione con la
mappa contiene anche le coordinate
geografiche delle destinazioni speciali, delle strade e delle località visualizzabili sullo schermo del Lucca. Il
sistema di navigazione può calcolare
quindi tragitto dal punto di partenza
fino al punto di destinazione.
Se il Lucca riceve i segnali di almeno
3 satelliti, può determinare la sua posizione e rappresentarla sulla mappa.
Questa posizione può servire come
punto di partenza per calcolare un
percorso. Poiché questa definizione
della posizione e relativa rappresentazione avvengono una volta al secondo, è possibile seguire sulla mappa il
proprio movimento.
81
Lucca3_4_long_IT.indd 81
22.03.2007 14:30:06 Uhr
Estrazione della SD/MMC-Card
Utilizzo della SD/MMCCard
Con il Lucca può essere utilizzata una
SD-/MMC-Card per i seguenti scopi:
• Caricamento di dati di navigazione di altri Paesi (capitolo
"Installazione del materiale della
mappa")
• Lettura di dati audio
(Capitolo "Lettore MP3")
• Richiamo di dati relativi alle immagini
(Capitolo "Picture Viewer")
Le SD-/MMC-Card devono avere una
capacità massima di 4 GB ed essere
formattate in formato FAT 16 o FAT 32.
Preparazione
I file possono essere salvati nel livello
superiore delle directory oppure nelle
sottodirectory. In un'unica directory
possono anche venire salvati file di
formati diversi. Il lettore MP3 legge
unicamente i file audio ed ignora i
file contenenti immagini. Allo stesso
modo, il Picture Viewer legge esclusivamente i file contenenti immagini.
File audio
(Lettore MP3)
File contenenti
immagini
(Picture Viewer)
File MP3 (tag ID3
versioni 1 e 2)
JPG (max. 2,2 milioni di pixel)
WMA
GIF (max. 2,2 milioni di pixel)
OGG
BMP (max. 13 MB)
Inserimento della SD/MMCCard
Sul lato destro del Lucca si trova il
vano portaschede SD/MMC.
➜ Spingere la scheda SD/MMC come
indicato nel vano portaschede SD/
MMC, fino a percepire lo scatto
dell'inserimento.
82
Lucca3_4_long_IT.indd 82
22.03.2007 14:30:06 Uhr
Estrazione della SD/MMC-Card
Estrazione della SD/MMCCard
➜ Chiudere il menu MP3 o Picture
Viewer premendo leggermente il
pulsante
.
➜ Spingere con cautela la scheda SD/
MMC nel vano finché si sblocca.
La SD/MMC-Card fuoriesce parzialmente dal vano. Estrarre la
scheda.
Lettore MP3
Lettore MP3
Il Lucca consente la lettura di dati audio dalla SD/MMC-Card. Il Lucca riconosce i formati MP3, WMA e OGG. La
riproduzione avviene tramite gli altoparlanti interni o mediante una cuffia
collegata.
Nel capitolo "Utilizzo della SD/MMCCard" sono riportate istruzioni per l'impiego e la preparazione della scheda.
Avvio del lettore MP3
Se ci si trova in un'altra modalità di
esercizio,
➜ premere il tasto MENU per più di
3 secondi.
Viene visualizzato il menu principale.
83
Lucca3_4_long_IT.indd 83
22.03.2007 14:30:06 Uhr
Lettore MP3
➜ Premere leggermente il pulsante
Music Player.
Viene visualizzato il menu MP3.
> Regolatore del volume
Comandi del lettore MP3
@ Termine della riproduzione (Stop)
Nel menu MP3 è possibile azionare il
lettore MP3 e richiamare l'elenco MP3.
A Interruzione della riproduzione
(Pausa)/Continuazione della riproduzione
10
11
12
13
18
17 16
15
14
: Lettura dell'ultimo file MP3 letto
; Lettura ripetuta del file MP3/termine della funzione di ripetizione
< Richiamo dell'elenco MP3
? Lettura file MP3 precedente/successivo
B Chiusura lettore MP3 e ritorno al
menu principale
Nota:
Con il tasto MENU (premuto a
lungo) è possibile passare dalla
navigazione al Picture Viewer e
viceversa, senza porre fine alla riproduzione MP3.
Elenco MP3
Premendo leggermente il pulsante
FILE sul lettore MP3, viene richiamato l'elenco MP3 nel menu MP3 list
(Elenco MP3). Tale elenco contiene
tutti i file musicali e le directory che
si possono direttamente selezionare.
= Attivazione modalità silenziosa/
disattivazione modalità silenziosa
84
Lucca3_4_long_IT.indd 84
22.03.2007 14:30:06 Uhr
Lettore MP3
Picture Viewer
Picture Viewer
19
20
22
21
C Pulsanti (frecce) per sfogliare i
file musicali dell'elenco MP3
D Passaggio ad un livello di directory superiore
E File musicali (o directory) direttamente selezionabili
Il Lucca consente di visualizzare immagini memorizzate su una SD/MMCCard. Il Lucca riconosce i dati relativi
ad immagini nei formati JPG, GIF e
BMP.
Nel capitolo "Utilizzo della SD/MMCCard" sono riportate istruzioni per
l'impiego e la preparazione della
scheda.
Avviare il Picture Viewer
Se ci si trova in un'altra modalità di
esercizio,
➜ premere il tasto MENU per più di
3 secondi.
Viene visualizzato il menu principale.
F Ritorno al menu MP3 (Lettore
MP3)
85
Lucca3_4_long_IT.indd 85
22.03.2007 14:30:06 Uhr
Picture Viewer
23
27
➜ Premere leggermente il pulsante
Picture Viewer.
Vengono visualizzati il menu Picture Viewer ed il primo file di immagini.
Comandi del Picture Viewer
Nel menu Picture Viewer è possibile
visualizzare immagini e dare avvio
alla visualizzazione di una sequenza
di diapositive.
26
25
24
G Pulsanti (frecce) per sfogliare i
file contenenti immagini
H File contenenti immagini direttamente selezionabili
I Avvio della sequenza di immagini
J Avvio della modalità a schermo
intero
K Chiusura del Picture Viewer e ritorno al menu principale
Sequenza di immagini
Premendo leggermente il pulsante
SLIDE sul Picture Viewer, vengono visualizzate tutte le immagini ad intervalli di 3 secondi l'una dall'altra.
86
Lucca3_4_long_IT.indd 86
22.03.2007 14:30:06 Uhr
Picture Viewer
Al termine della sequenza di immagini, viene richiesto se si intende visualizzare la prima immagine.
➜ Per tornare al menu Picture Viewer
premere leggermente sull'immagine visualizzata al momento.
➜ Per interrompere prima la sequenza di immagini, premere leggermente sull'immagine visualizzata
al momento.
Viene visualizzato nuovamente il
menu Picture Viewer.
Modalità a schermo intero
Premendo leggermente il pulsante
FULL sul Picture Viewer, l'immagine
visualizzata al momento viene visualizzata in modalità a schermo intero.
Agendo sui simboli delle frecce è possibile passare al file contenente immagini precedente o successivo.
87
Lucca3_4_long_IT.indd 87
22.03.2007 14:30:07 Uhr
Installazione del materiale della mappa
Installazione del
materiale della mappa
Nella memoria del Lucca è preinstallato il materiale della mappa relativo al Paese in cui l'apparecchio
è stato acquistato. Tale materiale si
trova inoltre sul CD/DVD fornito in
dotazione per eventuali riproduzioni
successive. A seconda della versione acquistata, il CD/DVD può anche
contenere altro materiale relativo alla
mappa.
Il materiale della mappa può essere
installato nella memoria del Lucca
solo mediante una SD/MMC-Card.
Memorizzazione del
materiale della mappa su
SD/MMC-Card
Con il PC copiare il materiale della
mappa dal CD/DVD alla SD/MMCCard utilizzando:
• Un lettore schede esterno
- oppure • Il Lucca come lettore schede mediante una connessione USB
Utilizzo del materiale della
mappa con il Lucca
➜ Inserire il Lucca premendo per alcuni secondi l'interruttore ON/OFF.
Sul lato destro del Lucca si trova il
vano portaschede SD/MMC.
➜ Spingere la scheda SD/MMC come
indicato nel vano portaschede SD/
MMC, fino a percepire lo scatto
dell'inserimento.
Viene visualizzato un menu di dialogo.
➜ Seguire le istruzioni.
Per l'utilizzo del materiale della
mappa è possibile scegliere tra
due possibilità:
– Caricare il materiale della mappa nella memoria principale
sovrascrivendo il materiale vecchio.
- oppure – Utilizzare il materiale della
mappa direttamente dalla SD/
MMC-Card.
➜ Premere leggermente il pulsante
OK.
88
Lucca3_4_long_IT.indd 88
22.03.2007 14:30:08 Uhr
Installazione del materiale della mappa Aggiornamento del software del Lucca
La mappa stradale viene attivata e
viene visualizzato il menu Navigation (Navigazione).
Estrazione della SD/MMCCard
➜ Spingere con cautela la scheda SD/
MMC nel vano finché si sblocca.
La SD/MMC-Card fuoriesce parzialmente dal vano. A questo punto è possibile estrarre la scheda.
Aggiornamento del
software del Lucca
Per mantenere sempre il vostro Lucca allo stato attuale della tecnica,
Blaupunkt offre regolarmente aggiornamenti software scaricabili via Internet. Tali aggiornamenti si trovano anche sul sito Internet della Blaupunkt
www.blaupunkt.com.
89
Lucca3_4_long_IT.indd 89
22.03.2007 14:30:08 Uhr
Dati tecnici
Dati tecnici
Sistema operativo:
Microsoft Windows
CE 5.0
Processore: Atlas II Dual Core
Processor (300 MHz)
Memoria principale:
64MB DRAM
512MB NAND Flash
Dimensioni dell'apparecchio (mm):
115 (larg.) x 80 (lung.)
x 25 (alt.)
Peso (g): 190 ca.
GPS:
GPS-QuickFinder con
tecnologia Centrality
20 canali
Batteria:
Batteria ricaricabile
Batteria
(agli ioni di litio
1230mA)
Suono:
max 1,5 W, con altoparlante integrato
Temperatura d'esercizio:
-20 °C.. 60 °C
Temperatura di magazzino:
-30 °C ... 70 °C
Music Player:
MP3 (tag ID3 versione
1/2), WMA, OGG
Picture Viewer
JPG (max. 2,2 milioni
di pixel),
GIF (max. 2,2 milioni
di pixel),
BMP (max. 13 MB)
SD/MMC-Card:
max. 4 GB
90
Lucca3_4_long_IT.indd 90
22.03.2007 14:30:08 Uhr
Smaltimento del vecchio apparecchio
Smaltimento del
vecchio apparecchio
(solo Paesi UE)
Non gettare il vecchio apparecchio nei rifiuti domestici!
Per smaltire l'apparecchio utilizzare il
sistema di ritiro disponibile.
Servizio di assistenza
Servizio di assistenza
In alcuni Paesi Blaupunkt offre un
servizio di riparazione e un servizio di
ritiro.
Se fosse necessario spedire a
Blaupunkt il Vostro Lucca per l'assistenza, potete richiedere tramite Internet un servizio di ritiro.
Nel sito www.blaupunkt.com si può verificare se questo servizio di assistenza
è disponibile nel proprio Paese.
91
Lucca3_4_long_IT.indd 91
22.03.2007 14:30:08 Uhr
Garanzia
FAQ
Garanzia
Concediamo una garanzia del produttore per gli apparecchi acquistati in
uno dei paesi dell'Unione Europea. Per
gli apparecchi venduti fuori dell'Unione Europea, valgono le condizioni di
garanzia stabilite dalla nostra rappresentanza nel Paese. La garanzia della
batteria ha una validità di 1 anno.
Le condizioni di garanzia possono essere richiamate sul sito www.blaupunkt.
de oppure richieste direttamente al
seguente indirizzo:
Blaupunkt GmbH, Hotline
Robert-Bosch-Str. 200
D-31139 Hildesheim
Domande frequenti / FAQ
Perché il Lucca necessita di ricezione GPS?
Il sistema deve sapere dove si trova
o in che direzione si muove. Ciò è
possibile con l'aiuto dei satelliti GPS.
Senza la ricezione GPS la navigazione
non è possibile.
Cosa fare se il Lucca riceve i segnali
GPS disturbati? Se ci si trova in una
località diversa ad apparecchio spento, ad esempio dopo viaggi in aereo,
è possibile che il Lucca non abbia potuto effettuare la ricezione GPS per
lungo tempo.
Spostarsi all'aperto. Il Lucca cerca
automaticamente segnali GPS. Dopo
un paio di minuti il Lucca è nuovamente in condizione di operatività.
92
Lucca3_4_long_IT.indd 92
22.03.2007 14:30:08 Uhr
FAQ
In quali Paesi è disponibile il servizio TMC?
Attualmente il servizio TMC è fornito dai
seguenti Paesi: Germania, Danimarca,
Svezia, Finlandia, Norvegia, Inghilterra,
Belgio, Paesi Bassi, Austria, Svizzera,
Francia, Italia, Spagna e Repubblica
Ceca. Ungheria e Polonia stanno pianificando il proprio inserimento.
Quali schede posso usare?
Normali SD o MMC-Card.
Quale formato deve avere una SD/
MMC-Card?
FAT 16/32.
Per quale scopo si può utilizzare una
SD/MMC-Card con il Lucca?
È possibile utilizzare SD-Card con capacità fino a 4 GB. Il Lucca riconosce
i seguenti dati:
• Dati per la navigazione relativi ad
altri Paesi
• Dati MP3/WMA per la riproduzione nel lettore MP3
• Dati JPG per la riproduzione in
Picture Viewer
È possibile modificare il software
della navigazione?
Sì. Occorre semplicemente innestare
la SD/MMC-Card nel vano portaschede SD/MMC, oppure utilizzare la porta USB, e sarà possibile navigare da
subito utilizzando i nuovi dati.
Il software interno di navigazione rimane presente; si può scegliere di navigare con il software interno oppure
con quello della SD/MMC-Card.
In caso di modifica del software di
navigazione, è possibile sovrascrivere il vecchio software di navigazione
interno?
No, il sistema può navigare sia con il
software interno sia con dati esterni.
Se si naviga con i dati esterni (SD/
MMC-Card), però, il vano SD per
la riproduzione MP3 del Lucca si
disattiva.
93
Lucca3_4_long_IT.indd 93
22.03.2007 14:30:08 Uhr
FAQ
È possibile modificare il software
interno della navigazione?
Sì. I dati possono essere caricati nella memoria interna. A tale scopo, occorre innestare la SD/MMC-Card nel
vano portaschede SD/MMC, oppure
collegare il Lucca al PC tramite la
porta USB e richiamare il processo di
caricamento tramite un menu.
È possibile riprodurre i file WMA
con la protezione DRM?
La riproduzione di file WMA con protezione Digital Rights Management
(WMA-DRM) non è possibile, perché
durante la trasmissione del file WMA
dal PC non viene trasmesso il codice
della licenza.
Naturalmente è possibile riprodurre
file WMA senza protezione DRM.
Quanto tempo ci vuole per caricare
la SD/MMC-Card nella memoria interna?
Il caricamento dura circa 15 minuti
e dipende dalla dimensione dei dati.
Perciò sono disponibili schede già
confezionate per i singoli Paesi.
I dati della SD/MMC-Card non possono essere caricati nella memoria
interna.
94
Lucca3_4_long_IT.indd 94
22.03.2007 14:30:08 Uhr
95
Lucca3_4_long_IT.indd 95
22.03.2007 14:30:08 Uhr
Country:
Phone:
Fax:/www:
05121-49 4002
www.blaupunkt.com
01-610 39 391
02-525 5263
44-898 644
09-435 99236
01-4010 7320
01-89583 8394
210 94 12 711
01-46 66 706
02-369 62464
40 2085
0800 400 1040
66-817 157
2185 00165
91 410 4078
08-7501810
01-8471650
02-6130 0514
76 511 809
022-8771260
0212-346 00 40
Germany
(D)
0180-5000225
Austria
Belgium
Denmark
Finland
France
Great Britain
Greece
Ireland
Italy
Luxembourg
Netherlands
Norway
Portugal
Spain
Sweden
Switzerland
Czech. Rep.
Hungary
Poland
Turkey
(A)
(B)
(DK)
(FIN)
(F)
(GB)
(GR)
(IRL)
(I)
(L)
(NL)
(N)
(P)
(E)
(S)
(CH)
(CZ)
(H)
(PL)
(TR)
01-610 39 0
02-525 5444
44-898 360
09-435 991
01-4010 7007
01-89583 8880
210 94 27 337
01-46 66 700
02-369 62331
40 4078
0800 400 1010
66-817 000
2185 00144
902 52 77 70
08-7501850
01-8471644
02-6130 0446
76 511 803
0800-118922
0212-335 06 71
Blaupunkt GmbH,
Robert-Bosch-Straße 200,
D-31139 Hildesheim
03/07 CM-AS/SCS1 (IT)
8 622 405 396
96
Lucca3_4_long_IT.indd 96
22.03.2007 14:30:08 Uhr