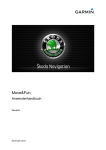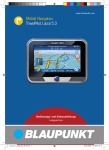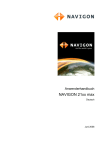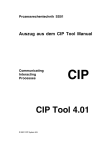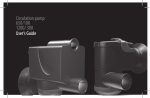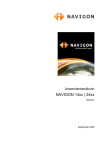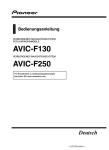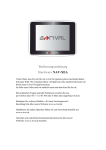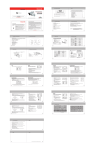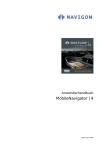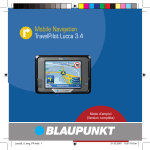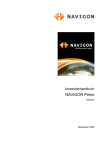Download Mobile Navigation
Transcript
Mobile Navigation TravelPilot Lucca 3.3 Bedienungsanleitung (Langversion) Lucca3_3_long_DE.indd 1 18.10.2006 17:14:25 Uhr Geräteübersicht Geräteübersicht 2 Lucca3_3_long_DE.indd 2 18.10.2006 17:14:26 Uhr Geräteübersicht Neben dem Bildschirm befinden sich folgende Tasten: 1. Power (Bildschirm EIN/AUS): Langdruck (länger als drei Sekunden): Schaltet den Strom ein/aus. Kurzdruck: Schaltet den Bildschirm ein/aus. (Energiesparbetrieb) 2. Menü: Langdruck (länger als drei Sekunden): Öffnet das Hauptmenü des Gerätes. Kurzdruck: Öffnet das Menü für Schnelleinstellungen. 3. 3.5" LCD-Touchscreen: Alle Eingaben und die Steuerung der Lucca erfolgen einfach und intuitiv durch Berühren der Schaltflächen, die auf dem Touchscreen angezeigt werden. 4. Kopfhörerbuchse 5. SD-Kartenschacht 6. Stromanschluss 3 Lucca3_3_long_DE.indd 3 18.10.2006 17:14:27 Uhr Geräteübersicht An der Unterseite finden Sie die folgenden Bedienelemente: 7. USB-Anschluss 8. Verbindet die Lucca mit dem Saugnapf 4 Lucca3_3_long_DE.indd 4 18.10.2006 17:14:27 Uhr Inhaltsverzeichnis Geräteübersicht .......................2 Sicherheitshinweise.................9 Die Menütaste ........................16 Sicherheitshinweise für die Navigation ....................................... 9 Schnelleinstellungen .................. 16 Info ............................................ 16 Weitere Funktionen .................... 16 Sicherheitshinweise für den Umgang mit der Lucca .................... 9 Bedienung der Navigations-Menüs ................17 Erste Inbetriebnahme der Lucca................................10 Softwaretastatur ........................... 17 Strom ein/aus ........................11 Leerzeichen eingeben ................ 17 Zeichen löschen ......................... 17 Umschalten zwischen Ziffern-, Umlaute- und Buchstabeneingabe ................... 18 Sprache einstellen .................12 List (Liste) .................................... 18 Akkumulator laden.................12 Schaltflächen ................................ 19 Montage im Fahrzeug ...........13 Informationen ............................... 20 Lieferumfang der Lucca ................ 10 Schutzfolien und Abdeckungen .... 11 Anbringen des Saugnapfes ........ 13 Entfernen des Saugnapfes ......... 14 Lucca im Saugnapf montieren ... 14 Lucca entnehmen ...................... 14 GPS-Status ................................ 20 Navigation ..............................21 Allgemeine Hinweise zur Navigation ..................................... 21 Strom ein/aus ........................15 Navigation starten......................... 22 Einschalten ................................ 15 Ruhezustand aktivieren.............. 15 Ausschalten................................ 15 Wiedereinschalten ..................... 15 Ein Ziel eingeben ....................... 22 Nach Hause navigieren............... 22 Karte anzeigen ........................... 22 5 Lucca3_3_long_DE.indd 5 18.10.2006 17:14:28 Uhr Inhaltsverzeichnis Menü verlassen ......................... 23 Weitere Funktionen .................... 23 GPS Info..................................... 23 Routenplanung ........................... 23 Karte wählen .............................. 23 Favorit für Zielführung übernehmen............................... 37 Weitere Funktionen ................... 38 Eines der letzten Ziele übernehmen ................................. 39 Grundeinstellungen vornehmen.... 23 Weitere Funktionen ................... 40 Zeitzone einstellen .................... 24 Heimatadresse angeben ............ 24 Heimatadresse als Ziel verwenden .................................... 40 Ein Ziel angeben ........................... 25 Ziele verwalten ......................41 Ein Ziel eingeben ....................... 25 Zielland angeben ....................... 26 Zieladresse angeben .................. 27 Weitere Funktionen ................... 28 Ziel speichern ............................... 41 Auswählen eines Sonderziels ....... 28 Sonderziel aus der aktuellen Umgebung.................................. 29 Weitere Funktionen ................... 31 Sonderziel in einem bestimmten Ort ......................... 31 Überregionales Sonderziel......... 33 Eines der letzten Ziele speichern .. 42 Ziel umbenennen ....................... 42 Ein Ziel löschen.......................... 43 Die ganze Liste löschen ............. 43 Routenplanung mit Etappen ..44 Ziel aus der Karte übernehmen .... 35 Zielpunkte angeben ................... 44 Routen bearbeiten, speichern und verwalten ............................ 45 Reihenfolge verändern ............... 46 Routenpunkt löschen ................. 46 Ganze Routenliste löschen ........ 46 Kartenausschnitt verschieben.... 35 Routen verwalten .......................... 47 Ziel aus den Favoriten übernehmen ................................. 37 Route speichern ......................... 47 Route laden................................ 47 6 Lucca3_3_long_DE.indd 6 18.10.2006 17:14:28 Uhr Inhaltsverzeichnis Route berechnen .......................... 47 Nächstes Ziel ............................. 56 Route auf der Karte zeigen ........ 48 Simulation (Demo-Mode) .......... 48 Kartendarstellung während der Zielführung ......................57 Routenoptionen festlegen .....48 Navigationshilfen ....................... 57 Routeninformation ..................... 58 Beschilderung ............................ 58 Geschwindigkeitsbegrenzung .... 58 Zielführung .............................50 GPS-Empfang gestört ................ 51 Zielführung beenden .................. 51 Erreichen des Zielorts................ 51 Arbeiten mit der Karte...........52 Kartenbedienung .......................... 52 Karte anzeigen ........................... 52 Tippen in Karte .......................... 52 Schaltflächen ................................ 53 Bei Kartenansicht ohne GPS-Empfang ............................. 53 Bei Kartenansicht mit GPS-Empfang ............................. 53 Weitere Funktionen .................... 55 Tag-/ Nachtdarstellung ............... 55 Stummschaltung ........................ 56 Einstellungen ............................. 56 Sperrung, Sperrung aufheben ... 56 Zwischenziel einfügen................ 56 Routenoptionen ......................... 56 Zusätzliche Karteninformationen anzeigen........................................ 59 Karteninformationen .................. 59 Routeninformation ..................... 60 Beschilderung ............................ 60 Geschwindigkeit ........................ 60 Weitere Funktionen während der Navigation ........62 Zwischenziel einfügen .................. 62 Nächstes Ziel anfahren ................. 63 Streckenabschnitte sperren .... 64 Manuelles Sperren ..................... 64 Sperrung aufheben .................... 64 Lucca konfigurieren/ Grundeinstellungen ...............65 Einstellungen ................................ 65 Language (Sprache)................... 66 7 Lucca3_3_long_DE.indd 7 18.10.2006 17:14:28 Uhr Inhaltsverzeichnis Heimatadresse ........................... 66 Karteninformationen .................. 66 Routeninformation ..................... 67 Routenoptionen ......................... 67 Routenplanung ........................... 67 Beschilderung ............................ 68 Geschwindigkeitsbegrenzung ..... 68 Automodus................................. 69 Zeitzone ..................................... 70 Format ....................................... 70 Darstellung................................. 71 Sprachbefehl ............................. 71 Werkseinstellungen .................... 71 Touchscreen............................... 72 Produktinformation.................... 72 GPS Funktionsweise ..............72 MP3-Betrieb ...........................73 Vorbereitung der SD-Karte............ 73 SD-Karte einlegen ......................... 73 Wiederholtes Spielen (Repeat)..... 75 Wiedergabe beenden .................... 76 SD-Karte entnehmen .................... 76 Picture Viewer-Betrieb ..........76 Picture Viewer starten .................. 76 Bilddatei wählen ........................ 77 Diashow starten............................ 77 Vollbildschirm starten ................... 78 SD-Karte entnehmen .................... 79 Straßenkarten installieren .....79 SD-Karte entnehmen.................. 80 Technische Daten ...................81 Altgerät-Entsorgung ..............81 Service ...................................82 Garantie .................................82 Fehlerbehebung / Häufig gestellte Fragen FAQ .............83 MP3-Betrieb wählen ..................... 74 Wiedergabe starten ...................... 74 MP3-Datei wählen ......................... 74 Wiedergabe der MP3-Datei ........... 75 8 Lucca3_3_long_DE.indd 8 18.10.2006 17:14:28 Uhr Sicherheitshinweise Sicherheitshinweise Lesen Sie in Ihrem eigenen Interesse die folgenden Sicherheitshinweise und Warnungen sorgfältig durch bevor Sie Ihre Lucca in Betrieb nehmen. Sicherheitshinweise für die Navigation Achtung: Bedienen Sie die Lucca nicht während der Fahrt, um sich selbst und andere vor Unfällen zu schützen! Schauen Sie nur auf den Bildschirm, wenn Sie sich in einer sicheren Verkehrssituation befinden! Die Straßenführung und die Verkehrszeichen haben Vorrang vor den Anweisungen des Navigationssystems. Folgen Sie den Anweisungen der Lucca nur, wenn es die Umstände und die Verkehrsregeln erlauben! Die Lucca bringt Sie auch dann ans Ziel, wenn Sie von der geplanten Route abweichen müssen. Hinweise: • Routen planen Sie am besten, bevor Sie losfahren. Wenn Sie unterwegs eine neue Route eingeben möchten, steuern Sie den nächsten Park- oder Rastplatz an! • Falls Sie die Sprachhinweise einmal nicht verstanden haben oder sich nicht sicher sind, was an der nächsten Kreuzung zu tun ist, können Sie sich anhand der Karten- oder Pfeildarstellung schnell orientieren. Sicherheitshinweise für den Umgang mit der Lucca Achtung: Schützen Sie das Gerät vor Nässe, da es nicht wasserdicht und nicht spritzwassergeschützt ist. Hinweise: • Entfernen Sie den Stecker zur Stromversorgung der Lucca, wenn Sie Ihr Fahrzeug abstellen, da der GPS-Empfänger ständig Strom ver9 Lucca3_3_long_DE.indd 9 18.10.2006 17:14:28 Uhr Sicherheitshinweise • • braucht und sich sonst die Fahrzeugbatterie entladen könnte. Ziehen Sie den Stecker nicht am Kabel aus dem Anschluss. Das Kabel kann dadurch beschädigt werden! Verwenden Sie zur Reinigung des Gerätes keine scharfen Lösungsmittel, sondern benutzen Sie lediglich ein angefeuchtetes, fusselfreies Tuch. Erste Inbetriebnahme Erste Inbetriebnahme der Lucca Beim erstmaligen Start der Lucca müssen Sie Ihre bevorzugte Sprache für die Menüs und die Sprachausgabe einstellen. Hinweis: Beim Kauf der Lucca könnte der Akkumulator erschöpft sein. Laden Sie den Akkumulator vor dem Gebrauch des Gerätes auf. Warten Sie beim erstmaligen Start der Lucca einige Minuten, damit das Gerät in den Navigationsmodus wechseln kann. Lieferumfang der Lucca Zum Lieferumfang gehören die nachfolgend aufgeführten Teile: • • • Lucca Saugnapf Ladegerätestecker zum Anschluss an den Zigarettenanzünder • Bedienungsanleitung (Kurzversion) 10 Lucca3_3_long_DE.indd 10 18.10.2006 17:14:29 Uhr Erste Inbetriebnahme • CD/DVD mit Europa-Straßenkarten und Bedienungsanleitungen (Langversionen) Optionales Zubehör: • • • • • • Tragetasche Gleichstromadapter USB-Kabel Zweitwagensatz VAN/SUV-Saugnapf Halterung für Belüftungsöffnung Strom ein/aus Strom ein/aus Mit der Schaltfläche Power wird die Lucca ein- oder ausgeschaltet. Im Lieferzustand ist die Lucca ausgeschaltet. ➜ Drücken Sie die Taste Power in der unteren linken Ecke der Lucca länger als drei Sekunden. Schutzfolien und Abdeckungen Entfernen Sie vor dem ersten Gebrauch die Schutzfolien auf dem Bildschirm und auf der Gehäusefront. Bevor Sie eine SD-Karte einstecken, entnehmen Sie die Dummy-Karte. Zum Schutz der Kontakte können Sie die Gummiabdeckung und die Dummy-Karte nach Gebrauch der Lucca wieder verwenden. 11 Lucca3_3_long_DE.indd 11 18.10.2006 17:14:29 Uhr Sprache einstellen Akkumulator laden Sprache einstellen Akkumulator laden Beim erstmaligen Einschalten der Lucca wird US-Englisch als Standardsprache verwendet. Gegebenenfalls müssen Sie dann zuerst die gewünschte Sprache für Menüs und Sprachausgaben einstellen: ➜ Schalten Sie die Lucca mit der Taste Power ein. Ein Dialogmenü wird angezeigt. In diesem Menü können Sie Ihre bevorzugte Sprache auswählen. ➜ Folgen Sie den Anleitungen. Die Sprache wird geladen und das Hauptmenü wird angezeigt. Der wiederaufladbare Akkumulator ermöglicht den Betrieb der Lucca ohne externes Stromversorgungsteil. Die Ladestandsanzeige des Akkumulators befindet sich oben in der Mitte des Bildschirms. Die Symbole haben folgende Bedeutung: : Das Gerät wird von einer externen Stromquelle versorgt. Der Akkumulator ist vollständig aufgeladen. – : Das Gerät wird von einer externen Stromquelle versorgt. Der Akkumulator wird gerade geladen. – : Das Gerät wird von seinem internen Akkumulator versorgt. Der Ladezustand des Akkumulators ist ausreichend. – : Das Gerät wird von seinem internen Akkumulator versorgt. Der Ladezustand des Akkumulators ist schwach. – 12 Lucca3_3_long_DE.indd 12 18.10.2006 17:14:29 Uhr Akkumulator laden Die Anzahl der dunklen Blocksegmente im Akkumulator zeigt den Ladezustand des Akkumulators an (0 bis 3 Segmente). Hinweis: Wenn der Ladezustand des Akkumulators sehr schwach wird, werden Sie von einer Warnmeldung darauf hingewiesen. ➜ Zum Aufladen des Akkumulators wird das mitgelieferte Ladegerät in die Buchse für den Stromanschluss 6 gesteckt. Hinweis: Benutzen Sie nur das Originalladegerät zum Betrieb und zum Aufladen des Akkumulators. Hinweis: Werfen Sie defekte Akkumulatoren nicht in den Hausmüll, sondern geben Sie diese bei entsprechenden Sammelstellen ab. Montage im Fahrzeug Montage im Fahrzeug Für eine vorübergehende Montage im Fahrzeug ist die Lucca mit einem Saugnapf ausgerüstet, der an der Windschutzscheibe anzubringen ist. Achtung: Montieren Sie die Lucca so, dass Ihre Sicht nicht behindert wird und Sie nicht vom Verkehr abgelenkt werden. Montieren Sie die Lucca nicht im Aufblasbereich der Airbags. Achten Sie darauf, dass die Fahrzeuginsassen bei einer Notbremsung nicht durch die Lucca gefährdet sind. Anbringen des Saugnapfes Mit dem mitgelieferten Saugnapfhalter können Sie die Lucca einfach und sicher im Fahrzeug montieren. ➜ Finden Sie eine geeignete Stelle für die Montage der Lucca. ➜ Für einen optimalen Halt muss die Scheibe staub- und fettfrei sein. 13 Lucca3_3_long_DE.indd 13 18.10.2006 17:14:29 Uhr Montage im Fahrzeug Ggf. ist die Scheibe zuerst zu reinigen. ➜ Pressen Sie die Sauger-Haftplatte der Halterung gegen die Scheibe. ➜ Drücken Sie den Saugnapf zur Scheibe hin. ➜ Dabei muss die Schiene zur Aufnahme der Lucca senkrecht ausgerichtet sein. Entfernen des Saugnapfes Wenn Sie das Fahrzeug wechseln, können Sie den Saugnapf einfach entfernen. ➜ Drücken Sie den Saugnapf von der Scheibe weg. ➜ Lösen Sie die Sauger-Haftplatte vorsichtig am Rand von der Scheibe ab, so dass Luft zwischen den Sauger und die Scheibe gelangen kann. ➜ Ziehen Sie den Sauger vorsichtig von der Scheibe ab. Lucca im Saugnapf montieren Der Saugnapf besitzt eine Führung zum Anbringen der Lucca im Fahrzeug. ➜ Schieben Sie die Führung der Lucca vorsichtig über die Schiene des Saugnapfhalters. Lucca entnehmen ➜ Ziehen Sie die Lucca nach oben aus dem Saugnapf heraus. 14 Lucca3_3_long_DE.indd 14 18.10.2006 17:14:30 Uhr Ein-/Ausschalten Ein-/Ausschalten Einschalten ➜ Drücken Sie die Schaltfläche Power, um die Lucca einzuschalten. Das Gerät schaltet sich ein und zeigt den Startbildschirm an. Wiedereinschalten ➜ Drücken Sie kurz die Schaltfläche Power, um die Lucca einzuschalten. Ruhezustand aktivieren ➜ Zum Aktivieren des Ruhezustands drücken Sie kurz die Taste Power. Die Lucca wechselt in den Ruhezustand (Zustand Bildschirm aus). Ausschalten ➜ Zum Ausschalten des Gerätes halten Sie die Taste Power länger als 4 Sekunden gedrückt. Die Lucca wird ausgeschaltet. Hinweis: Im ausgeschalteten Zustand verwendet die Lucca weiterhin eine geringfügige Energie von der Batterie. Nach einem längeren Zeitraum könnte ein Neuaufladen des Akkumulators erforderlich sein. 15 Lucca3_3_long_DE.indd 15 18.10.2006 17:14:30 Uhr Die Menütaste Die Menütaste Schnelleinstellungen Im Menü Quick Settings (Schnelleinstellungen) können Lautstärke und Helligkeit angepasst werden. Das Menü Quick Settings (Schnelleinstellungen) kann jederzeit aufgerufen werden, ohne dass das aktuelle Menü aktiv sein muss. ➜ Drücken Sie die Taste Menu. Das Menü Quick Settings (Schnelleinstellungen) wird angezeigt. ➜ Tippen Sie auf die Schaltflächen / , um Lautstärke oder Helligkeit einzustellen. ➜ :Tippen Sie auf diese Schaltfläche, um in das vorherige Menü zurück zu kehren. Hinweis: Wenn die Anzeige 5 Sekunden lang nicht angetippt wird, kehrt die Lucca automatisch zum vorherigen Menü zurück. Info Voraussetzung: • Eine Navigation ist aktiv. ➜ Tippen Sie auf die Schaltfläche Info im Menü Quick Settings (Schnelleinstellungen). Die letzte Sprachanweisung wird wiederholt. Weitere Funktionen ➜ Tippen Sie auf die Schaltfläche More (Mehr) im Menü Quick Settings (Schnelleinstellungen), um Zugriff zu den zusätzlichen Funktionen zu bekommen. • Information – Tippen Sie auf die Schaltfläche Information, um Zugang zu Produktinformationen zu bekommen. • Battery (Batterie) – Tippen Sie auf die Schaltfläche Battery. Der Status des Akkumulators wird angezeigt. 16 Lucca3_3_long_DE.indd 16 18.10.2006 17:14:30 Uhr Die Menütaste • Power Saving (Energie sparen) – Tippen Sie auf die Schaltfläche Power Saving (Energie sparen). Das Menü Power Saving (Energie sparen) wird angezeigt. – Backlight Time Out (Timeout Hintergrundbeleuchtung): Tippen Sie auf das Quadrat auf der rechten Seite, um die Zeit bis zum Abschalten der Hintergrundbeleuchtung nach der letzten Bedienung einzustellen (um Energie zu sparen). Tippen Sie zum Bestätigen auf OK. – Battery Warning Time Out (Timeout Batteriewarnung): Tippen Sie auf das Quadrat auf der rechten Seite, um die Zeitspanne für die Akkumulatorwarnung einzustellen. Die Akkumulatorwarnung wird vor dem Erschöpfen des Akkumulators entsprechend angezeigt. Tippen Sie zum Bestätigen auf OK. Bedienung der Navigations-Menüs Bedienung der Navigations-Menüs Softwaretastatur Wenn Texteingaben nötig sind, erscheint auf dem Touchscreen eine Software-Tastatur. Darauf können Sie alle Eingaben mit dem Finger vornehmen. Es können nur Großbuchstaben eingegeben werden. Bei der Eingabe von Orts- oder Straßennamen müssen Sie keine Sonderzeichen und Umlaute eingeben. Die Lucca ergänzt diese Zeichen automatisch für Sie. Leerzeichen eingeben ➜ Zur Eingabe eines Leerzeichens . tippen Sie auf die Schaltfläche Zeichen löschen ➜ Um das letzte Zeichen zu löschen, tippen Sie auf die Schaltfläche . 17 Lucca3_3_long_DE.indd 17 18.10.2006 17:14:30 Uhr Bedienung der Navigations-Menüs Umschalten zwischen Ziffern-, Umlaute- und Buchstabeneingabe Um Zahlen wie z. B. die Postleitzahl einzugeben, . ➜ tippen Sie auf die Schaltfläche Um wieder zur Buchstabeneingabe zurückzukehren, . ➜ tippen Sie auf die Schaltfläche Um einen Umlaut einzugeben, . ➜ tippen Sie auf die Schaltfläche Die Umlaute-Tastatur wird angezeigt. Sobald Sie einen Umlaut eingegeben haben, wird automatisch wieder die Buchstabentastatur angezeigt. Hinweis: Umlaute müssen bei der Eingabe von Adressdaten nicht verwendet werden, können aber bei der Bezeichnung gespeicherter Ziele und Routen nützlich sein. List (Liste) Oft können Sie Listen anzeigen lassen, aus denen Sie einen Eintrag auswählen können. Das ist z. B. der Fall, wenn Sie bei der Eingabe eines Ortes den Namen nicht vollständig eingeben. Nach jeder Eingabe eines Buchstabens erscheint im Textfeld der erste Eintrag, der mit den bisher eingegebenen Buchstaben beginnt. Um eine Liste mit weiteren passenden Einträgen anzeigen zu lassen, tippen Sie auf die Schaltfläche List (Liste). Am Ende der Liste finden Sie Einträge, welche die bisher eingegebene Buchstabenfolge nicht am Anfang, sondern in der Mitte oder am Ende enthalten. Ein Eintrag der Liste ist immer markiert. ➜ Der markierte Eintrag kann durch Tippen der Schaltfläche OK ausgewählt werden. In solchen Listen finden Sie die folgenden Schaltflächen: ➜ : Tippen Sie auf die Schaltfläche OK, um den markier- 18 Lucca3_3_long_DE.indd 18 18.10.2006 17:14:30 Uhr Bedienung der Navigations-Menüs ten Eintrag zu übernehmen. Sie können aber auch direkt auf einen Eintrag tippen, um diesen zu übernehmen. : Tippen Sie auf diese Schalt➜ fläche, um die Liste um eine Seite (5 Elemente) nach oben zu blättern. ➜ : Tippen Sie auf diese Schaltfläche, um die Liste um eine Seite (5 Elemente) nach unten zu blättern. ➜ Um die Liste um mehrere Seiten nach oben oder nach unten zu blättern, tippen Sie mehrmals auf die entsprechende Schaltfläche. Hinweis: Wenn die Liste mehr als 5 Elemente hat, können Sie am Scrollbalken erkennen, wo in der Liste Sie sich gerade befinden. ➜ : Tippen sie auf diese Schaltfläche, um ohne Auswahl eines Listenelementes zur Eingabe zurückzukehren. Schaltflächen Auf allen Menüs der Lucca finden Sie Schaltflächen: ➜ : Tippen Sie auf diese Schaltfläche, um in das zuvor geöffnete Menü zurück zu gelangen. Wenn Sie sich im Menü Navigation (Navigation) befinden, gelangen Sie über diese Schaltfläche zum Bildschirm des Hauptmenüs. Dort können Sie eine andere Anwendung wie den MP3-Spieler oder den Picture Viewer starten oder die Navigation wieder öffnen. ➜ More (Mehr): Tippen Sie auf diese Schaltfläche, um Zugang zu weiteren Funktionen zu erhalten. Je nachdem in welchem Menü sich diese Schaltfläche befindet, werden unterschiedliche Funktionen angeboten. Wenn diese Schaltfläche deaktiviert ist, stehen keine weiteren Funktionen zur Verfügung. 19 Lucca3_3_long_DE.indd 19 18.10.2006 17:14:31 Uhr Bedienung der Navigations-Menüs Informationen Über das Menü Navigation (Navigation) können Sie den aktuellen GPSStatus jederzeit anzeigen. GPS-Status Das Menü GPS status (GPS-Status) enthält Informationen über Ihren momentanen Standort und Ihre aktuelle Geschwindigkeit. Außerdem können Sie hier Ihren momentanen Standort speichern. ➜ Tippen Sie im Menü Navigation (Navigation) auf die Schaltfläche More (Mehr). Das folgende Fenster wird angezeigt: ➜ Tippen Sie auf die Schaltfläche GPS info. Das Menü GPS Status (GPS Status) wird angezeigt. • • • • GMT (Greenwich Mean Time) westeuropäische Zeit ohne Sommerzeit. Longitude/Latitude: Aktuelle Position. Angabe des östlichen Längen- und nördlichen Breitengrads. Satellites (Satelliten): Anzahl der empfangenen Satelliten. Für eine Navigation werden die Signale mindestens dreier Satelliten benötigt. HDOP (Horizontal Dilution of Precision) Horizontale Präzisionsabschwächung. Gibt die Qualität der Positionsbestimmung an. 20 Lucca3_3_long_DE.indd 20 18.10.2006 17:14:31 Uhr Navigation Theoretisch sind Werte von 0 bis 50 möglich, wobei gilt: je kleiner der Wert, desto genauer die Positionsbestimmung (Wert 0 = keine Abweichung von der tatsächlichen Position). Werte bis 8 sind für die Navigation akzeptabel. • Speed: Zeigt die aktuelle Geschwindigkeit des Fahrzeugs an. • Position: Zeigt die Adresse des aktuellen Standorts an (wenn möglich). ➜ Save current position (Standort speichern): Tippen Sie auf diese Schaltfläche, um den momentanen Standort in den Favoriten zu speichern. ➜ Tippen Sie auf die Schaltfläche , um das GPS-Fenster zu schließen. Navigation Allgemeine Hinweise zur Navigation Die Benutzung der Lucca geschieht auf eigene Gefahr. Achtung: Bedienen Sie die Lucca nicht während der Fahrt, um sich selbst und andere vor Unfällen zu schützen! Schauen Sie nur auf den Bildschirm, wenn Sie sich in einer sicheren Verkehrssituation befinden! Die Straßenführung und die Verkehrszeichen haben Vorrang vor den Anweisungen des Navigationssystems. Folgen Sie den Anweisungen der Lucca nur, wenn es die Umstände und die Verkehrsregeln erlauben! Die Lucca bringt Sie auch dann ans Ziel, wenn Sie von der geplanten Route abweichen müssen. 21 Lucca3_3_long_DE.indd 21 18.10.2006 17:14:31 Uhr Navigation Navigation starten ➜ Schalten Sie das Gerät mit der Taste Power ein. ➜ Tippen Sie im Startbildschirm auf die Schaltfläche Navigation (Navigation). Das Menü Navigation (Navigation) wird angezeigt. Vom Menü Navigation (Navigation) aus können Sie auf alle Funktionen der Navigation zugreifen. Ein Ziel eingeben ➜ Tippen Sie auf die Schaltfläche Destination entry (Zieleingabe), um ein Ziel für die Navigation einzugeben. Lesen Sie hierzu den Abschnitt „Ein Ziel angeben“. Nach Hause navigieren ➜ Tippen Sie auf die Schaltfläche Home (Nach Hause), um Ihre hinterlegte Heimatadresse als Ziel für die Navigation zu verwenden. Lesen Sie hierzu den Abschnitt „Heimatadresse als Ziel verwenden“. Karte anzeigen ➜ Tippen Sie auf die Schaltfläche Show map (Karte anzeigen), um die geladene Straßenkarte anzuzeigen. Lesen Sie hierzu im Abschnitt „Arbeiten mit der Karte“ nach. Einstellungen ➜ Tippen Sie auf die Schaltfläche Settings (Einstellungen), um die 22 Lucca3_3_long_DE.indd 22 18.10.2006 17:14:31 Uhr Navigation Einstellungen der Lucca anzupassen. Lesen Sie dazu auch den Abschnitt "Grundeinstellungen vornehmen". Menü verlassen ➜ Tippen Sie im Menü Navigation , um die Na(Navigation) auf vigation zu beenden. Sie gelangen dann zum Lucca-Startbildschirm. Weitere Funktionen ➜ Tippen Sie auf die Schaltfläche More (Mehr), um Zugriff auf weitere Funktionen der Navigation (Navigation) zu erhalten. Die Liste der Zusatzfunktionen wird angezeigt. Sie enthält folgende Funktionen: GPS Info ➜ Tippen Sie auf die Schaltfläche GPS info, um Informationen über den aktuellen GPS-Status und Ihre aktuelle Position zu erhalten. Routenplanung ➜ Tippen Sie auf die Schaltfläche Itinerary (Routenplanung), um eine Route mit mehreren Etappen zu planen. Lesen Sie hierzu im Abschnitt „Routenplanung mit Etappen“ nach. Karte wählen ➜ Tippen Sie auf die Schaltfläche Select Map (Karte wählen), um eine der unterschiedlichen und verfügbaren Straßenkarten auszuwählen. Grundeinstellungen vornehmen Bevor Sie mit der Lucca arbeiten, • stellen Sie die für Ihren Standort gültige Zeitzone ein, damit Ihnen während der Navigation die korrekte Ankunftszeit angezeigt wird und 23 Lucca3_3_long_DE.indd 23 18.10.2006 17:14:31 Uhr Navigation • geben Sie Ihre Heimatadresse ein, um von jedem Ort schnell nach Hause navigieren zu können. Zeitzone einstellen ➜ Tippen Sie im Menü Navigation (Navigation) auf die Schaltfläche Settings (Einstellungen). Das Menü Settings (Einstellungen) wird angezeigt. , ➜ Tippen Sie auf die Schaltfläche bis der Bildschirm die Schaltfläche Time zone (Zeitzone) anzeigt. ➜ Tippen Sie anschließend auf Time zone (Zeitzone). Das Menü Time zone (Zeitzone) wird angezeigt. ➜ Tippen Sie auf Time zone (Zeitzone). ➜ Tippen Sie in der Liste auf die für Ihren momentanen Standort gültige Zeitzone (GMT ohne Sommerzeit). Hinweis: Die Anzeige der Landeshauptstädte in der jeweiligen Zone erleichtert Ihnen die Auswahl. ➜ Tippen Sie auf die Schaltfläche OK. ➜ Um auf die Sommerzeit umzustellen, tippen Sie auf die Schaltfläche Daylight saving time (Sommerzeit). Auf der Schaltfläche erscheint ein Häkchen. Hinweis: Wenn an Ihrem Standort die Zeit umgestellt wird oder wenn Sie in eine andere Zeitzone fahren, müssen Sie die entsprechenden Einstellungen anpassen. ➜ Tippen Sie auf die Schaltfläche OK. Das Menü Navigation (Navigation) wird angezeigt. Heimatadresse angeben ➜ Tippen Sie im Menü Navigation (Navigation) auf die Schaltfläche Settings (Einstellungen). 24 Lucca3_3_long_DE.indd 24 18.10.2006 17:14:31 Uhr Navigation Das Menü Settings (Einstellungen) wird angezeigt. ➜ Tippen Sie wiederholt auf die Schaltfläche , bis Home address (Heimatadresse) angezeigt wird. ➜ Tippen Sie auf die Schaltfläche Home address (Heimatadresse). Das Menü Home address (Heimatadresse) wird angezeigt. ➜ Tippen Sie auf die Schaltfläche Set as home address (Als Heimatadresse setzen). Die Adresse wird in das Menü Home address (Heimatadresse) übernommen. ➜ Tippen Sie auf die Schaltfläche OK. Das Menü Navigation (Navigation) wird wieder angezeigt. Ein Ziel angeben In diesem Abschnitt lernen Sie die verschiedenen Möglichkeiten kennen, wie Sie mit der Lucca Ziele angeben, auswählen und verwalten können. Wie Sie die Navigation zu einem Ziel starten, ist im Kapitel „Zielführung“ beschrieben. ➜ Tippen Sie auf die Schaltfläche Enter your home address (Heimatadresse eingeben). Das Menü Destination entry (Zieleingabe) wird angezeigt. ➜ Tippen Sie auf die Schaltfläche Address (Adresse), und geben Sie Ihre Heimatadresse ein. Siehe „Zieladresse angeben“. Ein Ziel eingeben Sie können mit der Lucca Ziele auf unterschiedliche Art und Weise angeben bzw. auswählen: • Zieladresse angeben • Auswählen eines Sonderziels • Ziel aus der Karte übernehmen • Ziel aus den Favoriten übernehmen 25 Lucca3_3_long_DE.indd 25 18.10.2006 17:14:32 Uhr Navigation • • Eines der letzten Ziele wieder verwenden Heimatadresse verwenden Zielland angeben Geben Sie zuerst das Land an, in dem Ihr Ziel liegt. ➜ Tippen Sie auf die Schaltfläche Destination entry (Zieleingabe). Das Menü Destination entry (Zieleingabe) wird angezeigt. Hinweis: Diese Angabe brauchen Sie nicht jedesmal zu wiederholen. Wenn Ihr Ziel in einem anderen Land liegt als das vorherige, müssen Sie das Land erneut angeben. ➜ Tippen Sie im Hauptmenü auf die Schaltfläche Navigation (Navigation). Das Menü Navigation (Navigation) wird angezeigt. ➜ Tippen Sie auf die Schaltfläche Country (Land). Die Liste der Länder wird angezeigt. 26 Lucca3_3_long_DE.indd 26 18.10.2006 17:14:32 Uhr Navigation ➜ Tippen Sie auf das Land, in dem Ihr Ziel liegt. Das Menü Address (Adresse) wird angezeigt. Hinweis: Sie können nur die Länder auswählen, die auf der momentan geladenen Karte gespeichert sind. Zieladresse angeben ➜ Tippen Sie im Hauptmenü auf die Schaltfläche Navigation (Navigation). Das Menü Navigation (Navigation) wird angezeigt. ➜ Tippen Sie im Menü Navigation (Navigation) auf die Schaltfläche Destination entry (Zieleingabe). Das Menü Destination entry (Zieleingabe) wird angezeigt. ➜ Tippen Sie auf die Schaltfläche Address (Adresse). Das Menü Address (Adresse) wird angezeigt. Hinweis: Wenn in der obersten Zeile nicht das Land angegeben ist, in dem Ihr Ziel liegt, dann tippen Sie auf die Schaltfläche und wählen das richtige Land aus. Wie Sie ein Land auswählen, ist in Kapitel „Zielland angeben“ beschrieben. ➜ Tippen Sie auf das Feld für Stadt und geben Sie den Zielort ein. Sie können entweder die Postleitzahl oder den Ortsnamen eingeben. ➜ Tippen Sie auf das Feld für Straße und geben Sie die Straße ein. 27 Lucca3_3_long_DE.indd 27 18.10.2006 17:14:32 Uhr Navigation ➜ Wenn Sie die Hausnummer Ihres Ziels kennen, tippen Sie das Feld für Hausnummer, um die Hausnummer einzugeben. Hinweis: Wenn für die angegebene Straße keine Hausnummern im Kartenmaterial gespeichert sind, ist das Feld Hausnummer deaktiviert. ➜ Wenn Sie eine Kreuzung als Zielpunkt definieren wollen, tippen Sie auf das Feld für Kreuzung, um die Querstraße zur oben angegeben Straße einzugeben. Hinweis: Wie Sie ein angegebenes Ziel speichern können, erfahren Sie im Kapitel „Eines der letzten Ziele speichern“. Weitere Funktionen ➜ Tippen Sie auf die Schaltfläche More (Mehr), um Zugriff auf weitere Funktionen im Menü Address (Adresse) zu erhalten. Die Liste der Zusatzfunktionen wird angezeigt. Die Liste Zusatzfunktionen enthält folgende Funktionen: • Route options (Routenoptionen): – Hier können Sie die Routenoptionen für die nächste Navigation einstellen. Lesen Sie hierzu das Kapitel „Routenoptionen festlegen“. • Show (Anzeigen): – Wählen Sie diese Schaltfläche, um die angegebene Adresse auf der Karte zu sehen. Lesen Sie hierzu das Kapitel „Arbeiten mit der Karte“. • Save (Speichern): – Mit dieser Funktion können Sie die angegebene Adresse in den Favoriten speichern. Lesen Sie hierzu das Kapitel „Eines der letzten Ziele speichern“. Auswählen eines Sonderziels Sonderziele, auch kurz POI (Point of interest) genannt, sind in der Karte enthalten und können dort angezeigt werden. Zu den Sonderzielen gehören Flug- und Fährhäfen, Restaurants, Hotels, Tankstellen, öffentliche Ein- 28 Lucca3_3_long_DE.indd 28 18.10.2006 17:14:32 Uhr Navigation richtungen und andere. Sonderziele können Sie als Navigationsziel verwenden. Sonderziel aus der aktuellen Umgebung Hinweis: Sonderziele aus der aktuellen Umgebung können Sie nur dann auswählen, wenn der GPS-Empfang für die Positionsermittlung ausreichend ist. ➜ Tippen Sie im Hauptmenü auf die Schaltfläche Navigation (Navigation). Das Menü Navigation (Navigation) wird angezeigt. ➜ Tippen Sie im Menü Navigation (Navigation) auf die Schaltfläche Destination entry (Zieleingabe). Das Menü Destination entry (Zieleingabe) wird angezeigt. ➜ Tippen Sie auf die Schaltfläche Point of interest (Sonderziel). Das Menü Point of interest (Sonderziel) wird angezeigt. ➜ Tippen Sie auf die Schaltfläche ... nearby (in der Nähe). Das Untermenü wird angezeigt. ➜ Tippen Sie auf das Feld für Umgebungsradius und wählen Sie den Umkreis, in dem Sie ein Sonderziel suchen. 29 Lucca3_3_long_DE.indd 29 18.10.2006 17:14:32 Uhr Navigation ➜ Tippen Sie auf das Feld für Kategorie und wählen Sie die Kategorie (z. B. Tankstelle), aus der Sonderziele gesucht werden sollen. Es stehen nur die Kategorien zur Auswahl, für die in der aktuellen Umgebung Sonderziele gefunden werden können. ➜ Tippen Sie auf das Feld für Unterkategorie und wählen Sie die Unterkategorie (z. B. Aral, BP, Shell etc.), aus der Sonderziele gesucht werden sollen. Es stehen nur die Unterkategorien zur Auswahl, für die in der aktuellen Umgebung Sonderziele gefunden werden können. ➜ Tippen Sie auf das Feld Sonderziel um ein konkretes Ziel auszuwählen. Die Tastatur wird angezeigt. Wenn Sie einen Teil der Bezeichnung des Sonderziels kennen, können Sie ihn hier eingeben, um die Liste zu verkürzen. ➜ Tippen Sie auf die Schaltfläche List (Liste). Eine Liste mit Sonderzielen wird angezeigt. Die angezeigten Sonderziele entsprechen der gewählten Kategorie und Unterkategorie. Sie enthalten auch die von Ihnen eingegebenen Buchstaben (wenn Sie welche eingegeben hatten). ➜ Tippen Sie auf den Eintrag des Sonderziels, zu dem Sie navigieren möchten. ➜ Wenn Sie nähere Informationen zu dem Sonderziel wünschen, tippen Sie auf die Schaltfläche More (Mehr) und dann auf Show details (Details anzeigen). ➜ Tippen Sie auf die Schaltfläche OK, um das ausgewählte Sonderziel zu übernehmen. Hinweis: Sie müssen die Felder Category (Kategorie) und Subcategory (Unterkategorie) nicht ausfüllen. Sie dienen nur dazu, die Liste der Sonderziele im Feld Point of interest (Sonderziel) einzuschränken. Diese Liste kann, insbesondere in größeren Orten, schnell sehr umfangreich werden. 30 Lucca3_3_long_DE.indd 30 18.10.2006 17:14:32 Uhr Navigation Wie Sie ein angegebenes Ziel speichern können, erfahren Sie im Kapitel „Eines der letzten Ziele speichern“. Weitere Funktionen ➜ Tippen Sie auf die Schaltfläche More (Mehr), um Zugriff auf weitere Funktionen des Menüs Point of interest (Sonderziel) zu erhalten. Die Liste der Zusatzfunktionen wird angezeigt. Die Liste Zusatzfunktionen enthält folgende Funktionen: • Route options (Routenoptionen): – Hier können Sie die Routenoptionen für die nächste Navigation einstellen. Lesen Sie hierzu das Kapitel „Routenoptionen festlegen“. • Show (Anzeigen): – Wählen Sie diese Schaltfläche, um die angegebene Adresse auf der Karte zu sehen. Lesen Sie hierzu das Kapitel „Arbeiten mit der Karte“. • Save (Speichern): – Mit dieser Funktion können Sie die angegebene Adresse in den Favoriten speichern. Lesen Sie hierzu das Kapitel „Eines der letzten Ziele speichern“. Sonderziel in einem bestimmten Ort ➜ Tippen Sie im Hauptmenü auf die Schaltfläche Navigation (Navigation). Das Menü Navigation (Navigation) wird angezeigt. ➜ Tippen Sie auf die Schaltfläche Destination entry (Zieleingabe). Das Menü Destination entry (Zieleingabe) wird angezeigt. ➜ Tippen Sie im Menü auf die Schaltfläche Point of interest (Sonderziel). Das Menü Point of interest (Sonderziel) wird angezeigt. 31 Lucca3_3_long_DE.indd 31 18.10.2006 17:14:33 Uhr Navigation ➜ Tippen Sie im Menü Point of interest (Sonderziel) auf die Schaltfläche ... in a town (... in einem Ort). Das Untermenü wird angezeigt. Hinweis: Wenn in der ersten Zeile nicht das Land angegeben ist, in dem Ihr Ziel liegt, dann tippen Sie zweimal auf die Schaltfläche und wählen das richtige Land aus. Wie Sie ein Land auswählen, ist in Kapitel „Zielland angeben“ beschrieben. ➜ Tippen Sie auf das Feld für Stadt und geben Sie den Ort an, in dem Sie nach einem Sonderziel suchen wollen. Sie können entweder die Postleitzahl oder den Ortsnamen eingeben. ➜ Tippen Sie auf das Feld für Kategorie und wählen Sie die Kategorie (z. B. Kultur), aus der Sonderziele gesucht werden sollen. Es stehen nur die Kategorien zur Auswahl, für die im angegebenen Ort Sonderziele gefunden werden können. ➜ Tippen Sie auf das Feld für Unterkategorie und wählen Sie die Unterkategorie (z. B. Museum, Theater, …), aus der Sonderziele gesucht werden sollen. Es stehen nur die Unterkategorien zur Auswahl, für die im angegebenen Ort Sonderziele gefunden werden können. ➜ Tippen Sie auf das Feld für Sonderziel. Die Tastatur wird angezeigt. Wenn Sie einen Teil der Bezeichnung des Sonderziels kennen, können Sie ihn hier eingeben, um die Liste zu verkürzen. Sie können aber auch ohne Eingabe weitermachen. 32 Lucca3_3_long_DE.indd 32 18.10.2006 17:14:33 Uhr Navigation ➜ Tippen Sie auf die Schaltfläche List (Liste). Eine Liste mit Sonderzielen wird angezeigt. Die angezeigten Sonderziele entsprechen der gewählten Kategorie und Unterkategorie. Sie enthalten auch die von Ihnen eingegebenen Buchstaben (wenn Sie welche eingegeben hatten). ➜ Tippen Sie auf den Eintrag des Sonderziels, zu dem Sie navigieren möchten. ➜ Wenn Sie nähere Informationen zu dem Sonderziel wünschen, tippen Sie auf die Schaltfläche More (Mehr) und dann auf Show details (Details anzeigen). ➜ Tippen Sie auf die Schaltfläche OK, um das ausgewählte Sonderziel zu übernehmen. Überregionales Sonderziel ➜ Tippen Sie im Hauptmenü auf die Schaltfläche Navigation (Navigation). Das Menü Navigation (Navigation) wird angezeigt. ➜ Tippen Sie auf die Schaltfläche Destination entry (Zieleingabe). Das Menü Destination entry (Zieleingabe) wird angezeigt. ➜ Tippen Sie im Menü auf die Schaltfläche Point of interest (Sonderziel). Das Menü Point of interest (Sonderziel) wird angezeigt. ➜ Tippen Sie im Menü Point of interest (Sonderziel) auf die Schaltfläche ... nationwide (... im ganzen Land). Das Untermenü wird angezeigt. 33 Lucca3_3_long_DE.indd 33 18.10.2006 17:14:33 Uhr Navigation ➜ Hinweis: Wenn in der ersten Zeile nicht das Land angegeben ist, in dem Ihr Ziel liegt, dann tippen Sie zweimal auf die Schaltfläche und wählen das richtige Land aus. Wie Sie ein Land auswählen, ist in Kapitel „Zielland angeben“ beschrieben. ➜ Tippen Sie auf das Feld für Kategorie und wählen Sie die Kategorie (z. B. Flughafen), aus der Sonderziele gesucht werden sollen. Es stehen nur die Kategorien zur Auswahl, deren Sonderziele überregionale Bedeutung haben. Tippen Sie auf das Feld für ➜ Sonderziel. ➜ ➜ ➜ Die Tastatur wird angezeigt. Wenn Sie einen Teil der Bezeichnung des Sonderziels kennen, können Sie ihn hier eingeben, um die Liste zu verkürzen. Sie können aber auch ohne Eingabe weitermachen. Tippen Sie auf die Schaltfläche List (Liste). Eine Liste mit Sonderzielen wird angezeigt. Die angezeigten Sonderziele entsprechen der gewählten Kategorie. Sie enthalten auch die von Ihnen eingegebenen Buchstaben (wenn Sie welche eingegeben hatten). Tippen Sie auf den Eintrag des Sonderziels, zu dem Sie navigieren möchten. Wenn Sie nähere Informationen zu dem Sonderziel wünschen, tippen Sie auf die Schaltfläche More (Mehr) und dann auf Show details (Details anzeigen). Tippen Sie auf die Schaltfläche OK, um das ausgewählte Sonderziel zu übernehmen. 34 Lucca3_3_long_DE.indd 34 18.10.2006 17:14:33 Uhr Navigation Ziel aus der Karte übernehmen Mit dieser Funktion können Sie direkt auf der Karte das Ziel für eine Navigation auswählen. Neben Orten und Straßen können Sie so auch Sonderziele schnell wählen. ➜ Tippen Sie im Hauptmenü auf die Schaltfläche Navigation (Navigation). Das Menü Navigation (Navigation) wird angezeigt. ➜ Tippen Sie auf die Schaltfläche Destination entry (Zieleingabe). Das Menü Destination entry (Zieleingabe) wird angezeigt. ➜ Tippen Sie in der Zieleingabe auf die Schaltfläche On map (Aus Karte). Die Karte wird angezeigt. Kartenausschnitt verschieben Um das gewünschte Zielgebiet auf der Karte zu sehen, können Sie den Kartenausschnitt verschieben und die Karte verkleinern/ vergrößern. • Zoom/Verschieben – Tippen Sie auf die Schaltfläche Zoom/Move (Zoom/Verschie, um zwischen den ben) Modi Zoom und Bewegen umzuschalten. – Zoom Im Zooming-Modus (Schaltfläche nicht eingedrückt) können Sie in die Karte hinein- und herauszoomen. Hineinzoomen, also vergrößern, können Sie, indem Sie eine Diagonale, beginnend in der linken oberen Ecke, aufziehen. Herauszoomen, also verkleinern, können Sie, indem Sie eine Diagonale, beginnend in der rechten unteren Ecke, aufziehen. Hinweis: Sie können auch mit den Schaltflächen / hinein- und herauszoomen . 35 Lucca3_3_long_DE.indd 35 18.10.2006 17:14:33 Uhr Navigation – Verschieben Im Verschieben-Modus (Schaltfläche eingedrückt) können Sie die Karte verschieben. Tippen Sie dazu auf die Karte, halten Sie den Stift oder Ihren Finger gedrückt und verschieben Sie den Kartenbereich in die gewünschte Richtung. ➜ Tippen Sie lange auf den Ort, (die Straße oder das Sonderziel), den Sie als Ziel festlegen wollen. Der Ort wird mit einem orange gepunkteten Kreis versehen. Aus dem Datenbestand werden Informationen zum gewählten Punkt geladen und angezeigt. Unterhalb des Informationsfeldes befinden sich Schaltflächen, über die mehrere Funktionen, die für den gewählten Routenpunkt zur Verfügung stehen, aufgerufen werden können. Sie haben folgende Möglichkeiten: • Tippen Sie auf die Schaltfläche Start Navigation (Navigation starten), um den gewählten Ort als Zielort für die Navigation zu verwenden. Hinweise: – Diese Funktion steht nur bei GPS-Empfang zur Verfügung. – Wenn Sie diese Funktion während einer Navigation verwenden, werden alle bereits festgelegten Routenpunkte (Etappen und Zielpunkt) gelöscht! 36 Lucca3_3_long_DE.indd 36 18.10.2006 17:14:33 Uhr Navigation • • • Tippen Sie auf die Schaltfläche Save (Speichern), um das ausgewählte Ziel zu speichern. Sie können das Ziel dann jederzeit aus der Liste der Favoriten wählen. Tippen Sie auf die Schaltfläche Search nearby (Umkreissuche), um nach einem Sonderziel in der Nähe des ausgewählten Ziels zu suchen. Tippen Sie auf die Schaltfläche Add (Hinzufügen), um das gewählte Ziel an das Ende einer Route hinzuzufügen (als letzte Etappe). Der Routenpunkt wird daraufhin in der Karte durch eine Fahne gekennzeichnet und gleichzeitig im Menü Itinerary (Routenplanung) in die Routenpunktliste eingetragen. Hinweis: Wenn Sie diese Funktion während einer Navigation verwenden, wird die Route sofort neu berechnet und anschließend die Navigation fortgesetzt. • Tippen Sie auf die Schaltfläche Interim destination (Zwischenziel), • um das gewählte Ziel zu einer Route hinzuzufügen (als nächste anzufahrende Etappe). Die Route wird sofort neu berechnet und anschließend die Navigation fortgesetzt. Tippen Sie auf die Schaltfläche , um zur Kartenansicht zurückzukehren, ohne eine Funktion auszuführen. Ziel aus den Favoriten übernehmen In den Favoriten befinden sich alle Ziele, die Sie über die Schaltfläche Save (Speichern) abgespeichert haben. Sie können in diesem Menü: • Ziele für die Navigation übernehmen, • Navigationsziele neu benennen und • gespeicherte Ziele löschen. Favorit für Zielführung übernehmen ➜ Tippen Sie im Hauptmenü auf die Schaltfläche Navigation (Navigation). Das Menü Navigation (Navigation) wird angezeigt. 37 Lucca3_3_long_DE.indd 37 18.10.2006 17:14:34 Uhr Navigation ➜ Tippen Sie auf die Schaltfläche Destination entry (Zieleingabe). Das Menü Destination entry (Zieleingabe) wird angezeigt. ➜ Tippen Sie auf die Schaltfläche Favourites (Favoriten). Das Menü Favourites (Favoriten) wird angezeigt. ➜ Tippen Sie auf das gewünschte Ziel. Hinweis: Wenn Sie die Adresse eines gespeicherten Ziels sehen möchten, dann tippen Sie auf dieses Ziel. Tippen Sie auf More (Mehr), anschließend auf Show details (Details anzeigen). ➜ Tippen Sie auf die Schaltfläche OK. Das Menü Address (Adresse) wird angezeigt. Die Adresse des ausgewählten Ziels ist in die entsprechenden Felder eingetragen. Wie Sie ein gespeichertes Ziel löschen oder umbenennen können, erfahren Sie im Kapitel „Ziele verwalten“. Weitere Funktionen ➜ Tippen Sie auf die Schaltfläche More (Mehr), um Zugriff auf weitere Funktionen im Menü Favourites (Favoriten) zu erhalten. Die Liste der Zusatzfunktionen wird angezeigt. Sie enthält folgende Funktionen: • Show details (Details anzeigen): – Tippen Sie auf die Schaltfläche Show details (Details anzeigen), um die Adresse des ausgewählten Ziels einzublenden. • Delete entry (Eintrag löschen): – Tippen Sie auf die Schaltfläche Delete entry (Eintrag löschen), um das markierte Ziel zu löschen. 38 Lucca3_3_long_DE.indd 38 18.10.2006 17:14:34 Uhr Navigation • Delete all (Alle löschen): – Tippen Sie auf die Schaltfläche Delete all (Alle löschen), um alle Ziele aus den Favourites (Favoriten) zu löschen. Lesen Sie hierzu im Kapitel „Ein Ziel löschen“ nach. • Rename entry (Eintrag umbenennen) – Tippen Sie auf die Schaltfläche Rename entry (Eintrag umbenennen), um die Bezeichnung des markierten Ziels zu ändern. ➜ Tippen Sie im Hauptmenü auf die Schaltfläche Navigation (Navigation). Das Menü Navigation (Navigation) wird angezeigt. ➜ Tippen Sie auf die Schaltfläche Destination entry (Zieleingabe). Das Menü Destination entry (Zieleingabe) wird angezeigt. ➜ Tippen Sie auf die Schaltfläche Last destinations (Letzte Ziele). Das Menü Last destinations (Letzte Ziele) wird angezeigt. Eines der letzten Ziele übernehmen Die zuletzt angefahrenen Ziele werden automatisch in der Liste Last destinations (Letzte Ziele) gespeichert. Sie können in dieser Liste: • Ein Ziel für die Navigation übernehmen, • ein Navigationsziel in den Favourites (Favoriten) speichern und • Einträge aus der Liste Last destinations (Letzte Ziele) löschen. ➜ Markieren Sie das gewünschte Ziel. ➜ Tippen Sie auf die Schaltfläche OK. 39 Lucca3_3_long_DE.indd 39 18.10.2006 17:14:34 Uhr Navigation Das Ziel wird übernommen und die Adresse in die entsprechenden Felder eingetragen. Weitere Funktionen ➜ Tippen Sie auf die Schaltfläche More (Mehr), um Zugriff auf weitere Funktionen im Menü Last destinations (Letzte Ziele) zu erhalten. Die Liste der Zusatzfunktionen wird angezeigt. Sie enthält folgende Funktionen: • Show details (Details anzeigen): – Tippen Sie auf die Schaltfläche Show details (Details anzeigen), um die Adresse des ausgewählten Ziels einzublenden. • Delete entry (Eintrag löschen): – Tippen Sie auf die Schaltfläche Delete entry (Eintrag löschen), um das markierte Ziel zu löschen. • Delete all (Alle löschen): – Tippen Sie auf die Schaltfläche Delete all (Alle löschen), um alle Einträge aus der Liste Last destinations (Letzte Ziele) zu löschen. • Save under favourites (In den Favoriten speichern): – Tippen Sie auf die Schaltfläche Save under favourites (In den Favoriten speichern), um das markierte Ziel in den Favourites (Favoriten) zu speichern. Heimatadresse als Ziel verwenden Wenn Sie Ihre Heimatadresse gespeichert haben, können Sie schnell von jedem Ort nach Hause navigieren. Wie Sie Ihre Heimatadresse speichern können, erfahren Sie im Kapitel „Heimatadresse“. ➜ Tippen Sie im Hauptmenü auf die Schaltfläche Navigation (Navigation). Das Menü Navigation (Navigation) wird angezeigt. ➜ Tippen Sie auf die Schaltfläche Home (Nach Hause). Die Routenberechnung wird durchgeführt und die Navigation wird gestartet. 40 Lucca3_3_long_DE.indd 40 18.10.2006 17:14:34 Uhr Navigation Hinweis: Für die Routenberechnung wird als Routentyp automatisch die Einstellung gewählt, die Sie im Menü Routing options (Routenoptionen) festgelegt haben. Ziele verwalten Ziele verwalten Es gibt zwei Listen, in denen einzelne Ziele gespeichert sind: • In den Favourites (Favoriten) • In der Liste Last destinations (Letzte Ziele) Jedes angegebene Ziel und die Ziele der Liste Last destinations (Letzte Ziele) können in den Favourites (Favoriten) gespeichert werden. Das ist insbesondere dann sinnvoll, wenn Sie dieses Ziel öfters anfahren möchten. Ziele aus den Favourites (Favoriten) können umbenannt werden. Aus beiden Listen können Sie einzelne Ziele wieder löschen. Ziel speichern Voraussetzung: • Sie haben ein Ziel angegeben, wie im Kapitel „Ein Ziel angeben“ beschrieben. ➜ Tippen Sie auf die Schaltfläche More (Mehr). ➜ Tippen Sie auf Save (Speichern). Ein Menü zur Eingabe eines Namens wird angezeigt. 41 Lucca3_3_long_DE.indd 41 18.10.2006 17:14:34 Uhr Ziele verwalten ➜ Geben Sie einen Namen für das Ziel ein. ➜ Tippen Sie auf die Schaltfläche OK. Das Ziel wird in den Favourites (Favoriten) gespeichert. Eines der letzten Ziele speichern Voraussetzung: • Sie haben die Liste Last destinations (Letzte Ziele) geöffnet, wie im Kapitel „Eines der letzten Ziele übernehmen“ beschrieben. ➜ Wählen Sie das zu speichernde Ziel in der Liste Last destinations (Letzte Ziele). ➜ Tippen Sie auf die Schaltfläche More (Mehr). ➜ Tippen Sie auf Save under favourites (In den Favoriten speichern). Ein Menü zur Eingabe eines Namens wird angezeigt. ➜ Geben Sie einen Namen für das Ziel ein. ➜ Tippen Sie auf die Schaltfläche OK. Das Ziel wird in den Favourites (Favoriten) gespeichert. Ziel umbenennen ➜ Öffnen Sie das Menü Favourites (Favoriten), wie in Kapitel „Ziel aus den Favoriten übernehmen“ beschrieben. ➜ Markieren Sie das Ziel, das Sie umbenennen wollen. 42 Lucca3_3_long_DE.indd 42 18.10.2006 17:14:34 Uhr Ziele verwalten ➜ Tippen Sie auf die Schaltfläche More (Mehr). ➜ Tippen Sie auf Rename entry (Eintrag umbenennen). Ein Menü zur Eingabe eines Namens wird angezeigt. ➜ Geben Sie einen neuen Namen für das Ziel ein. ➜ Tippen Sie auf die Schaltfläche OK. Das Ziel wird umbenannt. ➜ Tippen Sie auf Delete entry (Eintrag löschen). Ein Menü zur Bestätigung wird angezeigt. Ein Ziel löschen Voraussetzung: • Sie haben die Favourites (Favoriten) geöffnet, wie in Kapitel „Ziel aus den Favoriten übernehmen“ beschrieben. - oder • Sie haben die Liste Last destinations (Letzte Ziele) geöffnet, wie im Kapitel „Eines der letzten Ziele übernehmen“ beschrieben. ➜ Markieren Sie das Ziel, das Sie aus der Liste löschen wollen. ➜ Tippen Sie auf die Schaltfläche More (Mehr). ➜ Tippen Sie auf OK, um das Ziel zu löschen. Das Ziel wird aus der Liste gelöscht. Die ganze Liste löschen Voraussetzung: • Sie haben die Favourites (Favoriten) geöffnet, wie in Kapitel „Ziel aus den Favoriten übernehmen“ beschrieben. - oder • Sie haben die Liste Last destinations (Letzte Ziele) geöffnet, wie im Kapitel „Eines der letzten Ziele übernehmen“ beschrieben. 43 Lucca3_3_long_DE.indd 43 18.10.2006 17:14:34 Uhr Ziele verwalten ➜ Tippen Sie auf die Schaltfläche More (Mehr). ➜ Tippen Sie auf Delete all (Alle löschen). Eine Abfrage wird angezeigt. ➜ Tippen Sie auf OK, um die Liste zu löschen. - oder , um die Liste ➜ Tippen Sie auf nicht zu löschen. Routenplanung Routenplanung mit Etappen Sie können die Routenplanung auch ohne GPS-Empfänger, beispielsweise bequem zu Hause, vornehmen. Angelegte Routen können Sie zur Wiederverwendung speichern und so beliebig viele Routen, beispielsweise für Ihren Urlaub, planen. Zielpunkte angeben So planen Sie eine Route: ➜ Tippen Sie im Menü Navigation (Navigation) auf die Schaltfläche More (Mehr). ➜ Tippen Sie auf Itinerary (Routenplanung). Das Menü Itinerary (Routenplanung) wird angezeigt. 44 Lucca3_3_long_DE.indd 44 18.10.2006 17:14:35 Uhr Routenplanung ➜ Tippen Sie auf die Schaltfläche Add (Hinzufügen), um den ersten Routenpunkt anzugeben. Das Menü Destination entry (Zieleingabe) wird angezeigt. ➜ Geben Sie den Routenpunkt, wie von der Zieleingabe gewohnt, an. Nähere Informationen finden Sie im Kapitel „Ein Ziel angeben“. ➜ Tippen Sie auf die Schaltfläche Add (Hinzufügen). Das Menü Itinerary (Routenplanung) wird angezeigt. Das angegebene Ziel ist als Routenpunkt 1 aufgelistet. ➜ Wiederholen Sie die Schritte für alle weiteren Ziele, die zur Route hinzugefügt werden sollen. Routen bearbeiten, speichern und verwalten Sie können beliebig viele Routen, beispielsweise für Ihren Urlaub planen. Diese können Sie speichern und so später zur Navigation verwenden. In Routen können Sie jederzeit weitere Routenpunkte einfügen, die Reihenfolge der Routenpunkte ändern oder sich die Route in der Karte anzeigen lassen. Das Menü Itinerary (Routenplanung) bietet verschiedene Schaltflächen für diesen Zweck: ➜ Tippen Sie auf den Routenpunkt, den Sie markieren möchten. Wenn die Liste länger als 3 Einträge ist, benutzen Sie folgende Schaltflächen: ➜ Tippen Sie auf die Schaltfläche , um die Liste um eine Seite (3 Elemente) nach oben zu blättern. ➜ Tippen Sie auf die Schaltfläche , um die Liste um eine Seite (3 Elemente) nach unten zu blättern. Um die Liste um mehrere Seiten nach oben oder nach unten zu blättern, ➜ tippen Sie mehrmals auf die entsprechende Schaltfläche. 45 Lucca3_3_long_DE.indd 45 18.10.2006 17:14:35 Uhr Routenplanung Hinweis: Wenn die Liste mehr als 3 Elemente hat, können Sie am Scrollbalken erkennen, wo in der Liste Sie sich gerade befinden. Reihenfolge verändern • Routenpunkt nach oben: ➜ Markieren Sie den Routenpunkt, den Sie verschieben möchten. ➜ Tippen Sie auf die Schaltfläche More (Mehr). ➜ Tippen Sie auf die Schaltfläche Move target up (Routenpunkt nach oben). Das Menü Itinerary (Routenplanung) wird wieder angezeigt, der gewählte Routenpunkt ist um eine Stelle nach oben in der Routenliste verschoben worden. ➜ Wiederholen Sie diesen Vorgang so oft, bis der Routenpunkt an der gewünschten Stelle in der Routenliste angezeigt wird. • Routenpunkt nach unten: ➜ Markieren Sie den Routenpunkt, den Sie verschieben möchten. ➜ Tippen Sie auf die Schaltfläche More (Mehr). ➜ Tippen Sie auf die Schaltfläche Move target down (Routenpunkt nach unten). Das Menü Itinerary (Routenplanung) wird wieder angezeigt, der gewählte Routenpunkt ist um eine Stelle nach oben in der Routenliste verschoben worden. ➜ Wiederholen Sie diesen Vorgang so oft, bis der Routenpunkt an der gewünschten Stelle in der Routenliste angezeigt wird. Routenpunkt löschen ➜ Markieren Sie den Routenpunkt, den Sie löschen möchten. ➜ Tippen Sie auf die Schaltfläche More (Mehr). ➜ Tippen Sie auf Delete from route (Aus Route löschen). Die Routenliste wird wieder angezeigt. Ganze Routenliste löschen ➜ Während die zu löschende Routenliste angezeigt wird, tippen Sie auf die Schaltfläche More (Mehr). ➜ Tippen Sie auf Delete the complete list (Ganze Liste löschen). 46 Lucca3_3_long_DE.indd 46 18.10.2006 17:14:35 Uhr Routenplanung Routen verwalten Route speichern ➜ Tippen Sie auf die Schaltfläche More (Mehr). ➜ Tippen Sie auf Save route (Route speichern). Ein Menü zur Eingabe eines Namens wird angezeigt. ➜ Geben Sie eine Bezeichnung für die Route ein. ➜ Tippen Sie auf OK. Hinweis: Es werden die Routenpunkte gespeichert. Wenn Sie eine gespeicherte Route laden, muss sie wieder neu berechnet werden. Route laden ➜ Tippen Sie auf die Schaltfläche More (Mehr). ➜ Tippen Sie auf Load route (Route laden). ➜ Markieren Sie die gewünschte Route. ➜ Tippen Sie auf OK. Route berechnen Eine geplante Route kann auch ohne GPS-Empfang berechnet werden, damit Sie sich einen Überblick über die Strecke verschaffen können. Dabei wird der erste angegebene Routenpunkt als Startpunkt der Route angenommen. Hinweis: Bei einer Navigation ist der aktuelle Standort der Startpunkt. Die erste Etappe ist dann die Fahrt zum ersten angegebenen Routenpunkt. ➜ Tippen Sie auf die Schaltfläche Calculate (Berechnen), um die Gesamtstrecke sowie die voraussichtliche Fahrtdauer der Route berechnen zu lassen. Die Route wird berechnet. Ein Fenster informiert Sie über den Fortgang der Berechnung. Nach der Berechnung zeigt das Menü Itinerary (Routenplanung) die gesamte Route vom ersten bis zum letzten Routenpunkt und die voraussichtliche Fahrzeit für diese Route anstelle der Schaltfläche Calculate (Berechnen) an. 47 Lucca3_3_long_DE.indd 47 18.10.2006 17:14:35 Uhr Routenplanung Für jeden Routenpunkt werden außerdem die Entfernung vom vorangegangenen Routenpunkt und die voraussichtliche Fahrtzeit für diese Etappe angezeigt. Route auf der Karte zeigen ➜ Tippen Sie auf die Schaltfläche Show (Anzeigen), um die gesamte Route auf der Karte anzuzeigen. Die Karte wird angezeigt. Die Route ist blau hervorgehoben. Die angegebenen Routenpunkte sind mit Fähnchen gekennzeichnet. Simulation (Demo-Mode) ➜ Tippen Sie in die Karte. Ein Auswahlmenü wird angezeigt. ➜ Tippen Sie auf die Schaltfläche Simulation (Simul.). Die Route wird automatisch abgefahren und Fahrempfehlungen ausgegeben. um die Simulation zu ➜ Tippen Sie beenden, andernfalls wird die Simulation wiederholt. ➜ Hinweis: Die Simulationsstrecke muss unter 100 Kilometer lang sein. Routenoptionen festlegen Routenoptionen festlegen Im Menü Routing options (Routenoptionen) können Sie das Geschwindigkeitsprofil ihres Fahrzeugs festlegen, die Art der Route wählen und Straßentypen von der Benutzung ausschließen. Die Routenoptionen bleiben für alle weiteren Zielführungen erhalten. ➜ Tippen Sie im Menü Navigation (Navigation) auf die Schaltfläche Settings (Einstellungen). Das Menü Settings (Einstellungen) wird angezeigt. ➜ Tippen Sie auf die Schaltfläche , um die Liste um eine Seite (3 Elemente) nach oben zu blättern. ➜ Tippen Sie auf die Schaltfläche , um die Liste um eine Seite (3 Elemente) nach unten zu blättern. Um die Liste um mehrere Seiten nach oben oder nach unten zu blättern, ➜ tippen Sie mehrmals auf die entsprechende Schaltfläche. 48 Lucca3_3_long_DE.indd 48 18.10.2006 17:14:35 Uhr Routenoptionen festlegen ➜ Tippen Sie im Menü Settings (Einstellungen) auf die Schaltfläche Routing options (Routingoptionen). Das Menü Routing options (Routingoptionen) wird angezeigt. ➜ Tippen Sie auf das Feld Speed profile (Geschwindigkeitsprofil) um zwischen den angebotenen Profilen zu wechseln. ➜ Tippen Sie auf das Feld Type of routing (Art der Route), um zwischen den verschiedenen Modi zu wechseln: • Fast (Schnell) – Bei dieser Option wird die vom benötigten Zeitaufwand kürzeste Route berechnet. • Short (Kurz) – Bei dieser Option wird die von den zu fahrenden Kilometer kürzeste Route berechnet. ➜ Tippen Sie nacheinander auf die Felder Motorways (Autobahnen), Ferries (Fähren) und Toll roads (Mautstraßen) und geben Sie an, ob diese in die Routenberechnung einzubeziehen oder zu vermeiden sind: • Permitted (Erlaubt) – Bei dieser Option wird der entsprechende Straßentyp bei der Berechnung der Route miteinbezogen. • Avoid (Vermeiden) – Bei dieser Option wird der entsprechende Straßentyp nach Möglichkeit vermieden. • Forbidden (Verboten) – Bei dieser Option wird der entsprechende Straßentyp bei der Berechnung der Route nicht mit einbezogen. 49 Lucca3_3_long_DE.indd 49 18.10.2006 17:14:35 Uhr Zielführung Dreieck dargestellt. Die Route ist blau hervorgehoben. Zielführung Voraussetzung: • Sie haben einen Zielort angegeben, wie im Kapitel „Ein Ziel angeben“ beschrieben. - oder • Sie haben einen Zielort aus den Favourites (Favoriten) gewählt, wie im Kapitel „Ziel aus den Favoriten übernehmen“ beschrieben. - oder • Sie haben einen Zielort aus der Liste Last destinations (Letzte Ziele) gewählt, wie im Kapitel „Eines der letzten Ziele übernehmen“ beschrieben. - oder • Sie haben eine Route geplant oder geladen (wie im Kapitel „Routenplanung mit Etappen“, beschrieben). ➜ Tippen Sie auf die Schaltfläche Start navigation (Navigation starten). Die Route wird berechnet. Die Karte wird angezeigt. Ihre aktuelle Position ist durch ein gelbes Hinweise: • Die Route wird mit den derzeit gültigen Einstellungen für die Routenberechnung berechnet. Die Einstellungen für die Routenoptionen können Sie über das Menü Routing options (Routenoptionen) einsehen und ändern. Detaillierte Angaben darüber finden Sie im Kapitel „Routenoptionen festlegen“. • Wenn die Navigation für eine Route gestartet wird, ist der Startpunkt immer die aktuelle Position. Die erste Etappe der Route ist der erste angegebene Routenpunkt. 50 Lucca3_3_long_DE.indd 50 18.10.2006 17:14:35 Uhr Zielführung GPS-Empfang gestört Wenn nach der Zieleingabe kein ausreichendes GPS-Signal empfangen wird, erscheint eine Meldung. • Falls Sie sich in einem geschlossenem Raum befinden, begeben Sie sich ins Freie. Die Lucca benötigt senkrechte Sicht in Richtung Himmel. Wenn während der Zielführung der GPS-Empfang gestört ist, wird die Navigation angehalten. Sobald der Empfang wieder hergestellt ist, erkennt das Navigationssystem automatisch, ob sich Ihre Position geändert hat und berechnet gegebenenfalls die Route neu. Sie können die Navigation dann einfach fortsetzen. Zielführung beenden ➜ Tippen Sie auf diese Schaltfläche , um die Zielführung zu beenden. Eine Sicherheitsabfrage wird angezeigt. ➜ Tippen Sie auf OK um die Zielführung zu beenden. Wenn Sie die Zielführung beenden, bevor Sie Ihr Ziel erreicht haben, wird das Menü Navigation (Navigation) geöffnet. Sie können dann ein neues Ziel angeben, oder die Navigation zum ursprünglichen Ziel fortsetzen, indem Sie aus den „letzten Zielen“ das ursprüngliche Ziel wieder auswählen. Erreichen des Zielorts Sobald Sie am Zielpunkt angekommen sind, wird die Meldung „Sie haben Ihr Ziel erreicht“ ausgegeben. In der Karte wird dann nur noch ihre aktuelle Position (gelber Pfeil) angezeigt. 51 Lucca3_3_long_DE.indd 51 18.10.2006 17:14:36 Uhr Arbeiten mit der Karte Arbeiten mit der Karte Kartenbedienung In diesem Abschnitt erfahren Sie, welche Informationen und welche Bearbeitungsmöglichkeiten Ihnen in der Kartenansicht zur Verfügung stehen. Abhängig davon, ob Sie eine Karte ohne oder während der Navigation anzeigen, stehen Ihnen unterschiedliche Möglichkeiten zur Bedienung zur Verfügung. Karte anzeigen Sie können die Karte anzeigen lassen, • während der Routenplanung, • um Ziele in der Karte anzuzeigen, oder • um Ziele für die Navigation aus der Karte zu übernehmen. Sie können die Kartenansicht wie folgt öffnen: • Über die Schaltfläche Show map (Karte anzeigen) im Menü Navigation (Navigation). • • Über die Schaltfläche On map (Aus Karte) im Menü Destination entry (Zieleingabe). Über die Schaltfläche Show (Anzeigen) in den zusätzlichen Funktionen im Menü Address (Adresse) nach der Wahl eines Zieles. Tippen in Karte ➜ Tippen Sie kurz in die Karte, um zusätzliche Funktionen anzeigen zu lassen. Abhängig davon, ob Sie sich gerade in einer aktiven Navigation befinden oder nur die Karte anzeigen lassen, stehen Ihnen nur bestimmte Funktionen zur Verfügung. ➜ Tippen Sie lange in die Karte, um Informationen zum angetippten Ort anzeigen zu lassen und Sie können diesen beispielsweise als Navigationsziel wählen. Lesen Sie dazu auch den Abschnitt „Ziel aus der Karte übernehmen“. 52 Lucca3_3_long_DE.indd 52 18.10.2006 17:14:36 Uhr Arbeiten mit der Karte Schaltflächen In der Kartenansicht stehen Ihnen verschiedene Schaltflächen zur Verfügung, mit denen Sie die Ansicht Ihren Bedürfnissen anpassen können. Bei Kartenansicht ohne GPS-Empfang • Schaltflächen ein-/ ausblenden – More (Mehr) Mit dieser Schaltfläche können Sie die anderen Schaltflächen ausblenden, um einen besseren Überblick auf der Karte zu haben. Ein erneutes Tippen blendet die Hilfsschaltflächen wieder ein. Bei Kartenansicht mit GPS-Empfang • Automodus – More (Mehr) Tippen Sie auf diese Schaltfläche, um die Standardansicht der Karte wieder herzustellen, nachdem Sie Änderungen vorgenommen haben. Dabei werden die Einstellungen für die Kartenausrichtung und für den Autozoom angewendet, die Hilfsschaltflächen verborgen und die Karte um Ihre Position herum zentriert. • • Mit dieser Schaltfläche können Sie weitere Optionen in der Kartenansicht anzeigen lassen. Position fixieren/Karte fixieren – Diese Schaltfläche ist nur während einer Navigation aktiv. Tippen Sie auf die Schaltfläche Fix position/Fix map (Position fixieren/Karte fixieren) um zwischen der Kartenansicht „Position fixed (Position fixiert)“ und „ Map fixed (Karte fixiert)“ umzuschalten. – Karte fixiert In diesem Modus (Schaltfläche nicht eingedrückt) ist die Karte fixiert und die aktuelle Position (gelber Pfeil) bewegt sich über die Karte. – Position fixiert (Standardeinstellung) In diesem Modus (Schaltfläche eingedrückt) wird die Karte kontinuierlich so verschoben, dass die aktuelle Position (gelber Pfeil) immer möglichst zentriert im unteren Drittel der Karte angezeigt wird. 53 Lucca3_3_long_DE.indd 53 18.10.2006 17:14:36 Uhr Arbeiten mit der Karte Hinweis: Der Modus "Karte fixiert" wird gesetzt, sobald Sie die Karte bewegen; andernfalls würde die Karte laufend zur aktuellen Position zurückspringen. Stellen Sie diesen Modus auch dann ein, wenn Sie während der Navigation Zielpunkte aus der Karte auswählen möchten. • Zoom/Bewegen – Tippen Sie auf die Schaltfläche Zoom/Move (Zoom/Bewegen) , um zwischen den Modi Zoom und Bewegen umzuschalten. – Zoom Im Zooming-Modus (Schaltfläche nicht eingedrückt) können Sie in die Karte hinein- und herauszoomen. Hineinzoomen, also vergrößern, können Sie, indem Sie eine Diagonale, beginnend in der linken oberen Ecke, aufziehen. Herauszoomen, also verkleinern, können Sie, indem Sie eine Diagonale, beginnend in der rechten unteren Ecke, aufziehen. • • – Verschieben Im Verschieben-Modus (Schaltfläche eingedrückt) können Sie die Karte verschieben. Tippen Sie dazu auf die Karte, halten Sie den Stift oder Ihren Finger gedrückt und verschieben Sie den Kartenbereich in die gewünschte Richtung. Ganze Route anzeigen – Tippen Sie auf diese Schaltfläche , um sich die gesamte Route in der Karte anzeigen zu lassen. Karte in Fahrtrichtung/Karte genordet – Tippen Sie auf die Schaltfläche In travel direction (In Fahrtrichtung) / To north (Genordet) , um zwischen der genordeten und der Kartenansicht in Fahrtrichtung umzuschalten. – Karte norden Tippen Sie auf diese Schaltfläche (Schaltfläche nicht eingedrückt), um die Karte nach Norden hin auszurichten. 54 Lucca3_3_long_DE.indd 54 18.10.2006 17:14:36 Uhr Arbeiten mit der Karte • • • • • – Karte in Fahrtrichtung Tippen Sie auf diese Schaltfläche (Schaltfläche eingedrückt), um die Karte in Fahrtrichtung anzuzeigen. 3D-Ansicht – Tippen Sie auf diese Schaltfläche, um die Karte in einer dreidimensionalen Darstellung aus der Vogelperspektive anzeigen zu lassen. 2D-Ansicht – Tippen Sie auf die Schaltfläche More (Mehr), um die Karte wieder zweidimensional anzeigen zu lassen. Herauszoomen – Tippen Sie auf diese Schaltfläche , um aus der Karte heraus zu zoomen. Zoomstufenleiste zwischen den Schaltflächen / – Tippen Sie in einen der Abschnitte in der Leiste, um in die Karte hinein bzw. heraus zu zoomen. Hineinzoomen – Tippen Sie auf diese Schaltfläche , um in die Karte hinein zu zoomen. • Navigation beenden – Tippen Sie auf diese Schaltflä, um die Zielführung che zu beenden. Weitere Funktionen ➜ Tippen Sie kurz auf eine beliebige Stelle in der Karte, um zusätzliche Funktionen zu aktivieren. Abhängig davon, ob Sie sich gerade in einer Navigation befinden oder nur die Karte anzeigen lassen, stehen Ihnen nur bestimmte Funktionen zur Verfügung. Das Menü mit den Zusatzfunktionen wird angezeigt. Tag-/Nachtdarstellung ➜ Tippen Sie auf die Schaltfläche Night mode (Nachtdarstellung), 55 Lucca3_3_long_DE.indd 55 18.10.2006 17:14:36 Uhr Arbeiten mit der Karte um die Kartendarstellung „Nacht“ bzw. „Tag“ einzustellen. Stummschaltung ➜ Tippen Sie auf die Schaltfläche Mute (Stummschaltung), um die Sprachanweisungen ein- oder auszuschalten. Einstellungen ➜ Tippen Sie auf die Schaltfläche Settings (Einstellungen), um das Menü Settings (Einstellungen) anzeigen zu lassen. Lesen Sie dazu auch den Abschnitt „Einstellungen“. Sperrung, Sperrung aufheben Die Schaltfläche Block road (Straße sperren) ist nur während einer Navigation verfügbar. Lesen Sie dazu im Abschnitt „Streckenabschnitte sperren“ nach. Zwischenziel einfügen ➜ Tippen Sie auf die Schaltfläche Interim destination (Zwischenziel), um während der Navigation ein neues Zwischenziel einzufügen. Die Route wird neu berechnet, so dass als nächstes Ziel dieses Zwischenziel angefahren werden kann. Danach werden alle weiteren Routenpunkte angesteuert. Lesen Sie dazu im Abschnitt „Zwischenziel einfügen“ nach. Routenoptionen ➜ Tippen Sie auf die Schaltfläche Route options (Routenoptionen), um die Routenoptionen zu ändern. Lesen Sie dazu auch im Abschnitt „Routenoptionen“ nach. Nächstes Ziel Diese Funktion steht nur während einer Navigation auf einer Route mit mindestens einem Zwischenpunkt zur Verfügung. Benutzen Sie diese Funktion, wenn Sie den nächsten Routenpunkt auslassen wollen. ➜ Tippen Sie auf die Schaltfläche Next destination (Nächstes Ziel), um den nächsten Routenpunkt anzufahren. Die Route wird neu berechnet, so dass der übernächste Routenpunkt als nächstes Ziel angefahren werden kann. Lesen Sie dazu auch den Abschnitt „Nächstes Ziel anfahren“. 56 Lucca3_3_long_DE.indd 56 18.10.2006 17:14:36 Uhr Kartendarstellung während der Zielführung Kartendarstellung während der Zielführung Während einer Navigation werden Ihnen in der Kartendarstellung verschiedene Navigationshilfen, Routeninformationen und die Beschilderung eingeblendet: Navigationshilfen Im linken und unteren Bereich der Karte werden Ihnen die folgenden Navigationshilfen eingeblendet: • • • Im kleinen, oberen Pfeilfeld wird Ihnen bei kurz hintereinander auszuführenden Aktionen die übernächste Aktion angezeigt. Das gelbe Dreieck stellt Ihre Position in der Karte dar. Dabei sorgt ein sich kontinuierlich verändernder Kartenausschnitt dafür, dass die aktuelle Position immer möglichst zentriert in der Karte dargestellt wird (sog. Moving Map). Im großen, unteren Pfeilfeld wird Ihnen die nächste Aktion und die Entfernung bis zur nächsten Aktion angezeigt. – Nähern Sie sich dem Aktionsort weiter an, wird statt der Entfernung rechts neben dem großen Pfeilfeld ein Balken eingeblendet: – Je mehr gelbe Balken angezeigt werden, desto näher befinden Sie sich am Ort der nächsten Aktion. 57 Lucca3_3_long_DE.indd 57 18.10.2006 17:14:36 Uhr Kartendarstellung während der Zielführung • • Im oberen Straßenfeld wird Ihnen der nächste Straßenname angezeigt. Im unteren Straßenfeld wird Ihnen der aktuelle Straßenname angezeigt. Routeninformation Im rechten Bereich der Karte werden Ihnen die folgenden Routeninformationen eingeblendet: – : Dieses Symbol steht für Etappen. Alle Informationen darunter beziehen sich auf das nächste Ziel. – : Voraussichtliche Ankunftszeit. – : Voraussichtliche Restfahrtzeit. – : Verbleibende Kilometer/Meilen bis zum Ziel. Beschilderung Im oberen Bereich der Karte werden Informationen über die Beschilderung, der Sie folgen müssen, eingeblendet: Hinweis: Diese Information kann nur dann eingeblendet werden, wenn sie im Kartenmaterial enthalten ist. Geschwindigkeitsbegrenzung Im rechten Bereich der Karte wird eine evtl. geltende Geschwindigkeitsbegrenzung eingeblendet: Hinweis: Diese Information kann nur dann eingeblendet werden, wenn sie im Kartenmaterial enthalten ist. 58 Lucca3_3_long_DE.indd 58 18.10.2006 17:14:37 Uhr Kartendarstellung während der Zielführung Achtung Die Informationen auf den digitalen Straßenkarten können aufgrund kurzfristiger Änderungen (Baustellen etc.) falsch sein! Die Verkehrssituation und die Beschilderung vor Ort haben Vorrang vor den Informationen der Lucca. Zusätzliche Karteninformationen anzeigen Sie können mit der Lucca festlegen, welche Informationen Ihnen in der Karte angezeigt werden. Alle Einstellungen werden im Menü Settings (Einstellungen) vorgenommen. So schalten Sie Zusatzinformationen der Karte an: ➜ Öffnen Sie das Menü Settings (Einstellungen) durch Antippen der Schaltfläche Settings (Einstellungen) im Menü Navigation (Navigation) oder durch kurzes Antippen irgendeiner Position auf der Karte und Anwahl des Eintrags Settings (Einstellungen). Karteninformationen ➜ Tippen Sie auf Map information (Karteninformation). ➜ Aktivieren Sie den Eintrag Info bar (Infoleiste), damit der Kompass und Ihre aktuelle Geschwindigkeit am unteren rechten Rand auf der Karte angezeigt werden. ➜ Schalten Sie den Eintrag Point of interest (Sonderziel) an, damit Ihnen in der Karte alle Sonderziele angezeigt werden (Voreinstellung). ➜ Aktivieren Sie den Eintrag Street names 2D (2D-Straßennamen), damit die Straßennamen auf der 59 Lucca3_3_long_DE.indd 59 18.10.2006 17:14:37 Uhr Kartendarstellung während der Zielführung Karte angezeigt werden (nur in der 2D-Darstellung möglich). ➜ Tippen Sie auf die Schaltfläche , um zum Menü Settings (Einstellungen) zurück zu kehren. Routeninformation ➜ Wählen Sie die Einstellung Route information (Routeninformation) mit der Schaltfläche aus. ➜ Schalten Sie die gewünschten Routeninformationen mit den entsprechenden Schaltflächen an oder aus. In der Karte werden Ihnen entsprechende Informationen für die nächste Etappe (oberer Bereich) und die gesamte Route (unterer Bereich) angezeigt. ➜ Tippen Sie auf die Schaltfläche , um zum Menü Settings (Einstellungen) zurück zu kehren. Beschilderung ➜ Tippen Sie auf Signpost information (Beschilderung). Das Menü Signpost information (Beschilderung) wird angezeigt. ➜ Tippen Sie auf die Schaltfläche Show traffic signs (Schilder anzeigen), um die Anzeige der Ausfahrtsschilder zu aktivieren oder zu deaktivieren. ➜ Tippen Sie auf die Schaltfläche , um zum Menü Settings (Einstellungen) zurück zu kehren. Geschwindigkeit ➜ Tippen Sie auf Speed (Geschwindigkeit). Das Menü Speed limit (Geschwindigkeitsbegrenzung) wird angezeigt. 60 Lucca3_3_long_DE.indd 60 18.10.2006 17:14:37 Uhr Kartendarstellung während der Zielführung • Im Menü Speed limit (Geschwindigkeitsbegrenzung) können Sie einstellen, ob während der Navigation Geschwindigkeitsbegrenzungen angezeigt werden und ob Sie bei Geschwindigkeitsübertretungen akustisch gewarnt werden möchten. • Verkehrszeichen anzeigen ➜ Tippen Sie auf die Schaltfläche Show traffic signs (Schilder anzeigen), um zwischen den Modi Show traffic signs (Schilder anzeigen): Always (Immer), On speeding only (Nur bei Geschwindigkeitsüberschreitung) oder Never (Nie) zu wechseln. Warnung innerorts: – Die Schaltfläche Warning in urban areas (Warnung innerorts) zeigt das Maß der Geschwindigkeitsanzeige, bei dem Sie akustisch im Innern von Wohngebieten gewarnt werden. ➜ Tippen Sie auf die Schaltfläche Warning in urban areas (Warnung innerorts), um den Wert zu ändern oder auf Never (Nie) zu setzen. • Warnung außerorts: – Die Schaltfläche Warning outside urban areas (Warnung außerorts) zeigt das Maß der Geschwindigkeitsbegrenzung an, bei dem Sie akustisch außerhalb von Wohngebieten gewarnt werden. ➜ Tippen Sie auf die Schaltfläche Warning outside urban areas (Warnung außerorts), um den Wert zu ändern oder auf Never (Nie) zu setzen. • Warnung – Aktivieren Sie die Schaltfläche Warning (Warnung), um ein akustisches Warnsignal zu erhalten. 61 Lucca3_3_long_DE.indd 61 18.10.2006 17:14:37 Uhr Weitere Funktionen während der Navigation ➜ Tippen Sie auf die Schaltfläche OK um Ihre Einstellungen zu speichern. Ihre Einstellungen werden übernommen und in der Karte angezeigt. Weitere Funktionen während der Navigation Die folgenden Funktionen können Sie während einer Navigation verwenden: • Zwischenziel einfügen • Etappe überspringen • Streckenabschnitte sperren Zwischenziel einfügen Sie können während der Navigation jederzeit ein neues Zwischenziel einfügen. Die Route wird dann neu berechnet, so dass als nächstes Ziel dieses Zwischenziel angefahren werden kann. Nach Erreichen des Zwischenziels werden alle weiteren Zielorte angesteuert. Ein Zwischenziel wird wie folgt erstellt: Voraussetzung: • Sie befinden sich in der Kartendarstellung während einer Navigation. ➜ Tippen Sie kurz auf eine beliebige Stelle der Karte. ➜ Tippen Sie auf die Schaltfläche Interim destination (Zwischenziel). 62 Lucca3_3_long_DE.indd 62 18.10.2006 17:14:37 Uhr Weitere Funktionen während der Navigation Das Menü Destination entry (Zieleingabe) wird angezeigt. ➜ Geben Sie den Zielort an wie in „Ein Ziel angeben“ beschrieben. ➜ Tippen Sie auf die Schaltfläche Set as route point (Als Zw. ziel setzen). Die Route wird neu berechnet und das eingegebene Zwischenziel als nächster Routenpunkt angesteuert. ➜ Tippen Sie auf die Schaltfläche Next destination (Nächstes Ziel), um den nächsten Routenpunkt anzufahren. Die Route wird neu berechnet, so dass der übernächste Routenpunkt als nächstes Ziel angefahren werden kann. Hinweis: Alternativ können Sie das Zwischenziel auch direkt aus der Karte, wie im Abschnitt „Ziel aus der Karte übernehmen“ beschrieben, auswählen. Tippen Sie dann auf Interim destination (Zwischenziel). Nächstes Ziel anfahren Diese Funktion steht nur während einer Navigation auf einer Route mit mindestens einem Zwischenziel zur Verfügung. Benutzen Sie diese Funktion, wenn Sie den nächsten Routenpunkt auslassen wollen. 63 Lucca3_3_long_DE.indd 63 18.10.2006 17:14:38 Uhr Streckenabschnitte sperren Streckenabschnitte sperren Manuelles Sperren Sie haben die Möglichkeit, einen auf Ihrer Route liegenden Streckenabschnitt manuell zu sperren, um die für die Navigation gesperrte Teilstrecke zu umfahren. Nach einer manuellen Sperrung findet eine Neuberechnung der Route statt. Angenommen, Sie befinden sich auf der Autobahn und hören eine Verkehrsmeldung im Radio über einen Verkehrsstau von 5 km auf Ihrer Strecke. In diesem Fall können Sie den Abschnitt manuell sperren, um den Verkehrsstau zu umgehen. Die manuelle Sperrung hat nur für die aktuelle Navigation Gültigkeit und ist bei einer neuen Navigation oder nach einem Neustart des Programms nicht mehr vorhanden. So sperren Sie Streckenabschnitte: Voraussetzung: • Sie befinden sich in der Kartendarstellung während einer Navigation. ➜ Tippen Sie kurz auf eine beliebige Stelle der Karte. ➜ Wählen Sie den Eintrag Block road (Straße sperren). Das Menü Block road (Straße sperren) wird angezeigt. ➜ Geben Sie ein, wie viele Kilometer Sie, beginnend von Ihrem aktuellen Standort aus, sperren möchten. Die Route wird neu berechnet und der gesperrte Streckenabschnitt umfahren. Die gesperrte Strecke ist rot markiert. Sperrung aufheben ➜ Tippen Sie kurz auf eine beliebige Stelle der Karte. 64 Lucca3_3_long_DE.indd 64 18.10.2006 17:14:38 Uhr Lucca konfigurieren ➜ Wählen Sie den Eintrag Block road (Straße sperren). Die Sperrung wird aufgehoben und die Navigation verwendet wieder die zuerst berechnete Route. Lucca konfigurieren/ Grundeinstellungen Einstellungen Sie können in der Lucca Einstellungen für die folgenden Bereiche festlegen: • Language (Sprache) • Home address (Heimatadresse) • Map information (Karteninformation) • Route information (Routeninformation) • Routing options (Routenoptionen) • Route planning (Routenplanung) • Signpost information (Beschilderung) • Speed (Geschwindigkeit) • Automodus • Time zone (Zeitzone) • Format • Darstellung • Sprachausgabe • Werkseinstellungen • Touchscreen • Produktinformation 65 Lucca3_3_long_DE.indd 65 18.10.2006 17:14:38 Uhr Lucca konfigurieren ➜ Tippen Sie im Menü Navigation (Navigation) auf die Schaltfläche Settings (Einstellungen), um die Lucca zu konfigurieren. ➜ Wenn Sie die Einstellungen geändert haben, können Sie die vorgenommenen Änderungen annehmen, indem Sie auf die Schaltfläche OK im Menü Settings (Einstellungen) tippen. - oder ➜ Tippen Sie auf die Schaltfläche , um das Menü Settings (Einstellungen) zu verlassen, ohne die Änderungen zu speichern. Language (Sprache) Im Menü Language (Sprache) können Sie Ihre bevorzugte Sprache für die Menüs und Sprachausgabe wählen. ➜ Tippen Sie auf die Schaltfläche Language (Sprache). Die aktuelle Sprache wird angezeigt. ➜ Tippen Sie auf die Schaltfläche Language: ... Die Sprachenliste wird angezeigt. ➜ Tippen Sie auf Ihre bevorzugte Sprache, um sie zu wählen. Heimatadresse Im Menü Home address (Heimatadresse) können Sie Ihre Heimatadresse hinterlegen und damit schnell von jedem Ort nach Hause navigieren. ➜ Tippen Sie auf die Schaltfläche Enter your home address (Heimatadresse eingeben). ➜ Tippen Sie auf die Schaltfläche Address (Adresse), und geben Sie Ihre Heimatadresse im Abschnitt „Zieladresse angeben“ ein. ➜ Tippen Sie auf die Schaltfläche Set as home address (Heimatadresse setzen). Die Adresse wird in das Menü Home address (Heimatadresse) übernommen. Karteninformationen Im Menü Map information (Karteninformation) können Sie die folgenden Einstellungen vornehmen: • Info bar (Infoleiste) – Schalten Sie den Eintrag an, werden Ihnen in der Karte am unteren rechten Rand der Kompass, die Höhe und Ihre aktuelle Geschwindigkeit angezeigt. 66 Lucca3_3_long_DE.indd 66 18.10.2006 17:14:38 Uhr Lucca konfigurieren • Points of interest (Sonderziel) – Schalten Sie den Eintrag an, werden Ihnen in der Karte alle Sonderziele angezeigt. • Street names 2D (Straßennamen 2D) – Schalten Sie den Eintrag an, werden Ihnen in der Karte alle Straßennamen angezeigt. Routeninformation Im Menü Route information (Routeninformation) können Sie die folgenden Einstellungen vornehmen: • Dist. to final dest. (Entf. bis Endziel), Time to final dest. (Zeit bis Endziel), ETA at final dest (Ankunftszeit am Endziel). – Wenn Sie die Einträge aktivieren, zeigt die Karte die voraussichtliche Ankunftszeit, die voraussichtliche Reisezeit und die verbleibenden Kilometer/ Meilen bis zum Zielpunkt an. • Dist. to next dest. (Entf. zum nächst. Ziel), Time to next dest. (Zeit zum nächsten Ziel), ETA at next dest. (Ankunftszeit am nächsten Ziel) – Wenn Sie die Einträge aktivieren, werden Ihnen in der Karte die voraussichtliche Ankunftszeit, die voraussichtliche Restfahrtzeit und die verbleibenden Kilometer/Meilen bis zum nächsten Etappenziel angezeigt. Hinweis: Diese Informationen werden nur angezeigt, wenn Sie zu mehreren Orten navigieren. Routenoptionen Im Menü Routing options (Routenoptionen) können Sie das Geschwindigkeitsprofil ihres Fahrzeugs festlegen, die Art der Route wählen und Straßentypen von der Benutzung ausschließen. Die Routenoptionen bleiben für jede Zielführung bis zur nächsten Änderung der Routenoptionen gültig. Lesen Sie hierzu das Kapitel „Routenoptionen festlegen“. Routenplanung Im Menü Itinerary (Routenplanung) können Sie einstellen, ob nach Er67 Lucca3_3_long_DE.indd 67 18.10.2006 17:14:38 Uhr Lucca konfigurieren reichen einer Etappe automatisch die Berechnung zur nächsten Etappe ausgeführt werden soll oder nicht. Ist die automatische Berechnung angeschaltet, wird nach Erreichen einer Etappe automatisch die Route zum nächsten Etappenziel berechnet. Wenn Sie die automatische Berechnung deaktiviert haben, können Sie zum nächsten Etappenziel navigieren, indem Sie kurz auf eine beliebige Stelle der Karte tippen und die Option Nächstes Ziel auswählen. Beschilderung Im Menü Signpost information (Beschilderung) können Sie einstellen, ob während der Navigation Informationen über die Beschilderung, der sie folgen sollen, angezeigt werden oder nicht. ➜ Tippen Sie auf die Schaltfläche Show traffic signs (Schilder anzeigen), um die Anzeige zu aktivieren oder zu deaktivieren. Hinweis: Diese Information kann nur dann eingeblendet werden, wenn sie im Kartenmaterial enthalten ist. Geschwindigkeit Im Menü Speed (Geschwindigkeit) können Sie einstellen, ob während der Navigation Geschwindigkeitsbegrenzungen angezeigt werden und ob Sie bei Geschwindigkeitsübertretungen akustisch gewarnt werden möchten. • Schilder anzeigen ➜ Tippen Sie auf die Schaltfläche Show traffic signs (Schilder anzeigen), um zwischen den folgenden Modi zu wechseln: – Show traffic signs: Always (Schilder anzeigen: Immer), – Show traffic signs: On speeding only (Schilder anzeigen: Nur bei Überschreitung) oder – Show traffic signs: Never (Schilder anzeigen: Nie) • Warnung innerorts: – Die Schaltfläche Warning in urban areas (Warnung innerorts) zeigt das Maß der Geschwindigkeitsanzeige, bei dem Sie akustisch in Wohngebieten gewarnt werden. 68 Lucca3_3_long_DE.indd 68 18.10.2006 17:14:38 Uhr Lucca konfigurieren ➜ Tippen Sie auf die Schaltfläche Warning in urban areas (Warnung innerorts), um den Wert zu ändern oder auf Never (Nie) zu setzen. • Warnung außerorts: – Die Schaltfläche Warning in rural areas (Warnung außerorts) zeigt das Maß der Geschwindigkeitsanzeige, bei dem Sie akustisch außerhalb von Wohngebieten gewarnt werden. ➜ Tippen Sie auf die Schaltfläche Warning in urban areas (Warnung innerorts), um den Wert zu ändern oder auf Never (Nie) zu setzen. • Warning (Warnung) ➜ Aktivieren Sie die Schaltfläche Warning (Warnung), um ein akustisches Warnsignal zu erhalten. Hinweis: Diese Information kann nur dann eingeblendet werden, wenn sie im Kartenmaterial enthalten ist. Achtung: Die Informationen im Kartenmaterial können aufgrund kurzfristiger Änderungen (Baustellen etc.) falsch sein! Die Verkehrssituation und die Beschilderung vor Ort haben Vorrang vor den Informationen des Navigationssystems. Automodus Im Menü Auto mode (Automodus) können Sie die folgenden Einstellungen vornehmen: • Begin with (Starten mit) – Wählen Sie aus, ob die Karte standardmäßig in 3D-Ansicht oder in 2D-Ansicht dargestellt werden soll. • 3D-Autozoom – Wählen Sie aus, ob Sie während einer Navigation mit 3D-Ansicht standardmäßig Autozoom (Autozoom) oder No autozoom (keinen Autozoom) wünschen. • 2D-Autozoom – Wählen Sie aus, ob Sie während einer Navigation mit 2D-Ansicht 69 Lucca3_3_long_DE.indd 69 18.10.2006 17:14:38 Uhr Lucca konfigurieren standardmäßig Low autozoom (tiefen Autozoom), Standard (normalen Autozoom), High autozoom (hohen Autozoom) oder No autozoom (keinen Autozoom) wünschen. Hinweis: Bei 2D- und 3D-Autozoom wird die Zoomtiefe in Abhängigkeit von Ihrer Geschwindigkeit geändert: Fahren Sie langsam, wird der Maßstab kleiner. Fahren Sie schneller, wird der Maßstab größer. Je tiefer der Autozoom ist, desto kleiner ist dabei der Maßstab der Karte. • 2D-Ansicht – Wählen Sie aus, ob die Karte während einer Navigation mit 2D-Ansicht standardmäßig nach North (Norden) oder in driving direction (in Fahrtrichtung) orientiert sein soll. Zeitzone Im Menü Time zone (Zeitzone) können Sie die für Ihren Standort gültige Zeitzone einstellen. Diese Einstellung ist wichtig für die korrekte Berech- nung von voraussichtlichen Ankunftszeiten. • Time zone (Zeitzone) ➜ Tippen Sie in dieses Feld, um die für Ihren Standort gültige Zeitzone einzustellen. • Daylight saving time (Sommerzeit) ➜ Tippen Sie in dieses Feld, um zwischen Sommerzeit (Schaltfläche mit Häkchen) und Winterzeit (Schaltfläche ohne Häkchen) umzuschalten. Hinweis: Wenn an Ihrem Standpunkt die Zeit umgestellt wird oder wenn Sie in eine andere Zeitzone fahren, müssen Sie die entsprechenden Einstellungen anpassen. Format Im Menü Format können Sie einstellen, welche Maßeinheiten für Zeiten und Entfernungen verwendet werden und in welcher Sprache die Menüs und Sprachausgaben des Lucca angezeigt werden sollen. 70 Lucca3_3_long_DE.indd 70 18.10.2006 17:14:38 Uhr Lucca konfigurieren • Time (Uhrzeit) ➜ Tippen Sie in dieses Feld, um zwischen der 12 Stunden und der 24 Stunden Anzeige umzuschalten. • Distance (Entfernung) ➜ Tippen Sie in dieses Feld, um zwischen der Anzeige in Kilometern und der Anzeige in Meilen umzuschalten. Darstellung Im Menü Representation (Darstellung) können Sie die Helligkeit für den Tages- und Nachtmodus einstellen. ➜ Tippen Sie auf die Schaltfläche Representation (Darstellung). Das Menü Representation (Darstellung) wird angezeigt. ➜ Tippen Sie auf die Schaltfläche Brightness Day (Helligkeit bei Tag), um den Helligkeitswert für den Tagesmodus zu wählen. ➜ Tippen Sie auf die Schaltfläche Brightness Night (Helligkeit bei Nacht), um den Helligkeitswert für den Nachtmodus zu wählen. Sprachausgabe Im Menü Voice command (Sprachausgabe) können Sie die Sprachausgabe während der Navigation stumm schalten. ➜ Tippen Sie auf die Schaltfläche Voice command (Sprachausgabe). Das Menü Voice command (Sprachausgabe) wird angezeigt. ➜ Tippen Sie auf die Schaltfläche Radio-mute (Radio stumm), um die Sprachausgabe stumm zu schalten. ➜ Tippen Sie zum Bestätigen auf OK. Werkseinstellungen Im Menü Factory settings (Werkseinstellungen) können Sie die Navigationssoftware auf die Werkseinstellungen zurücksetzen. ➜ Tippen Sie auf die Schaltfläche Factory settings (Werkseinstellungen). Eine Abfrage wird angezeigt. ➜ Bestätigen Sie das Zurücksetzen auf die Werkseinstellungen, indem Sie auf OK tippen. 71 Lucca3_3_long_DE.indd 71 18.10.2006 17:14:39 Uhr Lucca konfigurieren GPS-Funktionsweise Um das Gerät nicht zurückzusetzen, ➜ tippen Sie auf die Schaltfläche GPS Funktionsweise . Touchscreen Im Menü Touchscreen können Sie den Touchscreen neu kalibrieren (ausrichten), wenn er auf das Antippen falsch reagieren sollte. ➜ Tippen Sie auf die Schaltfläche Start calibration (Starte Kalibrierung), und folgen Sie den Anweisungen auf dem Bildschirm. Produktinformation ➜ Tippen Sie in dieses Feld, um die Version der verwendeten Karte und die Software-Version der Navigationssoftware anzeigen zu lassen. Das Global Positioning System (GPS) wurde in den 70er Jahren vom amerikanischen Militär entwickelt. GPS basiert auf insgesamt 24 Satelliten, welche die Erde umkreisen und dabei Signale aussenden. Der GPSEmpfänger empfängt diese Signale und berechnet aus den Laufzeiten der Signale seinen Abstand zu den einzelnen Satelliten. Daraus wiederum kann er seine aktuelle geografische Position bestimmen. Für die Positionsbestimmung sind die Signale von mindestens drei Satelliten notwendig. Ab dem vierten kann auch die Höhe über dem Meeresspiegel ermittelt werden. Die Positionsbestimmung erfolgt bis auf drei Meter genau. Navigation mit GPS. Die mitgelieferten Karten enthalten auch die geografischen Koordinaten der dargestellten Sonderziele, Straßen und Orte. Das Navigationssystem kann daher einen Weg von einem Ausgangspunkt zu einem Zielpunkt berechnen. 72 Lucca3_3_long_DE.indd 72 18.10.2006 17:14:39 Uhr MP3-Betrieb Wenn die Lucca die Signale von mindestens drei Satelliten empfängt, kann sie ihre Position bestimmen und auf der Karte darstellen. Diese Position kann dann als Ausgangspunkt für eine Routenberechnung dienen. Da eine Positionsbestimmung und -darstellung einmal pro Sekunde erfolgt, können Sie auf der Karte verfolgen, wie Sie sich bewegen. MP3-Betrieb Sie können mit der Lucca MP3-Audiodateien im MP3-Format von SD-Karten spielen. Die Wiedergabe verwendet entweder den internen Lautsprecher oder den über den Kopfhöreranschluss verbundenen Kopfhörer. Vorbereitung der SD-Karte Die Lucca kann MP3-Dateien von SDKarten spielen. Die SD-Karten müssen dabei entweder im Format FAT 32 oder FAT 16 formatiert sein. Die MP3-Dateien können Sie entweder auf der obersten Verzeichnisebene oder in Ordnern auf der SD-Karte speichern. Sie können auch MP3-Dateien und andere Dateien (z. B. JPGDateien) in einem Ordner mischen. Während des MP3-Betriebs werden alle anderen Daten von der Lucca ignoriert und nur die MP3-Dateien werden gespielt. SD-Karte einlegen An der rechten Seite der Lucca befindet sich der SD-Kartenschacht. 73 Lucca3_3_long_DE.indd 73 18.10.2006 17:14:39 Uhr MP3-Betrieb ➜ Schieben Sie die SD-Karte entsprechend der Kennzeichnung am SD-Kartenschacht in den Schacht, bis die Karte einrastet. MP3-Betrieb wählen Wenn Sie sich in einer anderen Betriebsart befinden, ➜ Drücken Sie die Schaltfläche Menu länger als 3 Sekunden. Das Hauptmenü wird angezeigt. Wiedergabe starten Bei Wahl der Schaltfläche MP3 wird die zuletzt gespielte MP3 automatisch gespielt. MP3-Datei wählen ➜ Tippen Sie im Menü MP3 auf die Schaltfläche File. Das Menü MP3 list (MP3-Liste) wird angezeigt. ➜ Tippen Sie auf die Schaltfläche Music Player. Das Menü MP3 wird angezeigt. 74 Lucca3_3_long_DE.indd 74 18.10.2006 17:14:39 Uhr MP3-Betrieb Wiederholtes Spielen (Repeat) Sie können die aktuell gespielte Datei wiederholt spielen lassen. ➜ Tippen Sie im Menü MP3 auf die Schaltfläche Repeat. Die aktuell gespielte Datei wird wiederholt gespielt. ➜ Tippen Sie auf die gewünschte Datei, indem Sie die Liste mit den Pfeiltasten durchblättern. Das Menü MP3 wird wieder angezeigt und die gewählte MP3-Datei wird gespielt. ➜ Wenn Sie nochmals auf die Schaltfläche Repeat tippen, wird die Wiederholfunktion abgebrochen. Wiedergabe der MP3-Datei ➜ Um die nächste Datei in der MP3Liste auszuwählen, tippen Sie auf die Schaltfläche im Menü MP3. ➜ Um die vorhergehende Datei in der MP3-Liste auszuwählen, tippen Sie auf die Schaltfläche im Menü MP3. Der nächste bzw. vorherige Titel wird gespielt. 75 Lucca3_3_long_DE.indd 75 18.10.2006 17:14:39 Uhr MP3-Betrieb Picture Viewer-Betrieb Wiedergabe beenden Picture Viewer-Betrieb ➜ Um die Wiedergabe anzuhalten, tippen Sie auf die Schaltfläche Stop (Stopp) im Menü MP3. Die Wiedergabe wird angehalten. Sie können mit der Lucca auch Bilder, die auf der eingelegten SD-Karte gespeichert sind, ansehen. Dazu müssen die Bilder im JPG-Format oder BMP-Format auf der Karte gespeichert sein. Sie können auch JPGDateien und andere Daten (z. B. MP3Dateien) in einem Ordner mischen. Im Picture Viewer-Betrieb werden nur die JPG (BMP)-Dateien in einem Ordner angezeigt und andere werden ignoriert. SD-Karte entnehmen ➜ Um den MP3-Betrieb zu verlassen, tippen Sie auf die Schaltfläche im Menü MP3. ➜ Drücken Sie die SD-Karte vorsichtig in den Schacht hinein, bis sie entriegelt wird. Die SD-Karte wird ein wenig aus dem Schacht ausgeschoben und kann entnommen werden. Picture Viewer starten Wenn Sie sich in einer anderen Betriebsart befinden, ➜ drücken Sie die Schaltfläche Menu länger als 3 Sekunden. Das Hauptmenü wird angezeigt. 76 Lucca3_3_long_DE.indd 76 18.10.2006 17:14:39 Uhr Picture Viewer-Betrieb Bilddatei wählen ➜ Tippen Sie auf die Schaltfläche Picture Viewer. Das Menü Picture Viewer wird angezeigt. ➜ Um das nächste Bild in der Dateiliste zu wählen, tippen Sie auf die nächste Datei, indem Sie die Pfeile zum Durchblättern des Menüs Picture Viewer verwenden. ➜ Um das vorherige Bild in der Dateiliste zu wählen, tippen Sie auf die vorherige Datei, indem Sie die Pfeile zum Durchblättern des Menüs Picture Viewer verwenden. Das nächste bzw. vorherige Bild wird angezeigt. Diashow starten ➜ Tippen Sie auf die Schaltfläche Slide, um die Diashow mit allen Bildern in der Bilderliste zu starten. Das erste Bild der von Lucca erkannten Bilddatei wird angezeigt. 77 Lucca3_3_long_DE.indd 77 18.10.2006 17:14:39 Uhr Picture Viewer-Betrieb Das Diabild wird in Abständen von 3 Sekunden konvertiert. Vollbildschirm starten ➜ Tippen Sie auf die Schaltfläche Full, um den Vollbildschirm mit allen Bildern in der Bilderliste zu starten. Beim letzten Dia erscheint der Fragehinweis, wo die Diashow beendet werden soll. Im Vollbildschirm-Betrieb können Sie mit dem Pfeilsymbol zur vorherigen oder nächsten Datei wechseln. 78 Lucca3_3_long_DE.indd 78 18.10.2006 17:14:40 Uhr Picture Viewer-Betrieb Straßenkarten installieren Straßenkarten installieren SD-Karte entnehmen ➜ Um den Betrieb Picture Viewer zu verlassen, tippen Sie auf die Schaltfläche im Menü Picture Viewer. ➜ Drücken Sie die SD-Karte vorsichtig in den Schacht hinein, bis sie entriegelt wird. Die SD-Karte wird ein wenig aus dem Schacht ausgeschoben und kann entnommen werden. Im Speicher der Lucca ist die Straßenkarte des Landes, in dem die Lucca gekauft wurde, vorinstalliert. Die vorinstallierte Straßenkarte finden Sie außerdem für eine spätere Wiederherstellung auf der beiliegenden CD/DVD. Abhängig von der erworbenen Version kann die CD/DVD auch andere Straßenkarten beinhalten. Um eine Straßenkarte von der CD/ DVD zu installieren, kopieren Sie diese von der CD/DVD auf die SD-Karte. Oder verwenden Sie den USB-Anschluss und installieren Sie die Straßenkarte mit Hilfe der nachstehenden Beschreibung. ➜ Schalten Sie die Lucca ein, indem Sie die Taste Power einige Sekunden lang drücken. ➜ Führen Sie die neue Speicherkarte entsprechend der Kennzeichnung am SD-Kartenschacht in den Kartenschacht ein. - oder 79 Lucca3_3_long_DE.indd 79 18.10.2006 17:14:40 Uhr Straßenkarten installieren ➜ Verbinden Sie die Lucca mit Ihrem PC mit Hilfe des USB-Anschlusses. ➜ Schalten Sie die Lucca aus und wieder ein, indem Sie die Taste Power einige Sekunden lang drücken. Ein Dialogmenü wird angezeigt. Folgen Sie den Anleitungen zum Installieren der Straßenkarte. Wählen Sie, ob Sie den Inhalt der Straßenkarte in den Hauptspeicher der Lucca laden möchten oder ob die Lucca die Daten von der SD-Karte während der Navigation nachladen soll. SD-Karte entnehmen ➜ Drücken Sie die SD-Karte vorsichtig in den Schacht hinein, bis sie entriegelt wird. Die SD-Karte wird ein wenig aus dem Schacht ausgeschoben und kann entnommen werden. Hinweis: Wenn Sie die neue Straßenkarte in den Hauptspeicher laden, wird die vorher installierte Straßenkarte überschrieben. ➜ Tippen Sie auf die Schaltfläche OK. Die gewählte Straßenkarte wird aktiviert und das Menü Navigation (Navigation) wird angezeigt. 80 Lucca3_3_long_DE.indd 80 18.10.2006 17:14:41 Uhr Technische Daten Technische Daten Altgerät-Entsorgung Altgerät-Entsorgung (nur EU-Länder) Microsoft Win CE 5.0 Atlas II Dual Core Prozessor (300MHz) Hauptspeicher: RAM(64MB) DRAM ROM(512MB) NAND Flash Gerätegröße (mm): 115 (B) x 80 (L) x 25 (H) Gewicht (g): ca. 190 GPS: QuickFind Technology auf 20-Kanal Centrality Dual Core Prozessor Batterie: Wiederaufladbare Batterie (Li-lon 1230mA) Klang: Max 1,5 W eingebauter Lautsprecher SD-Karte: SD-Kartenschacht für externen Speicher (max. 2GB) Betriebstemperatur: -20 °C ... 60 °C Lagertemperatur: -30 °C ... 70 °C OS: CPU: Werfen Sie das Altgerät nicht in den Hausmüll! Verwenden Sie das verfügbare Rücknahmesystem, um das Altgerät zu entsorgen. 81 Lucca3_3_long_DE.indd 81 18.10.2006 17:14:41 Uhr Service Garantie Service Garantie In einigen Ländern bietet Blaupunkt einen Reparatur- und Abholservice an. Sollte Ihr Lucca zwecks Service an Blaupunkt einzuschicken sein, können Sie über das Internet einen Abholdienst für Ihr Gerät anfordern. Unter www.blaupunkt.com können Sie feststellen, ob dieser Service in Ihrem Land verfügbar ist. Für unsere innerhalb der Europäischen Union gekauften Produkte, geben wir eine Herstellergarantie. Für außerhalb der Europäischen Union gekaufte Geräte gelten die von unserer jeweils zuständigen Landesvertretung herausgegebenen Garantiebedingungen. Die Garantiebedingungen können Sie unter www.blaupunkt.com/de abrufen oder direkt anfordern bei: Blaupunkt GmbH, Hotline Robert-Bosch-Str. 200 D-31139 Hildesheim 82 Lucca3_3_long_DE.indd 82 18.10.2006 17:14:42 Uhr FAQ Fehlerbehebung / Häufig gestellte Fragen FAQ Warum benötigt die Lucca GPSEmpfang? Das System muss wissen, wo es sich befindet bzw. bewegt. Dies wird mit Hilfe von GPS-Satelliten vorgenommen. Ohne GPS-Empfang ist kein Navigieren möglich. Wie kann ich MP3-Musik hören? Die MP3-Dateien werden mit Hilfe eines PC auf der SD-Karte gespeichert und dann in den SD-Kartenschacht der Lucca gesteckt. In Verbindung mit dem Cradle können diese auch über das Autoradio wiedergegeben werden. Kann die Navigationssoftware geändert werden? Ja. Einfach die Karte in den SD-Kartenschacht stecken oder den USB-Anschluss verwenden, und Sie können sofort mit den neuen Daten navigieren. Die interne Navigationssoftware bleibt erhalten und es kann entweder mit der internen Navigationssoftware oder der auf der SD-Karte navigiert werden. Wird bei Änderung der Navigationssoftware die alte interne Navigationssoftware überschrieben? Nein, das System kann sowohl mit den internen als auch mit den externen Daten navigieren. Wird mit den externen Daten (SD-Karte) navigiert, fällt allerdings der SD-Schacht für die MP3-Wiedergabe bei der Lucca für diese Zeit aus. Kann die interne Navigationssoftware geändert werden? Ja. Die Daten können in den internen Speicher geladen werden. Hierzu stecken Sie die SD-Karte in den SD-Kartenschacht oder verbinden die Lucca mit dem PC über den USB-Anschluss und rufen den Ladeprozess über ein Menü auf. 83 Lucca3_3_long_DE.indd 83 18.10.2006 17:14:42 Uhr FAQ Wie lange dauert das Laden von der SD-Karte in den internen Speicher? Der Ladevorgang dauert etwa 15 Minuten und ist abhängig von der Datengröße. Deswegen werden die einzelnen Länder als bereits fertig konfektionierte Karten geliefert. Die Daten müssen nicht von der SDKarte in den internen Speicher geladen werden. Welches Datenformat muss eine SDKarte haben? FAT 16/32. Ist das Abspielen von WMA-Dateien mit DRM-Schutz möglich? Das Abspielen von WMA-Dateien mit Digital-Rights-Management-Schutz (WMA-DRM) ist nicht möglich, da bei der Übertragung der WMA-Datei vom PC nicht der Lizenzschlüssel übertragen wird. Das Abspielen von WMA-Dateien ohne DRM-Schutz ist natürlich möglich. Welche Karten kann ich verwenden? Handelsübliche SD- oder MMC-Karten. 84 Lucca3_3_long_DE.indd 84 18.10.2006 17:14:42 Uhr 85 Lucca3_3_long_DE.indd 85 18.10.2006 17:14:42 Uhr Country: Phone: Fax:/www: 05121-49 4002 www.blaupunkt.com 01-610 39 391 02-525 5263 44-898 644 09-435 99236 01-4010 7320 01-89583 8394 210 94 12 711 01-46 66 706 02-369 62464 40 2085 0800 400 1040 66-817 157 2185 00165 91 410 4078 08-7501810 01-8471650 02-6130 0514 76 511 809 022-8771260 0212-346 00 40 Germany (D) 0180-5000225 Austria Belgium Denmark Finland France Great Britain Greece Ireland Italy Luxembourg Netherlands Norway Portugal Spain Sweden Switzerland Czech. Rep. Hungary Poland Turkey (A) (B) (DK) (FIN) (F) (GB) (GR) (IRL) (I) (L) (NL) (N) (P) (E) (S) (CH) (CZ) (H) (PL) (TR) 01-610 39 0 02-525 5444 44-898 360 09-435 991 01-4010 7007 01-89583 8880 210 94 27 337 01-46 66 700 02-369 62331 40 4078 0800 400 1010 66-817 000 2185 00144 902 52 77 70 08-7501850 01-8471644 02-6130 0446 76 511 803 0800-118922 0212-335 06 71 Blaupunkt GmbH, Robert-Bosch-Straße 200, D-31139 Hildesheim 10/06 CM-AS/SCS1 (DE) 8 622 405 253 86 Lucca3_3_long_DE.indd 86 18.10.2006 17:14:42 Uhr