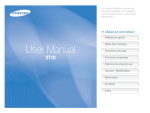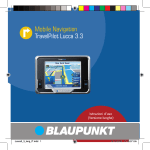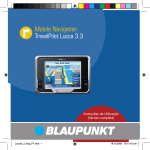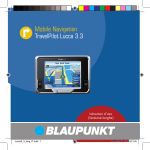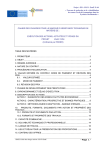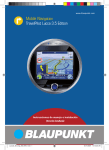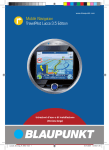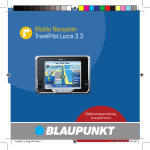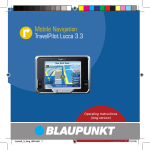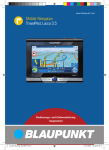Download Mobile Navigation
Transcript
Mobile Navigation TravelPilot Lucca 3.4 Mode d'emploi (Version complète) Lucca3_4_long_FR.indd 1 21.03.2007 13:57:18 Uhr Vue d'ensemble de l'appareil Vue d'ensemble de l'appareil 3 1 2 2 Lucca3_4_long_FR.indd 2 21.03.2007 13:57:24 Uhr Vue d'ensemble de l'appareil Les touches suivantes se trouvent à côté de l'écran : 4 1 Interrupteur de marche/arrêt : • Pression prolongée (plus de 3 secondes) : mise en marche et arrêt de l'appareil. • Pression brève : mise en marche et arrêt de l'écran. (Mode économie d'énergie) 2 MENU : • Pression prolongée (plus de 3 secondes) : ouverture du menu principal de l'appareil. • Pression brève : ouverture du menu pour les réglages rapides. 3 Ecran tactile LCD (Touchscreen) : de 3.5" 5 6 4 Prise casque 5 Fente d'introduction des cartes SD/MMC 6 Entrée pour alimentation externe Toutes les entrées et la commande du Lucca s'effectuent de façon simple et intuitive en effleurant les boutons affichés sur l'écran tactile. 3 Lucca3_4_long_FR.indd 3 21.03.2007 13:57:25 Uhr Vue d'ensemble de l'appareil 9 7 8 Vous trouverez les éléments de commande suivants sur le bord inférieur : Vous trouverez l'élément suivant sur la face arrière de l'appareil : 7 Raccordement USB 9 Raccordement de l'antenne TMC 8 Liaison du Lucca avec le support à ventouse 4 Lucca3_4_long_FR.indd 4 21.03.2007 13:57:25 Uhr Table des matières Vue d'ensemble de l'appareil ..2 A propos de ce mode d'emploi .................................10 Consignes de sécurité ...........10 Consignes de sécurité pour la navigation.................................. 10 Consignes de sécurité pour le maniement du Lucca................. 11 Première mise en service du Lucca .................................12 Composition de la fourniture du Lucca ............................................ 12 Film de protection de l'écran ........ 13 Mise en marche du Lucca ............. 13 Réglage de la langue ..................... 13 Charge de la batterie .............14 Montage dans le véhicule ......15 Pose du support à ventouse ...... 15 Dépose du support à ventouse .. 15 Montage du Lucca sur le support à ventouse ................ 16 Retrait du Lucca ........................ 16 Mise en marche et arrêt ........16 Mise en marche.......................... 16 Activation de l'état de repos ...... 16 Arrêt ........................................... 16 Touche menu ..........................17 Réglages rapides........................ 17 Bouton INFO .............................. 17 Autres fonctions......................... 17 Utilisation du menu de navigation..........................18 Clavier logiciel .............................. 18 Entrée des espaces.................... 18 Effacement de caractères .......... 18 Entrée des chiffres, des caractères spéciaux et de lettres ................................... 18 List (Listes)................................... 19 Boutons ........................................ 20 Informations ................................. 21 Messages d'information routière ...................................... 21 Etat du GPS ............................... 22 5 Lucca3_4_long_FR.indd 5 21.03.2007 13:57:26 Uhr Table des matières Navigation ..............................24 Informations générales sur la navigation.................................. 24 Démarrage de la navigation .......... 24 Entrée d'une destination............ 25 Guidage jusqu'au domicile ......... 25 Affichage de la carte .................. 25 Messages d'information routière (TMC) ........................... 25 Réglages .................................... 25 Sortie du menu ......................... 25 Autres fonctions......................... 25 Informations sur le GPS ............. 26 Planification de l'itinéraire ......... 26 Sélection de la carte .................. 26 Réglages de base .......................... 26 Réglage du fuseau horaire ........ 26 Entrée de l'adresse du domicile ................................ 27 Entrée d'une destination .............. 28 Entrée d'une destination............ 28 Entrée du pays de destination ... 29 Entrée de l'adresse de la destination ........................ 30 Autres fonctions ........................ 31 Sélection d'une destination spéciale......................................... 32 Destination spéciale dans l'environnement actuel .............. 32 Autres fonctions ........................ 34 Destination spéciale dans un lieu déterminé ....................... 35 Destination spéciale transrégionale ............................ 37 Sélection d'une destination à partir de la carte ........................ 39 Déplacement d'un extrait de carte ..................................... 39 Sélection d'une destination à partir des favoris........................ 42 Sélection d'un favori pour le guidage vers la destination .... 42 Autres fonctions ........................ 43 Sélection d'une des dernières destinations ........... 43 Autres fonctions ........................ 44 Utilisation de l'adresse du domicile comme destination ... 45 6 Lucca3_4_long_FR.indd 6 21.03.2007 13:57:26 Uhr Table des matières Gestion des destinations .......46 Mémorisation de la destination .... 46 Mémorisation d'une des dernières destinations ........ 46 Changement du nom d'une destination ....................... 47 Effacement d'une destination .... 48 Effacement de la liste complète des destinations ........................ 48 Calcul de l'itinéraire sans réception GPS ........................... 53 Affichage de l'itinéraire sur la carte ....................................... 54 Parcours de l'itinéraire (simulation) ............................... 54 Définition des options d'itinéraire .............................55 Fonction TMC .........................57 Planification de l'itinéraire avec étapes ............................49 Raccordement de l'antenne TMC .. 57 Planification d'un itinéraire ........... 49 Réglages des options TMC ........... 58 Retouche de l'itinéraire................. 50 Modification de l'ordre des points d'itinéraire ................ 51 Effacement d'un point d'itinéraire ................................. 52 Effacement de l'ensemble de la liste des points d'itinéraire .... 52 Mémorisation de l'itinéraire .......... 52 Affichage des messages d'information routière ................... 58 Chargement de l'itinéraire ............ 52 Calcul de l'itinéraire ...................... 53 Démarrage du guidage vers la destination (réception GPS nécessaire) ................................ 53 Activation de la fonction TMC....... 57 Guidage vers la destination ...59 Réception GPS perturbée.......... 60 Arrêt du guidage vers la destination ............................. 61 Arrivée au lieu de destination .... 61 Travaux avec la carte .............61 Utilisation de la carte ................... 61 Affichage de la carte .................. 61 Sélection de fonctions sur la carte ....................................... 62 7 Lucca3_4_long_FR.indd 7 21.03.2007 13:57:27 Uhr Table des matières Boutons ........................................ 62 Cas d'une vue de carte sans réception GPS ........................... 62 Cas d'une vue de carte avec réception GPS ........................... 62 Autres fonctions......................... 64 Mode de jour/de nuit ................. 65 Coupure du son ......................... 65 Réglages .................................... 65 Représentation cartographique pendant le guidage vers la destination............................ 66 Aides à la navigation ..................... 66 Informations sur l'itinéraire .......... 67 Panneaux routiers (panneaux de sortie) .................... 67 Limitation de vitesse..................... 68 Activation d'informations cartographiques supplémentaires ........................... 68 Informations cartographiques ... 69 Informations sur l'itinéraire ....... 69 Panneaux routiers (panneaux de sortie) ................. 70 Limitation de vitesse.................. 70 Autres fonctions pendant le guidage vers la destination ..... 72 Insérer une destination intermédiaire ................................ 72 Arrivée à la destination suivante ... 73 Blocage de tronçons de route ..................................73 Blocage manuel ......................... 73 Annulation du blocage ............... 74 Réglages de base du Lucca....75 Réglages ....................................... 75 Language (Langue) .................... 75 Adresse du domicile .................. 76 Informations cartographiques ... 76 Informations sur l'itinéraire ....... 77 Options d'itinéraire .................... 77 Planification de l'itinéraire ......... 77 TMC (Canal des messages d'information routière) .............. 78 Panneaux routiers ...................... 78 Limitation de vitesse.................. 78 Mode automatique ..................... 79 Fuseau horaire ........................... 80 Format ....................................... 81 Représentation .......................... 81 8 Lucca3_4_long_FR.indd 8 21.03.2007 13:57:27 Uhr Table des matières Réglages d'usine (configuration par défaut) ......... 81 Ecran tactile ............................... 82 Information produit ................... 82 Principe de fonctionnement du GPS ...82 Utilisation des cartes SD/MMC ...............83 Préparation ................................... 83 Introduction de la carte SD/MMC ..................... 84 Retrait de la carte SD/MMC.......... 84 Lecteur MP3 ...........................85 Démarrage du lecteur MP3 ........... 85 Utilisation du lecteur MP3 ............ 85 Liste MP3 ................................... 86 Picture Viewer (visionneuse) ..87 Démarrage du Picture Viewer (visionneuse) ................................ 87 Installation des données cartographiques .....................89 Mémorisation des données cartographiques sur une carte SD/MMC ....................... 89 Utilisation des données cartographiques avec le Lucca ..... 90 Retrait de la carte SD/MMC.......... 90 Mise à jour du logiciel du Lucca .................................91 Caractéristiques techniques..............................91 Elimination des anciens appareils ...........92 Service ...................................93 Garantie .................................93 Questions le plus fréquemment posées/ FAQ .....94 Utilisation du Picture Viewer (visionneuse) ................................ 87 Diaporama ................................. 88 Mode plein écran ....................... 89 9 Lucca3_4_long_FR.indd 9 21.03.2007 13:57:27 Uhr A propos de ce mode d'emploi A propos de ce mode d'emploi Sur les illustrations, les menus et les boutons sont présentés en langue anglaise. Pour faciliter la compréhension, les expressions en anglais dans le texte sont suivies de la traduction, entre parenthèses, dans la langue du pays (à l'exception de l'anglais), par ex. le menu Quick Settings (Réglages rapides). Consignes de sécurité Consignes de sécurité Dans votre propre intérêt, lisez attentivement les consignes de sécurité et les avertissements suivants avant de mettre en service votre Lucca. Consignes de sécurité pour la navigation Attention : Ne manipulez pas les commandes du Lucca pendant la marche afin que vous ou d'autres personnes ne courriez pas un risque d'accident ! Ne regardez l'écran que si vous vous trouvez dans une situation de trafic sûre ! Le tracé de la route et la signalisation routière ont priorité sur les instructions fournies par le système de navigation. Ne suivez les instructions du Lucca que si les circonstances et les règles de circulation le permettent ! Le Lucca vous guide vers votre destination même si vous vous écartez de l'itinéraire prévu. 10 Lucca3_4_long_FR.indd 10 21.03.2007 13:57:27 Uhr Consignes de sécurité Remarques : • Il est recommandé de planifier les itinéraires avant de prendre la route. Si vous souhaitez entrer un nouvel itinéraire en cours de route, arrêtezvous sur la prochaine aire de stationnement ou de repos ! • Si vous n'avez pas compris une information vocale ou si vous n'êtes pas certain de ce que vous devez faire au prochain croisement, vous pouvez vous orienter rapidement à l'aide de la représentation cartographique ou de la représentation fléchée. Consignes de sécurité pour le maniement du Lucca Attention : Tenez l'appareil à l'abri de l'humidité, vu qu'il n'est pas étanche à l'eau ni protégé contre les projections d'eau. Remarques : • Débranchez le connecteur d'alimentation électrique du Lucca lorsque vous arrêtez votre véhicule. Sinon, le récepteur GPS consommerait en permanence du courant, ce qui provoquerait la décharge de la batterie du véhicule. • Ne débranchez pas le connecteur en tirant le câble. Vous pourriez endommager le câble ! • Pour le nettoyage de l'appareil, n'utilisez pas de solvant agressif mais utilisez simplement un chiffon non pelucheux imbibé d'eau ou d'un produit non agressif. 11 Lucca3_4_long_FR.indd 11 21.03.2007 13:57:28 Uhr Première mise en service Première mise en service du Lucca Lorsque vous mettez le Lucca en marche pour la première fois, vous êtes d'abord invité à régler la langue dans laquelle vous souhaitez utiliser l'appareil (consultez pour cela la section « Réglage de la langue » dans ce chapitre). Une fois le réglage effectué, attendez quelques minutes avant de pouvoir démarrer l'application de navigation. Remarque : Au moment de l'achat du Lucca, la batterie de celui-ci peut être vide. Rechargez la batterie avant d'utiliser l'appareil. Composition de la fourniture du Lucca Les composants suivants font partie de la fourniture : • • • • • • Lucca Support à ventouse Câble de charge pour allumecigare Antenne pour réception TMC Mode d'emploi (version abrégée) CD/DVD avec cartes d'Europe et modes d'emploi (versions complètes) Accessoires optionnels : • • • • • • Housse de transport Bloc d'alimentation secteur/chargeur secteur 110 à 230 V Câble USB Jeu d'adaptation sur un deuxième véhicule Support à ventouse pour monospace ou SUV Support pour fixation sur les ouïes de ventilation 12 Lucca3_4_long_FR.indd 12 21.03.2007 13:57:28 Uhr Première mise en service Film de protection de l'écran Avant d'utiliser l'appareil pour la première fois, retirez le film de protection de l'écran. Mise en marche du Lucca L'interrupteur de marche /arrêt permet de mettre en marche et d'arrêter le Lucca. Au moment de la livraison, le Lucca est arrêté. ➜ Appuyez brièvement sur l'interrupteur de marche/arrêt qui se trouve dans l'angle inférieur gauche du Lucca. Réglage de la langue Le Lucca utilise l'anglais US comme langue standard pour les menus et les instructions vocales. Lorsque vous mettez le Lucca en marche pour la première fois, un menu de dialogue, dans lequel vous pouvez sélectionner une autre langue, apparaît : ➜ Sélectionnez votre langue préférée dans le menu de dialogue. ➜ Suivez les instructions. La langue est chargée et le menu principal réapparaît. A L'écran de démarrage du Lucca apparaît. 13 Lucca3_4_long_FR.indd 13 21.03.2007 13:57:28 Uhr Charge de la batterie Charge de la batterie Le Lucca peut fonctionner sur sa propre batterie rechargeable, sans alimentation externe. Lorsque vous avez activé le mode navigation ou démarré le lecteur MP3 ou le Picture Viewer (visionneuse), l'indicateur de charge de la batterie apparaît en haut de l'écran, au milieu. Les symboles ont la signification suivante : – : l'appareil est alimenté par une source de courant externe. La batterie est entièrement chargée. – : l'appareil est alimenté par une source de courant externe. La batterie est en cours de charge. – : l'appareil est alimenté par sa batterie interne. La batterie est suffisamment chargée. – : l'appareil est alimenté par sa batterie interne. La batterie est presque vide. Le nombre de segments foncés qui apparaissent dans le symbole de batterie indique l'état de charge de la batterie (0 à 3 segments). Remarque : Lorsque la charge de la batterie est insuffisante, vous êtes averti par un message d'alerte. ➜ Pour charger la batterie, utilisez le câble de raccordement à l'allumecigare livré avec l'appareil ou le chargeur secteur optionnel. Remarques : • Utilisez uniquement un chargeur agréé par Blaupunkt. Adressez-vous pour cela à votre revendeur Blaupunkt. • Ne jetez jamais les batteries défectueuses dans les ordures ménagères mais déposez-les dans un centre de récupération approprié. 14 Lucca3_4_long_FR.indd 14 21.03.2007 13:57:29 Uhr Montage dans le véhicule Montage dans le véhicule Pour un montage temporaire dans le véhicule, le Lucca est équipé d'un support à ventouse qui se fixe sur le pare-brise. Attention : Montez le Lucca de manière à ce que votre vue ne soit pas entravée et que vous puissiez rester concentré sur le trafic. Ne montez pas le Lucca dans la zone de déploiement des airbags. Veillez à ce que les occupants du véhicule ne puissent pas être mis en danger par le Lucca lors d'un freinage d'urgence. Pose du support à ventouse Le support à ventouse joint à l'appareil vous permet de monter le Lucca de façon simple et sûre dans le véhicule. ➜ Trouvez un endroit approprié pour le montage du Lucca. ➜ Pour garantir un maintien optimal, la vitre doit être exempte de poussière et de graisse. Nettoyez d'abord la vitre si nécessaire. ➜ Positionnez la plaque de succion du support à ventouse sur la vitre. ➜ Appuyez la ventouse contre la vitre. ➜ Veillez à ce que la glissière dans laquelle le Lucca vient se loger soit à la verticale. Dépose du support à ventouse Si vous changez de véhicule, il vous suffit de retirer le support à ventouse. ➜ Tirez la ventouse pour l'écarter de la vitre. ➜ Détachez avec précaution le bord de la ventouse de la vitre afin que de l'air puisse pénétrer entre la ventouse et la vitre. ➜ Détachez avec précaution la ventouse de la vitre. 15 Lucca3_4_long_FR.indd 15 21.03.2007 13:57:29 Uhr Montage dans le véhicule Montage du Lucca sur le support à ventouse Le support à ventouse comporte un rail de guidage dans lequel le Lucca peut être engagé. ➜ Engagez le Lucca avec précaution en haut du rail qui se trouve sur le support à ventouse. p Retrait du Lucca ➜ Tirez le Lucca vers le haut pour le dégager du support à ventouse. Mise en marche et arrêt Mise en marche et arrêt Mise en marche ➜ Appuyez brièvement sur l'interrupteur de marche/arrêt. L'appareil se met en marche et l'écran de démarrage apparaît. Activation de l'état de repos ➜ Appuyez brièvement sur l'interrupteur de marche/arrêt. Le Lucca passe en mode repos (écran éteint). Arrêt ➜ Appuyez sur l'interrupteur de marche/arrêt et maintenez-le appuyé pendant plus de 3 secondes. Le Lucca s'arrête. Remarque : Même lorsqu'il est arrêté, le Lucca a encore besoin d'une faible quantité d'énergie. Si vous n'utilisez pas le Lucca pendant une période prolongée, une recharge de la batterie peut s'avérer nécessaire. 16 Lucca3_4_long_FR.indd 16 21.03.2007 13:57:30 Uhr Touche menu Touche menu Réglages rapides Le menu Quick Settings (Réglages rapides) permet de régler le volume sonore et la luminosité. Le manu Quick Settings (Réglages rapides) peut être appelé à tout moment, indépendamment du menu dans lequel vous vous trouvez. ➜ Appuyez sur la touche MENU. Le menu Quick Settings (Réglages rapides) apparaît. ➜ Appuyez brièvement sur les bou/ pour régler le volume tons sonore ou la luminosité. ➜ : appuyez brièvement sur ce bouton pour revenir au menu précédent. Remarque : Si vous n'appuyez pas sur un des boutons affichés dans les 5 secondes qui suivent, le Lucca revient automatiquement au menu précédent. Bouton INFO Condition préalable : • Le guidage vers la destination est activé. ➜ Appuyez brièvement sur le bouton INFO dans le menu Quick Settings (Réglages rapides). La dernière instruction vocale est répétée. Autres fonctions ➜ Appuyez brièvement sur le bouton More (Plus) dans le menu Quick Settings (Réglages rapides) pour appeler d'autres fonctions. • • Informations – Appuyez brièvement sur le bouton Information. Les informations sur le produit apparaissent. Battery (Batterie) – Appuyez brièvement sur le bouton Battery. Le statut de la batterie apparaît. 17 Lucca3_4_long_FR.indd 17 21.03.2007 13:57:30 Uhr Touche menu • Power Saving (Economie d'énergie) – Appuyez brièvement sur le bouton Power Saving (Economie d'énergie). Le menu Power Saving (Economie d'énergie) apparaît. – Backlight time out (Temporisation du rétroéclairage) : appuyez brièvement sur le réglage qui se trouve en dessous de cette option de menu pour régler le temps au bout duquel le rétroéclairage doit s'éteindre après la dernière commande (économie d'énergie !). Appuyez brièvement sur OK pour confirmer. – Battery Warning Time Out (Temporisation de l'alerte batterie) : appuyez brièvement sur le réglage qui se trouve en dessous de cette option de menu pour régler le moment de l'alerte batterie. L'alerte batterie apparaît en fonction du temps réglé avant que la batterie ne soit épuisée. Appuyez brièvement sur OK pour confirmer. Utilisation du menu de navigation Utilisation du menu de navigation Clavier logiciel Lorsque vous devez effectuer une entrée de texte, un clavier logiciel apparaît sur l'écran tactile. Ce clavier vous permet de procéder à toutes les entrées avec le doigt. Il est uniquement possible d'entrer des lettres majuscules. Lors de l'entrée de noms de lieu ou de route/rue, vous ne devez pas entrer de caractère spécial. Le Lucca remplace ces caractères automatiquement pour vous. Entrée des espaces ➜ Pour entrer un espace, appuyez . brièvement sur le bouton Effacement de caractères ➜ Pour effacer le dernier caractère, appuyez brièvement sur le bouton . Entrée des chiffres, des caractères spéciaux et de lettres Vous pouvez commuter le clavier logiciel de manière à pouvoir entrer des 18 Lucca3_4_long_FR.indd 18 21.03.2007 13:57:31 Uhr Utilisation du menu de navigation nombres et des caractères spéciaux en plus des lettres. Pour entrer des nombres, tels que le code postal, ➜ appuyez brièvement sur le bouton . Pour revenir à l'entrée de lettres, ➜ appuyez brièvement sur le bouton . Pour entrer un caractère spécial, ➜ appuyez brièvement sur le bouton . Le clavier des caractères spéciaux apparaît. Dès que vous avez entré un caractère spécial, le clavier des lettres réapparaît automatiquement. Remarque : Les caractères spéciaux ne doivent pas être utilisés lors de l'entrée de données d'adresse, mais peuvent être utiles lors de la désignation de destinations et d'itinéraires mémorisés. List (Listes) Vous pouvez souvent afficher des listes à partir desquelles vous pouvez sélectionner une entrée. C'est par exemple le cas lorsque vous n'entrez pas entièrement le nom lors de l'entrée d'un lieu. Après chaque entrée d'une lettre, la première entrée qui commence avec la ou les lettres déjà entrées apparaît dans le champ de texte. Pour afficher une liste avec d'autres entrées appropriées, appuyez brièvement sur le bouton List (Listes). A la fin de la liste se trouvent des entrées dont le début ne contient pas la séquence de caractères jusqu'ici entrés, mais le milieu ou la fin. Une entrée de la liste est toujours sélectionnée. ➜ L'entrée sélectionnée peut être acceptée en actionnant le bouton OK. Dans de telles listes, vous trouverez les boutons suivants : ➜ : appuyez brièvement sur le bouton OK pour prendre en comp- 19 Lucca3_4_long_FR.indd 19 21.03.2007 13:57:31 Uhr Utilisation du menu de navigation te l'entrée marquée. Vous pouvez également appuyez directement sur une entrée pour prendre celleci en compte. : appuyez brièvement sur ce ➜ bouton pour faire défiler la liste d'une page (5 éléments) vers le haut. ➜ : appuyez brièvement sur ce bouton pour faire défiler la liste d'une page (5 éléments) vers le bas. ➜ Pour parcourir une liste qui comportent plusieurs pages, appuyez brièvement sur les symboles de flèche autant de fois que nécessaire. Remarque : Si la liste comporte plus de 5 éléments, vous pouvez apercevoir, au niveau de la barre de défilement, où vous vous trouvez actuellement dans la liste. ➜ : appuyez brièvement sur ce bouton pour revenir à l'entrée, sans sélection d'un élément de liste. Boutons Vous trouverez les boutons suivants dans tous les menus du Lucca : : appuyez brièvement sur ce ➜ bouton pour revenir au menu précédent. Si vous vous trouvez dans le menu Navigation, vous accédez au menu principal. De là, vous pouvez démarrer une autre application, telle que le lecteur MP3 ou le Picture Viewer (visionneuse). ➜ More (Plus) : appuyez brièvement sur ce bouton pour accéder à des fonctions supplémentaires. Selon le menu dans lequel se trouve ce bouton, différentes fonctions vous sont proposées. 20 Lucca3_4_long_FR.indd 20 21.03.2007 13:57:31 Uhr Utilisation du menu de navigation Lorsque ce bouton est désactivé, aucune autre fonction n'est disponible. Informations A partir du menu Navigation, vous pouvez afficher à tout moment les messages d'informations actuels et le statut du GPS. Messages d'information routière Votre Lucca reçoit les messages d'information routière par l'intermédiaire du TMC (Canal des messages d'information routière). Il est ainsi en mesure de calculer des itinéraires dynamiques qui tiennent compte des conditions de circulation du moment. Vous pouvez également afficher les messages d'information routière reçus sur l'écran. ➜ Dans le menu Navigation, appuyez brièvement sur le bouton TMC (Canal des messages d'information routière). Le menu TMC (Canal des messages d'information routière) apparaît. ➜ Appuyez brièvement sur les symboles de flèche pour passer d'un message d'information routière à l'autre. Chaque message contient la désignation de la route/rue concernée 21 Lucca3_4_long_FR.indd 21 21.03.2007 13:57:31 Uhr Utilisation du menu de navigation et du type de perturbation de la circulation. ➜ Appuyez brièvement sur le bouton Update display (Actualiser affichage) pour afficher les derniers messages d'information routière reçus. ➜ Appuyez brièvement sur le bouton pour quitter le menu. Remarque : Lorsqu'aucune réception TMC n'est disponible momentanément, le Lucca cherche automatiquement des signaux TMC. ➜ Appuyez brièvement sur le bouton GPS info (Informations sur le GPS). Le menu GPS Status (Etat du GPS) apparaît. Etat du GPS Le menu GPS status (Etat du GPS) contient des informations sur votre position et votre vitesse actuelles. Par ailleurs, vous pouvez mémoriser ici votre position actuelle. ➜ Dans le menu Navigation, appuyez brièvement sur le bouton More (Plus). La fenêtre suivante apparaît : • GMT – Greenwich Mean Time : heure d'Europe de l'ouest, sans heure d'été. 22 Lucca3_4_long_FR.indd 22 21.03.2007 13:57:32 Uhr Utilisation du menu de navigation • • • • • Longitude/Latitude (Longitude/ latitude) : position actuelle. Indication des degrés de longitude Est et de latitude Nord. Altitude (Altitude) : altitude actuelle par rapport au niveau de la mer. Direction (Direction) : direction de déplacement actuelle. Satellites (Satellites) : nombre de satellites reçus. Pour déterminer la position, les signaux de trois satellites au minimum sont nécessaires. Le guidage vers la destination n'est possible qu'ensuite. HDOP – Horizontal Dilution of Precision (Atténuation horizontale de la précision) : indique la qualité de détermination de la position. Des valeurs de 0 à 50 sont en principe possibles. Convention : plus la valeur est faible, plus la détermination de la position est précise (valeur 0 = aucune déviation par rapport à la position réelle). Des valeurs jusqu'à 8 sont acceptables pour le guidage vers la destination. • • Speed (Vitesse) : vitesse actuelle du véhicule. Current position (Position actuelle) : adresse de la position actuelle (si disponible). ➜ Save current position (Mémoriser position actuelle) : appuyez brièvement sur ce bouton pour mémoriser la position actuelle dans les favoris. La réception GPS doit pour cela être suffisante (3 satellites au minimum). ➜ Appuyez brièvement sur le bouton pour fermer la fenêtre GPS. 23 Lucca3_4_long_FR.indd 23 21.03.2007 13:57:32 Uhr Navigation Navigation Informations générales sur la navigation L'utilisation du Lucca est à ses risques et périls. Démarrage de la navigation ➜ Mettez l'appareil en marche avec l'interrupteur de marche/arrêt. ➜ Dans le menu principal, appuyez brièvement sur le bouton Navigation. Attention : Ne manipulez pas les commandes du Lucca pendant la marche afin que vous ou d'autres personnes ne courriez pas de risque d'accident ! Ne regardez l'écran que si vous vous trouvez dans une situation de trafic sûre ! Le tracé de la route et la signalisation routière ont priorité sur les instructions fournies par le système de navigation. Ne suivez les instructions du Lucca que si les circonstances et les règles de circulation le permettent ! Le Lucca vous guidera vers votre destination même si vous vous écartez de l'itinéraire prévu. Le menu Navigation apparaît. 24 Lucca3_4_long_FR.indd 24 21.03.2007 13:57:32 Uhr Navigation A partir du menu Navigation, vous avez accès à l'ensemble des fonctions de navigation. Entrée d'une destination ➜ Appuyez brièvement sur le bouton Destination entry (Entrée de la destination) pour entrer une destination pour le guidage. Consultez pour cela la section « Entrée d'une destination ». Guidage jusqu'au domicile ➜ Appuyez brièvement sur le bouton Home (Vers le domicile) pour utiliser l'adresse de votre domicile mémorisée comme destination pour le guidage. Consultez pour cela la section « Utilisation de l'adresse du domicile comme destination ». Affichage de la carte ➜ Appuyez brièvement sur le bouton Show map (Afficher la carte) pour afficher la carte routière chargée en mémoire. Consultez pour cela la section « Travaux avec la carte ». Messages d'information routière (TMC) ➜ Appuyez brièvement sur le bouton TMC (Canal des messages d'information routière) pour obtenir une vue d'ensemble des messages d'information routière actuels que votre Lucca a reçu. Réglages ➜ Appuyez brièvement sur le bouton Settings (Réglages) pour adapter les réglages de votre Lucca. Consultez pour cela la section « Réglages de base ». Sortie du menu ➜ Dans le menu Navigation, appuyez brièvement sur pour quitter la navigation. Vous revenez ainsi au menu principal. Autres fonctions ➜ Appuyez brièvement sur le bouton More (Plus) pour accéder à d'autres fonctions du système de navigation. La liste des fonctions supplémentaires apparaît. 25 Lucca3_4_long_FR.indd 25 21.03.2007 13:57:33 Uhr Navigation carte) pour sélectionner une des cartes disponibles. Réglages de base Informations sur le GPS ➜ Appuyez brièvement sur le bouton GPS info (Informations sur le GPS) pour obtenir des informations sur l'état actuel du GPS et sur la position actuelle. Planification de l'itinéraire ➜ Appuyez brièvement sur le bouton Itinerary (Itinéraire) pour planifier un itinéraire avec plusieurs étapes. Consultez pour cela la section « Planification de l'itinéraire avec étapes ». Sélection de la carte ➜ Appuyez brièvement sur le bouton Select Map (Sélectionner la Avant de démarrer le guidage vers la destination, • réglez le fuseau horaire valable pour votre position actuelle afin que l'heure d'arrivée affichée pendant la guidage soit correcte et • entrez l'adresse de votre domicile afin de pouvoir démarrer rapidement la navigation vers votre domicile depuis n'importe où. Réglage du fuseau horaire ➜ Dans le menu Navigation, appuyez brièvement sur le bouton Settings (Réglages). Le menu Settings (Réglages) apparaît. ➜ Appuyez brièvement sur le bouton autant de fois qu'il est nécessaire pour faire apparaître le bouton Time zone (Fuseau horaire). ➜ Appuyez ensuite brièvement sur Time zone (Fuseau horaire). Le menu Time zone (Fuseau horaire) apparaît. 26 Lucca3_4_long_FR.indd 26 21.03.2007 13:57:33 Uhr Navigation Daylight saving time (Heure d'été). Une coche apparaît sur le bouton. Remarque : Si un changement d'heure intervient sur votre position actuelle ou si vous entrez dans un autre fuseau horaire, vous devez modifier les réglages correspondants. ➜ Appuyez sur Time zone (Fuseau horaire) pour ouvrir la liste des Settings (Réglages) possibles. ➜ Appuyez brièvement sur le fuseau horaire de la liste qui est valable pour l'endroit où vous vous trouvez à ce moment (pour l'Europe de l'ouest, sélectionnez « (GMT) Greenwich Mean Time »). Le fuseau horaire est réglé et vous revenez dans le menu Time zone (Fuseau horaire). Remarque : L'affichage des capitales régionales dans la zone respective vous facilite la sélection. ➜ Pour passer à l'heure d'été, appuyez brièvement sur le bouton ➜ Appuyez brièvement sur le bouton OK. Le menu Navigation apparaît. Entrée de l'adresse du domicile ➜ Dans le menu Navigation, appuyez brièvement sur le bouton Settings (Réglages). Le menu Settings (Réglages) apparaît. ➜ Appuyez brièvement sur le bouton autant de fois qu'il est nécessaire pour faire apparaître le bouton Home address (Adresse du domicile). ➜ Appuyez brièvement sur le bouton Home address (Adresse du domicile). 27 Lucca3_4_long_FR.indd 27 21.03.2007 13:57:33 Uhr Navigation Le menu Home address (Adresse du domicile) apparaît. ➜ Appuyez brièvement sur le bouton OK. Le menu Navigation réapparaît. Entrée d'une destination ➜ Appuyez brièvement sur le bouton Enter your home address (Entrer l'adresse du domicile). Le menu Destination entry (Entrée de la destination) apparaît. ➜ Appuyez brièvement sur le bouton Address (Adresse) et entrez l'adresse de votre domicile (voir « Entrée de l'adresse de la destination ») ➜ Appuyez brièvement sur le bouton Set as home address (Prendre comme adresse du domicile). L'adresse est reprise dans le menu Home address (Adresse du domicile). Dans cette section, vous apprendrez à connaître les différentes possibilités pour indiquer, sélectionner et gérer des destinations avec le Lucca. La procédure de démarrage du guidage vers la destination est décrite dans le chapitre « Guidage vers la destination ». Entrée d'une destination Avec le Lucca, vous pouvez indiquer ou sélectionner la destination de différentes manières : • Entrée de l'adresse de la destination • Sélection d'une destination spéciale • Sélection d'une destination à partir de la carte • Sélection d'une destination à partir des favoris • Réutilisation d'une des dernières destinations • Utilisation de l'adresse du domicile 28 Lucca3_4_long_FR.indd 28 21.03.2007 13:57:34 Uhr Navigation Entrée du pays de destination Indiquez en premier lieu le pays dans lequel se trouve votre destination. Remarque : Vous n'avez pas besoin de répéter à chaque fois cette indication. Si votre destination se situe dans un autre pays que le précédent, vous devez de nouveau indiquer le pays. ➜ Dans le menu principal, appuyez brièvement sur le bouton Navigation. Le menu Navigation apparaît. ➜ Appuyez brièvement sur le bouton Country (Pays). La liste des pays apparaît. ➜ Appuyez brièvement sur le bouton Destination entry (Entrée de la destination). Le menu Destination entry (Entrée de la destination) apparaît. ➜ Sélectionnez le pays dans lequel se trouve la destination. Le menu Address (Adresse) apparaît. 29 Lucca3_4_long_FR.indd 29 21.03.2007 13:57:34 Uhr Navigation Remarque : Vous pouvez sélectionner uniquement des pays mémorisées sur la carte chargée sur le moment. Entrée de l'adresse de la destination Pour appeler le menu Address (Adresse) : ➜ Dans le menu principal, appuyez brièvement sur le bouton Navigation. Le menu Navigation apparaît. ➜ Dans le menu Navigation, appuyez brièvement sur le bouton Destination entry (Entrée de la destination). Le menu Destination entry (Entrée de la destination) apparaît. ➜ Appuyez brièvement sur le bouton Address (Adresse). Le menu Address (Adresse) apparaît. Remarque : Si le pays dans lequel se trouve votre destination n'est pas indiqué dans la ligne supérieure (voir les identifiants de pays), appuyez brièvement sur le bouton et sélectionnez le pays approprié. La procédure de sélection d'un pays est décrite dans la section « Entrée du pays de destination ». ➜ Appuyez brièvement sur le champ pour la localité et entrez le lieu de destination. Vous pouvez entrer soit le code postal, soit le nom du lieu. 30 Lucca3_4_long_FR.indd 30 21.03.2007 13:57:34 Uhr Navigation ➜ Appuyez brièvement sur le champ pour la rue et entrez la rue. Si vous connaissez le numéro ➜ de rue de votre destination, entrez le numéro de rue dans le champ pour le numéro de rue. Autres fonctions ➜ Appuyez brièvement sur le bouton le bouton More (Plus) pour accéder à des fonctions supplémentaires du menu Address (Adresse). La liste des fonctions supplémentaires apparaît. Remarque : Si aucun numéro de rue n'est mémorisé avec les données cartographiques pour la rue indiquée, le champ pour le numéro de rue est désactivé. ➜ Si vous souhaitez définir un croisement comme point de destination, appuyez brièvement sur le champ pour le croisement et entrez la rue transversale à la rue indiquée plus haut. Remarque : La procédure de mémorisation de la destination entrée est décrite dans le chapitre « Mémorisation d'une des dernières destinations ». Les fonctions supplémentaires suivantes sont à votre disposition : • Routing options (Options d'itinéraire) : – Vous pouvez régler ici les options d'itinéraire pour le guidage vers la destination. Consultez pour cela la section « Définition des options d'itinéraire ». 31 Lucca3_4_long_FR.indd 31 21.03.2007 13:57:35 Uhr Navigation Show (Afficher) : – Sélectionnez ce bouton pour visualiser l'adresse entrée sur la carte. Consultez pour cela la section « Travaux avec la carte ». • Save (Mémoriser) : – Cette fonction vous permet de mémoriser l'adresse indiquée parmi les favoris. Consultez pour cela la section « Mémorisation d'une des dernières destinations ». • Sélection d'une destination spéciale Vous pouvez afficher les destinations spéciales, également appelées « POI » (Point of interest), sur la carte. Les aéroports, les ports d'embarquement sur les ferries, les restaurants, les hôtels, les stationsservice, lieux publics, etc. sont des destinations spéciales. Vous pouvez les utiliser pour le guidage. Destination spéciale dans l'environnement actuel ➜ Dans le menu principal, appuyez brièvement sur le bouton Navigation. Le menu Navigation apparaît. ➜ Dans le menu Navigation, appuyez brièvement sur le bouton Destination entry (Entrée de la destination). Le menu Destination entry (Entrée de la destination) apparaît. ➜ Appuyez brièvement sur le bouton Point of interest (Destination spéciale). Le menu Point of interest (Destination spéciale) apparaît. 32 Lucca3_4_long_FR.indd 32 21.03.2007 13:57:35 Uhr Navigation Remarque : Vous ne pouvez sélectionner les destinations spéciales qui se trouvent dans les environs que si la réception GPS est suffisante pour la détermination de la position. ➜ Appuyez brièvement sur le bouton ... nearby (... à proximité). Le sous-menu apparaît. ➜ Appuyez brièvement sur le champ pour le rayon de recherche et indiquez le rayon dans lequel vous cherchez une destination spéciale. ➜ Appuyez brièvement sur le champ pour la catégorie et choisissez la catégorie (par ex. celle des stations-service) dans la- quelle la destination spéciale doit être recherchée. Seules sont proposées les catégories pour lesquelles des destinations spéciales peuvent être trouvées dans les environs de la position actuelle. ➜ Appuyez brièvement sur le champ pour sous-catégorie et sélectionnez la sous-catégorie (par ex. une station-service distribuant une certaine marque de carburant) dans laquelle la destination spéciale doit être recherchée. Seules sont proposées les souscatégories pour lesquelles des destinations spéciales peuvent être trouvées dans les environs de la position actuelle. ➜ Appuyez brièvement sur le champ pour la destination spéciale pour choisir une destination concrète. Le clavier apparaît. Si vous connaissez une partie de la désignation de la destination spéciale, vous pouvez l'entrer ici, afin de raccourcir la liste. ➜ Appuyez brièvement sur le bouton List (Listes). 33 Lucca3_4_long_FR.indd 33 21.03.2007 13:57:35 Uhr Navigation Une liste comprenant des destinations spéciales apparaît. Les destinations spéciales correspondent à la catégorie et à la sous-catégorie sélectionnées. Vous obtenez également celles qui correspondent aux lettres que vous avez éventuellement entrées. ➜ Appuyez brièvement sur l'entrée de la destination spéciale vers laquelle vous souhaitez naviguer. ➜ Si vous souhaitez plus d'informations sur la destination spéciale, appuyez brièvement sur le bouton More (Plus), puis sur Show details (Afficher les détails). ➜ Appuyez brièvement sur le bouton OK pour prendre en compte la destination spéciale sélectionnée. Remarque : Vous ne devez pas remplir les champs Category (Catégorie) et Subcategory (Sous-catégorie). Ils ne servent qu'à limiter la liste des destinations spéciales dans le champ Point of interest (Destination spéciale). Cette liste peut très rapidement être volumineuse, notamment dans les lieux de grande taille. La procédure de mémorisation de la destination entrée est décrite dans le chapitre « Mémorisation d'une des dernières destinations ». Autres fonctions ➜ Appuyez brièvement sur le bouton More (Plus) pour accéder à des fonctions supplémentaires du menu Point of interest (Destination spéciale). La liste des fonctions supplémentaires apparaît. Les fonctions supplémentaires suivantes sont à votre disposition : • Routing options (Options d'itinéraire) : – Vous pouvez régler ici les options d'itinéraire pour le prochain guidage vers la destination. Consultez pour cela la section « Définition des options d'itinéraire ». • Show (Afficher) : – Sélectionnez ce bouton pour visualiser l'adresse entrée sur la carte. 34 Lucca3_4_long_FR.indd 34 21.03.2007 13:57:36 Uhr Navigation Consultez pour cela la section « Travaux avec la carte ». • Save (Mémoriser) : – Cette fonction vous permet de mémoriser l'adresse indiquée parmi les favoris. Consultez pour cela la section « Mémorisation d'une des dernières destinations ». Destination spéciale dans un lieu déterminé ➜ Dans le menu principal, appuyez brièvement sur le bouton Navigation. Le menu Navigation apparaît. ➜ Appuyez brièvement sur le bouton Destination entry (Entrée de la destination). Le menu Destination entry (Entrée de la destination) apparaît. ➜ Dans le menu, appuyez brièvement sur le bouton Point of interest (Destination spéciale). Le menu Point of interest (Destination spéciale) apparaît. ➜ Dans le menu Point of interest (Destination spéciale), appuyez brièvement sur le bouton ... in a town (... dans un lieu). Le sous-menu apparaît. 35 Lucca3_4_long_FR.indd 35 21.03.2007 13:57:36 Uhr Navigation Remarque : Si la destination se trouve dans un autre pays que celui indiqué sur la première ligne, appuyez brièvement deux fois sur le bouton et sélectionnez le pays approprié. La procédure de sélection d'un pays est décrite dans la section « Entrée du pays de destination ». ➜ Appuyez brièvement sur le champ pour la localité et entrez le lieu dans lequel vous recherchez une destination spéciale. Vous pouvez entrer soit le code postal, soit le nom du lieu. ➜ Appuyez brièvement sur le champ pour la catégorie et sélectionnez la catégorie (« Culture », par ex.) dans laquelle la destination spéciale doit être recherchée. Seules sont proposées les catégories pour lesquelles des destinations spéciales peuvent être trouvées dans le lieu indiqué. Appuyez brièvement sur le ➜ champ pour la sous-catégorie et sélectionnez la sous-catégo- rie (« Musées » ou « Théâtres, par ex.) dans laquelle les destinations spéciales doivent être recherchées. Seules sont proposées les souscatégories pour lesquelles des destinations spéciales peuvent être trouvées dans le lieu indiqué. ➜ Appuyez brièvement sur le champ pour destination spéciale. Le clavier apparaît. Si vous connaissez une partie de la désignation de la destination spéciale, vous pouvez l'entrer ici, afin de raccourcir la liste. Mais vous pouvez aussi continuer sans effectuer d'entrée. ➜ Appuyez brièvement sur le bouton List (Listes). Une liste comprenant des destinations spéciales apparaît. Les destinations spéciales affichées correspondent à la catégorie et à la sous-catégorie sélectionnées. Vous obtenez également celles qui correspondent aux lettres que vous avez éventuellement entrées. 36 Lucca3_4_long_FR.indd 36 21.03.2007 13:57:36 Uhr Navigation ➜ Appuyez brièvement sur l'entrée de la destination spéciale vers laquelle vous souhaitez naviguer. ➜ Si vous souhaitez plus d'informations sur la destination spéciale, appuyez brièvement sur le bouton More (Plus), puis sur Show details (Afficher les détails). ➜ Appuyez brièvement sur le bouton OK pour prendre en compte la destination spéciale sélectionnée. Destination spéciale transrégionale ➜ Dans le menu principal, appuyez brièvement sur le bouton Navigation. Le menu Navigation apparaît. ➜ Appuyez brièvement sur le bouton Destination entry (Entrée de la destination). Le menu Destination entry (Entrée de la destination) apparaît. ➜ Dans le menu, appuyez brièvement sur le bouton Point of interest (Destination spéciale). Le menu Point of interest (Destination spéciale) apparaît. ➜ Dans le menu Point of interest (Destination spéciale), appuyez brièvement sur le bouton ...nationwide (...au niveau national). Le sous-menu apparaît. 37 Lucca3_4_long_FR.indd 37 21.03.2007 13:57:36 Uhr Navigation Remarque : Si le pays dans lequel se trouve votre destination n'est pas indiqué dans la première ligne, appuyez brièvement deux fois sur le bouton et sélectionnez le pays approprié. La procédure de sélection d'un pays est décrite dans la section « Entrée du pays de destination ». ➜ Appuyez brièvement sur le champ pour catégorie et choisissez la catégorie (par ex. les aéroports) dans laquelle la destination spéciale doit être recherchée. Seules sont proposées les catégories dont les destinations spéciales ont une importance transrégionale. ➜ Appuyez brièvement sur le champ pour destination spéciale. Le clavier apparaît. Si vous connaissez une partie de la désignation de la destination spéciale, vous pouvez l'entrer ici, afin de raccourcir la liste. Mais vous pouvez aussi continuer sans effectuer d'entrée. ➜ Appuyez brièvement sur le bouton List (Listes). Une liste comprenant des destinations spéciales apparaît. Les destinations spéciales affichées correspondent à la catégorie sélectionnée. Vous obtenez également celles qui correspondent aux lettres que vous avez éventuellement entrées. ➜ Appuyez brièvement sur l'entrée de la destination spéciale vers laquelle vous souhaitez naviguer. ➜ Si vous souhaitez plus d'informations sur la destination spéciale, appuyez brièvement sur le bouton More (Plus), puis sur Show details (Afficher les détails). ➜ Appuyez brièvement sur le bouton OK pour prendre en compte la destination spéciale sélectionnée. 38 Lucca3_4_long_FR.indd 38 21.03.2007 13:57:37 Uhr Navigation Sélection d'une destination à partir de la carte Cette fonction vous permet de sélectionner directement sur la carte la destination pour un guidage. Outre des lieux et des rues, vous pouvez également sélectionner rapidement des destinations spéciales de cette manière. ➜ Dans le menu principal, appuyez brièvement sur le bouton Navigation. Le menu Navigation apparaît. ➜ Appuyez brièvement sur le bouton Destination entry (Entrée de la destination). Le menu Destination entry (Entrée de la destination) apparaît. ➜ Dans l'entrée de la destination, appuyez brièvement sur le bouton On map (Sur la carte). La carte apparaît. Déplacement d'un extrait de carte Pour visualiser la zone de destination souhaitée sur la carte, vous pouvez déplacer l'extrait de la carte et réduire/agrandir la carte. / Déplacement • Zoom Appuyez brièvement sur ce bouton pour passer du mode zoom au mode déplacement ou inversement. – Zoom : dans le mode zoom, vous pouvez augmenter ou diminuer la couverture de l'extrait de carte. Augmentation : tirez une diagonale à partir de l'angle supérieur gauche. 39 Lucca3_4_long_FR.indd 39 21.03.2007 13:57:37 Uhr Navigation Diminution : tirez une diagonale à partir de l'angle inférieur droit. Remarque : Vous pouvez également augmenter ou diminuer la couverture de l'extrait de carte avec les boutons et . – Déplacement : dans le mode déplacement, vous pouvez déplacer la carte. Sélectionnez pour cela un point sur la carte, maintenez le stylo ou votre doigt appuyé et déplacez la carte dans la direction souhaitée. ➜ Appuyez longuement sur le lieu (la rue ou la destination spéciale) que vous souhaitez définir comme destination. Le lieu est muni d'un cercle pointillé de couleur orange. Une fenêtre avec des informations sur le lieu sélectionné apparaît. Vous pouvez également appeler des fonctions pour le lieu dans cette fenêtre. 40 Lucca3_4_long_FR.indd 40 21.03.2007 13:57:37 Uhr Navigation Vous disposez des possibilités suivantes : • Appuyez brièvement sur le bouton Start Navigation (Démarrer la navigation) pour utiliser le lieu sélectionné comme lieu de destination pour le guidage. • • Remarques : • Cette fonction n'est disponible qu'en cas de réception GPS. • Si vous utilisez cette fonction pendant le guidage, tous les points d'itinéraire déjà définis (étapes et point de destination) sont effacés ! Appuyez brièvement sur le bouton Save (Mémoriser) pour mémoriser la destination sélectionnée. Vous pouvez choisir à tout moment la destination à partir de la liste des favoris. Appuyez brièvement sur le bouton Search nearby (Chercher aux alentours) pour rechercher une destination spéciale située à proximité de la destination sélectionnée. • Appuyez brièvement sur le bouton Interim dest. (Destination intermédiaire) pour ajouter la destination sélectionnée à un itinéraire (comme prochaine étape à atteindre). L'itinéraire est immédiatement recalculé, puis le guidage se poursuit. • Appuyez brièvement sur le bouton Add (Ajouter) pour ajouter la destination sélectionnée à la fin d'un itinéraire (en tant que dernière étape). Le point d'itinéraire est alors symbolisé par un drapeau sur la carte et il entré en même temps dans la liste des points d'itinéraire dans le menu Itinerary (Itinéraire). Remarque : Si vous utilisez cette fonction pendant le guidage vers la destination, l'itinéraire est immédiatement recalculé, puis le guidage se poursuit. • Appuyez brièvement sur le bouton pour revenir à la vue de carte sans exécuter de fonction. 41 Lucca3_4_long_FR.indd 41 21.03.2007 13:57:38 Uhr Navigation Sélection d'une destination à partir des favoris Dans les favoris se trouvent toutes les destinations que vous avez mémorisées par l'intermédiaire du bouton Save (Mémoriser). Dans ce menu, vous pouvez : • sélectionner des destinations pour le guidage, • renommer des destinations, • effacer des destinations mémorisées. Sélection d'un favori pour le guidage vers la destination ➜ Dans le menu principal, appuyez brièvement sur le bouton Navigation. Le menu Navigation apparaît. ➜ Appuyez brièvement sur le bouton Destination entry (Entrée de la destination). Le menu Destination entry (Entrée de la destination) apparaît. ➜ Appuyez brièvement sur le bouton Favourites (Favoris). Le menu Favourites (Favoris) apparaît. ➜ Appuyez brièvement sur la destination souhaitée. Remarque : Si vous souhaitez voir l'adresse d'une destination mémorisée, appuyez brièvement sur cette destination. Appuyez brièvement sur More (Plus), puis sur Show details (Afficher les détails). ➜ Appuyez brièvement sur le bouton OK. Le menu Address (Adresse) apparaît. L'adresse de la destination sélectionnée est mémorisée dans le champ correspondant. La procédure selon laquelle vous pouvez effacer ou renommer une destination mémorisée est décrite 42 Lucca3_4_long_FR.indd 42 21.03.2007 13:57:38 Uhr Navigation dans la section « Gestion des destinations ». Autres fonctions ➜ Dans le menu Favourites (Favoris), appuyez brièvement sur le bouton More (Plus) pour accéder à d'autres fonctions dans le menu Favourites (Favoris). La liste des fonctions supplémentaires apparaît. Les fonctions supplémentaires suivantes sont à votre disposition : • Show details (Afficher les détails) : – Appuyez brièvement sur le bouton Show details (Afficher les détails) pour afficher l'adresse de la destination sélectionnée. • Delete entry (Effacer l'entrée) : – Appuyez brièvement sur le bouton Delete entry (Effacer l'entrée) pour effacer la destination sélectionnée. • Delete all (Effacer tout) : – Appuyez brièvement sur le bouton Delete all (Effacer tout) pour effacer toutes les destinations des Favourites (Favoris). Consultez pour cela la section « Effacement d'une destination ». • Rename entry (Renommer l'entrée) – Appuyez brièvement sur le bouton Rename entry (Renommer l'entrée) pour modifier la désignation de la destination sélectionnée. Sélection d'une des dernières destinations Les dernières destinations atteintes sont mémorisées automatiquement dans la liste Last destinations (Dernières destinations). Dans cette liste, vous pouvez : • sélectionner une destination pour le guidage, • mémoriser une destination dans les Favourites (Favoris), • effacer une destination ou toutes les destinations, • appeler des détails sur une destination. 43 Lucca3_4_long_FR.indd 43 21.03.2007 13:57:38 Uhr Navigation ➜ Dans le menu principal, appuyez brièvement sur le bouton Navigation. Le menu Navigation apparaît. ➜ Appuyez brièvement sur le bouton Destination entry (Entrée de la destination). Le menu Destination entry (Entrée de la destination) apparaît. ➜ Appuyez brièvement sur le bouton Last destinations (Dernières destinations). Le menu Last destinations (Dernières destinations) apparaît. ➜ Appuyez brièvement sur le bouton OK. La destination est reprise dans le menu Address (Adresse) et l'adresse est entrée dans le champ correspondant. Autres fonctions ➜ Dans le menu Last destinations (Dernières destinations), appuyez brièvement sur le bouton More (Plus) pour accéder à d'autres fonctions dans le menu Last destinations (Dernières destinations). La liste des fonctions supplémentaires apparaît. Les fonctions supplémentaires suivantes sont à votre disposition : • Show details (Afficher les détails) : – Appuyez brièvement sur ce bouton pour afficher l'adresse de la destination sélectionnée. • ➜ Sélectionnez la destination souhaitée. Delete entry (Effacer l'entrée) : – Appuyez brièvement sur ce bouton pour effacer la destination marquée. 44 Lucca3_4_long_FR.indd 44 21.03.2007 13:57:39 Uhr Navigation • • Delete all (Effacer tout) : – Appuyez brièvement sur ce bouton pour effacer toutes les entrées de la liste Last destinations (Dernières destinations). Save under Favourites (Mémoriser parmi les favoris) : – Appuyez brièvement sur ce bouton pour mémoriser la destination marquée dans les Favourites (Favoris). Utilisation de l'adresse du domicile comme destination Si vous avez mémorisé l'adresse de votre domicile, vous pouvez naviguer rapidement vers votre domicile depuis n'importe où. La manière dont vous pouvez mémoriser l'adresse de votre domicile est expliquée dans la section « Adresse du domicile ». ➜ Dans le menu principal, appuyez brièvement sur le bouton Navigation. Le menu Navigation apparaît. ➜ Appuyez brièvement sur le bouton Home (Vers le domicile). Le calcul de l'itinéraire est effectué et le guidage est démarré. Remarque : Pour le calcul de l'itinéraire, le réglage que vous avez défini dans le menu Routing options (Options d'itinéraire) en tant que type d'itinéraire est automatiquement sélectionné. 45 Lucca3_4_long_FR.indd 45 21.03.2007 13:57:39 Uhr Gestion des destinations Gestion des destinations Il existe deux listes dans lesquelles des destinations sont mémorisées individuellement : • Favourites (Favoris) • Last destinations (Dernières destinations) Vous pouvez mémoriser chaque destination entrée ainsi que les destinations de la liste Last destinations (Dernières destinations) dans la liste Favourites (Favoris). Ceci est particulièrement judicieux lorsque vous souhaitez atteindre souvent une de ces destinations. Vous pouvez renommer les destinations mémorisées dans les Favourites (Favoris). Vous pouvez effacer individuellement des destinations dans les deux listes. Mémorisation de la destination ➜ Appuyez brièvement sur le bouton More (Plus). ➜ Sélectionnez Save (Mémoriser). Un menu pour l'entrée d'un nom apparaît. ➜ Entrez un nom pour la destination. ➜ Appuyez brièvement sur le bouton OK. La destination est mémorisée dans les Favourites (Favoris). Mémorisation d'une des dernières destinations Condition préalable : • Vous avez ouvert la liste Last destinations (Dernières destinations) comme décrit dans la section « Sélection d'une des dernières destinations ». ➜ Sélectionnez la destination à mémoriser dans la liste Last destinations (Dernières destinations). Condition préalable : • Vous avez entré une destination comme décrit dans la section « Entrée d'une destination ». 46 Lucca3_4_long_FR.indd 46 21.03.2007 13:57:39 Uhr Gestion des destinations ➜ Entrez un nom pour la destination. ➜ Appuyez brièvement sur le bouton OK. La destination est mémorisée dans les Favourites (Favoris). ➜ Appuyez brièvement sur le bouton More (Plus). ➜ Appuyez brièvement sur Save under Favourites (Mémoriser parmi les favoris). Changement du nom d'une destination ➜ Ouvrez le menu Favourites (Favoris) comme décrit dans la section « Sélection d'une destination à partir des favoris ». ➜ Sélectionnez la destination que vous souhaitez renommer. ➜ Appuyez brièvement sur le bouton More (Plus). ➜ Appuyez brièvement sur Rename entry (Renommer l'entrée). Un menu pour l'entrée d'un nom apparaît. ➜ Entrez un nouveau nom pour la destination. ➜ Appuyez brièvement sur le bouton OK. La destination est renommée. Un menu pour l'entrée d'un nom apparaît. 47 Lucca3_4_long_FR.indd 47 21.03.2007 13:57:39 Uhr Gestion des destinations Effacement d'une destination Condition préalable : • Vous avez ouvert les Favourites (Favoris) comme décrit dans la section « Sélection d'une destination à partir des favoris ». - ou • Vous avez ouvert la liste Last destinations (Dernières destinations) comme décrit dans la section « Sélection d'une des dernières destinations ». ➜ Sélectionnez la destination que vous souhaitez effacer de la liste. ➜ Appuyez brièvement sur le bouton More (Plus). ➜ Sélectionnez Delete entry (Effacer l'entrée). Un menu pour confirmation apparaît. ➜ Appuyez brièvement sur OK pour effacer la destination. - ou ➜ Appuyez brièvement sur pour ne pas effacer la destination. Effacement de la liste complète des destinations Condition préalable : • Vous avez ouvert les Favourites (Favoris) comme décrit dans la section « Sélection d'une destination à partir des favoris ». - ou • Vous avez ouvert la liste Last destinations (Dernières destinations) comme décrit dans la section « Sélection d'une des dernières destinations ». ➜ Appuyez brièvement sur le bouton More (Plus). ➜ Sélectionnez Delete all (Effacer tous). Une demande de confirmation apparaît. 48 Lucca3_4_long_FR.indd 48 21.03.2007 13:57:40 Uhr Gestion des destinations Planification de l'itinéraire Planification de l'itinéraire avec étapes ➜ Appuyez brièvement sur OK pour effacer la liste. - ou ➜ Appuyez brièvement sur pour ne pas effacer la liste. Vous pouvez planifier votre itinéraire confortablement à la maison, même sans réception GPS. Vous pouvez planifier autant d'itinéraires que vous souhaitez avec plusieurs points d'itinéraire, par exemple pour vos vacances. Vous pouvez les mémoriser et les utiliser ultérieurement pour le guidage. Planification d'un itinéraire ➜ Dans le menu Navigation, appuyez brièvement sur le bouton More (Plus). ➜ Appuyez brièvement sur Itinerary (Itinéraire). Le menu Itinerary (Itinéraire) apparaît. 49 Lucca3_4_long_FR.indd 49 21.03.2007 13:57:40 Uhr Planification de l'itinéraire ➜ Appuyez brièvement sur le bouton Add (Ajouter) pour indiquer le premier point d'itinéraire. Le menu Destination entry (Entrée de la destination) apparaît. ➜ Entrez le point d'itinéraire de la même manière que pour l'entrée de la destination. Pour de plus amples informations, consultez la section « Entrée d'une destination ». ➜ Appuyez brièvement sur le bouton Add (Ajouter). Le menu Itinerary (Itinéraire) apparaît. La destination entrée est répertoriée en tant que point d'itinéraire 1. ➜ Répétez les opérations pour toutes les autres destinations qui doivent être ajoutées à l'itinéraire. Retouche de l'itinéraire Vous pouvez insérer à tout moment de nouveaux points d'itinéraire dans un itinéraire, modifier l'ordre des points d'itinéraire ou visualiser l'itinéraire sur la carte. Le menu Itinerary (Itinéraire) propose pour cela plusieurs boutons : ➜ Appuyez brièvement sur le point d'itinéraire que vous souhaitez traiter. Si la liste contient plus de 3 entrées, utilisez les boutons suivants : 50 Lucca3_4_long_FR.indd 50 21.03.2007 13:57:40 Uhr Planification de l'itinéraire ➜ Appuyez brièvement sur le bouton pour faire défiler la liste d'une page (3 éléments) vers le haut. ➜ Appuyez brièvement sur le bouton pour faire défiler la liste d'une page (3 éléments) vers le bas. ➜ Pour parcourir une liste qui comporte plusieurs pages, appuyez sur le bouton correspondant autant de fois que nécessaire. Remarque : Si la liste comporte plus de 3 éléments, vous pouvez apercevoir, au niveau de la barre de défilement, où vous vous trouvez actuellement dans la liste. Modification de l'ordre des points d'itinéraire • Déplacement d'un point d'itinéraire vers le haut : ➜ Sélectionnez le point d'itinéraire que vous souhaitez déplacer. ➜ Appuyez brièvement sur le bouton More (Plus). ➜ Appuyez brièvement sur le bouton Route point up (Point d'itinéraire vers le haut). Le menu Itinerary (Itinéraire) réapparaît. Le point d'itinéraire sélectionné est décalé d'une position vers le haut dans la liste de points d'itinéraire. ➜ Répétez cette procédure autant de fois qu'il est nécessaire pour que le point d'itinéraire soit affiché à la position souhaitée dans la liste de points d'itinéraire. • ➜ ➜ ➜ ➜ Déplacement d'un point d'itinéraire vers le bas : Sélectionnez le point d'itinéraire que vous souhaitez déplacer. Appuyez brièvement sur le bouton More (Plus). Appuyez brièvement sur le bouton Route point down (Point d'itinéraire vers le bas). Le menu Itinerary (Itinéraire) réapparaît. Le point d'itinéraire sélectionné est décalé d'une position vers le bas dans la liste de points d'itinéraire. Répétez cette procédure autant de fois qu'il est nécessaire pour que le point d'itinéraire soit affi51 Lucca3_4_long_FR.indd 51 21.03.2007 13:57:41 Uhr Planification de l'itinéraire ché à la position souhaitée dans la liste de points d'itinéraire. Effacement d'un point d'itinéraire ➜ Appuyez brièvement sur le point d'itinéraire que vous souhaitez effacer. ➜ Appuyez brièvement sur le bouton More (Plus). ➜ Appuyez brièvement sur Delete from route (Supprimer de l'itinéraire). La liste de points d'itinéraire est de nouveau affichée. Effacement de l'ensemble de la liste des points d'itinéraire Si vous souhaitez effacer tous les points d'itinéraire de la liste des points d'itinéraire dans laquelle vous vous trouvez : ➜ Appuyez brièvement sur le bouton More (Plus). ➜ Appuyez brièvement sur Delete the complete list (Effacer la liste complète). Mémorisation de l'itinéraire ➜ Dans le menu Destination entry (Entrée de la destination) appuyez brièvement sur le bouton More (Plus). ➜ Appuyez brièvement sur Save route (Mémoriser l'itinéraire). Un menu pour l'entrée d'un nom apparaît. ➜ Entrez une désignation pour l'itinéraire. ➜ Appuyez brièvement sur OK. Remarque : Les points d'itinéraire sont mémorisés. Lorsque vous chargez un itinéraire mémorisé, celui-ci doit être recalculé. Chargement de l'itinéraire ➜ Dans le menu Destination entry (Entrée de la destination) appuyez brièvement sur le bouton More (Plus). ➜ Appuyez brièvement sur Load route (Charger l'itinéraire). ➜ Appuyez brièvement sur l'itinéraire que vous souhaitez charger. 52 Lucca3_4_long_FR.indd 52 21.03.2007 13:57:41 Uhr Planification de l'itinéraire Le menu Itinerary (Itinéraire) apparaît avec l'itinéraire sélectionné. Calcul de l'itinéraire Vous pouvez utiliser un itinéraire planifié pour le guidage ou faire calculer celui-ci avant le départ pour vous donner à l'avance une vue d'ensemble du trajet. Pour un calcul anticipé de l'itinéraire, la réception GPS n'est pas nécessaire. Démarrage du guidage vers la destination (réception GPS nécessaire) Pour le guidage vers la destination sur un itinéraire planifié, la position actuelle est le point de départ. La première étape représente le trajet jusqu'au premier point d'itinéraire indiqué. Pour démarrer le guidage vers la destination, ➜ chargez l'itinéraire souhaité. ➜ Appuyez brièvement sur le bouton Start navigation (Démarrer la navigation). L'itinéraire est calculé. La carte apparaît. Vous trouverez d'autres informations sur le guidage vers la destination dans le chapitre « Guidage vers la destination ». Calcul de l'itinéraire sans réception GPS Lors du calcul d'un itinéraire planifié sans réception GPS, le premier point d'itinéraire entré est le point de départ de l'itinéraire. Lorsque l'itinéraire a été calculé, vous pouvez l'afficher sur la carte ou le parcourir virtuellement. Pour le calcul de l'itinéraire, ➜ chargez l'itinéraire souhaité. ➜ Appuyez brièvement sur le bouton Calculate (Calculer). L'itinéraire est calculé. Une fenêtre vous informe de la progression du calcul. Une fois l'itinéraire calculé, le menu Itinerary (Itinéraire) réapparaît. Le bouton Calculate (Calculer) n'est plus disponible. Vous pouvez voir à la place la distance à parcourir et le durée probable du trajet. La distance à parcourir et le durée probable du trajet sont affi- 53 Lucca3_4_long_FR.indd 53 21.03.2007 13:57:41 Uhr Planification de l'itinéraire chées pour chaque étape dans la liste des points d'itinéraire. L'itinéraire est automatiquement démarré et des recommandations de conduite sont affichées. ➜ Appuyez brièvement sur pour arrêter la simulation. Sinon, la simulation est répétée. Remarque : Pour la simulation, la longueur du trajet ne doit pas dépasser 100 kilomètres. Affichage de l'itinéraire sur la carte ➜ Appuyez brièvement sur le bouton Show (Afficher) pour afficher l'itinéraire complet sur la carte. La carte apparaît. L'itinéraire ressort en bleu. Les points d'itinéraire entrés sont symbolisés par un petit drapeau. Parcours de l'itinéraire (simulation) ➜ Appuyez brièvement sur la carte. Un menu de sélection apparaît. ➜ Appuyez brièvement sur le bouton Simulation (Simulation). 54 Lucca3_4_long_FR.indd 54 21.03.2007 13:57:41 Uhr Définition des options d'itinéraire Définition des options d'itinéraire Dans le menu Routing options (Options d'itinéraire), vous pouvez définir le profil de vitesse de votre véhicule, sélectionner le type d'itinéraire et exclure des types de route de l'utilisation. Les options d'itinéraire restent valables pour tous les prochains guidages jusqu'à destination. ➜ Dans le menu Navigation, appuyez brièvement sur le bouton Settings (Réglages). Le menu Settings (Réglages) apparaît. ➜ Appuyez brièvement sur le bouton pour faire défiler la liste d'une page (3 éléments) vers le haut. ➜ Appuyez brièvement sur le bouton pour faire défiler la liste d'une page (3 éléments) vers le bas. Pour faire défiler la liste de plusieurs pages vers le haut ou vers le bas, ➜ appuyez brièvement sur le bouton correspondant autant de fois que nécessaire. ➜ Dans le menu Settings (Réglages), appuyez brièvement sur le bouton Routing options (Options d'itinéraire). Le menu Routing options (Options d'itinéraire) apparaît. ➜ Appuyez brièvement sur le champ Speed profile (Profil de vitesse) pour sélectionner un des profils proposés. ➜ Appuyez brièvement sur le champ Type of routing (Type d'itinéraire) pour commuter entre les différents modes : • Dynamic (Dynamique) – Avec cette option, la fonction TMC est activée. Cela signifie que messages d'information routière sont pris en compte dans le calcul de l'itinéraire. En 55 Lucca3_4_long_FR.indd 55 21.03.2007 13:57:42 Uhr Définition des options d'itinéraire l'absence de réception TMC, l'itinéraire le plus rapide est calculé. • Fast (Rapide) – Avec cette option, l'itinéraire le plus rapide en temps est calculé. • Short (Court) – Avec cette option, l'itinéraire le plus court en distance est calculé. ➜ Sélectionnez successivement les champs Motorways (Autoroutes), Ferries (Ferries) et Toll roads (Routes à péage) et indiquez si ceux-ci doivent être pris en compte ou évités dans le calcul de l'itinéraire : • Permitted (Autoriser) – Avec cette option, le type de route correspondant est pris en compte dans le calcul de l'itinéraire. • Avoid (Eviter) – Avec cette option, le type de route correspondant est, dans la mesure du possible, évité. • Forbidden (Interdire) – Avec cette option, le type de route correspondant n'est pas impliqué dans le calcul de l'itinéraire. 56 Lucca3_4_long_FR.indd 56 21.03.2007 13:57:42 Uhr Fonction TMC Fonction TMC Le Traffic Message Channel (TMC) fournit au Lucca les messages d'information routière émis par les stations avec signal RDS (RDS = Radio Data System). Les messages d'information routière peuvent être pris en compte par le Lucca dans le calcul de l'itinéraire. En cas de perturbation de la circulation, un autre itinéraire est calculé. Le Lucca vous fournit ainsi un guidage dynamique qui s'adapte à toutes les situations du trafic. Vous pouvez en outre afficher les messages TMC. Le TMC est actuellement disponible dans les pays suivants : Allemagne, Autriche, Belgique, Danemark, Espagne, Finlande, France, Grande-Bretagne, Italie, Norvège, Pays-Bas, République Tchèque, Suède et Suisse. Raccordement de l'antenne TMC ➜ Raccordez l'antenne TMC livrée avec l'appareil à l'entrée d'antenne TMC 9 qui se trouve sur la face arrière du Lucca. ➜ Fixez l'antenne TMC avec les ventouses de manière à ce qu'elle soit le plus parallèle possible à la planche de bord. Le Lucca peut alors recevoir les messages d'information routière pour autant qu'ils soient disponibles. Activation de la fonction TMC Vous pouvez activer la fonction TMC dans le menu Routing options (Oprions d'itinéraire) (voir « Définition des options d'itinéraire ») : ➜ Dans le menu Navigation, appuyez brièvement sur le bouton Settings (Réglages). Le menu Settings (Réglages) apparaît. ➜ Appuyez brièvement sur le bouton Routing options (Options d'itinéraire). 57 Lucca3_4_long_FR.indd 57 21.03.2007 13:57:42 Uhr Fonction TMC Le menu Routing options (Options d'itinéraire) apparaît. ➜ Appuyez brièvement sur le champ Type of routing (Type d'itinéraire) pour sélectionner Dynamic (Dynamique). La fonction TMC est activée lorsque l'option Dynamic (Dynamique) est réglée. En l'absence de signal TMC, le Lucca calcule l'itinéraire le plus rapide. Réglages des options TMC Dans le menu TMC, vous pouvez régler le Lucca pour qu'il modifie automatiquement le guidage en cas de perturbations de la circulation ou pour que vous ayez d'abord à lui donner votre accord pour cela : ➜ Dans le menu Navigation, appuyez brièvement sur le bouton Settings (Réglages). ➜ Appuyez brièvement sur le bouton jusqu'à l'apparition de la page d'écran avec le bouton TMC (Canal des messages d'information routière). ➜ Appuyez brièvement sur le bouton TMC (Canal des messages d'information routière). ➜ Appuyez brièvement sur le bouton Route modification (Modification de l'itinéraire) pour sélectionner une des deux options suivantes : • Automatically (Automatique) : le Lucca évite automatiquement les perturbations de la circulation. • With confirmation (Avec confirmation) : le Lucca propose un autre itinéraire en cas de perturbations de la circulation. Vous pouvez valider les modifications d'itinéraire ou les refuser. ➜ Appuyez brièvement sur le bouton OK. Affichage des messages d'information routière ➜ Dans le menu Navigation, appuyez brièvement sur le bouton TMC (Canal des messages d'information routière). Les messages d'information routière sont affichés. 58 Lucca3_4_long_FR.indd 58 21.03.2007 13:57:42 Uhr Fonction TMC ➜ Appuyez brièvement sur les symboles de flèche pour passer d'un message à l'autre. Remarque : Vous trouverez une description détaillée de l'utilisation des messages d'information routière dans le chapitre « Informations ». Guidage vers la destination Guidage vers la destination Condition préalable : • Vous avez entré un lieu de destination comme décrit dans la section « Entrée d'une destination ». - ou Vous avez sélectionné un lieu de destination à partir des Favourites (Favoris) comme décrit dans la section « Sélection d'une destination à partir des favoris ». - ou • Vous avez sélectionné un lieu de destination à partir de la liste Last destinations (Dernières destinations) comme décrit dans la section « Sélection d'une des dernières destinations ». - ou • Vous avez planifié ou chargé un itinéraire (comme décrit dans la section « Planification de l'itinéraire avec étapes »). ➜ Appuyez brièvement sur le bouton Start navigation (Démarrer la navigation). • 59 Lucca3_4_long_FR.indd 59 21.03.2007 13:57:43 Uhr Guidage vers la destination L'itinéraire est calculé. La carte apparaît. Votre position actuelle est représentée par un triangle jaune. L'itinéraire ressort en bleu. ➜ Appuyez brièvement sur les boutons More (Plus) et ou pour afficher ou masquer des boutons supplémentaires. chapitre « Définition des options d'itinéraire ». • Lorsque le guidage est démarré pour un itinéraire planifié, le point de départ est toujours la position actuelle. La première étape représente le trajet jusqu'au premier point d'itinéraire. Réception GPS perturbée Si le signal GPS reçu n'est pas suffisant, un message apparaît. Remarques : • L'itinéraire est calculé en fonction des options réglées. Vous pouvez afficher et modifier ces réglages dans le menu Routing options (Options d'itinéraire). Vous trouverez pour cela des indications détaillées dans le Si vous êtes dans un endroit fermé, allez à l'extérieur. Le Lucca a besoin d'une vue dégagée vers le ciel. Le symbole apparaît sur la carte lorsque la réception GPS est perturbée. Le guidage est arrêté. Dès que la réception GPS est rétablie, le Lucca sait automatiquement si votre position a changé et recalcule le cas 60 Lucca3_4_long_FR.indd 60 21.03.2007 13:57:43 Uhr Guidage vers la destination Travaux avec la carte échéant l'itinéraire. Vous pouvez alors poursuivre simplement le guidage. Travaux avec la carte Arrêt du guidage vers la destination ➜ Appuyez brièvement sur le bouton pour quitter la guidage vers la destination. Une demande de confirmation apparaît. ➜ Appuyez brièvement sur OK pour quitter le guidage vers la destination. Lorsque vous quittez le guidage vers la destination avant que celle-ci ne soit atteinte, le menu Navigation est ouvert. Vous pouvez alors indiquer une nouvelle destination, ou poursuivre le guidage vers la destination d'origine en sélectionnant à nouveau celle-ci à partir des « Dernières destinations ». Utilisation de la carte Arrivée au lieu de destination Dès que vous être arrivé à destination, le message « Vous êtes arrivé à destination » apparaît. Ensuite, seule votre position actuelle (flèche jaune) reste encore affichée sur la carte. Dans cette section, vous allez apprendre quelles informations et quelles possibilités d'édition sont à votre disposition sur la vue de carte. Selon que vous affichez une carte sans guidage vers la destination ou pendant le guidage vers la destination, vous disposez de possibilités différentes. Affichage de la carte Vous pouvez affiche la carte • pendant la planification de l'itinéraire, • pour afficher des destinations sur la carte, • pour sélectionner des destinations pour le guidage à partir de la carte. Vous pouvez ouvrir la vue de carte • par l'intermédiaire du bouton Show map (Afficher la carte) dans le menu Navigation, • par l'intermédiaire du bouton On map (Sur la carte) dans le menu 61 Lucca3_4_long_FR.indd 61 21.03.2007 13:57:43 Uhr Travaux avec la carte • Destination entry (Entrée de la destination), par l'intermédiaire du bouton Show (Afficher) dans les fonctions supplémentaires du menu Address (Adresse) après sélection d'une destination. Sélection de fonctions sur la carte ➜ Appuyez brièvement sur la carte pour afficher des fonctions supplémentaires. Selon que vous vous trouvez dans un guidage actif ou que vous affichez simplement la carte, seules certaines fonctions sont disponibles. ➜ Appuyez plus longuement sur la carte pour définir le lieu, la rue ou la destination spéciale comme destination (reconnaissable au cercle en pointillé orange autour du lieu). Une fenêtre avec des informations sur le lieu sélectionné apparaît. Vous pouvez appeler des fonctions pour le lieu dans cette fenêtre. Consultez pour cela la section « Sélection d'une destination à partir de la carte ». Boutons Dans la vue de carte, vous disposez de différents boutons avec lesquels vous pouvez adapter la vue à vos besoins. Cas d'une vue de carte sans réception GPS • Afficher/masquer les boutons – More (Plus) Ce bouton vous permet de masquer les boutons supplémentaires afin d'avoir une meilleure vue d'ensemble de la carte. Un nouvel actionnement du bouton a pour effet d'afficher de nouveau les boutons auxiliaires. Cas d'une vue de carte avec réception GPS • Mode automatique – More (Plus) Appuyez brièvement sur ce bouton pour rétablir la vue standard de la carte après des modifications. Suite à cela, les réglages pour l'orientation de la carte et pour le zoom automa- 62 Lucca3_4_long_FR.indd 62 21.03.2007 13:57:43 Uhr Travaux avec la carte • • tique sont appliqués, les boutons auxiliaires sont masqués et la carte est centrée autour de votre position. Boutons supplémentaires – / Ces boutons vous permettent de faire défiler les boutons supplémentaires qui sont répartis sur 2 pages. Fixer la carte / Fixer la position Ce bouton est actif uniquement pendant le guidage vers la destination. Appuyez brièvement sur ce bouton pour fixer la carte ou la position. – Carte fixée Dans ce mode, la carte est fixée et la position actuelle (flèche jaune) se déplace sur la carte. – Position fixée (réglage standard) Dans ce mode, la carte est continuellement déplacée de maniè- re à ce que la position actuelle (flèche jaune) soit toujours la plus centrée possible dans le tiers inférieur de la carte. Remarque : Le mode « Carte fixée » est sélectionné dès que vous déplacez la carte. Sinon, la carte retournerait continuellement sur la position actuelle. Sélectionnez également ce mode lorsque vous souhaitez sélectionner des destinations à partir de la carte pendant le guidage. • /Déplacement Zoom Appuyez brièvement sur ce bouton pour passer du mode zoom au mode déplacement ou inversement. – Zoom : dans le mode zoom, vous pouvez augmenter ou diminuer la couverture de l'extrait de carte. Augmentation : tirez une diagonale à partir de l'angle supérieur gauche. Diminution : tirez une diagonale à partir de l'angle inférieur droit. 63 Lucca3_4_long_FR.indd 63 21.03.2007 13:57:44 Uhr Travaux avec la carte Remarque : Vous pouvez également augmenter ou diminuer la couverture de l'extrait de carte avec les boutons et . • • • – Déplacement : dans le mode déplacement, vous pouvez déplacer la carte. Sélectionnez pour cela un point sur la carte, maintenez le stylo ou votre doigt appuyé et déplacez la carte dans la direction souhaitée. Affichage de l'itinéraire complet – Appuyez brièvement sur ce bouton pour afficher l'itinéraire complet sur la carte. Orientation de la carte ... Dans le sens de la marche / vers le nord Appuyez brièvement sur ce bouton pour orienter la carte dans le sens de la marche ou vers le nord. Vue 3D – Appuyez brièvement sur ce bouton pour afficher la carte dans une représentation tridimensionnelle en vue aérienne. • • – Appuyez brièvement sur le bouton More (Plus) pour afficher de nouveau la carte en mode 2D (deux dimensions). Messages d'information routière TMC Appuyez brièvement sur le bouton pour afficher les messages d'information routière actuels (la réception TMC doit être effective). Arrêt de la navigation Appuyez brièvement sur ce bouton pour quitter la guidage vers la destination. Autres fonctions ➜ Appuyez brièvement sur un endroit quelconque de la carte. Le menu avec les fonctions supplémentaires apparaît. Selon que vous vous trouvez dans un guidage vers la destination ou que vous affichez simplement la carte, seules certaines fonctions sont disponibles. 64 Lucca3_4_long_FR.indd 64 21.03.2007 13:57:44 Uhr Travaux avec la carte Tous les autres boutons ont uniquement une signification pendant le guidage : Mode de jour/de nuit ➜ Appuyez brièvement sur le bouton Night mode (De nuit) pour activer ou désactiver le mode de nuit de l'écran. Coupure du son ➜ Appuyez brièvement sur le bouton Mute (Coupure du son) pour activer ou désactiver les instructions vocales. Réglages Le bouton Preferences (Réglages) permet d'appeler le menu Settings (Réglages). Consultez pour cela le chapitre « Réglages de base du Lucca ». • Block road (Bloquer la route ) : consultez pour cela la section « Blocage de tronçons de route ». • Interim dest. (Destination intermédiaire) : consultez pour cela la section « Insérer une destination intermédiaire ». • Next destination (Destination suivante) : consultez pour cela la section « Arrivée à la destination suivante ». • Routing options (Options d'itinéraire) : consultez pour cela la section « Options d'itinéraire ». Simulation : consultez également pour cela la section « Options d'itinéraire ». Pour quitter le menu des fonctions supplémentaires et revenir à la carte, ➜ appuyez brièvement sur le bouton . • 65 Lucca3_4_long_FR.indd 65 21.03.2007 13:57:44 Uhr Représentation cartographique Représentation cartographique pendant le guidage vers la destination Aides à la navigation Les aides à la navigation suivantes sont affichées dans les zones gauche et inférieure de la carte : Pendant le guidage, différentes aides à la navigation, des informations sur l'itinéraire et des panneaux routiers sont affichés sur la représentation cartographique. Attention Les informations figurant sur les carte routières numériques peuvent être fausses en raison de modifications de dernière minute (chantiers, etc.) ! Les conditions de circulation et la signalisation routière sur site ont priorité sur les informations fournies par le Lucca. • Votre position est indiquée par le symbole sur la carte. Pendant le guidage, la carte se déplace de manière à ce que votre position soit autant que possible au centre de la carte (effet « Moving Map »). • Le petit champ fléché supérieur indique l'action à effectuer après la prochaine action dans le cas ou plusieurs actions doivent être effectuées rapidement les unes après les autres. 66 Lucca3_4_long_FR.indd 66 21.03.2007 13:57:45 Uhr Représentation cartographique • Le grand champ fléché inférieur indique la prochaine action à effectuer et la distance à parcourir jusqu'à l'action suivante. – Lorsque vous approchez du lieu de l'action, un graphique à barres apparaît également à droite dans le grand champ fléché, en lieu et place de la distance : – Plus le nombre de barres jaunes augmente, plus vous approchez de lieu de la prochaine action. • Le nom de la prochaine route/rue apparaît dans la partie supérieure du champ de la carte. • Le nom de la route/rue actuelle apparaît dans la partie inférieure du champ de la carte. Informations sur l'itinéraire Les informations suivantes sur l'itinéraire sont affichées à droite sur la carte : – : ce symbole correspond aux étapes. Toutes les informations sous-jacentes se rapportent à la prochaine étape. – : heure d'arrivée prévue. – : durée de trajet restante prévue. – : distance restant à parcourir jusqu'à la destination. Panneaux routiers (panneaux de sortie) Des informations sur les panneaux routiers, par ex. des panneaux de sortie, sont affichées dans la zone supérieure de la carte. Lorsque vous suivez les panneaux routiers, vous arrivez à la route/rue suivante dont le 67 Lucca3_4_long_FR.indd 67 21.03.2007 13:57:45 Uhr Représentation cartographique nom est affiché dans la partie supérieure du champ de la carte : Remarque : Ces informations ne peuvent être affichées que dans la mesure où elles sont contenues dans les données cartographiques. Limitation de vitesse Une limitation de vitesse en vigueur apparaît à droite sur la carte : Activation d'informations cartographiques supplémentaires Avec le Lucca, vous pouvez définir les informations qui sont affichées sur la carte. Tous les réglages sont à effectuer dans le menu Settings (Réglages). Ouvrez le menu Settings (Réglages) : ➜ Appuyez brièvement sur le bouton Settings (Réglages) dans le menu Navigation. - ou ➜ Appuyez brièvement sur un endroit quelconque de la carte et sélectionnez le bouton Preferences (Réglages). Remarque : Ces informations ne peuvent être affichées que dans la mesure où elles sont contenues dans les données cartographiques. 68 Lucca3_4_long_FR.indd 68 21.03.2007 13:57:46 Uhr Représentation cartographique Informations cartographiques ➜ Dans le menu Settings (Réglages), appuyez brièvement sur Map information (Informations cartographiques). ➜ Activez l'entrée Info bar (Barre d'informations) afin que la boussole et votre vitesse actuelle apparaissent sur le bord inférieur droit de la carte. ➜ Activez l'entrée Point of interest (Destination spéciale) afin que toutes les destinations spéciales soient affichées sur la carte (préréglage). ➜ Activez l'entrée Street names 2D (Noms de route 2D) afin que les noms de route soient affichés sur la carte (uniquement possible dans la représentation 2D). ➜ Appuyez brièvement sur le bouton OK pour mémoriser vos réglages. - ou ➜ Appuyez brièvement sur le bouton pour revenir dans le menu Settings (Réglages) sans mémoriser les réglages. Informations sur l'itinéraire ➜ Dans le menu Settings (Réglages), appuyez brièvement sur le bouton Route information (Informations sur l'itinéraire). Le menu Route information (Informations sur l'itinéraire) apparaît. ➜ Activez les informations sur l'itinéraire souhaitées à l'aide des boutons appropriés. Les informations correspondantes pour l'étape suivante (zone supérieure) et l'itinéraire complet (zone inférieure) sont affichées sur la carte. 69 Lucca3_4_long_FR.indd 69 21.03.2007 13:57:46 Uhr Représentation cartographique ➜ Appuyez brièvement sur le bouton OK pour mémoriser vos réglages. - ou ➜ Appuyez brièvement sur le bouton pour revenir dans le menu Settings (Réglages) sans mémoriser les réglages. Panneaux routiers (panneaux de sortie) ➜ Dans le menu Settings (Réglages), appuyez brièvement sur Signpost information (Panneaux routiers). Le menu Signpost information (Panneaux routiers) apparaît. ➜ Appuyez brièvement sur le bouton Show traffic signs (Afficher les panneaux routiers) pour activer ou désactiver l'affichage des panneaux indiquant une sortie. Lorsque vous activez l'affichage, les panneaux routiers apparaissent sur la carte. ➜ Appuyez brièvement sur le bouton OK pour mémoriser vos réglages. - ou ➜ Appuyez brièvement sur le bouton pour revenir dans le menu Settings (Réglages) sans mémoriser les réglages. Limitation de vitesse ➜ Dans le menu Settings (<Réglages), appuyez brièvement sur Speed limit (Limitation de vitesse). Le menu Speed limit (Limitation de vitesse) apparaît. 70 Lucca3_4_long_FR.indd 70 21.03.2007 13:57:46 Uhr Représentation cartographique Dans le menu Speed limit (Limitation de vitesse), vous pouvez régler de manière à ce que les limitations de vitesse soient affichées pendant le guidage et que vous soyez averti par un signal sonore en cas de dépassement de ces limitations. • Affichage de la signalisation routière ➜ Appuyez brièvement sur le bouton Show traffic signs (Afficher les panneaux routiers) pour commuter entre les modes « Always » (« Toujours »), « On speeding only » (« Uniquement en cas de dépassement ») ou « Never » (« Jamais »). • Avertissement en agglomération : Réglez la valeur du dépassement de vitesse à partir de laquelle vous souhaitez être alerté par un signal sonore. Ce réglage est valable uniquement dans les zones habitées. ➜ Appuyez brièvement sur le bouton Warning in urban areas (Avertissement en agglomération) pour modifier la valeur ou pour régler Never (jamais). • Avertissement hors agglomération Réglez la valeur du dépassement de vitesse à partir de laquelle vous souhaitez être alerté par un signal sonore. Ce réglage est valable uniquement en dehors des zones habitées. ➜ Appuyez brièvement sur le bouton Warning in rural areas (Avertissement hors agglomération) pour modifier la valeur ou pour régler Never (Jamais). • Avertissement ➜ Appuyez brièvement sur le bouton Warning (Avertissement) afin d'être averti par un signal sonore en cas de limitation de vitesse sur route mouillée. ➜ Appuyez brièvement sur le bouton OK pour mémoriser vos réglages. Vos réglages apparaissent sur la carte. 71 Lucca3_4_long_FR.indd 71 21.03.2007 13:57:46 Uhr Autres fonctions Autres fonctions pendant le guidage vers la destination Pendant le guidage vers la destination, vous pouvez : • Insérer une destination intermédiaire • Sauter un point d'itinéraire (Arrivée à la destination suivante) • Bloquer un tronçon de route • Vous êtes dans la représentation cartographique pendant le guidage. ➜ Appuyez brièvement sur un endroit quelconque de la carte. Le menu avec les fonctions supplémentaires apparaît. Insérer une destination intermédiaire Vous pouvez insérer à tout moment une destination intermédiaire pendant le guidage. L'itinéraire est alors recalculé de façon à ce que cette destination soit atteinte en tant que prochaine étape. Après atteinte de la destination intermédiaire, le cap vers tous les autres lieux de destination est mis. Une destination intermédiaire s'établit de la manière suivante : Condition préalable : ➜ Appuyez brièvement sur le bouton Interim dest. (Destination intermédiaire). Le menu Destination entry (Entrée de la destination) apparaît. ➜ Entrez le lieu de destination comme décrit dans la section « Entrée d'une destination ». ➜ Appuyez brièvement sur le bouton Set as route point (Etablir comme destination intermédiaire). 72 Lucca3_4_long_FR.indd 72 21.03.2007 13:57:47 Uhr Autres functions L'itinéraire est recalculé et la destination intermédiaire entrée est visée comme prochain point d'itinéraire. Remarque : Vous pouvez également sélectionner la destination intermédiaire directement à partir de la carte, comme décrit dans la section « Sélection d'une destination à partir de la carte ». Appuyez ensuite brièvement sur le bouton Interim dest. (Destination intermédiaire). Arrivée à la destination suivante Cette fonction est disponible uniquement lorsque l'itinéraire compte au moins une destination intermédiaire. Utilisez cette fonction lorsque vous souhaitez sauter le prochain point d'itinéraire. ➜ Appuyez brièvement sur le bouton Next destination (Destination suivante) pour atteindre le point d'itinéraire suivant. L'itinéraire est recalculé et le point d'itinéraire après le prochain est pris comme nouvelle destination. Blocage de tronçons de route Blocage de tronçons de route Blocage manuel Vous avez la possibilité de bloquer manuellement un tronçon de route sur votre itinéraire et de le contourner pendant le guidage. Après un blocage manuel, un nouveau calcul de l'itinéraire a lieu. Supposons que vous vous trouviez sur l'autoroute et que vous entendiez à la radio un message d'information routière signalant un bouchon de 5 km sur votre itinéraire. Dans ce cas, vous pouvez bloquer manuellement la section d'itinéraire pour contourner le bouchon. Le blocage manuel est valable uniquement lors du guidage en cours. Dans le cas d'un nouveau guidage ou après un redémarrage du mode navigation, le blocage n'est plus présent. Un tronçon de route peut être bloqué de la manière suivante : 73 Lucca3_4_long_FR.indd 73 21.03.2007 13:57:47 Uhr Blocage de tronçons de route Condition préalable : • Vous êtes dans la représentation cartographique pendant le guidage. ➜ Appuyez brièvement sur un endroit quelconque de la carte. ➜ Sélectionnez l'entrée Block road (Bloquer la route). Le menu Block road (Bloquer la route) apparaît. Annulation du blocage ➜ Appuyez brièvement sur un endroit quelconque de la carte. ➜ Sélectionnez l'entrée Block road (Bloquer la route). Le blocage est annulé et le guidage réutilise l'itinéraire calculé précédemment. ➜ Entrez le nombre de kilomètres que vous souhaitez bloquer à partir de votre position actuelle. L'itinéraire est recalculé et le tronçon de route interdit est contourné. Le tronçon bloqué apparaît en rouge sur la carte. 74 Lucca3_4_long_FR.indd 74 21.03.2007 13:57:47 Uhr Réglages de base du Lucca Réglages de base du Lucca Réglages Dans le Lucca, vous pouvez définir des réglages pour les domaines suivants : • Langue • Adresse du domicile • Informations sur la carte • Informations sur l'itinéraire • Options d'itinéraire • Planification de l'itinéraire • TMC (Canal des messages d'information routière) • Panneaux routiers • Vitesse • Mode automatique • Fuseau horaire • Format • Représentation • Réglages d'usine (configuration par défaut) • Ecran tactile • Information produit ➜ Dans le menu Navigation, appuyez brièvement sur le bouton Settings (Réglages) pour configurer le Lucca. Lorsque vous avez modifié des réglages dans le menu Settings (Réglages) : ➜ Appuyez brièvement sur le bouton OK pour confirmer les modifications. - ou ➜ Appuyez brièvement sur le bouton pour quitter le menu Settings (Réglages) sans mémoriser les modifications. Language (Langue) Dans le menu Language (Langue), vous pouvez sélectionner la langue souhaitée pour l'affichage des menus et la sortie des instructions vocales. ➜ Appuyez brièvement sur le bouton Language (Langue). La langue réglée sur le moment apparaît. ➜ Appuyez brièvement sur le bouton Language: ... (Langue: ...). La liste des langues apparaît. 75 Lucca3_4_long_FR.indd 75 21.03.2007 13:57:47 Uhr Réglages de base du Lucca ➜ Appuyez brièvement sur la langue souhaitée. La langue sélectionnée est chargée. Adresse du domicile Dans le menu Home address (Adresse du domicile), vous pouvez mémoriser l'adresse de votre domicile et lancer ainsi rapidement la navigation jusqu'à votre domicile depuis n'importe où. ➜ Appuyez brièvement sur le bouton Home address (Adresse du domicile). Le menu Home address (Adresse du domicile) apparaît. ➜ Appuyez brièvement sur le bouton Enter your home address (Entrer l'adresse du domicile). Le menu Destination entry (Entrée de la destination) apparaît. ➜ Appuyez brièvement sur le bouton Address (Adresse) pour entrer l'adresse de votre domicile comme décrit dans la section « Entrée de l'adresse de la destination ». ➜ Appuyez brièvement sur le bouton Set as home address (Prendre comme adresse du domicile). L'adresse est reprise dans le menu Home address (Adresse du domicile). Attention : Les informations figurant dans les données cartographiques peuvent être fausses en raison de modifications de dernière minute (chantiers, etc.) ! Le trafic et la signalisation routière sur le terrain ont priorité sur les informations du système de navigation. Informations cartographiques Dans le menu Map information (Informations cartographiques), vous pouvez effectuer les réglages suivants : • Info bar (Barre d'informations) – Activez l'entrée pour que la boussole et votre vitesse actuelle apparaissent sur le bord inférieur droit de la carte. • Points of interest (Destination spéciale) – Activez l'entrée pour que toutes les destinations spéciales 76 Lucca3_4_long_FR.indd 76 21.03.2007 13:57:48 Uhr Réglages de base du Lucca • soient affichées sur la carte (préréglage). Street names 2D (Noms de route 2D) – Activez l'entrée pour que les noms de route/rue soient affichés sur la carte (possible uniquement en représentation 2D). Informations sur l'itinéraire Dans le menu Route information (Informations sur l'itinéraire), vous pouvez effectuer les réglages suivants pour l'itinéraire complet et pour la prochaine étape : • Distance (Distance) • Duration (Durée de trajet) • Time of arrival (Heure d'arrivée) ➜ Lorsque vous activez les entrées pour Total Trip (Itinéraire complet), la carte affiche les informations jusqu'au point de destination. ➜ Lorsque vous activez les entrées pour Stage Point (Etape), la carte affiche les informations jusqu'au prochain point d'itinéraire. Remarque : Ces informations sont affichées uniquement lorsque l'itinéraire planifié contient plusieurs points d'itinéraire ou que vous avez entré au moins une destination intermédiaire. Options d'itinéraire Dans le menu Routing options (Options d'itinéraire), vous pouvez définir le profil de vitesse de votre véhicule, sélectionner le type d'itinéraire et exclure des types de route de l'utilisation. Les options d'itinéraire restent valables pour tous les prochains guidages jusqu'à destination. Consultez pour cela la section « Définition des options d'itinéraire ». Planification de l'itinéraire Dans le menu Itinerary (Itinéraire), vous pouvez activer ou désactiver le guidage automatique jusqu'à la destination : ➜ Appuyez brièvement sur le bouton Automatically (Automatique) pour activer ou désactiver la fonction : 77 Lucca3_4_long_FR.indd 77 21.03.2007 13:57:48 Uhr Réglages de base du Lucca • Automatique activé : le Lucca vous conduit automatiquement de la première à la dernière étape. • Automatique désactivé : à la fin de l'étape, le Lucca vous demande si vous souhaitez poursuivre l'itinéraire avec l'étape suivante. Vous pouvez confirmer ou sauter l'étape. Appuyez pour cela sur le bouton Next destination (Destination suivante). TMC (Canal des messages d'information routière) Dans le menu TMC, vous pouvez régler le Lucca pour qu'il modifie automatiquement le guidage en cas de perturbations de la circulation ou pour que vous ayez d'abord à lui donner votre accord pour cela. Remarque : Vous trouverez une description détaillée du TMC dans la section « Fonction TMC ». Panneaux routiers Dans le menu Signpost information (Panneaux routiers), vous pouvez définir si des informations concernant la signalisation routière, que vous devez suivre, doivent être affichées ou non pendant le guidage. ➜ Appuyez brièvement sur le bouton Show traffic signs (Afficher les panneaux routiers) pour activer ou désactiver l'affichage. Remarque : Ces informations ne peuvent être affichées que dans la mesure où elles sont contenues dans les données cartographiques. Limitation de vitesse Dans le menu Speed (Vitesse), vous pouvez régler de manière à ce que les limitations de vitesse soient affichées pendant le guidage et que vous soyez averti par un signal sonore en cas de dépassement de ces limitations. • Affichage de la signalisation routière 78 Lucca3_4_long_FR.indd 78 21.03.2007 13:57:48 Uhr Réglages de base du Lucca ➜ Appuyez brièvement sur le bouton Show traffic signs (Afficher les panneaux routiers) pour commuter entre les modes « Always » (« Toujours »), « On speeding only » (« Uniquement en cas de dépassement ») ou « Never » (« Jamais »). • Avertissement en agglomération : Réglez la valeur du dépassement de vitesse à partir de laquelle vous souhaitez être alerté par un signal sonore. Ce réglage est valable uniquement dans les zones habitées. ➜ Appuyez brièvement sur le bouton Warning in urban areas (Avertissement en agglomération) pour modifier la valeur ou pour régler Never (jamais). • Avertissement hors agglomération Réglez la valeur du dépassement de vitesse à partir de laquelle vous souhaitez être alerté par un signal sonore. Ce réglage est valable uniquement en dehors des zones habitées. ➜ Appuyez brièvement sur le bouton Warning in rural areas (Avertissement hors agglomération) pour modifier la valeur ou pour régler Never (Jamais). • Avertissement ➜ Appuyez brièvement sur le bouton Warning (Avertissement) afin d'être averti par un signal sonore en cas de limitation de vitesse sur route mouillée. ➜ Appuyez brièvement sur le bouton OK pour mémoriser vos réglages. Vos réglages apparaissent sur la carte. Remarque : Ces informations ne peuvent être affichées que dans la mesure où elles sont contenues dans les données cartographiques. Mode automatique Dans le menu Auto mode (Mode automatique), vous pouvez effectuer les réglages suivants : • Begin with (Commencer par) – Indiquez le type de vue souhaité en standard pour la carte : vue 3D ou vue 2D. 79 Lucca3_4_long_FR.indd 79 21.03.2007 13:57:49 Uhr Réglages de base du Lucca • • 3D-Autozoom (Zoom automatique 3D) – Indiquez si vous souhaitez en standard le zoom automatique pendant le guidage en vue 3D. 2D-Autozoom (Zoom automatique 2D) – Indiquez le type de zoom souhaité en standard pendant le guidage en vue 2D : « Low autozoom » (« Zoom automatique petite précision »), « Standard » (« Zoom automatique standard »), « High autozoom » (« Zoom automatique grande précision ») ou « No autozoom » (« Pas de zoom automatique »). • Remarque : Avec le zoom automatique 2D ou 3D, le niveau de zoom est modifié en fonction de votre vitesse : si vous roulez lentement, l'échelle devient plus petite. Si vous roulez plus vite, l'échelle devient plus grande. Plus le niveau du zoom automatique est bas, plus l'échelle de la carte est petite. • 2D (vue de carte) – Indiquez l'orientation de carte souhaitée en standard pendant le guidage en vue 2D : carte orientée vers le nord ou carte orientée dans le sens de la marche. Fuseau horaire Dans le menu Time zone (Fuseau horaire), vous pouvez régler le fuseau horaire valable pour votre position actuelle. Ce réglage est important pour le calcul correct des heures d'arrivée probables. • Time zone (Fuseau horaire) ➜ Sélectionnez ce champ pour régler le fuseau horaire valable pour votre position actuelle. Daylight saving time (Heure d'été) ➜ Appuyez brièvement sur ce champ pour commuter entre heure d'été (bouton muni d'une coche) et heure d'hiver (bouton sans coche). 80 Lucca3_4_long_FR.indd 80 21.03.2007 13:57:49 Uhr Réglages de base du Lucca Remarque : Si un changement d'heure intervient sur votre position ou si vous entrez dans un autre fuseau horaire, vous devez adapter les réglages. Format Dans le menu Format, vous pouvez régler les unités de mesure pour les temps et les distances ainsi que la langue pour l'affichage des menus et la sortie des instructions vocales du Lucca. • Time (Heure) ➜ Sélectionnez ce champ pour passer de l'affichage 12 heures à l'affichage 24 heures ou inversement. • Distance (Distance) ➜ Appuyez brièvement sur ce champ pour commuter entre l'affichage en kilomètres et l'affichage en miles. Représentation Dans le menu Representation (Représentation), vous pouvez régler la luminosité pour le mode de jour ou le mode de nuit. ➜ Appuyez brièvement sur le bouton Representation (Représentation). Le menu Representation (Représentation) apparaît. ➜ Appuyez brièvement sur le bouton Brightness Day (Luminosité de jour) pour sélectionner la valeur de la luminosité pour le mode de jour. ➜ Appuyez brièvement sur le bouton Brightness Night (Luminosité de nuit) pour sélectionner la valeur de la luminosité pour le mode de nuit. Réglages d'usine (configuration par défaut) Dans le menu Factory settings (Configuration par défaut) , vous pouvez restaurer les réglages d'usine du logiciel de navigation. ➜ Appuyez brièvement sur le bouton Factory settings (Configuration par défaut). Une demande de confirmation apparaît. 81 Lucca3_4_long_FR.indd 81 21.03.2007 13:57:49 Uhr Réglages de base du Lucca Principe de fonctionnement du GPS ➜ Confirmez le retour à la configuration par défaut en appuyant brièvement sur le bouton OK. Si vous ne souhaitez pas restaurer les réglages d'usine de l'appareil, ➜ appuyez brièvement sur le bouton . Principe de fonctionnement du GPS Ecran tactile Dans le menu Touchscreen (Ecan tactile), vous pouvez recalibrer (réaligner) l'écran tactile s'il ne réagit pas correctement aux commandes. ➜ Appuyez brièvement sur le bouton Start calibration (Démarrer calibrage) et suivez les instructions qui apparaissent sur l'écran. Information produit ➜ Sélectionnez ce champ pour afficher la version de la carte utilisée et la version logicielle du logiciel de navigation. Le système de localisation par satellite (GPS - Global Positioning System) a été développé dans les années 70 par les militaires américains. GPS se base sur un total de 24 satellites qui tournent autour de la terre en émettant des signaux. Le récepteur GPS reçoit ces signaux et calcule, à partir des temps de propagation des signaux, sa distance par rapport aux différents satellites. Il peut ainsi en déduire sa position géographique actuelle. Pour la détermination de la position, les signaux de 3 satellites au minimum sont nécessaires. A partir d'un quatrième, l'altitude par rapport au niveau de la mer peut également être déterminée. La détermination de la position est réalisée avec une précision pouvant aller jusqu'à 3 mètres. Guidage vers la destination avec le GPS. Les données cartographiques livrées avec l'appareil comprennent les coordonnées des destinations 82 Lucca3_4_long_FR.indd 82 21.03.2007 13:57:49 Uhr Principe de fonctionnement du GPS spéciales, des routes/rues et des lieux que vous pouvez voir sur l'écran du Lucca. Ainsi, le système de navigation est en mesure de calculer un itinéraire entre le point de départ et un point de destination. Lorsque le Lucca reçoit les signaux d'au moins 3 satellites, il peut déterminer sa position et la représenter sur la carte. Cette position peut alors servir de point de départ pour un calcul d'itinéraire. Etant donné que la détermination et la représentation de la position interviennent une fois par seconde, vous pouvez suivre votre déplacement sur la carte. Utilisation des cartes SD/MMC Utilisation des cartes SD/MMC Vous pouvez utiliser une carte SD/ MMC avec le Lucca pour les fonctions suivantes : • Chargement des données de navigation pour d'autres pays (voir la section « Installation des données cartographiques ») • Lecture de données audio (voir le chapitre « Lecteur MP3 ») • Affichage de données d'images (voir le chapitre « Picture Viewer (visionneuse) ») Les cartes SD/MMC ont une capacité pouvant aller jusqu'à 4 GB et elles doivent être dans le format FAT 16 ou FAT 32. Préparation Vous pouvez mémoriser les fichiers soit sur le niveau du répertoire supérieur, soit dans des sous-répertoires. Vous pouvez également mélanger des formats de fichier différents dans un répertoire. Le lecteur MP3 lit uniquement les fichiers audio et ignore les fichiers image. De son côté, le Picture 83 Lucca3_4_long_FR.indd 83 21.03.2007 13:57:50 Uhr Utilisation des cartes SD/MMC Viewer (visionneuse) affiche uniquement les fichiers image. Fichiers audio (lecteur MP3) Fichiers image (Picture Viewer (visionneuse)) Fichiers MP3 (balises ID3 versions 1 e 2) JPG (max. 2,2 mégapixels) WMA GIF (max. 2,2 mégapixels) OGG BMP (max. 13 MB) Retrait de la carte SD/MMC ➜ Quittez le menu MP3 ou Picture Viewer en appuyant brièvement sur le bouton . ➜ Appuyez avec précaution sur la carte SD/MMC pour l'enfoncer plus loin dans la fente d'introduction jusqu'à ce qu'elle se déverrouille. La carte SD/MMC sort légèrement de la fente d'introduction. Retirez la carte. Introduction de la carte SD/MMC Le Lucca comporte une fente d'introduction pour cartes SD/MMC sur le côté droit. ➜ Introduisez la carte SD/MMC dans la fente d'introduction, conformément au marquage qui figure sur cette dernière, et appuyez sur la carte jusqu'à ce qu'elle se verrouille. 84 Lucca3_4_long_FR.indd 84 21.03.2007 13:57:50 Uhr Lecteur MP3 Lecteur MP3 Avec le Lucca, vous pouvez lire les fichiers audio mémorisés sur une carte SD/MMC. Le Lucca reconnaît les formats MP3, WMA et OGG. La reproduction s'effectue par l'intermédiaire du haut-parleur interne ou d'un casque raccordé à l'appareil. Le chapitre « Utilisation des cartes SD/ MMC » vous donne des indications sur l'utilisation et la préparation de la carte. ➜ Appuyez brièvement sur le bouton Music Player. Le menu MP3 apparaît. Utilisation du lecteur MP3 Dans le menu MP3, vous pouvez commander le lecteur MP3 et appeler la liste MP3. 10 11 Démarrage du lecteur MP3 Si vous vous trouvez dans un autre mode opératoire, ➜ appuyez sur la touche MENU et maintenez-la appuyée pendant plus de 3 secondes. Le menu principal apparaît. 12 13 18 17 16 15 14 : Fichier MP3 lu en dernier ; Répétition du fichier MP3/ arrêt de la fonction de répétition < Appel de la liste MP3 = Coupure du son/ annulation de la coupure du son 85 Lucca3_4_long_FR.indd 85 21.03.2007 13:57:50 Uhr Lecteur MP3 > Réglage du volume sonore ? Lecture du fichier MP3 précédent/suivant 19 @ Arrêt de la lecture (Stop) A Interruption de la lecture (Pause)/reprise de la lecture B Arrêt du lecteur MP3 et retour au menu principal Remarque : La touche MENU (pression prolongée) vous permet de passer à la navigation ou au Picture Viewer (visionneuse) sans arrêter le lecture MP3. Liste MP3 Lorsque, dans le mode lecteur MP3, vous appuyez brièvement sur le bouton FILE, la liste MP3 est appelée dans le menu MP3 list. Tous les fichiers musicaux et tous les répertoires sont alors affichés et vous pouvez les sélectionner directement. 20 22 21 C Boutons (flèches) pour faire défiler les fichiers musicaux de la liste MP3 D Passage au niveau de répertoire supérieur E Fichier musical (ou répertoire) pour la sélection directe F Retour au menu MP3 (lecteur MP3) 86 Lucca3_4_long_FR.indd 86 21.03.2007 13:57:51 Uhr Picture Viewer (visionneuse) Picture Viewer (visionneuse) Avec le Lucca, vous pouvez regarder les photos que vous avez mémorisées sur une carte SD/MMC. Le Lucca reconnaît les fichiers image dans les formats JPG, GIF et BMP. Le chapitre « Utilisation des cartes SD/MMC » vous donne des indications sur l'utilisation et la préparation de la carte. Démarrage du Picture Viewer (visionneuse) Si vous vous trouvez dans un autre mode opératoire, ➜ appuyez sur la touche MENU et maintenez-la appuyée pendant plus de 3 secondes. Le menu principal apparaît. ➜ Appuyez brièvement sur le bouton Picture Viewer. Le menu Picture Viewer et le premier fichier image reconnu apparaissent. Utilisation du Picture Viewer (visionneuse) Dans le menu Picture Viewer, vous pouvez regarder des photos et démarrer le diaporama (Diashow). 87 Lucca3_4_long_FR.indd 87 21.03.2007 13:57:51 Uhr Picture Viewer (visionneuse) 23 27 26 25 Diaporama Lorsque, dans le mode Picture Viewer (visionneuse), vous appuyez brièvement sur le bouton SLIDE, toutes les photos sont affichées successivement à 3 secondes d'intervalle. A la fin du diaporama, la question de revenir à la première photo est posée. 24 G Boutons (flèches) pour faire défiler les fichiers image H Fichiers image pour la sélection directe I Démarrage du diaporama J Activation du mode plein écran K Arrêt du Picture Viewer et retour au menu principal ➜ Pour interrompre le diaporama à un moment quelconque, appuyez brièvement sur la photo affichée à ce moment. Le menu Picture Viewer réapparaît. 88 Lucca3_4_long_FR.indd 88 21.03.2007 13:57:51 Uhr Picture Viewer (visionneuse) Installation des données cartographiques Mode plein écran Lorsque, dans le mode Picture Viewer (visionneuse), vous appuyez brièvement sur le bouton FULL, la photo affichée à ce moment apparaît en plein écran. Vous pouvez revenir à la photo précédente ou passer à la photo suivante avec les flèches. ➜ Pour revenir dans le menu Picture Viewer, appuyez brièvement sur la photo affichée à ce moment. Installation des données cartographiques Les données cartographiques du pays dans lequel le Lucca a été vendu sont préinstallées dans la mémoire du Lucca. Ces données cartographiques se trouvent en outre sur le CD/DVD joint pour une réinstallation ultérieure. En fonction de la version acquise, le CD/DVD peut également contenir d'autres données cartographiques. Les données cartographiques peuvent être installées dans la mémoire du Lucca uniquement par l'intermédiaire d'une carte SD/MMC. Mémorisation des données cartographiques sur une carte SD/MMC Copiez les données cartographiques du CD/DVD sur la carte SD/MMC avec votre PC. Utilisez pour cela • un lecteur de carte externe - ou • le Lucca comme lecteur de carte par l'intermédiaire du raccordement USB. 89 Lucca3_4_long_FR.indd 89 21.03.2007 13:57:52 Uhr Installation des données cartographiques Utilisation des données cartographiques avec le Lucca ➜ Mettez le Lucca en marche en appuyant sur l'interrupteur de marche/arrêt pendant quelques secondes. Le Lucca comporte une fente d'introduction pour cartes SD/MMC sur le côté droit. ➜ Introduisez la carte SD/MMC dans la fente d'introduction, conformément au marquage qui figure sur cette dernière, et appuyez sur la carte jusqu'à ce qu'elle se verrouille. Un menu de dialogue apparaît. ➜ Suivez les instructions. Vous avez ensuite deux possibilités pour utiliser les données cartographiques : – Charger les données cartographiques dans la mémoire principale à la place de celles qui y sont déjà. - ou - – Utiliser les données cartographiques directement à partir de la carte SD/MMC. ➜ Appuyez brièvement sur le bouton OK. La carte routière sélectionnée est activée et le menu Navigation apparaît. Retrait de la carte SD/MMC ➜ Appuyez avec précaution sur la carte SD/MMC pour l'enfoncer plus loin dans la fente d'introduction jusqu'à ce qu'elle se déverrouille. La carte SD/MMC sort légèrement de la fente d'introduction. Vous pouvez à présent la retirer. 90 Lucca3_4_long_FR.indd 90 21.03.2007 13:57:53 Uhr Mise à jour du logiciel du Lucca Caractéristiques techniques Mise à jour du logiciel du Lucca Caractéristiques techniques Pour que votre Lucca soit en permanence au niveau technique le plus récent, Blaupunkt propose régulièrement des logiciels à télécharger. Vous trouverez ceux-ci sur le site Internet de Blaupunkt www.blaupunkt.com. Système d'exploitation : Microsoft Windows CE 5.0 Processeur : Atlas II Dual Core Processor (300 MHz) Mémoire principale : 64 MB DRAM 512 MB NAND Flash Dimensions de l'appareil (mm) : 115 (l) x 80 (H) x 25 (P) Poids (g) : env. 190 GPS : QuickFind Technologie Centrality GPS 20 canaux Batterie : batterie rechargeable (Li-lon 1230 mA) Son : haut-parleur 1,5 W max. intégré Température de fonctionnement : -20 °C ... 60 °C Température de stockage : -30 °C ... 70 °C 91 Lucca3_4_long_FR.indd 91 21.03.2007 13:57:54 Uhr Caractéristiques techniques Lecteur de fichiers musicaux (Music Player) : MP3 (balises ID3 version 1/2), WMA, OGG Picture Viewer (visionneuse) : JPG (max. 2,2 mégapixels) GIF (max. 2,2 mégapixels) BMP (max. 13 MB) Carte SD/MMC : max. 4 GB Elimination des anciens appareils Elimination des anciens appareils (uniquement pays de l'UE) Ne jetez pas les anciens appareils dans les ordures ménagères ! Pour éliminer un ancien appareil, passez par la filière de reprise mise à disposition. 92 Lucca3_4_long_FR.indd 92 21.03.2007 13:57:54 Uhr Service Garantie Service Garantie Dans certains pays, Blaupunkt propose un service d'enlèvement et de réparation de l'appareil. Si votre Lucca devait être retourné à Blaupunkt pour des raisons de service, adressez-vous par Internet au service d'enlèvement. Vous pouvez contrôler si ce service est disponible dans votre pays à l'adresse www.blaupunkt.com. Nous offrons une garantie fabricant pour nos produits vendus au sein de l'Union européenne. Pour les appareils vendus hors Union européenne, ce sont les conditions de garantie définies par nos représentations nationales compétentes respectives qui sont applicables. La batterie est garantie pendant 1 an. Vous pouvez consulter les conditions de garantie sur le site www.blaupunkt.com ou les demander directement auprès de : Blaupunkt GmbH, Hotline Robert-Bosch-Str. 200 D-31139 Hildesheim 93 Lucca3_4_long_FR.indd 93 21.03.2007 13:57:54 Uhr FAQ Questions le plus fréquemment posées/ FAQ Pourquoi le Lucca a-t-il besoin de la réception GPS ? Le système doit savoir où il se trouve ou comment il se déplace. Cela est réalisé à l'aide de satellites GPS. En l'absence de réception GPS, aucune navigation n'est possible. Que faire si le Lucca ne reçoit pas bien les signaux du GPS ? Lorsque vous avez changé d'endroit et que l'appareil était arrêté, par ex. après un voyage en avion, il peut arriver que le Lucca ne bénéficie pas de la réception GPS pendant un temps relativement long. Allez à l'extérieur. Le Lucca cherche automatiquement les signaux GPS. Votre Lucca est de nouveau opérationnel au bout de quelques minutes. Dans quels pays la réception TMC est-elle possible ? Le service TMC est actuellement disponible dans les pays suivants : Allemagne, Autriche, Belgique, Danemark, Espagne, Finlande, France, GrandeBretagne, Italie, Norvège, Pays-Bas, République Tchèque, Suède et Suisse. La Hongrie et la Pologne envisagent son introduction. Quelles cartes puis-je utiliser ? Cartes SD ou MMC du commerce. Quel format de données doit posséder une carte SD/MMC ? FAT 16/32. A quoi peut me servir une carte SD/ MMC dans le Lucca ? Vous pouvez utiliser des cartes SD d'une capacité pouvant aller jusqu'à 4 GB. Le Lucca peut traiter les données suivantes : • Données de navigation d'autres pays • Données MP3/WMA pour le lecteur MP3 94 Lucca3_4_long_FR.indd 94 21.03.2007 13:57:54 Uhr FAQ • Données JPG pour le Picture Viewer (visionneuse) Le logiciel de navigation peut-il être modifié ? Oui. Il suffit d'introduire la carte SD/ MMC dans la fente d'introduction ou d'utiliser le raccordement USB et vous pouvez aussitôt naviguer avec les nouvelles données. Le logiciel de navigation interne est conservé et il est possible de naviguer soit avec le logiciel de navigation interne, soit avec le logiciel se trouvant sur la carte SD/MMC. En cas de modification du logiciel de navigation, l'ancien logiciel de navigation interne est-il écrasé ? Non, le système peut naviguer à la fois avec les données internes et les données externes. Toutefois, si la navigation est réalisée avec les données externes (carte SD/MMC), la fente d'introduction des cartes SD sur le Lucca est indisponible pendant ce temps pour la lecture de fichiers MP3. Le logiciel de navigation interne peut-il être modifié ? Oui. Les données peuvent être chargées dans la mémoire interne. Introduisez pour cela la carte SD/MMC dans la fente d'introduction ou reliez le Lucca au PC par l'intermédiaire du raccordement USB et appelez le processus de chargement par l'intermédiaire d'un menu. Combien de temps dure le chargement de la carte SD/MMC dans la mémoire interne ? Le processus de chargement dure env. 15 minutes et est fonction de la taille des données. C'est la raison pour laquelle les différents pays sont livrés sous la forme de cartes déjà confectionnées. Il n'est pas nécessaire de charger les données depuis la carte SD/MMC dans la mémoire interne. 95 Lucca3_4_long_FR.indd 95 21.03.2007 13:57:55 Uhr FAQ La lecture de fichiers WMA avec protection DRM est-elle possible ? La lecture de fichiers WMA avec protection Digital Rights Management (WMA-DRM) n'est pas possible, étant donné que la clé de licence n'est pas transmise lors de la transmission du fichier WMA à partir du PC. La lecture de fichiers WMA sans protection DRM est bien évidemment possible. 96 Lucca3_4_long_FR.indd 96 21.03.2007 13:57:55 Uhr 97 Lucca3_4_long_FR.indd 97 21.03.2007 13:57:55 Uhr Country: Phone: Fax:/www: 05121-49 4002 www.blaupunkt.com 01-610 39 391 02-525 5263 44-898 644 09-435 99236 01-4010 7320 01-89583 8394 210 94 12 711 01-46 66 706 02-369 62464 40 2085 0800 400 1040 66-817 157 2185 00165 91 410 4078 08-7501810 01-8471650 02-6130 0514 76 511 809 022-8771260 0212-346 00 40 Germany (D) 0180-5000225 Austria Belgium Denmark Finland France Great Britain Greece Ireland Italy Luxembourg Netherlands Norway Portugal Spain Sweden Switzerland Czech. Rep. Hungary Poland Turkey (A) (B) (DK) (FIN) (F) (GB) (GR) (IRL) (I) (L) (NL) (N) (P) (E) (S) (CH) (CZ) (H) (PL) (TR) 01-610 39 0 02-525 5444 44-898 360 09-435 991 01-4010 7007 01-89583 8880 210 94 27 337 01-46 66 700 02-369 62331 40 4078 0800 400 1010 66-817 000 2185 00144 902 52 77 70 08-7501850 01-8471644 02-6130 0446 76 511 803 0800-118922 0212-335 06 71 Blaupunkt GmbH, Robert-Bosch-Straße 200, D-31139 Hildesheim 03/07 CM-AS/SCS1 (FR) 8 622 405 395 98 Lucca3_4_long_FR.indd 98 21.03.2007 13:57:55 Uhr