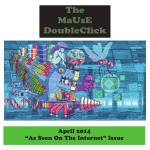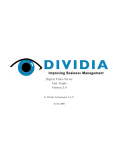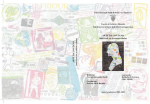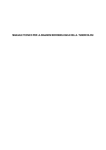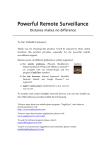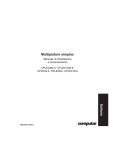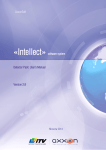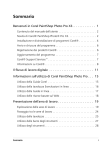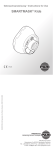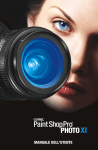Download PDF: AKVIS Sketch
Transcript
Sket ch Tr asf or maf ot oi n di segni akvi s. com INDICE ¡ Campo di applicazione ¡ Installazione su Windows ¡ Installazione su Mac ¡ Registrazione del software ¡ Comparazione delle licenze ¡ Area di lavoro ¡ Come usare il programma ¡ Stile Classico ¡ Stile Artistico ¡ Timeline ¡ Strumenti ¡ Effetti di sfondo ¡ Testo e filigrana ¡ Disegno su tela ¡ Lavorare con i preset ¡ Preferenze ¡ Elaborazione batch ¡ Stampare l'immagine ¡ Disegno a matita ¡ Disegno a colori ¡ Espressione personale: ragazze anime ¡ Una splendida mela: tocco d’artista ¡ Programmi di AKVIS AKVIS Sketch TRASFORMA FOTO IN DISEGNI A MATITA AKVIS Sketch è un programma per convertire le tue foto in disegni al tratto e/o ad acquerello. Non hai bisogno di usare una matita per sentirti un artista. Tutto quello di cui hai bisogno è la tua fantasia e AKVIS Sketch. AKVIS Sketch permette di creare immagini realistiche, a colori e i n bianco e nero, che imitano la tecnica della grafite e dei pastelli colorati, carboncino e pittura ad acquerello. A differenza dei risultati approssimativi ottenuti con i normali filtri inclusi in alcuni programmi di grafica, Sketch ti offre risultati realistici. Molto vicini a quelli ottenuti con i veri strumenti. E tutto senza richiedere elevate conoscenze delle tecniche di elaborazione delle immagini (livelli, maschere, pennelli, filtri, ecc). AKVIS Sketch consente di creare un disegno stupendo da qualsiasi foto con un clic del mouse! 2 / 110 AKVIS Sketch Il software permette di scegliere tra due stili: Classico e d Artistico, ognuno con numerosi preset pronti all'uso che aiutano a realizzare differenti disegni. L’interfaccia di Sketch è pensata per la massima semplicità d’uso. All’inizio l’immagine viene elaborata secondo i parametri di default. Successivamente potete divertirti ad aggiungere colori e sperimentare tecniche differenti quali: il tratto a matita, il carboncino o l’acquerello, personalizzando lo spessore dei pennelli, l’angolatura delle pennellate, plasmando le giuste ombreggiature con il parametro sbavatura. La trasformazione di una foto in un disegno avviene in tempo reale. La funzione Timeline permette la creazione di istantanee intermedie durante l'elaborazione dell'immagine, dall'inizio alla fine, con la possibilità di scegliere uno o tutti i fotogrammi, salvandoli come risultati definitivi. 3 / 110 AKVIS Sketch AKVIS Sketch è divertente da usare e le possibilità di utilizzo sono tantissime: un ritratto a matita può essere un ottimo regalo per parenti e amici, un acquerello creato da una foto è in grado di decorare piacevolmente la tua stanza, un’immagine può diventare un simpatico soggetto da stampare su una maglietta. Il software dispone sicuramente dei giusti ed efficaci mezzi per aiutare i grafici che hanno la necessità di creare velocemente immagini per un sito web o un volantino pubblicitario. È uno strumento meraviglioso per tutti coloro che hanno sempre voluto disegnare...ma non sapevano come fare. Divertente e flessibile, stimolerà certamente il tuo estro creativo! 4 / 110 AKVIS Sketch Grazie alla funzione Elaborazione batch è possibile creare fumetti o cartoni animati partendo da filmati. Inoltre, si possono ottenere ulteriori effetti aggiuntivi utilizzando le schede Sfondo, Tela e Testo. È possibile personalizzare la tua opera d'arte con una scritta, un logo o una filigrana; aggiungere una superficie ruvida alla immagine; creare una combinazione di uno schizzo e una foto mescolando un disegno con la vita reale. 5 / 110 AKVIS Sketch Il software funziona come applicazione standalone, cioè come programma autonomo, e come plugin per i più diffusi programmi di grafica. Il plugin Sketch è compatibile con Adobe Photoshop, Corel Paint Shop Pro, ecc. Per maggiori dettagli sulla compatibilità dei plugin AKVIS clicca qui. Le caratteristiche del programma dipendono dal tipo di licenza. Consulta la pagina di confronto. Durante il periodo di prova è possibile testare tutte le funzioni, per scegliere poi la licenza più idonea. 6 / 110 AKVIS Sketch COME INSTALLARE I PROGRAMMI AKVIS Attenzione! Per poter installare il software è necessario avere i diritti di amministratore sulla postazione in uso. Prima dell'installazione del plugin, assicurarsi che l’editor grafico, in cui installare il plugin, sia chiuso. Se l’editor grafico fosse aperto durante l'installazione, riavviarlo. Per installare AKVIS Sketch sul computer con Windows seguire le istruzioni: ¡ Fare doppio clic sul file di installazione exe. ¡ Scegliere il linguaggio preferito (ad esempio, Italiano) e premere OK per cominciare l'installazione. ¡ Per procedere è necessario leggere ed accettare la Licenza d'uso. Attivare la casella Accetto i termini del contratto di licenza e premere Avanti. ¡ Selezionare i componenti per l’installazione. Per installare la versione plugin selezionare il programma(i) di grafica. Nota: Se l'editor di grafica non è presente nella lista, attivare il componente Cartella utente per i plugin, premere Cambia... e selezionare la cartella Plugins d e l l’editor di grafica utilizzato. Ad esempio, C:\Programmi\Corel\Corel Graphics 12\Plugins. È possibile usare la cartella speciale, ad esempio C:\Miei Plugins. In questo caso controllare che la cartella sia selezionata nelle preferenze del programma di grafica. Oppure copiare il file 8bf nella cartella dei plugin dell'editor. Per installare la versione indipendente (il programma autonomo), controllare che sia attivato il componente Standalone. È possibile scegliere di creare un Collegamento sul Desktop per il programma. Premere Avanti. 7 / 110 AKVIS Sketch ¡ Premere Installa. ¡ Ora che tutti i dati necessari sono stati inseriti fare clic su Avanti per completare l'installazione. L’installazione è in progressione. 8 / 110 AKVIS Sketch ¡ L’installazione è completata. È possibile iscriversi alle notizie di AKVIS (per essere sempre aggiornati). Per fare questo inserire l' indirizzo e-mail. ¡ Premere Fine per uscire dall’installazione. Dopo l’installazione della versione standalone di AKVIS Sketch, si possono vedere una nuova riga nel menu di Start: AKVIS - Sketch e un collegamento sul Desktop, se durante l’installazione è stata attivata l'opzione Collegamento sul Desktop. Dopo l’installazione del plugin AKVIS Sketch si possono trovarlo nel menu Filtri/Effetti dell'editor di grafica: Filtro -> AKVIS –> Sketch. 9 / 110 AKVIS Sketch COME INSTALLARE I PROGRAMMI AKVIS Attenzione! Per poter installare il software è necessario avere i diritti di amministratore sulla postazione in uso. Prima dell'installazione del plugin, assicurarsi che l’editor grafico, in cui installare il plugin, sia chiuso. Se l’editor grafico fosse aperto durante l'installazione, riavviarlo. Per installare AKVIS Sketch sul Macintosh seguite le istruzioni: ¡ Aprire il disco virtuale dmg: - akvis-sketch-app.dmg per installare la versione Standalone (indipendente) - akvis-sketch-plugin.dmg per installare il Plugin in editor grafici. ¡ Per procedere è necessario leggere ed accettare la Licenza d'uso. ¡ Il Finder si aprirà con all’interno l’applicazione AKVIS Sketch o con la cartella AKVIS Sketch PlugIn. L’applicazione AKVIS Sketch dovrà essere trascinata nella cartella Applicazioni. La cartella AKVIS Sketch Plugin dovrà essere trascinata nella cartella Plug-Ins dell'editor di grafica. Ad esempio: se si utilizza Photoshop CS6, spostare il plugin in Applications/Adobe Photoshop CS6/Plug-ins, se si utilizza Photoshop CC 2014: Applications/Adobe Photoshop CC 2014/Plug-ins. Per altri versioni dei programmi di grafica il metodo è analogo. 10 / 110 AKVIS Sketch Dopo l’installazione del plugin AKVIS Sketch si possono vedere una nuova voce nel menu Filtri/Effetti dell'editor: Fitro -> AKVIS –> Sketch. 11 / 110 AKVIS Sketch REGISTRAZIONE DEI PROGRAMMI AKVIS Attenzione! Durante il processo di attivazione il computer deve essere collegato a Internet. Se ciò non fosse possibile offriamo un metodo alternativo (vedi sotto come registrare offline). Scaricare ed installare AKVIS Sketch. Leggi le istruzioni di installazione qui. Quando si esegue la versione non registrata, viene visualizzata una finestra con le informazioni generali sulla versione del software ed il numero di giorni rimanenti del periodo di prova. Inoltre, è possibile aprire la finestra Informazione sul software premendo il pulsante nel programma. Cliccare sul pulsante PROVA per usufruire del periodo di prova. Si apre una nuova finestra con le varianti delle licenze per testare il programma. Durante il periodo di valutazione di 10 giorni non è necessario registrare il software per provare gratuitamente le funzionalità complete. Durante il periodo di prova è possibile scegliere tra questi tipi di licenze: Home (Plugin oppure Standalone), Deluxe o Business. La tua scelta definisce quali funzioni saranno disponibili nel programma. Questo ti aiuterà a decidere quale tipo di licenza soddisfa di più le tue esigenze. Consulta la pagina di confronto per ulteriori dettagli sulle licenze e versioni del prodotto. Se il periodo di prova è scaduto, il pulsante PROVA è disattivato. Cliccare sul pulsante ACQUISTA per scegliere e ordinare la licenza del prodotto. Una volta completata la transazione riceverai entro pochi minuti, al tuo indirizzo e-mail, il numero di serie per il programma. Cliccare sul pulsante REGISTRA per avviare il processo di attivazione. 12 / 110 AKVIS Sketch Immettere il tuo nome (il programma sarà registrato a questo nome) e il numero di serie per il programma. Scegliere il metodo di attivazione: connessione diretta o via e-mail. Connessione diretta: L’attivazione diretta è il metodo più semplice e immediato, richiede una connessione Internet attiva. Premere REGISTRA. La registrazione è completata! Richiesta via e-mail: Nel caso tu abbia scelto di attivare il prodotto via e-mail, viene creato un messaggio con tutte le informazioni necessarie. NOTA: Questo metodo può essere utilizzato anche per la Registrazione offline. Se il computer non è collegato a Internet, trasferire il messaggio di attivazione a un altro computer con la connessione Internet, usando una penna USB, e invialo a noi: [email protected]. Per favore non inviare la schermata! Basta copiare il testo e salvarlo. Abbiamo bisogno di sapere il numero di serie del software, il tuo nome e il numero ID dell’Hardware (HWID) del tuo computer. Creeremo il file di licenza (Sketch.lic) con queste informazioni e lo invieremo al tuo indirizzo email. Salvare il file .lic (non apprirlo!) nella cartella AKVIS che si trova in documenti condivisi (o pubblici): ¡ Su Windows Vista, Windows 7, Windows 8: C:\Utenti\Pubblica\Documenti pubblici\AKVIS; ¡ Su Windows XP: C:\Documents and Settings\All Users\Documenti condivisi\AKVIS; ¡ Su Mac OS X: 13 / 110 AKVIS Sketch Utenti/Condivisa/AKVIS. La registrazione è completata! Quando il programma viene registrato, il pulsante ACQUISTA si trasforma in AGGIORNA, questo consente di migliorare la tua licenza (ad esempio, cambiare la licenza Home i n Home Deluxe o Business). 14 / 110 AKVIS Sketch TRASFORMA FOTO IN DISEGNI A MATITA Voi avete la possibilità di scegliere tra i tipi di licenze nella versione di prova. Questo vi aiuterà a decidere quale tipo di licenza soddisfa di più le vostre esigenze. Comparazione delle licenze: Home (Plugin) Home Home Deluxe Business (Standalone) (Plugin+Standalone) (Plugin+Standalone) Scopo non commerciale commerciale Edizione Plugin Standalone Funzionalità Stile Classico Stile Artistico Disegno in bianco e nero Disegno a colore Tratteggio incrociato Strumenti: Direzione traccia Strumenti di area effetto Strumenti di ulteriore elaborazione Taglierina Caratteristiche aggiuntive: Timeline Effetti di sfondo Testo e filigrana Disegno su tela Preset Importare/esportare file: *.sketch (Preset) *.direction (Linee guida) Elaborazione batch 15 / 110 AKVIS Sketch Condividi (Facebook, Twitter, Flickr, Tumblr, Google+, Dropbox) Stampa Stampa di grande formato EXIF, IPTC Spazio dei colori RGB CMYK Lab Grayscale 8 / 16 bits 32 bits Formato TIFF JPEG BMP PNG RAW DNG PSD OS Windows Mac OS X 10-giorni di prova gratuita Prezzo € 68 € 68 € 84 € 145 16 / 110 AKVIS Sketch AREA DI LAVORO AKVIS Sketch funziona come applicazione standalone (indipendente) e come plugin per i più diffusi programmi di grafica. Per lanciare il plugin AKVIS Sketch aprire un'immagine nell’elaboratore grafico e selezionarlo dall'elenco dei filtri/effetti. A questo scopo in Adobe Photoshop usare il comando Filtro -> AKVIS -> Sketch; in Corel PaintShop Photo Pro selezionare Effetti -> Plugins -> AKVIS -> Sketch. Per avviare AKVIS Sketch come applicazione standalone effettuare una delle seguenti operazioni: ¡ Su Windows: - Nel menu principale: premere il pulsante Start e selezionare il comando AKVIS - Sketch nel menu a tendina. - Usando il collegamento del programma sul Desktop: posizionare il cursore sull’icona del programma AKVIS Sketch e cliccare due volte col pulsante sinistro del mouse. ¡ Su Macintosh: - Usando il Finder: selezionare la cartella Applicazioni, scegliere l'applicazione AKVIS Sketch e cliccarla due volte. L'area di lavoro del programma verrà predisposta secondo la modalità dell'interfaccia selezionata nel Pannello di controllo: Express o Avanzata. In modalità Express l'interfaccia è estremamente semplificata. Il programma offre un set minimo di parametri necessari all’utente per ottenere rapidamente risultati soddisfacenti. Area di lavoro di AKVIS Sketch, modalità Express In modalità Avanzata è disponibile la completa funzionalità del programma, cioè tutti i parametri contenuti nelle relative schede Disegno – Sfondo – Testo – Tela come pure la barra degli strumenti. Nota: Tutte le funzioni lavorano anche in modalità Express. Alcuni parametri non sono visibili ma il programma usa i valori predefiniti o quelli del preset selezionato. 17 / 110 AKVIS Sketch Area di lavoro di AKVIS Sketch, modalità Avanzata La parte sinistra dell’area di lavoro di AKVIS Sketch è occupata dalla Finestra immagine con due schede Prima e Dopo. La scheda Prima visualizza l’immagine originale, la scheda Dopo mostra la foto elaborata. È possibile passare da una finestra all’altra facendo clic sulla scheda con il tasto sinistro del mouse. Inoltre, per confrontare l’immagine originale con quella elaborata, si può fare clic su qualsiasi punto dell'immagine premendo/rilasciando il tasto del mouse, il programma automaticamente passerà da una scheda all’altra. Sopra l’immagine, solo in fase di elaborazione, appare la barra di avanzamento che mostra la percentuale del lavoro eseguito ed il tasto Stop che consente di interrompere la lavorazione. Nella parte superiore della finestra c’è il Pannello di controllo con i seguenti comandi: ¡ Il pulsante ¡ Il pulsante apre la pagina Web del programma AKVIS Sketch. p e r m e t t e l’apertura dell'immagine per l’elaborazione (solo nella versione standalone). Tasti rapidi Ctrl +O su Windows, +O su Mac. È possibile visualizzare l'elenco dei file recenti cliccando con il tasto destro del mouse su questo pulsante. Nelle preferenze del programma si può impostare il numero di documenti recenti da visionare. ¡ Il pulsante permette di salvare l'immagine sul disco (solo nella versione standalone). Tasti rapidi Ctrl +S su Windows, +S su Mac. ¡ Il pulsante apre la finestra di dialogo Stampa per stampare l'immagine (solo nella versione standalone). Tasti rapidi Ctrl +P su Windows, +P su Mac. ¡ Il pulsante consente di pubblicare le immagini dal programma sui social network: Facebook, Twitter, Flickr, Tumblr, Google+, Dropbox. ¡ Il pulsante (solo nella versione standalone) apre la finestra di dialogo Elaborazione batch 18 / 110 AKVIS Sketch per elaborare automaticamente un gruppo di foto. ¡ Il pulsante permette di esportare i preset (impostazioni salvate per un successivo utilizzo). È possibile salvare un numero illimitato di preset con estensione .sketch. ¡ Il pulsante permette di importare un elenco di preset (file .sketch). ¡ Il pulsante / mostra/nasconde le linee guida create con lo strumento Direzione traccia e i contorni disegnati con le matite di Sfondo. ¡ Il pulsante permette di salvare le linee guida in un file con estensione .direction. ¡ Il pulsante permette di caricare le linee guida precedentemente salvate (file .direction). ¡ Il pulsante cancella l'ultima operazione eseguita (agisce sulle linee guida e i contorni di Sfondo). È possibile cancellare più operazioni consecutivamente. Tasti rapidi Ctrl +Z su Windows, +Z su Mac. ¡ Il pulsante ripristina l'ultima operazione cancellata. È possibile ripristinare più operazioni consecutivamente. Tasti rapidi Ctrl +Y su Windows, ¡ Il pulsante +Y su Mac. avvia il processo di elaborazione dell’immagine con le impostazioni correnti. Il risultato sarà visualizzato nella scheda Dopo. ¡ Il pulsante (solo nella versione plugin) consente di chiudere la finestra del plugin ed applicare il risultato nell’editor di foto. ¡ Il pulsante ¡ Il pulsante ¡ Il pulsante mostra le informazioni sul programma, sulla licenza e sulla versione. apre i file d’Aiuto del programma. Tasto rapido F1 . apre la finestra di dialogo Preferenze che permette di modificare le impostazioni del programma. Alla sinistra della finestra principale c’è l a Barra degli strumenti che mostra attrezzi differenti a seconda della scheda: Prima o Dopo. Navigare e scalare l'immagine usando la finestra Navigatore. Questa finestra riproduce la copia ridotta dell'immagine. La cornice rossa mostra la parte dell'immagine visibile al momento nella Finestra immagine; l’area esterna ad essa sarà ombreggiata. Trascinando la cornice rossa si potranno vedere altre parti dell’immagine, durante lo spostamento la cornice cambia colore diventando verde. Per spostarla portare il cursore al suo interno, premere il tasto sx del mouse e, mantenendolo premuto, trascinare la cornice nel Navigatore. 19 / 110 AKVIS Sketch Finestra Navigatore Per far scorrere l'immagine nella Finestra immagine premere la barra spaziatrice sulla tastiera e trascinare l'immagine premendo il tasto sinistro di mouse, il cursore si trasformerà in una mano. Oppure utilizzare la rotella del mouse per spostare l'immagine su/giù; mantenendo il tasto Ctrl (o su Mac) premuto, utilizzare la rotella del mouse per spostare l’immagine a destra/sinistra; mentre per ridurre/ingrandire l’immagine premete il tasto Alt ( Opzione su Macintosh) utilizzando sempre la rotella del mouse. Per scalare l'immagine usare il cursore o i pulsanti e . Cliccando sul pulsante o spostando il cursore verso destra, la scala dell'immagine aumenta. Cliccando sul pulsante o spostando il cursore verso sinistra, la scala dell'immagine si riduce. È possibile cambiare la scala dell'immagine anche immettendo un nuovo coefficiente nel campo della scala e premendo il tasto Invio (Enter) su Windows o Ritorno su Mac. Inoltre, sempre per modificare la scala dell'immagine, si possono usare i tasti rapidi: + per aumentarla e - per ridurla. Sotto il Navigatore c’è il Pannello impostazioni dove si può scegliere il modo della conversione foto in disegno (nell’elenco Stile: Classico/Artistico) e regolare le rispettive impostazioni. Il Pannello impostazioni è composto da quattro schede: Disegno, Sfondo, Testo e Tela. ¡ Nella scheda Disegno vengono regolate le impostazioni per la conversione da foto a schizzo. ¡ Nella scheda Sfondo si può creare un miscuglio tra foto e disegno, o sfocare alcune parti dell’immagine, o accentuare alcuni frammenti dell’immagine, oppure ravvivarla aggiungendo del movimento. ¡ Nella scheda Testo si può aggiungere alla creazione una scritta o la firma, regolandone le impostazioni. ¡ Nella scheda Tela si può scegliere e impostare la trama di una tela o di qualsiasi altra superficie. Nel campo Preset si possono salvare le impostazioni preferite come un preset (predefinito) per usarlo successivamente. Le impostazioni possono essere salvate, modificate, cancellate. Quando si avvia il programma o il plugin vengono utilizzate le impostazioni del Preset usato per ultimo. Attenzione! I preset salvano solo le impostazioni delle schede Disegno-Testo-Tela. Sotto il Pannello impostazioni si possono vedere dei Suggerimenti: una breve descrizione del parametro/pulsante quando il cursore passa sopra ad uno di essi. 20 / 110 AKVIS Sketch COME USARE IL PROGRAMMA - FUNZIONAMENTO AKVIS Sketch converte una foto in un disegno al tratto e/o in acquerello. Il software funziona come applicazione standalone (indipendente) e come plugin per i più diffusi programmi di grafica. Per poter trasformare una foto in uno schizzo a matita con attenersi alle seguenti istruzioni: ¡ Passaggio 1. Aprire la foto da modificare. - Se si lavora con il programma autonomo: Selezionare un’immagine dalla finestra di dialogo Seleziona file per l’apertura che si apre facendo doppio clic sull’area di lavoro vuota o cliccando sull’icona n e l Pannello di controllo. E’ possibile anche trascinare l'immagine scelta direttamente nell’area di lavoro del programma che supporta i file in formato BMP, JPEG, PNG, TIFF e RAW. - Se si lavora con il plugin: Aprire un’immagine nell'editor di grafica selezionando il comando File-> Apri oppure usando la combinazione dei tasti Ctrl +O ( +O su Macintosh). In Adobe Photoshop lanciare il plugin AKVIS Sketch selezionando Filtro -> AKVIS -> Sketch, in Corel PaintShop Photo Pro selezionare Effetti -> Plugin -> AKVIS -> Sketch. ¡ Passaggio 2. Al primo avvio di Sketch l'area di lavoro sarà disponibile in modalità Express, con un’interfaccia semplificata ed un set minimo di parametri necessari per ottenere rapidamente un risultato soddisfacente. AKVIS Sketch: modalità Express Gli utenti esperti che hanno dimestichezza con le funzionalità di AKVIS Sketch possono attivare la modalità Avanzata. È sufficiente cliccare sul termine Avanzata nel Pannello di controllo e l'interfaccia verrà rapidamente sostituita offrendo le funzionalità complete del programma. Nota: Tutti i parametri lavorano anche in modalità Express, alcuni non sono visibili ma il programma usa i valori del preset selezionato. 21 / 110 AKVIS Sketch AKVIS Sketch: modalità Avanzata Il programma si apre e la foto originale viene convertita automaticamente in uno schizzo a matita. Lo schizzo verrà mostrato nella finestra di anteprima, nella scheda Prima. Finestra di anteprima Per convertire l’intera immagine, premere il pulsante o fare clic sulla scheda Dopo. Dopo l'elaborazione è possibile passare da una scheda all'altra (Prima/Dopo) cliccando su qualsiasi punto dell'immagine. 22 / 110 AKVIS Sketch Impostazioni predefinite ¡ Passaggio 3. Per la conversione da foto a disegno scegliere uno dei modi dall’elenco Stile: Classico o Artistico - e regolare i parametri. ¡ Lo stile Classico consente la creazione di disegni a colori o in B&N con linee di contorno ben definite. Una caratteristica peculiare di questo stile è la sua accuratezza: l'immagine appare come creata principalmente da linee di contorno con l'aggiunta di tratti. Anche se questa modalità è versatile e adatta a molti scopi, è più appropriata per illustrazioni tecniche, immagini architettoniche e foto in cui si desidera raggiungere un buon dettaglio. ¡ Lo stile Artistico è progettato per la creazione di disegni espressivi che assomigliano al lavoro manuale di un vero artista. Con questo stile è facile creare sia un rapido schizzo che un disegno a matita attentamente preparato ed ombreggiato. Il vantaggio principale è la possibilità di giocare con i tratti, variando il numero di sfumature ed ombre per ottenere naturali transizioni tonali. Questo stile richiede una buona fotografia di partenza. I migliori risultati possono essere raggiunti se la foto originale è stata scattata nella giusta luce ed ha un buon contrasto. Stile Classico Stile Artistico 23 / 110 AKVIS Sketch ¡ Passaggio 4. Premere il pulsante per convertire la foto originale in un disegno a matita con le impostazioni definite. Nota: Si può osservare l'elaborazione in tempo reale, perchè il programma offre l'opzione di elaborazione animata. È possibile interrompere la lavorazione in fase di riempimento delle aree bianche e salvare l'immagine semi-elaborata. Il pulsante Stop s u l l a b a r r a d i avanzamento interrompe il processo di elaborazione. ¡ Passaggio 5. Facoltativamente, nello stile Classico, è possibile utilizzare un'attrezzo speciale che consente di modificare la direzione dei tratti di matita applicati - lo strumento Direzione traccia . Con questa tecnica è possibile creare un disegno veramente realistico con tratti e texture che vanno nella giusta direzione. Nota: Questa funzione è disponibile solo per le licenze avanzate Home Deluxe e Business. Distribuzione automatica ¡ Linee guida Trasformazione della direzione Passaggio 6. Se è necessario regolare le impostazioni nelle schede Sfondo, Tela e Testo. Cliccare di nuovo sul pulsante per avviare l'elaborazione. Disegno su tela con firma ¡ Passaggio 7. È possibile salvare come preset le impostazioni che vi servono al fine di usarle successivamente. I preset salvano le impostazioni delle tre schede (Disegno, Testo e Tela). 24 / 110 AKVIS Sketch Per elaborare un'immagine con le impostazioni di un certo preset, bisogna selezionarlo nel menu a comparsa e premere il pulsante ¡ . Passaggio 8. La funzione Timeline consente di ottenere variazioni del disegno senza modificare le impostazioni. Se soddisfa maggiormente una dell'immagini semilavorati più del risultato finale, basta fare clic sulla preferita con il tasto sinistro del mouse, subito verrà mostrata nella scheda Dopo. Se in seguito si desidera tornare al risultato finale, è sufficiente cliccare sull'ultimo scatto dell'elenco nella Timeline. Nota: Questa funzione è disponibile solo per le licenze Home Deluxe e Business. Scatti della Timeline È possibile impostare il numero di scatti nella finestra di dialogo Preferenze. ¡ Passaggio 9. È possibile compiere gli ultimi ritocchi al disegno usando gli strumenti di ulteriore elaborazione , , nella scheda Dopo. Nota: Questi strumenti sono disponibili per le licenze Home Deluxe e Business. Suggerimento: Utilizzare questi strumenti esclusivamente nella fase finale. Se si apportano cambiamenti eseguendo poi una nuova elaborazione , le modifiche attuate con questi pennelli andranno perse! ¡ Passaggio 10. Nella versione standalone è possibile ritagliare aree indesiderate e migliorare la composizione dell'immagine con lo strumento Taglierina . Se si utilizza il plugin, è possibile realizzarlo nell'editor di grafica. Taglierina ¡ Passaggio 11. Condividere il tuo disegno cliccando su che apre l'elenco dei social network 25 / 110 AKVIS Sketch da pubblicare l'immagine: Facebook, Twitter, Flickr, Tumblr, Google+, Dropbox. La versione standalone permette di stampare il risultato con il pulsante ¡ . Passaggio 12. Salvare l'immagine elaborata. - Se si lavora con il programma autonomo: Premere il pulsante nel Pannello di controllo di AKVIS Sketch, inserire un nome per il file in Salva con nome, scegliere il formato (JPEG, TIFF, BMP o PNG) ed indicare la cartella di destinazione. - Se si lavora con il plugin: Premere il pulsante per applicare il risultato e chiudere la finestra. Richiamare la finestra di dialogo Salva con nome usando il comando File -> Salva con nome, inserire un nome per il file, scegliere il formato ed indicare la cartella di destinazione. Schizzo a matita 26 / 110 AKVIS Sketch TRASFORMARE UNA FOTO IN UN DISEGNO: STILE CLASSICO Lo stile Classico i n AKVIS Sketch consente la creazione di disegni a colori o in B&N con linee di contorno ben definite. Una caratteristica peculiare di questo stile è la sua accuratezza: l'immagine appare come creata principalmente da linee di contorno con l'aggiunta di tratti. Anche se questa modalità è versatile e adatta a molti scopi, è più appropriata per illustrazioni tecniche, immagini architettoniche e foto in cui si desidera raggiungere un buon dettaglio. Disegno a matita da una foto: Stile Classico Nella scheda Disegno è possibile regolare i parametri per la conversione da foto a disegno. Ci sono quattro settori di parametri: Effetti, Tratti, Bordi, Direzione. Nota: È possibile vedere immediatamente il risultato della conversione, appena viene spostato il cursore, solamente nella Finestra di anteprima. Per convertire l’intera immagine, premere il pulsante o fare clic sulla scheda Dopo. Effetti: Acquerello ( 0-50). Il parametro consente di creare l'effetto di acquerello. Per default è impostato a 0 che corrisponde a un disegno a matita. Appena si sposta il cursore verso destra (aumenta il valore del parametro) i tratti diventano sfocati, il contrasto e il dettaglio si indeboliscono, come se i tratti fossero disegnati su una carta bagnata. Maggiore è il valore più deciso è l’effetto. Si consiglia di utilizzare questo parametro insieme con il parametro Colora per creare un disegno ad acquerello. 27 / 110 AKVIS Sketch Acquerello = 10 Carboncino (0-10). Il parametro cambia la tecnica di disegno, passando da un disegno a matita fine a carboncino. Maggiore è il valore più evidente sarà la tecnica del carboncino. Carboncino = 7 Colora (0-100). L’effetto consente di aggiungere colore a un disegno fornendo le informazioni di colore contenute nell’immagine originale (se l'immagine non è in scala di grigi). Per default il valore è impostato a 0. Quando si aumenta il valore, il disegno viene miscelato con l'immagine originale. 28 / 110 AKVIS Sketch Colora = 40 Sbavatura (0-30). Il parametro crea un effetto di ombreggiatura con la sfumatura dei mezzitoni, senza modificare le linee di contorno del disegno. Questa tecnica è utilizzata come se fosse lo strumento sfumino, una carta liscia o un dito. Per impostazione predefinita è impostato a 0, ciò significa che non vi è nessuna sbavatura. Aumentando il valore viene modificato l'aspetto delle aree ombreggiate, diventando simili alla grafite morbida. Questo è un modo semplice e veloce per aggiungere allo schizzo una texture leggera e sfocata. Sbavatura = 0 Sbavatura = 30 Tratti: Colori originali. Quando la casella è selezionata il programma imita un disegno a matita colorata utilizzando la gamma dei colori originali. Se la casella è disattivata il programma usa i colori selezionati con i due riquadri colorati (per impostazione predefinita sono bianco e nero). 29 / 110 AKVIS Sketch La casella "Colori originali" è selezionata La casella "Colori originali" è disattivata È possibile modificare l’intensità (saturazione) dei colori usando il cursore accanto alla casella Colori originali. Se si aumenta questa impostazione i colori diventano più saturi, più carichi. Intensità = 0 Intensità = 100 Colore matita e Colore sfondo. Se la casella di controllo Colori originali è disattivata, è possibile utilizzare i due riquadri colorati per impostare le tinte dei tratti a matita e dello sfondo. Fare clic su uno di questi settori colorati e scegliere la gradazione preferita dalla finestra di dialogo. Con il tasto destro del mouse su questi riquadri è possibile ripristinare i colori predefiniti (bianco e nero). Variazioni di colore Angolo. Il parametro imposta l’angolo di inclinazione dei tratti quando tratteggiano una zona uniforme (una zona che non contiene bordi e oscillazioni di intensità). Per default i tratti in tali zone sono disegnati con un’angolazione di 45 gradi. Il parametro ha valori tra 0 e 180 gradi con passo di 5. 30 / 110 AKVIS Sketch Angolo = 45 Angolo = 135 Angolo = 90 Spessore. Questo parametro imposta la dimensione dei tratti. Se si riduce il valore del parametro i tratti sull’immagine diventano più sottili e marcati, se si aumenta, i tratti diventano più spessi e sfocati sui bordi. Spessore = 5 Spessore = 9 Lunghezza min/max. Il parametro imposta la gamma entro cui può variare la lunghezza del tratto. Vi sono due cursori per definire i limiti della gamma: quello di sinistra imposta la lunghezza minima, quello di destra imposta quella massima. Lo schizzo che ne deriva sarà composto da tratti che rientrano in questa gamma. Se si riduce la lunghezza minima, aumenta il numero dei tratti e il dettaglio dell’immagine. Il disegno diventa visibilmente più scuro. Se si aumenta il valore della lunghezza minima, il numero dei tratti diminuisce (i tratti più corti del minimo impostato non vengono disegnati). Il disegno diventa visibilmente più chiaro e pulito. Se si aumenta la lunghezza massima, il tratteggio diventa meno uniforme. Maggiore è il valore del parametro e più lunghi possono essere i tratti disegnati sull’immagine. Attenzione perchè un valore troppo alto può peggiorare la precisione del tratteggio. Lunghezza min/max = 1/4 Lunghezza min/max = 8/16 Intensità dei mezzitoni. Il parametro definisce l’intensità dei tratti dei mezzitoni, come se fossero disegnati con pressioni differenti. Quando si sposta il cursore verso sinistra i tratti dei mezzitoni sbiadiscono, diventano attenuati e sfocati. Se si sposta verso destra, diventano più spessi e più intensi. 31 / 110 AKVIS Sketch Intensità dei mezzitoni = 1 Intensità dei mezzitoni = 10 Ombreggiatura dei mezzitoni. Il parametro definisce il livello di ombreggiatura nelle aree dei mezzitoni. Se si desidera ridurre l’ombreggiatura spostare il cursore verso sinistra. Ombreggiatura dei mezzitoni = 1 Ombreggiatura dei mezzitoni = 100 Bordi: Questo settore contiene i parametri che definiscono i bordi di un disegno. Consistenza bordi. Questo è il parametro principale utilizzato per controllare i bordi, regolando l’intensità delle linee e dei dettagli. Maggiore è il valore più dettagli sono visibili, e più netti ed evidenti sono i contorni. A livelli bassi diminuiscono sia i contorni che i dettagli. Consistenza bordi = 0 32 / 110 AKVIS Sketch Consistenza bordi = 50 Consistenza bordi = 100 La casella Riconoscimento dei bordi aiuta ad evidenziare i bordi supplementari tra le aree che non hanno dei passaggi di luminosità ben definiti. Il suo effetto può essere regolato da questi due parametri: ¡ Sensibilità. Il parametro regola la visualizzazione dei dettagli. Maggiore è il valore più passaggi, tra i colori, verranno recuperati e i bordi saranno definiti da linee, non da tratteggi. Se si desidera evidenziare i bordi, aumentare il valore del parametro. Sensibilità = 10 (Spessore bordi = 15) Sensibilità = 80 (Spessore bordi = 15) 33 / 110 AKVIS Sketch ¡ Spessore bordi. Il parametro definisce lo spessore dei contorni. Maggiore è il valore più i bordi saranno disegnati da linee grosse. Spessore bordi = 10 (Sensibilità = 70) Spessore bordi = 60 (Sensibilità = 70) Direzione: I parametri di questo settore regolano i tratti creati con lo strumento Direzione traccia . Questo strumento speciale serve a definire le linee guida, il programma convertirà l'immagine in un disegno indirizzando i tratti a seguire le linee guida tracciate. Con tale tecnica è possibile creare un disegno veramente realistico con tratti e texture che vanno nella giusta direzione. Nota: Lo strumento Direzione traccia non è disponibile per la licenza base Home; è attivo solo per le licenze avanzate Home Deluxe e Business. È possibile utilizzarlo in modo efficace regolando i seguenti parametri: Zona di influenza. Questo parametro imposta la larghezza dell’area sotto l'influsso delle linee guida. Maggiore è il valore più tratti seguiranno la direzione delle linee guida. Zona di influenza = 0 Zona di influenza = 35 Conservazione dei bordi. Quando questa casella di controllo è attivata, l'effetto non si estende ai contorni. 34 / 110 AKVIS Sketch Casella selezionata Casella disattivata 35 / 110 AKVIS Sketch TRASFORMARE UNA FOTO IN UN DISEGNO: STILE ARTISTICO Lo stile Artistico in AKVIS Sketch è progettato per la creazione di disegni espressivi che assomigliano al lavoro manuale di un vero artista. Con questo stile è facile creare sia un rapido schizzo che un disegno a matita attentamente preparato ed ombreggiato. Il vantaggio principale è la possibilità di giocare con i tratti, variando il numero di sfumature ed ombre per ottenere naturali transizioni tonali. Questo stile richiede una buona fotografia di partenza. I migliori risultati possono essere raggiunti se la foto originale è stata scattata nella giusta luce ed ha un buon contrasto. Disegno a matita da una foto: Stile Artistico Nella scheda Disegno, in modalità Avanzata, è possibile regolare tutti i parametri per la conversione da foto a disegno. Per lo stile Artistico tali parametri sono raggruppati in due sottoschede: Tratti e Bordi. Scheda Tratti (parametri d'ombreggiatura): Colori originali. Quando la casella è selezionata il programma imita un disegno a matita colorata utilizzando la gamma dei colori originali. Se la casella è disattivata il programma usa i colori selezionati con i due riquadri colorati (per impostazione predefinita sono bianco e nero). 36 / 110 AKVIS Sketch Disegno a colori Colore matita e Colore sfondo. Se la casella di controllo Colori originali è disattivata, è possibile utilizzare i due riquadri colorati per impostare le tinte dei tratti a matita e dello sfondo. Fare clic su uno di questi settori colorati e scegliere la gradazione preferita dalla finestra di dialogo. Con il tasto destro del mouse su questi riquadri è possibile ripristinare i colori predefiniti (bianco e nero). Variazioni di colore Luminosità ( d a -100 a 100). Esso definisce l'illuminazione generale dell'immagine risultante. Il parametro determina la quantità dei tratti chiari o scuri utilizzati nel disegno. 37 / 110 AKVIS Sketch Luminosità = -50 Luminosità = 50 Angolo ( 0-180). Il parametro imposta l’angolo d'inclinazione dei tratti. Per impostazione predefinita essi sono disegnati con un’angolazione di 45 gradi. Il parametro ha valori tra 0 e 180 gradi con passo di 5°. Angolo = 30 Angolo = 145 Dispersione (0-100). Il parametro stabilisce la deviazione dei tratti dalla direzione specificata dall'Angolo. Aumentando il valore essi iniziano a scostarsi dalla direzione generale. Dispersione = 10 Dispersione = 90 Lunghezza min/max ( 1-100). Il parametro imposta la gamma entro cui può variare la lunghezza del tratto. Vi sono due cursori per definire i limiti della gamma: quello di sinistra imposta la lunghezza minima, quello di destra imposta quella massima. Lo schizzo che ne deriva sarà composto da tratti che rientrano in questa gamma. 38 / 110 AKVIS Sketch Lunghezza min/max = 4/20 Lunghezza min/max = 15/70 Spessore (1-50). Questo parametro imposta la dimensione dei tratti. Se si riduce il valore i tratti sull’immagine diventano più sottili e marcati, se si aumenta diventano spessi e sfocati ai bordi. Spessore = 15 Spessore = 40 Uniformità (1-100). Il parametro stabilisce il tipo di tratteggio. A valori elevati le aree chiare e scure dell'immagine sono riprodotte in modo uniforme. A valori bassi le zone scure diventano più intense e ricche di tratti, mentre quelle chiare appaiono meno disegnate (effetto tratteggio selettivo). Uniformità = 10 Uniformità = 90 Curvatura (0-100). Il parametro varia la forza d'inarcamento della traccia sotto l'influenza delle aree di sfumatura. Maggiore è il valore più i tratti appaiono curvati. 39 / 110 AKVIS Sketch Curvatura = 10 Curvatura = 90 Densità tratteggio (0-200). Il parametro definisce il numero dei tratti nell'immagine. Maggiore è il valore, meno aree bianche rimangono. Quando il valore è impostato su 0 vengono disegnate solo le linee di contorno (vedi scheda Bordi). Densità tratteggio = 20 Densità tratteggio = 135 Intensità tratteggio (0-100). Questo parametro cambia l'intensità dei tratti, come se fossero disegnati con luminosità e pressione differenti. Intensità tratteggio = 20 Intensità tratteggio = 80 Tratteggio incrociato (solo per le licenze Home Deluxe e Business). Questa casella attiva una modalità speciale di disegno, selezionandola i tratti della matita sono disegnati in diverse direzioni e si intersecano. 40 / 110 AKVIS Sketch Tratteggio (la casella è disattivata) Tratteggio incrociato (la casella è selezionata) Parametri del tratteggio incrociato: ¡ Angolo di rotazione (-90 a 90). Il parametro definisce l'angolo tra il tratteggio principale e quello aggiuntivo. Angolo di rotazione = 40 ¡ Angolo di rotazione = 90 Frequenza (0-50). Il parametro controlla l'intensità del tratteggio aggiuntivo. Frequenza = 10 Frequenza = 50 Scheda Bordi (parametri che definiscono come i bordi vengono disegnati): Suggerimento: Si consiglia di regolare i bordi mentre il tratteggio è spento. Per questo, impostare la Densità tratteggio a 0 (nella scheda Tratti). Sensibilità (0-100). Il parametro aiuta a rivelare i bordi dell'immagine. Maggiore è il valore, più contorni vengono disegnati. Per rimuovere le linee superflue ridurre il valore. 41 / 110 AKVIS Sketch Sensibilità = 20 Sensibilità = 70 Dettagli (0-200). Il parametro cambia il numero dei tratti che formano le linee di contorno. La dimensione di questi tratti viene calcolata automaticamente secondo il valore dello Spessore (nella scheda Tratti). Dettagli = 10 Dettagli = 190 Intensità (0-100). Consente di modificare la luminosità delle linee di contorno. Intensità = 15 Intensità = 90 42 / 110 AKVIS Sketch TIMELINE AKVIS Sketch consente di osservare osservare la conversione della foto in un disegno al tratto in tempo reale. Durante il processo il programma crea una lista di istantanee intermedie che rappresentano diversi stadi della conversione — da uno schizzo semilavorato a un lavoro praticamente finito. Grazie a questa eccezionale funzione è possibile creare differenti varianti di disegni senza cambiare le impostazioni! La Timeline viene visualizzata nella parte inferiore della finestra principale. AKVIS Sketch Attenzione: La funzione Timeline è disponibile solo per le licenze Home Deluxe e Business. Si noti che tutti gli utenti, anche in possesso della licenza Home, possono ottenere un'immagine semilavorata usando il pulsante Stop nella barra di avanzamento. Iniziare la conversione della foto in disegno premendo il pulsante . I fotogrammi intermedi appaiono nella parte inferiore della finestra durante l'elaborazione. Inoltre, è possibile aggiungere i momenti preferiti dell'elaborazione dell'immagine alla Timeline creando un'istantanea con il pulsante che si trova a destra della barra di avanzamento. Quando si clicca su questo pulsante il disegno, nel suo stato attuale, viene aggiunto alla lista; tali scatti manuali sono evidenziati da una cornice blu. 43 / 110 AKVIS Sketch Elaborazione dell'immagine Se si preme il pulsante Stop nella barra di avanzamento, l'elaborazione viene interrotta. Sfogliare gli scatti nella Timeline per trovare l'immagine preferita. Se si desidera tornare al risultato finale, è sufficiente cliccare sull'ultimo scatto dell'elenco. Varianti del disegno Quando si modificano i parametri e si riavvia l'elaborazione dell'immagine, la lista della Timeline viene ripulita e riempita con le nuove istantanee. È possibile salvare alcune delle varianti bloccandole con un doppio clic. Nell'angolo superiore sinistro, dello scatto bloccato, viene visualizzata una piccola icona . È possibile passare tra i fotogrammi, modificare le impostazioni e iniziare nuovamente l'elaborazione — l'istantanea bloccata rimarrà nella lista. Si può sbloccarla con un doppio clic. 44 / 110 AKVIS Sketch Attenzione! Quando si carica una nuova immagine nel programma, tutti i fotogrammi vengono rimossi, inclusi quelli bloccati. Nota: Dopo l'utilizzo degli strumenti di ulteriore elaborazione , , , la selezione di un'altra immagine nella Timeline comporterà la perdita delle modifiche apportate con questi strumenti. Si può salvare il risultato con un nuovo nome e continuare a lavorare. È possibile nascondere/mostrare la Timeline selezionando l'opzione Scatti della timeline nelle preferenze del programma . Se questa casella è selezionata, si può impostare il numero di scatti creati durante l'elaborazione dell'immagine. Preferenze del programma 45 / 110 AKVIS Sketch STRUMENTI E LORO OPZIONI I n AKVIS Sketch appaiono attrezzi differenti nella Barra degli strumenti a seconda della scheda attiva: Prima o Dopo. Barra degli strumenti nella scheda Prima Barra degli strumenti nella scheda Dopo Gli strumenti del programma sono divisi in gruppi: strumenti di pre-elaborazione (disponibili nella scheda Prima), di ulteriore elaborazione (nella scheda Dopo) e supplementari (nelle schede Prima e Dopo). Suggerimento: Utilizzare i pulsanti , , , , e , per annullare/ripristinare le operazioni eseguite con gli strumenti , . Strumenti di pre-elaborazione (nella scheda Prima): ¡ Lo strumento Anteprima rapida attiva/disattiva la finestra di anteprima, è utilissimo per mostrare rapidamente il risultato ed analizzare le diverse zone dell’immagine. La finestra di anteprima è un riquadro contornato da una linea tratteggiata ("formiche in marcia") che visualizza le modifiche apportate nelle schede Disegno e Tela. È possibile trascinare l'area di anteprima nella posizione desiderata con il tasto sinistro del mouse o con il doppio clic. Ogni volta che viene spostata il programma elabora automaticamente l’interno della zona. Per confrontare rapidamente l'immagine originale con il risultato dell’elaborazione è sufficiente cliccare sull'immagine. Finestra di anteprima La dimensione della finestra di anteprima viene regolata nelle preferenze del programma . 46 / 110 AKVIS Sketch ¡ Lo strumento Direzione traccia consente di definire la direzione dei tratti. Con questa tecnica è possibile creare un disegno veramente realistico con tratti e texture che vanno nella giusta direzione. Nota: Questa funzione è disponibile solo per le licenze avanzate Home Deluxe e Business, nello stile Classico. Tracciare con lo strumento le linee guida lungo le quali vengono disegnati i tratti. Le modifiche sono visualizzate nella finestra di anteprima. Per elaborare nuovamente l'immagine cliccare sul pulsante . Per utilizzare questo strumento con efficienza, regolare i parametri che influiscono sull'effetto nella scheda Disegno -> Direzione o in una finestra fluttuante che appare con un clic del tasto dx del mouse sull'immagine. Tratti automatici Linee guida Direzione modificata Suggerimento: È possibile salvare e caricare le linee guida create con questo strumento. Quando si caricano le linee, esse vengono adattate alla dimensione dell'immagine. ¡ Lo strumento Area effetto è visibile solo se la modalità Disegno e foto o Disegno e sfocatura è selezionata nella scheda Sfondo. Usare questa matita per delineare le zone che verranno convertite in disegno. ¡ Lo strumento Area non-effetto è visibile solo se la modalità Disegno e foto è selezionata nella scheda Sfondo. Utilizzarlo per delineare le parti che dovranno rimanere allo stato originale. ¡ Lo strumento Area sfocatura è visibile solo se la modalità Disegno e sfocatura è selezionata nella scheda Sfondo. Si usa per definire le zone da sfocare. ¡ Lo strumento Gomma le matite. consente di modificare o cancellare le linee e i contorni disegnati con Nello stile Classico, quando la modalità Disegno e foto oppure Disegno e sfocatura è attiva, la Gomma funziona in tre modi a scelta e permette rimuovere: ¡ tutte le linee (le linee guida e le linee di sfondo); ¡ le linee e i contorni di sfondo (area effetto); ¡ le linee guida (direzione traccia). È possibile regolare le dimensioni delle matite e della gomma in una finestra fluttuante che appare con un clic dx sull'immagine. 47 / 110 AKVIS Sketch Strumenti di ulteriore elaborazione (nella scheda Dopo, per Deluxe/Business): Attenzione! Gli strumenti , , sono attivi solo nella scheda Dopo e disponibili unicamente per le licenze Home Deluxe e Business. Utilizzare questi pennelli nella fase finale. Se si apportano cambiamenti, effettuando poi una nuova elaborazione cliccando su , le modifiche eseguite con questi strumenti andranno perse! I parametri degli strumenti vengono mostrati in una finestra fluttuante dopo un clic dx sull'immagine. ¡ La Matita consente di disegnare le linee a mano libera sul risultato. Il colore della matita è lo stesso come specificato nella scheda Disegno. Dimensione (1-50). Imposta la larghezza della linea disegnata dallo strumento. Durezza (0-100%) modifica le dimensioni del cerchio interno del pennello. Maggiore è il valore più evidenti e netti sono i bordi, a valori bassi è più morbido. Opacità ( 1-100). L'opacità dei tratti disegnati della matita. Ai valori più bassi le linee saranno più trasparenti. Disegno ¡ La Gomma Uso della Matita consente di cancellare le linee, sia generate con il programma che disegnate a mano con lo strumento , usando il colore dello fondo selezionato nella scheda Disegno. Dimensione (1-1000). Imposta la larghezza della linea lasciata dalla gomma. Durezza ( 0-100). Il parametro modifica il grado di durezza dello strumento gomma (in percentuale). Maggiore è il valore più evidenti e netti sono i bordi. Vicino al 100% il confine tra la parte cancellata e quella conservata è più netto, a valori bassi la linea di demarcazione tra queste zone è più morbida. Forza (1-100). Questo parametro consente di impostare il grado di influenza della gomma sull’immagine in percentuale. Maggiore è il valore più aumenta il grado di trasparenza. 48 / 110 AKVIS Sketch Disegno ¡ Uso della Gomma Il Pennello storia consente di modificare l'intensità dell'effetto applicato, permettendo la sua dissolvenza, fino a ripristinare l'immagine allo stato originale. I parametri dello strumento: Ripristina originale. Se la casella è selezionata, il pennello ripristina tutte le modifiche, attenuando l'effetto ed il risultato degli strumenti di ulteriore elaborazione. Se la casella è disabilitata, il pennello modifica solo le linee disegnati della matita ma non influisce sull'effetto. Dimensione (1-1000). La larghezza massima della linea tracciata dal pennello. Durezza (0-100). Il grado di sfumatura dello strumento pennello. Maggiore è il valore più evidenti e netti sono i bordi. Al 100% il confine tra i bordi del pennello e lo sfondo è molto distinto, a valori inferiori è più morbido. Forza ( 1-100). Il grado di ripristino dell'immagine allo stato originario. A valori bassi il ripristino è parziale e si crea una miscelazione tra l'effetto e l’immagine originale, a valori vicini al 100% il ripristino alla condizione originale è totale. 49 / 110 AKVIS Sketch Disegno ¡ Uso del Pennello storia Lo strumento Taglierina (solo nella versione standalone) consente di ritagliare aree indesiderate dell'immagine. È utile quando si vuole migliorare la composizione dell'immagine, raddrizzarla, oppure trasformarla da orizzontale a verticale e viceversa. È possibile modificare la dimensione dell'area da tagliare trascinando i lati e gli angoli della cornice. Per applicare il risultato e rimuovere le parti esterne premere il pulsante OK o utilizzare il tasto Invio ( Enter ). Per annullare l'operazione cliccare Annulla o il tasto Esc . Per ripristinare l'area originale mantenendo lo strumento attivo, premere Ripristina. Taglierina 50 / 110 AKVIS Sketch Strumenti supplementari (disponibili su entrambe le schede, per tutte le licenze): ¡ Lo strumento Mano permette di scorrere l'immagine nella finestra qualora l'intera immagine abbia una dimensione non adatta ad essa. Per spostare l'immagine selezionare lo strumento, posizionare il cursore all’interno della foto, premere il tasto sinistro del mouse e, tenendolo premuto, spostare l'immagine nella finestra. Tasto rapido H . Facendo doppio clic sull'icona immagine. ¡ , sulla Barra degli strumenti, adatta l'immagine alla Finestra Lo strumento Zoom permette di scalare l'immagine. Per aumentare la scala dell'immagine fare clic con il tasto sinistro del mouse sull'immagine. Per ridurla usare il tasto sinistro del mouse + Alt . Tasto rapido Z . Facendo doppio clic sull'icona 100%. mostra l'immagine nelle dimensioni reali, impostando la scala al 51 / 110 AKVIS Sketch EFFETTI DI SFONDO Usare la scheda Sfondo per elaborare ulteriormente l’immagine facendo seguito o sostituendo quanto abbiamo visto nella sezione precedente della preparazione della foto. È possibile creare un miscuglio tra foto e disegno, o sfocare alcune parti dell’immagine, oppure accentuare alcuni frammenti dell’immagine, o ravvivarla aggiungendo del movimento. Ad esempio, è possibile separare lo sfondo dall’oggetto (un aereo o un uccello dal cielo; un peluche su un divano; un vaso con frutta, ecc.) o individuare un oggetto tra molti altri uguali (una persona in una foto di gruppo, il fiore più bello nella foto di un giardino, ecc.) e tante altre cose. La scheda Sfondo offre tre modalità: Disegno, Disegno e foto, Disegno e sfocatura. Disegno In questa modalità la scheda Sfondo non ha influenza sull’immagine. In altre parole è disabilitata. Si tratta solo di una modalità predefinita quando funziona la prima scheda (con i parametri di conversione dalla fotografia al disegno). Il risultato della trasformazione in modalità "Disegno" Disegno e foto In questa modalità si può ottenere una miscela tra disegno e foto - solo le parti selezionate dell’immagine verranno convertite in disegno. 52 / 110 AKVIS Sketch Il risultato della trasformazione in modalità "Disegno e foto" Quando questa modalità è selezionata, compaiono nella Barra degli strumenti, a sinistra della finestra di lavoro, alcuni strumenti che permettono di definire quali zone verranno convertite in disegno, e quali no. ¡ Area effetto . Usare la matita blu per delineare le zone che verranno convertite in disegno secondo i parametri della scheda Disegno. ¡ Area non-effetto . Usare la matita rossa per delineare le parti dell’immagine che dovranno rimanere allo stato originale (prima dell’elaborazione con AKVIS Sketch). ¡ Gomma . Usare questo strumento per modificare o cancellare le linee e i contorni disegnati con le matite. Quando una delle modalità tra Disegno e foto oppure Disegno e sfocatura è attiva, lo strumento funziona in tre modi a scelta: ¡ rimuove tutte le linee (Le linee guida e le linee di sfondo); ¡ rimuove le linee guida (Direzione traccia); ¡ rimuove le linee e i contorni di sfondo. Per regolare le dimensioni delle matite e della gomma fare clic con il tasto destro sull'immagine. 53 / 110 AKVIS Sketch Area effetto (blu): Disegno da una foto Area non-effetto (rossa): Immagine originale Nota: Se vengono tracciate solo delle linee blu o nessuna, l’immagine rimane un disegno. Se vengono tracciate solo delle linee rosse, l’immagine verrà riportata al suo stato originale (immagine di partenza). Attenzione! Durante l’elaborazione vedi che l’intera immagine (indipendentemente dalle linee) verrà convertita in disegno. È solo uno dei passaggi del procedimento di trasformazione, non un errore. Nella fase successiva il programma prenderà in considerazione le linee e le impostazioni degli effetti di sfondo. Scala di grigi. Questa opzione funziona solo per disegni in bianco e nero. Quando la casella è selezionata, la parte dell’immagine che è stata conservata allo stato originale (foto), viene convertita in scala di grigi. Usare questa opzione per ottenere l’intera immagine in scala di grigi, non solo la parte "disegno". Casella disabilitata: Immagine originale Casella selezionata: Immagine in bianco e nero Disegno e sfocatura In questa modalità è possibile sfocare le aree selezionate di un’immagine. Nella Barra degli strumenti sono presenti i seguenti strumenti: Area effetto , Gomma , Area sfocatura . Quest’ultimo viene usato per definire le zone da sfocare. Selezionare un Metodo di sfocatura che verrà usato nell’elaborazione dell’immagine e regolare i parametri. ¡ Gaussiana. Quando è selezionato questo metodo, il programma ricalcola i componenti del colore (rosso, blu, e verde) di ogni punto dell’immagine, tenendo conto dei valori corrispondenti dei 54 / 110 AKVIS Sketch punti circostanti; come risultato i punti cambiano i loro colori. I calcoli sono basati sulla distribuzione Gaussiana, in questo modo viene fatta una media dei valori dei componenti del colore, diminuendo il contrasto tra di essi. I bordi nitidi vengono sfocati senza essere ne schiariti o scuriti. L’immagine diventa offuscata. Sfocatura Gaussiana Il parametro Raggio, permette di regolare la forza di applicazione dell’effetto. Esso definisce quanto estendere l’influenza di un punto su quelli circostanti quando vengono ricalcolati i suoi componenti del colore. A valori bassi vengono cambiati solo i punti adiacenti. Maggiore è il valore, più vasta è la zona di influenza di ogni punto. L’immagine diventerà sempre più sfocata, finché non sarà completamente indistinguibile e sembrerà una macchia unica (a valori elevati). Raggio = 3 ¡ Raggio = 8 Movimento. Questo metodo di sfocatura simula l’effetto mosso della fotocamera. 55 / 110 AKVIS Sketch Sfocatura Movimento Parametri di questo metodo di sfocatura: Angolo. Il parametro imposta l’angolo di inclinazione delle linee e l’effetto si estenderà sull’immagine. I valori del parametro variano tra 0 e 180 gradi. Esattamente a questi valori la sfocatura sarà orizzontale. A 90 gradi sarà verticale. Angolo = 45, Distanza = 20 Angolo = 135, Distanza = 20 Distanza. Il parametro definisce la zona di applicazione dell’effetto in pixel (relativa ad ogni punto dell’immagine). 56 / 110 AKVIS Sketch Distanza = 10, Angolo = 135 l Distanza = 30, Angolo = 135 Radiale. Anche questo metodo simula il movimento. Esistono due tipi di movimento: Circolare. Questa modalità imita l’effetto di rotazione attorno al punto centrale dell’immagine, dando luogo ad una sfocatura circolare. Sfocatura Radiale Circolare Zoom. Questa modalità crea una sfocatura che parte direttamente dal centro dell’immagine. 57 / 110 AKVIS Sketch Sfocatura Radiale Zoom L’angolo di rotazione della modalità Circolare e l’area di applicazione dell’effetto della modalità Zoom vengono regolati dal parametro Valore. Valore = 20, Sfocatura Circolare Valore = 40, Sfocatura Circolare Valore = 20, Sfocatura Zoom Valore = 50, Sfocatura Zoom Nella modalità Disegno e sfocatura si può scegliere, in Generazione, uno dei seguenti metodi per 58 / 110 AKVIS Sketch l’effetto dell’immagine. ¡ ¡ Disegno su sfocatura. In questa modalità le zone blu vengono convertite in disegno secondo le impostazioni della scheda Disegno, mentre le aree verdi vengono prima sfocate secondo le impostazioni della Modalità di sfocatura selezionata e solo in seguito vengono convertite in disegno. Sfocatura Gaussiana Sfocatura Movimento Sfocatura Radiale Circolare Sfocatura Radiale Zoom Sfocatura foto. In questa modalità le zone blu vengono convertite in disegno, mentre quelle verdi vengono solo sfocate e non convertite. L’immagine che ne deriva è un miscuglio tra foto originale e disegno, ma le parti "originali" sono sfocate. In questa modalità può essere selezionata la casella Scala di grigi. Sfocatura Gaussiana Sfocatura Movimento 59 / 110 AKVIS Sketch Sfocatura Radiale Circolare ¡ Sfocatura Radiale Zoom Sfocatura disegno. In questa modalità l’intera immagine viene convertita in disegno, ma vengono sfocate anche le aree verdi. Sfocatura Gaussiana Sfocatura Movimento Sfocatura Radiale Circolare Sfocatura Radiale Zoom 60 / 110 AKVIS Sketch AGGIUNGERE UN TESTO O UNA FILIGRANA AL DISEGNO È possibile personalizzare la tua opera d'arte con una firma, creare una cartolina di auguri, inserire un logo o una filigrana all'immagine per il copyright. Passare alla scheda Testo. Per impostazione predefinita, i parametri della scheda sono disabilitati; per far apparire la scritta sull'immagine selezionare una delle modalità - Testo o Immagine. Impostazioni della scheda Testo Testo: ¡ Scrivere il testo nel campo (max 250 caratteri). Il colore del carattere è visibile nel rettangolo colorato vicino al campo del testo. È possibile cambiare la tinta cliccando sul rettangolo e selezionandone un'altra dalla finestra di dialogo. Aggiungere un testo 61 / 110 AKVIS Sketch ¡ Contorno. Questo parametro consente di aggiungere un effetto di bagliore esterno al testo. Regolare il parametro per modificare l'intensità dell'effetto, per mettere in evidenza l’ampiezza e la luminosità del contorno. Il colore esterno del carattere è visibile nel rettangolo colorato. È possibile modificare il colore nella finestra di dialogo che si apre con un clic sul rettangolo. Per cancellare il colore e lasciare la casella vuota è sufficiente cliccarci sopra con il tasto destro del mouse. Senza bagliore esterno Contorno = 10 ¡ Carattere. Il menu a discesa contiene una serie di font di sistema che possono essere usati quando si digita il testo. ¡ I tasti ¡ Dimensione (4-200). Il parametro definisce la dimensione del carattere. ¡ Spaziatura (50%-200%). Il parametro permette di ridurre o espandere il testo modificando l’intervallo del carattere. e applicano, al font scelto, lo stile corsivo o grassetto. Immagine: ¡ Fare doppio clic sulla casella campione e caricare la tua immagine. Aggiungere una filigrana ¡ Scala (10-200%). Il parametro consente di cambiare la dimensione dell'immagine inserita. ¡ Scala di grigi. Selezionare la casella di controllo per trasformare l'immagine inserita in bianco e nero. Opzioni generali: ¡ Opacità (5-100). Il parametro definisce la trasparenza del testo oppure dell'immagine. ¡ Posizione. Usare le frecce per definire la posizione della scritta. È possibile spostare il testo o 62 / 110 AKVIS Sketch l'immagine in ogni angolo e allineare con le frecce diagonali o posizionare l'oggetto nel centro del disegno. 63 / 110 AKVIS Sketch IMITARE UN DISEGNO A MATITA SU TELA AKVIS Sketch non offre solo la conversione da foto a disegno, ma consente anche di imitare un disegno su tela o su qualsiasi altra superficie irregolare, tipo carta increspata, muro di mattoni, rivestimento metallico o ceramica, ecc. Per usare questa opzione, regolare le impostazioni nella scheda Tela. Per impostazione predefinita i parametri della scheda sono disabilitati e il disegno si presenta come se fosse disegnato su carta normale. Per attivare i parametri della scheda Tela selezionare la casella Usa tela. La casella "Usa tela" è disabilitata La casella "Usa tela" è selezionata La tela viene generata riproducendo il tessuto scelto. Esistono i seguenti parametri di trama "generazione e applicazione": Modificare le proprietà della texture: 64 / 110 AKVIS Sketch ¡ Texture o trama. Selezionare una texture nella Libreria texture. P e r a p r i r e l a Libreria texture, cliccare due volte con il pulsante sinistro del mouse sulla casella che contiene il campione del materiale. Selezionate una texture con un doppio clic del mouse. E' possibile utilizzare una propria texture. A tal fine, creare e salvare un modello in una cartella sul computer. Il modello può essere quadrato o rettangolare e deve essere salvato in formato JPEG, BMP, TIFF o PNG. Per caricare una texture in AKVIS Sketch, a p r i r e l a Libreria texture, c l i c c a r e s u selezionare una texture dalla cartella opportuna nella finestra di dialogo. Per tornare alla scheda Tela senza selezionare nulla cliccare su ¡ e . Scala (10-400%). Il parametro imposta le dimensioni del motivo. Per impostazione predefinita la Scala è impostata al 100%. Maggiore è il suo valore più grande è il disegno. 65 / 110 AKVIS Sketch Scala = 70% ¡ Scala = 150% Alcune opzioni consentono di definire il modo in cui la tela viene creata: Ripetizione. Quando questa opzione è selezionata, la tela viene creata dalla semplice ripetizione di un determinato motivo. Selezionata "Ripetizione" Riflesso. Quando questa opzione è selezionata, la tela viene generata dalla ripetizione di un determinato disegno. La differenza dalla modalità di Ripetizione è che le estremità dei motivi sono unite e si riflettono a specchio. 66 / 110 AKVIS Sketch Selezionata "Riflesso" Il controllo di Allineamento. Questa opzione aiuta quando la texture iniziale ha una trama irregolare. Se si applica la texture così com'è, si vedrà dove il motivo si unisce. Per evitare questo è opportuno selezionare l’opzione Allineamento Texture. Selezionata "Allineamento" Regolazione dei parametri della texture applicata: ¡ Fonte di luce. Utilizzare il segno "+" sulla sfera per impostare la probabile sorgente di luce. La posizione della fonte di luce influenza la creazione della trama. Per modificare la posizione della sorgente luminosa premere il tasto sinistro del mouse su un punto qualsiasi della sfera, il cursore "+" automaticamente si sposterà. ¡ Luminosità (0-150). Il parametro permette di cambiare la luminosità della struttura. Più alto è il valore più chiara è la texture. Di conseguenza, l’immagine risulterà più luminosa. 67 / 110 AKVIS Sketch Luminosità = 10 ¡ Rilievo ( 0-100). Il parametro consente di dare rilievo alla texture. A 0 la texture è piatta. Quando si aumenta il suo valore la trama si accentua. Rilievo = 25 ¡ Luminosità = 90 Rilievo = 100 Distorsione (0-50). Il parametro definisce la chiarezza dell'immagine. Più alto è il suo valore più distorta e sfocata risulterà l'immagine. Distorsione = 0 Distorsione = 30 68 / 110 AKVIS Sketch LAVORARE CON I PRESET AKVIS Sketch include una serie di preset pronti all'uso. Quando il cursore passa sopra uno dei preset AKVIS, appare un campione nella piccola finestra sul lato sinistro della lista. È possibile modificare le impostazioni del preset per ottenere un risultato diverso. Il programma permette di salvare come preset le impostazioni che interessano, per un successivo utilizzo. Digitare un nome nel campo e premere il pulsante Salva. Quando il programma verrà avviato successivamente, userà le impostazioni dell’ultimo preimpostato. Per tornare alle impostazioni iniziali del preset selezionato fare clic sul pulsante Ripristina. Per cancellare un preset selezionarlo nell'elenco e premere Elimina. I preset AKVIS non possono essere rimossi. Per convertire una foto in un disegno con le impostazioni di un certo preset, selezionarlo nel menu a comparsa e premere il pulsante . Attenzione! I preset salvano solo le impostazioni delle schede Disegno-Testo-Tela. È possibile esportare/importare i preset con i pulsanti e nel Pannello di controllo. 69 / 110 AKVIS Sketch Il pulsante permette di salvare i preset utente in un file con estensione .sketch. Seguire le istruzioni: 1. Premere il pulsante Esporta preset nel Pannello di controllo. 2. Selezionare i preset nella finestra di dialogo Preset utente. La casella Seleziona tutto permette di scegliere o non scegliere tutti i preset in elenco (eccetto i preset AKVIS incorporati nel programma). 3. Premere il pulsante Esporta. 4. N e l l a f i n e s t r a d i d i a l o g o Esporta preset d i g i t a r e u n n o m e p e r i l f i l e ( a d e s e m p i o , impostazioni.sketch), indicare la cartella di destinazione e premere il pulsante Salva. 70 / 110 AKVIS Sketch Il pulsante permette di caricare un elenco di preset nel programma. Seguire le istruzioni: 1. Premere il pulsante Importa preset nel Pannello di controllo. 2. Nella finestra di dialogo Importa preset scegliere un file con estensione .sketch e premere il pulsante Apri. 3. Si apre la finestra di dialogo Preset utente, selezionare i preset presenti in questa finestra. La casella Seleziona tutto permette di scegliere o non scegliere tutti i preset nell'elenco del file. 4. Se necessario, attivare la casella Elimina tutto prima di importare per eliminare tutti i preset precedenti dall'elenco Preset nel Pannello impostazioni. Nota: I preset di AKVIS sono impossibili da eliminare. 5. Se un preset importato ha lo stesso nome di uno già presente nel programma e la casella Elimina tutto prima di importare è disattivata, selezionare il modo di importazione: Usare Sostituisci per sovrascrivere i preset. Usare Rinomina e aggiungi per cambiare automaticamente i nomi dei preset importati e salvarli nell'elenco del programma. I preset selezionati, i cui nomi non corrispondono a nessuno di quelli già in elenco nel programma, verranno aggiunti in fondo alla lista. 6. Premere il pulsante Importa. 71 / 110 AKVIS Sketch PREFERENZE DEL PROGRAMMA Il pulsante apre la finestra di dialogo Preferenze del programma, essa appare come questa: ¡ Linguaggio. Questa opzione consente di cambiare l'interfaccia del programma in un'altra lingua. Scegliere quella desiderata dal menu a tendina. ¡ Tema dell'interfaccia: Chiara o Scura. Selezionare lo stile preferito per l'interfaccia del programma. ¡ Dimensione della finestra di anteprima. La dimensione della Finestra di anteprima può avere valori da 200х200 a 1000х1000 pixel. Per impostazione predefinita il parametro ha un valore = 500, corrispondente all'area di anteprima rapida con proporzioni 500x500. ¡ Valore dimensione di elaborazione. Il parametro consente di accelerare l'elaborazione delle immagini, riducendone temporaneamente le dimensioni. Quando la dimensione del file (in megapixel) non supera il valore definito, l'immagine è trasformata in modo normale. Se il file caricato è più grande, il programma ridurrà l'immagine, la elaborerà e poi la riporterà nuovamente alle dimensioni iniziali. ¡ Scala iniziale. Il parametro definisce il modo in cui l’immagine, dopo l’apertura, viene adattata alla Finestra immagine. Il parametro offre due opzioni: - Adatta alla visualizzazione, ridimensionamento dell’immagine. La scala viene modificata affinchè l’immagine sia completamente visibile nella Finestra immagine; - 100%, l’immagine non viene scalata. In generale, quando la scala = 100%, è visibile solo una parte dell'immagine. ¡ Scatti della timeline. Questo parametro cambia il numero degli scatti creati durante l'elaborazione dell'immagine (solo per le licenze Home Deluxe e Business). ¡ Suggerimenti. Quando il cursore passa sopra ad un parametro o ad un pulsante si può vedere una sua breve descrizione. È possibile selezionare come mostrare il campo Suggerimenti: - Sotto la Finestra immagine. Questa opzione permette di mostrare i suggerimenti nella finestra principale, sotto l'immagine. Optare per questa se lo spazio sulla schermata non è sufficiente (per altezza). - Sotto il Pannello impostazioni (Impostazione predefinita). Selezionare questa opzione 72 / 110 AKVIS Sketch per mostrare i suggerimenti in basso a destra, sotto le impostazioni. - Nascondi. Scegliere questa opzione per nascondere il campo Suggerimenti. ¡ File recenti (solo nella versione standalone). Questa opzione consente di stabilire il numero di documenti recenti, in ordine di tempo, visualizzati nell’elenco e consultabili cliccando con il tasto destro del mouse su , per un max di 30 file. ¡ Utilizza la finestra di dialogo OS per aprire/salvare i file. Questa opzione permette d'utilizzare la finestra di dialogo Apri/Salva di sistema. Per impostazione predefinita viene utilizzata la finestra di dialogo AKVIS. ¡ Blocca il Pannello di controllo. Questa opzione disabilita la possibilità di nascondere/mostrare il pannello superiore. Se la casella è selezionata il pannello è sempre visibile. Per applicare i cambiamenti premere OK. Per ripristinare le impostazioni predefinite premere Predefinito. 73 / 110 AKVIS Sketch ELABORAZIONE BATCH AKVIS Sketch offre l'Elaborazione batch, cioè la possibilità di elaborare automaticamente ed in modo simultaneo un gruppo di foto. Questa funzione è molto utile quando si devono correggere numerose foto scattate in identiche condizioni e con le stesse impostazioni della fotocamera; un grande risparmio di tempo e fatica…cosa non da poco! Correggere le immagini con l'Elaborazione batch è molto semplice! ¡ Passaggio 1. Eseguire il programma standalone AKVIS Sketch ed aprire una delle foto. ¡ Passaggio 2. Regolare le impostazioni a piacimento. Poiché tali impostazioni devono essere applicate a tutte le immagini della serie, è opportuno salvarle come preset. Attenzione! I preset salvano solo le impostazioni delle schede Disegno-Testo-Tela. L e impostazioni della scheda Sfondo e le linee guida non verranno applicate. ¡ Passaggio 3. Cliccare su n e l Pannello di controllo per aprire la finestra di dialogo Elaborazione batch. 74 / 110 AKVIS Sketch Qui è possibile regolare le opzioni per elaborare/salvare simultaneamente le immagini con uno dei preset. Nel campo Cartella iniziale scegliere la cartella contenente le foto da elaborare. Nel campo Cartella di destinazione scegliere la cartella dove salvare le immagini elaborate. Usare l'opzione Includi tutte le sottocartelle per elaborare tutte le immagini, anche quelle delle sottocartelle (conservando la struttura). Successivamente selezionare il Preset, scegliere il formato e la qualità dell'immagine da salvare. Premere Avvia per avviare l'elaborazione batch delle foto. È possibile utilizzare l'Elaborazione batch anche con il plugin AKVIS Sketch. Anche se non si è mai usata questa funzione, la sua comprensione è estremamente semplice! Per prima cosa creare un’azione in Adobe Photoshop e quindi applicarla ad una cartella di foto. Usare l'Elaborazione batch con il plugin è utile quando, oltre alla correzione delle foto, è necessario anche ridurre la loro misura o per portarle alla stessa dimensione, qualora fossero di grandezze diverse. 75 / 110 AKVIS Sketch ELABORAZIONE BATCH CON IL PLUGIN AKVIS Sketch supporta l'elaborazione batch, cioè la possibilità di applicare il software ad una cartella contenente un gruppo di foto per una modifica simultanea, ad esempio per realizzare dei cartoni animati. Se si lavora con la versione standalone, fare clic su e regolare le impostazioni. Se si usa la versione plugin in Adobe Photoshop, è necessario creare un’azione, usare il comando Automatizza -> Batch, e quindi applicarla alla cartella con le immagini. Un’azione può essere costituita da diversi comandi. ¡ Passaggio 1. Creare due nuove cartelle sul disco rigido, ad esempio: "source-files" e "resultfiles". ¡ Passaggio 2. Selezionare una dalle immagine nella cartella "source-files" ed aprirla in Adobe Photoshop. ¡ Passaggio 3. Aprire la paletta Azioni, cliccare sull’icona Crea nuovo set e, nella finestra di dialogo che appare, impostare un nome, ad esempio "AKVIS Actions". ¡ Passaggio 4. Premere sull’icona Crea nuova azione, che si trova nella parte inferiore della paletta, ed inserire un nome per la nuova azione, ad esempio: "Sketch". 76 / 110 AKVIS Sketch Cliccare su Inizia registrazione, l'icona diventa rossa e la registrazione ha inizio. ¡ Passaggio 5. Lanciare il plugin AKVIS Sketch ed impostare i parametri per la trasformazione delle immagini. 77 / 110 AKVIS Sketch ¡ Passaggio 6. Applicare il risultato usando il pulsante , il plugin verrà chiuso ed in Photoshop si vedrà la foto modificata. Nella paletta Azioni apparirà una nuova riga: "AKVIS Sketch". ¡ Passaggio 7. Selezionare il comando File -> Salva con nome e salvare l'immagine nella cartella "result-files". ¡ P a s s a g g i o 8 . F e r m a r e l a r e g i s t r a z i o n e d e l l’a z i o n e c l i c c a n d o s u l l ' i c o n a Smetti riproduzione/registrazione. 78 / 110 AKVIS Sketch ¡ Passaggio 9. Chiudere l'immagine ed eliminare il file, appena salvato, dalla cartella "result-files". ¡ Passaggio 10. L'azione è stata creata e si può procedere all’elaborazione Batch delle foto. Selezionare nel menu il comando File -> Automatizza -> Batch. ¡ Passaggio 11. Nella finestra di dialogo Batch inserire tutti i dati e regolare le impostazioni: ¡ Nel menu a discesa Imposta scegliere "AKVIS Actions", in Azione scegliere "Sketch". ¡ La sezione Sorgente serve per indicare la cartella d’origine. Selezionare Cartella, essa consente di scegliere una particolare cartella, poi premere il pulsante Scegli e selezionare la cartella "source-files". ¡ Siccome non abbiamo registrato il comando "Apri file" in azione, è necessario disattivare la casella Ignora comandi Azione "Apri". ¡ Nella sezione Destinazione scegliere Cartella e dopo aver premuto il pulsante Scegli selezionare la cartella "result-files". ¡ Selezionare la casella Ignora comandi Azione "Salva con nome". ¡ Nella sezione Denominazione File viene impostato il tipo di nome e la struttura da dare ai nuovi file creati. Noi non vogliamo cambiare i nomi dei file, quindi nella prima casella scegliere Nome documento e nella seconda Estensione. 79 / 110 AKVIS Sketch ¡ Passaggio 12. Premere il pulsante OK, Adobe Photoshop elaborerà, una alla volta, tutte le foto della cartella "source-files" e le salverà nella cartella "result-files". 80 / 110 AKVIS Sketch STAMPARE L'IMMAGINE IN SKETCH Nella versione standalone di AKVIS Sketch è possibile stampare l'immagine. Premere il pulsante per aprire le opzioni di Stampa. Opzioni di stampa in AKVIS Sketch Regolare i parametri che appaiono nel Pannello impostazioni: ¡ Scegliere una stampante dalla lista dei dispositivi disponibili, impostare la risoluzione desiderata, così come il numero di copie da stampare. ¡ Nel gruppo Orientamento impostare la posizione della carta: Ritratto (verticale) o Paesaggio (orizzontale). Fare clic sul pulsante Imposta pagina per aprire la finestra di dialogo in cui è possibile scegliere il formato della carta e il suo orientamento, così come i margini di stampa. Premere il pulsante Ripristina margini per ristabilire i margini della pagina alle dimensioni predefinite. ¡ Modificare le dimensioni dell'immagine stampata regolando i parametri Scala, Larghezza, Altezza e l'opzione Adatta alla pagina. Essi non influiscono sull'immagine ma solo sulla copia stampata. È possibile modificare le dimensioni dell'immagine stampata specificando la scala in percentuale o inserendo nuovi valori di Larghezza e Altezza nei campi corrispondenti. Per regolare la dimensione dell'immagine al formato della carta attivare la casella Adatta alla pagina. Spostare l'immagine sulla pagina con il mouse o allinearla con i pulsanti frecce. ¡ È possibile attivare la Cornice per l'immagine, regolare la sua larghezza ed il colore. ¡ Scegliere il Colore di sfondo cliccando sul rettangolo di colore. ¡ Nella scheda Pagina è possibile regolare la stampa delle copie dell'immagine su un singolo foglio. 81 / 110 AKVIS Sketch Stampa pagina ¡ ¡ Copie per pagina. Il parametro consente di specificare il numero di copie dell'immagine su una singola pagina. ¡ Orizzontalmente e Verticalmente. Questi parametri indicano il numero di righe e colonne per le copie dell'immagine sulla singola pagina. ¡ Spaziatura. Questo parametro imposta i margini tra le copie dell'immagine. Nella scheda Poster è possibile personalizzare le opzioni di stampa dell'immagine su più pagine per la successiva giunzione e realizzazione di una grande immagine. ¡ Pagine. Se la casella è selezionata è possibile specificare il numero massimo delle pagine in cui si desidera suddividere l'immagine. La scala dell'immagine viene modificata in base al numero dei fogli. Se la casella è disabilitata il programma seleziona automaticamente il numero ottimale delle pagine secondo le dimensioni effettive dell'immagine (scala = 100%). ¡ Margini per adesivo. Se la casella è selezionata è possibile regolare la larghezza dello spazio per la giuntura dei fogli. I margini vengono inseriti sul lato destro e inferiore di ogni sezione. ¡ Linee di taglio. Attivare la casella per visualizzare ai margini i segni di taglio. 82 / 110 AKVIS Sketch ¡ Mostra numeri. Se la casella è selezionata, ai margini viene stampato il numero d'ordine di ogni sezione, per colonna e riga. Premere il pulsante Stampa per stampare l'immagine con le impostazioni selezionate. Per annullare e chiudere le opzioni di stampa premere su Annulla. 83 / 110 AKVIS Sketch DISEGNO A MATITA Per la prima spiegazione di come funziona AKVIS Sketch abbiamo scelto un'immagine semplice: un fiore in primo piano e uno sfondo sfocato senza nessun dettaglio chiaro. AKVIS Sketch funziona come applicazione autonoma (standalone) e come plugin per i più diffusi programmi di grafica. Seguire questi passaggi per trasformare una foto con il plugin Sketch (il metodo di lavoro nel programma standalone è analogo): ¡ Passaggio 1. Aprire l'immagine nel programma di grafica e lanciare il plugin AKVIS Sketch. Premere il pulsante per elaborare la foto con le impostazioni di default. L'immagine si trasformerà in un disegno a matita. ¡ Passaggio 2. Ridurre il valore del parametro Spessore per rendere i tratti più sottili e marcati. Quando si modifica il valore di un parametro premere il pulsante per elaborare nuovamente la foto con le nuove impostazioni ed osservare che influenza hanno avuto le regolazioni sul disegno. 84 / 110 AKVIS Sketch ¡ Passaggio 3. Il parametro Angolo imposta l'angolo di inclinazione dei tratti quando tratteggiano una zona uniforme. In questa immagine lo sfondo è omogeneo e possiamo notare che i tratti sono disegnati con un'angolazione di 45 gradi verso destra. Cambiare perciò l'angolazione in modo che i tratti dello sfondo abbiano la stessa angolazione del tulipano, impostando il parametro Angolo a 135. ¡ Passaggio 4. Ora ridurre il valore del parametro Intensità dei mezzitoni a 1 per rendere meno luminoso lo sfondo. 85 / 110 AKVIS Sketch ¡ Passaggio 5. P r e m e r e s u per applicare il risultato della conversione e chiudere il programma. 86 / 110 AKVIS Sketch DISEGNO A COLORI Per default AKVIS Sketch converte qualsiasi immagine in un disegno a matita in bianco e nero, ma se la foto originale è a colori, è possibile aggiungerlo al disegno. AKVIS Sketch funziona come un'applicazione autonoma (standalone) e come un plugin per i più diffusi programmi di grafica. Seguire questi passaggi per trasformare una foto con il plugin Sketch (il metodo di lavoro nel programma standalone è analogo): ¡ Passaggio 1. Aprire una foto a colori nel programma di grafica. ¡ Passaggio 2. Lanciare il plugin AKVIS Sketch con il comando Filtro -> AKVIS -> Sketch in Adobe Photoshop; se si lavora con Corel (Jasc) Paint Shop Pro selezionare dal menu Effetti > Plugins -> AKVIS -> Sketch; se si usa Corel Photo-Paint selezionare dal menu Effetti -> AKVIS -> Sketch. ¡ Passaggio 3. Premere su per convertire la foto in un disegno a matita con le impostazioni di default. 87 / 110 AKVIS Sketch ¡ Passaggio 4. Ridurre il valore del parametro Spessore per rendere le linee più sottili e marcate. Ridurre il valore Intensità dei mezzitoni per limitare l'intensità del tratteggio nelle zone uniformi e chiare della foto (es. il cielo). 88 / 110 AKVIS Sketch ¡ Passaggio 5. Ora aggiungere il colore al disegno a matita aumentando a 70 il valore del parametro Colora. ¡ Passaggio 6. Premere su per applicare il risultato e chiudere il programma. 89 / 110 AKVIS Sketch ESPRESSIONE PERSONALE: SCHIZZO IN UN MINUTO L’autrice di questo tutorial è Valentina Aynagos (Germania). Incontriamo spesso persone che si distinguono per il loro stravagante abbigliamento…il mondo è bello perché vario. In molti casi il loro stile non è un tributo alla moda ma un’espressione creativa individuale oppure è dovuto all’anticonformismo di chi non sopporta di assomigliare alla massa. Tuttavia, è possibile manifestare la propria genialità non solo nell’aspetto reale ma anche nella creazione. In questo tutorial la fotografia di due ragazze in stile anime verrà trasformata in uno straordinario disegno a colori in meno di un minuto. Tutto quello di cui c’è bisogno, oltre alla foto, è un po’ di inventiva ed AKVIS Sketch. ¡ Passaggio 1. Aprire la foto nel programma AKVIS Sketch. Nella Finestra di anteprima verrà mostrato immediatamente il disegno a matita, creato con le impostazioni predefinite del preset AKVIS Default). AKVIS Sketch ¡ Passaggio 2. Selezionare l'opzione Colori originali lasciando inalterati tutti i parametri. 90 / 110 AKVIS Sketch Premere il pulsante per avviare l’elaborazione dell'intera immagine. Disegno a colori creato con AKVIS Sketch ¡ Passaggio 3. Nella scheda Sfondo usare Sfocatura gaussiana. Per fare ciò passare alla scheda Sfondo, selezionare la modalità Disegno e Sfocatura, in Generazione scegliere Disegno su Sfocatura e selezionare il metodo Gaussiana. Usare la matita blu Area Effetto per delineare le aree che dovranno rimanere un disegno. Usare la matita verde Area Sfocatura per delineare le zone da sfocare. Tracciare le aree da conservare e da modificare 91 / 110 AKVIS Sketch ¡ Passaggio 4. Elaborare nuovamente l'immagine premendo . Il disegno inizierà piano piano ad apparire. E' possibile bloccare l'elaborazione in qualsiasi momento usando il pulsante Stop (sulla barra di avanzamento), questo può essere utile per prevenire la comparsa di dettagli indesiderati. Bloccare l'elaborazione ¡ Passaggio 5. Premere il pulsante per salvare l'immagine. Ecco le nostre Ragazze Anime 92 / 110 AKVIS Sketch UNA SPLENDIDA MELA: TOCCO D’ARTISTA Quando si crea un disegno di alta qualità, è necessario non solo prestare attenzione alle linee e ai dettagli ma anche a come è disegnata la texture. Lo strumento Direzione Traccia ed altre importanti caratteristiche di AKVIS Sketch permettono di riprodurre la struttura di un oggetto come se fosse disegnata a mano da un pittore. ¡ Passaggio 1. Aprire l'immagine originale nell'editor grafico: File -> Apri. Foto originale ¡ Passaggio 2. Lanciare il plugin AKVIS Sketch selezionando Filtro -> AKVIS -> Sketch. Nella Finestra di anteprima del plugin viene mostrata la parte dell’immagine elaborata con il preset predefinito (AKVIS Default). Per convertire l’intera immagine, premere il pulsante o fare clic sulla scheda Dopo. 93 / 110 AKVIS Sketch Risultato con le impostazioni predefinite ¡ Passaggio 3. Regolare i valori dei parametri della scheda Disegno per rendere i tratti più netti ed espressivi: Carboncino = 2; Lunghezza min/max = 5/13; Intensità dei mezzitoni = 6. Elaborare nuovamente l'immagine: Risultato con le nuove impostazione ¡ Passaggio 4. I tratti uniformi non appaiono molto realistici. Per far sì che essi seguano i contorni dell’oggetto attivare lo strumento e disegnare alcune linee guida. Impostare il parametro 94 / 110 AKVIS Sketch Zona di influenza a 76, affinché più tratti seguano la direzione delle linee guida. Linee guida Premere su . Il risultato è sicuramente diverso da quello ottenuto nel Passaggio 3: Cambiamento di Direzione traccia ¡ Passaggio 5. Come si può notare sono apparsi, sulla superficie della mela, alcuni piccoli difetti, dove sono visibili delle macchie sulla foto originale. 95 / 110 AKVIS Sketch E' possibile rendere meno evidenti questi difetti utilizzando le potenzialità del programma. Primo metodo: disattivare la casella Conservazione dei bordi. I tratti si disporranno nella direzione generale, ma i bordi dell’immagine diverranno più lievi. La casella "Conservazione dei bordi" è disattivata Secondo metodo: utilizzare lo strumento Sfocatura della scheda Sfondo. Generalmente questo strumento si usa per creare un effetto ma qui è utilizzato per correggere un difetto. Passare alla scheda Sfondo, selezionare la modalità Disegno e Sfocatura, lavorare con Disegno su Sfocatura e il metodo di Sfocatura gaussiana. Usare la matita blu (Area Effetto) verde (Area Sfocatura) convertita in disegno. per delineare l'area che rimarrà invariata. Usare la matita per definire l'area da sfocare. I difetti sfocheranno e l'immagine sarà 96 / 110 AKVIS Sketch Area da sfocare Iniziare l'elaborazione premendo su . La Sfocatura è stata utilizzata per rimuovere i difetti ¡ Passaggio 6. Premere su per applicare le modifiche e chiudere il plugin Sketch ritornando così alla finestra del programma di grafica. Per concludere l'immagine deve essere più brillante. Per fare questo duplicare l'immagine su un nuovo livello: Livelli -> Duplica livello. N e l l a p a l e t t a Livelli, come metodo di fusione, selezionare Brucia lineare dal menu a comparsa, impostare il valore Opacità al 30% ed unire i livelli. 97 / 110 AKVIS Sketch Risultato finale 98 / 110 AKVIS Sketch PROGRAMMI DI AKVIS AKVIS AirBrush — Aerografia: Moderna tecnica di pittura (Windows | Mac OS X) AKVIS AirBrush permette d'imitare la tecnica artistica dell’aerografia. Il software trasforma automaticamente qualsiasi immagine in un capolavoro raffinato di impagabile attrattiva, il quale sembra realmente compiuto dalle mani di un esperto aerografista. Il programma agisce come filtro artistico creando eleganti disegni aerografati, convertendo le immagini in base alle impostazioni selezionate. Maggiori informazioni… AKVIS ArtSuite — Effetti artistici e cornici per foto (Windows | Mac OS X) AKVIS ArtSuite è una fantastica collezione di cornici ed effetti molto versatili per foto. Il software rende facile aggiungere eleganza e stile ad un ritratto o ad un paesaggio. Il programma contiene numerosi modelli dipinti a mano e campioni di vari materiali che possono essere utilizzati per creare una varietà pressoché illimitata di cornici, oltre a molteplici e particolari effetti. Maggiori informazioni… 99 / 110 AKVIS Sketch AKVIS ArtWork — Collezione versatile di tecniche pittoriche (Windows | Mac OS X) AKVIS ArtWork applica diverse tecniche di pittura e disegno alle immagini digitali. Il programma offre queste effetti: Olio, Acquerello, Guazzo, Fumetti, Penna e inchiostro, Linoleografia e Pastello, da usare singolarmente o in abbinamento tra loro. Con ArtWork si possono creare un pezzo d'arte da qualsiasi foto! Maggiori informazioni… AKVIS Chameleon — Fusione fotografica 100 / 110 AKVIS Sketch (Windows | Mac OS X) AKVIS Chameleon è un programma per la fusione di immagini. Il software è facile e divertente da usare e non richiede la selezione precisa degli oggetti. Chameleon adatta automaticamente gli oggetti inseriti alla gamma cromatica della foto (proprio come fa un camaleonte) fondendoli in maniera armonica. Maggiori informazioni… AKVIS Charcoal — Disegni a carboncino e gessetto (Windows | Mac OS X) AKVIS Charcoal è uno strumento artistico per la conversione delle fotografie in disegni a carboncino e gessetto. Con il programma è possibile creare immagini espressive in bianco e nero dall'aspetto professionale. Giocando con i colori, si possono ottenere eccezionali effetti artistici come simulare un disegno sanguigno o altro. Maggiori informazioni… AKVIS Coloriage — Aggiungere colore a fotografie in bianco e nero (Windows | Mac OS X) AKVIS Coloriage permette di manipolare i colori di una fotografia: dalla colorazione di una foto in B&N alla modifica delle tinte di una foto a colori. Dai vita alle tue fotografie in bianco e nero con Coloriage! Maggiori informazioni… 101 / 110 AKVIS Sketch AKVIS Decorator — Applicare nuove texture e ricolorare (Windows | Mac OS X) AKVIS Decorator permette di applicare nuove texture e nuovi materiali alle fotografie, o a parte di esse, senza alterare la profondità delle immagini e in modo molto realistico. È possibile cambiare il look dei vostri amici dando loro dei capelli appariscenti o metallici, trasformare un uomo in extra-terrestre, applicare una pelle d’animale alla vostra auto, convertire un vaso di vetro in un vaso d'oro e molto, molto altro ancora. Maggiori informazioni… AKVIS Draw — Effetto disegno a matita fatto a mano (Windows | Mac OS X) AKVIS Draw trasforma la tua foto in un disegno a matita che sembra fatto a mano. Il software crea realistiche illustrazioni line art, produce disegni sia in bianco e nero che a colori. Conferisci alle tue foto un aspetto artistico con il programma Draw! Maggiori informazioni… AKVIS Enhancer — Recupero dei dettagli di una foto 102 / 110 AKVIS Sketch (Windows | Mac OS X) AKVIS Enhancer migliora ogni parte dell'immagine, permettendo il recupero e l'ottimizzazione dei dettagli anche in foto sottoesposte, sovraesposte e in aree dai mezzi toni, senza però modificarne l'esposizione. Il software porta alla luce i dettagli intensificando la transizione di colore. Il programma funziona in tre modalità: Migliorare i dettagli, Prestampa e Correzione toni. Maggiori informazioni… AKVIS HDRFactory — Immagini HDR: Più luminoso della realtà! (Windows | Mac OS X) AKVIS HDRFactory permette di creare un'immagine HDR da una serie di scatti con diversa esposizione o da una fotografia. Il programma può essere utilizzato anche per la correzione di fotografie. HDRFactory riempie le tue foto di vita e colore! Maggiori informazioni… AKVIS LightShop — Effetti di luce e stelle (Windows | Mac OS X) AKVIS LightShop aiuta a generare stupefacenti effetti di luce: un lampo in un cielo tempestoso, un arcobaleno variopinto sopra una città, un riflesso su una goccia di pioggia, l'incandescenza della brace in un camino, insoliti segni luminosi nel cielo notturno, raggi infiammati sul sole, luci di lontani pianeti, fuochi d'artificio - dovunque la tua immaginazione possa portarti! Maggiori informazioni… 103 / 110 AKVIS Sketch AKVIS Magnifier — Ingradimento d'immagini senza perdita di qualità (Windows | Mac OS X) AKVIS Magnifier consente di ridefinire le immagini senza perdita di qualità. Il programma implementa avanzati algoritmi per l’aumento della dimensione che consentono di ingrandire immagini digitali arrivando a risoluzioni altissime. Maggiori informazioni… AKVIS MakeUp — Migliorare e ritoccare ritratti (Windows | Mac OS X) AKVIS MakeUp migliora i ritratti e aggiunge fascino alle foto, conferendo loro un aspetto professionale. Il software ritocca i piccoli difetti sulla pelle, rendendola luminosa, bella, pulita e liscia, come si può vedere nelle immagini di grande valore artistico. È incredibile quanto un bel colorito possa rigenerare e rinfrescare un look! Maggiori informazioni… 104 / 110 AKVIS Sketch AKVIS MultiBrush — Strumenti per fotoritocco e pittura (Windows | Mac OS X) AKVIS MultiBrush rende facile ritoccare le fotografie e migliorare i ritratti. Caratterizzato da una raccolta di pennelli correttivi e di valorizzazione, strumenti di clonazione e di timbri, MultiBrush aiuta gli artisti, i fotografi e tutti gli utenti a valorizzare un ritratto, ritoccare le immagine e rimuovere oggetti indesiderati da immagini digitali. Il programma rimuove rughe, cicatrici, graffi e migliora la pelle imperfetta sui ritratti nel modo più naturale possibile. Maggiori informazioni… AKVIS NatureArt — Il contatto con la natura (Windows | Mac OS X) AKVIS NatureArt è un ottimo strumento per imitare l’immensa bellezza dei fenomeni della natura sulle foto digitali. Esso permette di aggiungere sole, pioggia, neve, fulmini, nuvole, stelle, acqua e fuoco o creare anche scene ambientali partendo completamente da zero, trasformando uno sfondo bianco in un romantico paesaggio marino oppure in un cielo notturno con luccicanti stelle. Maggiori informazioni… 105 / 110 AKVIS Sketch AKVIS Neon — Dipinti luminescenti dalle foto (Windows | Mac OS X) AKVIS Neon consente di creare incredibili effetti con tratti luminosi. Il software trasforma una foto in un disegno al neon che sembra realizzato con inchiostri luminescenti. Maggiori informazioni… AKVIS Noise Buster — Riduzione rumore digitale (Windows | Mac OS X) AKVIS Noise Buster riduce il rumore digitale presente nelle foto. Il rumore digitale (o anche effetto moirè) è quel problema visivo che appare su molte immagini digitali provenienti da macchine fotografiche, scanner, etc, soprattutto quando ci sono compressioni, ma anche per fattori quali il tempo prolungato di esposizione, il settaggio ISO elevato, il riscaldamento del sensore, ecc. Maggiori 106 / 110 AKVIS Sketch informazioni… AKVIS OilPaint — Effetto pittura ad olio (Windows | Mac OS X) AKVIS OilPaint trasforma le fotografie in dipinti ad olio. La misteriosa trasformazione accade davanti ai tuoi occhi. L'esclusivo algoritmo riproduce fedelmente la reale tecnica del pennello. Con questo software all'avanguardia puoi diventare anche tu un pittore! Maggiori informazioni… AKVIS Pastel — Pittura a pastello da una foto (Windows | Mac OS X) AKVIS Pastel trasforma le tue foto in dipinti a pastello. Il programma converte un'immagine in arte digitale imitando una delle più famose tecniche pittoriche - l'arte del pastello. Il software è un potente strumento per liberare la tua creatività! Maggiori informazioni… 107 / 110 AKVIS Sketch AKVIS Points — Applicare alle foto l'effetto puntinismo (Windows | Mac OS X) AKVIS Points consente di trasformare le foto in dipinti con una delle tecniche più interessante e affascinante del mondo artistico: il puntinismo. Con questo software è possibile realizzare facilmente delle stupende opere d'arte come un vero pittore puntinista. Scopri il mondo dei colori brillanti! Maggiori informazioni… AKVIS Refocus — Ristabilisce la nitidezza e crea effetti di sfocatura (Windows | Mac OS X) AKVIS Refocus ristabilisce la nitidezza delle immagini sfocate utilizzando avanzate tecniche di elaborazione. Il programma è in grado di lavorare sull’intera foto o mettere a fuoco solo la parte selezionata, questo permette di far risaltare il soggetto sullo sfondo. Inoltre, è possibile aggiungere effetti di sfocatura alle foto. Il software funziona in tre modalità: Messa a fuoco, Miniatura (Tilt-Shift) e Sfocatura iride. Maggiori informazioni… 108 / 110 AKVIS Sketch AKVIS Retoucher — Restauro fotografico (Windows | Mac OS X) AKVIS Retoucher è un programma per la rimozione di polvere, graffi e macchie. Grazie a particolari algoritmi il programma è in grado di rimuovere digitalmente tutti i problemi e le imperfezioni delle vecchie fotografie come polvere, graffi, oggetti non desiderati. Maggiori informazioni… AKVIS Sketch — Trasforma foto in disegni a matita (Windows | Mac OS X) AKVIS Sketch è un programma per convertire foto in disegni al tratto e/o in acquerello. Sketch permette di creare immagini realistiche, a colori e in bianco e nero, che imitano la tecnica della grafite e dei pastelli colorati, carboncino e pittura ad acquerello. Maggiori informazioni… 109 / 110 AKVIS Sketch AKVIS SmartMask — Strumento efficace di selezione (Windows | Mac OS X) AKVIS SmartMask permette di selezionare gli oggetti e rimuovere gli sfondi. Mai prima d'ora realizzare una selezione è stato così semplice ed efficace! SmartMask rende talmente semplice anche una selezione complicata da richiedere molto meno tempo, consentendoti così di dedicarti alla tua creatività. Maggiori informazioni… 110 / 110