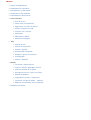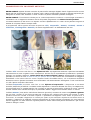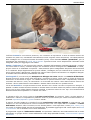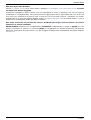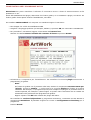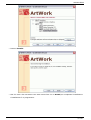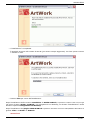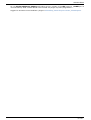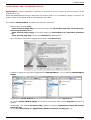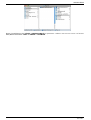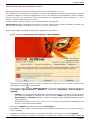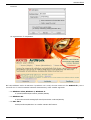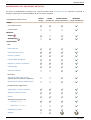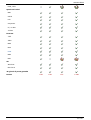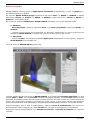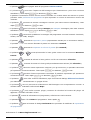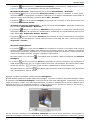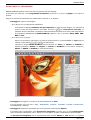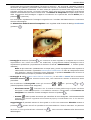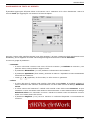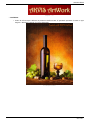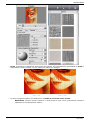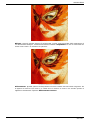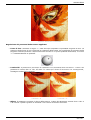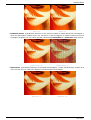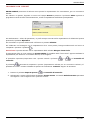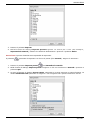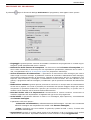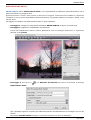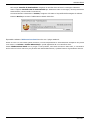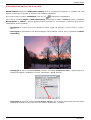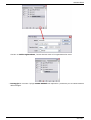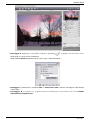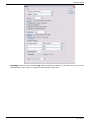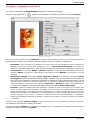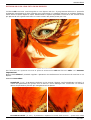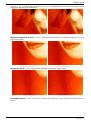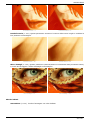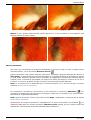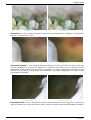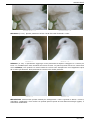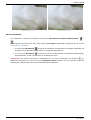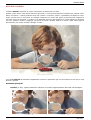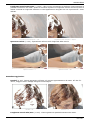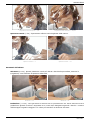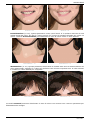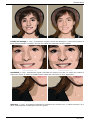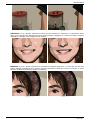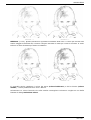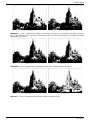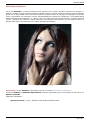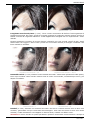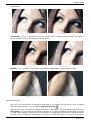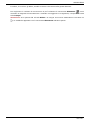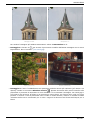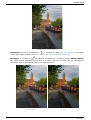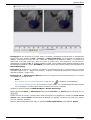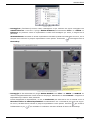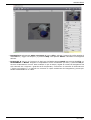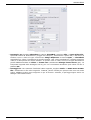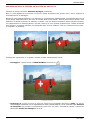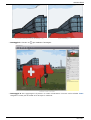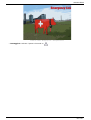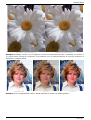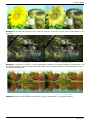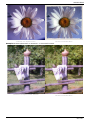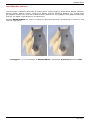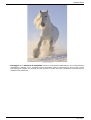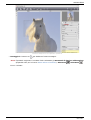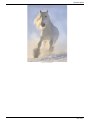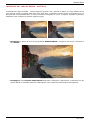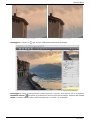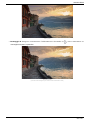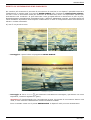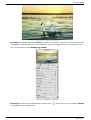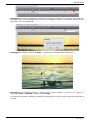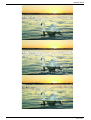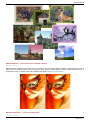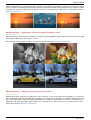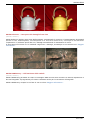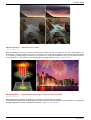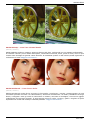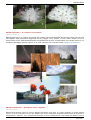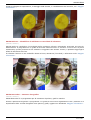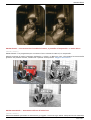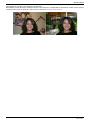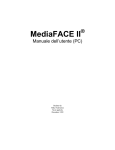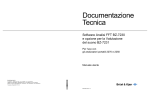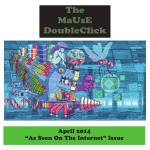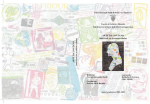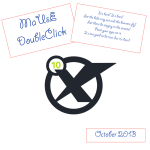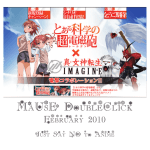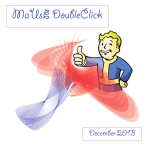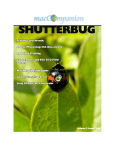Download AKVIS ArtWork
Transcript
Ar
t
W or
k
Scopr
ii
lmondodel
l
api
t
t
ur
a!
akvi
s.
com
INDICE
¡
Campo di applicazione
¡
Installazione su Windows
¡
Installazione su Macintosh
¡
Registrazione del software
¡
Comparazione delle licenze
¡
Come funziona
¡
¡
¡
¡
Area di lavoro
¡
Come usare il programma
¡
Aggiungere un testo al dipinto
¡
Imitare la pittura su tela
¡
Lavorare con i preset
¡
Preferenze
¡
Elaborazione batch
¡
Stampare l'immagine
Stili
¡
Pittura ad olio
¡
Pittura ad acquerello
¡
Pittura a guazzo
¡
Fumetti dalle fotografie
¡
Disegno a penna e inchiostro
¡
Linoleografia
¡
Pittura a pastello
Esempi
¡
L'armonia: ritratto ad olio
¡
Vista sul canale: paesaggio ad olio
¡
Cartone animato di un gatto
¡
Emergenza mucca: creare un poster
¡
Galleria di ArtWork
¡
Leggendario cavallo: l'Acquerello
¡
Tramonto sul lago di Garda - Pastello
¡
Effetto di un'immagine semi-elaborata
Programmi di AKVIS
AKVIS ArtWork
CONVERTIRE FOTO IN DIPINTI ARTISTICI
AKVIS ArtWork applica diverse tecniche di pittura alle immagini digitali dando l'opportunità di creare dipinti ad olio da ammirare come se fossero reali, oppure meravigliosi fumetti e delicati acquerelli per
rallegrare la vostra casa. ArtWork vi aiuta a creare un pezzo d'arte da qualsiasi immagine!
AKVIS ArtWork è la soluzione ideale per la vostra espressione creativa. Le tecnologie avanzate si combinano con un approccio artistico che fa del questo programma un artista virtuale perfetto.
La trasformazione di una foto in un dipinto avviene rapidamente ed i vostri occhi possono seguire la
nascita di un'opera d'arte in tempo reale!
Il programma offre queste tecniche di pittura: Olio, Acquerello, Guazzo, Fumetti, Penna e
inchiostro, Linoleografia e Pastello, da usare singolarmente o in abbinamento tra loro.
L'effetto Olio converte una foto in uno dipinto ad olio. Il programma definisce il pennello utilizzando
naturalmente la foto originale come riferimento. Anche con le impostazioni predefinite è possibile ottenere un risultato realistico, molto simile ad un’opera dipinta a mano. Selezionando le opzioni è possibile la ricerca di una varietà di stili per pittura ad olio. Per coloro che necessitano di maggiore
flessibilità e che hanno idee su come il dipinto finale dovrebbe essere, c’è un attrezzo chiamato Direzione traccia. Questo strumento semi-automatico ed estremamente intelligente è una vera fortuna e vi dà il pieno controllo sulle tracce. L'effetto Acquerello converte una foto in uno dipinto ad acquerello. L’acquerello è una delle tecniche pittoriche più difficili e richiede molta esperienza. L’armonia delicata dei colori, le trasparenze,
la luminosità sono le caratteristiche che rendono la pittura ad acquerello qualcosa di unico. Questa tecnica utilizza colori solubili ad acqua, le pennellate sottili e leggere non lasciano tracce in rilievo.
L'effetto Guazzo (noto anche nella forma francese gouache) consente di creare una pittura a guazzo
da una foto. Guazzo è una tecnica pittorica versatile che utilizza colori densi ed intensi. I tratti gouache sono ben visibili e la tinta è opaca: è possibile sovrapporre colori chiari a quelli scuri e viceversa. Il risultato è appunto un colore più opaco e più luminoso rispetto al normale colore a tempera. L'opacità e la capacità coprente permettono di creare effetti eccezionali che non possono essere raggiunti con altre tecniche. Questa pratica è molto usata nella pittura decorativa e per creare schizzi e disegni a colori.
2 / 113
AKVIS ArtWork
L'effetto Fumetti è una tecnica pittorica, che consente di riprodurre lo stile di famosi artisti del fumetto con pochi clic, utilizzando naturalmente la foto originale come riferimento. La trasformazione
delle immagini con un numero limitato di tonalità (colori) viene chiamata effetto "posterizza", per la
mancanza dei mezzitoni è simile ad un poster. Questa tecnica viene ampiamente utilizzata nella
fotografia d'arte per raggiungere tali effetti.
Penna e inchiostro è una tecnica che cattura i dettagli dell’immagine originale tracciando i contorni
con linee sottili e lineari, creando disegni che sembrano essere conseguiti con l’inchiostro su carta,
proprio come se si utilizzasse una penna - dalle moderne penne stilografiche alla penna d'oca immersa
in un calamaio. Dopo l’applicazione di questo effetto, l’immagine che ne risulterà avrà i contorni di un unico colore scelto a piacimento. Usando una comune foto si potrà così ottenere un magnifico disegno! Il risultato sarà sicuramente professionale e di stile. Linoleografia è una tecnica per stampare un disegno su carta usando una matrice di linoleum.
Questa tecnica è molto simile alla xilografia o incisione su legno, nella quale un foglio di linoleum sostituisce la tavoletta di legno. Le caratteristiche di queste incisioni sono: l’espressività, l’intenso
contrasto tra bianco e nero, la luminosità e la ricchezza dei tratti a causa della matrice soffice del linoleum. Alcuni artisti famosi come Matisse e Picasso hanno lavorato con questa tecnica.
L'arte del Pastello è una particolare tecnica artistica che colma il divario tra pittura e disegno. I pastelli o matite colorate formano morbidi e vellutati tratti con bordi sottili che possono essere spalmati
anche con le dita, infatti hanno durezza variabile e possono essere di vari tipi. Una caratteristica
distintiva della tecnica pastello è il "riflesso" dei colori. Il software offre un certo numero di preset pronti all'uso. Si possono usare i preset AKVIS o
modificare e salvare le impostazioni preferite come un preset utente per usarlo successivamente. E'
possibile importare/esportare i preset creati e salvati.
Il pittore virtuale ArtWork si prenderà cura di trasformare una foto digitale in una pittura, ma
cos’altro c’è che fa sembrare la vostra creazione come una vera opera d’arte? La tela e l a firma
dell'artista! ArtWork offre la scelta tra uno sfondo piatto e una superficie ruvida (tela, carta, ecc)
che rende il risultato finale ancora più stupefacente. È possibile aggiungere alla vostra opera una firma
o un’iscrizione con il carattere ed il colore desiderato.
Il programma supporta l'elaborazione batch, che permette elaborare automaticamente ed in modo
simultaneo un gruppo di foto. Potete addirittura creare degli splendidi fumetti, cartoni animati a partire
dai filmati!
3 / 113
AKVIS ArtWork
Che cosa si può fare di bello?
Creare un ritratto ad olio di un vostro amico, dipingere un paesaggio o un frammento di vita. Provate
voi stessi con diversi soggetti!
È possibile stampare il dipinto finale con una stampante a colori, creandogli una cornice oppure mettendolo in un portaritratto, ma si possono anche aggiungere alcune pennellate reali con vernici ad
olio come per effettuare la pittura vera e propria. Con la tecnica Fumetti, realizzare un avatar
straordinario è un gioco da ragazzi! Oppure creare un biglietto d'auguri o un divertente poster, e così si dispone di un meraviglioso regalo per amici e familiari.
Non sono necessari nè pennelli nè vernici. ArtWork ha bisogno solo di liberare la vostra fantasia e la vostra creatività!
AKVIS ArtWork funziona come un'applicazione standalone (indipendente) e come un plugin per i più diffusi programmi di grafica. La versione plugin è compatibile con Adobe Photoshop, Photoshop Elements, Corel Paint Shop Pro Photo, ecc. Per maggiori dettagli sulla compatibilità del plugin ArtWork cliccate qui.
4 / 113
AKVIS ArtWork
COME INSTALLARE I PROGRAMMI AKVIS
Attenzione! Per poter installare il software è necessario avere i diritti di amministratore sulla postazione in uso.
Prima dell'installazione del plugin, assicurarsi che l’editor grafico, in cui installare il plugin, sia chiuso. Se
l’editor grafico fosse aperto durante l'installazione, riavviarlo.
Per installare AKVIS ArtWork sul computer con Windows seguire le istruzioni:
¡
Fare doppio clic sul file di installazione exe.
¡
Scegliere il linguaggio preferito (ad esempio, Italiano) e premere OK per cominciare l'installazione.
¡
Per procedere è necessario leggere ed accettare la Licenza d'uso.
Attivare la casella Accetto i termini del contratto di licenza e premere Avanti.
¡
Selezionare i componenti per l’installazione. Per installare la versione plugin selezionare il
programma(i) di grafica.
Nota:
Se l'editor di grafica non è presente nella lista, attivare il componente Cartella utente per
i plugin, premere Cambia... e selezionare la cartella Plugins d e l l’editor di grafica
utilizzato. Ad esempio, C:\Programmi\Corel\Corel Graphics 12\Plugins. È possibile usare la cartella speciale, ad esempio C:\Miei Plugins. In questo caso controllare che la cartella sia
selezionata nelle preferenze del programma di grafica.
Oppure copiare il file 8bf nella cartella dei plugin dell'editor.
Per installare la versione indipendente (il programma autonomo), controllare che sia attivato il
componente Standalone. È possibile scegliere di creare un Collegamento sul Desktop per il
programma.
Premere Avanti.
5 / 113
AKVIS ArtWork
¡
Premere Installa.
¡
Ora che tutti i dati necessari sono stati inseriti fare clic su Avanti per completare l'installazione.
L’installazione è in progressione. 6 / 113
AKVIS ArtWork
¡
L’installazione è completata. È possibile iscriversi alle notizie di AKVIS (per essere sempre aggiornati). Per fare questo inserire l' indirizzo e-mail.
¡
Premere Fine per uscire dall’installazione.
Dopo l’installazione della versione standalone di AKVIS ArtWork, si possono vedere una nuova riga
nel menu di Start: AKVIS - ArtWork e un collegamento sul Desktop, se durante l’installazione è stata attivata l'opzione Collegamento sul Desktop.
Dopo l’installazione del plugin AKVIS ArtWork si possono trovarlo nel menu Filtri/Effetti dell'editor di
grafica: Filtro -> AKVIS –> ArtWork.
Attenzione!
7 / 113
AKVIS ArtWork
Se un plugin AKVIS non appare nell'editor di foto, copiare il file 8bf (oppure _64.8bf per la
versione 64 bit) dalla cartella AKVIS nella cartella dei plugin di questo programma.
Leggere le istruzioni come installare i plugin in Photoshop, Paint Shop Pro Photo, PhotoImpact.
8 / 113
AKVIS ArtWork
COME INSTALLARE I PROGRAMMI AKVIS
Attenzione! Per poter installare il software è necessario avere i diritti di amministratore sulla postazione in uso.
Prima dell'installazione del plugin, assicurarsi che l’editor grafico, in cui installare il plugin, sia chiuso. Se
l’editor grafico fosse aperto durante l'installazione, riavviarlo.
Per installare AKVIS ArtWork sul Macintosh seguite le istruzioni:
¡
Aprire il disco virtuale dmg:
- akvis-artwork-plugin.dmg (la versione plugin per Photoshop CS3-CS6, Photoshop CC,
Photoshop Elements 6-11)
- akvis-artwork-legacy.dmg (la versione plugin per Photoshop 6-CS, Photoshop Elements
1-4)
- akvis-artwork-app.dmg (la versione standalone, applicazione).
¡
Per procedere è necessario leggere ed accettare la Licenza d'uso.
¡
Il Finder si aprirà con all’interno l’applicazione AKVIS ArtWork o con la cartella AKVIS ArtWork
PlugIn.
L’applicazione AKVIS ArtWork dovrà essere trascinata nella cartella Applicazioni.
La cartella AKVIS ArtWork Plugin dovrà essere trascinata nella cartella Plug-Ins dell'editor di
grafica.
Ad esempio, se si utilizza Photoshop CS6, spostare il plugin in Applications/Adobe Photoshop
CS6/Plug-Ins,
se si utilizza Photoshop CC: Applications/Adobe Photoshop CC/Plug-ins, ecc.
9 / 113
AKVIS ArtWork
Dopo l’installazione del plugin AKVIS ArtWork si possono vedere una nuova voce nel menu
Filtri/Effetti dell'editor: Fitro -> AKVIS –> ArtWork.
10 / 113
AKVIS ArtWork
REGISTRAZIONE DEI SOFTWARE AKVIS
Potete acquistare le licenze dei software AKVIS al sito web ufficiale akvis.com.
Per comperare una licenza dovete compilare il modulo nella pagina di acquisto del produttore e ordinare
il software usando un sistema di pagamento sicuro. Noi offriamo varie possibilità: carta di credito, bonifico bancario, ecc. Quando il modulo è compilato ed il pagamento è stato effettuato, vi verrà inviato il numero seriale entro pochi minuti.
A questo punto potete procedere con la registrazione del programma.
Attenzione! Durante il processo di attivazione il vostro computer deve essere collegato a Internet. Se
ciò non fosse possibile vi offriamo un metodo alternativo (vedi sotto).
Seguite la procedura riportata di seguito per registrare il programma:
¡
Aprite la finestra Informazione sul software di AKVIS ArtWork.
Questa finestra appare quando lanciate il software non registrato, ma è possibile aprirla anche premendo il pulsante
nel programma.
Inoltre, per il plugin ArtWork, Adobe Photoshop vi consente di richiamarlo tramite la finestra dal
menu Aiuto - Info sui Plug-in - ArtWork (su Macintosh: Photoshop - Info sui plug-in ArtWork)
Notate che la funzionalità del programma dipende dalla licenza. Durante il periodo di prova voi avete la possibilità di scegliere tra i tipi di licenze: Home (Plugin oppure Standalone),
Home Deluxe o Business. Questo vi aiuterà a decidere quale modalità soddisfa di più le vostre esigenze.
Guardate la pagina "Comparazione delle licenze" contenente informazioni dettagliate sulle
licenze e sulle versioni del prodotto.
¡
Fate clic su Registra per aprire la finestra di Attivazione.
¡
Immettete il vostro nome (il programma sarà registrato a questo nome) ed il vostro numero di serie (la chiave).
¡
Scegliete il metodo di attivazione - connessione diretta o via e-mail - e premete Registra.
L'attivazione diretta è il metodo più semplice ed immediato, richiede una connessione attiva ad 11 / 113
AKVIS ArtWork
Internet.
La registrazione è completata.
Nel caso abbiate scelto di attivare il prodotto via e-mail, dovrete inserire il file ArtWork.lic (che si
riceverà con l'e-mail inviata dal sistema di attivazione) nella cartella seguente:
¡
Su Windows Vista, Windows 7, Windows 8:
C:\Utenti\Pubblica\Documenti pubblici\AKVIS;
¡
Su Windows XP:
C:\Documents and Settings\All Users\Documenti condivisi\AKVIS;
¡
Su Mac OS X:
Utenti/Condivisa/AKVIS o la cartella Casetta dell'utente.
12 / 113
AKVIS ArtWork
Se il computer non è collegato a Internet
Se il vostro computer non è collegato a Internet seguite le istruzioni qui riportate: ¡
Scegliete il metodo di attivazione e-mail. Il programma di posta creerà un messaggio di attivazione con tutte le informazioni necessarie.
¡
Salvate il messaggio su disco o penna USB, ed inviatelo a noi, da un altro computer connesso a
Internet.
Per favore non inviare la schermata! Basta copiare il testo e salvarlo.
Abbiamo bisogno di sapere il numero di serie del software, HardwareID del computer ed il vostro
nome d'attivazione.
¡
Riceverete la risposta con allegato un file .lic (ArtWork.lic), salvatelo sulla penna USB e inserite
il file nella cartella delle licenze - la cartella AKVIS che si trova in documenti condivisi (o pubblici)
- vedi procedura descritta sopra. Se non è possibile creare il messaggio, inviateci per favore la chiave del programma e il numero ID dell’Hardware del vostro computer.
13 / 113
AKVIS ArtWork
CONVERTIRE FOTO IN DIPINTI ARTISTICI
Voi avete la possibilità di scegliere tra i tipi di licenze nella versione di prova. Questo vi aiuterà a decidere quale tipo di licenza soddisfa di più le vostre esigenze. Comparazione delle licenze:
Home
(Plugin)
Home
Home Deluxe
Business
(Standalone) (Plugin+Standalone) (Plugin+Standalone)
Scopo
non commerciale
commerciale
Edizione
Plugin
Standalone
Funzionalità Stili:
Pittura ad olio
Pittura ad acquerello
Pittura a guazzo
Fumetti dalle fotografie
Disegno a penna e inchiostro
Linoleografia
Pittura a pastello
Strumenti:
Strumento Direzione traccia
(Pittura ad olio, Pittura a pastello)
Strumenti di ulteriore elaborazione
Caratteristiche aggiuntive:
Aggiungere un testo al dipinto
Imitare la pittura su tela
Preset
Importare/esportare file:
*.artwork
(Preset)
*.direction
(Linee guida)
Elaborazione batch
Stampa
14 / 113
AKVIS ArtWork
EXIF, IPTC
Spazio dei colori
RGB
CMYK
Lab
Grayscale
8 / 16 bits
32 bits
Formato
TIFF
JPEG
BMP
PNG
RAW
DNG
PSD
OS
Windows
Mac OS X
10-giorni di prova gratuita
Prezzo
€ 55
€ 55
€ 77
€ 145
15 / 113
AKVIS ArtWork
AREA DI LAVORO
AKVIS ArtWork funziona come un'applicazione standalone (indipendente) e come un plugin per i
più diffusi programmi di grafica. Per lanciare AKVIS ArtWork plugin selezionarlo dal menu Filtro -> AKVIS -> ArtWork in Adobe
Photoshop; Effects –> Plugins -> AKVIS –> ArtWork in Paint Shop Pro; Effetti -> AKVIS ->
ArtWork in Corel Photo-Paint.
Per avviare la versione standalone di AKVIS ArtWork procedere con uno dei seguenti modi:
¡
Su Windows:
- Menu Principale: premere il pulsante Start e d a Tutti i programmi selezionare AKVIS - >
ArtWork.
- Usando la scorciatoia del programma sul Desktop: posizionare il cursore sull’icona del
programma AKVIS ArtWork e cliccare due volte con il tasto sinistro del mouse.
¡
Su Macintosh:
- Usando il Finder: selezionare la cartella Applicazioni (Application sul Mac inglese), scegliere
AKVIS ArtWork e fare doppio clic.
L'area di lavoro di AKVIS ArtWork appare così: Area di lavoro di AKVIS ArtWork
La parte sinistra dell’area di lavoro di AKVIS ArtWork è occupata dalla Finestra immagine con due
schede Prima e Dopo. La scheda Prima visualizza l’immagine originale, la scheda Dopo mostra la foto
elaborata. È possibile passare da una finestra all’altra facendo clic sulla scheda con il tasto sinistro del
mouse. Per confrontare l’immagine originale con quella creata, si può anche cliccare sull'immagine premendo/rilasciando il tasto del mouse, il programma automaticamente passa da una scheda all’altra.
Sopra l’immagine, solo in fase di elaborazione, appare la barra di avanzamento che mostra la
percentuale del lavoro eseguito ed il tasto Annulla che consente di interrompere la lavorazione.
Nella parte superiore della finestra c’è il Pannello di controllo. Il Pannello di controllo ha i seguenti
comandi:
16 / 113
AKVIS ArtWork
¡
Il pulsante
¡
Il pulsante
apre la pagina Web del programma AKVIS ArtWork.
p e r m e t t e l’apertura dell'immagine per l’elaborazione (solo nella versione
standalone). Tasti rapidi Ctrl +O su Windows, ⌘ +O su Mac.
È possibile visualizzare l'elenco dei file recenti cliccando con il tasto destro del mouse su questo pulsante. Nelle preferenze del programma si può impostare il numero di documenti recenti da visionare.
¡
Il pulsante
permette di salvare l'immagine sul disco (solo nella versione standalone). Tasti
rapidi Ctrl +S su Windows, ⌘ +S su Mac.
¡
Il pulsante
apre la finestra di dialogo Stampa per stampare l'immagine (solo nella versione
standalone). Tasti rapidi Ctrl +P su Windows, ⌘ +P su Mac.
¡
Il pulsante
consente di pubblicare le immagini dal programma sui social network: Facebook,
Twitter, Flickr, Tumblr, Google+.
¡
Il pulsante
permette di esportare i preset (impostazioni salvate per un successivo utilizzo).
E' possibile salvare un numero illimitato di preset con estensione .artwork.
¡
Il pulsante
¡
Il pulsante
permette di importare un elenco di preset (file .artwork).
/
mostra/nasconde le linee guida create con lo strumento Direzione
traccia.
¡
Il pulsante
permette di salvare le linee guida in un file con estensione .direction.
¡
Il pulsante
permette di caricare le linee guida precedentemente salvate (file .direction).
¡
Il pulsante
cancella l'ultima operazione eseguita (con gli strumenti). È possibile cancellare più operazioni consecutivamente. Tasti rapidi Ctrl +Z su Windows, ⌘ +Z su Mac.
¡
Il pulsante
ripristina l'ultima operazione cancellata. È possibile ripristinare più operazioni consecutivamente. Tasti rapidi Ctrl +Y su Windows, ⌘ +Y su Mac.
¡
Il pulsante
(solo nella versione standalone) apre la finestra di dialogo Elaborazione batch
per elaborare automaticamente un gruppo di foto.
¡
Il pulsante
avvia il processo di elaborazione dell’immagine con le impostazioni correnti. Il
risultato sarà visualizzato nella scheda Dopo.
¡
Il pulsante
(solo nella versione plugin) consente di chiudere la finestra del plugin ed
applicare il risultato nell’editor di foto.
¡
Il pulsante
¡
Il pulsante
¡
Il pulsante
mostra le informazioni sul programma, sulla licenza e sulla versione.
apre i file d’Aiuto del programma. Tasto rapido F1 .
apre la finestra di dialogo Preferenze che permette di modificare le impostazioni
del programma.
Sulla destra c’è la Barra degli strumenti con:
17 / 113
AKVIS ArtWork
¡
Il pulsante
attiva/disattiva la Finestra di anteprima. Lo strumento è utilissimo per mostrare
rapidamente il risultato ed analizzare le diverse zone dell’immagine.
Strumenti di direzione - Disponibili solo per le licenze Home Deluxe e Business:
¡
Il pulsante
attiva lo strumento Direzione traccia che serve a definire le linee guida,
successivamente il programma convertirà l'immagine in un dipinto indirizzando le pennellate a seguire le linee guida tracciate (solo nell'effetto Olio e Pastello).
¡
Il pulsante
attiva lo strumento Gomma che permette di cancellare le linee guida create con
lo strumento Direzione traccia.
Strumenti di ulteriore elaborazione – Attivi solo nella scheda Dopo e disponibili unicamente
per le licenze Home Deluxe e Business:
¡
Il pulsante
a t t i v a l o s t r u m e n t o Sbavatura che permette di modificare manualmente
l’immagine elaborata, ad esempio per perfezionarla, eliminando le irregolarità della pittura (solo negli effetti Olio, Acquerello, Guazzo, Pastello).
¡
Il pulsante
attiva lo strumento Sfocatura che consente di ridurre manualmente la nitidezza
dell’immagine, ammorbidendo i bordi e diminuendo il contrasto dei colori (solo negli effetti
Acquerello e Guazzo).
Strumenti supplementari:
¡
Il pulsante
attiva lo strumento Mano che permette di scorrere l'immagine nella finestra
qualora l'intera immagine abbia una dimensione non adatta ad essa. Per spostare l'immagine
selezionare lo strumento, posizionare il cursore all’interno della foto, premere il tasto sinistro del
mouse e, tenendolo premuto, spostare l'immagine nella finestra.
Facendo doppio clic sull'icona
immagine.
¡
, sulla Barra degli strumenti, adatta l'immagine alla Finestra
Il pulsante
attiva lo strumento Zoom che permette di scalare l'immagine. Per aumentare la
scala dell'immagine fare clic con il tasto sinistro del mouse sull'immagine. Per ridurla usare il tasto
sinistro del mouse + Alt . Premere Z per accedere rapidamente a questo strumento.
Facendo doppio clic sull'icona
, sulla Barra degli strumenti, mostra l'immagine nelle dimensioni
reali, impostando la scala al 100%.
Navigare e scalare l'immagine usando la finestra Navigatore.
Questa finestra riproduce la copia ridotta dell'immagine. La cornice mostra la parte dell'immagine visibile
al momento nella Finestra immagine; l’area esterna ad essa sarà ombreggiata. Trascinando la cornice rossa si potranno vedere altre parti dell’immagine, durante lo spostamento la cornice cambia colore
diventando verde. Per spostarla portare il cursore al suo interno, premere il tasto sx del mouse e,
mantenendolo premuto, trascinare la cornice nel Navigatore.
Finestra Navigatore
Per far scorrere l'immagine nella Finestra immagine premere la barra spaziatrice sulla tastiera e
trascinare l'immagine premendo il tasto sinistro di mouse, il cursore si trasformerà in una mano. Oppure 18 / 113
AKVIS ArtWork
utilizzare la rotella del mouse per spostare l'immagine su/giù; mantenendo il tasto Ctrl (o ⌘ su Mac)
premuto, utilizzare la rotella del mouse per spostare l’immagine a destra/sinistra; mentre per
ridurre/ingrandire l’immagine premete il tasto Alt ( Opzione su Macintosh) utilizzando sempre la rotella
del mouse.
Per scalare l'immagine usare il cursore o i pulsanti
e
. Cliccando sul pulsante
o spostando il
cursore verso destra, la scala dell'immagine aumenta. Cliccando sul pulsante
o spostando il cursore
verso sinistra, la scala dell'immagine si riduce.
È possibile cambiare la scala dell'immagine anche immettendo un nuovo coefficiente nel campo della scala.
Inoltre, sempre per modificare la scala dell'immagine, si possono usare i tasti rapidi: + per aumentarla e
- per ridurla.
Sotto il Navigatore c’è il Pannello impostazioni dove si può scegliere l'effetto (dall’elenco Stile) e
regolare le rispettive impostazioni.
Il Pannello impostazioni è composto da tre schede: Pittura, Testo, Tela.
¡
Nella scheda Pittura si possono regolare le impostazioni per la conversione della foto in un
dipinto.
¡
Nella scheda Testo si può aggiungere una scritta o la firma al dipinto, regolando le rispettive impostazioni
¡
Nella scheda Tela si può scegliere e impostare la trama di una tela o di qualsiasi altra superficie. Nel campo Preset si possono salvare le impostazioni preferite come un preset (predefinito) per usarlo
successivamente. Le impostazioni possono essere salvate, modificate, cancellate. Quando si avvia il
programma o il plugin vengono utilizzate le impostazioni del preset usato per ultimo.
Attenzione! I predefiniti salvano solo le informazioni delle impostazioni delle schede Pittura-TestoTela.
Sotto il Pannello impostazioni, per impostazione predefinita, è possibile vedere alcuni Suggerimenti:
una breve descrizione del parametro/pulsante quando il cursore passa sopra uno di essi. Cliccando su
(preferenze del programma) è possibile modificare la posizione del campo Suggerimenti oppure
nasconderlo.
19 / 113
AKVIS ArtWork
COME USARE IL PROGRAMMA
AKVIS ArtWork applica diverse tecniche di pittura alle foto digitali.
Il software può lavorare come programma standalone (autonomo) e come un plugin in un editor di
grafica.
Seguire le istruzioni sottostanti per trasformare una foto in un dipinto:
¡
Passaggio 1. Aprire un’immagine.
- Se si lavora con il programma standalone:
La finestra di dialogo Seleziona file per l’apertura si apre facendo doppio clic sull’area di
lavoro vuota del programma o cliccando sull’icona
n e l Pannello di controllo. E’ possibile anche trascinare l'immagine scelta direttamente nell’area di lavoro del programma.
Il programma standalone di AKVIS ArtWork supporta i file in formato JPEG, RAW, PNG,
BMP e TIFF.
- Se si lavora con il plugin:
Aprire un’immagine nell'editor di grafica selezionando il comando File -> Apri oppure
usando i tasti rapidi Ctrl +O ( ⌘ +O su Macintosh).
Lanciare il plugin AKVIS ArtWork selezionandolo da: Filtro -> AKVIS -> ArtWork i n
Adobe Photoshop; Effetti –> Plugins -> AKVIS –> ArtWork in Corel Paint Shop Pro;
Effetti -> AKVIS -> ArtWork in Corel Photo-Paint.
Finestra di AKVIS ArtWork
¡
Passaggio 2. Scegliere una tecnica di pittura dall’elenco Stile.
Il programma offre sei stili: Olio, Acquerello, Guazzo, Fumetti, Penna e inchiostro,
Linoleografia e Pastel.
¡
Passaggio 3. Regolare i parametri per la conversione nella scheda Pittura.
Il risultato sarà visualizzato nella Finestra di anteprima (eccetto per lo stile Linoleografia,
dove la finestra d'anteprima non è attiva ed è necessario avviare l'elaborazione dell’immagine).
La Finestra di anteprima usa le impostazioni delle schede Pittura e Tela. Essa è un riquadro 20 / 113
AKVIS ArtWork
contornato da una linea tratteggiata ("formiche in marcia"). Per muoverla, spostare il cursore
all'interno del quadrato, premere il tasto sinistro del mouse e, tenendolo premuto, trascinare la
cornice nella posizione desiderata. Un altro modo per spostarla è quello di fare doppio clic, con il pulsante sinistro del mouse, sul punto richiesto. Ogni volta che viene spostata il programma
elabora automaticamente l’interno della zona. La Finestra di anteprima scompare dopo l'inizio
della conversione dell'immagine e appare nuovamente se si passa alla scheda Prima (se il
pulsante
è premuto). Per confrontare rapidamente l'immagine originale con il risultato dell’elaborazione è sufficiente cliccare sull'immagine.
La Dimensione della finestra di anteprima viene regolata nella finestra di dialogo Preferenze
(pulsante
).
Finestra di anteprima
¡
Passaggio 4. Premere il pulsante
per convertire la foto originale in un dipinto con le nuove
impostazioni. Se i valori non sono stati modificati, il programma elabora l’immagine con le
impostazioni predefinite (impostazioni di default di AKVIS "AKVIS Default" o l’ultimo preset
utilizzato).
Nota: Si può osservare l'elaborazione in tempo reale, perchè il programma offre l'opzione di elaborazione animata. È possibile interrompere l'elaborazione in fase di riempimento delle
aree bianche e salvare l'immagine semi-elaborata. Il pulsante Annulla sulla la barra di
avanzamento interrompe il processo di elaborazione.
¡
Passaggio 5. Nelle versioni Home Deluxe e Business, lo stili Olio e Pastel ha lo strumento
Direzione traccia
, una funzione molto utile, che consente di definire la direzione delle
pennellate.
Per modificare le linee guida usare gli strumenti
e
ed i pulsanti
e
(elimina/ripristina l'ultima linea disegnata).
¡
Direzione traccia
. Tracciare con la matita le linee guida lungo le quali verranno
disegnati i tratti del pennello. Le modifiche saranno visualizzate nella Finestra di
anteprima. Per elaborare l'intera immagine cliccare sul pulsante
¡
.
Gomma
. Usare questo strumento per cancellare le linee disegnate. La dimensione della
gomma può essere regolata nella finestra pop-u p v i s u a l i z z a t a c o n i l c l i c d e s t r o
sull'immagine.
Suggerimento: È possibile salvare le linee guida in un file con estensione .direction usando il
pulsante
, questo servirà a riprendere successivamente il lavoro interrotto. Si possono caricare le linee guida salvate cliccando su
, esse verranno adattate alla dimensione
dell'immagine.
21 / 113
AKVIS ArtWork
¡
Passaggio 6. Se necessario, regolare le impostazioni della scheda Tela o della scheda Testo.
Premere il pulsante
¡
per avviare nuovamente la trasformazione.
Passaggio 7. Solo per gli effetti Olio, Acquerello, Guazzo e Pastello, ed unicamente per le
licenze Home Deluxe/Business:
È p o s s i b i l e u t i l i z z a r e g l i strumenti di ulteriore elaborazione:
Olio/Acquerello/Guazzo/Pastello) e Sfocatura
per migliorare il risultato finale.
Sbavatura
(in
(solo per gli effetti Acquerello/Guazzo)
Attenzione! Questi strumenti sono attivi solo nella scheda Dopo. Se vengono cambiate le
impostazioni e si clicca nuovamente sul pulsante
, le modifiche apportate con questi
strumenti andranno perse! Quindi, per non ripetere più volte l’operazione, utilizzarli solo al
termine dell’elaborazione definitiva.
¡
Passaggio 8. È possibile salvare come preset le impostazioni che interessano per usarle
successivamente. Per salvare un preset digitare il nome nel campo Preset e premere il pulsante
Salva. All’avvio, il programma, userà le impostazioni di questo preimpostato. Se cambieranno i valori dei parametri, si potrà sempre ritornare alle impostazioni di default del preset premendo il pulsante Ripristina.
Per cancellare un preset selezionarlo nell'elenco e premere Elimina.
Per elaborare un'immagine con le impostazioni di un certo preset, bisogna selezionarlo nel menu a
comparsa e premere il pulsante
.
È possibile anche esportare/importare tutti i preset usando i pulsanti e
nel
Pannello di controllo.
¡
Passaggio 9. Salvare l'immagine elaborata.
- Se si lavora con il programma standalone:
22 / 113
AKVIS ArtWork
Premere il pulsante
nel Pannello di controllo di AKVIS ArtWork, inserire un nome per
il file in Salva con nome, scegliere il formato (TIFF, BMP, JPEG o PNG) ed indicare la
cartella di destinazione.
- Se si lavora con il plugin:
Premere il pulsante
per applicare il risultato e chiudere la finestra. Il plugin AKVIS
ArtWork verrà chiuso e l'immagine elaborata sarà visualizzata nell'area di lavoro dell’editor
di grafica.
Nel programma di grafica richiamare Salva con nome usando il comando File -> Salva
con nome, inserire un nome per il file, scegliere il formato ed indicare la cartella di
destinazione.
Risultato finale
La versione standalone di AKVIS ArtWork permette di stampare l'immagine. Premere
,
regolare le impostazioni di stampa nella finestra di dialogo Stampa e premere il pulsante
Stampa.
23 / 113
AKVIS ArtWork
AGGIUNGERE UN TESTO AL DIPINTO
È possibile aggiungere all'opera d’arte un’iscrizione con il carattere ed il colore desiderato. Usare la
scheda Testo per aggiungere una scritta o la firma al dipinto.
Scheda Testo
Scrivere il testo nella casella preposta (max 250 caratteri). Di base i parametri della tabulazione sono
disabilitati; per far apparire la scritta sull'immagine bisogna selezionare la casella Usa testo.
Ci sono tre gruppi di parametri:
¡
¡
Carattere
¡
Il menu a discesa contiene una serie di font di sistema (un Insieme di caratteri) che
possono essere usati quando si digita il testo.
¡
Il parametro Dimensione (10-100) definisce la dimensione del carattere.
¡
Il parametro Spaziatura (50%-200%) permette di ridurre o espandere il testo modificando
l’intervallo del carattere.
¡
I tasti I e B applicano, al font scelto, lo stile corsivo o grassetto.
Colore
¡
Il colore del testo è visibile nella casella a lato della scritta Testo. E’ possibile cambiare il
colore cliccando sulla casella e selezionandone un altro dalla finestra di dialogo Seleziona
colore.
¡
Il colore esterno del carattere è visibile nella casella a lato della scritta Contorno. Si può cambiare il colore cliccando sulla casella e selezionandone un altro dalla finestra di dialogo
Seleziona colore. Per cancellare il colore e lasciare la casella vuota è sufficiente cliccarci sopra con il tasto destro del mouse.
¡
Il parametro Bagliore (0-10) serve a mettere in evidenza l’ampiezza e la luminosità del contorno.
Senza bagliore
24 / 113
AKVIS ArtWork
Bagliore = 10
¡
Posizione
¡
Usare le 8 frecce per definire la posizione della scritta. E’ possibile spostare il testo in ogni
angolo e allinearlo usando le frecce diagonali.
Un esempio di scritta
25 / 113
AKVIS ArtWork
IMITARE LA PITTURA SU TELA
AKVIS ArtWork non offre solo la conversione di una fotografia in un dipinto, ma permette anche di
imitare un disegno su tela o su qualsiasi altra superficie, come la carta increspata, un muro di mattoni,
un rivestimento metallico o di ceramica, ecc.
Per utilizzare questa opzione, modificare le impostazioni nella scheda Tela.
Per impostazione predefinita i parametri della scheda sono disabilitati e l'immagine si presenta
come se fosse disegnata su carta normale. Per attivare i parametri della scheda Tela seleziona la
casella Usa tela.
La casella "Usa tela" è disattivata La casella "Usa tela" è selezionata La tela viene generata e riproduce il tessuto scelto. Per definire una trama esistono i seguenti
parametri "generazione e applicazione":
Modificare le proprietà della texture::
¡
Texture o trama. Selezionare una texture dalla Libreria texture. Per aprire la Libreria texture
cliccare due volte con il pulsante sinistro del mouse sulla casella che contiene il campione del
materiale.
Selezionare una texture con un doppio clic del mouse.
E' possibile utilizzare una propria texture. A tal fine, creare e salvare un modello in una cartella
sul computer. Il modello può essere quadrato o rettangolare e deve essere salvato in formato JPEG, BMP, TIFF o PNG.
Per caricare una texture in AKVIS ArtWork, aprire la Libreria texture, c l i c c a r e s u
selezionare una texture nella finestra di dialogo Seleziona file per l'apertura.
Per tornare alla scheda Tela senza selezionare nulla cliccare su
.
26 / 113
e
AKVIS ArtWork
¡
Scala. Il parametro imposta la dimensione del motivo. Per impostazione predefinita la Scala è impostata al 100%. Più alto è il suo valore più grande è il disegno. Scala = 70%
¡
Scala = 150%
Ci sono le seguenti opzioni che definiscono il modo in cui la tela viene creata:
Ripetizione. Quando questa opzione è selezionata la tela viene creata dalla semplice ripetizione di un determinato motivo.
27 / 113
AKVIS ArtWork
La opzione "Ripetizione" è selezionata Riflesso. Quando questa opzione è selezionata, la tela viene generata dalla ripetizione di un determinato disegno. La differenza dalla modalità di Ripetizione è che le estremità dei motivi sono unite e si riflettono a specchio.
La opzione "Riflessione" è selezionata Allineamento. Questa opzione aiuta quando la texture iniziale ha una trama irregolare. Se
si applica la texture così com'è, si vedrà dove il motivo si unisce. Per evitare questo è opportuno selezionare l’opzione Allineamento texture.
28 / 113
AKVIS ArtWork
La opzione "Allineamento" è selezionata
Regolazione dei parametri della texture applicata:
¡
Fonte di luce. Utilizzare il segno "+" sulla sfera per impostare la probabile sorgente di luce. La
posizione della fonte di luce influenza la creazione della trama. Per modificare la posizione della
sorgente luminosa premere il tasto sinistro del mouse su un punto qualsiasi della sfera, il cursore
"+" automaticamente si sposterà. ¡
Luminosità. Il parametro permette di cambiare la luminosità della struttura. I valori del parametro variano da 0 a 150. Più alto è il valore più chiara è la texture. Di conseguenza, l’immagine risulterà più luminosa. Luminosità = 20 ¡
Luminosità = 70
Rilievo. Il parametro consente il rilievo della texture. I valori del parametro variano da 0 a 150. A
0 la texture è piatta. Quando si aumenta il suo valore la trama si accentua. 29 / 113
AKVIS ArtWork
Rilievo = 20
¡
Evidenzia trama. Il parametro definisce in che misura la trama è visibile attraverso l'immagine. I valori del parametro variano da 0 a 40. Più alto è il valore maggiore è visibile la trama e minore l'immagine originale. Un suo valore elevato influenza la Luminosità ed il Contrasto della texture.
Evidenzia trama = 20
¡
Rilievo = 50
Evidenzia trama = 36
Distorsione. Il parametro definisce la chiarezza dell'immagine. I valori del parametro variano da 0
a 50. Più alto è il suo valore più distorta e sfocata risulterà l'immagine. Distorsione = 0
Distorsione = 20
30 / 113
AKVIS ArtWork
LAVORARE CON I PRESET
AKVIS ArtWork permette di salvare come preset le impostazioni che interessano, per un successivo
utilizzo.
Per salvare un preset, digitare un nome nel campo Preset e premere il pulsante Salva. Quando il
programma verrà avviato successivamente, userà le impostazioni dell’ultimo preimpostato.
Se cambieranno i valori dei parametri, si potrà sempre ritornare alle impostazioni di default del preset premendo il pulsante Ripristina.
Per cancellare un preset selezionarlo nell'elenco e premere Elimina.
Per elaborare un'immagine con le impostazioni di un certo preset, bisogna selezionarlo nel menu a
comparsa e premere il pulsante
.
Attenzione! I preset salvano solo le impostazioni delle schede Disegno-Testo-Tela.
Il programma offre un certo numero di preset AKVIS. E' possibile usarli "come sono" oppure cambiare le
impostazioni per ottenere un risultato diverso, forse migliore.
E' possibile esportare/importare tutti i preset usando i pulsanti
e
n e l Pannello di
controllo.
Il pulsante
permette di esportare i preset (impostazioni salvate per un successivo utilizzo). E'
possibile salvare un numero illimitato di preset con estensione .artwork. Seguire le istruzioni:
1. Premere il pulsante Esporta preset
nel Pannello di controllo.
2. Selezionare i preset nella finestra di dialogo Preset utente. La casella Seleziona tutto permette
di scegliere o non scegliere tutti i preset in elenco.
31 / 113
AKVIS ArtWork
3. Premere il pulsante Esporta.
4. N e l l a f i n e s t r a d i d i a l o g o Esporta preset d i g i t a r e u n n o m e p e r i l f i l e ( a d e s e m p i o ,
impostazioni.artwork), indicare la cartella di destinazione e premere il pulsante Salva.
Attenzione! I preset di AKVIS sono impossibili da esportare.
Il pulsante
permette di importare un elenco di preset (file .artwork). Seguire le istruzioni:
1. Premere il pulsante Importa preset
nel Pannello di controllo.
2. Nella finestra di dialogo Importa preset scegliere un file con estensione .artwork e premere il
pulsante Apri.
3. Si apre la finestra di dialogo Preset utente, selezionare i preset presenti in questa finestra. La
casella Seleziona tutto permette di scegliere o non scegliere tutti i preset nell'elenco del file.
32 / 113
AKVIS ArtWork
4. Se necessario, attivare la casella Elimina tutto prima di importare per eliminare tutti i preset
precedenti dall'elenco Preset nel Pannello impostazioni.
Attenzione! I preset di AKVIS sono impossibili da eliminare.
5. Se un preset importato ha lo stesso nome di uno già presente nel programma e la casella Elimina tutto prima di importare è disattivata, selezionare il modo di importazione: Usare Sostituisci per sovrascrivere i preset.
Usare Rinomina e aggiungi per cambiare automaticamente i nomi dei preset importati e salvarli
nell'elenco del programma.
I preset selezionati, i cui nomi non corrispondono a nessuno di quelli già in elenco nel programma, verranno aggiunti in fondo alla lista.
6. Premere il pulsante Importa.
33 / 113
AKVIS ArtWork
PREFERENZE DEL PROGRAMMA
Il pulsante
apre la finestra di dialogo Preferenze del programma, essa appare come questa:
¡
Linguaggio. Questa opzione consente di cambiare l'interfaccia del programma in un'altra lingua.
Scegliere quella desiderata dal menu a tendina.
¡
Dimensione della finestra di anteprima. La dimensione della Finestra di anteprima può avere valori da 200х200 a 700х700 pixel. Per impostazione predefinita il parametro ha un valore =
300, corrispondente all'area di anteprima rapida con proporzioni 300х300 px.
¡
Valore dimensione di elaborazione. L’operazione di lavorazione delle immagini può essere molto lunga in termini di tempo. Il parametro consente di accelerare l'elaborazione delle immagini,
riducendone temporaneamente le dimensioni. Quando la dimensione del file (in megapixel) non
supera il valore definito, l'immagine è trasformata in modo normale. Se il file caricato è più grande, il programma ridurrà l'immagine, la elaborerà e poi la riporterà nuovamente alle dimensioni iniziali.
¡
Elaborazione animata. Questa opzione permette di osservare in tempo reale la trasformazione
di una foto in dipinto. Ciò rende il processo più divertente ma richiede maggior tempo per essere completato. È possibile disattivare l'opzione per accelerare l'elaborazione; in questo caso il risultato verrà mostrato solo al termine della trasformazione. ¡
Ricorda l’ultimo stile e le impostazioni. Selezionando la casella verranno conservate le
modifiche apportate alle impostazioni ed applicate ad ogni avvio del programma.
¡
Scala iniziale. Il parametro definisce il modo in cui l’immagine, dopo l’apertura, viene adattata
alla Finestra immagine.
Il parametro offre due opzioni:
- Adatta alla visualizzazione, ridimensionamento dell’immagine. La scala viene modificata
affinchè l’immagine sia completamente visibile nella Finestra immagine;
- 100%, l’immagine non viene scalata. In generale, quando la scala = 100%, è visibile solo una parte dell'immagine.
¡
Suggerimenti. Quando il cursore passa sopra ad un parametro o ad un pulsante si può vedere una sua breve descrizione. È possibile selezionare come mostrare il campo Suggerimenti:
34 / 113
AKVIS ArtWork
- Sotto la Finestra immagine. Questa opzione permette di mostrare i suggerimenti nella
finestra principale, sotto l'immagine. Optare per questa se lo spazio sulla schermata non è sufficiente (per altezza).
- Sotto il Pannello impostazioni (Impostazione predefinita). Selezionare questa opzione
per mostrare i suggerimenti in basso a destra, sotto le impostazioni.
- Nascondi. Scegliere questa opzione per nascondere il campo Suggerimenti.
¡
File recenti (solo nella versione standalone). Questa opzione consente di stabilire il numero di
documenti recenti, in ordine di tempo, visualizzati nell’elenco e consultabile cliccando con il tasto
destro del mouse su
, per un max di 30 file.
¡
Utilizza la finestra di dialogo OS per aprire/salvare i file. Questa opzione permette
d'utilizzare la finestra di dialogo Apri/Salva di sistema. Per impostazione predefinita viene
utilizzata la finestra di dialogo AKVIS.
¡
Blocca il Pannello di controllo. Se la casella è selezionata il pannello superiore è sempre visibile. Deselezionare l'opzione per sbloccare tale pannello, per nasconderlo/mostrarlo (facendo
clic sul piccolo triangolo centrale). Il pannello minimizzato viene nuovamente mostrato quando si
sposta il cursore sopra di esso.
Per applicare i cambiamenti premere OK.
Per ripristinare le impostazioni predefinite premere Predefinito.
35 / 113
AKVIS ArtWork
ELABORAZIONE BATCH
AKVIS ArtWork offre l'Elaborazione batch, cioè la possibilità di elaborare automaticamente ed in modo simultaneo un gruppo di foto.
Questa funzione è molto utile quando si devono correggere numerose foto scattate in identiche condizioni e con le stesse impostazioni della fotocamera; un grande risparmio di tempo e fatica…cosa
non da poco!
Correggere le immagini con l'Elaborazione batch è molto semplice! ¡
Passaggio 1. Eseguire il programma standalone AKVIS ArtWork ed aprire una delle foto.
¡
Passaggio 2. Regolare le impostazioni a piacimento.
Poiché tali impostazioni devono essere applicate a tutte le immagini della serie, è opportuno salvarle come preset.
¡
Passaggio 3. Cliccare su
n e l Pannello di controllo per aprire la finestra di dialogo
Elaborazione batch.
Qui è possibile regolare le opzioni per elaborare/salvare simultaneamente le immagini con uno dei preset.
Nel campo Cartella iniziale scegliere la cartella contenente le foto da elaborare.
36 / 113
AKVIS ArtWork
Nel campo Cartella di destinazione scegliere la cartella dove salvare le immagini elaborate.
Usare l'opzione Includi tutte le sottocartelle per elaborare tutte le immagini, anche quelle delle
sottocartelle (conservando la struttura).
Successivamente selezionare il Preset, scegliere il formato e la qualità dell'immagine da salvare. Premere Avvia per avviare l'elaborazione batch delle foto.
È possibile utilizzare l'Elaborazione batch anche con il plugin ArtWork.
Anche se non si è mai usata questa funzione, la sua comprensione è estremamente semplice! Per prima cosa creare un’azione in Adobe Photoshop e quindi applicarla ad una cartella di foto.
Usare l'Elaborazione batch con il plugin è utile quando, oltre alla correzione delle foto, è necessario anche ridurre la loro misura o per portarle alla stessa dimensione, qualora fossero di grandezze diverse.
37 / 113
AKVIS ArtWork
ELABORAZIONE BATCH CON IL PLUGIN
AKVIS ArtWork supporta l'elaborazione batch, cioè la possibilità di applicare il software ad una cartella contenente un gruppo di foto per una modifica simultanea.
Se si lavora con la versione standalone, fare clic su
e regolare le impostazioni.
Se si usa la versione plugin in Adobe Photoshop, è necessario creare un’azione, usare il comando
Automatizza -> Batch, e quindi applicarla alla cartella con le immagini. Un’azione può essere costituita da diversi comandi.
¡
Passaggio 1. Creare due nuove cartelle sul disco rigido, ad esempio: "source-files" e "resultfiles".
¡
Passaggio 2. Selezionare una dalle immagine nella cartella "source-files" ed aprirla in Adobe
Photoshop.
¡
Passaggio 3. Aprire la paletta Azioni, cliccare sull’icona Crea nuovo set e, nella finestra di
dialogo che appare, impostare un nome, ad esempio "AKVIS Actions".
¡
Passaggio 4. Premere sull’icona Crea nuova azione, che si trova nella parte inferiore della
paletta, ed inserire un nome per la nuova azione, ad esempio: "ArtWork".
38 / 113
AKVIS ArtWork
Cliccare su Inizia registrazione, l'icona diventa rossa e la registrazione ha inizio.
¡
Passaggio 5. Lanciare il plugin AKVIS ArtWork ed impostare i parametri per la trasformazione
delle immagini.
39 / 113
AKVIS ArtWork
¡
Passaggio 6. Applicare il risultato usando il pulsante
, il plugin verrà chiuso ed in Photoshop si vedrà la foto modificata. Nella paletta Azioni appariranno due nuove righe: "AKVIS ArtWork".
¡
Passaggio 7. Selezionare il comando File -> Salva con nome e salvare l'immagine nella cartella
"result-files".
¡
P a s s a g g i o 8 . F e r m a r e l a r e g i s t r a z i o n e d e l l’a z i o n e c l i c c a n d o s u l l ' i c o n a Smetti
riproduzione/registrazione.
40 / 113
AKVIS ArtWork
¡
Passaggio 9. Chiudere l'immagine ed eliminare il file appena salvato, dalla cartella "result-files".
¡
Passaggio 10. L'azione è stata creata e si può procedere all’elaborazione Batch delle foto.
Selezionare nel menu il comando File -> Automatizza -> Batch.
¡
Passaggio 11. Nella finestra di dialogo Batch inserire tutti i dati e regolare le impostazioni:
¡
Nel menu a discesa Imposta scegliere "AKVIS Actions", in Azione scegliere "ArtWork".
¡
La sezione Sorgente serve per indicare la cartella d’origine. Selezionare Cartella, essa
consente di scegliere una particolare cartella, poi premere il pulsante Scegli e selezionare
la cartella "source-files".
¡
Siccome non abbiamo registrato il comando "Apri file" in azione, è necessario disattivare la casella Ignora comandi Azione "Apri".
¡
Nella sezione Destinazione scegliere Cartella e dopo aver premuto il pulsante Scegli
selezionare la cartella "result-files".
¡
Selezionare la casella Ignora comandi Azione "Salva con nome".
¡
Nella sezione Denominazione File viene impostato il tipo di nome e la struttura da dare ai
nuovi file creati. Noi non vogliamo cambiare i nomi dei file, quindi nella prima casella
scegliere Nome documento e nella seconda Estensione.
41 / 113
AKVIS ArtWork
¡
Passaggio 12. Premere il pulsante OK, Adobe Photoshop elaborerà, una alla volta, tutte le foto della cartella "source-files" e le salverà nella cartella "result-files".
42 / 113
AKVIS ArtWork
STAMPARE L'IMMAGINE IN ARTWORK
La versione standalone di AKVIS ArtWork permette di stampare l'immagine.
A questo scopo premere su
, regolare le impostazioni di stampa e premere il pulsante Stampa.
Stampare l'immagine
La parte sinistra della finestra Stampa è il settore dell'anteprima dove viene mostrata l'attuale posizione dell'immagine sulla pagina, nella parte destra vengono regolate le impostazioni:
¡
Stampante. Se il computer è connesso a una rete locale con più stampanti o sono collegati più dispositivi d’uscita è necessario sceglierne uno. In Risoluzione di stampa selezionare la
risoluzione desiderata dall’elenco, esso mostra solo quelle disponibili per la stampante selezionata.
¡
Orientamento. Le opzioni Album e Ritratto impostano l'orientamento della pagina durante la
stampa, Album corrisponde alla pagina orizzontale mentre Ritratto corrisponde a quella
verticale.
¡
Dimensione stampa. I parametri Scala, Larghezza, Altezza e la casella di selezione Adatta
alla pagina impostano le dimensioni dell'immagine stampata. Essi non influiscono sull'immagine ma
solo sulla copia stampata. È possibile modificare le dimensioni della stampa specificando la scala in percentuale (minore del 100% si tradurrà in un formato di stampa più piccolo, maggiore del 100% più grande) o inserendo nuovi valori di Larghezza e Altezza nei campi corrispondenti. Se
si desidera solo adattare l'immagine alla pagina attivare la casella Adatta alla pagina.
¡
Posizione. Definire la posizione dell'immagine rispetto al centro cliccando su una delle otto
frecce. La dimensione dell'immagine stampata e la sua posizione possono essere selezionati
anche manualmente. L'immagine nell’area d’anteprima è caratterizzata da una cornice con maniglie che consentono di modificare le sue dimensioni; per fare ciò basta posizionare il cursore su una maniglia o su un lato (il cursore si trasformerà in freccia bidirezionale) e trascinare. Mentre per modificare la posizione portare il cursore al suo interno, premere il tasto sx del mouse
e spostarla.
Cliccando sul pulsante Imposta pagina si apre una finestra in cui è possibile scegliere il formato, l’orientamento del foglio ed i margini di stampa.
Premere il pulsante Stampa per stampare l'immagine con le impostazioni selezionate. Per annullare e
chiudere la finestra premere su Annulla.
43 / 113
AKVIS ArtWork
PITTURA AD OLIO: UNA FOTO IN UN DIPINTO
L'effetto Olio converte una fotografia in uno dipinto ad olio. Il programma definisce il pennello
utilizzando naturalmente la foto originale come riferimento. E' possibile ottenere un risultato realistico,
molto simile ad opere dipinte a mano. Selezionando le opzioni è possibile la ricerca di una varietà di stili per pittura ad olio. Questo stile offre un certo numero dei preset pronti per l'uso.
Dipinto ad olio da una foto
P e r l a v o r a r e c o n q u e s t a t e c n i c a d i p i t t u r a s e l e z i o n a r e Olio d a l l’e l e n c o Stile s u l Pannello
impostazioni.
Nella scheda Pittura è possibile regolare i parametri che definiscono la conversione di una foto in un dipinto.
Parametri Pennellata:
Semplicità (0-10). Il parametro definisce in che misura il dipinto verrà semplificato. Più alto è il valore del parametro più grezze sono le tracce e meno dettagli sono conservati. Un elevato valore del parametro prevede più somiglianza ad un dipinto. Semplicità = 1
Semplicità = 8
Curvatura traccia ( 0-100). Il parametro imposta la forma della traccia - quasi linee rette
44 / 113
AKVIS ArtWork
(valore = 0) o curvate (valore superiore a 0). La complessità e la curvatura della traccia dipendono dal valore del parametro.
Curvatura traccia = 10
Curvatura traccia = 70
Massima lunghezza traccia ( 1-100). Il parametro definisce la lunghezza massima che una
traccia può avere. Massima lunghezza traccia = 10
Massima lunghezza traccia = 90
Spessore traccia (1-20). Il parametro definisce lo spessore della traccia.
Spessore traccia = 5
Spessore traccia = 18
Profondità traccia ( 0-10). Più alto è il valore del parametro e più nette ed evidenti sono le tracce.
45 / 113
AKVIS ArtWork
Profondità traccia = 2
Profondità traccia = 8
Densità traccia (1-100). Questo parametro aumenta il numero delle tracce lunghe e modifica la
loro posizione sull'immagine.
Densità traccia = 20
Densità traccia = 85
Micro-dettagli (0-100). Questo parametro rafforza/attenua la nitidezza delle pennellate sottili,
in modo da correggere il livello di dettaglio sull'immagine.
M i c r o- dettagli = 10
M i c r o- dettagli = 85
Ulteriori effetti:
Saturazione (0-100). Tonifica l’immagine con colori brillanti.
46 / 113
AKVIS ArtWork
Saturazione = 10
Saturazione = 65
Rilievo (0-50). Questo parametro dà volume alle tracce, il che si traduce in una superficie che sembra rialzarsi ed ha più risalto. Senza rilievo
Rilievo = 50
Ulteriori strumenti:
Per coloro che necessitano di maggiore flessibilità e che hanno idee su come il dipinto finale dovrebbe essere, c’è lo strumento Direzione traccia
.
Questo strumento vi dà il pieno controllo sulle tracce. Utilizzare il pennello speciale per definire le linee guida, ed il programma convertirà l'immagine in un dipinto dirigendo le pennellate a seguire le linee guida stabilite. Questa tecnica permette di raggiungere veramente realistici dipinti
creando, dove è necessario, pennellate che seguono le forme dei capelli, il contorno di un viso e le ombre, le nuvole e gli alberi, modelli e texture che vanno nella giusta direzione.
Nota: Lo strumento non è disponibile per la licenza semplice Home; lavora solo per le licenze
avanzate (Home Deluxe, Business).
Per migliorare il risultato di conversione si può utilizzare lo strumento Sbavatura
che
permette di modificare manualmente l’immagine elaborata, ad esempio per perfezionarla,
eliminando le irregolarità della pittura. Nota: Questo strumento è attivo solo nella scheda Dopo e disponibile unicamente per le licenze
Home Deluxe e Business.
Attenzione! Se vengono cambiate le impostazioni e si clicca nuovamente sul pulsante
, le
modifiche apportate con questo strumento andranno perse! Quindi, per non ripetere più volte l’operazione, utilizzarli solo al termine dell’elaborazione definitiva.
47 / 113
AKVIS ArtWork
PITTURA AD ACQUERELLO
L’Acquerello è una delle tecniche pittoriche più difficili e richiede molta esperienza. L’armonia delicata
dei colori, le trasparenze, la luminosità sono le caratteristiche che rendono la pittura ad acquerello qualcosa di unico. Questa tecnica utilizza colori solubili ad acqua, le pennellate sottili e leggere non
lasciano tracce in rilievo. L'aspetto sfocato ed evanescente che si ottiene, dipende molto dalle
pennellate di colore più o meno diluito. Anche la qualità della carta influisce parecchio sul risultato, il grado di granulosità consente infatti effetti differenti e tutto dipende anche dall’assorbimento e
dall’asciugatura. È possibile ottenere un effetto acquerello utilizzando anche matite o gessetti speciali, i cui pigmenti sono solubili in acqua; facili da usare e molto pratici, si possono acquerellare con un
pennello morbido o spugna, oppure usati direttamente su carta bagnata. Questa tecnica è chiamata "matita acquerellabile" oppure "asciutto su bagnato".
Pittura ad acquerello da una foto
C o n ArtWork si può ricreare questa tecnica pittorica in modo digitale selezionando Acquerello
dall’elenco Stile nel Pannello impostazioni. Nella scheda Pittura è possibile regolare i parametri che definiscono la conversione della foto in un dipinto ad acquerello.
Panoramica dei parametri:
Semplicità (0-10). Il parametro influisce sulla semplificazione dell'immagine. Maggiore è il valore più grezze sono le tracce e meno dettagli sono conservati. Un elevato valore prevede più somiglianza ad un dipinto.
48 / 113
AKVIS ArtWork
Semplicità = 1
Semplicità = 7
Saturazione (0-100). Questo parametro influenza l'intensità delle tinte. Maggiore è il valore più marcati e luminosi sono i colori.
Saturazione = 30
Saturazione = 90
Variazione tonalità (1-100). Questo parametro cambia il numero dei toni di un colore nelle aree
uniformi. Maggiore è il valore più appaiono le variazioni di tonalità e più le differenze sono distinguibili. A valori bassi le aree sono più omogenee ed i tratti maggiormente sfumati. È utile quando in un’immagine ci sono ampie aree monotone e si desidera aggiungere una certa varietà di gradazioni al risultato.
Variazione tonalità = 20
Variazione tonalità = 90
Intensità traccia (0-100). Il parametro influisce sulla visibilità dei tratti. Maggiore è il valore più netti ed evidenti sono i bordi dei tratti. A valori minimi il risultato sarà simile all'immagine originale. 49 / 113
AKVIS ArtWork
Intensità traccia = 10
Intensità traccia = 85
Sfocatura (0-100). Questo parametro sfoca i bordi dei tratti fondendo i colori.
Sfocatura = 0
Sfocatura = 90
Velatura (0-100). Il parametro aggiunge vivaci pennellate al dipinto. Maggiore è il valore più forte è il cambiamento delle tonalità del colore di base. In pittura questa tecnica è conosciuta come velatura, cioè quando un sottile strato di colore semi-trasparente viene applicato sopra
ad un altro già asciutto. Esso permette di creare colori molto profondi. Velatura = 0
Velatura = 60
Miscelazione. Selezionare questa casella per amalgamare i colori. Quando è attiva i colori si mischiano, cambiando i loro confini. Se questa opzione porta ad una distorsione degli oggetti, è sufficiente disattivarla.
50 / 113
AKVIS ArtWork
Miscelazione disattivata
Miscelazione attivata
Ulteriori strumenti:
Per migliorare il risultato è possibile utilizzare gli Strumenti di ulteriore elaborazione:
e
.
Nota: Questi strumenti sono attivi solo nella scheda Dopo e disponibili unicamente per le licenze
Home Deluxe e Business.
¡
Lo strumento Sbavatura
permette di modificare manualmente l’immagine elaborata, ad
esempio per perfezionarla, eliminando le irregolarità della pittura. ¡
Lo strumento Sfocatura
consente di ridurre manualmente la nitidezza dell’immagine,
ammorbidendo i bordi e diminuendo il contrasto dei colori.
Attenzione! Se vengono cambiate le impostazioni e si clicca nuovamente sul pulsante
, le
modifiche apportate con questi strumenti andranno perse! Quindi, per non ripetere più volte l’operazione, utilizzarli solo al termine dell’elaborazione definitiva.
51 / 113
AKVIS ArtWork
PITTURA A GUAZZO
L'effetto Guazzo consente di creare una pittura a guazzo da una foto.
Guazzo (noto anche nella forma francese gouache) è una tecnica pittorica versatile che utilizza colori densi ed intensi. I tratti gouache sono ben visibili e la tinta è opaca: è possibile sovrapporre colori chiari a quelli scuri e viceversa. Il risultato è appunto un colore più opaco e più luminoso rispetto al normale colore a tempera. L'opacità e la capacità coprente permettono di creare effetti eccezionali che non possono essere raggiunti con altre tecniche. Questa pratica è molto usata nella pittura decorativa e per creare schizzi e disegni a colori.
Pittura a guazzo da una foto
La scheda Pittura nel Pannello impostazioni contiene i parametri per la conversione di una foto in una
pittura a guazzo.
Pennellate principali:
Densità (0-200). Questo parametro influisce sul numero approssimativo dei tratti sull'immagine.
Densità = 20
Densità = 100
52 / 113
AKVIS ArtWork
Lunghezza traccia min/max (1-1000). I due cursori consentono di definire l'intera gamma di
possibili estensioni dei tratti: quello di sinistra imposta la lunghezza minima mentre quello di
destra controlla la lunghezza massima. I tratti appariranno disuguali ma non supereranno i valori
indicati.
Lunghezza traccia min/max = 1/50
Lunghezza traccia min/max = 50/500
Spessore traccia (1-100). Il parametro influisce sulla larghezza della traccia.
Spessore traccia = 5
Spessore traccia = 85
Pennellate aggiuntive:
Densità (0-100). Questo parametro influisce sul numero approssimativo dei tratti. Più alto è il valore, maggiori sono i dettagli disegnati sull'immagine.
Densità = 20
Densità = 70
Lunghezza traccia min/max (1-200). L'intera gamma di possibili estensioni dei tratti.
53 / 113
AKVIS ArtWork
Lunghezza traccia min/max = 1/30
Lunghezza traccia min/max = 50/180
Spessore traccia (1-20). Il parametro influisce sulla larghezza della traccia.
Spessore traccia = 2
Spessore traccia = 15
Parametri dell'effetto:
Sfocatura (0-100). Questo parametro rende più sfocati i bordi delle pennellate, attenua le irregolarità, crea l'illusione di spessore della tinta. Sfocatura = 35
Sfocatura = 90
Deviazione ( 0-100). Tale parametro determina lo spostamento dei tratti dalla direzione
predefinita. Quando il valore è impostato su 0 i tratti sono disegnati seguendo i bordi e i contorni dell'immagine originale. Maggiore è il valore più casuale è la direzione dei tratti. 54 / 113
AKVIS ArtWork
Deviazione = 0
Deviazione = 80
Ulteriori strumenti:
Per migliorare il risultato è possibile utilizzare gli Strumenti di ulteriore elaborazione:
e
.
Nota: Questi strumenti sono attivi solo nella scheda Dopo e disponibili unicamente per le licenze
Home Deluxe e Business.
¡
Lo strumento Sbavatura
permette di modificare manualmente l’immagine elaborata, ad
esempio per perfezionarla, eliminando le irregolarità della pittura. ¡
Lo strumento Sfocatura
consente di ridurre manualmente la nitidezza dell’immagine,
ammorbidendo i bordi e diminuendo il contrasto dei colori.
Attenzione! Se vengono cambiate le impostazioni e si clicca nuovamente sul pulsante
, le
modifiche apportate con questi strumenti andranno perse! Quindi, per non ripetere più volte l’operazione, utilizzarli solo al termine dell’elaborazione definitiva.
55 / 113
AKVIS ArtWork
TECNICA DEI FUMETTI: L'EFFETTO CARTONE ANIMATO
L'effetto Fumetti è in grado di creare fumetti dalle foto. Un simile effetto può essere realizzato in rotoscoping, una tecnica speciale utilizzata in animazione che consiste nella trasformazione, fotogramma per fotogramma, del video originale (questa tecnica è stata utilizzata nella produzione del famoso film "A Scanner Darkly").
La trasformazione d'immagini con un numero limitato di tonalità (colori) viene chiamata effetto "posterizza", per la mancanza dei mezzitoni è simile a un poster. Questa tecnica viene ampiamente utilizzata nella fotografia d'arte per raggiungere tali effetti.
Immagine originale
Risultato
Per lavorare con questa tecnica selezionare Fumetti dall’elenco Stile.
Nella scheda Pittura è possibile regolare i parametri che definiscono la conversione di una foto in un disegno nell'effetto "posterizza".
L'impostazioni del questo effetto sono raggruppati in due sezioni: Immagine e Contorni.
I parametri della sezione Immagine semplificano l'immagine e ne regolano il colore.
Raggio semplicità (0-20). Il parametro regola il raggio di semplificazione relativa ad ogni punto
dell'immagine ed influenza le dimensioni delle aree simili. Più alto è il valore più forte è l'effetto di semplificazione. L'effetto è più visibile se si usano valori alti del parametro Sfocatura.
Raggio semplicità = 2
Raggio semplicità = 18
Sfocatura (0-100). Questo effetto leviga il passaggio tra i colori simili. Di conseguenza le aree
colorate hanno un aspetto più omogeneo. 56 / 113
AKVIS ArtWork
Sfocatura = 20
Sfocatura = 80
Posterizzazione (0-100). Questo parametro unisce i pixel simili. E’ il risultato ottenuto da una
ridotta scelta dei colori. Più alto è il valore minore è il numero di tonalità utilizzate per creare un colore. L’effetto Posterizzazione può trasformare le zone di colore chiaro in aree uniformi. Posterizzazione = 10
Posterizzazione = 70
Attenuazione ( 0-10). Questo parametro determina la fluidità delle linee di demarcazione dei colori posterizzati: maggiore è il valore più uniformi sono le linee tra queste aree. A valori inferiori il confine tra i colori diventa più "irregolare". Attenuazione = 1
Attenuazione = 9
La casella Contorni permette di delineare le zone di colore con contorni neri e attiva i parametri per
l’elaborazione dei margini.
57 / 113
AKVIS ArtWork
La casella "Contorni" è selezionata La casella "Contorni" è disattivata Livello dei dettagli (1-100). Il parametro regola il livello dei dettagli e i tratti che formano la
linea di demarcazione (confine). Più alto è il valore più particolari saranno visibili. Livello dei dettagli = 30
Livello dei dettagli = 45
Sensibilità (0-100). Il parametro regola l'intensità dei contorni. Più alto è il valore più evidenti e netti sono i bordi. Il valore dovrebbe essere ridotto per rimuovere le linee aggiuntive.
Sensibilità = 50
Sensibilità = 90
Spessore (1-100). Il parametro definisce lo spessore dei contorni neri. Il valore minimo è di 1 pixel, aumentandolo si ottengono linee più grosse. 58 / 113
AKVIS ArtWork
Spessore = 20
Spessore = 90
Definizione ( 0-8). Questo parametro influisce sulle dimensioni, l’aspetto e la posizione delle
linee, anche quelle che definiscono le aree dell'immagine. Maggiore è il valore più tratti vengono utilizzati e i dettagli sono maggiormente definiti.
Definizione = 1
Definizione = 7
Nitidezza (0-100). Questo parametro riguarda la nitidezza delle linee. A valori più elevati esse hanno maggiore chiarezza ed i contorni vengono tracciati in modo più vivido e accurato. A valori inferiori le linee diventano più dense e indistinte. Nitidezza = 10
Nitidezza = 90
59 / 113
AKVIS ArtWork
DISEGNO A "PENNA E INCHIOSTRO" DA UNA FOTO
Penna e inchiostro è una tecnica che cattura i dettagli dell’immagine originale tracciando i contorni
con linee sottili e lineari, creando disegni che sembrano essere realizzati con l’inchiostro su carta,
proprio come se si utilizzasse una penna - dalle moderne penne stilografiche alla penna d'oca immersa
in un calamaio.
Dopo l’applicazione di questo effetto, l’immagine che ne risulterà avrà i contorni di un unico colore scelto a piacimento.
Questo stile, nel programma ArtWork, permette di ottenere risultati diversi, poiché l'inchiostro è applicato con un bordo compatto e deciso, la creazione avrà un aspetto diverso rispetto a quando si utilizza una matita. Successivamente, usando anche la scheda "Tela", si potrà ottenere un lavoro a dir poco fantastico! Aggiungendo della carta antica, il lavoro risultante sembrerà eseguito da un artista del passato. Utilizzando una comune foto si potrà così ottenere un magnifico disegno! Il risultato sarà sicuramente professionale e di stile.
Immagine originale
Disegno a "Penna e inchiostro" viola
Per lavorare con questa tecnica di pittura selezionare Penna e inchiostro dall’elenco Stile.
Nella scheda Pittura è possibile regolare i parametri che definiscono la conversione di una foto in un dipinto a penna.
Livello dei dettagli (1-100). Il parametro regola il livello dei dettagli e i tratti che formano la
linea di demarcazione (confine). Più alto è il valore più particolari saranno visibili. Livello dei dettagli = 25
Livello dei dettagli = 60
60 / 113
AKVIS ArtWork
Sensibilità (0-100). Il parametro regola l'intensità dei contorni. Più alto è il valore, più evidenti e netti sono i bordi. Il valore dovrebbe essere ridotto per rimuovere le linee aggiuntive.
Sensibilità = 35
Sensibilità = 65
Spessore (1-100). Il parametro definisce lo spessore dei contorni neri. Il valore minimo è di 1 pixel, aumentandolo si ottengono linee più grosse. Spessore = 20
Spessore = 90
Definizione ( 0-8). Questo parametro influisce sulle dimensioni, l’aspetto e la posizione delle
linee, anche quelle che definiscono le aree dell'immagine. Maggiore è il valore più tratti vengono utilizzati e i dettagli sono maggiormente definiti.
61 / 113
AKVIS ArtWork
Definizione = 1
Definizione = 7
Nitidezza (0-100). Questo parametro riguarda la nitidezza delle linee. A valori più elevati esse hanno maggiore chiarezza ed i contorni vengono tracciati in modo più vivido e accurato. A valori inferiori le linee diventano più dense e indistinte. Nitidezza = 10
Nitidezza = 90
E’ possibile anche cambiare il colore dei tratti (Colore inchiostro) e dello sfondo (Colore
sfondo). I colori predefiniti sono nero e bianco.
Selezionare un colore facendo clic sulla casella rettangolare colorata e sceglierne uno dalla
finestra di dialogo Seleziona colore.
62 / 113
AKVIS ArtWork
TECNICA DELLA LINOLEOGRAFIA, COMUNEMENTE DEFINITA "INCISIONE SU
LINOLEUM"
Linoleografia o incisione su linoleum (o linografia) è una tecnica per stampare un disegno su carta usando una matrice di linoleum. Questa tecnica è molto simile alla xilografia o incisione su legno, nella quale un foglio di linoleum sostituisce la tavoletta di legno.
L'incisione classica su linoleum permette di creare un'immagine con tratti neri su sfondo bianco. Le
caratteristiche di queste incisioni sono: l’espressività, l’intenso contrasto tra bianco e nero, la
luminosità e la ricchezza dei tratti a causa della matrice soffice del linoleum. Alcuni artisti famosi come Matisse e Picasso hanno lavorato con questa tecnica.
Foto originale
Risultato
Per utilizzare questo effetto è sufficiente selezionarlo dall’elenco Stile. Nella scheda Pittura è possibile regolare i parametri che definiscono la conversione di una foto in un disegno stampato con tale
tecnica.
Attenzione! Per questo stile la finestra di anteprima non funziona. E' necessario fare clic
su
per visualizzare il risultato.
Posterizzazione (10-100). Il parametro semplifica l'immagine originale unendo i pixel simili.
Posterizzazione = 15
Posterizzazione = 90
Livello dei dettagli (1-100). Il parametro regola il livello dei dettagli e i tratti dell'immagine. Più alto è il valore più particolari saranno visibili e più scura sarà l'immagine. 63 / 113
AKVIS ArtWork
Livello dei dettagli = 20
Livello dei dettagli = 70
Nitidezza (1-100). Il parametro regola la chiarezza dei tratti di un'immagine. Più alto è il valore più i tratti saranno netti e precisi, senza influenzare il livello dei dettagli. Le immagini sfumate appariranno più scure. Nitidezza = 5
Nitidezza = 75
Più bianco (0-50). Il parametro determina le aree dello sfondo riempite di bianco.
Più bianco = 5
Più bianco = 40
Più nero (0-100). Il parametro determina le aree riempite di nero.
64 / 113
AKVIS ArtWork
Più nero = 10
Più nero = 90
I colori predefiniti sono bianco e nero ma è possibile cambiarli impostando Colore inchiostro e
Colore sfondo.
Colore inchiostro è il colore del disegno stampato. Selezionare un colore facendo clic sulla casella rettangolare colorata e sceglierne uno dalla finestra di dialogo Seleziona colore.
Colore sfondo è il colore della superficie dove la linoleografia viene applicata. Selezionare un colore facendo clic sulla casella rettangolare colorata e sceglierne uno dalla finestra di dialogo
Seleziona colore.
65 / 113
AKVIS ArtWork
PITTURA A PASTELLO
L'arte del Pastello è una particolare tecnica artistica che colma il divario tra pittura e disegno. I pastelli o matite colorate formano morbidi e vellutati tratti con bordi sottili che possono essere spalmati
anche con le dita, infatti hanno durezza variabile e possono essere di vari tipi. Per dipingere con questi
colori è necessaria una superficie ruvida, indispensabile per trattenere il pigmento. Una caratteristica distintiva della tecnica pastello è il "riflesso" dei colori sotto forma di piccole macchie. A differenza delle vernici, i pastelli non coprono l'intera superficie, ma lasciano intravvedere, tra un tratto e l'altro, lo
sfondo della carta, aumentando così l'effetto generale del dipinto. Disegno a pastello da una foto
Attenzione! Lo stile Pastello è disponibile solo per le licenze Home Deluxe e Business.
La scheda Pittura nel Pannello impostazioni contiene i parametri per la conversione di una foto in un
dipinto a pastello.
Parametri dell'effetto:
Spessore traccia (0-100). Influisce sulla larghezza della traccia.
66 / 113
AKVIS ArtWork
Spessore traccia = 1
Spessore traccia = 70
Lunghezza traccia min/max (1-100). I due cursori consentono di definire l'intera gamma di
possibili estensioni dei tratti: quello di sinistra imposta la lunghezza minima mentre quello di
destra controlla la lunghezza massima. I tratti appariranno disuguali ma non supereranno i valori
indicati.
Questo parametro consente di creare disegni a pastello con una grande varietà di stili: dagli schizzi fatti con leggeri e brevi tratti (come con una matita sottile) al disegno realizzato con
linee morbide e vellutate.
Lunghezza traccia min/max = 1/11
Lunghezza traccia min/max = 45/100
Intensità traccia (0-100) Influisce sulla visibilità dei tratti. Valori bassi producono tratti spenti, tenui e più morbidi. Valori elevati creano linee di colore concentrato, rendendole più scure, più ampie ed evidenti.
Intensità traccia = 5
Intensità traccia = 80
Densità ( 0-100). Influisce sul numero dei tratti. Più alto è il valore minore sono le aree non colorate, generando così più uniformità sull'immagine. Una volta che tutte le zone sono state colmate, i tratti inizieranno a sovrapporsi in diversi strati, creando un effetto vetro.
Attenzione: Valori elevati di questo parametro possono aumentare notevolmente il tempo di
67 / 113
AKVIS ArtWork
elaborazione.
Densità = 5
Densità = 80
Luminosità ( 0-100). Influenza il numero di tratti chiari sovrapposti all'immagine. Più alto è il valore maggiore sarà la dominanza di tonalità chiare. Luminosità = 10
Luminosità = 80
Fluidità (1-10). Influisce sulla struttura del disegno addensando o stemperando i tratti.
Fluidità = 2
Fluidità = 10
Ulteriori strumenti:
Per coloro che necessitano di maggiore flessibilità e che hanno idee precise di come il dipinto finale dovrebbe essere, c'è lo strumento Direzione traccia
.
Questo strumento dà il pieno controllo sulle tracce. Utilizzare il pennello speciale per definire le linee guida, ed il programma convertirà l'immagine in un dipinto dirigendo le pennellate a seguire le linee guida stabilite. Questa tecnica permette di raggiungere veramente realistici dipinti
creando, dove è necessario, pennellate che seguono le forme dei capelli, il contorno di un viso e 68 / 113
AKVIS ArtWork
le ombre, le nuvole e gli alberi, modelli e texture che vanno nella giusta direzione.
Per migliorare il risultato di conversione si può utilizzare lo strumento Sbavatura
; esso
consente di migliorare manualmente il risultato correggendo le irregolarità, è disponibile nella scheda Dopo.
Attenzione! Se si passa alla scheda Prima e si esegue una nuova elaborazione cliccando su
, le modifiche apportate con lo strumento Sbavatura andranno perse!
69 / 113
AKVIS ArtWork
L'ARMONIA: DIPINTO AD OLIO
Il programma AKVIS ArtWork è stato progettato per imitare diverse tecniche di pittura. La prima versione del programma offre la pittura ad olio. Nelle prossime versioni la scelta delle tecniche sarà ampliata. In questo tutorial la foto di una ragazza verrà convertita in un dipinto ad olio. Per ottenere il risultato che vediamo qui sopra, vi consigliamo di seguire queste istruzioni:
¡
Passaggio 1. Aprire un’immagine nel programma di grafica selezionando il comando File -> Apri.
Immagine originale
¡
Passaggio 2. Lanciare il plugin AKVIS ArtWork. In Adobe Photoshop selezionare del menu Filtri
-> AKVIS -> ArtWork; in Corel Paint Shop Pro selezionare Effetti –> Plugins -> AKVIS –>
ArtWork; in Corel Photo-Paint selezionare Effetti -> AKVIS -> ArtWork.
Immediatamente un campione dell’immagine elaborata verrà visualizzato nella Finestra
d’anteprima. Il programma utilizza il preset AKVIS Default o l'ultimo preset usato. I valori di
default solitamente offrono un buon risultato, ma è possibile regolarli a piacimento per cambiare il risultato finale.
¡
Passaggio 3. Regolare i parametri delle tracce o pennellate.
Semplicità = 3 (un valore superiore a 3 appianerà le righe dalla maglia). 70 / 113
AKVIS ArtWork
Per rendere le pennellate più significative aumentare la loro curvatura, lunghezza e spessore: Curvatura traccia = 71;
Massima lunghezza traccia = 37;
Spessore traccia = 6.
Settaggio di base
Grandi pennellate
Per rendere più evidenti le tracce, elevare il valore del parametro Densità traccia, c h e
aumenterà il numero dei tratti. Se una pennellata casuale è fuori luogo (per esempio in mezzo al naso), e la Direzione traccia
non è disponibile (ricordiamo che questa funzione è presente solo nella versione Home Deluxe e Business), è possibile modificare il valore Densità traccia fino
a raggiungere un risultato soddisfacente.
Densità traccia = 86;
Profondità traccia = 5;
Micro-dettagli = 15.
L'immagine risulterà sicuramente migliore se si renderanno i colori più brillanti: Saturazione = 25.
¡
Passaggio 4. Aggiungere una scritta dal pannello Testo.
¡
Passaggio 5. Cliccare su
per elaborare l'immagine con le nuove impostazioni. Il risultato sarà mostrato nella scheda Dopo.
71 / 113
AKVIS ArtWork
Dipinto ad olio
¡
Passaggio 6. Cliccare su
per applicare il risultato della conversione e chiudere la finestra
del plugin. Ora bisogna mettere una bella cornice all’immagine ed il dipinto è pronto. Se siete in possesso del plugin e/o del programma AKVIS ArtSuite, creare una cornice
fantastica al vostro dipinto è semplicissimo, bastano pochi clic... se non l’avete vi consigliamo di
provarlo!
72 / 113
AKVIS ArtWork
Dipinto ad olio con cornice
Cliccare sull’immagine per visualizzare la versione ingrandita in una finestra separata
Nota: Se utilizzate la versione autonoma (Standalone) procedete allo stesso modo saltando il
Passaggio 1 e 6. Ricordatevi di salvare il vostro lavoro.
73 / 113
AKVIS ArtWork
VISTA SUL CANALE: PAESAGGIO AD OLIO
In una bella giornata d'estate stavo camminando lungo il canale della città quando fui superato da un battello ed immediatamente mi prese un’irresistibile desiderio di dipingere quello che stavo guardando.
Non avevo nulla, ne tela, ne vernici ne cavalletto, e, ad essere onesti, i miei disegni a scuola non
avevano mai entusiasmato la mia insegnante, ma avevo con me la macchina fotografica, così ho scattato una foto del panorama. Poi, utilizzando il programma AKVIS ArtWork, ho trasformato la mia
fotografia in un dipinto ad olio. Il risultato è stato come il quadro che avevo immaginato. Immagine originale
Risultato
Durante la stesura di questo tutorial ho usato la versione Deluxe d i AKVIS ArtWork. La versione
Deluxe/Business (a differenza della licenza Home) ha lo strumento Direzione traccia
. Questo
strumento fa veramente dei miracoli! È possibile scaricare le immagini per vederle a schermo intero e confrontare il risultato delle modifiche: un archivio-zip con tre file 1st-result.jpg, 2nd-result.jpg and
2nd-result-with-canvas.jpg.
Seguire questi passaggi per creare un dipinto ad olio da una foto:
¡
Passaggio 1. Aprire l'immagine nel programma di fotoritocco (qui useremo la versione plugin di
ArtWork).
Immagine originale
¡
Passaggio 2. Lanciare il plugin AKVIS ArtWork. In Adobe Photoshop selezionare dal menu Filtro
-> AKVIS -> ArtWork.
74 / 113
AKVIS ArtWork
L'immagine caricata per l’elaborazione, se è troppo grande, verrà ridotta automaticamente per adattarla alla Finestra immagine. Onde evitare un effetto di distorsione visiva si consiglia di
impostare la scala al 100%.
Frammento d’immagine (scala 100%)
¡
Passaggio 3. Regolare i parametri. Le modifiche verranno automaticamente applicate al
campione nella Finestra d’anteprima. È possibile spostare questa finestra cliccando con il mouse al suo interno e trascinandola in qualsiasi punto dell’immagine.
Vorrei dipingere il mio panorama come un espressionista, con grandi pennellate. Di fatto la
maggior parte dei pittori non crea una riproduzione fedele della realtà e difficilmente inseriscono tutti i dettagli minori. Così ho aumentato il valore del parametro Semplicità. Questo parametro
semplifica l'immagine riducendo il livello dei dettagli. Le pennellate sono più grezze e l'immagine sembra più un dipinto. Si può notare che a Semplicità = 6 il livello dei dettagli è abbastanza ragionevole.
75 / 113
AKVIS ArtWork
Settaggio di base
Semplicità = 6
Per rendere l'immagine più brillante aumentare il valore di Saturazione a 15.
¡
Passaggio 4. Cliccare su
per avviare il processo di modifica dell’intera immagine con le nuove
impostazioni. Ecco il risultato (1st result.jpg):
Foglie (frammento)
¡
Battello (frammento)
Passaggio 5. L’esito è soddisfacente ma possiamo renderlo ancora più realistico (più simile a un dipinto) usando lo strumento Direzione traccia
. Questo strumento dà il pieno controllo sulle pennellate e permette di impostare la loro direzione. Se si esamina l'immagine 1st-result.jpg si
può notare che la barca, gli alberi e la costruzione vanno bene, ma l'acqua ed il cielo non sono perfetti. Il motivo è che le pennellate sono create in modo casuale, mentre un artista avrebbe utilizzato delle tracce orizzontali per il cielo e seguito la direzione del flusso dell’acqua per il
fiume:
76 / 113
AKVIS ArtWork
Cambiare la direzione delle pennellate
¡
Passaggio 6. Cliccare nuovamente su
. Il risultato è visibile qui: 2nd-result.jpg. È possibile inoltre aggiungere al dipinto una tela e una scritta: 2nd-result-with-canvas.jpg.
¡
Passaggio 7. Cliccare su
per applicare le modifiche e chiudere il plugin AKVIS ArtWork.
Per creare la mia modesta opera d'arte mi ci sono voluti solo 4 minuti, poi l’ho stampata su
dell’ottima carta e appesa alla parete nella sala da pranzo.
Dipinto ad olio
Su tela
77 / 113
AKVIS ArtWork
CARTONE ANIMATO DI UN GATTO
L'autore del tutorial è Robert Bates.
Questo tutorial si ispira ad un cartone animato con protagonista un gatto, ottenuto da un video
usando AKVIS Sketch.
O r a c h e AKVIS ArtWork è in grado di ricordare le impostazioni dell'ultima apertura, può essere utilizzato allo stesso scopo.
Questa caratteristica è perfetta per l'editing di un video, che è composto da molti fotogrammi. Senza elaborazione "batch" (in serie) sarebbe un processo estremamente noioso modificare i singoli
fotogrammi individualmente. In questo tutorial impareremo ad automatizzare il lavoro, ed usare AKVIS
ArtWork per trasformare un video in un cartone animato.
Video originale
Cartone animato
¡
Passaggio 1. Prima di poter elaborare il video in VirtualDub, occorre convertirlo in un formato
utilizzabile con VirtualDub. Possiamo usufruire di un programma gratuito, Any Video Converter,
per convertire il video in un file AVI.
Su Macintosh si può usare qualunque altro programma di conversione video. ¡
Passaggio 2. Aprire il file AVI con VirtualDub selezionando File –> Open video file. Ora il
nostro video dovrebbe apparire nell'area di lavoro di VirtualDub, diviso in fotogrammi.
78 / 113
AKVIS ArtWork
Area di lavoro di VirtualDub
¡
Passaggio 3. Per lavorare col nostro video in ArtWork, dobbiamo prima salvarlo in fotogrammi
singoli. Per farlo, andare su File -> Export -> Image sequence. Verrà aperta una finestra di dialogo. Introdurre il nome del file, il formato immagine (di default è JPEG), e numerare la sequenza che sarà usata per dare un nome ai nostri files. Poi scegliere una cartella di destinazione e premere OK. In qualche istante il video verrà copiato nella cartella prescelta come file immagini individuali. Chiuso VirtualDub, ora siamo pronti per iniziare l'editing dei fotogrammi in
Adobe Photoshop.
¡
Passaggio 4. Scegliere le cartelle sorgente e di destinazione per i fotogrammi (in questo
esempio "Tigger Vid" e "Tigger Vid Output"). Copiare i fotogrammi salvati con VirtualDub nella
cartella sorgente ("Tigger Vid").
¡
Passaggio 5. L 'Elaborazione batch permette d'elaborare automaticamente ed in modo
simultaneo un gruppo di foto.
Nota:
Se si lavora con la versione standalone, fare clic su
e regolare le impostazioni.
Se si usa la versione plugin, è necessario creare un’azione e quindi applicarla alla cartella
con le immagini. Un’azione può essere costituita da diversi comandi. Usiamo la versione plugin di AKVIS ArtWork in Adobe Photoshop:
Aprire la paletta Azioni in Photoshop selezionando Finestra –> Azioni oppure facendo clic su
Alt +F9 .
Creare la serie di "azioni" che dovranno essere eseguite sui fotogrammi. Cliccare su Crea nuova
azione nella paletta Azioni. Nella finestra di dialogo che appare, introdurre un nome per l'azione
(per es. "cartone animato").
Aprire il primo fotogramma del video, e premere Inizia registrazione nella paletta Azioni.
79 / 113
AKVIS ArtWork
Paletta Azioni
¡
Passaggio 6. (facoltativo) Come si vede, l'immagine è un po' confusa. Ciò si può correggere con AKVIS Enhancer. Lanciare il plugin AKVIS Enhancer selezionando Filtro –> AKVIS –>
Enhancer. Si possono usare le impostazioni visibili nell'immagine qui sotto, o sceglierne di
personali.
AKVIS Enhancer ricorderà le ultime impostazioni utilizzate quando sarà attivato di nuovo, ma è sempre bene salvare le proprie impostazioni come preset. Premendo
l'immagine torna a
Photoshop.
Area di lavoro di AKVIS Enhancer
¡
Passaggio 7. Ora selezionare il plugin AKVIS ArtWork c o n Filtro –> AKVIS –> ArtWork. Si
vedrà il fotogramma dentro l'area di lavoro del plugin. Selezionare lo stile Fumetti e scegliere le
impostazioni qui sotto o altre personali.
Prima di applicare le impostazioni, un clic su Preferenze per assicurarci che la casella vicino a
Ricorda lo stile e le ultime impostazioni sia selezionata. Ciò è necessario per quel che segue. Di nuovo, sarebbe bene salvare le proprie impostazioni come preset. Premere
l'elaborazione e poi
per avviare
per accettare il risultato e ritornare all'area di lavoro di Photoshop.
80 / 113
AKVIS ArtWork
Area di lavoro di AKVIS ArtWork
¡
Passaggio 8. Selezionare Salva con nome dal menu File e salvare il nostro file nella cartella di
destinazione ("Tigger Vid Output") e premere Stop nella palette Azioni. Cancellare il file appena
salvato.
¡
Passaggio 9. Aprire la finestra di dialogo dell’elaborazione Batch selezionando F i l e –>
Automatizza –> Batch. Scegliere le impostazioni come visualizzato qui sotto, e premere OK per
avviare l'elaborazione in serie. Essa richiede un po' di tempo, legata al numero di fotogrammi ed
alla velocità del computer. Quando sarà completata, controllare la cartella di destinazione ("Tigger Vid Output") e si noterà che contiene le copie modificate dei fotogrammi, pronte per essere riassemblate in un video.
81 / 113
AKVIS ArtWork
Finestra di dialogo della elaborazione Batch
¡
Passaggio 10. Chiudere Photoshop e riaprire VirtualDub. Scegliere File -> Open Video File,
aprire la cartella di destinazione ("Tigger Vid Output"), selezionare il primo file, e dal menu a
tendina vicino a Files of type: selezionare Image Sequence. Premere Open, e VirtualDub
assemblerà in video i fotogrammi di quella cartella. Una volta completato il compito possiamo vedere un'anteprima del nostro filmato. In questo caso il video si muove troppo lentamente
perciò dobbiamo andare su Video -> Frame rate e selezionare Change frame rate to (fps). La
frequenza originale delle immagini era 25, per cui è necessario introdurre quel valore nel box e premere OK.
¡
Passaggio 11. Per reinserire l'audio dal video originale, scegliere Audio -> Audio from another
file e selezionare il file video originale. Tuttavia, poichè l'audio per questo video non era molto pulito, abbiamo scelto come sorgente un po' di musica. Volendo, si può aggiungere anche un dialogo o altri effetti sonori.
82 / 113
AKVIS ArtWork
EMERGENZA MUCCA: CREARE UN POSTER DA UNA FOTO
L’autrice di questo tutorial è Valentina Aynagos (Germania).
Non vi è mai capitato di incontrare una mucca rossa al pascolo? No, questo non è né un segnale di avvertimento né un bersaglio. Nel 2005, nella capitale Svizzera, si è discusso su una questione fondamentale "la scelta del logo per la Croce Rossa Internazionale e per tutte le società della Croce Rossa". Diversi paesi hanno offerto i loro emblemi: la Stella di Davide, la svastica, il rombo. Uno dei simboli proposti è stata una Mucca Rossa, che rappresenta un animale pacifico che dà il latte e la vita. Questa proposta non è stata accettata ma l'autrice è riuscita a scattare una fotografia alla "mucca modello" sulla cui etichetta c’era scritto:
"L'originale è in Svizzera". Trasformare questa foto in un poster colorato è stato estremamente facile: ¡
Passaggio 1. Aprire la foto in AKVIS ArtWork cliccando su
.
Fotografia originale
¡
Passaggio 2. C o m e t e c n i c a d i p i t t u r a s e l e z i o n a r e Fumetti d a l l’e l e n c o Stile. L a p a r t e
dell'immagine elaborata con le impostazioni di base (AKVIS Default) verrà mostrata nella Finestra
di anteprima. Per evitare la comparsa di linee nere sul cielo è necessario ridurre il valore del parametro Livello dei dettagli da 40 a 20.
83 / 113
AKVIS ArtWork
Impostazioni predefinite (Livello dei dettagli = 40)
¡
Passaggio 3. Cliccare su
Livello dei dettagli = 20
per elaborare l'immagine.
ArtWork mostra il risultato
¡
Passaggio 4. Per aggiungere al poster un testo illustrativo cliccare sulla scheda Testo.
Scegliere il rosso per la scritta ed il nero per il contorno.
84 / 113
AKVIS ArtWork
Poster con il testo "Emergency Cow" - "Emergenza mucca"
¡
Passaggio 5. Salvare il poster cliccando su
.
85 / 113
AKVIS ArtWork
GALLERIA DI ARTWORK
Andrey Terebov (Kiev, Ucraina) ha inviato una lettera condividendo la sua esperienza nell’utilizzo di
AKVIS ArtWork.
Di seguito sono riportati alcuni estratti della lettera e i commenti sui dipinti.
Andrey scrive che da qualche tempo è interessato alla fotografia artistica e ai metodi per migliorare l’espressività del suo lavoro, soprattutto nella stilizzazione. Durante la prova della versione test di AKVIS ArtWork ha notato non solo le risorse del programma e la facilità d'uso, ma anche la possibilità di visualizzare l'anteprima del risultato. La cosa più importante, aggiunge l’autore, è l'effetto reale della pittura, unendo il progetto dell’artista e la struttura dei tratti:
Ho stampato con un plotter un paio di lavori formato 30х45 e 50х60 su "tela". I dipinti a olio
sono realistici! Anche le stampe su carta fotografia opaca producono grandi risultati, ma è necessaria una trama di tessuto come sfondo, poi la scelta di una cornice adeguata (senza
vetro) aggiunge il tocco finale. AKVIS ArtWork potrebbe essere definito "Geniale".
La classica fotografia, solitamente, segue delle regole, tuttavia in molti casi esse limitano
l'espressione artistica (ritratto, paesaggio, natura morta, ecc… ) . Le rifiniture in un editor di
grafica non sempre producono l'effetto desiderato, ma utilizzando AKVIS ArtWork si ha
l’opportunità di realizzare le proprie idee creative, questo non è solo un programma di pittura "ma un serio strumento di creazione".
Andrey ha voluto esternare ciò che sentiva circa alcune sue interessanti creazioni attuate con AKVIS ArtWork, principalmente per i fotografi principianti.
Solitamente vi sono molte stampe, negativi, diapositive, ecc. in un prezioso archivio:
visualizzazioni rare o uniche, paesaggi, architetture, ritratti e molto altro ancora, ma spesso
per vari motivi (difetti, danni, sfocature, ecc.) sono impossibili da utilizzare. Il ritocco o il
restauro a volte è inutile, ma con AKVIS ArtWork il risultato dipenderà principalmente dalla propria abilità. Se la distorsione dei colori non è facilmente correggibile, con la pittura diventeranno un’efficace espressione dell'artista o addirittura di uno stile (impressionismo, ad
esempio). La realizzazione d’interessanti creazioni artistiche (nello stile del surrealismo, o "alla
Chagall") è affascinante ma difficile e dispendiosa in termini di tempo. L’applicazione AKVIS
ArtWork nelle fasi finali della progettazione contribuirà a nascondere gli errori e a rendere il dipinto un pezzo unico.
Nota: Cliccare sull’immagine per visualizzare la versione ingrandita in una finestra separata.
Esempio 1. Foto test. Dopo aver applicato AKVIS ArtWork la foto ha un fascino artistico.
86 / 113
AKVIS ArtWork
Scansione a colori di un negativo
Risultato con AKVIS ArtWork
Esempio 2. Ritaglio (circa ¼) di un negativo a colori con distorsione dei toni e sfocatura. Le versioni 1 e 2 sono ottimi esempi di creatività: con ArtWork ecco la trasformazione di una foto scadente e difettosa in un’opera d’arte.
Immagine iniziale
Versione 1
Versione 2
Esempio 3. La complessità del colore. AKVIS ArtWork ha creato un effetto positivo. 87 / 113
AKVIS ArtWork
Scansione di un negativo
Risultato con AKVIS ArtWork
Esempio 4. Un'attenta selezione dei tratti dà alla foto di questo turista una visualizzazione più artistica.
Foto digitale
Risultato con AKVIS ArtWork
Esempio 5. A causa di "tremolii" è stato impossibile realizzare una grande stampa in formato 24 x 36 da questa immagine. Dopo la magia di AKVIS ArtWork essa è stata stampata in formato 50x60 su tela un risultato sbalorditivo!
Paesaggio
Risultato con AKVIS ArtWork
Esempio 6. Non è affatto difficile trasformare una foto amatoriale in un ritratto artistico. 88 / 113
AKVIS ArtWork
Foto originale
Risultato con AKVIS ArtWork
Esempio 7. "Impressionismo" con AKVIS ArtWork.
Scansione di un negativo a colori, monocolo
Risultato con AKVIS ArtWork
Esempio 8. Dopo la trasformazione con AKVIS ArtWork (area texture - supporto "tela, imprimitura" con
un bordo di circa 2 cm per il fissaggio sul sostegno) l’immagine è stata stampata su tela con un plotter. Un test casuale è diventato un dono meraviglioso. 89 / 113
AKVIS ArtWork
Scansione di un negativo a colori
Risultato con AKVIS ArtWork
Esempio 9. Meravigliosa arte in miniatura- un dono dall'Ucraina.
Scansione di un negativo a colori, monocolo
Risultato con AKVIS ArtWork
90 / 113
AKVIS ArtWork
Scansione di un negativo a colori, monocolo
Risultato con AKVIS ArtWork
Risultato con AKVIS ArtWork
91 / 113
AKVIS ArtWork
LEGGENDARIO CAVALLO
I cavalli magici compaiono nelle fiabe di molte culture: Tulpar, Pegasus, Sivka-Burka, Bayard, Akbuzat,
Sleipnir, Gaitan, Rakhsh, Tetroni, Chalkuyruk, Dzindz, Aranzal, Târkshya, Babieca, ecc. I cavalli degli dei, paladini di molti eroi, sono belli e dotati di poteri speciali. Le loro immagini sono rappresentate nelle
sculture, nei dipinti, negli affreschi e nei bassorilievi.
Useremo AKVIS ArtWork per creare un fiabesco e delicato acquerello e trasformare un cavallo in una
creatura leggendaria.
¡
Passaggio 1. Aprire un'immagine in AKVIS ArtWork e selezionare Acquerello dall’elenco Stile.
92 / 113
AKVIS ArtWork
Immagine originale
¡
Passaggio 2. La Finestra di anteprima mostra il risultato dell'elaborazione con le impostazioni
predefinite. Notare che il risultato finale potrebbe essere leggermente diverso da quello
dell'anteprima rapida, ma questa piccola finestra è molto utile per visualizzare velocemente le modifiche dei parametri.
93 / 113
AKVIS ArtWork
Finestra di anteprima con le impostazioni predefinite
¡
Passaggio 3. Premere su
per elaborare l'intera immagine.
Nota: È possibile migliorare il risultato finale utilizzando gli Strumenti di ulteriore elaborazione
(disponibili solo per le licenze Home Deluxe e Business): Sbavarura
e Sfocatura
.
Ecco il risultato:
94 / 113
AKVIS ArtWork
Dipinto ad acquerello
95 / 113
AKVIS ArtWork
TRAMONTO SUL LAGO DI GARDA - PASTELLO
Le sponde del Lago di Garda - uno dei laghi più grandi e tra i più belli d'Italia. Un luogo idilliaco dove colli coperti d’ulivi e protetti dalle alte cime delle Alpi, montagne sommerse da torreggianti pini, la
dolcezza del clima Mediterraneo e scorci incantevoli riempiono il cuore. Il dipinto, eseguito a pastello,
trasmette tutto il fascino di questo magico angolo.
¡
Passaggio 1. Aprire la foto nel programma AKVIS ArtWork e scegliere dal menu a tendina lo
stile Pastel.
Fotografia del paesaggio
¡
Passaggio 2. Nel Pannello impostazioni sistemare i parametri a piacimento o utilizzare uno dei
preset AKVIS. Il risultato della pre-elaborazione viene mostrato nella finestra di anteprima:
96 / 113
AKVIS ArtWork
Frammento originale
¡
Passaggio 3. Cliccare su
Frammento sviluppato
per avviare l’elaborazione dell'intera immagine.
Risultato dell'elaborazione
¡
Passaggio 4. Come regola generale i tratti seguono i contorni della figura, ma lo strumento
Direzione traccia
permette di perfezionare diverse parti dell'immagine. Passare alla scheda
Prima e tracciare alcune linee guida orizzontali per le nuvole e le montagne.
97 / 113
AKVIS ArtWork
Linee guida
¡
Passaggio 5. Eseguire nuovamente l'elaborazione cliccando su
. Ecco realizzato un
meraviglioso dipinto a pastello!
Risultato finale
(Cliccare sull'immagine per vederla nelle dimensioni reali)
98 / 113
AKVIS ArtWork
EFFETTO DI UN'IMMAGINE SEMI-ELABORATA
Per rendere più divertente il processo di conversione di una foto in un dipinto è possibile osservare l'elaborazione in tempo reale, ecco perchè AKVIS ArtWork offre l'opzione di elaborazione animata,
ma non è solo un divertente modo per ammirare la metamorfosi, anzi è un'importante opzione per diversificare una creazione. Si può osservare come gli spazi bianchi si dissolvono a poco a poco, lasciando apparire gradualmente l'immagine finale. L'effetto è abbastanza inusuale, ma molto spesso gli utenti chiedono: È possibile interrompere l'elaborazione in fase di riempimento delle aree bianche e salvare i risultati intermedi?
Sì, ma c'è un piccolo trucco! ¡
Passaggio 1. Aprire la foto nel programma AKVIS ArtWork.
Immagine originale
¡
Passaggio 2. F a r e c l i c s u
per elaborare interamente l'immagine (i parametri non sono
importanti, verranno regolati in seguito).
Attenzione: È fondamentale che il programma termini il processo di conversione almeno una volta, in caso contrario l'elaborazione verrà nuovamente iniziata. Ecco il risultato creato con il preset AKVIS Default. Il dipinto è bello, ma non caratteristico. 99 / 113
AKVIS ArtWork
Dipinto ad olio (preset AKVIS Default)
¡
Passaggio 3. Passare alla scheda Prima e regolare i parametri o provare uno dei preset AKVIS.
È necessario cambiare almeno uno dei parametri, anche solo leggermente (per esempio da 0 a 1). Qui è stato scelto il preset AKVIS Long Strokes.
Preset AKVIS Long Strokes
¡
Passaggio 4. Riavviare l'elaborazione facendo clic su
. Dopo fare clic sul pulsante Annulla
vicino alla barra di avanzamento.
100 / 113
AKVIS ArtWork
¡
Passaggio 5. Verrà visualizzata una finestra di dialogo che chiede se si desidera interrompere il processo. Osservando l'elaborazione animata, è possibile scegliere il momento idoneo, a quel punto fare clic sul pulsante Sì.
¡
Passaggio 6. Passare alla scheda Dopo - e voilà! Ecco l'immagine semi-elaborata!
Immagine semi- elaborata
¡
Passaggio 7. Si possono regolare i parametri di nuovo (almeno uno di loro) e ripetere il
processo: Avvia -> Annulla -> Sì -> Scheda Dopo.
Così facendo si possono ottenere molteplici risultati diversi tra loro, anche variando i parametri o i preset.
101 / 113
AKVIS ArtWork
102 / 113
AKVIS ArtWork
103 / 113
AKVIS ArtWork
PROGRAMMI DI AKVIS
AKVIS AirBrush — Aerografia: Moderna tecnica di pittura (Windows | Mac OS X)
AKVIS AirBrush permette d'imitare la tecnica artistica dell’aerografia. Il software trasforma
automaticamente qualsiasi immagine in un capolavoro raffinato di impagabile attrattiva, il quale sembra
realmente compiuta dalle mani di un esperto aerografista. Il programma agisce come un filtro artistico
creando eleganti disegni aerografati, convertendo le immagini in base alle impostazioni selezionate.
Maggiori informazioni…
AKVIS ArtSuite — Effetti artistici e cornici per foto (Windows | Mac OS X)
AKVIS ArtSuite è una fantastica collezione di cornici ed effetti molto versatili per foto. Il software rende facile aggiungere eleganza e stile ad un ritratto o ad un paesaggio.
Il programma contiene numerosi modelli dipinti a mano e campioni di vari materiali che possono essere
utilizzati per creare una varietà pressoché illimitata di cornici, oltre a molteplici e particolari effetti. Maggiori informazioni…
104 / 113
AKVIS ArtWork
AKVIS ArtWork — Convertire foto in dipinti artistici (Windows | Mac OS X)
AKVIS ArtWork applica diverse tecniche di pittura alle immagini digitali dando l’opportunità di creare dipinti ad olio da ammirare come se fossero reali, oppure meravigliosi fumetti e delicati acquerelli. Il
programma crea un pezzo d'arte da qualsiasi immagine! Maggiori informazioni…
AKVIS Chameleon — Fusione Fotografica (Windows | Mac OS X)
105 / 113
AKVIS ArtWork
AKVIS Chameleon è un programma per la fusione di immagini. Il software è facile e divertente da usare e non richiede la selezione precisa degli oggetti. Chameleon adatta automaticamente gli oggetti inseriti
alla gamma cromatica della foto (proprio come fa un camaleonte) fondendoli in maniera armonica.
Maggiori informazioni…
AKVIS Coloriage — Aggiungere colore a fotografie in bianco e nero (Windows | Mac OS X)
AKVIS Coloriage permette di manipolare i colori di una fotografia: dalla colorazione di una foto in B&N
alla modifica delle tinte di una foto a colori.
Dai vita alle tue fotografie in bianco e nero con AKVIS Coloriage! Maggiori informazioni…
AKVIS Decorator — Applicare nuove texture e ricolorare (Windows | Mac OS X)
AKVIS Decorator permette di applicare nuove texture e nuovi materiali alle fotografie, o a parte di
esse, senza alterare la profondità delle immagini e in modo molto realistico. È possibile cambiare il look dei vostri amici dando loro dei capelli appariscenti o metallici, trasformare un uomo in extra-terrestre,
applicare una pelle d’animale alla vostra auto, convertire un vaso di vetro in un vaso d'oro e molto,
molto altro ancora. Maggiori informazioni…
106 / 113
AKVIS ArtWork
AKVIS Enhancer — Recupero dei dettagli di una foto (Windows | Mac OS X)
AKVIS Enhancer migliora ogni parte dell'immagine, permettendo il recupero e l'ottimizzazione dei dettagli
anche in foto sottoesposte, sovraesposte e in aree dai mezzi toni, senza però modificarne l'esposizione. Il software porta alla luce i dettagli intensificando la transizione di colore.
Il programma funziona in tre modalità: Migliorare i dettagli, Prestampa e Correzione toni. Maggiori
informazioni…
AKVIS HDRFactory — Più luminoso della realtà! (Windows | Mac OS X)
AKVIS HDRFactory permette di creare un'immagine HDR da una serie di scatti con diversa esposizione o
da una fotografia. Il programma può essere utilizzato anche per la correzione di fotografie. AKVIS HDRFactory riempie le tue foto di vita e colore! Maggiori informazioni…
107 / 113
AKVIS ArtWork
AKVIS LightShop — Effetti di luce e stelle (Windows | Mac OS X)
AKVIS LightShop aiuta a generare stupefacenti effetti di luce: un lampo in un cielo tempestoso, un
arcobaleno variopinto sopra una città, un riflesso su una goccia di pioggia, l'incandescenza della brace in un camino, insoliti segni luminosi nel cielo notturno, raggi infiammati sul sole, luci di lontani pianeti,
fuochi d'artificio - dovunque la tua immaginazione possa portarti! Maggiori informazioni…
AKVIS Magnifier — Ingradimento d'immagini senza perdita di qualità (Windows | Mac OS X)
AKVIS Magnifier consente di ridefinire le immagini senza perdita di qualità. Il programma implementa avanzati algoritmi per l’aumento della dimensione che consentono di ingrandire
immagini digitali arrivando a risoluzioni altissime. Maggiori informazioni…
108 / 113
AKVIS ArtWork
AKVIS MakeUp — Crea il tuo ritratto ideale! (Windows | Mac OS X)
AKVIS MakeUp migliora i ritratti e aggiunge fascino alle foto, conferendo loro un aspetto professionale.
Il software ritocca i piccoli difetti sulla pelle, rendendola luminosa, bella, pulita e liscia, come si può vedere nelle immagini di grande valore artistico. È incredibile quanto un bel colorito possa rigenerare e rinfrescare un look! Maggiori informazioni…
AKVIS MultiBrush — Foto ritocco facile (Windows | Mac OS X)
AKVIS MultiBrush rende facile ritoccare le fotografie e migliorare i ritratti. Caratterizzato da una
raccolta di pennelli correttivi e di valorizzazione, strumenti di clonazione e di timbri, MultiBrush aiuta gli
artisti, i fotografi e tutti gli utenti a valorizzare un ritratto, ritoccare le immagine e rimuovere oggetti
indesiderati da immagini digitali. Il programma rimuove rughe, cicatrici, graffi e migliora la pelle
imperfetta sui ritratti nel modo più naturale possibile. Maggiori informazioni…
109 / 113
AKVIS ArtWork
AKVIS NatureArt — Il contatto con la natura (Windows | Mac OS X)
AKVIS NatureArt è un ottimo strumento per imitare l’immensa bellezza dei fenomeni della natura sulle
foto digitali. Esso permette di aggiungere sole, pioggia, neve, fulmini, nuvole, stelle, acqua e fuoco o
creare anche scene ambientali partendo completamente da zero, trasformando uno sfondo bianco in un
romantico paesaggio marino oppure in un cielo notturno con luccicanti stelle. Maggiori informazioni…
AKVIS Noise Buster — Riduzione rumore digitale (Windows | Mac OS X)
AKVIS Noise Buster riduce il rumore digitale presente nelle foto. Il rumore digitale (o anche effetto
moirè) è quel problema visivo che appare su molte immagini digitali provenienti da macchine fotografiche, scanner, etc, soprattutto quando ci sono compressioni, ma anche per fattori quali il
110 / 113
AKVIS ArtWork
tempo prolungato di esposizione, il settaggio ISO elevato, il riscaldamento del sensore, ecc. Maggiori
informazioni…
AKVIS Refocus — Ristabilisce la nitidezza e crea effetti di sfocatura (Windows | Mac OS X)
AKVIS Refocus ristabilisce la nitidezza delle immagini sfocate utilizzando avanzate tecniche di
elaborazione. Il programma è in grado di lavorare sull’intera foto o mettere a fuoco solo la parte
selezionata, questo permette di far risaltare il soggetto sullo sfondo. Inoltre, è possibile aggiungere effetti di sfocatura alle foto.
Il software funziona in tre modalità: Messa a fuoco, Miniatura (Tilt-Shift) e Sfocatura iride. Maggiori
informazioni…
AKVIS Retoucher — Restauro fotografico (Windows | Mac OS X)
AKVIS Retoucher è un programma per la rimozione di polvere, graffi e macchie. Grazie a particolari algoritmi il programma è in grado di rimuovere digitalmente tutti i problemi e le imperfezioni delle vecchie fotografie come polvere, graffi, oggetti non desiderati. Maggiori informazioni…
111 / 113
AKVIS ArtWork
AKVIS Sketch — Convertire foto in schizzi al tratto, a pastello ed acquerello… e molto altro! (Windows | Mac OS X)
AKVIS Sketch è un programma per convertire foto in schizzi al tratto e/o in acquerello.
Sketch permette di creare immagini realistiche, a colori e in bianco e nero, che imitano la tecnica della
grafite e dei pastelli colorati, carboncino e pittura ad acquerello. Maggiori informazioni…
AKVIS SmartMask — Strumento efficace di selezione (Windows | Mac OS X)
AKVIS SmartMask permette di selezionare gli oggetti e rimuovere gli sfondi. Mai prima d'ora realizzare
112 / 113
AKVIS ArtWork
una selezione è stato così semplice ed efficace! SmartMask rende talmente semplice anche una selezione complicata da richiedere molto meno tempo,
consentendovi così di dedicarvi alla vostra creatività. Maggiori informazioni…
113 / 113