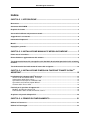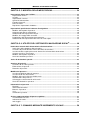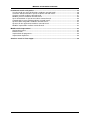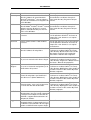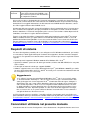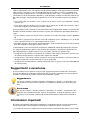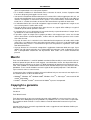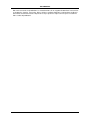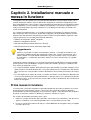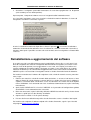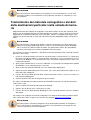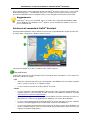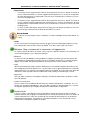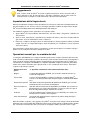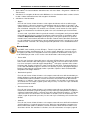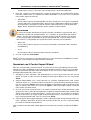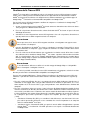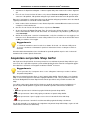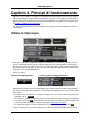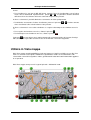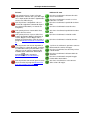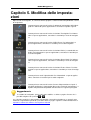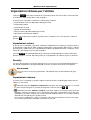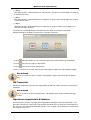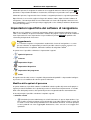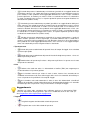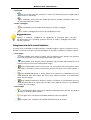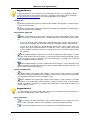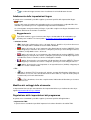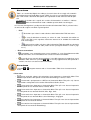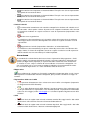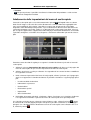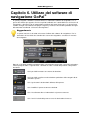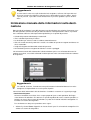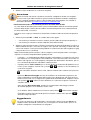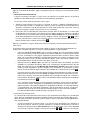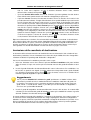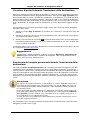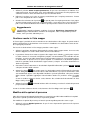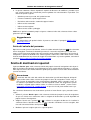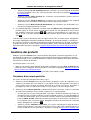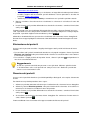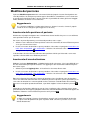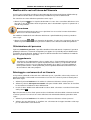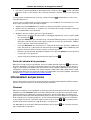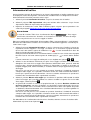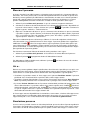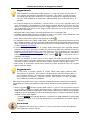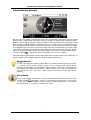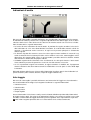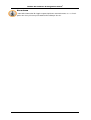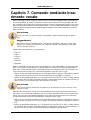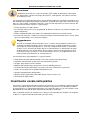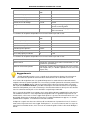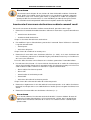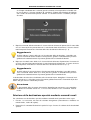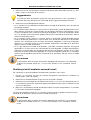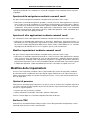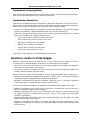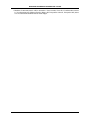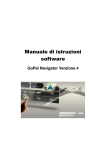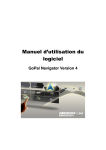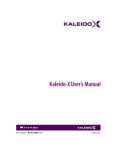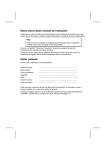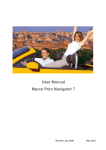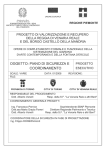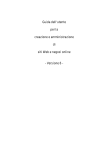Download Istruzioni per l'uso
Transcript
Manuale di istruzioni software GoPal Navigator Versione 4 GoPal Navigator Versione 4 Indice CAPITOLO 1. INTRODUZIONE ................................................................................ 1 Benvenuto.............................................................................................................................................. 1 Contenuto del CD/DVD ......................................................................................................................... 1 Requisiti di sistema .............................................................................................................................. 3 Convenzioni utilizzate nel presente manuale..................................................................................... 3 Suggerimenti e avvertenze................................................................................................................... 4 Informazioni importanti ........................................................................................................................ 4 Marchi..................................................................................................................................................... 5 Copyright e garanzia............................................................................................................................. 5 CAPITOLO 2. INSTALLAZIONE MANUALE E MESSA IN FUNZIONE ................... 7 Prima messa in funzione ...................................................................................................................... 7 Reinstallazione e aggiornamento del software.................................................................................. 8 Trasferimento del materiale cartografico e dei dati delle destinazioni particolari nella scheda di memoria ................................................................................................................................................. 9 Trasferimento dei dati nella memoria interna del navigatore......................................................... 10 CAPITOLO 3. INSTALLAZIONE E MESSA IN FUNZIONE TRAMITE GOPAL® ASSISTANT............................................................................................................. 12 ® Installazione del software GoPal Assistant .................................................................................... 12 ® Interfaccia di comando di GoPal Assistant ..................................................................................... 13 Impostazione della lingua utente ...................................................................................................... 15 Operazioni manuali per lo scambio dei dati...................................................................................... 15 Operazioni con il Content Import Wizard.......................................................................................... 17 Gestione delle Tracce GPS .............................................................................................................. 18 Funzioni per la gestione dei apparecchi........................................................................................... 19 Modifica del nome del apparecchi .................................................................................................... 19 Formattazione della scheda di memoria esterna.............................................................................. 19 Acquistare sul portale Shop GoPal................................................................................................... 20 CAPITOLO 4. PRINCIPI DI FUNZIONAMENTO ..................................................... 21 Utilizzo in Vista menu ......................................................................................................................... 21 Utilizzo in Vista mappa ....................................................................................................................... 22 i Manuale di istruzioni software CAPITOLO 5. MODIFICA DELLE IMPOSTAZIONI................................................. 24 Impostazioni di base per l'utilizzo ..................................................................................................... 25 Impostazioni volume ......................................................................................................................... 25 Security ............................................................................................................................................. 25 Impostazioni schermo....................................................................................................................... 25 Opzioni di alimentazione................................................................................................................... 26 Funzione Auto-Off............................................................................................................................. 26 FM-Transmitter ................................................................................................................................. 27 Ripristinare impostazioni di fabbrica ................................................................................................. 27 Impostazioni specifiche del software di navigazione ..................................................................... 28 Modifica delle opzioni di percorso .................................................................................................... 28 Adeguamento della visualizzazione ................................................................................................. 30 Adattamento delle impostazioni lingua ............................................................................................. 32 Modifica dei settaggi dello strumento ............................................................................................... 32 Regolazione delle impostazioni del programma............................................................................... 32 Adattamento delle impostazioni del menu di scelta rapida .............................................................. 35 CAPITOLO 6. UTILIZZO DEL SOFTWARE DI NAVIGAZIONE GOPAL® .............. 36 Immissione manuale delle informazioni sulla destinazione........................................................... 37 Immissione delle coordinate di destinazione .................................................................................... 40 Creazione di preferiti durante l’immissione della destinazione......................................................... 41 Inserimento del recapito permanente durante l'inserimento della destinazione............................... 41 Gestione vocale in Vista mappa ....................................................................................................... 42 Modifica delle opzioni di percorso .................................................................................................... 42 Avvio del calcolo del percorso .......................................................................................................... 43 Scelta di destinazioni speciali ........................................................................................................... 43 Gestione dei preferiti .......................................................................................................................... 44 Creazione di un nuovo preferito........................................................................................................ 44 Eliminazione dei preferiti................................................................................................................... 45 Rinomina dei preferiti ........................................................................................................................ 45 Modifica del percorso ......................................................................................................................... 46 Inserimento della posizione di partenza ........................................................................................... 46 Inserimento di una destinazione ....................................................................................................... 46 Modifica delle voci nell'elenco dell'itinerario ..................................................................................... 47 Ottimizzazione del percorso ............................................................................................................. 47 Salvataggio e caricamento di un itinerario........................................................................................ 47 Avvio del calcolo di un percorso ....................................................................................................... 48 Informazioni sul percorso .................................................................................................................. 48 Direzioni ............................................................................................................................................ 48 Informazioni di traffico....................................................................................................................... 49 Bloccare il percorso .......................................................................................................................... 50 Vai a… .............................................................................................................................................. 50 Simulazione percorso ....................................................................................................................... 50 Avvio e rappresentazione del percorso guidato.............................................................................. 51 Visualizzazione bussola.................................................................................................................... 53 Indicazioni di svolta........................................................................................................................... 54 Info viaggio........................................................................................................................................ 54 CAPITOLO 7. COMANDO MEDIANTE INSERIMENTO VOCALE.......................... 56 ii Manuale di istruzioni software Inserimento vocale nella pratica ....................................................................................................... 57 Inserimento di una nuova destinazione mediante comandi vocali ................................................... 59 Selezione della destinazione speciale mediante comandi vocali ..................................................... 60 Gestione preferiti mediante comandi vocali...................................................................................... 61 Modifica percorso mediante comandi vocali..................................................................................... 62 Aprire informazioni sul percorso mediante comandi vocali .............................................................. 62 Controllo del percorso guidato mediante comandi vocali ................................................................. 62 Apertura della navigazione mediante comandi vocali ...................................................................... 63 Apertura di altre applicazioni mediante comandi vocali ................................................................... 63 Modifica impostazioni mediante comandi vocali............................................................................... 63 Modifica delle impostazioni ............................................................................................................... 63 Opzioni di percorso ........................................................................................................................... 63 Emittente TMC .................................................................................................................................. 63 Impostazioni del programma ............................................................................................................ 64 Impostazioni dispositivo.................................................................................................................... 64 Gestione vocale in Vista mappa ........................................................................................................ 64 iii GoPal Navigator 4 Capitolo 1. Introduzione Benvenuto Benvenuti e grazie per avere acquistato il nostro sistema di navigazione portatile. Le istruzioni di base per l'uso del navigatore e delle applicazioni aggiuntive (come il MP3 Player, Picture Viewer, ecc.) sono riportate nel manuale di istruzioni allegato all'apparecchio, mentre in questo manuale vengono trattati gli argomenti seguenti: • Installazione e messa in funzione del software • Utilizzo del software di navigazione (guida rapida e descrizione dettagliata) • Supporto tecnico per un funzionamento corretto Oltre a questa versione del manuale, nel CD/DVD è disponibile una guida rapida che consente di mettere in funzione il sistema di navigazione in pochi e semplici passi. Inoltre, la guida del sistema di navigazione contiene informazioni sui comandi e sulle funzioni importanti. Il software del navigatore portatile è soggetto a un continuo processo di sviluppo e può essere aggiornato con aggiornamenti gratuiti o a pagamento. Le informazioni stampate nel presente manuale si riferiscono esclusivamente alle funzioni del prodotto al momento della consegna del sistema di navigazione. Se il software e/o l'hardware vengono modificati e/o aggiornati successivamente, le informazioni stampate in questo manuale potranno differire dalle fasi effettive descritte per l'utilizzo. In questo caso, nell’area Assistenza del sito web di Medion (www.medion.de/downloads) è possibile cercare una versione aggiornata del presente manuale che contiene le istruzioni modificate. Si prega di notare che il produttore non si assume alcuna responsabilità per perdite o danni verificatisi a causa di dati o eventuali informazioni mancanti in questo manuale. Contenuto del CD/DVD Il CD/DVD fornito in dotazione contiene tutti i pacchetti software necessari per il funzionamento del sistema di navigazione e i dati di installazione delle applicazioni aggiuntive che possono essere installate nella memoria del navigatore o sul PC Windows. Appena si inserisce il CD/DVD nell'unità del proprio PC, si apre automaticamente una procedura di configurazione guidata (Setup Assistant) che supporta l'utente nell'installazione: È sufficiente seguire le istruzioni sullo schermo per installare automaticamente i dati selezionati. Se la procedura guidata di installazione del CD/DVD non si avvia automaticamente, è possibile installare manualmente i dati necessari. Di seguito sono descritti i componenti contenuti nel CD/DVD ed è indicata la directory della scheda di memoria esterna o della memoria flash del navigatore nella quale devono essere salvati per garantire un funzionamento corretto. 1 Introduzione Elemento Descrizione Directory di destinazione ActiveSync Questa cartella contiene i dati di installazione del software di sincronizzazione ® ® Microsoft ActiveSync . Questo software consente di sincronizzare il navigatore con un PC Windows. Questo programma deve essere installato (manualmente o mediante Setup Assistant) nella directory Programmi del proprio PC. Adobe Questa cartella contiene i dati di installa® ® ® zione di Adobe Acrobat Reader . Questo software consente di aprire la versione digitale in formato PDF del presente manuale su PC Windows. Questo programma deve essere installato (manualmente o mediante Setup Assistant) nella directory Programmi del proprio PC. APD Questa cartella contiene i dati di GoPal Assistant. Assistant ® Questi dati sono necessari esclusivamente ® per l'installazione di GoPal Assistant sul proprio PC e non devono essere copiati manualmente. Questa cartella contiene i dati di GoPal Assistant. ® Questi dati sono necessari esclusivamente ® per l'installazione di GoPal Assistant sul proprio PC e non devono essere copiati manualmente. Installation Questa cartella contiene i dati di installazione del software di navigazione. Questi file devono essere installati (ma® nualmente o mediante GoPal Assistant) nella directory My Flash Disk sulla scheda di memoria esterna o nella cartella My Flash Disk > INSTALL del navigatore. Manuals Questa cartella contiene le versioni PDF Questi file possono essere installati (madel presente manuale nelle diverse lingue. nualmente o mediante Setup Assistant) nella directory Programmi > Medion GoPal Assistant > Manuals del proprio PC. Map Regions Questa cartella contiene i dati cartografici necessari al sistema di navigazione per la pianificazione dei percorsi. POI Questa cartella contiene i dati necessari al Questi file devono essere installati (ma® sistema di navigazione per identificare i nualmente o mediante GoPal Assistant) punti di interesse (Points Of Interest). nella directory MapRegions della scheda di memoria esterna o nella cartella My Flash Disk del navigatore. TSD Questa cartella contiene i dati del ricono- Questi file devono essere installati (ma® scimento vocale, necessari per l'immissio- nualmente o mediante GoPal Assistant) nella directory MapRegions della scheda di ne vocale dei dati delle destinazioni. memoria esterna o nella cartella My Flash Disk del navigatore. AUTORUN Queste informazioni/questa applicazione di Questo file non deve essere copiato. configurazione consente l'avvio automatico di Setup Assistant dopo l'inserimento del CD/DVD a supporto dell'installazione dei componenti software. leggemi.txt Questo file di testo contiene informazioni Questo file non deve essere copiato. importanti relative al contenuto del presente CD/DVD e all'installazione di varie applicazioni sul CD/DVD nelle rispettive lingue. 2 Questi file devono essere installati (ma® nualmente o mediante GoPal Assistant) nella directory MapRegions della scheda di memoria esterna o nella cartella My Flash Disk del navigatore. Introduzione Setup Assistant Questa applicazione si avvia automaticamente all'inserimento del CD/DVD e supporta l'utente nel processo di installazione dei componenti software. Questo file non deve essere copiato. In base alla versione e alla dotazione del sistema di navigazione è possibile che alcuni dei file e delle cartelle summenzionati non siano contenuti nel CD/DVD fornito o che quest'ultimo contenga ulteriori dati. Per maggiori informazioni sui dati contenuti nel CD/DVD fornito in dotazione, consultare il file Leggimi all'interno del CD/DVD stesso. Al momento della consegna del sistema di navigazione, diversi componenti come il sistema operativo e il software di navigazione sono già preinstallati nel navigatore e/o nella scheda di memoria fornita in dotazione: Il sistema di navigazione può essere messo in funzione subito dopo averlo disimballato, senza dover eseguire ulteriori installazioni. ® Tuttavia si consiglia di installare nel proprio PC applicazioni aggiuntive come GoPal Assistant o ® ® ® Adobe Acrobat Reader , per poter utilizzare le funzionalità corrispondenti. Inoltre, a causa di problemi di funzionamento potrebbe essere necessario reinstallare successivamente alcuni componenti software per il proprio sistema di navigazione. Questa procedura è descritta in Capitolo 2, Installazione manuale e messa in funzione e Capitolo 3, Installazione e messa in funzione tramite GoPal® Assistant. Requisiti di sistema Il sistema di navigazione portatile può essere collegato a un PC Windows tradizionale, per installare o reinstallare i dati di applicazioni quali il software di navigazione, ulteriore materiale cartografico e così via. Per garantire una comunicazione corretta, il PC deve presentare i requisiti di sistema seguenti. TM • Sistemi operativi supportati: Windows 2000 da SP4, Windows XP e Vista • Specifiche hardware: processore di ultima generazione, minimo 128 MB di RAM, min. una porta USB 1.1 libera • Si consiglia un lettore di schede per supporti SD/MMC ® • Software supplementare necessario: Microsoft ActiveSync (solo Windows 2000/XP) per l'utiliz® zo come dispositivo mobile con il PC, GoPal Assistant per il trasferimento automatico dei dati tra il navigatore e il PC (se necessario) Suggerimento TM Se si utilizza il sistema operativo Microsoft Windows Vista , non è necessario il softwa® re di comunicazione ActiveSync . I file di sistema necessari per il trasferimento dei dati TM sono già integrati nel sistema operativo Vista al momento della consegna. Collegare il dispositivo al PC con il cavo USB in dotazione: Appena il navigatore viene riconosciuto come nuovo dispositivo, i driver necessari vengono installati automaticamente. Al termine dell'installazione, il nuovo dispositivo viene visualizzato nella finestra Gestione risorse di Windows alla voce Dispositivi portatili. Se sono stati salvati dati aggiuntivi nel navigatore, assicurarsi che vi sia spazio sufficiente durante il trasferimento. In caso contrario si consiglia di eliminare i file non necessari. Se il PC risponde a queste specifiche, è possibile collegare il navigatore con il cavo USB a una porta USB libera del PC per effettuare lo scambio di dati. Questa procedura è descritta in Capitolo 2, Installazione manuale e messa in funzione e Capitolo 3, Installazione e messa in funzione tramite GoPal® Assistant. Convenzioni utilizzate nel presente manuale Il funzionamento del sistema di navigazione si basa direttamente sulla guida dell'utente come in un 3 Introduzione software applicativo per PC. Ciò significa che gli elementi software sono rappresentati visivamente sullo schermo e possono essere eseguiti direttamente da qui. Diversa è invece la modalità di comando: mentre le funzioni del PC si eseguono facendo clic con il mouse, il navigatore può essere comandato sia con lo stilo fornito in dotazione, sia direttamente mediante inserimento manuale dei dati sullo schermo a sfioramento del navigatore stesso. Per le descrizioni seguenti vale quanto segue: • Per le immissioni che devono essere eseguite con il mouse nel PC verrà utilizzato il termine "clic/fare clic". • Per le immissioni che devono essere eseguite con lo stilo o con un dito sullo schermo a sfioramento del navigatore verrà utilizzato il termine "sfiorare". In vari punti del presente manuale si farà riferimento a voci di applicazioni software o a percorsi del PC/della scheda di memoria. Nelle descrizioni seguenti, questi riferimenti sono documentati come segue: • Le voci software (come tasti, voci di menu o etichette dei campi) sono rappresentate in grassetto. • Le funzioni e i programmi specifici del sistema di navigazione (ad es. MP3Player, ecc.) o del PC (ad es. Gestione risorse, ecc.) sono rappresentati in corsivo. • I dati delle directory e dei percorsi di memorizzazione (nella scheda SD esterna o nella memoria flash del navigatore) sono rappresentati in corsivo. Le informazioni nel presente manuale descrivono le modalità di utilizzo del software di navigazione, spiegano l'elaborazione grafica sullo schermo del navigatore e descrivono le opzioni di selezione disponibili per le singole funzioni. Per le descrizioni seguenti vale quanto segue: • I paragrafi che descrivono l'esecuzione di una funzione sono rappresentati come elenchi numerati e definiscono pertanto la sequenza delle singole fasi di lavoro. • I paragrafi che si riferiscono a diversi elementi in una finestra del software o a elementi simili sono rappresentati come elenchi numerati, ma con l’uso di colori. • I paragrafi che descrivono diverse opzioni equivalenti (come in questo caso) sono contraddistinti da elenchi puntati. Suggerimenti e avvertenze In vari punti del presente manuale sono presenti suggerimenti pratici o riferimenti a circostanze che possono disturbare il corretto funzionamento del sistema di navigazione. Questi paragrafi sono contrassegnati nelle descrizioni seguenti come indicato di seguito. Suggerimento Con questo simbolo si intende richiamare l'attenzione su funzioni e caratteristiche che consentono di accelerare il flusso di lavoro e semplificare l'utilizzo del sistema di navigazione. Avvertenza Con questo simbolo si intende richiamare l'attenzione su funzioni e caratteristiche determinanti per il funzionamento del sistema di navigazione. Si prega di rispettare tutte le avvertenze al fine di evitare problemi di funzionamento dovuti a immissioni o comandi errati. Informazioni importanti Di seguito sono riportate informazioni importanti per il funzionamento del sistema di navigazione. Queste informazioni verranno ripetute in punti precisi sotto forma di note e avvertenze. • Per motivi di sicurezza, il conducente non può immettere informazioni durante la marcia: Confi4 Introduzione gurare le impostazioni necessarie prima di partire. • Se si desidera modificare le informazioni immesse durante la marcia, fermare il proprio veicolo in un'area adeguata (parcheggio o aree di sosta). • Vetri termici o metallizzati limitano fortemente la ricezione GPS. Nella maggior parte dei casi, nel rivestimento metallizzato viene lasciato libero uno speciale spazio, dietro il quale è possibile posizionare il navigatore. In mancanza di tale spazio, è necessario montare esternamente all'abitacolo, ad es. sul tetto del veicolo, un'antenna GPS normalmente reperibile in commercio. • Le indicazioni fornite dal sistema di navigazione rappresentano dei suggerimenti. In ogni caso è necessario rispettare il codice della strada. • Si prega di notare che il navigatore deve poter ricevere un segnale GPS valido per eseguire il calcolo del percorso dalla posizione corrente. • Il navigatore deve essere impostato sul fuso orario locale per poter determinare il tempo di arrivo corretto in caso di calcoli di percorsi futuri. • È possibile seguire in tempo reale la propria posizione sulla mappa anche senza aver inserito alcuna destinazione. Quando disponibile, il nome della via attualmente percorsa verrà visualizzato sullo schermo. • Si prega di notare che le variazioni e/o le limitazioni locali temporanee del codice della strada (come ad es. la velocità massima consentita) non possono essere prese in considerazione nella pianificazione del percorso: si raccomanda in ogni caso di rispettare la segnaletica e/o le condizioni del traffico locale. • Si prega di notare che il materiale cartografico è aggiornato al momento della consegna. Il produttore non può tuttavia garantire che le informazioni qui contenute siano assolutamente vincolanti e corrispondano esattamente alla disposizione delle strade e/o ai cartelli effettivamente presenti. Marchi Tutti i marchi di fabbrica e i marchi di prodotti menzionati all’interno del presente manuale ed eventualmente protetti da parte di terzi sono soggetti, senza limitazione alcuna, alle disposizioni del diritto dei marchi rispettivamente in vigore e ai diritti di proprietà dei proprietari rispettivamente registrati. Tutti i prodotti e le denominazioni commerciali o aziendali citati nel presente manuale sono o potrebbero essere marchi di fabbrica o marchi registrati dai rispettivi proprietari. Tutti i diritti non espressamente concessi sono riservati. La mancanza di una esplicita menzione dei marchi utilizzati nel presente manuale non implica che una denominazione sia libera da diritti di terzi. ® ® ® TM • Windows , Windows XP , Windows 2000 , Windows Vista ® crosoft Corporation. ® ® ® ® e ActiveSync sono marchi di Mi- ® • Acrobat e Acrobat Reader sono marchi di Adobe Systems Incorporated. Copyright e garanzia Copyright © 2009 Versione 4 Tutti i diritti riservati. Tutti i dati contenuti nel presente manuale possono subire modifiche senza preavviso e non rappresentano alcun obbligo da parte del produttore. Il produttore non si assume alcuna responsabilità per perdite o danni verificatisi a causa di dati o eventuali informazioni mancanti nel presente manuale. Saremo lieti di ricevere eventuali segnalazioni di errori o suggerimenti con l’obiettivo di offrire prodotti sempre più efficienti. 5 Introduzione Non sono consentite la riproduzione, la memorizzazione in un supporto elettronico o la trasmissione elettronica, elettrica, meccanica, ottica, chimica, mediante fotocopie o registrazione audio o in altra forma del manuale intero o di parte di esso per qualsiasi scopo senza l'espressa autorizzazione scritta del produttore. 6 GoPal Navigator 4 Capitolo 2. Installazione manuale e messa in funzione Il navigatore viene consegnato con il sistema operativo Windows CE preinstallato. Inoltre, altri eventuali componenti software come il software di navigazione o il materiale cartografico per vari Paesi (disponibili in base alla versione) sono preinstallati nel dispositivo o nella scheda di memoria fornita in dotazione. In caso contrario, il software di navigazione e il materiale cartografico necessario per la pianificazione dei percorsi devono essere installati prima di mettere in funzione il sistema di navigazione. Se si effettua un aggiornamento e se si desidera installare nel navigatore un software di navigazione acquistato successivamente o ulteriori dati cartografici o di destinazioni particolari, occorre eliminare tutti i dati installati nel dispositivo per poter installare il nuovo software acquistato. I dati seguenti possono essere installati manualmente dall'utente: ® • Software di navigazione GoPal Navigator • Materiale cartografico in file PSF • Dati di destinazioni particolari (dati POI) in file PSF • Dati di riconoscimento vocale sotto forma di dati TSD Suggerimento Sebbene sia possibile eseguire un'installazione manuale, si consiglia di effettuare il trasferimento e l'aggiornamento dei componenti software del sistema di navigazione con il ® software GoPal Assistant fornito in dotazione che viene installato sul PC. Le procedure ® di installazione e scambio dei dati tramite GoPal Assistant sono descritte nel capitolo successivo. I componenti software possono essere trasferiti manualmente dal CD/DVD al navigatore portatile tramite gestione risorse di Windows. Scegliere uno dei due metodi seguenti per scambiare i dati tra il sistema di navigazione e il PC: ® • Se è stato installato il software Microsoft ActiveSync dal CD/DVD, è possibile collegare il navigatore tramite il cavo USB direttamente a una porta USB del PC per sincronizzare i dati desiderati. In questo caso sarà possibile accedere direttamente alla memoria flash interna del navigatore. • Se il PC dispone di un lettore di schede, la scheda di memoria esterna fornita in dotazione può essere inserita direttamente in questo dispositivo e i dati possono essere spostati manualmente in Gestione risorse. In questo caso non sarà possibile accedere direttamente alla memoria flash interna del navigatore. Prima messa in funzione La versione del sistema di navigazione acquistato potrebbe non prevedere il software necessario al funzionamento del navigatore, il quale si trova però sulla scheda di memoria in dotazione: Un’annotazione specifica in proposito è presente nel file Leggimi e sulla confezione del navigatore. In questo caso occorre installare il software per mettere in funzione il sistema. Per eseguire l'installazione procedere come segue: 1. Estrarre la scheda di memoria dalla confezione con cautela. Fare attenzione a non toccare né sporcare i contatti: In caso contrario potrebbe non essere possibile trasferire i dati. 2. Inserire la scheda di memoria nello slot per schede MMC/SD del navigatore fino a percepibile un rumore di innesto. 7 Installazione manuale e messa in funzione 3. Accendere il navigatore premendo l'interruttore di accensione/spegnimento sul dispositivo (ved. istruzioni per l'uso del dispositivo). A questo punto, i componenti software necessari vengono installati automaticamente. Se si accende il navigatore senza avere inserito la scheda di memoria in dotazione, il sistema di navigazione visualizza la schermata seguente. Inserire la scheda di memoria nel dispositivo e sfiorare il pulsante , per avviare l’installazione automatica. Al termine dell'installazione viene visualizzata la schermata iniziale del sistema di navigazione, dalla quale è possibile accedere alle varie funzioni, come la navigazione o il lettore MP3 e così via. Reinstallazione e aggiornamento del software In caso di necessità è possibile rimuovere tutte le applicazioni o alcune di esse, così come il software di navigazione o il materiale cartografico dalla memoria del navigatore (ved. anche le istruzioni per l'uso del dispositivo). Questa operazione è necessaria, ad esempio, per installare una ® versione aggiornata del software GoPal Navigator, che potrà essere acquistata in un secondo momento. Il software per la reinstallazione/l'aggiornamento si trova nella cartella Installation del CD/DVD e può essere trasferito nel navigatore tramite la scheda di memoria fornita in dotazione. Per installare manualmente il software di navigazione sulla scheda di memoria esterna, procedere come segue: 1. Estrarre con cautela la scheda di memoria dalla confezione, se ancora al suo interno, e introdurla nel lettore di schede (interno o esterno) del PC: la scheda deve innestarsi in modo percepibile e il contenuto della scheda deve essere visualizzato in una nuova finestra di Esplora risorse di Windows. Se il contenuto non viene visualizzato automaticamente, aprire la directory manualmente. 2. Aprire l'unità CD/DVD del PC e inserire il CD/DVD. Se la procedura di configurazione guidata del CD/DVD si avvia automaticamente, arrestarla. 3. Dal menu contestuale, aprire la directory dell'unità CD/DVD facendo clic con il pulsante destro del mouse, quindi passare alla directory Installation. 4. Copiare tutte le cartelle e i file in questa directory. 5. Passare alla finestra della directory della scheda di memoria esterna e incollare i dati copiati. Per installare nel navigatore il software copiato sulla scheda di memoria, seguire i passi descritti nel paragrafo Prima messa in funzione. 8 Installazione manuale e messa in funzione Avvertenza Prima di installare il nuovo software nel navigatore è necessario rimuovere i vecchi componenti del software. Per informazioni a tale proposito, consultare le istruzioni per l'uso del navigatore. Trasferimento del materiale cartografico e dei dati delle destinazioni particolari nella scheda di memoria Indipendentemente dal software di navigazione è possibile installare anche altro materiale cartografico e per destinazioni particolari nel dispositivo oppure sostituire i dati esistenti con il materiale aggiornato da un CD/DVD acquistato successivamente. Tuttavia, il navigatore può leggere automaticamente questi dati solo se sono stati salvati nella directory MapRegions della scheda di memoria. Avvertenza Prima di procedere all'acquisto di ulteriore materiale cartografico e per destinazioni particolari presso il portale dello Shop GoPal, assicurarsi che i pacchetti dati siano compatibili con la versione del software GoPal installata: per informazioni relative alla compatibilità, consultare nello Shop la descrizione prodotto dei dati in questione. Per trasferire il materiale cartografico e i dati delle destinazioni particolari nella scheda di memoria, procedere come segue: 1. Inserire la scheda di memoria nel lettore di schede (interno o esterno) del PC: La scheda deve innestarsi in modo percepibile e il contenuto della scheda deve essere visualizzato in una nuova finestra di Windows. Se il contenuto non viene visualizzato automaticamente, aprire la directory manualmente. 2. Aprire l'unità CD/DVD del PC e inserire il CD/DVD. Se la procedura di configurazione guidata del CD/DVD si avvia automaticamente, arrestarla. 3. Aprire la directory dell'unità CD/DVD e passare alla directory MapRegions. 4. Copiare qui tutti i dati desiderati con l'estensione .psf: I nomi dei file indicano la regione a cui si riferiscono i dati cartografici. 5. Passare alla finestra della directory della scheda di memoria esterna e creare una nuova cartella chiamata MapRegions. 6. A questo punto inserire tutti i dati copiati in questa cartella. Per copiare altri dati di destinazioni particolari dal CD/DVD inserito nella scheda di memoria procedere come segue: 1. Aprire la cartella POI nella directory dell'unità CD/DVD. 2. Copiare i file desiderati (ad es. hotel.de.psf, o simili). 3. Passare alla finestra della directory MapRegions nella scheda di memoria esterna e incollare i dati copiati. Per installare nel navigatore il materiale cartografico e/o i dati delle destinazioni particolari copiati sulla scheda di memoria, seguire le fasi descritte in paragrafo Prima messa in funzione. Avvertenza Prima di installare i nuovi dati cartografici e delle destinazioni particolari nel navigatore è necessario rimuovere (parzialmente) i vecchi dati. Per informazioni a tale proposito, consultare le istruzioni per l'uso del navigatore. 9 Installazione manuale e messa in funzione Inoltre, si prega di notare che il trasferimento di dati nella scheda di memoria e/o nella memoria interna del navigatore (ved. paragrafo seguente) è possibile solo se in questi supporti è disponibile spazio di memoria libero sufficiente. In determinate circostanze occorre cancellare i dati non necessari per liberare spazio in memoria. Trasferimento dei dati nella memoria interna del navigatore Il navigatore portatile dispone di una memoria interna non volatile situata nella cartella My Flash Disk. È possibile utilizzare questa memoria per trasferire e successivamente installare nel navigatore il software di navigazione, il materiale cartografico e/o i dati per il riconoscimento vocale. A tale proposito, è necessario che sul PC sia stato precedentemente installato manualmente o me® diante la configurazione guidata del CD/DVD il software Microsoft ActiveSync presente nel CD/DVD fornito in dotazione. Inoltre, il navigatore deve essere collegato al PC tramite il cavo USB in dotazione. ® Nella descrizione seguente si presuppone che Microsoft ActiveSync sia già stato installato. Per copiare i dati di installazione del software di navigazione nella memoria interna del navigatore, procedere come segue: 1. Collegare il sistema di navigazione al PC tramite il cavo USB. 2. Dopo che il navigatore è stato riconosciuto, il PC visualizzerà la finestra di dialogo Nuova relazione: per il trasferimento dei dati, basta registrare il navigatore come Ospite nel proprio PC. Scegliere quindi l'opzione No e fare infine clic sul pulsante Avanti. 3. Selezionare la voce Dispositivo mobile in Esplora risorse e passare alla directory My Flash Disk. 4. Fare clic con il tasto destro del mouse sulla directory e nel menu contestuale selezionare la voce Nuova cartella: Chiamare la nuova cartella INSTALL e terminare l'immissione con Invio. 5. Passare alla directory Installation della propria unità CD/DVD e copiare tutti i file e cartelle in questa directory. 6. Passare alla directory Dispositivo mobile > My Flash Disk > INSTALL e incollare i dati copiati. Per copiare il materiale cartografico nella memoria interna del navigatore, procedere come segue: 1. Passare alla directory MapRegions dell'unità CD/DVD e copiare qui tutti i dati desiderati con estensione .psf: I nomi dei file indicano la regione a cui si riferiscono i dati cartografici. 2. Selezionare la voce Dispositivo mobile in Esplora risorse e passare alla directory My Flash Disk. 3. Fare clic con il tasto destro del mouse sulla directory e nel menu contestuale selezionare la voce Nuova cartella: Chiamare la nuova cartella MapRegions e terminare l'immissione con Invio. Avvertenza Per consentire una trasmissione dei dati priva di errori, è bene controllare di aver digitato correttamente il nome "MapRegions". Altrimenti, i dati non verranno riconosciuti nel modo giusto. 4. A questo punto inserire tutti i dati copiati in questa cartella. Se il software di navigazione è stato ampliato con un aggiornamento dei dati delle destinazioni particolari o tramite la caratteristica "Input vocale", occorre trasferire i dati corrispondenti nella memoria interna del navigatore o sulla scheda di memoria: la rispettiva funzione può essere utilizzata solo dopo l'installazione automatica dei dati. Per copiare le destinazioni particolari e/o i dati per il riconoscimento vocale nella memoria interna 10 Installazione manuale e messa in funzione del navigatore, procedere come segue: 1. Per trasferire i dati delle destinazioni particolari, passare alla directory POI dell'unità CD/DVD e copiare i file PSF desiderati (ad es. hotel.de.psf). 2. Passare alla directory Dispositivo mobile > My Flash Disk > MapRegions e incollare i dati copiati. 3. Per trasferire i dati di immissione vocale, passare alla directory TSD dell'unità CD/DVD e copiare qui la cartella specifica del proprio Paese: Nella cartella ItalyTSD, ad esempio, si trovano i dati di riconoscimento vocale per l'area italofona. Se necessario è ovviamente possibile copiare anche i dati/le cartelle di riconoscimento vocale per altri Paesi, al fine di installare i file nel navigatore. Passare alla directory Dispositivo mobile > My Flash Disk > MapRegions e incollare i dati copiati. 11 GoPal Navigator 4 Capitolo 3. Installazione e messa in funzione tramite GoPal® Assistant Oltre all'installazione manuale esiste la possibilità di trasferire i dati necessari tramite il software ® ® GoPal Assistant dal CD/DVD al navigatore portatile: GoPal Assistant è uno strumento speciale che facilita la comunicazione tra il navigatore e il PC e semplifica notevolmente il trasferimento dei ® dati selezionati. Inoltre, con il solo aiuto di GoPal Assistant è possibile trasferire nel PC le tracce GPS registrate dal navigatore, per salvarle nel disco fisso e per scambiarle con altri utenti. Per uti® lizzare GoPal Assistant, occorre innanzitutto installarlo nel PC. Suggerimento Sebbene i dati possano essere installati e trasferiti manualmente nel navigatore si consi® glia di effettuare tutte le installazioni con il software GoPal Assistant. Installazione del software GoPal® Assistant Appena si inserisce il CD/DVD fornito in dotazione nell'unità del proprio PC, si apre automaticamente una procedura di Setup Assistant che supporta l'utente nell'installazione dei diversi componenti software nel PC: ® Per installare GoPal Assistant nel PC procedere come segue: 1. Aprire l'unità CD/DVD del PC e inserire il CD/DVD fornito in dotazione. Dopo la lettura del CD/DVD, si avvia automaticamente le Setup Assistant: Seguire le istruzioni a schermo. 2. Nella finestra di dialogo Seleziona componenti fare clic sul campo Medion GoPal Assistant ® (segno di spunta presente), per selezionare l'installazione di GoPal Assistant: In caso di necessità è possibile fare clic su altri campi per installare altri componenti software in questa fase ® (ad es. Medion GoPal Navigator, Microsoft ActiveSync , i manuali, ecc.). Dopo avere selezionato i campi desiderati, fare clic sul pulsante Avanti. Avvertenza TM Se si utilizza l'attuale sistema operativo Windows Vista , l'opzione ActiveSync è automaticamente disabilitato, dato che questa funzionalità è integrata nel sistema operativo e non deve essere installata separatamente. 3. In questa finestra di dialogo inserire il percorso di memorizzazione per l'installazione di GoPal ® Assistant: accettare il percorso predefinito o selezionare un percorso personalizzato, quindi fare clic su Avanti. 4. In questa finestra di dialogo è possibile rinominare ogni singola cartella (non consigliato): Fare clic sul pulsante Installa, per accettare l'opzione predefinita e installare i componenti software selezionati nel PC. ® GoPal Assistant viene installato nella directory Programmi del PC e può essere utilizzato subito ® dopo l'installazione. Se successivamente GoPal Assistant non è più necessario, è possibile disinstallarlo dal sistema tramite Pannello di controllo > Installazione applicazioni o con il comando Disinstalla nella directory dei programmi Start > Programmi > Medion GoPal Assistant. 12 Installazione e messa in funzione tramite GoPal® Assistant ® Per la comunicazione e il trasferimento dei dati con GoPal Assistant, nel PC deve essere installa® to Microsoft ActiveSync : L'installazione può essere eseguita anche tramite le Setup Assistant presente nel CD/DVD. Inoltre, il navigatore deve essere collegato al PC tramite la porta USB. Suggerimento ® ActiveSync deve essere installato solo se il sistema viene utilizzato con Windows 2000 TM SP4 o Windows XP. Windows Vista dispone già dei componenti software necessari per lo scambio di dati. Interfaccia di comando di GoPal® Assistant ® Al termine dell'installazione avviare GoPal Assistant con il comando Medion GoPal Assistant nella cartella Start > Programmi > Medion GoPal Assistant. ® L'interfaccia di GoPal Assistant è suddivisa nelle sezioni seguenti: Barra dei menu La barra dei menu consente di comandare tutte le funzioni di base del software. I menu sono strutturati come indicato di seguito: • File o Dalla voce Importare file GPX si possono importare nella biblioteca le tracce GPS registrate (ad es. i percorsi a piedi) su un supporto esterno. o La voce Termina consente di chiudere GoPal Assistant. ® • Azioni o La voce Importare i dati nella biblioteca consente di avviare il Content Import Wizard, che ® supporta l'utente nel trasferimento di nuovi contenuti nella biblioteca di GoPal Assistant (Operazioni con il Content Import Wizard). ® o La voce Cerca aggiornamenti del programma di GoPal Assistant consente di cercare automaticamente su Internet gli aggiornamenti software per il sistema di navigazione. o La voce Cerca aggiornamenti contenuti di GoPal Assistant consente di cercare automaticamente i contenuti aggiornati per le informazioni contenute nella biblioteca. o ® La voce Inserimento di informazioni utente consente di aprire una finestra di dialogo in cui inserire il proprio indirizzo e-mail e una password: queste informazioni sono necessarie per registrarsi nel portale Shop GoPal. 13 Installazione e messa in funzione tramite GoPal® Assistant • Impostazioni o o o ® La funzione Cerca aggiornamenti all'avvio del programma consente a GoPal Assistant di cercare automaticamente su Internet aggiornamenti software per il sistema di navigazione all'avvio del programma. L'impostazione corrente viene memorizzata e ricaricata al successivo avvio del programma. ® La funzione Cerca aggiornamenti all'avvio del programma consente a GoPal Assistant di cercare automaticamente aggiornamenti di contenuti per il sistema di navigazione all'avvio del programma. L'impostazione corrente viene memorizzata e ricaricata al successivo avvio del programma. La voce Cambio della lingua utente consente di passare alla lingua desiderata le voci rela® tive alla lingua nell'interfaccia di comando del GoPal Assistant. Avvertenza o ® Si noti che la nuova lingua utente selezionata sarà attiva solo dopo il riavvio del GoPal Assistant. • Guida La voce Informazioni sul programma consente di aprire la finestra di dialogo omonima che con® tiene informazioni sulla versione corrente di GoPal Assistant e note legali sulla licenza. Biblioteca, Shop, selezione dati e informazioni sull’apparecchio ® La sezione centrale di GoPal Assistant serve per gestire i dati del software e dei contenuti per il sistema di navigazione e per i dispositivi collegati. • Biblioteca Le voci presenti nella Biblioteca corrispondono a categorie specifiche per trasferire questi dati nel navigatore o importarli dal navigatore nel PC. È possibile selezionare le seguenti categorie: Mappe, Tracce GPS, Destinazioni particolari, Riconoscimento vocale, Software e Altro. • Shop Attraverso lo Shop è possibile accedere direttamente a vari prodotti complementari come materiale cartografico, pacchetti dati POI ecc., che possono essere acquistati direttamente sul portale ® Shop GoPal ed essere trasferiti sul navigatore attraverso il GoPal Assistant. Alla voce Stato del download è inoltre possibile ottenere informazioni sullo stato di pacchetti dati già scaricati. • Apparecchi Qui è possibile selezionare il navigatore collegato, visualizzate informazioni specifiche e rinominare il dispositivo. • Sezione Selezione dati Questa sezione viene modificata dinamicamente in funzione dell'opzione selezionata. Se si seleziona una categoria nella biblioteca, qui è possibile selezionare i dati disponibili. Se si seleziona l'opzione Apparecchi, qui vengono visualizzate le informazioni sui dispositivi. Sezione Unità In questa sezione è possibile gestire lo spazio della memoria flash interna o della scheda di memoria utilizzata nel navigatore selezionato o di una scheda di memoria inserita in un lettore di schede collegato al PC. Oltre alla selezione di una memoria di destinazione per le funzioni di importazione/esportazione, all'occorrenza è possibile formattare le aree di memoria esterne (scheda SD nel navigatore o lettore di schede). 14 Installazione e messa in funzione tramite GoPal® Assistant Suggerimento ® Nella sezione Unità di GoPal Assistant vengono riconosciute anche chiavette USB esterne collegate al PC. Di conseguenza è possibile selezionare queste unità anche utilizzando il menu a comparsa Unità selezionata e all'occorrenza formattarle. Impostazione della lingua utente ® Durante l'installazione la lingua utente del GoPal Assistant viene impostata sull'impostazione lingua del computer in uso. Se necessario, è comunque possibile cambiare la lingua utente del Go® Pal Assistant indipendentemente dall'impostazione del computer. Per modificare la lingua utente, procedere nel seguente modo: ® 1. Aprire GoPal Assistant mediante l'omonima voce nel menu Start > Programmi > Medion GoPal Assistant. 2. Aprire il menu Impostazioni e posizionare il puntatore del mouse sulla voce Cambio della lingua utente : viene visualizzato un menu a comparsa. 3. Nel menu a comparsa la lingua utente al momento attiva è contrassegnata mediante il relativo campo. Fare clic sul campo della lingua utente desiderata per selezionarla. Il menu Impostazioni viene chiuso. A questo punto la nuova lingua utente è selezionata, ma non ancora attiva. Per attivare la lingua ® utente è necessario prima riavviare il GoPal .Assistant. Operazioni manuali per lo scambio dei dati Le categorie della Biblioteca e la rappresentazione grafica nella sezione Selezione dati consentono di selezionare informazioni specifiche da trasferire nella memoria flash interna del navigatore o nella scheda di memoria utilizzata, oppure di importarle da questa posizione nel PC. Dopo aver selezionato una categoria nella Biblioteca, le opzioni disponibili vengono visualizzate immediatamente nella sezione Selezione dati e qui possono essere selezionate con il mouse. È possibile eseguire le operazioni seguenti: Attraverso la categoria... ...è possibile selezionare nella sezione Selezione dati... Mappe le regioni disponibili nel CD/DVD, per trasferirle automaticamente nel sistema di navigazione. Tracce GPS le tracce GPS disponibili, per poterle visualizzare su Google Maps , salvarle su un'altra posizione del computer oppure eliminarle dalla biblioteca. Destinazioni speciali i dati delle destinazioni particolari disponibili nel CD/DVD, per trasferirli automaticamente nel sistema di navigazione. Riconoscimento vocale i dati del riconoscimento vocale disponibili nel CD/DVD, per trasferirli automaticamente nel sistema di navigazione. Tenere presente che questi dati sono disponibili solo per determinate versioni. Software il file di installazione del rispettivo Paese nel CD/DVD, per installare automaticamente il software nel navigatore. Stato del download i pacchetti dati aggiuntivi finora acquistati sul portale Shop GoPal per trasferirli sul navigatore. TM ® Nella descrizione seguente si presuppone che GoPal Assistant e tutti i mappe e delle destinazioni particolari siano stati installati dal CD/DVD nel disco fisso del PC tramite la configurazione guidata. Per selezionare manualmente i dati e trasferirli nel navigatore mobile, procedere come segue: 15 Installazione e messa in funzione tramite GoPal® Assistant ® 1. Aprire GoPal Assistant mediante l'omonima voce nel menu Start > Programmi > Medion GoPal Assistant. 2. Selezionare la categoria desiderata nella Biblioteca: La visualizzazione della sezione Selezione dati si adatta automaticamente alla categoria selezionata. 3. Selezionare i dati desiderati. o Mappe Fare clic con il tasto sinistro del mouse sulla regione desiderata nella vista della mappa rappresentata: La finestra a comparsa corrispondente mostra la regione in questione e lo spazio di memoria necessario per i mappe. Le regioni selezionate sono verdi, mentre quelle non selezionate sono gialle. Per annullare una selezione, fare di nuovo clic sulla regione: questa sarà nuovamente visualizzata in giallo e non sarà selezionata per il trasferimento dati. Se necessario, è possibile ridurre lo spazio di memoria sul navigatore con il pulsante MRE: premendo questo pulsante, verranno visualizzate e infine trasferite sul navigatore solo le cosiddette Major Roads of Europe (strade principali). Con questa opzione, lo spazio di memoria necessario risulterà notevolmente inferiore, tuttavia l'immissione della destinazione e la navigazione verranno limitate a questi collegamenti principali. I percorsi per le destinazioni che non si trovano sulle strade principali non potranno essere calcolati direttamente. Avvertenza I dati MRE sono installati per tutta l'Europa . Tuttavia è possibile per ciascuna regione desiderata installare parallelamente ad essi anche mappe dettagliate: in questo caso in tali regioni è possibile una navigazione mirata verso qualsiasi destinazione, mentre per il resto dell'Europa possono essere inserite come destinazione solo strade principali. o Tracce GPS Fare clic con il pulsante sinistro del mouse sulla voce GPX desiderata, nella parte inferiore della sezione Selezione dati. Non appena il computer può creare una connessione a InterTM net, viene caricato il servizio di mappe Google Maps nella parte superiore della sezione Selezione dati. Tramite i pulsanti che sono associati alle voci GPX, si possono eliminare a scelta i dati dalla biblioteca oppure salvarli in una directory a piacere del proprio computer. Durante la procedura di salvataggio, inoltre è possibile esportare i dati nel formato KML, TM compatibile con Google-Earth . o Destinazioni speciali Fare clic con il tasto sinistro del mouse sul campo accanto alla voce delle destinazioni particolari desiderata (segno di spunta presente): nella riga corrispondente vengono visualizzate informazioni relative a fornitore, numero di versione, numero dei record, dimensioni di memoria e, se indicata, è presente anche una descrizione. Per annullare la selezione, fare clic nuovamente sul campo (segno di spunta non presente): La voce non è più selezionata per il trasferimento dei dati. o Riconoscimento vocale Fare clic con il tasto sinistro del mouse sul campo accanto alla voce dei dati di riconoscimento vocale desiderati (segno di spunta presente): Nella riga corrispondente vengono visualizzate informazioni relative a numero di versione, dimensioni di memoria e, se indicata, è presente anche una descrizione. Per annullare la selezione, fare clic nuovamente sul campo (segno di spunta non presente): La voce non è più selezionata per il trasferimento dei dati. o Software Fare clic con il tasto sinistro del mouse sul campo accanto alla voce del file di installazione specifico del Paese (segno di spunta presente): Nella riga corrispondente vengono visualizzate informazioni relative a fornitore, numero di versione, dimensioni di memoria e una descrizione del file. Per annullare la selezione, fare clic nuovamente sul campo (segno di 16 Installazione e messa in funzione tramite GoPal® Assistant spunta non presente): La voce non è più selezionata per il trasferimento dei dati. 4. Nel menu a comparsa Unità selezionata, scegliere la destinazione di memorizzazione desiderata nella sezione Unità. La capacità di memoria disponibile e necessaria viene visualizzata nella sezione Spazio di memoria: o Disponibile Questo valore indica lo spazio disponibile nell'unità selezionata e viene rappresentato graficamente dalle barre di memorizzazione. Attraverso una codificazione colorata viene indicato con quali dati è occupato lo spazio di memoria. Sono riconosciuti i seguenti tipi di dati: Mappe, Audio, Destinazioni particolari, Video, Software e Altri contenuti. Avvertenza Lo spazio di memoria attualmente occupato sull'unità selezionata è rappresentato con il cavalierino sulla barra di memorizzazione. Se si seleziona un pacchetto di dati nella biblioteca, la barra di memorizzazione visualizza quanto spazio di memoria sarà effettivamente occupato dopo l'installazione di questo pacchetto di dati. In questo modo è possibile verificare se è disponibile uno spazio di memoria sufficiente per l'installazione. o Necessario Questo valore indica lo spazio necessario per l'installazione nell'unità dei dati selezionati nella Biblioteca. o In uso Questo valore indica lo spazio occupato sull'unità selezionata. 5. Fare clic sul pulsante Sincronizza. ® GoPal Assistant esegue ora una sincronizzazione tra le voci selezionate nella Biblioteca e l'unità selezionata: I record vengono installati nell'unità selezionata. Operazioni con il Content Import Wizard ® Oltre alla sincronizzazione manuale, GoPal Assistant offre anche la possibilità di trasferire automaticamente i dati nella Biblioteca con il Content Import Wizard. Anche in questo caso è possibile selezionare determinati pacchetti di dati da installare nel PC. Per trasferire i dati mediante il Content Import Wizard procedere come segue: 1. Selezionare la voce Importare i dati nella biblioteca nel menu Azioni nella barra dei menu di ® GoPal Assistant. Si apre la finestra di dialogo Content Import Wizard: Fare clic sul pulsante Avanti. 2. Content Import Wizard cerca i nuovi contenuti e li visualizza automaticamente nella sezione Contenuti trovati. Se si desidera indicare manualmente una determinata directory di origine, fare clic sul pulsante Sfoglia: Nella finestra di dialogo corrispondente indicare la directory nella quale si trovano i dati e fare clic sul pulsante Aprire. I dati interpretabili vengono visualizzati nella sezione Contenuti trovati. 3. Fare clic con il tasto sinistro del mouse sul campo accanto alla voce dei dati desiderata (segno di spunta presente): Nella riga corrispondente vengono visualizzate informazioni relative a tipo di dati, nome dei dati, versione disponibile e versione già presente. Per annullare la selezione, fare clic nuovamente sul campo (segno di spunta non presente): La voce non è più selezionata per il trasferimento dei dati. Fare clic sul pulsante Avanti. 4. A questo punto i dati vengono importati e le barre indicano lo stato di avanzamento del file corrente e dell'intera procedura. Al termine del trasferimento dei dati, fare clic sul pulsante Fine, per terminare il Content Import Wizard. I dati selezionati sono disponibili subito dopo il trasferimento nella rispettiva categoria della Biblioteca. 17 Installazione e messa in funzione tramite GoPal® Assistant Gestione delle Tracce GPS ® Il GoPal Assistant offre la possibilità di salvare sul computer le tracce GPS registrate personalmente (ad es. l'ultimo percorso effettuato) attraverso la procedura di sincronizzazione. Inoltre il ® GoPal Assistant può visualizzare sul computer tracce GPS memorizzate nel servizio mappe di TM TM Google Maps o trasferirle nel formato KML compatibile con Google Earth . TM Per trasferire tracce GPS dal navigatore satellitare al computer e visualizzarle in Google Maps , procedere nel modo seguente: ® 1. Se non è ancora aperto, aprire il GoPal Assistant attraverso l'omonima voce del menu Start > Tutti i programmi > Medion GoPal Assistant. ® 2. Fare clic sul pulsante Sincronizza nella sezione Unità del GoPal Assistant. Si apre la finestra di dialogo Sincronizza. 3. Selezionare la voce Importazione tracce GPS registrate e fare clic sul pulsante Sincronizza: a questo punto le tracce GPS vengono trasferite sul computer. Avvertenza Tenere presente che le tracce GPS vengono cancellate sul navigatore non appena sono state trasferite sul computer. ® 4. Passare alla biblioteca del GoPal Assistant e selezionare la categoria Tracce GPS: le tracce GPS memorizzate sul computer (*.gpx) vengono visualizzate nel settore inferiore della Sezione Selezione dati. 5. Fare clic sulla traccia GPS desiderata per selezionarla: la relativa traccia GPS viene visualizTM zata all'interno di un ambiente Google Maps nel settore superiore della Sezione Selezione dati. La visualizzazione può essere adattata individualmente solo attraverso le funzioni dispoTM nibili per Google Maps (Zoom avanti/Zoom indietro, Spostati verso l'alto/il basso/a sinistra/a destra, Mappa/Satellite/Ibrida). Avvertenza La visualizzazione delle tracce GPS nel servizio mappe di Google Maps solo se il computer è collegato a Internet. TM è disponibile Se necessario, è possibile cancellare le tracce GPS memorizzate sul computer, salvarle in un'altra TM directory o convertirle nel formato KML compatibile con Google Earth . Passare alla categoria Biblioteca > Tracce GPS per visualizzare sul computer le tracce GPS memorizzate. I pulsanti del settore inferiore della Sezione Selezione dati permettono le seguenti opzioni: • Fare clic sul pulsante Elimina file, che è assegnato alla traccia GPS desiderata. Quindi viene visualizzato un messaggio, dove sarà possibile confermare o annullare la procedura. Se si seleziona l'opzione Sì, il file traccia GPS (*.gpx) corrispondente verrà definitivamente eliminato dal computer. • Fare clic sul pulsante Salva con nome: si apre la finestra di dialogo Seleziona cartella di destinazione. Selezionare la directory desiderata nella sezione Seleziona cartella di destinazione. Se necessario, è possibile creare e nominare una nuova cartella di destinazione mediante il pulsante Nuova directory. Nel campo di input Nome file è possibile rinominare la traccia GPS. Dal menu a comparsa Tipo di file si può inoltre scegliere tra le opzioni Gpx files (*.gpx) e Kml files (*.kml): o o Selezionare il formato file GPX, per scambiare i dati delle tracce con altri utenti. Ad esempio, adesso questo file GPX può essere scambiato via e-mail e importato su un computer ® dove è installato GoPal Assistant. Selezionare invece il formato file KML, per aprire la traccia GPS nell'applicazione separata TM Google Earth e visualizzarla: i file KML possono essere aperti e visualizzati direttamente in Google Earth. 18 Installazione e messa in funzione tramite GoPal® Assistant Fare clic sul pulsante OK: la traccia GPS viene salvata nella cartella indicata con il nome e il formato file scelti. Funzioni per la gestione dei apparecchi ® Nella sezione Apparecchi e Unità, GoPal Assistant consente di accedere al navigatore collegato: Generalmente non è possibile collegare più navigatori in parallelo al PC. Tuttavia è possibile collegare i navigatori al PC uno dopo l'altro, ad esempio per salvare nel PC le tracce GPS memorizzate ® nei dispositivi. GoPal Assistant memorizza gli ID di tutti i navigatori che sono stati collegati al PC e li elenca alla voce Apparecchi. Il navigatore collegato è contrassegnato da un punto verde. Se si seleziona il navigatore collegato nella voce Apparecchi, nella sezione Selezione dati vengono visualizzate le informazioni seguenti relative al dispositivo: • Nome Questo campo contiene il nome corrente del dispositivo. Il dispositivo può essere rinominato in qualsiasi momento (ved. sotto). • ID apparecchio Questo campo mostra il numero di identificazione dell'hardware del dispositivo. • Software di navigazione installato Questo campo mostra il software di navigazione installato nel dispositivo. • Ultima sincronizzazione Questo campo indica la data dell'ultima sincronizzazione dei dati tra il PC e il navigatore. Modifica del nome del apparecchi Al momento della consegna, il navigatore ha un nome standard che deriva dalla denominazione del prodotto. Questo nome può essere modificato in qualsiasi momento e sostituito da un nome definito dall'utente, che verrà utilizzato per la connessione al PC. Per rinominare il navigatore procedere come segue: 1. Selezionare il navigatore collegato alla voce Apparecchi. 2. Fare clic con il tasto sinistro del mouse sul pulsante Rinomina apparecchi. 3. Inserire il nome desiderato nella finestra di dialogo Rinomina apparecchi e confermare l'immissione con OK. Il nome modificato viene registrato e assegnato automaticamente al navigatore per ogni futura ® connessione a GoPal Assistant sul PC in questione. Avvertenza Si prega di notare che si tratta di un nome definito dall'utente che non verrà trasferito al dispositivo: Se si collega il dispositivo a un altro PC, la connessione verrà effettuata con il nome originale predefinito. Formattazione della scheda di memoria esterna ® Nella sezione Unità di GoPal Assistant è possibile formattare una scheda di memoria esterna presente nello slot MMC/SD del navigatore o di un lettore di schede o una chiavetta USB collegata al PC. Tuttavia, le schede di memoria utilizzate nel navigatore possono essere formattate solo se il navigatore collegato è stato riconosciuto come dispositivo corrente. Se si cambia navigatore du® rante il funzionamento di GoPal Assistant, occorre innanzitutto attivare il dispositivo collegato. A tale scopo, procedere come descritto di seguito: 19 Installazione e messa in funzione tramite GoPal® Assistant 1. Selezionare il dispositivo collegato e contrassegnato dal punto verde nella sezione Apparecchi. 2. Fare clic con il tasto sinistro del mouse sul pulsante Passare al dispositivo. Se questo pulsante non è disponibile, il dispositivo collegato è già stato riconosciuto come dispositivo attivo. Dopo che il navigatore è stato riconosciuto come dispositivo collegato, procedere come descritto di seguito per formattare la scheda di memoria utilizzata: 1. Nella sezione Unità selezionare la voce Nome dispositivo corrente/Memoria esterna nel menu a comparsa Unità selezionata. 2. Ora fare clic con il tasto sinistro del mouse sul pulsante Formatta. 3. Si apre la finestra di dialogo Formatta: Fare clic con il tasto sinistro del mouse su OK, per avviare la formattazione della scheda di memoria. Per interrompere la procedura, premere il pulsante Interrompi. ® 4. GoPal Assistant porta a termine la formattazione e alla fine visualizza un messaggio per comunicare che la formattazione ha avuto esito positivo: Fare clic con il tasto sinistro del mouse su OK, per chiudere il messaggio. Suggerimento Le schede di memoria esterne inserite in un lettore di schede e le chiavette USB possono essere selezionate e formattate in qualsiasi momento nel menu a comparsa Unità selezionata. Al termine della formattazione viene visualizzato lo spazio disponibile sopra le voci e le barre di memoria nella sezione Spazio di memoria. Acquistare sul portale Shop GoPal ® Con il pulsante Shop il GoPal Assistant permette l'accesso diretto al portale Shop GoPal: in questa area on line è possibile acquistare pacchetti dati opzionali come materiale cartografico aggiun® tivo o dati POI e trasferirli sul navigatore mediante il GoPal Assistant. Suggerimento Tenere presente che il computer deve essere collegato a internet per vedere le offerte del portale Shop GoPal. Dopo aver premuto il pulsante Shop, si apre il portale Shop GoPal. Prima di poter usare il portale Shop, è necessario registrarsi: immettere il proprio indirizzo e-mail e una password a scelta nella finestra di dialogo di benvenuto. Dopo l'immissione di questi dati sarà possibile accedere allo Shop. L'uso di base del portale Shop GoPal è identico a quello di un browser internet tradizionale. A questo scopo sono disponibili i seguenti tasti sul bordo superiore della finestra del browser: • Con questo tasto si richiama la pagina iniziale del portale Shop GoPal. • Con questo tasto si torna alla pagina precedente nel portale Shop GoPal. • Con questo tasto si apre la pagina successiva nel corso della visita allo Shop. • Con questo tasto si termina il trasferimento della pagina dello Shop selezionata. Per gli altri comandi e per continuare la navigazione nel portale Shop GoPal-Shop, seguire le indicazioni fornite nella finestra dello Shop. 20 GoPal Navigator 4 Capitolo 4. Principi di funzionamento Dopo la messa in funzione, il navigatore è immediatamente pronto all’uso. Per inserire le destinazioni di navigazione e le impostazioni personalizzate è però necessario acquisire familiarità con il principio di funzionamento alla base del sistema di navigazione che desideriamo presentare nelle pagine seguenti. Se si conosce già il principio di funzionamento è possibile passare direttamente al Capitolo 5. Modifica delle impostazioni. Il sistema di navigazione può essere controllato esclusivamente nelle due modalità “Vista menu” e “Vista mappa”. Utilizzo in Vista menu Nella Vista menu, tutte le funzioni del software sono disposte in una struttura gerarchica e possono essere richiamate tramite i pulsanti sullo schermo touchscreen del navigatore. Ogni pulsante apre un livello successivo, il quale consente a sua volta di accedere ad altre opzioni importanti per questo menu o questa funzione. Se a un pulsante non è abbinato alcun livello successivo di menu, la funzione viene eseguita direttamente. Ecco un esempio: Dal menu principale/pulsante... ...si può accedere ai sottomenu/pulsanti... All'interno dei livelli dei menu i pulsanti disponibili consentono di aprire o chiudere altri sottomenu, per arrivare al rispettivo menu principale. La navigazione all'interno dei menu avviene come indicato di seguito: • Per aprire il menu desiderato e visualizzare i sottomenu al suo interno, sfiorare il pulsante corrispondente (ad es. ). ). • Per chiudere il sottomenu temporaneamente aperto e passare al menu principale corrispondente, premere il pulsante . Questo pulsante consente di passare dalla schermata principale della Vista menu alla Vista mappa, descritta al paragrafo Utilizzo in Vista mappa. • Per andare alla pagina successiva all'interno di un livello di menu, sfiorare il pulsante . In diverse schermate è necessario effettuare una scelta tra le opzioni disponibili all’interno di un 21 Principi di funzionamento elenco. • Per visualizzare le voci non visibili dell’elenco, spostare l’area di visualizzazione verso l’alto o verso il basso utilizzando rispettivamente i pulsati o . La posizione effettiva all’interno dell’elenco viene visualizzata sulla barra scorrevole tra questi due pulsanti. In diverse schermate è possibile diminuire o aumentare un valore preimpostato. • Per diminuire o aumentare il valore visualizzato, premere il pulsante viene visualizzato sulla scala di valori tra i due pulsanti. o . Il valore corrente In diverse schermate è necessario selezionare se eseguire o interrompere una funzione o una fase. • Per eseguire una funzione o una fase, sfiorare il pulsante . • Per interrompere una funzione o una fase, sfiorare il pulsante . Il pulsante consente di passare in ogni momento alla schermata iniziale del sistema di navigazione, dalla quale è possibile accedere a tutte le funzioni del sistema di navigazione. Utilizzo in Vista mappa Nella Vista mappa sono disponibili diversi pulsanti attraverso i quali è possibile passare alla Vista menu e ai menu di scelta rapida e modificare la riproduzione audio e la visualizzazione sullo schermo del sistema di navigazione. Inoltre, gli indicatori di stato forniscono informazioni aggiornate sul percorso. Nella Vista mappa sono presenti i seguenti pulsanti e indicatori di stato: 22 Principi di funzionamento Pulsanti Indicatori di stato Con questo pulsante si apre la finestra impostazione Volume: Qui è possibile regolare le impostazioni di volume (riproduzione vocale, tasti, MP3 Player). Qui viene visualizzata la distanza fino alla successiva manovra. Questo pulsante è disponibile solo se il sistema di navigazione è dotato di dispositivo vivavoce Bluetooth (v. manuale del navigatore). Qui viene visualizzata la qualità di ricezione TMC. Con questo pulsante si torna dalla Vista mappa alla Vista menu. Qui viene visualizzata la qualità di ricezione GPS. Con questo pulsante si passa dalla Vista mappa alle opzioni Mappa in direzione di marcia, Mappa a nord e Mappa 3D. Le opzioni di visualizzazione sono descritte al paragrafo Adattamento della visualizzazione. Qui viene visualizzata la velocità media. Questo pulsante consente di ingrandire o rimpicciolire la sezione di mappa visualizzata. Sfiorando uno dei pulsanti zoom è possibile passare in qualsiasi momento alla modalità zoom automatico utilizzando il . Qui viene visualizzata la posizione corrente all’interno della sezione di mappa. Qui viene visualizzata la strada su cui attualmente ci si trova. Qui viene visualizzato lo stato di carica. Qui viene visualizzata la velocità corrente. (vedere paragrafo pulsante Adattamento della visualizzazione). Qui viene visualizzata l’ora di arrivo prevista a destinazione. Qui viene visualizzata la distanza dalla destinazione. Qui viene visualizzato il tempo di viaggio residuo dalla destinazione. Questo pulsante consente di aprire il Quick menu descritto al paragrafo Adattamento delle impostazioni del Quick menu. 23 Qui viene visualizzata la scala corrente della sezione di mappa. GoPal Navigator 4 Capitolo 5. Modifica delle impostazioni Dopo l’avvio del navigatore, la schermata iniziale propone i settori funzionali disponibili del sistema di navigazione. Questo pulsante consente di avviare il software di navigazione GoPal Navigator 4. L'utilizzo di questa applicazione è descritto nei capitoli seguenti. Questo pulsante consente di avviare la funzione Travelguide. Per informazioni su questa applicazione, consultare le istruzioni per l'uso del navigatore. Questo pulsante consente di avviare il MP3 Player. Per informazioni su questa applicazione, consultare le istruzioni per l'uso del navigatore. Questo pulsante consente di avviare la funzione Dialer (a seconda del modello). Per informazioni su questa applicazione, consultare le istruzioni per l'uso del navigatore. Questo pulsante consente di avviare la funzione Alarm Clock. Per informazioni su questa applicazione, consultare le istruzioni per l'uso del navigatore. Questo pulsante consente di avviare la funzione Picture Viewer. Per informazioni su questa applicazione, consultare le istruzioni per l'uso del navigatore. Questo pulsante avvia il giocoSudoku. Per informazioni su questa applicazione, consultare le istruzioni per l'uso del navigatore. Questo pulsante consente di avviare il menu di impostazione nel quale è possibile configurare le impostazioni di base del sistema di navigazione. Le opzioni di impostazione disponibili sono descritte nel seguente paragrafo. Suggerimento A seconda del navigatore, queste voci sono suddivise su diverse pagine di menu che è possibile sfogliare con i pulsanti e . Se si desidera acquisire le impostazioni standard del sistema di navigazione o se sono già state effettuate le impostazioni personali è possibile saltare le pagine seguenti e andare direttamente a Capitolo 6, Utilizzo del software di navigazione GoPal®. 24 Modifica delle impostazioni Impostazioni di base per l'utilizzo Il pulsante nella zona inferiore della schermata iniziale consente di aprire il menu dal quale effettuare le impostazioni di base del navigatore. In questo menu è possibile selezionare le impostazioni seguenti: • Impostazioni di sicurezza (dipendono dall'apparecchio) • Impostazioni volume • Impostazioni schermo • Opzioni di alimentazione • FM-Transmitter (dipendono dall'apparecchio) • Ripristinare impostazioni di fabbrica Sfiorare uno dei pulsanti per aprire il rispettivo menu secondario. Per uscire dal menu, sfiorare il pulsante . Impostazioni volume In questo menu secondario è possibile configurare individualmente il volume per l'output vocale e la riproduzione audio dei file MP3 mediante l'applicazione supplementare MP3 Player. Il volume qui impostato è valido anche per la riproduzione mediante gli altoparlanti interni e mediante il connettore di cuffia (minijack 3,5 mm) del navigatore. e consentono di diminuire o aumentare in modo individuale il volume della riproI pulsanti duzione segnali in sei livelli. Nel livello più basso, la riproduzione del relativo segnale è silenziosa. Security Il sistema di navigazione consente di proteggere l’accesso con una password definita dall’utente. Per ulteriori informazioni sulle impostazioni di sicurezza, consultare il manuale del navigatore. Avvertenza Tenere presente che questa impostazione è disponibile solo per determinati tipi di apparecchio. Impostazioni schermo In questo menu secondario è possibile regolare la luminosità per la modalità giorno/notte nonché calibrare la schermata. • Sfiorando il pulsante Regolare la luminosità è possibile aumentare o diminuire su sei livelli il Livello di luminosità giorno e il Livello di luminosità notte con i pulsanti e . • Sfiorando il pulsante Calibrare il display è possibile calibrare lo schermo touchscreen del navigatore. Questo passaggio è necessario quando i dati sullo schermo touchscreen non corrispondono più all’azione eseguita: ad esempio, quando l'abbinamento tra tasti e relativi simboli o comandi non corrisponde più a quanto previsto. Per eseguire la calibrazione, seguire le istruzioni sullo schermo sfiorando le crocette. Poi, acquisire le nuove impostazioni sfiorando nuovamente lo schermo. 25 Modifica delle impostazioni Avvertenza Quando si formatta la memoria flash del navigatore, ad es. per effettuare l'aggiornamento a una nuova versione di software, lo schermo deve essere ricalibrato durante l'installazione (vedere anche il manuale del navigatore). Le regolazioni della luminosità vengono salvate e al successivo riavvio il sistema di navigazione viene impostato sul valore salvato. Opzioni di alimentazione In questo menu secondario è possibile regolare le opzioni energia per il funzionamento a batteria o di rete e verificare lo stato attuale di carica del navigatore. • Sfiorando il menu di scelta alla voce ... a batteria è possibile selezionare dal menu a comparsa una delle seguenti opzioni in elenco: o Disattivato Il navigatore viene spento solo quando la capacità della batteria interna è esaurita. o 15/30/45 min. / 1/2 ore Quando il navigatore non viene utilizzato né sta eseguendo una guida alla navigazione, esso viene portato in modalità Pronto dopo la durata impostata: premendo l'interruttore di accensione/spegnimento, il navigatore viene riattivato con visualizzazione dell'ultima schermata attiva. • Sfiorando il menu di scelta alla voce ... al caricabatteria è possibile selezionare dal menu a comparsa una delle seguenti opzioni in elenco: o Disattivato Il navigatore non viene mai spento. o 15/30/45 min. / 1/2 ore Quando il navigatore non viene utilizzato né sta eseguendo una guida alla navigazione, esso viene portato in modalità Pronto dopo la durata impostata: premendo l'interruttore di accensione/spegnimento, il navigatore viene riattivato con visualizzazione dell'ultima schermata attiva. • Nella zona inferiore dello schermo, un elemento grafico a barra mostra lo stato di carica attuale della batteria. Sono definiti i seguenti stati: o La batteria viene caricata Il navigatore è collegato tramite cavo USB a una fonte di alimentazione esterna: l’elemento grafico a barra mostra che la batteria interna al momento è in ricarica. o Stato della batteria Il navigatore non è collegato a una fonte di alimentazione esterna e funziona a batteria: la capacità residua della batteria viene visualizzata in valore percentuale. Funzione Auto-Off Impostare in questo sottomenu la reazione del dispositivo nel caso in cui il connettore dell’alimentazione venga disinserito durante il processo di caricamento o durante il funzionamento. • Disattiva Auto-Off Sfiorando l’opzione Disattiva Auto-Off, la modalità Auto-Off non viene eseguita: il dispositivo rimane attivo indipendentemente dallo stato dell’alimentazione sino a quando la tensione interna non si esaurirà. In questo caso valgono le impostazioni configurate in Opzioni di alimentazione (vedere pagina precedente). 26 Modifica delle impostazioni • 1 Minuto Sfiorando l’opzione 1 Minuto dall’elenco, il dispositivo si spegnerà un minuto dopo aver rimosso il connettore di carica. • 2 Minuti Sfiorando l’opzione 2 Minuti dall’elenco, il dispositivo si spegnerà due minuti dopo aver rimosso il connettore di carica. • 5 Minuti Sfiorando l’opzione 5 Minuti dall’elenco, il dispositivo si spegnerà cinque minuti dopo aver rimosso il connettore di carica. Se l’utente ha selezionato l’opzione Disattiva Auto-Off, dopo aver rimosso il connettore dell’alimentazione il navigatore visualizzerà la seguente schermata. • Il tasto consente di ritornare alla schermata attiva prima della rimozione del connettore. • Il tasto consente di spegnere il dispositivo. • Il tasto consente di riavviare il dispositivo. Se non si effettuano inserimenti, dopo cinque minuti l'apparecchio entra nella modalità standby. Avvertenza Tenere presente che questa funzione è disponibile solo per determinati tipi di apparecchio. FM-Transmitter Per ulteriori informazioni in merito alle impostazioni del FM-Transmitter consultare il manuale del navigatore. Avvertenza Tenere presente che questa impostazione è disponibile solo per determinati tipi di apparecchio. Ripristinare impostazioni di fabbrica Questo pulsante consente il ripristino delle impostazioni dell'apparecchio allo stato iniziale. Tale procedura cancella tra le altre tutte le impostazioni personali come i preferiti o le destinazioni inserite di recente. Questa funzione dovrebbe quindi essere eseguita solo quando queste informazioni non sono più necessarie. 27 Modifica delle impostazioni Sfiorando il pulsante, il navigatore visualizza un messaggio di conferma. Sfiorare il pulsante per ripristinare le impostazioni di fabbrica: In alternativa, interrompere la procedura con il pulsante . Sfiorando il pulsante, l’apparecchio viene riavviato e vengono ripristinate le seguenti impostazioni: Dopo il riavvio, è necessario scegliere la lingua del software. Inoltre, dopo l’avvio del software di navigazione, è di nuovo possibile ricevere informazioni sul sistema di navigazione attraverso una breve introduzione: se necessario, questo passaggio può essere saltato per utilizzare direttamente il sistema di navigazione. Impostazioni specifiche del software di navigazione Dopo la messa in funzione, il sistema di navigazione utilizza le impostazioni predefinite che possono essere modificate in qualsiasi momento e adattate alle proprie esigenze personali mediante il menu Impostazioni. Il menu Impostazioni si apre mediante il pulsante disponibile nella schermata principale della Vista menu. Suggerimento Se si desidera acquisire le impostazioni standard del sistema di navigazione o se sono già state effettuate le impostazioni personali è possibile saltare le pagine seguenti e an® dare direttamente a Capitolo 6, Utilizzo del software di navigazione GoPal . In questo menu è possibile selezionare le impostazioni seguenti: • Opzioni di percorso • Schermo • Impostazioni lingua • Impostazioni dispositivo • Impostazioni del programma • Guida Di seguito sono descritti i menu e le opzioni di impostazione disponibili. Le impostazioni configurate possono essere modificate di nuovo in qualsiasi momento. Modifica delle opzioni di percorso In questo sottomenu è possibile adattare le modalità di calcolo e guida del percorso alle proprie esigenze personali. Ricordare che le opzioni di percorso si influenzano reciprocamente: a seconda della scelta del tipo di percorso, altre opzioni di percorso vengono disattivate automaticamente. In linea di principio è possibile selezionare le opzioni seguenti: • Selezione veicolo o Calcolo del percorso ottimizzato per veicoli: Autovettura. In questa impostazione si applica il codice stradale: pertanto, in linea di principio, è possibile utilizzare tutte le strade ma le strade a senso unico sono percorribili in una sola direzione di marcia. In linea di principio, le zone pedonali non sono raggiungibili direttamente; viene emesso in messaggio corrispondente. 28 Modifica delle impostazioni o o o Il calcolo del percorso è ottimizzato per le biciclette (possibile in un raggio di 50 km dalla posizione corrente): nel calcolo del percorso vengono tenute in considerazione anche le piste ciclabili; le zone pedonali sono raggiungibili direttamente. Viene sempre calcolato il percorso più breve, la funzione per evitare le code è essenzialmente attiva. Le autostrade e le strade a pedaggio sono escluse, le rispettive opzioni di percorso vengono disattivate automaticamente (vedere avanti). Calcolo del percorso ottimizzato per pedoni (possibile in un raggio di 50 km dalla posizione corrente): Nel calcolo del percorso vengono tenuti in considerazione anche i percorsi riservati ai pedoni e alle biciclette; le strade a senso unico possono essere utilizzate in entrambe le direzioni di marcia; le zone pedonali sono raggiungibili direttamente. Viene sempre calcolato il percorso più breve, la funzione per evitare le code è essenzialmente attiva. Le autostrade e le strade a pedaggio sono escluse, le rispettive opzioni di percorso vengono disattivate automaticamente (vedere avanti). Calcolo del percorso ottimizzato per motociclisti. In questa impostazione si applica il codice stradale: pertanto, in linea di principio, è possibile utilizzare tutte le strade ma le strade a senso unico sono percorribili in una sola direzione di marcia. In linea di principio, le zone pedonali non sono raggiungibili direttamente; viene emesso in messaggio corrispondente. Nel calcolo del percorso vengono evitate le autostrade. • Tipo di percorso o Calcolo del percorso ottimizzato dal punto di vista del tempo di viaggio: viene calcolato il percorso più rapido. o Calcolo del percorso ottimizzato dal punto di vista della lunghezza percorsa : viene calcolato il percorso più breve. o Combinazione del percorso più veloce e del percorso più breve: in questo caso si tratta del percorso economico. • Evita o o o Funzione evita code non attiva : Le informazioni sul traffico (TMC) non vengono prese in considerazione nel percorso guidato. Se la funzione manuale per evitare le code è attiva, l'utente viene avvertito con un simbolo di avvertimento nella vista della mappa della successiva anomalia del traffico presente sul percorso che può influire sul tempo di viaggio. Se la funzione evita code automatica è attiva, in base alle informazioni sul traffico il software di navigazione calcola automaticamente in background deviazioni per le anomalie del traffico presenti sul percorso e che possono influire sul tempo di viaggio. Suggerimento L'opzione per evitare code selezionata viene utilizzata anche per le Impostazioni TMC nel menu Impostazioni del programma e può essere modificata anche in tale sede (vedere Regolazione delle impostazioni di programma). • Traghetti o I traghetti vengono considerati dal calcolo del percorso. o I traghetti sono esclusi dal calcolo del percorso. 29 Modifica delle impostazioni • Autostrade o Oltre alle strade comunali, provinciali e statali, nel calcolo del percorso vengono considerate anche le autostrade. o Le autostrade sono escluse dal calcolo del percorso: vengono considerate solo le strade comunali, provinciali e statali. • Strade a pedaggio o Nel calcolo del percorso vengono considerate le strade a pedaggio. o Le strade a pedaggio sono escluse dal calcolo del percorso. Suggerimento Sebbene il materiale cartografico sia aggiornato al momento della consegna dell’apparecchio, non è possibile garantire che tutte le strade a pedaggio siano effettivamente segnalate. Adeguamento della visualizzazione In questo menu secondario è possibile adeguare secondo le proprie esigenze specifiche la visualizzazione sul touchscreen del sistema di navigazione. È possibile selezionare le opzioni seguenti: • Vista mappa o Nella modalità Solo mappa la mappa viene visualizzata anche durante una manovra. La freccia di manovra viene visualizzata rimpicciolita sulla mappa. o Nella modalità Vista freccia il percorso guidato è rappresentato solo mediante frecce di manovra, non è prevista una visualizzazione mappa. o o o Nella modalità Split screen la vista freccia e la vista mappa sono visualizzate in parallelo. Inoltre è possibile accedere ai primi due pulsanti nel menu di scelta rapida (vedere avanti). Nella modalità Mappa din. e freccia durante una manovra la visualizzazione passa in modo dinamico dalla Vista mappa alla Vista freccia. Dopo la manovra, la visualizzazione torna alla Vista mappa. Nella modalità Splitscreen dinamico, durante la manovra la visualizzazione passa in modo dinamico dalla vista mappa alla vista split screen. Dopo la manovra, la visualizzazione torna alla Vista mappa. • Colori mappa o La configurazione della mappa viene adattata automaticamente alla luce del giorno o alla notte a seconda dell'ora corrente. o La mappa viene visualizzata in modalità ottimizzata alla vista di giorno. o La mappa viene visualizzata in modalità ottimizzata alla vista di notte. 30 Modifica delle impostazioni Suggerimento Le impostazioni per la vista di giorno e la vista di notte possono essere adattate secondo la necessità nel menu Impostazioni schermo > Regolare la luminosità (vedere paragrafo Adattamento della visualizzazione) nelle impostazioni di base per l'utilizzo. • Formato ora o Tutte le informazioni sugli orari all'interno del software di navigazione vengono rappresentate in formato 24 ore. o Tutte le informazioni sugli orari all'interno del software di navigazione vengono rappresentate in formato 12 ore (AM/PM). • Orientamento mappa 2D o Nella vista mappa 2D (vedere punto seguente) la mappa nella modalità Smart è orientata verso nord o in direzione di marcia a seconda della scala. Nella pratica questo significa: o o o o In caso di livelli di zoom elevati (forte ingrandimento della sezione della mappa), la mappa viene raffigurata nella direzione di marcia, in modo da facilitare l’orientamento. In caso di livelli di zoom bassi (ingrandimento minimo della sezione della mappa), la mappa viene girata automaticamente in modo da essere sempre rivolta verso nord: Questa modalità aumenta la chiarezza e impedisce che paesi e regioni vengano raffigurati capovolti. Nella modalità Mappa in direzione di marcia la visualizzazione della mappa è sempre orientata nella direzione di marcia attuale: a seconda del livello di zoom può quindi accadere che la regione o un paese attraverso cui in quel momento si è guidati siano visualizzati sullo schermo girati di lato o capovolti. Nella modalità Mappa a nord la visualizzazione della mappa è sempre orientata verso nord: a livello pratico la direzione di marcia è diversa dall'orientamento della mappa o è addirittura indicata la direzione opposta. • Tipo di visualizzazione o o Nella modalità Vista mappa 2D la mappa è rappresentata sullo schermo in vista bidimensionale. In questa modalità si può selezionare a piacere tra le opzioni di visualizzazione smart, Mappa in direzione di marcia e Mappa a nord. Nella modalità Vista mappa 3Dla mappa viene inclinata e rappresentata in vista tridimensionale. La visualizzazione tridimensionale è sempre orientata a nord. In questa modalità non è possibile selezionare tra le opzioni di visualizzazione smart, Mappa in direzione di marcia e Mappa a nord. Suggerimento o La commutazione tra la Vista mappa 2D e 3D può essere effettuata anche direttamente attraverso il simbolo della bussola sullo schermo. • Zoom automatico o o Se la funzione di zoom automatico è attiva, qualora debba essere eseguita una manovra, la sezione di mappa corrente viene ingrandita a un livello di zoom intermedio. La sezione di mappa corrente viene visualizzata in un livello di zoom elevato. 31 Modifica delle impostazioni La sezione di mappa corrente viene visualizzata in un livello di zoom elevato. o Adattamento delle impostazioni lingua In questo menu secondario è possibile regolare i parametri specifici delle impostazioni lingua. • Lingua La lingua del menu del software di navigazione può essere preimpostata scegliendo il file di installazione specifico del paese o scegliendo la lingua durante l'installazione. Se sul navigatore sono preinstallate più lingue, è possibile scegliere una lingua sfiorando la voce desiderata dall’elenco di selezione visualizzato. Suggerimento È possibile installare successivamente altre lingue selezionando file di installazione spe® cifici dei paesi in GoPal Assistant (vedere Operazioni con il Content Import Wizard). • Selezione tastiera o o o L’immissione alfanumerica (ad es. dei nomi di paesi, località e vie) avviene da una tastiera con disposizione standard dei tasti in ordine alfabetico. L’ordine dei tasti può essere impostato sulla disposizione di tastiera QWERTZ (Tedesco) sviluppata per macchine da scrivere e computer, prevista per l’area di lingua tedesca, la Polonia, la Repubblica Ceca e la Russia. L’ordine dei tasti può essere impostato sulla disposizione di tastiera QWERTY (Inglese) sviluppata per macchine da scrivere e computer, prevista per l’area di lingua inglese, la Scandinavia, l’Italia, la Turchia, la Grecia, il Portogallo e l’Olanda. o L’ordine dei tasti può essere impostato sulla disposizione di tastiera AZERTY (Francese) sviluppata per macchine da scrivere e computer, prevista per l’area di lingua francese. o L'ordine dei tasti può essere impostato su un layout di tastiera (Cirillico) sviluppato per lingue che usano i caratteri cirillici. • TTS o o Con la funzioneTTS (Text-to-Speech) attivata, accanto all'indicazione di direzione per la manovra successiva, viene annunciato anche il nome della via , il tipo di strada (solo per le autostrade) e/o il nome della località. Se TTS è disattivata, viene data semplicemente l'indicazione di direzione per la manovra successiva. Modifica dei settaggi dello strumento Le impostazioni elencate qui sono identiche alle impostazioni di base per l'utilizzo descritte al paragrafo Impostazioni di base per l'utilizzo. Regolazione delle impostazioni del programma In questo menu secondario è possibile regolare i parametri specifici dell’applicazione. • Impostazioni TMC In questo menu secondario è possibile impostare la ricezione di notizie sul traffico TMC. 32 Modifica delle impostazioni Avvertenza TMC è un servizio dati digitale via radio per la trasmissione di messaggi sulle anomalie del traffico attraverso Radio Data System (RDS) che può essere interpretato dal navigatore. TMC sfrutta i dati forniti dalla polizia, dai segnalatori di coda o da altre fonti disponibili. La qualità di ricezione dei segnali del servizio di informazioni sul traffico è indicata dalla visualizzazione di stato sul bordo superiore della vista di mappa. Se il sistema di navigazione è predisposto alla ricezione di informazioni TMC, il pulsante in basso consente di scegliere una delle seguenti opzioni: o Evita Deviazione per evitare la coda sulla base delle informazioni TMC non attiva o o o In caso di deviazione manuale per evitare la coda, l’anomalia del traffico trasmessa da TMC verrà segnalata unicamente attraverso un simbolo di avvertimento nella Vista mappa. L'apparecchio calcola sulla base delle informazioni TMC disponibili una deviazione automatica per evitare la coda (vedere anche il paragrafo "Evitare le code“ a pagina 17). Ricerca trasmettitore o o o Il navigatore cerca automaticamente un trasmettitore. In caso di peggioramento della qualità di ricezione, viene immediatamente cercato un nuovo trasmettitore. In caso di ricerca manuale del trasmettitore, è possibile impostare in modo fisso un trasmettitore TMC attraverso i pulsanti e . In caso di peggioramento della qualità di ricezione, non viene cercato un nuovo trasmettitore. Avvertenza I pulsanti mente. e vengono mostrati solo se il trasmettitore TMC viene ricercato manual- • Fuso orario o Il fuso orario del software di navigazione viene impostato su Greenwich Mean Time. Questa impostazione corrisponde al fuso orario di Edimburgo, Lisbona, Londra. o Il fuso orario è preimpostato su GMT+01:00 (Greenwich Mean Time più 1 ora). Questa impostazione corrisponde al fuso orario di Amsterdam, Berlino, Roma. o Il fuso orario viene impostato su Greenwich Mean Time più 2 ore. Questa impostazione corrisponde al fuso orario di Atene, Istanbul, Minsk. o Il fuso orario viene impostato su Greenwich Mean Time più 2 ore. Questa impostazione corrisponde al fuso orario di Helsinki, Kiev, Riga, Sofia. o Il fuso orario viene impostato su Greenwich Mean Time più 3 ore. Questa impostazione corrisponde al fuso orario di Mosca, San Pietroburgo, Volgograd. o Il fuso orario viene impostato su Greenwich Mean Time più 4 ore. Questa impostazione corrisponde al fuso orario di Samara. o Il fuso orario viene impostato su Greenwich Mean Time più 5 ore. Questa impostazione corrisponde al fuso orario di Ekaterinburg. 33 Modifica delle impostazioni o Il fuso orario viene impostato su Greenwich Mean Time più 6 ore. Questa impostazione corrisponde al fuso orario di Omsk. o Il fuso orario viene impostato su Greenwich Mean Time più 7 ore. Questa impostazione corrisponde al fuso orario di Krasnojarsk. o Il fuso orario viene impostato su Greenwich Mean Time più 8 ore. Questa impostazione corrisponde al fuso orario di Irkutstk. • Limite di velocità o Le informazioni memorizzate nel materiale cartografico in relazione alle velocità massime consentite sulla rispettiva sezione di percorso non vengono visualizzate sullo schermo né comunicate mediante un segnale acustico in caso di superamento (impostazione: Non mostrare). Mostra senza segnalazione o La velocità massima memorizzata per la rispettiva sezione di percorso viene visualizzata sulla mappa, tuttavia il sistema di navigazione non emette un segnale acustico in caso di superamento. Segnalazione al 5 km/h (impostazione alternativa: 10/15/20/25/30 km/h) o La velocità massima memorizzata per questa sezione di percorso viene visualizzata sulla mappa. Inoltre, il sistema di navigazione emette un segnale acustico in caso di superamento della velocità massima consentita per il valore impostato. Avvertenza A seconda della scelta dell'unità di misura nel menu Impostazioni del programma > Unità (vedere sotto) il superamento del limite di velocità è misurato e indicato in chilometri orari (metrico) o Miglia orarie (imperiale). Il superamento della velocità massima effettivamente misurato si basa sempre sull’unità di misura indicata nel materiale cartografico e in uso nel rispettivo paese: in un percorso guidato in Inghilterra il superamento della velocità è misurato in miglia anche se è stata selezionata l’unità di misura km. • Mappa attiva Viene raffigurata la selezione per il materiale cartografico al momento attivo. Se nel sistema di navigazione è installato altro materiale cartografico, qui è possibile selezionare le mappe alternative. • Registrazione della traccia GPS o o Il percorso effettuato non viene salvato come traccia GPS sul navigatore (impostazione: Registra traccia GPS: Disattivo). Se si attiva Registra traccia GPS: Attivato, il percorso corrente viene registrato a partire da quel momento. La registrazione viene interrotta quando si ripristinano le informazioni nella vista Info viaggio (vedere Info viaggio) o si seleziona l’opzione Registra traccia GPS: Disattivo. • Unità o Tutti i dati sul tragitto sono misurati in formato metrico. Messaggi vocali e dati relativi alla distanza sullo schermo si basano sul formato chilometri/metri. o Tutti i dati sul tragitto sono misurati in formato imperiale. Messaggi vocali e dati sullo schermo relativi alla distanza si basano sul formato miglia/piedi. 34 Modifica delle impostazioni • Versione Con questo pulsante è possibile visualizzare le informazioni del produttore e sulla versione del materiale cartografico installato. Adattamento delle impostazioni del menu di scelta rapida Il menu di scelta rapida può essere richiamato tramite i pulsanti nell’angolo in basso a destra della Vista di mappa e consente di accedere direttamente a funzioni altrimenti raggiungibili solo con i menu tradizionali. Ad esempio, è possibile assegnare uno dei pulsanti di scelta rapida all’opzione Città: Sfiorando questo pulsante, si passa direttamente all’immissione della città nella schermata Immettere nuova dest.. Inoltre, a un altro pulsate di scelta rapida è possibile, ad esempio, assegnare l’applicazione supplementare MP3 Player per richiamarla direttamente. In tal modo è possibile configurare sei funzioni di uso frequente e richiamarle utilizzando i pulsanti di scelta rapida. Procedere come descritto di seguito per assegnare le funzioni desiderate ai pulsanti nel menu di scelta rapida: 1. Sfiorare il pulsante Impostazioni del menu di scelta rapida nella barra a piè di pagina del menu di scelta rapida. Si apre il menu Impostazioni del menu di scelta rapida. 2. Sfiorare un pulsante a scelta per effettuare l'assegnazione di una nuova funzione o modificare l'assegnazione esistente. 3. Nella schermata Impostazioni del menu di scelta rapida, sfiorare il pulsante per il gruppo principale a cui appartiene la funzione desiderata. È possibile selezionare i seguenti gruppi principali: o Inserimento della destinazione o Informazioni sul percorso o Ulteriori utilizzi o Destinazioni speciali o Impostazioni o Altre visualizzazioni 4. Nell’ambito del gruppo principale selezionato, sfiorare il pulsante per la funzione desiderata. L'assegnazione tra funzione e pulsante del menu di scelta rapida viene quindi impostata. Se si desidera uscire da questa schermata senza effettuare scelte, sfiorare il pulsante : appare la schermata di scelta del gruppo principale nella quale è possibile selezionare un nuovo gruppo principale. Se si desidera tornare direttamente al menu di scelta rapida senza effettuare una scelta, sfiorare il pulsante . 35 GoPal Navigator 4 Capitolo 6. Utilizzo del software di navigazione GoPal® In questo paragrafo si affronta la struttura di base e l'utilizzo del software di navigazione. La seguente descrizione presuppone di avere acquisito familiarità con i comandi di base del sistema di navigazione e di lavorare con le impostazioni predefinite allo stato di consegna. Se alcune impostazioni sono già state adattate alle proprie esigenze personali, la descrizione potrebbe divergere dal contenuto visualizzato sul sistema di navigazione. Suggerimento In questo manuale è descritto unicamente l’utilizzo del software di navigazione. Per informazioni sull’uso delle altre funzioni del sistema di navigazione, consultare il manuale del navigatore. Dopo la scelta della modalità navigazione dalla schermata di partenza del sistema di navigazione, il menu principale offre i seguenti menu e funzioni di scelta e calcolo del percorso o dei percorsi desiderati: Qui è possibile immettere una nuova destinazione. Qui è possibile scegliere una destinazione particolare dalle categorie di destinazioni speciali. Qui si gestiscono le destinazioni utilizzate di frequente. Qui si modifica il percorso corrente calcolato. Qui si visualizzano diverse informazioni sul percorso corrente. Qui si avvia il calcolo del percorso verso al destinazione immessa. 36 Utilizzo del software di navigazione GoPal® Suggerimento Se sono state inserite una o più destinazioni nel navigatore, nell’area al di sopra dei tasti del menu verranno visualizzati tre pulsanti con le destinazioni inserite per ultime. Grazie a questi pulsanti, è possibile avviare direttamente il percorso guidato a questa destinazione. Immissione manuale delle informazioni sulla destinazione Dopo l'avvio del navigatore è possibile immettere una destinazione per calcolare il percorso a partire dalla posizione corrente fino alla posizione desiderata. Nell'impostazione di base, il percorso viene calcolato sulla base delle impostazioni predefinite per le opzioni di percorso: • Calcolo del percorso ottimizzato per autoveicoli. • Viene calcolato il percorso più veloce. • La deviazione per evitare le code è calcolata automaticamente. • Oltre alle strade comunali, provinciali e statali, nel calcolo del percorso vengono considerate anche le autostrade. • I traghetti vengono considerati dal calcolo del percorso. • Nel calcolo del percorso vengono considerate le strade a pedaggio. L'inserimento manuale delle informazioni sulla destinazione può essere effettuato dal menu Immettere nuova dest., accessibile sfiorando il relativo pulsante nella schermata iniziale del software di navigazione. Suggerimento Per motivi di sicurezza, il conducente non può immettere informazioni durante la marcia: Configurare le impostazioni necessarie prima di partire. L'immissione delle informazioni sulla destinazione si articola in sostanza nei seguenti passaggi: • Immissione del paese Nel menu Immettere nuova dest. viene sempre proposto il paese corrispondente alla lingua scelta durante l'installazione. Per ottenere un percorso guidato all'estero, è tuttavia possibile selezionare un paese diverso come destinazione, a patto che il relativo materiale cartografico sia installato sul sistema di navigazione. Per selezionare un altro paese procedere come segue: 1. Sfiorare il pulsante Paese. Apparirà un elenco di tutti i paesi il cui materiale cartografico è installato sul sistema di navigazione. 37 Utilizzo del software di navigazione GoPal® 2. Sfiorare la voce desiderata: La scelta viene acquisita. Avvertenza ® GoPal Assistant consente di selezionare il materiale cartografico salvato sul navigatore. Se necessario, è possibile installare in qualsiasi momento ulteriore materiale cartografico su una scheda di memoria esterna o sulla memoria flash del navigatore. Per ulteriori informazioni consultare Operazioni manuali per lo scambio dei dati. • Immissione del codice di avviamento postale o del nome della località La scelta della destinazione può avvenire a piacere immettendo il codice di avviamento postale o il nome della località. L'immissione del codice di avviamento postale viene automaticamente trasferita alla località, e viceversa. Procedere come segue per immettere la destinazione mediante codice di avviamento postale o nome: 1. Sfiorare il pulsante CAP... o Città. A seconda della scelta appare... o …una tastiera per immettere numeri e caratteri speciali (codice di avviamento postale) o... o …una tastiera per immettere caratteri alfabetici (nome della località). 2. Sfiorare il primo numero/carattere. Durante l'inserimento del nome della località, la tastiera si adatta automaticamente e consente di scegliere solo i pulsanti consentiti per l'immissione del successivo carattere. Tutti i pulsanti corrispondenti a caratteri non consentiti vengono resi grigi e non possono essere selezionati. Dopo l’inserimento del primo carattere, nell'area compresa tra il campo del nome sul margine superiore e la tastiera compaiono inoltre quattro pulsanti: o o I pulsanti 1 – 3 propongono possibili destinazioni corrispondenti ai caratteri inseriti sino a quel momento. La scelta proposta viene modificata a ciascuna immissione di un nuovo carattere. Non appena una scelta proposta corrisponde alla destinazione desiderata, può essere selezionata direttamente sfiorando il relativo pulsante. Il quarto pulsante Tutti i risultati apre un elenco di tutte le destinazioni disponibili in una finestra a parte. Sfogliare l’elenco con i pulsanti e e sfiorare la voce desiderata: La scelta viene acquisita. Se non si desidera effettuare alcuna scelta, ritornare all’immissione caratteri con il pulsante . Il pulsante Mostra nella mappa consente di visualizzare la destinazione proposta in una mappa riepilogativa: Il livello di zoom della mappa viene adeguato per consentire di visualizzare insieme sulla stessa mappa fino a quattro destinazioni dall'elenco. Sfogliare l’elenco con i pulsanti e e sfiorare la voce desiderata: la scelta viene acquisita e l'elenco di selezione chiuso. Con il pulsante Nascondi mappa, chiudere la visualizzazione della mappa e tornare all’elenco di proposte senza effettuare alcuna scelta. Se si desidera affinare il dato immesso, tornare con il pulsante all’immissione caratteri. È possibile annullare l’inserimento di qualsiasi numero o carattere con il pulsante destra del campo del nome. Suggerimento Per inserire un altro paese di destinazione a questo punto, sfiorare il pulsante Paese nell'angolo inferiore destro dello schermo: Ora, verrà aperto un elenco di tutti i paesi il cui materiale cartografico è memorizzato sul navigatore. 38 a Utilizzo del software di navigazione GoPal® Dopo la scelta della destinazione, appare automaticamente lo schermo per l’inserimento del nome della via. • Immissione del nome della via In questa schermata è possibile, a scelta, inserire un nome di via specifico, ottenere un percorso guidato al centro della località o selezionare una destinazione particolare. Per inserire il nome della via procedere come segue: 1. Sfiorare il primo carattere sulla tastiera a schermo: la tastiera si adatterà automaticamente e presenterà solo i pulsanti e i caratteri per i quali è presente un nome di via nella località di destinazione selezionata. Tutti gli altri pulsanti per i quali nella località non è presente alcun nome di via vengono resi grigi e non possono essere selezionati. 2. Proseguire con l’inserimento fino ad immettere il nome della via desiderato. se il nome della via desiderato viene proposto su uno dei tre pulsanti, sfiorare il pulsante relativo per selezionare direttamente la via. In alternativa, il quarto pulsante Tutti i risultati apre un elenco di tutte le destinazioni disponibili in una finestra a parte. Sfogliare l’elenco con i pulsanti e e sfiorare la voce desiderata: La scelta viene acquisita. Se non si desidera effettuare alcuna scelta, ritornare all’immissione caratteri con il pulsante . Dopo la scelta della via, appare automaticamente lo schermo per l’inserimento del nome del numero civico. In alternativa all'inserimento manuale del nome della via, grazie ai due pulsanti posizionati tra il campo nome sul bordo superiore e la tastiera sono disponibili le seguenti opzioni: o o Il pulsante Verso il centro 'Città' avvia il percorso guidato sino alla destinazione definita come punto centrale per questa località nel materiale cartografico. Il centro di questa località viene visualizzato su una mappa riepilogativa all'interno della schermata Inform. dettagliate. Qui è possibile memorizzare il luogo di destinazione nei preferiti, visualizzare le opzioni del percorso, inserire un'altra destinazione oppure avviare il percorso guidato. Per ulteriori informazioni in merito consultare la pagina successiva. Utilizzare il pulsante Destin. spec. per aprire un elenco di tutte le destinazioni speciali disponibili per la categoria desiderata. Dopo aver selezionato la categoria ritornare alla modalità di inserimento: Il pulsante Mostra tutti 'Destinazioni speciali' elenca tutte le destinazioni speciali disponibili in questa categoria. Per selezionare la destinazione speciale, . sfiorare la voce desiderata oppure ritornare alla modalità di inserimento con il pulsante La tastiera consente di inserire manualmente il nome della destinazione speciale ricercata. Dopo il primo inserimento, il pulsante Visual. la scelta elenca tutte le destinazioni speciali relative alla categoria scelta che corrispondono all'inserimento precedente. Per selezionare la destinazione desiderata, sfiorare la voce corrispondente oppure ritornare alla modalità di inserimento con il pulsante . Se si seleziona una destinazione speciale contenuta nell'elenco, questa viene visualizzata nella schermata Inform. dettagliate e la modalità di inserimento viene terminata. Oltre alla rappresentazione sulla mappa riepilogativa è disponibile l'indirizzo e un numero di telefono (se memorizzato). Qui è possibile memorizzare questa destinazione speciale, visualizzare le opzioni del percorso, inserire un'altra destinazione oppure avviare il percorso guidato. Per ulteriori informazioni in merito consultare la pagina successiva. • Immissione del numero civico La schermata di inserimento del numero civico si apre automaticamente dopo aver selezionato il nome della via del luogo di destinazione mediante uno dei pulsanti di preselezione oppure mediante la rappresentazione ad elenco (Tutti i risultati). In questa schermata sono disponibili quindi le seguenti opzioni: o Inserire manualmente il numero civico: se il numero civico desiderato viene proposto su uno dei tre pulsanti, sfiorare il pulsante relativo per selezionare direttamente il numero. In alternativa, il quarto pulsante Tutti i risultati apre un elenco di tutti i numeri civici disponibili e e sfiorare la voce desidein una finestra separata. Sfogliare l’elenco con i pulsanti 39 Utilizzo del software di navigazione GoPal® rata: La scelta viene acquisita. Se non si desidera effettuare alcuna scelta, ritornare all’immissione caratteri con il pulsante . o o Il pulsante Centro della strada consente di effettuare il percorso guidato sino alla destinazione definita come punto centrale nel materiale cartografico per questa via. Il pulsante Incroci consente l'inserimento del nome di una via laterale che incrocia la via precedentemente indicata: Il luogo di destinazione viene quindi attribuito a questo incrocio. Inserire il nome della via laterale sulla tastiera: se il nome della via desiderato viene proposto su uno dei tre pulsanti, sfiorare il pulsante relativo per selezionare direttamente la via. In alternativa, il quarto pulsante Tutti i risultati apre un elenco di tutte le traverse disponibili in e . Il pulsante Mostra nella una finestra separata. Sfogliare l'elenco con i pulsanti mappa consente di visualizzare le traverse in una mappa riepilogativa: Il livello di zoom della mappa viene adeguato per consentire di visualizzare insieme sulla stessa mappa fino a quattro vie laterali. Sfogliare l’elenco con i pulsanti e e sfiorare la voce desiderata: la scelta viene acquisita e l'elenco di selezione chiuso. Se non si desidera effettuare alcuna . scelta, ritornare all’immissione caratteri con il pulsante Dopo aver effettuato una selezione, l'inserimento della destinazione è terminato: La destinazione viene rappresentata sulla schermata Inform. dettagliate all'interno di una mappa riepilogativa e indicata come indirizzo. In questa schermata è possibile memorizzare il luogo di destinazione nei preferiti, visualizzare le opzioni del percorso, inserire un'altra destinazione oppure avviare il percorso guidato. Per ulteriori informazioni in merito consultare la pagina successiva. Immissione delle coordinate di destinazione In alternativa all'inserimento manuale con località/via/numero civico nonché alla selezione di una destinazione particolare, il menu Immettere nuova dest. offre la possibilità di inserire il luogo di destinazione mediante il rispettivo grado di latitudine e longitudine. Per inserire manualmente le coordinate procedere come segue: 1. Nel menu Immettere nuova dest. sfiorare il pulsante Inserisci coordinate sulla parte inferiore della schermata. Si apre una tastiera per l'inserimento manuale del grado di latitudine in decimali. 2. Inserire il grado di latitudine desiderato utilizzando i numeri sulla tastiera: Per suddividere i valori inserire un punto o una virgola (esempio: 49.36 viene interpretato 49,36° gradi di latitudine). Chiudere l'inserimento con il pulsante : nella schermata successiva si richiede l'inserimento del grado di longitudine espresso in decimali. Suggerimento Con il pulsante Modalità di scrittura in gradi posizionato sul bordo inferiore della schermata è possibile inserire in modo alternativo le coordinate sotto forma di gradi: nella rispettiva schermata inserire la posizione desiderata all'interno dei relativi campi per gradi, minuti e secondi d'arco. Inoltre, è possibile passare da latitudine a longitudine e viceversa con i pulsanti N<>S e O<>E. 3. Inserire il grado di longitudine desiderato utilizzando i numeri sulla tastiera: A seconda della selezione per l'inserimento del grado di latitudine si attiva qui la modalità di scrittura in gradi o decimali. Chiudere l'inserimento con il pulsante . In questo modo l'inserimento delle coordinate è terminato: la destinazione viene rappresentata sulla schermata Inform. dettagliate all'interno di una mappa riepilogativa unitamente a longitudine e latitudine. In questa schermata è possibile memorizzare il luogo di destinazione nei preferiti, visualizzare le opzioni del percorso, inserire un'altra destinazione oppure avviare il percorso guidato. Per ulteriori informazioni in merito consultare la pagina successiva. 40 Utilizzo del software di navigazione GoPal® Creazione di preferiti durante l’immissione della destinazione Dopo aver terminato l'inserimento della destinazione, la schermata Inform. dettagliate elenca tutte le informazioni importanti relative alla propria destinazione. Con il pulsante Agg. ai preferiti sulla parte inferiore della schermata è possibile ora memorizzare la destinazione tra i preferiti personali all'interno della memoria del proprio navigatore. I preferiti possono essere richiamati direttamente durante l'immissione della destinazione, in questo modo non è più necessario inserire manualmente tale destinazione. Si consiglia dunque di memorizzare spesso le destinazioni raggiunte tra i preferiti. Per memorizzare tra i preferiti la destinazione rappresentata nella schermata Inform. dettagliate, procedere come segue: 1. Sfiorare il pulsante Agg. ai preferiti. Si visualizza una schermata in cui indicare il nome del preferito. 2. Utilizzare la tastiera per inserire un nome personalizzato per il nuovo preferito: il nome può essere composto da numeri e lettere. 3. Chiudere l'inserimento con il pulsante . Il luogo di destinazione viene ora memorizzato tra i preferiti del proprio navigatore e può essere richiamato direttamente nel menu Preferiti per i successivi calcoli dei percorsi. I preferiti possono essere creati anche direttamente nel menu Preferiti: questa procedura è descritta nel paragrafo Gestione dei preferiti. Suggerimento Inizializzando il proprio navigatore mediante il pulsante Ripristinare impostazioni di fabbrica oppure formattando la memoria del navigatore, tutte le impostazioni personalizzate, come i preferiti, andranno perse. Inserimento del recapito permanente durante l'inserimento della destinazione Con il pulsante Come recapito permanente nella schermata Informazioni dettagliate è possibile memorizzare come cosiddetto recapito permanente la destinazione visualizzata. Il recapito permanente potrà in seguito essere selezionato come destinazione direttamente mediante il primo tasto della scelta proposta nella schermata iniziale del proprio sistema di navigazione e attraverso il menu Preferiti. In questo modo è possibile selezionare direttamente e senza altre immissioni di destinazione una posizione di destinazione utilizzata di frequente (come il proprio recapito permanente). Avvertenza Non appena il recapito permanente è stato definito, è sempre disponibile attraverso il primo tasto di scelta proposta nella schermata iniziale. Per questo motivo non viene proposto nell'elenco di selezione Ultime località che si apre sfiorando il relativo pulsante nella schermata iniziale. In linea di principio il recapito permanente è abbinato ai preferiti ed è quindi sempre proposto come prima opzione nel menu di scelta Preferiti. Se si attiva il pulsante Eliminare tutti i preferiti nel menu Preferiti, viene cancellato anche il recapito permanente e se necessario dovrà essere nuovamente inserito. Si tenga presente che nell'impostare nuovi favoriti non è possibile salvarli con lo stesso nome del recapito permanente. Per memorizzare come recapito permanente la destinazione visualizzata nella schermata Inform. dettagliate, procedere come segue: 41 Utilizzo del software di navigazione GoPal® 1. Sfiorare il pulsante Come recapito permanente. Si apre una schermata in cui indicare il recapito permanente. Questo nome viene anche utilizzato per il pulsante di scelta proposta nella schermata iniziale e come comando vocale per l'inserimento vocale. 2. Utilizzare la tastiera per inserire un nome personalizzato per il recapito permanente. Il nome può essere composto da numeri e lettere. 3. Chiudere l'inserimento con il pulsante . A questo punto il recapito permanente viene proposto come primo tasto di scelta nella schermata iniziale e come prima voce nel menu Preferiti e può essere richiamato direttamente mediante questo pulsante o attraverso la voce di menu. Suggerimento Inizializzando il proprio navigatore mediante il pulsante Ripristinare impostazioni di fabbrica oppure formattando la memoria del navigatore, tutte le impostazioni personalizzate, come i preferiti, andranno perse. Gestione vocale in Vista mappa In Vista mappa è possibile inserire manualmente una destinazione nella mappa. In questo modo si definisce direttamente la destinazione senza inserire le coordinate o la destinazione come descritto nei paragrafi precedenti. Per inserire la destinazione in Vista mappa, procedere come segue: 1. Sfiorare la posizione desiderata all'interno della sezione mappa rappresentata. Se necessario, zoomare dapprima la sezione della cartina alla misura desiderata. 2. La posizione sfiorata viene contrassegnata nella mappa con il simbolo . Sulla parte superiore dello schermo, il sistema di navigazione propone una destinazione che coincide con tale posizione. Se non è possibile determinare una destinazione univoca, il sistema propone diverse destinazioni: In questo caso, tra queste opzioni si visualizzano le destinazioni proposte nonché la posizione della destinazione rappresentata (esempio: 3/12 indica destinazione 3 delle 12 disponibili). 3. Consultare l'elenco contenente le destinazioni disponibili utilizzando i pulsanti sulla parte inferiore dello schermo. e per rappresentare la destinazione attuale all'interno della schermata 4. Sfiorare il pulsante Inform. dettagliate: Il programma visualizza i dati dell'indirizzo se per questa destinazione sono stati memorizzati oppure sono disponibili. Mediante i pulsanti posizionati sulla parte inferiore dello schermo è possibile aggiungere la destinazione attuale tra i preferiti e avviare il calcolo del percorso. Se non si desidera effettuare alcuna scelta, ritornare alla selezione della destinazione in Vista Mappa con il pulsante . 5. Sfiorare il pulsante sul bordo inferiore della schermata per avviare il calcolo del percorso per questa destinazione. Se non si desidera effettuare alcuna scelta, ritornare alla Vista Mappa con il pulsante . Modifica delle opzioni di percorso Oltre all'inserimento del luogo di destinazione tra i preferiti è possibile inoltre modificare le opzioni di percorso e quindi i parametri decisivi per il percorso guidato. Per modificare le opzioni di percorso per l'attuale percorso guidato procedere come segue: 1. Sfiorare il pulsante Opzioni percorso. Si apre il menu Impostazioni percorso nelle Impostazioni del programma. 42 Utilizzo del software di navigazione GoPal® 2. In questo sottomenu sfiorare l'opzione/le opzioni desiderata/e da modificare secondo le proprie esigenze attuali per il calcolo del percorso guidato sino a destinazione. È possibile selezionare le opzioni seguenti: o Ottimizza percorso per auto, bici, pedoni o moto o Percorso economico, rapido, oppure breve o Deviazione code manuale, automatica oppure inattiva o Utilizza o evita autostrade o Utilizza o evita traghetti o Utilizza o evita strade a pedaggio Modificare le opzioni secondo le proprie esigenze e ritornare infine alla schermata Inform. dettagliate con il pulsante . Suggerimento Per informazioni sulle opzioni relative al percorso, consultare il paragrafo Modifica delle opzioni di percorso. Avvio del calcolo del percorso Dopo aver inserito il percorso desiderato, avviare il calcolo attivando il pulsante dalla schermata Inform. dettagliate. Terminato il calcolo del percorso, il sistema di navigazione passa alla Vista mappa e inizia il percorso guidato: Oltre alle istruzioni vocali mediante altoparlante del sistema di navigazione, il percorso calcolato viene contrassegnato a colori nella sezione della cartina e modificato in modo dinamico sul percorso di viaggio. Per informazioni sul percorso guidato, consultare il paragrafo Avvio e rappresentazione del percorso guidato. Scelta di destinazioni speciali Il pulsante Destin. spec. nella schermata iniziale del proprio sistema di navigazione offre la possibilità di selezionare destinazioni speciali direttamente per il calcolo della destinazione. Le altre opzioni di questo menu consentono di definire quindi quale posizione ricercare oltre alla destinazione speciale desiderata. Avvertenza L'entità dei dati POI o dei dati relativi alle destinazioni speciali forniti dipende dal tipo di apparecchio nonché dalla versione del proprio sistema di navigazione: Perciò, nel proprio sistema di navigazione sono eventualmente disponibili sono le categorie scelte. Si ha tuttavia la possibilità di includere altri dati opzionali relativi alle destinazioni speciali ® mediante il negozio oppure online tramite il servizio assistenza GoPal (vedere anche Operazioni manuali per lo scambio dei dati). Si precisa che tali pacchetti dati sono a pagamento. Per selezionare direttamente una destinazione speciale nel menu Destin. spec., procedere come segue: 1. Sfiorare il pulsante Destin. spec. nella schermata iniziale del proprio sistema di navigazione. Si apre un elenco menu contenente tutte le categorie di destinazione speciali disponibili nel proprio sistema di navigazione. 2. Sfogliare l’elenco con i pulsanti e e sfiorare la categoria desiderata: Si visualizza la schermata Dove si desidera cercare? . Se non si intende selezionare nessuna categoria, ritornare alla schermata iniziale con il pulsante . 3. Mediante i pulsanti scegliere qui tra le seguenti opzioni: 43 Utilizzo del software di navigazione GoPal® o Sfiorare il pulsante In una località precisa per selezionare un nuovo luogo di destinazione nel menu Immettere nuova dest.. Questa procedura è descritta nel paragrafo Immissione di altre destinazioni. o Sfiorare il pulsante Nelle vicinanze per selezionare una destinazione speciale nelle vicinanze della posizione attuale. o Sfiorare il pulsante Lungo il tragitto per visualizzare un elenco contenente tutti i luoghi di destinazione che si trovano nelle immediate vicinanze del percorso attuale. o Sfiorare il pulsante Nella località di destinazione per selezionare una destinazione speciale presso il luogo attualmente prescelto. 4. A seconda dell'opzione selezionata, mediante il pulsante Mostra tutti i 'Categorie speciali' è possibile aprire un elenco di tutte le destinazioni speciali che corrispondono ai criteri selezionati. Sfogliare l’elenco con i pulsanti e e sfiorare la voce desiderata: La scelta viene acquisita. Se non si desidera effettuare alcuna scelta, ritornare all’immissione caratteri con il pulsante . La destinazione speciale desiderata viene ora rappresentata sulla schermata Inform. dettagliate in una mappa riepilogativa unitamente all'indirizzo completo e al numero di telefono (se memorizzato). In questa schermata è possibile memorizzare il luogo di destinazione tra i preferiti, visualizzare le opzioni del percorso, inserire un'altra destinazione oppure avviare il percorso guidato. Per ulteriori informazioni consultare il paragrafo Creazione di preferiti durante l'immissione della destinazione. Gestione dei preferiti Mediante il pulsante Preferiti nella schermata iniziale del proprio sistema di navigazione si ha la possibilità di memorizzare tra i cosiddetti preferiti i luoghi di destinazione maggiormente utilizzati. Questi potranno poi essere selezionati direttamente per il percorso guidato senza dover immettere nuovamente le relative destinazioni. I preferiti possono essere creati … • ...dopo aver inserito un nuovo luogo di destinazione mediante il pulsante Agg. ai preferiti nella schermata Inform. dettagliate. Questa procedura è descritta nel paragrafo Creazione di preferiti durante l'immissione della destinazione. • …direttamente nel menu Preferiti. Questa procedura è descritta di seguito. Creazione di un nuovo preferito Per creare un nuovo preferito procedere come segue: 1. Sfiorare il pulsante Preferiti nella schermata iniziale del proprio sistema di navigazione. Si visualizza la schermata del menu Preferiti: se nel proprio sistema di navigazione sono già presenti preferiti, questi vengono visualizzati all'interno di un elenco. Per questa descrizione si presuppone che non sia stato ancora creato nessun preferito. L'elenco è dunque vuoto. 2. Sfiorare il pulsante Nuovo preferito sul bordo inferiore della schermata. Si apre la schermata di scelta Nuovo preferito in cui è possibile scegliere tra le seguenti opzioni: o o Se sono già state inserite più destinazioni, è possibile selezionare direttamente le due destinazioni inserite per ultime mediante i pulsanti sul bordo superiore. Se sono disponibili per la scelta altre destinazioni, aprire un elenco di selezione con queste destinazioni mediante il pulsante Ultime località. Sfiorando una delle destinazioni, la destinazione selezionata viene visualizzata nella schermata Inform. dettagliate. Chiudere l'inserimento nella schermata Inform. dettagliate con il pulsante . Sfiorare il pulsante Immettere nuova dest., per inserire manualmente il luogo di destinazione/preferiti mediante i menu di inserimento per Paese, Città, CAP, Via/Strada oppure Inserisci coordinate. Questa procedura è descritta nel paragrafo Immissione manuale delle 44 Utilizzo del software di navigazione GoPal® informazioni sulla destinazione. o o Sfiorare il pulsante Destin. spec. per selezionare un luogo di destinazione/preferiti all'interno della categoria delle destinazioni speciali desiderata. Questa procedura è descritta nel paragrafo Gestione dei preferiti. Sfiorare il pulsante Posizione attuale per memorizzare tra i preferiti la posizione attuale. 3. Dopo la selezione o l'inserimento viene visualizzata la schermata in cui indicare il nome del preferito. 4. Inserire il nome per il preferito utilizzando la tastiera della schermata e terminare l'immissione con il pulsante . Il nuovo preferito viene ora visualizzato all'interno dell'elenco della schermata Preferiti. Se necessario, è possibile ora creare altri preferiti secondo lo stesso principio. Dopo aver creato più di quattro preferiti, è possibile sfogliare l'elenco mediante i pulsanti e . Sfiorando un favorito dall'elenco, questo viene visualizzato sulla schermata Inform. dettagliate all'interno di una mappa riepilogativa unitamente ai dati dell'indirizzo memorizzati oppure alle coordinate. Eliminazione dei preferiti Se necessario si possono cancellare i singoli preferiti oppure tutti i preferiti nell'elenco dal menu Preferiti. • Per cancellare tutti i preferiti memorizzati attualmente sul proprio navigatore, sfiorare il pulsante Eliminare tutti i preferiti sulla parte inferiore dello schermo: Si cancellano tutte le voci contenute nell'elenco dei preferiti. • Per cancellare i singoli preferiti dal rispettivo elenco, sfiorare il pulsante voce viene cancellata dall'elenco. corrispondente: la Suggerimento Si noti che i preferiti cancellati non possono essere ripristinati. Utilizzare quindi la funzione di eliminazione solo se tali preferiti non sono più necessari. Altrimenti i preferiti dovranno essere nuovamente inseriti. Rinomina dei preferiti Se necessario è possibile rinominare i preferiti disponibili per distinguerli, ad esempio, chiaramente tra loro. Per rinominare un preferito procedere come segue: 1. Sfiorare un preferito contenuto nell'elenco per visualizzarlo nella schermata Inform. dettagliate. 2. Sfiorare il pulsante Rinomina preferito sulla parte inferiore della schermata: Si visualizza nuovamente la schermata in cui indicare il nome del preferito. 3. Inserire il nome per il preferito utilizzando la tastiera della schermata e terminare l'immissione con il pulsante . 4. Si visualizza nuovamente la schermata Inform. dettagliate: Per confermare il nuovo nome inserito, sfiorare il pulsante . Il nome modificato viene ora rilevato nella rappresentazione dell'elenco dei preferiti. 45 Utilizzo del software di navigazione GoPal® Modifica del percorso Il pulsante Modificare percorso nella schermata iniziale del proprio sistema di navigazione consente di pianificare in anticipo un percorso oppure di modificare e/o ottimizzare successivamente un percorso già pianificato. Inoltre, questo menu offre la possibilità di salvare gli itinerari maggiormente utilizzati e di caricarli successivamente. Suggerimento Se si desidera modificare le informazioni immesse durante la marcia, fermare il proprio veicolo in un'area adeguata (parcheggio o aree di sosta). Inserimento della posizione di partenza Inizialmente nel proprio navigatore non è memorizzata alcuna località che possa essere utilizzata come posizione iniziale per un itinerario. Per creare un punto di partenza per un itinerario procedere come segue: 1. Sfiorare la voce dell'elenco Ultima posizione nota nella schermata del menu Elaborare percorso: si apre il menu Nuova meta. 2. Inserire una nuova destinazione: questa procedura è descritta nel paragrafo Immissione manuale delle informazioni sulla destinazione. Chiudere l'inserimento nella schermata Inform. dettagliate con il pulsante . La destinazione inserita viene ora utilizzata come posizione iniziale per l'itinerario e come voce superiore nell'elenco del menu Elaborare percorso. Inserimento di una destinazione Mediante il pulsante Aggiungi dest. sul bordo inferiore della schermata, si ha la possibilità di inserire altre destinazioni per il percorso attuale. Per aggiungere altre destinazioni all'itinerario procedere come segue: 1. Sfiorare il pulsante Aggiungi dest.. Si visualizza la schermata Nuova meta. 2. Inserire una nuova destinazione: questa procedura è descritta nel paragrafo Immissione manuale delle informazioni sulla destinazione. Chiudere l'inserimento nella schermata Inform. dettagliate con il pulsante . Dopo aver effettuato l'inserimento, la nuova destinazione viene visualizzata come destinazione successiva all'interno dell'elenco del menu Elaborare percorso. Ripetere questa operazione per inserire altre destinazioni che verranno quindi inserite nell'elenco secondo l'ordine di inserimento. Dopo aver creato più di quattro destinazioni, è possibile sfogliare l'elenco mediante i pulsanti e . Sfiorando una destinazione dall'elenco, questa viene visualizzata sulla schermata Inform. dettagliate all'interno di una mappa riepilogativa unitamente ai dati dell'indirizzo memorizzati oppure alle coordinate. Ritornare al menu Elaborare percorso con il pulsante . Suggerimento Se dopo aver attivato il sistema di navigazione sono già stati inseriti luoghi di destinazione, questi sono disponibili nella parte superiore dello schermo e possono essere selezionati direttamente. 46 Utilizzo del software di navigazione GoPal® Modifica delle voci nell'elenco dell'itinerario Se necessario è possibile cancellare in ogni momento gli inserimenti nell'elenco dell'itinerario oppure modificare l'ordine delle voci dell'elenco per modificare il percorso dell'itinerario. Per cancellare una voce dall'elenco procedere come segue: • Sfiorare il pulsante per la rispettiva destinazione: la voce viene cancellata dall'elenco. Se la voce non è una destinazione finale del percorso, tutte le destinazioni seguenti si spostano in avanti di una posizione. Avvertenza I preferiti cancellati non possono essere ripristinati. Se necessario, la nuova destinazione dovrà essere inserita nuovamente. Per modificare l'ordine delle voci all'interno dell'elenco e quindi l'ordine del percorso, procedere come segue: • Sfiorare il pulsante o per la rispettiva destinazione: La voce viene spostata in basso o in alto di una posizione nell'elenco e il percorso risultante viene deviato in modo corrispondente. Ottimizzazione del percorso Il pulsante Ottimizzare percorso è possibile controllare l'itinerario attuale e impostare il percorso guidato più efficiente: il sistema di navigazione presuppone che il punto di partenza dell'itinerario sia identico al punto di arrivo. Quindi, la sequenza delle destinazioni viene modificata in modo da ottenere il percorso più breve possibile. Suggerimento Considerare che l'ottimizzazione viene eseguita solo se il percorso/itinerario comprende più di due destinazioni oltre al punto di partenza/arrivo. Inoltre, per l'operazione di ottimizzazione il sistema crea un collegamento diretto in linea d'aria. Il percorso guidato ottimale può discostare a livello pratico dal percorso guidato ottimizzato teoricamente ed è da considerarsi solo come proposta. Salvataggio e caricamento di un itinerario Se il percorso guidato di un itinerario viene utilizzato spesso, è possibile salvare tale percorso sul proprio navigatore e richiamarlo in un momento successivo. Per salvare il percorso attuale procedere come segue: 1. Sfiorare il pulsante load/save. Si visualizza la schermata Caricare e salvare i percorsi. 2. Sfiorare il pulsante Salva percorso attuale sulla parte inferiore della schermata: Si visualizza la schermata in cui indicare il nome dell'itinerario. 3. Inserire il nome dell'itinerario utilizzando la tastiera della schermata e terminare l'immissione con il pulsante . Dopo l'inserimento, la voce di tale percorso viene visualizzata nell'elenco della schermata Caricare e salvare i percorsi. Per caricare una voce dall'elenco nel momento desiderato, procedere come segue: 1. Sfiorare il pulsante load/save. Si visualizza la schermata Caricare e salvare i percorsi. 2. Sfiorare una voce dell'elenco: si visualizza una schermata con la rappresentazione sulla mappa e le informazioni su tale itinerario. 47 Utilizzo del software di navigazione GoPal® 3. Per avviare il percorso guidato per questo itinerario, sfiorare il pulsante . Se non si desidera effettuare alcuna scelta, ritornare alla schermata Caricare e salvare i percorsi con il pulsante . Se un percorso memorizzato non è più utile, sfiorare il pulsante cancellata dall'elenco. corrispondente: la voce viene Se necessario, le informazioni sul percorso possono essere modificate in un momento successivo. A tale scopo, procedere come descritto di seguito: 1. Sfiorare il pulsante load/save. Si visualizza la schermata Caricare e salvare i percorsi. 2. Sfiorare una voce dell'elenco: si visualizza una schermata con la rappresentazione sulla mappa e le informazioni su tale itinerario. 3. Mediante i pulsanti scegliere qui tra le seguenti opzioni: o o o Ritornare alla schermata di caricamento e salvataggio degli itinerari senza eseguire modifiche con il pulsante . Il pulsante Elaborare apre nuovamente la schermata Elaborare percorso: Qui sono disponibili tutte le funzioni descritte nella pagina precedente (inserire una destinazione, modificare una sequenza, eliminare destinazioni etc.). Il pulsante Rinomina apre nuovamente la schermata di immissione del nome: modificare il nome del percorso e confermare l'inserimento con il pulsante . Il nome modificato viene rilevato nell'elenco della schermata Caricare e salvare i percorsi. o Eliminare questo itinerario dal proprio navigatore con il pulsante Elimina. Questa operazione non può essere ripristinata. o Avviare il percorso guidato di questo itinerario con il pulsante . Avvio del calcolo di un percorso Dopo aver inserito il percorso desiderato, avviare il calcolo attivando il pulsante dalla schermata Inform. dettagliate. Terminato il calcolo del percorso, il sistema di navigazione passa alla Vista mappa e inizia il percorso guidato: Oltre alle istruzioni vocali mediante altoparlante del sistema di navigazione, il percorso calcolato viene contrassegnato a colori nella sezione della cartina e modificato in modo dinamico sul percorso di viaggio. Per informazioni sul percorso guidato, consultare il paragrafo Avvio e rappresentazione del percorso guidato. Informazioni sul percorso Il menu Informazioni sul percorso consente di richiamare informazioni importanti sull'itinerario pianificato, di simulare il percorso e di calcolare percorsi alternativi. Direzioni Dopo aver avviato il percorso guidato di un itinerario (nuova destinazione o itinerario salvato) è disponibile il pulsante Direzioni. Dalla descrizione dell'itinerario è possibile desumere quali strade occorre utilizzare per raggiungere la propria destinazione. tutte le informazioni sul percorso vengono elencate unitamente alle indicazioni delle distanze nella schermata Direzioni e fungono quindi da anteprima per le manovre pianificate. Se il percorso pianificato non può essere visualizzato su una singola schermata, è possibile sfogliare l'elenco con i pulsanti e . Per favorire l'orientamento sono contrassegnati i passaggi di confine verso altri paesi. Per abbandonare la descrizione dell'itinerario ritornare con il pulsante per le informazioni sul percorso. 48 alla selezione del menu Utilizzo del software di navigazione GoPal® Informazioni di traffico Questa funzione consente di visualizzare in un elenco le informazioni sul traffico aggiornate ricevute dal proprio sistema di navigazione e di richiamarle in modo mirato. Per configurare la ricezione delle informazioni sul traffico, procedere come segue: 1. Sfiorare il pulsante Informazioni di traffico: si apre la schermata Info. di traffico. 2. Sfiorare il pulsante TMC Impostazioni sulla parte inferiore della schermata: si apre il menu Impostazioni TMC nelle Impostazioni del programma. 3. Impostare la ricezione dei servizi TMC secondo le proprie esigenze: questa procedura è descritta nel paragrafo Regolazione delle impostazioni del programma. Avvertenza Lo stato di ricezione TMC viene visualizzato dal display in Vista mappa nonché nella schermata Info. di traffico. Se la ricezione è disturbata, il sistema di navigazione non può ricevere nessun messaggio sul traffico. Dopo aver configurato le impostazioni del trasmettitore TMC si possono utilizzare i servizi disponibili relativi alle informazioni sul traffico. Per visualizzare le informazioni aggiornate sul traffico, procedere come segue: 1. Sfiorare il pulsante Informazioni di traffico: si apre la schermata Info. di traffico. L'elenco corrispondente mostra dapprima i messaggi sul traffico che si riferiscono al proprio itinerario: Queste voci sono contrassegnate da simboli rossi (es. ). Le voci sono ordinate in base alla distanza rispetto alla propria posizione. Nella parte inferiore dell'elenco si visualizzano inoltre i risultati che non si riferiscono al proprio itinerario: Queste voci sono contrassegnate da simboli grigi (es. ) e sono in ordine alfabetico. L'elenco contenente i messaggi sul traffico può essere sfogliato con i pulsanti e . 2. Sfiorare la voce desiderata nell'elenco per aprire il messaggio sul traffico in visualizzazione dettagliata: Nel testo del messaggio sono contenute informazioni come percorso, tratto del percorso, tipo e distanza dell'ostacolo al traffico. Se l'interruzione al traffico si ripercuote sul tempo di viaggio (coda, traffico interrotto) si visualizza inoltre il tempo supplementare previsto del viaggio. Nel caso in cui non possa essere calcolato un percorso alternativo, il simbolo di avvertenza scompare dalla mappa, ma è possibile selezionare ancora una volta l’anomalia del traffico rilevante per il percorso nella visualizzazione a elenco e calcolare nuovamente un percorso alternativo nella visualizzazione delle segnalazioni sul traffico. 3. Sfiorare il pulsante Mostra sulla mappa per visualizzare la posizione dell’ostacolo al traffico nella Vista mappa: qui è possibile zoomare la sezione secondo le esigenze. Per uscire dalla Vista mappa, sfiorare il pulsante . 4. Se gli ostacoli al traffico si trovano sul proprio itinerario, il pulsante Desidera calcolare un percorso alternativo? consente di calcolare una deviazione rispetto all'ostacolo: Questa opzione è disponibile solo se la funzione Evita: automatica non è attiva nelle opzioni del percorso. Altrimenti, l'itinerario alternativo viene calcolato automaticamente e il percorso guidato viene deviato in modo corrispondente. Nel caso in cui non possa essere calcolato un percorso alternativo, il simbolo di avvertenza scompare dalla mappa, ma è possibile selezionare ancora una volta l’anomalia del traffico rilevante per il percorso nella visualizzazione a elenco e calcolare nuovamente un percorso alternativo nella visualizzazione delle segnalazioni sul traffico. Per abbandonare la visualizzazione ad elenco Info. di traffico, ritornare al menu di selezione delle informazioni sul percorso con il pulsante . 49 Utilizzo del software di navigazione GoPal® Bloccare il percorso In alcune situazioni è possibile incontrare sul proprio percorso ostacoli che, al momento della pianificazione, non erano (ancora) noti e che non hanno potuto influenzare il calcolo. In questo caso, durante il percorso guidato è possibile bloccare manualmente un tratto successivo alla posizione attuale allo scopo di calcolare un percorso alternativo per la distanza selezionata e per evitare quindi in modo guidato l'ostacolo. Per bloccare un tratto di strada, procedere come segue: 1. Sfiorare il pulsante Bloccare il percorso: si apre la schermata Lunghezza del blocco. 2. Selezionare la distanza desiderata dall'elenco: Se la distanza desiderata non è disponibile nella parte di elenco attuale, sfogliare l'elenco con i pulsanti e . È possibile selezionare le opzioni seguenti: 100/500 m, 1/2/5/10/15/25 km. 3. Dopo aver selezionato la distanza si apre la schermata Inizio del blocco: in questa schermata è possibile scegliere a quale distanza (in riferimento alla propria posizione attuale) il percorso deve essere bloccato. Oltre alla posizione attuale (voce: Da subito) è pssibile selezionare le seguenti opzioni: 100/500 m, 1/2/5/10/15 km Dopo aver calcolato lunghezza e distanza per il blocco, il sistema di navigazione calcola un percorso alternativo e passa automaticamente in Vista mappa: il percorso guidato viene aggiornato e modificato. Il simbolo nella Vista mappa contrassegna la posizione a partire dalla quale il percorso è bloccato: il percorso guidato è contrassegnato in rosso nella Vista mappa. Al termine del percorso alternativo, il sistema di navigazione passa nuovamente all'itinerario pianificato in origine proseguendo con il percorso guidato. Per rimuovere nuovamente il blocco dal tratto di strada, procedere come segue: 1. Sfiorare il pulsante Bloccare il percorso. Si visualizza la schermata Bloccare il percorso. 2. Sfiorare il pulsante : il programma rimuove il/i blocco/blocchi attuali. Per abbandonare il blocco dell'itinerario, utilizzare il pulsante delle informazioni sul percorso. per tornare al menu di selezione Vai a… Durante un percorso guidato o dopo la pianificazione di un itinerario è possibile passare qui in una visione d'insieme del percorso, nell'area di destinazione o tornare alla posizione attuale o alla posizione iniziale in caso di pianificazione dell'itinerario. Sono disponibili le seguenti opzioni: • Visualizzare la posizione attuale in Vista mappa con il pulsante Posizione attuale. Il percorso pianificato viene visualizzato in blu e proviene dalla sezione mappa attuale. • Visualizzare il punto di destinazione successivo in Vista mappa con il pulsante Area di destinazione. Il percorso pianificato viene visualizzato in blu e prosegue nella sezione mappa attuale. • Il pulsante Visione d'insieme mostra il percorso calcolato dalla posizione/dal punto iniziale sino all'area di destinazione. La posizione attuale viene contrassegnata con il simbolo , la/le destinazione/destinazioni sono indicate dal simbolo : Se l'utente ha pianificato diverse destinazioni, queste vengono numerate. Il percorso calcolato tra la posizione/il punto di partenza e la/le destinazione/destinazioni viene rappresentato in blu. In Vista mappa sono ora disponibili tutte le funzioni base come zoom, selezione della rappresentazione mappa nonché visualizzazione delle informazioni sul percorso. Se necessario, il percorso rappresentato può essere avviato direttamente dal pulsante Avviare la guida alla dest.. Simulazione percorso Se necessario, è possibile simulare un itinerario pianificato: questo visualizza il percorso guidato in Vista mappa simulando tutte le manovre. Il percorso guidato avviene in linea di massima in tempo reale in base ai limiti di velocità predefiniti per la rispettiva sezione della mappa. Le manovre ven- 50 Utilizzo del software di navigazione GoPal® gono documentate visivamente sulla schermata nonché mediante comandi vocali del proprio navigatore. Durante la simulazione sono disponibili le seguenti possibilità: • Terminare in un qualunque momento la simulazione con il pulsante Terminare simulazione. La schermata visualizzerà nuovamente la vista mappa con la propria posizione aggiornata. • Durante la simulazione è possibile passare alla manovra successiva con il pulsante Prossima manovra per abbreviare il percorso guidato in tempo reale. Le indicazioni di tempo relative alla durata del viaggio vengono modificate in modo corrispondente. Inoltre, durante la simulazione, sono disponibili le funzionalità generali del proprio sistema di navigazione. Avvio e rappresentazione del percorso guidato Dopo aver configurato il sistema di navigazione e aver indicato l'itinerario desiderato è possibile avviare il calcolo e quindi il percorso guidato per questo itinerario. Il percorso guidato può essere avviato come segue: • Sfiorare il pulsante Avviare la guida alla dest. nella schermata iniziale del proprio software di navigazione per avviare il percorso guidato di un itinerario pianificato. • Sfiorare il pulsante sulla schermata Inform. dettagliate per avviare un percorso guidato per una nuova destinazione, per una nuova destinazione speciale, per un preferito o per un itinerario (salvato). Dopo aver avviato il percorso guidato, il sistema di navigazione passa in Vista mappa. Il percorso calcolato viene visualizzato e confrontato in tempo reale con la posizione attuale. In Vista mappa, l'itinerario pianificato viene visualizzato come segue: • L'itinerario viene visualizzato in una sezione mappa allineata in direzione nord. Se necessario, è possibile modificare la visualizzazione della mappa da 2D a 3D con il pulsante . Sono disponibili le seguenti modalità di rappresentazione: o o La mappa viene rappresentata in vista bidimensionale. Se nel menu Impostazioni > Schermo è stata impostata la visualizzazione mappa Normale, la mappa viene allineata a scelta a nord oppure in direzione di marcia. Se si è selezionata l'opzione smart, la mappa viene orientata a nord se il grado di ingrandimento è minimo, viene orientata in direzione di marcia se il grado di ingrandimento è maggiore (vedere anche Adattamento della visualizzazione). La mappa viene inclinata in modalità Vista 3D e rappresentata in vista tridimensionale. La visualizzazione tridimensionale è sempre orientata a nord. 51 Utilizzo del software di navigazione GoPal® Suggerimento Nelle modalità di visualizzazione bidimensionale, la sezione di mappa corrente può essere spostata manualmente sfiorando una posizione sulla mappa, tenendo premuto e trascinando nella direzione desiderata: la sezione di mappa viene aggiornata automaticamente. Nella modalità di visualizzazione tridimensionale, questa funzione non è disponibile! • La sezione di mappa viene visualizzata a schermo intero: se necessario è possibile attivare nel menu Impostazioni > Visualizzazione > Vista mappa le opzioni Dinamica (la vista freccia viene attivata a seconda della manovra) o Freccia e mappa (Split Screen): Lo Split Screen visualizza una combinazione vista freccia e vista mappa e inoltre permette l'accesso ai primi due pulsanti del menu di scelta rapida. • All'interno della sezione mappa, l'itinerario pianificato viene visualizzato in blu. • Sul bordo superiore dello schermo si visualizza la strada su cui l'utente si trova attualmente. Qui viene visualizzata la distanza fino alla manovra successiva. • La posizione attuale viene indicata sulla mappa dal simbolo . • Le indicazioni relative alla velocità media attuale, alla distanza rispetto alla destinazione di viaggio, al tempo di viaggio e di arrivo rimanente (solo in formato di visualizzazione 480 x 272 Pixel) sono visualizzate in una barra di informazioni posizionata sul bordo inferiore della mappa (vedere anche Utilizzo in vista mappa). • In procinto di eseguire una manovra, la sezione attuale della mappa viene ingrandita automaticamente per poi essere ripristinata al valore precedentemente dopo aver effettuato la manovra. Impostare l'ingrandimento desiderato nel menu Schermo > Zoom automatico nelle Impostazioni (vedere Adattamento della visualizzazione). Se necessario, è possibile configurare manualmente l'ingrandimento della sezione mappa mediante i pulsanti e . La scala attuale viene visualizzata sulla mappa. • Prima di una manovra, il sistema passa in Vista mappa: sul bordo superiore della schermata viene rappresentata la direzione pianificata, la distanza sino alla manovra nonché una freccia. Una volta eseguita la manovra, il sistema attiva la rappresentazione normale della mappa. • Nella cartina, le destinazioni speciali come stazioni di servizio, piazzole di sosta etc. vengono rappresentate da simboli. Suggerimento Se necessario, è possibile spostare la sezione attuale della mappa all'interno della schermata per visualizzare, ad esempio, le destinazioni speciali nelle vicinanze del percorso calcolato. Sfiorare a tal scopo una posizione corrispondente nella sezione mappa, tenere premuta la posizione e spostarla a piacere sullo schermo: la sezione di mappa viene modificata in modo corrispondente. Oltre al percorso guidato visivo, tutte le manovre vengono annunciate parallelamente mediante comandi vocali. L'utente può modificare l'output vocale durante il percorso guidato nel seguente modo: • Sfiorare il pulsante sulla parte inferiore dello schermo: si apre il menu Impostazioni volume in cui è possibile configurare il volume dell'output vocale, il volume tasti nonché la trasmissione audio dei file MP3 mediante l'applicazione supplementare MP3 Player. Il volume qui impostato è valido anche per la riproduzione mediante gli altoparlanti interni e mediante il connettore di cuffia (minijack 3,5 mm) del navigatore. o I pulsanti e consentono di diminuire o aumentare in modo individuale il volume della riproduzione segnali in sei livelli. Nel livello più basso, la riproduzione del relativo segnale è silenziosa. Avvertenza La regolazione del volume viene salvata e al successivo riavvio il sistema di navigazione viene impostato sul valore salvato. 52 Utilizzo del software di navigazione GoPal® Visualizzazione bussola Nel menu di scelta rapida è possibile richiamare una visualizzazione alternativa alla Vista mappa. Nella bussola si rappresenta la posizione attuale in relazione ai quattro punti cardinali principali, laddove il nord è contrassegnato a colori per migliorare l'orientamento. Inoltre, la posizione attuale viene indicata in gradi di latitudine e longitudine espressi in gradi, minuti e secondi d'arco. Il programma aggiorna costantemente l'orientamento bussola e la rappresentazione in gradi longitudinali e latitudinali per consentire un corretto orientamento. In linea di principio, la precisione della misurazione e/o visualizzazione dipende dalla qualità del segnale di ricezione GPS: per questo motivo, la qualità di ricezione GPS viene indicata inoltre come valore nel campo HDOP. Inoltre, è indicato il numero dei satelliti da cui si riceve il segnale. accanto al simbolo Nel bordo inferiore della finestra, la barra delle informazioni visualizza tutte le altre indicazioni sul percorso attuale (come velocità, distanza, tempo di viaggio calcolato etc.). Suggerimento Il sistema di navigazione utilizza segnali di diversi satelliti per determinare la posizione. Le sezioni tra questi segnali satellite possono causare sovrapposizione diminuendo la precisione di misurazione. Il valore HDOP indicato nella bussola descrive la precisione di misurazione della mappa 2D orizzontale: I valori compresi in un range a 6 garantiscono una precisione da alta a sufficiente, i valori superiori a 6 possono causare notevoli scostamenti. Avvertenza Se per il tratto attuale del percorso è stato inserito un limite di velocità, questo viene indicato dal simbolo nell'angolo a sinistra. Un avvertimento acustico viene emesso solo se l'utente ha impostato l'opzione Limite velocità nel menu Impostazioni > Impostazioni del programma e se si supera la velocità di tale valore. 53 Utilizzo del software di navigazione GoPal® Indicazioni di svolta Nel menu di scelta rapida è possibile richiamare una visualizzazione alternativa alla Vista mappa. In indicazioni di svolta, il percorso viene eseguito, indipendentemente dalla mappa, da un sistema sulla base delle frecce. Oltre alla freccia che descrive la manovra attuale e/o successiva, le indicazioni di svolta offre le seguenti informazioni: • La freccia descrive la direzione di marcia attuale. In procinto di eseguire un'azione, la freccia indica la direzione in cui si viene diretti durante la manovra. A seconda della manovra e delle circostanze si visualizzano anche le traverse; in ogni caso il percorso principale è chiaramente contrassegnato. • La distanza rispetto alla manovra successiva viene rappresentata mediante la catena di segmenti accanto alla freccia: Quanto più vicina sarà la manovra successiva, tanto maggiore sarà la dimensione dei segmenti della catena. In questo modo è possibile stimare la distanza effettiva della manovra in riferimento alla propria velocità. • Sul bordo superiore della schermata viene visualizzata la via sulla quale l'utente si trova attualmente nonché il percorso da percorrere su tale via sino alla manovra successiva. • Se si è in procinto di eseguire una manovra, la rappresentazione si modifica: ora, il programma mostra la distanza sino alla manovra nonché la via/direzione verso la quale si viene diretti dopo la manovra. Nel bordo inferiore della finestra, la barra delle informazioni visualizza tutte le altre indicazioni sul percorso attuale (come velocità, distanza, tempo di viaggio calcolato etc.). Info viaggio Nel menu di scelta rapida è possibile richiamare con Informazioni di viaggio una vista alternativa alla visualizzazione della mappa. Qui vengono visualizzate le seguenti informazioni: • Velocità massima • Velocità media • Strada percorsa • Tempo di guida Queste informazioni si riferiscono a tutti i percorsi effettuati dall'ultimo ripristino delle informazioni di viaggio (vedere sotto). Per misurare le informazioni relative a un percorso specifico è necessario annullare le informazioni di viaggio all'inizio del percorso guidato. A tal scopo utilizzare il pulsante : tutti i valori vengono ripristinati sullo 0 e la misurazione viene avviata nuovamente. 54 Utilizzo del software di navigazione GoPal® Avvertenza I valori delle informazioni di viaggio vengono ripristinate automaticamente su 0 se il navigatore non riceve più alcun pacchetto dati GPS valido per due ore. 55 GoPal Navigator 4 Capitolo 7. Comando mediante inserimento vocale Oltre al comando manuale mediante Touchscreen, il sistema di navigazione offre la possibilità di inserire o controllare le funzioni selezionate mediante comandi vocali. È così possibile, ad esempio, selezionare le funzioni nella schermata iniziale del sistema di navigazione oppure inserire una nuova destinazione mediante comandi vocali. Inoltre si ha la possibilità di richiamare le voci degli elenchi mediante il relativo numero attribuito oppure sfogliare verso l'alto o il basso la visualizzazione ad elenco. Avvertenza Tenere presente che questa funzione è disponibile solo per determinati tipi di apparecchio. Suggerimento Considerare che l'inserimento vocale è attualmente disponibile solo per le lingue selezionate. Se il sistema di navigazione non è attivo in una delle seguenti lingue, è possibile saltare i paragrafi seguenti. Attualmente sono supportate le seguenti lingue: • Tedesco • Inglese • Francese • Italiano • Olandese • Spagnolo Mentre il comando manuale del sistema di navigazione è sempre disponibile, l'inserimento vocale deve essere attivato separatamente: In questo modo si assicura che il sistema di navigazione si attivi solo su mirati comandi vocali e non interpreti male inavvertitamente altre conversazione. Per avviare l'inserimento vocale per il sistema di navigazione, procedere come segue: • Tippen Sie für etwa zwei Sekunden auf eine beliebige Stelle im Display. Il dispositivo emette un segnale acustico (suono crescente): L'inserimento vocale del navigatore è ora attivo. • Sofern Ihr Navigationsgerät über eine so genannte Push-to-Talk-Taste (PTT) verfügt, können Sie alternativ diese für etwa 2 Sekunden drücken. Il dispositivo emette un segnale acustico (suono crescente): L'inserimento vocale del navigatore è ora attivo. Avvertenza Se il sistema richiede vocalmente di effettuare un inserimento, non viene emesso alcun segnale acustico. Normalmente, l'inserimento vocale viene terminato dopo aver inserito una pianificazione del percorso oppure se il sistema di navigazione non riceve alcun comando vocale entro un determinato tempo. Se necessario è possibile interrompere anche prima l'inserimento vocale. Per terminare l'inserimento vocale del sistema di navigazione, procedere come segue: • Tippen Sie für etwa zwei Sekunden auf eine beliebige Stelle im Display. Il dispositivo emette un segnale acustico (sequenza crescente di suoni): l'inserimento vocale del navigatore è ora disattivo. • Sofern Ihr Navigationsgerät über eine so genannte Push-to-Talk-Taste (PTT) verfügt, können Sie alternativ diese für etwa 2 Sekunden drücken. Il dispositivo emette un segnale acustico (sequenza crescente di suoni): l'inserimento vocale del navigatore è ora disattivo. 56 Comando mediante inserimento vocale Avvertenza L'attribuzione del tasto che esegue la funzione PTT cambia da dispositivo a dispositivo. Per informazioni su quale tasto funge da tasto PTT sul dispositivo, consultare il manuale di istruzioni per l'uso. L'inserimento e/o il riconoscimento vocale si basa fondamentalmente sulla lingua impostata in fase di installazione del proprio dispositivo di navigazione. Se quindi come lingua del sistema di navigazione si è, ad esempio, selezionato "Tedesco", anche l'inserimento vocale avverrà in tedesco. Durante l'inserimento vocale rispettare i seguenti punti: • Tentare di parlare in modo naturale! • L'inserimento vocale può essere pregiudicato da dialetti accentuati, una pronuncia troppo lenta oppure troppo forte. • Evitare rumori di disturbo come radio o aria condizionata durante l'inserimento vocale! • Per motivi di sicurezza, il conducente non può immettere informazioni durante la marcia: Configurare le impostazioni necessarie prima di partire. Suggerimento Durante l'inserimento delle destinazioni estere si verifica una particolarità: mentre l'inserimento del controllo funzionale (ovvero l'inserimento stesso della destinazione) avviene nella lingua di sistema preimpostata (es. tedesco), il luogo di destinazione e il nome della via deve essere inserito nella lingua del paese di destinazione: Le informazioni sul luogo di destinazione per una pianificazione di un percorso relativo a una destinazione in Francia devono avvenire in francese. Questo può tuttavia causare un peggioramento del riconoscimento vocale dovuto a un accento straniero. L'inserimento vocale può controllare le seguenti funzioni: • Avvio dell'inserimento della destinazione nel menu Immetti nuova destinazione • Selezione di destinazioni speciali nel menu Destinazioni speciali • Gestione dei preferiti nel menu Preferiti • Modifica della pianificazione del percorso nel menu Modifica percorso • Visualizzazione delle informazioni sul percorso nel menu Informazioni sul percorso • Avvio e arresto del percorso guidato nell'omonimo menu • Apertura dell'applicazione Navigazione • Apertura di altre applicazioni (come MP3 Player, Picture Viewer, etc.) • Chiamata delle impostazioni Inserimento vocale nella pratica Questi menu contengono determinate funzioni che possono essere controllate mediante comandi vocali. Nei paragrafi seguenti si descrivono le funzioni che possono essere controllate mediante inserimento vocale e i comandi da pronunciare a tal scopo. Di regola, per ciascuna funzione sono disponibili diversi comandi di ugual significato da utilizzare in alternativa. Oltre ai comandi specifici nei rispettivi menu, sono presenti comandi per il controllo e la navigazione di base. I seguenti comandi sono identici per tutti i menu: 57 Comando mediante inserimento vocale Comando di funzione Comando vocale Comandi vocali alternativi Rifiuta termine/proposta/comando no Accetta termine/proposta/comando sì Indietro di un passaggio indietro Annulla finestra di dialogo annulla Annulla Apri guida Guida Guida generale, guida globale, comandi generali, comandi globali Ripeti inserimento ripeti Ripeti inserimento, si prega di ripetere, ripeti nuovamente Ok La selezione di un'opzione disponibile in un elenco è identica per tutti i menu: Comando di funzione Comando vocale Comandi vocali alternativi Seleziona prima opzione uno Seleziona seconda opzione due Seleziona terza opzione tre Seleziona quarta opzione quattro Passa alla pagina successiva giù in basso Passa alla pagina precedente su in alto La selezione di un'opzione disponibile in un elenco è identica per tutti i menu: Inserimento di... Avvertenza Numero civico Pronunciare il numero civico come numero intero (es.: 46 si pronuncia quarantasei). Codice di avviamento postale Pronunciare il codice di avviamento postale come sequenza di singole cifre (es.: 91058 si pronuncia nove, uno, zero, cinque, otto). Suggerimento I singoli comandi possono essere eseguiti anche manualmente durante l'inserimento vocale: continuare quindi l'inserimento vocale normalmente con il comando successivo. Se il sistema di navigazione non è in grado di interpretare in modo chiaro un comando vocale, vengono elencate le opzioni possibili. Se necessario è possibile ripetere l'inserimento: pronunciare quindi il comando Ripeti oppure sfiorare il pulsante Ripeti sulla parte inferiore della schermata. Con il pulsante Selezione tastiera è possibile interrompere l'inserimento vocale in un qualunque momento: il dispositivo passa alla schermata per l'inserimento tramite tastiera per la voce desiderata. L'inserimento vocale può essere riavviato in un qualunque momento. Per le seguenti descrizioni si presuppone che l'utente abbia attivato la modalità di inserimento vocale mediante il tasto PTT. Se il dispositivo di navigazione non è in grado di interpretare un comando vocale, viene emesso il messaggio "Può ripetere?": ripetere l'inserimento vocale. Se è stato possibile interpretare il comando, questo viene eseguito immediatamente oppure, se sono disponibili diverse opzioni, si visualizza un elenco di selezione. Se dopo un segnale acustico o una richiesta di inserimento non si pronuncia niente, il sistema emette anche in questo caso il messaggio "Può ripetere?". Se successivamente non si esegue ancora alcun inserimento vocale, viene emesso un testo della guida e infine la finestra di dialogo si chiude 58 Comando mediante inserimento vocale Avvertenza L'inserimento vocale dispone di una funzione di aiuto richiamabile mediante il comando vocale Guida. Il messaggio vocale di aiuto può essere annullato in qualunque momento premendo il tasto PTT. L'intera guida utente è predisposta in modo da semplificare quanto possibile l'inserimento vocale: In caso di dubbio è possibile ripetere gli inserimenti; le istruzioni vocali corrispondenti indicheranno le opzioni attualmente disponibili. Inserimento di una nuova destinazione mediante comandi vocali Per inserire una nuova destinazione mediante comandi vocali, procedere come segue: 1. Pronunciare il comando Immetti destinazione. Utilizzare in alternativa i seguenti comandi vocali: o Immetti nuova destinazione o Inserimento della destinazione Si apre la schermata Immetti nuova destinazione. 2. Per modificare il paese di destinazione, pronunciare il comando Paese. Utilizzare in alternativa i seguenti comandi vocali: o Immetti paese o Immissione del paese Si apre il menu di selezione di un nuovo paese. 3. Pronunciare il nome della voce desiderata della lista (es. Italia). Se la voce desiderata non viene visualizzata, pronunciare il comando Pagina precedente/successiva per visualizzare le voci successive dell'elenco. Per uscire dalla schermata senza effettuare una selezione, pronunciare il comando Indietro. 4. L'inserimento viene rilevato e il sistema richiede l'inserimento di un codice di avviamento postale o di una località. Pronunciare il comando Codice di avviamento postale per inserire la località mediante il codice. Utilizzare in alternativa i seguenti comandi vocali: o Nuovo codice di avviamento postale o Nuovo CAP o Immetti codice di avviamento postale o Immetti CAP o Immissione del codice di avviamento postale Si apre il menu di inserimento del codice di avviamento postale. 5. Pronunciare singolarmente le cifre del codice di avviamento postale. Se al codice di avviamento postale inserito possono essere attribuite diverse località, queste vengono visualizzate in un elenco. 6. Pronunciare il numero della voce desiderata nell'elenco (es. 1). Avvertenza Se si intende utilizzare l'inserimento vocale della località, il sistema chiederà all'utente di pronunciare il luogo di destinazione. Se l'inserimento non è chiaro, tutte le opzioni disponibili verranno visualizzate all'interno di un elenco. La selezione avviene secondo il principio descritto. 59 Comando mediante inserimento vocale Se il luogo selezionato non è univoco (perché esistono, ad esempio, diverse località con lo stesso nome), il sistema richiederà di selezionare il luogo di destinazione desiderato con il codice di avviamento postale corretto. La selezione avviene secondo il principio descritto. 7. Dopo l'inserimento della destinazione il sistema richiede all'utente di pronunciare il nome della via: Se il nome della via pronunciato non è stato riconosciuto chiaramente, il sistema elenca i nomi interpretati. Pronunciare il numero della voce desiderata nell'elenco (es. 3). Suggerimento Anziché indicare il nome della via per l'inserimento della destinazione è possibile pronunciare il comando Centro località e Avvia percorso guidato. Il comando Avvia percorso guidato avvia automaticamente il percorso guidato sino al centro della località 8. Dopo aver inserito il nome della via, il sistema richiede all'utente di pronunciare il numero civico: Se il numero civico pronunciato non è stato riconosciuto chiaramente, il sistema elenca le voci interpretate. Pronunciare il numero della voce desiderata nell'elenco (es. 3). Suggerimento Anziché indicare il numero civico per l'inserimento della destinazione è possibile pronunciare il comando Centro della via e Avvia percorso guidato. Il comando Avvia percorso guidato avvia automaticamente il percorso guidato sino al centro della via La destinazione inserita viene visualizzata nella schermata Inform. dettagliate. Il sistema di navigazione chiede ora se si desidera avviare il percorso guidato. Pronunciare il comando Sì (in alternativa: OK) per avviare il calcolo del percorso. Avvertenza Le altre opzioni della schermata Informazioni dettagliate non possono essere controllate mediante l'inserimento vocale ma, se necessario, devono essere selezionate manualmente. Selezione della destinazione speciale mediante comandi vocali Per selezionare una destinazione speciale mediante comandi vocali, procedere come segue: 1. Passare, se necessario, nel menu di selezione Navigazione (manualmente o mediante comando vocale, vedere di seguito). 2. Pronunciare il comando Destinazioni speciali. Si apre il menu di selezione delle destinazioni speciali. 60 Comando mediante inserimento vocale 3. Pronunciare ora la voce desiderata contenuta nell'elenco delle destinazioni speciali (es. aeroporto). Si apre la schermata Dove cercare? . Suggerimento Se nell’elenco delle destinazioni speciali non sono presenti tutte le voci, è possibile visualizzare altre voci dell’elenco con il comando vocale Pagina precedente/successiva. 4. Pronunciare il testo dell'opzione desiderata: • Se si seleziona In una determinata località, indicare il luogo di destinazione come descritto nel paragrafo precedente. • Se si seleziona Nelle vicinanze, il sistema elenca le destinazioni speciali disponibili nelle immediate vicinanze. Pronunciare il numero della voce desiderata dell'elenco: la destinazione speciale viene visualizzata nella schermata Informazioni dettagliate. Il sistema di navigazione chiede ora se si desidera avviare il percorso guidato. Pronunciare il comando Sì (in alternativa: OK) per avviare il calcolo del percorso. • Se si seleziona Lungo il percorso, il sistema elenca le destinazioni speciali disponibili lungo il percorso pianificato. Pronunciare il numero della voce desiderata dell'elenco: la destinazione speciale viene visualizzata nella schermata Informazioni dettagliate. Il sistema di navigazione chiede ora se si desidera avviare il percorso guidato. Pronunciare il comando Sì (in alternativa: OK) per avviare il calcolo del percorso. • Se si è già indicata una località di destinazione, è possibile selezionare l'opzione Sul luogo di destinazione: il sistema elenca ora le destinazioni speciali disponibili sul luogo di destinazione. Pronunciare il numero della voce desiderata dell'elenco: la destinazione speciale viene visualizzata nella schermata Informazioni dettagliate. Il sistema di navigazione chiede ora se si desidera avviare il percorso guidato. Pronunciare il comando Sì (in alternativa: OK) per avviare il calcolo del percorso. Avvertenza Le altre opzioni della schermata Informazioni dettagliate non possono essere controllate mediante l'inserimento vocale ma, se necessario, devono essere selezionate manualmente. Gestione preferiti mediante comandi vocali Per selezionare un preferito mediante comandi vocali, procedere come segue: 1. Passare, se necessario, nel menu di selezione Navigazione (manualmente o mediante comando vocale, vedere di seguito). 2. Pronunciare il comando Preferiti. Si apre il menu di selezione Preferiti. 3. Pronunciare il numero della voce desiderata nell'elenco (es. 2). Se la voce desiderata non viene visualizzata, pronunciare il comando Pagina precedente/successiva per visualizzare le voci successive dell'elenco. 4. Dopo aver selezionato il preferito desiderato mediante il numero corrispondente, si visualizza la schermata Informazioni dettagliate. Il sistema di navigazione chiede ora se si desidera avviare il percorso guidato. Pronunciare ora il comando Sì (in alternativa: OK) per avviare il calcolo del percorso. Avvertenza Le altre opzioni della schermata Informazioni dettagliate non possono essere controllate mediante l'inserimento vocale ma, se necessario, devono essere selezionate manualmente. 61 Comando mediante inserimento vocale Modifica percorso mediante comandi vocali Per selezionare il menu Modifica percorso mediante comandi vocali, procedere come segue: 1. Passare, se necessario, nel menu di selezione Navigazione (manualmente o mediante comando vocale, vedere di seguito). 2. Pronunciare il comando Modifica percorso (in alternativa: Pianificazione del percorso). Si apre il menu di selezione Modifica itinerario. In questo menu eseguire manualmente la selezione delle altre opzioni. Aprire informazioni sul percorso mediante comandi vocali Per selezionare il menu Informazioni sull'itinerario mediante comandi vocali, procedere come segue: 1. Passare, se necessario, nel menu di selezione Navigazione (manualmente o mediante comando vocale, vedere di seguito). 2. Pronunciare il comando Informazioni sull'itinerario. Si apre il menu di selezione corrispondente. 3. Qui si possono selezionare le seguenti opzioni: o o o o o Se si è già indicata una località di destinazione e/o il percorso guidato è già attivo, è possibile pronunciare l'opzione Descrizione dell'itinerario: tutte le informazioni sul percorso vengono elencate unitamente alle indicazioni delle distanze nella schermata Descrizione dell'itinerario e fungono quindi da anteprima per le manovre pianificate. Per abbandonare questa schermata, pronunciare il comando Indietro. Se si è già indicata una località di destinazione e/o il percorso guidato è già attivo, è possibile pronunciare l'opzione Situazione del traffico (in alternativa: Informazioni sul traffico): tutte le informazioni sul traffico vengono visualizzate unitamente alle indicazioni delle distanze all'interno di un elenco della schermata Situazione del traffico. Per abbandonare questa schermata, pronunciare il comando Indietro. Se il percorso guidato è attivo, è possibile pronunciare l'opzione Blocca il percorso: Successivamente si visualizza un elenco in cui selezionare la distanza del blocco del percorso e quindi un percorso alternativo: L'inserimento successivo avviene manualmente. Per abbandonare questa schermata, pronunciare il comando Indietro. Se si è già indicata una località di destinazione e/o il percorso guidato è già attivo, è possibile pronunciare l'opzione Vai a: Nella schermata si visualizza un menu di selezione per l'opzione Posizione attuale, Area di destinazione e Area d'insieme. L'inserimento successivo avviene manualmente. Per abbandonare questa schermata, pronunciare il comando Indietro. Se si è già indicata una località di destinazione, è possibile pronunciare l'opzione Situazione del traffico (in alternativa: Informazioni sul traffico): tutte le informazioni sul traffico vengono visualizzate unitamente alle indicazioni delle distanze all'interno di un elenco della schermata Situazione del traffico. Per abbandonare questa schermata, pronunciare il comando Indietro. In questo menu eseguire manualmente la selezione delle altre opzioni. Controllo del percorso guidato mediante comandi vocali Per avviare il percorso guidato di un itinerario, procedere come segue: 1. Passare, se necessario, nel menu di selezione Navigazione (manualmente o mediante comando vocale, vedere di seguito). 2. Pronunciare il comando Avvia percorso guidato. 62 Comando mediante inserimento vocale Il percorso pianificato viene calcolato e il sistema di navigazione avvia automaticamente il percorso guidato. Apertura della navigazione mediante comandi vocali Per aprire il menu Navigazione mediante comando vocale, procedere come segue: • Pronunciare il comando Navigazione quando ci si trova nel menu Altre applicazioni o Impostazioni. Si apre il menu di navigazione in cui mediante comandi vocali si possono aprire i sottomenu Immetti nuova destinazione, Destinazioni speciali, Preferiti, Modifica itinerario, Informazioni sull'itinerario, Avvia percorso guidato, Altre applicazioni e Impostazioni. Tutte le voci richiamabili mediante comandi vocali sono contrassegnate in modo corrispondente. L'altro comando di questi menu è descritto nei capitoli precedenti. Apertura di altre applicazioni mediante comandi vocali Per selezionare il menu Altre applicazioni mediante comandi vocali, procedere come segue: • Pronunciare il comando Altre applicazioni (in alternativa: Applicazioni, Programmi) mentre si è posizionati nel menu Navigazione o Impostazioni. Si apre il menu Altre applicazioni: Qui l'utente ha accesso ad altri programmi quali MP3 Player, Picture Viewer, Phone Book etc.. La selezione del programma desiderato deve essere eseguita in questa sede manualmente. Modifica impostazioni mediante comandi vocali Per aprire il menu Impostazioni mediante comando vocale, procedere come segue: • Pronunciare il comando Impostazioni quando ci si trova nel menu Altre applicazioni o Navigazione. Si apre il menu Impostazioni in cui si possono richiamare i sottomenu Opzioni percorso, Visualizzazione, Emittente TMC, Impostazioni programma, Configura destinazione speciale e Impostazioni dispositivo: Tutte le voci richiamabili mediante comandi vocali sono contrassegnate in modo corrispondente. L'altro comando di questi menu è descritto nei capitoli successivi. Modifica delle impostazioni Se necessario è possibile selezionare diverse impostazioni del sistema di navigazione mediante l'inserimento vocale e modificarle come descritto di seguito. Richiamare a tal scopo il menu di selezione Impostazioni: Dopo aver aperto manualmente il menu, è necessario attivare quindi il tasto PTT sul dispositivo. Opzioni di percorso Pronunciare il comando Opzioni di percorso. Si apre il menu di selezione per le opzioni di percorso e il sistema richiede di aprire l'opzione di percorso desiderata. In questo momento si possono pronunciare le seguenti opzioni: • Percorso per auto, percorso per pedoni • Utilizza autostrada (autostrada, autostrade, utilizzare autostrade) Il menu si chiude dopo aver selezionato l'opzione itinerario desiderata. Emittente TMC Pronunciare il comando Emittente TMC per aprire il menu di impostazioni corrispondente. L'altro comando di questo menu avviene manualmente. 63 Comando mediante inserimento vocale Impostazioni del programma Pronunciare il comando Impostazioni del programma per aprire il menu di impostazioni corrispondente. L'altro comando di questo menu avviene manualmente. Impostazioni dispositivo Pronunciare il comando Impostazioni dispositivo (in alternativa: Dispositivo). Si apre il menu di selezione per le impostazioni del dispositivo e il sistema richiede di aprire l'impostazione desiderata del dispositivo. In questo momento si possono pronunciare le seguenti opzioni: • Pronunciare il comando Display (in alternativa: Impostazione display) per aprire il menu di impostazioni corrispondente. L'altro comando di questo menu avviene manualmente. • Pronunciare il comando Volume per aprire il menu di impostazioni corrispondente. Qui, il volume può essere controllato con i seguenti comandi vocali: o Suono tasti più basso (diminuisci volume suono tasti) o Suono tasti più alto (aumenta volume suono tasti) o MP3 più basso (diminuisci volume MP3) o MP3 più alto (aumenta volume MP3) o Voce più bassa (diminuisci volume voce) o Voce più alta (aumenta volume voce) Il menu viene chiuso dopo aver selezionato l'opzione desiderata. Gestione vocale in Vista mappa Mediante l'inserimento vocale è possibile passare, se necessario, tra la vista mappa e la vista menu: pronunciare il comando Mappa (in alternativa: Visualizza mappa, Vista mappa). • Se l'utente si trova nella Vista menu, passare alla Vista mappa con il comando vocale Mappa (in alternativa: Visualizza mappa, Vista mappa) • Se l'utente si trova in Vista mappa, passare alla Vista menu con il comando vocale Menu (in alternativa: Menu principale) nella Vista menu. All'interno della vista mappa sono disponibili le seguenti opzioni di modifica della visualizzazione: • Mediante il comando vocale Ingrandisci (in alternativa: Amplia, Zoom +) è possibile ingrandire la sezione della mappa e quindi aumentare l'attuale livello di zoom. • Mediante il comando vocale Riduci (in alternativa: diminuisci, zoom -) è possibile ingrandire la sezione della mappa e quindi aumentare l'attuale livello di zoom. Se necessario è possibile modificare la modalità di visualizzazione della mappa come segue: • Mediante il comando vocale Vista bussola (in alternativa: Visualizzazione bussola, Bussola) aprire la visualizzazione della bussola sul display. • Mediante il comando vocale Successivo (in alternativa: Vista successiva, Vista successiva mappa, Mappa successiva, Visualizzazione successiva) passare tra le opzioni di visualizzazione Normale e Split-Screen. • Mediante il comando vocale 3D (in alternativa: Visualizzazione 3D, Vista 3D) attivare la visualizzazione tridimensionale della mappa. • Mediante il comando vocale Nord (in alternativa: Nord 2D, Vista nord, Orientamento a nord, Mappa nord, Prospettiva nord) attivare la visualizzazione bidimensionale della mappa con orientamento a nord. 64 Comando mediante inserimento vocale • Mediante il comando vocale 2D (in alternativa: Vista normale, Vista 2D, Visualizzazione normale, Visualizzazione 2D, Mappa normale, Mappa 2D, Prospettiva normale, Prospettiva 2D) attivare la visualizzazione bidimensionale della mappa. 65