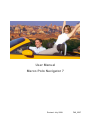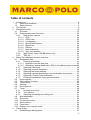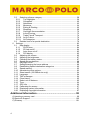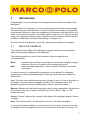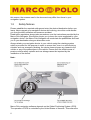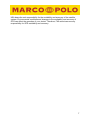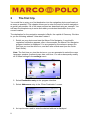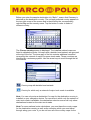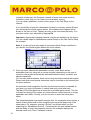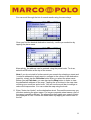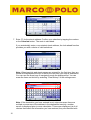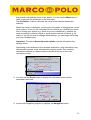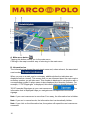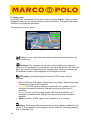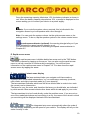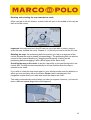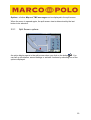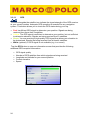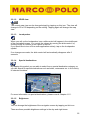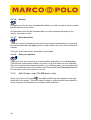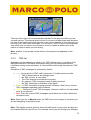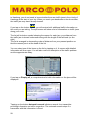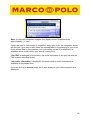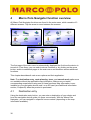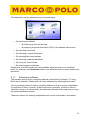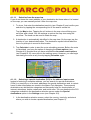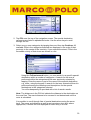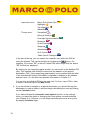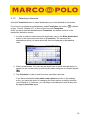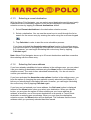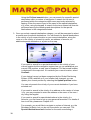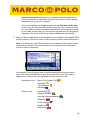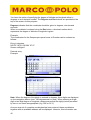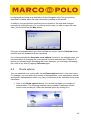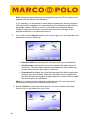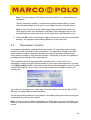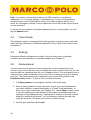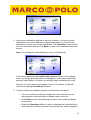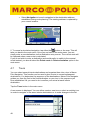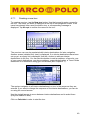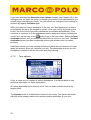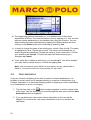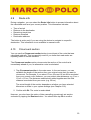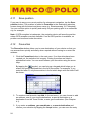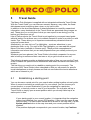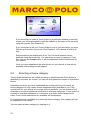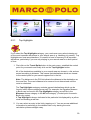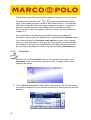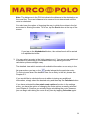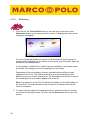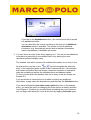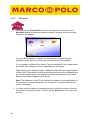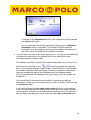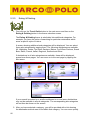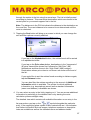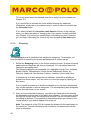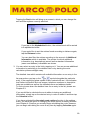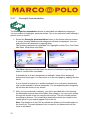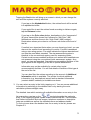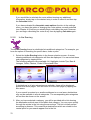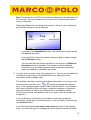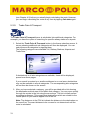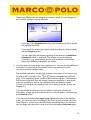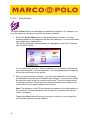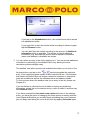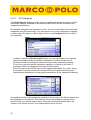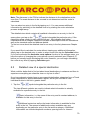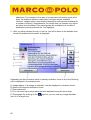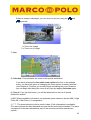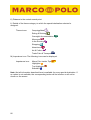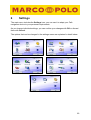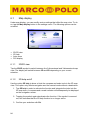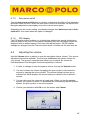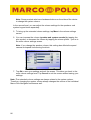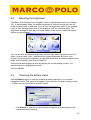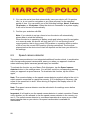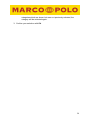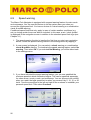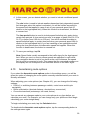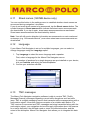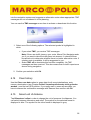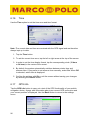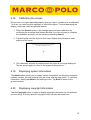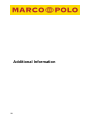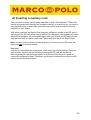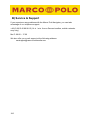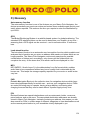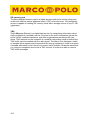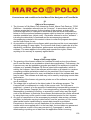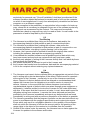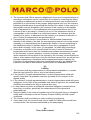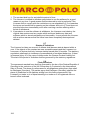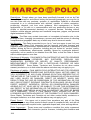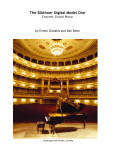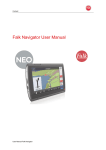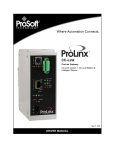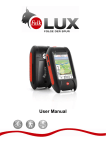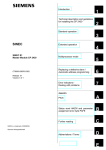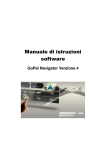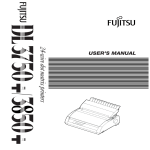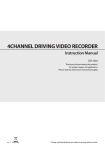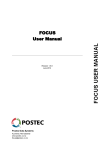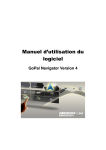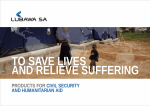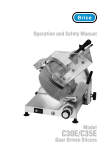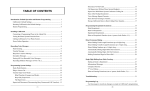Download User Manual Marco Polo Navigator 7
Transcript
User Manual Marco Polo Navigator 7 Revised: July 2008 FMI_3537 About Us Falk Marco Polo Interactive GmbH Marco-Polo-Str.1 73760 Ostfildern Falk Marco Polo Interactive GmbH reserves the right to change the information and details given in this manual without prior notice being given. No part of these documents may be reproduced or transferred for any purpose whatsoever without the express written permission of Falk Marco Polo Interactive GmbH, irrespective of by which manner or by which means this takes place. All of the trademarks and symbols mentioned in this manual are the sole property of their respective owners and may therefore not be used for commercial or any other purposes. As in spite of every effort being made it is never possible to completely prevent all errors and mistakes, no liability is accepted for the content in this manual being correct. We are always grateful to receive notification of any errors or mistakes. © 2008 Falk Marco Polo Interactive GmbH, Ostfildern. All rights reserved. 2 Table of contents 1 2 3 4 5 Introduction.......................................................................................................5 1.1 About this handbook................................................................................. 5 1.2 Safety Notices .......................................................................................... 6 The first trip.......................................................................................................8 Navigation screen...........................................................................................15 3.1 Overview ................................................................................................ 15 3.2 Rapid access menu functions................................................................. 22 3.2.1 Split Screen: options ....................................................................... 23 3.2.1.1 GPS............................................................................................. 24 3.2.1.2 2D/3D view .................................................................................. 25 3.2.1.3 Loudspeaker................................................................................ 25 3.2.1.4 Special destinations..................................................................... 25 3.2.1.5 Brightness ................................................................................... 25 3.2.1.6 Detours........................................................................................ 26 3.2.1.7 Next destination........................................................................... 26 3.2.1.8 Save your position ....................................................................... 26 3.2.2 Split Screen: map (128 MB device only) ......................................... 26 3.2.3 TMC list ........................................................................................... 27 Marco Polo Navigator function overview ........................................................30 4.1 Destination entry .................................................................................... 30 4.1.1 Entering an address ........................................................................ 31 4.1.1.1 Selection from the map view ....................................................... 32 4.1.1.2 Selecting a special destination (POI) in the address input screen32 4.1.2 Selecting a favourite........................................................................ 35 4.1.3 Selecting a recent destination ......................................................... 36 4.1.4 Selecting the home address............................................................ 36 4.1.5 Selecting a special destination in the destination entry screen ....... 37 4.1.6 Selecting a Travel Guide destination............................................... 40 4.1.7 Entering a destination using geo-coordinates ................................. 41 4.2 Route options ......................................................................................... 43 4.3 “My Location” function ............................................................................ 45 4.4 Travel Guide........................................................................................... 46 4.5 Settings .................................................................................................. 46 4.6 Route planner......................................................................................... 46 4.7 Tours ...................................................................................................... 48 4.7.1 Creating a new tour ......................................................................... 49 4.7.2 Tour options .................................................................................... 50 4.7.3 Selecting and editing an existing tour.............................................. 51 4.8 Next destination...................................................................................... 52 4.9 Route info ............................................................................................... 53 4.10 Circumvent section................................................................................. 53 4.11 Save position.......................................................................................... 54 4.12 Favourites............................................................................................... 54 4.13 Delete route / manual mode ................................................................... 56 Travel Guide ...................................................................................................57 5.1 Establishing a starting point.................................................................... 57 3 5.2 Selecting a theme category .................................................................... 58 5.2.1 Top Highlights.................................................................................. 59 5.2.2 Campsites........................................................................................ 60 5.2.3 Attractions........................................................................................ 62 5.2.4 Museums ......................................................................................... 64 5.2.5 Eating & Drinking............................................................................. 66 5.2.6 Shopping ......................................................................................... 68 5.2.7 Overnight Accommodation .............................................................. 70 5.2.8 In the Evening.................................................................................. 72 5.2.9 Trade Fairs & Transport................................................................... 74 5.2.10 Art & Culture .................................................................................... 76 5.2.11 All Categories .................................................................................. 78 5.3 Detailed view of a special destination ..................................................... 79 6 Settings.......................................................................................................... 83 6.1 Map display ............................................................................................ 84 6.1.1 2D/3D view ...................................................................................... 84 6.1.2 2D help on/off .................................................................................. 84 6.1.3 Auto-zoom on/off ............................................................................. 85 6.1.4 POI display ...................................................................................... 85 6.2 Adjusting the volume .............................................................................. 85 6.3 Adjusting the brightness ......................................................................... 87 6.4 Checking the battery status .................................................................... 87 6.5 Speed camera detector .......................................................................... 88 6.6 Day/night mode....................................................................................... 89 6.7 Setting/changing the home address ....................................................... 89 6.8 Establishing special destination categories ............................................ 90 6.9 Speed warning........................................................................................ 92 6.10 Ascertaining route options ...................................................................... 93 6.11 Street names (128 MB device only)........................................................ 94 6.12 Language................................................................................................ 94 6.13 TMC messages....................................................................................... 94 6.14 Clear history............................................................................................ 95 6.15 Select unit of distance............................................................................. 95 6.16 Time........................................................................................................ 96 6.17 GPS info ................................................................................................. 96 6.18 Calibrating the screen............................................................................. 97 6.19 Displaying system Information ................................................................ 97 6.20 Displaying copyright information ............................................................. 97 Additional Information .......................................................... 98 A) Inserting a memory card................................................................................... 99 B) Service & Support .......................................................................................... 100 C) Glossary ......................................................................................................... 101 4 1 Introduction Congratulations on your purchase of a navigation device with the new Marco Polo Navigator 7. With the Marco Polo Navigator, you have purchased a product that was developed and tested with due care; therefore, it meets the highest functionality and operating requirements. Should you have any suggestions or comments that would allow us to make our products even better, we would be glad to hear from you. Before you start using your navigation software, please read this manual to become familiar with the functions it offers and to exclude the possibility of improper use. We wish you lots of enjoyment, a good trip, and safe arrival with your navigator. 1.1 About this handbook The functions of your Marco Polo Navigator navigation software are described in detail in the following chapters of this handbook. The following notation is used in this handbook to improve legibility and comprehensibility: Bold Note Important text sections or terms that are used in the navigator program interface in the form of labels for the corresponding icons. Notes are used repeatedly in order to identify important or essential information. In order to ensure you understand the description of the Marco Polo Navigator properly and to avoid misunderstandings, frequently used terms are explained in detail below. Icon: The main menu and the settings menu consist of icons. An icon is a symbol on the display; icons are used to navigate the Marco Polo Navigator menu. The graphical symbols are always identified with a label for more information. Buttons: Buttons are fields which are mainly used to enter destinations. Symbols are rarely used in this case; instead, text fields such as the “Back”, “Map”, or “PC” buttons are used. Screen: “Screen” refers to the contents of the Marco Polo Navigator display. Screen = display Note: The screens used in this document show all of the options available. In the case of products which do not feature all of the functions, these functions are not displayed on the navigation screen or in the blue bar at the top of the menu. For 5 this reason, the screens used in the document may differ from those in your navigation system. 1.2 Safety Notices Please establish the required settings and enter the desired destination before you leave. Never operate your navigation device while driving, since this could distract you from the traffic situation and cause an accident. Road traffic regulations always take precedence over the instructions provided by the Marco Polo Navigator. Should this require you to leave the route suggested by your navigation device, the Marco Polo Navigator will recalculate the possibilities and lead you to your destination along an alternative route. Always attach your navigation device in your vehicle using the retaining system which is provided for this purpose in order to ensure that, even in a critical driving situation such as emergency braking, the device does not pose any hazard to the vehicle or any of the passengers in the vehicle. Ensure that the effectiveness of passive vehicle safety systems such as airbags cannot be impaired by the installation of the device. Note: Marco Polo navigation software depends on the Global Positioning System (GPS). The operation of GPS is controlled by the United States of America. This means the 6 USA bears the sole responsibility for the availability and accuracy of the satellite system. Environmental conditions and changes to the availability and accuracy of GPS can affect the operation of your device. Therefore, FMI cannot assume any responsibility for GPS availability and accuracy. 7 2 The first trip You would like to enter your first destination into the navigation device and head out as soon as possible? This chapter allows you to enter the world of mobile navigation as quickly as possible. All of the steps required are described using an example. You will learn the simplest way to enter and reach your desired destination from your current location. The destination for the navigation example is Berlin, the capital of Germany. We take to you the following address: Unter den Linden 6. 1. Switch on your device and start the Marco Polo Navigator. A road traffic regulation notification appears; after a few seconds, the Marco Polo Navigator program interface is displayed. You are greeted by the welcome screen the first time you turn the device on, and also after a hard reset (see the Quick Start Guide). Note: The first time you turn the device on, you are prompted to select the menu language, speaker, preferred map, date, and time. You can subsequently modify all of these settings in the settings menu. 2. Select Destination entry in the program interface. 3. Select Addresses entry in the “Enter Destination” screen. 4. An input screen used to enter the desired address is displayed. 8 Before you enter the sample destination city “Berlin”, ensure that Germany is selected as the destination country. The currently selected country appears in the top-right corner of the screen and is identified by the corresponding national flag and the country name. Tap the button in order to select a different country. The Choose country screen is displayed. The installed national maps are listed in alphabetical order. All maps with a detailed road network are grouped at the top of the list. The lower part of the list contains additional countries covered by the network of major European trunk roads. These countries are identified by a motorway symbol. Use the arrow keys to scroll through the list of countries. Country map with detailed road network Country for which only a network of major trunk roads is available Note: You can only enter a destination if a map for the destination country is installed on your navigation device. For countries in which only the network of main trunk roads is available, the destination selection screen will only show destinations located on the main trunk roads. Note:For cross-national route calculations, you must have the country maps for the destination country as well as the countries which you must travel through along your route. If you do not have all of the country maps for the 9 countries in between, the European network of main trunk roads must be installed in order that you can reach your destination country. You can obtain additional, current country maps in the Falk Shop on the internet. If you would like to head for a destination located in a country outside Europe, you should tap the World regions button. All available world regions will be shown in the form of a list. Tapping an entry in the list selects that entry. You can then confirm your selection by tapping Ok. Important: Appropriate mapping material must be pre-installed on the device. You can obtain maps for destinations outside Europe in the Falk Online Shop for example. Note: If you do not have any maps of countries outside Europe installed on your device, the World regions button will not be shown. 5. Once you have selected the destination country, enter Berlin as the destination town/city using the on-screen keypad; depending on the type of input box, the keypad automatically switches between letters, numbers, and special characters. You can also switch between these views using the buttons below the keypad. Please note that some special characters may be included on the number pad for space reasons. An automatic word recognition function (look-ahead function) is available to you when you enter information; it makes data entry quick and easy. The Marco Polo Navigator has a stored list of possible place names. This list is filtered according to the letters you have entered. Letters that are no longer applicable are hidden. Usually, you do not have to enter the entire place name. The integrated partial word search ensures that, for composite street names, a search is also performed for text strings that are not at the beginning of the street name. For example, entering “Gmünd” is sufficient when you are searching for “Schwäbisch Gmünd”. Combined with the look-ahead function and the ability to enter disintegrated umlauts, this example displays the desired result once "Gmu" has been entered. 10 You can scroll through the list of search results using the arrow keys. Once you find the desired destination town/city, confirm your selection by tapping the place name. Alternatively, the address can be entered using the postal code. To do so, select the PC button at the top of the screen. Note:If you do not wish to further restrict your search by selecting a street and / or street address but simply want to navigate to the centre of the destination town/city, simply tap the Calculate button after you select the place name. Before you tap Calculate, you can also tap the Map button in order to view the destination address on the map. Tapping the +/- buttons in the map view will bring up a scroll bar and a knob. You can use the scroll bar to enlarge or reduce the map section. You can rotate the map using the knob. 6. Enter “Unter den Linden” as the destination street. Proceed the same way you did when entering the place name. For longer composite street names, part of the name is usually sufficient. The alternatives that match your search criteria are displayed in a list. Confirm the street name by tapping the correct item in the list. 11 7. Enter "6" for the street address. Confirm your selection by tapping the number or the Calculate button. The route is calculated. If you accidentally enter a non-existent street address, the look-ahead function provides you with a choice of valid selections. Note: When town/city and street names are entered for the first time, they are stored and displayed at the top of the list the next time you enter a destination. You can use the arrow keys to navigate through the displayed list. You can erase the items on this list by selecting "Clear history" in the settings menu. Note: If the destination you have entered is not unique because there are multiple occurrences of the address in the destination town/city, another screen is displayed prior to route calculation. This screen displays a list of all choices that match the information you have entered; they are identified with 12 their postal code and the name of the district. You can tap the Map button in order to preview the destination in the map view. Tap Calculate in order to calculate the route to the selected destination town/city. Before the route is calculated, you are given the option of changing the current route options. To do so, the navigation device will ask you whether you would like to change your profile (e.g. switch from car to pedestrian), optimise the route according to various criteria or avoid certain sections of road (e.g. toll roads). If you do not wish to change these settings, you can begin calculating your route straight away. Important: The option Ascertain route options must be activated in the settings menu. Depending on the distance to the selected destination, route calculation may take several seconds; a bar indicates the progress made. The complete destination address you have entered is shown at the top of the route calculation screen. 8. You can use the Route button to display the calculated route and the estimated travel time. 9. Launch the navigation program by tapping the Navigation button. 13 10. All navigation programs require sufficient satellite coverage in order to continuously determine your current location using a GPS (Global Positioning System) signal. To learn how to verify the GPS status for your device, please see Chapter 3.2.1.1 and 6.17. The first time the device is turned on, it may take a few minutes to recognise the GPS position so that the Marco Polo Navigator knows its current location. Your position will be recognised more quickly when the device is turned on on subsequent occasions. If you accidentally miss a turnoff or take an incorrect turn, a new route is calculated automatically. You are safely guided to your desired destination by navigation announcements; the screen also displays your current position and the route you need to take. 12. Even if you are not heading for a particular destination and would just like to explore the local area, you can nevertheless have the navigation screen show your current position at all times. You will automatically be in free driving mode unless you are heading for a particular destination or are in simulation mode. 14 3 Navigation screen In order to provide you with as much information as possible in addition to the navigation announcements, several useful information bars and symbols were placed on the navigation screen. Note: To avoid being distracted from the traffic situation and therefore causing an accident, you should bring your vehicle to a stop at a safe location before looking at the map. The information on the navigation screen is constantly updated as your position changes and the information amended accordingly. You current position is indicated by a 2-dimensional arrow (2D display) or a 3dimensional arrow (3D display) in the map view. The route calculated by Marco Polo Navigator is highlighted in blue in the map view. Thus you can preview the calculated route. The navigation settings can be modified from the navigation screen by tapping a quick-access menu or under Settings in the main menu (e.g. main menu > settings > map view > 2D/3D without interrupting navigation). You can quickly and easily switch to the main application menu by briefly tapping any point on the map or the button 3.1 with the finger or a blunt object. Overview The individual functions of the navigation screen are described in this section. Examination of the navigation screen begins in the top left corner. All function fields are denoted by a letter. 15 A. Main menu button Tapping this button returns you to the main menu. Clicking in the map is another way of returning to the main menu. B. Information bar The information bar shows the next street name and, when relevant, the associated road number . When you are on a main road or motorway, additional direction indicators are displayed before a turnoff. This means that you are informed about the main road or motorway number you will take next. This number is displayed in conjunction with a corresponding symbol. A place name is also displayed as a direction indicator. For example, if “315 Göppingen” is displayed, this means that you should turn onto the “B315” towards Göppingen at your next manoeuvre. The information that is displayed helps you navigate and corresponds to the actual signage. Note: if your next manoeuvre is more than 5 km away, the information bar is hidden. Note: if you are in manual mode, the information bar is automatically hidden. Note: if you click on the information bar, the system will repeat the next manoeuvre command. 16 C Status display 2 buttons – the status displays – are located in the top right corner. You can use these to obtain a variety of travel information. If you wish to see all available travel information or alter the information which is available via the two buttons, tap on one of the two buttons. The following information can then be selected: Left column Right column - TMC frequency - Direction - Number of TMC messages - Current speed - Time - Elevation - Total duration - Total distance - Arrival time Clicking on the information option you require in the drop-down menus determines the information to be shown in the two displays. The menu is then automatically closed. If you do not amend the information shown in the status displays, the display is automatically closed after a short time.. If you select a field by tapping on it, the relevant information is automatically shown in the status display. The menu is automatically closed. If you do not select a field, the menu is automatically closed after a specific time. Note: the route-related information categories are hidden when driving in manual mode. . 17 D. Display area Information can be obtained via the icons under the status displays. Which icons are displayed depend on the settings and the current conditions. This means that some icons are only displayed temporarily. The following icons are shown: Profile: the car, motor home and bicycle icons show you the profile you have currently set. Compass: The compass icon which is used to display the direction in which you are travelling is only displayed if you have selected the 2D view and have activated the 2D assistant in the settings menu. When you activate the 2D assistant a scale is also displayed in the navigation screen. GPS quality: the satellite symbol shows the GPS quality currently available. • • • • Red: Insufficient GPS signal to determine your position. Signals are being received from fewer than 3 satellites. Yellow: The GPS signal is sufficient to determine your position, but not sufficient to determine elevation. Signals are being received from 3 satellites. Green: You are receiving a high-quality GPS signal that allows your elevation to be determined. Signals are being received from at least 4 satellites. White (optional): A GPS signal is not available (e.g. in a tunnel). Battery: The battery indicator shows the remaining battery capacity for the device. It is first shown on the navigation screen when the remaining capacity falls to less than 30%. 18 Once the remaining capacity falls below 15%, the battery indicator is shown in red. When the battery capacity drops below 10%, a prompt is displayed on the screen asking you to connect your device to a power supply. Mute: if you mute the system volume controls, this is indicated in the navigation screen by a loud-speaker with a line through it. Note: You can mute the system volume via the quick-access menu or the settings menu. To do so, tap the speaker symbol in the volume control menu. Speed camera detector (optional): the warning triangle tells you if you have activated the speed camera detector or not. You will find more information on activating the speed camera detector in Chapter 6.5 E. Rapid access menu A rapid access menu is hidden behind an arrow next to the TMC button. The menu is opened by tapping on the arrow. You can also use the rapid access menu to call up a number of functions while navigating. You will find more information on the rapid access menu in Chapter 3.2. You also close the rapid access menu by tapping the arrow. F. Lane assistant / street name display The lane assistant helps you navigate multi-lane roads or highways and complicated intersections, e.g. on motorways, motorway junctions, main roads, and major important roads (e.g. near airports). The lane assistant indicates which lane the driver should take in order to turn onto the correct road or intersection. The lanes for your the route, and therefore the lanes you should take, are indicated by white arrows. Blue arrows indicate other lanes which do not apply to your route. The lane assistant is to be found directly under the position arrow. If you are not on one of the roads listed above and are driving in a city, the name of the street in which you are driving will be displayed instead of the lane assistant. G. Scale The integrated auto-zoom automatically alters the scale of the map display depending on the speed of your vehicle. The display will tell you the scale currently in use. 19 H. Manoeuvre field The manoeuvre field indicates the direction of the next turn-off using an arrow; at intersections, other streets are also shown as well as the distance to the next manoeuvre. If you are on a roundabout, streets that come off the roundabout are also shown in addition to the turnoff arrow. Relevant cross-streets and intersections before the next turnoff are also displayed. The numbers indicate how many cross streets/intersections you still have to pass before you turn off. I. Next manoeuvre but one If you have to undertake several manoeuvres in quick succession, the next manoeuvre but one is indicated in the form of a direction arrow to the right of the manoeuvre field to help you find your way in good time. J. Speed camera detector (optional) If you have activated speed camera detector data in the settings menu, you will receive a visual warning on the screen as well as an audible signal. When you approach stationary speed cameras, the speed camera symbol is displayed on the map. You receive an audible signal at least 50 m before the speed camera and again at least 15 m before the speed camera, depending on the speed limit. If you are exceeding the legal speed limit, you are warned earlier. Note: Please only use the speed camera detector option after reading chapter 6.5. K. Map detail You can use the +/- buttons to increase or reduce the size of the map (zoom in and out). When you touch one of the buttons, a slide control will also appear which can be used to change the required map size more rapidly. Do this by moving the slide control to the right or the left or by clicking on the corresponding position in the line. The map will remain in the zoom-in or zoom-out status for at least 10 seconds. 20 Rotating and orienting the map towards the north When you tap on the +/- buttons, a control dial will open in the middle of the map as well as a slide control. Important: the map must be in the 2D view for you to be able to rotate, move or orient the map towards the north. Chapter 6.1.1 will tell you how to set the 2D view. Rotating the map: the positioning ball moves when you tap on a segment of the control dial and the map is rotated correspondingly. The positioning ball can also be moved to the required position by ”dragging and dropping“ (clicking on the positioning ball and dragging it with a blunt object at the same time). Orienting the map to the north: to do this, tap briefly on the positioning ball in the control dial. The ball moves automatically to its new position when the map is oriented to the north. If you wish to orient the map once again to your vehicle position and the direction in which you are travelling, tap on the button Centre which is displayed in the navigation screen when you rotate and orient the map to the north. The map is automatically centred when you alter your speed. However, you have to enter a different speed range before this happens. 21 The slide control and the control dial will be automatically hidden if the map is not rotated or moved within a 3 second time limit or if a function other than the rotation, move or zoom function is called up. Moving the map: the section of the map which is displayed can be moved when in the 2D mode. To do this, tap the map and, at the same time, drag it in the direction you want to see. This moves the part of the map which is displayed and you can see a further part of the calculated route. If you want to realign the vehicle position in the map in the direction of travel, tap on the Centre button which is displayed on the navigation screen when moving the map. L. Speed warning The speed warning will show you the relevant maximum speeds on motorways and main roads in the form of traffic sign. If you exceed the speed limit by the margin that you have defined for yourself a warning triangle is displayed on the left navigation screen. Depending on the settings, you are also provided with an audible warning. Note: The speed warning feature must first be activated in the settings menu. You can also establish your personal speed limits there. Speed limits that are linked to specific conditions such as the weather or time of day are indicated by symbols such as a rain cloud or a clock. 3.2 Rapid access menu functions A number of functions and settings are hidden behind the rapid access menu. These can be activated or amended during navigation without interrupting the navigation. The screen is divided (split screen) when the quick access menu is opened (by tapping on the arrow in the lower right hand corner of the screen) and the display of your current position is moved a little to the left. The vehicle position returns to the centre when the menu is closed. A list with buttons is now displayed. You use the buttons to determine which view is to be shown in the split screen on the right hand side of the screen –. Details of the choices are described below. 22 . Options, a further Map and TMC messages can be displayed in the split screen. When the menu is opened again, the split screen view is determined by the last button to be selected. 3.2.1 Split Screen: options An option display opens in the split screen when you click on the button . You can call up information, amend settings or activate functions by selecting one of the options displayed. 23 3.2.1.1 GPS The bars alongside the satellite icon indicate the signal strength of the GPS receiver at your current location. Adequate GPS reception is essential for any navigation system. This button allows you to check the GPS status during your trip. • • • • Red: Insufficient GPS signal to determine your position. Signals are being received from fewer than 3 satellites. Yellow: The GPS signal is sufficient to determine your position, but not sufficient to determine elevation. Signals are being received from 3 satellites. Green: You are receiving a high-quality GPS signal that allows your elevation to be determined. Signals are being received from at least 4 satellites. White (optional): A GPS signal is not available (e.g. in a tunnel). Tap the GPS button to open an information screen that provides the following additional GPS reception information: • • • • • 24 GPS signal quality Number of GPS satellites from which signals are being received Longitude and latitude for your current position Current elevation Speed 3.2.1.2 2D/3D view The current map view can be changed simply by tapping on this icon. The view will change to 2D or 3D depending on the setting. Tapping again will change the map view. 3.2.1.3 Loudspeaker When you call up the loudspeaker icon a slide control will appear in the middle part of the navigation screen. You control the volume by moving the slide control, by clicking on the +/- buttons or on a point in the line. If you would like to turn off the audio application entirely, tap on the loudspeaker symbol. If no changes are made, the slide control will automatically disappear after 2 seconds. 3.2.1.4 Special destinations By tapping this symbol you are able to select from a special destination category so you can search for special destinations such as hotels, restaurants etc. in the vicinity of selected locations. For more information on special destinations, please consult Chapter 4.1.5. 3.2.1.5 Brightness You can change the brightness of the navigation screen by tapping on this icon. There are three possible brightness settings in the day and night views. 25 3.2.1.6 Detours By tapping on the icon you can establish whether you wish to make a detour round a specific section of your route. An alternative route will be calculated after you have selected the length of the section you wish to avoid. 3.2.1.7 Next destination If you are currently navigating a tour with various interim destinations, you can skip the current destination by tapping this icon and head for the next interim destination instead. The route to the next interim destination is calculated. 3.2.1.8 Save your position Tapping on this icon records your current position and adds it to your Favourites. This function is particularly helpful if you are in a city with which you are unfamiliar. After you have saved the required position e.g. a parking place, you can explore the city on foot and later call up the position you have saved under Favourites and ask for instructions on how to return to your car. 3.2.2 Split Screen: map (128 MB device only) When you click on the button , an additional 2D map view appears in the righthand half of the screen. This view makes it easier to orient yourself and provides a better overview of intersections or complex traffic situations.. 26 The size of the map view is automatically adjusted to the speed at which you are currently driving. The steps at which zoom-in or zoom-out takes place and therefore the size of the small map which appears on the screen depend on the road type you have set (city, main road, motorway). You will see a - and a + sign in the small map view which you can use to zoom further in or out to obtain an better view of the section of road on which you are driving. Note: whether or not a map can be shown in the split screen depends on the product. 3.2.3 TMC list Depending on the settings you made in the TMC settings menu, your Marco Polo Navigator receives TMC traffic information during your trip and processes this information during route calculation. A coloured bar continuously indicates the TMC status. Reception of TMC messages is activated by default. • • • • Grey: No reception of TMC traffic information. Possible causes include: o TMC is deactivated in the settings menu o No TMC receiver is connected o The TMC antenna is positioned incorrectly o An unknown TMC encryption format is being received o No TMC transmitter is available in the region Green: A TMC transmitter is being received. However, there are no current TMC messages regarding traffic problems. Yellow: There are current TMC messages. However, traffic on the calculated route is not affected. Red: There are current TMC messages and at least one of them affects the calculated route. Note: When you are in Manual mode, the TMC bar never changes to red since you are not navigating a calculated route. Note: The display remains yellow if there are traffic jams on your route but they are not located within the next 50 km. For example, when you are driving from Stuttgart 27 to Hamburg, you do not need to know whether there are traffic jams in the vicinity of Hamburg at the start of your trip. When you reach your destination a few hours later, the traffic jam may have already cleared. If you tap on the button you will receive brief additional traffic information on the route you are taking. The split screen will show a list of information on traffic jams along your route. The list will include a symbol showing the reason for each jam; your distance from the traffic jam is shown underneath along with the length of the tail-back (on the right). The list is arranged in descending order of distance from your present position so that the nearest jam is at the head of the list. . You can select one of the items on the list by tapping on it. A screen with detailed information will then open. You will also receive a description of the traffic problem and the approximate delay. If you tap on Display all, a comprehensive list with information on the jams will be displayed. Tapping on the button Automatic search initiates a search for a transmitter providing information on traffic congestion. The automatic search stops if a transmitter with this information is found. 28 Note: if traffic has completely stopped, the display shows ”Expected delay approximately > 1 hour.“ If there are one or more areas of congestion along your route, the navigation device will ask you if you want to take these into consideration in the planning of your route. If you answer Yes to this question your route will be revised if an alternative is available which would reduce your overall journey time. If No TMC is displayed on the screen, this is the equivalent of the grey bar with the TMC symbol described above. If No traffic information is displayed, this means that no traffic information is available at the present time. If you are driving in manual mode, the 3 jams closest to your current position are displayed. 29 4 Marco Polo Navigator function overview All Marco Polo Navigator functions are found in the main menu, which consists of 3 different screens. Tap the arrow to move between the screens. The first page of the main menu is automatically displayed the first time the device is turned on. From there, you can select various functions or, by clicking on the arrow button, switch to additional pages in the main menu and therefore access additional functions. This chapter describes all main menu options and their application. Note: The destination entry, route planning, tours, and manual mode options are not available without the applicable map information. Make sure you install corresponding maps before using one of these functions. Map information is preinstalled on your navigation device and / or an SD card (see Additional information section, Chapter B) when the product is purchased. 4.1 Destination entry Using the destination entry button, you can enter a destination of your choice and have the navigation device guide you there conveniently. With the Marco Polo Navigator, you can navigate to a specific house number (depending on the map information available). 30 The destination can be selected in one of several ways. • By entering an address o By selecting a point on the map o By selecting a special destination (POI) in the address input screen • By selecting a favourite • By selecting a recent destination • By selecting the home address • By selecting a special destination • By using the Travel Guide • By entering geo-coordinates Please note that some buttons are not available when the device is in its default state. For example, the Favourites button is not activated until you store locations as favourites. 4.1.1 Entering an address The process used to enter a complete address is described in Chapter ??? using Berlin as an example. Please enter all other addresses by following this process. You do not always need to enter a complete address in order to select a destination. It is sufficient to enter a country, a place name and, optionally, a street in order to calculate a route or to narrow down the destination entered in the map view or using the special destination search. These two options for entering a destination will now be presented in more detail. 31 4.1.1.1 Selection from the map view If you do not know the exact address of your destination but know where it is located on the map, you can manually select it from the map view. 1. To do so, first enter the destination town/city (see Chapter 2) and confirm your selection by tapping the corresponding line in the search results list. Tap the Map button. Tapping the +/- buttons in the map view will bring up a scroll bar and a knob. You can enlarge or reduce the map view using the scroll bar. The knob can be used to rotate the map. 2. A destination is automatically identified in the map view. On the map, tap the location of your desired destination. The destination symbol which takes the form of a push-pin is moved to this location. 3. Tap Calculate in order to start the route calculation process. Before the route is calculated, you have the option of changing the Route options (see Chapter 4.2) provided that you have activated the Ascertain route options (see Chapter 6.10) menu point in the settings menu. However, you can begin calculating the route at any time by tapping Calculate again. 4.1.1.2 Selecting a special destination (POI) in the address input screen Instead of entering a complete address, you can search for special destinations (POIs) in a town/city or on a street; addresses for special destinations and, in certain cases, further information are stored in the Marco Polo Navigator. These special destinations are divided into categories and frequently help you locate places of interest, attractions, hotels, restaurants, and much more. You can determine the POI categories available in the destination selection screen under the Special destinations option in the Settings menu (see Chapter 6.8). 1. In the destination selection screen, select the country, town/city, and street where you wish to locate a special destination (see Chapter 2). 32 2. Tap POI near the top of the navigation screen. The special destination categories are listed in alphabetical order. Use the arrow keys to scroll through the list. 3. Select one or more categories by tapping them and then tap Continue. All available POIs in the categories selected are displayed in the order of their proximity to the centre of the town/city; if you entered the street, POIs in the immediate vicinity of that street are shown in a list. Using the Full text search button, you can search for a specific special destination within a number of categories. A search for the term is performed within the categories which were previously selected by tapping. Enter the name or part of the name of the special destination, e.g. tower, using the keypad. A search for the term entered will then be performed among the headings and descriptions for the special destinations in the categories selected. You will subsequently be provided with a list of search results. Note: The distances in the POI list indicate the distance to the destination as the crow flies. The exact distance to be covered is not determined until the route is calculated. It is possible to scroll through lists of special destinations using the arrow keys. The name and distance as well as an importance icon and, where appropriate, a theme icon are displayed for each entry in the list. 33 Importance icon: Marco Polo Insider Tips Highlights Top Highlights Standard Theme icons: Campsites Eating & Drinking Overnight Accommodation Museums In the Evening Shopping Attractions Art & Culture Trade Fairs & Transport In the box at the top, you can search for a specific term within the POI list using the keypad. This can be brought up by tapping the button. For example, if you enter “RE” in the box, those POIs which begin with the letters “RE” will then be displayed. By clicking on the magnifying glass symbol, you can switch to the detailed POI view. This detailed view shows the name and the address of the special destination (POI). If the magnifying glass symbol is also marked with the letter i, this indicates that further information is available in addition to the address and the name. You will find more detailed information in Chapter 5.3. You can look at individual POIs in the map view. To do so, tap a POI in order to select it and then tap on the Map button. 4. If you would like to navigate to a special destination, you should first tap the destination in order to select it and then begin calculating the route by clicking on the Calculate button. If you have activated the Ascertain route options function in the settings menu, you have the option of changing the route options currently selected (see Chapter 4.2). However, you can begin calculating the route at any time by tapping Calculate again. 34 4.1.2 Selecting a favourite Use the Favourites button to select destinations you have defined as favourites. If you have not entered any destinations under Favourites, the button is shown in grey. Consult Chapter 4.13 to find out how to enter Favourites. Once you have entered destinations as Favourites, the button is active in the destination selection screen. 1. In order to select a saved favourite destination, tap on the Enter destination button in the main menu and then on Favourites. The names of the destinations which you have saved will then be displayed in alphabetical order. 2. Select a destination. You can use the arrow keys to scroll through the list or search for the correct entry by entering the name using the on-screen keypad . 3. Tap Calculate in order to start the route calculation process. If you have activated the Ascertain route options function in the settings menu, you have the option of changing the route options currently selected (see Chapter 4.2). However, you can begin calculating the route at any time by tapping Calculate again. 35 4.1.3 Selecting a recent destination With the Marco Polo Navigator, you can select recent destinations quickly and easily. Destinations are continuously stored in a list and are displayed in the destination selection screen by tapping the Recent destinations button. 1. Select Recent destinations in the destination selection screen. 2. Select a destination. You can use the arrow keys to scroll through the list or search for the correct entry by entering the name using the on-screen keypad . 3. Tap Calculate in order to start the route calculation process. If you have activated the Ascertain route options function in the settings menu, you have the option of changing the route options currently selected (see Chapter 4.2). However, you can begin calculating the route at any time by tapping Calculate again. Note: Marco Polo Navigator stores up to 20 recent destinations and then overwrites them starting with the oldest entry. 4.1.4 Selecting the home address If you have already established a home address in the settings menu, you can select it as your starting or destination address using the Home button in the destination selection screen. The route is then calculated automatically. You do not need to confirm your selection again. If you have activated the Ascertain route options function in the settings menu, you have the option of changing the route options currently selected (see Chapter 4.2) before you actually begin calculating the route. However, you can begin calculating the route at any time by tapping Calculate again. If you have not yet entered your home address, the Set home button is displayed instead of the Home button when you select your destination. When you tap this button, you are given the option of either selecting as your home address an address, a favourite, one of the recent destinations or a special or Travel Guide destination or entering geo-coordinates. When you next open the destination selection screen, the Home button will be displayed. This indicates that the home address which you previously selected has been saved. 36 4.1.5 Selecting a special destination in the destination entry screen Use the Special destination button in the destination entry screen in order to quickly and easily find special destinations (POIs = Points of Interest) in the vicinity of your current location or current destination, along the route or in the vicinity of a town/city centre, an address, a favourite, an additional special destination or a point on the map. You can use the special destination selection function in the destination selection screen or access this function via the quick-access menu during navigation. 1. In either case, tap the Special destination button in order to start searching for special destinations. 2. Select a special destination category. The main special destination categories such as parking lots, petrol stations, restaurants, inns, and hotels are found on the following screen. All other POI categories are summarised under All categories. Selecting All categories opens a list with additional special destination categories. You can select one or more categories in the list by tapping them. 37 Using the Full text search button, you can search for a specific special destination within a number of categories. A search for the term is performed within the categories which were previously selected by tapping. Enter the name or part of the name of the special destination, e.g. tower, using the keypad. A search for the term entered will then be performed among the headings and descriptions for the special destinations in the categories selected. 3. Once you select a special destination category, you will be prompted to select a search area for special destinations. You can search for special destinations in the vicinity of your current location or your current destination, along the route or in the vicinity of a town/city centre, an address, a favourite, an additional special destination or a point on the map. If you want to search for a special destination in the vicinity of your current location but the navigation system has not yet established your current GPS position, a map view is displayed. The last saved location is displayed in the map view. If it matches your current location, select Continue. If your device has not yet been recognised by the Global Positioning System (GPS) satellites or if your location has changed, you can update your current position by selecting the Update position button. You can only search the vicinity of your current destination if you have selected one. If you want to search in the vicinity of an address or the centre of a town / city, you are prompted to enter the address or the name of the town / city using the keypad. If you want to search for special destinations in the vicinity of a favourite, you first have to set up your personal favourites. For details of how to do this, please see Chapter 4.12. For example, you would like to navigate to a place of interest, e.g. the Reichstag in Berlin, but you do not know where you can park. The Special destination search function for the area surrounding a 38 Special destination enables you to navigate to special destinations such as car parks or restaurants located in the vicinity of other special destinations (e.g. places of interest). Your current position is displayed when you tap Position on the map. In this view, you can manually select a town/city in the vicinity of which you would like to search for special destinations. If the desired town/city is not visible on the map, you can tap the map and scroll by dragging it. Tapping on the map moves the pin and establishes a new position. 5. After you have established the central point for your search, all available POIs will be shown in a list in the order of their proximity to this central search point. Note: The distances in the POI list indicate the distance to the central search point as the crow flies. The exact distance to be covered is not determined until the route is calculated. It is possible to scroll through lists of special destinations using the arrow keys. The name and distance as well as an importance icon and, where appropriate, a theme icon are displayed for each entry in the list. Importance icon: Marco Polo Insider Tips Highlights Top Highlights Standard Theme icons: Campsites Eating & Drinking Overnight Accommodation Museums In the Evening Shopping Attractions 39 Art & Culture Trade Fairs & Transport In the box at the top, you can search for a specific term within the POI list using the keypad. This can be brought up using the button. For example, if you enter “RE” in the box, those POIs which begin with the letters “RE” will then be displayed. By clicking on the magnifying glass symbol, you can switch to the detailed POI view. This detailed view shows the address of the special destination (POI). If the magnifying glass symbol is also marked with the letter i, this indicates that further information is available in addition to the address. You will find more detailed information in Chapter 5.3. You can look at individual POIs in the map view. To do so, tap a POI in order to select it and then tap on the Map button. 4. You can tap and select a special destination from the POI list and then begin calculating the route by clicking on the Calculate button. It is also possible to begin calculating a route by tapping the Calculate button in the detailed view or in the map view. If you have activated the Ascertain route options function in the settings menu, you have the option of changing the route options currently selected (see Chapter 4.2) before you actually begin calculating the route. However, you can begin calculating the route at any time by tapping Calculate again. 4.1.6 Selecting a Travel Guide destination You can select a destination from the Travel Guide using the Travel Guide button in the destination entry screen. 1. You must first establish where you would like to search for the destination. You can select the current location, a current destination (if you are navigating to a destination), a town/city centre, your home address, a favourite or a recent position as a central point for the search. 2. You must then establish the theme category in which you would like to search for the destination. The themes available are Campsites, Top Highlights, In the Evening, Shopping, Eating & Drinking, Art & Culture, Trade Fairs & Transport, Museums, Attractions, Overnight Accommodation and all available categories at a glance. Each theme category is subdivided into further sub-categories. For more information on the category system of the Travel Guide, please see Chapter 5. 40 3. A list with special destination entries (POI list) will be displayed for each subcategory which you select. You can tap on a list entry to select it and then begin calculating the route by clicking on the Calculate button. Before you begin calculating the route, you can view the special destination in the detailed view. You can open the detailed view by tapping the magnifying glass symbol behind the relevant entry. This standard detailed view shows you the name and address of the special destination. If any additional information such as descriptive texts and images is available, the magnifying glass symbol will be marked with the letter i. Please read Chapter 5.3 in order to find out more about the detailed view. You can navigate directly to the special destination from the detailed view by tapping the Calculate button. If you have activated the Ascertain route options function in the settings menu, you have the option of changing the route options currently selected (see Chapter 4.2) before you actually begin calculating the route. However, you can begin calculating the route at any time by tapping Calculate again. 4.1.7 Entering a destination using geo-coordinates To enter a location (geo-position) using coordinates, you should tap the Geocoordinates button on the second page of the destination entry menu. A new screen opens. This screen allows you to enter the degree of latitude followed by the degree of longitude. Degree of latitude: The degree of latitude specifies the distance in a northerly or southerly direction with respect to a zero point on the earth's surface. This zero point is the equator. Latitude is expressed in values between the zero point and the poles (±90°). You should first select whether the desired position is located in the northern or southern hemisphere. To do so, you should select either the letter N or S. The letters N and S determine the sign preceding the coordinate (N = +, S = -, equator = 0). You should then enter the desired degree of latitude. Longitude: By determining the longitude, you establish a position which is to the east or west of a defined north-south line. This line is the zero meridian. Longitude is measured starting from the zero meridian as far as 180° in either an easterly or westerly direction. To enter the degree of longitude, select the letter E or W and then specify the desired degree of longitude. 41 You have the option of specifying the degree of latitude and longitude either in degrees or as a decimal number. The Degrees and Dec buttons are provided at the top of the screen for this purpose. Degrees indicates that the coordinate should be given in degrees, minutes and seconds. When a coordinate is entered using the Dec button, a decimal number which represents the degree of latitude or longitude is given. Example The coordinates for the Semperoper opera house in Dresden can be entered as follows: Entry in degrees: N51°03´18.00, O013°44`07.27 Screen einfügen!! Decimal entry: Example Note: When the degree of longitude is entered in degrees, three digits are displayed on the navigation device (max. 180 degrees east or west). When entering a singledigit or two-digit degree of longitude, please ensure that the digit(s) is/are preceded by two or one zeros as appropriate (e.g. 006° or 01 3°). As soon as a set of complete coordinates has been entered, these coordinates together with an available address will be displayed. However, this information can 42 be displayed and used as a destination for the Navigator only if the geo-position specified is located within the map information installed on the device. In addition, the geo-position specified can be viewed on the map and changed manually by moving the pin (i.e. by clicking on the map). In order to open the map view, you must first tap the Map button. If the geo-coordinates which you have entered are correct, tap the Calculate button and the route will subsequently be calculated. If you have activated the Ascertain route options function in the settings menu, you have the option of changing the route options currently selected (see Chapter 4.2) before you actually begin calculating the route. However, you can begin calculating the route at any time by tapping Calculate again. . 4.2 Route options You can establish your route profile via the Route options button in the main menu. For example, you can select your means of transportation, route optimisation criteria, and specific transportation routes (e.g. ferry connections) to be excluded during route calculation. 1. Click on the Route options button. You should first select your means of transportation. The following selections are available: Passenger vehicle, motor home and bicycle. Select the desired option by clicking on it. 43 Note: Please be aware that bicycle navigation beyond a 350 km radius is not possible with the Marco Polo Navigator. If, for example, you would like to switch back to passenger vehicle navigation following bicycle navigation, it is essential that you change the profile back to passenger vehicle. Failure to do this could render the navigation device unable to cope with the faster movement and cause it to navigate to the desired destination in an abnormal manner. 2. If you click on the Continue button on the lower right, you can select the route optimisation criteria. Selecting • Shortest distance calculates the shortest route to your destination. • Shortest time calculates the route that requires the least amount of travel time. The main traffic arteries (motorways and main roads) are usually favoured when this option is selected. • Economical calculates the route that represents the best compromise between time and distance. When the alternatives are compared, the fact that the time savings due to higher speeds can also result in higher fuel consumption is considered. Note: If you select bicycle navigation in the first step, the route cannot be optimised according to the criteria identified above. 3. Select Continue to see more route options. You can exclude motorways, ferries, and / or toll roads from your route. 44 Note: The motorway and toll buttons are deactivated if you selected bicycle navigation. Tap the respective symbol. A crossed-out symbol indicates that you have excluded motorways, ferries, and / or toll roads from the route calculation. Note: If any of the three route options have been excluded but there is no other way to reach your destination, the Marco Polo Navigator will use the excluded options (motorway, ferry, or toll road) when calculating the route. 4. Select the Ok button on the bottom right of the screen to save the route profile settings. The program automatically takes you to the map view. 4.3 “My Location” function In emergency situations, rapid reactions are crucial. To ensure that rescue teams can arrive on the scene as quickly as possible, it is essential to be able to provide exact details of location. However, the persons involved are often suffering from shock and are unable to cope with the situation. Frequently, they are not capable of providing precise details of their whereabouts. The navigation device is equipped with a function which, in the event of an emergency, helps you to give precise details of your current whereabouts. If you tap on the My Location button in the main menu, a full written description of your current location will be given. All you then need to do is read out the details of where you actually are. If you are on a motorway or a trunk road, the road number such as the A8 or B191 will be given rather than an actual address. As well as providing details of your position, the display also gives more precise geocoordinates for your current location. Note: In order to ensure that the Navigator can determine your current position, you must be in a country for which map information is already installed on the navigation device. 45 Note: In a number of areas where there is no GPS reception or reception is inadequate, e.g. in tunnels, garages, underpasses etc., it may not be possible to determine your current GPS position using your mobile navigation device. As a result, the “Emergency call/aid” function cannot be used or will not be fully functional in such situations. If you are not sure whether the position displayed is your current position, you can tap the Update button. 4.4 Travel Guide The navigation system is equipped with travel guides for numerous towns and cities within the map information. A detailed explanation of the Travel Guide can be found in Chapter 5. 4.5 Settings Numerous different settings can be made. Given the wide variety of settings available, they are explained in a separate chapter (see Chapter 6). 4.6 Route planner You can use the route planner to plan and preview routes in advance from the comfort of your home. Not only can you display the route and travel time, but you can also simulate the calculated route on your navigation device. The route planner has a similar structure as the destination entry menu. All you need to do is enter a starting point first. The starting point is then replaced by the current GPS position in the Destination entry screen. To plan a route, proceed as follows. 1. Tap Route planner in the program interface of the main menu. 2. Enter a starting address, select a favourite, one of your recent destinations, your home address, a special destination or a Travel Guide destination, or enter a set of geo-coordinates (see Chapter 4.1). Tap the Map symbol in order to view the address you have entered on the map or to manually select the starting point by tapping the map. Tapping the +/- buttons in the map view will bring up a scroll bar and a knob. You can enlarge or reduce the map view using the scroll bar. The knob can be used to rotate the map. 3. Confirm your selection with Accept. 46 4. Now enter a destination address or select a favourite, one of your recent destinations, your home address, a special destination or a Travel Guide destination, or enter a set of geo-coordinates. Tap Calculate in order to start the route calculation process. Tap Back to return to the destination selection screen. Note: The starting point and destination must not be identical. If you have activated the Ascertain route options function in the settings menu, you will be given the option of changing the route options previously selected (see Chapter 4.2) before you actually begin calculating the route. However, you can cancel any changes to your route options (3 different screens) by tapping Calculate beforehand. 5. Various buttons are available once the route has been calculated. • You can use the arrow keys to display the route sections from the starting point to the destination in stages using a route list. • Select Back to exit route planning and return to the starting address entry screen. • Select the Simulation button in order to simulate the calculated route. Note that the simulation proceeds more quickly than actual navigation. 47 • Select Navigation to launch navigation to the destination address established during route planning. The starting address is replaced by your current location. 5. To cancel a simulation/navigation, tap either the button or the map. This will take you back to the main menu. Once you are back in the main menu, you can simply enter a new destination via the destination entry screen. The current route will be replaced when a new route is calculated. If you do not wish to enter a destination and would prefer to switch to the manual mode instead, you should select the Delete route or Delete simulation option in the main menu. 4.7 Tours You can select several interim destinations and organise them into a tour in Marco Polo Navigator. This function can be used to plan a route to several subsequent destinations. You determine the sequence of the destinations. Marco Polo Navigator guides you from the first to the final destination on your tour in the sequence you have established. All you need to do is confirm your arrival at each interim destination. Tap the Tours button in the main menu. A new screen is displayed. You can either create a new tour or select an existing tour in order to navigate to the same interim destinations or to make changes to the list. 48 4.7.1 Creating a new tour To create a new tour, tap the New tour button. Use the keypad to enter a name for the tour. The name you enter is displayed at the top of the navigation screen. If the name has already been used for another tour, a corresponding message is displayed. Tap Accept to confirm the name for the tour. The new tour can now be populated with interim destinations for later navigation. Another screen (detailed tour view) is displayed. If no interim destinations have been set up yet, an empty list is displayed. Use the + button to add new interim destinations to the tour. You can decide whether to add an address, a favourite, one of your recent destinations, your home address, a special destination, a Travel Guide destination or a destination using geo-coordinates (see Chapter 4.1). The system navigates to all interim destinations in a tour in the sequence they are entered. If you want to change the sequence of the interim destinations, you can do so using the curved arrows. Use the straight arrows to move between interim destinations and to select them (they are marked in blue). Click on Calculate in order to start the tour. 49 If you have activated the Ascertain route options function (see Chapter 4.2) in the settings menu, you have the option of changing the current route options before you actually begin calculating the route. You can cancel any changes to your settings in advance by tapping Calculate again. When you reach an interim destination in the tour, the “Next destination” button is automatically shown on the navigation screen. Once you confirm by selecting this button, the route to the next interim destination is calculated automatically. If you would like to continue on to the subsequent interim destination before reaching the current one, tap the map or the button to go to the main menu. Select the Next destination button, and you will be directed to the next stop on your tour. The Next destination button can also be selected via the quick-access menu on certain products. Destinations which you have already visited are marked as such and are no longer taken into account when you continue your tour. The destination to which you are navigating is marked in the list with a tick and grey lettering. 4.7.2 Tour options A tour is made up of a number of interim destinations. It is also possible to view additional information on these destinations. All interim destinations are shown in a list. You can select individual entries by tapping them. The Options button is located at the bottom of the screen. The options accessed with this button always relate to the selected interim destination in your tour. 50 You can select all interim destinations for the current tour by tapping the button. In this case, the options you select are applied to all interim destinations. The following options are available: • The Visited option allows you to manually mark a destination as visited if you do not want to go there. Destinations are also automatically marked as visited as you reach them. You can also unmark a destination in order to include it in navigation by tapping the button again. • Use the Delete option to delete interim destinations. • The Map option is used to view the interim destination in the map view and to change the destination manually if required. Note: If you have clicked on the button in the overview, not all interim destinations can be displayed on the map. • If you selected a special destination (POI) as an interim destination, you can also access more detailed information about the special destination via the POI Details option. You will then switch to the detailed view. More detailed information on the detailed view can be found in Chapter 5.3. 4.7.3 Selecting and editing an existing tour a) If you have created one or more tours, these are displayed in a list. Select the corresponding tour by clicking on it. The blue background indicates that the tour has been selected. Tap Calculate in order to recalculate the route starting with the first stop. If you have activated the Ascertain route options function (see Chapter 4.2) in the settings menu, you have the option of changing the current route options before you actually begin calculating the route. You can cancel any changes to your settings in advance by tapping Calculate again. 51 b) The magnifying glass symbol takes you to a detailed view of the interim destinations of a tour. You must first select a tour by tapping on it. You can also add new interim destinations in the detailed view using the + button. You can delete individual interim destinations by tapping the Options button and then clicking on the Delete button and confirming by selecting Yes. c) In order to change the name of an existing tour, select it from the list. The name is highlighted in blue. Tap the pen symbol. The name input field and the onscreen keypad are displayed. Change the name or enter a new name. Confirm your selection with Accept. To leave the input field without saving your changes, tap Cancel. d) If you would like to delete an entire tour, you should tap X. You will be asked if you really want to delete this tour. Confirm by tapping Yes. Note: You can rename a tour while it is in progress, but you cannot edit or delete it. You have to exit from a tour before you can edit it. 4.8 Next destination If you are currently navigating a tour with a number of interim destinations, it is possible in certain cases not to navigate directly to a number of destinations (e.g. Cologne Cathedral). You have the following option of skipping an interim destination (e.g. a destination on a tour of Cologne). 1. Tap the map view or the button during navigation in order to return to the main menu. Use the arrow keys to scroll through the main menu until the Next destination button is displayed. 2. If you tap this button, the current interim destination on the tour will be skipped. The route to the next interim destination on the tour will then be calculated. 52 4.9 Route info During navigation, you can select the Route info button to access information about the calculated route and your current position. This information includes: • • • • • Time of arrival Distance to the destination Remaining travel time Distance travelled Destination address. The button is active only if you are using the device to navigate to a specific destination. This information is not available in manual mode. 4.10 Circumvent section You can use the Circumvent section button to avoid part of the route that was calculated originally. This is especially useful if you know that road works are impeding traffic on certain sections. The Circumvent section option circumvents the section of the route that is immediately ahead of you; an alternative route is calculated. 1. Tap Circumvent section in the main menu. In the next screen, you can establish the length of the section from your original route that you want to circumvent. For example, if you select 10 km, the next 10 km will be excluded from your current route. However, you may select other distances, e.g. 5 km + 10 km + 15 km. The distances selected are added together and the total distance is excluded from your route (e.g. 30 km). The actual length of the section depends on whether you have selected kilometres or miles in your system settings (see Chapter 6.18). 2. Confirm with Ok. The route is recalculated. However, you also have the option of later cancelling a previously set section exclusion by tapping the Remove button. You should then tap Ok to confirm. 53 4.11 Save position If you want to save your current position for subsequent navigation, tap the Save position button. The position is added to Favourites in the destination selection screen along with the street and place name (e.g. Eierwiesenweg 19, Filderstadt). You can use this option to quickly and easily find your parking spot in an unfamiliar city, for example. Note: If GPS reception is inadequate, the navigation device will save the position where GPS reception was last available. If no last GPS position is available, no position can be saved under favourites. 4.12 Favourites The Favourites button allows you to save destinations of your choice so that you can access them quickly and easily when required without having to re-enter the address. 1. Click the Favourites button in the main menu. If no favourites have been created yet, the selection list is empty. Existing favourites are listed in alphabetical order. You can scroll between your favourites using the arrow keys. By tapping the symbol, you can bring up a keypad which helps you to search for specific destinations in the list of favourites. For example, if you enter the letter R, only those entries in the list which begin with the letter R will be shown. 2. To create a new favourite, tap Add. In the next menu, you can choose to add an address, one of your recent destinations, a special destination or a destination from the Travel Guide, or enter geo-coordinates. (See Chapter 4.1). 3. If you enter an address, geo-coordinates or a recent destination and confirm your selection by tapping the Accept button, you can save the entry 54 under a name you specify. The name must be entered using the keypad and confirmed with the Accept button. If you select a special or Travel Guide destination, this destination will automatically be saved under the corresponding name, e.g. Stuttgart main railway station, when you tap on the Accept button. 4. You can also save your current position as a favourite. To do so, select the Save position button in the main menu and confirm with Ok. The position is added to your list of favourites along with the street and place name. If you want to save this favourite under a name specified by you, tap the corresponding entry in the list. Another window displays the keypad and allows you to enter the desired name. Confirm with Accept. Note: If you have not entered any favourites, the button is shown in grey in the navigation menu. The button is active in the destination selection screen once favourites have been set up. 5. Favourites can be edited by selecting the corresponding entry in the favourites list. You can rename or delete favourites; to do so, select the entry by tapping it and then re-enter the name using the keypad or select the Delete button. Note: If you have entered a home address using Set home, this address can be viewed or deleted by tapping the Favourites button in the main menu. 55 4.13 Delete route / manual mode When you do not wish to use the Marco Polo Navigator to navigate to a specific destination, you can still use manual mode to track your progress in the map view. Manual mode continuously updates your current position as you drive. A number of functions that can also be used during navigation are available as well. Manual mode is activated as follows: 1. You are automatically in manual mode if you have not entered a destination. If you want to enter the map view in manual mode from the main menu, select Map. Numerous quick-access menu functions are available in the map view. (See Chapter 3.2.) 2. Are you currently navigating to a destination of your choice or simulating a route, and want to switch to manual mode? Tap the map or the button during navigation / simulation in order to return to the main menu. Then tap the Delete route, Delete simulation, or Cancel tour button. You then automatically enter manual mode. Note: Since there is no route calculation in manual mode, route-specific displays are not shown and no navigation information is provided (e.g. turn left after 300 m). If you are receiving TMC traffic information (optional), you can have it displayed in the map view by selecting the TMC button. 56 5 Travel Guide The Marco Polo Navigator is supplied with an integrated multimedia Travel Guide. With the Travel Guide, you can discover romantic squares, cosy cafés, the finest delicatessens and everything else a town or city has to offer. In addition to the short descriptions of attractions based on carefully researched information, many destinations in the Travel Guide are presented using images as well. These give you a vivid idea of what you can expect to see during your trip before you have even set off. Like all Falk products, the Travel Guide is put together by our expert travel-guide editorial teams. Our authors carry out constant research in order to provide you with Insider Tips. These allow you to experience extraordinary attractions that not everyone knows about. Alternatively, you can visit our Top Highlights – must-see attractions in your destination town or city. For each of the Top Highlights, you can read the original Marco Polo texts (available in German only). These provide comprehensive information and ensure that you are well prepared when you actually arrive at your destination. Whatever you have planned, the Travel Guide is the ideal companion for anyone who is looking to rediscover their own town or city or get to know a new one. The following chapter provides a detailed explanation of how you can use the Travel Guide to search for specific tourist destinations and obtain the travel information you require. The first thing you need to do is establish a starting point for your search. The structure of the Travel Guide is then described so that you can search for specific tourist destinations or simply browse and find out more about the tourist attractions which are of interest to you. 5.1 Establishing a starting point You can choose a central point for your search when putting together a travel guide. When it comes to selecting a central point for your search, you can choose your current location, a current destination (if you are navigating to a particular destination), a town/city centre or one of your favourites. You may also call up a Travel Guide or simply open a recent position which you already called up at an earlier point in time. If your starting point is your current location, it is important that the navigation system has identified your current GPS position. If this is not the case, a map view will open. The last location saved will be shown in the map view. Tap the Update position button in the map view and your current position will be updated. If the position displayed corresponds to your current location, tap Continue. 57 If you would like to create a Travel Guide for a particular address or town/city centre, you will be prompted to enter the address or the name of the town/city using the keypad. (See Chapter 2). If you would like to call up a Travel Guide for one of your favourites, you must first set up favourites of your own. See Chapter 4.12 for details of how to do this. Recent positions are displayed in a list. You can scroll between recent positions using the arrow keys. You can select an entry by tapping it. If you then click on the Accept button, it will be established as the central point for your search. Once you have established the central point for your search, a view with all available theme categories will appear. 5.2 Selecting a theme category Travel Guide destinations are sorted according to specific themes. Each theme is identified by a symbol. As a result, you can see at a glance the content of a particular theme. Depending on where you have established the central point for your search, all theme categories or only certain theme categories will be available to you. If the central point for your search is in a large city such as Berlin, you are certain to find destinations as well as additional information in all theme categories. If your search is centred on a smaller settlement or a rural area, only those theme categories for which Travel Guide destinations are available will be displayed. If no destinations are available for a particular theme category, this category will not be displayed on the screen. You can select a theme category by tapping on it. 58 5.2.1 Top Highlights If you select the Top Highlights category, you need never worry about missing out on the most important attractions in your search area (e.g. Hamburg city centre). Top Highlights are must-see attractions. It is useful to have a summary of all important attractions, particularly if you are only staying in your search area for a short period of time. 1. First click on the Travel Guide button in the main menu, establish the central point for your search and finally click on the Top Highlights button. All of the destinations available in your search area are shown in a list and are sorted according to distance. This means that destinations which are closest to the central point for your search appear first in the list. Note: The distances in the POI list indicate the distance to the destination as the crow flies. The exact distance to be covered is not determined until the route is calculated. The Top Highlights category contains general destinations which can be found in other theme categories as well. For example, the Egyptian Museum in Berlin can be found in the Top Highlights category as well as in the Museums theme category in the All sub-category. (Central point for search: Berlin city centre) A Top Highlight is always indicated in the particular list displayed by a yellow circle surrounding a red star. 2. You can select an entry in the list by tapping on it. You can access additional information by switching to the detailed view or by starting the route calculation process straight away. 59 The detailed view which contains all available information on an entry in the list opens when you tap on the or symbol alongside the particular entry. If the magnifying glass symbol is also marked with an i, this indicates that further information such as images, telephone numbers or descriptive texts are available as well as the standard name and address details. To find out more about the detailed view for an entry in the list, please see Chapter 5.3. If you would like to calculate the route without viewing any additional information, simply select the desired entry and then tap the Calculate button. If you have activated the Ascertain route options function in the settings menu, you have the option of changing the route options currently selected (see Chapter 4.2) before you actually begin calculating the route. However, you can begin calculating the route at any time by tapping Calculate again. 5.2.2 Campsites 1. First click on the Travel Guide button in the main menu and then on the Campsites button in the theme selection screen. A display with one subcategory will appear. 2. Tap on All and all available entries will be composed in a list. The list entries are sorted by distance to your selected central point, starting with the shortest distance. 60 Note: The distances in the POI list indicate the distance to the destination as the crow flies. The exact distance to be covered is not determined until the route is calculated. You also have the option of changing the way in which the entries in the list are sorted or filtering the data. To do so, tap the Sort button at the top of the screen. If you tap on the Alphabetical button, the entries found will be sorted into alphabetical order. 3. You can select an entry in the list by tapping on it. You can access additional information by switching to the detailed view or by starting the route calculation process straight away. The detailed view which contains all available information on an entry in the list opens when you tap on the symbol alongside the particular entry. To find out more about the detailed view for an entry in the list, please see Chapter 5.3. If you would like to calculate the route without viewing any additional information, simply select the desired entry and then tap the Calculate button. If you have activated the Ascertain route options function in the settings menu, you have the option of changing the route options currently selected (see Chapter 4.2) before you actually begin calculating the route. However, you can begin calculating the route at any time by tapping Calculate again. 61 5.2.3 Attractions 1. First click on the Travel Guide button in the main menu and then on the Attractions button in the theme selection screen. A display with various subcategories will appear. You can now decide whether to search for all destinations worth seeing, to select only the highlights for the theme or to bring up only the Insider Tips from the Marco Polo editorial team. If, for example, no Marco Polo Insider Tips are available for your search area, the Insider Tips category will not be displayed on the screen. Depending on the sub-category chosen, available entries will be brought together to form a list. The entries in the list are sorted according to their distance from your current search point. The destinations which are closest to the central point for your search appear first in the list. Note: The distances in the POI list indicate the distance to the destination as the crow flies. The exact distance to be covered is not determined until the route is calculated. 2. You also have the option of changing the way in which the entries in the list are sorted or filtering the data. To do so, tap the Sort button at the top of the screen. 62 If you tap on the Alphabetical button, the entries found will be sorted into alphabetical order. You can also filter the entries according to the amount of Additional information which is available. The entries for which additional information (e.g. descriptions) as well as the standard information (name and address) is available are shown. 3. You can select an entry in the list by tapping on it. You can access additional information by switching to the detailed view or by starting the route calculation process straight away. The detailed view which contains all available information on an entry in the or symbol alongside the particular list opens when you tap on the entry. If the magnifying glass symbol is also marked with an i, this indicates that further information such as images, telephone numbers or descriptive texts are available as well as the standard name and address details. To find out more about the detailed view for an entry in the list, please see Chapter 5.3. If you would like to calculate the route without viewing any additional information, simply select the desired entry and then tap the Calculate button. If you have activated the Ascertain route options function in the settings menu, you have the option of changing the route options currently selected (see Chapter 4.2) before you actually begin calculating the route. However, you can begin calculating the route at any time by tapping Calculate again. 63 5.2.4 Museums 1. First click on the Travel Guide button in the main menu and then on the Museums button in the theme selection screen. A display with various subcategories will appear. You can decide whether to search for all museums, to select only the highlights for the theme or to bring up only the Insider Tips available. If, for example, no Marco Polo Insider Tips are available for your search area, the Insider Tips category will not be displayed on the screen. Depending on the category chosen, available entries will be brought together to form a list. The entries in the list are sorted according to their distance from your current search point. The destinations which are closest to the central point for your search appear first in the list. Note: The distances in the POI list indicate the distance to the destination as the crow flies. The exact distance to be covered is not determined until the route is calculated. 2. You also have the option of changing the way in which the entries in the list are sorted or filtering the data. To do so, tap the Sort button at the top of the screen. 64 If you tap on the Alphabetical button, the entries found will be sorted into alphabetical order. You can also filter the entries according to the amount of Additional information which is available. The entries for which additional information (e.g. descriptions) as well as the standard information for the entry (name and address) is available are shown. 3. You can select an entry in the list by tapping on it. You can access additional information by switching to the detailed view or by starting the route calculation process straight away. The detailed view which contains all available information on an entry in the or symbol alongside the particular list opens when you tap on the entry. If the magnifying glass symbol is also marked with an i, this indicates that further information such as images, telephone numbers or descriptive texts are available as well as the standard name and address details. To find out more about the detailed view for an entry in the list, please see Chapter 5.3. If you would like to calculate the route without viewing any additional information, simply tap on the desired entry in order to select it and then tap the Calculate button. If you have activated the Ascertain route options function in the settings menu, you have the option of changing the route options currently selected (see Chapter 4.2) before you actually begin calculating the route. However, you can begin calculating the route at any time by tapping Calculate again. 65 5.2.5 Eating & Drinking 1. First click on the Travel Guide button in the main menu and then on the Eating & Drinking button in the theme selection screen. The Eating & Drinking theme is subdivided into additional categories. For example, you have the option of searching for particular restaurants which serve a specific style of cuisine. A screen showing additional sub-categories will be displayed. You can select these sub-categories by tapping them. The following categories are available: All, Highlights, Insider Tips, Beer Gardens, Bistros, Ice-Cream Parlours, Snack Bars, Asian, French, Italian, Regional, Seafood and Other. If destinations in all sub-categories are available, these will be displayed, spread over three pages. You can move on to the next page by tapping the blue arrow. If your search is centred on a smaller settlement or a rural area, destinations may not be available in all sub-categories. The corresponding sub-categories will not then be shown on the screen. 2. After you have selected a category, you will be provided with a list showing the destinations which were found within that category. You can move quickly 66 through the entries in the list using the arrow keys. The list is initially sorted according to distance. This means that destinations which are closest to the central point for your search appear first in the list. Note: The distances in the POI list indicate the distance to the destination as the crow flies. The exact distance to be covered is not determined until the route is calculated. 3. Tapping the Sort button will bring up a screen in which you can change the sort and filter options currently selected. If you tap on the Alphabetical button, the entries found will be sorted into alphabetical order. If you tap on the Price class button, destinations in the “Inexpensive” (€) price class will be shown first, followed by “Mid Price” (€€) destinations and then those in the “High Class” (€€€) category. Destinations whose price class is not known are shown at the end of the list. If you would like to sort the entries found according to distance again, tap the Distance button. You can also filter the entries according to the amount of Additional information which is available. The entries for which additional information (e.g. descriptions) as well as the standard information (name and address) is available are shown. 4. You can select an entry in the list by tapping on it. You can access additional information by switching to the detailed view or by starting the route calculation process straight away. The detailed view which contains all available information on an entry in the list opens when you tap on the or symbol alongside the particular entry. If the magnifying glass symbol is also marked with an i, this indicates that further information such as images, telephone numbers or descriptive texts are available as well as the standard name and address details. 67 To find out more about the detailed view for an entry in the list, please see Chapter 5.3. If you would like to calculate the route without viewing any additional information, simply tap on the desired entry in order to select it and then tap the Calculate button. If you have activated the Ascertain route options function in the settings menu, you have the option of changing the route options currently selected (see Chapter 4.2) before you actually begin calculating the route. However, you can begin calculating the route at any time by tapping Calculate again. 5.2.6 Shopping The Shopping theme is subdivided into additional categories. For example, you have the option of searching for specific delicatessens or clothes shops. 1. Select the Shopping button in the theme selection screen. A screen showing additional sub-categories will then be displayed. You can select these subcategories by tapping them. The following categories are available: All, Highlights, Insider Tips, Antiques, Books & Music, Delicatessens, Chain Stores, Department Stores, Art Galleries, Markets & Flea Markets, Fashion, Jewellery, Shoes and Other. If destinations in all sub-categories are available, these will be displayed, spread over three pages. You can move on to the next page by tapping the blue arrow. If your search is centred on a smaller settlement or a rural area, destinations may not be available in all sub-categories. The corresponding sub-categories will not then be shown on the screen. 2. After you have selected a category, you will be provided with a list showing the destinations which were found within that category. You can move quickly through the entries in the list using the arrow keys. The list is initially sorted according to distance. This means that destinations which are closest to the central point for your search appear first in the list. Note: The distances in the POI list indicate the distance to the destination as the crow flies. The exact distance to be covered is not determined until the route is calculated. 68 Tapping the Sort button will bring up a screen in which you can change the sort and filter options currently selected. If you tap on the Alphabetical button, the entries found will be sorted into alphabetical order. If you would like to sort the entries found according to distance again, tap the Distance button. You can also filter the entries according to the amount of Additional information which is available. The entries for which additional information (e.g. descriptions) as well as the standard information (name and address) is available are shown. 3. You can select an entry in the list by tapping on it. You can access additional information by switching to the detailed view or by starting the route calculation process straight away. The detailed view which contains all available information on an entry in the list opens when you tap on the or symbol alongside the particular entry. If the magnifying glass symbol is also marked with an i, this indicates that further information such as images, telephone numbers or descriptive texts are available as well as the standard name and address details. To find out more about the detailed view for an entry in the list, please see Chapter 5.3. If you would like to calculate the route without viewing any additional information, simply tap on the desired entry in order to select it and then tap the Calculate button. If you have activated the Ascertain route options function in the settings menu, you have the option of changing the route options currently selected (see Chapter 4.2) before you actually begin calculating the route. However, you can begin calculating the route at any time by tapping Calculate again. 69 5.2.7 Overnight Accommodation The Overnight Accommodation theme is subdivided into additional categories. You can search for highlights, particular Insider Tips or for particular hotels offering a specific level of comfort. 1. Select the Overnight Accommodation button in the theme selection screen. A screen showing additional sub-categories will then be displayed. You can select these sub-categories by tapping them. The following categories are available: All, Highlights, Insider Tips, First Class, Mid Class, Inexpensive and Other. The Other category includes hotels for which no information regarding price class or comfort level is available. If destinations in all sub-categories are available, these will be displayed, spread over two pages. You can move on to the next page by tapping the blue arrow. If your search is centred on a smaller settlement or a rural area, destinations may not be available in all sub-categories. The corresponding sub-categories will not then be shown on the screen. 2. After you have selected a category, you will be provided with a list showing the destinations which were found within that category. You can move quickly through the entries in the list using the arrow keys. The list is initially sorted according to distance. This means that destinations which are closest to the central point for your search appear first in the list. Note: The distances in the POI list indicate the distance to the destination as the crow flies. The exact distance to be covered is not determined until the route is calculated. 70 Tapping the Sort button will bring up a screen in which you can change the sort and filter options currently selected. If you tap on the Alphabetical button, the entries found will be sorted into alphabetical order. If you would like to sort the entries found according to distance again, tap the Distance button. If you tap on the Price class button, destinations in the “Inexpensive” (€) price class will be shown first, followed by “Mid Price” (€€) destinations and then those in the “High Class” (€€€) category. Destinations whose price class is not known are shown at the end of the list. If comfort is an important factor when you are choosing a hotel, you can also sort the entries found according to comfort. Comfort is assessed using a star rating system. Five stars indicate the highest standard and one star the most basic standard. The star assessment system is identical to the conventional system used for assessing hotels. Certain tourist accommodation facilities such as bed and breakfasts are not assessed using the conventional hotel assessment system. As a result, no stars are awarded. Overnight accommodation facilities of this type appear at the beginning of the list of special destinations. Information may not be available for certain other tourist accommodation facilities. You will find details of facilities of this type at the end of the list. You can also filter the entries according to the amount of Additional information which is available. The entries for which additional information (e.g. descriptions) as well as the standard information (contact details / address) is available are shown. 3. You can select an entry in the list by tapping on it. You can access additional information by switching to the detailed view or by starting the route calculation process straight away. The detailed view which contains all available information on an entry in the or symbol alongside the particular list opens when you tap on the entry. If the magnifying glass symbol is also marked with an i, this indicates that further information such as images, telephone numbers or descriptive texts are available as well as the standard name and address details. To find out more about the detailed view for an entry in the list, please see Chapter 5.3. 71 If you would like to calculate the route without viewing any additional information, simply tap on the desired entry in order to select it and then tap the Calculate button. If you have activated the Ascertain route options function in the settings menu, you have the option of changing the route options currently selected (see Chapter 4.2) before you actually begin calculating the route. However, you can begin calculating the route at any time by tapping Calculate again. 5.2.8 In the Evening The In the Evening theme is subdivided into additional categories. For example, you have the option of searching for specific bars, clubs or pubs. 1. Select the In the Evening button in the theme selection screen. A screen showing additional sub-categories will then be displayed. You can select these sub-categories by tapping them. The following categories are available: All, Highlights, Insider Tips, Bars & Lounges, Cafés, Casinos, Clubs & Discos and Pubs. If destinations in all sub-categories are available, these will be displayed, spread over three pages. You can move on to the next page by tapping the blue arrow. If your search is centred on a smaller settlement or a rural area, destinations may not be available in all sub-categories. The corresponding sub-categories will not then be shown on the screen. 2. After you have selected a category, you will be provided with a list showing the destinations which were found within that category. You can move quickly through the entries in the list using the arrow keys. The list is initially sorted according to distance. This means that destinations which are closest to the central point for your search appear first in the list. 72 Note: The distances in the POI list indicate the distance to the destination as the crow flies. The exact distance to be covered is not determined until the route is calculated. Tapping the Sort button will bring up a screen in which you can change the sort and filter options currently selected. If you tap on the Alphabetical button, the entries found will be sorted into alphabetical order. If you would like to sort the entries found according to distance again, tap the Distance button. You can also filter the entries according to the amount of Additional information which is available. The entries for which additional information (e.g. descriptions) as well as the standard information (name and address) is available are shown. 3. You can select an entry in the list by tapping on it. You can access additional information by switching to the detailed view or by starting the route calculation process straight away. The detailed view which contains all available information on an entry in the or symbol alongside the particular list opens when you tap on the entry. If the magnifying glass symbol is also marked with an i, this indicates that further information such as images, telephone numbers or descriptive texts are available as well as the standard name and address details. To find out more about the detailed view for an entry in the list, please see Chapter 5.3. If you would like to calculate the route without viewing any additional information, simply tap on the desired entry in order to select it and then tap the Calculate button. If you have activated the Ascertain route options function in the settings menu, you have the option of changing the route options currently selected 73 (see Chapter 4.2) before you actually begin calculating the route. However, you can begin calculating the route at any time by tapping Calculate again. 5.2.9 Trade Fairs & Transport The Trade Fairs & Transport theme is subdivided into additional categories. For example, you have the option of searching for specific railway stations or airports. 1. Select the Trade Fairs & Transport button in the theme selection screen. A screen showing additional sub-categories will then be displayed. You can select these sub-categories by tapping them. The following categories are available: All, Railway Stations, Airports and Trade Fairs. If destinations in all sub-categories are available, these will be displayed, spread over three pages. If your search is centred on a smaller settlement or a rural area, destinations may not be available in all sub-categories. The corresponding sub-categories will not then be shown on the screen. 2. After you have selected a category, you will be provided with a list showing the destinations which were found within that category. You can move quickly through the entries in the list using the arrow keys. The list is initially sorted according to distance. This means that destinations which are closest to the central point for your search appear first in the list. Note: The distances in the POI list indicate the distance to the destination as the crow flies. The exact distance to be covered is not determined until the route is calculated. 74 Tapping the Sort button will bring up a screen in which you can change the sort and filter options currently selected. If you tap on the Alphabetical button, the entries found will be sorted into alphabetical order. If you would like to sort the entries found according to distance again, tap the Distance button. You can also filter the entries according to the amount of Additional information which is available. The entries for which additional information (e.g. descriptions) as well as the standard information (name and address) is available are shown. 3. You can select an entry in the list by tapping on it. You can access additional information by switching to the detailed view or by starting the route calculation process straight away. The detailed view which contains all available information on an entry in the or symbol alongside the particular list opens when you tap on the entry. If the magnifying glass symbol is also marked with an i, this indicates that further information such as images, telephone numbers or descriptive texts are available as well as the standard name and address details. To find out more about the detailed view for an entry in the list, please see Chapter 5.3. If you would like to calculate the route without viewing any additional information, simply tap on the desired entry in order to select it and then tap the Calculate button. If you have activated the Ascertain route options function in the settings menu, you have the option of changing the route options currently selected (see Chapter 4.2) before you actually begin calculating the route. However, you can begin calculating the route at any time by tapping Calculate again. 75 5.2.10 Art & Culture The Art & Culture theme is subdivided into additional categories. For example, you have the option of searching for specific cinemas or theatres. 1. Select the Art & Culture button in the theme selection screen. A screen showing additional sub-categories will then be displayed. You can select these sub-categories by tapping them. The following categories are available: All, Highlights, Insider Tips, Cinemas and Theatre & Opera. If your search is centred on a smaller settlement or a rural area, destinations may not be available in all sub-categories. The corresponding sub-categories will not then be shown on the screen. 2. After you have selected a category, you will be provided with a list showing the destinations which were found within that category. You can move quickly through the entries in the list using the arrow keys. The list is initially sorted according to distance. This means that destinations which are closest to the central point for your search appear first in the list. Note: The distances in the POI list indicate the distance to the destination as the crow flies. The exact distance to be covered is not determined until the route is calculated. Tapping the Sort button will bring up a screen in which you can change the sort and filter options currently selected. 76 If you tap on the Alphabetical button, the entries found will be sorted into alphabetical order. If you would like to sort the entries found according to distance again, tap the Distance button. You can also filter the entries according to the amount of Additional information which is available. The entries for which additional information (e.g. descriptions) as well as the standard information (name and address) is available are shown. 3. You can select an entry in the list by tapping on it. You can access additional information by switching to the detailed view or by starting the route calculation process straight away. The detailed view which contains all available information on an entry in the or symbol alongside the particular list opens when you tap on the entry. If the magnifying glass symbol is also marked with an i, this indicates that further information such as images, telephone numbers or descriptive texts are available as well as the standard name and address details. To find out more about the detailed view for an entry in the list, please see Chapter 5.3. If you would like to calculate the route without viewing any additional information, simply tap on the desired entry in order to select it and then tap the Calculate button. If you have activated the Ascertain route options function in the settings menu, you have the option of changing the route options currently selected (see Chapter 4.2) before you actually begin calculating the route. However, you can begin calculating the route at any time by tapping Calculate again. 77 5.2.11 All Categories The All Categories button provides access to additional categories such as tourist information centres, hospitals or amusement parks which are not included in the categories listed above. All available categories are displayed in a list. You can scroll between the individual categories using the arrow keys. You can select one or more categories by tapping on them with your finger or a blunt object. Click on the Continue button to confirm your selection. However, using the Full text search button, you can also search for a specific special destination within a number of categories. A search for the term is performed within the categories which were previously selected by tapping. If you do not select a special destination category, a search for the term is performed within all categories during the full text search. Enter the name or part of the name of the special destination, e.g. tower, using the keypad. A search for the term entered will then be performed among the headings and descriptions for the special destinations in the categories selected. All available entries in the categories selected or the results of the full text search are then displayed in another list. The entries in the list are sorted according to their distance from your central search point. This means that destinations which are closest to the central point for your search appear first in the list. 78 Note: The distances in the POI list indicate the distance to the destination as the crow flies. The exact distance to be covered is not determined until the route is calculated. You can select an entry in the list by tapping on it. You can access additional information by switching to the detailed view or by starting the route calculation process straight away. The detailed view which contains all available information on an entry in the list opens when you tap on the or symbol alongside the particular entry. If the magnifying glass symbol is also marked with an i, this indicates that further information such as images, telephone numbers or descriptive texts are available as well as the standard name and address details. To find out more about the detailed view for an entry in the list, please see Chapter 5.3. If you would like to calculate the route without viewing any additional information, simply tap on the desired entry in order to select it and then tap the Calculate button. If you have activated the Ascertain route options function in the settings menu, you have the option of changing the route options currently selected (see Chapter 4.2) before you actually begin calculating the route. However, you can begin calculating the route at any time by tapping Calculate again. 5.3 Detailed view of a special destination What could be better that to find out about travel destinations in advance and then to experience everything an unfamiliar town or city has to offer? If you have already selected one or more special destination categories from a Travel Guide compilation or special destination search, would you now like to view individual entries in the list in greater detail? 1. Tap the or symbol alongside the particular entry in the list. The two different symbols are used to indicate what information is actually available for a particular entry in the list. Basic information, i.e. the name of the entry and its contract address, is available for this entry in the list. Additional content as well as the basic information is available for this entry in the list. The amount of additional content available may vary depending on the particular entry in the list and the category. Additional information can include telephone numbers, opening hours or Internet 79 addresses. For example, in the case of a restaurant, information on its price class, its ambience and the credit cards it accepts may be available. However, images and/or more detailed descriptive texts are also available for a number of entries. Comprehensive, full-length texts (in German only) which are taken from the Marco Polo travel guides are available for a number of destinations and in particular the Top Highlights. 2. After you have selected an entry in the list, you will be taken to the detailed view where this additional information is displayed. Depending on the information which is actually available, some or all of the following will be displayed in the detailed view. A) Image display: If an image is available, it will be displayed in miniature format. B) Name of the special destination found. C) Descriptive text. D) You can scroll up or down within the texts displayed using the arrow keys. E) Photograph: By clicking on the (see A) in a larger size. 80 symbol, you can view any image available When an image is displayed, you can zoom in and out using the and symbols. 1 = Zoom into image 2 = Zoom out of image F) Map: G) Calculate: This calculates the route to the special destination. If you have activated the Ascertain route options function in the settings menu, you have the option of changing the route options currently selected (see Chapter 4.2) before you actually begin calculating the route. However, you can begin calculating the route at any time by tapping Calculate again. H) Cancel: If you tap this button, you will be taken back to the list of special destination entries. I) €€€: Where available, information on restaurant price classes is shown: €€€ = High Class, €€ = Mid Class, € = Inexpensive. J) *****: The stars indicate a hotel’s comfort class (if this information is available). Five stars indicate the best standard and one star the most basic standard. The stars correspond to the stars awarded as part of the conventional hotel assessment system. 81 K) Distance to the central search point. L) Details of the theme category to which the special destination selected is assigned. Theme icons: Campingplätze Eating & Drinking Overnight Accommodation Museums In the Evening Shopping Attractions Art & Culture Trade Fairs & Transport M) Importance icon: The following icons can be displayed. Importance icon: Marco Polo Insider Tips Highlights Top Highlights Standard Note: Not all information described here is available for every special destination. If an option is not available, the corresponding button will be inactive or will not be shown on the screen. 82 6 Settings The main menu includes the Settings icon; you can use it to adapt your Falk navigation device to your personal requirements. As you change individual settings, you can confirm your changes with OK or discard them with Cancel. The options that can be changed in the settings menu are explained in detail below. 83 6.1 Map display Under map display, you can modify various settings that affect the map view. To do so, tap the Map display button in the settings menu. The following options can be modified. • • • • 2D/3D view 2D help Auto-zoom POI display 6.1.1 2D/3D view Tap the 2D/3D symbol to switch between the 2-dimensional and 3-dimensional map view. The display will switch between 3D and 2D depending on your current selection. 6.1.2 2D help on/off Use the option 2D help to show or hide the compass and scale tools in the 2D map view. This option only affects navigation and the manual mode without a destination. 1. Tap 2D help in order to activate the function and integrate the tools into the 2D map view. A compass and a scale indicator will subsequently be displayed on the navigation screen. 2. Tapping the symbol again deactivates the function. If the symbol is crossed out, this indicates that the 2D help function is no longer active. 3. Confirm your selection with Ok. 84 6.1.3 Auto-zoom on/off Use the Auto-zoom on/off button to activate or deactivate the Marco Polo Navigator automatic zoom function. When the auto-zoom function is activated, the Marco Polo Navigator adjusts the map display size to the current travel speed. Depending on the current setting, the display changes from Auto-zoom on to Autozoom off or vice-versa when this option is changed. 6.1.4 POI display The POI display button enables you to determine whether the special destinations that are shown in the form of icons when navigating from the navigation screen are displayed with or without names. Each time you tap the button, the POI display settings are changed and the POIs are either shown or hidden as the case may be. 6.2 Adjusting the volume Use the Volume option to adjust or mute the navigation device volume. Two volume adjustment levels are available. The first level establishes the system volume for your device. The second, expanded level allows you to adjust the volume for individual Marco Polo Navigator functions separately if required. 1. In order to change or mute the system volume, first tap the Volume button. 2. You can increase the volume by tapping the plus symbol or decrease the volume by tapping the minus symbol. The volume setting is shown by an indicator bar which displays the current setting in relation to the maximum volume. 3. You can also mute the volume in a single step. When you tap the speaker symbol, the volume is muted. To deactivate the mute setting, tap the speaker symbol, the plus symbol, or the minus symbol. 4. Confirm your selection with Ok or exit the screen with Cancel. 85 Note: Some products also have hardware buttons on the sides of the device to change the system volume. In the second level, you can adjust the volume settings for the speakers and system keypad tones separately. 5. To bring up the extended volume settings, tap More in the volume settings screen. 6. You can increase the volume (speaker and system sounds) by tapping the plus symbol, or decrease the volume by tapping the minus symbol – just as in the main volume settings screen. Note: If you change the speaker volume, this setting also affects the speed camera and speed limit warning functions. 7. Tap Ok to save your settings and exit the screen. This takes you back to the main volume settings level. Tap Cancel to exit the screen without saving your settings. Note: The extended volume settings are always related to the system volume. Therefore, changing the system volume always changes the volume of the individual Marco Polo Navigator functions as well. 86 6.3 Adjusting the brightness The Marco Polo Navigator can navigate in day or night display mode (see Chapter 6.6). In night display mode, the display brightness is reduced so that you are not blinded during hours of darkness. You can use the brightness option in the settings menu to vary the brightness level of the display to suit your personal taste. The brightness settings for both day and night display mode on your mobile navigation device can be adjusted. You can set both the daytime brightness and the night time brightness to one of 3 levels. In both cases, level 1 represents the lowest brightness and level 3 the highest. By reducing the brightness at night and in the dark, the display appears less bright and is therefore less likely to blind you. Select the desired brightness level by tapping the corresponding symbol. The selected symbol is highlighted in white. Confirm with Ok. 6.4 Checking the battery status Use the Battery option to view the remaining battery capacity for your mobile navigation device. This option only applies if your device is running in battery mode, i.e. when it is not connected to a power supply. 1. Tap Battery to view the remaining battery capacity as a percentage of the maximum battery capacity. 87 2. You can also set a timer that automatically turns your device off if it remains idle (i.e. is not used for navigation or any other purpose) for the specified period of time. You can select one of the following settings: Never, 5 minutes, 10 minutes, or 30 minutes. When the device is connected to a power supply, it will not be turned off automatically. 3. Confirm your selection with Ok. Note: If you decide to set up a timer to turn the device off automatically, please bear in mind the following: When the device is operating in battery mode and is being used for navigation or in manual mode, the device will turn itself off if it is not moving from its current position; that is, the current GPS position or a position within a radius of 20 m from the current GPS position is being maintained. The time that elapses before the device turns itself off depends on the timer you defined in the settings. 6.5 Speed camera detector The speed camera detector is an integrated additional function which, in combination with corresponding speed camera data, warns you when you approach locations where stationary speed cameras (speed traps) are installed. To activate the function on your Marco Polo Navigator, tap the Speed camera detector button in the settings menu. You will then receive a corresponding warning when you approach a speed camera. To deactivate this function, tap the button again. Note: The numeric display on the speed camera detector symbol refers to the unit in which speed is measured in a particular country. If 50 is displayed in Germany, this refers to the speed limit in km/h. When driving in England, the display refers to 50 miles per hour. Note: The speed camera detector must be activated in the settings menu before each navigation. Important: It is illegal to use the speed camera detector in certain countries. Please verify whether you are allowed to use the speed camera detector in the country you are in. The speed camera detector is considered operational as soon as you install speed camera data on your device. No speed camera data is available for Switzerland. 88 6.6 Day/night mode 1. If you select the day/night display mode option, you can view and modify the currently selected screen mode. If you want the system to automatically switch between day and night display mode, simply tap Automatic day/night. This setting keeps the screen in day display mode from sunrise to sunset; outside this period or in long tunnels, it switches to night display mode. If you do not want the system to change modes automatically, select either day display mode or night display mode. The screen remains in the selected mode until you change the setting. 2. Confirm with Ok. 6.7 Setting/changing the home address Use the Set home option to enter your home address in order to permanently store it as a preferred destination. This allows you to select this address as a navigation destination quickly and directly by using the Home symbol. You can also select Home as the starting point or destination for route planning. 1. Tap Set home in the settings menu. 2. You can enter your home address using the onscreen keypad (see Chapter 2) or select a favourite, one of your recent destinations, a special destination, a Travel Guide destination or enter geo-coordinates to select a destination. 3. Confirm your selection with Accept. The display automatically changes to the settings menu. Note: If you have not set up your home address yet, you can do so the first time you select the Set home button in the destination selection screen. Once 89 you have set up the home address, the caption of the button in the destination selection screen changes from Set home to Home. 4. The address you have entered can be changed at any time by entering a new address. To view the address you have established as your home address, go to Favourites in the main menu. 6.8 Establishing special destination categories Your Marco Polo Navigator includes a large selection of special destinations (Points of Interest - POIs) which are available in various categories when you carry out a special destination search or use the Travel Guide. You can select from numerous addresses and other information for petrol stations, restaurants, hotels, and much more. Use the Special destinations option to select the categories for special destinations that can be selected during navigation (destination entry) or route planning. Only the selected categories are available when you enter a destination (if you select POI at the top of the screen when entering an address), when carrying out a special destination search or in the Travel Guide. They are also available as a starting point during route planning. The categories which were not previously selected are no longer displayed. 1. Tap Special destinations in the navigation settings menu. The categories installed on your device are displayed. 2. Activate or deactivate a category by tapping the corresponding line, which places or clears the checkmark in front of the category name. If you clear the checkmark for a category, it will no longer be available under “All categories”. Note: Any categories which were not selected (e.g. restaurants) will no longer be shown in the Travel Guide. If you select All categories in the Travel Guide, all special destination categories established in the settings menu will be displayed in the form of a list. However, if you would like to select a special destination from the destination entry screen, any categories which were not selected in the settings menu will nevertheless be shown. If you tap one of the 90 categories which are shown but were not previously selected, the category will be activated again. 3. Confirm your selection with Ok. 91 6.9 Speed warning The Marco Polo Navigator is equipped with a speed warning feature for main roads and motorways. You can use this feature to let the system warn you when you exceed the legal speed limit. You have a choice of a visual warning or a combination visual & audible warning. Conditional speed limits that only apply in case of certain weather conditions (e.g. rain) or during certain times can also be included. In this case, a rain / clock symbol is displayed in the navigation screen in addition to the standard speed limit sign (see Chapter 3.1). 1. The speed warning function is inactive the first time you start your navigation device. Select the speed warning feature in the settings menu by tapping it. 2. A new screen is displayed. You can select a visual warning or a combination visual & audible warning. To deactivate the speed warning feature, select No warning. Then select Ok. If you selected No Warning, you will be taken back to the settings menu. 3. If you have activated the speed warning feature, you can now establish the minimum speed at which notification begins. This can be specified separately for urban areas, country roads, and motorways. You can choose to be notified when you reach the legal speed limit or when you exceed it by 5, 10, 15, or 20 km/h. Use the arrow keys to the left and right of the numbers to establish your personal speed limit. Then select Continue. 92 4. In this screen, you can decide whether you want to include conditional speed limits. The rain button is used to include weather-dependent (rain-dependent) speed limit changes; when this option is activated, you will be notified according to the speed limit that applies in case of rain or your personal speed limit (in relation to the legal speed limit). When this function is deactivated, the button is crossed out. The time period button is used to include speed limits that only apply during certain time periods. A time period can refer to a range of dates (from 01.01 to 31.07) or times (from 6:00 am to 6:00 pm). You will be notified according to speed limits that apply to certain time periods or your personal speed limit (in relation to the legal speed limit) if you are travelling on an applicable section during the time period when the alternative speed limit applies. When this function is deactivated, the button is crossed out. 5. To save your settings, tap Ok. Note: Speed limits usually correspond to the traffic signs for the legal speed limit. When you are in a country where speeds are specified in mp/h while your navigation device is set to use km/h as the unit of distance, the speed limit in mp/h is converted to km/h. This means that the converted numbers on the display will not correspond to the numbers shown on the traffic signs. 6.10 Ascertaining route options If you select the Ascertain route options option in the settings menu, you will be given the option of changing the route options currently selected before your route is actually calculated. When adjusting your route options (see Chapter 4.2), you can change the following settings: • Profile (i.e. switching between passenger vehicle, motor home and bicycle navigation) • Route optimisation (shortest distance, shortest time, economical) • Circumvent sections (motorways, toll roads, ferries). You can cancel any changes made to your route options at any time before you calculate your route. For example, you can change only your profile and then begin calculating your route straight away. To begin calculating your route, tap the Calculate button. To deactivate the Ascertain route options option, tap the corresponding button in the settings menu again. 93 6.11 Street names (128 MB device only) You can use this button in the settings menu to establish whether street names are announced during navigation / simulation. If you do not want street names to be announced, tap the Street names button. The symbol changes to Street names off to indicate that street name announcements are deactivated. If you tap it again, street name announcements are reactivated. Street name announcements are deactivated by default. Note: You will still receive direction information announcements on main roads and motorways (e.g. “A8 towards Munich”) even when street name announcements are deactivated. 6.12 Language If your Marco Polo Navigator is set up for multiple languages, you can select or change languages using the Language option. 1. Tap Language to select the menu language and a speaker. First, select a language for the Marco Polo Navigator menus. If a number of speakers for a single language are pre-installed on your device, click on Continue and select the desired speaker. 2. Confirm your selection with Ok. 6.13 TMC messages The Marco Polo Navigator navigation software is able to receive TMC (Traffic Message Channel) messages regarding current traffic disruptions such as traffic jams. TMC is a digital messaging service that transmits traffic messages along with a radio station signal. It therefore requires reception of a suitable radio station. If a TMC receiver is connected and TMC messages are being transmitted along with the radio station signal, your navigation device will supply information about the reasons for a traffic disruption, the affected roads or street, the affected section, and the extent of the disruption. Marco Polo Navigator then allows you to integrate this data 94 into the navigation system and suggests an alternative route where appropriate. TMC messages are not considered in route planning. You can use the TMC messages menu item to activate or deactivate this function. 1. Select one of the following options. The selected symbol is highlighted in white. • If you select TMC, you receive TMC messages. Note: If there are traffic jams on your route, Marco Polo Navigator asks you if you want to take the traffic jams into account. A check will then be carried out to determine whether there is a better alternative route. If a better route is available, it will be suggested to you. • Select TMC off to deactivate this function completely. No TMC messages are then received. This also means that no traffic reports are shown during navigation. 2. Confirm your selection with Ok. 6.14 Clear history Use the Clear user data option to erase data for all recent destinations, automemory destinations (see Chapter Fehler! Verweisquelle konnte nicht gefunden warden.), and the last GPS position. If you really want to erase all user data, you have to answer the confirmation message with Yes and then confirm with Ok. 6.15 Select unit of distance Tap Kilometres / miles in order to change the unit of measure for distances. You can switch between kilometres and miles. The symbol for the selected format is displayed in blue. The symbol for the other format is displayed in grey. 95 6.16 Time Use the Time option to set the time zone and time format. Note: The current date and time are received with the GPS signal and are therefore always kept up to date. 1. Tap the Time button. 2. To set the current time zone, tap the left or right arrow at the top of the screen. 3. In order to set the time display format, tap the corresponding circle (12 hour or 24 hour) in the centre of the screen. 4. By default, the system automatically switches between winter time and summer time. If you prefer to set summer time manually, select On. When Off is selected, winter time is displayed. 5. Confirm the settings with Ok or exit the screen without saving your changes by selecting the Cancel button. 6.17 GPS info Tap the GPS info button to carry out a test of the GPS functionality of your mobile navigation device. A page with information about your current GPS connection and your current position is displayed. Use the Back button to return to the settings menu. 96 6.18 Calibrating the screen If the screen no longer responds properly when you tap it, it needs to be recalibrated. To do so, you need a stylus (optional) or other blunt object. To avoid damaging the display, never tap it with any pointed objects. 1. Select the Screen option in the settings menu and start calibration by confirming the message that follows with Ok. If you do not want to complete the calibration process, exit the screen by selecting Cancel. 2. Tap and briefly hold the stylus on the cross. Repeat this process for each position of the cross. 3. The calibration process is complete when the cross is no longer displayed. Tap the screen again to return to the system settings menu. 6.19 Displaying system Information The About option allows you to display system information including the navigation software version, the map material you are using, and the map status. To view this information, simply tap About in the settings menu. Tap Back to return to the previous screen. 6.20 Displaying copyright information Tap the Copyright button in order to display copyright information for the software you are using. A country-specific copyright notice can also be found here. 97 Additional Information 98 A) Inserting a memory card You can use a memory card to store map data or audio files (optional). These files can be recognised and used by the navigation device. In order to do so, you have to copy national maps or audio files (optional) onto an SD card and insert it into the card slot on your device. With some products, the Marco Polo Navigator software is stored on an SD card. If you remove the SD card while running Marco Polo Navigator, the program will crash. Marco Polo Navigator will be available again after you reinsert the SD card into the card slot and then complete a soft reset / hard reset (see the Quick Start Guide). Note: In order for the software to work properly (if it is stored on an SD card), the card must not be write-protected. Map data: In order for map data to be recognised, a soft reset (see the Quick Start Guide for your product) must be carried out after inserting the SD card into the device. Removing the SD card during navigation or even when the device is turned off causes the software to crash. Therefore, a soft reset is required every time the SD card is removed and reinserted. 99 B) Service & Support If you experience any problems with the Marco Polo Navigator, you can take advantage of our telephone support. +49 (0)180 5 40 89 88 15 (14 ct. / min. from a German landline, mobile networks may vary.) Mo-Fr 09:00 – 17:00 We also offer you e-mail support at the following address: [email protected] 100 C) Glossary Auto-memory function The auto-memory function is one of the features on your Marco Polo Navigator: the device remembers your previous entries and makes them available again quickly and easily where required. This reduces the time you require to enter the destination by up to 80%. GPS The Global Positioning System is a satellite-based system for global positioning. The standard GPS satellite system can be used to determine your location at any time – assuming that a GPS signal can be received – and is accurate within 15 metres or less. Look-ahead function The look-ahead function is an automatic word recognition function which predicts and analyses the information as you enter an address and masks out letters which are no longer possible. The Marco Polo Navigator continuously searches for possible combinations of letters and, accordingly, only shows you the fields which can complete the entry. At the same time, the search results are displayed in a list. MP3 MP3 (MPEG-1 Audio Layer 3) is the abbreviation for a file format which enables audio data to be compressed without any loss of quality that is detectable by the human ear. This keeps the storage capacity required for your music or audio books very low. PND Portable Navigation Device is the collective term for navigation devices which have been developed specifically for mobile use – such as your navigation device. PNDs are noted for being easy to operate, having a large display, and having short charging times so that they can be used without a power supply at any time. POI Points of Interest are special destinations such as restaurants, hotels, museums, petrol stations, and much more. The associated destination addresses are already stored in Marco Polo Navigator. Instead of entering an address, this means you can also search for POIs in a wide range of different categories or have destinations such as the nearest petrol station in your immediate vicinity displayed to you. 101 SD memory card The Secure Digital memory card is a digital storage medium for storing songs and audio book titles as well as additional maps, POIs, cities and tours. Your navigation device is capable of reading SD memory cards with a storage volume of up to 2 GB (gigabytes). TMC Traffic Message Channel is a digital data service for transmitting information about traffic problems to a suitable receiver. Sources for the traffic information include the police, ADAC roadside assistance, and other organisations providing traffic jam alerts. TMC depends on the reception of a suitable radio station which transmits the TMC traffic reports encoded with the radio signal. The Marco Polo Navigator is able to decipher these signals and incorporate them during navigation in order to propose a suitable alternative route if there is an severe traffic problem. Please be aware that you require a navigation device with a TMC receiver in order to be able to receive TMC traffic messages. 102 Licence terms and conditions for the Marco Polo Navigator and TravelGuide §1 Object of the contract 1. The Licensor is Falk Marco Polo Interactive GmbH, Marco-Polo-Zentrum, 73760 Ostfildern – hereinafter referred to as the "Licensor". In accordance with § 6, the Licensor grants the Licensee, for the duration of the contract, a single (nonexclusive) right which is restricted in accordance with the terms and conditions below to use the enclosed software program which is stored on a data carrier in machine-readable form (object code) - hereinafter referred to as the "software" – including the data which is contained and the accompanying material. Accompanying material in this context is taken to mean the program description and the instructions for use. 2. An acquisition of rights to the software which goes beyond this is not associated with this granting of usage rights. The Licensor shall retain in particular all of the distribution, exhibition, presentation, performance and publication rights to the software. The same applies to the editing and reproduction rights, unless anything to the contrary is expressly agreed below. 1. 2. 3. 4. §2 Scope of the usage rights The granting of the licence entitles the Licensee to install and run the software and to use the data at one workstation (stand-alone application). Furthermore, the Licensee may use the installation program provided by the software to install the software on a portable Windows CE device (stand-alone application) which is sold by the Licensor. Use of the software and the data on a network or a system comprising multiple workstations shall only be permitted if the Licensee has purchased a special licence for every workstation at which the software and data may be used. The software and data may not be used by employing remote data transmission. The granting of the licence only permits private use of the software; commercial use is prohibited. The usage right is confined to the object code of the software program. The Licensee has no entitlement to a copy of the source code. The Licensee is prohibited – unless it is for the purpose of establishing interoperability pursuant to § 69e of the German Copyright Act – from reengineering (reverse engineering), reassembling, translating or editing, or amending in some other way the object code of the software. In particular, the software and data and the results achieved by using them may not be used to create a dedicated product for the Licensee. Any type of reproduction of the accompanying material, data carriers, software and data, in particular copying to data carriers, and the provision of it for remote data transfer and/or transmission by remote data transfer is prohibited. Exceptions to this are the one-off installation of the software from the data carriers which are supplied with it to the hard disk, the inevitable non-permanent copies made as a result of the use pursuant to § 2 paragraph 1, and the downloading or printing out of data from the application which is running 103 exclusively for personal use. "One-off installation" shall also be authorised if the software has been deleted beforehand irreversibly and in full from the computer on which it was installed and it is only then subsequently reinstalled on the same computer or on a different computer. 5. Another exception to the prohibition on reproduction is the creation of a back-up copy, where this is necessary to safeguard future use of the software exclusively for personal use as assumed by the contract. This copy must be explicitly identified as a back-up copy and may only be used as such. It must remain in the possession of and be kept safe by the Licensee. 1. 2. 3. a) b) c) d) §3 Transferring The Licensee is prohibited from hiring out the software, data and/or the accompanying material to third parties as part of commercial activities. The Licensee is prohibited from making the software, data and/or the accompanying material accessible to third parties as part of commercial or noncommercial activities, circulating it and/or passing it on to the public. However, the Licensee shall be entitled to transfer the original data carriers including the software, data and the accompanying material if it has deleted the installed software and all possible pools of data which may have been saved and any back-up copies which may have been made, the third party pledges in writing to the Licensors directly that it will abide by these licence terms and conditions, this written declaration of consent is sent to the Licensor and the Licensee has handed over the software, data and the accompanying material in full to the recipient without retaining any copies whatsoever. §4 Warranty 1. The Licensee must report obvious defects within an appropriate set period of time and in writing with a precise description of the defect. Defects must be reported – at the option of the Licensee – exclusively to one of the Licensors mentioned above. Reports of obvious defects which are delayed or unsubstantiated shall release the Licensor from its obligations to provide a service to correct the defects. However, in the event that the Licensor becomes involved with unsubstantiated reports of defects which are raised through gross negligence or deliberately, it shall be entitled to invoice the Licensee for the costs associated with this. In the event that the Licensee is a trader, it must, above and beyond its obligation arising from sentence 1, examine the items delivered and services provided by the Licensors immediately and report any defects which are found immediately in writing and with as precise a description of the defect as possible. 2. The Licensor guarantees that the program functions can be executed without any errors in accordance with the program specifications and contract documents. Errors which only result in a negligible reduction in the usability of the software shall not entitle the Licensee to reduce the amount paid for the granting of the usage rights to the object of the contract or to withdraw from the contract. 3. Outside of the claims under the warranty, the Licensee has no claim against the Licensor for updates to the software and/or data. 104 4. The Licensor shall fulfil its warranty obligations in the event of material defects by providing a subsequent service, specifically at its option by correcting the defect or supplying a replacement product. A subsequent service may be performed in particular by a new version of the program being handed over or by the Licensor indicating possible ways of preventing the effects of the defect. A new version of the program must be accepted by the customer if this results in an acceptable level of adjustment for it. If the subsequent service provided fails to work, if the Licensor is late in providing it, refuses to do so or if the subsequent service is unacceptable to the Licensee in an individual instance, the Licensee shall be entitled, at its option, to withdraw from the contract or to demand a reduction in price. Claims for compensation are governed by § 5. 5. If exceptionally the Licensor has promised or demonstrated characteristic features of the software, the data, the accompanying material or the data carriers expressly or in demonstrating the characteristic feature in its own advertising or has fraudulently failed to disclose defects in these items, paragraphs 2 and 4 above shall not apply. In this case, § 5 paragraph 1 a) shall apply accordingly. 6. A warranty on the part of the Licensor shall not exist in cases of functional impairments which result from the hardware and software environment provided by the Licensee, incorrect operation, incorrect, improper commissioning, use and/or treatment of the subject of the contract by the Licensee, external defective data or other reasons which stem from the Licensee’s area of risk, as well as from improper maintenance, alterations and/or inappropriate repairs made by the Licensee or third parties and also from natural wear and tear, provided that the Licensee is not able to demonstrate that the defect is independent of this. 1. a) b) c) 2. 3. 4. §5 Liability The Licensor shall pay compensation or refund wasted expenditure, no matter what the legal ground for this is, only to the following extent: if the Licensor, its legal representatives or vicarious agents have acted with specific intent and if a guarantee has been provided in full in respect of the agreed quality; if the Licensor, its legal representatives or vicarious agents have acted with gross negligence, to the level of the predictable loss which is typical for the contract and should be prevented by the duty to exercise due care; in other cases only when a substantial contractual obligation is breached and when there is a delay, specifically for reimbursement of the typical and predictable loss. Statutory liability in the event of culpable loss of life, physical injury or damage to health and in accordance with the German Product Liability Act shall remain unaffected. The Licensor shall be at liberty to claim contributory negligence. If any data is lost, the Licensor shall only be liable for losses which would have occurred even if the Licensee had backed up its data properly. §6 Term of the contract 105 1. The contract shall run for an indefinite period of time. 2. The Licensor is entitled to withdraw permission to use the software for a good reason at any time. A good reason shall be deemed to exist in particular if the Licensee fails to comply with the restrictions on use stipulated in § 2 or breaches the terms and conditions for passing on the software laid out in § 3 and does not stop this behaviour immediately even after receiving a written warning with a threat of withdrawal. 3. If permission to use the software is withdrawn, the Licensee must destroy the original data carriers and any copies which exist and delete any data and software which is stored completely and irreversibly. It must provide the Licensor with a written assurance that the items have been completely destroyed and deleted. §7 Statute of limitations The Licensee’s claims on account of defects shall become statute-barred within a year. If the objects of the contract are new moveable assets and the Licensee is a consumer, all claims shall only become statute-barred after 24 months. The statutory regulations shall apply to instances of premeditated or fraudulent behaviour, if there is personal injury or in the case of claims under the German Product Liability Act. The start of the period of limitation shall be governed by the statutory regulations. §8 Final provisions The agreement reached here shall be governed by the law of the Federal Republic of Germany to the exclusion of the UN Convention on Contracts for the International Sale of Goods. The place of performance for all obligations arising there from shall be Esslingen (Germany). The parties agree that Esslingen (Germany) shall be the place of jurisdiction for all disputes arising from this licence agreement if the Licensee is a trader or is of equal standing to a trader or if its registered office or branch office is abroad. 106 END USER TERMS The data (“Data”) is provided for your personal, internal use only and not for resale. It is protected by copyright, and is subject to the following terms and conditions which are agreed to by you, on the one hand, and Falk Marco Polo Interactive and its licensors (including their licensors and suppliers) on the other hand. © 2008 NAVTEQ [Austria © Bundesamt für Eich- und Vermessungswesen; Croatia, Cyprus, Estonia, Latvia, Lithuania, Moldova, Poland, Slovenia and Ukraine © EuroGeographics; France Source: Géoroute® IGN France & BD Carto® IGN France; Germany Die Grundlagendaten wurden mit Genehmigung der zuständigen Behörden entnommen.; Great Britain Based upon Crown Copyright material.; Greece Copyright Geomatics Ltd.; Hungary Copyright ©2003; Top-Map Ltd.; Italy La Banca Dati Italiana è stata prodotta usando quale riferimento anche cartografia numerica ed al tratto prodotta e fornita dalla Regione Toscana.; Norway Copyright © 2000; Norwegian Mapping Authority; Portugal Source: IgeoE – Portugal; Spain Información geográfica propiedad del CNIG.; Sweden Based upon electronic data National Land Survey Sweden.; Switzerland Topografische Grundlage: Bundesamt für Landestopographie] All rights reserved. A licence to use data from the Canadian authorities exists for geographical regions in Canada. These include: © Her Majesty the Queen in Right of Canada, © Queen's Printer for Ontario, © Canada Post Corporation, GeoBase®. NAVTEQ holds a non-exclusive license from the United States Postal Service® to publish and sell ZIP+4® information. ©United States Postal Service® 2005. Prices are not established, controlled or approved by the United States Postal Service®. The following trademarks and registrations are owned by the USPS: United States Postal Service, USPS, and ZIP+4. TERMS AND CONDITIONS Personal Use Only. You agree to use this Data together with Marco Polo Navigator for the solely personal, non-commercial purposes for which you were licensed, and not for service bureau, time-sharing or other similar purposes. Accordingly, but subject to the restrictions set forth in the following paragraphs, you may copy this Data only as necessary for your personal use to (i) view it, and (ii) save it, provided that you do not remove any copyright notices that appear and do not modify the Data in any way. You agree not to otherwise reproduce, copy, modify, decompile, disassemble or reverse engineer any portion of this Data, and may not transfer or distribute it in any form, for any purpose, except to the extent permitted by mandatory laws. Multi-disc sets may only be transferred or sold as a complete set as provided by Falk Marco Polo Interactive and not as a subset thereof. 107 Restrictions. Except where you have been specifically licensed to do so by Falk Marco Polo Interactive, and without limiting the preceding paragraph, you may not (a) use this Data with any products, systems, or applications installed or otherwise connected to or in communication with vehicles, capable of vehicle navigation, positioning, dispatch, real time route guidance, fleet management or similar applications; or (b) with or in communication with any positioning devices or any mobile or wireless-connected electronic or computer devices, including without limitation cellular phones, palmtop and handheld computers, pagers, and personal digital assistants or PDAs. Warning. The Data may contain inaccurate or incomplete information due to the passage of time, changing circumstances, sources used and the nature of collecting comprehensive geographic data, any of which may lead to incorrect results. No Warranty. This Data is provided to you “as is,” and you agree to use it at your own risk. Falk Marco Polo Interactive and its licensors (and their licensors and suppliers) make no guarantees, representations or warranties of any kind, express or implied, arising by law or otherwise, including but not limited to, content, quality, accuracy, completeness, effectiveness, reliability, fitness for a particular purpose, usefulness, use or results to be obtained from this Data, or that the Data or server will be uninterrupted or error-free. Disclaimer of Warranty: FALK MARCO POLO INTERACTIVE AND ITS LICENSORS (INCLUDING THEIR LICENSORS AND SUPPLIERS) DISCLAIM ANY WARRANTIES, EXPRESS OR IMPLIED, OF QUALITY, PERFORMANCE, MERCHANTABILITY, FITNESS FOR A PARTICULAR PURPOSE OR NONINFRINGEMENT. Some States, Territories and Countries do not allow certain warranty exclusions, so to that extent the above exclusion may not apply to you. Disclaimer of Liability: FALK MARCO POLO INTERACTIVE AND ITS LICENSORS (INCLUDING THEIR LICENSORS AND SUPPLIERS) SHALL NOT BE LIABLE TO YOU: IN RESPECT OF ANY CLAIM, DEMAND OR ACTION, IRRESPECTIVE OF THE NATURE OF THE CAUSE OF THE CLAIM, DEMAND OR ACTION ALLEGING ANY LOSS, INJURY OR DAMAGES, DIRECT OR INDIRECT, WHICH MAY RESULT FROM THE USE OR POSSESSION OF THE INFORMATION; OR FOR ANY LOSS OF PROFIT, REVENUE, CONTRACTS OR SAVINGS, OR ANY OTHER DIRECT, INDIRECT, INCIDENTAL, SPECIAL OR CONSEQUENTIAL DAMAGES ARISING OUT OF YOUR USE OF OR INABILITY TO USE THIS INFORMATION, ANY DEFECT IN THE INFORMATION, OR THE BREACH OF THESE TERMS OR CONDITIONS, WHETHER IN AN ACTION IN CONTRACT OR TORT OR BASED ON A WARRANTY, EVEN IF FALK MARCO POLO INTERACTIVE OR ITS LICENSORS HAVE BEEN ADVISED OF THE POSSIBILITY OF SUCH DAMAGES. Some States, Territories and Countries do not allow certain liability exclusions or damages limitations, so to that extent the above may not apply to you. Export Control. You agree not to export from anywhere any part of the Data provided to you or any direct product thereof except in compliance with, and with all licenses and approvals required under, applicable export laws, rules and regulations. Entire Agreement. These terms and conditions constitute the entire agreement between Falk Marco Polo Interactive (and its licensors, including their licensors and 108 suppliers) and you pertaining to the subject matter hereof, and supersedes in their entirety any and all written or oral agreements previously existing between us with respect to such subject matter. Governing Law. The above terms and conditions shall be governed by the laws of The Netherlands, without giving effect to (i) its conflict of laws provisions, or (ii) the United Nations Convention for Contracts for the International Sale of Goods, which is explicitly excluded. You agree to submit to the jurisdiction of The Netherlands for any and all disputes, claims and actions arising from or in connection with the Data provided to you hereunder. Government End Users. If the Data is being acquired by or on behalf of the United States government or any other entity seeking or applying rights similar to those customarily claimed by the United States government, the Data is a “commercial item” as that term is defined at 48 C.F.R. (“FAR”) 2.101, is licensed in accordance with the End-User Terms under which this Data was provided, and each copy of the Data delivered or otherwise furnished shall be marked and embedded as appropriate with the following “Notice of Use,” and shall be treated in accordance with such Notice: NOTICE OF USE Contractor (Manufacturer/ Supplier) Name: NAVTEQ Contractor (Manufacturer/Supplier) Address: 222 Merchandise Mart Plaza, Suite 900, Chicago, Illinois 60654 This Data is a commercial item as defined in FAR 2.101 and is subject to the EndUser Terms under which this Data was provided. © 2008 NAVTEQ – All rights reserved. If the Contracting Officer, federal government agency, or any federal official refuses to use the legend provided herein, the Contracting Officer, federal government agency, or any federal official must notify NAVTEQ prior to seeking additional or alternative rights in the Data. 109