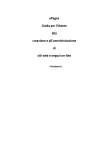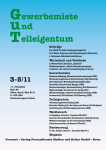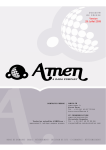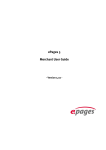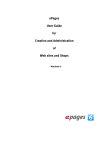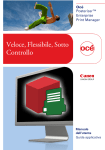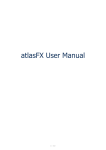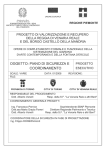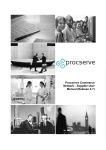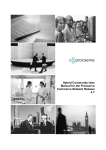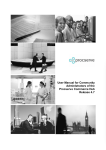Download PDF - EPages Software GmbH
Transcript
Guida dell'utente per la creazione e amministrazione di siti Web e negozi online - Versione 6 - Sommario Sommario 1. Introduzione ......................................................... 11 Prerequisiti ........................................................................ 11 Presentazione della Guida .................................................. 11 2. 3. Guida rapida / Operazioni iniziali ........................... 13 Principi di base ..................................................... 17 Layout generale di pagina ................................................... 17 Navigazione nell'amministrazione .............................................. 17 Area di lavoro ............................................................................ 18 Barra laterale ............................................................................ 18 Contenitore ........................................................................ 18 Cronologia ......................................................................... 19 Preferiti .............................................................................. 19 Sezioni ............................................................................... 20 Guida ................................................................................. 20 Pulsante attivo Salva .......................................................... 20 Visualizzazioni del sito Web ................................................ 20 Tabelle ............................................................................... 21 Aggiunta di record ............................................................... 21 Modifica di record ................................................................ 21 Eliminazione di record ......................................................... 21 Selezione nelle tabelle ......................................................... 22 Elaborazione batch nelle tabelle ........................................... 22 Ordinamento mediante chiavi ............................................... 22 Ricerca ............................................................................... 22 Dipendenza dalla lingua ..................................................... 23 Impostazioni predefinite ..................................................... 23 Visibilità ............................................................................ 23 Tipi di attributo .................................................................. 24 Utilizzo del testo con selezione del valore ............................. 25 Utilizzo di opzioni ................................................................ 26 Utilizzo dei campi di testo ................................................... 27 Editor WYSIWYG .................................................................. 27 Inserimento e modifica di immagini e video ........................... 28 Inserimento e modifica di elementi multimediali .................... 28 Contenuto della pagina Flash ..................................................... 28 Gadget ...................................................................................... 29 Contenuto della pagina RSS ....................................................... 29 Inserimento e rimozione di collegamenti ............................... 29 Inserimento di ancore ................................................................ 29 Caricamento di immagini .................................................... 29 Selettore di colore .............................................................. 30 Gestione dei file ................................................................. 31 Importazione ed esportazione ............................................. 31 Esportazione ....................................................................... 32 File di importazione ............................................................. 33 Modifica di file CSV in Microsoft Excel ................................... 34 URL breve ........................................................................... 34 Creazione di un URL breve per tutte le pagine ............................. 34 Guida dell'utente per amministratori di siti Web Pagina 3 Sommario 4. Informazioni amministratore .................................. 37 Query di sicurezza per azioni di eliminazione....................... 37 5. Impostazioni ......................................................... 39 Impostazioni generali ......................................................... 39 Stato................................................................................... 39 Presentazioni ............................................................................ 39 Stato ......................................................................................... 39 Impostazioni avanzate ............................................................... 39 Cache della pagina .............................................................. 39 Utilizzo ............................................................................... 40 Indirizzo .............................................................................. 41 Orario di attività .................................................................. 41 Amministrazione utenti ....................................................... 41 Utenti ................................................................................. 41 Dettagli utente - Informazioni per l'accesso ................................ 41 Dettagli utente - Messaggi ......................................................... 42 Dettagli utente - Newsletter ........................................................ 42 Gruppi utente ...................................................................... 42 Registrazione ...................................................................... 42 Accesso .............................................................................. 43 Amministratori .................................................................... 43 Dettagli amministratore - Informazioni per l'accesso ................... 44 Dettagli amministratore - Messaggi ............................................ 44 Calcolo delle tasse ............................................................. 44 Matrice delle tasse .............................................................. 44 Zone fiscali ......................................................................... 44 Assegnazione dei Paesi ............................................................. 45 Categorie d'imposta ............................................................. 45 Modello d'imposta ............................................................... 45 Consegna e pagamento ....................................................... 47 Modalità di spedizione ......................................................... 47 Proprietà generali per le modalità di spedizione .................... 47 Modalità di spedizione con limite di esenzione ...................... 48 Modalità di spedizione Totale Carrello .................................. 48 Modalità di spedizione Peso dei prodotti presenti nel Carrello .................................. 48 Modalità di spedizione Numero dei prodotti nel Carrello ........ 49 Modalità di spedizione DHL .................................................. 49 Metodi di pagamento ........................................................... 50 Proprietà generali per i metodi di pagamento ........................ 51 Metodo di pagamento con carta di credito, manuale .............. 52 Dipendenze ......................................................................... 52 Opzioni di consegna ............................................................ 52 Opzioni di consegna: Dettagli - Generale .................................... 52 Opzioni di consegna: Dettagli - Selezione ................................... 53 Pagamento rateale ............................................................... 53 Impostazioni paese ............................................................ 54 Lingue................................................................................. 54 Valute ................................................................................. 55 Caso speciale - Franchi svizzeri .................................................. 55 Paesi .................................................................................. 55 Regioni ............................................................................... 55 Regioni: Dettagli - Generale ........................................................ 56 Pagina 4 Guida dell'utente per amministratori di siti Web Sommario Impostazioni e-mail ............................................................ 56 Impostazioni e-mail - Eventi ................................................. 57 E-mail di evento - Dettagli .......................................................... 57 Eccezione: messaggi e-mail per il venditore ................................... 58 Impostazioni del Carrello .................................................... 58 Carrello ............................................................................... 59 Testi ................................................................................... 59 Registrazione ...................................................................... 59 Impostazioni prodotto ........................................................ 60 Generale ............................................................................. 60 Scorte ................................................................................. 60 Cross-selling automatico ...................................................... 61 Testi ................................................................................... 61 Confronto tra prodotti .......................................................... 61 Liste della spesa.................................................................. 61 Impostazioni di eBay .......................................................... 62 Impostazioni generali .......................................................... 62 Account eBay ...................................................................... 62 Account eBay - Dettagli .............................................................. 63 Modelli predefiniti ............................................................... 63 Impostazioni per i documenti dell'ordine ............................. 64 Testi ......................................................................................... 64 Fatture allegate ai messaggi e-mail ............................................ 64 6. Prodotti................................................................. 65 Creazione di un prodotto ..................................................... 65 Creazione di un prodotto singolo .......................................... 65 Creazione di un prodotto con varianti .................................... 66 Creazione di un pacchetto di prodotti .................................... 66 Pacchetti di prodotti .................................................................. 67 Importazione ed esportazione di pacchetti di prodotti ................. 67 Note sui pacchetti ..................................................................... 68 Creazione di un prodotto scaricabile ..................................... 68 Download .................................................................................. 68 Dettagli del prodotto - Generale .......................................... 69 Scorte ................................................................................. 69 Unità di riferimento .............................................................. 69 Prezzo di confronto .............................................................. 70 Dati di consegna .................................................................. 70 Descrizione ......................................................................... 70 Attributi .............................................................................. 70 Dettagli del prodotto - Immagini .......................................... 70 Dettagli del prodotto - Categorie.......................................... 72 Dettagli del prodotto - Variazioni ......................................... 72 Assistente per variazione prodotti......................................... 73 Estensione di una variante mediante l'Assistente per variazione prodotti .............................................................. 74 Dettagli del prodotto - Prezzi ............................................... 75 Sconto quantità ................................................................... 75 Sconto sul valore ................................................................. 76 Calcolo dello sconto sui prezzi dei prodotti ........................... 77 Dettagli del prodotto - Cross-selling .................................... 77 Varianti di prodotti e cross-selling .............................................. 78 Guida dell'utente per amministratori di siti Web Pagina 5 Sommario Dettagli del prodotto - Portali .............................................. 78 Portali di prodotti ...................................................................... 78 eBay ......................................................................................... 78 Tipi di prodotto ................................................................... 79 Importazione ed esportazione .................................................... 79 Dettagli del tipo di prodotto ................................................. 79 Attributi .................................................................................... 79 Layout ....................................................................................... 80 Listini prezzi ....................................................................... 80 Listini prezzi - Impostazioni avanzate .................................... 80 Dettagli del listino prezzi...................................................... 81 Sconto sul Carrello .................................................................... 81 Cerca statistiche ................................................................. 81 Opinioni sui prodotti........................................................... 82 Importazione ed esportazione ............................................. 82 Importazione BMEcat .......................................................... 83 Ricerca di prodotti nell'area di amministrazione .................. 84 7. Clienti ................................................................... 87 Informazioni per il cliente - Generale ................................... 87 Informazioni per il cliente - Dati utente ................................ 88 Sincronizzazione dei dati .................................................... 89 Informazioni per il cliente - Ordini ....................................... 89 Informazioni per il cliente - Newsletter ................................. 89 Gruppi clienti ..................................................................... 90 Attributi cliente .................................................................. 90 Importazione ed esportazione ............................................. 90 8. Contenuto/categorie ............................................. 93 Anteprima .......................................................................... 93 Barra multifunzione e contenuto ......................................... 94 Modalità pagina .................................................................. 94 Gruppo di funzioni Comandi ....................................................... 94 Gruppo di funzioni Layout .......................................................... 94 Gruppo di funzioni Lingua .......................................................... 95 Modalità modifica ................................................................ 95 Visualizzazione del foglio dati ............................................. 95 Generale ............................................................................. 95 Pagine ................................................................................ 96 Prodotti ............................................................................... 97 Immagini ............................................................................. 97 Layout ................................................................................. 97 Creazione di pagine ............................................................ 98 Tipi di pagina ..................................................................... 98 Home page .......................................................................... 99 Pagina/Categoria ............................................................... 100 Pagina dei contenuti .......................................................... 100 Collegamento .................................................................... 100 Prodotti in promozione ....................................................... 100 Informazioni di contatto ..................................................... 101 Termini e condizioni contrattuali ......................................... 101 Informazioni per il cliente ................................................... 102 Informativa sulla privacy .................................................... 102 Pagina 6 Guida dell'utente per amministratori di siti Web Sommario Orario di attività ................................................................ 102 Mappa del sito .................................................................. 102 Forum ............................................................................... 103 Argomenti - Dettagli ................................................................. 103 Blog .................................................................................. 103 Messaggi - Dettagli .................................................................. 104 Guestbook ........................................................................ 104 Galleria di immagini ........................................................... 104 Immagini ................................................................................. 105 Ricerca immagini ............................................................... 105 Importazione ed esportazione ........................................... 106 9. Sistema prenotazioni ........................................... 107 Servizi .............................................................................. 108 Dettagli sul servizio ........................................................... 108 Dettagli sul servizio - Opzioni del cliente .................................. 108 Prenotazioni ...................................................................... 109 Prenotazioni ..................................................................... 111 Dettagli della prenotazione ............................................... 111 10. Design ................................................................ 113 Elementi di base della progettazione ................................. 113 Modifica del progetto ........................................................ 116 Barra multifunzione e contenuto ....................................... 116 Imposta visualizzazione pagina nel browser ........................ 117 Gruppo di funzioni Area ............................................................ 117 Gruppo di funzioni Larghezza e spaziatura interna ..................... 117 Gruppo di funzioni Aree di pagina ............................................. 117 Gruppo di funzioni Set di icone ................................................. 118 Aree orizzontali ................................................................. 118 Gruppo di funzioni Area ............................................................ 118 Gruppo di funzioni Carattere ..................................................... 118 Gruppo di funzioni Elementi di pagina ....................................... 118 Pulsante (Attivo)/Pulsante (Attivo) - Immagine destra .................... 118 Casella ....................................................................................... 119 Aree verticali ..................................................................... 119 Gruppo di funzioni Area ............................................................ 119 Gruppo di funzioni Carattere .................................................... 120 Gruppo di funzioni Elementi di pagina ...................................... 120 Area dei contenuti ............................................................. 120 Gruppo di funzioni Area ........................................................... 120 Gruppo di funzioni Carattere .................................................... 120 Gruppo di funzioni Visualizzazione .......................................... 120 Elementi di pagina e navigazione ...................................... 121 Elementi di pagina definiti dall'utente ................................. 122 I miei stili ......................................................................... 123 Modelli predefiniti ............................................................ 124 Progettazione rapida ........................................................ 125 11. Ordini ................................................................. 127 Ordini - Dettagli ................................................................ 127 Modalità modifica .............................................................. Documenti ........................................................................ Dettagli del documento ...................................................... Bolla di accompagnamento UPS ......................................... 128 128 129 130 Operazioni preliminari ............................................................. 130 Guida dell'utente per amministratori di siti Web Pagina 7 Sommario Creazione del numero di tracking UPS ...................................... 130 Attiva tracking dell'ordine ........................................................ 130 Tracking dell'ordine nel negozio ................................................ 131 Transazioni tramite WorldPay ............................................ 131 12. Marketing ........................................................... 133 Campagne di newsletter .................................................... 133 Creazione di una campagna di newsletter ............................ 133 Campagne di newsletter - Dettagli - Generale ....................... 134 Campagne di newsletter - Dettagli - Destinatari .................... 134 Iscrizione dal sito Web .............................................................. 135 Newsletter ........................................................................ 135 Dettagli newsletter - Generale ............................................. 136 Dati di invio ............................................................................. 136 Design .................................................................................... 136 Contenuti ................................................................................ 136 Creazione del contenuto di una newsletter ................................ 137 Invio della newsletter ............................................................... 137 Dettagli newsletter - Destinatari .......................................... 137 Coupons .......................................................................... 137 Coupons - Generale ................................................................. 138 Coupons - Validità ................................................................... 138 Coupons - Codici coupon ......................................................... 138 Note ........................................................................................ 139 Creazione di coupon .......................................................... 139 Utilizzo di coupon nelle newsletter ..................................... 139 Raccomandazioni prodotto ............................................... 140 Richieste di informazioni sui prodotti ................................ 140 Statistiche etracker .......................................................... 140 Generale ........................................................................... 141 Creazione di un account etracker .............................................. 141 Dati della registrazione ............................................................. 141 Rapporto motore di ricerca ........................................................ 141 Pagine .............................................................................. 142 Google Analytics ............................................................... 142 Portali di prodotti ............................................................. 142 Impostazioni generali ........................................................ Elenco prodotti ed esportazione ......................................... Analisi etracker ................................................................. Amazon ............................................................................. 143 144 144 145 Dettagli dell'offerta ................................................................... 145 Social network .................................................................. 146 Come connettere il sito Web a Facebook ................................... 146 Come connettere il sito Web a Twitter ....................................... 146 Come utilizzare altri social bookmark per il sito Web .................. 147 Certificazione Trusted Shops ............................................. 147 eBay ................................................................................ 147 Oggetti .............................................................................. 148 Impostazioni degli oggetti/Assistente eBay ......................... 149 Titolo ...................................................................................... 150 Categoria ................................................................................ 150 Dettagli .................................................................................... 151 Layout ...................................................................................... 151 Spedizione ............................................................................... 151 Pagamento ............................................................................... 151 Pagina 8 Guida dell'utente per amministratori di siti Web Sommario Verifica .................................................................................... 152 Valori predefiniti ................................................................ 152 Ordini ............................................................................... 152 13. 14. Glossario ............................................................ 155 Indice ................................................................. 159 Guida dell'utente per amministratori di siti Web Pagina 9 Prerequisiti Introduzione 1. Introduzione Prerequisiti Il programma è basato su browser. È possibile accedere alle funzioni amministrative tramite i seguenti browser: - Internet Explorer 9 e versioni successive (Per amministrare il sito Web è necessario installare il plugin Google Chrome Frame. Quando si accede al sito viene visualizzato un messaggio. ) Mozilla Firefox, versioni successive alla 4 Safari 5 Chrome 5 Per le attività amministrative, il browser richiede una risoluzione dello schermo pari a 1024x768 pixel e un'intensità colore di almeno 65.000 colori. Per alcune lingue quali spagnolo, francese, catalano, russo e portoghese, le pagine dell'amministrazione vengono visualizzate correttamente solo con una risoluzione di 1280x1024 pixel. Per utilizzare tutte le funzioni dell'applicazione, è necessario attivare nel browser quanto segue: - JavaScript Cookie di sessione Finestre popup Contenuto Flash Presentazione della Guida In questa Guida sono illustrate operazioni di base e vengono descritte funzioni e metodologie. Sono illustrate tutte le operazioni di base necessarie per utilizzare l'applicazione in modo efficace. Nella Guida non viene fornita una spiegazione esaustiva di tutte le funzioni; vengono infatti fornite informazioni integrative rispetto a quelle disponibili nelle pagine di amministrazione. È pertanto consigliabile consultare entrambe le fonti. In questa Guida non sono inoltre trattate le funzioni di uso comune o per le quali le informazioni importanti sono già riportate sulla pagina. Nella Guida in linea sono disponibili informazioni supplementari e note relative solo a funzioni e processi complessi per cui non sono presenti informazioni complete nell'interfaccia utente. Di seguito è riportata una procedura in più fasi per agevolare il processo iniziale di conoscenza delle singole funzioni: 1. Provare innanzitutto a fare uso di senso comune e a pensare al significato di campi e informazioni. 2. Leggere le informazioni disponibili nel riquadro blu sul lato della pagina, ad esempio informazioni su come impostare un metodo di pagamento. 3. Leggere le brevi informazioni sui campi il cui utilizzo non è esplicativo. Tali informazioni sono indicate con un simbolo dietro il rispettivo campo. 4. Leggere i suggerimenti e consigli visualizzati per alcune funzioni. 5. Consultare gli argomenti correlati in cui sono trattate possibili connessioni. 6. Aprire la Guida in linea. Ulteriori informazioni sono disponibili nel blog utenti e nelle esercitazioni video a cui è possibile accedere in MBO. Nell'area della Guida in linea di ogni pagina sono presenti collegamenti a tali contenuti. Guida dell'utente per amministratori di siti Web Pagina 11 Guida rapida / Operazioni iniziali 2. Guida rapida / Operazioni iniziali Al termine dei passaggi indicati di seguito, il sito Web è praticamente pronto per l'utilizzo. Sono tuttavia disponibili numerose altre opzioni per ottimizzare il sito Web in base alle singole esigenze. Una volta completati i passaggi seguenti, il sito Web è pronto per l'uso: 1. 2. 3. 4. 5. 6. 7. 8. Accesso Esecuzione dell'assistente di installazione Controllo del sito/delle pagine Controllo/inserimento degli elementi di pagina principali Modifica del progetto Creazione di prodotti Controllo delle impostazioni di sistema importanti Prova del sito 1. Accesso Le istruzioni dettagliate di accesso alla sezione di amministrazione del sito Web sono fornite dal provider. Per accedere alla sezione di amministrazione, utilizzare il nome utente e la password ricevuti tramite posta elettronica o impostati nella fase di configurazione del sito Web. Attenzione: al termine dell'esecuzione dell'assistente di installazione, è consigliabile innanzitutto modificare la password in modo da impedire l'accesso al sistema da parte di utenti non autorizzati. Vedere Informazioni amministratore, a pagina 37. 2. Esecuzione dell'assistente di installazione Al primo accesso, viene avviato automaticamente l'assistente di installazione con i passaggi di base necessari al fine di configurare le impostazioni principali per il sito. 3. Controllo del sito/delle pagine La struttura di base del sito Web viene determinata dall'argomento per il sito selezionato nell'assistente di installazione. Per visualizzare la struttura, selezionare Contenuto/categorie >> Anteprima. L'anteprima consente di verificare la correttezza delle pagine principali da utilizzare come pagine di avvio del sito. In questa fase è possibile aggiungere, eliminare o rimuovere pagine. Verificare il contenuto delle singole pagine e aggiornarlo in base alle esigenze. Per ulteriori informazioni, vedere la sezione Contenuto, a pagina 93 e seguenti. L'aspetto più importante di questa fase del processo di configurazione è rappresentato dalla possibilità di verificare la correttezza del contenuto di esempio esistente in base alle proprie esigenze, nonché di apportare le modifiche necessarie. 4. Controllo/inserimento degli elementi di pagina principali Gli elementi di pagina rappresentano le funzionalità delle pagine Web, vale a dire la modalità tramite cui i clienti possono utilizzare le diverse funzioni del sito ed esplorarlo. Di seguito sono riportati alcuni elementi di pagina di esempio: - Collegamenti a termini e condizioni e informativa sulla privacy Struttura delle categorie o elenco di categorie da cui è possibile accedere a singole categorie di prodotti e prodotti specifici Funzione di ricerca Funzione di accesso per gli utenti registrati Guida dell'utente per amministratori di siti Web Pagina 13 Guida rapida / Operazioni iniziali - Funzioni per cambiare lingua e valuta Carrello In ogni pagina Web vengono visualizzati i principali elementi di pagina associati all'argomento selezionato. Verificare che gli elementi necessari si trovino nella posizione corretta. Per informazioni sui principi di base della progettazione e dell'utilizzo degli elementi di pagina, vedere De- signProgettazionea pagina 113 pagina 115Elementi di pagina e navigazioneElementi di pagina e navigazionea pagina 121. 5. Modifica del progetto Il progetto del sito viene determinato dall'argomento selezionato per il sito. Se necessario, sono disponibili numerose opzioni per modificare il progetto. Nella sezione Design, a pagina 113 sono disponibili istruzioni dettagliate per la personalizzazione del layout e del progetto. 6. Creazione di prodotti/servizi Se si desidera vendere prodotti o servizi in un negozio online, è necessario creare prodotti e assegnarli a categorie. Utilizzare il menu Prodotti per creare nuovi prodotti e Sistema prenotazioni per creare servizi. I dati fondamentali da immettere sono il numero prodotto, il nome prodotto e il prezzo di listino; è inoltre necessario selezionare una categoria d'imposta. Impostare lo stato di Visibile su Sì. Se necessario, compilare altri campi. Per salvare le voci immesse, fare clic su Salva. Assegnare i prodotti alle categorie. A tale scopo, fare clic sulla scheda Categorie e selezionare le categorie appropriate. Per istruzioni dettagliate su come implementare e utilizzare in modo ottimale tutte le funzioni dei prodotti, vedere Prodotti, a pagina 65. Per creare il sistema prenotazioni e i servizi è possibile utilizzare l'assistente disponibile alla voce di menu Sistema prenotazioni. Per informazioni complete sull'argomento, vedere Sistema prenotazioni, a pagina 107. 7. Controllo delle impostazioni di sistema importanti Tutti i parametri di sistema, a cui è assegnata un'impostazione predefinita, sono immediatamente utilizzabili. Verificare quelli più importanti in questa fase al fine di ottimizzare le impostazioni. A tale scopo, fare clic su Impostazioni nella barra dei menu. In questa fase si consiglia di controllare le seguenti impostazioni: - Lingue, valute e paesi. Vedere Impostazioni paese, a pagina 54. Modalità di spedizione e metodo di pagamento. Vedere Consegna e pagamento, a pagina 47 Impostazioni e-mail per avvisi e messaggi di conferma. Vedere Impostazioni e-mail, a pagina 56. Le impostazioni sopra indicate sono fondamentali per il funzionamento del negozio. Per una panoramica di tutte le impostazioni disponibili, vedere Impostazioni, a pagina 39. 8. Prova Prima di pubblicare l'indirizzo Internet del sito Web, è necessario provarlo in qualità di visitatore. In tal modo è possibile verificare che le impostazioni e le modifiche apportate (per il logo, il progetto, i prodotti e così via) siano state correttamente applicate e vengano visualizzate come previsto. Pagina 14 Guida dell'utente per amministratori di siti Web Guida rapida / Operazioni iniziali È inoltre importante verificare che i messaggi e-mail di conferma della registrazione e degli ordini vengano inviati correttamente. Accedere come cliente e specificare un indirizzo e-mail valido a cui inviare i messaggi. Nota: se si verificano problemi nell'invio di messaggi e-mail sebbene tutti gli indirizzi siano stati immessi correttamente, chiedere al provider di controllare le impostazioni di sistema. Se le prove effettuate hanno dato esito soddisfacente, eliminare tutti i dati di prova (prodotti, clienti e così via) e rendere disponibile l'indirizzo del sito Web alla clientela. Ci auguriamo che il sito funzioni come desiderato. Guida dell'utente per amministratori di siti Web Pagina 15 Layout generale di pagina Principi di base 3. Principi di base In questo capitolo sono trattate le strutture, le funzioni e le procedure di base utilizzate nell'intera applicazione. Si tratta di nozioni fondamentali per un utilizzo efficace dell'applicazione. Layout generale di pagina Tutte le pagine di amministrazione si basano sulla seguente struttura: Figura 1: struttura delle pagine di amministrazione Le aree sono: - Navigazione nell'amministrazione (1); vedere Navigazione nell'amministrazione, più sotto Barra dei menu (2) Area di lavoro (3); vedere Area di lavoro, a pagina 18 Barra laterale (4); vedere Barra laterale, a pagina 18 Navigazione nell'amministrazione Il menu Navigazione nell'amministrazione è disponibile in tutte le pagine. Di seguito sono indicati i collegamenti disponibili: Collegamento Sito Web Se si utilizza il collegamento Anteprima: collegamento sito Web, viene visualizzato il sito Web dal punto di vista di un cliente che vi accede tramite browser. Vedere Visualizzazioni del sito Web, a pagina 20. Se il sito Web è chiuso ai visitatori, oltre al collegamento viene visualizzato un simbolo che indica tale situazione. Guida dell'utente per amministratori di siti Web Pagina 17 Principi di base Contenitore Collegamento Cache della pagina In alcuni casi davanti al collegamento al sito viene visualizzato il collegamento Cache della pagina: Attiva ora con una freccia rossa. Tale collegamento consente di visualizzare lo stato della cache della pagina ed è possibile utilizzarlo per attivare la cache della pagina con le impostazioni correnti o aprire le impostazioni per la cache della pagina. Per ulteriori informazioni sulla cache della pagina, vedere Cache della pagina, a pagina 39. Collegamento Amministratori Fare clic sul nome dell'amministratore per aprire la pagina contenente le impostazioni utente per l'amministratore. Vedere Informazioni amministratore, a pagina 37. Collegamento Esci Fare clic su Esci per uscire dall'area di amministrazione. In tal modo si assicura che la connessione al sistema venga chiusa correttamente e in condizioni di sicurezza, e che nessun utente non autorizzato ottenga accesso all'area di amministrazione del sito. In seguito alla chiusura, viene visualizzata nuovamente la pagina di accesso. Area di lavoro Nell'area di lavoro possono essere disponibili moduli, tabelle o altri controlli funzionali, a seconda della finalità di utilizzo corrente. Ogni area è suddivisa in schede, indicate ognuna con un titolo visualizzato come collegamento. Vedere Figura 2, a pagina 20. Se sono visibili più schede contemporaneamente, è possibile fare clic su uno di tali collegamenti per attivare la scheda corrispondente. Nelle schede è possibile immettere e modificare dati, verificare impostazioni, visualizzare i risultati di ricerca e così via. Barra laterale La barra laterale è costituita dalle sezioni indicate di seguito: - Guida; vedere Guida, a pagina 20 Contenitore; vedere Contenitore, più sotto Preferiti; vedere Preferiti, a pagina 19 Cronologia; vedere Cronologia, a pagina 19 Per impostazione predefinita la prima volta che si apre una pagina specifica viene visualizzata la sezione Guida, indipendentemente dalla sezione della barra laterale attiva in precedenza. Se la pagina aperta è già stata visualizzata in precedenza, il contenuto della barra laterale resta invariato. Se l'uso dell'applicazione risulta agevole e non è necessario visualizzare la Guida per le nuove pagine, è possibile modificare l'impostazione predefinita; vedere Informazioni amministratore, a pagina 37. Contenitore Il Contenitore è un'area per la memorizzazione temporanea di oggetti o gruppi di oggetti quali prodotti, clienti o perfino modalità di spedizione. È possibile aggiungere un oggetto al Contenitore in un punto dell'applicazione e utilizzarlo in un altro punto. Si supponga ad esempio di dover inviare newsletter con informazioni sui prodotti. È possibile selezionare i prodotti dall'apposito elenco e aggiungerli al Contenitore. Quando si crea la newsletter, è possibile inserirvi direttamente i prodotti aggiunti al Contenitore. Gli oggetti vengono salvati in gruppi in base al tipo. Il numero di elementi contenuti in un gruppo viene indicato in parentesi tonde. Pagina 18 Guida dell'utente per amministratori di siti Web Cronologia Principi di base Nota: sono disponibili un singolo gruppo per ciascun tipo di oggetto (ad esempio clienti o categorie) e un singolo gruppo per ciascun tipo di prodotto. Per aggiungere oggetti al Contenitore, sono disponibili i metodi seguenti: - Aggiunta di un singolo oggetto dalla rispettiva visualizzazione dettagliata Nella visualizzazione dettagliata di un oggetto che può essere aggiunto al Contenitore, il nome dell'oggetto viene visualizzato come penultima voce nel Contenitore. Ciò significa che l'oggetto non è stato aggiunto al Contenitore. Per aggiungerlo, fare clic sulla voce del nome dell'oggetto. In tal modo, l'oggetto viene aggiunto al gruppo appropriato del Contenitore. Il collegamento all'oggetto viene visualizzato fino a quando è attiva la visualizzazione dettagliata dell'oggetto. Se la voce non è visualizzata come collegamento, significa che l'oggetto è già stato salvato nel Contenitore. - Aggiunta di più oggetti da una tabella mediante comandi di elaborazione batch Se si desidera aggiungere al Contenitore diversi oggetti contemporaneamente, è necessario passare alla visualizzazione tabella per gli oggetti in questione. Deve inoltre essere disponibile il comando di elaborazione batch Aggiungi al Contenitore per la tabella in uso. Per istruzioni sull'esecuzione di comandi di elaborazione batch, vedere Elaborazione batch nelle tabelle, a pagina 22. In alcune pagine è possibile aggiungere oggetti dal Contenitore con il pulsante Aggiungi i prodotti dal Contenitore. Vengono aggiunti solo gli oggetti correlati all'attività corrente. Per rimuovere una voce dal Contenitore, fare clic sull'icona Per rimuovere tutte le voci dal Contenitore, fare clic su to anche quando si esce dall'applicazione. visualizzata dietro la voce interessata. Svuota Contenitore. Il Contenitore viene svuota- Cronologia Nell'elenco Cronologia sono riportati i collegamenti alle pagine visitate per ultime dall'area di amministrazione. Quando si esce dall'applicazione, l'elenco della cronologia viene svuotato. Per copiare un collegamento dalla cronologia ai Preferiti, fare clic sull'icona vedere Preferiti più sotto. . Per ulteriori informazioni, Preferiti Contiene i collegamenti alle pagine preferite dell'area di amministrazione, che consentono di aprire le pagine direttamente. Di seguito sono indicate le opzioni disponibili per salvare le pagine nei Preferiti: - È possibile aggiungere pagine dall'area Cronologia. Vedere Cronologia, più sopra. Il nome della pagina corrente viene visualizzato come penultima voce dei Preferiti in grassetto. Se la pagina non è ancora stata inserita nell'elenco dei Preferiti, la voce viene visualizzata come collegamento. Per aggiungere la pagina corrente ai Preferiti, è sufficiente fare clic su tale collegamento. I Preferiti continuano a essere memorizzati anche quando si esce dall'applicazione. Il numero di Preferiti consentito è illimitato. Guida dell'utente per amministratori di siti Web Pagina 19 Principi di base Sezioni Sezioni Per sezioni si intendono le aree secondarie delle schede in cui vengono raggruppati i dati. Le sezioni vengono utilizzate quando la quantità di dati associati è eccessiva per una sola scheda. Per selezionare singole sezioni, è sufficiente fare clic sui rispettivi titoli; vedere Figura 2. Figura 2: schede e sezioni La freccia indica la sezione selezionata. Guida L'applicazione è dotata di un sistema di Guida a più livelli. Le informazioni più importanti sono disponibili sotto forma di note direttamente nella pagina Web. La pagina corrente può contenere collegamenti agli argomenti correlati nella parte inferiore, oltre a collegamenti a funzioni o impostazioni correlate alla pagina corrente. Pulsante attivo Salva Salva rappresenta un pulsante attivo dell'applicazione; ciò significa che è possibile utilizzarlo unicamente se è stato modificato un valore nella pagina corrente ed è necessario eseguire il salvataggio. Oltre a questa caratteristica, nella barra del titolo del browser viene visualizzato un asterisco ( *) che consente di identificare rapidamente nella barra delle applicazioni di Windows eventuali contenuti non salvati. Visualizzazioni del sito Web Se si creano o si modificano informazioni visibili nel sito Web, è necessario verificare che tali informazioni siano state trasmesse e vengano visualizzate correttamente. Per aprire la versione più recente delle pagine del sito Web in una nuova finestra, è possibile fare clic sul collegamento disponibile nella barra Navigazione nell'amministrazione; vedere Navigazione nell'amministrazione, a pagina 17. La pagina viene visualizzata nello stile attivo. Se si imposta un altro stile, il sito Web viene visualizzato con la struttura prevista per tale stile. Vedere anche I miei stili, a pagina 123. Pagina 20 Guida dell'utente per amministratori di siti Web Tabelle Principi di base Tabelle Per tabella si intende un elenco di oggetti che consente l'aggiunta, la modifica o l'eliminazione dei dati. A scopo di maggior chiarezza o per soddisfare requisiti specifici, è possibile ordinare i record in base a vari metodi. In alcune tabelle è possibile definire il contenuto mediante un filtro di ricerca. Le funzioni delle tabelle sono descritte singolarmente nella sezione seguente. - Aggiunta di record, Modifica di record, Eliminazione di record, Selezione nelle tabelle, Elaborazione batch nelle tabelle, Ordinamento mediante chiavi, Aggiunta di record Per creare nuovi record, sono disponibili i seguenti metodi: - Immissione manuale del record Aggiunta di informazioni provenienti dal Contenitore Voce Nuovo del sottomenu Modifica di record Per modificare i dati immessi sono disponibili i seguenti metodi: - Modifica manuale nella tabella Apertura della visualizzazione dettagliata e modifica delle voci in tale visualizzazione Fare clic sul collegamento per aprire la visualizzazione dettagliata. Modificare i dati nella visualizzazione dettagliata. Salvare i dati immessi facendo clic su Salva. - Modifica dei dati immessi nei gruppi mediante l'elaborazione batch Se si desidera elaborare più dati immessi con una singola operazione, utilizzare il comando di elaborazione batch. Vedere anche Elaborazione batch nelle tabelle, a pagina 22. Eliminazione di record Per eliminare i dati immessi sono disponibili i seguenti metodi: - Pulsante Elimina Al di sotto di alcune tabelle è disponibile un pulsante Elimina. Selezionare le voci interessate, quindi fare clic su Elimina. - Comando di elaborazione batch Elimina In alcune tabelle è possibile selezionare il comando Elimina dai comandi di elaborazione batch. Selezionare le voci interessate, quindi avviare il processo di eliminazione. Per ulteriori informazioni sulla selezione, vedere Selezione nelle tabelle, a pagina 22. Per ulteriori informazioni sull'elaborazione batch, vedere Elaborazione batch nelle tabelle, a pagina 22. Guida dell'utente per amministratori di siti Web Pagina 21 Principi di base Ricerca Selezione nelle tabelle Se una tabella contiene record selezionabili, la prima colonna è quella di selezione. Per selezionare tutti i record presenti sulla pagina, fare clic nella casella di controllo disponibile nell'intestazione di colonna. Nota: la funzione Seleziona tutto incide su tutti i record visualizzati nella pagina corrente. Per selezionare altri record, è necessario innanzitutto aprire la pagina corrispondente ed eseguire il comando per tale pagina. Elaborazione batch nelle tabelle Per comando di elaborazione batch si intende un comando che viene eseguito per tutti i record selezionati di una tabella. I comandi di elaborazione batch per le tabelle si trovano in un menu a discesa al di sotto della tabella corrispondente. Per utilizzare un comando di elaborazione batch, attenersi alla procedura descritta di seguito: 1. Selezionare i record da elaborare. 2. Selezionare il comando nel menu a discesa. 3. Avviare il comando facendo clic su Esegui. Ordinamento mediante chiavi La chiave di ordinamento è costituita da una sequenza di numeri utilizzati per determinare l'ordine dei record in una tabella. A ciascun record è assegnata una posizione nella tabella in base alla chiave di ordinamento. Se la tabella supporta l'ordinamento dei record mediante tali chiavi, viene visualizzata la colonna Ordinamento. All'interno della colonna, la chiave di ordinamento corrente per ciascun record viene visualizzata in un campo di immissione. Se si modifica il valore della chiave di ordinamento, è possibile ordinare i record della tabella come desiderato. Per salvare i dati immessi, fare clic su Salva. Per consentire un ordinamento più efficace dei nuovi dati immessi, in seguito al salvataggio di un nuovo ordinamento i campi delle chiavi vengono visualizzati nuovamente in incrementi di 10. Nota: il comando di ordinamento incide sia sull'area di amministrazione che sulla visualizzazione del sito Web. Ricerca È possibile passare dalla ricerca rapida alla ricerca avanzata e viceversa. La ricerca rapida è una ricerca di testo completa con un solo campo di immissione. Il termine di ricerca immesso viene applicato a tutti i campi degli oggetti che possono contenere testo. Nella ricerca avanzata sono disponibili campi aggiuntivi. I campi di immissione variano in base ai tipi di oggetti da filtrare: per i prodotti vengono visualizzati campi specifici dei prodotti, per i clienti campi specifici dei clienti e così via. Per completare il testo di ricerca è possibile utilizzare il segnaposto * nei campi di testo. Nella ricerca non viene operata alcuna distinzione tra maiuscole e minuscole. Se si immette solo "*" o si lascia il campo vuoto, vengono restituiti tutti gli oggetti del tipo indicato. Pagina 22 Guida dell'utente per amministratori di siti Web Dipendenza dalla lingua Principi di base I campi di ricerca sono collegati mediante l'operatore logico AND. In altri termini, un record deve soddisfare tutti i criteri definiti mediante i dati immessi nei campi di ricerca e non solo uno di essi. Dipendenza dalla lingua L'applicazione supporta varie lingue, sia nel sito Web che nella pagina di amministrazione. La lingua di amministrazione viene impostata nelle impostazioni amministratore; vedere Informazioni amministratore, a pagina 37. È possibile impostare la selezione delle lingue nella pagina Web in modo che ogni visitatore possa scegliere la lingua preferita. Attivare le lingue desiderate in Impostazioni paese; vedere Impostazioni paese, a pagina 54. Tenere presente che è necessario immettere e gestire autonomamente i contenuti specifici per le diverse lingue quali descrizioni o nomi di prodotto, file specifici di una lingua e altri allegati. In tutte le posizioni in cui è necessario gestire contenuto dipendente dalla lingua, vengono visualizzati campi di immissione per le diverse lingue. Nel menu a discesa vengono elencate le lingue selezionate in Lingue, a pagina 54. Immettere sempre la data e l'ora nella lingua di amministrazione. Il sito Web viene sempre visualizzato automaticamente nella lingua selezionata. Impostazioni predefinite I clienti devono effettuare una selezione tra vari valori del negozio in diversi luoghi. Ciò si verifica, ad esempio, per la selezione del metodo di pagamento o della modalità di spedizione oppure per le varianti di prodotto. Per ciascuna selezione è necessario definire un valore standard, che il cliente visualizza al momento dell'apertura della pagina in base alla selezione effettuata e resta valido fino a quando il cliente non effettua un'altra selezione. L'impostazione del valore standard è nota come impostazione predefinita. In tutte le tabelle in cui è possibile impostare una valore predefinito è disponibile la colonna Impostazione predefinita. La colonna contiene un campo di opzioni per ciascuna voce. Fare clic sul pulsante di opzione del valore da utilizzare come impostazione predefinita. Per salvare i dati immessi, fare clic su Salva. È possibile impostare valori predefiniti anche nella pagina dei dettagli degli oggetti corrispondenti. Selezionare i valori più utilizzati dai clienti. Visibilità L'eventuale visualizzazione di un oggetto nel sito Web viene determinata dall'impostazione di visibilità. Se si attiva l'opzione Visibile per elementi specifici del negozio, il cliente può visualizzarli e ordinarli. Se si disattiva l'opzione Visibile, tali elementi possono essere visualizzati in anteprima solo dal venditore. Per gestire la visibilità, è possibile utilizzare i pulsanti di opzione nelle visualizzazioni dettagliate o le caselle di controllo nelle tabelle corrispondenti. Se un oggetto viene impostato come nascosto, è possibile accedervi e visualizzarlo direttamente dall'URL della pagina corrispondente. Guida dell'utente per amministratori di siti Web Pagina 23 Principi di base Tipi di attributo Nota: agli elementi di nuova creazione quali prodotti, categorie e così via è assegnata l'impostazione predefinita Non visibile, in modo che sia possibile raccogliere tutti i dati necessari prima di visualizzare tali elementi nel sito Web. Tipi di attributo Gli attributi vengono utilizzati per descrivere le proprietà degli oggetti. Ad esempio, ai clienti sono associati attributi quali l'appellativo, il nome utente o l'indirizzo e-mail, mentre ai prodotti sono associati attributi quali il numero o la descrizione prodotto. È possibile suddividere gli attributi in diversi tipi, quindi impostare l'uso e i valori consentiti di un attributo nei tipi di attributo. Quando si creano attributi per prodotti o clienti, è necessario definire il tipo di attributo, ovvero specificare ad esempio se si desidera visualizzare ed elaborare l'attributo nel sistema come stringa di caratteri (testo), numero o data. Di seguito è indicato il significato dei singoli tipi di attributo: Tabella 1: panoramica dei tipi di attributo per i campi di immissione Tipo Descrizione Utilizzo Esempio Testo Stringa di caratteri, Campi di immissione per nomi, indirizzi, parola o frase testo e così via. È consentito l'uso di qualsiasi carattere. Non è prevista nessuna limitazione di lunghezza. Campo di testo Testo dipendente Testo dipendente dalla lingua dalla lingua Può essere utilizzato in modo analogo al rosso tipo Testo. È possibile immettere un valore Rosso per ogni lingua attiva. Testo con selezio- Testo per la creane del valore zione di un set di valori possibili Per ulteriori informazioni, vedere Utilizzo rosso del testo con selezione del valore, a pagina giallo 25. verde Testo dipendente dalla lingua con selezione del valore Testo dipendente dalla lingua per la creazione di un set di valori possibili Può essere utilizzato in modo analogo al tipo Testo con selezione del valore. È possibile immettere un valore per ogni lingua attiva. Vedere Dipendenza dalla lingua, a pagina 23 e Utilizzo del testo con selezione del valore, a pagina 25. Rot/Rosso Gelb/Giallo Grün/Verde Opzioni Selezione Vedere Utilizzo di opzioni, a pagina 26. CD DVD Opzioni dipenden- Selezione ti dalla lingua Possono essere utilizzate in modo analogo Mouse ottico alle opzioni. È possibile immettere un valo- Mouse ottico re per ogni lingua attiva Tastiera italiana Tastiera italiana Opzioni del cliente Selezione Consente di offrire opzioni per servizi che il cliente può selezionare di prenotare. Vedere anche Dettagli sul servizio - Opzioni del cliente, a pagina 108. Numero intero Pagina 24 Numero intero Prenotazione tavolo con: composizione floreale, decorazioni natalizie 255 Guida dell'utente per amministratori di siti Web Tipi di attributo Tipo Principi di base Descrizione Utilizzo Numero decimale Numeri decimali a virgola mobile Esempio 15.23 Sì/No Decisione Importo Numero a virgola Campo di immissione per i prezzi fissa con un numero specifico di posizioni decimali per salvare gli importi in denaro. Data Campi data per i giorni compresi tra l'1/01/0001 e il 31/12/9999. Ora 12.06.2010 Campo ora per l'intervallo compreso tra 00:00:00 e 23:23:59 11:11 Data/ora Combinazione di data e ora Campi di immissione per ore esatte. Il for- 6/12/2010 11:11 mato di immissione è definito in base alle impostazioni paese correnti. Per la Germania viene utilizzato il formato GG.MM.AAAA hh:mm:ss. File Nome file È ad esempio possibile utilizzare il campo per assegnare un file a un prodotto. Productinfo.pdf File dipendente dalla lingua Nome file Può essere utilizzato in modo analogo al tipo File. È possibile immettere un valore per ogni lingua attiva. Productinfo_de.pdf Productinfo_en.pdf Pulsanti di opzione. L'utente deve prendere Pulsante di opzione una decisione di tipo Sì o No. Visibile Utilizzo del testo con selezione del valore I tipi di attributo Testo con selezione del valore e Testo dipendente dalla lingua con selezione del valore rappresentano la base per la creazione di menu a discesa o varianti di prodotto. Per tali attributi è necessario definire vari valori che l'utente può selezionare. Nei dettagli per tali attributi, accanto alla scheda Generale è presente un'altra scheda, denominata Selezione del valore, in cui è possibile definire un pool di valori da utilizzare per un attributo specifico. In tal modo per l'attributo possono essere utilizzati esclusivamente i valori impostati dall'utente. Di seguito è riportato un esempio della funzione appena descritta: Si desidera che i visitatori del sito indichino nel modulo di registrazione in che modo sono venuti a conoscenza del sito. A tale scopo si desidera impostare un numero preciso di risposte da cui il cliente possa effettuare una selezione. Creare un attributo cliente ContactInfo di tipo Testo dipendente dalla lingua con selezione del valore. Per ulteriori informazioni sugli attributi cliente, vedere Attributi, a pagina 88. Creare i valori preimpostati nei dettagli attributo disponibili nella scheda Selezione del valore, come indicato in Figura 3. Guida dell'utente per amministratori di siti Web Pagina 25 Principi di base Tipi di attributo Figura 3: pool di valori per il tipo di attributo Testo dipendente dalla lingua con selezione del valore Per salvare le voci immesse, fare clic su Salva. A questo punto il cliente può utilizzare il seguente menu a discesa nel modulo di registrazione. Figura 4: utilizzo di un attributo con selezione del valore Utilizzo di opzioni Con questi tipi di attributo l'utente ha a disposizione un pool di valori da cui può effettuare varie selezioni. Per selezionare ogni singolo valore è sufficiente fare clic sulla casella di controllo corrispondente. Tale tecnica è utile per creare diverse configurazioni di prodotto. In modo analogo a quanto avviene per l'opzione Testo con selezione del valore, è necessario definire un pool di valori utilizzabile per l'attributo. In tal modo per l'attributo possono essere utilizzati esclusivamente i valori impostati dall'utente. Di seguito è riportato un esempio della funzione appena descritta: Si desidera offrire un prodotto di base con diversi componenti aggiuntivi. A tale scopo è necessario impostare le possibili caratteristiche di configurazione per l'attributo Configurazione; vedere Figura 5. Pagina 26 Guida dell'utente per amministratori di siti Web Utilizzo dei campi di testo Principi di base Figura 5: opzioni per i tipi di attributo Quando si crea un prodotto di questo tipo, le rispettive opzioni di configurazione vengono visualizzate nelle caselle di controllo. Utilizzo dei campi di testo I campi di testo sono campi di immissione in cui è possibile immettere testi più estesi. Vengono ad esempio utilizzati per le descrizioni dei prodotti o per il testo di una newsletter. Il formato di tali testi può essere modificato al fine di ottenere un layout con un miglior impatto visivo. È possibile eseguire l'operazione tramite i metodi indicati di seguito: - Utilizzo dell'editor WYSIWYG integrato. Vedere Editor WYSIWYG, più sotto. Utilizzo di istruzioni di formattazione HTML direttamente nel testo Quando si lavora con le anteprime di pagina è possibile utilizzare anche la modalità di modifica in linea, che consente di modificare il testo direttamente nell'anteprima di pagina. Per operazioni di formattazione, utilizzare gli strumenti di formattazione WYSIWYG disponibili nella barra degli strumenti multifunzione. Vedere anche Anteprima, a pagina 93 e Barra multifunzione e contenuto, a pagina 94. Non è possibile utilizzare codice HTML direttamente durante la modifica in linea. Per immettere codice HTML da questa posizione, fare clic sull'icona Modifica HTML della barra multifunzione. Editor WYSIWYG Il programma offre una comoda soluzione per la creazione di campi di testo: un editor WYSIWYG. L'acronimo WYSIWYG, dall'inglese What You See Is What You Get, indica che in fase di modifica il testo viene visualizzato esattamente nel modo in cui verrà implementato. Il metodo risulta estremamente vantaggioso, in quanto consente di progettare testo in modo semplice e professionale senza ricorrere ai comandi di formattazione. È possibile inserire immagini, collegamenti e tabelle in tutta semplicità. È possibile avviare l'editor WYSIWYG nei seguenti modi: - Se per un campo di testo è visualizzato il pulsante Modifica testo, fare clic su di esso. L'editor viene aperto in una nuova finestra e il testo viene copiato dal campo. Quando si fa clic nel campo di testo, l'editor viene aperto automaticamente in una nuova finestra. Quando si fa clic nel campo di testo, la barra degli strumenti dell'editor viene visualizzata sopra il campo. Fare clic su Applica per memorizzare il testo modificato nel campo. Guida dell'utente per amministratori di siti Web Pagina 27 Principi di base Editor WYSIWYG Per informazioni sulla selezione di colori, vedere Selettore di colore, a pagina 30. Inserimento e modifica di immagini e video Il file manager consente di aggiungere immagini e video. Per ulteriori informazioni, vedere Gestione dei file, a pagina 31. Di seguito è indicata la procedura per aggiungere un'immagine: 1. Fare clic sull'icona Inserisci/modifica immagine. 2. Selezionare un'immagine dal file manager. 3. Fare clic su Applica nel file manager per aggiungere l'immagine all'editor WYSIWYG. Modificare le impostazioni dell'immagine come indicato di seguito: 1. 2. 3. 4. Fare clic sull'immagine. Fare clic sull'icona Inserisci/modifica immagine. Modificare le proprietà come desiderato. Fare clic su Applica per salvare le modifiche apportate all'immagine. Per aggiungere video di file Flash, ripetere l'operazione. Tenere presente quanto segue: - - L'indirizzo del file di immagine viene immesso nel campo URL dell'immagine. Se si desidera visualizzare un'immagine utilizzando un URL assoluto, immettere l'indirizzo nel formato http://.... Se si intende visualizzare l'immagine in una pagina caricata mediante https://, anche l'URL dell'immagine deve contenere https://. In caso contrario, nel browser viene visualizzato un avviso di contenuto non sicuro. Nel negozio, tutte le pagine successive al carrello sono pagine https. Inserire una descrizione e un titolo. La descrizione è importante per i motori di ricerca. Inserimento e modifica di elementi multimediali Gli elementi multimediali sono elementi attivi che è possibile includere nel sito Web per migliorarne l'impatto visivo o per includervi contenuti esterni, ad esempio file Flash, RSS feed e gadget. Di seguito è indicata la procedura per aggiungere un elemento multimediale: 1. 2. 3. 4. 5. Fare clic sul pulsante del tipo desiderato. Selezionare l'elemento dall'elenco. Immettere i parametri necessari nella pagina dei dettagli. Fare clic su Aggiorna per visualizzare un'anteprima. Fare clic su Aggiungi per aggiungere l'elemento al campo di testo. Contenuto della pagina Flash Il contenuto della pagina Flash è costituito da immagini e grafica con animazione. Per poter visualizzare i file Flash, è necessario che sia installato un lettore Flash per il browser in uso. I file Flash sono utilizzati, ad esempio, per pubblicità con banner o per contenuti complessi in formato animato. Il termine Elemento di attrazione indica modelli Flash per aree di dimensioni più ridotte che è possibile integrare nel contenuto della pagina, appositamente pensati per attirare lo sguardo del visitatore. Gli elementi Splash sono modelli Flash di dimensioni maggiori rispetto agli elementi di attrazione; occupano l'intera pagina. Ne fanno parte anche i modelli che è possibile inserire come pagina splash prima della home page. Vedere anche Splash, a pagina 99. Pagina 28 Guida dell'utente per amministratori di siti Web Caricamento di immagini Principi di base Gadget Per gadget si intendono varie funzioni integrabili nelle pagine Web. Consentono di arricchire il sito Web di informazioni, servizi o elementi di intrattenimento aggiuntivi. Esempi tipici di gadget sono gli orari dei treni, le informazioni sul traffico o Google Maps. Contenuto della pagina RSS Il contenuto della pagina di tipo RSS (RSS feed) è costituito da elenchi di messaggi brevi integrabili nel sito Web, paragonabili a titoli di notizie. Negli RSS feed, le notizie vengono riepilogate brevemente nei titoli. Grazie ai collegamenti, il visitatore può passare alla lettura dell'intero messaggio. Sono disponibili RSS feed di numerosi provider che trattano molteplici argomenti di diverso tipo. È possibile caricare nuovi feed utilizzando il pulsante di aggiornamento disponibile nel sito Web. Inserimento e rimozione di collegamenti Di seguito è indicata la procedura per aggiungere un collegamento: 1. 2. 3. 4. Selezionare il testo del collegamento. Fare clic sul pulsante per aggiungere un collegamento. Immettere un indirizzo Internet o selezionare una pagina. Selezionare la casella di controllo corrispondente se si desidera visualizzare la pagina collegata in un'altra finestra. 5. Fare clic su Applica per aggiungere l'elemento nel campo di testo. Nell'elenco sono inoltre presenti eventuali ancore aggiunte al testo nella sezione inferiore. Per rimuovere un collegamento assegnato, posizionare il cursore sul collegamento e fare clic sull'icona: il collegamento viene eliminato e il testo perde la funzione di collegamento. Inserimento di ancore Con le ancore è possibile impostare nel testo punti di destinazione contrassegnati a cui è possibile passare direttamente utilizzando collegamenti speciali. Fare clic sull'icona per inserire un'ancora. Immettere il nome dell'ancora nel campo Nome ancora, quindi fare clic su Inserisci. Se si desidera inserire un collegamento a un'ancora, seguire le istruzioni indicate nella sezione Inserimento e rimozione di collegamenti, più sopra. Selezionare l'ancora corrispondente nell'elenco di selezione della pagina. Caricamento di immagini Per caricare immagini, è necessario utilizzare la finestra di dialogo Apri il file. È inoltre disponibile un pulsante o un simbolo Carica file nelle posizioni corrispondenti. Di seguito è indicata la procedura per caricare immagini: - Finestra Carica file Qui viene caricato direttamente il file utilizzando la finestra di dialogo di caricamento del browser. In alcuni punti dell'applicazione è possibile apportare modifiche alle dimensioni dell'immagine in fase di caricamento. In tal caso, viene visualizzata un'apposita casella di controllo. - File manager Guida dell'utente per amministratori di siti Web Pagina 29 Principi di base Selettore di colore Aprire il file manager e selezionare il file desiderato dall'elenco dei file. Per ulteriori informazioni, vedere Gestione dei file, a pagina 31. È possibile aprire i tipi di file consentiti per l'operazione corrente. Nota: per caricare immagini esterne, è possibile utilizzare la finestra di dialogo Apri il file. Nel campo per il nome file, immettere l'URL esterno del file (http://...). Se si intende visualizzare l'immagine in una pagina caricata mediante https://, anche l'URL dell'immagine deve contenere https://. In caso contrario, nel browser viene visualizzato un avviso di contenuto non sicuro. Nel negozio, tutte le pagine successive al carrello sono pagine https. Per le immagini di sfondo, è opportuno prendere in considerazione alcune indicazioni speciali. Leggere Note sulle immagini dello sfondo, a pagina 115. Selettore di colore Il selettore di colore è uno strumento utilizzato per agevolare la selezione di colori. Viene utilizzato in tutti i casi in cui è possibile definire un colore per il testo, lo sfondo e così via. Tutti gli elementi per i quali è possibile impostare un colore sono contrassegnati da un'icona che indica il colore corrente. Fare clic sull'icona per aprire il selettore di colore in un'altra finestra. Sul lato destro è visualizzato il colore corrente con i rispettivi parametri, nonché una combinazione di colori corrispondenti e i colori definiti dall'utente. Il colore corrente viene evidenziato mediante un riquadro nella scheda Selettore di colore. Selettore di colore Di seguito sono indicate le opzioni disponibili per configurare un colore: - Inserimento diretto Per inserire un colore direttamente, è necessario immettere il codice colore nel campo # nel formato di codice #RRGGBB (RR = red, rosso; GG = green, verde; BB = blue, blu), iniziando con un simbolo di cancelletto (#). Se non si inserisce il simbolo di cancelletto, quest'ultimo viene aggiunto automaticamente in modo da indicare un colore valido durante il salvataggio. È inoltre possibile specificare valori di luminosità e saturazione. In questa Guida la codifica dei colori HTML non verrà trattata ulteriormente. Consultare la documentazione tecnica corrispondente. - Selezione tramite la tavolozza dei colori Nella tavolozza dei colori è possibile selezionare i colori mediante il mouse. Utilizzare il dispositivo di scorrimento verticale per selezionare il colore visualizzato nel campo del colore. È necessario selezionare la sfumatura di colore corrispondente nel campo del colore. Il colore correntemente selezionato viene visualizzato nel riquadro grande sulla destra. Per applicare il colore corrente, fare clic su Applica. Sequenza di colore/Abbinamento colori Nella scheda Sequenza di colore sono visualizzate numerose combinazioni di colori. Si tratta di colori complementari che rappresentano l'abbinamento ottimale per il colore corrente in base alla teoria dei colori. La sequenza viene calcolata sulla base dei principi fondamentali della tecnologia di progettazione. È possibile selezionare un tipo. I colori corrispondenti nella sequenza in uso vengono sempre visualizzati a destra del riquadro con il colore corrente. Se si desidera impostare come colore corrente uno degli altri colori della sequenza, fare clic sulla casella corrispondente. La sequenza selezionata per ultima è sempre attiva. Pagina 30 Guida dell'utente per amministratori di siti Web Gestione dei file Principi di base Colori definiti dall'utente È possibile salvare i colori che si desidera riutilizzare nei campi destinati ai colori definiti dall'utente. Per salvare un colore, trascinare il colore corrente dal riquadro in uno dei campi colore definiti dall'utente. Alcuni dei colori definiti dall'utente verranno inizialmente preimpostati in base al modello del progetto selezionato. Per impostare un colore definito dall'utente come colore corrente, è sufficiente fare clic sul riquadro colore corrispondente. In tal modo il colore viene visualizzato nel riquadro del colore corrente, da cui è possibile applicarlo. Gestione dei file La funzione di gestione dei file consente di caricare e gestire vari tipi di file, a cui è possibile accedere dall'editor WYSIWYG. Anche i logo e le immagini di sfondo possono essere caricati dal file manager. La gestione dei file è suddivisa in due cartelle principali: I tuoi file e Database delle immagini. Al livello sottostante della cartella principale I tuoi file è possibile creare una struttura di cartelle in cui ordinare i file personali. Da tale struttura è quindi possibile importare il file desiderato nel testo. La cartella contiene una selezione di immagini che è possibile copiare direttamente nel testo o nella struttura del sito personale. Sul lato sinistro della finestra di gestione dei file è visualizzata la struttura delle cartelle, mentre i file sono elencati sul lato destro. Se si seleziona una cartella, i comandi corrispondenti disponibili per la cartella vengono visualizzati nella barra dei comandi. È possibile eseguire le funzioni indicate di seguito: - Creazione di una cartella Ridenominazione di una cartella Eliminazione di una o più cartelle Per caricare file, fare clic sul pulsante Carica file. Vedere anche Caricamento di immagini, a pagina 29. n questa finestra è possibile selezionare e caricare più file contemporaneamente. Per i file sono inoltre disponibili le seguenti funzioni: - Eliminazione Eliminazione dei file selezionati Download Ridenominazione di file Copia di file Per copiare file, procedere come indicato di seguito: 1. 2. 3. 4. Selezionare la cartella di destinazione. Selezionare una cartella nel database delle immagini. Evidenziare le immagini desiderate. Fare clic su Copia file. Importazione ed esportazione Le funzioni di importazione ed esportazione consentono di condividere informazioni con altri sistemi. Risultano utili se nel sito Web si desidera utilizzare informazioni create con un altro sistema o programma. Guida dell'utente per amministratori di siti Web Pagina 31 Principi di base Importazione ed esportazione Vedere File di importazione, a pagina 33. Potrebbe anche essere necessario utilizzare le informazioni del sito Web in un altro sistema. Vedere Esportazione, più sotto. Per l'importazione e l'esportazione vengono utilizzati file CSV. I file CSV sono semplici file di testo contenenti elenchi di singoli valori separati da un delimitatore specifico. Ciascun oggetto occupa una singola riga del file. Per ulteriori informazioni sui file CSV, vedere anche Modifica di file CSV in Microsoft Excel, a pagina 34. L'utilizzo di un file di esportazione come modello per il file di importazione garantisce che vengano assegnati i nomi corretti a campi e colonne. Per informazioni dettagliate sull'importazione e l'esportazione di tipi di oggetto specifici, vedere i rispettivi capitoli. Nota: prima di importare un file con un elevato numero di record, si consiglia di provare a eseguire il processo di importazione con un solo record o un numero esiguo di record. Esportazione Di seguito sono indicati i diversi metodi di esportazione disponibili: - Esportazione degli oggetti selezionati tramite l'elaborazione batch. In questo caso, è possibile utilizzare il comando Esporta sulle tabelle per oggetti specifici quali prodotti o clienti, in modo da esportare gli oggetti selezionati nelle tabelle. Per ulteriori informazioni sull'elaborazione batch, vedere Elaborazione batch nelle tabelle, a pagina 22. - Esportazione di tutti gli oggetti di un tipo specifico mediante la voce di menu Importazione ed esportazione. Di seguito sono riportate le descrizioni dei vari campi per il processo di esportazione: Tabella 2: parametri per l'esportazione delle informazioni sui prodotti Nome del campo Descrizione Tipo di oggetto Formattazione in corso Impostazione regionale per il formato dei dati nel file di esportazione, ad esempio per informazioni relative alla valuta o alla data. In base alla selezione viene determinato anche il simbolo separatore corrispondente. Codifica Selezione del set di caratteri da utilizzare. Con il valore Impostazione predefinita viene utilizzato il set di caratteri predefiniti per la lingua di amministrazione. Se si utilizzano altri caratteri, impostare il valore su Unicode. In caso contrario, il carattere viene visualizzato come punto interrogativo. Separatore Separatore utilizzato per separare i campi di dati nel file di esportazione Questa impostazione sovrascrive l'impostazione per il delimitatore specificata in Formattazione in corso. Lingue Impostazione in base a cui vengono determinati i campi da esportare relativi a una lingua Una volta specificate tutte le impostazioni, fare clic su Esporta per avviare il processo di esportazione. Nota: alcune funzioni dell'applicazione vengono aperte in altre finestre del browser, pertanto è necessario che nel browser sia consentita la visualizzazione di finestre popup. In caso contrario, alcune funzioni non potranno essere utilizzate. Pagina 32 Guida dell'utente per amministratori di siti Web Importazione ed esportazione Principi di base File di importazione Prima di eseguire l'importazione, è necessario innanzitutto creare un file CSV con la formattazione corretta. In particolare è importante utilizzare i nomi corretti per i campi dell'intestazione. I nomi dei campi nell'intestazione sono costituiti da due parti: il nome e l'ID. Il nome corrisponde al nome dei campi nella visualizzazione dettagliata del prodotto. Se necessario, è possibile modificarlo. I nomi interni (ID) sono racchiusi in parentesi quadre e non devono mai essere modificati. È inoltre possibile cambiare l'ordine delle colonne, purché le intestazioni restino invariate. Nota: utilizzare il file di esportazione come esempio in modo da disporre di un modello per le intestazioni. Di seguito sono indicate le regole applicate ai valori presenti nel file di importazione: - Se nel file di importazione non è disponibile alcuna colonna, i valori del database non vengono modificati. Se nel file di importazione è disponibile una colonna che non contiene valori per uno o più record, le rispettive voci vengono eliminate dal database. Se nel file di importazione è presente una colonna contenente voci, i dati corrispondenti vengono sostituiti nel database con i dati del file. Di seguito sono riportate le descrizioni dei vari campi per il processo di importazione: Tabella 3: parametri per l'importazione di informazioni sui prodotti Nome del campo Descrizione Tipo di oggetto Tipo di campo Esempio Menu a discesa Formattazione in corso Determina la modalità di interpretazio- Menu a discesa ne di numeri, valute e formati di data nel corso dell'importazione In base alla selezione viene determinato anche il simbolo separatore corrispondente. Separatore Impostazione per il separatore utilizza- Menu a discesa to per separare i campi di dati nel file di importazione Questa impostazione sovrascrive l'impostazione per il delimitatore specificata in Formattazione in corso. Lingue Irrilevante per l'importazione. Menu a discesa File importazione CSV Immettere il nome del file di importa- Campo di immissio- C:\temp\import.csv zione in questo campo. Fare clic su ne alfanumerico Naviga per eseguire la ricerca del file. Le dimensioni del file di importazione sono limitate. Il valore massimo corrente viene visualizzato sotto il campo di immissione. Una volta impostati correttamente tutti i parametri, avviare l'importazione facendo clic su Importa. Se si verificano problemi durante l'importazione, viene visualizzato un messaggio. Nel caso di file di grandi dimensioni, il numero totale di messaggi di errore è limitato a 100. Guida dell'utente per amministratori di siti Web Pagina 33 Principi di base URL breve Modifica di file CSV in Microsoft Excel È possibile modificare i file CSV in Microsoft Excel. La formattazione automatica delle celle in Microsoft Excel può causare errori di interpretazione e visualizzazione di alcuni dati. Di seguito sono riportati esempi di alcuni dei casi in cui può verificarsi il problema: - Visualizzazione di numeri estesi come numeri esponenziali (ad esempio i numeri di telefono, in cui 123456789123654 viene convertito in 1.234567 E+14). Visualizzazione di date e ore in formato numerico (ad esempio 02.05.2008 viene convertito in 39570). Eliminazione degli zeri iniziali dei numeri (ad esempio, nei codici postali, 07743 potrebbe essere convertito in 7743). Nei casi indicati è necessario controllare le celle o le colonne corrispondenti e correggere la formattazione in modo da ottenere dati conformi ai requisiti del file di esportazione. Ad esempio, per la formattazione delle celle specificate, impostare il formato Testo. In alternativa, utilizzare un altro programma per modificare i dati di importazione. URL breve Gli URL brevi sono indirizzi Internet brevi e intuitivi per un sito Web. Sono più comodi e di utilizzo più semplice rispetto agli URL lunghi e poco comprensibili generati dal sistema. Di seguito è riportato un esempio dei due tipi di URL per la stessa pagina: URL lungo - http://www.shopdomain.de/epages/shopname.sf/de_DE/?ObjectPath=/Shops/shopname/Products/ lt_0401107001 URL breve - http://www.shopdomain.de/Leatherman Dal confronto risultano chiari i vantaggi dell'URL breve: - Lettura più semplice e rapida. Comprensione più semplice e rapida dell'URL nella pagina dei risultati della ricerca di Google. Possibilità di ricordare l'URL. Contenuto del sito Web intuibile dal nome. È possibile assegnare URL brevi a pagine di prodotti, di categorie e informative. Il prerequisito per assegnare un URL breve consiste nel disporre di un dominio personale. È possibile creare URL brevi per tutte le pagine interessate con un singolo commento proveniente dalla pagina di amministrazione iniziale. È inoltre possibile modificare o creare manualmente l'URL breve nei dettagli generali della pagina interessata in un momento successivo. Creazione di un URL breve per tutte le pagine Verificare che il provider del sito Web abbia immesso un nome di dominio. Di seguito è indicata la procedura che consente di creare un URL breve per tutte le pagine: 1. Fare clic su questo collegamento per aprire la home page dell'amministrazione. 2. Fare clic su Genera URL brevi. 3. Leggere attentamente il messaggio che viene visualizzato, quindi fare clic su Genera URL brevi. Di seguito è indicata la procedura che consente di modificare un URL breve per singole pagine: Pagina 34 Guida dell'utente per amministratori di siti Web URL breve Principi di base 1. Aprire i dettagli generali di una pagina specifica, ad esempio relativa a un prodotto o una categoria. 2. Immettere un nome descrittivo nel campo URL breve, ad esempio il nome del prodotto. 3. Per salvare le voci immesse, fare clic su Salva. Se si desidera utilizzare l'URL in altri canali, fare clic su Crea collegamento esterno. L'URL viene quindi visualizzato in formato normale e HTML. Copiare e incollare l'URL in altri supporti. Guida dell'utente per amministratori di siti Web Pagina 35 Query di sicurezza per azioni di eliminazione Informazioni amministratore 4. Informazioni amministratore In questa posizione è possibile configurare le impostazioni personali per le operazioni da eseguire nell'area di amministrazione tra cui, ad esempio, i dati per accedere all'area di amministrazione e l'indirizzo email utilizzato per ricevere le notifiche di sistema. Le informazioni amministratore corrispondono grossomodo ai dati generali di accesso per gli utenti. Vedere Dettagli amministratore - Informazioni per l'accesso, a pagina 44. Il campo Consenti l'accesso non è visualizzato, in quanto non è possibile escludere l'account amministratore dal sito Web. Un'ulteriore impostazione è rappresentata dall'opzione Visualizza sempre gli argomenti della guida per le pagine non visitate, che consente di gestire la visualizzazione delle pagine della Guida. Se si imposta l'opzione su Sì, gli argomenti della Guida vengono visualizzati per ogni pagina visitata per la prima volta. Vedere anche Barra laterale, a pagina 18. Per salvare le voci immesse, fare clic su Salva. Attenzione: se è selezionata l'opzione Consenti accesso automatico mediante cookie, l'accesso all'area di amministrazione viene consentito a tutti gli utenti del computer. In tal caso, verificare che l'accesso al computer sia consentito esclusivamente alle persone autorizzate. Nota: in alcune situazioni, potrebbero essere disponibili più lingue per il sito Web che per l'area di amministrazione. Query di sicurezza per azioni di eliminazione Per motivi di sicurezza, ogni volta che si esegue un comando di eliminazione viene richiesta una conferma. Il comando di eliminazione viene eseguito in seguito alla conferma. Per disattivare la conferma di eliminazione, è possibile deselezionare la casella di controllo Conferma eliminazione. Attenzione: se si deseleziona la casella di controllo Conferma eliminazione, le eliminazioni vengono eseguite immediatamente e senza necessità di conferma. Non è possibile annullare l'azione in un secondo momento. La disattivazione dell'opzione è pertanto consigliata solo a utenti esperti. Guida dell'utente per amministratori di siti Web Pagina 37 Impostazioni generali Impostazioni 5. Impostazioni Impostazioni generali In Impostazioni generali è possibile impostare l'indirizzo del sito Web e immettere l'orario di attività, controllare l'accesso dei clienti al sito Web e la velocità di rendering (visualizzazione) delle singole pagine, nonché verificare la misura in cui le licenze vengono utilizzate. Stato Pagina: Impostazioni >> Impostazioni generali >> Stato Per modificare lo stato del sito Web sono disponibili le seguenti schede: Presentazioni In questa scheda è possibile modificare il nome e lo slogan del sito Web. Per impostare tali dati, utilizzare l'elemento di pagina Nome del sito Web con slogan. In genere vengono visualizzati nell'Intestazione. Vedere Elementi di base della progettazione, a pagina 113. In questa scheda è possibile caricare un'immagine per il logo del sito Web con dimensioni ottimali. Vedere anche Caricamento di immagini, a pagina 29. Per inserire il logo, utilizzare l'elemento di pagina Logo. In genere viene visualizzato nell'area Intestazione. Per favicon si intende un'immagine di dimensioni ridotte che viene visualizzata nella barra degli indirizzi del browser a sinistra dell'indirizzo del sito Web (URL). Il file deve idealmente contenere un'immagine di dimensioni pari a 16x16 o 32x32 pixel. Per creare una favicon, procedere come indicato di seguito: Direttamente dal logo: fare clic sul collegamento Crea una nuova favicon dal logo. Da un'altra immagine: caricare l'immagine direttamente. Vedere Caricamento di immagini, a pagina 29. Per questa operazione è possibile utilizzare unicamente immagini *.ico o *.cur. - Stato È possibile chiudere il sito Web. Al suo posto viene visualizzato un messaggio di cui è possibile modificare il contenuto. Se non si utilizza un testo personalizzato, viene visualizzato un messaggio standard. Impostazioni avanzate È possibile aggiungere codice personalizzato a ogni pagina del codice HTML di intestazione, ad esempio informazioni sullo stile personale. È possibile immettere istruzioni, ad esempio per rimuovere la visualizzazione di disponibilità dei prodotti. Immettere il codice nel campo di testo e salvare i dati immessi facendo clic su Salva. Attenzione: l'uso di questa funzione è consigliato esclusivamente a utenti esperti, poiché eventuali errori di codice possono interferire con il funzionamento dell'intero sito Web. Cache della pagina Pagina: Impostazioni >> Impostazioni generali >> Cache della pagina Tale funzione determina la velocità di visualizzazione delle pagine. Il contenuto dinamico è rappresentato da dati e informazioni letti dal database e inseriti nella pagina appena prima della visualizzazione della pagina Web, in modo da garantire che i valori siano aggiornati. Tale contenuto include informazioni su prezzi, quantità e così via. Guida dell'utente per amministratori di siti Web Pagina 39 Impostazioni Impostazioni generali Le pagine il cui contenuto cambia di rado possono essere memorizzate nella cache e visualizzate più rapidamente. I clienti desiderano pagine aggiornate con tempi di caricamento brevi. È pertanto consigliabile individuare l'impostazione ottimale tra la visualizzazione del contenuto corrente e una maggior velocità di caricamento della pagina. La cache della pagina consente di configurare la frequenza di aggiornamento di pagine specifiche. Al momento dell'impostazione, tenere presente la frequenza con cui si modificano e si aggiornano i dati di tali pagine. Ad esempio, se si modificano i prezzi dei prodotti su base settimanale, è opportuno aggiornare le pagine dei prodotti e delle categorie, nonché le statistiche, ogni settimana dopo le modifiche dei prezzi. Nel corso della settimana, le pagine possono essere caricate e visualizzate dalla cache. Un discorso analogo è valido per i dati delle scorte. Quando vengono valutati i livelli di inventario dei prodotti a scopo di visualizzazione nel negozio, è necessario impostare la cache della pagina in modo che, quando il livello delle scorte cambia durante il processo di ordinazione, le pagine corrispondenti vengano aggiornate. Per ulteriori informazioni, vedere Scorte, a pagina 60. Lo stato della cache della pagina viene visualizzato nel menu Amministratori. Vedere Navigazione nell'amministrazione, a pagina 17. Per attivare o disattivare la funzione della cache della pagina, utilizzare la casella di controllo Attiva la cache della pagina. Una volta attivata la cache della pagina, selezionare gli intervalli di aggiornamento preferiti per le pagine indicate nella schermata. Per salvare i dati immessi, fare clic su Salva. Se sono state apportate numerose modifiche ai dati e alle informazioni, è possibile aggiornare tutte le pagine con un singolo clic. A tale scopo, fare clic su Aggiorna ora. Nota: se si apportano modifiche dalla pagina di amministrazione e tali modifiche non sono immediatamente visibili nel sito Web, verificare l'impostazione relativa al periodo di validità. Se necessario, fare clic su Aggiorna ora. Tenere presente quanto segue: - La cache della pagina è valida solo per gli utenti che non hanno effettuato l'accesso. Le modifiche non risultano visibili ai clienti fino a quando l'amministratore non avvia l'aggiornamento o l'aggiornamento non viene eseguito automaticamente. Nella fase di configurazione del sito Web è consigliabile disattivare l'opzione relativa alla cache della pagina in modo da applicare immediatamente modifiche frequenti. Quando per il negozio è impostato il funzionamento in tempo reale, fare clic sulla casella di controllo e impostare periodi di validità della maggior durata possibile. Utilizzo Pagina: Impostazioni >> Impostazioni generali >> Utilizzo Il sito Web supporta una gamma di funzionalità con limiti definiti. Nella scheda Utilizzo sono indicate le funzioni disponibili in determinati ambiti e la misura in cui vengono utilizzati i valori massimi. Se sono stati raggiunti tali limiti o si desidera utilizzare nuove funzioni, contattare il provider. Pagina 40 Guida dell'utente per amministratori di siti Web Amministrazione utenti Impostazioni Indirizzo Pagina: Impostazioni >> Impostazioni generali >> Indirizzo Tali dati vengono utilizzati quando si rendono pubbliche le informazioni sull'indirizzo del sito Web, ad esempio nel caso dell'indirizzo del mittente per fatture e bolle di accompagnamento. Le informazioni vengono inoltre utilizzate quando è necessario inviare i dati dell'indirizzo a sistemi di terzi, ad esempio quando si esegue la registrazione per portali di prodotti quali Pangora o Kelkoo. Orario di attività Pagina: Impostazioni >> Impostazioni generali >> Orario di attività Nella pagina è possibile gestire l'orario di attività, ovvero le date o le ore durante cui si presta abitualmente servizio o durante cui sono consentite le prenotazioni ai clienti. Gli orari indicati nella pagina sono predefiniti e vengono gestiti centralmente. Rappresentano, ad esempio, l'impostazione predefinita per il sistema di prenotazione ed è possibile sovrascriverli per prenotazioni individuali. È possibile configurare le stesse ore per tutte le settimane o ore diverse per le settimane dispari e quelle pari. Quando si immettono le ore, è opportuno tenere presente quanto segue: - È possibile suddividere un giorno in due parti, impostando orari di apertura per la mattina e il pomeriggio. Per attività lavorative 24 ore su 24, immettere le ore da 00 a 00 anziché da 00 a 24. L'ora di fine deve essere sempre successiva all'ora di inizio; pertanto, per specificare un orario di attività compreso dalle 22:00 alle 04:00, immettere 22 - 0 per la sera e 0 - 4 per il giorno successivo. Per visualizzare l'orario di attività nel sito Web, è necessario creare una pagina utilizzando il tipo Orario di attività e impostare tale orario come visibile. Vedere anche Orario di attività, a pagina 102. È inoltre possibile inserire l'elemento di pagina Orario di attività in casella nelle pagine. Per ulteriori informazioni, vedere Elementi di pagina e navigazione, a pagina 121. Amministrazione utenti Utenti Pagina: Impostazioni >> Gestione utenti >> Utenti Per utenti si intendono i visitatori del sito Web in possesso di un nome utente e una password. Ciò consente di riservare l'accesso ad alcune pagine o all'intero sito Web esclusivamente agli utenti registrati. È inoltre possibile assegnare prezzi specifici per determinate tipologie di utenti o limitare l'uso di forum e blog agli utenti registrati. Dettagli utente - Informazioni per l'accesso Pagina: Impostazioni >> Gestione utenti >> Utenti >> Informazioni per l'accesso Una casella di controllo nel campo Processo di registrazione completato indica che l'utente ha completato la registrazione con il processo di doppio consenso esplicito. L'eventualità che venga eseguito questo processo di registrazione viene determinata in base all'impostazione dell'opzione Utilizza registrazione protetta (doppio consenso esplicito) nella scheda Accesso. Vedere anche Accesso, a pagina 43. Guida dell'utente per amministratori di siti Web Pagina 41 Impostazioni Amministrazione utenti Se un utente ha dimenticato la password, è possibile consentirgli di impostarne un'altra. Fare clic su Invia e-mail. Il messaggio e-mail contiene un collegamento utilizzabile dal cliente per immettere una nuova password. Se si assegna la nuova password manualmente, è necessario inviarla dal proprio indirizzo. Nota: quando viene creato manualmente un nuovo utente in MBO, la password non viene generata automaticamente. Per consentire all'utente di accedere al sito Web, è necessario immettere una password. Dettagli utente - Messaggi Pagina: Impostazioni >> Gestione utenti >> Utenti >> Messaggi Consente di visualizzare l'elenco completo dei messaggi scritti dall'utente in tutti i forum, i blog e i registri visitatori del sito Web. Dettagli utente - Newsletter Pagina: Impostazioni >> Gestione utenti >> Utenti >> Newsletter Nella tabella sono elencate tutte le campagne di newsletter. È possibile visualizzare immediatamente le campagne a cui è iscritto l'utente corrente. Se si esegue o si annulla un'iscrizione per un utente da questa posizione, l'utente viene informato tramite e-mail. Gruppi utente Pagina: Impostazioni >> Gestione utenti >> Gruppi utente Al fine di assegnare agli utenti autorizzazioni per l'esecuzione di alcuni comandi, è necessario disporre di gruppi utente. L'assegnazione di tali tipi di permessi deve sempre essere eseguita tramite gruppi utente. Ad esempio, se si desidera limitare una pagina a utenti specifici, è necessario innanzitutto collegare la pagina corrispondente al rispettivo gruppo utente, quindi assegnare gli utenti corrispondenti al gruppo. Di seguito sono indicate le opzioni disponibili per creare un nuovo gruppo utente: - Immettere il nuovo gruppo utente nella tabella. Per ulteriori informazioni, vedere Aggiunta di record, a pagina 21. Quando si crea un gruppo di clienti in Clienti >> Gruppi clienti, viene automaticamente creato un gruppo utente con lo stesso nome. Per ulteriori informazioni sui gruppi di clienti, vedere Gruppi clienti, a pagina 90. Per visualizzare l'elenco di utenti assegnati, fare clic sull'ID del gruppo utente. Di seguito sono indicate le opzioni disponibili per aggiungere utenti all'elenco. - Procedere come indicato in Aggiunta di record, a pagina 21. Aggiungere un cliente registrato a un gruppo di clienti. Il cliente viene aggiunto automaticamente come utente nel gruppo utente con lo stesso nome del gruppo clienti. Registrazione Pagina: Impostazioni >> Gestione utenti >> Registrazione Pagina 42 Guida dell'utente per amministratori di siti Web Amministrazione utenti Impostazioni Nella sezione è possibile definire il contenuto del modulo di registrazione. I visitatori sono tenuti a completare il modulo al momento della registrazione. Nel momento in cui effettuano la registrazione, i visitatori diventano utenti. Per una descrizione delle impostazioni di registrazione, vedere Registrazione, a pagina 59. Accesso Pagina: Impostazioni >> Gestione utenti >> Accesso Nella sezione è possibile definire le opzioni di accesso al sito Web. Selezionare l'opzione Riconosci utenti di ritorno al fine di attivare l'accesso automatico per gli utenti registrati del sito Web. Durante la sessione viene generato e salvato un cookie per l'utente. Se l'utente esce dal sito Web senza disconnettersi, il cookie resta salvato. Alla successiva visita al sito Web da parte dell'utente, il cookie viene riconosciuto automaticamente dal sistema e viene eseguito l'accesso dell'utente. Quando l'utente esegue la disconnessione dal sito Web, il cookie viene cancellato. L'utente deve eseguire l'accesso manualmente immettendo nome utente e password. Attenzione: l'accesso automatico funziona unicamente se gli utenti consentono la memorizzazione dei cookie nel computer. In caso contrario, i dati di accesso non possono essere memorizzati né letti. Con l'opzione È necessario l'accesso è possibile fare in modo che gli utenti debbano necessariamente eseguire l'accesso. La navigazione nel sito Web è consentita solo ai visitatori provvisti di account utente, mentre i nuovi visitatori per accedere al sito devono attendere la creazione dei rispettivi profili utente nell'area di amministrazione. Immettere un testo pertinente nel campo Testo in caso di accesso obbligatorio per informare i visitatori non registrati della configurazione e indicare i passaggi necessari per la registrazione. Con l'opzione Utilizza registrazione protetta (doppio consenso esplicito) si assicura una registrazione protetta a se stessi e ai clienti. Il cliente riceve un messaggio e-mail in seguito alla registrazione e per completare il processo di registrazione deve fare clic su un collegamento specifico. Il cliente deve confermare di avere eseguito personalmente la registrazione. Una volta che si inizia a utilizzare i dati dei clienti per scopi non semplicemente limitati al processo di ordinazione, è necessario informare i clienti dei motivi dell'utilizzo di tali dati e i clienti devono consentire tale utilizzo. È possibile attivare l'opzione I nuovi utenti devono accettare l'Informativa sulla privacy per richiedere ai clienti il consenso al salvataggio dei dati personali. Il passaggio garantisce che i clienti abbiano acconsentito a tale utilizzo prima della registrazione. Se l'opzione è attiva, viene richiesta l'accettazione nelle seguenti circostanze: - Durante la registrazione Quando un cliente non registrato immette il proprio indirizzo nel processo di ordinazione Nel modulo di contatto Per informazioni relative all'informativa sulla privacy, vedere Informativa sulla privacy, a pagina 102. Amministratori Pagina: Impostazioni >> Gestione utenti >> Amministratori Per amministratori si intendono tutti gli utenti registrati del sito Web che possono apportarvi modifiche. Nota: non è possibile eliminare dall'amministrazione l'amministratore creato dal provider. Guida dell'utente per amministratori di siti Web Pagina 43 Impostazioni Calcolo delle tasse Dettagli amministratore - Informazioni per l'accesso Pagina: Impostazioni >> Gestione utenti >> Amministratori >> Informazioni per l'accesso Per informazioni sulla domanda di sicurezza relativa all'eliminazione, vedere Query di sicurezza per azioni di eliminazione, a pagina 37. L'accesso automatico tramite cookie consente di accedere all'area di amministrazione senza l'apposita procedura di accesso. Per eseguire tale operazione è necessario che nel browser siano attivati i cookie. Il campo diviene attivo unicamente se è stato attivato l'accesso mediante cookie in Gestione utenti, Accesso. Vedere Accesso, a pagina 43. Attenzione: se è selezionata l'opzione Consenti accesso automatico mediante cookie, l'accesso all'area di amministrazione viene consentito a tutti gli utenti del computer. In tal caso, verificare che l'accesso al computer sia consentito esclusivamente alle persone autorizzate. Nota: agli amministratori appena creati viene assegnata la password predefinita admin. È necessario immetterla come password precedente la prima volta che si cambia la password. Dettagli amministratore - Messaggi Pagina: Impostazioni >> Gestione utenti >> Amministratori >> Messaggi Consente di visualizzare l'elenco completo dei messaggi scritti dall'amministratore in tutti i forum, i blog e i registri visitatori del sito Web. Calcolo delle tasse Matrice delle tasse Pagina: Impostazioni >> Calcolo delle tasse >> Matrice delle tasse In una tabella fornita dal provider sono indicate le categorie d'imposta di uso più frequente nelle principali zone fiscali. Tale tabella è nota come matrice delle tasse. La categoria d'imposta e la zona fiscale predefinite sono contrassegnate da un asterisco (*) nella tabella. Per impostazione predefinita la matrice delle tasse è di sola lettura ed è gestita dal provider. Se necessario, è possibile modificare i dati immessi facendo clic su Personalizza. In seguito alla conferma, è possibile modificare i valori della matrice. La stessa procedura è valida per le zone fiscali e le categorie d'imposta. Attenzione: in seguito a questa operazione, non è possibile ripristinare la matrice delle tasse predefinita. Una volta presa la decisione di personalizzare la matrice delle tasse per il negozio, è necessario gestire le impostazioni delle tasse personalmente. Zone fiscali Pagina: Ordini >> Calcolo delle tasse >> Zone fiscali Nota: per modificare le zone fiscali è necessario prima fare clic su Personalizza nella pagina Matrice delle tasse. Vedere Matrice delle tasse, oben. Per impostare come predefinita una zona fiscale, fare clic sul pulsante di opzione nella riga corrispondente. È possibile applicare l'impostazione predefinita della zona fiscale nelle seguenti circostanze: Pagina 44 Guida dell'utente per amministratori di siti Web Calcolo delle tasse - Impostazioni Durante il calcolo delle tasse per i prezzi dei prodotti in MBO. Se si salvano i prezzi lordi, vengono salvati i prezzi netti e viene utilizzato il livello di imposte della zona fiscale predefinita. - Durante la selezione della zona fiscale nel carrello. Se al cliente è consentita la selezione della zona fiscale nel carrello, le zone disponibili vengono visualizzate in un menu a discesa. La zona fiscale predefinita viene preselezionata. Vedere anche Carrello, a pagina 59. La zona fiscale rappresenta la base per il calcolo delle tasse relativo al cliente specificato. È pertanto necessario assegnare una zona fiscale a ogni singolo cliente. L'assegnazione può essere eseguita manualmente o automaticamente. Vedere anche Carrello, a pagina 59. Nel corso dell'assegnazione automatica, viene analizzato il paese indicato nell'indirizzo del cliente, che determina la zona fiscale. Assegnazione dei Paesi Nella sezione Assegnazione dei Paesi è disponibile un elenco dei paesi assegnati alle diverse zone fiscali. Nelle impostazioni paese è possibile gestire i paesi da visualizzare nell'elenco. Vedere Paesi, a pagina 55. Nota: se si desidera modificare l'assegnazione del paese, è necessario accedere alla pagina Matrice delle tasse e fare clic su Personalizza per attivare la modalità di immissione. Vedere Matrice delle tasse, a pagina 44. In modalità di immissione, a ogni singola voce di paese è associato un menu a discesa in cui sono elencate le zone fiscali create in Zone fiscali, utilizzabili per cambiare le assegnazioni delle zone fiscali. È inoltre possibile creare zone fiscali speciali per ciascun paese. Si tratta di zone di un paese in cui si applicano diverse tariffe fiscali. Per assegnare aliquote personalizzate a tali zone, procedere come indicato di seguito: 1. 2. 3. 4. 5. 6. 7. 8. Creare una zona fiscale nella sezione Zone fiscali. Accedere ad Assegnazione dei Paesi. Fare clic sull'opzione Aggiungi eccezione relativa al paese corrispondente. Immettere il nome e il codice postale della zona speciale e selezionare la zona fiscale di nuova creazione nel menu a discesa. Fare clic su Salva. Passare alla scheda Matrice delle tasse. Immettere i dati fiscali corrispondenti nella riga della nuova zona fiscale. Fare clic su Salva. Categorie d'imposta Pagina: Ordini >> Calcolo delle tasse >> Categorie d'imposta Nota: per modificare le categorie d'imposta, è necessario prima fare clic su Personalizza nella pagina Matrice delle tasse. Vedere Matrice delle tasse, a pagina 44. Per impostare come predefinita una categoria d'imposta, fare clic sul pulsante di opzione nella riga corrispondente. La categoria d'imposta preimpostata viene impostata come predefinita all'aggiunta di nuovi prodotti. Modello d'imposta Pagina: Ordini >> Calcolo delle tasse >> Modello d'imposta Guida dell'utente per amministratori di siti Web Pagina 45 Impostazioni Calcolo delle tasse Nella pagina è possibile configurare l'immissione dei prezzi al netto o al lordo delle tasse e la relativa modalità di visualizzazione nel negozio. Visualizzazione e calcolo dei prezzi nel negozio Il modo in cui i prezzi vengono visualizzati e calcolati nel carrello varia in base al modello d'imposta configurato. A seconda del modello d'imposta configurato, accanto al prezzo viene visualizzato un testo idoneo. Vedere Testi, a pagina 61. È possibile specificare un modello d'imposta diverso per ogni singolo cliente. Vedere Informazioni per il cliente - Generale, a pagina 87. Quando si seleziona il modello d'imposta Lordo, è possibile impostare l'eventuale visualizzazione dell'IVA nel carrello e in tutti i messaggi e-mail e documenti associati all'ordine. In alcuni casi, i venditori non hanno l'obbligo di indicare le imposte. Tenere presente che le impostazioni devono essere conformi anche al testo visualizzato insieme ai prezzi dei prodotti. Per ulteriori informazioni, vedere Testi, a pagina 61. Inserimento dei prezzi L'opzione L'inserimento dei prezzi nella sezione amministrazione si basa su consente di stabilire se i prezzi verranno immessi al netto o al lordo dell'IVA. L'opzione è valida per i prezzi dei prodotti connessi a una categoria d'imposta. Il modello d'imposta non consente di differenziare i prezzi a cui non è stata assegnata alcuna categoria d'imposta, ad esempio i valori dei coupon. Pagina 46 Guida dell'utente per amministratori di siti Web Consegna e pagamento Impostazioni Consegna e pagamento Consente di gestire e configurare i metodi di pagamento e consegna offerti nel negozio. Nel sistema sono disponibili tipi da utilizzare come base per i singoli metodi. Modalità di spedizione Pagina: Impostazioni >> Consegna e pagamento >> Modalità di spedizione Nel sistema sono disponibili i seguenti tipi interni utilizzabili come base per le modalità di spedizione: Consegna gratuita Base per modalità di spedizione in cui non sono previsti costi aggiuntivi. Prezzo fisso Base per modalità di spedizione a prezzo fisso. Limite di esenzione Base per modalità di spedizione con limitazioni di prezzo. Questa opzione consente di offrire ai clienti la consegna gratuita per prodotti che superano un valore totale prestabilito. Vedere Modalità di spedizione con limite di esenzione, a pagina 48. Totale Carrello Base per modalità di spedizione in cui il prezzo varia in base al valore dell'ordine. Oltre ai prezzi dei prodotti, per il calcolo del valore dell'ordine è possibile prendere in considerazione coupon e sconti. Vedere Modalità di spedizione Totale Carrello, Seite 48. Peso dei prodotti presenti Base per modalità di spedizione in cui il prezzo varia in base al peso nel Carrello dell'ordine. I costi di spedizione vengono calcolati in base al peso dei prodotti presenti nel Carrello. Vedere Modalità di spedizione Peso dei prodotti presenti nel Carrello, Seite 48. Numero dei prodotti nel Carrello Base per modalità di spedizione in cui il prezzo varia in base al numero di prodotti ordinati. I costi di spedizione vengono calcolati in base al numero di prodotti presenti nel Carrello. Vedere Modalità di spedizione Numero dei prodotti nel Carrello, Seite 49. Per impostare la sequenza di tutte le modalità di spedizione, è possibile utilizzare la chiave di ordinamento disponibile nell'ultima colonna della tabella. Per ulteriori informazioni, vedere Ordinamento mediante chiavi, a pagina 22. Proprietà generali per le modalità di spedizione Pagina: Impostazioni >> Consegna e pagamento >> Modalità di spedizione >> [modalità di spedizione] >> Generale I tipi di proprietà e parametri per le singole modalità di spedizione differiscono gli uni dagli altri, mentre le proprietà generali sono identiche per tutte le modalità di spedizione. L'utilizzo di una modalità di spedizione può essere limitato a una determinata area geografica. Selezionare l'area nel campo Consenti di utilizzare i seguenti indirizzi di consegna. Le aree geografiche devono essere specificate in anticipo. Per ulteriori informazioni, vedere Regioni, a pagina 55. In Nota è possibile immettere informazioni aggiuntive sulla modalità di spedizione. Il testo dipendente dalla lingua viene visualizzato per il cliente durante il processo di ordinazione, immediatamente al di sotto della modalità, e la bolla di accompagnamento viene stampata. Guida dell'utente per amministratori di siti Web Pagina 47 Impostazioni Consegna e pagamento I campi Visibile e Impostazione predefinita non sono attivi per la modalità contrassegnata come Impostazione predefinita. Se si desidera modificare le impostazioni per tale modalità, è prima necessario impostare un'altra modalità come predefinita. Per tutte le modalità di spedizione addebitabili è disponibile la scheda aggiuntiva Impostazioni, che contiene impostazioni specifiche per la modalità. La scheda consente di impostare la categoria d'imposta, i prezzi,i valori massimi e la base di calcolo. Per i prezzi viene visualizzato il modello d'imposta corrente. Vedere Modello d'imposta, a pagina 45. Modalità di spedizione con limite di esenzione Nella fattura per il cliente viene utilizzato il prezzo base, purché il valore dell'ordine rientri nel limite impostato. Nel campo Gratis per ordini superiori a è possibile impostare il valore del Carrello, al di sopra del quale la spedizione è gratis per il cliente. È inoltre possibile impostare il metodo per determinare il limite. Modalità di spedizione Totale Carrello Impostare i prezzi parziali a partire da cui viene calcolato il prezzo totale. A seconda del prezzo totale, è possibile dilazionare i costi di spedizione. È necessario impostare un prezzo base e un moltiplicatore di calcolo per ogni area di prezzi. Il moltiplicatore determina la parte variabile del prezzo di spedizione, mentre il prezzo di base determina la parte costante. I costi di spedizione vengono calcolati in base alla formula riportata sotto la tabella. Di seguito viene indicata la procedura per creare prezzi dilazionati: 1. Immettere il moltiplicatore e il prezzo base relativi al primo valore del limite (ad esempio 50 euro) nell'area compresa tra 0 e illimitato di ogni valuta. 2. Per salvare le voci immesse, fare clic su Salva. 3. l campo disponibile nella colonna Prezzo del Carrello a partire da. 4. Immettere il moltiplicatore e il prezzo base. Tali valori vengono applicati dal limite a un valore illimitato. 5. Per salvare le voci immesse, fare clic su Salva. Modalità di spedizione Peso dei prodotti presenti nel Carrello Impostare l'unità di peso da utilizzare per il calcolo dei prodotti del Carrello. Utilizzare tale unità di peso al fine di definire le scale di prezzi per i costi di spedizione. È necessario impostare un prezzo base e un moltiplicatore di calcolo per ogni livello di peso. Il moltiplicatore determina la parte variabile del prezzo di spedizione, mentre il prezzo di base determina la parte costante. I costi di spedizione vengono calcolati in base alla formula riportata sotto la tabella. Di seguito viene indicata la procedura per creare prezzi dilazionati: 1. Immettere un fattore e un prezzo base relativi al primo valore del limite (ad esempio 500 g) nell'area compresa tra 0 e illimitato di ogni valuta. 2. Salvare tutti i dati immessi mediante il comando Salva. 3. Nel nuovo campo di immissione disponibile nella colonna Peso da, immettere il primo valore del limite (ad esempio 500 g). 4. Immettere il moltiplicatore e il prezzo base. Tali valori vengono applicati dal limite a un valore illimitato. 5. Per salvare le voci immesse, fare clic su Salva. Pagina 48 Guida dell'utente per amministratori di siti Web Consegna e pagamento Impostazioni I valori negativi possono essere utilizzati anche per il prezzo base. È pertanto possibile utilizzare modelli quali: fino a 20 Kg, i costi di spedizione sono pari a 5 euro; oltre 20 Kg, ogni chilogrammo aggiuntivo costa 0,50 centesimi. Modalità di spedizione Numero dei prodotti nel Carrello È necessario impostare un prezzo base e un moltiplicatore di calcolo per ogni importo. Il moltiplicatore determina la parte variabile del prezzo di spedizione, mentre il prezzo di base determina la parte costante. I costi di spedizione vengono calcolati in base alla formula riportata sotto la tabella. Di seguito viene indicata la procedura per creare prezzi dilazionati. 1. Immettere un fattore e un prezzo base relativi al primo valore del limite (ad esempio 50) nell'area compresa tra 0 e illimitato di ogni valuta. 2. Salvare tutti i dati immessi mediante il comando Salva. 3. Nel nuovo campo di immissione disponibile nella colonna Quantità da immettere il primo valore del limite (ad esempio 50). 4. Immettere il moltiplicatore e il prezzo base. Tali valori vengono applicati dal limite a un valore illimitato. 5. Per salvare le voci immesse, fare clic su Salva. Modalità di spedizione DHL DHL offre la possibilità di gestire le tariffe postali online: è possibile pagare, creare e stampare in modo semplice e rapido i francobolli per la spedizione da effettuare. Per ulteriori informazioni, visitare il sito Web all'indirizzo www.dhl.de/onlinefrankierung. Per poter utilizzare tali funzioni nel negozio, è necessario creare una modalità di spedizione Delivery via DHL. Per gli ordini che si servono di tale modalità di spedizione è necessario creare una bolla di accompagnamento DHL, che consente di generare e pagare le tariffe postali di spedizione. In Ordini >> Consegne >> DHL-shipment è possibile trovare tutti gli ordini a cui è stato assegnato un numero di spedizione DHL. In Ordini >> Transazioni >> DHL online franking è possibile trovare tutte le transazioni le cui tariffe postali di consegna sono state pagate online. Per creare ordini di francobolli DHL ed effettuarne il pagamento online, procedere come indicato di seguito: 1. 2. 3. 4. 5. 6. 7. 8. 9. 10. 11. 12. 13. 14. Creare una modalità di spedizione Delivery via DHL. Aprire i dettagli nella scheda Impostazioni. Selezionare il metodo di pagamento da utilizzare per i costi di spedizione con DHL. Selezionare le caselle di controllo corrispondenti. La casella di controllo per la conferma di termini e condizioni deve essere selezionata obbligatoriamente. Immettere i valori per il calcolo dei costi di spedizione. Per salvare le voci immesse, fare clic su Salva. Aprire la scheda Testo. Se lo si desidera, immettere il testo da inserire nel messaggio e-mail di conferma per il cliente. Nella scheda Generale, impostare la modalità di spedizione su Visibile. Ogni volta che viene effettuato un ordine con la modalità di spedizione Delivery via DHL, si riceve un avviso tramite e-mail nel caso in cui sia attivata l'opzione corrispondente in Impostazioni. In caso contrario, è necessario cercare in tutti gli ordini per individuare gli ordini DHL. Aprire la scheda Documenti nei dettagli per gli ordini DHL. Creare un'etichetta di spedizione DHL. Aprire i dettagli dell'etichetta di spedizione DHL e immettere tutti i dati necessari. Salvare tutti i dati immessi. Fare clic su Continue to DHL online franking. Guida dell'utente per amministratori di siti Web Pagina 49 Impostazioni Consegna e pagamento 15. Pagare la tariffa con il metodo di pagamento specificato nelle impostazioni. Si riceverà un messaggio e-mail di conferma. Durante il pagamento, DHL crea un carrello utilizzabile al fine di stampare i francobolli per la spedizione. 16. Viene visualizzata nuovamente la pagina di MBO con il carrello DHL. 17. Dal carrello è possibile stampare e salvare i francobolli per la spedizione. 18. Prima di iniziare a stampare i francobolli, eseguire una stampa di prova. 19. Il numero di spedizione viene visualizzato nel carrello DHL e nell'elenco delle spedizioni DHL. 20. Una volta consegnato e registrato il pacco presso DHL, si viene informati da DHL, insieme ai clienti, che con il numero di spedizione è possibile eseguire il tracking del carico. È possibile utilizzare azioni batch per creare francobolli relativi a diversi ordini simultaneamente. A tale scopo è sufficiente selezionare gli ordini DHL nella tabella degli ordini e attivare il rispettivo comando di elaborazione batch. Le etichette di spedizione DHL vengono quindi create e visualizzate una dopo l'altra. Immettere i dati della consegna per ogni etichetta di spedizione DHL. Infine, pagare l'importo totale e stampare i francobolli. Metodi di pagamento Pagina: Impostazioni >> Consegna e pagamento >> Metodi di pagamento Sono disponibili diversi metodi di pagamento da offrire ai clienti, tra cui metodi interni e offerte di fornitori esterni. Nel sistema sono disponibili i tipi per i metodi interni. Tutti i processi devono essere confermati manualmente. Di seguito sono riportati i tipi interni: Nessun costo aggiuntivo Se si utilizza tale metodo, al cliente non viene addebitato alcun costo aggiuntivo. Prezzo fisso Con tale metodo di pagamento, è necessario definire l'importo aggiuntivo da addebitare al cliente. Limite di esenzione Con tale metodo di pagamento, è necessario definire l'importo aggiuntivo da addebitare al cliente e un valore di limite (Limite) al di sopra del quale il cliente è tenuto a pagare un ordine. Addebito diretto Se si utilizza tale metodo, al cliente non viene addebitato alcun costo aggiuntivo. Con tale impostazione, i dati bancari del cliente vengono richiesti durante il processo di ordinazione nel negozio. Viene verificata la completezza dei dati immessi, ma non la precisione. Non viene eseguita alcuna verifica per determinare l'esistenza del conto immesso o la presenza di fondi sufficienti. Addebito diretto per fax Se si utilizza tale metodo, al cliente non viene addebitato alcun costo aggiuntivo. Nel corso del processo di ordinazione, il cliente scarica un modulo di fax da utilizzare per l'invio dei propri dati bancari. Carta di credito Utilizzare tale metodo se si desidera offrire ai clienti la possibilità di effettuare il pagamento mediante carta di credito e modificare i dati manualmente. Per i metodi di pagamento esterni, le transazioni vengono eseguite nelle piattaforme dei fornitori esterni. È il caso, ad esempio, di fornitori quali PayPal o Moneybookers. Per il processo di pagamento, il cliente viene inviato al sistema del fornitore, in cui tutti i dati necessari vengono raccolti, verificati ed elaborati. In segui- Pagina 50 Guida dell'utente per amministratori di siti Web Consegna e pagamento Impostazioni to il cliente viene reindirizzato al negozio. Gli ordini corrispondenti possono essere organizzati in base ai numeri di transazione. In Ordini è disponibile un elenco di transazioni per ogni fornitore. Impostare come predefinito il metodo di pagamento maggiormente utilizzato dai clienti. È possibile assegnare ogni metodo di pagamento a gruppi di clienti, in modo che un metodo specifico possa essere utilizzato solo dai clienti appartenenti a un determinato gruppo. In tal caso, il metodo viene visualizzato unicamente per tali clienti. È possibile gestire l'assegnazione nella scheda Gruppi clienti, all'interno dei dettagli di ogni singolo metodo di pagamento. Proprietà generali per i metodi di pagamento Pagina: Impostazioni >> Consegna e pagamento >> Metodi di pagamento >> [metodo di pagamento] >> Generale Le proprietà generali sono pressoché identiche per tutti i metodi di pagamento. Se una delle impostazioni non è disponibile per un metodo, non viene visualizzata o viene visualizzata in grigio. Possibilità di pagamento rateale Consente ai clienti di utilizzare l'offerta di finanziamento proposta. A tale scopo, è necessario impostare il pagamento rateale. Vedere Pagamento rateale, a pagina 53. Sconto È possibile creare uno sconto per i metodi di pagamento che si desidera fare utilizzare maggiormente ai propri clienti. In alternativa, è possibile trasferire i costi di un metodo di pagamento ai clienti immettendo valori negativi. Creazione dell'ordine in corso L'impostazione è utile per i metodi di pagamento dei fornitori esterni. Consente di impostare il salvataggio dell'ordine prima o dopo il processo di pagamento. Se l'ordine viene salvato prima, si continua a disporre dei dati dell'ordine anche in caso di errori di pagamento nel sistema esterno. È quindi possibile parlare dell'ordine con il cliente e risolvere il problema. Consenti di utilizzare i seguenti indirizzi di fatturazione Consente di limitare i metodi di pagamento a regioni specifiche. Per ulteriori informazioni, vedere Regioni, a pagina 55. Commento Testo visualizzato dal cliente nel corso del processo di ordinazione, immediatamente al di sotto dell'indicazione del metodo e dei documenti dell'ordine. Per salvare le voci immesse, fare clic su Salva. Attenzione: nel negozio è possibile selezionare solo i metodi di pagamento visibili. I campi Visibile e Impostazione predefinita non sono attivi per la modalità contrassegnata come Impostazione predefinita. Se si desidera modificare le impostazioni per tale modalità, è prima necessario impostare un'altra modalità come predefinita. Per i metodi di pagamento con impostazioni speciali, è disponibile una scheda Impostazioni aggiuntiva, in cui è possibile impostare valori quali l'aliquota, i prezzi, i valori massimi, la base di calcolo e altri parametri. Per i prezzi viene visualizzato il modello d'imposta corrente. Vedere Modello d'imposta, a pagina 45. Guida dell'utente per amministratori di siti Web Pagina 51 Impostazioni Consegna e pagamento Metodo di pagamento con carta di credito, manuale Pagina: Impostazioni >> Consegna e pagamento >> Metodi di pagamento >> [carta di credito, manuale] >> Impostazioni Nella tabella sono riportate tutte le carte di credito con elaborazione manuale. Nei menu a discesa è possibile impostare i dati aggiuntivi per i diversi tipi di carte di credito che devono essere immessi dal cliente, nonché specificare se i campi di immissione corrispondenti sono obbligatori o facoltativi. I campi di immissione Numero della carta, Titolare della carta e Data di scadenza vengono visualizzati per impostazione predefinita. Non è possibile apportare modifiche a tale configurazione. È possibile utilizzare un elemento di pagina per visualizzare le carte di credito accettate nel negozio. Nella sezione Loghi della carta di credito selezionare i logotipi desiderati. Per salvare le voci immesse, fare clic su Salva. Per ulteriori informazioni, vedere la sezione Elementi pagina e navigazione nel capitolo Elementi di pagina e navigazione, a pagina 121. Una volta impostato lo stato su Pagato o su Respinto, i dati della carta di credito vengono eliminati. Resta solo una nota in cui è indicato che l'ordine è stato pagato con carta di credito. Verificare di impostare l'ordine su Pagato o Respinto appena possibile al fine di garantire un maggior protezione dei dati. Dipendenze Pagina: Impostazioni >> Consegna e pagamento >> Dipendenze Nella pagina è possibile impostare i metodi di pagamento utilizzabili per modalità di spedizione specifiche e selezionabili dai clienti. Nella colonna Senza consegna è possibile impostare un'assegnazione speciale: si possono vendere merci o servizi per i quali la consegna non è necessaria, ma che devono essere pagati. Per assegnare prodotti e servizi per i quali non è prevista la spedizione ai metodi di pagamento corrispondenti, utilizzare la colonna Senza consegna. In seguito alla creazione di un metodo di pagamento, la casella di controllo viene selezionata per impostazione predefinita. Nota: una volta creato, il metodo di pagamento viene assegnato a tutte le modalità di spedizione per impostazione predefinita. Analogamente, le nuove modalità di spedizione vengono assegnate a tutti i metodi di pagamento. Rimuovere i segni di spunta dalle combinazioni che non vengono offerte nel sito. Verificare che sia attivata almeno una combinazione. In caso contrario, non sarà possibile effettuare alcun ordine nel negozio. Opzioni di consegna Pagina: Impostazioni >> Consegna e pagamento >> Opzioni di consegna Grazie alle opzioni di consegna è possibile offrire ai clienti un servizio correlato all'ordine, ad esempio pacchetti regalo o servizi simili. Il cliente può accedere al servizio facendo clic su un collegamento nel Carrello. È possibile impostare il nome del collegamento nel campo Nome visualizzato nel Carrello. Opzioni di consegna: Dettagli - Generale La descrizione viene visualizzata per il cliente durante la selezione delle opzioni. Utilizzarla per fornire al cliente tutte le informazioni necessarie sull'opzione di consegna specifica. Se si attiva l'opzione Visualizza il campo di immissione, il cliente può immettere testo relativo all'opzione di consegna. Ciò risulta utile per opzioni di consegna quali le cartoline di auguri. Pagina 52 Guida dell'utente per amministratori di siti Web Consegna e pagamento Impostazioni Opzioni di consegna: Dettagli - Selezione In Selezione è possibile creare tutte le varianti di una modalità di spedizione selezionabili da parte dell'utente, ad esempio varie immagini sulla cartolina di auguri o il tipo di confezione. È possibile assegnare a ogni variante un nome o una breve descrizione. I nomi vengono visualizzati nei campi di immissione. Immettere le modifiche direttamente nei rispettivi campi. Se lo si desidera, è possibile aggiungere un'immagine. Per ulteriori informazioni sull'uso di immagini, vedere Caricamento di immagini, a pagina 29. Fare clic sull'immagine per visualizzarla nelle dimensioni originali. Nota: la variante selezionata è valida per tutto il Carrello, non per singoli prodotti. Pagamento rateale Pagina: Impostazioni >> Consegna e pagamento >> Pagamento rateale È possibile offrire ai clienti un pagamento rateale per diversi metodi di pagamento attivandolo nelle impostazioni generali del metodo di pagamento corrispondente mediante il pulsante di opzione Possibilità di pagamento rateale. Vedere Proprietà generali per i metodi di pagamento, a pagina 51. Di seguito è riportata una descrizione dei singoli campi per il pagamento rateale: Tabella 4: campi per il pagamento rateale Nome del campo Descrizione Tipo di campo Testo per la fase dell'ordine "Finanziamento" Il testo viene visualizzato nel sito Web Campo di testo con la tabella delle opzioni di finanziamento. Consente di fornire ai clienti tutte le informazioni e le note relative alle opzioni di pagamento rateale. Valuta Valuta in cui si imposta la rata mensile. Menu a discesa Una tabella per valuta. Importo minimo Importo dell'ordine superato il quale viene offerto il pagamento rateale. Esempio Possiamo offrire opzioni di pagamento rateale per l'ordine. Selezionare... Campo di immissio- 1000 ne numerico Tassi di interesse per Tasso di interesse annuo per il periodo. Campo di immissio- 5 il numero dei paga- Le possibili durate sono indicate in ne numerico menti mensili mesi nelle intestazioni di colonna. Immettere i valori per le durate offerte. Nota: per i tassi di interesse è sufficiente immettere il valore annuale. Gli importi mensili vengono calcolati automaticamente. Ai clienti viene offerta una selezione dei modelli di finanziamento disponibili nel corso del processo di ordinazione. Nel riepilogo dell'ordine viene visualizzato il finanziamento selezionato. Nella riga Metodo di pagamento, oltre ai parametri del pagamento rateale è indicato l'importo aggiuntivo da addebitare al cliente per il metodo di pagamento prescelto. Le rate vengono calcolate con la formula seguente: Guida dell'utente per amministratori di siti Web Pagina 53 Impostazioni Impostazioni paese Dove Z indica la durata in mesi e P il valore dell'ordine nella valuta indicata. Nel processo di ordinazione viene specificato anche il TAN insieme al tasso di interesse e alla rata mensile. Si tratta del calcolo dell'interesse composto. In Germania la procedura è definita nella normativa per l'indicazione dei prezzi tedesca (Preisangabenverordnung - PangV). Impostazioni paese Nelle impostazioni paese è possibile definire le lingue, le valute, i paesi e le regioni da utilizzare nel sito Web. Il venditore è responsabile dei contenuti dipendenti dalla lingua quali le descrizioni di prodotti, il contenuto delle newsletter o il prezzo corretto nelle valute selezionate. Lingue Pagina: Impostazioni >> Impostazioni paese >> Lingue Nella pagina è possibile impostare le lingue per il sito Web e le aree di amministrazione. Per un'introduzione all'argomento, vedere Dipendenza dalla lingua, a pagina 23. Nella tabella sono elencate tutte le lingue attivate per il sito Web. I paesi corrispondenti vengono visualizzati automaticamente con la lingua. Per ogni paese, se si fa clic sull'icona sione delle informazioni. vengono visualizzati i formati specifici da osservare per l'immis- Utilizzare il pulsante di opzione nella colonna Impostazione predefinita al fine di impostare la lingua predefinita per il sito Web. Per poter impostare una voce come predefinita, è necessario impostarla prima come visibile. Se si utilizza il criterio di ordinamento per la colonna Ordinamento Lingua, è possibile impostare la sequenza in cui vengono visualizzate le lingue nel campo di selezione. Vedere Dipendenza dalla lingua, a pagina 23. Se si utilizza il criterio di ordinamento per la colonna Ordinamento Paese, è possibile impostare la sequenza in cui vengono visualizzati i paesi nel sito Web. Per attivare una nuova lingua, selezionarla dal menu a discesa disponibile alla fine della tabella, quindi confermare la selezione facendo clic su Salva. Nota: le lingue elencate nel menu a discesa sono incluse nell'installazione. Se sono necessarie altre lingue, contattare il provider. Per poter disattivare una lingua, è necessario verificare che nessuno dei paesi associati sia impostato su Impostazione predefinita e che siano invece tutti impostati su Non visibile. Se si osservano tali requisiti, è possibile disattivare la lingua come descritto in Eliminazione di record, a pagina 21. La lingua sarà ancora disponibile nel menu a discesa. Attenzione : una volta attivata una lingua aggiuntiva, selezionare tutti gli oggetti (prodotti, categorie e così via) per i campi dipendenti dalla lingua e immettere la traduzione. Se i dati testuali non esistono nelle lingue corrispondenti, non è possibile visualizzarli. Se per il sito Web sono state impostate più lingue, è opportuno offrire ai visitatori l'opzione di selezionare la lingua preferita. A tale scopo è disponibile un apposito elemento di pagina. Per ulteriori informazioni sull'utilizzo degli elementi di pagina, vedere Elementi di pagina e navigazione, a pagina 121. Pagina 54 Guida dell'utente per amministratori di siti Web Impostazioni paese Impostazioni Valute Pagina: Impostazioni >> Impostazioni paese >> Valute Nella pagina è possibile impostare le valute del negozio selezionabili dai clienti. La valuta selezionata dal cliente resta attiva fino a quando non viene selezionata esplicitamente un'altra valuta o fino al termine della sessione. Utilizzare il pulsante di opzione nella colonna Impostazione predefinita al fine di impostare la valuta predefinita per il negozio. Per poter impostare una voce come predefinita, è necessario impostarla prima come visibile. Per attivare una nuova valuta, selezionarla dal menu a discesa disponibile alla fine della tabella, quindi confermare la selezione facendo clic su Salva. Per eliminare una valuta, attenersi alla procedura descritta in Eliminazione di record, a pagina 21. La valuta sarà ancora disponibile nel menu a discesa. Nota: le valute elencate nel menu a discesa sono incluse nell'installazione. Se sono necessarie altre valute, contattare il provider. Attenzione: i prodotti a cui non è stato assegnato un prezzo in una valuta specifica non possono essere aggiunti al Carrello né ordinati in tale valuta. Se si desidera offrire prodotti gratuiti, quali opuscoli o brochure, immettere come prezzo il valore 0.00. Caso speciale - Franchi svizzeri Poiché in Svizzera l'unità monetaria minima è 5 centesimi, è necessario arrotondare tutti i prezzi per incrementi di 5 centesimi. I prezzi devono pertanto terminare per 5 o per 0. Quando si immettono prezzi nella valuta Swiss Franc, i dati immessi vengono verificati e se necessario il prezzo viene arrotondato. Paesi Pagina: Impostazioni >> Impostazioni paese >> Paesi Nella pagina è possibile specificare i paesi disponibili per gli utenti al momento della registrazione nel sito Web o dell'immissione dell'indirizzo. Per aggiungere un nuovo paese all'elenco, selezionarlo nel menu a discesa disponibile sotto la tabella e fare clic su Salva. Per eliminare un paese dalla tabella, procedere come descritto in Eliminazione di record, a pagina 21. In tal modo i dati immessi vengono eliminati dalla tabella. Il paese resta comunque disponibile nel menu a discesa sottostante alla tabella e può essere aggiunto nuovamente in qualsiasi momento. Nota: se si seleziona un paese dall'elenco, è necessario garantire che l'elaborazione dell'ordine e la consegna vengano eseguiti in tale paese. Includere nell'elenco solo i paesi per i quali è possibile effettuare la consegna nel rispetto delle condizioni specificate. Regioni Pagina: Impostazioni >> Impostazioni paese >> Regioni Guida dell'utente per amministratori di siti Web Pagina 55 Impostazioni Impostazioni e-mail Le regioni rappresentano la base per le modalità di spedizione e i metodi di pagamento specifici di un'area. È possibile utilizzare le regioni per definire le modalità di spedizione e i metodi di pagamento disponibili per i clienti in diversi paesi. Le regioni si basano sui paesi impostati in Impostazioni >> Impostazioni paese >> Paesi. Per ulteriori informazioni, vedere Paesi, a pagina 55. Durante il processo di ordinazione, il paese viene controllato in base all'indirizzo di consegna e fatturazione e assegnato a una regione. Per creare una regione, immetterne il nome nel campo di immissione nell'ultima riga. Per salvare i dati immessi, fare clic su Salva. Assegnare i rispettivi paesi ai dettagli della regione. Per ulteriori informazioni, vedere Regioni: Dettagli - Generale, più sotto. Per assegnare una modalità di spedizione o un metodo di pagamento a una regione specifica, procedere come indicato di seguito: 1. Aggiungere il paese all'elenco dei paesi relativo alla regione in Impostazioni >> Impostazioni paese >> Paesi. Per ulteriori informazioni, vedere Paesi, a pagina 55. 2. Creare una regione. 3. Selezionare i paesi corrispondenti nei dettagli della regione. Per ulteriori informazioni, vedere Regioni: Dettagli - Generale, più sotto. 4. Aprire la modalità di spedizione o il metodo di pagamento e selezionare la regione desiderata dal menu a discesa Consenti di utilizzare i seguenti indirizzi di consegna/Consenti di utilizzare i seguenti indirizzi di fatturazione. Per salvare i dati immessi, fare clic su Salva. Quando si utilizzano le regioni, tenere presente quanto segue: - - - Una nuova modalità di spedizione o un nuovo metodo di pagamento è disponibile in tutti i paesi per impostazione predefinita. Se a una regione non sono assegnati paesi, non è possibile immettere alcun paese per una modalità di spedizione o un metodo di pagamento. Se sono stati eliminati tutti i paesi di una regione, la modalità di spedizione e il metodo di pagamento associati vengono applicati a tutti i paesi del negozio. Al cliente viene inviata una notifica se cambia il paese dell'indirizzo di consegna o di fatturazione e se la modalità di spedizione o il metodo di pagamento selezionati in precedenza non sono più disponibili. PayPal Express e Google Checkout non possono essere limitati a una regione in quanto l'indirizzo di fatturazione non è noto. Per tali metodi di pagamento non sono pertanto necessarie le impostazioni definite nell'amministrazione. Le modalità di spedizione assegnate a tali metodi di pagamento devono supportare i paesi selezionabili come paesi di consegna nel sistema di pagamento. Se si utilizzano le regioni, è possibile definire prezzi diversi per le varie aree di consegna. Ad esempio, i prezzi per le spedizioni tramite UPS in Germania possono differire da quelli per altri paesi dell'Unione europea. È pertanto consigliabile creare due regioni, Germania e UE, nonché due modalità di spedizione: UPS Germania e UPS UE (eccetto Germania). Assegnare le diverse modalità di spedizione alle regioni corrispondenti. È consigliabile assegnare un nome alle regioni in modo che il cliente possa immediatamente individuare le regioni a cui si applica un metodo specifico. Regioni: Dettagli - Generale È possibile modificare il nome della regione nel campo ID. Nella tabella sono elencati tutti i paesi assegnati in Impostazioni >> Impostazioni paese >> Paesi. Impostazioni e-mail Nel sistema sono disponibili diversi messaggi e-mail per notifiche, conferme e informazioni. È possibile configurare quelli da inviare ai clienti. A tale scopo è necessario configurare alcune impostazioni predefinite e attivare l'invio per il messaggio e-mail corrispondente. Pagina 56 Guida dell'utente per amministratori di siti Web Impostazioni e-mail Impostazioni Nelle impostazioni e-mail generali è possibile includere valori validi per tutti gli eventi e-mail. È possibile immettere un indirizzo e-mail esteso nel formato Nome <indirizzo e-mail> per tutti gli indirizzi email. È consentita l'immissione di più indirizzi. Il delimitatore è un punto e virgola. La codifica determina il tipo di elaborazione dei caratteri nel messaggio e-mail. L'impostazione Unicode consente di elaborare tutti i caratteri noti, ad esempio le vocali accentate. Attenzione: se non viene immesso l'indirizzo e-mail predefinito del mittente, non viene inviato alcun messaggio e-mail per eventi specifici. Nota: l'indirizzo del mittente viene utilizzato come impostazione predefinita per tutti i messaggi e-mail. Viene utilizzato se non è stato immesso nessun altro indirizzo per i singoli messaggi e-mail. Impostazioni e-mail - Eventi Pagina: Impostazioni >> Impostazioni e-mail >> Eventi Nella tabella sono elencati tutti i messaggi e-mail inviati dal sistema ai clienti e in casi eccezionali anche all'amministratore. Per attivare la consegna, fare clic sulla casella di controllo relativa all'evento. Per salvare i dati immessi, fare clic su Salva. È possibile configurare i singoli messaggi e-mail separatamente. A tale scopo, fare clic sul nome dell'evento per visualizzare i dettagli e-mail associati. E-mail di evento - Dettagli Per i singoli eventi è possibile aggiungere vari destinatari e testo aggiuntivo. I campi vengono principalmente utilizzati nei messaggi e-mail come indicato di seguito: Guida dell'utente per amministratori di siti Web Pagina 57 Impostazioni Impostazioni del Carrello Figura 6: uso di campi specifici nel messaggio e-mail Eccezione: messaggi e-mail per il venditore Alcuni messaggi e-mail di evento vengono inviati unicamente dal sistema al venditore: - Avviso quando viene raggiunto un livello delle scorte minimo Prodotto esaurito Cambio dell'indirizzo dell'utente ClickandBuy - Errore e-mail Richieste di informazioni sui prodotti Feedback sui prodotti Messaggio e-mail inviato dal modulo di contatto Se è stato scritto un messaggio per un blog, un forum o un guestbook Per tali tipologie di messaggi e-mail, nelle proprietà generali è disponibile un campo di immissione aggiuntivo: Indirizzo del destinatario. In tale campo immettere l'indirizzo di una persona a cui si desidera affidare la gestione dell'evento. Per l'indirizzo e-mail di contatto del cliente, tenere presente quanto segue: - Per consentire ai clienti di utilizzare il modulo di contatto, è necessario inserire un modulo di contatto come elemento di pagina nel sito Web. Vedere Elementi di pagina e navigazione, a pagina 121. Il modulo di contatto viene visualizzato nel sito Web unicamente se viene inserito l'indirizzo di un destinatario per l'evento e-mail. Impostazioni del Carrello Nella pagina è possibile configurare il funzionamento del Carrello in base ad alcuni eventi e definire impostazioni di base per il processo di ordinazione. Pagina 58 Guida dell'utente per amministratori di siti Web Impostazioni del Carrello Impostazioni Carrello Pagina: Impostazioni >> Impostazioni del Carrello >> Carrello Di seguito sono riportate alcune azioni e impostazioni specificate: Utilizzare l'impostazione per il comando Aggiungi al Carrello al fine di specificare le azioni eseguite quando un cliente inserisce un prodotto nel Carrello. Utilizzare l'impostazione Aggiunta dello stesso prodotto per determinare le azioni da attivare se un cliente inserisce nel Carrello un prodotto già presente. Utilizzare la funzione Visualizzazione della funzione "Aggiungi al Carrello" per determinare l'aspetto del pulsante utilizzato dai clienti per l'aggiunta di prodotti al Carrello. Se è stato configurato un valore di ordine minimo, è possibile impostare le parti del Carrello da utilizzare per calcolare il valore dell'ordine. Selezionare un'opzione dal campo di selezione Il valore minimo dell'ordine si riferisce a totale di. Il valore dell'ordine così calcolato viene messo a confronto con il valore minimo dell'ordine. L'impostazione è indipendente dal modello d'imposta adottato, pertanto è valida sia per i prezzi lordi, sia per i prezzi netti. Di conseguenza non sono consentite impostazioni dell'ordine minimo diverse per i vari modelli d'imposta. Lo standard prevede l'assegnazione automatica della zona fiscale in base all'indirizzo del cliente. Se si utilizza l'impostazione Abilita la selezione della zona fiscale nel carrello, è possibile consentire ai clienti di impostare personalmente la zona fiscale. Tenere presente che, in qualità di venditori, è necessario verificare che l'indirizzo di fatturazione del cliente rientri nell'area fiscale selezionata o che il cliente abbia diritto a effettuare acquisti nella zona fiscale selezionata. È possibile specificare se il processo di ordinazione è disponibile solo per i clienti registrati. Questa impostazione si applica in modo analogo alle prenotazioni. Testi Pagina: Impostazioni >> Impostazioni del Carrello >> Testi È spesso necessario visualizzare i dati dell'ordine e altre informazioni per il cliente nel negozio. A tale scopo sono disponibili le seguenti posizioni: - Al di sopra del Carrello Al di sotto del Carrello Nella pagina di conferma dell'ordine È possibile richiedere ai clienti di accettare i termini e le condizioni contrattuali durante il processo di ordinazione utilizzando l'apposita casella di controllo disponibile. Il testo della casella di controllo può essere modificato in questa pagina, se necessario. Registrazione Pagina: Impostazioni >> Impostazioni del Carrello >> Registrazione L'opzione consente di definire il contenuto dei moduli che devono essere compilati dai visitatori del sito Web. Tali moduli sono: - Modulo di accesso per la registrazione (nuovi clienti) Immissione dell'indirizzo di fatturazione al momento della registrazione o dell'ordine oppure in Il mio - Immissione dell'indirizzo di consegna al momento dell'ordine oppure in Il mio account account Guida dell'utente per amministratori di siti Web Pagina 59 Impostazioni Impostazioni prodotto Selezionare la casella di controllo relativa al campo desiderato nella colonna Visibile per visualizzare il campo nel modulo. Selezionare la casella di controllo relativa al campo desiderato nella colonna Obbligatorio per includere il campo come obbligatorio nel modulo. I campi di indirizzo inclusi nel modulo sono specifici dei diversi paesi e vengono inseriti in base alla lingua correntemente selezionata dal cliente per il negozio. Nella parte superiore della tabella sono indicati gli attributi di sistema, creati per impostazione predefinita, che possono essere utilizzati ma non modificati. Nella parte inferiore della tabella è possibile attivare gli attributi creati personalmente dal venditore in Clienti >> Attributi cliente. Vedere anche Attributi cliente, a pagina 90. Fare clic sul nome per modificare i dettagli. Nota: per inviare ai clienti messaggi e-mail relativi alla conferma dell'ordine e ad altri eventi, è necessario impostare il campo E-mail come necessario. Impostazioni prodotto Generale Pagina: Impostazioni >> Impostazioni prodotto >> Generale Nella pagina è possibile impostare l'eventuale visualizzazione dei numeri dei prodotti del negozio come numeri ordine negli elenchi prodotti e nelle pagine dei dettagli dei prodotti. Se i prezzi delle varianti di un prodotto specifico sono diversi, è possibile immettere le informazioni sui prezzi corrispondenti. Se per impostazione predefinita viene visualizzata la variante più economica, è opportuno scrivere per i prezzi: "A partire da Scorte Pagina: Impostazioni >> Impostazioni prodotto >> Scorte Nella pagina è possibile definire le fasi successive del processo di ordinazione nel negozio quando un prodotto ordinato non è più disponibile, ovvero quando il livello delle scorte è inferiore o uguale a 0. Per questa funzione è necessario compilare il campo Livello delle scorte relativo ai prodotti. Se non si compila il campo, l'opzione selezionata viene ignorata. Se per un prodotto viene raggiunto un livello delle scorte pari a 0 nel corso di un ordine, nel caso dell'opzione di interruzione dell'ordine viene aggiunta al Carrello solo la quantità disponibile di prodotto. Ad esempio, se nelle scorte sono disponibili due articoli e ne vengono ordinati quattro, vengono aggiunti al Carrello solo i due articoli esistenti. Se si aumenta il livello delle scorte di un prodotto precedentemente esaurito, il prodotto non viene reimpostato automaticamente su Visibile, in quanto potrebbe essere stato impostato su Non visibile per altri motivi. È necessario impostare il prodotto su Visibile nei dettagli o utilizzando l'elaborazione batch. Vedere Prodotti, a pagina 65. È possibile configurare il sistema in modo da ricevere una notifica non appena per un prodotto viene raggiunto un livello delle scorte pari a 0 oppure inferiore o uguale al livello minimo delle scorte. A tale scopo, configurare i messaggi e-mail corrispondenti nelle impostazioni e-mail. Per ulteriori dettagli, vedere Impostazioni e-mail - Eventi, a pagina 57. Pagina 60 Guida dell'utente per amministratori di siti Web Impostazioni prodotto Impostazioni Cross-selling automatico Pagina: Impostazioni >> Impostazioni prodotto >> Cross-selling automatico Diversamente dal cross-selling manuale (vedere Dettagli del prodotto - Cross-selling, a pagina 77), il crossselling automatico si basa sull'analisi dei modelli di acquisto del cliente (in base al principio " I clienti che hanno acquistato questo prodotto hanno acquistato anche gli altri prodotti seguenti" ). Nel corso del processo vengono raccolti dati sulla frequenza di acquisto di un prodotto in relazione a un altro. Impostare il numero di prodotti da visualizzare come prodotti di cross-selling automatico per un prodotto. Nel campo Corrispondenza minima, impostare la frequenza con cui è necessario che un prodotto venga venduto in combinazione con un altro per essere visualizzato come prodotto di cross-selling. Nota: tale funzione può rallentare la visualizzazione dei prodotti, in quanto è necessario leggere più prodotti nel database, oltre che gestire e valutare i dati statistici. La valutazione statistica immediata e costante non è disponibile per lo stesso motivo. Le statistiche vengono calcolate quando l'accesso al sistema viene eseguito da parte di un numero esiguo di utenti, in genere nelle ore notturne. Testi Pagina: Impostazioni >> Impostazioni prodotto >> Testi A seconda del modello d'imposta, i prezzi nel negozio vengono visualizzati al lordo o al netto dell'IVA. Per i prezzi viene visualizzato un testo che indica il modello d'imposta corrente. Per visualizzare i prezzi nel sito Web, selezionare la sezione corrispondente al modello d'imposta adottato. Il testo risulta utile anche per informare i clienti dell'eventuale inclusione dell'IVA e di eventuali costi di spedizione aggiuntivi. Ad esempio, in Germania di solito viene inserito il testo IVA inclusa, spese di spedizione escluse. È possibile configurare il testo nel modo desiderato, anche per prezzi di singoli prodotti o più prodotti. Il testo può essere formattato. Per ulteriori informazioni sulla formattazione, vedere Utilizzo dei campi di testo, a pagina 27. È inoltre possibile visualizzare il confronto dei prezzi per il listino prezzi corrente, anteponendovi un testo esplicativo che è possibile immettere nel campo Testo per il confronto dei prezzi. Si può inoltre scegliere di formattare il prezzo con un effetto barrato selezionando la casella di controllo Cancella il confronto dei prezzi. Nell'anteprima viene visualizzato immediatamente il confronto dei prezzi così come compare nel negozio. Per ulteriori informazioni sul confronto dei prezzi e sul relativo utilizzo, vedere Prezzo di confronto a pagina 70. Confronto tra prodotti Pagina: Impostazioni >> Impostazioni prodotto >> Confronto tra prodotti Con l'opzione è possibile consentire ai clienti di mettere a confronto i prodotti del negozio. Se si attiva l'opzione, il cliente può selezionare e confrontare tutti i prodotti disponibili nel negozio. I prodotti vengono visualizzati in una tabella, con tutti gli attributi visibili. Il cliente può prelevarli dalla tabella e inserirli nel Carrello o salvarli come Lista della spesa. Liste della spesa I clienti registrati possono salvare le Liste della spesa in Il mio account. All'interno delle Liste della spesa è possibile salvare prodotti, Carrelli e ordini. A tale scopo sono disponibili collegamenti nelle pagine corrispondenti. Guida dell'utente per amministratori di siti Web Pagina 61 Impostazioni Impostazioni di eBay L'opzione consente di gestire la visibilità della funzione delle Liste delle spesa. Impostazioni di eBay Grazie all'interfaccia di eBay, è possibile offrire i prodotti del negozio su eBay. Per informazioni di base e sull'impostazione e la gestione di offerte, vedere eBay, a pagina 147. Operazioni preliminari Per integrare eBay con ePages, è necessario comprendere le funzioni e i ruoli della piattaforma eBay. Per informazioni al riguardo, visitare il sito Web di eBay. Effettuare la registrazione presso eBay come venditore. È necessario disporre di dati validi di registrazione come venditore per inviare articoli a eBay dal negozio, offrirli nel sito eBay e ricevere informazioni sull'effettuazione di ordini. Tutte le informazioni di interesse per i venditori sono disponibili nella pagina eBay tramite il collegamento Vendi su eBay. Configurazione della notifica e-mail Una volta completata un'offerta, il cliente riceve un messaggio e-mail automatico con una nota sulle modalità di pagamento disponibili. Si tratta di un messaggio automatico di sistema con un contenuto standard preconfigurato, a cui è tuttavia possibile aggiungere suggerimenti, informazioni o pubblicità. Per aprire il messaggio e-mail relativo a eBay, accedere a Impostazioni >> Impostazioni e-mail >> Eventi. Per ulteriori informazioni, vedere Impostazioni e-mail, a pagina 56. Impostazioni generali Pagina: Impostazioni >> Impostazioni di eBay >> Generale Quando si pubblica un'offerta in eBay, è possibile impostare l'aggiornamento del livello delle scorte per il prodotto corrispondente. È necessario definire un testo feedback predefinito da utilizzare per gli articoli completati. Se necessario, il feedback può essere sovrascritto per ogni offerta. In base alle regole di eBay, in qualità di venditore è possibile fornire solo valutazioni positive. Account eBay Pagina: Impostazioni >> Impostazioni di eBay >> Account eBay Le piattaforme per le aste di eBay differiscono da un paese all'altro. È necessario impostare il proprio account eBay nell'amministrazione del negozio per ciascun paese in cui si desidera impostare offerte eBay. In base al paese vengono determinate alcune impostazioni quali gli elenchi di categorie o le modalità di spedizione e i metodi di pagamento disponibili. Prima di creare un account, è necessario configurare la lingua e la valuta necessarie. Vedere anche Impostazioni paese, a pagina 54. Per eliminare un account, procedere come descritto in Eliminazione di record , a pagina 21. Di seguito sono indicati i casi in cui non è possibile eliminare un account: - Esistono ancora articoli per l'account. L'account è stato impostato come predefinito nella configurazione. Vedere Valori predefiniti, a pagina 152. Nota: se si desidera creare un account per un paese non elencato nel menu a discesa, contattare il provider. Pagina 62 Guida dell'utente per amministratori di siti Web Impostazioni di eBay Impostazioni Account eBay - Dettagli Pagina: Impostazioni >> Impostazioni di eBay >> Account eBay >> [account] >> Generale Immettere il paese del negozio. Il contenuto dei campi di selezione varia in base alla piattaforma di asta assegnata. È necessario autenticare l'account eBay corrente mediante la piattaforma eBay. A tale scopo è richiesto come prerequisito un account di venditore presso eBay. Per garantire maggiore sicurezza, eBay ha introdotto un nuovo meccanismo di autenticazione. Non è possibile alcuno scambio di dati con eBay senza autenticazione. Quest'ultima ha un limite di tempo e deve essere rinnovata periodicamente. I dati di autenticazione vengono verificati automaticamente a intervalli regolari. Se per qualsiasi motivo non sono più validi, si riceverà un messaggio e-mail automatico con un rapporto di errore. Per ricevere il messaggio è necessario impostare l'indirizzo e-mail del mittente predefinito nelle impostazioni e-mail. Per ulteriori informazioni, vedere Impostazioni e-mail, a pagina 56. Per l'autenticazione di un account sono disponibili i seguenti metodi: - Fare clic sul pulsante Richiedi autenticazione. È quindi necessario accedere a eBay. eBay verifica i dati e genera un token corrispondente. Per trasferirlo nel negozio, è necessario accettare le condizioni della pagina di eBay. Viene quindi visualizzata nuovamente la pagina del negozio e la conferma dell'operazione risulta visibile nel campo di autenticazione dei dettagli dell'account eBay. - Utilizzo di un token valido di un altro account. Se si dispone già di un account con autenticazione valida, è possibile utilizzare il token di tale account. La funzione corrispondente viene visualizzata nei dettagli del nuovo account. Nota: è possibile utilizzare l'autenticazione solo per sistemi in tempo reale. Modelli predefiniti Pagina: Impostazioni >> Impostazioni di eBay >> Modelli predefiniti eBay offre la possibilità di presentare articoli con la progettazione e il layout di pagina utilizzati dal venditore. È possibile utilizzare tale opzione nell'area di amministrazione del negozio utilizzando i modelli predefiniti esistenti o un progetto personale. Nella sezione Seleziona modelli predefiniti campione sono disponibili modelli predefiniti utilizzabili nella tabella e modificabili in base alle esigenze. Di seguito sono indicate le opzioni disponibili per aggiungere un nuovo modello predefinito all'elenco: - Procedere come indicato in Aggiunta di record, a pagina 21. Accedere alla sezione Seleziona modelli predefiniti campione. Selezionare un modello predefinito e fare clic su Applica. Il nome e il testo del modello predefinito possono essere modificati nei dettagli. Vedere Utilizzo dei campi di testo, a pagina 27. È possibile inserire segnaposto per gli attributi dei prodotti nel testo. Quando si crea l'articolo, vengono utilizzati i valori veri e propri del prodotto. I segnaposto si trovano a destra del campo di testo. Per inserire un marcatore di posizione, è sufficiente fare clic sul relativo nome: il marcatore viene inserito nella posizione corrente del cursore. Per salvare le voci immesse, fare clic su Salva. Guida dell'utente per amministratori di siti Web Pagina 63 Impostazioni Impostazioni per i documenti dell'ordine Le istruzioni per l'utilizzo di tali modelli predefiniti con le offerte eBay sono disponibili nella descrizione dell'Assistente eBay in Titolo, a pagina 150. Nota: per motivi di sicurezza, eBay limita l'uso di contenuti di pagina attivi quali JavaScript, Flash e così via. Se nei modelli predefiniti vengono utilizzati tali elementi, è possibile che le pagine non vengano visualizzate correttamente in eBay. È pertanto opportuno verificare la modalità di visualizzazione degli articoli in eBay e apportare le modifiche necessarie ai modelli predefiniti. Impostazioni per i documenti dell'ordine È possibile creare documenti dell'ordine in formato PDF e inviarli tramite e-mail, oltre a definire impostazioni di base per il testo e l'invio di fatture. Testi È possibile creare un modello predefinito di stampa per ciascun tipo di documento, nonché creare il documento PDF specifico. Il modello predefinito viene compilato con dati di esempio e aree di immissione testo. Fare clic in un campo di testo per modificarne il modello predefinito corrispondente. Per visualizzare l'intestazione e il piè di pagina, è possibile utilizzare l'opzione Mostra intestazione e piè di pagina. Se si utilizza carta intestata aziendale già provvista di intestazione e piè di pagina, attivare l'opzione Solo nei documenti PDF. In tal caso le intestazioni e i piè di pagina vengono visualizzati solo nel modello predefinito di stampa dei documenti PDF. Per le stampe cartacee, non vengono sovrascritti. Fatture allegate ai messaggi e-mail È possibile configurare il sistema in modo che, ogni volta che si imposta uno stato specifico dell'ordine, venga inviato automaticamente un messaggio e-mail con la fattura in formato PDF. La fattura deve essere stata generata in precedenza. In presenza di più fatture, viene inviata quella creata per ultima. La casella di controllo corrispondente può essere selezionata solo in seguito all'attivazione dell'evento email associato. A tale scopo, fare clic sul collegamento alla casella di controllo dell'evento e-mail collegato. Nei dettagli in Attivato, impostare l'opzione relativa all'evento su Sì. Pagina 64 Guida dell'utente per amministratori di siti Web Creazione di un prodotto Prodotti 6. Prodotti Pagina: Prodotti Nella tabella sono elencati tutti i singoli prodotti, i prodotti principali e i pacchetti di prodotti. Per visualizzare le varianti dei prodotti principali nella tabella, è necessario eseguire una ricerca. Per aprire i dettagli di un prodotto, fare clic sul relativo nome. Se si fa clic sull'icona a sinistra del numero prodotto, si apre un'altra finestra del browser con i dettagli del prodotto. Per gestire i dati immessi nella tabella sono disponibili comandi di elaborazione batch. Per un'introduzione all'argomento, vedere Elaborazione batch nelle tabelle, a pagina 22. È possibile eseguire le seguenti azioni specializzate: Tabella 5: comandi di elaborazione batch specializzati per i prodotti Comando Commento Duplica Le copie vengono create come nuovi prodotti con un numero di prodotto univoco, in quanto non possono esistere numeri di prodotto duplicati. Il duplicato viene creato come Non visibile. Esporta Esporta i prodotti selezionati. Vedere Esportazione, a pagina 32. Assegna alla categoria La categoria viene selezionata tramite un menu a discesa nella seconda fase, in seguito all'avvio del comando. Non appena viene superato il numero totale specifico di categorie per il negozio, è possibile selezionare una categoria di destinazione con uno speciale browser della categoria. Assegna i portali dei prodot- L'assegnazione dei prodotti selezionati ai portali di prodotti attivi può esseti re eseguita in due passaggi: 1. Selezionando i prodotti desiderati e attivando il comando. 2. Selezionando i portali ai cui elenchi di esportazione si desidera aggiungere i prodotti, quindi completando il processo mediante clic su Assegna. Se è attivata l'opzione Esporta tutti i prodotti per un portale, non è possibile selezionarla nella sezione. Vedere anche Portali di prodotti, a pagina 142. Imposta contrassegno "Nuovo" I prodotti evidenziati vengono immediatamente contrassegnati dalla dicitura Nuovo. Elimina contrassegno "Nuo- I prodotti contrassegnati non vengono più indicati come nuovi. vo" Per creare un prodotto, consultare Creazione di un prodotto singolo, più sotto. La funzione per eliminare tutti i prodotti è disponibile in Impostazioni prodotto, nella scheda Generale. Creazione di un prodotto Nel sottomenu sono disponibili le seguenti opzioni per la creazione di un prodotto: - Creazione di un prodotto singolo. Vedere Creazione di un prodotto singolo , più sotto Creazione di un prodotto con varianti. Vedere Creazione di un prodotto con varianti, a pagina 66 Creazione di un pacchetto di prodotti. Vedere Creazione di un pacchetto di prodotti, a pagina 66 Creazione di un prodotto singolo Di seguito sono indicati i metodi disponibili per creare un prodotto singolo: - Immissione diretta nella tabella Guida dell'utente per amministratori di siti Web Pagina 65 Prodotti - Creazione di un prodotto Funzione Nuovo >> Prodotto nel sottomenu I campi di immissione nell'ultima riga della tabella sono utilizzabili per l'immissione diretta. Procedere come indicato in Aggiunta di record, a pagina 21, quindi salvare i dati immessi facendo clic su Salva. Di seguito sono indicate le specifiche per i prodotti creati direttamente nella tabella: - Il numero di prodotto è un campo obbligatorio Il nome immesso viene assegnato alla lingua di amministrazione Il prezzo immesso è valido per la valuta visualizzata nella tabella Il nuovo prodotto viene impostato su Non visibile Il nuovo prodotto non è assegnato ad alcuna categoria Al nuovo prodotto viene assegnato il tipo di prodotto predefinito È possibile modificare tutti gli altri parametri disponibili nei dettagli del prodotto. Vedere Dettagli del prodotto - Generale , a pagina 69. Se si crea un prodotto dal sottomenu Nuovo, si viene reindirizzati a una pagina in cui è possibile immettere i dettagli generali del prodotto. Immettere innanzitutto un valore univoco nel campo Numero prodotto, quindi immettere altre informazioni generali. Vedere Dettagli del prodotto - Generale , a pagina 69. Una volta salvate le informazioni generali del prodotto, vengono attivate ulteriori schede. Immettere le informazioni rimanenti, come indicato in Dettagli del prodotto - Immagini, a pagina 70 e seguenti. Nota: l'impostazione predefinita di visibilità è Non visibile. Una volta immesse tutte le informazioni, impostare il prodotto su Visibile in modo da visualizzarlo nel negozio. Creazione di un prodotto con varianti Per creare un prodotto con varianti direttamente, fare clic su Nuovo >> Prodotto con variazioni nel sottomenu. Si viene reindirizzati alla pagina in cui è possibile immettere le informazioni generali sul prodotto. Immettere innanzitutto un valore univoco nel campo Numero prodotto, quindi immettere altre informazioni generali. Vedere Dettagli del prodotto - Generale , a pagina 69. Per salvare le voci immesse, fare clic su Salva. Al termine dell'operazione, si viene reindirizzati direttamente all'Assistente per variazione prodotti. Per ulteriori informazioni, vedere Assistente per variazione prodotti, a pagina 73. Per nozioni fondamentali sulle varianti, consultare Dettagli del prodotto - Variazioni, a pagina 72. Al termine della creazione delle varianti, vengono attivate tutte le altre schede. Immettere le informazioni rimanenti, come indicato in Dettagli del prodotto - Immagini, a pagina 70 e seguenti. Creazione di un pacchetto di prodotti Per pacchetto di prodotti si intende un pacchetto o un set costituito da prodotti utilizzabili in combinazione, che vengono quindi offerti insieme a un prezzo complessivo. Per creare un pacchetto di prodotti, fare clic sul collegamento Nuovo >> Pacchetto di prodotti disponibile nel sottomenu. Si viene reindirizzati alla pagina in cui è possibile immettere le informazioni generali sul prodotto. Immettere innanzitutto un valore univoco nel campo Numero prodotto, quindi immettere altre informazioni generali. Vedere Dettagli del prodotto - Generale , a pagina 69. Tenere presente quanto segue: Pagina 66 Guida dell'utente per amministratori di siti Web Creazione di un prodotto - Prodotti Non è possibile immettere valori nei campi Livello delle scorte e Livello minimo delle scorte. Tali valori vengono ricavati dai valori minimi di ogni singolo prodotto. Il campo Unità di riferimento e il campo Quantità contenuta nel prodotto corrispondente sono inattivi, in quanto i pacchetti vengono compilati singolarmente e non è possibile confrontarli con altri prodotti. Per salvare le voci immesse, fare clic su Salva. In seguito al salvataggio vengono attivate altre schede. Si viene reindirizzati direttamente alla scheda Pacchetti di prodotti, che viene visualizzata per i pacchetti di prodotti invece della scheda Variazioni. Immettere i prodotti associati nella scheda. Vedere Pacchetti di prodotti, più sotto. Al termine dell'operazione, immettere le informazioni rimanenti come indicato in Dettagli del prodotto - Immagini, a pagina 70 e seguenti. Pacchetti di prodotti Per i pacchetti di prodotti, è necessario selezionare e compilare i prodotti che costituiscono il pacchetto. Nella tabella sono elencati tutti i prodotti appartenenti al pacchetto di prodotti corrente. Per aprire i dettagli di un prodotto, fare clic sul relativo nome. Se si fa clic sull'icona a sinistra in corrispondenza del numero di prodotto, viene aperta un'altra finestra del browser con i dettagli del prodotto. Per rimuovere un prodotto dal pacchetto di prodotti, selezionarlo e fare clic su Rimuovi assegnazione. Il prodotto viene rimosso dalla tabella senza necessità di conferma, ma non viene eliminato. Il prezzo totale dei singoli articoli viene messo a confronto con il prezzo del pacchetto indicato sotto l'elenco dei prodotti. Viene visualizzata anche la differenza di prezzo. Il contributo di un prodotto al prezzo totale viene calcolato in base alla quantità e al prezzo di listino dei singoli articoli. Tali valori vengono aggiornati a ogni salvataggio. Importazione ed esportazione di pacchetti di prodotti L'operazione di importazione o esportazione di pacchetti costituisce una combinazione dell'importazione/esportazione dei prodotti e delle rispettive assegnazioni. I prodotti utilizzati devono essere esistenti. Creare i prodotti utilizzati manualmente o importarli prima di importare le assegnazioni di pacchetti. Durante l'importazione delle assegnazioni di pacchetti, i prodotti mancanti non vengono visualizzati. Le assegnazioni di pacchetti vengono incluse nei file di importazione ed esportazione per il cross-selling. Al termine dell'importazione del prodotto è pertanto necessario eseguire anche un'importazione crossselling. Per importare un pacchetto di prodotti, procedere come indicato di seguito: 1. Creare un file per l'importazione del prodotto contenente i dati di tutti i prodotti appartenenti al pacchetto. A tale scopo, utilizzare il file di esportazione come modello predefinito. 2. Per il prodotto di base, ossia il prodotto che rappresenta il pacchetto, immettere il valore 1 nella colonna Pacchetto di prodotti [IsBundleProduct]. 3. Importare i dati del prodotto per il tipo di oggetto Prodotti. 4. Creare un file per importare le assegnazioni di pacchetti. A tale scopo, utilizzare come modello predefinito il file di esportazione di tipo Cross-selling. 5. Per ogni riga con un prodotto appartenente a un pacchetto, immettere il valore BundleProductMap nella colonna Tipo [Class]. 6. Per ogni riga con un prodotto appartenente a un pacchetto, immettere il numero del prodotto di base nella riga Tipo di prodotto di base [Product]. 7. Compilare le altre colonne attenendosi al modello predefinito. 8. Importare le assegnazioni di pacchetti con il tipo di oggetto Cross-selling. 9. Nella tabella dei prodotti, verificare che il prodotto appartenente al pacchetto sia stato creato correttamente. Guida dell'utente per amministratori di siti Web Pagina 67 Prodotti Creazione di un prodotto Di seguito sono indicati i campi obbligatori per l'importazione delle assegnazioni di pacchetti in base all'importazione cross-selling: - [Class] [Product] [TargetProduct] [Job title] Se la colonna Quantità [BundledQuantity] non è presente nel file di importazione o è vuota, si suppone sempre che sia stato specificato il valore 1. Per una descrizione generale dell'importazione e dell'esportazione, vedere il capitolo Importazione ed esportazione, a pagina 31. Note sui pacchetti Di seguito sono riportate alcune note relative all'utilizzo dei pacchetti di prodotti: - Il livello delle scorte e il livello minimo delle scorte del pacchetto vengono determinati in base ai rispettivi valori minimi riferiti ai singoli prodotti. Una volta effettuato l'ordine, le scorte di tutti i componenti associati vengono aggiornate contemporaneamente. È possibile assegnare a un pacchetto esclusivamente i prodotti appartenenti alla stessa classe IVA. Per i prodotti appartenenti a pacchetti viene preso in considerazione lo stato Non in vendita. Se uno dei prodotti del pacchetto è impostato su Non in vendita, non è possibile acquistare il pacchetto. Il prezzo unitario viene calcolato sommando tutti i prezzi di listino dei singoli prodotti. In questa fase non vengono presi in considerazione eventuali sconti indicati nel listino. Non appena vengono aggiunti prodotti, il totale dei prezzi di listino dei singoli prodotti viene visualizzato in corrispondenza del prezzo del pacchetto. Vengono indicati anche la differenza di prezzo e l'eventuale risparmio. Creazione di un prodotto scaricabile Con i prodotti scaricabili è possibile offrire prodotti digitali quali immagini, documenti e altri file. Per creare un prodotto scaricabile, nel sottomenu Nuovo fare clic su Prodotto scaricabile. Si viene reindirizzati alla pagina in cui è possibile immettere le informazioni generali sul prodotto. Immettere innanzitutto un valore univoco nel campo Numero prodotto, quindi immettere altre informazioni generali. Vedere Dettagli del prodotto - Generale , a pagina 69. Per salvare le voci immesse, fare clic su Salva. In seguito al salvataggio vengono attivate altre schede. Si viene reindirizzati immediatamente alla scheda Download, disponibile esclusivamente per i prodotti scaricabili. Caricare i file di tale tipo. Vedere Download, più sotto. Al termine dell'operazione, immettere le informazioni rimanenti come indicato in Dettagli del prodotto - Immagini, a pagina 70 e seguenti. In Impostazioni prodotto, Prodotto scaricabile, è possibile impostare il momento in cui i file vengono resi disponibili per il download, ossia se il cliente può scaricare i file immediatamente in seguito al completamento dell'ordine o solo dopo il pagamento. Nella visualizzazione dettagliata dell'ordine è possibile inviare i collegamenti per il download manuale. In modalità di modifica è possibile cambiare i limiti stabiliti per il download dell'ordine. Download Nella tabella sono elencati tutti i file caricati per il prodotto scaricabile corrente. Pagina 68 Guida dell'utente per amministratori di siti Web Dettagli del prodotto - Generale Prodotti Se si desidera caricare i file direttamente, fare clic su Carica file. Se i file sono stati salvati in un server esterno e il cliente deve scaricarli direttamente da tale posizione, fare clic su Allega file, quindi immettere l'URL del file. Fare clic sul nome file per aprire il file. L'ordine di visualizzazione dei prodotti è determinato dai numeri nella colonna Ordinamento. Vedere Ordinamento mediante chiavi, a pagina 22. È inoltre possibile limitare il download del prodotto scaricabile corrente da parte del cliente come indicato di seguito: - In base alla durata: è possibile impostare un limite di tempo per il download dei file da parte del cliente. In base alla quantità: è possibile limitare il numero di download di file eseguibili dal cliente. Per la vendita dei prodotti scaricabili può risultare utile non collocare alcun file in questa posizione. Queste indicazioni sono valide per software o documenti che è necessario personalizzare per il cliente; in tal caso si è personalmente responsabili dell'invio dei file. Dettagli del prodotto - Generale Pagina: Prodotti >> [prodotto] >> Generale Scorte È possibile gestire il livello delle scorte dei prodotti in vendita in modo da indicare ai clienti la disponibilità degli stessi. Quando il livello delle scorte raggiunge il valore 0, viene inviato un messaggio e-mail al venditore. Vedere Eccezione: messaggi e-mail per il venditore, a pagina 5862. È inoltre possibile definire la gestione nel negozio dei prodotti per i quali viene raggiunto un livello delle scorte pari a 0. Vedere Scorte, a pagina 60. Per le varianti è necessario creare un livello delle scorte per il prodotto principale, che verrà sempre utilizzato per la creazione di una variante. Il livello minimo delle scorte è il valore al di sotto del quale è necessario eseguire un nuovo ordine del prodotto. Tale livello non deve essere inferiore alla quantità minima dell'ordine. È possibile configurare il sistema in modo da ricevere un messaggio e-mail se viene raggiunto il livello minimo delle scorte. Vedere Eccezione: messaggi e-mail per il venditore, a pagina 58. Nota: se si annulla un ordine (stato dell'ordine Respinto), il livello delle scorte per il prodotto in questione viene corretto automaticamente. Unità di riferimento Per confrontare i prezzi di prodotti simili con quantità differenti, è necessario un punto di partenza comune. A tale scopo è pertanto necessario indicare, in base al regolamento tedesco PangV, un'unità di quantità paragonabile come unità di riferimento. Ad esempio, per una confezione di cereali da 375 g, è necessario immettere il prezzo relativo a 1 kg di prodotto. Il prezzo di riferimento viene calcolato automaticamente in base ai valori presenti nei campi Prezzo di listino, Unità di riferimento e Quantità contenuta nel prodotto. Guida dell'utente per amministratori di siti Web Pagina 69 Prodotti Dettagli del prodotto - Immagini Prezzo di confronto Il prezzo di confronto è un prezzo che è possibile confrontare con il prezzo di vendita corrente di un prodotto. Ciò consente di indicare eventuali riduzioni di prezzo o prezzi speciali in modo da attirare l'attenzione del cliente. È possibile configurare un prezzo di confronto per valuta relativo a ogni singolo prodotto. Una volta immesso per una valuta, il prezzo di confronto viene visualizzato nel negozio per il prodotto corrispondente insieme al prezzo di listino corrente. Per descrivere il confronto di prezzi, è possibile aggiungere testo e definire il tipo di visualizzazione desiderato per il prezzo di confronto. Per ulteriori informazioni, vedere Testi, a pagina 61. Nota: il prezzo di confronto è utilizzato unicamente a scopo di visualizzazione. Non si tratta di un prezzo di vendita e non viene utilizzato per calcolare sconti o prezzi all'ingrosso. Dati di consegna Se lo si desidera, è possibile impostare per singoli prodotti dati di consegna quali il peso e le dimensioni del prodotto. È inoltre possibile limitare il prodotto a modalità di spedizione specifiche, ossia impostare modalità di spedizione specifiche per determinati prodotti. Descrizione Pagina: Prodotti >> [prodotto] >> Generale >> Descrizione Le descrizioni dei prodotti sono importanti per la presentazione dei prodotti nel negozio, oltre a essere prese in considerazione durante le ricerche dei prodotti nel negozio. Consentono inoltre di individuare i prodotti tramite i motori di ricerca. Quanto più accurate sono le descrizioni, maggiori sono le possibilità che le pagine dei prodotti vengano elencate all'inizio dei risultati di Google. Per immettere e personalizzare la descrizione, è possibile utilizzare l'editor WYSIWYG. Per le ricerche effettuate dai clienti nel negozio, viene prevalentemente utilizzato il campo Parole chiave per la ricerca. Immettere descrizioni o ortografie alternative con cui agevolare la ricerca. Nota: Trusted Shops sconsiglia vivamente l'uso di nomi di marchi ed etichette aziendali come parole chiave per i motori di ricerca. Non è consigliabile utilizzare termini di ricerca dubbi, ossia confondibili con nomi di marchi registrati o identici a marchi registrati. Attributi Pagina: Prodotti >> [prodotto] >> Generale >> Attributi È possibile utilizzare il menu a discesa Tipo di prodotto per assegnare un tipo di prodotto al prodotto corrente. In tal modo vengono impostati ulteriori attributi del prodotto. Vedere Tipi di prodotto, a pagina 79. Gli attributi vengono visualizzati in base al tipo di prodotto ed è possibile modificarli impostando quelli maggiormente adeguati al prodotto corrente. Per salvare i dati immessi, fare clic su Salva. Nota: se esistono varianti di prodotto, non è possibile modificare l'assegnazione del tipo di prodotto. Dettagli del prodotto - Immagini Pagina: Prodotti >> [prodotto] >> Immagini Pagina 70 Guida dell'utente per amministratori di siti Web Dettagli del prodotto - Immagini Prodotti Le immagini del prodotto vengono visualizzate per i prodotti promozionali, negli elenchi di prodotti e nei dettagli dei prodotti. È possibile utilizzare immagini di varie dimensioni e raggrupparle in modo da creare gallerie di immagini e presentazioni. Per la gestione delle immagini dei prodotti sono disponibili due aree: Visualizzazioni e Immagini per galleria/diapositive. Visualizzazioni Le immagini visualizzate in tale area possono essere utilizzate negli elenchi di prodotti e nei dettagli dei prodotti. Poiché possono essere visualizzate in diverse dimensioni nelle varie pagine, le immagini vengono generate in varie dimensioni: Tabella 6: formati delle immagini dei prodotti Formato Descrizione Visualizza- L'immagine verrà utilizzata negli elenchi di prodotti. Per elenco di prodotti si intende la rapzione elen- presentazione dei prodotti appartenenti a una categoria o il risultato di una ricerca. co Pagina det- L'immagine viene visualizzata nella pagina dei dettagli del prodotto e nella home page. È tagli possibile utilizzarla in presentazioni o elenchi di immagini con altre immagini nella sezione Immagini per galleria/diapositive. Visualizzazione ingrandita Quando il visitatore fa clic sull'immagine del prodotto nei dettagli del prodotto, l'immagine viene visualizzata in un'altra finestra con dimensioni massime pari a 800x600 pixel. Visualizza- L'immagine viene visualizzata mediante l'elemento di pagina Casella prodotti promozionali. zione per i prodotti in promozione In genere è possibile caricare le immagini mediante il pulsante Carica file. Per ulteriori dettagli, vedere Caricamento di immagini, a pagina 29. Per preparare singoli formati, procedere come indicato di seguito: - Creare tutti i formati automaticamente quando viene caricata l'immagine principale Quando si carica l'immagine con il pulsante di caricamento delle immagini di grandi dimensioni, vengono creati automaticamente tutti i formati. Per ogni formato viene creata un'immagine delle dimensioni specificate. Le eventuali immagini esistenti vengono sovrascritte. - Creare i formati singolarmente È possibile caricare un'immagine distinta per ogni singolo formato. Utilizzare l'apposito pulsante per il formato desiderato. Tale procedura consente di impostare l'eventuale modifica delle dimensioni dell'immagine nel corso del caricamento. Ogni immagine caricata nella sezione Visualizzazioni viene memorizzata nell'elenco delle immagini disponibile nella sezione Immagini per galleria/diapositive. Immagini per galleria/diapositive Nella pagina è possibile caricare e gestire le immagini aggiuntive che si desidera visualizzare nell'elenco delle immagini o in una presentazione all'interno della pagina dei dettagli del prodotto. Di seguito sono indicate le opzioni disponibili per aggiungere immagini all'elenco: - Caricare l'immagine come immagine principale o singolo formato nella sezione Visualizzazioni. Guida dell'utente per amministratori di siti Web Pagina 71 Prodotti - Dettagli del prodotto - Categorie Caricare l'immagine tramite il pulsante di caricamento delle immagini disponibile nella riga inferiore della tabella. Vedere anche Caricamento di immagini, a pagina 29. Nella tabella vengono visualizzate tutte le immagini caricate dal venditore. Se si desidera visualizzare un'immagine nei dettagli del prodotto, selezionare la casella di controllo corrispondente nella colonna Visibile. La sequenza di visualizzazione delle immagini nel sito Web è definita nella colonna Ordinamento. Vedere anche Ordinamento mediante chiavi, a pagina 22. A destra della tabella è disponibile l'area di anteprima. Se si posiziona il mouse nell'area di visualizzazione della presentazione, vengono visualizzati gli elementi di controllo. Per impostare la visualizzazione delle immagini e la presentazione nella pagina dei dettagli del prodotto all'interno del negozio, è possibile utilizzare l'opzione di visualizzazione per il tipo di prodotto. Vedere Layout, a pagina 80. Attenzione: se si elimina l'immagine a cui appartengono le visualizzazioni presenti nella sezione Visualizzazioni, vengono eliminate anche le visualizzazioni. Negli elenchi di prodotti e così via non viene visualizzata nessun'altra immagine per il prodotto. Nota: è possibile visualizzare le presentazioni nel negozio unicamente se nel browser del cliente è attivato JavaScript. Dettagli del prodotto - Categorie Pagina: Prodotti >> [prodotto] >> Categorie Nella tabella sono elencate tutte le categorie assegnate al prodotto corrente. Per assegnare un prodotto a una categoria, selezionare la categoria dal menu a discesa disponibile sotto la tabella. È inoltre possibile impostare l'eventuale visualizzazione di un prodotto al primo o all'ultimo posto dell'elenco dei prodotti della categoria. Selezionare l'opzione Visualizza in questa categoria corrispondente prima di salvare la selezione. L'opzione è valida esclusivamente per la categoria in corso di assegnazione. Quando viene superato il numero totale prestabilito di categorie, la selezione di una categoria di destinazione viene eseguita con uno speciale browser della categoria. Contrassegnare la categoria necessaria. Nota: è sempre necessario assegnare un prodotto ad almeno una categoria. Per rimuovere l'assegnazione di categorie, selezionare le categorie corrispondenti nella tabella e fare clic su Rimuovi assegnazione. Nota: non è necessario confermare il comando in quanto non viene eliminato alcun dato, bensì solo l'assegnazione. Dettagli del prodotto - Variazioni Pagina: Prodotti >> [prodotto] >> Variazioni Per varianti si intendono prodotti dello stesso tipo che differiscono unicamente in termini di valore di una o più proprietà, ad esempio capi di abbigliamento quali magliette o un tipo di giacca. In tal caso i criteri di differenziazione sono rappresentati da proprietà quali la taglia o il colore. Pagina 72 Guida dell'utente per amministratori di siti Web Dettagli del prodotto - Variazioni Prodotti Le varianti vengono generate a partire dal prodotto originale, vale a dire il prodotto principale. Le varianti sono note anche come variazioni di prodotto o prodotti secondari. Il metodo più semplice per creare varianti consiste nell'utilizzare l'Assistente per variazione prodotti, che consente di creare varianti e aggiungerne di nuove. Vedere Assistente per variazione prodotti, più sotto. Quando si utilizzano varianti di prodotti, tenere presente quanto segue: - - - Le varianti di un prodotto sono prodotti completamente distinti e indipendenti di cui è possibile modificare le singole proprietà in base alle esigenze. Se si elimina il prodotto principale, vengono eliminate anche tutte le varianti del prodotto. Non è possibile creare ulteriori varianti da una variante di prodotto. Al momento della creazione, la variante di un prodotto eredita il prezzo del prodotto principale. Nel campo di opzioni Prezzo proprio, disponibile nelle informazioni generali sul prodotto, è possibile configurare l'eventuale impostazione di un prezzo diverso per la variante del prodotto. Una volta attivata tale opzione, è inoltre possibile accedere alla scheda Prezzi e impostare sconti per la variante. Le assegnazioni di categoria effettuate mediante il prodotto principale non possono essere rimosse dalla variante del prodotto. È tuttavia possibile effettuare ulteriori assegnazioni ad altre categorie. Le immagini dei prodotti principali e delle varianti vengono gestite insieme. Se si desidera eliminare le immagini di una variante di prodotto, verificare innanzitutto che tali immagini non siano utilizzate per nessun altro prodotto. L'ordine di visualizzazione dei prodotti è determinato dai numeri nella colonna Ordinamento. Vedere Ordinamento mediante chiavi, a pagina 22. La variante di prodotto impostata come predefinita viene visualizzata nel negozio come variante di prodotto predefinita. Assistente per variazione prodotti L'Assistente per variazione prodotti consente di creare varianti di un prodotto in modo semplice e rapido. È possibile avviarlo come indicato di seguito: - Mediante la funzione Nuovo >> Prodotto con variazioni disponibile nel menu contestuale del prodotto. Aprendolo direttamente nella scheda Variazioni, nei dettagli del prodotto, mediante il collegamento Avvia l'Assistente variazione prodotti. Eseguire i passaggi indicati di seguito nell'assistente: 1. Attributi e valori Nella pagina selezionare il tipo di prodotto e gli attributi della variante. Tutti i tipi di prodotti disponibili sono elencati nel menu a discesa Tipo di prodotto. Selezionare la voce appropriata. Se è necessario un nuovo tipo di prodotto, selezionare la voce Nuovo tipo di prodotto nel menu a discesa e immettere un nome nel campo di immissione Nome. Vengono visualizzate due aree di modifica attributi. Modificare gli attributi come indicato di seguito. Se il tipo di prodotto selezionato non dispone di attributi di variazione, creare nuovi attributi con valori come indicato in seguito. In seguito alla selezione vengono visualizzati gli attributi di variazione disponibili, ciascuno nella rispettiva area di modifica. Usando le rispettive caselle di controllo, è possibile specificare se utilizzare gli attributi per creare varianti. Vengono visualizzati i valori esistenti. Se è necessario un ulteriore valore per un attributo, immetterlo nel campo di immissione disponibile sotto l'elenco di valori corrispondente. Se sono necessari altri valori, fare clic su Visualizza campi aggiuntivi e immettere i valori desiderati nei nuovi campi. Guida dell'utente per amministratori di siti Web Pagina 73 Prodotti Dettagli del prodotto - Variazioni Se è necessario un nuovo attributo, fare clic su Nuovo attributo. Immettere il nome e modificare i valori in modo analogo a quanto avviene per gli attributi esistenti. È possibile scegliere di impostare i valori dei nuovi attributi come dipendenti dalla lingua. I valori per le altre lingue vengono immessi successivamente nei dettagli per l'attributo corrispondente del tipo di prodotto. Nota: nella procedura guidata è possibile immettere un massimo di 10 valori per attributo. Viene visualizzato un messaggio che indica il raggiungimento del numero massimo di valori di attributo. Se sono necessari altri valori, è necessario immetterli direttamente per il tipo di prodotto corrispondente. Fare clic su Avanti per procedere al passaggio successivo. Tenere presente quanto segue: - - Gli attributi esistenti vengono visualizzati in grigio. Non è possibile modificare i valori disponibili, tuttavia è possibile aggiungere valori. Gli attributi esistenti possono essere eliminati unicamente nei dettagli del tipo di prodotto a cui appartengono. Se sono già state create varianti di prodotti, non è possibile cambiare l'assegnazione del tipo di prodotto. Il menu a discesa viene visualizzato in grigio. Per poter cambiare l'assegnazione del tipo di prodotto, è necessario eliminare prima tutte le relative varianti. Se si desidera creare altri attributi per il nuovo tipo di prodotto, aprire i dettagli del tipo di prodotto. Per informazioni sui prototipi, vedere Tipi di prodotto, a pagina 79. 2. Varianti di prodotto Nella pagina sono riportate le varianti che è possibile creare combinando i valori degli attributi. Il nome è costituito dal numero del prodotto principale e da un numero intero sequenziale. Vengono generate varianti di prodotto per gli elementi selezionati. Se non si desidera generare una variante di prodotto per un elemento specifico, annullare la selezione. Se è stata già creata una variante di prodotto per una combinazione, la voce viene visualizzata con una casella di controllo grigia. Tali voci non sono modificabili se esiste la variante di prodotto corrispondente. 3. Fine Nella pagina è possibile impostare la modalità di visualizzazione delle varianti di prodotto nel negozio. Per selezionare l'opzione desiderata, fare clic sul campo di opzioni corrispondente. Vedere anche Layout, a pagina 80. Fare clic su Fine per chiudere l'Assistente, salvare tutte le impostazioni e generare le varianti di prodotto. Estensione di una variante mediante l'Assistente per variazione prodotti Avviare l'Assistente per variazione prodotti nella scheda Variazioni, facendo clic sul collegamento Riavvia l'Assistente variazione prodotti. 1. Creare un nuovo attributo variante con valori, come indicato nel passaggio 1 della sezione Assistente per variazione prodotti, a pagina 73. 2. È inoltre necessario assegnare un valore per il nuovo attributo alle varianti di prodotto esistenti. Nel passaggio successivo, selezionare il valore da utilizzare per le varianti esistenti. In seguito alla selezione, fare clic su Avanti per visualizzare le possibili varianti di prodotto. 3. Quando viene visualizzato l'elenco dei prodotti, procedere come indicato nel passaggio 2 della sezione Assistente per variazione prodotti, a pagina 73. Pagina 74 Guida dell'utente per amministratori di siti Web Dettagli del prodotto - Prezzi Prodotti Dettagli del prodotto - Prezzi Pagina: Prodotti >> [prodotto] >> Prezzi Per ogni prodotto è possibile creare prezzi all'ingrosso e sconti, oltre a un prezzo di listino. È possibile configurare le seguenti riduzioni di prezzo: - Sconto quantità/prezzi all'ingrosso. Vedere Sconto quantità, più sotto Sconto sul valore. Vedere Sconto sul valore, a pagina 76 Sconto sul Carrello. Vedere Sconto sul Carrello, a pagina 81 Una volta configurate le riduzioni di prezzi per un prodotto, nella visualizzazione dettagliata del prodotto all'interno del negozio viene visualizzato il collegamento Riduzioni di prezzo, su cui il cliente può fare clic per visualizzare le riduzioni di prezzo. È inoltre possibile visualizzare immediatamente prezzi di prodotti speciali per i clienti registrati. Vedere Listini prezzi - Impostazioni avanzate, a pagina 80. Sconto quantità Pagina: Prodotti >> [prodotto] >> Prezzi >> Sconto quantità Nella sezione è possibile configurare sconti in base ai numeri di unità. È possibile definire prezzi all'ingrosso e/o sconti percentuali. I prezzi e le riduzioni sono collegati a un listino prezzi in cui è possibile impostare il periodo di validità e il cliente o il gruppo di clienti. Vedere Listini prezzi, a pagina 80. Nella tabella è possibile visualizzare e modificare due listini prezzi contemporaneamente, in modo da poter confrontare, ad esempio, listini in valute o per periodi di validità diversi. L'icona a sinistra del menu a discesa indica se il listino prezzi è attivo. Se si fa clic su tale icona, vengono richiamati i dettagli relativi al listino prezzi visualizzato. Nota: i listini prezzi in cui è già incluso il prodotto corrente sono contrassegnati da un asterisco ( *), in modo da consentire una più rapida identificazione dei listini prezzi associati al prodotto. Tenere presente quanto segue: - - È possibile impostare sia un prezzo all'ingrosso che uno sconto quantità. Se si offrono entrambe le opzioni, viene prima addebitato il prezzo all'ingrosso e quindi detratto lo sconto. Vedere Calcolo dello sconto sui prezzi dei prodotti, a pagina 77. Se non vengono immessi altri sconti, l'ultimo sconto specificato incide su tutte le voci di listino successive. Per rimuovere lo sconto dalle voci successive, immettere 0 nel campo di sconto successivo o nel campo di sconto interessato. Di seguito è riportato un esempio di tale situazione nella Figura 7: Guida dell'utente per amministratori di siti Web Pagina 75 Prodotti Dettagli del prodotto - Prezzi Figura 7: sconto quantità per i prodotti Se il cliente acquista 10 prodotti e ciascuno costa 21,95 euro, il prezzo totale dei 10 prodotti è pari a 219,50 euro. Se il cliente acquista 20 prodotti, ciascuno costa 21,95 euro. Sulla somma totale dei prodotti (pari a 439 euro), viene offerto uno sconto del 10% (pari a 43,90 euro). Il prezzo totale dei 20 prodotti ammonterà quindi a 395,10 euro. Se il cliente acquista 30 prodotti, ciascuno costa 19,95 euro. Lo sconto applicato alla voce precedente è ancora valido. Per la somma totale dei prodotti (pari a 598,50 euro), viene offerto uno sconto del 10% (pari a 59,85 euro). Il prezzo totale per i 30 prodotti ammonterà quindi a 538,65 euro. Se il cliente acquista 40 prodotti, ciascuno costa 16,95 euro. La somma totale dei prodotti ammonta a 678 euro. Viene specificato uno sconto pari allo 0%, pertanto il valore del 10% non è più valido. Non viene offerto alcuno sconto aggiuntivo. Il prezzo totale dei 40 prodotti ammonta quindi a 678 euro. Nota: tenere presente che è possibile creare listini prezzi specifici per clienti e gruppi di clienti. È possibile definire i prezzi per singoli clienti immettendo il prezzo o lo sconto per una quantità pari a 1 e assegnando solo il cliente al listino. Sconto sul valore Pagina: Prodotti >> [prodotto] >> Prezzi >> Sconto sul valore Nella sezione è possibile configurare una riduzione di prezzo basata sul prezzo totale. Lo sconto sul valore viene aggiunto a un listino prezzi in cui è possibile impostare anche il periodo di validità e l'area clienti. Vedere Listini prezzi, a pagina 80. L'icona a sinistra del menu a discesa indica se il listino prezzi è attivo. Se si fa clic su tale icona, vengono richiamati dettagli relativi al listino prezzi visualizzato. Nota: i listini prezzi in cui è già incluso il prodotto corrente sono contrassegnati da un asterisco ( *), in modo da consentire una più rapida identificazione dei listini prezzi associati al prodotto. Pagina 76 Guida dell'utente per amministratori di siti Web Dettagli del prodotto - Cross-selling Prodotti Se oltre agli sconti sul valore sono stati configurati anche sconti quantità, il prezzo viene calcolato come descritto in Calcolo dello sconto sui prezzi dei prodotti, più sotto. Calcolo dello sconto sui prezzi dei prodotti Poiché è possibile assegnare più sconti per ogni singolo prodotto, è necessario definire la sequenza di calcolo degli sconti. I singoli sconti vengono calcolati in sequenza come indicato di seguito: 1. Calcolo del prezzo all'ingrosso in base al prezzo del prodotto; consente di ottenere un prezzo unitario ridotto per il numero di articoli corrispondente di ogni prodotto. 2. Calcolo dello sconto quantità in base al prezzo all'ingrosso 3. Calcolo dello sconto sul valore: il totale ottenuto sottraendo lo sconto sulla quantità dai prezzi all'ingrosso viene confrontato con il limite per lo sconto sul valore. Se viene superato il limite, viene applicato lo sconto sul valore. Dettagli del prodotto - Cross-selling Pagina: Prodotti >> [prodotto] >> Cross-selling Quando si utilizza il cross-selling, vengono offerti prodotti aggiuntivi in relazione a un prodotto specifico. Si tratta di accessori o prodotti correlati, che vengono offerti allo scopo di motivare il cliente all'acquisto di prodotti aggiuntivi a quello corrente. Accessori Per accessori si intendono prodotti che estendono o migliorano le funzionalità del prodotto di base o sono necessari per utilizzare tale prodotto (carburante, batterie e così via). Prodotti correlati I prodotti che maggiormente si prestano alla definizione di prodotti correlati sono quelli che migliorano le funzionalità del prodotto di base, che sono necessari per utilizzare il prodotto o che consentono di utilizzare meglio il prodotto, come nel caso delle torce per le tende da campeggio e così via. Oggetti alternativi La funzione degli oggetti alternativi non consiste principalmente in un miglioramento dei prodotti per i clienti. Le alternative al prodotto selezionato vengono utilizzate per il confronto tra prodotti. È possibile utilizzare la funzione per mostrare al cliente prodotti analoghi e attirare la sua attenzione su prodotti in vendita che altrimenti non prenderebbe in considerazione. Riferimenti Nella tabella sono elencati una panoramica dei prodotti a cui è collegato il prodotto corrente e il tipo di collegamento. Oltre ai vari tipi di cross-selling, è indicata anche l'assegnazione a un pacchetto di prodotti. Gli accessori e i prodotti correlati vengono visualizzati nel negozio, all'interno della pagina dei dettagli del prodotto. Il collegamento Oggetti alternativi consente di accedere a informazioni sugli oggetti alternativi nella pagina dei dettagli del prodotto. È possibile impostare la sequenza di visualizzazione dei prodotti di cross-selling nel negozio utilizzando la chiave di ordinamento nella tabella corrispondente. Vedere anche Ordinamento mediante chiavi, a pagina 22. La casella di controllo Crea assegnazioni reciproche consente di configurare l'eventuale assegnazione reciproca di un nuovo prodotto di cross-selling. Di seguito è riportato un esempio più dettagliato della pro- Guida dell'utente per amministratori di siti Web Pagina 77 Prodotti Dettagli del prodotto - Portali cedura: il prodotto A rappresenta il primo prodotto, mentre il prodotto B è quello da assegnare al prodotto A come prodotto di cross-selling. Se è attivata l'assegnazione reciproca, anche il prodotto A viene contemporaneamente assegnato al prodotto B come prodotto di cross-selling dello stesso tipo. Nota: se si fa clic su Rimuovi assegnazione, viene rimossa solo l'assegnazione reciproca dei prodotti; i prodotti veri e propri non vengono eliminati, pertanto non viene richiesta conferma dell'eliminazione. Varianti di prodotti e cross-selling Per l'assegnazione di prodotti di cross-selling alle varianti di prodotti sono disponibili i seguenti metodi: - Assegnazione manuale tramite la scheda Cross-selling della variante. Assegnazione tramite il prodotto principale (le varianti di prodotto ereditano i prodotti di cross-selling del prodotto principale). I prodotti di cross-selling ereditati dal prodotto principale vengono visualizzati nella tabella disponibile sopra i prodotti di cross-selling assegnati manualmente. Per i prodotti di cross-selling ereditati, non è possibile modificare direttamente i campi Commento e Ordinamento. Per modificare le voci di tali campi, procedere come indicato di seguito: - Creare un secondo prodotto di cross-selling per il quale si desidera modificare i valori. Vedere Aggiunta di record, a pagina 21. Immettere i valori desiderati nei campi Commento e Ordinamento. Per salvare i dati immessi, fare clic su Salva. Dettagli del prodotto - Portali Nella pagina è possibile visualizzare i portali disponibili per l'esportazione del prodotto, nonché gli ordini e gli oggetti eBay esistenti per il prodotto. Portali di prodotti Pagina: Prodotti >> [prodotto] >> Portali >> Portali di prodotti Nella tabella è riportata una panoramica dei portali di prodotti disponibili e dei portali in cui viene esportato il prodotto corrente. Per assegnare il prodotto corrente a un elenco per un portale, fare clic sulla casella di controllo corrispondente. eBay Pagina: Prodotti >> [prodotto] >> Portali >> eBay Nella tabella sono elencati tutti gli oggetti eBay basati sul prodotto corrente. La tabella è paragonabile per composizione e funzione alla tabella completa degli oggetti eBay. Vedere anche Oggetti, a pagina 148 nel capitolo eBay. Nella pagina eBay del prodotto è possibile creare immediatamente un oggetto per il prodotto facendo clic su Crea un nuovo oggetto. L'oggetto viene generato con i valori predefiniti. Vedere anche Valori predefiniti, a pagina 152. Per modificare i dettagli dell'articolo, vedere Impostazioni degli oggetti/Assistente eBay , a pagina 149. Nel caso dei prodotti principali, le varianti vengono visualizzate nella tabella. Pagina 78 Guida dell'utente per amministratori di siti Web Tipi di prodotto Prodotti Tipi di prodotto Pagina: Prodotti >> Tipi di prodotto >> Generale I tipi di prodotto includono attributi aggiuntivi per i prodotti. Tutti i prodotti presentano gli stessi attributi standard quali il nome, la descrizione e il numero. È inoltre possibile assegnare attributi aggiuntivi quali il colore o la taglia. Tali attributi sono definiti nel tipo di prodotto. Con l'assegnazione di un tipo di prodotto a un prodotto, è possibile utilizzare attributi aggiuntivi per il prodotto. Grazie ai tipi di prodotto è quindi possibile raggruppare prodotti con qualità simili. Se si cambia l'assegnazione del tipo di prodotto, viene cambiato anche il set di attributi aggiuntivi per il prodotto. Gli attributi aggiuntivi correnti del prodotto vengono visualizzati nelle informazioni generali del prodotto, nella sezione Attributi. Vedere Attributi, a pagina 70. Prodotto di origine rappresenta un tipo speciale. Da un lato, tale nuovo tipo di prodotto viene assegnato automaticamente a nuovi prodotti; dall'altro rappresenta il tipo di prodotto di origine per tutti gli altri tipi di prodotto. Tutti gli attributi di questo tipo di prodotto vengono trasferiti agli altri tipi di prodotto al momento della relativa creazione. In tal modo è possibile specificare attributi aggiuntivi che vengono applicati a tutti i prodotti. Gli attributi aggiuntivi condivisi possono essere eliminati solo tramite il tipo di prodotto di origine. Il tipo di prodotto di origine non può essere eliminato. Nota: se non si desiderano attributi aggiuntivi condivisi, eliminare tutti gli attributi dal tipo di prodotto di origine. Attenzione: è possibile eliminare solo i tipi di prodotti a cui non è assegnato alcun prodotto. Importazione ed esportazione I tipi di prodotto possono essere importati ed esportati. Per l'importazione il campo [Alias] è obbligatorio. Se il campo [Alias] è vuoto, viene utilizzato il tipo di prodotto standard e ne vengono modificati i valori. Se nel file di importazione è presente una colonna senza valori, i valori del database non vengono modificati. Per una descrizione generale dell'importazione e dell'esportazione, vedere il capitolo Importazione ed esportazione, a pagina 31. Dettagli del tipo di prodotto Attributi Pagina: Prodotti >> Tipi di prodotto >> [tipo di prodotto] >> Attributi Gli attributi disponibili nel tipo di prodotto di origine vengono visualizzati per primi nell'elenco degli attributi. È possibile modificare la visibilità e l'ordinamento solo per il tipo di prodotto di origine. Anche l'eliminazione è consentita esclusivamente con il tipo di prodotto di origine. È possibile impostare una sequenza personalizzata per gli attributi appositamente definiti per il tipo di prodotto specifico. Per ulteriori informazioni, vedere Ordinamento mediante chiavi, a pagina 22. Guida dell'utente per amministratori di siti Web Pagina 79 Prodotti Listini prezzi Attenzione: quando si elimina un attributo, tutti i dati dei prodotti contenuti nell'attributo vanno persi. Nel caso di attributi con opzioni e selezione di valori, è anche necessario creare e modificare il pool di valori disponibile nella scheda Selezione del valore. Per ulteriori informazioni, vedere Utilizzo del testo con selezione del valore, a pagina 25 e Utilizzo di opzioni, a pagina 26. Per un riepilogo di tutti i tipi di attributi, vedere Tipi di attributo a pagina 24. Layout Pagina: Prodotti >> Tipi di prodotto >> [tipo di prodotto] >> Layout Le opzioni di layout per un tipo di prodotto consentono di configurare la modalità di visualizzazione delle informazioni di un prodotto nella pagina dei dettagli del prodotto del negozio. È possibile utilizzare i seguenti layout: Tabella 7: varianti di layout per la visualizzazione del prodotto Layout Commento Dettagli del prodotto Allineamento dell'immagine e del testo descrittivo del prodotto nella visualizzazione del prodotto disponibile nel negozio Variazioni Mostra le varianti di un prodotto. Se per un prodotto esistono numerose varianti, selezionare il layout da un menu a discesa. In tal modo la pagina viene visualizzata più rapidamente e più nitidamente. Se sono state create solo poche varianti, è consigliabile utilizzare una tabella. Se è necessario visualizzare un numero ridotto di varianti con diverse immagini, è consigliabile utilizzare gli elenchi di immagini. Pacchetti di prodotti Mostra i singoli prodotti di un pacchetto di prodotti. Con il layout compatto, i prodotti vengono visualizzati con un'immagine e il prezzo. Le tabelle sono maggiormente indicate per la visualizzazione di un numero elevato di prodotti. La visualizzazione elenco corrisponde all'elenco prodotti in una categoria. Listini prezzi Pagina: Prodotti >> Listini prezzi >> Riepilogo I listini prezzi costituiscono la base per la determinazione di prezzi e sconti specifici del cliente. Nei listini prezzi è definito il periodo di validità della riduzione di prezzo e i clienti o i gruppi di clienti interessati. I prezzi veri e propri vengono impostati nel prodotto assegnato al listino prezzi. Vedere Dettagli del prodotto - Prezzi, a pagina 75. Anche gli sconti sul Carrello vengono configurati mediante i listini prezzi. Attenzione: può essere attivo un solo listino prezzi per un cliente e un gruppo di clienti alla volta. Listini prezzi - Impostazioni avanzate Pagina: Prodotti >> Listini prezzi >> Impostazioni avanzate Nella pagina è possibile impostare i prezzi da visualizzare per il cliente negli elenchi di prodotti e nei dettagli dei prodotti. Se è attivata l'opzione Mostra gli sconti sulla quantità e sul valore nei listini prezzi , il cliente visualizza i prezzi validi per sé nei listini prezzi e nella visualizzazione dettagliata dei prodotti. Di seguito sono indicati i prerequisiti necessari: Pagina 80 Guida dell'utente per amministratori di siti Web Cerca statistiche - Prodotti È necessario immettere un prezzo speciale per una unità di ordinazione nel listino prezzi, ad esempio un pezzo. Il listino prezzi deve essere valido nella data corrente. Il cliente deve appartenere a un gruppo di clienti assegnato al listino prezzi. Altre riduzioni di prezzo, quali i prezzi all'ingrosso per quantità di acquisti maggiori, vengono visualizzate nella pagina dei dettagli del prodotto mediante il collegamento Riduzioni di prezzo. Nota: l'uso dell'opzione riduce la velocità di visualizzazione della pagina corrispondente in quanto viene prima eseguito il calcolo dei prezzi. Dettagli del listino prezzi Pagina: Prodotti >> Listini prezzi >> [listino prezzi] È possibile limitare l'applicabilità del listino prezzi a gruppi di clienti e singoli clienti. I gruppi di clienti disponibili sono elencati nel menu a discesa al di sotto della tabella nella scheda Gruppi clienti. Per poter utilizzare i gruppi di clienti per i listini prezzi, è necessario prima crearli in Clienti >> Gruppi clienti. Vedere anche Gruppi clienti, a pagina 90. Per poter assegnare i clienti direttamente, immettere il numero cliente nella scheda Clienti o copiare e incollare i clienti dal Contenitore. Nota: l'assegnazione diretta dei clienti è prioritaria rispetto all'assegnazione dei gruppi di clienti. Se un listino prezzi è valido direttamente per un cliente e un secondo listino prezzi è valido mediante l'assegnazione di un gruppo di clienti, solo il listino prezzi specifico del cliente risulta valido per il cliente. Il criterio è valido per prezzi all'ingrosso, sconti quantità e sconti sul Carrello. Sconto sul Carrello Pagina: Prodotti >> Listini prezzi >> [listino prezzi] >> Sconto sul Carrello La funzione consente di concedere sconti sul Carrello ai clienti. È possibile adattare la riduzione di prezzo al valore del Carrello mediante valori assoluti o sconti percentuali. Per visualizzare lo sconto sul Carrello nella pagina dei dettagli del prodotto, utilizzare il collegamento Riduzioni di prezzo. Nota: lo sconto sul Carrello assegnato viene applicato alla totalità dei prodotti. Eventuali addebiti per la consegna e il pagamento non sono inclusi nel calcolo. Nel Carrello al cliente viene indicata la differenza rispetto al successivo livello di sconto. Cerca statistiche Pagina: Prodotti >> Cerca statistiche Le statistiche delle ricerche consistono in un riepilogo dei termini di ricerca utilizzati nel negozio dai clienti e della frequenza con cui sono utilizzati. Nella tabella vengono elencati tutti i termini di ricerca utilizzati dai clienti. I termini sono tutti scritti in lettere minuscole, in quanto le lettere maiuscole non vengono prese in considerazione nella ricerca. Per ogni termine di ricerca è possibile visualizzare la frequenza di utilizzo e il numero di risultati ottenuti. Tenere presente quanto segue: - Utilizzare termini di ricerca diversi da quelli utilizzati nelle descrizioni o nei nomi dei prodotti. Guida dell'utente per amministratori di siti Web Pagina 81 Prodotti - Opinioni sui prodotti Utilizzare i termini di ricerca come parole chiave per i prodotti da offrire nelle rispettive aree. Vedere il campo Parole chiave per la ricerca in Descrizione, a pagina 70. Rifornire l'assortimento con i prodotti cercati più frequentemente. Visualizzare i prodotti cercati di frequente nella pagina iniziale o nelle categorie principali, in modo che i clienti possano trovarli immediatamente. Opinioni sui prodotti Con il feedback sui prodotti i clienti hanno l'opportunità di dare un'opinione sui prodotti e parlare delle proprie esperienze. Possono assegnare un punteggio da 1 a 5 oltre a fornire un testo di feedback. Nella tabella le valutazioni vengono ordinate a partire dalle più recenti. Quando vengono inviate valutazioni sui prodotti del negozio, il venditore riceve una notifica tramite e-mail. È possibile creare un evento e-mail corrispondente specificando un indirizzo e-mail di destinazione. Per ulteriori informazioni, vedere Impostazioni e-mail, a pagina 56. Impostazioni Pagina: Prodotti >> Valutazioni dei prodotti >> Impostazioni L'opzione consente di specificare gli utenti a cui è consentito inviare valutazioni e il momento in cui renderle visibili nel negozio. Se, ad esempio, si desidera moderare le valutazioni prima che vengano pubblicate, impostare l'opzione Visualizza immediatamente le nuove valutazioni dei prodotti su No. Ricordare ai clienti di offrire una valutazione dei prodotti acquistati. A tale scopo è possibile impostare l'invio automatico di un messaggio e-mail corrispondente, in cui il cliente viene invitato a fornire una valutazione del prodotto. Impostare il numero di giorni successivo all'ordine per l'invio del messaggio ai clienti. Importazione ed esportazione Pagina: Prodotti >> Importazione ed esportazione È possibile importare ed esportare prodotti, nonché l'intero catalogo dei prodotti. Per una descrizione generale dell'importazione e dell'esportazione, vedere il capitolo Importazione ed esportazione, a pagina 31. Prodotti Durante l'importazione e l'esportazione di un prodotto, vengono trasferiti tutti i dati direttamente associati al prodotto. Per creare nuovi prodotti, è necessario specificare il valore ID [Alias] per il file di importazione. Nel file di importazione è possibile immettere il nome file (ad esempio camera_s.png) o un collegamento al file di immagine (ad esempio http://imageserver/ProductImage/camers_s.png). I riferimenti vengono utilizzati se l'immagine è già disponibile in Internet. Se si specifica solo un nome file, è necessario prima caricare l'immagine nei dettagli del prodotto; inoltre, le visualizzazioni corrispondenti devono già essere state generate. Per importare numerosi prodotti con le immagini corrispondenti è disponibile una procedura semplificata, riportata nell'area Consigli e suggerimenti della pagina per l'importazione dei prodotti, nella sezione Carica le immagini dei prodotti e delle categorie durante l'importazione. Pagina 82 Guida dell'utente per amministratori di siti Web Importazione BMEcat Prodotti Cataloghi dei prodotti L'importazione di un catalogo dei prodotti prevede diversi passaggi, in quanto non è possibile fornire tutti i dati in un singolo file. Quando si importano tali dati è necessario rispettare una sequenza, indicata nella pagina per l'importazione dei prodotti, nell'areaConsigli e suggerimenti, in Importa cataloghi di prodotti da altri sistemi. Sconti prodotto L'opzione consente di importare ed esportare importi e valori relativi a sconti quantità e sul valore. Può essere utilizzata solo per listini prezzi e prodotti esistenti, poiché tali elementi non vengono creati durante l'importazione. Importazione ed esportazione È possibile importare ed esportare assegnazioni di cross-selling. Tenere presente che è l'unico metodo per trasferire le assegnazioni e può essere utilizzato solo per prodotti esistenti. Durante l'importazione delle assegnazioni di cross-selling, i prodotti mancanti non vengono visualizzati. Creare manualmente i prodotti utilizzati o importarli prima di importare le assegnazioni di cross-selling. Di seguito sono indicati i campi obbligatori per l'importazione: - [Class] [Product] [TargetProduct] [Position] Nota: alcune funzioni dell'applicazione vengono aperte in altre finestre del browser, pertanto è necessario che nel browser sia consentita la visualizzazione di finestre popup. In caso contrario, alcune funzioni non potranno essere utilizzate. Importazione BMEcat Pagina: Prodotti >> Riepilogo dell'importazione BMECat L'importazione BMECat supporta BMECat versione 1.2 con le transazioni <T_NEW_CATALOG>, <T_UPDATE_PRICES> e <T_UPDATE_PRODUCTS>. Di seguito sono riportate le descrizioni dei vari campi: Tabella 8: campi per l'importazione BMECat Nome del campo Descrizione Tipo di campo Esempio Import file Immettere direttamente il nome del file Campo di immissio- C:\BMECat\import.x con il relativo percorso o fare clic su ne alfanumerico ml Naviga per cercare il file. Import mode Only verify data: Pulsante di opzione nel file XML viene verificata l'eventuale presenza di errori di sintassi, elementi mancanti, errori nei collegamenti esterni, nelle unità e così via. Import and verify data: il file XML viene esaminato e importato. Guida dell'utente per amministratori di siti Web Pagina 83 Prodotti Ricerca di prodotti nell'area di amministrazione Nome del campo Descrizione Tipo di campo Import contents Consente di impostare l'eventuale Pulsante di opzione importazione della struttura del catalogo. Se si importano solo i prodotti e le assegnazioni, è necessario verificare che siano state create le categorie corrispondenti. Set new categories to visible Pulsante di opzione Set new products to visible Pulsante di opzione Tax area Per poter assegnare la categoria d'imposta adeguata, è necessario selezionare la zona fiscale. Esempio Menu a discesa Per salvare le voci immesse, fare clic su Salva. Nota: se si seleziona Only verify data, non vengono controllate le dipendenze interne né la possibilità di un'importazione priva di errori. La verifica viene condotta prima dell'importazione. Vengono visualizzati gli errori e gli avvisi generati in seguito all'esecuzione di Import and verify data. Se tali avvisi non si considerano importanti, è possibile ignorarli. Se si verifica un errore durante l'importazione di un record, l'importazione viene interrotta. Tenere presenti i seguenti punti generali: - I sistemi di raggruppamento delle funzioni e i sistemi di classificazione vengono ignorati. Le informazioni sull'acquirente e sul fornitore vengono ignorate. Le estensioni definite dall'utente vengono ignorate. Ricerca di prodotti nell'area di amministrazione La ricerca consente di accedere a singoli prodotti o gruppi di prodotti in modo semplice e pratico. L'intuitiva funzionalità di ricerca offre numerose opzioni di filtro. Per informazioni di base sull'utilizzo della funzione di ricerca, vedere Ricerca, a pagina 22. Nota: la ricerca di prodotti viene applicata anche ad attributi e prodotti impostati su Non visibile. Nella ricerca vengono inoltre presi in considerazione sia i prodotti principali che le varianti. Vedere Dettagli del prodotto - Variazioni, a pagina 72. La ricerca in base al numero prodotto è più rapida di quella effettuata mediante il campo Ricerca di testo. Per il termine immesso nel campo Ricerca di testo, vengono cercati i seguenti attributi: Numero prodotto, Nome prodotto, Produttore, Codice prodotto del produttore, Codice prodotto, Descrizione, Descrizione estesa, Parole chiave per la ricerca, oltre a tutti gli attributi basati sul tipo di variabile Testo. Per ulteriori informazioni sui tipi di attributi, vedere Tipi di attributo, a pagina 24. La ricerca viene inoltre eseguita nei campi in cui vengono salvati i nomi file. È pertanto possibile eseguire anche la ricerca dei nomi delle immagini dei prodotti utilizzate o dei file allegati quali file PDF, file video e così via. Utilizzare il menu a discesa Lingua per impostare il campo Traduzione in cui verranno ricercati i campi dipendenti dalla lingua. Pagina 84 Guida dell'utente per amministratori di siti Web Ricerca di prodotti nell'area di amministrazione Prodotti Le ricerche eseguite nell'inventario o nel livello minimo delle scorte consentono di individuare ed elencare varianti di prodotti e singoli prodotti. I prodotti principali non sono inclusi nella ricerca. Guida dell'utente per amministratori di siti Web Pagina 85 Informazioni per il cliente - Generale Clienti 7. Clienti Pagina: Clienti Per clienti si intendono i visitatori del sito Web che effettuano ordini nel negozio online. Ai clienti sono associati dati correlati all'ordine quali gli indirizzi di fatturazione e di consegna, il modello d'imposta e la zona fiscale, i dati della fattura e così via. Possono esistere clienti registrati e non registrati: i clienti non registrati sono tenuti a specificare i dati cliente per ciascun ordine; quelli registrati, avendo già eseguito la procedura di registrazione, hanno già specificato tutti i dati cliente necessari in tale fase e dispongono di un nome utente e una password, requisiti base per i clienti registrati. Vedere Utenti, a pagina 41. Per aprire la visualizzazione dettagliata relativa a un cliente, fare clic sul numero cliente. Se si fa clic sull'icona a sinistra accanto al numero cliente, si apre un'altra finestra del browser con i dettagli del cliente. Di seguito sono indicati i metodi disponibili per aggiungere clienti al sistema: - - Il cliente si registra nel negozio. È possibile determinare il contenuto del modulo di registrazione. Vedere Registrazione, a pagina 42. Il cliente viene contemporaneamente registrato anche come utente. Il cliente non esegue la registrazione ed effettua l'ordine senza eseguire l'accesso. Viene creato un cliente non registrato. Utilizzare il comando Crea nuovo cliente disponibile nel menu contestuale del cliente nell'area di amministrazione. Immettere le informazioni indicate in Informazioni per il cliente - Generale, più sotto e seguenti. Importazione di clienti. Vedere Importazione ed esportazione, a pagina 90 Attenzione: se si elimina un cliente, ne vengono eliminati anche gli ordini. Informazioni per il cliente - Generale Nella pagina è possibile immettere e gestire i dati del cliente. L'utente non ha accesso a tali informazioni. Indirizzo Pagina: Clienti>> [cliente] >> Generale >> Indirizzo Nella pagina è possibile modificare l'indirizzo del cliente. Se non si tratta di un cliente registrato, tutti i messaggi e-mail generati dal sistema correlati al cliente vengono inviati all'indirizzo indicato nel campo E-mail. Se i dati utente in possesso del venditore sono diversi da quelli specificati nell'indirizzo di fatturazione, il venditore ne viene informato tramite e-mail. Viene inoltre visualizzata la funzione Sincronizza dati, che è possibile eseguire se necessario. Vedere anche Sincronizzazione dei dati, a pagina 89. Per ulteriori informazioni sui dati utente, vedere Informazioni per il cliente - Dati utente, a pagina 88. Account cliente Pagina: Clienti>> [cliente] >> Generale >> Account cliente Il numero cliente viene generato automaticamente. È possibile accettarlo o utilizzarne uno personalizzato. Il numero deve essere univoco. Quando viene creato un cliente, per impostazione predefinita viene assegnato al gruppo di clienti impostato in Gruppi clienti. Vedere Gruppi clienti, a pagina 90. Guida dell'utente per amministratori di siti Web Pagina 87 Clienti Informazioni per il cliente - Dati utente Utilizzare il modello d'imposta per impostare i prezzi che verranno visualizzati dal cliente nel negozio e il metodo di calcolo per il Carrello. Vedere anche Modello d'imposta, a pagina 45. Il modello d'imposta può essere applicato solo se il cliente ha già effettuato la registrazione nel negozio. È possibile assegnare la zona fiscale manualmente o automaticamente. Se è attivata l'assegnazione automatica, la zona fiscale viene assegnata in base al paese dell'indirizzo del cliente. Attributi Pagina: Clienti >> [cliente] >> Generale >> Attributi Nella sezione Attributi è possibile gestire e modificare i dati degli attributi immessi in Attributi cliente, a pagina 90. Fare clic sul collegamento contrassegnato dal nome di attributo corrispondente per passare direttamente alla pagina dei dettagli per l'attributo. Informazioni per il cliente - Dati utente Pagina: Clienti >> [cliente] >> Dati utente Per utenti si intendono i clienti registrati. Tali clienti possono gestire i propri dati utente nel negozio facendo clic su Il mio account. Le informazioni vengono visualizzate nella scheda Dati utente. È possibile configurare le informazioni che il cliente può gestire in Il mio account nel modulo di registrazione. Vedere Registrazione, a pagina 42. Nota: è possibile convertire un cliente non registrato in utente assegnandogli dati di accesso. In seguito al salvataggio, i dati di accesso vengono copiati dall'ordine all'indirizzo di fatturazione e all'indirizzo di consegna predefinito. Accesso Pagina: Clienti >> [cliente] >> Dati utente >> Accesso Nella pagina è possibile gestire i dati di accesso utente. La presenza di una casella di controllo nel campo Processo di registrazione completato indica che l'utente ha completato il processo di registrazione. Tutti i messaggi e-mail generati dal sistema e correlati al cliente vengono inviati all'indirizzo specificato nel campo E-mail. Nota: l'indirizzo e-mail contenuto nel campo E-mail viene utilizzato per i clienti registrati. Per i clienti non registrati, viene utilizzato l'indirizzo e-mail specificato nel campo E-mail della sezione Indirizzo. Vedere Indirizzo, a pagina 87. Indirizzo di fatturazione Pagina: Clienti >> [cliente] >> Dati utente >> Indirizzo di fatturazione L'opzione consente di visualizzare l'indirizzo di fatturazione immesso dal cliente nella sezione Il mio account del negozio. Le modifiche apportate nella sezione possono essere visualizzate dal cliente in Il mio account. In caso di discrepanza con i dati cliente visualizzati dal venditore, viene visualizzata la funzione Sincronizza dati. Vedere anche Sincronizzazione dei dati, a pagina 89. Indirizzo di consegna predefinito Pagina: Clienti >> [cliente] >> Dati utente >> Indirizzo di consegna predefinito Pagina 88 Guida dell'utente per amministratori di siti Web Sincronizzazione dei dati Clienti L'opzione consente di visualizzare l'indirizzo di consegna immesso dal cliente in Il mio account e utilizzato per impostazione predefinita. Le modifiche apportate nella sezione possono essere visualizzate dal cliente in Il mio account. Sincronizzazione dei dati I dati cliente visualizzati dal venditore sono dati cliente gestibili in Clienti >> [cliente] >> Generale. Vedere Informazioni per il cliente - Generale, a pagina 87. I clienti possono gestire i propri dati nel sito Web, in Il mio account >> Gestisci i dati personali. I dati cliente visualizzati dal venditore e i dati utente possono presentare differenze. In tal caso, viene visualizzata la funzione Sincronizza dati e il venditore viene informato automaticamente tramite e-mail. Per abilitare l'operazione, è necessario attivare l'evento e-mail corrispondente. Vedere Impostazioni e-mail Eventi, a pagina 57. Fare clic su Sincronizza dati per visualizzare le differenze e selezionare le modifiche da adottare. Sul lato destro sono presenti i campi dell'indirizzo di fatturazione specificato dal cliente nella sezione Il mio account del negozio. Sul lato sinistro vengono visualizzati i campi attinenti ai dati cliente visualizzati dal venditore. I campi con informazioni contrastanti sono contrassegnati in blu. Fare clic su cliente visualizzati dal venditore nell'indirizzo di fatturazione. Fare clic su dirizzo di fatturazione nei dati cliente visualizzati dal venditore. per importare i dati per importare i dati dell'in- Per salvare le voci immesse, fare clic su Salva. Informazioni per il cliente - Ordini Pagina: Clienti >> [cliente] >> Ordini Nella pagina è possibile visualizzare gli ordini per il cliente corrente. Per aprire la pagina con i dettagli dell'ordine, fare clic sul numero ordine. Per una descrizione generale degli ordini, vedere Ordini, a pagina 127. Di seguito sono indicati i metodi disponibili per la creazione di ordini per un cliente: - Fare clic su Crea e gestisci nuovo ordine nell'ultima riga della tabella. La funzione Crea nuovo ordine nel menu Ordini viene attivata. Viene creato un ordine per il cliente e viene attivata la modalità di modifica. Vedere Modalità modifica, a pagina 128. Informazioni per il cliente - Newsletter Nella tabella sono elencate tutte le campagne di newsletter. È possibile visualizzare immediatamente quelle a cui è iscritto il cliente corrente. Se si esegue o si annulla un'iscrizione per un cliente da questa posizione, l'utente viene informato tramite e-mail. Guida dell'utente per amministratori di siti Web Pagina 89 Clienti Gruppi clienti Gruppi clienti Pagina: Clienti >> Gruppi clienti È possibile utilizzare i gruppi clienti per offrire ai clienti selezionati diversi vantaggi. Si tratta ad esempio di clienti o gruppi di clienti, prezzi o metodi di pagamento specifici. Nella pagina è possibile definire e gestire i gruppi di clienti. Nella tabella sono elencati tutti i gruppi di clienti creati. I nomi vengono visualizzati in campi di immissione. Immettere le modifiche direttamente nel campo corrispondente. Per salvare le voci immesse, fare clic su Salva. Nei campi di opzioni delle colonne Impostazione predefinita per una nuova registrazione e Impostazione predefinita per effettuare ordini senza registrarsi è possibile impostare il gruppo di clienti a cui assegnare un nuovo cliente in ognuno dei due casi. Prima di eliminare il gruppo di clienti, viene verificata l'eventuale esistenza di clienti ancora assegnati al gruppo. In caso affermativo, il venditore riceve una nota in cui sono indicate le opzioni disponibili per gestire le assegnazioni di clienti. Al fine di modificare l'appartenenza a un gruppo per un cliente, aprire il relativo account cliente. Vedere Account cliente, a pagina 87. Attributi cliente Pagina: Clienti >> Attributi cliente Gli attributi standard vengono impostati automaticamente. È possibile definire altri attributi in modo da salvare un numero maggiore di informazioni sui clienti. Tali attributi aggiuntivi vengono creati e gestiti nella tabella. Per ulteriori informazioni sull'uso di tali attributi e degli attributi standard, vedere Registrazione, a pagina 59. Per ulteriori informazioni sui tipi di attributi e il relativo utilizzo, vedere Tipi di attributo, a pagina 24. Attenzione: quando si elimina un attributo, vanno persi anche tutti i dati cliente salvati nell'attributo. Importazione ed esportazione Pagina: Clienti >> Importazione ed esportazione Per una descrizione generale dell'importazione e dell'esportazione, vedere il capitolo Importazione ed esportazione, a pagina 31. Nel file di importazione, le seguenti colonne sono obbligatorie per la creazione di nuovi clienti: - "ID [Alias]" Se non si specificano altri dati, i clienti vengono creati con gli alias corrispondenti. Per tutti gli altri dati obbligatori vengono utilizzate le impostazioni predefinite. Se vengono compilate altre colonne nel file di importazione, vengono immessi i valori per gli attributi corrispondenti. Se il numero cliente non esiste, viene creato un nuovo cliente. Per la creazione di un cliente, tenere presente quanto segue: Pagina 90 Guida dell'utente per amministratori di siti Web Importazione ed esportazione - Clienti Se non vengono immessi dati nel file di importazione, viene creato un cliente non registrato. Se nel file di importazione vengono immessi dati utente, il cliente viene creato come utente e può accedere al sito Web. Per ulteriori informazioni sui dati utente, vedere Informazioni per il cliente - Dati utente, a pagina 88. Nota: quando si crea un utente, il nome di accesso e la password generata automaticamente vengono inviati al cliente tramite e-mail, purché vengano attivati gli eventi e-mail corrispondenti. Vedere Impostazioni e-mail - Eventi, a pagina 57. Nel file di importazione è possibile impostare la lingua e la valuta predefinite per l'utente nelle colonne Lingua/Paese [User.LocaleID] e Valuta [User.CurrencyID]. Tali impostazioni diventano effettive al primo accesso del nuovo utente al sito Web. Nelle colonne [BillingAddress.Country] e [ShippingAddress.Country], non viene specificato il paese, bensì un codice paese. L'assegnazione corrispondente è disponibile nel seguente sito Web: http://www.iso.org/iso/country_codes/iso_3166_code_lists/english_country_names_and_code_elements.htm . Per assegnare il paese corretto al cliente, utilizzare i codici indicati di seguito durante l'importazione. I seguenti codici sono validi per Gran Bretagna, Spagna, Francia e Germania: - GB - Gran Bretagna ES - Spagna FR - Francia DE - Germania Guida dell'utente per amministratori di siti Web Pagina 91 Anteprima Contenuto/categorie 8. Contenuto/categorie Nell'area è possibile generare la struttura del sito Web e modificare il contenuto di singole pagine, nonché creare la gerarchia delle pagine o la struttura delle categorie del sito Web. Gli elementi utilizzati per creare la struttura sono le pagine. Sono disponibili diversi tipi di pagine con varie funzioni. Vedere Tipi di pagina, a pagina 98 e seguenti. Nell'Anteprima è possibile gestire la struttura e modificare il contenuto di base direttamente all'interno della visualizzazione di pagina. Vedere Anteprima, più sotto. Nella Visualizzazione del foglio dati è possibile modificare il resto dei dati relativi alla pagina. Vedere Visualizzazione del foglio dati, a pagina 95. Per passare da una modalità di modifica all'altra, è possibile utilizzare la funzione Cambia visualizzazione. Per istruzioni sulla creazione di una pagina, vedere Creazione di pagine, a pagina 98. È possibile importare ed esportare strutture esistenti. Vedere Importazione ed esportazione, a pagina 106. Anteprima Pagina: Contenuto/categorie >> Anteprima Nell'area è possibile generare e modificare la struttura del sito Web, nonché modificare il testo direttamente nella visualizzazione di pagina. La pagina è suddivisa nelle tre aree seguenti: - Barra multifunzione nell'area superiore; vedere Barra multifunzione e contenuto, a pagina 94 Browser della pagina a sinistra Anteprima della pagina a destra Browser della pagina Il browser della pagina si trova sul lato sinistro della pagina e consente di visualizzare la struttura del sito Web. È possibile utilizzarlo per creare, spostare ed eliminare le diverse pagine, al fine di creare la struttura del sito in base alle esigenze. L'icona in corrispondenza dell'ID indica lo stato: se è colorata, indica lo stato visibile, mentre se è grigia indica lo stato non visibile. Le funzioni per modificare la struttura si trovano nel gruppo delle funzioni dei comandi della barra multifunzione. Vedere Comandi, Seite 94. Pagine - Anteprima Sul lato destro della pagina è disponibile un'anteprima della pagina. Alcune aree della pagina visualizzate sono racchiuse in un contorno punteggiato. Si tratta di campi di testo o aree per il caricamento delle immagini, che è possibile modificare direttamente facendovi clic sopra. Sono disponibili due tipi di tali campi di testo. - Campi di testo HTML: quando uno di tali campi è attivato, nella barra multifunzione vengono rese disponibili funzioni di modifica del testo. Vedere Modalità modifica, a pagina 95. Tali campi sono rap- - Campi di solo testo: in tali campi è possibile immettere solo testo normale, senza opzioni di formatta- presentati da descrizioni prodotto o altri testi estesi. zione, ad esempio nomi di prodotti o di categorie. La barra multifunzione resta invariata. Guida dell'utente per amministratori di siti Web Pagina 93 Contenuto/categorie Barra multifunzione e contenuto Barra multifunzione e contenuto Nella parte superiore della pagina, insieme all'area di anteprima, è disponibile la barra multifunzione, che contiene tutte le funzioni necessarie per la modifica della struttura della pagina e dei campi di testo. Le funzioni sono suddivise in gruppi. Il gruppo di funzioni File è sempre disponibile. Gruppo di funzioni File Il gruppo include le funzioni che consentono di salvare, annullare e ripetere le modifiche. Se si modifica la struttura della pagina, la barra multifunzione viene visualizzata in modalità pagina e rende disponibili le funzioni corrispondenti. Vedere Modalità pagina, più sotto. Se si modificano i campi di testo nell'anteprima, la barra multifunzione viene visualizzata in modalità di modifica e rende disponibili funzioni di modifica del testo. Vedere Modalità modifica, a pagina 95. Modalità pagina La modalità pagina viene visualizzata se non è attivato alcun tipo di testo in modalità anteprima. Quando è attiva la modalità pagina, nella barra multifunzione vengono visualizzati i gruppi di funzioni Comandi, Layout e Lingua. In tale modalità è possibile modificare la struttura del sito Web, creare pagine e impostare la visibilità del contenuto di singole pagine. Gruppo di funzioni Comandi La funzione Nuovo corrisponde alla funzione Nuovo disponibile nel sottomenu della voce Contenuto/categorie. La nuova pagina viene creata come sottopagina della pagina corrente. Se non è possibile creare sottopagine per la pagina corrente, la funzione Nuovo non è attiva. Lo stato di visibilità della pagina è indicato tramite l'icona anteposta al nome della pagina. Se non si rende visibile la home page, il sito Web non sarà disponibile. In seguito all'eliminazione, la pagina viene eliminata dalla visualizzazione immediatamente. Non viene visualizzato alcun messaggio di conferma. Se non è stato ancora eseguito il salvataggio, è possibile ripristinare la pagina. A tale scopo, fare clic su Annulla o riaprire la pagina completa. Per spostare la pagina corrente all'interno della struttura, utilizzare la funzione Sposta pagina. Tale funzione consente di definire la sequenza delle pagine e inserire una pagina in diversi livelli gerarchici. Sono attive unicamente le funzioni che è possibile eseguire nella posizione corrente nella pagina. Attenzione: il risultato dei comandi (ad esempio la visibilità o l'eliminazione di un elemento) viene visualizzato nel browser della pagina anche se non è stato salvato. Per salvare lo stato corrente, fare clic sull'icona di salvataggio. Gruppo di funzioni Layout Il gruppo contiene funzioni che consentono di disporre e visualizzare il contenuto nelle singole pagine. Sono disponibili varie opzioni di layout in base al tipo di pagina corrente. Il gruppo di funzioni viene visualizzato solo se è possibile cambiare la visualizzazione della pagina corrente. Pagina 94 Guida dell'utente per amministratori di siti Web Visualizzazione del foglio dati Contenuto/categorie Le icone indicano le opzioni attualmente configurate. Fare clic sulla freccia per visualizzare tutte le opzioni. Se si posiziona il mouse su un'immagine, viene visualizzato un piccolo messaggio in cui sono indicate le opzioni disponibili nell'ordine di visualizzazione. Il gruppo di funzioni corrisponde alla scheda Layout nei dettagli di una pagina. Vedere Layout, a pagina 97. Gruppo di funzioni Lingua Tali funzioni consentono di configurare la lingua del contenuto che si desidera modificare per le singole pagine. Quando si seleziona una lingua, la pagina corrente viene visualizzata nella lingua corrispondente ed è possibile modificare il testo in tale lingua. Modalità modifica Se si fa clic su un campo di testo nell'anteprima, viene attivata la modalità di modifica. In tale modalità, nella barra multifunzione vengono visualizzati i gruppi di funzioni per la modifica di testo. Tali funzioni corrispondono a quelle dell'editor WYSIWYG. Vedere Editor WYSIWYG, a pagina 27. È possibile immettere codice HTML per i campi di testo come funzione speciale facendo clic su Modifica HTML nella barra multifunzione. Si apre una finestra contenente il testo, in cui è possibile inserire il codice HTML desiderato. Per salvare i dati immessi, fare clic su Applica. Nell'anteprima di pagina viene visualizzato il testo con la formattazione derivante dal codice HTML applicata. Attenzione: le modifiche risultano visibili immediatamente una volta immesse, ma non vengono salvate automaticamente. Per salvare lo stato corrente, fare clic sull'icona di salvataggio. Visualizzazione del foglio dati Pagina: Contenuto/categorie >> Visualizzazione del foglio dati Nella visualizzazione del foglio dati è possibile modificare tutti i dati disponibili per la pagina corrente. Selezionare la visualizzazione per immettere e modificare dati non modificabili in modalità di anteprima. I parametri sono raggruppati in schede, descritte di seguito. Nelle descrizioni specifiche per ciascun tipo di pagina vengono indicate eventuali eccezioni. Le schede indicate di seguito sono sempre disponibili: - Generale; vedere Generale , più sotto Pagine; vedere Pagine, a pagina 96 Prodotti; vedere Prodotti, a pagina 97 Immagini; vedere Immagini, a pagina 97 Layout; vedere Layout, a pagina 97 Generale Pagina: Contenuto/categorie >> Visualizzazione del foglio dati >> Pagine >> [pagina] >> Generale Per ogni tipo di pagina sono disponibili impostazioni generali quali il titolo della pagina, testi descrittivi, visibilità o anche il controllo degli accessi. L'opzione Visibile nell'elemento di pagina rappresenta un tipo specifico della visibilità generale. La pagina viene impostata come visibile o non visibile unicamente nell'elemento di pagina corrispondente, tuttavia resta visibile in generale. Vale a dire, ad esempio, che se si dispone di una struttura di catalogo estesa, è possibile scegliere di visualizzare solo le categorie più importanti a scopo di navigazione. Tutte le categoGuida dell'utente per amministratori di siti Web Pagina 95 Contenuto/categorie Visualizzazione del foglio dati rie vengono visualizzate nell'elenco di categorie nell'area di visualizzazione e l'utente può accedervi da tale posizione. Se la pagina non è visibile in generale, non è possibile utilizzare l'opzione. È possibile assegnare autorizzazioni di accesso ad alcune pagine. Per impostare gli utenti autorizzati ad accedere a una pagina, utilizzare il menu a discesa Permetti la visualizzazione per. La pagina corrispondente può essere richiamata solo dal gruppo di utenti configurato. L'impostazione è valida per le pagine in cui i visitatori possono modificare i dati immessi (forum, blog e così via) e consente di limitare la creazione di tali dati. A tale scopo, utilizzare il menu a discesa Accesso consentito. Il contenuto del campo Titolo viene visualizzato come intestazione di pagina nella riga del titolo del browser e nel browser della pagina nella visualizzazione in anteprima. Il contenuto del campo Area per gli elementi di pagina viene visualizzato nell'elemento di pagina sotto forma di collegamento in cui sono visualizzate le categorie a scopo di navigazione, ad esempio: Visualizzazione ad albero della pagina come casella o Elenco delle pagine al primo livello come casella. Se si lascia il campo vuoto, anche il testo del campo Titolo viene utilizzato come didascalia per l'elemento di pagina. Se il titolo è molto lungo, immettere un termine più breve e indicativo, in modo che il collegamento non sia di lunghezza eccessiva. Il testo viene visualizzato nella cronologia di navigazione (barra di navigazione). Il campo Parole chiave per la ricerca viene prevalentemente utilizzato per le ricerche effettuate dai clienti nel negozio. Immettere descrizioni o ortografie alternative con cui agevolare la ricerca, utilizzando termini non presenti nel testo della pagina ma che consentano di trovare la pagina cercata. I singoli tipi di pagina contengono fino a quattro campi per la descrizione estesa, oltre alla descrizione. La descrizione viene visualizzata negli elenchi di categorie. Il testo delle descrizioni estese viene visualizzato nella pagina o nei dettagli della categoria corrispondente. È possibile impostare il testo da visualizzare mediante le opzioni di layout per la pagina. Per ulteriori informazioni, vedere Layout, a pagina 97. Per alcuni tipi di pagina sono disponibili speciali impostazioni aggiuntive, illustrate nelle descrizioni dei tipi di pagina specifici. Pagine Pagina: Contenuto/categorie >> Visualizzazione del foglio dati >> Pagine >> [pagina] >> Pagine Tutti gli elementi strutturali di livello gerarchicamente inferiore a quello della pagina corrente sono noti come sottopagine di tale pagina. È utilizzato anche il termine sottocategoria. Nella tabella sono elencate tutte le sottopagine create per la pagina corrente. L'icona in corrispondenza dell'ID ne indica il tipo e lo stato. Per creare una pagina, attenersi alla procedura descritta in Aggiunta di record, a pagina 21. Utilizzare il comando batch Sposta in per spostare le pagine in un'altra posizione della struttura ad albero. Quando si sposta una categoria, vengono spostati anche tutti gli elementi associati e subordinati, ad esempio le sottocategorie e i prodotti. Le assegnazioni vengono mantenute. Pagina 96 Guida dell'utente per amministratori di siti Web Visualizzazione del foglio dati Contenuto/categorie Attenzione: se si elimina una pagina, vengono eliminate anche tutte le sottopagine e i rispettivi contenuti. Vengono eliminate solo le assegnazioni di pagina, non i prodotti assegnati. Nota: se si apre la visualizzazione della pagina Web in una pagina, tale pagina viene visualizzata anche se è stata impostata su Non visibile. Se si passa al livello di pagina immediatamente superiore e lo stato rimane impostato su Non visibile, la pagina non viene più visualizzata come sottopagina. Prendere in considerazione le impostazioni della cache della pagina. Vedere Cache della pagina, a pagina 39. Prodotti Pagina: Contenuto/categorie >> Visualizzazione del foglio dati >> Pagine >> [pagina] >> Prodotti Nella tabella sono elencati tutti i prodotti assegnati alla pagina corrente. La funzione e il significato delle icone sono identici rispetto all'elenco generale dei prodotti. Per assegnare prodotti alla categoria corrente, sono disponibili i seguenti metodi: - Aggiunta di nuove voci, come indicato in Aggiunta di record, a pagina 21. Per salvare i dati immessi, fare clic su Salva. Creazione di un nuovo prodotto direttamente nel sottomenu del prodotto. Fare clic sul collegamento Nuovo e procedere come descritto in Creazione di un prodotto, a pagina 65. Al termine dell'operazione il prodotto viene assegnato alla categoria. Per impostare la sequenza, è possibile utilizzare la chiave di ordinamento disponibile nell'ultima colonna della tabella. Per ulteriori informazioni, vedere Ordinamento mediante chiavi, a pagina 22. Utilizzare i comandi batch per ordinare l'elenco dei prodotti in base a vari criteri, ad esempio in ordine crescente di prezzo. L'ordinamento non è dinamico, pertanto se si modificano i prezzi per i prodotti in seguito all'ordinamento, l'elenco non viene riordinato automaticamente. La sequenza resta invariata rispetto al momento precedente alla modifica. Se si desidera ordinare nuovamente l'elenco in ordine crescente di prezzo, è necessario rieseguire il comando batch corrispondente. Immagini Pagina: Contenuto/categorie >> Visualizzazione del foglio dati >> Pagine >> [pagina] >> Immagini È possibile gestire fino a quattro immagini per pagina. L'immagine Visualizzazione elenco è utilizzata per gli elenchi di pagine: per ogni pagina viene visualizzata una piccola immagine, completa di titolo e descrizione. Le altre immagini vengono visualizzate sulla pagina nei dettagli della categoria insieme a eventuali campi di descrizioni estese esistenti. Le opzioni di layout consentono di specificare l'immagine da visualizzare. Vedere Layout, più sotto. È necessario caricare le immagini una per una mediante il pulsante Carica file. Vedere anche Caricamento di immagini, a pagina 29. Layout Pagina: Contenuto/categorie >> Visualizzazione del foglio dati >> Pagine >> [pagina] >> Layout Nella tabella sono indicate tutte le opzioni per la visualizzazione del contenuto della pagina corrispondente del sito Web. Se si posiziona il mouse su un'immagine, viene visualizzato un piccolo messaggio in cui sono indicate le opzioni disponibili nell'ordine di visualizzazione. L'opzione selezionata ha due funzioni: consente innanzitutto di impostare il contenuto da visualizzare sulla pagina, ad esempio solo testo o sottopagine insieme ai prodotti, quindi viene impostata la sequenza del contenuto, ad esempio prima i prodotti e poi le sottopagine o viceversa. Guida dell'utente per amministratori di siti Web Pagina 97 Contenuto/categorie Creazione di pagine In base al tipo di pagina sono disponibili fino a quattro campi di testo ed è possibile caricare fino a quattro immagini. Vedere Generale , a pagina 95. Con l'opzione Testo è possibile impostare il testo e le immagini da visualizzare e la combinazione di visualizzazione. Se le icone indicano la presenza di più campi di testo o immagini di quelli attualmente disponibili nella pagina, gli elementi vengono creati e possono essere in seguito modificati dal venditore. L'opzione Sottopagine consente di impostare la visualizzazione di tutte le sottopagine o solo delle pagine di contenuto nella sottopagina. L'opzione Prodotti consente invece di visualizzare l'aspetto dell'elenco prodotti nella pagina. Nota: se i prodotti o le pagine delle categorie vengono disposti su più colonne, le pagine vengono visualizzate da sinistra a destra e dall'alto in basso. Creazione di pagine Sono disponibili diversi metodi per creare una pagina, a seconda del contesto. Nella procedura indicata di seguito, si suppone che esista già una struttura, come avviene in seguito all'esecuzione dell'assistente di installazione. Procedere come indicato di seguito: 1. 2. 3. 4. 5. 6. 7. 8. 9. 10. 11. Aprire l'Anteprima nel menu Contenuto/categorie. Nel browser della pagina, selezionare la pagina in cui si desidera creare la nuova pagina. Fare clic su Nuovo nella barra multifunzione. Immettere un nome e selezionare il tipo di pagina corrispondente. Lasciare l'opzione Visibile impostata su No. Fare clic su Inserisci. Verificare che la pagina sia stata inserita nella posizione corretta all'interno della struttura. In caso contrario, spostare la pagina nella posizione desiderata mediante le funzioni disponibili per il comando Sposta pagina della barra multifunzione. Fare clic sui campi di testo nell'anteprima e immettere il contenuto corrispondente. Selezionare le opzioni di layout appropriate per la pagina. Provare più varianti fino a individuare la visualizzazione di pagina ottimale. Fare clic sul collegamento all'anteprima della pagina Web nella navigazione dell'amministrazione. Esaminare nuovamente la pagina nel sito Web. Fare clic su Visibilità nella barra multifunzione. Impostare l'opzione Visibilità su Sì, quindi fare clic su Applica. La nuova pagina viene visualizzata nel sito Web. Se si desidera rendere la pagina disponibile in altre lingue, selezionare le lingue desiderate nella casella di selezione. In tal modo è possibile visualizzare i dati dipendenti dalla lingua ancora da specificare. Se necessario, immettere ulteriori dati nella visualizzazione del foglio di dati. Fare clic su Visualizzazione del foglio dati nella barra multifunzione e immettere tutti i dati necessari nelle schede disponibili. Per ulteriori informazioni sulle nozioni fondamentali relative all'utilizzo delle diverse visualizzazioni, vedere Anteprima, a pagina 93, Visualizzazione del foglio dati, a pagina 95 e Barra multifunzione e contenuto, a pagina 94. Tipi di pagina I tipi di pagina rappresentano la base per i diversi tipi di pagina da cui è possibile creare il sito Web. Pagina 98 Guida dell'utente per amministratori di siti Web Tipi di pagina Contenuto/categorie Il contenuto e le funzionalità disponibili nell'area dei contenuti di una pagina variano in base al tipo di pagina impostato. Vedere struttura del sito Web, a pagina 114. Per il tipo di pagina Categoria, ad esempio, si tratta di testi descrittivi, intestazione e immagini per la categoria oltre all'elenco dei prodotti e delle sottocategorie. Il tipo di pagina Informazioni per il cliente contiene testo con informazioni corrispondenti per i visitatori del sito Web. I tipi di pagina si differenziano inoltre per il tipo e la quantità di dati salvati nei dettagli delle rispettive pagine. Quando si crea una pagina, si seleziona il tipo corrispondente, in base a cui viene determinata la procedura successiva. È possibile accedere ai tipi di pagina nel browser della pagina e nella visualizzazione del foglio dati di una pagina. Vedere Browser della pagina, a pagina 93 e Pagine, a pagina 96. L'uso, le funzioni e le caratteristiche specifiche dei diversi tipi di pagina sono descritti nei capitoli seguenti. Home page Pagina: Contenuto/categorie >> Pagine - Visualizzazione del foglio dati La home page è la pagina principale, ossia la directory principale della struttura ad albero del sito. Tutte le altre pagine sono sottopagine della home page. Si tratta della pagina iniziale del sito Web. Non è possibile eliminare la home page né modificarne l'ID. Può esistere una sola home page. La maggior parte delle impostazioni per la home page è analoga a quelle delle altre pagine. Vedere Visualizzazione del foglio dati, a pagina 95. Di seguito sono indicati i dati da specificare per la home page. Generale Nel campo Riepilogo dei motori di ricerca immettere il testo da visualizzare nell'elenco dei risultati dei motori di ricerca. È consigliabile utilizzare un testo breve ma efficace, in modo da suscitare interesse per la pagina da parte dei clienti. Splash Pagina: Contenuto/categorie >> Visualizzazione del foglio dati >> Splash È possibile impostare un'introduzione (splash) per il sito Web. Si tratta di un'introduzione animata visualizzata prima del caricamento della home page per una durata di tempo limitata; è inoltre disponibile un collegamento che consente di saltarla. I modelli predefiniti per lo splash si trovano nella sezione Seleziona modello per lo splash. Per impostare uno splash, procedere come indicato di seguito: 1. 2. 3. 4. 5. 6. Selezionare un modello predefinito nella sezione Seleziona modello per lo splash. Fare clic su Applica. Modificare i parametri in base alle esigenze. Fare clic su Aggiorna per visualizzare la pagina dello splash con le impostazioni correnti. Impostare l'opzione Vuoi visualizzare una pagina splash (introduzione) prima della home page? su Sì. Per salvare le voci immesse, fare clic su Salva. Guida dell'utente per amministratori di siti Web Pagina 99 Contenuto/categorie Tipi di pagina È possibile creare uno splash personalizzato utilizzando il modello predefinito Splash personalizzato. Immettere il codice richiesto nel campo di testo. Nell'area Esempi di codici sono disponibili alcuni codici di esempio. Fare clic sul nome per copiare il codice di esempio associato nel campo di testo. Per salvare i dati immessi, fare clic su Salva. Pagina/Categoria Pagina/Categoria è il tipo di pagina da utilizzare per la creazione di una struttura di catalogo gerarchica a cui è possibile assegnare sottocategorie e prodotti. È possibile specificare un layout distinto per ogni categoria. Nell'anteprima di pagina è possibile modificare il testo delle categorie e dei prodotti associati. La maggior parte delle impostazioni delle categorie è analoga a quelle delle altre pagine. Vedere Visualizzazione del foglio dati, a pagina 95. Pagina dei contenuti Pagina dei contenuti è il tipo di pagina che consente di creare contenuto generale, ad esempio gli articoli da visualizzare nel sito Web. La maggior parte delle impostazioni per le pagine di contenuto è analoga a quelle delle altre pagine. Vedere Visualizzazione del foglio dati, a pagina 95. Di seguito sono indicati i dati da specificare per le pagine di contenuto. Immettere la data nel campo Data. Verrà visualizzata insieme al titolo. Nella sezione Testi è possibile aggiungere un allegato all'articolo. Immettere il nome del file con il relativo percorso direttamente nel campo Allegato o fare clic su Naviga per eseguire la ricerca del file. Alla fine dell'articolo, nel sito Web viene visualizzato un collegamento all'allegato. Immettere il testo per il collegamento nel campo Etichetta dell'allegato. Collegamento Collegamento è il tipo di pagina che consente di creare collegamenti a pagine esterne o interne del sito Web. Il collegamento viene visualizzato in elementi di pagina quali la struttura delle categorie o negli elenchi di categorie. La maggior parte delle impostazioni per il collegamento è analoga a quelle delle altre pagine. Vedere Visualizzazione del foglio dati, a pagina 95. Di seguito sono indicati i dati da specificare per il collegamento. L'opzione Nuova finestra consente di impostare l'apertura del collegamento in un'altra finestra o nella finestra del browser aperta. Nel campo Sito Web, immettere l'indirizzo di destinazione per il collegamento. Prodotti in promozione Prodotti in promozione è il tipo di pagina che consente di impostare offerte speciali per prodotti specifici. È possibile utilizzare tale tipo di pagina per presentare offerte speciali, promozioni o nuovi prodotti ai clienti. Il tipo Prodotti in promozione appartiene a una categoria speciale utilizzabile una sola volta. La maggior parte delle impostazioni per i prodotti in promozione è analoga a quelle delle altre pagine. Vedere Visualizzazione del foglio dati, a pagina 95. Pagina 100 Guida dell'utente per amministratori di siti Web Tipi di pagina Contenuto/categorie Per la visualizzazione di prodotti promozionali nel negozio sono disponibili due elementi di pagina speciali: Casella prodotti promozionali e Collegamento ai prodotti in promozione, che devono essere inseriti nell'area Layout del sito Web. Per ulteriori informazioni, vedere Elementi di pagina e navigazione, a pagina 121. Informazioni di contatto Informazioni di contatto è il tipo di pagina che consente di visualizzare i dati dell'azienda del venditore. Le informazioni di contatto rappresentano una parte importante del sito Web e possono essere obbligatorie per legge. Sono note anche come informazioni sul venditore. Le informazioni di contatto sono obbligatorie. Il contenuto delle informazioni di contatto varia in base ai diversi paesi. In Germania, i requisiti per le informazioni di contatto sono indicati nelle leggi relative ai mezzi di comunicazione. Sono richiesti i seguenti dati: - Nome e indirizzo del venditore Dati per la comunicazione Numero di registrazione legale e posizione nel registro Partita IVA o codice datore di lavoro A seconda del tipo di azienda, potrebbe essere necessario specificare altri dati. Informarsi sui requisiti legali in vigore. Deve essere possibile aprire la pagina delle informazioni di contatto da tutte le pagine del sito Web. A tale scopo è disponibile un apposito elemento di pagina. Per ulteriori informazioni, vedere Elementi di pagina e navigazione, a pagina 121. Termini e condizioni contrattuali Termini e condizioni contrattuali è il tipo di pagina che consente di visualizzare le condizioni commerciali e contrattuali nel sito Web. I termini e le condizioni rappresentano una componente del negozio per la quale sono previste rigide normative. Il contenuto e l'accesso sono regolati dalle legislazioni dei diversi paesi. In Germania, ad esempio, i termini e le condizioni contrattuali sono legalmente regolamentati dal 2002: BGB (Codice Civile), articolo 305 ff. Attenzione: è consigliabile esaminare l'insieme predefinito di termini e condizioni contrattuali e adattarlo, se necessario, ai requisiti correnti per il sito Web o sostituirlo con un insieme personalizzato di termini e condizioni contrattuali. I termini e le condizioni contrattuali devono essere prontamente disponibili per il cliente. A tale scopo è disponibile un apposito elemento di pagina. Per ulteriori informazioni, vedere Elementi di pagina e navigazione, a pagina 121. Nota: è possibile impostare il processo di ordinazione in modo che il cliente sia tenuto a confermare l'accettazione dell'informativa sulla privacy per poter completare l'acquisto. Vedere Impostazioni del Carrello, a pagina 58. Il cliente può stampare i termini e le condizioni contrattuali o salvarli in un file, in base alle esigenze. Le informazioni per il cliente sono strettamente correlate ai termini e alle condizioni contrattuali. Si tratta di informazioni complementari ai termini e alle condizioni e indicano più dettagliatamente i requisiti Guida dell'utente per amministratori di siti Web Pagina 101 Contenuto/categorie Tipi di pagina aziendali, oltre a fornire informazioni aggiuntive. Per ulteriori informazioni, vedere Informazioni per il cliente, più sotto. Informazioni per il cliente Termini e condizioni contrattuali è il tipo di pagina che consente di visualizzare le condizioni commerciali e contrattuali nel sito Web. Le informazioni per il cliente sono complementari ai termini e alle condizioni contrattuali e sono mirate a informare il cliente delle condizioni di utilizzo, dei processi e delle procedure utilizzati nel sito Web. È consigliabile includervi anche informazioni sui costi di spedizione. A differenza dei termini e delle condizioni contrattuali, le informazioni per il cliente hanno per natura una funzione maggiormente esplicativa. Per informazioni sui termini e le condizioni contrattuali, vedere Termini e condizioni contrattuali , a pagina 101. Le informazioni per il cliente devono essere prontamente disponibili al cliente. A tale scopo è disponibile un apposito elemento di pagina. Per ulteriori informazioni, vedere Elementi di pagina e navigazione, a pagina 121. Attenzione: è consigliabile esaminare le informazioni per il cliente predefinite e adattarle, se necessario, ai requisiti correnti del sito Web o sostituirle con informazioni per il cliente personalizzate. Informativa sulla privacy Informativa sulla privacy è il tipo di pagina in cui è possibile specificare le modalità di gestione dei dati personali dei clienti nel sito Web. Poiché si ricevono e si registrano dati personali dei clienti, è necessario informare i clienti delle modalità in cui tali dati vengono utilizzati e salvati. In diversi paesi si tratta di un elemento obbligatorio per legge. L' Informativa sulla privacy consente ai clienti di visualizzare le notifiche pertinenti. L'informativa sulla privacy deve essere prontamente disponibile per il cliente. A tale scopo è disponibile un apposito elemento di pagina. Per ulteriori informazioni, vedere Elementi di pagina e navigazione, a pagina 121. Per informazioni su come impostare il contratto per il cliente, vedere Accesso, a pagina 43. Attenzione: è consigliabile esaminare l'informativa sulla privacy predefinita e adattarla, se necessario, ai requisiti correnti del sito Web o sostituirla con un'informativa sulla privacy personalizzata. Orario di attività Orario di attività è il tipo di pagina che consente di visualizzare ai visitatori gli orari durante i quali vengono offerti i servizi. Gli orari vengono configurati nelle impostazioni generali per il sito Web. Vedere Orario di attività, a pagina 41. Per il layout dell'orario di attività nel sito Web, è possibile scegliere una visualizzazione grafica o basata su tabella. Mappa del sito Mappa del sito è il tipo di pagina in cui i visitatori possono visualizzare la struttura generale del sito Web. Con un colpo d'occhio i visitatori possono vedere le pagine contenute nel sito Web e individuare le sezioni desiderate. A seconda del formato di layout, è possibile visualizzare fino a quattro livelli della struttura del sito Web. Pagina 102 Guida dell'utente per amministratori di siti Web Tipi di pagina Contenuto/categorie Alcune delle impostazioni generali per la mappa del sito sono analoghe alle impostazioni generali per tutte le pagine. Vedere Generale , a pagina 95. Per il layout della mappa del sito è possibile scegliere una visualizzazione a blocchi o ad albero. Forum Forum è il tipo di pagina con cui è possibile offrire ai visitatori la possibilità di discutere diversi argomenti nel sito Web. Gli utenti possono avviare discussioni su un argomento specifico, nonché scrivere risposte ai diversi argomenti. I visitatori possono inoltre iscriversi per ricevere una notifica in presenza di nuovi messaggi mediante un RSS feed. È possibile limitare la lettura del forum o la pubblicazione di argomenti e messaggi ai visitatori desiderati. I visitatori autorizzati possono segnalare contenuti sospetti grazie a una funzione speciale. Tali contenuti vengono contrassegnati come spam nell'area di amministrazione. È quindi possibile bloccare la visualizzazione di tali messaggi. È possibile creare nuovi argomenti nell'anteprima di pagina. Alcune delle impostazioni generali per la mappa del sito sono analoghe alle impostazioni generali per tutte le pagine. Vedere Generale , a pagina 95. Per il layout dei forum del sito Web è possibile scegliere una visualizzazione a elenco o ad albero. È possibile ricevere una notifica tramite e-mail ogni volta che viene pubblicato un messaggio nel sito Web. A tale scopo è necessario attivare l'evento e-mail corrispondente. Vedere Impostazioni e-mail - Eventi, a pagina 57. Argomenti Nella tabella sono elencati tutti gli argomenti del forum. Per aggiungerne di nuovi, procedere come indicato in Aggiunta di record, a pagina 21. Per ulteriori informazioni sull'argomento, fare clic sull'ID. Vedere Argomenti - Dettagli, più sotto. Argomenti - Dettagli Nei dettagli di un argomento è possibile assegnare un nome diverso all'argomento e impostare l'eventuale aggiunta di messaggi all'argomento. Nella tabella sono elencati tutti i messaggi relativi all'argomento. Se un messaggio viene segnalato dai visitatori come possibile spam, viene contrassegnato da un'icona di avviso. Nel caso in cui la segnalazione di spam non sia valida, è possibile rimuoverla mediante il comando batch Rimuovi tag spam. È inoltre possibile creare messaggi personali sull'argomento. Procedere come indicato in Aggiunta di record, a pagina 21. Blog Blog è il tipo di pagina con cui è possibile offrire ai visitatori novità in formato di diario. I visitatori possono lasciare commenti sui messaggi del blog e iscriversi per ricevere una notifica in presenza di nuovi contenuti mediante un RSS feed. È possibile limitare la lettura del blog o la pubblicazione di commenti sui contenuti immessi ai visitatori desiderati. I visitatori autorizzati possono segnalare contenuti sospetti grazie a una funzione speciale. Tali contenuti vengono contrassegnati come spam nell'area di amministrazione. È quindi possibile bloccare la visualizzazione di tali messaggi. Guida dell'utente per amministratori di siti Web Pagina 103 Contenuto/categorie Tipi di pagina È possibile ricevere una notifica tramite e-mail ogni volta che viene pubblicato un messaggio nel sito Web. A tale scopo è necessario attivare l'evento e-mail corrispondente. Vedere Impostazioni e-mail - Eventi, a pagina 57. È possibile creare nuovi argomenti nell'anteprima di pagina. Messaggi Nella tabella sono elencati tutti i messaggi del blog. È inoltre possibile creare nuovi messaggi. Per ulteriori informazioni, vedere Aggiunta di record, a pagina 21. Messaggi - Dettagli Nei dettagli dei messaggi è possibile modificare le impostazioni generali relative ai messaggi del blog e all'elenco di commenti associati. Nella pagina è possibile impostare il messaggio come visibile e consentire i commenti. Il blocco dei commenti impostato dalla pagina è indipendente dalle impostazioni delle autorizzazioni per il blog. Commenti Nella tabella sono elencati tutti i commenti relativi ai contenuti immessi nel blog. Se un messaggio viene segnalato dai visitatori come possibile spam, viene contrassegnato da un'icona di avviso. Nel caso in cui la segnalazione di spam non sia valida, è possibile rimuoverla mediante il comando batch Rimuovi tag spam. Nella pagina è inoltre possibile immettere commenti personali sul messaggio corrente. Guestbook Guestbook è il tipo di pagina in cui è possibile offrire ai visitatori la possibilità di inserire nel sito Web commenti di testo visibili a tutti. L'opzione consente ai visitatori del sito Web di rilasciare opinioni, note o critiche sul sito. I visitatori possono inoltre iscriversi per ricevere una notifica in presenza di nuovi messaggi mediante un RSS feed. È possibile limitare la scrittura o la lettura dei contenuti immessi nel guestbook ai visitatori desiderati. I visitatori autorizzati possono segnalare contenuti sospetti grazie a una funzione speciale. Tali contenuti vengono contrassegnati come spam nell'area di amministrazione. È quindi possibile bloccare la visualizzazione di tali messaggi. È possibile ricevere una notifica tramite e-mail ogni volta che viene pubblicato un messaggio nel sito Web. A tale scopo è necessario attivare l'evento e-mail corrispondente. Vedere Impostazioni e-mail - Eventi, a pagina 57. Dati immessi Nella tabella sono elencati tutti i dati immessi nel guestbook. Se un messaggio viene segnalato dai visitatori come possibile spam, viene contrassegnato da un'icona di avviso. Nel caso in cui la segnalazione di spam non sia valida, è possibile rimuoverla mediante il comando batch Rimuovi tag spam. È inoltre possibile creare dati personalizzati da immettere. Per ulteriori informazioni, vedere Aggiunta di record, a pagina 21. Galleria di immagini Galleria di immagini è il tipo di pagina che consente di visualizzare fotografie nel sito Web. Pagina 104 Guida dell'utente per amministratori di siti Web Tipi di pagina Contenuto/categorie È possibile visualizzare tutte le immagini sotto forma di elenco con la presentazione diapositive, controllabile mediante il visualizzatore. Le immagini possono inoltre essere visualizzate con l'effetto Cover Flow, in cui tutte le immagini vengono visualizzate all'interno di un elenco scorrevole orizzontale in cui l'immagine corrente è in primo piano. Nell'anteprima di pagina è possibile caricare immagini e modificare elementi di testo. Per modificare le altre impostazioni, utilizzare la visualizzazione del foglio dati. Di seguito sono indicati i dati da specificare per la galleria di immagini: - - È possibile controllare la presentazione diapositive mediante il visualizzatore. A tale scopo vengono visualizzati elementi di controllo specifici. L'opzione Barre di scorrimento consente di impostare la visualizzazione di elementi di controllo di dimensioni piccole o grandi. Nel file manager le immagini vengono salvate all'interno della directory specificata in Directory. Vedere Gestione dei file, a pagina 31. Immagini Nella tabella è possibile visualizzare tutte le fotografie caricate per la galleria di immagini. Per ottenere una visualizzazione ingrandita, fare clic su un'immagine. Per ogni immagine è possibile immettere dati aggiuntivi, che vengono poi visualizzati insieme all'immagine nel sito Web. Per immettere tali dati in altre lingue, selezionare la lingua desiderata dal menu a discesa disponibile sopra la tabella. Per modificare il nome di un file, è possibile fare clic sul simbolo presente nel nome del file desiderato. Per impostare la sequenza, è possibile utilizzare la chiave di ordinamento disponibile nell'ultima colonna della tabella. Per ulteriori informazioni, vedere Ordinamento mediante chiavi, a pagina 22. Per caricare nuove immagini, seguire le istruzioni indicate in Caricamento di immagini, a pagina 29. Attenzione: è possibile aggiungere immagini per la galleria fotografica unicamente mediante la funzione Carica file, disponibile nella scheda Immagini. Per l'operazione non è possibile utilizzare il file manager. Lo stesso discorso vale per la modifica dei nomi di file. Ricerca immagini È possibile cercare immagini sia nel sito Web che nell'area di amministrazione. Per eseguire ricerche valide, è necessario definire i termini di ricerca e altri contenuti per le immagini. Le ricerche possono essere eseguite a partire da tali contenuti. Per ogni immagine è possibile aggiungere il contenuto seguente: - - Parole chiave Singole parole chiave con cui è possibile trovare le immagini. Se si utilizzano più termini, è necessario separarli con virgole. Posizione delle foto Descrizione Il modulo di ricerca dell'amministrazione contiene i campi Parole chiave e Testo. Nel corso della ricerca, i termini del campo Parole chiave vengono messi a confronto con il contenuto dell'attributo Parole chiave. I termini immessi nel campo di ricerca Testo vengono messi a confronto con il contenuto dei campi Posizione delle foto e Descrizione. I termini presenti in più campi vengono associati mediante l'operatore AND pertanto, se si immettono una parola chiave e un elemento di testo nel modulo di ricerca, per trovare un'immagine è necessario assegnarla alla parola chiave e al testo. Guida dell'utente per amministratori di siti Web Pagina 105 Contenuto/categorie Importazione ed esportazione Nel sito Web è disponibile un solo campo di ricerca. Il termine di ricerca immesso in tale campo viene cercato in tutti e tre i campi di cui sopra. Importazione ed esportazione Pagina: Contenuto/categorie >> Importazione ed esportazione Per una descrizione generale sull'importazione e l'esportazione, vedere il capitolo Importazione ed esportazione, a pagina 31. Per i contenuti e le categorie sono disponibili i seguenti tipi di importazione ed esportazione: - Importazione/esportazione di pagine e categorie. Vedere Importazione/esportazione di contenuto/categorie/pagine, più sotto. Importazione/esportazione di assegnazioni categoria-prodotto. Vedere Importazione/esportazione di assegnazioni categoria-prodotto, più sotto. Nota: alcune funzioni dell'applicazione vengono aperte in altre finestre del browser, pertanto è necessario che nel browser sia consentita la visualizzazione di finestre popup. In caso contrario, alcune funzioni non potranno essere utilizzate. Importazione/esportazione di contenuto/categorie/pagine La funzione Importazione ed esportazione - Contenuto/categorie consente di importare o esportare la struttura del catalogo del sito Web, che fa riferimento a tutte le categorie e le pagine con le rispettive proprietà e la relativa disposizione all'interno della struttura del catalogo. Quando si creano nuove categorie tramite il file di importazione, le seguenti colonne sono obbligatorie: - "Tipo [Class]" "Oggetto parente [Parent]" "ID [Alias]" Se non vengono specificati altri dati, le categorie vengono create con l'alias corrispondente e il tipo specificato, e vengono ordinate di conseguenza all'interno della struttura. Le impostazioni predefinite vengono utilizzate per tutti gli altri dati obbligatori. Se nella colonna Oggetto parente [Parent] non è presente alcuna voce, gli elementi corrispondenti vengono collocati direttamente nella home page. Importazione/esportazione di assegnazioni categoria-prodotto Se si importano o si esportano assegnazioni categoria-prodotto, viene eseguita anche l'importazione o l'esportazione degli abbinamenti. L'assegnazione di prodotti alle categorie viene impostata in questa posizione. Nel file di importazione tutte le colonne provenienti dal file di esportazione sono obbligatorie. Attenzione: per eseguire un'assegnazione categoria/prodotto, devono essere disponibili i prodotti utilizzati e una struttura di catalogo corrispondente. Se per ogni importazione si rendono disponibili tali elementi, è necessario prima eseguire l'importazione del prodotto e l'importazione della categoria, quindi l'importazione dell'assegnazione categoria-prodotto. Pagina 106 Guida dell'utente per amministratori di siti Web Importazione ed esportazione Sistema prenotazioni 9. Sistema prenotazioni Grazie al sistema di prenotazioni, ai clienti vengono offerti servizi prenotabili tramite il sito Web, quali il noleggio di attrezzature, la prenotazione di tavoli in ristoranti o la prenotazione di appuntamenti dal parrucchiere. A tali servizi viene fatto riferimento con il termine "servizi". Per offrire servizi di questo tipo, è necessario configurare le impostazioni di base e creare i servizi. A tale scopo sono disponibili due assistenti: l'assistente di installazione del sistema di prenotazioni per le impostazioni di base e l'assistente di installazione dei servizi per la creazione di servizi. Di seguito viene indicata la procedura di configurazione del sistema di prenotazioni: 1. Impostazione del sistema di prenotazioni Avviare l'assistente di installazione del sistema di prenotazioni ed eseguire i passaggi necessari. 2. Creazione di servizi Creare i servizi. Avviare l'assistente di installazione dei servizi ed eseguire i passaggi necessari. 3. Creazione di prenotazioni Le prenotazioni possono essere effettuate dai clienti tramite il sito Web o dal venditore nell'area di amministrazione. Per eseguire tale operazione è sufficiente selezionare il servizio desiderato e immettere i dati necessari. La prenotazione viene quindi inviata o salvata. Le prenotazioni vengono inserite nel riepilogo delle prenotazioni per il servizio prescelto. 4. Controllo e conferma Nell'area di amministrazione è possibile visualizzare la prenotazione utilizzando la funzione calendario di un servizio oppure lo strumento di ricerca. Se è attiva l'opzione di conferma manuale, è necessario verificare e confermare ogni prenotazione singolarmente per attivare l'invio dell'e-mail di conferma al cliente. Se necessario, è possibile modificare l'orario di prenotazione nei dettagli della prenotazione in qualsiasi momento o annullare la prenotazione. Per ulteriori informazioni, vedere Dettagli della prenotazione, a pagina 111. Al termine della procedura, le prenotazioni vengono inserite nel calendario e confermate con il cliente. Dopo il primo utilizzo, è possibile rieseguire l'assistente di installazione del sistema di prenotazioni per modificare le impostazioni. L'assistente di installazione dei servizi viene utilizzato per impostare i servizi. Per modificare i dettagli relativi al servizio, aprire i dettagli del servizio corrispondente nella tabella. Vedere anche Dettagli sul servizio, a pagina 108. La gestione dei servizi è analoga a quella dei prodotti. Dopo aver modificato le proprietà generali con prezzi e descrizioni, è possibile assegnare immagini e definire assegnazioni di categorie. Le prenotazioni dei singoli servizi sono elencate in una scheda specifica. Vedere Prenotazioni, a pagina 111. È possibile specificare se la funzione di prenotazione è disponibile solo per i clienti registrati. A questo scopo, selezionare l'opzione Carrello solo per i clienti registrati in Impostazioni del Carrello. Guida dell'utente per amministratori di siti Web Pagina 107 Sistema prenotazioni Servizi Servizi Pagina: Sistema prenotazioni >> Servizi Per servizi si intendono elementi quali corsi, prenotazioni o noleggi prenotabili dai clienti. Nella tabella sono elencati tutti i servizi creati. Per aprire i dettagli di un servizio, fare clic sul nome del servizio. Fare clic sull'icona a sinistra del nome per aprire un'altra finestra del browser con i dettagli del servizio. Vedere anche Dettagli sul servizio, più sotto. È possibile creare servizi mediante uno dei metodi indicati di seguito: - Eseguendo l'assistente per creare un servizio Duplicando un servizio esistente Immettendo il nuovo servizio nell'ultima riga della tabella in cui sono elencati tutti i servizi Aprendo la funzione Crea nuovo servizio nel menu Sistema prenotazioni Dettagli sul servizio Pagina: Sistema prenotazioni >> Servizi >> [servizio] >> Generale Le proprietà generali in Nome/Prezzo, Descrizione e Attributi definiti dall'utente sono analoghe a quelle dei prodotti. Per impostazioni specifiche, vedere Dettagli del prodotto - Generale , a pagina 69. Nella sezione Durata/Limiti temporali è possibile impostare le condizioni generali per il servizio, ad esempio la durata di esecuzione del servizio, l'eventuale possibilità per i clienti di impostare la durata del servizio, gli intervalli nei quali è possibile prenotare il servizio e così via. L'assegnazione e la gestione di immagini, categorie e cross-selling prevedono l'individuazione di corrispondenze tra il processo e i prodotti. Per ulteriori informazioni, vedere Dettagli del prodotto - Immagini, a pagina 70, Dettagli del prodotto - Categorie, a pagina 72 e Dettagli del prodotto - Cross-selling, a pagina 77. Dettagli sul servizio - Opzioni del cliente Pagina: Sistema prenotazioni >> Servizi >> [servizio] >> Opzioni del cliente Per i servizi è possibile creare opzioni tramite cui consentire ai clienti di effettuare determinate selezioni. Ad esempio, nel caso della prenotazione di un tavolo, è possibile consentire di scegliere il tipo di decorazione. Per creare opzioni di tale tipo, è necessario creare un attributo per il tipo di prodotto a cui è assegnato il servizio. Procedere come indicato di seguito: 1. Fare clic su Modifica il tipo di prodotto. Viene visualizzata la pagina con gli attributi per i tipi di prodotto visualizzati. 2. Immettere l'ID e il nome dell'attributo (ad esempio Decorazioni), quindi selezionare il tipo di attributo Opzioni del cliente. Per salvare i dati immessi, fare clic su Salva. 3. Fare clic sul nome del nuovo attributo per modificare i dettagli. Immettere le informazioni generali. 4. Fare clic sulla scheda Selezione del valore per immettere i valori selezionabili (ad esempio Decorazioni per compleanno, Cena a lume di candela e così via). Per salvare i dati immessi, fare clic su Salva. 5. Passare alla pagina contenente le opzioni per il servizio corrispondente. In tale pagina sono disponibili i valori degli attributi con le rispettive caselle di controllo. Selezionare le opzioni che si desidera rendere disponibili ai clienti nel sito Web. 6. Per salvare le voci immesse, fare clic su Salva. 7. Le opzioni vengono visualizzate per il cliente in un menu a discesa al momento della prenotazione del servizio. Pagina 108 Guida dell'utente per amministratori di siti Web Servizi Sistema prenotazioni Per aggiungere o rimuovere opzioni, fare clic su Aggiungi o rimuovi valori. Viene visualizzata nuovamente la pagina degli attributi, che è possibile modificare in base alle esigenze. Per ulteriori informazioni su attributi e tipi di prodotti, vedere Dettagli del tipo di prodotto, a pagina 79. Prenotazioni Pagina: Sistema prenotazioni >> Servizi >> [servizio] >> Prenotazioni Nella pagina sono visualizzate tutte le prenotazioni effettuate per un servizio in formato calendario. Riepilogo Il calendario consente di accedere a tutte le prenotazioni effettuate per il servizio. Utilizzare la barra con i numeri dei giorni per scegliere il giorno desiderato del mese visualizzato e le frecce destra e sinistra ai lati del nome del mese per selezionare il mese. Di seguito è indicato il significato delle icone presenti nella barra dei giorni: Tabella 9: significato delle icone del calendario Icona Descrizione Numero del Giorno attualmente selezionato giorno con Viene visualizzato l'elenco delle prenotazioni relative a tale giorno sfondo evidenziato Numero del Data attuale giorno con bordo Numero del Indica un giorno per cui è presente almeno una prenotazione giorno in grassetto Numero del Per tale giorno non è possibile effettuare alcuna prenotazione giorno grigio Se si posiziona il mouse sulla barra dei giorni, viene visualizzata una piccola finestra con un riepilogo delle prenotazioni corrispondenti ai vari giorni. Se si fa clic su una data specifica, viene visualizzata la tabella con le prenotazioni relative a tale giorno. Tali prenotazioni possono essere modificate. Il numero di colonne visualizzate varia in base ai valori immessi per il servizio nel livello delle scorte. Di seguito è indicato il significato delle icone disponibili nell'elenco delle prenotazioni: Tabella 10: significato delle icone disponibili nell'elenco delle prenotazioni Icona Descrizione Il periodo di prenotazione sbloccato può essere bloccato per prenotazioni. Il periodo di prenotazione bloccato può essere sbloccato per prenotazioni. Elimina Consente di eliminare le prenotazioni selezionate. La funzione viene visualizzata quando si posiziona il mouse sulla prenotazione. Di seguito sono indicate le opzioni disponibili per configurare una nuova prenotazione: - Fare clic su un periodo nell'elenco dei giorni e immettere i dettagli. Vedere Dettagli della prenotazione, a pagina 111. Guida dell'utente per amministratori di siti Web Pagina 109 Sistema prenotazioni - Servizi Fare clic sul collegamento Nuova prenotazione e immettere i dettagli. Vedere Dettagli della prenotazione, a pagina 111. Creare una prenotazione nel sito Web. Per richiamare i dettagli relativi a una prenotazione, fare clic sulla voce corrispondente nell'elenco delle prenotazioni. Imposta tempi di prenotazione consentiti Consente di immettere i periodi durante i quali è possibile prenotare il servizio corrente. Per impostazione predefinita sono indicati gli orari di attività. Vedere Orario di attività, a pagina 41. È possibile sovrascrivere tali orari. Gli orari specificati sono validi solo per il servizio corrente. Per salvare le voci immesse, fare clic su Salva. Batch clearance È possibile utilizzare la funzione di sblocco batch al fine di configurare semplici sblocchi e blocchi per periodi di tempo specifici, ad esempio nel caso di orari di apertura speciali, chiusura per ferie e così via. Durante tali periodi, il servizio non è disponibile come di consueto. Se non si desidera modificare l'orario generale di attività relativo al servizio corrente per un periodo limitato, è possibile specificare un periodo di eccezione. Di seguito sono riportate le descrizioni dei vari campi: Tabella 11: campi per lo sblocco batch Nome del campo Descrizione Tipo di campo Esempio Data di inizio Data del primo giorno di applicazione dell'eccezione Campo data 02/12/2010 Data di fine Data dell'ultimo giorno di applicazione Pulsante di opzione 04/12/2010 dell'eccezione + campo data Cadenza multipla Numero di occasioni di eventuale utilizzo degli orari modificati; viene valutato in combinazione con il campo Ripetizione Ripetizione Intervallo di tempo che intercorre tra le Pulsante di opzione ripetizioni dei periodi di eccezione; l'azione viene ripetuta il numero di volte specificato nel campo Cadenza Pulsante di opzione 5 + campo di immissione numerico multipla Mattina Diversi orari di attività mattutini Campo di immissio- 09:00 ne alfanumerico 12:00 Pomeriggio Diversi orari di attività pomeridiani Campo di immissio- 13:00 ne alfanumerico 18:00 La chiusura durante l'orario di pranzo non è necessariamente obbligatoria. Per salvare le voci immesse, fare clic su Salva. Nota: i periodi di eccezione per il servizio vengono immessi nel calendario per il numero di settimane specificato in Ripetizione. Il numero massimo è limitato a 30 ripetizioni. Esempi di approvazione batch: a) Chiusura temporanea per festività. Pagina 110 Guida dell'utente per amministratori di siti Web Prenotazioni Sistema prenotazioni Immettere come data di inizio il primo giorno di vacanza. Immettere la data finale delle vacanze. Ripetizione: tutti i giorni Lasciare vuoti i campi delle ore di apertura per indicare la chiusura b) Chiusura di venerdì il mese prossimo: Immettere come data di inizio la data del primo venerdì di chiusura. Numero: 4 Ripetizione: settimanalmente Immettere gli orari di apertura mattutini e lasciare vuoti quelli pomeridiani Prenotazioni Pagina: Sistema prenotazioni >> Prenotazioni Nella tabella sono riportate tutte le prenotazioni effettuate. Per richiamare i dettagli relativi a una prenotazione, fare clic sul collegamento nella colonna Prenotazione. Per confermare o annullare più prenotazioni contemporaneamente, utilizzare i comandi batch. Viene inviato un messaggio e-mail di notifica alla persona di contatto interessata. Dettagli della prenotazione Pagina: Sistema prenotazioni >> Prenotazioni >> [prenotazione] Nella pagina è riportato un riepilogo di tutti i dati relativi alla prenotazione corrispondente. Se necessario, è possibile modificare tali dati oppure spostare o annullare la prenotazione. Per confermare la prenotazione manualmente, selezionare la casella di controllo Prenotazione confermata. In seguito al salvataggio viene inviato un messaggio e-mail al cliente. Per annullare la prenotazione, selezionare la casella di controllo Prenotazione annullata. In seguito al salvataggio viene inviato un messaggio e-mail al cliente. Affinché il messaggio e-mail possa essere inviato, deve essere attivato l'evento e-mail corrispondente. Vedere Impostazioni e-mail - Eventi, a pagina 57. Per salvare le voci immesse, fare clic su Salva. Guida dell'utente per amministratori di siti Web Pagina 111 Elementi di base della progettazione Design 10. Design Il menu Design contiene tutti gli strumenti per la modifica della progettazione e del layout del sito Web. Le possibilità vanno dalla selezione di interi modelli fino alla definizione del colore di testo e sfondo per le diverse aree. I modelli sono disponibili in Modelli predefiniti. È possibile gestire più modelli contemporaneamente in I miei stili. Per ulteriori informazioni, vedere Modelli predefiniti, a pagina 124 e I miei stili, a pagina 123. Nella sezione Progettazione rapida sono disponibili diverse funzioni utilizzabili per apportare modifiche di progettazione importanti. Vedere Progettazione rapida, a pagina 125. In Progettazione avanzata sono disponibili funzioni che consentono di adattare il layout e la progettazione dell'intero sito Web o delle sezioni desiderate alle esigenze personali. Prima di iniziare ad apportare modifiche alla progettazione, si consiglia la lettura dei capitoli Elementi di base della progettazione e Modifica del progetto. Vedere anche Elementi di base della progettazione, più sotto e Modifica del progetto, a pagina 116. Elementi di base della progettazione Al fine di disporre di tutte le opzioni per la progettazione del sito Web, aprire Progettazione avanzata. La modifica del progetto e del layout avviene in modalità WYSIWYG e le modifiche vengono visualizzate immediatamente. L'area di lavoro del browser viene divisa in due. Nella sezione superiore viene visualizzata la barra multifunzione, con tutte le funzioni disponibili. Per ulteriori informazioni, vedere Barra multifunzione e contenuto, a pagina 116. Nella sezione inferiore, dove è possibile modificare direttamente il progetto e il layout, viene visualizzata l'anteprima della pagina, che mostra la pagina Web corrente con il design e il layout specificati dallo stile selezionato. Vedere I miei stili, a pagina 123. Il sito Web è suddiviso nelle seguenti aree funzionali. Vedere Figura 8. Guida dell'utente per amministratori di siti Web Pagina 113 Design Elementi di base della progettazione Figura 8: struttura del sito Web Area 1: Area 2: Area 3: Area 4: Area 5: Area 6: Area 7: Intestazione Superiore Sinistro Area dei contenuti Destro Inferiore Piè di pagina È inoltre disponibile l'area di lavoro del browser, che circonda l'area di visualizzazione del sito Web. Vedere Imposta visualizzazione pagina nel browser, a pagina 117. Per modificare un'area, fare clic con il mouse nella posizione corrispondente. L'area viene attivata ed evidenziata con un bordo. La barra multifunzione visualizza le funzioni eseguibili nell'area. In termini di opzioni di modifica e configurazione, le aree del sito possono essere suddivise in aree verticali, aree orizzontali e area dei contenuti: Aree orizzontali: Intestazione, Superiore, Inferiore, Piè di pagina In genere le aree orizzontali coprono l'intera larghezza del sito Web. Sono più larghe che alte, e contengono principalmente collegamenti ed elementi di visualizzazione di larghezza limitata. Gli elementi di pagina tipici delle aree orizzontali includono: - Logo - Nome del sito Web - Collegamento alla home page, informazioni di contatto, termini e condizioni contrattuali, informazioni per il cliente, categorie e carrello - Bandiere per la selezione del paese Pagina 114 Guida dell'utente per amministratori di siti Web Elementi di base della progettazione Design Aree verticali: Sinistro, destro Le aree verticali sono in genere posizionate tra le aree orizzontali e sono parallele all'area dei contenuti. Sono più alte che larghe, e contengono principalmente caselle con testo, elenchi, collegamenti o campi di immissione. Gli elementi di pagina tipici delle aree verticali sono: - Elenco di categorie principali - Accesso - Vista compatta del Carrello e stato del Carrello - Ricerca prodotti - Prodotti in promozione Area dei contenuti: Mentre le altre aree contengono principalmente elementi funzionali quali menu e collegamenti, l'area dei contenuti include il contenuto delle pagine create dall'utente in Contenuto/categorie. Le dimensioni dell'area dei contenuti sono determinate dall'altezza e larghezza delle altre aree, nonché dalla spaziatura. La parte rimanente della finestra del browser è dedicata ai contenuti. I parametri delle singole aree, una volta combinati, creano il design completo. Alcuni parametri si influenzano a vicenda o sono interdipendenti. Questi effetti collaterali vanno tenuti in considerazione. Le seguenti informazioni potranno risultare utili: - - Nelle aree le immagini di sfondo hanno la priorità rispetto ai colori di sfondo. Ciò significa che, se si carica un'immagine di sfondo e si imposta anche un colore di sfondo, l'immagine coprirà il colore. Tutte le dimensioni per gli esempi sono espresse in pixel (px). È possibile utilizzare altre unità di misura, adottabili nei fogli di stile, ad esempio la percentuale (%). Per ulteriori informazioni sulle possibili impostazioni e sul relativo utilizzo, consultare le informazioni corrispondenti in siti Web specializzati, ad esempio http://www.selfhtml.org (parzialmente in inglese). Provare le diverse impostazioni, tenendo presente che è possibile utilizzare la funzione Annulla in qualsiasi momento per ripristinare lo stato iniziale. In alternativa, creare una copia dello stile corrente e provare le varie opzioni sulla copia. È possibile fare ciò nella tabella degli stili personalizzati mediante la funzione Crea una copia di backup. Per ulteriori informazioni, vedere I miei stili, a pagina 123. Una volta creato il progetto desiderato, attivare lo stile per i clienti. Note sulle immagini dello sfondo In ciascun modello del progetto vengono caricati modelli corrispondenti per le immagini di sfondo. È possibile sostituire a tali modelli immagini personalizzate. Se si eliminano le immagini personalizzate, i modelli corrispondenti vengono ricaricati automaticamente. Se non si desidera alcuna immagine di sfondo, è necessario eliminare anche l'immagine del modello. A tale scopo, fare clic sul collegamento Elimina modello predefinito. Una volta eliminato il modello, il nome del collegamento diventa Ripristina il modello predefinito. Fare clic sul collegamento al fine di ripristinare il modello predefinito per l'immagine di sfondo senza dover cercare il nome file corrispondente. Nota: se si imposta sia un colore di sfondo, sia un'immagine di sfondo, l'immagine di sfondo sarà sempre sovrapposta al colore di sfondo. Pertanto, per visualizzare il colore, è necessario eliminare l'immagine. Se lo sfondo deve essere riempito completamente, sarà necessario ridimensionare l'immagine in modo da adattarla all'area oppure utilizzare la funzione Affianca immagine. Affianca immagine Le immagini di sfondo possono essere visualizzate come immagine unica oppure più volte, in modo da riempire lo sfondo dell'intera pagina. Le copie dell'immagine vengono affiancate fino a riempire l'intera pagina. Guida dell'utente per amministratori di siti Web Pagina 115 Design Modifica del progetto Modifica del progetto Il presente capitolo illustra le tecniche fondamentali per la modifica del progetto del sito Web. Le informazioni vengono fornite come semplici consigli, in quanto le procedure per la creazione di pagine Web possono variare considerevolmente. In primo luogo, è consigliabile leggere il capitolo Elementi di base della progettazione, a pagina 113. Tale capitolo fornisce le nozioni di base necessarie. Per modificare il progetto del sito Web, fare clic sulla voce di menu Design. A seconda del tipo e della portata delle modifiche, è possibile attivare la funzione Progettazione rapida o la funzione Progettazione avanzata. Per ulteriori informazioni sulla funzione Progettazione rapida, vedere Progettazione rapida, a pagina 125. Nota: prima di apportare modifiche al progetto corrente, è consigliabile salvare una copia del progetto. È possibile eseguire l'operazione nella tabella degli stili personalizzati mediante la funzione Crea una copia di backup. In tal modo sarà sempre possibile ripristinare lo stato iniziale. Vedere anche I miei stili, a a pagina 123. Dopo aver selezionato la progettazione avanzata, il sito Web viene visualizzato nel browser con il design specificato dal modello corrente. Inizialmente l'area di sfondo del browser è attiva: ciò è indicato dal bordo rosso che circonda l'area di visualizzazione nella finestra del browser. In tale area è possibile configurare le impostazioni generali di visualizzazione del sito Web nel browser. Vedere Imposta visualizzazione pagina nel browser, a pagina 117. La barra multifunzione nella parte superiore del browser visualizza le funzioni corrispondenti disponibili. Per ulteriori informazioni, vedere Barra multifunzione e contenuto, più sotto. Di conseguenza, è innanzitutto necessario configurare le impostazioni di visualizzazione generali del sito nel browser Web. Apportare le modifiche necessarie al layout di pagina nascondendo e visualizzando le aree di pagina desiderate. Per selezionare le varie aree del sito Web, spostare il mouse all'interno del sito Web. Le aree disponibili per la selezione vengono evidenziate. Per selezionare un'area da modificare, fare clic sull'area, che verrà evidenziata con un bordo rosso. È quindi necessario verificare se tutte le funzioni richieste sono visualizzate nel sito Web. Le funzioni includono Carrello, casella di accesso, struttura dei cataloghi o collegamenti a pagine specifiche. Tali funzioni sono fornite da elementi di pagina. È possibile modificare la disposizione degli elementi di pagina all'interno di singole aree e, se necessario, creare nuovi elementi. Per ulteriori informazioni, vedere Elementi di pagina e navigazione, a pagina 121. A questo punto è possibile iniziare a modificare il progetto. Procedere area per area, utilizzando le funzioni disponibili nella barra multifunzione per l'area attiva. Caricare immagini, modificare colori e caratteri e provare tutte le opzioni a disposizione. Utilizzare la funzione Annulla per ripristinare la condizione precedente all'esecuzione dell'ultimo comando. Una volta che il progetto risulta soddisfacente, salvare tutte le modifiche. Barra multifunzione e contenuto Nelle aree Design e Progettazione avanzata, la barra multifunzione viene visualizzata nella parte superiore della finestra del browser. La barra multifunzione rende disponibili le funzioni utilizzabili per la progettazione del sito Web. Vengono visualizzate solo le funzioni utilizzabili nell'area selezionata (area attiva). Pagina 116 Guida dell'utente per amministratori di siti Web Barra multifunzione e contenuto Design Le funzioni sono suddivise in gruppi. In determinati gruppi è possibile selezionare varie sottofunzioni. In tal caso, la riga del nome del gruppo include una freccia. Fare clic sulla freccia per visualizzare le opzioni di selezione. Selezionare la sottofunzione desiderata: le opzioni associate vengono visualizzate nell'area del gruppo. A seconda dell'area selezionata, sono disponibili varie funzioni. Vedere - Imposta visualizzazione pagina nel browser, più sotto Aree orizzontali, a pagina 118, Aree verticali, a pagina 119, Area dei contenuti, a pagina 120, Il gruppo di funzioni File è sempre disponibile. Gruppo di funzioni File Il gruppo include le funzioni che consentono di salvare, annullare e ripetere le modifiche. È inoltre possibile attivare o disattivare le guide di editing. Le guide di editing sono riquadri che circondano le aree attualmente selezionate e consentono di individuare tali aree nella pagina. Imposta visualizzazione pagina nel browser Oltre a impostare la progettazione e il layout del sito Web, è possibile definire la visualizzazione del sito Web nel browser. I gruppi di funzioni corrispondenti vengono visualizzati quando l'intero sfondo del browser viene selezionato come area attiva. In tal caso, l'intera finestra del browser al di sotto della barra multifunzione viene evidenziata mediante un bordo rosso. Gruppo di funzioni Area Consente di impostare il colore di sfondo e caricare un'immagine di sfondo. Per le nozioni di base corrispondenti, vedere Caricamento di immagini, a pagina 29 e Selettore di colore, a pagina 30. L'immagine o il colore vengono visualizzati sotto la pagina Web. Se il sito Web è più piccolo della finestra del browser, il colore o l'immagine di sfondo sarà rappresentato da una cornice intorno al sito Web. Tenere presente che le immagini di sfondo hanno una priorità più alta rispetto ai colori di sfondo. Se l'immagine di sfondo non è visibile, verificare di aver caricato un'immagine. Gruppo di funzioni Larghezza e spaziatura interna Tale gruppo consente di definire la larghezza del sito Web nel browser specificando valori assoluti in pixel (px) o valori relativi come percentuale (%). I valori relativi sono relativi alla larghezza della finestra del browser corrente: se l'utente cambia la larghezza del browser, la larghezza della finestra del sito Web viene modificata di conseguenza. Margine superiore consente di definire la spaziatura tra il bordo superiore della finestra del browser e il bordo superiore della finestra del sito Web. Gruppo di funzioni Aree di pagina Consente di definire le singole sottoaree del sito Web da visualizzare. Vedere struttura del sito Web, a pagina 114. Nota: se le aree corrispondenti sono nascoste, gli elementi di pagina assegnati alle aree saranno nascosti. In tal caso potrebbe risultare utile disporre gli elementi di pagina in altre aree prima di nascondere le aree. Vedere Elementi di pagina e navigazione, a pagina 121. Guida dell'utente per amministratori di siti Web Pagina 117 Design Barra multifunzione e contenuto Gruppo di funzioni Set di icone Alcune funzioni e alcuni stati vengono attivati o visualizzati mediante icone. Per tali icone esistono set predefiniti. Fare clic su questa icona per visualizzare l'elenco dei set per le icone. Fare clic sul set più adatto al progetto e salvare le modifiche mediante Applica. Aree orizzontali Le aree orizzontali sono Intestazione, Piè di pagina, Superiore e Inferiore. Vedere struttura del sito Web, a pagina 114. Oltre al gruppo di funzioni File, sono disponibili i seguenti gruppi di funzioni: Gruppo di funzioni Area Contiene tutte le funzioni utilizzabili per configurare lo sfondo e le dimensioni dell'area corrente. Consente di impostare il colore di sfondo e caricare un'immagine di sfondo. Per le nozioni di base, vedere Caricamento di immagini, a pagina 29 e Selettore di colore, a pagina 30. Tenere presente che, per le aree complete, le immagini di sfondo hanno una priorità più elevata rispetto ai colori di sfondo. Utilizzare Margine per impostare lo spazio tra l'area attiva e altre aree. Utilizzare Spaziatura per impostare la spaziatura tra gli elementi di pagina contenuti in un'area e il bordo dell'area. Allinea elementi determina il posizionamento degli elementi di pagina in un'area. Gruppo di funzioni Carattere Consente di formattare i singoli elementi di testo dell'area corrente, ad esempio intestazioni e collegamenti, nonché di impostare i caratteri desiderati per tali elementi. Gruppo di funzioni Elementi di pagina Gli elementi di pagina sono elementi funzionali posizionabili in tutte le aree salvo l'area dei contenuti. Il visitatore potrà navigare nel sito Web e attivarne le funzioni mediante tali elementi. Vedere anche Elementi di pagina e navigazione, a pagina 121. Oltre a rendere disponibili nel sito Web gli elementi di pagina, è possibile modificarne in certa misura il design caricando immagini e modificando i colori. Pulsante (Attivo)/Pulsante (Attivo) - Immagine destra I pulsanti sono aree contenenti collegamenti. A seconda del modello, l'aspetto dei pulsanti può variare. Vedere Figura 9 e Figura 10. Figura 9: pulsanti rettangolari Figura 10: pulsanti come schede Pagina 118 Guida dell'utente per amministratori di siti Web Barra multifunzione e contenuto Design È possibile assegnare un'immagine di sfondo ai pulsanti. Per semplici pulsanti rettangolari simili a quelli illustrati nella Figura 9, è sufficiente caricare un'immagine per pulsanti. L'immagine non deve avere una lunghezza inferiore a quella del pulsante più lungo. Se i pulsanti sono schede con i bordi arrotondati, simili a quelli illustrati nella Figura 10, è necessario caricare le sezioni immagine sinistra e destra, contenenti la parte sinistra e la parte destra della scheda. Procedere come indicato di seguito: 1. 2. 3. 4. Attivare Pulsante in Elementi di pagina. Caricare un'immagine di sfondo per la parte sinistra della scheda. Attivare Pulsante - Immagine destra in Elementi di pagina. Caricare un'immagine di sfondo per la parte destra della scheda. L'immagine per la parte destra deve avere una lunghezza uguale o superiore a quella del pulsante più lungo, in quanto riempie la scheda da destra a sinistra. In un ambiente a schede, la scheda attiva è spesso evidenziata. È possibile caricare immagini appropriate per tale scopo. Utilizzare le opzioni Attiva il pulsante di comando e Attiva il pulsante di comando Immagine destra. Casella Una casella è costituita da una riga di intestazione e un elenco di voci o di campi di immissione. Esempi nelle aree orizzontali: - Accesso Ricerca prodotto con collegamento "Ricerca avanzata" Riepilogo Carrello come casella È possibile caricare un'immagine di sfondo e configurare un colore di sfondo per la casella e l'intestazione. Vedere anche Caricamento di immagini, a pagina 29 e Selettore di colore, a pagina 30. Tenere presente quanto segue: - L'immagine di sfondo della casella copre lo sfondo dell'intera casella, inclusa l'intestazione. L'immagine di sfondo dell'intestazione è limitata all'intestazione e copre l'immagine di sfondo della casella nell'area dell'intestazione. L'immagine di sfondo della casella copre l'area della casella senza l'intestazione e copre l'immagine di sfondo. Il colore di sfondo dell'intestazione copre l'intestazione e l'immagine di sfondo della casella; viene invece coperto dall'immagine di sfondo della riga del titolo. È inoltre possibile definire la larghezza della casella nella barra di navigazione. Specificare i valori in pixel (px). Aree verticali Le aree verticali sono Sinistro e Destro. Vedere struttura del sito Web, a pagina 114. Oltre al gruppo di funzioni File sono disponibili i seguenti gruppi di funzioni: Gruppo di funzioni Area Contiene tutte le funzioni utilizzabili per configurare lo sfondo e le dimensioni dell'area corrente. Consente di impostare il colore di sfondo e caricare un'immagine di sfondo. Per le nozioni di base, vedere Caricamento di immagini, a pagina 29 e Selettore di colore, a pagina 30. Tenere presente che, per le aree complete, le immagini di sfondo hanno una priorità più elevata rispetto ai colori di sfondo. Guida dell'utente per amministratori di siti Web Pagina 119 Design Barra multifunzione e contenuto Utilizzare Spaziatura per impostare la spaziatura tra gli elementi di pagina inclusi in un'area e il bordo dell'area. Modificando i valori delle dimensioni della spaziatura in Spaziatura sinistra e Spaziatura destra, è possibile che gli elementi di pagina risultino ridotti. Gruppo di funzioni Carattere Consente di formattare i singoli elementi di testo dell'area corrente, ad esempio intestazioni e collegamenti, nonché di impostare i caratteri desiderati per tali elementi. Gruppo di funzioni Elementi di pagina Gli elementi di pagina sono elementi funzionali posizionabili in tutte le aree salvo l'area dei contenuti. Il visitatore potrà navigare nel sito Web e attivarne le funzioni mediante tali elementi. Vedere anche Elementi di pagina e navigazione, a pagina 121. Nelle aree verticali le caselle contengono soprattutto elementi di pagina, ad esempio: - Selezione valuta mediante elenco Riepilogo del Carrello contenente tutte le voci di riga come casella. Orario di attività in casella Una casella è costituita da una riga di intestazione e un elenco di voci o campi di immissione. È possibile caricare un'immagine di sfondo e configurare un colore di sfondo per la casella e l'intestazione. Vedere anche Caricamento di immagini, a pagina 29 e Selettore di colore, a pagina 30. Tenere presente quanto segue: - L'immagine di sfondo della casella copre lo sfondo dell'intera casella, inclusa l'intestazione. L'immagine di sfondo dell'intestazione è limitata all'intestazione e copre l'immagine di sfondo della casella nell'area dell'intestazione. L'immagine di sfondo della casella copre l'area della casella senza l'intestazione e copre l'immagine di sfondo. Il colore di sfondo dell'intestazione copre l'intestazione e l'immagine di sfondo della casella e viene a sua volta coperto dall'immagine di sfondo dell'intestazione. Area dei contenuti Gruppo di funzioni Area Contiene tutte le funzioni utilizzabili per configurare lo sfondo e le dimensioni dell'area corrente. Consente di impostare il colore di sfondo e caricare un'immagine di sfondo. Per le nozioni di base, vedere Caricamento di immagini, a pagina 29 e Selettore di colore, a pagina 30. Tenere presente che, per le aree complete, le immagini di sfondo hanno una priorità più elevata rispetto ai colori di sfondo. Utilizzare Spaziatura per impostare la spaziatura tra il contenuto (immagini e testo) e il bordo dell'area. Gruppo di funzioni Carattere Consente di formattare i singoli elementi di testo dell'area corrente, ad esempio intestazioni e collegamenti, nonché di impostare i caratteri desiderati per tali elementi. Gruppo di funzioni Visualizzazione Consente di visualizzare un'anteprima del contenuto di varie pagine del sito Web (ad esempio la Home page e il Carrello) con le impostazioni di design correnti. Il menu a discesa contiene l'elenco dei vari tipi di contenuto visualizzati nell'area dei contenuti. È possibile verificare con facilità se tutti i contenuti sono leggibili con il design corrente. Per ogni tipo selezionato, nell'area dei contenuti viene visualizzato testo di esempio. Pagina 120 Guida dell'utente per amministratori di siti Web Elementi di pagina e navigazione Design A seconda della selezione è possibile che venga visualizzato un altro gruppo di funzioni, nel quale sarà possibile caricare immagini di sfondo e impostare colori per il contenuto corrispondente. Modificare le varie impostazioni fino a ottenere la visualizzazione ottimale. Utilizzare la funzione Annulla per ripristinare lo stato precedente all'ultimo comando. Elementi di pagina e navigazione Il termine navigazione descrive lo spostamento del cliente nel sito Web, con apertura di pagine o attivazione di funzioni. È possibile configurare la navigazione in modo personalizzato, definendo la distribuzione e la disposizione delle singole funzioni nelle pagine del sito Web. Le funzioni includono: - Collegamento alla home page Collegamento alle categorie Visualizzazione del logo Visualizzazione compatta del Carrello Visualizzazione della casella di accesso Visualizzazione della ricerca prodotti Visualizzazione dei prodotti in promozione È presente un elemento di pagina per ogni funzione disponibile. L'elemento consente di visualizzare e richiamare la funzione nella pagina. È pertanto necessario posizionare gli elementi nella pagina di conseguenza. È anche possibile creare elementi di pagina definiti dall'utente. Vedere Elementi di pagina definiti dall'utente, a pagina 122. Tutti gli elementi di pagina sono disponibili per ogni area visualizzata nella Figura 8, Seite 114 ad eccezione dell'area dei contenuti. Dato il relativo funzionamento e design, è preferibile utilizzare alcune funzioni in aree specifiche. Possono funzionare anche in altre aree, ma risultano fuori luogo e alterano il design o non si adattano correttamente all'area definita. Grazie alla progettazione personalizzata è possibile decidere gli elementi di pagina da assegnare a ogni area, in modo che tutti gli elementi siano completamente visibili e utilizzabili. Se si posiziona il mouse su un elemento di pagina in Progettazione rapida o Progettazione avanzata, vengono visualizzate le funzioni con le quali è possibile modificare il progetto. Sono disponibili le funzioni seguenti: Tabella 12: funzioni per gli elementi di pagina Funzione Commento È possibile spostare gli elementi di pagina in altre aree o all'interno di un'area mediante trascinamento della selezione. Fare clic sull'icona dell'elemento di pagina corrispondente, tenere premuto il pulsante del mouse e trascinare il puntatore nell'area di destinazione. Un bordo tratteggiato rosso indica la posizione in cui è possibile rilasciare l'elemento di pagina. Rilasciare il pulsante del mouse. L'elemento di pagina viene visualizzato nella posizione corrispondente. Elimina un elemento di pagina dall'area. Consente di modificare i dettagli per alcuni elementi di pagina: si tratta di tutti gli elementi di pagina definiti dall'utente. Fare clic sull'icona per richiamare e modificare i dettagli. Di seguito viene indicata la procedura per aggiungere un elemento di pagina: 1. Nell'area in cui si desidera inserire l'elemento di pagina, fare clic su Inserisci elemento di pagina. 2. Selezionare l'elemento di pagina desiderato dall'elenco. 3. Fare clic su Inserisci per inserire l'elemento di pagina nell'area desiderata. Guida dell'utente per amministratori di siti Web Pagina 121 Design Elementi di pagina e navigazione Gli elementi di pagina contrassegnati da asterisco (*) nell'elenco sono già presenti nel sito Web. Gli elementi di pagina visualizzati in grigio non sono attualmente disponibili. È possibile che la funzione corrispondente non sia stata ancora attivata o che sia già stato raggiunto il numero massimo di elementi di tale tipo. Riga del titolo del browser per la pagina L'elemento di pagina mostra il titolo del sito Web corrente come viene visualizzato nella riga del titolo del browser. Se l'elemento viene inserito nel piè di pagina come ultimo elemento del sito Web, si incrementa la posizione in classifica del sito per i motori di ricerca. Elementi di pagina per la ricerca nel sito Web Una funzione di ricerca nel sito Web consente ai visitatori di trovare direttamente le informazioni desiderate. È possibile offrire ai clienti una ricerca prodotti o una funzione di ricerca generale. È disponibile un elemento di pagina distinto per ognuna di queste ricerche. Per rendere disponibile la funzione ai visitatori, è necessario posizionare l'elemento corrispondente nella pagina Web. Nella ricerca prodotti, il sistema ricerca il termine desiderato in tutti i dati dei prodotti. La funzione di ricerca può essere implementata come semplice casella di ricerca o con opzioni avanzate. I clienti potranno cercare soltanto i prodotti visibili; vedere Visibilità, a pagina 23. Si tratta di una ricerca più rapida della ricerca generale. Per la ricerca prodotti, utilizzare gli elementi di pagina Ricerca prodotto con collegamento "Ricerca avanzata" o Ricerca prodotto come campo di immissione. La funzione di ricerca generale include tutti i tipi di pagine e prodotti. Se il termine di ricerca appare sia nelle descrizioni prodotto sia in pagine quali categorie, blog e forum, l'elenco dei risultati visualizza tutti questi oggetti. Per la ricerca generale, utilizzare l'elemento di pagina Ricerca generale come campo di immissione. Il campo di ricerca consente al visitatore di immettere vari termini di ricerca. I termini vengono collegati mediante l'operatore AND durante la ricerca. In altre parole, la funzione di ricerca mostra gli oggetti che contengono tutti i termini. Elementi di pagina definiti dall'utente Oltre a utilizzare gli elementi di pagina disponibili, l'utente può definire elementi di pagina personalizzati. Per aggiungere elementi di tale tipo, procedere come indicato di seguito: 1. 2. 3. 4. 5. Attivare l'area in cui si desidera posizionare l'elemento di pagina. Fare clic su Inserisci elemento di pagina. Fare clic su Elementi di pagina definiti dall'utente. Selezionare un tipo di elemento e fare clic su Inserisci. Modificare i dettagli corrispondenti e fare clic su Applica. È possibile utilizzare i seguenti tipi di elementi di pagina definiti dall'utente: - Testo (HTML) Consente di visualizzare brevi testi in formato HTML nell'area selezionata. È utile per visualizzare note o informazioni per i clienti, ad esempio un testo informativo relativo a consegne e pagamenti. Per ulteriori informazioni sulla formattazione del campo di testo associato, vedere Utilizzo dei campi di testo, a pagina 27. - Testo con testata (casella con HTML) Pagina 122 Guida dell'utente per amministratori di siti Web I miei stili Design Consente di visualizzare brevi testi in formato HTML nell'area desiderata, includendoli in una casella con un titolo. Può risultare utile per visualizzare informazioni o un gruppo di funzioni per i clienti. Per ulteriori informazioni sulla formattazione del campo di testo associato, vedere Utilizzo dei campi di testo, a pagina 27. - Collegamento Consente di visualizzare collegamenti nell'area selezionata. Può risultare utile per fornire ai clienti collegamenti a pagine Web interne o esterne aggiuntive. Ad esempio: Collegamento alle informazioni di contatto o Collegamento all'orario di attività. Specificare sempre l'indirizzo delle pagine esterne nel formato seguente: http://www.... Le dimensioni e il design degli elementi di pagina definiti dall'utente si adattano automaticamente all'area corrispondente. Se non sono consentiti elementi di pagina definiti dall'utente o se è già stato raggiunto il numero massimo consentito di tali elementi, la selezione viene disattivata. Attenzione: quando si rimuove dall'area della pagina un elemento di pagina definito dall'utente, si rimuoverà l'intero elemento, incluso il contenuto. Per tornare a utilizzare l'elemento, sarà necessario crearlo nuovamente. È possibile accedere agli elementi di pagina definiti dall'utente nell'elenco I miei stili. Vedere Modifica elementi di pagina, a pagina 124. Ciò può risultare necessario se gli elementi contengono errori e non è più possibile accedere agli elementi nell'anteprima della pagina (ad esempio JavaScript). I miei stili Pagina: Design >> I miei stili Uno stile contiene tutte le informazioni relative alla presentazione del sito Web. Ciò include la definizione di colori, immagini e caratteri, la configurazione del layout e la distribuzione degli elementi funzionali nella pagina Web. È possibile creare più stili per il sito Web. La base di uno stile è un modello scelto tra quelli disponibili. Vedere Modelli predefiniti, a pagina 124. Nella tabella è possibile visualizzare tutti gli stili creati per il sito Web. Viene visualizzata un'immagine di anteprima per ogni stile. L'immagine mostra il layout originale del modello corrispondente allo stile. Le modifiche apportate allo stile non sono visibili nell'immagine di anteprima della tabella. Quando lo stile viene modificato e le modifiche vengono salvate, l'avvenuta modifica viene indicata da un'icona a forma di pennello nell'immagine di anteprima. Inoltre, nella tabella viene visualizzata la data dell'ultima modifica apportata allo stile corrispondente all'immagine. È possibile utilizzare il simbolo della foto al fine di caricare un'immagine personalizzata per lo stile. Ciò è utile per l'esportazione di stili personalizzati. Vedere Esportazione e importazione di stili, a pagina 124. Lo stile che determina l'aspetto del sito Web è lo stile utilizzato. Viene visualizzato con un rientro nella prima posizione della tabella. È possibile modificare tutti gli altri stili senza che ciò influisca sulla visualizzazione del sito Web per i clienti. Ciò consente di preparare e provare altri stili. Sarà quindi possibile attivare uno degli altri stili in qualsiasi momento. A tale scopo, fare clic su Attiva ora. È possibile modificare uno stile utilizzando uno dei seguenti metodi: - Fare clic su Avvia progettazione rapida. Viene visualizzata l'anteprima della pagina, nella quale è possibile modificare le impostazioni di base dello stile. Per ulteriori informazioni, vedere Progettazione rapida, a pagina 125. Guida dell'utente per amministratori di siti Web Pagina 123 Design - Modelli predefiniti Fare clic sul collegamento Avvia progettazione avanzata. Viene visualizzata l'anteprima della pagina, nella quale è possibile modificare direttamente lo stile. Sono disponibili tutte le funzioni e le opzioni di modifica dello stile. Vedere anche Elementi di base della progettazione, a pagina 113. Il collegamento Visualizzazione del sito Web consente di visualizzare l'aspetto del sito Web con lo stile corrente. Prima di applicare modifiche importanti allo stile, è consigliabile creare una copia di backup. Fare clic su Crea una copia di backup. È possibile creare nuovi stili importandoli dai modelli o copiando stili esistenti. Esportazione e importazione di stili È possibile esportare uno stile completo e importare il design, ad esempio in un altro negozio. Durante l'esportazione i file vengono compressi e salvati in un file di tipo .style. Viene visualizzato un file di registro, che elenca gli elementi di pagina, le pagine e le funzioni che devono essere presenti nel sistema di destinazione per una corretta importazione dello stile. Stampare il file di registro: in tal modo sarà possibile verificare prima dell'importazione se tutti i requisiti necessari vengono soddisfatti. È possibile caricare un'immagine di anteprima personalizzata per lo stile da esportare. A tale scopo, fare clic sul simbolo della foto dello stile da esportare. Nella finestra di dialogo visualizzata, caricare un file di immagine con un'anteprima dello stile. Anche tale file verrà esportato. Dopo l'importazione, per lo stile viene visualizzata l'immagine di anteprima selezionata. Dopo l'importazione viene visualizzato un file di registro, con informazioni su eventuali problemi riscontrati durante il processo. Verificare la presenza di informazioni, controllare il progetto e correggere gli errori manualmente. Lo stile importato verrà visualizzato come nuova voce nella tabella. Modifica elementi di pagina Gli elementi di pagina definiti dall'utente contengono campi di testo nei quali è possibile immettere anche codice HTML. Se il codice contiene errori, è possibile che la pagina non funzioni correttamente in modalità di progettazione. Ciò impedisce l'accesso all'elemento di pagina contenente l'errore. Per accedere in qualsiasi condizione agli elementi di pagina definiti dall'utente, utilizzare la modalità provvisoria nella tabella degli stili. In tale contesto è possibile modificare o eliminare elementi di pagina in qualsiasi momento. Per ulteriori informazioni, vedere Elementi di pagina definiti dall'utente, a pagina 122. Modelli predefiniti Pagina: Design >> Modelli predefiniti Tutti i modelli di stile disponibili si trovano in Modelli predefiniti. Ogni modello definisce un layout e un design specifici. È possibile utilizzare i modelli così come sono per la progettazione Web o utilizzarli come base per la personalizzazione. I modelli sono suddivisi in gruppi per i quali sono disponibili filiali e progetti differenti. Per ogni tipo sono disponibili diversi modelli di base, e in alcuni casi anche varianti di colore per i singoli modelli. Per selezionare un modello predefinito, procedere come indicato di seguito: Pagina 124 Guida dell'utente per amministratori di siti Web Progettazione rapida Design 1. Selezionare un argomento. A tale scopo, scorrere la struttura degli argomenti elencati. Vengono visualizzati i progetti disponibili per ciascun argomento. 2. Selezionare il modello preferito tra quelli visualizzati. Il progetto viene visualizzato in una visualizzazione ingrandita nella colonna a destra. Se sono disponibili varianti, vengono visualizzate come caselle colorate sotto l'immagine di anteprima. 3. Selezionare la variante di colore desiderata. Il grado di personalizzazione disponibile per il modello selezionato viene visualizzato sotto l'immagine, mediante simboli del pennello. Maggiore è il numero di pennelli visualizzato, maggiore è la possibilità di personalizzazione del modello. Quando si fa clic sull'immagine di anteprima, un'immagine ingrandita del progetto viene visualizzata in una nuova finestra. 4. Fare clic su Applica per importare il modello selezionato nella tabella della scheda I miei stili. Se non si desidera utilizzare un progetto preconfigurato e si preferisce creare un progetto personalizzato da zero, alla fine di ciascun gruppo principale è disponibile l'area Modelli gratuiti. I modelli contengono diverse varianti di layout senza design. In tal modo i Web designer con esperienza dispongono della massima libertà di personalizzazione. È inoltre disponibile la funzione Visualizza tutti i modelli predefiniti che genera una panoramica di tutti i modelli, indipendentemente dal settore e dallo stile. Nota: se non si modifica il nome del modello personalizzato e si carica uno stile con lo stesso nome, le modifiche apportate verranno sovrascritte e verranno ripristinate le impostazioni originali dello lo stile. Verrà richiesta una conferma per l'esecuzione del comando. Progettazione rapida Pagina: Design >> Progettazione rapida La funzione Progettazione rapida consente di modificare l'intero design del sito Web corrente con pochi clic del mouse. Attenzione: le modifiche apportate in questo contesto vengono salvate automaticamente e sono visibili nel sito Web in tempo reale. Si consiglia di creare una copia di backup prima di lavorare con la progettazione rapida. Poiché la progettazione rapida è una modalità speciale della progettazione avanzata, si consiglia di acquisire familiarità con la progettazione (design). A tale scopo, vedere Elementi di base della progettazione, a pagina 113 e Barra multifunzione e contenuto, a pagina 116. Nella progettazione rapida non è possibile selezionare alcuna area. La barra multifunzione include le seguenti funzioni speciali. Logo o immagine dell'header Consente di caricare le immagini direttamente dalla struttura di gestione file. È necessario che le immagini siano state inserite in tale struttura. Per ulteriori informazioni, vedere Gestione dei file, a pagina 31. È possibile includere un collegamento con il logo. Colore È possibile impostare un colore base per l'intero progetto mediante l'opzione Colore. Il modello selezionato viene visualizzato mediante il colore di base specificato, mentre le aree utilizzano colori abbinati. Il colore viene visualizzato nella casella associata alla funzione Colore. Se si seleziona un colore, tale colore viene utilizzato come nuovo colore base per il progetto e i colori abbinati vengono ricalcolati. Le aree del sito vengono quindi visualizzate con i nuovi colori calcolati. Se il modello del progetto è costituito da più Guida dell'utente per amministratori di siti Web Pagina 125 Design Progettazione rapida colori base, è disponibile un'opzione di selezione per ciascun colore. Per ulteriori informazioni sulla selezione di colori, vedere Selettore di colore, a pagina 30. Carattere Consente di selezionare un carattere condiviso per tutte le aree del sito Web. Modello predefinito Consente di selezionare un modello per il sito Web. Tutte le altre impostazioni di progettazione verranno sovrascritte. Attenzione: tutte le impostazioni create in Progettazione rapida sovrascrivono qualsiasi altra impostazione configurata in precedenza nell'area Design. Se si desidera utilizzare le impostazioni di base, personalizzando solo singole aree, aprire Progettazione avanzata. Pagina 126 Guida dell'utente per amministratori di siti Web Ordini 11. Ordini Pagina: Ordini >> Ordini Quando si apre la pagina facendo clic su Posta in arrivo, vengono visualizzati i nuovi ordini ricevuti. I nuovi ordini sono gli ordini per i quali non è impostato lo stato Visualizzato. Tutti gli ordini per i quali non è impostato lo stato Visualizzato vengono visualizzati in grassetto. Nella tabella viene sempre visualizzato lo stato più recente dell'ordine. Se un ordine contiene un commento del cliente, è contrassegnato da un simbolo speciale dopo il numero ordine. Se si posiziona il puntatore in corrispondenza di tale simbolo, il commento viene visualizzato. Per visualizzare i dettagli di un ordine, fare clic sul numero ordine. Per aprire i dettagli in una nuova finestra, fare clic sull'icona che precede il numero ordine. È possibile eliminare soltanto gli ordini con stato Respinto o Archiviato. Quando si aprono i relativi dettagli, l'ordine viene impostato su Visualizzato e viene inviato un messaggio e-mail al cliente, previa attivazione dell'evento e-mail corrispondente. Per ulteriori informazioni, vedere Impostazioni e-mail, a pagina 56. Nota: per una panoramica di tutti gli ordini relativi a un cliente, fare clic sul nome del cliente. Tutti gli ordini del cliente vengono elencati nella scheda Ordini. Esportazione di ordini È possibile esportare gli ordini in formato XML e testo. L'esportazione in formato XML è necessaria, ad esempio, per l'utilizzo degli ordini in sistemi ERP. L'esportazione XML può essere avviata come comando batch per l'elenco ordini o nei dettagli di un ordine. L'esportazione come file di testo consente ad esempio di utilizzare i dati in un elaboratore di testo. L'esportazione viene avviata come comando batch per l'elenco di ordini. Ordini - Dettagli Pagina: Ordini >> Ordini >> [ordine] >> Generale Le proprietà generali di un ordine forniscono una panoramica di tutte le informazioni necessarie per l'ordine, ad esempio lo stato di elaborazione corrente, i prodotti ordinati, l'indirizzo di spedizione e di fatturazione e così via. Lo stato viene aggiornato con l'ora e la data corrente dopo il salvataggio. È possibile impostare più stati. I clienti registrati possono visualizzare lo stato direttamente nel negozio. Il numero ordine viene assegnato dal sistema e può essere modificato. La conferma dell'ordine viene inviata all'indirizzo e-mail specificato nell'indirizzo di fatturazione per l'ordine. È possibile inviare la fattura in formato PDF in un messaggio e-mail. La fattura deve essere stata generata in precedenza. Se esistono più fatture, verrà inviata la fattura creata per ultima. Guida dell'utente per amministratori di siti Web Pagina 127 Ordini Ordini - Dettagli Per i prodotti scaricabili, è possibile inviare manualmente il collegamento per il download. Nella nota interna è possibile salvare note di elaborazione o informazioni aggiuntive relative all'ordine. Tali dati non risulteranno visibili al cliente. È possibile eliminare soltanto gli ordini con stato Respinto o Archiviato. È possibile che per un ordine venga visualizzato un avviso di discrepanza. Ciò accade per ordini pagati con sistemi di pagamento esterni. Si verifica una discrepanza quando il valore dell'ordine è diverso dal valore della transazione. La differenza può verificarsi se l'ordine o il Carrello vengono modificati in un secondo momento, ad esempio con l'aggiunta di un nuovo oggetto all'ordine. Dato che il cliente ha già effettuato il pagamento mediante il sistema esterno, si verifica una differenza e viene visualizzato un avviso di discrepanza. Tenere presente quanto segue: - - Se un ordine viene impostato su Respinto, il livello delle scorte del prodotto corrispondente viene corretto automaticamente. Per motivi di sicurezza, i dati della carta di credito nel database degli ordini pagati con carta di credito (metodo di pagamento Carta di credito, manuale) vengono eliminati una volta che l'ordine viene impostato come Pagato. L'unica informazione che resta è una nota indicante che l'ordine è stato pagato tramite carta di credito. Affinché sia possibile inviare il messaggio e-mail di conferma dell'ordine, è necessario che l'evento email Conferma di ricevimento dell'ordine sia attivo. Per ulteriori informazioni, vedere Impostazioni email, a pagina 56. Modalità modifica Per modificare l'ordine, fare clic sul pulsante Modifica. In tal modo vengono visualizzate tutte le informazioni necessarie nei campi di immissione, in cui è possibile modificarle. Sono disponibili funzioni di eliminazione per le voci di elenco dell'ordine; è inoltre possibile aggiungere nuove voci. Quando si fa clic su Aggiorna, l'ordine viene ricalcolato con i valori correnti e visualizzato nuovamente. Lo stato di elaborazione permane finché non si accettano le modifiche mediante l'opzione Applica o non si annullano le modifiche mediante l'opzione Annulla. Nota: è consigliabile segnalare agli utenti le modifiche apportate ai relativi ordini. A tale scopo, utilizzare il collegamento Invia la conferma di ricevimento dell'ordine nella visualizzazione dettagliata. Non è possibile modificare gli ordini con stato Respinto, Chiuso o Archiviato. È possibile modificare i limiti relativi ai prodotti scaricabili per l'ordine. Vedere anche Creazione di un prodotto scaricabile, a pagina 68. Oltre ai prodotti, è possibile aggiungere servizi all'ordine dal Contenitore. A tale scopo, fare clic su Aggiungi i prodotti dal Contenitore. Documenti Pagina: Ordini >> Ordini >> [ordine] >> Documenti Per ciascun ordine è possibile generare vari documenti quali fatture, bolle di accompagnamento e note di credito. È possibile creare documenti mediante i metodi seguenti: - Eseguendo il comando batch Genera e stampa documenti per la tabella degli ordini. Pagina 128 Guida dell'utente per amministratori di siti Web Ordini - Dettagli Ordini È possibile utilizzare comandi batch per la creazione e la stampa di bolle di accompagnamento e fatture. Nella finestra di dialogo è inoltre possibile cambiare lo stato visualizzato. I documenti creati con questo metodo vengono aggiunti all'elenco dei documenti dell'ordine corrispondente. - Creando i documenti nei dettagli di un ordine nella scheda Documenti. La scheda Documenti diventa attiva quando non è attivata la Modalità modifica per un ordine. Il numero visualizzato tra parentesi dopo Documenti rappresenta il numero di documenti creati per l'ordine corrente. Per ulteriori informazioni relative ai dettagli dei documenti, vedere Dettagli del documento, più sotto. Ogni documento può essere stampato, visualizzato in formato PDF e inviato tramite e-mail. Per la gestione dei documenti dell'ordine, tenere presenti le seguenti informazioni: - È possibile eliminare soltanto i documenti che non sono stati finalizzati. I documenti finalizzati non possono essere selezionati né eliminati. Le modifiche dell'importo e l'eliminazione di voci di riga incidono sul documento ma non sull'ordine. Le modifiche dell'ordine incidono soltanto sui documenti creati dopo aver apportato tali modifiche. I documenti creati prima di apportare le modifiche restano invariati. Le modifiche apportate alla quantità nei documenti non incidono sui livelli di inventario. Nota: quando si stampa mediante browser, a seconda delle impostazioni del browser è possibile che vengano stampati intestazioni e piè di pagina (ad esempio numero di pagina, indirizzo Internet e data) che possono dar luogo a errori. Per modificare tali impostazioni, in Firefox fare clic su File >> Imposta pagina nella barra dei menu. Viene visualizzata una finestra contenente la scheda Margini e intestazione/piè di pagina. I valori immessi nella finestra vengono inclusi in ogni pagina stampata dal browser. Se non si desidera stampare alcun valore, eliminare i dati dai campi corrispondenti. Dettagli del documento Per ciascun tipo di documento è necessario specificare diverse voci numeriche e date. Fare sempre clic su Salva dopo l'immissione del numero e della data del documento. In caso contrario, i dati correnti non verranno applicati alla visualizzazione di stampa. Le informazioni sul mittente vengono ricavate dai dati dell'indirizzo del sito Web. Vedere Indirizzo, a pagina 41. Per i singoli ordini, a seconda del tipo di documento, è possibile modificare vari valori o eliminare gli ordini. La voce di riga verrà eliminata dal documento senza che venga richiesta una conferma. I totali del documento verranno aggiornati dopo il salvataggio. Quando un numero di voce di riga è contrassegnato da un asterisco (*), significa che il prodotto è incluso almeno in un altro documento dello stesso tipo. Nell'anteprima di stampa, sotto l'indirizzo del cliente vengono visualizzate informazioni aggiuntive sul cliente. Si tratta dei dati immessi dal cliente in Il mio account. I documenti vengono stampati nella lingua utilizzata dal cliente per l'ordine. Per salvare i documenti in modo da non consentire ulteriori modifiche, utilizzare la funzione Finalizza. Dopo aver fatto clic su Finalizza, i documenti possono essere visualizzati e stampati, ma non modificati o eliminati. Così facendo, una volta completato il processo previsto, è possibile salvare tutti i documenti nel sistema in uno stato a prova di manomissione. Per eventuali rettifiche e correzioni sarà necessario creare nuovi documenti. I commenti relativi al metodo di pagamento vengono stampati sulla fattura soltanto se non è impostato lo stato ordine Pagato. Guida dell'utente per amministratori di siti Web Pagina 129 Ordini Ordini - Dettagli Bolla di accompagnamento UPS Una bolla di accompagnamento UPS consente di configurare il tracking per gli ordini corrispondenti. In tal modo, sia il venditore sia il cliente possono seguire lo stato della spedizione del pacco. A tale scopo, immettere il numero di tracking UPS nei dettagli della bolla di accompagnamento UPS. Tale numero viene generato dal software UPS WorldShip e si tratta di un requisito obbligatorio per il tracking del pacco. Operazioni preliminari Affinché i propri clienti siano in grado di eseguire il tracking dei pacchi, è necessario eseguire la registrazione presso UPS e installare il software WorldShip. Per eseguire la registrazione presso UPS, utilizzare il collegamento Registrati in UPS. Dopo la registrazione, effettuare l'accesso e richiedere un codice cliente nel menu Il Mio UPS. Richiedere quindi il software WorldShip a UPS. A tale scopo, fare clic sul collegamento Ordina il software WorldShip di UPS. Compilare e inviare il modulo visualizzato. In alternativa, è possibile scaricare il software dal sito Web UPS. Una volta ricevuto il software, procedere all'installazione. Seguire le istruzioni fornite da UPS. Leggere il capitolo sull'importazione XML e sul numero di tracking nel manuale del software UPS. Attenzione: per i prodotti che si prevede di inviare tramite UPS è necessario fornire il peso di spedizione. Creazione del numero di tracking UPS Per creare il numero di tracking UPS, è necessario esportare la bolla di accompagnamento e aprirla in WorldShip. A tale scopo, è necessario specificare l'indirizzo del negozio: la bolla non può essere esportata senza tale indirizzo. Se l'indirizzo del negozio non soddisfa i requisiti UPS, si riceverà una notifica in tal senso, con un collegamento all'indirizzo del negozio. Procedere come indicato di seguito: 1. Creare un documento di tipo Bolla di accompagnamento UPS per l'ordine nell'amministrazione del negozio. 2. Se tutte le voci sono corrette, fare clic su Esporta. 3. Scegliere una posizione per il salvataggio del file e un nome per il file di esportazione. 4. Avviare UPS WorldShip. 5. Selezionare il comando per l'importazione di file XML, ad esempio Importa/esporta dati. 6. Selezionare il metodo di importazione desiderato, ad esempio Importazione XML automatica. 7. Selezionare la destinazione per il salvataggio del file XML e avviare il processo di importazione. 8. Selezionare l'archivio di spedizione dopo il completamento dell'importazione e cercare il pacco corrispondente in tale archivio. Il numero di tracking viene visualizzato. Il software UPS WorldShip viene aggiornato continuamente da UPS. Se non si riesce a importare il file e a creare il numero di tracking con il metodo descritto in precedenza, leggere il manuale aggiornato di UPS WorldShip o contattare UPS. Attiva tracking dell'ordine Immettere il numero di tracking UPS nel campo Numero di tracking UPS del documento Bolla di accompagnamento UPS corrispondente. Per salvare le voci immesse, fare clic su Salva. Pagina 130 Guida dell'utente per amministratori di siti Web Transazioni tramite WorldPay Ordini Dopo il salvataggio, accanto al numero di tracking UPS viene visualizzato il collegamento Tracking del pacco. Utilizzarlo per aprire la pagina UPS nella quale è possibile visualizzare lo stato della spedizione. Tracking dell'ordine nel negozio Dopo l'immissione e il salvataggio del numero di tracking, il collegamento di tracking dell'ordine viene reso disponibile anche al cliente. Il cliente può aprire il tracking dell'ordine in Il mio account sotto l'opzione Informazioni sullo stato dell'ordine. Il numero di tracking UPS viene visualizzato anche come collegamento nell'ordine. Il cliente può utilizzare tale collegamento per aprire la pagina UPS in cui viene visualizzato lo stato della spedizione. Un collegamento al tracking dell'ordine è inserito anche in ogni messaggio e-mail relativo allo stato inviato al cliente. Transazioni tramite WorldPay La colonna Importo mostra il valore della merce nel Carrello. La colonna Importo autorizzato mostra il valore in valuta pagato dal cliente a WorldPay. Nella colonna Stato è possibile visualizzare gli ordini per i quali è necessario eseguire un addebito manuale. Utilizzare il collegamento Vai alla tua pagina di amministrazione di WorldPay per visualizzare e modificare le transazioni in WorldPay. La colonna AVS mostra il codice AVS per la transazione. Il codice AVS (Address Verification System) visualizza i risultati della verifica dei dati del cliente. Non tutti i metodi di accesso a WorldPay supportano il codice AVS: ciò dipende dalla banca del cliente e dal tipo di contratto sottoscritto con WorldPay. Guida dell'utente per amministratori di siti Web Pagina 131 Campagne di newsletter Marketing 12. Marketing Include le funzioni per tutte le attività di promozione delle vendite. Consente di gestire le relazioni con i clienti e di migliorare la disponibilità dei propri prodotti sul mercato. Campagne di newsletter Pagina: Marketing >> Newsletter >> Generale Le newsletter consentono di inviare informazioni aggiornate ai clienti, quali offerte promozionali o sconti. Prima di creare una newsletter, è necessario creare una campagna di newsletter. Una campagna di newsletter è un contenitore per le newsletter e i dati correlati. Le campagne possono essere utilizzate per raggruppare le newsletter. Campagne di newsletter - Impostazioni Pagina: Marketing >> Newsletter >> Impostazioni Nella sezione Iscriviti alla Newsletter è possibile configurare e modificare il testo descrittivo delle newsletter. Il testo dipendente dalla lingua è visualizzato nel sito Web sopra l'elenco delle campagne di newsletter e consente di visualizzare informazioni e note sulle campagne di newsletter destinate ai clienti. È inoltre possibile offrire ai clienti la possibilità di sottoscrivere le newsletter durante il processo di ordinazione o registrazione. A tale scopo, impostare l'opzione della sezione Attiva confronto tra prodotti su Sì. Il testo immesso viene visualizzato con la selezione di campagne di newsletter nel modulo indirizzo specifico. Creazione di una campagna di newsletter La creazione di una newsletter include varie fasi, che verranno descritte a livello generale nella sezione successiva. Informazioni più dettagliate sono disponibili nei capitoli corrispondenti. Per creare una newsletter e inviarla ai clienti, procedere come indicato di seguito: 1. Creare una campagna di newsletter e assegnare un nome significativo. 2. Immettere i dettagli della campagna. Aggiungere una descrizione per illustrare ulteriormente il nome e modificare i dati del mittente. Impostare l'indirizzo e-mail per la distribuzione di prova. Per informazioni di base sui dettagli della campagna, vedere Campagne di newsletter - Dettagli - Generale, a pagina 134. Non rendere visibile la campagna fino a quando tutti i dati non sono stati immessi e testati. 3. Creare una newsletter nei dettagli della campagna di newsletter, nella scheda Newsletter. 4. Aprire i dettagli della nuova newsletter e immettere i dati necessari e il testo previsto. Per ulteriori informazioni, vedere Dettagli newsletter - Generale, a pagina 136 e Creazione del contenuto di una newsletter, a pagina 137. 5. Effettuare una distribuzione di prova e verificare i risultati. Tenere presente che nell'e-mail di prova i segnaposto non verranno sostituiti da dati. 6. In genere gli iscritti si registrano per la newsletter mediante il sito Web. Se tuttavia si dispone già di destinatari per la newsletter da un'altra fonte, sarà necessario immetterli. A tale scopo, utilizzare la scheda Destinatari nei dettagli della campagna. Immettere i destinatari noti o importare i dati. Vedere Campagne di newsletter - Dettagli - Destinatari, a pagina 134. 7. Per informare i visitatori del sito Web della disponibilità delle newsletter e per invogliarli all'iscrizione, è consigliabile immettere e visualizzare testo appropriato. Per ulteriori informazioni, vedere Campagne di newsletter - , più sopra. 8. Una volta completate tutte le operazioni preliminari, impostare la campagna come visibile. È possibile fare ciò nei dettagli della campagna o eseguendo un comando di elaborazione batch nella tabella delle campagne di newsletter. Guida dell'utente per amministratori di siti Web Pagina 133 Marketing Campagne di newsletter 9. Per consentire ai visitatori di iscriversi alle newsletter, è inoltre necessario visualizzare la funzione corrispondente nel sito Web, ad esempio la funzione di iscrizione durante il processo di registrazione o di ordinazione. Vedere Campagne di newsletter - Impostazioni, a pagina 133. Gli elementi di navigazione utilizzati sono La tua iscrizione alla newsletter e Collegamento all'iscrizione alla newsletter. Vedere Elementi di pagina e navigazione, a pagina 121. Questa fase completa la creazione della campagna di newsletter e la pubblicazione nel sito Web. Campagne di newsletter - Dettagli - Generale Pagina: Marketing >> Newsletter >> Generale >> [campagna] >> Generale Consente di gestire informazioni aggiuntive sulla campagna, utili per la spedizione della newsletter. Nome e Descrizione vengono visualizzati nel sito Web in cui il cliente si iscrive alla newsletter. Utilizzare il menu a discesa Lingua per selezionare la lingua in cui verrà creata la campagna. È possibile selezionare l'opzione Internazionale: le campagne create con tale opzione sono valide per tutte le lingue. Nome mittente, E-mail mittente e Oggetto sono impostazioni standard per tutte le newsletter della campagna. Se lo si desidera, è possibile sovrascrivere le impostazioni predefinite nei dettagli della newsletter specifica. Il nome e l'indirizzo e-mail del mittente appaiono in un indirizzo e-mail espanso con il seguente formato: Team negozio <[email protected]> L'indirizzo E-mail di prova viene utilizzato da tutte le newsletter della campagna per l'invio di prova. Al momento della creazione della campagna, l'indirizzo e-mail del sito Web viene immesso automaticamente. Vedere Indirizzo, a pagina 41. Campagne di newsletter - Dettagli - Destinatari Pagina: Marketing >> Newsletter >> Generale >> [campagna] >> Destinatari I destinatari ricevono tutte le newsletter pianificate per una determinata campagna. Non è prevista l'assegnazione diretta di destinatari a singole newsletter. Per informazioni sui destinatari di una newsletter, vedere Dettagli newsletter - Destinatari, a pagina 137. Nella tabella vengono elencati tutti i destinatari inclusi nella campagna corrente. Per l'aggiunta di destinatari all'elenco sono disponibili i metodi seguenti: - Immissione diretta del nome e dell'indirizzo e-mail del destinatario. Si tratta di un'opzione particolarmente indicata per i destinatari che non sono clienti registrati. Immissione diretta mediante numero cliente. Aggiunta di tutti i clienti di un gruppo di clienti specifico. Aggiunta dal Contenitore. Importazione di destinatari Visitatori che si registrano nel sito Web per le campagne di newsletter. Per ulteriori informazioni, vedere Iscrizione dal sito Web, a pagina 135. Quando si eliminano destinatari corrispondenti a clienti registrati, vengono eliminate soltanto le assegnazioni alla campagna. Gli altri dati del cliente restano invariati. I visitatori non registrati vengono eliminati dal sistema per la campagna corrente. Pagina 134 Guida dell'utente per amministratori di siti Web Newsletter Marketing Attenzione: tale eliminazione comporta anche l'eliminazione dello "stato di iscrizione" (Iscrizione effettuata o Iscrizione annullata) per il cliente corrispondente. Se un cliente viene aggiunto alla campagna in un secondo momento, lo stato viene impostato automaticamente su Iscrizione effettuata. Ciò può comportare problemi legali se un cliente riceve una newsletter per la quale aveva annullato l'iscrizione. Tenere presente questo aspetto prima di aggiungere un cliente manualmente. Iscrizione dal sito Web I visitatori della pagina Web possono iscriversi alla newsletter nei seguenti modi: - Iscrizione diretta alla newsletter sul sito Web Apertura delle pagine di iscrizione alle newsletter mediante Iscriviti alla Newsletter Per gli utenti registrati: iscrizione in Il mio account >> Newsletter Iscrizione durante il processo di creazione dell'ordine Viene visualizzata una pagina contenente le newsletter disponibili: è possibile scegliere quelle desiderate, quindi fare clic su Iscriviti. Per motivi di sicurezza, il cliente riceve un messaggio e-mail che richiede la conferma dell'iscrizione alla newsletter. Dopo la conferma, viene aggiunto all'elenco dei destinatari con lo stato Iscrizione effettuata. In tal modo si evita che utenti non autorizzati si iscrivano alle newsletter per conto di altri. Tale processo è denominato doppio consenso esplicito. Per l'iscrizione durante il processo di ordinazione, il doppio consenso esplicito non è necessario, in quanto si esclude l'utilizzo non autorizzato di un indirizzo e-mail. L'annullamento dell'iscrizione alla newsletter avviene con le stesse modalità: l'utente deve confermare l'annullamento dell'iscrizione tramite e-mail, e il suo stato per la newsletter in questione viene convertito in Iscrizione annullata. Nota: l'iscrizione e l'annullamento dell'iscrizione alle newsletter e le relative conferme sono eventi per i quali il sistema invia conferme tramite e-mail. A tale scopo. è necessario che siano attivati gli eventi email corrispondenti. Vedere Impostazioni e-mail - Eventi, a pagina 57. Se in qualità di amministratore si assegnano clienti alle newsletter manualmente, non viene attivato alcun evento. Per i clienti non registrati è necessario fornire uno dei seguenti elementi di pagina nel sito Web: - Collegamento all'iscrizione alla newsletter Iscrizione alla newsletter Per ulteriori informazioni sul funzionamento degli elementi di pagina, vedere Elementi di pagina e navigazione, a pagina 121. Newsletter Pagina: Marketing >> Newsletter >> Generale >> [campagna] >> Newsletter Le newsletter sono messaggi e-mail inviati agli iscritti nell'ambito di una campagna di newsletter. Le newsletter possono essere create soltanto mediante la tabella. Per ulteriori informazioni, vedere Aggiunta di record, a pagina 21. Le newsletter possono inoltre essere eliminate soltanto mediante la tabella. Per ulteriori informazioni, vedere Eliminazione di record, a pagina 21. Guida dell'utente per amministratori di siti Web Pagina 135 Marketing Newsletter Dettagli newsletter - Generale Pagina: Marketing >> Newsletter >> Generale >> [campagna] >> Newsletter >> [newsletter] >> Generale Nei dettagli generali della newsletter è possibile creare contenuto e modificare informazioni di invio quali la data di invio o l'indirizzo del destinatario. Dati di invio I dati di invio per le newsletter sono i dati importati per l'invio. Il nome e l'indirizzo del mittente vengono precompilati con i dati delle proprietà generali della campagna di newsletter corrispondente. Entrambi i campi vengono riuniti in un indirizzo e-mail espanso, ad esempio: Team negozio <[email protected]> Utilizzare Data di invio per definire la data in cui la newsletter verrà inviata automaticamente agli iscritti (nel caso in cui non si desideri inviarla immediatamente). L'indirizzo del destinatario dell'e-mail di prova viene definito nelle proprietà generali della campagna di newsletter corrispondente. Se non viene immesso alcun indirizzo per la prova, non sarà possibile inviare il messaggio e-mail di prova. Quando lo si invia, i segnaposto non verranno sostituiti dai dati correnti. Per gli e-mail di prova non vengono creati coupon. Design È possibile inviare la newsletter come testo semplice o con formattazione, immagini e collegamenti. È possibile controllare tali elementi mediante l'opzione Utilizza HTML. Se si seleziona No, tutto il codice HTML e la formattazione verranno inviati come testo e non sarà possibile utilizzare un modello predefinito. Se si imposta l'opzione su Sì, tutte le istruzioni HTML verranno applicate all'e-mail. La struttura di base e il design vengono selezionati mediante un modello predefinito. Il modello viene caricato nel campo Testo. Il testo precedentemente contenuto nel campo viene eliminato dopo la conferma. Il testo e il design possono essere modificati ulteriormente nell'editor WYSIWYG. Vedere Editor WYSIWYG, a pagina 27. Nota: i modelli di newsletter sono predefiniti e non è possibile modificarli. Per creare un modello di newsletter personalizzato, è possibile creare una newsletter con il design desiderato, duplicarla e quindi utilizzare il duplicato per inviare una nuova newsletter. Contenuti Una newsletter può contenere testo creato manualmente e contenuti derivanti dal database, ad esempio dati su prodotti e clienti. Inserire i dati dei clienti mediante segnaposto. I segnaposto sono disponibili nella casella Marcatore di posizione sul lato destro del campo di testo. Per inserire un segnaposto nel campo Testo, fare clic sul nome del segnaposto, che verrà inserito nel campo in corrispondenza della posizione del cursore. Quando si invia la newsletter, i segnaposto vengono sostituiti dalle informazioni corrispondenti. Per i clienti che si sono iscritti alla newsletter come utenti non registrati, è possibile utilizzare soltanto il segnaposto Nome visualizzato. Per gli altri segnaposto non viene salvato alcun dato. I dati di prodotti e categorie vengono immessi nella newsletter dal Contenitore, nella posizione corrente del cursore. A tale scopo, fare clic su Aggiungi i prodotti e le categorie dal Contenitore. È necessario fornire ai clienti la possibilità di annullare l'iscrizione. A tale scopo, utilizzare il segnaposto Testo informativo per l'annullamento dell'iscrizione. Tale segnaposto inserisce un collegamento accanto al testo della newsletter utilizzabile dal cliente per annullare l'iscrizione. Pagina 136 Guida dell'utente per amministratori di siti Web Coupons Marketing È inoltre possibile inviare coupon insieme alle newsletter. Dopo la selezione di una campagna coupon, vengono attivate due nuove funzioni utilizzabili per inserire i dati del coupon nel testo. Vedere Coupons, più sotto e in particolare la sezione Utilizzo di coupon nelle newsletter , a pagina 139. Creazione del contenuto di una newsletter Prima di modificare il contenuto della newsletter con dati relativi a prodotti e coupon, inserire i prodotti corrispondenti nel Contenitore e creare una campagna coupon. Creare il contenuto come indicato di seguito: 1. 2. 3. 4. 5. 6. 7. 8. 9. 10. 11. 12. 13. 14. Impostare l'opzione Utilizza HTML su Sì. Immettere un oggetto adeguato per il messaggio e-mail, in modo da attirare la curiosità dei clienti. Selezionare un modello predefinito. Creare e formattare il testo. Aggiungere segnaposto nei punti desiderati. Verificare che sia presente il testo per l'annullamento dell'iscrizione; in caso contrario, aggiungere l'apposito segnaposto. Aggiungere prodotti dal Contenitore. Selezionare la campagna coupon. Immettere i dati desiderati per i coupon. Verificare il contenuto e il design nell'editor WYSIWYG. Inviare un messaggio e-mail di prova. Verificare che i segnaposto vengano sostituiti correttamente dai dati di esempio nell'e-mail. Verificare il nome e l'indirizzo del mittente. Impostare dati di invio se si desidera che la newsletter venga inviata automaticamente. Per salvare le voci immesse, fare clic su Salva. Invio della newsletter È possibile inviare una newsletter con le seguenti modalità: - Immettere i dati di invio. Fare clic su Invia subito. Dopo l'invio della newsletter, i dati corrispondenti non possono più essere modificati e la newsletter non può essere inviata di nuovo. È possibile utilizzare la funzione Duplica per creare una copia della newsletter e quindi modificarla o inviarla. Nota: nei negozi di prova non è possibile inviare newsletter; il pulsante Invia subito è disattivato. Dettagli newsletter - Destinatari Pagina: Marketing >> Newsletter >> Generale >> [campagna] >> Newsletter >> [newsletter] >> Destinatari I destinatari sono i clienti che hanno ricevuto la newsletter. Nella tabella sono elencati tutti i destinatari della newsletter corrente. Coupons Pagina: Marketing >> Coupons I coupon sono un importante strumento di marketing per invogliare i clienti esistenti all'acquisto e contattare nuovi clienti. Mediante i coupon è possibile fornire sconti assoluti o percentuali, associabili a condizioni specifiche. Esempi di tali condizioni sono l'utilizzo di metodi di consegna e pagamento specifici o l'acquisto di prodotti specifici. Un coupon può essere utilizzato soltanto se l'ordine soddisfa i criteri previsti. Guida dell'utente per amministratori di siti Web Pagina 137 Marketing Coupons I coupon sono suddivisi in campagne. La campagna include un codice nonché altri parametri e impostazioni. Per la modifica dei dettagli di una campagna sono disponibili le seguenti schede. Coupons - Generale È possibile modificare le seguenti impostazioni: - - Tipo ed entità dello sconto Valore minimo per l'utilizzo del coupon Durata del periodo di validità del coupon nell'ambito della campagna Numero di coupon utilizzabili. L'impostazione associata all'azione è di tipo "I primi 100 clienti che acquistano questo prodotto riceveranno..." Coupon singoli o multipli Ad esempio, se si include un coupon in un quotidiano, il coupon potrà essere utilizzato da molti clienti. Coupons - Validità La tabella elenca tutte le condizioni che limitano l'utilizzo di un coupon per la campagna corrente. Se la tabella non contiene alcuna voce, i clienti potranno utilizzare i coupon senza alcuna limitazione. Le varie voci vengono inserite nella tabella dal Contenitore. Per ulteriori informazioni sull'utilizzo del Contenitore, vedere Contenitore, a pagina 18. Le condizioni dello stesso tipo sono connesse mediante l'operatore OR, mentre le condizioni di diverso tipo sono connesse mediante AND. Si supponga ad esempio di aver incluso un prodotto specifico, il metodo di pagamento Pagamento in contanti e il metodo di consegna Ritiro del cliente nella tabella. Al fine di utilizzare un coupon per la campagna, un cliente dovrà ordinare il prodotto specificato nonché selezionare il metodo di consegna Ritiro del cliente e il metodo di pagamento Pagamento in contanti. Esempio 2: si dispone di tre prodotti (Prodotto 1, Prodotto 2 e Prodotto 3), che si desidera consegnare mediante il metodo Trasporto speciale; inoltre, si desidera offrire ai clienti un coupon per tale combinazione. Applicare i tre prodotti e il metodo di consegna alla tabella. Per utilizzare un coupon della campagna, un cliente dovrà ordinare Prodotto 1 o Prodotto 2 o Prodotto 3 e selezionare come metodo di consegna Trasporto speciale. Coupons - Codici coupon È possibile generare codici coupon con i seguenti metodi: - Creazione manuale Procedere come indicato in Aggiunta di record, a pagina 21. - Generazione automatica mediante il generatore di codici Immettere il numero di codici nel campo Numero e fare clic su Genera i codici automaticamente. - Creazione di nuovi codici coupon mediante la spedizione di newsletter Vedere Utilizzo di coupon nelle newsletter, a pagina 139. Se non si desidera distribuire i coupon ai clienti mediante newsletter, è possibile esportare i codici coupon generati in un file di testo mediante comandi batch, quindi distribuirli ai clienti con altri metodi. Pagina 138 Guida dell'utente per amministratori di siti Web Coupons Marketing Note Quando si utilizzano i coupon, tenere presente quanto segue: - Le campagne coupon possono essere create per un'unica valuta. Al fine di offrire coupon per lo stesso evento in un'altra valuta, è necessario creare una campagna a parte. Tutti i coupon che restano in possesso dei clienti dopo l'eliminazione di una campagna e non vengono utilizzati perdono validità e non vengono più riconosciuti dal sistema. I coupon eliminati perdono validità e non possono più essere utilizzati dai clienti. Nel Carrello il cliente dispone di un campo di immissione per immettere il codice coupon. Il campo viene visualizzato soltanto se in quel momento è in corso almeno una campagna coupon valida. Se si specifica il periodo di validità per i coupon, sarà necessario rispettare eventuali normative vigenti relative alla durata della validità dei coupon (ad esempio 3 anni per la Germania). La colonna Utilizzato è un buon indicatore della riuscita della promozione di marketing: qui è possibile valutare il grado di accettazione della campagna coupon. Nei dettagli ordine è possibile vedere se è stato utilizzato un coupon. Creazione di coupon Per creare coupon e renderli disponibili ai clienti, procedere come indicato di seguito: 1. Creare una campagna coupon. Immettere tutti i valori necessari nella tabella. Salvare le immissioni facendo clic su Salva. Utilizzare un nome significativo. Ricordare che la valuta selezionata non è modificabile. Tutte le altre proprietà sono modificabili nei dettagli generali. 2. Immettere le informazioni generali della campagna. Aggiungere una descrizione per il nome. Descrivere chiaramente i motivi per cui si emettono i coupon al fine di evitare fraintendimenti al momento del loro utilizzo. Ciò è particolarmente importante per i coupon associati a condizioni specifiche. 3. Definire le condizioni di validità. Per applicare ulteriori condizioni all'utilizzo del coupon, impostarle nella scheda Validità. Utilizzare i prodotti, i metodi di pagamento e le modalità di spedizione presenti nel Contenitore. 4. Creare i codici coupon. Immettere i codici coupon manualmente o generarli automaticamente. Per ulteriori informazioni, vedere Coupons - Codici coupon, a pagina 138. Se si desidera distribuire i coupon ai clienti mediante newsletter, non è necessario assegnare codici coupon. Vedere Utilizzo di coupon nelle newsletter, più sotto. Utilizzo di coupon nelle newsletter In primo luogo, creare una campagna coupon. Vedere Creazione di coupon, più sopra. Nota: non è necessario generare alcun codice coupon. Il sistema genera un nuovo codice per ogni newsletter inviata. Tutte le campagne coupon disponibili sono elencate nei dettagli della newsletter, nel campo di selezione Campagna coupon. Selezionare la campagna desiderata. Dopo aver selezionato la campagna coupon e aver fatto clic su Salva, vengono visualizzate le seguenti funzioni speciali: Guida dell'utente per amministratori di siti Web Pagina 139 Marketing - Raccomandazioni prodotto Un nuovo segnaposto per il Codice coupon Posizionare il segnaposto Codice coupon nel testo della newsletter. Quando la si invia, viene generato automaticamente un codice coupon distinto per ciascun destinatario. - Pulsante Inserisci modello del coupon Consente di aggiungere non solo il codice, ma anche informazioni aggiuntive sulla campagna coupon. Il cliente con la newsletter riceve il nome e la descrizione della campagna coupon, la riduzione di prezzo consentita dal coupon e il codice coupon. Per salvare le voci immesse, fare clic su Salva. Raccomandazioni prodotto Pagina: Marketing >> Raccomandazioni prodotto Una raccomandazione prodotto consiste nell'invio di un messaggio e-mail con un collegamento a un determinato prodotto. La raccomandazione viene inviata dai clienti ad altri clienti nella visualizzazione dettagliata del prodotto. Il collegamento Raccomanda questo prodotto viene visualizzato a tale scopo nel negozio, nella pagina dei dettagli del prodotto. Attenzione: affinché il sistema sia in grado di inviare e-mail di raccomandazione del prodotto quando la funzione è attivata, è necessario che l'evento sia attivato nelle impostazioni e-mail. Per ulteriori informazioni, vedere Impostazioni e-mail, a pagina 56. Richieste di informazioni sui prodotti Pagina: Marketing >> Domanda sul prodotto Consente di offrire ai clienti la possibilità di inviare domande o note relative ai prodotti del negozio. Attenzione: affinché il sistema sia in grado di inviare domande sui prodotti via e-mail, è necessario che l'evento sia attivato nelle impostazioni e-mail e che sia stato specificato l'indirizzo di un destinatario. Per ulteriori informazioni, vedere Impostazioni e-mail, a pagina 56. Statistiche etracker etracker (www.etracker.de) è un'applicazione Internet per la valutazione dei dati degli utenti. I dati vengono registrati e analizzati in tempo reale. È possibile utilizzare i risultati per valutare e migliorare la popolarità e l'efficacia della pagina Web. Dopo la configurazione è possibile utilizzare la funzione per un periodo di tempo limitato. etracker in genere offre registrazioni e rapporti relativi a visitatori e clic effettuati, pagine aperte, percorsi di clic, tempi di visualizzazione e così via. Una volta completata la fase di prova, verrà richiesto di selezionare un pacchetto di servizi. Se non si seleziona un pacchetto di servizi, sarà possibile utilizzare soltanto un numero limitato di funzionalità di statistica. È inoltre possibile utilizzare etracker per valutare i clic dei clienti nelle pagine Web del sito. A tale scopo etracker fornisce le funzioni Clickmap e Heatmap. Il sito Web è predisposto per tali analisi e invia i dati necessari a etracker. Per utilizzare le funzionalità, è necessario attivare l'opzione Transfer as URL parameter nell'amministrazione di etracker. Per ulteriori informazioni, contattare il supporto di etracker. Pagina 140 Guida dell'utente per amministratori di siti Web Statistiche etracker Marketing Nota: se si utilizza etracker, è necessario notificarlo ai clienti. A tale scopo, aggiungere una nota all'informativa sulla privacy. Generale Pagina: Marketing >> Statistiche etracker >> Generale Consente di effettuare la registrazione automatica con etracker. Se è già stata effettuata la registrazione in etracker, nella pagina è possibile immettere i dati di registrazione di etracker e gestire le impostazioni di base per le campagne motore di ricerca. La scheda è suddivisa nelle seguenti sezioni: - Configura un account etracker; vedere Creazione di un account etracker, più sotto Dati della registrazione; vedere Dati della registrazione, più sotto Rapporto motore di ricerca; vedere Rapporto motore di ricerca, più sotto Creazione di un account etracker Se non è stata ancora effettuata la registrazione in etracker, è possibile effettuarla nella sezione in modo automatico. Una volta specificati i dati di registrazione, la sezione non verrà più visualizzata. Immettere una password, confermarla e fare clic su Configura l'account. La password deve essere utilizzata per l'accesso all'amministrazione di etracker. I campi Customer number, Security code e Direct Login Bookmark verranno riempiti automaticamente nei dati di registrazione. È inoltre possibile eseguire automaticamente la registrazione nell'Assistente di installazione. Dati della registrazione Se è già stata effettuata la registrazione in etracker, immettere i dati di registrazione nei campi corrispondenti, tra cui Customer number, Security code e Direct Login Bookmark. Il codice di sicurezza è disponibile nell'amministrazione di etracker in Settings >> Setup/Tracking code. È possibile creare il bookmark per l'accesso diretto nell'amministrazione di etracker, in Settings >> Personal settings. Per salvare le voci immesse, fare clic su Salva. Una volta salvati i dati di registrazione, vengono visualizzati il collegamento Mostra le statistiche etracker e il bookmark per l'accesso diretto. Fare clic sull'elemento per accedere all'amministrazione di etracker. Le statistiche visualizzate variano in base al contratto stipulato con etracker. Rapporto motore di ricerca etracker consente di valutare la facilità di individuazione del sito Web mediante motori di ricerca quali Google o Yahoo. A tale scopo, è necessario creare una campagna di tipo motore di ricerca (indice generato) in etracker mediante l'apposita procedura guidata. Dopo la creazione è possibile leggere il parametro di codice nei dettagli della campagna. Ha il seguente aspetto: var et_se=3 ; Guida dell'utente per amministratori di siti Web Pagina 141 Marketing Google Analytics Immettere il numero, in questo caso 3, nel campo con lo stesso nome in Rapporto motore di ricerca, nei dettagli generali di etracker nell'amministrazione del sito Web. Per salvare le voci immesse, fare clic su Salva. Pagine Pagina: Marketing >> Statistiche etracker >> Pagine La tabella elenca tutte le pagine che possono inviare informazioni a etracker. Nella colonna Attivo, selezionare le caselle di controllo corrispondenti alle pagine per le quali è necessario inviare informazioni. È inoltre possibile specificare un grado di importanza per le singole pagine. Ciò definisce quanto è importante che i clienti visualizzino tali pagine. Mediante le statistiche di etracker sarà quindi possibile valutare quali pagine considerate importanti vengono effettivamente visitate dai clienti. Selezionare il grado di importanza per la pagina nel menu a discesa, assegnando il valore 10 alle pagine più importanti. Per salvare le voci immesse, fare clic su Salva. Nota: a seconda delle impostazioni della cache della pagina, dopo il salvataggio potrebbe essere necessario aggiornare le pagine. Per informazioni in merito, vedere Cache della pagina, a pagina 39. Per visualizzare registrazioni e statistiche relative al sito Web, aprire la pagina di amministrazione di etracker. Google Analytics È possibile analizzare l'utilizzo del sito Web mediante Google Analytics. Successivamente sarà necessario effettuare la registrazione in Google Analytics. Dopo la registrazione sarà possibile selezionare le pagine per le quali inviare dati a Google. Nell'account Google Analytics saranno visibili i dati statistici per le singole pagine. Nota: se si utilizza Google Analytics, è necessario notificarlo ai clienti. A tale scopo, aggiungere una nota all'informativa sulla privacy. Portali di prodotti Pagina: Marketing >> Portali di prodotti I portali di prodotti sono piattaforme Internet che riuniscono e offrono prodotti di diversi venditori in un unico catalogo. Nel contempo sono motori di ricerca, che consentono ai clienti di cercare e confrontare prodotti, e contengono collegamenti diretti dal prodotto al negozio del venditore. Dal punto di vista del venditore, un portale di prodotti può essere utilizzato per offrire prodotti a un gruppo più ampio di potenziali clienti. A tale scopo, è necessario esportare i prodotti per la piattaforma corrispondente. Nella tabella sono elencati tutti i portali di prodotti disponibili. Per ciascun portale è disponibile un elenco di piattaforme di paese. È possibile esportare prodotti per tali piattaforme. Le lingue e le valute installate determinano i paesi disponibili. Vedere Impostazioni paese, a pagina 54. Pagina 142 Guida dell'utente per amministratori di siti Web Portali di prodotti Marketing Ogni piattaforma di paese deve essere configurata separatamente. A tale scopo, è necessario attivare la piattaforma selezionando la casella di controllo corrispondente nella colonna Attivo e quindi salvare le selezioni facendo clic su Salva. Le impostazioni per ciascuna piattaforma di paese sono modificabili nelle seguenti schede: - Generale: include impostazioni comuni; vedere Impostazioni generali, più sotto. È possibile che siano presenti parametri specifici; vedere i capitoli relativi ai singoli portali. Prodotti: l'elenco prodotti viene modificato in modo analogo per tutte le piattaforme; vedere Elenco prodotti ed esportazione, più sotto. Analisi etracker: tutte le piattaforme vengono modificate in modo analogo; vedere Analisi etracker, a pagina 144. È possibile che siano presenti contenuti discrepanti. Nota: i portali non supportano la codifica HTML nelle descrizioni dei prodotti. Il codice HTML viene rimosso automaticamente durante l'esportazione per consentire l'utilizzo delle descrizioni prodotto nei portali. Impostazioni generali Pagina: Marketing >> Portali di prodotti >> [portale] >> Generale Per utilizzare un portale, è necessario effettuare la registrazione nel portale. È disponibile un collegamento alla pagina di registrazione per ciascun portale. È inoltre presente un collegamento alla home page del portale. Durante la registrazione nei portali si ricevono i dati di accesso, ad esempio le credenziali venditore o l'ID venditore. In alcuni portali è necessario immettere le informazioni di accesso nella sezione dell'amministrazione del negozio relativa ai dettagli generali della piattaforma di paese corrispondente. Nota: per motivi di sicurezza le password vengono visualizzate come asterischi nel campo di immissione, indipendentemente dalla lunghezza originale. Per trasferire tutti i prodotti a una piattaforma di paese, impostare l'opzione Esporta tutti i prodotti su Sì. In tal caso l'elenco prodotti corrispondente verrà ignorato. La scheda Prodotti sarà inattiva. Sebbene l'elenco prodotti non possa essere modificato, le eventuali assegnazioni presenti vengono mantenute. I nuovi prodotti vengono rilevati automaticamente durante l'esportazione successiva. Nel caso delle varianti di prodotto è possibile decidere se esportare soltanto il prodotto principale o tutte le varianti di prodotto. L'opzione corrispondente è disponibile quando si attiva l'opzione Esporta tutti i prodotti. È necessario immettere una modalità di spedizione per i prodotti. Il cliente dovrà disporre di informazioni sulla possibile modalità di spedizione nel portale. È possibile modificare la visualizzazione dei prodotti nel portale scegliendo le immagini e il testo descrittivo da trasferire. In molti portali è possibile impostare l'esportazione automatica. L'esportazione e l'eventuale caricamento vengono ripetuti automaticamente a intervalli predefiniti. Tali aggiornamenti modificano le informazioni sui prodotti nella piattaforma. Ciò rappresenta un vantaggio principalmente per i portali, che rimuovono prodotti dal catalogo dopo un determinato periodo di tempo (ad esempio, nel caso di Google Base, dopo 30 giorni). In tal modo è possibile mantenere aggiornati i prodotti nel catalogo del portale. Il pulsante Esporta diventa disponibile quando l'opzione Esporta tutti i prodotti è impostata su Sì o quando vengono aggiunti prodotti all'elenco prodotti. Guida dell'utente per amministratori di siti Web Pagina 143 Marketing Portali di prodotti Se la piattaforma richiede il caricamento del file di esportazione, viene visualizzato il pulsante Carica, che si attiva quando tutti i parametri sono impostati correttamente e viene generato il file di esportazione. Nota: una volta configurati tutti i parametri e un intervallo, verificare manualmente le impostazioni mediante il pulsante Carica. In tal modo è possibile garantire che i parametri siano impostati correttamente per il processo di caricamento automatizzato. Elenco prodotti ed esportazione Pagina: Marketing >> Portali di prodotti >> [portale] >> Prodotti Nella scheda Prodotti, è possibile gestire i prodotti esportati nella piattaforma corrispondente. Nella tabella vengono elencati tutti i prodotti che devono essere esportati. Attenzione: i prodotti possono essere esportati in un portale soltanto se sono specificati prezzi conformi al modello d'imposta utilizzato dal portale. Ad esempio, se il portale prevede prezzi comprensivi di imposte, è necessario specificare soltanto il prezzo lordo (comprensivo di imposte) dei prodotti. Per esportare i prodotti, accedere alla scheda Generale della piattaforma corrispondente e fare clic su Esporta. Quando i prodotti vengono inclusi nel file di esportazione, il sistema verifica se sono stati soddisfatti tutti i requisiti di formato e contenuto. Se un prodotto non soddisfa uno dei criteri, una volta completato il processo viene visualizzato un messaggio di errore. Esistono due tipi di errori: errori semplici, per i quali è possibile correggere automaticamente i dati e procedere all'esportazione del prodotto, ed errori gravi, a causa dei quali non è possibile esportare il prodotto. Analisi etracker Pagina: Marketing >> Portali di prodotti >> [portale] >> Analisi etracker etracker consente il monitoraggio dell'efficienza di una connessione a un portale. Mediante le statistiche è possibile produrre un'analisi costi/benefici per ciascuna piattaforma. Ciò garantisce il controllo completo dei costi, grazie a uno strumento che consente di gestire l'interazione con i singoli portali. A tale scopo, è necessario che la funzionalità etracker sia disponibile nell'amministrazione del sito Web. La funzionalità etracker, attivata per il sito Web per impostazione predefinita, corrisponde al livello Basic services di etracker. Per configurare una campagna etracker, è necessario ottenere tracking 5000 da etracker. La base dei rapporti è costituita dai parametri URL immessi nella scheda Analisi etracker per ciascuna piattaforma di paese. Ogni piattaforma dispone di parametri specifici, che sono associati ai prodotti esportati nella piattaforma. Se un cliente viene indirizzato al negozio del venditore tramite il portale, la piattaforma viene riconosciuta mediante i parametri e le transazioni vengono valutate da etracker. I parametri sono generabili esclusivamente attraverso l'account etracker nel canale di una campagna etracker. È necessario creare un canale della campagna per ciascuna piattaforma di paese in etracker. I parametri vengono visualizzati nei dettagli del canale corrispondente, con la seguente modalità: URL: http://server/epages/Testetracker02.sf/?et_cid=5&et_lid=5 Trasferire tali parametri nel campo URL parameters della scheda Analisi etracker relativa alla piattaforma di paese corrispondente del portale. Pagina 144 Guida dell'utente per amministratori di siti Web Portali di prodotti Marketing Pangora dispone inoltre di sottocanali. I prodotti esportati in Pangora vengono distribuiti ai portali associati. Per consentire a etracker la valutazione del portale dal quale il cliente è stato indirizzato al negozio del venditore, nelle statistiche vengono visualizzati i sottocanali interessati. È ad esempio possibile creare un canale Pangora Germania. Pangora distribuisce quindi i prodotti del venditore a portali quali Fireball.de e freenet.de. Nelle statistiche di etracker, il canale Pangora Germania conterrà sottocanali per Fireball e freenet. Pangora utilizza abbreviazioni per i sottocanali. Per informazioni sulle abbreviazioni, rivolgersi a Pangora. Amazon A differenza di quanto accade per altri portali, i prodotti non vengono inviati ad Amazon in un file di esportazione. Ogni prodotto deve corrispondere a un prodotto esistente nel catalogo Amazon. Una volta completata l'assegnazione, sarà possibile attivare il prodotto online in Amazon. Per pubblicare un prodotto in Amazon, procedere come indicato di seguito: Attivare la piattaforma di paese Amazon corrispondente nella pagina Portali di prodotti. Aprire la pagina dei dettagli e immettere i dati di accesso. Aprire la scheda Prodotti. Incollare il prodotto dal Contenitore o immettere direttamente il numero del prodotto. Fare clic sul nome del prodotto. Selezionare un prodotto Amazon nell'elenco e fare clic su Assegna. Immettere le informazioni necessarie nei campi dei dettagli dell'offerta e salvare tutte le voci facendo clic su Salva. 8. Fare clic su Set offer online. 1. 2. 3. 4. 5. 6. 7. Per l'esportazione di prodotti in Amazon, tenere presente quanto segue: - - - - Se viene salvato un codice prodotto per un prodotto, tale codice viene assegnato automaticamente a un prodotto Amazon. Se in Amazon non esiste alcun prodotto con tale codice, l'assegnazione non è possibile. Sarà necessario creare un prodotto con tale codice in Amazon. È possibile immettere direttamente un codice prodotto. Vengono quindi visualizzati tutti i prodotti Amazon con tale codice. Assegnare il prodotto a uno dei prodotti Amazon visualizzati. Il codice viene salvato come codice prodotto anche nei dettagli prodotto. Non è possibile creare un nuovo prodotto Amazon nell'amministrazione del negozio. Il nome del prodotto verrà utilizzato come impostazione standard per la ricerca di offerte. Se non vengono visualizzate offerte per il prodotto, modificare il termine nella casella di ricerca e riavviare la ricerca. Nel caso di prodotti con varianti, è necessario assegnare singolarmente ciascuna variante. Per eliminare un'offerta dal catalogo Amazon, nei dettagli del portale Amazon corrispondente in MBO, area Prodotti, eseguire il comando batch End offer. Dettagli dell'offerta Dopo l'assegnazione, vengono visualizzati i dettagli dell'offerta. Tali dati sono elencati nel catalogo Amazon. Immettere il prezzo che si desidera addebitare in Amazon. Per impostazione predefinita viene immesso il prezzo di listino. Immettere la durata della spedizione e le condizioni dell'articolo. Se si desidera includere informazioni o note relative al prodotto destinate ai clienti, utilizzare il campo Condizioni. Se viene impostata come online, l'offerta viene inviata immediatamente ad Amazon, ma non viene visualizzata immediatamente nel catalogo Amazon, poiché Amazon effettua una revisione dei dati. Se viene impostata come offline, l'offerta non è visibile nel catalogo Amazon ma continua ad esistere nel sistema Amazon. Guida dell'utente per amministratori di siti Web Pagina 145 Marketing Social network Social network Un social network ha lo scopo di creare e gestire relazioni sociali mediante Internet. Gli utenti possono scambiare contenuti, opinioni e dati di altro tipo. Sono esempi di piattaforme di social network Facebook, Twitter e Mister Wong. Questa tipologia di rete consente di pubblicizzare i contenuti del sito Web o del negozio online. Si tratta di canali aggiuntivi per la presentazione di prodotti o servizi. Il profilo di mercato risulta migliorato e inoltre si trae vantaggio dalle funzioni di punteggio. Nell'amministrazione del negozio varie funzioni consentono il collegamento del sito Web a Facebook, Twitter e a diversi altri portali, elencati in Social bookmark. Nei seguenti capitoli vengono descritte le modalità di utilizzo di tali connessioni. Come connettere il sito Web a Facebook I visitatori possono utilizzare il pulsante Mi piace per assegnare un giudizio al sito Web. Inoltre possono visualizzare il numero di altri visitatori che hanno utilizzato Mi piace per il sito. Ciò può mostrare il livello di gradimento del sito Web e non richiede la registrazione in Facebook. È possibile posizionare il pulsante Facebook nelle pagine dei dettagli prodotto o in altre pagine. Oltre al pulsante Mi piace, è possibile mostrare ai visitatori immagini dei loro amici di Facebook ai quali piace la pagina visualizzata. Per tale funzionalità è necessario che l'utente abbia attivato l'accesso a Facebook in background. Le impostazioni corrispondenti per le pagine dei dettagli prodotto sono disponibili qui: Marketing >> Social network >> Facebook >> Pulsante Facebook. Nelle altre pagine aggiungere il gadget corrispondente dal gruppo Social network in un campo di testo. È inoltre possibile visualizzare i dati della pagina di Facebook nel sito Web. A tale scopo è possibile utilizzare il gadget Like box. Nella casella vengono visualizzati l'immagine e il nome della pagina di Facebook, i messaggi correnti nella pagina e l'elenco di amici ai quali piace la pagina. Il requisito preliminare è la creazione di una pagina corrispondente in Facebook. Specificare l'URL della pagina nelle impostazioni per il gadget (campo Pagina di Facebook). Un'altra possibilità è quella di visualizzare prodotti del negozio nella propria pagina di Facebook. È possibile visualizzare prodotti della home page o prodotti promozionali. Se i visitatori fanno clic su uno di tali prodotti, vengono trasferiti direttamente al negozio. Le impostazioni corrispondenti sono disponibili nel percorso Marketing >> Social network >> Facebook >> Acquista su Facebook. Come connettere il sito Web a Twitter È possibile consentire ai visitatori del sito di segnalare il sito Web ad altri utenti. A tale scopo, è necessario inserire il pulsante Tweet this nelle pagine dei dettagli prodotto e in altre pagine. In tal modo i visitatori potranno condividere istantaneamente mediante un tweet l'URL della pagina corrente. Le impostazioni corrispondenti per le pagine dei dettagli del prodotto sono disponibili in Marketing >> Social network >> Twitter >> Pulsante "Tweet this". Nelle altre pagine aggiungere il gadget corrispondente del gruppo Social network in un campo di testo. Per utilizzare la funzione non è necessario essere utenti registrati di Twitter. Pagina 146 Guida dell'utente per amministratori di siti Web Certificazione Trusted Shops Marketing Se si utilizza Twitter in modo attivo, è possibile fornire ai visitatori la possibilità di seguire i propri tweet. A tale scopo, utilizzare il gadget del pulsante Follow me. La funzione consente di mantenere gli utenti aggiornati con informazioni relative al sito Web. È possibile mostrare ai clienti tweet relativi a un termine di ricerca provvisto di un collegamento significativo al sito Web. Ciò consente di offrire ai clienti brevi informazioni esterne, che ampliano la portata dei contenuti del sito Web. A tale scopo, utilizzare il gadget Twitter search. Per mostrare ai visitatori i tweet di un utente di Twitter specifico, inserire il gadget Show tweets nelle proprie pagine. È possibile impostare il nome utente nelle impostazioni del gadget. Come utilizzare altri social bookmark per il sito Web Utilizzare il collegamento per consentire ai visitatori di pubblicare l'URL di una pagina specifica nel servizio corrispondente e di fornire commenti. Ciò garantisce che il sito Web venga visualizzato nelle comunità corrispondenti. Le impostazioni corrispondenti per le pagine dei dettagli del prodotto sono disponibili in Marketing >> Social network >> Social bookmark >> Generale. Nelle altre pagine, aggiungere il gadget corrispondente del gruppo Social network in un campo di testo. Certificazione Trusted Shops Pagina: Marketing >> Trusted Shops Certification I clienti richiedono un livello elevato di sicurezza per gli acquisti online. La certificazione Trusted Shops (www.TrustedShops.de) garantisce tale sicurezza ai clienti e consente di migliorare la fiducia nel negozio. Oltre ai controlli di sicurezza e alla protezione dei dati, Trusted Shops offre una garanzia soddisfatti o rimborsati e un'assistenza clienti di ottima qualità. Il negozio è già predisposto per la certificazione Trusted Shops. Una volta completata la verifica, si riceverà un ID Trusted Shop. Immettere l'ID Trusted Shop nell'apposito campo e salvare le immissioni facendo clic su Salva. È necessario specificare il proprio ID per ciascuna lingua. Si riceverà quindi l'autorizzazione a mostrare il sigillo di qualità Trusted Shops nel negozio. È possibile inserire nel sito Web due elementi di navigazione di tale tipo. Per ulteriori informazioni, vedere Elementi di pagina e navigazione, a pagina 121. Se non è stato salvato un ID Trusted Shops, l'elemento di pagina Trusted Shops non verrà visualizzato nel sito Web. Trusted Shops dispone di vari modelli per le informazioni di contatto o le informazioni per il cliente che soddisfano i requisiti legali. In Argomenti correlati, fare clic su Legal texts from Trusted Shops per visualizzare i testi di Trusted Shops. eBay Le offerte di eBay sono prodotti caricati in eBay e venduti durante un'asta nel sito. A tale scopo è necessario assegnare parametri aggiuntivi ai dati del prodotto, necessari per l'asta nel sito. In caso di dubbi sul significato o sull'utilizzo di tali parametri, consultare informazioni dettagliate in eBay. Guida dell'utente per amministratori di siti Web Pagina 147 Marketing eBay Nell'amministrazione del negozio, Assistente eBay consente di immettere tutti i dati e i parametri necessari e di inviare l'offerta a eBay. Per ulteriori informazioni, vedere Impostazioni degli oggetti/Assistente eBay, a pagina 149. Per immettere offerte in eBay, è necessario essere registrati come venditori in eBay e disporre degli account eBay corrispondenti. Per informazioni sulle impostazioni necessarie, vedere Impostazioni di eBay, a pagina 62. Per vendere prodotti in eBay, procedere come indicato di seguito: 1. Effettuare la registrazione in eBay come venditore. 2. Impostare l'account eBay e configurare altre impostazioni. Vedere Account eBay, a pagina 62 e Impostazioni generali, a pagina 62. 3. Creare un modello da utilizzare per la presentazione dei prodotti in eBay. Vedere Modelli predefiniti a pagina 63. 4. Preparare i prodotti corrispondenti e posizionarli nel Contenitore. 5. Creare valori predefiniti per le offerte, che verranno impostati automaticamente per ogni offerta. Vedere anche Valori predefiniti, a pagina 152. 6. Aggiungere prodotti nella tabella delle offerte eBay dal Contenitore. 7. Osservare ed eventualmente modificare i valori presenti nei dettagli dell'offerta. 8. Attendere la conferma dell'offerta da parte di eBay. 9. Inviare l'offerta a eBay. 10. Aggiornare tutte le offerte nella tabella. 11. Se il cliente ha effettuato il pagamento presso eBay, dall'offerta viene creato un ordine visualizzabile in Offerte. Oggetti Pagina: Marketing >> eBay >> Oggetti Nella tabella sono elencate tutte le offerte di eBay con lo stato corrente. Per visualizzare l'oggetto in vendita presso eBay, fare clic sul numero oggetto. Nella colonna Offerta corrente della tabella degli oggetti è possibile visualizzare l'offerta corrente per l'oggetto, nonché il numero di offerenti che hanno formulato un'offerta. Se si stanno vendendo più prodotti, il numero visualizzato tra virgolette è il numero di prodotti per i quali è stata fatta un'offerta. La barra colorata della colonna Offerta corrente mostra la relazione tra il prezzo corrente e il prezzo di vendita nel negozio. Una freccia contrassegna il valore corrente. I campi colorati hanno il seguente significato: Tabella 13: campi colorati per il prezzo dell'oggetto Colore Descrizione Rosso Il prezzo dell'oggetto è inferiore al prezzo del negozio Giallo Il prezzo dell'oggetto è simile al prezzo del negozio Verde Il prezzo dell'oggetto è superiore al prezzo del negozio È possibile eseguire i seguenti comandi batch specifici: Tabella 14: comandi di elaborazione batch specifici per gli oggetti eBay Comando Commento Duplica Quando si duplicano oggetti in vendita e oggetti per cui le inserzioni sono scadute, il nuovo oggetto viene creato con lo stato iniziale. Pagina 148 Guida dell'utente per amministratori di siti Web eBay Marketing Comando Commento Ripeti un oggetto Consente di inserire automaticamente copie di un oggetto a intervalli predefiniti. L'oggetto iniziale deve essere definito come oggetto pianificato con ora iniziale impostata. È innanzitutto necessario selezionare l'oggetto iniziale ed eseguire il comando. Sarà quindi necessario impostare gli intervalli di ripetizione: immettere l'intervallo tra gli oggetti e specificare la frequenza con cui devono essere creati oggetti. Eseguire il comando facendo clic su Crea. Se il prodotto non è disponibile e nelle impostazioni del prodotto è attiva l'opzione non può essere aggiunto al Carrello o l'opzione è impostato su Non visibile, non è possibile caricare direttamente l'oggetto in eBay. Verifica È possibile verificare soltanto gli oggetti che non sono ancora in vendita su eBay o la cui inserzione è scaduta. Le offerte non ancora verificate non possono essere pubblicate in eBay. Carica in eBay Gli oggetti selezionati vengono pubblicati immediatamente in eBay, indipendentemente dalla data e ora di inizio programmata. A tale scopo è necessario che l'oggetto abbia superato la verifica. Elimina Gli oggetti che sono in vendita in eBay o la cui inserzione è scaduta vengono rimossi dalla tabella ma non vengono eliminati dal sistema eBay. Aggiorna tutti gli oggetti Verifica lo stato di tutti gli oggetti presenti in eBay. È inoltre possibile caricare l'oggetto in eBay al momento della generazione. Selezionare la casella di controllo Carica subito come oggetto eBay prima di salvare la voce o importare l'oggetto dal Contenitore. L'oggetto verrà verificato e inviato a eBay. Per i nuovi oggetti verranno utilizzati i valori predefiniti; vedere Valori predefiniti, a pagina 152. È inoltre possibile creare un nuovo oggetto direttamente da un prodotto. Per ulteriori informazioni, vedere eBay, a pagina 78. Per aprire i dettagli di un'offerta, fare clic sul relativo nome. Se l'oggetto non è stato ancora inviato a eBay, è possibile modificarne i dettagli. Vedere Impostazioni degli oggetti/Assistente eBay, più sotto. I dettagli degli oggetti in vendita su eBay e i dettagli delle vendite eBay già concluse sono visualizzati in una panoramica e non sono modificabili. Nei dettagli dell'offerta è inoltre presente una scheda Ordini. Tutti gli ordini appartenenti all'oggetto di offerta corrente vengono visualizzati in tale scheda. La tabella è simile per struttura e funzioni alla tabella di tutti gli oggetti eBay. Per ulteriori informazioni, vedere Ordini, a pagina 152. Impostazioni degli oggetti/Assistente eBay Pagina: Marketing >> eBay >> Oggetti >> [oggetto] L'Assistente eBay consente di creare, modificare, verificare e caricare oggetti in eBay. Salvo le informazioni sul prodotto, importate dal negozio, tutti gli altri parametri sono specifici di eBay. L'Assistente contiene vari passaggi procedurali, che possono essere eseguiti in sequenza o nell'ordine desiderato. Guida dell'utente per amministratori di siti Web Pagina 149 Marketing eBay Attenzione: per salvare le informazioni immesse o modificate nelle singole pagine, è necessario cambiare pagina facendo clic sui pulsanti Avanti >> o << Indietro. Le informazioni vengono salvate soltanto se si fa clic su tali pulsanti: se invece si cambia pagina mediante i collegamenti delle intestazioni delle schede, le modifiche non vengono salvate. Lo stesso accade se si esce dall'Assistente senza confermare le modifiche facendo clic su Avanti >> o << Indietro. Per avviare l'Assistente, fare clic sul nome di un oggetto nella tabella degli oggetti eBay. Titolo Mediante la selezione dell'account eBay è possibile scegliere la piattaforma eBay in cui posizionare l'offerta. Per ulteriori informazioni, vedere Account eBay, a pagina 62. Attenzione: se si cambia account eBay, le impostazioni relative a pagamento e consegna andranno perse: tali impostazioni dipendono dalla piattaforma di paese e quando si cambia account vengono reimportate. Il sottotitolo include una breve descrizione dell'oggetto, visualizzata nella pagina di eBay e nella galleria, sotto il nome dell'oggetto. La descrizione contiene il testo di descrizione visualizzato dagli offerenti di eBay. Nota: per motivi di sicurezza, eBay limita l'utilizzo di contenuti di pagina attivi quali JavaScript, Flash e così via. Se si utilizzano tali elementi nella descrizione, è possibile che le pagine non vengano visualizzate correttamente in eBay. Il modello predefinito determina la presentazione del prodotto nella pagina di eBay. Definire l'elenco di selezione dei modelli nelle impostazioni di eBay. Vedere Modelli predefiniti, a pagina 63. Al fine di utilizzare un modello per l'offerta corrente, selezionarlo nel menu a discesa Modello predefinito e fare clic su Carica modello predefinito. Per salvare le voci immesse, fare clic su Avanti >>. Categoria Ogni oggetto deve essere assegnato ad almeno una categoria specifica di eBay. Per l'assegnazione di categorie sono disponibili i metodi seguenti: - Immettere il numero della categoria direttamente nel campo Categoria principale 1. Selezionare la categoria nel menu a discesa Categorie usate di recente. Dopo la selezione il numero viene immesso nel campo Categoria principale 1. Selezionare una categoria nella struttura del catalogo. È possibile selezionare una categoria soltanto se nella colonna Selezione è visualizzato un pulsante di opzione per la categoria. Fare clic sulla rispettiva categoria. Il pulsante di opzione viene selezionato e il numero viene immesso nel campo Categoria principale 1. È inoltre possibile assegnare l'oggetto a categorie aggiuntive. È disponibile un campo per ciascuna categoria. La procedura di assegnazione è identica a quella per la prima categoria. Il campo di immissione attivo è indicato da una freccia. Se l'utente è proprietario di un negozio eBay, è inoltre possibile importare l'oggetto in due categorie utilizzate dal negozio eBay. Selezionare le categorie di destinazione nei campi di selezione Categorie del negozio eBay. Per salvare le immissioni, fare clic su Avanti >> o su << Indietro. Pagina 150 Guida dell'utente per amministratori di siti Web eBay Marketing Dettagli Consente di definire le impostazioni che incidono sulla sequenza di eventi per l'oggetto. Si tratta delle impostazioni che vengono modificate quando si posiziona un oggetto direttamente in eBay. Per ulteriori informazioni sull'uso, sulla funzionalità e sugli eventuali costi dei singoli parametri, consultare eBay. Nota: se si imposta l'opzione Accetta restituzione su Sì, è necessario specificare nella descrizione oggetto le condizioni in base alle quali si accetteranno restituzioni. A seconda della categoria selezionata vengono visualizzate diverse caratteristiche del prodotto, che possono essere compilate e utilizzate per rendere l'oggetto maggiormente visibile in eBay. Per salvare le immissioni, fare clic su Avanti >> o su << Indietro. Layout Consente di definire le impostazioni che incidono sulla presentazione dell'oggetto in eBay. Per ulteriori informazioni sull'uso, sulla funzionalità e sugli eventuali costi dei singoli parametri, consultare eBay. Nei menu a discesa dei tipi di immagine vengono elencate tutte le immagini disponibili per il prodotto. Vedere anche Dettagli del prodotto - Immagini, a pagina 70. L'indirizzo dell'immagine viene immesso automaticamente nel rispettivo campo di immissione. Per creare un collegamento a un'immagine non disponibile nel menu a discesa, immettere l'indirizzo dell'immagine nel campo di immissione. È possibile verificare in qualsiasi momento se l'immagine è disponibile facendo clic su Anteprima. Per salvare le immissioni, fare clic su Avanti >> o su << Indietro. Spedizione Consente di definire le modalità di spedizione disponibili per i clienti di eBay. Ciascuna piattaforma di paese eBay offre determinate modalità di spedizione, elencate in un menu a discesa. È disponibile un elenco per la consegna nazionale e una tabella a parte per la consegna internazionale. Per la consegna nazionale è possibile selezionare un massimo di tre modalità. Selezionare ognuna delle modalità che si desidera offrire e impostare un prezzo. Per salvare le voci immesse, fare clic su Salva. È disponibile una modalità universale, che fa riferimento alla descrizione dell'oggetto. Se nessuna delle modalità offerte risulta valida, utilizzare la modalità universale. Anche per tale modalità è necessario specificare un prezzo. Se non si seleziona una modalità di spedizione, eBay fa automaticamente riferimento alla descrizione o consiglia di contattare direttamente il venditore. Per passare da una pagina all'altra, fare clic su Avanti >> e su << Indietro oppure sulle intestazioni delle schede. Pagamento Consente di definire i metodi di pagamento da offrire ai clienti di eBay. Ciascuna piattaforma di paese eBay offre determinati metodi di pagamento, elencati in un menu a discesa. Selezionare un metodo per ciascuna piattaforma e salvare le impostazioni facendo clic su Salva. È necessario selezionare almeno un metodo. È disponibile un metodo universale, che fa riferimento alla descrizione dell'oggetto. Utilizzare tale metodo se nessun altro metodo risulta appropriato. Guida dell'utente per amministratori di siti Web Pagina 151 Marketing eBay Per determinati oggetti è obbligatoria la selezione del metodo di pagamento PayPal. In tal caso, durante la verifica dell'oggetto verrà visualizzato un messaggio di notifica. Per passare da una pagina all'altra, fare clic su Avanti >> e << Indietro oppure sulle intestazioni delle schede. Verifica L'ultimo passaggio dell'Assistente eBay consiste nella verifica di tutte le impostazioni. Se tutte le impostazioni risultano corrette, sarà possibile inserire l'oggetto in eBay. Fare clic sul pulsante Verifica o sul pulsante Attiva la programmazione per verificare le impostazioni. Se tutti i dati sono corretti, vengono visualizzate le commissioni per l'offerta. È possibile inserire l'oggetto in eBay facendo clic su Carica in eBay o su Carica subito in eBay. Gli oggetti pianificati vengono inseriti in eBay all'ora di inizio specificata. Una volta che un oggetto è in vendita su eBay, non è più possibile modificarne i parametri. Valori predefiniti Pagina: Marketing >> eBay >> Valori predefiniti Sono disponibili numerose impostazioni per un oggetto e molte proprietà sono identiche per la maggior parte degli oggetti. Per tale motivo è possibile assegnare valori standard a tali parametri al fine di evitare di doverne ripetere l'immissione per ciascun oggetto. Nella pagina viene visualizzata una panoramica di tutti i valori predefiniti. Le aree visualizzate corrispondono ai passaggi di impostazione dell'Assistente eBay. È possibile modificare i valori predefiniti in qualsiasi momento. A tale scopo, fare clic sul collegamento Personalizza i valori predefiniti. Verrà visualizzata direttamente la pagina corrispondente dell'Assistente eBay. Per ulteriori informazioni, vedere Impostazioni degli oggetti/Assistente eBay, a pagina 149. Le modifiche ai valori predefiniti sono valide soltanto per i prodotti inclusi nell'elenco di oggetti eBay dopo le modifiche. Ordini Pagina: Marketing >> eBay >> Ordini Quando un offerente acquista un prodotto o vince un'asta, l'oggetto viene contrassegnato come chiuso e viene immesso nella tabella degli ordini eBay. Di seguito sono riportate le descrizioni delle singole colonne: Tabella 15: colonne della tabella degli ordini eBay Nome colonna Commento Oggetto Offerta iniziale per l'ordine. L'icona indica la piattaforma eBay. Account utente Utente di eBay che si è aggiudicato l'oggetto. Fare clic sull'icona per inviare un messaggio e-mail all'indirizzo incluso nel profilo eBay dell'utente. Prezzo Prezzo al quale è stato ottenuto l'oggetto. Pagina 152 Guida dell'utente per amministratori di siti Web eBay Marketing Nome colonna Commento Cliente Nome dell'offerente nell'amministrazione clienti del negozio. Quando i dettagli di un cliente vengono trasferiti da eBay per la prima volta, il sistema crea un cliente non registrato. Viene salvato anche l'indirizzo email specificato in eBay. Durante i successivi trasferimenti dati, il cliente viene identificato mediante tale indirizzo e-mail e tutti gli ordini eBay per il cliente vengono raggruppati. Ordine Numero ordine una volta finalizzata la vendita. In caso contrario, viene visualizzata una notifica indicante che il cliente non ha ancora finalizzato l'ordine. Feedback Visualizza il feedback per l'oggetto. Per ulteriori informazioni, vedere Impostazioni generali, a pagina 62. Gli ordini non finalizzati dal cliente entro 3 giorni vengono contrassegnati nella colonna Ordini con l'icona . In tal caso è possibile ricordare agli utenti di completare l'acquisto tramite un messaggio e-mail. A tale scopo, utilizzare l'azione batch corrispondente. È possibile eseguire i comandi batch seguenti: Tabella 16: comandi di elaborazione batch per ordini eBay Comando Commento Invia Feedback I campi Feedback e Testo feedback contengono le impostazioni predefinite derivanti dalle impostazioni eBay; vedere Impostazioni generali, a pagina 62. Tali voci possono essere modificate se necessario. Il comando invia le informazioni di feedback immesse per tutti gli oggetti selezionati. Invia un nuovo promemoria Una volta conclusa l'asta per l'oggetto, l'acquirente riceve un messaggio email generato automaticamente, con la richiesta di effettuare il pagamento e quindi di completare la transazione. Vedere anche Configurazione della notifica e-mail, a pagina 62. Il comando invia un promemoria ai clienti che non hanno finalizzato la transazione. Nota: è possibile fornire feedback una sola volta per ogni offerta. Non è possibile apportare una correzione inviando un secondo punteggio. Il venditore può fornire esclusivamente valutazioni positive per gli acquirenti. Una volta che il cliente ha effettuato il pagamento mediante eBay, viene creato un ordine corrispondente. È possibile visualizzare e modificare gli ordini nell'area Ordini. Gli ordini di eBay sono contrassegnati dall'icona eBay. Guida dell'utente per amministratori di siti Web Pagina 153 Glossario 13. Glossario Accesso Procedura che consente di ottenere l'accesso a un'applicazione mediante l'immissione di un nome utente e una password. Spesso la combinazione nome utente/password è denominata "informazioni di accesso". Amministratore Utente che gestisce un sito Web mediante il quale può offrire contenuti, ma anche prodotti e servizi. Le funzioni disponibili variano in base al tipo di sito Web selezionato. Sono inoltre disponibili opzioni complete per la personalizzazione del design e del layout del sito. Area di amministrazione Pagine Web che l'amministratore tecnico può utilizzare dopo l'accesso per svolgere i propri compiti. Area di lavoro Sezione della pagina di amministrazione nella quale vengono visualizzati e gestiti dati e tabelle. Il contenuto varia in base alla funzione selezionata nel menu. Attributo Elemento di descrizione definibile liberamente relativo a un prodotto o a un cliente. Gli attributi vengono utilizzati per definire le proprietà, ad esempio prezzi, dimensioni, colori e così via. Barra di navigazione Area attiva con una struttura di collegamenti per la selezione di funzioni specifiche. Barra multifunzione Area della pagina Web contenente diverse funzioni per la modifica del contenuto. Le funzioni simili sono suddivise in gruppi di funzioni. Per ulteriori informazioni, vedere Barra multifunzione e contenuto, a pagina 94 e Barra multifunzione e contenuto, a pagina 116. Campo di immissione Campo di un modulo nel quale l'utente può immettere informazioni. Campo di testo Campo di un modulo nel quale è possibile digitare una grande quantità di testo. Può essere utilizzato per creare descrizioni o altre informazioni. I campi di testo possono essere modificati mediante un editor WYSIWYG. Per ulteriori informazioni, vedere Utilizzo dei campi di testo, a pagina 27. Caricamento Per pubblicare file o pagine in Internet, è necessario copiare tali elementi in un server. Tale procedura di copia (da un computer locale a un computer esterno) è detta caricamento. Casella di controllo Campo che consente la selezione o la deselezione mediante un clic con il puntatore del mouse. Viene utilizzato per la selezione di opzioni specifiche. Catalogo Il termine descrive l'inventario completo di tutti i prodotti. Il catalogo è l'equivalente di un catalogo di vendita per corrispondenza. Le categorie consentono di impostare gerarchie strutturate. Categoria Sottogruppo di un catalogo. Le categorie funzionano come contenitori per i gruppi di prodotti, ad esempio computer, forniture per ufficio o calzature. Collegamento Collegamento che consente il trasferimento a un'altra pagina di Internet o a un documento. Guida dell'utente per amministratori di siti Web Pagina 155 Glossario Cookie File di piccole dimensioni contenente dati di testo, inviato da un server Web a un browser Web. Le informazioni vengono salvate nel disco rigido del computer e possono essere recuperate in un secondo momento. I cookie sono spesso necessari per le applicazioni Internet. Vedere anche Cookie di sessione. Cookie di sessione Un cookie di sessione è un frammento di testo che viene salvato nella memoria del browser quando vengono aperte determinate pagine Web (all'inizio di una sessione). Il cookie di sessione include le informazioni di autorizzazione necessarie per l'utilizzo di tutte le funzioni del sito Web. Al termine dell'accesso o alla chiusura del browser (per terminare una sessione), il cookie di sessione viene eliminato. Cronologia di navigazione Barra di navigazione che indica il percorso effettuato per raggiungere la posizione corrente nel programma. I singoli livelli di gerarchia vengono visualizzati come collegamenti e consentono di risalire passo a passo nella cronologia. Duplica Crea una copia esatta (ad eccezione dell'ID). Ciò risulta utile ad esempio se si creano prodotti da un prodotto modello, di cui è possibile trasferire la maggior parte degli attributi. Elaborazione batch Comando applicato a più elementi contemporaneamente. L'opzione è disponibile nelle tabelle in cui è possibile combinare più istanze della stessa azione in un'elaborazione multipla o batch, ad esempio l'eliminazione di più righe di una tabella contemporaneamente. Elementi di pagina Gli elementi di pagina sono funzioni o aree funzionali posizionabili nel sito Web e spostabili mediante trascinamento della selezione. È possibile posizionare gli elementi di pagina nella progettazione rapida o nella progettazione avanzata. Esempi di elementi di pagina: - Visualizzazione ad albero della pagina come casella - Accesso - Collegamento alla home page - Seleziona il paese usando i flag Formato dipendente dalla valuta, utilizzato per i prezzi. Il sistema formatta i prezzi in base alla valuta impostata. Formato valuta FTP File Transfer Protocol. Il protocollo FTP è un metodo per la trasmissione di dati tra reti. Viene utilizzato per il trasferimento di file tra diversi computer, indipendentemente dal sistema operativo e dall'ubicazione dei computer. HTML Hyper Text Markup Language: codice sorgente delle pagine Web, che determina la modalità di visualizzazione del contenuto delle pagine. Le singole istruzioni di formattazione HTML sono denominate tag HTML. ID Identificatore univoco utilizzato per individuare un elemento di dati (prodotto, cliente, attributo e così via). L'ID viene utilizzato nel database e non corrisponde al nome visualizzato nel sito Web. Inoltre gli ID consentono di classificare in modo univoco i dati per l'esportazione e l'importazione, nonché di gestire oggetti in più lingue. Impostazione predefinita Stato degli attributi. Se lo stato è impostato, l'attributo o il valore verrà utilizzato come valore predefinito fino a quando l'utente non effettua un'altra selezione. Pagina 156 Guida dell'utente per amministratori di siti Web Glossario Localizzazione Preparazione dei dati e del contenuto di una pagina Web in modo da visualizzarla in un'altra lingua. È possibile localizzare alcuni attributi. Ciò significa che è possibile immettere valori diversi per tali attributi in varie lingue. Gli attributi (ad esempio descrizioni o nomi) verranno visualizzati nelle rispettive lingue. Negozio Sito Web con funzioni che consentono la vendita di prodotti online. I venditori possono utilizzarlo per la creazione di un canale di vendita in Internet. Nome Nome di un metodo o di un oggetto dipendente dalla lingua nell'area di amministrazione e nel sito Web. Ciò consente di visualizzare un nome descrittivo in qualsiasi lingua nelle pagine Web. Pagina di amministrazione Pagina Web visualizzata una volta effettuato l'accesso. Include tutte le funzioni e consente di accedervi. Nella pagina sono disponibili la barra dei menu, la barra laterale e l'area di lavoro. PangV Preisangabenverordnung: normativa per l'indicazione dei prezzi tedesca. Include le regole che un venditore deve osservare per la formulazione dei prezzi in Germania. Per una versione in tedesco della normativa, visitare il sito Web all'indirizzo http://bundesrecht.juris.de/bundesrecht/PangV/ Percorso/percorso di file Informazioni sulla posizione di un file in un supporto di archiviazione, ad esempio C:\windows\system32\notepad.exe. Pixel Un pixel è l'unità grafica più piccola visualizzabile da un computer. Preferiti Pagine Web che vengono aperte e utilizzate ripetutamente. Una pagina dei Preferiti viene salvata come collegamento in una cartella speciale e può essere aperta con un solo clic. Provider I provider forniscono soluzioni hardware e software. In molti casi un provider offre anche servizi di consulenza. Pulsante Area funzionale delle pagine Web utilizzata per attivare azioni. In genere viene disegnata in modo da avere l'aspetto di un pulsante. Pulsante di opzione Campo di un modulo che richiede una scelta. I pulsanti di opzione consentono di selezionare una sola opzione tra quelle disponibili. Sito Web Applicazione Internet che contiene tutte le funzioni necessarie per l'offerta di prodotti, servizi o contenuti. Il sito Web viene generato a partire da un tipo predefinito configurato dal provider. L'area Amministrazione consente la personalizzazione del layout e del design del sito, nonché la gestione del relativo contenuto. Menu la cui funzionalità varia a seconda dell'area di lavoro in cui lo si utilizza. Sottomenu Suggerimento Breve testo informativo che viene visualizzato quando si posiziona il cursore su un'area specifica. La presenza di un suggerimento è spesso indicata da un'icona accanto al campo di immissione. Guida dell'utente per amministratori di siti Web Pagina 157 Glossario Tasto BLOC MAIUSC Tasto che imposta la scrittura in maiuscolo. Per disattivare la funzionalità, premere nuovamente il tasto. L'attivazione della funzionalità è in genere segnalata da un indicatore luminoso sulla tastiera. Tipi di attributo È possibile definire diversi tipi di variabili. Il tipo di variabile determina l'elaborazione nel sistema. Per ulteriori informazioni, vedere Tipi di attributo, 24. Tipi di negozio Prodotto del provider, che lo vende o lo cede in locazione a venditori o operatori di negozio. Ciascun tipo di negozio dispone di funzioni specifiche e diversi livelli di prezzo. I venditori creano negozi personalizzati scegliendo alcuni di tali elementi. Unità di riferimento Unità base di quantità utilizzata per il confronto tra prodotti mediante il calcolo inverso del prezzo dei prodotti. Per ulteriori informazioni, vedere Unità di riferimento, a pagina 69. URL Acronimo di Uniform Resource Locator; rappresenta l'indirizzo Internet univoco di una pagina Web. L'URL consente di aprire la pagina in un browser. Variabile Le variabili sono segnaposto per valori concreti, che vengono immessi dall'utente o dal programma una volta che il sito Web è online. Venditori Il venditore è un amministratore che vende prodotti online. Il sito Web e l'amministrazione forniscono le funzioni aggiuntive necessarie per tale attività. Visibilità Stato dei dati. Determina se i dati del sito Web sono visibili o meno per il cliente. Pagina 158 Guida dell'utente per amministratori di siti Web Indice 14. Indice A accessori aggiornamento del sito Web Amazon amministrazione utenti area dei contenuti area di lavoro aree orizzontali aree verticali 77 40 145 41 115 18 114 115 B barra laterale barra multifunzione e progettazione Guida dell'utente per amministratori di siti Web 89 89 18 137 19 77, 78 77 77 77 77 D 18 116 C cache della pagina calcolo delle tasse campagne di newsletter creazione creazione di newsletter destinatari dettagli generali testi campi di testo editor WYSIWYG caricamento di immagini Carrello aggiunta comandi impostazioni testi categorie categoria informativa sulla privacy informazioni di contatto informazioni per il cliente pagina dei contenuti termini e condizioni contrattuali categorie d'imposta cerca statistiche certificazione Trusted Shops chiavi di ordinamento clienti accesso account cliente attributi cliente attributi speciali dati dell'indirizzo dati utente gruppi clienti indirizzo di consegna indirizzo di fatturazione nuovo ordine ordini sincronizzazione dei dati Contenitore coupon cronologia cross-selling accessori oggetti alternativi prodotti correlati riferimenti 39 44 133 133 133 134 134 133 27 27 29 59 59 58 59 93 100 102 101 102 100 101 45 81 147 22 87 88 87 90 88 87 88 90 88 88 89 design dipendenza dalla lingua dipendenze 113 23 52 E eBay account autenticazione impostazioni modelli predefiniti oggetti ordini valori predefiniti editor WYSIWYG elementi di base della progettazione elementi di pagina eliminazione conferma esportazione categorie clienti prodotti eventi e-mail casi speciali 78, 147 62 63 62 63 148 152 152 27 113 121 37 31, 32 106 90 82 58 F file di importazione 33 G gestione utenti accesso registrazione guida 43 42 20 I I miei stili immagini importazione categorie clienti prodotti 123 29 31, 33 106 90 82 Pagina 159 Indice importazione BMEcat imposta visualizzazione pagina nel browser impostazioni impostazioni del Carrello registrazione impostazioni e-mail struttura e-mail di sistema impostazioni e-mail impostazioni e-mail - eventi impostazioni paese lingue paesi regioni valute impostazioni per i documenti dell'ordine impostazioni predefinite impostazioni prodotto confronto tra prodotti cross-selling automatico impostazioni scorte testi indirizzo informazioni amministratore informazioni sul cliente 83 117 39 59 57 56 57 54 54 55 55 55 64 23 60 61 61 60 61 41 37 87 L layout navigazione listini prezzi impostazioni avanzate listini prezzi listini prezzi dettagli listini prezzi sconto sul Carrello listino prezzi clienti Pagina 160 navigazione nell'amministrazione newsletter creazione del contenuto destinatari dettagli generali iscrizione numero di tracking UPS, creazione 81 81 133 44 50 51 53 52 48 47 47 48 48 49 49 17 135 137 137 136 135 130 O oggetti alternativi opinioni sui prodotti opzioni utilizzo opzioni di consegna dettagli generali selezione opzioni di consegna orario di attività ordini bolla di accompagnamento UPS dettagli dettagli modifica documenti impostazioni del Carrello 80 80 81 52 45 116 N 121 M marketing matrice delle tasse metodi di pagamento gruppi clienti pagamento rateale metodo di pagamento carta di credito, manuale modalità di spedizione peso dei prodotti presenti nel Carrello modalità di spedizione consegna gratuita limite di esenzione totale Carrello modalità di spedizione numero dei prodotti nel Carrello modalità di spedizione DHL modalità di spedizione dipendenze modelli d'imposta modifica del progetto modalità modifica 77 82 26 52 53 52 41 127 130 127 128 128 58 128 P pacchetti di prodotti prodotti in pacchetto pagamento rateale pagine collegamento home page prodotti in promozione portali portali di prodotti portali di prodotti Preferiti prenotazioni prezzi prodotti attributi speciali calcolo dello sconto categoria creazione creazione di un pacchetto di prodotti creazione di un prodotto con varianti creazione di un prodotto scaricabile creazione di un prodotto singolo dati di consegna descrizione immagini 66 67 53 100 99 100 78 78 142 19 111 75, 76 65 70 77 72 65 66 66 68 65 70 69, 70 70 Guida dell'utente per amministratori di siti Web Indice prezzi prezzo di confronto ricerca sconto quantità sconto sul valore sconto sulla quantità scorte variazioni prodotti correlati prodotti scaricabili download 75 70 84 75 76 75 69 72 77 68 R raccomandazioni prodotto ricerca ricerca nel sito Web richieste di informazioni sui prodotti riferimenti ai prodotti 140 22, 84 122 140 77 S Salva sconto sul Carrello set di icone sistema prenotazioni social network statistiche etracker creazione di un account dati della registrazione pagine rapporto motore di ricerca registrazione stato stili modelli predefiniti 20 81 118 107 146 140 141 141 142 141 141 39 123 124 T tabelle aggiunta di record elaborazione batch eliminazione di record modifica di record ordinamento mediante chiavi selezione tempi di caricamento testo con selezione del valore utilizzo tipi di attributo Guida dell'utente per amministratori di siti Web 21 21 22 21 21 22 22 40 25 24 data 25 data/ora 25 file 25 file dipendente dalla lingua 25 importo 25 numero decimale 25 numero intero 24 opzioni 24 opzioni del cliente 24 opzioni dipendenti dalla lingua 24 ora 25 sì/no 25 testo 24 testo con selezione del valore 24 testo dipendente dalla lingua 24 testo dipendente dalla lingua con selezione del valore 24 tipi di prodotto 79 attributi 79 layout 80 selezione dei valori per gli attributi 80 tipo di prodotto di origine 79 tracking dell'ordine 130 U utilizzo 40 V valute valute franchi svizzeri varianti cross-selling estensione con l'Assistente per variazione prodotti variazioni Assistente per variazione prodotti visibilità visualizzazione del foglio dati generale immagini pagine prodotti visualizzazioni del sito Web 55 55 78 74 72 73 23 95 97 96 97 20 Z zone fiscali 44 Pagina 161 Le informazioni incluse nel presente documento sono soggette a modifica in qualsiasi momento e senza alcun preavviso. Il presente documento e tutte le sue parti sono protetti da copyright. Tutti i diritti, tra cui a titolo esemplificativo la copia, la riproduzione, la traduzione, l'archiviazione su microfilm e qualsiasi forma di archiviazione ed elaborazione in formato elettronico, sono espressamente riservati. Tutti i nomi di aziende e prodotti e i nomi commerciali sono marchi o marchi registrati che appartengono ai rispettivi proprietari. Copyright © 2011 ePages Software GmbH. Tutti i diritti riservati. Guida dell'utente per amministratori di siti Web Pagina 163



































































































































































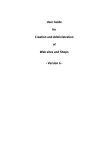
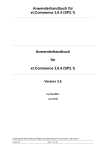
![Anwenderhandbuch für xt:Commerce 3.0.4 [SP2.1]](http://vs1.manualzilla.com/store/data/006783642_1-08d60571a7e2d062868696d30c15140a-150x150.png)