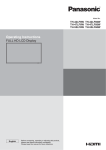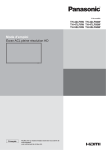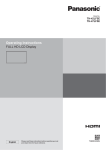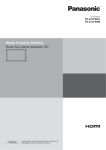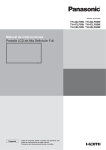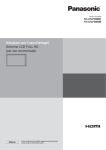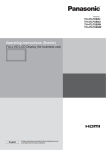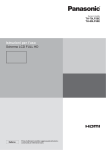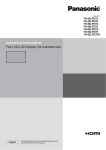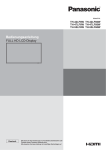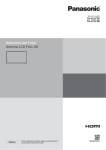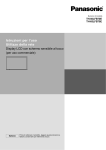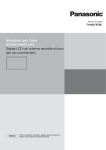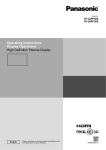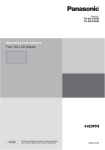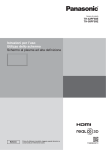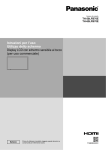Download Istruzioni per l'uso
Transcript
N. modello
TH-42LF6W TH-42LF60W
TH-47LF6W TH-47LF60W
TH-55LF6W TH-55LF60W
Istruzioni per l'uso
Schermo LCD FULL HD
Italiano
Prima di collegare, usare o regolare il prodotto,leggere
completamente le presenti istruzioni.
Conservare questo manuale per riferimenti futuri.
Gentile cliente Panasonic
Benvenuto nella famiglia di clienti Panasonic e Le auguriamo una buona visione grazie alla
tecnologia avanzata di questo esclusivo schermo LCD.
Per sfruttare al meglio queste potenzialità, La invitiamo a leggere dapprima questo manuale
e a conservarlo per un riferimento futuro.
Inoltre, conservi anche copia della ricevuta di acquisto dello schermo e annoti il Numero di
modello e di serie di questo apparecchio nell’apposito spazio riportato nell’ultima pagina di
questo manuale.
La invitiamo a visitare il sito web Panasonic http://panasonic.net
Indice
Informazioni particolari sulla sicurezza .................. 3
Precauzioni relative alla Sicurezza .......................... 4
Accessori ................................................................... 7
Accessori in dotazione ........................................... 7
Batterie del telecomando........................................ 7
Suspensión del techo ............................................... 8
Collegamenti .............................................................. 9
.... 9
Collegamento di attrezzature video ...................... 10
Collegamento Uscita audio ...................................11
Collegamento HDMI ............................................. 12
Collegamento VIDEO, COMPONENT e
RGB IN ................................................................. 13
Collegamento DVI-D IN, DVI-D OUT ................... 14
Collegamento dei terminali di ingresso PC .......... 15
Collegamento dei terminali SERIAL ..................... 16
Collegamento dei terminali IR IN / IR OUT .......... 17
Esempio di collegamento con il terminale
DIGITAL LINK ....................................................... 18
Accensione / Spegnimento (On / Off) .................... 19
Selezione del segnale di ingresso ......................... 21
Controlli di base ...................................................... 22
Controlli ASPECT .................................................... 24
Zoom digitale ........................................................... 25
Menu OSD ................................................................ 26
Regolazione Pos. /Dimen. ....................................... 27
Regolazioni di Immagine ........................................ 29
Impostazion avanzate .......................................... 30
Regolazione di Audio .............................................. 31
Impostazione ora attuale / Impostazione
TIMER ....................................................................... 32
Impostazione ora attuale ...................................... 32
Impostazione TIMER ............................................ 33
Salvaschermo (Per prevenire la ritenzione
dell’immagine) ......................................................... 34
Impostazione dell’intervallo di Salvaschermo....... 35
Immagine oscillante ................................................ 35
Spegnimento per assenza attività.......................... 36
Impostazioni Modalità ECO .................................... 37
degli ingressi ........................................................... 38
Selezione della lingua dei menu OSD.................... 39
Personalizzazione del menu OSD .......................... 39
Approntamento per MULTI DISPLAY ..................... 40
Come impostare MULTI DISPLAY........................ 40
Funzione telecomando ID .................................... 41
2
Approntamento per i segnali di ingresso.............. 42
SELEZIONE INGRESSO
COMPONENTE/RGB ........................................... 42
Selezione YUV/RGB-in ........................................ 42
Menu Segnale ...................................................... 43
Filtro Y/C 3D ......................................................... 43
Sistema colore...................................................... 44
Cinema reality ...................................................... 44
Modalità XGA ....................................................... 44
Riduzione del rumore ........................................... 45
Sinc ...................................................................... 45
Gamma HDMI ...................................................... 45
Visualizzazione del segnale di ingresso ............... 46
Impostazione rete .................................................... 47
Regolazioni di Options............................................ 50
Input Search ......................................................... 52
RS-232C/LAN Information Timing ........................ 53
Uso delle funzioni di rete ........................................ 54
Connessione di rete ............................................. 54
Collegamenti DIGITAL LINK (collegamento con
un trasmettitore TP) .............................................. 55
Controllo dei comandi........................................... 56
Protocollo PJLink™ .............................................. 56
Uso del controllo browser web .............................. 57
Prima di usare il controllo browser web................ 57
Accesso dal browser web..................................... 57
Controllo del display (schermata BASIC
CONTROL/OPTION CONTROL) ......................... 58
NETWORK SETTING (schermata
Impostazione rete)................................................ 59
Impostazione della password (schermata
Password Setup) .................................................. 59
Pagina Crestron Connected™ ............................. 60
Risoluzione dei problemi ........................................ 62
Segnali di ingresso applicabili ............................... 64
Impostazioni originali.............................................. 66
................................................. 67
Informazioni particolari sulla sicurezza
AVVERTENZA:
1) Per evitare danni che potrebbero causare rischi di incendi o scosse elettriche, non esporre questo
apparecchio a gocce o spruzzi.
inclusi, ecc.)
2) Per impedire scosse elettriche, non rimuovere il pannello posteriore. È possibile venire a contatto con parti
elettriche molto pericolose. Questa oparazione va effettuata soltanto da personale esperto.
3) Non rimuovere lo spinotto di terra dalla presa. Questo apparechio è dotato di una spina di alimentazione con tre
piedini, di cui uno per la terra di massa, per garantire una sicurezza adeguata. La spina si adatta soltanto a prese
elettriche idonee. Se non si è in grado di inserire questa spina in una presa elettrica, rivolgersi ad un tecnico per
evitare di danneggiarla.
4) Per prevenire scosse elettriche, assicurarsi che il piedino di messa a terra del cavo di alimentazione in c.a. sia
collegato in modo sicuro.
ATTENZIONE
Questo apparecchio è stato progettato per essere utilizzato in ambienti relativamente esenti da campi
elettromagnetici.
L’utilizzo di questo apparecchio vicino a sorgenti di forti campi magnetici, o dove disturbi elettrici possono sovrapporsi
ai segnali di ingresso, potrebbe essere causa di suono o immagini tremolanti, o essere causa di interferenze quali il
rumore.
Per evitare la possibilità di danneggiare questo apparecchio, tenerlo lontano da sorgenti di forti campi elettromagnetici.
Riconoscimenti dei marchi
VGA è un marchio registrato di International Business Machines Corporation.
Microsoft®, Windows®, Windows Vista® ed Internet Explorer® sono marchi registrati o marchi di Microsoft
Corporation, registrati negli Stati Uniti e/o in altri paesi.
Macintosh, Mac, Mac OS, OS X e Safari sono marchi di Apple Inc. registrati negli Stati Uniti ed in altri paesi.
SVGA, XGA, SXGA ed UXGA sono marchi registrati di Video Electronics Standard Association.
negli Stati Uniti ed in altri paesi.
RoomView, Crestron RoomView and Fusion RV sono marchi registrati di Crestron Electronics, Inc, e Crestron
Connected è il marchio di Crestron Electronics, Inc.
!
!
"
interamente rispettati.
Nota:
#
$$
%&!!
!
l’immagine potrebbe rimanere sullo schermo, ma scomparirà dopo un po’.
3
Precauzioni relative alla Sicurezza
AVVERTENZA
Approntamento
Lo schermo LCD è da utilizzare solamente con i seguenti accessori opzionali. L’utillizzo di accessori diversi
può causare l’instabilità dello schermo e provocare danni a cose o persone.
(Tutti gli accessori seguenti sono fabbricati da Panasonic Corporation.)
Piedistallo ........................................................... TY-ST42P50 (Per i modelli da 42 e 47 pollici)
TY-ST58P20 (Per i modelli da 55 pollici)
#'
"
%
Le parti piccole possono comportare pericolo di soffocamento se ingerite inavvertitamente. Tenere le parti piccole lontano
dalla portata dei bambini. Gettare tutte le piccole parti e gli altri oggetti non necessari, compresi i materiali della confezione
*!
$$!%
!
!!
Lo schermo potrebbe cadere o rovesciarsi.
Non appoggiare alcun oggetto sullo schermo.
Per evitare danni che possono dar luogo a incendi o a corti circuiti, non rovesciare liquidi sullo schermo né
appoggiare oggetti che possano cadere all’interno. Qualora penetrasse qualsiasi oggetto estraneo, contattare il
rivenditore locale Panasonic autorizzato.
Trasportare soltanto in posizione verticale!
Il trasporto dell’unità con il suo schermo rivolto in alto o in basso potrebbe danneggiare la circuiteria interna.
Non ostacolare ventilazione coprendo i fori di ventilazione con degli oggetti quali giornali, tovaglie e tende.
#
$
%&
*#
+
Cautele per l’installazione al muro
L’installazione al muro dovrebbe essere eseguita da un professionista. L’installazione non corretta dello schermo
!
$$
!
%+
!!
%
Durante l’installazione verticale dello schermo, assicurarsi di installare l’indicatore di alimentazione sulla parte
inferiore dello schermo.
!
!
%+'
potrebbe causare incidenti con conseguenti morte o gravi lesioni.
Non installare il prodotto in un luogo in cui sia esposto alla luce diretta del sole.
Se lo schermo è esposto alla luce diretta del sole, si potrebbe danneggiare il pannello a cristalli liquidi.
4
Precauzioni relative alla Sicurezza
Per un corretto utilizzo dello schermo LCD
La tensione di esercizio dello schermo è di 220 - 240 V in c.a., a 50/60 Hz.
Non coprire le fessure di ventilazione.
L’ostruzione delle fessure può provocare il surriscaldamento dello schermo e causare gravi danni.
Non inserire oggetti estranei nello schermo.
:
$
"
potrebbero provocare incendi o corti circuiti.
All’interno dello schermo sono presenti componenti elettrici ad alto voltaggio che possono causare seri danni. Per
operazioni di manutenzione o di riparazione, rivolgersi esclusivamente al rivenditore locale Panasonic autorizzato.
Assicuratevi che ci sia un accesso facile alla spina del cavo di alimentazione.
Un componente con costruzione di CLASS I deve essere collegato a una presa di corrente di rete con
connessione di messa a terra di protezione.
Non usare alcun altro cavo di alimentazione diverso da quello fornito con questa unità.
Ciò potrebbe causare un incendio o scosse elettriche.
Inserire completamente la spina nella presa elettrica.
&!;
!
!<
!
incendi. Se la spina o la presa elettrica sono danneggiate, non utilizzarle.
Non toccare il cavo di alimentazione con le mani bagnate.
Si può essere colpiti da forti scosse elettriche.
Non arrecare danni in alcun modo al cavo di alimentazione. Quando si scollega lo schermo, estrarre il cavo
reggendolo dalla spina.
:!!
!
!
!!
!
%#
%&
risultasse danneggiato, farlo riparare dal rivenditore locale Panasonic autorizzato.
Se non si utilizza lo schermo per lungo tempo, estrarre il cavo dalla presa elettrica.
;
libere.
!
!
odori, estrarre immediatamente il cavo di alimentazione dalla presa elettrica.
Se si continua a utilizzare lo schermo in queste situazioni, è possibile andare incontro a incendi o corti circuiti.
+
'
#
!
opporune riparazioni. Per queste operazioni, rivolgersi esclusivamente a personale esperto.
Se all’interno dello schermo penetrano liquidi oppure oggetti estranei, se lo schermo cade o se l’apparato
risulta danneggiato, scollegare immediatamente il cavo di alimentazione.
#<
!
$$!%#!
rivenditore locale Panasonic autorizzato.
5
Precauzioni relative alla Sicurezza
ATTENZIONE
Per un corretto utilizzo dello schermo LCD
Non appoggiare le mani, il viso o altri oggetti sui fori di ventilazione dello schermo.
!!!
$$
%:"
!
!
calda.
Accertarsi di aver scollegato tutti i cavi prima di spostare lo schermo.
Se lo schermo viene spostato quando sono collegati ancora dei cavi, questi ultimi possono essere danneggiati e
provocare corti circuiti.
Prima di effettuare qualsiasi operazione di pulizia, scollegare il cavo di alimentazione dalla presa in via
cautelativa.
!
!<!
%
Pulire regolarmente il cavo di alimentazione per impedire l’accumulo di polvere.
L’accumulo di polvere sul cavo e l’umidità risultante possono danneggiare l’isolamento e quindi provocare gravi
danni. Estrarre il cavo dalla presa elettrica e pulirlo con un panno asciutto.
Non bruciare o rompere le batterie.
Le batterie non devono essere esposte a calore eccessivo (raggi diretti del sole, fuoco, ecc.).
Pulizia e manutenzione
Il pannello anteriore dello schermo è stato trattato con un processo particolare. Pulire delicatamente la
!
&!;!
!!!$;
"
pura o acqua in cui un detersivo neutro è stato diluito 100 volte, e usare poi un panno asciutto dello stesso tipo
=!;
%
:
!!
!="
!
$$
essere rovinata. Inoltre, evitare il contatto con sostanze volatili, come ad esempio insetticidi, solventi e diluenti, che
possono danneggiare la qualità dello schermo.
Se il telaio esterno è sporco, pulirlo con un panno morbido e asciutto.
Se il telaio risulta particolarmente sporco, pulirlo con un panno inumidito e strizzato con acqua e detergente neutro.
Utilizzare, quindi, un panno asciutto per asciugare il telaio.
#
=!
%&'
'
>"!!$
%
Evitare il contatto con sostanze volatili, come ad esempio insetticidi, solventi e diluenti, che possono danneggiare e
!
%
!
!!
#?%
Utilizzo di un panno impregnato con prodotti chimici
:
!!
!
!!!!%
Attenersi alle istruzioni del panno impregnato con prodotti chimici per l’utilizzo sul telaio.
6
Accessori
Accessori in dotazione
<
Libretto delle istruzioni
per l'uso
CD-ROM
(Istruzioni per l'uso)
Cavo CA
Telecomando
N2QAYB000691
Batterie per il
telecomando
(R6 (UM3) × 2)
&[\
Batterie del telecomando
Sono necessarie due batterie R6.
1. Tirare e tenere premuto il gancio,
quindi aprire il coperchio del vano
batterie.
2. Inserire le batterie - osservare la
corretta polarità (+ e -).
3. Rimettere il coperchio.
Formato “R6 (UM3)”
+
+
-
Suggerimento utile:
Agli utenti che usano molto il telecomando si consiglia di sostituire le vecchie batterie con nuove batterie di tipo
alcalino.
Precauzioni per l'uso delle batterie
La scorretta installazione può causare la perdita di liquido e corrosione che potrebbe danneggiare il telecomando.
Lo smaltimento delle batterie deve essere eseguito in modo ecologico.
Osservare le precauzioni che seguono:
1. Le batterie devono essere sempre sostituite in coppia. Utilizzare sempre batterie nuove quando si sostituiscono
quelle vecchie.
2. Non mescolare batterie vecchie e nuove.
3. Non mescolare tipi diversi di batterie (esempio: “Zinco-carbonio” e “Alcaline”).
4. Non tentare di caricare, cortocircuitare, smontare, scaldare o bruciare le batterie usate.
5. È necessario sostituire le batterie quando il telecomando funziona in modo discontinuo o non riesce a controllare il
display.
6. Non bruciare o rompere le batterie.
Le batterie non devono essere esposte a calore eccessivo come luce diretta del sole, fuoco, eccetera.
7
Suspensión del techo
_!$
$!$`j{|!
ecc. (TH-55LF6W, TH-55LF60W)
Posizioni di montaggio del bullone ad occhiello
(per installazione orizzontale)
Posizioni di montaggio del bullone ad occhiello
(per installazione verticale)
8
Nota:
La sospensione e l’installazione vanno eseguite da un
professionista delle installazioni.
Non installarlo utilizzando un solo bullone ad occhiello.
Quando il display è installato in orizzontale o verticale,
assicurarsi di posizionare l’indicatore di alimentazione rivolto
verso il basso.
"!
schermo.
Collegamenti
Collegamento del cavo CA e fissaggio del cavo
Cavo CA
(accessorio)
=
}
%
1 ;
Per rimuovere dall'unità:
2 Raggruppare i cavi
Per allentare:
Foro
fermagli
in un foro.
Tenere premuti
entrambi i
fermagli laterali
ganci
punta nei
ganci
linguetta
Tenere
premuto
la
linguetta
9
Collegamenti
Collegamento di attrezzature video
IR IN, IR OUT
Per controllare più display con un solo
telecomando, collegare l’altro display a
questa porta IN/OUT.
Il segnale infrarosso ricevuto dalla prima
unità sarà trasmesso alla seconda unità.
(Fare riferimento a pagina 17)
SERIAL IN, SERIAL OUT
Terminale ingresso/uscita SERIAL
Controllo del display collegandolo al PC.
(Fare riferimento a pagina 16)
LAN, DIGITAL LINK
Collegare ad un terminale di ingresso
DIGITAL LINK per controllare il display.
In alternativa, collegare il dispositivo che
invia i segnali video e audio tramite il
terminale DIGITAL LINK.
(Fare riferimento a pagina 18, 54,
55)
AUDIO IN (VIDEO)
Collegare l’uscita audio del dispositivo
collegato a VIDEO IN.
(Fare riferimento a pagina 13)
AUDIO IN (COMPONENT / RGB)
Collegare l’uscita audio del dispositivo
collegato a COMPONENT/RGB IN.
(Fare riferimento a pagina 13)
AUDIO IN (DVI-D / PC)
Collegare l’uscita audio del dispositivo
collegato a DVI-D IN, PC IN.
(Fare riferimento a pagina 14, 15)
AUDIO OUT
Collegare all'attrezzatura audio
(Fare riferimento a pagina 11)
COMPONENT/RGB IN
(PR/R, PB/B, Y/G)
Terminale ingresso video
Component/RGB (Fare
riferimento a pagina 13)
10
VIDEO IN (VIDEO)
PC IN
Terminale ingresso
video composito
(Fare riferimento a
pagina 13)
Terminale
ingresso PC
(Fare riferimento
a pagina 15)
AV IN
HDMI 1, HDMI 2
Terminale ingresso
HDMI
(Fare riferimento a
pagina 12)
DVI-D IN, DVI-D OUT
Terminale ingresso/uscita
DVI-D
(Fare riferimento a pagina
14)
Collegamenti
Collegamento Uscita audio
Nota:
AUDIO OUT è un terminale esclusivo per le attrezzature audio esterne.
Le attrezzature aggiuntive ed i cavi mostrati non sono forniti con questa unità.
Codice audio stereo
Attrezzatura audio
Connettore mini stereo (M3)
Ingresso linea
11
Collegamenti
Collegamento HDMI
Cavo HDMI
HDMI
AV OUT
HDMI
AV OUT
Lettore DVD
Lettore DVD
[Assegnazione dei pin e denominazioni dei segnali]
19
18
3 1
4 2
Numero Denominazione del
del pin segnale
T.M.D.S. Data2 +
1
2
T.M.D.S. Data2 Shield
3
T.M.D.S. Data2 –
4
T.M.D.S. Data1 +
5
T.M.D.S. Data1 Shield
6
T.M.D.S. Data1 –
7
T.M.D.S. Data0 +
8
T.M.D.S. Data0 Shield
9
T.M.D.S. Data0 –
10
T.M.D.S. Clock +
Numero Denominazione del segnale
del pin
11
T.M.D.S. Clock Shield
12
T.M.D.S. Clock –
13
CEC
14
Riservato (N.C. sul dispositivo)
15
SCL
16
SDA
17
DDC/CEC Ground
18
+5 V DC
19
Rilevamento Hot Plug
Nota:
Le attrezzature aggiuntive ed i cavi HDMI mostrati non sono forniti con questa unità.
12
Collegamenti
Collegamento VIDEO, COMPONENT e RGB IN
Nota:
Le attrezzature aggiuntive, i cavi e gli adattatori mostrati non sono forniti con questa unità.
Lettore DVD
VCR
Uscita video
Uscita audio
R
L
Adattatore
RCA-BNC
Adattatore
RCA-BNC
Y PB PR OUT
Uscita RGB
Computer
Videocamera RGB
L
R
Uscita audio
Lettore DVD
Note:
Nel menu “Approntamento” cambiare l’impostazione “Selezione ingresso componente/RGB” su “Componente”
(quando si collega il segnale Componente) o su “RGB” (quando si collega il segnale RGB). (Fare riferimento a
pagina 42)
Accetta solo segnali RGB dal terminale COMPONENT/RGB IN con “Sinc on G”.
13
Collegamenti
Collegamento DVI-D IN, DVI-D OUT
PC con uscita video DVI-D
Condiviso con PC IN.
Cavo video DVI (entro 5 m)
Connettore mini stereo (M3)
Interconnessione
Quando si utilizza la funzione Multi Display, più display LCD possono essere interconnessi.
Primo display LCD
Secondo display LCD
PC con uscita video DVI-D
* Cavo video DVI
*
*
Terzo e
seguenti
display LCD
Note:
'
;!$j{!!
!
$$
limitato da un cavo, segnale o attrezzatura da usare.
I segnali HDCP possono essere elaborati con un massimo di 8 display interconnessi.
Disposizione dei pin del connettore
ingresso DVI-D:
Veduta porte di collegamento
Numero Denominazione del
del pin segnale
T.M.D.S. Data2 –
1
2
T.M.D.S. Data2 +
3
T.M.D.S. Data2 Shield
4
—
5
—
6
DDC Clock
7
DDC Data
8
—
9
T.M.D.S. Data1 –
10
T.M.D.S. Data1 +
11
T.M.D.S. Data1 Shield
12
—
Nota:
Le attrezzature aggiuntive ed i cavi mostrati non sono forniti con questa unità.
14
Numero Denominazione del
del pin segnale
13
—
14
+5 V DC
15
Ground
16
Rilevamento Hot Plug
17
T.M.D.S. Data0 –
18
T.M.D.S. Data0 +
19
T.M.D.S. Data0 Shield
20
—
21
—
22
T.M.D.S. Clock Shield
23
T.M.D.S. Clock +
24
T.M.D.S. Clock –
Collegamenti
Collegamento dei terminali di ingresso PC
(Femmina)
COMPUTER
Adattatore di conversione
(se necessario)
(Maschio)
RGB
Condiviso con DVI-D IN.
Cavo D-Sub mini 15p
Audio
Connettore mini stereo (M3)
Collegare un cavo che corrisponda al
terminale di uscita audio del computer.
Note:
Segnali PC che possono essere ricevuti sono quelli con frequenza di scansione orizzontale da 30 a 110 kHz e
frequenza di scansione verticale compresa da 48 a 120 Hz. (Tuttavia, l'immagine non è visualizzata correttamente
se i segnali eccedono 1.200 linee.)
La risoluzione massima del display è di 1.440
.440 × 1.080
.080 punti quando la modalità video è impostata su “4:3”, e di 1.920
× 1.080 punti quando la modalità video è impostata su “16:9”. Se la risoluzione del display eccede questi valori
!
$$!$
%
I terminali di ingresso PC sono compatibili DDC2B. Se il computer da collegare non è compatibile DDC2B, sarà
!!
!
!
%
Alcuni modelli di PC non possono essere collegati all’unità.
Non sono necessari adattatori per i computer dotati di terminale DOS/V compatibili Mini D-sub 15P.
!
;!
%
Le attrezzature aggiuntive ed i cavi mostrati non sono forniti con questa unità.
Non impostare frequenze di scansione orizzontale e verticale per i segnali PC al di sopra o al di sotto della gamma
"!
%
Nomi dei segnali del connettore mini D-sub 15P
Numero Denominazione del
del pin segnale
10 9 8 7 6
R
1
15 14 13 12 11
2
G
3
B
Disposizione dei pin del
4
NC (non collegato)
terminale di ingresso PC
5
GND (Ground)
5
4
3
2
1
Numero Denominazione del
del pin segnale
6
GND (Ground)
7
GND (Ground)
8
GND (Ground)
9
+5 V DC
10
GND (Ground)
Numero Denominazione del
del pin segnale
11
NC (non collegato)
12
SDA
13
HD/SYNC
14
VD
15
SCL
15
Collegamenti
Collegamento dei terminali SERIAL
Il terminale SERIAL è usato quando il display è controllato da un computer.
Nota:
#
!"
>'!
&*}
nel menu “Impostazione rete”, su “RS-232C (seriale)”. (Fare riferimento a pagina 47)
COMPUTER
(Maschio)
Cavo diretto RS-232C
(Femmina)
D-sub 9p
Inoltre, un particolare display LCD può essere controllato da un PC, mentre diversi display LCD sono interconnessi.
COMPUTER
Primo display LCD
(Maschio)
Secondo display LCD
(Maschio)
Cavo diretto RS-232C
(Femmina)
(Femmina)
(Femmina)
Terzo display LCD
(Maschio)
D-sub 9p
(Femmina)
(Femmina)
Note:
Nomi dei segnali del terminale SERIAL IN:
Numero Denominazione del
Usare il cavo diritto RS-232C per collegare il computer
del pin segnale
al display.
2
RXD
Il computer illustrato è solo a scopo illustrativo.
3
TXD
1
2
3
4
5
Le attrezzature aggiuntive ed i cavi mostrati non sono
4
DTR
forniti con questa unità.
6 7 8 9
5
GND
Quando si utilizza l’interconnessione, impostare “Serial
6
DSR
Disposizione dei pin del
Daisy Chain” nel menu Options. (Fare riferimento a
7
terminale SERIAL
pagina 51)
(Cortocircuitato in
8
Per l’interconnessione, utilizzare un cavo dritto collegato
questa unità)
ai pin numerati da 2 a 8 .
NC
1 9
"!!
%
&;!
$!
dell'interfaccia RS-232C, pertanto il display può essere
Parametri di comunicazione:
controllato da un computer collegato a questo terminale.
Livello del segnale
Compatibile RS-232C
Il computer richiede un software che consenta l'invio e
Metodo di
Asincrono
la ricezione dei dati di controllo in grado di soddisfare
sincronizzazione
le condizioni che seguono. Usare un'applicazione per
9600 bps
computer come software del linguaggio di programmazione. Velocità Baud
Parità
Nessuno
Fare riferimento alla documentazione dell'applicazione del
Lunghezza
caratteri
8
bit
computer per altri dettagli.
Bit di stop
1 bit
-
16
Collegamenti
Formato base per i dati di controllo
La trasmissione dei dati di controllo dal computer ha inizio
con un segnale STX, seguito dal comando, dai parametri
"
'%
Se non sono usati parametri, non è necessario inviare il
segnale relativo ai parametri.
STX
C1 C2 C3
Avvio
(02h)
:
P1 P2 P3 P4 P5
Due punti
Comando di 3
caratteri (3 byte)
Parametri
(1 - 5 byte)
Comando
Comando
PON
POF
AVL
AMT
ETX
Fine
(03h)
Note:
Quando sono trasmessi più comandi, assicurarsi di
aspettare la risposta al primo comando da questa unità
prima di inviare il comando successivo.
Se per errore si invia un comando non corretto, l’unità
rimanda al computer un comando “ER401”.
Rivolgersi ad un Centro assistenza autorizzato per
istruzioni dettagliate sull’uso dei comandi.
Quando è spento, questo display risponde solo al comando
PON.
IMS
DAM
Parametro
Nessuno
Nessuno
***
0
1
Nessuno
AV1
AV2
HM1
HM2
DV1
PC1
DL1
Nessuno
ZOOM
FULL
NORM
ZOM2
Dettagli controllo
Accensione
Spegnimento
Volume 000 - 100
Audio MUTE OFF
Audio MUTE ON
Selezione ingresso (alterna)
Ingresso VIDEO IN (VIDEO)
Ingresso COMPONENT/RGB
IN (Component)
Ingresso HDMI1 (HDMI1)
Ingresso HDMI2 (HDMI2)
Ingresso DVI-D IN (DVI)
Ingresso PC IN (PC)
DIGITAL LINK Ingresso
Selezione modalità schermo
(alterna)
Zoom1
16:9
4:3
Zoom2
Collegamento dei terminali IR IN / IR OUT
Utilizzare un connettore mini stereo 3,5 mm per il collegamento da REMOTE OUT del primo display LCD a REMOTE IN
del secondo display LCD. Il segnale IR dal primo display LCD sarà inviato il secondo display LCD.
Primo display LCD
Secondo display LCD
Terzo display LCD
*
*
* Connettore mini stereo (M3)
In questo momento, l’IR del secondo display LCD non funziona.
È possibile eseguire l’interconnessione ripetendo il collegamento di cui sopra.
17
Collegamenti
Esempio di collegamento con il terminale DIGITAL LINK
Un trasmettitore TP come Digital Interface Box Panasonic (ET-YFB100) usa cavi TP per trasmettere i segnali video ed
audio ricevuti, e questi segnali possono essere inviati al display tramite il terminale DIGITAL LINK.
Terminali di collegamento display
Controllo
computer
Quando è utilizzato un ET-YFB100 Panasonic
Videoregistratore
Lettore DVD
Computer
Note:
:!
“Impostazione rete”. (Fare riferimento a pagina 47-49)
Per i dettagli sulle precauzioni relative al collegamento ai terminali DIGITAL LINK, fare riferimento alla sezione
“Collegamento di un trasmettitore TP”. (Fare riferimento a pagina 55)
18
Accensione / Spegnimento (On / Off)
Collegare la spina del cavo CA al display.
Collegamento la spina alla presa di corrente.
Note:
Quando si scollega il cavo CA, assicurarsi di
scollegare prima la spina del cavo CA dalla presa
di corrente.
Premere l'interruttore di alimentazione sul display
per accendere l'unità: Accensione
Spia di alimentazione: Verde
Interruttore di
alimentazione
Indicatore di alimentazione
Sensore telecomando
1. Premere il tasto
del telecomando per spegnere il display.
Spia di alimentazione: Rosso (standby)
2. Premere il tasto
del telecomando per accendere il display.
Spia di alimentazione: Verde
3. Spegnere il display premendo l’interruttore
in modalità di standby.
dell’unità quando il display è acceso o
Nota:
Durante il funzionamento della funzione di gestione dell'alimentazione, la spia di
alimentazione diventa di colore arancione in stato di spegnimento.
19
Accensione / Spegnimento (On / Off)
Prima accensione dell'unità
La schermata che segue è visualizzata quando l'unità è accesa per la prima volta.
Selezionare le voci con il telecomando. I tasti dell'unità sono disabilitati.
Lingua OSD
1. Selezionare la lingua.
Lingua OSD
English (UK)
2. Impostazione.
Deutsch
Français
Italiano
Español
ENGLISH (US)
Impostazione ora attuale
1. Selezionare “Giorno della settimana” o “Ora attuale”.
2. Impostare “Giorno della settimana” o “Ora attuale”.
1. Selezionare “Regolare”.
2. Impostazione.
Impostazione ora attuale
Ora attuale
Regolare
Giorno della settimana
Ora attuale
Lun 99 : 99
Lun
99 : 99
Impostazione ora attuale
Ora attuale
Regolare
Giorno della settimana
Ora attuale
Lun 99 : 99
Mar
10 : 00
Note:
Una volta impostate le voci, le schermate non saranno visualizzate quando si accende l'unità la volta seguente.
!!
!
%
Lingua OSD (Fare riferimento a pagina 39)
Impostazione ora attuale (Fare riferimento a pagina 32)
Messaggio di avviso accensione
Il seguente messaggio può essere visualizzato quando si accende l'alimentazione dell'unità:
Messaggio di avviso Spegnimento per assenza attività
La funzione “spegnimento per assenza attività” è abilitata.
Se la voce “Spegnimento per assenza attività” nel menu Approntamento è impostata su “Abilita”, è visualizzato un
messaggio di avviso ogni volta che si accende l’unità (On). (Fare riferimento a pagina 36)
La visualizzazione di questo messaggio può essere impostata con il seguente menu:
20
Menu Options
Messaggio di accensione
(Fare riferimento a pagina
52)
Selezione del segnale di ingresso
Premere per selezionare il segnale di ingresso da riprodurre dall'attrezzatura che è
stata collegata al display.
I segnali di ingresso cambieranno come segue:
HDMI1
HDMI2
VIDEO
Component*
PC
DVI
DIGITAL LINK
HDMI1, HDMI2: terminale di ingresso HDMI1 o HDMI2 in AV IN (HDMI).
VIDEO: terminale di ingresso video in VIDEO IN.
Component*: terminale di ingresso component o RGB in COMPONENT/RGB IN.
PC: terminale di ingresso PC in PC IN.
DVI: terminale di ingresso DVI in DVI-D IN.
DIGITAL LINK: Ingresso DIGITAL LINK a terminale DIGITAL LINK.
* “Component” può essere visualizzato come “RGB” in base all'impostazione di
“Selezione ingresso componente/RGB”. (Fare riferimento a pagina 42)
Note:
È inoltre possibile selezionare premendo il tasto
Ingresso dell'unità.
Selezionare in modo da far corrispondere i segnali
dell'attrezzatura di origine collegata ai terminali di
ingresso component/RGB. (Fare riferimento a pagina
42)
21
Controlli di base
Unità principale
Indicatore di alimentazione
L'indicatore di alimentazione si accenderà.
&!
.. L'indicatore è spento (l'unità continua comunque
'
alimentazione è collegato alla presa a muro.)
&
$ .......... Rosso
..... Verde
#
%`#&|
........................ Arancione (con segnale di ingresso PC. Fare
riferimento a pagina 37)
Sensore telecomando
Sensore luminosità
Rileva la luminosità nell'ambiente di visione.
Tasto Enter / Aspect
(Fare riferimento a pagina 24, 26)
Regolazione volume
Volume su “+” giù “–”
Quando è visualizzato il menu:
“+”: premere per spostare il cursore verso l’alto
“–” : premere per spostare il cursore verso il basso
(Fare riferimento a pagina 26)
Attivazione/disattivazione (On / Off) MENU
Ogni volta che si preme il tasto MENU, il menu cambia. (Fare riferimento a pagina 26)
Visione normale
Immagine
Approntamento
Audio
Pos./Dimen.
Tasto Ingresso (selezione segnale di ingresso) (fare riferimento a pagina 21)
Interruttore di alimentazione (On / Off)
22
Controlli di base
Telecomando
Tasto ACTION
Premere per eseguire le selezioni.
Tasto ASPECT
Premere per regolare il formato.
(Fare riferimento a pagina 24)
Tasto Standby (On / Off)
Il display deve prima essere collegato
alla presa di corrente e acceso usando
l'interruttore di alimentazione (fare
riferimento a pagina 19).
Premere questo tasti per accendere
il display dalla modalità di standby.
Premerlo di nuovo per mettere il display
in modalità di standby.
Tasto OFF TIMER
Il display può essere impostato per passare alla
modalità standby dopo un intervallo determinato.
L'impostazione cambia a 30 minuti, 60 minuti, 90
minuti o 0 minuti (il timer è disattivato) ogni volta
che si preme il tasto.
30 min
60 min
90 min
0 min
Quando mancano tre minuti, il messaggio “Timer
spegnimen. 3 min” lampeggia.
Il timer di spegnimento è annullato in caso di
ammanco di corrente.
Tasto AUTO SETUP
Regola automaticamente posizione/
dimensioni dello schermo. (Fare
riferimento a pagina 27)
Tasto POS./SIZE
(Fare riferimento a pagina 27)
Tasto SET UP (Fare riferimento a
pagina 32 - 49)
Tasto PICTURE
(Fare riferimento a pagina 29, 30)
Tasto SOUND (Fare riferimento a
pagina 31)
Regolazione volume
Premere il tasto Volume su “+” o
giù “–” per aumentare o diminuire il
volume.
Esclusione audio On / Off
Premere questo tasto per escludere
l’audio.
Premerlo di nuovo per riabilitare l’audio.
L'audio è riattivato anche quando
l'alimentazione è spenta o quando il
;
%
Tasto N
(Fare riferimento a pagina 28,
29, 30, 31)
Tasto POSITION
Tasto INPUT
Premere per selezionare in sequenza il
segnale di ingresso.
(Fare riferimento a pagina 21)
Modalità ECO (ECO)
#!
impostazione di Modalità ECO.. (Fare
riferimento a pagina 37)
Tasti di FUNCTION (FUNCTION)
(Fare riferimento a pagina 52)
Tasto R (Fare riferimento a pagina
26)
Premere il tasto R per tornare al
menu precedente.
Tasto RECALL
Premere il tasto “RECALL” per
visualizzare lo stato corrente del
sistema.
1 2 Modalità video (Fare riferimento
a pagina 24)
3 Timer spegnimento
L'indicatore del timer di spegnimento
è visualizzato solo quando è stato
impostato il timer.
4 Visualizzazione orologio (Fare
riferimento a pagina 52)
1
2
PC
4:3
4
10:00
Timer spegnimen.
90min
3
Zoom digitale (fare riferimento a
pagina 25)
23
Controlli ASPECT
Il display permetterà di vedere le immagini alla loro massima grandezza, compreso il formato immagine cinema
widescreen.
Nota:
&
!!$$!
pubblico, e quindi si utilizza la funzione di selezione del formato video per ridurre o espandere
l'immagine, si potrebbero violare i diritti di autore come previsto dall’apposita legge. È vietato
mostrare o alterare i materiali protetti da copyright di altre persone per scopi commerciali senza
previa autorizzazione del titolare del copyright.
Premere ripetutamente per spostarsi fra le opzioni del formato:
4:3
Zoom1
Zoom2
16:9
[Dall'unità]
La modalità video cambia ogni volta che è premuto il tasto ENTER.
Nota:
La modalità video è memorizzata separatamente per ciascun terminale di ingresso.
Modalità
video
16:9
Immagine
Schermo ingrandito
Descrizione
La visualizzazione dell’immagine riempie lo schermo.
Nel caso dei segnali SD, le immagini con un rapporto di 4:3 sono
ingrandite orizzontalmente, e visualizzate. Questa modalità è adatta
!!
16:9.
Le immagini con un rapporto di 4:3 sono visualizzate con il loro
rapporto originale. I pannelli laterali sono visualizzati sul bordo destro e
sinistro dello schermo.
4:3
Le immagini con un rapporto di 16:9 sono visualizzate con il loro
rapporto originale. Il bordo destro e sinistro delle immagini è
mascherato da pannelli laterali.
Zoom1
Le immagini letterbox con un rapporto di 16:9 sono ingrandite
verticalmente ed orizzontalmente, in modo da riempire lo schermo. Il
bordo superiore ed inferiore delle immagini è tagliato.
Zoom2
Le immagini letterbox con un rapporto di 16:9 sono ingrandite
verticalmente ed orizzontalmente, in modo da riempire lo schermo. Il
bordo superiore ed inferiore delle immagini, come anche quello destro
e sinistro, è tagliato.
24
Zoom digitale
Visualizza un ingrandimento della parte designata dell’immagine visualizzata.
1
Visualizzare la guida all’uso.
Premere per accedere allo zoom digitale.
È visualizzata la guida all’uso.
Uscire
1
Quando lo zoom digitale è attivo, sono operativi solo i seguenti tasti.
[Telecomando]
Tasto POSITION /
ACTION
2
Selezionare l'area dell'immagine da ingrandire.
Premere sull’area ingrandita per selezionare.
Il cursore si sposterà.
Uscire
2
3
Selezionare l'ingrandimento richiesto per la visualizzazione ingrandita.
Ogni volta che si preme questo tasto, il rapporto di ingrandimento cambia.
Questo è mostrato nell'immagine visualizzata.
×1
4
×2
×3
×4
Ritorna alla visualizzazione normale (uscita dallo zoom digitale).
Premere per uscire dallo zoom digitale.
Note:
Quando il display si spegne (Off) (inclusa la funzione “Timer spegnimen.”), lo zoom digitale è disattivato.
La funzione di zoom digitale non può essere selezionata nei seguenti stati:
Quando la funzione MULTI DISPLAY è impostata su On (Fare riferimento a pagina 40).
Quando è in esecuzione la funzione Salvaschermo. (Fare riferimento a pagina 34)
Mentre lo zoom digitale è in funzione, non può essere utilizzata la funzione “Regolazione Pos. /Dimen.”.
25
Menu OSD
Telecomando
Unità
la schermata dei
1 Visualizzare
menu.
Premere più volte.
Premere per selezionare.
(Esempio: menu Immagine)
2 Selezionare la voce.
Ogni volta che si preme il tasto MENU, il menu
cambia.
Visione normale
Immagine
Approntamento
Audio
Pos./Dimen.
Selezione.
2. Premere.
Immagine
Normalizzare Normale
1. Selezione.
Normale
Modo Immagine
Backlight
Contrasto
Luminosità
Colore
Tinta
Nitidezza
Temp. colore
Impostazion avanzate
100
70
50
50
50
50
Normale
(Esempio: menu Immagine)
3 Impostazione.
Regolazione.
2. Premere.
1. Regolazione.
4 Uscita dal menu.
Premere più volte.
Premere.
per tornare al
Premere
menu precedente.
Elenco voci del menu
Nota: Le voci del menu in grigio non possono essere regolate. Le regolazioni cambiano in base al segnale, l’ingresso ed
all'impostazione del menu.
Menu Immagine
Menu Approntamento
Approntamento
Immagine
Normalizzare Normale
Modo Immagine
Backlight
Contrasto
Luminosità
Colore
Tinta
Nitidezza
Temp. colore
Impostazion avanzate
FRAME CREATION
Normale
100
70
50
0
0
50
Normale
1/2
Segnale
Salvaschermo
Nome segn. ingresso
Impostazioni Modalità ECO
Immagine oscillante
Off
Selezione ingresso componente/RGB
RGB
Spegnimento per assenza attività
Disabilita
Lingua OSD
Italiano
Massima
Approntamento
Fare riferimento a
pagina 29, 30
MULTI DISPLAY
Impostazione TIMER
Impostazione ora attuale
Impostazione rete
Durata visualiz. menu
Trasparenza menu
20
Fare riferimento a
pagina 32-49
26
2/2
15 S
Menu Pos./Dimen.
Normalizzare Normale
Normalizzare Normale
Imp. Auto
Pos. orizzontale
Dimen. orizzontale
Pos. verticale
Dimen. verticale
Fase sincronizzazione
Freq sincronizzazione
1:1 Modo di Pixel
Menu Audio
Audio
Pos./Dimen.
Selezione uscita
Modo Audio
Bassi
Acuti
Bilanciamento
Surround
0
0
0
0
0
0
Fare riferimento a
pagina 27, 28
Off
Altoparlanti
Normale
0
0
0
Fare riferimento a
pagina 31
Off
Regolazione Pos. /Dimen.
1
2
3
4
Premere per visualizzare il menu Pos. /Dimen.
Premere per selezionare il menu da regolare.
Pos./Dimen.
Normalizzare Normale
Imp. Auto
Pos. orizzontale
Dimen. orizzontale
Pos. verticale
Dimen. verticale
Fase sincronizzazione
Freq sincronizzazione
1:1 Modo di Pixel
Premere per regolare il menu.
Premere per uscire dalla modalità regolazione.
0
0
0
0
0
0
Off
Nota:
Opzioni non regolabili non
possono essere selezionate
(colore grigio).
Le opzioni regolabili variano in
base al segnale di ingresso e
la modalità di visualizzazione.
Nota:
Se è ricevuto un segnale “Cue” o “Rew” dal videoregistratore o lettore DVD, la posizione delle immagini è spostata
verso l’alto o il basso. Questo movimento della posizione delle immagini non può essere controllato con la funzione
Pos. /Dimen.
Imp. Auto
I valori di Pos. orizzontale/Pos. verticale, Dimen. orizzontale/Dimen. verticale, Freq sincronizzazione e
Fase sincronizzazione sono regolati automaticamente quando è ricevuto il segnale RGB o PC.
Questa impostazione funziona solo quando è ricevuto un segnale PC o RGB ed il rapporto è “16:9”.
Uso del telecomando
Quando è premuto il tasto
del telecomando, sarà eseguita la funzione
“Imp. Auto”.
Quando la funzione Imp. Auto non funziona, è visualizzato il messaggio “Non valido”.
Note:
La funzione Imp. Auto potrebbe non essere operativa quando è ricevuta un'immagine ritagliata o
%"
!$
$
"
provare di nuovo l'impostazione automatica.
In base al segnale, dopo avere seguito la funzione Imp. Auto l’immagine potrebbe essere
disallineata. Eseguire la regolazione di posizione/dimensioni come necessario.
Se la funzione Imp. Auto non imposta correttamente il segnale di frequenze verticale 60Hz XGA
(1024x768 a 60Hz e 1366x768 a 60Hz), la pre-selezione del segnale individuale in “Modalità XGA”
(Fare riferimento a pagina 44) può produrre la corretta esecuzione della funzione Imp. Auto.
Imp. Auto non funziona correttamente quando segnali come informazioni aggiuntive sono
sovrapposti fuori dell’intervallo immagine valido oppure quando gli intervalli tra sincronizzazione e
segnali immagine sono brevi.
Se la funzione Imp. Auto non riesce ad eseguire una regolazione corretta, selezionare
“Normalizzare” una volta e premere ACTION ( ), quindi regolare POS. /DIMEN. manualmente.
Se l'immagine è fuori centro in direzione orizzontale dopo avere eseguito la funzione Imp. Auto,
eseguire la regolazione Freq sincronizzazione.
27
Regolazione Pos. /Dimen.
Pos.
orizzontale
Regolare la posizione orizzontale.
Pos.
verticale
Regolare la posizione verticale.
Dimen.
orizzontale
Regolare la dimensione orizzontale.
Dimen.
verticale
Regolare la dimensione verticale.
Fase sin(Con il segnale di ingresso RGB e PC)
cronizzazione Elimina lo sfarfallio e la distorsione.
Freq sin(Con il segnale di ingresso RGB e PC)
cronizzazione
!<'
`
$|!%"
caso, regolare in modo che questo tipo di disturbi sia ridotto al minimo.
Sovrascansione
Imposta la funzione Sovrascansione su On/Off.
&$
525i, 525p, 625i, 625p, 750/60p, 750/50p (video component, DVI, HDMI)
On
1:1 Modo di
Pixel
Off
Note:
L’impostazione “Off” è valida solo in modalità video “16:9”.
Quando è impostata la voce “Off”, le impostazioni “Dimen. orizzontale” e “Dimen. verticale” non
possono essere regolate.
Regola le dimensioni di visualizzazione quando è ricevuto il segnale 1125i o 1125p.
Note:
L’impostazione “On” è valida solo in modalità video “16:9”.
Selezionare On quando si vuole riprodurre il segnale di ingresso 1920 × 1080.
Segnale di ingresso applicabile:
1125 (1080) / 50i · 60i · 24sF · 24p · 25p · 30p · 50p · 60p
Selezionare Off quando intorno all'immagine appare lo sfarfallio.
Le impostazioni Dimen. orizzontale e Dimen. verticale non possono essere regolate quando è
selezionato On.
Off
Suggerimento utile: (
On
/ Normalizzare Normalizzazione)
Mentre la funzione Pos. /Dimen. è attiva, se in qualsiasi momento è premuto il tasto N o il tasto ACTION ( ) del
telecomando durante l’esecuzione della funzione “Normalizzare”, tutti i valori (fatta accezione per “Fase sincronizzazione”
}"|!
!
!
%
28
Regolazioni di Immagine
1
2
Premere per visualizzare il menu Immagine.
Selezionare per regolare le singole voci.
Premere per selezionare il menu da regolare.
Selezionare il livello voluto guardando l'immagine dietro il menu.
Nota:
Le voci del menu in grigio non possono essere regolate. Le regolazioni cambiano in
base al segnale, l’ingresso ed all'impostazione del menu.
Premere il tasto sinistro
modalità.
Immagine
Normalizzare Normale
Modo Immagine
Backlight
Contrasto
Luminosità
Colore
Tinta
Nitidezza
Temp. colore
Impostazion avanzate
Normale
Normale
Normale
Dinamico
Per la visione in ambienti luminosi.
Massima
Cinema
Per la visione di immagini dai toni accesi con luminosità
ridotta.
Impostazion avanzate
Abilita la regolazione a livello professionale
dell’immagine (fare riferimento alla pagina
seguente).
Impostazion avanzate
Normalizzare Normale
Suggerimento utile: (
Dinamico
Normale
Per la visione in ambienti standard (illuminazione
serale).
Premere il tasto per accedere
a Impostazion avanzate.
Livello ingresso
Gamma
AGC
W/B High R
W/B High G
W/B High B
W/B Low R
W/B Low G
W/B Low B
per passare tra le
Cinema
100
70
50
0
0
50
FRAME CREATION
o destro
0
2.2
Off
50
50
50
50
50
50
Nota:
&
Immagine selezionato su altre impostazioni, regolare
usando le voci del menu Immagine.
(Fare riferimento alla pagina seguente)
Premere il tasto sinistro
modalità.
Normale
o destro
Calda
per passare tra le
Fredda
FRAME CREATION
È una funzione per guardare scene in rapido movimento,
raddoppiando il numero di miniature visualizzate nella
foto.
Premere il tasto sinistro o destro per passare tra le
modalità.
Off
Minima
Media
Massima
Selezionare “Off” se l'immagine è innaturale.
Le impostazioni sono memorizzate in ciascun ingresso.
Non ritorna alle impostazioni standard quando si
sceglie l'opzione di menu “Normalizzare”.
Il menu e l'immagine scompaiono per un momento se
si passa ad un'altra impostazione dell'opzione “Off”,
come se fosse stata impostata su Off.
/ Normalizzare Normalizzazione) (fatta eccezione per “FRAME CREATION”)
Mentre è visualizzato il menu “Immagine”, se in qualsiasi momento è premuto il tasto N o il tasto ACTION ( ) del
telecomando durante l’esecuzione della funzione “Normalizzare”, tutti i valori sono ripristinati sulle impostazioni
!
%
29
Regolazioni di Immagine
Voce
Backlight
Contrasto
Luminosità
Colore
Tinta
Nitidezza
Note:
È possibile cambiare il livello
Regola luminosità dell’illuminazione.
delle singole funzioni (Backlight,
Più scuro Più luminoso
Contrasto, Luminosità, Colore,
Tinta, Nitidezza) per ciascun
Regola il corretto contrasto dell'immagine.
Modo Immagine.
Meno
Più
I dettagli delle impostazioni di
Regola per migliorare la visione di
Normale, Dinamico e Cinema sono
immagini scure quali paesaggi notturni
Più scuro Più luminoso
memorizzati separatamente per
o capelli neri.
ciascun terminale di ingresso.
L’impostazione “Tinta” può essere
Regola la saturazione del colore.
Meno
Più
regolata per i segnali NTSC solo
mentre è ricevuto il segnale di
ingresso Video.
Regola per i toni della pelle naturali.
Rossiccio Verdastro
L’impostazione Backlight” può essere
regolata quando “Modalità ECO”
è impostata su “personalizzate” e
Regola la nitidezza dell'immagine.
Meno
Più
“Risparmio energia” su “Off”. (Fare
riferimento a pagina 37)
Effetto
Regolazioni
Impostazion avanzate
Voce
Livello ingresso
Gamma
AGC
W/B High R
W/B High G
W/B High B
W/B Low R
W/B Low G
W/B Low B
Effetto
Meno
Più
Giù
Su
Off
On
Meno
Più
Meno
Più
Meno
Più
Meno
Più
Meno
Più
Meno
Più
Dettagli
%
Curva “S”
2.0
2.2
2.6
Aumenta automaticamente la luminosità dei segnali scuri.
Regola il bilanciamento del bianco per le aree rosso chiaro.
Regola il bilanciamento del bianco per le aree verde chiaro.
Regola il bilanciamento del bianco per le aree blu chiaro.
Regola il bilanciamento del bianco per le aree rosso scuro.
Regola il bilanciamento del bianco per le aree verde scuro.
Regola il bilanciamento del bianco per le aree blu scuro.
Note:
Eseguire le regolazioni “W/B” come segue.
1. Regolare il bilanciamento del bianco delle parti chiare utilizzando le impostazioni “W/B High R”, “W/B High G” e
“W/B High B”.
2. Regolare il bilanciamento del bianco delle parti scure utilizzando le impostazioni “W/B Low R”, “W/B Low G” e
“W/B Low B”.
3. Ripetere i passaggi 1 e 2 per regolare.
I passaggi 1 e 2 interagiscono sulle impostazioni reciproche, quindi ripetere ogni passaggio per eseguire la
regolazione.
I valori di regolazione sono memorizzati separatamente per ciascun terminale di ingresso.
Gli intervalli dei valori di regolazione vanno utilizzati come riferimento per la regolazione.
Suggerimento utile: (
/ Normalizzare Normalizzazione)
Mentre è visualizzato il menu “Impostazion avanzate”, se in qualsiasi momento è premuto il tasto N o il tasto ACTION
( ) del telecomando durante l’esecuzione della funzione “Normalizzare”, tutti i valori sono ripristinati sulle impostazioni
!
%
30
Regolazione di Audio
1
2
Audio
Premere per visualizzare il menu Audio.
Normalizzare Normale
Selezionare per regolare le singole voci.
Premere per selezionare il menu da regolare.
Selezionare il livello voluto ascoltando il suono.
3
Selezione uscita
Modo Audio
Bassi
Acuti
Bilanciamento
Surround
Altoparlanti
Normale
0
0
0
Off
Premere per uscire dalla modalità regolazione.
Voce
Selezione uscita
Modo Audio
Dettagli
Altoparlanti : Emette il suono dagli altoparlanti integrati.
Uscita audio : Emette suono dal terminale Uscita audio.
Normale: Emette il suono originale.
Dinamico Accentua il suono nitido.
Chiaro: Attenua la voce umana.
Bassi
Regola i suoni bassi.
Acuti
Regola i suoni alti.
Bilanciamento
Surround
Regola il volume di destra e sinistra.
Selezionare On o Off.
Nota:
Quando è selezionata l’impostazione “Uscita audio”, le voci, tranne “Bilanciamento”, non possono essere regolate.
Le impostazioni Bassi, Acuti e Surround sono memorizzate separatamente per ciascun Modo Audio.
Suggerimento utile: (
/ Normalizzare Normalizzazione)
Mentre è visualizzato il menu “Audio”, se in qualsiasi momento è premuto il tasto N o il tasto ACTION ( ) del
telecomando durante l’esecuzione della funzione “Normalizzare”, tutti i valori sono ripristinati sulle impostazioni
!
%
31
Impostazione ora attuale / Impostazione TIMER
Il timer può accendere o spegnere il display (On o Off).
Prima di impostare il timer, confermare l’impostazione di Ora attuale e regolare se necessario. Quindi impostare ORA
ACCENSIONE / ORA SPEGNIMENTO.
1
2
Approntamento
2/2
Premere per visualizzare il menu Approntamento.
Premere per selezionare Impostazione TIMER oppure
Impostazione ora attuale
MULTI DISPLAY
Impostazione TIMER
Impostazione ora attuale
Impostazione rete
Durata visualiz. menu
Trasparenza menu
20
15 S
Premere per visualizzare la schermata
Impostazione TIMER oppure la schermata
Impostazione ora attuale.
Impostazione ora attuale
1
2
Premere per selezionare Giorno della settimana oppure
Ora attuale.
Premere per impostare Giorno della settimana oppure
Ora attuale.
Tasto : Avanti
Tasto : Indietro
Note:
Premendo una volta il tasto “ ” o “ ”, Ora attuale
cambia il valore di 1 minuto.
Premendo continuamente il tasto “ ” o “ ”, Ora attuale
cambia il valore di 15 minuti.
Premere per selezionare Regolare.
Premere per memorizzare Impostazione ora attuale.
Note:
Regolare non può essere selezionato se Ora attuale
non è impostato.
Se l'impostazione dell’ora corrente non è diversa da
“99:99”, “Giorno della settimana” e “Ora attuale” non
possono essere impostati.
Le impostazioni di “Giorno della settimana” e
“Ora attuale” sono ripristinate quando si lascia il display
spento per circa 7 giorni per i seguenti motivi:
Pressione del tasto POWER dell'unità per spegnere
il display.
Rimozione del cavo di alimentazione CA.
Interruzione dell'erogazione di alimentazione
elettrica.
32
Impostazione ora attuale
Ora attuale
Regolare
Giorno della settimana
Ora attuale
Lun 99 : 99
Lun
99 : 99
Impostazione ora attuale / Impostazione TIMER
Impostazione TIMER
!
!!*!
`*|'!
%
#!
{!%
[Esempio di impostazione]
Programma 1, Ogni Lunedì, 12:00, Accensione, Ingresso: VIDEO
Impostazione TIMER
Ora attuale
Programma
Funzione timer
Giorno della settimana
Modo Accensione
Ora
Ingresso
Lun 0 : 03
1
On
Lun
Acceso
12 : 00
VIDEO
1 selezione
2 regolazione
1 Imposta il numero del programma.
2 Per eseguire il programma, impostare su “On”.
Il programma è disabilitata quando è impostato su “Off”.
3 Imposta il giorno.
4
Il programma è eseguito ogni giorno quando è impostato
“Tutti i giorni”.
Imposta l’accensione / spegnimento (On/Off).
5 Imposta l’ora.
Premendo una volta il tasto “ ” o “ ”, cambia il valore “Ora” di 1
minuto.
Premendo continuamente il tasto “ ” o “ ”, cambia il valore
“ORA” di 15 minuti.
6 Imposta l’ingresso.
Note:
!<!
'!
!
%
Se più programmi sono impostati per la stessa ora, solo il programma con il numero di programma più piccolo è
abilitato.
33
Salvaschermo (Per prevenire la ritenzione dell’immagine)
:!
>\!!!
%
Se il display deve rimanere acceso, deve essere usato un Salvaschermo.
Quando lo screensaver è in funzione, i seguenti 5 modelli sono visualizzate a schermo intero, ciascuno per 5 secondi.
:
1
Approntamento
1/2
Premere per visualizzare il menu Approntamento.
Premere per selezionare Salvaschermo.
2
Premere per selezionare la schermata Salvaschermo.
Segnale
Salvaschermo
Nome segn. ingresso
Impostazioni Modalità ECO
Immagine oscillante
Off
Selezione ingresso componente/RGB
RGB
Spegnimento per assenza attività
Disabilita
Lingua OSD
Italiano
Salvaschermo
Ora attuale
Avvio
Modalitá
3
Off
Modalitá Selezione
Premere per
selezionare Modalitá.
Premere per
selezionare le singole
voci della modalità.
Off
Intervallo
: Funziona quando le funzioni Durata visualizzazione
!!
l’intervallo.
Assegnazione del : Funziona quando le funzioni Ora di avvio e
tempo
'
%
Standby dopo
salvascher.
On
4
: Funziona quando l’impostazione
;
!
accede alla modalità di standby.
: Funziona quando è selezionata l’opzione Avvio
ed è premuto il tasto ACTION ( ).
AvvioImpostazione
Quando la voce Modalitá impostata su On, premere per selezionare Avvio.
Premere per avviare Salvaschermo.
Il menu sparisce e la funzione Salvaschermo sarà attivata. Per arrestare la funzione
Salvaschermo mentre è impostata su On, premere il tasto R o un tasto qualsiasi
dell'unità principale.
Nota:
Quando il display è spento, la funzione Salvaschermo sarà disattivata.
34
Lun 0 : 02
Salvaschermo (Per prevenire la ritenzione dell’immagine)
Impostazione dell’intervallo di Salvaschermo
Dopo avere selezionato Assegnazione del tempo, Intervallo o Standby dopo salvascher., la relativa impostazione ora
sarà disponibile per la selezione ed il Tempo operativo può essere impostato. (L’ora non può essere impostata quando
“Modalitá” è impostata su “On” o “Off”.)
#!*`";
selezionata la voce Assegnazione del tempo).
Premere per selezionare Durata visualizzazione / Tempo operativo
(quando è selezionata la voce Intervallo).
Premere per selezionare Durata salvaschermo (quando è selezionata
la voce Standby dopo salvascher.).
Premere per impostare.
Tasto : Avanti
Tasto : Indietro
Note:
Premendo una volta il tasto “ ” o “ ”, cambia il valore Ora di 1 minuto.
[Tuttavia, il cambio avviene ogni 15 minuti quando è selezionata la voce Durata
visualizzazione.]
Premendo continuamente il tasto “ ” o “ ”, cambia il valore Ora di 15 minuti.
La funzione “Durata salvaschermo” di “Standby dopo salvascher.” può essere
impostata dalle 0:00 alle 23:59. Quando è impostata su “0:00”, la funzione
“Standby dopo salvascher.” non sarà attivata.
La funzione Timer non è operativa se la voce “Ora attuale” non è impostata.
Salvaschermo
Ora attuale
Avvio
Modalitá
Ora di avvio
Ora di fine
Lun 15 : 00
Assegnazione del tempo
6 : 15
12 : 30
Salvaschermo
Ora attuale Lun 15 : 00
Avvio
Intervallo
Modalitá
12 : 00
Durata visualizzazione
3 : 00
Tempo operativo
Salvaschermo
Ora attuale Lun 15 : 00
Avvio
Standby dopo salvascher.
Modalitá
6 : 15
Durata salvaschermo
Immagine oscillante
Sposta automaticamente l'immagine visualizzata (movimento non notato dall'occhio umano) per evitare la ritenzione di
contorni più nitidi dell’immagine.
1
2
Premere per visualizzare il menu Approntamento.
Premere per selezionare “Immagine oscillante”.
Premere per selezionare “On” o “Off”.
On: Sposta la posizione dell'immagine visualizzata ad un
intervallo .
3
Approntamento
1/2
Segnale
Salvaschermo
Nome segn. ingresso
Impostazioni Modalità ECO
Immagine oscillante
Off
Selezione ingresso componente/RGB
RGB
Spegnimento per assenza attività
Disabilita
Lingua OSD
Italiano
Premere per uscire dalla modalità regolazione.
Note:
Se “MULTI DISPLAY” è impostato su “On”, questa funzione non è operativa.
Quando questa funzione è operativa, una parte del display può sembrare che manchi.
35
Spegnimento per assenza attività
1
2
3
Premere per selezionare il menu da regolare.
Premere per selezionare “Abilita” o “Disabilita”.
Approntamento
1/2
Segnale
Salvaschermo
Nome segn. ingresso
Impostazioni Modalità ECO
Immagine oscillante
Off
Selezione ingresso componente/RGB
RGB
Spegnimento per assenza attività
Disabilita
Lingua OSD
Italiano
Premere per uscire da Approntamento.
Quando questa funzione è impostata su “Abilita”, l'alimentazione si spegne (standby) automaticamente quando per 4
ore non c'è funzionamento del display.
A partire da 3 minuti prima dello spegnimento, è visualizzato il tempo rimanente.
Premere qualsiasi tasto per interrompere
Spegnimento per assenza attività
Quando l'alimentazione è spento a causa di questa funzione, alla successiva accensione è visualizzato il messaggio
“Ultimo spegnimento causato da “Spegnimento per assenza attività”.”.
Nota:
Questa funzione è disabilitata mentre è in esecuzione lo salvaschermo.
36
3min
Impostazioni Modalità ECO
Approntamento
1/2
Segnale
Salvaschermo
Nome segn. ingresso
Impostazioni Modalità ECO
Immagine oscillante
Off
Selezione ingresso componente/RGB
RGB
Spegnimento per assenza attività
Disabilita
Lingua OSD
Italiano
1 selezione
2 regolazione
Modalità ECO
personalizzate: Il menu di risparmio energetico è impostato individualmente.
On: !
!
%'!
;
disponibile.
Spegnimento per assenza segnale: Abilita
PC Gestione alimentaz.: On
Risparmio energia: Sensore
Uso del telecomando
Quando è premuto il tasto
, l’impostazione
Modalità ECO
On
“Modalità ECO” cambia.
Impostazioni personalizzate
Il menu di risparmio energetico è impostato individualmente. Questa impostazione è abilitata quando la
“Modalità ECO” è impostata su “personalizzate”.
Spegnimento per assenza segnale
L’alimentazione dell'attrezzatura è spenta (Off) quando non c'è alcun segnale.
Quando questa voce è impostata su “Abilita”, l'alimentazione all'attrezzatura è spenta automaticamente 10 minuti
dopo l’arresto del segnale di ingresso.
Nota:
Questa funzione è attiva durante la visione normale (schermata di una immagine).
PC Gestione alimentaz.
Quando questa funzione è impostata su On, funziona nelle seguenti condizioni per accendere o spegnere
automaticamente l’alimentazione.
Quando non sono rilevate le immagini per 30 secondi circa durante l'ingresso del segnale PC:
;!
`
$|!
%
Quando successivamente le immagini sono rilevate:
;!
%
Note:
Questa funzione è attiva soltanto durante l'ingresso dal terminale PC IN.
Questa funzione è attiva quando la funzione “Sinc” è impostata su “Automatico” e durante la visione normale
(schermata di una immagine).
Risparmio energia
Questa funzione consente di regolare la luminosità dell’illuminazione per ridurre il consumo di energia.
> Off: Questa funzione non funziona.
> On: Luminosità dell’illuminazione è ridotta.
> Sensore: La luminosità dell’illuminazione è regolata automaticamente in base all'ambiente di visione.
Nota:
Quando questa funzione è impostata su “On” o “Sensore”, l’impostazione “Backlight” del menu Immagine è
disabilitata .
37
Personalizzazione delle definizioni degli ingressi
!<$%`}
!j|
1
Approntamento
Premere per visualizzare il menu Approntamento.
Premere per selezionare Nome segn. ingresso.
2
3
Premere per visualizzare la schermata Nome segn. ingresso.
Premere per selezionare l'ingresso delle immagini.
#!'%
1/2
Segnale
Salvaschermo
Nome segn. ingresso
Impostazioni Modalità ECO
Immagine oscillante
Off
Selezione ingresso componente/RGB
RGB
Spegnimento per assenza attività
Disabilita
Lingua OSD
Italiano
Nome segn. ingresso
VIDEO
Component
PC
DVI
DIGITAL LINK
HDMI1
HDMI2
VIDEO
Component
PC
DVI
DIGITAL LINK
HDMI1
HDMI2
Ingresso
immagine
[VIDEO]
VIDEO / DVD1 / DVD2 / DVD3 / Blu-ray1 / Blu-ray2 / Blu-ray3 / CATV / VCR / STB / (Salta)
[Component]*
Component / DVD1 / DVD2 / DVD3 / Blu-ray1 / Blu-ray2 / Blu-ray3 / CATV / VCR / STB / (Salta)
[PC]
PC / DVD1 / DVD2 / DVD3 / Blu-ray1 / Blu-ray2 / Blu-ray3 / CATV / VCR / STB / (Salta)
[DVI]
DVI / DVD1 / DVD2 / DVD3 / Blu-ray1 / Blu-ray2 / Blu-ray3 / CATV / VCR / STB / (Salta)
[DIGITAL LINK]
DIGITAL LINK/ DVD1 / DVD2 / DVD3 / Blu-ray1 / Blu-ray2 / Blu-ray3 / CATV / VCR / STB /(Salta)
[HDMI1]
HDMI1 / DVD1 / DVD2 / DVD3 / Blu-ray1 / Blu-ray2 / Blu-ray3 / CATV / VCR / STB / (Salta)
[HDMI2]
HDMI2 / DVD1 / DVD2 / DVD3 / Blu-ray1 / Blu-ray2 / Blu-ray3 / CATV / VCR / STB / (Salta)
(Salta) : La pressione del tasto INPUT permette di saltare il suo ingresso.
“Component” può essere visualizzato come “RGB” in base all'impostazione di “Selezione ingresso componente/RGB”.
(Fare riferimento a pagina 42)
38
Selezione della lingua dei menu OSD
1
2
Premere per visualizzare il menu Approntamento.
Premere per selezionare Lingua OSD.
Premere per selezionare la lingua preferita.
Lingue selezionabili
English (UK)
Deutsch
Français
Italiano
Español
ENGLISH (US)
Approntamento
1/2
Segnale
Salvaschermo
Nome segn. ingresso
Impostazioni Modalità ECO
Immagine oscillante
Off
Selezione ingresso componente/RGB
RGB
Spegnimento per assenza attività
Disabilita
Lingua OSD
Italiano
......(Chinese)
.......(Japanese)
.......(Russian)
Personalizzazione del menu OSD
Impostare il tempo di visualizzazione e la trasparenza dello sfondo del menu OSD.
1
2
Premere per visualizzare il menu Approntamento.
Premere per selezionare “Durata visualiz. menu”.
Premere per regolare la durata di visualizzazione.
3
Approntamento
MULTI DISPLAY
Impostazione TIMER
Impostazione ora attuale
Impostazione rete
Durata visualiz. menu
Trasparenza menu
20
2/2
15 S
Premere per selezionare “Trasparenza menu”.
Premere per regolare la trasparenza.
4
Premere per uscire dalla modalità regolazione.
39
Approntamento per MULTI DISPLAY
Allineando i display in gruppi come illustrato di seguito, ad esempio, un'immagine ingrandita può essere visualizzata su
tutti gli schermi.
Per questa modalità di funzionamento, ciascun display deve essere impostato con un numero di display, per
determinarne la posizione.
(Esempi)
gruppo di 4 (2 x 2) gruppo di 9 (3 x 3)
gruppo di 16 (4 x 4)
gruppo di 25 (5 x 5)
Come impostare MULTI DISPLAY
1
Approntamento
Premere per visualizzare il menu Approntamento.
MULTI DISPLAY
Impostazione TIMER
Impostazione ora attuale
Impostazione rete
Durata visualiz. menu
Trasparenza menu
20
Premere per selezionare MULTI DISPLAY.
2
Premere per visualizzare il menu “MULTI DISPLAY”.
Premere per selezionare MULTI DISPLAY.
3
15 S
MULTI DISPLAY
MULTI DISPLAY
Scala orizzontale
Scala verticale
Reg. orizzontale cornice
Reg. verticale cornice
Posizione
Premere per selezionare “On” o “Off”.
Voce
MULTI DISPLAY
2/2
Off
1
1
10
10
A1
Dettagli
Selezionare “On” o “Off”.
Scala orizzontale
Selezionare “1”, “2”, “3”, “4”, “5”.
Scala verticale
Selezionare “1”, “2”, “3”, “4”, “5”.
Le aree dell'immagine che sono nascoste dalle sezioni di giunzione sono regolate
orizzontalmente e verticalmente (0 ~ 100).
Per mostrare le giunzioni tra i display.
Per nascondere le giunzioni tra i display.
Adatto per la visualizzazione di immagini
%
Valore di impostazione: 0
Adatto per la visualizzazione di immagini in
movimento.
Valore di impostazione: 100
Reg. orizzontale cornice
Reg. verticale cornice
40
Approntamento per MULTI DISPLAY
Voce
Dettagli
Selezionare il numero di disposizione necessario. (A1-E5 : Fare riferimento a quanto
segue)
Posizione numero display per ciascuna disposizione.
(Esempi)
( 2 × 1)
Posizione
4
(2×3)
(4×2)
(4×4)
(5×5)
A1
A2
A3
A4
A5
B1
B2
B3
B4
B5
C1
C2
C3
C4
C5
D1
D2
D3
D4
D5
E1
E2
E3
E4
E5
Premere per uscire dalla modalità regolazione.
Funzione telecomando ID
È possibile impostare il telecomando ID quando si vuole usare questo telecomando con uno dei diversi display.
Nota:
Per utilizzare questa funzione, acquistare il telecomando ID venduto separatamente.
Numero del modello: EUR7636070R (Asia), EUR7636090R (Europa)
1
2
3
4
Impostare
su
Premere il tasto
verso destra.
del telecomando.
Premere uno dei tasti
-
,
per l’impostazione delle decine.
Premere uno dei tasti
-
,
per l’impostazione delle unità.
Note:
I numeri di cui ai punti 2, 3 e 4 devono essere impostati rapidamente.
Il numero dell’ID può essere compreso tra 0 e 99.
Se un tasto numerico è premuto più di due volte, i primi due numeri diventano il numero di ID
per il telecomando.
Funzionamento del telecomando ID
Il funzionamento è identico a quello del telecomando normale, fatta eccezione per il tasto
.
Cancellazione ID
Premere il tasto
del telecomando. (Questo ha lo stesso effetto della pressione contemporanea dei tasti
,
,
.)
Note:
Impostare Remote ID su “On” per usare il telecomando ID.
Se Remote ID è impostato su “On”, è possibile utilizzare il telecomando senza numero di ID identico, durante la
visualizzazione del menu opzioni. (Fare riferimento a pagina 51)
Il telecomando ID non può essere usato quando la selezione dell'ID è impostata su un valore diverso da 0, e se l’ID
del telecomando non è uguale al numero ID selezionato (Fare riferimento a pagina 51).
41
Approntamento per i segnali di ingresso
SELEZIONE INGRESSO COMPONENTE/RGB
Selezionare in modo da far corrispondere i segnali dell'origine collegata al terminale COMPONENT/RGB IN.
Segnali Y, PB, PR
“Componente”
RGB Segnali
“RGB”
1
2
Premere per visualizzare il menu Approntamento.
Premere per selezionare “Selezione ingresso componente/
RGB”.
Premere per selezionare la modalità voluta.
RGB
Componente
3
Approntamento
1/2
Segnale
Salvaschermo
Nome segn. ingresso
Impostazioni Modalità ECO
Immagine oscillante
Off
Selezione ingresso componente/RGB
RGB
Spegnimento per assenza attività
Disabilita
Lingua OSD
Italiano
Premere per uscire dalla modalità regolazione.
Nota:
Impostare il terminale di ingresso selezionato (COMPONENT/RGB IN).
Selezione YUV/RGB-in
Selezionare in modo da far corrispondere i segnali dell'origine collegata al terminale DVI-D IN.
“YUV”
Segnali YUV
“RGB”
Segnali RGB
1
2
Approntamento
Premere per selezionare “Selezione YUV/RGB-in”.
Premere per selezionare la modalità voluta.
YUV
RGB
3
42
1/2
Premere per visualizzare il menu Approntamento.
Premere per uscire dalla modalità regolazione.
Segnale
Salvaschermo
Nome segn. ingresso
Impostazioni Modalità ECO
Immagine oscillante
Selezione YUV/RGB-in
Off
RGB
Spegnimento per assenza attività
Disabilita
Lingua OSD
Italiano
Approntamento per i segnali di ingresso
Menu Segnale
Nota:
Il menu di impostazione “Segnale” visualizza una condizione di impostazione diversa per ciascun segnale di
ingresso.
1
2
Approntamento
Premere per visualizzare il menu Approntamento.
1/2
Segnale
Salvaschermo
Nome segn. ingresso
Impostazioni Modalità ECO
Immagine oscillante
Off
Selezione ingresso componente/RGB
RGB
Spegnimento per assenza attività
Disabilita
Lingua OSD
Italiano
Premere per selezionare “Segnale”.
Premere per visualizzare il menu Segnale.
Premere il tasto ACTION ( )
3
Premere per selezionare il menu da
regolare.
Premere per regolare il menu.
4
Premere per uscire dalla modalità
regolazione.
Per AV
Per RGB
[ AV ]
Segnale
Filtro Y/C 3D
Sistema colore
Cinema reality
Riduzione del rumore
On
Automatico
Off
Off
Per COMPONENT
Cinema reality
Riduzione del rumore
Freq. O.
Freq. V.
Formato segnale
Sinc
Cinema reality
Modalità XGA
Freq. O.
Freq. V.
Formato segnale
Automatico
Off
1024×768
63.98 kHz
60.02 Hz
1280×1024/60
Per Digitale
[ Componente ]
Segnale
[ RGB ]
Segnale
Off
Off
63.98 kHz
60.02 Hz
1280×1024/60
[ Digital ]
Segnale
Cinema reality
Riduzione del rumore
Freq. O.
Freq. V.
Freq. DOT Clock
Formato segnale
Off
Off
63.98 kHz
60.02 Hz
108.0 MHz
1280×1024/60
Filtro Y/C 3D
Selezionare “Segnale” dal menu “Approntamento” in modalità di segnale di ingresso Video.
È visualizzato il menu “Segnale [AV]”.)
Premere per selezionare “Filtro Y/C 3D”.
Filtro Y/C 3D
On
Premere per impostare On / Off.
43
Approntamentoper i segnali di ingresso
Sistema colore
Selezionare “Segnale” dal menu “Approntamento” in modalità di segnale di ingresso Video.
È visualizzato il menu “Segnale [AV]”.)
Premere per selezionare “Sistema colore”.
Premere per selezionare le singole funzioni.
Se l'immagine diventa instabile:
Con il sistema impostato su Automatico, in condizioni di segnali
di ingresso disturbati o a bassa potenza, in rari casi l'immagine
potrebbe diventare instabile. In questo caso, impostare il sistema in
modo che corrisponda al formato del segnale in ingresso.
[ AV ]
Segnale
Filtro Y/C 3D
Sistema colore
Cinema reality
On
Automatico
Off
Sistema colore: Impostare il sistema di colore concordemente al segnale di ingresso. Quando è impostata la voce
“Automatico”, Sistema colore sarà selezionato automaticamente da NTSC/PAL/SECAM/NTSC 4.43/
PAL M/PAL N.
Per visualizzare il segnale PAL60, selezionare “Automatico”.
Automatico
SECAM
NTSC
PAL M
PAL N
PAL
NTSC 4.43
Cinema reality
Cinema reality:
Quando è impostata su On, il display tenta di riprodurre un’interpretazione più naturale delle origini
!
%
Se l'immagine non è stabile, impostare su Off.
Nota:
Quando è impostata su On, questa impostazione ha effetto solo sui seguenti segnali di ingresso:
Ingresso segnale NTSC / PAL durante l’ingresso del segnale Video.
Ingresso segnale 525i(480i), 625i(575i), 1125(1080)/60i durante l’ingresso del segnale Component.
Premere per selezionare “Cinema reality”.
Cinema reality
Off
Premere per impostare On / Off.
Modalità XGA
Questo menu è visualizzato quando il segnale di ingresso è analogico (Component/PC).
Questo menu imposta due tipi di segnale XGA con frequenza verticale di 60 Hz aventi diversi formati e velocità di
campionamento (1024 × 768 a 60 Hz e 1366 × 768 a 60Hz).
Quando è rilevato automaticamente un segnale di ingresso 1280 × 768 a 60 Hz, l'immagine è elaborata come un
segnale di ingresso XGA 1280 × 768 a 60 Hz indipendentemente da questa impostazione.
Premere per selezionare “Modalità XGA”.
Modalità XGA
1024×768
Premere per selezionare “1024×768”, “1366×768”.
Nota:
!
"
!
`!%
|
“Pos. /Dimen.” come necessario. (Fare riferimento a pagina 27, 28)
44
Approntamento per i segnali di ingresso
Riduzione del rumore
Premere per selezionare “Riduzione del rumore”.
(
)
Riduzione del rumore
Off
Premere per selezionare “Off”, “Automatico”, “Minima”, “Media”,
“Massima”.
Automatico: La funzione Riduzione del rumore sarà selezionata
automaticamente tra “Minima”, “Media” e “Massima”.
Nota:
L’impostazione Riduzione del rumore può essere regolata mentre si sta utilizzando un segnale AV o Componente.
Sinc
Questa funzione è attiva soltanto durante l'ingresso dal terminale PC IN.
Premere per selezionare “Sinc”.
Premere per regolare.
[ RGB ]
Segnale
Sinc
Cinema reality
Modalità XGA
Automatico
Off
1024×768
?!
`"
!
;!|%
Automatico: La sincronia orizzontale o verticale, o il segnale sincronizzato è selezionato automaticamente. Se sono
ricevuti entrambi, è selezionata la sincronia orizzontale e verticale. Tuttavia, è selezionato il segnale
sincronizzato che è ricevuto per primo.
on G:
Utilizza un segnale sincronizzato sul segnale Video G che è inviato dal connettore G.
Nota:
Accetta solo segnali RGB dal terminale COMPONENT/RGB IN con “Sinc on G”.
Gamma HDMI
Cambia la gamma dinamica in base al segnale di ingresso dal terminale HDMI.
Premere per selezionare “Gamma HDMI”.
Premere per selezionare “Video(16-235)”, “Intera(0-255)”,
“Automatico”.
Segnale
Cinema reality
Riduzione del rumore
Gamma HDMI
[ Digital ]
Off
Off
Automatico
Video(16-235): Se il segnale di ingresso è la gamma video, esempio: Terminale di uscita HDMI per il lettore DVD
Intera(0-255): Se il segnale di ingresso è la gamma intera, esempio: Terminale di uscita HDMI per il PC
Automatico: Cambia automaticamente la gamma dinamica tra “Video(16-235)” e “Intera(0-255)” in base al segnale di
ingresso.
Nota:
Questa funzione può essere impostata sul segnale HDMI e DIGITAL LINK.
45
Approntamento per i segnali di ingresso
Visualizzazione del segnale di ingresso
Visualizza la frequenza ed il tipo di segnale di ingresso corrente.
Questa visualizzazione è valida solo per il segnale di ingresso COMPONENT/RGB/
PC e Digitale.
Intervallo di visualizzazione (segnale di ingresso PC):
Orizzontale 30 - 110 kHz
Verticale
48 - 120 Hz
La Freq. DOT Clock è visualizzata durante l'ingresso del segnale
digitale.
Freq. V.
Formato segnale
60.02 Hz
1280×1024/60
Freq. O.
Freq. V.
Freq. DOT Clock
Formato segnale
63.98 kHz
60.02 Hz
108.0 MHz
1280×1024/60
Nota:
Il formato del segnale rilevato automaticamente può essere visualizzato in modo diverso rispetto al segnale di
ingresso effettivo.
46
Impostazione rete
!
!
%
Approntamento
MULTI DISPLAY
Impostazione TIMER
Impostazione ora attuale
Impostazione rete
Durata visualiz. menu
Trasparenza menu
2/2
1/2
Impostazione rete
Premere
Auto
Modo DIGITAL LINK
Selezione I/F controllo
RS-232C (seriale)
15 S
2/2
Impostazione rete
AMX D.D.
Crestron Connected™
Extron XTP
Off
Off
Off
Nome dello schermo
20
LF6-00
Impostazione LAN
Stato DIGITAL LINK
Digital Interface Box
Modo DIGITAL LINK
È possibile cambiare il metodo di comunicazione di
DIGITAL LINK.
> Auto: Il metodo di comunicazione è selezionato
automaticamente. Può essere usata la
comunicazione HDMI/LAN/RS232C. Può essere
eseguito il collegamento Ethernet.
> DIGITAL LINK: La comunicazione HDMI/
LAN/RS232C può essere utilizzata tramite un
trasmettitore TP.
> Ethernet: La comunicazione LAN tramite il
terminale LAN del display.
Nota:
Quando è selezionata la voce “Ethernet”, impostare
“Selezione I/F controllo” su “LAN”.
Selezione I/F controllo
> RS-232C (seriale): Controllo con RS232C del
display.
> LAN: Controllo utilizzando il display o il terminale
LAN trasmettitore TP.
> RS-232C (DIGITAL LINK): Controllo utilizzando
RS232C del trasmettitore TP.
Note:
Quando è impostato “LAN” o “RS-232C (DIGITAL
LINK)”, il display non è in grado di rispondere a tutti i
comandi supportati quando il telecomando è “spento”
(in modalità standby).
Quando si controlla con il comando RS232C a pagina
17 dal terminale RS232C del display, selezionare
“RS-232C (DIGITAL LINK)” per controllare dal
terminale RS232C del dispositivo “RS-232C (seriale)”
o DIGITAL LINK.
Quando si utilizza una qualsiasi delle tecniche
di controllo di cui alle pagine da 56 a 61,
selezionare “LAN”.
Nome dello schermo
Il nome dello schermo che è mostrato sulla rete può
%
Stato DIGITAL LINK
Fare riferimento a pagina 49
Digital Interface Box
Fare riferimento a pagina 49
AMX D.D.
Questa funzione permette al display di essere rilevato
da AMX Device Discovery. Per altri dettagli, visitare il
seguente sito.
http://www.amx.com/
Crestron Connected™
Quando questa funzione è impostata su On, il display
può essere monitorato o controllato tramite la rete
utilizzando attrezzature e software applicativo di Crestron
Electronics, Inc.
Questo display supporta le seguenti applicazioni software
di Crestron Electronics, Inc.
RoomView® Express
Fusion RV®
RoomView® Server Edition
[Crestron Connected™] è una funzione per eseguire
il collegamento ad un sistema sviluppato da Crestron
Electronics, Inc. che gestisce e controlla diversi dispositivi
del sistema collegati alla rete.
Per i dettagli su “Crestron Connected™”, fare
riferimento al sito web di Crestron Electronics, Inc.
(disponibile solo in lingua inglese).
http://www.crestron.com/
Per il download di “RoomView® Express”, fare
riferimento al sito Crestron Electronics, Inc. (disponibile
solo in lingua inglese).
http://www.crestron.com/getroomview
Extron XTP
Per eseguire le impostazioni di connessione con il
trasmettitore XTP prodotto da Extron. Visitare il seguente
sito per i dettagli.
http://www.extron.com
Impostazione LAN
Fare riferimento a pagina 48
47
Impostazione ret
Impostazione LAN
#
!
!:
:!
trasmettitore TP.
1/2
Impostazione rete
Auto
Modo DIGITAL LINK
Selezione I/F controllo
RS-232C (seriale)
Impostazioni DHCP, Indirizzo IP, Subnet mask, e Gateway
1 Impostare DHCP.
Quando è selezionata l’opzione “Off”, Indirizzo IP ed altre impostazioni
possono essere impostate manualmente.
Nome dello schermo
LF6-00
Impostazione LAN
Stato DIGITAL LINK
Digital Interface Box
Selezionare “Impostazione LAN” e
premere
2 Selezionare la voce e premere
3 Inserire un indirizzo.
Indirizzo IP
192.168.
I
0.
8
1
Utilizzare
per selezionare una cifra.
2
Utilizzare
!%
3
Premere
Premendo
Impostazione LAN
4 Selezionare “Salva” e premere
Salva
DHCP
Indirizzo IP
Subnet mask
Gateway
Porta
DUPLEX
ID rete
MAC Address
Off
192.168. 0. 8
255.255.255. 0
192.168. 0. 1
1024
Auto
0
--:--:--:--:--:--
.
.
'%
.
Impostazione Porta
1 Selezionare “Porta” e premere
2 Inserire un numero di porta.
Porta
01024
I
1
Utilizzare
per selezionare una cifra.
2
Utilizzare
!%
3
Premere
Premendo
porta.
Salva
&
%
valore impostato per DHCP, indirizzo IP, Subnet mask e
Gateway sarà salvato. Se è visualizzato “NG”, controllare
lo stesso indirizzo IP non sia utilizzato all'interno della
stessa rete.
DHCP (funzione client DHCP)
Per ottenere automaticamente un indirizzo IP usando un
server DHCP, impostare questa voce su “On”. Se non è
usato un server DHCP, impostare questa voce su “Off”.
.
.
Porta
Impostare il numero di porta utilizzato per il controllo dei
comandi.
L’intervallo di impostazione disponibile è 1024 – 65535.
Quando si utilizza il protocollo PJLink™, non è necessaria
l'impostazione della porta.
DUPLEX
Impostare la modalità duplex dell'ambiente LAN.
Selezionare il valore tra Auto, 100 Half e 100 Full.
Indirizzo IP (Visualizzazione ed impostazione
dell'indirizzo IP)
Inserire un indirizzo IP se non è usato un server DHCP.
ID rete
!
!
"
>%
L’intervallo di impostazione disponibile è 0 – 99.
Subnet mask (Visualizzazione ed impostazione
della Subnet mask)
Inserire una subnet mask se non è usato un server
DHCP.
MAC Address
Visualizzare l'indirizzo MAC di questa unità.
Tuttavia, l'indirizzo MAC non è visualizzato quando
la voce “Selezione I/F controllo” è impostata su
“RS-232C (seriale)” o “RS-232C (DIGITAL LINK)”.
Gateway (Visualizzazione ed impostazione
dell'indirizzo Gateway)
Inserire un indirizzo gateway se non è usato un server
DHCP.
Note:
Per usare un server DHCP, assicurarsi che il server DHCP sia avviato.
Rivolgersi all’amministratore di rete per altri dettagli sulle impostazioni.
48
Impostazione rete
Stato DIGITAL LINK
Visualizzare l'ambiente di connessione DIGITAL LINK.
Stato DIGITAL LINK
Selezionare “Stato DIGITAL LINK” e premere il tasto
Stato LINK
Stato HDMI
Qualita segnàle
.
Stato LINK
No link
Stato HDMI
No HDMI
Qualita segnàle
Minimo
-XX dB
Massimo
-YY dB
Sarà visualizzato “No link”, “DIGITAL LINK” o “Ethernet”.
No link : Nessuna connessione LAN, eccetera.
DIGITAL LINK : Connesso al dispositivo DIGITAL LINK tramite LAN
Ethernet : Il PC è collegato al terminale DIGITAL LINK di questo prodotto ed è collegato alla LAN
Sarà visualizzato “No HDMI”, “HDMI ON” o “HDCP ON”.
No HDMI : DIGITAL LINK non collegato
HDMI ON : DIGITAL LINK collegato
HDCP ON : Un segnale con HDCP è trasmesso con una connessione DIGITAL LINK.
_"
%!
rosso, giallo o verde, in base al numero.
Il numero è rappresentato da giallo o rosso, se il cavo LAN è scollegato o se il cavo non è
schermato. Questa qualità del segnale mostra i dati tra il trasmettitore TP che è collegato ed il
display.
Qualità del segnale
-12dB o inferiore
Da -11 a -8dB
-7dB o superiore
Colori dello schermo Stato ricezione
Verde
La ricezione è normale
Giallo
Parte dei dati ricevuti è
corrotta
Rosso
>
ricezione
Digital Interface Box
Un cambiamento sarà apportato al menu di impostazione Digital Interface Box quando è selezionata la voce
“Digital Interface Box” ed è premuto il tasto
.
Nota:
Questa funzione può essere selezionata solo quando il Digital Interface Box (ET-YFB100), prodotto dalla nostra
azienda, è acceso ed è collegato ad un terminale LAN.
49
Regolazioni di Options
1
Options
1/3
Premere per visualizzare il menu Approntamento.
Input Search
Onscreen display
Initial input
Initial VOL level
Maximum VOL level
Input lock
Button lock
Remocon User level
Local Dimming
Premere per selezionare “Lingua OSD”.
2
Premere per più di 3 secondi.
Premere per selezionare “Options”.
3
Options
Display Serial Number
Shipping
Premere per visualizzare il menu Options.
Premere per selezionare il menu preferito.
4
Premere per regolare il menu.
On
Off
Off
0
Off
0
Off
Off
Off
Off
2/3
2/3
Options
Off-timer function
Initial Power Mode
ID select
Remote ID
Serial ID
Serial Daisy Chain
Studio W/B
LAN Control Protocol
RS-232C/LAN Information Timing
Enable
Normal
0
Off
Off
--Off
Protocol 1
Options
5
3/3
Off
Power ON Screen Delay
Clock Display
Off
Power On Message (No activity power off)
On
Function button assign 1
DIGITAL LINK
Function button assign 2
Signal
Premere per uscire dal menu Options.
Il numero di serie di questo dispositivo è visualizzato quando si seleziona “Display Serial Number” al punto 3.
Voce
Input Search
OSD
Initial input
Regolazioni
Impostare il cambio automatico di ingresso nel caso non ci sia segnale. (Fare riferimento a pagina 52)
On: Visualizza sullo schermo tutte le informazioni che seguono.
?$
?
!
!
!!
.
Off: Nasconde tutti gli elementi di cui sopra.
Regola il segnale di ingresso quando l'unità è accesa.
Off
VIDEO
Component/RGB
PC
DVI
DIGITAL LINK
HDMI1
HDMI2
Off
Note:
_
%`}
!j|
;!$"!
¡;!
%
Premere il tasto
Initial VOL level
On
Off
Off: Imposta il volume normale.
On: Imposta il volume preferito.
Note:
Quando la funzione “Maximum VOL level” è impostata su “On”, il volume può essere regolato solo tra 0 ed il
valore massimo impostato dall’utente.
_!$
!!
!!
menu delle opzioni, se si regola il volume quando la funzione “Initial VOL level” è impostata su “On” ed il
cursore è sul menu.
Premere il tasto
Maximum VOL level
50
per regolare il volume quando l'unità è accesa.
per regolare il volume massimo.
On
Off
Off: Imposta il volume massimo automatico.
On: Imposta il volume massimo preferito.
Note:
&¢?;!
?
“Initial VOL level” diventa automaticamente uguale a quello di “Maximum VOL level”.
!<j{{!
!
%
_!$
!!
!!
menu delle opzioni, se si regola il volume quando la funzione “Maximum VOL level” è impostata su “On” ed
il cursore è sul menu.
Regolazioni di Options
Voce
Input lock
Button lock
Regolazioni
Blocca la funzione di cambio dell’ingresso.
Off
VIDEO
Component/RGB
PC
DVI
DIGITAL LINK
HDMI1
HDMI2
Off
Note:
È visualizzato solo il segnale regolato (Fare riferimento a pagina 21).
La funzione di cambio dell’ingresso può essere utilizzata quando questa voce è impostata su “Off”.
Off
On
MENU&ENTER
Off: Tutti i tasti dell'unità principale possono essere utilizzati.
MENU e
MENU&ENTER: Blocca i tasti
dell'unità principale.
On: Blocca tutti i tasti dell'unità principale, tranne l'interruttore di alimentazione.
Impostare la funzione Button lock per i tasti dell’unità con la seguente procedura.
INPUT
+ / #"
Off: Premere quattro volte
#"
- /
Premere
+ / #"
MENU&ENTER: Premere quattro volte
#"
INPUT
#
- / #"
On: Premere quattro volte
#"
+ /
Off
Off:
Remocon User level
Premere
User1
User2
User3
È possibile utilizzare tutti i tasti del telecomando.
User1: È possibile utilizzare solo i tasti
,
,
,
,
del telecomando.
del telecomando.
User2: È possibile utilizzare solo il tasto
User3: Blocca tutti i tasti del telecomando.
Migliorare il contrasto controllando la quantità di illuminazione a LED.
Local Dimming
rapporto di contrasto di un'area diversa di una stessa immagine può essere migliorato notevolmente.
(Solo per i modelli 42 IlOff:
Disabilita la funzione Local Dimming.
e 47 pollici)
On: Abilita la funzione Local Dimming.
Enable: Abilita la “Off-timer function”.
Off-timer function
Disable:Disabilita la “Off-timer function”.
Nota:
La funzione Off-timer è annullata quando è impostata su “Disable”.
Normal
On
Standby
Imposta la modalità di alimentazione dell'unità nel caso la corrente sia ripristinata in seguito ad ammanchi o dopo
aver scollegato e ricollegato l’unità.
Initial Power Mode Normal: L’alimentazione torna allo stato precedente l'interruzione di corrente.
Standby: L’alimentazione torna in modalità di standby. (Spia di alimentazione:rosso/arancione)
On:
L’alimentazione torna in stato di accensione. (Spia di alimentazione:verde)
Nota: Quando si utilizzano più display, è preferita l’impostazione “Standby” per ridurre il carico di potenza.
Imposta il numero di ID quando il pannello è usato in modalità “Remote ID” o “Serial ID”.
ID select
Valori di impostazione: 0 - 100
(Valore standard: 0)
L'impostazione di questo menu è valida solo quando si usa il telecomando ID.
Off: Disabilita le funzioni del telecomando ID. È possibile utilizzare le normali funzioni del telecomando.
On: Abilita le funzioni del telecomando ID.
Remote ID
Nota: Per utilizzare la funzione del telecomando ID, è necessario impostare ciascun numero ID del telecomando
e del display. Riguardo al metodo di impostazione, fare riferimento alla sezione “Funzione telecomando
ID” (Fare riferimento a pagina 41) e “ID select” (di cui sopra).
Imposta il controllo ID del pannello.
Serial ID
Off: Disabilita il controllo esterno da parte dell'ID.
On: Abilita il controllo esterno da parte dell'ID.
!
!
" & display è interconnesso.
Serial Daisy Chain ---:
Quando il display è sotto il controllo SERIAL in modo autonomo oppure all’inizio di una interconnessione.
Inizio: Per collegare all’inizio di una interconnessione.
Fine: #
%
Off:
Annulla tutte le impostazioni regolate.
Studio W/B
On: Imposta la temperatura del colore per lo studio televisivo.
Nota: Valido solo quando “Calda” è impostato come “Temp. colore” nel menu Immagine.
Selezionare il protocollo di controllo LAN.
LAN Control
Protocol 1: Controllo con la sequenza di display Panasonic.
Protocol
Protocol 2: Controllo con la sequenza compatibile con il proiettore Panasonic.
RS-232C/LAN
Information Timing !
"%`}
!£\|
Off
1
2
3....
30
È possibile impostare il ritardo di accensione dei display per ridurre il carico di potenza quando si preme il tasto
per accendere più display che insieme formano una unità, ad esempio, sul sistema MULTI DISPLAY.
!
!%
Off:
Il display si accende nel momento in cui si preme il tasto
.
1 to 30 (sec.): Impostare il ritardo di accensione (in secondi).
Power ON Screen
Dopo aver premuto il tasto
! "
Delay
impostazione.
Note:
Durante questa funzione la spia di alimentazione lampeggia di colore verde.
Questa funzione opera anche quando la corrente si ristabilisce da ammanchi o dopo aver scollegato e ricollegato
il cavo di alimentazione.
51
Regolazioni di Options
Voce
Regolazioni
Off: Non visualizza l’orologio.
On: Visualizza l’orologio.
L'orologio è visualizzato nell’angolo in basso a sinistra del display quando si preme il tasto .
Nota: Quando la funzione “Impostazione ora attuale” non è impostata, l'orologio
non è visualizzato anche se la funzione “Clock Display” è impostata su
“On” (Fare riferimento a pagina 32)
Clock Display
1 0 :0 0
Per mostrare o nascondere il messaggio di avviso Spegnimento per assenza attività al momento dell’accensione
(On), se è impostato.
On: Il messaggio di avviso è mostrato al momento dell’accensione (On).
Off: Il messaggio di avviso non è mostrato al momento dell’accensione (On).
Nota:
Questa impostazione è attivata solo se la funzione “Spegnimento per assenza attività” è impostata su “Abilita”
(Fare riferimento a pagina 36).
Power On Message
(No activity power
off)
Impostare le funzioni che operano quando è premuto il tasto
.
> Signal: È visualizzato il menu “Segnale”.
> Screensaver: È visualizzato il menu “Salvaschermo”.
> ECO menu: È visualizzato il menu “Impostazioni Modalità ECO”.
> Set up Timer: È visualizzato il menu “Impostazione TIMER”.
> DIGITAL LINK: Cambio all’ingresso DIGITAL LINK. Se il dispositivo è un ET-YFB100, è
visualizzato il menu di cambio ingresso sul lato di YFB100.
Nota:
!
!
%
Function button assign 1
Tasto FUNCTION1: DIGITAL LINK
Function button assign 2 Tasto FUNCTION2: Segnale
Uso del tasto FUNCTION
È visualizzato il menu su schermo. (Esempio: Segnale)
Segnale
Filtro Y/C 3D
Sistema colore
Cinema reality
Riduzione del rumore
[ AV ]
On
Automatico
Off
Off
Premere il tasto FUNCTION per uscire dal menu.
Normalizzazione
Quando sia i tasti dell'unità principale, sia quelli del telecomando sono disabilitati dall’impostazione “Button lock”,
“Remocon User level” o “Remote ID”, impostare tutti i valori su “Off” in modo da riabilitare tutti i tasti.
Premere il tasto
-
/
sull'unità principale insieme al tasto
del telecomando e tenerli premuti per più di 5 secondi. È
visualizzato il menu “Shipping” ed il blocco è annullato quando il menu sparisce.
Input Search
Quando il segnale non è rilevato, è selezionato automaticamente un altro ingresso con un segnale.
Options
1/3
1 selezione
Input Search
Premere il tasto ACTION ( )
Input Search
On screen display
Initial input
On
Off
Input Search
Primary Input
Secondary Input
Off
Input Search
Off: Quando non c'è segnale, l'ingresso non è selezionato automaticamente.
All Inputs: Ricerca tutti gli ingressi e seleziona un ingresso con un segnale.
Priority: Cerca in ordine “Primary Input” e “Secondary Input” e seleziona un ingresso con un segnale.
52
2 regolazione
Regolazioni di Options
Ricerca in corso…
Il messaggio “Ricerca in corso…” è visualizzato durante la ricerca dell’ingresso.
Primary Input, Secondary Input
Impostare l'ingresso per cercare quando si seleziona “Priority”.
(NONE)
VIDEO
Component/RGB
PC
DVI
DIGITAL LINK
HDMI1
HDMI2
Nota:
Questo menu è disponibile solo quando la funzione “Input lock” è impostata su “Off”. (Fare riferimento a pagina 51)
RS-232C/LAN Information Timing
!
"!!
!
%
Durante il controllo RS232C: Il messaggio di avviso o di errore è inviato automaticamente al display.
Durante il controllo LAN: Acquisizione del messaggio di avviso o di errore dal display.
Options
RS-232C/LAN Information Timing
2/3
Premere il tasto ACTION ( )
Off-timer function
Initial Power Mode
ID select
Remote ID
Serial ID
Serial Daisy Chain
Studio W/B
LAN Control Protocol
RS-232C/LAN Information Timing
Enable
Normal
0
Off
Off
--Off
Protocol 1
No Signal Warning
No Signal Warning Timing
On
5min
No Signal Error
No Signal Error Timing
10min
Temperature Warning
Temperature Warning Value
Temperature Warning Release Value
1 selezione
2 regolazione
On
On
55°C
52°C
No Signal Warning
Se è impostato su “On”, il display invia l’avviso di assenza del segnale.
No Signal Warning Timing
Impostare il tempo di rilevamento per l’avviso di assenza del segnale.
No Signal Error
Se è impostato su “On”, il display invia l’errore di assenza del segnale.
No Signal Error Timing
Impostare il tempo di rilevamento per l’HUURUH di assenza del segnale.
Nota:
“No Signal Error Timing” non può essere impostato su un valore inferiore a quello di “No Signal Warning Timing”.
Temperature Warning
Se è impostato su “On”, il display invia l’avviso temperatura.
Temperature Warning Value
Impostare la temperatura da rilevare per l’avviso temperatura.
Temperature Warning Release Value
Impostare la temperatura da rilevare per annullare l’avviso temperatura.
53
Uso delle funzioni di rete
Nota:
La funzione di rete è disabilitata in modalità standby.
Connessione di rete
Questa unità è dotata di una funzione di rete per controllare con il computer il display collegato in rete.
Nota:
#
!
!
!
“Selezione I/F controllo” su “LAN”. (Fare riferimento a pagina 47)
COMPUTER
Display (unità principale, posteriore)
Cavo LAN
(non fornito n dotazione)
Hub o router a banda larga
Note:
Assicurarsi che l’hub o il router a banda larga supporti 100BASE-TX.
Utilizzare un cavo LAN compatibile con lo standard “CAT5” o superiore.
Toccando il terminale DIGITAL LINK con una mano (o parte del corpo) con carica statica si potrebbero causare danni
a seguito della scarica. Non toccare il terminale DIGITAL LINK o parti metalliche del cavo LAN.
Per istruzioni sul collegamento, rivolgersi all'amministratore di rete.
54
Uso delle funzioni di rete
Collegamenti DIGITAL LINK (collegamento con un trasmettitore TP)
Questo dispositivo è dotato di funzioni che consentono di ricevere, attraverso un cavo LAN, i segnali Ethernet di un
trasmettitore TP insieme ai segnali video/audio.
Display (unità principale, posteriore)
COMPUTER
DIGITAL LINK terminale
Trasmettitore TP
Cavo LAN (non fornito in
dotazione)
Cavo LAN (non fornito in dotazione)
Hub o router a banda larga
Nota:
!
!
"
:%`}
riferimento alle pagine da 47 a 49)
Precauzioni da adottare durante il collegamento ad un trasmettitore TP
Installazione/Collegamento
"
$!
DIGITAL LINK.
Lavori di cablaggio inadeguati possono causare l'impossibilità di applicare le caratteristiche di trasmissione del
cavo e possono produrre suoni o immagini troncate e confuse.
#!
;j{{
%!
distanza può causare suoni o immagini troncate, così come errori di comunicazione LAN.
Non utilizzare un hub tra il trasmettitore TP ed il display.
Quando si collega il display utilizzando il trasmettitore TP (ricevitore) di altro produttore, non utilizzare un altro
trasmettitore TP tra il trasmettitore TP di altro produttore e questo dispositivo. I suoni e le immagini possono
essere interrotte o diventare instabili.
Se possibile, posare il cavo in modo che sia steso e non arrotolato per minimizzare i disturbi sia esterni, sia
interni.
Disporre i cavi del trasmettitore TP e di questo prodotto lontano da altri cavi, in modo particolare dal cavo di
alimentazione.
Durante la posa di più cavi, tenerli il più vicino possibile in parallelo e non raggruppati in mazzo.
Dopo la posa dei cavi, assicurarsi che la qualità del segnale di “Stato DIGITAL LINK” sia -12 dB o inferiore.
Cavi TP
Utilizzare un cavo LAN tra il trasmettitore TP ed il dispositivo che sia conforme alle seguenti condizioni.
Soddisfa o eccede gli standard CAT5e
È un cavo dritto
È un cavo schermato (con connettore)
È un cavo solido
Durante la posa dei cavi, utilizzare uno strumento come un tester per cavi o analizzatore di cavi e controllare
se le caratteristiche del cavo sono CAT5e o superiore. Quando si utilizza un connettore relè lungo il percorso,
includere anche questo nelle misurazioni.
Non tirare con forza i cavi. Evitare anche di piegarli con forza.
Altro
Questo dispositivo è compatibile con il nostro Digital Interface Box (ET-YFB100). Per il trasmettitore TP di altri
produttori fare riferimento al seguente URL. (http://panasonic.net/prodisplays/products/47lfx6/index.html)
55
Uso delle funzioni di rete
Controllo dei comandi
La funzione di rete dell’unità è in grado di controllare l’unità allo stesso modo del controllo seriale da una rete quando
l’unità è “accesa”.
Comandi supportati
Sono supportati i comandi utilizzati nel controllo seriale. (Fare riferimento a pagina 17)
Nota:
Rivolgersi al rivenditore Panasonic locale per istruzioni dettagliate sull'utilizzo dei comandi.
Protocollo PJLink™
'
>;#¥¡j!
;!$
computer utilizzando il protocollo PJLink quando l’unità è “accesa”.
!
Visualizzazione dello stato della query
Comandi supportati
I comandi per controllare l'unità con il protocollo PJLink™ sono riportati nella tabella che segue.
Comando
Controllo
Osservazione
Parametro
POWR
Controllo alimentazione
0 = Standby
Parametro
POWR ?
Stato query alimentazione
1 = Accensione (On)
INPT
Cambio ingresso
Parametro
Vedere il parametro per il comando INST ?
INPT ?
Query cambio ingresso
AVMT
Controllo otturatore
Parametro
10 = Picture On (esclusione immagine disattivata), 11 = Picture Off (esclusione
immagine attivata)
20 = Audio On (esclusione audio disattivata), 21 = Audio Off (esclusione
audio attivata)
30 = Shutter mode Off (esclusione immagine e audio disattivata)
31 = Shutter mode On (esclusione immagine e audio attivata)
AVMT ?
Query controllo otturatore Parametro
11 = Picture Off (esclusione immagine)
21 = Audio Off (esclusione audio)
30 = Shutter mode Off (esclusione immagine e audio disattivata)
31 = Shutter mode On (esclusione immagine e audio attivata)
ERST ?
Query stato errore
Parametro
Primo byte: 0
Secondo byte: 0
Terzo byte: 0
Quarto byte: 0
Quinto byte: 0
Sesto byte: Indica altro errore. 0 o 2.
&
!
{¨
0 = l’errore non è rilevato, 2 = Errore
LAMP ?
Query stato lampada
Non supportato
INST ?
Query elenco cambio Parametro
11: Ingresso PC IN (PC)
32: Ingresso HDMI2 (HDMI2)
ingresso
21: Ingresso VIDEO IN (VIDEO)
33: Ingresso DVI-D IN (DVI)
22: Ingresso COMPONENT/RGB IN 34: Ingresso DIGITAL LINK
(Component)
(DIGITAL LINK)
31: Ingresso HDMI1 (HDMI1)
NAME ?
Query nome proiettore
Restituisce i contenuti di Nome dello schermo selezionati in “Impostazione
rete”.
INF1 ?
Query nome produttore
Restituisce “Panasonic”
INF2 ?
Query nome modello
Restituisce “47LF6W” (per il modello LF6 47 pollici)
INFO ?
Query altre informazioni
Restituisce il numero di versione
CLSS ?
Query informazioni classe Restituisce “1”
Autenticazione della protezione PJLink™
Impostare “panasonic” per la password PJLink™.
PJLink™ è un marchio in corso di registrazione in Giappone, negli Stati Uniti ed in altri paesi o zone.
#!
#¥¡©
¥!
&
Industries Association.
http://pjlink.jbmia.or.jp/
56
Uso del controllo browser web
È possibile usare un browser web per controllare l’unità ed impostare una rete e una password.
Prima di usare il controllo browser web
#
$««$;'
>!
%
@
\
!
!
!
&*}
:%
(Fare riferimento a pagina 47)
@
Disabilitare le impostazioni del server Proxy ed abilitare JavaScript.
(Windows)
(Macintosh)
Disabilitare le impostazioni del server Proxy
1. ?
¬#!
>
%
Fare clic su [Start] – [Pannello di controllo] – [Rete e
Internet] – [Opzioni Internet].
2. Fare clic sulla scheda [Connessioni], quindi su
[Impostazioni LAN].
3. ¬+!
automatica] e [Usa un server proxy per le connessioni
LAN].
4. Fare clic su [OK].
Disabilitare le impostazioni del server Proxy
1. Nel menu [Safari], fare clic su [Preferenze].
È visualizzata la schermata Generale.
2. Nella scheda [Avanzate], fare clic sul tasto [Cambia
!
%%%¬#¢%}¬#¢
ed impostare un server Proxy.
3. ¬#¢«$¬
automatica Proxy].
4. Fare clic su [Applica].
Abilita Javascript
1. ?
¬#!
>
%
Fare clic su [Start] – [Pannello di controllo] – [Rete e
Internet] – [Opzioni Internet].
2. Impostare il livello di protezione della scheda
¬#
¬!
%
abilitare [Esecuzione script attivo] dal tasto [Livello
personalizzato].
Abilita Javascript
1. Visualizzare [Protezione] di Safari.
2. Selezionare [Abilita JavaScript] sotto [Contenuti web].
Accesso dal browser web
Accedere alla schermata principale del controllo web usando un browser web.
1. Avviare il browser.
2. Inserire l'indirizzo IP impostato con
“Impostazione LAN” dell'unità. (Fare riferimento a
pagina 48)
3. Inserire nome utente e password quando è
visualizzata la schermata Autenticazione.
Schermata di autenticazione
4. Fare clic su [OK].
Dopo aver eseguito l’accesso, è visualizzata la parte
SUPERIORE del controllo del browser web. (Fare
riferimento a pagina 58)
Note:
La password usata qui è la stessa password utilizzata
per il controllo dei comandi e l’autenticazione di
protezione PJLink™.
!«!
seguenti:
Nome utente: user1
Password: panasonic
!«!<
Impostazione password dopo avere eseguito l'accesso
(Fare riferimento a pagina 59). Il nome utente non
può essere cambiato.
In nessun caso, Panasonic Corporation o le sue
aziende associate chiederanno ai clienti direttamente
la propria password. Anche se è chiesta direttamente,
siete pregati di non rivelare la password.
57
Uso del controllo browser web
Struttura della parte SUPERIORE del controllo browser web
Dopo aver eseguito l'accesso, è visualizzata la parte SUPERIORE del controllo browser web.
Menu
Sono visualizzate le voci del menu. Quando si fa clic su
;
ciascuna voce.
1
2
Voce
BASIC
CONTROL
OPTION
CONTROL
NETWORK
SETTING
3
CHANGE
PASSWORD
Crestron
Connected™
Dettagli
È visualizzata la schermata BASIC
CONTROL. (Fare riferimento a quanto
segue)
È visualizzata la schermata OPTION
CONTROL. (Fare riferimento a quanto
segue)
È visualizzata la schermata
Impostazione rete.
(Fare riferimento a pagina <?>)
È visualizzata la schermata di
impostazione della password. (Fare
riferimento a pagina 59)
Appare la pagina di gestione Crestron
Connected™. (Fare riferimento alle pagine
60, 61)
Questo tasto non è visualizzato
quando “Crestron Connected™”, nel
menu “Impostazione rete” è impostato
su “Off”.
(Fare riferimento a pagina 47)
In base alla voce selezionata nel menu, è visualizzato lo
stato di impostazione o le voci impostate.
Informazioni ID di rete
_
'!
>%
Controllo del display (schermata BASIC CONTROL/OPTION CONTROL)
Fare clic su BASIC CONTROL o OPTION CONTROL nel menu. Possono essere impostati vari controlli dell'unità.
Schermata BASIC CONTROL
Fare clic su BASIC CONTROL nel menu. Sono
visualizzati lo stato dell'unità ed i tasti per cambiare le
impostazioni.
Schermata OPTION CONTROL
Fare clic su OPTION CONTROL nel menu. È visualizzato
il campo di inserimento per il comando di controllo
dell'unità.
Voce
Voce
Dettagli
ON: (non supportato)
POWER
OFF: spegne il display
Cambia i segnali di ingresso. I tasti
visualizzati variano in base allo stato
INPUT SELECT
della connessione del dispositivo
video.
Attiva/disattiva (On/Off) l’esclusione
AUDIO MUTE
audio.
ASPECT
Cambia la modalità di visualizzazione
58
COMMAND
RESPONSE
SEND
Dettagli
Inserire un commento. Utilizzare
lo stesso comando utilizzato per il
controllo seriale. (Fare riferimento a
pagina 17)
È visualizzata la risposta dall'unità.
Comando è inviato ed eseguito.
Nota:
!
!
!
$$
essere necessari diversi minuti prima che sia
visualizzata la risposta del display.
Uso del controllo browser web
NETWORK SETTING (schermata Impostazione rete)
Fare clic su NETWORK SETTING nel menu. Possono essere impostate varie impostazioni di una rete. Per i dettagli
delle voci di impostazione, controllare Impostazione rete nel menu Approntamento dell'unità. (Fare riferimento a pagina
48)
Voce
Note:
Per usare un server DHCP, assicurarsi che il server
DHCP sia avviato.
Quando è utilizzato un server DHCP, non è possibile
inserire i valori per IP ADDRESS, SUBNET MASK e
GATEWAY.
!
correttamente, sono visualizzati il messaggio
“NETWORK SETTING CHANGED.” e le voci
%
Dettagli
Impostare su On quando si utilizza
DHCP
un server DHCP, e su Off quando
non si utilizza un server DHCP.
IP ADDRESS
Inserire un indirizzo IP.
SUBNET MASK Inserire una Subnet Mask.
GATEWAY
Inserire un indirizzo Gateway.
Inserire il numero di porta utilizzato
per il controllo dei comandi.
PORT
L’intervallo di impostazione
disponibile è 1024 - 65535.
Impostare la velocità di
LAN SPEED
connessione dell'ambiente LAN.
!
!
NETWORK ID
questa unità. L’intervallo di
impostazione disponibile è 0 - 99.
SAVE
Salvare ogni valore impostato.
Impostazione della password (schermata Password Setup)
Fare clic su CHANGE PASSWORD nel menu. Può essere impostata la password per accedere al controllo browser
«$%!«"
;$
!«
!
comandi e l'autenticazione di protezione PJLink™.
Voce
OLD
PASSWORD
NEW
PASSWORD
Note:
!«!
;!%
&!\
!
la password.
!«;
;
visualizzato il messaggio “Password has changed.”.
Dettagli
Inserire la vecchia password.
Inserire la nuova password.
NEW
PASSWORD
(RETYPE)
Inserire la password inserita nel
campo “NEW PASSWORD” per la
conferma.
SAVE
Salvare la nuova password. È
visualizzata la schermata di conferma.
Fare clic su OK per cambiare la
password.
59
Uso del controllo browser web
Pagina Crestron Connected™
È possibile monitorare o controllare il display utilizzando Crestron Connected™.
Quando si fa clic su [Crestron Connected™], è visualizzata la pagina di gestione Crestron Connected™.
Se sul computer non è installato Adobe Flash Player, oppure se il browser non supporta Flash, questa pagina non è
visualizzata. In questo caso, tornare alla pagina precedente facendo clic su [Back] nella pagina di gestione.
Pagina di gestione
1
2
3
4
5
6
7
Pagina Tools
Fare clic su Tools nella pagina di gestione.
1
2
3
4
5
1. Tools, Info, Help
Selezionare la pagina degli strumenti, informazioni e
della guida usando le schede.
2. POWER
Spegne il display.
3. VOL DOWN, AV MUTE, VOL UP
Imposta il volume, esclusione AV. Quando
l'alimentazione del display è spenta, VOL DOWN, AV
MUTE e VOL UP non sono disponibili.
4. Input Select
Imposta gli ingressi per la selezione. Quando
l'alimentazione del display è spenta, questa
operazione non è disponibile.
5. Tasti operativi nella schermata del menu
Permettono di operare nella schermata del menu.
6. Regolazioni della qualità dell'immagine
Regolazione delle voci relative alla qualità
dell'immagine.
7. Back
Ritorna alla pagina precedente.
1. Control system
Imposta le informazioni necessarie per la
comunicazione con il controller collegato al display
2. User Password
Imposta la password per i diritti dell’utente nella
pagina di gestione Crestron Connected™.
3. Admin Password
Imposta la password per i diritti dell’amministratore
nella pagina di gestione Crestron Connected™.
4. Network status
Visualizza le impostazioni LAN.
DHCP: Visualizza il valore nell’impostazione corrente.
IpAddres: Visualizza il valore nell’impostazione
corrente.
SubnetMask: Visualizza il valore nell’impostazione
corrente.
DefaultGateway: Visualizza il valore nell’impostazione
corrente.
5. Exit
Ritorna alla pagina di gestione.
Nota:
Quando si monitora o si controlla il display utilizzando Crestron Connected™, impostare “Crestron Connected™” su
“On” nel menu“Impostazione rete”. (Fare riferimento a pagina 47)
60
Uso del controllo browser web
Pagina Info
Fare clic su Info nella pagina di gestione.
4
1
2
5
3
6
1. Nome dello schermo
Visualizza il nome dello schermo.
2. Mac Address
Visualizza l’indirizzo MAC.
3. Risoluzione
Visualizza la risoluzione del display.
4. Stato dell’alimentazione
Visualizza lo stato dell’alimentazione.
5. Ingresso
Visualizza l'ingresso video selezionato.
6. Uscire
Ritorna alla pagina di gestione.
Pagina Guida
Fare clic su Guida nella pagina di gestione.
È visualizzata la schermata Help Desk.
1
1. Helpdesk
Invia o riceve messaggi per l'amministratore che usa
Crestron Connected™.
61
Risoluzione dei problemi
!
Problemi
Immagine
Controlli
Audio
Interferenze
Sonoro
disturbato
Attrezzature elettriche
Auto/moto
Immagine
normale
Nessun suono
Volume
`?;
$
%|
Nessuna
immagine
Nessun suono
Cavo non inserito nella presa CA
L'unità non è accesa
Impostazione Immagine e Luminosità/Volume
`?!
$
%|
Nessuna
immagine
Sonoro normale
Quando è ricevuto un segnale con frequenza, formato o sistema a colori non compatibili, è
visualizzata solo l’indicazione del terminale di ingresso.
Assenza
colore
Sonoro normale
I controlli colore sono impostati al livello minimo. (Fare riferimento a pagina 29, 30)
Sistema colore (Fare riferimento a pagina 44)
Non è possibile eseguire le operazioni del
telecomando.
A volte si sente uno scricchiolio proveniente dall’unità.
La parte superiore o inferiore delle immagini sullo
schermo appare tagliata quando si usa la funzione
di zoom.
Quando si usa la funzione di zoom, le aree prive di
immagini appaiono nella parte superiore e inferiore
dello schermo.
Si sentono dei suoni provenienti dall’interno dell’unità.
?$
!
"
che siano state inserite correttamente.
?
;!
%
?
!
!
!'"
!!%
(L’unità non può essere usata con nessun altro telecomando)
Se non ci sono problemi con le immagini o l’audio, questo è il suono della struttura esterna
che subisce varie contrazioni in risposta alle variazioni della temperatura di ambiente. Ciò non
produce effetti negativi o di altro genere sulle prestazioni.
Regolare la posizione dell’immagine sullo schermo.
Quando si usa un programma software video (ad esempio, un programma in formato
|
>j²³
delle aree vuote separate dalle immagini nella parte superiore e inferiore dello schermo.
Quando si accende l’unità, si potrebbe sentire un suono dallo schermo del display che è
alimentato: Questo fenomeno è normale e non denota un guasto.
Alcune parti dell’unità diventano calde.
Anche se la temperatura delle parti dei pannelli anteriore, superiore e posteriore aumenta, ciò
non comporta alcun problema in termini di prestazioni o di qualità.
L’alimentazione è disabilitata automaticamente in Controllare le impostazioni di “Spegnimento per assenza segnale”,
modo improvviso.
“PC Gestione alimentaz.”, e “Spegnimento per assenza attività”. Uno di essi potrebbe
essere impostato su “On”. (Fare riferimento a pagina 36, 37)
A volte l'immagine non è visualizzata o l'audio non
Quando i segnali HDMI o DVI sono inviati al display tramite un selettore o distributore,
è riprodotto.
l’audio o le immagini potrebbero non essere riprodotte in modo normale in base al selettore
o distributore usato.
I problemi possono essere migliorati spegnendo e riaccendendo l’unità, oppure sostituendo
il selettore o distributore.
RS232C è incontrollabile
Controllare se il collegamento è stato eseguito correttamente. (Fare riferimento a pagina
16)
Quando si controlla con il comando RS232C a pagina 17 dal terminale RS232C
del display, assicurarsi che la voce “Selezione I/F controllo” sia impostata su
“RS-232C (seriale)” e che sia impostata su “RS-232C(DIGITAL LlNK)” quando si controlla
dal terminal RS232C del dispositivo DIGITAL LINK. (Fare riferimento a pagina 47)
'!
!
:;
%`}
riferimento a pagina 47) (Quando si controlla dal terminale RS232C del dispositivo
DIGITAL LINK)
La LAN è incontrollabile
Controllare se il collegamento è stato eseguito correttamente. (Fare riferimento a pagina
54)
Controllare se la voce “Selezione I/F controllo” è impostata su “LAN” quando si controlla
con il controllo browser web o con il controllo dei comandi a pagina 57. (Fare riferimento
a pagina 47)
'!
!
:;
%`}
riferimento a pagina 47)
Quando si collega un dispositivo AMX, Crestron Electronics, Inc. o Extron, impostare
“AMX D.D.”, “Crestron Connected™” o “Extron XTP” in base al dispositivo da usare. (Fare
riferimento a pagina 47)
Fare riferimento alle informazioni “Qualita segnàle” di “Stato DIGITAL LINK” per controllare
lo stato del cavo LAN, come ad esempio se il cavo LAN è scollegato oppure non è
schermato (Fare riferimento a pagina 49)
Le immagini non sono visualizzate o l'audio non è
Controllare se il collegamento è stato eseguito correttamente tra l’attrezzatura video (uscita)
riprodotto dal terminale DIGITAL LINK.
ed il trasmettitore TP e tra il trasmettitore TP e questo prodotto. (Fare riferimento a pagina
18)
Controllare se la voce “Modo DIGITAL LINK” è impostata su “Auto” o “DIGITAL LINK” invece
di “Ethernet”. (Fare riferimento a pagina 47)
Questo display LCD usa un processo di elaborazione immagini particolare. In base al tipo di segnale di ingresso, provoca talvolta una leggera
asincronia fra audio e video. Tuttavia, non si tratta di un problema di funzionamento.
62
Risoluzione dei problemi
Problemi
Controlla
Lo schermo si scurisce leggermente quando sono
mostrate immagini molto luminose con movimenti
minimi.
Lo schermo si scurisce leggermente quando le foto, i fermi immagine di un computer o altre
immagini con movimenti minimi sono visualizzate per un lungo periodo di tempo. Ciò avviene
per ridurre la ritenzione di immagine sullo schermo e l’accorciamento della vita utile dello
schermo: Questo fenomeno è normale e non denota un guasto.
Occorre del tempo per visualizzare l’immagine.
L’unità elabora digitalmente i vari segnali per poter riprodurre immagini piacevoli da un punto
di vista estetico. Di conseguenza, a volte occorre qualche istante perché l’immagine sia
visualizzata quando si accende l’unità o quando si commuta l’ingresso.
I bordi delle immagini presentano sfarfallio.
A causa delle caratteristiche del sistema usato per alimentare lo schermo, i bordi potrebbero
presentare sfarfallio nelle parti in rapido movimento delle immagini: Questo fenomeno è
normale e non denota un guasto.
Sullo schermo potrebbero presentarsi puntini rossi,
blu, verdi e neri.
Si tratta di una caratteristica degli schermi a cristalli liquidi e non indica un problema. Gli
schermi a cristalli liquidi sono creati con tecnologia di elevatissima precisione in grado di fornire
dettagli di immagine perfetti. Occasionalmente sullo schermo possono apparire alcuni pixel
!
$%
!
del display LCD.
Esempio
& !< ' ` $| '% & '
statica per un periodo prolungato, l’immagine può restare sullo schermo. Tuttavia, sparirà
dopo un po' di tempo. Non è considerato un problema di funzionamento.
Appare la ritenzione di immagine
63
Segnali di ingresso applicabili
Segnali PC
Nome del segnale
1
2
3
Simbolo *: Segnale di ingresso applicabile
Frequenza
Frequenza
orizzontale (kHz) verticale (Hz)
640x400 a 70 Hz
640x480 a 60 Hz
640x480 a 72 Hz
31,46
31,47
37,86
RGB IN
(Dot clock(MHz))
PC IN
DVI-D IN
HDMI1
(Dot clock (MHz)) (Dot clock (MHz)) HDMI2
70,07
59,94
72,81
* (25,17)
* (25,18)
* (31,5)
* (25,17)
* (25,18)
* (31,5)
4
640x480 a 75 Hz
37,50
75,00
* (31,5)
* (31,5)
5
640x480 a 85 Hz
43,27
85,01
* (36,0)
* (36,0)
6
7
8
800x600 a 56 Hz
800x600 a 60 Hz
800x600 a 72 Hz
35,16
37,88
48,08
56,25
60,32
72,19
* (36,0)
* (40,0)
* (50,0)
* (36,0)
* (40,0)
* (50,0)
9
800x600 a 75 Hz
46,88
75,00
* (49,5)
* (49,5)
10 800x600 a 85 Hz
53,67
85,06
* (56,25)
* (56,25)
* (25,18)
*
* (40,0)
*
11 852x480 a 60 Hz
31,47
59,94
* (34,24)
*
12 1024x768 a 50 Hz
13 1024x768 a 60 Hz
14 1024x768 a 70 Hz
39,55
48,36
56,48
50,00
60,00
70,07
* (51,89)
* (65,0)
*
*
* (53,0)
*
* (81,62)
*
* (108,0)
*
* (69,92)
* (87,44)
* (122,61)
* (162,0)
* (148,5)
* (154,0)
*
*
*
*
*
*
* (65,0)
* (75,0)
* (65,0)
* (75,0)
15 1024x768 a 75 Hz
60,02
75,03
* (78,75)
* (78,75)
16 1024x768 a 85 Hz
68,68
85,00
* (94,5)
* (94,5)
17 1066x600 a 60 Hz
37,64
59,94
18 1152x864 a 60 Hz
53,70
60,00
19 1152x864 a 75 Hz
67,50
75,00
* (108,0)
* (108,0)
20 1280x768 a 60 Hz
47,70
60,00
* (80,14)
* (80,14)
21 1280x960 a 60 Hz
60,00
60,00
* (108,0)
* (108,0)
22 1280x960 a 85 Hz
23 1280x1024 a 60 Hz
24 1280x1024 a 75 Hz
85,94
63,98
79,98
85,00
60,02
75,02
* (148,5)
* (108,0)
* (135,0)
* (148,5)
* (108,0)
* (135,0)
25 1280x1024 a 85 Hz
91,15
85,02
26
27
28
29
30
31
1366x768 a 50 Hz
1366x768 a 60 Hz
1400x1050 a 60 Hz
1600x1200 a 60 Hz
1920x1080 a 60 Hz
1920x1200 a 60 Hz
39,55
48,36
65,22
75,00
67,50
74,04
50,00
60,00
60,00
60,00
60,00
59,95
32 Macintosh 13" (640x480)
35,00
* (157,5) 1
* (86,71)
* (86,71)
* (162,0)
* (148,5)
* (162,0)
* (148,5)
66,67
* (30,24)
* (30,24)
33 Macintosh 16" (832x624)
49,72
74,55
* (57,28)
* (57,28)
34 Macintosh 21" (1152x870)
68,68
75,06
* (100,0)
* (100,0)
1 Non compatibile con Sincon G.
Il formato del segnale rilevato automaticamente può essere diverso rispetto al segnale di ingresso effettivo.
64
Segnali di ingresso applicabili
Segnale video component
Nome del segnale
Simbolo *: Segnale di ingresso applicabile
Frequenza
orizzontale
(kHz)
Frequenza
verticale (Hz)
COMPONENT IN
(Dot clock (MHz))
DVI-D IN
(Dot clock (MHz))
HDMI1
HDMI2
1
525 (480)/60i
15,73
59,94
* (13,5)
* (27,0)
*
2
525 (480)/60p
31,47
59,94
* (27,0)
* (27,0)
*
3
625 (575)/50i
15,63
50,00
* (13,5)
4
625 (576)/50i
15,63
50,00
* (27,0)
*
5
625 (575)/50p
31,25
50,00
6
625 (576)/50p
31,25
50,00
7
750 (720)/60p
45,00
60,00
8
750 (720)/50p
37,50
9
1.125 (1.080)/60p
10
* (27,0)
*
* (27,0)
*
* (74,25)
* (74,25)
*
50,00
* (74,25)
* (74,25)
*
67,50
60,00
* (148,5)1
* (148,5)
*
1.125 (1.080)/60i
33,75
60,00
* (74,25)1
* (74,25)
*
11
1.125 (1.080)/50p
56,25
50,00
* (148,5)1
* (148,5)
*
12
1.125 (1.080)/50i
28,13
50,00
* (74,25)1
* (74,25)
*
13
1.125 (1.080)/24sF
27,00
48,00
* (74,25)2
14
1.125 (1.080)/30p
33,75
30,00
* (74,25)1
* (74,25)
*
15
1.125 (1.080)/25p
28,13
25,00
* (74,25)1
* (74,25)
*
16
1.125 (1.080)/24p
27,00
24,00
* (74,25)1
* (74,25)
*
1 Basato sullo standard SMPTE 274M.
2 Basato sullo standard SMPTE RP211.
Segnali video (VIDEO)
Nome del segnale
Frequenza
orizzontale (kHz)
Frequenza verticale
(Hz)
1
NTSC
15,73
59,94
2
PAL
15,63
50,00
3
PAL60
15,73
59,94
4
SECAM
15,63
50,00
5
NTSC 4.43
15,73
59,94
6
PAL N
15,63
50,00
7
PAL M
15,73
59,94
65
Impostazioni originali
!
>!
!
%
1
2
Approntamento
Segnale
Salvaschermo
Nome segn. ingresso
Impostazioni Modalità ECO
Immagine oscillante
Off
Selezione ingresso componente/RGB
RGB
Spegnimento per assenza attività
Disabilita
Lingua OSD
Italiano
Premere per selezionare “Lingua OSD”.
Premere per più di 3 secondi.
3
1/2
Premere per visualizzare il menu Approntamento.
Premere il tasto per selezionare “Shipping”.
Options
Display Serial Number
Shipping
Premere per visualizzare il menu Shipping.
4
Premere per selezionare “YES”.
Shipping
YES
NO
Premere per confermare.
5
6
Attendere 10 secondi.
Premere l'interruttore di alimentazione (
) sull'unità principale per spegnere l'unità.
[Dall'unità]
1. #
:+=;
!!
%
2. Premere il tasto Volume su “+” o giù “–” per selezionare “Lingua OSD”.
3. !
:=;
&!!%
4. Premere il tasto Volume su “+” o giù “–” per selezionare “YES”.
5. Premere il tasto ENTER ed aspettare 10 secondi.
6. Premere l'interruttore di alimentazione (
) sull'unità principale per spegnere l'unità.
66
Specifiche tecniche
Sorgente di alimentazione
Consumo
Consumo energetico
nominale
Condizione di standby
Condizione di
spegnimento
Pannello del display LCD
Dimensioni dello schermo
TH-42LF6W
TH-42LF60W
TH-47LF6W
TH-47LF60W
220 - 240 V CA, 50/60 Hz
TH-55LF6W
TH-55LF60W
125 W
140 W
150 W
0,5 W
0,5 W
0,5 W
0,3 W
0,3 W
0,3 W
Pannello IPS 42 pollici
(illuminato a LED),
rapporto 16:9
930 mm (L) × 523 m (H) ×
1.067 mm (diagonale)
Pannello IPS 47 pollici
(illuminato a LED),
rapporto 16:9
1.039 mm (L) × 584 m (H) ×
1.192 mm (diagonale)
2.073.600 (1.920 (L) × 1.080 (H))
[5.760 × 1.080 punti]
Pannello IPS 55 pollici
(illuminato a LED),
rapporto 16:9
1.209 mm (L) × 680 m (H) ×
1.387 mm (diagonale)
(Numero di pixel)
Condizioni operative
Temperatura
Umidità
Segnali applicabili
Sistema colore
Formato di scansione
Segnali PC
Terminali di collegamento
DIGITAL LINK
LAN
VIDEO IN
VIDEO
AUDIO L-R
AV IN
HDMI 1
HDMI 2
COMPONENT/RGB IN
G/Y
B/PB/CB
R/PR/CR
AUDIO L-R
DVI-D IN
DVI-D OUT
AUDIO
PC IN
AUDIO
SERIAL IN
SERIAL OUT
AUDIO OUT
0° C - 40° C
20 % - 80 %
NTSC, PAL, PAL60, SECAM, NTSC 4.43, PAL M, PAL N
525 (480) / 60i · 60p, 625 (575) / 50i · 50p, 750 (720) / 60p · 50p, 1125 (1080) / 60i · 60p · 50i · 50p
· 24p · 25p · 30p · 24sF
VGA, SVGA, XGA, SXGA
UXGA ···· (compresso)
Frequenza scansione orizzontale 30 - 110 kHz
Frequenza di scansione verticale 48 - 120 Hz
For RJ45 network and DIGITAL LINK connections, compatible with PJLink™ Communication
method: RJ45 100BaseTX
BNC
j{?!!`¶£¸|
Connettore pin RCA × 2
0,5 Vrms
Connettore di TIPO A × 2
j{?!!`¶£¸|
{¶?!!`¶£¸|
{¶?!!`¶£¸|
0,5 Vrms
Conformità alla revisione DVI 1.0
Compatibile con HDCP 1.1
0,5 Vrms, condiviso con PC IN
j{?!!`¶£¸|
{¶?!!`¶£¸|
{¶?!!`¶£¸|
{¶?!!`¶£¸|
HD/VD: 1,0 - 5,0 Vp-p (alta impedenza)
Connettore stereo mini (M3) × 1 0,5 Vrms, condiviso con DVI-D IN
Terminale di controllo esterno
D-sub 9 pin × 2
Compatibile RS-232C
Connettore stereo mini (M3) × 1
?$`¹º{| ¬:&&j¡*{j{¡¸
BNC
BNC
BNC
Connettore pin RCA × 2
DVI-D 24 Pin × 2
Protezione contenuti
Connettore stereo mini (M3) × 1
Mini D-sub ad alta densità 15
Pin
REMOTE IN
REMOTE OUT
Dimensioni (L × H × P)
Massa (peso)
Connettore mini M3 × 2
967 mm (L) × 560 mm (H) ×
68 mm (P)
circa 14,5 kg
1.076 mm (L) × 621 mm (H) ×
68 mm (P)
circa 16,7 kg
1.248 mm (L) × 718 mm (H) ×
68 mm (P)
circa 25,8 kg
Nota:
!
$
!%
approssimative.
Questa apparecchiatura è conforme con gli standard EMC elencati sotto.
EN55022, EN55024, EN61000-3-2, EN61000-3-3.
67
Informazioni per gli utenti sulla raccolta e l’eliminazione di vecchie apparecchiature e batterie usate
Questi simboli sui prodotti, sull’imballaggio, e/o sulle documentazioni o manuali accompagnanti i prodotti
!
$
$
generici.
Per un trattamento adeguato, recupero e riciclaggio di vecchi prodotti e batterie usate, vi preghiamo di portarli
negli appositi punti di raccolta, secondo la legislazione vigente nel vostro Paese e le Direttive 2002/96/EC e
2006/66/EC.
Smaltendo correttamente questi prodotti e le batterie, contribuirete a salvare importanti risorse e ad evitare i
!
'$
!
$$
!!!
%
Per ulteriori informazioni sulla raccolta e sul riciclaggio di vecchi prodotti e batterie, vi preghiamo di contattare
!
!
!
"
articoli.
&!
!
$$!!
""
corretto ed in accordo con la legislazione nazionale.
Per utenti commerciali nell’Unione Europea
Se desiderate eliminare apparecchiature elettriche ed elettroniche, vi preghiamo di contattare il vostro
commerciante od il fornitore per maggiori informazioni.
_`
=
j{
Questi simboli sono validi solo all’interno dell’Unione Europea. Se desiderate smaltire questi articoli,
vi preghiamo di contattare le autorità locali od il rivenditore ed informarvi sulle modalità per un corretto
smaltimento.
Nota per il simbolo delle batterie (esempio con simbolo chimico riportato sotto il simbolo principale):
$!<
$$"
;
requisiti indicati dalla Direttiva per il prodotto chimico in questione.
<Informazioni sul software per questo prodotto>
Nel prodotto è installato software per cui è disponibile una licenza parziale secondo Free BSD LICENSE.
}&:&
$
!
(queste regolamentazioni sono stabilite da terzi, pertanto sono disponibili solo nella lingua originale, vale a dire l’inglese.)
Copyright © 1980, 1986, 1993
The Regents of the University of California. All rights reserved.
$
$«
«
!
!
«
conditions are met:
1. Redistributions of source code must retain the above copyright notice, this list of conditions and the following
disclaimer.
2. Redistributions in binary form must reproduce the above copyright notice, this list of conditions and the following
disclaimer in the documentation and/or other materials provided with the distribution.
3. All advertising materials mentioning features or use of this software must display the following acknowledgement:
This product includes software developed by the University of California, Berkeley and its contributors.
4. Neither the name of the University nor the names of its contributors may be used to endorse or promote products
««
!!«
!%
THIS SOFTWARE IS PROVIDED BY THE REGENTS AND CONTRIBUTORS “AS IS” AND ANY EXPRESS OR
IMPLIED WARRANTIES, INCLUDING, BUT NOT LIMITED TO, THE IMPLIED WARRANTIES OF MERCHANTABILITY
AND FITNESS FOR A PARTICULAR PURPOSE ARE DISCLAIMED. IN NO EVENT SHALL THE REGENTS
OR CONTRIBUTORS BE LIABLE FOR ANY DIRECT, INDIRECT, INCIDENTAL, SPECIAL, EXEMPLARY, OR
CONSEQUENTIAL DAMAGES (INCLUDING, BUT NOT LIMITED TO, PROCUREMENT OF SUBSTITUTE GOODS OR
&?&&&}+&#}&+&:&&:+#:|¼?+&::
ANY THEORY OF LIABILITY, WHETHER IN CONTRACT, STRICT LIABILITY, OR TORT (INCLUDING NEGLIGENCE
OR OTHERWISE) ARISING IN ANY WAY OUT OF THE USE OF THIS SOFTWARE, EVEN IF ADVISED OF THE
POSSIBILITY OF SUCH DAMAGE.
Registrazione del cliente
Sul coperchio posteriore sono riportati il numero di modello e il numero di serie di questo prodotto. Le chiediamo di
annotare questo numero di serie nello spazio sottostante e conservare questo manuale e la ricevuta di pagamento
!
'"
!
!
%
Numero modello
Sito Web : http://panasonic.net
© Panasonic Corporation 2013
Numero di serie
Secondo la direttiva 2004/108/CE, articolo 9(2)
Panasonic Testing Centre
Panasonic Service Europe, una divisione di Panasonic Marketing Europe GmbH
Winsbergring 15, 22525 Hamburg, F.R. Germania