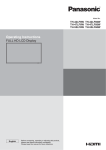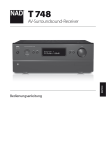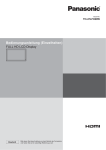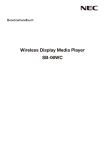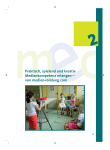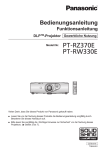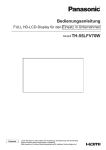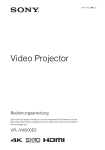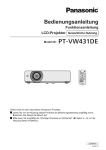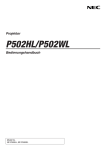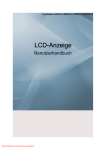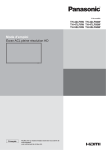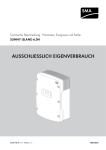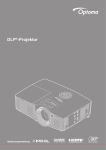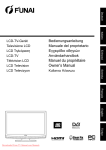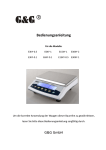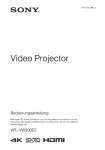Download intext:Bedienungsanleitung filetype:pdf
Transcript
Modell-Nr.
TH-42LF6W TH-42LF60W
TH-47LF6W TH-47LF60W
TH-55LF6W TH-55LF60W
Bedienungsanleitung
FULL HD LCD-Display
Deutsch
Bitte lesen Sie diese Anweisungen vor Anschließen,Inbetriebnahme oder
Einstellen dieses Produktes vollständig durch.
Bitte bewahren Sie diese Anleitung zum zukünftigen Nachschlagen auf.
Lieber Panasonic-Kunde
Wir möchten uns gerne für Ihre Wahl eines Panasonic-Gerätes bedanken und hoffen sehr, dass
Ihnen das neue LCD-Display über lange Jahre viel Freude bereitet.
Lesen Sie bitte die Bedienungsanleitung durch, bevor Sie irgendwelche Einstellungen vornehmen
und um einen optimalen Betrieb sicherzustellen.
Bewahren Sie diese Bedienungsanleitung zum späteren Nachschlagen zusammen mit der Quittung
auf und notieren Sie sich die Modell- und die Seriennummer im Freiraum auf der hinteren
Umschlagseite dieser Anleitung.
Bitte besuchen Sie die Webseite von Panasonic http://panasonic.net
Inhaltsverzeichnis
Wichtige Hinweise zur Sicherheit ............................ 3
Sicherheitsmaßnahmen ............................................ 4
Zubehör ...................................................................... 7
Mitgeliefertes Zubehör............................................ 7
Fernbedienungsbatterien ....................................... 7
Deckenbefestigung ................................................... 8
Verbindungen............................................................. 9
Netzkabel anschließen und Kabel befestigen ........ 9
Videogerät anschließen ........................................ 10
AUDIO OUT-Verbindung .......................................11
HDMI-Verbindung ................................................. 12
VIDEO-, COMPONENT- und
RGB IN-Verbindung.............................................. 13
DVI-D IN-, DVI-D OUT-Verbindung ...................... 14
PC-Eingangsanschlüsse verbinden ..................... 15
Serielle Anschlüsse verbinden ............................. 16
IR IN / IR OUT verbinden ..................................... 17
Verbindungsbeispiel über den DIGITAL LINKAnschluss ............................................................. 18
Ein- / Aus-schalten .................................................. 19
Eingangssignal wählen ........................................... 21
Grundlegende Bedienung....................................... 22
ASPECT steuern ...................................................... 24
Digitalzoom .............................................................. 25
Bildschirmmenüanzeigen ....................................... 26
Lage/Grösse anpassen ........................................... 27
Bild-Anpassungen ................................................... 29
Erweitertes Menü ................................................. 30
Ton-Anpassung ....................................................... 31
Uhrzeit-Einstellung/Timer-Einstellungen .............. 32
Uhrzeit-Einstellung ............................................... 32
Timer-Einstellungen.............................................. 33
Bildschirmschoner (Eingebrannte Bilder
verhindern) ............................................................... 34
Bildschirmschoner-Zeit einrichten ........................ 35
Wobbling .................................................................. 35
Ausschalten bei Nichtbetätigung........................... 36
ECO-Modus-Einst. ................................................... 37
Eingangsbezeichnungen anpassen....................... 38
Bildschirmsprache wählen ..................................... 39
Bildschirmmenüanzeige anpassen........................ 39
.................... 40
So richten Sie mehrere Displays ein .................... 40
ID-Fernbedienungsfunktion .................................. 41
2
........................ 42
YUV/RGB Eingangswahl ...................................... 42
YUV/RGB Eingangswahl ...................................... 42
Signal-Menü ......................................................... 43
3D Y/C Filter ......................................................... 43
Farbsystem........................................................... 44
Cinema reality ...................................................... 44
XGA-Modus .......................................................... 44
Rauschminderung ................................................ 45
Sync-Signal .......................................................... 45
HDMI-Bereich ....................................................... 45
Eingangssignalanzeige ........................................ 46
Netzwerk-Einstellungen .......................................... 47
Options-Anpassungen ............................................ 50
Input Search ......................................................... 52
RS-232C/LAN Information Timing ........................ 53
Netzwerkfunktion nutzen ........................................ 54
Netzwerkverbindung............................................. 54
DIGITAL LINK-Verbindungen (Verbindung mit
einem Twisted-Pair-Kabel-Transmitter) ................. 55
Befehlssteuerung ................................................. 56
PJLink™-Protokoll ................................................ 56
Webbrowsersteuerung verwenden ........................ 57
Vor Verwendung der Webbrowsersteuerung ........ 57
Vom Webbrowser aus zugreifen .......................... 57
Anzeigesteuerung (BASIC CONTROL/OPTION
CONTROL-Bildschirm) ......................................... 58
Netzwerkeinstellungen
(Netzwerkeinrichtungsbildschirm) ........................ 59
Kennworteinstellungen
(Kennworteinrichtungsbildschirm) ........................ 59
Crestron Connected™-Seite ................................ 60
Problemlösung ........................................................ 62
Verwendbare Eingangssignale............................... 64
Werkszustand .......................................................... 66
Technische Daten .................................................... 67
Wichtige Hinweise zur Sicherheit
WARNUNG
1) Um Beschädigungen zu vermeiden, die zu Feuer oder Stromschlag führen können, darf dieses Gerät
weder Tropf- noch Spritzwasser ausgesetzt werden.
Keine Behälter mit Wasser (Blumenvase, Becher, Kosmetik usw.) auf das Gerät stellen. (einschließlich der
Regale usw. über dem Gerät)
Offene Flammen wie zum Beispiel angezündete Kerzen dürfen nicht auf / über das Gerät gestellt werden.
2) Zur Vermeidung eines elektrischen Schlages darf die Abdeckung nicht entfernt werden. Im Geräteinneren
Fachmann.
3) Der Erdungsanschluss des Netzsteckers darf nicht entfernt werden. Dieses Gerät ist mit einem dreipoligen
Netzstecker ausgerüstet, der sich aus Sicherheitsgründen nur an einer geerdeten Netzsteckdose anschließen
lässt. Wenden Sie sich an einen Elektriker, falls der Netzstecker nicht an eine Steckdose angeschlossen werden
kann.
Die Erdung darf nicht außer Funktion gesetzt werden.
4) Um einen elektrischen Schlag zu vermeiden, stellen Sie sicher, dass der Netzsteckert richtig geerdet ist.
VORSICHT
Dieses Gerät ist für den Betrieb an Orten vorgesehen, an denen nur geringe elektromagnetische Felder auftreten.
Falls das Gerät in der Nähe von Quellen starker elektromagnetischer Felder oder an Orten betrieben wird, an denen
!"#$%&&&
können Störgeräusche auftreten.
Halten Sie deshalb das Gerät von Quellen starker elektromagnetischer Felder fern, um jegliche Gefahr einer
Beschädigung auszuschließen.
Markenanerkennung
' VGA ist eine Marke der International Business Machines Corporation.
' Microsoft®, Windows®, Windows Vista® und Internet Explorer® sind eingetragene Marken oder Marken der
Microsoft Corporation in den Vereinigten Staaten und/oder anderen Ländern.
' Macintosh, Mac, Mac OS, OS X und Safari sind Marken der Apple Inc., eingetragen in den Vereinigten Staaten
und anderen Ländern.
' SVGA, XGA, SXGA und UXGA sind eingetragene Marken der Video Electronics Standard Association.
' *+:;*+:;%<&&*%+&:;
:&:=&
HDMI Licensing LLC in den Vereinigten Staaten und anderen Ländern.
' RoomView, Crestron RoomView und Fusion RV sind eingetragene Marken der Crestron Electronics, Inc, und
Crestron Connected ist Marke der Electronics, Inc.
Auch wenn kein spezieller Vermerk von Unternehmens- oder Produktmarken gemacht wurde, wurden diese
Marken vollständig respektiert.
Hinweis:
' Es kann zu einem Einbrennen des Bildes kommen. Wenn Sie ein Standbild über längere Zeit anzeigen, kann das
Bild auf dem Bildschirm zurückbleiben. Es verschwindet jedoch nach einiger Zeit wieder.
3
Sicherheitsmaßnahmen
WARNUNG
Aufstellung
!"#$ Bei
Verwendung von anderem Zubehör kann eine ausreichende Stabilität nicht gewährleistet werden, sodass eine
Verletzungsgefahr besteht.
(Das gesamte folgende Zubehör wird von Panasonic Corporation hergestellt.)
' Sockel................................................................. TY-ST42P50 (für 42- und 47-Zoll-Modelle)
TY-ST58P20 (für 55-Zoll-Modelle)
>"
?
=&&
Kleinteile können eine Erstickungsgefahr darstellen, wenn sie versehentlich verschluckt werden. Bewahren Sie Kleinteile
nicht in der Reichweite von Kleinkindern auf. Entsorgen Sie nicht benötigte Kleinteile und sonstige Gegenstände
(einschließlich Verpackungsmaterial und Plastiktüten/-abdeckungen), damit Kleinkinder nicht damit spielen und somit
einer Erstickungsgefahr ausgesetzt sind.
%
&'%
*
+%;
%
<%
$
' Das Display kann umkippen und herunterfallen.
=
'
$
' Beim Eindringen von ausgeschüttetem Wasser oder von Fremdkörpern kann ein Kurzschluss verursacht werden,
der einen Brand oder einen elektrischen Schlag auslösen kann. Falls irgendwelche Fremdköper in das Display
gelangen, müssen Sie sich an lhren örtlichen Panasonic-Händler wenden.
Nur in senkrechter Position befördern.
' Falls Sie das Gerät so transportieren, dass der Display-Bildschirm nach oben oder nach unten zeigt, kann die
inneren Schaltkreise beschädigt werden.
Die Be - und Entlüftungsöffnungen dürfen unter keinen Umständen durch Gegenstände jeglicher Art zugedeckt
werden.
&%<
*
Lassen Sie oben, links und rechts mindestens 10 cm Abstand frei, hinten mindestens 5 cm und unten etwas
>
%?
='
@
J'%$
Vorsichtsmaßnahmen für die Wandbefestigung
' Die Wandbefestigung sollte von einem Fachmann durchgeführt werden. Wird das Display falsch angebracht,
können Unfälle verursacht werden, die Tod oder schwere Verletzungen nach sich ziehen. Verwenden Sie das
angegebene optionale Zubehör.
' Achten Sie darauf, dass sich die Betriebsanzeige bei der vertikalen Montage des Monitors an der Unterseite des
:&&
Vorsichtsmaßnahmen für die Deckenbefestigung
' Die Deckenbefestigung sollte von einem Fachmann durchgeführt werden. Wird das Display falsch angebracht,
können Unfälle verursacht werden, die Tod oder schwere Verletzungen nach sich ziehen.
Installieren Sie das Produkt so, dass es nicht direkter Sonneneinstrahlung ausgesetzt ist.
' Ist der Bildschirm direktem Sonnenlicht ausgesetzt, kann das nachteilige Auswirkungen auf die Flüssigkristallanzeige
haben.
4
Sicherheitsmaßnahmen
<
Q
#XXYX[Y;\Y]^Y_#$
Die Entlüftungsöffnungen dürfen nicht abgedeckt werden.
' Falls die Entlüftungsöffnungen blockiert werden, kann sich das Display überhitzen, was einen Geräteschaden oder
einen Brand verursachen kann.
&`"
%`$
' Metallene oder entzündbare Gegenstände dürfen nicht durch die Entlüftungsöffnungen in das Display gesteckt
werden oder in das Gerät fallen, weil die Gefahr eines Brandausbruchs oder eines elektrischen Schlages vorhanden
ist.
Die Abdeckung darf nicht abgenommen und es dürfen keine Änderungen vorgenommen werden.
' Im lnneren ist Hochspannung vorhanden, deshalb ist die Gefahr eines elektrischen Schlages vorhanden. Wenden
Sie sich für alle Kontrollen, Einstellungen und Reparaturen an lhren örtlichen Panasonic-Händler.
Sichern Sie sich einen einfachen Zutritt zum Stecker des Versorgungskabels.
Ein Gerät der KLASSE I muss an eine vorschriftsmäßig geerdete Netzsteckdose angeschlossen werden.
Verwenden Sie ausschließlich das Netzkabel im Lieferumfang dieses Gerätes.
' Bei Verwendung eines anderen als des mitgelieferten Netzkabels besteht die Gefahr von Brand oder elektrischem Schlag.
Den Netzstecker vollständig an eine Steckdose anschließen.
' Falls der Netzstecker nicht vollständig hineingesteckt ist, kann durch entstehende Wärme ein Brand verursacht
werden. Ein beschädigter Netzstecker oder eine Steckdose mit lockerer Abdeckplatte dürfen nicht verwendet werden.
Den Netzstecker nicht mit nassen Händen anfassen.
' Beim Anfassen mit nassen Händen kann ein elektrischer Schlag ausgelöst werden.
Das Netzkabel darf nicht beschädigt werden. Beim Lösen aus der Steckdose muss das Kabel am Netzstecker
festgehalten und herausgezogen werden.
' +@
[&[
\[[
ausgesetzt, verdreht, stark gebogen oder gezogen werden. In diesem Fall besteht die Gefahr eines Brandausbruchs
oder eines elektrischen Schlages. Ein beschädigtes Netzkabel muss unverzüglich bei einem autorisierten
Kundendienstzentrum repariert werden.
&'!
%
<
;+Q
`
Steckdose ziehen.
Zur Verhinderung von Brandgefahr niemals Kerzen oder andere Quellen von offenem Feuer auf oder in
der Nähe des Fernsehgerätes aufstellen.
Bei auftretenden Störungen
<+
"x<y{|%=%
austritt, muss der Netzstecker sofort aus der Steckdose gezogen werden.
' Bei fortgesetztem Betrieb unter solchen Bedingungen kann ein Brand oder ein elektrischer Schlag verursacht
werden. Kontrollieren Sie, ob kein Rauch mehr austritt und wenden Sie sich an lhren örtlichen Panasonic-Händler,
um die notwendigen Reparaturen ausführen zu lassen. Versuchen Sie nie selbst am Display irgendwelche
Reparaturen vorzunehmen.
Beim Eindringen von Fremdkörpern oder Wasser oder bei einer Gehäusebeschädigung müssen Sie den
Netzstecker sofort aus der Steckdose ziehen.
' Durch einen Kurzschluss kann ein Brand verursacht werden. Wenden Sie sich gegebenenfalls für notwendige
Reparaturen an lhren örtlichen Panasonic-Händler.
5
Sicherheitsmaßnahmen
VORSICHT
_';=%
=
'%
Q'
"
$
' Heiße Luft tritt aus den Entlüftungsöffnungen an der Oberseite des Displays aus. Körperteile oder Gegenstände, die
nicht hitzebeständig sind, von der Oberseite fernhalten, weil Verbrennungen und Deformationen resultieren können.
Zum Ändern des Aufstellungsortes müssen alle Kabel gelöst werden.
' Beim Ändern des Standortes mit angeschlossenen Kabeln können die Kabel beschädigt werden, was zu einem
Brandausbruch oder einem elektrischen Schlag führen kann.
Ziehen Sie vor dem Reinigen als Vorsichtsmaßnahme den Netzstecker aus der Steckdose.
' Bei angeschlossenem Netzstecker kann ein elektrischer Schlag ausgelöst werden.
Das Netzkabel regelmäßig reinigen, sodass sich kein Staub darauf ansammeln kann.
' Falls sich auf dem Netzkabel Staub ansammelt, kann die Isolation durch Feuchtigkeit beschädigt werden, was
zu einem Brandausbruch führen kann. Das Netzkabel aus der Steckdose ziehen und mit einem trockenen Tuch
abwischen.
Batterien dürfen weder verbrannt noch zerlegt werden.
' Batterien keinen übermäßigen Temperaturen wie Sonneneinstrahlung, Feuer usw. aussetzen.
Reinigung und Wartung
Der Bildschirm ist speziell behandelt. Verwenden Sie deshalb zum Reinigen nur das mitgelieferte Tuch oder ein
weiches fusselfreies Tuch.
' $]
#
&<!
^__^
$
&#[
`&
#
[`
q#[
vollständig trocken ist.
' +$
&#[
?[&\[
keine Gegenstände gegen den Bildschirm geschlagen werden, weil er beschädigt werden kann. Jeglicher Kontakt
#
;
<!=q#[
beschädigt werden kann.
Verwenden Sie zum Reinigen des Gehäuses ein weiches trockenes Tuch.
' Bei starker Verschmutzung müssen Sie das Gehäuse mit einem weichen Tuch, das mit einer stark verdünnten,
neutralen Reinigungsmittellösung angefeuchtet ist, reinigen. Wischen Sie das Gehäuse mit einem anderen weichen
Tuch trocken.
' "$
&#[
?&\[
gelangen, können Betriebsstörungen verursacht werden.
' ]{
@&\[#
;
Lösungsmitteln usw., weil das Gehäuse beschädigt werden und sich die Beschichtung ablösen kann. Außerdem
darf das Gehäuse nicht über längere Zeit mit Gegenständen aus Gummi oder PVC in Berührung kommen.
Verwendung von chemischen Reinigungstüchern
' ]
$
&#[
' Befolgen Sie die Gebrauchsanweisung der chemischen Reinigungstücher bei deren Anwendung zur Reinigung des
Gehäuses.
6
Zubehör
Mitgeliefertes Zubehör
Prüfen Sie die Vollständigkeit der dargestellten Zubehörteile und Artikel
Bedienungsanleitung
CD-ROM
(Bedienungsanleitung)
Fernbedienung
N2QAYB000691
Netzkabel
Batterien für
Fernbedienung
(Größe R6 (UM3) × 2)
Binder × 3
Fernbedienungsbatterien
Erfordert zwei AA-Batterien.
1. Ziehen und halten Sie die
Klemme, öffnen Sie dann die
Batteriefachabdeckung.
2. Legen Sie die Batterien ein;
3. Bringen Sie die Abdeckung wieder
beachten Sie die Polarität (+ und -).
an.
„R6 (UM3)“-Größe
+
+
-
Hilfreicher Tipp:
?[&$][<
Alkalibatterien ersetzen.
Warnhinweise zu Batterien
Durch falsche Installation können Batterien auslaufen und korrodieren und so die Fernbedienung beschädigen.
Entsorgen Sie die Batterien auf umweltfreundliche Weise.
Beachten Sie folgende Warnhinweise:
1. Batterien sollten immer paarweise ersetzt werden. Ersetzen Sie alte immer durch neue Batterien.
2. Kombinieren Sie nicht alte und neue Batterien.
3. Kombinieren Sie nicht verschiedene Batterietypen (z. B. Zink-Kohle und Alkali).
4. Erschöpfte Batterien dürfen nicht aufgeladen, kurzgeschlossen, demontiert, erhitzt oder verbrannt werden.
5. Ein Austausch der Batterien ist erforderlich, wenn die Fernbedienung das Anzeigegerät nur noch sporadisch oder
gar nicht mehr bedient.
6. Verbrennen und zerbrechen Sie Batterien nicht.
Batterien dürfen keiner übermäßigen Hitze wie Sonneneinstrahlung, Feuer oder dergleichen ausgesetzt werden.
7
Deckenbefestigung
Das Display kann mit handelsüblichen Ringschrauben (M10) an der Decke hängend befestigt werden.
(TH-55LF6W, TH-55LF60W)
Montagestellen der Ringschrauben
(für horizontale Befestigung)
Montagestellen der Ringschrauben
(für vertikale Befestigung)
8
Hinweise:
' Die Aufhängebefestigung sollte von einem Fachmann
durchgeführt werden.
' Zur Befestigung darf nicht nur eine einzelne Ringschraube
verwendet werden.
' Achten Sie beim horizontalen oder vertikalen Installieren des
Displays darauf, dass die Seite mit der Betriebsanzeige nach
unten zeigt.
' Bei hängender Befestigung ist das Kabel an der vertikalen
Seite anzubringen.
Verbindungen
Netzkabel anschließen und Kabel befestigen
Netzkabel
(Zubehör)
Binder verwenden
Sichern Sie überlange Kabel falls erforderlich mit dem Binder.
1 Binder anbringen
Vom Gerät entfernen:
2 Kabel bündeln
Zum Lösen:
Loch
Einrasten
Binder in ein Loch
einführen.
Beide
bis zum Einrasten
gedrückt halten
Haken
Spitze in
Haken
einführen
Knopf
Knopf
gedrückt
halten
9
Verbindungen
Videogerät anschließen
IR IN, IR OUT
Zur Steuerung mehrerer Anzeigegeräte mit
einer Fernbedienung müssen Sie andere
Anzeigegeräte über diese Ein-/Ausgänge
anschließen.
Das vom ersten Gerät empfangene
Infrarotsignal wird an das zweite Gerät
übertragen. (siehe Seite 17)
SERIAL IN, SERIAL OUT
Serieller Eingang/AusgangSteuern Sie
das Anzeigegerät durch Anschließen an
einen PC. (siehe Seite <OV>)
LAN, DIGITAL LINK
Stellen Sie zur Steuerung des
Anzeigegerätes eine Netzwerkverbindung per
DIGITAL LINK-Eingang her.
Alternativ schließen Sie ein Gerät
an, das Video- und Audiosignale per
DIGITAL LINK-Anschluss sendet.
(siehe Seite <OV>, <OV>, <OV>)
AUDIO IN (VIDEO)
Schließen Sie den Audioausgang eines
mit dem Videoeingang verbundenen
Gerätes an. (siehe Seite <OV>)
AUDIO IN (COMPONENT / RGB)
Schließen Sie den Audioausgang eines mit
dem Component/RGB-Eingang verbundenen
Gerätes an. (siehe Seite <OV>)
AUDIO IN (DVI-D / PC)
Schließen Sie den Audioausgang eines
mit dem DVI-D/PC-Eingang verbundenen
Gerätes an. (siehe Seite <OV>, <OV>)
AUDIO OUT
An Audiogerät anschließen
(siehe Seite <OV>)
COMPONENT/RGB IN
(PR/R, PB/B, Y/G)
Component/RGBVideoeingang
(siehe Seite <OV>)
10
VIDEO IN (VIDEO)
PC IN
CompositeVideoeingang
(siehe Seite <OV>)
PC-Eingang
(siehe Seite <OV>)
AV-IN
HDMI 1, HDMI 2
HDMI-Eingang
(siehe Seite <OV>)
DVI-D IN, DVI-D OUT
DVI-D-Eingang/Ausgang
(siehe Seite <OV>)
Verbindungen
AUDIO OUT-Verbindung
Hinweis:
' AUDIO OUT ist ein exklusiver Anschluss für externe Audiogeräte.
' Zusätzlich abgebildete Geräte und Kabel werden nicht mit diesem Set geliefert.
Stereophoner Klangcode
Audiogerät
Stereoministecker (M3)
Line-in
11
Verbindungen
HDMI-Verbindung
HDMI-Kabel
HDMI
AV OUT
HDMI
AV OUT
DVD-Player
DVD-Player
[Pinbelegungen und Signalnamen]
19
18
3 1
4 2
Pin-Nr. Signalname
Pin-Nr. Signalname
11
T.M.D.S. Daten 2 +
T.M.D.S. Takt-Abschirmung
1
2
12
T.M.D.S. Daten 2-Abschirmung
T.M.D.S. Takt 3
13
T.M.D.S. Daten 2 CEC
4
14
T.M.D.S. Daten 1 +
Reserviert (am Gerät nicht verbunden)
5
15
T.M.D.S. Daten 1-Abschirmung
SCL
6
16
T.M.D.S. Daten 1 SDA
7
17
T.M.D.S. Daten 0 +
DDC/CEC-Erde
8
18
T.M.D.S. Daten 0-Abschirmung
+5 V Gleichspannung
9
19
T.M.D.S. Daten 0 Hot-Plugging-Erkennung
10
T.M.D.S. Takt +
Hinweis:
' Zusätzlich abgebildete Geräte und HDMI-Kabel werden nicht mit diesem Set geliefert.
12
Verbindungen
VIDEO-, COMPONENT- und RGB IN-Verbindung
Hinweis:
' Zusätzlich abgebildete Geräte, Kabel und Adapterstecker werden nicht mit diesem Set geliefert.
DVD-Player
Videorekorder
Videoausgang
Audio Ausgang
R
L
Cinch/BNC
Netzteilstecker
Cinch/BNC
Netzteilstecker
Y PB PR-Ausgang
RGB-Ausgang
Computer
RGB-Camcorder
L
R
Audio Ausgang
DVD-Player
Hinweise:
' ]\$"
%q&@&&
%:]
]%=
oder „RGB“ (bei RGB-Signalverbindung) ein. (siehe Seite 42)
' Akzeptiert nur RGB-Signale vom COMPONENT/RGB IN-Anschluss bei „Sync-Signal auf G“.
13
Verbindungen
DVI-D IN-, DVI-D OUT-Verbindung
PC mit DVI-D-Videoausgang
DVI-Videokabel (innerhalb 5 m)
Geteilt mit PC-Eingang.
Stereoministecker (M3)
Beim Einsatz mehrerer Anzeigegeräte können mehrere LCD-Bildschirme per Daisy-Chain verbunden werden.
Erster LCD-Bildschirm
Zweiter LCD-Bildschirm
PC mit DVI-D-Videoausgang
* DVI-Videokabel
*
Dritter und
weitere LCDBildschirme
*
Hinweise:
' Sie können bis zu 10 Anzeigegeräte per Daisy-Chain verbinden; die Anzahl der verbundenen Anzeigegeräte kann
jedoch durch das verwendete Kabel, Signal oder Gerät beschränkt werden.
' HDCP-Signale können verarbeitet werden, während bis zu 8 Anzeigegeräte per Daisy-Chain-Verbindung verbunden sind.
Pinbelegung beim DVI-D-Eingang:
Ansicht des Anschlussports
Pin-Nr. Signalname
T.M.D.S. Daten 2 1
2
T.M.D.S. Daten 2 +
3
T.M.D.S. Daten 2-Abschirmung
4
—
5
—
6
DDC-Takt
7
DDC-Daten
8
—
9
T.M.D.S. Daten 1 10
T.M.D.S. Daten 1 +
11
T.M.D.S. Daten 1-Abschirmung
12
—
Hinweis:
' Zusätzlich abgebildete Geräte und Kabel werden nicht mit diesem Set geliefert.
14
Pin-Nr. Signalname
13
14
15
16
17
18
19
20
21
22
23
24
—
+5 V Gleichspannung
Erde
Hot-Plugging-Erkennung
T.M.D.S. Daten 0 T.M.D.S. Daten 0 +
T.M.D.S. Daten 0-Abschirmung
—
—
T.M.D.S. Takt-Abschirmung
T.M.D.S. Takt +
T.M.D.S. Takt -
Verbindungen
PC-Eingangsanschlüsse verbinden
(Steckdose)
Computer
Wandler
(falls erforderlich)
(Stecker)
RGB
Geteilt mit DVI-D-Eingang.
Mini-D-Sub, 15-polig
Audio
Stereoministecker (M3)
Verbinden Sie ein Kabel, das mit dem Audioausgang
am Computer übereinstimmt.
Hinweise:
' "!&&&>=&_^^_*=
>=&^_*:!
${&
falls die Signale 1.200 Zeilen überschreiten.)
' +>#![^_^__=[
.440 × 1.080
.080 Punkte, wenn das Seitenverhältnis auf „4:3“ eingestellt ist,
^_^__=[^
?>#!
Maximalwerte überschreitet, werden feine Details möglicherweise nicht ausreichend klar angezeigt.
' Die PC-Eingangsanschlüsse sind DDC2B-kompatibel. Falls der angeschlossene Computer nicht DDC2B-kompatibel
ist, müssen Sie zum Zeitpunkt der Verbindung Einstellungsänderungen am Computer vornehmen.
' Einige PC-Modelle können nicht an das Set angeschlossen werden.
' Bei Computern mit DOS/V-kompatiblem 15-poligem Mini-D-Sub-Anschluss müssen Sie keinen Adapter verwenden.
' Der abgebildete Computer dient nur als Beispiel.
' Zusätzlich abgebildete Geräte und Kabel werden nicht mit diesem Set geliefert.
' &&=>%&%&
?
Signalnamen beim 15-poligen Mini-D-Sub-Anschluss
5
4
10 9
3
2
8
Pin-Nr. Signalname
R
1
1
7
6
15 14 13 12 11
2
3
Pinbelegung beim PCEingangsanschluss
4
5
G
B
NC
(nicht verbunden)
GND (Erde)
Pin-Nr. Signalname
6
GND (Erde)
7
8
9
10
GND (Erde)
GND (Erde)
+5 V
Gleichspannung
GND (Erde)
Pin-Nr. Signalname
11
NC
(nicht verbunden)
12
SDA
13
HD/SYNC
VD
14
15
SCL
15
Verbindungen
Serielle Anschlüsse verbinden
Der serielle Anschluss wird verwendet, wenn das Anzeigegerät über einen Computer gesteuert wird.
Hinweis:
' Denken Sie zur Nutzung der seriellen Steuerung für dieses Gerät daran, „Steuerschnittstelle wählen“ im
„Netzwerk-Einstellungen“-Menü auf „RS-232C (seriell)“ einzustellen. (siehe Seite 47)
Computer
(Stecker)
Direktes RS-232C-Kabel
(Steckdose)
D-Sub, 9-polig
Außerdem kann ein bestimmtes LC-Display mit einem PC gesteuert werden, während mehrere LCD-Bildschirme per
Daisy-Chain verbunden sind.
Computer
Erster LCD-Bildschirm
(Stecker)
Zweite LCD-Bildschirm
(Stecker)
Direktes RS-232C-Kabel
(Steckdose)
(Steckdose)
(Female)
Dritter LCD-Bildschirm
(Stecker)
D-Sub, 9-polig
(Steckdose)
Hinweise:
' Verwenden Sie zum Verbinden von Computer und
Anzeigegerät ein nicht gekreuztes RS-232C-Kabel.
' Der gezeigte Computer dient nur der
Veranschaulichung.
' Zusätzlich abgebildete Geräte und Kabel werden nicht
mit diesem Set geliefert.
' Beim Einsatz einer Daisy-Chain müssen Sie „Serial Daisy
Chain“ im Options-Menü einstellen. (siehe Seite 51)
' Verwenden Sie zur Daisy-Chain-Verbindung ein nicht
gekreuztes Kabel, das mit den Pins 2 bis 8 verbunden ist.
Der serielle Anschluss entspricht den RS-232C
&&>[
über einen mit diesem Anschluss verbundenen Computer
gesteuert werden kann.
Der Computer benötigt eine Software, die das Senden
und Empfangen von Steuerdaten erlaubt und die
nachstehenden Anforderungen erfüllt. Verwenden
Sie eine Computerapplikation, wie z. B. eine
Programmiersprachensoftware. Einzelheiten entnehmen
Sie bitte der Dokumentation der Computerapplikation.
16
(Steckdose)
Signalnamen beim seriellen Eingang:
Pin-Nr. Signalname
2
RXD
3
TXD
1 2 3 4 5
4
DTR
6 7 8 9
5
Erde
6
DSR
Pinbelegung beim
7
(in diesem Set
seriellen Anschluss
8
kurzgeschlossen)
Nicht verbunden
1 9
Diese Signalnamen entsprechenden denen von
&&
Kommunikationsparameter:
Signalpegel
RS-232C-kompatibel
Synchronisierungsmethode Asynchron
Baudrate
9600 b/s
Parität
Ohne
Zeichenlänge
8 bit
Stoppbit
1 bit
Flusskontrolle
-
Verbindungen
Grundlegendes Format für Steuerdaten
Die Übertragung von Steuerdaten vom Computer beginnt
mit einem STX-Signal, gefolgt von Befehl, Parametern
und schließlich einem ETX-Signal. Falls keine Parameter
vorhanden sind, muss das Parametersignal nicht gesendet
werden.
STX
C1 C2 C3
Start
(02h)
:
P1 P2 P3 P4 P5
DopParameter
3 Zeichen pelpunkt (1 - 5 Bytes)
Befehl (3 Bytes)
Befehl
Befehl
PON
POF
AVL
AMT
Parameter
Ohne
Ohne
***
0
1
Ohne
AV1
AV2
ETX
Ende
(03h)
Hinweise:
' Falls mehrere Befehle übertragen werden sollen,
müssen Sie zunächst auf die Antwort auf den ersten
Befehl warten, bevor Sie den nächsten Befehl senden.
' Falls versehentlich ein falscher Befehl gesendet wird,
gibt dieses Gerät eine „ER401“-Meldung an den
Computer zurück.
' Detaillierte Anweisungen zur Nutzung von Befehlen
erhalten Sie bei einem autorisierten Kundencenter.
IMS
HM1
HM2
DV1
PC1
DL1
Ohne
DAM
ZOOM
FULL
NORM
ZOM2
Steuerdetails
Einschalten
Ausschalten
Lautstärke 000 – 100
Stummschaltung aus
Stummschaltung ein
Eingangsauswahl (Wechsel)
VIDEO IN-Eingang (Video)
COMPONENT/RGB INEingang (Component)
HDMI 1-Eingang (HDMI 1)
HDMI 2-Eingang (HDMI 2)
DVI-D IN-Eingang (DVI)
PC IN-Eingang (PC)
DIGITAL LINK-Eingang
Bildschirmmodusauswahl
(Wechsel)
Zoom 1
16:9
4:3
Zoom 2
' Wenn das Gerät ausgeschaltet ist, reagiert es nur auf den
PON-Befehl.
IR IN / IR OUT verbinden
Verbinden Sie den Fernbedienungsausgang des ersten LCD-Bildschirms über einen 3,5-mm-Stereo-Klinkenstecker
mit dem Fernbedienungseingang des zweiten LCD-Bildschirms. Das IR-Signal vom ersten LCD-Bildschirm wird an den
zweiten LCD-Bildschirm gesendet.
Erster LCD-Bildschirm
Zweiter LCD-Bildschirm
Dritter LCD-Bildschirm
*
*
* Stereoministecker (M3)
Zu diesem Zeitpunkt funktioniert die IR-Funktion des zweiten LCD-Bildschirms nicht.
Durch Wiederholung der obigen Verbindung können Sie eine Daisy-Chain-Verbindung herstellen.
17
Verbindungen
Verbindungsbeispiel über den DIGITAL LINK-Anschluss
Ein Twisted-Pair-Kabel-Transmitter wie die Panasonic Digital Interface Box (ET-YFB100) nutzt Twisted-Pair-Kabel zur
Übertragung eingehender Video- und Audiosignale; diese digitalen Signale können per DIGITAL LINK-Anschluss an das
Anzeigegerät eingegeben werden.
Display-Verbindungsanschlüsse
Steuercomputer
Bei Einsatz eines ET-YFB100
Videokassettenrekorder
DVD-Player
Computer
Hinweise:
' Denken Sie beim Anschließen an DIGITAL LINK daran, die einzelnen „Netzwerk-Einstellungen“-Optionen zu
&%
' "
]+;\;><<;@%>
:
einem Twisted-Pair-Kabel-Transmitter verbinden“. (siehe Seite 55)
18
Ein- / Aus-schalten
Schließen Sie das Netzkabel am Anzeigegerät an.
Verbinden Sie den Netzstecker mit einer
Steckdose.
Hinweise:
' Achten Sie beim Trennen des Netzkabels
unbedingt darauf, zuerst den Netzstecker aus der
Steckdose zu ziehen.
' Drücken Sie zum Einschalten des Gerätes die
Ein-/Austaste am Display: Einschalten
Betriebsanzeige: Grün
Netzschalter
Betriebsanzeige
Fernbedienungssensor
1. Drücken Sie zum Abschalten des Anzeigegerätes die
-Taste an der Fernbedienung.
Betriebsanzeige: Rot (Bereitschaftsmodus)
2. Drücken Sie zum Einschalten des Anzeigegerätes die
-Taste an der Fernbedienung.
Betriebsanzeige: Grün
3. Schalten Sie das Anzeigegerät über den
-Schalter am Gerät ab, wenn es sich im
&$
&
Hinweis:
' Während des Betriebs der Energieverwaltungsfunktion leuchtet die Betriebsanzeige im
ausgeschalteten Zustand orange.
19
Ein- / Aus-schalten
Beim ersten Einschalten des Gerätes
Folgender Bildschirm wird angezeigt, wenn das Gerät zum ersten Mal eingeschaltet wird.
Wählen Sie die gewünschte Option mit der Fernbedienung. Die Tasten am Gerät funktionieren nicht.
OSD Sprache
1. Sprache wählen.
OSD Sprache
English (UK)
2. Einstellen.
Deutsch
Français
Italiano
Español
ENGLISH (US)
¡
Uhrzeit-Einstellung
1. „Wochentag“ oder „Uhrzeit“ wählen.
Uhrzeit-Einstellung
Uhrzeit
Einstellen
Wochentag
Uhrzeit
2. „Wochentag“ oder „Uhrzeit“ einrichten.
1. „Einstellen“ wählen.
Mo 99 : 99
Mo
99 : 99
Uhrzeit-Einstellung
Uhrzeit
Einstellen
Wochentag
Uhrzeit
2. Einstellen.
Mo 99 : 99
Di
10 : 00
Hinweise:
' Sobald die Optionen eingestellt sind, werden die Bildschirme beim nächsten Umschalten am Gerät nicht mehr
angezeigt.
' Nach der Einstellung können die Optionen in folgenden Menüs geändert werden.
OSD Sprache (siehe Seite 39)
Uhrzeit-Einstellung (siehe Seite 32)
Einschaltwarnmeldung
Folgende Meldung wird möglicherweise beim Einschalten des Gerätes angezeigt:
Ausschalten bei Nichtbetätigung-Warnhinweis
Die Funktion „Ausschalten bei Nichtbetätigung“ ist aktiviert.
?>
[
@&&%:"
{"
des Gerätes eine Warnmeldung. (siehe Seite 36)
Diese Meldung kann über folgendes Menü eingestellt werden:
20
Options-Menü
Power On Message (siehe Seite 52)
Eingangssignal wählen
Wählen Sie das Eingangssignal, das vom mit dem Anzeigegerät verbundenen Gerät
wiedergegeben werden soll.
Eingangssignale wechseln wie folgt:
HDMI1
HDMI2
VIDEO
Component*
PC
DVI
DIGITAL LINK
HDMI1, HDMI2: HDMI1- oder HDMI2-Eingang in AV IN (HDMI).
VIDEO: Videoeingang in VIDEO IN.
Component*: Component- oder RGB-Eingang in COMPONENT/RGB IN.
PC: PC-Eingang in PC IN.
DVI: DVI-Eingang in DVI-D IN.
DIGITAL LINK: DIGITAL LINK-Eingang zu DIGITAL LINK-Anschluss.
*„Component“ wird möglicherweise je nach „YUV/RGB Eingangswahl“-Einstellung
als „RGB“ angezeigt. (siehe Seite 42)
Hinweise:
' Eine Auswahl ist auch durch Betätigung der
Eingang-Taste am Gerät möglich.
' Zum Abstimmen der Signale von der mit den
Component/RGB-Eingängen verbundenen Quelle
auswählen. (siehe Seite 42)
21
Grundlegende Bedienung
Hauptgerät
Betriebsanzeige
Die Betriebsanzeige leuchtet auf.
'>
...........Anzeige leuchtet nicht (das Gerät verbraucht weiterhin
etwas Strom, solange das Netzkabel in eine Steckdose
eingesteckt ist.)
'Bereitschaftsmodus..RotOrange
'"
......
Grün
'&:+:
................................. Orange (mit PC-Eingangssignal. Siehe Seite 37)
Fernbedienungssensor
Helligkeitssensor
Erkennt die Umgebungshelligkeit.
Enter- / Seitenverhältnis-Taste
(siehe Seite 24, 26)
Lautstärkeregelung
Lautstärke erhöhen „+“ / verringern „-“
Wenn der Menübildschirm angezeigt wird:
“+”:Bewegt den Cursor nach oben
“–” :Bewegt den Cursor nach unten
(siehe Seite 26)
MENU-bildschirm Ein / Aus
Mit jeder Betätigung der MENU-Taste wechselt der Menübildschirm. (siehe Seite 26)
Normale Anzeige
Bild
@&&
Ton
Lage/Grösse
INPUT-Taste (Eingangssignalauswahl) (siehe Seite 21)
Netzschalter Ein / Aus
22
Grundlegende Bedienung
Fernbedienung
ACTION-Taste
Zum Wählen drücken.
ASPECT-Taste
Zum Anpassen des Seitenverhältnisses drücken.
(siehe Seite 24)
Bereitschaftstaste (Ein / Aus)
Das Anzeigegerät muss zunächst an eine
Steckdose angeschlossen und über den
Netzschalter eingeschaltet werden (siehe
Seite 19).
Drücken Sie diese Taste zum Einschalten
des Gerätes aus dem Bereitschaftsmodus.
Durch erneutes Drücken versetzen
Sie das Anzeigegerät wieder in den
Bereitschaftsmodus.
POS./SIZE-Taste
(siehe Seite 27)
PICTURE-Taste
(siehe Seite 29, 30)
Stummschaltung Ein / Aus
Mit dieser Taste schalten Sie den Ton
stumm.
Durch erneute Betätigung stellen Sie
die Tonausgabe wieder her.
Der Ton wird auch wiederhergestellt,
wenn das Gerät abgeschaltet oder die
Lautstärke geändert wird.
N-Taste
(siehe Seite 28, 29, 30, 31)
POSITION-Tasten
INPUT-Taste
Hiermit schalten Sie der Reihe nach
zwischen den Eingangssignalen um.
(siehe Seite 21)
ECO-Modus (ECO)
Zum Ändern des
ECO-Modus-Einrichtungsstatus
drücken.. (siehe Seite 37)
OFF TIMER-Tasten
+>[ & & dass es nach einem bestimmten Zeitraum in den
Bereitschaftsmodus wechselt. Die Zeit wechselt mit
jeder Betätigung der Taste zwischen 30 Minuten,
60 Minuten, 90 Minuten und 0 Minuten (AbschaltTimer deaktiviert).
30 Min.
60 Min.
90 Min.
0 Min.
Wenn drei Minuten verbleiben, blinkt „AbschaltTimer 3 Min.“.
Der Abschalt-Timer wird bei einer Unterbrechung
der Stromversorgung deaktiviert.
Auto Setup-Taste
Passt Position/Größe des
Bildes automatisch an. (siehe Seite 27)
SET UP-Taste
(siehe Seite 32 - 49)
SOUND-Taste (siehe Seite 31)
Lautstärkeregelung
Drücken Sie zum Lauter- oder
Leiserstellen die Lautstärketasten
„+“ / „-“.
R-Taste (siehe Seite 26)
Mit der R-Taste kehren Sie zum
vorherigen Menübildschirm zurück.
RECALL-Taste
Drücken Sie zur Anzeige des
aktuellen Systemstatus die
„RECALL“-Taste.
1 Eingangsbezeichnung
2 Seitenverhältnismodus
(siehe Seite 24)
3 Abschalt-Timer
Die Anzeige des Abschalt-Timers
wird nur angezeigt, wenn der
Abschalt-Timer eingerichtet ist.
4 Clock display (siehe Seite 52)
PC
4:3
FUNCTION-Tasten (FUNCTION)
(siehe Seite 52)
4
1
2
10:00
Abschalt-Timer 90Min.
3
Digitalzoom (siehe Seite 25)
23
ASPECT steuern
Das Anzeigegerät ermöglicht Ihnen, das Bild bei seiner maximalen Größe zu genießen, inklusive Breitbildkinoformat.
Hinweis:
' Achten Sie beim Aufstellen des Anzeigegerätes an einem öffentlichen Platz zu
kommerziellen Zwecken bzw. bei einer öffentlichen Demonstration und dem Einsatz der
Seitenverhältnisauswahlfunktion zum Verkleinern oder Vergrößern des Bildes darauf, dass Sie
möglicherweise Urheberrechtsgesetze verletzen könnten. Es ist verboten, urheberrechtlich
geschützte Materialien anderer Menschen zu kommerziellen Zwecken ohne vorangegangene
Erlaubnis des Urheberrechtsinhabers zu zeigen oder zu verändern.
Drücken Sie die Taste wiederholt zum Umschalten zwischen den Seitenverhältnissen:
4:3
Zoom 1
Zoom 2
16:9
[vom Gerät]
Rechte Seite
Das Seitenverhältnis ändert sich mit jeder Betätigung der
ENTER-Taste.
Hinweis:
' Der Seitenverhältnismodus wird bei jedem Eingang separat gespeichert.
SeitenverBild
hältnismodus
16:9
Vergrößertes Bild
Beschreibung
Die Bildanzeige füllt den Bildschirm aus.
Bei SD-Signalen werden Bilder mit einem 4:3-Seitenverhältnis
horizontal vergrößert und angezeigt. Dieser Modus eignet sich zum
Anzeigen anamorpher Bilder in einem 16:9-Seitenverhältnis.
Bilder mit einem 4:3-Seitenverhältnis werden in ihrem
Originalseitenverhältnis angezeigt. Balken erscheinen auf der linken
und rechten Seite des Bildschirms.
4:3
Bilder mit einem 16:9-Seitenverhältnis werden in ihrem
Originalseitenverhältnis angezeigt. Die linke und rechte Bildseite wird
durch seitliche Balken verborgen.
Zoom 1
Letterbox-Bilder mit einem 16:9-Seitenverhältnis werden vertikal und
horizontal vergrößert, sodass sie den gesamten Bildschirm ausfüllen.
Oberer und unterer Teil des Bildes werden abgeschnitten.
Zoom 2
Letterbox-Bilder mit einem 16:9-Seitenverhältnis werden vertikal
und horizontal vergrößert, sodass sie den gesamten Bildschirm
ausfüllen. Oberer, unterer sowie linker und rechter Bildrand werden
abgeschnitten.
24
Digitalzoom
Dies zeigt eine Vergrößerung des Ausschnitts der Bildanzeige an.
1
Hinweis anzeigen.
Zum Zugreifen auf den Digitalzoom drücken.
Der Hinweis wird angezeigt.
Abbruch
1
Während des Digitalzooms sind nur die folgenden Tasten verfügbar.
[Fernbedienung]
POSITION /
ACTION-Taste
2
Wählen Sie den Bildbereich, der vergrößert werden soll.
Zur Auswahl auf die zu vergrößernde Stelle drücken.
Der Cursor bewegt sich.
Abbruch
2
3
Wählen Sie den für die vergrößerte Anzeige benötigten Zoomfaktor.
Mit jeder Betätigung ändert sich der Zoomfaktor.
Dies wird im dargestellten Bild angezeigt.
×1
4
×2
×3
×4
Zur normalen Anzeige zurückkehren (Digitalzoom verlassen).
Zum Verlassen des Digitalzooms drücken.
Hinweise:
' Wenn sich das Gerät abschaltet (Aus) (inklusive „Abschalt-Timer“), wird der Digitalzoom beendet.
' Die Digitalzoom-Funktion kann in folgenden Betriebszuständen nicht ausgewählt werden:
Wenn Multi Display-Einstellungen auf Ein eingestellt ist (siehe Seite 40).
Wenn Bildschirmschoner läuft. (siehe Seite 34)
' Wenn der Digitalzoom aktiv ist, kann „Lage/Größe“ nicht angepasst werden.
25
Bildschirmmenüanzeigen
Fernbedienung
Gerät
1 Menübildschirm aufrufen.
Mehrmals drücken.
Zur Auswahl drücken.
(Beispiel: Bild-Menü)
2 Element wählen.
Mit jeder Betätigung der MENU-Taste wechselt
der Menübildschirm.
Normale Anzeige
Bild
@&&
Ton
Lage/Grösse
Select (Wählen).
2. Drücken.
Bild
1. Select (Wählen).
Normalisieren Normal
Normal
Bild-Modus
Backlight
Bild
Helligkeit
Farbe
NTSC-Farbton
Bildschärfe
Farbtemperatur
Erweitertes Menü
100
70
50
50
50
50
Normal
(Beispiel: Bild-Menü)
3 Einstellen.
Anpassen.
2. Drücken.
1. Anpassen.
4 Menü verlassen.
Mehrmals drücken.
Drücken.
Zum Zurückkehren zum
vorherigen Menü
drücken.
Menüanzeigeliste
Hinweis: Nicht einstellbare Menüelemente werden ausgegraut. Einstellbare Menüelemente variieren je nach Signal,
Eingang und Menüeinstellung.
Bild-Menü
-Menü
Konfiguration
Bild
Normalisieren Normal
Bild-Modus
Backlight
Bild
Helligkeit
Farbe
NTSC-Farbton
Bildschärfe
Farbtemperatur
Erweitertes Menü
Normal
100
70
50
0
0
50
Normal
FRAME CREATION
Signal
Bildschirmschoner
Eingangsbezeichnung
ECO-Modus-Einst.
Wobbling
YUV/RGB Eingangswahl
Aus
2/2
15 S
Ton-Menü
Ton
Normalisieren Normal
Ausgangswahl
Klang-Modus
Bass
Höhen
Balance
Raumklang
0
0
0
0
0
0
siehe Seite 27, 28
Max.
siehe Seite 32-49
26
H-Lage
H-Grösse
V-Lage
V-Grösse
Clock Phase
Dot Clock
1:1 Pixel Darstellung
RGB
Ausschalten bei Nichtbetätigung
Aus
OSD Sprache
Deutsch
Multi Display-Einstellungen
Timer-Einstellungen
Uhrzeit-Einstellung
Netzwerk-Einstellungen
Menü-Anzeigedauer
Menü-Transparenz
20
Lage/Grösse
Normalisieren Normal
Auto Setup
Konfiguration
siehe Seite 29, 30
Lage/Grösse-Menü
1/2
Aus
siehe Seite 31
Lautsprecher
Normal
0
0
0
Aus
Lage/Grösse anpassen
1
Zur Anzeige des LAGE/GRÖSSE-Menüs drücken.
2
Zur Auswahl des Menüs drücken, in dem Anpassungen
vorgenommen werden sollen.
3
4
Zum Anpassen des Menüs drücken.
Zum Verlassen des Einstellmodus drücken.
Lage/Grösse
Normalisieren Normal
Auto Setup
H-Lage
H-Grösse
V-Lage
V-Grösse
Clock Phase
Dot Clock
1:1 Pixel Darstellung
0
0
0
0
0
0
Aus
Hinweis:
Nicht einstellbare Elemente
werden ausgegraut.
Einstellbare Elemente
variieren je nach
Eingangssignal und
Anzeigemodus.
Hinweis:
' Falls ein „Cue“- oder „Rew“-Signal von einem Videorekorder oder DVD-Player empfangen wird, verschiebt sich die
Bildposition nach oben oder unten. Diese Verschiebung der Bildposition kann über die Funktion Lage/Grösse nicht
gesteuert werden.
Auto Setup
H-Lage/V-Lage, H-Grösse/V-Grösse, Dot Clock und Clock Phase werden automatisch angepasst,
wenn ein RGB- oder PC-Signal empfangen wird.
Diese Einstellung funktioniert nur, wenn ein PC- oder RGB-Signal eingespeist wird und das
Seitenverhältnis „16:9“ ist.
Fernbedienung verwenden
Bei Betätigung von
an der Fernbedienung wird „Auto Setup“ ausgeführt.
Wenn Auto Setup nicht funktioniert, wird „Ungültig“ angezeigt.
Hinweise:
' Auto Setup funktioniert möglicherweise nicht bei Einspeisung eines zugeschnittenen oder dunklen
Bildes. Wechseln Sie in solch einem Fall zu einem hellen Bild mit Kanten oder anderen klar
angezeigten Objekten; versuchen Sie es dann noch einmal.
' Je nach Signal kann nach Auto Setup eine Abweichung der Ausrichtung auftreten. Führen Sie
erforderlichenfalls eine Feineinstellung von Position/Größe durch.
' ?>&=?=&_*¥\>%^__*
1366 × 768 bei 60 Hz) nicht richtig eingestellt werden kann, führt die Vorauswahl eines individuellen
Signals unter „XGA-Modus“ (siehe Seite 44) möglicherweise zu Fehlern bei Auto Setup.
' Auto Setup funktioniert nicht richtig, wenn ein Signal wie zusätzliche Informationen außerhalb der
gültigen Bilddauer überlagert oder Intervalle zwischen Synchronisierung und Bildsignalen kurz sind.
' Falls Auto Setup keine richtige Anpassung durchführt, wählen Sie einmal „Normalisieren“ und
drücken ACTION ( ), dann passen Sie Lage/Grösse manuell an.
' Falls das Bild in Folge der Ausführung von Auto Setup in horizontaler Ausrichtung aus dem
Bildschirm wandert, führen Sie eine Dot Clock-Anpassung durch.
27
Lage/Grösse anpassen
H-Lage
Horizontale Position anpassen.
V-Lage
Vertikale Position anpassen.
H-Grösse
Horizontale Größe anpassen.
V-Grösse
Vertikale Größe anpassen.
Clock Phase
(Bei RGB- und PC-Eingangssignal)
Flimmern und Verzerrung beseitigen.
Dot Clock
(Bei RGB- und PC-Eingangssignal)
Wenn ein Streifenmuster angezeigt wird, können periodische Störungen (Rauschen) auftreten. In
diesem Fall so anpassen, dass jegliches Rauschen minimiert wird.
Over Scan
Bild-Overscan Ein-/Aus-schalten.
?&!&
525i, 525p, 625i, 625p, 750/60p, 750/50p (Component Video, DVI, HDMI)
Ein
Aus
Hinweise:
' „Aus“ ist nur im „16:9“-Seitenverhältnismodus effektiv.
' Wenn „Aus“ eingestellt ist, können „H-Grösse“ und „V-Grösse“ nicht angepasst werden.
1:1 Pixel Darstellung Passt die Anzeigegröße an, wenn 1125i- oder 1125p-Signale eingegeben werden.
Hinweise:
' „Ein“ ist nur im „16:9“-Seitenverhältnismodus effektiv.
' Wählen Sie Ein, wenn Sie das 1920 × 1080-Eingangssignal wiedergeben möchten.
' Zutreffendes Eingangssignal:
1125 (1080) / 50i · 60i · 24sF · 24p · 25p · 30p · 50p · 60p
' [>>$#
' H-Grösse und V-Grösse können bei Auswahl von Ein nicht angepasst werden.
Aus
Hilfreicher Tipp: (
Ein
/ Normalisieren Normalisierung)
Wenn die Lage/Grösse-Anzeige aktiv ist und die N-Taste an der Fernbedienung zu einem beliebigen Zeitpunkt oder
die Taste ACTION ( ) bei „Normalisieren“ betätigt wird, werden alle Anpassungswerte (außer „Clock Phase“ und
„Dot Clock“) auf die werkseitigen Einstellungen zurückgesetzt.
28
Bild-Anpassungen
1
2
Zur Anzeige des Bild-Menüs drücken.
Zum Anpassen der einzelnen Elemente wählen.
Zur Auswahl des Menüs drücken, in dem Anpassungen vorgenommen werden sollen.
Gewünschte Stufe durch Prüfen des Bildes im Hintergrund des Menüs wählen.
Hinweis:
' Nicht einstellbare Menüelemente werden ausgegraut. Einstellbare Menüelemente
variieren je nach Signal, Eingang und Menüeinstellung.
Bild
Linke - oder rechte -Taste zum Umschalten des Modus
drücken.
Normalisieren Normal
Bild-Modus
Backlight
Bild
Helligkeit
Farbe
NTSC-Farbton
Bildschärfe
Farbtemperatur
Erweitertes Menü
Normal
Dynamik
Normal
100
70
50
0
0
50
Kino
Normal
Zum Betrachten in Standardumgebungen (künstliche
Beleuchtung).
Normal
`
Zum Betrachten in helleren Umgebungen.
Max.
FRAME CREATION
Kino
Zur Nutzung bei Farbton-fokussierten Bildern mit
reduzierter Helligkeit
Zum Aufrufen von
Erweitertes Menü drücken.
Erweitertes Menü
Aktiviert die detaillierte Bildabstimmung auf
professioneller Ebene (siehe nächste Seite).
Erweitertes Menü
Normalisieren NORMAL
Eingangspegel
Gamma
AGC
Weissabgleich R
Weissabgleich G
Weissabgleich B
Grauabgleich R
Grauabgleich G
Grauabgleich B
Hilfreicher Tipp: (
0
2.2
Aus
50
50
50
50
50
50
Hinweis:
' Falls Sie Bild und Farbe des ausgewählten Bild-Menüs
ändern möchten, passen Sie die Elemente im
Bild-Menü an. (siehe nächste Seite)
Linke - oder rechte -Taste zum Umschalten des Modus drücken.
Normal
Warm
Kühl
FRAME CREATION
Diese Funktion optimiert die Anzeige schnell beweglicher
Szenen durch Verdoppelung der Anzahl an Miniaturbildern,
die im Bild angezeigt werden.
Linke - oder rechte -Taste zum Umschalten des Modus
drücken.
Aus
Min.
Mittel
Max.
' Wählen Sie „Aus“, falls das Bild unnatürlich aussieht.
' Die Einstellungen werden je Eingang gespeichert.
' Sie gelangen nicht zu den Standardeinstellungen
zurück, wenn Sie die „Normalisieren“-Menüoption
wählen.
' Menü und Bild erscheinen einen Moment, wenn Sie
eine andere Einstellung als die „Aus“-Option wählen
(ebenso wie bei der Deaktivierung).
/ Normalisieren Normalisierung) (außer „FRAME CREATION“)
Wenn das „Bild“-Menü angezeigt und die N-Taste an der Fernbedienung zu einem beliebigen Zeitpunkt oder die
Taste ACTION ( ) bei „Normalisieren“ betätigt wird, werden alle Anpassungswerte auf die werkseitigen Einstellungen
zurückgesetzt.
29
Bild-Anpassungen
Element
Backlight
Kontrast
Helligkeit
Farbe
NTSC-Farbton
Bildschärfe
Effekt
Einstellungen
Dunkler
Heller
Weniger
Mehr
Dunkler
Heller
Weniger
Mehr
Rötlich
Grünlich
Weniger
Mehr
Zum Anpassen der Helligkeit der
Hintergrundbeleuchtung.
Zum Anpassen des Bildkontrasts.
Zum Anpassen der Anzeige dunkler
Bilder, wie Nachtszenen und dunkle
Haare.
Zum Anpassen der Farbsättigung.
Zum Anpassen natürlicher Hauttöne.
Zum Anpassen der Bildschärfe.
Hinweise:
' Sie können die Stufe der einzelnen
Funktionen (Backlight, Kontrast,
Helligkeit, Farbe, NTSC-Farbton,
Bildschärfe) je Bild-Modus ändern.
' Die Einstellungsdetails für Normal,
Dynamik und Kino werden
entsprechend einzeln je Eingang
gespeichert.
' Die „NTSC-Farbton“-Einstellung kann
während eines Videoeingangssignals
nur bei NTSC-Signalen angepasst
werden.
' „Backlight“ kann angepasst werden,
wenn „ECO-Modus“ auf „Benutzer“
und „Stromspar-Modus“ auf „Aus“
eingestellt ist. (siehe Seite 37)
Erweitertes Menü
Element
Eingangspegel
Gamma
Effekt
Weniger
Mehr
Abwärts
Aufwärts
Aus
Ein
Weniger
Mehr
Weniger
Mehr
Weniger
Mehr
Weniger
Mehr
Weniger
Mehr
Weniger
Mehr
AGC
Weissabgleich R
Weissabgleich G
Weissabgleich B
Grauabgleich R
Grauabgleich G
Grauabgleich B
Details
Zur Anpassung von Bereichen, die extrem hell oder schwer zu sehen sind.
S Gamma
2,0
2,2
2,6
Erhöht automatisch die Helligkeit dunkler Signale.
Zum Anpassen des Weißabgleichs für hellrote Bereiche.
Zum Anpassen des Weißabgleichs für hellgrüne Bereiche.
Zum Anpassen des Weißabgleichs für hellblaue Bereiche.
Zum Anpassen des Weißabgleichs für dunkelrote Bereiche.
Zum Anpassen des Weißabgleichs für dunkelgrüne Bereiche.
Zum Anpassen des Weißabgleichs für dunkelblaue Bereiche.
Hinweise:
' Führen Sie die Anpassung des Weißabgleichs wie folgt durch.
1. Passen Sie den Weißabgleich heller Bereiche über die Einstellungen „Weissabgleich R“, „Weissabgleich G“ und
„Weissabgleich B“ an.
2. Passen Sie den Weißabgleich dunkler Bereiche über die Einstellungen „Grauabgleich R“, „Grauabgleich G“ und
„Grauabgleich B“ an.
3. Wiederholen Sie zum Anpassen die Schritte 1 und 2.
Die Schritte 1 und 2 wirken sich aufeinander aus; wiederholen Sie die einzelnen Schritte also abwechselnd zur
Anpassung.
' Der Einstellungswerte werden bei jedem Eingang separat gespeichert.
' Die Einstellungswerte sollten als Einstellungsreferenz dienen.
Hilfreicher Tipp: (
/ Normalisieren Normalisierung)
Wenn das „Erweitertes Menü“- angezeigt und die N-Taste an der Fernbedienung zu einem beliebigen Zeitpunkt oder die
Taste ACTION ( ) bei „Normalisieren“ betätigt wird, werden alle Anpassungswerte auf die werkseitigen Einstellungen
zurückgesetzt.
30
Ton-Anpassung
1
2
Ton
Zur Anzeige des Ton-Menüs drücken.
Normalisieren Normal
Zum Anpassen der einzelnen Elemente wählen.
Zur Auswahl des Menüs drücken, in dem Anpassungen
vorgenommen werden sollen.
Gewünschte Stufe durch Anhören des Tons wählen.
3
Ausgangswahl
Klang-Modus
Bass
Höhen
Balance
Raumklang
Lautsprecher
Normal
0
0
0
Aus
Zum Verlassen des Einstellmodus drücken.
Element
Ausgangswahl
Klang-Modus
Details
Lautsprecher: Gibt den Ton von den integrierten Lautsprechern aus.
Audio Ausgang: Gibt den Ton über den Audio Ausgang-Anschluss aus.
Normal: Gibt den Originalton aus.
` Betont klare Geräusche.
Klar:
Betont Gesprochenes.
Bass
Passt tiefe Töne an.
Höhen
Passt hohe Töne an.
Balance
Raumklang
Passt linke und rechte Lautstärke an.
Wählen Sie Ein oder Aus.
Hinweis:
' Wenn „Audio Ausgang“ ausgewählt ist, können Optionen außer „Balance“ nicht angepasst werden.
' Bass, Höhen und Raumklang werden separat je Klang-Modus gespeichert.
Hilfreicher Tipp: (
/ Normalisieren Normalisierung)
Wenn das „Ton“-Menü angezeigt und die N-Taste an der Fernbedienung zu einem beliebigen Zeitpunkt oder die
Taste ACTION ( ) bei „Normalisieren“ betätigt wird, werden alle Anpassungswerte auf die werkseitigen Einstellungen
zurückgesetzt.
31
Uhrzeit-Einstellung/Timer-Einstellungen
Der Timer kann das Anzeigegerät Ein- oder Aus-schalten.
Prüfen Sie vor der Timer-Einstellung Uhrzeit und passen diese Option gegebenenfalls an. Stellen Sie dann Ein-/
Ausschaltzeit ein.
1
2
Konfiguration
2/2
>@&&%:
Zur Auswahl von Timer-Einstellungen
oderUhrzeit-Einstellung.
Multi Display-Einstellungen
Timer-Einstellungen
Uhrzeit-Einstellung
Netzwerk-Einstellungen
Menü-Anzeigedauer
Menü-Transparenz
20
15 S
Zur Anzeige des Timer-Einstellungen- oder
Uhrzeit-Einstellung-Bildschirms drücken.
Uhrzeit-Einstellung
1
Zur Auswahl von Wochentag oder Uhrzeit drücken.
Zur Einrichtung von Wochentag oder Uhrzeit drücken.
-Taste: Weiter
-Taste: Zurück
Hinweise:
' Durch einmalige Betätigung der Taste „ “ oder „ “
ändert sich Uhrzeit um 1 Minute.
' Durch Gedrückhalten der Taste „ “ oder „ “ ändert sich
Uhrzeit um 15 Minuten.
2
Zur Auswahl von Einstellen drücken.
Zum Speichern von Uhrzeit-Einstellung drücken.
Hinweise:
' Einstellen kann erst ausgewählt werden, wenn Uhrzeit
eingestellt ist.
' Sofern die aktuelle Zeit nicht auf einen anderen Wert
als „99:99“ eingestellt wird, können „Wochentag“ und
„Uhrzeit“ nicht eingestellt werden.
' Die Einstellungen von „Wochentag“ und „Uhrzeit“
werden zurückgesetzt, wenn Sie das Anzeigegerät etwa
7 Tage aus folgenden Gründen abgeschaltet lassen:
' Drücken Sie zum Abschalten des Anzeigegerätes
den Netzschalter.
' Netzkabel ziehen.
' Stromversorgung unterbrechen.
32
Uhrzeit-Einstellung
Uhrzeit
Einstellen
Wochentag
Uhrzeit
Mo 99 : 99
Mo
99 : 99
Uhrzeit-Einstellung/Timer-Einstellungen
Timer-Einstellungen
Stellen Sie das Programm zur Ein-/Aus-schaltung ein, wählen Sie das Eingangssignal zur angegebenen Zeit. Es
können bis zu 20 Programme eingestellt werden.
[Einstellungsbeispiel]
Programm 1, jeden Montag, 12:00, einschalten, Eingang: Video
Timer-Einstellungen
Programm
Timer-Funktion
Wochentag
Power-Modus
Zeiteinstellung
Eingang
Uhrzeit Mo 0 : 03
1
Ein
Mo
Einschalten
12 : 00
VIDEO
1 -Auswahl
2 -Anpassung
1 Stellen Sie die Programmnummer ein.
2 Stellen Sie es zum Ausführen des Programms auf „Ein“ ein.
Bei Einstellung von „Aus“ ist das Programm deaktiviert.
3 Stellen Sie den Tag ein.
4
5
Das Programm wird jeden Tag ausgeführt, wenn „Täglich“
eingestellt ist.
Schalten Sie das Gerät Ein/Aus.
Stellen Sie die Zeit ein.
Durch einmalige Betätigung der Taste „ “ oder „ “ ändert sich
„Zeiteinstellung“ um 1 Minute.
Durch Gedrückhalten der Taste „ “ oder „ “ ändert sich
„Zeiteinstellung“ um 15 Minuten.
6 Stellen Sie den Eingang ein.
Hinweise:
' Diese Funktion kann nicht eingestellt werden, sofern „Uhrzeit-Einstellung“ nicht eingestellt ist.
' Falls mehr als ein Programm für die gleiche Zeit eingestellt ist, wird nur das Programm mit der niedrigsten
Programmnummer aktiviert.
33
Bildschirmschoner (Eingebrannte Bilder verhindern)
Zeigen Sie Standbilder nicht über einen längeren Zeitraum an, vor allem im 4:3-Modus.
Falls das Anzeigegerät eingeschaltet bleiben muss, sollte die Bildschirmschoner-Funktion genutzt werden.
Wenn der Bildschirmschoner aktiv ist, werden die folgenden 5 Muster jeweils 5 Sekunden als Vollbild angezeigt.
¦+¦\¦*¦`
1
Konfiguration
1/2
>@&&%:
Zur Auswahl von Bildschirmschoner drücken.
2
Zur Auswahl des Bildschirmschoner-Bildschirms drücken.
Signal
Bildschirmschoner
Eingangsbezeichnung
ECO-Modus-Einst.
Wobbling
YUV/RGB Eingangswahl
Aus
RGB
Ausschalten bei Nichtbetätigung
Aus
OSD Sprache
Deutsch
Bildschirmschoner
Uhrzeit
Start
Modus
3
4
Mo 0 : 02
Aus
Modus Auswahl
Zur Auswahl von
Modus drücken.
Zur Auswahl
der einzelnen
Modusoptionen
drücken.
Aus
Intervall
: Greift, wenn Wiederholungszeit und Dauer
eingerichtet sind und die entsprechenden Zeiten
erreicht werden.
Zeitzuweisung
: Greift, wenn Startzeit und Stoppzeit eingerichtet
sind und die entsprechenden Zeiten erreicht
werden.
Standby nach Schoner: Greift während Dauer Bildsch.-Schoner, das
Anzeigegerät ruft den Bereitschaftsmodus auf.
Ein
: Greift, wenn Start ausgewählt ist und die
ACTION-Taste ( ) betätigt wird.
Start-Einstellung
Wenn Modus eingeschaltet ist Ein, zur Auswahl von Start drücken.
Zum Starten von Bildschirmschoner drücken.
Der Menübildschirm wird ausgeblendet, der Bildschirmschoner wird aktiviert. Zum Beenden
des Bildschirmschoners unter Ein Menü, drücken Sie die R-Taste oder eine beliebige
Taste am Gerät.
Hinweis:
' Wenn das Anzeigegerät abgeschaltet wird, wird der Bildschirmschoner deaktiviert.
34
Bildschirmschoner (Eingebrannte Bilder verhindern)
Bildschirmschoner-Zeit einrichten
Nach Auswahl von Zeitzuweisung, Intervall oder Standby nach Schoner wird die relevante Zeiteinstellung wählbar und
die Betriebszeit kann festgelegt werden. (Die Zeit kann nicht angepasst werden, wenn „Modus“ auf „Ein“ oder „Aus“
eingestellt ist.)
Zur Auswahl von Startzeit / Stoppzeit drücken (wenn Zeitzuweisung
ausgewählt ist).
Zur Auswahl von Wiederholungszeit / Dauer drücken (wenn Intervall
ausgewählt ist).
Zur Auswahl von Dauer Bildsch.-Schoner drücken (wenn
Standby nach Schoner ausgewählt ist).
Zum Einrichten drücken.
-Taste: Weiter
-Taste: Zurück
Hinweise:
' Durch einmalige Betätigung der Taste „ “ oder „ “ ändert sich die Zeit um 1 Minute.
[Wenn Wiederholungszeit ausgewählt wird, tritt jedoch alle 15 Minuten ein Wechsel auf.]
' Durch Gedrückhalten der Taste „ “ oder „ “ ändert sich die Zeit um 15 Minuten.
' „Dauer Bildsch.-Schoner“ unter „Standby nach Schoner“ kann auf 0:00 bis
23:59 eingestellt werden. Dies diese Option auf „0:00“ eingestellt ist, wird
„Standby nach Schoner“ nicht aktiviert.
' Die Timer-Funktion ist nur verfügbar, wenn „Uhrzeit“ eingestellt ist.
Screensaver
Uhrzeit
Start
Modus
Startzeit
Stoppzeit
Mo
15 : 00
Zeitzuweisung
6 : 15
12 : 30
Bildschirmschoner
Uhrzeit
Start
Modus
Wiederholungszeit
Dauer
Mo 15 : 00
Intervall
12 : 00
3 : 00
Bildschirmschoner
Uhrzeit Mo 15 : 00
Start
Standby nach Schoner
Modus
6 : 15
Dauer Bildsch.-Schoner
Wobbling
Verschiebt automatisch das Anzeigebild zur Verhinderung eingebrannter Bilder von Bildern mit scharfen Konturen (daher
für das Auge nicht sichtbar).
1
2
>@&&%:
Zur Auswahl von „Wobbling“ drücken.
Zur Auswahl von „Ein“ oder „Aus“ drücken.
Ein: Verschiebt die Position des Anzeigebildes auf ein festes
Zeitintervall.
3
Konfiguration
Signal
Bildschirmschoner
Eingangsbezeichnung
ECO-Modus-Einst.
Wobbling
YUV/RGB Eingangswahl
1/2
Aus
RGB
Ausschalten bei Nichtbetätigung
Aus
OSD Sprache
Deutsch
Zum Verlassen des Einstellmodus drücken.
Hinweise:
' Falls „Multi Display-Einstellungen“ auf „Ein“ eingestellt ist, ist diese Funktion nicht verfügbar.
' Wenn diese Funktion aktiv ist, fehlt ein Teil des Bildes möglicherweise.
35
Ausschalten bei Nichtbetätigung
1
2
3
Zur Auswahl des Menüs drücken, in dem Anpassungen
vorgenommen werden sollen.
Zur Auswahl von „Ein“ oder „Aus“ drücken.
Konfiguration
1/2
Signal
Bildschirmschoner
Eingangsbezeichnung
ECO-Modus-Einst.
Wobbling
YUV/RGB Eingangswahl
Aus
RGB
Ausschalten bei Nichtbetätigung
Aus
OSD Sprache
Deutsch
]=&@&&
Wenn diese Funktion auf „Ein“ eingestellt ist, wird das Gerät automatisch abgeschaltet (Bereitschaftsmodus), wenn 4
Stunden lang keine Bedienung durchgeführt wird.
Beginnend bei 3 Minuten vor der Abschaltung wird die Restzeit angezeigt.
Für Abbruch eine beliebige Taste drücken
Ausschalten bei Nichtbetätigung 3Min.
Wenn das Gerät aufgrund dieser Funktion abgeschaltet wird, erscheint beim nächsten Einschaltung die Meldung
„Letztes Ausschalten erfolgte über „Ausschalten bei Nichtbetätigung“.“.
Hinweis:
' Bei aktivem Bildschirmschoner ist diese Funktion deaktiviert.
36
ECO-Modus-Einst.
Konfiguration
Signal
Bildschirmschoner
Eingangsbezeichnung
ECO-Modus-Einst.
Wobbling
YUV/RGB Eingangswahl
1/2
1 -Auswahl
2 -Anpassung
Aus
RGB
Ausschalten bei Nichtbetätigung
Aus
OSD Sprache
Deutsch
ECO-Modus
Benutzer: Das Menü zur Reduzierung des Stromverbrauchs wird separat eingestellt.
Ein: Folgende Fixwerte werden für das Menü zur Reduzierung des Stromverbrauchs eingestellt.
Individualeinstellungen sind nicht verfügbar.
Ausschalten bei fehlendem Signal: Ein
PC Power Management: Ein
Stromspar-Modus: Sensor
Fernbedienung verwenden
Wenn die
-Taste betätigt wird, ändert sich die
ECO-Modus
Ein
„ECO-Modus“-Einstellung.
Einstellungen anpassen
Das Menü zur Reduzierung des Stromverbrauchs wird separat eingestellt. Diese Einstellung ist aktiviert, wenn
„ECO-Modus“ auf „Benutzer“ eingestellt ist.
Ausschalten bei fehlendem Signal
Die Stromversorgung des Gerätes wird Aus-geschaltet, wenn kein Signal anliegt.
Bei Einstellung auf „Ein“ schaltet sich die Stromversorgung des Gerätes 10 Minuten nach Ende des
Signaleinspeisung ab.
Hinweis:
' Diese Funktion ist bei normaler Anzeige (ein Bild) effektiv.
PC Power Management
' Wenn diese Funktion auf Ein eingestellt ist, arbeitet sie unter folgenden Umständen zum automatischen Ein- oder
Abschalten des Gerätes.
' Wenn während des PC-Signaleingangs etwa 30 Sekunden kein Bild erkannt wird:
¦\[
$
&§$
&
' Wenn anschließend Bilder erkannt werden:
¦\[
§$
Hinweise:
' Diese Funktion arbeitet nur bei Einspeisung durch den PC-Eingang.
' Diese Funktion ist effektiv, wenn „Sync-Signal“ bei normaler Anzeige (ein Bild) auf „Auto“ eingestellt ist.
Stromspar-Modus
Diese Funktion passt die Helligkeit der Hintergrundbeleuchtung zum Energiesparen an.
Aus: Diese Funktion ist nicht verfügbar.
Ein: Die Helligkeit der Hintergrundbeleuchtung wird reduziert.
Sensor: Die Helligkeit der Hintergrundbeleuchtung wird automatisch entsprechend den Umgebungsbedingungen
angepasst.
Hinweis:
' Wenn diese Funktion auf „Ein“ oder „Sensor“ eingestellt ist, wird die „Backlight“-Einstellung im Bild-Menü
deaktiviert.
37
Eingangsbezeichnungen anpassen
Diese Funktion kann die angezeigte Bezeichnung des Eingangssignals ändern. (siehe Seite 21)
1
Konfiguration
>@&&%:
Zur Auswahl von Eingangsbezeichnung drücken.
2
3
Zur Anzeige des Eingangsbezeichnung-Bildschirms drücken.
Zur Auswahl des Bildeingangs drücken.
Zum Ändern der Eingangsbezeichnung drücken.
1/2
Signal
Bildschirmschoner
Eingangsbezeichnung
ECO-Modus-Einst.
Wobbling
YUV/RGB Eingangswahl
Aus
RGB
Ausschalten bei Nichtbetätigung
Aus
OSD Sprache
Deutsch
Eingangsbezeichnung
VIDEO
Component
PC
DVI
DIGITAL LINK
HDMI1
HDMI2
VIDEO
YUV
PC
DVI
DIGITAL LINK
HDMI1
HDMI2
Bildeingang
Eingangsbezeichnung
[Video]
VIDEO / DVD1 / DVD2 / DVD3 / Blu-ray1 / Blu-ray2 / Blu-ray3 / CATV / VCR / STB / (Überspringen)
[Component]*
Component / DVD1 / DVD2 / DVD3 / Blu-ray1 / Blu-ray2 / Blu-ray3 / CATV / VCR / STB /
(Überspringen)
[PC]
PC / DVD1 / DVD2 / DVD3 / Blu-ray1 / Blu-ray2 / Blu-ray3 / CATV / VCR / STB / (Überspringen)
[DVI]
DVI / DVD1 / DVD2 / DVD3 / Blu-ray1 / Blu-ray2 / Blu-ray3 / CATV / VCR / STB / (Überspringen)
[DIGITAL LINK]
DIGITAL LINK/ DVD1 / DVD2 / DVD3 / Blu-ray1 / Blu-ray2 / Blu-ray3 / CATV / VCR / STB
/(Überspringen)
[HDMI1]
HDMI1 / DVD1 / DVD2 / DVD3 / Blu-ray1 / Blu-ray2 / Blu-ray3 / CATV / VCR / STB / (Überspringen)
[HDMI2]
HDMI2 / DVD1 / DVD2 / DVD3 / Blu-ray1 / Blu-ray2 / Blu-ray3 / CATV / VCR / STB / (Überspringen)
(Überspringen): Durch Betätigung der INPUT-Taste wird der entsprechende Eingang übersprungen.
∗ „Component“ wird möglicherweise je nach „YUV/RGB Eingangswahl“-Einstellung als „RGB“ angezeigt.
(siehe Seite 42)
38
Bildschirmsprache wählen
1
2
>@&&%:
Zur Auswahl von OSD Sprache drücken.
Zur Auswahl Ihrer bevorzugten Sprache drücken.
Wählbare Sprachen
English (UK)
Deutsch
Français
Italiano
Español
ENGLISH (US)
Konfiguration
Signal
Bildschirmschoner
Eingangsbezeichnung
ECO-Modus-Einst.
Wobbling
YUV/RGB Eingangswahl
1/2
Aus
RGB
Ausschalten bei Nichtbetätigung
Aus
OSD Sprache
Deutsch
......(Chinesisch)
.......(Japanisch)
¡.......(Russisch)
Bildschirmmenüanzeige anpassen
Stellen Sie Dauer und Transparenz der Bildschirmmenüanzeige ein.
1
2
>@&&%:
Zur Auswahl von „Menü-Anzeigedauer“ drücken.
Zum Anpassen der Anzeigedauer drücken.
3
Konfiguration
Multi Display-Einstellungen
Timer-Einstellungen
Uhrzeit-Einstellung
Netzwerk-Einstellungen
Menü-Anzeigedauer
Menü-Transparenz
20
2/2
15 S
Zur Auswahl von „Menü-Transparenz“ drücken.
Zum Anpassen der Transparenz drücken.
4
Zum Verlassen des Einstellmodus drücken.
39
+
>>[>=!`$
sämtliche Bildschirme angezeigt werden.
Bei diesem Betriebsmodus muss jedes Anzeigegerät mit einer Anzeigenummer zur Bestimmung seiner Position
versehen werden.
(Beispiele)
Gruppe von 4 (2 × 2) Gruppe von 9 (3 × 3) Gruppe von 16 (4 × 4)
Gruppe von 25 (5 × 5)
+%
+
1
Konfiguration
>@&&%:
Zur Auswahl von Multi Display-Einstellungen drücken.
2
Zur Anzeige des „Multi Display-Einstellungen“-Menüs drücken.
Zur Auswahl von Multi Display-Einstellungen drücken.
3
Element
Einstellungen
Multi Display-Einstellungen
Timer-Einstellungen
Uhrzeit-Einstellung
Netzwerk-Einstellungen
Menü-Anzeigedauer
Menü-Transparenz
20
15 S
Multi Display-Einstellungen
Aus
1
1
Multi Display-Einstellungen
Horizontaler Maßstab
Vertikaler Maßstab
Rahmen horiz.Adj.
Rahmen vert.Adj.
Position
Zur Auswahl von „Ein“ oder „Aus“ drücken.
2/2
10
10
A1
Details
Wählen Sie „Ein“ oder „Aus“.
Horizontaler Maßstab
Wählen Sie „1“, „2“, „3“, „4“, „5“.
Vertikaler Maßstab
Wählen Sie „1“, „2“, „3“, „4“, „5“.
Bildbereiche, die durch die Verbindungsstücke verborgen sind, werden horizontal und
vertikal angepasst (0 – 100).
Zur Darstellung der Verbindungen zwischen
Anzeigen.
Zur Ausblendung der Verbindungen
zwischen Anzeigen.
Geeignet zur Standbildanzeige.
Einstellungswert: 0
Geeignet zur Anzeige beweglicher Bilder.
Einstellungswert: 100
Rahmen horiz.Adj.
Rahmen vert.Adj.
40
Element
Details
Wählen Sie die erforderliche Anordnungsnummer. (A1 – E5 : Siehe Folgendes)
Positionen der Anzeigenummern der jeweiligen Anordnung.
(Beispiele)
Position
4
( 2 × 1)
(2×3)
(4×2)
(4×4)
(5×5)
A1
A2
A3
A4
A5
B1
B2
B3
B4
B5
C1
C2
C3
C4
C5
D1
D2
D3
D4
D5
E1
E2
E3
E4
E5
Zum Verlassen des Einstellmodus drücken.
ID-Fernbedienungsfunktion
Sie können die Fernbedienungs-ID festlegen, wenn Sie diese Fernbedienung mit einem von mehreren Anzeigegeräten
nutzen möchten.
Hinweis:
' Zur Nutzung dieser Funktion müssen Sie die ID-Fernbedienung separat erwerben.
Modellnummer: EUR7636070R (Asien), EUR7636090R (Europa).
1
2
3
4
zu
auf der rechten Seite wechseln.
-Taste an der Fernbedienung drücken.
Zur Einstellung von zweistelligen Werten
Zur Einstellung von einstelligen Werten
-
,
,
drücken.
drücken.
Hinweise:
' Die Nummern in 2, 3 und 4 sollten schnell eingerichtet werden.
' Einstellbarer ID-Nummernbereich ist 0 – 99.
' Falls eine Zifferntaste mehr als zweimal gedrückt wird, werden die ersten beiden Ziffern die
ID-Nummer der Fernbedienung.
ID-Fernbedienungstaste
Die Bedienung ist mit der einer normalen Fernbedienung identisch mit Ausnahme der
-Taste.
ID-Abbruch
Drücken Sie die
-Taste an der Fernbedienung. (Dies hat denselben Effekt wie die gleichzeitige Betätigung der
Tasten
,
und
.)
Hinweise:
' Stellen Sie Remote ID zur Benutzung der ID-Fernbedienung auf „Ein“ ein.
Falls Remote ID auf „Ein“ eingestellt ist, können Sie die Fernbedienung während der Anzeige des Optionsmenüs
ohne identische ID-Nummer nutzen. (siehe Seite 51)
' Die ID-Fernbedienung kann nicht genutzt werden, wenn die ID-Auswahl auf etwas Anderes als 0 eingestellt ist und
die Fernbedienungs-ID nicht mit der ID-Auswahlnummer übereinstimmt (siehe Seite 51).
41
Konfiguration für Eingangssignale
YUV/RGB Eingangswahl
Zum Abstimmen der Signale von der mit den COMPONENT/RGB IN-Anschluss verbundenen Quelle auswählen.
Y, PB, PR-Signale
„YUV“
RGB-Signale
„RGB“
1
2
>@&&%:
Zur Auswahl von „YUV/RGB Eingangswahl“ drücken.
Zur Auswahl des gewünschten Modus drücken.
YUV
RGB
3
Konfiguration
Signal
Bildschirmschoner
Eingangsbezeichnung
ECO-Modus-Einst.
Wobbling
YUV/RGB Eingangswahl
1/2
Aus
RGB
Ausschalten bei Nichtbetätigung
Aus
OSD Sprache
Deutsch
Zum Verlassen des Einstellmodus drücken.
Hinweis:
' Stellen Sie den ausgewählten Eingang ein (COMPONENT/RGB IN).
YUV/RGB Eingangswahl
Zum Abstimmen der Signale von der mit dem DVI-D IN-Anschluss verbundenen Quelle auswählen.
YUV-Signale
„YUV“
„RGB“
RGB-Signale
1
2
Konfiguration
Zur Auswahl von „YUV/RGB Eingangswahl“ drücken.
Zur Auswahl des gewünschten Modus drücken.
YUV
RGB
3
42
1/2
>@&&%:
Zum Verlassen des Einstellmodus drücken.
Signal
Bildschirmschoner
Eingangsbezeichnung
ECO-Modus-Einst.
Wobbling
YUV/RGB Eingangswahl
Aus
RGB
Ausschalten bei Nichtbetätigung
Aus
OSD Sprache
Deutsch
Signal-Menü
Hinweis:
' Das „Signal“-Einrichtungsmenü zeigt eine andere Einstellungsbedingung je Eingangssignal an.
1
2
Konfiguration
>@&&%:
1/2
Signal
Bildschirmschoner
Eingangsbezeichnung
ECO-Modus-Einst.
Wobbling
YUV/RGB Eingangswahl
Zur Auswahl von „Signal“ drücken.
Aus
RGB
Ausschalten bei Nichtbetätigung
Aus
OSD Sprache
Deutsch
Zur Anzeige des Signal-Menüs drücken.
ACTION-Taste ( ) drücken
3
Für Video
Zur Auswahl des Menüs drücken, in dem
Anpassungen vorgenommen werden sollen. Signal
Zum Anpassen des Menüs drücken.
3D Y/C Filter
Für RGB
[ Video ]
Farbsystem
Cinema reality
Rauschminderung
4
Zum Verlassen des Einstellmodus
drücken.
Ein
Auto
Aus
Aus
Für YUV
Sync-Signal
Cinema reality
XGA-Modus
H-Freq.
V-Freq.
Signalformat
Auto
Aus
1024×768
63,98 kHz
60,02 Hz
1280×1024/60
Für Digital
[ YUV ]
Signal
Cinema reality
Rauschminderung
H-Freq.
V-Freq.
Signalformat
[ RGB ]
Signal
Aus
Aus
63,98 kHz
60,02 Hz
1280×1024/60
[ Digital ]
Signal
Cinema reality
Rauschminderung
H-Freq.
V-Freq.
Pixeltakt Frequenz
Signalformat
Aus
Aus
63,98 kHz
60,02 Hz
108,0 MHz
1280×1024/60
3D Y/C Filter
[]&&
@&&
%:
(„Signal [Video]”-Menü wird angezeigt.)
Zur Auswahl von „3D Y/C Filter“ drücken.
3D Y/C Filter
Ein
Zum Einstellen von Ein / Aus drücken.
43
&
[]&&@&&
%:
(„Signal [Video]”-Menü wird angezeigt.)
Zur Auswahl von „Farbsystem“ drücken.
Zur Auswahl der jeweiligen Funktion drücken.
Falls das Bild instabil wird:
Wenn das System auf Auto eingestellt ist, kann das Bild bei geringer
Stufe oder rauschenden Eingangssignalen in seltenen Fällen instabil
werden. Stellen Sie das System in diesem Fall entsprechend dem
Format des Eingangssignals ein.
&
:
Signal
3D Y/C Filter
Farbsystem
Cinema reality
[ Video ]
Ein
Auto
Aus
Stellen Sie das Farbsystem entsprechend des Eingangssignals ein. Wenn „Auto“ eingestellt ist, wird
Farbsystem automatisch aus NTSC/PAL/SECAM/NTSC 4.43/PAL M/PAL N ausgewählt.
Wählen Sie zur Anzeige des PAL60-Signals „Auto“.
Auto
SECAM
NTSC
PAL M
PAL N
PAL
NTSC 4.43
Bei Auswahl von Ein versucht das Anzeigegerät, eine natürlichere Interpretation der Quellen
wiederzugeben, wie z. B. bei Filmbilder, die bei 24 Einzelbildern pro Sekunde aufgenommen wurden.
Falls das Bild nicht stabil ist, stellen Sie die Option auf Aus ein.
Hinweis:
' "[
"&
' ><%]&
' ©©_%©©©%^^©^___%&&%"
Zur Auswahl von „Cinema reality“ drücken.
y
Cinema reality
Aus
Zum Einstellen von Ein/Aus drücken.
XGA-Modus
Dieses Menü wird angezeigt, wenn das Eingangssignal analog ist (Component/PC).
+:>=&¥\>%=?=&_*=
Seitenverhältnisse und Abtastraten ein (1.024 × 768 bei 60 Hz und 1.366 × 768 bei 60 Hz).
Wenn ein Eingangssignal mit 1.280 x 768 bei 60 Hz automatisch erkannt wird, wird das Bild unabhängig von dieser
Einstellung als XGA-Eingangssignal mit 1.280 x 768 bei 60 Hz verarbeitet.
Zur Auswahl von „XGA-Modus“ drücken.
XGA-Modus
Zur Auswahl von „1024 × 768“, „1366 × 768“ drücken.
Hinweis:
' Denken Sie nach Durchführung dieser Einstellung daran, die einzelnen Anpassungen (wie „Auto Setup“)
erforderlichenfalls im Menü „Lage/Grösse“ vorzunehmen. (siehe Seite 27, 28)
44
1024×768
Rauschminderung
Zur Auswahl von „Rauschminderung“ drücken.
(
Rauschminderung
)
Aus
Zur Auswahl von „Aus“, „Auto“, „Min.“, „Mittel“, „Max.“ drücken.
Auto: Rauschminderung wird automatisch aus „Min.“, „Mittel“
oder „Max.“ ausgewählt.
Hinweis:
' Rauschminderung kann bei Video- oder YUV-Signalen angepasst werden.
+%+
Diese Funktion arbeitet nur bei Einspeisung durch den PC-Eingang.
Zur Auswahl von „Sync-Signal“ drücken.
Zum Anpassen drücken.
Signal
Sync-Signal
Cinema reality
XGA-Modus
[ RGB ]
Auto
Aus
1024×768
Stellen Sie sicher, dass die Quelle auf den RGB-Eingang eingestellt ist (diese Einstellung ist nur beim
RGB-Eingangssignal gültig).
Auto: H- und V-Sync bzw. synchronisiertes Signal werden automatisch ausgewählt. Falls beides eingegeben wird, wird Hund V-Sync ausgewählt. Allerdings wird das synchronisierte Signal, das zuerst eingespeist wurde, ausgewählt.
auf G: Nutzt ein synchronisiertes Signal am Video G-Signal, das vom G-Anschluss eingespeist wird.
Hinweis:
' Akzeptiert nur RGB-Signale vom COMPONENT/RGB IN-Anschluss bei „Sync-Signal auf G“.
HDMI-Bereich
Wechselt den dynamischen Bereich entsprechend des Eingangssignals vom HDMI-Anschluss.
Zur Auswahl von „HDMI-Bereich“ drücken.
Zur Auswahl von „Video(16-235)“, „Voll(0-255)“ oder „Auto“
drücken.
Signal
Cinema reality
Rauschminderung
HDMI-Bereich
[ Digital ]
Aus
Aus
Auto
Video(16-235): Falls das Eingangssignal der Videobereich ist, z. B.: HDMI-Ausgabe an DVD-Player
Voll(0-255): Falls das Eingangssignal der volle Bereich ist, z. B.: HDMI-Ausgabe an PC
Auto: Wechselt den dynamischen Bereich automatisch entsprechend des Eingangssignals zwischen „Video(16-235)“ und
„Voll(0-255)“.
Hinweis:
' Diese Funktion kann auf das HDMI-Signal und DIGITAL LINK eingestellt werden.
45
Eingangssignalanzeige
Zeigt Frequenz und Art des aktuellen Eingangssignals an.
Diese Anzeige ist nur bei YUV/RGB/PC- und Digital Eingangssignal gültig.
Anzeigebereich (PC-Eingangssignal):
V-Freq. 60,02 Hz
Signalformat 1280×1024/60
Horizontale 30 - 110 kHz
Vertikale 48 - 120 Hz
+?[
angezeigt.
H-Freq.
V-Freq.
Pixeltakt Frequenz
Signalformat
63,98 kHz
60,02 Hz
108,0 MHz
1280×1024/60
Hinweis:
' Das automatisch erkannte Signalformat kann vom tatsächlichen Eingangssignal abweichend angezeigt werden.
46
Netzwerk-Einstellungen
@&&&
"
Konfiguration
Multi Display-Einstellungen
Timer-Einstellungen
Uhrzeit-Einstellung
Netzwerk-Einstellungen
Menü-Anzeigedauer
Menü-Transparenz
20
2/2
Netzwerk-Einstellungen
Drücken
15 S
Auto
DIGITAL LINK Modus
Steuerschnittstelle wählen
RS-232C (seriell)
Display Name
LF6-00
LAN Einstellungen
DIGITAL LINK Status
Digital Interface Box
DIGITAL LINK Modus
Sie können die DIGITAL LINK-Kommunikationsmethode
wechseln.
Auto: Die Kommunikationsmethode wird
automatisch ausgewählt. HDMI/LAN/
RS232C-Kommunikation sind verfügbar. Eine
Netzwerkverbindung kann hergestellt werden.
DIGITAL LINK: HDMI/LAN/RS232CKommunikation können auch über einen TwistedPair-Kabel-Transmitter genutzt werden.
Ethernet: LAN-Kommunikation kann über den
LAN-Anschluss des Anzeigegerätes genutzt
werden.
Hinweis:
' Wenn „Ethernet“ ausgewählt ist, müssen Sie
„Steuerschnittstelle wählen“ auf „LAN“ einstellen.
Steuerschnittstelle wählen
RS-232C (seriell): Steuern Sie das Gerät über den
RS232C-Anschluss.
LAN: Steuern Sie das Gerät über das Display oder
den LAN-Anschluss eines Twisted-Pair-KabelTransmitters.
RS-232C (DIGITAL LINK): Steuern Sie das Gerät
über den RS232C-Anschluss des Twisted-PairKabel-Transmitters.
Hinweise:
' Bei Auswahl von “LAN” oder “RS-232C (DIGITAL
LINK)” kann das Display nicht auf alle unterstützten
Befehle reagieren, wenn die Fernbedienung
ausgeschaltet ist (Standby).
' Bei Steuerung durch Senden des RS232CBefehls von Seite 17 an den RS232CAnschluss des Anzeigegerätes, wählen Sie
„RS-232C (DIGITAL LINK)“ zur Steuerung vom
RS232C-Anschluss des „RS-232C (seriell)“- oder
DIGITAL LINK-Gerätes.
' Beim Einsatz einer auf den Seiten 56 bis 61
aufgelisteten Steuermethoden wählen Sie „LAN“.
Q
Der Name des Anzeigegerätes, der im Netzwerk
angezeigt wird, kann geändert werden.
1/2
2/2
Netzwerk-Einstellungen
AMX D.D.
Crestron Connected™
Extron XTP
Aus
Aus
Aus
LAN Einstellungen
Siehe Seite 48
DIGITAL LINK Status
Siehe Seite 49
Digital Interface Box
Siehe Seite 49
AMX D.D.
Diese Funktion ermöglicht dem Anzeigegerät, per
AMX Device Discovery erkannt zu werden. Weitere
"&
http://www.amx.com/
Crestron Connected™
Wenn diese Funktion eingeschaltet ist, kann das
Anzeigegerät per Netzwerk über ein Gerät und eine
Applikation der Crestron Electronics, Inc. überwacht und
gesteuert werden.
Dieses Anzeigegerät unterstützt folgende Applikationen
der Crestron Electronics, Inc.
' RoomView® Express
' Fusion RV®
' RoomView® Server Edition
[Crestron Connected™] ist eine Funktion zur Verbindung
mit einem von der Crestron Electronics, Inc. entwickelten
System, das mehrere mit dem Netzwerk verbundene
Systemgeräte verwaltet und steuert.
' "&&
ª
auf der Crestron Electronics, Inc.-Webseite (nur in
Englisch).
http://www.crestron.com/
„RoomView® Express“ können Sie auf der Crestron
Electronics, Inc.-Website herunterladen (nur in
Englisch).
http://www.crestron.com/getroomview
Extron XTP
Einzelheiten zur Durchführung von
Verbindungseinstellungen mit einem XTP-Transmitter von
"&
http://www.extron.com
47
Netzwerk-Einstellungen
LAN Einstellungen
Es können detaillierte Netzwerkeinstellungen für das mit dem LAN-Anschluss des Anzeigegerätes oder Twisted-Pair@%<>&
1/2
Netzwerk-Einstellungen
DIGITAL LINK Modus
AUTO
Steuerschnittstelle wählen
RS-232C (seriell)
Display Name
LF6-00
LAN Einstellungen
DIGITAL LINK Status
DIGITAL INTERFACE BOX
„LAN Einstellungen“ wählen und
_>;>@;+
`=
1 DHCP einstellen.
Wenn „Aus“ ausgewählt ist, können IP-Adresse und andere
Einstellungen manuell festgelegt werden.
2 Element wählen und
3 Eine Adresse eingeben.
IP ADDRESS
192.168.
I
0.
drücken.
LAN Einstellungen
Speichern
DHCP
IP-Adresse
Subnet-Maske
Gateway
Port-Adresse
DUPLEX
Netzwerk-ID
MAC-Adresse
8
drücken.
1
zur Auswahl einer Ziffer nutzen.
2
zum Ändern einer Nummer nutzen.
3
drücken.
Mit
wird die Adressänderung abgebrochen.
4 „Speichern“ wählen und
Aus
192.168. 0. 8
255.255.255. 0
192.168. 0. 1
1024
AUTO
0
--:--:--:--:--:--
drücken.
Port-Adresse-Einstellung
1 „Port-Adresse“ wählen und
2 Eine Portnummer eingeben.
Port-Adresse
01024
I
drücken.
1
zur Auswahl einer Ziffer nutzen.
2
zum Ändern einer Nummer nutzen.
3
drücken.
wird die Änderung der Portnummer
Mit
abgebrochen.
Speichern
Speichern Sie die aktuellen Netzwerkeinstellungen. Die
einzelnen bei DHCP, IP-Adresse, Subnet-Maske und
Gateway festgelegten Werte werden gespeichert. Falls
„NG“ angezeigt wird, prüfen Sie, ob die IP-Adresse
bereits innerhalb des Netzwerks verwendet wird.
DHCP (DHCP-Client-Funktion)
Zum automatischen Beziehen einer IP-Adresse über
einen DHCP-Server müssen Sie diese Option auf „Ein“
einstellen. Falls kein DHCP-Server verwendet wird,
wählen Sie „Aus“.
IP-Adresse (IP-Adresse anzeigen und einstellen)
Geben Sie eine IP-Adresse ein, falls kein DHCP-Server
genutzt wird.
Subnet-Maske (Subnetzmaske anzeigen und
einstellen)
Geben Sie eine Subnetzmaske ein, falls kein DHCPServer genutzt wird.
=
x=
@
einstellen)
Geben Sie eine Gateway-Adresse ein, falls kein DHCPServer genutzt wird.
Port-Adresse
Legen Sie die zur Befehlssteuerung verwendete
Portnummer fest.
Die Option kann auf 1024 bis 65535 eingestellt werden.
Wenn das PJLink™-Protokoll genutzt wird, ist eine
Porteinstellung nicht erforderlich.
DUPLEX
Stellen Sie den Duplexmodus der LAN-Umgebung ein.
Wählen Sie eine Option zwischen Auto, 100 Halb und
100 Voll.
Netzwerk-ID
;+;\[
Die Option kann auf 0 bis 99 eingestellt werden.
MAC-Adresse
Blenden Sie die MAC-Adresse dieses Gerätes ein.
Die MAC-Adresse wird jedoch nicht angezeigt, wenn
„Steuerschnittstelle wählen“ auf „RS-232C (seriell)“ oder
„RS-232C (DIGITAL LINK)“ eingestellt ist.
Hinweise:
' Stellen Sie zur Nutzung eines DHCP-Servers sicher, dass der DHCP-Server gestartet ist.
' Einzelheiten zu Einstellungen erfragen Sie bitte bei Ihrem Netzwerkadministrator.
48
Netzwerk-Einstellungen
DIGITAL LINK Status
Rufen Sie die DIGITAL LINK-Verbindungsumgebung auf.
DIGITAL LINK Status
Wählen Sie „DIGITAL LINK Status“ und drücken
.
VERBINDUNGSART
No link
HDMI Status
No HDMI
Signalqualität
Minimum
-XX dB
Maximal
-YY dB
VERBINDUNGSART „No link“, „DIGITAL LINK“ oder „Ethernet“ wird angezeigt.
No link: Keine LAN-Verbindung etc.
DIGITAL LINK: Per LAN mit DIGITAL LINK-Gerät verbunden
Ethernet: Der PC ist mit dem DIGITAL LINK-Anschluss dieses Produktes und per LAN
verbunden
HDMI Status
„No HDMI“, „HDMI ON“ oder „HDCP ON“ wird angezeigt.
No HDMI: DIGITAL LINK nicht verbunden
HDMI ON: DIGITAL LINK verbunden
HDCP ON: Ein Signal mit HDCP erfolgt mit einer DIGITAL LINK-Verbindung.
Signalqualität
Die minimale und maximale Anzahl Fehler wurde erreicht. Die Anzeigefarben sind je nach
Nummer Rot, Gelb oder Grün.
Die Nummer wird gelb oder rot angezeigt, falls das LAN-Kabel getrennt bzw. nicht abgeschirmt
+[
&%%@%
[
Anzeigefarben
-12 dB oder weniger Grün
-11 bis -8 dB
Gelb
-7 dB oder mehr
Rot
Empfangsstatus
Empfang ist normal
Ein Teil der empfangenen
Daten ist beschädigt
Probleme beim Empfang
Digital Interface Box
Es erfolgt ein Wechsel im Digital Interface Box-Menü, wenn „Digital Interface Box “ ausgewählt ist und
betätigt wird.
Hinweis:
' Diese Funktion kann nur ausgewählt werden, wenn die von unserem Unternehmen hergestellte Digital Interface Box
(ET-YFB100) mit einem LAN-Anschluss verbunden und eingeschaltet ist.
49
Options-Anpassungen
1
Options
1/3
>@&&%:
Input Search
Onscreen display
Initial input
Initial VOL level
Maximum VOL level
Input lock
Button lock
Remocon User level
Local Dimming
Zur Auswahl von „OSD Sprache“ drücken.
2
Länger als 3 Sekunden gedrückt halten.
Zur Auswahl von „Options“
drücken.
3
Options
Display Serial Number
Shipping
Off
0
Off
0
Off
Off
Off
Off
2/3
2/3
Options
Off-timer function
Initial Power Mode
ID select
Remote ID
Serial ID
Serial Daisy Chain
Studio W/B
LAN Control Protocol
RS-232C/LAN Information Timing
Zur Anzeige des Options-Menüs drücken.
Zur Auswahl Ihres bevorzugten Menüs drücken.
4
On
Off
Zum Anpassen des Menüs drücken.
Enable
Normal
0
Off
Off
--Off
Protocol 1
3/3
Options
5
Off
Power ON Screen Delay
Clock Display
Off
Power On Message (No activity power off)
On
Function button assign 1
DIGITAL LINK
Function button assign 2
Signal
Zum Verlassen des Options-Menüs drücken.
' Die Seriennummer dieses Gerätes wird angezeigt, wenn in Schritt 3 „Display Serial Number“ ausgewählt wird.
Element
Input Search
%
Initial input
Einstellungen
Stellen Sie den Audioeingangswechsel an, wenn kein Signal anliegt. (siehe Seite 52)
On: Zeigt Folgendes an.
'"
'"
'@%%>
'
>
%
$[ -Taste
Off: Blendet alle obigen Elemente aus.
Passt das Eingangssignal an, wenn das Gerät eingeschaltet ist.
Off
VIDEO
Component/RGB
PC
DVI
DIGITAL LINK
HDMI1
Hinweise:
'^
'+:=;&
q
Drücken Sie zum Anpassen der Lautstärke beim Einschalten des Gerätes die
Initial VOL level
50
Off
-Taste.
Off
On
Off: Stellt die normale Lautstärke ein.
On: Stellt Ihre gewünschte Lautstärke ein.
Hinweise:
'Wenn „Maximum VOL level“ auf „On“ eingestellt ist, kann die Lautstärke nur zwischen 0 und Ihrem Maximalwert
angepasst werden.
' ! [ <[ [ =& ; <[ =& « Optionsmenüs hören, wenn Sie die Lautstärke anpassen, während „Initial VOL level“ auf „On“ eingestellt
&:
Drücken Sie zum Anpassen der maximalen Lautstärke die
Maximum VOL level
HDMI2
-Taste.
On
Off
Off: Stellt die automatische Maximallautstärke ein.
On: Stellt Ihre gewünschte maximale Lautstärke ein.
Hinweise:
'?:]q<=
;]q<=
;]q<=
&
auf „Maximum VOL level“ gesetzt.
'+<[[=&"^__&
' ! [ <[ [ =& ; <[ =& « Optionsmenüs hören, wenn Sie die Lautstärke anpassen, während „Maximum VOL level“ auf „On“ eingestellt
&:
Options-Anpassungen
Element
Input lock
Button lock
Remocon User level
Local Dimming
(nur bei 42- und
47-Zoll-Modellen)
Off-timer function
Initial Power Mode
ID select
Remote ID
Serial ID
+
Studio W/B
LAN Control
Protocol
RS-232C/LAN
Information Timing
Power ON Screen
Einstellungen
Sperrt den Eingangswechsel.
VIDEO
Component/RGB
PC
DVI
DIGITAL LINK
HDMI1
HDMI2
Off
Off
Hinweise:
'^
'+"
!
q&q
Off
On
MENU&ENTER
Off: Alle Tasten am Hauptgerät können genutzt werden.
MENU und
MENU&ENTER: Sperrt die Tasten
am Hauptgerät.
On: Sperrt alle Tasten am Hauptgerät mit Ausnahme der Ein-/Austaste.
Stellt die Tastensperre bei den Gerätetasten anhand des nachstehenden Verfahrens ein.
INPUT
+ / =
¦
Off:
=
¦ - / =
¦
drücken
INPUT
+ / =
¦
MENU&ENTER:
=
¦
=
¦
- / =
¦
=
¦ + / =
¦
drücken
On:
Off
User 1
User 2
User 3
Off:
Sie können alle Tasten an der Fernbedienung nutzen.
User 1: Sie können nur die Tasten , , , ,
an der Fernbedienung nutzen.
User 2: Sie können nur die -Taste an der Fernbedienung nutzen.
User 3: Sperrt alle Tasten an der Fernbedienung.
Erhöhen den Kontrast durch Steuerung der Intensität der LED-Hintergrundbeleuchtung.
Das Kontrastverhältnis zwischen verschiedenen Bildbereichen kann erheblich verbessert werden.
Off:
Deaktiviert die Local Dimming-Funktion.
On:
Aktiviert die Local Dimming-Funktion.
Enable: Aktiviert den „Off-timer function“.
Disable: Deaktiviert den „Off-timer function“.
Hinweis: Bei Einstellung auf „Disable“ wird der Off-timer deaktiviert.
Normal
On
+
Stellt den Betriebsmodus des Gerätes ein, wenn die Stromversorgung nach einem Stromausfall oder nach Trennen und
Wiederanschließen wiederhergestellt wird.
Normal: Das Gerät ruft denselben Zustand auf wie vor Unterbrechung der Stromversorgung.
+
Das Gerät kehrt in den Bereitschaftsmodus zurück. (Betriebsanzeige:rot/orange)
On: Das Gerät kehrt in den Betriebsmodus zurück. (Betriebsanzeige:grün)
Hinweis: Beim Einsatz mehrerer Anzeigen sollte zur Reduzierung der Netzauslastung „Standby“ gewählt werden.
Stellt die Panel-ID-Nummer ein, wenn Panel in „Remote ID“ oder „Serial ID“ genutzt wird.
Wertebereich: 0 - 100
(Standardwert: 0)
Die Einstellung dieses Menüs ist nur bei Verwendung einer ID-Fernbedienung gültig.
Off:
Deaktiviert die ID-Fernbedienungsfunktionen. Sie können normale Fernbedienungsaktionen nutzen.
On:
Aktiviert die ID-Fernbedienungsfunktionen.
Hinweis: Zur Nutzung der ID-Fernbedienungsfunktion müssen Sie die einzelnen ID-Nummern von Fernbedienung und
Anzeigegerät festlegen. Bitte beachten Sie bezüglich der Einstellungsmethode „ID-Fernbedienungsfunktion“
(siehe Seite 41) und „ID select“ (oben erwähnt).
Stellt die Panel-ID-Steuerung ein.
Off:
Deaktiviert die externe Steuerung per ID.
On:
Aktiviert die externe Steuerung per ID.
Stellt Anfang und Ende einer Daisy-Chain ein, wenn der serielle Anschluss des Anzeigegerätes per Daisy-Chain verbunden
ist.
---:
>[&&$&
>
Ende einer Daisy-Chain darstellt.
Top:
Zum Verbinden mit dem Anfang einer Daisy-Chain.
End:
Zum Verbinden mit dem Ende einer Daisy-Chain.
Off:
Zum Aufheben aller angepassten Einstellungen.
On:
Stellt der Farbtemperatur für TV-Studio ein.
Hinweis: Nur gültig, wenn „Warm“ im Bild-Menü als „Farbtemperatur“ eingestellt ist.
Wählen Sie das LAN-Steuerprotokoll.
Protocol 1:&
+¬%
Protocol 2:&
&{
&&
Legen Sie das Informationsverhalten bei Auftreten einer Fehlerwarnung fest. (siehe Seite 53)
Off
1
2
3....
30
Sie können die Einschaltverzögerung der Displays zur Reduzierung der Netzauslastung festlegen, wenn Sie mehrere
-Taste einschalten, z. B. bei einem Multianzeigesystem.
miteinander verbundene Anzeigegeräte mit der
Stellen Sie die Anzeigeeinstellungen individuell ein.
-Taste eingeschaltet.
Off:
Das Anzeigegerät wird bei Betätigung der
1 to 30 (Sec.): Stellen Sie die Einschaltverzögerung (Sekunden) ein.
-Taste schaltet sich das Anzeigegerät je nach dieser Einstellung mit der
Nach Betätigung der
entsprechenden Verzögerung ein.
Hinweise:
'[?&=$
'+ ?& = &=& & & Wiederanschließen des Netzkabels wiederhergestellt wird.
51
Options-Anpassungen
Element
Einstellungen
Off:
Die Uhr wird nicht angezeigt.
On:
Die Uhr wird angezeigt.
Die Uhr erscheint bei Betätigung der -Taste unten links im Bildschirm.
Hinweis: Wenn „Uhrzeit-Einstellung“ nicht eingestellt ist, wird die Uhr auch dann
nicht angezeigt, wenn „Clock Display“ auf „On“ eingestellt ist (siehe
Seite 32)
1 0 :0 0
%`
Power On Message
xQ%
#
off)
Legen Sie fest, ob die „No activity power off“-Warnhinweise zum Zeitpunkt der Ein-schaltung angezeigt werden sollen
oder nicht.
On:
Die Warnhinweise werden zum Zeitpunkt der Ein-schaltung angezeigt.
Off:
Die Warnhinweise werden zum Zeitpunkt der Ein-schaltung nicht angezeigt.
Hinweis:
Diese Einstellung wird nur aktiviert, wenn „Ausschalten bei Nichtbetätigung“ auf „Ein“ eingestellt ist (siehe Seite 36).
Stellen Sie die Funktionen bei Betätigung der
-Taste ein.
Signal: Das „Signal”-Menü wird angezeigt.
Screensaver: Das „Bildschirmschoner”-Menü wird angezeigt.
ECO menu: Das „ECO-Modus-Einst.”-Menü wird angezeigt.
Set up TIMER: Das „Timer-Einstellungen”-Menü wird angezeigt.
DIGITAL LINK: Wechsel zu den DIGITAL LINK-Eingängen. Bei ET-YFB100 wird das
Eingangswechselmenü auf YFB100-Seite angezeigt.
Hinweis:
Werkseinstellungen sind wie folgt.
Function button assign 1 FUNCTION1-Taste: DIGITAL LINK
Function button assign 2 FUNCTION2-Taste: Signal
FUNCTION-Taste nutzen
Der Menübildschirm wird angezeigt. (Beispiel: Signal)
Signal
3D Y/C Filter
Farbsystem
Cinema reality
Rauschminderung
[ Video ]
Ein
Auto
Aus
Aus
Drücken Sie zum Verlassen des Menüs die FUNCTION-Taste.
Normalisierung
Wenn sowohl Gerätetasten als auch Fernbedienung aufgrund von „Button lock“, „Remocon User level“ oder „Remote
ID“ deaktiviert sind, „Off“ Sie alle Optionen, damit alle Taste wieder aktiviert werden.
Halten Sie die
-
/
-Taste am Hauptgerät gemeinsam mit der
-Taste an der Fernbedienung länger als 5 Sekunden
gedrückt. Das „Shipping“-Menü wird angezeigt, gleichzeitig wird die Sperre aufgehoben.
Input Search
Wenn kein Signal erkannt wird, wird automatisch ein anderer Eingang mit einem Signal ausgewählt.
Options
1/3
1 -Auswahl
Input Search
ACTION-Taste ( ) drücken
Input Search
On screen display
Initial input
On
Off
Input Search
Primary Input
Secondary Input
Off
2 -Anpassung
Input Search
Off: Wenn kein Signal vorhanden ist, wird der Eingang nicht automatisch gewechselt.
All Inputs: Tastet alle Eingänge ab und wechselt zu einem Eingang mit Signal.
>
Tastet „Primary Input“ und „Secondary Input“ der Reihe nach ab und wechselt zu einem Eingang mit Signal.
52
Options-Anpassungen
Suchvorgang läuft...
Während der Eingangssuche wird „Suchvorgang läuft...“ angezeigt.
>
;+%
Stellen Sie den Eingang auf die Suche ein, wenn „Priority“ ausgewählt ist.
(NONE)
VIDEO
Component/RGB
PC
DVI
DIGITAL LINK
HDMI1
HDMI2
Hinweis:
' Dieses Menü ist nur verfügbar, wenn „Input lock“ auf „Off“ eingestellt ist. (siehe Seite 51)
RS-232C/LAN Information Timing
Legen Sie das Informationsverhalten fest, wenn kein Signal anliegt oder die Temperatur ansteigt.
Bei RS232C-Steuerung: Warn- oder Fehlermeldung wird automatisch an das Anzeigegerät gesendet.
Bei LAN-Steuerung: Bezieht Warn- oder Fehlermeldung vom Anzeigegerät.
Options
RS-232C/LAN Information Timing
2/3
ACTION-Taste ( ) drücken
Off-timer function
Initial Power Mode
ID select
Remote ID
Serial ID
Serial Daisy Chain
Studio W/B
LAN Control Protocol
RS-232C/LAN Information Timing
Enable
Normal
0
Off
Off
--Off
Protocol 1
No Signal Warning
No Signal Warning Timing
On
5min
No Signal Error
No Signal Error Timing
10min
Temperature Warning
Temperature Warning Value
Temperature Warning Release Value
1 -Auswahl
2 -Anpassung
On
On
55°C
52°C
No Signal Warning
Bei Einstellung auf „On“ sendet das Anzeigegerät eine Warnung, wenn kein Signal anliegt.
No Signal Warning Timing
Legen Sie die Zeit bis zur Erkennung einer Warnung aufgrund eines nicht vorhandenen Signals fest.
No Signal Error
Bei Einstellung auf „On“ sendet das Anzeigegerät einen Fehler, wenn kein Signal anliegt.
No Signal Error Timing
Legen Sie die Zeit bis zur Erkennung eines Fehlers aufgrund eines nicht vorhandenen Signals fest.
Hinweis:
Der Wert bei „No Signal Error Timing“ kann nicht geringer sein als bei „No Signal Warning Timing“.
Temperature Warning
Bei Einstellung auf „On“ sendet das Anzeigegerät eine Temperaturwarnung.
Temperature Warning Value
Legen Sie die Temperatur zur Erkennung einer Temperaturwarnung fest.
Temperature Warning Release Value
Legen Sie die Temperatur zur Freigabe der Temperaturwarnung fest.
53
Netzwerkfunktion nutzen
Hinweis:
Im Standby-Modus ist die Netzwerkfunktion deaktiviert
Netzwerkverbindung
Dieses Gerät hat eine Netzwerkfunktion zur Steuerung der ans Netzwerk abgeschlossenen Anzeigegeräte über Ihren
Computer.
Hinweis:
Stellen Sie zur Nutzung der Netzwerkfunktion die einzelnen „Netzwerk-Einstellungen“-Optionen ein; achten Sie darauf
„Steuerschnittstelle wählen“ auf „LAN“ einzustellen. (siehe Seite 47)
Computer
x='
;|%`
{
LAN-Kabel
(nicht mitgeliefert)
Hub oder Breitbandrouter
Hinweise:
' Stellen Sie sicher, dass der Breitbandrouter bzw. Hub 100BASE-TX unterstützt.
' Verwenden Sie ein LAN-Kabel, das mit „CAT 5“ oder höher konform ist.
' Bei Berührung des DIGITAL LINK-Anschlusses mit einer elektrostatisch geladenen Hand (Körper) kann dieser
aufgrund der Entladung beschädigt werden. Berühren Sie den DIGITAL LINK-Anschluss sowie Metallteil des
LAN-Kabels nicht.
' Anweisungen zum Anschließend erhalten Sie von Ihrem Netzwerkadministrator.
54
Netzwerkfunktion nutzen
DIGITAL LINK-Verbindungen (Verbindung mit einem Twisted-Pair-Kabel-Transmitter)
Dieses Gerät ist mit Funktionen ausgestattet, durch die Ethernet-Signale von einem Twisted-Pair-Kabel-Transmitter
gemeinsam mit Video-/Audiosignalen über ein LAN-Kabel empfangen werden können.
x='
;|%`
{
Computer
DIGITAL LINK-Anschluss
Twisted-Pair-Kabel-Transmitter
LAN-Kabel (nicht mitgeliefert)
LAN-Kabel (nicht mitgeliefert)
Hub oder Breitbandrouter
Hinweis:
' @&"%"
"+;\;><<;@%]
(siehe Seite 47 bis 49)
Warnhinweise zur Nutzung bei Verbindung mit einem Twisted-Pair-Kabel-Transmitter
Installieren / Anschließen
' <]+;\;><<;@%]=&*[&
durchführen.
Unzureichende Verkabelung kann zu einer Behinderung der Kabelübertragungseigenschaften und zu
abgeschnittenen oder unscharfen Bildern und Geräuschen führen.
' Der Übertragungsabstand zwischen Twisted-Pair-Kabel-Transmitter und Gerät beträgt bis zu 100
Meter. Ein Überschreiten dieses Abstands kann zu abgeschnittenen Bild- und Tonsignalen sowie zu
LAN-Kommunikationsfehlern führen.
' Verwenden Sie keinen Hub zwischen Twisted-Pair-Kabel-Transmitter und Anzeigegerät.
' Bei Anschluss an das Anzeigegerät per Twisted-Pair-Kabel-Transmitter (Empfänger) des Herstellers dürfen
keine anderen Twisted-Pair-Kabel-Transmitter zwischen dem Twisted-Pair-Kabel-Transmitter des Herstellers und
diesem Gerät verwendet werden. Bild- und Tonsignale können unterbrochen oder instabil werden.
' Verlegen Sie das Kabel zur Minimierung externen und internen Rauschens nach Möglichkeit so, dass es nicht
gestreckt oder aufgewickelt wird.
' Verlegen Sie die Kabel des Twisted-Pair-Kabel-Transmitters und dieses Produktes so, dass sie sich nicht in der
[@=&
[
' Verlegen Sie mehrere Kabel so, dass sie möglichst nah beieinander parallel und nicht gebündelt verlaufen.
' ]@
[+;\;><<;@
%^$
oder weniger beträgt.
Twisted-Pair-Kabel
' Verwenden Sie zwischen Twisted-Pair-Kabel-Transmitter und Gerät ein LAN-Kabel, das folgende Bedingungen
erfüllt.
' Erfüllt oder übersteigt CAT5e-Standards
' Direktes Kabel
' Abgeschirmtes Kabel (mit einem Anschluss)
' Solides Kabel
' Verwenden Sie beim Verlegen des/der Kabel(s) ein Instrument, wie z. B. einen Kabelprüfer oder Kabelmesser,
und prüfen, ob die Kabeleigenschaften CAT5e oder höher entsprechen. Schließen Sie beim Einsatz eines
Relaisanschlusses entlang des Pfads diesen ebenfalls in die Messung mit ein.
' Ziehen Sie nicht fest an den Kabeln. Achten Sie auch darauf, sie nicht mit Gewalt zu biegen oder zu knicken.
Sonstiges
' Dieses Gerät ist nur mit unserer Digital Interface Box (ET-YFB100) kompatibel. Bitte beachten Sie zu TwistedPair-Kabel-Transmittern anderer Hersteller die nachstehende URL. (http://panasonic.net/prodisplays/
products/47lfx6/index.html)
55
Netzwerkfunktion nutzen
Befehlssteuerung
Die Netzwerkfunktion des Geräts kann das Gerät auf dieselbe Art steuern wie eine serielle Steuerung über ein
Netzwerk, während das Gerät eingeschaltet ist.
Unterstützte Befehle
Die bei der seriellen Steuerung verwendeten Befehle werden unterstützt. (siehe Seite 17)
Hinweis:
' Detaillierte Anweisungen zur Befehlsnutzung erhalten Sie von Ihrem örtlichen Panasonic-Händler.
PJLink™-Protokoll
Die Netzwerkfunktion des Geräts entspricht der PJLink-Klasse 1. Mit dem PJLink-Protokoll können Sie von Ihrem
Computer aus folgende Aktivitäten ausführen, während das Gerät eingeschaltet ist.
' Anzeigegerät einrichten
' Statusabfrage
Unterstützte Befehle
Befehle zur Steuerung des Gerätes per PJLink™-Protokoll werden in der nachstehenden Tabelle angezeigt.
Anmerkung
Befehl
Steuerung
POWR
Betriebssteuerung
POWR ?
Abfrage des Betriebsstatus
INPT
INPT ?
AVMT
Eingangswechsel
Eingangsabfrage
Anzeigesteuerung
AVMT ?
Anzeigesteuerungsabfrage
ERST ?
Fehlerstatusabfrage
LAMP ?
INST ?
Lampenstatusabfrage
Eingangslistenabfrage
NAME ?
INF1 ?
INF2 ?
INFO ?
CLSS ?
Projektornamensabfrage
Herstellerabfrage
Modellabfrage
Abfrage sonstiger Informationen
Klassenabfrage
Parameter
0 = Bereitschaftsmodus
Parameter
1 = On-schalten
Parameter
Siehe Parameter bei Befehl INST ?
Parameter
10 = Bild ein (Ausblendung deaktiviert), 11 = Bild aus (Ausblendung aktiviert)
20 = Ton ein (Stummschaltung deaktiviert), 21 = Ton aus (Stummschaltung aktiviert)
30 = Anzeigemodus aus (Ausblendung und Stummschaltung deaktiviert)
31 = Anzeigemodus ein (Ausblendung und Stummschaltung aktiviert)
Parameter
11 = Bild aus (Ausblendung aktiviert)
21 = Ton aus (Stummschaltung aktiviert)
30 = Anzeigemodus aus (Ausblendung und Stummschaltung deaktiviert)
31 = Anzeigemodus ein (Ausblendung und Stummschaltung aktiviert)
Parameter
Erstes Byte: 0
Zweites Byte: 0
Drittes Byte: 0
Viertes Byte: 0
Fünftes Byte: 0
Sechstes Byte: Deutet auf anderen Fehler hin. 0 oder 2.
Bedeutung von 0 - 2:
0 = Kein Fehler erkannt, 2 = Fehler
Nicht unterstützt
Parameter
11: PC IN-Eingang (PC)
32: HDMI 2-Eingang (HDMI 2)
21: VIDEO-Eingang (VIDEO)
33: DVI-D IN-Eingang (DVI)
22: COMPONENT/RGB IN-Eingang
34: DIGITAL LINK-Eingang
-Eingang
(Component)
(DIGITAL LINK)
31: HDMI 1-Eingang (HDMI 1)
Ausgabe des in „Netzwerk-Einstellungen“ ausgewählten Anzeigenamens.
Ausgabe: „Panasonic“
Ausgabe: „47LF6W“ (bei LF6-Modell, 47 Zoll)
Ausgabe der Versionsnummer
Ausgabe: „1“
>`+%
Stellen Sie „panasonic“ als PJLink™-Kennwort ein.
' PJLink™ ist eine angemeldete Marke in Japan, den Vereinigten Staaten und anderen Ländern oder Regionen.
&±<™ erhalten Sie auf der Internetseite der Japan Business Machine and Information System
Industries Association.
http://pjlink.jbmia.or.jp/
56
Webbrowsersteuerung verwenden
Sie können das Gerät über einen Webbrowser steuern und Netzwerk und Kennwort einrichten.
Vor Verwendung der Webbrowsersteuerung
Zur Nutzung der Webbrowsersteuerung sind Geräte- und Computereinstellungen erforderlich.
Geräteeinstellungen
Legen Sie die einzelnen „Netzwerk-Einstellungen“-Optionen fest; achten Sie darauf „Steuerschnittstelle wählen“ auf
„LAN“ einzustellen. (siehe Seite 47)
Computereinrichtung
Deaktivieren Sie die Proxyservereinstellungen, aktivieren Sie JavaScript.
(Windows)
(Macintosh)
>#
`
#
1. Rufen Sie das [Interneteigenschaften]-Fenster auf.
Klicken Sie auf [Start] – [Systemsteuerung] –
[Netzwerk und Internet] – [Internetoptionen].
2. Klicken Sie auf das [Verbindungen]-Register und dann
auf [LAN-Einstellungen].
3. Wählen Sie die Kontrollkästchen [Automatisches
@&&=²³&¬=
LAN verwenden] ab.
4. Klicken Sie auf [OK].
>#
`
#
1. Klicken Sie im [Safari]-Menü auf [Einstellungen].
Der Allgemein-Bildschirm wird angezeigt.
2. Klicken Sie im [Erweitert]-Register auf die
³"[´²%
#[
[Proxies]. Klicken Sie auf [Proxies] und richten einen
Proxyserver ein.
3. Wählen Sie die Kontrollkästchen [Web-Proxy] und
³>&&¬%@&&²
4. Klicken Sie auf [Jetzt übernehmen].
JavaScript aktivieren
1. Rufen Sie das [Interneteigenschaften]-Fenster auf.
Klicken Sie auf [Start] – [Systemsteuerung] –
[Netzwerk und Internet] – [Internetoptionen].
2. Stellen Sie die Sicherheitsstufe im [Sicherheit]Register auf [Standardstufe] ein. Alternativ aktivieren
Sie [Active Scripting] über die [Stufe anpassen]
#[
JavaScript aktivieren
1. Rufen Sie [Sicherheit] von Safari auf.
2. Wählen Sie [JavaScript aktivieren] unter [Webinhalt].
Vom Webbrowser aus zugreifen
Greifen Sie über einen Webbrowser auf den TOP-Bildschirm der Webbrowsersteuerung zu.
1. Starten Sie Ihren Webbrowser.
2. Geben Sie die unter „LAN Einstellungen“ des Gerätes
eingerichtete IP-Adresse ein. (siehe Seite 48)
3. Geben Sie Benutzernamen und Kennwort ein, sobald
>
>
4. Klicken Sie auf [OK].
Nach der Anmeldung erscheint der TOP-Bildschirm
der Webbrowsersteuerung. (siehe Seite 58)
Hinweise:
' Das hier verwendete Kennwort ist mit
dem zur Befehlssteuerung und PJLink™
=@&
identisch.
' Standardbenutzername und -kennwort lauten wie
folgt:
Benutzername: user1
' Kennwort: panasonic
' Das Kennwort kann nach der Anmeldung am
Kennworteinrichtungsbildschirm geändert werden
(siehe Seite 59). Der Benutzername kann nicht
geändert werden.
' Unter keinen Umständen fragen die Panasonic
Corporation oder ihre zugehörigen Unternehmen
Kunden direkt nach ihren Kennwörtern. Selbst wenn
Sie direkt gefragt werden, geben Sie Ihr Kennwort
bitte nicht preis.
57
Webbrowsersteuerung verwenden
TOP-Bildschirmstruktur der Webbrowsersteuerung
Nach der Anmeldung erscheint der TOP-Bildschirm der Webbrowsersteuerung.
1
2
3
Menü
Menüelemente werden angezeigt. Wenn eine Taste
gedrückt wird, erscheint der Einrichtungsbildschirm des
jeweiligen Elements.
Element
Details
BASIC
CONTROL
OPTION
CONTROL
NETWORK
SETTING
CHANGE
PASSWORD
Crestron
Connected™
BASIC CONTROL-Bildschirm wird angezeigt.
(siehe unten)
OPTION CONTROL-Bildschirm wird angezeigt.
(siehe unten)
Netzwerkeinrichtungsbildschirm wird angezeigt.
(siehe Seite 59)
Kennworteinrichtungsbildschirm wird angezeigt.
(siehe Seite 59)
Der Crestron Connected™-Steuerbildschirm wird
angezeigt. (siehe Seite 60, 61)
' +
#[
wenn „Crestron Connected™“ unter
„Netzwerk-Einstellungen“ auf „Aus“ eingestellt
ist. (siehe Seite 47)
Entsprechend dem aus dem Menü ausgewählten
Element werden Einrichtungsstatus oder Einstelloptionen
angezeigt.
Netzwerk-ID-Informationen
;+;\[
Anzeigesteuerung (BASIC CONTROL/OPTION CONTROL-Bildschirm)
Klicken Sie im Menü auf BASIC CONTROL oder OPTION CONTROL. Verschiedene Bedienelemente des Gerätes
können eingestellt werden.
BASIC CONTROL-Bildschirm
Klicken Sie im Menü auf BASIC CONTROL. Gerätestatus
#[
"[
angezeigt.
OPTION CONTROL-Bildschirm
Klicken Sie im Menü auf OPTION CONTROL. Das
Befehlseingabefeld zur Befehlssteuerung des Gerätes
wird angezeigt.
Element
Element
Details
ON: (nicht unterstützt)
POWER
OFF: Display ausschalten
Zum Wechseln des Eingangssignals.
>
#[
=
INPUT SELECT
je nach Verbindungsstatus des
Videogerätes.
Zum Ein-/Ausschalten des Tons:
AUDIO MUTE
Ein/Aus.
ASPECT
Zum Umschalten der Bildschirmmodi.
58
COMMAND
RESPONSE
SEND
Details
Geben Sie einen Befehl ein.
Verwenden Sie denselben Befehl, der
auch zur seriellen Steuerung genutzt
wird. (siehe Seite 17)
Antwort vom Gerät wird angezeigt.
Befehlt wird gesendet und ausgeführt.
Hinweis:
' Nach Änderung der Einstellungen kann es eine Weile
dauern, bis die Antwort vom Display angezeigt wird.
Webbrowsersteuerung verwenden
Netzwerkeinstellungen (Netzwerkeinrichtungsbildschirm)
Klicken Sie im Menü auf NETWORK SETTING. Es können verschiedene Netzwerkeinstellungen festgelegt werden.
"q&%":@&&\[
Element
Hinweise:
' Stellen Sie zur Nutzung eines DHCP-Servers sicher,
dass der DHCP-Server gestartet ist.
' Bei Einsatz eines DHCP-Servers können die Werte
IP-Adresse, Subnet-Maske und Gateway nicht
eingegeben werden.
' Wenn die eingestellten Werte ordnungsgemäß
geändert werden, erscheinen die Meldung
„NETWORK SETTING CHANGED.“ sowie die
geänderten Optionen.
Details
Stellen Sie die Option auf Ein ein,
DHCP
wenn ein DHCP-Server verwendet
wird; andernfalls wählen Sie Aus.
IP ADDRESS
Geben Sie eine IP-Adresse ein.
SUBNET MASK Geben Sie eine Subnetzmaske ein.
Geben Sie eine Gateway-Adresse
GATEWAY
ein.
Geben Sie die zur
Befehlssteuerung verwendete
PORT
Portnummer ein. Die Option kann
auf 1024 bis 65535 eingestellt
werden.
Stellen Sie die
LAN SPEED
Verbindungsgeschwindigkeit der
LAN-Umgebung ein.
Stellen Sie die ID zur
;\[
NETWORK ID
ein. Die Option kann auf 0 bis 99
eingestellt werden.
SAVE
Speichern Sie die einzelnen Werte.
Kennworteinstellungen (Kennworteinrichtungsbildschirm)
Klicken Sie im Menü auf CHANGE PASSWORD. Das Kennwort zum Zugreifen auf die Webbrowsersteuerung kann
eingestellt werden. Wenn das Kennwort an diesem Bildschirm geändert wird, ändert sich auch das zur Befehlssteuerung
±<ª%
=@&
Gegenstand
OLD
PASSWORD
NEW
PASSWORD
Hinweise:
' Das Standardkennwort lautet „panasonic“.
' Das Kennwort kann aus bis zu 32 alphanumerischen
Zeichen bestehen.
' Wenn das Kennwort ordnungsgemäß geändert wird,
erscheint die Meldung „Password has changed.“.
Einzelheiten
Geben Sie das alte Passwort ein.
Geben Sie das neue Passwort ein.
NEW
PASSWORD
(RETYPE)
Geben Sie zur Bestätigung das unter
„NEW PASSWORD“ eingegebene
Passwort ein.
SAVE
Speichern Sie das neue Passwort.
Der Bestätigungsbildschirm erscheint.
Klicken Sie OK, um das Passwort zu
ändern.
59
Webbrowsersteuerung verwenden
Crestron Connected™-Seite
Über Crestron Connected™ können Sie das Anzeigegerät überwachen und steuern.
Wenn Sie [Crestron Connected™] anklicken, erscheint die Crestron Connected™-Seite.
Falls der Adobe Flash Player nicht auf Ihrem Computer installiert ist oder der Browser Flash nicht unterstützt, erscheint
diese Seite nicht. In diesem Fall kehren Sie durch Anklicken von [Back] auf der Bedienseite zur vorherigen Seite zurück.
Bedienseite
1
2
3
4
5
6
7
Werkzeuge-Seite
Klicken Sie auf der Bedienseite auf Werkzeuge.
1
2
3
4
5
1. Werkzeuge, Info, Hilfe
Wechseln Sie über die Register zwischen den Seiten
Werkzeuge, Info und Hilfe.
2. Ein/Aus
Schalten Sie das Display aus.
3. EISER, AV-STUMMSCHALTUNG, LAUTER
Zum Einstellen der Lautstärke und
AV-Stummschaltung. Wenn das Anzeigegerät
ausgeschaltet ist, sind LEISER,
AV-STUMMSCHALTUNG und LAUTER nicht
verfügbar.
4. Eingangsauswahl
Zum Festlegen der Eingangsauswahl. Wenn das
Anzeigegerät ausgeschaltet ist, ist diese Aktion nicht
verfügbar.
5. <%
J'%%
Zum Bedienen über den Menübildschirm.
6. Bildqualitätseinstellungen
q&"$[
7. Zurück
Zum Zurückkehren zur vorherigen Seite.
1. Legt die zur Kommunikation mit dem Controller, der
mit dem Anzeigegerät verbunden ist, benötigten
Informationen fest.
2. Benutzerkennwort
Legt das Kennwort für die Benutzerrechte auf der
Bedienseite von Crestron Connected™ fest.
3. Administratorkennwort
Legt das Kennwort für die Administratorrechte auf der
Bedienseite von Crestron Connected™ fest.
4. Netzwerkstatus
Zeigt die LAN-Einstellungen.
DHCP: Zeigt den Wert in der aktuellen Einstellung.
IpAddress: Zeigt den Wert in der aktuellen
Einstellung.
Subnet-Maske: Zeigt den Wert in der aktuellen
Einstellung.
+
=
: Zeigt den Wert in der aktuellen
Einstellung.
5. Abbruch
Zum Zurückkehren zur Bedienseite.
Hinweis:
' Wenn Sie das Anzeigegerät per Crestron Connected™ überwachen oder steuern, stellen Sie „Crestron
Connected™“ im „Netzwerk-Einstellungen“-Menü auf „Ein“ ein. (siehe Seite 47)
60
Webbrowsersteuerung verwenden
Info-Seite
Klicken Sie auf der Bedienseite auf Info.
4
1
2
5
3
6
1. Anzeigename
Zeigt den Namen des Anzeigegerätes.
2. MAC-Adresse
Zeigt die MAC-Adresse.
3. @J"
>#!>[
4. Betriebsstatus
Zeigt den Betriebsstatus.
5. Quelle
Zeigt den ausgewählten Videoeingang.
6. Abbruch
Zum Zurückkehren zur Bedienseite.
Hilfe-Seite
Klicken Sie auf der Operationsseite auf Hilfe.
Der Helpdesk-Bildschirm wird angezeigt.
1
1. Helpdesk
Sendet oder empfängt Mitteilungen an den/vom
Administrator, der Crestron Connected™ nutzt.
61
Problemlösung
<#+
`
`
;
++
%
einige einfache Überprüfungen durchführen.
+
Bild
Prüfungen
Ton
Störung
Rauschen
Elektrogeräte
Autos / Motorräder
Leuchtstoffröhren
Normales Bild
Kein Ton
Lautstärke
(Prüfen, ob die Stummschaltung an der Fernbedienung aktiviert wurde.)
Kein Bild
Kein Ton
Nicht an Steckdose angeschlossen
Nicht eingeschaltet
Bild und Helligkeit/Lautstärkeeinstellung
(Durch Betätigung der Ein-/Aus- und Bereitschaftstaste an der Fernbedienung prüfen.)
Kein Bild
Normaler Ton
Falls ein Signal mit einem nicht anwendbaren Farbsystemformat oder einer nicht anwendbaren
?@"
Keine Farbe
Normaler Ton
Farbsteuerung auf Minimalwert eingestellt. (siehe Seite 29, 30)
Farbsystem (siehe Seite 44)
Steuerung via Fernbedienung nicht möglich.
Manchmal gibt das Gerät ein knackendes Geräusch
aus.
Oberer oder unterer Bereich des Bildes werden bei
Nutzung der Zoomfunktion abgeschnitten.
Bei Einsatz der Zoomfunktion erscheinen am oberen
und unteren Bildschirmrand Bereiche, in denen das
Bild fehlt.
Ich höre Geräusche aus dem Inneren des Gerätes.
Prüfen, ob die Batterien erschöpft bzw. richtig installiert sind.
Prüfen, ob der Fernbedienungssensor Sonnenlicht oder starkem Neonlicht ausgesetzt ist.
Prüfen, ob es sich bei der Fernbedienung um die zum Gerät gehörende Fernbedienung handelt. (Das
Gerät kann nicht mit einer anderen Fernbedienung gesteuert werden.)
Falls keine Bild- oder Tonstörungen vorliegen, macht das Gehäuse durch sehr leichte
Kontraktionen aufgrund von Änderungen der Raumtemperatur derartige Geräusche. Dies
wirkt sich nicht nachteilig auf Leistung oder andere Aspekte aus.
Passen Sie die Position des Bildes auf dem Bildschirm an.
Beim Einsatz eines Videosoftwareprogramms (wie einem Kinoformatprogramm) mit einem
Bildschirm, der breiter als 16:9 ist, werden am oberen und unteren Bildschirmrand schwarze
Bereiche angezeigt.
Wenn das Gerät eingeschaltet ist, kann das Anzeigepanel ein Geräusch ausgeben: Dies ist
normal und zeigt keine Fehlfunktion an.
Teile des Gerätes werden heiß.
Selbst wenn die Temperatur von Teilen an der Front-, Deck- und Rückblende ansteigt, stellt
dies kein Problem in Bezug auf Leistung oder Qualität dar.
Das Gerät schaltet sich ganz plötzlich automatisch Prüfen Sie die Einstellungen bei „Ausschalten bei fehlendem Signal“,
ab.
„PC Power Management“,und „Ausschalten bei Nichtbetätigung“. All diese Optionen können
auf „Ein (Ein)“ eingestellt werden. (siehe Seite 36, 37)
Manchmal wird kein Bild oder Ton ausgegeben.
Wenn HDMI- oder DVI-Signale über einen Selektor oder Distributor auf das Anzeigegerät
eingespeist werden, werden Bild- und Tonsignale möglicherweise je nach Selektor oder
Distributor nicht normal ausgegeben.
Die Symptome können durch Aus- und Wiedereinschalten bzw. Wechsel des Selektors oder
Distributors verbessert werden.
Steuerung per RS232C ist nicht möglich
Prüfen Sie, ob die Verbindung richtig hergestellt wurde. (siehe Seite 16)
Stellen Sie bei Ausführung des RS232C-Befehls auf Seite 17 vom RS232C-Anschluss
am Anzeigegerät sicher, dass „Steuerschnittstelle wählen“ auf „RS-232C (seriell)“ eingestellt
ist; bei Steuerung vom RS232C-Anschluss des DIGITAL LINK-Gerätes muss es „RS232C(DIGITAL LINK)“ sein. (siehe Seite 47)
&<>"
&$
Steuerung vom RS232C-Anschluss des DIGITAL LINK-Gerätes)
Steuerung per LAN ist nicht möglich
Prüfen Sie, ob die Verbindung richtig hergestellt wurde. (siehe Seite 54)
Prüfen Sie, ob „Steuerschnittstelle wählen“ auf „LAN“ eingestellt ist, wenn Sie das Gerät per
Webbrowsersteuerung oder Befehlssteuerung auf Seite 57 bedienen. (siehe Seite 47)
&<>"
&
Bei Anschluss an ein Gerät von AMX, Crestron Electronics, Inc. oder Extron, müssen
Sie entsprechend des verwendeten Geräts „AMX D.D.“, „Crestron Connected™“ oder
„Extron XTP“ einstellen. (siehe Seite 47)
$
[
%;&&=&+;\;><<;@µ
LAN-Kabelstatus (ist das LAN-Kabel getrennt, nicht abgeschirmt etc.). (siehe Seite 49)
Manchmal wird kein Bild oder Ton vom
Prüfen Sie, ob die Verbindung zwischen Videogerät (Quelle) und Twisted-Pair-KabelDIGITAL LINK-Anschluss ausgegeben.
Transmitter sowie zwischen Twisted-Pair-Kabel-Transmitter und diesem Produkt richtig
hergestellt wurde. (siehe Seite 18)
Prüfen Sie, ob „DIGITAL LINK Modus“ auf „Auto“ oder „DIGITAL LINK“ anstatt „Ethernet“
eingestellt ist. (siehe Seite 47)
Dieses LC-Display nutzt spezielle Bildverarbeitung. Je nach Art des Eingangssignals kann eine leichte zeitliche Verzögerung zwischen Bild und Ton
auftreten. Dies ist jedoch keine Fehlfunktion.
62
Problemlösung
+
Prüfung
Der Bildschirm verdunkelt sich leicht, wenn helle
Bilder mit minimalen Bewegungen angezeigt werden.
Der Bildschirm verdunkelt sich leicht, wenn Fotos, Standbilder eines Computers oder andere
Bilder mit minimalen Bewegungen längere Zeit angezeigt werden. Dies verhindert eingebrannte
Bilder am Bildschirm und eine Verkürzung der Standzeit des Bildschirms: Dies ist normal und
keine Fehlfunktion.
Es dauert eine Weile, bis das Bild erscheint.
Das Gerät verarbeitet die verschiedene Signale digital, um ästhetisch ansprechende Bilder
+ "
& "
manchmal einen Augenblick, bis das Bild erscheint.
+$#
Aufgrund der Eigenschaften des zur Steuerung des Panels verwendeten Systems kann es
q{$#+&
keine Fehlfunktion an.
Möglicherweise erscheinen rote, blaue, grüne oder
dunkle Punkte am Bildschirm.
Dies ist eine Eigenschaft von LCD-Anzeigen und stellt keine Fehlfunktion dar. Ein LCD-Anzeige
& & &
#! $ \
können einige inaktive Pixel als feste rote, blaue, grüne oder schwarze Punkte auf dem
Bildschirm erscheinen. Beachten Sie, dass sich dies nicht auf die Leistung Ihres LCDs auswirkt.
Bilder können einbrennen. Wenn Sie längere Zeit ein Standbild anzeigen, kann dieses Bild
auf dem Bildschirm verharren. Es verschwindet jedoch nach einer Weile wieder. Dies gilt
nicht als Fehlfunktion.
Eingebrannte Bilder
63
Verwendbare Eingangssignale
PC-Signale
Signalname
*-Zeichen: Verwendbares Eingangssignal
Horizontale
?*
Vertikale
?*
RGB IN
(Dot clock (MHz))
PC IN
DVI-D IN
HDMI1
(Dot clock (MHz)) (Dot clock (MHz)) HDMI2
1
640 x 400 bei 70 Hz
31,46
70,07
* (25,17)
* (25,17)
2
640 x 480 bei 60 Hz
31,47
59,94
* (25,18)
* (25,18)
3
640 x 480 bei 72 Hz
37,86
72,81
* (31,5)
* (31,5)
4
640 x 480 bei 75 Hz
37,50
75,00
* (31,5)
* (31,5)
5
640 x 480 bei 85 Hz
43,27
85,01
* (36,0)
* (36,0)
6
800 x 600 bei 56 Hz
35,16
56,25
* (36,0)
* (36,0)
7
800 x 600 bei 60 Hz
37,88
60,32
* (40,0)
* (40,0)
8
800 x 600 bei 72 Hz
48,08
72,19
* (50,0)
* (50,0)
9
800 x 600 bei 75 Hz
46,88
75,00
* (49,5)
* (49,5)
10 800 x 600 bei 85 Hz
53,67
85,06
* (56,25)
* (56,25)
11 852 x 480 bei 60 Hz
31,47
12 1024x768 bei 50 Hz
* (25,18)
*
* (40,0)
*
59,94
* (34,24)
*
39,55
50,00
* (51,89)
*
13 1024x768 bei 60 Hz
48,36
60,00
* (65,0)
* (65,0)
* (65,0)
*
14 1024x768 bei 70 Hz
56,48
70,07
* (75,0)
* (75,0)
15 1024x768 bei 75 Hz
60,02
75,03
* (78,75)
* (78,75)
16 1024x768 bei 85 Hz
68,68
85,00
* (94,5)
* (94,5)
17 1066x600 bei 60 Hz
37,64
59,94
* (53,0)
*
18 1152x864 bei 60 Hz
53,70
60,00
* (81,62)
*
19 1152x864 bei 75 Hz
67,50
75,00
* (108,0)
* (108,0)
20 1280x768 bei 60 Hz
47,70
60,00
* (80,14)
* (80,14)
21 1280x960 bei 60 Hz
60,00
60,00
* (108,0)
* (108,0)
22 1280x960 bei 85 Hz
85,94
85,00
* (148,5)
* (148,5)
23 1280x1024 bei 60 Hz
63,98
60,02
* (108,0)
* (108,0)
* (108,0)
*
24 1280x1024 bei 75 Hz
79,98
75,02
* (135,0)
* (135,0)
25 1280x1024 bei 85 Hz
91,15
85,02
26 1366x768 bei 50 Hz
39,55
50,00
* (69,92)
*
27 1366x768 bei 60 Hz
48,36
60,00
* (87,44)
*
28 1400x1050 bei 60 Hz
65,22
60,00
* (122,61)
*
29 1600x1200 bei 60 Hz
75,00
60,00
* (162,0)
* (162,0)
* (162,0)
*
30 1920x1080 bei 60 Hz
67,50
60,00
* (148,5)
* (148,5)
* (148,5)
*
31 1920x1200 bei 60 Hz
74,04
59,95
* (154,0)
*
32
Macintosh, 13 Zoll
(640x480)
35,00
66,67
* (30,24)
* (30,24)
33
Macintosh, 16 Zoll
(832x624)
49,72
74,55
* (57,28)
* (57,28)
34
Macintosh, 21 Zoll
(1152x870)
68,68
75,06
* (100,0)
* (100,0)
¼1
* (157,5) ¼1
* (86,71)
* (86,71)
Nicht kompatibel mit Sync-Signal auf G.
' Das automatisch erkannte Signalformat kann vom tatsächlich angezeigten Eingangssignal abweichen.
64
Verwendbare Eingangssignale
Component-Signale
Signalname
*-Zeichen: Verwendbares Eingangssignal
Horizontale
?*
Vertikale
?*
COMPONENT IN
(Dot clock (MHz))
DVI-D IN
(Dot clock (MHz))
HDMI1
HDMI2
1
525(480)/60i
15,73
59,94
* (13,5)
* (27,0)
*
2
525(480)/60p
31,47
59,94
* (27,0)
* (27,0)
*
3
625(575)/50i
15,63
50,00
* (13,5)
4
625(576)/50i
15,63
50,00
* (27,0)
*
5
625(575)/50p
31,25
50,00
6
625(576)/50p
31,25
50,00
7
750(720)/60p
45,00
60,00
8
750(720)/50p
37,50
9
1.125(1.080)/60p
10
* (27,0)
*
* (27,0)
*
* (74,25)
* (74,25)
*
50,00
* (74,25)
* (74,25)
*
67,50
60,00
* (148,5)¼1
* (148,5)
*
1.125(1.080)/60i
33,75
60,00
* (74,25)¼1
* (74,25)
*
11
1.125(1.080)/50p
56,25
50,00
* (148,5)¼1
* (148,5)
*
12
1.125(1.080)/50i
28,13
50,00
* (74,25)¼1
* (74,25)
*
13
1.125(1.080)/24sF
27,00
48,00
* (74,25)¼2
14
1.125(1.080)/30p
33,75
30,00
* (74,25)¼1
* (74,25)
*
15
1.125(1.080)/25p
28,13
25,00
* (74,25)¼1
* (74,25)
*
16
1.125(1.080)/24p
27,00
24,00
* (74,25)¼1
* (74,25)
*
¼1
Basierend auf SMPTE 274M-Standard.
¼2
Basierend auf SMPTE RP211-Standard.
Videosignale (VIDEO)
Signalname
*&&? ]?
(kHz)
(Hz)
1
NTSC
15,73
59,94
2
PAL
15,63
50,00
3
PAL60
15,73
59,94
4
SECAM
15,63
50,00
5
NTSC 4.43
15,73
59,94
6
PAL N
15,63
50,00
7
PAL M
15,73
59,94
65
Werkszustand
Diese Funktion ermöglicht Ihnen die Rücksetzung des Gerätes auf die Werkseinstellung.
1
2
Konfiguration
Zur Auswahl von „OSD Sprache“ drücken.
Länger als 3 Sekunden gedrückt halten.
3
1/2
>@&&%:
Zur Auswahl von „Shipping“ drücken.
Signal
Bildschirmschoner
Eingangsbezeichnung
ECO-Modus-Einst.
Wobbling
YUV/RGB Eingangswahl
RGB
Ausschalten bei Nichtbetätigung
Aus
OSD Sprache
Deutsch
Options
Display Serial Number
Shipping
Zur Anzeige des Shipping-Menüs drücken.
4
„YES“ wählen.
Shipping
YES
Zum Bestätigen drücken.
5
6
10 Sekunden warten.
Netzschalter (
) am Gerät zum Ausschalten drücken.
[vom Gerät]
1. +
:"%@&&%:
2. Drücken Sie zur Auswahl von „OSD Sprache“ die Lautstärketasten „+“ / „-“.
3. Halten Sie die ENTER-Taste gedrückt, bis das Shipping-Menü angezeigt wird.
4. Drücken Sie zur Auswahl von „YES“ die Lautstärketasten „+“ / „-“.
5. Drücken Sie ENTER und warten 10 Sekunden.
) am Gerät zum Ausschalten drücken.
6. Netzschalter (
66
Aus
NO
Technische Daten
TH-42LF6W
TH-42LF60W
Stromversorgung
Stromverbrauch
Nennstromverbrauch
Bereitschaftszustand
Ausgeschalteter Zustand
LCD-Anzeige
Bildschirmgröße
TH-47LF6W
TH-47LF60W
220 - 240 V Wechselspannung, 50/60 Hz
125 W
0,5 W
0,3 W
42-Zoll-IPS-Bildschirm (LEDHintergrundbeleuchtung),
16:9-Seitenverhältnis
930 mm (B) × 523 mm (H)
× 1067 mm (diagonal)
(Anzahl Pixel)
Betriebsbedingungen
Temperatur
Feuchtigkeit
Verwendbare Signale
Farbsystem
Abtastformat
PC-Signale
Anschlüsse
DIGITAL LINK
LAN
VIDEO IN
VIDEO
AUDIO L-R
AV IN
HDMI 1
HDMI 2
COMPONENT/RGB IN
G/Y
B/PB/CB
R/PR/CR
AUDIO L-R
DVI-D IN
DVI-D OUT
AUDIO
PC IN
AUDIO
SERIAL IN
SERIAL OUT
AUDIO OUT
Masse (Gewicht)
150 W
0,5 W
0,3 W
55-Zoll-IPS-Bildschirm (LEDHintergrundbeleuchtung),
16:9-Seitenverhältnis
1209 mm (B) × 680mm (H)
× 1387 mm (diagonal)
0 °C - 40 °C
20 % - 80 %
NTSC, PAL, PAL60, SECAM, NTSC 4.43, PAL M, PAL N
525 (480) / 60i · 60p, 625 (575) / 50i · 50p, 750 (720) / 60p · 50p, 1125 (1080) / 60i · 60p · 50i · 50p
· 24p · 25p · 30p · 24sF
VGA, SVGA, XGA, SXGA
UXGA ···· (komprimiert)
*&&>_%^^_*
]>%^_*
Bei einem RJ45-Netzwerk und DIGITAL LINK-Verbindungen mit der PJLink™Kommunikationsmethode kompatibel: RJ45 100BaseTX
BNC
^_]%©¸
Cinch-Anschluss × 2
0,5 Vrms
Typ-A-Anschluss × 2
BNC
BNC
BNC
Cinch-Anschluss × 2
¬
^_]%©¸
_]%©¸
_]%©¸
0,5 Vrms
DVI-D, 24-polig × 2
Inhaltsschutz
Stereoministecker (M3) × 1
HD-Mini-D-Sub, 15-polig
Konformität mit DVI-Revision 1.0
Kompatibel mit HDCP 1.1
0,5 Vrms, geteilt mit PC IN
\¬
^_]%©¸
\&¬
_]%©¸
$_]%©¸
_]%©¸
HD/VD: 1,0 – 5,0 Vp-p (hohe Impedanz)
0,5 Vrms, geteilt mit DVI-D IN
Stereoministecker (M3) × 1
Externer Steuerunganschluss
D-Sub, 9-polig × 2
RS-232C-kompatibel
Stereoministecker (M3) × 1
>]%¹º_$ ³"^*_$^_¸<²
REMOTE IN
REMOTE OUT
Abmessungen (B × H × T)
140 W
0,5 W
0,3 W
47-Zoll-IPS-Bildschirm (LEDHintergrundbeleuchtung),
16:9-Seitenverhältnis
1039 mm (B) × 584 mm (H)
× 1192 mm (diagonal)
2073600 (1920 (B) × 1080 (H))
[5760 × 1080 Punkte]
TH-55LF6W
TH-55LF60W
M3-Minianschluss x 2
967 mm (B) × 560 mm (H)
× 68 mm (T)
ca. 14,5 kg
1076 mm (B) × 621 mm (H)
× 68 mm (T)
ca. 16,7 kg
1248 mm (B) × 718 mm (H)
× 68 mm (T)
ca. 25,8 kg
Hinweis:
' Design und technische Daten können ohne Benachrichtigung geändert werden. Gewichtsangaben und Abmessungen sind
Näherungswerte.
' Dieses Gerät entspricht den EMV-Normen aufgeführt.
EN55022, EN55024, EN61000-3-2, EN61000-3-3.
67
Benutzerinformation zur Sammlung und Entsorgung von veralteten Geräten und benutzten Batterien
Diese Symbole auf den Produkten, Verpackungen und/oder Begleitdokumenten bedeuten, dass benutzte
elektrische und elektronische Produkte und Batterien nicht in den allgemeinen Hausmüll gegeben werden
sollen.
Bitte bringen Sie diese alten Produkte und Batterien zur Behandlung, Aufarbeitung bzw. zum Recycling
gemäß Ihrer Landesgesetzgebung und den Richtlinien 2002/96/EG und 2006/66/EG zu Ihren zuständigen
Sammelpunkten.
Indem Sie diese Produkte und Batterien ordnungsgemäß entsorgen, helfen Sie dabei, wertvolle Ressourcen
zu schützen und eventuelle negative Auswirkungen auf die menschliche Gesundheit und die Umwelt zu
vermeiden, die anderenfalls durch eine unsachgemäße Abfallbehandlung auftreten können.
Wenn Sie ausführlichere Informationen zur Sammlung und zum Recycling alter Produkte und Batterien
wünschen, wenden Sie sich bitte an Ihre örtlichen Verwaltungsbehörden, Ihren Abfallentsorgungsdienstleister
oder an die Verkaufseinrichtung, in der Sie die Gegenstände gekauft haben.
Gemäß Landesvorschriften können wegen nicht ordnungsgemäßer Entsorgung dieses Abfalls Strafgelder
verhängt werden.
Für geschäftliche Nutzer in der Europäischen Union
Wenn Sie elektrische oder elektronische Geräte entsorgen möchten, wenden Sie sich wegen genauerer
Informationen bitte an Ihren Händler oder Lieferanten.
[Informationen zur Entsorgung in Ländern außerhalb der Europäischen Union]
Diese Symbole gelten nur innerhalb der Europäischen Union. Wenn Sie solche Gegenstände entsorgen
möchten, erfragen Sie bitte bei den örtlichen Behörden oder Ihrem Händler, welches die ordnungsgemäße
Entsorgungsmethode ist
_<
x
+{
Dieses Symbol kann in Kombination mit einem chemischen Symbol verwendet werden. In diesem Fall erfüllt
es die Anforderungen derjenigen Richtlinie, die für die betreffende Chemikalie erlassen wurde.
<Softwareinformationen zu diesem Produkt>
Auf diesem Produkt ist Software installiert, die teilweise unter der freien BSD-Lizenz lizenziert ist.
+$+%<$&&
(Diese Regelungen wurden von Dritten festgelegt, weshalb sie in ihrer Originalsprache (Englisch) zitiert werden.)
Copyright © 1980, 1986, 1993
The Regents of the University of California. All rights reserved.
&&
¬&&&&
&&=&&
conditions are met:
1. Redistributions of source code must retain the above copyright notice, this list of conditions and the following
disclaimer.
2. Redistributions in binary form must reproduce the above copyright notice, this list of conditions and the following
disclaimer in the documentation and/or other materials provided with the distribution.
3. All advertising materials mentioning features or use of this software must display the following acknowledgement:
This product includes software developed by the University of California, Berkeley and its contributors.
4. Neither the name of the University nor the names of its contributors may be used to endorse or promote products
=&&&
&&
THIS SOFTWARE IS PROVIDED BY THE REGENTS AND CONTRIBUTORS “AS IS” AND ANY EXPRESS OR
IMPLIED WARRANTIES, INCLUDING, BUT NOT LIMITED TO, THE IMPLIED WARRANTIES OF MERCHANTABILITY
AND FITNESS FOR A PARTICULAR PURPOSE ARE DISCLAIMED. IN NO EVENT SHALL THE REGENTS
OR CONTRIBUTORS BE LIABLE FOR ANY DIRECT, INDIRECT, INCIDENTAL, SPECIAL, EXEMPLARY, OR
CONSEQUENTIAL DAMAGES (INCLUDING, BUT NOT LIMITED TO, PROCUREMENT OF SUBSTITUTE GOODS OR
SERVICES; LOSS OF USE, DATA, OR PROFITS; OR BUSINESS INTERRUPTION) HOWEVER CAUSED AND ON
ANY THEORY OF LIABILITY, WHETHER IN CONTRACT, STRICT LIABILITY, OR TORT (INCLUDING NEGLIGENCE
OR OTHERWISE) ARISING IN ANY WAY OUT OF THE USE OF THIS SOFTWARE, EVEN IF ADVISED OF THE
POSSIBILITY OF SUCH DAMAGE.
Modell- und Seriennummer
Die Modellnummer und die Seriennummer sind auf der hinteren Abdeckung angegeben. Tragen Sie die
Seriennummer in den nachstehenden Freiraum ein und bewahren Sie die Anleitung zusammen mit der
"?+&]&\>
wollen sorgfältig auf.
Model Number
Web Site : http://panasonic.net
© Panasonic Corporation 2013
Serial Number
Gemäß Direktive 2004/108/EC, Artikel 9(2)
Panasonic Testing Centre
Panasonic Service Europe, eine Abteilung von Panasonic Marketing Europe GmbH
Winsbergring 15, 22525 Hamburg, Bundesrepublik Deutschland