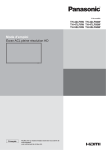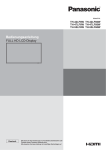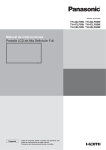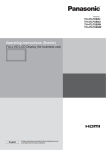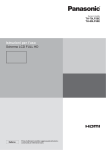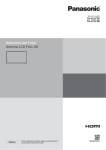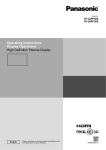Download image
Transcript
Model No.
TH-42LF6W TH-42LF60W
TH-47LF6W TH-47LF60W
TH-55LF6W TH-55LF60W
Operating Instructions
FULL HD LCD Display
English
Before connecting, operating or adjusting this product,
please read these instructions completely.
Please keep this manual for future reference.
Dear Panasonic Customer
Welcome to the Panasonic family of customers. We hope that you will have many years of
enjoyment from your new LCD Display.
!!
Visit our Panasonic Web Site http://panasonic.net
Table of Contents
Important Safety Notice ............................................ 3
Safety Precautions .................................................... 4
Accessories ............................................................... 7
Accessories Supplied ............................................. 7
Remote Control Batteries ....................................... 7
Ceiling Suspension ................................................... 8
Connections ............................................................... 9
...................... 9
Video equipment connection ................................ 10
AUDIO OUT connection ........................................11
HDMI connection .................................................. 12
VIDEO, COMPONENT and RGB IN connection .. 13
DVI-D IN, DVI-D OUT connection ........................ 14
PC Input Terminals connection ............................. 15
SERIAL Terminals connection .............................. 16
IR IN / IR OUT Terminals connection ................... 17
Terminal ................................................................ 18
Power On / Off.......................................................... 19
Selecting the input signal ....................................... 21
Basic Controls ......................................................... 22
ASPECT Controls .................................................... 24
Digital Zoom ............................................................. 25
On-Screen Menu Displays ...................................... 26
Adjusting Pos. /Size ................................................ 27
Picture Adjustments ................................................ 29
Advanced settings ................................................ 30
Sound Adjustment ................................................... 31
PRESENT TIME Setup / Set up TIMER ................... 32
PRESENT TIME Setup......................................... 32
Set up TIMER ....................................................... 33
Screensaver (For preventing image retention) ..... 34
Setup of Screensaver Time .................................. 35
Wobbling .................................................................. 35
No activity power off ............................................... 36
ECO Mode settings.................................................. 37
Customizing the Input labels.................................. 38
Selecting the On-Screen Menu Language............. 39
Customizing the On-Screen Menu Display ........... 39
Setup for MULTI DISPLAY ....................................... 40
How to setup MULTI DISPLAY ............................. 40
ID Remote Control Function ................................. 41
Setup for Input Signals ........................................... 42
Component / RGB-in select.................................. 42
YUV / RGB-in select ............................................. 42
Signal menu ......................................................... 43
3D Y/C Filter ......................................................... 43
Colour system ...................................................... 44
Cinema reality ...................................................... 44
XGA Mode ............................................................ 44
Noise reduction .................................................... 45
Sync ..................................................................... 45
HDMI Range......................................................... 45
Input signal display ............................................... 46
Network Setup ......................................................... 47
Options Adjustments .............................................. 50
Input Search ......................................................... 52
RS-232C/LAN Information Timing ........................ 53
Using Network Function ......................................... 54
Network Connection ............................................. 54
(connecting with a
twisted pair cable transmitter) ....................... 55
Command Control ................................................ 56
PJLink™ Protocol ................................................. 56
Using Web Browser Control ................................... 57
Before Using Web Browser Control ..................... 57
Access from Web Browser ................................... 57
Display Control (BASIC CONTROL/OPTION CONTROL
Screen) ...............................................................................58
!"#$%
&'$
$
* ... 59
Password Setting (Password Setup Screen) ....... 59
Crestron Connected™ page................................. 60
Troubleshooting ...................................................... 62
Applicable input signals ......................................... 64
Shipping condition .................................................. 66
......................................... 67
Trademark Credits
+ VGA is a trademark of International Business Machines Corporation.
+ Microsoft®, Windows®, Windows Vista®:
® are the registered trademarks or trademarks of Microsoft
Corporation in the United States and/or other countries.
+ Macintosh, Mac, Mac OS, OS X and Safari are the trademarks of Apple Inc. registered in the United States and other
countries.
+ SVGA, XGA, SXGA and UXGA are registered trademarks of the Video Electronics Standard Association.
+ ;<:
;<:;=
<
>
'
'>;<
LLC in the United States and other countries.
+ RoomView, Crestron RoomView and Fusion RV are registered trademarks of Crestron Electronics, Inc, and Crestron
Connected is the trademark of Crestron Electronics, Inc.
Even if no special notation has been made of company or product trademarks, these trademarks have been fully respected.
2
Important Safety Notice
WARNING
1) splashing.
!"
#
!
#
!"
$
#
%
#
!
?* @
':
@
@
K
@
K#
>
@Q
service personnel.
3) Do not remove the earthing pin on the power plug. This apparatus is equipped with a three pin earthing-type
&
K&Z
=Z
&
K>
Z>
K>Z
the plug into the outlet, contact an electrician.
Do not defeat the purpose of the earthing plug.
4) To prevent electric shock, ensure the earthing pin on the AC cord power plug is securely connected.
CAUTION
>
@
&
@
Z>
>
K
[
>
&
Z@
&
input signals could cause the picture and sound to wobble or cause interference such as noise to appear.
@
Z>
:'
&Z>
>
K
IMPORTANT: THE MOULDED PLUG
&'*
+',*
:&;+
<=;:;
*;:
>;
&'=='?@$J
;K
Q:*;&,==+!
This display is supplied with a moulded three pin mains plug for your safety and convenience. A 10 amp fuse is
K$
>
:
>
>\]
amps and that it is approved by ASTA or BSI to BS1362.
Check for the ASTA mark
ASA
or the BSI mark
on the body of the fuse.
>
@
>
@
:Z
&
>
K>Z
the fuse cover the plug must not be used until a replacement cover is obtained. A replacement fuse cover can be
purchased from your local Panasonic dealer.
Do not cut off the mains plug.
Z
Z
>
&ZK
The supplied mains lead and moulded plug are designed to be used with this display to avoid interference and for
your safety.
>
'
Z
:
ZQ
K
If the plug or mains lead becomes damaged, purchase a replacement from an authorized
dealer.
WARNING : — THIS DISPLAY MUST BE EARTHED.
How to replace the fuse. Open the fuse compartment with a screwdriver and replace the fuse.
IMPORTANT INSTALLATION INFORMATION
>Z
>
Z
:
Z^
>K<Z
injuries, particularly to children, can be avoided by taking simple precautions such as:
+ Using cabinets or stands recommended by the manufacturer of the display.
+ Only using furniture that can safely support the display.
+ Ensuring the display is not overhanging the edge of the supporting furniture.
+ Z>
%>
:'
*&
>
and the display to a suitable support.
+ Not standing the displays on cloth or other materials placed between the display and supporting furniture.
+ Educating children about the dangers of climbing on furniture to reach the display or its controls.
Note:
+ ZK>ZZ
>
:
screen. However, it will disappear after a while.
3
Safety Precautions
WARNING
Setup
This LCD Display is for use only with the following optional accessories. Use with any other type of optional
accessories may cause instability which could result in the possibility of injury.
(All of the following accessories are manufactured by Panasonic Corporation.)
+ Pedestal ............................................................. TY-ST42P50 (for 42 and 47 inch models)
TY-ST58P20 (for 55 inch models)
&Z
'Q
Z
=K
$
'^>
Z&&
K
&Z>Z
K
unneeded small parts and other objects, including packaging materials and plastic bags/sheets to prevent them from
being played with by young children, creating the potential risk of suffocation.
#
X
edge of the base.
+ The Display may fall off or tip over.
Do not place any objects on top of the Display.
+ >&
Z>
`
:=Z&
electric shock. If any foreign objects get inside the Display, please consult your local Panasonic dealer.
Transport only in upright position!
+ Transporting the unit with its display panel facing upright or downward may cause damage to the internal circuitry.
\
#
#
#
cloths and curtains.
&
X
]
=
X
^_
X
`
#
#
X
X!
Cautions for Wall Installation
+ Wall installation should be performed by an installation professional. Installing the Display incorrectly may lead to an
`ZK[
K
+ When installing the Display vertically, be sure to install the power indicator onto the bottom of the Display.
Caution for Ceiling Suspension
+ Ceiling suspension should be performed by an installation professional. Installing the Display incorrectly may lead to
an accident that results in death or serious injury.
!
+ >
:
QZ
Z@
@
>>
K
4
Safety Precautions
When using the LCD Display
qq_
x
q{_
\
:Q
`_%|_
>!
Do not cover the ventilation holes.
+ Z
Z@
:&
ZK
Do not stick any foreign objects into the Display.
+ Z
x
`
@
Z:
'K
Do not remove the cover or modify it in any way.
+ High voltages which can cause severe electric shocks are present inside the Display. For any inspection, adjustment
and repair work, please contact your local Panasonic dealer.
Ensure that the mains plug is easily accessible.
An apparatus with CLASS I construction shall be connected to a mains socket outlet with a protective earthing
connection.
Do not use any power supply cord other than that provided with this unit.
+ Z
'K
Securely insert the power supply plug as far as it will go.
+ >
>Z
:
Z
&
K>
&
socket is loose, they shall not be used.
Do not handle the power supply plug with wet hands.
+ Doing so may cause electric shocks.
#!
?
#
#
#!
+ :'
Z:
@Z`
>:
:
Z
`
:&:
@
ZKZ
'K>
&
damaged, have it repaired at your local Panasonic dealer.
@X
#
X
X
X
wall outlet.
X
X
!
If problems occur during use
@X
#
"
X
#
X
X
!
+ >Z
Z:
'
K>
'
'
has stopped, contact your local Panasonic dealer so that the necessary repairs can be made. Repairing the Display
Z
>
Z
:
@
K
@X
X
#}
X
X
#
#
disconnect the power supply plug immediately.
+ Z:&
KZ{
>Z
be made.
5
Safety Precautions
CAUTION
When using the LCD Display
#
X
#}
X
!
+ Heated air comes out from the ventilation holes at the top of Display will be hot. Do not bring your hands or face, or
objects which cannot withstand heat, close to this port, otherwise burns or deformation could result.
Be sure to disconnect all cables before moving the Display.
+ >
Z@
&
>
:
Z
:
electric shock could result.
Disconnect the power supply plug from the wall socket as a safety precaution before carrying out any cleaning.
+ Electric shocks can result if this is not done.
Clean the power cable regularly to prevent it becoming dusty.
+ >
&
:
Z
:&
K
Pull the power cord plug out from the wall outlet and wipe the mains lead with a dry cloth.
Do not burn or breakup batteries.
+ |
@
:
'
K
Cleaning and maintenance
The front of the display panel has been specially treated. Wipe the panel surface gently using only a cleaning
X
xX
!
+ If the surface is particularly dirty, wipe with a soft, lint-free cloth which has been soaked in pure water or water in
which neutral detergent has been diluted 100 times, and then wipe it evenly with a dry cloth of the same type until
the surface is dry.
+ >
>
&
`
:
&
>
Z
become damaged. Furthermore, avoid contact with volatile substances such as insect sprays, solvents and thinner,
otherwise the quality of the surface may be adversely affected.
@X
#
#
X
!
+ If the cabinet is particularly dirty, soak the cloth in water to which a small amount of neutral detergent has been
added and then wring the cloth dry. Use this cloth to wipe the cabinet, and then wipe it dry with a dry cloth.
+ Do not allow any detergent to come into direct contact with the surface of the Display. If water droplets get inside the
unit, operating problems may result.
+ Avoid contact with volatile substances such as insect sprays, solvents and thinner, otherwise the quality of the
cabinet surface may be adversely affected or the coating may peel off. Furthermore, do not leave it for long periods
in contact with articles made from rubber or PVC.
Usage of a chemical cloth
+ Do not use a chemical cloth for the panel surface.
+ Follow the instructions for the chemical cloth to use it for the cabinet.
6
Accessories
Accessories Supplied
Check that you have the Accessories and items shown
Operating instruction
book
CD-ROM
(Operating
instruction)
Remote control
transmitter
N2QAYB000691
AC cord
Batteries for the remote
control transmitter
(R6 (UM3) Size × 2)
Clamper × 3
Remote Control Batteries
Requires two R6 batteries.
1. Pull and hold the hook, then open
the battery cover.
2. Insert batteries - note correct
polarity (+ and -).
3. Replace the cover.
“R6 (UM3)” size
+
+
-
Helpful Hint:
For frequent remote control users, replace old batteries with Alkaline batteries for longer life.
Precaution on battery use
Incorrect installation can cause battery leakage and corrosion that will damage the remote control transmitter.
Disposal of batteries should be in an environment-friendly manner.
Observe the following precautions:
1. Batteries should always be replaced as a pair. Always use new batteries when replacing the old set.
2. Do not combine a used battery with a new one.
3. ZZ
%
&'
*K
4. Do not attempt to charge, short-circuit, disassemble, heat or burn used batteries.
5. Battery replacement is necessary when the remote control acts sporadically or stops operating the Display.
6. Do not burn or breakup batteries.
|
@
:
'
K
7
Ceiling Suspension
You can install the Display by attaching commercially available eyebolts (M10) to it and suspending it from the ceiling,
etc. (TH-55LF6W, TH-55LF60W)
Eyebolt mounting positions
(for horizontal installation)
Eyebolt mounting positions
(for vertical installation)
8
Note:
+ Suspension and installation should be performed by an
installation professional.
+ Do not install it using only one eyebolt.
+ When the Display is installed horizontally or vertically, make
sure to place the power Indicator side down.
+ Install the wire along the vertical side when suspending the
Display.
Connections
:Q
#
X
AC cord
(accessory)
Using the clamper
$
Z
&
Q
K
1 Attach the clamper
To remove from the unit:
2 Bundle the cables
To loosen:
hole
snaps
Insert the clamper
in a hole.
pushing both
side snaps
hooks
Set the
tip in the
hooks
knob
pushing
the knob
9
Connections
Video equipment connection
@*
@$
@*
',
To control multiple display with one
remote control, connects other display
from this IN/OUT port.
>
@
>
unit will send to the second unit.
(see page 17)
;*@:=
@$
;*@:=
',
SERIAL Input/Output Terminal
Control the Display by connecting to PC.
(see page 16)
=:$
@J@:=
=@$
terminal network to control the Display.
Alternatively, connect to a device that
sends video and audio signals via the
K
(see page 18, 54, 55)
AUDIO IN (VIDEO)
Connect the audio output of a device
connected to VIDEO IN.
(see page 13)
AUDIO IN (COMPONENT / RGB)
Connect the audio output of a device
connected to COMPONENT/RGB IN.
(see page 13)
AUDIO IN (DVI-D / PC)
Connect the audio output of a device
connected to DVI-D IN, PC IN.
(see page 14, 15)
AUDIO OUT
Connect to sound equipment
(see page 11)
COMPONENT/RGB IN
(PR%*
<B%
+%J"
Component/RGB Video Input
Terminal (see page 13)
10
VIDEO IN (VIDEO)
PC IN
Composite Video
Input Terminal
(see page 13)
PC Input
Terminal
(see page 15)
AV IN
>@
^
>@
q
HDMI Input Terminal
(see page 12)
\@x
@$
\@x
',
DVI-D Input/Output
Terminal
(see page 14)
Connections
AUDIO OUT connection
Note:
+ [""[
@
>
Q
K
+ Additional equipment and cables shown are not supplied with this set.
Stereophonic sound code
audio equipment
Stereo mini plug (M3)
line-in
11
Connections
HDMI connection
HDMI cable
HDMI
AV OUT
HDMI
AV OUT
DVD player
DVD player
[Pin assignments and signal names]
19
18
3 1
4 2
Pin No. Signal Name
1
T.M.D.S. Data2 +
2
T.M.D.S. Data2 Shield
3
T.M.D.S. Data2 –
4
T.M.D.S. Data1 +
5
T.M.D.S. Data1 Shield
6
T.M.D.S. Data1 –
7
T.M.D.S. Data0 +
8
T.M.D.S. Data0 Shield
9
T.M.D.S. Data0 –
10
T.M.D.S. Clock +
Pin No. Signal Name
11
T.M.D.S. Clock Shield
12
T.M.D.S. Clock –
13
CEC
14
Reserved (N.C. on device)
15
SCL
16
SDA
17
DDC/CEC Ground
18
+5 V DC
19
Hot Plug Detect
Note:
+ Additional equipment and HDMI cable shown are not supplied with this set.
12
Connections
\@;'
Q'<'$;$
*J
@$
Note:
+ Additional equipment, cables and adapter plugs shown are not supplied with this set.
DVD Player
VCR
VIDEO OUT
AUDIO OUT
R
L
RCA-BNC
Adapter plug
RCA-BNC
Adapter plug
Y PB PR OUT
L
RGB OUT
Computer
R
AUDIO OUT
RGB Camcorder
DVD Player
Notes:
+ Change the “Component/RGB-in select” setting in the “Setup” menu to “Component” (when Component signal
connection) or “RGB” (when RGB signal connection). (see page 42)
+ Accepts only RGB signals from COMPONENT/RGB IN terminal with “Sync on G”.
13
Connections
\@x
@$
\@x
',
PC with DVI-D
video out
DVI-video cable (Within 5 m)
Shared with PC IN.
Stereo mini plug (M3)
Daisy chain connection
When using the multi display, multiple LCD Displays can be daisy chained.
First LCD Display
Second LCD Display
PC with DVI-D
video out
* DVI-video cable
*
*
Third and
subsequent
LCD displays
Notes:
+ Up to 10 displays can be connected with a daisy chain, but the number of the connected displays may be limited by
a cable, signal or equipment to use.
+ HDCP signals can be processed, with up to 8 displays connected via a daisy chain connection.
DVI-D Input Connector Pin Layouts:
Connection port view
Pin No. Signal Name
1
T.M.D.S. Data2 –
2
T.M.D.S. Data2 +
3
T.M.D.S. Data2 Shield
4
—
5
—
6
DDC Clock
7
DDC Data
8
—
9
T.M.D.S. Data1 –
10
T.M.D.S. Data1 +
11
T.M.D.S. Data1 Shield
12
—
Note:
+ Additional equipment and cables shown are not supplied with this set.
14
Pin No. Signal Name
13
—
14
+5 V DC
15
Ground
16
Hot Plug Detect
17
T.M.D.S. Data0 –
18
T.M.D.S. Data0 +
19
T.M.D.S. Data0 Shield
20
—
21
—
22
T.M.D.S. Clock Shield
23
T.M.D.S. Clock +
24
T.M.D.S. Clock –
Connections
PC Input Terminals connection
(Female)
COMPUTER
Conversion adapter
(if necessary)
RGB
(Male)
Shared with DVI-D IN.
Mini D-sub 15p
Audio
Stereo mini plug (M3)
Connect a cable which matches
the audio output terminal on the computer.
Notes:
+ Computer signals which can be input are those with a horizontal scanning frequency of 30 to 110 kHz and vertical
>
Q
Z>\?];^K%;&
@
:
&
Z
Z>
\:?]]
lines.)
+ Z
>\:]\:]]&
:\:?]
\:]]&
\K>
Z
:Z
&
&>
ZK
+ The PC input terminals are DDC2B-compatible. If the computer being connected is not DDC2B-compatible, you will
need to make setting changes to the computer at the time of connection.
+ Some PC models cannot be connected to the set.
+ There is no need to use an adapter for computers with DOS/V compatible Mini D-sub 15P terminal.
+ &
>
ZK
+ Additional equipment and cables shown are not supplied with this set.
+ ^@
>
Q
>{&
@
&
frequency range.
Signal Names for Mini D-sub 15P Connector
Pin No. Signal Name
1
R
10 9 8 7 6
2
G
15 14 13 12 11
3
B
Pin Layout for PC Input
4
NC (not connected)
Terminal
5
GND (Ground)
5
4
3
2
1
Pin No. Signal Name
6
GND (Ground)
7
GND (Ground)
8
GND (Ground)
9
+5 V DC
10
GND (Ground)
Pin No. Signal Name
11
NC (not connected)
12
SDA
13
HD/SYNC
14
VD
15
SCL
15
Connections
SERIAL Terminals connection
The SERIAL terminal is used when the Display is controlled by a computer.
Note:
+ To use serial control for this unit, make sure to set the “Control I/F Select” in the “Network Setup” menu to “RS-232C
(Serial)”. (see page 47)
COMPUTER
(Male)
RS-232C Straight cable
(Female)
D-sub 9p
In addition, a particular LCD Display can be controlled with a PC while several LCD Displays are daisy chained.
COMPUTER
First LCD Display
(Male)
Second LCD Display
(Male)
RS-232C Straight cable
(Female)
(Female)
(Female)
Third LCD Display
(Male)
D-sub 9p
(Female)
Notes:
+ Use the RS-232C straight cable to connect the
computer to the Display.
+ &>
ZK
+ Additional equipment and cables shown are not
supplied with this set.
+ When using daisy chain, set “Serial Daisy Chain” in the
Options menu. (see page 51)
+ For daisy chain connection, use a straight cable
connected to pins numbered 2 through 8 .
The SERIAL terminal conforms to the RS-232C interface
:
Z
Z
computer which is connected to this terminal.
The computer will require software which allows the
@>&
the conditions given below. Use a computer application
such as programming language software. Refer to the
documentation for the computer application for details.
16
(Female)
Signal names for SERIAL IN terminal:
Pin No. Signal Name
2
RXD
3
TXD
1 2 3 4 5
4
DTR
6 7 8 9
5
GND
6
DSR
Pin layout for SERIAL
7
Terminal
(Shorted in this set)
8
NC
>
K
1 9
Communication parameters:
Signal level
RS-232C compliant
Synchronization method Asynchronous
Baud rate
9600 bps
Parity
None
Character length
8 bits
Stop bit
1 bit
Flow control
-
Connections
Basic format for control data
The transmission of control data from the computer
starts with a STX signal, followed by the command, the
parameters, and lastly an ETX signal in that order. If there
are no parameters, then the parameter signal does not
need to be sent.
STX
C1 C2 C3
Start
(02h)
:
P1 P2 P3 P4 P5
Command
Command
PON
POF
AVL
AMT
ETX
Colon
Parameter(s)
(1 - 5 bytes)
3-character
command (3 bytes)
End
(03h)
Notes:
+ If multiple commands are transmitted, be sure to wait
>
>
>
>
K
+ If an incorrect command is sent by mistake, this unit will
send an “ER401” command back to the computer.
+ Consult an Authorized Service Center for detail
instructions on command usage.
+ With the power off, this display responds to PON
command only.
IMS
DAM
Parameter
None
None
***
0
1
None
AV1
AV2
HM1
HM2
DV1
PC1
DL1
None
""<
FULL
NORM
"<?
Control details
Power ON
Power OFF
Volume 000 - 100
Audio MUTE OFF
Audio MUTE ON
Input select (toggle)
VIDEO IN input (VIDEO)
COMPONENT/RGB IN input
(Component)
HDMI1 input (HDMI1)
HDMI2 input (HDMI2)
DVI-D IN input (DVI)
PC IN input (PC)
Screen mode select (toggle)
\
16:9
4:3
?
IR IN / IR OUT Terminals connection
Use a 3.5 mm stereo mini plug to connect from the REMOTE OUT of the First LCD Display to the REMOTE IN of the
Second LCD Display. The IR signal from the First LCD Display will be sent to the Second LCD Display.
First LCD Display
Second LCD Display
Third LCD Display
*
*
* Stereo mini plug (M3)
At this time, IR of the Second LCD Display will not work.
It is possible to daisy-chained by repeating the above connection.
17
Connections
;
@J@:=
=@$
&
{
>
|%=|\]]*
&
@
:
Z@
terminal.
Display Connection Terminals
Control
Computer
When a Panasonic ET-YFB100 is used
Video Cassette Recorder
DVD Player
Computer
Notes:
+ !
&:
>
&'$
K%
47-49)
+
:
&&
cable transmitter”. (see page 55)
18
Power On / Off
Connecting the AC cord plug to the Display.
Connecting the plug to the Wall Outlet.
Notes:
+ When disconnecting the AC cord, be absolutely
sure to disconnect the AC cord plug at the socket
K
+ Press the Power switch on the Display to turn the
set on: Power-On
Power Indicator: Green
Power switch
Power Indicator
Remote Control Sensor
1. Press the
button on the remote control to turn the Display off.
Power Indicator: Red (standby)
2. Press the
button on the remote control to turn the Display on.
Power Indicator: Green
3. Turn the power to the Display off by pressing the
Display is on or in standby mode.
switch on the unit, when the
Note:
+ During operation of the power management function, the power indicator turns orange
in the power off state.
19
Power On / Off
?
&
&
Z
&
>
K
Select the items with the remote control. Unit buttons are invalid.
OSD Language
1. Select the language.
OSD Language
English (UK)
2. Set.
Deutsch
Français
Italiano
Español
ENGLISH (US)
PRESENT TIME Setup
1. Select “DAY” or “PRESENT TIME”.
PRESENT TIME Setup
PRESENT TIME
MON 99 : 99
Set
2. Setup “DAY” or “PRESENT TIME”.
DAY
PRESENT TIME
1. Select “Set”.
MON
99 : 99
PRESENT TIME Setup
PRESENT TIME
MON 99 : 99
Set
2. Set.
DAY
PRESENT TIME
TUE
10 : 00
Notes:
+ "
:
&
Z
&
&
K
+ After the setting, the items can be changed in the following menus.
OSD Language (see page 39)
PRESENT TIME Setup (see page 32)
Power ON warning message
The following message may be displayed when turning the unit power ON:
No activity power off Precautions
’No activity power off’ is enabled.
If “No activity power off” in Setup menu is set to “Enable”, a warning message is displayed every time the power is
turned ON. (see page 36)
This message display can be set with the following menu:
20
Options menu
Power On Message (see page 52)
Selecting the input signal
Press to select the input signal to be played back from the equipment which has
been connected to the Display.
Input signals will change as follows:
HDMI1
HDMI2
VIDEO
Component*
PC
DVI
DIGITAL LINK
HDMI1, HDMI2: HDMI1 or HDMI2 input terminal in AV IN (HDMI).
VIDEO: Video input terminal in VIDEO IN.
Component*: Component or RGB input terminal in COMPONENT/RGB IN.
PC: PC input terminal in PC IN.
DVI: DVI input terminal in DVI-D IN.
@J@:=
=@$
K
* “Component” may be displayed as “RGB” depending on the setting of
“Component / RGB-in select”. (see page 42)
Notes:
+ Selecting is also possible by pressing the INPUT button
on the unit.
+ Select to match the signals from the source connected
to the component/RGB input terminals. (see page 42)
21
Basic Controls
Main Unit
Power Indicator
The Power Indicator will light.
+{&
=" .... Indicator not illuminated (The unit will still consume
some power as long as the power cord is still inserted
into the wall outlet.)
+$Z .......... Red
Orange (When “Control I/F Select” is set to “LAN” or
#$=??%*K$
*
+{&
=" ...... Green
+{{&
%{<$*
........................ Orange (With PC input signal. See page 37)
+={&
........................ Orange (With DVI input signal. See page 37)
Remote control sensor
Brightness Sensor
Detects the brightness in the viewing environment.
Enter / Aspect button
(see page 24, 26)
Volume Adjustment
Volume Up “+” Down “–”
When the menu screen is displayed:
“+”: press to move the cursor up
“–” : press to move the cursor down
(see page 26)
MENU Screen ON / OFF
Each time the MENU button is pressed, the menu screen will switch. (see page 26)
Normal Viewing
Picture
Setup
Sound
Pos. /Size
INPUT button (Input signal selection) (see page 21)
Main Power On / Off Switch
22
Basic Controls
Remote Control Transmitter
ACTION button
Press to make selections.
ASPECT button
Press to adjust the aspect.
(see page 24)
Standby (ON / OFF) button
Z the wall outlet and turned on at the power
switch (see page 19).
Press this button to turn the Display On,
from Standby mode. Press it again to turn
the Display Off to Standby mode.
POS. /SIZE button
(see page 27)
PICTURE button
(see page 29, 30)
Sound mute On / Off
Press this button to mute the sound.
Press again to reactivate sound.
Sound is also reactivated when power
is turned off or volume level is changed.
N button
(see page 28, 29, 30, 31)
POSITION buttons
INPUT button
Press to select input signal sequentially.
(see page 21)
ECO MODE (ECO)
Press to change the ECO MODE
setup status. (see page 37)
FUNCTION buttons (FUNCTION)
(see page 52)
OFF TIMER button
The Display can be preset to switch to stand-by after
K
]
:
60 minutes, 90 minutes and 0 minutes (off timer
cancelled) each time the button is pressed.
30 min
60 min
90 min
0 min
!
:">>
&xK
The off timer is cancelled if a power interruption
occurs.
AUTO SETUP button
Automatically adjusts the position/
size of the screen. (see page 27)
SET UP button (see page 32 - 49)
SOUND button (see page 31)
Volume Adjustment
Press the Volume Up “+” or Down “–”
button to increase or decrease the
sound volume level.
R button (see page 26)
Press the R button to return to
previous menu screen.
RECALL button
Press the “RECALL” button to display
the current system status.
1 Input label
2 Aspect mode (see page 24)
3 Off timer
The off timer indicator is displayed only
when the off timer has been set.
4 Clock display (see page 52)
1
2
PC
4:3
4
10:00
Off timer
90min
3
Digital Zoom (see page 25)
23
ASPECT Controls
Z&&Z
`Z@
&
^
:&
>
K
Note:
+ Be aware that if you put the display in a public place for commercial purposes or a public
&
>'
:ZZ
be violating the copyright under copyright law. It is prohibited to show or alter the copyrighted
materials of other people for commercial purposes without the prior permission of the copyright
holder.
Press repeatedly to move through the aspect options:
4:3
\
?
16:9
[from the unit]
Right side surface
The aspect mode changes each time the ENTER button is pressed.
Note:
+ The aspect mode is memorized separately for each input terminal.
Aspect mode Picture
16:9
Enlarged screen
Description
Z>
K
In the case of SD signals, pictures with a 4:3 aspect ratio are
enlarged horizontally, and displayed. This mode is suited to displaying
anamorphic pictures with a 16:9 aspect ratio.
Pictures with a 4:3 aspect ratio are displayed with their original aspect
ratio. Side panels are displayed at the left and right edges of the
screen.
4:3
Pictures with a 16:9 aspect ratio are displayed with their original aspect
ratio. The left and right edges of the pictures are masked by side
panels.
\
&\
@
Z
^Z
Z
K
edges of the pictures are cut off.
?
&\
@
Z
^Z
Z
K
edges as well as the left and right edges of the pictures are cut off.
24
Digital Zoom
This displays an enlargement of the designated part of the displayed image.
1
Display the operation guide.
{
K
The operation guide will be displayed.
Exit
1
X
#
#
!
[Remote control]
POSITION /
ACTION button
2
Select the area of the image to be enlarged.
Press on the enlargement location to select.
The cursor will move.
Exit
2
3
X
!
:
>
K
This is shown in the image being displayed.
×1
4
×2
×3
×4
Return to normal display (quit Digital Zoom).
{
>
K
Notes:
+ !
&
"%">>
*:
K
+ >
&
>&
When MULTI DISPLAY Setup is On (see page 40).
When Screensaver is running. (see page 34)
+ !
:`{K$^
K
25
On-Screen Menu Displays
Remote Control
Unit
1 Display the menu screen.
Press several times.
Press to select.
%
{
*
2 Select the item.
Each time the MENU button is pressed, the
menu screen will switch.
Normal Viewing
Picture
Setup
Sound
Pos. /Size
Select.
2. Press.
Picture
Normalise
Normal
Picture Mode
Backlight
Contrast
Brightness
Colour
Tint
Sharpness
White balance
Advanced settings
1. Select.
Normal
100
70
50
50
50
50
Normal
%
{
*
3 Set.
Adjust.
2. Press.
1. Adjust.
4 ;
!
Press several times.
Press.
to return to the
Press
previous menu.
Menu display list
Note: Menu that cannot be adjusted is grayout. Adjustable menu changes depending on signal, input and menu setting.
Setup menu
Picture menu
Normalise
Pos./Size menu
Setup
Picture
Normal
Picture Mode
Backlight
Contrast
Brightness
Colour
Tint
Sharpness
White balance
Advanced settings
Normal
100
70
50
0
0
50
FRAME CREATION
1/2
Normalize
Auto Setup
Signal
Screensaver
Input label
ECO Mode settings
Wobbling
Component/RGB-in select
Off
RGB
Normal
No activity power off
OSD Language
Disable
English(UK)
Max
Setup
see page 29, 30
MULTI DISPLAY Setup
Set up TIMER
PRESENT TIME Setup
Network Setup
Menu Display Duration
Menu Transparency
20
see page 32-49
26
2/2
15 S
Sound menu
Pos. /Size
H-Pos
H-Size
V-Pos
V-Size
Clock Phase
Dot Clock
1:1 Pixel Mode
Sound
Normalise
Normal
see page 27, 28
Normal
Output Select
Sound Mode
Bass
Treble
Balance
Surround
0
0
0
0
0
0
Off
see page 31
SPEAKERS
Normal
0
0
0
Off
Adjusting Pos. /Size
1
2
3
4
Press to display the Pos. /Size menu.
Pos. /Size
Press to select the menu to adjust.
Normalise
Auto Setup
H-Pos
H-Size
V-Pos
V-Size
Clock Phase
Dot Clock
1:1 Pixel Mode
Press to adjust the menu.
{
>`
K
Normal
0
0
0
0
0
0
Off
Note:
Unadjustable items are
grayed out.
Adjustable items differ
depending on the input signal
and the display mode.
Note:
+ If a “Cue” or “Rew” signal from a VCR or DVD player is received, the picture position will shift up or down. This
picture position movement cannot be controlled by the Pos. /Size function.
Auto Setup
H-Pos/V-Pos, H-Size/V-Size, Dot Clock and Clock Phase are automatically adjusted when the RGB or
PC signal is received.
This setting only operates when a PC signal or RGB signal is input, and the aspect is “16:9”.
Using Remote Control
When
:$
&
K
When Auto Setup does not work, “Invalid” is displayed.
Notes:
+ Auto Setup may not work when a cropped or dark image is input. In such case, switch to a bright
image with borders and other objects are clearly shown, and then try auto setup again.
+ :>
Z>
$
KZ
>
position/size as required.
+ If Auto Setup cannot set properly for vertical frequency 60Hz XGA signal (1024×768@60Hz and
1366×768@60Hz), pre-selecting the individual signal in “XGA Mode” (see page 44) may results
in correct Auto Setup.
+ Auto Setup does not work well when a signal such as additional information is superimposed out of
valid image period or intervals between synchronizing and image signals are short.
+ If Auto Setup cannot adjust correctly, select “Normalise” once and press ACTION ( ) then adjust
Pos. /Size manually.
+ If the picture goes off screen in the horizontal direction as a result of performing Auto Setup, perform
Dot Clock adjustment.
27
Adjusting Pos. /Size
H-Pos
Adjust the horizontal position.
V-Pos
Adjust the vertical position.
H-Size
Adjust the horizontal size.
V-Size
Adjust the vertical size.
Clock Phase
(During RGB and PC input signal)
x'
K
Dot Clock
(During RGB and PC input signal)
Periodic striped pattern interference (noise) may occur when a striped pattern is displayed. If this
happens, adjust so that any such noise is minimized.
Over Scan
Turn image over scan On/Off.
>&
525i, 525p, 625i, 625p, 750/60p, 750/50p (Component Video, DVI, HDMI)
On
^^
<
Mode
Off
Notes:
+ “Off” is effective during only “16:9” aspect mode.
+ When “Off” is set, “H-Size” and “V-Size” cannot be adjusted.
Adjusts the display size when 1125i or 1125p signal is input.
Notes:
+ “On” is effective during only “16:9” aspect mode.
+ Select On when you would like to replay 1920 × 1080 input signal.
+ Applicable input signal:
1125 (1080) / 50i · 60i · 24sF · 24p · 25p · 30p · 50p · 60p
+ $
">>&
x'
&
K
+ H-Size and V-Size cannot be adjusted when On is selected.
Off
Helpful Hint: (
/
On
Normalise Normalisation)
While the Pos. /Size display is active, if either the N button on the remote control is pressed at any time or the
ACTION ( *
:
`
@
%
'{
'*
are returned to the factory settings.
28
Picture Adjustments
1
2
Press to display the Picture menu.
Select to adjust each item.
Press to select the menu to adjust.
Select the desired level by looking at the picture behind the menu.
Note:
+ Menu that cannot be adjusted is grayout. Adjustable menu changes depending on
signal, input and menu setting.
Picture
Normalise
Press the left
Normal
button to switch between modes.
Dynamic
Normal
Normal
Picture Mode
Backlight
Contrast
Brightness
Colour
Tint
Sharpness
White balance
Advanced settings
or right
Cinema
100
70
50
0
0
50
Normal
For viewing in standard (evening lighting)
environments.
Dynamic
For viewing in brighter environments.
Normal
Cinema
For use in viewing tone-focused pictures with
brightness reduced.
Max
FRAME CREATION
Press to enter Advanced
Settings.
Advanced Settings
`
>
@
%
*K
Note:
+ If you would like to change the picture and colour of the
selected Picture menu to something else, adjust using
the items in the Picture menu.
%
*
Press the left or right
Normal
button to switch between modes.
Warm
Cool
Advanced settings
Normalise
Normal
0
Input level
Gamma
AGC
W/B High R
W/B High G
W/B High B
W/B Low R
W/B Low G
W/B Low B
Helpful Hint: (
2.2
Off
50
50
50
50
50
50
/
FRAME CREATION
It is a function to look prettier fast moving scenes by
doubling the number of thumbnails displayed in the
picture.
Press the left or right button to switch between modes.
Off
Min
Mid
<
+ Select “Off” if the image is unnatural.
+ The settings will stored in each input.
+ It does not return to the standard settings when you
choose the “Normalise” menu option.
+ Menu and image will disappear for a moment if you
change to another setting from the “Off” option as if it
was changed to off.
Normalise $"
&*:;
Q*;:@'$"
While the “Picture” menu is displayed, if either the N button on the remote control is pressed at any time or the ACTION ( )
button is pressed during “Normalise”, then all adjustment values are returned to the factory settings.
29
Picture Adjustments
Item
Backlight
Contrast
Brightness
Colour
Tint
Sharpness
Effect
Notes:
+ You can change the level of each
Adjusts luminance of the back light.
function (Backlight, Contrast,
Brightness, Colour, Tint, Sharpness)
for each Picture Mode.
Adjusts the proper picture contrast.
+ The setting details for Normal,
Dynamic and Cinema respectively
Adjusts for easier viewing of dark
are memorized separately for each
pictures such as night scenes and black
input terminal.
hair.
+ The “Tint” setting can be adjusted for
NTSC signal only during Video input
Adjusts colour saturation.
signal.
+ “Backlight” can be adjusted when
`>x
K
“ECO Mode” is set to “Custom” and
“Power save” to “Off”. (see page
37)
Adjusts picture sharpness.
Adjustments
Darker
Brighter
Less
More
Darker
Brighter
Less
More
Reddish
Greenish
Less
More
Advanced settings
Item
Input level
Gamma
AGC
W/B High R
W/B High G
W/B High B
W/B Low R
W/B Low G
W/B Low B
Effect
Details
Less
More
Down
Up
Off
On
Less
More
Less
More
Less
More
Less
More
Less
More
Less
More
`
>&
Z
K
S CURVE
2.0
2.2
2.6
Increases the brightness of dark signal automatically.
Adjusts the white balance for light red areas.
Adjusts the white balance for light green areas.
Adjusts the white balance for light blue areas.
Adjusts the white balance for dark red areas.
Adjusts the white balance for dark green areas.
Adjusts the white balance for dark blue areas.
Notes:
+ Carry out “W/B” adjustment as follows.
1. Adjust the white balance of the bright sections using the “W/B High R”, “W/B High G” and “W/B High B” settings.
2. Adjust the white balance of the dark sections using the “W/B Low R”, “W/B Low G” and “W/B Low B” settings.
3. Repeat steps 1 and 2 to adjust.
Steps 1 and 2 affect each other’s settings, so repeat each step in turn to make the adjustment.
+ The adjustment values are memorized separately for each input terminal.
+ The adjustment range values should be used as an adjustment reference.
Helpful Hint: (
/
Normalise Normalisation)
On the remote control unit, while the “Advanced settings” menu is displayed, if either the N button is pressed at any time
or the ACTION ( ) button is pressed during “Normalise”, then all adjustment values are returned to the factory settings.
30
Sound Adjustment
1
2
Sound
Press to display the Sound menu.
Normalise
Select to adjust each item.
Press to select the menu to adjust.
Select the desired level by listening to the sound.
3
Output Select
Sound Mode
Bass
Treble
Balance
Surround
Normal
SPEAKERS
Normal
0
0
0
Off
{
>`
K
Item
Details
Output Select
${#$>
=
'
K
AUDIO OUT : Emits sound through the AUDIO OUT terminal.
Sound Mode
Normal: Emits the original sound.
Dynamic: Accentuates sharp sound.
Clear:
Attenuates human voice.
Bass
Adjusts low pitch sounds.
Treble
Adjusts high pitch sound.
Balance
Adjusts left and right volumes.
Surround
Select On or Off.
Note:
+ When “AUDIO OUT” is selected, the items other than “Balance” cannot be adjusted.
+ Bass, Treble and Surround settings are memorized separately for each Sound Mode.
Helpful Hint: (
/
Normalise Normalisation)
While the “Sound” menu is displayed, if either the N button on the remote control is pressed at any time or the
ACTION ( ) button is pressed during “Normalise”, then all adjustment values are returned to the factory settings.
31
PRESENT TIME Setup / Set up TIMER
The timer can switch the Display On or Off.
|
>
$
:
{#$<`>
ZK
{"!#"
POWER OFF Time.
1
2
Setup
2/2
Press to display the Setup menu.
Press to select Set up TIMER or
PRESENT TIME Setup.
MULTI DISPLAY Setup
Set up TIMER
PRESENT TIME Setup
Network Setup
Menu Display Duration
Menu Transparency
20
15 S
Press to display the Set up TIMER screen or PRESENT
TIME Setup screen.
PRESENT TIME Setup
1
Press to select DAY or PRESENT TIME.
Press to set up DAY or PRESENT TIME.
button: Forward
button: Back
Notes:
+ Pressing “ ” or “ ” button once changes PRESENT
TIME 1 minute.
+ Pressing “ ” or “ ” button continuously changes
PRESENT TIME by 15 minutes.
2
Press to select SET.
Press to store PRESENT TIME Setup.
Notes:
+ SET cannot be selected unless PRESENT TIME is set.
+ Unless setting the present time other than “99:99”, “DAY”
and “PRESENT TIME” cannot be set.
+ The settings of “DAY” and “PRESENT TIME” are reset
when leaving the display turned off for about 7 days for
the following reasons:
+ Pressing POWER switch of the unit to turn off the
display.
+ Disconnecting the AC cord.
+ Interruption of power supply.
32
PRESENT TIME Setup
PRESENT TIME
MON 99 : 99
Set
DAY
PRESENT TIME
MON
99 : 99
PRESENT TIME Setup / Set up TIMER
Set up TIMER
$
>
&
"">>
K[?]
set.
;
Program 1, Every Monday, 12:00, Power On, Input: VIDEO
Set up TIMER
PRESENT TIME MON 0 : 03
1
Program
On
Timer Function
MON
Day
Power Mode
Power On
Time
12 : 00
Input
VIDEO
1 Set the program number.
2 :
"K
The program is disabled when “Off” is set.
3 Set the day.
@
ZZ&
@
ZZ
t.
1 select
2 adjust
4 Set the power On/Off.
5 Set the time.
Pressing “ ” or “ ” button once changes “Time” 1 minute.
Pressing “ ” or “ ” button continuously changes “Time” by 15
minutes.
6 Set the input.
Notes:
+ This function cannot be set unless “PRESENT TIME Setup” is set.
+ If more than one programs are set for the same time, only the program with the smallest program number is enabled.
33
Screensaver (For preventing image retention)
Do not display a still picture, especially in 4:3 mode, for any length of time.
If the display must remain on, a Screensaver should be used.
When the screen saver is operating, the following 5 patterns are displayed full screen for 5 seconds each.
|'¡'Z¡Z¡Z¡!
1
Setup
1/2
Press to display the Setup menu.
Press to select the Screensaver.
2
Press to select the Screensaver screen.
Signal
Screensaver
Input label
ECO Mode settings
Wobbling
Component/RGB-in select
Off
RGB
No activity power off
OSD Language
Disable
English(UK)
Screensaver
PRESENT TIME
Start
Mode
3
4
OFF
Mode selection
Press to select the
Mode.
Press to select each
mode items.
Off
Interval
: Operates when Periodic Time and Operating
Time are set up and those times arrive.
Time Designation : Operates when Start Time and Finish Time are
set up and those times arrive.
Standby after SCR Saver: Operates while Screensaver duration, and display
enters standby mode.
On
: Operates when Start is selected and the ACTION
( ) button is pressed.
Start setting
When the Mode is set to On, press to select Start.
Press to start Screensaver.
The menu screen will disappear and the Screensaver will be activated. To stop the
'
*
#
#
!
Note:
+ When the display is turned off, the Screensaver will be deactivated.
34
MON 0 : 02
Screensaver (For preventing image retention)
Setup of Screensaver Time
After selecting Time Designation, Interval or Standby after SCR Saver, the relevant Time Setup will become available
for selection and the Operating Time may be set. (Time cannot be set when “Mode” is “On” or “Off”.)
Press to select Start Time / Finish Time (When Time Designation is
selected).
Press to select Periodic Time / Operating Time (When Interval is
selected).
Press to select Screensaver duration (When Standby after SCR Saver
is selected).
Press to setup.
button: Forward
button: Back
Notes:
+ Pressing “ ” or “ ” button once changes the Time 1 minute.
[However, switching occurs every 15 minutes when Periodic Time is selected.]
+ Pressing “ ” or “ ” button continuously changes the Time by 15 minutes.
+ “Screensaver duration” of the “Standby after SCR Saver” can be set from 0:00 to
23:59. When this is set to “0:00”, “Standby after SCR Saver” will not be activated.
+ Timer function will not work unless “PRESENT TIME” is set.
Screensaver
PRESENT TIME MON 15 : 00
Start
Time Designation
Mode
6 : 15
Start Time
12 : 30
Finish Time
Screensaver
PRESENT TIME MON 15 : 00
Start
Interval
Mode
12 : 00
Periodic Time
3 : 00
Operating Time
Screensaver
PRESENT TIME MON 15 : 00
Start
Standby after SCR Saver
Mode
6 : 15
Screensaver duration
Wobbling
Automatically shifts the display image (therefore unnoticeable to the eye) to prevent image retention of sharper contour
of image.
1
2
Press to display the Setup menu.
Press to select “Wobbling”.
Press to select “On” or “Off”.
On: $>
>
Z
interval.
Setup
Signal
Screensaver
Input label
ECO Mode settings
Wobbling
Component/RGB-in select
1/2
Off
RGB
No activity power off
3
OSD Language
Disable
English(UK)
{
>`
K
Notes:
+ If “MULTI DISPLAY Setup” is set to “On”, this function does not operate.
+ When this function is operating, part of the screen may appear to be missing.
35
No activity power off
1
2
Press to select the menu to adjust.
Press to select “Enable” or “Disable”.
Setup
Signal
Screensaver
Input label
ECO Mode settings
Wobbling
Component/RGB-in select
Off
RGB
No activity power off
OSD Language
3
1/2
Disable
English(UK)
{
>$
K
When this function is set to “Enable”, the power is turned off (standby) automatically when there is no operation of the
Display for 4 hours.
Starting from 3 minutes before the turn off, the remaining time will be displayed.
Press any key to abort.
No activity power off 3min
When the power is turned off due to this function, a message “Last turn off due to ‘No activity power off’.” is displayed
&
K
Note:
+ During the screensaver is running, this function is disabled.
36
ECO Mode settings
Setup
1/2
Signal
Screensaver
Input label
ECO Mode settings
Wobbling
Component/RGB-in select
ECO Mode settings
ECO Mode
2 adjust
No Signal power off
Enable
Off
PC Power management
RGB
No activity power off
OSD Language
1 select
Custom
Disable
English(UK)
On
DVI-D Power management
Power save
Off
Off
ECO Mode
Custom: The menu of power consumption reduction is individually set.
On: >&
@
>&
K@
@
K
No Signal power off: Enable
PC Power management: On
DVI-D Power management: On
Power save: Sensor
Using Remote Control
When
is pressed, the “ECO Mode” setting changes.
ECO Mode
On
Custom settings
The menu of the power consumption reduction is individually set. This setting is enabled when “ECO Mode” is set to
“Custom”.
No signal power off
Equipment power supply is turned Off when there is no signal.
When this is set to “Enable”, the power supply of the unit goes Off 10 minutes after the input signals stop.
Note:
+ This function is effective during normal viewing (one picture screen).
PC Power management
+ When this function is set to On, it operates under the following conditions to turn the power on or off automatically.
+ When no pictures are detected for 30 or so seconds during PC signal input:
¡{&
>>%Z*£
&
K
+ When pictures are subsequently detected:
¡{&
£
&
K
Notes:
+ This function operates only during input from PC IN terminal.
+ This function is effective when “Sync” is set to “Auto” and during normal viewing (one picture screen).
DVI-D Power management
+ When this function is set to On, it operates under the following conditions to turn the power on or off automatically.
+ When no pictures (sync signal) are detected for 30 or so seconds during DVI signal input:
¡{&
>>%Z*£
&
K
+ When pictures (sync signal) are subsequently detected:
¡{&
£
&
K
Note:
+ This function operates only during DVI signal input.
Power save
This function adjusts the brightness of the backlight to reduce power consumption.
Off: This function does not operate.
On: Backlight brightness is reduced.
Sensor: The backlight brightness is automatically adjusted according to the viewing environment.
Note:
+ When this function is set to “On” or “Sensor”, the “Backlight” setting in the Picture menu is disabled.
37
Customizing the Input labels
This function can change the label of the Input signal to be displayed. (see page 21)
1
Setup
Press to display the Setup menu.
Press to select Input label.
2
Press to display the Input label screen.
1/2
Signal
Screensaver
Input label
ECO Mode settings
Wobbling
Component/RGB-in select
Off
RGB
No activity power off
OSD Language
3
Press to select image input.
Press to change input label.
Disable
English(UK)
Input label
VIDEO
Component
PC
DVI
DIGITAL LINK
HDMI1
HDMI2
VIDEO
Component
PC
DVI
DIGITAL LINK
HDMI1
HDMI2
Image input
Input label
[VIDEO]
VIDEO / DVD1 / DVD2 / DVD3 / Blu-ray1 / Blu-ray2 / Blu-ray3 / CATV / VCR / STB / (Skip)
[Component]*
Component / DVD1 / DVD2 / DVD3 / Blu-ray1 / Blu-ray2 / Blu-ray3 / CATV / VCR / STB / (Skip)
[PC]
PC / DVD1 / DVD2 / DVD3 / Blu-ray1 / Blu-ray2 / Blu-ray3 / CATV / VCR / STB / (Skip)
[DVI]
DVI / DVD1 / DVD2 / DVD3 / Blu-ray1 / Blu-ray2 / Blu-ray3 / CATV / VCR / STB / (Skip)
¤¥
\?|=Z\|=Z?|=Z#$|%$'*
[HDMI1]
HDMI1 / DVD1 / DVD2 / DVD3 / Blu-ray1 / Blu-ray2 / Blu-ray3 / CATV / VCR / STB / (Skip)
[HDMI2]
HDMI2 / DVD1 / DVD2 / DVD3 / Blu-ray1 / Blu-ray2 / Blu-ray3 / CATV / VCR / STB / (Skip)
(Skip) : The INPUT button press will skip its input.
“Component” may be displayed as “RGB” depending on the setting of “Component/RGB-in select”. (see page 42)
38
Selecting the On-Screen Menu Language
1
2
Press to display the Setup menu.
Press to select OSD Language.
Press to select your preferred language.
Selectable languages
%[*
Deutsch
Setup
Italiano
Signal
Screensaver
Input label
ECO Mode settings
Wobbling
Component/RGB-in select
Español
No activity power off
ENGLISH (US)
OSD Language
Français
1/2
Off
RGB
Disable
English(UK)
......(Chinese)
.......(Japanese)
KKKKKKK%#*
Customizing the On-Screen Menu Display
Set the display time and background transparency of the on-screen menu display.
1
2
Press to display the Setup menu.
Press to select “Menu Display Duration”.
Press to adjust the display duration.
3
Setup
MULTI DISPLAY Setup
Set up TIMER
PRESENT TIME Setup
Network Setup
Menu Display Duration
Menu Transparency
20
2/2
15 S
Press to select “Menu Transparency”.
Press to adjust the transparency.
4
{
>`
K
39
Setup for MULTI DISPLAY
|Z
Z:>
:
&:
Z
Z
screens.
For this mode of operation, each display has to be set up with a Display number to determine its location.
;"
group of 4 (2 × 2) group of 9 (3 × 3)
group of 16 (4 × 4)
group of 25 (5 × 5)
How to setup MULTI DISPLAY
1
Setup
Press to display the Setup menu.
MULTI DISPLAY Setup
Set up TIMER
PRESENT TIME Setup
Network Setup
Menu Display Duration
Menu Transparency
20
Press to select the MULTI DISPLAY Setup.
2
Press to display the “MULTI DISPLAY Setup” menu.
Press to select the MULTI DISPLAY Setup.
3
Horizontal Scale
Select “1”, “2”, “3”, “4”, “5”.
Vertical Scale
Select “1”, “2”, “3”, “4”, “5”.
15 S
MULTI DISPLAY Setup
MULTI DISPLAY Setup
Horizontal Scale
Vertical Scale
Bezel H Adjustment
Bezel V Adjustment
Location
Press to select “On” or “Off”.
Item
MULTI DISPLAY Setup Select “On” or “Off”.
2/2
Off
1
1
10
10
A1
Details
Areas of the image that are hidden by the joint sections are adjusted both horizontally and
vertically (0~100).
To show joints between displays.
To hide joints between displays.
Suitable for still image display.
Setting value: 0
Suitable for moving image display.
Setting value: 100
Bezel H Adjustment
Bezel V Adjustment
40
Setup for MULTI DISPLAY
Item
Details
Select the required arrangement number. (A1-E5 : Refer to the following)
Display Number locations for each arrangement.
;"
( 2 × 1)
Location
(2×3)
(4×2)
(4×4)
(5×5)
A1
4
A2
A3
A4
A5
B1
B2
B3
B4
B5
C1
C2
C3
C4
C5
D1
D2
D3
D4
D5
E1
E2
E3
E4
E5
{
>`
K
ID Remote Control Function
You can set the remote control ID when you want to use this remote control on one of several different displays.
Note:
+ To operate this function, please purchase ID remote controller sold separately.
Object model : EUR7636070R (Asia), EUR7636090R (Europe).
1
2
3
4
Switch
to
on the right side.
Press the
button on the remote control.
Press one of
-
,
for the tens digit setting.
Press one of
-
,
for the units digit setting.
Notes:
+ The numbers in 2, 3 and 4 should be set up quickly.
+ Adjustable ID number range is 0 - 99.
+ >
&
:
&
number for the remote control.
ID remote control button operation
>
button.
ID Cancellation
Press
button on remote control. (This has the same effect as pressing the
,
,
buttons at the same time.)
Notes:
+ Set the Remote ID “On” to operate the ID remote control.
If Remote ID is set to “On”, you can use the remote control without identical ID number during option menu display.
(see page 51)
+ The ID remote control cannot be used when ID select is set to anything other than 0, and the remote control ID is not
the same as the ID select number (see page 51).
41
Setup for Input Signals
Component / RGB-in select
Select to match the signals from the source connected to the COMPONENT/RGB IN terminal.
Y, PB, PR signals
“Component”
RGB signals
“RGB”
1
2
Press to display the Setup menu.
Press to select the “Component / RGB-in select”.
Press to select the desired mode.
Component
RGB
Setup
Signal
Screensaver
Input label
ECO Mode settings
Wobbling
Component/RGB-in select
1/2
Off
RGB
No activity power off
OSD Language
3
Disable
English(UK)
{
>`
K
Note:
+ Make setting of the selected input terminal (COMPONENT/RGB IN).
YUV / RGB-in select
Select to match the signals from the source connected to DVI-D IN terminal.
YUV signals
“YUV”
RGB signals
“RGB”
1
2
Setup
1/2
Press to display the Setup menu.
Press to select the “YUV / RGB-in select”.
Press to select the desired mode.
YUV
RGB
Signal
Screensaver
Input label
ECO Mode settings
Wobbling
YUV/RGB-in select
Off
RGB
No activity power off
OSD Language
3
42
{
>`
K
Disable
English(UK)
Setup for Input Signals
Signal menu
Note:
+ “Signal” setup menu displays a different setting condition for each input signal.
1
2
Setup
Press to display the Setup menu.
1/2
Signal
Screensaver
Input label
ECO Mode settings
Wobbling
Component/RGB-in select
Press to select the “Signal”.
Off
RGB
No activity power off
Press to display the Signal menu.
Disable
English(UK)
OSD Language
Press ACTION ( ) button
3
Press to select the menu to adjust.
For RGB
[ AV ]
Signal
Press to adjust the menu.
4
For Video
{
>`
K
3D Y/C Filter
Colour system
Cinema reality
Noise reduction
On
Auto
Off
Off
For Component
Signal
Sync
Cinema reality
XGA Mode
H-Freq.
V-Freq.
Signal Format
Auto
Off
1024×768
63.98 kHz
60.02 Hz
1280×1024/60
For Digital
[ Component ]
Cinema reality
Noise reduction
H-Freq.
V-Freq.
Signal Format
[ RGB ]
Signal
Off
Off
63.98 KHz
60.02 Hz
1280×1024/60
[ Digital ]
Signal
Cinema reality
Noise reduction
H-Freq.
V-Freq.
Dot Clock Freq.
Signal Format
Off
Off
63.98 KHz
60.02 Hz
108.0 MHz
1280×1024/60
3D Y/C Filter
Select “Signal” from the “Setup” menu during Video input signal mode.
(“Signal [AV]” menu is displayed.)
Press to select the “3D Y/C Filter”.
3D Y/C Filter
On
Press to set On / Off.
43
Setup for Input Signals
Colour system
Select Signal from the “Setup” menu during Video input signal mode.
(“Signal [AV]” menu is displayed.)
Press to select the “Colour system” .
Press to select each function.
If the image becomes unstable:
With the system set on Auto, under conditions of low level or noisy
input signals the image may in rare cases become unstable. Should
this occur, set the system to match the format of the input signal.
Colour system:
[ AV ]
Signal
3D Y/C Filter
Colour system
Cinema reality
On
Auto
Off
Set the colour system to match the input signal. When “Auto” is set, Colour system will be automatically
selected from NTSC/PAL/SECAM/NTSC 4.43/PAL M/PAL N.
To display PAL60 signal, select “Auto”.
PAL
NTSC 4.43
Auto
SECAM
NTSC
PAL M
PAL N
Cinema reality
Cinema reality:
When On, the display attempts to reproduce a more natural interpretation of sources such as movie
pictures, which are recorded at 24 frames per second.
If the picture is not stable, turn the setting to Off.
Note:
+ When On, this setting only affects the following signal input:
+ NTSC / PAL signal input during Video input signal.
+ 525i(480i), 625i(575i), 1125(1080)/60i signal input during Component input signal.
Press to select “Cinema reality”.
y
Cinema reality
Off
Press to set On/Off.
KJ:
This menu is displayed when the input signal is analog (Component/PC).
This menu sets two types of XGA signals with 60Hz vertical frequency having different aspect ratios and sampling rates
(1,024 × 768 @ 60Hz and 1,366 × 768 @ 60Hz).
!
\:?]§];^Z
:
\:?]§];^
XGA input signal irrespective of this setting.
Press to select “XGA Mode”.
XGA Mode
1024 × 768
Press to select “1024×768”, “1366×768”.
Note:
+ After making this setting, be sure to make each adjustment (such as “Auto Setup”) on the “Pos. /Size” menu as
necessary. (see page 27, 28)
44
Setup for Input Signals
Noise reduction
(
Press to select “Noise reduction”.
Noise reduction
)
Off
{
">>::<:<:<K
Auto: Noise reduction will be automatically selected from “Min”,
<<K
Note:
+ Noise reduction can be adjusted while a Video or Component signal is being applied.
Sync
This function operates only during input from PC IN terminal.
Press to select the “Sync”.
Press to adjust.
[ RGB ]
Signal
Sync
Cinema reality
XGA Mode
Auto
Off
1024×768
#|%
@Z>#|*K
Auto: The H and V sync or synchronized signal is automatically selected. If both input, it is selected the H and V sync.
;&
@
:
Z^
K
on G: Uses a synchronized signal on the Video G signal, which is input from the G connector.
Note:
+ Accepts only RGB signals from COMPONENT/RGB IN terminal with “Sync on G”.
HDMI Range
Switches the dynamic range according to the input signal from HDMI terminal.
Press to select “HDMI Range”.
Press to select “Video(16-235)”, “Full(0-255)”, “Auto”.
Signal
Cinema reality
Noise reduction
HDMI Range
[ Digital ]
Off
Off
Auto
Video(16-235):>
@
:
;<
>Z
Full(0-255):>
>
:
;<
>
Auto: Switches the dynamic range automatically between “Video(16-235)” and “Full(0-255)” according to the input signal.
Note:
+ >
;<K
45
Setup for Input Signals
Input signal display
Displays the frequency and the type of the current input signal.
This display is valid only for COMPONENT/RGB/PC and Digital input signal.
Display range (PC input signal):
Horizontal 30 - 110 kHz
Vertical
48 - 120 Hz
The dot clock frequency is displayed during digital signal input.
V-Freq.
Signal Format
H-Freq.
V-Freq.
Dot Clock Freq.
Signal Format
60.02 Hz
1280×1024/60
63.98 kHz
60.02 Hz
108.0 MHz
1280×1024/60
Note:
+ The automatically detected signal format may be displayed differently than the actual input signal.
46
Network Setup
@
Q
&'>K
Setup
MULTI DISPLAY Setup
Set up Timer
PRESENT TIME Setup
Network Setup
Menu Display Duration
Menu Transparency
2/2
1/2
Network Setup
Press
Auto
DIGITAL LINK mode
Control I/F Select
RS-232C (Serial)
15 S
2/2
Network Setup
AMX D.D.
Crestron Connected™
Extron XTP
Off
Off
Off
Display Name
20
LF6-00
LAN Setup
DIGITAL LINK status
Digital Interface Box
@J@:=
=@$
You can switch the communication method of DIGITAL
K
Auto: The communication method is automatically
selected. HDMI/LAN/RS232C communication can
be used. Ethernet connection can be made.
@J@:=
=@$: HDMI/LAN/RS232C
communication can be used via a twisted pair
cable transmitter.
Ethernet: LAN communication can be used via the
LAN terminal of the Display.
Note:
+ When “Ethernet” is selected, set the “Control I/F
Select” to “LAN”.
Control I/F Select
RS-232C (Serial): Control using the Display’s
RS232C.
LAN: Control using the Display or the LAN terminal
of a twisted pair cable transmitter.
*xqqQ
@J@:=
=@$": Control using the
twisted pair cable transmitter’s RS-232C.
Notes:
+ !
#$=??%*
:
power lamp lights orange when the remote control
power is switched “Off” (standby).
+ When controlling using the RS232C command from
page 17 to the RS232C terminal of the Display,
#$=??%*>
RS232C terminal of the “RS-232C (Serial)” or DIGITAL
@
K
+ When using any of the control techniques listed on
pages 56 to 61, select “LAN”.
:K
!!
This function allows the Display to be detected by AMX
Device Discovery. For more details, visit the following
website.
&&&KK
Crestron Connected™
When this function is set to on, the Display can be
monitored or controlled via the network using equipment
and application software of Crestron Electronics, Inc.
This Display supports the following application software
from Crestron Electronics, Inc.
+ RoomView®
+ Fusion RV®
+ RoomView® Server Edition
[Crestron Connected™] is a function to connect to a
system developed by Crestron Electronics, Inc. which
manages and controls multiple system devices connected
to the network.
+ For details of “Crestron Connected™”, refer to the
Crestron Electronics, Inc. website (Provided only in
English).
http://www.crestron.com/
For the download of “RoomView®
:
>
the Crestron Electronics, Inc. website (Provided only
in English).
http://www.crestron.com/getroomview
;
K<
To carry out connection settings with XTP Transmitter
ZK
>&&
>
K
&&&K
K
Display Name
The name of the Display that is shown on the network
can be changed.
LAN Setup
See page 48
@J@:=
=@$
See page 49
@X
See page 49
47
Network Setup
LAN Setup
Detailed network settings for the LAN established via the LAN terminal of the Display or twisted pair cable transmitter
K
1/2
Network Setup
DIGITAL LINK mode
Auto
Control I/F Select
RS-232C (Serial)
>Q<
@<
#
J
1 Set DHCP.
When “Off” is selected, IP address and other settings can be set
manually.
Display Name
LF6-00
LAN Setup
DIGITAL LINK status
Digital Interface Box
Select “LAN Setup” and press
2 Select the item and press
3 Enter an address.
IP ADDRESS
192.168.
I
0.
8
.
1
Use
to select a digit.
2
Use
to change a number.
3
Press
.
Pressing
LAN Setup
4 Select “Save” and press
Save
DHCP
IP address
Subnet mask
Gateway
Port
DUPLEX
Network ID
MAC Address
Off
192.168. 0. 8
255.255.255. 0
192.168. 0. 1
1024
Auto
0
--:--:--:--:--:--
will cancel the address change.
.
PORT setting
1 Select “Port” and press
2 Enter a port number.
PORT
01024
I
.
1
Use
to select a digit.
2
Use
to change a number.
3
Press
.
Pressing
will cancel the port number change.
Save
Save the current network Setup. Each value set for
DHCP, IP address, Subnet mask, and Gateway will be
saved. If “NG” is displayed, check the same IP address is
not used within the same network.
Port
Set the port number used for command control.
The available setting range is 1024 – 65535.
When the PJLink™ protocol is used, the port setting is
not necessary.
DHCP (DHCP client function)
To obtain an IP address automatically using a DHCP
server, set this to “On”. If DHCP server is not used, set
this to “Off”.
,<=;K
$
>
@
K
Select the value from Auto, 100 Half or 100 Full.
IP address (IP address display and setting)
Enter an IP address if DHCP server is not used.
Network ID
Set the ID to identify this unit.
The available setting range is 0 – 99.
Subnet mask (Subnet mask display and setting)
Enter a subnet mask if DHCP server is not used.
Gateway (Gateway address display and setting)
Enter a gateway address if DHCP server is not used.
MAC Address
Display the MAC address of this unit. However, the MAC
address is not displayed when the “Control I/F Select” is
#$=??%$
*#$=??%*K
Notes:
+ To use a DHCP server, make sure the DHCP server is started.
+ Contact your network administrator for details on settings.
48
Network Setup
@J@:=
=@$
Z
@
K
DIGITAL LINK status
$
=@$
HDMI status
Signal quality
.
LINK status
No link
HDMI status
No HDMI
Signal quality
Min
-XX dB
Max
-YY dB
'::
&
Z
K
No link : No LAN connection, etc.
@
Z
{
>
Either “No HDMI”, “HDMI ON”, or “HDCP ON” will be displayed.
;<
;<"
;{"&;{x&&
K
Q
>
@
K
Z
colours are red, yellow, or green, depending on the number.
The number is represented by yellow or red if the LAN cable is disconnected or the cable is
KQZ&
&
&
connected and the display.
Signal Quality
-12dB or below
-11 to -8dB
Display Colours
Green
Yellow
-7dB or above
Red
Reception Status
The reception is normal
Part of the received
data is corrupted
There are reception
>
@X
&&
$
>
|
&
>
|
is
pressed.
Note:
+ >Z
&
>
|%=|\]]*
ZZ
to a LAN terminal and its power is on.
49
Options Adjustments
1
Options
1/3
Press to display the Setup menu.
Input Search
Onscreen display
Initial input
Initial VOL level
Maximum VOL level
Input lock
Button lock
Remocon User level
Local Dimming
Press to select “OSD Language”.
2
Press for more than 3 seconds.
Press to select “Options”.
3
Options
Display Serial Number
Shipping
Press to display the Options menu.
Press to select your preferred menu.
4
Press to adjust the menu.
Off
0
Off
0
Off
Off
Off
Off
2/3
2/3
Options
Off-timer function
Initial Power Mode
ID select
Remote ID
Serial ID
Serial Daisy Chain
Studio W/B
LAN Control Protocol
RS-232C/LAN Information Timing
Enable
Normal
0
Off
Off
--Off
Protocol 1
3/3
Options
5
On
Off
Off
Power ON Screen Delay
Clock Display
Off
Power On Message (No activity power off)
On
Function button assign 1
DIGITAL LINK
Function button assign 2
Signal
{
>"
K
+ The serial number of this device is displayed when “Display Serial Number” is selected in step 3.
Item
Input Search
On screen display
Initial input
Adjustments
Set auto input switching for when there is no signal. (see page 52)
On: Displays all the following on screen.
+{&
Z
+&Z
+Z
+<
>>>=
>
was pressed.
Off: Hides all the items above from view.
Adjusts the input signal when the unit is turned on.
Off
VIDEO
Component/RGB
PC
DVI
@J@:=
=@$
Notes:
+"Z
`
Z
K%
?\*
+
@
Z&
'">>K
Press
Initial VOL level
50
HDMI2
Off
button to adjust the volume when the unit is turned on.
On
Off
Off: Sets normal volume.
On: Sets your preferred volume.
Notes:
+!
<"
@
":
@
Z
`
&
]Z
K
+
@
>Z@
>
>
you adjust the volume when “Initial VOL level” is “On” and cursor is on the menu.
Press
\'=
HDMI1
`
@
K
Off
On
Off: $
@
K
On: $
Z
>
@
K
Notes:
+>
<"
@
&
"
@
:
"
@
Z
<"
@
K
+
@
Z\]]
>
K
+
@
>Z@
>
>
Z`
@
&
<"
@
"
K
Options Adjustments
Item
Input lock
Button lock
Remocon User level
Local Dimming
(for 42 and 47 inch
models only)
Off-timer function
Initial Power Mode
ID select
Remote ID
Serial ID
Serial Daisy Chain
Studio W/B
LAN Control
Protocol
RS-232C/LAN
Information Timing
Power ON Screen
Delay
Adjustments
Locks the input switch operation.
VIDEO
Component/RGB
PC
DVI
Off
Notes:
+"Z
`
Z
%
?\*K
+&
&
">>K
@J@:=
=@$
HDMI1
HDMI2
Off
Off
On
MENU&ENTER
Off: All the buttons on main unit can be used.
MENU and
MENU&ENTER: Locks
buttons on main unit.
On: '
{&
&K
Sets Button lock with the unit buttons in the following procedure.
INPUT
+ / >
¡{
Off: Press
>
¡{
- / >
¡{
INPUT
+ / >
¡{
MENU&ENTER: Press
>
¡{
>
¡{
/
/
+
On: Press
>
¡{
>
¡{
>
¡{
User1
User2
User3
Off
Off: You can use all of the buttons on the remote control.
User1: You can only use , , , ,
buttons on the remote control.
User2: You can only use
button on the remote control.
User3: Locks all the buttons on remote control.
Improve the contrast by controlling the amount of LED backlight.
The contrast ratio of different area in a same picture can be dramatically improved.
Off: Disables Local Dimming function.
On: Enables Local Dimming function.
Enable: Enables the “Off-timer function”.
Disable: Disables the “Off-timer function”.
Note:
When “Disable” is set, the Off-timer is cancelled.
Normal
On
Standby
Sets the power mode of the unit for when the power recovers from failure or after plugging off and in again.
Normal: Power returns in as the same state as before the power interruption.
Standby: Power returns in standby mode. (Power Indicator : red/orange)
On:
Power returns in power On. (Power Indicator : green)
Note: When using multiple displays, “Standby” is preferred to be set in order to reduce a power load.
Sets panel ID number when panel is used in “Remote ID” or “Serial ID”.
Set value range: 0 - 100
(Standard value: 0)
The setting of this menu is valid only when using ID remote control.
Off: Disables ID remote control functions. You can use normal remote control operations.
On: Enable ID remote control functions.
Note: To use the ID remote control function, it is necessary to set each ID number of remote control and
display unit. About the setting method, please refer to “ID Remote Control Function” (see page 41)
and “ID select” (above-mentioned).
Sets the panel ID Control.
Off: Z
K
On: Z
K
Sets the top and end of a daisy chain when the SERIAL terminal of Display is daisy chained.
---:
When the Display is under SERIAL control on a standalone basis, or if not at the top or end of daisy
chain.
Top: To connect to the top of daisy chain.
End: To connect to the end of daisy chain.
Off: Nullify all the settings adjusted.
On: Sets the colour temperature for TV studio.
Note: Valid only when the “Warm” is set as “White balance” in Picture menu.
Select the LAN control protocol.
Protocol 1: Control with the Panasonic Display sequence.
Protocol 2: Control with the sequence that compatible with Panasonic Projector.
Set up the informing manner if error warning occured. (see page 53)
Off
1
2
3....
30
You can set the power-on delay time of the displays to reduce the power load, when you press
to turn
Z
:>
:<[${Z
K
Set each display’s setting individually.
Off:
The display will be turned on at the same time as
is pressed.
1 to 30 (sec.): Set the power-on delay time (second).
After pressing
, the display will be powered on with time delay depending on this setting.
Notes:
+>&':
&
'
K
+This function also works when the power recovers from failure or after plugging off and in again the power cord.
51
Options Adjustments
Item
Clock Display
Adjustments
Off: Not display the clock.
On: Display the clock.
The clock is displayed at the lower left of the screen when
button is pressed.
Note: When “PRESENT TIME Setup” is not set, the clock is not displayed even
if “Clock Display” is “On” (see page 32)
1 0 :0 0
Power On Message
(No activity power
off)
Whether to show/hide No activity power off Precautions at the time of power ON is set.
On: The warning precautions are shown at the time of power ON.
Off: The warning precautions are not shown at the time of power ON.
Note:
This setting is enabled only if “No activity power off” is “Enable” (see page 36).
Set the functions that operates when
is pressed.
Signal: The “Signal” menu is displayed.
Screensaver: The “Screensaver” menu is displayed.
ECO menu: The “ECO Mode settings” menu is displayed.
Set up TIMER: The “Set up TIMER” menu is displayed.
@J@:=
=@$$&K>=|\]]:
&
the YFB100 side is displayed.
Note:
Factory settings are as follows.
Function button assign 1 ["\
Function button assign 2
FUNCTION2 button: Signal
Use the FUNCTION button
Z
K%
$*
[ AV ]
Signal
3D Y/C Filter
Colour system
Cinema reality
Noise reduction
On
Auto
Off
Off
{
["
>
K
Normalisation
When both main unit buttons and remote control are disabled due to the “Button lock”, “Remocon User level” or “Remote
ID” adjustments, set all the values “Off” so that all the buttons are enabled again.
- / button on main unit together with
Press the
button on the remote control and hold for more than 5 seconds.
The “Shipping” menu is displayed and the lock is released when it disappears.
Input Search
When a signal is not detected, another input with a signal is automatically selected.
Options
1/3
1 select
Input Search
Press ACTION ( ) button
Input Search
On screen display
Initial input
On
Off
Input Search
Primary Input
Secondary Input
Off
Input Search
Off: When there is no signal, the input is not switched automatically.
All Inputs: Searches all inputs and switches to an input with a signal.
Priority: Searches “Primary Input” and “Secondary Input” in order and switches to an input with a signal.
52
2 adjust
Options Adjustments
Searching...
“Searching...” is displayed during the input search.
<
@
@
Set the input to search when “Priority” is selected.
(NONE)
VIDEO
Component/RGB
PC
DVI
@J@:=
=@$
HDMI1
HDMI2
Note:
+ This menu is available only when “Input lock” is “Off”. (see page 51)
RS-232C/LAN Information Timing
Set up the informing manner for no signal or temperature rising.
While RS232C controls: Warning or error message sent on the display atuomatically.
While LAN controls: Acquire the warning or error message from the display.
Options
RS-232C/LAN Information Timing
2/3
Press ACTION ( ) button
Off-timer function
Initial Power Mode
ID select
Remote ID
Serial ID
Serial Daisy Chain
Studio W/B
LAN Control Protocol
RS-232C/LAN Information Timing
Enable
Normal
0
Off
Off
--Off
Protocol 1
No Signal Warning
No Signal Warning Timing
On
5min
No Signal Error
No Signal Error Timing
10min
Temperature Warning
Temperature Warning Value
Temperature Warning Release Value
1 select
2 adjust
On
On
55°C
52°C
No Signal Warning
If set to “On”, the display sends out the no signal warning.
No Signal Warning Timing
Set up the detecting time for no signal warning.
No Signal Error
If set to “On”, the display sends out the no signal error.
No Signal Error Timing
Set up the detecting time for no signal HUURU.
Note:
The “No Signal Error Timing” cannot be set shorter than “No Signal Warning Timing”.
Temperature Warning
If set to “On”, the display sends out the warning temperature.
Temperature Warning Value
Set up the detecting temperature for temperature warning.
Temperature Warning Release Value
Set up the temperature to release the temperature warning.
53
Using Network Function
Network Connection
This unit has a network function to control the network connected display with your computer.
Note:
To use the network function, set each “Network Setup” setting and make sure to set the “Control I/F Select” to “LAN”. (see
page 47)
When “LAN” is set, power indicator lights orange under the condition of power off with remote control (stand-by state).
;
X
COMPUTER
"
LAN cable
(not supplied)
Hub or broadband router
Notes:
+ Make sure the broadband router or hub supports 100BASE-TX.
+ Use a LAN cable that is compliant with “CAT5” or higher standards.
+ &Z
%Z*Z
K
>
K
+ For instructions on how to connect, consult your network administrator.
54
Using Network Function
@J@:=
=@$
Q
(connecting with a twisted pair cable transmitter)
This device is equipped with functions that allow Ethernet signals from a twisted pair cable transmitter to be received
through a LAN cable along with video/audio signals.
"
COMPUTER
Twisted pair cable transmitter
LAN cable (not supplied)
LAN cable (not supplied)
Hub or broadband router
Note:
+
&'$
&
K%
*
Precautions for use while connecting with a twisted pair cable transmitter
Installing / Connecting
+ '
Q
Z
&&'>
K
>
&&'Z
ZZ
fuzzy images and sounds.
+ The transmission distance between the twisted pair cable transmitter and the device is up to 100 meters.
:&
K
+ Do not use a hub between the twisted pair cable transmitter and the Display.
+ When connecting to the Display using the twisted pair cable transmitter (receiver) of other maker, do not use
another twisted pair cable transmitter between the twisted pair cable transmitter of other maker and this device.
The images and sounds may be interrupted or become unstable.
+ >
:Z
^
noise.
+ Lay out cables of the twist pair cable transmitter and this product away from other cables, especially from the
power supply cable.
+ When laying multiple cables, keep them as close together as possible running parallelly and not bundled.
+ >
Z
%*:'
QZ=\?|
&K
Twisted pair cables
+ Use a LAN cable between the twisted pair cable transmitter and the device that conforms to the following
conditions.
+ ¨
+ It is a straight cable
+ It is a shielded cable (with a connector)
+ It is a solid cable
+ When laying the cable(s), use an instrument such as a cable tester or cable analyzer and check whether the
cable characteristics are CAT5e or above. When using a relay connector along the path, also include this in the
measurements.
+ Do not pull cables hard. Also avoid forcefully bending or folding them.
Other
+ @
&
>
|%=|\]]*K
&
>
'
:
>
>&[#K%K
Z>
K*
55
Using Network Function
Command Control
Network function of the unit can control the unit in the same way as serial control from a network.
Supported commands
Commands used in the serial control are supported. (see page 17)
Note:
+ Consult your local Panasonic dealer for detail instructions on command usage.
PJLink™ Protocol
The network function of the unit conforms with PJLink™ class 1 and you can operate the following actions from your
computer using PJLink™ protocol.
+ Display setup
+ Display status query
Supported commands
Commands to control the unit with PJLink™ protocol are shown in the table below.
Command
Control
Remark
Parameter
POWR
Power control
0 = Standby, 1 = Power “On”
Parameter
POWR ?
Power status query
0 = Standby, 1 = Power “On”
INPT
Input switch
Parameter
INPT ?
Input switch query
See the parameter for command INST ?
AVMT
Shutter control
Parameter
10 = Picture On (picture mute deactivated), 11 = Picture Off (picture on mute)
20 = Audio On (audio mute deactivated), 21 = Audio Off (audio on mute)
30 = Shutter mode Off (picture and audio mute deactivated)
31 = Shutter mode On (picture and audio on mute)
AVMT ?
Shutter control query
Parameter
11 = Picture Off (picture on mute)
21 = Audio Off (audio on mute)
30 = Shutter mode Off (picture and audio mute deactivated)
31 = Shutter mode On (picture and audio on mute)
ERST ?
Error status query
Parameter
First byte: 0
Second byte: 0
Third byte: 0
Fourth byte: 0
Fifth byte: 0
$Z
<
K]?K
Meaning of the 0 – 2 settings:
0 = Error is not detected, 2 = Error
LAMP ?
Lamp status query
Not supported
INST ?
Input switch list query
Parameter
11: PC IN input (PC)
32: HDMI2 input (HDMI2)
21: VIDEO IN input (VIDEO)
33: DVI -D IN input (DVI)
22: COMPONENT/RGB IN input
%
(Component)
*
31: HDMI1 input (HDMI1)
NAME ?
Projector name query
Return the Display name contents selected in “Network Setup”.
INF1 ?
Manufacturer name query Returns “Panasonic”
INF2 ?
Model name query
Returns “47LF6W” (For 47-inch LF6 model)
INFO ?
Other information query
Returns version number
CLSS ?
Class information query
Returns “1”
PJLink™ security authentication
Set “panasonic” for the PJLink™ password.
+ PJLink™ is a pending trademark in Japan, the United States, and other countries or areas.
{«'¬:
>
«|
<
>$Z
Association website.
http://pjlink.jbmia.or.jp/
56
Using Web Browser Control
You can use a Web browser to control the unit and set up a network and password.
Before Using Web Browser Control
To use the Web browser control, the unit and computer setups are required.
Unit Setup
Set each “Network Setup” setting and make sure to set the “Control I/F Select” to “LAN”. (see page 47)
Computer Setup
Z
@
«@$K
(Windows)
(Macintosh)
#
1. Display [Internet Properties] window.
Click [Start] – [Control Panel] – [Network and Internet]
– [Internet Options].
2. Click the [Connections] tab and then [LAN Settings].
3. ¤[
¥
¤[
Z
@
>Z¥
K
4. '¤"¥K
#
1. From the [Safari] menu, click [Preferences].
General screen is displayed.
Enable JavaScript
1. Display [Internet Properties] window.
Click [Start] – [Control Panel] – [Network and Internet]
– [Internet Options].
2. Set the security level on the [Security] tab to [Default
Level]. Alternatively enable [Active scripting] from the
[Custom Level] button.
2. From the [Advanced] tab, click the [Change
$
¥
¤{
¥K'¤{
¥
Z
@
K
3. ¤!
{Z¥¤{Z
¥
K
4. Click [Apply Now].
Enable JavaScript
1. Display [Security] of Safari.
2. Select [Enable JavaScript] under [Web content].
Access from Web Browser
Access to the TOP screen of the Web browser control using a Web browser.
1. Start your Web browser.
2. Enter the IP address set with the “LAN Setup” of the
unit. (see page 48)
3. Enter the user name and password when the
Authentication screen is displayed.
Authentication screen
Notes:
+ The password used here is the same password
used for command control and the PJLink™ security
authentication.
+ Default user name and password are as follows:
User name: user1
Password: panasonic
+ The password can be changed on the Password
Setup screen after logging in (see page 59). The
user name cannot be changed.
+ Under no circumstances, Panasonic Corporation or
it’s associated companies will ask customers their
password directly. Even if you are asked directly,
please do not reveal your password.
4. '¤"¥K
After logged in, the TOP screen of the Web browser
control is displayed. (see page 58)
57
Using Web Browser Control
TOP screen structure of the Web browser control
After logging in, the TOP screen of the Web browser control is displayed.
Menu
Menu items are displayed. When a button is clicked,
setup screen of each item is displayed.
1
2
3
Item
BASIC
CONTROL
OPTION
CONTROL
!"#
SETTING
CHANGE
PASSWORD
Crestron
Connected™
Details
BASIC CONTROL screen is displayed.
(see below)
OPTION CONTROL screen is displayed.
(see below)
Network Setup screen is displayed.
(see page 59)
Password setup screen is displayed.
(see page 59)
The Crestron Connected™ operations
screen will appear. (see pages 60, 61)
+ This button does not appear when
“Crestron Connected™” in “Network
Setup” is “Off”.
(see page 47)
According to the selected item from the menu, setup
status or set items are displayed.
Network ID information
ID to identify the unit is displayed.
Display Control (BASIC CONTROL/OPTION CONTROL Screen)
Click BASIC CONTROL or OPTION CONTROL from the menu. Various controls of the unit can be set.
BASIC CONTROL screen
Click BASIC CONTROL from the menu. Unit status and
buttons to change settings are displayed.
OPTION CONTROL screen
Click OPTION CONTROL from the menu. Command
>>
Z
K
Item
Item
POWER
Details
Switch ON/OFF of the unit power.
Switch the input signals. Displayed
INPUT SELECT buttons vary according to the
connection status of the video device.
AUDIO MUTE
Switch ON/OFF of the sound mute.
ASPECT
Switch the screen modes
58
COMMAND
RESPONSE
SEND
Details
Enter a command. Use the same
command used for the serial control.
(see page 17)
Response from the unit is displayed.
Command is sent and run.
Note:
+ After the settings are changed, it may take a while till
the display’s response is displayed.
Using Web Browser Control
$;?'*
;@$J
$
"
'!"#$>
K
>
&'
K
>
:
please check Network Setup under the Setup of the unit. (see page 48)
Item
Notes:
+ To use a DHCP server, make sure the DHCP server is
started.
+ During a DHCP server is used, IP ADDRESS,
$[|<$:!@
entered.
+ When the set values are changed properly,
!"#$;K
changed set items are displayed.
Details
Set to ON when a DHCP server is
DHCP
used, or OFF when it is not used.
IP ADDRESS
Enter an IP address.
$[|<$ Enter a subnet mask.
GATEWAY
Enter a gateway address.
Enter the port number used for
PORT
command control. The available
setting range is 1024 - 65535.
Set the connection speed of the
LAN SPEED
LAN environment.
Set the ID to identify this unit. The
!"#
available setting range is 0 - 99.
SAVE
Save the each set value.
Password Setting (Password Setup Screen)
Click CHANGE PASSWORD from the menu. Password to access the Web browser control can be set. When the
password is changed in this screen, the password used for command control and the PJLink™ security authentication is
also changed.
Item
OLD
PASSWORD
NEW
PASSWORD
Notes:
+ The default password is “panasonic”.
+ Up to 32 alphanumeric characters can be used for a
password.
+ When the password is changed properly, “Password
has changed.” message is displayed.
Details
Enter the old password.
Enter the new password.
NEW
PASSWORD
(RETYPE)
Enter the password entered in “NEW
{$$!"#>K
SAVE
Save the new password. The
Z
K
'"
&K
59
Using Web Browser Control
Crestron Connected™ page
You can monitor or control the Display using Crestron Connected™.
When you click [Crestron Connected™], the Crestron Connected™ operation page is displayed.
If Adobe Flash Player is not installed in your computer, or if the browser does not support Flash, this page does not
appear. In this case, return to the previous page by clicking [Back] in the operation page.
Operation page
1
2
3
4
5
6
7
Tools page
Click Tools on the operation page.
1
2
3
4
5
1. @X
>
Switches the pages for tools, information, help using
the tab.
2. POWER
Switches between on and off of the power.
3. \'=
'?$
:\
,;
\'=
,<
Sets the volume, AV mute. When the power of the
Display is turned off, VOL DOWN, AV MUTE and VOL
UP are not available.
4. Input Select
Sets the input selection. When the power of the
Display is turned off, this operation is not available.
5. Operation buttons on the menu screen
Operates on the menu screen.
6. Image quality adjustments
Operate items related to image quality.
7. Back
Returns to the previous page.
1. Control system
Sets the information required for the communication
with the controller that is connected to the Display.
2. User Password
Sets the password for the user rights in the operation
page of Crestron Connected™.
3. Admin Password
Sets the password for the administrator rights in the
operation page of Crestron Connected™.
4. Network status
Displays the setting of LAN.
DHCP: Displays the value in the current setting.
IpAddres: Displays the value in the current setting.
SubnetMask: Displays the value in the current setting.
DefaultGateway: Displays the value in the current
setting.
5. ;
Return to the operation page.
Note:
+ When you monitor or control the Display using Crestron Connected™, set “Crestron Connected™” to “On” in the
“Network Setup” menu. (see page 47)
60
Using Web Browser Control
Info page
Click Info on the operation page.
4
1
2
5
3
6
1. Display name
Displays the name of the Display.
2. Mac Address
Displays the MAC address.
3. Resolution
Displays the resolution of the Display.
4. Power Status
Displays the status of the power.
5. Source
Displays the selected video input.
6. ;
Return the operation page.
Help page
Click Help on the operation page.
The Help Desk screen is displayed.
1
1. Help Desk
Sends or receive messages to the administrator who
uses Crestron Connected™.
61
Troubleshooting
X
X
X
#!
Symptoms
Picture
Checks
Sound
Interference
Noisy Sound
Electrical Appliances
Cars / Motorcycles
Fluorescent light
Normal Picture
No Sound
Volume
(Check whether the mute function has been activated on the remote control.)
No Picture
No Sound
Not plugged into AC outlet
Not switched on
Picture and Brightness/Volume setting
(Check by pressing the power switch or stand-by button on the remote control.)
No Picture
Normal Sound
If a signal with a non-applicable colour system format, or frequency is input, only the input
terminal indication is displayed.
No Colour
Normal Sound
Colour controls set at minimum level. (see page 29, 30)
Colour system (see page 44)
No remote control operations can be performed.
Check whether the batteries have discharged completely and, if they have not, whether they were
inserted properly.
'&
x
K
'&
Z>
&
K%
cannot be operated by any other remote control.)
A cracking sound is sometimes heard from the unit.
If there is nothing wrong with the picture or sound, this is the sound of the cabinet undergoing
very slight contractions in response to changes in the room temperature. There are no adverse
effects on the performance or other aspects.
The top or bottom of the picture on the screen is cut
off when I use the zoom function.
Adjust the position of the picture on the screen.
Areas at the top and bottom of the screen where
the image is missing appear when I use the zoom
function.
When using a video software program (such as a cinema size program) with a screen wider
than one in the 16:9 mode, blank areas separate from the images are formed at the top and
bottom of the screen.
I can hear sounds coming from inside the unit.
When the power is turned on, a sound of the display panel being driven may be heard: This
is normal and not indicative of malfunctioning.
Parts of the unit become hot.
Even when the temperature of parts of the front, top and rear panels has risen, these
temperature rises will not pose any problems in terms of performance or quality.
{&
Z>>
ZK
Check the settings of “No signal power off”, “PC Power management”,
“DVI-D Power management” and “No activity power off”. Any of them may be set to “On
(Enable)”. (see page 36, 37)
There is no picture displayed or sound output
sometimes.
When HDMI or DVI signals are input to the Display using a selector or distributor, sound
or images may not be output in the normal fashion depending on the selector or distributor
used.
The symptoms may be improved by turning the power off and on again, or by replacing the
selector or distributor.
The RS232C is uncontrollable
Check whether the connection has been made properly. (see page 16)
When controlling the RS232C command on page 17 from the RS232C terminal in the
display, make sure that “Control I/F Select” is “RS-232C (Serial)”, and that it is “RS-232C
%*&
>
#$??
>
@
K
(see page 47)
'&
$
ZK%
*%!
>
#$??
>
@
*
The LAN is uncontrollable
Check whether the connection has been made properly. (see page 54)
Check whether “Control I/F Select” is “LAN” when controlling with the WEB browser control
or the command control on page 57. (see page 47)
'&
$
ZK%
*
!
@
><¯:
:K::
<¯KK:
¬:¯{
@
K%
*
$
$QZ>>
'
such as whether the LAN cable is disconnected or the cable is not shielded. (see page
49)
There is no picture displayed or sound output from
K
Check whether the connection has been made properly between the video (output)
equipment and twisted pair cable transmitter and between the twisted pair cable transmitter
and this product. (see page 18)
'&
>
“Ethernet”. (see page 47)
This LCD Display uses special image processing. Hence a slight time lag may occur between image and audio, depending on the type of input
signal. However, this is not a malfunction.
62
Troubleshooting
Symptoms
Check
The screen darkens slightly when bright pictures with
minimal movements are shown.
The screen will darken slightly when photos, still images of a computer or other pictures with minimal
@
&>
K
and the shortening of the screen’s service life: It is normal and not indicative of malfunctioning.
It takes a while for the picture to appear.
The unit digitally processes the various signals in order to reproduce esthetically pleasing
images. As such, it sometimes takes a few moments for the picture to appear when the power
has been turned on, when the input has been switched.
>
x'
K
>
Z
@
:
Z
x'
in the fast-moving parts of the images: This is normal and not indicative of malfunctioning.
There may be red spots, blue spots, green spots and
black spots on the screen.
This is a characteristic of liquid crystal panels and is not a problem. The liquid crystal panel
&@
Z
Z@Z
K"Z:>
&
=@
Z
>
:
:
:'K{
note this does not affect the performance of your LCD.
ZK>ZZ
>
:
might remain on the screen. However, it will disappear after a while. This is not considered
as malfunction.
Image retention appears
63
Applicable input signals
PC signals
*Mark: Applicable input signal
Signal name
Horizontal
Vertical
frequency (kHz) frequency (Hz)
RGB IN
(Dot clock(MHz))
PC IN
DVI-D IN
HDMI1
(Dot clock (MHz)) (Dot clock (MHz)) HDMI2
1
]]]§];^
31.46
70.07
* (25.17)
* (25.17)
2
]]§];^
31.47
59.94
* (25.18)
* (25.18)
3
]]§?;^
37.86
72.81
* (31.5)
* (31.5)
4
]]§¨;^
37.50
75.00
* (31.5)
* (31.5)
5
]]§¨;^
43.27
85.01
* (36.0)
* (36.0)
6
]]]]§¨;^
35.16
56.25
* (36.0)
* (36.0)
7
]]]]§];^
37.88
60.32
* (40.0)
* (40.0)
8
]]]]§?;^
48.08
72.19
* (50.0)
* (50.0)
9
]]]]§¨;^
46.88
75.00
* (49.5)
* (49.5)
10 ]]]]§¨;^
53.67
85.06
* (56.25)
* (56.25)
11 ¨?]§];^
31.47
12 \]?§¨];^
* (25.18)
*
* (40.0)
*
59.94
* (34.24)
*
39.55
50.00
* (51.89)
*
13 \]?§];^
48.36
60.00
* (65.0)
* (65.0)
* (65.0)
*
14 \]?§];^
56.48
70.07
* (75.0)
* (75.0)
15 \]?§¨;^
60.02
75.03
* (78.75)
* (78.75)
16 \]?§¨;^
68.68
85.00
* (94.5)
* (94.5)
17 \]]]§];^
37.64
59.94
* (53.0)
*
18 \\¨?§];^
53.70
60.00
* (81.62)
*
19 \\¨?§¨;^
67.50
75.00
* (108.0)
* (108.0)
20 \?]§];^
47.70
60.00
* (80.14)
* (80.14)
21 \?]]§];^
60.00
60.00
* (108.0)
* (108.0)
22 \?]]§¨;^
85.94
85.00
* (148.5)
* (148.5)
23 \?]\]?§];^
63.98
60.02
* (108.0)
* (108.0)
* (108.0)
*
24 \?]\]?§¨;^
79.98
75.02
* (135.0)
* (135.0)
25 \?]\]?§¨;^
91.15
85.02
26 \§¨];^
39.55
50.00
* (69.92)
*
27 \§];^
48.36
60.00
* (87.44)
*
28 \]]\]¨]§];^
65.22
60.00
* (122.61)
*
29 \]]\?]]§];^
75.00
60.00
* (162.0)
* (162.0)
* (162.0)
*
30 \?]\]]§];^
67.50
60.00
* (148.5)
* (148.5)
* (148.5)
*
31 \?]\?]]§];^
74.04
59.95
* (154.0)
*
32 <\±%]]*
35.00
66.67
* (30.24)
* (30.24)
33 <\±%??*
49.72
74.55
* (57.28)
* (57.28)
34 <?\±%\\¨?]*
68.68
75.06
* (100.0)
* (100.0)
* (157.5) 1
* (86.71)
* (86.71)
1 Not compatible with Sync on G.
+ The signal format automatically detected may differ from the actual input signal in display.
64
Applicable input signals
Component signals
Signal name
*Mark: Applicable input signal
Horizontal
frequency (kHz)
Vertical
COMPONENT IN
frequency (Hz) (Dot clock (MHz))
DVI-D IN
(Dot clock (MHz))
HDMI1
HDMI2
1
525(480)/60i
15.73
59.94
* (13.5)
* (27.0)
*
2
525(480)/60p
31.47
59.94
* (27.0)
* (27.0)
*
3
625(575)/50i
15.63
50.00
* (13.5)
4
625(576)/50i
15.63
50.00
* (27.0)
*
5
625(575)/50p
31.25
50.00
6
625(576)/50p
31.25
50.00
7
750(720)/60p
45.00
60.00
8
750(720)/50p
37.50
9
1,125(1,080)/60p
10
* (27.0)
*
* (27.0)
*
* (74.25)
* (74.25)
*
50.00
* (74.25)
* (74.25)
*
67.50
60.00
* (148.5)1
* (148.5)
*
1,125(1,080)/60i
33.75
60.00
* (74.25)1
* (74.25)
*
11
1,125(1,080)/50p
56.25
50.00
* (148.5)1
* (148.5)
*
12
1,125(1,080)/50i
28.13
50.00
* (74.25)1
* (74.25)
*
13
1,125(1,080)/24sF
27.00
48.00
* (74.25)2
14
1,125(1,080)/30p
33.75
30.00
* (74.25)1
* (74.25)
*
15
1,125(1,080)/25p
28.13
25.00
* (74.25)1
* (74.25)
*
16
1,125(1,080)/24p
27.00
24.00
* (74.25)1
* (74.25)
*
1 Based on SMPTE 274M standard.
2 Based on SMPTE RP211 standard.
Video signals (VIDEO)
Signal name
Horizontal
frequency (kHz)
Vertical
frequency (Hz)
1
NTSC
15.73
59.94
2
PAL
15.63
50.00
3
PAL60
15.73
59.94
4
SECAM
15.63
50.00
5
NTSC 4.43
15.73
59.94
6
PAL N
15.63
50.00
7
PAL M
15.73
59.94
65
Shipping condition
This function allows you to reset the unit to the factory setting.
1
2
Setup
1/2
Press to display the Setup menu.
Press to select “OSD Language”.
Press for more than 3 seconds.
Signal
Screensaver
Input label
ECO Mode settings
Wobbling
Component/RGB-in select
RGB
No activity power off
Disable
English(UK)
OSD Language
3
Press to select “Shipping”.
Off
Options
Display Serial Number
Shipping
Press to display the Shipping menu.
4
Press to select “YES”.
Shipping
YES
{
K
5
6
Wait for 10 seconds.
Press the power switch (
) on main unit to turn the power off.
[from the unit]
1. Press the MENU button till the Setup menu is displayed.
2. Press the Volume Up “+” or Down “–” button to select “OSD Language”.
3. Press and hold the ENTER button till the Shipping menu is displayed.
4. Press the Volume Up “+” or Down “–” button to select “YES”.
5. Press the ENTER button and wait for 10 sec.
6. Press the power switch (
) on main unit to turn the power off.
66
NO
Technical Specifications
Power Source
Power Consumption
Rated Power
Consumption
Stand-by condition
Power off condition
LCD Display panel
Screen size
TH-42LF6W
TH-42LF60W
TH-47LF6W
TH-47LF60W
220 - 240 V AC, 50/60 Hz
TH-55LF6W
TH-55LF60W
125 W
140 W
150 W
0.5 W
0.3 W
42-inch IPS panel (LED
backlight), 16:9 aspect ratio
930 mm (W) × 523 mm (H) ×
1,067 mm (diagonal)
%K>
*
Operating condition
Temperature
Humidity
Applicable signals
Colour System
Scanning format
PC signals
Connection terminals
LAN
VIDEO IN
VIDEO
AUDIO L-R
AV IN
HDMI 1
HDMI 2
COMPONENT/RGB IN
G/Y
B/PB/CB
R/PR/CR
AUDIO L-R
DVI-D IN
DVI-D OUT
AUDIO
PC IN
AUDIO
SERIAL IN
SERIAL OUT
AUDIO OUT
0 °C - 40 °C
20 % - 80 %
NTSC, PAL, PAL60, SECAM, NTSC 4.43, PAL M, PAL N
525 (480) / 60i · 60p, 625 (575) / 50i · 50p, 750 (720) / 60p · 50p, 1125 (1080) / 60i · 60p · 50i · 50p
· 24p · 25p · 30p · 24sF
VGA, SVGA, XGA, SXGA
UXGA ···· (compressed)
Horizontal scanning frequency 30 - 110 kHz
Vertical scanning frequency 48 - 120 Hz
#Ǭ
&'
:
&{«'¬
method: RJ45 100BaseTX
BNC
\K]=%¨³*
RCA Pin jack × 2
0.5 Vrms
TYPE A Connector × 2
BNC
BNC
BNC
RCA Pin jack × 2
DVI-D 24 Pin × 2
Content Protection
Stereo mini jack (M3) × 1
High-Density Mini D-sub 15 Pin
Stereo mini jack (M3) × 1
D-sub 9 Pin × 2
Stereo mini jack (M3) × 1
"
@
%=´µ]|*
REMOTE IN
REMOTE OUT
Dimensions (W × H × D)
Mass (weight)
0.5 W
0.5 W
0.3 W
0.3 W
47-inch IPS panel (LED
55-inch IPS panel (LED
backlight), 16:9 aspect ratio
backlight), 16:9 aspect ratio
1,039 mm (W) × 584 mm (H) × 1,209 mm (W) × 680mm (H) ×
1,192 mm (diagonal)
1,387 mm (diagonal)
2,073,600 (1,920 (W) × 1,080 (H))
[5,760 × 1,080 dots]
&Z\K]=%¨³*
]K=%¨³*
]K=%¨³*
0.5 Vrms
Compliance with DVI Revision 1.0
Compatible with HDCP 1.1
0.5 Vrms, Shared with PC IN
&Z\K]=%¨³*
&Z]K=%¨³*
|]K=%¨³*
#]K=%¨³*
HD/VD: 1.0 - 5.0 Vp-p (high impedance)
0.5 Vrms, Shared with DVI-D IN
RS-232C compatible
¤{[\';^]|:\]'³¥
<`'?
967 mm (W) × 560 mm (H) ×
68 mm (D)
K\K¨'
1,076 mm (W) × 621 mm (H) ×
68 mm (D)
K\K'
1,248 mm (W) × 718 mm (H) ×
68 mm (D)
K?¨K'
Notes:
+ `
&
K<
&
K
+ This equipment complies with the EMC standards listed below.
EN55022, EN55024, EN61000-3-2, EN61000-3-3.
67
Information for Users on Collection and Disposal of Old Equipment and used Batteries
These symbols on the products, packaging, and/or accompanying documents mean that used electrical
&
&
K
For proper treatment, recovery and recycling of old products and used batteries, please take them to
applicable collection points, in accordance with your national legislation and the Directives
2002/96/EC and 2006/66/EC.
By disposing of these products and batteries correctly, you will help to save valuable resources and
prevent any potential negative effects on human health and the environment which could otherwise arise
from inappropriate waste handling.
For more information about collection and recycling of old products and batteries, please contact your
local municipality, your waste disposal service or the point of sale where you purchased the items.
Penalties may be applicable for incorrect disposal of this waste, in accordance with national legislation.
For business users in the European Union
If you wish to discard electrical and electronic equipment, please contact your dealer or supplier for
further information.
[Information on Disposal in other Countries outside the European Union]
These symbols are only valid in the European Union. If you wish to discard these items, please contact
your local authorities or dealer and ask for the correct method of disposal.
$
X
#
#
#
#
"
This symbol might be used in combination with a chemical symbol. In this case it complies with the
requirement set by the Directive for the chemical involved.
<Software Information for This Product>
This product has software installed partially licensed under the Free BSD LICENSE.
|$$
@
>&
%
Z
Z£
>
%*
K*
Copyright © 1980, 1986, 1993
The Regents of the University of California. All rights reserved.
#
Z>:&&:
@
>&
conditions are met:
1. Redistributions of source code must retain the above copyright notice, this list of conditions and the following
disclaimer.
2. Redistributions in binary form must reproduce the above copyright notice, this list of conditions and the following
disclaimer in the documentation and/or other materials provided with the distribution.
3. All advertising materials mentioning features or use of this software must display the following acknowledgement:
This product includes software developed by the University of California, Berkeley and its contributors.
4. Neither the name of the University nor the names of its contributors may be used to endorse or promote products
@
>>&
&
&
K
THIS SOFTWARE IS PROVIDED BY THE REGENTS AND CONTRIBUTORS “AS IS” AND ANY EXPRESS OR
IMPLIED WARRANTIES, INCLUDING, BUT NOT LIMITED TO, THE IMPLIED WARRANTIES OF MERCHANTABILITY
AND FITNESS FOR A PARTICULAR PURPOSE ARE DISCLAIMED. IN NO EVENT SHALL THE REGENTS
OR CONTRIBUTORS BE LIABLE FOR ANY DIRECT, INDIRECT, INCIDENTAL, SPECIAL, EXEMPLARY, OR
CONSEQUENTIAL DAMAGES (INCLUDING, BUT NOT LIMITED TO, PROCUREMENT OF SUBSTITUTE GOODS OR
$#$£"$$"[$::"#{#"$£"#|[$$$##[{"*;"!#[$"
ANY THEORY OF LIABILITY, WHETHER IN CONTRACT, STRICT LIABILITY, OR TORT (INCLUDING NEGLIGENCE
OR OTHERWISE) ARISING IN ANY WAY OUT OF THE USE OF THIS SOFTWARE, EVEN IF ADVISED OF THE
POSSIBILITY OF SUCH DAMAGE.
Customer’s Record
The model number and serial number of this product can be found on its back cover. You should note this serial
number in the space provided below and retain this book, plus your purchase receipt, as a permanent record of your
@
>
>:>!Z$
@
K
Model Number
Web Site : http://panasonic.net
© Panasonic Corporation 2013
Serial Number
Pursuant to the directive 2004/108/EC, article 9(2)
Panasonic Testing Centre
Panasonic Service Europe, a division of Panasonic Marketing Europe GmbH
Winsbergring 15, 22525 Hamburg, F.R. Germany