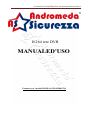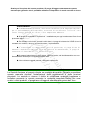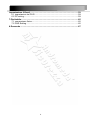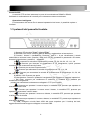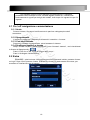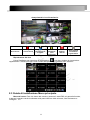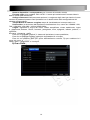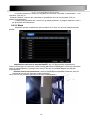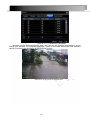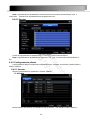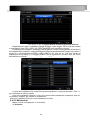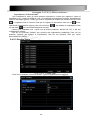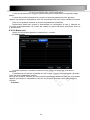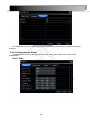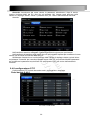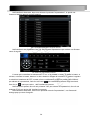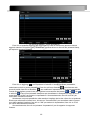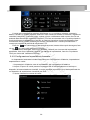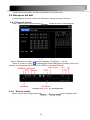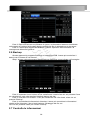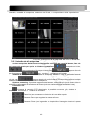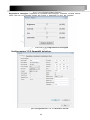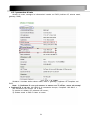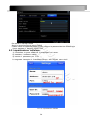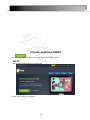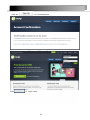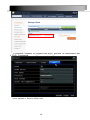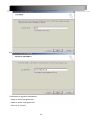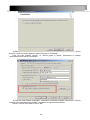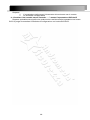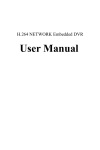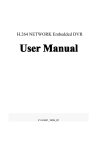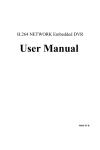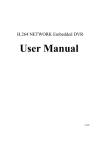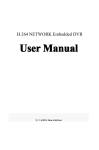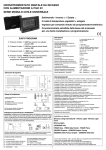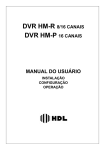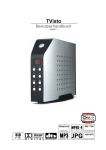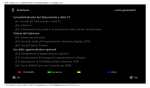Download Cod. Model As-5504/5508/5516 –www.andromedasicurezza.it
Transcript
Cod. Model As-5504/5508/5516 –www.andromedasicurezza.it H.264 rete DVR MANUALED'USO Firmware per i modelli SDVR AS-5504/5508/5516 Grazie per l'acquisto del nostro prodotto. Si prega di leggere attentamente questo manuale per garantire che è possibile utilizzare il dispositivo in modo corretto e sicuro. Attenzioni: ◆ Il DVR Andromeda Sicurezza, deve essere installato in un luogo ben ventilato, per il raffreddamento della macchina, accertarsi di non bloccare i filtri d’aria, tenere lontano da fonti di calore e alta temperatura ambiente. ◆ Si prega di consultare il manuale d’installazione per ogni evenienza al fine di non provocare danni . ◆ Per evitare corti circuiti, incendi o altri danni, si prega di evitare che il DVR si trovi a contatto con umidità e acqua, la macchina non è impermeabile. ◆ L'attrezzatura si compone delle parti di precisione, si prega di non di smontare o modificare qualsiasi parte se necessiti di manutenzione, si prega di contattare il distributore o il servizio clienti. ◆ Si prega di selezionare il disco rigido, laddove fornito, ed inizializzandolo con una formattazione iniziale per la registrazione dei dati. ◆ Non collocare oggetti pesanti o dannosi sopra il dvr. La Società fornisce al proprio cliente un prodotto di qualità. Pertanto consultare questo manuale durante l’installazione delle registrazioni e delle funzioni principali. La società si riserva il diritto di modificare qualsiasi hardware e software presente in questo manuale in qualsiasi momento.Grazie per aver scelto i nostri prodotti, vi preghiamo di leggere attentamente prima dell’ uso.. CONTENUTO 1. Introduzione di prodotto ............................................................................. 5 1.1 Sommario ................................................................................................ 5 1.2 Funzioni principali .................................................................................... 5 1.3 pulsanti del pannello frontale descrizioni ................................................. 6 1.4 Schema Pannello posteriore ...................................................................7 1.5 Telecomandi ............................................................................................ 9 2. Funzionamento Funzione di base ............................................................ 10 2.1 On / off navigazione commutazione ...................................................... 10 2.1.1 Avvio .................................................................................................................. 10 2.2 Entra ...................................................................................................... 10 2.3 Guida di installazione Menu principale .................................................. 11 2.4 Gestione della configurazione ............................................................... 13 2.4.1 Configurazione di base ....................................................................................... 13 2.4.2 configurazione diretta ......................................................................................... 15 2.4.3 Configurazione Record ....................................................................................... 17 2.4.4 configurazione Schedule .................................................................................... 21 2.4.5 Configurazione allarmi ........................................................................................ 22 2.4.6 Configurazione di rete ........................................................................................ 28 2.4.7 Gestione degli utenti........................................................................................... 31 2.4.8 configurazione P.T.Z ........................................................................................... 32 2.4.9 configurazione Advance ..................................................................................... 36 2.5 Recupero dei dati .................................................................................. 37 2.5.1 Tempo di ricerca ................................................................................................. 37 2.5.2 Ricerca evento ................................................................................................... 37 2.6 Backup .................................................................................................. 38 2.7 Controlla le informazioni ........................................................................ 38 2.8 Gestione disco....................................................................................... 39 2.9 Aggiornamento ...................................................................................... 39 2.10 Logoff .................................................................................................. 39 2.11 Sistema spento .................................................................................... 39 3.IE Side Istruzioni d'uso .............................................................................. 40 3.1 IE Ambito ............................................................................................... 41 3.2 L'interfaccia di anteprima dal vivo a distanza ........................................ 42 Configurazione 3.2.2 Parametri server ........................................................................ 44 3.2.3 Riproduzione remota .......................................................................................... 49 Impostazione 4.Network................................................................................ 50 4.1 collegamento fisico ................................................................................ 50 4.2 impostazioni del DVR ............................................................................ 50 4.2.1 parametro di rete ................................................................................................ 51 4.2.3 impostazione della porta e server virtuali ............................................................ 52 4.3 assegno allo IP ...................................................................................... 53 5.Come applicare DDNS ................................................................................ 55 3 Impostazione 6.Email .................................................................................... 59 6.1 impostazioni del DVR ............................................................................ 59 6.2 PC seting ............................................................................................... 59 7.Ptz Ambito ................................................................................................... 65 7.1 connessione fisica ................................................................................. 65 7.2 DVR Setting........................................................................................... 65 8.Domande ..................................................................................................... 67 4 1. Introduzione di prodotto 1.1 Sommario Questo dispositivo funziona per la registrazione dei dati ed è studiato appositamente per il settore della sicurezza. Adotta un processore autonomo e indipendente con sistema operativo Linux. Il dispositivo comprende tutte le ultime tecnologie del settore della videosorveglianza, video, compressione audio / decompressione, con un ottima risoluzione di registrazione. Inoltre sfrutta la tecnologia di rete TCP / IP, ecc. Questo dispositivo ha entrambe le caratteristiche del video digitale e audio (DVR) e video digitale e audio server (DVS). Si può lavorare non solo a livello locale e in modo indipendente, ma anche attraverso un potente monitoraggio di rete. Con l'uso della piattaforma videosorveglianza di rete (network) il software, è in grado di gestire pienamente le sue funzioni da remoto. Può essere utilizzato per la sicurezza dei settori bancari, delle telecomunicazioni, dell’ elettronica , negli ambienti urbani, residenziali, fabbriche, magazzini e dipartimenti. 1.2 Funzioni principali Monitoraggio in tempo reale Usa una porta di uscita video analogica BNC. . Supporta l’uscita simultanea TV e VGA. Funzione di memorizzazione Adotta un formato speciale per salvare i dati in modo da non provocare alterazioni o manomissioni. Metodo di compressione Supporta l'audio multi-canale e il segnale video. Ogni canale di segnale audio e video viene compresso in tempo reale. Ottima stabilizzazione e sincronizzazione d’immagine. Funzione di backup Tramite porta USB il dvr può scaricare filmati presenti sul disco rigido attraverso una pendrive e una funzione di backup presente nell’interfaccia di menu. Funzione di riproduzione video Ciascun canale può realizzare una registrazione indipendente dall’altra e in tempo reale, utilizzando contemporaneamente anche altre funzioni del dvr. Durante la ricerca per visualizzare i file registrati, si possono scegliere le freccette per l’avanzamento delle immagini con: avanti, avanti veloce, indietro e frame-by-frame (immagine rallentata). Durante la riproduzione del video, verrà visualizzato anche l’orario esatto della registrazione. Operazione Funzione Network Attraverso Internet, è possibile realizzare il monitoraggio remoto e in tempo reale delle immagini, ricercando video e riproducendo a distanza, anche utilizzare controlli PTZ in remoto. Porta di comunicazione Permette la comunicazione dei controlli, attraverso le due porte RS485 o RS422. 5 Controllo PTZ Il controllo PTZ avviene attraverso le porte di comunicazione RS485 o RS422, facilitando la realizzazione dei controlli per le telecamere dome motorizzate. Operazione intelligente Funzionamento del mouse.Per le stesse impostazioni del menu, è possibile copiare e incollare. 1.3 pulsanti del pannello frontale Pulsanti sul pannello frontale 1) Sensore IR: ricevitore IR per il telecomando. 2) Indicatori LED rosso: Indica lo stato di allarme, registrazione ed accensione. 3) Canale / Numeri / riproduzione: Premere i tasti 0 ~ 9 per visualizzare il canale selezionato a schermo intero, premere i tasti da 0 a 9 per immettere le password e ID utente, durante la riproduzione, premere il seguente: 4) : Aumentare la velocità di riproduzione inversa 1X, 2X, 4X, 8X, 1/2, 1/4, 1/8 8) : Premere per bloccare la riproduzione di un fotogramma, quindi premere nuovamente per avanzare frame-by-frame. 6) : Premere per avviare la riproduzione 7 : Premere per rallentare la velocità di riproduzione di 1/2, 1/4, 1/8 8) : Premere per aumentare la velocità di avanzamento di riproduzione 1X, 2X, 4X, 8X, 16X, 32X, 64X 9) MENU / OK: Premere per aprire 10) Navigazione: Premere i pulsanti di navigazione per effettuare le seguenti operazioni: •: Nei menu, premere per confermare le selezioni, in modalità PTZ, premere per modificare la navigazione pulsanti per controllare la telecamera collegata in PTZ (non inclusa) • : Premere per spostare il cursore sopra; in modalità PTZ, premere per spostare la telecamera verso l'alto • : Premere per spostare il cursore verso il basso, in modalità PTZ, premere per spostare la telecamera verso il basso • : Premere per spostare il cursore a sinistra, in modalità PTZ, premere per spostare la telecamera di sinistra • : Premere per spostare il cursore a destra, in modalità PTZ, premere per spostare la telecamera a destra 11) USB: collegare un'unità flash USB alla porta superiore per il backup dei dati, aggiornamenti firmware oppure collegare un mouse USB. 6 1.4 Schema Pannello posteriore Pannello di interfaccia, disposizione dei pulsanti posteriori. Le foto sono indicative a seconda degli ingressi di riferimento. (1) (2) (3) (4) (5) 7 (6) (7) (8) Connettori sul pannello posteriore: Articolo Connettore fisico 1 Potenza assorbita 2 VGA 3 HDMI 4 Rete 5 Ingresso audio 6 7 8 9 10 11 12 13 Descrizione Connettore Ingresso DC12V (≥ 2A) diretta corrente Per il collegamento di monitor VGA Per il collegamento di monitor HDMI Per il collegamento Ethernet Per il collegamento di ingresso del segnale audio Per l'uscita audio di collegamento Per il collegamento di ingresso del segnale video analogico (BNC) uscita video per il collegamento di TV o monitor (BNC) Per il collegamento di apparecchiature Intercom 4 ingressi allarme 1 uscita di allarme RS 485 o RS422 per il collegamento PTZ Uscita Audio Ingresso video Uscita video Line In Ingresso allarme Uscita di allarme RS 485 o RS422 Interruttore di alimentazione Power ON / OFF 8 1.5 Telecomandi Il telecomando è il dispositivo di input secondario Per navigare sull'interfaccia di sistema. Per utilizzare il telecomando: 1.STANDBY: premere per attivare la modalità standby ON / OFF. 2. LOGIN / LOCK: Se "sicurezza" è stato abilitato nel menu di configurazione, premere per aprire la password di login dell'utente. 3. Numero pulsanti / Canale: Mentre si è in menu, premere i tasti 0 ~ 9 per inserire i valori, durante la visualizzazione live, premere per visualizzare i canali a schermo intero. 4.QUAD: quadri visione a 4/8/16 o schermo intero 5. PTZ: premere per aprire la finestra di controllo PTZ. 6. Controlli di riproduzione: • : Aumentare la velocità di riproduzione inversa 2X, 4X, 8X. • : Premere per avviare la riproduzione. • : Premere per aumentare la velocità di riproduzione in avanti 2X, 4X, 8X. • : Premere per rallentare la velocità di riproduzione di 1/2, 1/4, 1/8. • : Premere per far avanzare fotogramma per fotogramma. • ║: Premere per bloccare la riproduzione di un fotogramma. • ■: premere per interrompere la riproduzione. 7. SEARCH: premere per interrompere la riproduzione 8. RECORD: premere per avviare la registrazione manuale, quindi premere nuovamente per interrompere la registrazione manuale. 9. + / -: Nei menu, premere per regolare i valori. 10. MENU: Apre il menu principale. 11. EXIT: Chiudere le finestre del menu 12. EXTRA: Per l'uso futuro. 13. Navigation / Enter: • : Sposta il cursore nei menu su; • : Sposta il cursore nei menu a destra; • : Sposta il cursore nel menu a sinistra; • : Sposta il cursore nei menu verso il basso; • Invio: Nei menu, premere per confermare le selezioni; durante la riproduzione e l'anteprima, premere per visualizzare le informazioni di sistema 9 SUGGERIMENTO: Quando si utilizza il telecomando per Immettere la password e fotocamera titoli, selezionare il campo utilizzando i tasti di navigazione, premere INVIO e quindi premere i tasti numerici. Per espletare tutte le funzioni generali di questa gamma, ci affidiamo prendendo come esempio la serie 16 canali digitale, anche se l’ interfaccia di funzionamento è uguale per tutti gli altri modelli, cioè sia per il 4 ingressi che per l’8 ingressi. 2. Funzionamento Funzione di base 2.1 On / off navigazione commutazione 2.1.1 Avvio Prima di iniziare, Si prega di verificare tutte le parti ben collegate prima dell’ accensione 2.1.2 Spegnimento L'utente può spegnere il dispositivo utilizzando il controller o il mouse. 2.1.3 Con telecomando Premere il pulsante di spegnimento, quindi arrestare il sistema. 2.1.4 Scollegare tastiera e mouse Step1: Entrare nel Menu, quindi selezionare l’icona "Arresta il sistema" , verrà visualizzata la finestra di Spegnimento Fase 2: Fare clic su OK, l'unità si spegne dopo un po '. Fase 3: Scollegare l'alimentazione 2.2 Entra 【POWER】 spia luminosa. Non è presente alcuna password iniziale, pertanto cliccare su Login. Dopo l'avvio premere il tasto 【MENU】o cliccare su tasto destro del mouse, per accedere all’ interfaccia come di seguito: Pic login 2.2 user 10 Anteprima dal vivo di interfaccia: Icona Descrizione REGISTRAZIONE Registrazione manuale Stato di rilevament o del movimento Stato di allarme Sincronizzazi one Stato di registrazione Riproduzione dal vivo Clicca PlayButton per riprodurre la registrazione con play rivedere la riproduzione registrazione: L'utente può agire sulle funzioni facendo clic sui pulsanti dullo schermo. 2.3 Guida di installazione Menu principale Barra dei menu: Fare clic destro del mouse o premere il tasto ESC sul pannello frontale, la barra di controllo verrà visualizzata nella parte inferiore dello schermo, fare riferimento a immagine 2.2 11 Pic 2.3 (1) Barra dei menu Fare clic sull’icona di fianco modalità schermo, apparirà la scelta del canale Pic 2.3 (2) scegliere il canale Nel caso di display a 16 canali: utente poteva scegliere 16 canali consecutivi 1-16 per mostrare video.Click dal vivo Fare clic sul menu funzione per salvare. , Mostrerà la finestra di dialogo come l’immagine 2.4; Pic. (3) Funzione 2.3 Mian Fare clic su "gestione della configurazione", come pic2-5: 12 Pic 2.3 (4) Gestione della configurazione Premere il tasto MENU sul pannello frontale o lo stesso pulsante sul telecomando. 2.4 Gestione della configurazione Basic o Gestione Configurazione , contiene 9 sottomenu: configurazione di base, onsite Configurazione, configurazione video, piano di registrazione, configurazione degli allar mi, configurazione di rete,la gestione degli utenti, la configurazione PTZ e configurazione avanzata. 2.4.1 Configurazione di base Fare clic su "Configurazione di base", finestra di esposizione come 2-6, La configurazione di base contiene due sottomenu: data e ora di sistema 1 sistema) Pic 2.4.1 (1) Sistema In questa interfaccia l'utente può configurare il nome del dispositivo, ID del dispositivo, il formato video, uscita video e il linguaggio, Screensaver e così via. Le definizioni di tutti i parametri visualizzati come di seguito: Nome dispositivo: Si può visualizzare sul lato client o CMS aiutando l'utente a riconoscere il dispositivo in remoto. 13 Numero dispositivo: corrispondente con il numero di controllo remoto Formato video: due modalità: PAL e NTSC. L'utente può selezionare il formato video in base a quella della telecamera. Assegno Password: Attivare questa opzione. Le esigenze degli utenti per inserire il nome utente e la password possono fare operazioni con il relativo diritto nella configurazione del sistema corrispondente. Tempo Mostra di sistema: scegliere tempo di visualizzazione in tempo reale o no Uscita video: la risoluzione dell'interfaccia visualizzazione live, vanno da: VGA800 * 600, 768 * VGA1024, VGA1280 * 1024 e HDMI 1080p. Lingua: impostare la lingua del menu: cinese semplificato, cinese tradizionale, ingles e, giapponese,Tedesco, Russo, francese, portoghese, turco, spagnolo, italiano, polacco, u ngherese, Slovacca, vietnamita, greco Fare clic sul pulsante "Default", il sistema di ripristinare le cose predefinite; Fare clic sul pulsante "Applica" salverà le impostazioni di cui sopra; Fare clic sul pulsante "Exit" per uscire dall'interfaccia corrente, Tip per cambiare la li ngua dei menu e uscita video, il dispositivo si riavvierà. 2) Ora e Data Pic 2.4.1 (2) Ora e data 14 Impostare il formato della data come data e ora "interfaccia.Bisogna può anche regolare manualmente l'ora del sistema. Nota: Fare clic sul pulsante "Default", il sistema di ripristinare le impostazioni predefinite; Fare clic sul pulsante "Applica" salverà le impostazioni di cui sopra; Fare clic sul pulsante "Exit" per uscire l'interfaccia corrente. 2.4.2 configurazione diretta Fare clic su "Configurazione Live", finestra di entrare come pic2-8 Configurazione di Live include due sotto-menu: vivere e maschera 2.4.2.1 configurazione diretta Pic 2.4.2.1 (1) Configurazione di live Nota: Fare clic su Fotocamera Nome in modo da attivare una tastiera virtuale. L'utente può scegliere il formato di carattere diverso da inserire. Spuntare il nome della telecamera e fare clic sul pulsante "Impostazioni" per visualizzare una finestra come di seguito: 15 Pic 2.4.2.1 (2) Regolazione del live-colore In questa interfaccia, l'utente può regolare la luminosità, la tonalità, la saturazione ed il contrasto , fare clic su Pulsante "Default" ricorrere alle impostazioni predefinite, fare clic sul pulsante "OK" per salvare le impostazioni. L'utente può impostare tutti i canali con gli stessi parametri, si prega di spuntare "tutti" e poi procedere all’installazione. 2.4.2.2 Mask Maschera privata. Installazione può avvalersi di un User con area di mascheramento privata, Pic 2.4.2.2 (1) Mask Impostazione dell'area di mascheramento: fare clic sul pulsante Impostazione, inserire un'immagine live premere il tasto sinistro del mouse e trascinare il mouse per impostare l'area di mascheramento, (esempio foto sotto). Fare clic sul pulsante Applica per salvare l'impostazione.; Elimina area di mascheramento: seleziona una determinata area maschera, fare clic sinistro del mouse per eliminare quella maschera zona, fare clic sul pulsante Applica per salvare l'impostazione. 16 Pic 2.4.2.2 (2) immagine Live dell'area di mascheramento 2.4.3 Configurazione Record Fare clic sulla finestra "Configurazione Record", per entrare all’immagine 2-11: Il Record di configurazione include quattro sottomenu: inizio, bit rate di registrazione, sovrapposizione dei caratteri e riciclare le restistrazioni. 2.4.3.1 Avvio Pic 2.4.3.1 (1) Start Spuntare canale di registrazione, canale audio. L’Installazione può essere effettuata su tutti i canali con gli stessi parametri, tick off "All", poi fare l'installazione rilevante. Fare clic sul pulsante "Default" a ricorrere all’iimpostazione predefinita, fare clic sul pulsante "Applica" per salvare le impostazioni, fare clic sul pulsante "Exit" per uscire dalla corrente interfaccia. Istruzione parametri video Parametro inizio audio Significato Ogni record di canale Avviare la registrazione del canale 17 2.4.3.2 bit rate di registrazione Pic 2.4.3.2 (1) Bit rate di registrazione Tasso di installazione, di risoluzione, di qualità, di codifica e flusso di dati in bit. Installazione avviene su tutti i canali con gli stessi parametri, digitando off "All", poi fare l'installazione rilevante. Fare clic sul pulsante "Default" per ricorrere alle impostazioni predefinite, fare clic sul pulsante "Applica" per salvare le impostazioni, fare clic sul pulsante "Exit" per uscire dall’ interfaccia corrente. 2.4.3.3 Record flusso di introdurre Parametro Significato Fps Gamma 1-30 (NTSC) 1-25 (PAL) Risoluzione Supporto 960H, D1, CIF Qualità Coding Flusso Max Più alto è il valore, più chiara l'immagine registrata è. Sei opzioni: basso, più basso, basso, medio, più alte e più alte. Supporto CBR e VBR Selezionare l'intervallo: 16Kb, 32Kb, 64 Kb, 128 Kb, 256 Kb, 512Kb, 640KB, 758KB, 1024KB, 1536Kb, 2048 KB, 3072kb, 4096kb Timbro: L'utente può sovrapporre il nome del canale e l'ora sul video. 18 Pic2.4.3.3 (1) overlay Carattere Spuntare il nome della telecamera, data e ora, fare clic sul pulsante Impostazione, da qui l'utente può utilizzare il cursore per trascinare il nome e l'ora della telecamera nelle posizioni casuali. Si prega di far riferimento all’immagine di seguito. Pic2.4.3.3 (2) Prima del cambiamento 19 Pic2.4.3.3 (2) Dopo l' il cambiamento L'utente può anche impostare tutti i canali con gli stessi parametri. Fare clic sul pulsante "Default" a ricorrere impostazione predefinita, fare clic sul pulsante "Applica" per salvare le impostazioni; Fare clic sul pulsante "Exit" per uscire interfaccia corrente 2.4.3.4 Recycle registrazione Spuntare record di riciclo per abilitare la funzione di registrazione di riciclo. Esso rig uarderà i file registrati in precedenza e mantenere ricodifica quando l'HDD è pieno, se d isenabled, si ferma la registrazione quando l'HDD è pieno. Nota: in generale la qualità d ell'immagine, frame rate e parametri di risoluzione impostazione più alta, la più occupano spazio sul disco. Fare clic sul pulsante "Default" per ricorrere all’impostazione predefinita, fare clic sul pulsante "Applica" per salvare le impostazioni; Fare clic sul pulsante "Exit" per uscire dal l’ interfaccia corrente. 20 2.4.4 configurazione Configurazione del programma, la quale prevede due sottomenu: pianificazione del movimento e dei sensori. 2.4.4.1 Programma Il volume indica i sette giorni della settimana da Lunedi a Domenica, la riga è di 24 ore al giorno. Fare clic sulla griglia per eseguire i punti interessati. Area non selezionata: Pic 2.4.4.1 Programma Copia: L'utente può applicare l'impostazione ad un certo canale oppure ad altri o tutti i canali. selezionare solo il canale di riferimento e fare clic sul pulsante "Copia". Clicca su "Default" per ricorrere all’ impostazione predefinita, fare clic su Pulsante "Applica" per salvare le impostazioni, e fare clic sul pulsante "Exit" per uscire dall’ interfaccia corrente. 2.4.4.2 Movimento Pic 2.4.4.2 Movimento 21 Nota: la pianificazione predefinita di rilevamento del movimento è selezionato, cioè, il colore dell’ interfaccia di impostazione del programma è blu. 2.4.4.3 Sensor Pic 2.4.4.3 Sensor Le fasi di impostazione di allarme sono in comune con la funzione Motion. Nota: la pianificazione predefinita del sensore è full, cioè, il colore base dell'interfaccia è blu. 2.4.5 Configurazione allarmi Configurazione allarmi comprende cinque sottomenu: sensore, movimento, perdita video e allarme esterno. 2.4.5.1 Sensor Sensor comprende due sottomenu: di base, allarme 1> di base Pic 2.4.5.1 (1) Sensore - di base Abilita allarme del sensore e impostare il tipo di allarme per attivare il tipo di allarme. 22 Due opzioni: Alto livello e Basso livello. L'utente può impostare tutti i canali con gli stessi parametri, si prega di spuntare "All", e poi eseguire l’ installazione relativa. Fare clic sul pulsante "Default" per ricorrere alle impostazioni predefinite, fare clic sul pulsante "Applica" per salvare l'impostazione; fare clic sul pulsante "Exit" per uscire dall’ interfaccia corrente. 2> Gestione allarmi Pic 2.4.5.1 (2) Allarme gestione-allarme configurazione del sensore Selezionare il tempo di attesa e fare clic sul pulsante impostazione. Si aprirà una finestra di dialogo pop-up come di seguito: Pic 2.4.5.1 (3) Configurazione Allarme gestione-allarme Configurazione di allarme: nella interfaccia di configurazione allarme si può controllare il modo in allarme: acustico Allarme, allarme grilletto e e-mail di allarme 23 Pic 2.4.5.1 (4) Configurazione Allarme gestione-allarme Registrazione Trigger: controllare il canale di trigger "video trigger".Clicca "OK" per salvare le impostazioni, fare clic su "Esci" per uscire dal canale dell’ interfaccia corrente. Il collegamento di allarme: impostare il tipo di allarme e il tipo di collegamento all'interfaccia del collegamento di allarme, come ad esempio le posizioni preselezionate, linea di tour (Nota: a questi tre è già applicabile la prima configurazione PTZ, fare clic su "OK" per salvare le impostazioni di cui sopra, il PTZ avvia i preset, i tour e le traiettorie. Cliccare "Exit" per uscire dall'interfaccia corrente. Pic 2.4.5.1 (5) Gestione allarmi - il collegamento di allarme L'utente può impostare tutti i canali con gli stessi parametri, si prega di spuntare "Tutti", e poi confermare le opzioni relative. Fare clic sul pulsante "Default", invece, per ricorrere alle impostazioni predefinite, fare clic sul pulsante "Applica" per salvare le impostazioni; fare clic sul pulsante "Exit" per uscire interfaccia corrente. 2.4.5.2 Movimento Motion include un sottomenu: in movimento 1> Proposta 24 Pic 2.4.5.2 (1) Proposta Fare clic su Start allarme di movimento e impostare l'allarme tempo di attesa, si riferisce a dopo la chiusura allarme di movimento è ritardare il tempo della regolazione preimpostata. Fare clic sul pulsante di allarme "Impostazioni", spettacolo sotto la finestra: Pic 2.4.5.2 (2) Gestione allarmi Configurazione degli allarmi, gestione degli allarmi e sensore di allarme movimenti impostazioni e impostazioni del trigger. Fare clic sul pulsante "Impostazioni internazionali" sull'interfaccia rilevazione di movimento, comparirà la seguente finestra: 25 Immagine 2.4.5.2 (3) Motion detection – Impostazioni Internazionali Sull’ interfaccia di zona, gli utenti possono trascinare il cursore per regolare il valore di sensibilità (1-5), il valore di default è 4, da 1-5 sensibilità in progressivo aumento. Sensibilità del colore e del tempo (giorno o notte), gli utenti si regoleranno in base alle situationi.clicca l’icona , e impostare tutte le versioni locali per la regione di rilevamento; fare clic su cancellerà l'impostazione regione; fare clic sull’icona icona, , per salvare le impostazioni, fare clic sul tasto , per uscire dall'interfaccia corrente. L'utente può impostare tutti i canali con gli stessi parametri, barrare off "All", e poi are l'installazione relativa. Fare clic sul pulsante "Default" per ricorrere alle impostazioni predefinite; Fare clic sul pulsante "Applica" per salvare le impostazioni, fare clic sul pulsante "Exit" per uscire dall’interfaccia corrente. 2.4.5.3 Perdita Video Pic 2.4.5.3 (1) Perdita Video Fare clic sul pulsante "Gestione allarmi", girare a finestra come di seguito: 26 Pic 2.4.5.3 (2) Perdita Video - gestione degli allarmi Le fasi di impostazione di trigger di perdita video hanno familiarità con la gestione degli allarmi. L'utente può anche impostare tutti i canali con la stessa parameters.Click pulsante "Applica" per salvare le impostazioni, fare clic sul pulsante "Exit" per uscire interfaccia corrente. Fare clic sul pulsante "Default" a ricorrere impostazione predefinita; Disconnesso dalla rete: quando è disconnesso la connessione di rete, il sistema ver rà inviato automaticamente via e-mail alla casella di posta dell'utente specificato sulla ret e disconnesso. 2.4.5.4 Alarm out Alarm out include due sottomenu: allarme fuori, e buzzer. 1> Allarme fuori Pic 2.4.5.4 (1) Allarme su In questa interfaccia, impostare l'allarme a relè, il tempo di attesa tra i due allarmi adiacenti. L’Installazione può essere impostata con tutti i canali e con gli stessi parametri. Spuntare "tutto" per fare l'installazione relativa. Fare clic sul pulsante "Default" per ricorrere alle impostazioni predefinite, fare clic sul pulsante "Applica" per salvare le impostazioni, fare clic sul pulsante "Exit" per uscire dall’interfaccia corrente. 2> Buzzer 27 Pic 2.4.5.4 (2) buzzer Per impostare il buzzer andare nell’interfaccia buzzer, spuntare Buzzer, impostare il tempo di attesa 2.4.6 Configurazione di rete Configurazione di rete comprende quattro sotto-menu: rete, flusso sub, e-mail e altre Impostazioni. 2.4.6.1 Rete 28 Pic 2.4.6.1 Configurazione di rete Porta HTTP: il valore predefinito è 80. Se il valore è cambiato, l'utente deve aggiungere il numero di porta variato. Internet Explorer imposta la porta HTTP a 82, l'indirizzo IP: http://192.168.0.25 , L'utente deve immettere tale indirizzo: http://192.168.0.25:82 nel browser IE per la visione locale. Porta del server: i dati e le porta di comunicazione. Dopo aver selezionato l "Ottieni automaticamente un indirizzo IP", il dispositivo distribuirà indirizzo IP, subnet mask e IP gateway e server DNS. Abilita PPPoE per collegare direttamente il DVR ad internet tramite ADSL e quindi inserire il nome utente e la password, fare clic sul pulsante TEST per verificare l'efficacia delle informazioni rilevanti. Fare clic sul pulsante "Default" per ricorrere alle impostazioni predefinite, fare clic sul pulsante "Applica" per salvare le impostazioni; Fare clic sul pulsante "Exit" per uscire dall’interfaccia corrente. 2.4.6.2 flusso Sub Network Pic 2.4.6.2 flusso Network Sub seleziona fps, risoluzione, qualità., di modo che l’utente possa impostare tutti i canali con gli stessi parametri. fare clic sul pulsante "Applica" per salvare le impostazioni, fare clic sul pulsante "Exit" per uscire dall’interfaccia corrente. configurazione di rete Parametro Significato Fps Gamma 1-30 (NTSC) 1-25 (PAL) Risoluzione Supporto CIF, QCIF Qualità Coding Flusso Max Più alto è il valore, più chiara l'immagine registrata è. Sei opzioni: basso, più basso, basso, medio, più alte e più alte. Supporto CBR e VBR Selezionare l'intervallo: 16Kb, 32Kb, 64 Kb, 128 Kb, 256 Kb, 512Kb, 640KB, 758KB, 1024KB, 1536Kb, 2048 KB, 3072kb, 4096kb 29 2.4.6.3 email Pic 2.4.6.3-mail Server SMTP / Porta: il nome e il numero di porta del server SMTP. Invia indirizzo / password: indirizzo email del mittente / password. Indirizzo di ricezione: indirizzo di posta elettronica del destinatario. Qui l'utente può aggiungere almeno tre mail Indirizzi Fare clic sul pulsante Test per verificare la validità della cassetta postale. Fare clic sul pulsante "Default" per ricorrere alle impostazione predefinite; Digitare il tasto "Applica" per salvare le impostazioni, fare clicca sul pulsante "Exit" per uscire dall’ interfaccia corrente. 2.4.6.4 Altre impostazioni Pic 2.4.6.4 Altre impostazioni Abilita server DDNS: l’utente deve inserire il nome utente , la password e il nome host di dominio del sito web registrato, fare clic su TEST per verificare l'efficacia delle informazioni relative. Cliccare, invece sul pulsante "Default" per ricorrere alle impostazioni predefinite, fare 30 clicca sul pulsante "Applica" per salvare le impostazioni, fare clic sul pulsante "Exit" per uscire dall’interfaccia corrente. Nota: l'utente seleziona un nome di dominio che è vincolata dal Domain Name Service per i DVR, è necessario prima sbarcare il sito web del nome utente registrato ISP e la password, e quindi applicare un nome di dominio per il server online. Dopo l’approvazione, l'utente può immettere il nome di dominio per accedere al server esterno IE. 2.4.7 Gestione degli utenti Immettere gestione degli utenti, così come da immagine seguente: Pic 2.4.7 (1) Gestione utente Clicca sul pulsante Aggiungi, una finestra di dialogo pop-up come di seguito: Pic 2.4.7 (2) Generale 31 Generale: Inserimento del nome utente, la password, selezionare il tipo di utente, inserire l'indirizzo MAC del PC, fare clic sul pulsante OK, l'utente verrà aggiunto nella casella di riepilogo utente, clicca il pulsante Esci per uscire dall'interfaccia corrente. Autorità: Pic 2.4.7 (3) Autorità Nell'interfaccia autorità, assegnare l'operazione definitiva giusto per quell'utente. Nell'interfaccia di gestione degli utenti, fare clic sul pulsante Imposta per modificare il nome utente, tipo di utente e l'indirizzo MAC del PC. Selezionare l'utente che si vuole eliminare dalla casella di riepilogo utente e quindi clicca sul pulsante "Cancella" per cancellare questo utente. fare clic sul pulsante Modifica password per modificare la password e quindi fare clic sul pulsante "Exit" per uscire dall’interfaccia corrente. 2.4.8 configurazione P.T.Z Configurazione PTZ include due sotto-menù: porta seriale e avanzate Porta seriale 2.4.8.1 Pic 2.4.8.1 Porta seriale 32 Fare clic su "Start", base sul protocollo di supporto PTZ per impostare indirizzo, baud rate, e protocollo. L'utente può impostare tutti i canali con i parametri della porta seriale , barrare off "All", e poi eseguire il setup in questione. fare clic sul pulsante "Default" per ricorrere alle impostazioni predefinite, fare clic sul pulsante "Applica" per salvare le impostazioni, fare clic sul pulsante "Exit" per uscire dall’ interfaccia corrente. Definizioni e descrizioni di porta seriale: Parametro Indirizzo Velocità di trasmissione Significato L'indirizzo del dispositivo PTZ Baud rate del dispositivo PTZ. Forma Range: 110, 300, 600, 1200, 2400, 4800, 9600, 19200, 34800, 57600, 115200, 230400, 460800, 921600. Protocollo Protocollo di comunicazione del dispositivo PTZ. Range da:, PELCOP, PELCOP1, PELCOP5, PELCOD, PELCOD1, HY, PHILIPS, SAMSUNG SHARP, SONY, SAMSUNG, PANASMIC, controllo, ecc ... 2.4.8.2 Configurazione avanzata Pic 2.4.8.2 (1) Ricerca avanzata 33 Nell'interfaccia Avanzate, dopo aver cliccato il pulsante "Impostazioni", si aprirà una finestra di dialogo pop-up come di seguito: Pic 2.4.8.2 (2) impostazione del punto Preset Nell'interfaccia set predefinito, fare clic sul pulsante Impostazione per vedere una finestra come di seguito: Pic 2.4.8.2 (3) Impostazione Preset L'utente può controllare la telecamera PTZ su, su a sinistra, in basso, a destra in basso, a sinistra, a sinistra in basso, destra e in alto a destra e fermare la rotazione, in grado di regolare la velocità di rotazione del PTZ, messa a fuoco e diaframma; scegliere preset.Clicca "Salva" per salvare le impostazioni, fare clic sull’icona fare clic su icona per uscire per nascondere la barra degli strumenti; dall’l'interfaccia corrente Nell'interfaccia preset, fare clic sul pulsante "OK" per salvare le impostazioni, fare clic sul pulsante "Exit" per uscire dall’ interfaccia corrente. Nell'interfaccia Avanzate, fare clic sul pulsante rotondo "Impostazioni", una finestra di dialogo pop-up come di seguito: 34 Pic 2.4.8.2 (4) Advance - cruise "Impostazione Fare clic sul pulsante Aggiungi per aggiungere la linea di movimento (possono essere aggiunti massimo 32 punti di giro), selezionare una linea di tour e fare clic sul pulsante Setup, per aprire la seguente finestra: Pic 2.4.8.2 (5) Cruise set - punto di preset Impostazione Fare clic su Aggiungi , per impostare la velocità e il tempo del punto prestabilito, selezionare quindi un punto prestabilito. Fare clic sull’icona Cancella per eliminare tale punto di preset; fare clic su Modifica , per modificare l'impostazione di un punto prestabilito, l'utente può scegliere queste icone per regolare la successione dei preset , Up , Giù e inferiore . Fare clic sul pulsante Anteprima per visualizzare in anteprima la linea di tour e quindi fare clic su"OK" per salvare le impostazioni. Successivamente, fare clic su"Exit" per uscire dall’ interfaccia corrente Selezionare un punto predefinito nella casella di riepilogo del cruise e fare clic sul pulsante Elimina per eliminare la linea di tour, cliccare su "Cancella tutto” per cancellare tutte le linee di tour dalla casella di riepilogo, fare clic su "OK" per salvare le impostazioni; fare clic su "Exit" per uscire dall’interfaccia corrente. Successivamente, fare clic sul pulsante "Impostazioni" per far apparire la seguente finestra: 35 Pic 2.4.8.2 (6) Impostazione della traccia L'utente può controllare la rotazione della dome su, su a sinistra, in basso, a destra in basso, a sinistra, a sinistra in basso, destra e in alto a destra e fermare la rotazione. regolare la velocità di rotazione e il valore di zoom, messa a fuoco e diaframma della cupola, fare clic sul pulsante Start Record per registrare la traccia PTZ e fare nuovamente clic su questo pulsante in modo da bloccare la registrazione, fare clic su Start per riprodurre la traccia registrata e fare nuovamente clic su questo pulsante per fermare l’avanzamento. L'utente può trascinare il cursore per regolare la velocità di movimento PTZ. Fare clic per nascondere la barra degli strumenti, destra-chiave può riemergere; fare clic su per uscire dall’l'interfaccia corrente. Nell'interfaccia Avanzate, fare clic sul pulsante "Default" per ricorrere alle impostazioni predefinite, fare clic sul pulsante "Applica" per salvare le impostazioni, fare clic sul pulsante "Exit" per uscire dall’ interfaccia corrente. 2.4.9 Configurazione Impostazioni Avanzate Le Impostazioni avanzate includono tre sottomenu: impostazioni di fabbrica, importazione / esportazione e uscita. 1. Impostazioni di fabbrica: tutte le impostazioni alle impostazioni di fabbrica. 2. Import / Export: Gli utenti possono esportare i file di dati da sottoporre a backup su dispositivi di memorizzazione rimovibili, è anche possibile importare il file di dati specificato da un dispositivo di archiviazione rimovibile per DVR. 3. Uscita: interfaccia corrente di uscita. Pic 2.4.9 configurazione delle Avanzate 36 Tornati al menu principale, accedere all'interfaccia di recupero dati. 2.5 Recupero dei dati Configurazione di ricerca include due sottomenu: Tempo di ricerca e Ricerca 2.5.1 Tempo di ricerca Step1: entrare nella configurazione di Tempo di ricerca, vedi immagine: Pic 2.5.1 (1) Tempo di ricerca Step 2: Selezionare il canale, la data del calendario, l'ora di inizio e di fine Passo 3: cliccare su "Play" , la riproduzione inizierà dal tempo impostato, fare clic sul pulsante corrispondente allo schermo per avviare le operazioni concrete. Pulsanti Pic 2.5.1 (2) riproduzione 2.5.2 Ricerca evento Step1: entrare nella configurazione di 37 . Vedi immagine sotto: Pic 2.5.2 Ricerca evento Fase 2: Dopo aver cliccato sul pulsante di ricerca, le informazioni saranno visualizzate nella casella di riepilogo dell'evento, doppio controllo dei file di registrazione da riprodurre. Fase 3: L'utente può selezionare la data e il canale. Spuntare i dati interessati e di conseguenza effettuare la ricerca. 2.6 Backup Questo apparecchio supporta il backup sul dispositivo USB. l'utente può anche fare il backup con il browser IE via internet. Step1: entrare nella schermata di configurazione di backup, come indicato nell’immagine: Immagine di backup dei dati 2.6 Fase 2: impostare l'ora di inizio e di fine, selezionare i canali e fare clic sul pulsante Cerca per visualizzare i dati nella casella di riepilogo backup dei dati. Fase 3: controllare un file dati o "Tutti" per selezionare tutti i file di dati, e fare clic sul pulsante "Backup", Fase 4: nell'interfaccia informazioni di backup, l'utente può controllare le informazioni relative ai file di backup, il tipo di archiviazione, salvataggio dei file, ecc. Fare clic sul pulsante "Start" per iniziare il backup. 2.7 Controlla le informazioni 38 Attraverso questa opzione, l'utente può controllare le informazioni di sistema: Accedere al menu visualizzare le informazioni informazioni di sistema, nella interfaccia utente può visualizzare le attrezzature e le informazioni sulla versione e informazioni utili Accedere informazioni: Accedere al menu Visualizzare le informazioni di sistema Accedi informazione, gli utenti dell'interfaccia possono impostare l'ora di inizio e fine del registro che si desidera visualizzare, selezionare il tipo di accesso che si desidera visualizzare e fare clic sul pulsante di ricerca, ha cercato le informazioni di registro verrà visualizzata nella casella di riepilogo del registro. Nota: Gli utenti possono esportare file di dati da sottoporre a backup su dispositivi di archiviazione rimovibili. Rete informazioni: Accedere al menu visualizzare le informazioni Configurazione di rete, l'interfaccia, gli utenti possono visualizzare i parametri rilevanti delle informazioni di rete. 2.8 Gestione disco Accedere al menu Gestione disco, Nell'interfaccia, l'utente può visualizzare lo stato di storage su disco, può anche scegliere di formattare il disco rigido. Si prega di formattare il disco rigido prima di registrare, Azione specifica come di seguito:. Step1: entrare nella schermata di gestione del disco, il sistema farà apparire la finestra Gestione disco. Step2:. Selezionare un disco rigido e fare clic sul pulsante Formato per il formato stella, impostare la proprietà del disco quindi fare clic sul pulsante "Applica" per salvare le impostazioni. Nota: tutti i file registrati nel disco rigido verranno persi dopo la formattazione. 2.9 Aggiornamento Non previsto 2.10 Logoff Inserisci Menu Disconnessione, fare clic sull’icona Log off, slogga l'utente corrente. Se l'utente vuole accedere di nuovo, fare clic sull'icona del menu e inserire nome utente e password per ri-login. 2.11 Sistema spento Fare clic su "off" per spegnere il sistema. 39 3.IE Istruzioni d'uso 3.1 IE Ambito Settaggi per IE: per IE: tool-> opzioni internet-> auto attivazione degli ActiveX. Attivare tutti i permessi. Impostare l’interfaccia di IE come di seguito: 40 PIC 3.1 (1) ACTIEX Apri Internet Explorer su un computer. Inserire l'indirizzo IP nella barra degli indirizzi inserire le impostazioni di rete, l'indirizzo IP, accedere alla pagina di login, come da immagine seguente.Inserire il nome utente e la password di accesso: . Immagino 3.1 (2) pagina lato IE 3.2 L'interfaccia di anteprima dal vivo e a distanza Dopo il log si aprirà la pagina di anteprima con le seguenti funzioni, PTZ Monitoring 41 controllo, modalità di anteprima, selezione dei flussi, e composizione della riproduzione: Pic3.2 L'interfaccia di anteprima dal vivo a distanza 3.2.1 interfaccia di anteprima avviare anteprima: Nella finestra di anteprima sulla lista dei canali di destra, fare clic sul nome del canale per aprire o chiudere l'anteprima, Anteprima di inizio, ferma anteprima.Clicca per iniziare tutto oppure fare clic per fermare tutto , per avviare l’ anteprima del canale: modalità di anteprima: nella modalità di anteprima utilizzare i tasti di comando facendo clic sui vari oppure doppio clic sulla finestra di anteprima singolo o multiplo selettore della modalità di schermata di anteprima. Opzione streaming: Il prodotto supporta dual-stream, selezionare il tipo di flusso video in anteprima nella casella di selezione del flusso (solo se sostenute dalla modalità di rete). Controllo PTZ: Pulsante di controllo PTZ direzionale, è possibile muovere, giù, sinistra e destra per controllare e ruotare la direzione. Tasto Iris 'per aumentare o diminuire la luce della cupola. Pulsante Focus per regolare la messa a fuoco. Pulsante Zoom 'per ingrandire o rimpicciolire l'immagine locale di questa fotocamera. 42 Di dialogo Impostazioni avanzate: pic 3.2.1 (1) dialogo Impostazioni avanzate Quando si apre la finestra di anteprima per vedere le immagini, la funzione viene attivata al corrispondente canale dell’ anteprima, fare clic con il pulsante destro del mouse per aprire la finestra di dialogo “Impostazioni avanzate”: Apertura / chiusura audio: aprire / chiudere l'audio del canale Snapshot: Cattura la schermata video corrente e la salva come formato immagine. Registrazione / arresto della registrazione: Start /Stop video a distanza del canale video e salvataggio. PTZ Configurazione: PTZ preimpostate, percorso tour, impostazioni della traiettoria. Impostazioni OSD: Imposta il canale OSD. Motion Detection: Imposta l'area di rilevamento del movimento: spuntare prima "√" Seleziona "aggiungi zona", Premere e tenere premuto il tasto sinistro del mouse e trascinare l’area interessata, per rilevare movimento, e selezionare "zona libera" . 43 pic 3.2.1 (2) Impostazione Motion Detection Regolazione immagine: impostare la luminosità dell'immagine, contrasto, tonalità, saturazione, fare clic sul pulsante sinistro del mouse e trascinare le leve, per regolare PIC 3.2.1 (3) Regolazione immagine Configurazione 3.2.2 Parametri del server pic configurazione 3.2.2 Parametri server 44 Nell'interfaccia di configurazione, troverete le impostazioni di parametro relative all’ho st. Set dei parametri dell’ host, metodi di impostazione, informazioni di sistema, e di istruzioni per l'uso della rete. Configurazione dei parametri 3.2.2.1Channel Parametri di configurazione pic 3.2.2.1 Canale Nell'interfaccia di configurazione, rispettivamente, troverete i vari settaggi con impostazioni dell'immagine, videosettings, istruzioni di impostazione PTZ. 45 3.2.2.2 configurazione dei parametri di allarme Configurazione dei parametri immagine 3.2.2.2 allarme Nell'interfaccia di configurazione, impostare il parametro relativo all’ host. Configurazione del sistema, ingresso allarme, uscita allarme, e operazioni di gestione degli allarmi. 46 Informazioni di configurazione 3.2.2.3 utente Informazioni di configurazione utente Pic3.2.2.3 Impostare le informazioni sul dispositivo dell'utente, i parametri impostati devono essere coerenti con l’ host, consultare le istruzioni di gestione utente host-side. 47 3.2.2.4 altri 3.2.2.4 altra configurazione Nell'interfaccia di configurazione, impostare il parametro relativo all’ host, rispettivame nte. Il Set di parametri host-side, data, ora, la gestione del disco rigido, log di query, aggiornamento del software. 48 3.2.3 Riproduzione remota Riproduzione remota Pic3.2.3 Selezionare il numero del canale di riproduzione video, tipo di registrazione, il tempo, le condizioni, fare clic sul Pulsante di ricerca, il bordo sinistro mostrerà l'elenco dei risultati di ricerca. Puoi scorrere le pagine verso il basso o immettere un numero di salto pagina per vedere i file video. File per la riproduzione: selezionare il file di destinazione nella casella di riepilogo di ricerca, fare doppio clic sul file o fare clic sul pulsante "Riproduci file", riprodurre il file di destinazione nella finestra di riproduzione sul lato destro, controllo della riproduzio ne e lato host. Tempo di riproduzione: Fare clic sul pulsante "tempo di riproduzione, la finestra inizierà a riprodurre i file video dall’ora di inizio preimpostata. scarica file:Nella casella di riepilogo di ricerca per selezionare il file di destinazione, clicca il pulsante "File Download", impostare il percorso di salvataggio per avviare il file di destinazione, la barra di avanzamento indica lo stato di avanzamento download del file. 49 Impostazione 4.Network Accedi per WAN pui scegliere i vari DHCP, PPPoE o accesso IP statico. Abbiamo introdotto i piu’ comuni mezzi di accesso, che utilizzano PPPOE Internet. 4.1 collegamento fisico 4.2 impostazioni del DVR Pic 4.2 rete 50 4.2.1 parametro di rete Accedi al router, assegna le informazioni inserite sul DVR (indirizzo IP, subnet mask, gateway, DNS) PIC 4.2.1 di stato Scattare il risultato della subnet mask, DNS e gateway, l'indirizzo IP compilato nel DVR. Nota: 1) l'indirizzo IP non può essere lo stesso con il router, come ad esempi o l'indirizzo IP è nel dvr 192.168.0.9, è necessario dunque, compilare 192.168.0. × (Ad eccezione dei numeri 1,9 e 255). 2) Inserire di default l’IP presente nel router. 3) Subnet mask e DNS in base al router 51 4.2.3 impostazione della porta e server virtuali Pic 4.2.3 network La porta http viene utilizzata per accedere al browser, la porta del server viene utilizzata dai client per l’accesso e l'accesso mobile attraverso il telefono cellulare per accedere al DVR. la porta HTTP 80 oppure 8000,9000 Etc È possibile impostare i server virtuali sul router. Porte: l' http port, porta del server e porta cellulare . Usiamo porta del server 9000, per esempio. L'indirizzo IP è quello del DVR 52 4.3 assegno allo IP inserire l'indirizzo IP + porta HTTP nel browser, come indicato sopra come IP 115.171.123.105, porta HTTP del DVR è 8000, l'IP di ingresso. Quindi verrà indicato nel browser IE: http://115.171.123.105:8000 4.4 impostazioni DDNS Per quanto riguarda la configurazione per IP dinamico, si puo’ utilizzare comodamente un Login da server esterno, consigliamo di utilizzare DDNS, anche se è possibile utilizzar altri server supportati dal DVR come NO-IP e ChangeIP. 53 Per attivare il servizio DDNS Scegli un buon fornitore di servizi DDNS Il nome utente e la password sono il nome utente e la password del sito DDNS login Viene applicato il dominio DDNS Host 4.5 impostazione cellulare 1) Controllare la porta mobie se la mappatura nel router. 2) Installare il software mobile. 3) Inserire il parametro per il dvr. La seguente immagine è l'interfaccia iphone, altri cellulari sono simili Pic 4,5 impostazione cellulare 54 5.Come applicare DDNS Se non abbiamo-ip statico, iscriversi a siti dns come NO-IP NO-IP aprire http://www.noip.com/ tramite IE Clicca per creare un account 55 56 Fare clic e la Confermazione Dopo di che, NOIP login; Clicca per mostrare il vostro Host. 57 È possibile ottenere un account da NOIP, scrivere le informazioni per il DVR. Funzionerà. Il nome utente e la password sono il nome utente e la password del sito DDNS login Viene applicato il dominio DDNS Host 58 Impostazione 6.Email Utilizzando questa funzione sulla premessa che il DVR è collegato alla WAN 6.1 impostazioni del DVR Per notifica via email : 1) In SMTP, inserire l'indirizzo SMTP del server di posta elettronica. Per esempio, smtp.gmail.com 2) In PORTA SMTP, immettere la porta SMTP del server di posta elettronica. (Certifi cazione SSL Porta Mail è 465, altri sostengono la porta 25) 3) In SEND EMAIL, inserisci l'indirizzo email del mittente. 4) In SEND PW, immettere la password del server e-mail. 5) In RECV EMAIL, inserisci l'indirizzo email che riceverà l'e-mail notifica. 6.2 PC setting Se si utilizza la posta richiedere l'autenticazione SSL, è necessario configurare Microsoft Outlook. I seguenti metodi presentano come impostare Microsoft Outlook. Impostazione Gmail 1.Gmail è uno dei pochi provider di posta elettronica gratuito che permette di impostare un account POP in modo che è possibile leggere e rispondere ai messaggi offline, senza essere connessi a Internet. Continuate a leggere per imparare come si imposta l’ account POP3 Gmail in Outlook Express. 2.Aprire Outlook Express 3.Launch Outlook Express. Clicca su "Strumenti" e poi "Account". 59 4.In la casella "Account Internet", cliccare su "Aggiungi" e poi "Mail". 5.Immettere il nome per l'account. Fare clic su "Avanti". 60 6.Immettere l'indirizzo email del tuo account Gmail. Fare clic su "Avanti". 7.Immettere le seguenti informazioni: Posta in arrivo: pop.gmail.com Posta in uscita: smtp.gmail.com Fare clic su "Avanti". 61 8. Nome account, inserisci il tuo indirizzo email Gmail completo seguito dalla password per il tuo account. Fare clic su "Avanti". 9.Fare clic su "Finish". 62 10.Ora è necessario specificare le impostazioni del server di Gmail. Evidenziare il nuovo account e-mail che avete appena creato e cliccare su "Proprietà". Fare clic sulla scheda "Server". In "Server posta in uscita", selezionare la casella "Autenticazione del server necessaria". 11.Fare clic sulla scheda "Avanzate". Controllare entrambe le caselle che dicono "Il server richiede una connessione sicura SSL." Immettere le seguenti informazioni: Posta in uscita: 465 Posta in arrivo: 995 63 Fare clic su "OK" e "Exit". Ora dovreste essere in grado di inviare e ricevere e-mail da Gmail in Outlook Express. 64 7.Ptz Ambito 7.1 Collegamento Fisico Collegamento del PTZ al DVR, l'inserimento nella porta.Nota le linee positive e negative della telecamera PTZ 485A (422T +) collegare elettrodo positivo; 485B (422T-) collegare l'elettrodo negativo 7.2 DVR Setting 1.Dopo aver abilitato il PTZ, verrà visualizzato il suo indirizzo sul monitor assieme alla velocità di trasmissione ed il protocollo . Generalmente gli standard delle motorizzat e sono quasi sempresono Pelco-D 2400 2. impostare i parametri relativi al PTZ, impostare il protocollo PTZ, indirizzo e velocità di trasmissione nel canale corrispondente. 3. Dopo aver impostato i parametri relativi, applicare e uscire. Fare clic destro. 65 Nota: I suddetti due passi devono essere utilizzati nei corrispondenti parametri di impostazione dettagliata.See 2.4.8 Impostazioni PTZ 66 8.Domande Se il problema non è elencato di seguito, si prega di chiamare il fornitore. 1.: DVR non funziona dopo l'avvio? Risposta: Controllare l'ingresso adattatore Controllare la linea di alimentazione on-off, è ben collegato? Controllare l'alimentazione on-off Controllare la procedura di aggiornamento Controllare la scheda madre del DVR 2.: DVR si riavvia automaticamente o interrotto dopo l'avvio del DVR per diversi minuti? Risposta: Instabilità o bassa tensione di ingresso Disco rigido brano Bad o la linea di hard disk è male Alimentazione On-off non è sufficiente L'hardware del DVR è difettoso 3.: Nessuna uscita video del singolo canale o tutti i video del canale? Risposta: Si prega di controllare l'adattatore di ripresa se per vedere se è ben collegato Si prega di controllare il cavo per il collegamento di ingresso / uscita video nel pannello posteriore del DVR Si prega di inserire la sorgente video direttamente nel dispositivo di visualizzazione e controllare se sono la causa del problema. Controllare la luminosità dell'immagine e riportarlo alla sua impostazione originale Nessun segnale di ingresso video o troppo debole L'hardware del DVR è difettoso 4.: DVR sta avendo un problema con immagini in tempo reale, colori non conformi o distorsione della luminosità? Risposta: Se PAL e NTSC non è selezionato correttamente sull'uscita BNC, le immagini saranno in bianco e nero DVR non è compatibile con monitor La distanza di trasmissione video è troppo L'impostazione del colore DVR, la luminosità e così via sono sbagliato 5.: Nessun suono audio durante il monitoraggio? Risposta: Casella di suono o le funzioni dei diffusori. Controllare anche possibile corto circuito. Sorgente audio può essere collegato al canale video. È possibile fare clic per schermo intero per controllare. 6.: Nessun suono audio durante la riproduzione? Risposta: Impostazione problema: aprire le porte audio-video Controllare l'audio per vedere se è chiuso in interfaccia di riproduzione 7.: Tempo di sistema non è corretto? Risposta: Impostazione errata o l'utente non clicca su "Modifica" per confermare La batteria non è collegata correttamente 8.: Il rilevamento del movimento non funziona? 67 Risposta: L'impostazione della zona di rilevamento del movimento non è corretto La sensibilità è troppo bassa 9.: Visualizza "altri membri stanno fissando ......" mentre l'impostazione DVR da IE Risposta: probabilmente significa che qualcun altro usufruisce delle impostazioni del vostro DVR. Si prega di controllare l'interfaccia di configurazione o di uscita DVR DVR. 68