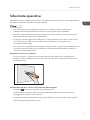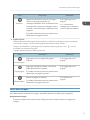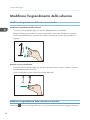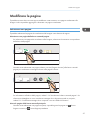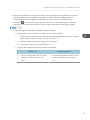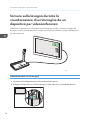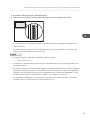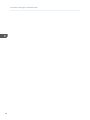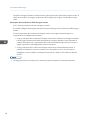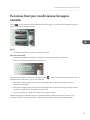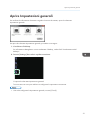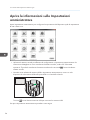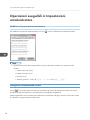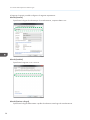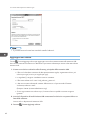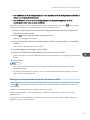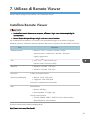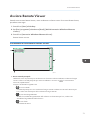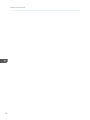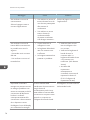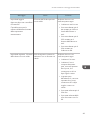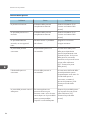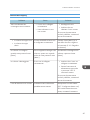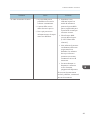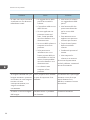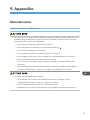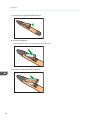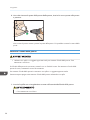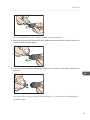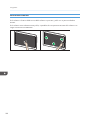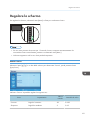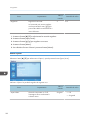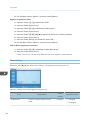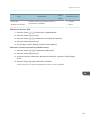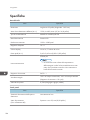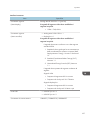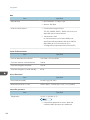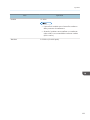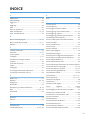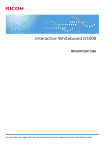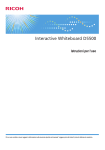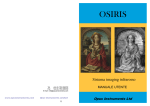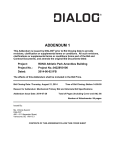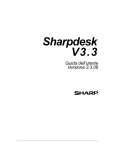Download Istruzioni per l`uso
Transcript
Istruzioni per l'uso
Per un uso sicuro e corretto, leggere le "Informazioni sulla sicurezza" prima di utilizzare la macchina.
SOMMARIO
Introduzione........................................................................................................................................................ 5
Come leggere il manuale ................................................................................................................................. 6
Simboli.............................................................................................................................................................6
Dichiarazione di non responsabilità.............................................................................................................6
Note................................................................................................................................................................ 6
1. Prima di utilizzare il prodotto
Panoramica del prodotto................................................................................................................................... 7
Schermate operative.......................................................................................................................................... 9
Utilizzare lo schermo con le dita.................................................................................................................... 12
Visualizzare lo schermo della lavagna.......................................................................................................... 14
Icone della barra comandi principale....................................................................................................... 15
Visualizzare la barra comandi pagina...................................................................................................... 16
Uscire dalla lavagna................................................................................................................................... 17
2. Utilizzo della lavagna
Scrivere sullo schermo della lavagna.............................................................................................................19
Modificare le informazioni scritte sullo schermo........................................................................................... 20
Cancellare informazioni scritte....................................................................................................................... 22
Modificare l'ingrandimento dello schermo.................................................................................................... 24
Modificare l'ingrandimento dello schermo con le dita.............................................................................24
Modificare l'ingrandimento dello schermo con la penna........................................................................ 24
Modificare le pagine....................................................................................................................................... 27
Selezionare una pagina..............................................................................................................................27
Aggiungere una pagina..............................................................................................................................28
Eliminare le pagine...................................................................................................................................... 29
3. Visualizzare un'immagine e scrivere informazioni
Visualizzare immagini da un computer e scrivervi delle informazioni.........................................................31
Cambiare lo schermo di visualizzazione...................................................................................................31
Scrivere sulla lavagna durante la visualizzazione di un'immagine da un dispositivo per videoconferenza
........................................................................................................................................................................... 34
Videoconferenze con la lavagna............................................................................................................... 34
4. Condivisione della lavagna
Panoramica della condivisione lavagna remota...........................................................................................37
Funzione host per condivisione lavagna remota...........................................................................................39
1
Chiudere la condivisione lavagna remota.................................................................................................40
Partecipare alla condivisione lavagna remota..............................................................................................41
Abbandonare la condivisione lavagna remota........................................................................................ 42
5. Salvare e importare pagine
Salvare sulla memoria USB.............................................................................................................................43
Inviare le informazioni scritte tramite e-mail.................................................................................................. 44
Importare un file............................................................................................................................................... 46
6. Controllo delle impostazioni della lavagna
Visualizzazione del desktop............................................................................................................................49
Aprire Impostazioni generali...........................................................................................................................51
Operazioni eseguibili mediante le Impostazioni generali............................................................................52
Regolare la posizione del sensore di contatto.......................................................................................... 52
Visualizzare le informazioni relative alla versione o al copyright...........................................................53
Aprire le informazioni sulle Impostazioni amministratore............................................................................. 54
Operazioni eseguibili in Impostazioni amministratore..................................................................................56
Modificare la password amministratore.................................................................................................... 56
Configurare le Impostazioni di rete............................................................................................................56
Configurare data e ora............................................................................................................................... 57
Configurare le impostazioni Regione e lingua..........................................................................................57
Aggiungere la licenza remota.................................................................................................................... 60
Aggiungere una lista di contatti remoti...................................................................................................... 61
Configurare le impostazioni del server SMTP........................................................................................... 61
Aggiungere una rubrica.............................................................................................................................. 62
Raccogliere i registri.................................................................................................................................... 63
Aggiornare il sistema...................................................................................................................................64
Raccogliere i file di backup........................................................................................................................ 64
Ripristinare le impostazioni predefinite...................................................................................................... 65
Esportare le impostazioni di configurazione............................................................................................. 65
Importare le impostazioni di configurazione.............................................................................................66
Configurare le Impostazioni dispositivo di memoria USB........................................................................67
Rimuovere un dispositivo di memoria USB................................................................................................ 68
Visualizzare la tastiera virtuale...................................................................................................................68
2
7. Utilizzo di Remote Viewer
Installare Remote Viewer................................................................................................................................. 69
Disinstallare Remote Viewer dal computer................................................................................................ 70
Avviare Remote Viewer................................................................................................................................... 71
Visualizzare la schermata di Remote Viewer............................................................................................ 71
Gestione di Remote Viewer............................................................................................................................. 73
8. Risoluzione dei problemi
Se viene visualizzato un messaggio di errore all'avvio................................................................................ 75
Se viene visualizzato un messaggio durante l'utilizzo.................................................................................. 76
Messaggio relativo al sensore di regolazione..........................................................................................76
Messaggi relativi alla condivisione della lavagna................................................................................... 76
Messaggi di errore relativi al salvataggio di file PDF...............................................................................80
Messaggi di errore relativi al sistema........................................................................................................ 82
Messaggi di errore relativi alle impostazioni di configurazione............................................................. 82
Altri messaggi di errore............................................................................................................................... 84
Problemi nell'utilizzo del sistema.....................................................................................................................85
Accendere e spegnere il sistema................................................................................................................85
Utilizzo della penna.................................................................................................................................... 86
Utilizzo del display...................................................................................................................................... 87
Utilizzo della lavagna................................................................................................................................. 88
Utilizzo del sistema come monitor.............................................................................................................. 91
Problemi durante la condivisione di una lavagna.....................................................................................92
Utilizzo di un dispositivo di memoria USB................................................................................................. 92
Controllare lo stato della comunicazione durante la condivisione lavagna remota................................. 93
9. Appendice
Manutenzione.................................................................................................................................................. 95
Inserire una batteria nella penna................................................................................................................95
Sostituire la punta della penna................................................................................................................... 97
Sostituire il fondo della penna.................................................................................................................... 98
Pulizia dello schermo................................................................................................................................ 100
Regolare lo schermo......................................................................................................................................101
Menu Picture.............................................................................................................................................. 101
Menu Option............................................................................................................................................. 102
3
Menu Setting..............................................................................................................................................104
Specifiche....................................................................................................................................................... 106
Marchi di fabbrica.........................................................................................................................................110
INDICE..........................................................................................................................................................111
4
Introduzione
Questo manuale contiene istruzioni dettagliate e note sul funzionamento e l'uso di questa macchina. Per
vostra sicurezza e comodità, leggere questo manuale attentamente prima di usare la macchina. Tenere
il manuale a portata di mano per poterlo consultare rapidamente in caso di necessità.
5
Come leggere il manuale
Simboli
In questo manuale sono utilizzati i seguenti simboli:
Indica i punti cui prestare attenzione quando viene utilizzata la macchina.
Si riferisce a spiegazioni supplementari sulle funzioni della macchina, e contiene istruzioni sulla
risoluzione degli errori utenti.
[]
Indica i nomi dei tasti presenti sul display o sul pannello di controllo della periferica.
Indica le istruzioni in formato cartaceo.
Dichiarazione di non responsabilità
Nella misura massima consentita dalle leggi applicabili, in nessun caso il produttore è responsabile per
qualsiasi danno derivante da guasti di questa macchina, perdite di documenti o dati, o dall'uso di
questa macchina e dei manuali di istruzioni forniti con essa.
Assicurarsi sempre di effettuare la copia o il backup dei dati registrati in questa macchina. I documenti o
i dati potrebbero venire cancellati in seguito a errori operativi o malfunzionamenti della macchina.
In nessun caso il produttore è responsabile dei documenti creati dall'utente con questa macchina o dei
risultati di dati elaborati con essa.
Note
I contenuti di questo manuale sono soggetti a modifiche senza preavviso.
Alcune illustrazioni di questo manuale possono differire leggermente dalla macchina.
Il produttore non potrà essere ritenuto responsabile per danni o spese risultanti dall'uso, per le proprie
apparecchiature da ufficio, di parti diverse dalle parti originali fornite dal produttore.
In questo manuale si utilizzano due unità di misura.
6
1. Prima di utilizzare il prodotto
Questo capitolo fornisce una panoramica del prodotto.
Panoramica del prodotto
L'utilizzo dell'Interactive Whiteboard D5500 (di seguito denominata "Lavagna interattiva") è molto
semplice. All'accensione della macchina, l'applicazione della lavagna si avvia automaticamente. La
lavagna interattiva può essere usata in vari modi, in base alle esigenze.
CUE162
Per informazioni dettagliate su come utilizzare il prodotto come lavagna, vedere P.9 "Schermate
operative"e per informazioni su come visualizzare lo schermo della lavagna, vedere P.14
"Visualizzare lo schermo della lavagna".
Utilizzo dello schermo come lavagna
È possibile utilizzare lo schermo come lavagna e scrivere liberamente su di esso.
Le informazioni scritte sulla lavagna vengono gestite come "pagine" singole, che possono essere
aggiunte ed eliminate. Inoltre è possibile passare da una pagina all'altra e modificare le
informazioni scritte, nonché aggiungerne di nuove. Vedere P.19 "Utilizzo della lavagna".
Visualizzare e scrivere su un'immagine da un dispositivo come un computer
È possibile collegare un dispositivo come un computer alla lavagna interattiva per visualizzare
un'immagine e scriverci sopra. È possibile registrare le immagini visualizzate e le informazioni
scritte.
7
1. Prima di utilizzare il prodotto
Per informazioni dettagliate su come visualizzare un'immagine da un dispositivo quale un
computer e scrivervi sopra, vedere P.31 "Visualizzare immagini da un computer e scrivervi delle
informazioni".
Combinare la lavagna interattiva con un dispositivo per videoconferenza
È possibile collegare un dispositivo per videoconferenza alla lavagna interattiva e utilizzarlo
durante la visualizzazione delle immagini dal sistema.
Per informazioni dettagliate su come collegare la lavagna interattiva a un sistema di
videoconferenza, vedere P.34 "Scrivere sulla lavagna durante la visualizzazione di un'immagine
da un dispositivo per videoconferenza".
Salvare/Importare il contenuto della lavagna
Le informazioni scritte sullo schermo e le immagini visualizzate che vengono acquisite possono
essere salvate su un dispositivo di memoria USB. Le informazioni salvate possono essere inviate
tramite e-mail.
È possibile importare nella lavagna un file della lavagna archiviato su un dispositivo di memoria
USB o inviato tramite e-mail. Il file da importare nella lavagna può essere un file della lavagna
salvato oppure un file PDF.
Per informazioni dettagliate su come salvare e importare i contenuti della lavagna, vedere P.43
"Salvare e importare pagine".
Condivisione dello schermo tramite la rete (Condivisione lavagna remota)
È possibile condividere una lavagna con altri sistemi dello stesso tipo tramite la rete, scrivere
informazioni e visualizzare immagini sulla lavagna.
Installando Interactive Whiteboard Remote Viewer Type 1 (di seguito denominato "Remote
Viewer") sul computer, è possibile visualizzare lo schermo tramite la rete.
Per informazioni dettagliate sulla condivisione remota della lavagna, vedere P.37 "Condivisione
della lavagna". Per informazioni dettagliate su come installare e utilizzare Remote Viewer, vedere
P.69 "Utilizzo di Remote Viewer".
La condivisione remota della lavagna è opzionale. Per abilitarla, è necessaria la Interactive
Whiteboard Remote License Type 1.
• Prima di utilizzare questo prodotto, configurare ora, data, rete e le altre impostazioni necessarie.
Per informazioni su queste impostazioni, vedere P.54 "Aprire le informazioni sulle Impostazioni
amministratore".
8
Schermate operative
Schermate operative
Utilizzare la Interactive Whiteboard Pen Type 1 (di seguito denominata "Penna") creata appositamente
per questo prodotto per utilizzare la lavagna interattiva.
• Non utilizzare più penne contemporaneamente con il prodotto. L'utilizzo di più penne
contemporaneamente potrebbe causare l'esecuzione di operazioni non desiderate.
• Quando vengono utilizzati due lavagne interattive o più vicine tra di loro, assicurarsi che siano
distanziate di almeno cinque metri l'una dall'altra.
• Se vengono utilizzati oggetti diversi dalla penna, come ad esempio se lo schermo viene toccato
con la manica di una camicia, può accadere che le informazioni non vengano scritte
correttamente sulla lavagna.
• Se la penna viene utilizzata quando la batteria si sta scaricando, la spia luminosa della penna non
si accende. Sostituire la batteria. Per informazioni sulla sostituzione della batteria, vedere P.95
"Inserire una batteria nella penna".
Selezionare un'icona o un pulsante
Toccare un'icona o un pulsante con la punta della penna per selezionarlo. Per effettuare un
doppio clic simile a quello del mouse, toccare velocemente lo stesso elemento due volte con la
punta della penna.
CUE189
Tracciare dei tratti (P.19 "Scrivere sullo schermo della lavagna")
Selezionare
l'icona Penna, quindi inserire le informazioni.
Le linee vengono tracciate in base al movimento della punta della penna da quando viene
appoggiata fino a quando viene rilasciata.
La sequenza di azioni dal momento in cui la punta della penna tocca lo schermo fino a quando
viene rilasciata prende il nome di "tratto".
9
1. Prima di utilizzare il prodotto
CUE190
Selezionare un tratto tracciato (P.20 "Modificare le informazioni scritte sullo schermo")
Toccare l'icona Seleziona ed elimina per cerchiare con la punta della penna il tratto
desiderato. È possibile modificare il tratto selezionato.
CUE062
Cancellare tratti (P.22 "Cancellare informazioni scritte")
Mantenendo il contatto tra il fondo della penna e lo schermo, spostare la penna sul tratto da
cancellare.
CUE191
Anche la punta della penna può essere utilizzata per cancellare delle informazioni dalla lavagna.
Per utilizzare la punta per cancellare, toccare , l'icona Seleziona ed elimina e poi l'icona
Cancella .
10
Schermate operative
Utilizzo della tastiera virtuale
Utilizzare la tastiera virtuale per inserire un indirizzo o una password.
La tastiera virtuale viene automaticamente visualizzata quando viene toccato uno dei seguenti
campi:
Campo di
inserimento
Posizione
Nickname
l'icona Salva e invia tramite e-mail - scheda [Inserimento manuale]
Indirizzo e-mail
l'icona Salva e invia tramite e-mail - scheda [Inserimento manuale]
Indirizzo IP
l'icona Condivisione - scheda [Partecipa] - [Inserimento manuale]
Password
Disponibile solo se è impostata una password per partecipare alla
condivisione remota della lavagna.
Dopo aver toccato il campo d'inserimento, potrebbero essere necessari circa due secondi perché
venga visualizzata la tastiera virtuale. Per informazioni dettagliate sul pannello operativo e le
relative icone, vedere P.14 "Visualizzare lo schermo della lavagna".
Per visualizzare la tastiera virtuale manualmente, rivolgere la punta della penna verso il lato
superiore sinistro dello schermo e toccare il bordo della tastiera virtuale che compare.
CUE168
11
1. Prima di utilizzare il prodotto
Utilizzare lo schermo con le dita
È possibile utilizzare lo schermo toccando la lavagna interattiva direttamente con le dita per eseguire
un'operazione predefinita.
• Non è possibile eseguire operazioni con le dita sulla lavagna mentre si sta toccando lo schermo
con la penna.
• Se mentre si tocca lo schermo la distanza tra le dita è troppo ridotta, può accadere che il tocco
non venga riconosciuto correttamente.
• È possibile che un tocco nella parte superiore dello schermo non venga riconosciuto correttamente.
Modificare l'ingrandimento dello schermo
Toccare lo schermo della lavagna con due dita, allargandole o avvicinandole.
CUE150
Per informazioni dettagliate su come utilizzare la penna per modificare l'ingrandimento dello
schermo, vedere P.24 "Modificare l'ingrandimento dello schermo".
Spostare un'area visualizzata
Toccare lo schermo della lavagna con due dita e spostarle in alto, in basso, a destra o a sinistra,
mantenendole equidistanti tra loro.
CUE151
12
Utilizzare lo schermo con le dita
Per informazioni dettagliate su come utilizzare la penna per spostare l'area visualizzata, vedere
P.24 "Modificare l'ingrandimento dello schermo".
Girare le pagine
Toccare lo schermo della lavagna con due dita e spostarle a destra o a sinistra sulla pagina,
mantenendole equidistanti tra loro. Quando compare il lato della pagina, staccare le dita dallo
schermo.
20
20XX/
XX/11/01
11/01 22:08:37
22:08:37
01:23:45
01:23:45
CUE152
Per informazioni dettagliate su come utilizzare la penna per passare a una pagina diversa, vedere
P.27 "Selezionare una pagina".
13
1. Prima di utilizzare il prodotto
Visualizzare lo schermo della lavagna
Quando viene avviata la lavagna interattiva, compare la schermata della lavagna a schermo intero.
Per informazioni dettagliate su come avviare la lavagna interattiva, vedere Leggere prima di iniziare
.
20
20XX
XX/11/01
/11/01 22:08:37
22:08:37
01:23:45
01:23:45
/
3
2
1
CUE163
1. Barra comandi principale
Le icone presenti in quest'area vengono utilizzate per scrivere delle informazioni sulla lavagna e modificarle.
Generalmente quest'area si trova sulla destra dello schermo. Per informazioni dettagliate sulle icone
visualizzate in quest'area, vedere P.15 "Icone della barra comandi principale".
La barra comandi principale può essere visualizzata o nascosta con / , le icone Mostra e Nascondi.
2. Barra comandi pagina
In quest'area vengono visualizzate le miniature delle pagine registrate. Per passare da una pagina all'altra,
utilizzare quest'area. Esistono due elenchi pagina diversi: pagina schermo e pagina acquisita.
Per informazioni dettagliate su come visualizzare la barra comandi pagina, vedere P.16 "Visualizzare la
barra comandi pagina".
3. Spostare l'icona della barra comandi principale
È possibile spostare la barra comandi principale sul lato opposto. Per impostazione predefinita, quest'icona è
situata nell'angolo inferiore sinistro dello schermo. Quando la barra comandi principale viene spostata a
sinistra, l'icona si sposta nell'angolo inferiore destro dello schermo.
• Per informazioni dettagliate su come spegnere la lavagna interattiva, vedere P.17 "Uscire dalla
lavagna".
14
Visualizzare lo schermo della lavagna
Icone della barra comandi principale
Icona
Descrizione
Riferimento
Per ospitare o partecipare a una condivisione
lavagna remota.
P.37 "Condivisione della
lavagna"
Ingrandisce o rimpicciolisce lo schermo.
Specificare l'area da ingrandire o ridurre.
P.24 "Modificare
l'ingrandimento dello
schermo"
Scrive e disegna sullo schermo. È possibile
modificare i colori e lo spessore della penna.
P.19 "Scrivere sullo
schermo della lavagna"
Condividi
Lente
d'ingrandimento
Penna
Seleziona ed
elimina
Acquisisci
Inoltre è possibile visualizzare una griglia sulla
lavagna.
Seleziona le informazioni scritte sullo schermo e
elimina informazioni dallo schermo. È possibile
modificare le informazioni selezionate.
P.20 "Modificare le
informazioni scritte sullo
schermo"
P.22 "Cancellare
informazioni scritte"
Registra le informazioni scritte su una pagina
schermo nelle pagine acquisite. Se
contemporaneamente viene visualizzata anche
l'immagine da un dispositivo collegato come un
computer, anche l'immagine visualizzata viene
registrata.
P.28 "Aggiungere una
pagina"
P.31 "Visualizzare
immagini da un computer e
scrivervi delle informazioni"
Quest'icona viene visualizzata quando viene
selezionata una pagina schermo.
Aggiunge una nuova pagina alle pagine
acquisite.
Nuova pagina
Quest'icona viene visualizzata quando viene
selezionata una pagina acquisita.
Visualizza la pagina successiva a quella
visualizzata.
Pagina
successiva
P.28 "Aggiungere una
pagina"
P.27 "Selezionare una
pagina"
È possibile utilizzare quest'icona quando viene
selezionata una pagina acquisita.
15
1. Prima di utilizzare il prodotto
Icona
Descrizione
Visualizza la pagina precedente a quella
visualizzata.
Pagina
precedente
Memoria USB
P.27 "Selezionare una
pagina"
È possibile utilizzare quest'icona quando viene
selezionata una pagina acquisita.
Salva tutte le pagine nelle pagine acquisite come
file PDF oppure su un dispositivo di memoria USB.
P.43 "Salvare sulla
memoria USB"
Carica un file PDF salvato su un dispositivo di
memoria USB nelle pagine acquisite.
P.46 "Importare un file"
Invia tutte le pagine presenti nelle pagine acquisite
tramite e-mail come file PDF.
P.44 "Inviare le
informazioni scritte tramite email"
Fa entrare in standby la lavagna. Vengono
eliminate tutte le informazioni inserite e le pagine
aggiunte.
P.17 "Uscire dalla
lavagna"
Salva e invia
tramite e-mail
Chiudi
Riferimento
Visualizzare la barra comandi pagina
1
3
2
CUE169
1. Mostra/Nascondi
Mostra o nasconde la barra comandi pagina.
2. Pagina schermo
La pagina di base che appare all'avvio della lavagna interattiva. È possibile visualizzare anche immagini da
un dispositivo collegato alla porta Computer In (VGA Input, DisplayPort Input), nonché scrivervi delle
informazioni.
Toccare questo pulsante durante la visualizzazione di una pagina schermo per selezionare delle immagini
dal dispositivo connesso. Per informazioni dettagliate su come visualizzare delle immagini su una pagina
schermo da un dispositivo quale un computer, vedere P.31 "Visualizzare immagini da un computer e
scrivervi delle informazioni".
La pagina schermo dispone delle seguenti icone:
16
Visualizzare lo schermo della lavagna
Icona
Acquisisci
Descrizione
Registra le informazioni scritte su una pagina
schermo nelle pagine acquisite. Se
contemporaneamente viene visualizzata anche
l'immagine da un dispositivo collegato come un
computer, anche l'immagine visualizzata viene
registrata.
Riferimento
P.28 "Aggiungere una
pagina"
P.31 "Visualizzare
immagini da un computer e
scrivervi delle informazioni"
È possibile utilizzare quest'icona quando viene
selezionata una pagina schermo.
3. Pagine acquisite
Visualizza le miniature della pagina schermo registrata. Le informazioni sulla pagina vengono visualizzate
come "numero di pagine / numero totale di pagine" nella miniatura in basso a destra.
Vengono visualizzate fino a quattro pagine. Per visualizzare quattro pagine o più, usare / , le icone
Scorrimento, per spostarsi tra le pagine.
Le pagine catturate dispongono delle seguenti icone:
Icona
Descrizione
Riferimento
Aggiunge una nuova pagina alle pagine
acquisite.
P.28 "Aggiungere una
pagina"
Aggiunge una pagina creando una copia di
quella attualmente visualizzata.
P.28 "Aggiungere una
pagina"
Nuova pagina
Copia pagina
È possibile utilizzare quest'icona quando viene
selezionata una pagina acquisita.
Elimina la pagina visualizzata.
Elimina pagina
È possibile utilizzare quest'icona quando viene
selezionata una pagina acquisita.
P.29 "Eliminare le
pagine"
Uscire dalla lavagna
Una volta terminato di utilizzare la lavagna, è possibile metterla in standby oppure spegnerla.
Spegnimento lavagna
Premere il pulsante di accensione situato sulla parte anteriore dello schermo per spegnere la
lavagna.
17
1. Prima di utilizzare il prodotto
CUE044
Inoltre, quando la lavagna non viene utilizzata per cinque ore, si spegne automaticamente.
Per riaccenderla, premere nuovamente il pulsante di accensione.
Standby lavagna
Per mettere la lavagna in modalità standby, toccare
, l'icona Chiudi con la punta della penna.
20
20XX
XX/11/01
/11/01 22:08:37
22:08:37
01:23:45
01:23:45
CUE157
Quando la lavagna si trova in modalità standby, lo schermo si spegne, ma la spia di
alimentazione resta accesa.
Per riaccenderla, premere nuovamente il pulsante di accensione. È possibile riavviare la lavagna
anche toccando lo schermo o muovendo la penna.
• Quando la lavagna viene spenta, le informazioni scritte e le pagine registrate vengono eliminate.
• Quando vengono configurate le impostazioni di backup, è possibile specificare di eseguire il
backup delle pagine registrate e delle informazioni scritte allo spegnimento della lavagna. Per
informazioni su come configurare le impostazioni di backup, vedere P.64 "Raccogliere i file di
backup".
18
2. Utilizzo della lavagna
Questo capitolo spiega come scrivere sulla lavagna e come modificare e cancellare le informazioni
scritte.
Scrivere sullo schermo della lavagna
Selezionare
, l'icona Penna per tracciare un tratto sulla lavagna.
Il tratto viene tracciato in base al colore e allo spessore visualizzati in
, l'icona Penna.
Appare il seguente sottomenu, che consente di selezionare un colore e uno spessore diversi per il tratto.
È possibile visualizzare una griglia sulla lavagna.
1
2
3
4
5
CUE179
1. Icona Penna
2. Colori della penna
3. Colori della penna (semitrasparenti)
4. Spessore del tratto
5. Linee griglia
• È possibile tracciare 3.000 tratti per pagina.
• È possibile tracciare un totale di 90.000 tratti.
• Se il sottomenu resta inutilizzato per sei secondi, scompare automaticamente. Toccare nuovamente
, l'icona Penna, per nascondere il sottomenu manualmente.
19
2. Utilizzo della lavagna
Modificare le informazioni scritte sullo schermo
Selezionare
, l'icona Seleziona/Elimina per modificare un tratto. Appare il seguente sottomenu:
1
2
IT CUF011
1. Icona Seleziona ed elimina
2. Icona Seleziona
Cerchiare un tratto con la punta della penna per selezionare il tratto. Modificare i tratti selezionati.
CUE062
Toccare [Seleziona tutto] per selezionare tutti i tratti sulla pagina.
Spostare i tratti
Trascinare il tratto selezionato fino all'area dove si desidera posizionarlo.
CUE063
20
Modificare le informazioni scritte sullo schermo
Ingrandire o ridurre i tratti
Per ridurre o ingrandire un tratto, posizionare la punta della penna sull'angolo o al centro di un
lato, quindi trascinare la punta della penna per ingrandire o ridurre il tratto alle dimensioni
desiderate.
CUE064
Cancellare i tratti selezionati
Toccare l'area selezionata con il fondo della penna.
CUE153
• Se il sottomenu rimane inutilizzato per sei secondi, scompare automaticamente. Toccare
nuovamente l'icona Seleziona ed elimina, per nascondere il sottomenu manualmente.
21
2. Utilizzo della lavagna
Cancellare informazioni scritte
Cancellare mediante il fondo della penna
Durante l'uso della lavagna, è possibile utilizzare il fondo della penna in qualsiasi momento per
cancellare dei tratti.
Per cancellare un tratto, passarci sopra il fondo della penna.
CUE191
Cancellare mediante la punta della penna
Selezionare l'icona Seleziona ed elimina per cerchiare con la punta della penna il tratto
desiderato. Appare il seguente sottomenu:
1
2
IT CUF012
1. Icona Seleziona ed elimina
2. Icona Cancella
Toccare
22
, l'icona Cancella, quindi passare la punta della penna su un tratto per cancellarlo.
Cancellare informazioni scritte
CUE192
Toccare [Cancella tutto] per selezionare tutti i tratti sullo schermo.
Quando compare un messaggio di conferma, selezionare [OK] per cancellare tutti i tratti.
• È possibile cancellare uno o più tratti specificando l'area. Per informazioni, vedere P.20
"Modificare le informazioni scritte sullo schermo".
• Se il sottomenu relativo a , l'icona Seleziona ed elimina, rimane inutilizzato per sei secondi,
scompare automaticamente. Toccare nuovamente l'icona Seleziona ed elimina, per
nascondere il sottomenu manualmente.
23
2. Utilizzo della lavagna
Modificare l'ingrandimento dello schermo
Modificare l'ingrandimento dello schermo con le dita
Modificare l'ingrandimento dello schermo
Toccare lo schermo della lavagna con due dita, allargandole o avvicinandole.
Allargare le dita per ingrandire lo schermo mantenendo il centro nel punto del tocco originale.
Unire le punte delle dita per rimpicciolire lo schermo mantenendo il centro nel punto del tocco
originale.
CUE150
Spostare un'area visualizzata
Toccare lo schermo della lavagna con due dita e spostarle in alto, in basso, a destra o a sinistra,
mantenendole equidistanti tra loro.
L'area visualizzata si sposta in base al movimento delle dita.
CUE151
Modificare l'ingrandimento dello schermo con la penna
Selezionare
24
, l'icona Lente d'ingrandimento con la punta della penna. Appare il seguente sottomenu:
Modificare l'ingrandimento dello schermo
1
2
3
CUE178
1. Icona Lente d'ingrandimento
2. Area visualizzazione
3. Ingrandimento visualizzazione
Modificare l'ingrandimento dello schermo della lavagna
Toccare l'area con le opzioni di ingrandimento dello schermo per modificare l'ingrandimento dello
schermo.
CUE173
Spostare l'area di visualizzazione della lavagna
Toccare un punto dell'area di visualizzazione con la punta della penna, tenendola premuta.
Tenendo premuta la penna, trascinarla sull'area che si desidera visualizzare sullo schermo.
25
2. Utilizzo della lavagna
CUE174
• Se il sottomenu rimane inutilizzato per dieci secondi, scomparirà automaticamente. Toccare
nuovamente , l'icona Lente d'ingrandimento, per nascondere il sottomenu manualmente.
26
Modificare le pagine
Modificare le pagine
È possibile tracciare dei nuovi tratti oppure modificare i tratti esistenti su una pagina visualizzata sulla
lavagna. Inoltre è possibile aggiungere o eliminare una pagina visualizzata.
Selezionare una pagina
È possibile selezionare la pagina da visualizzare sulla lavagna come descritto di seguito:
Selezionare una pagina dalla barra comandi pagina.
Per selezionare una pagina da visualizzare sulla lavagna, selezionare la miniatura corrispondente
dall'elenco delle pagine.
CUE161
Quando viene selezionata una pagina schermo, toccare [Pagina schermo] sulla barra comandi
pagina per visualizzare un'immagine diversa sulla pagina schermo.
CUE160
Per informazioni sull'elenco delle pagine, vedere P.16 "Visualizzare la barra comandi pagina". Per
informazioni dettagliate su come visualizzare immagini da un dispositivo quale un computer,
vedere P.31 "Visualizzare immagini da un computer e scrivervi delle informazioni".
Girare le pagine dalla barra comandi principale
Quando viene selezionata una pagina acquisita, è possibile girare le pagine con
Pagina successiva, e , l'icona Pagina precedente.
, l'icona
27
2. Utilizzo della lavagna
Toccando
Toccando
, l'icona Pagina precedente, appare la pagina precedente a quella visualizzata.
, l'icona Pagina successiva, appare la pagina succcessiva a quella visualizzata.
Passare a una pagina diversa usando le dita
Quando viene selezionata un'immagine acquisita, è possibile girare le pagine usando le dita.
Toccare lo schermo della lavagna con due dita e spostarle a destra o a sinistra sulla pagina,
mantenendole equidistanti tra loro. Quando compare il lato della pagina, staccare le dita dallo
schermo.
20
20XX/
XX/11/01
11/01 22:08:37
22:08:37
01:23:45
01:23:45
CUE152
• Quando viene visualizzata una pagina schermo, non è possibile girare le pagine con nessuno dei
seguenti metodi: , l'icona Pagina precedente, , l'icona Pagina successiva, né usando le dita.
• Se la pagina acquisita selezionata è la prima o l'ultima delle pagine acquisite, le icone
Pagina precedente, o , l'icona Pagina successiva rispettivamente non funzionano.
, l'icona
Aggiungere una pagina
È possibile salvare delle informazioni scritte su una pagina schermo come una pagina acquisita.
Quando viene selezionata una pagina acquisita, è possibile aggiungere una nuova pagina o fare una
copia di una pagina esistente.
Registrare una pagina schermo
Quando viene selezionata una pagina schermo, utilizzare
, l'icona Acquisci per registrarla.
Quando viene toccata , l'icona Acquisisci, le informaizoni scritte e l'immagine visualizzata
vengono aggiunte in fondo all'elenco delle pagine acquisite, con la pagina schermo visualizzata.
Tutti i tratti presenti sulla pagina schermo vengono cancellati.
Aggiungere una pagina acquisita
Per aggiungere una nuova pagina, toccare
28
, l'icona Nuova pagina.
Modificare le pagine
Viene creata una nuova pagina vuota in fondo all'elenco delle pagine acquisite. La pagina
aggiunta compare sulla lavagna.
Fare una copia della pagina acquisita
Per fare una copia di una pagina acquisita, toccare
, l'icona Copia pagina.
Viene aggiunta e visualizzata una copia della pagina selezionata subito dopo la pagina in
questione. La pagina aggiunta compare sulla lavagna.
•
, l'icona Acquisci, funziona quando è selezionata una pagina schermo.
•
, l'icona Copia pagina, funziona quando è selezionata una pagina acquisita.
• Quando la lavagna è condivisa,
, l'icona Copia pagina, non funziona.
• È possibile aggiungere fino a 100 pagine.
• Se è già presente un totale di 90.000 tratti su tutte le pagine, non sarà possibile aggiungerne una
nuova.
Eliminare le pagine
Per eliminare una pagina acquisita, toccare , l'icona Elimina pagina. Quando viene toccata l'icona,
appare un messagio di conferma. Selezionare [OK] per eliminare la pagina selezionata.
Eliminando la pagina selezionata, viene eliminata la pagina corrispondente sulla lavagna e appare la
pagina precedente. Se viene eliminata la prima pagina, appare quella successiva. Se vengono
eliminate tutte le pagine acquisite, appare una pagina schermo.
•
, l'icona Elimina pagina, funziona quando è selezionata una pagina acquisita.
• Quando la lavagna è condivisa,
, l'icona Elimina pagina, non funziona.
29
2. Utilizzo della lavagna
30
3. Visualizzare un'immagine e scrivere
informazioni
Questa sezione illustra come visualizzare delle immagini da un computer o da un sistema di
videoconferenza sulla lavagna interattiva e come scrivere su di esse.
Visualizzare immagini da un computer e
scrivervi delle informazioni
Collegando un computer alla lavagna, è possibile visualizzare un'immagine da un computer come
pagina schermo. Inoltre è possibile scrivere delle informazioni sull'immagine.
CUE070
Cambiare lo schermo di visualizzazione
1. Verificare che la lavagna sia accesa e funzionante.
Se la lavagna non è in funzione, premere il pulsante di accensione sulla parte anteriore dello
schermo.
31
3. Visualizzare un'immagine e scrivere informazioni
CUE044
2. Collegare il computer a VGA Input o DisplayPort Input su uno dei lati dello schermo.
CUE171
3. Cambiare l'uscita video del computer per poter visualizzare la schermata del computer
sulla lavagna.
Per passare a un'uscita immagine diversa nel computer, premere il tasto funzione adeguato
tenendo premuto il tasto [Fn].
Le combinazioni tasti sui computer della maggior parte dei produttori sono:
Marchio computer
32
Combinazione tasti
MSI
[Fn] + [F2]
Everex, Mitsubishi, NEC, Panasonic, Sotec
[Fn] + [F3]
Gateway, HP
[Fn] + [F4]
Acer, SHARP, Sotec, Toshiba
[Fn] + [F5]
Hitachi, IBM, lenovo, Sony
[Fn] + [F7]
Asus, Dell, EPSON, Hitachi
[Fn] + [F8]
Fujitsu
[Fn] + [F10]
Visualizzare immagini da un computer e scrivervi delle informazioni
• Quando viene selezionata una pagina schermo, toccare [Pagina schermo] sulla barra comandi
pagina per passare da un'immagine visualizzata a un'altra. Inoltre è possibile passare da
un'immagine a un'altra collegando un dispositivo sia a VGA Input sia a DisplayPort Input.
• Selezionare , l'icona Acquisisci per registrare informazioni scritte sull'immagine visualizzata.
L'immagine visualizzata e le informazioni scritte vengono registrate tra le immagini acquisite.
• Il segnale di ingresso video deve soddisfare i seguenti requisiti:
• Il segnale deve essere conforme a uno dei seguenti standard VESA:
1. Standard e linee guida per la sincronizzazione della visualizzazione schermo computer
(DMT, Display Monitor Timing) - Versione 1 Revisione 12
2. Standard Coordinated Video Timings (CVT) Versione 1.1
3. Generalized Timing Formula (GTF) Versione 1.1
• Il segnale deve rispettare le seguenti condizioni di segnale:
Segnale VGA
Segnale DisplayPort
• Frequenza fotogrammi: 85 Hz o meno
• Frequenza fotogrammi: 85 Hz o meno
• Frequenza di clock pixel: 20-170
MHz
• Frequenza di clock pixel: 25 MHz o
più
33
3. Visualizzare un'immagine e scrivere informazioni
Scrivere sulla lavagna durante la
visualizzazione di un'immagine da un
dispositivo per videoconferenza
Collegando un dispositivo per videoconferenza alla lavagna è possibile visualizzare immagini dal
dispositivo. Inoltre è possibile utilizzare la lavagna mentre viene visualizzata l'immagine dal dispositivo
per videoconferenza.
CUE164
Videoconferenze con la lavagna
1. Assicurarsi che il dispositivo per videoconferenza sia spento.
2. Collegare il dispositivo per videoconferenza a VGA Input 2 su un lato dello schermo.
CUE172
34
Scrivere sulla lavagna durante la visualizzazione di un'immagine da un dispositivo per videoconferenza
3. Accendere il dispositivo per videoconferenza.
4. Utilizzare il tasto [PIP] su un lato dello schermo per passare all'ingresso video.
CUE180
È possibile scrivere sulla lavagna durante la visualizzazione di un'immagine dal dispositivo per
videoconferenza.
Premere il pulsante [Input/Invio] su un lato dell'unità schermo per visualizzare un'immagine dal
dispositivo di videoconferenza a schermo intero.
• Il segnale di ingresso video deve soddisfare i seguenti requisiti:
• 1024 × 768, 60 Hz
• Un'immagine visualizzata da un dispositivo per videoconferenza non può essere registrata come
immagine acquisita.
• È possibile modificare la posizione dell'immagine visualizzata dal dispositivo per videoconferenza
mediante il tasto [Menu] situato su un lato dello schermo. Visualizzare innanzitutto l'immagine del
dispositivo, quindi regolare la posizione di visualizzazione. Per informazioni dettagliate su come
modificare la posizione di visualizzazione, vedere P.101 "Regolare lo schermo".
• Per informazioni dettagliate su come utilizzare un dispositivo per videoconferenza, consultare il
manuale fornito con il dispositivo per videoconferenza in uso.
35
3. Visualizzare un'immagine e scrivere informazioni
36
4. Condivisione della lavagna
Questo capitolo spiega come condividere una lavagna utilizzando la lavagna interattiva in uso o
Remote Viewer.
Panoramica della condivisione lavagna
remota
• Per condividere uno schermo, è necessario aggiungere la propria Licenza remota (P.60
"Aggiungere la licenza remota") e configurare le impostazioni di rete (P.56 "Configurare le
Impostazioni di rete").
La condivisione della lavagna remota consente al sistema in uso di fungere da host e permette a un altro
sistema lavagna interattiva o Remove Viewer collegati tramite una rete di condividere la lavagna host in
qualità di partecipanti.
CUE071
Questa sezione fornisce una panoramica relativa a host e partecipanti della condivisione lavagna
remota.
Funzione host per la condivisione lavagna remota
(P.39 "Funzione host per condivisione lavagna remota")
È possibile condividere la schermata della lavagna interattiva per consentire ad altri dispositivi
collegati tramite una rete di visualizzare, scrivere o eseguire operazioni sulla pagina visualizzata
sullo schermo.
37
4. Condivisione della lavagna
Quando la lavagna interattiva o Remote Viewer partecipano alla condivisione lavagna remota, le
informazioni scritte e le immagini visualizzate sulla lavagna host vengono visualizzate in tempo
reale.
Partecipare alla condivisione della lavagna remota
(P.41 "Partecipare alla condivisione lavagna remota")
È possibile collegarsi alla lavagna interattiva host per partecipare alla condivisione della lavagna
remota.
Possono partecipare alla condivisione lavagna remota una lavagna interattiva oppure un
computer dove è installato Remote Viewer.
• Se per partecipare alla condivisione lavagna remota viene utilizzata una lavagna interattiva,
tutte le pagine esistenti prima della partecipazione vengono eliminate e viene importato lo
schermo del sistema host. I partecipanti alla condivisione della lavagna possono scrivere o
eseguire operazioni sulla pagina dello schermo condiviso.
• Se per partecipare alla condivisione lavagna remota viene utilizzato Remote Viewer, è
possibile visualizzare lo schermo condiviso. Non è possibile scrivervi. Per informazioni
dettagliate su come installare e utilizzare Remote Viewer, vedere P.69 "Utilizzo di Remote
Viewer".
• La lavagna può essere condivisa da un massimo di quattro dispositivi contemporaneamente.
38
Funzione host per condivisione lavagna remota
Funzione host per condivisione lavagna
remota
Toccare , l'icona Condividi, quindi selezionare [Apri] o [Apri con password] per ospitare (funzione
host) la condivisione lavagna remota.
IT CUF015
[Apri]
Consente di ospitare la condivisione lavagna remota.
[Apri con password]
Consente di ospitare la condivisione lavagna remota specificando una password.
Viene automaticamente generata una password.
IT CUF016
Quando viene avviata la condivisione lavagna remota
sottomenu mostra indirizzo IP, password e [Chiudi].
, l'icona Condividi viene cerchiata di rosso e il
• Affinché le lavagne partecipanti possano partecipare alla condivisione lavagna remota, è
necessario l'indirizzo IP.
• Affinché le lavagne partecipanti possano partecipare alla condivisione lavagna remota avviata
con [Apri con password], è necessaria la password.
• Toccare [Chiudi] per chiudere la condivisione lavagna remota.
Quando le lavagne partecipanti iniziano a partecipare alla condivisione lavagna remota, viene
cerchiata di verde. Compare l'"Indirizzo IP partecipante" (della condivisione lavagna remota).
39
4. Condivisione della lavagna
IT CUF017
• Se il sottomenu rimane inattivo per trenta secondi, scompare automaticamente. Toccare
nuovamente , l'icona Condividi, per nascondere il sottomenu manualmente.
Chiudere la condivisione lavagna remota
Toccare
, l'icona Condividi, quindi selezionare [Chiudi] per chiudere la condivisione lavagna remota.
IT CUF018
Quando la condivisione lavagna remota viene chiusa, viene chiusa anche la condivisione con le altre
lavagne partecipanti.
• Per informazioni dettagliate su come spegnere la lavagna dopo aver chiuso la condivisione
lavagna remota, vedere P.17 "Uscire dalla lavagna".
40
Partecipare alla condivisione lavagna remota
Partecipare alla condivisione lavagna remota
Per partecipare alla condivisione lavagna remota, toccare
[Partecipa].
, l'icona Condividi, quindi selezionare
Nella finestra che appare, specificare l'indirizzo IP della lavagna host.
Scheda [Lista contatti]
Specificare l'indirizzo IP dell'host selezionandolo dalla "Lista contatti".
È possibile aggiungere una lista contatti con "Aggiungi lista contatti remoti" in Impostazioni
amministratore. Vedere P.61 "Aggiungere una lista di contatti remoti".
Scheda [Inserimento manuale]
Specificare l'indirizzo IP dell'host inserendolo manualmente. Dopo aver inserito l'indirizzo
mediante la tastiera virtuale, toccare [Inserisci]. Compare un messaggio di conferma della
cronologia. Per non mantenere l'indirizzo IP inserito nella cronologia, toccare [Annulla] in risposta
al messaggio.
Inoltre è possibile specificare un indirizzo IP inserito in precedenza selezionandolo da "Cronologia
inserimenti indirizzo IP".
41
4. Condivisione della lavagna
Dopo aver specificato l'indirizzo IP, toccare [Connetti]. La lavagna condivisa viene importata. Se la
lavagna host ha stabilito una password, è necessario inserire la password.
• Se viene stabilita la connessione, è possibile avviare l'importazione delle pagine della lavagna
host. Toccando [OK] inizia l'importazione.
• Se per partecipare alla condivisione lavagna remota viene utilizzata una lavagna remota, tutte le
pagine memorizzate prima dell'avvio della condivisione vengono eliminate.
• "Cronologia inserimenti indirizzo IP" può contenere un massimo di 100 voci. Se ha già raggiunto
tale numero, viene eliminata la voce più vecchia della cronologia.
• Il tempo di importazione della pagina condivisa è una stima e dipende dall'ambiente
effettivamente in uso.
• Per verificare lo stato della comunicazione durante la partecipazione a una sessione di
condivisione lavagna, utilizzare , l'icona Condividi. Vedere P.93 "Controllare lo stato della
comunicazione durante la condivisione lavagna remota".
Abbandonare la condivisione lavagna remota
Toccare , l'icona Condividi, quindi selezionare [Abbandona] per abbandonare la condivisione
lavagna remota.
• Per informazioni dettagliate su come spegnere la lavagna dopo aver abbandonato la condivisione
lavagna remota, vedere P.17 "Uscire dalla lavagna".
42
5. Salvare e importare pagine
Questo capitolo spiega come salvare le pagine nel dispositivo di memoria USB, come inviare pagine
tramite e-mail e come importare un file PDF da un dispositivo di memoria USB.
Salvare sulla memoria USB
Per salvare le informazioni dalla lavagna sulla memoria USB, toccare
selezionare [Salva] dal sottomenu che compare.
, l'icona Memoria USB, quindi
IT CUF019
La pagina acquisita viene salvata sulla memoria USB come file PDF.
, l'icona Memoria USB, si attiva quando un dispositivo di memoria USB viene inserito in una porta
USB su un lato dello schermo. Inserire solo un dispositivo di memoria USB.
CUE170
• Il nome del file PDF salvato sarà "iwb-data-ora.pdf". (Esempio: il nome di un file salvato il 23
gennaio 2013 alle 04:56:07 sarebbe "iwb-20130123-045607.pdf".)
• Il file salvato può essere importato e visualizzato sulla lavagna. Vedere P.46 "Importare un file".
• Se il sottomenu resta inutilizzato per sei secondi, scompare automaticamente. Toccare nuovamente
, l'icona Memoria USB, per nascondere il sottomenu manualmente.
43
5. Salvare e importare pagine
Inviare le informazioni scritte tramite e-mail
• Per inviare degli schermi salvati tramite e-mail, è necessario configurare la rete (P.56
"Configurare le Impostazioni di rete") e le impostazioni del server SMTP (P.61 "Configurare le
impostazioni del server SMTP").
Selezionare , l'icona Salva e invia tramite e-mail, quindi specificare un indirizzo e-mail di
destinazione a cui inviare gli schermi salvati nella finestra che compare.
Scheda [Seleziona dalla rubrica]
Selezionare un indirizzo e-mail di destinazione dalla [Rubrica].
Usare [Aggiungi rubrica] in Impostazioni amministratore per aggiungere una rubrica. Vedere
P.62 "Aggiungere una rubrica".
44
Inviare le informazioni scritte tramite e-mail
Scheda [Inserimento manuale]
Inserire il nickname e l'indirizzo e-mail di un destinatario digitandoli manualmente nelle caselle
"Nickname" e "Indirizzo e-mail" rispettivamente. Inserirli nella tastiera virtuale e toccare [Inserisci].
Compare un messaggio di conferma della cronologia. Per non mantenere l'indirizzo e-mail inserito
nella cronologia, toccare [Annulla] in risposta al messaggio.
Inoltre è possibile aggiungere un indirizzo e-mail inserito in precedenza selezionandolo da
"Cronologia inserimenti rubrica".
Se dopo aver specificato un indirizzo e-mail e aver toccato [Invia], la pagina acquisita viene salvata in
formato PDF e inviata tramite e-mail.
• Il nome del file salvato sarà "iwb-data-ora.pdf". (Esempio: il nome di un file salvato il 23 gennaio
2013 alle 04:56:07 sarebbe "iwb-20130123-045607.pdf".)
• È possibile specificare fino a 30 indirizzi e-mail di destinazione.
• Toccare l'indirizzo e-mail corrispondente in "Indirizzo e-mail destinazione" per eliminare un
indirizzo e-mail specifico.
• "Cronologia inserimenti rubrica" può contenere un massimo di 100 voci. Se ha già raggiunto tale
numero, viene eliminata la voce più vecchia della cronologia.
45
5. Salvare e importare pagine
Importare un file
È possibile importare nella lavagna un file salvato su una memoria USB.
1. Salvare il file da importare nella directory principale della memoria USB.
Il file PDF da importare deve rispettare le seguenti condizioni:
Voce
Condizione
Dimensioni file
100 MB o meno
Tipo PDF
PDF 1.3–1.7 (compreso PDF/A)
Formato pagina
Lunghezza lato: formati Cartolina–A0 (verticale/orizzontale).
Sicurezza documento
Nessuna impostazione di sicurezza
2. Inserire il dispositivo di archiviazione USB contenente il file PDF in una porta USB su un
lato dello schermo.
CUE170
Inserire solo un dispositivo di memoria USB.
3. Toccare
, l'icona Memoria USB, e selezionare [Leggi].
IT CUF028
4. Selezionare il file PDF da importare.
5. Toccare [OK].
A questo punto inizia l'importazione del file PDF. Un file PDF viene importato dalla prima all'ultima
pagina. Le pagine importate vengono aggiunte in sequenza in fondo all'elenco delle pagine
acquisite.
46
Importare un file
• Se la seconda pagina o una pagina successiva di un file PDF non rispettano le condizioni formato
della pagina, verranno importate solo le pagine precedenti.
• L'elenco delle pagine acquisite può contenere un massimo di 100 pagine. Eventuali pagine che
superano questo numero, pagine acquisite esistenti comprese, non verranno importate.
• Se il sottomenu resta inutilizzato per sei secondi, scompare automaticamente. Toccare nuovamente
, l'icona Memoria USB, per nascondere il sottomenu manualmente.
47
5. Salvare e importare pagine
48
6. Controllo delle impostazioni della
lavagna
Per gestire la propria lavagna interattiva, configurare le impostazioni generali e le impostazioni
amministratore. Questo capitolo spiega come configurare le impostazioni generali e le impostazioni
amministratore.
Visualizzazione del desktop
È possibile aprire Impostazioni generali o Impostazioni amministratore dal desktop.
Tenere premuta
, l'icona Chiudi, con la punta della penna per visualizzare il desktop.
20
20XX
XX/11/01
/11/01 22:08:37
22:08:37
01:23:45
01:23:45
CUE157
Compare un messaggio di conferma di cancellazione della pagina. Toccare [OK] per far comparire il
desktop.
Di seguito sono riportate le icone che appaiono sul desktop:
Icona
Descrizione
Apre le Impostazioni amministratore.
Per maggiori dettagli su come aprire le Impostazioni amministratore, vedere
P.54 "Aprire le informazioni sulle Impostazioni amministratore".
Impost.ammin.
Per informazioni dettagliate sulle Impostazioni amministratore, vedere P.56
"Operazioni eseguibili in Impostazioni amministratore".
Avvia l'applicazione lavagna.
Lavagna
interattiva
49
6. Controllo delle impostazioni della lavagna
Icona
Descrizione
Spegne il dispositivo.
Spegnimento
Apre le Impostazioni generali.
Per maggiori dettagli su come aprire le Impostazioni generali, vedere P.51
"Aprire Impostazioni generali".
Impostazioni
Per informazioni dettagliate sulle Impostazioni generali, vedere P.52
"Operazioni eseguibili mediante le Impostazioni generali".
Toccare l'icona due volte in rapida successione per aprire qualsiasi delle precedenti icone.
• Non è possibile aprire contemporaneamente l'applicazione lavagna, Impostazioni generali o
Impostazioni amministratore.
50
Aprire Impostazioni generali
Aprire Impostazioni generali
Per verificare le informazioni di sistema o regolare il sensore di contatto, aprire la schermata
Impostazioni generali.
Per aprire la schermata Impostazioni generali, procedere come segue:
1. Visualizzare il desktop.
Per informazioni dettagliate su come visualizzare il desktop, vedere P.49 "Visualizzazione del
desktop".
2. Toccare [Settings] due volte in rapida successione.
CUE181
Compare la schermata Impostazioni generali.
Toccare ciascuna icona per verificare e configurare le impostazioni necessarie.
• Una volta configurate le Impostazioni generali, toccare [Chiudi].
51
6. Controllo delle impostazioni della lavagna
Operazioni eseguibili mediante le
Impostazioni generali
Regolare la posizione del sensore di contatto
Toccare , l'icona Regola posizione sensore contatto per regolare la posizione del sensore di contatto.
Viene visualizzata una schermata per la regolazione del sensore sull'intero schermo di visualizzazione.
Toccare ciascuna area evidenziata, in sequenza, per configurare il sensore di contatto. L'area
evidenziata da toccare si sposta da in alto a destra a in basso a destra, a in basso a sinistra e infine in
alto a sinistra.
CUE199
Una volta completata l'ultima area, compare un messaggio.
• Selezionare [OK] per confermare la regolazione.
• Selezionare [Retry] per fare ritorno alla schermata di regolazione del sensore.
• Selezionare [Abort] per uscire senza apportare alcuna regolazione.
Una volta trascorsi dieci secondi dalla comparsa del messaggio, viene automaticamente selezionato
[OK] e la regolazione viene portata a termine.
52
Operazioni eseguibili mediante le Impostazioni generali
Visualizzare le informazioni relative alla versione o al copyright
• Toccare
licenza.
, l'icona Informazioni versione per visualizzare la versione del prodotto e il contratto di
• Visualizzare innanzitutto le informazioni sulla versione, quindi toccare "Visualizza contratto di
licenza" per visualizzare il contratto di licenza.
• Toccare , l'icona Informazioni copyright per visualizzare le informazioni di copyright relative al
prodotto.
Dopo aver verificato le informazioni, toccare [Chiudi] per chiudere la schermata informativa.
53
6. Controllo delle impostazioni della lavagna
Aprire le informazioni sulle Impostazioni
amministratore
Aprire Impostazioni amministratore per configurare le impostazioni del dispositivo quali le impostazioni
di rete o data e ora.
• Utilizzare la tastiera virtuale per effettuare le configurazioni in Impostazioni amministratore. Per
informazioni dettagliate su come visualizzare la tastiera virtuale, vedere P.9 "Schermate
operative". È possibile visualizzare la tastiera virtuale anche toccando , l'icona Visualizza
tastiera virtuale.
• Quando viene utilizzata la memoria USB in Impostazioni amministratore, inserire un solo
dispositivo di archiviazione USB nella porta USB su un lato dello schermo.
CUE170
Toccare
, l'icona Rimuovi memoria USB per rimuovere la memoria USB.
Per aprire Impostazioni amministratore procedere come segue:
54
Aprire le informazioni sulle Impostazioni amministratore
1. Visualizzare il desktop .
Per informazioni dettagliate su come visualizzare il desktop, vedere P.49 "Visualizzazione del
desktop".
2. Toccare [AdminSettings] due volte in rapida successione.
CUE182
3. Visualizzare la tastiera virtuale e inserire la password amministratore.
La password amministratore iniziale è "admin". Toccare , l'icona Cambia password
amministratore per modificare la password. Per informazioni dettagliate su come modificare la
password, vedere P.56 "Modificare la password amministratore".
4. Toccare [OK].
Toccare ciascuna icona, verificare le informazioni e configurare le impostazioni necessarie.
Se la password inserita non è corretta, appare un messaggio di errore. Verificare la password e
inserire quella corretta.
• Dopo aver configurato le Impostazioni amministratore, toccare [Chiudi].
55
6. Controllo delle impostazioni della lavagna
Operazioni eseguibili in Impostazioni
amministratore
Modificare la password amministratore
Per modificare la password amministratore, toccare
, l'icona Cambia password amministratore.
• La password inserita deve comprendere un minimo di quattro caratteri e un massimo di 20
caratteri.
• Lettere maiuscole: [A-Z]
• Lettere minuscole: [a-z]
• Numeri: [0-9]
• Simboli: (spazio) ! " # $ % & ' ( ) * + , - . / : ; < = > ? @ [ \ ] ^ _ ` { | } ~
Configurare le Impostazioni di rete
Toccare , l'icona Impostazioni di rete per visualizzare la finestra di dialogo Impostazioni di rete. È
possibile configurare l'indirizzo IP e le impostazioni prestabilite del gateway.
Queste impostazioni sono necessarie per utilizzare la condivisione lavagna remota, nonché per inviare
le schermate o i registri salvati tramite e-mail.
56
Operazioni eseguibili in Impostazioni amministratore
Dopo aver configurato tutte le impostazioni e aver toccato [OK], il sistema si riavvia automaticamente.
Configurare data e ora
Toccare , l'icona Imposta data/ora per visualizzare la finestra di dialogo Data e ora. È possibile
impostare la data e l'ora visualizzate nella finestra di dialogo.
IT CUF021
• Se viene selezionato il collegamento per l'impostazione dell'ora, potrebbe aprirsi Internet Explorer.
Se si apre Internet Explorer, chiuderlo.
Configurare le impostazioni Regione e lingua
Toccare
, l'icona Regione e lingua per visualizzare la finestra di dialogo Regione e lingua.
57
6. Controllo delle impostazioni della lavagna
In Regione e lingua è possibile configurare le seguenti impostazioni:
Scheda [Formati]
Specificare la lingua da utilizzare per la visualizzazione, comprese data e ora.
IT CUF022
Scheda [Località]
Specificare la regione in cui ci si trova.
IT CUF023
Scheda [Tastiera e lingue]
Specificare la lingua della tastiera e quella da utilizzare come lingua di visualizzazione.
58
Operazioni eseguibili in Impostazioni amministratore
IT CUF024
Scheda [Opzioni di amministrazione]
Specificare la lingua da utilizzare per visualizzare testi da un programma che non supporta
Unicode.
IT CUF025
• Se viene selezionato il collegamento per le impostazioni della lingua, potrebbe aprirsi Internet
Explorer. Se si apre Internet Explorer, chiuderlo.
• Se si effettua il logout al termine della configurazione, utilizzare il tasto di accensione sul lato
anteriore dell'unità schermo per spegnere, quindi riavviare il sistema.
59
6. Controllo delle impostazioni della lavagna
• Dopo aver configurato [Cambia impostazioni locali del sistema] nella scheda [Opzioni di
amministrazione], compare un messaggio di conferma dello spegnimento. Per configurare la
regione e la lingua, si raccomanda di configurare [Cambia impostazioni locali del sistema] per
ultimo.
Aggiungere la licenza remota
Per aggiungere la propria licenza remota, utilizzare
, l'icona Aggiungi/Elimina licenza remota.
Quest'impostazione è necessaria per utilizzare la condivisione lavagna remota.
1. Toccare
, l'icona Aggiungi/Elimina licenza remota.
2. Visualizzare la tastiera virtuale e inserire il codice di licenza.
Il codice di licenza non distingue tra maiuscole e minuscole. È possibile inserire il codice di licenza
con lettere maiuscole o minuscole.
3. Toccare [Aggiungi].
Una volta che il codice di licenza è autenticato, compare un messaggio di completamento.
Se il codice di licenza inserito non è corretto, compare un messaggio di errore. Verificare il codice
di licenza e inserire quello corretto.
4. Toccare [OK].
Dopo aver inserito il proprio codice di licenza, chiudere Impostazioni amministratore e avviare la
lavagna per verificare che , l'icona Condividi, sia attiva.
20
20XX
XX/11/01
/11/01 22:08:37
22:08:37
01:23:45
01:23:45
CUE176
60
Operazioni eseguibili in Impostazioni amministratore
Aggiungere una lista di contatti remoti
Toccare , l'icona Aggiungi lista contatti remoti per aggiungere una lista di contatti remoti da un file
salvato nella memoria USB. Per ospitare una condivisione lavagna remota è necessaria una lista di
contatti.
1. Creare una lista di contatti e salvarla nella directory principale della memoria USB.
• Il file con la lista deve consistere di dati separati tramite virgole, organizzati in due o più
colonne per riga (o una o più virgole per riga).
• Le virgolette (") vengono considerate come un carattere.
• Il file viene salvato con il nome "iwb_indirizzo_contatto.csv".
• I dati vanno inseriti in minuscolo secondo il formato "nickname,indirizzo IP".
(Esempio: Room-A,111.222.111.222)
• Se una riga contiene tre colonne o più, la terza colonna e quelle successive vengono
ignorate.
2. Inserire il dispositivo di archiviazione USB contenente la lista di contatti in una porta USB
su un lato dello schermo.
Inserire solo un dispositivo di memoria USB.
3. Toccare
, l'icona Aggiungi lista contatti remoti.
4. Toccare [Importa].
La lista dei contatti viene importata. Se il nome del file non è valido o se il formato non è corretto,
la lista non viene importata.
• Per rimuovere il dispositivo di archiviazione USB, toccare
, l'icona Rimuovi memoria USB.
Configurare le impostazioni del server SMTP
Toccare , l'icona Impostazioni server SMTP per visualizzare la schermata di configurazione delle
impostazioni del server SMTP. Queste impostazioni sono necessarie per inviare le pagine o i registri
salvati tramite e-mail.
Inserire le informazioni del server SMTP per configurare il server SMTP.
61
6. Controllo delle impostazioni della lavagna
• È possibile inserire il nome host anziché la casella "Indirizzo".
Aggiungere una rubrica
Toccare , l'icona Aggiungi rubrica per aggiungere una rubrica memorizzata nella memoria USB.
Una rubrica contiene informazioni sui destinatari e può essere utilizzata per inviare schermate salvate
tramite e-mail.
1. Creare una rubrica e salvarla nella directory principale della memoria USB.
• Il file con la lista deve consistere di dati separati tramite virgole, organizzati in due o più
colonne per riga (o una o più virgole per riga).
• Le virgolette (") vengono considerate come un carattere.
• Il file viene salvato con il nome "iwb_indirizzo_posta.csv".
• I dati vanno inseriti utilizzando caratteri alfanumerici a un byte secondo il formato
"nickname,indirizzo e-mail".
(Esempio: Utente-A,[email protected])
• Se una riga contiene tre colonne o più, la terza colonna e quelle successive vengono
ignorate.
2. Inserire il dispositivo di archiviazione USB contenente la rubrica in una porta USB su un
lato dello schermo.
Inserire solo un dispositivo di memoria USB.
3. Toccare
62
, l'icona Aggiungi rubrica.
Operazioni eseguibili in Impostazioni amministratore
4. Toccare [Importa].
La rubrica viene importata. Se il nome del file non è valido o se il formato non è corretto, la lista
non viene importata.
• Per rimuovere il dispositivo di archiviazione USB, toccare
, l'icona Rimuovi memoria USB.
Raccogliere i registri
Toccare , l'icona Raccolta registri per raccogliere i registri che contengono informazioni quali gli
orari di inizio e gli errori della lavagna.
Le informazioni salvate nella raccolta dei registri sono:
• Ora di inizio
• Ora di termine
• Operazioni sullo schermo
• Informazioni sugli errori
• Orari di salvataggio delle pagine
• Informazioni sulle destinazioni di salvataggio delle pagine
• Informazioni sulla condivisione lavagna remota
I registri possono essere salvati nella memoria USB oppure inviati come allegati di un'e-mail.
Memoria USB
Selezionare per salvare il registro nella memoria USB.
Inserire un solo dispositivo di memoria USB in una porta USB su un lato dello schermo e toccare
[OK]. Il registro verrà salvato. Il registro viene salvato nella directory principale del dispositivo di
memoria USB.
Allega a e-mail
Selezionare per inviare il registro come allegato tramite e-mail.
Quando si tocca [OK] appare uno schermo per inserire un indirizzo e-mail. Visualizzare la tastiera
virtuale e specificare l'indirizzo e-mail a cui inviare l'e-mail. Toccare [Invia] per inviare il registro
come allegato tramite e-mail.
63
6. Controllo delle impostazioni della lavagna
• Per inviare un registro tramite e-mail, è necessario configurare le impostazioni di rete e del server
SMTP. Vedere P.56 "Configurare le Impostazioni di rete" e P.61 "Configurare le impostazioni del
server SMTP".
Aggiornare il sistema
• Non spegnere la macchina durante l'aggiornamento del sistema.
Toccare
, l'icona Aggiornamento sistema per aggiornare il sistema alla versione più recente.
1. Salvare un file di sistema nella directory principale della memoria USB.
Il nome file è "RIWB_ Versione.zip".
(Esempio: se la propria versione di sistema è 1.2.3.0, il nome del file sarà "RIWB_1.2.3.0.zip".)
2. Inserire il dispositivo di memoria USB contenente un file di sistema salvato in una porta
USB su un lato dello schermo.
Inserire solo un dispositivo di memoria USB.
3. Toccare
, l'icona Aggiornamento sistema.
4. Selezionare il file di sistema e toccare [OK].
Viene visualizzato il messaggio di conferma.
5. Toccare [OK].
Viene eseguito il file di sistema selezionato.
• Per rimuovere il dispositivo di memoria USB, toccare prima
, l'icona Rimuovi memoria USB.
Raccogliere i file di backup
Toccare
, l'icona Backup/Raccolta file per configurare le impostazioni di backup.
Una volta configurate le impostazioni di backup, viene eseguito un backup delle pagine acquisite
quando vengono salvate per essere inviate tramite e-mail e quando la lavagna interattiva viene chiusa
con , l'icona Chiudi.
64
Operazioni eseguibili in Impostazioni amministratore
Crea backup
Selezionare questa casella di controllo per creare un backup delle pagine acquisite.
Periodo memorizzazione
Trattiene i file di backup per sette giorni.
Apri cartella backup
Raccoglie o elimina i file di backup memorizzati.
Per raccogliere i file di backup, inserire solo un dispositivo di memoria USB.
Ripristinare le impostazioni predefinite
Toccare , l'icona Ripristina impostazioni predefinite e riavviare il sistema per ripristinare i valori iniziali
delle impostazioni di sistema modificate.
Quando appare un messaggio di conferma, toccare [OK] per inizializzare il sistema.
Vengono ripristinati i valori iniziali delle seguenti impostazioni:
• Impostazioni server SMTP (P.61 "Configurare le impostazioni del server SMTP")
• Rubrica (P.62 "Aggiungere una rubrica")
• Lista contatti remoti (P.61 "Aggiungere una lista di contatti remoti")
• Licenza remota (P.60 "Aggiungere la licenza remota")
• Impostazioni file backup (P.64 "Raccogliere i file di backup")
• Impostazioni dispositivo di memoria USB (P.68 "Rimuovere un dispositivo di memoria USB")
Esportare le impostazioni di configurazione
• Non rimuovere il dispositivo di memoria USB durante l'esportazione di un file di configurazione.
• Non modificare un file di configurazione esportato. Se viene importato un file di configurazione
modificato, il sistema non funzionerà correttamente.
65
6. Controllo delle impostazioni della lavagna
• Non modificare il nome file di un file di configurazione esportato. Non è possibile importare un file
di configurazione il cui nome è stato modificato.
È possibile esportare le impostazioni configurate in Impostazioni amministratore nella memoria USB
utilizzando , l'icona Esporta configurazione dispositivo.
1. Toccare
, l'icona Esporta configurazione dispositivo.
Appare un messaggio di conferma.
2. Inserire un dispositivo di memoria USB in una porta USB su un lato dello schermo.
Inserire solo un dispositivo di memoria USB.
3. In risposta al messaggio che compare, toccare [OK].
Inizia l'esportazione.
Le seguenti informazioni di configurazione vengono esportate nella memoria USB:
• Profilo colori visualizzazione
• Impostazioni di rete
• Impostazioni dell'ora
• Impostazioni di regione e lingua
• Impostazioni server SMTP (non viene esportata la cronologia)
• Indirizzo e-mail (non viene esportata la cronologia)
• Lista contatti (non viene esportata la cronologia)
• Impostazioni di backup (non vengono esportati i file di backup)
• Informazioni sulla versione
Al termine dell'esportazione viene visualizzato il nome del file esportato.
Il nome del file esportato è nel formato "iwb-impostazioni-sistema versione-data-ora.zip".
(Esempio: se la versione di sistema è 1.0.0.0 e il file viene esportato alle 04:56:07 del 23 gennaio
2013, il nome del file sarà "iwb-impostazioni-1.0.0.0-20130123-045607.zip".
4. In risposta al messaggio che compare, toccare [OK].
• Per rimuovere il dispositivo di archiviazione USB, toccare
, l'icona Rimuovi memoria USB.
• Il file di configurazione esportato è protetto da una password. Non può essere esteso.
Importare le impostazioni di configurazione
• Non rimuovere il dispositivo di memoria USB durante l'importazione di un file di configurazione.
66
Operazioni eseguibili in Impostazioni amministratore
• Non modificare un file di configurazione. Se viene importato un file di configurazione modificato, il
sistema non funzionerà correttamente.
• Non modificare il nome di un file di configurazione. Non è possibile importare un file di
configurazione il cui nome sia stato modificato.
È possibile importare una serie esportata di Impostazioni amministratore utilizzando
configurazione dispositivo. Al termine dell'importazione il sistema si riavvia.
, l'icona Importa
1. Salvare un file contenente impostazioni di configurazione nella directory principale nel
dispositivo di memoria USB.
2. Toccare
, l'icona Importa configurazione dispositivo.
Appare un messaggio di conferma.
3. Inserire il dispositivo di memoria USB contenente il file in una porta USB su un lato dello
schermo.
Inserire solo un dispositivo di memoria USB.
4. Quando appare un messaggio, toccare [OK].
5. Selezionare il file da importare dalla lista visualizzata e toccare [OK].
Inizia l'importazione. Al termine dell'importazione viene visualizzato un messaggio di conferma del
riavvio.
6. Toccare [OK].
• Se la versione del proprio sistema non corrisponde a quella del file da importare, non sarà
possibile importarlo.
• Se durante l'importazione si verifica un errore, verranno applicate alcune impostazioni che sono
state importate prima dell'errore.
Configurare le Impostazioni dispositivo di memoria USB
Toccare , l'icona Impostazioni dispositivo di memoria USB per abilitare o disabilitare l'accesso alla
memoria USB.
Quando viene abilitata la memoria USB, il sistema la riconosce.
Il valore iniziale è "Attivo". Se l'impostazione è su "Disattivo", il dispositivo non verrà riconosciuto
all'inserimento.
Se l'impostazione viene modificata, utilizzare il tasto accensione sul lato anteriore dello schermo per
spegnere, quindi riavviare il sistema.
67
6. Controllo delle impostazioni della lavagna
CUE044
Rimuovere un dispositivo di memoria USB
Toccare , l'icona Rimuovi memoria USB per rimuovere il dispositivo di memoria USB. Appare un
messaggio di conferma di rimozione.
CUF020
Toccare [OK] in risposta al messaggio e rimuovere il dispositivo di memoria USB.
Visualizzare la tastiera virtuale
Toccare
, l'icona Visualizza tastiera virtuale per visualizzare la tastiera virtuale.
La tastiera virtuale viene utilizzata per inserire gli indirizzi e-mail o per configurare le Impostazioni
amministratore.
68
7. Utilizzo di Remote Viewer
Questo capitolo spiega come installare e avviare Remote Viewer.
Installare Remote Viewer
• Per installare Remote Viewer su un computer, effettuare il login come utente con privilegi di
amministratore.
• Remote Viewer è disponibile per tutti gli utenti che lo hanno installato.
Per visualizzare le schermate su un computer che condivide la lavagna, è necessario il seguente
ambiente operativo. Verificare l'ambiente operativo del proprio computer prima di installare il software.
Voce
Sistema operativo
Specifiche
• Windows 7 SP 1 o successivo (32 bit / 64 bit)
Home Premium / Professional / Ultimate / Enterprise
Inglese, giapponese
CPU
• Intel® CoreTM 2 Duo 2 GHz o più
(Minimo: Intel Core Solo U1300)
Memoria
• Windows 7 (32 bit): 1 GB o più
• Windows 7 (64 bit): 2 GB o più
Disco fisso
Risoluzione del display
2 GB o più di spazio libero
• Altezza: 1024–1920 pixel
• Larghezza: 768–1080 pixel
Solo per la visualizzazione orizzontale
Rete
Velocità linea
• Minimo: 200 kbps
• Raccomandato: 512 kbps o più
Porta di comunicazione
• TCP: 80, 50000, 50001, 50002 o 61616 devono essere
disponibili per la comunicazione.
Scaricare Remote Viewer dalla homepage Ricoh.
http://www.ricoh.com/downloads/
69
7. Utilizzo di Remote Viewer
1. Fare doppio clic sul file scaricato per eseguirlo.
2. Specificare la lingua da utilizzare durante il processo d'installazione, quindi fare clic su
[OK].
3. Se . NET Framework 4 non è installato sul computer, fare clic su [Installa].
Se . NET Framework 4 è già stato installato, il messaggio [Installa] non appare. Passare al punto
successivo.
4. Fare clic su [Avanti].
5. Selezionare "Accetto i termini del contratto di licenza software", quindi fare clic su
[Avanti].
Se non si accettano le condizioni, non sarà possibile proseguire il processo d'installazione.
6. Specificare la cartella d'installazione, quindi fare clic su [Avanti].
7. Fare clic su [Installa].
8. Fare clic su [Fine].
Disinstallare Remote Viewer dal computer
La procedura potrebbe differire leggermente in base al sistema operativo utilizzato, ma i passaggi di
base sono gli stessi.
1. Fare clic su [Start] sul desktop.
2. Fare clic su [Pannello di controllo].
3. Selezionare [Programmi e funzionalità].
4. Selezionare "RICOH Interactive Whiteboard Remote Viewer Type 1" e fare clic su
[Disinstalla].
5. Controllare il messaggio e fare clic su [OK].
70
Avviare Remote Viewer
Avviare Remote Viewer
Quando viene avviato Remote Viewer, viene visualizzato a schermo intero. Per avviare Remote Viewer,
procedere come segue.
1. Fare clic su [Start] sul desktop.
2. Da [Tutti i programmi] selezionare [Ricoh], [RICOH Interactive Whiteboard Remote
Viewer].
3. Fare clic su [Interactive Whiteboard Remote Viewer].
Remote Viewer si avvia.
Visualizzare la schermata di Remote Viewer
2012.11.01
2012.11.01 22:08:37
22:08:37
01:23:45
01:23:45
3
1
2
CUE124
1. Barra comandi principale
Utilizzare le icone di quest'area per visualizzare una schermata condivisa mediante condivisione lavagna
remota. La barra comandi principale può essere visualizzata o nascosta con / , le icone Mostra e
Nascondi, rispettivamente.
Vengono visualizzate le seguenti icone:
•
, l'icona Condividi
Consente di partecipare a una condivisione lavagna remota mediante una rete. Per le istruzioni per
l'uso, vedere P.41 "Partecipare alla condivisione lavagna remota".
•
, l'icona Lente d'ingrandimento
Modifica la modalità di ingrandimento dello schermo. Per le istruzioni per l'uso, vedere P.24
"Modificare l'ingrandimento dello schermo".
•
, l'icona Chiudi
Chiude Remote Viewer.
71
7. Utilizzo di Remote Viewer
2. Spostare l'icona della barra comandi principale
È possibile spostare la barra comandi principale sul lato opposto. Per impostazione predefinita, quest'icona è
situata nell'angolo inferiore sinistro dello schermo. Quando la barra comandi principale viene spostata a
sinistra, l'icona si sposta nell'angolo inferiore destro dello schermo.
3. Cambia schermata
Passa dalla schermata di Remote Viewer al desktop e viceversa.
72
Gestione di Remote Viewer
Gestione di Remote Viewer
Per verificare le impostazioni di Remote Viewer, visualizzare la schermata Impostazioni generali.
Per visualizzare la schermata Impostazioni generali, procedere come segue:
1. Fare clic su [Start] sul desktop.
2. Da [Tutti i programmi] selezionare [Ricoh], [RICOH Interactive Whiteboard Remote
Viewer].
3. Fare clic su [Settings].
Appare la schermata Impostazioni generali per Remote Viewer. Sulla schermata Impostazioni
generali vengono visualizzate le seguenti icone:
•
, l'icona Informazioni versione
Visualizza le informazioni della versione di Remote Viewer. Vedere P.53 " Visualizzare le
informazioni relative alla versione o al copyright".
•
, l'icona Informazioni copyright
Visualizza le informazioni di copyright di Remote Viewer. Vedere P.53 " Visualizzare le
informazioni relative alla versione o al copyright".
•
, l'icona Aggiungi lista contatti remoti
Registra i sistemi che condividono la schermata della lista dei contatti. Per informazioni
dettagliate sul funzionamento di ciascuna icona, vedere P.61 "Aggiungere una lista di contatti
remoti".
• Fare clic su [Chiudi] per abbandonare la schermata Impostazioni generali.
• Se Remote Viewer è attivo, non è possibile visualizzare Impostazioni generali.
• Quando viene aggiunta una lista di contatti remoti, non inserire supporti rimovibili diversi dalla
memoria USB come ad esempio un CD-ROM.
73
7. Utilizzo di Remote Viewer
74
8. Risoluzione dei problemi
Se viene visualizzato un messaggio di errore
all'avvio
Se viene premuto l'interruttore di alimentazione principale e, dopo la schermata di avvio, compare uno
dei seguenti messaggi, significa che è presente un problema con il sistema. Contattare l'assistenza.
Messaggio
A bootable device has not been detected.
Reboot and Select proper Boot device or Insert Boot Media in
selected Boot device and press a key_
CMOS Battery Low
CMOS Checksum Bad
Memory Size Decreased
No Boot Device Available
75
8. Risoluzione dei problemi
Se viene visualizzato un messaggio durante
l'utilizzo
• Il servizio di assistenza potrebbe richiedere di raccogliere i registri per poter diagnosticare il
problema, qualora il sistema ne presenti uno. Per maggiori dettagli sulla raccolta registri, vedere
P.63 "Raccogliere i registri".
Messaggio relativo al sensore di regolazione
Messaggio
"Non toccare lo schermo.
Regolazione sensore
automatica in corso." o
messaggi simili.
Cause
Potrebbe essere successo che
la funzione di regolazione del
sensore si sia avviata
automaticamente.
Soluzioni
Attendere qualche istante, fino a
quando il messaggio scompare.
Se appare un messaggio che
invita l'utente a eseguire
un'azione, eseguire le azioni
adeguate in base al messaggio.
Messaggi relativi alla condivisione della lavagna
Messaggio
Cause
Soluzioni
Impossibile collegarsi perchè la
versione software è diversa.
La versione lavagna interattiva
utilizzata dal terminale host che
condivide le schermate non
corrisponde alla versione
lavagna interattiva utilizzata dai
terminali che partecipano in
modo remoto.
Uscire dall'applicazione
lavagna interattiva e chiedere
all'amministratore di eseguire gli
aggiornamenti.
Aggiornare il terminale host e i
terminali partecipanti all'ultima
versione.
76
Se viene visualizzato un messaggio durante l'utilizzo
Messaggio
Cause
Si è verificato un errore di
timeout della comunicazione.
• Il cavo di rete non è
collegato o è rotto.
Riprovare o contattare
l'amministratore.
• La larghezza della banda
di rete o la ricezione sono
insufficienti. (Solo Remote
Viewer)
• Un'impostazione di rete
non è corretta.
• L'indirizzo IP della
destinazione con cui si
desidera condividere la
lavagna non è corretto.
• La destinazione non ha
avviato la condivisione
della lavagna.
• Il numero di porta di invio
per la condivisione della
lavagna non ha il
permesso di inviare
informazioni. (Solo Remote
Viewer)
Soluzioni
• Verificare che il cavo di
rete sia collegato e che
non sia rotto.
• Verificare la larghezza di
banda di rete e la
ricezione radio. (Solo
Remote Viewer)
• Accedere alle
Impostazioni
amministratore e
controllarle. Assicurarsi di
impostare l'indirizzo IP.
(P.56 "Configurare le
Impostazioni di rete")
• Verificare che l'indirizzo IP
della destinazione con cui
si desidera condividere la
lavagna sia corretto.
• Verificare che la
destinazione abbia
avviato la condivisione
lavagna.
• Avviare Windows Firewall
e verificare che sia
disponibile il numero di
porta necessario per la
condivisione lavagna (80,
61616, 50000-50002).
(Solo Remote Viewer)
77
8. Risoluzione dei problemi
Messaggio
Si è verificato un errore di
comunicazione.
Salvare la pagina creata e
riavviare l'applicazione.
Cause
• Si è verificato un errore di
timeout durante l'avvio di
uno schermo partecipante
alla sessione di
condivisione.
Soluzioni
Salvare le pagine e riavviare
l'applicazione.
• Si è verificato un errore
interno durante la
condivisione delle
schermate visualizzate
sulla lavagna interattiva .
Si è verificato un errore di
timeout della comunicazione.
• Il cavo di rete non è
collegato o è rotto.
Le possibili cause sono le
seguenti.
• La larghezza di banda di
rete o la ricezione sono
insufficienti.
- Il terminale non è connesso
alla rete.
- Si è verificato un errore sul
terminale host.
• La lavagna interattiva host
presenta un problema.
• Verificare che il cavo di
rete sia collegato e che
non sia rotto.
• Verificare la larghezza di
banda di rete e la
ricezione radio. La
larghezza di banda di rete
o la ricezione sono
insufficienti. (Solo Remote
Viewer)
• Accedere alle
Impostazioni
amministratore e
controllarle. Assicurarsi di
impostare l'indirizzo IP.
(P.56 "Configurare le
Impostazioni di rete")
Impossibile condividere
immagini tra posizioni remote.
Le immagini potrebbero non
essere sincronizzate perchè la
connessione del dispositivo
locale si è verificata
contemporaneamente alla
connessione o disconnessione
di un dispositivo remoto.
Ricollegare il cavo del display
per condividere le immagini.
78
Si sono verificate delle
interferenze di comunicazione
tra gli schermi di
visualizzazione perché sono
state stabilite o interrotte delle
connessioni a computer remoti
quando un computer era
collegato al terminale locale.
Ricollegare il cavo allo schermo
del terminale locale.
Se viene visualizzato un messaggio durante l'utilizzo
Messaggio
Impossibile condividere
immagini tra posizioni remote.
Le immagini potrebbero non
essere sincronizzate perchè la
disconnessione del dispositivo
locale si è verificata
contemporaneamente alla
connessione di un dispositivo
remoto.
Cause
Soluzioni
Si sono verificate delle
Chiedere a qualcuno presso la
incoerenze nella
posizione remota di ricollegare
comunicazione tra gli schermi di il cavo del display.
visualizzazione perché sono
state stabilite o interrotte delle
connessioni a computer remoti
quando un computer era
collegato al terminale locale.
Chiedere a qualcuno presso la
posizione remota di ricollegare
il cavo del display.
Impossibile inviare immagini
alle posizioni remote a causa di
un problema di rete.
Le immagini potrebbero non
essere sincronizzate.
La comunicazione di rete viene
interrotta. Questo avviene, ad
esempio, quando il cavo di rete
viene scollegato.
Verificare lo stato della rete,
quindi ricollegare il cavo del
display al display del terminale
locale.
La comunicazione di rete viene
interrotta. Questo avviene, ad
esempio, quando il cavo di rete
viene scollegato.
Verificare lo stato della rete,
quindi chiedere di ricollegare il
cavo del display.
Ricollegare il cavo del display
per condividere le immagini
dopo aver controllato lo stato
della rete.
Impossibile ricevere immagini
dalla posizione remota a causa
di un problema di rete.
Le immagini potrebbero non
essere sincronizzate.
Chiedere a qualcuno presso la
posizione remota di ricollegare
il cavo del display dopo aver
controllato lo stato della rete.
79
8. Risoluzione dei problemi
Messaggio
Impossibile condividere
immagini tra posizioni remote.
Le immagini potrebbero non
essere sincronizzate perchè
l'ingresso è stato cambiato
prima della fine del processo di
condivisione immagini.
Ricollegare il cavo del display
per condividere le immagini.
Cause
Questo problema si verifica
quando un'immagine di un
computer o di un altro
dispositivo collegato al display
del terminale locale viene
modificata prima che
l'immagine sia visualizzata
presso un terminale remoto.
Soluzioni
Ricollegare il cavo del display
al display nella posizione
locale.
Messaggi di errore relativi al salvataggio di file PDF
Messaggio
Non si dispone dei diritti per
scrivere sulla memoria USB
inserita.
Impossibile inviare l'e-mail
perchè le dimensioni del file
allegato sono troppo grandi.
Usare la funzione [Salva su
memoria USB].
Inserimento errato.
Riprovare dopo aver controllato
il nickname e l'indirizzo e-mail.
Cause
Non si dispone dei diritti per
scrivere sulla memoria USB
selezionata. (Solo Remote
Viewer)
Configurare le proprietà della
memoria USB per consentire di
scrivere le informazioni.
Il tentativo di invio dell'e-mail è
fallito perché le dimensioni del
file allegato superavano i limiti
consentiti.
Utilizzare la funzione di
salvataggio su memoria USB.
• Il numero di caratteri del
nickname è superiore a
20.
• Non è stato specificato un
indirizzo e-mail oppure il
numero di caratteri
dell'indirizzo e-mail è
superiore a 256.
Inserimento errato.
Il numero di caratteri del
Riprovare dopo aver controllato nickname è superiore a 20.
il nickname.
80
Soluzioni
(Solo Remote Viewer)
• Inserire un nickname di 20
caratteri o meno.
• Inserire un indirizzo e-mail
di 256 caratteri o meno.
Inserire un nickname di 20
caratteri o meno.
Se viene visualizzato un messaggio durante l'utilizzo
Messaggio
Cause
Inserimento errato.
Non è stato specificato un
Riprovare dopo aver controllato indirizzo e-mail oppure il
numero di caratteri
l'indirizzo e-mail.
dell'indirizzo e-mail è superiore
a 256.
Impossibile inviare l'e-mail. Le
possibili cause sono le seguenti.
• Il cavo di rete non è
collegato o è rotto.
Impossibile collegarsi al server
SMTP.
• C'è un errore nelle
impostazioni di rete (come
il DNS).
Impossibile autenticarsi al server
SMTP.
L'operazione di connessione al
server SMTP è scaduta.
• C'è un errore nelle
impostazioni del server email (indirizzo IP, nome
host o numero di porta).
• C'è un errore nelle
impostazioni di
autenticazione del server
e-mail (autenticazione,
account o pasword).
Impossibile creare il file PDF. Le
possibili cause sono le seguenti.
La pagina è stata acquisita da
un altro terminale.
Una nuova pagina è stata
creata da un altro terminale.
Soluzioni
Inserire un indirizzo e-mail di
256 caratteri o meno.
• Verificare che il cavo di
rete sia collegato e che
non sia rotto.
• Dal menu Impostazioni
amministratore, verificare
le impostazioni di rete.
(P.56 "Configurare le
Impostazioni di rete")
• Dal menu Impostazioni
amministratore, verificare
le impostazioni del server
SMTP. (P.61 "Configurare
le impostazioni del server
SMTP")
Un altro terminale ha tentato di Riprovare a salvare il file PDF.
acquisire o di creare una
pagina durante il salvataggio di
un file PDF. (Questo problema si
verifica solo durante la
condivisione lavagna remota.)
Riprovare.
Impossibile creare il file PDF.
Contattare l'assistenza.
• La memoria sta per
esaurirsi.
Contattare l'assistenza.
• Il sistema presenta un
problema.
81
8. Risoluzione dei problemi
Messaggi di errore relativi al sistema
Messaggio
Cause
Soluzioni
La condivisione lavagna remota
è stata annullata perchè il
computer era in modo risparmio
energia.
Il computer che sta utilizzando
Remote Viewer è passato al
modo sospensione all'avvio
della condivisione della
lavagna.
Riavviare la condivisione
lavagna.
La condivisione lavagna remota
è stata terminata perchè il
computer era in modo risparmio
energia.
Il computer che sta utilizzando
Remote Viewer è passato al
modo sospensione durante la
condivisione della lavagna.
Riavviare la condivisione
lavagna.
Si è verificato un errore durante
la terminazione
dell'applicazione lavagna.
Il sistema non entra più in modo
standby, in quanto
l'inizializzazine della lavagna
potrebbe non essere andata a
buon fine.
Spegnere, quindi riavviare il
sistema.
Spegnere e riaccendere
l'alimentazione.
Messaggi di errore relativi alle impostazioni di configurazione
Messaggio
Impossibile importare.
82
Cause
L'importazione è fallita a causa
di una ragione non nota.
Soluzioni
Contattare l'assistenza.
Se viene visualizzato un messaggio durante l'utilizzo
Messaggio
Impossibile leggere.
Riprovare dopo aver controllato
il formato file.
Cause
Il formato del file da importare
non è valido.
Soluzioni
Verificare che non si sia
verificato quanto segue:
• L'indirizzo e-mail è vuoto.
È possibile rimuovere la
memoria USB dalla schermata
delle impostazioni
amministratore.
• Sono stati utilizzati più di
64 caratteri per il blocco
locale dell'indirizzo email.
• Sono stati utilizzati più di
255 caratteri per il
dominio dell'indirizzo email.
• Sono stati utilizzati più di
256 caratteri per
l'indirizzo e-mail.
Impossibile importare. Il formato
dell'indirizzo IP non è valido.
Il file da importare contiene un
indirizzo IP con un formato non
valido.
Verificare che non si sia
verificato quanto segue:
• L'indirizzo IP è vuoto.
• L'indirizzo IP non è
composto da quattro
parti, ciascuna separata
da un punto, che
contengano tre cifre a
byte singolo o meno.
• Le quattro parti
dell'indirizzo IP, ciascuna
separata da un punto,
contiene tre cifre a byte
singolo o meno non
valide.
• Sono state utilizzate più di
256 cifre.
• Sono state utilizzate delle
cifre che iniziano con 0 o
00.
83
8. Risoluzione dei problemi
Messaggio
Impossibile importare. Il formato
dell'indirizzo IP non è
compatibile.
Cause
Il file da importare contiene un
indirizzo IP con un valore non
valido.
Impossibile inviare l'e-mail. Le
possibili cause sono le seguenti.
• Il cavo di rete non è
collegato o è rotto.
Impossibile collegarsi al server
SMTP.
• C'è un errore nelle
impostazioni di rete (come
il DNS).
Impossibile autenticarsi al server
SMTP.
L'operazione di connessione al
server SMTP è scaduta.
• C'è un errore nelle
impostazioni del server email (indirizzo IP o nome
host).
• C'è un errore nelle
impostazioni di
autenticazione del server
e-mail (autenticazione,
account o pasword).
Soluzioni
Verificare che il file contenga
un indirizzo IP (come 0.0.0.0 o
127.0.0.1) configurato per uno
scopo specifico.
• Verificare che il cavo di
rete sia collegato e che
non sia rotto.
• Dal menu Impostazioni
amministratore, verificare
la configurazione di rete.
(P.56 "Configurare le
Impostazioni di rete")
• Dal menu Impostazioni
amministratore, verificare
le impostazioni del server
SMTP. (P.61 "Configurare
le impostazioni del server
SMTP")
Altri messaggi di errore
Messaggio
Un'applicazione lavagna
interattiva è già avviata.
Avviare dopo aver chiuso
l'applicazione lavagna
interattiva.
84
Cause
Si sta tentando di aprire due
impostazioni
contemporaneamente
Lavagna, Impostazioni
generali e Impostazioni
amministratore.
Soluzioni
Lavagna, Impostazioni generali o
Impostazioni amministratore sono
già avviati. Arrestare le
applicazioni attualmente avviate,
quindi avviare l'altra
applicazione.
Problemi nell'utilizzo del sistema
Problemi nell'utilizzo del sistema
Accendere e spegnere il sistema
Problema
Il tasto di accensione è stato
premuto, ma il sistema non si
avvia.
Cause
• Il cavo di alimentazione
non è stato collegato
correttamente.
• L'interruttore di
alimentazione principale è
in posizione "OFF".
Il tasto di accensione è stato
premuto, ma la spia di
alimentazione non si accende.
• Il cavo di alimentazione
non è stato collegato
correttamente.
• L'interruttore di
alimentazione principale è
in posizione "OFF".
Soluzioni
• Ricollegare il cavo di
alimentazione.
• Posizionare l'interruttore
principale in posizione
"ON".
• Ricollegare il cavo di
alimentazione.
• Posizionare l'interruttore
principale in posizione
"ON".
La spia di alimentazione si
accende, ma sullo schermo non
appare nulla.
Il sistema è in modo
sospensione.
Toccare lo schermo.
Il pulsante di accensione è stato
premuto, ma il sistema non si
spegne.
Potrebbe esserci un problema
con il sistema.
Tenere premuto il pulsante di
accensione per forzare l'arresto
del sistema.
Si sente un rumore anomalo dal
controller.
Potrebbe esserci un problema
all'interno del controller.
Portare l'interruttore di
alimentazione principale in
posizione "OFF" e contattare il
servizio di assistenza.
Se non appare nulla quando
viene toccato lo schermo,
contattare il servizio di
assistenza.
85
8. Risoluzione dei problemi
Utilizzo della penna
Problema
86
Cause
Soluzioni
La penna non funziona.
La batteria della penna è
completamente esaurita.
Sostituire la batteria. (P.95
"Inserire una batteria nella
penna")
La spia della penna non si
accende.
La batteria della penna è
completamente esaurita.
Sostituire la batteria. (P.95
"Inserire una batteria nella
penna")
La spia della batteria si
accende, ma non appare il
tratto.
Potrebbe esserci un problema
nel software.
Spegnere e riavviare la
lavagna interattiva.
La punta della penna è
consumata.
La punta della penna è un
consumabile.
La sostituzione della punta
della penna dipende da
quanto frequentemente viene
premuta la punta. Se la punta
della penna è consumata,
sostituirla con la punta di scorta
inclusa nella confezione.
(P.97 "Sostituire la punta
della penna")
Il fondo della penna è
consumato.
Il fondo della penna è un
consumabile.
La sostituzione del fondo della
penna dipende da quanto
frequentemente viene usato. Se
il fondo della penna è
consumato, contattare il
servizio di assistenza. (P.98
"Sostituire il fondo della
penna")
La punta della penna è rotta o è
stata persa.
Se viene applicata una
pressione eccessiva per
tracciare i tratti o se lo schermo
viene colpito con la punta della
penna, questa potrebbe
rompersi a causa dell'impatto.
Sostituire la punta della penna
con la punta di scorta inclusa
nella confezione. (P.97
"Sostituire la punta della
penna")
Problemi nell'utilizzo del sistema
Utilizzo del display
Problema
Viene visualizzata solo
un'immagine monocromatica.
Cause
• Il cavo non è collegato
correttamente.
• Viene utilizzato un cavo
non corretto.
• Lo schermo è troppo scuro.
Soluzioni
• Ricollegare il cavo.
• Verificare che sia
utilizzato il cavo corretto.
Se nessuna di queste azioni
risolve il problema, contattare il
servizio di assistenza.
La luminosità dello schermo non
è configurata correttamente.
Premere il tasto [Menu] su un
lato dello schermo e regolare
la luminosità. (P.101 "Regolare
lo schermo")
Lo schermo non reagisce
quando viene premuto il tasto
[Menu].
Se non appaiono immagini sullo
schermo, questo non risponde
anche se viene premuto il tasto
[Menu].
Visualizzare un'immagine sullo
schermo e premere il tasto
[Menu].
Lo schermo è danneggiato.
Il cavo non è collegato
correttamente.
• Lo schermo è troppo
chiaro.
• Verificare che il cavo sia
collegato correttamente.
• Portare l'interruttore di
alimentazione principale
in posizione "OFF" e
riavviare il sistema.
Se nessuna di queste azioni
risolve il problema, contattare il
servizio di assistenza.
L'ora del sistema non è corretta.
La batteria interna del sistema
potrebbe essere esaurita.
Reimpostare l'ora del sistema.
(P.57 "Configurare data e ora")
Se l'ora del sistema è ancora
errata, contattare l'assistenza.
87
8. Risoluzione dei problemi
Utilizzo della lavagna
Problema
Cause
Un tratto non viene visualizzato
nella posizione corretta.
• C'è qualcosa nella cornice
dello schermo.
• Lo schermo è sporco.
• La posizione di un sensore
potrebbe spostarsi a causa
dell'impatto sul sistema
durante il trasporto o a
causa di temperature
estreme.
Soluzioni
• Non lasciare la penna o
un altro oggetto
potenzialmente pericoloso
sulla cornice dello
schermo.
• Pulire lo schermo. (P.100
"Pulizia dello schermo")
• Regolare il sensore. (P.52
"Regolare la posizione del
sensore di contatto")
Se nessuna di queste azioni
risolve il problema, contattare il
servizio di assistenza.
88
Problemi nell'utilizzo del sistema
Problema
Un tratto è interrotto al centro.
Cause
Soluzioni
• La punta della penna
potrebbe non toccare lo
schermo correttamente.
• Quando si scrive,
sollevare la penna in
modo da mantenere
premuta la punta della
penna, applicando però
la pressione corretta per
tracciare un tratto.
• L'interno della cornice
dello schermo è sporco.
• Due o più penne sono
utilizzate a meno di cinque
metri l'una dall'altra.
• Pulire l'interno della
cornice dello schermo.
(P.100 "Pulizia dello
schermo")
• Non utilizzare le penne a
una distanza inferiore ai
cinque metri l'una
dall'altra. Per utilizzare
due o più schermi in
posizione ravvicinata,
contattare il servizio di
assistenza.
• Se viene utilizzato un
dispositivo a infrarossi
vicino al sistema,
spegnere tale dispositivo.
Se nessuna di queste azioni
risolve il problema, contattare il
servizio di assistenza.
89
8. Risoluzione dei problemi
Problema
Cause
Soluzioni
Un tratto viene improvvisamente
visualizzato con una direzione
indesiderata a metà.
• Un oggetto diverso dalla
penna sta toccando lo
schermo.
• Non toccare lo schermo
con oggetti diversi dalla
penna.
• C'è qualcosa nella cornice
dello schermo.
• Non lasciare nulla che
possa essere d'ostacolo
per la cornice dello
schermo.
• Se viene applicata una
pressione eccessiva al
tratto, il tratto potrebbe
venire visualizzato in una
direzione errata.
• La cornice dello schermo è
sottoposta a una forte
pressione.
• Tenere le mani lontane
dalla cornice dello
schermo.
• Se la penna viene
utilizzata vicino a una
finestra, esposta alla luce
solare diretta o a una luce
intensa, il tratto potrebbe
venire visualizzato in una
direzione errata.
• Cambiare di posizione il
sistema.
• Lo schermo è stato
sottoposto a forte
pressione.
90
• Fare attenzione a non
applicare una pressione
eccessiva per tracciare.
• Non sottoporre lo
schermo a urti eccessivi.
Se nessuna di queste azioni
risolve il problema, contattare il
servizio di assistenza.
Se vengono utilizzate due o più
lavagne interattive in posizione
ravvicinata e se i tratti vengono
tracciati su di esse
contemporaneamente, non
vengono visualizzati
correttamente.
Due o più penne sono utilizzate
a meno di cinque metri l'una
dall'altra.
Per utilizzare due o più lavagne
interattive a meno di cinque
metri di distanza l'una
dall'altra, contattare il servizio
di assistenza.
Si verifica un errore non legato
alla lavagna.
Potrebbe esserci un problema
con il sistema.
Contattare l'assistenza.
Problemi nell'utilizzo del sistema
Utilizzo del sistema come monitor
Problema
L'immagine del computer non
viene visualizzata.
Cause
• Il cavo non è collegato
correttamente.
• L'uscita del computer non è
configurata correttamente.
Soluzioni
• Ricollegare il cavo.
• Fissare il cavo VGA al
ricettacolo con le viti.
Inserire il cavo DisplayPort
completamente fino a
quando scatta.
• Controllare le impostazioni
di uscita del computer.
L'immagine dal sistema di
videoconferenza non viene
visualizzata.
• L'immagine scompare
prima del completamento.
• Il cavo non è collegato
correttamente.
• Il sistema di
videoconferenza non è
acceso.
Il cavo non è collegato
correttamente.
• L'immagine si blocca a
metà durante il
caricamento.
• Ricollegare il cavo.
Fissare il cavo VGA al
ricettacolo con le viti.
• Accendere il sistema di
videoconferenza.
Ricollegare il cavo.
Fissare il cavo VGA al
ricettacolo con le viti.
Inserire il cavo DisplayPort
completamente fino a quando
scatta.
• L'immagine è danneggiata.
L'immagine è disturbata.
Se la risoluzione del dispositivo
collegato è elevata, l'immagine
potrebbe essere disturbata.
Abbassare la risoluzione di
uscita del dispositivo collegato.
Il computer collegato
all'ingresso DisplayPort non
funziona correttamente.
Potrebbe esserci un problema
con il driver grafico installato
nel computer.
Contattare il produttore del
computer.
91
8. Risoluzione dei problemi
Problemi durante la condivisione di una lavagna
Problema
Non viene stabilito un
collegamento nonostante sia
stata inserita la password
utilizzata in precedenza.
Cause
La password inserita non è
corretta.
Soluzioni
Ogni volta che viene utilizzata
una password per iniziare la
condivisione, viene generata
una password diversa.
Prima di iniziare la
condivisione, controllare
sempre la nuova password.
Utilizzo di un dispositivo di memoria USB
Problema
Il dispositivo di memoria USB
non viene riconosciuto.
Cause
Il dispositivo di memoria USB è
impostato su "Disattivo".
Soluzioni
Impostare il dispositivo di
memoria USB su "Attivo".
(P.67 "Configurare le
Impostazioni dispositivo di
memoria USB")
Quando viene inserito il
dispositivo di memoria USB
appare un messaggio che invita
a riavviare la macchina.
È stata apportata una modifica Utilizzare il tasto di accensione
alla configurazione che richiede per spegnere e riaccendere il
il riavvio del sistema.
sistema.
• Per problemi relativi alle schermate proiettate, vedere Leggere prima di iniziare
.
• Qualora sia impossibile risolvere i problemi autonomamente, rivolgersi al servizio di assistenza.
92
Controllare lo stato della comunicazione durante la condivisione lavagna remota
Controllare lo stato della comunicazione
durante la condivisione lavagna remota
È possibile controllare lo stato della comunicazione mentre si ospita o si partecipa alla condivisione
lavagna remota.
Lo stato della comunicazione viene indicato dal colore del bordo di
, l'icona Condividi.
Quando si ospita la condivisione lavagna remota
Colore bordo
Stato della comunicazione
Sono collegati uno o più computer in grado di supportare la lavagna interattiva
e Remote Viewer.
Verde
Non è collegata alcuna lavagna interattiva o Remote Viewer.
Rosso
Quando si partecipa alla condivisione lavagna remota
Colore bordo
Stato della comunicazione
Eccellente
Verde
200 kbps–512 kbps
Durante l'uso o la visualizzazione della lavagna
condivisa possono verificarsi alcuni problemi,
quali ad esempio un ritardo occasionale della
sincronizzazione dello schermo con il terminale
host.
Molto bassa
Rosso
512 kbps–1,5 Mbps
Non ci sono problemi per la visualizzazione e
l'uso della lavagna condivisa.
Bassa
Giallo
1,5 Mbps o più
Non ci sono problemi per la visualizzazione e
l'uso della lavagna condivisa.
Buona
Blu
Velocità comunicazione
200 kbps o meno
Durante l'uso o la visualizzazione della lavagna
condivisa possono verificarsi grossi problemi,
quali ad esempio il blocco o la scomparsa dello
schermo condiviso.
93
8. Risoluzione dei problemi
• Se non viene effettuata la condivisione lavagna remota, non viene visualizzato nessuno di questi
colori.
94
9. Appendice
Manutenzione
Inserire una batteria nella penna
• Per un utilizzo sicuro, seguire queste indicazioni riguardanti le batterie utilizzate nella penna. Se
le batterie vengono utilizzate in maniera scorretta, si potrebbero verificare incendi o infortuni
causati da perdite o esplosione delle batterie.
• Non utilizzare batterie diverse da quelle specificate.
• Inserire le batterie correttamente a seconda della polarità ( / ).
• Non ricaricare le batterie non ricaricabili.
• Non riscaldare le batterie e non gettarle nel fuoco o nell'acqua.
• Non collegare il polo positivo e il polo negativo di una batteria tramite un filo elettrico.
• Rimuovere dal telecomando le batterie scadute o esaurite.
• Se non verranno utilizzate per periodi di tempo prolungati, rimuovere le batterie dal
dispositivo.
• Tenere le batterie fuori dalla portata dei bambini. Le batterie potrebbero essere ingerite o
provocare il soffocamento. In questi casi, rivolgersi immediatamente a un medico.
• Cosa fare in caso di perdita da una batteria
• Se la pelle entra in contatto con il materiale fuoriuscito da una batteria, lavare
immediatamente la pelle con acqua e rivolgersi a un medico.
• Pulire il materiale fuoriscito con la carta, evitando di toccarlo.
• Mettere a bagno in acqua la carta utilizzata, quindi gettarla come rifiuto da incenerire.
95
9. Appendice
1. Rimuovere il coperchio della batteria.
CUE075
2. Inserire la batteria.
Fare attenzione a non inserire la batteria in modo errato.
CUE076
3. Sostituire il coperchio della batteria.
CUE082
96
Manutenzione
Sostituire la punta della penna
• Utilizzare uno spillo o un oggetto appuntito per sostituire la punta della penna. Fare attenzione a
non ferirsi.
Se la punta della penna è consumata o rotta, sostituirla con la punta di scorta inclusa. Per sostituire la
punta della penna, è necessario uno spillo o un oggetto appuntito simile.
Questo esempio spiega come sostituire la punta della penna utilizzando uno spillo.
1. Inserire lo spillo con un'angolazione corretta nell'estremità della punta della penna.
• Fare attenzione a non ferirsi.
CUE072
Inserire completamente lo spillo nell'altra estremità della penna.
2. Rimuovere lentamente la punta della penna dalla penna in modo che lo spillo inserito
non si stacchi dalla punta della penna.
CUE073
97
9. Appendice
3. Una volta rimossa la punta della penna dalla penna, inserire la nuova punta nella penna
e premere.
CUE074
Non ruotare la penna mentre si preme la punta della penna. Ciò potrebbe causare la rottura della
punta.
Sostituire il fondo della penna
• Utilizzare uno spillo o un oggetto appuntito simile per sostituire il fondo della penna. Fare
attenzione a non ferirsi.
Se il fondo della penna è consumato, sostituirlo con un fondo di scorta. Per ottenere un fondo della
penna di scorta, contattare il servizio di assistenza.
Per sostituire il fondo della penna è necessario uno spillo o un oggetto appuntito simile.
Questo esempio spiega come sostituire il fondo della penna utilizzando uno spillo.
1. Inserire lo spillo con un'angolazione corretta nell'estremità del fondo della penna.
• Fare attenzione a non ferirsi.
98
Manutenzione
CUE154
Inserire completamente lo spillo nell'altra estremità del fondo della penna.
2. Rimuovere lentamente il fondo della penna dalla penna in modo che lo spillo inserito non
si stacchi dal fondo della penna.
CUE155
3. Una volta rimosso il fondo della penna dalla penna, inserire il nuovo fondo nella penna e
premere.
CUE156
Non girare la penna mentre si preme il fondo della penna. In caso contrario il fondo della penna
potrebbe rompersi.
99
9. Appendice
Pulizia dello schermo
Se lo schermo o l'interno della cornice dello schermo si sporcano, pulirli con un panno morbido e
asciutto.
Se lo schermo viene utilizzato senza pulirlo, è possibile che una posizione toccata sullo schermo non
venga riconosciuta correttamente.
CUE097
100
Regolare lo schermo
Regolare lo schermo
Per regolare lo schermo, utilizzare il tasto [Menu] sul lato per visualizzare il menu.
CUE116
• Se non viene premuto alcun tasto per 15 secondi, il menu scompare automaticamente. Per
nascondere il menu manualmente, premere nuovamente il tasto [Menu].
• Nel menu appaiono solo le voci che è possibile impostare.
Menu Picture
Utilizzare il tasto [ ]/[ ] su un lato dello schermo per selezionare "Picture", quindi premere il tasto
[Input/Invio].
Nel menu "Picture" è possibile regolare le seguenti voci:
Voce
Valore
iniziale
Impostazione
Intervallo di valori
Contrast
Regola il contrasto.
50
0-100
Sharpness
Regola la nitidezza.
2
0-10
101
9. Appendice
Voce
Brightness
Valore
iniziale
Impostazione
Regola la luminosità.
3
Intervallo di valori
0-5
La luminosità può essere regolata
anche premendo il tasto [ ]/[ ] a
prescindere dalla visualizzazione o
meno del menu.
1. Premere il tasto [ ]/[ ] e selezionare la voce da regolare.
2. Premere il tasto [Input/Invio].
3. Premere il tasto [ ]/[ ] per regolare una voce.
4. Premere il tasto [Menu].
5. Per chiudere il menu "Picture" premere il tasto [Menu].
Menu Option
Utilizzare il tasto [ ]/[ ] per selezionare "Option", quindi premere il tasto [Input/Invio].
Nel menu "Option" è possibile regolare le seguenti voci:
Voce
Aspect Ratio
102
Impostazione
Quando è impostato su "Full",
l'immagine viene visualizzata a
schermo intero.
Valore
iniziale
Original
Intervallo di valori
• Full
• Originale
Regolare lo schermo
Voce
PIP-PIP Size
Valore
iniziale
Impostazione
Seleziona le dimensioni della sottofinestra quando viene premuto il tasto
[PIP].
Intervallo di valori
Middle
• Small
(384 × 288)
• Middle
(480 × 360)
• Large
(576 × 432)
PIP-PIP Position
Regola la posizione della finestra
secondaria visualizzata quando viene
premuto il tasto [PIP].
Angolo
superiore
destro
-
Questa voce funziona solo quando
vengono visualizzate le finestre
secondarie.
Auto Adjustment
Regola automaticamente la posizione
dello schermo a cui si passa mediante il
tasto [Input/Invio].
-
Questa voce funziona solo quando si
passa da uno schermo a un altro.
Regolare il rapporto dell'aspetto
1. Premere il tasto [ ]/[ ] e selezionare "Aspect Ratio".
2. Premere il tasto [Input/Invio].
3. Premere il tasto [ ]/[ ] e selezionare la voce da impostare.
4. Premere il tasto [Input/Invio].
5. Per chiudere il menu "Option", premere il tasto [Menu].
Configurare le dimensioni di PIP
1. Premere il tasto [ ]/[ ] e selezionare "PIP".
2. Premere il tasto [Input/Invio].
3. Premere il tasto [ ]/[ ] e selezionare "PIP Size".
4. Premere il tasto [Input/Invio].
5. Premere il tasto [ ]/[ ] e selezionare le dimensioni della finestra secondaria.
6. Premere il tasto [Input/Invio].
7. Premere il tasto [Menu] per chiudere il menu "PIP".
103
9. Appendice
8. Per chiudere il menu "Option", premere il tasto [Menu].
Regolare la posizione di PIP
1. Premere il tasto [ ]/[ ] e selezionare "PIP".
2. Premere il tasto [Input/Invio].
3. Premere il tasto [ ]/[ ] e selezionare "PIP Position".
4. Premere il tasto [Input/Invio].
5. Premere il tasto [ ]/[ ]/[ ]/[ ] e spostare la finestra in un'altra posizione.
6. Premere il tasto [Input/Invio].
7. Premere il tasto [Menu] per chiudere il menu "PIP".
8. Per chiudere il menu "Option", premere il tasto [Menu].
Utilizzo della regolazione automatica
1. Premere il tasto [ ]/[ ] e selezionare "Auto Adjustment".
2. Premere il tasto [Input/Invio].
Il menu viene chiuso e la posizione dello schermo viene regolata automaticamente.
Menu Setting
Utilizzare il tasto [ ]/[ ] per selezionare "Setting", quindi premere il tasto [Input/Invio].
Nel menu "Setting" è possibile regolare le seguenti voci:
Voce
OSD Rotation
104
Impostazione
Ruota lo schermo del menu di 90
gradi.
Valore
iniziale
0 Degree
Intervallo di valori
• 0 Degree
• 90 Degree
Regolare lo schermo
Voce
Advanced
-Restore User Default
Impostazione
Valore
iniziale
Inizializza tutte le impostazioni alle loro impostazioni predefinite.
Intervallo di valori
• Confirm
• Return
Utilizzare la rotazione OSD
1. Premere il tasto [ ]/[ ] e selezionare "OSD Rotation".
2. Premere il tasto [Input/Invio].
3. Premere il tasto [ ]/[ ] e selezionare un angolo di rotazione.
4. Premere il tasto [Input/Invio].
5. Per chiudere il menu "Setting" premere il tasto [Menu].
Utilizzare il ripristino impostazioni predefinite utente
1. Premere il tasto [ ]/[ ] e selezionare "Advanced".
2. Premere il tasto [Input/Invio].
3. Assicurarsi che sia selezionato "Restore User Default" e premere il tasto [Input/
Invio].
4. Premere il tasto [ ]/[ ] e selezionare "Confirm".
Il menu viene chiuso e tutte le impostazioni tornano ai valori predefiniti.
105
9. Appendice
Specifiche
Pannello LCD
Voce
Specifiche
Dimensioni
Larghezza 55 pollici (diagonale 1387 mm)
Area di visualizzazione effettiva (A x L)
1209,6 × 680,4 mm (47,6 × 26,8 pollici)
Tipo di visualizzazione
Metodo a cristalli liquidi VA
Retroilluminazione
Sistema LED
Risoluzione massima
1920 × 1080 pixel
Rapporto di aspetto
16 : 9
Colore display
Circa 16,77 milioni di colori
Passo pixel (A x L)
0,63 × 0,63 mm (0,03 × 0,03 pollici)
300cd/m2
Luminosità massima
• La luminosità varia in base alle impostazioni
dell'immagine. Inoltre la luminosità diminuisce man
mano che il prodotto invecchia. Non mantiene un
livello di luminosità costante.
Rapporto di contrasto
2670 : 1
Visualizza angoli
160° nel campo orizzontale, 160° nel campo verticale
(Rapporto di contrasto = 10 o più)
Velocità di risposta
6,5 ms (Da grigio a grigio, media)
Touch panel
Voce
Sistema di rilevamento della penna
elettronica
Intercettazione luce
Vetro di protezione
Spessore: circa 2,0 mm (0,08 pollici)
(Con rivestimento AR)
106
Specifiche
Specifiche
Interfaccia esterna
Voce
Specifiche
Connettore ingresso
Analog Mini D-Sub15Pin × 1 (per PIP)
(Unità display)
Il segnale di ingresso video deve soddisfare i
seguenti requisiti:
• 1024 × 768, 60Hz
Connettore ingresso
• Analog Mini D-Sub15Pin × 1
(Unità controller)
• DisplayPort × 1
Il segnale di ingresso video deve soddisfare i
seguenti requisiti:
Il segnale deve essere conforme a uno dei seguenti
standard VESA:
1. Standard e linee guida per la sincronizzazione
della visualizzazione schermo computer (DMT,
Display Monitor Timing) - Versione 1 Revisione
12
2. Standard Coordinated Video Timings (CVT)
Versione 1.1
3. Generalized Timing Formula (GTF) Versione
1.1
Il segnale deve rispettare le seguenti condizioni di
segnale:
Segnale VGA
• Frequenza fotogrammi: 85 Hz o meno
• Frequenza di clock pixel: 20-170 MHz
Segnale DisplayPort
• Frequenza fotogrammi: 85 Hz o meno
• Frequenza di clock pixel: 25 MHz o più
Porta USB
• USB2.0 Tipo A × 4
• USB3.0 Tipo A × 2
Connettore di comunicazione
10BASE-T/100BASE-TX/1000BASE-T
107
9. Appendice
Rete
Voce
Velocità linea
Specifiche
• Raccomandato: 512 kbps o più
• Minimo: 200 kbps
Porta di comunicazione
• Condivisione lavagna remota
TCP: 80, 50000 ,50001, 50002 e 61616 sono
disponibili per la comunicazione
• Trasmissione e-mail
La comunicazione con il numero della porta
specificato nelle impostazioni del server SMTP è
disponibile per la comunicazione. (P.61
"Configurare le impostazioni del server SMTP")
Fonte di alimentazione
Voce
Specifiche
Fonte di alimentazione utilizzata
100–240 V, 50 Hz/60 Hz
Consumo massimo corrente elettrica
198 W
Consumo energetico nominale
152 W
Consumo energetico in modo standby
45 W
Peso/dimensioni
Voce
Specifiche
Peso (unità principale)
Circa 47 kg (103,6 lb.)
Dimensioni fisiche (L × P × A)
1360 × 830 × 170 mm (53,5 × 32,7 × 6,7 pollici)
Intervallo operativo
Voce
Temperatura
Specifiche
10–32 °C (50–89,6 °F)
• L'intervallo di temperatura varia in base alle
condizioni della posizione di installazione.
108
Specifiche
Voce
Umidità
Specifiche
15–80%
• L'intervallo di umidità varia in base alle condizioni
della posizione di installazione.
• Quando il prodotto viene installato in un ambiente
molto caldo, è raccomandabile una bassa umidità
(60% o meno).
Altitudine
0–2000 m (0–6600 piedi)
109
9. Appendice
Marchi di fabbrica
Intel e Core sono marchi di fabbrica di Intel Corporation negli Stati Uniti e/o in altri Paesi.
DisplayPort è un marchio registrato di VESA negli Stati Uniti e/o in altre giurisdizioni.
VGA è un marchio di International Business Machines Corporation negli Stati Uniti e in altri paesi.
Microsoft, Windows, Internet Explorer sono marchi registrati o marchi di fabbrica di Microsoft
Corporation negli Stati Uniti e/o in altri Paesi.
I nomi completi dei sistemi operativi Windows sono i seguenti:
• I nomi di prodotto di Windows 7 sono i seguenti:
Microsoft® Windows® 7 Home Premium
Microsoft® Windows® 7 Professional
Microsoft® Windows® 7 Ultimate
Microsoft® Windows® 7 Enterprise
Gli altri nomi di prodotto citati in questo manuale hanno esclusivamente uno scopo identificativo e
possono essere marchi di fabbrica delle rispettive case produttrici. Si dichiara di non avere alcun diritto
su tali marchi.
Le schermate dei prodotti Microsoft sono riprodotte con l'autorizzazione di Microsoft Corporation.
110
INDICE
A
H
Abbandona........................................................... 42
AdminSettings........................................................ 55
Aggiorna................................................................ 64
Aggiungi.................................................................28
Apri......................................................................... 39
Apri con password................................................ 39
Area visualizzata............................................ 12, 24
Area visualizzazione............................................ 25
Host.................................................................. 37, 39
B
Barra comandi pagina................................... 14, 27
Barra comandi principale.............................. 14, 71
Batteria................................................................... 95
C
Cambia schermata................................................ 72
Cancella.......................................................... 10, 21
Colore penna.........................................................19
Computer........................................................... 7, 31
Condivisione lavagna remota.......................... 8, 37
Connetti.................................................................. 42
Contratto di licenza............................................... 53
Copia......................................................................29
Copyright............................................................... 53
Cronologia inserimenti indirizzo IP...................... 41
Cronologia inserimenti rubrica............................. 45
D
Data e ora.............................................................. 57
Desktop............................................................ 49, 55
Disegnare................................................................. 9
Disinstalla............................................................... 70
Dispositivo per videoconferenza..................... 8, 34
Dita............................................................ 12, 24, 28
Download.............................................................. 69
E
Eliminare.................................................................29
Esporta................................................................... 65
F
File di backup........................................................ 64
Fondo della penna................................... 10, 22, 98
I
Icona Acquisci....................................................... 28
icona Acquisisci..................................................... 33
Icona Aggiornamento sistema............................. 64
Icona Aggiungi lista contatti remoti............... 61, 73
Icona Aggiungi rubrica......................................... 62
Icona Aggiungi/Elimina licenza remota............. 60
Icona Backup/Raccolta file................................. 64
Icona Cambia password amministratore............ 56
Icona Cancella...................................................... 22
Icona Cancella tutto.............................................. 23
Icona Chiudi.................................................... 18, 71
Icona Condividi........................................ 39, 41, 71
Icona Copia pagina..............................................29
Icona Elimina pagina............................................ 29
Icona Esporta configurazione dispositivo........... 66
Icona Importa configurazione dispositivo........... 67
Icona Imposta data/ora....................................... 57
Icona Impostazioni di rete.................................... 56
Icona Impostazioni dispositivo di memoria USB 67
Icona Informazioni copyright.........................53, 73
Icona Informazioni versione.......................... 53, 73
Icona Lente d'ingrandimento......................... 24, 71
Icona Memoria USB....................................... 43, 46
Icona Mostra............................................ 14, 16, 71
Icona Nascondi........................................ 14, 16, 71
Icona Nuova pagina............................................ 28
Icona Penna....................................................... 9, 19
Icona Raccolta registri.......................................... 63
Icona
Regione
e
lingua
................................................................................ 57
Icona Regola posizione sensore contatto........... 52
Icona Rimuovi memoria USB......................... 54, 68
Icona Salva e invia tramite e-mail........................44
Icona Scorrimento................................................. 17
Icona Seleziona.................................................... 20
Icona Seleziona ed elimina........................... 10, 22
Icona Seleziona tutto............................................ 20
Icona Seleziona/Elimina...................................... 20
Icona Visualizza tastiera virtuale................... 54, 68
111
Importa........................................................ 8, 46, 66
Impost.ammin......................................................... 49
Impostazioni.......................................................... 50
Impostazioni amministratore.......................... 54, 56
Impostazioni di rete............................................... 56
Impostazioni dispositivo........................................ 54
Impostazioni dispositivo di memoria USB........... 67
Impostazioni generali........................ 49, 51, 52, 73
Indirizzo e-mail...................................................... 45
Indirizzo IP....................................................... 39, 41
Indirizzo IP partecipante....................................... 39
Ingrandimento schermo.................................. 12, 24
Ingrandimento visualizzazione............................ 25
Ingrandire.............................................................. 21
Ingresso DisplayPort..............................................32
Ingresso VGA........................................................ 32
Ingresso VGA 2..................................................... 34
Installa.................................................................... 69
Interactive Whiteboard Pen Type 1....................... 9
Interactive Whiteboard Remote License Type 1... 8
Interactive Whiteboard Remote Viewer.............. 71
Interactive Whiteboard Remote Viewer Type 1.... 8
Invia........................................................................ 45
L
Lavagna.................................................................... 7
Lavagna interattiva................................... 14, 38, 49
Leggi....................................................................... 46
Licenza remota...................................................... 60
Linee griglia........................................................... 19
Lista contatti............................................................41
Lista di contatti remoti............................................ 61
M
Memoria USB........................................... 43, 46, 54
N
Nickname............................................................... 45
P
Password......................................................... 39, 42
Password amministratore............................... 55, 56
Penna........................................................................ 9
Porta USB.................................................. 43, 46, 54
Pulizia................................................................... 100
Pulsante accensione.............................................. 17
Pulsante Input/Invio.............................................. 35
Punta della penna........................................... 22, 97
R
Regione e lingua................................................... 57
Registra...................................................................28
Registro...................................................................63
Remote Viewer............................... 8, 38, 69, 71, 73
Ridurre.................................................................... 21
Rubrica............................................................. 44, 62
S
Salva.................................................................. 8, 43
Scheda Inserimento manuale.........................41, 45
Scheda lLsta contatti..............................................41
Scheda Seleziona dalla rubrica.......................... 44
Selezionare........................................................9, 10
Sensore contatto.................................................... 52
Settings.............................................................51, 73
Spegnimento................................................... 17, 50
Spessore................................................................. 19
Sposta.....................................................................20
Spostare l'icona della barra comandi principale...
.......................................................................... 14, 72
Standby.................................................................. 18
T
Tastiera virtuale.................................. 11, 41, 54, 68
Tasto PIP................................................................. 35
Tratto......................................................................... 9
V
Versione................................................................. 53
Visualizza contratto di licenza............................. 53
Pagina................................................................ 7, 13
Pagina acquisita....................................... 14, 17, 28
Pagina schermo..................................14, 16, 28, 31
Participare....................................................... 38, 41
112
IT
IT
Y300-7553
IT
IT
Y300-7553
© 2013 Ricoh Co., Ltd.