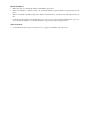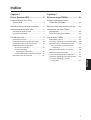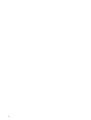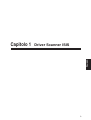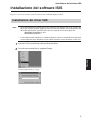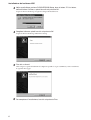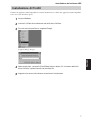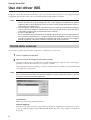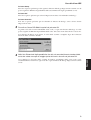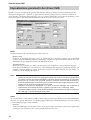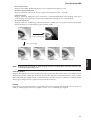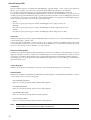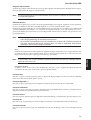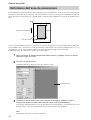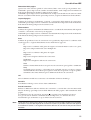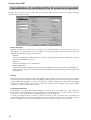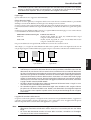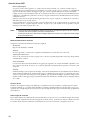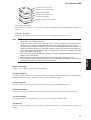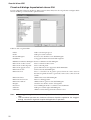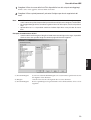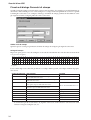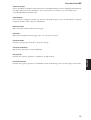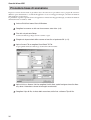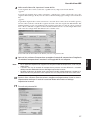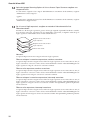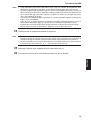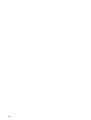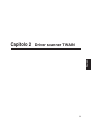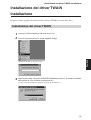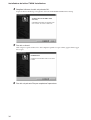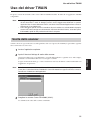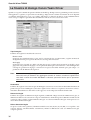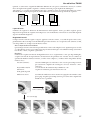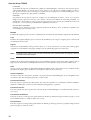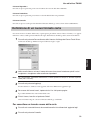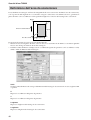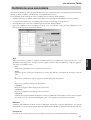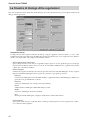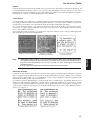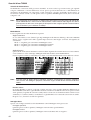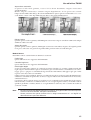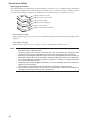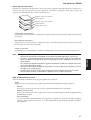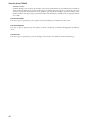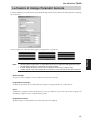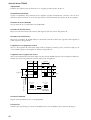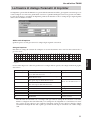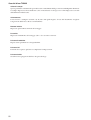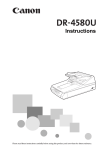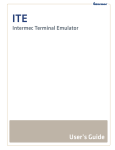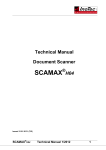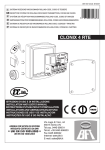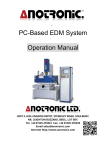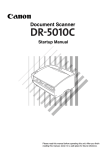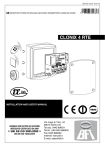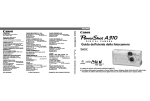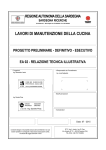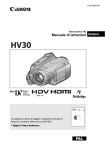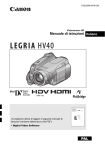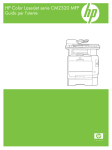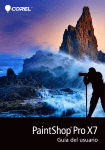Download DR-4580U Driver ISIS/driver TWAIN
Transcript
Driver ISIS®/driver TWAIN
ITALIANO
Istruzioni per l’uso
Prima di usare il prodotto, leggere attentamente questo libretto d’istruzioni,
conservandolo poi in un luogo sicuro per poterlo consultare in caso di necessità.
Marchi di fabbrica
• IBM e PC/AT sono marchi di fabbrica della IBM Corporation.
• Microsoft, Windows e Windows NT sono marchi di fabbrica registrati Microsoft negli USA ed altri
paesi.
• ISIS® è un marchio di fabbrica registrato della Pixel Translations, una divisione della Input Software
Inc.
• Nomi dei prodotti menzionati nel manuale sono usati a scopo esclusivamente identificativo e possono
essere marchi di fabbrica e/o marchi di fabbrica registrati dei rispettivi proprietari.
Altre avvertenze
• Le informazioni date in questo manuale sono soggette a modifiche senza preavviso.
Indice
Capitolo 1
Driver Scanner ISIS ......................... 3
Capitolo 2
Driver scanner TWAIN ................... 31
Sistema richiesto per il driver
scanner ISIS ............................................ 4
Sistema richiesto per il driver
TWAIN del DR-4580U ........................... 32
Restrizioni dell’uso di questo manuale ......... 4
Restrizioni dell’uso di questo manuale ....... 32
Installazione del software ISIS ..................... 5
Installazione del driver TWAIN
Installazione ........................................... 33
Installazione del driver TWAIN ...................... 33
Uso del driver ISIS ....................................... 8
Uso del driver TWAIN ................................. 35
Scelta dello scanner ........................................ 8
Impostazione parametri del driver ISIS ......... 10
Definizione dell’area da scansionare ............ 14
Impostazione di caratteristiche
di scansione speciali ................................ 16
Finestra di dialogo
Impostazioni elenco filtri ....................... 22
Finestra di dialogo Parametri di stampa... 24
Scelta dello scanner ...................................... 35
La finestra di dialogo Canon Twain Driver ..... 36
Definizione di un nuovo formato carta .......... 39
Per cancellare un formato nuovo
della carta ............................................. 39
Procedura base di scansione ........................ 26
Definizione dell’area da scansionare ............ 40
Definizione aree secondarie ......................... 41
La finestra di dialogo Altre regolazioni .......... 42
La finestra di dialogo Parametri barcode ...... 49
La finestra di dialogo Parametri
di Imprinter ............................................... 51
1
ITALIANO
Installazione del driver ISIS ............................ 5
Installazione di PixUtil ..................................... 7
2
Driver Scanner ISIS
ITALIANO
Capitolo 1
3
Sistema richiesto per il driver scanner ISIS
Sistema richiesto per il driver
scanner ISIS
La seguente è la lista delle caratteristiche hardware e software del sistema richiesto per l’uso dello scanner
per documenti DR-4580U con il driver scanner ISIS.
Hardware
• Computer IBM x86 compatibile
• Processore Intel Pentium da 166 MHz o più (si raccomanda un Intel Pentium III, Celeron o più veloce)
• 64 MB di memoria (128 o più raccomandati)
• Schermo con risoluzione 1024 x 768 (XGA) o superiore
• Scheda SCSI Adaptec (si raccomandano le AHA-2940, AHA-2930, AHA-19160 o AHA-29160)
Software
• MS Windows 95, Windows 98, Windows Me, Windows NT 4.0 Workstation, Windows 2000 Professional
o Windows XP Professional
• Un applicativo ospite ISIS compatibile
Restrizioni dell’uso di questo manuale
• L’uso del driver scanner è ridotto ai soli applicativi ISIS compatibili. Per sapere se un applicativo è ISIS
compatibile, consultarne il manuale o entrare in contatto col suo fabbricante.
• Alcuni applicativi possono non supportare l’intera gamma di funzioni descritte da questo manuale.
• L’aspetto delle finestre di dialogo e dei menu descritti in queste istruzioni possono essere leggermente
differenti per alcuni applicativi.
4
Installazione del software ISIS
Installazione del software ISIS
In questa sezione mostreremo come installare il driver ISIS DR-4580U e PixUtil.
Installazione del driver ISIS
Note:
• Se un driver ISIS è già installato per un’altra periferica sul computer che si sta usando, i file
elencati di seguito vengono aggiornati. Dato che ciò può riflettersi sul funzionamento del
driver ISIS preesistente, prima di iniziare fare una copia di riserva dei seguenti file.
\WINDOWS\SYSTEM\PIX∗.DLL
\WINDOWS\PIXTRAN\∗.∗
• Il nome delle cartelle “\Windows” e “\Windows\System” cambia a seconda della versione del
sistema operativo usata. Sostituire il nome adatto al proprio sistema operativo ai nomi visti.
Inserire il CD di installazione nell’unità disco Cd-Rom.
2
Fare clic sul pulsante Start e scegliere Esegui.
ITALIANO
1
Si apre quindi il dialogo esegui.
5
Installazione del software ISIS
3
Nella casella Nome scrivere D:\DRIVER\ISIS\Setup, dove la lettera “D” è la lettera
dell’unità disco Cd-Rom, e quindi fare clic sul pulsante OK.
Si apre la finestra di dialogo Scegliere la lingua di installazione.
4
Scegliere Italiano e quindi fare clic sul pulsante OK.
Si apre la finestra di dialogo ISIS Driver Setup.
5
Fare clic su Avanti.
I file vengono copiati dal Cd-Rom al computer. Quando la copia è terminata, viene visualizzato
il seguente messaggio.
6
6
Per completare l’installazione, fare clic sul pulsante Fine.
Installazione del software ISIS
Installazione di PixUtil
PixUtil è un applicativo ISIS compatibile. Se l’utente desidera fare uso di un altro applicativo ISIS compatibile,
non è necessario installare questo.
1
Avviare Windows.
2
Inserire il Cd-Rom di installazione nell’unità disco Cd-Rom.
3
Fare clic sul pulsante Start e scegliere Esegui.
4
Nella casella Apri, scrivere D:\Pixutil\Setup dove la lettera “D” è la lettera dell’unità
disco Cd-Rom, e quindi fare clic sul pulsante OK.
5
Seguire le istruzioni sullo schermo e terminare l’installazione.
ITALIANO
Si apre il dialogo Esegui.
7
Uso del driver ISIS
Uso del driver ISIS
In questa sezione del manuale mostreremo come usare il driver ISIS installato con un applicativo ISIS
compatibile. Mostreremo anche come usare il driver ISIS del DR-4580U con PixUtil.
Note:
• Le seguenti regole generali sono valide per qualsiasi applicativo ISIS compatibile. Tuttavia,
alcune descrizioni o nomi di dialoghi possano essere leggermente differenti in qualche
applicativo. Se si notano differenze minori, consultare il manuale dell’applicativo o entrare in
contatto con il suo fabbricante.
• Prima di leggere queste istruzioni, controllare di aver installato una scheda SCSI nel proprio
sistema e di averla configurata correttamente. All’accensione del sistema, accendere prima
il DR-4580U, quindi le altre periferiche ed infine il computer.
• Per chi usa Windows XP:
Se si usa Windows XP, tenere presente che PixUtil e gli applicativi ad esso associati possono
non funzionare correttamente se si sceglie l’impostazione di Windows Classico. Per evitare
il problema, utilizzare lo stile predefinito di Windows XP e dei suoi pulsanti. Per maggiori
dettagli in proposito, consultare il negozio di acquisto del sistema operativo.
Scelta dello scanner
La procedura seguente di scelta dello scanner deve venire fatta solo una volta.
1
Avviare l’applicativo ospitante.
2
Aprire la finestra di dialogo di scelta dello scanner.
Questa procedura può essere differente a seconda dell’applicativo ospitante usato. Ad esempio,
potrebbe esserci nel menu File una voce Scegli lo scanner.
Si apre quindi una finestra di dialogo e viene visualizzata una lista di driver scanner utilizzabili
con l’applicativo in questione.
Note:
Se la lista non contiene il Canon DR-4580U, installare il driver ISIS per il proprio sistema (☞5).
Se si è installato il driver ISIS ed il Canon DR-4580U non appare ugualmente nella lista, entrare
in contatto con il fabbricante dell’applicativo.
Lista Scanner
Elenca gli scanner disponibili del sistema.
Pulsante Aggiungi
Facendo clic su questo pulsante si apre la finestra di dialogo Aggiungi uno scanner. Da essa non
è però possibile installare il driver ISIS dell’DR-4580U. Per farlo, usare sempre il Cd-Rom in
dotazione.
8
Uso del driver ISIS
Pulsante Setup
Fare clic su questo pulsante per fare aprire la finestra di dialogo Impostazioni scanner così da
poter scegliere le dimensioni predefinite della carta Dimensioni foglio predefinite (☞12).
Pulsante OK
Fare clic su questo pulsante per salvare l’impostazione fatta e far richiudere un dialogo.
Pulsante Cancella
Fare clic su questo pulsante per far chiudere la finestra di dialogo senza salvare alcuna
impostazione fatta.
3
Fare clic su Canon DR-4580U e quindi sul pulsante OK.
La prima volta che il Canon DR-4580U viene scelto, si apre una finestra di dialogo così che
potete scegliere le dimensioni predefinite della carta. Tale scelta viene fatta alla fase successiva.
Se la finestra di dialogo non appare, la scelta dello scanner è completa dopo che la finestra
Selezione dello scanner si chiude.
Nella lista Dimensioni foglio predefinite, fare clic sul nome del formato standard della
carta che volete usare per la maggior parte dei lavori e fare clic sul pulsante OK.
Ciò completa la selezione dello scanner. Il formato predefinito della carta scelto viene
automaticamente visualizzato ogni volta che si apre la finestra di dialogo Impostazioni scanner
(☞12).
9
ITALIANO
4
Uso del driver ISIS
Impostazione parametri del driver ISIS
Quando si esegue il comando di apertura della finestra di dialogo di impostazione parametri per una
scansione nell’applicativo ospitante, si apre il finestra di dialogo Impostazioni scanner. Il comando da
usare dipende ovviamente dall’applicativo usato e posseduto dall’utente. Questa finestra di dialogo viene
usata per scegliere i parametri che determinano il modo in cui la scansione avviene.
Modo
Scegliere il metodo di scansione da questa lista a discesa.
Bianco e nero
Scansiona le immagini in bianco e nero. Se l’immagine da scansionare contiene colori intermedi,
scegliere il tipo di Dithering dalla lista Dithering o scegliere un’opzione da Binary Modo (☞17) per
determinare il tipo di binarizzazione dell’immagine da usare.
16/256-level Gray
Scansiona le foto facendo uso della scala dei grigi. Potete scegliere 16 o 256 gradazioni di grigio.
Usare questa modalità per scansionare foto o altre immagini che contengono gradazioni di grigio per
ottenere i risultati migliori possibile. Scansionare in questa modalità richiede però più tempo e si
producono file di dimensioni superiori.
Note:
• Per scansionare originali di grandi dimensioni ad alta risoluzione o con la scala dei grigi è
necessario aver più memoria. Per aggiungere memoria al sistema, consultare la guida hardware dello scanner documenti DR-4580U e chiamare personale tecnico per le operazioni
necessarie. Se il sistema non possiede memoria sufficiente, ridurrà automaticamente le
dimensioni dell’immagine scansionata senza visualizzare alcun messaggio. Se questo accade,
significa che lo scanner ha bisogno di più memoria.
• Quando si scansiona un documento, se si apre un finestra di dialogo con un’opzione di
impostazione di un formato di colore, scegliere la posizione che si ritiene più adatta.
• Le opzioni di Modo variano a seconda dell’applicativo usato. Potreste non poter visualizzare
16 o 256 grigi a seconda dell’applicativo scelto.
Dither
Se si è scelto Bianco e nero dalla lista Modo, si deve scegliere anche il tipo di binarizzazione dell’immagine.
Tuttavia, se l’opzione Automatico è scelta del gruppo Luminosità, la modalità Binary (☞17) viene attivata
e la lista Dither non può venire cambiata.
Nessuna
Scansiona l’immagine solo in bianco e nero. Usare questa impostazione per scansionare originali che
contengono testi in bianco e nero senza grafiche, illustrazioni o foto.
10
Uso del driver ISIS
Bayer Dither 64/16
Impiega la modalità di dithering Bayer. Potete scegliere Bayer Dither 16 o 64.
Mezzitoni di 45 gradi/0 gradi
Impiega il metodo a mezzitoni. Si può scegliere un’angolazione di 0 o 45 gradi.
Diffusione errore
Impiega il metodo Diffusione errore. Scansiona i valori intermedi della scala dei grigi come quasi
scala dei grigi. Da scegliere per scansionare originali che contengono foto e illustrazioni.
Scaricato dall’utente
Impiega un motivo di dithering contenuto in un file (∗.PXH) scelto con l’opzione Scarica da file della
finestra di dialogo Caratteristiche speciali scanner (☞20).
Senza scala dei grigi
Originale
Bianco e nero
Bayer Dither
Note:
Mezzitoni a 45°
Mezzitoni a 0°
Diffusione d’errore
le dimensioni di immagini in scala dei grigi variano a seconda delle sfumature presenti e del
metodo di compressione usato.
Punti per pollice
Permette di scegliere una risoluzione misurata in dpi (punti per pollice) da una lista. Potete anche scrivere
direttamente il valore di dpi che desiderate nella casella apposita con numeri interi che vanno da 100 a
600. Cambiando quest’impostazione si reinizializzano l’area di scansione e la finestra secondaria. Prima
di fare queste impostazioni, scegliere la risoluzione di scansione.
Escludi
Questa lista viene attivata quando si sceglie Retro per Zona nel gruppo Selezione di zona (☞13) ed essa
rende possibile ignorare un colore originale (verde o rosso) sul retro degli originali.
11
ITALIANO
Con scala dei grigi
Uso del driver ISIS
Luminosità
Questi controlli regolano la luminosità dell’immagine. Quando Bianco e nero viene scelto dalla lista
Modo, si può scegliere la posizione di regolazione della luminosità Manuale o Automatico.
Se si sceglie Gray dalla lista Modo, la regolazione della luminosità dell’immagine è manuale.
Per regolare la luminosità dell’immagine manualmente, scegliere l’opzione Manuale e spostare il cursore
col mouse per regolare la luminosità. Si può specificare qualsiasi valore da 1 a 255. Le immagini scansionate
sono più scure a valori bassi, e più chiare a valori alti del parametro. La regolazione della luminosità può
anche venire fatta facendo clic su uno dei seguenti pulsanti.
Scuro
Fare clic su questo pulsante per ottenere un’immagine scura. (impostazione: 51)
Normale
Fare clic su questo pulsante per ottenere un’immagine normale (impostazione: 128)
Chiaro
Fare clic su questo pulsante per ottenere un’immagine chiara (impostazione: 205)
Contrasto
Permette di regolare il contrasto generale dell’immagine scansionata se si è scelta la modalità di scansione
a 16 livelli di grigio o quella a 256.
Per regolare questo parametro, spostare il cursore verso sinistra o destra. La gamma permessa dei valori
va da 1 a 255. Spostando il cursore verso sinistra il valore diminuisce, e così il contrasto, mentre spostando
il cursore verso destra il valore aumenta, e così il contrasto.
Dimensioni della pagina
Permette di scegliere le dimensioni dell’originale da scansionare. L’impostazione predefinita è il valore
impostato quando si è scelto lo scanner (☞9). Cambiando questo valore si reinizializzano l’area di scansione
e la finestra secondaria. Prima di impostare questi parametri, impostare le dimensioni dell’originale.
Quest’impostazione viene ignorata se Rileva dimensioni foglio viene scelto nel dialogo Caratteristiche
speciali scanner (☞19).
Layout di pagina
Permette di scegliere l’orientamento (verticale o orizzontale) dell’originale da scansionare.
Alimentazione
Permette di scegliere l’orientamento di alimentazione dell’originale a seconda dell’orientamento (verticale
o orizzontale) scelto con Layout di pagina.
Lato superiore per primo
Inizia la scansione partendo dalla sommità dell’originale.
Lato destro per primo
Inizia la scansione partendo dal lato destro dell’originale.
Lato inferiore per primo
Inizia la scansione partendo dal fondo dell’originale.
Lato sinistro per primo
Inizia la scansione partendo dal lato sinistro dell’originale.
Note:
12
se le impostazioni di alimentazione e l’orientamento effettivo del documento originale non
corrispondono, la scansione non ha luogo correttamente.
Uso del driver ISIS
Sorgente alimentazione
Permette di scegliere come metodo di scansione dell’originale una delle quattro modalità Faccia singola.
Faccia doppia, Piano di supporto ed Automatico.
Note:
se viene scelto Automatico e nell’alimentatore non è presente un originale, lo scanner scansiona
il suo piano di supporto.
Selezione di zona
Permette di scegliere l’area in cui i valori dei parametri impostati vengono applicati. Potete specificare
tre aree secondarie su ambedue i lati dell’originale se si è scelto il Modo Bianco e nero.
Permette di scegliere modalità di scansione differenti in ciascuna finestra secondaria per condizioni di
scansione differenti. Ad esempio, se si scansiona un originale in Bianco e nero che contiene testi e foto,
potete usare Dither per scansionare solo la foto impostando una finestra secondaria solo per tale area con
i parametri adatti.
Note:
• Potete impostare vari parametri nella finestra secondaria, compresa la simulazione della
scala dei grigi (Dithering), la luminosità ed il contrasto.
• Se si cambia il formato della carta o la risoluzione per la finestra di scansione principale di
scansione principale della parte anteriore dopo aver fatto le regolazioni della finestra
secondaria, queste ultime vengono cancellate.
Note:
le impostazioni per un’area secondaria possono venire fatte nella finestra di dialogo Imposta
l’area da scannare (☞14).
Front/Back Regions
Se Bianco e nero viene scelto come modalità di scansione, si può scegliere il numero di finestre
secondarie (da una a tre) sul davanti e sul retro del documento.
Pulsante Area
Fare clic su questo pulsante per fare aprire la finestra di dialogo Imposta l’area da scannare e definire
l’area da scansionare in modo preciso (☞14).
Pulsante Riguardo a …
Fare clic su questo pulsante per far comparire il numero di versione del driver scanner ISIS.
Pulsante Predefinito
Fare clic su questo pulsante per tornare alle impostazioni predefinite dello scanner e cancellare tutte le
impostazioni fatte con Caratteristiche speciali scanner.
Pulsante Ancora
Fare clic su questo pulsante per far comparire la finestra di dialogo Caratteristiche speciali scanner (☞16).
Pulsante OK
Fare clic su questo pulsante per salvare le impostazioni fatte e far richiudere la finestra di dialogo.
Pulsante Cancella
Fare clic su questo pulsante per fare richiudere una finestra di dialogo senza salvare le impostazioni
fatte.
13
ITALIANO
Zona
Permette di scegliere il lato dell’originale cui applicare le impostazioni fatte. Se si sceglie anche un’area
secondaria, fare clic su Zona anteriore num. da 1 a 3 o Zona posteriore Num. da 1 a 3. È necessario fare
impostazioni di scansione separate per ciascun’area secondaria.
Uso del driver ISIS
Definizione dell’area da scansionare
Potete definire l’area del documento da scansionare. Dopo averla definita, viene scansionata solo l’area del
documento circondata da un rettangolo che avete definito. L’area da scansionare viene definita fissando un
punto di partenza per il rettangolo e quindi dando valori in pollici, millimetri o pixel alle sue dimensioni X
ed Y.
Origine
posizione
Y
Punt di inzio
Direzione di alimentazione
Area da scansire
Lunghezza
posizione
X
Larghezza
Ciò fatto, potete definire finestre secondarie al suo interno ed applicare a ciascuna impostazioni differenti.
Potete definire sino a tre finestre secondarie all’interno della finestra di scansione principale, ma solo se si
sceglie Bianco e nero come modalità Modo nella finestra di dialogo Impostazioni scanner.
Per definire l’area da scansionare, seguire questa procedura.
1
Aprire la finestra di dialogo Impostazioni dello scanner e scegliere il lato o la finestra
secondaria dalla lista Area.
2
Fare clic sul pulsante Area.
La finestra di dialogo Imposta l’area da scannare si apre.
Area della finestra
3
Trascinare il mouse nella finestra per tracciare un rettangolo e definire l’area da
scansionare oppure introdurre direttamente i valori nelle caselle apposite.
I valori impostati direttamente vengono modificati automaticamente a seconda delle necessità
dell’applicativo ospitante nel momento in cui il pulsante OK viene premuto.
Lato
Permette di specificare il lato da scansionare.
14
Uso del driver ISIS
Dimensioni della pagina
Questa lista viene attivata quando il valore Fronte/Retro viene scelto per il parametro Lato.
Cambiando queste impostazione cambia automaticamente anche l’impostazione Dimensioni
della pagina della finestra di dialogo Impostazioni scanner.
Cambiando questa impostazione si reinizializzano le impostazioni dell’area di scansione e delle
finestre secondarie. Prima di fare queste impostazioni, scegliere le dimensioni del documento.
Layout di pagina
Permette di scegliere l’orientamento (verticale o orizzontale) dell’originale da scansionare.
Cambiando questa impostazione si cambiano automaticamente le impostazioni di orientamento
della finestra di dialogo Impostazioni scanner (☞12).
Alimentazione
Permette di scegliere l’orientamento di alimentazione a seconda dell’orientamento dell’originale
(verticale o orizzontale) scelto in Layout di pagina.
Cambiando questa impostazione si cambiano automaticamente le impostazioni di orientamento
della finestra di dialogo Impostazioni scanner (☞12).
Area
Permette di specificare l’area da scansionare. Per specificarla, impostarne le coordinate nella
casella apposita o scegliere direttamente un’area nella finestra apposita.
X
Impostare le coordinate X del punto di origine. Se l’unità di misura scelta sono i pixel,
impostare sempre numeri che siano multipli di 8.
Y
Impostare le coordinate Y del punto di origine.
Lunghezza
Impostare la lunghezza dell’area da scansionare.
Unità
Definisce l’unità di misura da usare per l’area da scansionare (pixel, pollici o centimetri).
Snap
Scegliendo quest’opzione, i valori impostati scegliendo un’area col mouse vengono
automaticamente arrotondati. Quest’opzione viene attivata quando si scelgono pollici o
centimetri come unità di misura per la definizione dell’area da scansionare.
OK
Salva le dimensioni dell’area scansionata e fa richiudere la finestra di dialogo.
Cancella
Fa richiudere il dialogo senza salvare alcun cambiamento.
Area di scansione
Riflette le dimensioni dell’area dell’area da scansionare a seconda dei valori incontrati nelle
finestre di dialogo per l’impostazione delle dimensioni della pagina e dell’orientamento della
pagina.
Per cambiare l’area da scansionare, trascinare ■ e scegliere l’area desiderata col mouse.
Se si posa il cursore del mouse all’interno dell’area impostata, esso diviene una croce.
Trascinandolo poi sul monitor si sposta l’intera area di scansione.
Note:
se per lato viene scelto Fronte o Retro, si può cambiare la posizione della coordinata X portandola
sul davanti o sul retro dell’originale da scansionare. Tuttavia, è possibile cambiare solo appunto
la coordinata X. Quella Y e la larghezza ed altezza dell’area da scansionare non possono venire
cambiate.
15
ITALIANO
Larghezza
Impostare la larghezza dell’area da scansionare.
Uso del driver ISIS
Impostazione di caratteristiche di scansione speciali
Facendo clic sul pulsante Ancora della finestra di dialogo Impostazioni scanner si fa aprire il dialogo
Caratteristiche speciali scanner.
Enfasi immagine
Imposta un metodo di scansione che dà enfasi ai bordi dell’immagine. Questa impostazione non è
disponibile se si sceglie Bianco e nero come Modo, Nessuno per Dither ed Automatico per Luminosità
nella finestra di dialogo Impostazioni scanner.
Naturale
Scansiona un’immagine ammorbidendone i bordi e sopprimendone il rumore, eliminando cioè pixel
di colore probabilmente scorretto.
Nessuna
Scansiona l’immagine senza modificarla.
Bassa, Media, Alta
Scegliere una di queste impostazioni per ottenere un differente livello di chiarezza dell’immagine.
L’impostazione Alta produce la massima chiarezza dando la massima definizione anche a righe sottili
dell’originale.
Gamma
Permette di scegliere un’impostazione della gamma. Quest’opzione non è attiva se viene scelto Bianco e
nero come Modo o Nessuno per Dither nella finestra di dialogo Impostazioni scanner. Scegliere Normale
perché l’immagine stampata sia vicina all’originale e scegliere Gamma per CRT perché l’immagine
stampata sia simile a quella sul monitor. Potete anche scegliere un file di impostazione della gamma
(∗.PXG) con l’opzione Scarica da file (☞20).
Livello bianco da carta
Normalmente, la scansione di caratteri stampati su sfondi colorati, ad esempio rossi o blu, aumenta il
livello di rumore nell’immagine scansionata. Facendo uso di quest’opzione, lo sfondo colorato non viene
scansionato e si può quindi ottenere un’immagine di superiore chiarezza.
Portando quest’impostazione su Attivato si imposta il bianco come colore di sfondo a prescindere da
quello dell’originale. Se si sceglie Automatico, questa funzione può venire scelta solo quando l’opzione
Nessuno di Dither è utilizzata come modalità di scansione nel dialogo Impostazioni scanner.
16
Uso del driver ISIS
Originale a sfondo non bianco
Note:
Scansione con Disattivato scelto
Scansione con Attivato scelto
• L’impostazione Livello bianco da carta rileva il colore a 3 mm dal bordo superiore del
documento. Se il resto ha un colore di sfondo differente, la funzione non può aver luogo
correttamente. Se questa funzione opera correttamente, circa 8 mm sopra e sotto il documento
diventano bianchi.
• Livello bianco da carta può non funzionare correttamente con certi originali.
Velocità di alimentazione
Normalmente, per la scansione scegliere la modalità Normal. Usare questa impostazione durante l’uso
di alimentatori automatici con documenti che si inceppano facilmente, ad esempio fogli molto sottili,
spiegazzati o fragili. Scegliendo la modalità Lenta, gli originali vengono ritirati nello scanner a velocità
circa dimezzata. Se si sceglie Veloce, la risoluzione verticale scende a 3/4 di quella normale e la qualità di
scansione scende, ma la velocità di scansione aumenta.
quando la risoluzione viene impostata su 150 dpi o meno nella finestra di dialogo Impostazioni
scanner e si sceglie la posizione Veloce, è più probabile che vengano ritirati due fogli insieme e
che la carta si inceppi. Non scegliere Veloce come velocità di alimentazione se la risoluzione è
inferiore ai 150 dpi.
Modo binario
Si può scegliere uno dei seguenti due modi binari.
Soglia automatica
Se si è scelto Bianco e nero per Modo di scansione e Automatico per Luminosità nella finestra di
dialogo Impostazioni scanner, si può scegliere quella delle impostazioni seguenti che si ritiene più
adatta all’originale.
Modo 1 Scegliere questo modo per digitalizzare un originale scuro.
Modo 2 Scegliere questo modo per digitalizzare un originale normale.
Modo 3 Scegliere questo modo per digitalizzare un originale chiaro.
Soglia dinamica
Questo modo di funzionamento viene attivato quando si scansiona un originale che contiene aree
colorate, Bianco e nero è stato scelto come Modo di scansione o Automatico è stato scelto per
Luminosità nella finestra di dialogo Impostazioni scanner.
Per la densità dell’area colorata, scegliere 1 Chiaro, 2 o 3 Normale, 4 o 5 Scuro.
Originale
Note:
Binario
Con Soglia dinamica scelto
per poter fare uso del modo Soglia dinamica potrebbe essere necessario aggiungere memoria
allo scanner. Per dettagli in proposito, consultare la sezione a pagina 48 del manuale del DR4580U.
17
ITALIANO
Note:
Uso del driver ISIS
Modo Veloce
Se Soglia dinamica è attivato con uno scanner cui non è stata aggiunta memoria extra, il driver ISIS
controlla il parametro, causando una diminuzione della velocità di scansione. Se questa casella viene
spuntata, la qualità di scansione scende ma la velocità di scansione aumenta. Se invece la quantità di
memoria è stata aumentata, il driver ISIS controlla il parametro, ma la velocità di scansione non
scende. In questo caso, la casella viene automaticamente disattivata.
Modo Mezzitoni
Separazione automatica
Se questa casella viene spuntata, i testi e le foto di un documento vengono riconosciuti
automaticamente.
Mentre vengono scansionati, i caratteri vengono digitalizzati e le foto processate secondo
l’impostazione Dither del dialogo Impostazioni scanner. Quest’opzione è utilizzabile solo se si è scelto
Bianco e nero come Modo di scansione e Manuale per Luminosità nel dialogo Impostazioni scanner.
Originale
Note:
Diffusione errore
Separazione automatica
• In alcuni casi, lo scanner potrebbe non riuscire a distinguere fra testi e foto di alcuni originali.
• Quando si scansionano più pagine ed una foto di prova nella stessa posizione in tutte, per la
sua area è possibile definire una finestra secondaria.
Immagine base
Queste sono impostazioni addizionali che determinano come le immagini vengono processate.
Rimuovi ombra
Questa funzione è disponibile quando l’unità opzionale a sfondo bianco è stata installata. Se questa
casella è spuntata, i primi ed ultimi 3 mm del documento vengono mascherati in modo da eliminare
la formazione di ombre sui bordi del foglio.
Adatta alla pagina
Se questa casella è spuntata, le dimensioni reali dell’immagine scansionata vengono ridotte per
assicurare che l’intera immagine venga scansionata.
Modo di lettura
Determina il modo in cui lo scanner opera nel corso della scansione.
Controllo lunghezza
Se questa casella viene spuntata, la fine di un originale viene rilevata automaticamente mentre viene
scansionata. Ad esempio, se si sceglie A3 come dimensioni del foglio ed un originale A3 e un A4 con
orientamento orizzontale vengono impostati nell’angolo superiore sinistro, le superfici esposte di
ambedue i fogli vengono scansionate nel modo visto in figura.
A4R
A3
Originali
18
Modo Controllo
lunghezza disattivato
Modo Controllo
lunghezza attivato
Uso del driver ISIS
Note:
se Controllo lunghezza e Rileva dimensioni foglio sono ambedue attivati, per prima cosa vengono
rilevate le dimensioni del foglio. Di conseguenza, se l’originale da scansionare è più grande
delle dimensioni impostate, alcune sue porzioni non vengono scansionate.
Foglio lungo
Questa funzione non è supportata dal DR-4580U.
Rileva dimensioni foglio
Se questa casella è spuntata, la larghezza della carta viene rilevata automaticamente a prescindere
dall’impostazione delle dimensioni del foglio fatta in Impostazioni scanner.
Se quest’opzione viene scelta, il formato del foglio di ciascun originale viene rilevato automaticamente.
La caratteristica Rileva dimensioni foglio del DR-4580U possiede due modi diversi, quello A4 e quello
LTR.
Se Detect page Size del driver ISIS è attivato, le seguenti dimensioni dei fogli possono venire rilevate
a seconda del modo di funzionamento scelto.
Modo Rileva dimensioni foglio
Modo A4
Modo LTR
Formati carta rilevati
A6, B6, A5, B5, A4, B4, 11 x 17 in., A3, (I formati Letter e Legal
vengono considerati come A4)
A6, B6, A5, B5, Legal, B4, 11 x 17 in. A3 (I formati A4 e Letter
vengono considerati come Legal)
Per passare dal modo A4 a quello LTR, chiamare il servizio di assistenza Canon.
Ad esempio, se si sceglie A3 come dimensioni della carta e quindi si carica un originale A3 ed uno A4
con gli angoli superiori sinistri allineati, le pagine vengono scansionate come mostrato nell’illustrazione.
A4
Originali
Note:
Modo Rileva dimensioni
foglio disattivato
ITALIANO
A3
Modo Rileva dimensioni
foglio attivato
• Se questa casella è spuntata, il DR-4580U controlla se lo scanner possiede memoria
sufficiente per scansionare documenti di formato A3 a prescindere dalle dimensioni reali del
documento da scansionare. Se la memoria fosse insufficiente alla scansione di documenti
A3, viene visualizzato un messaggio che avverte che lo scanner non è in grado di scansionare
documenti così grandi. Se ciò accade, aumentare la memoria dello scanner oppure diminuire
la quantità di memoria richiesta abbassando la risoluzione o il numero dei livelli di grigio
richiesti in Impostazioni scanner. Queste impostazioni influenzano la quantità di memoria
richiesta per la scansione. Per informazioni sull’aggiunta di memoria allo scanner, consultare
la pagina 48 del manuale del DR-4580U.
• Se Rileva dimensioni foglio viene scelto per documenti di formato Letter e Legal, la carta
scansionata viene considerata di formato A4.
• Se Controllo lunghezza e Rileva dimensioni foglio sono ambedue scelti, vengono rilevate
per prima cosa le dimensioni della carta. Quindi, se le dimensioni di un originale impostato
per la scansione sono superiori a quelle scelte, alcune porzioni dell’originale non vengono
scansionate.
Leggi dati di correzione allineamento
Se questa casella viene spuntata e l’originale viene scansionato non perfettamente diritto, l’applicativo
ospitante viene informato del fatto che un foglio è stato scansionato storto. L’applicazione di questa
funzione dipende dalle caratteristiche dell’applicativo ospitante.
Note:
• Spuntando questa casella si riduce leggermente la velocità di scansione. Inoltre, se il
documento scansionato è inclinato in misura eccessiva, la scansione può non aver affatto
luogo.
• Se il ritiro del documento termina nel corso della scansione, controllare se l’immagine
scansionata è stata salvata correttamente.
19
Uso del driver ISIS
Rileva foglio doppio
Se questa casella viene spuntata, lo scanner fa risuonare il cicalino e lo scanner si ferma. Questa
caratteristica può non funzionare correttamente se la carta è troppo spessa o piegata. La sensibilità di
regolazione del rilevamento di doppio foglio può venire regolata dalla lista a cascata Sensibilità.
L’impostazione solita è Normale. Tuttavia, se la funzione non dovesse rilevare errori di alimentazione,
cambiare la sensibilità in quella Alta. Se invece vengono indicati errori di alimentazione inesistenti,
cambiarla in bassa.
Quando viene rilevato il ritiro di due fogli in una volta, si può scegliere se continuare la scansione o
abbandonarla con la casella Azione.
Per far terminare la scansione quando vengono ritirati due fogli, scegliere Ferma la scansione. Per
continuare, invece, scegliere Segnale acustico. In questo caso, un cicalino risuona quando vengono
ritirati per errore due fogli in una volta.
Note:
• Perché il rilevamento di doppio foglio possa funzionare, la lunghezza della carta deve superare
i 210 mm. Se fosse inferiore, non opera correttamente.
• Tenere presente che il rilevamento di doppio foglio non funziona con originali includenti fogli
di spessore differente.
Modi di alimentazione manuale
Scegliere la modalità di alimentazione degli originali.
Disattivato
Riporta alla modalità standard.
Attivato
Da usare quando si scansionano originali nell’alimentatore automatico uno alla volta.
Aspetta pressione tasto
Il lavoro di scansione non viene eseguito sino a che non si preme il pulsante Start/Stop del pannello
comandi dello scanner.
Avvio automatico
La scansione inizia automaticamente non appena gli originali sono caricati nell’ADF e quindi lo scanner si riporta nel modo di attesa. La scansione riprende automaticamente quando si caricano altri
originali.
Timeout
Permette di impostare un periodo di tempo a decorrere dal momento in cui l’alimentazione manuale
dei documenti termina dopo il quale il messaggio Confirm Operation appare se l’originale non viene
caricato o il pulsante Start/Stop non viene premuto per un periodo di tempo specificato. Impostare il
numero nella casella apposita per specificare l’intervallo desiderato. Il numero di secondi può andare
da 1 a 300.
Scarica da file
Permette di scegliere un file per il dithering o la gamma. Fare clic su Dither o Gamma per fare aprire
la finestra di dialogo e scegliere il file di Dither o Gamma, quindi premere il pulsante Apri. Si possono
scegliere sino a cinque file per ciascuna opzione. Queste impostazioni vengono cancellate allo spegnimento
del computer.
Rileva foglio di controllo
È possibile cambiare le condizioni di scansione durante la scansione stessa a seconda del foglio di controllo
usato. Se fra gli originali viene inserito un foglio di controllo ed esso viene rilevato nel corso della scansione,
le condizioni di controllo cambiano nel momento in cui viene scansionato l’originale successivo.
20
Uso del driver ISIS
Foglio di controllo: un solo lato
Originale: scansione di un solo lato
Foglio di controllo: Duplex
Originale: scansione di due lato
Foglio di controllo: Dither
Originale: scansione nel modo Dither
Rileva foglio di controllo
Spuntare questa opzione se si vuole che lo scanner rilevi i fogli di controllo inseriti fra le pagine di un
originale.
Note:
• Sono disponibili i seguenti sei tipi di fogli di controllo: ad un lato, Fronte/Retro, Binary, Dither,
Diffusione errore e Soglia dinamica.
• I fogli di controllo sono salvati sotto forma di file .PDF sul Cd-Rom di installazione. Non
dimenticare di stamparli su fogli delle stesse dimensioni degli originali da scansionare.
• Quando si copiano fogli di controllo stampati, accertarsi che il foglio di controllo sia nelle sue
dimensioni originali. Se venisse ingrandito o ridotto, potrebbe non funzionare correttamente.
• Se si copiano dei fogli di controllo, regolare la copiatrice in modo che sul foglio di controllo
non vi siano difetti di alcun tipo.
• Controllare che il motivo del foglio di controllo sia a 25 mm dal bordo superiore e centrato sul
foglio in cui è stato copiato.
• Impostando la funzione Rileva foglio di controllo la velocità di scansione scende.
• Se per qualche motivo durante la scansione il ritiro del fogli si interrompe, controllare se
l’immagine scansionata è stata salvata correttamente.
Migliora l’immagine
Scegliere quest’opzione per usare il filtro immagini.
Pulsante Configura
Fare clic su questo pulsante per visualizzare la finestra di dialogo Filter List Properties. Scegliere il filtro
immagini desiderato (☞22, “Finestra di dialogo impostazioni lista filtri”).
Pulsante Imprinter
Fare clic su questo pulsante per fare aprire la finestra di dialogo dell’Imprinter (☞24).
Pulsante Predefinito
Fare clic su questo pulsante per tornare alle impostazioni predefinite di questa finestra di dialogo.
Pulsante Cancella
Fa richiudere questa finestra di dialogo senza salvare alcuna delle modifiche fatte.
Pulsante OK
Fare clic su questo pulsante per salvare tutte le impostazioni fatte e far richiudere questa finestra di
dialogo.
21
ITALIANO
Salta foglio di controllo
Spuntare quest’opzione se non si vogliono salvare le immagini di controllo rilevate.
Uso del driver ISIS
Finestra di dialogo Impostazioni elenco filtri
Per far comparire la finestra di dialogo Impostazioni elenco filtri, fare clic sul pulsante Configura della
finestra di dialogo Caratteristiche speciali scanner.
Il driver offre i seguenti filtri.
Dilata:
rende i caratteri più spessi.
Erodi:
rende più sottili i caratteri.
Inverti immagine:
inverte le aree bianche e nere dell’immagine.
Raddrizza:
corregge deformazioni laterali dell’originale.
Ridimensionamento immagine: dà nuove dimensioni alle immagini.
Rilevazione codice a barre:
rileva eventuali codici a barre.
Rilevazione codice di patch:
rileva codici di patch.
Rilevazione pagina vuota:
questa funzione non è supportata dalla DR-4580U.
Rimozione bordo:
sbianca il bordo dell’immagine.
Rimozione fori:
rileva e cancella fori di patch. Questa funzione viene tuttavia
disattivata quando il bianco (opzionale) viene scelto come colore di
sfondo.
Rimozione linea:
elimina linee rette dalle immagini.
Rimozione mezzi toni:
rimuove ombreggiature.
Rimozione rumore:
elimina rumore (pixel isolati) dall’immagine.
Ritaglia:
cancella l’area bianca attorno all’originale.
Rotazione:
ruota l’immagine di 90° o la ribalta orizzontalmente.
Scheletro:
rende più sottili le righe dell’immagine.
Uniforme:
elimina eventuali irregolarità da caratteri e foto.
Note:
22
• Per maggiori dettagli sui filtri, consultare la guida in linea. Per farla aprire, fare clic sul pulsante
Help.
• I filtri menzionati possono non funzionare all’interno di qualche applicativo. Per maggiori
dettagli, consultare il negozio di acquisto dell’applicativo in questione.
Uso del driver ISIS
1
Scegliere il filtro da usare dalla lista Filtri disponibili e fare clic sul pulsante Aggiungi.
Il filtro scelto viene aggiunto alla lista Filtri selezionati.
2
Note:
Scegliere il filtro e quindi premere il pulsante Configura per fare le regolazioni del
caso.
• Se Rimozione bordo, Rilevazione codice a barre, Rimozione fori e Inverti immagine vengono
scelti, l’utente non può fare impostazioni personalizzate ed il pulsante Configura è inutilizzabile.
• Per maggiori dettagli sui filtri, consultare la guida in linea. Per farla aprire, fare clic sul pulsante
Help.
• Ripetendo le fasi 1 e 2 è possibile combinare l’effetto di più filtri o usare più volte lo stesso
filtro.
ITALIANO
Esempio di combinazione di filtri
• Combinando Inverti immagine e Ritaglia nel modo mostrato nella figura che segue, è possibile
eliminare aree nere quando l’originale contiene pagine di formato irregolare.
(1) Inverti immagine:
(2) Ritaglia:
(3) Inverti immagine:
le aree nere e bianche dell’immagine sono state invertite e quella nera attorno
all’originale viene sbiancata.
cancella l’area attorno all’originale che era stata sbiancata.
inverte e quindi riporta le parti bianche e nere del documento al loro colore
originario.
23
Uso del driver ISIS
Finestra di dialogo Parametri di stampa
Quando l’unità di stampa opzionale dello scanner viene installata, gli originali passati dall’alimentatore
automatico di documenti possono venire stampati. La stampa viene fatta prima della scansione e quindi
le immagini scansionate sono stampate. Il dialogo Parametri di stampa permette di determinare come
gli originali verranno stampati prima di venire scansionati.
Abilita unità di stampa
Spuntare questa casella per permettere all’unità di stampa di stampare gli originali scansionati.
Stringa di stampa
Impostare qui la parola o fresa da stampare su ciascuno dei documenti. Ecco una lista dei caratteri che di
essa possono far parte.
SP
!
"
#
$
% &
'
(
)
*
+
,
>
?
@
A
B
C
D
E
F
G H
I
J
K
]
^
_
a
b
c
d
e
f
g
i
j
k
}
—
h
-
.
1
2
3
4
5
6
7
9
:
;
<
=
L M N O
P
Q
R
S
T
U
V W X
Y
Z
[
\
l
p
q
r
s
t
u
v
y
z
{
|
m
/
n
0
o
8
w
x
SP: spazio
Potete anche impostare codici che producono la stampa di dati speciali, ad esempio numeri di pagina,
data ed ora.
Codice da impostare
Dati stampati
Esempio
#
1, 2, 3*
%1d
%2d
%3d
%4d
%1t
Contatore da sino a sette cifre con spazio bianco al
posto delle cifre non usate.
Contatore da sino a sette cifre con uno zero al posto
delle cifre non usate.
Contatore del numero di cifre immesso in “X” con
uno spazio al posto delle cifre non usate.
Contatore del numero di cifre immesso in “X” con
uno zero al posto delle cifre non usate.
AA/MM/GG
AAAA/MM/GG
MM/GG/AA
DD/mese abbreviato/AAAA
HH:MM
99 aprile 14
1999 aprile 14
aprile 14 99
14 apr. 1999
08:20, 13:50
%2t
HH:MM:SS
08:20:35, 13:50:35
%0#
%X#
%0X#
0000001, 0000002
Dove “X è un numero fra 1 e 7
* Se si introduce più di un cancelletto (#), il primo viene usato come contatore ed i successivi come
caratteri e vengono stampati: #, #, ecc.
24
Uso del driver ISIS
Offset di stampa
Questo parametro è il numero di spazi da lasciare verticalmente dalla posizione standard prima di iniziare
la stampa. Impostare l’offset desiderato (sino a 170 caratteri). I valori possono venire impostati a
seconda delle dimensioni della carta.
Orientamento
Potete ruotare e stampare caratteri a 0, 90, 180 e 270 gradi rispetto al resto del documento. Scegliere
l’angolazione dal casella a discesa Orientamento.
Numero iniziale
Impostare qui il numero iniziale del conteggio.
Passo No.
Impostare l’incremento del conteggio (da 1 a 9) a ciascuna scansione.
Pulsante Guida
Visualizza una spiegazione dell’uso di questo dialogo.
Pulsante Predefinito
Riporta tutti i parametri ai valori predefiniti.
Pulsante Cancella
Facendo clic su questo pulsante si fa richiudere la finestra di dialogo senza salvare le impostazioni fatte.
25
ITALIANO
Pulsante OK
Facendo clic su questo pulsante si completano le impostazioni.
Uso del driver ISIS
Procedura base di scansione
In questa sezione descriveremo la procedura base di scansione. La procedura vera e propria di scansione
differisce però chiaramente a seconda dell’applicativo usato. Per maggiori dettagli, consultare il manuale
dell’applicativo in questione.
La procedura seguente è quella relativa all’applicativo PixUtil. Per maggiori dettagli, consultare il manuale
di PixUtil fornito in formato .PDF.
1
Avviare PixUtil dal menu Start di Windows
2
Scegliere lo scanner se ciò non fosse ancora stato fatto. (☞8)
3
Fare clic sul pulsante Setup.
La finestra di dialogo Impostazioni scanner si apre.
4
Eseguire le impostazioni dello scanner e fare clic sul pulsante OK (☞11).
5
Aprire il menu File e scegliere Scan Batch To File.
Si apre quindi il finestra di dialogo Scanned Document Name.
26
6
Aprire la lista a discesa Unità e scegliere l’unità disco, quindi navigare sino alla directory dove si intendono salvare le immagini scansionate.
7
Scegliere il tipo di file, risultato della scansione, dalla lista a discesa Tipo di file.
Uso del driver ISIS
8
Nella casella Nome file, impostare il nome del file.
Se un originale deve venire scansionato e quindi salvato, impostare il nome del file.
-oppureSe più di un originale deve venire scansionato e tutti devono venire salvati nello stesso file,
scegliere TIFF come tipo di file, fare clic sulla casella File multipagina ed impostare il nome del
file.
-oppureSe più di un originale deve venire scansionato e ciascuno deve venire salvato in un file separato,
fare clic sulla casella Usa scheda di assegnazione nome e fare clic sul pulsante Edit Scheme. File
Naming Scheme si apre per permettervi di specificare un nome per i file da salvare. Aprire la
lista a discesa Scheme e scegliere un metodo di denominazione. La casella Sample File Generated vi mostra esempi di file denominati con lo schema scelto.
9
Aprire la lista a discesa Compressione e scegliere il metodo di compressione. Scegliendo
un metodo di compressione si accelera il salvataggio dei file sul computer.
Note:
• Se un applicativo ospitante non supporta uno di questi metodi di compressione, esso non può
venire usato.
• Il numero ed i tipi di metodo di compressione possono essere differenti a seconda
dell’impostazione Modo della finestra di dialogo Impostazioni scanner.
• Se Dither è attivato e gli originali sono scansionati usando il metodo Gruppo 3 o Gruppo 4, le
dimensioni di un file possono essere superiori che se la compressione non fosse stata usata.
10
Aprire la lista a discesa Formato colore e scegliere un’impostazione. Usare la stessa
impostazione scelta per il modo di scansione Modo nella finestra di dialogo
Impostazioni scanner.
11
Fare clic sul pulsante OK.
27
ITALIANO
Scelto il metodo di denominazione dei file, fare clic sul pulsante OK.
Uso del driver ISIS
12
Aprire dal gruppo Scanning Options la lista a discesa Paper Source e scegliere una
sorgente di carta.
Se scansionate originali a lato singolo dall’alimentatore automatico di documenti, scegliere
“Alimentatore (faccia singola)”.
-oppureSe scansionate originali in fronte/retro dall’alimentatore automatico di documenti, scegliere
“Alimentatore (doppia faccia)”.
13
Se si fa uso di fogli separatori, scegliere un metodo di rilevazione dalla lista
Rilevazione batch.
Facendo uso di un foglio separatore, potete salvare gli originali separandoli in diverse cartelle.
Se si inserisce un foglio separatore fra gli originali da scansionare, l’originale subito dopo il
foglio separatore viene infatti salvato in una cartella diversa.
Originale: salvato nella cartella 1
Foglio separatore
Originale: salvato nella cartella 2
Foglio separatore
Salvato nella cartella
Nessuno:
con questa impostazione non vengono rilevati i fogli separatore.
Rileva e sottoponi a scansione separatore, continua scansione:
con questa impostazione vengono invece rilevati i fogli separatore. Se ne viene rilevato uno, il
foglio scansionato successivo viene salvato in una differente cartella. I dati dell’immagine sul
foglio separatore vengono salvati e la scansione continua.
Rileva e salta separatore, continua scansione:
con questa impostazione vengono invece rilevati i fogli separatore. Se ne viene rilevato uno, il
foglio scansionato successivo viene salvato in una differente cartella. I dati dell’immagine sul
foglio separatore non vengono salvati e la scansione continua.
Rileva e sottoponi a scansione separatore, interrompi scansione:
con questa impostazione vengono invece rilevati i fogli separatore. Se ne viene rilevato uno, il
foglio scansionato successivo viene salvato in una differente cartella. I dati dell’immagine sul
foglio separatore vengono salvati e la scansione si ferma. Per riprenderla, premere il pulsante
Avvia Scansione.
Rileva e salta separatore, interrompi scansione:
con questa impostazione vengono invece rilevati i fogli separatore. Se ne viene rilevato uno, il
foglio scansionato successivo viene salvato in una differente cartella. I dati dell’immagine sul
foglio separatore non vengono salvati e la scansione si ferma. Per riprenderla, premere il pulsante
Avvia Scansione.
28
Uso del driver ISIS
14
Note:
• I fogli separatori sono salvati sotto forma di file .PDF sul Cd-Rom di installazione. Non
dimenticare di stamparli su fogli delle stesse dimensioni degli originali da scansionare.
• Quando si copiano fogli separatori stampati, accertarsi che il foglio separatore sia nelle sue
dimensioni originali. Se venisse ingrandito o ridotto, potrebbe non funzionare correttamente.
• Se si copiano dei fogli separatori, regolare la copiatrice in modo che sul foglio separatore
non vi siano difetti di alcun tipo.
• Controllare che il motivo del foglio separatore sia a 25 mm dal bordo superiore e centrato sul
foglio in cui è stato copiato.
• Prima di usare un foglio separatore, disattivare la funzione “Controllo lunghezza” (☞18) e
quella “Rileva dimensioni foglio” (☞19) nella finestra di dialogo Impostazioni scanner.
• Impostando la funzione di rilevazione di fogli separatori la velocità di scansione scende.
• Perché questa funzione sia utilizzabile, l’applicativo usato la deve supportare.
Controllare che la casella ScanAhead sia spuntata.
• Se la casella ScanAhead non viene spuntata, viene ripetuta la scansione di un singolo foglio,
facendo scendere la velocità della scansione. Inoltre, tenere presente che la funzione di
rilevazione di fogli di controllo e quella di rilevazione di fogli separatori non funzionano.
• Se il contatore dell’unità di stampa viene attivato e la casella ScanAhead non viene spuntata,
la sequenza di numerazione 0, 1, 0, 1 … viene ripetuta continuamente.
15
Mettere gli originali nella sorgente di carta scelta nella fase 12.
16
Fare clic sul pulsante Avvia scansione per dare avvio alla scansione.
ITALIANO
Note:
29
30
Driver scanner TWAIN
ITALIANO
Capitolo 2
31
Sistema richiesto per il driver TWAIN del DR-4580U
Sistema richiesto per il driver TWAIN del
DR-4580U
La seguente è la lista delle caratteristiche hardware e software del sistema richiesto per l’uso dello scanner
per documenti DR-4580U con il driver scanner TWAIN.
Sistema richiesto per il driver TWAIN
Hardware
• Computer IBM x86 compatibile
• Un processore Intel Pentium da 166 MHz o superiore o compatibile (si raccomanda un Intel Pentium III
o Celeron)
• 64 MB di memoria (128 MB o più raccomandati)
• Scheda SCSI Adaptec (si raccomandano le serie AHA-2940, AHA-2930, AHA-19160 o AHA-29160).
Software
• Sistema operativo: MS Windows 95, Windows 98, Windows NT 4. Workstation, Windows 2000 Professional o Windows XP Professional
• Un applicativo ospitante TWAIN compatibile
Restrizioni dell’uso di questo manuale
• L’uso del driver scanner è ridotto ai soli applicativi TWAIN compatibili. Per sapere se un applicativo è
TWAIN compatibile, consultarne il manuale o entrare in contatto col suo fabbricante.
• Alcuni applicativi possono non supportare l’intera gamma di funzioni descritte da questo manuale.
• L’aspetto dei dialoghi e dei menu descritti in queste istruzioni possono essere leggermente differenti per
alcuni applicativi.
32
Installazione del driver TWAIN Installazione
Installazione del driver TWAIN
Installazione
In questa sezione spiegheremo come installare il driver TWAIN sul vostro disco fisso.
1
Inserire il Cd di installazione nell’unità disco a Cd.
2
Fare clic sul pulsante Start e quindi scegliere Esegui.
ITALIANO
Installazione del driver TWAIN
La finestra di dialogo Esegui si apre.
3
Nella casella Open, scrivere D:\DRIVER\TWAIN\Setup, dove “D” è la lettera di identità
dell’unità disco a Cd e fare clic sul pulsante OK.
Si apre la finestra di dialogo Scegliere la lingua di installazione.
33
Installazione del driver TWAIN Installazione
4
Scegliere Italiano e fare clic sul pulsante OK.
Si apre la finestra di dialogo Accoglienza alla Canon DR-4580U TWAIN Driver Setup.
5
Fare clic su Avanti.
I file vengono copiati sul disco fisso del computer. Quando la copia è finita, appare il messaggio
che esegue.
6
34
Fare clic sul pulsante Fine per completare l’operazione.
Uso del driver TWAIN
Uso del driver TWAIN
In questa sezione mostreremo come usare il driver TWAIN installato insieme ad un applicativo TWAIN
compatibile.
Note:
• Le seguenti regole generali sono valide per qualsiasi applicativo TWAIN compatibile. Tuttavia,
alcune descrizioni o nomi di dialoghi possono essere leggermente differenti in qualche
applicativo. Se si notano differenze minori, consultare il manuale dell’applicativo o entrare in
contatto con il suo fabbricante.
• Prima di leggere queste istruzioni, controllare di aver installato una scheda SCSI nel proprio
sistema e di averla configurata correttamente. All’accensione del sistema, accendere prima
il DR-4580U, quindi le altre periferiche ed infine il computer.
Scelta dello scanner
1
Avviare l’applicativo ospitante.
2
Aprire il finestra di dialogo di scelta dello scanner.
Questa procedura può essere differente a seconda dell’applicativo ospitante usato. Ad esempio,
potrebbe esserci nel menu File una voce Scegli lo scanner.
Si apre un finestra di dialogo e viene visualizzata una lista di driver scanner utilizzabili con
l’applicativo in questione.
Note:
3
Se la lista non contiene il Canon DR-4580U, installare il driver TWAIN per il proprio sistema
(☞33). Se si è installato il driver TWAIN ed il Canon DR-4580U non appare nella lista, entrare in
contatto con il fabbricante dell’applicativo.
Scegliere lo scanner Canon DR-4580U (32 bit).
La schermata di scelta dello scanner si richiude.
35
ITALIANO
A meno che non si possieda una seconda periferica che usa il protocollo TWAIN, la procedura seguente
deve venire fatta solo una volta.
Uso del driver TWAIN
La finestra di dialogo Canon Twain Driver
Quando si esegue il comando di apertura del finestra di dialogo di impostazione parametri per una scansione
nell’applicativo ospitante, si apre la finestra di dialogo Impostazioni scanner. Il comando da usare dipende
ovviamente dall’applicativo usato e posseduto dall’utente. La finestra di dialogo Canon TWAIN Driver
viene usata per scegliere i parametri che determinano il modo in cui la scansione avviene.
Tipo immagine
Permette di scegliere la modalità di scansione.
Bianco e nero
Scansiona gli originali in bianco e nero. Per la scansione di foto con mezzetinte, scegliere un metodo
di digitalizzazione per l’opzione Mezzitoni sotto Regolazioni laterali.
Scala grigi
Scansiona le foto facendo uso della scala dei grigi. Potete scegliere Scala grigi 4 bit (16 livelli) o Scala
grigi 8 bit (256 gradazioni di grigio). Usare questa modalità per scansionare foto o altre immagini che
contengono gradazioni di grigio. Scansionare in questa modalità richiede però più tempo e si
producono file di dimensioni superiori.
Note:
Per scansionare originali di grandi dimensioni ad alta risoluzione o con la scala dei grigi è
necessario aver più memoria. Per aggiungere memoria al sistema, consultare la guida hardware dello scanner documenti DR-4580U e chiamare personale tecnico per le operazioni
necessarie.
Risoluzione
Permette di scegliere la risoluzione per un’immagine scansionata. La risoluzione determina il numero di
punti usati per creare l’immagine scansionata. Aprire la lista a discesa e scegliere la risoluzione voluta o
introdurre direttamente la cifra nella casella apposita. Potete impostare numeri da 100 a 600.
Dimensioni foglio
Permette di scegliere le dimensioni degli originali, Cambiando l’impostazione di Dimensioni foglio, le
dimensioni dell’area da scansionare vengono reinizializzate. Prima di regolare le dimensioni dell’area di
scansione si deve sempre scegliere Dimensioni foglio. La selezione Dimensioni foglio viene ignorata se si
attiva Rileva dimensioni foglio.
Rileva dimensioni foglio
Se questa casella viene spuntata, le dimensioni della carta (A6, B6, A5, B5, A4, B45, 11 x 17 pollici o A3)
vengono rilevate automaticamente ed utilizzate, mentre le dimensioni scelte con Dimensioni foglio
vengono ignorate.
36
Uso del driver TWAIN
Quando si scansionano originali di differenti dimensioni con questa caratteristica attivata, lo scanner
rileva la larghezza del primo originale e continua ad usarla per gli originali che rimangono.
Ad esempio, se si sceglie A3 per Dimensioni foglio e quindi si carica un originale di formato A3 ed uno
di formato A4 con gli angoli superiori sinistri allineati, la scansione ha luogo nel modo seguente.
A4
A3
Originali
Rileva dimensioni foglio attivata Rileva dimensioni foglio disattivata
Layout di carta
Permette di scegliere la direzione di alimentazione dell’originale. Non è possibile scegliere questa
impostazione quando un originale viene impostato con orientamento orizzontale e la carta dell’originale
supera i 297 mm di larghezza.
Regolazioni laterali
Le impostazioni scelte di seguito vengono applicate a Fronte o Retro, a seconda di quale viene scelto,
permettendovi di usare impostazioni differenti per le due facciate. Se si sceglie Nessuno (binario) (☞44),
sono disponibili solo le impostazioni Fronte e Retro.
Mezzitoni
Permette di scegliere un metodo di digitalizzazione. Se si sceglie Bianco e nero per Tipo immagine,
scegliere un metodo di riproduzione dei mezzitoni che permetta una velocità elevata e riduca la
quantità di memoria richiesta. Inoltre, se il file viene compresso, si riduce anche l’ingombro del file
nel disco fisso.
Nessuno (binario):
Bayer Dither 64/16:
Mezzitoni :
di 45 gradi/0 gradi
Diffusione errore:
cansiona l’immagine solo in bianco e nero. Usare questa impostazione
per scansionare originali che contengono soli testo in bianco e nero,
senza foto.
si usa il metodo di retinatura Bayer Dither 16 o 64.
scegliere la retinatura per i mezzitoni a 45° 0 0°
usa il metodo Diffusione errore. Scansiona i grigi di valore medio come
quasi-grigi. Scegliere quest’impostazione per scansionare originali che
includono foto e grafiche.
Senza scala dei grigi
Originale
Bianco e nero
Con scala dei grigi
Bayer Dither
Mezzitoni a 45°
Mezzitoni a 0°
Diffusione errore
37
ITALIANO
Stessa impostazione Fronte/Retro
Questa impostazione viene attivata quando in lato viene scelto Duplex (☞38). Spuntare questa casella
se si desiderano usare le stesse impostazioni per i due lati del foglio. Per cambiare le impostazioni del
lato Fronte o Retro, sceglierlo e procedere.
Uso del driver TWAIN
Luminosità
Vi permette di regolare la luminosità complessiva dell’immagine scansionata. Per regolare questo
valore manualmente, spostare il cursore verso sinistra o verso destra. La gamma permessa va da 1 a
255. Spostare il cursore verso sinistra per scegliere un valore più piccolo e scurire l’immagine o verso
destra per sceglierne uno più grande e schiarirla.
Contrasto
Vi permette di regolare il contrasto complessivo di immagini in bianco e nero. Per regolare
l’impostazione, spostare il cursore verso sinistra o destra per cambiare il valore del parametro. La
gamma dei valori permessi va da 1 a 255. Spostare il cursore verso destra per aumentare il valore ed
il contrasto, o verso sinistra per diminuirlo e diminuire il contrasto.
Pulsante Area secondaria
Premere questo pulsante per far comparire il finestra di dialogo Area secondaria e definire aree
secondarie per la scansione (☞41).
Metodo
Permette di scegliere per la scansione o l’alimentatore automatico dei documenti o il piano dei documenti.
Lato
Permette di scegliere Simplex per la scansione di documenti a lato singolo e Duplex per la scansione di
documenti in fronte/retro.
Pagina
Scansionare normalmente nella posizione Tutte, Se si vuole scansionare solo una parte delle pagine,
scegliere la casella Numero di pagine ed impostare la gamma di pagine da scansionare.
Note:
se Duplex viene scelto in Lato, un lato scansionato viene contato come una pagina e due lati
scansionati come due pagine.
Unità
Permette di scegliere l’unità di misura da usare per definire l’area da scansionare (mm o pollici). Questa
impostazione viene riflessa immediatamente in Area e nelle dimensioni personalizzate della carta.
Area
Queste opzioni vi permettono di definire le dimensioni dell’area da scansionare con le coordinate X ed Y
del punto di origine, più la larghezza e la lunghezza dell’area da scansionare.
Area di anteprima
Visualizza l’area da scansionare. Quando si fa la prescansione di un’immagine, la sua anteprima viene
visualizzata qui. Per dettagli in proposito, vedere (☞40).
Pulsante Scansione
Fare clic su questo pulsante per dare inizio alla scansione. Quando essa è terminata, il driver TWAIN si
richiude e l’immagine scansionata viene mandata all’applicativo ospitante.
Pulsante Prescans.
Fare clic sul pulsante per eseguire una scansione di prova dell’immagine e visualizzarla nella zona Preview Area.
Pulsante Personalizzata
Fare clic su questa casella per fare aprire il finestra di dialogo Dimensioni personalizzate foglio così da
poter definire un nuovo formato della carta. (☞39)
Pulsante Altre
Fare clic su questa casella per fare aprire il finestra di dialogo Altre regolazioni e specificare impostazioni
particolari per la scansione (☞42).
38
Uso del driver TWAIN
Pulsante Riguardo a
Fare clic su questo pulsante per trovare il numero di versione del driver TWAIN.
Pulsante Predefinito
Fare clic su questo pulsante per tornare ai valori di default dei vari parametri.
Pulsante Cancella
Fare clic su questa casella per fare chiudere il finestra di dialogo senza salvare alcun cambiamento.
Definizione di un nuovo formato carta
Per creare un nuovo formato della carta, seguire questa procedura. Creato il nuovo formato, esso appare
nella lista a discesa dell’opzione Dimensioni foglio della finestra di dialogo del Canon Twain Driver.
1
Fare clic sul pulsante Personalizzata della finestra di dialogo del Canon Twain Driver.
ITALIANO
La finestra di dialogo Dimensioni personalizzate foglio si apre.
2
Note:
3
Nella casella Nome, scrivere il nome del nuovo formato ed introdurne quindi i valori
Larghezza e Lunghezza nelle caselle corrispondenti.
con l’alimentatore automatico di documenti, si deve specificare sempre un formato superiore
all’A6 (105 x 148 mm).
Fare clic sul pulsante Aggiungi.
Il nome del nuovo formato viene aggiunto alla Lista dimensioni aggiunte fogli.
4
Per creare altri formati nuovi, ripetere le fasi 2 e 3 di questa pagina.
È possibile definire fino a 10 formati della carta.
5
Finito il lavoro, fare clic sul pulsante Chiudi.
I nuovi formati vengono salvati e il finestra di dialogo si richiude.
Per cancellare un formato nuovo della carta
1
Fare clic sul nome del formato da cancellare nella Lista dimensioni aggiunte fogli.
2
Fare clic sul pulsante Cancella.
39
Uso del driver TWAIN
Definizione dell’area da scansionare
Potete definire un rettangolo nell’area di anteprima della zona scansionata. Definita l’area da scansionare,
solo le porzioni dell’originale in essa contenute vengono scansionate. Per definire tale area, specificare il
punto di inizio con le coordinate X ed Y e quindi la larghezza e l’altezza del rettangolo da scansionare.
Origine
posizione
Y
Punt di inzio
Direzione di alimentazione
Area da scansire
Lunghezza
posizione
X
Larghezza
Per tracciare il rettangolo potete usare uno di due metodi.
• Mettere il cursore sul punto di inizio (dove il cursore si trasforma in un mirino) e trascinare quindi il
mouse sino all’angolo inferiore destro del rettangolo.
• Definire le unità di misura ed impostare le coordinate del punto di partenza con le coordinate X ed Y,
dando infine le dimensioni del rettangolo.
Unità
Sceglie le unità di misura da usare per le dimensioni del rettangolo da scansionare. Potete scegliere i mm
o i pollici.
X
Imposta la coordinata X del punto di partenza.
Y
Imposta la coordinata Y del punto di partenza.
Larghezza
Imposta la larghezza del rettangolo da scansionare.
Lunghezza
Imposta la lunghezza del rettangolo da scansionare.
40
Uso del driver TWAIN
Definizione aree secondarie
Nella finestra di dialogo del Canon Twain driver, fare clic sul pulsante Area secondaria per aprire il finestra
di dialogo Area secondaria e definire aree secondarie della scansione.
Potete definire un massimo di tre aree secondarie per ciascun lato del documento.
• Definite delle aree secondarie, viene scansionata solo la porzione del documento in esse contenuta.
• La scansione in ciascun’area secondaria può avvenire secondo impostazioni diverse.
• Potete definire sino a tre aree secondarie per ciascun lato dei documenti.
Area
Abbassare la lista a tendina e scegliere il numero dell’area secondaria che volete visualizzare o i cui
parametri volete impostare. Le impostazioni eseguite in questa finestra di dialogo vengono applicate
solo all’area secondaria scelta.
Area
Permette di specificare l’area secondaria (da una a tre).
Abilita
Spuntare questa casella per visualizzare la cornice blu dell’area secondaria di scansione scelta in
Area.
X
Imposta la coordinata X (angolo superiore sinistro) del punto di partenza.
Y
Imposta la coordinata Y del punto di partenza.
Larghezza
Imposta la larghezza del rettangolo da scansionare.
Lunghezza
Imposta la lunghezza del rettangolo da scansionare.
Luminosità
Permette di regolare la luminosità dell’area scelta. La gamma di valori permessi va da 1 a 255. Scegliere
un valore basso per ottenere un’immagine scura o uno superiore per ottenerne una chiara.
Mezzitoni
Permette di determinare il modo in cui le immagini scansionate vengono digitalizzate. Le opzioni
disponibili sono le stesse dell’opzione Mezzitoni della finestra di dialogo del Canon Twain driver (☞37).
Pulsante OK
Fare clic su questo pulsante per salvare le impostazioni fatte e far richiudere la finestra di dialogo.
41
ITALIANO
• Si possono definire le aree secondarie solo dopo aver scelto Bianco e nero per Tipo immagine con la
finestra di dialogo del Canon Twain driver.
Uso del driver TWAIN
La finestra di dialogo Altre regolazioni
Fare clic sul pulsante Altre della finestra di dialogo del Canon Twain Driver per fare aprire la finestra di
dialogo Altre regolazioni.
Regolazioni laterali
Le impostazioni fatte in questa finestra di dialogo vengono applicate a Fronte e Retro, se sono scelti,
permettendovi di usare impostazioni differenti per i due lati di un foglio. Se si sceglie Nessuno (binario)
(☞44), sono disponibili solo le impostazioni Fronte e Retro.
Stessa impostazione fronte/retro
Questa impostazione viene attivata scegliendo Duplex per Lato (☞38). Spuntare questa casella per
scansionare i lati Fronte e Retro allo stesso modo. Se si desidera cambiarne uno, scegliere il lato Fronte
o Retro che si desidera cambiare.
Enfasi immagine
Permette di scegliere un metodo di scansione per dare enfasi ai bordi dell’immagine. Potete scegliere
impostazioni Enfasi immagine diverse per il lato anteriore e per quello posteriore.
Naturale
Scansiona un’immagine con bordi ammorbiditi e sopprime il rumore dall’immagine, elimina cioè
pixel di colore probabilmente scorretto.
Nessuna
Scansiona l’immagine con le impostazioni predefinite.
Bassa
Ammorbidisce l’immagine ammorbidendone i bordi.
Media
Scansiona l’immagine in modo standard.
Alta
Rende più nitida l’immagine, compresi i bordi meno visibili ed il rumore.
Escludi (colore)
Questa lista viene attivata scegliendo Retro e rende possibile ignorare un colore particolare (verde o
rosso) del retro dell’originale.
42
Uso del driver TWAIN
Gamma
Permette di regolare il valore della gamma. Quest’opzione non è disponibile se nel finestra di dialogo di
Canon TWAIN Driver Bianco e Nero è stato scelto per Tipo immagine e Nessuno (binario) è stato scelto
per Mezzitoni. Scegliere Normale per far sì che l’immagine stampata sia simile all’originale e scegliere
CRT perché essa invece sia simile all’immagine sullo schermo.
Livello bianco
I colori di sfondo, ad esempio il rosso ed il blu, aumentano il livello di rumore nell’immagine scansionata.
Ciò rende più difficile estrarre dati da un documento che nel caso in cui lo sfondo sia bianco. La funzione
Livello bianco trasforma il colore di fondo in modo da rendere l’immagine più chiara.
Se si sceglie Da lastra bianca, si può impostare il bianco come colore di sfondo e questa funzione non è
attivata. Se si sceglie Originale, il bianco viene scelto come colore base dell’originale ed il colore di base
stesso viene cambiato in bianco.
Questa funzione entra in azione se si sceglie Auto e Nessuno (binario) viene scelto per Mezzitoni nella
finestra di dialogo del Canon TWAIN driver.
Note:
Originale con funzione
Da lastra bianca impostata
Scansione con funzione
Da Carta impostata
• Livello bianco rileva il colore a 3 mm dal bordo superiore della carta. Quando gli altri colori
sono differenti da quelli in questa porzione, la funzione non può operare correttamente. Se la
funzione lavora normalmente, circa 8 mm sul fondo e in cima all’immagine scansionata
divengono bianchi.
• In certi originali, la regolazione Livello bianco può non essere possibile.
Rimozione disturbo
La rimozione del disturbo (punti neri non presenti nell’originale) rende i file delle immagini più piccoli
dopo la compressione ed aumenta le prestazioni dei programmi di OCR (riconoscimento ottico caratteri).
Quest’opzione è disponibile solo se si sceglie Bianco e nero per Tipo immagine e Nessuno per Mezzitoni
nella finestra di dialogo del Canon Twain driver.
Per ridurre il rumore dell’immagine, scegliere Black Noise o White Noise. Scegliendo Black Noise si
rimuovono dall’originale i punti neri si sfondo bianco. Scegliendo White Noise si fa l’inverso. Potete
scegliere uno di sei livelli di riduzione del rumore (da 1x1 punti a 6x6 punti). Più grande è l’area impostata
e più grande la riduzione del rumore. Ai livelli più alti di riduzione possono venire eliminati perfino i
punti (.) e le virgole (,).
Nessuna riduzione del rumore
Riduzione del rumore nero
43
ITALIANO
Originale a sfondo non bianco
Uso del driver TWAIN
Velocità di alimentazione
Normalmente scansionare nella posizione Normale. Se viene scelta la posizione Lenta, gli originali
vengono alimentati a velocità dimezzata. Usare questa posizione durante l’uso dell’alimentatore
automatico di documenti con carta molto sottile, increspata o fragile. Scegliendo invece Veloce, la
risoluzione verticale scende a 3/4 di quella solita e la qualità dell’immagine scende, ma la velocità in
compenso sale.
Note:
Se la risoluzione viene impostata su 150 dpi meno di quanto fissato nella finestra di dialogo del
Canon TWAIN Driver e viene scelta la velocità Veloce, l’alimentazione di due fogli in una volta e
gli inceppamenti della carta avvengono più di frequente. Non scegliere quindi la velocità Veloce
se la risoluzione è pari o inferiore ai 150 dpi.
Modo binario
Potete scegliere uno dei due modi binari seguenti.
Soglia automatica
Se si è scelto Bianco a nero (binario) per Tipo immagine nella finestra di dialogo del Canon TWAIN
driver, potete scegliere una delle seguenti impostazioni come meglio conviene all’originale da
scansionare.
Modo 1 Sceglierlo per scansionare un’immagine scura.
Modo 2 Sceglierlo per scansionare un’immagine normale.
Modo 3 Sceglierlo per scansionare un’immagine chiara.
Soglia dinamica
Questo modo viene attivato durante la scansione di un originale che contiene un’area colorata e Bianco
e nero (binario) è scelto come Tipo immagine nella finestra del Canon TWAIN driver.
Potete scegliere 1 Chiaro, 2 3 Normale, 4 o 5 Scuro a seconda della densità di colore dell’area colorata.
Originale
Note:
Binario
Soglia dinamica scelto
l’uso del modo di Soglia dinamica potrebbe richiedere l’installazione di memoria aggiuntiva
sullo scanner. Per dettagli in proposito, consultare Pagina 48 del libretto d’istruzioni del DR4580U.
Modalità Veloce
Se Soglia dinamica è attivato su di uno scanner cui non è stata aggiunta memoria addizionale, il
driver TWAIN controlla la soglia dinamica facendo scendere la velocità di scansione. Se questa casella
viene spuntata, la qualità di scansione scende, ma la velocità sale. Se la memoria dello scanner è stata
aumentata, lo scanner continua a controllare la soglia dinamica e la velocità di scansione non scende.
In questo caso, lasciare la casella non spuntata.
Immagine base
Queste sono le impostazioni base che determinano come l’immagine viene processata.
Immagine specchio
Quando questa casella è spuntata, l’immagine viene invertita specularmente.
Immagine inversa
Quando questa casella è spuntata, l’immagine viene trasformata nel suo negativo.
44
Uso del driver TWAIN
Separazione automatica
Se questa casella viene spuntata, i testi e le foto di un documento vengono riconosciuti
automaticamente.
Mentre vengono scansionati, i caratteri vengono digitalizzati e le foto processate secondo
l’impostazione Dither del dialogo di Canon TWAIN driver. Quest’opzione è utilizzabile solo se si è
scelto Bianco e Nero come Tipo immagine nel dialogo di Canon TWAIN Driver.
Originale
Diffusione d’errore
Separazione automatica
Rimuovi ombra
Quando questa casella è spuntata, dall’immagine scansionata vengono cancellati i 3 mm sui bordi per
eliminare ombre sui bordi.
Adatta alla pagina
Quando questa casella è spuntata, l’immagine scansionata viene ridotta rispetto all’originale perché
trovi posto sulla carta. Ciò previene la perdita delle porzioni vicine ai bordi del foglio.
Foglio lungo
Questa funzione non è supportata dal DR-4580U.
Controllo lunghezza
Questa funzione non è supportata dal DR-4580U.
Rileva foglio doppio
Se questa casella viene spuntata, lo scanner fa risuonare il cicalino e lo scanner si ferma quando due
fogli vengono ritirati insieme. Questa caratteristica può non funzionare correttamente se la carta è
troppo spessa o piegata. La sensibilità di regolazione del rilevamento di doppio foglio può venire
regolata con la lista a discesa Sensibilità.
L’impostazione solita è Normale. Tuttavia, se la funzione non dovesse rilevare errori di alimentazione,
cambiare la sensibilità in quella Alta. Se invece vengono indicati errori di alimentazione inesistenti,
cambiarla in Bassa.
Con la lista a discesa Azione potete poi scegliere cosa lo scanner deve fare quando due fogli vengono
ritirati insieme, se fermarsi o continuare il lavoro. Se si sceglie Segnale acustico, un cicalino risuona
quando il problema si verifica, mentre se si sceglie Ferma la scansione, oltre a sentirsi un cicalino la
scansione si ferma.
Note:
• Perché il rilevamento di doppio foglio possa funzionare, la lunghezza della carta deve superare
i 210 mm. Se fosse inferiore, non opera correttamente.
• Tenere presente che questa funzione non ha luogo correttamente se i vari fogli di un
documento hanno spessore differente.
45
ITALIANO
Modo di lettura
Determina come lo scanner funziona durante la scansione.
Uso del driver TWAIN
Rileva foglio di controllo
È possibile cambiare le condizioni di scansione durante la scansione stessa a seconda del foglio di controllo
usato. Se fra gli originali viene inserito un foglio di controllo ed esso viene rilevato nel corso della scansione,
le condizioni di controllo cambiano nel momento in cui viene scansionato l’originale successivo.
Foglio di controllo: un solo lato
Originale: scansione di un solo lato
Foglio di controllo: Duplex
Originale: scansione di due lato
Foglio di controllo: Dither
Originale: scansione nel modo Dither
Rileva foglio di controllo
Spuntare questa opzione se si vuole che lo scanner rilevi i fogli di controllo inseriti fra le pagine di un
originale.
Salta foglio di controllo
Spuntare quest’opzione se non si vogliono salvare le immagini di controllo rilevate.
Note:
46
• Sono disponibili i seguenti sei tipi di fogli di controllo: ad un lato, Duplex, Binario, Dither,
diffusione errore e soglia dinamica.
• I fogli di controllo sono presenti in forma di file .PDF sul Cd-Rom di installazione. Non
dimenticare di stamparli su fogli delle stesse dimensioni degli originali da scansionare.
• Quando si copiano fogli di controllo stampati, accertarsi che il foglio di controllo sia nelle sue
dimensioni originali. Se venisse ingrandito o ridotto, potrebbe non funzionare correttamente.
• Se si copiano dei fogli di controllo, regolare la copiatrice in modo che sul foglio di controllo
non vi siano difetti di alcun tipo.
• Controllare che il motivo del foglio di controllo sia a 25 mm dal bordo superiore e centrato sul
foglio in cui è stato copiato.
• Impostando la funzione Rileva foglio di controllo, la velocità di scansione scende.
• Se per qualche motivo durante la scansione il ritiro del fogli si interrompe, controllare se
l’immagine scansionata è stata salvata correttamente.
Uso del driver TWAIN
Rileva foglio di separazione
Facendo uso di un foglio di separazione, potete salvare gli originali separandoli in diverse cartelle. Se si
inserisce un foglio di separazione fra gli originali da scansionare, l’originale subito dopo il foglio di
separazione viene infatti salvato in una cartella diversa.
Originale: salvato nella cartella 1
Foglio separatore
Originale: salvato nella cartella 2
Foglio separatore
Salvato nella cartella
Rileva foglio di separazione
Spuntare questa casella perché lo scanner rilevi i fogli di separazione inseriti fra un foglio da scansionare
ed un altro.
Salta foglio di separazione
Spuntare questa casella perché lo scanner non salvi sotto forma di dati i fogli di separazione inseriti
fra un foglio da scansionare ed un altro.
Note:
• I fogli di separazione sono salvati sotto forma di file .PDF sul Cd-Rom di installazione. Non
dimenticare di stamparli su fogli delle stesse dimensioni degli originali da scansionare.
• Quando si copiano fogli di separazione stampati, accertarsi che il foglio di separazione sia
nelle sue dimensioni originali. Se venisse ingrandito o ridotto, potrebbe non funzionare
correttamente.
• Se si copiano dei fogli di separazione, regolare la copiatrice in modo che sul foglio separatore
non vi siano difetti di alcun tipo.
• Controllare che il motivo del foglio di separazione sia a 25 mm dal bordo superiore e centrato
sul foglio in cui è stato copiato.
• Impostando la funzione di rilevazione di fogli separatori la velocità di scansione scende.
• Perché questa funzione sia utilizzabile, l’applicativo usato la deve supportare.
Modi di alimentazione manuale
Attivare un modo di alimentazione per gli originali da scansionare.
Abilita
Spuntare questa casella per poter scegliere una modalità di alimentazione degli originali.
Attivato
Da usare per scansionare uno alla volta gli originali nell’alimentatore automatico.
Aspetta pressione tasto
Il lavoro di scansione non viene eseguito sino a che non si preme il pulsante Start/Stop del pannello
comandi dello scanner.
Avvio automatico
La scansione inizia automaticamente non appena gli originali sono caricati nell’ADF e quindi lo
scanner si riporta nel modo di attesa. La scansione riprende automaticamente quando si caricano
altri originali.
47
ITALIANO
Ferma la scansione
Spuntare questa casella perché lo scanner si fermi quando viene rilevato un foglio di separazione.
Uso del driver TWAIN
Timeout manuale
Permette di impostare un periodo di tempo a decorrere dal momento in cui l’alimentazione manuale
dei documenti termina dopo il quale il messaggio Confirm Operation appare se l’originale non viene
caricato o il pulsante Start/Stop non viene premuto per un periodo di tempo specificato. Impostare il
numero nella casella apposita per specificare l’intervallo desiderato. Il numero di secondi può andare
da 1 a 300.
Pulsante BarCode
Fare clic su questo pulsante per fare aprire la finestra di dialogo Parametri barcode (☞49).
Pulsante Imprinter
Fare clic su questo pulsante per fare aprire la finestra di dialogo Parametri di Imprinter Parameters
(☞51).
Pulsante OK
Fare clic su questo pulsante per salvare le impostazioni fatte e far chiudere la finestra di dialogo.
48
Uso del driver TWAIN
La finestra di dialogo Parametri barcode
La finestra di dialogo Parametri barcode permette di impostare il riconoscimento di codici di patch su originali
da scansionare.
Tipo II
Note:
•
•
•
•
Tipo III
Tipo T
Perché questa caratteristica sia utilizzabile, deve essere supportata dall’applicativo usato.
Usando questa funzione la velocità di scansione scende.
Il driver TWAIN di questo scanner non è in grado di riconoscere i codici a barre.
I codici di patch sono verticali quando sono ruotati in senso antiorario di 90° dall’orizzontale.
Abilita barcode
Se questa casella è spuntata, il riconoscimento dei barcode è attivato.
Regolazioni barcode per
Permette di specificare il lato dell’originale sul quale i codici patch devono venire rilevati.
Unità
Permette di specificare l’unità di misura da usare per definire la posizione del codice di patch sul
documento originale. Potete scegliere mm o pollici.
Regolazioni barcode
Specifica il tipo e l’orientamento dei codici di patch in un originale.
49
ITALIANO
Potete scegliere un codice patch da leggere per pagina fra i seguenti tre.
Uso del driver TWAIN
Tipo barcode
Permette di scegliere il tipo di barcode usato. Scegliere patchcode Tipo II, III o T.
Orientamento patchcode
Sceglie l’orientamento dei patchcode in un originale. Scegliere Orientamento verticale (a 90° in senso
antiorario dall’orizzontale) se necessario per adattarsi all’orientamento dei patchcode di un originale.
Direzione di ricerca barcode
Questa funzione non è utilizzabile con il DR-4580U.
Posizione X di inizio ricerca
Impostare la distanza dal bordo sinistro dell’originale al bordo sinistro del patchcode.
Posizione Y di inizio ricerca
Impostare un numero di 10 mm inferiore alla distanza misurata dal bordo superiore dell’originale al
bordo superiore del patchcode.
Larghezza area su pagina per ricerca
Nel caso di un patchcode orizzontale, impostarne la larghezza, mentre per uno verticale si imposta un
valore 20 mm superiore alla larghezza misurata del patchcode.
Lunghezza area su pagina per ricerca
Nel caso di un patchcode orizzontale, impostare un valore di 20 mm superiore alla sua larghezza misurata,
mentre nel caso di un patchcode verticale, impostarne la larghezza.
Posizione x Larghezza
Larghezza
10 mm
10 mm
Posizione Y
10 mm
Lunghezza
Lunghezza
10 mm
Direzione di scansione
Ruotato di 90°
a sinistra
Ruotato di 90°
a destra
(Verticale) (Orizzontale) (Scansione
impossibile)
Codice patch
Pulsante Predefinito
Riporta tutti i parametri ai loro valori predefiniti.
Pulsante OK
Premere questo pulsante per salvare le modifiche fatte e fare richiudere questa finestra di dialogo.
50
Uso del driver TWAIN
La finestra di dialogo Parametri di Imprinter
Se l’imprinter opzionale dell’alimentatore opzionale di documenti è installato, gli originali scansionati possono
venire stampati. Ciò viene fatto prima della scansione e quindi le immagini scansionate portano un timbro.
La finestra di dialogo Parametri di Imprinter permette di decidere come la stampa degli originali prima
della scansione debba avvenire.
Abilita unità di Imprinter
Spuntare questa casella per attivare la stampa degli originali scansionati.
SP
!
"
#
$
% &
'
(
)
*
+
,
0
1
2
3
4
5
6
7
9
:
;
<
=
>
?
@
A
B
C
D
E
F
G H
I
J
K
L M N O
P
Q
R
S
T
U
V W X
Y
Z
[
\
]
^
_
a
b
c
d
e
f
g
i
j
k
l
p
q
r
s
t
u
v
y
z
{
|
}
—
h
-
.
m
/
n
o
8
w
x
SP: spazio
Potete anche impostare codici che producono la stampa di dati speciali, ad esempio numeri di pagina,
data ed ora.
Codice da impostare
Dati stampati
Esempio
#
1, 2, 3*
%1d
%2d
%3d
%4d
%1t
Contatore da sino a sette cifre con spazio bianco al
posto delle cifre non usate.
Contatore da sino a sette cifre con uno zero al posto
delle cifre non usate.
Contatore del numero di cifre immesso in “X” con
uno spazio al posto delle cifre non usate.
Contatore del numero di cifre immesso in “X” con
uno zero al posto delle cifre non usate.
AA/MM/GG
AAAA/MM/GG
MM/GG/AA
DD/mese abbreviato/AAAA
HH:MM
99 aprile 14
1999 aprile 14
aprile 14 99
14 apr. 1999
08:20, 13:50
%2t
HH:MM:SS
08:20:35, 13:50:35
%0#
%X#
%0X#
0000001, 0000002
Dove “X è un numero fra 1 e 7
* Introducendo un cancelletto (#) o la stringa %0# si pr oduce la stampa di un contatore a sette cifre,
mentre se si digitano due cancelletti (##), se ne stampa uno (#). Digitando tr e cancelletti se ne scrive
uno seguito da un contatore. Per stampare cancelletti seguiti da un contatore, digitare sempre
cancelletti in multipli di due (##) seguiti e pr eceduti da un singolo cancelletto (#) o dalla stringa
%0#.
51
ITALIANO
Stringa di imprinter
Introdurre la stringa di caratteri da stampare su ciascun documento. Ecco una lista dei caratteri che si
possono usare.
Uso del driver TWAIN
Offset di stampa
Questo parametro è il numero di spazi da lasciare verticalmente dalla posizione standard prima di iniziare
la stampa. Impostare l’offset desiderato (sino a 170 caratteri). I valori possono venire impostati a seconda
delle dimensioni della carta.
Orientamento
Potete ruotare e stampare caratteri a 0, 90, 180 e 270 gradi rispetto al resto del documento. Scegliere
l’angolazione dalla lista a discesa Orientamento.
Numero iniziale
Impostare qui il numero iniziale del conteggio.
Passo No.
Impostare l’incremento del conteggio (da 1 a 9) a ciascuna scansione.
Pulsante Predefinito
Riporta tutti i parametri ai valori predefiniti.
Pulsante OK
Facendo clic su questo pulsante si completano le impostazioni.
Pulsante Guida
Visualizza una spiegazione dell’uso di questo dialogo.
52