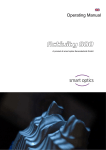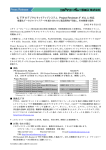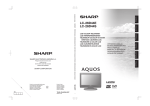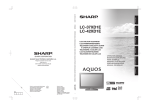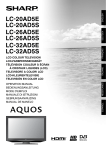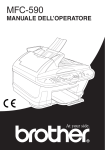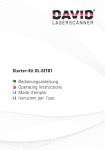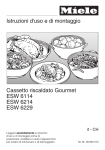Download Istruzioni per l`uso
Transcript
Istruzioni per l'uso KaVo Arctica Scan KaVo ARCTICA Scan Distribuzione Produttore KaVo Dental GmbH smartoptics Sensortechnik GmbH Bismarckring 39 Sinterstrasse 8a D-88400 Biberach D-44795 Bochum SOMMARIO 1. Nota - Servizio - Assistenza..........................................................................................................................3 2. Specifiche tecniche................................................................................................................................................3 3. Dichiarazione di conformità CE .......................................................................................................................4 4. Impiego appropriato ..............................................................................................................................................6 5. Indicazioni generali sulla sicurezza ...............................................................................................................6 6. Installazione...............................................................................................................................................................7 6.1 Scelta del luogo di installazione................................................................................................................7 6.2 Disimballaggio..................................................................................................................................................7 6.3 Accessori ............................................................................................................................................................8 Installazione...............................................................................................................................................................9 7. 7.1 Installazione dello scanner .........................................................................................................................9 Software di scannerizzazione Activity ...................................................................................................... 10 8. 8.1 Simboli.............................................................................................................................................................. 10 8.2 Simboli 3D Viewer (veduta oggetti)..................................................................................................... 12 8.3 Menu opzioni Activity ................................................................................................................................ 13 8.4 Opzioni Impostazioni Matching ................................................................................................. 14 8.5 Opzioni Impostazioni Installazione .......................................................................................... 18 Impiego ...................................................................................................................................................................... 19 9. 9.1 Inizializzazione degli assi ......................................................................................................................... 19 9.2 Regolazione del supporto oggetti ......................................................................................................... 19 9.3 Ciclo di scannerizzazione di una corona singola e di un piccolo ponte ................................. 22 9.4 Misurazioni 3D.............................................................................................................................................. 23 9.5 Riduzione dei dati ........................................................................................................................................ 25 9.6 Matchind dei dati ......................................................................................................................................... 27 9.7 Processo di scannerizzazione di ponti più grandi o di ordini oltre i quadranti................. 29 9.8 Processo di scannerizzazione con morso a schiacciamento ...................................................... 40 9.9 Processo di scansione per la modellazione in cera........................................................................ 43 9.10 Processo di scannerizzazione per impianti ...................................................................................... 46 10. Panoramica ......................................................................................................................................................... 51 11. Manutenzione .................................................................................................................................................... 51 11.1 Calibrazione degli assi ............................................................................................................................... 51 11.2 Pulizia ............................................................................................................................................................... 55 12. Anomalie e riparazione ................................................................................................................................ 55 13. Ambiente e smaltimento ............................................................................................................................. 56 14. Sigla editoriale ................................................................................................................................................. 57 Pagina 2 1. NOTA - SERVIZIO - ASSISTENZA Le figure illustrate nel presente manuale possono differenziarsi dalla versione scannerizzata nonché dai singoli componenti. È anche possibile una deviazione dalla versione software per quanto riguarda le illustrazioni che descrivono l'installazione. Siamo sempre impegnati a sviluppare ed ampliare le presenti istruzioni. Non sono comunque da escludere delle deviazioni dalla presente versione e dal vostro software di scansione Activity. Richiedete al vostro commerciante specializzato gli attuali aggiornamenti del software. Bochum, agosto 2011. 2. SPECIFICHE TECNICHE Dimensioni 440 x 500x 450mm Peso Ca. 25kg Tensione allacciata 100-240V, AC, 50-60 Hz Potenza assorbita ca. 15 W, MAX 60W Campo di temperature amm. 18-30°C Risoluzione Risoluzione di base della testina di misurazione 3D: 50 µm Precisione 20 µm Formato dati di partenza STL Interfacce USB Dotazione Scanner, cavo d'alimentazione, 2 cavi USB, CD per il backup e dati di calibrazione, istruzioni per l'uso, corpo di calibrazione Pagina 3 3. DICHIARAZIONE DI CONFORMITÀ CE Sensortechnik GmbH Sinterstrasse 8a 44795 Bochum, Germany Declaration of CE conformity according to EU-regulation 2006/42/EG We declare that the device identified below complies with the requirements of the EU guideline which regard to safety and physical health requirements both in concept and construction put in circulation. This declaration becomes invalid in case of an unauthorized change of the device. Device description: Optical 3D Scanner Device type: Activity 800 EU guidelines applicable: Machine directive (2006/42/EC) EMC directive (2004/108/EC) Pagina 4 Harmonized standards applied: EN 12100-1, EN 12100-2, EN 61000-6-1, EN 61000-6-3, EN 60950 The CE label was used first for this product in 2011. Document prepared by: Jörg Friemel Signature: Bochum, 22.02.2011 smartoptics Sensortechnik G mbH Sinterstr. 8a 44795 Bochum Tel.: 0234/29 82 8 – 0 Fax: -20 Pagina 5 4. IMPIEGO APPROPRIATO L'impiego appropriato dello scanner „Activity 800“ sta nella misurazione ottica tridimensionale di modelli dentali in gesso. È sconsigliabile qualsiasi altro impiego diverso o inappropriato, poiché in tal caso non saranno da escludere danni materiali e a persone. 5. INDICAZIONI GENERALI SULLA SICUREZZA Per le operazioni di installazione, messa in servizio e durante l'utilizzo dello scanner sono da osservare scrupolosamente le seguenti norme di sicurezza: l'apparecchio è stabilito esclusivamente per essere utilizzato all'interno di locali asciutti e chiusi. L'apparecchio è stato sviluppato e costruito secondo le norme di sicurezza vigenti e nella massima accuratezza. Nonostante ciò, anche in condizioni di massima sicurezza, non sono da escludere pericolose situazioni a causa di un eventuale difetto tecnico dei singoli componenti, ad esempio con la conseguenza di folgorazione, surriscaldamento o incendio. Pertanto, si raccomanda di spegnere l'apparecchio, quando non viene più utilizzato o nel caso in cui l'apparecchio rimanesse insorvegliato per un periodo prolungato, ad esempio durante la notte. Inoltre, questo giova anche al nostro ambiente, poiché in tal modo si risparmia anche energia elettrica. È consentito utilizzare l'apparecchio soltanto sopra una sottostruttura robusta (tavolo, banco di lavoro ecc.), la cui portata sia concepita per caricare almeno il doppio del peso proprio dello scanner indicato nella specifica tecnica. Questa sottostruttura deve essere collegata fissamente con la parete dell'edificio o comunque attraverso una base a sua volta fissata con una traversa, che sia adatta ad assorbire tutte le vibrazioni attendibili durante il funzionamento dello scanner. Oltre alla sola portata è, dunque, determinante anche la robustezza nonché la stabilità della sottostruttura, al fine di poter garantire un esercizio sicuro dello scanner. Durante le operazioni di sollevamento e trasporto dello scanner sono da osservare scrupolosamente le informazioni per il trasporto e lo stoccaggio. Non è consentito appoggiare alcuni oggetti sullo scanner, poiché possono cadere a terra a causa della struttura della superficie nonché delle vibrazioni durante il funzionamento dello scanner. Per rimuovere gli oggetti caduti dallo scanner o per pulire lo scanner all'interno è assolutamente necessario spegnere dapprima lo scanner e staccare il cavo dalla presa di corrente. Pagina 6 Qualora venisse constatato un danneggiamento o difetto di funzionalità dello scanner, si raccomanda di identificare l'apparecchio quale difettoso e di impedirne ogni ulteriore utilizzo fino all'avvenuta riparazione. ATTENZIONE: si raccomanda di non introdurre alcuni altri oggetti estranei nello scanner. Durante il funzionamento manuale e automatico è necessario accertarsi che all'interno dello scanner non penetrino alcuni oggetti vibranti attraverso l'apertura dello stesso. Durante l'utilizzo è necessario accertarsi di non fare incastrare delle parti del corpo nello sportello/meccanica. In questo caso la smart optics non si assumerà alcuna responsabilità per danni attribuibili ad un impiego non appropriato dell'apparecchio. 6. INSTALLAZIONE 6.1 Scelta del luogo di installazione Prima di installare lo scanner, si dovrebbe scegliere un luogo adatto. Se il PC richiesto per il funzionamento dello scanner dovesse essere installato sotto il tavolo di lavoro, si raccomanda di avere a disposizione un piano di lavoro di almeno 1,1m x 0,75 m (larghezza frontale x profondità). Nel caso in cui il PC dovesse essere altrettanto collocato sul banco di lavoro, sarà necessario ingrandire l'area in corrispondenza delle dimensioni del PC. Il posto di lavoro scelto dovrebbe possibilmente essere rivolto contro finestre o intensa luce artificiale, poiché una luce troppo forte può causare delle riflessioni fastidiose sul monitor e, in casi estremi, anche pregiudicare la modalità di lavoro e i risultati dello scanner ottico. 6.2 Disimballaggio Lo scanner ha un peso proprio di ca. 25 Kg. È assolutamente necessario osservare le seguenti istruzioni, per sollevare in maniera appropriata lo scanner dall'imballaggio e collocarlo sul luogo di impiego. Controllare immediatamente alla ricezione l'imballaggio, per accertare se vi sono danni visibili esternamente. Qualora l'imballaggio dovesse presentare dei danneggiamenti, informare immediatamente lo spedizioniere incaricato alla consegna nonché il commerciante di fiducia. Pagina 7 L'apparecchio viene fornito in un robusto cartone appositamente concepito sopra un pallet di legno o una cassa per il trasporto marino. Dopo la rimozione dei nastri d'avvolgimento, aprire il coperchio pieghevole superiore del cartone. All'interno si trova un pezzo di gomma piuma, che protegge lo scanner sottostante durante il trasporto. Estrarre prima il pezzo di gomma piuma verso l'alto dal cartone. Successivamente si può sollevare tutto il cartone. Si raccomanda di trasportare lo scanner sempre in due persone. Preparare il posto di lavoro previsto per l'installazione in maniera tale che lo scanner possa essere immediatamente collocato al suo posto dopo il disimballaggio. Portare a tal fine lo scanner con il pallet possibilmente in punto vicino al luogo di installazione, prima di sollevare lo scanner dall'imballaggio 6.3 Accessori Sul fondo dell'imballaggio si trovano gli accessori dello scanner. Verificare la fornitura e accertarsi che sia completa. La dotazione comprende: - 1 scanner - 1 cavo d'alimentazione - 2 cavi USB - 1 chiave a brugola - 1 manuale d'istruzione - 1 corpo di calibrazione - 1 CD per il backup - 1 supporto oggetti estraibile Pagina 8 7. INSTALLAZIONE 7.1 Installazione dello scanner Prima dell'installazione, accertarsi che l'interruttore di rete nella parte posteriore dell'apparecchio si trovi sulla posizione 0. Inserire le estremità dei due cavi USB nelle prese USB situate nella parte posteriore dell'apparecchio. Fusibile, etichetta del fusibile, interruttore generale, presa di collegamento del cavo alimentazione, collegamenti USB, targhetta d'identificazione 1. Collegare le altre estremità del cavo USB alla presa USB situata sulla parte posteriore del PC. 2. Collegare il cavo d'alimentazione con la presa di rete dello scanner nonché ad una una presa di corrente. 3. Accendere a questo punto lo scanner tramite l'interruttore generale. 4. Adesso occorre dapprima spegnere lo scanner e proseguire con l'installazione del PC e del software operativo (si vela alle istruzioni per l'installazione separate). Pagina 9 8. SOFTWARE DI SCANNERIZZAZIONE ACTIVITY 8.1 Simboli termina il modo stand-by dello scanner avvia il processo Matching unisce fra di loro due misurazioni aggiunge una nuova misurazione/serraggio attiva una misurazione 3D attiva tre misurazioni 3D. Il supporto dell'oggetto si gira tre volte di 120°. attiva sei misurazioni 3D. Il supporto dell'oggetto si gira sei volte di 60°. interruzione della scannerizzazione Pagina 10 continuare nel workflow. taglia dei dati all'interno della selezione taglia dei dati al di fuori della selezione ripristina l'ultimo ciclo di taglio o l'ultima misurazione apre la finestra di dialogo „Otturazione fori“ salva l'operazione attuale apre la finestra di dialogo „Impostazioni“ informazione sul prodotto termina il software Activity avvia all'allineamento su 3 punti Pagina 11 avvia l'allineamento interattivo conferma l'unione di due misurazioni; chiude l'attuale progetto scannerizzato annulla l'unione di due misurazioni confronta due scannerizzazioni 8.2 Simboli 3D Viewer (veduta oggetti) mostra l'angolo visivo della camera sincronizza il 3D Viewer con l'immagine dal vivo della camera mostra la parte anteriore mostra la parte posteriore mostra il lato sinistro Pagina 12 mostra il lato destro mostra la parte superiore mostra la parte inferiore mostra il record in allineamento isometrico rotazione dell'oggetto intorno all'asse X rotazione dell'oggetto intorno all'asse Y rotazione dell'oggetto intorno all'asse Z rotazione tridimensionale dell'oggetto intorno ad un punto fisso 8.3 Menu opzioni Activity Pagina 13 Opzioni: Alla voce Strumenti Calibrazione asse è possibile effettuare una calibrazione degli assi dello scanner. 8.4 Opzioni Impostazioni Matching Zoccolo: Con la casella di controllo si attiva un filtro di taglio, che taglia l'area superiore e/o inferiore del record STL. L'unità di misura è in millimetri. Impostazioni generali: Pagina 14 Con la funzione „Sfoltimento“ si determina la precisione STL e con ciò anche la grandezza dei dati. In „OFF“ viene riprodotta la risoluzione massima del sensore. Con „LOW“ viene reticolata una distanza un po' più grande dei pixel rispetto ad un record. Questa distanza si ingrandisce ulteriormente in „MIDDLE“ e „STRONG“. L'opzione „AUTO“ varia a piacere lo sfoltimento. Più è intenso lo sfoltimento, più piccolo sarà il record reticolato. La massima precisione viene raggiunta con uno sfoltimento debole. Salva le immagini BMP: all'attivazione di questa opzione viene creato un BMP (Bitmap) della rispettiva posizione di ripresa. Questa ripresa, in cui sono poi visibili dei campioni di luce lineare, viene memorizzata nel direttorio dei progetti. Queste immagini sono stabilite come ausilio per eventuali errori di misurazione verificatisi. 2D Viewer Pagina 15 Luminosità: qui si può regolare l'intensità luminosa dell'immagine dal vivo della camera Queste impostazioni non hanno alcun influsso sulle misurazioni 3D. 3D-Viewer Colore sopra Qui viene impostato il colore di sfondo del Viewer per l'area superiore. Colore sotto Qui viene impostato il colore di sfondo del Viewer per l'area inferiore. Colore dell'oggetto Qui viene impostato il colore dell'oggetto 3D. Colore dell'oggetto Rescan Qui viene impostato il colore dell'ultima ripresa aggiunta manualmente. Livellamento extra Livella ulteriormente la superficie dell'oggetto 3D nel Viewer. Questa impostazione non ha alcun influsso sulla misurazione 3D. Luminosità della riflessione Adatta la riflessione della luce sull'oggetto nel 3D-Viewer. Grado di riflessione Regolazione dell'intensità di riflessione sull'oggetto nel 3D-Viewer. Modifica funzione mouse All'attivazione della casellina di controllo, viene modificata l'occupazione dei comandi dei tasti del mouse per lo spostamento e la rotazione dell'oggetto in 3DViewer. Tipo di gesso Qui viene influenzata l'intensità luminosa del sensore durante una misurazione. „Chiaro“ per gessi bianchi, „medio“ per gessi in beige e „scuro“ per gessi scuri. Impostazioni generali: Suono alle azioni All'attivazione il computer trasmette un segnale acustico per ogni richiesta attraverso l'altoparlante integrato. Questa funzione non viene ancora supportata da ogni sistema PC. Pagina 16 Visualizzazione delle segnalazioni di errore All'attivazione dell'opzione „Visualizzazione delle segnalazioni di errore“ in caso di condizioni eccezionali viene visualizzata una finestra con la rispettiva segnalazione dell'errore e una descrizione. Movimenti ridotti All'attivazione della casellina di controllo l'oggetto viene visualizzato in 3D-Viewer in forma di una nuvola di pixel durante i movimenti con il mouse. Questo ottimizza la velocità di rappresentazione durante il movimento. Informazione Log All'attivazione ogni fase di lavoro dello scanner e del software nonché la comunicazione vengono salvate in una cartella speciale. Questa funzione è richiesta per il supporto tecnico. Viene scritto un file log, contenente tutte le impostazioni e le procedure in un protocollo che trasmette una segnalazione dettagliata dell'errore verificatosi in determinati problemi. Otturazione di grandi fori I singoli fori scannerizzati possono essere otturati con questa funzione. La grandezza del foro da otturare viene delimitata tramite l'inserimento della superficie in mm² verso l'alto. Consigliamo di utilizzare questa funzione solo nelle superfici piane. In questo modo non si devono completare dei punti difettosi nei limiti di preparazione o nei bordi occlusali a filo, poiché l'area da sostituire viene soltanto interpolarizzata. Visualizza le misurazioni di elevata qualità All'attivazione della casellina di controllo l'oggetto viene visualizzato in 3D-Viewer con una risoluzione ancora più alta. Il calcolo dell'oggetto per aggiungere una nuova ripresa nonché durante i movimenti richiede una potenza chiaramente maggiore alla scheda grafica e di conseguenza non sono da escludere dei ritardi di tempo. Interrogazione dei dati di scannerizzazione dopo il Matching Tramite questa funzione è possibile definire se applicare un matching sull'STL già esistente o sulle riprese singole già esistenti. L'interrogazione avviene soltanto in un STL già esistente. Eseguire il matching sempre sui dati scannerizzati Per la creazione dell'STL anche per le scannerizzazioni successive ovvero complementari si utilizzano di nuovo le presenti riprese singole e fondamentalmente per il calcolo non si ricorre ad un STL. Cancellare sempre i dati di scannerizzazione al termine del programma Alla chiusura del programma vengono automaticamente cancellate irrevocabilmente le singole riprese esistenti, senza interrogazione d'avvertimento. Pagina 17 8.5 Opzioni Impostazioni Installazione Direttorio di lavoro: Qui si può modificare il luogo di salvataggio dei dati scannerizzati. Tutti i dati vengono, fra l'altro, creati e depositati in questa cartella. Per modificare questa cartella di salvataggio occorre cliccare sul „pulsante Browse“ e specificare quindi la nuova cartella di salvataggio selezionata. Confermare con „OK“ per proseguire. Lingua: Qui viene selezionata la lingua per l'interfaccia operativa. E' possibile selezionare: tedesco, inglese, spagnolo, francese, italiano, portoghese, rumeno, turco o russo. Pagina 18 9. IMPIEGO 9.1 Inizializzazione degli assi Dopo l'inserimento dell'apparecchio e al primo avvio del software di scannerizzazione viene visualizzato un messaggio per informare che gli assi non sono stati ancora inizializzati. Gli assi vengono inizializzati movimentando l'asse orientabile rispettivamente una volta verso sinistra e verso destra fino all'arresto e ruotando l'asse di rotazione di 360°. Una volta effettuata questa operazione cliccando sul pulsante „Ripeti“, inizializzare nuovamente gli assi. 9.2 Regolazione del supporto oggetti Lo scanner è stato concepito per garantire un maneggio possibilmente flessibile. Grazie allo speciale supporto oggetti e all'avvitatura regolabile in altezza, l'oggetto da scannerizzare può essere messo in posizione alla giusta altezza richiesta. La vite 1 consente la regolazione continua in altezza e la rotazione del modello. Accertarsi che anche in condizione rialzata sia i garantita ancora una sufficiente stabilità. Pagina 19 La vite 2 consente uno spostamento orizzontale continuo del modello. Se la scannerizzazione deve avvenire nella posizione esteriore, si raccomanda di verificare se in seguito alla rotazione durante la fase di scannerizzazione può sussistere un certo rischio di collisione del modello con il braccio orientabile. Una collisione può danneggiare lo scanner! La vite 3 è stabilita per fissare il sistema di posizionamento del modello sull'asse di rotazione dello scanner. Questa vite non dovrebbe essere manipolata! La procedura seguente è una raccomandazione e non una norma! Le singole operazioni dipendono sempre dalla scannerizzazione richiesta e sono adattabili da parte dell'utente secondo necessità con un po' d'esercizio. Fino al completamento del ciclo di misurazione non è consentito rimuovere il modello dal supporto oggetti né variare la posizione sullo stesso! Muovere l'asse orientabile di ca. 45° verso sinistra in senso orario verso la camera, per controllare e impostare l'altezza richiesta nell'immagine dal vivo della camera. Pagina 20 La linea verde deve trovarsi all'altezza delle linee di preparazione: Muovere il supporto oggetti con il modello di ca. 25° verso destra in senso antiorario e verificare nell'immagine dal vivo della camera se l'area da scannerizzare è stata rilevata correttamente. La croce di collimazione deve trovarsi al centro dell'area da scannerizzare Pagina 21 9.3 Ciclo di scannerizzazione di una corona singola e di un piccolo ponte Accendere lo scanner. Creare l'ordine nel software KaVo multiCAD, salvarlo e cliccare quindi sul pulsante di scannerizzazione. Se lo scanner è stato acceso la prima volta, sarà necessario inizializzare innanzitutto gli assi. (Si veda alle istruzioni per l'installazione in 8. e 9.) Posizionare di nuovo il modello come illustrato nell'immagine dal vivo della camera: Pagina 22 Posizionare a questo punto in perpendicolare il braccio orientabile (posizione a 45° rispetto al sensore), per rilevare il lavoro anche in senso occlusale/incisale vicino alle aree laterali. In un serraggio è possibile scannerizzare al massimo un quadrante. Mediante più serraggi si possono eseguire scannerizzazioni complete della mascella. A seconda della complessità e della dimensione possono essere richiesti fino a tre o più serraggi. 9.4 Misurazioni 3D Cliccando su uno dei pulsanti (1,3 o 6). viene attivato il rispettivo numero di misurazioni I dati scannerizzati vengono caricati nel 3D-Viewer è dopodiché si potrà controllare il risultato della scannerizzazione. L'oggetto può essere movimentato con il mouse nel modo seguente: premere il tasto sinistro del mouse per ruotare l'oggetto premere il tasto destro del mouse per spostare l'oggetto ingrandire o ridurre l'immagine per mezzo della rotellina per scrollare Pagina 23 Aggiungendo ulteriori misurazioni con l'angolo di scannerizzazione modificato si possono chiudere possibili punti difettosi. Premere a tal fine il pulsante d'arresto rosso ed effettuare quindi il riposizionamento desiderato Accertarsi di non variare la posizione del modello sul supporto oggetti! Ciò può avere per conseguenza una sovrapposizione ovvero spostamento delle immagini singole e rendere difficile ossia ridurre il successivo processo matching. Tramite la sincronizzazione del 3D-Viewer con l'immagine dal vivo della camera si possono rilevare visualmente i settori mancanti e piazzare opzionalmente il rilevamento tramite la camera. La differente tinta dell'ultima scannerizzazione aggiunta consente il controllo del risultato direttamente in 3D-Viewer. Determinati settori, specialmente quelli prossimali, non possono essere rilevati a causa dell'angolo visivo della camera, poiché i denti adiacenti durante la proiezione della luce lineare creano un'ombratura. Per rilevare in maniera ottimale un moncone, questo dovrebbe essere libero, vale a dire, i monconi direttamente adiacenti vengono eliminati dal modello di taglio con la sega. Non allontanare in nessun caso il modello dal supporto oggetti, bensì allentare e rimuovere i monconi direttamente nello spazio interno di scannerizzazione dallo zoccolo modelli. Pagina 24 In ARCTICA Scan esiste la possibilità di rilevare in una scannerizzazione parecchi monconi non direttamente affiancati, a condizione che sia garantito che il settore di preparazione di tutti i monconi sia completamente e ben riconoscibile nell'ambito del ciclo di scannerizzazione. Tramite un cambiamento di posizione del braccio orientabile e del supporto oggetti, con l'ausilio dell'immagine dal vivo della camera in 3D-Viewer (l'oggetto viene movimentato simultaneamente nel 3D-Viewer verso il braccio orientabile e il supporto oggetti), è possibile localizzare i settori da dover ancora otturare. I settori dentali mancanti vengono completati con delle misurazioni singole. Una volta rilevate tutte le superfici richieste (monconi, denti adiacenti, cresta mascellare ecc.) si potranno ridurre i dati, per evitare di dover trasmettere una grande quantità di dati (rischio di rallentamento del processo) al processo di reticolazione. 9.5 Riduzione dei dati Per la riduzione dei dati sono disponibili gli strumenti seguenti: taglia dei dati all'interno della selezione taglia dei dati al di fuori della selezione ripristina l'ultimo procedimento di taglio Procedura di riduzione dei dati: Attivare una delle cesoie con un clic (1) Tramite il tasto sinistro del mouse vengono piazzati dei rispettivi punti per la definizione dell'area di taglio. Con il tasto destro del mouse viene chiusa la cornice e successivamente eliminati i rispettivi dati. Le modifiche devono essere salvate cliccando sull'icona della memoria nella barra menu. (2) Una volta conclusa la lettura dei dati, cliccare sul pulsante „Avanti“ . (3) Pagina 25 Nella successiva fase compare un'informazione di sicurezza, per avvisare sulla necessità di salvare la procedura prima di iniziare il matching Pagina 26 9.6 Matchind dei dati Devono essere rilevati tutti i settori rilevanti da visualizzare in 3D. Successivamente si potrà avviare il processo di reticolazione. Qui tutte le misurazioni si fondono fra di loro e di conseguenza viene creato un record STL. Il processo viene avviato tramite il pulsante “Matching” Con il pulsante . si può terminare il software di scannerizzazione. Pagina 27 Viene visualizzata una scheda dei dati dell'ordine con la scannerizzazione completata e ora disponibile per la costruzione CAD Pagina 28 9.7 Processo di scannerizzazione di ponti più grandi o di ordini oltre i quadranti A seconda della grandezza del lavoro, ovvero della grandezza del settore da scannerizzare, molto probabilmente non è possibile effettuare una ripresa unica con la camera in una sola scannerizzazione. Pertanto, potrebbero essere richiesti parecchi cicli di scannerizzazione. Creare l'ordine nella scheda dei dati degli ordini. Posizionare il braccio orientabile in perpendicolare rispetto alla camera e allineare quindi il modello con l'ausilio della croce di collimazione al centro del primo settore da scannerizzare. Pagina 29 ccertarsi che nella futura 2° scannerizzazione vengano ripresi anche i segmenti parziali (denti, monconi, gengive) già rilevati nell'ambito della 1° scannerizzazione, poiché il software richiede dati di scannerizzazione coincidenti da ambedue i settori per la successiva fase di matching dei settori parziali (esempio: il 21+22). Partial segment Scanfield In maniera analoga alla procedura dei lavori più piccoli a questo punto si possono riscannerizzare ancora i settori non rilevati (si veda a pagina 20 segg.). Una volta tagliata la scannerizzazione, salvare la nuova situazione dei dati con „Salva“ (1). Proseguire successivamente il workflow con „Avanti“ (2). Pagina 30 Per la seconda fase di scannerizzazione, posizionare innanzitutto in perpendicolare la camera e quindi al centro nel campo di scannerizzazione successivo. Accertarsi nuovamente che venga scannerizzato anche il materiale di comparazione del primo settore scandalizzato (esempio: i denti 21+22). In maniera analoga alla procedura dei lavori più piccoli a questo punto si possono riscannerizzare ancora i settori non rilevati (pagina 20 segg.). Una volta rilevati tutti i dati rilevanti, avviare la prossima fase nel workflow cliccando sul pulsante „Avanti“ . Pagina 31 A questo punto i settori di scannerizzazione 1 e 2 vengono sommati automaticamente in un record. Qualora il collegamento dei settori scannerizzati 1 e 2 non dovesse essere automaticamente positivo, sarà possibile effettuare una correzione manuale. Tramite il pulsante „Allineamento interattivo“ e con l'ausilio del mouse è possibile allineare fra di loro le scannerizzazioni. L'oggetto può essere mosso con il mouse nel modo seguente: mantenendo premuto il tasto sinistro del mouse viene ruotato l'oggetto 1 mantenendo premuto il tasto destro del mouse viene spostato l'oggetto 1 tramite la rotellina per scrollare si può ingrandire o ridurre l'oggetto mantenendo premuto il tasto Ctrl e il tasto sinistro del mouse vengono ruotati ambedue gli oggetti mantenendo premuto il tasto Ctrl e il tasto destro del mouse vengono spostati ambedue gli oggetti Pagina 32 Cliccando sul pulsante „Allineamento punti“ è possibile collegare tra di loro le scannerizzazioni tramite un posizionamento manuale dei punti in posizioni possibilmente identiche e marcanti. È necessario marcare almeno tre punti identici su due settori di scannerizzazione. Piazzare il punto con il tasto sinistro del mouse, cambiare tramite la barra spaziatrice fra i settori di scannerizzazione. Piazzando l'ultimo punto sulla seconda scannerizzazione i settori di scannerizzazione vengono posizionati reciprocamente tramite il software. Pagina 33 La prima composizione dei settori scannerizzati rappresenta un “posizionamento grossolano”. Il calcolo esatto avviene automaticamente durante la fase di matching Cliccando sul pulsante scannerizzazione. si conferma il risultato di composizione dei settori di Dopo aver completato il calcolo di ambedue i settori di scannerizzazione in un settore unico, occorre sottoporlo ancora ad un matching tramite il pulsante „Matching“ . Dopo l'avvenuto matching la scheda del settore viene rappresentata su sfondo giallo: A questo punto si può terminare il software di scannerizzazione cliccando sul pulsante Pagina 34 . Opzionalmente è anche possibile effettuare una scannerizzazione manuale cliccando sul pulsante , per rilevare successivamente i settori non scannerizzati. Dopo l'attivazione della funzione di riscannerizzazione nella finestra di informazione, confermare il nome per la scansione manuale e confermare con „OK“. Pagina 35 A questo punto si può eseguire la scannerizzazione manuale. Devono essere effettuate almeno 3 riprese di scannerizzazione. A questo punto si può effettuare il taglio della scannerizzazione (si veda a pagina 20) e proseguire successivamente con il matching. Pagina 36 Reticolare successivamente la scannerizzazione manuale cliccando sul pulsante scannerizzazione del settore. Pagina 37 con la Nella finestra di informazione visualizzata, selezionare il settore da reticolare e confermare quindi con „OK“ La scannerizzazione manuale deve poter essere collegata automaticamente con la scannerizzazione del settore. Qualora fosse disponibile un numero insufficiente di dati di comparazione per i settori parziali (si veda a pagina 37 segg.), annullare la reticolazione cliccando sul pulsante ed eseguire di nuovo la scannerizzazione manuale. Pagina 38 Se la scannerizzazione è stata completata con soddisfazione, cliccare sul pulsante . Poiché sul settore è stata reticolata una nuova misurazione, è necessario effettuare ancora un matching cliccando sul pulsante „Matching“ (riconoscibile dalla scheda evidenziata in rosso). A questo punto si può terminare il software di scannerizzazione cliccando sul pulsante Pagina 39 . 9.8 Processo di scannerizzazione con morso a schiacciamento Scannerizzazione del primo settore senza morso di schiacciamento. Una volta rilevato completamente il primo settore, cliccando sul pulsante Avanti proseguire il processo. Pagina 40 per Se nella maschera dell'ordine è stato selezionato "Morso a schiacciamento", nella finestra di informazione del progetto viene visualizzata la richiesta di scannerizzare il morso a schiacciamento. Piazzare il modello insieme al morso a schiacciamento al centro del campo di misurazione e iniziare la 2° scannerizzazione del settore. Scannerizzare il morso a schiacciamento come di consueto Il posizionamento del supporto modelli non deve essere variato. Se il morso a schiacciamento è stato sottoposto ad un taglio, salvare la nuova situazione dei dati con “Salva“ . Proseguire successivamente il processo cliccando sul pulsante „Avanti“ . Dopo la completa scannerizzazione del morso a schiacciamento, questo può essere sottoposto al taglio con gli strumenti abitualmente usati (pagina 20). Per la successiva applicazione CAD sarebbe opportuno eliminare tutti i settori che non rappresentano antagonisti. Dopo l'avvenuta riduzione dei dati, sottoporre il settore ad un matching con il morso a schiacciamento cliccando sul pulsante „Matching“ Pagina 41 Confermare l'informazione del matching con “OK”. Dopodiché il settore e il morso a schiacciamento vengono automaticamente sottoposti ad un matching. A questo punto si può terminare il software di scannerizzazione cliccando sul pulsante Pagina 42 . 9.9 Processo di scansione per la modellazione in cera Piazzare il modello senza modellazione in cera sul supporto modelli. Eseguire la scannerizzazione come di consueto. Una volta rilevati tutti i dati rilevanti, proseguire il processo cliccando sul pulsante „Avanti“ . Pagina 43 Posizionare a questo punto la modellazione in cera sopra il modello e scannerizzarlo. Non variare in nessun caso la posizione del modello sopra il supporto. Una volta rilevati tutti i dati rilevanti, proseguire il processo cliccando sul pulsante „Avanti“ . Pagina 44 Sottoporre la modellazione in cera ad un matching tramite un clic sul pulsante „Matching“ . Qui viene sottoposto al matching prima il settore. Confermare l'informazione del matching con “OK”. A questo punto vengono sottoposti al matching ambedue i settori e la modellazione in cera automaticamente abilitata. Chiudere il software di scannerizzazione tramite il pulsante . Pagina 45 9.10 Processo di scannerizzazione per impianti Piazzare il modello senza abutment di scannerizzazione sul supporto modelli. Eseguire la scannerizzazione come di consueto. Pagina 46 Una volta rilevati tutti i settori dell'impianto senza abutment, proseguire il processo cliccando sul pulsante „Avanti“ . Se è stata selezionata una scannerizzazione separata della gengiva nella maschera degli ordini, viene scannerizzata prima maschera gengivale e dopodiché eseguita la scannerizzazione dell'abutment. Una volta rilevati tutti i settori della gengiva, proseguire il processo cliccando sul pulsante „Avanti“ . Avvitare a questo punto l'abutment sull'impianto realizzato in laboratorio e scannerizzare quindi il settore con l'abutment. Pagina 47 Non variare in nessun caso la posizione del modello sopra il supporto. Una volta rilevati tutti i settori, proseguire il processo cliccando sul pulsante „Avanti“ . Sottoporre a questo punto ad un matching l'abutment scannerizzato cliccando sul pulsante „Matching“ . Pagina 48 Confermare l'informazione del matching con “OK”. Se è stata selezionata una scannerizzazione gengivale, occorre selezionare la scheda „ Ging xx-xx“ con un clic e avviare separatamente un matching cliccando sul pulsante „Matching“ ! Pagina 49 Se tutte le schede sono depositate su sfondo giallo (=matching eseguito) si potrà chiudere il software di scannerizzazione attraverso il pulsante . Pagina 50 10. PANORAMICA Per le scannerizzazione multicampo è necessario che tutte le schede siano depositate su sfondo giallo (=matching), per concludere il software di scannerizzazione. La lunghezza massima dello zoccolo del modello non deve superare 6,8cm, poiché altrimenti il supporto dei modelli verrebbe in collisione con il braccio orientabile, con la conseguenza di un probabile danneggiamento dello scanner. 11. 11.1 MANUTENZIONE Calibrazione degli assi La calibrazione degli assi dovrebbe essere effettuata ogni quattro settimane per garantire un risultato di scannerizzazione di qualità costante nel tempo con l'ausilio del modello di calibrazione fornito in dotazione, nonché assolutamente ogni volta dopo il trasporto dell'apparecchio. In caso di sbalzi di temperatura di +/- 15 gradi, si raccomanda altrettanto l'esecuzione di una calibrazione degli assi. Fissare il corpo di calibrazione sul supporto del modello e fissarlo nello scanner. Pagina 51 Per controllare la regolazione corretta in altezza, inclinare verso sinistra di 45° l'asse. Nell'immagine dal vivo vengono visualizzate le linee ausiliarie per l'aggiustamento in altezza come orientamento. Il corpo di calibrazione dovrebbe essere regolato in maniera tale che il bordo superiore dello stesso si trovi ca. 5 -10 mm oltre la linea centrale verde. Avviare la calibrazione con OpzioniStrumentiCalibrazione assi Viene visualizzata la richiesta di inclinare verso destra di ca. 45° la basculla Pagina 52 Allineare la basculla come rappresentato nella figura sotto. Una volta allineata la basculla, confermare la segnalazione con „OK“. Lo scanner a questo punto effettua automaticamente alcune riprese. Dopodiché viene visualizzata la richiesta di portare in posizione perpendicolare la basculla: Pagina 53 Allineare la basculla come rappresentato nella figura sotto. Una volta allineata la basculla, confermare la segnalazione con „OK“. Lo scanner a questo punto effettua automaticamente alcune riprese. Dopo alcuni secondi viene visualizzato il messaggio "Calibrazione assi conclusa con successo". Confermare la segnalazione con „OK“, a questo punto gli assi dello scanner sono calibrati Pagina 54 Qualora la calibrazione degli assi non dovesse riuscire, controllare ancora una volta la corretta regolazione in altezza, la sede corretta del corpo di calibrazione e la sede delle viti di fissaggio. Qualora venissero rilevati degli errori, eseguire nuovamente la calibrazione degli assi. Se non viene individuato alcun errore, contattare il servizio di assistenza. 11.2 Pulizia Nell'ambito del lavoro regolare lo scanner dovrebbe essere pulito periodicamente. Spegnere a tal fine lo scanner ed eliminare con cautela la polvere nonché eventuali corpi estranei per mezzo di un aspirapolvere dal basamento dello scanner. È altrettanto possibile è maggiormente sufficiente una pulizia con un panno di microfibre leggermente inumidito. È sconsigliabile utilizzare panni di carta o simili a causa delle superfici sensibili ai graffi. È altrettanto necessario evitare l'uso di detergenti aggressivi. Nell'area sinistra superiore all'interno dello scanner si trova il sistema ottico del sensore 3D. Poiché una pulizia non appropriata può causare un danneggiamento dello stesso, si raccomanda assolutamente di rispettare le necessarie distanze. 12. ANOMALIE E RIPARAZIONE Nello scanner si tratta di un apparecchio ottico molto delicato. Gli interventi di manutenzione e riparazione devono essere eseguiti esclusivamente dal personale tecnico debitamente addestrato! In caso di anomalie non rimediabili tramite un riavvio dello scanner e del software, si dovrebbe interpellare il servizio di assistenza. Pagina 55 13. AMBIENTE E SMALTIMENTO Imballaggio L'imballaggio può essere restituito al commerciante per lo smaltimento. Consigliamo tuttavia di conservare l'imballaggio, per poterlo riutilizzare in caso di eventuali trasporti futuri dello scanner o la rispedizione in caso di garanzia. Smaltimento Lo scanner può essere restituito al costruttore o al commerciante per lo smaltimento. Nello scanner si tratta di un apparecchio stabilito esclusivamente per scopi commerciali ovvero industriali. Pertanto, non è possibile uno smaltimento da parte di un'impresa pubblica. Per lo smaltimento si prega di contattare il commerciante o direttamente il costruttore. Maggiori informazioni si trovano al sito www.smartoptics.de alla categoria Company Environment Impresa e ambiente. Numero di registro WEEE: DE47893210 Pagina 56 14. SIGLA EDITORIALE Produttore: smartoptics Sensortechnik GmbH Sinterstr. 8a D-44795 Bochum -Germany- Phone/Tel.: +49 (0) 234 / 29828- 0 Fax: +49 (0) 234 / 29828-20 Mail: [email protected] Si riservano modifiche tecniche finalizzate al progresso. Edizione: 23.02.2012 Versione: 1.0 Pagina 57