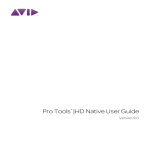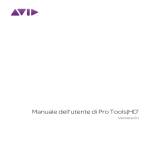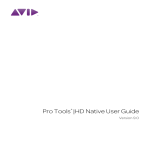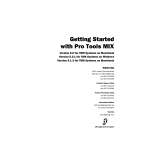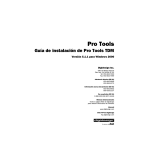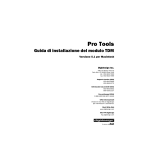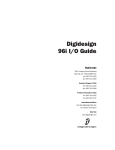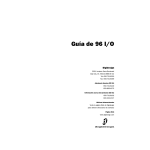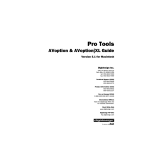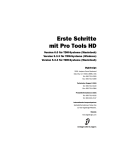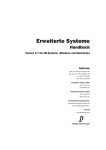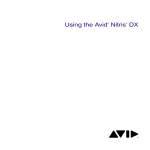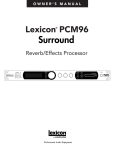Download Guida introduttiva dei sistemi HD
Transcript
Guida introduttiva dei sistemi HD Versione 5.3. per TDM con sistemi Macintosh e Windows Digidesign 2001 Junipero Serra Boulevard Daly City, CA 94014-3886 USA tel.: 650-731-6300 fax: 650-731-6399 Supporto tecnico (USA) 650·731·6100 650·856·4275 Informazioni sui prodotti (USA) 650·731-6102 800·333·2137 Uffici internazionali Visitare il sito Web di Digidesign per informazioni e assistenza Sito Web www.digidesign.com Copyright La presente Guida è protetta da copyright ©2002 di Digidesign, una divisione di Avid Technology, Inc. (d'ora in poi chiamata Digidesign), con tutti i diritti riservati. In base alle disposizioni dei trattati internazionali sul copyright, il presente manuale non può essere copiato, per intero o in parte, senza autorizzazione scritta di Digidesign. DIGIDESIGN, AVID e PRO TOOLS sono marchi o marchi registrati di Digidesign e/o di Avid Technology, Inc. Tutti gli altri marchi appartengono ai rispettivi proprietari. Tutte le caratteristiche e le specifiche sono soggette a modifiche senza preavviso. PN 910609429-02 REV A 01/02 (I) sommario Capitolo 1. Introduzione . . . . . . . . . . . . . . . . . . . . . . . . . . . . . . . . . . . . . . . . . . . . . . . . . . . . . . 1 Sistemi Pro Tools TDM . . . . . . . . . . . . . . . . . . . . . . . . . . . . . . . . . . . . . . . . . . . . . . . . . . . . . 1 Requisiti di sistema . . . . . . . . . . . . . . . . . . . . . . . . . . . . . . . . . . . . . . . . . . . . . . . . . . . . . . . 3 Registrazione Digidesign . . . . . . . . . . . . . . . . . . . . . . . . . . . . . . . . . . . . . . . . . . . . . . . . . . . 6 Informazioni sulle Guide di Pro Tools . . . . . . . . . . . . . . . . . . . . . . . . . . . . . . . . . . . . . . . . . . 6 Capitolo 2. Configurazione dei sistemi Macintosh. . . . . . . . . . . . . . . . . . . . . . . . . . . . . . . 9 Installazione dell'hardware Pro Tools . . . . . . . . . . . . . . . . . . . . . . . . . . . . . . . . . . . . . . . . . . 9 Installazione del software Pro Tools . . . . . . . . . . . . . . . . . . . . . . . . . . . . . . . . . . . . . . . . . . 17 Controllo del sistema TDM e avvio di Pro Tools . . . . . . . . . . . . . . . . . . . . . . . . . . . . . . . . . . 20 Configurazione di Pro Tools . . . . . . . . . . . . . . . . . . . . . . . . . . . . . . . . . . . . . . . . . . . . . . . . 23 Capitolo 3. Configurazione dei sistemi Windows . . . . . . . . . . . . . . . . . . . . . . . . . . . . . . . 31 Installazione dell'hardware Pro Tools . . . . . . . . . . . . . . . . . . . . . . . . . . . . . . . . . . . . . . . . . 31 Rilevamento Pro Tools delle schede . . . . . . . . . . . . . . . . . . . . . . . . . . . . . . . . . . . . . . . . . . 35 Installazione del software Pro Tools . . . . . . . . . . . . . . . . . . . . . . . . . . . . . . . . . . . . . . . . . . 38 Controllo del sistema TDM e avvio di Pro Tools . . . . . . . . . . . . . . . . . . . . . . . . . . . . . . . . . . 44 Configurazione di Pro Tools . . . . . . . . . . . . . . . . . . . . . . . . . . . . . . . . . . . . . . . . . . . . . . . . 46 Capitolo 4. Collegamento dell'impianto di registrazione . . . . . . . . . . . . . . . . . . . . . . . . 55 Configurazione dell'impianto di registrazione . . . . . . . . . . . . . . . . . . . . . . . . . . . . . . . . . . . . 55 Esempio di configurazione di un impianto di registrazione con console di missaggio . . . . . . . . 56 Esempio di configurazione di un impianto di registrazione senza console di missaggio . . . . . . 57 Collegamento dell'apparecchiatura con gli ingressi e le uscite audio digitali . . . . . . . . . . . . . . 58 Collegamento delle unità per effetti . . . . . . . . . . . . . . . . . . . . . . . . . . . . . . . . . . . . . . . . . . 59 Collegamento dei dispositivi MIDI . . . . . . . . . . . . . . . . . . . . . . . . . . . . . . . . . . . . . . . . . . . . 60 Collegamento dei dispositivi di sincronizzazione SMPTE . . . . . . . . . . . . . . . . . . . . . . . . . . . . 60 Sommario iii Capitolo 5. Utilizzo di Pro Tools . . . . . . . . . . . . . . . . . . . . . . . . . . . . . . . . . . . . . . . . . . . . . . 61 Nozioni di base sulle sessioni . . . . . . . . . . . . . . . . . . . . . . . . . . . . . . . . . . . . . . . . . . . . . . 61 Controlli della finestra Trasport . . . . . . . . . . . . . . . . . . . . . . . . . . . . . . . . . . . . . . . . . . . . . 66 Timeline e navigazione . . . . . . . . . . . . . . . . . . . . . . . . . . . . . . . . . . . . . . . . . . . . . . . . . . . 67 Tracce . . . . . . . . . . . . . . . . . . . . . . . . . . . . . . . . . . . . . . . . . . . . . . . . . . . . . . . . . . . . . . . 69 Montaggio . . . . . . . . . . . . . . . . . . . . . . . . . . . . . . . . . . . . . . . . . . . . . . . . . . . . . . . . . . . . 71 La console di missaggio . . . . . . . . . . . . . . . . . . . . . . . . . . . . . . . . . . . . . . . . . . . . . . . . . . 71 Plug-in. . . . . . . . . . . . . . . . . . . . . . . . . . . . . . . . . . . . . . . . . . . . . . . . . . . . . . . . . . . . . . . 72 Automazione del missaggio. . . . . . . . . . . . . . . . . . . . . . . . . . . . . . . . . . . . . . . . . . . . . . . . 73 Registrazione di base . . . . . . . . . . . . . . . . . . . . . . . . . . . . . . . . . . . . . . . . . . . . . . . . . . . . 74 Appendice A. Collegamento delle unità SCSI . . . . . . . . . . . . . . . . . . . . . . . . . . . . . . . . . . 81 Requisiti SCSI . . . . . . . . . . . . . . . . . . . . . . . . . . . . . . . . . . . . . . . . . . . . . . . . . . . . . . . . . 81 Collegamento delle unità SCSI . . . . . . . . . . . . . . . . . . . . . . . . . . . . . . . . . . . . . . . . . . . . . . 83 Formattazione rapida delle unità SCSI . . . . . . . . . . . . . . . . . . . . . . . . . . . . . . . . . . . . . . . . 84 Informazioni generali sulla manutenzione del disco rigido . . . . . . . . . . . . . . . . . . . . . . . . . . 85 Utilizzo di unità Macintosh su sistemi Windows . . . . . . . . . . . . . . . . . . . . . . . . . . . . . . . . . . 87 Appendice B. Codici di errore DigiTest . . . . . . . . . . . . . . . . . . . . . . . . . . . . . . . . . . . . . . . 89 Appendice C. Configurazione di OMS . . . . . . . . . . . . . . . . . . . . . . . . . . . . . . . . . . . . . . . . . 91 Configurazione di nuova impostazione New Studio Setup in OMS: . . . . . . . . . . . . . . . . . . . . . 91 Indice . . . . . . . . . . . . . . . . . . . . . . . . . . . . . . . . . . . . . . . . . . . . . . . . . . . . . . . . . . . . . . . . . . . . 95 iv Guida introduttiva dei sistemi HD capitolo 1 Introduzione Benvenuti a Pro Tools|HD. Le schede e le interfacce audio della serie Pro Tools|HD in combinazione con il software Pro Tools 5.3 o versione successiva consentono di ottenere audio ad alta definizione, frequenze di campionamento elevate e numerose funzionalità di missaggio potenti nonché funzionalità I/O con Pro Tools. Nella presente guida viene spiegato come installare l’hardware Pro Tools|HD e il software Pro Tools versione 5.3 nelle piattaforme Macintosh e Windows. Vengono inoltre forniti test di sistema e di installazione nonché un capitolo contenente nozioni di base sull’utilizzo di Pro Tool (per gli utenti che si accingono a utilizzare Pro Tools per la prima volta). Sistemi Pro Tools TDM Pro Tools 5.3 supporta i seguenti sistemi TDM (Time Division Multiplex): Pro Tools|HD 1, HD 2 e HD 3 Ciascun sistema include: • Scheda HD Core. • Scheda HD Process; i sistemi HD 2 e HD 3 vengono forniti rispettivamente con una e due schede Process (HD 1 non comprende alcuna scheda Process). • Software Pro Tools. • Interfaccia audio Digidesign (venduta separatamente). • Cavo DigiLink (per collegare l’interfaccia I/O alla scheda HD). • Cavo TDM FlexCable (per il collegamento di due schede HD), uno per ciascuna scheda Process (HD 1 non include alcun cavo TDM FlexCable). Ciascun sistema fornisce: • HD 1: la possibilità di registrare e riprodurre fino a 96 tracce a 44,1 o 48 kHz, 48 tracce a 88,2 o 96 kHz oppure 12 tracce a 176,4 o 192 kHz in file audio a 24 e 16 bit. Capitolo 1: Introduzione 1 • HD 2 e HD 3: la possibilità di registrare e riprodurre fino a 128 tracce a 44,1 o 64 kHz, 48 tracce a 88,2 o 96 kHz oppure 24 tracce a 176,4 o 192 kHz in file audio a 24 e 16 bit. Tutti i sistemi forniscono: • Ambiente di missaggio TDM digitale e plug-in DSP. • Montaggio non lineare, ad accesso causale e automazione del missaggio. • Registrazione, riproduzione e montaggio MIDI. Le prestazioni del sistema Pro Tools dipendono da fattori esterni, quali la velocità del processore, la quantità di memoria e le caratteristiche del disco rigido del computer. Fare riferimento alla sezione “Requisiti di sistema” a pagina 3. • Analogico: otto canali, connettori DB-25 (bilanciati), ingressi selezionabili tra +4 dBu o –10 dBV, uscite +4 dBu soltanto. Espandibile fino a 16 ingressi o a 16 uscite analogiche mediante una scheda di espansione facoltativa 192 AD o 192 DA nel primo o nel secondo caso. • Digitale: due canali, connettori XLR (AES/EBU); due canali, connettori RCA (S/PDIF). • Ottico: otto canali, una coppia di connettori Lightpipe (ADAT) (selezionabili su due canali, S/PDIF). • L’ingresso e l’uscita Word Clock ricevono o inviano 1x Word clock (configurabile a 256x per il supporto Legacy), vedere “Interfacce audio facoltative I/O Legacy” a pagina 3). Interfaccia audio 96 I/O Interfacce audio Per la registrazione e la riproduzione audio è necessaria una delle seguenti interfacce audio Digidesign: Interfaccia audio 192 I/O Supporta frequenze di campionamento fino a 192 kHz. Per eseguire la registrazione, il missaggio, la riproduzione o altre operazioni a 192 kHz, è richiesto il collegamento di almeno un’interfaccia 192 I/O al sistema Pro Tools|HD. ◆ Supporta numerosi collegamenti analogici e digitali, inclusi AES/EBU, S/PDIF, TDIF e ADAT ottico: ◆ • Scheda I/O digitale: otto canali, DB-25 (AES/EBU e TDIF) oppure una coppia di connettori Lightpipe (ADAT). Espandibile fino a 16 canali digitali I/O mediante l’aggiunta della scheda di espansione 192 Digital. 2 Guida introduttiva dei sistemi HD ◆ Supporta frequenze di campionamento fino a 96 kHz. ◆ Supporta collegamenti analogici e digitali, inclusi AES/EBU, S/PDIF e ADAT ottico: • Analogico: otto canali, connettori TRS da 1/4 di pollice (bilanciati o non bilanciati), +4 dBu oppure -10 dBV • Digitale: due canali, connettori XLR (AES/EBU); due canali, connettori RCA (S/PDIF). • Ottico: otto canali, una coppia di connettori Lightpipe (ADAT) (selezionabili su due canali, S/PDIF). • L’ingresso e l’uscita Word Clock ricevono o inviano 1x Word clock (configurabile a 256x per il supporto Legacy, vedere “Interfacce audio facoltative I/O Legacy” a pagina 3). Interfacce audio facoltative I/O Legacy Per ottenere canali di ingresso e di uscita aggiuntivi, le interfacce audio Digidesign meno recenti (dette I/O Legacy) possono essere collegate alle interfacce 192 I/O o 96 I/O. Le interfacce Legacy possono essere utilizzate soltanto con sessioni a 44,1 o 48 kHz. Esse includono: 888|24 I/O Analogico: otto canali, connettori XLR (bilanciati o non bilanciati), selezionabili tra +4 dBu oppure -10 dBV. ◆ Digitale: otto canali, connettori XLR (AES/EBU); due canali, connettori RCA (S/PDIF). ◆ Digitale: due canali, connettori XLR (AES/EBU); due canali, connettori RCA (S/PDIF). Le interfacce originali 888 I/O e 882 I/O non sono supportate da Pro Tools|HD. Requisiti di sistema I requisiti relativi a CPU, disco rigido, monitoraggio e MIDI di Pro Tools variano in base alla configurazione del sistema e dalla piattaforma utilizzata (Macintosh o Windows). I requisiti relativi a ogni configurazione sono elencati di seguito. ◆ 882|20 I/O Analogico: otto canali, connettori TRS da 1/4 di pollice (bilanciati o non bilanciati), selezionabili tra +4 dBu oppure -10 dBV ◆ ◆ Digitale: due canali, connettori RCA (S/PDIF). 1622 I/O Analogico: sedici canali di ingresso e due canali di uscita, connettori TRS da 1/4 di pollice (bilanciati o non bilanciati). Gli ingressi sono selezionabili con livelli di linea compresi tra +4 dBu e –10 dBV e valori superiori in intervalli di guadagno di 2 dB; le uscite sono selezionabili tra +4 dBu o –10 dBV. ◆ ◆ Digitale: due canali, connettori RCA (S/PDIF). ADAT Bridge I/O Digidesign a 24 bit e Original ADAT Bridge I/O Informazioni sulla compatibilità Digidesign è in grado di garantire la compatibilità e fornire il supporto unicamente per il materiale hardware e software collaudato e approvato. Per un elenco dei computer, dei sistemi operativi e dei dispositivi di altri produttori approvati da Digidesign, consultare le informazioni più recenti sulla compatibilità nel sito Web di Digidesign: www.digidesign.com/compato/ Requisiti del computer Macintosh ◆ Un Power Macintosh approvato da Digidesign con: • 1 slot PCI non utilizzato per sistemi Pro Tools|HD 1 (slot a 64 bit consigliato). ◆ Ottico: sedici canali, una coppia di connettori Lightpipe (ADAT). • 2 slot PCI contigui non utilizzati per sistemi Pro Tools|HD 2 (slot a 64 bit consigliato). Uscita analogica: due canali, connettori TRS da 1/4 di pollice (bilanciati), selezionabili tra +4 dBu e-10 dBV • 3 slot PCI contigui non utilizzati per sistemi Pro Tools|HD 3 (slot a 64 bit consigliato). ◆ Capitolo 1: Introduzione 3 • Nei sistemi dotati di châssis di espansione la scheda HD Core viene sostituita dalla scheda host e tutte le schede Pro Tools|HD vengono inserite nello châssis. • Unità CD-ROM o unità ottica equivalente Ciascun châssis di espansione supporta fino a sette schede della serie HD. Vi potrebbero tuttavia essere ulteriori restrizioni a seconda del sistema operativo in uso e al modello specifico dello châssis di espansione. Per ulteriori informazioni, visitare il sito Web Digidesign all’indirizzo: www.digidesign.com/compato/ ◆ Apple System versione 9.1, 9.2, 9.2.1 o 9.2.2. • Almeno 256 MB di RAM (l’assegnazione di memoria preferenziale, Preferred, per Pro Tools viene impostata su 134 MB). • RAM aggiuntiva viene richiesta per: • sessioni ad alta densità di montaggio, uso esteso di plug-in e aggiunta di opzioni, quali MachineControl, DigiTranslator e AVoption|XL (384 MB consigliati). • Sessioni di dimensioni superiori alla dimensione predefinita di traccia: minimo 384 MB, consigliati 512 MB (l’assegnazione di memoria preferenziale, Preferred, per Pro Tools viene impostata su 225 MB). Le dimensioni predefinite delle sessioni corrispondono a 64 tracce a 44,1/48 kHz, 32 tracce a 88,2/96 kHz e 12 tracce a 176/192 kHz. • La memoria virtuale non è supportata. Software utility di sistema (incluso in Pro Tools): ◆ • OMS (Open Music System) versione 2.3.8, installato nel disco rigido all’interno della cartella Opcode. • Estensione di sistema Apple QuickTime versione 5.0.2, sostituisce tutte le precedenti versioni presenti nella cartella Estensioni. 4 Guida introduttiva dei sistemi HD • ATTO ExpressPro-Tools versione 2.3.2 o successiva installata nel disco rigido nella rispettiva cartella. ◆ Monitor a colori da 17" o superiore; non sono supportati i monitor in bianco e nero. Windows ◆ Computer con un processore Pentium III o Pentium 4 approvato da Digidesign: • 1 slot PCI non utilizzato per sistemi Pro Tools|HD 1 (slot a 64 bit consigliato). • 2 slot PCI contigui non utilizzati per sistemi Pro Tools|HD 2 (slot a 64 bit consigliato). • 3 slot PCI contigui non utilizzati per sistemi Pro Tools|HD 3 (slot a 64 bit consigliato). • Nei sistemi dotati di châssis di espansione la scheda HD Core viene sostituita dalla scheda host e tutte le schede Pro Tools|HD vengono inserite nello châssis di espansione. • Chipset VIA Apollo Pro133 o Intel 440BX per Pentium III. • Chipset Intel 860 o Intel 850 per Pentium 4. • BIOS Phoenix o Award. • Unità CD-ROM o equivalente • Scheda video AGP. • Windows XP Home Edition o Windows 2000 Professional Edition con Service Pack 2 o versione successiva. • Almeno 256 MB di RAM. • RAM aggiuntiva necessaria per: • sessioni ad alta densità di montaggio, uso consistente di plug-in e aggiunta di opzioni, quali MachineControl, DigiTranslator e AVoption|XL (384 MB consigliati). • Sessioni più ampie della dimensione predefinita di una traccia: minimo 384 MB, consigliati 512 MB. Le dimensioni predefinite delle sessioni corrispondono a 64 tracce a 44,1/48 kHz, 32 tracce a 88,2/96 kHz e 12 tracce a 176/192 kHz. Fare riferimento al sito Web di Digidesign per un elenco di unità disco rigido e schede SCSI HBA compatibili: www.digidesign.com/compato/ Windows • La memoria virtuale non è supportata. Monitor a colori a 17 pollici o più grande. I monitor in bianco e nero non sono supportati. ◆ Requisiti del disco rigido Macintosh Per la registrazione e la memorizzazione in tutti i sistemi Pro Tools TDM è richiesta una o più unità approvate da Digidesign. Ad esempio, per ottenere audio a 96 tracce, 24 bit a 44,1 kHz o 48 kHz, un sistema TDM deve includere almeno tre unità disco rigido SCSI approvate da Digidesign collegate a una scheda SCSI HBA (Host Bus Adapter) approvata. Per sessioni a 96 tracce con un elevato numero di montaggi (ad esempio, un montaggio ogni terzo di secondo su 96 voci) o con numerosi crossfade, possono essere necessarie fino a quattro unità SCSI, con 24 tracce per unità e due unità per canale SCSI. I seguenti numeri di tracce e frequenze di campionamento richiedono quattro dischi rigidi: • 128 tracce a 44,1 o 48 kHz • 64 tracce a 88,2 o 96 kHz • 24 tracce a 176,4 o 192 kHz Le unità interne dedicate IDE/ATA sono in grado di offrire prestazioni a 32 tracce, 24 bit a 44,1 o 48 kHz a tutti i sistemi TDM. Per la registrazione e la memorizzazione per tutti i sistemi Pro Tools TDM è richiesta una o più unità SCSI approvate da Digidesign collegate a una scheda SCSI HBA PCI approvata o un controller SCSI HBA approvato incorporato nella scheda madre. Per consentire un priming del disco più rapido all'avvio di un'operazione di registrazione con Pro Tools, si consigliano unità formattate in FAT32. Per ottenere prestazioni migliori con 96 tracce a 24 bit, utilizzare quattro unità disco rigido su cui sono distribuiti i file audio. Nei sistemi Pro Tools in ambiente Windows sono supportate anche unità IDE quali unità audio e di sessione (con numero di tracce limitato). Le sessioni a 24 bit sono compatibili con le unità IDE. Per prestazioni ottimali si raccomanda l'utilizzo di unità disco rigido SCSI. Le unità disco rigido IDE offrono prestazioni apprezzabili con un numero di tracce limitato e non sono supportate quando si utilizzano châssis di espansione per sistemi Pro Tools espansi. Per ulteriori informazioni riguardo le procedure operative con châssis di espansione, consultare la Guida di espansione dei sistemi di Pro Tools. Per la registrazione e la memorizzazione tutti i sistemi Pro Tools TDM richiedono una o più unità approvate da Digidesign. Capitolo 1: Introduzione 5 Ad esempio, per audio a 96 tracce, 24 bit a 44,1 kHz o 48 kHz, un sistema TDM deve includere almeno tre unità disco rigido SCSI approvate da Digidesign collegate a una scheda SCSI HBA (Host Bus Adapter) approvata. Per sessioni a 96 tracce con un elevato numero di montaggi (ad esempio, un montaggio ogni terzo di secondo su 96 voci) o con numerosi crossfade, possono essere necessarie fino a quattro unità SCSI, con 24 tracce per unità e due unità per canale SCSI. I seguenti esempi di conteggio di tracce e frequenze di campionamento richiedono quattro dischi rigidi: • 128 tracce a 44,1 o 48 kHz • 64 tracce a 88,2 o 96 kHz • 24 tracce a 176,4 o 192 kHz Fare riferimento al sito Web di Digidesign per un elenco di unità disco rigido e schede SCSI HBA compatibili: www.digidesign.com/ Requisiti MIDI Le interfacce USB e MIDI seriale sono supportate da Pro Tools. I plug-in seriali PCI di tipo Expander non funzionano con interfacce MIDI seriali nei sistemi Macintosh. Per le interfacce MIDI seriali è necessario un adattatore per porta modemseriale. Per informazioni sugli adattatori supportati, fare riferimento alla pagina Digidesign relativa alla compatibilità: Registrazione Digidesign Assicurarsi di completare e inviare la scheda di registrazione inclusa con il sistema Pro Tools TDM. Gli utenti registrati hanno diritto a un anno di supporto gratuito e riceveranno periodicamente avvisi sugli aggiornamenti del software. Informazioni sulle Guide di Pro Tools Le versioni in formato PDF delle guide di Pro Tools vengono installate automaticamente con Pro Tools e sono facilmente accessibili dal menu Help di Pro Tools. Per consultare la guida in linea o stamparla, è necessario installare Acrobat Reader (incluso nel CD Pro Tools Installer). Convenzioni utilizzate nella presente guida Nelle guide Digidesign vengono utilizzate le seguenti convenzioni per indicare le scelte di menu e i comandi principali: Convenzione Azione File > Save Session Scegliere Save Session dal menu File Control e N Tenere premuto il tasto Control e contemporaneamente premere il tasto N Opzione e clic Tenere premuto il tasto Opzione e fare clic col pulsante del mouse Clic destro (Windows) Fare clic con il pulsante destro del mouse www.digidesign.com/compato/ 6 Guida introduttiva dei sistemi HD I seguenti simboli sono utilizzati per evidenziare informazioni importanti: I suggerimenti per gli utenti sono dei consigli utili che consentono di ottenere il massimo dal sistema. Le avvertenze importanti riportano informazioni che potrebbero influire sui dati e sulle prestazioni del sistema. I riferimenti incrociati rimandano a sezioni correlate in altre guide Digidesign. Scegliere e selezionare Le parole “scegliere” e “selezionare” sono spesso intercambiabili nella lingua colloquiale. Nella presente guida viene fatta una distinzione precisa tra i due termini. Selezionare. Quando nella guida viene chiesto di selezionare qualcosa, l'elemento in questione rimane selezionato. È il caso delle opzioni delle finestre di dialogo e delle voci di menu che attivano o disattivano un'opzione. Scegliere. Quando nella guida viene chiesto di scegliere qualcosa, viene eseguita un'operazione univoca. È il caso della maggior parte dei comandi di menu, che consentono di eseguire l'azione scelta una sola volta. Capitolo 1: Introduzione 7 8 Guida introduttiva dei sistemi HD capitolo 2 Configurazione dei sistemi Macintosh Per configurare il sistema Pro Tools|HD per l'utilizzo su Macintosh, occorre installare l'hardware e il software Pro Tools, verificare il sistema TDM, quindi avviare Pro Tools. Installazione dell'hardware Pro Tools Schede TDM Pro Tools Il numero di schede TDM Pro Tools varia in base alla configurazione del sistema. Le schede utilizzate nelle varie configurazioni vengono elencate di seguito. Per aggiungere schede in sistemi con châssis di espansione, fare riferimento alla Guida di espansione dei sistemi fornita con il sistema Pro Tools. Hardware Pro Tools|HD L'hardware Pro Tools|HD viene fornito in tre configurazioni: Pro Tools|HD 1. Include soltanto una scheda HD Core. Pro Tools|HD 3. Include una scheda HD Core, due schede HD Process e due cavi TDM FlexCable (uno per collegare la scheda HD Core alla prima scheda HD Process, l'altro per collegare la prima scheda HD Process alla seconda). Scheda HD Core La scheda HD Core installata in un sistema Pro Tools HD consente di registrare e riprodurre direttamente su disco fino a 96 tracce con 32 canali I/O e fornisce tutta la potenza DSP necessaria per l'elaborazione e il missaggio. La scheda HD Core supporta fino a 24 bit e sessioni fino a 192 kHz. Porta DigiLink Porta DigiSerial Scheda HD Core Questa scheda presenta soltanto una porta DigiLink per collegare fino a 32 canali I/O. Pro Tools|HD 2. Include una scheda HD Core, una scheda HD Process e un cavo TDM FlexCable per collegare la scheda HD Core alla scheda HD Process. Capitolo 2: Configurazione dei sistemi Macintosh 9 La porta DigiSerial viene utilizzata per il collegamento di Digidesign SYNC I/O. Si tratta di un connettore mini-DIN a 8 pin. La porta DigiSerial delle schede HD Core non supporta i collegamenti a MachineControl. Utilizzare Digidesign SYNC I/O per Pro Tools MachineControl a 9 pin. Per la modalità MC Remote (solo per questa modalità) è necessaria una porta seriale (non una porta DigiSerial). Per un elenco di adattatori per porte seriali approvati (ad esempio USB), visitare il sito Web: www.digidesign.com/compato Scheda HD Process La scheda HD Process fornisce la potenza DSP per il missaggio e l'elaborazione nonché il software DSP, quali i plug-in DigiRack inclusi in Pro Tools. Presenta inoltre una porta DigiLink per collegare fino a 32 canali I/O. Il cavo TDM FlexCable è un circuito stampato flessibile con tracce delicate. Non piegare eccessivamente, torcere o altrimenti pizzicare il cavo. Ciò potrebbe provocare un funzionamento anomalo di Pro Tools, nonché arrecare danni al sistema. TDM FlexCable piegato correttamente Installazione delle schede Pro Tool|HD In questa sezione viene illustrato come installare le schede Pro Tools HD in un Macintosh. Se si installano le schede in uno châssis di espansione, vedere la Guida dei sistemi di espansione. Per installare le schede Pro Tools: Porta DigiLink Porta DigiSerial Scheda HD Process La porta DigiSerial delle schede HD Process non ha nessuna funzionalità. Il cavo TDM FlexCable Il cavo TDM FlexCable viene utilizzato per collegare una coppia di schede nel sistema Pro Tools per la condivisione dei dati mediante il bus TDM. Per il collegamento di altre schede sono necessari cavi FlexCable aggiuntivi. Ciascuna scheda HD Process viene fornita con un cavo FlexCable. 10 Guida introduttiva dei sistemi HD 1 Spegnere il computer e tutte le periferiche. Assicurarsi che l'apparecchiatura sia adeguatamente dotata di messa a terra. 2 Staccare tutti i cavi collegati alla CPU (quali i collegamenti delle unità disco rigido, del o dei monitor, USB e firewire) ad eccezione del cavo di alimentazione. 3 Aprire il coperchio del computer. Prima di maneggiare qualsiasi tipo di scheda, scaricare l'elettricità statica eventualmente presente sui propri vestiti o sul corpo toccando una superficie metallica con messa a terra, quale la parte esterna dell'alimentatore all'interno del computer. 4 Rimuovere lo sportello metallico della porta di accesso dietro allo slot di espansione che si desidera utilizzare, rimuovendo la vite e facendolo scorrere dalla porta di accesso. Conservare le viti in un luogo sicuro. PCI slot 4 PCI slot 3 PCI slot 2 (PCI slot11(video (scheda Video) PCI slot card) 5 Installare la scheda HD Core nello slot contrassegnato dal numero inferiore all'interno della CPU, come mostrato nelle immagini seguenti. È necessario installare sempre la scheda HD Core nello slot PCI contrassegnato dal numero inferiore. Assicurarsi che la prima scheda sia una scheda HD Core. Le schede HD Process non possono occupare lo slot inferiore. Le figure seguenti mostrano lo slot inferiore dei computer Power Macintosh supportati da Pro Tools. PCI slot 4 PCI slot 3 PCI slot 2 G4 con processore singolo 6 Installare le schede HD Process nei seguenti slot. 7 Se si installa una scheda HBA SCSI, collocarla nel rimanente slot contrassegnato dal numero più alto. 8 Se si installano altre schede, verificare che vengano installate nell'ordine seguente a partire dallo slot contrassegnato dal numero inferiore. (AGP slot11(video (scheda Video) AGP slot card) Le linee guida seguenti possono includere schede facoltative non presenti nel sistema utilizzato. In ciascun sistema Pro Tools TDM è necessario che le schede vengano installate nell'ordine seguente a partire dallo slot contrassegnato dal numero inferiore. G4 con doppio processore • Schede HD Core • Schede HD Process • HBA (Host Bus Adapter) SCSI • Schede di acquisizione video Capitolo 2: Configurazione dei sistemi Macintosh 11 • Scheda video per il monitor del computer Non utilizzare schede hardware SampleCell nei sistemi Pro Tools|HD. Ciò potrebbe provocare l'arresto del sistema. In alternativa, utilizzare Soft SampleCell progettata appositamente per supportare profondità a 24 bit e frequenze di campionamento superiori. 9 Se si installa un sistema HD Core (e non un sistema Pro Tools|HD 2 o HD 3), attenersi alle seguenti istruzioni: • Fissare in posizione la scheda utilizzando la vite della porta d'accesso precedentemente rimossa. Per collegare schede HD con il cavo TDM FlexCable: 1 Assicurarsi di avere fissato in posizione le schede utilizzando le viti della porta d'accesso dello slot precedentemente rimosse. 2 Modellare FlexCable nella forma corretta prima di collegarlo alle schede HD. Per farlo, afferrarlo con entrambe le mani, quindi portare l'estremità Port A del cavo verso sé stessi e verso l'interno, come illustrato di seguito. Non piegare il cavo più del necessario, per evitare di danneggiare le tracce. PORT B PORT A PORT A PORT B • Chiudere il coperchio del computer. • Ignorare i punti successivi e passare ala sessione “Collegamento di interfacce audio” a pagina 14. 10 Se si installa un sistema Pro Tools|HD 2, HD 3 o HD 1 espanso, collegare le schede HD mediante il cavo TDM FlexCable (vedere “Collegamento di più schede mediante cavo TDM FlexCable” a pagina 12). Collegamento di più schede mediante cavo TDM FlexCable Ciascuna scheda HD presenta due porte sulla parte superiore contrassegnate dalle etichette Port A e Port B. Quando si installano più schede HD, il trasferimento di dati tra tali schede avviene mediante il cavo TDM FlexCable che collega la porta Port B della scheda principale alla porta Port A di quella successiva. Anche su i due connettori di FlexCable sono presenti le etichette Port A e Port B per far sì che il collegamento venga eseguito correttamente. 12 Guida introduttiva dei sistemi HD Preparazione del cavo TDM FlexCable per l'installazione 3 Fare scorrere il cavo FlexCable nell'incavo della seconda scheda, in modo che il connettore Port B del cavo risulti allineato all'etichetta Port B della scheda principale e il connettore Port A del cavo sia allineato all'etichetta Port A della seconda scheda (come mostrato nell'immagine seguente). PORT B PORT A PORT A PORT A PORT B PORT B PORT A PORT B Inserimento del cavo TDM FlexCable 4 Collegare il connettore Port A del cavo alla porta Port A della seconda scheda. Premere con cautela finché il cavo non è completamente inserito nella scheda. Quindi, collegare l'altra estremità del cavo (contrassegnata dall'etichetta Port B) alla porta Port B della scheda principale. PORT A PORT B PORT A PORT B Vista dall'alto di due schede HD collegate mediante il cavo TDM FlexCable 5 Verificare che le schede siano collegate come mostrato di seguito. PORT A PORT PO RTAA PO PORT RT B B PORT B PORT A PORT B Vista laterale di due schede HD collegate mediante cavo TDM FlexCable 6 Nei sistemi con più di due schede è necessario che ciascuna scheda aggiuntiva venga collegata a quella che la precede. Per collegare le schede, utilizzare cavi FlexCable come descritto sopra, finché tutte risultino collegate. Ciascuna scheda HD Process aggiuntiva includerà un cavo FlexCable. Capitolo 2: Configurazione dei sistemi Macintosh 13 scheda HD cardHD cavo 0,5 1.5Digilink ft (0.5 m) DigiLink cablem cavo 4m 12 ft Digilink (4 m) DigiLink cable Figura 1. Due interfacce 96 I/O, 32 canali Collegamento di interfacce audio Ciascuna interfaccia fornisce al sistema fino a 16 canali di ingresso e di uscita. Pro Tools|HD supporta fino a un massimo di otto interfacce 192 I/O o 96 I/O. Le schede HD supportano fino a 32 canali; per utilizzare tutti i 32 canali I/O di una scheda, è possibile collegare o concatenare a margherita una seconda interfaccia HD I/O a 16 canali con la prima HD I/O che è direttamente collegata alla scheda HD (Figura 1). Le interfacce audio HD necessitano di spazio libero lateralmente, per consentire la circolazione dell'aria per il raffreddamento. Pertanto è importante lasciare dello spazio per l'ingresso dell'aria e la ventilazione ai lati dell'unità. Non bloccare le parti laterali dell'unità e non staccare la ventola interna. Se le unità sono racchiuse in un involucro, rimuovere tutti i coperchi e/o gli sportelli prima di avviare il sistema. In caso contrario, le unità potrebbero surriscaldarsi rapidamente causando danni permanenti ai componenti sensibili. È anche possibile collegare alle interfacce 192 I/O o 96 I/O le precedenti versioni delle interfacce audio, tra cui: 888|24 I/O, 882|20 I/O, 1622 I/O, ADAT Bridge I/O a 24 bit e l'originale ADAT Bridge I/O. Le interfacce originali 888 I/O e 882 I/O non sono supportate da Pro Tools|HD. 14 Guida introduttiva dei sistemi HD Per collegare le interfacce audio HD: 1 Se si utilizza un'interfaccia 192 I/O o 96 I/O singola, collegarla alla scheda HD Core mediante il cavo DigiLink in dotazione, contenuto nella confezione di HD Core. È necessario collegare al sistema almeno un'interfaccia 192 I/O o 96 I/O per consentire l'avvio di Pro Tools. Se nella configurazione del sistema è presente almeno un'interfaccia 192 I/O, è necessario collegarla alla scheda HD Core come interfaccia "primaria". 2 Collegare le interfacce audio HD alle successive schede audio Digidesign oppure concatenare le interfacce I/O a margherita (collegando l'I/O secondaria all'I/O primaria). scheda HD HD card cavo 1.5 ft Digilink (0.5 m) m DigiLink 0,5 cable cavo Digilink 4 m cable 12 ft (4 m) DigiLink cavo TDM FlexCable TDM FlexCable cavi loop loop sync sync cables scheda HD cardHD cavo Digilink 4 m cable 12 ft (4 m) DigiLink Figura 2. Tre interfacce 96 I/O, 48 canali Capitolo 2: Configurazione dei sistemi Macintosh 15 Se si collegano al sistema entrambe le interfacce audio 192 e 96 I/O, collegare il modello 192 I/O alla scheda HD Core, quindi eventuali interfacce 192 I/O aggiuntive collegate alle successive schede con priorità superiore. Infine collegare le interfacce 96/20 I/O alle schede successive. È anche possibile collegare una sola interfaccia HD I/O a ciascuna scheda HD del sistema utilizzando i cavi DigiLink forniti. Questa configurazione non presenta nessun vantaggio rispetto al collegamento a margherita delle interfacce I/O. 3 Se si utilizzano due o più interfacce audio HD, collegare l'uscita Loop Sync Out di ciascuna interfaccia all'ingresso Loop Sync In dell'interfaccia successiva mediante i cavi BNC inclusi nella confezione HD I/O. Infine collegare l'uscita Loop Sync Out dell'ultima interfaccia all'ingresso Loop Sync In dell'interfaccia primaria. 4 Se si collega un'interfaccia audio Digidesign Legacy (come ad esempio 888|24 I/O, 882|20 I/O, 1622 I/O o ADAT Bridge I/O di Digidesign), vedere “Collegamento di 16 canali audio aggiuntivi a interfacce I/O Legacy” a pagina 16. Collegamento di 16 canali audio aggiuntivi a interfacce I/O Legacy Ciascuna interfaccia 192 I/O e 96 I/O può supportare 16 canali audio da e verso periferiche Digidesign Legacy. Queste includono: 888|24 I/O, 882|20 I/O, 1622 I/O, ADAT Bridge I/O a 24 bit e l'originale ADAT Bridge I/O. Le interfacce originali 888 I/O e 882 I/O non sono supportate da Pro Tools|HD. Per collegare interfacce I/O Digidesign Legacy: 16 Guida introduttiva dei sistemi HD 1 Collegare l'estremità “MIX card” del cavo di periferica fornito con l'interfaccia I/O Legacy (lato a 60 pin) a Legacy Port dell'interfaccia audio HD primaria. Collegare l'altra estremità alla porta del computer dell'interfaccia I/O Legacy. Collegare eventuali altre interfacce I/O Legacy nello stesso modo alle interfacce audio HD collegate direttamente alle schede HD Process. Se si utilizza un cavo a Y o un adattatore per cavo di periferica a 16 canali, collegare prima questo cavo a Legacy port, quindi collegare i cavi di periferica delle interfacce audio a Port A e Port B del cavo a Y. “A” alla prima I/O Legacy “B” alla seconda I/O Legacy a Legacy Port dell'interfaccia audio HD Cavo di periferica a 16 canali (facoltativo) 2 Per sincronizzare correttamente l'unità Legacy, è necessario collegare la porta d'uscita Ext. Clock dell'interfaccia HD I/O all'ingresso Slave Clock IN della periferica Legacy. La periferica Legacy entra in modalità Slave una volta che viene inviato il segnale di clock corretto dall'interfaccia HD I/O. Utilizzare sempre la porta Ext. Clock Out della stessa interfaccia I/O a cui è collegata la periferica Lagacy. Se si utilizzano più interfacce audio della serie MIX, collegare l'uscita del clock slave dell'interfaccia primaria all'ingresso del clock slave dell'interfaccia secondaria mediante il cavo BNC fornito in dotazione. Se si utilizzano tre 888|24 o altre interfacce I/O della serie MIX, la terza interfaccia 888|24 riceve il clock 256x dalla seconda interfaccia HD I/O a cui è collegata la periferica Legacy. Prima di accendere e configurare l'interfaccia I/O Legacy, abbassare il volume dei dispositivi di uscita. Prima che l'interfaccia I/O Legacy venga inizializzata, potrebbe essere emesso un rumore digitale di volume molto elevato. Installazione del software Pro Tools Il processo completo di installazione del software Pro Tools comprende: • La preparazione del software del sistema Apple per Pro Tools • L'installazione del software Pro Tools • L'installazione di OMS Al termine dell'installazione del software, la prima volta che viene avviato Pro Tools il sistema richiede di immettere il codice di autorizzazione di Pro Tools e di configurare l'hardware. Le istruzioni per eseguire questa operazione sono contenute nella sezione “Controllo del sistema TDM e avvio di Pro Tools” a pagina 20. Se non si è ancora installato l'hardware Pro Tools, farlo ora. Per istruzioni vedere “Installazione dell'hardware Pro Tools” a pagina 9. Impostazioni software del sistema Apple Per ottenere prestazioni ottimali con Pro Tools, configurare il sistema Apple utilizzando le seguenti impostazioni per OS9.1, 9.2, 9.2.1 o 9.2.2. Per configurare il sistema Apple per un utilizzo ottimale di Pro Tools: 1 Nel Pannello di Controllo Memoria effettuare le seguenti impostazioni: • Impostare la Memoria Tampone su Impostazioni ad hoc 512 K. • Impostare la Memoria virtuale su Off. • Impostare Disco Ram su Off. 2 Nel Pannello di controllo Risparmio energia, nel riquadro Metti il sistema in stop se rimane inattivo per, selezionare Mai. 3 Nel Pannello di Controllo Ambiente effettuare le seguenti impostazioni: • Fare clic sulla scheda Font e impostare Font di sistema grande su Chicago. Inoltre deselezionare “Arrotonda i font sullo schermo”. • Fare clic sulla scheda Suoni e selezionare Nessuno dal menu a comparsa Effetti sonori. 4 Nel Pannello di Controllo Gestione Estensioni effettuare le seguenti impostazioni: • Scegliere Mac OS 9.1 base (o Mac OS 9.2 base, Mac OS 9.2.1 o Mac OS 9.2.2) dal menu a comparsa Gruppo selezionato. Questa operazione serve a evitare eventuali conflitti tra estensioni. • Fare clic su Riavvia per riavviare il computer. Installazione del software Pro Tools Per installare il software Pro Tools: 1 Individuare il CD di installazione di Pro Tools 5.3 per Macintosh e inserirlo nell'unità CDROM o equivalente. 2 Individuare il file denominato Install Pro Tools e farvi doppio clic sopra. Capitolo 2: Configurazione dei sistemi Macintosh 17 3 Selezionare l'unità disco rigido su cui installare Pro Tools dal menu a comparsa del percorso di installazione. Per garantire la massima affidabilità installare Pro Tools sull'unità di avvio. 4 Selezionare Pro Tools 5.3 Installer. 5 Vengono elencati vari elementi facoltativi direttamente al di sotto delle opzioni principali di installazione. Per installare uno di questi elementi selezionarli dall'elenco. 7 Selezionare un "ambiente di lavoro". Si tratta di un set di preferenze di Nome prodotto iniziale. Tali set di preferenze sono stati preconfigurati per includere alcune delle impostazioni più diffuse per postproduzione, audio e audio con MIDI. Dopo aver selezionato un'impostazione, fare clic su Continue. Digidesign Control Panel. Aggiungere questo elemento se si desidera utilizzare l'hardware Digidesign con le applicazioni compatibili Sound Manager. Machine Control Guide. Installare questo documento se si utilizza anche l'opzione MachineControl di Digidesign per Pro Tools. SYNC I/O Setup. Installare questo elemento se si dispone di Digidesign SYNC I/O. SYNC I/O Setup consente di aggiornare i firmware SYNC I/O e configurare in remoto SYNC I/O. I sistemi TDM richiedono l'installazione di SYNC I/O Setup soltanto se è necessario l'accesso all'insieme completo delle caratteristiche SYNC I/O. SYNC I/O Setup richiede una porta seriale (adattatore USB Stealth o Keyspan). Per ulteriori informazioni fare riferimento alla Guida di SYNC I/O. OMF Utilities. Aggiungere questo elemento all'installazione se si è utenti di OMF (Open Media Framework). 6 Dopo aver selezionato le opzioni sopra riportate, fare clic su Install. Le impostazioni delle preferenze possono essere personalizzate in qualsiasi momento in Pro Tools. Per ulteriori informazioni sulle preferenze consultare la Guida di riferimento di Pro Tools. 18 Guida introduttiva dei sistemi HD Selezione di una preferenza di Pro Tools Le impostazioni delle preferenze possono essere personalizzate in qualsiasi momento in Pro Tools. Per ulteriori informazioni sulle preferenze consultare la Guida di riferimento di Pro Tools. 8 Selezionare se installare il plug-in Surround Mixer. Questo plug-in è necessario per il missaggio, il mastering e il monitoraggio surround. Per sistemi Surround selezionare Yes – Monitoring Pro Tools Film Format se il monitoraggio è configurato per il formato di film o Yes – Monitoring in ProControl (DTS Format) se si utilizza un controller dedicato ProControl. Selezionare No – Stereo mixing only, se il monitoraggio è configurato per Stereo. Dopo aver selezionato un'opzione, fare clic su Continue. Selezione di una preferenza di Pro Tools 9 Una volta completata l'installazione, fare clic su Restart per riavviare il computer. 10 Dopo avere riavviato, installare OMS (Open Music System). In OMS viene memorizzata una descrizione dell'impianto MIDI nei documenti Studio Setup modificabili nell'applicazione OMS Setup. Una volta configurato OMS, le applicazioni musicali utilizzate sono in grado di sapere quali dispositivi MIDI vengono usati facendo riferimento al documento Studio Setup corrente. La sezione successiva fornisce istruzioni di base relative all'installazione di OMS. Per le istruzioni relative alla configurazione di OMS, vedere “Configurazione di nuova impostazione New Studio Setup in OMS:” a pagina 91. Per ulteriori informazioni consultare la guida in linea OMS Guide installata con Pro Tools. Installazione di OMS Il programma di installazione di OMS si trova nel CD Pro Tools Installer. Installazione di OMS Per utilizzare il protocollo MIDI con Pro Tools, occorre prima installare e configurare il sistema OMS. Anche se non si intende utilizzare il protocollo MIDI, è necessario installare OMS. Pro Tools non verrà avviato se OMS non è installato. OMS, incluso nel CD di installazione di Pro Tools, presenta le seguenti funzionalità: • Consente di sapere quali dispositivi MIDI sono in uso, come sono collegati e quali patch vengono utilizzate. Per installare OMS: 1 Inserire il CD Pro Tools Installer nell'unità CD-ROM. 2 Aprire la cartella OMS Installer e fare doppio clic sul programma di installazione. 3 Nella finestra Install selezionare l'opzione Easy Install e impostare il percorso di installazione sul disco rigido di avvio. Fare clic su Install. 4 Seguire le istruzioni visualizzate sullo schermo. 5 Una volta completata l'installazione, riavviare il Macintosh. • Consente all'hardware MIDI di comunicare con le applicazioni musicali. • Fornisce servizi di sincronizzazione e di comunicazione tra le applicazioni. Capitolo 2: Configurazione dei sistemi Macintosh 19 Controllo del sistema TDM e avvio di Pro Tools Si raccomanda vivamente di eseguire il programma di diagnostica DigiTest prima di avviare per la prima volta Pro Tools. Questa opzione consente di verificare che tutte le schede del sistema siano inserite nell'ordine esatto e collegate correttamente mediante cavi TDM FlexCable. Il programma di diagnostica DigiTest si trova all'interno della cartella Digidesign Utilities (vedere “Esecuzione di DigiTest” a pagina 20). Una volta eseguito DigiTest, riavviare il computer, quindi lanciare Pro Tools per la prima volta. È consigliabile eseguire DigiTest ogni qual volta si apportano modifiche alla configurazione hardware (quali, aggiunta e rimozione di schede, aggiunta o rimozione di interfacce audio, aggiunta o rimozione di cavi di sincronizzazione e così via), per verificare che il sistema sia configurato e funzioni correttamente. Avvio del sistema A ogni avvio del sistema, è necessario attivare tutti i componenti del sistema in un determinato ordine. Avviare il sistema Pro Tools nel seguente ordine: 1 Assicurarsi che tutti i componenti dell'apparecchiatura (compresa la CPU) siano spenti. 2 Nei sistemi TDM con châssis di espansione, accendere lo châssis di espansione. 20 Guida introduttiva dei sistemi HD 3 Accendere i dischi rigidi esterni, se ve ne sono. Attendere all'incirca dieci secondi affinché raggiungano la velocità di rotazione di funzionamento. 4 Abbassare il volume di tutti i dispositivi di uscita, quindi attivare le interfacce audio di Pro Tools. 5 Accendere tutti i dispositivi e le interfacce MIDI o le periferiche di sincronizzazione. 6 Accendere le interfacce audio di Pro Tools (quali, 96 I/O). All'accensione i LED di stato lampeggiano. Attendere almeno quindici secondi che l'interfaccia audio venga inizializzata e i LED di stato smettano di lampeggiare rimanendo accesi. Se si avvia Pro Tools senza accendere le interfacce audio, verrà chiesto di accenderle. Una volta che le interfacce audio sono state inizializzate e i LED di stato hanno smesso di lampeggiare rimanendo accese, fare clic su OK. 7 Accendere il computer. Esecuzione di DigiTest Eseguire il programma di diagnostica DigiTest per identificare le schede TDM e verificare che siano correttamente installate e funzionanti. DigiTest è incluso nel CD Pro Tools Installer e viene installato insieme a Pro Tools. DigiTest si trova nella cartella Digidesign Utilities sul disco rigido, nel percorso Digidesign/Pro Tools/Pro Tools Utilities. Prima di eseguire DigiTest, abbassare il volume del sistema di monitoraggio e di tutti i dispositivi di uscita. Inoltre assicurarsi di togliere le cuffie. Nel corso del test può venire emesso un livello elevato di rumore digitale. Per eseguire DigiTest: 1 Nella cartella Utilities di Digidesign fare doppio clic sul programma DigiTest. DigiTest viene avviato e presenta un elenco di schede supportate rilevate nel sistema e la corrispondente posizione di slot. Se si dispone di un numero elevato di schede e/o di interfacce HD I/O collegate, potrebbe essere necessario un periodo di tempo piuttosto lungo prima che venga visualizzata la finestra DigiTest principale. Ciò è dovuto al fatto che il test esegue la scansione di tutte le schede e le interfacce I/O collegate al sistema. Se una scheda supportata è installata ma non è presente nell'elenco, controllare il corretto inserimento della scheda e la connessione TDM FlexCable. Chiudere DigiTest, spegnere il sistema e reinstallare le schede (vedere la sezione “Installazione delle schede Pro Tool|HD” a pagina 10). Dopo l'accensione, avviare nuovamente DigiTest. 2 Dal menu SlotArrangement selezionare il computer utilizzato. Il numero di slot per le schede del computer viene aggiornato nella finestra principale per riflettere il modello del computer. Se si seleziona un tipo di computer, si apre una seconda finestra dove viene visualizzato lo slot del computer con il numero più basso. 3 Se si utilizza uno châssis di espansione, selezionarlo dal menu SlotArrangement. Il numero di slot per schede dello châssis di espansione viene aggiornato nella finestra principale per riflettere il tipo di châssis utilizzato. 4 Nella finestra DigiTest fare clic su Run. Abbassare il volume degli altoparlanti prima di eseguire DigiTest, se non lo si è ancora fatto. Inoltre assicurarsi di scollegare le cuffie. DigiTest avvia la verifica dell'ordinamento delle schede. Se le schede sono installate nell'ordine corretto, DigiTest passa automaticamente alla fase successiva e verifica la funzionalità delle schede. Finestra DigiTest Se le schede non sono installate nell'ordine appropriato, DigiTest si arresta per comunicare che il sistema non è configurato correttamente e visualizza i codici di errore nella casella di stato relativa a ogni scheda identificata come non correttamente configurata. Capitolo 2: Configurazione dei sistemi Macintosh 21 La durata del test dipende dal numero di schede presenti nel sistema e dalla quantità di interfacce I/O collegate. Per le descrizioni dei codici di errore, fare riferimento all'Appendice B, "Codici di errore DigiTest". Per informazioni dettagliate sul test, fare clic sul pulsante Info a destra dell'errore segnalato, quindi fare clic su Failures nella finestra visualizzata e passare da Failures a Detailed. Per informazioni sulla compatibilità, fare riferimento al sito Web di Digidesign: www.digidesign.com/compato/ Se una scheda continua a non superare il test DigiTest, contattare il supporto tecnico di Digidesign. tel.: +1650-731-6100 tel.: +1650-856-4275 Avvio di Pro Tools per la prima volta Convalida del software Pro Tools Quando si avvia Pro Tools per la prima volta, viene richiesto di immettere il codice di autorizzazione per convalidare il software. Chiudere DigiTest e spegnere il sistema prima di riconfigurare le schede. Per convalidare il software Pro Tools: 5 Al termine della verifica della disposizione 1 Fare doppio clic sull'applicazione Pro Tools nella cartella Pro Tools all'interno della cartella Digidesign. delle schede, tramite DigiTest viene verificata la funzionalità delle schede. La casella Status di ogni scheda sottoposta a test indicherà lo stato Passed oppure Failed. DigiTest comunica solo i risultati validi di test eseguiti per gli slot contenenti schede Digidesign. 6 Se tutte le schede Digidesign superano il test, chiudere DigiTest e riavviare il computer. 2 Se OMS non è stato precedentemente configurato, verrà chiesto di configurare un nuovo New Studio Setup. Per i passaggi specifici vedere Appendice C, "Configurazione di OMS". 3 Quando richiesto, immettere il codice di autorizzazione nella finestra di dialogo, rispettando la presenza di spazi, quindi fare clic su Validate. –o– Se una scheda non supera il test, per analizzare i dettagli del test, fare clic sul pulsante Info relativo a slot e scheda corrispondenti. Successivamente, sarà necessario chiudere DigiTest, spegnere il sistema e reinstallare le schede. Controllare il corretto inserimento della scheda e il cavo TDM FlexCable. (Vedere “Installazione dell'hardware Pro Tools” a pagina 9.) 22 Guida introduttiva dei sistemi HD Convalida del codice di autorizzazione di Pro Tools Il codice di autorizzazione è riportato nella copertina interna della presente guida. Assicurarsi di includere tutti gli spazi nel codice di autorizzazione. Congratulazioni, Pro Tools viene avviato. Quando si esegue Pro Tools per la prima volta, vengono visualizzati soltanto i menu. Per visualizzare le finestre Edit e Mix, occorre creare una nuova sessione. Ma prima di cominciare a operare con Pro Tools, è necessario familiarizzarsi con le impostazioni del sistema Pro Tools descritte nella sezione seguente. Configurazione di Pro Tools Configurazione di Playback Engine Playback Engine consente di impostare il conteggio di voci (e le tracce che possono essere trasformate in vocali) del sistema e le relative sessioni. Consente inoltre di personalizzare vari parametri di utilizzo del sistema (quali buffer e livello di utilizzo della CPU). 3 Dal menu a comparsa CPU Usage Limit selezionare la percentuale massima delle risorse della CPU da assegnare per le attività di elaborazione host. L'impostazione predefinita è 40%. L'aumento della percentuale CPU Usage Limit potrebbe rallentare la risposta dello schermo. 4 Dal menu a comparsa Number of Voices selezionare il numero di voci (e le tracce che possono essere trasformate in vocali) delle sessioni. Il numero di voci predefinito nei sistemi Pro Tools|HD 1 è 48 (con frequenza di campionamento predefinita di 48 kHz). La modifica del numero di voci e della frequenza di campionamento influisce sul livello di utilizzo DSP e sulle prestazioni del sistema. Leggere con attenzione il seguente paragrafo. Per configurare Playback Engine: 1 Scegliere Setups > Playback Engine. In base alla frequenza di campionamento corrente e al numero di schede HD Core e Process presenti all'interno del sistema, sono disponibili diverse opzioni. Ad esempio, ciascuna scheda HD consente di utilizzare uno o due DSP per l'assegnazione delle voci. La maggior parte delle quote DSP supporta tre livelli numerici di voci: Finestra di dialogo Playback Engine del sistema Pro Tools TDM 2 Dal menu a comparsa H/W Buffer Size selezionare la dimensione del buffer audio, in campioni, per attività di elaborazione host, quali l'elaborazione di plug-in RTAS (Real-Time AudioSuite). L'impostazione predefinita è 512 campioni. Selezionare un valore più alto se è necessario un intervallo di buffer superiore per le applicazioni RTAS, HTDM e Direct Connect. • Selezionare un numero di voci superiore quando le schede si trovano nel sistema e non sono in esecuzione altre schede PCI che potrebbero entrare in conflitto con le schede Digidesign. È inoltre consigliabile selezionare un numero di voci superiore quando si fa uso di uno châssis per eseguire un numero maggiore di tracce a frequenze di campionamento più elevate (come ad esempio 64 tracce a 96 kHz) e si desidera disporre di un numero superiore di voci (ad esempio, 16 voci per DSP a 96 kHz). Capitolo 2: Configurazione dei sistemi Macintosh 23 • Selezionare un numero intermedio di voci quando si eseguono schede contenute in châssis di espansione o quando si utilizzano altre schede PCI unitamente alle schede Digidesign. • Selezionare un numero di voci inferiore se si eseguono schede PCI a banda larga (quali schede utilizzate per l'acquisizione video). Per i limiti di voci nei vari sistemi HD consultare la Guida di riferimento di Pro Tools. 5 Dal menu a comparsa Sample Rate selezionare la frequenza di campionamento della sessione. Tale opzione non è disponibile se una sessione è aperta. È sempre possibile impostare la frequenza di campionamento di una sessione nella finestra di dialogo Create a New Session. (Consultare la Guida di riferimento di Pro Tools.) di attesa prima dell'inizio della riproduzione o della registrazione. Inoltre, ciò potrebbe provocare un tempo di attesa quando si effettuano montaggi durante la riproduzione. ◆ L'assegnazione di un buffer più piccolo a volte può migliorare la velocità iniziale di riproduzione/registrazione. Ciò può essere utile se si manifesta un tempo di attesa quando si inizia la riproduzione/registrazione. Tuttavia, scegliendo un buffer più piccolo, potrebbe essere più difficile per i dischi rigidi più lenti riprodurre o registrare le tracce in modo affidabile. 7 Al termine fare clic su OK. Configurazione della finestra Hardware Setup (Interfacce audio) Le periferiche di Pro Tools HD supportano 16 canali I/O simultanei e molteplici formati (quali analogico, AES/EBU, TDIF e così via). 6 Impostare DAE Playback Buffer Size. DAE Playback Buffer Size determina la quantità di memoria assegnata in DAE per gestire i buffer dei dischi, che influenzano le prestazioni del sistema. Nonostante il buffer di riproduzione ottimale per il sistema venga selezionato automaticamente, è possibile regolare questo parametro per modificare le prestazioni del sistema: L'assegnazione di un buffer più grande può a volte portare a una maggiore densità di montaggi. Ciò può essere utile se le prestazioni del sistema non sono soddisfacenti nelle sessioni in cui vi sono numerosi montaggi in rapida successione. Tuttavia, scegliendo un buffer più grande potrebbe verificarsi un tempo ◆ 24 Guida introduttiva dei sistemi HD Finestra Hardware Setup per 192 I/O, scheda Main Nella scheda Main della finestra Hardware Setup vengono definite le porte fisiche da indirizzare agli ingressi e alle uscite di Pro Tools. Si immagini questa finestra come un quadro incrociato in cui è possibile indirizzare qualsiasi ingresso o uscita fisica delle interfacce HD I/O ai canali del mixer Pro Tools. La scheda Main contiene inoltre i controlli per la frequenza di campionamento della sessione, le impostazioni di clock e l'attivazione delle periferiche Expansion Port o Legacy Port. Sono inoltre disponibili schede aggiuntive in cui è possibile configurare altri parametri per ciascuna interfaccia I/O (quali impostazione dei livelli operativi). Le interfacce Legacy I/O devono essere inizializzate nell'elenco Peripherals prima di potere essere convalidate mediante il pulsante Identify. Per i passaggi relativi all'inizializzazione vedere la sezione “Configurazione delle interfacce I/O Legacy” a pagina 28. Per configurare le interfacce audio: È necessario selezionare un'interfaccia, selezionare i parametri relativi, quindi ripetere l'operazione con tutte le altre interfacce del sistema. Utilizzare i tasti freccia SU e freccia GIÙ per scorrere l'elenco di periferiche. 1 Scegliere Setups > Hardware in Pro Tools. 2 Dall'elenco Peripherals selezionare l'interfaccia audio Digidesign collegata alla prima scheda del sistema HD. Questa figurerà in cima all'elenco delle interfacce. 3 Assicurarsi di avere scelto la scheda Main. Per convalidare le interfacce audio mediante il pulsante Identify: 1 Scegliere Setups > Hardware in Pro Tools. 2 Dall'elenco Peripherals selezionare l'interfaccia audio Digidesign collegata alla prima scheda del sistema HD. Questa figurerà nella parte superiore dell'elenco delle interfacce. 3 Assicurarsi di avere scelto la scheda Main. 4 Per verificare che le interfacce audio siano state identificate correttamente, utilizzare il pulsante Identify. Fare clic sul pulsante Identify, situato nell'angolo inferiore sinistro della finestra Hardware Setup, per accendere tutti i LED del pannello frontale dell'interfaccia audio. Se i LED non si illuminano, assicurarsi che l'interfaccia sia selezionata nell'elenco Peripherals e sia accesa. Se i LED continuano a non accendersi, verificare l'installazione hardware ed eseguire nuovamente DigiTest. 5 Ripetere i punti precedenti per ciascuna interfaccia audio aggiuntiva. 4 Per selezionare un diverso I/O digitale dell'interfaccia (contenitore), fare clic su uno dei pulsanti di formato in Digital Format. Le opzioni disponibili sono le seguenti: AES/EBU, S/PDIF e Optical (S/PDIF). Selezionando Optical (S/PDIF), la porta fisica Optical I/O (che per impostazione predefinita è a otto canali ADAT I/O) viene ripristinata su due canali S/PDIF I/O. Per ulteriori informazioni sulle porte delle schede e i contenitori HD, fare riferimento alla guida relativa all'interfaccia I/O in uso. 5 Dal menu a comparsa Clock Source selezionare la sorgente clock appropriata per il sistema. Nella maggior parte dei casi verrà utilizzata la modalità Internal. Le altre opzioni vengono utilizzate per sincronizzare Pro Tools a sorgenti di clock esterne. A seconda dell'interfaccia audio utilizzata, le opzioni Clock Source possono includere: AES/EBU [Encl], S/PDIF, Optical [Encl], AES/EBU 1–8, TDIF, ADAT e Word clock (valori word clock facoltativi sono disponibili a frequenze più alte). Per ulteriori informazioni vedere la Guida di riferimento di Pro Tools o la guida dell'interfaccia audio in uso. Capitolo 2: Configurazione dei sistemi Macintosh 25 6 Dal menu a comparsa Ext. Clock Output selezionare la sorgente di clock appropriata per i dispositivi collegati all'interfaccia I/O Se l'opzione Legacy Port è attivata (in opposizione a Expansion Port), Ext. Clock Output passerà automaticamente a Slave256x. Per ripristinare l'impostazione Ext. Clock Output precedente, è necessario reimpostare Port Settings su Expansion e impostare Legacy I/O su No Interface. (Per impostare Legacy I/O su No Interface, selezionare il nome corrispondente nell'elenco Peripherals, quindi fare clic su No Interface nel menu a comparsa Interface.) 7 Per la compatibilità S/PDIF con i registratori Tascam DA30 DAT fare clic sul pulsante Tascam sotto S/PDIF Format. 8 Dai menu a comparsa dei canali di ingresso e di uscita selezionare le porte fisiche (quali Analog 1–2, Optical 1–2 e così via) che verranno indirizzate alle porte di ingresso e di uscita di Pro Tools (quali Ch 1–2, 3–4 e così via). Fare riferimento alla documentazione relativa alla periferica in uso per informazioni su frequenze di campionamento e altre restrizioni. Ad esempio, i canali Optical 1–8 (sul contenitore) non sono disponibili per frequenze di campionamento di sessione pari a 88,2 kHz o superiori (mentre le porte della scheda 192 I/O Digital I/O lo sono). Per differenziare ingressi e uscite con lo stesso formato, vengono utilizzate etichette diverse per gli uni e per le altre nei menu a comparsa dei canali di ingresso e di uscita. Ad esempio, gli ingressi e le uscite AES/EBU standard nel contenitore dell'interfaccia 192 I/O sono identificati come AES/EBU [Encl]; gli ingressi e le uscite AES/EBU fornite con la porta Digital installata in fabbrica vengono elencate (a 26 Guida introduttiva dei sistemi HD coppie) come AES/EBU 1–2, AES/EBU 3–4 e così via. Nelle interfacce 192 I/O con la scheda Digital I/O facoltativa, le porte aggiuntive AES/EBU I/O della scheda ottica vengono contrassegnate dalle etichette AES/EBU 9–10, AES/EBU 11–12 e via di seguito. 9 Configurare i controlli specifici dell'interfaccia HD I/O utilizzata. Vedere “Configurazione dei controlli dell'interfaccia 192 I/O” a pagina 26 e “Configurazione dei controlli dell'interfaccia 96 I/O” a pagina 27. 10 Per aggiungere altre interfacce della serie HD I/O, scegliere il nome corrispondente dall'elenco Peripherals, quindi ripetere i punti precedenti. Configurazione dei controlli dell'interfaccia 192 I/O Per configurare i controlli specifici dell'interfaccia 192 I/O: 1 Dopo avere selezionato 192 I/O nell'elenco Peripherals, fare clic sulla scheda Analog In per impostare le opzioni seguenti: • Impostare il livello operativo selezionando Reference Level +4 dBu o –10 dBV canale per canale, in base agli ingressi fisici che sono stati indirizzati agli ingressi Pro Tools. Per ulteriori informazioni fare riferimento a Guida all'interfaccia audio 192 I/O. • Ciascun canale analogico dell'interfaccia 192 I/O presenta due Input Trims, contrassegnati dalle etichette A e B per consentire una calibrazione e uno scambio precisi dei livelli. Selezionare Input Trim A o B canale per canale. Per informazioni sull'impostazione dei trim del pannello posteriore, vedere la Guida all'interfaccia audio 192 I/O. • È possibile selezionare Soft Clip canale per canale. Il limitatore Soft Clip consente di attenuare il segnale analogico in entrata, fornendo ulteriore protezione contro transienti di clipping temporanei che possono provocare una distorsione digitale quando superano il livello massimo di entrata dell'unità. Se Soft Clip è attivato, l'interfaccia 192 I/O supporta un margine di sicurezza aggiuntivo di 4 dB arrotondando di altri 4 dB il punto di clip. Questa operazione risulta utile se si desidera eliminare transienti casuali o emulare la saturazione del nastro analogico. 3 Nell'interfaccia 192 I/O con scheda Digital I/O aggiuntiva fare clic sulla scheda Digital per impostare il formato d'ingresso (Input Format) e la conversione SR (SR Conversion, conversione di frequenza di campionamento in tempo reale). A frequenze di campionamento di sessione superiori a 48 kHz, la conversione della frequenza di campionamento per gli ingressi TDIF e Optical (ADAT) della scheda Digital I/O viene attivata automaticamente su tutti gli otto ingressi del formato selezionato. Finestra Hardware Setup per 192 I/O, scheda Analog In 2 Fare clic sulla scheda Analog Out per impostare le seguenti opzioni: • Ciascun canale analogico dell'interfaccia 192 I/O presenta due Input Trims, contrassegnati rispettivamente dalle etichette A e B. È possibile selezionare Input Trim A o B canale per canale. Finestra Hardware Setup per 192 I/O, scheda Digital Configurazione dei controlli dell'interfaccia 96 I/O Per configurare i controlli specifici dell'interfaccia 96 I/O: 1 Dopo avere selezionato l'interfaccia 96 I/O nell'elenco Peripherals, dal menu a comparsa Meters configurare i meter del pannello frontale dell'interfaccia I/O per gli ingressi e le uscite. 2 Fare clic sulla scheda Analog In per impostare le seguenti opzioni: Finestra Hardware Setup per 192 I/O, scheda Analog Out • Impostare il livello operativo selezionando Reference Level +4 dBu o –10 dBV canale per canale, in base agli ingressi fisici che sono stati indirizzati agli ingressi Pro Tools. Per ulteriori informazioni fare riferimento alla Guida dell'interfaccia audio 96 I/O. Capitolo 2: Configurazione dei sistemi Macintosh 27 Per inizializzare un'interfaccia I/O Legacy: 1 Prima di accendere e configurare un'interfaccia I/O Legacy, abbassare il volume dei dispositivi di uscita. È possibile che venga emesso un rumore digitale molto alto prima che l'interfaccia I/O Legacy venga inizializzata. 2 Accendere l'unità I/O Legacy. Finestra Hardware Setup per 96 I/O, scheda Analog Out 3 Fare clic sulla scheda Analog Out per impostare le seguenti opzioni: • Impostare il livello in uscita selezionando Reference Level +4 dBu o –10 dBV canale per canale, in base alle uscite fisiche che sono state indirizzate agli ingressi Pro Tools. Per ulteriori informazioni fare riferimento alla Guida dell'interfaccia audio 96 I/O. 3 Dall'elenco Peripherals scegliere l'interfaccia I/O primaria (l'interfaccia a cui si sta collegando la periferica Legacy). 4 Nella scheda Main selezionare l'opzione Legacy I/O in Port Settings. 5 Dall'elenco Peripherals selezionare > <No Interface>. 6 Dal menu a comparsa Interface selezionare l'apposita interfaccia I/O. 7 Una volta aggiornata la finestra Hardware Setup, scegliere l'interfaccia I/O utilizzata dall'elenco Peripherals. A questo punto l'interfaccia I/O Legacy è pronta per essere configurata. Per ulteriori informazioni sui parametri Hardware Setup per ciascuna interfaccia I/O, fare riferimento alla guida della periferica utilizzata. Configurazione della finestra I/O Setup Finestra Hardware Setup per 96 I/O, scheda Analog Out Configurazione delle interfacce I/O Legacy Ripetere le istruzioni precedenti per ciascuna interfaccia I/O Legacy (quale 888|24 I/O) collegata alla prima interfaccia I/O, alla seconda e via di seguito. Prima di configurare l'interfaccia I/O Legacy, è necessario inizializzarla nella finestra Hardware Setup. 28 Guida introduttiva dei sistemi HD Nella finestra I/O Setup viene fornita una rappresentazione grafica della configurazione hardware. Ciascuna interfaccia I/O collegata al sistema viene visualizzata con i controlli che servono a indirizzare le porte fisiche agli ingressi e alla uscite di Pro Tools. Tali controlli riflettono i controlli di routing trovati nella finestra Hardware Setup. Tutti i cambiamenti di routing apportati in una finestra vengono puntualmente rispecchiati nell'altra. La finestra I/O Setup consente di etichettare, formattare e assegnare i percorsi dei segnali di ingresso, uscita, insert o bus di Pro Tools. Pro Tools viene fornito con impostazioni I/O Setup predefinite che consentono di cominciare a utilizzare il sistema. È necessario andare alla finestra I/O Setup soltanto nel caso in cui si desideri riassegnare o rinominare i percorsi I/O predefiniti. Per ulteriori informazioni sull'impostazione dei percorsi I/O, consultare la Guida di riferimento di Pro Tools. Per configurare il routing I/O nella finestra I/O Setup: 1 Scegliere Setups > I/O Setups in Pro Tools. 2 Assegnare e nominare i percorsi come desiderato. È possibile indirizzare coppie di uscite Pro Tools verso più uscite dell'interfaccia audio anche nella finestra I/O Setup. Per selezionare più porte di uscita per una coppia di canali di uscita Pro Tools: 1 Scegliere Setups > Hardware Setup in Pro Tools. 2 Dall'elenco Peripherals selezionare l'interfaccia desiderata. 3 Assicurarsi di avere scelto la scheda Main. 4 Selezionare una coppia di uscite. 5 Premere i tasti Ctrl+maiuscole per aggiungere un'ulteriore destinazione di uscita. 3 Se necessario, ridefinire i formati per i canali I/O di ciascuna periferica. Routing di coppie di uscite Pro Tools verso più porte di uscita dell'interfaccia audio È possibile indirizzare coppie di canali Pro Tools verso più porte dell'interfaccia audio Digidesign mediante la finestra Hardware Setup. Questa operazione consente di inviare lo stesso segnale (quale coppia stereo, missaggio di gruppo o missaggio multicanale) a più destinazioni (come ad esempio, dispositivi di mastering multipli). Invece di eseguire vari bouncing o passaggi di missaggio, ciascuno verso un dispositivo o un'uscita distinta, o concatenare vari dispositivi a margherita, la finestra Hardware Setup consente di “duplicare” l'uscita Pro Tools e fornire più canali per lo stesso segnale a porte I/O diverse. Ad esempio, se nella finestra Hardware Setup si assegnano le porte Analog 1–2 e Digital [Encl] (AES/EBU, S/PDIF) alla coppia di uscite 1–2 di Pro Tools, selezionando tali uscite (come definito nella finestra I/O Setup), il segnale audio verrà indirizzato a tutte le tre uscite con singola assegnazione di canale doppio. Il nome dell'uscita verrà aggiornato e davanti verrà visualizzato il segno più (+). Per verificare quali porte sono state indirizzate, selezionare l'uscita originale: nel menu a comparsa visualizzato ciascuna uscita assegnata a una coppia di canali di uscita Pro Tools verrà contrassegnata da un segno di spunta. Finestra Hardware Setup per 192 I/O, scheda Main 6 Selezionare destinazioni di uscita aggiuntive, come desiderato. Il limite di uscite corrisponde al numero di uscite disponibili nel sistema. Capitolo 2: Configurazione dei sistemi Macintosh 29 30 Guida introduttiva dei sistemi HD capitolo 3 Configurazione dei sistemi Windows Per configurare il sistema Pro Tools|HD per l'utilizzo su Windows, occorre installare l'hardware e il software Pro Tools, verificare il sistema TDM, quindi avviare Pro Tools. Installazione dell'hardware Pro Tools Schede TDM di Pro Tools Il numero di schede TDM Pro Tools varia in base alla configurazione del sistema. Le schede utilizzate nelle varie configurazioni vengono elencate di seguito. Per aggiungere schede in sistemi con châssis di espansione, fare riferimento alla Guida di espansione dei sistemi fornita con il sistema Pro Tools. Hardware Pro Tools|HD L'hardware Pro Tools|HD viene fornito in tre configurazioni: Pro Tools|HD 1. Include soltanto una scheda HD Core. Pro Tools|HD 3. Include una scheda HD Core, due schede HD Process e due cavi TDM FlexCable (uno per collegare la scheda HD Core alla prima scheda HD Process, l'altro per collegare la prima scheda HD Process alla seconda). Scheda HD Core La scheda HD Core installata in un sistema Pro Tools HD consente di registrare e riprodurre direttamente su disco fino a 96 tracce con 32 canali I/O e fornisce tutta la potenza DSP necessaria per l'elaborazione e il missaggio. La scheda HD Core supporta fino a 24 bit e sessioni fino a 192 kHz. Porta DigiLink Porta DigiSerial Scheda HD Core Questa scheda presenta soltanto una porta DigiLink per collegare fino a 32 canali I/O. Pro Tools|HD 2. Include una scheda HD Core, una scheda HD Process e un cavo TDM FlexCable per collegare la scheda HD Core alla scheda HD Process. Capitolo 3: Configurazione dei sistemi Windows 31 La porta DigiSerial viene utilizzata per il collegamento di Digidesign SYNC I/O. Si tratta di un connettore mini-DIN a 8 pin. La porta DigiSerial delle schede HD Core non supporta i collegamenti a MachineControl. Utilizzare Digidesign SYNC I/O per Pro Tools MachineControl a 9 pin. Per la modalità MC Remote (solo per questa modalità) è necessaria una porta seriale (non una porta DigiSerial). Per un elenco di adattatori per porte seriali approvati (ad esempio USB), visitare il sito Web: www.digidesign.com/compato Il cavo TDM FlexCable Il cavo TDM FlexCable viene utilizzato per collegare una coppia di schede nel sistema Pro Tools per la condivisione dei dati mediante il bus TDM. Per il collegamento di altre schede sono necessari cavi FlexCable aggiuntivi. Ciascuna scheda HD Process viene fornita con un cavo FlexCable. Il cavo TDM FlexCable è un circuito stampato flessibile con tracce delicate. Non piegare eccessivamente, torcere o altrimenti pizzicare il cavo. Ciò potrebbe provocare un funzionamento anomalo di Pro Tools, nonché arrecare danni al sistema. Scheda HD Process La scheda HD Process fornisce la potenza DSP per il missaggio e l'elaborazione nonché il software DSP, quali i plug-in DigiRack inclusi in Pro Tools. Presenta inoltre una porta DigiLink per collegare fino a 32 canali I/O. Porta DigiLink Porta DigiSerial Scheda HD Process La porta DigiSerial delle schede HD Process non ha nessuna funzionalità. 32 Guida introduttiva dei sistemi HD TDM FlexCable piegato correttamente Installazione delle schede Pro Tool|HD In questa sezione viene illustrato come installare le schede Pro Tools HD in un sistema Windows. Se si installano le schede in uno châssis di espansione, vedere la Guida dei sistemi di espansione. Prima di procedere all'installazione delle schede Pro Tools, si raccomanda di deselezionare temporaneamente l'opzione di avviso "Visualizza un messaggio prima di installare un file privo di firma." Questa operazione consente di velocizzare e automatizzare gran parte del processo di installazione. Se si trascura di deselezionare l'opzione temporaneamente, l'avviso verrà visualizzato dopo ogni scheda DSP in fase di rilevamento durante l'installazione di Pro Tools. Per deselezionare temporaneamente l'opzione di avviso: 1 Accendere il computer. 2 Fare clic con il pulsante destro del mouse sull'icona Risorse del computer sul desktop. 3 Scegliere Proprietà. 4 Selezionare la scheda Hardware. 5 Nella sezione Gestione periferiche della finestra di dialogo visualizzata, fare clic sul pulsante Firma driver. 6 Nella finestra di dialogo Opzioni firma driver selezionare l'opzione Ignora. Installa tutti i file, indipendentemente dalla presenza della firma. 7 Fare clic su OK due volte. 8 Spegnere il computer. 9 Procedere all'installazione fisica delle schede Pro Tools. Per installare le schede Pro Tools: 1 Spegnere il computer e tutte le periferiche. Assicurarsi che l'apparecchiatura sia adeguatamente dotata di messa a terra. 2 Staccare tutti i cavi collegati alla CPU (quali i collegamenti delle unità disco rigido, del o dei monitor, USB e firewire) ad eccezione del cavo di alimentazione. 3 Aprire il coperchio del computer. Prima di maneggiare qualsiasi tipo di scheda, scaricare l'elettricità statica eventualmente presente sui propri vestiti o sul corpo toccando una superficie metallica con messa a terra, quale la parte esterna dell'alimentatore all'interno del computer. 4 Rimuovere lo sportello metallico della porta di accesso dietro allo slot di espansione che si desidera utilizzare, rimuovendo la vite e facendolo scorrere dalla porta di accesso. Conservare le viti in un luogo sicuro. 5 Installare la scheda HD Core nello slot contrassegnato dal numero inferiore all'interno della CPU, come mostrato nelle immagini seguenti. È necessario installare sempre la scheda HD Core nello slot PCI contrassegnato dal numero inferiore. Assicurarsi che la prima scheda sia una scheda HD Core. Le schede HD Process non possono occupare lo slot inferiore. 6 Installare le schede HD Process nei seguenti slot. 7 Se si installa una scheda HBA SCSI, collocarla nel rimanente slot contrassegnato dal numero più alto. 8 Se si installano altre schede, verificare che vengano installate nell'ordine seguente a partire dallo slot contrassegnato dal numero inferiore. Le linee guida seguenti possono includere schede facoltative non presenti nel sistema utilizzato. In ciascun sistema Pro Tools TDM è necessario che le schede vengano installate nell'ordine seguente a partire dallo slot contrassegnato dal numero inferiore. • Schede HD Core • Schede HD Process • HBA (Host Bus Adapter) SCSI • Schede di acquisizione video • Scheda video per il monitor del computer 9 Se si installa un sistema HD Core (e non un sistema Pro Tools|HD 2 o HD 3), attenersi alle seguenti istruzioni: Capitolo 3: Configurazione dei sistemi Windows 33 • Fissare in posizione la scheda utilizzando la vite della porta d'accesso precedentemente rimossa. • Chiudere il coperchio del computer. • Ignorare i punti successivi e passare ala sessione “Collegamento di interfacce audio” a pagina 36. 10 Se si installa un sistema Pro Tools|HD 2, HD 3 o HD 1 espanso, collegare le schede HD mediante il cavo TDM FlexCable (vedere “Collegamento di più schede mediante il cavo TDM FlexCable” a pagina 34). Collegamento di più schede mediante il cavo TDM FlexCable Ciascuna scheda HD presenta due porte sulla parte superiore contrassegnate dalle etichette Port A e Port B. Quando si installano più schede HD, il trasferimento di dati tra tali schede avviene mediante il cavo TDM FlexCable che collega la porta Port B della scheda principale alla porta Port A di quella successiva. Anche su i due connettori di FlexCable sono presenti le etichette Port A e Port B per far sì che il collegamento venga eseguito correttamente. Per collegare schede HD con il cavo TDM FlexCable: 1 Assicurarsi di avere fissato in posizione le schede utilizzando le viti della porta d'acceso dello slot precedentemente rimosse. 34 Guida introduttiva dei sistemi HD 2 Modellare FlexCable nella forma corretta prima di collegarlo alle schede HD. Per farlo, afferrarlo con entrambe le mani, quindi portare l'estremità Port A del cavo verso sé stessi e verso l'interno, come illustrato di seguito. Non piegare il cavo più del necessario, per evitare di danneggiare le tracce. PORT B PORT A PORT A PORT B Preparazione del cavo TDM FlexCable per l'installazione 3 Fare scorrere il cavo FlexCable nell'incavo della seconda scheda, in modo che il connettore Port B del cavo risulti allineato all'etichetta Port B della scheda principale e il connettore Port A del cavo sia allineato all'etichetta Port A della seconda scheda (come mostrato nell'immagine seguente). PORT B PORT A PORT A PORT A PORT B PORT B PORT A PORT B Inserimento del cavo TDM FlexCable 4 Collegare il connettore Port A del cavo FlexCable alla porta Port A della seconda scheda. Premere con cautela finché il cavo non è inserito completamente nella scheda. Quindi, collegare l'altra estremità di FlexCable (contrassegnata dall'etichetta Port B) alla porta Port B della scheda principale. PORT A PORT B Rilevamento Pro Tools delle schede PORT A PORT B Per rilevare le schede Pro Tools: Vista dall'alto di due schede HD collegate mediante il cavo TDM FlexCable 5 Verificare che le schede siano collegate come mostrato di seguito. PORT A PORT PO RTAA PO PORT RT B B PORT B PORT A PORT B 1 Avviare o riavviare il computer. 2 Accedere a Windows come amministratore. 3 Viene automaticamente visualizzata la finestra di dialogo Installazione guidata nuovo hardware. Fare clic su Avanti. Se i dispositivi Digidesign DSP vengono rilevati e installati automaticamente, passare al punto 13. 4 Nella finestra di dialogo Installa driver periferica hardware selezionare l'opzione Cerca un driver adatto alla periferica (scelta consigliata). Fare clic su Avanti. Vista laterale di due schede HD collegate mediante cavo TDM FlexCable 6 Nei sistemi con più di due schede è necessario che ciascuna scheda aggiuntiva venga collegata a quella che la precede. Per collegare le schede, utilizzare cavi FlexCable come descritto sopra, finché tutte risultino collegate. Ciascuna scheda HD Process aggiuntiva includerà un cavo FlexCable. Collegamento di più schede mediante il cavo TDM FlexCable femminafemmina In alcuni computer la distanza tra gli slot PCI è superiore alla lunghezza del cavo TDM FlexCable. In tali computer (ad esempio, IBM IntelliStation E Pro 6846) è necessario uno speciale cavo adattato (cavo TDM FlexCable femmina-femmina più cavo TDM FlexCable normale) per collegare più schede HD Process. Per ottenere il cavo TDM FlexCable femminafemmina, contattare il supporto tecnico di Digidesign: tel.: +1 650-731-6100 tel.: +1 650-856-4275 5 Nella finestra di dialogo Individua file del driver selezionare (soltanto) l'opzione CD-ROM nel riquadro dei percorsi di ricerca ottimali. Fare clic su Avanti. 6 Nella finestra Individua file selezionare la cartella dei driver (del CD-ROM Pro Tools). Fare clic su Apri. 7 Aprire "dalwdm.inf" o "dalwdm." 8 Fare clic su OK nella finestra di dialogo Installazione guidata nuovo hardware. 9 Nella finestra di dialogo Risultati ricerca file del driver fare clic su Avanti per installare il controller multimediale. 10 Fare clic su Sì nella finestra di dialogo Firma digitale non trovata, se presente. 11 Fare clic su Sì nella finestra di dialogo Completamento dell'installazione guidata nuovo hardware (indicante che la scheda DSP è stata rilevata). 12 Ripetere le istruzioni al punto 10 per ciascun chip DSP trovato. Su ciascuna scheda HD Core vi sono 9 chip. Capitolo 3: Configurazione dei sistemi Windows 35 13 Quindi selezionare nuovamente l'opzione di avviso Visualizza un messaggio prima di installare un file privo di firma. Vedere la sezione “Installazione delle schede Pro Tool|HD” a pagina 32. 14 A questo punto è possibile eseguire l'installazione del software Pro Tools. Se non si eseguono le istruzioni riportate ai precedenti punti o se si ignora qualche passaggio, le schede Pro Tools potrebbero non essere riconosciute e potrebbe essere visualizzato il messaggio d'errore Impossibile creare DAE Deck. Per risolvere il messaggio di errore, vedere la sezione “Messaggio "Cannot Create DAE Deck" o errore numero 4” a pagina 44. Il processo completo di installazione del software Pro Tools comprende: • La disinstallazione di tutte le eventuali versioni di Pro Tools precedentemente installate. • L'aggiornamento a Windows 2000 o Windows XP. • La preparazione del computer per Pro Tools. • L'installazione del software Pro Tools. Quando si avvia Pro Tools per la prima volta, dopo avere eseguito l'installazione, verrà chiesto di immettere il codice di autorizzazione Pro Tools e di configurare l'hardware. Le istruzioni per eseguire questa operazione sono contenute nella sezione “Avvio di Pro Tools per la prima volta” a pagina 46. Prima di installare Pro Tools, è necessario avere installato l'hardware Pro Tools. Per ulteriori informazioni, vedere “Installazione dell'hardware Pro Tools” a pagina 31. 36 Guida introduttiva dei sistemi HD Collegamento di interfacce audio Ciascuna interfaccia fornisce al sistema fino a 16 canali di ingresso e di uscita. Pro Tools|HD supporta fino a un massimo di otto interfacce 192 I/O o 96 I/O. Le schede HD supportano fino a 32 canali; per utilizzare tutti i 32 canali I/O di una scheda, è possibile collegare o concatenare a margherita una seconda interfaccia I/O HD a 16 canali alla prima, che è direttamente collegata alla scheda HD. Per alcuni esempi di collegamento di più interfacce HD I/O, vedere la Figura 1 a pagina 14 e la Figura 2 a pagina 15. Le interfacce audio HD necessitano di spazio libero lateralmente, per consentire la circolazione dell'aria per il raffreddamento. Pertanto è importante lasciare dello spazio per l'ingresso dell'aria e la ventilazione ai lati dell'unità. Non bloccare le parti laterali dell'unità e non staccare la ventola interna. Se le unità sono racchiuse in un involucro, rimuovere tutti i coperchi e/o gli sportelli prima di avviare il sistema. In caso contrario, le unità potrebbero surriscaldarsi rapidamente causando danni permanenti ai componenti sensibili. È anche possibile collegare alle interfacce 192 I/O o 96 I/O le precedenti versioni delle interfacce audio, tra cui: 888|24 I/O, 882|20 I/O, 1622 I/O, ADAT Bridge I/O a 24 bit e l'originale ADAT Bridge I/O. Le interfacce originali 888 I/O e 882 I/O non sono supportate da Pro Tools|HD. Per collegare le interfacce audio HD: 1 Se si utilizza un'interfaccia 192 I/O o 96 I/O singola, collegarla alla scheda HD Core mediante il cavo DigiLink in dotazione, contenuto nella confezione di HD Core. È necessario collegare al sistema almeno un'interfaccia 192 I/O o 96 I/O per consentire l'avvio di Pro Tools. Se nella configurazione del sistema è presente almeno un'interfaccia 192 I/O, è necessario collegarla alla scheda HD Core come interfaccia "primaria". 2 Collegare le interfacce audio HD alle successive schede audio Digidesign oppure concatenare le interfacce I/O a margherita (collegando l'I/O secondaria all'I/O primaria). 4 Se si collega un'interfaccia audio Digidesign Legacy (come ad esempio, 888|24 I/O, 882|20 I/O, 1622 I/O o ADAT Bridge I/O Digidesign), vedere la sezione “Collegamento di 16 canali audio aggiuntivi a interfacce I/O Legacy” a pagina 37. Collegamento di 16 canali audio aggiuntivi a interfacce I/O Legacy Ciascuna interfaccia 192 I/O e 96 I/O può supportare 16 canali audio da e verso periferiche Digidesign Legacy. Queste includono: 888|24 I/O, 882|20 I/O, 1622 I/O, ADAT Bridge I/O a 24 bit e l'originale ADAT Bridge I/O. Le interfacce originali 888 I/O e 882 I/O non sono supportate da Pro Tools|HD. Per collegare interfacce I/O Digidesign Legacy: Se si collegano al sistema entrambe le interfacce audio 192 e 96 I/O, collegare il modello 192 I/O alla scheda HD Core, quindi eventuali interfacce 192 I/O aggiuntive collegate alle successive schede con priorità superiore. Infine collegare le interfacce 96/20 I/O alle schede successive. È anche possibile collegare una sola interfaccia HD I/O a ciascuna scheda HD del sistema utilizzando i cavi DigiLink forniti. Questa configurazione non presenta nessun vantaggio rispetto al collegamento a margherita delle interfacce I/O. 3 Se si utilizzano due o più interfacce audio HD, collegare l'uscita Loop Sync Out di ciascuna interfaccia all'ingresso Loop Sync In dell'interfaccia successiva mediante i cavi BNC inclusi nella confezione HD I/O. Infine collegare l'uscita Loop Sync Out dell'ultima interfaccia all'ingresso Loop Sync In dell'interfaccia primaria. 1 Collegare l'estremità “MIX card” del cavo di periferica fornito con l'interfaccia I/O Legacy (lato a 60 pin) a Legacy Port dell'interfaccia audio HD primaria. Collegare l'altra estremità alla porta del computer dell'interfaccia I/O Legacy. Collegare eventuali altre interfacce I/O Legacy nello stesso modo alle interfacce audio HD collegate direttamente alle schede HD Process. Se si utilizza un cavo a Y o un adattatore per cavo di periferica a 16 canali, collegare prima questo cavo a Legacy port, quindi collegare i cavi di periferica delle interfacce audio a Port A e Port B del cavo a Y. Capitolo 3: Configurazione dei sistemi Windows 37 “A” alla prima I/O Legacy “B” alla seconda I/O Legacy a Legacy Port dell'interfaccia audio HD Installazione del software Pro Tools Il processo completo di installazione del software Pro Tools comprende: • L'aggiornamento a Windows 2000 o XP. • La configurazione del computer • L'installazione del software Pro Tools Cavo di periferica a 16 canali (facoltativo) 2 Per sincronizzare correttamente l'unità Legacy, è necessario collegare la porta d'uscita Ext. Clock dell'interfaccia HD I/O all'ingresso Slave Clock IN della periferica Legacy. La periferica Legacy entra in modalità Slave una volta che viene inviato il segnale di clock corretto dall'interfaccia HD I/O. Utilizzare sempre la porta Ext. Clock Out della stessa interfaccia I/O a cui è collegata la periferica Lagacy. Se si utilizzano più interfacce audio della serie MIX, collegare l'uscita del clock slave dell'interfaccia primaria all'ingresso del clock slave dell'interfaccia secondaria mediante il cavo BNC fornito in dotazione. Se si utilizzano tre 888|24 o altre interfacce I/O della serie MIX, la terza interfaccia 888|24 riceve il clock 256x dalla seconda interfaccia HD I/O a cui è collegata. Prima di accendere e configurare un'interfaccia I/O Legacy, abbassare il volume dei dispositivi di uscita. È possibile che venga emesso un rumore digitale molto alto prima che l'interfaccia I/O Legacy venga inizializzata. Al termine dell'installazione del software, la prima volta che viene avviato Pro Tools il sistema richiede di immettere il codice di autorizzazione di Pro Tools e di configurare l'hardware. Le istruzioni per eseguire questa operazione sono contenute nella sezione “Controllo del sistema TDM e avvio di Pro Tools” a pagina 44. Se non si è ancora installato l'hardware Pro Tools, farlo ora. Per istruzioni vedere “Installazione dell'hardware Pro Tools” a pagina 31. Aggiornamento a Windows 2000 del sistema IBM IntelliStation M Pro modello 6889 Se si utilizza un computer IBM IntelliStation M Pro modello 6889 ed è stato ripristinato Windows NT da una precedente installazione di Windows 2000 (per ragioni di compatibilità con Pro Tools 5.0.1), occorrerà ripristinare Windows 2000. Prima di ripristinare Windows 2000, assicurarsi di eseguire una copia di salvataggio dei file importanti. Per ripristinare Windows 2000: 1 Se si dispone di un'unità di avvio IDE, occorre disattivare l'opzione Onboard SCSI del BIOS prima di avviare la procedura di ripristino: 38 Guida introduttiva dei sistemi HD • Aprire Devices and I/O Ports. • Impostare Onboard SCSI su disattivato. Una volta completati i seguenti punti della procedura di ripristino, è possibile riattivare Onboard SCSI. 2 Avviare o riavviare il computer. 3 Premere il tasto F11 durante la visualizzazione del messaggio "To start the IBM product recovery program, press F11". Il messaggio viene visualizzato brevemente, pertanto è necessario intervenire rapidamente. Se non si fa in tempo, avviare Windows e ricominciare. 4 Selezionare Full Recovery of Windows 2000 in IBM Product Recovery Program. 5 Seguire le istruzioni visualizzate. Un messaggio avvisa che la procedura di ripristino eliminerà tutti i dati contenuti nell'unità. Sono necessari all'incirca 40 minuti per completare il ripristino. 6 A questo punto Windows 2000 è installato. Procedere con la configurazione del sistema. Prima di modificare le impostazioni di sistema, eseguire una copia di salvataggio del Registro, in cui sono contenute gran parte delle impostazioni di base. In questo modo sarà possibile ripristinare le impostazioni di sistema originali nel caso si verificassero dei problemi. Per ulteriori dettagli consultare il manuale dell'utente di Windows. Se il computer in uso non dispone delle opzioni di configurazione del BIOS incluse in questa sezione o se non si è certi di volere modificare i parametri di sistema o eliminare dei driver, rivolgersi a un amministratore di sistema Windows o al rivenditore o produttore del computer per assistenza. La configurazione del sistema si suddivide in cinque fasi: 1 Configurazione del BIOS. 2 Configurazione del BIOS SCSI. 3 Installazione dei driver SCSI. Configurazione del sistema 4 Impostazione dello schermo. Per ottenere prestazioni ottimali con Pro Tools, è necessario configurare il computer prima di installare il software Pro Tools. 5 Impostazione della risposta delle applicazioni. Configurazione del BIOS. I parametri del BIOS (Basic Input/Output System) variano a seconda del produttore e del modello del computer. Per ulteriori dettagli consultare la documentazione fornita con il computer. Capitolo 3: Configurazione dei sistemi Windows 39 I vari produttori di BIOS spesso utilizzano nomi diversi per descrivere le stessa funzionalità di sistema. Alcuni, inoltre, non forniscono alcuna configurazione facoltativa. Pertanto i nomi e le opzioni presenti nel BIOS del computer potrebbero differire da quelle descritte in questo manuale. Per modificare le impostazioni del BIOS: 1 Avviare o riavviare il computer. 2 In fase di avvio aprire l'utilità di configurazione del BIOS premendo l'apposito tasto della tastiera. Nella maggior parte dei computer corrisponde al tasto F1, F2 o Canc. Consultare la documentazione fornita con il computer. 3 Nell'utilità di configurazione del BIOS disattivare Plug & Play OS, se presente. 4 Disattivare PCI Parity, se presente. 5 Attivare il supporto SCSI, nel caso in cui il computer sia dotato di hardware SCSI integrato. I parametri di supporto SCSI si trovano generalmente nella pagina Devices & I/O Options dell'utilità di configurazione del BIOS. Se non si dispone di hardware SCSI incorporato, ma si utilizza una scheda host SCSI, questa impostazione non è necessaria. Oltre alla configurazione del BIOS, è necessario modificare le impostazioni dell'hardware SCSI incorporato o della scheda SCSI, per consentire alle unità disco rigido SCSI di funzionare in modo corretto con Pro Tools. Questa procedura differisce da computer a computer. Consultare il manuale dell'utente del computer. Per modificare le impostazioni del BIOS SCSI: 1 Avviare il computer. Se il computer è già acceso, riavviarlo. 2 In fase di avvio, quando viene visualizzato il messaggio relativo al BIOS SCSI, premere la combinazione di tasti visualizzata per accedere al BIOS SCSI. Viene visualizzata l'utilità di configurazione del BIOS SCSI. 3 Per impostare i parametri elencati sotto, consultare il manuale dell'utente della scheda host SCSI utilizzata: • Parametro Maximum Sync Transfer Rate, su 20 MB/sec per ciascun canale SCSI ID e SCSI collegato alle unità audio. • Se si utilizza una scheda ATTO HBA, cambiare PCI Burst Size a 32 Bytes. • Se si utilizza una scheda Adaptec HBA, selezionare l'opzione Host Adapter BIOS. 6 Disattivare Power Management, se presente. 4 Salvare le impostazioni. 7 Attivare PCI Dynamic Bursting, se presente. 5 Uscire dall'utilità di configurazione del BIOS SCSI e riavviare il computer. 8 Attivare PCI Master 0 WS Write, se presente. 9 Disattivare PCI Delay Transaction, se presente. 10 Disattivare PCI#2 Access #1 Retry, se presente. 11 Salvare le impostazioni 12 Uscire dall'utilità di configurazione del BIOS e riavviare il computer. 40 Configurazione del BIOS SCSI. Guida introduttiva dei sistemi HD Se si utilizza una scheda ATTO EPCI-DC fornita in dotazione con Digidesign SCSI64 Kit, tali parametri sono già impostati correttamente per l'uso con Pro Tools. Installazione dei driver delle schede ATTO o Adaptec SCSI Pro Tools richiede schede host SCSI e di driver SCSI. Per ottenere prestazioni ottimali nell'esecuzione di Pro Tools con questi dispositivi, installare il driver SCSI approvato da Digidesign (ATTO o Adaptec, in base alla scheda utilizzata). Consultare la documentazione Digidesign relativa alla compatibilità per un elenco di computer approvati da Digidesign e di versioni di driver SCSI supportate: www.digidesign.com/compato Il nome completo del driver ATTO è: ■ ATTO ExpressPCI Il nome completo dei driver Adaptec per IBM M Pro è: Adaptec AHA290/291/294x/394x/4944/AIC78xx ■ Se occorre installare il driver ATTO o Adaptec, consultare la documentazione fornita dal produttore del driver. Impostazione dello schermo. Configurare lo schermo del computer affinché garantisca prestazioni ottimali con Pro Tools. È possibile evitare problemi legati alle prestazioni del disco modificando due parametri dello schermo nel sistema. Per modificare i parametri dello schermo: 1 Fare clic con il pulsante destro del mouse sul desktop. 2 Scegliere Proprietà. 3 Selezionare la scheda Impostazioni. 5 Selezionare la scheda Diagnostica. 6 Disattivare tutte le accelerazioni spostando manualmente l'indicatore di scorrimento su Min (dall'impostazione predefinita di Max). 7 Fare clic su OK. 8 Per Windows 2000 selezionare la scheda Effetti. 9 Per Windows XP selezionare la scheda Aspetto, fare clic sul pulsante Effetti, quindi deselezionare l'opzione Utilizza effetti per menu e descrizione comandi. 10 Deselezionare l'opzione Mostra contenuto della finestra durante l'operazione di trascinamento. 11 Click OK. Le impostazioni specifiche variano in base al tipo di scheda video utilizzata. Per un elenco completo delle schede video compatibili e relative impostazioni, fare riferimento alle informazioni sulla compatibilità più recenti disponibili sul sito Web di Digidesign: www.digidesign.com/ Impostazione della risposta delle applicazioni. L'ultima fase di configurazione del sistema riguarda l'impostazione del parametro di risposta delle applicazioni. Per configurare la risposta delle applicazioni (Windows): 1 Dal menu Start scegliere Impostazioni > Pannello di controllo. 2 Fare doppio clic su Sistema. 3 Fare clic sulla scheda Avanzate. 4 Fare clic su Opzioni prestazioni. 4 Fare clic su Avanzate. Capitolo 3: Configurazione dei sistemi Windows 41 5 Nel riquadro Risposta applicazione selezionare l'opzione Servizi in background. 6 Fare clic su OK due volte. Per configurare la risposta delle applicazioni (Windows XP): 1 Dal menu Start scegliere Impostazioni > Pannello di controllo. 3 Fare clic su Avanti. 4 Fare clic su OK per accettare i termini dell'accordo di licenza. 5 Selezionare l'unità disco rigido su cui installare Pro Tools dal menu a comparsa Install. Per garantire la massima affidabilità installare Pro Tools sull'unità di avvio. 6 Fare clic su Avanti. 2 Fare doppio clic su Sistema. 3 Fare clic sulla scheda Avanzate. 4 Nel riquadro Prestazioni fare clic su Impostazioni. 5 Fare clic sulla scheda Avanzate. 6 In pianificazione dei processi, selezionare l'opzione Servizi in background. 7 Fare clic su OK due volte. Program Files. Questo componente contiene tutti i file eseguibili di Pro Tools e i file DLL di supporto. Installazione del software Pro Tools Plug-in. Questo componente contiene i plug-in principali. Si tratta di file necessari in Pro Tools. Per installare Pro Tools, è necessario accedere a Windows come amministratore. Se non si dispone dei privilegi di amministratore o non si è in grado di configurarli, fare riferimento al manuale dell'utente di Windows. Per installare il software Pro Tools: 1 Se si utilizza un software antivirus, disattivarlo o disinstallarlo temporaneamente, quindi riavviare il computer. Si consiglia di non eseguire il programma antivirus durante l'utilizzo di Pro Tools poiché riduce le prestazioni del sistema. 2 Inserire il CD di installazione di Pro Tools per Windows nell'unità CD-ROM. Individuare l'icona blu denominata "Setup" e farvi doppio clic sopra. 42 7 Si raccomanda di scegliere l'opzione di installazione Typical Install. Se invece si seleziona l'opzione Custom Install, viene visualizzata una finestra in cui viene chiesto di scegliere gli elementi che si desidera installare. Per installare i vari elementi, selezionarli dall'elenco: Guida introduttiva dei sistemi HD Controllers. Questo componente contiene i file Control Surface Personality di Pro Tools. Documentation. Questo componente contiene la documentazione e le note di rilascio di Pro Tools. System Files. Questo componente contiene i file di sistema di Digidesign. Si tratta di file necessari in Pro Tools. Pro Tools Utilities. Questo componente contiene l'utility DigiTest e i toni di prova della calibrazione. Acrobat Reader. Questo componente contiene il programma di installazione di Acrobat Reader 4.0. Codecs. Questo componente contiene i codec audio di Pro Tools: MP3, RealAudio e Windows Media. Answerbase. Questo componente contiene i database stand alone dei dati multilingue di Pro Tools. Notare che questi file richiedono circa 37 MB di spazio libero si disco. monitoraggio è configurato per il formato di film o Yes – Monitoring in ProControl (DTS Format) se si utilizza un controller dedicato ProControl. Selezionare No – Stereo mixing only, se il monitoraggio è configurato per Stereo. Dopo aver selezionato un'opzione, fare clic su Avanti. MacOpener è incluso nel CD di installazione di Pro Tools e richiede una procedura di installazione distinta. 8 Fare clic su Avanti. 9 Selezionare un "ambiente di lavoro". Si tratta di un set di preferenze di Pro Tools iniziale. Tali set di preferenze sono stati preconfigurati per includere alcune delle impostazioni più diffuse per postproduzione, audio e audio con MIDI. Fare clic su Avanti. Selezione di una preferenza di Pro Tools 11 Una volta completata l'installazione, fare clic su Fine per riavviare il computer. Utilizzo di MIDI Pro Tools utilizza le impostazioni multimediali di Windows per la configurazione dei dispositivi MIDI e delle relative proprietà. Fare riferimento alla documentazione sull'installazione e sull'utilizzo del dispositivo per eseguire una corretta configurazione. Selezione di una preferenza di Pro Tools Le impostazioni delle preferenze possono essere personalizzate in qualsiasi momento in Pro Tools. Per ulteriori informazioni sulle preferenze consultare la Guida di riferimento di Pro Tools. 10 Selezionare se installare il plug-in Surround Mixer. Questo plug-in è necessario per il missaggio, il mastering e il monitoraggio surround. Per sistemi Surround selezionare Yes – Monitoring Pro Tools Film Format se il Capitolo 3: Configurazione dei sistemi Windows 43 Messaggio "Cannot Create DAE Deck" o errore numero 4 Le schede Pro Tools potrebbero non essere riconosciute dal sistema nel caso non si fossero eseguiti tutti i passaggi precedenti o se si è eseguito l'aggiornamento da Windows NT a Windows 2000 o Windows XP. Se all'avvio di Pro Tools viene visualizzato il messaggio d'errore numero 4 o "Cannot Create DAE Deck", attenersi alle istruzioni riportate di seguito. Per risolvere l'errore "Cannot Create DAE Deck": 1 Spegnere il computer. 2 Verificare di avere inserito correttamente tutte Controllo del sistema TDM e avvio di Pro Tools Prima di avviare Pro Tools, eseguire il programma di diagnostica DigiTest che si trova nella cartella Utilities di Digidesign (vedere la sezione “Esecuzione di DigiTest” a pagina 45). DigiTest individua le schede e ne conferma l'installazione e il funzionamento corretti. Al termine di DigiTest e successivamente al riavvio del computer, avviare Pro Tools per la prima volta. le schede Pro Tools e di avere fissato i cavi saldamente. Avvio del sistema 3 Avviare il computer e Pro Tools. Se l'errore non viene più visualizzato, non occorre proseguire con i punti successivi. A ogni avvio del sistema, è necessario attivare tutti i componenti del sistema in un determinato ordine. 4 Fare clic con il pulsante destro del mouse sull'icona Risorse del computer sul desktop. Avviare il sistema Pro Tools nel seguente ordine: 5 Scegliere Proprietà> Hardware > Gestione periferiche. 6 Espandere l'elenco dei controller audio, video e giochi. 7 Nel riquadro Periferiche multimediali viene visualizzata l'icona ! a fianco di ogni scheda Pro Tools DSP non installata correttamente. 8 Selezionare una di queste icone ! e fare clic su Elimina. Fare clic su OK nella finestra di dialogo Conferma rimozione periferica. 9 Ripetere l'operazione appena descritta per ciascuna icona "!", fino a eliminarle tutte. Quindi, fare clic su OK. 44 10 A questo punto è possibile installare le schede Pro Tools. Vedere “Rilevamento Pro Tools delle schede” a pagina 35. Guida introduttiva dei sistemi HD 1 Assicurarsi che tutti i componenti dell'apparecchiatura (compresa la CPU) siano spenti. 2 Nei sistemi TDM con châssis di espansione, accendere lo châssis di espansione. 3 Accendere i dischi rigidi esterni, se ve ne sono. Attendere all'incirca dieci secondi affinché raggiungano la velocità di rotazione di funzionamento. 4 Abbassare il volume di tutti i dispositivi di uscita, quindi attivare le interfacce audio di Pro Tools. 5 Accendere tutti i dispositivi e le interfacce MIDI o le periferiche di sincronizzazione. 6 Accendere le interfacce audio di Pro Tools (quali, 96 I/O). All'accensione i LED di stato lampeggiano. Attendere almeno quindici secondi che l'interfaccia audio venga inizializzata e i LED di stato smettano di lampeggiare rimanendo accesi. Se si avvia Pro Tools senza accendere le interfacce audio, verrà chiesto di accenderle. Una volta che le interfacce audio sono state inizializzate e i LED di stato hanno smesso di lampeggiare rimanendo accese, fare clic su OK. • Per provare contemporaneamente tutte le schede Digidesign, premere il pulsante Test All Cards. 4 Quando richiesto, riavviare l'alimentazione di tutte le periferiche Pro Tools. Premere Continue. 5 Selezionare la casella di controllo Test I/O Box. I LED delle interfacce digitali potrebbero accendersi durante l'esecuzione del test. Si tratta di un fenomeno normale. Continuare il test. 7 Accendere il computer. 6 Uscire da DigiTest facendo clic sulla casella di Esecuzione di DigiTest chiusura nell'angolo superiore destro della finestra dell'applicazione. Eseguire il programma di diagnostica DigiTest per identificare le schede TDM e verificare che siano correttamente installate e funzionanti. DigiTest è incluso nel CD di installazione di Pro Tools e viene installato con l'applicazione Pro Tools. DigiTest si trova nella cartella Digidesign Utilities sul disco rigido, nel percorso Digidesign/Pro Tools/Pro Tools Utilities. Prima di eseguire DigiTest, abbassare il volume di tutti i dispositivi di uscita. Nel corso del test può venire emesso un livello elevato di rumore digitale. 7 Riavviare il computer. Errori e schede non rilevate Seguire i passaggi sottostanti se: ■ Si verifica un problema con un componente del sistema e viene visualizzato un messaggio d'errore a destra del pulsante della scheda corrispondente in DigiTest. –o– ■ Una scheda supportata è installata ma non viene automaticamente rilevata durante DigiTest. Per eseguire DigiTest: Se una scheda supportata è installata ma non viene automaticamente rilevata: 1 Spegnere Pro Tools. 1 Chiudere DigiTest. 2 Fare clic su Start > Programmi > Digidesign > 2 Spegnere il sistema. Pro Tools > DigiTest. 3 Reinstallare le schede (vedere “Installazione delle schede Pro Tool|HD” a pagina 32). 3 Provare le schede. • Per provare soltanto una delle schede Digidesign presenti nel sistema, fare clic sul pulsante corrispondente alla scheda. 4 Verificare il corretto inserimento della scheda. 5 Verificare il collegamento del cavo a nastro. 6 Accendere il sistema. Capitolo 3: Configurazione dei sistemi Windows 45 7 Eseguire nuovamente DigiTest. Per le descrizioni dei codici di errore, fare riferimento a Appendice B, "Codici di errore DigiTest". Per informazioni dettagliate sul test, fare clic sul pulsante Info a destra dell'errore segnalato, quindi fare clic su Failures nella finestra visualizzata e passare da Failures a Detailed. Se una scheda continua a non superare il test DigiTest, contattare il supporto tecnico di Digidesign. tel.: 650-731-6100 tel.: 650-856-4275 Avvio di Pro Tools per la prima volta Convalida del software Pro Tools Quando si avvia Pro Tools per la prima volta, viene richiesto di immettere il codice di autorizzazione per convalidare il software. Congratulazioni, Pro Tools viene avviato. Quando si esegue Pro Tools per la prima volta, vengono visualizzati soltanto i menu. Per visualizzare le finestre Edit e Mix, occorre creare una nuova sessione. Ma prima di cominciare a operare con Pro Tools, è necessario familiarizzarsi con le impostazioni del sistema Pro Tools descritte nella sezione seguente. Configurazione di Pro Tools Configurazione di Playback Engine Playback Engine consente di impostare il conteggio di voci (e le tracce che possono essere trasformate in vocali) del sistema e le relative sessioni. Consente inoltre di personalizzare vari parametri di utilizzo del sistema (quali utilizzo di buffer e CPU). Per configurare Playback Engine: 1 Scegliere Setups > Playback Engine. Per convalidare il software Pro Tools: 1 Fare doppio clic sull'applicazione Pro Tools nella cartella Pro Tools all'interno della cartella Digidesign. 2 Quando richiesto, immettere il codice di autorizzazione nella finestra di dialogo, rispettando la presenza di spazi, quindi fare clic su Validate. Convalida del codice di autorizzazione di Pro Tools Il codice di autorizzazione è riportato nella copertina interna della presente guida. 46 Guida introduttiva dei sistemi HD Finestra di dialogo Playback Engine del sistema Pro Tools TDM 2 Dal menu a comparsa H/W Buffer Size selezionare la dimensione del buffer audio, in campioni, per attività di elaborazione host, quali l'elaborazione di plug-in RTAS (Real-Time AudioSuite). L'impostazione predefinita è 512 campioni. Selezionare un valore più alto se occorre un intervallo di buffer superiore per le applicazioni RTAS, HTDM e Direct. 3 Dal menu a comparsa CPU Usage Limit selezionare la percentuale massima delle risorse della CPU da assegnare per le attività di elaborazione host. L'impostazione predefinita è 40%. Selezionare un valore più alto se occorre un intervallo di buffer superiore per le applicazioni RTAS, HTDM e Direct. L'aumento della percentuale CPU Usage Limit potrebbe rallentare la risposta dello schermo. 4 Dal menu a comparsa Number of Voices selezionare il numero di voci (e le tracce che possono essere trasformate in vocali) delle sessioni. Il numero di voci predefinito nei sistemi Pro Tools|HD 1 è 48 (con frequenza di campionamento predefinita di 48 kHz). La modifica del numero di voci e della frequenza di campionamento influisce sul livello di utilizzo DSP e sulle prestazioni del sistema. Leggere con attenzione il seguente paragrafo. In base alla frequenza di campionamento corrente e al numero di schede HD Core e Process presenti all'interno del sistema, sono disponibili diverse opzioni. Ad esempio, ciascuna scheda HD consente di utilizzare uno o due DSP per l'assegnazione delle voci. La maggior parte delle quote DSP supporta tre livelli numerici di voci: • Selezionare un numero di voci elevato se le schede sono installate nel computer. È inoltre consigliabile selezionare un numero di voci superiore quando si fa uso di uno châssis per eseguire un numero maggiore di tracce a frequenze di campionamento più elevate (come ad esempio 64 tracce a 96 kHz) e si desidera disporre di un numero superiore di voci (ad esempio, 16 voci per DSP a 96 kHz). • Selezionare un numero intermedio di voci quando si eseguono schede contenute in châssis di espansione o quando si utilizzano altre schede PCI unitamente alle schede Digidesign. • Selezionare un numero di voci inferiore se si eseguono schede PCI a banda larga (quali schede utilizzate per l'acquisizione video). Per i limiti di voci nei vari sistemi HD consultare la Guida di riferimento di Pro Tools. 5 Dal menu a comparsa Sample Rate selezionare la frequenza di campionamento della sessione. Tale opzione non è disponibile se una sessione è aperta. È sempre possibile impostare la frequenza di campionamento di una sessione nella finestra di dialogo Create a New Session. (Consultare la Guida di riferimento di Pro Tools.) 6 Impostare DAE Playback Buffer Size. DAE Playback Buffer Size determina la quantità di memoria assegnata in DAE per gestire i buffer dei dischi, che influenzano le prestazioni del sistema. Nonostante il buffer di riproduzione ottimale per il sistema venga selezionato automaticamente, è possibile regolare questo parametro per modificare le prestazioni del sistema: ◆ L'assegnazione di un buffer più grande può a volte portare a una maggiore densità di montaggi. Ciò può essere utile se le prestazioni del sistema non sono soddisfacenti nelle sessioni in cui vi sono numerosi montaggi in rapida successione. Tuttavia, scegliendo un buffer più grande potrebbe verificarsi un tempo di attesa prima dell'inizio della riproduzione o della registrazione. Inoltre, ciò potrebbe provocare un tempo di attesa quando si effettuano montaggi durante la riproduzione. Capitolo 3: Configurazione dei sistemi Windows 47 L'assegnazione di un buffer più piccolo a volte può migliorare la velocità iniziale di riproduzione/registrazione. Ciò può essere utile se si manifesta un tempo di attesa quando si inizia la riproduzione/registrazione. Tuttavia, scegliendo un buffer più piccolo, potrebbe essere più difficile per i dischi rigidi più lenti riprodurre o registrare le tracce in modo affidabile. ◆ 7 Al termine fare clic su OK. Configurazione della finestra Hardware Setup (Interfacce audio) Le periferiche di Pro Tools HD supportano 16 canali I/O simultanei e molteplici formati (quali analogico, AES/EBU, TDIF e così via). Sono inoltre disponibili schede aggiuntive in cui è possibile configurare altri parametri per ciascuna interfaccia I/O (quali impostazione dei livelli operativi). È necessario selezionare un'interfaccia, selezionare i parametri relativi, quindi ripetere l'operazione con tutte le altre interfacce del sistema. Utilizzare i tasti freccia SU e freccia GIÙ per scorrere l'elenco di periferiche. Per convalidare le interfacce audio mediante il pulsante Identify: 1 Scegliere Setups > Hardware in Pro Tools. 2 Dall'elenco Peripherals selezionare l'interfaccia audio Digidesign collegata alla prima scheda del sistema HD. Questa figurerà in cima all'elenco delle interfacce. 3 Assicurarsi di avere scelto la scheda Main. Finestra Hardware Setup per 192 I/O, scheda Main Nella scheda Main della finestra Hardware Setup vengono definite le porte fisiche da indirizzare agli ingressi e alle uscite di Pro Tools. Si immagini questa finestra come un quadro incrociato in cui è possibile indirizzare qualsiasi ingresso o uscita fisica delle interfacce HD I/O ai canali del mixer Pro Tools. La scheda Main contiene inoltre i controlli per la frequenza di campionamento della sessione, le impostazioni di clock e l'attivazione delle periferiche Expansion Port o Legacy Port. 48 Guida introduttiva dei sistemi HD 4 Per verificare che le interfacce audio siano state identificate correttamente, utilizzare il pulsante Identify. Fare clic sul pulsante Identify, situato nell'angolo inferiore sinistro della finestra Hardware Setup, per accendere tutti i LED del pannello frontale dell'interfaccia audio. Se i LED non si illuminano, assicurarsi che l'interfaccia sia selezionata nell'elenco Peripherals e sia accesa. Se i LED continuano a non accendersi, verificare l'installazione hardware ed eseguire nuovamente DigiTest. 5 Ripetere i punti precedenti per ciascuna interfaccia audio aggiuntiva. Le interfacce Legacy I/O devono essere inizializzate nell'elenco Peripherals prima di potere essere convalidate mediante il pulsante Identify. Per i passaggi relativi all'inizializzazione vedere la sezione “Configurazione delle interfacce I/O Legacy” a pagina 51. Per configurare le interfacce audio: 1 Scegliere Setups > Hardware in Pro Tools. 2 Dall'elenco Peripherals selezionare l'interfaccia audio Digidesign collegata alla prima scheda del sistema HD. Questa figurerà in cima all'elenco delle interfacce. 3 Assicurarsi di avere scelto la scheda Main. 4 Per selezionare un diverso I/O digitale dell'interfaccia (contenitore), fare clic su uno dei pulsanti di formato in Digital Format. Le opzioni disponibili sono le seguenti: AES/EBU, S/PDIF e Optical (S/PDIF). Selezionando Optical (S/PDIF), la porta fisica Optical I/O (che per impostazione predefinita è a otto canali ADAT I/O) viene ripristinata su due canali S/PDIF I/O. Per ulteriori informazioni sulle porte delle schede e i contenitori HD, fare riferimento alla guida relativa all'interfaccia I/O in uso. 5 Dal menu a comparsa Clock Source selezionare la sorgente clock appropriata per il sistema. Nella maggior parte dei casi verrà utilizzata la modalità Internal. Le altre opzioni vengono utilizzate per sincronizzare Pro Tools a sorgenti di clock esterne. A seconda dell'interfaccia audio utilizzata, le opzioni Clock Source possono includere: AES/EBU [Encl], S/PDIF, Optical [Encl], AES/EBU 1–8, TDIF, ADAT e Word clock (valori word clock facoltativi sono disponibili a frequenze più alte). 6 Dal menu a comparsa Ext. Clock Output selezionare la sorgente di clock appropriata per i dispositivi collegati all'interfaccia I/O. Se l'opzione Legacy Port è attivata (in opposizione a Expansion Port), Ext. Clock Output passerà automaticamente a Slave256x. Per ripristinare l'impostazione Ext. Clock Output precedente, è necessario reimpostare Port Settings su Expansion e impostare Legacy I/O su No Interface. (Per impostare Legacy I/O su No Interface, selezionare il nome corrispondente nell'elenco Peripherals, quindi fare clic su No Interface nel menu a comparsa Interface.) 7 Per la compatibilità S/PDIF con i registratori Tascam DA30 DAT fare clic sul pulsante Tascam sotto S/PDIF Format. 8 Dai menu a comparsa dei canali di ingresso e di uscita selezionare le porte fisiche (quali Analog 1–2, Optical 1–2 e così via) che verranno indirizzate alle porte di ingresso e di uscita di Pro Tools (quali Ch 1–2, 3–4 e così via). Fare riferimento alla documentazione relativa alla periferica in uso per informazioni su frequenze di campionamento e altre restrizioni. Ad esempio, i canali Optical 1–8 (sul contenitore) non sono disponibili per frequenze di campionamento di sessione pari a 88,2 kHz o superiori (mentre le porte della scheda 192 I/O Digital I/O lo sono). Per differenziare ingressi e uscite con lo stesso formato, vengono utilizzate etichette diverse per gli uni e per le altre nei menu a comparsa dei canali di ingresso e di uscita. Ad esempio, gli ingressi e le uscite AES/EBU standard nel contenitore dell'interfaccia 192 I/O sono identificati come AES/EBU [Encl]; gli ingressi e le uscite AES/EBU fornite con la porta Digital installata in fabbrica vengono elencate (a coppie) come AES/EBU 1–2, AES/EBU 3–4 e così via. Nelle interfacce 192 I/O con la scheda Capitolo 3: Configurazione dei sistemi Windows 49 Digital I/O facoltativa, le porte aggiuntive AES/EBU I/O della scheda ottica vengono contrassegnate dalle etichette AES/EBU 9–10, AES/EBU 11–12 e via di seguito. 9 Configurare i controlli specifici dell'interfaccia HD I/O utilizzata. Vedere “Configurazione dei controlli dell'interfaccia 192 I/O” a pagina 50 e “Configurazione dei controlli dell'interfaccia 96 I/O” a pagina 51. quando superano il livello massimo di entrata dell'unità. Se Soft Clip è attivato, l'interfaccia 192 I/O supporta un margine di sicurezza aggiuntivo di 4 dB arrotondando di altri 4 dB il punto di clip. Questa operazione risulta utile se si desidera eliminare transienti casuali o emulare la saturazione del nastro analogico. 10 Per aggiungere altre interfacce della serie HD I/O, scegliere il nome corrispondente dall'elenco Peripherals, quindi ripetere i punti precedenti. Configurazione dei controlli dell'interfaccia 192 I/O Per configurare i controlli specifici dell'interfaccia 192 I/O: 1 Dopo avere selezionato 192 I/O nell'elenco Peripherals, fare clic sulla scheda Analog In per impostare le opzioni seguenti: • Impostare il livello operativo selezionando Reference Level +4 dBu o –10 dBV canale per canale, in base agli ingressi fisici che sono stati indirizzati agli ingressi Pro Tools. Per ulteriori informazioni fare riferimento alla Guida dell'interfaccia audio 192 I/O. • Ciascun canale analogico dell'interfaccia 192 I/O presenta due Input Trims, contrassegnati dalle etichette A e B per consentire una calibrazione e uno scambio precisi dei livelli. Selezionare Input Trim A o B canale per canale. Per informazioni sull'impostazione dei trim del pannello posteriore, vedere la Guida all'interfaccia audio 192 I/O. • È possibile selezionare Soft Clip canale per canale. Il limitatore Soft Clip consente di attenuare il segnale analogico in entrata, fornendo ulteriore protezione contro transienti di clipping temporanei che possono provocare una distorsione digitale 50 Guida introduttiva dei sistemi HD Finestra Hardware Setup per 192 I/O, scheda Analog In 2 Fare clic sulla scheda Analog Out per impostare le seguenti opzioni: • Ciascun canale analogico dell'interfaccia 192 I/O presenta due Input Trims, contrassegnati rispettivamente dalle etichette A e B. È possibile selezionare Input Trim A o B canale per canale. Finestra Hardware Setup per 192 I/O, scheda Analog Out 3 Nell'interfaccia 192 I/O con scheda Digital I/O aggiuntiva fare clic sulla scheda Digital per impostare il formato d'ingresso (Input Format) e la conversione SR (SR Conversion, conversione di frequenza di campionamento in tempo reale). A frequenze di campionamento di sessione superiori a 48 kHz, la conversione della frequenza di campionamento per gli ingressi TDIF e Optical (ADAT) della scheda Digital I/O viene attivata automaticamente su tutti gli otto ingressi del formato selezionato. Finestra Hardware Setup per 96 I/O, scheda Analog Out 3 Fare clic sulla scheda Analog Out per impostare le seguenti opzioni: • Impostare il livello in uscita selezionando Reference Level +4 dBu o –10 dBV canale per canale, in base alle uscite fisiche che sono state indirizzate agli ingressi Pro Tools. Per ulteriori informazioni fare riferimento alla Guida dell'interfaccia audio 96 I/O. Finestra Hardware Setup per 192 I/O, scheda Digital Configurazione dei controlli dell'interfaccia 96 I/O Per configurare i controlli specifici dell'interfaccia 96 I/O: 1 Dopo avere selezionato l'interfaccia 96 I/O nell'elenco Peripherals, dal menu a comparsa Meters configurare i meter del pannello frontale dell'interfaccia I/O per gli ingressi e le uscite. 2 Fare clic sulla scheda Analog In per impostare le seguenti opzioni: • Impostare il livello operativo selezionando Reference Level +4 dBu o –10 dBV canale per canale, in base agli ingressi fisici che sono stati indirizzati agli ingressi Pro Tools. Per ulteriori informazioni fare riferimento alla Guida dell'interfaccia audio 96 I/O. Finestra Hardware Setup per 96 I/O, scheda Analog Out Configurazione delle interfacce I/O Legacy Ripetere le istruzioni precedenti per ciascuna interfaccia I/O Legacy (quale 888|24 I/O) collegata alla prima interfaccia I/O, alla seconda e via di seguito. Prima di configurare l'interfaccia I/O Legacy, è necessario inizializzarla nella finestra Hardware Setup. Capitolo 3: Configurazione dei sistemi Windows 51 Per inizializzare un'interfaccia I/O Legacy: 1 Prima di accendere e configurare un'interfaccia I/O Legacy, abbassare il volume dei dispositivi di uscita. È possibile che venga emesso un rumore digitale molto alto prima che l'interfaccia I/O Legacy venga inizializzata. 2 Accendere l'unità I/O Legacy. 3 Dall'elenco Peripherals scegliere l'interfaccia I/O primaria (l'interfaccia a cui si sta collegando la periferica Legacy). 4 Nella scheda Main selezionare l'opzione Legacy I/O in Port Settings. 5 Dall'elenco Peripherals selezionare > <No Interface>. Pro Tools viene fornito con impostazioni I/O Setup predefinite che consentono di cominciare a utilizzare il sistema. È necessario andare alla finestra I/O Setup soltanto nel caso in cui si desideri riassegnare o rinominare i percorsi I/O predefiniti. Per ulteriori informazioni sull'impostazione dei percorsi I/O, consultare la Guida di riferimento di Pro Tools. Per configurare il routing I/O nella finestra I/O Setup: 6 Dal menu a comparsa Interface selezionare l'apposita interfaccia I/O. 1 Scegliere Setups > I/O Setups in Pro Tools. 7 Una volta aggiornata la finestra Hardware 2 Assegnare e nominare i percorsi come desiderato. Setup, scegliere l'interfaccia I/O utilizzata dall'elenco Peripherals. A questo punto l'interfaccia I/O Legacy è pronta per essere configurata. Per ulteriori informazioni sui parametri Hardware Setup per ciascuna interfaccia I/O, fare riferimento alla guida della periferica utilizzata. Configurazione della finestra I/O Setup Nella finestra I/O Setup viene fornita una rappresentazione grafica della configurazione hardware. Ciascuna interfaccia I/O collegata al sistema viene visualizzata con i controlli che servono a indirizzare le porte fisiche agli ingressi e alla uscite di Pro Tools. Tali controlli riflettono i controlli di routing trovati nella finestra Hardware Setup. Tutti i cambiamenti di routing apportati in una finestra vengono 52 puntualmente rispecchiati nell'altra. La finestra I/O Setup consente di etichettare, formattare e assegnare i percorsi dei segnali di ingresso, uscita, insert o bus di Pro Tools. Guida introduttiva dei sistemi HD 3 Se necessario, ridefinire i formati per i canali I/O di ciascuna periferica. Routing di coppie di uscite Pro Tools verso più porte di uscita dell'interfaccia audio È possibile indirizzare coppie di canali Pro Tools verso più porte dell'interfaccia audio Digidesign mediante la finestra Hardware Setup. Questa operazione consente di inviare lo stesso segnale (quale coppia stereo, missaggio di gruppo o missaggio multicanale) a più destinazioni (come ad esempio, dispositivi di mastering multipli). Invece di eseguire vari bouncing o passaggi di missaggio, ciascuno verso un dispositivo o un'uscita distinta, o concatenare vari dispositivi a margherita, la finestra Hardware Setup consente di “duplicare” l'uscita Pro Tools e fornire più canali per lo stesso segnale a porte I/O diverse. Ad esempio, se nella finestra Hardware Setup si assegnano le porte Analog 1–2 e Digital [Encl] (AES/EBU, S/PDIF) alla coppia di uscite 1–2 di Pro Tools, selezionando tali uscite (come definito nella finestra I/O Setup), il segnale audio verrà indirizzato a tutte le tre uscite con singola assegnazione di canale doppio. Per verificare quali porte sono state indirizzate, selezionare l'uscita originale: nel menu a comparsa visualizzato ciascuna uscita assegnata a una coppia di canali di uscita Pro Tools verrà contrassegnata da un segno di spunta. È possibile indirizzare coppie di uscite Pro Tools verso più uscite dell'interfaccia audio anche nella finestra I/O Setup. Per selezionare più porte di uscita per una coppia di canali di uscita Pro Tools: 1 Scegliere Setups > Hardware Setup in Pro Tools. 2 Dall'elenco Peripherals selezionare l'interfaccia desiderata. Finestra Hardware Setup per 192 I/O, scheda Main 6 Selezionare destinazioni di uscita aggiuntive, come desiderato. Il limite di uscite corrisponde al numero di uscite disponibili nel sistema. 3 Assicurarsi di avere scelto la scheda Main. 4 Selezionare una coppia di uscite. 5 Premere i tasti Ctrl+maiuscole per aggiungere un'ulteriore destinazione di uscita. Il nome dell'uscita verrà aggiornato e davanti verrà visualizzato il segno più (+). Capitolo 3: Configurazione dei sistemi Windows 53 54 Guida introduttiva dei sistemi HD capitolo 4 Collegamento dell'impianto di registrazione In questo capitolo vengono fornite informazioni generali sul collegamento di Pro Tools all'impianto di registrazione, comprendente apparecchiature digitali, unità per effetti, dispositivi MIDI e dispositivi di sincronizzazione SMPTE. Fare riferimento a Guida dell'interfaccia audio 96 I/O o Guida dell'interfaccia audio 192 I/O per dettagli specifici su: • Connettori e indicatori dei pannelli frontale e posteriore Configurazione dell'impianto di registrazione La Figura 3 mostra una configurazione tipica dell'impianto di registrazione con l'interfaccia 192 I/O collegata a una console di missaggio, a dispositivi per effetti e ad altre apparecchiature. La Figura 4 mostra una configurazione senza console di missaggio, dove le unità per gli effetti e l'apparecchiatura di controllo vengono collegate direttamente all'interfaccia 96 I/O. • Specifiche tecniche • Solo per l'interfaccia 192 I/O, installazione di schede aggiuntive Le interfacce audio HD necessitano di spazio libero lateralmente, per consentire la circolazione dell'aria per il raffreddamento. Pertanto è importante lasciare dello spazio per le prese d'aria e la ventilazione ai lati dell'unità. Non bloccare le parti laterali dell'unità e non staccare la ventola interna. Se le unità sono racchiuse in un involucro, rimuovere tutti i coperchi e/o gli sportelli prima di azionare il sistema. In caso contrario le unità potrebbero surriscaldarsi rapidamente causando danni permanenti ai componenti sensibili. Capitolo 4: Collegamento dell'impianto di registrazione 55 Esempio di configurazione di un impianto di registrazione con console di missaggio Ingressi/uscite Optical ottici ad in/out ADAT to ADAT Ingressi/uscite digitali al Digital Inputs/Outputs registratore DAT To DAT Recorder Registratore DAT DAT Recorder Ingressi audio Analog analogici Audio Inputs Uscite Analogaudio analogiche Audio Outputs DigiSnake facoltativi Dispositivi per effetti digitali (impostati Digital Effects Device su(set sincronizzazione esterna) to external sync) Dispositivi per effetti Effects Devices (Da DB-25 a XLR o 1/4") Uscite canali Channel Outputs Strumenti collegati Instruments alla console Connected to Console Ritorni di Tape Returns nastro o or Inputs ingressi Amplificatore Power Ampdi potenza e and Speakers altoparlanti Figura 3. Tipica configurazione di un impianto di registrazione con interfaccia 192 I/O e con collegamento a una console di missaggio. 56 Guida introduttiva dei sistemi HD Esempio di configurazione di un impianto di registrazione senza console di missaggio ADAT ADAT Microfono, preamp, direct Mic, Preamp, box, sintetizzatore, ecc. Direct Box, Synth, etc. Ingressi/ Optical uscite ottici in/out ad ADAT to ADAT Ingressi Analog audio Audio analogici Inputs Ingressi/uscite digitali al Digital Inputs/Outputs registratore DAT To DAT Recorder Registratore DAT DAT Recorder Uscite Analog audio Audio analogiche Outputs Ingressi/ Analog uscite Audio audio ins/outs analogiche DigiSnake facoltativi (da DB-25 a XLR o 1/4") Dispositivi per effetti digitali Digital Effects Device (impostati (set to external su sync) sincronizzazione esterna) Altri dispositivi per effetti Other Effects Devices Amplificatore Power Amp di potenza e and Speakers altoparlanti Figura 4. Tipica configurazione di un impianto di registrazione con interfaccia 96 I/O e senza collegamento a una console di missaggio. Capitolo 4: Collegamento dell'impianto di registrazione 57 Interfaccia 192 I/O L'interfaccia 192 I/O presenta due connettori di ripartizione DB-25 per due set di otto ingressi ciascuno, rispettivamente a +4 dBu e –10 dBV. Non vi sono, tuttavia, uscite a –10 dBV; le uscite analogiche vengono ripartite da un'unica uscita DB-25 a livelli operativi di +4 dBu. Quando si indirizzano linee non bilanciate sulla scheda di uscita dell'interfaccia 192 I/O, scollegare i terminali negativi "–". In caso contrario, le uscite risulteranno rumorose. L’interfaccia 192 I/O richiede un cavo snake DB25 personalizzato. Digidesign fornisce nove diversi cavi DigiSnake (DB-25) a questo scopo. Per maggiori informazioni rivolgersi al proprio rivenditore di fiducia o a Digidesign. Interfaccia 96 I/O I connettori audio analogici dell'interfaccia 96 I/O sono connettori TRS (tip, ring, sleeve) a 1/4 di pollice con PUNTA (tip) cablata su "+", ANELLO (ring) cablato su "–" e MANICOTTO (sleeve) collegato a terra. Per il collegamento di carichi non bilanciati, utilizzare cavi TS non bilanciati. È presente un banco di otto ingressi (impostabili linea per linea mediante software su livelli di linea compresi tra +4 dBu e –10 dBV). È presente un banco di otto uscite (che utilizzano livelli di linea di +4 dBu). 58 Guida introduttiva dei sistemi HD Collegamento dell'apparecchiatura con gli ingressi e le uscite audio digitali Ciascuna interfaccia Pro Tools HD I/O comprende le opzioni digitali AES/EBU, S/PDIF e ADAT. L'interfaccia 192 I/O presenta inoltre una porta AES/EBU aggiuntiva, porte ottiche e TDIF, AES/EBU a doppio filo a 192 kHz e convertitori della frequenza di campionamento. L'esempio seguente fornisce linee guida per il collegamento a un registratore DAT. Per informazioni dettagliate sulla registrazione da e verso un dispositivo ADAT, vedere “Registrazione da e verso dispositivi digitali” a pagina 76. Per collegare il sistema Pro Tools a un registratore DAT: 1 Collegare l'uscita AES/EBU o S/PDIF del contenitore all'ingresso AES/EBU o S/PDIF del registratore DAT. Per impostazione predefinita questa porta è assegnata alle uscite 1-2 (Output 1-2) di Pro Tools. 2 Collegare l'ingresso AES/EBU o S/PDIF del contenitore all'uscita AES/EBU o S/PDIF del registratore DAT. Indirizzare l'ingresso digitale verso gli ingressi digitali di Pro Tools nella finestra Hardware Setup. È possibile indirizzare qualsiasi coppia fisica di ingressi o uscite a qualsiasi canale di ingresso e di uscita della console di missaggio di Pro Tools. Consultare la Guida di riferimento di Pro Tools. In Pro Tools la frequenza di campionamento in entrata attraverso le porte digitali non viene analizzata. Pertanto assicurarsi che il registratore DAT o il dispositivo digitale sia impostato sulla stessa frequenza di campionamento di Pro Tools. In caso contrario, una volta reimpostata la sorgente di clock su Internal, il tono non sarà quello corretto. Collegamento delle unità per effetti Le interfacce 192 I/O e 96 I/O consentono di collegare al sistema Pro Tools unità per effetti analogiche o digitali da utilizzare come insert o come unità di destinazione per mandate e ritorni di effetti. Su ciascun canale audio sono disponibili cinque insert. Ciascun insert può essere hardware (o plug-in software) mono o stereo. Quando si utilizza un insert hardware, è possibile collegarlo agli ingressi e alle uscite corrispondenti del sistema. Per esempio, un insert stereo potrebbe utilizzare rispettivamente le uscite 7-8 e gli ingressi 7-8 per le mandate e i ritorni. Il routing degli ingressi e delle uscite fisici dell'interfaccia verso gli ingressi e le uscite di Pro Tools può essere eseguito nella finestra Hardware Setup o I/O Setup. Nella finestra I/O Setup è anche possibile definire gli insert e assegnare i relativi canali ai canali dell'interfaccia audio. Per ulteriori informazioni consultare la Guida di riferimento di Pro Tools. È anche possibile collegare le unità per effetti al sistema utilizzando qualsiasi ingresso e uscita analogica o digitale come ingresso e uscita ausiliare per mandate e ritorni di effetti. Dopo aver collegato un'unità per effetti in questo modo, è possibile inviare una quantità variabile di uscite della traccia all'unità per effetti utilizzando un fader di mandata di Pro Tools. Cinque controlli mandate distinti su ogni traccia di Pro Tools consentono di indirizzare l'audio a una delle uscite disponibili collegate al sistema o attraverso uno dei 64 bus interni del mixer TDM di Pro Tools. Le uscite possono essere restituite a ingressi ausiliari mono o stereo per il missaggio o l'elaborazione automatizzata. Quando si utilizza un effetto in questo tipo di configurazione a mandata, assicurarsi che il missaggio interno dell'unità o il bilanciamento tra il segnale direct (non elaborato) e wet (con effetti) sia impostato in modo che solo il segnale elaborato sia restituito a Pro Tools. Nella maggior parte delle unità per effetti un'impostazione di bilanciamento al 100% (completamente wet) rappresenta l'impostazione appropriata. Se sono state utilizzate unità per effetti in un'impostazione per strumenti, ad esempio un rack per effetti chitarra, l'impostazione del bilanciamento potrebbe essere inferiore al 50%. Se l'unità dispone di manopole distinte per il livello dry (senza effetti) e degli effetti, spegnere il controllo del livello dry. Se non si esegue questa operazione, il segnale dry non elaborato sarà presente nell'uscita dell'effetto insieme al suono elaborato desiderato e si avranno problemi nel controllare in modo accurato il bilanciamento dell'effetto nel missaggio finale. Connessione digitale di unità per effetti Per utilizzare gli ingressi e le uscite dell'interfaccia audio come mandate e ritorni di effetti verso dispositivi digitali, impostare la sorgente di clock dell'interfaccia su Internal nella finestra Hardware Setup (a meno che non Capitolo 4: Collegamento dell'impianto di registrazione 59 si faccia riferimento ad altra sorgente di clock o periferica). È necessario quindi impostare i dispositivi per effetti in modo che accettino un clock digitale esterno e si sincronizzino automaticamente con Pro Tools. Assicurarsi di impostare la coppia di canali verso l'ingresso digitale nella finestra Hardware Setup (o I/O Setup). Collegamento dei dispositivi MIDI Aggiungendo al sistema un'interfaccia MIDI Macintosh compatibile, è possibile avvantaggiarsi di tutte le funzionalità MIDI di Pro Tools, incluse la registrazione e la modifica delle tracce, la sincronizzazione con il timecode MIDI o con il beat clock MIDI. Per informazioni sulla configurazione di una superficie di controllo MIDI da utilizzare con Pro Tools, consultare la versione elettronica in formato PDF del manuale Guida delle superfici di controllo MIDI di Pro Tools. Per collegare i dispositivi MIDI al sistema: 1 Collegare l'interfaccia MIDI al computer attenendosi alle istruzioni fornite nella documentazione dell'interfaccia MIDI. 2 Installare il software dei driver MIDI necessario per l'interfaccia MIDI. (Una volta installati l'hardware e il software dell'interfaccia MIDI, verificarne il corretto funzionamento seguendo la procedura fornita con la documentazione dell'interfaccia.) 3 Collegare l'ingresso MIDI OUT del dispositivo o del controller MIDI all'uscita MIDI IN dell'interfaccia MIDI. 4 Collegare l'ingresso MIDI IN del dispositivo o del controller MIDI all'uscita MIDI OUT dell'interfaccia MIDI. Per informazioni sulla configurazione del software OMS (Open Music System) necessario per Pro Tools e MIDI nei sistemi Macintosh, vedere l'Appendice C, “Configurazione di OMS”. Collegamento dei dispositivi di sincronizzazione SMPTE Se si desidera sincronizzare Pro Tools con dispositivi esterni con SMPTE utilizzando il time code MIDI, il sistema deve essere collegato in modo appropriato. Per ulteriori informazioni su SMPTE e sulla sincronizzazione, consultare la Guida di riferimento di Pro Tools o Guida di SYNC I/O. SYNC I/O Digidesign SYNC I/O di Digidesign è un dispositivo di sincronizzazione polivalente che fornisce quasi tutte le funzioni e le connessioni necessarie per la sincronizzazione con diversi dispositivi. SYNC I/O consente di sincronizzare Pro Tools con dispositivi LTC, VITC e Bi-Phase/Tach o interni per il riferimento posizionale (timecode) oltre a supportare tutti i principali riferimenti di clock. SYNC I/O offre un bloccaggio estremamente rapido, una sincronizzazione approssimata al campione e un clock a variazione di frequenza estremamente bassa. Queste funzioni forniscono prestazioni professionali e massima fedeltà audio in una vasta gamma di condizioni di sincronizzazione. Per ulteriori informazioni fare riferimento alla Guida di SYNC I/O. 60 Guida introduttiva dei sistemi HD capitolo 5 Utilizzo di Pro Tools In questo capitolo viene fornita un'introduzione alle principali funzioni e finestre di Pro Tools. È inoltre inclusa una panoramica delle procedure basilari della registrazione audio (vedere la sezione “Registrazione di base” a pagina 74). In Pro Tools la configurazione dell'interfaccia audio e le altre impostazioni di sistema vengono memorizzate e applicate a tutte le nuove sessioni. Suggerimenti sull'uso del capitolo Apertura di una sessione Se si utilizza Pro Tools per la prima volta, leggere il capitolo per familiarizzarsi con le nozioni di base sulla registrazione, il montaggio, l'automazione e il missaggio con Pro Tools|HD. Tutte le funzionalità descritte in questo capitolo vengono spiegate in dettaglio nella Guida di riferimento di Pro Tools. Fare riferimento a tale guida e al relativo indice per informazioni più approfondite sulle funzionalità di Pro Tools. Per aprire una nuova sessione: 1 Avviare Pro Tools. 2 Scegliere File > New Session. 3 Nella finestra di dialogo New Session impostare la frequenza di campionamento, la profondità di bit e le altre opzioni della sessione. Nozioni di base sulle sessioni I progetti Pro Tools vengono creati e salvati come sessioni. Nelle sessioni vengono memorizzati le tracce, l'audio, i dati MIDI e altre informazioni di sessione. La cartella di sessione contiene, in cartelle separate, i file audio e i file delle attenuazioni. Cartella di sessione contenente il file di sessione e le cartelle Audio Files e Fade Files Finestra di dialogo New Session Capitolo 5: Utilizzo di Pro Tools 61 4 Selezionare il percorso di salvataggio della sessione. Se si utilizzano unità disco rigido esterne, assicurarsi di scegliere l'unità appropriata nella finestra di dialogo New Session. 5 Scegliere Salva. Vengono visualizzate le finestre Mix, Edit e Transport della nuova sessione (vedere la Figura 5 a pagina 62). Finestre principali Le finestre Mix, Edit e Transport sono le principali aree di lavoro di Pro Tools. È possibile visualizzare ciascuna di queste finestre scegliendola dal menu Windows. Finestra Mix. Consente di visualizzare la console di missaggio di Pro Tools con i noti controlli delle file di fader necessari per la regolazione del livello delle tracce e per l'esecuzione di panning, assoli, silenziamenti e routing del segnale. Finestra Edit. Consente di visualizzare le tracce della sessione lungo la timeline per l'esecuzione del montaggio audio e MIDI e l'automazione dei dati. Transport. Consente di visualizzare i tradizionali controlli di trasporto per Play, Stop, Rewind, Fast-Forward, Pause e Record. Nella finestra Transport possono anche essere visualizzati i display Counter e MIDI Control. Session Setup. Consente di visualizzare lo stato di importanti impostazioni di sessione Pro Tools, tra cui frequenza di frame e di campionamento, sorgente di clock e formato di file. Contiene inoltre il contatore del timecode corrente e i controlli per il riferimento di clock, il riferimento posizionale e altre caratteristiche del timecode per Digidesign SYNC I/O. S Finestra Edit Finestra Mix Righelli Tracce Transport Figure 5. Principali finestre di una sessione 62 Guida introduttiva dei sistemi HD Session Setup Tracce Impostazioni di una sessione In Pro Tools sono disponibili vari righelli Timebase che consentono di selezionare la timebase della sessione. I righelli Timebase, visualizzati lungo la parte superiore della finestra Edit, includono Bars:Beats, Minutes:Seconds, Time Code e Feet.Frames. La timebase corrente determina il formato dei contatori principali e fornisce la base per la griglia della finestra Edit. 3 Utilizzare la barra spaziatrice per fare clic sul pulsante Tap. Click del metronomo In Pro Tools sono disponibili opzioni MIDI di click. Questa funzionalità può essere attivata e disattivata utilizzando l'icona del metronomo nella finestra Transport e viene configurata nella finestra di dialogo MIDI Click Options. Per configurare e attivare il clic di Pro Tools: Per la postproduzione selezionare come timebase della sessione Time Code o Feet.Frames nella vista Rulers. Per selezionare un righello Timebase: Fare clic sul cerchietto accanto ai display contrassegnati dalle etichette Bars:Beats, Time Code, Sample e così via nella parte superiore sinistra della finestra Edit. ■ 1 Scegliere MIDI > Click Options. 2 Configurare i parametri del click in base alla sorgente sonora MIDI utilizzata. 3 Durante la registrazione o la riproduzione è possibile attivare e disattivare il click mediante il relativo pulsante nella sezione dei controlli MIDI della finestra Transport. Metronomo Tempo metrico È possibile impostare il tempo metrico di una sessione mediante i controlli MIDI del tempo nella finestra Transport in vista espansa oppure utilizzando il righello Tempo. Per definire il tempo metrico di una sessione: Fare clic nel campo Tempo della finestra Transport e digitare il tempo metrico desiderato. ■ Controlli del tempo metrico Finestra Transport con i controlli del tempo metrico e di click Frequenza di frame e altre impostazioni di sincronizzazione Per definire la frequenza di frame di una sessione o altre impostazioni di sincronizzazione: 1 Scegliere Windows > Show Session Setup. Per immettere il tempo metrico di una sessione con il pulsante Tap: 1 Scegliere Display > Transport Window Shows > MIDI Controls. 2 Nella sezione dei controlli MIDI della finestra Transport disattivare l'icona del direttore d'orchestra (Conductor) per attivare la modalità manuale di immissione del tempo metrico (Manual Tempo mode). 2 Impostare i parametri desiderati. Se si utilizza una superficie di controllo Ethernet o MIDI o una periferica di sincronizzazione esterna, scegliere Setups > Peripherals, quindi selezionare MIDI Controllers o Ethernet Controllers, a seconda del caso, e attivare ciascun dispositivo. Capitolo 5: Utilizzo di Pro Tools 63 Salvataggio delle sessioni Mentre si costruisce una sessione, aggiungendo tracce, modificando i parametri della sessione e via di seguito, potrebbe essere necessario di volta in volta salvare il lavoro svolto. In Pro Tools sono disponibili tre modelli di salvataggio di una sessione, ciascuno con set di opzioni diversi. Il salvataggio di una sessione il più delle volte viene eseguito per la sicurezza dei dati, l'archiviazione dei progetti o in preparazione del loro trasferimento. A volte, inoltre, le sessioni vengono salvate per eseguire la conversione della frequenza di campionamento o per creare modelli di sessioni. I modelli di sessioni sono sessioni Pro Tools con tracce, plug-in, routing e altri parametri predefiniti. Per ulteriori informazioni sulla creazione e l'utilizzo dei modelli di sessioni, vedere la Guida di riferimento di Pro Tools. Save Session Copy In . Questa opzione consente di salvare soltanto i file in uso nella sessione corrente. È utile quando si desidera creare una copia finale di una sessione senza includervi i file audio o di dissolvenza non più utilizzati. Impostazioni e risorse del sistema Per ottimizzare le prestazioni di sistema, è possibile personalizzare molte impostazioni del sistema Pro Tools nella finestra di dialogo Playback Engine. Finestra di dialogo Playback Engine Consente di regolare l'assegnazione delle risorse DSP, il numero di voci (totale delle tracce che possono essere trasformate in vocali), i buffer e altre impostazioni di sistema. Per salvare una sessione: Scegliere File > Save Session, Save Session As o Save Session Copy In. ■ Save Session. Questa opzione consente di salvare la sessione correntemente aperta così com'è, lasciandola aperta per continuare a lavorare. Save Session As . Questa opzione consente di creare un duplicato del file di sessione assegnandogli un nome diverso. In questo caso non viene creata una nuova cartella Audio Files o Fade Files. Questo tipo di salvataggio risulta utile se si desiderano provare arrangiamenti diversi della sessione senza alterare l'originale. 64 Guida introduttiva dei sistemi HD Finestra di dialogo Playback Engine del sistema Pro Tools TDM Per configurare le risorse di sistema: ■ Scegliere Setups > Playback Engine. Per ulteriori informazioni, vedere “Configurazione di Playback Engine” a pagina 23 (Macintosh) o “Configurazione di Playback Engine” a pagina 46 (Windows). Finestra System Usage Consente di visualizzare le informazioni relative alle prestazioni di CPU e DSP. Finestra di dialogo Hardware Setup Per configurare le interfacce audio e le altre periferiche hardware: ■ Meter nella finestra System Usage (sistema TDM visualizzato) Per visualizzare le risorse e l'utilizzo del sistema: ■ Scegliere Windows > Show System Usage. Configurazione dell'hardware audio L'hardware audio e il routing di base del segnale interno possono essere configurati nelle finestre Hardware Setup e I/O Setup. Scegliere Setups > Hardware Setup. Per ulteriori informazioni vedere “Configurazione della finestra Hardware Setup (Interfacce audio)” a pagina 24 per sistemi Macintosh o “Configurazione della finestra Hardware Setup (Interfacce audio)” a pagina 48 per sistemi Windows. I/O Setup Questa finestra di dialogo consente di assegnare i canali Pro Tools agli ingressi e alle uscite hardware. Nella finestra I/O Setup è inoltre possibile personalizzare la console di missaggio Pro Tools in relazione al proprio stile di lavoro e alle esigenze dei progetti. Finestra di dialogo Hardware Setup Questa finestra di dialogo consente di configurare le interfacce audio e include le impostazioni per i livelli di ingresso e di uscita, il routing dell'hardware e la sorgente di clock (modalità sync). Capitolo 5: Utilizzo di Pro Tools 65 Controlli della finestra Trasport Nella finestra Transport sono contenuti tutti i controlli di trasporto di Pro Tools. Alcuni di questi possono essere visualizzati o nascosti selezionandoli o deselezionandoli nel sottomenu Transport Window Shows. Per visualizzare la finestra Transport: ■ Scegliere Window > Show Transport Window. Return To Zero Fast Forward Rewind Finestra di dialogo I/O Setup Online Play Go to End Stop Record Per modificare le impostazioni della finestra I/O Setup: ■ Scegliere Setup > I/O Setup. Per ulteriori informazioni consultare la Guida di riferimento di Pro Tools. Finestra Transport Per configurare la finestra Transport: ■ Scegliere Display > Transport Window Shows, quindi selezionare le opzioni di visualizzazione desiderate. Nella vista standard della finestra Transport vengono visualizzati i controlli di trasporto standard quali Play, Stop e così via. Nella vista espansa vengono visualizzati gli indicatori di pre-roll, post-roll, inizio, fine e lunghezza della timeline e il selettore del master transport. Nella stessa finestra è anche possibile visualizzare i seguenti controlli MIDI: Wait for Note, Click, Countoff, MIDI Merge, Conductor, Meter e Tempo. 66 Guida introduttiva dei sistemi HD In Pro Tools la riproduzione avviene a partire dal punto in cui è posizionato il cursore o dall'inizio della selezione corrente. La riproduzione viene anche influenzata dall'impostazione corrente del comando Link Edit/Timeline nel menu Operations. Per ulteriori informazioni, consultare la Guida di riferimento di Pro Tools. Timeline e navigazione In Pro Tools sono disponibili numerose modalità di navigazione all'interno di una sessione, incluso l'utilizzo del mouse e l'immissione di una posizione mediante contatori. Per spostarsi in una posizione nella finestra Edit: Fare clic sulla posizione desiderata utilizzando lo strumento Selector. Posizioni di memoria Le posizioni di memoria rappresentano un'altra modalità di navigazione all'interno delle sessioni. Per definire una posizione di memoria: ■ Premere il tasto Invio del tastierino numerico nel corso della riproduzione o in fase di arresto. Viene visualizzata la finestra New Memory Location nella quale è possibile definire un indicatore, memorizzare una selezione o qualsiasi combinazione di altre impostazioni disponibili, tra cui altezza di traccia, attivazione di gruppi, valori di pre- e post-roll e visualizzazione o meno delle tracce. Scegliere le impostazioni per l'indicatore, quindi fare clic su OK. ■ Fare clic su una traccia o su un intervallo o su una scala temporale Per spostarsi in una posizione di memoria archiviata: ■ Premere il tasto del punto decimale sul tastierino numerico, quindi il numero dell'indicatore e nuovamente il tasto del punto decimale. Visualizzazione e zoom Navigazione nella finestra Edit Per navigare utilizzando i contatori: Fare clic all'interno del contatore Main, quindi immettere la posizione desiderata digitandola con la tastiera del computer. ■ Quando nella finestra Edit sono visualizzate delle tracce, è possibile regolarne l'altezza ed eseguire lo zoom in verticale e orizzontale utilizzando il selettore dell'altezza di traccia (Track Height selector) e gli strumenti Zoom. Fare clic e immettere una posizione in uno dei due contatori Navigazione con il contatore In alternativa al clic nel contatore, premere il tasto * del tastierino numerico. Capitolo 5: Utilizzo di Pro Tools 67 Pulsanti Zoom Track Height Selector Zoomer Preimpostazioni di zoom • Freccia a destra (zoom orizzontale in avanti) • Pulsanti Waveform e MIDI per incrementare o ridurre lo zoom verticale rispettivamente delle tracce audio e MIDI In Pro Tools sono disponibili anche cinque pulsanti di preimpostazione di Zoom. Questi pulsanti consentono di ripristinare immediatamente i livelli di zoom preimpostati (che è possibile definire per ciascun pulsante sessione per sessione). Per utilizzare una preimpostazione di Zoom: Strumenti Zoom e Track Height della finestra Edit Per modificare l'altezza di una traccia: Fare clic su Track Height Selector, quindi selezionare un valore di altezza della traccia. ■ Molti comandi possono essere applicati a più tracce contemporaneamente, tra questi la modifica dell'altezza. Per applicare un comando a tutte le tracce, tenere premuto il tasto Opzione (in Macintosh) o Alt (in Windows); per applicare un comando soltanto alle tracce selezionate, premere i tasti maiuscole e Opzione (in Macintosh) o Maiusc e Alt (in Windows) . Per ingrandire un'area di una traccia nella finestra Edit: 1 Selezionare Zoomer facendovi clic sopra. 2 Fare clic o trascinare con lo strumento Zoomer per effettuare lo zoom avanti orizzontale in una traccia o in un righello. Per eseguire lo zoom in avanti o indietro in modo incrementale: ■ Fare clic sull'apposito pulsante Zoom. • Freccia a sinistra (zoom orizzontale indietro) 68 Guida introduttiva dei sistemi HD ■ Fare clic sull'apposito pulsante di preimpostazione da 1 a 5. Per memorizzare una nuova preimpostazione di Zoom: ■ Tenendo premuto il tasto Comando, fare clic sul numero di preimpostazione di Zoom in cui si desidera memorizzare l'impostazione corrente di zoom verticale e orizzontale. Utilizzo delle posizioni di memoria per il controllo di zoom Le posizioni di memoria di Pro Tools consentono di memorizzare diversi attributi in ciascun indicatore o posizione di memoria, incluse l'altezza di traccia e le impostazioni di Zoom. Creando posizioni di memoria che non siano né indicatori né selezioni, ma in cui siano attivate opzioni quali altezza di traccia, impostazioni di zoom o altro, è possibile eseguire lo zoom avanti e indietro mediante tali posizioni di memoria, utilizzando semplicemente il tastierino numerico. Tracce In Pro Tools è possibile creare tracce audio o MIDI all'occorrenza, per la registrazione audio e MIDI, il missaggio secondario, il routing, l'automazione e il montaggio. Le tracce audio, gli ingressi ausiliari, i master fader e le tracce MIDI vengono visualizzate come file di canali verticali nella finestra Mix. Ciascun tipo di traccia è contraddistinto da un'icona diversa nella parte inferiore dei fader. Per creare una nuova traccia: ■ Scegliere File > New Tracks. Finestra di dialogo New Track In Pro Tools sono disponibili quattro tipi di tracce: Tracce audio, ingressi ausiliari, master fader e MIDI. Le tracce audio, gli ingressi ausiliari e i master fader possono essere mono, stereo o di un qualsiasi formato multicanale supportato per il missaggio surround. Tracce audio. Consentono di registrare e riprodurre audio da e verso l'unità disco rigido, monitorare l'ingresso audio quando è attivato per la registrazione e modificare le regioni audio. Ingressi ausiliari. Canali audio del mixer, utilizzati per l'input, il routing e il missaggio secondario. Master fader. Forniscono controlli master dei canali e opzioni per i percorsi di bus o di uscita. Tracce MIDI. Consentono di registrare, riprodurre e modificare dati MIDI. audio ingresso MIDI master aux fader Tracce nella finestra Mix Nella finestra Edit le tracce vengono visualizzate orizzontalmente lungo la timeline. L'audio di ciascuna traccia viene visualizzato nell'area dell'ordine di riproduzione. Vista dei righelli della timeline Traccia audio Righelli della timeline e vista di una traccia audio stereo nella finestra Edit Le tracce audio, di ingresso aux, master fader e MIDI possono essere automatizzate. (Per ulteriori informazioni, vedere la sezione “Automazione del missaggio” a pagina 73.) Capitolo 5: Utilizzo di Pro Tools 69 Insert Mandate Registrazione Assolo Attivazione gruppi Fader del volume Ingresso Uscita Volume Pan Selettore della modalità di automazione della voce Pulsante Mute Dispositivo di scorrimento pan Pulsante di apertura della finestra Output Indicatore di clipping (luce rossa) Meter di livello (stereo) Nome traccia Figure 6. Traccia audio stereo nella finestra Mix Tracce audio Tutte le tracce audio, sia che si tratti di tracce audio su disco, di ingressi ausiliari o di master fader, condividono numerosi controlli. La Figura 6 sopra mostra i controlli disponibili su una traccia audio o ingresso ausiliario. Le tracce master fader presentano le stesse caratteristiche delle tracce audio, con le seguenti eccezioni: Selettore d'ingresso. L'assegnazione di un'uscita master fader ne determina il relativo ingresso o sorgente. 70 Guida introduttiva dei sistemi HD Mandate. Le tracce master fader non forniscono mandate. In alternativa utilizzare gli ingressi ausiliari o assegnarne più volte le uscite. Tracce MIDI Le tracce MIDI offrono funzionalità, quali livello di tracce, assolo e silenziamento oltre a controlli per ingressi, uscite, canali e programmi (patch) MIDI. Inoltre è possibile automatizzare la regolazione di volume, silenziamento e pan MIDI mediante le funzionalità di automazione di Pro Tools (per ulteriori informazioni vedere “Automazione del missaggio” a pagina 73). Montaggio In Pro Tools sono disponibili numerosi strumenti per il montaggio delle tracce audio e MIDI. Il montaggio viene eseguito principalmente nella finestra Edit. La barra degli strumenti della finestra Edit contiene i selettori delle modalità e degli strumenti di montaggio. Modalità di montaggio Duplicazione di un ordine di riproduzione Strumenti di montaggio La console di missaggio Modalità e strumenti di montaggio (in modalità Grid sono attivati gli strumenti SmartTool) Il montaggio delle tracce audio e MIDI generalmente serve a: • Correggere o sostituire parti errate. • Eseguire riarrangiamenti di canzoni e progetti. • Regolare la sincronizzazione e il ritmo delle tracce con l'allineamento ai valori Grid, quali battute e battiti, timecode o altri componenti della timebase. • Creare tracce finali mediante selezioni di take multipli (operazione detta anche traccia comp o compilation). Ordini di riproduzione e montaggio non distruttivo Gli ordini di riproduzione consentono di creare e recuperare molteplici versioni di montaggi di tracce. Un ordine di riproduzione può consistere in un take completo, in un overdub o in una particolare disposizione di selezioni di take multipli. Per salvare lo stato corrente di un montaggio, è possibile duplicare l'ordine di riproduzione corrente, quindi continuare a eseguire montaggi nel nuovo ordine di riproduzione con la consapevolezza di potere sempre ripristinare la versione precedente. L'ambiente di missaggio di Pro Tools contiene molti dei tradizionali controlli presenti sulle file dei canali per l'impostazione del livello delle tracce, pan, assoli e silenziamenti. È possibile visualizzare i controlli I/O e della console di missaggio in entrambe le finestre Mix e Edit. Routing di base del segnale Il routing del segnale viene eseguito mediante l'assegnazione degli ingressi e delle uscite delle tracce. Gli ingressi delle tracce audio possono provenire da un ingresso hardware qualsiasi. Una volta registrato, l'ingresso di una traccia audio corrisponde al file audio della traccia su disco. Gli ingressi delle tracce ausiliarie possono provenire da un ingresso hardware o da un bus di missaggio interno. Le uscite di tutti i tipi di tracce audio possono essere indirizzate a qualsiasi uscita hardware o bus di mandata interno. L'insieme di queste funzionalità di routing del segnale consente di realizzare numerose architetture di missaggio, inclusi missaggio secondario, mandate e ritorni per l'elaborazione di effetti e missaggio multicanale surround. Capitolo 5: Utilizzo di Pro Tools 71 Esempio di mandata e ritorno Le tracce di ingresso ausiliario possono essere create per funzionare come canali di ritorno per bus e per ingressi di sorgenti hardware. Mandata a bus 9–10 Finestra Send Ingresso aux ingresso da bus 9–10 Plug-in I plug-in offrono numerosi tipi di elaborazione di effetti, quali EQ, elaborazioni dinamiche, ritardi e molti altri. I plug-in possono funzionare in tempo reale o non in tempo reale. I plug-in TDM e RTAS non sono distruttivi e vengono inseriti sulle tracce per l'elaborazione audio in tempo reale, analogamente a processori hardware esterni (durante la riproduzione). Al contrario, i plug-in AudioSuite sono distruttivi ed elaborano i file audio su disco in tempo non reale. I plug-in real-time vengono assegnati alle tracce dalla vista Inserts della finestra Mix o Edit. Una volta assegnati alle tracce, i plug-in vengono visualizzati nella vista Inserts di ciascuna traccia e possono essere aperti facendo clic sul pulsante Insert. Pulsante Insert Tracce audio di ingresso aux configurate per una mandata e un ritorno Master fader I master fader vengono utilizzati come uscite e bus master. Possono essere utilizzati per l'assegnazione di livelli, assoli, silenziamenti e insert master (plug-in o insert hardware) di qualsiasi percorso d'uscita o di bus mono, stereo o multicanale. Le opzioni disponibili per ingressi, uscite e bus vengono configurate nella finestra I/O Setup. Per ulteriori informazioni sulla finestra I/O Setup, consultare la Guida di riferimento di Pro Tools. 72 Guida introduttiva dei sistemi HD Plug-in Compressor Plug-in Pro Tools viene fornito con una serie completa di plug-in DigiRack e molti altri ancora sono disponibili presso Digidesign e i relativi partner di sviluppo. Per ulteriori informazioni sui plug-in, vedere la Guida dei Plug-In DigiRack, la Guida dei Plug-In Digidesign e il capitolo sui plug-in della Guida di riferimento di Pro Tools. Automazione del missaggio L'automazione del missaggio consente di registrare o automatizzare le modifiche apportate a livelli di tracce e mandate, assoli, pan e plugin. È tuttavia possibile automatizzare soltanto il livello di traccia, il pan e il silenziamento delle tracce MIDI. Le operazioni di base da eseguire per la registrazione dell'automazione sono le seguenti: 1 Nella finestra Automation Enable attivare un tipo di automazione (volume, pan, silenziamento, livello di mandata, pan di mandata, silenziamento di mandata o qualsiasi automazione di plug-in). 2 Selezionare una modalità di automazione per la tracce che si desidera automatizzare (modalità Write, Touch, Latch o Trim). Attivazione dell'automazione (a sinistra) e impostazione di una modalità di automazione della traccia (a destra) Una volta registrata, l'automazione può essere registrata nuovamente o visualizzare e modificata graficamente nella finestra Edit. Vista traccia impostata su Volume Punto di interruzione dell'automazione del volume Automazione del volume di una traccia nella finestra Edit In Pro Tools sono inoltre disponibili una modalità Automation Safe che impedisce di sovrascrivere l'automazione di plug–in e diverse opzioni di automazione che consentono di ottimizzare le prestazioni. Consultare la Guida di riferimento di Pro Tools. 3 Avviare la riproduzione per iniziare la registrazione dell'automazione regolando i fader e gli altri controlli nel modo desiderato. In Pro Tools vengono ricordate tutte le operazioni effettuate sui parametri attivati. Capitolo 5: Utilizzo di Pro Tools 73 Registrazione di base In questa sezione viene spiegato come registrare tracce audio e MIDI in Pro Tools. Indirizzamento del segnale audio a una traccia Per indirizzare il segnale audio a una traccia: 1 Verificare i collegamenti degli strumenti. Per ulteriori informazioni sulla configurazione dell'impianto di registrazione, fare riferimento alla guida dell'interfaccia audio in uso. 2 Creare una nuova traccia su cui eseguire la registrazione scegliendo File > New Track. Selezionare 1 Mono Audio Track, quindi fare clic su Create. 3 Nella finestra Mix individuare i controlli I/O della traccia. Se non sono visualizzati, selezionare Display > Mix Window Shows > I/O View. La vista I/O è situata sotto le mandate e sopra i pulsanti solo e mute. 4 Fare clic sul pulsante Input della nuova traccia. Ingressi analogici Ingressi ottici (ADAT) Figure 7. Routing di un ingresso verso una traccia mono 74 Guida introduttiva dei sistemi HD Dal menu a comparsa selezionare l'ingresso che si desidera registrare. Ad esempio, specificare A 1 se la sorgente audio è collegata all'ingresso analogico 1. Vedere la Figura 7 a pagina 74. Nel menu vengono visualizzati i nomi degli ingressi definiti nella finestra Hardware Setup (o I/O Setup). Livelli di impostazione Per impostare i livelli di registrazione in Pro Tools, regolare il livello di ingresso alla sorgente (strumento musicale, preamplificatore di microfono o console di missaggio). La chiave per impostare correttamente i livelli in ingresso consiste nell’ottenimento di un segnale molto forte senza produrre clipping digitale. I segnali che si avvicinano ai valori più elevati del meter in Pro Tools utilizzano una parte maggiore della gamma di bit completa (i 24 bit che compongono ciascun campione audio). Più si aumenta la gamma di bit, migliore sarà la qualità del suono; impostando livelli ottimali è possibile ridurre al minimo il rumore e la distorsione. Occorre fare attenzione al clipping digitale. Il clipping ha luogo quando si invia un segnale audio a un dispositivo audio che è più forte rispetto a quanto la circuiteria è in grado di accettare. Il risultato in questo caso è la distorsione. Il clipping digitale è brusco, si consiglia di fare il possibile per evitarlo e quindi di tenere sempre sotto controllo i meter. Impostazione dei livelli di riferimento Per configurare i livelli di ingresso dell'interfaccia 96 I/O: 1 In Pro Tools scegliere Setups > Hardware. 2 Se si utilizzano più interfacce audio, selezionare quella desiderata dall'elenco Peripherals. 3 Nella sezione Interface fare clic sulla scheda Analog In. Finestra Hardware Setup, impostazione degli ingressi Analog In dell'interfaccia 96 I/O 4 Impostare il livello di riferimento desiderato per ciascun canale di ingresso. 5 Fare clic su OK. Per configurare i livelli di uscita dell'interfaccia 96 I/O o 192 I/O: 1 In Pro Tools scegliere Setups > Hardware. 2 Se si utilizzano più interfacce audio, selezionare quella desiderata dall'elenco Peripherals. L'aumento del guadagno fa aumentare il rumore di fondo. Assicurarsi che il dispositivo collegato emetta un segnale quanto più forte possibile senza causare distorsioni. Capitolo 5: Utilizzo di Pro Tools 75 3 Nella sezione Interface fare clic sulla scheda Analog Out. Per riprodurre una traccia registrata: 1 Disattivare il pulsante Record-enable della traccia. 2 Fare clic sul pulsante Play nella finestra Transport oppure premere la barra spaziatrice per avviare la riproduzione. 3 Fare clic sul pulsante Stop nella finestra Transport oppure premere la barra spaziatrice per interrompere la riproduzione. Finestra Hardware Setup, impostazione delle uscite Analog Out dell'interfaccia 96 I/O 4 Impostare il livello di riferimento desiderato per ciascun canale di uscita. 5 Fare clic su OK. Registrazione di una traccia audio Per registrare una traccia audio: 1 Attivare la traccia desiderata per la registrazione, assegnarne l'uscita e impostare i livelli di ingresso appropriati. 2 Nella finestra Transport (Windows > Show Transport) fare clic su Return to Zero per assicurarsi di cominciare la sessione dall'inizio. È anche possibile registrare a partire da una selezione o dal punto in cui è posizionato il cursore nella finestra Edit. 3 Fare clic su Record nella finestra Transport per attivare la registrazione. 4 Fare clic su Play oppure premere la barra spaziatrice per registrare su tutte le tracce attivate per la registrazione. 5 Iniziare a suonare lo strumento. 6 Fare clic su Stop nella finestra Transport oppure premere la barra spaziatrice al termine della registrazione. 76 Guida introduttiva dei sistemi HD Registrazione da e verso dispositivi digitali Se si utilizza una sola interfaccia audio 96 I/O, è possibile trasferire digitalmente fino a otto tracce per volta da e verso un dispositivo digitale (ad esempio ADAT). Un'interfaccia 192 I/O consente di trasferire fino a 16 tracce, mentre con più interfacce 192 I/O si possono trasferire fino a 96 canali. Impostazione del formato digitale e della sorgente di clock Prima di cominciare la registrazione da una sorgente digitale, assicurarsi di avere attivato il formato digitale appropriato nella finestra Hardware Setup. Il formato digitale predefinito è AES/EBU, ciò significa che l'interfaccia HD I/O farà riferimento alla porta AES/EBU (Encl) In per il clock digitale. Se si desidera registrare da un dispositivo DAT collegato agli ingressi S/PDIF RCA, selezionare S/PDIF Digi Format. Se si utilizzano più interfacce HD I/O, assicurarsi di configurare quella appropriata nella finestra Hardware Setup. Dopo avere attivato il formato digitale appropriato, nel selettore della sorgente di clock saranno disponibili gli appositi segnali di clock. Se si utilizzano più interfacce, scegliere la sorgente di clock appropriata per l'interfaccia HD I/O prescelta. Utilizzo di coppie di uscite In base al funzionamento delle uscite in Pro Tools, ciascuna traccia cerca una coppia di uscite stereo. Questo significa che per registrare su otto tracce ADAT, occorre inviare 4 coppie di tracce Pro Tools (ciascuna coppia impostata con pan tutto a sinistra e tutto a destra) a 4 coppie di uscite ADAT ottiche digitali. Utilizzo di sessioni con frequenza di 88.2 kHz o superiore Per attivare la conversione SR nell'interfaccia 192 I/O: 1 Scegliere Setups > Hardware in Pro Tools. 2 Nell'elenco Peripherals selezionare l'interfaccia audio 192 I/O primaria. 3 Selezionare la scheda Digital. 4 Selezionare il formato di ingresso desiderato (AES/EBU 1–8, ADAT 1–8 o TDIF 1–8). 5 Attivare la conversione SR per ciascuna coppia di canali. Se la frequenza di campionamento della sessione è 88.2 kHz o superiore, è ancora possibile utilizzare le sorgenti ADAT e TDIF con l'interfaccia Digidesign 192 I/O, ma occorre attivare i convertitori di frequenza di campionamento SRC. Le interfacce audio 96 I/O non supportano la conversione SR, pertanto con frequenze di campionamento superiori ai 48 kHz la porta ADAT entra in modalità offline. Quando l'opzione di conversione SR non è attivata, il segnale non passa attraverso il convertitore di frequenza. Da ADAT a Pro Tools L'interfaccia 192 I/O fornisce 16 canali di ingresso e di uscita ADAT (otto sullo châssis e otto sulla scheda digitale). Per impostazione predefinita tali ingressi e uscite sono numerati da 9 a 16 e da 17 a 24 nelle finestre Hardware Setup e I/O Setup di Pro Tools. L'interfaccia 96 I/O fornisce otto canali di ingresso e di uscita ADAT. Per impostazione predefinita tali ingressi e uscite sono contrassegnati dalle etichette Optical 1–8 e ADAT 1–8 nelle finestre Hardware Setup e I/O Setup di Pro Tools. Ingressi analogici Ingressi ottici (ADAT) Figure 8. Routing di una coppia di ingressi ottici verso una traccia stereo Capitolo 5: Utilizzo di Pro Tools 77 Per registrare tracce ADAT in Pro Tools: 1 Collegare il connettore Optical Out del deck ADAT al connettore Optical In sul retro dell'interfaccia audio 96 I/O o 192 I/O. 2 Aprire o creare una sessione di Pro Tools. 3 Creare un numero appropriato di nuove tracce (otto), scegliendo File > New Tracks. 4 Assegnare gli ingressi della tracce Pro Tools. Fare clic sul selettore Input di ciascuna traccia per assegnare alle otto tracce gli ingressi 9–16 oppure il numero di ingressi che si desidera registrare. Vedere la Figura 8 sottostante. 5 Attivare per la registrazione fino a 8 tracce audio (in base a quante tracce sono state utilizzate sul nastro ADAT). 6 Fare clic sul pulsante Record nella finestra Transport. 7 Fare clic su Play nella finestra Transport per cominciare la registrazione, quindi premere Play sul dispositivo ADAT. 8 Al termine della riproduzione dal nastro ADAT, fare clic su Stop nella finestra Transport oppure premere la barra spaziatrice. 5 In Pro Tools eseguire il pan delle quattro coppie di tracce che si desidera registrare sul nastro ADAT in modo che ciascuna sia impostata su pan stereo (una traccia per coppia è impostata con il pan tutto a sinistra e l'altra è impostata con il pan tutto a destra). 6 Indirizzare ciascuna coppia di tracce verso una coppia distinta di uscite ottiche selezionando una coppia di uscite per ciascuna traccia dal menu a comparsa Output. 7 Iniziare la registrazione sul nastro ADAT, quindi fare clic su Play nella finestra Transport di Pro Tools. Al termine della registrazione arrestare entrambi i sistemi. Registrazione MIDI Per configurare una nuova traccia MIDI per la registrazione: 1 Scegliere File > New Track e specificare 1 MIDI Track, quindi fare clic su Create. 2 Nella finestra Mix fare clic sul selettore dei canali della traccia del dispositivo MIDI e assegnare un dispositivo e un canale dal menu a comparsa. Da Pro Tools ad ADAT Per registrare tracce Pro Tools in un dispositivo ADAT: 1 Collegare il connettore Optical Out dell'interfaccia audio di Pro Tools|HD al connettore Optical In sul retro del dispositivo ADAT. 2 Aprire la sessione che si desidera registrare sul nastro ADAT. 3 Attivare per la registrazione fino a 8 tracce sul dispositivo ADAT. 4 Sul dispositivo ADAT attivare Digital In. 78 Guida introduttiva dei sistemi HD Selettore dei canali del dispositivo MIDI 3 Se lo si desidera, è possibile assegnare alla traccia un cambiamento di programma predefinito facendo clic sul pulsante Program della finestra Mix ed effettuando le selezioni necessarie per la selezione del banco e del programma, quindi fare clic su Done. I cambiamenti di programma predefiniti vengono inviati durante la riproduzione di una traccia. 4 Nella finestra Mix attivare per la registrazione la traccia MIDI. 5 Verificare che MIDI > MIDI Thru sia selezionato e quindi riprodurre alcune note sul controller MIDI. Lo strumento MIDI assegnato alla traccia dovrebbe suonare e i meter della traccia dovrebbero registrare l'attività MIDI. Per registrare la nuova traccia MIDI: 1 Verificare che la traccia MIDI che si desidera registrare sia attivata per la registrazione e riceva i dati MIDI. 2 Nella finestra Transport fare clic su Return To Zero per assicurarsi che la traccia venga registrata dall'inizio. È anche possibile registrare a partire da una selezione o dal punto in cui è posizionato il cursore nella finestra Edit. 3 Fare clic sul pulsante Record nella finestra Transport. 4 Fare clic su Play nella finestra Transport oppure premere la barra spaziatrice per avviare la registrazione. –o– Se si utilizza l'opzione Wait for Note, i pulsanti Play, Record e Wait for note lampeggiano. La registrazione inizia quando viene ricevuto il primo evento MIDI. –o– Se si utilizza l'opzione Countoff, fare clic su Play. I pulsanti di registrazione e riproduzione lampeggiano durante il conteggio, dopodiché ha inizio la registrazione. 5 Riprodurre le note sullo strumento MIDI. la barra spaziatrice. I dati MIDI appena registrati vengono visualizzati come regione MIDI sulla traccia nella finestra Edit e nell'elenco delle regioni MIDI. Per riprodurre la traccia MIDI registrata: 1 Disattivare il pulsante di registrazione sulla traccia MIDI per disattivare la modalità di attivazione alla registrazione. 2 Nella finestra Transport fare clic sul pulsante Return to Zero. 3 Fare clic sul pulsante di riproduzione nella finestra Transport per iniziare la riproduzione. I dati MIDI registrati vengono riprodotti attraverso il canale e lo strumento assegnato della traccia. Monitoraggio degli strumenti MIDI senza un mixer Creare un ingresso ausiliario per monitorare lo strumento MIDI. Gli ingressi ausiliari funzionano come ingressi per segnali inviati internamente mediante bus e per sorgenti audio esterne. Per configurare un ingresso ausiliario per il monitoraggio MIDI: 1 Collegare l'uscita audio dello strumento MIDI agli ingressi appropriati dell'interfaccia audio. 2 Scegliere File > New Track e specificare una traccia mono o stereo dell'ingresso ausiliario, quindi fare clic su Create. 3 Fare clic sul selettore dell'ingresso del canale dell'ingresso ausiliario e scegliere l'ingresso al quale è collegato lo strumento MIDI. 4 Fare clic sul selettore di uscita del canale dell'ingresso ausiliario e scegliere un'uscita. 5 Regolare il livello dell'ingresso ausiliario con il fader del volume. 6 Una volta terminata la registrazione, fare clic su Stop nella finestra Transport oppure premere Capitolo 5: Utilizzo di Pro Tools 79 80 Guida introduttiva dei sistemi HD appendice a Collegamento delle unità SCSI Le unità disco rigido SCSI funzionano come supporti di registrazione consigliati per i sistemi TDM di Pro Tools in cui vengono conservate le sessioni e i file audio di Pro Tools. Sebbene con Pro Tools sia possibile registrare dall'unità di sistema, solitamente questa procedura non è consigliata. Le prestazioni per la registrazione e la riproduzione sulle unità di sistema risultano infatti peggiori rispetto alle unità non di sistema, con un numero inferiore di tracce e di plug-in. Le unità SCSI presentano numerosi vantaggi rispetto alle unità ATA/IDE. In primo luogo le unità SCSI possono essere anche esterne e quindi rappresentano un mezzo di memorizzazione audio portatile che può essere spostato facilmente da un sistema all'altro. In secondo luogo consentono di ottenere prestazioni migliori per quanto riguarda la registrazione su un numero elevato di tracce; se si cerca di registrare un numero elevato di tracce con un'unità ATA/IDE, si verificherà un breve ritardo prima dell'inizio della registrazione. Requisiti SCSI Unità SCSI ad alte prestazioni e adattatori bus host (HBA) SCSI Per offrire prestazioni a 96 tracce, 24 bit a 44,1 kHz o 48 kHz, un sistema TDM deve includere almeno tre unità disco rigido SCSI approvate da Digidesign collegate a una scheda SCSI HBA (Host Bus Adapter) approvata. Per sessioni a 96 tracce con una sostanziale densità di montaggi (ad esempio, un montaggio ogni terzo di secondo in 96 voci) o con una grande presenza di crossfade, possono essere richiesti fino a quattro unità SCSI, con 24 tracce per unità e due unità per canale SCSI. I seguenti esempi di conteggio di tracce e frequenze di campionamento richiedono quattro dischi rigidi: • 128 tracce a 44,1 o 48 kHz • 64 tracce a 88,2 o 96 kHz • 24 tracce a 176,4 o 192 kHz Le unità SCSI devono fornire una velocità di trasmissione dati di almeno 9 MB per secondo di velocità sostenuta. Fare riferimento al sito Web di Digidesign per le unità disco rigido e le schede HBA compatibili: www.digidesign.com/compato/ Il software RAID non è supportato per le unità audio. Appendice A: Collegamento delle unità SCSI 81 Cavi SCSI Spazio su disco per tracce audio Utilizzare cavi SCSI più corti per migliorare l'affidabilità. Nella tabella 1 vengono fornite le linee guida per le lunghezze massime dei cavi a seconda del tipo di scheda SCSI. Una traccia audio mono registrata a una risoluzione di 24 bit a una frequenza di campionamento a livello CD di 44,1 kHz richiede all'incirca 7,5 MB di spazio su disco rigido al minuto. La stessa traccia registrata a una risoluzione di 16 bit richiede circa 5 MB al minuto. Le tracce stereo richiedono circa il doppio di tale spazio su disco rigido. Nella seguente tabella la lunghezza massima dei cavi si riferisce alla lunghezza complessiva di tutti i cavi utilizzati nei collegamenti e non semplicemente alla distanza da un'estremità all'altra dei cavi. Tabella 1: Lunghezza massima del cavo e numero di unità supportate a seconda del tipo di scheda SCSI Utilizzando queste linee guida: • 128 tracce audio mono a 44,1/48 kHz, 24 bit richiedono circa 969 MB (44,1kHz) o 1055 MB (48kHz) di spazio su disco al minuto. Tipo di scheda SCSI e velocità di trasferimento lunghezza massima del cavo N. massimo di unità Fast SCSI 10 MB al sec. 3 metri 8 Wide SCSI 20 MB al sec. 3 metri 16 Ultra SCSI 20 MB al sec. narrow a 8 bit 3 metri 5 • 64 tracce audio mono a 88,2 o 96 kHz, 16 bit richiedono circa 646 MB (88,2 kHz) o 703 MB (96kHz) di spazio su disco al minuto. Ultra SCSI 40 MB al sec. wide a 16 bit 3 metri 5 • 24 tracce audio mono a 176,4 o 192 kHz, 24 bit richiedono circa 727 MB (176.4kHz) o 791 MB (192kHz) di spazio su disco al minuto. Ultra SCSI 20 MB al sec. narrow a 8 bit 1,5 metri 6–8 Ultra SCSI 40 MB al sec. wide a 16 bit 1,5 metri 6–8 Ultra2 SCSI LVD (Low Voltage Differential) 80 MB al sec. 1,2 metri 16 • 128 tracce audio mono a 44,1/48 kHz, 16 bit richiedono circa 646 MB (44,1kHz) o 703 MB (48kHz) di spazio su disco per minuto. • 64 tracce audio mono a 88,2 o 96 kHz, 24 bit richiedono circa 969 MB (88,2kHz) o 1055 MB (96kHz) di spazio su disco al minuto. Un'unità di 36 gigabyte consente di memorizzare: • 35 minuti di audio a 128 tracce, 44,1 o 48 kHz, 24 bit • 52 minuti di audio a 128 tracce, 44,1 o 48 kHz, 16 bit • 35 minuti di audio a 64 tracce, 88,2 o 96 kHz, 24 bit • 46 minuti di audio a 24 tracce, 176,4 o 192 kHz, 24 bit 82 Guida introduttiva dei sistemi HD Distribuzione dell'audio su più unità Per ottenere migliori prestazioni di registrazione e di riproduzione non registrare o riprodurre tutti i file audio in una sessione dalla stessa unità. Utilizzare invece le funzioni di assegnazione del disco di Pro Tools per distribuire i file audio tra più unità. Per ulteriori informazioni consultare la Guida di riferimento di Pro Tools. 3 Fissare i connettori del cavo al disco rigido e al computer. I cavi non fissati in modo appropriato possono causare perdita di dati. 4 Collegare le unità aggiuntive tramite catena a margherita da un'unità all'altra. Mantenere al minimo la lunghezza del cavo (vedere Tabella 1). 5 Verificare che la terminazione dell'ultima periferica SCSI collegata sia appropriata. (Vedere "Terminazione SCSI" a pagina 84.) Separazione dei file video e audio Se si sta operando con QuickTime, i file di filmati devono trovarsi su un bus SCSI diverso da quello dei file audio. Se i file audio si trovano su dischi collegati alla scheda SCSI HBA, i dati video devono trovarsi su unità collegate a un bus SCSI diverso. 6 Collegare i cavi di alimentazione alle unità disco rigido. Schede SCSI HBA a doppio canale Se si utilizza una scheda SCSI HBA a doppio canale, per ottimizzare le prestazioni è necessario assegnare nella stessa misura i file audio alle unità collegate a ognuno dei due bus presenti sulla scheda. scheda SCSI accelerator SCSI card acceleratrice Se si utilizzano file video, assicurarsi di collocare i file video su un bus e i file audio sull'altro bus. all’unità SCSI to SCSI hard drive Collegamento di un cavo SCSI a una scheda SCSI HBA Collegamento delle unità SCSI Per collegare un'unità SCSI esterna: 1 Spegnere sia il computer, sia il disco rigido. 2 Collegare il cavo SCSI dalla porta SCSI del disco rigido alla porta SCSI della scheda SCSI HBA o del computer a seconda dei requisiti del sistema SCSI in uso. alla scheda acceleratrice SCSI to SCSI accelerator card Collegamento di un disco rigido SCSI esterno Appendice A: Collegamento delle unità SCSI 83 Terminazione SCSI Requisiti per Windows È necessario che la catena SCSI del computer sia terminata in modo appropriato affinché il sistema funzioni correttamente. Solo l'ultima periferica collegata alla catena deve essere terminata utilizzando il tipo di terminazione consigliato dal produttore del disco rigido. Le unità disco rigido SCSI utilizzate per la registrazione audio su sistemi TDM devono essere formattate con file system FAT32 o NTFS. In Windows 2000 e Windows XP le partizioni NTFS del disco possono essere di dimensioni quasi illimitate, mentre il limite delle partizioni FAT32 è di 32 GB. È necessario che l'unità sia dotata di una presa esterna di terminazione o che i terminatori interni siano attivati. Se si utilizza una presa di terminazione, Digidesign consiglia di acquistare e utilizzare un terminatore attivo. Non attivare la terminazione interna e installare una presa di terminazione sulla stessa unità. In questo modo si verificano errori SCSI. Per le informazioni relative al tipo di terminazione utilizzata dal disco rigido, consultare la relativa documentazione. Formattazione rapida delle unità SCSI Requisiti per Macintosh Nei sistemi Macintosh le unità disco rigido SCSI utilizzate per la registrazione audio su sistemi TDM devono essere formattate o inizializzate per entrambi i file system HFS e HFS plus. È possibile utilizzare partizioni di unità di fino a 2 terabyte (2000 gigabyte). I sistemi TDM richiedono l'utilizzo del software ExpressPro-Tools di ATTO, fornito con Pro Tools, per la formattazione e la partizione di tutte le unità; è necessario utilizzare solo un'utility disco per tutte le unità di un sistema. 84 Guida introduttiva dei sistemi HD I sistemi TDM per Windows necessitano del software Microsoft Windows Disk Administration per la formattazione e la partizione del disco. Utilizzare soltanto un'utility disco per tute le unità di sistema. Pro Tools per Windows 2000 consente di collegare unità disco rigido formattate per Macintosh e di riprodurre sessioni create con la versione Macintosh di Pro Tools quando si utilizza MacOpener di DataViz. Il programma di installazione della versione demo di MacOpener viene incluso come opzione di installazione in Pro Tools. Inizializzazione di un'unità Macintosh Per inizializzare una nuova unità: 1 Accendere le unità disco rigido, il computer e tutte le altre periferiche. 2 Utilizzare il software ExpressPro-Tools di ATTO versione 2.3.2 per inizializzare ed eseguire la partizione di tutte le nuove unità disco rigido. Fare riferimento a ExpressPro-Tools User's Manual. Se si dispone di unità formattate per FWB esistenti, non installare l'estensione ExpressPro-Tools per non causare conflitti. Questa estensione non è richiesta per l'utilizzo del software ExpressPro-Tools per formattare nuove unità. Inizializzazione di un'unità Windows Per formattare una nuova unità: 1 Accendere le unità disco rigido, il computer e tutte le altre periferiche. 2 Utilizzare il software Microsoft’s Disk Management che si trova nel pannello di controllo Strumenti di amministrazione in Gestione computer > Archivio. Per informazioni su come utilizzare Disk Management fare riferimento al manuale e alla guida in linea di Windows. Informazioni generali sulla manutenzione del disco rigido Se si utilizzano unità Macintosh in sistemi Windows, fare riferimento alla sezione “Utilizzo di unità Macintosh su sistemi Windows” a pagina 87. Formattazione delle unità Vi sono due tipi diversi di formattazione: formattazione di alto livello e formattazione di basso livello. Digidesign sconsiglia l'utilizzo della formattazione di basso livello. Quando è necessario eseguire una formattazione di alto livello? Generalmente è necessario eseguire la formattazione di alto livello del disco rigido in uno dei casi seguenti: ◆ Se viene installata una nuova unità da utilizzare su un computer per la prima volta e tale unità non è ancora stata formattata con formattazione di alto livello. ◆ Se si ritiene che le directory contenenti le informazioni sull'unità si siano corrotte. ◆ Se l'unità viene utilizzata da una piattaforma a un'altra. Ad esempio, se si passa da un sistema Macintosh a uno Windows o viceversa, è necessario riformattare l'unità con formattazione di alto livello nel nuovo sistema operativo. Formattazione di basso livello (fisica) Eseguendo la formattazione di basso livello il disco rigido viene cancellato completamente e viene riscritto ogni indirizzo di settore sull'unità. Con la formattazione di basso livello gli indirizzi di settore e di traccia, i codici di correzione degli errori e altri dettagli vengono scritti sui dischi del disco rigido sotto forma di un modello magnetico. La formattazione di basso livello cancella in modo permanente tutti i dati presenti sull'unità. Formattazione di alto livello (Inizializzazione) Quando è necessario eseguire la formattazione di basso livello? La formattazione di alto livello o l'inizializzazione di un'unità sostituisce la directory dell'unità, la mappa di partizione del volume e le unità. Vengono create informazioni relative all'unità e vengono installate unità che comunicano tali informazioni alla CPU host. L'unità stessa non viene cancellata e non viene eseguito un controllo. In effetti tutte le unità vengono fornite dal produttore già preformattate. La formattazione di basso livello generalmente non è necessaria ad eccezione in rare circostanze. Ovvero: ◆ Se si desidera modificare le dimensioni del blocco dell'unità. Digidesign consiglia di non eseguire questa operazione. I sistemi Digidesign riconoscono solo i blocchi a 512 byte. Appendice A: Collegamento delle unità SCSI 85 Se si desidera eseguire l'eliminazione permanente dei dati. Tempi di posizionamento delle unità partizionate Se si desidera pulire un'unità che è stata trasferita da un sistema operativo a un altro, ad esempio da UNIX a Macintosh. I tempi di posizionamento sono effettivamente più rapidi su unità con partizioni (supponendo che le letture e le scritture vengono eseguite su una singola partizione), dal momento che le testine del disco devono essere posizionate solo entro i limiti della partizione e non sull'intera unità. ◆ ◆ Se si ritiene necessario eseguire la formattazione di basso livello, tenere presente che può impiegare fino a tre ore o più a seconda delle dimensioni dell'unità. Evitare le interruzioni di alimentazione e le reimpostazioni del bus del computer durante le operazioni di formattazione per evitare di causare un danno permanente all'unità. Inoltre, accendere l'unità almeno 30 minuti prima di eseguire la formattazione in modo che disponga del tempo necessario per eseguire le necessarie operazioni di regolazione termica o ricalibrazione. Unità di partizione La partizione divide un'unità fisica in più volumi univoci quasi come se si creassero unità disco rigido virtuali. La partizione viene generalmente eseguita quando l'unità viene formattata con partizione di alto livello (Macintosh) o inizializzata (Windows). Mac OS 7.6.1 e versioni successive consente di visualizzare unità maggiori di 4096 MB come volumi interi. Le unità devono essere inizializzate con ExpressPro-Tools o un'altra utility che riconosce il limite di 2 terabyte. I singoli file non possono superare i 2048 MB. Windows 2000 consente di visualizzare unità formattate con file system NTFS o FAT32 come volumi interi. I singoli file audio di Pro Tools non possono superare i 2048 MB. 86 Guida introduttiva dei sistemi HD Inoltre, le partizioni più piccole sono più rapide. Tuttavia, ciò va a scapito dello spazio di archiviazione contiguo. Quando si esegue la partizione di un'unità, è necessario trovare il compromesso che meglio si addice ai requisiti di prestazioni e archiviazione. Evitare di distribuire i file audio all'interno di una sessione su diverse partizioni della stessa unità per non influire negativamente sulle prestazioni dell'unità. Evitare la frammentazione del file Per ottenere la massima efficienza di registrazione e di riproduzione, è necessario che i dati vengano scritti su disco rigido in modo contiguo, minimizzando i requisiti di posizionamento per la riproduzione dei dati. Purtroppo il sistema non sempre può memorizzare in questo modo i file audio, che di conseguenza vengono scritti su disco dovunque vi sia spazio disponibile. Nella registrazione multitraccia le tracce audio vengono scritte in file discreti, distribuite uniformemente nel disco. Nonostante la frammentazione dei singoli file possa essere pari a zero, le tracce possono trovarsi sufficientemente separate, in modo che, per la riproduzione degli stessi, sia necessario un elevato numero di posizionamenti della testina. Inoltre, il rimanente spazio libero su disco non sarà contiguo, aumentando la possibilità di frammentazione del file sui successivi passaggi di registrazione. Un incremento della frammentazione aumenta le possibilità di errori su disco che possono interferire con la riproduzione dell'audio determinando errori di esecuzione. In Windows per evitare la frammentazione formattare le unità con cluster di dimensione superiore (quale 32K). In Macintosh, se si dispone di Norton Utilities, è necessario utilizzare Norton Utilities 4.0 o versioni successive per garantire la compatibilità con le unità HFS+. Ottimizzazione delle unità (deframmentazione) Per impedire la frammentazione è possibile ottimizzare l'unità riordinando i file in un formato contiguo. La maggior parte dei software di ottimizzazione consente di eseguire un controllo sull'unità per verificare la percentuale di frammentazione. Se l'unità presenta una frammentazione moderata o più accentuata, è necessario eseguire l'ottimizzazione. Se il sistema viene utilizzato per eseguire modifiche intensive o se si eliminano di frequente file audio o sfumature dal disco rigido, è necessario eseguire l'ottimizzazione delle unità su base settimanale, o anche più volte alla settimana, dal momento che il processo di frammentazione non richiede molto tempo anche per dischi rigidi di grandi dimensioni. Backup dei dati prima dell'ottimizzazione Il processo di ottimizzazione riscrive i file, di conseguenza è necessario eseguire sempre una copia di backup dei dati contenuti nel disco rigido prima di eseguire l'ottimizzazione. È necessario inoltre utilizzare un'utility del disco rigido per trovare e riparare eventuali problemi prima dell'ottimizzazione dei dati. Se sono presenti danni alle directory del disco rigido prima dell'ottimizzazione, è possibile che grandi quantità di dati vengano perse. Utilizzo di unità Macintosh su sistemi Windows Pro Tools per Windows consente di registrare e riprodurre le sessioni direttamente da un'unità formattata per Macintosh (HFS o HFS+) collegata a un sistema Windows. Questa funzionalità richiede che tutte le sessioni Macintosh e i file audio siano memorizzati su unità formattate per Macintosh. Per montare le unità HFS o HFS+ su un sistema Windows, è necessario utilizzare l'utility software MacOpener™ di DataViz. Il programma di installazione della versione demo di MacOpener viene incluso come opzione di installazione in Pro Tools. Per ulteriori informazioni sulla condivisione delle sessioni tra i sistemi Macintosh e Windows, consultare la Guida di riferimento di Pro Tools. Appendice A: Collegamento delle unità SCSI 87 Installazione dell'utility MacOpener Se selezionato durante l'installazione di Pro Tools, il programma di installazione di MacOpener viene memorizzato sul disco rigido nel percorso seguente: Se l'utility MacOpener è installata e attivata, non è necessario eseguire ulteriori operazioni per montare le unità HFS. Dopo averle collegate e dopo avere riavviato il computer, vengono visualizzate come normali unità di sistema. <cartella selezionata dall'utente>\Digidesign\Utilities\MacOpener 2000 Demo Formattazione e aggiornamento delle unità HFS e HFS+ Per installare MacOpener: 1 Chiudere Pro Tools, se è aperto. 2 Individuare il file macopener eseguibile (.exe) nel percorso sopra riportato e fare doppio clic per avviare il programma di installazione. 3 Per installare MacOpener, seguire le istruzioni visualizzate. 4 Al termine dell’installazione riavviare il computer. Attivazione MacOpener Driver Dopo aver installato MacOpener, è necessario attivare il driver di MacOpener per montare le unità HFS e HFS+. Per attivare le impostazioni del driver di MacOpener: 1 Scegliere Start > Programmi > MacOpener 5.0 > MacOpener Driver Preferences. 2 In Driver Settings selezionare l’opzione Enable MacOpener Driver. 3 In Extension Mapping selezionare Do not add the PC extension to the Mac file name. 88 Montaggio delle unità HFS Guida introduttiva dei sistemi HD Sebbene sia possibile utilizzare MacOpener per formattare le unità HFS e HFS+ da un computer Windows, non se ne raccomanda l'utilizzo con Pro Tools. Si consiglia invece di collegare le unità a un computer Macintosh (se possibile) e utilizzare il software ExpressPro-Tools software di ATTO (incluso nelCD-ROM Mac Pro Tools). appendice b Codici di errore DigiTest Per la versione più recente di DigiTest, visitare il sito Web di Digidesign: Codici di errore DigiTest Codice Descrizione Err3 Le schede di differenti sistemi Pro Tools non sono disposte correttamente. Vedere i capitoli sulla configurazione. Err4 Le schede contrassegnate da questo errore sono installate nell'ordine errato. Vedere i capitoli sulla configurazione.\. Err5 Nel sistema è installato un numero eccessivo di schede di questo tipo. Per informazioni sulla compatibilità, fare riferimento al sito Web di Digidesign: www.digidesign.com/compato/ Err6 Una scheda è installata in uno slot riservato. Ad esempio, una scheda Digidesign è installata nello slot riservato alla scheda di interfaccia host dello châssis di espansione. Fare riferimento ai capitoli sulla configurazione e alle relative guide di installazione. Err1220 La scheda acceleratrice SCSI è installata nello slot errato. Vedere i capitoli relativi alla configurazione per la corretta posizione della scheda. Err1221 La scheda interfaccia host dello châssis di espansione è installata nello slot errato. Vedere i capitoli relativi alla configurazione per la corretta posizione della scheda. www.digidesign.com Appendice B: Codici di errore DigiTest 89 90 Guida introduttiva dei sistemi HD appendice c Configurazione di OMS Con l'applicazione OMS viene memorizzata una descrizione dell'impianto MIDI nei documenti Studio Setup modificabili nell'applicazione OMS Setup. Una volta configurato OMS, le applicazioni musicali utilizzate sono in grado di sapere quali dispositivi MIDI vengono usati facendo riferimento al documento di Studio Setup corrente. Per configurare una nuova impostazione New Studio Setup in OMS: 1 Quando viene chiesto di configurare una nuova impostazione New Studio Setup, fare clic su OK. 2 Se si utilizza un'interfaccia MIDI di tipo USB o PCI, non selezionare le due porte. Fare clic su Search. Configurazione di nuova impostazione New Studio Setup in OMS: (Solo utenti che utilizzano OMS per la prima volta) Quando si avvia Pro Tools per la prima volta, viene chiesto di creare una nuova impostazione per l'impianto di registrazione se non è ancora stata eseguita una configurazione OMS. È possibile eseguire una nuova configurazione OMS anche mediante l'applicazione OMS Setup application (disponibile nella cartella OMS). Prima di configurare OMS, verificare che le interfacce e i dispositivi MIDI siano collegati in conformità con le istruzioni del produttore e che siano accesi. Porte per la ricerca del driver OMS Vengono così cercati e visualizzati le interfacce MIDI, le schede MIDI e i driver OMS. Se l'interfaccia utilizzata non viene individuata, fare clic su Troubleshoot. Una volta individuata la propria interfaccia, viene chiesto di cercare gli strumenti MIDI collegati all'interfaccia. Appendice C: Configurazione di OMS 91 3 Fare clic su OK per cercare i dispositivi MIDI collegati all'interfaccia MIDI. Per essere individuato, il dispositivo deve essere acceso ed entrambe le porte MIDI devono essere collegate all'interfaccia MIDI. Definizione dei dispositivi MIDI in OMS Per definire un dispositivo MIDI in OMS Setup: 1 Fare doppio clic sull'icona del dispositivo desiderato nella finestra Studio Setup. 2 Nella finestra di dialogo MIDI Device Info selezionare il produttore e il modello del dispositivo dai menu a comparsa. Se il dispositivo non è elencato, lasciare l'impostazione "other" per il modello e immettere il nome del dispositivo. Schermata OMS Driver Setup I dispositivi MIDI vengono ora cercati e quelli individuati vengono visualizzati. Può darsi che alcuni degli strumenti meno recenti, nonché alcuni di quelli più nuovi, non vengano riconosciuti dalle routine automatiche di individuazione di OMS. Dispositivo OMD non riconosciuto I dispositivi non riconosciuti da OMS vengono visualizzati con un punto di domanda rosso e viene assegnato loro un nome in base all'interfaccia o alla porta alla quale sono collegati. Questi dispositivi possono essere definiti come necessari all'interno dell'applicazione OMS Setup (vedere la sezione “Definizione dei dispositivi MIDI in OMS” a pagina 92). 4 Fare clic su OK per salvare il documento Studio Setup. 92 Guida introduttiva dei sistemi HD Definizione di un dispositivo MIDI 3 Selezionare il canale ricevente per il dispositivo. Se si ricevono più canali, selezionare l'opzione Is Multitimbral. 4 Se si registra utilizzando il dispositivo in Pro Tools, selezionare l'opzione Is Controller. Se il dispositivo sarà una sorgente o una destinazione per MIDI Time Code, Beat Clock o MMC, selezionare l'opzione adatta. 5 Fare clic su Ok. Disattivazione del driver seriale DMA in OMS Per modificare il nome del driver IAC: In Pro Tools è necessario deselezionare l'opzione Use Apple Serial DMA Driver When Available in OMS Setup. Se non si disattiva l'opzione, si verificheranno problemi con le funzioni di sincronizzazione e MIDI di Pro Tools. 1 Fare doppio clic sull'applicazione OMS Setup. 2 Nella finestra Studio Setup fare doppio clic sul driver IAC. Per disattivare il driver seriale DMA in OMS: 1 Fare doppio clic sull'applicazione OMS Setup. 2 Scegliere Edit > Preferences. 3 Deselezionare l'opzione Use Apple Serial DMA Driver When Available e fare clic su OK. 4 Uscire da OMS Setup. 5 Riavviare il computer. Finestra Studio Setup con driver IAC MIDI Machine Control e driver IAC 3 Ridenominare ∞ IAC bus n.1 con MMC e fare clic su OK. Se si desidera utilizzare MIDI Machine Control (MMC) per la sincronizzazione di Pro Tools con altri dispositivi o applicazioni MMC, è necessario rinominare il Driver IAC OMS e rimuovere il simbolo infinito (∞) dal relativo nome. Se non si esegue questa procedura, MMC non funzionerà in modo appropriato. Ridenominazione del driver IAC 4 Salvare le modifiche. 5 Uscire da OMS Setup. Appendice C: Configurazione di OMS 93 94 Guida introduttiva dei sistemi HD indice Valori Numerici B 1622 I/O connessioni e livelli 3 192 I/O Configurazione Macintosh 26 Configurazione Windows 50 connessioni e livelli 2 888|24 I/O connessioni e livelli 3 96 I/O Configurazione Macintosh 27 Configurazione Windows 51 connessioni e livelli 2 backup dei dati 87 BIOS Configurazione Windows 39 BIOS SCSI Configurazione Windows 40 A ADAT Bridge I/O connessioni e livelli 3 ADAT Bridge I/O a 24 bit connessioni e livelli 3 ADAT, dispositivo registrazione da Pro Tools 78 registrazione su Pro Tools 78 Adattatore del cavo di periferica a 16 canali Configurazione Macintosh 16 Configurazione Windows 38 aggiornamento a Windows 2000 38 applicazioni, risposta Configurazione Windows 41 ATTO Configurazione Macintosh 84 Configurazione Windows 41 avvio del sistema Configurazione Macintosh 20 Configurazione Windows 44 C Cannot Create DAE Deck 44 CD, programma di installazione Configurazione Macintosh 17 Configurazione Windows 42 châssis di espansione Configurazione Macintosh 9 Configurazione Windows 31 codice di autorizzazione Macintosh 22 Windows 46 codici errore DigiTest 89 collegamento dispositivi di sincronizzazione SMPTE 60 impianto di registrazione 55 registratori digitali 58 unità per effetti 59 unità SCSI esterna 83 collegamento di interfacce audio Configurazione Macintosh 14 Configurazione Windows 36 collegamento di più schede mediante cavo TDM FlexCable Configurazione Macintosh 12 Configurazione Windows 34 configurazione OMS 91 Configurazione Windows 31 creazione di una nuova traccia 69 Indice 95 D DAT, registratore collegamento a Pro Tools 58 Digidesign Control Panel, opzione di installazione Configurazione Macintosh 18 DigiSerial, porta Configurazione Macintosh 10 Configurazione Windows 32 DigiTest codici errore 89 Configurazione Macintosh 20 Configurazione Windows 45 DMA, driver seriale disattivazione in OMS 93 F formattazione di alto livello 85, 87 formattazione di basso livello 85 frammentazione 86 G Guide, versione PDF 6 H Hardware Setup Configurazione Macintosh 24 Configurazione Windows 48 finestra di dialogo 65 hardware, installazione Configurazione Macintosh 9 Configurazione Windows 31 HD Core, scheda Configurazione Macintosh 9 Configurazione Windows 31 HD Process, scheda Configurazione Macintosh 10 Configurazione Windows 32 96 impianto di registrazione, configurazione con console di missaggio 56 senza console di missaggio 57 impostazioni software del sistema Apple 17 installazione delle schede Pro Tools Configurazione Macintosh 10 Configurazione Windows 33 installazione software Pro Tools Configurazione Macintosh 17 Configurazione Windows 38, 42 interfacce audio collegamento a sistemi Macintosh 14 collegamento a sistemi Windows 36 Legacy 3 serie HD 2 M Macintosh requisiti computer 3 requisiti disco rigido 5 MacOpener 87, 88 messaggio d'errore numero 4 44 MIDI collegamenti 60 requisiti 6 MIDI Machine Control Configurazione Macintosh 93 MIDI, dispositivi definizione in OMS 92 MIDI, tracce registrazione 79 riproduzione 79 monitoraggio degli ingressi MIDI 79 monitoraggio MIDI 79 N Norton Utilities 87 I O I/O Legacy Configurazione Macintosh 16, 28 Configurazione Windows 37, 51 I/O Setup Configurazione Macintosh 28 Configurazione Windows 52 finestra di dialogo 65 IAC, driver Configurazione Macintosh 93 OMF Utilities, opzione di installazione 18 OMS 19 configurazione 91 configurazione di una nuova impostazione 91 dispositivi MIDI, definizione 92 Driver IAC 93 driver seriale DMA, disattivazione 93 installazione 19 Guida introduttiva dei sistemi HD P S Playback Engine Configurazione Macintosh 23 Configurazione Windows 46 finestra di dialogo 64 plug-in Surround Mixer, installazione Configurazione Macintosh 18 Configurazione Windows 43 preferenze Configurazione Macintosh 18 Configurazione Windows 43 prestazioni dello schermo Configurazione Windows 41 Pro Tools automazione 73 basics 61 Configurazione Macintosh 23 Configurazione Windows 46 controlli di trasporto 66 creazione di una traccia 69 finestre principali 62 MIDI, registrazione 78 missaggio 71 montaggio 71 plug-in 72 registrazione audio 76 routing del segnale 71 sessione, apertura di una 61 sessione, impostazioni di una 63 sessione, salvataggio 64 sistema, impostazioni e risorse 64 System Usage, finestra 65 tracce 69 Pro Tools, informazioni sulla compatibilità 3 Pro Tools|HD, sistemi 1 schede Pro Tools, rilevamento Configurazione Windows 35 Schede TDM Configurazione Macintosh 9 Configurazione Windows 31 SCSI lunghezza cavo 82 requisiti 81 terminazione 84 sessioni Macintosh, riproduzione 87 Simbolo Infinito rimozione dal nome del bus IAC 93 software Pro Tools, convalida Configurazione Macintosh 22 Configurazione Windows 46 soglia di rumore inferiore 75 spazio su disco per tracce audio 82 Surround Mixer, installazione Configurazione Macintosh 18 Configurazione Windows 43 SYNC I/O 60 Sync I/O Setup Configurazione Macintosh 18 R registrazione 6 da dispositivo ADAT 78 su tracce ADAT 78 tracce MIDI 79 traccia audio 76 requisiti computer 3 requisiti CPU 3 requisiti di sistema 3 T TDM FlexCable Configurazione Macintosh 10 Configurazione Windows 32 U unità disco rigido manutenzione 85 ottimizzazione 87 requisiti 5 unità disco rigido, formattazione alto livello 85 basso livello 85 unità disco rigido, ottimizzazione 87 unità disco rigido, partizione 86 unità disco rigido, tempi di posizionamento 86 Unità HFS, formattazione 88 unità Macintosh, inizializzazione 84 unità per effetti, collegamento a Pro Tools 59 unità SCSI collegamento 83 formattazione 84 Indice 97 unità SCSI, lunghezza cavo 82 unità SCSI, terminazione 84 unità Windows, inizializzazione 85 W Windows aggiornamento a Windows 2000 38 applicazioni, risposta 41 BIOS SCSI, configurazione 40 BIOS, configurazione 39 configuarzione del sistema 39 hardware, installazione 31 MIDI, utilizzo 43 prestazioni dello schermo 41 requisiti computer 4 requisiti disco rigido 5 98 Guida introduttiva dei sistemi HD