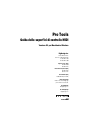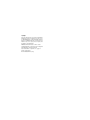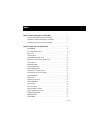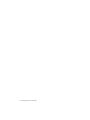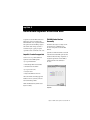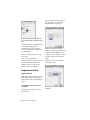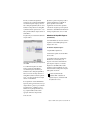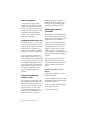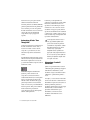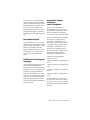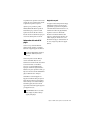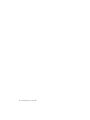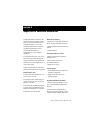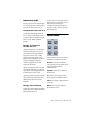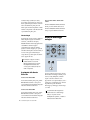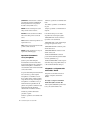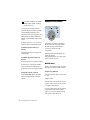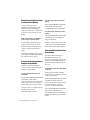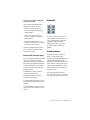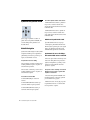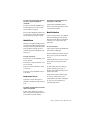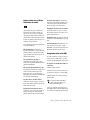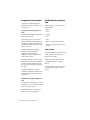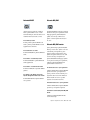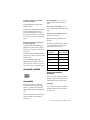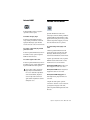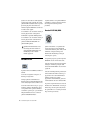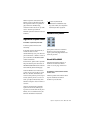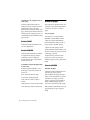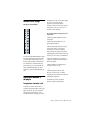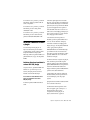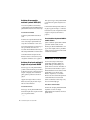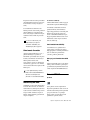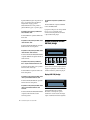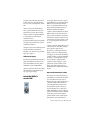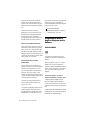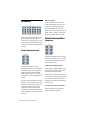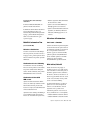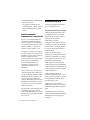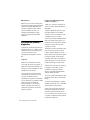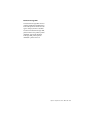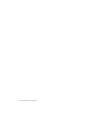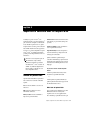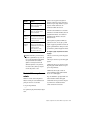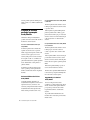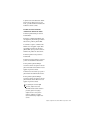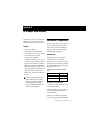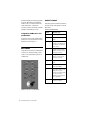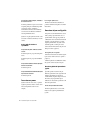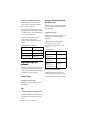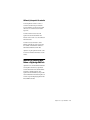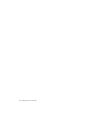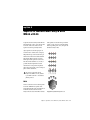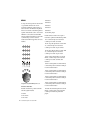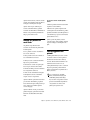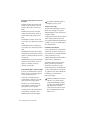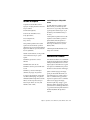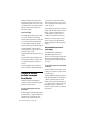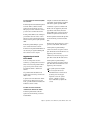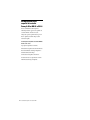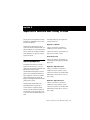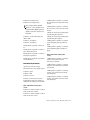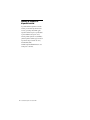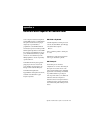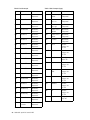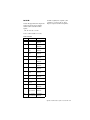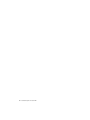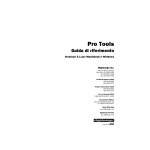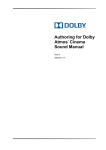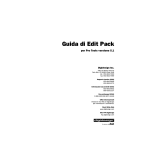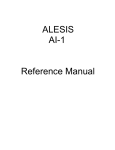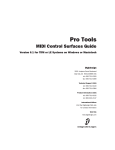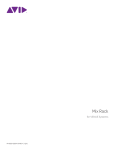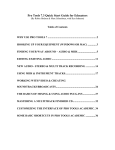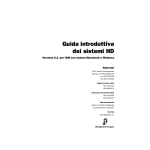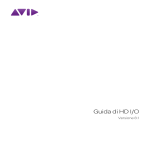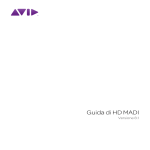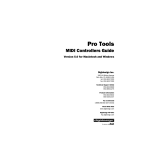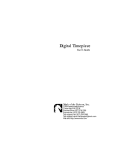Download Pro Tools Guida delle superfici di controllo MIDI Versione 5.1
Transcript
Pro Tools
Guida delle superfici di controllo MIDI
Versione 5.1 per Macintosh e Windows
Digidesign Inc.
3401-A Hillview Avenue
Palo Alto, CA 94304 Stati Uniti
tel.: 650·842·7900
fax: 650·842·7999
Supporto tecnico (USA)
650·842·6699
650·856·4275
Informazioni sui prodotti (USA)
650·842·6602
800·333·2137
Fax-on-Demand (USA)
1·888·USE·DIGI (873·3444)
Uffici internazionali
Visitare il sito Web di Digidesign
per informazioni e assistenza.
World Wide Web
www.digidesign.com
Sito FTP Digidesign
ftp.digidesign.com
Copyright
La presente Guida dell'utente è protetta da copyright ©2001
di Digidesign, una divisione di Avid Technology, Inc. (d'ora in
poi chiamata Digidesign), con tutti i diritti riservati. In base alle
disposizioni dei trattati internazionali sul copyright, il presente
manuale non può essere copiato, per intero o in parte, senza
autorizzazione scritta di Digidesign.
DIGIDESIGN, AVID e PRO TOOLS sono marchi o marchi
registrati di Digidesign e/o di Avid Technology, Inc. Tutti gli altri
marchi appartengono ai rispettivi proprietari.
Tutte le caratteristiche e le specifiche sono soggette a
modifiche senza preavviso.
PN 932708438-00 REV A 01/01 (I)
indice
Capitolo 1. Utilizzo delle superfici di controllo MIDI . . . . . . . . . . . . . . . . . . . . . . . . . . . . . 1
Termini inerenti all'utilizzo delle superfici di controllo MIDI . . . . . . . . . . . . . . . . . . . . . . . . . . . 2
Configurazione del sistema per una superficie di controllo MIDI . . . . . . . . . . . . . . . . . . . . . . . . 2
Informazioni generali per tutte le superfici di controllo MIDI . . . . . . . . . . . . . . . . . . . . . . . . . . 7
Capitolo 2. Superficie di controllo Mackie HUI. . . . . . . . . . . . . . . . . . . . . . . . . . . . . . . . . 13
Pulsanti WINDOW . . . . . . . . . . . . . . . . . . . . . . . . . . . . . . . . . . . . . . . . . . . . . . . . . . . . . . . 15
Sezione di monitoraggio analogico . . . . . . . . . . . . . . . . . . . . . . . . . . . . . . . . . . . . . . . . . . . 16
Meter di livello . . . . . . . . . . . . . . . . . . . . . . . . . . . . . . . . . . . . . . . . . . . . . . . . . . . . . . . . . 17
Controlli di trasporto . . . . . . . . . . . . . . . . . . . . . . . . . . . . . . . . . . . . . . . . . . . . . . . . . . . . . 17
Pulsanti AUDITION, PRE/POST e IN/OUT . . . . . . . . . . . . . . . . . . . . . . . . . . . . . . . . . . . . . . . 19
Display dell'ora corrente e indicatore Rude Solo Light . . . . . . . . . . . . . . . . . . . . . . . . . . . . . . 21
Tastierino numerico . . . . . . . . . . . . . . . . . . . . . . . . . . . . . . . . . . . . . . . . . . . . . . . . . . . . . . 21
Manopola Scrub/Shuttle . . . . . . . . . . . . . . . . . . . . . . . . . . . . . . . . . . . . . . . . . . . . . . . . . . 22
Sezione Keyboard Shortcuts . . . . . . . . . . . . . . . . . . . . . . . . . . . . . . . . . . . . . . . . . . . . . . . . 26
Quadrante dei pulsanti Zoom . . . . . . . . . . . . . . . . . . . . . . . . . . . . . . . . . . . . . . . . . . . . . . . 28
Scambio di banco e scorrimento di canali . . . . . . . . . . . . . . . . . . . . . . . . . . . . . . . . . . . . . . 31
Sezioni File di fader di canale e Select/Assign . . . . . . . . . . . . . . . . . . . . . . . . . . . . . . . . . . . 31
Pulsante BYPASS master . . . . . . . . . . . . . . . . . . . . . . . . . . . . . . . . . . . . . . . . . . . . . . . . . . 39
Pulsante V-SEL . . . . . . . . . . . . . . . . . . . . . . . . . . . . . . . . . . . . . . . . . . . . . . . . . . . . . . . . . 40
Regolazione del pan di canale . . . . . . . . . . . . . . . . . . . . . . . . . . . . . . . . . . . . . . . . . . . . . . 41
Pulsanti STATUS/GROUP . . . . . . . . . . . . . . . . . . . . . . . . . . . . . . . . . . . . . . . . . . . . . . . . . . 41
Utilizzo dei gruppi . . . . . . . . . . . . . . . . . . . . . . . . . . . . . . . . . . . . . . . . . . . . . . . . . . . . . . . 42
Sezione Select/Assign . . . . . . . . . . . . . . . . . . . . . . . . . . . . . . . . . . . . . . . . . . . . . . . . . . . . 43
Utilizzo delle mandate e dei plug-in . . . . . . . . . . . . . . . . . . . . . . . . . . . . . . . . . . . . . . . . . . . 43
Selezione e modifica di insert e plug-in . . . . . . . . . . . . . . . . . . . . . . . . . . . . . . . . . . . . . . . . 45
Modifica dei livelli di mandata . . . . . . . . . . . . . . . . . . . . . . . . . . . . . . . . . . . . . . . . . . . . . . 46
Modalità Flip dei fader . . . . . . . . . . . . . . . . . . . . . . . . . . . . . . . . . . . . . . . . . . . . . . . . . . . . 47
Pulsante DEFAULT . . . . . . . . . . . . . . . . . . . . . . . . . . . . . . . . . . . . . . . . . . . . . . . . . . . . . . . 47
Indice
iii
Utilizzo dei plug-in: sezione DSP Edit/Assign . . . . . . . . . . . . . . . . . . . . . . . . . . . . . . . . . . . . 48
Assegnazione di insert di plug-in e di ingresso/uscita hardware . . . . . . . . . . . . . . . . . . . . . . 50
Modifica dei parametri dei plug-in . . . . . . . . . . . . . . . . . . . . . . . . . . . . . . . . . . . . . . . . . . . 51
Automazione . . . . . . . . . . . . . . . . . . . . . . . . . . . . . . . . . . . . . . . . . . . . . . . . . . . . . . . . . . 54
Automazione di plug-in . . . . . . . . . . . . . . . . . . . . . . . . . . . . . . . . . . . . . . . . . . . . . . . . . . . 56
Tasti di funzione . . . . . . . . . . . . . . . . . . . . . . . . . . . . . . . . . . . . . . . . . . . . . . . . . . . . . . . . 57
Problemi relativi all'utilizzo di HUI e Pro Tools conosciuti . . . . . . . . . . . . . . . . . . . . . . . . . . . 57
Risoluzione dei problemi e diagnostica . . . . . . . . . . . . . . . . . . . . . . . . . . . . . . . . . . . . . . . . 58
Capitolo 3. Superficie di controllo MIDI JL Cooper CS-10 . . . . . . . . . . . . . . . . . . . . . . . 61
Funzioni dei pulsanti fader . . . . . . . . . . . . . . . . . . . . . . . . . . . . . . . . . . . . . . . . . . . . . . . . 61
Funzioni aggiuntive dei pulsanti . . . . . . . . . . . . . . . . . . . . . . . . . . . . . . . . . . . . . . . . . . . . . 62
Funzioni della manopola rotante . . . . . . . . . . . . . . . . . . . . . . . . . . . . . . . . . . . . . . . . . . . . 63
Pulsanti di trasporto . . . . . . . . . . . . . . . . . . . . . . . . . . . . . . . . . . . . . . . . . . . . . . . . . . . . . 64
Scorrimento delle finestre Edit e Mix . . . . . . . . . . . . . . . . . . . . . . . . . . . . . . . . . . . . . . . . . 65
Manopola Scrub/Shuttle . . . . . . . . . . . . . . . . . . . . . . . . . . . . . . . . . . . . . . . . . . . . . . . . . . 65
Creazione di selezioni mediante la manopola Scrub/Shuttle . . . . . . . . . . . . . . . . . . . . . . . . . 66
Capitolo 4. JL Cooper MCS-Panner . . . . . . . . . . . . . . . . . . . . . . . . . . . . . . . . . . . . . . . . . . . 69
Installazione e configurazione . . . . . . . . . . . . . . . . . . . . . . . . . . . . . . . . . . . . . . . . . . . . . . 69
MCS-Panner . . . . . . . . . . . . . . . . . . . . . . . . . . . . . . . . . . . . . . . . . . . . . . . . . . . . . . . . . . . 70
Utilizzo della superficie di controllo MCS-Panner . . . . . . . . . . . . . . . . . . . . . . . . . . . . . . . . . 71
Regolazione degli altri parametri . . . . . . . . . . . . . . . . . . . . . . . . . . . . . . . . . . . . . . . . . . . . 74
Superficie di controllo MCS-Panner e Digidesign EditPack . . . . . . . . . . . . . . . . . . . . . . . . . . 75
Capitolo 5. Superfici di controllo MIDI Penny & Giles MM-16 e DC-16 . . . . . . . . . . . 77
Funzioni dei pulsanti dei nastri fader . . . . . . . . . . . . . . . . . . . . . . . . . . . . . . . . . . . . . . . . . 79
Funzioni aggiuntive dei pulsanti . . . . . . . . . . . . . . . . . . . . . . . . . . . . . . . . . . . . . . . . . . . . . 79
Pulsanti di trasporto . . . . . . . . . . . . . . . . . . . . . . . . . . . . . . . . . . . . . . . . . . . . . . . . . . . . . 81
Funzioni Scrub e Shuttle . . . . . . . . . . . . . . . . . . . . . . . . . . . . . . . . . . . . . . . . . . . . . . . . . . 81
Creazione di selezioni mediante la manopola Scrub/Shuttle . . . . . . . . . . . . . . . . . . . . . . . . . 82
Reimpostazione delle superfici di controllo Penny & Giles MM-16 e DC-16 . . . . . . . . . . . . . . 84
iv
Guida delle superfici di controllo MIDI
Capitolo 6. Superficie di controllo MIDI Peavey PC-1600 . . . . . . . . . . . . . . . . . . . . . . . 85
Modalità preimpostate. . . . . . . . . . . . . . . . . . . . . . . . . . . . . . . . . . . . . . . . . . . . . . . . . . . . 85
Pulsanti di funzione . . . . . . . . . . . . . . . . . . . . . . . . . . . . . . . . . . . . . . . . . . . . . . . . . . . . . . 86
Controlli di trasporto di dispositivi esterni . . . . . . . . . . . . . . . . . . . . . . . . . . . . . . . . . . . . . . 88
Appendice A. Utilizzo di altre superfici di controllo MIDI . . . . . . . . . . . . . . . . . . . . . . . . 89
Indice . . . . . . . . . . . . . . . . . . . . . . . . . . . . . . . . . . . . . . . . . . . . . . . . . . . . . . . . . . . . . . . . . . . . . 93
Indice
v
vi
Guida delle superfici di controllo MIDI
capitolo 1
Utilizzo delle superfici di controllo MIDI
Le superfici di controllo MIDI consentono di
migliorare le proprietà di controllo delle
funzionalità di Pro Tools. È possibile utilizzare
una superficie di controllo MIDI per regolare
sullo schermo fader e manopole, attivare i
controlli di trasporto oppure per eseguire
operazioni di scrub e scorrimento in Pro Tools.
Superfici di controllo supportate
Con Pro Tools 5.1 è possibile utilizzare le
superfici di controllo MIDI seguenti:
• JL Cooper MCS-Panner™
File MIDI Control Surface
Personality
I file MIDI Control Surface Personality sono file
che garantiscono la comunicazione tra
Pro Tools e la superficie di controllo MIDI
utilizzata.
Questi file sono memorizzati nella sottocartella
Controllers della cartella DAE. Ogni volta che si
visualizza la finestra di dialogo Peripherals e si
assegna una superficie di controllo MIDI, la
cartella Controllers viene esaminata in
Pro Tools.
• Mackie Design’s HUI™ Control Surface
• CM Automation’s MotorMix™
• JL Cooper CS-10™ series
• Peavey PC-1600™
• Penny & Giles MM-16™ e DC-16™.
I file Control Surface Personality aggiornati
installati con Pro Tools, inoltre, forniscono
nuove funzionalità specifiche.
NOTA: MotorMix utilizza il file HUI Control
Surface Personality.
Scheda MIDI Controllers della finestra di dialogo
Peripherals
Capitolo 1: Utilizzo delle superfici di controllo MIDI
1
Termini inerenti all'utilizzo
delle superfici di controllo
MIDI
Di seguito vengono descritti alcuni termini da
conoscere quando si utilizza una superficie di
controllo MIDI in Pro Tools:
Banco Gruppo di controlli simili, per esempio
fader, controlli rotanti o pulsanti, disposti in file
di canali distinte. Con una superficie di
controllo è possibile utilizzare un solo banco di
controlli alla volta.
Dimensione banco o larghezza banco Specifica il
numero di controlli di cui dispone una
superficie di controllo MIDI. Per esempio, le
superfici di controllo MM-16 e DC-16
dispongono ciascuna di 16 fader a nastro
continuo, mentre le superfici di controllo
MotorMix, HUI e CS-10 dispongono ciascuna di
otto fader. Quando è necessario creare un banco
più ampio, è possibile utilizzare
contemporaneamente più superfici di controllo:
per esempio, quattro superfici di controllo
Penny & Giles consentono di controllare fino a
64 canali.
Scambio di banco (Bank swap) Operazione
mediante la quale Pro Tools consente di
disattivare il controllo di un banco di fader sullo
schermo e di attivare il controllo di un altro
banco.
Controlli globali Controlli che consentono di
eseguire singole funzioni che non cambiano
mai. Per esempio, i pulsanti di trasporto o il
controllo jog/Shuttle agiscono su tutte le tracce
e tale funzione non cambia quando si attiva un
banco diverso.
In Pro Tools è possibile utilizzare tipi di superfici
di controllo MIDI diversi e fare in modo che
funzionino come banco unico. Per esempio, è
possibile utilizzare contemporaneamente le
2
Guida delle superfici di controllo MIDI
superfici di controllo HUI, MM-16 o DC-16,
CS-10 e PC-1600 per ottenere una console di 48
canali. Lo scambio di banco con questa console
estesa interesserà dunque 48 fader alla volta.
Inoltre, in Pro Tools sono consentiti l'utilizzo di
più superfici di controllo dello stesso tipo e la
duplicazione dei controlli da qualsiasi superficie
di controllo. Tuttavia, solo la superficie di
controllo assegnata alla prima posizione di
superficie di controllo MIDI nella finestra di
dialogo Peripherals consente la modifica di
plug-in.
Configurazione del sistema
per una superficie di controllo
MIDI
Windows
Collegare e configurare l'interfaccia MIDI
attenendosi alle istruzioni del produttore. Le
porte MIDI vengono visualizzate nei menu a
comparsa Pro Tools che consentono di scegliere
le porte MIDI di origine e destinazione.
Macintosh
Collegare e configurare l'interfaccia MIDI
attenendosi alle istruzioni del produttore.
Per utilizzare una superficie di controllo MIDI in
Pro Tools, è necessario dapprima configurarla
come dispositivo OMS e successivamente
attivarla nella finestra di dialogo Peripherals di
Pro Tools. Inoltre, per garantire la corretta
comunicazione tra Pro Tools e i dispositivi
MIDI, è necessario deselezionare l'opzione del
driver Apple Serial DMA delle preferenze OMS.
2 Accertarsi che le opzioni Is Control Surface e Is
Per informazioni sull'installazione di OMS
nel sistema e la disattivazione dell'opzione
del driver Apple Serial DMA, consultare la
documentazione OMS fornita nel CD-ROM
di Pro Tools.
Collegamento della superficie di
controllo MIDI all'interfaccia MIDI
Collegare le estremità di un cavo MIDI alla porta
MIDI OUT della superficie di controllo e alla
porta MIDI IN dell'interfaccia.
Collegare le estremità di un cavo MIDI alla porta
MIDI IN della superficie di controllo e alla porta
MIDI OUT dell'interfaccia. Se si dispone di
un'interfaccia MIDI multiporta, prendere nota
della porta MIDI cui la superficie di controllo è
collegata.
Per ulteriori informazioni sulle specifiche di
collegamento dei cavi MIDI alla superficie di
controllo MIDI utilizzata, consultare la
documentazione fornita dal produttore.
Configurazione di OMS per la superficie
di controllo MIDI
Di seguito vengono fornite alcune istruzioni di
base per la configurazione della superficie di
controllo MIDI in OMS. Se non si ha
dimestichezza con OMS, i dispositivi OMS o le
modalità di configurazione dell'applicazione
OMS Setup, consultare la documentazione OMS
inclusa nel CD-ROM di Pro Tools.
Per configurare la superficie di controllo MIDI in
OMS:
Multitimbral siano selezionate.
3 Accertarsi che le caselle Receives e Sends
relative a MIDI Time Code, MIDI Beat Clock e
MIDI Machine Control siano deselezionate.
4 Nella sezione Receive Channels, selezionare il
canale per l'invio e la ricezione dei dati dalla
superficie di controllo MIDI. Consultare la
tabella seguente per conoscere i requisiti di
canale dei vari tipi di superfici di controllo. Se la
superficie di controllo MIDI è il solo dispositivo
collegato a una porta di un'interfaccia MIDI
multiporta, è possibile lasciare selezionati tutti i
canali di ricezione, dal momento che non
potranno verificarsi conflitti di canale.
Requisiti di canale delle superfici di controllo
Superficie di controllo
Canale
Mackie HUI
1
Penny & Giles (tutte)
16
JL Cooper CS-10
16
Peavey PC-1600
variabile
5 Fare clic su OK.
6 Nella finestra OMS Setup collegare la
superficie di controllo MIDI alla posizione di
porta OMS o all'interfaccia MIDI corretta.
Trascinare l'icona della superficie di controllo
MIDI sull'icona della porta o dell'interfaccia
MIDI con cui si stabilisce il collegamento. Le
frecce visualizzate tra la superficie di controllo e
l'interfaccia MIDI indicano che il collegamento
è stato stabilito.
1 Nella finestra di dialogo OMS Studio Setup,
fare clic sull'icona della superficie di controllo
MIDI da utilizzare e scegliere Studio > MIDI
Device Info.
Capitolo 1: Utilizzo delle superfici di controllo MIDI
3
2 Nella scheda MIDI Controllers, scegliere il
nome della superficie di controllo MIDI
utilizzata dal menu a comparsa Type.
Collegamento della superficie di controllo MIDI alla
porta o all'interfaccia MIDI corretta nella finestra OMS
Setup
Se si desidera cambiare l'icona della superficie di
controllo MIDI affinché rappresenti
adeguatamente l'aspetto della superficie di
controllo, fare clic sull'icona e scegliere Device
Icon dal menu Studio.
7 Salvare le modifiche nel documento Studio
Setup corrente.
8 In Pro Tools è possibile utilizzare
contemporaneamente fino a quattro superfici di
controllo MIDI. Quando si utilizzano più
superfici di controllo, accertarsi che siano
assegnate a porte e canali MIDI diversi.
Scelta del tipo di superficie di controllo MIDI
3 Scegliere le porte di origine e destinazione per
la superficie di controllo MIDI, che devono
corrispondere alle porte di ingresso e di uscita
alle quali la superficie di controllo MIDI è
collegata.
4 Scegliere la porta di origine dal menu a
comparsa Receive From.
Configurazione di Pro Tools
(Windows e Macintosh)
NOTA: quando si utilizza la superficie di controllo
Mackie HUI, accertarsi che il comando Active in
Background sia selezionato nel menu Operations di
Pro Tools.
Per configurare Pro Tools per la superficie di
controllo MIDI:
1 Scegliere Setups > Peripherals e fare clic su
MIDI Controllers.
4
Guida delle superfici di controllo MIDI
Scelta della porta di origine per una superficie di
controllo MIDI
5 Inoltre, se si utilizza una superficie di
controllo PC-1600, scegliere un canale MIDI nel
sottomenu della porta di origine per ricevere i
dati. Le unità principali MM-16, DC-16 e CS-10
trasmettono sempre attraverso il canale MIDI
16, mentre le unità di espansione CS-10 x a otto
fader opzionali trasmettono sempre attraverso il
canale MIDI 15.
6 Scegliere una porta di destinazione dal menu a
comparsa Send To.
Ripetendo le operazioni di questa procedura è
possibile configurare fino a un massimo di
quattro superfici di controllo MIDI
supplementari. Accertarsi che le superfici di
controllo siano assegnate su porte di origine e di
destinazione o canali MIDI diversi nella finestra
di dialogo Peripherals di Pro Tools o in OMS.
Attivazione dei dispositivi d'ingresso
(Solo Macintosh)
Con i sistemi Macintosh, è necessario attivare la
superficie di controllo MIDI quale dispositivo
d'ingresso in Pro Tools.
Per attivare un dispositivo d'ingresso:
1 Scegliere MIDI > Input Devices.
2 Selezionare la superficie di controllo MIDI e
fare clic su OK.
Scelta della porta di destinazione per una superficie di
controllo MIDI
7 Se si utilizza una superficie di controllo
PC-1600, scegliere un canale MIDI nel
sottomenu della porta di destinazione per
trasmettere i dati. Le unità principali MM-16,
DC-16 e CS-10 ricevono sempre attraverso il
canale MIDI 16, mentre le unità di espansione
CS-10x a otto fader opzionali ricevono sempre
attraverso il canale MIDI 15.
Se si aggiunge un dispositivo in OMS Setup
mentre Pro Tools è in esecuzione, tale
dispositivo viene attivato automaticamente
quale dispositivo d'ingresso. Se si desidera
impedire che i dati MIDI trasmessi da una
superficie di controllo raggiungano Pro Tools,
disattivare la funzione di dispositivo di ingresso
della superficie di controllo.
Per ulteriori informazioni sulla
registrazione MIDI e l'attivazione dei
dispositivi d'ingresso, consultare la Guida
di riferimento di Pro Tools.
8 Se la superficie di controllo MIDI utilizzata
dispone di più di otto file di canali (è il caso per
esempio della CS-102 di JL Cooper con moduli
di espansione CS-10x aggiuntivi) oppure si
utilizzano in serie più dispositivi dello stesso
tipo, scegliere il numero di file di canali
appropriato dal menu a comparsa #Ch’s.
9 Fare clic su OK.
Capitolo 1: Utilizzo delle superfici di controllo MIDI
5
Verifica dei collegamenti
Spostare un fader o una manopola della
superficie di controllo MIDI: il controllo sullo
schermo corrispondente dovrebbe spostarsi a
sua volta. Se il sistema non sembra rispondere
correttamente, verificare in primo luogo tutti i
collegamenti e le impostazioni MIDI. Se il
problema persiste, ripetere la procedura di
installazione e configurazione.
Visualizzazione dei banchi in Pro Tools
Nella finestra Mix di Pro Tools, le file di canali
corrispondenti a una "larghezza banco" di fader
vengono evidenziate mediante colori. Il numero
di fader di un banco corrisponde al tipo di
superficie di controllo utilizzata e al numero di
canali specificato nel menu a comparsa #Ch’s.
A ogni voce di superficie di controllo della
finestra di dialogo Peripherals è associato un
colore identificativo. In Pro Tools le file di canali
appaiono racchiuse in un contorno colorato in
tutti i banchi gestiti dalla superficie di controllo.
Quando si attivano altre superfici di controllo,
Pro Tools evidenzia le file di canali con il colore
che corrisponde alla superficie di controllo
numerata (1-4) nella finestra di dialogo
Peripherals.
Panoramica dei parametri delle
superfici di controllo
Oltre a garantire il controllo dei fader e della
manopola su schermo, la superficie di controllo
MIDI consente di accedere a comandi di base di
Pro Tools per la creazione di selezioni e regioni,
l'impostazione di viste di zoom e posizioni
memoria e l'attivazione degli stati online e
offline insieme a controlli modificatori le cui
funzioni corrispondono a quelle dei tasti
6
Guida delle superfici di controllo MIDI
equivalenti della tastiera del computer. Le
funzioni dei pulsanti delle superfici di controllo
MIDI supportate sono descritte nei capitoli
dedicati alle singole superfici di controllo.
Rimozione di una superficie di
controllo MIDI
Finché la superficie di controllo MIDI rimane
attiva nella finestra di dialogo Peripherals, ad
ogni avvio di Pro Tools viene eseguita la verifica
automatica delle porte per individuarla.
Con la sola eccezione della superficie Mackie
HUI, se non vengono rinvenute superfici attive,
le modalità di esecuzione di Pro Tools non
cambiano e le superfici vengono considerate
collegate. Per esempio, i contorni di banco
colorati continuano ad essere visualizzati per la
superficie di controllo sulle file di canali di fader
appropriate.
Se si disconnette una superficie di controllo
MIDI e si continua a utilizzare Pro Tools, è
quindi preferibile riconfigurare le impostazioni
di Pro Tools affinché tale modifica diventi
effettiva.
Per rimuovere una superficie di controllo
MIDI attiva:
1 Scegliere Setups > Peripherals e fare clic su
MIDI Controllers Surfaces.
2 Nella sezione MIDI Control Surfaces, scegliere
None dal menu a comparsa Type della superficie
di controllo da rimuovere.
3 Ripetere le operazioni descritte per rimuovere
ulteriori superfici di controllo.
4 Al termine, fare clic su OK.
Informazioni generali per
tutte le superfici di
controllo MIDI
Utilizzo di più superfici di controllo
È possibile utilizzare contemporaneamente
qualsiasi combinazione di tipi di superfici di
controllo MIDI diversi costituita al massimo da
tre elementi. Ciascuna superficie di controllo
verrà indicata in Pro Tools mediante i contorni
colorati della traccia o i controlli associati ad
ogni dispositivo.
Il colore di ciascuna superficie indica inoltre
stateplate importanti per gli insert chiusi, le
mandate o i nomi di traccia. Quando su una
determinata traccia sono attive più superfici di
controllo, lo stateplate viene evidenziato in
bianco.
Assegnazione di uscite multiple
Per assegnare più uscite:
1 Attivare la modalità di assegnazione
premendo il pulsante Assign e quindi Output.
2 Tenere premuti MAIUSCOLE+CONTROL e far
scorrere l'elenco delle uscite disponibili.
3 Premere il pulsante Assign lampeggiante per
convalidare la selezione di ciascuna uscita.
Per rimuovere un elemento dal gruppo di
assegnazione delle uscite:
1 Attivare la modalità di assegnazione
premendo il pulsante Assign e quindi Output.
2 Tenere premuti MAIUSCOLE+CONTROL e far
scorrere l'elenco delle uscite.
3 Deselezionare l'assegnazione di uscita da
rimuovere.
Larghezza della superficie di
controllo MIDI e scambio di banco
Nella finestra di dialogo Peripherals il menu a
comparsa #Ch’s indica il numero di canali di
fader per la superficie di controllo MIDI. Una
volta impostato tale valore, lo scambio di banco
è ottimizzato per la configurazione della
superficie di controllo corrente.
In Pro Tools è possibile scambiare banchi
costituiti da un minimo di 8 a un massimo di 64
file di canali alla volta (a seconda del tipo della
superficie di controllo MIDI e del numero totale
di fader disponibili) oppure trasferire il banco su
una sola fila di canali alla volta.
Le tracce correntemente controllate a distanza
vengono indicate in Pro Tools mediante
l'evidenziazione dello stateplate della fila di
canali con un colore particolare.
Ogni tipo di superficie di controllo MIDI
dispone di comandi propri per lo scambio di
banco. Questi comandi vengono descritti nei
capitoli dedicati alle rispettive superfici di
controllo.
Alternanza dello stato Input
Premendo OPZIONE+K, è possibile alternare le
modalità Auto Input Monitor e Input Only in
qualsiasi momento.
Pulsante AUTO
Per cambiare lo stato di automazione di un gruppo
di tracce selezionate:
1 Selezionare le tracce da modificare.
2 Premere uno dei pulsanti MODE della sezione
AUTOMATION per impostare la modalità
corrispondente per tutte le tracce selezionate.
–o–
Capitolo 1: Utilizzo delle superfici di controllo MIDI
7
Selezionare le tracce per le quali si desidera
cambiare la modalità di automazione.
3 Tenendo premuto il tasto MAIUSC/OPZIONE,
premere il pulsante AUTO di una qualsiasi delle
tracce selezionate per scorrere in sequenza le
modalità di automazione. Le tracce selezionate
vengono impostate tutte sulla modalità
corrispondente ad ogni passaggio della
sequenza.
Automazione di fader "Pass
Through Null"
Per attivare la registrazione con automazione in
modalità di automazione Touch o Latch, è
necessario che il fader o un altro controllo
corrisponda (o "passi attraverso") al valore
dell'ordine di riproduzione di automazione
corrente.
Nelle modalità di automazione Touch e Latch, i
LED auto-match dei singoli canali della finestra
Mix indicano in quale direzione è necessario
spostare un fader affinché corrisponda ai dati di
automazione correnti.
LED AutoMatch triangolari su una fila di canali
Quando la posizione del fader e i dati
corrispondono, nella traccia ha inizio la
scrittura dell'automazione, che si arresta quando
non si sposta più il fader e il tempo Touch
Timeout è scaduto (modalità Touch) oppure
quando la riproduzione si arresta (modalità
Latch). Non è necessario portare manualmente
il fader in posizione "null" per far coincidere il
livello di automazione preesistente in
corrispondenza del punto di punch-in prima
dell'avvio della riproduzione.
8
Guida delle superfici di controllo MIDI
La funzione "pass-through-null" non è
applicabile con le superfici di controllo Mackie
HUI e Penny & Giles MM-16 e DC-16. La
superficie di controllo HUI dispone di fader
sensibili al tocco che sovrascrivono i dati di
automazione non appena spostati, mentre le
superfici di controllo MM-16 e DC-16 utilizzano
controlli a nastro continuo, in cui la posizione
relativa dei fader corrisponde sempre al livello di
riproduzione dell'automazione.
Con la superficie di controllo Peavey PC1600, gli spostamenti rapidi dei fader
possono rendere inesatte la registrazione
con automazione e la riproduzione. Si tratta
di un limite della superficie PC-1600. Il
controller Peavey esegue infatti il
campionamento dello spostamento del
proprio fader a una frequenza molto bassa
che a volte fa sì che le posizioni di fader da
utilizzare per la definizione del punto "null"
non vengano riconosciute.
Automazione di controlli
commutabili
Quando si esegue l'automazione di controlli
commutabili, quali i pulsanti Bypass di plug-in o
della funzione di silenziamento, i dati di
automazione vengono scritti finché il relativo
commutatore o pulsante rimane premuto o
toccato.
Per esempio, se è stata scritta su un canale una
serie di stati di attivazione e disattivazione del
silenziamento in rapida successione, il metodo
manuale per eliminare questi dati di
automazione renderebbe necessario il passaggio
alla finestra Edit, la scelta dell'ordine di
riproduzione dell'automazione per il
silenziamento, la selezione dei dati di
automazione di silenziamento e la loro
eliminazione.
In Pro Tools non occorre eseguire tutte queste
operazioni. È infatti possibile eseguire un altro
passaggio di automazione sulla traccia e premere
il pulsante Mute quando si raggiunge lo stato
che si desidera conservare. Finché si tiene
premuto il pulsante Mute, in Pro Tools vengono
cancellate tutte le modifiche sottostanti in stato
di silenziamento rinvenute finché non si preme
Stop.
Tasti modificatori globali
Tutti i tasti modificatori possono essere tenuti
premuti sia sulla superficie di controllo che sulla
tastiera del computer. Analogamente, è possibile
utilizzare i tasti modificatori della tastiera
insieme ai pulsanti della superficie di controllo,
per esempio Mute, Solo o Record Ready, per
tutte le operazioni dei modificatori della
tastiera.
Disattivazione di fader dai gruppi
di missaggio
I tasti Control della tastiera del computer e della
superficie di controllo MIDI fungono da
dispositivo di disattivazione dei fader dai gruppi
di missaggio. Il tasto Control/Ctrl della tastiera
del computer e il pulsante CONTROL della
superficie di controllo MIDI non sono tuttavia
"reciproci". Per spostare un fader della superficie
di controllo in modo indipendente rispetto al
gruppo di missaggio cui appartiene è infatti
necessario premere il pulsante CONTROL della
superficie di controllo.
Impostazioni di trasporto
avanzamento
veloce/riavvolgimento
Quando l'opzione Audio During Fast
Forward/Rewind è selezionata nella scheda
Operation della finestra di dialogo Preferences,
durante il riavvolgimento e l'avanzamento
veloce il materiale audio scandito risulta udibile.
Se l'opzione Audio During Fast Forward/Rewind
non è selezionata, è possibile eseguire il
riavvolgimento o l'avanzamento veloce in
modo continuo tenendo premuto il pulsante
corrispondente. È inoltre possibile eseguire il
riavvolgimento o l'avanzamento veloce per
incrementi facendo ripetutamente clic sul
pulsante corrispondente. La dimensione degli
incrementi dipende dalla modalità di
visualizzazione correntemente selezionata:
◆ Bars/Beats: per iniziare dalla battuta
precedente o seguente
◆ Min/Sec: spostamento con incrementi di un
secondo
◆ Timecode: spostamento con incrementi di un
secondo
◆ Feet.Frames: spostamento con incrementi di
un piede
◆ Samples: spostamento con incrementi di un
secondo
Se il sistema utilizzato dispone anche di un
dispositivo a nastro audio o video di trasporto
esterno, tale dispositivo deve essere configurato
nella scheda Peripherals della finestra di dialogo
Preferences.
Capitolo 1: Utilizzo delle superfici di controllo MIDI
9
Scorrimento delle finestre Edit e
Mix da una superficie di controllo
Per far scorrere la finestra Edit o Mix:
Tenere premuto il tasto COMANDO, quindi
premere un tasto freccia su una superficie di
controllo hardware qualsiasi. I tasti freccia
consentono di far scorrere la finestra Edit o Mix
(quella delle due visualizzata in primo piano)
con incrementi di una pagina nella direzione
indicata dalla freccia.
■
Per scorrere fino all'inizio o alla fine di una
sessione:
1 Accertarsi che la finestra Edit sia la finestra
attiva sullo schermo.
2 Premere COMANDO+OPZIONE+Freccia
sinistra per tornare all'inizio della sessione
oppure COMANDO+OPZIONE+Freccia destra
per spostarsi alla fine della sessione.
3 Se si utilizzano queste combinazioni di tasti
quando la finestra Mix è la finestra attiva, lo
scorrimento consente di spostarsi
rispettivamente al primo e all'ultimo banco di
fader.
In molti casi, si crea un rapporto di uno a uno
tra il numero di controlli e il numero delle
pagine. Alcuni plug-in dispongono tuttavia di
un numero dispari di controlli oppure di
controlli che non consentono di definire una
fine pagina in un punto in cui i controlli
sarebbero raggruppati in modo logico. In casi
del genere potrebbero esservi pagine di plug-in
che contengono posizioni "vuote" in cui un
determinato controllo non è attivo.
I parametri di plug-in che possono essere gestiti
mediante una superficie di controllo nella
pagina corrente vengono evidenziati in blu. I
controlli di plug-in che possono essere
automatizzati appaiono in rosso quando è attiva
una delle modalità di automazione di scrittura
(Auto Write, Auto Touch o Auto Latch) e in
verde quando è attiva la modalità Auto Read.
Gestione di finestre Plug-In e
Output multiple
Controllo dei plug-in
Focus della superficie di controllo
Con Pro Tools è possibile controllare i plug-in
dalle superfici di controllo MIDI attivate nella
finestra di dialogo Peripherals. Quando si
modificano le impostazioni di un plug-in, il
nome della traccia associata viene evidenziato
con un contorno rosso nella finestra Mix di
Pro Tools.
La finestra Plug-In o Output selezionata per
operazioni di modifica su una superficie di
controllo diventa il focus della superficie di
controllo. Questo stato viene indicato mediante
un contorno colorato che racchiude il pannello
superiore della finestra.
Poiché dispongono di più controlli di una
singola superficie di controllo MIDI, alcuni
plug-in vengono controllati mediante una serie
di pagine di controllo. Nella superficie di
controllo MIDI vengono definite "dimensioni di
10
pagina" basate sul numero di controlli della
superficie e i controlli di plug-in vengono
raggruppati conseguentemente in pagine di tali
dimensioni.
Guida delle superfici di controllo MIDI
È possibile utilizzare contemporaneamente fino
a due superfici di controllo MIDI, una finestra
Plug-In e una finestra Output. È inoltre
consentito l'utilizzo di un controller Ethernet
per un totale massimo di tre destinazioni
contemporanee.
Ad ognuna delle tre superfici di controllo viene
assegnato un colore per indicare sullo schermo
su quale finestra specifica esse agiscono.
Quando si aprono più finestre, premere
MAIUSC/MAIUSCOLE durante l'apertura di
un'altra finestra per spostare il focus della
superficie di controllo sulla nuova finestra.
Ricordare che una sola delle finestre aperte può
essere il focus della superficie di controllo.
Automazione dei controlli di
plug-in
Plug-in di terze parti
Per i plug-in creati da alcuni partner di sviluppo
di Digidesign potrebbe essere necessario un
aggiornamento per garantire la compatibilità
con le funzionalità di automazione di Pro Tools,
la funzione di modifica dei plug-in mediante
superficie di controllo e la funzionalità
Librarian. Le modalità di definizione delle
pagine dei controlli di plug-in dipendono dal
software del plug-in e non da Pro Tools. Per
informazioni sul supporto dell'automazione in
Pro Tools, rivolgersi al produttore del plug-in
utilizzato.
Con Pro Tools è possibile automatizzare
qualsiasi controllo di plug-in, a condizione
tuttavia che il plug-in supporti l'automazione.
Per istruzioni sull'automazione dei plug-in,
consultare la Guida di riferimento di
Pro Tools.
Su tutte le superfici di controllo MIDI, ad
eccezione della Mackie HUI, non esiste
distinzione fra i controlli continui, caratterizzati
da variazioni di livello con incrementi
successivi, e i controlli commutabili, che
dispongono unicamente degli stati attivato e
disattivato. Con queste superfici di controllo, per
impostare i valori dei controlli commutabili dei
plug-in si utilizzano fader o manopole.
Generalmente i controlli di plug-in sono
mappati trasversalmente dalla parte superiore
sinistra alla parte inferiore destra del plug-in.
Alcuni controlli possono risultare inattivi per
determinate pagine, ma ciascun controllo
appare in tutto l'intervallo di pagine supportato
per il plug-in interessato.
Il CD-ROM Installer di Pro Tools contiene
tabelle di pagine in formato in linea per
ogni plug-in Digidesign.
Capitolo 1: Utilizzo delle superfici di controllo MIDI
11
12
Guida delle superfici di controllo MIDI
capitolo 2
Superficie di controllo Mackie HUI
La Mackie HUI (Human User Interface) è una
superficie di controllo di missaggio ed editing
dedicata, progettata per funzionare in modo
completamente integrato con Pro Tools. I
controlli HUI dedicati consentono di gestire
agevolmente le funzionalità di Pro Tools,
compresi il missaggio, l'editing, il
raggruppamento, il controllo di plug-in e
l'automazione.
La comunicazione tra HUI e Pro Tools è di tipo
bidirezionale: gli spostamenti effettuati sulla
superficie di controllo vengono visualizzati sullo
schermo in Pro Tools e le modifiche in Pro Tools
vengono riflesse su HUI.
Di seguito vengono descritte le caratteristiche
più importanti della superficie di controllo HUI:
Funzioni Pro Tools dedicate
◆ Pulsanti per il controllo della selezione delle
finestre, dei gruppi, dell’editing e del trasporto
◆ Pulsanti modificatori dedicati per Macintosh e
Windows
◆
Tastierino numerico.
Controlli di spostamento e di cursore
◆ Manopola Scrub/Shuttle con pulsanti di
modalità operativa
◆ Serie di pulsanti per le modalità
Zoom/Navigation/Selection
◆
Display dell'ora corrente.
Controllo di plug-in
Interfaccia tattile e visiva
• Sezione Plug-In dedicata per l'assegnazione e
la modifica dei plug-in DSP
Otto fader motorizzati sensibili al tocco con
selettori di banco e di canale
• Display 40x2 ad alta risoluzione per i
parametri di plug-in.
◆
Potenziometri rotanti virtuali (V-POT) per il
controllo del routing di canale, dei pan, delle
mandate e di altri valori
◆
Area scribble strip con LED ad alta risoluzione
su ciascun canale per la visualizzazione delle
informazioni di identificazione e assegnazione
◆
◆
Meter LED stereo su ciascun canale.
Integrazione all'impianto di registrazione
◆ Sezione di monitoraggio analogico Control
room, controllo Talkback, preamplificatori di
microfono
Per informazioni sui collegamenti audio, le
funzioni Control room e il pannello posteriore,
consultare il manuale dell'utente Mackie HUI.
Capitolo 2: Superficie di controllo Mackie HUI
13
Sezione DSP Edit/Assign
Sezione Serie di pulsanti
• Area DSP Edit/Assign per l'assegnazione di insert e • Serie di pulsanti per il controllo
la modifica dei parametri di plug-in
“master” (globale) delle
• Encoder di dati con risposta fissa o sensibile alla
modalità di automazione, dello
velocity
stato dei gruppi e dell’editing
• Display con luminosità selezionabile
Sezione Select/Assign
• Pulsanti di
assegnazione/modifica
per mandate, pan,
ingressi e uscite
• Display SELECT/ASSIGN
(LED di quattro caratteri
del tipo a matrice di punti)
dello stato corrente di
pan, mandate, ingressi e
uscite
• Pulsante predefinito per la
reimpostazione dei fader
e dei potenziometri V-POT
• Pulsanti REC/RDY (Record
Ready) master, Insert
Bypass e Send Mute
• Pulanti di spostamento
banco/canale
0
0
2
SEND A
REC/RDY ALL
BYPASS
0
2
4
6
SEND B
0
2
4
0
2
4
6
0
2
4
6
0
2
4
6
2
4
6
4
6
6
8
8
8
8
8
8
8
10
10
10
10
10
10
10
14
14
14
14
14
14
14
20
20
20
20
20
20
20
30
30
30
30
30
30
30
40
40
40
40
40
40
40
50
50
50
50
50
50
50
60
60
60
60
60
60
60
REC/RDY
REC/RDY
REC/RDY
REC/RDY
REC/RDY
REC/RDY
REC/RDY
REC/RDY
INSERT
INSERT
INSERT
INSERT
INSERT
INSERT
INSERT
INSERT
V-SEL
V-SEL
V-SEL
V-SEL
V-SEL
V-SEL
V-SEL
V-SEL
SELECT
ASSIGN
SELECT
SELECT
SELECT
INSERT
PARAM
COMPARE
SCROLL
SEND C
MUTE
BYPASS
DSP EDIT/ASSIGN
SEND D
SHIFT
SELECT- ASSIGN
F2
F1
SEND E
PAN/SEND
PAN/SEND
PAN/SEND
PAN/SEND
PAN/SEND
PAN/SEND
PAN/SEND
PAN/SEND
AUTO
AUTO
AUTO
AUTO
AUTO
AUTO
AUTO
AUTO
SOLO
SOLO
SOLO
SOLO
SOLO
SOLO
SOLO
SOLO
MUTE
MUTE
MUTE
MUTE
MUTE
MUTE
MUTE
MUTE
PAN
F3
AUTO ENABLE
F4
F5
AUTO MODE
F8/ESC
EDIT
MUTE
READ
TOUCH
AUTO
PAN
SEND
LATCH
WRITE
MONITOR
CREATE
PLUG IN
SEND MUTE
TRIM
OFF
PHASE
SUSPEND
FADER
F7
F6
STATUS/GROUP
CAPTURE
GROUP
SEPARATE
ASSIGN
SUSPEND
INPUT
CUT
COPY
PASTE
DELETE
DEFAULT
OUTPUT
LOCATE/NUMERICS
TIME CODE
RUDE
SOLO
LIGHT
FEET
ASSIGN
BEATS
CLR
=
/
7
8
9
-
4
5
6
+
3
E
N
T
E
R
*
CONTROL ROOM
INPUT 1
BANK
SELECT
SELECT
CHANNEL
SELECT
SELECT
SELECT
SELECT
SELECT
1:1 DISCRETE
MONO
OUTPUT 1
SPKR 1
SELECT
INPUT 2
OUTPUT 2
SPKR 2
WINDOW
ALT
EDIT
STATUS
MIX
MEM-LOC
MASTER
VOLUME
INPUT 3
UNDO
SAVE
EDIT MODE
EDIT TOOL
SHIFT/ADD
OPTION/ALL
PRE
RTZ
TALKBACK
REWIND
END
IN
OUT
POST
ON LINE
LOOP
QUICK PUNCH
FAST FWD
STOP
PLAY
RECORD
SCRUB
ZOOM
CTRL/CLUTCH
.
MIC
KEYBOARD SHORTCUTS
• Pulsanti per la selezione
della finestra Pro Tools
attiva
0
DIM
AUDITION
LEVEL
2
OUTPUT 3
PHONES/
SPKR 3
MUTE
Sezione Window
1
MAX
OO
TRANSPORT
SHUTTLE
ALT/FINE
Sezione Keyboard Shortcuts
• Modificatori globali
• Pulsanti Edit mode ed Edit
tool
• Pulsanti Save e Undo
Otto file di fader di canale
Sezione Master
•
•
•
•
• Display ora corrente/Indicatore
Solo
• Sezione di monitoraggio
analogico
• Tastierino numerico
• Pulsanti Audition, Pre/Post e
In/Out
• Pulsanti di trasporto
• Manopola Scrub/Shuttle
• Serie di pulsanti delle modalità
Zoom/Navigation
•
•
•
•
•
•
•
Fader motorizzati sensibili al tocco
Meter LED stereo per l'indicazione del livello
Pulsanti di selezione canale
Display scribble strip di tipo LED a matrice di punti a
quattro caratteri
Pulsanti MUTE
Pulsanti SOLO
Pulsanti di automazione per l'attivazione dell'automazione
dei canali
Encoder dati V-POT PAN/SEND con anelli di LED
Pulsanti V-POT SELECT secondari
Pulsanti INSERT per plug-in per funzioni di modifica o
esclusione
Pulsanti REC/RDY (Record Ready)
Figura 1. Mackie HUI
14
Guida delle superfici di controllo MIDI
Comunicazione con HUI
Di seguito vengono descritte alcune linee guida
da osservare per garantire la comunicazione tra
la superficie di controllo HUI e Pro Tools.
Se questa opzione non è selezionata e un'altra
applicazione viene portata in primo piano, nel
display HUI appare un messaggio di
avvertimento. Per ripristinare l'attività della
superficie di controllo, selezionare Operations >
Active in Background.
Avvertimenti sullo schermo in Pro Tools
Certi messaggi visualizzati sullo schermo in
Pro Tools appaiono anche nel display HUI. Per
continuare a utilizzare la superficie di controllo
HUI, è necessario chiudere le finestre di
messaggio.
Pulsanti WINDOW
WINDOW
TRANSPORT
ALT
EDIT
STATUS
MIX
MEM-LOC
Messaggio di "comunicazione
interrotta" di Pro Tools
Quando la comunicazione con la superficie di
controllo HUI viene interrotta, in Pro Tools
viene visualizzato il messaggio OFFLINE nel
display dell'ora corrente. Se ciò si verifica,
spegnere HUI, attendere qualche secondo,
quindi riaccendere la superficie di controllo. Se i
problemi di comunicazione persistono,
verificare il collegamento dei cavi sulla
superficie di controllo HUI.
Quando la comunicazione tra Pro Tools e HUI
viene ristabilita, il LED situato più a destra nel
display del timecode lampeggia per indicare che
la comunicazione è presente e valida.
I pulsanti WINDOW consentono di controllare
la visualizzazione delle finestre di Pro Tools.
MIX ed EDIT Consentono di visualizzare in
primo piano la finestra corrispondente. I LED si
accendono per indicare la finestra
correntemente attiva.
TRANSPORT Consente di aprire e chiudere la
finestra Transport.
Quando non si utilizza la superficie di controllo
HUI, è preferibile deselezionarla nella scheda
MIDI Controllers della finestra di dialogo
Peripherals.
ALT Consente di aprire e chiudere la finestra
mobile del plug-in correntemente selezionato.
Messaggio Active in Background
MEM LOC Consente di aprire e chiudere la
finestra Memory Locations.
La maggior parte delle configurazioni richiede la
selezione dell'opzione Active in Background nel
menu Operations di Pro Tools.
STATUS Consente di aprire e chiudere la finestra
Session Setup.
Capitolo 2: Superficie di controllo Mackie HUI
15
Le finestre Transport, Memory Locations,
Session Setup e Inserts/Sends sono tutte di tipo
mobile. I pulsanti di queste finestre consentono
inoltre di visualizzare in primo piano una
finestra aperta. Premendo un pulsante si chiude
la finestra corrispondente se una finestra mobile
è già visualizzata in primo piano.
Per scorrere fino all'inizio o alla fine di una
sessione:
Premere ALT/FINE+OPTION/ALL+Freccia
sinistra per tornare all'inizio della sessione.
■
Premere ALT/FINE+OPTION/ALL+Freccia
destra per spostarsi alla fine della sessione.
■
Finestra Plug-In
Il pulsante ALT consente di aprire e chiudere la
finestra Plug-In del plug-in correntemente
selezionato, come indicato nel display
DSP/EDIT mediante l'insert lampeggiante nella
vista INSERTS o mediante il plug-in
correntemente attivo nella vista PARAM.
Quando si seleziona un plug-in per operazioni
di modifica sulla superficie di controllo HUI, in
Pro Tools viene aperta la finestra Plug-In
corrispondente. È possibile aprire e modificare
un solo plug-in alla volta.
Per modificare il plug-in selezionato, è
possibile utilizzare la sezione DSP
Edit/Assign della superficie di controllo
HUI, indipendentemente dallo stato
corrente, aperta o chiusa, della finestra
mobile corrispondente.
Scorrimento delle finestre
Edit e Mix
Per far scorrere la finestra Edit:
Con la finestra Edit in primo piano, premere
ALT/FINE+Freccia sinistra o destra per far
scorrere la finestra con incrementi di una pagina
nella direzione indicata dalla freccia.
■
Sezione di monitoraggio
analogico
CONTROL ROOM
INPUT 1
1:1 DISCRETE
MONO
INPUT 2
SPKR 1
SPKR 2
MASTER
VOLUME
PHONES/
SPKR 3
MUTE
LEVEL
OUTPUT 2
MAX
OO
INPUT 3
OUTPUT 1
OUTPUT 3
DIM
MIC
TALKBACK
La sezione di monitoraggio analogico fornisce
funzionalità di monitoraggio standard per sala
d'ascolto, cueing dell'impianto, talkback e
sorgente a due tracce alternativa. Sono
supportate fino a tre sorgenti di ingresso stereo e
le uscite per le tre destinazioni stereo. È inoltre
disponibile una speciale modalità di
monitoraggio per il missaggio surround di tipo
5.1 o LCRS.
Per far scorrere la finestra Mix:
Con la finestra Mix in primo piano, premere
ALT/FINE+Freccia sinistra o destra per far
scorrere la finestra con incrementi di una pagina
nella direzione indicata dalla freccia.
■
16
Guida delle superfici di controllo MIDI
Per informazioni sulla configurazione e
l'utilizzo della sezione di monitoraggio
analogico con gli altri elementi
dell'impianto di registrazione, consultare il
manuale dell'utente Mackie HUI.
Meter di livello
0
2
4
6
8
10
14
20
30
Quando si imposta l'assolo di una traccia
multicanale secondo queste modalità, i meter di
canale situati a sinistra visualizzano i livelli di
ciascun componente dell'uscita multicanale.
Questa modalità può essere applicata per
impostare temporaneamente per l'assolo e
misurare completamente tracce multicanale
dell'ampiezza massima di 7.1 (8 canali).
40
50
60
Nella superficie di controllo HUI sono
disponibili otto controlli LED stereo a 12
segmenti (graduazioni) per l'indicazione del
livello in uscita dei singoli canali.
Questi meter riflettono i valori delle
funzionalità di lettura dei picchi di Pro Tools
(Clip hold e Separate peak hold). Premere F1
nella sezione dei tasti di funzione per eliminare
il clipping e le indicazioni dell'ultimo livello di
picco dai meter. Quando si utilizzano canali
mono, viene attivato solo il lato sinistro della
coppia di meter.
I meter di livello HUI sono conformi
all'impostazione di misurazione Pre o Post Fader
di Pro Tools.
Misurazione multicanale
Visualizzazione di tracce multicanale
impostate per l'assolo
È possibile visualizzare temporaneamente le
uscite multicanale di una traccia durante la
riproduzione. Tenere premuto il pulsante
OPTION e premere il pulsante SOLO della
traccia per impostare l'assolo per un massimo di
otto flussi della traccia.
I meter vengono riportati allo stato normale
quando si rilasciano i pulsanti OPTION e SOLO.
Controlli di trasporto
AUDITION
LEVEL
PRE
IN
OUT
POST
ON LINE
LOOP
QUICK PUNCH
STOP
PLAY
RECORD
MIC
RTZ
TALKBACK
REWIND
END
FAST FWD
Pulsanti di trasporto
I pulsanti di trasporto corrispondono alle
funzioni di trasporto di Pro Tools.
RTZ (Return-To-Zero, Ritorno a zero) Consente
di spostare il cursore di riproduzione all'inizio
della sessione.
END (Go-To-End, Vai alla fine) Consente di
spostare il cursore di riproduzione alla fine della
sessione.
ON LINE Consente di impostare gli stati online e
offline di Pro Tools (quando Pro Tools è online,
il LED è acceso).
LOOP Consente di attivare e disattivare la
modalità Loop Playback nel menu Operations di
Pro Tools (quando la modalità è attivata, il LED
è acceso).
Capitolo 2: Superficie di controllo Mackie HUI
17
QUICKPUNCH Consente di attivare e disattivare
la modalità di registrazione QuickPunch nel
menu Operations di Pro Tools (quando la
modalità è attivata, il LED è acceso).
◆ Timecode: spostamento con incrementi di un
frame
REWIND Consente di riavvolgere la sessione
dalla posizione corrente del cursore.
◆ Samples: spostamento con incrementi di un
campione.
FAST FWD Consente di avanzare velocemente
nella sessione dalla posizione corrente del
cursore.
Per le funzioni di trasporto sono inoltre
disponibili i tasti di scelta rapida seguenti:
STOP Consente di arrestare la riproduzione o la
registrazione in corso.
PLAY Consente di avviare la riproduzione dalla
posizione corrente del cursore.
RECORD Consente di attivare Pro Tools per la
registrazione (il LED lampeggia).
Impostazioni di avanzamento
veloce/riavvolgimento
Quando l'opzione Audio During Fast
Forward/Rewind è selezionata nella scheda
Operation della finestra di dialogo Preferences,
durante il riavvolgimento e l'avanzamento
veloce il materiale audio scandito risulta udibile
(come sui lettori di CD).
Se l'opzione Audio During Fast Forward/Rewind
non è selezionata, è possibile eseguire il
riavvolgimento o l'avanzamento veloce in
modo continuo tenendo premuto il pulsante
corrispondente. È inoltre possibile eseguire il
riavvolgimento o l'avanzamento veloce per
incrementi facendo ripetutamente clic sul
pulsante corrispondente. La dimensione degli
incrementi dipende dalla modalità di
visualizzazione correntemente selezionata:
Bars/Beats: per iniziare dalla battuta
precedente o seguente
◆
Min/Sec: spostamento con incrementi di un
secondo
◆
18
Guida delle superfici di controllo MIDI
◆ Feet.Frames: spostamento con incrementi di
un piede
◆ SHIFT/ADD+PLAY: consente di avviare la
riproduzione a velocità dimezzata
◆ SHIFT/ADD+STOP: consente di interrompere
il passaggio di registrazione corrente
◆ SHIFT/ADD+FAST FWD: consente di passare
alla fine della sessione
◆ SHIFT/ADD+REWIND: consente di tornare
all'inizio della sessione
◆ CTRL/CLUTCH+RECORD: consente di
passare da una modalità di registrazione all'altra
(normale, QuickPunch, Loop)
◆ CTRL/CLUTCH+ONLINE: consente di passare
da un master trasporto disponibile all'altro, così
come visualizzati nella finestra Transport.
Collegamento e scollegamento delle
selezioni Edit e Timeline
La superficie di controllo HUI consente di
collegare e scollegare le selezioni Edit e
Timeline.
Per collegare e scollegare le selezioni Edit e
Timeline dalla superficie di controllo HUI:
■ Tenere premuto SHIFT/ADD e premere il tasto
barra (/) sul tastierino numerico HUI.
Modalità Loop Record
Per attivare la modalità Loop Record in
Pro Tools, premere CTRL/CLUTCH+LOOP.
La modalità Loop Record viene indicata con un
simbolo di loop sul pulsante Record della
finestra Transport.
Controlli di trasporto di dispositivi
esterni
È possibile utilizzare la superficie di controllo
HUI per controllare dispositivi diversi da
Pro Tools, per esempio Alesis ADAT® mediante
MIDI Machine Control oppure dispositivi seriali
di trasporto a 9 pin (mediante l'opzione
MachineControl™ per Pro Tools).
◆ Se in Pro Tools è attiva la modalità di
registrazione, premere SHIFT/ADD e il
footswitch 1 per interromperla.
◆ Se in Pro Tools non è attiva alcuna delle due
modalità, premere il footswitch 1 per avviare la
riproduzione.
◆ Premere SHIFT/ADD e il footswitch 1 per
avviare la riproduzione a velocità dimezzata.
Il footswitch 2 consente di eseguire le
operazioni seguenti:
◆ Premere il footswitch 2 per attivare e
disattivare lo stato di registrazione di Pro Tools.
◆ Premere CTRL/CLUTCH e il footswitch 2 per
passare da una delle modalità di registrazione
disponibile all'altra (distruttiva e non
distruttiva).
Per passare da un tipo di master trasporto
disponibile all'altro in sequenza:
Tenere premuto il pulsante CTRL/CLUTCH e
premere il pulsante ONLINE.
■
Quando il master trasporto è Serial Machine, è
inoltre possibile eseguire operazioni di
scorrimento frame per frame o veloce sul deck
girando la manopola Scrub/Shuttle.
Pulsanti AUDITION, PRE/POST
e IN/OUT
AUDITION
RTZ
Il LED del pulsante RECORD della superficie di
controllo HUI indica lo stato del dispositivo
controllato.
Controllo Footswitch
Sul pannello posteriore della superficie di
controllo HUI vi sono due ingressi footswitch
per il controllo del trasporto.
Il footswitch 1 consente di eseguire le operazioni
seguenti:
PRE
END
IN
OUT
POST
ON LINE
LOOP
QUICK PUNCH
Il pulsante AUDITION, utilizzato con i pulsanti
PRE/POST e IN/OUT, consente di riprodurre il
materiale audio correntemente selezionato. La
riproduzione va avanti finché non si preme di
nuovo il pulsante AUDITION oppure finché
non si preme un altro pulsante di trasporto.
I pulsanti PRE e POST consentono di attivare le
funzioni pre-roll e post-roll. Utilizzati con il
pulsante AUDITION, consentono inoltre di
ascoltare il materiale di varie aree di editing.
Se in Pro Tools è attiva la modalità di
riproduzione, premere il footswitch 1 per
interromperla.
◆
Capitolo 2: Superficie di controllo Mackie HUI
19
I pulsanti IN e OUT possono essere utilizzati per
contrassegnare i punti di editing iniziale e finale
durante la riproduzione. Utilizzati con il
pulsante AUDITION, consentono inoltre di
ascoltare i punti di editing definiti.
È possibile disattivare una modalità
Audition in qualsiasi momento e attivare
una modalità Audition o un comando di
trasporto diversi.
Per immettere manualmente i tempi iniziale e
finale di una selezione:
1 Premere ALT/FINE+IN o OUT nella serie di
pulsanti Audition.
2 Immettere i valori utilizzando il tastierino
numerico. I tempi iniziale e finale immessi sono
conformi al valore di visualizzazione della
griglia e dell'ora utilizzato in Pro Tools.
1 Premere ALT/FINE+PRE o POST.
3 Premere i tasti Freccia sinistra e Freccia destra
per passare da un campo numerico all'altro nei
contatori Start e End della finestra Transport di
Pro Tools. Premere i tasti Freccia su e Freccia giù
per aumentare e diminuire il valore del campo
numerico corrente. Premere il tasto CLR per
azzerare i contatori.
2 Immettere i valori utilizzando il tastierino
numerico. I valori di pre-roll e post-roll immessi
sono conformi al valore di visualizzazione della
griglia e dell'ora.
4 Per confermare il valore temporale immesso,
premere ENTER. Per immettere lo stesso valore
nei campi Start e End, premere
OPTION/ALL+ENTER.
Impostazione del pre/post-roll
Per immettere i valori temporali di pre-roll e postroll:
3 Premere i tasti Freccia sinistra e Freccia destra
per passare da un campo numerico all'altro nei
contatori Pre-Roll e Post-Roll della finestra
Transport di Pro Tools. Premere i tasti Freccia su
e Freccia giù per aumentare e diminuire il valore
del campo numerico corrente. Premere il tasto
CLR per azzerare i contatori.
4 Per confermare il valore temporale immesso,
premere ENTER. Per immettere lo stesso valore
per il pre-roll e il post-roll, premere
OPTION/ALL+ENTER.
–o–
Premere F8/ESC per interrompere l'immissione
numerica e lasciare immutati i valori temporali
correnti.
–o–
■ Premere F8/ESC per interrompere
l'immissione numerica e lasciare immutati i
valori temporali correnti.
Funzioni AUDITION
Per ascoltare un punto di editing, premere
AUDITION e PRE, IN, OUT o POST.
La riproduzione va avanti finché non si preme
di nuovo il pulsante AUDITION oppure finché
non si preme un altro pulsante di trasporto.
PRE Consente di riprodurre il materiale audio
dal punto di pre-roll fino all'inizio della
selezione.
IN Consente di riprodurre il materiale audio
dall'inizio della selezione per una durata
equivalente alla quantità di post-roll definita.
20
Guida delle superfici di controllo MIDI
OUT Consente di riprodurre il materiale audio
iniziando prima del punto finale con un offset
equivalente alla quantità di pre-roll definita.
POST Consente di riprodurre il materiale audio
dalla fine della selezione per una durata
equivalente alla quantità di post-roll definita.
Per le funzioni di ascolto sono inoltre
disponibili i tasti di scelta rapida seguenti:
◆
FEET: piedi e frame
◆
BEATS: battute e battiti
◆ Tutti i LED spenti: minuti/secondi o
campioni, a seconda della modalità di
visualizzazione scelta.
LED dello stato della
comunicazione host
Premere ALT/FINE+OPTION/ALL e PRE o IN
per riprodurre il materiale audio iniziando dal
punto di pre-roll, procedendo attraverso l'inizio
della selezione e finendo oltre il punto iniziale
della selezione con un offset equivalente alla
quantità di post-roll definita.
Quando la comunicazione tra Pro Tools e la
superficie di controllo HUI è ottimale, il LED
situato più a destra nel display del timecode
lampeggia.
Premere ALT/FINE+OPTION/ALL e OUT o
POST per riprodurre il materiale audio iniziando
prima del punto finale della selezione con un
offset equivalente alla quantità di pre-roll
definita, procedendo attraverso il punto finale
della selezione e finendo oltre il punto finale
della selezione con un offset equivalente alla
quantità di post-roll definita.
L'indicatore Rude Solo Light lampeggia quando
almeno un canale della sessione corrente è
impostato per l'assolo.
◆
◆
Indicatore Rude Solo Light
Tastierino numerico
LOCATE/NUMERICS
Display dell'ora corrente e
indicatore Rude Solo Light
CLR
=
/
*
7
8
9
-
4
5
6
+
1
2
3
E
N
T
E
R
TIME CODE
FEET
BEATS
RUDE
SOLO
LIGHT
Questo display a otto caratteri e sette segmenti
dotato di LED mostra la posizione temporale
corrente della sessione nei formati standard
selezionati in Pro Tools (non è possibile
selezionare i formati temporali nella superficie
di controllo HUI).
0
.
Il tastierino numerico consente di memorizzare
e richiamare posizioni memoria e immissioni di
dati (per esempio valori di contatore), nonché di
confermare un'operazione di modifica. Inoltre,
supporta tutte le modalità Numeric Keypad
(classica, Transport e Shuttle) delle preferenze
Operation.
I tre LED situati a sinistra del display indicano la
modalità corrente di visualizzazione dell'ora:
◆
TIME CODE: formato SMPTE
Capitolo 2: Superficie di controllo Mackie HUI
21
Per informazioni dettagliate sulle modalità
Numeric Keypad, consultare la Guida di
riferimento di Pro Tools.
Manopola Scrub/Shuttle
REWIND
FAST FWD
STOP
PLAY
Per rispondere ai messaggi visualizzati,
premere ENTER per OK e F8/ESC per Annulla.
RECORD
◆
SCRUB
Premere ENTER per immettere i valori
numerici nei contatori e nei display di Pro Tools.
Premere F8/ESC per annullare l'immissione
numerica e lasciare immutate le impostazioni
correnti.
◆
Premere il tasto Barra ("/") per spostarsi tra i
campi Start, End e Length della finestra Edit.
◆
Per definire una posizione memoria o un
indicatore:
Durante la riproduzione o la registrazione,
premere ENTER.
SHUTTLE
Questa manopola consente di controllare le
funzioni Scrub e Shuttle. I pulsanti SCRUB e
SHUTTLE situati a destra della manopola
consentono di attivare le modalità
corrispondenti.
■
Per richiamare una posizione memoria o un
indicatore:
■
Utilizzando la manopola Scrub/Shuttle con i
pulsanti del quadrante
Zoom/Navigation/Selection, è possibile creare e
regolare le selezioni di regione.
Premere una volta il tasto del punto decimale.
Premere il tasto corrispondente al numero
della posizione memoria o dell'indicatore.
Modalità Scrub
■
■
Premere di nuovo il tasto del punto decimale.
Per impostare il pre-roll o il post-roll:
Premere ALT/FINE+PRE o POST, quindi
immettere i valori utilizzando il tastierino
numerico.
■
La manopola Scrub della superficie di controllo
HUI supporta la funzione di scrub posizionale.
Per attivare la modalità Scrub:
1 Accertarsi che la riproduzione sia arrestata in
Pro Tools.
2 Premere SCRUB.
3 Ruotare la manopola Scrub in senso orario per
eseguire lo scrub in avanti e in senso antiorario
per eseguire lo scrub all'indietro.
La posizione d'inizio dello scrub è rappresentata
dal punto iniziale della selezione corrente
oppure, se non sono state effettuate selezioni,
dalla posizione corrente del cursore.
22
Guida delle superfici di controllo MIDI
Per far iniziare lo scrub dal punto finale della
selezione, premere OPTION/ALL+SCRUB. Nel
corso dell'operazione, è possibile premere il
tasto Freccia sinistra o Freccia destra in qualsiasi
momento per spostarsi rispettivamente
all'inizio o alla fine della selezione.
La risoluzione di scrub normale dipende dal
livello di zoom corrente. Per ottenere una
risoluzione accurata costante,
indipendentemente dal livello di zoom
corrente, premere ALT/FINE mentre si esegue
lo scrub.
Per disattivare la modalità Scrub, eseguire una
delle seguenti operazioni:
Per iniziare a scorrere dal punto finale della
selezione, premere OPTION/ALL+SHUTTLE. Nel
corso dell'operazione, è possibile premere il
tasto Freccia sinistra o Freccia destra in qualsiasi
momento per spostarsi rispettivamente
all'inizio o alla fine della selezione.
Per disattivare la modalità Shuttle, eseguire una
delle seguenti operazioni:
■
Premere STOP o SHUTTLE.
■
Premere la barra spaziatrice.
■
Premere il tasto Esc (F8/ESC).
■
Premere un altro pulsante di trasporto.
■
Premere STOP o SCRUB.
Modalità Shuttle Lock
■
Premere la barra spaziatrice.
■
Premere il tasto Esc (F8/ESC).
■
Premere un altro pulsante di trasporto.
Per attivare la modalità Shuttle Lock sulla
superficie di controllo HUI, premere
CTRL/CLUTCH e un numero sul tastierino
numerico. Quando la modalità Shuttle Lock è
attiva, il LED del pulsante SHUTTLE si accende.
Con questa modalità, utilizzando il tastierino
numerico è possibile controllare la velocità di
scorrimento (tasti da 0 a 9, in cui "0" indica la
disattivazione) e la direzione di riproduzione
(tasti +/-). La manopola consente di regolare
questi parametri quando la modalità Shuttle
Lock è attivata. Per disattivare la modalità
Shuttle Lock, premere STOP o SHUTTLE.
Modalità Shuttle
Per attivare la modalità Shuttle:
1 Accertarsi che la riproduzione sia arrestata in
Pro Tools.
2 Premere SHUTTLE.
3 Ruotare la manopola Shuttle in senso orario
per eseguire lo scorrimento in avanti e in senso
antiorario per eseguire lo scorrimento
all'indietro.
La posizione d'inizio dello scorrimento è
rappresentata dal punto iniziale della selezione
corrente oppure, se non sono state effettuate
selezioni, dalla posizione corrente del cursore.
Funzione di blocco delle modalità Scrub
e Shuttle
Quando le modalità Scrub e Shuttle sono attive,
sono disponibili solo alcuni controlli:
◆
Fader di canale, pulsanti Mute e Solo
◆
Manopola e pulsanti Scrub/Shuttle
◆ Pulsanti di trasporto (consentono di
disattivare le modalità Scrub e Shuttle)
◆ ENTER (consente di creare una posizione
memoria).
Capitolo 2: Superficie di controllo Mackie HUI
23
Modalità Scrub/Shuttle mediante
il controllo Serial Machine
Se si dispone dell'opzione software
MachineControl di Digidesign, è possibile
utilizzare la manopola Scrub/Shuttle per
eseguire operazioni di scrub o scorrimento su un
deck esterno che supporta il trasporto Serial
machine.
Quando il master trasporto è Serial Machine, è
possibile eseguire le operazioni seguenti:
Premere SCRUB e girare la manopola per
eseguire lo scrub su un dispositivo esterno.
■
Premere SHUTTLE e girare la manopola per
eseguire lo scorrimento su un dispositivo
esterno.
■
Per disattivare la modalità corrente, premere
di nuovo SCRUB o SHUTTLE oppure premere un
altro pulsante di trasporto qualsiasi.
■
Creazione di selezioni mediante la
manopola Scrub/Shuttle
Utilizzando la manopola Scrub/Shuttle è
possibile creare nuove selezioni sullo schermo e
modificare le selezioni esistenti.
Per creare selezioni mediante la manopola
Scrub/Shuttle:
Tenere premuto SHIFT/ADD e premere SCRUB
o SHUTTLE. La posizione d'inizio è
rappresentata dal punto iniziale della selezione
corrente oppure, se non sono state effettuate
selezioni, dalla posizione corrente del cursore.
Per modificare il punto finale di una selezione
esistente:
■ Tenere premuti SHIFT/ADD e OPTION/ALL e
premere SCRUB o SHUTTLE, ruotando
opportunamente la manopola Scrub/Shuttle.
Per modificare il punto iniziale di una selezione
esistente:
■ Tenere premuti SHIFT/ADD e premere SCRUB
o SHUTTLE, ruotando opportunamente la
manopola Scrub/Shuttle.
Premendo i tasti Freccia sinistra e Freccia destra
è possibile spostarsi rispettivamente all'inizio e
alla fine della selezione in qualsiasi momento.
Preferenza Edit Insertion Follows
Scrub/Shuttle
Le modalità di utilizzo della manopola
Scrub/Shuttle dipendono dallo stato,
selezionata o non selezionata, dell'opzione Edit
Insertion Follows Scrub/Shuttle nella scheda
Operation della finestra di dialogo Preferences
di Pro Tools.
Se l'opzione Edit Insertion Follows Scrub/Shuttle
è selezionata:
■ Premere il pulsante SCRUB o SHUTTLE e
ruotare la manopola per cancellare la selezione
corrente e spostare il cursore.
■
Per eseguire lo scrub o lo scorrimento dal punto
finale della selezione, premere
OPTION/ALL+SCRUB o SHUTTLE.
24
Guida delle superfici di controllo MIDI
■ Premere SHIFT/ADD prima di premere SCRUB
o SHUTTLE, oppure prima di ruotare la
manopola, per conservare la selezione corrente.
La rotazione della manopola comporta
l'estensione o la riduzione della selezione.
■ Tenere premuti SHIFT/ADD e OPTION/ALL e
premere SCRUB o SHUTTLE, ruotando
opportunamente la manopola Scrub/Shuttle per
modificare ulteriormente il punto finale della
selezione.
Se l'opzione Edit Insertion Follows Scrub/Shuttle
non è selezionata:
Premere il pulsante SCRUB o SHUTTLE e
ruotare la manopola per conservare la selezione
corrente e spostare il cursore al di fuori della
selezione.
■
Premere SHIFT/ADD e ruotare la manopola
per cancellare la selezione corrente e crearne
una nuova. La nuova selezione inizia dal punto
indicato dal cursore quando si preme
SHIFT/ADD.
■
Rilasciare SHIFT/ADD per spostare il cursore al
di fuori della nuova selezione.
■
Premere ancora SHIFT/ADD il numero di volte
necessario per eseguire il trimming della nuova
selezione secondo le esigenze.
■
Suggerimenti per le funzioni
Scrub/Shuttle
2 Eseguire lo scorrimento nella timeline. Una
volta raggiunto il punto iniziale approssimativo
della selezione, premere e tenere premuto
SHIFT/ADD.
3 Continuare a eseguire lo scorrimento nella
timeline. Una volta raggiunto il punto finale
approssimativo della selezione, rilasciare
SHIFT/ADD. Queste operazioni consentono di
definire una "prima bozza" di selezione.
4 Premere SCRUB per attivare la modalità Scrub.
5 Premere il tasto Freccia sinistra per spostare la
posizione di scrub sull'inizio della selezione.
6 Premere SHIFT/ADD per conservare la
selezione ed eseguire lo scrub del punto iniziale
della selezione finché non si sarà raggiunta la
posizione desiderata.
7 Premere il tasto Freccia destra per spostare il
punto finale di scrub sulla fine della selezione.
Nel corso dell'operazione di scrub o
scorrimento, è possibile premere il tasto Freccia
sinistra o Freccia destra in qualsiasi momento
per spostare la posizione di scrub corrente
rispettivamente all'inizio o alla fine della
selezione.
8 Premere SHIFT/ADD per conservare la
selezione ed eseguire lo scrub del punto finale
della selezione finché non si sarà raggiunta la
posizione desiderata.
È possibile alternare liberamente le due
modalità. Viene conservata la posizione SCRUB
o SHUTTLE corrente.
Quando si utilizzano le funzioni Scrub e Shuttle,
è possibile eseguire le operazioni seguenti:
◆
◆
Quando si attiva la modalità Scrub o Shuttle
ma non si ruota la manopola né si sposta il
mouse, è possibile disattivare la modalità senza
modificare la selezione corrente.
◆
Per definire una selezione mediante una
combinazione delle funzioni SCRUB e SHUTTLE:
Acquisizione di posizioni memoria
◆ Acquisizione delle posizioni memoria in
qualsiasi momento mediante il tasto ENTER del
tastierino numerico della superficie di controllo
HUI.
◆ Per liberare il cursore senza acquisire una
posizione memoria, premere il tasto Freccia su.
1 Premere SHUTTLE per attivare la modalità
Shuttle.
Capitolo 2: Superficie di controllo Mackie HUI
25
Sezione Keyboard Shortcuts
KEYBOARD SHORTCUTS
UNDO
EDIT TOOL Consente di selezionare gli strumenti
di editing principali: Zoom, Trim, Select,
Grabber, Smart Tool, Scrub e Pencil.
Smart Tool Per selezionare Smart Tool, premere
EDIT TOOL+7 (sul tastierino numerico).
SAVE
Pulsanti Save e Undo
Il pulsante UNDO consente di annullare o
ripetere l'ultima operazione di modifica
eseguita. Quando il LED è acceso, è possibile
utilizzare il pulsante per annullare l'operazione
appena eseguita. Quando il LED lampeggia, è
possibile ripetere l'operazione appena annullata
con UNDO.
Il LED del pulsante SAVE lampeggia per indicare
che la sessione è stata modificata ed è diversa
dalla versione salvata corrente.
Per informazioni dettagliate sulle funzioni
degli strumenti di editing, consultare la
Guida di riferimento di Pro Tools.
È possibile selezionare direttamente lo
strumento di editing o la modalità Edit
desiderati mediante le combinazioni dei
pulsanti EDIT MODE ed EDIT TOOL con i tasti
del tastierino numerico della superficie di
controllo HUI, come mostrato nella tabella
seguente:
Combinazione di tasti
Modalità o strumento
EDIT MODE+1
Modalità Shuffle
EDIT MODE+2
Modalità Slip
1 Premere SAVE. Il LED lampeggia quando si
EDIT MODE+3
Modalità Spot
preme il pulsante la prima volta per indicare
l'attivazione della funzione di salvataggio.
EDIT MODE+4
Modalità Grid
EDIT TOOL+1
Strumento Zoom
EDIT TOOL+2
Strumento Scrub
EDIT TOOL+3
Strumento Trim
EDIT TOOL+4
Strumento Select
EDIT TOOL+5
Strumento Grabber
EDIT TOOL+6
Strumento Pencil
EDIT TOOL+7
Strumento Smart Tool
Per salvare le modifiche apportate a una sessione:
2 Eseguire una delle seguenti operazioni:
Per portare a termine il salvataggio, premere
di nuovo il pulsante SAVE.
■
Per interrompere il salvataggio, premere il
pulsante F8/ESC.
■
Pulsanti EDIT MODE e EDIT TOOL
I pulsanti EDIT MODE ed EDIT TOOL
consentono di accedere alle modalità e agli
strumenti principali della funzione Edit.
EDIT MODE Consente di selezionare quattro
modalità Edit: Shuffle, Slip, Spot e Grid.
26
Guida delle superfici di controllo MIDI
Selezione degli strumenti di editing
I menu a comparsa degli strumenti Trimmer,
Grabber e Pencil visualizzabili nella finestra Edit
di Pro Tools contengono opzioni di strumento
specifiche, che possono essere selezionate anche
dalla superficie di controllo HUI.
Per selezionare uno strumento di editing dalla
superficie di controllo HUI:
Tenere premuto il pulsante EDIT TOOL ed
eseguire una delle seguenti operazioni:
• Premere 3 sul tastierino numerico per
selezionare e visualizzare in sequenza gli
strumenti Trimmer.
• Premere 5 sul tastierino numerico per
selezionare e visualizzare in sequenza gli
strumenti Grabber.
• Premere 6 sul tastierino numerico per
selezionare lo strumento Pencil e visualizzare
in sequenza le forme disponibili.
La barra degli strumenti della finestra Edit di
Pro Tools visualizza lo strumento di editing
correntemente selezionato.
Estensione delle selezioni di regione
In Pro Tools sono disponibili numerosi comandi
di tastiera che consentono di modificare o
estendere le selezioni di regione nella finestra
Edit. Quando è attiva la modalità Navigation dei
tasti freccia della superficie di controllo HUI, è
possibile eseguire varie operazioni mediante
combinazioni di tasti:
CONTROL+Freccia sinistra: consente di
selezionare la regione precedente.
◆
CONTROL+Freccia destra: consente di
selezionare la regione seguente.
◆
Pulsanti EDIT
EDIT
CAPTURE
SEPARATE
CUT
COPY
PASTE
DELETE
La superficie di controllo HUI consente di
accedere alle funzioni di editing di Pro Tools.
Sono disponibili pulsanti per le funzioni di
acquisizione (CAPTURE), separazione
(SEPARATE), taglio (CUT), copia (COPY),
incollamento (PASTE) ed eliminazione
(DELETE).
Pulsanti modificatori
La parte inferiore della sezione Keyboard
Shortcuts contiene quattro pulsanti
modificatori globali: SHIFT/ADD, OPTION/ALL,
CTRL/CLUTCH e ALT/FINE. Si tratta di
pulsanti che consentono di modificare l'azione
di altri pulsanti. Per esempio, quando si tiene
premuto il pulsante OPTION/ALL, è possibile
premere il pulsante SOLO per impostare per
l'assolo tutti i canali.
Tutti i pulsanti modificatori funzionano
secondo il principio di reciprocità tra la tastiera
del computer e la superficie di controllo HUI.
CONTROL+SHIFT+Freccia sinistra: consente
di estendere la selezione per includere la regione
precedente.
◆
CONTROL+SHIFT+Freccia destra: consente di
estendere la selezione per includere la regione
seguente.
◆
Capitolo 2: Superficie di controllo Mackie HUI
27
Quadrante dei pulsanti Zoom
ZOOM/SEL
Questo gruppo di pulsanti è costituito da
quattro frecce e dal pulsante ZOOM/SEL, che
consente di impostare il quadrante su tre
modalità diverse.
Modalità Navigation
Quando la modalità Navigation è attiva, il LED
del pulsante ZOOM è spento. Il quadrante di
pulsanti funge da selettore di posizione per le
regioni, le selezioni Edit e le tracce.
Per posizionare il cursore di editing:
Freccia sinistra: consente di spostare il cursore
di editing sul limite di regione o sul punto di
sincronizzazione precedente.
◆
OPTION/ALL+Freccia sinistra (o pulsante di
trasporto IN): consente di centrare il lato
sinistro della selezione di forme d'onda corrente
nella finestra Edit.
◆ OPTION/ALL+Freccia destra (o pulsante di
trasporto OUT): consente di centrare il lato
destro della selezione di forme d'onda corrente
nella finestra Edit.
Definizione dei punti iniziali e finali
È possibile utilizzare le Frecce su e giù per
contrassegnare i punti iniziali e finali in varie
funzioni. Questa operazione può essere eseguita
anche con i pulsanti In e Out della sezione
AUDITION della superficie di controllo HUI.
Spostamento del cursore di editing e
delle selezioni Edit su tracce adiacenti
Le Frecce su e giù consentono inoltre di spostare
il cursore di editing sulla traccia precedente e
seguente. Analogamente, è possibile spostare o
estendere le selezioni Edit fino alla traccia
precedente o seguente.
Freccia destra: consente di spostare il cursore
di editing sul limite di regione o sul punto di
sincronizzazione seguente.
Per spostare il cursore di editing o una selezione
Edit sulla traccia precedente o seguente dalla
superficie di controllo HUI:
Per estendere la selezione Edit:
◆
1 Accertarsi che il pulsante ZOOM/SEL sia in
modalità Navigation. Se necessario, premerlo
più volte finché non si spegnerà.
Premere SHIFT/ADD+Freccia sinistra per
selezionare il limite di regione precedente
2 Premere Freccia su o Freccia giù per spostare
rispettivamente il cursore o la selezione sulla
traccia precedente o seguente.
◆
Premere SHIFT/ADD per estendere la
selezione
◆
Premere SHIFT/ADD+Freccia destra per
selezionare i limiti di regione seguenti.
◆
28
Per centrare i punti di selezione sullo schermo:
◆
Guida delle superfici di controllo MIDI
Per estendere una selezione Edit fino alla traccia
precedente o seguente dalla superficie di
controllo HUI:
1 Accertarsi che il pulsante ZOOM/SEL sia in
modalità Navigation. Se necessario, premerlo
più volte finché non si spegnerà.
2 Tenere premuto SHIFT/ADD e premere Freccia
su o Freccia giù per estendere rispettivamente la
selezione sulla traccia precedente o seguente.
Modalità Zoom
Premere una volta il pulsante ZOOM per attivare
la modalità Zoom. Il LED del pulsante ZOOM si
accende per indicare l'attivazione della modalità
Zoom. Il quadrante di pulsanti consente di
controllare il riquadro di ingrandimento delle
forme d'onda.
Per regolare la vista Zoom:
Freccia sinistra: consente di diminuire i valori
di zoom orizzontale
Per memorizzare una preimpostazione di zoom
dalla superficie di controllo HUI:
■ Tenere premuto SHIFT/ADD e digitare il
numero corrispondente alla preimpostazione di
zoom sul tastierino numerico.
Modalità Selection
Quando la modalità Selection è attiva, il LED del
pulsante ZOOM lampeggia. Questa modalità,
utilizzata insieme alla manopola Scrub/Shuttle,
consente di creare e regolare le selezioni di
forma d'onda.
Per creare una selezione:
1 Tenere premuto il pulsante ZOOM/SEL finché
il LED centrale non lampeggerà.
2 Premere il pulsante Freccia sinistra e ruotare la
manopola per regolare il punto iniziale della
selezione.
◆
Freccia destra: consente di aumentare i valori
di zoom orizzontale
◆
Freccia su: consente di aumentare i valori di
zoom verticale
◆
Freccia giù: consente di diminuire i valori di
zoom verticale.
◆
Preimpostazioni di zoom
La superficie di controllo HUI consente di
memorizzare e richiamare le preimpostazioni di
zoom.
3 Premere il pulsante Freccia destra e ruotare la
manopola per regolare il punto finale della
selezione.
È possibile definire selezioni su schermo per
operazioni di editing oppure spostare la
lunghezza di selezione definita nella posizione
desiderata dello schermo.
Se nella selezione definita si desidera eseguire
una serie di spostamenti di fader o pan, è
possibile utilizzare la modalità Loop Playback di
Pro Tools per provare ripetutamente gli
spostamenti sulla selezione.
Per richiamare una preimpostazione di zoom dalla
superficie di controllo HUI:
Tenere premuto OPTION/ALL e premere il
numero corrispondente alla preimpostazione di
zoom desiderata sul tastierino numerico.
■
Capitolo 2: Superficie di controllo Mackie HUI
29
Suggerimenti per la funzione di
selezione
I suggerimenti riportati di seguito possono
rivelarsi utili anche quando si effettuano le
selezioni.
◆ Premere ALT/FINE per eseguire lo scrub con
una risoluzione accurata costante,
indipendentemente dalle impostazioni di zoom
correnti.
Premere SHIFT/ADD per creare una nuova
selezione quando si utilizzano le funzioni Scrub
e Shuttle. Rilasciare SHIFT/ADD per completare
la selezione.
◆
Premere OPTION/ALL per far iniziare lo scrub
o lo scorrimento dalla fine della selezione.
◆
Dopo averla definita, è possibile regolare la
selezione utilizzando i tasti di scelta rapida
indicati di seguito con la modalità Scrub o
Shuttle ancora attiva.
Per posizionare il cursore di editing su un margine
della selezione:
◆ Premere Freccia destra e ruotare la manopola
Scrub/Shuttle per regolare il punto di selezione
OUT.
◆ Premere Freccia sinistra+Freccia destra e
ruotare la manopola Scrub/Shuttle per regolare
la posizione temporale della selezione
conservandone la durata.
Per estendere la selezione Edit:
◆ Premere SHIFT/ADD+Freccia su per estendere
la selezione fino alla traccia precedente.
◆ Premere SHIFT/ADD+Freccia giù per estendere
la selezione fino alla traccia seguente.
◆ Premere OPTION/ALL+Freccia su per
rimuovere la selezione dalla traccia superiore.
◆ Premere OPTION/ALL+Freccia giù per
rimuovere la selezione dalla traccia inferiore.
Spostamento nelle viste sullo
schermo di Pro Tools
Fare doppio clic su Freccia sinistra per
posizionare il cursore sul lato sinistro della
selezione corrente.
Il quadrante di pulsanti consente inoltre di
spostarsi nelle viste sullo schermo di Pro Tools.
Le funzioni descritte di seguito sono valide per
tutte e tre le modalità disponibili (Navigation,
Zoom e Selection).
Fare doppio clic su Freccia destra per
posizionare il cursore sul lato destro della
selezione corrente.
Per far scorrere la vista della sessione di una
finestra alla volta:
◆
◆
ALT/FINE+Freccia sinistra: consente di far
scorrere verso sinistra la finestra in primo piano
◆
Per spostare la selezione Edit:
Freccia su: consente di spostare la selezione
sulla traccia precedente
◆
Freccia giù: consente di spostare la selezione
sulla traccia seguente.
◆
◆
Per regolare i punti di selezione:
Premere Freccia sinistra e ruotare la manopola
Scrub/Shuttle per regolare il punto di
selezione IN.
◆
30
ALT/FINE+Freccia destra: consente di far
scorrere verso destra la finestra in primo piano
◆
Guida delle superfici di controllo MIDI
ALT/FINE+Freccia su: consente di far
scorrere verso l'alto la finestra in primo piano
ALT/FINE+Freccia giù: consente di far
scorrere verso il basso la finestra in primo piano.
◆
Per scorrere fino all'inizio, alla fine, al limite
superiore o al limite inferiore della vista della
sessione:
OPTION/ALL+ALT/FINE+Freccia sinistra:
quando la finestra Edit è visualizzata in primo
piano, consente di scorrere fino all'inizio della
sessione.
◆
OPTION/ALL+ALT/FINE+Freccia destra:
quando la finestra Edit è visualizzata in primo
piano, consente di scorrere fino alla fine della
sessione.
◆
OPTION/ALL+ALT/FINE+Freccia su: quando
la finestra Edit è visualizzata in primo piano,
consente di scorrere fino al limite superiore della
sessione.
◆
OPTION/ALL+ALT/FINE+Freccia giù: quando
la finestra Edit è visualizzata in primo piano,
consente di scorrere fino al limite inferiore della
sessione.
Per scorrere a sinistra o a destra nei canali di un
canale alla volta:
■ Premere rispettivamente il pulsante freccia
CHANNEL sinistro o destro.
Per scambiare i canali a sinistra o a destra per
gruppi di otto:
■ Premere rispettivamente il pulsante freccia
BANK sinistro o destro.
Per eseguire lo scambio di banco nella posizione di
banco più a sinistra o più a destra di una sessione:
■ Premere OPTION/ALL+pulsante BANK o
CHANNEL sinistro o destro.
◆
Scambio di banco e
scorrimento di canali
Sezioni File di fader di canale
e Select/Assign
Le sezione File di fader di canale viene utilizzata
con la sezione di pulsanti SELECT/ASSIGN
situata a sinistra delle file di canale.
BANK
CHANNEL
Il risultato dello scambio di banco e dello
scorrimento dei canali si riflette in Pro Tools.
Nelle viste di Pro Tools i canali vengono
automaticamente raggruppati in banchi, a
meno che tale funzione non sia disattivata nella
finestra di dialogo Preferences di Pro Tools. I
membri del banco vengono visualizzati sullo
schermo con i nomi di canale evidenziati.
Capitolo 2: Superficie di controllo Mackie HUI
31
Fader di canale
AUTO
REC/RDY ALL
SEND A
2,5 dB per i valori MIDI nella gamma compresa
tra -70 e -100 dB. In questo modo si ottengono
dissolvenze uniformi fino al silenzio con
materiale di basso livello.
SOLO
SEND B
BYPASS
SEND C
MUTE
MUTE
SEND D
Modalità di disattivazione dei fader con
CTRL/CLUTCH
SHIFT
SELECT-ASSIGN
SEND E
PAN/SEND
PAN
AUTO
ASSIGN
SUSPEND
SOLO
INPUT
DEFAULT
OUTPUT
ASSIGN
Per disattivare i fader da qualsiasi gruppo di
missaggio, tenere premuto il pulsante
CTRL/CLUTCH. Quando si rilascia il pulsante
CTRL/CLUTCH, il fader viene reintegrato al
gruppo e ne segue di nuovo la funzione.
MUTE
Spostamento di fader raggruppati
BANK
SELECT
CHANNEL
I fader di canale consentono di controllare il
livello delle tracce disco, dei master fader, degli
ingressi ausiliari e delle tracce MIDI. L'intervallo
di calibrazione del guadagno varia da infinito
(posizione inferiore della corsa del fader) a +6 dB
(posizione superiore della corsa del fader). Lo
schema di attenuazione dei fader di canale HUI
fornisce una risoluzione di 8,8 dB per i valori
MIDI nella gamma compresa tra -60 e -70 dB e di
32
Guida delle superfici di controllo MIDI
Il primo fader di un gruppo di missaggio toccato
durante un'operazione di missaggio qualsiasi
diventa il master del gruppo. Dopo la
definizione del master del gruppo, i fader che
appartengono allo stesso gruppo di missaggio e
che non vengono toccati contemporaneamente
si spostano a loro volta con movimento relativo
rispetto al master. I fader che appartengono allo
stesso gruppo di missaggio e che vengono
toccati contemporaneamente vengono tuttavia
sganciati temporaneamente dal gruppo e si
spostano in modo indipendente rispetto al
gruppo di missaggio. Una volta rilasciato, il
fader sganciato temporaneamente segue di
nuovo i movimenti del master del gruppo di
missaggio.
Quando si rilascia il master del gruppo, se si
toccano contemporaneamente altri fader del
gruppo di missaggio, il fader toccato per primo
diventa il nuovo master del gruppo. Gli
spostamenti successivi del nuovo master
vengono seguiti da tutti gli altri fader non
toccati del gruppo di missaggio.
Display scribble strip a LED per
l'indicazione del canale
Questo display scribble strip a LED mostra
un'abbreviazione del nome del canale che
appare in Pro Tools. In certi casi, durante le
operazioni di modifica, nell'area scribble strip
viene visualizzato temporaneamente un nome o
un valore di parametro, quindi viene di nuovo
visualizzato il nome del canale.
L'area scribble strip del canale visualizza inoltre
le seguenti informazioni:
Stato dell'automazione Per visualizzare la
modalità di automazione corrente di un canale,
premere il pulsante AUTO della fila di canali
oppure il pulsante AUTO master della serie di
pulsanti STATUS/GROUP.
Stato di appartenenza a un gruppo Per
visualizzare l'eventuale ID di gruppo di un
canale, premere il pulsante GROUP della serie di
pulsanti STATUS/GROUP.
Stato di monitoraggio globale delle tracce disco
Per visualizzare su ciascuna area scribble strip di
canale la modalità di monitoraggio degli
ingressi di Pro Tools corrente, Auto Input o
Input Only, premere il pulsante MONITOR della
serie di pulsanti STATUS/GROUP.
Sorgente di ingresso delle file di canali Per
visualizzare la sorgente di ingresso per tutte le
file di canali, premere il pulsante INPUT master
nella sezione Select/Assign.
Destinazione di uscita delle file di canali Per
visualizzare lo stato corrente della sorgente di
uscita per tutte le file di canali, premere il
pulsante OUTPUT nella sezione Select/Assign.
Destinazione delle mandate Per visualizzare la
destinazione di una mandata qualsiasi su tutte
le file di canali, premere un pulsante SEND
master (A-E) nella sezione Select/Assign.
Visualizzazione dello stato Pre/Post di mandata
Visualizzazione dello stato pre o post di una
singola mandata quando la si modifica con il
pulsante V-SEL del canale.
Visualizzazione livello Visualizzazione del livello
in dB quando si preme ALT/FINE e si sposta un
fader.
Posizione di PAN numerica Visualizzazione del
valore numerico del pan quando si preme
ALT/FINE e si ruota il V-POT del canale con la
modalità di visualizzazione pan attivata.
Assegnazione delle uscite MIDI
È possibile visualizzare e assegnare le uscite di
canale per le tracce MIDI. Inoltre, è possibile
assegnare più canali MIDI a una singola traccia.
Per assegnare le uscite MIDI dalla superficie di
controllo HUI:
1 Premere ASSIGN+OUTPUT.
2 Utilizzare l'encoder dati rotante della traccia
per selezionare il dispositivo e il canale MIDI.
3 Durante la selezione del canale, premere il
pulsante V-SEL.
Per l'assegnazione di più canali MIDI,
eseguire le operazioni dei passaggi 2 e 3
tenendo premuto SHIFT/ADD.
4 Una volta completata l'assegnazione delle
uscite MIDI, premere il pulsante ASSIGN master
per confermare e disattivare la modalità Assign.
Capitolo 2: Superficie di controllo Mackie HUI
33
Assegnazione di uscite multiple
La superficie di controllo HUI supporta la
funzionalità di assegnazione di più uscite alle
tracce di Pro Tools.
Visualizzazione di elementi non
attivi
Il simbolo @ indica lo stato di inattività per i
seguenti elementi:
• Ingressi
Per assegnare un'uscita supplementare a un
canale:
• Uscite
1 Premere i pulsanti ASSIGN e OUTPUT master
• Mandate
nella sezione Select/Assign.
• Insert
2 Sul canale appropriato, ruotare l'encoder
finché non visualizzerà l'uscita supplementare
da assegnare. L'eventuale uscita correntemente
assegnata viene indicata con il simbolo > (per
esempio, ">Out 1-2").
• Tracce
3 Premere CTRL/CLUTCH + ASSIGN per
confermare l'assegnazione dell'uscita
supplementare. Utilizzare il pulsante
Assign/Mute o il pulsante Assign master del
canale secondo le esigenze.
Uscite non attive
Il pulsante Assign/Mute del canale consente
di confermare le impostazioni e non disattiva la
modalità Assign della superficie di controllo
HUI. Utilizzarlo per l'assegnazione riguardante
altri canali.
@ Indica l'assegnazione di una sola uscita,
correntemente non attiva. Per esempio,
@Out 1-2.
■
Il pulsante ASSIGN master consente di
confermare e di disattivare la modalità Assign.
Utilizzarlo al termine dell'assegnazione delle
uscite di canale.
■
Visualizzazione di assegnazioni multiple e non
attive
Le assegnazioni di uscita multiple sono indicate
da un segno più ("+") posto a sinistra dei nomi di
percorso, per esempio +Out 1-2.
Altri simboli indicano lo stato di inattività
(vedere "Uscite non attive" a pagina 34).
34
Guida delle superfici di controllo MIDI
• Plug-in, se non disponibili o mancanti
• Percorsi non attivi nella finestra di dialogo
I/O Setup.
I diversi stati di inattività possibili per le uscite
vengono indicati con due simboli sulla
superficie di controllo HUI:
* Indica l'assegnazione di più uscite, almeno
una delle quali non è attiva. Per esempio,
*Out 1-2.
Pulsante SELECT
SELECT
Quando un canale è selezionato, il LED del
relativo pulsante SELECT è acceso. I canali
selezionati rimangono selezionati anche se non
visualizzati nella vista del banco corrente.
Per selezionare più canali:
Tenere premuto il pulsante SELECT di un
canale e premere i pulsanti SELECT dei canali
supplementari da selezionare.
Pulsante REC/RDY
REC/RDY
Il pulsante REC/RDY (Record Ready) consente di
attivare una traccia per la registrazione. Il LED
lampeggia quando il pulsante REC/RDY è
premuto (Record-ready) e rimane acceso
quando si avvia la registrazione (Record) in
Pro Tools.
■
Per deselezionare un solo canale:
Premere SHIFT/ADD e il pulsante SELECT del
canale.
■
Per selezionare o deselezionare più canali:
Premere SHIFT/ADD e i pulsanti SELECT dei
canali supplementari.
■
Pulsante REC/RDY master
Questo pulsante funge da pulsante REC/RDY
master per le tracce disco. Quando non vi sono
canali attivati per la registrazione, questo
pulsante consente di attivare tutte le tracce.
Quando una qualsiasi delle tracce disco della
sessione è attivata per la registrazione, il
pulsante REC/RDY master lampeggia. Quando
vi sono più tracce attivate per la registrazione,
premendo il pulsante REC/RDY master è
possibile disattivare tutte le tracce.
Per selezionare o deselezionare tutti i canali:
Premere OPTION/ALL e un pulsante SELECT
qualsiasi.
Per attivare tutte le tracce per la registrazione:
■
Per cambiare lo stato SELECT di un canale e
impostare tutti gli altri canali sullo stato contrario:
Premere ALT/FINE e un pulsante SELECT
acceso qualsiasi.
■
■ Premere OPTION/ALL e un pulsante REC/RDY
qualsiasi non attivato per la registrazione.
Questa operazione consente di attivare per la
registrazione tutte le tracce fino al limite del
numero massimo di voci che è possibile
registrare con il sistema in dotazione.
Per disattivare tutte le tracce per la registrazione:
■ Premere OPTION/ALL e un pulsante REC/RDY
già attivato per la registrazione qualsiasi.
Per disattivare e attivare tutti i pulsanti REC/RDY
attivati:
■ Premere il pulsante REC/RDY ALL nella
sezione Select/Assign.
Capitolo 2: Superficie di controllo Mackie HUI
35
Per attivare per la registrazione solo le tracce
selezionate:
Premere OPTION/ALL+SHIFT/ADD e il
pulsante REC/RDY di una qualsiasi delle tracce
selezionate.
■
Pulsanti SOLO e MUTE
Questi tasti di scelta rapida non possono essere
utilizzati per i silenziamenti di mandata quando
si usa il pulsante V-SEL.
Preferenze di assolo e silenziamento di
Pro Tools
Le preferenze Pro Tools descritte di seguito
riguardano le funzioni di assolo e di
silenziamento.
SOLO
Solo Safe Impedisce lo stato implicito di
silenziamento per i canali Solo Safe quando altri
canali sono impostati per l'assolo.
MUTE
Quando i pulsanti MUTE e SOLO sono attivati, i
LED sono accesi.
Quando vi sono canali impostati per l'assolo, i
LED dei pulsanti MUTE di tutti gli altri canali
non silenziati in modo esplicito lampeggiano. I
LED dei pulsanti MUTE dei canali silenziati in
modo esplicito, mentre altri canali sono
impostati per l'assolo, rimangono accesi in
modo continuo.
Per attivare la funzione di assolo o di
silenziamento su più canali:
OPTION/ALL+SOLO: consente di attivare o
disattivare la funzione di assolo su tutti i canali
◆
OPTION/ALL+SHIFT/ADD+SOLO: consente
di attivare o disattivare la funzione di assolo su
tutti i canali selezionati
◆
OPTION/ALL+MUTE: consente di attivare o
disattivare la funzione di silenziamento su tutti i
canali
Latch Solo Switches Determina il risultato
dell'utilizzo del pulsante SOLO su canali
supplementari: aggiunta di un elemento alla
selezione di assolo corrente (impostazione di
assolo aggiuntiva o "latch") oppure possibilità di
impostare per l'assolo un solo canale alla volta.
Questa opzione è definita nella scheda
Operation della finestra di dialogo Preferences
di Pro Tools.
Solo/Mute Follow Mix Groups Determina se
l'impostazione dell'assolo o del silenziamento
per i singoli membri di un gruppo di missaggio
cambi lo stato dell'intero gruppo o unicamente
lo stato del membro interessato. Quando questa
preferenza è attivata, premendo il pulsante
CTRL/CLUTCH è possibile modificare un
membro in modo indipendente rispetto al
gruppo di appartenenza. Questa opzione è
definita nella scheda Automation della finestra
di dialogo Preferences di Pro Tools.
◆
OPTION/ALL+SHIFT/ADD+MUTE: consente
di attivare o disattivare la funzione di
silenziamento su tutti i canali selezionati.
◆
36
Guida delle superfici di controllo MIDI
Modalità Solo Safe e Record Safe
È possibile attivare le modalità Solo Safe e
Record Safe per i canali, in cui i canali sono
protetti dallo stato implicito di silenziamento o
registrazione. È tuttavia possibile silenziare i
canali Solo Safe.
Per attivare o disattivare lo stato Solo Safe o
Record Safe per un canale:
Premere ALT/FINE e il pulsante SOLO o
REC/RDY del canale.
■
Il pulsante SOLO o REC/RDY della superficie di
controllo HUI lampeggia brevemente per
indicare l'attivazione dello stato Solo Safe o
Record Safe per il canale. In Pro Tools il pulsante
Solo o Record associato viene disattivato sullo
schermo.
Per attivare o disattivare lo stato Solo Safe o
Record Safe per più canali:
Premere OPTION/ALL+ALT/FINE+SOLO o
REC/RDY su un canale qualsiasi per attivare o
disattivare lo stato Solo Safe o Record Safe per
tutti i canali.
◆
Premere OPTION/ALL+ALT/FINE+REC/RDY
ALL per attivare o disattivare lo stato Record Safe
per tutti i canali.
◆
Premere SHIFT/ADD+OPTION/ALL+
ALT/FINE+SOLO o REC/RDY su un canale
qualsiasi per attivare o disattivare lo stato Solo
Safe o Record Safe per i soli canali selezionati.
◆
Pulsanti AUTO e SUSPEND
AUTO
Pulsante AUTO
Il pulsante AUTO consente di cambiare la
modalità di automazione dei canali quando
utilizzato con i pulsanti della sezione AUTO
MODE: WRITE, TOUCH, LATCH, TRIM, READ e
OFF.
Rosso (lampeggiante) Pro Tools è pronto per
l'automazione in modalità Write, Touch o
Latch.
Rosso (acceso in modo continuo) Pro Tools
scrive l'automazione in modalità Write, Touch o
Latch.
Verde (acceso in modo continuo) La modalità
Automation Read è attivata.
Spento La riproduzione dell'automazione è
disattivata.
Le modalità di automazione vengono indicate
con le abbreviazioni della tabella seguente
nell'area scribble strip del canale.
Modalità
di automazione
Abbreviazione
nell'area scribble strip
Write
Wrt
Touch
Tch
Latch
Ltch
Trim
Trim
Read
Read
Off
Off
Selezione delle modalità di
automazione
Esistono tre modi per cambiare le modalità di
automazione: agendo su canali singoli, su più
canali di numerosi banchi e su tutti i canali.
Canali singoli
Si tratta del metodo più rapido per cambiare la
modalità di automazione su singoli canali di
uno stesso banco.
Il LED del pulsante AUTO della fila di canali si
accende per indicare le varie modalità di
automazione:
Capitolo 2: Superficie di controllo Mackie HUI
37
Per cambiare la modalità di automazione su
un canale:
Tenere premuto il pulsante della modalità di
automazione desiderata (WRITE, TOUCH,
LATCH, TRIM, READ o OFF) e premere il
pulsante AUTO del canale.
Modalità TRIM
(Solo nei sistemi TDM)
■
Più canali
Si tratta del metodo più rapido per cambiare la
modalità di automazione per una selezione di
canali non contigui o per canali che si trovano
su banchi diversi.
Per cambiare la modalità di automazione su
più canali:
1 Selezionare i canali interessati premendo i
pulsanti SELECT rispettivi. Utilizzando i
pulsanti BANK, è possibile selezionare i canali
appartenenti ad altri banchi.
2 Premere OPTION/ALL+SHIFT/ADD e un
pulsante di modalità di automazione (WRITE,
TOUCH, LATCH, TRIM, READ o OFF). Tutti i
canali selezionati vengono impostati sulla
modalità selezionata.
I canali selezionati seguono il comportamento
del gruppo di missaggio. Per disattivare il
comportamento di gruppo, premere il pulsante
CTRL/CLUTCH oppure sospendere i gruppi con
il pulsante SUSPEND.
Tutti i canali
Questo metodo consente di cambiare la
modalità di automazione di tutti i canali su tutti
i banchi.
Per cambiare la modalità di automazione su tutti
i canali:
Tenere premuto OPTION/ALL e premere un
pulsante di modalità di automazione.
■
38
Guida delle superfici di controllo MIDI
Nei sistemi Pro Tools TDM è possibile regolare
(eseguire il trimming) in tempo reale i dati di
automazione esistenti relativi al livello di
volume e di mandata delle tracce.
La modalità Trim viene utilizzata con le altre
modalità di automazione (Read, Touch, Latch e
Write) per determinare il trimming dei dati di
automazione esistenti.
Per informazioni dettagliate sull'utilizzo della
modalità Trim con la superficie di controllo
HUI, vedere "Modalità di automazione Trim" a
pagina 55. Per ulteriori informazioni sulla
modalità Trim, consultare la Guida di riferimento
di Pro Tools.
Pulsante SUSPEND
SUSPEND
Il pulsante SUSPEND della sezione Select/Assign
consente di sospendere globalmente la
registrazione e la riproduzione
dell'automazione. Quando l'automazione è
sospesa, il LED del pulsante SUSPEND
lampeggia.
Per sospendere l'automazione, è necessario
arrestare la funzione di trasporto di Pro Tools.
Pulsante INSERT
Pulsante BYPASS master
INSERT
BYPASS
Il pulsante INSERT consente di eseguire le
operazioni descritte di seguito.
Per modificare un singolo plug-in:
Premere il pulsante INSERT del canale
corrispondente per visualizzare il canale nel
display DSP Edit/Assign. Questa modalità
consente di accedere a un solo insert alla volta.
■
Per escludere o attivare tutti i plug-in su tutti
gli insert di un canale:
Attivare il pulsante BYPASS master, in modo
che il LED si accenda, e premere il pulsante
INSERT del canale interessato.
■
Per escludere i plug-in su tutti i canali:
Attivare il pulsante BYPASS master, in modo
che il LED si accenda, e premere OPTION/ALL e
il pulsante INSERT di un canale qualsiasi.
■
Non è possibile escludere gli insert delle
coppie di ingresso/uscita hardware da
Pro Tools. Per monitorare la riproduzione
senza un insert hardware, impostare il
selettore del tipo di insert su No Insert
oppure utilizzare un pulsante di esclusione
del dispositivo stesso.
Il pulsante BYPASS master della sezione
Select/Assign consente di cambiare globalmente
i pulsanti INSERT in pulsanti BYPASS per tutti i
plug-in di un canale; in questo modo, è possibile
escludere tutti gli insert di plug-in per il canale
selezionato mediante una sola operazione.
Per escludere tutti gli insert di plug-in su un
canale:
1 Premere il pulsante BYPASS master nella
sezione Select/Assign (non nella sezione DSP
Edit/Assign). Il LED si accende per indicare
l'attivazione della modalità di esclusione master.
2 Quando questa modalità è attiva, il pulsante
INSERT di ciascun canale del banco corrente
visualizza uno dei tre stati di esclusione:
LED del pulsante INSERT spento Nessuno degli
insert di plug-in del canale è stato escluso.
LED del pulsante INSERT acceso Tutti gli insert
di plug-in del canale sono stati esclusi.
LED del pulsante INSERT lampeggiante Solo
alcuni degli insert di plug-in del canale sono
stati esclusi.
3 Eseguire una delle seguenti operazioni:
◆ Per attivare o disattivare lo stato di esclusione
per tutti gli insert di plug-in di un canale,
premere un pulsante INSERT qualsiasi sul canale
interessato.
Capitolo 2: Superficie di controllo Mackie HUI
39
Quando sono stati esclusi solo alcuni degli insert
di plug-in di un canale, premendo una volta il
pulsante INSERT si disattiva l'esclusione per tutti
gli insert di plug-in del canale interessato.
Premendo il pulsante INSERT una seconda volta
si escludono tutti i plug-in.
◆ Quando utilizzato con il pulsante DEFAULT
(QuickMode), consente di selezionare un fader o
un V-POT per invertire l'impostazione
predefinita.
Encoder V-POT PAN/SEND
Per cambiare lo stato di esclusione di tutti gli
insert di plug-in su tutti i canali, premere
OPTION/ALL e un pulsante INSERT qualsiasi.
◆
Per cambiare lo stato di esclusione di tutti gli
insert di plug-in su tutti i canali selezionati,
premere OPTION/ALL+SHIFT/ADD e un
pulsante INSERT qualsiasi.
◆
Il pulsante BYPASS master della sezione
Select/Assign funziona in modo diverso
rispetto al pulsante BYPASS della sezione
DSP Edit/Assign. Vedere "Pulsante
BYPASS" a pagina 52.
Pulsante V-SEL
V-SEL
Il pulsante V-SEL (V-POT SELECT) ha numerose
funzioni:
Consente di assegnare il routing I/O o di
mandata per singoli canali
◆
Funge da pulsante di silenziamento di
mandata quando il pulsante MUTE master della
sezione Select/Assign è attivato (il LED è acceso)
◆
Consente di selezionare lo stato pre o post per
le mandate. Quando la modalità Flip è attiva,
con il pulsante V-SEL è possibile continuare a
controllare le operazioni pre o post di mandata
indipendentemente dallo stato corrente del
pulsante MUTE/PREPOST master.
◆
40
Guida delle superfici di controllo MIDI
PAN/SEND
Quando viene utilizzato con i pulsanti della
sezione Select/Assign, il V-POT PAN/SEND
consente di modificare il pan di canale, i livelli
di mandata e le impostazioni del pan di
mandata (nella modalità Flip, descritta più
avanti in questo capitolo).
Per regolazioni più precise, premere il pulsante
ALT/FINE e ruotare il V-POT di un canale.
L'encoder V-POT consente inoltre di assegnare il
routing I/O e di mandata per singoli canali.
Vedere "Pulsanti DSP SELECT e encoder V-POT"
a pagina 49.
L'encoder V-POT funge da manopola virtuale, in
cui le luci dell'anello di LED si accendono per
rappresentare i valori dei livelli di mandata e
delle impostazioni di pan. Quando
rappresentano i livelli di mandata, gli encoder
V-POT visualizzano una serie continua di LED.
La posizione di pan viene indicata secondo due
modalità: un solo LED dell'anello si accende per
indicare una posizione di pan relativa, mentre
uno speciale LED "ore 6" si accende per indicare
una posizione di pan centrata.
Durante l'assegnazione delle destinazioni di
mandata e di I/O, nonché durante la modifica
delle assegnazioni di insert e dei parametri di
plug-in nella sezione DSP Edit/Assign,
azionando il V-POT si sente un "clic". È possibile
attivare o disattivare questa funzione
utilizzando il pulsante F3 della sezione dei tasti
di funzione.
Per ulteriori informazioni sulle
caratteristiche di sensibilità alla velocity
degli encoder V-POT, vedere "Impostazioni
della manopola rotante" a pagina 49.
Pulsanti STATUS/GROUP
STATUS/GROUP
Regolazione del pan di canale
Per modificare le posizioni di pan sui canali:
1 Premere il pulsante PAN nella sezione
Select/Assign.
2 Alla prima attivazione del pulsante PAN, il
V-POT di un canale stereo viene
automaticamente impostato per il controllo del
pan del canale sinistro (o dell'unico controllo di
pan sui canali mono). Il LED SELECT/ASSIGN
visualizza la dicitura Pan.
3 Sui canali stereo, premere di nuovo il pulsante
PAN per modificare il pan del canale destro. Il
LED SELECT/ASSIGN LED visualizza la dicitura
PanR e il LED del pulsante PAN lampeggia.
L'anello di LED dell'encoder V-POT indica la
posizione di pan con un solo LED. Lo speciale
LED "ore 6" dell'anello di LED dell'encoder
V-POT si accende quando la posizione di pan è
centrata. Quando il pan non è associato a un
canale (per esempio un Master Fader), i LED
dell'anello del rispettivo encoder V-POT non si
accendono.
AUTO
GROUP
MONITOR
CREATE
PHASE
SUSPEND
Questi pulsanti consentono di visualizzare e
modificare lo stato dei gruppi nonché di
eseguire operazioni sui gruppi mediante l'area
scribble strip dei canali.
Pulsanti AUTO e GROUP
I pulsanti AUTO e GROUP consentono di
visualizzare la modalità di automazione
corrente e lo stato di gruppo di un banco di
canali.
Per visualizzare lo stato di automazione del banco
di canali corrente:
■ Premere il pulsante AUTO. Nell'area scribble
strip viene visualizzata la modalità di
automazione per ciascun canale.
Gli encoder rotanti delle file di canali della
superficie di controllo HUI, utilizzati per la
regolazione dei controlli dei livelli e del pan di
mandata, non solo sensibili alla velocity, ma
funzionano unicamente in modalità fissa.
Capitolo 2: Superficie di controllo Mackie HUI
41
Per visualizzare lo stato di gruppo del banco di
canali corrente:
Premere il pulsante GROUP. Nelle aree
scribble strip vengono visualizzate le lettere di
identificazione dei gruppi. Una lettera
minuscola indica che il canale è membro di un
gruppo, mentre una lettera maiuscola indica che
il canale appartiene a più gruppi; in questo caso
viene visualizzata la lettera di identificazione del
gruppo superiore.
■
Pulsante PHASE
Le funzionalità del pulsante PHASE non sono
state ancora implementate.
Pulsante MONITOR
Premere il pulsante MONITOR per visualizzare
le assegnazioni di monitoraggio nelle aree
scribble strip dei canali. Per cambiare la
modalità di monitoraggio, si utilizza il menu
Operations di Pro Tools.
Per visualizzare lo stato di monitoraggio del banco
di canali corrente:
Premere il pulsante MONITOR. Lo stato di
monitoraggio corrente viene visualizzato in
questo modo:
■
◆
Auto: indica la modalità Auto Input
◆
Inpt: indica la modalità Input Only
Aux: indica che il canale è un ingresso
ausiliario
◆
42
◆
MIDI: indica che il canale è una traccia MIDI
◆
Mstr: indica che il canale è un Master Fader.
Guida delle superfici di controllo MIDI
Utilizzo dei gruppi
Oltre a permettere la visualizzazione dello stato
dei canali, la serie di pulsanti STATUS/GROUP
consente di creare, attivare e sospendere i
gruppi.
Per creare un gruppo:
1 Selezionare due o più canali premendo
SHIFT/ADD e i pulsanti SELECT dei canali.
2 Nella serie di pulsanti STATUS/GROUP,
premere CREATE. Viene indicato il nome di
gruppo predefinito disponibile seguente.
3 Eseguire una delle seguenti operazioni:
◆ Premere ENTER sul tastierino numerico della
superficie di controllo HUI per accettare il nome
e l'ID di gruppo predefiniti.
◆ Digitare un nome, selezionare un ID di
gruppo diverso oppure sovrascrivere una
definizione di gruppo esistente, quindi premere
ENTER.
Pulsante SUSPEND
Sospensione dei gruppi
Utilizzando il pulsante SUSPEND della sezione
Status/Group è possibile sospendere
temporaneamente tutti i gruppi di missaggio.
Quando si preme il pulsante una seconda volta
si ripristina lo stato di gruppo precedente.
Quando la sospensione è attivata, il LED del
pulsante SUSPEND lampeggia. Quando la
sospensione viene disattivata, il LED si spegne.
Il LED del pulsante SUSPEND indica lo stato dei
gruppi di missaggio, ma ignora i gruppi di
editing.
Sezione Select/Assign
Pan, Ingressi/Uscite, Mandate
SEND A
REC/RDY ALL
SEND B
BYPASS
SEND C
MUTE
SEND D
SHIFT
SELECT-ASSIGN
SEND E
PAN
ASSIGN
SUSPEND
INPUT
DEFAULT
OUTPUT
ASSIGN
BANK
CHANNEL
La sezione di pulsanti SELECT/ASSIGN consente
di assegnare la funzione degli encoder V-POT
per i canali attivi. Mediante questa sezione è
inoltre possibile modificare le destinazioni di
I/O e di mandata. Le destinazioni di I/O dei
singoli canali possono essere visualizzate nel
display a LED SELECT/ASSIGN. È possibile
attivare un solo pulsante SELECT/ASSIGN alla
volta.
Utilizzo delle mandate e
dei plug-in
L'assegnazione non può essere eseguita quando
Pro Tools è in fase di riproduzione o
registrazione. Quando la modalità di
assegnazione è attiva e si avvia la riproduzione o
la registrazione in Pro Tools, il processo di
assegnazione viene annullato.
Per assegnare mandate o ingressi/uscite su un
singolo canale:
1 Premere il pulsante ASSIGN nella sezione
Select/Assign.
2 Premere un pulsante SEND (A-E) o un
pulsante INPUT/OUTPUT.
3 Ruotare il V-POT del canale interessato per
scorrere l'elenco delle voci di sorgente (o
destinazione), che vengono visualizzate
nell'area scribble strip del display. Il pulsante
V-SEL lampeggia per indicare che l'assegnazione
originale, se ne esisteva una, è stata modificata.
4 Una volta visualizzata la voce desiderata,
completare l'assegnazione utilizzando uno dei
due metodi seguenti:
◆ Premere ASSIGN per confermare tutte le
assegnazioni in una sola volta.
–o–
◆ Premere il pulsante V-SEL del canale
interessato. In questo modo si conferma
l'assegnazione per quel canale senza disattivare
la modalità di assegnazione.
Per annullare l'operazione in qualsiasi
momento, premere il pulsante F8/Esc.
Assegnazione di mandate e I/O
La superficie di controllo HUI consente di
assegnare il routing delle mandate e delle coppie
ingresso/uscita (I/O). È possibile assegnare le
destinazioni su un canale singolo oppure
contemporaneamente su un gruppo di canali.
Capitolo 2: Superficie di controllo Mackie HUI
43
Per assegnare le destinazioni di mandata e di
ingresso/uscita su tutti i canali:
1 Premere il pulsante ASSIGN nella sezione
Select/Assign.
2 Premere un pulsante SEND (A-E) o un
pulsante INPUT/OUTPUT.
3 Ruotare il V-POT di un canale per scorrere
l'elenco delle voci di sorgente (o destinazione).
4 Premere OPTION/ALL+ASSIGN o V-SEL per
confermare le assegnazioni per tutti i canali.
Per annullare l'operazione in qualsiasi
momento, premere il pulsante F8/Esc.
Per assegnare le destinazioni di mandata e di
ingresso/uscita su una selezione di canali:
1 Premere il pulsante ASSIGN nella sezione
Select/Assign.
2 Premere un pulsante SEND (A-E) o un
pulsante INPUT/OUTPUT.
3 Ruotare il V-POT di un canale per scorrere
l'elenco delle voci di sorgente (o destinazione).
4 Premere OPTION/ALL+SHIFT/ADD+ASSIGN o
V-SEL per confermare le assegnazioni per tutti i
canali selezionati.
Per annullare l'operazione in qualsiasi
momento, premere il pulsante F8/Esc.
Quando si assegna una nuova voce di
mandata o di ingresso/uscita e il pulsante
V-SEL di un canale lampeggia, non è
possibile eseguire lo scambio di banchi né
scorrere i canali. Queste operazioni saranno
possibili dopo la conferma o
l'annullamento della nuova assegnazione.
44
Guida delle superfici di controllo MIDI
Informazioni sulle etichette di
ingresso/uscita e SampleCell
Invece di utilizzare i nomi di etichetta
predefiniti per gli ingressi, le uscite e i bus audio
o per le schede SampleCell II, è possibile
convertirli in Pro Tools in nomi di quattro
caratteri per adattarli all'ambiente della
superficie di controllo HUI. Le etichette di
ingresso/uscita create in Pro Tools vengono
visualizzate nel display della superficie di
controllo HUI.
Tramite il pulsante Save As Default della finestra
di dialogo I/O Labels di Pro Tools è inoltre
possibile salvare i nomi come etichette di
default.
Per informazioni dettagliate sulla creazione
di etichette di ingresso/uscita personalizzate
in Pro Tools, consultare la Guida di
riferimento di Pro Tools.
Alternanza dello stato pre-fader o
post-fader per le mandate
Il pulsante V-SEL del V-POT funge da
commutatore pre/post per la mandata attiva.
Quando si alternano gli stati pre/post, nell'area
scribble strip del canale, finché si tiene premuto
il pulsante V-SEL, appare la dicitura PRE o POST.
Le nuove mandate create sono sempre di tipo
post-fader (il LED del pulsante V-SEL è spento).
Questa funzionalità è disponibile quando la
modalità Flip è attiva. L'alternanza degli stati
pre/post non può essere eseguita quando la
superficie di controllo HUI è in modalità di
assegnazione, quando il pulsante MUTE master
viene utilizzato con i pulsanti V-SEL oppure
quando si riproduce o registra materiale audio in
Pro Tools.
Per attivare lo stato pre-fader o post-fader di
una mandata, premere il pulsante V-SEL sul
canale corrispondente.
◆
Per attivare lo stato pre-fader o post-fader di
una mandata per tutti i canali, premere
OPTION/ALL+V-SEL.
◆
Per attivare lo stato pre-fader o post-fader di
una mandata per tutti i canali selezionati,
premere OPTION/ALL+SHIFT/ADD+V-SEL.
◆
Selezione e modifica di insert
e plug-in
Per selezionare gli insert di plug-in o di
ingresso/uscita hardware per la modifica è
possibile utilizzare tre metodi diversi: utilizzo
del pulsante INSERT con il display DSP
Edit/Assign, utilizzo del pulsante INSERT con i
pulsanti SEND (A-E) e doppio clic sul pulsante
INSERT.
Selezione di un insert mediante la
sezione DSP Edit/Assign
Con questo metodo, il pulsante INSERT viene
utilizzato solo per avviare il processo di
selezione, ma il plug-in viene selezionato
mediante la sezione DSP Edit/Assign.
Per selezionare un insert utilizzando il menu
dell'area di visualizzazione della sezione
DSP/Edit/Assign:
1 Premere il pulsante INSERT di una fila di
canali.
2 I nomi dei primi quattro insert del canale
interessato appaiono nell'area di visualizzazione
della sezione DSP Edit/Assign. Per visualizzare il
quinto insert, ruotare il potenziometro SCROLL
per passare alla pagina di insert seguente. Il
nome dell'ultimo insert cui si accede nel corso
della sessione corrente lampeggia nel display. Se
nel corso della sessione non si accede ad alcun
insert, lampeggerà l'insert numero 1.
3 Per selezionare un insert specifico da
modificare, premere il pulsante SELECT che si
trova sotto l'insert visualizzato nel display.
4 Se l'insert è l'elemento che lampeggia nel
display, fare doppio clic sul pulsante INSERT del
canale, oppure premere il pulsante
INSERT/PARAM della sezione DSP Edit/Assign,
per confermare la scelta. Per selezionare un
insert diverso da quello che lampeggia, premere
il pulsante SELECT che si trova sotto l'insert
visualizzato nel display.
5 Se l'insert selezionato è assegnato a un plug-in,
viene visualizzata per la modifica la prima
pagina di parametri corrispondente. Il LED del
pulsante INSERT/PARAM si accende per indicare
l'attivazione della modalità Parameter nel
display. Premendo il pulsante INSERT/PARAM è
possibile tornare alla modalità Insert.
6 Per modificare altre pagine di parametri in
modalità Parameter, ruotare il potenziometro
encoder SCROLL per passare alle pagine
seguenti.
Il plug-in selezionato rimane visualizzato finché
non si seleziona un altro insert.
Per informazioni sulla riassegnazione di un
insert a un plug-in oppure a un ingresso o a
un'uscita hardware diversi, vedere
"Assegnazione di insert di plug-in e di
ingresso/uscita hardware" a pagina 50.
Capitolo 2: Superficie di controllo Mackie HUI
45
Selezione di una mandata
mediante i pulsanti SEND (A-E)
Per accedere rapidamente a una mandata, è
possibile utilizzare il pulsante INSERT insieme ai
pulsanti SEND (A-E) della sezione Select/Assign.
Per selezionare una mandata:
1 Premere il pulsante INSERT di una fila di
canali.
2 Premere uno dei pulsante SEND (A-E) nella
sezione Select/Assign. I pulsanti SEND (A-E)
corrispondono alle mandate 1-5 di Pro Tools.
■ Fare più volte doppio clic sul pulsante INSERT
per visualizzare in sequenza tutti gli insert del
canale.
Per informazioni sull'assegnazione all'insert di
un plug-in oppure di un ingresso o di un'uscita
hardware diversi, vedere "Assegnazione di insert
di plug-in e di ingresso/uscita hardware" a
pagina 50.
Focus di modifica del pulsante INSERT e
scambio di banco
fader per la mandata selezionata sono
accessibili. I livelli di mandata relativi vengono
indicati dagli anelli di LED dei V-POT dei canali.
Quando si utilizzano i pulsanti Bank e Channel
per definire i banchi di canali, il focus di
modifica per la funzione INSERT rimane con il
proprio canale originale, anche se quest'ultimo
potrebbe non far parte del banco di file di canali
correntemente visualizzato.
Per informazioni sulla riassegnazione della
mandata a un'uscita o a un bus diversi, vedere
"Assegnazione di mandate e I/O" a pagina 43.
Modifica dei livelli di mandata
3 Ora il livello di mandata e il routing pre/post
Selezione di un insert mediante il
doppio clic sul pulsante INSERT
Facendo doppio clic su un pulsante INSERT è
possibile accedere direttamente per la modifica
al primo insert assegnato. Se l'insert interessato è
assegnato a un plug-in, viene visualizzata la
prima pagina dei parametri di controllo del
plug-in.
I plug-in attivi vengono indicati con lettere
minuscole, mentre i plug-in esclusi vengono
indicati con lettere maiuscole.
La sezione Select/Assign contiene cinque
pulsanti SEND (da SEND-A a SEND-E), un
pulsante SHIFT (per la modalità Flip) e un
pulsante PAN che consentono di modificare il
pan di canale, il livello di mandata o il pan di
mandata mediante il V-POT. Le etichette A-E dei
pulsanti SEND possono indicare cinque
mandate o cinque insert, a seconda della
funzione scelta. La vista Sends della superficie di
controllo HUI riflette la vista Sends sullo
schermo. Se la mandata corrente è di tipo stereo,
il testo che la indica lampeggia.
Per modificare i livelli di mandata:
Per selezionare un insert:
1 Premere uno dei cinque pulsanti SEND. Il LED
Fare doppio clic sul pulsante INSERT di una
fila di canali. Il primo insert assegnato del canale
può essere quindi modificato.
del pulsante si accende e nel display
SELECT/ASSIGN viene visualizzato il nome del
pulsante attivato.
■
–o–
46
Guida delle superfici di controllo MIDI
2 Regolare il V-POT di un canale per modificare
Per attivare la modalità Flip:
i livelli della mandata selezionata (è necessario
che una mandata sia stata già assegnata al
canale).
■ Premere SHIFT. Nell'area scribble strip appare
la dicitura FLIP e il pulsante SHIFT lampeggia.
3 Per visualizzare la destinazione di una
mandata particolare su tutti i canali, premere un
pulsante SEND master (A-E) qualsiasi nella
sezione Select/Assign. Le destinazioni vengono
visualizzate nell'area scribble strip di ciascun
canale.
Per conoscere un altro metodo per la
modifica del livello, del pan e del
silenziamento di mandata, vedere
"Modalità Flip dei fader" a pagina 47.
Silenziamento di mandata
Quando il pulsante MUTE master è acceso, i
pulsanti V-SEL fungono da pulsanti di
silenziamento per la mandata attiva. In questa
modalità, se una mandata viene silenziata, il
LED del pulsante V-SEL di canale
corrispondente si accende. Se la mandata non
viene silenziata, oppure non vi sono mandate
attive (nessuna destinazione assegnata), il LED
rimane spento.
Le scelte rapide da tastiera per TUTTI i
canali o TUTTI i canali SELEZIONATI che
utilizzano i tasti modificatori non
funzionano con i silenziamenti di mandata.
Per la mandata correntemente selezionata
(pulsante SEND A-E), i livelli di mandata
vengono mappati sui fader, i controlli del pan di
mandata vengono mappati sugli encoder
rotanti e i silenziamenti di mandata vengono
mappati sui pulsanti MUTE del canale. I nomi
delle mandate correnti vengono visualizzati
nelle aree scribble strip.
Pan di mandata in modalità Flip
Con le mandate stereo, il pulsante PAN si
accende quando si controlla il pan sinistro e
lampeggia quando si controlla il pan di mandata
destro. Per cambiare il pan di mandata
controllato, premere il pulsante PAN.
Stato pre/post di mandata in modalità
Flip
Quando la modalità Flip è attiva, con il pulsante
V-SEL è possibile controllare le operazioni pre o
post di mandata, indipendentemente dallo stato
corrente del pulsante MUTE/PREPOST master.
Pulsante DEFAULT
QuickMode
Modalità Flip dei fader
DEFAULT
Normalmente, i fader di canale della superficie
di controllo HUI consentono di controllare il
volume delle tracce, mentre gli encoder di dati
rotanti consentono di definire le impostazioni
del pan, del livello di mandata e del pan di
mandata. Nella modalità Flip, queste funzioni
vengono riconfigurate.
Questo pulsante consente di ripristinare le
impostazioni predefinite dei fader e dei V-POT
di una fila di canali. L'impostazione predefinita
per la posizione di fader è "0" (guadagno
unitario), mentre per il pan l'impostazione
predefinita è la posizione centrata.
Capitolo 2: Superficie di controllo Mackie HUI
47
Il pulsante DEFAULT segue il comportamento di
gruppo. Per disattivare temporaneamente il
comportamento di gruppo, premere
CTRL/CLUTCH mentre si tiene premuto il
pulsante DEFAULT oppure sospendere i gruppi.
Per ripristinare l'impostazione predefinita di un
fader di una fila di canali:
Premere DEFAULT e il pulsante SELECT della
fila di canali.
■
Per ripristinare le impostazioni predefinite di tutti
i fader delle file di canali:
Per ripristinare l'impostazione predefinita di un
plug-in:
■ Premere DEFAULT e il pulsante COMPARE
nell'area DSP EDIT/ASSIGN.
Il plug-in viene impostato sui valori predefiniti
Factory o User, a seconda dell'opzione
selezionata in Settings Preference del menu a
comparsa Librarian del plug-in.
Utilizzo dei plug-in: sezione
DSP Edit/Assign
Premere OPTION/ALL+DEFAULT e il pulsante
SELECT di una fila di canali qualsiasi.
■
Per ripristinare le impostazioni predefinite di tutti
i fader delle file di canali selezionate:
Premere OPTION/ALL+SHIFT/ADD+DEFAULT
e il pulsante SELECT di una qualsiasi delle file di
canali selezionate.
■
ASSIGN
SELECT
SELECT
SELECT
SELECT
INSERT
PARAM
COMPARE
Per ripristinare l'impostazione predefinita del
livello o del pan di mandata di una fila di canali:
1 Premere un pulsante SEND (A-E) o il pulsante
PAN nella sezione Select/Assign.
2 Premere DEFAULT e il pulsante V-SEL di una
fila di canali qualsiasi.
SCROLL
BYPASS
DSP EDIT/ASSIGN
Questa sezione consente di assegnare gli insert
di plug-in e degli ingressi e le uscite hardware,
nonché di modificare i parametri dei plug-in.
Display DSP Edit/Assign
Per ripristinare le impostazioni predefinite di tutti
i livelli o pan di mandata delle file di canali:
Premere OPTION/ALL+DEFAULT e il pulsante
V-SEL di una fila di canali qualsiasi.
■
Per ripristinare le impostazioni predefinite di tutti
i livelli o pan di mandata della fila di canali
selezionati:
Premere OPTION/ALL+SHIFT/ADD+DEFAULT
e il pulsante V-SEL di una fila di canali
selezionata qualsiasi.
■
48
Guida delle superfici di controllo MIDI
Il display DSP Edit/Assign è un display
fluorescente con due righe che possono
visualizzare 40 caratteri ciascuna. Nel display
vengono visualizzate informazioni sugli insert
dei singoli canali, parametri di plug-in (per la
modifica dei plug-in) e messaggi relativi allo
stato di Pro Tools o della superficie di controllo
HUI.
Quando si seleziona un canale mediante il
relativo pulsante INSERT nella sezione fader
della superficie di controllo HUI, nel display
vengono visualizzate le seguenti informazioni:
I nomi degli insert correnti (modalità
visualizzazione Insert).
◆
Pagine di parametri di plug-in per la modifica
di un plug-in sul canale interessato (modalità
visualizzazione Parameter).
◆
Nel display vengono inoltre visualizzati speciali
messaggi di modalità. Per informazioni
dettagliate, vedere "Risoluzione dei problemi e
diagnostica" a pagina 58.
Luminosità del display
È possibile regolare la luminosità del display su
quattro livelli differenti. Per attivare uno dei
quattro livelli di luminosità, tenere premuto
OPTION/ALL e premere INSERT/PARAM.
Quando la superficie di controllo HUI è offline,
viene ripristinato il livello di luminosità più
basso per proteggere il display.
Pulsanti DSP SELECT e
encoder V-POT
SELECT
Sotto il display HUI vi sono quattro coppie di
pulsanti SELECT e di encoder V-POT. Il pulsante
SELECT e l'encoder V-POT hanno funzioni
diverse a seconda della modalità corrente del
display (modalità di visualizzazione Insert o
modalità di visualizzazione Parameter).
◆ Quando è attiva la modalità Insert, il pulsante
SELECT consente di selezionare un insert per
eseguire operazioni di modifica e assegnazione.
In modalità di assegnazione (Assign), l'encoder
V-POT consente di scegliere da un elenco i plugin o le coppie di ingresso/uscita hardware da
assegnare.
◆ Quando è attiva la modalità Parameter, questi
controlli consentono di modificare i plug-in. I
quattro pulsanti e i quattro encoder
rappresentano i controlli dell'interfaccia del
plug-in. I controlli sono configurati in pagine
(ossia gruppi logici) di controlli. Generalmente,
i pulsanti controllano i parametri commutabili
(per esempio i controlli EQ band in/out). Gli
encoder controllano i parametri variabili
continui, per esempio il guadagno, oppure i
parametri che contengono numerose scelte
distinte, quali quelli per l'impostazione di
algoritmi di riverbero differenti di un plug-in di
riverbero.
Impostazioni della manopola rotante
Molti degli encoder rotanti della superficie di
controllo HUI possono funzionare in modalità
fissa o in modalità sensibile alla velocity. In
modalità fissa, un giro completo della manopola
consente di esaminare l'intero intervallo di
valori, indipendentemente dalla velocità di
rotazione utilizzata. Quando si ruotano gli
encoder in modalità fissa, è possibile tenere
premuto ALT/FINE per regolare con maggiore
precisione i valori di impostazione. In modalità
sensibile alla velocity, la velocità alla quale è
possibile esaminare i valori codificati dipende
dalla rapidità di rotazione della manopola.
Capitolo 2: Superficie di controllo Mackie HUI
49
Gli encoder rotanti delle file di canali della
superficie di controllo HUI, utilizzati per la
regolazione dei controlli dei livelli e del pan di
mandata, funzionano unicamente in modalità
fissa.
Gli encoder rotanti della sezione DSP
Edit/Assign possono invece funzionare sia in
modalità fissa che in modalità sensibile alla
velocity (l'impostazione predefinita è la
modalità sensibile alla velocity). Per alternare le
modalità degli encoder rotanti, premere F5.
Indicatore della modalità di automazione
Quando un parametro di plug-in è attivato per
l'automazione (Touch, Latch o Write), il LED
della posizione "ore 6", situato al centro nella
parte inferiore dell'anello di LED del V-POT,
lampeggia. Quando i dati di automazione per il
controllo del plug-in vengono registrati, il LED
della posizione "ore 6" si accende.
Valore Touch Timeout per la modifica
mediante V-POT
Poiché i V-POT non sono sensibili al tocco,
quando se ne arresta la rotazione, l'automazione
continua a essere scritta in Pro Tools per il
periodo di tempo definito con Touch Timeout.
Allo scadere del periodo di tempo Touch
Timeout, la scrittura dell'automazione si arresta
e i dati di automazione vengono reimpostati sui
valori di automazione precedenti.
Per arrestare la scrittura dell'automazione è
inoltre possibile disattivare la funzione di
trasporto di Pro Tools.
Per registrare le modifiche di automazione dei
parametri di plug-in mediante un V-POT, è
preferibile utilizzare la modalità Latch. Con la
modalità Latch, è possibile iniziare a scrivere
50
Guida delle superfici di controllo MIDI
l'automazione, ruotando un V-POT, in qualsiasi
momento del passaggio di automazione,
evitando il timeout del V-POT nelle fasi seguenti
perché non lo si sposta più.
Per informazioni dettagliate
sull'automazione dei plug-in, consultare la
Guida di riferimento di Pro Tools.
Assegnazione di insert di
plug-in e di ingresso/uscita
hardware
Pulsante ASSIGN
ASSIGN
La superficie di controllo HUI consente di
assegnare insert di plug-in e di ingressi/uscite
hardware.
NOTA: l'assegnazione non può essere eseguita
quando Pro Tools è in fase di riproduzione o
registrazione. Quando la modalità di assegnazione
è attiva e si avvia la riproduzione o la registrazione
in Pro Tools, il processo di assegnazione viene
annullato.
Per assegnare un plug-in o una coppia di
ingresso/uscita hardware su un singolo canale:
1 Premere il pulsante INSERT del canale
interessato. Il LED del pulsante INSERT si
accende e il nome della traccia associata viene
evidenziata con un contorno rosso nella finestra
Mix.
2 Premere il pulsante ASSIGN nella sezione DSP
Edit/Assign (non nella sezione Select/Assign). Il
LED del pulsante ASSIGN lampeggia.
Se la modalità di assegnazione è attiva e si preme
il pulsante INSERT su un'altra fila di canali, il
processo di assegnazione viene annullato.
3 Ruotare l'encoder V-POT corrispondente
all'insert da assegnare per scegliere un plug-in o
una coppia di ingresso/uscita hardware.
Quando si ruota l'encoder V-POT, il relativo
pulsante SELECT lampeggia per indicare che
l'insert viene assegnato o modificato. Il pulsante
non lampeggia se l'assegnazione non viene
modificata.
4 Una volta visualizzata la voce desiderata, è
Per assegnare un plug-in o una coppia di
ingresso/uscita hardware su tutti i canali
selezionati:
1 Selezionare i canali tenendo premuto
SHIFT/ADD e premendo SELECT sui canali
interessati.
2 Premere il pulsante ASSIGN nella sezione DSP
Edit/Assign.
3 Ripetere le operazioni dei passaggi 1-3 della
procedura precedente.
4 Premere OPTION/ALL+SHIFT/ADD+ASSIGN
nella sezione DSP Edit/Assign.
possibile confermare l'assegnazione utilizzando
uno dei due metodi seguenti:
• Premere il pulsante ASSIGN per confermare
tutte le assegnazioni in una sola volta.
• Premere il pulsante SELECT sotto l'insert
visualizzato nel display per confermare la
scelta. In questo modo si conferma
l'assegnazione per quell'insert, senza
disattivare la modalità di assegnazione.
Per annullare l'operazione in qualsiasi
momento, premere il pulsante F8/Esc.
5 Premere il pulsante SELECT che si trova
direttamente sotto un plug-in appena assegnato
per visualizzarne nel display la prima pagina di
parametri da modificare. Premendo il pulsante
INSERT/PARAM è possibile alternare la
visualizzazione delle scelte di insert e la
visualizzazione delle pagine di parametri.
Per assegnare un plug-in o una coppia di
ingresso/uscita hardware su tutti i canali:
1 Ripetere le operazioni dei passaggi 1-3 della
procedura precedente.
2 Premere OPTION/ALL+ASSIGN nell'area DSP
Edit/Assign oppure il pulsante SELECT
sottostante l'insert che si sta modificando.
Modifica dei parametri dei
plug-in
Quando si seleziona un insert di plug-in per
operazioni di modifica, nel display HUI ne viene
visualizzata la prima pagina di parametri di
controllo. Utilizzando i pulsanti e i V-POT della
sezione DSP Edit/Assign, è quindi possibile
modificare i singoli parametri dell'insert.
Quando la superficie di controllo HUI viene
utilizzata per modificare le impostazioni di un
plug-in, il nome della traccia associata viene
evidenziato con un contorno rosso nella finestra
Mix di Pro Tools.
Per modificare un plug-in assegnato su un canale:
1 Selezionare un insert di plug-in utilizzando
uno dei tre metodi descritti in "Selezione e
modifica di insert e plug-in" a pagina 45. Il LED
del pulsante INSERT/PARAM si accende per
indicare l'attivazione della modalità Parameter
nel display.
–o–
Capitolo 2: Superficie di controllo Mackie HUI
51
Se si è appena conclusa l'assegnazione di un
plug-in su un insert, premere il pulsante
INSERT/PARAM per attivare, se necessario, la
modalità Parameter (il LED si accende).
2 Ruotare il potenziometro encoder SCROLL per
individuare il parametro di plug-in da
modificare.
3 Eseguire una delle seguenti operazioni:
Se il parametro è di tipo commutabile,
premere il pulsante SELECT situato sotto il
parametro visualizzato nel display per
cambiarne lo stato.
◆
Se il parametro è di tipo variabile continuo,
oppure dispone di valori a livelli, ruotare
l'encoder V-POT situato sotto il parametro
visualizzato nel display per regolarne
l'impostazione. L'anello di LED dell'encoder
V-POT indica le impostazioni o i livelli del
parametro. I valori numerici dei parametri
vengono visualizzati nel display. Se un valore è
superiore a quattro cifre, la fine della stringa
viene troncata.
◆
Gli encoder rotanti della sezione DSP
Edit/Assign possono funzionare in modalità
sensibile alla velocity o fissa. Per alternare le
modalità degli encoder rotanti, premere F5.
Visualizzazione del valore dei
parametri DSP
In modalità Parameter, quando si tiene premuto
OPTION e si modifica un valore di parametro
DSP mediante un encoder, il valore viene
temporaneamente visualizzato nel display DSP
come valore completo a 9 caratteri.
52
Guida delle superfici di controllo MIDI
Pulsante COMPARE
COMPARE
Il pulsante COMPARE consente di confrontare
le impostazioni dei parametri di plug-in
modificati con le impostazioni originali e
funziona come il pulsante Compare dei plug-in
di Pro Tools.
Il pulsante COMPARE funziona solo per i
plug-in visibili sullo schermo. Per aprire il
plug-in attivo, utilizzare il pulsante ALT.
Pulsante BYPASS
BYPASS
Il pulsante BYPASS della sezione DSP
Edit/Assign ha due funzioni:
◆ In modalità di visualizzazione Insert funge da
pulsante di esclusione per qualsiasi insert di
plug-in.
◆ In modalità Parameter funge da pulsante di
esclusione master per il plug-in selezionato.
Il pulsante BYPASS della sezione DSP
Edit/Assign funziona in modo diverso rispetto al
pulsante BYPASS master della sezione
Select/Assign. Vedere "Pulsante BYPASS master"
a pagina 39.
Esclusione di singoli insert in modalità
di visualizzazione Insert
Quando è attiva la modalità di visualizzazione
Insert, è possibile escludere un plug-in tenendo
premuto il pulsante BYPASS della sezione DSP
Edit/Assign e premendo il pulsante SELECT che
si trova direttamente sotto l'insert di plug-in
visualizzato nel display. Quando si cambia lo
stato di esclusione dei singoli plug-in in questo
modo, il LED del pulsante BYPASS non si
accende.
Non è possibile escludere gli insert delle
coppie di ingresso/uscita hardware da
Pro Tools. Per monitorare la riproduzione
senza un insert hardware, impostare il
selettore del tipo di insert su No Insert
oppure utilizzare un pulsante di esclusione
del dispositivo stesso.
Esclusione dei plug-in selezionati in
modalità Parameter
Quando si seleziona un plug-in da modificare e
la modalità Parameter è attiva, premendo il
pulsante BYPASS della sezione DSP Edit/Assign
si attiva il controllo Bypass master per il plug-in
selezionato. In questo caso, il LED del pulsante
BYPASS si accende. Quando si cambia lo stato
dei plug-in, il LED del pulsante BYPASS indica lo
stato di esclusione del plug-in correntemente
selezionato.
Potenziometro encoder SCROLL e
pulsante INSERT/PARAM
INSERT
PARAM
SCROLL
Il pulsante INSERT/PARAM consente di
alternare la modalità di visualizzazione Insert
(LED spento), che consente di visualizzare la
selezione di plug-in su un insert, e la modalità
Parameter (LED acceso), che consente di
visualizzare le pagine dei parametri di plug-in
per operazioni di modifica.
Il potenziometro SCROLL viene utilizzato con il
pulsante INSERT/PARAM. In modalità di
visualizzazione INSERT, ruotando il
potenziometro SCROLL è possibile passare dalla
visualizzazione degli insert 1-4 alla
visualizzazione del solo insert 5. In modalità
PARAM, ruotando il potenziometro SCROLL è
possibile far scorrere le pagine dei parametri di
controllo del plug-in attivo. Quando si sfogliano
le pagine dei parametri, nella superficie di
controllo HUI appaiono le indicazioni relative
alla pagina correntemente esaminata e al
numero di pagine disponibili per il plug-in.
Capitolo 2: Superficie di controllo Mackie HUI
53
Tasti di scelta rapida
Automazione
F2
F1
F3
AUTO ENABLE
F4
AUTO MODE
◆ Premere OPTION/ALL e uno qualsiasi dei
pulsanti AUTO ENABLE per impostare tutti i
parametri sullo stato del pulsante premuto.
F5
F6
F7
STATUS/GROUP
F8/ESC
EDIT
Premere ALT/FINE e uno qualsiasi dei
pulsanti di attivazione per cambiare lo stato del
pulsante premuto e al tempo stesso impostare
gli altri cinque pulsanti sullo stato contrario.
◆
FADER
MUTE
READ
TOUCH
AUTO
GROUP
CAPTURE
SEPARATE
PAN
SEND
LATCH
WRITE
MONITOR
CREATE
CUT
COPY
PLUG IN
SEND MUTE
TRIM
OFF
PHASE
SUSPEND
PASTE
DELETE
Questa serie contiene pulsanti per l'attivazione
globale dell'automazione, le modalità di
automazione, la creazione di gruppi, lo stato di
query e le funzioni di modifica. La riga superiore
contiene i tasti Funzione (F) assegnati a funzioni
specifiche.
Pulsanti Automation Enable
Pulsanti della modalità di
automazione
AUTO MODE
READ
TOUCH
LATCH
WRITE
TRIM
OFF
AUTO ENABLE
FADER
MUTE
PAN
SEND
PLUG IN
SEND MUTE
Questi pulsanti consentono di attivare
globalmente l'automazione per fader (FADER),
silenziamento (MUTE), pan (PAN), mandate
(SEND), silenziamento di mandata (SEND
MUTE) e plug-in (PLUG-IN) e corrispondono
alle funzioni di attivazione dell'automazione di
Pro Tools.
Il volume, il pan e il silenziamento delle tracce
MIDI possono essere automatizzati come per le
tracce audio. L'automazione del volume e del
pan MIDI viene registrata come dati della
superficie di controllo. L'automazione dei
silenziamenti su una traccia MIDI viene invece
registrata unicamente come dati di automazione
di Pro Tools.
54
Guida delle superfici di controllo MIDI
I pulsanti AUTO MODE consentono di attivare
l'automazione su un singolo canale o su gruppi
di canali. Le modalità disponibili sono Read,
Touch, Latch, Write e Off.
Per attivare una modalità di automazione:
■ Tenere premuto il pulsante AUTO del canale
da automatizzare e premere il pulsante della
modalità di automazione desiderata.
Il LED del pulsante AUTO del canale si accende
per la modalità Read e lampeggia per le modalità
Write, Touch e Latch. Inoltre, la modalità di
automazione viene visualizzata brevemente sui
canali selezionati.
Per preparare tutti i canali per l'automazione:
■ Premere OPTION/ALL e un pulsante di
modalità di automazione qualsiasi.
Per preparare tutti i canali selezionati per
l'automazione:
• Durante la registrazione TRIM, il LED emette
una luce arancione continua.
Premere OPTION/ALL+SHIFT/ADD e un
pulsante di modalità di automazione.
• Quando è attiva la modalità TRIM Read, il
LED lampeggia in verde e in arancione.
Il cambiamento della modalità di automazione
segue il comportamento di gruppo. Per
disattivare temporaneamente il comportamento
di gruppo, premere CTRL/CLUTCH quando si
cambia lo stato dell'automazione oppure
sospendere i gruppi.
• Quando è attiva una modalità di automazione
registrabile, ossia Trim Write, Trim Latch o
Trim Touch, il LED lampeggia in rosso e in
arancione.
Modalità di automazione Trim
Pan di canale e di mandata
(Solo nei sistemi TDM)
Attivando l'automazione del pan dalla superficie
di controllo HUI si attivano il pan di canale e il
pan di mandata se entrambi sono disattivati. Se
uno solo dei parametri di automazione è
disattivato oppure sono disattivati entrambi,
premendo il pulsante AUTO/ENABLE PAN si
attivano entrambi i parametri. Se entrambi i
parametri sono attivati, premendo
AUTO/ENABLE PAN è possibile disattivarli.
■
Attivazione e disattivazione
Per attivare o disattivare la modalità TRIM per
una traccia particolare, una selezione di tracce o
un gruppo di tracce, premere il pulsante AUTO
della traccia mentre si tiene premuto il pulsante
TRIM master.
Visualizzazione dei valori di trimming
Per visualizzare il valore delta del trimming
invece del valore di parametro assoluto durante
la regolazione dell'automazione TRIM per il
volume o il livello di mandata, tenere premuto
ALT/FINE mentre si muove il controllo.
Visualizzazione della modalità
TRIM corrente
Quando la modalità di automazione TRIM è
attiva, le aree scribble strip visualizzano il nome
della modalità selezionata preceduto dalla
lettera T. Per esempio, la modalità TRIM/Touch
è indicata dalla dicitura TTch.
Quando una traccia è abilitata per il trimming, il
colore del LED del pulsante AUTO rispettivo
indica lo stato di automazione in questo modo:
Attivazione dell'automazione
Write to Start, End o All
Durante l'esecuzione di un passaggio di
automazione, in Pro Tools è possibile scrivere i
valori di automazione correnti da un punto di
inserimento qualsiasi in avanti (o all'indietro)
fino alla fine (o all'inizio) di una selezione o di
una traccia oppure sull'intera selezione o traccia.
Secondo le stesse modalità, è inoltre possibile
scrivere i valori delta di trimming.
La scrittura dell'automazione è possibile solo
quando Pro Tools è in fase di riproduzione
normale o a velocità dimezzata o in fase di
registrazione. Non è possibile scrivere
l'automazione quando Pro Tools è in fase di
arresto, avanzamento veloce o riavvolgimento.
• CTRL/CLUTCH+RTZ: scrittura fino all'inizio
• CTRL/CLUTCH+END: scrittura fino alla fine
Capitolo 2: Superficie di controllo Mackie HUI
55
• CONTROL+SHIFT+RTZ o CONTROL+SHIFT+
END: scrittura completa
• Per sopprimere la visualizzazione degli
avvertimenti di questo comando, premere il
pulsante OPTION/ALL mentre si sceglie il
comando.
Controlli commutabili e
automazione con la superficie HUI
In Pro Tools i controlli commutabili, quali i
silenziamenti e i silenziamenti di mandata,
vengono considerati come controlli sensibili al
tocco. I dati di automazione vengono scritti fino
a quando il commutatore o il pulsante del
controllo non vengono premuti o toccati.
Per esempio, se è stata scritta su un canale una
serie di stati di attivazione e disattivazione del
silenziamento in rapida successione, il metodo
manuale per eliminare questi dati di
automazione renderebbe necessario il passaggio
alla finestra Edit, la scelta dell'ordine di
riproduzione dell'automazione per il
silenziamento, la selezione dei dati di
automazione di silenziamento e la loro
eliminazione.
In Pro Tools non occorre eseguire tutte queste
operazioni. È infatti possibile eseguire un altro
passaggio di automazione sulla traccia e premere
il pulsante Mute quando si raggiunge lo stato
che si desidera conservare. Finché si tiene
premuto il pulsante Mute, in Pro Tools i dati di
silenziamento sottostanti della traccia vengono
sovrascritti con lo stato corrente del pulsante
finché non si preme Stop.
Sulla superficie di controllo Mackie HUI, questo
comportamento viene applicato anche ai
controlli commutabili di plug-in (nella sezione
DSP Edit/Assign). I quattro pulsanti funzionano
allo stesso modo.
56
Guida delle superfici di controllo MIDI
Automazione di plug-in
La selezione dei parametri per l'automazione
deve essere eseguita in Pro Tools.
Per registrare i dati di automazione per un plug-in:
1 Premere il pulsante PLUG-IN della sezione
AUTO ENABLE, situata sotto la sezione DSP
Edit/Assign. Il LED del pulsante PLUG-IN si
accende per indicare l'attivazione
dell'automazione per i plug-in.
2 La superficie di controllo HUI non supporta
l'attivazione dei controlli di plug-in. È dunque
necessario attivare i controlli sullo schermo in
Pro Tools. Fare clic sul pulsante Automation
nella finestra Plug-In.
3 Scegliere i parametri di plug-in da
automatizzare e fare clic su Add. Ricordare che
potranno essere automatizzati solo i parametri
scelti in questa finestra di dialogo. Fare clic su
OK per chiudere la finestra di dialogo.
4 Premere il pulsante AUTO del canale che
contiene il plug-in e selezionare una modalità di
automazione nella sezione AUTO MODE. Per un
passaggio di automazione iniziale è preferibile
scegliere la modalità Write.
Quando un parametro è attivato per
l'automazione, il LED della posizione "ore 6" del
V-POT corrispondente lampeggia se il canale è
in una qualsiasi delle modalità Automation
Write (Write, Touch o Latch).
5 Premere Play per avviare la scrittura
dell'automazione. Ruotare i V-POT e premere i
pulsanti SELECT per modificare i parametri di
plug-in.
6 Al termine dell'operazione, premere Stop.
7 Premere il pulsante RTZ (RETURN TO ZERO) e
premere PLAY per ascoltare il passaggio di
automazione.
Per aggiungere automazioni supplementari,
ripetere i passaggi della procedura precedente
utilizzando la modalità Touch. In tal modo è
possibile aggiungere nuove automazioni
soltanto quando si sposta effettivamente un
controllo e i dati di automazione precedenti non
verranno eliminati, a meno che non si sposti il
controllo sul punto esatto nella sessione.
Tasti di funzione
F1
F2
F3
F4
F5
F6
F7
F8/ESC
◆ F8/ESC funge da tasto ESC per l'annullamento
di qualsiasi modalità di assegnazione o finestra
di dialogo di modalità visualizzata sullo
schermo.
Il pulsante F8/ESC della superficie di
controllo HUI non consente di annullare
un'operazione di bouncing. Per annullare
un'operazione di bouncing, premere il tasto
ESC della tastiera alfanumerica del
computer.
Problemi relativi all'utilizzo di
HUI e Pro Tools conosciuti
Sono disponibili otto pulsanti di tasto funzione,
da F1 a F8/ESC. Al momento sono disponibili le
assegnazioni descritte di seguito.
La superficie di controllo HUI rimane attiva
durante il calcolo delle forme d'onda
F1 consente di eliminare
contemporaneamente il clipping e le
indicazioni dell'ultimo livello di picco dai meter.
Sebbene sembri bloccata durante il calcolo delle
viste panoramiche delle forme d'onda eseguito
da Pro Tools, in realtà la superficie HUI funziona
e continua a controllare Pro Tools.
◆
F2 consente di attivare o disattivare le uscite
Relay (GPO) sul pannello posteriore della
superficie di controllo HUI. Per informazioni
sulle modalità di utilizzo delle uscite Relay,
consultare il Manuale dell'utente Mackie HUI
fornito con la superficie di controllo. Il Relay 1
viene attivato quando si preme il pulsante di
trasporto PLAY, mentre il Relay 2 viene attivato
quando si preme il pulsante di trasporto
RECORD.
◆
F3 consente di attivare o disattivare il "clic"
per gli encoder V-POT della superficie di
controllo HUI.
◆
F4 visualizza il numero di versione del file
personality HUI MIDI corrente installato nel
computer host.
◆
F5 consente di impostare la modalità di
risposta dei V-POT DSP Edit/Assign su fissa o
sensibile alla velocity.
◆
Superficie di controllo HUI e SampleCell
Quando si utilizza la porta del modem per il
collegamento della superficie di controllo HUI,
quest'ultima può diventare "offline" se:
• Uno strumento di SampleCell è impostato su
un valore qualsiasi eccetto canale 1.
–e–
• L'opzione Pass MIDI to Instrument’s selected
control port è selezionata nelle preferenze di
SampleCell Editor.
MIDI Timepiece
La densità dei dati MIDI trasmessi tra Pro Tools e
la superficie di controllo HUI può provocare
problemi di comunicazione intermittente
quando si utilizza un'interfaccia MIDI
Timepiece. Pertanto, se ne sconsiglia l'utilizzo
con Pro Tools e una superficie di controllo HUI.
Capitolo 2: Superficie di controllo Mackie HUI
57
MIDI Timepiece II
Durante il ciclo di accensione di una superficie
di controllo HUI collegata a un'interfaccia MIDI
Timepiece II, l'interfaccia MIDI Timepiece II
potrebbe non funzionare in modo normale
(tutte le uscite MIDI si accendono). Per
ripristinarne il funzionamento normale,
spegnere e riaccendere l'interfaccia MIDI
Timepiece II.
Risoluzione dei problemi e
diagnostica
La superficie di controllo HUI dispone di un test
di diagnostica incorporato e completo eseguito
durante la fase di avvio. L'esecuzione del test
consente di accertarsi del corretto
funzionamento della superficie di controllo
HUI.
Test di avvio
Durante la fase di inizializzazione all'avvio,
viene eseguita una serie di test diagnostici. Al
termine dei test interni, viene visualizzato un
messaggio con la versione del firmware corrente
della superficie di controllo HUI.
Con la superficie di controllo HUI è inoltre
disponibile una serie di testi incorporati che
consentono di verificarne il corretto
funzionamento. La superficie di controllo HUI,
Pro Tools, l'interfaccia e la configurazione MIDI,
OMS e il computer sono elementi che
funzionano insieme e creano un sistema
unificato. I test diagnostici consentono di
verificare che la superficie di controllo HUI
funzioni come previsto.
58
Guida delle superfici di controllo MIDI
Per attivare la modalità di diagnostica sulla
superficie di controllo HUI:
1 Subito dopo aver azionato l'interruttore di
accensione, premere i pulsanti OPTION/ALL e
SHIFT/ADD.
2 Quando la modalità di diagnostica è attiva,
tutti i LED del pannello di controllo HUI
dovrebbero essere accesi. Prendere nota degli
eventuali LED che non si accendono.
3 Ruotare il potenziometro MASTER VOLUME
nella sezione di monitoraggio analogico per
controllare la velocità di spostamento dei fader
di canale. Accertarsi che i fader di canale
rispondano al controllo.
4 Premere il footswitch 2 per uscire dalla routine
di test. Se non si dispone di un footswitch
collegato, spegnere la superficie di controllo
HUI, lasciare trascorrere alcuni secondi, quindi
riaccendere la superficie di controllo HUI.
5 Al termine della routine di test iniziali, nel
display della superficie di controllo HUI viene
visualizzato il messaggio "Welcome to HUI".
Mediante la serie di test diagnostici fornita con
la superficie di controllo HUI, è possibile
determinare se la superficie di controllo
funziona correttamente indipendentemente
dagli altri elementi del sistema.
◆ In caso di problemi relativi all'hardware della
superficie di controllo HUI, contattare Mackie
Designs.
◆ Contattare invece Digidesign se i problemi
riguardano il software Pro Tools o i servizi MIDI
(interfacce MIDI o connessioni OMS).
Quando ci si rivolge al servizio di Assistenza
clienti Mackie o Digidesign, indicare che si
utilizza una superficie di controllo HUI con
Pro Tools. Fornire al tecnico un rapporto in cui
si specificano i problemi riscontrati e si indicano
i risultati dei test diagnostici.
Modalità di monitoraggio MIDI
La modalità di monitoraggio MIDI consente di
visualizzare gli ultimi messaggi MIDI trasmessi o
ricevuti dalla superficie di controllo HUI. I dati
appaiono nel display in formato esadecimale.
Per attivare la modalità di monitoraggio MIDI,
premere F4 mentre si tiene premuto il pulsante
OPTION/ALL. Per uscire dalla modalità di
monitoraggio MIDI, premere il pulsante
OPTION/ALL e premere di nuovo F4.
Capitolo 2: Superficie di controllo Mackie HUI
59
60
Guida delle superfici di controllo MIDI
capitolo 3
Superficie di controllo MIDI JL Cooper CS-10
Le unità JL Cooper CS-10 e CS-102 sono
superfici di controllo a otto fader. L'unità CS-102
può essere inoltre configurata con un massimo
di sette moduli di espansione CS-10x, ognuno
dei quali contiene otto fader, per un totale di 64
fader. Il limite massimo dei fader supportati da
Pro Tools è 32, con una configurazione espansa
CS-102 e CS-10x. La configurazione massima
possibile prevede dunque un'unità CS-102 e tre
unità CS-10x.
Sebbene in Pro Tools sia possibile gestire 32
fader al massimo con queste unità, i
pulsanti Freccia sinistra e Freccia destra
delle unità CS-102 e CS-10x consentono di
cambiare con facilità la configurazione di
banco dei fader per controllare un set di
tracce completamente diverso.
Funzioni dei pulsanti fader
I pulsanti situati direttamente sopra le file di
fader consentono di controllare le modalità
seguenti:
Solo Consente di cambiare lo stato di assolo
delle tracce.
Mute Consente di cambiare lo stato di
silenziamento delle tracce.
Memory Location Consente di richiamare o
impostare le posizioni memoria.
Track Selection Consente di selezionare le tracce
sullo schermo per operazioni di editing e altre
procedure.
Track Record Arming Consente di cambiare lo
stato di registrazione delle tracce.
Target Channel Strip Consente di assegnare la
traccia di destinazione per l'impostazione del
routing di pan e di mandata.
Quando si utilizzano i pulsanti fader per
controllare i silenziamenti, per qualsiasi traccia
silenziata in seguito all'impostazione per l'assolo
di un'altra traccia il LED del pulsante associato
lampeggia.
Per passare da una delle modalità disponibili
all'altra:
■ Premere il pulsante Master Status, situato
direttamente sopra i LED null verticali.
–o–
■ Tenere premuto il pulsante OPTION (F5) e
premere il pulsante Master Status per passare da
una modalità all'altra a ritroso.
LED di stato dei pulsanti fader
Dopo la prima versione dell'unità CS-10, al file
MIDI Control Surface Personality della
superficie CS-10 sono state aggiunte alcune
nuove modalità per i pulsanti situati al di sopra
Capitolo 3: Superficie di controllo MIDI JL Cooper CS-10
61
dei fader. Queste modalità utilizzano LED di
stato per indicare la funzione corrente della riga
di pulsanti. I LED di stato si trovano accanto al
pulsante Master Status.
L'attivazione della modalità Track RecordEnable è indicata dall'accensione dei LED Solo e
Select, rispettivamente i LED di stato superiore e
inferiore.
◆
Quando la modalità Target Channel Strip è
attiva, sono accesi tutti e quattro i LED. Questa
modalità consente di utilizzare il pulsante Target
Channel Strip per scegliere la fila di canali di un
banco interessata dalla rotazione delle
manopole del pan e delle cinque mandate. La
fila di canali di destinazione viene indicata con
un contorno rosso che ne racchiude il nome.
◆
LED "null" verticali
La posizione dei fader della superficie di
controllo CS-10 potrebbe non corrispondere alle
posizioni di fader sullo schermo di Pro Tools. Lo
spostamento di un fader non incide
effettivamente sul controllo del volume finché il
fader non passa attraverso la posizione sullo
schermo, ossia il punto null. I LED null verticali
della superficie di controllo CS-10 indicano in
quale direzione deve essere spostato l'ultimo
fader toccato affinché passi attraverso il punto
null. In alternativa, è possibile osservare gli
indicatori AutoMatch sullo schermo.
62
Guida delle superfici di controllo MIDI
Funzioni aggiuntive dei
pulsanti
Pulsante
Funzione
F1
Consente di impostare il punto
iniziale di una selezione
F2
Consente di impostare il punto
finale di una selezione
F3
Consente di acquisire una o più
regioni
F4
Consente di separare una o più
regioni
F5
Tasto Option
F6
Tasto Control
F7
Tasto Command
F8
Consente di esaminare una
selezione di strumenti di
montaggio
F9
Consente di alternare gli stati
Online e Offline
Freccia
sinistra
Consente di assegnare le file di
canali a un altro banco a sinistra
Freccia destra
Consente di assegnare le file di
canali a un altro banco a destra
OPTION+
Freccia
sinistra
Consente di far scorrere il banco
verso sinistra di una sola fila di
canali
OPTION+
Freccia destra
Consente di far scorrere il banco
verso destra di una sola fila di
canali
SHIFT+Freccia
sinistra
Consente di eseguire lo zoom
indietro su una vista orizzontale
(asse temporale)
SHIFT+Freccia
destra
Consente di eseguire lo zoom
avanti su una vista orizzontale
(asse temporale)
Pulsante
Funzione
SHIFT+Freccia
su
Consente di eseguire lo zoom
avanti su una vista verticale
(asse dell'ampiezza)
SHIFT+Freccia
giù
Consente di eseguire lo zoom
indietro su una vista verticale
(asse dell'ampiezza)
OPTION+pulsa
nti Memory
Location:
Consente di impostare i punti
delle posizioni memoria quando la
modalità attiva dei pulsanti fader
è Memory Locations
SHIFT+pulsan
ti Memory
Location
Consente di estendere la
selezione corrente quando la
modalità attiva dei pulsanti fader
è Memory Locations
(simile alla funzione "tasto
delle maiuscole-fare clic")
Quando è attiva la pagina di assegnazione
superiore, le manopole rotanti consentono di
modificare il pan e cinque mandate. La pagina
superiore è indicata dalle lettere "PA"
visualizzate nel LED a due caratteri.
I controlli rotanti dell'unità CS-10 consentano
di modificare i vari livelli di mandata, ma non i
silenziamenti di mandata. Per controllare il
silenziamento delle mandate è necessario
utilizzare il mouse.
Tenendo premuto il pulsante OPTION (F5) e
premendo Freccia su o Freccia giù è possibile
sfogliare le pagine dei parametri di controllo dei
plug-in e quindi utilizzare le manopole rotanti
per modificare i parametri di plug-in desiderati.
Per sfogliare le pagine dei parametri di controllo
dei plug-in:
Quando si utilizzano le posizioni memoria,
impostare opportunamente le preferenze di
Pro Tools per la denominazione automatica
delle posizioni memoria. In tal modo,
quando si crea una posizione memoria
durante la riproduzione o la registrazione,
non sarà necessario fermarsi per assegnare
un nome alla posizione creata.
Funzioni della manopola
rotante
Durante il controllo di una configurazione
TDM, le sei manopole rotanti dell'unità CS-10
principale consentono di controllare:
◆
Un pan e cinque mandate
◆ Freccia su: consente di spostarsi sulla pagina
precedente
◆ Freccia giù: consente di spostarsi sulla pagina
seguente
◆ OPTION (F5)+Freccia su: consente di tornare
alla prima pagina (il LED visualizza "PS" per il
pan e le cinque mandate)
◆ OPTION (F5)+Freccia giù: consente di
spostarsi sull'ultima pagina (il LED visualizza
"Fx", in cui x = ultima pagina).
Dopo un cambiamento di pagina, il LED a due
caratteri visualizza i simboli della pagina
corrente finché non si sposta un fader. In questo
caso, il LED torna a visualizzare il livello
corrente del fader in valori decibel.
–o–
Sei parametri di plug-in nella finestra Plug-In
attiva.
◆
Capitolo 3: Superficie di controllo MIDI JL Cooper CS-10
63
Modifica delle mandate e dei plugin con la superficie di controllo
CS-10
Sulla superficie di controllo JL Cooper CS-10, i
controlli di mandata e di pan sono raggruppati
in un'unica sezione centrale e non distribuiti
traccia per traccia. Da qui l'esigenza di
introdurre la nozione di "traccia focus" per la
superficie di controllo CS-10. Per "traccia focus"
si intende la traccia su cui agiscono i controlli di
mandata e di pan. La traccia focus si trova
sempre nel banco correntemente selezionato.
Quando si utilizza la superficie di controllo
CS-10, la traccia focus viene evidenziata in
Pro Tools con un contorno verde, mentre la
traccia di destinazione della modifica dei plugin viene evidenziata con un contorno rosso. Nel
caso in cui una traccia sia contemporaneamente
la traccia focus per le operazioni di modifica
delle mandate o del pan e la traccia di
destinazione per le operazioni di modifica dei
plug-in, lo stato di traccia focus ha la precedenza
e il contorno di evidenziazione sarà verde.
Pulsanti di trasporto
La superficie di controllo CS-10 dispone di
cinque pulsanti di controllo del trasporto
standard:
◆
Rewind (Riavvolgimento)
◆
Fast Forward (Avanzamento veloce)
◆
Play (Riproduzione)
◆
Stop (Arresto)
◆
Record (Registrazione).
Tenendo premuto il pulsante CONTROL (F6) e
premendo il pulsante Record, è possibile passare
da una modalità di registrazione all'altra (Loop
Record, Destructive Record e QuickPunch).
64
Guida delle superfici di controllo MIDI
Mediante i tasti modificatori, è inoltre possibile
usufruire delle modalità speciali seguenti:
◆ SHIFT+Play: riproduzione a velocità
dimezzata
◆
SHIFT+Rewind: ritorno allo zero
◆ SHIFT+FF: consente di passare alla fine della
sessione
◆ SHIFT+Stop: consente di interrompere un
passaggio di registrazione
◆ CONTROL (F6)+F9: consente di passare da un
tipo di trasporto master all'altro (Pro Tools,
Serial Machine Control o ADAT).
Impostazioni di avanzamento veloce e
riavvolgimento
Se l'opzione Audio During Fast Forward/Rewind
non è selezionata, è possibile eseguire il
riavvolgimento o l'avanzamento veloce in
modo continuo tenendo premuto il pulsante
corrispondente. È inoltre possibile eseguire il
riavvolgimento o l'avanzamento veloce per
incrementi facendo ripetutamente clic sul
pulsante corrispondente. La dimensione degli
incrementi dipende dalla modalità di
visualizzazione correntemente selezionata:
◆ Bars/Beats: per iniziare dalla battuta
precedente o seguente
◆ Min/Sec: spostamento con incrementi di un
secondo
◆ Timecode: spostamento con incrementi di un
secondo
◆ Feet.Frames: spostamento con incrementi di
un piede
◆ Samples: spostamento con incrementi di un
secondo.
Controlli di trasporto di dispositivi
esterni
È possibile utilizzare la superficie di controllo
CS-10 per controllare dispositivi diversi da
Pro Tools, per esempio Alesis ADAT® (mediante
ADAT Bridge e MMC) oppure dispositivi seriali
di trasporto a 9 pin (mediante l'opzione
MachineControl™ per Pro Tools). Quando è
installato uno dei dispositivi esterni indicati,
sono disponibili le funzioni seguenti:
Per passare da un tipo di master trasporto
disponibile all'altro in sequenza (Pro Tools,
Serial Machine, ADAT), premere il pulsante
Online (F9) mentre si tiene premuto il pulsante
CONTROL (F6).
◆
Il LED del pulsante RECORD indica lo stato
del dispositivo controllato.
◆
Scorrimento delle finestre
Edit e Mix
Manopola Scrub/Shuttle
La manopola Scrub/Shuttle della superficie di
controllo CS-10 consente di eseguire in
Pro Tools lo scrub della posizione corrente del
cursore di montaggio sulla traccia o coppia di
tracce selezionata.
Quando si utilizza un gruppo di montaggio con
tracce multiple, in Pro Tools viene eseguito lo
scrub o lo scorrimento della coppia di tracce
superiore del gruppo selezionato (quello più a
sinistra nella finestra Mix). Per eseguire lo scrub
o lo scorrimento di altre tracce del gruppo di
montaggio, disattivare in primo luogo il gruppo,
oppure utilizzare il comando Suspend Groups,
quindi posizionare il cursore di montaggio sulla
traccia o coppia di tracce interessata prima di
attivare la modalità Scrub/Shuttle.
Quando la modalità Scrub/Shuttle è attiva, tutte
le altre attività schermo sono bloccate e l'area di
visualizzazione dello stato della finestra Edit
indica Scrub o Shuttle.
Per far scorrere la finestra Edit o Mix:
Tenere premuto il pulsante COMMAND e
premere un tasto freccia su una superficie di
controllo hardware qualsiasi per far scorrere la
finestra in primo piano di una pagina nella
direzione indicata.
Scelte rapide
■
Per scorrere fino all'inizio o alla fine della
sessione:
Premere COMMAND+OPTION+Freccia
sinistra per tornare all'inizio della sessione e
COMMAND+OPTION+Freccia destra per
passare alla fine della sessione.
■
◆ Pulsante Scrub situato a sinistra della
manopola Scrub/Shuttle: consente di attivare e
disattivare la modalità Scrub
◆ Pulsante Shuttle situato a destra della
manopola Scrub/Shuttle: consente di attivare e
disattivare la modalità Shuttle
◆ Per uscire dalla modalità Scrub o Shuttle,
premere il pulsante Stop nella finestra Transport
◆ Tenere premuto il pulsante COMMAND (F7)
per eseguire lo scrub con una risoluzione
accurata costante, indipendentemente dalle
impostazioni di zoom correnti
◆ Tenere premuto il pulsante SHIFT per creare
una nuova selezione mentre si esegue lo scrub o
lo scorrimento; rilasciarlo per completare la
selezione
Capitolo 3: Superficie di controllo MIDI JL Cooper CS-10
65
Tenere premuto il pulsante OPTION per far
iniziare lo scrub o lo scorrimento dalla fine della
selezione.
◆
Creazione di selezioni
mediante la manopola
Scrub/Shuttle
Utilizzando la manopola Scrub/Shuttle è
possibile creare nuove selezioni sullo schermo e
modificare le selezioni esistenti.
Per creare selezioni mediante la manopola
Scrub/Shuttle:
Premere il pulsante Scrub o Shuttle sulla
superficie di controllo CS-10. La posizione
iniziale è rappresenta dal punto di inizio della
selezione corrente oppure, se non vi sono
selezioni, dalla posizione corrente del cursore.
■
Per eseguire lo scrub o lo scorrimento dal
punto finale della selezione, premere il pulsante
Scrub o Shuttle mentre si tiene premuto il
pulsante OPTION.
■
Premendo i tasti Freccia sinistra e Freccia
destra è possibile spostarsi rispettivamente
all'inizio e alla fine della selezione in qualsiasi
momento.
■
Preferenza Edit Insertion Follows
Scrub/Shuttle
Le modalità di utilizzo della manopola
Scrub/Shuttle della superficie di controllo CS-10
dipendono dallo stato, selezionata o non
selezionata, dell'opzione Edit Insertion Follows
Scrub/Shuttle nella scheda Operation della
finestra di dialogo Preferences di Pro Tools.
Se l'opzione Edit Insertion Follows Scrub/Shuttle
è selezionata:
■ Premere il pulsante Scrub o Shuttle e ruotare
la manopola per cancellare la selezione corrente
e spostare il cursore.
■ Tenere premuto il pulsante SHIFT prima di
premere il pulsante Scrub o Shuttle, oppure
prima di ruotare la manopola, per conservare la
selezione corrente. La rotazione della manopola
comporta l'estensione o la riduzione della
selezione.
Se l'opzione Edit Insertion Follows Scrub/Shuttle
non è selezionata:
■ Premere il pulsante Scrub o Shuttle e ruotare
la manopola per conservare la selezione
corrente e spostare il cursore al di fuori della
selezione.
■ Tenere premuto SHIFT e ruotare la manopola
per cancellare la selezione corrente e crearne
una nuova. La nuova selezione inizia dal punto
indicato dal cursore quando si preme il pulsante
SHIFT.
■ Rilasciare il pulsante SHIFT per spostare il
cursore al di fuori della nuova selezione.
■ Premere ancora il pulsante SHIFT il numero di
volte necessario per eseguire il trimming della
nuova selezione secondo le esigenze.
Suggerimenti per le funzioni
Scrub/Shuttle
◆ Nel corso dell'operazione di scrub e
scorrimento, è possibile premere il tasto Freccia
sinistra o Freccia destra in qualsiasi momento
per spostare la posizione di scrub corrente
rispettivamente all'inizio o alla fine della
selezione.
◆ È possibile alternare liberamente le due
modalità. Viene conservata la posizione Scrub o
Shuttle corrente.
66
Guida delle superfici di controllo MIDI
Quando si attiva la modalità Scrub o Shuttle
ma non si ruota la manopola né si sposta il
mouse, è possibile disattivare la modalità senza
modificare la selezione corrente.
◆
Per definire una selezione mediante una
combinazione delle funzioni Scrub e Shuttle:
1 Premere il pulsante Shuttle per attivare la
modalità Shuttle.
2 Eseguire lo scorrimento nella timeline. Una
volta raggiunto il punto iniziale approssimativo
della selezione, premere il pulsante SHIFT.
3 Continuare a eseguire lo scorrimento nella
timeline. Una volta raggiunto il punto finale
approssimativo della selezione, rilasciare il
pulsante SHIFT. Queste operazioni consentono
di definire una "prima bozza" della selezione.
4 Premere il pulsante Scrub per attivare la
modalità Scrub.
5 Premere il tasto Freccia sinistra per spostare la
posizione di scrub sull'inizio della selezione.
6 Tenere premuto il pulsante SHIFT per
conservare la selezione ed eseguire lo scrub del
punto iniziale della selezione finché non si sarà
raggiunta la posizione desiderata.
7 Premere il tasto Freccia destra per spostare il
punto finale di scrub sulla fine della selezione.
8 Tenere premuto il pulsante SHIFT per
conservare la selezione ed eseguire lo scrub del
punto finale della selezione finché non si sarà
raggiunta la posizione desiderata.
Per effettuare più selezioni in rapida
successione, definire una selezione
utilizzando una delle tecniche descritte in
precedenza, premere Freccia giù per
acquisire la selezione come posizione
memoria e continuare verso la parte
inferiore della timeline per acquisire altre
selezioni.
Capitolo 3: Superficie di controllo MIDI JL Cooper CS-10
67
68
Guida delle superfici di controllo MIDI
capitolo 4
JL Cooper MCS-Panner
La superficie di controllo JL Cooper MCS 3000
MIDI Panner è dotata di un joystick per il pan
surround e di altri controlli di pan e di uscita.
Requisiti
• Pro Tools MIX o MIXplus.
• File MCS-Panner Controller Personality.
Questo file viene fornito con Pro Tools e deve
essere installato nella sottocartella
Controllers della cartella DAE.
• Porte MIDI. Per comunicare con Pro Tools, la
superficie di controllo MCS-Panner richiede
collegamenti In e Out MIDI con l'interfaccia
MIDI. Verificare pertanto che nell'interfaccia
MIDI sia disponibile una coppia di porte In e
Out per la superficie di controllo MCS-Panner.
Collegare la superficie di controllo MCSPanner secondo le istruzioni di installazione
fornite.
Con Pro Tools è possibile utilizzare un solo
panner joystick alla volta. Non è quindi
possibile collegare più di una superficie di
controllo MCS-Panner né configurarla
insieme a una qualsiasi altra superficie di
controllo a joystick supportata.
Installazione e configurazione
Di seguito vengono fornite alcune istruzioni di
base per la configurazione e il collegamento
della superficie di controllo MCS-Panner. Per
istruzioni complete e ulteriori informazioni,
consultarne il manuale dell'utente.
Interruttori Dip
Sul pannello posteriore della superficie di
controllo MCS-Panner vi sono quattro
interruttori dip che occorre impostare. Si tratta
di interruttori dip che definiscono i particolari
messaggi MIDI trasmessi dall'unità e previsti dal
file personality di Pro Tools.
Impostazioni degli interruttori DIP sull'unità MCSPanner
Interruttori
Posizione
Interruttori DIP 1 e 2
OFF
Interruttori DIP 3 e 4
ON
Per installare JL Cooper MCS-Panner:
1 Collegare il cavo seriale-a-MIDI fornito da JL
Cooper all'unità intermedia.
◆ Collegare l'estremità del cavo seriale alla porta
seriale situata sul retro della superficie di
controllo MCS-Panner.
◆ Collegare il cavo MIDI a due estremità alle
porte In e Out appropriate dell'interfaccia MIDI.
Capitolo 4: JL Cooper MCS-Panner
69
2 Verificare che il file personality della superficie
di controllo MCS-Panner sia effettivamente
installato nella sottocartella Controllers della
cartella DAE (Sistema > cartella DAE >
Controllers). Se il file non è installato, installarlo
utilizzando il CD Installer di Pro Tools.
Configurazione di OMS e di Pro Tools
per MCS Panner
Per istruzioni complete sulla configurazione di
OMS e di Pro Tools per la superficie di controllo
MCS-Panner, vedere il Capitolo 1.
MCS-Panner
La superficie di controllo JL Cooper MCS-Panner
è dotata di nove pulsanti, di cinque controlli
rotanti e di un joystick munito di pulsante di
commutazione.
Superficie di controllo JL Cooper MCS-Panner
70
Guida delle superfici di controllo MIDI
Controlli e funzioni
Nella tabella seguente viene indicata la funzione
di ciascun controllo della superficie di controllo
MCS-Panner.
Funzioni dei pulsanti MCS-Panner
Pulsante
Funzione Pro Tools
Select
Shift (tasto delle maiuscole)
S1
Spostamento della selezione a
sinistra
S2
OPTION, utilizzato nelle
combinazioni di scelta rapida per
lo spostamento nelle finestre di
traccia e di pan
S3
Passaggio al panner principale, di
mandate o di insert precedente
sulla traccia selezionata
S4
Passaggio al panner principale, di
mandate o di insert seguente
sulla traccia selezionata
S5
Spostamento della selezione a
destra
S6
Pan a destra (il LED si accende
quando il pan è attivato)
S7
Page 1, Page 2 (il LED si accende
per Page 2). Consente di
selezionare la modalità operativa
per le manopole rotanti
multifunzione della superficie di
controllo MCS Panner
S8
MUTE (il LED si accende quando il
silenziamento è attivato)
Controlli rotanti
Funzioni delle manopole rotanti
MCS-Panner (Segue)
Funzioni delle manopole rotanti
MCS-Panner
Manopola
E5
Manopola
E1
E2
E3
F POS | F DIV
LFE | Center%
(percentuale)
F/R | F/R Div
Consente di
controllare la
posizione anteriore
(Front Position)
(L<C>R) in
modalità Page 1 e
la divergenza
anteriore (Front
Divergence) in
modalità Page 2
Consente di
controllare gli
effetti LFE (effetti a
bassa frequenza)
in modalità Page 1
o la percentuale
centro (Center
Percentage) in
modalità Page 2
Consente di
controllare la
posizione da
anteriore a
posteriore (Front to
Rear) (F/R) in
modalità Page 1 o
la divergenza
anteriore/posterior
e (Front to Rear
Divergence) in
modalità Page 2
Vol
Consente di
controllare il
volume del panner.
Joystick
Il joystick della superficie di controllo MCSPanner è del tipo non motorizzato e non
sensibile al tocco. Non vengono fornite
informazioni visive per il movimento
posizionale quando il panner non è attivato. Il
pulsante situato sul joystick consente di
disattivare le impostazioni automatiche del
joystick e di intervenire manualmente.
Utilizzo della superficie di
controllo MCS-Panner
In questa sezione vengono fornite istruzioni per
la selezione delle tracce e dei panner e
l'esecuzione del pan quando si utilizza la
superficie di controllo MCS Panner.
Selezione di tracce e panner
Per impostare la destinazione di un MCS-Panner su
un plug-in o un panner
Per selezionare la traccia precedente o seguente:
E4
R POS | R Div
Consente di
controllare la
posizione
posteriore (Rear
Position) (L/R) in
modalità Page 1 o
la divergenza
posteriore (Rear
Divergence) in
modalità Page 2
■ Premere S1 (precedente) o S5 (seguente). Il
nome della traccia correntemente selezionata
viene visualizzato con un contorno rosso nelle
finestre Mix e Edit.
Capitolo 4: JL Cooper MCS-Panner
71
Per selezionare il panner principale, di mandata o
di insert di una traccia:
Premere i pulsanti S3 e S4 per scorrere l'elenco
dei panner principali e di mandata disponibili
per la traccia. L'uscita o la mandata
correntemente selezionata viene visualizzata
con un contorno blu mentre si esaminano le
scelte disponibili sulla traccia.
■
Quando vi sono più superfici di controllo con la
stessa uscita o mandata selezionata, il contorno
è bianco.
Scelte rapide di selezione e
spostamento
Per spostarsi sulla prima o ultima traccia della
sessione:
Premere Option+S1 per spostarsi sulla prima
traccia.
■
Premere Option+S5 per spostarsi sull'ultima
traccia.
■
Per spostarsi direttamente sull'uscita principale
della traccia selezionata:
■
Premere Option+S3.
Per spostarsi direttamente sulla mandata 5 (Send
5) della traccia selezionata:
■
Premere Option+S4.
Tracce stereo e panner
Quando si elaborano tracce stereo, è possibile
eseguire il pan del lato sinistro e del lato destro
in modo indipendente (i lati non sono
collegati).
72
Guida delle superfici di controllo MIDI
Per scollegare i panner stereo:
■ Premere Control mentre si modifica un
parametro utilizzando la superficie di controllo
MCS-Panner.
Esecuzione del pan con il joystick
La superficie di controllo MCS-Panner è dotata
di un joystick per il pan surround a 360°. Il
joystick è munito di un apposito pulsante di
commutazione. Una volta selezionata la finestra
di panner o di uscita desiderata, è possibile
eseguire il pan utilizzando il joystick (vedere
istruzioni seguenti) o le manopole rotanti
(vedere istruzioni in "Esecuzione del pan con le
manopole rotanti" a pagina 73).
Per eseguire il pan con il joystick:
1 Selezionare la traccia di cui si desidera eseguire
il pan (vedere "Selezione di tracce e panner" a
pagina 71).
2 Premere il pulsante di commutazione situato
sul joystick e avviare l'esecuzione del pan.
Esecuzione guidata del pan mediante
joystick
È possibile "guidare" l'esecuzione del pan
mediante joystick in modo che segua traiettorie
rettilinee. I movimenti del joystick non
verranno limitati, in quanto il dispositivo non è
motorizzato, ma gli spostamenti di pan
risultanti sono vincolati allo spostamento e alla
direzione di pan iniziali.
Per vincolare il pan alla direzione iniziale:
■ Premere il pulsante Select (o il tasto delle
maiuscole) ed eseguire il pan utilizzando il
joystick.
Per vincolare il pan mediante joystick alla
posizione verticale (anteriore/posteriore):
Esecuzione del pan con le
manopole rotanti
Attivare la modalità 3-Knob nella finestra di
panner corrente, facendo clic sulla relativa
icona. Quando la modalità 3-Knob è attiva, gli
spostamenti orizzontali (a sinistra e a destra)
vengono ignorati. La posizione
anteriore/posteriore (Front/Rear) lungo la
traiettoria 3-Knob corrente segue la posizione
anteriore/posizione del joystick.
Le manopole rotanti della superficie di controllo
MCS-Panner consentono di controllare
direttamente la posizione anteriore (Front), la
posizione posteriore (Rear), la divergenza
anteriore/posteriore (Front/Rear Divergence), la
percentuale centro (Center percentage), il livello
degli effetti LFE e il volume di canale.
■
Vedere "Esecuzione del pan con le manopole
rotanti" a pagina 73.
Posizione del joystick e commutazione
Quando viene premuto, il pulsante di
commutazione definisce posizioni assolute.
Possono quindi verificarsi salti di posizione
quando si interviene manualmente.
Per ridurre al minimo questo rischio, provare a
mantenere il joystick il più vicino possibile alla
posizione del cursore di pan, quindi premere il
pulsante. Per esempio, regolare il joystick sulla
posizione 12:00 durante l'automazione degli
spostamenti di pan dalla posizione predefinita
12:00 del cursore di pan della traccia. Per
eliminare gli agganci di posizione indesiderati
potrebbero essere necessarie alcune operazioni
di rifinitura dell'automazione supplementari.
Per informazioni dettagliate
sull'automazione in Pro Tools e sul pan
surround, consultare la Guida di
riferimento di Pro Tools.
La superficie di controllo MCS-Panner segue la
selezione della modalità di pan di Pro Tools (3Knob o standard).
Modalità Page 1 e Page 2
Le manopole rotanti della superficie di controllo
MCS-Panner sono controlli multifunzione che
possono essere utilizzati per il pan mediante
manopole o per la modifica della divergenza e
dei parametri. Per selezionare le modalità Page 1
e 2 si utilizza il pulsante S7, come indicato nelle
istruzioni fornite di seguito.
Modalità di regolazione accurata
Nella superficie di controllo MCS-Panner è
disponibile una modalità di regolazione
accurata che può essere applicata a tutti i
controlli rotanti mediante i comandi standard
di Pro Tools.
Per eseguire il pan in modalità di regolazione
accurata:
■ Selezionare un comando e ruotare una
manopola qualsiasi.
Capitolo 4: JL Cooper MCS-Panner
73
Per eseguire il pan utilizzando le manopole:
1 Selezionare la traccia e l'uscita di cui si
desidera eseguire il pan (vedere "Selezione di
tracce e panner" a pagina 71).
2 Accertarsi che la modalità Page 1 sia attiva
nella superficie di controllo MCS-Panner (il LED
del "pulsante Page" S7 è acceso in modalità Page
2 e spento in modalità Page 1).
3 Regolare le manopole della posizione
anteriore (Front), posteriore (Rear) o
anteriore/posteriore (Front/Rear) secondo le
esigenze.
Controlli di pan della modalità 3-Knob
Parametro pan
Manopola rotante
Posizione Front
Utilizzare E1
Posizione Rear
Utilizzare E2
Posizione Front/Rear
Utilizzare E3
Regolazione della divergenza e della
percentuale centro
Mediante la superficie di controllo MCS-Panner
è possibile regolare i parametri di divergenza e
centro del panner.
Per regolare la divergenza:
1 Premere S7 per attivare la modalità Page 2 (il
LED del pulsante si accende per indicare
l'attivazione).
2 Regolare le manopole della divergenza
anteriore (Front), posteriore (Rear) o
anteriore/posteriore (Front/Rear) secondo le
esigenze.
Controlli di divergenza
Regolazione degli altri
parametri
Manopola rotante
Divergenza anteriore
(Front Divergence)
Utilizzare E1
Divergenza posteriore
(Rear Divergence)
Utilizzare E4
Divergenza
anteriore/posteriore
(Front/Rear Divergence)
Utilizzare E3
Le manopole rotanti della superficie di controllo
MCS-Panner consentono inoltre di regolare il
volume di canale, il contributo LFE, i parametri
di divergenza e la percentuale centro.
Per regolare la percentuale centro:
Volume di canale
2 Ruotare la manopola E2 secondo le esigenze.
Per regolare il volume di canale:
Utilizzare E5, sia in modalità Page 1 che in
modalità Page 2.
■
LFE
Per regolare il dispositivo di scorrimento LFE:
Utilizzare E2 (accertarsi che la modalità Page 1
della superficie di controllo MCS-Panner sia
attiva).
■
74
Parametro
Guida delle superfici di controllo MIDI
1 Premere S7 finché non viene attivata la
modalità Page 2 (il LED del pulsante si accende).
Utilizzo di più superfici di controllo
Le varie superfici di controllo e le tracce o i
controlli focus relativi vengono indicati in
Pro Tools mediante contorni colorati applicati
alla traccia o ai controlli associati a ciascun
dispositivo.
La selezione di una traccia (focus) nella
superficie di controllo MCS-Panner viene
indicata con un contorno rosso che racchiude il
nome della traccia.
La selezione (focus) di un'uscita o di una
mandata viene indicata con un contorno blu
che racchiude la visualizzazione dell'uscita o
della mandata nelle finestre Mix e Edit.
Quando vi sono più superfici di controllo con la
stessa uscita o mandata selezionata, il contorno
è bianco.
Superficie di controllo MCSPanner e Digidesign EditPack
Quando in Pro Tools viene utilizzato EditPack™
come superficie di controllo, la superficie di
controllo MCS-Panner viene automaticamente
disattivata. Con EditPack attivato quale
superficie di controllo Ethernet, non è possibile
attivare la MCS-Panner né un'altra superficie di
controllo di pan non Digidesign qualsiasi nella
finestra MIDI Controllers.
Capitolo 4: JL Cooper MCS-Panner
75
76
Guida delle superfici di controllo MIDI
capitolo 5
Superfici di controllo MIDI Penny & Giles
MM-16 e DC-16
Le superfici di controllo Penny & Giles MM-16 e
DC-16 funzionano con Pro Tools come superfici
di controllo di file di 16 canali. Per le due
superfici esistono file personality distinti.
Queste superfici di controllo dispongono di
controlli a nastro continuo unico e di display
LED graduati incorporati in ciascun nastro per
l'indicazione dei livelli. Le modalità di utilizzo
delle superfici MM-16 e DC-16 sono molto
simili a quelle delle superfici di controllo dei
fader motorizzati sensibili al tocco. Inoltre, è
possibile effettuare il punch-in dei dati di
automazione in corrispondenza di qualsiasi
punto temporale, in quanto ci si trova sempre al
punto "null" di automazione.
Nel collegare le superfici di controllo
Penny & Giles MM-16 e DC-16, utilizzare
le porte MIDI "Control In" e "Aux Out" del
pannello posteriore.
della superficie di controllo DC-16 per l'utilizzo
specifico con Pro Tools. Per ottenere l'insieme di
etichette specifiche per Pro Tools, rivolgersi a un
distributore Penny & Giles.
Vol
Pan L
Pan R
Send 1
Send 2
Send 3
Send 4
Send 5
Option
Shift
Cmmd
Control
Scrub
Shuttle
Fx
Switch
Mode
<<
(rew)
>>
(ffwd)
>
(play)
Bank
Bank
(stop)
(rec)
Page up
Page down
DC-16
La DC-16 è una nuova versione della superficie
di controllo MIDI MM-16 originale. Viene
fornita una mascherina per il posizionamento di
un insieme di etichette sui vari controlli.
Penny & Giles ha creato un insieme di etichette
Assegnazioni dei pulsanti DC-16 per Pro Tools
Capitolo 5: Superfici di controllo MIDI Penny & Giles MM-16 e DC-16
77
MM-16
Se si dispone di una superficie di controllo MM16, è preferibile richiedere una versione
aggiornata del firmware a Penny & Giles per
essere sicuri che i vari LED situati sul pannello
anteriore si accendano correttamente quando la
superficie viene utilizzata con Pro Tools. Alcuni
LED hanno codici esclusivi al sistema MIDI
diversi da quelli della superficie di controllo DC16, mentre altri possono non attivarsi o
disattivarsi se il firmware aggiornato non è stato
installato.
Vol
Prog
Snap
Tempo
1
2
3
4
5
6
7
8
Scrub
Shuttle
Send
Store
<<
(rew)
>>
(ffwd)
>
(play)
(stop)
(rec)
-1/NO
+1/YES
◆
Mandata 1
◆
Mandata 2
◆
Mandata 3
◆
Mandata 4
◆
Mandata 5
◆
Controlli di plug-in.
Pulsanti dedicati consentono di assegnare i
nastri fader a ognuna delle modalità disponibili:
◆ Vol: consente di impostare i nastri fader
continui per il controllo del volume
◆ Pan L (Prog sulla superficie di controllo MM16): consente di impostare i nastri fader
continui per il controllo del pan a sinistra
◆ Pan R (Snap sulla superficie di controllo MM16): consente di impostare i nastri fader
continui per il controllo del pan a destra
◆ Send 1 (Tempo sulla superficie di controllo
MM-16): consente di impostare i nastri fader
continui per il controllo del livello della
mandata 1
◆ Send 2 (1 sulla superficie di controllo MM-16):
consente di impostare i nastri fader continui per
il controllo della mandata 2
◆ Send 3 (2 sulla superficie di controllo MM-16):
consente di impostare i nastri fader continui per
il controllo della mandata 3
◆ Send 4 (3 sulla superficie di controllo MM-16):
consente di impostare i nastri fader continui per
il controllo della mandata 4
Assegnazione dei pulsanti MM-16 per Pro Tools
Funzioni dei nastri fader
Mediante i nastri fader è possibile controllare
una delle seguenti modalità:
78
◆
Volume
◆
Pan a sinistra
◆
Pan a destra
Guida delle superfici di controllo MIDI
◆ Send 5 (4 sulla superficie di controllo MM-16):
consente di impostare i nastri fader continui per
il controllo della mandata 5
◆ Pulsante FX (Send sulla superficie di controllo
MM-16): consente di impostare i nastri fader
continui per la modifica dei parametri di
plug-in.
Quando si muove un nastro, il relativo controllo
assegnato viene identificato nella riga inferiore
del display a cristalli liquidi a due righe.
Quando i nastri vengono utilizzati per il
controllo dei livelli di mandata, i pulsanti
controllano automaticamente i silenziamenti di
mandata corrispondenti indipendentemente
dalla propria modalità corrente.
Funzioni dei pulsanti dei
nastri fader
I 16 pulsanti corrispondenti ai nastri
consentono di controllare una qualsiasi delle
modalità seguenti:
Solo: i pulsanti consentono di cambiare lo
stato di assolo delle tracce
◆
Mute: i pulsanti consentono di cambiare lo
stato di silenziamento delle tracce
◆
Memory Location: consente di richiamare o
impostare le posizioni memoria
◆
Track Selection: consente di scegliere quali
tracce vengono selezionate sullo schermo
◆
Track Record Arming: consente di cambiare lo
stato di registrazione delle tracce
◆
Name: consente di identificare nel display a
cristalli liquidi il controllo correntemente
assegnato al nastro corrispondente.
◆
Quando si utilizzano i pulsanti dei nastri fader
per controllare i silenziamenti, per qualsiasi
traccia silenziata in seguito all'impostazione per
l'assolo di altre tracce il LED del pulsante
associato lampeggia.
Per passare da una delle modalità pulsante
all'altra:
1 Premere il pulsante Switch Mode (Send sulla
superficie di controllo MM-16).
2 Mentre si tiene premuto il pulsante OPT
(5 sulla superficie di controllo MM-16), premere
il pulsante Switch Mode (Send sulla superficie di
controllo MM-16) per passare da una modalità
pulsante all'altra a ritroso.
Quando si preme un pulsante, il relativo
controllo assegnato viene identificato nella riga
superiore del display a cristalli liquidi a due
righe.
Funzioni aggiuntive dei
pulsanti
◆ SHIFT+pulsanti Memory Location: consente
di estendere la selezione corrente quando la
modalità attiva del nastro fader è Memory
Locations (funzione simile alla funzione "tasto
delle maiuscole-fare clic" di Pro Tools).
◆ OPT+pulsanti Memory Location: consente di
impostare i punti delle posizioni memoria
quando la modalità attiva dei pulsanti fader è
Memory Locations.
Se si seleziona l'opzione Auto-Name
Memory Locations When Playing nella
scheda Editing della finestra di dialogo
Preferences di Pro Tools, quando si crea una
posizione memoria durante la riproduzione
o la registrazione non sarà necessario
fermarsi per assegnarle un nome.
Quando si utilizzano i nastri per controllare i
parametri di plug-in, i pulsanti dei nastri fader
funzionano automaticamente in modalità
Name.
Capitolo 5: Superfici di controllo MIDI Penny & Giles MM-16 e DC-16
79
Per eseguire lo scambio di banco o far scorrere le
file di canali:
Bank Freccia sinistra (Freccia sinistra sulla
superficie di controllo MM-16): consente di
assegnare le file di canali a un altro banco a
sinistra
◆
Bank Freccia destra (Freccia destra sulla
superficie di controllo MM-16): consente di
assegnare le file di canali a un altro banco a
destra
◆
OPT+Bank Freccia sinistra: consente di far
scorrere il banco verso sinistra di una sola fila di
canali
◆
OPT+Bank Freccia destra: consente di far
scorrere il banco verso destra di una sola fila di
canali
Per modificare i parametri dei plug-in, la
modalità corrente deve essere FX.
Per attivare lo stato online:
◆ Pulsante STOP sulla superficie di controllo
MM-16 (situato nel gruppo di tre pulsanti
START/CONT/STOP): consente di alternare gli
stati Online e Offline.
◆ Sulla superficie di controllo DC-16, il pulsante
Online è il pulsante ausiliario situato più a
destra. I pulsanti ausiliari della superficie DC-16
costituiscono la serie di otto pulsanti situati in
alto a sinistra nell'unità
◆
SHIFT+Bank Freccia sinistra (Freccia sinistra
sulla superficie di controllo MM-16): consente di
eseguire lo zoom avanti su una vista orizzontale
(asse temporale)
◆
SHIFT+Bank Freccia destra (Freccia destra sulla
superficie di controllo MM-16): consente di
eseguire lo zoom indietro su una vista
orizzontale (asse temporale).
◆
Per spostarsi nelle pagine di controllo dei plug-in:
Page Up (-1/NO sulla superficie di controllo
MM-16): consente di spostarsi sulla pagina di
controllo dei plug-in precedente
◆
Page Down (+1/YES sulla superficie di
controllo MM-16): consente di spostarsi sulla
pagina di controllo dei plug-in seguente
Per utilizzare i tasti modificatori:
◆ OPT (5 sulla superficie di controllo MM-16):
equivalente al tasto Opzione (Macintosh) o al
tasto Alt (Windows); per la modifica simultanea
di tutti i pulsanti dello stesso tipo
◆ SHIFT (6 sulla superficie di controllo MM-16):
equivalente al tasto delle maiuscole
◆ Command (7 sulla superficie di controllo
MM-16): equivalente al tasto Comando
(Macintosh) o Start (Windows); per una
risoluzione più accurata con la modalità Scrub
◆ Control (8 sulla superficie di controllo MM16): equivalente al tasto Control (Macintosh) o
Ctrl (Windows); per la disattivazione
temporanea dei gruppi.
◆
OPT+Page Up (-1/NO sulla superficie di
controllo MM-16): consente di tornare alla
prima pagina di controllo dei plug-in
◆
OPT+Page Down (+1/YES sulla superficie di
controllo MM-16): consente di spostarsi
sull'ultima pagina di controllo dei plug-in.
◆
80
Guida delle superfici di controllo MIDI
Non tutti i tasti modificatori consentono di
realizzare le stesse operazioni dei tasti
corrispondenti della tastiera del computer.
Per esempio, i tasti Comando (Macintosh) e
Start (Windows) non consentono il
controllo accurato dei livelli sullo schermo
di Pro Tools dalla superficie di controllo
MM-16 o DC-16.
Controlli di trasporto di dispositivi
esterni
Pulsanti di trasporto
Le superfici di controllo MM-16 e DC-16
dispongono di cinque pulsanti di controllo del
trasporto standard:
◆
Rewind (Riavvolgimento)
◆
Fast Forward (Avanzamento veloce)
◆
Play (Riproduzione)
◆
Record (Registrazione)
◆
Stop (Arresto).
Tenere premuto il pulsante Control (8 sulla
superficie di controllo MM-16) e premere il
pulsante Record per passare da una modalità di
registrazione all'altra (Loop Record, Destructive
Record e QuickPunch).
Mediante i tasti modificatori, è inoltre possibile
attivare le modalità di trasporto speciali
seguenti:
SHIFT+Play: riproduzione a velocità
dimezzata
◆
◆
SHIFT+Rewind: ritorno allo zero
SHIFT+FF: consente di passare alla fine della
sessione
◆
SHIFT+Stop: consente di interrompere
(annullare) un passaggio di registrazione
◆
Control (8 sulla superficie di controllo MM16)+Online (STOP nel gruppo di tre pulsanti
START/CONT/STOP della superficie di controllo
MM-16): consente di passare da un tipo di
master trasporto all'altro (Pro Tools, Serial
Machine Control o ADAT).
◆
È possibile utilizzare le superfici di controllo
MM-16 e DC-16 per controllare dispositivi
diversi da Pro Tools, per esempio Alesis ADAT®,
oppure dispositivi seriali di trasporto a 9 pin
(mediante l'opzione MachineControl™ per
Pro Tools).
◆ Tenere premuto il pulsante Control (8 sulla
superficie di controllo MM-16) e premere il
pulsante Online (STOP sulla superficie di
controllo MM-16) per passare da un tipo di
master trasporto all'altro (Pro Tools, Serial
Machine, ADAT)
◆ Il LED del pulsante RECORD indica lo stato
del dispositivo controllato.
Funzioni Scrub e Shuttle
Le modalità Scrub e Shuttle sono accessibili sulle
superfici di controllo MM-16 e DC-16 mediante
la manopola Scrub/Shuttle. In Pro Tools viene
sempre eseguito lo scrub della traccia o coppia di
tracce superiore con riferimento alla posizione o
alla selezione corrente del cursore di montaggio.
Quando si utilizza un gruppo di montaggio
(quello più a sinistra nella finestra Mix) con
tracce multiple, in Pro Tools viene eseguito lo
scrub o lo scorrimento della coppia di tracce
superiore. Per eseguire lo scrub o lo scorrimento
di altre tracce del gruppo di montaggio,
disattivare in primo luogo il gruppo, oppure
utilizzare il comando Suspend Groups, quindi
posizionare il cursore di montaggio sulla traccia
o coppia di tracce interessata prima di attivare la
modalità Scrub/Shuttle sulla superficie di
controllo.
Capitolo 5: Superfici di controllo MIDI Penny & Giles MM-16 e DC-16
81
Quando la modalità Scrub o Shuttle è attiva
sulla superficie di dialogo MM-16 o DC-16, tutte
le altre modalità schermo sono bloccate e l'area
di visualizzazione dello stato della finestra Edit,
nell'angolo inferiore sinistro della finestra,
indica Scrub o Shuttle.
Tasti di scelta rapida
Scrub (Edit sulla superficie di controllo MM16): consente di attivare la modalità Scrub
◆
Shuttle (Unit sulla superficie di controllo MM16): consente di attivare la modalità Shuttle
◆
Per uscire dalla modalità Scrub o Shuttle,
premere il pulsante Stop nella finestra Transport
◆
Premere Command (7 sulla superficie di
controllo MM-16) per eseguire lo scrub con una
risoluzione accurata costante
indipendentemente dalle impostazioni di zoom
correnti
◆
Tenere premuto il pulsante SHIFT per creare
una nuova selezione mentre si esegue lo scrub o
lo scorrimento; rilasciarlo per completare la
selezione
◆
Premere il pulsante OPT per far iniziare lo
scrub o lo scorrimento dalla fine della selezione.
◆
Creazione di selezioni
mediante la manopola
Scrub/Shuttle
Utilizzando la manopola Scrub/Shuttle è
possibile creare nuove selezioni sullo schermo e
modificare le selezioni esistenti.
Per creare selezioni mediante la manopola
Scrub/Shuttle:
Premere il pulsante Scrub (Edit sulla superficie
di controllo MM-16) o il pulsante Shuttle (Unit
sulla superficie di controllo MM-16) sulla
superficie di controllo MM-16 o DC-16. La
■
82
Guida delle superfici di controllo MIDI
posizione d'inizio è rappresentata dal punto
iniziale della selezione corrente oppure, se non
sono state effettuate selezioni, dalla posizione
corrente del cursore.
■ Tenere premuto il pulsante OPT e premere il
pulsante Scrub (Edit sulla superficie di controllo
MM-16) o Shuttle (Unit sulla superficie di
controllo MM-16) per eseguire lo scrub o lo
scorrimento dal punto finale della selezione.
■ Premendo i tasti Freccia sinistra e Freccia
destra è possibile spostarsi rispettivamente
all'inizio e alla fine della selezione in qualsiasi
momento.
Preferenza Edit Insertion Follows
Scrub/Shuttle
Le modalità di utilizzo della manopola
Scrub/Shuttle dipendono dallo stato,
selezionata o non selezionata, dell'opzione Edit
Insertion Follows Scrub/Shuttle nella scheda
Operation della finestra di dialogo Preferences
di Pro Tools.
Se l'opzione Edit Insertion Follows Scrub/Shuttle
è selezionata:
■ Premere il pulsante Scrub o Shuttle e ruotare
la manopola per cancellare la selezione corrente
e spostare il cursore.
■ Premere SHIFT prima di premere il pulsante
Scrub (Edit sulla superficie di controllo MM-16)
o Shuttle (Unit sulla superficie di controllo
MM-16), oppure prima di ruotare la manopola,
per eseguire lo scrub o lo scorrimento dal punto
finale della selezione. La rotazione della
manopola comporta l'estensione o la riduzione
della selezione.
Se l'opzione Edit Insertion Follows Scrub/Shuttle
non è selezionata:
Premere il pulsante Scrub (Edit sulla superficie
di controllo MM-16) o Shuttle (Unit sulla
superficie di controllo MM-16) e ruotare la
manopola per conservare la selezione corrente e
spostare il cursore al di fuori della selezione.
■
Tenere premuto SHIFT e ruotare la manopola
per cancellare la selezione corrente e crearne
una nuova. La nuova selezione inizia dal punto
indicato dal cursore quando si preme il pulsante
SHIFT.
■
Rilasciare il pulsante SHIFT per spostare il
cursore al di fuori della nuova selezione.
■
Premere ancora il pulsante SHIFT il numero di
volte necessario per eseguire il trimming della
nuova selezione secondo le esigenze.
■
2 Eseguire lo scorrimento nella timeline. Una
volta raggiunto il punto iniziale approssimativo
della selezione, premere il pulsante SHIFT.
3 Continuare a eseguire lo scorrimento nella
timeline. Una volta raggiunto il punto finale
approssimativo della selezione, rilasciare il
pulsante SHIFT. Queste operazioni consentono
di definire una "prima bozza" della selezione.
4 Premere il pulsante Scrub (Edit sulla superficie
di controllo MM-16) per attivare la modalità
Scrub.
5 Premere il tasto Freccia sinistra per spostare la
posizione di scrub sull'inizio della selezione.
6 Tenere premuto il pulsante SHIFT per
conservare la selezione ed eseguire lo scrub del
punto iniziale della selezione finché non si sarà
raggiunta la posizione desiderata.
7 Premere il tasto Freccia destra per spostare il
punto finale di scrub sulla fine della selezione.
Suggerimenti per le funzioni
Scrub e Shuttle
Nel corso dell'operazione di scrub o
scorrimento, è possibile premere il tasto Freccia
sinistra o Freccia destra in qualsiasi momento
per spostare la posizione di scrub corrente
rispettivamente all'inizio o alla fine della
selezione.
◆
È possibile alternare liberamente le due
modalità. Viene conservata la posizione Scrub o
Shuttle corrente.
◆
Quando si attiva la modalità Scrub o Shuttle
ma non si ruota la manopola né si sposta il
mouse, è possibile disattivare la modalità senza
modificare la selezione corrente.
◆
8 Tenere premuto il pulsante SHIFT per
conservare la selezione ed eseguire lo scrub del
punto finale della selezione finché non si sarà
raggiunta la posizione desiderata.
Per effettuare più selezioni in rapida
successione, definire una selezione
utilizzando una delle tecniche descritte in
precedenza, premere Freccia giù per
acquisire la selezione come posizione
memoria e continuare verso la parte
inferiore della timeline per acquisire altre
selezioni.
Per definire una selezione mediante una
combinazione delle funzioni Scrub e Shuttle:
1 Premere il pulsante Shuttle (Unit sulla
superficie di controllo MM-16) per attivare la
modalità Shuttle.
Capitolo 5: Superfici di controllo MIDI Penny & Giles MM-16 e DC-16
83
Reimpostazione delle
superfici di controllo
Penny & Giles MM-16 e DC-16
In caso di interruzione dell'erogazione
dell'energia elettrica oppure se la superficie di
controllo MM-16 o DC-16 deve essere
reimpostata (spenta e quindi riaccesa) per un
motivo qualsiasi, attenersi alla procedura
descritta di seguito.
Per reimpostare la superficie di controllo MM-16 o
DC-16 con Pro Tools:
1 Spegnere la superficie di controllo.
2 Disattivare la superficie di controllo MM-16 o
DC-16 nella finestra di dialogo Peripherals e
chiudere la finestra di dialogo.
3 Riaccendere la superficie di controllo.
4 Attivare di nuovo la superficie di controllo
nella finestra di dialogo Peripherals.
84
Guida delle superfici di controllo MIDI
capitolo 6
Superficie di controllo MIDI Peavey PC-1600
La Peavey PC-1600 è una superficie di controllo
interamente programmabile dotata di 16 fader
di canale e di 16 pulsanti.
Le modalità preimpostate per la superficie di
controllo PC-1600 sono:
Eight Volumes + Eight Pans
Sebbene disponga di una manopola dati, la
superficie di controllo PC-1600 al momento è in
grado di trasmettere solo i valori corrispondenti
a uno dei 16 fader. Di conseguenza, le funzioni
Scrub e Shuttle non sono supportate da questa
superficie di controllo.
◆ I fader 1-8 consentono di controllare il
volume delle otto tracce del banco corrente.
◆ I fader 9-16 consentono di controllare i pan
delle otto tracce del banco corrente.
Sixteen Plug-In Controls
Modalità preimpostate
Per facilitare il controllo di Pro Tools dalla
superficie di controllo PC-1600, sono state
preimpostate sette modalità personalizzate. Tali
preimpostazioni vengono scaricate
automaticamente nella superficie di controllo
quando si attiva la superficie nella finestra di
dialogo Peripherals e sovrascrivono eventuali
preimpostazioni esistenti. Lo schermo del
display a cristalli liquidi visualizza il nome della
preimpostazione corrente.
Ciascuna preimpostazione definisce una
funzionalità specifica per ognuno dei 32
controlli (16 fader e 16 pulsanti). Sebbene
disponga di 16 fader, in effetti la superficie di
controllo funziona come un dispositivo dotato
di otto file di canali e di banchi formati da otto
canali.
◆ I fader 1-16 consentono di controllare i 16
controlli di plug-in nella pagina di parametri di
plug-in attiva.
Eight Volume + Eight Send #1 Levels
◆ I fader 1-8 consentono di controllare il
volume delle otto tracce del banco corrente.
◆ I fader 9-16 consentono di controllare i livelli
della mandata 1 (Send 1) delle otto tracce del
banco corrente.
Eight Volume + Eight Send #2 Levels
◆ I fader 1-8 consentono di controllare il
volume delle otto tracce del banco corrente.
◆ I fader 9-16 consentono di controllare i livelli
della mandata 2 (Send 2) delle otto tracce del
banco corrente.
Capitolo 6: Superficie di controllo MIDI Peavey PC-1600
85
Eight Volume + Eight Send #3 Levels
I fader 1-8 consentono di controllare il
volume delle otto tracce del banco corrente.
◆
I fader 9-16 consentono di controllare i livelli
della mandata 3 (Send 3) delle otto tracce del
banco corrente
◆
Eight Volume + Eight Send #4 Levels
I fader 1-8 consentono di controllare il
volume delle otto tracce del banco corrente.
◆
I fader 9-16 consentono di controllare i livelli
della mandata 4 (Send 4) delle otto tracce del
banco corrente.
◆
Eight Volume + Eight Send #5 Levels
I fader 1-8 consentono di controllare il
volume delle otto tracce del banco corrente
◆
I fader 9-16 consentono di controllare i livelli
della mandata 5 (Send 5) delle otto tracce del
banco corrente.
◆
Pulsanti di funzione
I 16 pulsanti disponibili sono situati
direttamente sotto i fader. I pulsanti 1-8
consentono di controllare funzioni diverse a
seconda della preimpostazione attiva, mentre i
pulsanti 9-16 conservano la propria funzionalità
indipendentemente dalla preimpostazione
attiva.
La modalità pulsante determina la
funzionalità dei pulsanti 1-8
In tutte le modalità preimpostate, ad eccezione
della modalità 16 Plug-In Controls
(preimpostazione 2), i pulsanti 1-8 consentono
di controllare la funzione definita da una delle
modalità pulsante seguenti:
Mute Consente di cambiare lo stato di
silenziamento delle tracce.
Solo Consente di cambiare lo stato di assolo
delle tracce.
Track Record Arming Consente di cambiare lo
stato di registrazione delle tracce.
Selection Consente di selezionare le tracce per
operazioni di editing e altre funzioni.
Memory Location Consente di alternare le
funzioni di richiamo (Recall) e di impostazione
(Set) delle posizioni memoria.
Per passare da una delle modalità pulsante
all'altra:
■ Premere il pulsante Change Mode (pulsante
16) per passare da una modalità pulsante alla
successiva.
■ Tenere premuto il pulsante OPTION (pulsante
9) e premere il pulsante Change Mode (pulsante
16) per passare da una modalità pulsante
all'altra a ritroso.
Poiché i pulsanti della superficie di controllo
PC-1600 sono privi di LED, non vi è alcuna
indicazione della modalità pulsante
correntemente attiva.
Funzionalità della preimpostazione
Sixteen Plug-In Controls per i
pulsanti 1-8
Nella preimpostazione Sixteen Plug-In Controls
(preimpostazione 2), i fader consentono di
controllare i parametri di plug-in, mentre i
primi otto pulsanti consentono di controllare le
funzioni di trasporto seguenti:
◆
◆ Pulsante 2: Fast Forward (Avanzamento
veloce)
◆
86
Guida delle superfici di controllo MIDI
Pulsante 1: Rewind (Riavvolgimento)
Pulsante 3: Stop (Arresto)
◆
Pulsante 4: Play (Riproduzione)
◆
Pulsante 5: Record (Registrazione)
Tenere premuto il pulsante CONTROL
(pulsante 11) e premere il pulsante Record
per passare da una modalità di registrazione
all'altra (Loop Record, Destructive Record e
QuickPunch).
Pulsante 6: consente di alternare gli stati
Online e Offline
◆
◆
Pulsante 7: (non utilizzato)
◆
Pulsante 8: (non utilizzato)
SHIFT (pulsante 10)+pulsante 1: ritorno allo
zero
◆
SHIFT (pulsante 10)+pulsante 2: consente di
passare alla fine della sessione
◆
SHIFT (pulsante 10)+pulsante 3: consente di
interrompere la registrazione
◆ SHIFT (pulsante 10)+pulsante 12: consente di
far scorrere il banco verso sinistra di una sola fila
di canali
◆ SHIFT (pulsante 10)+pulsante 13: consente di
far scorrere il banco verso destra di una sola fila
di canali
◆ Pulsante 14: consente di spostarsi sulla pagina
dei parametri di plug-in precedente
◆ Pulsante 15: consente di spostarsi sulla pagina
dei parametri di plug-in seguente
◆ SHIFT (pulsante 10)+pulsante 14: consente di
spostarsi sulla prima pagina dei parametri di
plug-in
◆ SHIFT (pulsante 10)+pulsante 15: consente di
spostarsi sull'ultima pagina dei parametri di
plug-in.
◆
Quando la finestra Edit è la finestra attiva
corrente:
◆
SHIFT (pulsante 10)+pulsante 4: riproduzione
a velocità dimezzata.
◆ SHIFT (pulsante 10)+pulsante 12: consente di
eseguire lo zoom indietro su una vista
orizzontale (asse temporale)
Funzionalità dei pulsanti 9-16
◆ SHIFT (pulsante 10)+pulsante 13: consente di
eseguire lo zoom avanti su una vista orizzontale
(asse temporale)
I pulsanti 9-16 conservano la propria
funzionalità in tutte e sette le preimpostazioni.
◆
Pulsante 9: Option
◆
Pulsante 10: Shift
◆
Pulsante 11: Control
Pulsante 16: consente di passare da una
modalità pulsante (Mute, Solo, Track RecordArming, Selection e Memory Location) all'altra.
◆
◆ SHIFT (pulsante 10)+pulsante 14: consente di
eseguire lo zoom avanti su una vista verticale
(asse dell'ampiezza)
◆ SHIFT (pulsante 10)+pulsante 15: consente di
eseguire lo zoom indietro su una vista verticale
(asse dell'ampiezza).
Quando la finestra Mix è la finestra attiva
corrente:
Pulsante 12: consente di assegnare otto file di
canali a un altro banco a sinistra
◆
Pulsante 13: consente di assegnare otto file di
canali a un altro banco a destra
◆
Capitolo 6: Superficie di controllo MIDI Peavey PC-1600
87
Controlli di trasporto di
dispositivi esterni
È possibile utilizzare la superficie di controllo
PC-1600 per controllare dispositivi diversi da
Pro Tools, per esempio Alesis ADAT oppure
dispositivi seriali di trasporto a 9 pin (mediante
l'opzione MachineControl per Pro Tools).
Tenere premuto il pulsante 11 (CONTROL) e
premere il pulsante 6 (Online) per passare da un
tipo di master trasporto all'altro (Pro Tools,
Serial Machine, ADAT).
◆
Il LED del pulsante RECORD indica lo stato
del dispositivo controllato.
◆
88
Guida delle superfici di controllo MIDI
appendice a
Utilizzo di altre superfici di controllo MIDI
Se non si dispone di nessuna delle superfici di
controllo MIDI supportate, è possibile utilizzare
una superficie di controllo di terze parti, per
esempio la JL Cooper FaderMaster, e
programmarne i controlli affinché funzioni
come una JL Cooper CS-10. In effetti è possibile
utilizzare qualsiasi superficie di controllo MIDI
che consenta la riprogrammazione del proprio
protocollo MIDI. Successivamente, è possibili
accedere a Pro Tools mediante il protocollo
MIDI riprogrammato e adottare la personality
operativa della CS-10.
Le informazioni fornite in questa appendice
presuppongono una certa conoscenza del
protocollo MIDI e, in particolar modo, dei
messaggi esclusivi al sistema MIDI (sysex).
Per informazioni dettagliate sulla
riprogrammazione della superficie di controllo,
consultarne la documentazione oppure
rivolgersi al produttore.
Dati di fader e di pulsante
I comandi di superficie di controllo per la CS-10
si trovano sul canale MIDI 16. Questi messaggi
sono tutti nel formato seguente:
BFh cc vv
in cui cc = numero di pulsante o di manopola e
vv = valore.
Nella Tabella 1 a pagina 90 vengono indicati i
valori (vv) per ciascun fader o pulsante.
Dati di manopola
I dati di manopola sono in formato
"complemento a 2" con il sesto bit che funge da
bit di segno. Per la rotazione in senso orario
vengono trasmessi numeri positivi. Tali numeri
rappresentano i valori di manopola accumulati
dopo l'ultima trasmissione (per esempio il
valore di posizione relativa) e sono simili ai dati
trasmessi da un mouse di computer. La
risoluzione è di circa 180 valori per rivoluzione e
le trasmissioni vengono eseguite a intervalli di
circa 10 millisecondi quando la manopola viene
ruotata.
Appendice A: Utilizzo di altre superfici di controllo MIDI
89
Tabella 1. Dati di manopola
90
Tabella 1. Dati di manopola (Segue)
cc
Nome
vv
cc
Nome
00h
Pulsante Mute 1
00=rilasciato,
7Fh=premuto
19h
Pulsante manopola 00=rilasciato,
a destra
7Fh=premuto
01h-07h
Pulsanti Mute 2-8
00=rilasciato,
7Fh=premuto
1Ah
Pulsante
cursore su
00=rilasciato,
7Fh=premuto
08h
Pulsante Modalità
00=rilasciato,
7Fh=premuto
1Bh
Pulsante
cursore giù
00=rilasciato,
7Fh=premuto
09h
Pulsante Shift
00=rilasciato,
7Fh=premuto
1Ch
Pulsante cursore
a sinistra
00=rilasciato,
7Fh=premuto
0Ah
Pulsante F1
00=rilasciato,
7Fh=premuto
1Dh
Pulsante cursore
a destra
00=rilasciato,
7Fh=premuto
0Bh
Pulsante F2
00=rilasciato,
7Fh=premuto
1Eh
Footswitch
00=rilasciato,
7Fh=premuto
0Ch
Pulsante F3
00=rilasciato,
7Fh=premuto
40h
Fader 1
0Dh
Pulsante F4
00=rilasciato,
7Fh=premuto
Intervallo
compreso tra
0 e 7Fh
41h-47h
Fader 2-8
0Eh
Pulsante F5
00=rilasciato,
7Fh=premuto
Intervallo
compreso tra
0 e 7Fh
0Fh
Pulsante F6
00=rilasciato,
7Fh=premuto
48h
Boost/Cut
Intervallo compreso
tra 0 e 7Fh
10h
Pulsante F7
00=rilasciato,
7Fh=premuto
49h
Frequenza
Intervallo
compreso tra
0 e 7Fh
11h
Pulsante F8
00=rilasciato,
7Fh=premuto
4Ah
Larghezza di
banda
12h
Pulsante F9
00=rilasciato,
7Fh=premuto
Intervallo
compreso tra
0 e 7Fh
4Bh
Mandata 1
13h
Pulsante REW
00=rilasciato,
7Fh=premuto
Intervallo
compreso tra
0 e 7Fh
14h
Pulsante FF
00=rilasciato,
7Fh=premuto
4Ch
Mandata 2
15h
Pulsante Stop
00=rilasciato,
7Fh=premuto
Intervallo
compreso tra
0 e 7Fh
4Dh
Pan
16h
Pulsante Play
00=rilasciato,
7Fh=premuto
Intervallo
compreso tra
0 e 7Fh
17h
Pulsante Record
00=rilasciato,
7Fh=premuto
60h
Manopola
Dati complemento
a 2/7 bit
18h
Pulsante manopola 00=rilasciato,
a sinistra
7Fh=premuto
Guida delle superfici di controllo MIDI
vv
Dati di LED
Per tutti i messaggi trasmessi dal computer alla
superficie di controllo vengono utilizzati
comandi esclusivi al sistema nel formato
seguente:
Per i LED a 7 segmenti, Bit 0 = segmento a, Bit 1
= segmento b e così via. In ogni caso, un bit
impostato comporta l'attivazione del segmento.
F0h 15h 15h 00h cc vv F7h
in cui cc = numero del LED e vv = valore.
Tabella 2. Dati di LED
cc
Nome
vv
00h
LED 1 Mute
00=disattivato,
7Fh=attivato
01h-07h
LED 2-8 Mute
00=disattivato,
7Fh=attivato
08h
LED modalità
Select
00=disattivato,
7Fh=attivato
09h
LED modalità
Locate
00=disattivato,
7Fh=attivato
0Ah
LED modalità Mute 00=disattivato,
7Fh=attivato
0Bh
LED modalità Solo
00=disattivato,
7Fh=attivato
0Ch
LED Null inferiore
00=disattivato,
7Fh=attivato
0Dh
LED Null superiore 00=disattivato,
7Fh=attivato
0Eh
LED manopola a
sinistra
00=disattivato,
7Fh=attivato
0Fh
LED manopola a
destra
00=disattivato,
7Fh=attivato
10h
Cifra 1 7 segmenti (vedere più avanti)
11h
Cifra 10 7
segmenti
(vedere più avanti)
12h
LED Record
00=disattivato,
7Fh=attivato
13h
Punto decimale a
destra della cifra
10
00=disattivato,
7Fh=attivato
14h
Punto decimale a
00=disattivato,
destra della cifra 1 7Fh=attivato
Appendice A: Utilizzo di altre superfici di controllo MIDI
91
92
Guida delle superfici di controllo MIDI
indice
Valori Numerici
B
5.1, missaggio surround 16
banchi 2
banco, scambio 2, 7
sulla superficie di controllo HUI 31
Bypass, pulsante
sulla superficie di controllo HUI 39, 52
A
Active in Background, comando 4
Active in Background, opzione
e superficie di controllo HUI 15
ADAT, dispositivo
controllo dalla superficie CS-10 65
controllo dalla superficie di controllo DC-16 o
MM-16 81
controllo dalla superficie HUI 19
annullamento
dalla superficie di controllo HUI 26
ascolto
sulla superficie di controllo HUI 20
assolo
Follows Mix Groups, preferenza 36
Latch, preferenza 36
preferenze Pro Tools 36
Auto, pulsante
sulla superficie di controllo HUI 37
Automation Enable, pulsanti
sulla superficie di controllo HUI 54
automazione
pan sulla superficie di controllo HUI 55
pass through null, automazione fader 8
plug-in 11
plug-in sulla superficie di controllo HUI 56
scrittura fino all'inizio/alla fine o completa
sulla superficie HUI 55
stato 33
Trim, modalità superficie di controllo HUI 38
automazione, modalità
selezione sulla superficie di controllo HUI 37
avanzamento veloce, impostazioni 9
sulla superficie di controllo CS-10 64
C
canale, visualizzazione
sulla superficie di controllo HUI 33
canali, scorrimento 31
canali, spostamento minimo 7
Clutch, pulsante 32
Controllers, sottocartella della cartella DAE 1
CS-10, superficie di controllo
controllo dei dispositivi esterni 65
controllo del dispositivo ADAT 65
fader, pulsanti 61
mandate 64
manopole rotanti 63
null, punto 62
plug-in 64
pulsanti di funzione 62
riavvolgimento e avanzamento veloce,
impostazioni 64
scorrimento 65
Scrub/Shuttle, manopola 65
trasporto 64
D
DC-16, superficie di controllo 77
controllo dei dispositivi esterni 81
controllo del dispositivo ADAT 81
nastri fader 78
reimpostazione 84
trasporto 81
deck video/audio e controller MIDI 9
Default, pulsante
sulla superficie di controllo HUI 47
Indice
93
destinazioni e superfici di controllo 10
diagnostica
sulla superficie di controllo HUI 58
display, luminosità
sulla superficie di controllo HUI 49
DSP Select, pulsanti
sulla superficie di controllo HUI 49
E
Edit Mode, pulsanti
sulla superficie di controllo HUI 26
Edit Tool, pulsanti
sulla superficie di controllo HUI 26
elementi non attivi, visualizzazione 34
encoder rotanti
sulla superficie di controllo HUI 40, 49, 52
sulla superficie di controllo MCS Panner 73
esterni, dispositivi
controllati dalla superficie CS-10 65
controllati dalla superficie di controllo DC-16 o
MM-16 81
controllati dalla superficie HUI 19
controllati dalla superficie PC-1600 88
F
fader
sulla superficie di controllo HUI 32
fader di canale, fila
sulla superficie di controllo HUI 31
fader, automazione
pass through null 8
fader, nastri
sulle superfici di controllo MM-16 e DC-16 78
fader, pulsanti
sulla superficie di controllo CS-10 61
Flip, modalità
sulla superficie di controllo HUI 47
footswitch
sulla superficie di controllo HUI 19
funzione, pulsanti
sulla superficie di controllo CS-10 62
sulla superficie di controllo PC-1600 86
G
globali, pulsanti modificatori 9
Group, pulsanti
sulla superficie di controllo HUI 41
94
Guida delle superfici di controllo MIDI
gruppi
sospensione 42
stato di appartenenza su HUI 33
sulla superficie di controllo HUI 32, 42
H
hardware, I/O
assegnazione sulla superficie di controllo HUI
43
HUI, superficie di controllo 13
Active in Background, opzione 15
ascolto 20
assegnazione di insert 45, 50
assegnazione di plug-in 45, 50
Auto, pulsante 37
automazione, attivazione 54
automazione, modalità 37
banco, scambio 31
Bypass, pulsante 39, 52
canale, visualizzazione 33
canali, scorrimento 31
comunicazione con il computer 15
confronto di plug-in 52
controllo dei dispositivi esterni 19
controllo del dispositivo ADAT 19
Default, pulsante 47
diagnostica 58
DSP Select, pulsanti 49
e SampleCell 57
Edit Mode, pulsanti 26
Edit Tool, pulsanti 26
encoder rotanti 40, 49, 52
fader 32
footswitch 19
Group, pulsanti 41
gruppi 32, 42
impostazione del pre/post-roll 20
inserimento di plug-in 53
Insert, pulsante 39
livello, meter 17
Loop Record, modalità 19
luminosità display 49
messaggi sullo schermo 15
modalità di automazione, pulsanti 41, 54
modifica degli insert 45
Monitor, pulsante 42
monitoraggio 16
Mute, pulsante 36
pan, controlli 41
Phase, pulsante 42
Plug-In, finestra 16
plug-in, modifica 51
QuickPunch 18
Record Ready, attivazione 35
Record Safe, modalità 36
risoluzione dei problemi 58
Rude Solo Light, indicatore 21
salvataggio 26
scorrimento 16
scribble strip 33
Scrub, modalità 22
Select, pulsante 35
Select/Assign, sezione 43
Selection, modalità 29
Solo Safe, modalità 36
Solo, pulsante 36
stato di appartenenza a un gruppo 33
Status, pulsanti 41
Suspend, pulsante 37, 38
Talkback 16
tastierino numerico 21
trasporto, controlli 17
utilizzo di plug-in 45, 48
V-SEL, pulsante 40
Window, pulsanti 15
Zoom, modalità 29
I
ingresso, sorgente 33
ingresso/uscita, etichette 44
insert
assegnazione sulla superficie di controllo HUI
45, 46, 50
modifica mediante la superficie di controllo HUI
45
Insert, pulsante
sulla superficie di controllo HUI 39
Is Controller, opzione OMS 3
Is Multitimbral, opzione OMS 3
J
joystick, MCS Panner 69
L
livello, meter 17
livello, visualizzazione 33
Loop Record, modalità
sulla superficie di controllo HUI 19
M
MachineControl 19, 24, 65, 81
mandate
assegnazione sulla superficie di controllo HUI
43, 46
destinazione 33
Flip, modalità della superficie di controllo HUI
47
impostazioni pre/post-fader sulla superficie
HUI 44
modifica dei livelli mediante la superficie di
controllo HUI 46
pan sulla superficie di controllo HUI 47
pre/post, visualizzazione 33
SEND A - SEND E, pulsanti HUI 46
silenziamento sulla superficie di controllo HUI
47
stato pre/post sulla superficie di controllo HUI
47
sulla superficie di controllo CS-10 64
MCS Panner, superficie di controllo 69
con più superfici di controllo 75
controlli aggiuntivi 74
controlli e funzioni 70
controlli rotanti 71
dip, interruttori 69
joystick e commutazione 73
joystick, esecuzione del pan 72
modalità di regolazione accurata 73
Page 1 e Page 2, modalità 73
pan guidato 72
selezione di tracce e panner 71
meter 17
MIDI Machine Control (MMC) 19, 65
MIDI, superfici di controllo 1
configurazione 2
informazioni generali 7
parametri 6
rimozione 6
terminologia 2
utilizzo di altre superfici 89
MM-16, superficie di controllo 77
controllo dei dispositivi esterni 81
controllo del dispositivo ADAT 81
nastri fader 78
reimpostazione 84
trasporto 81
Indice
95
modalità di automazione, pulsanti
sulla superficie di controllo HUI 41
modificatori, pulsanti
sulla superficie di controllo HUI 27
Monitor, pulsante
sulla superficie di controllo HUI 42
monitoraggio
sulla superficie di controllo HUI 16
monitoraggio MIDI, modalità
sulla superficie di controllo HUI 59
monitoraggio, stato 33
Mute, pulsante
sulla superficie di controllo HUI 36
N
Navigation, modalità
sulla superficie di controllo HUI 28
null, punto
sulla superficie di controllo CS-10 62
O
OMS, parametri 3
ora corrente, display
sulla superficie di controllo HUI 21
P
pan
automazione sulla superficie di controllo HUI
55
controlli della superficie HUI 41
posizione 33
surround con la superficie di controllo MCS
Panner 72
pass-through null
automazione fader 8
PC-1600, superficie di controllo
controllo dei dispositivi esterni 88
informazioni sui canali 5
modalità preimpostate 85
pulsanti di funzione 86
Peavey PC-1600, superficie di controllo 85
Penny & Giles 77
DC-16, superficie di controllo 77
MM-16, superficie di controllo 77
personality, file 1
Phase, pulsante
96
Guida delle superfici di controllo MIDI
sulla superficie di controllo HUI 42
plug-in
assegnazione sulla superficie di controllo HUI
45, 50
automazione 11
automazione sulla superficie di controllo HUI
56
confronto sulla superficie di controllo HUI 52
esclusione sulla superficie di controllo HUI 52
inserimento sulla superficie di controllo HUI 53
modifica mediante la superficie di controllo HUI
51
pagine 10
scorrimento pagine sulla superficie di controllo
HUI 53
sulla superficie di controllo CS-10 64
sulla superficie di controllo HUI 45, 48
plug-in e panner, finestre multiple 10
Plug-In, finestra
sulla superficie di controllo HUI 16
posizioni memoria 21, 22, 25, 63, 67, 83
pre/post fader, misurazione 17
pre/post fader, selezione 17
pre/post mandata, visualizzazione stato 33
pre/post-roll
impostazione sulla superficie di controllo HUI
20
preferenze
assolo 36
silenziamento 36
preimpostazioni
sulla superficie di controllo PC-1600 85
Q
QuickPunch
sulla superficie di controllo HUI 18
R
Record Ready, pulsante
sulla superficie di controllo HUI 35
Record Safe, modalità
sulla superficie di controllo HUI 36
reimpostazione, superfici di controllo MM-16 e
DC-16 84
riavvolgimento, impostazioni 9
sulla superficie di controllo CS-10 64
riproduzione a velocità dimezzata 18
risoluzione dei problemi
sulla superficie di controllo HUI 58
Rude Solo Light, indicatore
sulla superficie di controllo HUI 21
S
salvataggio
dalla superficie di controllo HUI 26
SampleCell, etichette 44
scorrimento 10
sulla superficie di controllo CS-10 65
sulla superficie di controllo HUI 16
scribble strip
sulla superficie di controllo HUI 33
Scrub, modalità
sulla superficie di controllo HUI 22
scrub, operazioni 24
Scrub/Shuttle, manopola
creazione di selezioni da CS-10 66
creazione di selezioni da HUI 24
creazione di selezioni da MM–16 e DC–16 82
e MachineControl 24
preferenze e superficie di controllo CS-10 66
preferenze e superficie di controllo HUI 24
preferenze e superficie di controllo
MM–16/DC–16 82
sulla superficie di controllo CS-10 65
sulla superficie di controllo HUI 22
sulle superfici di controllo MM-16 e DC-16 81
Select, pulsante
sulla superficie di controllo HUI 35
Select/Assign, sezione
sulla superficie di controllo HUI 43
Selection, modalità
sulla superficie di controllo HUI 29
sensibile alla velocity, modalità encoder rotanti
DSP 50
Shuttle Lock, modalità
sulla superficie di controllo HUI 23
Shuttle, modalità
sulla superficie di controllo HUI 23
silenziamento
Follows Mix Groups, preferenza 36
preferenze Pro Tools 36
Smart Tool
selezione dalla superficie di controllo HUI 26
Solo Safe, modalità 36
sulla superficie di controllo HUI 36
Solo, pulsante
sulla superficie di controllo HUI 36
sospensione dei gruppi
sulla superficie di controllo HUI 42
spostamento minimo, canali 7
Status, pulsanti
sulla superficie di controllo HUI 41
superfici di controllo, destinazioni 10
Surround, monitoraggio
sulla superficie di controllo HUI 16
Suspend, pulsante
sulla superficie di controllo HUI 37, 38
T
Talkback
sulla superficie di controllo HUI 16
tastierino numerico
sulla superficie di controllo HUI 21
trasporto, controlli
sulla superficie di controllo HUI 17
sulle superfici di controllo MM-16 e DC-16 81
Trim, modalità
sulla superficie di controllo HUI 38
visualizzazione dei valori 55
U
uscita, destinazione 33
uscite multiple 7
uscite, assegnazione multipla 34
V
V-POT, encoder 40, 49, 52
V-SEL, pulsante 40
W
Window, pulsanti
sulla superficie di controllo HUI 15
Windows, collegamento e configurazione dei
computer 2
Z
Zoom, modalità
sulla superficie di controllo HUI 29
Zoom, pulsanti
sulla superficie di controllo HUI 28
Indice
97