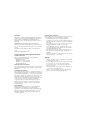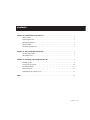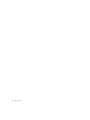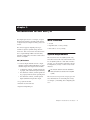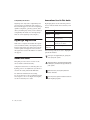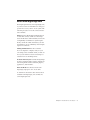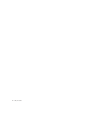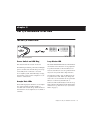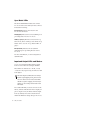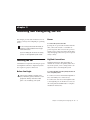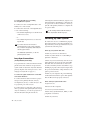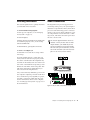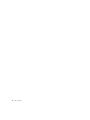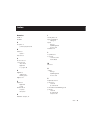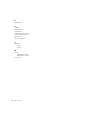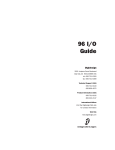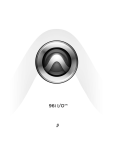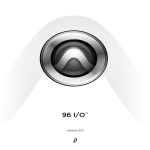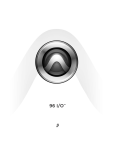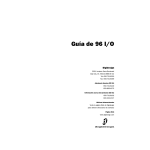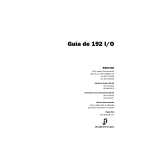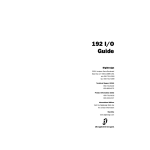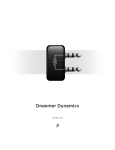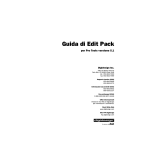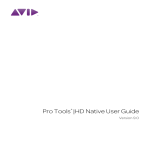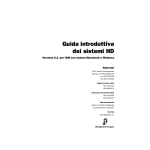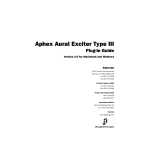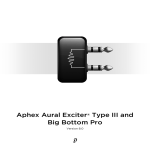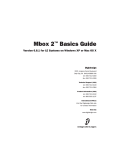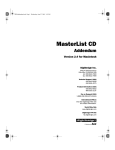Download DigiDesign 96i I/O Specifications
Transcript
Digidesign 96i I/O Guide Digidesign 2001 Junipero Serra Boulevard Daly City, CA 94014-3886 USA tel: 650·731·6300 fax: 650·731·6399 Technical Support (USA) tel: 650·731·6100 fax: 650·731·6384 Product Information (USA) tel: 650·731·6102 tel: 800·333·2137 International Offices Visit the Digidesign Web site for contact information Web Site www.digidesign.com Copyright This guide is copyrighted ©2003 by Digidesign, a division of Avid Technology, Inc. (hereafter “Digidesign”), with all rights reserved. Under copyright laws, this guide may not be duplicated in whole or in part without the written consent of Digidesign. DIGIDESIGN, AVID and PRO TOOLS are trademarks or registered trademarks of Digidesign and/or Avid Technology, Inc. All other trademarks are the property of their respective owners. All features and specifications subject to change without notice. PN 910611738-00 REV A 09/03 Communications & Safety Regulation Information Compliance Statement The model 96i complies with the following standards regulating interference and EMC: • FCC Part 15 Class A • EN55103 – 1, environment E4 • EN55103 – 2, environment E4 • AS/NZS 3548 Class A Radio and Television Interference This equipment has been tested and found to comply with the limits for a Class A digital device, pursuant to Part 15 of the FCC Rules. Communications Statement This equipment has been tested to comply with the limits for a Class A digital device. Changes or modifications to this product not authorized by Digidesign, Inc., could void the Certification and negate your authority to operate the product. This product was tested for CISPR compliance under conditions that included the use of peripheral devices and shielded cables and connectors between system components. Digidesign recommends the use of shielded cables and connectors between system components to reduce the possibility of causing interference to radios, television sets, and other electronic devices. Safety Statement This equipment has been tested to comply with USA and Canadian safety certification in accordance with the specifications of UL Standards; UL1419 and Canadian CSA standard; CSA C22.2 No.1-M90. Digidesign Inc., has been authorized to apply the appropriate UL & CUL mark on its compliant equipment. Important Safety Instructions When using electric or electronic equipment, basic precautions should always be followed, including the following: • Read all instructions before using this equipment. • To avoid the risk of shock, keep this equipment away from rain water, and other moisture. Do not use this equipment if it is wet. • The equipment should only be connected to the correct rating power supply as indicated on the product. • Do not attempt to service the equipment. There are no user-serviceable parts inside. Please refer all servicing to authorized Digidesign personnel. • Any attempt to service the equipment will expose you to a risk of electric shock, and will void the manufacturer’s warranty. • The product should be connected only to the correct power supply as indicated on the product. Warning! • HD audio interfaces need room at their sides to maintain proper air flow and cooling. • Do not install these units into a rack or other enclosure that doesn't leave room on either side for the unit fans. • Do not block the sides of the units (where fans are), or disconnect the fan. • If the units are racked up in a case, remove all lids, doors, or covers before operating the units. • Failure to do so can result in the units overheating very quickly, which can permanently damage them. contents Chapter 1. Introduction to the 96i I/O . . . . . . . . . . . . . . . . . . . . . . . . . . . . . . . . . . . . . . . . . 1 What’s Included . . . . . . . . . . . . . . . . . . . . . . . . . . . . . . . . . . . . . . . . . . . . . . . . . . . . . . . . . 1 System Requirements . . . . . . . . . . . . . . . . . . . . . . . . . . . . . . . . . . . . . . . . . . . . . . . . . . . . . 1 Digidesign Registration . . . . . . . . . . . . . . . . . . . . . . . . . . . . . . . . . . . . . . . . . . . . . . . . . . . . 2 About this Guide . . . . . . . . . . . . . . . . . . . . . . . . . . . . . . . . . . . . . . . . . . . . . . . . . . . . . . . . . 2 About www.digidesign.com . . . . . . . . . . . . . . . . . . . . . . . . . . . . . . . . . . . . . . . . . . . . . . . . . 3 Chapter 2. 96i I/O Hardware Overview . . . . . . . . . . . . . . . . . . . . . . . . . . . . . . . . . . . . . . . . 5 The 96i I/O Front Panel . . . . . . . . . . . . . . . . . . . . . . . . . . . . . . . . . . . . . . . . . . . . . . . . . . . . 5 96i I/O Back Panel . . . . . . . . . . . . . . . . . . . . . . . . . . . . . . . . . . . . . . . . . . . . . . . . . . . . . . . 7 Chapter 3. Installing and Configuring the 96i . . . . . . . . . . . . . . . . . . . . . . . . . . . . . . . . . . . 9 Installing the 96i . . . . . . . . . . . . . . . . . . . . . . . . . . . . . . . . . . . . . . . . . . . . . . . . . . . . . . . . . 9 Powering Up Your System . . . . . . . . . . . . . . . . . . . . . . . . . . . . . . . . . . . . . . . . . . . . . . . . . 10 Checking Installation . . . . . . . . . . . . . . . . . . . . . . . . . . . . . . . . . . . . . . . . . . . . . . . . . . . . . 11 Audio Connections . . . . . . . . . . . . . . . . . . . . . . . . . . . . . . . . . . . . . . . . . . . . . . . . . . . . . . 11 Configuring the 96i I/O in Pro Tools . . . . . . . . . . . . . . . . . . . . . . . . . . . . . . . . . . . . . . . . . . 12 Index . . . . . . . . . . . . . . . . . . . . . . . . . . . . . . . . . . . . . . . . . . . . . . . . . . . . . . . . . . . . . . . . . . . . . 15 Contents iii iv 96i I/O Guide chapter 1 Introduction to the 96i I/O The Digidesign 96i I/O is a 16-input, 2-output digital audio interface, featuring 24-bit analogto-digital (A/D) and digital-to-analog (D/A) converters. The 96i I/O supports sampling rates up to 96 kHz for superior dynamic range and low noise floor. The 96i I/O is the ideal audio interface to input multiple MIDI sound modules, samplers, synthesizers, and other sound sources into Pro Tools|HD. 96i I/O Features • 16 discrete input channels and two output channels, with 4-segment LED meters on each channel. Input and output features include: • 16 channels of 24-bit, 96 kHz-capable analog input, with adjustable input sensitivity • Two channels of 24-bit, 96 kHz-capable analog output, with selectable operating level • Two channels of 24-bit, 96 kHz-capable digital S/PDIF RCA input and output • Loop Sync In and Out What’s Included • 96i I/O • DigiLink cable (1.5 feet [0.46m]) • BNC cable (1.5 foot [0.46m]) System Requirements The 96i I/O is for Pro Tools|HD systems only, and can be used as the only audio interface in a Pro Tools|HD system (no other audio interface present), or as an expansion I/O with a 192 I/O, 192 Digital I/O, 96 I/O, or other 96i I/O audio interface. The 96i I/O cannot be used in standalone mode (it must be used with a Pro Tools|HD system). The 96i I/O does not provide a Legacy port. For more information on connecting the 96i I/O, see Chapter 3, “Installing and Configuring the 96i.” • External Clock In and Out • Expansion DigiLink port Chapter 1: Introduction to the 96i I/O 1 Compatibility Information Conventions Used in This Guide Digidesign can only assure compatibility and provide support for hardware and software it has tested and approved. For a list of Digidesignqualified computers, operating systems, hard drives, and third-party devices, refer to the latest compatibility information on the Digidesign Web site (www.digidesign.com/compato). Digidesign guides use the following conventions to indicate menu choices and key commands: Convention Action File > Save Session Choose Save Session from the File menu Control+N While pressing the Control key, press the N key Control-click While pressing the Control key, click the mouse button Right-click (Windows) Click with the right mouse button Digidesign Registration Make sure to complete and return the registration card included with your Digidesign audio interface. Registered users will receive periodic software update and upgrade notices. Refer to the registration card for information on technical support. About this Guide This guide provides a basic overview of the 96i I/O features and functionality. Complete instructions for connecting and configuring your Pro Tools|HD-series system are located in the Getting Started with HD Guide. For additional information about using Pro Tools software to route your interface inputs and outputs too Pro Tools inputs and outputs, see the Pro Tools Reference Guide. 2 96i I/O Guide The following symbols are used to highlight important information: User Tips are helpful hints for getting the most from your system. Important Notices include information that could affect your data or the performance of your system. Shortcuts show you useful keyboard or mouse shortcuts. Cross References point to related sections in other Digidesign guides. About www.digidesign.com The Digidesign Web site (www.digidesign.com) is your best source for information to help you get the most out of your Pro Tools system. The following are just a few of the services and features available. Support Contact Digidesign Technical Support or Customer Service; download software updates and the latest online manuals; browse the Compatibility documents for system requirements; search the online Answerbase; join the worldwide Pro Tools community on the Digidesign User Conference. Training and Education Become a certified Pro Tools Operator or Expert; study on your own using courses available online, or find out how you can learn in a classroom setting at a certified Pro Tools Training Center. Products and Developers Learn about Digidesign products; download demo software; learn about our Development Partners and their plug-ins, applications, and hardware. News and Events Get the latest news from Digidesign; sign up for a Pro Tools demo. To learn more about these and other resources available from Digidesign, visit our Web site (www.digidesign.com). Chapter 1: Introduction to the 96i I/O 3 4 96i I/O Guide chapter 2 96i I/O Hardware Overview The 96i I/O Front Panel Figure 1. 96i I/O front panel Power Switch and LED Ring Loop Master LED This button turns the 96i I/O on and off. The LOOP MASTER LED indicates which HD audio interface is the master Pro Tools peripheral. Loop Master defaults to the first HD I/O connected to the HD Core card. Loop Master will always be lit in systems with a single interface. The LED ring around the power button will light green to indicate that the unit has powered up successfully and is connected to an active Pro Tools|HD system. If the LED ring is orange, the unit has power, but the computer it is connected to is shut down. Sample Rate LEDs These LEDs display the current Pro Tools sample rate, either 96 kHz, 88.2 kHz, 48 kHz, or 44.1 kHz. (The 96i I/O will go offline whenever the current Pro Tools sample rate is 176.4 kHz or 192 kHz.) In expanded systems, only one HD I/O can be Loop Master at a time. When you change the clock source to an external clock on a particular HD I/O or a SYNC I/O, that HD I/O (or SYNC I/O) will automatically become the Loop Master and all other HD I/Os in the chain will be switched to Loop Slave mode (see “Sync Mode LEDs” on page 6). Chapter 2: 96i I/O Hardware Overview 5 Sync Mode LEDs The SYNC MODE LEDs indicate the current Pro Tools Clock Source and Sync mode. Choices include the following: INT (Internal) Indicates the 96i I/O is the Pro Tools clock master. DIG (Digital) Indicates the 96i I/O S/PDIF port is providing master clock to Pro Tools. LOOP (Loop Sync) Indicates 96i I/O is in Loop Slave mode, and is clocking to the current Loop Master device. See also “Loop Master LED” on page 5. EXT (External) Indicates the 96i I/O EXT CLOCK IN port is providing master clock to Pro Tools. For more information, see the Getting Started with HD Guide. Input and Output LEDs and Meters 16 sets of four-segment LEDs indicate signal level for each of the 96i I/O input channels. These LEDs are calibrated at –42 dB, –18 dB, –6 dB, and 0 dB, respectively, referenced to Full Scale digital. Full Scale digital (0 dBFS) does not always indicate signal clipping levels; please use the on-screen meters in Pro Tools to determine whether a signal is clipping. For more information, see the Getting Started Guide with HD Guide. Two additional LEDs, located to the left of the meters, indicate whether the meters display input or output levels; the meters indicate input levels by default, and can be switched from within the Hardware Setup dialog in Pro Tools. 6 96i I/O Guide 96i I/O Back Panel INPUTS 1-4 INPUTS 5-16 SW CTRL GAIN 1 2 OUTPUT +4dBu/–12dBV 3 4 5 6 +4dBu/–10dBV 7 9 11 13 15 1 8 10 12 14 16 2 Figure 2. 96i I/O back panel Analog Inputs Analog Outputs 96i I/O provides 16 balanced, 1/4-inch TRS jacks for analog audio input connections. These are balanced, 1/4-inch TRS jacks for analog audio output connections. Inputs 1–4 provide six stages of software-adjustable operating level sensitivity. Choices range from –12.0 dBV to +4.0 dBu, with default sensitivity set to –8 dBV. The 96i I/O analog outputs feature 24-bit digital-to-analog converters. Output operating levels are software-switchable between +4 dBu and –10 dBV operating levels. ◆ Inputs 5–16 are software-switchable between –8 dBV and +4 dBu operating level sensitivity. ◆ The 96i I/O inputs can accommodate a wide range of line-level devices including synthesizers, samplers, sound modules, and effects devices. All analog inputs are balanced, and feature 24bit, 96 kHz analog-to-digital converters, with 14 dB of headroom above +4 dBu (fixed, requiring no calibration). Unbalanced connections are supported with the use of standard 1/4-inch mono phone plugs. 96i I/O input wiring for balanced connections Tip Hot (or +) Ring Cold (or –) Sleeve ground The 96i I/O is factory calibrated at +14 dB headroom, yielding a maximum output level of +18 dBu when in +4 dBu operating mode. When set to –10 dBV operating mode, maximum output level is +4 dBV. Unbalanced connections are supported through the use of standard 1/4-inch TRS mono phone plugs. 96i I/O output wiring for balanced connections Tip Hot (or +) Ring Cold (or –) Sleeve ground Chapter 2: 96i I/O Hardware Overview 7 S/PDIF Digital In and Out These are unbalanced RCA jacks that accept and output a stereo S/PDIF digital data stream. S/PDIF supports up to 24-bit audio at up to 96 kHz. S/PDIF input can be chosen as the input source for channels 1–2 in the Hardware Setup dialog. S/PDIF output is mirrored to analog outputs 1–2. To maintain data integrity and minimize jitter, use only 75-ohm coaxial cable. Loop Sync In and Out Loop Sync is a dedicated Pro Tools clock loop for synchronizing multiple HD-series interfaces together. The Loop Sync In and Out ports are standard BNC connectors that output a 1x Loop Sync clock signal. Loop Sync should only be used to chain multiple HD-series peripherals together. Loop Sync uses a word clock signal based on sampling rates of either 44.1 kHz or 48 kHz. As sample rates increase in the system, Loop Sync continues to operate at a base rate of 44.1 kHz or 48 kHz (44.1 kHz for 88.2 kHz sessions, 48 kHz for 96 kHz sessions). EXT. CLOCK In and Out The External Clock I/O ports are standard BNC connectors that receive and output a word clock signal. These ports can be used to synchronize the 96i I/O to any device that requires (or provides) word clock. 8 96i I/O Guide The External Clock In and Out are configured in the Hardware Setup dialog. Because the Loop Sync and Word Clock ports pass crucial timing information, you must use high-quality 75-ohm coaxial cables for making connections. RG59 or better quality cable is recommended Primary Port The Primary Port is used to connect the 96i I/O to your HD cards, or to another HD-series audio interface, using a DigiLink cable. When the 96i I/O is the only audio interface in the system, the Primary Port is connected directly to the HD Core card. When 96i I/O is used as an additional I/O in an expanded Pro Tools|HD system, the 96i I/O Primary Port can be connected to an HD Accel Card or HD Process Card, or to the Expansion port on a 192 I/O, 192 Digital I/O, or 96 I/O. (For more information, see Chapter 3, “Installing and Configuring the 96i.”) Expansion Port The Expansion Port is used to connect an additional HD-series I/O to the 96i I/O. Using a DigiLink cable (one is included with each HD-series interface), another 96i I/O can be connected to the Expansion port for an additional 16 channels of input to your HD Core card (or other). AC Power This connector accepts a standard AC power cable. The 96i I/O is auto power-selecting (100V to 240V) and will automatically work with a standard modular cable to connect to AC power receptacles in any country. chapter 3 Installing and Configuring the 96i This chapter provides basic instructions for installing a 96i I/O, and configuring its operating levels. See the Getting Started with HD Guide for complete system installation and configuration instructions. If you are adding the 96i I/O to an existing system, see the Expanded Systems Guide. Installing the 96i Power To connect AC power to the 96i: ■ Using the AC power cable included with the unit, connect the 96i I/O to a standard AC power receptacle. The 96i I/O is auto power-selecting (100V to 240V) and will work automatically when plugged into an AC power receptacle in any country. DigiLink Connections All installations require the following AC power and DigiLink connections. Expanded systems also require Loop Sync connections. DigiLink connections differ depending on whether the 96i I/O is the primary audio interface in the system, or if it is being added as an expansion I/O to an existing HD system. Before You Begin To connect the 96i I/O as the primary interface in a Pro Tools|HD system: Turn off your computer, hardware interfaces, monitoring system, hard drives, and peripherals. Making connections while power is on can damage your system. 1 Connect one end of the included DigiLink ca- ble to the Primary Port on the 96i I/O. 2 Connect the other end of the DigiLink cable to the DigiLink port on the HD Core card. (See the Getting Started with HD Guide for complete installation instructions.) Chapter 3: Installing and Configuring the 96i 9 To connect the 96i I/O to an existing Pro Tools|HD-series system: 1 Connect one end of a DigiLink cable to the Primary Port of the 96i I/O. 2 Connect the other end of the DigiLink cable to one of the following: • An available DigiLink port on an HD Accel or HD Process card. – or – • An available Expansion Port on the existing HD I/O. If you have at least one 192 I/O or 192 Digital I/O in your system configuration, it must be the primary audio interface and Loop Sync master. For additional information, see the Expanded Systems Guide Loop Sync Connections 3 If using more than two HD I/Os, repeat for ad- ditional interfaces and finish by connecting the Loop Sync Out of the last interface to the Loop Sync In of the primary interface to complete the Loop Sync chain. See the Getting Started with HD Guide for more information about Loop Sync. Powering Up Your System In order for Pro Tools to communicate properly with audio interfaces and other peripherals, it is important that you start up and shut down your system in the following order: Power up your system in this order: 1 Turn on your Pro Tools hard drives. 2 Turn on synchronization or other MIDI pe- ripherals or interfaces. (For Expanded Systems Only) 3 Turn on your 96i I/O and any other Pro Tools Loop Sync must be connected whenever multiple HD-series audio interfaces are present in a system. (If the 96i I/O is the only audio interface present, skip this section and proceed to “Powering Up Your System” on page 10.) audio interfaces. On power up, the status LEDs will flash. Wait at least fifteen seconds for the 96i I/O to initialize, and the status LEDs to stop blinking. If properly connected, the ring around the power switch will be orange while the computer is powered down. To connect Loop Sync between two or more HDseries audio interfaces: 1 Connect the BNC cable from the Loop Sync Out port of the primary HD I/O (192 I/O, 192 Digital I/O, 96 I/O, or other 96i I/O) to the Loop Sync In port of the 96i I/O. 2 Connect the Loop Sync Out of the 96i I/O to the Loop Sync In of the primary HD I/O (if using only two interfaces), or to the Loop Sync In of the next HD I/O if using more than two. 4 Turn on your computer. All power LED rings on HD I/O should switch to green. This signifies that the HD I/Os are properly connected. Power down your system in this order: 1 Quit Pro Tools. 2 Shut down the computer. 3 Power off your audio interfaces. 4 Turn off any synchronization, MIDI, or other peripherals or interfaces. 5 Turn off your drives. 10 96i I/O Guide Checking Installation Audio Connections This section explains how to quickly check that your installation was successful. The diagrams below provide suggestions for connecting studio gear to your system. Figure 1 illustrates a setup without a mixer, where effects processors and monitoring gear are connected directly to the 96i I/O. Figure 2 illustrates a studio setup with the 96i I/O connected to a mixing console, with effects and other gear routed into the console as well. To check installation using DigiTest: 1 Start up your computer (see “Powering Up Your System” on page 10). 2 Launch DigiTest. 3 Ensure that any and all HD cards and HD I/Os are identified properly. If not, see the Getting Started with HD Guide. 4 When finished, quit DigiTest and restart. To check or reconfigure I/O: 1 Launch Pro Tools and choose Setup > Hard- The 96i I/O supports hardware inserts on channels 1–2 only. Because this uses both output channels, you should only use the 96i I/O for hardware inserts when another HD-series I/O is present (otherwise you will not be able to monitor your work when outputs 1–2 are in use for insert returns). ware Setup. 2 Use the Identify button to verify that your newly-added 96i I/O has been properly identified. Select each HD I/O in the Peripherals list, and click on the Identify radio box in the lower left corner of the Hardware Setup dialog to illuminate all of the LEDs on the front panel. This will clearly demonstrate which HD I/O you have selected in the Peripherals list. 3 If you encounter any difficulties, power down Monitoring System Outputs 1–2 Inputs 1–16 from synths, sound modules, samplers, and other sources the computer completely, and turn off all interfaces. Check all AC power, DigiLink, Loop Sync, and audio connections. Then turn the power back on all interfaces and boot the computer. See “Powering Up Your System” on page 10 for more information. Figure 1. 96i I/O studio setup without a mixing console Chapter 3: Installing and Configuring the 96i 11 INPUTS 1-4 INPUTS 5-16 OUTPUT SW CTRL GAIN +4dBu/–12dBV +4dBu/–10dBV to 96i I/O inputs 1–16 Low-level sources to inputs 1–4 channel outputs 96i I/O Out 1–2 Main Outs Tape returns or inputs preamp or D.I. Monitoring System Synths, sound modules, and other to mixer inputs Monitor Outs Sends and Returns Effects Devices Figure 2. 96i I/O studio setup with a mixing console Connection Tips Connect digital recorders such as CD and DAT recorders using the S/PDIF RCA outputs on the 96i I/O. ◆ Inputs 1–4 offer the greatest amount of sensitivity adjustment, so use these inputs for lowlevel signals from less powerful devices (such as older keyboards, samplers, and sound modules). ◆ ◆ Use inputs 5–16 for professional grade devices with higher output levels. ◆ Consider connecting the 96i I/O to a highquality patch bay for the greatest flexibility. A patch bay will let you quickly route signals to inputs 1–4 or 5–16 as needed; use inputs 1–4 when you need the most control over input levels. Use inputs 5–16 for all other input needs. Configuring the 96i I/O in Pro Tools Configuring the 96i I/O with Pro Tools includes adjusting input and output gain, and selecting (or deselecting) S/PDIF input. The 96i I/O, when correctly connected, is automatically recognized by Pro Tools when it launches. 96i I/O settings are configured in the Hardware Setup window. To configure the 96i I/O in Pro Tools: 1 Choose Setups > Hardware. 2 Configure the Hardware Setup parameters for the 96i I/O. • For input gain, see “Adjusting 96i I/O Input and Output Levels” on page 13. 12 96i I/O Guide • For analog/digital input switching, see “Enabling S/PDIF Digital Input for Channels 1 and 2” on page 13. 5 For each input or pair of inputs 5–16 being used, select –8 dBV or +4 dBu as appropriate to best match the output level of the connected devices. 6 Click Done. Output Levels The 96i I/O analog outputs can operate at –10 dBV or +4 dBu, as configured in the Hardware Setup dialog. Hardware Setup controls for the 96i I/O Adjusting 96i I/O Input and Output Levels Input Levels The 96i I/O input levels are adjustable in Pro Tools. Inputs 1–4 provide multi-level sensitivity adjustment. Inputs 5–16 provide two selectable settings. The available settings let the 96i I/O accommodate a variety of equipment output levels. To adjust input level sensitivity on the 96i I/O: 1 Connect instrument and other devices to the 96i I/O analog inputs. 2 In Pro Tools, choose Setups > Hardware. 3 Choose 96i I/O in the Peripherals list. 4 For Inputs 1–4, set the input trim slider to match the output level of the connected instrument. Choices range from –12 dBV to +4 dBu. (Hardware inputs and outputs are muted whenever the Hardware Setup window is open. Check your settings by closing the Hardware Setup window and then playing the input source. Return to the Hardware Setup window if further adjustments are needed.) Analog output is mirrored to S/PDIF outputs 1–2, making it easy to connect CD, DAT, and other stereo digital recorders that support RCA S/PDIF input. To set Output operating level: ■ In the Hardware Setup dialog, choose the 96i I/O in the Peripherals list, then select –10 dBV or +4 dBu, as desired. Enabling S/PDIF Digital Input for Channels 1 and 2 You can choose to use either the analog or digital inputs as sources for 96i I/O channels 1–2. Only channels 1–2 can access the S/PDIF inputs. To select analog or digital input for channels 1–2: 1 Choose Setups > Hardware. 2 Choose 96i I/O in the Peripherals list. 3 Click to set Ch 1–2 Input to Analog or S/PDIF, as appropriate. 96i I/O and I/O Setup Guidelines The 96i I/O only supports analog and digital switching for channels 1–2, from within the Hardware Setup and I/O Setup dialogs. The 96i I/O does not support path remapping within I/O Setup. Chapter 3: Installing and Configuring the 96i 13 14 96i I/O Guide index Numerics I 24-bit 1 96-kHz 1 Identify button 11 input sensitivity 13 setting 13 inputs analog 7 S/PDIF digital 8 word clock 8 installation 9 A AC power 9 power-up sequence 10 B balanced inputs 7 base rate 8 C Clock Source 6 connections 9 AC power 9 DigiLink 9 Loop Sync 10 L Loop Master 5 Loop Sync connections 10 In and Out 8 M Meters 6 O D DigiLink 9 expansion 8 Primary port 8 DigiTest 11 E Expansion DigiLink 8 port 8 External Clock In port 8 Out port 8 H outputs analog 7 S/PDIF digital 8 word clock 8 P Peripherals list 11 power down order 10 procedures 10 Power Switch and LED Ring 5, 10 power up order 10 procedures 10 sequence 10 Hardware Setup 6, 11 Index 15 R registration 2 S S/PDIF 8 Sample Rate 5 sensitivity 13 setting input gain level 13 studio setup (no mixer) 11 Sync Mode 6 synchronization 10 U unbalanced input 7 output 7 W wiring TRS balanced input 7 TRS balanced output 7 word clock 8 16 96i I/O Guide