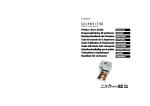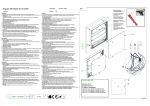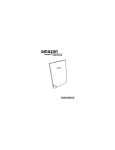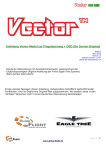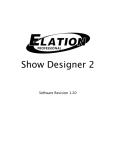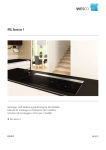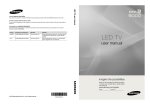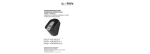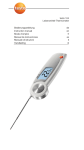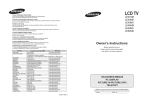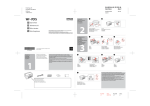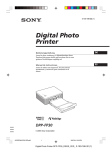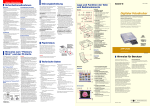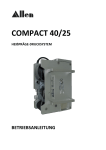Download Untitled - Migros
Transcript
Drucker-Handbuch DEUTSCH ches Einfa ken Druc chöne ers Wundsdrucke Au iel Und vß! Spa Viel Spaß mit Ihrem SELPHY-Drucker Ein eleganter und leistungsstarker Drucker, mit dem Sie besondere persönliche Augenblicke festhalten können. Mit SELPHY können Sie täglich wunderschöne Fotos drucken. DER N U W ÖNE SCHglebige tige lan hwer hoc ke und usdruc A SS SPA rstellen E n beim eigene s Ihre ums Alb Inhalt Auspacken ................................................................................................................... S. 4 Erste Schritte ............................................................................................................... S. 5 Drucken von Speicherkarten ........................................................................................ S. 7 Verwendungsmöglichkeiten Ihres SELPHY-Druckers .................................................. S. 9 Drucken von Digitalkameras, Mobiltelefonen oder Computern .................................. S. 15 2 HES C A EINF chnelles und s n cke Dru Zubehör (separat erhältlich) ....................................................................................... S. 20 Reinigung, Aufbewahrung oder Tragen des Druckers ................................................ S. 21 Fehlersuche ............................................................................................................... S. 23 Bitte lesen (Sicherheitsvorkehrungen und Vorsichtsmaßnahmen bei der Handhabung).... S. 27 Technische Daten....................................................................................................... S. 30 3 Auspacken Lieferumfang Im Lieferumfang sind folgende Teile enthalten. Sollte eines oder mehrere dieser Teile fehlen, wenden Sie sich an das Geschäft, in dem Sie dieses Produkt erworben haben. Druckereinheit Starter-Papierpackung (Postkartengröße, 5 Bogen) Starter-Tintenpatrone (Postkartengröße, für 5 Ausdrucke) • Drucker-Handbuch (vorliegendes Handbuch) KompaktNetzadapter Papier-Kassette (Postkartengröße) Reinigungseinheit Netzkabel Papier-Kassette (Kreditkartengröße)* CD-ROM: Compact Photo Printer Solution Disk • EWS-Broschüre (European Warranty System) * Je nach Region wird unter Umständen keine Papierkassette im Postkartenformat mitgeliefert. Überblick über die Komponenten Bedienungselemente (S. 9) Steckplätze für Speicherkarten Tintenpatronenverriegelung Papier-Kassettenfach Tintenpatronenfach Abdeckung des Papier-Kassettenfachs Abdeckung des Tintenpatronenfachs USB-Buchse für den Computeranschluss Lüftungsöffnungen Papierausgabe 4 USB-Buchse für den Kameraanschluss DC IN-Anschluss (Netzanschluss) Erste Schritte Setzen Sie die Tintenpatrone und die Papier-Kassette in den Drucker ein. Vorbereiten der Tintenpatrone Achten Sie darauf, dass die Farbfolie straff gespannt ist. Überprüfen Sie die Größenangabe. Farbfolie Berühren Sie die Farbfolie nicht und ziehen Sie nicht an ihr. Wenn die Farbfolie nicht gespannt ist, drücken und drehen Sie hier. Vorbereiten der Papier-Kassette Öffnen Sie die Außenabdeckung. Überprüfen Sie die Größenangabe. Legen Sie das Papier ein. Öffnen Sie die Innenabdeckung. Bei Papier-Kassetten im Breitformat (separat erhältlich) müssen Sie die Innenabdeckung ein wenig schieben, bevor Sie sie öffnen können. Schließen Sie die Innenabdeckung. Entfernen Sie die Schutzabdeckung. Die glänzende Seite zeigt nach oben. Innenabdeckung Die Abdeckung rastet ein. Richten Sie Papier im Postkartenformat mit einem Briefmarkenfeld so aus, dass das Briefmarkenfeld auf der Rückseite zur Innenabdeckung zeigt. Bei Papier-Kassetten im Breitformat (separat erhältlich) müssen Sie die Innenabdeckung nach dem Schließen etwas schieben, bis sie einrastet. • Verwenden Sie immer das Spezialpapier für die Drucker der SELPHY CP-Serie, das in den „Farbtinte/ Papier-Sets“ von Canon enthalten ist. Sie können kein normales im Handel erhältliches Druckpapier, keine normalen Postkarten oder Papier für Drucker der SELPHY ES-Serie verwenden. • Legen Sie nicht mehr als 19 Bogen in die Papier-Kassette ein (bzw. 13 Bogen im Breitformat). • Wenn Sie das Papier aus Versehen verkehrt herum in die Kassette einlegen, kann der Drucker beschädigt werden. • Knicken Sie das Papier nicht an der Perforation, und trennen Sie es vor dem Drucken nicht. • Verwenden Sie keine Etikettenbogen, die teilweise abgelöst sind. • Beschreiben Sie die Bogen nicht vor dem Drucken. Dies könnte zu einer Fehlfunktion führen. • Drucken Sie nie auf schon bedrucktem Papier. • Verwenden Sie niemals eine gebrauchte Tintenpatrone neu. 5 Installieren der Tintenpatrone und der Papier-Kassette Öffnen Sie die beiden Druckerabdeckungen. Abdeckung des Tintenpatronenfachs Abdeckung des Papier-Kassettenfachs Setzen Sie die Tintenpatrone und die Papier-Kassette ein. Tintenpatronenverriegelung Papier ist durch die Öffnung sichtbar Tintenpatrone (bis zum Einrasten einschieben) Papier-Kassette (vollständig einschieben) Überprüfen Sie die Größenangabe (muss identisch sein) Wenn Sie die Tintenpatrone entfernen möchten, schieben Sie die Tintenpatronenverriegelung nach oben. Schließen Sie die Abdeckung für das Tintenpatronenfach. Aufstellen und Anschließen des Druckers Beachten Sie zum sicheren Betrieb des SELPHY-Druckers Folgendes beim Aufstellen und Anschließen. Verbinden Sie das Netzkabel mit dem Kompakt-Netzadapter. Stecken Sie den Netzstecker in eine Steckdose. Schließen Sie den Kompakt-Netzadapter an den Drucker an. Blockieren Sie nicht die Lüftungsöffnungen. Kompakt-Netzadapter Zur Steckdose 10 cm Netzkabel Stellen Sie sicher, dass vor und hinter dem Drucker ein Freiraum von mindestens einer Blattlänge vorhanden ist. (Während des Druckvorgangs wird das Papier eingezogen und ausgegeben.) • Stellen Sie den Drucker nicht auf eine instabile oder schräge Fläche. • Achten Sie auf einen Mindestabstand von 1 m zu Geräten, die elektromagnetische Strahlung abgeben oder starke Magnetfelder aufweisen. 6 Drucken von Speicherkarten Drucken Sie Bilder von einer in den Drucker eingesetzten Speicherkarte. • Achten Sie darauf, dass keine Kamera oder kein Computer an den Drucker angeschlossen ist. • Dieser SELPHY-Drucker unterstützt Bilddaten, die mit dem Dateisystem Design Rule for Camera File (Exifkompatibel) und DPOF (Version 1.00) kompatibel sind. • Verwenden Sie eine Speicherkarte, die in dem Gerät formatiert wurde, mit dem die Bilder aufgenommen wurden. Eine mit dem Computer formatierte Speicherkarte wird möglicherweise nicht erkannt. • Bilder, die auf einem Computer bearbeitet wurden, werden möglicherweise nicht richtig angezeigt oder gedruckt. • Ein mit einem Mobiltelefon aufgenommenes Bild wird, abhängig von der Bildgröße zum Aufnahmezeitpunkt, möglicherweise nicht richtig angezeigt oder gedruckt. • Auf diesem Drucker können keine Filme wiedergegeben werden. Kompatible Speicherkarten Steckplatz Speicherkarten CompactFlash-Karte Microdrive xD-Picture-Karte*1 SD Speicherkarte miniSD-Karte SDHC-Speicherkarte miniSDHC-Karte MultiMediaCard MMCplus-Karte HC MMCplus-Karte MMCmobile-Karte RS-MMC-Karte*2 microSD-Karte microSDHC-Karte MMCmicro-Karte Memory Stick Memory Stick PRO Memory Stick Duo Memory Stick PRO Duo Memory Stick micro : Sie müssen den für die Speicherkarte vorgesehenen Adapter verwenden. Erwerben Sie einen solchen Adapter, falls erforderlich. *1 Kaufen Sie den CompactFlash-Kartenadapter für xD-Picture Card. *2 RS-MultiMediaCard • Bei Speicherkarten, für die ein Adapter erforderlich ist, setzen Sie zuerst die Speicherkarte in den Adapter und anschließend den Adapter in den entsprechenden Kartensteckplatz ein. Wenn Sie die Speicherkarte ohne den Adapter in einen Kartensteckplatz einsetzen, können Sie sie möglicherweise nicht mehr aus dem Drucker entfernen. • Informationen zur Verwendung der Speicherkarte und des Adapters inden Sie im entsprechenden Benutzerhandbuch. 7 Drucken des ausgewählten Bildes (Standarddruck) Sie können Bilder auswählen, die Anzahl der Exemplare für jedes Bild festlegen und dann alle ausdrucken. Wenn das Datum in das Bild eingebettet werden soll, befolgen Sie vor dem Drucken die Anweisungen auf Seite 12. • Ziehen Sie die Papier-Kassette nicht heraus, und öffnen Sie nicht die Abdeckung der Tintenpatrone, wenn Sie den Drucker gerade eingeschaltet haben oder gerade drucken. Anderenfalls kann es zu Fehlfunktionen kommen. • Während des Druckvorgangs wird das Papier mehrmals eingezogen und ausgegeben. Berühren Sie das Papier nicht und ziehen Sie es nicht heraus, bis der Druckvorgang beendet ist und das bedruckte Blatt im Druckausgabefach (auf der Papier-Kassette) liegt. • Achten Sie außerdem darauf, dass nicht mehr als 10 bedruckte Blätter im Druckausgabefach liegen. • Ziehen Sie die Speicherkarte während des Druckvorgangs nicht heraus. Drücken und halten Sie gedrückt, bis das Startbild auf dem LCD-Monitor angezeigt wird. Informationen zum Ändern der Anzeigeprache inden Sie auf Seite 14. Dadurch wird der Drucker eingeschaltet. Setzen Sie eine Speicherkarte in den entsprechenden Kartensteckplatz ein. Beschriftung nach oben Beim Einsetzen einer kleinen Speicherkarte, z. B. einer miniSDKarte in das „SD/miniSD/MMC+/RS-MMC“-Steckfach, setzen Sie die Karte in den unteren Teil des Steckfachs ein. Drücken Sie die Taste oder druckende Bild auszuwählen. Drücken Sie die Taste oder , um das zu : Der Drucker springt 5 Bilder weiter. Drücken Sie die Taste oder der Ausdrucke festzulegen. , um die Anzahl oder und halten Sie sie gedrückt: • Drücken Sie die Taste Die Anzahl der Kopien wird um 5 erhöht oder reduziert. • Sie können bis zu 99 Kopien (oder insgesamt 999 Ausdrucke) festlegen. Drücken Sie die Taste Vollständig einsetzen Anzahl der Ausdrucke des ausgewählten Bildes Anzahl der erforderlichen Bogen . Der Druckvorgang wird gestartet. und . • Wenn Sie weitere Bilder zusammen drucken möchten, wiederholen Sie die Schritte • Wenn die Gesamtzahl der Ausdrucke 0 lautet und Sie drücken, wird eine Kopie des auf dem LCDMonitor angezeigten Bildes gedruckt. • Um die Speicherkarte zu entfernen, halten Sie die Karte an dem aus dem Kartensteckplatz hervorstehenden Ende fest, und ziehen Sie sie heraus. • Verwenden Sie einen Filzstift, um auf die bedruckten Blätter zu schreiben. 8 Verwendungsmöglichkeiten Ihres SELPHY-Druckers Der SELPHY-Drucker stellt eine Vielzahl von einfachen und erweiterten Funktionen zur Verfügung. Tasten und LCD-Monitor Bedienfeld 1 LCD-Monitor 1 5 2 3 4 2 Schaltet den Drucker ein oder aus. 3 Zeigt den Menübildschirm an. • DPOF Druck (S. 13) • Alle Bilder drucken (S. 13) • Druckeinstellungen (S. 10) • Drucker Setup (S. 14) 6 7 8 Zeigt die Bilder, Einstellungsbildschirme und Fehlermeldungen an. 4 , Legt die Anzahl der Ausdrucke fest oder wechselt zwischen Menüelementen. 5 Dient zum Auswählen von Einstellungen. 6 Kehrt zum vorherigen Vorgang zurück oder bricht den Druckvorgang ab. 7 Startet den Druckvorgang. 8 , Wechselt zwischen Bildern oder ändert Einstellungswerte. Der LCD-Monitor ist unter Umständen mit einer dünnen Kunststofffolie gegen Verkratzen während des Transports geschützt. Entfernen Sie diese Folie ggf. vor Verwendung des Druckers. LCD-Monitor Wenn die Einstellung für [Infoanzeige] (S. 14) [An] lautet, sieht die Anzeige wie folgt aus. 3 4 1 2 1 2 Dateinummer 3 4 Der verwendete Kartensteckplatz 5 6 Anzahl der erforderlichen Bogen 5 6 Typ der eingesetzten Tintenpatrone (in diesem Beispiel steht [P] für Postkartengröße) Druckeinstellungen (S. 10) Datum Rote Augen korr My Colors Seitenlayout Bild optimieren Ränder (Nicht verfügbare Einstellungen sind grau unterlegt) Anzahl der Ausdrucke des ausgewählten Bildes 9 Druckeinstellungen Sie können druckbezogene Einstellungen, wie Drucken mit Rand oder randloser Druck sowie das Drucklayout festlegen. Die Standardeinstellung ist mit dem Symbol Datum Druckt Bilder mit dem Aufnahmedatum. An, Rote Augen korr Korrigiert rote Augen im Bild. An, Aus ( ) Aus ( ) My Colors Ändert die Bildfarbe. Sepia, 4-fach, 2-fach, 8-fach, Übersicht Diailm*3, Schwarz/Weiß Ränder Legt die Anzahl der auf ein einzelnes Blatt Papier zu druckenden Bilder fest. Die für ein Bild ausgewählte Anzahl von Exemplaren (S. 8) wird im eingestellten Layout gedruckt. 1-fach ( ), Kräftig*1, Aus ( ), Neutral*2, Seitenlayout gekennzeichnet. Druckt mit Rand oder randlos mit Rand, randlos ( ) Bild optimieren Korrigiert das Bild, um eine optimale Bildqualität zu erzielen. An ( ), Aus *1 Kontrast und Farbtiefe werden verbessert. *2 Kontrast und Farbtiefe werden vermindert. *3 Es werden intensive, aber dennoch natürlich wirkende Farben, wie die eines Diailms, erzeugt. 10 Drücken Sie die Taste . Der Menübildschirm wird angezeigt. [DPOF Druck] wird nur angezeigt, wenn Sie eine Speicherkarte mit DPOF-Einstellungen einsetzen, die mit der Kamera festgelegt wurden. Drücken Sie die Taste oder Drücken Sie die Taste . , um [Druckeinstellungen] auszuwählen. Das Menü Druckeinstellungen wird angezeigt. Drücken Sie die Taste oder , um eine festzulegende Einstellung auszuwählen. Drücken Sie die Taste oder Einstellungswert zu ändern. , um den Wenn Sie mehrere Einstellungen ändern möchten, wiederholen Sie die Schritte Drücken Sie die Taste und . . Kehrt zum Menübildschirm zurück. Drücken Sie erneut die Taste , um zur Bildanzeige zurückzukehren. • Beim Drucken mit angeschlossener Kamera werden die Druckeinstellungen der Kamera verwendet. • Je nachdem, welches Layout Sie ausgewählt haben, sind einige Einstellungen möglicherweise nicht verfügbar. Wenn die Einstellung für [Infoanzeige] auf dem LCD-Monitor [An] lautet, können Sie die verfügbaren Einstellungen überprüfen (S. 9). Rote Augen korr • Je nach Bild werden die roten Augen möglicherweise nicht automatisch erkannt oder nicht optimal korrigiert. In den folgenden Beispielen werden die roten Augen möglicherweise nicht korrigiert. − Gesichter, die im Vergleich zum Gesamtbild sehr klein, groß, dunkel oder hell dargestellt werden. − Gesichter, die seitlich oder schräg ausgerichtet oder teilweise verdeckt sind • Es könnten versehentlich andere Bereiche des Bildes als die Augen korrigiert werden. Setzen Sie [Rote Augen korr] nur auf [An], wenn Bilder gedruckt werden, die rote Augen enthalten. Seitenlayout • Die Position des Bildes im Layout kann nicht ausgewählt werden. • Wenn Sie [Übersicht] auswählen und der Druckmodus auf [Alle Bilder drucken] (S. 13) eingestellt ist, können alle Bilder auf der Speicherkarte in einer Miniaturübersicht ausgedruckt werden. 11 Drucken mit Datum Drucken Sie Bilder mit dem Aufnahmedatum. Führen Sie vor dem Auswählen von Bildern die nachstehenden Schritte aus. Drücken Sie die Taste . Wählen Sie mit Hilfe von oder die Option [Druckeinstellungen] aus, und drücken Sie . anschließend die Taste Drücken Sie die Taste auszuwählen. oder , um [Datum] Drücken Sie die Taste auf [An] zu setzen. oder , um [Datum] Drücken Sie die Taste . Kehrt zum Menübildschirm zurück. Drücken Sie erneut die Taste um zur Bildanzeige zurückzukehren. , Es wird ein auf der Speicherkarte gespeichertes Bild angezeigt. • Unter [Datumsformat] (S. 14) können Sie die Anzeigereihenfolge für das Datum ändern. • Je nach ausgewähltem Layout können Sie das Datum möglicherweise nicht drucken (S. 10). Stellen Sie sicher, dass die Einstellung für [Infoanzeige] auf dem LCD-Monitor [An] lautet, und überprüfen Sie, ob die Option [Datum] verfügbar ist (S. 9). 12 Weitere Druckmodi Drucken von Bildern mit den in der Kamera festgelegten Einstellungen (DPOF Druck) Wählen Sie vor dem Drucken Bilder aus, oder legen Sie in der Kamera Druckeinstellungen fest. Nähere Informationen zu den DPOF-Einstellungen können Sie der Bedienungsanleitung Ihrer Kamera entnehmen. Setzen Sie eine Speicherkarte mit den in der Kamera festgelegten DPOFEinstellungen in den Kartensteckplatz ein. Der Bestätigungsbildschirm für die DPOF-Einstellungen wird angezeigt. Drücken Sie die Taste und überprüfen Sie die Einstellungen. In der Kamera eingestellter Drucktyp : Übersicht : Standard , In der Kamera eingestellte(s) [Datum] und [Datei-Nr.] Anzahl der erforderlichen Bogen Drücken Sie die Taste . Der Druckvorgang wird gestartet. • Das Datum und die Datei-Nr. entsprechen den DPOF-Einstellungen. Diese Einstellungen können im Drucker nicht geändert werden. • Der Bildschirm für Schritt wird auch angezeigt, wenn Sie drücken, um die Option [DPOF drücken. Stellen Sie sicher, dass Sie eine Speicherkarte mit Druck] auszuwählen, und anschließend DPOF-Einstellungen einsetzen, da [DPOF Druck] andernfalls nicht auf dem LCD-Monitor angezeigt wird. Alle Bilder drucken Drucken Sie alle auf der Speicherkarte gespeicherten Bilder aus. Drücken Sie die Taste oder Sie mithilfe von drucken] aus. , und wählen die Option [Alle Bilder Drücken Sie die Taste , und überprüfen Sie die Einstellungen. oder , um die Anzahl • Drücken Sie die Taste der Kopien für das ausgewählte Bild festzulegen. • Sie können bis zu 99 Kopien (oder insgesamt 999 Ausdrucke) festlegen. Drücken Sie die Taste Druckbild Anzahl der Ausdrucke Anzahl der erforderlichen Bogen . Der Druckvorgang wird gestartet. 13 Festlegen von Druckereinstellungen Sie können Druckereinstellungen, wie beispielsweise die Anzeigesprache, festlegen. Die Standardeinstellung ist mit dem Symbol Element Datumsformat Beschreibung Legt das Datumsformat fest, das beim Datumsdruck verwendet werden soll. Sprache Legt die Anzeigesprache für den LCD-Monitor fest. Infoanzeige Zeigt die Eigenschaften für die Druckeinstellungen oder die Dateinummer des Bildes an. Siehe unten. An ( ), Aus* * Es wird ein großes Bild angezeigt. Dies kann jedoch eine Weile dauern. Drücken Sie die Taste . Wählen Sie mit Hilfe der Taste oder die Option [Drucker Setup] aus, und drücken Sie . anschließend die Taste Drücken Sie oder , um eine festzulegende Einstellung auszuwählen. Drücken Sie zu ändern. oder , um den Einstellungswert Wenn Sie mehrere Einstellungen ändern möchten, wiederholen Sie die Schritte und . Drücken Sie die Taste . Kehrt zum Menübildschirm zurück. Drücken Sie erneut die Taste , um zur Bildanzeige zurückzukehren. Ändern der Einstellung für [Sprache]. 1 2 3 Wählen Sie in Schritt [Sprache] aus, drücken Sie dann die Taste . Drücken Sie die Taste , , oder , um die gewünschte Sprache auszuwählen. Drücken Sie die Taste . Kehrt zum Bildschirm [Drucker Setup] zurück. 14 gekennzeichnet. Einstellungen JJ/MM/TT, MM/TT/JJ, TT/MM/JJ ( ) Drucken von Digitalkameras, Mobiltelefonen oder Computern Drucken von einer Kamera Sie können von einer Kamera drucken, die (PictBridge*) (S. 11) oder (Canon Direct Print) unterstützt, indem Sie sie an den Drucker anschließen. In folgendem Abschnitt wird der Druckvorgang über eine an den Drucker angeschlossene Digitalkamera von Canon beschrieben. * Bei PictBridge handelt es sich um einen Branchenstandard, mit dem Digital- bzw. Videokameras unabhängig von Hersteller und Modell und ohne Verwendung eines Computers Fotos direkt drucken können. • Achten Sie vor dem Anschließen einer Kamera darauf, dass sich keine Speicherkarte im Drucker beindet und dass der Drucker nicht an einen Computer angeschlossen ist. • Vergewissern Sie sich, dass die Datenübertragungseinstellungen der Kamera richtig koniguriert sind. • Richten Sie die Druckeinstellungen der Kamera ordnungsgemäß ein. • Weitere Informationen zur Verwendung der Kamera inden Sie in der Bedienungsanleitung für Ihre Kamera. Schließen Sie die Kamera über das im Lieferumfang enthaltene USB-Kabel an den Drucker an. Schalten Sie zuerst den Drucker und dann die Kamera an. Spielen Sie die Bilder mit der Kamera ab. Auf dem LCD-Monitor der Kamera wird das Symbol oder angezeigt. Wählen Sie in der Kamera das gewünschte Bild aus, und drücken Sie die der Kamera. Taste Der Druckvorgang wird gestartet. • Wenn die Kamera nicht über die Taste verfügt, müssen Sie die entsprechenden Einstellungen für den Druck über die Kamera ausführen. Weitere Einzelheiten inden Sie in der Bedienungsanleitung für Ihre Kamera. • Wenn eine Kamera an den Drucker angeschlossen ist, kann der Druckvorgang nicht über die Taste auf dem Drucker abgebrochen werden. Der Druckvorgang muss über die Kamera abgebrochen werden. • Wenn Sie von einer angeschlossenen (Canon Direct Print)-Kamera auf Papier im Breitformat (100 x 200 mm) drucken, wird das Bild nur linksbündig bis zu einer Größe von 100 x 150 mm gedruckt. 15 Drucken von Bildern von einem Mobiltelefon (Drucken über eine drahtlose Verbindung) Sie können von Bluetooth-fähigen Mobiltelefonen ohne Kabelverbindung drucken. • Achten Sie vor dem drahtlosen Drucken darauf, dass sich keine Speicherkarte im Drucker beindet und dass der Drucker nicht an eine Kamera oder einen Computer angeschlossen ist. • Sie können keine drahtlose Verbindung zwischen dem Drucker und einem Computer herstellen. • Es können nur Bilddateien bis zu einer Größe von ca. 2 MB übertragen werden (der maximale Datenumfang hängt vom Mobiltelefon ab). • Bei großem Datenumfang erhöht sich die Dauer der Datenübertragung. Dementsprechend kann es einen Moment dauern, bis der Druckvorgang gestartet wird. • Filme, E-Mails, Telefonverzeichnisse oder Bilddaten, die beispielsweise von einer an eine E-Mail-Nachricht angehängten URL heruntergeladen wurden, können möglicherweise nicht gedruckt werden. • Bei einigen Mobiltelefontypen kann der Drucker möglicherweise Bilder, die auf einer Speicherkarte gespeichert wurden, nicht drucken. • Beim Drucken über eine Infrarot-Verbindung kann der Druckvorgang nicht über die Taste abgebrochen werden. • Die Position und Ausrichtung (horizontal oder vertikal) von zu druckenden Bildern wird automatisch vom Drucker eingestellt. • Bei bestimmten Papierformaten werden die Ränder des Bildes möglicherweise abgeschnitten. • Weitere Informationen zur Verwendung der drahtlosen Funktionen des Mobiltelefons inden Sie im Benutzerhandbuch für Ihr Mobiltelefon. Drucken über eine Bluetooth-Verbindung Schließen Sie das (separat erhältliche) BluetoothModul BU-30 an. Schalten Sie den Drucker ein. Übertragen Sie ein Bild vom Mobiltelefon an den Drucker. ✤ Während der Datenübertragung blinkt das BluetoothModul blau. Der Druckvorgang wird sofort nach Abschluss der Datenübertragung gestartet. Abstand bis zu ca. 10 Meter Weitere Anweisungen zum Anschließen oder die Kommunikation über eine Bluetooth-Verbindung inden Sie im Benutzerhandbuch für Ihr Bluetooth-Modul. Geben Sie bei der Aufforderung des Mobiltelefons zur Angabe eines Zielgeräts [Canon SELPHY CP760-xx:xx:xx] (wobei x jeweils für eine Ziffer steht) an. 16 ✤ Drucken von einem Computer Drucken über einen an den Computer angeschlossenen Drucker. • Achten Sie vor dem Anschließen des Druckers an einen Computer darauf, dass sich keine Speicherkarte im Drucker beindet und keine Kamera an den Drucker angeschlossen ist. • Wenn andere USB-Geräte (mit Ausnahme einer USB-Maus oder -Tastatur) gleichzeitig mit dem Drucker verwendet werden, funktioniert dieser möglicherweise nicht ordnungsgemäß. Trennen Sie daher die anderen USB-Geräte von Ihrem Computer, und schließen Sie den Drucker erneut an. • Wenn der Drucker an einen USB-Anschluss des Computers angeschlossen ist, darf der Computer nicht in den Standby-Modus (oder Energiesparmodus) geschaltet werden. Sollte der Computer jedoch versehentlich in diesen Modus schalten, ziehen Sie das USB-Kabel nicht vom Computer ab, während er sich im Standby-Modus beindet. • Detaillierte Informationen zur Verwendung des Computers inden Sie im Benutzerhandbuch für Ihren Computer. Systemanforderungen Betriebssystem Windows Windows Vista, Windows XP Service Pack 2, Windows 2000 Service Pack 4 Macintosh Mac OS X (Version 10.3 - 10.4) Koniguration Die oben aufgeführten Betriebssysteme sollten auf Computern mit USB-Schnittstellen vorinstalliert sein. Prozessor PowerPC G3/G4/G5 oder Intel-Prozessor Windows Vista: Pentium-Prozessor mit mindestens 1,3 GHz Windows XP/Windows 2000: Pentium-Prozessor mit 500 MHz oder schneller RAM Windows Vista: mindestens 512 MB mindestens 256 MB Windows XP/Windows 2000: mindestens 256 MB Schnittstelle USB Freier Speicherplatz mindestens 520 MB (nach Installation aller Anwendungen) mindestens 320 MB (nach Installation aller Anwendungen) Anzeige mindestens 1024 x 768 Pixel High Color (16 Bit) oder besser mindestens 1024 x 768 Pixel 32.000 Farben oder mehr Übersicht über die mitgelieferten Programme Die erforderliche Software zum Drucken mit dem Drucker, wenn dieser an einen Computer angeschlossen ist, ist auf der mitgelieferten Compact Photo Printer Solution Disk enthalten. ✤ Ulead Photo Express LE (Windows Vista, Windows XP) Über die Funktionen dieser Software können Sie Rahmen oder Text zu Ihren Bildern hinzufügen und diese ganz einfach auf verschiedene Weise drucken. ✤ ZoomBrowser EX (Windows)/ImageBrowser (Macintosh) Diese Multifunktionssoftware können Sie nicht nur zum Drucken, sondern auch zum Verwalten, Anzeigen, Bearbeiten und Exportieren von Bildern verwenden. 17 Installieren des Druckertreibers • Schließen Sie den Drucker erst an den Computer an, wenn Sie die CD-ROM in den Computer eingelegt haben. • Vor der Installation müssen Sie sich als Administrator am Computer anmelden. Die Anweisungen in diesem Abschnitt gelten für Windows XP und Mac OS X (Version 10.4). Wenn Sie eine andere Version verwenden, können die tatsächlichen Bildschirminhalte und Vorgehensweisen geringfügig von den hier dargestellten Inhalten und Vorgehensweisen abweichen. Windows Macintosh Legen Sie die im Lieferumfang enthaltene CD-ROM in den Computer ein. Legen Sie die im Lieferumfang enthaltene CD-ROM in den Computer ein, und doppelklicken Sie auf das Symbol im CDROM-Fenster. Hier klicken Hier klicken Klicken Sie auf die Schaltfläche, um den Namen Ihres Druckers auszuwählen. Klicken Sie auf [Ja], wenn Sie der Lizenzvereinbarung für die Software zustimmen. Klicken Sie auf [JA], wenn Sie der Lizenzvereinbarung für die Software zustimmen. Schließen Sie den Drucker an den Computer an, und schalten Sie dann den Drucker ein. Klicken Sie auf , um [Einfache Installation] auszuwählen, und klicken Sie anschließend auf [Installieren]. Starten Sie den Computer neu. Handelsübliches USB-Kabel Klicken Sie auf [Fertig stellen]. 18 Schließen Sie den Drucker an den Computer an (s. Abbildung links), und schalten Sie dann den Drucker ein. Registrieren Sie Ihren Drucker im [Drucker-Dienstprogramm] in der Druckerliste. Installieren der Software Windows Macintosh Legen Sie die im Lieferumfang enthaltene CD-ROM in den Computer ein. Legen Sie die im Lieferumfang enthaltene CD-ROM in den Computer ein, und doppelklicken Sie auf das Symbol im CDROM-Fenster. Hier klicken Klicken Sie auf [Installieren]. Hier klicken Wählen Sie [Einfache Installation] aus, und klicken Sie auf [Weiter]. Folgen Sie den Anweisungen auf dem Bildschirm, um fortzufahren. Klicken Sie auf [Neu starten] oder [Fertig stellen]. Entfernen Sie anschließend die CD-ROM, wenn auf dem Bildschirm wieder der Desktop angezeigt wird. Klicken Sie auf [OK], und entfernen Sie dann die CD-ROM aus dem Computer. • Weitere Informationen zu den Funktionen inden Sie im Menü [Hilfe] der Software. • Weitere Informationen zum Ulead Photo Express LE-Kundendienst inden Sie auf folgender Website: http://ulead.com/events/canon/selphy 19 Zubehör (separat erhältlich) Farbtinte/Papier-Sets und Papier-Kassetten Die Farbtintenpatrone und die Papier-Kassette sind je nach Papierformat unterschiedlich. Weitere Informationen entnehmen Sie der unten stehenden Tabelle*1. Papierformat Postkartengröße Farbtinte/Papier-Set Farbtinte/Papier-Set KP-36IP Farbtinte/Papier-Set KP-72IP Farbtinte/Papier-Set KP-72IN Blätter Papier-Kassette 36 Papier-Kassette PCP-CP300 (im Lieferumfang von SELPHY 72 enthalten) 72 Farbtinte/Papier-Set KP-108IP 108 Farbtinte/Papier-Set KP-108IN 108 Farbtinte/Papier-Set KL-36IP 36 Papier-Kassette PCL-CP300 Kreditkartengröße Farbtinte/Papier-Set KC-36IP 36 Farbtinte/Sticker Set KC-18IF (ganzseitige Etiketten) 18 Papier-Kassette PCC-CP300 (im Lieferumfang von SELPHY enthalten) Farbtinte/Aufkleber-Set KC-18IL (Bogen mit 8 Etiketten)*2 18 Farbtinte/Papier-Set KW-24IP 24 L-Format Breitformat Papier-Kassette PCW-CP100 *1 Bestimmte Zubehörteile sind in einigen Ländern nicht erhältlich. *2 Stellen Sie für das Seitenlayout [8-fach] ein (S. 10). Sonstiges Zubehör • Bluetooth-Modul BU-30: Sie können von Bluetooth-fähigen Mobiltelefonen ohne Kabelverbindung drucken. 20 Reinigung, Aufbewahrung oder Tragen des Druckers Reinigen des Druckers Reinigen des Druckerinneren Verwenden Sie die mitgelieferte Reinigungseinheit, um Staub aus dem Innern des Druckers zu entfernen. Entnehmen Sie die Tintenpatrone (S. 6). Schieben Sie die Reinigungseinheit zwei- oder dreimal vollständig in das Tintenpatronenfach hinein, und ziehen Sie sie wieder heraus. Die Seite mit dem Pfeil zeigt nach oben. Berühren Sie nicht die weißen Teile der Reinigungseinheit, da deren Funktion dadurch möglicherweise beeinträchtigt wird. Reinigen des Druckergehäuses Wischen Sie das Gehäuse mit einem weichen, trockenen Tuch ab. Verwenden Sie zum Reinigen des Gehäuses keine lüchtigen Lösungsmittel wie Benzin, Verdünner oder verdünnte, neutrale Lösungsmittel. Flüchtige Lösungsmittel können bewirken, dass das Druckergehäuse sich verformt oder abblättert. Reinigen der Druckerrückseite Entfernen Sie jeglichen Staub von den Lüftungsöffnungen an der Rückseite. Wenn Staub über die Lüftungsöffnungen auf die Farbfolie gelangt, sind die Ausdrucke möglicherweise verschmutzt. Falls sich Staub auf der Farbfolie ablagert, säubern Sie die Farbfolie mit einem Blasepinsel, ohne sie zu berühren. 21 Aufbewahrung des Druckers und der Ausdrucke Lagern des Druckers • Ziehen Sie das Netzkabel des Kompakt-Netzadapter aus der Steckdose. • Entfernen Sie den Kompakt-Netzadapter und die Papier-Kassette vom Drucker, und stellen Sie den Drucker zur Aufbewahrung auf eine ebene Fläche, damit kein Staub hineingelangt. • Bewahren Sie die Zubehörteile wie folgt auf. - Papier-Kassette: Lassen Sie das restliche Papier in der Kassette, und schließen Sie die Außenabdeckung. - Tintenpatrone: Lassen Sie die Tintenpatrone im Drucker. Bewahren Sie sie andernfalls in einer Hülle auf, um sie vor Staub zu schützen. - Kompakt-Netzadapter: Warten Sie, bis der Kompakt-Netzadapter nach Verwendung eine normale Temperatur erreicht hat, bevor ihn verstauen. Wenn Schmutz oder Fremdkörper in den Drucker gelangen, kann die Druckqualität beeinträchtigt werden. Lagern von Ausdrucken • Bewahren Sie Ausdrucke wenn möglich nicht an folgenden Orten auf: - Orte mit hoher Umgebungstemperatur (40 °C oder höher). - Orte mit hoher Luftfeuchtigkeit oder staubige Umgebungen. - Orte mit direkter Sonneneinstrahlung. • Vermeiden Sie die folgenden Handhabungsfehler, da sonst Farbabweichungen und verblasste oder verlaufene Farben im Druck auftreten können: - Kleben Sie kein Klebeband auf die Druckoberläche. - Vermeiden Sie den Kontakt der Druckoberläche mit Vinyl oder Plastik. - Achten Sie darauf, dass weder Alkohol noch sonstige lüchtige Lösungsmittel auf die Druckoberläche gelangen. - Achten Sie darauf, dass die Druckoberläche nicht längere Zeit gegen andere Oberlächen oder Gegenstände gepresst wird. • Wenn Sie Drucke in Alben aufbewahren möchten, entscheiden Sie sich für Alben mit Fotodeckblättern aus Nylon, Polypropylen oder Zellophan. Abhängig von den Lagerungsbedingungen können Farbveränderungen auftreten. Canon übernimmt keine Haftung für entstehende Farbveränderungen. Tragen des Druckers • Entnehmen Sie die Papier-Kassette und die Tintenpatrone, und schließen Sie die Abdeckungen. • Schützen Sie den Drucker beim Transport mit einem weichen Tuch, damit er nicht zerkratzt wird. 22 Fehlersuche Falls der Drucker nicht erwartungsgemäß funktioniert oder ein Fehler aufgetreten ist, lesen Sie den folgenden Abschnitt. Es ist ein Problem aufgetreten Wenn Sie das Problem mit den unten genannten Maßnahmen nicht beheben können, wenden Sie sich an den Händler oder das nächste Kundendienst-Center von Canon. Drucker und Stromquelle Drucker schaltet sich nicht ein • Steckt der Stecker fest in der Steckdose? (S. 6) • Steckt der Stecker des Kompakt-Netzadapters fest im DC IN-Anschluss des Druckers? (S. 6) • Haben Sie die Taste längere Zeit gedrückt gehalten? (S. 8) Druckprobleme Druck nicht möglich • Ist der Drucker eingeschaltet? (S. 8) • Ist die Tintenpatrone leer? Ersetzen Sie die Tintenpatrone. • Stellen Sie sicher, dass Sie die korrekte Kombination aus Papier, Papier-Kassette und Tintenpatrone verwenden. (S. 6) • Ist der Drucker gleichzeitig an mehrere Geräte angeschlossen? Schließen Sie ihn nicht gleichzeitig an eine Kamera, Speicherkarte oder einen Computer an. • Beindet sich Papier in der Papier-Kassette? Ist die Papier-Kassette vollständig eingeschoben? • Ist die Tintenpatrone vollständig eingesetzt? • Ist die Farbfolie gespannt? (S. 5) • Verwenden Sie das korrekte Papier? • Wurden die perforierten Bereiche des Papiers vor dem Drucken gefaltet oder getrennt? • Ist der Drucker überhitzt? Der Drucker wird zwischenzeitlich angehalten, wenn eine bestimmte Temperatur überschritten wird. Dabei handelt es sich nicht um eine Funktionsstörung. Warten Sie, bis der Drucker sich abgekühlt hat und mit dem Druckvorgang fortfährt. Wenn der Drucker bei dieser Störung an einen Computer angeschlossen ist, wird eine Meldung auf dem Computerbildschirm angezeigt. Brechen Sie den Druckvorgang nicht ab. Warten Sie, bis der Druckvorgang fortgesetzt wird. Drucken von Speicherkarten • Ist die Speicherkarte vollständig in den Steckplatz eingesetzt und zeigt das Etikett nach oben? (S. 8) • Entsprechen die Bilddateien den Regeln für das Kameradateisystem (Design rule for Camera File system)? • Haben Sie die Speicherkarte ohne den Adapter direkt in den Kartensteckplatz eingesetzt? (S. 7) Für eine Reihe von Karten sind spezielle Adapter erforderlich. 23 Druck nicht möglich (Fortsetzung) Drucken von Kameras • Ist der Drucker ordnungsgemäß an die Kamera angeschlossen? (S. 15) • Wird der Drucker von der Firmware der Canon-Kamera unterstützt? • Weist der Kamera-Akku eine ausreichende Ladung auf? Ersetzen Sie den Akku durch einen vollständig geladenen (oder neuen) Akku, oder verwenden Sie den Kompakt-Netzadapter für die Kamera. Drucken über den Computer • Haben Sie beim Installieren des Druckertreibers die Anweisungen richtig beachtet? (S. 18) • Ist der Drucker über ein USB-Kabel direkt an den Computer angeschlossen? Bei Anschluss an einem USB-Hub funktioniert der Drucker unter Umständen nicht richtig. Probleme unter Windows • Ist der Drucker ofline geschaltet? Klicken Sie mit der rechten Maustaste auf das Druckersymbol, und deaktivieren Sie den Ofline-Modus. Probleme unter Macintosh • Ist der Drucker in der Druckerliste registriert? (S. 18) Nach dem Einsetzen der Speicherkarte wird kein Bild angezeigt • Ist die Speicherkarte vollständig in den Steckplatz eingesetzt und zeigt das Etikett nach oben? (S. 8) • Entsprechen die Bilddateien den Regeln für das Kameradateisystem (Design rule for Camera File system)? • Haben Sie die Speicherkarte ohne den Adapter direkt in den Kartensteckplatz eingesetzt? (S. 7) Für eine Reihe von Karten sind spezielle Adapter erforderlich. Datum kann nicht gedruckt werden Drucken von Speicherkarten • Ist der Datumsdruck eingestellt? (S. 12) Wenn Sie die DPOF-Einstellungen verwenden, werden die Einstellungen für den Datumsdruck in dem für die DPOF-Einstellungen verwendeten Gerät koniguriert. Drucken von Mobiltelefonen • Bei der Bluetooth-Übertragung wird das Datum nicht gedruckt. Drucken von Kameras • Ist der Datumsdruck in der Kamera auf [Aus] gestellt? Stellen Sie den Datumsdruck in der Kamera auf [An]. Lautet die Einstellung jedoch [Voreinst], werden die Datumsdruckoptionen des Druckers verwendet. Sauberer Druck nicht möglich • Ist die Farbfolie oder das Papier verschmutzt? • Ist der Druckerinnenraum verschmutzt? (S. 21) • Hat sich im Druckerinnenraum Kondenswasser gebildet? Lassen Sie ihn einige Zeit bei Zimmertemperatur trocknen. • Beindet sich der Drucker in der Nähe eines Geräts mit einem starken elektromagnetischen oder magnetischen Feld? Elektromagnetische Strahlen von Videospielgeräten oder starke Magnetfelder von Lautsprechern können die Bilder beeinträchtigen. Es sollte ein Mindestabstand von 1 Meter zwischen den Geräten bestehen. Die Farben auf dem Computer-Monitor und auf dem Ausdruck stimmen nicht überein • Computer-Monitore und Drucker verwenden verschiedene Methoden für die Farbgenerierung. Die Abweichung kann auch durch die Umgebung verursacht werden, in der der Monitor verwendet wird (Farbe und Stärke des Lichts), oder durch die Farbeinstellungen des Anzeigegeräts. 24 Nachdem der aktive Druckvorgang über den Computer abgebrochen wird, wird ein bereits gedrucktes Bild erneut gedruckt, wenn der Druck fortgesetzt wird. • Arbeiten Sie mit einem Macintosh-Rechner? Wenn Sie den Druckvorgang auf einem Macintosh-Computer nach einem Abbruch neu starten, wird ein bereits gedrucktes Bild möglicherweise erneut gedruckt. Papierprobleme Papier passt nicht in Kassette • Stimmt das Papierformat mit der Größe der Papier-Kassette überein? (S. 6) Papier wird nicht richtig transportiert • Überprüfen Sie, ob das Papier richtig eingelegt und die Papier-Kassette ordnungsgemäß eingesetzt ist. (S. 6) Häufig auftretende Papierstaus • Wurde zu viel Papier in die Papier-Kassette eingelegt? Legen Sie nicht mehr als 19 Bogen in die Kassette ein (bzw. 13 Bogen im Breitformat). • Liegen 10 oder mehr Bogen im Papierausgabefach? • Ist das Papier gefaltet oder gebogen? • Haben Sie ein bereits benutztes Blatt bedruckt? Angegebene Anzahl an Ausdrucken kann nicht gedruckt werden. Ausreichend Papier vorhanden. • Verbrauchen Sie durch folgende Aktionen unnötig Farbfolie? - Wiederholtes Ein- und Ausschalten des Druckers, ohne dass dabei gedruckt wird - Abbrechen eines bereits gestarteten Druckvorgangs - Ziehen an der Farbfolie - Herausnehmen der Tintenpatrone, wenn das Papier beim Drucken mehrerer Exemplare zur Neige geht. Nehmen Sie die Tintenpatrone nicht heraus, wenn Sie die Papier-Kassette zum Auffüllen herausnehmen müssen. 25 Fehlermeldungen Wenn im Drucker ein Problem auftritt, wird eine entsprechende Meldung sowie ein Lösungsvorschlag auf dem LCD-Monitor angezeigt. In diesem Abschnitt werden weitere Lösungsmöglichkeiten beschrieben. Wenn beim Anschluss des Druckers an die Kamera ein Problem auftritt, wird auf dem LCD-Monitor der Kamera eventuell eine Fehlermeldungen angezeigt. Kein Papier / Kassette falsch eingesetzt! • Stellen Sie sicher, dass die Papier-Kassette vollständig in den Drucker eingeschoben wurde. • Wenn das Papier nicht korrekt in den Drucker eingezogen wird, nehmen Sie die Papier-Kassette und das im Drucker verbleibende Papier heraus. Papierstau! • Wenden Sie sich an ein Kundendienst-Center von Canon, wenn das Papier auch nach dem Aus- und Einschalten des Druckers nicht ausgegeben wird. Problem mit der Tintenkassette! • Wenden Sie sich an ein Kundendienst-Center von Canon, wenn die Tintenpatrone im Drucker klemmt. Speicherkarten-Daten nicht lesbar! • Folgende Bilder können nicht gedruckt werden. - Bilder mit einem anderen Dateiformat als JPEG - Beschädigte Bilder • Drücken Sie die Taste , um zum Ausgangsbildschirm zurückzukehren. Verbindungsfehler! • Wenn Sie von einem Mobiltelefon drucken (über eine drahtlose Verbindung), liegt die maximale Größe für eine übertragbare Bilddatei bei ca. 2 MB (die maximale Dateigröße hängt vom jeweiligen Mobiltelefon ab). • Drücken Sie die Taste , um zum Ausgangsbildschirm zurückzukehren. Keine Bilder auf der Speicherkarte! • Prüfen Sie, ob die Speicherkarte vollständig in den Steckplatz eingesetzt ist. • Entsprechen die Bilddateien den Regeln für das Kameradateisystem (Design rule for Camera File system)? Fehler! • Schalten Sie den Drucker aus und wieder ein. Sollte die Fehlermeldung weiterhin angezeigt werden, wenden Sie sich zwecks Unterstützung an ein Kundendienst-Center von Canon. 26 Bitte lesen Sicherheitsvorkehrungen Verwenden Sie diese Geräte entsprechend der folgenden Sicherheitsvorkehrungen, um Verletzungen, Brand, Stromschlag, Fehlfunktionen oder andere Schäden zu vermeiden. „Geräte“ bezieht sich auf den Drucker und die Zuberhörteile. WARNHINWEISE • Bewahren Sie die Geräte an einem Ort auf, der für Kinder nicht zugänglich ist. • Zerlegen oder verändern Sie die Geräte nicht. • Setzen Sie den Betrieb nicht fort, wenn die Geräte fallen gelassen wurden oder das Gerätegehäuse beschädigt wurde. • Beenden Sie sofort die Verwendung der Geräte, sobald Rauch oder giftige Dämpfe aufsteigen. Wenden Sie sich sofort an den Verkäufer oder ein Kundendienst-Center von Canon. • Lassen Sie kein Wasser oder andere Flüssigkeiten in das Geräteinnere gelangen. Falls das Gerät mit Wassertropfen oder feuchter, salzhaltiger Luft in Berührung gekommen ist, wischen Sie es vorsichtig mit einem weichen, saugfähigen Tuch ab. • Sorgen Sie dafür, dass keine metallischen Objekte oder brennbaren Substanzen in das Innere des Geräts gelangen. Schalten Sie den Drucker sofort aus, und ziehen Sie das Netzkabel aus der Steckdose. • Berühren Sie während eines Gewitters keinesfalls die Metallteile des Geräts oder den Netzstecker. Beenden Sie sofort den Betrieb des Geräts, und entfernen Sie sich vom Gerät. • Verwenden Sie zum Reinigen der Geräte keinesfalls leicht entzündliche Lösungsmittel wie Alkohol, Benzol oder Verdünner. • Stellen Sie keine schweren Objekte auf dem Netzkabel oder dem Stecker ab, und wenden Sie beim Herausziehen keine übermäßige Kraft an. • Verwenden Sie keine Stromquellen (Kompakt-Netzadapter), die nicht speziell für das Gerät ausgelegt sind. • Ziehen Sie das Netzkabel regelmäßig aus der Steckdose, und entfernen Sie Schmutz und Staub, der sich auf dem Stecker, dem Äußeren der Steckdose und der näheren Umgebung angesammelt hat. • Berühren Sie das Netzkabel niemals mit nassen oder feuchten Händen. • Verwenden Sie zur Wiedergabe der mitgelieferten CD-ROMs keinen CD-Player, der Daten-CD-ROMs nicht unterstützt. Bei der Wiedergabe der CD-ROMs in einem Audio-CD-Player können die Lautsprecher beschädigt werden. Werden Daten-CD-ROMs über Kopfhörer wiedergegeben, kann die hohe Lautstärke außerdem Hörschäden verursachen. 27 VORSICHT • Fassen Sie nicht in das Innere des Druckers. • Verwenden und lagern Sie das Gerät nicht an den folgenden Orten: - Feuchte oder staubige Orte - Orte, an denen starke Erschütterungen auftreten - In der Nähe von offenen Flammen oder an Orten mit direkter Sonneneinstrahlung - Orte, die sich aufheizen, z. B. der Kofferraum oder das Armaturenbrett im Auto • Vermeiden Sie den Kontakt von Metallnadeln mit dem Netzstecker oder den Ladeanschlüssen sowie Schmutzablagerungen auf diesen Teilen. • Vermeiden Sie Zug- oder andere ungewöhnliche Belastungen des Netzkabels. • Verwenden Sie den Kompakt-Netzadapter nicht für andere Geräte als diesen Drucker. Verwenden Sie ihn maximal bis zur angegebenen Kapazität und Spannung, und stecken Sie den Stecker nicht nur teilweise in eine Steckdose. • Ziehen Sie den Netzstecker, wenn die Geräte nicht genutzt werden. Bleiben die Geräte bei längerem Nichtgebrauch eingesteckt, besteht Stromschlag- oder Brandgefahr. • Berühren Sie das Papier nicht und ziehen Sie die Papier-Kassette nicht während des Druckvorgangs aus dem Drucker. Vorsichtsmaßnahmen bei der Handhabung Die Handhabung von Speicherkarten, Kameras, Mobiltelefonen oder Computern ist im jeweiligen Benutzerhandbuch des Produkts beschrieben. Warnung vor Urheberrechtsverletzungen Beachten Sie sämtliche Urheberrechte. Die Verwendung der mit diesem Drucker erzeugten Bilder zu anderen Zwecken als zur persönlichen Unterhaltung kann gegen gesetzliche Bestimmungen verstoßen. Garantieeinschränkungen Informationen zu den Garantiebestimmungen für Ihren Drucker inden Sie in der mitgelieferten EWS-Broschüre (European Warranty System) von Canon. Kontaktinformationen zum Canon-Kundendienst inden Sie in der EWS-Broschüre (European Warranty System). 28 Drucker • Wenden Sie beim Umgang mit dem Drucker keine übermäßige Kraft an. Die Einwirkung starker Kräfte oder Stöße auf den Drucker kann Papierstaus und Schäden am Gerät zur Folge haben. • Schalten Sie das Gerät nicht wiederholt ein und aus, wenn Sie keinen Druckvorgang ausführen möchten. Bei der Druckerinitialisierung werden Tinte und möglicherweise mehrere Seiten verbraucht. • Besprühen Sie das Gerät nicht mit Insektiziden oder lüchtigen Substanzen. Vermeiden Sie bei der Aufbewahrung außerdem längeren Kontakt des Druckers mit Gummi- oder Vinylprodukten. Diese Materialien können eine Verformung des Druckergehäuses verursachen. • Bei Überhitzung des Druckers wird der Betrieb für eine gewisse Zeit unterbrochen. Dies ist keine Fehlfunktion des Druckers. Sobald er abgekühlt ist, wird der normale Druckerbetrieb fortgesetzt. Vorübergehende Unterbrechungen treten am ehesten unter den folgenden Bedingungen auf: - Bei kontinuierlichem Drucken. - In einem außergewöhnlich warmen Raum. - Wenn die Lüftungsöffnungen an der Rückseite des Druckers verdeckt sind oder die Belüftung unzureichend ist. • Berühren Sie nicht die Federn der Papier-Kassette. Wenn die Federn verbogen oder deformiert werden, wird das Papier nicht korrekt vom Drucker eingezogen. Feder • Legen Sie keine Fremdkörper in das Druckausgabefach (auf die Papier-Kassette). • Berühren Sie die zu bedruckende Seite (glänzende Seite) des Papiers nicht mit den Fingern. Halten Sie das Papier stets an den Kanten (außerhalb der perforierten Ränder). Trocknen Sie sich die Hände, bevor Sie das Papier berühren. Scharfe Objekte können die Papieroberläche zerkratzen. Halten Sie die Papieroberläche frei von Staub, Wassertropfen, Fingerabdrücken usw. • Achten Sie darauf, dass Ihre Hände nicht nass oder verschwitzt sind, wenn Sie die Tintenpatrone aus der Verpackung nehmen oder austauschen. So werden Fehlfunktionen und Beschädigungen infolge von elektromagnetischen Feldern verhindert • Stellen Sie das Gerät nicht in der Nähe von Motoren oder anderen Geräten auf, die starke elektromagnetische Felder erzeugen. Verwenden Sie es außerdem nicht in der Nähe von Fernseh- und Radiogeräten. So wird Kondenswasserbildung verhindert • Achten Sie darauf, dass sich kein Kondenswasser am Gerät bildet, wenn Sie es von einem kalten an einen warmen Ort bringen. Verschließen Sie das Gerät dazu in einer luftdichten Plastikhülle, so dass eine langsame Anpassung an die neue Temperatur stattindet, bevor sie es aus der Hülle nehmen. Bewahren Sie das Gerät im Fall von Kondenswasserbildung vor der Verwendung bei Zimmertemperatur auf, bis die Wassertropfen verdunstet sind. 29 Technische Daten Alle Daten basieren auf Standardprüfverfahren von Canon. Technische Daten können jederzeit ohne Vorankündigung geändert werden. SELPHY CP760 Druckverfahren Thermosublimationsdruck (Farbe mit Schutzschicht) Druckaulösung 300 x 300 dpi Abstufung 256 Abstufungen pro Farbe Tinte Spezielle Tintenpatrone (Gelb/Magenta/Zyan/Schutzschicht) Papier Postkartengröße, L-Format, Kreditkartengröße (ganzseitige Etikettenbogen, Bogen mit acht Etiketten), Breitformat Druckgröße Randlos Mit Rand Postkartengröße 100,0 x 148,0 mm 91,3 x 121,7 mm L-Format 89,0 x 119,0 mm 78,8 x 105,1 mm Kreditkartengröße 54,0 x 86,0 mm 49,9 x 66,4 mm (pro Etikett) 22,0 x 17,3 mm Breitformat 100,0 x 200,0 mm 91,3 x 121,7 mm Drucken von Speicherkarten Bei Anschluss an Kameras mit PictBridge Postkartengröße ca. 52 Sek. ca. 52 Sek. L-Format ca. 43 Sek. ca. 43 Sek. Kreditkartengröße ca. 25 Sek. ca. 25 Sek. Breitformat ca. 1 Min. 5 Sek. ca. 1 Min. 5 Sek. Druckgeschwindigkeit*1 Papiereinzug Automatischer Papiereinzug aus Papier-Kassette Auswurfsystem Automatischer Papierauswurf auf der Papier-Kassette LCD-Monitor 2,5-Zoll-TFT-Farb-LCD Schnittstelle USB Anschluss an ein PictBridge-kompatibles Gerät/eine Canon Direct Print-kompatible Kamera: USB-kompatibler Anschluss vom Typ A Anschluss an einen Computer: USB-kompatibler Anschluss vom Typ B Drahtlos Bluetooth*2 Speicherkarten CF (CompactFlash)-Karte, Microdrive, xD-Picture-Karte*3, SD-Speicherkarte, miniSD-Karte, SDHC-Speicherkarte, miniSDHC-Karte, MultiMediaCard, MMCplus-Karte, HC MMCplus-Karte, MMCmobile-Karte, RS-MMC-Karte, microSD-Karte*3, microSDHC-Karte*3, MMCmicro-Karte*3, Memory Stick, Memory Stick PRO, Memory Stick Duo, Memory Stick PRO Duo, Memory Stick micro*3 Betriebstemperatur 5 – 40 °C Luftfeuchtigkeit bei Betrieb 20 – 80 % Stromquelle Kompakt-Netzadapter CA-CP200 Leistungsaufnahme Max. 60 W (max. 4 W im Standby-Modus) Abmessungen 180,0 x 126,7 x 73,1 mm Gewicht (nur Drucker) ca. 900 g *1 Gemessen vom Start des Gelbdrucks bis zur endgültigen Ausgabe. *2 Bluetooth-Modul BU-30 erforderlich (separat erhältlich). *3 Spezieller Adapter erforderlich. 30 Kompakt-Netzadapter CA-CP200 Nenneingangsleistung 100 – 240 V Wechselspannung (50/60 Hz) 1,5 A (100 V) – 0,75 A (240 V) Nennausgangsleistung 24 V Gleichstrom, 2,2 A Betriebstemperatur 0 – 45 °C Abmessungen 122,0 x 60,0 x 30,5 mm (ohne Netzkabel) Gewicht ca. 310 g Nur Europäische Union (und EWR). Dieses Symbol weist darauf hin, dass dieses Produkt gemäß Richtlinie über Elektro- und Elektronik-Altgeräte (2002/96/EG) und nationalen Gesetzen nicht über den Hausmüll entsorgt werden darf. Dieses Produkt muss bei einer dafür vorgesehenen Sammelstelle abgegeben werden. Dies kann z. B. durch Rückgabe beim Kauf eines ähnlichen Produkts oder durch Abgabe bei einer autorisierten Sammelstelle für die Wiederaufbereitung von Elektro- und Elektronik-Altgeräten geschehen. Der unsachgemäße Umgang mit Altgeräten kann aufgrund potentiell gefährlicher Stoffe, die häufig in Elektro- und Elektronik-Altgeräten enthalten sind, negative Auswirkungen auf die Umwelt und die menschliche Gesundheit haben. Durch die sachgemäße Entsorgung dieses Produkts tragen Sie außerdem zu einer effektiven Nutzung natürlicher Ressourcen bei. Informationen zu Sammelstellen für Altgeräte erhalten Sie bei Ihrer Stadtverwaltung, dem öffentlich-rechtlichen Entsorgungsträger, einer autorisierten Stelle für die Entsorgung von Elektro- und Elektronik-Altgeräten oder Ihrer Müllabfuhr. Weitere Informationen zur Rückgabe und Entsorgung von Elektro- und Elektronik-Altgeräten finden Sie unter www.canon-europe.com/environment. (EWR: Norwegen, Island und Liechtenstein) 31 • Microsoft, Windows Vista und das Windows Vista-Logo sind in den USA und/oder anderen Ländern Warenzeichen oder eingetragene Warenzeichen der Microsoft Corporation. • Macintosh und das Mac-Logo sind in den USA und anderen Ländern eingetragene Warenzeichen von Apple Inc. • Das SDHC-Logo und das miniSDHC-Logo sind Marken. • Corel, das Corel-Logo, Ulead und Ulead Photo Express sind Marken oder eingetragene Marken der Corel Corporations und/oder deren Tochterirmen. • Teile des in der Firmware verwendeten Codes basieren auf Entwicklungen der Independent JPEG Group. • Diese Anleitung darf ohne vorherige schriftliche Genehmigung von Canon weder ganz noch teilweise in irgendeiner Form oder mit irgendwelchen Mitteln vervielfältigt, übermittelt, übertragen, in Informationssystemen gespeichert oder in andere Sprachen übersetzt werden. • Obwohl die in diesem Benutzerhandbuch enthaltenen Informationen mit größter Sorgfalt auf Genauigkeit und Vollständigkeit überprüft wurden, kann für Fehler oder Versäumnisse keinerlei Haftung übernommen werden. Canon behält sich das Recht vor, die hier beschriebenen Hardware- und Softwaremerkmale jederzeit und ohne vorherige Ankündigung zu ändern. • Canon übernimmt keine Gewährleistung für Schäden, die aus fehlerhaften oder verlorenen Daten entstehen, die durch eine falsche Bedienung oder eine Fehlfunktion der Kamera, des Druckers, der Software, der Speicherkarten, des Computers, der Peripheriegeräte oder durch die Verwendung von Speicherkarten, die nicht von Canon stammen, verursacht werden. DE Fotos mit Freunden und Verwandten teilen CANON iMAGE GATEWAY: Erleben Sie eine neue Welt der Online-Digitalfotografie Hätten Sie nicht Lust, Online-Fotoalben anzulegen und mit anderen Menschen zu teilen? Sie könnten Alben mit bestimmten Themen wie Geburtstag, Urlaub oder Veranstaltungen erstellen. Und mit individuellen Hintergrundmotiven und Layouts Ihre Kreativität beweisen. Anschließend die Alben per E-Mail an Freunde und Verwandte senden und sie am Fotospaß teilhaben lassen. Kamera individuell anpassen Klasse Startbilder und Starttöne sind nur wenige Mausklicks entfernt. Zum Herunterladen dieser attraktiven Extras für bestimmte Canon Digitalkameras auf My Camera2 klicken und den gewünschten Picture Style2 wählen - damit setzen Sie Ihr Motiv optimal ins Bild. Anregungen, Tipps und Ideen einholen Holen Sie sich wertvolle Anregungen und Tipps für großartige Fotos. Damit Sie noch mehr Freude an Ihrem Produkt haben! Registrieren Sie Ihr neues Canon Produkt und sichern Sie sich 100 MB Online-Speicherplatz. Ihre Vorteile: Sie können Fotos mit Freunden und Verwandten teilen, Fotoprints direkt aus dem Online-Fotoalbum bestellen, Anregungen, Tipps und Ideen einholen sowie Startbilder und Starttöne zur individuellen Ausstattung Ihrer Kamera laden. You can - mit dem CANON iMAGE GATEWAY1! 1 Zur Registrierung für den CANON iMAGE GATEWAY verwenden Sie bitte die Canon Solution Disk. 1. Die dem Produkt beiliegende Canon Solution Disk in den PC einlegen. 2. Region, Land und Sprache wählen und auf "Registrieren" klicken. Anschließend werden Sie auf die CANON iMAGE GATEWAY Webseite geleitet. 3. Den Online-Anweisungen folgen und das Registrierungsformular ausfüllen. Daraufhin erhalten Sie Ihre Anmeldedaten und Ihr Passwort an die von Ihnen angegebene E-Mail-Adresse. Weitere Informationen zum CANON iMAGE GATEWAY finden Sie unter: www.cig.canon-europe.com. ▲ Der CANON iMAGE GATEWAY wird derzeit in den folgenden europäischen Ländern angeboten: Großbritannien, Deutschland, Frankreich, Italien, Finnland, Dänemark, Niederlande, Schweden, Schweiz, Norwegen, Irland, Belgien, Österreich, Spanien, Luxemburg, Griechenland, Portugal So registrieren Sie sich für den CANON iMAGE GATEWAY 2 Die Funktionen My Camera und Picture Style werden nicht von allen Kameramodellen unterstützt. © Canon Europa N.V., 2007 (0107) Guide d'impression FRANÇAIS Facilité ion ess d'impr ges Tira ues ifiq magn laisir ! et du p SELPHY est arrivé chez vous. Une imprimante puissante et élégante pour immortaliser vos précieux moments en famille. SELPHY enrichit votre vie quotidienne grâce à de magniiques impressions de photos. UESe Q I F I d N MAGpressiolintés Im qua bles dura ISIRe A L P ation d Cré album e votr inal orig Sommaire Déballage ......................................................................................................................p. 4 Mise en route ................................................................................................................p. 5 Impression à partir de cartes mémoire .........................................................................p. 7 Possibilités offertes par votre imprimante SELPHY ......................................................p. 9 Impression à partir d'appareils photo numériques, téléphones portables ou ordinateurs .....p. 15 2 s ILE C A F ression Imp ide rap Accessoires (vendus séparément) ..............................................................................p. 20 Nettoyage, stockage et transport de l'imprimante .......................................................p. 21 En cas de problème ....................................................................................................p. 23 À lire (Précautions de sécurité et d'utilisation) ............................................................p. 27 Spécifications ..............................................................................................................p. 30 3 Déballage Contenu de l'emballage Les articles suivants sont inclus dans la boîte. Si l'un des articles mentionnés ci-dessous ne se trouve pas dans la boîte, adressez-vous au à votre revendeur. Unité d'impression Bloc de papier de démarrage (Format carte postale, 5 feuilles) Cassette d'encre de démarrage (Format carte postale pour 5 impressions) • Guide d'impression (ce guide) Adaptateur secteur compact Cordon d'alimentation secteur Bac d'alimentation (Format carte postale) Bac d'alimentation (Format carte)* Unité de nettoyage CD-ROM : Compact Photo Printer Solution Disk • Brochure sur le système de garantie européenne (EWS) * Le bac d'alimentation au format carte peut ne pas être fourni suivant la région. Guide des composants Commandes (p. 9) Logements pour cartes mémoire Fente du bac d'alimentation Couvercle de la fente du bac d'alimentation Volet de cassette d'encre Compartiment de cassette d'encre Couvercle du compartiment de cassette d'encre Connecteur USB pour ordinateur Grille de ventilation Fente d'éjection de papier 4 Connecteur USB pour appareil photo Connecteur DC IN (puissance absorbée) Mise en route Insérez la cassette d'encre et le bac d'alimentation dans l'imprimante. Préparation de la cassette d'encre Vérifiez que la feuille d'encre est bien tendue. Conirmez l'indication de format. Feuille d'encre Ne touchez et ne tirez pas. Poussez et tournez ici si la feuille d'encre n'est pas bien tendue. Préparation du bac d'alimentation Ouvrez le capot externe. Ouvrez le capot interne. Conirmez l'indication de format. Placez le papier. Pour le bac d'alimentation grand format (vendu séparément), commencez par faire glisser le capot interne, puis ouvrez-le. Fermez le capot interne. Retirez la feuille de protection. Le côté brillant est orienté vers le haut. Capot interne Pour le papier au format carte postale avec un emplacement pour timbre, orientez l'emplacement pour timbre sur le côté opposé, vers le capot interne. S'enclenche. Pour le bac d'alimentation grand format, fermez le capot interne puis faites-le glisser jusqu'à ce qu'il s'enclenche. • Utilisez toujours le papier spéciique aux imprimantes de la gamme SELPHY CP fourni dans les kits de papier et encre couleur d'origine Canon. Vous ne devez pas utiliser de papier pour impression vendu dans le commerce, de cartes postales classiques ou de papier destiné aux imprimantes de la gamme SELPHY ES. • Ne placez pas plus de 18 feuilles dans le bac d'alimentation (pas plus de 12 pour les feuilles grand format). • Vous risquez d'endommager l'imprimante si vous vous trompez de côté lors de l'insertion du papier dans le bac. • Ne tordez pas le papier au niveau des perforations et ne le séparez pas avant l'impression. • N'utilisez pas de feuilles d'étiquettes qui ont commencé à se décoller, ni de feuilles d'étiquettes avec des parties décollées. • N'écrivez pas sur une feuille avant une impression avec l'imprimante. Cela pourrait entraîner un dysfonctionnement. • N'imprimez pas sur du papier déjà imprimé. • Ne réutilisez jamais une cassette d'encre usagée. 5 Installation de la cassette d'encre et du bac d'alimentation Ouvrez les deux couvercles de l'imprimante. Couvercle du compartiment de cassette d'encre Couvercle du compartiment du bac d'alimentation Insérez la cassette d'encre et le bac d'alimentation. Volet de cassette d'encre Papier visible par l'ouverture Cassette d'encre (Insérez jusqu'à ce qu'elle s'enclenche) Bac d'alimentation (Insérez entièrement dans la fente) Conirmez l'indication de format (Devrait être la même) Pour retirer la cassette d'encre, faites glisser le volet de la cassette vers le haut. Fermez le couvercle de la cassette d'encre. Positionnement et connexion de l'imprimante Préparez et connectez votre imprimante SELPHY de la façon suivante ain de l'utiliser en toute sécurité. Insérez le cordon d'alimentation dans l'adaptateur secteur compact. Branchez l'autre extrémité dans une prise de courant. Connectez l'adaptateur secteur compact à l'imprimante. Ne bloquez pas les grilles de ventilation. Adaptateur secteur compact Vers une prise de courant 10 cm (4 pouces) Cordon d’alimentation secteur Vériiez qu'il y a de l'espace libre à l'avant et à l'arrière de l'imprimante, au moins de la longueur du papier. (Durant l'impression, le papier progressera vers l'intérieur et vers l'extérieur.) • Ne placez pas l'imprimante sur une surface instable ou inclinée. • Gardez l'imprimante à au moins 1 mètre (3 pieds) d'appareils émettant des ondes électromagnétiques ou de forts champs magnétiques. 6 Impression à partir de cartes mémoire Imprimez des images à partir d'une carte mémoire insérée dans l'imprimante. • Assurez-vous qu'aucun appareil photo ou ordinateur n'est connecté à l'imprimante. • Cette imprimante SELPHY prend en charge les données images conformes au Système de format de ichiers propriétaire (compatible Exif) et DPOF (Ver 1.00). • Utilisez une carte mémoire formatée dans l'appareil utilisé pour prendre des photos. Il est possible qu'une carte mémoire formatée dans l'ordinateur ne soit pas reconnue. • Les images modiiées sur un ordinateur peuvent ne pas s'aficher ou s'imprimer correctement. • Il est possible qu'une image prise par un téléphone portable ne s'afiche ou ne s'imprime pas correctement, selon le format de l'image lorsque celle-ci a été prise. • Cette imprimante ne peut pas lire les vidéos. Cartes mémoire compatibles Logement Cartes mémoire Carte CompactFlash Microdrive Carte xD-Picture*1 Carte mémoire SD Carte miniSD Carte mémoire SDHC Carte miniSDHC MultiMediaCard Carte MMCplus Carte HC MMCplus Carte MMCmobile Carte RS-MMC*2 Carte microSD Carte microSDHC Carte MMCmicro Memory Stick Memory Stick PRO Memory Stick Duo Memory Stick PRO Duo Memory Stick micro : Vous devez utiliser l'adaptateur spéciique à la carte mémoire. Veuillez acheter l'adaptateur spéciique. *1 Vous devez acquérir l'adaptateur de carte mémoire CompactFlash pour carte xD-Picture. *2 Reduced-Size MultiMediaCard • Pour les cartes mémoire nécessitant un adaptateur, veillez à commencer par insérer la carte mémoire dans l'adaptateur avant d'insérer l'adaptateur dans le logement de carte approprié. Si vous insérez la carte mémoire dans un logement de carte sans avoir commencé par l'insérer dans un adaptateur, vous risquez de ne pas pouvoir retirer la carte mémoire de l'imprimante. • Reportez-vous au guide d'utilisation fourni avec votre carte mémoire et votre adaptateur pour obtenir des instructions d'utilisation. 7 Impression de l'image sélectionnée (Impression de base) Vous pouvez sélectionner des images, spéciier le nombre de copies à imprimer pour chacune d'elles, puis tout imprimer. Si vous voulez intégrer la date, suivez les instructions en page 12 avant d'imprimer. • Ne tirez pas le bac d'alimentation et n'ouvrez pas le couvercle de la cassette d'encre juste après la mise sous tension de l'imprimante ou durant l'impression. Cela entraînerait des dysfonctionnements. • Durant l'impression, le papier progressera plusieurs fois vers l'intérieur et vers l'extérieur. Ne touchez ni ne tirez pas sur le papier avant la in de l'impression et avant que la feuille imprimée ne soit placée sur le bac de sortie d'impression (au-dessus du bac d'alimentation). • Ne laissez pas plus de neuf feuilles de papier imprimé sur le bac de sortie d'impression. • Ne tirez pas sur la carte mémoire en cours d'impression. Appuyez sur le touche et maintenez-la enfoncée jusqu'à ce que l'image de démarrage apparaisse sur l'écran LCD pour activer l'alimentation. Pour modiier la langue d'afichage, consultez la page 14. Insérez une seule carte mémoire dans le logement de carte approprié. Côté de l'étiquette Lorsque vous insérez une petite carte mémoire, telle qu'une carte miniSD dans le logement « SD/miniSD/ MMC+/RS-MMC », insérez la carte dans la partie inférieure du logement. Appuyez sur imprimer. ou pour sélectionner l'image à Maintenez enfoncée la touche Appuyez sur ou ou : Saute de 5 images. pour spécifier le nombre de copies. ou : Augmente ou diminue le • Maintenez enfoncée la touche nombre de copies de 5. • Vous pouvez spéciier un maximum de 99 copies (ou un total de 999 impressions). Appuyez sur Insérez entièrement. Nombre de copies de l'image sélectionnée Nombre de feuilles nécessaires . L'impression commence. et . • Pour imprimer ensemble d'autres images, renouvelez les étapes • Si vous appuyez sur alors que le nombre total de copies est de 0, vous imprimerez une copie de l'image afichée sur l'écran LCD. • Pour retirer une carte mémoire, saisissez la partie de la carte dépassant de son logement et tirez-la vers l'extérieur. • Utilisez un marqueur pour écrire sur les feuilles imprimées. 8 Possibilités offertes par votre imprimante SELPHY Proitez d'une multitude de fonctions de base et avancées avec SELPHY. Boutons et écran LCD Commandes 1 1 5 2 3 4 Écran LCD 2 Met l'imprimante sous ou hors tension. 3 Afiche l'écran de menus. • Impression DPOF (p. 13) • Tout imprimer (p. 13) • Réglages impression (p. 10) • Réglage imprimante (p. 14) 6 7 8 Afiche les images, les écrans de réglages et les messages d'erreur. 4 , Spéciie le nombre de copies ou modiie des éléments de menu. 5 Sélectionne des réglages. 6 Retourne à l'opération précédente ou annule l'impression. 7 Lance l'impression. 8 , Bascule entre des images ou modiie des valeurs de réglages. L'écran LCD peut être recouvert d'un léger ilm plastique pour le protéger contre les rayures durant l'expédition. Dans ce cas, retirez ce ilm avant d'utiliser l'imprimante. Écran LCD Affiche quand [Affichage info] (p. 14) est réglé sur [Marche]. 3 1 2 Numéro de ichier 3 4 Logement de carte utilisé 5 6 Nombre de feuilles nécessaires 4 1 2 5 6 Type de cassette d'encre installée (Dans cet exemple, [P] représente le format Carte postale) Réglages impression (p. 10) Date Cor. yeux rouge Mes couleurs Mise en forme Optimiser image Bordures (Les réglages non disponibles sont grisés) Nombre de copies de l'image sélectionnée 9 Réglages impression Vous pouvez déinir des éléments liés à l'impression, tels que l'afichage ou non de bords ou la mise en page. Le réglage par défaut est désigné par Date Imprime des images avec la date à laquelle elles ont été prises. Marche, Arrêt ( ) Cor. yeux rouge Corrige les yeux rouges sur l'image. Marche, Arrêt ( ) Mes couleurs Change la couleur de l'image. Arrêt ( ), Eclatant*1, Neutre*2, Diapositive*3, Sepia, Mise en forme Bordures Déinit le nombre d'images à imprimer sur une seule feuille de papier. Le nombre de copies sélectionné pour une image (p. 8) sera imprimé avec la mise en page déinie. 1-Plus ( ), 4-Plus, Index 2-Plus, 8-Plus, N&B Imprime avec ou sans bords. avec bords, sans bords ( ) Optimiser image Corrige les images pour une qualité optimale. Marche ( ), Arrêt *1 Le contraste et la profondeur des couleurs sont améliorés. *2 Le contraste et la profondeur des couleurs sont supprimés. *3 Génère des couleurs intenses, quoique très naturelles, comme celles que l'on obtient avec un ilm positif. 10 . Appuyez sur . L'écran de menus apparaît. [Impression DPOF] apparaît uniquement lorsque vous insérez une carte mémoire avec des réglages DPOF réalisés avec l'appareil photo. Appuyez sur ou Appuyez sur . pour sélectionner [Réglages impression]. Le menu Réglages impression s'afiche. Appuyez sur Appuyez sur ou ou pour sélectionner un élément à régler. pour modifier la valeur du réglage. Pour modiier plusieurs réglages, renouvelez les étapes Appuyez sur et . . Renvoie à l'écran des menus. Appuyez de nouveau sur pour retourner à l'afichage des images. • Lorsque vous imprimez avec un appareil photo connecté, les réglages d'impression réalisés avec l'appareil photo seront utilisés. • Suivant la mise en page sélectionnée, certains réglages peuvent ne pas être disponibles. Vous pouvez contrôler les réglages disponibles lorsque [Afichage info] est réglé sur [Marche] sur l'écran LCD (p. 9). Cor. yeux rouge • Selon l'image, les yeux rouges peuvent ne pas être détectés automatiquement ou corrigés de façon optimale. Dans les exemples suivants, les yeux rouges peuvent ne pas être corrigés. − Visages qui apparaissent extrêmement petits, grands, sombres ou clairs par rapport à l'image globale. − Visages de proil ou en diagonal ou visages dont une partie est cachée. • Les images peuvent présenter des parties autres que les yeux corrigées par erreur. Vous devez donc déinir [Cor. yeux rouge] sur [Marche] uniquement lorsque vous imprimez des images avec des yeux rouges. Mise en forme • Il est impossible de sélectionner la position de l’image dans la mise en page. • Lorsque vous sélectionnez [Index] et que le mode d'impression est déini sur [Tout imprimer] (p. 13), toutes les images de la carte mémoire peuvent être imprimées sous la forme d'un index de miniatures. 11 Impression avec la date Imprimez des images avec la date à laquelle elles ont été prises. Suivez les étapes ci-après avant de sélectionner des images. Appuyez sur . Sélectionnez [Réglages impression] avec , puis appuyez sur . ou Appuyez sur ou pour sélectionner [Date]. Appuyez sur ou pour régler [Date] sur [Marche]. Appuyez sur . Renvoie à l'écran des menus. Une image de la carte mémoire apparaît. Appuyez de nouveau sur pour retourner à l'afichage des images. • Vous pouvez modiier l'ordre d'afichage de la date dans [Format de date] (p. 14). • Il peut ne pas être possible d'imprimer la date suivant la mise en page sélectionnée (p. 10). Vériiez que [Afichage info] est réglé sur [Marche] sur l'écran LCD et vériiez si [Date] est disponible (p. 9). 12 Autres modes d'impression Impression d'images en utilisant les réglages spécifiques à un appareil photo (Impression DPOF) Sélectionnez des images ou spéciiez des réglages d'impression avec l'appareil photo avant d'imprimer. Pour plus de détails sur les réglages DPOF, consultez le guide de l'utilisateur fourni avec votre appareil photo. Insérez une carte mémoire contenant des réglages DPOF réalisés avec l'appareil photo dans le logement de carte. L'écran de conirmation des réglages DPOF apparaît. Appuyez sur et vérifiez les réglages. Type d'impression déini par l'appareil photo : Index : Standard [Date] et [Fichier No] déinis par l'appareil photo Nombre de feuilles nécessaires Appuyez sur . L'impression commence. • La date et le numéro de ichier correspondent aux réglages DPOF. Vous ne pouvez pas modiier ces réglages dans l'imprimante. apparaît également si vous appuyez sur pour sélectionner [Impression • L'écran de l'étape DPOF] et si vous appuyez sur . Veillez à insérer une carte mémoire contenant des réglages DPOF, sinon [Impression DPOF] n'apparaîtra pas sur l'écran LCD. Tout imprimer Imprimez toutes les images igurant sur la carte mémoire. Appuyez sur et sélectionnez ou . [Tout imprimer] à l'aide de Appuyez sur et vérifiez les réglages. ou pour spéciier le nombre • Appuyez sur de copies de l'image sélectionnée. • Vous pouvez spéciier un maximum de 99 copies (ou un total de 999 impressions). Appuyez sur Image imprimée Nombre de copies Nombre de feuilles nécessaires . L'impression commence. 13 Définition des réglages de l'imprimante Vous pouvez déinir des réglages d'imprimante, tels que la langue d'afichage. Le réglage par défaut est désigné par Élément Format de date Description Réglages Déinit le format de date utilisé lors de l'impression avec la aa/mm/jj, date. mm/jj/aa, jj/mm/aa ( ) Langue Déinit la langue d'afichage de l'écran LCD. Afichage info Afiche les propriétés des réglages d'impression ou le numéro Marche ( ), de ichier de l'image. Arrêt* Voir ci-dessous. * L'afichage de l'image sera large mais il faudra un peu de temps pour qu'il apparaisse. Appuyez sur . Sélectionnez [Réglage imprimante] avec . puis appuyez sur Appuyez sur Appuyez sur ou ou ou , pour sélectionner un élément à régler. pour modifier la valeur du réglage. Pour modiier plusieurs réglages, renouvelez les étapes Appuyez sur et . . Renvoie à l'écran des menus. Appuyez de nouveau sur pour retourner à l'afichage des images. Modification du réglage [Langue] 1 2 3 Sélectionnez [Langue] à l'étape , puis appuyez sur . Appuyez sur , , ou pour sélectionner la langue à déinir. Appuyez sur . Renvoie à l'écran [Réglage imprimante]. 14 . Impression à partir d'appareils photo numériques, téléphones portables ou ordinateurs Impression à partir d'un appareil photo Imprimez à partir d'un appareil photo prenant en charge (PictBridge*) (p. 11) ou (Canon Direct Print) en le connectant à l'imprimante. Cette section explique, sous forme d'exemple, la procédure a suivre pour imprimer avec un appareil photo numérique Canon connecté. * PictBridge est une norme industrielle permettant d'imprimer des images à partir d'un appareil photo numérique ou d'un caméscope, quel que soit le fabricant ou le modèle, sans utiliser un ordinateur. • Avant de connecter un appareil photo, assurez-vous qu'aucune carte mémoire n'est insérée dans l'imprimante et qu'aucun ordinateur n'est connecté à l'imprimante. • Assurez-vous que les réglages de communications de l'appareil photo sont correctement conigurés. • Déinissez la coniguration de l'impression dans l'appareil photo. • Pour obtenir des détails sur la gestion de l'appareil photo, consultez le guide de l'utilisateur fourni avec votre appareil. Connectez un appareil photo à l'imprimante à l'aide du câble USB fourni avec l'appareil photo. Mettez d'abord l'imprimante sous tension, puis l'appareil photo. Affichez les images avec l'appareil photo. L'icône ou apparaît sur l'écran LCD de l'appareil photo. Sélectionnée l'image souhaitée sur l'appareil photo et appuyez sur le bouton de l'appareil photo. L'impression commence. , effectuez les réglages avec l'appareil photo avant • Si l'appareil photo ne dispose pas du bouton d'imprimer. Pour obtenir des détails, consultez le guide de l'utilisateur fourni avec votre appareil photo. sur l'imprimante lorsque vous imprimez avec • Vous ne pouvez pas annuler l'impression avec un appareil photo connecté. Utilisez l'appareil photo pour annuler l'impression. appareil photo connecté (Canon Direct Print) sur papier grand format • Lors d'une impression avec un (100 x 200 mm (4 x 8 pouces)), l'image n'est imprimée que jusqu'à 100 x 150 mm (4 x 6 pouces), alignée à gauche. 15 Impression à partir d'un téléphone portable (Impression sans fil) Imprimez des images sans il depuis un téléphone portable compatible Bluetooth. • Au cours de l'impression sans il, assurez-vous qu'aucune carte mémoire n'est insérée dans l'imprimante et qu'aucun appareil photo ou ordinateur n'est connecté à l'imprimante. • Vous ne pouvez pas établir une connexion sans il entre l'imprimante et un ordinateur. • Seuls des ichiers de données d'images jusqu'à environ 2 Mo peuvent être transmis (la taille maximale varie suivant le téléphone portable). • Les volumes de données importants augmentent la durée de transmission des données. Par conséquent, un certain temps peut s'écouler avant le début de l'impression. • Il est possible que vous ne puissiez pas imprimer des ilms, e-mails, répertoire téléphoniques ou données images, par exemple, à partir d'une URL jointe à un courrier électronique. • Il est possible que l'imprimante ne puisse pas imprimer les images sauvegardées sur la carte mémoire de certains téléphones portables. au cours d'une impression sans il. • Vous ne pouvez pas annuler l'impression en appuyant sur • La position et l'orientation (horizontale ou verticale) des images à imprimer son déinies automatiquement par l'imprimante. • Les bords de l'image peuvent être rognés avec certains formats d'image. • Pour des informations sur l'utilisation des fonctions sans il d'un téléphone portable, consultez le guide de l'utilisateur fourni avec. Impression via Bluetooth Installez l'unité Bluetooth BU-30, vendue séparément. Mettez l'imprimante sous tension. Transmettez une image de votre téléphone portable à l'imprimante. L'unité Bluetooth clignote en bleu au cours de la transmission de données. L'impression commence une fois la transmission des données terminée. ✤ Environ 10 m (33 pieds) Pour obtenir des instructions sur le connexion ou la communication via Bluetooth, consultez le guide de l'utilisateur fourni avec votre unité Bluetooth. Si le téléphone mobile demande un appareil auquel se connecter, sélectionnez [Canon SELPHY CP760-xx:xx:xx] (où x est un caractère numérique). ✤ 16 Impression à partir d'un ordinateur Imprimez à partir d'un ordinateur connecté à l'imprimante. • Avant de connecter un ordinateur, assurez-vous qu'aucune carte mémoire n'est insérée dans l'imprimante et qu'aucun appareil photo n'est connecté à l'imprimante. • L'imprimante risque de ne pas fonctionner correctement si d'autres périphériques USB (à l'exception d'une souris USB ou d'un clavier USB) sont utilisés en même temps que l'imprimante. Déconnectez tous les autres périphériques USB de l'ordinateur, puis reconnectez l'imprimante. • Ne laissez pas l'ordinateur en mode veille lorsque l'imprimante est connectée à un port USB. Si cela se produit par inadvertance, ne déconnectez pas le câble USB de l'ordinateur lorsque celui-ci est en mode veille. • Pour obtenir des détails sur l'utilisation de l'ordinateur, consultez le guide de l'utilisateur de votre ordinateur. Configuration requise Système d'exploitation Windows Macintosh Windows Vista, Windows XP Service Pack 2, Mac OS X (v10.3 - v10.4) Windows 2000 Service Pack 4 Coniguration Le système d'exploitation ci-dessus doit être préinstallé sur les ordinateurs équipés de ports USB intégrés. Processeur Windows Vista : Pentium 1,3 GHz ou supérieur Windows XP/Windows 2000 : Pentium 500 MHz ou supérieur Mémoire RAM Windows Vista : 512 Mo ou plus 256 Mo ou plus Windows XP/Windows 2000 : 256 Mo ou plus Interface USB PowerPC G3/G4/G5 ou processeur Intel Espace disque 520 Mo ou plus (lorsque toutes les applications 320 Mo ou plus (lorsque toutes les applications disponible sont installées) sont installées) Afichage 1 024 x 768 pixels minimum 65 536 couleurs (16 bits) ou plus 1 024 x 768 pixels minimum 32 000 couleurs ou plus Présentation des programmes fournis Les logiciels nécessaires à l'impression avec l'imprimante connectée à un ordinateur sont fournis sur le disque Compact Photo Printer Solution Disk fourni. ✤ Ulead Photo Express LE (Windows Vista, Windows XP) Utilisez les fonctions de ce logiciel pour ajouter des cadres ou du texte à vos images, et pour les imprimer facilement de diverses manières. ✤ ZoomBrowser EX (Windows)/ImageBrowser (Macintosh) Utilisez ce logiciel multifonctions pour imprimer, gérer, aficher, éditer et exporter des images. 17 Installation du pilote d'imprimante • Ne connectez pas l'ordinateur à l'imprimante avant d'avoir placé le CD-ROM dans l'ordinateur. • Vous devez ouvrir une session en tant qu'administrateur pour commencer l'installation. Les instructions fournies dans cette section sont destinées aux systèmes d'exploitation Windows XP et Mac OS X (v10.4). Si vous utilisez une autre version, les procédures peuvent être légèrement différentes de celles présentées. Windows Macintosh Insérez le CD-ROM fourni dans l'ordinateur. Insérez le CD-ROM fourni dans l'ordinateur, puis doubledans la cliquez sur l'icône fenêtre du CD-ROM. Cliquez Cliquez Cliquez pour sélectionner le nom de votre imprimante. Cliquez sur [Oui], si vous acceptez la licence d'utilisation des logiciels. Cliquez sur [J'accepte], si vous acceptez la licence d'utilisation des logiciels. Connectez l'ordinateur à l'imprimante, puis mettez l'imprimante sous tension. Cliquez sur pour sélectionner [Installation rapide], puis cliquez sur [Installer]. Redémarrez votre ordinateur. Câble USB disponible dans le commerce Cliquez sur [Terminer]. 18 Connectez l'ordinateur à l'imprimante (voir la figure de gauche), puis mettez l'imprimante sous tension. Enregistrez votre imprimante dans la Liste des imprimantes de [Configuration d'imprimante]. Installation des logiciels Windows Macintosh Insérez le CD-ROM fourni dans l'ordinateur. Insérez le CD-ROM fourni dans l'ordinateur, puis doublecliquez sur l'icône dans la fenêtre du CD-ROM. Cliquez Cliquez Cliquez sur [Installer]. Sélectionnez [Installation rapide] et cliquez sur [Suivant]. Suivez les instructions à l'écran pour poursuivre. Cliquez sur [Redémarrer] ou [Terminer], puis retirez le CD-ROM après que l'écran est retourné sur le bureau. Cliquez sur [OK], puis retirez le CD-ROM. • Pour les opérations, reportez-vous au menu [Aide] des logiciels. • Pour l'assistance client de Ulead Photo Express LE, consultez le site Web suivant. http://ulead.com/events/canon/selphy 19 Accessoires (vendus séparément) Kits de papier et encre couleur et bacs d'alimentation La cassette d'encre couleur et le bac d'alimentation diffèrent suivant le format de papier. Consultez le tableau ci-dessous*1. Format papier Format carte postale Kit de papier et encre couleur Kit de papier et encre couleur KP-36IP Kit de papier et encre couleur KP-72IP Feuilles Bac d'alimentation 36 Bac d'alimentation PCP-CP300 (Inclus avec SELPHY) 72 Kit de papier et encre couleur KP-72IN 72 Kit de papier et encre couleur KP-108IP 108 Kit de papier et encre couleur KP-108IN 108 Format L Kit de papier et encre couleur LP-36IP 36 Bac d'alimentation PCL-CP300 Format carte Kit de papier et encre couleur KC-36IP 36 Kit d'étiquette et encre couleur KC-18IF (étiquettes page complète) 18 Bac d'alimentation PCC-CP300 (Inclus avec SELPHY) Kit d'étiquette et encre couleur KC-18IL (feuilles de 8 étiquettes)*2 18 Kit de papier et encre couleur KW-24IP 24 Grand format Bac d'alimentation PCW-CP100 *1 Certains accessoires peuvent ne pas être disponibles suivant les régions. *2 Réglez la mise en forme sur [8-Plus] (p. 10). Autres accessoires • Unité Bluetooth BU-30 : Vous pouvez imprimer sans il depuis un téléphone portable compatible Bluetooth. 20 Nettoyage, stockage et transport de l'imprimante Nettoyage de l'imprimante Nettoyage de l'intérieur de l'imprimante Ôtez la poussière à l'intérieur de l'imprimante à l'aide du bloc de nettoyage fourni. Retirez la cassette d'encre (p. 6). Insérez le bloc de nettoyage entièrement dans le compartiment de la cassette et faites-le glisser d'avant en arrière 2 ou 3 fois. Côté de la lèche vers le haut Ne touchez pas les parties blanches du bloc de nettoyage car cela pourrait affecter ses performances. Nettoyage du boîtier de l'imprimante Essuyez le boîtier de l'imprimante à l'aide d'un chiffon doux. N'utilisez jamais de solvants volatiles, tels que de la benzine, des diluants ou des solvants neutres dilués. Ces produits peuvent provoquer la déformation ou le délaminage du boîtier de l'imprimante. Nettoyage de l'arrière de l'imprimante Ôtez la poussière de la grille de ventilation située à l'arrière de l'imprimante. Si de la poussière s'insère par la grille de ventilation et arrive sur la feuille d'encre, l'impression peut ne pas s'effectuer proprement. Si la poussière se dépose sur la feuille d'encre, utilisez une brosse souflante du commerce pour la retirer de sorte à ne pas toucher la feuille d'encre. 21 Stockage de l'imprimante et des impressions Stockage de l'imprimante • Débranchez le cordon d'alimentation de l'adaptateur secteur compact de la prise de courant. • Retirez l'adaptateur secteur compact et le bac d'alimentation de l'imprimante, stockez l'imprimante à plat de sorte que la poussière n'entre pas. • Stockez les accessoires de la manière suivante. - Bac d'alimentation : gardez le papier restant dans le bac et fermez le capot externe. - Cassette d'encre : Laissez la cassette d'encre dans l'imprimante. Autrement, placez-la dans un sac pour éviter la poussière. - Adaptateur secteur compact : attendez que l'adaptateur secteur compact ait atteint une température normale avant de le stocker après utilisation. Si de la saleté ou des objets étrangers pénètrent dans l'imprimante, cela risque de détériorer la qualité d'impression. Stockage des impressions • Evitez de stocker des impressions aux endroits suivants. - Environnements où la température est élevée (40 °C/104 °F ou plus). - Environnements très humides ou poussiéreux. - Environnements exposés à la lumière directe du soleil. • Pour éviter toute modiication des couleurs ou que les couleurs passent ou coulent, n'effectuez pas les opérations suivantes : - Coller n'importe quel type de ruban adhésif sur une surface imprimée. - Mettre des surfaces imprimées en contact avec des matériaux en vinyle ou en plastique. - Appliquer de l'alcool ou d'autres solvants volatiles sur une surface imprimée. - Laisser une surface imprimée appuyée contre d'autres surfaces ou objets pendant une période prolongée. • Si vous souhaitez créer un album de vos impressions, choisissez un album dont le papier transparent est en nylon, polypropylène ou cellophane. Une altération de la couleur peut se produire au il du temps en fonction des conditions de stockage. Canon ne peut être tenu responsable de l'altération de la couleur. Transport de l'imprimante • Retirez la cassette d'encre et le bac d'alimentation et fermez les couvercles. • Transportez l'imprimante entourée d'un tissu doux pour éviter de la rayer. 22 En cas de problème Consultez cette section si l'imprimante ne fonctionne pas comme prévu ou si une erreur se produit. Vous rencontrez un problème Si les solutions ci-après ne résolvent pas votre problème, contactez le point de vente ou l'assistance clients Canon. Imprimante et source d'alimentation Impossible de mettre l'imprimante sous tension • La prise est-elle débranchée de la prise de courant ? (p. 6) • Le connecteur de l'adaptateur secteur compact est-il connecté au connecteur DC IN de l'imprimante ? (p. 6) • Avez-vous essayé d'appuyer sur pendant une durée prolongée ? (p. 8) Problèmes liés à l'impression Impossible d'imprimer • L'imprimante est-elle sous tension ? (p. 8) • La cassette d'encre est-elle vide ? Remplacez la cassette d'encre. • Utilisez-vous la bonne combinaison de papier, bac d'alimentation et cassette d'encre ? (p. 6) • L'imprimante est-elle connectée à plusieurs périphériques à la fois ? Ne connectez pas l'imprimante à un appareil photo, un ordinateur ou une carte mémoire simultanément. • Le bac d'alimentation contient-il du papier ? Le bac d'alimentation est-il complètement inséré ? • La cassette d'encre est-elle complètement insérée ? • La feuille d'encre est-elle détendue ? (p. 5) • Utilisez-vous le papier indiqué ? • Les parties perforées du papier ont-elles été pliées ou séparées avant l'impression ? • L'imprimante est-elle en surchauffe ? L'imprimante s'arrête temporairement lorsqu'une certaine température est atteinte. Il ne s'agit pas d'un dysfonctionnement. Patientez jusqu'à ce que la température baisse et l'impression reprendra. Si l'imprimante est connectée à un ordinateur lorsque cela se produit, un message s'afiche sur l'écran de l'ordinateur. N'annulez pas l'impression. Attendez qu'elle reprenne. Impression à partir de cartes mémoire • La carte mémoire est-elle insérée complètement dans le logement correspondant, côté étiquette vers le haut ? (p. 8) • Les ichiers d'images sont-ils conformes au Système de format de ichiers propriétaire ? • Avez-vous inséré la carte mémoire dans un logement de carte sans avoir commencé par insérer la carte dans un adaptateur ? (p. 7) Certaines carte mémoire nécessitent un adaptateur spéciique. 23 Impossible d'imprimer (suite) Impression à partir d'appareils photo • L'imprimante est-elle correctement connectée à l'appareil photo ? (p.15) • Le microprogramme de l'appareil photo Canon prend-il en charge l'imprimante ? • La batterie de l'appareil photo est-elle sufisamment chargée ? Remplacez la batterie par une batterie complètement chargée ou par une batterie neuve, ou utilisez l'adaptateur secteur compact de l'appareil photo. Impression à partir d'ordinateurs • Avez-vous correctement installé le pilote d'imprimante ? (p. 18) • L'imprimante est-elle connectée directement à un port de l'ordinateur à l'aide du câble USB ? L'imprimante peut ne pas fonctionner correctement si elle est connectée à un concentrateur USB. Problèmes spécifiques à Windows • L'imprimante est-elle hors connexion ? Cliquez avec le bouton droit sur l'icône de l'imprimante et annulez le réglage relatif à l'utilisation hors connexion. Problèmes spécifiques à Macintosh • L'imprimante est-elle enregistrée dans la Liste des imprimantes ? (p. 18) L'image n'apparaît pas si une carte mémoire est insérée. • La carte mémoire est-elle insérée complètement dans le logement correspondant, côté étiquette vers le haut ? (p. 8) • Les ichiers d'images sont-ils conformes au Système de format de ichiers propriétaire ? • Avez-vous inséré la carte mémoire dans un logement de carte sans avoir commencé par insérer la carte dans un adaptateur ? (p. 7) Certaines carte mémoire nécessitent un adaptateur spéciique. Impossible d'imprimer la date Impression à partir de cartes mémoire • L'option d'impression de la date est-elle déinie ? (p. 12) Si vous utilisez l'impression DPOF, les réglages d'impression de la date sont conigurés sur l'appareil utilisé pour les réglages DPOF. Impression à partir de téléphones portables • Lors de l'utilisation de Bluetooth, la date n'est pas imprimée. Impression à partir d'appareils photo • L'option d'impression de la date est-elle déinie sur [Arrêt] sur l'appareil photo ? Réglez l'option d'impression de la date sur [Marche] sur l'appareil photo. Toutefois, si le réglage est [Défaut], les réglages d'impression de la date de l'imprimante sont pris en considération. Impossible d'imprimer proprement • La feuille d'encre et le papier sont-ils encrassés ? • Des saletés se sont-elles insérées à l'intérieur de l'imprimante ? (p. 21) • De la condensation s'est-elle formée à l'intérieur de l'imprimante ? Laissez-la s'évaporer à température ambiante. • L'imprimante est-elle installée à proximité d'un appareil qui émet de forts champs magnétiques ou électromagnétiques ? Les champs électromagnétiques d'appareils de jeux vidéos ou de forts champs magnétiques de haut-parleurs peuvent entraîner une distorsion des images. Installez-la à environ un mètre (3 pieds) de ces derniers. Les couleurs sur l'écran de l'ordinateur et celles obtenues à l'impression sont différentes • Les méthodes de génération des couleurs sont différentes pour les écrans d'ordinateur et les imprimantes. En outre, la différence peut être due à l'environnement dans lequel vous afichez les couleurs (couleurs et luminosité) ou aux paramètres de réglage des couleurs de l'afichage. 24 Après avoir utilisé l'ordinateur pour annuler une impression en cours, une image déjà imprimée est réimprimée lors de la reprise de l'impression. • Utilisez-vous un ordinateur Macintosh ? Lorsque vous relancez l'impression sur un ordinateur Macintosh après l'avoir annulée, une image déjà imprimée peut être réimprimée lorsque l'impression reprend. Problèmes liés au papier Le papier n'entre pas dans le bac • Le format du papier correspond-il à celui du bac d'alimentation ? (p. 6) Le papier n'avance pas correctement • Vériiez que le papier et le bac d'alimentation sont insérés correctement. (p. 6) Bourrages papier fréquents • Avez-vous placé une trop grande quantité de papiers dans le bac d'alimentation ? Ne placez pas plus de 18 feuilles dans le bac d'alimentation (pas plus de 12 pour les feuilles grand format). • Plus de neuf feuilles sont-elles présentes sur le bac de sortie d'impression ? • Le papier est-il plié ou tordu ? • Avez-vous imprimé sur une feuille déjà utilisée ? Impossible d'imprimer le nombre de copies indiqué. Papier disponible • Consommez-vous trop d'encre avec les opérations suivantes ? - Mise sous et hors tension répétée de l'imprimante sans imprimer. - Annulation des impressions en cours. - Traction sur la feuille d'encre. - Retrait de la cassette d'encre lorsque le papier est épuisé lors de l'impression de plusieurs copies. Ne retirez pas la cassette d'encre lorsque vous retirez et remplissez le bac d'alimentation. 25 Messages d'erreur Si un problème se produit avec l'imprimante, un message accompagné d'une solution possible apparaît sur l'écran LCD. Cette section décrit d'autres solutions possibles. Si un problème se produit lorsque l'imprimante est connectée à l'appareil photo, l'écran LCD de l'appareil photo peut aficher un message. Pas de papier ou cassette mal insérée ! • Vériiez que le bac d'alimentation est fermement et entièrement inséré dans l'imprimante. • Si l'alimentation du papier ne s'effectue pas correctement dans l'imprimante, retirez le bac d'alimentation et le papier resté dans l'imprimante. Bourrage papier ! • Contactez un centre de service d'assistance technique Canon si le papier ne sort pas même après avoir mis l'imprimante hors tension puis de nouveau sous tension. Problème avec la cassette d'encre ! • Contactez l'assistance clients Canon si la cassette d'encre reste bloquée dans l'imprimante. Impossible de lire la carte mémoire ! • Impossible d'imprimer les images suivantes. - Images autre que JPEG - Images corrompues • Appuyez sur pour retourner à l'écran d'origine. Erreur de communication ! • Lors d'une impression (sans il) depuis un téléphone portable, la taille de ichier d'image maximale transmise est d'environ 2 Mo (suivant le modèle de téléphone portable). • Appuyez sur pour retourner à l'écran d'origine. Pas d'images sur la carte mémoire ! • Vériiez que la carte mémoire est bien installée entièrement dans le logement. • Les ichiers d'images sont-ils conformes au Système de format de ichiers propriétaire ? Erreur ! • Mettez l'imprimante hors tension, puis à nouveau sous tension. Si le message d'erreur s'afiche toujours, contactez un centre de service d'assistance technique Canon. 26 À lire Recommandations liées à la sécurité Utilisez ce matériel correctement conformément aux précautions d'emploi ci-après pour éviter tout risque de blessures, d'incendie, de décharge électrique, de dysfonctionnements et autres dangers. Le terme « matériel » fait référence à l'unité de l'imprimante et aux accessoires. AVERTISSEMENTS • Stockez le matériel hors de portée des enfants. • Ne désassemblez pas ou ne modiiez pas le matériel. • Si vous laissez tomber le matériel ou si le boîtier est endommagé, cessez toute utilisation. • Si de la fumée ou des vapeurs nocives proviennent du matériel, cessez immédiatement d'utiliser le matériel. Contactez immédiatement le point de vente ou l'assistance clients Canon. • Ne laissez pas tomber de l'eau ou d'autres liquides dans le matériel. Si des gouttes d'eau ou d'eau salée sont projetées sur le matériel, essuyez-les avec un chiffon doux absorbant. • N'insérez pas d'objets métalliques ou de substances inlammables à l'intérieur du matériel. Si cela se produit, mettez immédiatement l'imprimante hors tension et débranchez le cordon d'alimentation secteur de la prise de courant. • Ne touchez pas les parties métalliques du périphérique ou la prise d'alimentation secteur pendant un orage. Cessez immédiatement toute utilisation et éloignez-vous du matériel. • N'utilisez pas de solvants inlammables tels que de l'alcool, de la benzine ou des diluants pour nettoyer le matériel. • Ne placez pas d'objets lourds sur le cordon d'alimentation secteur ou la prise de courant, ne tirez trop fort sur le cordon ou ne l'endommagez pas. • N'utilisez pas une source d'alimentation (adaptateur secteur compact) qui n'est pas spéciiée pour le matériel. • Retirez le cordon d'alimentation secteur régulièrement, essuyez la poussière ou la saleté ixées sur la prise, l'extérieur de la prise de courant et les zones voisines. • Ne touchez pas le cordon d'alimentation secteur lorsque vous avez les mains mouillées. • Ne tentez pas de lire le ou les CD-ROM fournis dans un lecteur de CD qui ne prend pas en charge les CD-ROM de données. La lecture de CD-ROM sur un lecteur de CD audio pourrait en effet endommager les haut-parleurs. Des pertes auditives peuvent en outre être occasionnées si vous écoutez un CD-ROM avec un casque sur un lecteur de CD audio. 27 PRÉCAUTIONS D'EMPLOI • Ne coincez pas les mains à l'intérieur de l'imprimante. • N'utilisez pas ou ne stockez pas le matériel dans les environnements suivants. - Zones humides ou poussiéreuses - Environnements exposés à d'importantes vibrations - Environnements proches de lammes ou exposés à la lumière directe du soleil - Environnements pouvant chauffer comme un coffre ou un tableau de bord de voiture • Ne connectez pas de broches métalliques et ne laissez pas la poussière se déposer sur la prise de courant ou sur les connecteurs de charge. • Ne tirez pas sur le cordon d'alimentation ou ne le pliez pas de manière excessive. • N'utilisez pas cet adaptateur secteur compact pour un matériel autre que cette imprimante, à une tension ou une capacité de charge supérieure à la sienne et ne laissez pas la prise partiellement insérée ou insérée de façon inappropriée dans une prise de courant. • Débranchez le matériel lorsque vous ne l'utilisez pas. Si vous laissez le matériel branché pendant des périodes prolongées sans utilisation, vous l'exposez à un risque de choc électrique ou d'incendie. • Ne touchez pas le papier et ne retirez pas le bac d'alimentation en cours d'impression. Précautions d'utilisation Pour l'utilisation des cartes mémoire, des appareils photo, des téléphones portables ou des ordinateurs, consultez le guide de l'utilisateur fourni pour chaque produit. Avertissement relatif à la violation des droits d'auteur Veuillez respecter tous les droits d'auteur. L'utilisation des images générées par cette imprimante à des ins autres que personnelles est interdite par la loi. Limitations de garantie Pour des informations sur la garantie de votre imprimante, consultez la brochure sur le système de garantie européenne (EWS) fournie avec votre imprimante. Pour connaître les contacts du service d’assistance technique Canon, consultez la brochure sur le système de garantie européenne (EWS). 28 Imprimante • Ne forcez pas trop sur l'imprimante. Une force excessive ou un impact sur l'imprimante peuvent entraîner des bourrages ou des dommages. • Ne mettez pas l'imprimante sous et hors tension fréquemment lorsque vous ne voulez pas imprimer. Le processus d'initialisation de l'imprimante consomme de l'encre et vous pourriez perdre l'équivalent de plusieurs pages. • Veillez à ne pas vaporiser des insecticides ou substances volatiles sur l'équipement. Ne stockez pas l'équipement en contact avec des produits en caoutchouc ou en vinyle pendant des durées prolongées. Ces matériaux peuvent provoquer la déformation du boîtier de l'imprimante. • Si l'imprimante surchauffe, elle cesse temporairement de fonctionner. Ceci ne signiie pas un dysfonctionnement de l'imprimante. L'imprimante reprend l'impression normale dès que sa température est refroidie. Les interruptions temporaires se produisent le plus souvent dans les cas suivants : - Lors de l'impression en continu. - Si une pièce est inhabituellement chaude. - Si la grille de ventilation à l'arrière de l'imprimante est bloquée ou si la ventilation est inappropriée. • Ne touchez pas les ressorts du bac d'alimentation. Si les ressorts sont tordus ou déformés, le papier n'est pas alimenté correctement dans l'imprimante. Ressort • Ne placez aucun objet étranger dans le bac de sortie d'impression (au-dessus du bac d'alimentation). • Ne touchez pas le côté d'impression (côté brillant) du papier avec vos doigts. Tenez toujours le papier par ses bords (en dehors du bord perforé). Veillez à ce que vos mains soient sèches avant de toucher du papier. Des objets pointus rayent la surface du papier. Conservez la surface du papier à l'abri des empreintes digitales, de la poussière, des gouttes d'eau, etc. • Ne touchez pas la cassette d'encre si vous avez les mains mouillées ou humides. Pour éviter des dysfonctionnements et des dommages dus à des champs électromagnétiques • N'installez jamais le matériel à proximité de moteurs ou d'autres périphériques qui génèrent de forts champs électromagnétiques. Ne l'utilisez pas non plus à proximité de téléviseurs ou de radios AM. Pour éviter la condensation • Évitez la condensation sur le matériel lorsque vous le déplacez d'un endroit froid à un endroit chaud en le plaçant dans un sac en plastique hermétique et en le laissant à température ambiante quelque temps avant de le sortir du sac. Dans le cas de condensation à l'intérieur du matériel, conservez-le à température ambiante jusqu'à ce que les gouttes d'eau s'évaporent avant de l'utiliser. 29 Spécifications Toutes les données ont été mesurées conformément aux procédures de test standard de Canon. Nous nous réservons le droit de modiier les spéciications sans préavis. SELPHY CP760 Méthode d'impression Transfert thermique par sublimation (avec surcouche) Résolution d'impression 300 x 300 ppp Gradation 256 teintes par couleur Encre Cassette d'encre dédiée (Y/M/C/surcouche) Papier Format Carte postale, format L, format Carte (y compris feuille d'étiquettes pleine page, feuilles de 8 étiquettes), grand format Format d'impression Format carte postale Sans bords Avec bords 100,0 x 148,0 mm (3,94 x 5,83 pouces) 91,3 x 121,7 mm (3,59 x 4,79 pouces) Format L 89,0 x 119,0 mm (3,50 x 4,69 pouces) 78,8 x 105,1 mm (3,10 x 4,14 pouces) Format carte 54,0 x 86,0 mm (2,13 x 3,39 pouces) (par étiquette) 22,0 x 17,3 mm (0,87 x 0,68 pouce) 49,9 x 66,4 mm (1,96 x 2,61 pouces) Grand format 100,0 x 200,0 mm (3,94 x 7,87 pouces) 91,3 x 121,7 mm (3,59 x 4,79 pouces) Vitesse d'impression*1 Impression à partir de cartes mémoire Connecté à des appareils photo avec PictBridge Format carte postale Environ 52 s. Format L Environ 43 s. Environ 52 s. Environ 43 s. Format carte Environ 25 s. Environ 25 s. Grand format Environ 1 min 5 s. Environ 1 min 5 s. Système d'alimentation Alimentation automatique à partir du bac d'alimentation Système d'éjection Éjection automatique à partir du bac d'alimentation Écran LCD 2,5 pouces couleur TFT Interface USB Connexion à un appareil compatible PictBridge/un appareil photo compatible Canon Direct Print : Connecteur de type A compatible USB Connexion à un ordinateur : Connecteur de type B compatible USB Sans il Bluetooth*2 Cartes mémoire Carte CF (CompactFlash), Microdrive, carte xD-Picture*3, carte mémoire SD, carte miniSD, carte mémoire SDHC, carte miniSDHC, MultiMediaCard, carte MMCplus, carte HC MMCplus, carte MMCmobile, carte RS-MMC, carte microSD*3, carte microSDHC*3, carte MMCmicro*3, Memory Stick, Memory Stick PRO, Memory Stick Duo, Memory Stick PRO Duo, Memory Stick micro*3 Températures de fonctionnement 5 à 40 °C (41 à 104 °F) Taux d'humidité en fonctionnement 20 – 80% Alimentation électrique Adaptateur secteur compact CA-CP200 Consommation 60 W max. (4 W max. en veille) Dimensions 180,0 x 126,7 x 73,1 mm (7,09 x 4,99 x 2,88 pouces) Poids (imprimante uniquement) Environ 900 g (environ 31,7 onces) *1 Mesuré du début du passage d'impression jaune à la sortie inale. *2 Unité Bluetooth BU-30 nécessaire (vendue séparément). *3 Un adaptateur spécialisé est nécessaire. 30 Adaptateur secteur compact CA-CP200 Entrée nominale 100 à 240 V CA (50/60 Hz) 1,5 A (100 V) – 0,75 A (240 V) Sortie nominale 24 V CC, 2,2 A Températures de fonctionnement 0 à 45 °C (32 à 113 °F) Dimensions 122,0 x 60,0 x 30,5 mm (4,80 x 2,36 x 1,20 pouces) (sans le cordon d'alimentation) Poids Environ 310 g (10,9 onces) Union européenne (et EEE) uniquement. Ce symbole indique que, conformément à la directive DEEE (2002/96/CE) et à la réglementation de votre pays, ce produit ne doit pas être jeté avec les ordures ménagères. Vous devez le déposer dans un lieu de ramassage prévu à cet effet, par exemple, un site de collecte officiel des équipements électriques et électroniques (EEE) en vue de leur recyclage ou un point d’échange de produits autorisé qui est accessible lorsque vous faites l’acquisition d’un nouveau produit du même type que l’ancien. Toute déviation par rapport à ces recommandations d’élimination de ce type de déchet peut avoir des effets négatifs sur l’environnement et la santé publique car ces produits EEE contiennent généralement des substances qui peuvent être dangereuses. Parallèlement, votre entière coopération à la bonne mise au rebut de ce produit favorisera une meilleure utilisation des ressources naturelles. Pour obtenir plus d’informations sur les points de collecte des équipements à recycler, contactez votre mairie, le service de collecte des déchets, le plan DEEE approuvé ou le service d’enlèvement des ordures ménagères. Pour plus d’informations sur le dépôt et le recyclage des produits DEEE, consultez le site www.canon-europe.com/environment. (EEE : Norvège, Islande et Liechtenstein) 31 • Microsoft, Windows Vista et le logo Windows Vista sont des marques déposées ou des marques enregistrées de Microsoft Corporation aux Etats-Unis d’Amérique et/ou dans d’autres pays. • Macintosh et le logo Mac sont des marques déposées d’Apple Inc., enregistrées aux Etats-Unis d’Amérique et dans d’autres pays. • Les logos SDHC et miniSDHC sont des marques. • Corel, le logo Corel logo, Ulead et Ulead Photo Express sont des marques ou des marques déposées de Corel Corporations et/ou de ses iliales. • Des parties du code utilisé dans ce microprogramme reposent sur le travail de l'Independent JPEG Group. • Toute reproduction, transmission, transcription, tout stockage dans un système d'archivage ou toute traduction de ce guide dans quelque langue, sous quelque forme et par quelque procédé que ce soit, même partiellement, est interdit sans autorisation écrite préalable de Canon. • Bien que tous les efforts aient été mis en œuvre pour s'assurer que les informations contenues dans ce guide sont précises et complètes, aucune responsabilité n'est acceptée en ce qui concerne les éventuelles erreurs ou omissions. Canon se réserve le droit de modiier les spéciications du matériel et des logiciels décrits dans ce document à tout moment et sans préavis. • Canon n'assume aucune garantie concernant les dommages qui résultent de la détérioration ou de la perte de données liées à une mauvaise manipulation ou à un dysfonctionnement de l'appareil photo, de l'imprimante, des logiciels, des cartes mémoire, des ordinateurs ou des périphériques ou à l'utilisation de cartes mémoire autres que Canon. FR * *Bien sûr, vous pouvez Partagez vos photos avec votre famille et vos amis Poussez les portes d'un univers de photos numériques en ligne avec CANON iMAGE GATEWAY Créez et partagez vos albums photo en ligne. Créez vos propres albums autour de thèmes tels que les anniversaires, les vacances et les célébrations. Laissez libre cours à votre créativité en agrémentant vos albums de fonds et de mises en pages amusantes puis, par courriel, invitez vos amis et votre famille à les découvrir. Personnalisez votre appareil photo Des images d'accueil et des sons extraordinaires. Il vous suffit de cliquer sur « Mon profil »2 pour télécharger ces petits extra qui vous permettront de personnaliser votre appareil photo. Choisissez un « Style d'image »2 comme vous choisiriez un type de film en photo argentique, cela vous permettra d'obtenir les meilleurs résultats possibles en fonction de votre sujet. Obtenez des astuces, des conseils et des idées Tirez le meilleur parti de votre équipement et apprenez comment prendre de superbes photos grâce aux astuces et aux conseils qui vous sont proposés. Découvrez de nouvelles manières d'apprécier encore plus votre appareil ! Enregistrez dès aujourd'hui votre nouveau produit numérique Canon et bénéficiez de 100 Mo d'espace gratuit pour le partage en ligne de vos photos avec vos amis et votre famille. Commandez les tirages photo directement depuis votre album photo en ligne. Découvrez des astuces, des conseils et des idées et personnalisez votre appareil photo avec de superbes images d'accueil et des sons amusants. Avec CANON iMAGE GATEWAY1, bien sûr, vous pouvez ! 1 Pour utiliser CANON iMAGE GATEWAY, vous pouvez vous inscrire en utilisant votre CD-Rom Canon Solution Disk. 1. Insérez dans votre lecteur le CD-Rom Canon Solution Disk fourni avec votre appareil. 2. Sélectionnez votre pays, votre langue puis cliquez sur le bouton « Inscription », vous serez alors automatiquement redirigé vers le site Internet CANON iMAGE GATEWAY. 3. Suivez les instructions en ligne et complétez le formulaire d'inscription. Votre identifiant et votre mot de passe vous seront ensuite envoyés par courriel à l'adresse courriel que vous aurez indiquée. Pour plus d'informations, rendez-vous sur CANON iMAGE GATEWAY à l'adresse suivante : www.cig.canon-europe.com. ▲ CANON iMAGE GATEWAY n'est actuellement disponible que dans les pays européens suivants : Royaume-Uni, Allemagne, France, Italie, Finlande, Danemark, Pays-Bas, Suède, Suisse, Norvège, Irlande, Belgique, Autriche, Espagne, Luxembourg, Grèce, Portugal Comment s'inscrire sur CANON iMAGE GATEWAY 2 Les fonctions « Mon profil » et « Styles d'image » ne sont pas prises en charge par tous les modèles d'appareil photo. © Canon Europa N.V., 2007 (0107) Guida alla stampa ITALIANO cile, pa fa e m a t S im elliss foto b timento r e dive urato! i ass c SELPHY è arrivata in tutte le case. Una stampante elegante e potente per conservare i momenti più preziosi. SELPHY arricchisce la vita di tutti i giorni con splendide stampe fotograiche. E BELLeleganti mpe durata Sta nga di lu E ENT um T R DIVE di alb ne azio li Cre origina Sommario Confezione ................................................................................................................pag. 4 Operazioni preliminari ...............................................................................................pag. 5 Stampa da schede di memoria .................................................................................pag. 7 Tutto ciò che è possibile fare con una stampante SELPHY ......................................pag. 9 Stampa da fotocamere digitali, cellulari o computer ...............................................pag. 15 2 graiche. ILE a C A F a rapid mp Sta Accessori (venduti separatamente).........................................................................pag. 20 Pulizia, conservazione e trasporto della stampante................................................pag. 21 Risoluzione dei problemi .........................................................................................pag. 23 Importante (Precauzioni per la sicurezza e per l'uso) .............................................pag. 27 Specifiche................................................................................................................pag. 30 3 Confezione Contenuto della confezione La confezione contiene gli accessori di seguito indicati. Se manca qualcosa rivolgersi al rivenditore. Unità stampante Carta in dotazione (Formato Cartolina, 5 fogli) Adattatore compatto CA Cassetto carta (Formato Cartolina) Caricatore di inchiostro in dotazione (Formato Cartolina per 5 stampe) Dispositivo di pulizia • Guida alla stampa (la presente guida) • Libretto della garanzia Canon EWS (European Warranty System) Cavo di alimentazione Cassetto carta (Formato Carta di credito)* CD-ROM: Compact Photo Printer Solution Disk * A seconda delle zone, il cassetto carta in formato carta di credito potrebbe non essere fornito. Identificazione dei componenti Comandi (pag. 9) Slot scheda di memoria Leva del caricatore inchiostro Fessura del cassetto carta Vano del caricatore inchiostro Coperchio della fessura Coperchio del vano del caricatore inchiostro Terminale USB per il collegamento al computer Prese d’aria Fessura di espulsione carta 4 Terminale USB per il collegamento alla fotocamera Terminale DC IN (ingresso alimentazione) Operazioni preliminari Inserire il caricatore inchiostro e i cassetti carta nella stampante. Preparazione del caricatore inchiostro Verificare che il foglio inchiostrato sia ben teso. Veriicare l'indicazione di formato. Foglio inchiostrato Non toccare e non tirare. Se il foglio inchiostrato non è teso spingere e ruotare in questo punto. Preparazione del cassetto carta Sollevare il coperchio esterno. Veriicare l'indicazione di formato. Caricare la carta. Sollevare il coperchio interno. Per il cassetto carta di grande formato (venduto a parte) far scorrere il coperchio interno prima di sollevarlo. Richiudere il coperchio interno. Togliere il foglio protettivo. Il lato lucido dev'essere rivolto verso l'alto. Coperchio interno. Per carta di formato Cartolina con un riquadro per l'affrancatura, posizionare il lato con il riquadro a faccia in giù verso il coperchio interno. Il coperchio deve fare uno scatto. Per il cassetto carta di grande formato chiudere il coperchio interno e farlo scorrere inché non scatta. • Usare sempre carta speciica per stampanti della serie SELPHY CP che faccia parte delle confezioni inchiostro a colori/carta Canon originali. Non è possibile utilizzare carta da stampa disponibile in commercio, cartoline postali standard o carta speciica per l'uso nelle stampanti della serie SELPHY ES. • Non caricare nel cassetto carta 19 o più fogli (13 o più per carta di grande formato). • Caricare i fogli nel cassetto dalla parte sbagliata potrebbe comportare danni alla stampante. • Non piegare la carta in corrispondenza di perforazioni né separarla prima della stampa. • Non utilizzare fogli in cui le etichette siano già state staccate o riattaccate in parte. • Non scrivere sui fogli prima di mandarli in stampa per evitare malfunzionamenti. • Non stampare su carta già stampata. • Non riutilizzare un caricatore inchiostro esaurito. 5 Installazione del caricatore inchiostro e del cassetto carta Aprire i due coperchi della stampante. Coperchio del vano del caricatore inchiostro Coperchio del vano del cassetto carta Inserire il caricatore inchiostro e il cassetto carta. Leva del caricatore inchiostro Carta visibile attraverso l'apertura Caricatore inchiostro (Inserire inché non si produce uno scatto) Cassetto carta (Inserire completamente nello slot) Veriicare l'indicazione del formato (Dev'essere la stessa) Per togliere il caricatore inchiostro sollevare verso l'alto la leva del caricatore inchiostro. Chiudere il coperchio del caricatore inchiostro. Posizionamento e collegamento della stampante Per utilizzarla in condizioni di sicurezza conigurare e collegare la stampante SELPHY come di seguito descritto. Inserire il cavo di alimentazione nell'adattatore compatto CA. Inserire l'altra estremità in una presa elettrica. Collegare il cavo dell'adattatore compatto CA alla stampante. Non ostruire le prese d'aria. Adattatore compatto CA Alla presa elettrica 10 cm Cavo di alimentazione Veriicare che davanti alla stampante e dietro di essa ci sia uno spazio libero pari ad almeno la lunghezza della carta. (Durante la stampa la carta entra ed esce.) • Non collocare la stampante su superici instabili o inclinate. • Posizionare la stampante ad almeno 1 metro da dispositivi che emettono onde elettromagnetiche o forti campi magnetici. 6 Stampa da schede di memoria Stampa di immagini da una scheda di memoria inserita nella stampante. • Veriicare di non avere collegato fotocamera o computer alla stampante. • La stampante SELPHY supporta i dati di immagine compatibili con gli standard Design rule for Camera File system (conforme a Exif) e DPOF (Ver.1.00). • Utilizzare una scheda di memoria formattata nella periferica utilizzata per acquisire le immagini. Una scheda di memoria formattata nel computer potrebbe non essere riconosciuta. • Le immagini modiicate con un computer potrebbero non venire visualizzate o stampate correttamente. • Le immagini acquisite da un telefono cellulare, a seconda delle dimensioni dell'immagini al momento dello scatto, potrebbero non venire visualizzate o stampate correttamente. • Non è possibile riprodurre ilmati nella stampante. Schede di memoria compatibili Slot Schede di memoria Scheda CompactFlash Microdrive Scheda xD-Picture*1 Scheda di memoria SD Scheda miniSD Scheda di memoria SDHC Scheda miniSDHC MultiMediaCard Scheda MMCplus Scheda HC MMCplus Scheda MMCmobile Scheda RS-MMC*2 Scheda microSD Scheda microSDHC Scheda MMCmicro Memory Stick Memory Stick PRO Memory Stick Duo Memory Stick PRO Duo Memory Stick micro : Utilizzare l'adattatore speciico per la scheda di memoria. Acquistare l'adattatore speciico. *1 Acquistare l'adattatore di schede CompactFlash per scheda xD-Picture. *2 MultiMediaCard di dimensioni ridotte • In caso di schede di memoria che richiedono uno speciico adattatore, veriicare di inserire la scheda di memoria nell'adattatore prima di inserire l'adattatore nello slot della scheda corrispondente. Se si inserisce la scheda di memoria nello slot senza averla prima inserita nell'adattatore potrebbe non essere più possibile togliere la scheda dalla stampante. • Per le istruzioni su come maneggiare la scheda di memoria e l'adattatore consultare il manuale dell’utente in dotazione. 7 Stampa dell'immagine selezionata (Stampa base) È possibile selezionare immagini, speciicare il numero di copie per ciascuna, quindi stamparle tutte insieme. Per aggiungere la data seguire le istruzioni a pag. 12 prima di stampare. • Non estrarre il cassetto carta né sollevare il coperchio del caricatore inchiostro subito dopo aver acceso la stampante o durante la stampa, per evitare che si veriichino malfunzionamenti. • Durante la stampa la carta entra ed esce diverse volte. Non toccare o tirare la carta inché la stampa non è inita e il foglio stampato si trova sul vassoio di uscita stampa (sulla parte superiore del cassetto carta). • Non lasciare che nel vassoio di uscita stampa si accumulino 10 o più fogli di carta stampata. • Non estrarre la scheda di memoria durante la stampa. Per accendere la stampante premere e tenere finché sul monitor LCD non appare premuto l'immagine di avvio. Per modiicare la lingua a video consultare pag. 14. Inserire un'unica scheda di memoria nell’apposito slot. Lato con l'etichetta Per inserire una scheda di memoria di piccole dimensioni, ad esempio la scheda miniSD, nello slot “SD/miniSD/MMC+/ RS-MMC” utilizzare la parte inferiore dello slot. Premere stampare. o per selezionare l'immagine da Premere e tenere premuto Premere o Inserire completamente. o : Salta in avanti di 5 immagini. per specificare il numero di copie. o • Premere e tenere premuto : Aumenta o riduce il numero di copie di 5. • È possibile speciicare ino a 99 copie (o un totale di 999 stampe). Premere Numero di copie dell'immagine selezionata Numero di fogli richiesti . Viene avviata la stampa. e . • Per stampare altre immagini insieme ripetere le operazioni di cui ai punti • Se si preme quando il numero totale di stampe è 0 copie, verrà stampata una copia dell'immagine visualizzata sul monitor LCD. • Per togliere una scheda di memoria, afferrare la parte della scheda che fuoriesce dallo slot della scheda ed estrarla. • Per scrivere sulle pagine stampate utilizzare un pennarello. 8 Tutto ciò che è possibile fare con una stampante SELPHY Numerose funzioni base e avanzate con SELPHY. Pulsanti e monitor LCD Comandi 1 Monitor LCD 1 5 2 3 4 Consente di visualizzare immagini, schermate delle impostazioni e messaggi di errore. 2 Consente di accendere o spegnere la stampante. 3 Consente di visualizzare la schermata dei menu. • Stampa DPOF (pag. 13) • Stampa tutte le foto (pag. 13) • Impostaz. di Stampa (pag. 10) • Organizz. Stampante (pag. 14) 6 7 8 4 , Speciica il numero di stampe o modiica le voci di menu. 5 Seleziona le impostazioni. 6 Ritorna all'operazione precedente o annulla la stampa. 7 Consente di avviare la stampa. 8 , Passa da un'immagine all'altra o modiica i valori di impostazione. Il monitor LCD potrebbe essere ricoperto con una sottile pellicola di plastica protettiva per evitare che si rovini durante il trasporto. In tal caso, togliere la pellicola prima di utilizzare la stampante. Monitor LCD Appare quando [Info display] (pag. 14) è impostato su [On]. 3 4 1 2 1 2 Numero ile 3 4 Slot scheda in uso 5 6 Numero di fogli richiesti 5 6 Tipo di caricatore inchiostro installato (in questo esempio [P] sta per formato Cartolina) Impostaz. di Stampa (pag. 10) Data Occhi rossi My Colors Anteprima Ottimiz. Imm. Bordi (le opzioni non disponibili appaiono sfumate) Numero di copie dell'immagine selezionata 9 Impostazioni di stampa È possibile impostare elementi relativi alla stampa, ad esempio con bordi o senza bordi o layout di stampa. L'impostazione predeinita è indicata da Data Stampa le immagini con la data dello scatto. On, Off ( ) Occhi rossi Corregge l'effetto occhi rossi nelle immagini. On, Off ( ) My Colors Modiica il colore dell'immagine. Contrasto*1, Off ( ), Neutro*2, Seppia, Diapositiva*3, Bianco&Nero Anteprima Imposta il numero di immagini da stampare su un unico foglio di carta. Il numero di copie selezionate per un’immagine (p. 8) verrà stampato secondo il layout impostato. 1 in 1 ( ), 4 in 1, Indice 2 in 1, 8 in 1, Bordi Stampa con bordi o senza. Con bordi, No bordi ( ) Ottimiz. Imm. Corregge la qualità dell'immagine ottimizzandola. On ( ), Off *1 Contrasto e profondità del colore migliorati. *2 Contrasto e profondità del colore eliminati. *3 Produce colori intensi, dall'aspetto naturale, come quelli che si ottengono con le pellicole. 10 . Premere . Appare la schermata dei menu. L'opzione [Stampa DPOF] viene visualizzata solo quando si utilizza una scheda di memoria con impostazioni DPOF selezionate dalla fotocamera. Premere o Premere . per selezionare [Impostaz. di Stampa]. Viene visualizzato il menu Impostaz. di Stampa. o Premere da impostare. Premere o per selezionare la voce per modificare il valore impostato. Per stampare più immagini ripetere le operazioni di cui ai punti Premere e . . Ritorna alla schermata dei menu. Premere di nuovo per ritornare alla visualizzazione delle immagini. • Quando si stampa con una fotocamera collegata è possibile utilizzare le impostazioni di stampa della fotocamera. • A seconda del layout selezionato, alcune impostazioni potrebbero non essere disponibili. È possibile veriicare le impostazioni disponibili quando [Info display] è impostato su [On] nel monitor LCD (pag. 9). Occhi rossi • A seconda dell’immagine, l’effetto occhi rossi può venire rilevato automaticamente o corretto nel migliore dei modi. Negli esempi seguenti l'effetto occhi rossi potrebbe non essere corretto. − Visi che appaiono estremamente piccoli, grandi, scuri o luminosi in relazione all’intera immagine. − Visi rivolti di lato o in diagonale, o visi con una parte nascosta. • Nelle immagini potrebbero esserci parti diverse dagli occhi corrette erroneamente. Impostare [Occhi rossi] su [On] solo quando si stampano immagini con l'effetto occhi rossi. Anteprima • La posizione dell’immagine nel layout non può essere scelta. • Se è selezionata l'opzione [Indice] e la modalità di stampa è impostata su [Stampa tutte le foto] (pag. 13), è possibile stampare tutte le immagini nella scheda di memoria come indice delle miniature. 11 Stampa con la data È possibile stampare le immagini con la data dello scatto. Prima di selezionare le immagini seguire le istruzioni sotto riportate. Premere . o Selezionare [Impostaz. di Stampa] con quindi premere . Premere o per selezionare [Data]. Premere o per impostare [Data] su [On]. Premere . Ritorna alla schermata dei menu. , Viene visualizzata un'immagine della scheda di memoria. Premere di nuovo per ritornare alla visualizzazione delle immagini. • È possibile cambiare l'ordine di visualizzazione della data in [Formato data] (pag. 14). • A seconda del layout selezionato (pag. 10) potrebbe non essere possibile stampare immagini con la data. Veriicare che [Info display] sia impostato su [On] nel monitor LCD e che [Data] sia disponibile (pag. 9). 12 Altre modalità di stampa Stampa di immagini con impostazioni specificate dalla fotocamera (Stampa DPOF) Selezionare le immagini o speciicare le impostazioni di stampa con la fotocamera prima di stampare. Per informazioni dettagliate sulle impostazioni DPOF fare riferimento al manuale dell'utente fornito con la fotocamera. Inserire nello slot corrispondente una scheda di memoria contenente le impostazioni DPOF specificate dalla fotocamera. Viene visualizzata la schermata di conferma delle impostazioni DPOF. e verificare Premere le impostazioni. Tipo di stampa impostato con la fotocamera : Indice : Standard [Data] e [Nr. File] impostati con la fotocamera Numero di fogli richiesti Premere . Viene avviata la stampa. • La data e il numero di ile rispecchiano le impostazioni DPOF, che non possono essere modiicate con la stampante. viene visualizzata quando si preme per selezionare [Stampa • La schermata del punto DPOF] e quindi si preme . Veriicare di avere inserito una scheda di memoria contenente impostazioni DPOF, altrimenti la schermata [Stampa DPOF] non apparirà sul monitor LCD. Stampa tutte le foto Stampa di tutte le immagini sulla scheda di memoria. e selezionare [Stampa tutte Premere le foto] con o . e verificare le impostazioni. Premere o per speciicare il numero • Premere di copie dell'immagine selezionata. • È possibile speciicare ino a 99 copie (o un totale di 999 stampe). Premere Immagine in stampa Numero di copie Numero di fogli richiesti . Viene avviata la stampa. 13 Impostazioni della stampante È possibile conigurare le impostazioni della stampante, ad esempio la lingua visualizzata. L'impostazione predeinita è indicata da Voce di menu Formato data Descrizione Imposta il formato della data utilizzato per la stampa della data. Lingua Imposta la lingua visualizzata sul monitor LCD. Info display Visualizza le proprietà delle impostazioni di stampa o il numero di ile dell'immagine. Impostazioni aa/mm/gg, mm/gg/aa, gg/mm/aa ( ) Vedere On ( ), Off* * L'immagine verrà visualizzata in grande formato, ma dopo parecchio tempo. Premere . Selezionare [Organizz. Stampante] con . quindi premere o , o Premere impostare. per selezionare la voce da Premere per modificare il valore impostato. o Per stampare più immagini ripetere le operazioni di cui ai punti Premere e . . Ritorna alla schermata dei menu. Premere di nuovo per ritornare alla visualizzazione delle immagini. Modifica dell'impostazione [Lingua] 1 2 3 Selezionare [Lingua] al punto , quindi premere . o per selezionare la lingua da impostare. Premere , , Premere . Ritorna alla schermata [Organizz. Stampante]. 14 sotto. . Stampa da fotocamere digitali, cellulari o computer Stampa da fotocamera Per stampare da una fotocamera che supporta (PictBridge*) (pag. 11) o (Canon Direct Print) è necessario collegarla alla stampante. La presente guida illustra la procedura di stampa con una fotocamera digitale Canon collegata come esempio. * PictBridge è uno standard industriale che consente a qualsiasi fotocamera o videocamera digitale, indipendentemente dalla casa produttrice o dal modello, di stampare immagini direttamente senza dover utilizzare un computer. • Veriicare che nella stampante non siano inserite schede di memoria e che la stampante non sia collegata a un computer prima di collegare una fotocamera. • Veriicare che le impostazioni di comunicazione della fotocamera siano conigurate correttamente. • Eseguire l'impostazione di stampa con la fotocamera. • Per ulteriori informazioni sulla fotocamera consultare il manuale dell'utente della fotocamera. Collegare la fotocamera alla stampante tramite il cavo USB in dotazione con la fotocamera. Accendere prima la stampante, quindi la fotocamera. Riprodurre le immagini dalla fotocamera. Le icone o appaiono sul monitor LCD della fotocamera. Selezionare l'immagine nella fotocamera e premere il pulsante fotocamera. della Viene avviata la stampa. , conigurare le impostazioni con la fotocamera ino • Se la fotocamera non è dotata del pulsante alla fase di stampa. Per ulteriori informazioni sulla fotocamera consultare il manuale dell'utente della fotocamera. sulla • Se vi è una fotocamera collegata alla stampante non è possibile annullare la stampa con stampante. Per annullare la stampa si deve agire sulla fotocamera. (Canon Direct Print) su carta di grande formato • Se si stampa da una fotocamera collegata (100 x 200 mm), il formato massimo di stampa dell'immagine sarà 100 x 150 mm, con allineamento a sinistra. 15 Stampa da telefono cellulare (stampa wireless) Per stampare senza ili da un cellulare che supporta Bluetooth. • Veriicare che nella stampante non siano inserite schede di memoria e che la stampante non sia collegata a una fotocamera o a un computer durante la stampa wireless. • Non è possibile stabilire una connessione wireless tra la stampante e un computer. • È possibile trasmettere solo ile di immagini non superiori a 2 MB circa (le dimensioni massime dipendono dal cellulare in uso). • Il tempo di trasmissione dati aumenta in funzione delle dimensioni dei ile. Di conseguenza, potrebbe trascorrere un po' di tempo prima dell'inizio della stampa. • Filmati, e-mail, rubriche telefoniche o immagini scaricati ad esempio da un URL allegato a un messaggio di posta elettronica, potrebbero non risultare stampabili. • La stampante potrebbe non essere in grado di stampare immagini memorizzate nella scheda di memoria di alcuni cellulari. durante la stampa wireless. • Non è possibile annullare la stampa premendo • La posizione e l’orientamento (orizzontale o verticale) delle immagini da stampare vengono impostati automaticamente dalla stampante. • I margini dell'immagine potrebbero venire tagliati con alcuni formati di carta. • Per ulteriori informazioni sulle modalità d'uso delle funzioni wireless del cellulare consultare il manuale del cellulare. Stampa tramite Bluetooth Installare l'unità Bluetooth BU-30 (venduta separatamente). Accendere la stampante. Trasmettere l'immagine dal telefono cellulare alla stampante. ✤ L'unità Bluetooth lampeggia durante la trasmissione dei dati. La stampa ha inizio al termine della trasmissione dei dati. Distanza massima tra cellulare e stampante circa 10 m Per istruzioni sul collegamento o la comunicazione tramite Bluetooth consultare il manuale dell'utente fornito con l'unità Bluetooth. Se il cellulare richiede un dispositivo cui collegarsi, selezionare [Canon SELPHY CP760-xx:xx:xx] (dove x corrisponde ad un numero). ✤ 16 Stampa da computer Stampa da un computer collegato alla stampante. • Veriicare che nella stampante non siano inserite schede di memoria e che la stampante non sia collegata a una fotocamera prima di effettuare il collegamento a un computer. • La stampante potrebbe non funzionare correttamente se vengono utilizzati contemporaneamente sulla stampante altri dispositivi USB (ad eccezione del mouse o della tastiera USB). Scollegare gli altri dispositivi USB dal computer e collegare di nuovo la stampante. • Non impostare il computer in modalità standby (o di sospensione) quando la stampante è collegata a una porta USB. Se accidentalmente accade ciò, non scollegare il cavo USB dal computer inché non è in modalità standby. • Per ulteriori informazioni sul funzionamento del computer consultare il relativo manuale. Requisiti di sistema Windows Sistema operativo Windows Vista, Windows XP Service Pack 2, Windows 2000 Service Pack 4 Macintosh Mac OS X (v10.3 – v10.4) Conigurazione Il sistema operativo sopra indicato deve essere preinstallato in computer dotati di porte USB incorporate CPU Windows Vista: Pentium 1,3 GHz o superiore Windows XP/Windows 2000: Pentium 500 MHz o superiore Processore PowerPC G3/G4/G5 o Intel RAM Windows Vista: 512 MB o più Windows XP/Windows 2000: 256 MB o più 256 MB o più Interfaccia USB Spazio disponibile 520 MB o più (se sono installate tutte le applicazioni) su disco rigido 320 MB o più (se sono installate tutte le applicazioni) Schermo 1.024 x 768 pixel o più 32.000 colori o più 1.024 x 768 pixel o più High Color (16 bit) o superiore Introduzione ai programmi in dotazione Il software necessario per la stampa con la stampante collegata a un computer si trova nel Compact Photo Printer Solution Disk in dotazione. ✤ Ulead Photo Express LE (Windows Vista, Windows XP) Utilizzare le funzioni di questo software per aggiungere cornici o testo alle immagini e per stamparle facilmente in diversi modi. ✤ ZoomBrowser EX (Windows)/ImageBrowser (Macintosh) Questo software multi-funzione può essere utilizzato non solo per la stampa, ma anche per la gestione, la visualizzazione, la modiica e l'esportazione di immagini. 17 Installazione del driver di stampa • Non collegare il computer alla stampante prima di aver inserito il CD-ROM nel computer. • Per poter iniziare l’installazione è necessario aver effettuato l’accesso al computer come amministratore. Le istruzioni riportate in questa sezione si riferiscono ai sistemi operativi Windows XP e Mac OS X (versione 10.4). Se si utilizzano altre versioni di sistema operativo è possibile che le procedure e le schermate siano leggermente diverse da quelle riportate. Windows Macintosh Inserire il CD-ROM in dotazione nel computer. Inserire nell'unità CD-ROM del computer il CD-ROM in dotazione e fare doppio clic sull'icona nella finestra del CD-ROM. Fare clic Fare clic Fare clic per selezionare il nome della stampante in uso. Fare clic su [Sì] per accettare l'accordo di licenza software. Collegare il computer alla stampante ed accendere la stampante. Fare clic su [Accetto] per accettare l'accordo di licenza software. Fare clic su per selezionare [Installazione standard], quindi fare clic su [Installa]. Riavviare il computer. Cavo USB disponibile in commercio Fare clic su [Fine]. 18 Collegare il computer alla stampante (vedere la figura a sinistra) ed accendere la stampante. Registrare la stampante nell'Elenco stampanti nella [Utility di configurazione stampante]. Installazione del software Windows Macintosh Inserire il CD-ROM in dotazione nel computer. Inserire nell'unità CD-ROM del computer il CD-ROM in dotazione e fare doppio clic sull'icona nella finestra del CD-ROM. Fare clic Fare clic Fare clic su [Installa]. Selezionare [Installazione Standard] e fare clic su [Avanti]. Per procedere seguire le istruzioni a video. Fare clic su [Riavvia] o [Fine], quindi estrarre il CD-ROM una volta che è riapparsa la schermata del desktop. Fare clic su [OK] ed estrarre il CD-ROM. • Per il funzionamento vedere il menu [?] del software. • Per l'assistenza clienti di Ulead Photo Express LE consultare il sito Internet: http://ulead.com/events/canon/selphy 19 Accessori (venduti separatamente) Confezioni inchiostro a colori/carta e cassetti carta Il caricatore inchiostro a colori e il cassetto carta variano a seconda del formato carta. Veriicare nella tabella seguente*1. Formato carta Confezione inchiostro a colori/carta Formato Cartolina Confezione inchiostro a colori/carta KP-36IP Fogli 36 Confezione inchiostro a colori/carta KP-72IP 72 Confezione inchiostro a colori/carta KP-72IN 72 Confezione inchiostro a colori/carta KP-108IP 108 Cassetto carta Cassetto carta PCP-CP300 (in dotazione con la stampante SELPHY) Confezione inchiostro a colori/carta KP-108IN 108 Formato L Confezione inchiostro a colori/carta KL-36IP 36 Cassetto carta PCL-CP300 Carta di credito Confezione inchiostro a colori/carta KC-36IP 36 Confezione inchiostro a colori/carta KC-18IF (fogli di etichette pieno formato) 18 Cassetto carta PCC-CP300 (in dotazione con la stampante SELPHY) Confezione inchiostro a colori/carta KC-18IL (fogli di 8 etichette)*2 18 Confezione inchiostro a colori/carta KW-24IP 24 Grande formato Cassetto carta PCW-CP100 *1 Alcuni accessori potrebbero non essere disponibili in tutte le zone. *2 Impostare il layout di pagina a [8 in 1] (pag. 10). Altri accessori • Unità Bluetooth BU-30: Per stampare senza ili da un cellulare che supporta Bluetooth. 20 Pulizia, conservazione e trasporto della stampante Pulizia della stampante Pulizia dell'interno della stampante Togliere la polvere all'interno della stampante utilizzando il dispositivo di pulizia in dotazione. Togliere il caricatore inchiostro (pag. 6). Inserire completamente il dispositivo di pulizia nel vano del caricatore inchiostro e farlo scorrere avanti e indietro 2 o 3 volte. Lato con la freccia rivolto verso l'alto Non toccare le parti bianche del dispositivo di pulizia per evitare di deteriorarne le prestazioni. Pulizia del telaio della stampante Pulire il telaio con un panno morbido e asciutto. Non utilizzare solventi volatili quali benzina, diluenti o altri solventi neutri diluiti, che potrebbero deformare o danneggiare il telaio della stampante. Pulizia del retro della stampante Eliminare la polvere dalle prese d’aria sul retro. Se la polvere penetra attraverso le prese d’aria e si deposita sul foglio inchiostrato potrebbe sporcare le stampe. Se la polvere è già depositata sul foglio inchiostrato utilizzare un aspiratore normalmente disponibile in commercio per eliminarla facendo attenzione a non toccare il foglio inchiostrato. 21 Conservazione della stampante e delle stampe Conservazione della stampante • Scollegare il cavo di alimentazione dell'adattatore compatto CA dalla presa elettrica. • Estrarre l'adattatore compatto CA e il cassetto carta dalla stampante, posizionare la stampante su una supericie piana in modo che la polvere non vi penetri. • Conservare gli accessori come di seguito indicato. - Cassetto carta: lasciare la carta rimasta all'interno del cassetto e chiudere il coperchio esterno. - Caricatore inchiostro: lasciare il caricatore inchiostro nella stampante. Oppure, custodirlo in un sacchetto per evitare che si impolveri. - Adattatore compatto CA: prima di riporre l'adattatore compatto CA attendere che la temperatura sia scesa e sia tornata a livelli normali. La presenza di sporco o oggetti estranei nella stampante può ridurre la qualità di stampa. Conservazione delle stampe • Evitare di conservare le stampe nei seguenti luoghi. - Luoghi con alte temperature (40° C o superiori). - Luoghi molto umidi o polverosi. - Luoghi soggetti alla luce diretta del sole. • Evitare le seguenti azioni che potrebbero comportare modiica, sbiadimento o trasferimento di colore. - Attaccare qualsiasi tipo di nastro adesivo sulla supericie di stampa. - Consentire che le superici di stampa vengano a contatto con materiali vinilici o plastici. - Applicare alcol o altri solventi volatili alla supericie di stampa. - Lasciare per lunghi periodi le superici di stampa troppo a contatto le une sulle altre o con altri oggetti. • Se si conservano le stampe in album, scegliere album con buste di nylon, polipropilene o cellophane. In base alle condizioni di conservazione, è possibile che nel tempo le stampe mostrino alterazioni nei colori. In questi casi Canon non si assume alcuna responsabilità. Trasporto della stampante • Togliere il cassetto carta e il caricatore inchiostro e chiudere i rispettivi coperchi. • Trasportare la stampante avvolta in un panno morbido per evitare di rigarla. 22 Risoluzione dei problemi Consultare questa sezione in caso di mancato funzionamento della stampante o di visualizzazione di un simbolo di errore. In caso di problemi Se le soluzioni sotto riportate non consentono di risolvere il problema, rivolgersi al rivenditore o a un centro assistenza Canon. Stampante ed alimentazione La stampante non si accende • Il cavo di alimentazione si è scollegato? (pag. 6) • Il connettore dell’adattatore compatto CA è correttamente inserito nel terminale DC IN della stampante? (pag. 6) • Si è provato a premere a lungo? (pag. 8) Problemi di stampa Impossibile stampare • La stampante è accesa? (pag. 8) • Il caricatore inchiostro è vuoto? Sostituire il caricatore inchiostro. • Si sta utilizzando la corretta combinazione di carta, cassetto carta e caricatore inchiostro? (pag. 6) • La stampante è collegata a più dispositivi contemporaneamente? Non collegare contemporaneamente la stampante a fotocamere, schede di memoria o computer. • Il cassetto carta contiene carta? Il cassetto carta è stato inserito completamente? • Il caricatore inchiostro è stato inserito completamente? • Il foglio inchiostrato è lasco? (pag. 5) • Si sta utilizzando la carta indicata? • Le parti perforate della carta sono state ripiegate o separate prima della stampa? • La stampante è surriscaldata? La stampante smetterà temporaneamente di funzionare se supera una certa temperatura. Ciò non denota un malfunzionamento. Attendere inché la temperatura scende e la stampante si riavvia. Se la stampante è collegata a un computer quando si veriica ciò, sul monitor del computer apparirà un messaggio. Non annullare la stampa, ma attendere inché non riprende. Stampa da schede di memoria • La scheda di memoria è stata inserita completamente nell’apposito slot con il lato con l’etichetta rivolto verso l’alto? (pag. 8) • I ile immagine sono compatibili con il sistema Design rule for Camera File? • La scheda di memoria è stata inserita direttamente nello slot della scheda senza essere stata prima inserita nell'adattatore? (pag. 7) Per alcune schede di memoria è necessario uno speciico adattatore. 23 Impossibile stampare (continua dalla pagina precedente) Stampa da fotocamere • La stampante è collegata correttamente alla fotocamera? (pag. 15) • Il irmware della fotocamera Canon supporta la stampante? • La batteria della fotocamera ha una carica suficiente? Sostituire la batteria con una completamente carica (o nuova), oppure utilizzare l’adattatore compatto CA per la fotocamera. Stampa da computer • Il driver di stampa è stato installato in base alle procedure corrette? (pag. 18) • La stampante è collegata direttamente a una porta del computer tramite il cavo USB? Se collegata a un hub USB, la stampante potrebbe non funzionare correttamente. Problemi esclusivi di Windows • La stampante è ofline? Fare clic con il pulsante destro del mouse sull'icona della stampante per tornare online. Problemi esclusivi di Macintosh • La stampante è registrata nell’Elenco stampanti? (pag. 18) L'immagine non appare quando viene inserita la scheda di memoria • La scheda di memoria è stata inserita completamente nell’apposito slot con il lato con l’etichetta rivolto verso l’alto? (pag. 8) • I ile immagine sono compatibili con il sistema Design rule for Camera File? • La scheda di memoria è stata inserita direttamente nello slot della scheda senza essere stata prima inserita nell'adattatore? (pag. 7) Per alcune schede di memoria è necessario uno speciico adattatore. Impossibile stampare la data Stampa da schede di memoria • È stata impostata l'opzione di stampa della data? (pag. 12) Se si utilizzano impostazioni DPOF, le impostazioni di stampa della data vengono conigurate nel dispositivo utilizzato per le impostazioni DPOF. Stampa da cellulari • Se si utilizza Bluetooth, la data non verrà stampata. Stampa da fotocamere • L'opzione di stampa della data è impostata su [Off] sulla fotocamera? Impostare l'opzione di stampa della data su [On] sulla fotocamera. Tuttavia, se l'impostazione è [Default] vengono applicate le impostazioni di stampa data della stampante. Impossibile stampare in modo pulito • Il foglio inchiostrato o la carta sono sporchi? • All'interno della stampante vi è dello sporco? (pag. 21) • Si è formata condensa all’interno della stampante? Lasciarla asciugare a temperatura ambiente per un po' di tempo. • La stampante è collocata vicino a dispositivi con forti campi elettromagnetici o magnetici? Le onde elettromagnetiche provenienti ad esempio dai videogiochi o forti campi magnetici provenienti dai diffusori possono distorcere le immagini. Collocare la stampante ad una distanza di almeno 1 metro. I colori nello schermo del computer e in stampa sono diversi • I metodi di generazione del colore sono diversi per gli schermi dei computer e le stampanti. Inoltre, la differenza può essere imputabile all’ambiente nel quale viene visualizzato lo schermo (colore e intensità della luce) oppure alle impostazioni di regolazione colore dello schermo. 24 Dopo aver annullato dal computer una stampa in corso, quando si riprende a stampare viene stampata un'immagine già stampata. • Si sta utilizzando un computer Macintosh? Quando si riavvia la stampa su un computer Macintosh dopo averne annullata un’altra, un’immagine già stampata viene stampata di nuovo al ripristino della stampa. Problemi di supporti La carta non entra nel cassetto • Il formato carta corrisponde alle dimensioni del cassetto carta? (pag. 6) La carta non avanza correttamente • Veriicare che carta e cassetto carta siano stati inseriti correttamente. (pag. 6) Frequenti inceppamenti della carta • Nel cassetto carta è stata inserita troppa carta? Non caricare nel cassetto carta 19 o più fogli (13 o più per carta di grande formato). • Ci sono 10 o più fogli nel vassoio di uscita stampa? • La carta è piegata o curvata? • Si è stampato su un foglio già utilizzato? Impossibile stampare il numero di stampe specificato. Carta insufficiente • Il foglio inchiostrato si è esaurito a causa delle seguenti operazioni? - Accensione e spegnimento ripetuti della stampante prima della stampa. - Annullamento della stampa con stampa in corso. - Trazione sul foglio inchiostrato. - Estrazione del caricatore inchiostro in fase di stampa di più copie. Non estrarre il caricatore inchiostro quando si toglie e ricarica il cassetto carta. 25 Messaggi di errore Quando si veriica un problema con la stampante, sul monitor LCD appare un messaggio con una possibile soluzione. In questa sezione sono descritte altre possibili soluzioni. Se si veriica un problema mentre la stampante è collegata alla fotocamera, nel monitor LCD della fotocamera potrebbe venire visualizzato un messaggio di errore. Carta esaurita o caric inserito non corrett.! • Veriicare che il cassetto carta sia completamente inserito nella stampante. • Se la carta non viene alimentata in modo corretto nella stampante, togliere il cassetto carta e gli eventuali fogli rimasti nella stampante. Carta inceppata • Se la carta non fuoriesce quando la stampante viene spenta e riaccesa rivolgersi a un centro Assistenza Clienti Canon. C'è un problema con il caricat.inchiostro! • Se il caricatore inchiostro rimane bloccato nella stampante rivolgersi a un centro Assistenza Clienti Canon. Impossibile leggere il dato da Memory card! • Non è possibile stampare le seguenti immagini. - Immagini in formato diverso da JPEG - Immagini corrotte • Premere per ritornare alla schermata originale. Comunicazione di errore! • Quando si stampa da un cellulare (in modalità wireless), la dimensione massima di ile immagini trasmissibili è di circa 2 MB (il valore dipende dal modello di cellulare). • Premere per ritornare alla schermata originale. No Immagini su MCard! • Veriicare che la scheda di memoria sia completamente inserita in modo corretto nello slot. • I ile immagine sono compatibili con il sistema Design rule for Camera File? Errore! • Spegnere e riaccendere la stampante. Se il messaggio di errore persiste contattare il centro Supporto Clienti Canon per richiedere assistenza. 26 Importante Precauzioni per la sicurezza Usare l'apparecchiatura in modo corretto rispettando le precauzioni indicate per evitare pericoli di lesioni, incendio, scosse elettriche, cattivo funzionamento ed altri problemi. Con “apparecchiatura” s'intende stampante ed accessori. AVVERTENZA • Conservare l’apparecchiatura fuori dalla portata dei bambini. • Non smontare e non modiicare l’apparecchiatura. • In caso di caduta dell’apparecchiatura o di danni all’involucro non utilizzare l’apparecchiatura. • Se l’apparecchiatura emette fumo o odore di bruciato scollegare immediatamente il cavo di alimentazione dalla presa elettrica. Rivolgersi immediatamente al rivenditore o ad un centro Assistenza Clienti Canon. • Evitare la penetrazione di acqua e altri liquidi all’interno dell’apparecchiatura. Se l’apparecchiatura è stata esposta a gocciolamento o ad atmosfera salina umida pulirla con un panno assorbente morbido. • Non introdurre nell’apparecchiatura oggetti metallici e sostanze iniammabili. Se ciò accade, spegnere immediatamente la stampante e scollegare il cavo di alimentazione dalla presa elettrica • Non toccare le parti metalliche dell’apparecchiatura né il connettore d’alimentazione durante i temporali. In caso di temporale smettere di usare l’apparecchiatura ed allontanarsi. • Non utilizzare solventi iniammabili come alcol, benzina o diluenti per pulire l’apparecchiatura. • Non appoggiare oggetti pesanti sul cavo e sul connettore d’alimentazione, non tirare troppo forte il cavo e non danneggiarlo. • Non utilizzare alimentatori (adattatori compatti CA) non espressamente previsti per l’apparecchiatura. • Scollegare regolarmente il cavo d’alimentazione e togliere la polvere o lo sporco che si sono accumulati sul connettore, sull’esterno della presa elettrica e nella zona circostante. • Non maneggiare il cavo di alimentazione con le mani bagnate. • Non riprodurre i CD-ROM forniti con il prodotto con un lettore CD che non supporti i CD-ROM di dati. L'uso di questo tipo di CD-ROM con lettori di CD audio potrebbe danneggiare gli altoparlanti. Inoltre si potrebbero avere danni all’udito ascoltando dalle cufie l’audio ad alto volume proveniente da un CD-ROM riprodotto con un lettore di CD musicali. 27 ATTENZIONE • Non mettere le mani nella stampante. • Non utilizzare né conservare l’apparecchiatura nei seguenti luoghi. - Zone umide o polverose - Luoghi soggetti a forti vibrazioni - Luoghi vicini a iamme libere o soggetti alla luce diretta del sole - Luoghi che potrebbero surriscaldarsi, ad esempio il bagagliaio o il cruscotto di un'auto • Non attaccare graffette metalliche alla spina di alimentazione o ai connettori per la ricarica e impedire che su di essi si depositi polvere. • Non piegare o torcere eccessivamente il cavo di alimentazione. • Utilizzare l’adattatore compatto CA esclusivamente per questa stampante, non utilizzare l’adattatore compatto al di sopra delle sue capacità o tensioni nominali e non lasciare il connettore parzialmente inserito in una presa elettrica. • Scollegare l'apparecchiatura se non viene utilizzata. Lasciare l'apparecchiatura collegata per lunghi periodi di tempo potrebbe comportare un rischio di scosse elettriche o incendi. • Non toccare la carta e non estrarre il cassetto mentre la stampa è in corso. Precauzioni per l’uso Per l'uso di schede di memoria, fotocamere, cellulari o computer consultare le guide dell'utente fornite con i singoli prodotti. Avvertenze contro le violazioni del copyright È necessario rispettare tutti i copyright. L'utilizzo di immagini prodotte con questa stampante a scopo non personale potrebbe essere proibito dalla legge. Limitazioni sulla garanzia Per informazioni sulla garanzia della stampante consultare il Libretto della garanzia Canon EWS (European Warranty System) in dotazione. Per contattare l’Assistenza Clienti Canon consultare il Libretto della garanzia Canon EWS (European Warranty System). 28 Stampante • Non esercitare una pressione eccessiva sulla stampante. Forzare o provocare urti sulla stampante potrebbe provocare inceppamenti carta o danneggiare l'apparecchiatura. • Non accendere e spegnere ripetutamente la stampante se non si deve stampare. Il processo di inizializzazione della stampante consuma inchiostro e in tal modo si sprecherebbe l'equivalente di inchiostro necessario alla stampa di diverse pagine. • Fare attenzione a non spruzzare sulla stampante insetticidi o sostanze volatili. Inoltre, non conservare per lunghi periodi di tempo la stampante a contatto con prodotti in gomma o vinile. Questi materiali possono causare deformazioni al telaio della stampante. • In caso di surriscaldamento, la stampante cessa temporaneamente di funzionare. Non si tratta di un malfunzionamento. La stampante riprende infatti le normali operazioni di stampa non appena la temperatura scende. Le interruzioni temporanee di funzionamento si veriicano in genere nei casi descritti di seguito: - Durante operazioni di stampa ininterrotte e prolungate. - Se la stanza in cui si trova la stampante è particolarmente calda. - Se le prese d'aria sul retro della stampante sono ostruite o la ventilazione non è adeguata. • Non toccare le molle del cassetto carta. Se le molle sono piegate o deformate la carta non verrà alimentata correttamente nella stampante. Molla • Non posizionare nessun oggetto estraneo nel vassoio di uscita stampa (sulla parte superiore del cassetto carta). • Non toccare il lato di stampa (lato lucido) della carta con le dita. Tenere sempre la carta lungo i margini (esternamente al bordo perforato). Toccare sempre la carta con le mani asciutte. Gli oggetti appuntiti rigano la supericie della carta. Fare attenzione a non lasciare impronte sulla supericie della carta, che non vi cada della polvere o gocce d'acqua etc. • Non toccare il caricatore inchiostro con le mani bagnate o sudate. Per evitare malfunzionamenti e danni causati da campi elettromagnetici • Non collocare l’apparecchiatura accanto a motori o altri dispositivi che generano forti campi elettromagnetici e non utilizzarla accanto a televisori o radio AM. Per evitare il formarsi di condensa • Per evitare la formazione di condensa quando si sposta l’apparecchiatura da un luogo freddo ad uno caldo, inserirla una borsa di plastica a chiusura ermetica, richiudibile e lasciare che si adatti gradualmente alle variazioni di temperatura prima di toglierla dalla borsa. Nel caso in cui si formi condensa nell’apparecchiatura, prima di utilizzarla conservare l’apparecchiatura a temperatura ambiente inché le gocce d’acqua non evaporano naturalmente. 29 Specifiche Tutti i dati vengono misurati sulla base delle procedure di prova Canon standard. Ci riserviamo il diritto di modiicare le speciiche senza preavviso. SELPHY CP760 Metodo di stampa Trasferimento termico a sublimazione di colore (con patinatura) Risoluzione di stampa 300 x 300 dpi Gradazione 256 tonalità di colore Inchiostro Caricatore inchiostro dedicato (Y/M/C/patinatura) Carta Formato Cartolina, formato L, formato Carta di credito (incluso fogli di etichette pieno formato e fogli con 8 etichette), grande formato Formato di stampa Senza bordi Con bordi Formato Cartolina 100,0 x 148,0 mm 91,3 x 121,7 mm Formato L 89,0 x 119,0 mm 78,8 x 105,1 mm Carta di credito 54,0 x 86,0 mm 49,9 x 66,4 mm (per etichetta) 22,0 x 17,3 mm Grande formato 100,0 x 200,0 mm 91,3 x 121,7 mm Stampa da schede di memoria Collegamento a fotocamera tramite PictBridge Velocità di stampa*1 Formato Cartolina Circa 52 sec. Circa 52 sec. Formato L Circa 43 sec. Circa 43 sec. Carta di credito Circa 25 sec. Circa 25 sec. Grande formato Circa 1 min. 5 sec. Circa 1 min. 5 sec. Sistema di alimentazione Alimentazione automatica della carta dal cassetto carta Sistema di espulsione Espulsione automatica della carta sulla parte superiore del cassetto carta Monitor LCD Tipo 2,5", a colori TFT Interfaccia USB Collegamento a dispositivo PictBridge compatibile / a fotocamera compatibile con Canon Direct Print: connettore tipo A USB compatibile Collegamento a PC: connettore tipo B USB compatibile Wireless Bluetooth*2 Schede di memoria Scheda CF (CompactFlash), Microdrive, scheda xD-Picture*3, scheda di memoria SD, scheda miniSD, scheda di memoria SDHC, scheda miniSDHC, MultiMediaCard, scheda MMCplus, scheda HC MMCplus, scheda MMCmobile, scheda RS-MMC, scheda microSD*3, scheda microSDHC*3, scheda MMCmicro*3, Memory Stick, Memory Stick PRO, Memory Stick Duo, Memory Stick PRO Duo, Memory Stick micro*3 Temperature di funzionamento 5 – 40° C Umidità di funzionamento 20 – 80% Alimentazione Adattatore compatto CA-CP200 Consumo 60 W (4 W in standby) Dimensioni 180,0 x 126,7 x 73,1 mm Peso (solo stampante) Circa 900 g *1 Misurata dall'inizio della passata di stampa del giallo ino alla ine della stampa. *2 È necessaria l’unità Bluetooth BU-30 (venduta a parte). *3 È necessario un adattatore speciico. 30 Adattatore compatto CA-CP200 Tensione di ingresso nominale 100 – 240 Vca (50/60 Hz) 1,5 A (100 V) – 0,75 A (240 V) Uscita nominale 24 Vcc, 2,2 A Temperature di funzionamento 0 – 45° C Dimensioni 122,0 x 60,0 x 30,5 mm (escluso cavo di alimentazione) Peso circa 310 g Solo per Unione Europea (ed AEE). Questo simbolo indica che il prodotto non può essere eliminato come rifiuto ordinario in conformità alla Direttiva WEEE (2002/96/EC) e alla normativa locale vigente. Il prodotto deve essere smaltito presso i centri di raccolta differenziata, ad esempio un distributore autorizzato che applichi il principio del “vuoto a rendere”, ovvero del ritiro delle vecchie apparecchiature elettriche al momento dell’acquisto delle nuove, o un deposito autorizzato allo smaltimento dei rifiuti derivanti dal disuso delle apparecchiature elettriche ed elettroniche. La gestione impropria di questo tipo di rifiuti può avere un impatto negativo sull’ambiente e sulla salute umana causato dalle sostanze potenzialmente pericolose prodotte dalle apparecchiature elettriche ed elettroniche. Un corretto smaltimento di tali prodotti contribuirà inoltre a un uso efficace delle risorse naturali. Per ulteriori informazioni sui centri di raccolta e recupero dei rifiuti derivanti dal disuso delle apparecchiature, consultare la Direttiva WEEE e rivolgersi alle autorità competenti. Un corretto smaltimento di tali prodotti contribuirà inoltre a un uso efficace delle risorse naturali ed eviterà di incorrere nelle sanzioni amministrative di cui all’art. 50 e seguenti del D.Lgs. 22/97. Per ulteriori informazioni sullo smaltimento e il recupero dei prodotti WEEE, visitare il sito www.canon-europe.com/environment. (AEE: Norvegia, Islanda e Liechtenstein) 31 • Microsoft, Windows Vista e il logo Windows Vista sono marchi o marchi registrati di Microsoft Corporation negli Stati Uniti e/o in altri paesi. • Macintosh e il logo Mac sono marchi di Apple Inc., registrati negli Stati Uniti e in altri paesi. • I logo SDHC e miniSDHC sono marchi di fabbrica. • Corel, il logo Corel, Ulead e Ulead Photo Express sono marchi o marchi registrati di Corel Corporations e/o di sue controllate. • Parti del codice utilizzato in questo irmware sono parzialmente basate sul lavoro dell’Independent JPEG Group. • Non è consentito riprodurre, trasmettere, trascrivere, memorizzare in un sistema di archiviazione o tradurre il presente manuale, integralmente o in parte, in nessuna lingua, forma o tramite alcun mezzo, senza il preventivo consenso scritto di Canon. • Le informazioni contenute nel presente manuale sono accurate e complete. Canon declina tuttavia qualsiasi responsabilità in caso di eventuali omissioni o errori. Canon si riserva il diritto di modiicare le speciiche hardware e software riportate nel presente documento in qualsiasi momento senza preavviso. • Canon declina ogni e qualsiasi responsabilità per danni conseguenti a corruzione o perdita di dati imputabili a errato o cattivo funzionamento della fotocamera, della stampante, del software, delle schede di memoria, dei PC, delle periferiche o all’uso di schede di memoria di terzi. IT Condividi le foto con amici e familiari Crea e condividi online i tuoi album fotografici. Realizzane alcuni "a tema", scegliendo fra compleanni, vacanze e celebrazioni. Sii creativo utilizzando sfondi e layout divertenti, poi spedisci l'album via e-mail ad amici e familiari, per condividere con loro il tuo divertimento. Scopri il mondo delle fotografie digitali online con CANON iMAGE GATEWAY Personalizza la tua fotocamera Per immagini e suoni d'avvio davvero esclusivi. Devi solo cliccare su My Camera2 per scaricare i contenuti speciali e personalizzare la tua fotocamera. Puoi anche scegliere una delle impostazioni Picture Style2 ed ottenere i risultati migliori per ciascun soggetto. Consigli, suggerimenti e proposte meravigliose grazie ai consigli e ai suggerimenti che ti diamo. Scopri come godere appieno del tuo nuovo prodotto! Registra oggi stesso il tuo nuovo prodotto digitale Canon, e goditi i 100MB di spazio online che ti consentono di condividere le foto con amici e familiari. Ordina le stampe fotografiche direttamente dal tuo album online. Segui i consigli, i suggerimenti e le proposte che ti facciamo, e personalizza la tua fotocamera con immagini e suoni d'avvio fantastici. With CANON iMAGE GATEWAY1, you can! 1 Per utilizzare CANON iMAGE GATEWAY, puoi registrarti usando Canon Solution Disk. 1. Inserisci Canon Solution Disk che è in dotazione con il tuo prodotto. 2. Seleziona la nazione e la lingua, poi clicca sul pulsante "Registrazione": sarai subito indirizzato al sito di CANON iMAGE GATEWAY. 3. Segui le istruzioni online e completa il modulo per la registrazione. In un secondo tempo, ti saranno comunicati i dettagli di accesso e la password, tramite una e-mail spedita all'indirizzo da te indicato. Per ulteriori informazioni, visita CANON iMAGE GATEWAY nel sito www.cig.canon-europe.com. ▲ Attualmente CANON iMAGE GATEWAY è disponibile solo nelle seguenti nazioni europee: Regno Unito, Germania, Francia, Italia, Finlandia, Danimarca, Olanda, Svezia, Svizzera, Norvegia, Irlanda, Belgio, Austria, Spagna, Lussemburgo, Grecia e Portogallo. Come registrarsi su CANON iMAGE GATEWAY 2 Le funzioni My Camera e Picture Style non sono supportate su tutti i modelli di fotocamera. © Canon Europa N.V., 2007 (0107)