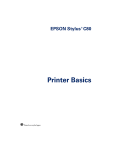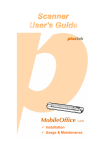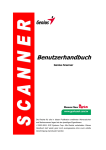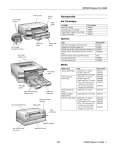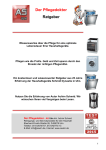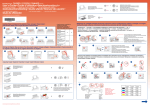Download cAchtung - Index of
Transcript
L R4C4850 Benutzerhandbuch Rev.C COVER_2.fm 10/16/00 A5-Format Proof-Abzeichnung: DAI A. Kobayashi K. Araki K. Nishi DAI K. Ramsey Druckerteile Frontansicht Druckerabdeckung Bedienfeld Papierführungs schiene Arretierbügel der Tintenpatronen Abdeckung des Papierfachs Druckmediumhebel vordere manuelle Papierzufuhr Klappe des Tintenpatronenfachs Papierfach Papierformathebel Tintenpatronenfach Rückansicht hintere manuelle Papierzufuhr linke Papierführungsschiene optionale Abdeckung für den Steckplatz der Schnittstellenkarte USB-Schnittstellenanschluss Abdeckung der hinteren manuellen Papierzufuhr Abdeckung des Papierwegs Anschluss für parallele Schnittstelle R4C4850 Benutzerhandbuch Rev.C Proof-Abzeichnung: DAI A. Kobayashi K. Araki K. Nishi DAI K. Ramsey FRONT.fm 10/16/00 A5-Format Farbtintenstrahldrucker Alle Rechte vorbehalten. Kein Teil dieses Handbuchs darf in irgendeiner Form (Druck, Fotokopie, Mikrofilm oder ein anderes Verfahren) ohne die schriftliche Genehmigung der EPSON Deutschland GmbH reproduziert oder unter Verwendung elektronischer Systeme verarbeitet, vervielfältigt oder verbreitet werden. Weder die EPSON Deutschland GmbH noch die SEIKO EPSON Corporation haften für Schäden infolge von Fehlgebrauch sowie Reparaturen und Abänderungen, die von dritter, nicht autorisierter Seite vorgenommen wurden. Dieses Handbuch wurde mit großer Sorgfalt erstellt. Eine Haftung für leicht fahrlässige Fehler, z.B. Druckfehler, ist jedoch ausgeschlossen. EPSON haftet nicht für Schäden oder Störungen durch Einsatz von Optionen oder Zubehör, wenn dieses nicht ein original EPSON-Produkt ist oder eine ausdrückliche Zulassung der SEIKO EPSON CORPORATION als “EPSON Approved Product” hat. EPSON und EPSON ESC/P sind eingetragene Marken, und EPSON ESC/P2 ist eine Marke der SEIKO EPSON Corporation. Speed, Fontware, FaceLift, Swiss und Dutch sind Marken von Bitstream Inc. CG Times und CG Omega sind Marken von Miles, Inc. Univers ist eine Marke der Linotype AG und/oder deren Tochtergesellschaften. Antique Olive ist eine Marke der Fonderie Olive. Albertus ist eine Marke der Monotype Corporation plc. Coronet ist eine Marke der Ludlow Industries (UK) Ltd. Arial und Times New Roman sind Marken der Monotype Corporation plc. Hinweis: Alle im Handbuch genannten Bezeichnungen von Erzeugnissen sind Marken der jeweiligen Firmen. Aus dem Fehlen der Markenzeichen ® bzw. TM kann nicht geschlossen werden, dass die Bezeichnung ein freier Markenname ist. Copyright © 2000, Epson Deutschland GmbH, Düsseldorf. Benutzerhandbuch R Proof Sign-off: DAI A. Kobayashi K. Araki K. Nishi DAI K. Ramsey R4C4850 long.bk Rev.C A5 size 10/16/00 LONG.TOC Inhalt Kapitel 1 Das Bedienfeld Das Bedienfeld verwenden. . . . . . . . . . . . . . . . . . . . . . . . . . . . . . . Tasten . . . . . . . . . . . . . . . . . . . . . . . . . . . . . . . . . . . . . . . . . . . . Anzeigen. . . . . . . . . . . . . . . . . . . . . . . . . . . . . . . . . . . . . . . . . . Spezielle Einschaltfunktionen . . . . . . . . . . . . . . . . . . . . . . . . . . . . Düsentest und Druckereinstellungen. . . . . . . . . . . . . . . . . . Druckkopf-Justage . . . . . . . . . . . . . . . . . . . . . . . . . . . . . . . . . Papierformat und Druckmedium überprüfen . . . . . . . . . . Paralleler ECP-Schnittstellenmodus . . . . . . . . . . . . . . . . . . . Anpassung des Walzenabstands für manuelle Papierzufuhren . . . . . . . . . . . . . . . . . . . . . . . . . . . . . . . . . . 1-1 1-2 1-2 1-3 1-4 1-5 1-9 1-9 1-10 Kapitel 2 Druckersoftware Einführung zur Druckersoftware . . . . . . . . . . . . . . . . . . . . . . . . . Druckersoftware aufrufen. . . . . . . . . . . . . . . . . . . . . . . . . . . . . . . . Druckersoftware unter Windows aufrufen . . . . . . . . . . . . . Druckersoftware auf dem Macintosh aufrufen. . . . . . . . . . Druckertreiber verwenden . . . . . . . . . . . . . . . . . . . . . . . . . . . . . . . Druckmedium einstellen . . . . . . . . . . . . . . . . . . . . . . . . . . . . Moduseinstellungen Automatisch, PhotoEnhance, Manuell . . . . . . . . . . . . . . . . . . . . . . . . . . . . . . . . . . . . . . . . Seitenausrichtung und Druckbereich einstellen . . . . . . . . . Dokumente an die Seite anpassen . . . . . . . . . . . . . . . . . . . . Zwei bzw. vier Seiten auf ein Blatt drucken . . . . . . . . . . . . Poster drucken . . . . . . . . . . . . . . . . . . . . . . . . . . . . . . . . . . . . . Wasserzeichen auf einem Dokument drucken . . . . . . . . . . Druckvorschau . . . . . . . . . . . . . . . . . . . . . . . . . . . . . . . . . . . . Drucker-Utilities verwenden . . . . . . . . . . . . . . . . . . . . . . . . . . . . . Drucker-Utilities aufrufen . . . . . . . . . . . . . . . . . . . . . . . . . . . EPSON Status Monitor 3/EPSON StatusMonitor . . . . . . . Düsentest . . . . . . . . . . . . . . . . . . . . . . . . . . . . . . . . . . . . . . . . . Druckkopfreinigung . . . . . . . . . . . . . . . . . . . . . . . . . . . . . . . . Inhalt 2-1 2-2 2-2 2-3 2-4 2-4 2-5 2-14 2-15 2-18 2-19 2-20 2-22 2-25 2-25 2-27 2-27 2-27 3 R L R4C4850 long.bk Rev.C A5 size 10/16/00 LONG.TOC Proof Sign-off: DAI A. Kobayashi K. Araki K. Nishi DAI K. Ramsey Druckkopf-Justage . . . . . . . . . . . . . . . . . . . . . . . . . . . . . . . . . . 2-27 Informationen zu Drucker und Optionen (nur Windows) . . . . . . . . . . . . . . . . . . . . . . . . . . . . . . . . . . . 2-28 Geschwindigkeit & Fortschritt (nur Windows) . . . . . . . . . . 2-30 Konfiguration (nur Macintosh) . . . . . . . . . . . . . . . . . . . . . . . 2-32 Informationen über die Online-Hilfe erhalten . . . . . . . . . . . . . . . 2-32 Hilfe aus Windows aufrufen . . . . . . . . . . . . . . . . . . . . . . . . . 2-32 Hilfe auf einem Macintosh aufrufen . . . . . . . . . . . . . . . . . . . 2-33 Wechsel zu Windows Me. . . . . . . . . . . . . . . . . . . . . . . . . . . . . . . . . 2-33 Treiber unter Windows 2000 bzw. NT 4.0 aktualisieren . . . . . . . 2-34 Druckersoftware deinstallieren (nur Windows). . . . . . . . . . . . . . 2-34 Kapitel 3 Druckerstatus überprüfen und Druckaufträge verwalten Druckerstatus und Druckauftragsstatus unter Windows überprüfen . . . . . . . . . . . . . . . . . . . . . . . . . . . . . . . . . . . . . . . . . . . 3-1 Fortschrittsbalken. . . . . . . . . . . . . . . . . . . . . . . . . . . . . . . . . . . 3-1 EPSON Spool Manager . . . . . . . . . . . . . . . . . . . . . . . . . . . . . . 3-2 EPSON Status Monitor 3. . . . . . . . . . . . . . . . . . . . . . . . . . . . . 3-3 Druckerstatus überprüfen und Druckaufträge auf dem Macintosh verwalten . . . . . . . . . . . . . . . . . . . . . . . . . . . . . . . . . . 3-7 EPSON StatusMonitor. . . . . . . . . . . . . . . . . . . . . . . . . . . . . . . 3-7 Konfigurationseinstellungen vornehmen. . . . . . . . . . . . . . . 3-8 EPSON Monitor3 . . . . . . . . . . . . . . . . . . . . . . . . . . . . . . . . . . . 3-9 Druckgeschwindigkeit erhöhen (nur Windows) . . . . . . . . . . . . . 3-14 Allgemeine Hinweise . . . . . . . . . . . . . . . . . . . . . . . . . . . . . . . 3-14 Geschwindigkeit & Fortschritt . . . . . . . . . . . . . . . . . . . . . . . . 3-16 DMA-Transfer (nur für Windows Me, 98 und 95) . . . . . . . 3-17 Anschlusskonfiguration (nur Windows NT 4.0) . . . . . . . . . 3-20 Kapitel 4 Umgang mit Papier Allgemeiner Ablauf des Druckvorgangs. . . . . . . . . . . . . . . . . . . . 4-1 Papierweg auswählen . . . . . . . . . . . . . . . . . . . . . . . . . . . . . . . . . . . 4-2 Papierweg und verwendbares Papierformat . . . . . . . . . . . . . . . . 4-3 Papierfach und Fassungsvermögen (je nach Druckmedium). . . 4-4 4 Inhalt Proof Sign-off: DAI A. Kobayashi K. Araki K. Nishi DAI K. Ramsey R4C4850 long.bk Rev.C A5 size 10/16/00 LONG.TOC Papier in ein Papierfach einlegen. . . . . . . . . . . . . . . . . . . . . . . . . . Tipps zur Verwendung des Papierfachs . . . . . . . . . . . . . . . Papier in das Papierfach des Druckers einlegen. . . . . . . . . Papier in das untere Papierfach in die optionale untere Papierkassette einlegen . . . . . . . . . . . . . . . . . . . . . Papier in die manuelle Papierzufuhr einlegen. . . . . . . . . . . . . . . Vordere manuelle Papierzufuhr . . . . . . . . . . . . . . . . . . . . . . Hintere manuelle Papierzufuhr . . . . . . . . . . . . . . . . . . . . . . Hinweise zu speziellen Druckmedien und anderen Druckmedien . . . . . . . . . . . . . . . . . . . . . . . . . . . . . . . . . . . . . . . . Spezielle EPSON-Druckmedien . . . . . . . . . . . . . . . . . . . . . . Spezielle EPSON-Druckmedien lagern . . . . . . . . . . . . . . . . Reinigungsblätter für spezielle Druckmedien und Zuführungsschutzblätter . . . . . . . . . . . . . . . . . . . . . . . . . . Anderes Papier als spezielle EPSON-Druckmedien . . . . . 4-5 4-5 4-6 4-13 4-19 4-19 4-21 4-23 4-23 4-24 4-24 4-25 Kapitel 5 Wartung und Transport Tintenpatronen austauschen . . . . . . . . . . . . . . . . . . . . . . . . . . . . . 5-1 Druckkopfdüsen überprüfen . . . . . . . . . . . . . . . . . . . . . . . . . . . . . 5-5 Düsentest-Utility verwenden . . . . . . . . . . . . . . . . . . . . . . . . 5-5 Am Bedienfeld . . . . . . . . . . . . . . . . . . . . . . . . . . . . . . . . . . . . . 5-6 Druckkopf reinigen . . . . . . . . . . . . . . . . . . . . . . . . . . . . . . . . . . . . . 5-6 Mit dem Utility zur Druckkopfreinigung . . . . . . . . . . . . . . 5-7 Am Bedienfeld . . . . . . . . . . . . . . . . . . . . . . . . . . . . . . . . . . . . . 5-10 Druckkopf justieren . . . . . . . . . . . . . . . . . . . . . . . . . . . . . . . . . . . . . 5-12 Das Utility zur Druckkopfjustierung . . . . . . . . . . . . . . . . . . 5-12 Am Bedienfeld . . . . . . . . . . . . . . . . . . . . . . . . . . . . . . . . . . . . . 5-13 Drucker reinigen. . . . . . . . . . . . . . . . . . . . . . . . . . . . . . . . . . . . . . . . 5-13 Wenn Sie Ihren Drucker länger nicht verwendet haben . . 5-14 Drucker transportieren . . . . . . . . . . . . . . . . . . . . . . . . . . . . . . . . . . 5-15 Drucker nach dem Transport aufstellen . . . . . . . . . . . . . . . 5-18 Inhalt 5 R L R4C4850 long.bk Rev.C A5 size 10/16/00 LONG.TOC Proof Sign-off: DAI A. Kobayashi K. Araki K. Nishi DAI K. Ramsey Kapitel 6 Fehlerbehebung Der Drucker hält den Druckvorgang plötzlich an . . . . . . . . . . . . 6-1 Ein Fehler ist aufgetreten . . . . . . . . . . . . . . . . . . . . . . . . . . . . 6-1 Der Drucker lässt sich nicht einschalten oder bleibt nicht eingeschaltet . . . . . . . . . . . . . . . . . . . . . . . . . . . . . . . . . . . . . . . . . 6-7 Der Drucker druckt nichts . . . . . . . . . . . . . . . . . . . . . . . . . . . . . . . . 6-8 Der Drucker ist nicht korrekt an den Computer angeschlossen. . . . . . . . . . . . . . . . . . . . . . . . . . . . . . . . . . . . 6-8 Ihr EPSON-Drucker ist nicht der Standarddrucker . . . . . . 6-8 Die Einstellung für den Druckeranschluss stimmt nicht mit der Schnittstelle überein (Windows) . . . . . . . . 6-9 Es ist nicht genügend Speicherplatz für den Druckertreiber vorhanden (Macintosh) . . . . . . . . . . . . . . 6-10 Der Drucker macht Druckgeräusche, aber es wird nichts gedruckt. . . . . . . . . . . . . . . . . . . . . . . . . . . . . . . . . . . 6-10 Druckertreibersoftware und die Einstellungen zu Papierformat und Druckmedium des Papierfachs stimmen nicht überein . . . . . . . . . . . . . . . . . . . . . . . . . . . . 6-10 Ausdrucke sind anders als erwartet. . . . . . . . . . . . . . . . . . . . . . . . 6-11 Falsche oder verstümmelte Zeichen . . . . . . . . . . . . . . . . . . . 6-11 Falsche Randeinstellungen . . . . . . . . . . . . . . . . . . . . . . . . . . . 6-12 Gespiegelte Grafiken . . . . . . . . . . . . . . . . . . . . . . . . . . . . . . . . 6-12 Leere Seiten werden ausgedruckt . . . . . . . . . . . . . . . . . . . . . 6-13 Die gedruckten Farben weichen von den Bildschirmfarben ab . . . . . . . . . . . . . . . . . . . . . . . . . . . . . . 6-13 Linien sind verschoben . . . . . . . . . . . . . . . . . . . . . . . . . . . . . . 6-14 Druckqualität entspricht nicht den Erwartungen . . . . . . . . . . . . 6-15 Horizontale Streifen (Banding-Effekt). . . . . . . . . . . . . . . . . . 6-15 Vertikale Streifen (Banding-Effekt) . . . . . . . . . . . . . . . . . . . . 6-16 Falsche oder fehlende Farben. . . . . . . . . . . . . . . . . . . . . . . . . 6-16 Blasser Ausdruck oder Lücken im Druckbild . . . . . . . . . . . 6-17 Unscharfer oder verschmierter Ausdruck . . . . . . . . . . . . . . 6-18 Farbdokumente werden nur schwarzweiß ausgedruckt . . . . . . 6-19 Die Druckgeschwindigkeit könnte höher sein . . . . . . . . . . . . . . . 6-20 Es treten häufig Probleme beim Papiereinzug oder Papierstaus auf . . . . . . . . . . . . . . . . . . . . . . . . . . . . . . . . . . . . . . . 6-21 Papierstaus beseitigen . . . . . . . . . . . . . . . . . . . . . . . . . . . . . . . . . . . 6-23 Falsche Seite des Papiers bedrucken . . . . . . . . . . . . . . . . . . . . . . . 6-25 6 Inhalt Proof Sign-off: DAI A. Kobayashi K. Araki K. Nishi DAI K. Ramsey R4C4850 long.bk Rev.C A5 size 10/16/00 LONG.TOC USB-Probleme beheben . . . . . . . . . . . . . . . . . . . . . . . . . . . . . . . . . . 6-26 Stellen Sie sicher, dass auf Ihrem Computer Windows 2000 oder 98 vorinstalliert ist. . . . . . . . . . . . . . 6-26 Stellen Sie sicher, dass EPSON USB-Drucker im Geräte-Manager angezeigt wird (nur Windows 98).. . . 6-26 Drucker funktioniert nicht korrekt mit einem USB-Kabel . . . . . . . . . . . . . . . . . . . . . . . . . . . . . . . . . . . . . . 6-29 Kundendienst . . . . . . . . . . . . . . . . . . . . . . . . . . . . . . . . . . . . . . . . . . 6-30 Anhang A Produktinformationen Druckerspezifikationen . . . . . . . . . . . . . . . . . . . . . . . . . . . . . . . . . . Drucken . . . . . . . . . . . . . . . . . . . . . . . . . . . . . . . . . . . . . . . . . . Druckbereich . . . . . . . . . . . . . . . . . . . . . . . . . . . . . . . . . . . . . . Bauteile . . . . . . . . . . . . . . . . . . . . . . . . . . . . . . . . . . . . . . . . . . . Elektrische Anschlusswerte . . . . . . . . . . . . . . . . . . . . . . . . . . Umgebungsbedingungen. . . . . . . . . . . . . . . . . . . . . . . . . . . . Initialisierung. . . . . . . . . . . . . . . . . . . . . . . . . . . . . . . . . . . . . . Sicherheitszulassungen . . . . . . . . . . . . . . . . . . . . . . . . . . . . . Papier . . . . . . . . . . . . . . . . . . . . . . . . . . . . . . . . . . . . . . . . . . . . Tintenpatronen . . . . . . . . . . . . . . . . . . . . . . . . . . . . . . . . . . . . Systemvoraussetzungen . . . . . . . . . . . . . . . . . . . . . . . . . . . . . . . . . Für den Einsatz mit einem PC. . . . . . . . . . . . . . . . . . . . . . . . Für den Einsatz mit einem Macintosh . . . . . . . . . . . . . . . . . Schnittstellenspezifikationen . . . . . . . . . . . . . . . . . . . . . . . . . . . . . Parallele Schnittstelle . . . . . . . . . . . . . . . . . . . . . . . . . . . . . . . USB-Schnittstelle . . . . . . . . . . . . . . . . . . . . . . . . . . . . . . . . . . . Optionen und Verbrauchsmaterialien. . . . . . . . . . . . . . . . . . . . . . Optionen. . . . . . . . . . . . . . . . . . . . . . . . . . . . . . . . . . . . . . . . . . Verbrauchsmaterialien . . . . . . . . . . . . . . . . . . . . . . . . . . . . . . Spezielle EPSON-Druckmedien . . . . . . . . . . . . . . . . . . . . . . A-2 A-2 A-3 A-4 A-4 A-5 A-6 A-6 A-7 A-8 A-10 A-10 A-11 A-12 A-12 A-13 A-14 A-14 A-15 A-16 Glossar Index Inhalt 7 R Proof-Abzeichnung: DAI A. Kobayashi T. Morita K. Nishi DAI K. Ramsey R4C4850 long.bk Rev.C A5-Format 10/17/00 CONTP.fm Kapitel 1 Das Bedienfeld Das Bedienfeld verwenden Das Bedienfeld des Druckers besteht aus 4 Tasten und 11 Anzeigen. Die Anordnung dieser Elemente auf dem Bedienfeld ist unten abgebildet. Hinweis: Die Software überschreibt normalerweise die am Bedienfeld vorgenommenen Einstellungen. Nehmen Sie deshalb die Einstellung von Druckfunktionen möglichst immer in der Software vor. Das Bedienfeld 1-1 R L R4C4850 long.bk Rev.C A5-Format 10/17/00 CONTP.fm Proof-Abzeichnung: DAI A. Kobayashi T. Morita K. Nishi DAI K. Ramsey Tasten P Operate Netzschalter zum Ein- bzw. Ausschalten des Druckers. Reset Wenn Sie diese Taste drei Sekunden gedrückt halten, werden die Druckdaten im Druckerspeicher gelöscht. Cleaning Wenn Sie diese Taste drei Sekunden gedrückt halten, wird der Druckkopf gereinigt (Anzeige Ink Out leuchtet nicht). Informationen erhalten Sie im Abschnitt “Am Bedienfeld” auf Seite 5-10. Eject/Continue Taste zum Einziehen bzw. Ausgeben von Papier. Wenn kein Papier eingezogen ist, wird es eingezogen. Ist Papier eingezogen, können Sie es mit dieser Taste ausgeben. Wenn ein Papierfehler auftritt, können Sie mit dieser Taste weiterdrucken. Anzeigen Anzeige Operate Beschreibung An, wenn der Drucker eingeschaltet ist. Blinkt, wenn Daten empfangen werden, wenn gedruckt, eine Patrone ausgetauscht, das Tintenzuleitungssystem befüllt oder der Druckkopf gereinigt wird. Paper Out An, wenn kein Papier mehr im Drucker ist, Papier nicht korrekt eingezogen oder das Papierfach nicht installiert wurde. Blinkt, wenn ein Papierstau auftritt, oder die Abdeckung des hinteren Schachts für die manuelle Papierzufuhr offen ist. Informationen erhalten Sie im Abschnitt “Ein Fehler ist aufgetreten” auf Seite 6-1. 1-2 Das Bedienfeld Proof-Abzeichnung: DAI A. Kobayashi T. Morita K. Nishi DAI K. Ramsey Ink Out R4C4850 long.bk Rev.C A5-Format 10/17/00 CONTP.fm An, wenn eine Tintenpatrone leer ist. Tauschen Sie die Tintenpatrone aus. Blinkt, wenn eine Tintenpatrone beinah leer ist. Informationen erhalten Sie im Abschnitt “Ein Fehler ist aufgetreten” auf Seite 6-1. Paper Size/Type Blinkt, wenn Papierformat oder Papierart nicht korrekt eingestellt sind. Informationen erhalten Sie im Abschnitt “Ein Fehler ist aufgetreten” auf Seite 6-1. Zeigt auf dem Drucker-Display an, an welcher Papierzufuhr oder mit welcher Tintenpatrone ein Problem aufgetreten ist. Die Anzeigen können auch auf andere Probleme hinweisen, wie z.B. Papierstau oder eine geöffnete Abdeckung. Informationen erhalten Sie im Abschnitt “Ein Fehler ist aufgetreten” auf Seite 6-1. Spezielle Einschaltfunktionen Die folgenden Funktionen sind verfügbar, wenn Sie beim Einschalten des Druckers die entsprechende Taste (angegebenen in Klammern) gedrückt halten. Nähere Informationen erhalten Sie in den folgenden Abschnitten. ❏ Düsentest und Druckereinstellungen (Reset) Druckt ein Düsentestmuster und Druckereinstellungen. ❏ Druckkopf-Justage (Reset + Eject/Continue) Aktiviert die Justierungsfunktion des Druckers. ❏ Überprüfung von Papierformat und Druckmedium (Cleaning) Aktiviert bzw. deaktiviert die Funktion zur Überprüfung des Papierformats und des Druckmediums. Dieses ist nützlich, wenn der Druckertreiber einen solchen Test aufgrund fehlender bidirektionaler Kommunikation zwischen Drucker und Computer nicht durchführen kann. Das Bedienfeld 1-3 R L R4C4850 long.bk A5-Format 10/17/00 Rev.C CONTP.fm Proof-Abzeichnung: DAI A. Kobayashi T. Morita K. Nishi DAI K. Ramsey ❏ Paralleler ECP-Schnittstellenmodus (Reset + Cleaning) Aktiviert bzw. deaktiviert ECP für die parallele Schnittstelle des Druckers. ❏ Anpassung des Walzenabstands für den vorderen und hinteren Schacht für die manuelle Papierzufuhr (Eject/Continue) Ändert die Justierungsfunktion für die Stärke des Papiers, das in die manuelle Papierzufuhr eingelegt wurde: Auto oder Fixed (thick paper). Düsentest und Druckereinstellungen Sie können ein Düsentestmuster drucken, um die sechs Farben auf fehlende Punkte zu überprüfen. 1. Stellen Sie sicher, dass der Drucker ausgeschaltet ist. 2. Legen Sie mehrere Blätter A4-Papier in das Papierfach ein. 3. Stellen Sie den Papierformathebel auf das eingelegte Papierformat ein. 4. Halten Sie die Taste Reset gedrückt, und drücken Sie die Taste Operate, um den Drucker einzuschalten. Wenn die Anzeige Operate blinkt, können Sie die Tasten loslassen. Der Drucker drückt ein Düsentestmuster und eine Liste der Einstellungen (siehe Beispiel unten). Das tatsächliche Muster wird farbig ausgedruckt. 1-4 Das Bedienfeld Proof-Abzeichnung: DAI A. Kobayashi T. Morita K. Nishi DAI K. Ramsey R4C4850 long.bk Rev.C A5-Format 10/17/00 CONTP.fm 5. Überprüfen Sie das Düsentestmuster. Wenn das gedruckte Muster blass ist oder Lücken im Druckbild aufweist (wie in der Abbildung unten dargestellt), versuchen, den Druckkopf zu reinigen. Um den Druckkopf zu reinigen, halten Sie die Taste Cleaning drei Sekunden lang gedrückt. Nach dem Reinigungsvorgang wird automatisch ein Düsentestmuster ausgedruckt. Überprüfen Sie das Druckbild auf Lücken. 6. Drücken Sie die Taste Operate, um diesen Modus zu verlassen. Druckkopf-Justage Im Folgenden wird die Vorgehensweise für die Druckkopf-Justage über das Bedienfeld beschrieben. Allgemeiner Ablauf der Druckkopf-Justage 1. Legen Sie Papier ein. 2. Drucken Sie die Justierungsmuster. 3. Wählen Sie für jedes Justierungsmuster die Gruppe, die die kleinsten Lücken aufweist, und tragen Sie diese Nummer ein. Das Bedienfeld 1-5 R L R4C4850 long.bk Rev.C A5-Format 10/17/00 CONTP.fm Proof-Abzeichnung: DAI A. Kobayashi T. Morita K. Nishi DAI K. Ramsey Druckkopf justieren 1. Stellen Sie sicher, dass der Drucker ausgeschaltet ist. 2. Legen Sie mehrere Blätter A4-Archival Matte Paper, Premium Semigloss Photo Paper oder Professional Glossy Paper in das Papierfach ein. 3. Stellen Sie den Druckmediumhebel auf das Papierformat ein, das Sie geladen haben. 4. Halten Sie die Tasten Reset und Eject/Continue gedrückt, und drücken Sie die Taste Operate, um den Drucker einzuschalten. 5. Wenn die Anzeige Operate blinkt, können Sie die Tasten loslassen. Der Drucker aktiviert den Modus zur DruckkopfJustage und druckt ein Muster ähnlich dem unten abgebildeten. <Beispiel> Nach Beendigung des Druckvorgangs leuchtet die Anzeige Black auf, und die Papieranzeige (unteres Papierfach) beginnt zu blinken. 1-6 Das Bedienfeld R4C4850 long.bk Proof-Abzeichnung: DAI A. Kobayashi T. Morita K. Nishi DAI K. Ramsey Rev.C A5-Format 10/17/00 CONTP.fm 6. Kontrollieren Sie den Ausdruck, und wählen Sie die Nummern der Muster von #1 bis #3, die nicht korrekt ausgerichtet sind. In der Abbildung oben muss z.B. Muster #1 justiert werden. Halten Sie die Taste Reset so lange gedrückt, bis die Anzeigen die Nummer des entsprechenden Musters anzeigen (siehe Tabelle unten). o = An, n = Aus Anzeige Black Cyan Magenta Yellow #1 o n n n #2 n o n n #3 n n o n 7. Bestätigen Sie mit der Taste Eject/Continue Ihre Wahl, so dass die Anzeige Operate blinkt. 8. Der Drucker druckt 15 Muster aus wie unten abgebildet. In diesem Modus leuchten die Papieranzeige (Papierfach) und die Anzeige Yellow auf. 9. Stellen Sie fest, welche Gruppen von Linien auf dem Ausdruck vertikal ausgerichtet sind. Drücken Sie entsprechend der unten stehenden Abbildung die Tasten Eject/Continue (vor) und Reset (zurück), um das entsprechende Muster auszuwählen. Das Bedienfeld 1-7 R L R4C4850 long.bk Rev.C A5-Format 10/17/00 CONTP.fm Proof-Abzeichnung: DAI A. Kobayashi T. Morita K. Nishi DAI K. Ramsey o = An, n = Aus Anzeige Black Cyan Magenta Yellow 1 o n n n 2 n o n n 3 o o n n 4 n n o n 5 o n o n 6 n o o n 7 o o o n 8 n n n o 9 o n n o 10 n o n o 11 o o n o 12 n n o o 13 o n o o 14 n o o o 15 o o o o 10. Drücken Sie die Taste Cleaning, um Ihre Wahl zu treffen. Der Drucker kehrt in den Modus zur Druckkopf-Justage zurück. 11. Wenn andere Muster (siehe Schritt 5) nicht korrekt ausgerichtet sind, wiederholen Sie die Schritte 6 bis 10. 12. Drücken Sie nach Beendigung der Druckkopf-Justage die Taste Operate, um die Justierungseinstellung zu speichern. Schalten Sie anschließend den Drucker aus. 1-8 Das Bedienfeld Proof-Abzeichnung: DAI A. Kobayashi T. Morita K. Nishi DAI K. Ramsey R4C4850 long.bk Rev.C A5-Format 10/17/00 CONTP.fm Papierformat und Druckmedium überprüfen Mit dieser Einstellung überprüft der Drucker, ob die Einstellungen der Papierformat- und Druckmediumhebel mit den entsprechenden Einstellungen des Druckertreibers übereinstimmen. Nicht übereinstimmende Einstellungen werden über die Anzeigen des Bedienfeldes angezeigt. Gehen Sie folgendermaßen vor, um diese Funktion zu aktivieren oder die Aktivierung zu überprüfen. 1. Stellen Sie sicher, dass der Drucker ausgeschaltet ist. 2. Halten Sie die Taste Cleaning gedrückt, und drücken Sie die Taste Operate. Die Anzeige Operate blinkt, und die Anzeige des Papierfachs leuchtet auf. 3. Drücken Sie wie in der Tabelle unten abgebildet die Taste Reset, um gegebenenfalls die Einstellungen zu ändern. Einstellung Anzeige An (aktiviert) Anzeige Black leuchtet Aus (inaktiviert) Anzeige Cyan leuchtet 4. Drücken Sie die Taste Eject/Continue, um den Einstellungsmodus zu verlassen, oder drücken Sie die Taste Operate, um den Modus zu verlassen, und schalten Sie den Drucker aus. Paralleler ECP-Schnittstellenmodus Deaktivieren Sie diesen ECP-Modus bei normalem Gebrauch. Aktivieren Sie diesen Modus nur, wenn Sie mit Drucker und Peripheriegeräten arbeiten, bei deren Verwendung der Modus aktiviert sein muss. 1. Stellen Sie sicher, dass der Drucker ausgeschaltet ist. Das Bedienfeld 1-9 R L R4C4850 long.bk Proof-Abzeichnung: DAI A. Kobayashi T. Morita K. Nishi DAI K. Ramsey Rev.C A5-Format 10/17/00 CONTP.fm 2. Halten Sie die Tasten Reset und Cleaning gedrückt, und drücken Sie die Taste Operate, um den Drucker einzuschalten. Die Anzeige Operate leuchtet auf, und die Papieranzeige (Papierfach) beginnt zu blinken. 3. Drücken Sie wie in der Tabelle unten abgebildet die Taste Reset, um gegebenenfalls die Einstellung zu ändern. Einstellung Anzeige An (aktiviert) Anzeige Black leuchtet Aus (inaktiviert) Anzeige Cyan leuchtet 4. Drücken Sie die Taste Eject/Continue, um den Einstellungsmodus zu verlassen, oder drücken Sie die Taste Operate, um den Modus zu verlassen, und schalten Sie den Drucker aus. Anpassung des Walzenabstands für manuelle Papierzufuhren Wenn die Einstellung für die Anpassung des Walzenabstands aktiviert ist und Sie Papier in den vorderen oder hinteren Schacht zur manuellen Papierzufuhr einlegen, vergrößert der Drucker den Abstand zwischen Walze und Druckkopf, um so Verschmieren von Tinte auf schwerem Papier zu verhindern. Lassen Sie die Einstellung auf Auto, wenn Sie Papier in das Papierfach einlegen. Der Drucker wählt automatisch den richtigen Abstand entsprechend der Druckmedium- und Papierformateinstellung, die Sie über den Druckertreiber vorgenommen haben. Wenn bei Einzug des Papiers über die vordere oder hintere Papierzufuhr Tinte verschmiert (besonders beim Drucken auf schweres Papier), ändern Sie diese Einstellung in Fixed (thick paper). Gehen Sie folgendermaßen vor, um diese Einstellung vorzunehmen. 1-10 Das Bedienfeld Proof-Abzeichnung: DAI A. Kobayashi T. Morita K. Nishi DAI K. Ramsey R4C4850 long.bk Rev.C A5-Format 10/17/00 CONTP.fm 1. Stellen Sie sicher, dass der Drucker ausgeschaltet ist. 2. Halten Sie die Taste Eject/Continue gedrückt, und drücken Sie die Taste Operate, um den Drucker einzuschalten. Die Anzeige Operate blinkt und die Anzeige für das untere Papierfach leuchtet auf. 3. Drücken Sie wie in der Tabelle unten abgebildet die Taste Reset, um gegebenenfalls die Einstellung zu ändern. Einstellung Anzeige Auto Anzeige Black leuchtet Fixed (thick paper) Anzeige Cyan leuchtet 4. Drücken Sie die Taste Eject/Continue, um den Einstellungsmodus zu verlassen, oder drücken Sie die Taste Operate, um den Modus zu verlassen, und schalten Sie den Drucker aus. 5. Nach Beendigung des Druckvorgangs auf schweres Papier ändern Sie die Einstellung von Fixed (thick paper) in Auto. Das Bedienfeld 1-11 R Proof-Abzeichnung: DAI A. Kobayashi K. Araki K. Nishi DAI K. Ramsey R4C4850 long.bk A5-Format 10/17/00 Rev.C SOFT.fm Kapitel 2 Druckersoftware Einführung zur Druckersoftware Die Druckersoftware besteht aus dem Druckertreiber sowie den Drucker-Utilities. Über die im Druckertreiber verfügbaren Einstellungen lässt sich der Betrieb des Druckers optimal an die jeweiligen Anforderungen anpassen. Mit den Drucker-Utilities können Sie den Drucker überprüfen, um einen optimalen Betriebszustand zu erhalten. Die Druckersoftware umfasst den Druckertreiber und Utilities. Informationen zu den Druckertreibereinstellungen erhalten Sie im Abschnitt “Druckertreiber verwenden” auf Seite 2-4. Informationen zu den Drucker-Utilities erhalten Sie im Abschnitt “Drucker-Utilities verwenden” auf Seite 2-25. Nähere Informationen zur Druckersoftware erhalten Sie in der Online-Hilfe. Informationen erhalten Sie im Abschnitt “Informationen über die Online-Hilfe erhalten” auf Seite 2-32. Hinweis: Die in der Druckersoftware angebotenen Funktionen variieren, je nachdem, welche Version von Windows Sie verwenden. Druckersoftware 2-1 R L R4C4850 long.bk A5-Format 10/17/00 Rev.C SOFT.fm Proof-Abzeichnung: DAI A. Kobayashi K. Araki K. Nishi DAI K. Ramsey Druckersoftware aufrufen Gehen Sie folgendermaßen vor, um die auf Ihrem Computer installierte Druckersoftware aufzurufen. Druckersoftware unter Windows aufrufen Die Druckersoftware kann aus den meisten Windows®-Anwendungen bzw. über das Symbol Arbeitsplatz auf dem WindowsDesktop aufgerufen werden. Aus Windows-Anwendungen 1. Öffnen Sie das Menü Datei, und wählen Sie Drucken bzw. Drucker einrichten. 2. Klicken Sie auf Drucker, Einrichten, Optionen oder Eigenschaften. (Abhängig von Ihrer Anwendung müssen Sie möglicherweise eine Kombination dieser Schaltflächen anklicken.) Das Druckertreiberfenster wird geöffnet. Über das Symbol Arbeitsplatz 1. Doppelklicken Sie auf das Symbol Arbeitsplatz, und doppelklicken Sie anschließend auf den Ordner Drucker. Unter Windows® 2000: Doppelklicken Sie auf das Symbol Arbeitsplatz, auf das Symbol Systemsteuerung und anschließend auf den Ordner Drucker. 2-2 Druckersoftware Proof-Abzeichnung: DAI A. Kobayashi K. Araki K. Nishi DAI K. Ramsey R4C4850 long.bk A5-Format 10/17/00 Rev.C SOFT.fm 2. Unter Windows Me, 98 und Windows 95: Klicken Sie mit der rechten Maustaste auf das Symbol für Ihren Drucker und anschließend auf Eigenschaften. Unter Windows 2000: Klicken Sie mit der rechten Maustaste auf Ihr Druckersymbol. Klicken Sie anschließend auf Printing Preference. Unter Windows® NT 4.0 klicken Sie mit der rechten Maustaste auf das Symbol für Ihren Drucker. Anschließend klicken Sie auf Eigenschaften für Dokumente. Das Druckertreiberfenster wird geöffnet. Druckersoftware auf dem Macintosh aufrufen Druckertreibereinstellungen können Sie in den folgenden Dialogfenstern aufrufen: Dialogfenster zum Drucken Wählen Sie Drucken im Menü Datei Ihrer Anwendung, oder wählen Sie Drucken Einrichten im Dialogfenster zum Einrichten einer Seite. Dialogfenster zum Einrichten einer Seite Wählen Sie Papierformat im Menü Datei Ihrer Anwendung. Druckersoftware 2-3 R L R4C4850 long.bk Proof-Abzeichnung: DAI A. Kobayashi K. Araki K. Nishi DAI K. Ramsey Rev.C A5-Format 10/17/00 SOFT.fm Druckertreiber verwenden Der Druckertreiber ermöglicht es dem Computer, den Drucker gemäß Ihren Einstellungen zu steuern. Druckmedium einstellen Die im Einblendmenü Medium ausgewählte Option bestimmt, welche weiteren Einstellungen zur Verfügung stehen. Sie sollten deshalb diese Einstellung immer als Erstes vornehmen. Wählen Sie in der Registerkarte Haupteinstellungen (Windows) bzw. im Dialogfenster zum Drucken (Macintosh®) die geeignete Medium-Einstellung für das im Drucker eingelegte Papier aus. Die folgende Liste soll Ihnen bei der Bestimmung des verwendeten Druckmediums helfen. Für einige Papiersorten können Sie zwischen mehreren Einstellungen wählen. Medium-Einstellung Spezielle EPSON-Druckmedien Archival Matte Paper EPSON Archival Matte Paper Premium Semigloss Photo Paper EPSON Premium Semigloss Photo Paper Professional Glossy Paper EPSON Professional Glossy Paper Watercolor Paper-Radiant White EPSON Watercolor Paper-Radiant White Normalpapier - Hinweis: ❏ Die Verfügbarkeit von speziellen Druckmedien ist ortsabhängig. ❏ Wenn Sie anderes Papier als spezielle EPSON-Druckmedien verwenden, lesen Sie die “Hinweise zu speziellen Druckmedien und anderen Druckmedien” auf Seite 4-23. 2-4 Druckersoftware Proof-Abzeichnung: DAI A. Kobayashi K. Araki K. Nishi DAI K. Ramsey R4C4850 long.bk A5-Format 10/17/00 Rev.C SOFT.fm Moduseinstellungen Automatisch, PhotoEnhance, Manuell Die Modus-Einstellungen bieten Ihnen vier Steuerungsmöglichkeiten für den Druckertreiber, die im Folgenden näher beschrieben werden. Modus Automatisch Die schnellste und einfachste Methode, einen Druckauftrag zu starten. Nähere Informationen erhalten Sie im Abschnitt “Modus Automatisch” auf Seite 2-6. PhotoEnhanceEinstellungen Bietet Ihnen verschiedene speziell für Fotos bestimmte Bildkorrektureinstellungen zur Auswahl. Nähere Informationen erhalten Sie im Abschnitt “Modus PhotoEnhance” auf Seite 2-7. Modus Manuell Wählen Sie aus einer Liste vorgegebener Einstellungen die geeigneten für das zu druckende Dokument aus. Sie können dieser Liste auch eigene Einstellungen hinzufügen. Nähere Informationen erhalten Sie im Abschnitt “Modus Manuell” auf Seite 2-8. Außer gruppierten Einstellungen, die die allgemeine Druckqualität beeinflussen, können Sie über die Registerkarten Papier und Layout (Windows) bzw. die Dialogfenster zum Einrichten einer Seite und zum Einrichten des Layouts (Macintosh) auch individuelle Einstellungen für Druckstil und -layout vornehmen. Nähere Informationen erhalten Sie im Abschnitt “Seitenausrichtung und Druckbereich einstellen” auf Seite 2-14 und “Dokumente an die Seite anpassen” auf Seite 2-15. Druckersoftware 2-5 R L R4C4850 long.bk A5-Format 10/17/00 Rev.C SOFT.fm Proof-Abzeichnung: DAI A. Kobayashi K. Araki K. Nishi DAI K. Ramsey Modus Automatisch Wenn Automatisch als Modus in der Registerkarte Haupteinstellungen (Windows) bzw. im Dialogfenster zum Drucken (Macintosh) ausgewählt ist, werden alle weiteren Einstellungen für den Ausdruck auf der Grundlage der Einstellungen für Druckmedium und Farbe vom Druckertreiber vorgenommen. Aktivieren Sie zum Festlegen der Farbeinstellung das Optionsfeld Farbe, um Farbdrucke zu erzeugen, bzw. das Optionsfeld Schwarz, um in Schwarzweiß oder Graustufen zu drucken. Informationen zur Einstellung des Druckmediums erhalten Sie im Abschnitt “Druckmedium einstellen” auf Seite 2-4. Registerkarte Haupteinstellungen (Windows) 2-6 Druckersoftware R4C4850 long.bk Proof-Abzeichnung: DAI A. Kobayashi K. Araki K. Nishi DAI K. Ramsey A5-Format 10/17/00 Rev.C SOFT.fm Dialogfenster zum Drucken (Macintosh) Hinweis: ❏ Je nachdem, welche Option Sie in der Liste Medium auswählen (wenn der Modus Automatisch aktiv ist), erscheint im Auswahlbereich Modus ein Schieberegler, den Sie zwischen Qualität und Schnell stufenlos regulieren können. Wählen Sie Qualität, wenn die Druckqualität wichtiger ist als die Geschwindigkeit. ❏ Die Einstellungen für Papierformat und Seitenlayout der meisten Windows-Anwendungen überschreiben ähnliche Einstellungen, die im Druckertreiber vorgenommen wurden. Sollte dies bei Ihrer Anwendung jedoch nicht der Fall sein, überprüfen Sie die Einstellungen in der Registerkarte Papier oder Layout des Druckertreibers. Modus PhotoEnhance Der Modus PhotoEnhance stellt verschiedene Bildkorrektureinstellungen zur Verfügung, die Sie zum Ausdrucken von Fotos anwenden können. PhotoEnhance hat keinen Einfluss auf die Originalbilddaten. Klicken Sie auf PhotoEnhance in der Registerkarte Haupteinstellungen (Windows) bzw. im Dialogfenster zum Drucken (Macintosh). Durch Auswählen von PhotoEnhance wird ebenfalls das Kontrollkästchen Korrektur für Digitalkamera verfügbar. Aktivieren Sie dieses Kontrollkästchen, damit Aufnahmen mit einer Digitalkamera in ähnlicher Qualität wie Aufnahmen mit einer Automatikkamera ausgedruckt werden. Druckersoftware 2-7 R L R4C4850 long.bk Rev.C A5-Format 10/17/00 SOFT.fm Proof-Abzeichnung: DAI A. Kobayashi K. Araki K. Nishi DAI K. Ramsey Hinweis: ❏ Dieser Modus ist nur beim 16-, 24- oder 32-Bit-Farbdruck verfügbar. ❏ Auf einem Macintosh steht dieser Modus nur zur Verfügung, wenn eine Farbtiefe von 32 Bit als Einstellung für die Monitoranzeige gewählt ist. ❏ Abhängig von der Leistung Ihres Computers und von der Größe der Bilddatei erhöht sich möglicherweise die Druckzeit, wenn die Option PhotoEnhance zum Drucken ausgewählt wird. Folgende Einstellungen stehen zur Auswahl: Klicken Sie auf den Pfeil rechts im Dropdown-Menü. Standard Standardbildkorrektur für die meisten Fotos. Versuchen Sie es zuerst mit dieser Einstellung. Portrait Am besten für Personenaufnahmen (Hauttöne). Landschaft Besonders geeignet für Aufnahmen im Freien, mit Motiven wie z.B. Berge, Himmel und Wasser. Weichzeichnung Erzielt einen Weichzeichnungseffekt. Sepia Die Fotos erhalten eine Sepiatönung. Modus Manuell Im Modus Manuell können Sie mit einem einzigen Mausklick eine große Anzahl von Änderungen vornehmen. In der Liste Benutzereinstellungen finden Sie von EPSON vordefinierte Einstellungen, mit denen Sie bestimmte Drucktypen wie Grafiken und Diagramme zu Präsentationszwecken oder mit einer Digitalkamera aufgenommene Bilder anpassen können. Sie können auch eigene Einstellungen erstellen und dieser Liste hinzufügen. Informationen erhalten Sie im Abschnitt “Erweiterte Einstellungen” auf Seite 2-10. 2-8 Druckersoftware Proof-Abzeichnung: DAI A. Kobayashi K. Araki K. Nishi DAI K. Ramsey R4C4850 long.bk A5-Format 10/17/00 Rev.C SOFT.fm Die Liste der Benutzereinstellungen enthält die folgenden vordefinierten Einstellungen. Klicken Sie auf den Pfeil rechts neben der Liste Benutzereinstellungen. Text/Grafik Geeignet zum Drucken von Präsentationsdokumenten, die Geschäftsgrafiken und Diagramme enthalten. Sparmodus Geeignet zum Drucken von Textentwürfen. Modus ICM (Unter Windows Me, 2000, 98, und 95) ICM (Image Color Matching) passt automatisch die Ausdruckfarben an die Farben Ihres Bildschirms an. sRGB (Für Windows) Optimal zur Farbanpassung an andere sRGBGeräte. ColorSync (Für Macintosh) Diese Einstellung passt automatisch die Ausdruckfarben an die Farben Ihres Bildschirms an. Advanced Photo Geeignet zum Drucken eingescannter Fotos und digital aufgenommener Bilder in hoher Qualität. Verhindert außerdem fehlerhaft gedruckte Punkte, die durch die Bewegung des Druckkopfes und des Papiers auftreten können. Gehen Sie folgendermaßen vor, um eine Benutzereinstellung auszuwählen: 1. Aktivieren Sie das Optionsfeld Manuell in der Registerkarte Haupteinstellungen (Windows) bzw. im Dialogfenster zum Drucken (Macintosh). 2. Wählen Sie in der Liste Benutzereinstellungen die für Ihre Zwecke geeignete Einstellung für das Dokument bzw. Bild, das Sie drucken möchten. Druckersoftware 2-9 R L R4C4850 long.bk A5-Format 10/17/00 Rev.C SOFT.fm Proof-Abzeichnung: DAI A. Kobayashi K. Araki K. Nishi DAI K. Ramsey 3. Wenn Sie eine benutzerdefinierte Einstellung wählen, werden Einstellungen wie Druckqualität, Halbtonmodus und Farbmanagement automatisch vorgenommen. Die jeweils aktuellen Einstellungen werden links in der Registerkarte Haupteinstellungen (Windows) bzw. im Dialogfenster zum Drucken (Macintosh) angezeigt. 4. Überprüfen Sie vor dem Drucken unbedingt die Einstellungen für Medium und Farbe. Die gewählte Benutzereinstellung wirkt sich möglicherweise auf diese Einstellungen aus. Informationen erhalten Sie im Abschnitt “Druckmedium einstellen” auf Seite 2-4. Erweiterte Einstellungen Mit den erweiterten Einstellungen steuern Sie alle Funktionen des Druckers. Experimentieren Sie mit diesen Einstellungen, um neue Druckmöglichkeiten zu finden oder eine bestimmte Gruppe von Einstellungen besser auf Ihre jeweiligen Anforderungen abzustimmen. Wenn Sie mit Ihren neuen Einstellungen zufrieden sind, können Sie ihnen einen Namen geben und zur Liste der Benutzereinstellungen hinzufügen. Gehen Sie folgendermaßen vor, um erweiterte Einstellungen vorzunehmen und zu speichern: Hinweis: Die Bildschirmanzeigen, die bei dieser Vorgehensweise angezeigt werden, gelten für Windows Me, 98 und 95. Die Darstellung für Windows 2000 und NT 4.0 unterscheidet sich nur unwesentlich. 1. Aktivieren Sie das Optionsfeld Manuell in der Registerkarte Haupteinstellungen (Windows) bzw. im Dialogfenster zum Drucken (Macintosh). Klicken Sie anschließend auf Einstellungen. Das folgende Dialogfeld wird angezeigt: 2-10 Druckersoftware Proof-Abzeichnung: DAI A. Kobayashi K. Araki K. Nishi DAI K. Ramsey R4C4850 long.bk A5-Format 10/17/00 Rev.C SOFT.fm Dialogfeld Einstellungen (Windows) Dialogfenster Einstellungen (Macintosh) 2. Wählen Sie das im Drucker eingelegte Druckmedium aus. Nähere Informationen erhalten Sie im Abschnitt “Druckmedium einstellen” auf Seite 2-4. 3. Wählen Sie als Tinte Farbe bzw. Schwarz. Druckersoftware 2-11 R L R4C4850 long.bk A5-Format 10/17/00 Rev.C SOFT.fm Proof-Abzeichnung: DAI A. Kobayashi K. Araki K. Nishi DAI K. Ramsey 4. Stellen Sie die gewünschte Druckqualität ein. 5. Nehmen Sie gegebenenfalls weitere Einstellungen vor. Nähere Informationen erhalten Sie in der Online-Hilfe. Hinweis: Je nachdem, welche Einstellungen Sie für Medium, Farbe und Qualität gewählt haben, sind bestimmte Optionen aktiviert bzw. deaktiviert. 6. Klicken Sie auf OK, um die Einstellungen zu übernehmen und zur Registerkarte Haupteinstellungen (Windows) bzw. zum Dialogfenster zum Drucken (Macintosh) zurückzukehren. Wenn Sie zum vorherigen Bildschirm zurückkehren und die Änderungen verwerfen möchten, klicken Sie auf Abbrechen. Um Ihre benutzerdefinierten Einstellungen zu speichern, klicken Sie im Dialogfeld Einstellungen auf Speichern. Das Dialogfeld Benutzerdefinierte Einstellungen wird angezeigt. Dialogfeld Benutzerdefinierte Einstellungen (Windows) 2-12 Druckersoftware Proof-Abzeichnung: DAI A. Kobayashi K. Araki K. Nishi DAI K. Ramsey R4C4850 long.bk A5-Format 10/17/00 Rev.C SOFT.fm Dialogfenster Benutzerdefinierte Einstellungen (Macintosh) Geben Sie einen eindeutigen Namen (maximal 16 Zeichen) für Ihre Einstellungen in das Feld Name ein, und klicken Sie anschließend auf die Schaltfläche Speichern. Ihre Einstellungen werden zur Liste der Benutzereinstellungen hinzugefügt. Sie können bis zu 10 Einstellungskombinationen speichern. Eine gespeicherte Einstellungsgruppe können Sie in der Liste der Benutzereinstellungen in der Registerkarte Haupteinstellungen (Windows) bzw. im Dialogfenster zum Drucken (Macintosh) auswählen. Wenn Sie diese Einstellungen in der Liste Benutzerdefinierte Einstellungen auswählen, vergessen Sie nicht, dass beim Vornehmen neuer Einstellungen (z.B. für Medium oder Farbe) die benutzerdefinierten Einstellungen möglicherweise abgeändert werden. Das Druckergebnis fällt dann möglicherweise nicht wie erwartet aus. Wählen Sie in diesem Fall die gespeicherten Einstellungen erneut aus, und wiederholen Sie den Druckvorgang. Hinweis: ❏ Die Namen der von EPSON vorgegebenen Einstellungen können nicht für Ihre eigenen Einstellungen verwendet werden. ❏ Um eine Einstellung zu löschen, markieren Sie die Einstellung im Dialogfeld Benutzerdefinierte Einstellungen und klicken Sie auf Löschen. ❏ Sie können keine vorgegebenen Einstellungen aus der Liste Benutzerdefinierte Einstellungen löschen. Druckersoftware 2-13 R L R4C4850 long.bk A5-Format 10/17/00 Rev.C SOFT.fm Proof-Abzeichnung: DAI A. Kobayashi K. Araki K. Nishi DAI K. Ramsey Seitenausrichtung und Druckbereich einstellen Seitenausrichtung und Druckbereich lassen sich über die Registerkarte Papier (Windows) bzw. im Dialogfenster zum Einrichten einer Seite (Macintosh) ändern. Registerkarte Papier (Windows) Dialogfenster zum Einrichten einer Seite (Macintosh) 2-14 Druckersoftware Proof-Abzeichnung: DAI A. Kobayashi K. Araki K. Nishi DAI K. Ramsey R4C4850 long.bk A5-Format 10/17/00 Rev.C SOFT.fm Sie können folgende Einstellungen ändern: Papierzufuhr Mit dieser Einstellung können Sie den Papierweg wählen. Wenn bereits Papier in eine der manuellen Papierzufuhren eingelegt wurde, hat dieser Papierweg Vorrang vor anderen. Ausrichtung Mit dieser Einstellung bestimmen Sie die Ausrichtung der gedruckten Seite: Hochformat (vertikal) oder Querformat (horizontal). Wenn Sie im unteren Bereich der Seite drucken möchten, aktivieren Sie Um 180° drehen. Druckbereich Wählen Sie Zentriert, um Ihren Ausdruck in gleichmäßigen Abständen vom Papierrand zu positionieren. Skalierter Druck (für Macintosh) Mit dieser Einstellung bestimmen Sie den Faktor der Vergrößerung bzw. Verkleinerung eines Bildes. Nehmen Sie eine Einstellung zwischen 10 % und 400 % vor. Dokumente an die Seite anpassen Sie können die Größe des Dokuments an das Format des eingelegten Papiers anpassen. Öffnen Sie die Registerkarte Layout (Windows) bzw. das Dialogfenster zum Einrichten des Layouts (Macintosh). Druckersoftware 2-15 R L R4C4850 long.bk Rev.C A5-Format 10/17/00 SOFT.fm Proof-Abzeichnung: DAI A. Kobayashi K. Araki K. Nishi DAI K. Ramsey Registerkarte Layout (Windows) Verwenden Sie die Optionen für skalierten Druck. Passend auf Seite Vergrößert bzw. verkleinert Dokumente proportional auf das Papierformat, das Sie in der Liste Papierausgabeformat im Auswahlbereich Skalierter Druck gewählt haben. Benutzerdefiniert Mit dieser Einstellung bestimmen Sie den Faktor der Vergrößerung bzw. Verkleinerung eines Bildes. Klicken Sie auf die Pfeile neben dem Feld Skalierung, um einen Faktor zwischen 10 % und 650 % auszuwählen. Um das Dialogfenster zum Einrichten des Layouts auf einem Macintosh zu öffnen, wählen Sie Drucken im Menü Ablage Ihrer Anwendung, und klicken anschließend auf das Symbol Layout im Dialogfenster zum Drucken (Macintosh). 2-16 Druckersoftware Proof-Abzeichnung: DAI A. Kobayashi K. Araki K. Nishi DAI K. Ramsey R4C4850 long.bk A5-Format 10/17/00 Rev.C SOFT.fm Dialogfenster zum Einrichten des Layouts (Macintosh) Mit dieser Einstellung können Sie die Bildgröße proportional vergrößern bzw. verkleinern, damit sie dem Papierformat entspricht, das Sie in der Liste Papierformat ausgewählt haben. Hierfür aktivieren Sie erst das Kontrollkästchen Passend auf Seite. Anschließend wählen Sie in der Liste Papierausgabeformat das Format aus, das dem im Drucker eingelegten Papier entspricht. Druckersoftware 2-17 R L R4C4850 long.bk Rev.C A5-Format 10/17/00 SOFT.fm Proof-Abzeichnung: DAI A. Kobayashi K. Araki K. Nishi DAI K. Ramsey Zwei bzw. vier Seiten auf ein Blatt drucken Wählen Sie in der Registerkarte Layout als Multi-Page-Einstellung die Option N-up , um auf ein Blatt jeweils zwei bzw. vier Dokumentseiten zu drucken. Nehmen Sie folgende Einstellungen vor, um mehrere Seiten auf ein Blatt zu drucken: 2-18 2 Seiten 4 Seiten Druckt zwei bzw. vier Seiten eines Dokuments auf ein Blatt Papier. Seitenfolge Öffnet das Dialogfeld Druck-Layout, in dem Sie die Reihenfolge für den Ausdruck der Seiten festlegen können. Abhängig davon, welche Ausrichtung Sie in der Registerkarte Papier ausgewählt haben, stehen einige Einstellungen möglicherweise nicht zur Verfügung. Seitenrahmen drucken Druckt einen Rahmen um jede gedruckte Seite. Druckersoftware Proof-Abzeichnung: DAI A. Kobayashi K. Araki K. Nishi DAI K. Ramsey R4C4850 long.bk A5-Format 10/17/00 Rev.C SOFT.fm Poster drucken Dazu wird die Dokumentseite so vergrößert, dass sie auf 4, 9 bzw. 16 Blätter gedruckt werden muss. Wählen Sie als MultiPage-Einstellung Poster aus, um ein Bild im Posterformat auszudrucken. Klicken Sie zum Anpassen des Posterdrucks auf die Schaltfläche Einstellungen. Das Dialogfeld Postereinstellungen wird geöffnet. Druckersoftware 2-19 R L R4C4850 long.bk Rev.C A5-Format 10/17/00 SOFT.fm Proof-Abzeichnung: DAI A. Kobayashi K. Araki K. Nishi DAI K. Ramsey Darin können Sie folgende Einstellungen vornehmen: Überlappende Bereiche Die Bilder überlappen einander ein wenig, so dass sie sich präziser ausrichten lassen. Schnittmarkierungen drucken Druckt auf die Bilder Umrandungslinien, die Ihnen beim Zurechtschneiden der Seiten helfen. Sollen nur bestimmte Seiten und nicht das gesamte Poster ausgedruckt werden, markieren Sie die Teile, die nicht gedruckt werden sollen, und klicken Sie anschließend auf OK, um das Dialogfeld Postereinstellungen zu schließen. Wasserzeichen auf einem Dokument drucken Um ein Wasserzeichen auf dem Dokument auszudrucken, klicken Sie in der Registerkarte Layout in das Listenfeld Wasserzeichen. Eine Liste wird geöffnet, in der Sie eines der vordefinierten Wasserzeichen auswählen können. Sie können die Liste der Wasserzeichen durch eigene ergänzen. Klicken Sie in das Feld Hinzu/Lösch in der Registerkarte Layout. Das folgende Dialogfeld wird angezeigt: 2-20 Druckersoftware Proof-Abzeichnung: DAI A. Kobayashi K. Araki K. Nishi DAI K. Ramsey R4C4850 long.bk A5-Format 10/17/00 Rev.C SOFT.fm Wasserzeichen anhand eines Bildes erstellen: 1. Wählen Sie BMP. 2. Klicken Sie auf die Schaltfläche Suchen, wählen Sie die gewünschte Bitmap-Datei aus, und klicken Sie anschließend auf OK. 3. Geben Sie im Feld Wasserzeichen einen Namen für das Wasserzeichen ein, und klicken Sie auf Speichern. Klicken Sie auf OK, um zur Registerkarte Layout zurückzukehren. Wasserzeichen von einem Text erstellen: 1. Wählen Sie Text. 2. Geben Sie im Feld Text den gewünschten Text für das Wasserzeichen ein. Der eingegebene Text wird dem Wasserzeichen außerdem als Name zugewiesen. 3. Geben Sie zum Ändern des Namens im Namensfeld einen neuen Namen ein, und klicken Sie anschließend auf Speichern. Klicken Sie auf OK, um zur Registerkarte Layout zurückzukehren. Einstellungen für Wasserzeichen vornehmen: 1. Klicken Sie auf Einstellungen in der Registerkarte Layout. Das folgende Dialogfeld wird angezeigt: Druckersoftware 2-21 R L R4C4850 long.bk A5-Format 10/17/00 Rev.C SOFT.fm Proof-Abzeichnung: DAI A. Kobayashi K. Araki K. Nishi DAI K. Ramsey Hinweis: Schrifteinstellung und Drehung werden angezeigt, wenn Sie weiter oben ein Wasserzeichen auf Textbasis eingegeben haben. 2. Wählen Sie im Listenfeld Wasserzeichen das Wasserzeichen aus, für das Sie Farbe, Position, Dichte, Größe, Schriftart, Schriftstil und Ausrichtung einstellen möchten. Nähere Informationen zu den einzelnen Einstellungen erhalten Sie in der Online-Hilfe. Änderungen werden im Anzeigebereich auf der linken Seite des Dialogfeldes dargestellt. 3. Klicken Sie auf OK, wenn Sie die gewünschten Einstellungen vorgenommen haben. Druckvorschau Mit der Vorschaufunktion können Sie das Aussehen des Dokuments vor dem Druckvorgang überprüfen. 2-22 Druckersoftware Proof-Abzeichnung: DAI A. Kobayashi K. Araki K. Nishi DAI K. Ramsey R4C4850 long.bk A5-Format 10/17/00 Rev.C SOFT.fm Unter Windows Öffnen Sie die Registerkarte Haupteinstellungen (Windows), und aktivieren Sie das Kontrollkästchen Druckvorschau. Dadurch wird auf den Befehl Drucken hin zunächst das Vorschaufenster geöffnet. Klicken Sie im Vorschaufenster auf Drucken, um das Dokument auszudrucken, oder auf Abbruch, um den Druckauftrag zurückzunehmen. Auf dem Macintosh Klicken Sie so oft auf das Symbol Vorschau im Dialogfenster zum Drucken, bis sich das Feld Drucken zu Vorschau ändert. Klicken Sie anschließend in das Feld Vorschau. Das Vorschaufenster mit einer Voransicht des Dokuments wird angezeigt. Klicken Sie im Vorschaufenster in das Feld Drucken, um das Dokument auszudrucken, oder in das Feld Abbruch, um den Druckauftrag zurückzunehmen. Druckersoftware 2-23 R L R4C4850 long.bk A5-Format 10/17/00 Rev.C SOFT.fm Proof-Abzeichnung: DAI A. Kobayashi K. Araki K. Nishi DAI K. Ramsey Hinweis: Das Feld Drucken wechselt zwischen Drucken, Vorschau und Datei speichern, wenn Sie das Symbol Vorschau anklicken. Nähere Informationen dazu erhalten Sie in der Online-Hilfe. 2-24 Druckersoftware Proof-Abzeichnung: DAI A. Kobayashi K. Araki K. Nishi DAI K. Ramsey R4C4850 long.bk A5-Format 10/17/00 Rev.C SOFT.fm Drucker-Utilities verwenden Mit Hilfe der EPSON-Drucker-Utilities können Sie vom Computer aus den aktuellen Druckerstatus überprüfen und bestimmte Wartungsmaßnahmen erledigen. Drucker-Utilities aufrufen Unter Windows Wenn Sie die Druckersoftware aufrufen, werden die Druckertreiber- und Utility-Registerkarten im Druckertreiberfenster angezeigt. Die Schaltflächen zum Aufrufen der Utilities befinden sich in der Registerkarte Utility des Druckertreibers. Druckersoftware 2-25 R L R4C4850 long.bk A5-Format 10/17/00 Rev.C SOFT.fm Proof-Abzeichnung: DAI A. Kobayashi K. Araki K. Nishi DAI K. Ramsey Hinweis: ❏ Der Buchstabe, der in Klammern nach dem Utilitynamen steht, ist das Tastaturkürzel. Drücken Sie Alt und die Buchstabentaste, um das Utility aufzurufen. ❏ Wenn Sie während eines Druckvorgangs eine der Utility-Schaltflächen (ausgenommen EPSON Status Monitor 3) anklicken, sind die Ausdrucke möglicherweise fehlerhaft. Auf dem Macintosh Öffnen Sie das Dialogfenster zum Drucken oder das Dialogfenster zum Einrichten einer Seite, und klicken Sie auf das UtilitySymbol, um das Utility-Dialogfenster zu öffnen. Klicken Sie anschließend auf die Schaltfläche für das Utility, das Sie ausführen wollen. Hinweis: Wenn Sie während eines Druckvorgangs eine der Utility-Schaltflächen (ausgenommen EPSON StatusMonitor) anklicken, sind die Ausdrucke möglicherweise fehlerhaft. 2-26 Druckersoftware Proof-Abzeichnung: DAI A. Kobayashi K. Araki K. Nishi DAI K. Ramsey R4C4850 long.bk A5-Format 10/17/00 Rev.C SOFT.fm EPSON Status Monitor 3/EPSON StatusMonitor Mit dem Utility EPSON Status Monitor 3 (Windows) bzw. EPSON StatusMonitor (Macintosh) können Sie prüfen, ob Fehler aufgetreten sind, und Sie können den Füllstand jeder einzelnen Tintenpatrone überwachen. Düsentest Um festzustellen, ob die Düsen die Tinte ordnungsgemäß abgeben, können Sie ein Düsentestmuster drucken lassen. Weist das Druckbild des Testmusters Lücken auf, liegt ein Düsenproblem vor. Die Druckerdüsen für die sechs Farben können einzeln überprüft werden. c Achtung: Eventuell laufende Druckvorgänge müssen abgeschlossen sein, wenn Sie die Utilities für Düsentest, Druckkopfreinigung oder Druckkopf-Justage anwenden. Sonst wird möglicherweise die Qualität des Ausdrucks beeinträchtigt. Druckkopfreinigung Wenn die Druckqualität nachlässt oder wenn sich aus einem Düsentest ergibt, dass Düsen verstopft sind, muss der Druckkopf gereinigt werden. Führen Sie mit diesem Utility eine Druckkopfreinigung durch. Anschließend führen Sie erneut den Düsentest aus, um zu sehen, ob eine zweite Druckkopfreinigung nötig ist. Druckkopf-Justage Eine Druckkopf-Justage ist notwendig, wenn eine Fehlausrichtung senkrechter Linien im Druckkopf-Justagesmuster sichtbar ist oder wenn Ihre Ausdrucke Streifeneffekte (Banding) aufweisen. Druckersoftware 2-27 R L R4C4850 long.bk A5-Format 10/17/00 Rev.C SOFT.fm Proof-Abzeichnung: DAI A. Kobayashi K. Araki K. Nishi DAI K. Ramsey Informationen zu Drucker und Optionen (nur Windows) Mit diesem Utility kann der Druckertreiber die Informationen zur Druckerkonfiguration bestätigen. Es enthält außerdem spezielle Informationen zu bestimmten Merkmalen des Druckers wie z.B. der Druckerkennung. Abhängig von der Konfiguration Ihres Systems werden die Informationen, die im Dialogfeld Informationen zu Drucker und Optionen angezeigt werden, entweder automatisch aktualisiert oder sie müssen manuell aktualisiert werden. Wenn Sie durch eine Meldung im Fenster Aktuelle Einstellungen aufgefordert werden, Einstellungen einzugeben, oder wenn Sie die Druckerkonfiguration verändern, gehen Sie folgendermaßen vor, um die erforderlichen Einstellungen manuell vorzunehmen: 1. Legen Sie Papier in den Drucker ein, und klicken Sie anschließend auf die Schaltfläche Blatt mit Einstellungen im Dialogfeld Informationen zu Drucker und Optionen. Es werden Informationen zu Ihrem Drucker und den Optionen ausgedruckt, die ähnlich wie in diesem Beispiel aussehen. Drucker-ID: 48-48-50-52-50-52 2-28 Druckersoftware Proof-Abzeichnung: DAI A. Kobayashi K. Araki K. Nishi DAI K. Ramsey R4C4850 long.bk A5-Format 10/17/00 Rev.C SOFT.fm 2. Die Einstellungen im Utility müssen den ausgedruckten Angaben entsprechen. Sollte dies nicht der Fall sein, korrigieren Sie die Einstellungen im Utility entsprechend. 3. Klicken Sie auf OK, um Ihre Einstellungen zu speichern und das Dialogfeld zu schließen. Druckersoftware 2-29 R L R4C4850 long.bk Rev.C A5-Format 10/17/00 SOFT.fm Proof-Abzeichnung: DAI A. Kobayashi K. Araki K. Nishi DAI K. Ramsey Geschwindigkeit & Fortschritt (nur Windows) In diesem Dialogfeld können Sie Einstellungen für die Druckgeschwindigkeit und die Fortschrittsanzeige vornehmen. Um die Schaltfläche Geschwindigkeit & Fortschritt zu aktivieren, öffnen Sie das Druckertreiberfenster wie im Abschnitt “Druckersoftware unter Windows aufrufen” auf Seite 2-2 beschrieben, und klicken Sie anschließend auf den Tab Utility. Folgende Einstellungen stehen zur Verfügung: Schnelle Kopien Sollen mehrere Kopien eines Dokuments schneller ausgedruckt werden, wählen Sie Schnelle Kopien. Fortschrittsbalken anzeigen Um den Status des Druckvorgangs zu überprüfen, wählen Sie Fortschrittsbalken anzeigen. 2-30 Druckersoftware Proof-Abzeichnung: DAI A. Kobayashi K. Araki K. Nishi DAI K. Ramsey R4C4850 long.bk A5-Format 10/17/00 Rev.C SOFT.fm EPSON-Druckeranschluss (nur für Windows Me, 98 und 95) Um die Datenübertragung zu EPSON-Druckern zu beschleunigen, wählen Sie EPSON-Druckeranschluss. Wenn Ihr Computer den ECP-Modus unterstützt, aktivieren Sie DMA-Transfer für schnelleren Druck. Nähere Informationen erhalten Sie im Abschnitt “Geschwindigkeit & Fortschritt” auf Seite 3-16. Papier überprüfen Wenn Sie die Einstellungen für das Papierformat überprüfen wollen, müssen Sie Check Paper wählen. Dann informiert Sie die Bedienfeldanzeige Paper Size/Type wenn die Einstellungen der Hebel am Drucker mit den Einstellungen des Druckertreibers bzw. der Anwendung nicht übereinstimmen. RAW Datatype immer spoolen (nur für Windows 2000 und Windows NT) Aktivieren Sie dieses Kontrollkästchen, damit Windows 2000und NT-Clients Dokumente im RAW-Format statt im EMF (Metafile)-Format spoolen. (Anwendungen unter Windows 2000 bzw. Windows NT verwenden standardmäßig das EMF-Format.) Verwenden Sie diese Option, wenn Dokumente, die im EMFFormat gespoolt sind, nicht korrekt gedruckt werden. Spoolen im RAW-Format beansprucht weniger Ressourcen als EMF. Bestimmte Probleme (z.B. nicht genügend Arbeitsspeicher/Speicherplatz zum Drucken oder langsame Druckgeschwindigkeit) lassen sich durch Aktivieren des Kontrollkästchens RAW Datentype immer spoolen beheben. Beim Spoolen im RAW-Format ist es möglich, dass der Fortschrittsbalken nicht den exakten Status des Druckvorgangs ausweist. Druckersoftware 2-31 R L R4C4850 long.bk A5-Format 10/17/00 Rev.C SOFT.fm Proof-Abzeichnung: DAI A. Kobayashi K. Araki K. Nishi DAI K. Ramsey Überwachungsoptionen Diese Schaltfläche öffnet das Dialogfeld Überwachungsoptionen, in dem Sie Einstellungen für den EPSON Status Monitor 3 vornehmen können. Informationen erhalten Sie im Abschnitt “Überwachungseinstellungen” auf Seite 3-5. Konfiguration (nur Macintosh) Durch Klicken auf dieses Feld wird das Dialogfenster Konfiguration geöffnet, in dem Sie festlegen können, wie der StatusMonitor Sie bei Änderungen des Druckerstatus benachrichtigen soll. Nähere Informationen erhalten Sie im Abschnitt “Konfigurationseinstellungen vornehmen” auf Seite 3-8. Informationen über die Online-Hilfe erhalten In der umfangreichen Online-Hilfe der Druckersoftware finden Sie Informationen zum Druckvorgang, zu den Druckertreibereinstellungen und zur Verwendung der Drucker-Utilities. Hilfe aus Windows aufrufen Klicken Sie auf Start, zeigen Sie auf Programme und Epson (für Windows Me, 98 und 95) bzw. EPSON-Drucker (für Windows 2000 und NT 4.0). Klicken Sie anschließend auf Hilfe für EPSON Stylus Pro 5500. Ein Fenster mit der Inhaltsübersicht der Hilfe wird angezeigt. 2-32 Druckersoftware Proof-Abzeichnung: DAI A. Kobayashi K. Araki K. Nishi DAI K. Ramsey R4C4850 long.bk A5-Format 10/17/00 Rev.C SOFT.fm Hilfe aus einer Windows-Anwendung aufrufen Wenn Sie die Druckersoftware aufrufen, werden die Druckertreiber- und Utility-Registerkarten im Druckertreiberfenster angezeigt. Über die Schaltfläche Hilfe der Registerkarten Haupteinstellungen, Papier, Layout und Utility können Sie Hilfeinformationen zu den Elementen der betreffenden Registerkarte aufrufen. Sie können außerdem gezielte Hilfe zu einem Element einer Registerkarte erhalten, indem Sie mit der rechten Maustaste auf das betreffende Element und anschließend auf den Befehl Direkthilfe klicken. Hilfe auf einem Macintosh aufrufen Öffnen Sie das Dialogfenster zum Drucken oder das Dialogfenster zum Einrichten einer Seite, und klicken Sie auf das Symbol Hilfe (gekennzeichnet durch ein “?”), um das Dialogfenster mit der Inhaltsübersicht der Hilfe zu öffnen. In den Druckertreiber- und Utility-Dialogfenstern können Sie die Hilfe aufrufen, indem Sie das Symbol Hilfe oder das Feld Hilfe anklicken. Wechsel zu Windows Me Wenn Sie das Betriebssystem Ihres Computers von Windows 95 auf Windows 98 oder Windows Me umgestellt haben, müssen Sie die Druckersoftware zunächst deinstallieren und anschließend neu installieren. Doppelklicken Sie zum Deinstallieren der Druckersoftware in der Windows-Systemsteuerung auf Software, und wählen Sie in der Liste die Option EPSON Druckersoftware. Klicken Sie erst auf die Schaltfläche Hinzufügen/Entfernen, und wählen Sie anschließend im angezeigten Dialogfeld OK. Installieren Sie anschließend die Druckersoftware neu. Druckersoftware 2-33 R L R4C4850 long.bk A5-Format 10/17/00 Rev.C SOFT.fm Proof-Abzeichnung: DAI A. Kobayashi K. Araki K. Nishi DAI K. Ramsey Treiber unter Windows 2000 bzw. NT 4.0 aktualisieren Beim Aktualisieren des Druckertreibers für Windows 2000 bzw. Windows NT 4.0 müssen Sie erst die vorherige Treiberversion deinstallieren, bevor Sie den neuen Treiber installieren. Andernfalls schlägt die Installation fehl. Doppelklicken Sie zur Deinstallation des Druckertreibers in der Systemsteuerung auf Ändern/Entfernen. Das Dialogfeld Change/Remove Programs properties wird angezeigt. Wählen Sie in der Liste EPSON Druckersoftware, klicken Sie auf Ändern/Entfernen und anschließend auf OK. Installieren Sie anschließend die Druckersoftware neu. Druckersoftware deinstallieren (nur Windows) Gehen Sie folgendermaßen vor, um den EPSON-Druckertreiber und die Utilities unter Windows zu deinstallieren: 1. Doppelklicken Sie auf das Symbol Arbeitsplatz, und doppelklicken Sie anschließend auf den Ordner Systemsteuerung. 2. Doppelklicken Sie auf Software. 3. Wählen Sie in der Softwareliste EPSON-Druckersoftware aus, um den Druckertreiber und EPSON Status Monitor 3 zu deinstallieren. Klicken Sie auf Hinzufügen/Entfernen. Wenn Sie Druckersoftware deinstallieren, wird ein Dialogfeld angezeigt, in dem Sie das Druckersymbol des Treibers, den Sie deinstallieren wollen, auswählen müssen. 4. Folgen Sie den Anweisungen am Bildschirm, um die Software zu deinstallieren. 2-34 Druckersoftware Proof-Abzeichnung: DAI A. Kobayashi K. Araki K. Nishi DAI K. Ramsey R4C4850 long.bk A5-Format 10/17/00 Rev.C MANAG.fm Kapitel 3 Druckerstatus überprüfen und Druckaufträge verwalten Druckerstatus und Druckauftragsstatus unter Windows überprüfen Fortschrittsbalken Sobald ein Druckauftrag vorliegt, erscheint der Fortschrittsbalken am Bildschirm. Der Fortschrittsbalken liefert Informationen zum Status des aktuellen Druckauftrags und zum Druckerstatus, wenn eine bidirektionale Kommunikation zwischen Drucker und Computer besteht. Außerdem werden hier sowohl Tipps zur Verbesserung der Druckqualität als auch Fehlermeldungen angezeigt. Druckerstatus überprüfen und Druckaufträge verwalten 3-1 R L R4C4850 long.bk Rev.C A5-Format 10/17/00 MANAG.fm Proof-Abzeichnung: DAI A. Kobayashi K. Araki K. Nishi DAI K. Ramsey Hinweis: Der Fortschrittsbalken wird nicht angezeigt, wenn im Dialogfeld Geschwindigkeit & Fortschritt die Option Fortschrittsbalken anzeigen deaktiviert ist. Nähere Informationen erhalten Sie im Abschnitt “Geschwindigkeit & Fortschritt” auf Seite 3-16. EPSON-Drucktipps Unten im Fortschrittsbalken werden im Abstand von 30 Sekunden Tipps ausgegeben, wie Sie den EPSON-Druckertreiber optimal einsetzen können. Wenn Sie mehr Informationen zum angezeigten Tipp wünschen, klicken Sie auf die Schaltfläche Details. EPSON Spool Manager Der EPSON Spool Manager ähnelt dem Druck-Manager von Windows. Gehen mehrere Druckaufträge ein, werden diese entsprechend der Eingangsreihenfolge aneinander gereiht (bei Netzwerkdruckern wird dies als Warteschlange bezeichnet). Erreicht ein Druckauftrag den Anfang der Warteschlange, wird er vom Spool Manager zum Drucker übertragen. Hinweis: Der EPSON Spool Manager ist für Windows NT 4.0 nicht verfügbar. 3-2 Druckerstatus überprüfen und Druckaufträge verwalten Proof-Abzeichnung: DAI A. Kobayashi K. Araki K. Nishi DAI K. Ramsey R4C4850 long.bk A5-Format 10/17/00 Rev.C MANAG.fm Wenn Sie einen Druckauftrag erteilt haben, erscheint die Schaltfläche EPSON STYLUS PRO 5500 auf der Taskleiste. Klicken Sie auf dieses Symbol, um den EPSON Spool Manager zu öffnen. Der Spool Manager zeigt Ihnen Statusinformationen zu den Druckaufträgen, die an den Drucker gesendet wurden. Sie können ausgewählte Druckaufträge außerdem löschen, anhalten, fortsetzen oder neu starten. EPSON Status Monitor 3 EPSON Status Monitor 3 zeigt ausführliche Informationen zum Druckerstatus an. Hinweis: Lesen Sie die Readme-Datei zu EPSON Status Monitor 3, ehe Sie das Programm verwenden. Um die Datei zu öffnen, klicken Sie auf Start, zeigen Sie auf Programme und auf EPSON bzw. EPSON-Drucker, und klicken Sie anschließend auf EPSON STYLUS PRO 5500 Readme-Datei. Druckerstatus überprüfen und Druckaufträge verwalten 3-3 R L R4C4850 long.bk A5-Format 10/17/00 Rev.C MANAG.fm Proof-Abzeichnung: DAI A. Kobayashi K. Araki K. Nishi DAI K. Ramsey EPSON Status Monitor 3 aufrufen Es gibt zwei Möglichkeiten, EPSON Status Monitor 3 aufzurufen: ❏ Doppelklicken Sie auf das Druckersymbol in der WindowsTaskleiste. Im Abschnitt “Überwachungseinstellungen” auf Seite 3-5 wird erklärt, wie Sie dieses Verknüpfungssymbol auf der Taskleiste platzieren. ❏ Öffnen Sie den Druckertreiber, klicken Sie auf den Tab Utility und anschließend auf EPSON Status Monitor 3. Wenn Sie EPSON Status Monitor 3 aufrufen, wird folgendes Fenster angezeigt: 3-4 Druckerstatus überprüfen und Druckaufträge verwalten Proof-Abzeichnung: DAI A. Kobayashi K. Araki K. Nishi DAI K. Ramsey R4C4850 long.bk A5-Format 10/17/00 Rev.C MANAG.fm Informationen in EPSON Status Monitor 3 anzeigen Folgende Informationen werden in EPSON Status Monitor 3 angezeigt: ❏ Aktueller Status: EPSON Status Monitor 3 liefert detaillierte Informationen zum Druckerstatus, eine grafische Anzeige sowie Statusmeldungen. Wenn eine Tintenpatrone fast oder völlig leer ist, erscheint im EPSON Status Monitor 3-Fenster die Schaltfläche Wie Sie. Klicken auf Wie Sie zeigt Anweisungen zum Austauschen der Tintenpatrone an. ❏ Tintenstand: EPSON Status Monitor 3 stellt den aktuellen Füllstand der Patronen grafisch dar. Überwachungseinstellungen Im Dialogfeld Überwachungsoptionen können Sie die Überwachungsfunktionen des EPSON Status Monitor 3 einstellen. Gehen Sie folgendermaßen vor: 1. Rufen Sie die Druckersoftware auf. Folgen Sie dazu den Anweisungen im Abschnitt “Druckersoftware unter Windows aufrufen” auf Seite 2-2. Druckerstatus überprüfen und Druckaufträge verwalten 3-5 R L R4C4850 long.bk Rev.C A5-Format 10/17/00 MANAG.fm Proof-Abzeichnung: DAI A. Kobayashi K. Araki K. Nishi DAI K. Ramsey 2. Klicken Sie auf den Tab Utility und anschließend auf die Schaltfläche Geschwindigkeit & Fortschritt. Das Dialogfeld Geschwindigkeit & Fortschritt wird angezeigt. 3. Klicken Sie auf die Schaltfläche Überwachungsoptionen. Das Dialogfeld Überwachungsoptionen wird angezeigt. 4. Nehmen Sie folgende Einstellungen vor: Mitteilung auswählen Zeigt die aktuellen Einstellungen für Fehlerbenachrichtigungen an. Aktivieren Sie die entsprechenden Kontrollkästchen um festzulegen, bei welcher Art von Fehler Sie benachrichtigt werden möchten. 3-6 Shortcut-Symbol auswählen Aktivieren Sie das Kontrollkästchen ShortcutSymbol, um ein Verknüpfungssymbol auf der Windows-Taskleiste zu platzieren. Wählen Sie aus den angebotenen Symbolen eines aus, das in der Grafikdarstellung rechts angezeigt wird. Durch Mausklick auf das Verknüpfungssymbol in der Taskleiste können Sie nun den EPSON Status Monitor 3 direkt aufrufen. Freigegebene Windows-Drucker überwachen Wenn dieses Kontrollkästchen aktiviert ist, kann ein freigegebener Drucker durch andere PCs überwacht werden. Druckerstatus überprüfen und Druckaufträge verwalten Proof-Abzeichnung: DAI A. Kobayashi K. Araki K. Nishi DAI K. Ramsey R4C4850 long.bk A5-Format 10/17/00 Rev.C MANAG.fm Druckerstatus überprüfen und Druckaufträge auf dem Macintosh verwalten EPSON StatusMonitor Das Utility StatusMonitor überwacht regelmäßig den Druckerstatus. Tritt ein Druckerfehler auf, erhalten Sie eine Fehlermeldung. Sie können mit diesem Utility vor dem Drucken auch den Tintenfüllstand der Patronen überprüfen. Klicken Sie im Dialogfenster Utility in das Feld EPSON StatusMonitor. Das folgende Dialogfenster wird angezeigt: Informationen zum Aufrufen des Utility-Dialogfensters erhalten Sie im Abschnitt “Auf dem Macintosh” auf Seite 2-26. Wenn der StatusMonitor aufgerufen wird, misst er zu diesem Zeitpunkt einmalig den Füllstand der Tintenpatronen. Durch Klicken auf das Feld Aktualisieren können Sie den neuesten Füllstand abfragen. Druckerstatus überprüfen und Druckaufträge verwalten 3-7 R L R4C4850 long.bk Rev.C A5-Format 10/17/00 MANAG.fm Proof-Abzeichnung: DAI A. Kobayashi K. Araki K. Nishi DAI K. Ramsey Konfigurationseinstellungen vornehmen Sie können festlegen, wie der StatusMonitor Ihren Drucker überwachen soll und wie Sie benachrichtigt werden wollen. Klicken Sie im Dialogfenster Utility auf das Feld Konfiguration. (Informationen zum Aufrufen des Utility-Dialogfensters erhalten Sie im Abschnitt “Auf dem Macintosh” auf Seite 2-26. Das unten abgebildete Dialogfenster mit den Konfigurationseinstellungen wird angezeigt. Die Optionen in diesem Dialogfenster ermöglichen folgende Einstellungen: 3-8 Fehlermeldung Wählen Sie, wie Fehlermeldungen dargestellt werden sollen. Warnung Wählen Sie, Warnungen in StatusMonitor angezeigt werden sollen. Temporärer Spool-Ordner Wählen Sie das Verzeichnis, in dem temporäre Druckdaten zwischengespeichert werden sollen. Temporärer Ordner für Schnelle Kopien Wählen Sie die Verzeichnisse zum Speichern von Daten für Mehrfachkopien. Druckerstatus überprüfen und Druckaufträge verwalten Proof-Abzeichnung: DAI A. Kobayashi K. Araki K. Nishi DAI K. Ramsey R4C4850 long.bk A5-Format 10/17/00 Rev.C MANAG.fm Die Daten werden zum Drucker geschickt, nachdem sie auf Ihrem Datenträger gespeichert wurden. Aktivieren Sie dieses Kontrollkästchen, um das Auftreten horizontaler Streifen (Banding-Effekt) auf dem Ausdruck zu vermeiden. Standardmäßig werden Daten vom Computer in rechteckigen Streifen zum Drucker übertragen. Der Drucker muss also nicht erst das komplette Bild in seinem Speicher rekonstruieren, ehe es gedruckt werden kann. Diese Methode hat jedoch den Nachteil, dass es im Ausdruck möglicherweise zu Streifenbildung kommt. Um dies zu vermeiden, aktivieren Sie dieses Kontrollkästchen. Die Bilddaten werden dann auf der Festplatte zwischengespeichert, und das komplette Bild wird zum Drucker übertragen. Vor dem Drucken nach Fehlern überprüfen. Aktivieren Sie dieses Kontrollkästchen, wenn Sie eine Fehlerüberprüfung vor Druckbeginn wünschen. Vor dem Drucken den Tintenbestand überprüfen. Aktivieren Sie dieses Kontrollkästchen, wenn Sie eine Überprüfung des Tintenpatronen-Füllstands vor Druckbeginn wünschen. EPSON Monitor3 Mit EPSON Monitor3 können die in der Warteschlange befindlichen Druckaufträge überprüft, gesteuert bzw. annulliert werden. Außerdem zeigt dieses Utility Statusinformationen zum aktuellen Druckauftrag an. Druckerstatus überprüfen und Druckaufträge verwalten 3-9 R L R4C4850 long.bk A5-Format 10/17/00 Rev.C MANAG.fm Proof-Abzeichnung: DAI A. Kobayashi K. Araki K. Nishi DAI K. Ramsey EPSON Monitor3 aufrufen Um EPSON Monitor3 aufzurufen, aktivieren Sie in der Auswahl oder im Dialogfenster für Hintergrunddruck die Option Hintergrunddruck. Wählen Sie anschließend, nachdem Sie einen Druckauftrag an den Drucker geschickt haben, EPSON Monitor3 im Menü Anwendung rechts auf der Menüleiste aus. Ein Dialogfenster ähnlich dem unten abgebildeten wird angezeigt. Hinweis: Sie können EPSON Monitor3 auch öffnen, indem Sie im Ordner Systemerweiterungen auf das Symbol EPSON Monitor3 doppelklicken. 3-10 Druckerstatus überprüfen und Druckaufträge verwalten R4C4850 long.bk Proof-Abzeichnung: DAI A. Kobayashi K. Araki K. Nishi DAI K. Ramsey A5-Format 10/17/00 Rev.C MANAG.fm Druckaufträge mit EPSON Monitor3 verwalten Mit EPSON Monitor3 können Sie Druckaufträge wie folgt verwalten: ❏ Mit den folgenden Symbolen können Sie Druckaufträge von Dokumenten, die im Dialogfenster ausgewählt sind, anhalten, fortsetzen bzw. löschen. Markieren Sie den betreffenden Druckauftrag, und klicken Sie auf das entsprechende Symbol. Anhalten Stoppt den Druckvorgang und lässt den aktuellen Druckauftrag in der Warteschlange. Fortsetzen Setzt den angehaltenen Druckvorgang fort. Löschen Stoppt den Druckvorgang und nimmt den Druckauftrag aus der Warteschlange. ❏ Wenn Sie auf Druckwarteschlange anhalten klicken, wird der Druckvorgang angehalten, bis Sie auf Druckwarteschlange starten klicken. ❏ Verwenden Sie folgende Symbole, um die Drucker-Utilities aufzurufen. Druckkopfreinigung Ruft das Utility zur Druckkopfreinigung auf. Status Monitor Ruft EPSON StatusMonitor auf. Der Füllstand der Tintenpatronen wird angezeigt. ❏ Wählen Sie Druckwarteschlange anhalten, um den Druckvorgang anzuhalten. Wählen Sie Druckwarteschlange starten, um den Druckvorgang fortzusetzen. ❏ Um eine Vorschau einer Datei zu erhalten, doppelklicken Sie auf die Spool-Datei in der Liste. (Diese Funktion ist deaktiviert, wenn Sie die ESC/P-Befehlsdatei drucken). Druckerstatus überprüfen und Druckaufträge verwalten 3-11 R L R4C4850 long.bk A5-Format 10/17/00 Rev.C MANAG.fm Proof-Abzeichnung: DAI A. Kobayashi K. Araki K. Nishi DAI K. Ramsey ❏ Doppelklicken Sie auf Kopien, um die Anzahl der zu druckenden Kopien zu ändern. ❏ Wenn Sie auf den Pfeil Details anzeigen klicken, wird das Dialogfenster EPSON Monitor3 nach unten erweitert. In diesem erweiterten Bereich werden Informationen zu den Druckereinstellungen für das ausgewählte Dokument angezeigt. Priorität von Druckaufträgen ändern Gehen Sie folgendermaßen vor, um die Priorität eines Druckauftrags in der Druckwarteschlange zu ändern. Hinweis: Sie können auch die Priorität eines Druckauftrags ändern, für den die Druckzeit zuvor im Dialogfenster Hintergrunddruck des Druckertreibers festgelegt wurde. 3-12 Druckerstatus überprüfen und Druckaufträge verwalten Proof-Abzeichnung: DAI A. Kobayashi K. Araki K. Nishi DAI K. Ramsey R4C4850 long.bk A5-Format 10/17/00 Rev.C MANAG.fm 1. Klicken Sie auf den Pfeil Details zeigen im Dialogfenster EPSON Monitor3. Ein erweitertes Dialogfenster ähnlich dem unten abgebildeten wird angezeigt. 2. Klicken Sie in der Spalte Dokumentname auf den Namen des Dokuments, dessen Priorität Sie ändern möchten. 3. Wählen Sie Dringend, Normal, Anhalten oder Druckzeit aus der Liste Priorität. Hinweis: Wenn Sie Druckzeit auswählen, wird ein Dialogfenster angezeigt. Hier können Sie den Druckzeitpunkt (Datum und Uhrzeit) für das ausgewählte Dokument festlegen. Sorgen Sie dafür, dass zum festgelegten Druckzeitpunkt der Computer und der Drucker eingeschaltet sind. Druckerstatus überprüfen und Druckaufträge verwalten 3-13 R L R4C4850 long.bk Proof-Abzeichnung: DAI A. Kobayashi K. Araki K. Nishi DAI K. Ramsey Rev.C A5-Format 10/17/00 MANAG.fm Druckgeschwindigkeit erhöhen (nur Windows) In diesem Abschnitt erhalten Sie Tipps zum Erhöhen der Druckgeschwindigkeit unter Windows. Allgemeine Hinweise Ausdrucke von Farbbildern in höherer Qualität dauern auf Grund der viel größeren Datenmenge länger als Schwarzweißausdrucke in Standarddruckqualität. Gegebenenfalls müssen Sie Farbe und Druckqualität sparsam einsetzen, wenn Sie gleichzeitig eine hohe Druckgeschwindigkeit wünschen. Aber auch für Ausdrucke in höchster Auflösung und mit einer großen Farbvielfalt lässt sich die Druckgeschwindigkeit durch Einstellung anderer Druckbedingungen optimieren. Dabei ist jedoch zu berücksichtigen, dass sich einige dieser Einstellungen möglicherweise nachteilig auf die Druckqualität auswirken. Der folgenden Tabelle können Sie entnehmen, in welchem Maß die jeweiligen Einstellungen das Verhältnis zwischen Druckgeschwindigkeit und Druckqualität beeinflussen. (Wenn Sie eine Einstellung erhöhen, wird die andere reduziert.) Druckqualität Druckgeschwindigkeit Niedriger Schneller Höher Langsamer Druckertreiber Einstellungen des Druckertreibers Qualität Sparmodus Foto 2880 dpi Dialogfeld Einstellungen Schnell Ein Aus Bildgröße Klein Groß Auflösung Niedrig Hoch Dateneigenschaften 3-14 - Druckerstatus überprüfen und Druckaufträge verwalten R4C4850 long.bk Proof-Abzeichnung: DAI A. Kobayashi K. Araki K. Nishi DAI K. Ramsey Rev.C A5-Format 10/17/00 MANAG.fm Die folgende Tabelle zeigt ausschließlich die Faktoren, die sich auf die Druckgeschwindigkeit auswirken. Druckgeschwindigkeit Schneller Langsamer Druckertreiber Einstellungen des Druckertreibers Farbe Schwarz Farbe Dialogfeld Einstellungen, Registerkarte Haupteinstellungen Horizontal spiegeln* Aus Ein Dialogfeld Einstellungen Dateneigenschaften Verschiedene Farben Graustufen Vollfarbe - Hardwareressourcen Systemgeschwindigkeit Schnell Langsam - Freier Festplattenspeicher Groß Klein Freier Arbeitsspeicher Groß Klein Geöffnete Eine Anwendungen Viele Virtueller Speicher Benutzt Softwarestatus Unbenutzt - * Hängt von dem verwendeten Druckertreiber und den Anwendungsprogrammen ab. Druckerstatus überprüfen und Druckaufträge verwalten 3-15 R L R4C4850 long.bk Rev.C A5-Format 10/17/00 MANAG.fm Proof-Abzeichnung: DAI A. Kobayashi K. Araki K. Nishi DAI K. Ramsey Geschwindigkeit & Fortschritt Hinweis: Um die Schaltfläche Geschwindigkeit & Fortschritt zu aktivieren, öffnen Sie das Druckertreiberfenster wie im Abschnitt “Druckersoftware unter Windows aufrufen” auf Seite 2-2 beschrieben, und klicken Sie anschließend auf den Tab Utility. Sie können bestimmte Einstellungen für die Druckgeschwindigkeit im Dialogfeld Geschwindigkeit & Fortschritt vornehmen. Klicken Sie in der Registerkarte Utility des Druckertreibers auf die Schaltfläche Geschwindigkeit & Fortschritt. Das folgende Dialogfeld wird angezeigt: Schnelle Kopien Aktivieren Sie dieses Kontrollkästchen, um den Schnelldruck für mehrere Kopien zu verwenden. Dabei wird die Festplatte als Cache-Speicher benutzt. 3-16 Druckerstatus überprüfen und Druckaufträge verwalten Proof-Abzeichnung: DAI A. Kobayashi K. Araki K. Nishi DAI K. Ramsey R4C4850 long.bk A5-Format 10/17/00 Rev.C MANAG.fm EPSON-Druckeranschluss (nur für Windows 95 und 98) Aktivieren Sie dieses Kontrollkästchen, um statt des Standarddruckeranschlusses von Windows den optimierten EPSONDruckeranschluss zu wählen. Dies erhöht die Datenübertragungsgeschwindigkeit zu EPSON-Druckern. Fortschrittsbalken anzeigen Aktivieren Sie dieses Kontrollkästchen, um den Fortschrittsbalken anzuzeigen. Nähere Informationen erhalten Sie im Abschnitt “Fortschrittsbalken” auf Seite 3-1. Papier überprüfen Durch Klicken auf dieses Kontrollkästchen aktivieren Sie die Funktion zur Papierüberprüfung. Damit können Sie überprüfen, ob die Einstellungen für Papiergröße und Druckmedium von Papierfach und Druckertreibersoftware übereinstimmen. DMA-Transfer (nur für Windows Me, 98 und 95) Wenn Ihr Computer mit einem parallelen Anschluss ausgestattet ist, der den ECP-Modus unterstützt, können Sie den DMA-Transfer aktivieren, um die Druckgeschwindigkeit zu erhöhen. Lesen Sie im Handbuch Ihres Computers nach, ob er über ECP-Unterstützung und DMA-Transfer verfügt. Um festzustellen, ob die Aktivierung des DMA-Transfers notwendig ist, vergleichen Sie die Meldung unter dem Kontrollkästchen EPSON-Druckeranschluss mit dieser Tabelle. Befolgen Sie die empfohlene Vorgehensweise. Druckerstatus überprüfen und Druckaufträge verwalten 3-17 R L R4C4850 long.bk Rev.C A5-Format 10/17/00 MANAG.fm Meldung Proof-Abzeichnung: DAI A. Kobayashi K. Araki K. Nishi DAI K. Ramsey Vorgehensweise Erhöhte Übertragungsgeschwindigkeit (DMA) aktiviert. DMA-Transfer ist bereits aktiviert. Klicken Sie auf OK, um das Dialogfeld zu schließen. Verwenden Sie DMATransfer für höhere Datenübertragungsraten. Folgen Sie den Anweisungen unter dieser Tabelle, um DMA-Transfer zu aktivieren. (keine Meldung) Der parallele Anschluss des Computers ermöglicht keinen DMA-Transfer. Wenn Sie jedoch den parallelen Anschluss im BIOSSetup-Programm des Computers auf ECP oder Enhanced einstellen, können Sie möglicherweise DMA-Transfer verwenden. Hinweise finden Sie in Ihrem Computerhandbuch, oder fragen Sie beim Hersteller nach. Wenn Sie die Einstellung für den parallelen Anschluss geändert haben, folgen Sie den Anweisungen unter dieser Tabelle, um DMA-Transfer zu aktivieren. Hinweis: Deinstallieren Sie den Druckertreiber mit der Funktion Software in der Systemsteuerung, bevor Sie das BIOS-Setup-Programm aufrufen. Nachdem das BIOS-Setup-Programm beendet wurde, installieren Sie den Druckertreiber erneut. Gehen Sie folgendermaßen vor, um DMA-Transfer zu aktivieren: 1. Doppelklicken Sie auf das Symbol Arbeitsplatz, und doppelklicken Sie anschließend auf den Ordner Systemsteuerung. 2. Doppelklicken Sie auf das Symbol System, und klicken Sie auf den Tab Geräte-Manager. 3. Doppelklicken Sie auf das Symbol Anschlüsse (COM & LPT), und doppelklicken Sie anschließend auf LPT1. Wenn der Drucker mit einem anderen Anschluss verbunden ist, doppelklicken Sie auf das entsprechende Symbol. 3-18 Druckerstatus überprüfen und Druckaufträge verwalten Proof-Abzeichnung: DAI A. Kobayashi K. Araki K. Nishi DAI K. Ramsey R4C4850 long.bk A5-Format 10/17/00 Rev.C MANAG.fm 4. Klicken Sie auf den Tab Ressourcen, und wählen Sie das Kontrollkästchen Automatisch einstellen, um die automatische Einstellung zu deaktivieren. Notieren Sie die Einstellungen für den E/A-Bereich, die im Listenfeld Ressourceneinstellungen angezeigt werden. 5. Wählen Sie in der Liste “Einstellung basiert auf:” eine Basiskonfiguration, deren E/A-Bereich mit den notierten Werten übereinstimmt. Der DMA-Kanal und die Interrupt-Nummern müssen zugewiesen und angezeigt sein. Achten Sie darauf, dass im Listenfeld Gerätekonflikte Keine Konflikte angezeigt wird. 6. Klicken Sie auf OK, um die Einstellungen zu speichern. 7. Öffnen Sie erneut das Dialogfeld Geschwindigkeit & Fortschritt, um zu überprüfen, ob DMA-Transfer aktiviert wurde. Druckerstatus überprüfen und Druckaufträge verwalten 3-19 R L R4C4850 long.bk A5-Format 10/17/00 Rev.C MANAG.fm Proof-Abzeichnung: DAI A. Kobayashi K. Araki K. Nishi DAI K. Ramsey Hinweis: Bei einigen Computern lässt sich der DMA-Transfer möglicherweise nicht verwenden, auch wenn Sie die angegebenen Einstellungen vorgenommen haben. Erkundigen Sie sich beim Computerhersteller nach den DMA-Transfermöglichkeiten für Ihren Computer. Anschlusskonfiguration (nur Windows NT 4.0) Hinweis: Anschlusseinstellungen für Windows NT 4.0 sind sehr kompliziert und sollten nur von erfahrenem Personal mit Administratorrechten durchgeführt werden. Wenn der Computer einen parallelen Anschluss besitzt, der den ECP-Modus unterstützt, können Sie im Dialogfeld Anschlusskonfiguration bestimmte Einstellungen für die Druckgeschwindigkeit vornehmen. Überprüfen Sie jedoch vorher, ob in den Computereinstellungen der ECP-Modus ausgewählt ist. Nähere Informationen zum ECP-Modus erhalten Sie im Computerhandbuch. Um das Dialogfeld Anschlusskonfiguration zu öffnen, doppelklicken Sie auf das Symbol Arbeitsplatz und auf Drucker. Anschließend klicken Sie mit der rechten Maustaste auf das Symbol Ihres Druckers und wählen Eigenschaften. Das Druckertreiberfenster wird geöffnet. Klicken Sie auf den Tab Anschlüsse und anschließend auf die Schaltfläche Anschluss konfigurieren. 3-20 Druckerstatus überprüfen und Druckaufträge verwalten Proof-Abzeichnung: DAI A. Kobayashi K. Araki K. Nishi DAI K. Ramsey R4C4850 long.bk A5-Format 10/17/00 Rev.C MANAG.fm Wählen Sie den Tab des LPT-Anschlusses, mit dem Ihr Drucker verbunden ist. Anschließend klicken Sie auf die Schaltfläche Anschlusskonfiguration. Hinweis: Wenn der Drucker an LPT1 angeschlossen ist, kann nur LPT1 gewählt werden. Ressourceneinstellungen (IRQ und DMA) Wenn Sie den Drucker an LPT2 oder LPT3 angeschlossen haben, können Sie die Druckgeschwindigkeit erhöhen, indem Sie Einstellungen für IRQ und DMA vornehmen. Geben Sie dieselben Konfigurationsnummern für IRQ und DMA ein, die für die Erweiterungskarte gelten. Lesen Sie im Handbuch Ihres Computers die Einstellungen für IRQ und DMA nach. DMA-Transfer verwenden Die Druckgeschwindigkeit kann erhöht werden, wenn DMATransfer verwendet wird, um Druckdaten an den Computer zu senden. Wenn das Kontrollkästchen DMA-Transfer verwenden abgeblendet ist, müssen Sie zuerst DMA-Transfer in den Computereinstellungen aktivieren. Nähere Informationen dazu finden Sie im Handbuch Ihres Computers. Druckerstatus überprüfen und Druckaufträge verwalten 3-21 R Proof-Abzeichnung: DAI A. Kobayashi K. Araki K. Nishi DAI K. Ramsey R4C4850 long.bk A5-Format 10/17/00 Rev.C PAPER.fm Kapitel 4 Umgang mit Papier Allgemeiner Ablauf des Druckvorgangs Der allgemeine Ablauf des Druckvorgangs ist unten dargestellt. Nähere Informationen finden Sie in den jeweiligen Abschnitten. 1. Bestimmen Sie einen Papierweg. Nähere Informationen erhalten Sie im Abschnitt “Papierweg auswählen” auf Seite 4-2 und “Papierweg und verwendbares Papierformat” auf Seite 4-3. 2. Wählen Sie Papier aus. Nähere Informationen erhalten Sie im Abschnitt “Papierfach und Fassungsvermögen (je nach Druckmedium)” auf Seite 4-4 und “Hinweise zu speziellen Druckmedien und anderen Druckmedien” auf Seite 4-23. 3. Legen Sie Papier in den Drucker ein. Nähere Informationen erhalten Sie im Abschnitt “Papier in ein Papierfach einlegen” auf Seite 4-5 bzw. “Papier in die manuelle Papierzufuhr einlegen” auf Seite 4-19. 4. Öffnen Sie auf Ihrem Windows- bzw. MacintoshSystem die zu druckende Datei. 5. Nehmen Sie die Einstellungen im Druckertreiber vor. Informationen erhalten Sie im Abschnitt “Druckertreiber verwenden” auf Seite 2-4. Umgang mit Papier 4-1 R L R4C4850 long.bk Rev.C A5-Format 10/17/00 PAPER.fm Proof-Abzeichnung: DAI A. Kobayashi K. Araki K. Nishi DAI K. Ramsey Papierweg auswählen Ihrem Drucker stehen drei Papierwege zur Verfügung. Wenn Sie die optionale untere Papierkassette erwerben, haben Sie vier zur Auswahl. Papierfach Vordere manuelle Papierzufuhr Hintere manuelle Papierzufuhr Unteres Papierfach (optional) Hinweis: ❏ Das Fassungsvermögen des Papierfachs hängt von der Papiersorte ab. Nähere Informationen erhalten Sie in den folgenden Abschnitten. ❏ Sie können nur jeweils ein Blatt in die manuelle Papierzufuhr einlegen. 4-2 Umgang mit Papier R4C4850 long.bk Proof-Abzeichnung: DAI A. Kobayashi K. Araki K. Nishi DAI K. Ramsey Rev.C A5-Format 10/17/00 PAPER.fm Papierweg und verwendbares Papierformat Die Auswahl des Papierformats hängt vom benutzten Papierweg ab. Die folgende Tabelle zeigt zur Auswahl stehende Papierformate und verfügbare Papierwege. Papierformat vordere manuelle Papierzufuhr*1 hintere manuelle Papierzufuhr Papierfach*2 Unteres Papierfach (optional) *3 Karteikarten: A6 - ✓ - - Karteikarten 5 × 8” - ✓ - - Karteikarte 8 × 10” - ✓ - - Executive ✓ ✓ - - US B ✓ ✓ ✓ ✓ A5 - ✓ - - A4 ✓ ✓ ✓ ✓ A3 ✓ ✓ ✓ ✓ Super A3/B ✓ ✓ ✓ ✓ Andere, bis zu 44 Zoll - ✓ - - ✓ = verwendbar, - = nicht verwendbar *1 Mit der vorderen manuellen Papierzufuhr können Sie nur Papier einziehen, das länger als 257 mm ist. *2 Mit dem Papierfach können Sie nur Papier einziehen, das länger als 279,4 mm ist. *3 Mit dem optionalen unteren Papierfach können Sie nur Papier einziehen, das länger als 279,4 mm ist, aber kein schweres Papier wie z.B. Karteikarten. Hinweis: Für manche Druckmedien gelten auch Ausnahmen bezüglich ihrer Verwendbarkeit mit einem verfügbaren Papierweg. Nähere Informationen über spezielle Druckmedien erhalten Sie unter “Hinweise zu speziellen Druckmedien und anderen Druckmedien” auf Seite 4-23. Umgang mit Papier 4-3 R L R4C4850 long.bk Proof-Abzeichnung: DAI A. Kobayashi K. Araki K. Nishi DAI K. Ramsey Rev.C A5-Format 10/17/00 PAPER.fm Papierfach und Fassungsvermögen (je nach Druckmedium) Das Fassungsvermögen hängt von den Druckmedien und dem verwendeten Papierfach ab. Die unten abgebildete Tabelle stellt das Fassungsvermögen des jeweiligen Papierfachs dar. Druckmedium Archival Matte Paper Unteres Papierfach (optional) 50*1 50*1 *2 20*2 20 Bemerkung Verwenden Sie das Zuführungsschutzblatt und das Reinigungsblatt, wenn diese mitgeliefert werden. Premium Semigloss Photo Paper 20 20 Professional Glossy Paper 20 20 Verwenden Sie das Reinigungsblatt, wenn dieses mitgeliefert wird. Watercolor Paper-Radiant White - - Verwenden Sie nur die hintere manuelle Papierzufuhr. 20 20 - 250 250 Verwenden Sie für Papierformate kleiner als A4 die vordere oder hintere manuelle Papierzufuhr. - - Verwenden Sie nur die hintere manuelle Papierzufuhr. Premium Luster Photo Paper Normalpapier Karteikarten 4-4 Papierfach *1 A4-Format *2 A3- oder Super A3/B-Format Umgang mit Papier - Proof-Abzeichnung: DAI A. Kobayashi K. Araki K. Nishi DAI K. Ramsey R4C4850 long.bk A5-Format 10/17/00 Rev.C PAPER.fm Papier in ein Papierfach einlegen Sie können Einzelblätter bis zum Format Super A3/B in das Papierfach einlegen. Lesen Sie vor dem Einlegen von Spezialpapier auch den Abschnitt “Hinweise zu speziellen Druckmedien und anderen Druckmedien” auf Seite 4-23. Tipps zur Verwendung des Papierfachs Gehen Sie folgendermaßen vor, um die beste Druckleistung bei der Verwendung des Papierfachs zu erhalten. ❏ Legen Sie das Papier in das Papierfach, bevor der Drucker Druckdaten erhält. Sobald der Drucker Druckdaten vom Computer erhält, zieht er ein Einzelblatt ein und beginnt zu drucken. ❏ Wenn während eines Druckvorgangs kein Papier mehr vorhanden ist, laden Sie das Papierfach nach. Wenn jedoch Papier mit dem gleichen Format und der gleichen Papierart in das andere Papierfach eingelegt ist und der Papierformatund Druckmediumhebel korrekt eingestellt sind, zieht der Drucker automatisch Papier über das andere Papierfach ein. ❏ Drücken Sie die Taste Eject/Continue, wenn Sie eingelegtes Papier wieder herausgeben wollen. Papierformat- und Druckmediumkarte verwenden Die Papierformat- und die Druckmediumkarte sollen Ihnen helfen festzustellen, welches Papier in das Papierfach eingelegt wurde. Nehmen Sie die dem verwendeten Papierformat entsprechende Karte (z.B. A4) und stecken Sie sie in das Kartenfach über dem Papierformathebel (linke Seite). Nehmen Sie die dem verwendeten Druckmedium entsprechende Karte (z.B. Normalpapier) und stecken Sie sie in das Kartenfach über dem Druckmediumhebel (rechte Seite). Umgang mit Papier 4-5 R L R4C4850 long.bk Rev.C A5-Format 10/17/00 PAPER.fm Proof-Abzeichnung: DAI A. Kobayashi K. Araki K. Nishi DAI K. Ramsey Nicht benutzte Karten können Sie in dem Schacht hinter dem Fach der Papierformatkarte aufbewahren. 3 2 1 Bewahren Sie unbenutzte Karten hier auf 2 Papierformat 3 Druckmedium Papier in das Papierfach des Druckers einlegen Gehen Sie folgendermaßen vor, um Papier in das in den Drucker eingebaute Papierfach einzulegen: Hinweis: ❏ Ziehen Sie das Papierfach nicht aus, wenn Sie Papier des Formats A4 oder kleiner einlegen. ❏ Für andere Formate oder Druckmedien können Sie ein optionales Papierfach als vorläufiges Papierfach verwenden. ❏ Wenn Sie das optionale Papierfach installieren, wechseln Sie die Abdeckung des Papierfachs, um den Schacht der vorderen manuellen Papierzufuhr zu verwenden. 4-6 Umgang mit Papier Proof-Abzeichnung: DAI A. Kobayashi K. Araki K. Nishi DAI K. Ramsey R4C4850 long.bk A5-Format 10/17/00 Rev.C PAPER.fm 1. Heben Sie das Papierfach etwas an und ziehen Sie es heraus, bis Sie einen leichten Widerstand spüren. 2. Heben Sie die Abdeckung des Papierfachs an und öffnen Sie die Papierführungswalze. 3. Lösen Sie beim Einlegen der Formate A3, US B, Super A3/B oder größer die Verlängerungssperren und ziehen Sie das Papierfach in voller Länge aus. Umgang mit Papier 4-7 R L R4C4850 long.bk A5-Format 10/17/00 Rev.C PAPER.fm Proof-Abzeichnung: DAI A. Kobayashi K. Araki K. Nishi DAI K. Ramsey Hinweis: Bei Verwendung der Formate A4 oder kleiner darf das Papierfach nicht ausgezogen sein. 4. Ziehen Sie beide Papierführungsschienen so weit wie möglich aus. 5. Fächern Sie einen Stapel Papier auf, und richten Sie die Kanten bündig zueinander aus. 4-8 Umgang mit Papier Proof-Abzeichnung: DAI A. Kobayashi K. Araki K. Nishi DAI K. Ramsey R4C4850 long.bk A5-Format 10/17/00 Rev.C PAPER.fm 6. Legen Sie den Stapel Papier mit der bedruckbaren Seite nach unten in das Papierfach ein, so dass er an der rechten Seite des Papierfachs anliegt. Stellen Sie sicher, dass der Stapel flach auf dem Boden des Fachs aufliegt. Hinweis: ❏ Glätten Sie gewelltes Papier vor dem Einlegen. Benutzen Sie kein Papier, das stark gewellt ist und dadurch Papierstaus verursacht. ❏ Das Papierfach fasst bis zu 250 Blatt 64g/m 2-Normalpapier. Legen Sie Papier maximal bis zur Pfeilmarkierung auf der Innenseite der rechten Papierführungsschiene ein. Nähere Informationen zum Fassungsvermögen bei der Verwendung von EPSON-Spezialpapier erhalten Sie unter “Papierfach und Fassungsvermögen (je nach Druckmedium)” auf Seite 4-4. ❏ Achten Sie beim Einlegen des Papierstapels darauf, dass das Papiers an der rechten inneren Ecke des Papierfachs anliegt. Sonst ist der Druck möglicherweise nicht korrekt ausgerichtet. Umgang mit Papier 4-9 R L R4C4850 long.bk A5-Format 10/17/00 Rev.C PAPER.fm Proof-Abzeichnung: DAI A. Kobayashi K. Araki K. Nishi DAI K. Ramsey 7. Schieben Sie die Papierführungsschienen gegen die Kanten des Papierstapels. 8. Bringen Sie den Schalter in die Position der Papierführungswalze und stellen Sie so das verwendete Papierformat ein. 9. Schließen Sie die Papierführungswalze. Stellen Sie sicher, dass die Papierführungswalze an der Kante des Papiers anliegt. 4-10 Umgang mit Papier Proof-Abzeichnung: DAI A. Kobayashi K. Araki K. Nishi DAI K. Ramsey R4C4850 long.bk A5-Format 10/17/00 Rev.C PAPER.fm 10. Befestigen Sie die Abdeckung des Papierfachs. Hinweis: Wenn Sie das Papierfach ausgezogen haben, müssen Sie zunächst die Abdeckung des Papierfachs herausziehen und anschließend befestigen. 11. Schieben Sie das Papierfach vorsichtig zurück, bis es auf einen Widerstand stößt. Umgang mit Papier 4-11 R L R4C4850 long.bk A5-Format 10/17/00 Rev.C PAPER.fm Proof-Abzeichnung: DAI A. Kobayashi K. Araki K. Nishi DAI K. Ramsey Papierformat-/Druckmediumhebeleinstellungen Stellen Sie den Papierformat- und den Druckmediumhebel auf das verwendete Papier ein. Stellen Sie den Druckmedium- und den Papierformathebel auf die Position Other, wenn Sie die korrekte Einstellung nicht kennen. Nähere Informationen zur Installationsposition des Papierformat- und des Druckmediumhebels erhalten Sie unter “Frontansicht” auf der Innenseite der vorderen Abdeckung. Hinweis: ❏ Legen Sie EPSON Watercolor Paper-Radiant White in die hintere manuelle Papierzufuhr ein. Für dieses Druckmedium eignet sich kein anderer Papierweg. ❏ Die Einstellungen des Papierformat- und Druckmediumhebels, die Sie am Papierfach vornehmen, werden möglicherweise von den Einstellungen des Papierformats und Druckmediums des Druckertreibers oder Ihrer Anwendung überschrieben. Gegebenenfalls wird so das Nichtübereinstimmen von Papierformat oder Druckmedium an den Druckertreiber gemeldet, falls das in den Drucker eingelegte Papier nicht mit dem in Ihrer Software ausgewählten Druckmedium übereinstimmt. Sie können diese Meldefunktion umgehen, indem Sie an Ihrem Drucker Other als Papierformat- und Druckmediumeinstellung wählen. ❏ Wählen Sie Otherfür Papierformate oder Druckmedien, die Sie nicht in der Liste finden. ❏ Wenn Tinte verschmiert, wählen Sie Thick Paper als Druckmedieneinstellung. ❏ Unkorrektes Einstellen des Papierformat- oder Druckmediumhebel führt möglicherweise zu schlechten Druckresultaten. 4-12 Umgang mit Papier Proof-Abzeichnung: DAI A. Kobayashi K. Araki K. Nishi DAI K. Ramsey R4C4850 long.bk A5-Format 10/17/00 Rev.C PAPER.fm Papier in das untere Papierfach in die optionale untere Papierkassette einlegen Der EPSON STYLUS PRO 5500 verfügt nach Installation der optionalen unteren Papierkassette gleichzeitig über zwei Papierfächer. Gehen Sie folgendermaßen vor, um Papier in das mitgelieferte Papierfach oder in das Papierfach der optionalen unteren Papierkassette einzulegen. Nähere Informationen zum Installieren der optionalen unteren Papierkassette erhalten Sie im nächsten Abschnitt. Ziehen Sie das Papierfach ganz aus der Papierkassette heraus. Befolgen Sie anschließend die Schritte 2 bis 10, die Sie unter “Papier in das Papierfach des Druckers einlegen” auf Seite 4-6 finden. Optionale untere Papierkassette installieren Gehen Sie folgendermaßen vor, um die optionale untere Papierkassette in den Drucker zu installieren. 1. Stellen Sie sicher, dass die Anzeige Operate an Ihrem Drucker nicht leuchtet. Umgang mit Papier 4-13 R L R4C4850 long.bk Rev.C A5-Format 10/17/00 PAPER.fm Proof-Abzeichnung: DAI A. Kobayashi K. Araki K. Nishi DAI K. Ramsey 2. Stellen Sie sicher, dass der Netzstecker aus der Steckdose und kein Schnittstellenkabel mit dem Druckeranschluss verbunden ist. 3. Entfernen Sie gegebenenfalls das Papierfach von Ihrem Drucker. 4. Stellen Sie den Drucker auf eine andere stabile Fläche. w Vorsicht: Versuchen Sie niemals, den Drucker alleine zu transportieren. Transportieren Sie den Drucker aufgrund seines Gewichts von ca. 22 kg immer gemeinsam mit einer weiteren Person. 5. Legen Sie die untere Papierkassette an den Ort, an dem Sie den Drucker benutzen möchten. Drehen Sie dabei den Schacht des Papierfachs zu sich hin. 6. Setzen Sie den Drucker wie unten dargestellt auf die Papierkassette. w 4-14 Vorsicht: Halten Sie den Druckerboden dabei an der seitlichen Vertiefung fest, so dass Ihre Finger nicht zwischen Drucker und Papierkassette eingeklemmt werden. Umgang mit Papier Proof-Abzeichnung: DAI A. Kobayashi K. Araki K. Nishi DAI K. Ramsey R4C4850 long.bk A5-Format 10/17/00 Rev.C PAPER.fm 7. Verbinden Sie Drucker und Papierkassette mit den beiden mit der Papierkassette mitgelieferten Schrauben. Ziehen Sie mit dem mitgelieferten sechseckigen Schraubenschlüssel die Schrauben an. w Vorsicht: Versuchen Sie nicht, die Papierkassette oder den Drucker zu bewegen, ohne die Schrauben festzuziehen. Sonst rutschen möglicherweise Papierkassette und Drucker auseinander, wodurch Verletzungsgefahr besteht. 8. Befestigen Sie das Papierfach wieder am Drucker und installieren Sie das Papierfach, das mit der optionalen unteren Papierkassette mitgeliefert wird. 9. Schließen Sie das Schnittstellenkabel und das Netzkabel wieder an. Wenn Sie einen Macintosh verwenden, ist die Installation der unteren Papierkassette damit beendet. Umgang mit Papier 4-15 R L R4C4850 long.bk A5-Format 10/17/00 Rev.C PAPER.fm Proof-Abzeichnung: DAI A. Kobayashi K. Araki K. Nishi DAI K. Ramsey 10. Wenn Sie Windows verwenden, öffnen Sie den Druckertreiber und klicken Sie auf den Tab Utility. Nähere Informationen zum Öffnen des Druckertreibers finden Sie unter “Druckersoftware aufrufen” auf Seite 2-2. 11. Klicken Sie auf Informationen zu Drucker und Optionen. Ein Dialogfenster Informationen zu Drucker und Optionen ähnlich dem unten abgebildeten wird angezeigt. 12. Überprüfen Sie, ob in der Liste Optional Paper Source list Paper Tray (Lower) gewählt wurde und klicken Sie anschließend auf OK. Wählen Sie gegebenenfalls Paper Tray (Lower) und klicken Sie auf OK. 13. Klicken Sie auf OK, um den Druckertreiber zu verlassen. Hinweis: Stellen Sie beim Entfernen der optionalen unteren Papierkassette sicher, dass etwas anderes als Paper Tray (Lower) in der Liste Optional Paper Source des Dialogfeldes Informationen zu Drucker und Optionen ausgewählt ist. 4-16 Umgang mit Papier Proof-Abzeichnung: DAI A. Kobayashi K. Araki K. Nishi DAI K. Ramsey R4C4850 long.bk A5-Format 10/17/00 Rev.C PAPER.fm Optionales Papierfach installieren Wenn Sie das optionale Papierfach erworben haben, installieren Sie dieses im Drucker oder in der optionalen unteren Papierkassette als vorläufiges Papierfach. Hinweis: ❏ Das optionale Papierfach ist sowohl für den Drucker als auch für die optionale untere Papierkassette erhältlich. ❏ Das optionale Papierfach verfügt nicht über eine Papierführung. Wenn Sie Papier in den Schacht zur manuellen Papierzufuhr einlegen wollen, während das optionale Papierfach installiert ist, müssen Sie die Abdeckung des Papierfachs mit der des Standardpapierfachs austauschen. ❏ Das optionale Papierfach und das Papierfach der optionalen unteren Papierkassette sind in der Form gleich. Standardpapierfach Optionales Papierfach Papierfach der optionalen unteren Papierkassette Papier in das untere Papierfach einlegen Um auf das Papier des unteren Papierfachs drucken zu können, müssen Sie als Papierzufuhr im Druckertreiber Paper Tray (Lower) auswählen. Wenn Auto Select als Papierzufuhr im Druckertreiber gewählt wurde und Sie im Druckertreiber Einstellungen für Papierformat und Druckmedium wählen, die in Format und Medium mit dem Papier des unteren Papierfachs übereinstimmen, zieht der Drucker ebenfalls Papier aus dem unteren Papierfach ein. Umgang mit Papier 4-17 R L R4C4850 long.bk Rev.C A5-Format 10/17/00 PAPER.fm Proof-Abzeichnung: DAI A. Kobayashi K. Araki K. Nishi DAI K. Ramsey Hinweis: Wenn als Papierzufuhr im Druckertreiber Auto Select gewählt wurde und im Papierfach kein Papier mehr vorhanden ist, wechselt der Drucker automatisch und zieht in folgenden Fällen Papier aus dem unteren Papierfach ein: ❏ Die Einstellungen für Papierformat- und Druckmediumhebel sind für beide Papierfächer gleich. ❏ Der Papierformat- und der Druckmediumhebel des unteren Papierfachs sind auf Other gestellt. Papierformateinstellungen von Standardpapierfach und unterem Papierfach Legen Sie bei der Verwendung von verschiedenen Papierformaten in Papierfach und unterem Papierfach das größere Format immer in das Papierfach. Andernfalls können Sie die Papierausgabe nicht korrekt stapeln. Verteilen Sie die Papierformate folgendermaßen: Muster 1 Papierfach Super A3/B, US B, oder A3 Unteres Papierfach A4 Muster 2 Papierfach A4 Unteres Papierfach A4 Muster 3 4-18 Papierfach Super A3/B, US B, oder A3 Unteres Papierfach Super A3/B, US B, oder A3 Umgang mit Papier Proof-Abzeichnung: DAI A. Kobayashi K. Araki K. Nishi DAI K. Ramsey R4C4850 long.bk A5-Format 10/17/00 Rev.C PAPER.fm Papier in die manuelle Papierzufuhr einlegen Sie können Einzelblätter in die vordere oder hintere manuelle Papierzufuhr einlegen, ohne dazu den Papiervorrat aus dem Papierfach entfernen zu müssen. Hinweis: Legen Sie während eines Druckvorgangs oder der Reinigung des Druckkopfs keine Einzelblätter in den vorderen oder hinteren Schacht zur manuellen Papierzufuhr. Vordere manuelle Papierzufuhr Gehen Sie folgendermaßen vor, um Papier in die vordere Papierzufuhr einzulegen. ❏ Sie können nur jeweils ein Blatt in die vordere Papierzufuhr einlegen. ❏ Legen Sie das Papier mit der bedruckbaren Seite nach unten ein. Sie können folgendermaßen Papier in die vordere Papierzufuhr einlegen: 1. Der Drucker muss eingeschaltet sein. Umgang mit Papier 4-19 R L R4C4850 long.bk A5-Format 10/17/00 Rev.C PAPER.fm Proof-Abzeichnung: DAI A. Kobayashi K. Araki K. Nishi DAI K. Ramsey 2. Wenn Sie ein Blatt Papier einlegen wollen, das in der Länge über A4-Format hinausgeht, müssen Sie die Verlängerung des Papierfachs und die Verlängerung der Abdeckung des Papierfachs herausziehen. 3. Ziehen Sie die Abdeckung des Papierfachs bis auf die Länge des verlängerten Papierfach aus. 4. Legen Sie das Papier mit der rechten Kante an die rechte Papierführung und schieben Sie das Papier mit der bedruckbaren Seite nach unten in die Zufuhr, bis Sie einen Widerstand verspüren. 5. Der Drucker zieht nun automatisch Papier ein und beginnt mit dem Drucken, sobald ein Druckauftrag vorliegt. 4-20 Umgang mit Papier Proof-Abzeichnung: DAI A. Kobayashi K. Araki K. Nishi DAI K. Ramsey R4C4850 long.bk A5-Format 10/17/00 Rev.C PAPER.fm Hintere manuelle Papierzufuhr Gehen Sie folgendermaßen vor, um Papier in die hintere Papierzufuhr einzulegen. ❏ Sie können nur jeweils ein Blatt einlegen. ❏ Legen Sie das Papier mit der bedruckbaren Seite nach oben ein. Sie können folgendermaßen Papier in die hintere Papierzufuhr einlegen: 1. Der Drucker muss eingeschaltet sein. 2. Wenn Sie ein Blatt Papier einlegen wollen, das in der Länge über A4-Format hinausgeht, müssen Sie die Verlängerung des Papierfachs und die Verlängerung der Abdeckung des Papierfachs herausziehen. 3. Öffnen Sie die Abdeckung der hinteren Papierzufuhr. 4. Legen Sie das Papier mit der rechten Kante an die rechte Papierführung. Umgang mit Papier 4-21 R L R4C4850 long.bk A5-Format 10/17/00 Rev.C PAPER.fm Proof-Abzeichnung: DAI A. Kobayashi K. Araki K. Nishi DAI K. Ramsey 5. Verschieben Sie die linke Papierführungsschiene, so dass sie auf die verwendete Papierbreite ausgerichtet ist. Schieben Sie anschließend Papier mit der bedruckbaren Seite nach oben in die hintere Papierzufuhr, bis es auf einen Widerstand stößt. 6. Der Drucker zieht nun automatisch das Papier ein und beginnt mit dem Drucken, sobald ein Druckauftrag vorliegt. 4-22 Umgang mit Papier Proof-Abzeichnung: DAI A. Kobayashi K. Araki K. Nishi DAI K. Ramsey R4C4850 long.bk A5-Format 10/17/00 Rev.C PAPER.fm Hinweise zu speziellen Druckmedien und anderen Druckmedien Obwohl die meisten beschichteten Papiersorten zu guten Druckresultaten führen, hängt die Druckqualität von der Qualität und dem Hersteller des Papiers ab. Machen Sie daher immer erst ein paar Probeausdrucke, bevor Sie einen größeren Papiervorrat anschaffen. c Achtung: Berühren Sie die bedruckbare Seite des Druckmediums so wenig wie möglich, da Fingerabdrücke möglicherweise die Druckqualität vermindern. Spezielle EPSON-Druckmedien Die von EPSON erhältlichen speziellen Druckmedien können die Verwendung und die Ausdruckskraft der Druckresultate bereichern. Wenn Sie spezielle EPSON-Druckmedien verwenden, nehmen Sie die entsprechenden Einstellungen für den Druckertreiber vor. Folgen Sie dazu den Anweisungen im Abschnitt “Einführung zur Druckersoftware” auf Seite 2-1. Informationen zu speziellen EPSON-Druckmedien erhalten Sie im Abschnitt “Spezielle EPSON-Druckmedien” auf Seite A-16. Hinweis: ❏ Verwenden Sie spezielle EPSON-Druckmedien bei normaler Zimmertemperatur und Luftfeuchtigkeit. ❏ Lesen Sie das beigepackte Hinweisblatt, bevor Sie die speziellen EPSON-Druckmedien einlegen. ❏ Überprüfen Sie vor dem Erwerb von EPSON Archival Matte Paper und Premium Semigloss Photo Paper, ob der EPSON STYLUS PRO 5500 als verfügbarer Drucker auf der Verpackung des Druckmediums angegeben ist. Umgang mit Papier 4-23 R L R4C4850 long.bk Rev.C A5-Format 10/17/00 PAPER.fm Proof-Abzeichnung: DAI A. Kobayashi K. Araki K. Nishi DAI K. Ramsey ❏ Legen Sie nach dem Drucken auf Professional Glossy Paper das Papier zum Trocknen auf eine ebene Fläche wie z.B. auf einen Tisch. Legen Sie anschließend zur Aufbewahrung ein Blatt des mitgelieferten Normalpapiers auf die bedruckte Oberfläche. Archival Matte Paper Achten Sie beim Einlegen von EPSON Archival Matte Paper auf die richtige Ausrichtung. Befolgen Sie die Anweisungen auf dem beigepackten Hinweisblatt. Watercolor Paper-Radiant White Legen Sie Watercolor Paper-Radiant White in die hintere manuelle Papierzufuhr ein. Für dieses Druckmedium eignet sich kein anderer Papierweg. Spezielle EPSON-Druckmedien lagern ❏ Bewahren Sie den Papiervorrat immer in der Originalverpackung auf, um das Papier vor Feuchtigkeit zu schützen. ❏ Lagern Sie das Papier nicht an Orten, wo es hohen Temperaturen, Feuchtigkeit oder direktem Sonnenlicht ausgesetzt wäre. Reinigungsblätter für spezielle Druckmedien und Zuführungsschutzblätter Reinigungsblätter Reinigungsblätter gehören gegebenenfalls zum Lieferumfang von EPSON-Spezialmedien. Verwenden Sie beim Einlegen von vielen Blättern ein Reinigungsblatt, um Probleme bei der Papierzuführung zu vermeiden. 4-24 Umgang mit Papier Proof-Abzeichnung: DAI A. Kobayashi K. Araki K. Nishi DAI K. Ramsey R4C4850 long.bk A5-Format 10/17/00 Rev.C PAPER.fm Zuführungsschutzblätter Zuführungsschutzblätter gehören gegebenenfalls zum Lieferumfang von EPSON-Spezialmedien. Verwenden Sie zum korrekten Einziehen des letztes Blatts aus dem Papierfach oder dem unteren Papierfach in den Drucker ein Zuführungsschutzblatt. Nähere Informationen zur Verwendung von Reinigungsblättern und Zuführungsschutzblättern erhalten Sie auf dem den speziellen EPSON-Druckmedien jeweils beigepackten Hinweisblatt. Anderes Papier als spezielle EPSON-Druckmedien Wenn Sie anderes Papier als spezielle EPSON-Druckmedien verwenden, lesen Sie die entsprechende Anleitung oder wenden Sie sich an Ihren Fachhändler. Umgang mit Papier 4-25 R Proof-Abzeichnung: DAI A. Kobayashi K. Araki K. Nishi DAI K. Ramsey R4C4850 long.bk A5-Format 10/17/00 Rev.C TRANS.fm Kapitel 5 Wartung und Transport Tintenpatronen austauschen Die Anzeigen am Bedienfeld des Druckers weisen Sie darauf hin, wenn die Tintenpatronen ausgetauscht werden müssen. Blinken sie, ist eine Patrone fast leer. Leuchten sie permanent, ist eine Patrone aufgebraucht. Das Diagramm am Bedienfeld zeigt Ihnen an, welche Tintenpatrone ausgetauscht werden muss. o Ink out Hinweis: ❏ Selbst wenn nur eine Tintenpatrone aufgebraucht ist, kann der Drucker nicht mehr drucken. ❏ Wenn Sie eine Tintenpatrone entfernen und dann wieder installieren, kann der Drucker den Tintenstand nicht genau bestimmen. Möglicherweise blinkt dann die entsprechende Ink Out-Anzeige selbst dann nicht zu Ihrer Warnung, wenn die Patrone fast leer ist. Installieren Sie nur neue Tintenpatronen. ❏ Die besten Ergebnisse erzielen Sie, wenn Sie die Tintenpatronen innerhalb von sechs Monaten verbrauchen. Es wird empfohlen, ausschließlich original EPSON-Tintenpatronen zu verwenden. Ungeeignete Fremdprodukte verursachen möglicherweise Schäden am Drucker, die von der Garantie ausgenommen sind. Informationen erhalten Sie im Abschnitt “Tintenpatronen” auf Seite A-8. Wartung und Transport 5-1 R L R4C4850 long.bk Rev.C A5-Format 10/17/00 TRANS.fm Proof-Abzeichnung: DAI A. Kobayashi K. Araki K. Nishi DAI K. Ramsey Gehen Sie folgendermaßen vor, um eine Tintenpatrone auszutauschen: c Achtung: Entfernen Sie die alte Tintenpatrone erst dann, wenn Sie eine neue Patrone einsetzen möchten. 1. Der Drucker muss eingeschaltet sein. Stellen Sie am Bedienfeld anhand der Ink Out-Anzeigen, die blinken bzw. leuchten, fest, welche Tintenpatronen ausgetauscht werden müssen. 2. Öffnen Sie die entsprechende Klappe des Tintenpatronenfachs. Die Tintenpatronen Schwarz und Cyan befinden sich im linken, Gelb und Magenta im rechten Tintenpatronenfach. 3. Lösen Sie den Arretierbügel der leeren Tintenpatrone und ziehen Sie die leere Patrone gerade aus dem Drucker. 5-2 Wartung und Transport Proof-Abzeichnung: DAI A. Kobayashi K. Araki K. Nishi DAI K. Ramsey w R4C4850 long.bk A5-Format 10/17/00 Rev.C TRANS.fm Vorsicht: Wenn Tinte auf Ihre Hände gelangt, reinigen Sie diese gründlich mit Wasser und Seife. Sollte Tinte in die Augen gelangen, spülen Sie diese sofort mit reichlich Wasser aus. 4. Stellen Sie sicher, dass die Ersatztintenpatrone die richtige Farbe hat, und nehmen Sie sie aus der Verpackung. c Achtung: ❏ Um eine optimale Druckqualität zu erhalten, schütteln Sie die Tintenpatrone vorsichtig, bevor Sie sie installieren. ❏ Schütteln Sie keine Patrone, die schon einmal installiert war. Andernfalls läuft möglicherweise Tinte aus. 5. Halten Sie die Patrone so, dass die Pfeilmarkierung oben ist und zur Rückseite des Druckers zeigt. Führen Sie anschließend die Tintenpatrone vollständig in die Halterung ein. Wartung und Transport 5-3 R L R4C4850 long.bk A5-Format 10/17/00 Rev.C TRANS.fm Proof-Abzeichnung: DAI A. Kobayashi K. Araki K. Nishi DAI K. Ramsey 6. Lassen Sie den Arretierbügel einrasten. Stellen Sie sicher, dass die entsprechende Anzeige erlischt. 7. Schließen Sie die Klappe des Tintenpatronenfachs. Der Drucker kehrt zum vorherigen Status zurück. Hinweis: Wenn die Anzeige weiterhin leuchtet, ist die Tintenpatrone möglicherweise nicht richtig installiert. Entfernen Sie die Tintenpatrone, und setzen Sie sie erneut wie oben beschrieben ein. 5-4 Wartung und Transport Proof-Abzeichnung: DAI A. Kobayashi K. Araki K. Nishi DAI K. Ramsey R4C4850 long.bk A5-Format 10/17/00 Rev.C TRANS.fm Druckkopfdüsen überprüfen Sollten die Ausdrucke blasser werden oder Farben im Druckbild fehlen, können Sie die Ursache des Problems möglicherweise durch einen Düsentest feststellen. Die Überprüfung der Druckkopfdüsen können Sie entweder am Computer mit dem Utility Nozzle Check (Düsentest) oder am Bedienfeld des Druckers vornehmen. Düsentest-Utility verwenden Gehen Sie folgendermaßen vor, um den Düsentest auszuführen: Hinweis: Führen Sie keinen Düsentest aus, wenn ein Druckvorgang aktiv ist. Dadurch wird möglicherweise die Qualität des Ausdrucks beeinträchtigt. Unter Windows 1. Stellen Sie sicher, dass Papier im A4-Format in das Papierfach eingelegt ist. 2. Rufen Sie die Druckersoftware auf. Nähere Informationen erhalten Sie im Abschnitt “Druckersoftware aufrufen” auf Seite 2-2. 3. Klicken Sie auf den Tab Utility und anschließend auf die Schaltfläche Düsentest. 4. Folgen Sie den Anweisungen am Bildschirm. Auf dem Macintosh 1. Stellen Sie sicher, dass Papier im A4-Format in das Papierfach eingelegt ist. Wartung und Transport 5-5 R L R4C4850 long.bk Rev.C A5-Format 10/17/00 TRANS.fm Proof-Abzeichnung: DAI A. Kobayashi K. Araki K. Nishi DAI K. Ramsey 2. Öffnen Sie eines der Dialogfenster zum Drucken bzw. zum Einrichten einer Seite. 3. Klicken Sie auf das Utility-Symbol die Schaltfläche Düsentest. und anschließend auf 4. Folgen Sie den Anweisungen am Bildschirm. Am Bedienfeld Nähere Informationen zum Überprüfen der Druckkopfdüsen mit den Bedienfeldtasten erhalten Sie im Abschnitt “Düsentest und Druckereinstellungen” auf Seite 1-4. Druckkopf reinigen Sollten die Ausdrucke blasser werden oder Farben im Druckbild fehlen, ist möglicherweise eine Reinigung des Druckkopfs notwendig. Dadurch wird sichergestellt, dass die Düsen die Tinte ordnungsgemäß ausgeben. Die Reinigung des Druckkopfs können Sie entweder am Computer mit dem Utility Head Cleaning (Druckkopfreinigung) oder am Bedienfeld des Druckers vornehmen. Hinweis: ❏ Zur Reinigung des Druckkopfs wird schwarze und farbige Tinte verbraucht. Reinigen Sie den Druckkopf daher nur, wenn die Druckqualität nachlässt Beispiele dafür, wann Sie den Druckkopf reinigen sollten, sind blasse Ausdrucke oder falsche bzw. fehlende Farben im Druckbild. ❏ Führen Sie erst einen Düsentest aus, um sicher zu stellen, dass der Druckkopf tatsächlich gereinigt werden muss. So lässt sich unnötiger Tintenverbrauch vermeiden. 5-6 Wartung und Transport Proof-Abzeichnung: DAI A. Kobayashi K. Araki K. Nishi DAI K. Ramsey R4C4850 long.bk A5-Format 10/17/00 Rev.C TRANS.fm ❏ Wenn die Anzeige Ink Out blinkt bzw. leuchtet, kann der Druckkopf nicht gereinigt werden. Sie müssen dann erst die entsprechende Tintenpatrone austauschen. ❏ Nehmen Sie keine Druckkopfreinigung bzw. keinen Düsentest während eines Druckvorgangs vor. Dadurch wird möglicherweise die Qualität des Ausdrucks beeinträchtigt. Mit dem Utility zur Druckkopfreinigung Gehen Sie folgendermaßen vor, um das Utility Head Cleaning (Druckkopfreinigung) zu verwenden. Unter Windows 1. Stellen Sie sicher, dass der Drucker eingeschaltet ist und die Anzeige Ink Out nicht leuchtet. Hinweis: Wenn die Anzeige Ink Out blinkt, kann der Druckkopf nicht gereinigt werden. Sie müssen dann erst die entsprechende Tintenpatrone austauschen. 2. Rufen Sie die Druckersoftware auf. Entsprechende Anweisungen erhalten Sie im Abschnitt “Druckersoftware aufrufen” auf Seite 2-2. 3. Klicken Sie auf den Tab Utility und anschließend auf die Schaltfläche Druckkopfreinigung. 4. Folgen Sie den Anweisungen am Bildschirm. Die Anzeige Operate blinkt, während der Drucker den Reinigungszyklus ausführt. Dieser Vorgang dauert etwa eine Minute. Wartung und Transport 5-7 R L R4C4850 long.bk Rev.C A5-Format 10/17/00 TRANS.fm c Proof-Abzeichnung: DAI A. Kobayashi K. Araki K. Nishi DAI K. Ramsey Achtung: Schalten Sie den Drucker niemals aus, wenn die Anzeige Operate blinkt. Andernfalls beschädigen Sie möglicherweise den Drucker. 5. Wenn die Anzeige Operate nicht mehr blinkt, klicken Sie auf Düsentestmuster drucken im Dialogfeld Druckkopfreinigung, um festzustellen, ob der Druckkopf sauber ist, und um den Reinigungszyklus zurückzusetzen. Es folgen einige Düsentestmuster: Korrektes Düsentestmuster Druckkopf muss gereinigt werden Das tatsächliche Muster wird farbig ausgedruckt. Weist das Druckbild weiterhin Lücken auf, wiederholen Sie die Druckkopfreinigung, und drucken Sie erneut das Düsentestmuster aus. Wird die Druckqualität auch nach vier- bis fünfmaliger Druckkopfreinigung nicht besser, schalten Sie den Drucker längere Zeit (z.B. über Nacht) aus. Anschließend reinigen Sie den Druckkopf erneut. 5-8 Wartung und Transport R4C4850 long.bk Proof-Abzeichnung: DAI A. Kobayashi K. Araki K. Nishi DAI K. Ramsey A5-Format 10/17/00 Rev.C TRANS.fm Bringt auch dies keine Verbesserung, sind möglicherweise die Tintenpatronen alt oder beschädigt und müssen ausgetauscht werden. Informationen zum Austauschen einer Tintenpatrone erhalten Sie im Abschnitt “Tintenpatronen austauschen” auf Seite 5-1. Ist die Druckqualität nach dem Austauschen der Tintenpatronen weiterhin schlecht, wenden Sie sich an Ihren EPSON-Händler. Hinweis: Um eine gleichbleibend gute Druckqualität zu erhalten, sollte der Drucker jeden Monat mindestens eine Minute lang eingeschaltet werden. Auf dem Macintosh 1. Stellen Sie sicher, dass der Drucker eingeschaltet ist und die Anzeige Ink Out nicht leuchtet. 2. Klicken Sie auf das Utility-Symbol im Dialogfenster zum Drucken bzw. zum Einrichten einer Seite, und klicken Sie anschließend in das Feld Druckkopfreinigung. 3. Folgen Sie den Anweisungen am Bildschirm. Die Anzeige Operate blinkt, während der Drucker den Reinigungszyklus ausführt. Dieser Vorgang dauert etwa eine halbe Minute. c Achtung: Schalten Sie den Drucker niemals aus, wenn die Anzeige Operate blinkt. Andernfalls beschädigen Sie möglicherweise den Drucker. Wartung und Transport 5-9 R L R4C4850 long.bk Rev.C A5-Format 10/17/00 TRANS.fm Proof-Abzeichnung: DAI A. Kobayashi K. Araki K. Nishi DAI K. Ramsey 4. Wenn die Anzeige Operate nicht mehr blinkt, klicken Sie in das Feld Düsentestmuster drucken im Dialogfenster Druckkopfreinigung, um ein Düsentestmuster auszudrucken und den Reinigungszyklus zurückzusetzen. Überprüfen Sie anhand des Testmusters, ob der Druckkopf tatsächlich sauber ist. Beispiele für Düsentestmuster erhalten Sie im Abschnitt “Unter Windows” auf Seite 5-7. Wird die Druckqualität auch nach vier- bis fünfmaliger Druckkopfreinigung nicht besser, schalten Sie den Drucker längere Zeit (z.B. über Nacht) aus. Anschließend reinigen Sie die Druckköpfe erneut. Bringt auch dies keine Verbesserung, sind möglicherweise die Tintenpatronen alt oder beschädigt und müssen ausgetauscht werden. Informationen zum Austauschen einer Tintenpatrone erhalten Sie im Abschnitt “Tintenpatronen austauschen” auf Seite 5-1. Ist die Druckqualität nach dem Austauschen der Tintenpatronen weiterhin schlecht, wenden Sie sich an Ihren EPSON-Händler. Hinweis: Um eine gleichbleibend gute Druckqualität zu erhalten, muss der Drucker jeden Monat mindestens eine Minute lang eingeschaltet werden. Am Bedienfeld Gehen Sie folgendermaßen vor, um mit den Bedienfeldtasten die Druckkopfdüsen zu überprüfen. 1. Stellen Sie sicher, dass die Anzeige Operate leuchtet und die Anzeige Ink Out dunkel ist. Hinweis: Wenn die Anzeige Ink Out blinkt bzw. leuchtet, kann der Druckkopf nicht gereinigt werden. 5-10 Wartung und Transport Proof-Abzeichnung: DAI A. Kobayashi K. Araki K. Nishi DAI K. Ramsey R4C4850 long.bk Rev.C A5-Format 10/17/00 TRANS.fm 2. Halten Sie die Reinigungstaste Cleaning drei Sekunden lang gedrückt. rate Ope et Res c. 3 se Out Ink r Out e /Typ Pape r Size tinue Pape t/Con Ejec ing an le C c. 3 se Der Drucker beginnt, den Druckkopf zu reinigen, und die Anzeige Operate blinkt. Dieser Vorgang dauert ca. eine halbe Minute. c Achtung: Schalten Sie den Drucker niemals aus, wenn die Anzeige Operate blinkt. Andernfalls beschädigen Sie möglicherweise den Drucker. 3. Wenn die Anzeige Operate nicht mehr blinkt, lassen Sie ein Düsentestmuster ausdrucken, um die Druckqualität zu überprüfen und die Reinigungsfunktion zurückzusetzen. Wird die Druckqualität auch nach vier- bis fünfmaliger Druckkopfreinigung nicht besser, schalten Sie den Drucker längere Zeit (z.B. über Nacht) aus. Anschließend reinigen Sie die Druckköpfe erneut. Bringt auch dies keine Verbesserung, sind möglicherweise die Tintenpatronen alt oder beschädigt und müssen ausgetauscht werden. Informationen zum Austauschen einer noch nicht aufgebrauchten Tintenpatrone erhalten Sie im Abschnitt Tintenpatronen austauschen. Ist die Druckqualität nach dem Austauschen der Tintenpatronen weiterhin schlecht, wenden Sie sich an Ihren EPSON-Händler. Wartung und Transport 5-11 R L R4C4850 long.bk Rev.C A5-Format 10/17/00 TRANS.fm Proof-Abzeichnung: DAI A. Kobayashi K. Araki K. Nishi DAI K. Ramsey Hinweis: Um eine gleichbleibend gute Druckqualität zu erhalten, muss der Drucker jeden Monat mindestens eine Minute lang eingeschaltet werden. Druckkopf justieren Wenn Sie feststellen, dass vertikale Linien im Druckbild falsch ausgerichtet sind, versuchen Sie, das Problem durch eine Justierung des Druckkopfs zu beheben, indem Sie das Utility zur Druckkopf-Justage oder die Tasten des Bedienfeldes verwenden. Folgen Sie den Anweisungen im entsprechenden Abschnitt. Das Utility zur Druckkopf-Justage Gehen Sie folgendermaßen vor, um das Utility zur DruckkopfJustage zu verwenden. Hinweis: Nehmen Sie keine Druckkopf-Justage vor, wenn ein Druckvorgang aktiv ist. Dadurch wird möglicherweise die Qualität des Ausdrucks beeinträchtigt. Unter Windows 1. Legen Sie Archival Matte Paper, Premium Semigloss Photo Paper oder Professional Glossy Paper in A4-Format ein. 2. Rufen Sie die Druckersoftware auf. Nähere Informationen erhalten Sie im Abschnitt Druckersoftware aufrufen. 3. Klicken Sie auf den Tab Utility und anschließend auf die Schaltfläche Druckkopfreinigung. 4. Justieren Sie den Druckkopf gemäß den Anweisungen am Bildschirm. 5-12 Wartung und Transport Proof-Abzeichnung: DAI A. Kobayashi K. Araki K. Nishi DAI K. Ramsey R4C4850 long.bk A5-Format 10/17/00 Rev.C TRANS.fm Auf dem Macintosh 1. Legen Sie Archival Matte Paper, Premium Semigloss Photo Paper oder Professional Glossy Paper in A4-Format ein. 2. Klicken Sie auf das Utility-Symbol im Dialogfenster zum Drucken bzw. zum Einrichten einer Seite, und klicken Sie anschließend in das Feld Print Head Alignment. 3. Justieren Sie den Druckkopf gemäß den Anweisungen am Bildschirm. Am Bedienfeld Nähere Informationen zur Druckkopf-Justage mit den Bedienfeldtasten erhalten Sie im Abschnitt Druckkopf-Justage. Drucker reinigen Um einen optimalen Druckerbetrieb zu gewährleisten, sollten Sie das Gerät jährlich mehrmals reinigen. 1. Entfernen Sie das Papier aus dem Drucker. 2. Stellen Sie sicher, dass der Drucker ausgeschaltet ist und alle Anzeigen dunkel sind. Ziehen Sie den Netzstecker aus der Steckdose. 3. Stellen Sie sicher, dass das Tintenpatronenfach geschlossen ist. 4. Entfernen Sie mit einer weichen Bürste vorsichtig Staub und Schmutz außen am Drucker. Wartung und Transport 5-13 R L R4C4850 long.bk Rev.C A5-Format 10/17/00 TRANS.fm Proof-Abzeichnung: DAI A. Kobayashi K. Araki K. Nishi DAI K. Ramsey 5. Reinigen Sie, falls erforderlich, das Gehäuse mit einem mit Wasser und einem milden Reinigungsmittel angefeuchteten Tuch. Lassen Sie dabei das Tintenpatronenfach geschlossen, damit kein Wasser hinein gelangt. 6. Wenn versehentlich Tinte in den Drucker gelangt, wischen Sie diese mit einem feuchten Tuch ab. w Vorsicht: Vermeiden Sie die Berührung mit den Zahnrädern im Inneren des Druckers. c Achtung: ❏ Reinigen Sie den Drucker niemals mit Alkohol oder Verdünner. Diese Chemikalien beschädigen möglicherweise die Bauteile und das Gehäuse. ❏ Achten Sie darauf, dass kein Wasser oder andere Flüssigkeiten auf den Druckmechanismus und die elektrischen Bauteile gelangen. ❏ Verwenden Sie keine harten oder scheuernden Bürsten. ❏ Verwenden Sie kein Ölspray für das Druckerinnere; ungeeignetes Öl beschädigt möglicherweise den Druckermechanismus. Falls der Drucker geölt werden muss, wenden Sie sich an Ihren Fachhändler oder einen qualifizierten Servicetechniker. Wenn Sie Ihren Drucker länger nicht verwendet haben Wenn Sie Ihren Drucker länger nicht verwendet haben, sind die Druckkopfdüsen möglicherweise verstopft. Führen Sie einen Düsentest durch, und reinigen Sie gegebenenfalls den Druckkopf. Informationen erhalten Sie im Abschnitt Düsentest und Druckereinstellungen. 5-14 Wartung und Transport Proof-Abzeichnung: DAI A. Kobayashi K. Araki K. Nishi DAI K. Ramsey c R4C4850 long.bk A5-Format 10/17/00 Rev.C TRANS.fm Achtung: Auch wenn Sie den Drucker voraussichtlich längere Zeit nicht benutzen werden, lassen Sie die Tintenpatronen installiert. Andernfalls verstopfen möglicherweise die Druckkopfdüsen. Drucker transportieren Soll der Drucker transportiert werden, verpacken Sie ihn vorsichtig wieder in der Originalverpackung. So gehen Sie dabei vor: Hinweis: Wenn Sie den Drucker über eine kurze Entfernung transportieren wollen, brauchen Sie die Tintenpatronen nicht zu entfernen. 1. Schalten Sie den Drucker ein. 2. Entfernen Sie das Papier aus dem Drucker und aus dem Papierfach. Drücken Sie die Taste Eject/Continue, um eingelegtes Papier aus dem Drucker herauszutransportieren. 3. Entfernen Sie alle Tintenpatronen gemäß den Anweisungen im Abschnitt Tintenpatronen austauschen. 4. Schalten Sie den Drucker aus. Der Druckkopf bewegt sich in die Abdeckposition (ganz rechts). Die Anzeige Operate blinkt für ca. 30 Sekunden. Die Anzeige Operate erlischt, und der Drucker schaltet sich aus. Hinweis: ❏ Befolgen Sie beim Entfernen der Tintenpatronen die Anweisungen auf dem Etikett an der Innenseite der Klappe des Tintenpatronenfachs. Wartung und Transport 5-15 R L R4C4850 long.bk Rev.C A5-Format 10/17/00 TRANS.fm Proof-Abzeichnung: DAI A. Kobayashi K. Araki K. Nishi DAI K. Ramsey ❏ Wenn Sie nach dem Transport den Drucker längere Zeit einlagern, entstehen möglicherweise Probleme beim Tintenfluss von der Tintenröhre zur Düse. Nach dem Transport sollten Sie daher möglichst bald die Tintenpatronen installieren und die Druckleistung testen. ❏ Wenn Sie die entfernten Tintenpatronen wieder installieren, kann der Drucker den Tintenstand nicht genau bestimmen. Möglicherweise blinkt dann die entsprechende Anzeige Ink Out selbst dann nicht zu Ihrer Warnung, wenn die Patrone fast leer ist. Installieren Sie nach dem Transport des Druckers neue Tintenpatronen. 5. Drücken Sie die Taste Operate. Die Druckköpfe bewegen sich in die Abdeckposition (ganz rechts). Die Anzeige Operate blinkt für ein paar Minuten. Die Anzeige Operate erlischt, und der Drucker schaltet sich aus. c Achtung: Ziehen Sie den Netzstecker nicht heraus, wenn die Anzeige Operate blinkt. 6. Ziehen Sie den Netzstecker aus der Steckdose, und ziehen Sie anschließend das Schnittstellenkabel aus dem Druckeranschluss. 5-16 Wartung und Transport Proof-Abzeichnung: DAI A. Kobayashi K. Araki K. Nishi DAI K. Ramsey R4C4850 long.bk A5-Format 10/17/00 Rev.C TRANS.fm 7. Entfernen Sie das Papierfach. 8. Bringen Sie das Transportsicherungsmaterial wieder an, das Sie beim Auspacken des Drucker entfernt haben. 9. Verpacken Sie Drucker, Papierfach, Netzkabel und andere Teile im Originalkarton. w Vorsicht: Versuchen Sie niemals, den Drucker alleine zu transportieren. Der Drucker wiegt ca. 22 kg und muss darum immer von zwei Personen getragen werden. Wartung und Transport 5-17 R L R4C4850 long.bk A5-Format 10/17/00 Rev.C TRANS.fm Proof-Abzeichnung: DAI A. Kobayashi K. Araki K. Nishi DAI K. Ramsey Hinweis: Wenn Sie beim Transport die Papierkassette unter dem Drucker installiert lassen, müssen Sie die Papierkassette an der Vertiefung am Boden festhalten. 10. Achten Sie darauf, dass der Drucker beim Transport eben steht. Drucker nach dem Transport aufstellen Zum Aufstellen des Druckers nach einem Transport müssen fast die gleichen Schritte wie bei der Erstinstallation ausgeführt werden. Lesen Sie zum Wiederaufstellen des Druckers das Installationshandbuch, und achten Sie auf folgende Punkte: ❏ EPSON empfiehlt, nach dem Transport des Druckers einen Düsentest vorzunehmen, den Druckkopf zu reinigen und neu zu justieren. Nähere Informationen erhalten Sie im Abschnitt “Spezielle Einschaltfunktionen” auf Seite 1-3. ❏ EPSON empfiehlt, nach dem Transport des Druckers neue Tintenpatronen zu installieren. Wenn Sie die vor dem Transport entfernten Tintenpatronen wieder installieren, kann der Drucker den Tintenstand nicht genau bestimmen. Möglicherweise blinkt dann die entsprechende Anzeige Ink Out selbst dann nicht zu Ihrer Warnung, wenn die Patrone fast leer ist. 5-18 Wartung und Transport Proof-Abzeichnung: DAI A. Kobayashi K. Araki K. Nishi DAI K. Ramsey R4C4850 long.bk A5-Format 10/17/00 Rev.C TRBLE.fm Kapitel 6 Fehlerbehebung Der Drucker hält den Druckvorgang plötzlich an Wenn der Drucker plötzlich den Druckvorgang anhält, führen Sie die hier aufgeführten Lösungsvorschläge durch. Ein Fehler ist aufgetreten Die Ursache vieler Druckerprobleme kann anhand der Anzeigen am Bedienfeld des Druckers festgestellt werden. Wenn der Drucker nicht mehr arbeitet, stellen Sie anhand der folgenden Tabelle die Problemdiagnose, und führen Sie anschließend die entsprechenden Lösungsvorschläge durch. Die unten dargestellte Übersicht zeigt die Anzeigen des Bedienfeldes. Überprüfen Sie zunächst den Druckerstatus anhand der vier Anzeigen mit Namen. Fehlerbehebung 6-1 R L R4C4850 long.bk Proof-Abzeichnung: DAI A. Kobayashi K. Araki K. Nishi DAI K. Ramsey Rev.C A5-Format 10/17/00 TRBLE.fm Überprüfen Sie anschließend die Angaben der sieben Anzeigen auf der Druckerzeichnung links auf dem Bedienfeld. f Ink out f Paper out f Paper Size/Type f Operate o = an, f = blinkt, n = aus Anzeigen f Ink Out Probleme und Lösung Wenig Tinte Die Farbtintenpatrone ist fast aufgebraucht. o Ink Out Ink out Eine Tintenpatrone ist leer oder nicht installiert. f Paper Out Stellen Sie anhand der Druckerzeichnung links auf dem Bedienfeld fest, um welche Tintenpatrone es sich handelt. Besorgen Sie eine Ersatztintenpatrone. Stellen Sie anhand der Druckerzeichnung links auf dem Bedienfeld fest, um welche Tintenpatrone es sich handelt. Tauschen Sie die Tintenpatrone aus. Papierstau Ein Papierstau ist aufgetreten. Informationen erhalten Sie im Abschnitt “Papierstaus beseitigen” auf Seite 6-23. Die Druckerabdeckung ist offen. Die Druckerabdeckung ist offen. 6-2 Fehlerbehebung Schließen Sie die Druckerabdeckung. Proof-Abzeichnung: DAI A. Kobayashi K. Araki K. Nishi DAI K. Ramsey R4C4850 long.bk A5-Format 10/17/00 Rev.C TRBLE.fm Paper out (Papierfach) Im Papierfach ist kein Papier eingelegt. o Paper Out Legen Sie einen Stapel Papier in das im Drucker installierte Papierfach. Paper out (Papierfach) Es befand sich kein Papier im Papierfach, als der Druckauftrag gesendet wurde. Legen Sie einen Stapel Papier in das im Drucker installierte Papierfach. Wenn Sie eine andere Papierzufuhr verwenden wollen, müssen Sie die Einstellungen für die Papierzufuhr im Druckertreiber ändern. Fehler beim Laden von Papier (Papierfach) Das Papier ist nicht korrekt in das Papierfach eingelegt. Folgen Sie zum Einlegen von Papier den Anweisungen im Abschnitt Papier in das Papierfach des Druckers einlegen. Kein Papierfach (Papierfach) Das Papierfach wurde nicht bzw. nicht korrekt installiert. Folgen Sie bei der Installation des Papierfachs den Anweisungen “Papierfach installieren” des Installationshandbuchs. Paper out (unteres Papierfach) Im unteren Papierfach ist kein Papier eingelegt. Legen Sie einen Stapel Papier in das untere Papierfach der optionalen unteren Papierkassette ein. Fehlerbehebung 6-3 R L R4C4850 long.bk Rev.C A5-Format 10/17/00 TRBLE.fm o Paper Out Proof-Abzeichnung: DAI A. Kobayashi K. Araki K. Nishi DAI K. Ramsey Paper out (unteres Papierfach) Es befand sich kein Papier im unteren Papierfach, als der Druckauftrag gesendet wurde. Legen Sie einen Stapel Papier in das untere Papierfach der optionalen unteren Papierkassette ein. Wenn Sie eine andere Papierzufuhr verwenden wollen, müssen Sie die Einstellungen für die Papierzufuhr im Druckertreiber ändern. Fehler beim Einlegen von Papier (unteres Papierfach) Das Papier ist nicht korrekt in das untere Papierfach eingelegt. Folgen Sie zum Einlegen von Papier den Anweisungen im Abschnitt Papier in das untere Papierfach in die optionale untere Papierkassette einlegen. Kein Papierfach (unteres Papierfach) Das untere Papierfach der optionalen unteren Papierkassette wurde nicht bzw. nicht korrekt installiert. f Paper Size/ Type Fehler von Papierformat oder Papiersorte (automatische Papierwahl) Die Einstellung für Papierformat und Papiersorte stimmt nicht mit der Einstellung des Druckertreibers überein, wenn Sie Auto für die Papierzufuhr gewählt haben. 6-4 Folgen Sie bei der Installation des Papierfachs den Anweisungen “Papierfach installieren” des Installationshandbuchs. Fehlerbehebung Überprüfen Sie die Einstellung für Papierformat/Papierart sowohl am Drucker (Papierformat-/Druckmediumhebel) als auch im Druckertreiber. Korrigieren Sie gegebenenfalls die Einstellung. Proof-Abzeichnung: DAI A. Kobayashi K. Araki K. Nishi DAI K. Ramsey f Paper Size/ Type R4C4850 long.bk A5-Format 10/17/00 Type f Operate f Ink Out f Paper Out f Paper Size/ Type Überprüfen Sie die Einstellung für Papierformat/Papierart sowohl am Drucker (Papierformat-/Druckmediumhebel) als auch im Druckertreiber. Korrigieren Sie gegebenenfalls die Einstellung. Fehler des Papierformats/der Papiersorte (unteres Papierfach) Die Einstellung für Papierformat und Papiersorte stimmt nicht mit der Einstellung des Druckertreibers überein, wenn Sie Paper Tray [Lower] als Papierzufuhr gewählt haben. f Ink Out f Paper Out f Paper Size/ TRBLE.fm Fehler des Papierformats/der Papiersorte (Papierfach) Die Einstellung für Papierformat/Papiersorte stimmt nicht mit der Einstellung des Druckertreibers überein, wenn Sie Paper Tray für die Papierzufuhr gewählt haben. f Paper Size/ Type Rev.C Überprüfen Sie die Einstellung für Papierformat/Papierart sowohl am Drucker (Papierformat-/Druckmediumhebel) als auch im Druckertreiber. Korrigieren Sie gegebenenfalls die Einstellung. Wartung bald erforderlich Wartung durch den Fachhändler bald erforderlich. Schalten Sie den Drucker aus, und wenden Sie sich an Ihren EPSON-Händler. Wartung erforderlich Wartung durch den Fachhändler erforderlich. Schalten Sie den Drucker aus, und wenden Sie sich an Ihren EPSON-Händler. Fehlerbehebung 6-5 R L R4C4850 long.bk Rev.C A5-Format 10/17/00 TRBLE.fm o Ink Out o Paper Out o Paper Size/ Type f Operate f Ink Out f Paper Out f Paper Size/ Überhitzung des Druckkopfes Der Druckkopf ist überhitzt. Schalten Sie den Drucker aus und danach wieder ein. Drucken Sie ein Düsentestmuster. Wenn das Düsentestmuster Fehler aufweist, reinigen Sie den Druckkopf. Informationen erhalten Sie im Abschnitt “Druckkopf reinigen” auf Seite 5-6. Unbekannter Druckerfehler (Alle Anzeigen blinken.) Ein unbekannter Fehler ist aufgetreten. Type 6-6 Proof-Abzeichnung: DAI A. Kobayashi K. Araki K. Nishi DAI K. Ramsey Fehlerbehebung Schalten Sie den Drucker aus. Überprüfen Sie das Druckerinnere auf Fremdobjekte oder Papierstücke, und entfernen Sie diese, falls erforderlich. Schalten Sie den Drucker wieder ein. Schalten Sie den Drucker aus, wenn sich die Fehleranzeige nicht ändert, und wenden Sie sich an Ihren EPSON-Händler. Proof-Abzeichnung: DAI A. Kobayashi K. Araki K. Nishi DAI K. Ramsey R4C4850 long.bk A5-Format 10/17/00 Rev.C TRBLE.fm Der Drucker lässt sich nicht einschalten oder bleibt nicht eingeschaltet Wenn die Anzeige Operate nicht aufleuchtet und die mechanische Initialisierung nicht startet (obwohl der Drucker mit der Taste Operate eingeschaltet wurde), führen Sie die hier aufgeführten Lösungsvorschläge durch. ❏ Schalten Sie den Drucker aus, und stellen Sie sicher, dass das Netzkabel fest am Drucker angeschlossen ist. ❏ Stellen Sie sicher, dass die Steckdose Strom führt und nicht über einen Schalter oder Timer gesteuert wird. ❏ Stellen Sie sicher, dass die auf dem Typenschild an der Rückseite des Druckers angegebene Nennspannung mit der Nennspannung Ihrer Steckdose übereinstimmt. Falls nicht, schalten Sie den Drucker aus und ziehen Sie sofort den Netzstecker aus der Steckdose. Wenden Sie sich an EPSON. Informationen erhalten Sie im Abschnitt “Kundendienst” auf Seite 6-30. c Achtung: Wenn die Netzspannung und die Nennspannung nicht übereinstimmen, schließen Sie den Drucker nicht wieder an die Stromversorgung an. Ansonsten wird der Drucker möglicherweise beschädigt. Fehlerbehebung 6-7 R L R4C4850 long.bk Rev.C A5-Format 10/17/00 TRBLE.fm Proof-Abzeichnung: DAI A. Kobayashi K. Araki K. Nishi DAI K. Ramsey Der Drucker druckt nichts Der Drucker ist nicht korrekt an den Computer angeschlossen Versuchen Sie, das Problem auf eine der folgenden Weisen zu lösen: ❏ Schalten Sie Drucker und Computer aus. Stellen Sie sicher, dass das Druckerschnittstellenkabel an den richtigen Anschluss am Computer angeschlossen ist. ❏ Die Spezifikation des Schnittstellenkabels muss mit den Spezifikationen des Druckers und des Computers übereinstimmen. ❏ Stellen Sie sicher, dass das Schnittstellenkabel direkt an den Computer angeschlossen ist, ohne dass andere Geräte, wie z.B. ein Printer-Switch oder ein Verlängerungskabel, dazwischen geschaltet sind. ❏ Wenn Sie unter Windows NT 4.0 arbeiten, versuchen Sie, den EPSON-Druckeranschluss zu deinstallieren. Klicken Sie auf Start, zeigen Sie auf Programme und EPSON-Drucker, und klicken Sie anschließend auf EPSON-Druckeranschluss deinstallieren. Folgen Sie den Anweisungen am Bildschirm. Ihr EPSON-Drucker ist nicht der Standarddrucker Installieren Sie den Druckertreiber, wenn er noch nicht installiert ist, und gehen Sie folgendermaßen vor, um Ihren EPSON-Drucker als Standarddrucker zu wählen. Unter Windows: 1. Klicken Sie auf Start, zeigen Sie auf Einstellungen, und klicken Sie auf Drucker. 6-8 Fehlerbehebung Proof-Abzeichnung: DAI A. Kobayashi K. Araki K. Nishi DAI K. Ramsey R4C4850 long.bk A5-Format 10/17/00 Rev.C TRBLE.fm 2. Klicken Sie im Druckerfenster mit der rechten Maustaste auf das Symbol des Druckers. 3. Wählen Sie Als Standard festlegen, und schließen Sie anschließend das Druckerfenster. Auf dem Macintosh: 1. Klicken Sie auf das Apple-Menü, und wählen Sie den Befehl Auswahl aus. Wenn Sie das Druckersymbol sehen, ist der Druckertreiber korrekt installiert. 2. Stellen Sie sicher, dass das Symbol des Druckers für den Druckeranschluss gewählt ist. Die Einstellung für den Druckeranschluss stimmt nicht mit der Schnittstelle überein (Windows) Wenn Sie unter Windows arbeiten, gehen Sie folgendermaßen vor, um den Druckeranschluss auszuwählen. 1. Klicken Sie auf Start, zeigen Sie auf Einstellungen, und klicken Sie auf Drucker. 2. Klicken Sie im Druckerfenster mit der rechten Maustaste auf das Symbol des Druckers, und wählen Sie anschließend Eigenschaften. 3. Klicken Sie auf den Tab Details. 4. Stellen Sie sicher, dass Ihr Druckertreiber in der Liste Beim Drucken folgenden Treiber verwenden ausgewählt ist. Wählen Sie anschließend den Anschluss, an den Ihr Drucker angeschlossen ist, in der Liste Anschluss für die Druckausgabe aus. Fehlerbehebung 6-9 R L R4C4850 long.bk A5-Format 10/17/00 Rev.C TRBLE.fm Proof-Abzeichnung: DAI A. Kobayashi K. Araki K. Nishi DAI K. Ramsey Es ist nicht genügend Speicherplatz für den Druckertreiber vorhanden (Macintosh) Um den verfügbaren Arbeitsspeicher Ihres Macintosh zu vergrößern, wählen Sie Kontrollfeld im Apple-Menü und doppelklicken auf das Symbol Arbeitsspeicher. Sie können den RAMCache oder den virtueller Speicher vergrößern, um den insgesamt verfügbaren Arbeitsspeicher zu vergrößern. Schließen Sie alle Anwendungen, die Sie nicht benötigen. Der Drucker macht Druckgeräusche, aber es wird nichts gedruckt Versuchen Sie, das Problem auf eine der folgenden Weisen zu lösen: ❏ Reinigen Sie die Druckköpfe. Informationen erhalten Sie im Abschnitt “Druckkopf reinigen” auf Seite 5-6. ❏ Wird das Problem durch die Druckkopfreinigung nicht behoben, tauschen Sie die Tintenpatronen aus. Informationen erhalten Sie im Abschnitt “Tintenpatronen austauschen” auf Seite 5-1. Druckertreibersoftware und die Einstellungen zu Papierformat und Druckmedium des Papierfachs stimmen nicht überein Versuchen Sie, das Problem auf eine der folgenden Weisen zu lösen: ❏ Folgen Sie der Anleitung im Dialogfeld der Fehlermeldung und fahren Sie fort mit Drucken bzw. unterbrechen Sie den Druckvorgang. 6-10 Fehlerbehebung Proof-Abzeichnung: DAI A. Kobayashi K. Araki K. Nishi DAI K. Ramsey R4C4850 long.bk A5-Format 10/17/00 Rev.C TRBLE.fm ❏ Deaktivieren Sie gegebenenfalls das Feld Check Paper im Dialogfeld Geschwindigkeit & Fortschritt, um die Funktion zum Drucken ohne Überprüfung von Papierformat und Druckmedium zu aktivieren. Nähere Informationen erhalten Sie im Abschnitt “Geschwindigkeit & Fortschritt” auf Seite 3-16. Ausdrucke sind anders als erwartet Falsche oder verstümmelte Zeichen Versuchen Sie, das Problem auf eine der folgenden Weisen zu lösen: ❏ Wählen Sie Ihren Drucker als Standarddrucker in Windows aus. Informationen erhalten Sie im Abschnitt “Ihr EPSONDrucker ist nicht der Standarddrucker” auf Seite 6-8. ❏ Entfernen Sie alle angehaltenen Druckkaufträge aus dem Fortschrittsbalken (Windows) bzw. aus EPSON Monitor3 (Macintosh). Nähere Informationen erhalten Sie im Abschnitt “Fortschrittsbalken” auf Seite 3-1 bzw. “EPSON Monitor3 aufrufen” auf Seite 3-10. ❏ Schalten Sie Drucker und Computer aus. Stellen Sie sicher, dass das Druckerschnittstellenkabel korrekt angeschlossen ist. ❏ Stellen Sie sicher, dass die geöffnete Anwendung für Windows Me, 2000, 98, 95, NT 4.0 oder Macintosh geeignet ist. ❏ Stellen Sie sicher, dass der Druckertreiber für den EPSON STYLUS PRO 5500 gewählt ist. Fehlerbehebung 6-11 R L R4C4850 long.bk A5-Format 10/17/00 Rev.C TRBLE.fm Proof-Abzeichnung: DAI A. Kobayashi K. Araki K. Nishi DAI K. Ramsey Wenn Sie unter Windows NT 4.0 arbeiten, versuchen Sie, den EPSON-Druckeranschluss zu installieren. Klicken Sie dazu auf Start, zeigen Sie auf Programme und EPSON-Drucker, und zeigen Sie anschließend auf Deinstallation des EPSONDruckeranschluss-Treibers. Folgen Sie den Anweisungen am Bildschirm. Falsche Randeinstellungen Versuchen Sie, das Problem auf eine der folgenden Weisen zu lösen: ❏ Überprüfen Sie die Randeinstellungen in der Anwendung. ❏ Stellen Sie sicher, dass sich die Randeinstellungen innerhalb des Druckbereichs befinden. Informationen erhalten Sie im Abschnitt “Druckbereich” auf Seite A-3. ❏ Unter Windows: Überprüfen Sie die Einstellungen in der Registerkarte Papier. Die Einstellung für das Papierformat muss dem im Drucker eingelegten Papier entsprechen. Auf dem Macintosh: Überprüfen Sie die Einstellungen im Dialogfenster Papierformat. Die Einstellung für das Papierformat muss dem im Drucker eingelegten Papier entsprechen. ❏ Stellen Sie sicher, dass die Seitenposition korrekt ist. Richten Sie das Papier gerade und dicht an den Reihen mit den Stanzlöchern aus. Gespiegelte Grafiken Deaktivieren Sie im Druckertreiber die Einstellung Horizontal spiegeln. Nähere Informationen erhalten Sie in der Online-Hilfe des Druckertreibers. 6-12 Fehlerbehebung Proof-Abzeichnung: DAI A. Kobayashi K. Araki K. Nishi DAI K. Ramsey R4C4850 long.bk A5-Format 10/17/00 Rev.C TRBLE.fm Leere Seiten werden ausgedruckt Versuchen Sie, das Problem auf eine der folgenden Weisen zu lösen: ❏ Wählen Sie Ihren Drucker als Standarddrucker in Windows aus. Informationen erhalten Sie im Abschnitt “Ihr EPSONDrucker ist nicht der Standarddrucker” auf Seite 6-8. ❏ Unter Windows: Überprüfen Sie die Einstellungen in der Registerkarte Papier. Die Einstellung für das Papierformat muss dem im Drucker eingelegten Papier entsprechen. Auf dem Macintosh: Überprüfen Sie die Einstellungen im Dialogfenster Papierformat. Die Einstellung für das Papierformat muss dem im Drucker eingelegten Papier entsprechen. Die gedruckten Farben weichen von den Bildschirmfarben ab Versuchen Sie, das Problem auf eine der folgenden Weisen zu lösen: ❏ Um die Farben Ihres Systems abzustimmen, wählen Sie im Dialogfeld Einstellungen sRGB unter Windows bzw. ColorSync auf dem Macintosh. Da Drucker und Monitor unterschiedliche Farbsysteme zur Farbdarstellung verwenden, entspricht das ausgedruckte Ergebnis nicht immer exakt der Darstellung am Bildschirm. Die oben genannten Farbsysteme tragen jedoch dazu bei, Farbunterschiede auszugleichen. ❏ Wählen Sie PhotoEnhance4 im Dialogfeld Einstellungen. Sie erhalten schärfere, lebhaftere Farbausdrucke. ❏ Wählen Sie Farbsteuerung im Dialogfeld Einstellungen, und passen Sie Farben, Helligkeit usw. entsprechend an. Fehlerbehebung 6-13 R L R4C4850 long.bk A5-Format 10/17/00 Rev.C TRBLE.fm Proof-Abzeichnung: DAI A. Kobayashi K. Araki K. Nishi DAI K. Ramsey ❏ Stellen Sie auf einem Macintosh sicher, dass Ihre Anwendung und die Geräte, von denen Sie Bilddaten beziehen, das ColorSync-System unterstützen, wenn Sie ColorSync im Dialogfenster Einstellungen auswählen. ❏ Verwenden Sie kein Normalpapier. Farbausdrucke können sich je nach verwendetem Druckmedium farblich unterscheiden. Verwenden Sie das für Ihre Anforderungen geeignete Papier. Linien sind verschoben Stellen Sie sicher, dass der Druckkopf korrekt ausgerichtet ist. Bei bidirektionalen Ausdrucken verschieben sich Linien, wenn die Druckköpfe falsch ausgerichtet sind. Justieren Sie den Druckkopf. Informationen erhalten Sie im Abschnitt “Druckkopf justieren” auf Seite 5-12. 6-14 Fehlerbehebung Proof-Abzeichnung: DAI A. Kobayashi K. Araki K. Nishi DAI K. Ramsey R4C4850 long.bk A5-Format 10/17/00 Rev.C TRBLE.fm Druckqualität entspricht nicht den Erwartungen Horizontale Streifen (Banding-Effekt) Versuchen Sie, das Problem auf eine der folgenden Weisen zu lösen: ❏ Für Windows: Überprüfen Sie die Medium-Einstellung in der Registerkarte Haupteinstellungen. Die Einstellung muss dem verwendeten Papier entsprechen. Für Macintosh: Überprüfen Sie die Medium-Einstellung im Dialogfenster zum Drucken. Die Einstellung muss dem verwendeten Papier entsprechen. ❏ Stellen Sie sicher, dass das Papier mit der bedruckbaren Seite nach oben eingelegt ist. ❏ Reinigen Sie den Druckkopf um sicherzustellen, dass die Düsen nicht verstopft sind. Informationen erhalten Sie im Abschnitt “Druckkopf reinigen” auf Seite 5-6. ❏ Überprüfen Sie die Ink-Anzeigen. Tauschen Sie gegebenenfalls die Tintenpatronen aus. Informationen erhalten Sie im Abschnitt “Tintenpatronen austauschen” auf Seite 5-1. ❏ Wählen Sie beim Drucken von Fotodaten in der Druckertreibersoftware die Einstellung Advanced Photo. Nähere Informationen erhalten Sie im Abschnitt “Modus Manuell” auf Seite 2-8. Fehlerbehebung 6-15 R L R4C4850 long.bk A5-Format 10/17/00 Rev.C TRBLE.fm Proof-Abzeichnung: DAI A. Kobayashi K. Araki K. Nishi DAI K. Ramsey Vertikale Streifen (Banding-Effekt) Versuchen Sie, das Problem auf eine der folgenden Weisen zu lösen: ❏ Deaktivieren Sie im Druckertreiber den Bidirektionaldruck. Nähere Informationen erhalten Sie in der Online-Hilfe des Druckertreibers. ❏ Justieren Sie den Druckkopf. Informationen erhalten Sie im Abschnitt “Druckkopf justieren” auf Seite 5-12. Falsche oder fehlende Farben Versuchen Sie, das Problem auf eine der folgenden Weisen zu lösen: ❏ Für Windows: Überprüfen Sie die Medium-Einstellung in der Registerkarte Haupteinstellungen. Die Einstellung muss dem verwendeten Papier entsprechen. Für Macintosh: Überprüfen Sie die Medium-Einstellung im Dialogfenster zum Drucken. Die Einstellung muss dem verwendeten Papier entsprechen. ❏ Stellen Sie sicher, dass das Papier mit der bedruckbaren Seite nach oben eingelegt ist. ❏ Reinigen Sie den Druckkopf. Informationen erhalten Sie im Abschnitt “Druckkopf reinigen” auf Seite 5-6. Werden die Farben noch immer falsch bzw. überhaupt nicht ausgedruckt, tauschen Sie eine oder alle Tintenpatronen aus. Informationen erhalten Sie im Abschnitt “Tintenpatronen austauschen” auf Seite 5-1. ❏ Ändern Sie in der Anwendung oder im Druckertreiber die Farbeinstellungen. Informationen erhalten Sie in der Dokumentation zur Anwendung. 6-16 Fehlerbehebung Proof-Abzeichnung: DAI A. Kobayashi K. Araki K. Nishi DAI K. Ramsey R4C4850 long.bk A5-Format 10/17/00 Rev.C TRBLE.fm Blasser Ausdruck oder Lücken im Druckbild Versuchen Sie, das Problem auf eine der folgenden Weisen zu lösen: ❏ Achten Sie darauf, dass das Haltbarkeitsdatum der Tintenpatronen nicht überschritten ist. ❏ Das Papier ist zu alt. Verwenden Sie neues Papier. ❏ Für Windows: Überprüfen Sie die Medium-Einstellung in der Registerkarte Haupteinstellungen. Die Einstellung muss dem verwendeten Papier entsprechen. Für Macintosh: Überprüfen Sie die Medium-Einstellung im Dialogfenster zum Drucken. Die Einstellung muss dem verwendeten Papier entsprechen. ❏ Reinigen Sie den Druckkopf, um sicherzustellen, dass die Düsen nicht verstopft sind. Informationen erhalten Sie im Abschnitt “Druckkopf reinigen” auf Seite 5-6. ❏ Überprüfen Sie die Ink-Anzeigen. Tauschen Sie gegebenenfalls die Tintenpatronen aus. Informationen erhalten Sie im Abschnitt “Tintenpatronen austauschen” auf Seite 5-1. ❏ Der Walzenabstand ist möglicherweise zu groß für Ihr Papier. Wenn Sie die manuelle Papierzufuhr verwenden, ändern Sie mit Hilfe der speziellen Einschaltfunktion die Einstellung des Walzenabstands. Informationen erhalten Sie im Abschnitt “Anpassung des Walzenabstands für manuelle Papierzufuhren” auf Seite 1-10. Wenn Sie das Papierfach verwenden, ändern Sie die Einstellung des Walzenabstands, indem Sie den Druckmediumhebel entsprechend des eingelegten Mediums einstellen. Informationen erhalten Sie im Abschnitt “Papierformat-/Druckmediumhebeleinstellungen” auf Seite 4-12. Fehlerbehebung 6-17 R L R4C4850 long.bk A5-Format 10/17/00 Rev.C TRBLE.fm Proof-Abzeichnung: DAI A. Kobayashi K. Araki K. Nishi DAI K. Ramsey Unscharfer oder verschmierter Ausdruck Versuchen Sie, das Problem auf eine der folgenden Weisen zu lösen: ❏ Für Windows: Überprüfen Sie die Medium-Einstellung in der Registerkarte Haupteinstellungen. Die Einstellung muss dem verwendeten Papier entsprechen. Für Macintosh: Überprüfen Sie die Medium-Einstellung im Dialogfenster zum Drucken. Die Einstellung muss dem verwendeten Papier entsprechen. ❏ Wenn Ihr Papier vom Druckertreiber nicht unterstützt wird, wählen Sie mit dem Druckmediumhebel die Papierstärke Other. Informationen erhalten Sie im Abschnitt “Papierformat-/Druckmediumhebeleinstellungen” auf Seite 4-12. ❏ Stellen Sie sicher, dass das verwendete Papier trocken und mit der bedruckbaren Seite nach oben eingelegt ist. Stellen Sie außerdem sicher, dass Sie eine für Ihren Drucker geeignete Papiersorte verwenden. Beachten Sie dabei die Papierspezifikationen im Abschnitt “Papier” auf Seite A-7. ❏ Möglicherweise ist im Drucker Tinte ausgelaufen. Wischen Sie das Innere des Druckers mit einem weichen, sauberen Tuch ab. ❏ Reinigen Sie den Druckkopf. Informationen erhalten Sie im Abschnitt “Druckkopf reinigen” auf Seite 5-6. 6-18 Fehlerbehebung Proof-Abzeichnung: DAI A. Kobayashi K. Araki K. Nishi DAI K. Ramsey R4C4850 long.bk A5-Format 10/17/00 Rev.C TRBLE.fm ❏ Der Walzenabstand ist möglicherweise zu eng für Ihr Papier. Wenn Sie die manuelle Papierzufuhr verwenden, ändern Sie mit der speziellen Einschaltfunktion die Einstellung des Walzenabstands. Informationen erhalten Sie im Abschnitt “Anpassung des Walzenabstands für manuelle Papierzufuhren” auf Seite 1-10. Wenn Sie das Papierfach verwenden, ändern Sie die Einstellung des Walzenabstands, indem Sie den Druckmediumhebel entprechend des eingelegten Mediums einstellen. Informationen erhalten Sie im Abschnitt “Papierformat-/Druckmediumhebeleinstellungen” auf Seite 4-12. Farbdokumente werden nur schwarzweiß ausgedruckt Versuchen Sie, das Problem auf eine der folgenden Weisen zu lösen: ❏ Stellen Sie sicher, dass die Farbeinstellungen in Ihrer Anwendung korrekt sind. ❏ Stellen Sie sicher, dass in der Registerkarte Haupteinstellungen (Windows) bzw. im Dialogfenster zum Drucken (Macintosh) Farbe (nicht Schwarz) eingestellt ist. Fehlerbehebung 6-19 R L R4C4850 long.bk A5-Format 10/17/00 Rev.C TRBLE.fm Proof-Abzeichnung: DAI A. Kobayashi K. Araki K. Nishi DAI K. Ramsey Die Druckgeschwindigkeit könnte höher sein Versuchen Sie, das Problem auf eine der folgenden Weisen zu lösen: ❏ Die Druckgeschwindigkeit liegt bei einer Auflösung von of 2880 dpi möglicherweise niedriger. Um die Druckgeschwindigkeit zu erhöhen, wählen Sie den Modus Automatisch in der Registerkarte Haupteinstellungen (Windows) bzw. im Dialogfenster zum Drucken (Macintosh) aus, und ziehen Sie anschließend den Schieberegler auf Schnell. ❏ Aktivieren Sie nicht zu viele Anwendungen gleichzeitig. Schließen Sie Anwendungen, mit denen Sie gerade nicht arbeiten. ❏ Löschen Sie nicht mehr benötigte Dateien von der Festplatte, um Speicherplatz frei zu machen. Hinweis: Möglicherweise reicht der verfügbare Arbeitsspeicher des Computers nicht aus. Weitere Hinweise erhalten Sie im Abschnitt “Druckgeschwindigkeit erhöhen (nur Windows)” auf Seite 3-14. 6-20 Fehlerbehebung Proof-Abzeichnung: DAI A. Kobayashi K. Araki K. Nishi DAI K. Ramsey R4C4850 long.bk A5-Format 10/17/00 Rev.C TRBLE.fm Es treten häufig Probleme beim Papiereinzug oder Papierstaus auf Versuchen Sie, das Problem auf eine der folgenden Weisen zu lösen: ❏ Fächern Sie einen Stapel Papier auf und richten Sie die Kanten bündig zueinander aus. ❏ Überprüfen Sie die Verpackung. Informationen zum Fassungsvermögen des Papierfachs erhalten Sie im Abschnitt “Papierfach und Fassungsvermögen (je nach Druckmedium)” auf Seite 4-4. ❏ Stellen Sie sicher, dass das die Abdeckung des Papierfachs korrekt am Papierfach angebracht ist. ❏ Stellen Sie sicher, dass das Papier mit der bedruckbaren Seite nach oben eingelegt ist. ❏ Das Papier darf nicht gefaltet oder verknittert sein. ❏ Stellen Sie sicher, dass die Umgebungstemperatur der Spezifikation entspricht. ❏ Das Papier darf nicht feucht sein. ❏ Das Papier darf nicht zu dick oder zu dünn sein. Informationen erhalten Sie im Abschnitt “Papier” auf Seite A-7. ❏ Es dürfen sich keine Fremdkörper im Drucker befinden. ❏ Unter Windows: Überprüfen Sie die Druckmediumeinstellung in der Registerkarte Haupteinstellungen und die Einstellung des Druckmediumhebel des Papierfachs. Die Einstellung muss dem verwendeten Papier entsprechen. Für Macintosh: Überprüfen Sie die Medium-Einstellung im Dialogfenster zum Drucken. Die Einstellung muss dem verwendeten Papier entsprechen. Fehlerbehebung 6-21 R L R4C4850 long.bk A5-Format 10/17/00 Rev.C TRBLE.fm Proof-Abzeichnung: DAI A. Kobayashi K. Araki K. Nishi DAI K. Ramsey ❏ Der Walzenabstand muss passend für das Papier eingestellt sein. Sie können den Walzenabstand mit der speziellen Einschaltfunktion ändern. Informationen erhalten Sie im Abschnitt “Anpassung des Walzenabstands für manuelle Papierzufuhren” auf Seite 1-10. ❏ Stellen Sie sicher, das die Papierführungswalze im Papierfach korrekt eingestellt ist. Unter dieser Bedingung gilt Folgendes: Stellen Sie beim Einlegen mehrerer Blätter sicher, dass die Papierführungswalze korrekt auf dem Papierstapel liegt. Informationen erhalten Sie im Abschnitt “Papier in das Papierfach des Druckers einlegen” auf Seite 4-6. Befestigen Sie die Papierführungswalze wie unten abgebildet, wenn kein Papier eingelegt ist. Hinweis: ❏ Wenn Normalpapier eingelegt ist, wellen sich möglicherweise die Papierkanten. ❏ Möglicherweise lässt sich bei der Verwendung von Normalpapier das letzte Blatt am Boden des Papierfachs nicht einziehen. Das letzte Blatt im Papierfach dient als Zuführungsschutzblatt, so dass die anderen Blätter korrekt eingezogen werden können. 6-22 Fehlerbehebung Proof-Abzeichnung: DAI A. Kobayashi K. Araki K. Nishi DAI K. Ramsey R4C4850 long.bk A5-Format 10/17/00 Rev.C TRBLE.fm ❏ Verwenden Sie beim Drucken auf Archival Matte Paper oder Professional Glossy Paper das mit dem Papier mitgelieferte Reinigungsblatt. Nähere Information zur Verwendung des Reinigungsblatts entnehmen Sie dem beigepackten Hinweisblatt. Papierstaus beseitigen Gehen Sie folgendermaßen vor, um gestautes Papier zu entfernen: 1. Schalten Sie den Drucker aus. 2. Heben Sie das Papierfach leicht an und ziehen Sie es heraus. Überprüfen Sie, ob sich gestautes Papier im Papierweg befindet. 3. Ziehen Sie das gestaute Papier vorsichtig heraus. Wenn es Ihnen nicht gelingt, das gestaute Papier zu beseitigen, folgen Sie den Anweisungen in Schritt 4. Wenn es Ihnen gelingt, das gestaute Papier zu beseitigen, fahren Sie ab Schritt 9 fort. Fehlerbehebung 6-23 R L R4C4850 long.bk A5-Format 10/17/00 Rev.C TRBLE.fm Proof-Abzeichnung: DAI A. Kobayashi K. Araki K. Nishi DAI K. Ramsey 4. Wenn Sie die optionale untere Papierkassette installiert haben, nehmen Sie das untere Papierfach heraus und überprüfen Sie das innere der Papierkassette. 5. Öffnen Sie die Abdeckung der hinteren manuellen Papierzufuhr und die Abdeckung des Papierwegs. 6. Öffnen Sie gegebenenfalls die Papierführung. 7. Ziehen Sie das gestaute Papier vorsichtig heraus. Wenn es Ihnen nicht gelingt, das gestaute Papier zu beseitigen, folgen Sie den Anweisungen in Schritt 8. Wenn es Ihnen gelingt, das gestaute Papier zu beseitigen, fahren Sie ab Schritt 9 fort. 6-24 Fehlerbehebung Proof-Abzeichnung: DAI A. Kobayashi K. Araki K. Nishi DAI K. Ramsey R4C4850 long.bk A5-Format 10/17/00 Rev.C TRBLE.fm 8. Öffnen Sie die Druckerabdeckung. Ziehen Sie das gestaute Papier vorsichtig heraus. 9. Stellen Sie sicher, dass die Druckerabdeckung, die Papierführung, die Abdeckung des Papierwegs und die Abdeckung der hinteren manuellen Papierzufuhr geschlossen sind. Schalten Sie den Drucker wieder ein. 10. Drücken Sie die Taste Eject/Continue, um sicherzustellen, dass das Papier korrekt eingezogen wird. Überprüfen Sie, ob sich keine Papierstücke im Drucker befinden. Falsche Seite des Papiers bedrucken Wenn Sie versehentlich auf die nicht bedruckbare Seite eines speziellen EPSON-Druckmediums drucken, wird dadurch möglicherweise das Druckerinnere verschmutzt. Gehen Sie in diesem Fall folgendermaßen vor, um den Drucker zu reinigen: 1. Schalten Sie den Drucker aus und wischen Sie das Druckerinnere mit einem feuchten Tuch ab. 2. Schalten Sie den Drucker ein. 3. Legen Sie Normalpapier ein, und drücken Sie die Taste Eject/ Continue, um Papier auszugeben. 4. Wiederholen Sie Schritt 3, bis kein Papier mehr verschmiert wird. Fehlerbehebung 6-25 R L R4C4850 long.bk A5-Format 10/17/00 Rev.C TRBLE.fm Proof-Abzeichnung: DAI A. Kobayashi K. Araki K. Nishi DAI K. Ramsey USB-Probleme beheben Stellen Sie sicher, dass auf Ihrem Computer Windows 2000 oder 98 vorinstalliert ist. Auf Ihrem Computer muss Windows 2000 oder 98 vorinstalliert sein. Auf einem Computer, der keine USB-Schnittstelle hat oder der von Windows 95 auf 98 aktualisiert wurde, können Sie möglicherweise keinen USB-Druckertreiber installieren oder ausführen. Nähere Informationen zu Ihrem Computer erhalten Sie bei Ihrem Fachhändler. Stellen Sie sicher, dass EPSON USB-Drucker im Geräte-Manager angezeigt wird (nur Windows 98). Wenn Sie die Installation der Plug & Play-Treiber vor Abschluss des Vorgangs abgebrochen haben, ist möglicherweise entweder der USB-Gerätetreiber oder der Druckertreiber nicht korrekt installiert. Gehen Sie folgendermaßen vor, um die Installation zu überprüfen und die Treiber erneut zu installieren: 1. Schalten Sie den Drucker ein. Verbinden Sie das USB-Kabel mit dem Drucker und dem Computer. 2. Klicken Sie mit der rechten Maustaste auf das Symbol Arbeitsplatz auf Ihrem Desktop, und klicken Sie anschließend auf Eigenschaften. 3. Klicken Sie auf den Tab Geräte-Manager. 6-26 Fehlerbehebung Proof-Abzeichnung: DAI A. Kobayashi K. Araki K. Nishi DAI K. Ramsey R4C4850 long.bk A5-Format 10/17/00 Rev.C TRBLE.fm Wenn Ihre Treiber korrekt installiert sind, wird EPSON USBDrucker im Geräte-Manager angezeigt. Wenn EPSON USB-Drucker nicht im Geräte-Manager angezeigt wird, klicken Sie auf das Pluszeichen (+) neben Andere Geräte, um die installierten Geräte anzeigen zu lassen. Wenn USB-Drucker unter Andere Geräte aufgeführt wird, ist der USB-Druckertreiber nicht korrekt installiert. Wenn EPSON Stylus Pro 5500 aufgeführt wird, ist der Druckertreiber nicht korrekt installiert. Wenn weder USB-Drucker noch EPSON Stylus Pro 5500 unter Andere Geräte aufgeführt wird, klicken Sie auf Aktualisieren oder ziehen Sie das USB-Kabel vom Drucker ab und schließen Sie es erneut an den Drucker an. Fehlerbehebung 6-27 R L R4C4850 long.bk A5-Format 10/17/00 Rev.C TRBLE.fm Proof-Abzeichnung: DAI A. Kobayashi K. Araki K. Nishi DAI K. Ramsey 4. Klicken Sie unter Andere Geräte auf USB-Drucker oder EPSON Stylus Pro 5500, und klicken Sie anschließend auf Entfernen. Klicken Sie anschließend auf OK. 5. Wenn das folgende Dialogfeld angezeigt wird, klicken Sie auf OK. Klicken Sie anschließend auf OK, um das Fenster Eigenschaften zu schließen. 6. Ziehen Sie das USB-Kabel vom Drucker ab. Anschließend gehen Sie gemäß den Anweisungen in “Den Drucker für Ihren Computer einrichten” im Installationshandbuch vor. 6-28 Fehlerbehebung Proof-Abzeichnung: DAI A. Kobayashi K. Araki K. Nishi DAI K. Ramsey R4C4850 long.bk A5-Format 10/17/00 Rev.C TRBLE.fm Drucker funktioniert nicht korrekt mit einem USB-Kabel Wenn Ihr Drucker mit einem USB-Kabel nicht korrekt funktioniert, versuchen Sie Folgendes: ❏ Benutzen Sie das unter “Systemvoraussetzungen” auf Seite A-10 empfohlene USB-Kabel. ❏ Wenn Sie einen USB-Hub verwenden, schließen Sie den Drucker am ersten Anschluss des Hubs an, oder schließen Sie den Drucker direkt am USB-Anschluss des Computers an. ❏ Handelt es sich um einen PC, versuchen Sie es mit einer erneuten Installation des USB-Druckertreibers und der Druckersoftware. Zunächst müssen Sie die EPSON-Druckersoftware über die Option Software in der Systemsteuerung deinstallieren, danach die EPSON-USB-Druckergeräte. Installieren Sie anschließend die Software nochmals so, wie im Installationshandbuch beschrieben. Finden sich die EPSONUSB-Druckergeräte nicht in der Liste unter Hinzufügen/ Entfernen, legen Sie die CD-ROM ein, und doppelklicken Sie auf Win 9X\epusbun. exe. Folgen Sie anschließend den Anweisungen am Bildschirm. Fehlerbehebung 6-29 R L R4C4850 long.bk A5-Format 10/17/00 Rev.C TRBLE.fm Proof-Abzeichnung: DAI A. Kobayashi K. Araki K. Nishi DAI K. Ramsey Kundendienst Wenn Ihr EPSON-Produkt nicht ordnungsgemäß funktioniert und Sie das Problem nicht mit Hilfe der Informationen zur Fehlerbehebung in der Produktdokumentation lösen können, wenden Sie sich an die Service- und Supportdienste von EPSON. Wenn Sie sich nach der unten aufgeführten Liste kein Kundendienst in Ihrer Nähe befindet, wenden Sie sich an den Fachhändler, beim dem Sie Ihr Gerät erworben haben. Der Kundendienst kann Ihnen schneller helfen, wenn Sie die folgenden Informationen vor dem Anruf bereitlegen: ❏ Seriennummer des Produkts (Das Etikett mit der Seriennummer befindet sich normalerweise an der Rückseite des Geräts.) ❏ Modell des Produkts ❏ Verwendete Software und Versionsnummer (Klicken Sie auf Info, Version Info oder eine ähnliche Schaltfläche in der Produktsoftware.) ❏ Marke und Modell Ihres Computers ❏ Name und Version des Betriebssystems Ihres Computers ❏ Name und Version der normalerweise mit Ihrem Gerät benutzen Softwareanwendungen 6-30 Fehlerbehebung Proof-Abzeichnung: DAI A. Kobayashi K. Araki K. Nishi DAI K. Ramsey R4C4850 long.bk A5-Format 10/17/00 Rev.C INFOR.fm Anhang A Produktinformationen Produktinformationen A-1 R L R4C4850 long.bk Rev.C A5-Format 10/17/00 INFOR.fm Proof-Abzeichnung: DAI A. Kobayashi K. Araki K. Nishi DAI K. Ramsey Druckerspezifikationen Drucken A-2 Druckmethode: Tintenstrahldrucktechnik Düsenkonfiguration: Schwarz: 96 Düsen Farbe: 96 Düsen × 5 (Cyan, Magenta, Gelb, Cyan hell, Magenta hell) Auflösung: Maximale Auflösung: 2880 dpi × 720 dpi Druckrichtung: Bidirektional mit Druckwegoptimierung Steuercode: ESC/P Raster Zeilenabstand: 4,2 mm oder programmierbar in Schritten von 0,035 mm Papierzuführungsgeschwindigkeit: 79 ms pro Zeile von 4,2 mm 152 mm/s bei Endloseinzug Eingangsspeicher: 256 KB Produktinformationen R4C4850 long.bk Proof-Abzeichnung: DAI A. Kobayashi K. Araki K. Nishi DAI K. Ramsey Rev.C A5-Format 10/17/00 INFOR.fm Druckbereich Einzelblatt A B-R B-L C A: Der minimale obere Rand beträgt 3,0 mm. B-L: Der minimale linke Rand beträgt 3,0 mm. B-R: Der minimale rechte Rand beträgt 3,0 mm. C: Der minimale untere Rand beträgt 14,0 mm. Hinweis: Der Drucker stellt automatisch die Abmessungen des eingelegten Papiers fest. Druckdaten, die über den Druckbereich des Papiers hinaus gehen, können nicht gedruckt werden. Produktinformationen A-3 R L R4C4850 long.bk Rev.C A5-Format 10/17/00 INFOR.fm Proof-Abzeichnung: DAI A. Kobayashi K. Araki K. Nishi DAI K. Ramsey Bauteile Papierzuführungsmethode: Walzen Papierweg: Papierfach, vordere und hintere manuelle Papierzufuhr, optionale untere Papierkassette Abmessungen: Lagerung Breite: 640 mm Tiefe: 439 mm Höhe: 224 mm Drucken (auf A3-Papier) Breite: 640 mm Tiefe: 704 mm Höhe: 224 mm Drucken (auf A4-Papier, optionale untere Papierkassette ist installiert) Breite: 640 mm Tiefe: 584 mm Höhe: 318 mm Gewicht: 22 kg ohne Tintenpatronen Elektrische Anschlusswerte Eingangsspannung 198 bis 264 V Frequenzbereich 50 - 60 Hz Eingangsfrequenz 49,5 - 60,5 Hz Nennstrom 0,5 A Leistungsaufnahme Ca. 26 W (Ausdruck gemäß ISO10561) 10 W oder weniger im Sparmodus Hinweis: Überprüfen Sie die erforderlichen Spannungswerte anhand des Etiketts auf der Rückseite des Druckers. A-4 Produktinformationen R4C4850 long.bk Proof-Abzeichnung: DAI A. Kobayashi K. Araki K. Nishi DAI K. Ramsey A5-Format 10/17/00 Rev.C INFOR.fm Umgebungsbedingungen Temperatur: Relative Luftfeuchtigkeit: Betrieb: 10 bis 35°C Kein Betrieb: -20 bis 60°C* 1 Monat bei 40°C 120 Stunden bei 60°C Betrieb: 20 bis 80 % RH** Kein Betrieb: 5 bis 85 % RH*,** * Lagerung im Transportbehälter ** Ohne Kondensation Betriebsbedingungen (Temperatur und relative Luftfeuchtigkeit): Relative Luftfeuchtigkeit (%) Temperatur (°C) Produktinformationen A-5 R L R4C4850 long.bk Rev.C A5-Format 10/17/00 INFOR.fm Proof-Abzeichnung: DAI A. Kobayashi K. Araki K. Nishi DAI K. Ramsey Initialisierung Hardwareinitialisierung beim Einschalten des Druckers: Der Druckmechanismus wird in seinen Grundzustand versetzt. Der Eingangsspeicher und der Druckspeicher werden gelöscht. Der Drucker kehrt zu der zuletzt eingestellten Bedingung zurück. Softwareinitialisierung, wenn der Befehl ESC@ (Drucker initialisieren) empfangen wird: Der Druckspeicher wird gelöscht. Der Drucker kehrt zu der zuletzt eingestellten Bedingung zurück. Initialisierung der Bedienfeldtasten durch Drücken der Taste Reset am Bedienfeld für 3 Sekunden oder länger: Der Druckkopf wird abgedeckt. In den Drucker eingelegtes Papier wird ausgegeben. Der Eingangsspeicher und der Druckspeicher werden gelöscht. Der Drucker kehrt zu der zuletzt eingestellten Bedingung zurück. Sicherheitszulassungen A-6 Sicherheitsstandards: EN 60950 EMI: Richtlinie 89/336 /EEC EN 55022 (CISPR Pub. 22) Klasse B EN 61000-3-2 EN 61000-3-3 EN 55024 Produktinformationen Proof-Abzeichnung: DAI A. Kobayashi K. Araki K. Nishi DAI K. Ramsey R4C4850 long.bk A5-Format 10/17/00 Rev.C INFOR.fm Papier Hinweis: EPSON kann keine Empfehlungen im Hinblick auf einen bestimmten Hersteller bzw. eine bestimmte Papiersorte aussprechen, da sich die Qualität einer Marke oder Sorte ändern kann. Machen Sie daher immer erst ein paar Probeausdrucke, bevor Sie einen größeren Papiervorrat anschaffen oder große Druckaufträge starten. Einzelblätter: Format Super A3/B (329 × 483 mm) A3 (297 × 420 mm) A4 (210 × 297 mm) A5 (148 × 210 mm) A6 (105 × 148 mm) Executive (190,5 × 254 mm) US B (279 × 432 mm) Benutzerdefiniertes Format (100 bis 329 mm × 100 bis 1117,6 mm) Papiersorten Normalpapier, EPSON-Spezialpapier Stärke 0,08 bis 0,11 mm (für Normalpapier) Gewicht 64 g/m² bis 90 g/m² (für Normalpapier) Hinweis: ❏ Nähere Informationen zur Größe der Druckmedien erhalten Sie im Abschnitt “Spezielle EPSON-Druckmedien” auf Seite A-16. ❏ Schlechte Papierqualität beeinträchtigt die Druckqualität und verursacht möglicherweise Papierstaus oder andere Probleme. Wenn solche Probleme auftreten, verwenden Sie Papier besserer Qualität. ❏ Legen Sie kein gebogenes oder geknicktes Papier ein. Verwenden Sie spezielle EPSON-Druckmedien unter folgenden Bedingungen: Temperatur 15 bis 25°C Relative Luftfeuchtigkeit 40 bis 60 % RH Produktinformationen A-7 R L R4C4850 long.bk Rev.C A5-Format 10/17/00 INFOR.fm Proof-Abzeichnung: DAI A. Kobayashi K. Araki K. Nishi DAI K. Ramsey Tintenpatronen Farben: Schwarz Gelb Magenta, Magenta hell Cyan, Cyan hell T486 T487 T488 T489 Druckkapazität*: Schwarz, Gelb: Ca. 2.550 Seiten/A4 (720 dpi, 5 %) Magenta, Magenta hell Cyan, Cyan hell: Ca. 2.500 Seiten/A4 (720 dpi, 5 %) Lebensdauer der Patronen: 2 Jahre bei ungeöffneter Verpackung Temperatur: Lagerung (nicht installiert): -30 bis 40°C 1 Monat bei 40°C Lagerung (installiert): -20 bis 40°C 1 Monat bei 40°C Transport: -30 bis 60°C 1 Monat bei 40°C 120 Stunden bei 60°C Einfrieren: -15°C** Abmessungen: Schwarz, Gelb: 25,1 (B) × 139,6 (T) × 105,3 (H) mm Magenta, Magenta hell Cyan, Cyan hell: 35,1 (B) × 140,9 (T) × 105,3 (H) mm Gewicht: Schwarz, Gelb: Ca. 200 g Magenta, Magenta hell Cyan, Cyan hell: Ca. 250 g A-8 Produktinformationen Proof-Abzeichnung: DAI A. Kobayashi K. Araki K. Nishi DAI K. Ramsey R4C4850 long.bk A5-Format 10/17/00 Rev.C INFOR.fm * Die tatsächliche Druckkapazität hängt davon ab, wie oft eine Druckkopfreinigung durchgeführt und wie oft der Drucker eingeschaltet wird. ** Bei einer Temperatur von 25°C dauert es ca. 3 Stunden, bis die Tinte getaut und wieder verwendbar ist. c Achtung: ❏ Es wird empfohlen, ausschließlich original EPSON-Tintenpatronen zu verwenden. Ungeeignete Fremdprodukte verursachen möglicherweise Schäden am Drucker, die von der Garantie ausgenommen sind. ❏ Verwenden Sie keine Tintenpatronen mit überschrittenem Haltbarkeitsdatum. ❏ Um eine optimale Druckqualität zu erhalten, schütteln Sie die Tintenpatrone vorsichtig, bevor Sie sie installieren. ❏ Die besten Ergebnisse erzielen Sie, wenn Sie die Tintenpatronen innerhalb von sechs Monaten verbrauchen. Produktinformationen A-9 R L R4C4850 long.bk Rev.C A5-Format 10/17/00 INFOR.fm Proof-Abzeichnung: DAI A. Kobayashi K. Araki K. Nishi DAI K. Ramsey Systemvoraussetzungen Für den Einsatz mit einem PC Für den Einsatz des Druckers benötigen Sie Microsoft Windows Me, 2000, 98, 95 oder NT 4.0 sowie ein abgeschirmtes, verdrilltes paralleles Schnittstellenkabel. Soll der Drucker an einen USB-Port angeschlossen werden, benötigen Sie einen PC, auf dem Windows 2000 oder 98 vorinstalliert sind und der mit einem USB-Port und einem abgeschirmten USB-Kabel ausgerüstet ist. Minimum Empfohlen i486/25 MHz für Windows 95 bzw. NT 4.0 i486/66 MHz für Windows 98 Pentium 133 MHz für Windows 2000 Pentium 150 MHz für Windows Me Mindestens Pentium II 450 MHz 16 MB RAM für Windows 98, 95 und NT 4.0 32 MB RAM für Windows Me 64 MB RAM für Windows 2000 Mindestens 128 MB RAM 20 MB freier Festplattenspeicher für Windows Me, 98 und 95 40 MB für Windows 2000 und NT 4.0 Mindestens 500 MB freier Festplattenspeicher VGA-Grafikkarte Mindestens VGA-Grafikkarte Wenden Sie sich an Ihren Fachhändler, wenn Ihr Computer diese Voraussetzungen nicht erfüllt. A-10 Produktinformationen R4C4850 long.bk Proof-Abzeichnung: DAI A. Kobayashi K. Araki K. Nishi DAI K. Ramsey Rev.C A5-Format 10/17/00 INFOR.fm Für den Einsatz mit einem Macintosh Für den Anschluss des Druckers an einen Apple® Macintosh sollten folgende Systemvoraussetzungen erfüllt sein: (Für den Anschluss dieses Druckers an einen Apple Macintosh-Computer benötigen Sie außerdem ein USB-Kabel.) Minimum Empfohlen PowerPC Mindestens PowerPC G3 400 MHz Mac OS 7.6.1 Mac OS 8.6.x oder 9.x 16 MB freier Arbeitsspeicher Mindestens 42 MB freier Arbeitsspeicher 20 MB freier Arbeitsspeicher bei aktiviertem Drucken im Hintergrund 70 MB freier Arbeitsspeicher bei aktiviertem Drucken im Hintergrund Hinweis: ❏ Die Größe des verfügbaren Arbeitsspeichers hängt von der Anzahl und Größe der geöffneten Anwendungsprogramme ab. Um festzustellen, wie viel Arbeitsspeicher verfügbar ist, wählen Sie den Befehl Über diesen Computer im Apple-Menü. Die Information wird unter “Größter freier Block” in Kilobyte angegeben (1.024 K = 1 MB). ❏ Die oben genannten Speichervoraussetzungen gelten für das Bedrucken von Papier im Format Super A3/B. Der benötigte Speicherplatz hängt vom Papierformat, von der verwendeten Anwendung und der Komplexität des zu druckenden Dokuments ab. ❏ Die verfügbare Schnittstelle ist abhängig von der Version des verwendeten Macintosh-Systems: Netzwerkschnittstelle: 7.6.1 bis 9.x USB-Schnittstelle: 8.1 bis 9.x IEEE 1394 Schnittstelle: 8.6.x bis 9.x Sie benötigen zusätzlich zu diesen System- und Speichervoraussetzungen mindestens 12 MB freien Festplattenspeicher, um die Druckersoftware zu installieren. Zum Drucken benötigen Sie mindestens 500 MB freien Festplattenspeicher. Produktinformationen A-11 R L R4C4850 long.bk Rev.C A5-Format 10/17/00 INFOR.fm Proof-Abzeichnung: DAI A. Kobayashi K. Araki K. Nishi DAI K. Ramsey Schnittstellenspezifikationen Ihr Drucker verfügt über eine parallele 8-Bit-Schnittstelle und eine USB-Schnittstelle. Parallele Schnittstelle Die eingebaute parallele Schnittstelle hat folgende Eigenschaften: Sendender Kanal Datenformat 8-Bit parallel, IEEE-1284 Kompatibilitätsmodus Synchronisation STROBOSKOP Impuls Handshake-Timing BUSY und ACKNLG Signale Signalpegel TTL-kompatibel Stecker 57-30360 Amphenol-Stecker oder Vergleichbares Rückkanal A-12 Übertragungsmodus IEEE-1284 Nibble-Modus Synchronisation Informationen erhalten Sie in der IEEE-1284Spezifikation. Handshaking Informationen erhalten Sie in der IEEE-1284Spezifikation. Signalpegel IEEE-1284 Ebene-1-Gerät Timing der Datenübertragung Informationen erhalten Sie in der IEEE-1284Spezifikation. Stecker 57-30360 Amphenol-Stecker oder Vergleichbares Produktinformationen R4C4850 long.bk Proof-Abzeichnung: DAI A. Kobayashi K. Araki K. Nishi DAI K. Ramsey A5-Format 10/17/00 Rev.C INFOR.fm ECP-Modus Übertragungsmodus IEEE-1284 ECP-Modus Synchronisation Informationen erhalten Sie in der IEEE-1284Spezifikation. Handshaking Informationen erhalten Sie in der IEEE-1284Spezifikation. Signalpegel IEEE-1284 Ebene-1-Gerät Timing der Datenübertragung Informationen erhalten Sie in der IEEE-1284Spezifikation. Stecker 57-30360 Amphenol-Stecker oder Vergleichbares USB-Schnittstelle Die eingebaute USB-Schnittstelle des Druckers basiert auf den in den “Universal Serial Bus Specifications Revision 1.1” und der “Universal Serial Bus Device Class Definition for Printing Devices Version 1.1” festgelegten Normen. Diese Schnittstelle hat folgende Eigenschaften: Standard Basierend auf “Universal Serial Bus Specifications Revision 1.1” und “Universal Serial Bus Device Class Definition for Printing Devices Version 1.1” Bitrate 12 Mbps (Hochgeschwindigkeitsgerät) Datenkodierung NRZI Anpassbarer Stecker USB Serie B Empfohlene Kabellänge 2 Meter Produktinformationen A-13 R L R4C4850 long.bk Rev.C A5-Format 10/17/00 INFOR.fm Proof-Abzeichnung: DAI A. Kobayashi K. Araki K. Nishi DAI K. Ramsey Optionen und Verbrauchsmaterialien Optionen Folgende Optionen sind für den Drucker erhältlich. Untere Papierkassette Diese Option befindet sich unter dem Drucker und stellt eine zusätzliche Papierzufuhr dar. Sie empfiehlt sich für Benutzer, die regelmäßig zwei oder mehr Papiersorten verwenden. Sie gehört zum Lieferumfang des Papierfachs. Untere Papierkassette C813611 Papierfach Dieses optionale Papierfach kann sowohl in der optionalen unteren Papierkassette als auch im Standardpapierfach des Druckers verwendet werden. Papierfach c C813621 Achtung: Verwenden Sie das oben genannte Papierfach ausschließlich mit dem EPSON STYLUS PRO 5500. Verwenden Sie dieses Papierfach für keinen anderen Drucker als den EPSON STYLUS PRO 5500. Andernfalls tritt möglicherweise ein Papierzufuhrfehler oder ein Papierstau auf. Schnittstellenkarten Als Ergänzung der in den Drucker eingebauten Schnittstellen sind mehrere optionale Schnittstellenkarten erhältlich. Informationen zum Installieren optionaler Schnittstellenkarten erhalten Sie im Installationshandbuch. A-14 Produktinformationen Proof-Abzeichnung: DAI A. Kobayashi K. Araki K. Nishi DAI K. Ramsey R4C4850 long.bk Rev.C A5-Format 10/17/00 INFOR.fm Wenn Sie nicht sicher sind, ob Sie eine optionale Schnittstelle benötigen, oder wenn Sie mehr über Schnittstellen wissen möchten, wenden Sie sich an Ihren Fachhändler. Multi-Protocol Ethernet-Schnittstellenkarte (100BASE-TX, 10BASE-T) C823633 IEEE 1394 Schnittstellenkarte C823723 Hinweis: Bei Verwendung bestimmter optionaler Schnittstellenkarten erhöht sich möglicherweise die Druckzeit für Grafiken und Bilddaten. Schnittstellenkabel Sie können jedes Schnittstellenkabel verwenden, das die unter “Schnittstellenspezifikationen” auf Seite A-12 genannten Schnittestellenvoraussetzungen erfüllt. Lesen Sie auch im Computerhandbuch nach, ob weitere Erfordernisse zu berücksichtigen sind. Verbrauchsmaterialien Folgende Verbrauchsmaterialien sind für den Drucker erhältlich: Tintenpatronen Informationen zum Austauschen von Tintenpatronen erhalten Sie im Abschnitt “Tintenpatronen austauschen” auf Seite 5-1. Tintenpatrone (Schwarz) T486 Tintenpatrone (Gelb) T487 Tintenpatrone (Magenta, Magenta hell) T488 Tintenpatrone (Cyan, Cyan hell) T489 Produktinformationen A-15 R L R4C4850 long.bk Rev.C A5-Format 10/17/00 INFOR.fm Proof-Abzeichnung: DAI A. Kobayashi K. Araki K. Nishi DAI K. Ramsey Spezielle EPSON-Druckmedien Mit den meisten Normalpapiersorten lassen sich gute Druckresultate erzielen. Zusätzlich bietet EPSON spezielle Druckmedien für Tintenstrahldrucker an, die den höchsten Qualitätsanforderungen entsprechen. Einzelblätter EPSON Professional Glossy Paper Super A3/B S041457 EPSON Premium Semigloss Photo Paper A4 S041332 A3 S041334 Super A3/B S041328 EPSON Watercolor Paper-Radiant White Super A3/B S041352 EPSON Archival Matte Paper A4 S041342 A3 S041343 Super A3/B S041340 EPSON Premium Luster Photo Paper A3 Super B S041406 S041407 Hinweis: ❏ Die Verfügbarkeit von speziellen Druckmedien ist ortsabhängig. ❏ Die Bezeichnungen der speziellen Druckmedien sind möglicherweise von Land zu Land verschieden. Vergewissern Sie sich anhand der Produktnummer, welches spezielle Druckmedium Sie benötigen bzw. haben. ❏ Überprüfen Sie vor dem Erwerb von EPSON Archival Matte Paper und Premium Semigloss Photo Paper, ob der EPSON STYLUS PRO 5500 als verfügbarer Drucker auf der Verpackung des Druckmediums angegeben ist. A-16 Produktinformationen Proof-Abzeichnung: DAI A. Kobayashi K. Araki K. Nishi DAI K. Ramsey R4C4850 long.bk Rev.C A5-Format 10/16/00 GLOSS.fm Glossar Folgende Definitionen gelten speziell für Drucker: Anschluss Schnittstellenanschluss, über den Daten zwischen Geräten übertragen werden. Anwendung Softwareprogramm, das Ihnen bei der Ausführung einer bestimmten Aufgabe behilflich ist, wie z.B. Textverarbeitung oder Finanzplanung. ASCII Abkürzung für American Standard Code for Information Interchange. Standardisiertes Kodierungssystem, durch das Buchstaben und Symbolen numerische Codes zugewiesen werden. Auflösung Anzahl der Punkte pro Zoll, die verwendet werden, um ein Bild darzustellen. Bidirektionaldruck Druckverfahren, bei dem in beiden Richtungen gedruckt wird. Dies ermöglicht eine höhere Druckgeschwindigkeit. Bit Binäre Zahl (0 oder 1), die die kleinste von Druckern oder Computern verwendete Informationseinheit darstellt. Byte Informationseinheit, bestehend aus 8 Bit. CMYK Cyan, Magenta, Yellow (gelb) und Black (schwarz). Aus diesen Farbtönen werden alle gedruckten Farben als Anordnung von Punkten (subtraktiv) zusammengesetzt. ColorSync Macintosh-Software zur Unterstützung der WYSIWYG-Farbausgabe (was Sie sehen, wird gedruckt). Mit Hilfe dieser Software werden Farben so ausgedruckt, wie sie am Bildschirm dargestellt werden. cpi Siehe Zeichen pro Zoll. DMA Abkürzung für Direct Memory Access (direkter Speicherzugriff). Eine Datenübertragungsmethode, die unter Umgehung der CPU des Computers eine direkte Kommunikation zwischen Computer und Peripheriegeräten (z.B. Druckern) sowie zwischen verschiedenen Peripheriegeräten ermöglicht. Glossar 1 R L R4C4850 long.bk Rev.C A5-Format 10/16/00 GLOSS.fm Proof-Abzeichnung: DAI A. Kobayashi K. Araki K. Nishi DAI K. Ramsey dpi Abkürzung für dots per inch (Punkte pro Zoll). Dpi ist die Maßeinheit für die Auflösung. Siehe auch Auflösung. Druckbarer Bereich Bereich der Seite, der vom Drucker bedruckt werden kann. Er ist kleiner als die wirkliche Größe der Seite. Druckerspeicher Druckerspeicher, in dem die zu druckenden Daten gespeichert werden, bevor sie ausgedruckt werden. Druckertreiber Hilfsprogramm, das die Funktionen eines speziellen Druckers durch gesendete Befehle aufruft. Häufig als “Treiber” abgekürzt. Siehe auch Treiber. Druckkopf-Justage Der Vorgang, der eine Fehlausrichtung des Druckkopfes korrigiert. Vertikale Streifenbildung wird korrigiert. Druckkopfreinigung Der Vorgang, der verstopfte Düsen reinigt, um korrekte Ausdrucke zu erhalten. Druckmedien Material, auf das gedruckt wird, wie z.B. Einzelblätter, Normalpapier und Spezialpapier. Druckmodus Anzahl der Punkte pro Zoll, die verwendet werden, um ein Bild darzustellen. Ihr Drucker verfügt über drei Einstellungen für den Druckmodus: Superfein (1440 dpi), Fein (720 dpi) und Normal (360 dpi). Düsen Feine Röhren im Druckkopf, durch die Tinte auf das Papier gesprüht wird. Sind die Düsen im Druckkopf verstopft, nimmt möglicherweise die Druckqualität ab. Düsentest Eine Methode zur Überprüfung der Funktionstüchtigkeit des Druckers. Wenn Sie einen Düsentest durchführen, druckt der Drucker die Firmwareversion (ROM-Version) und ein Düsentestmuster aus. ESC/P Abkürzung für EPSON Standard Code for Printers. Ein System zur Steuerung von Druckern über Computer. Der Befehlssatz stimmt für alle EPSON-Drucker überein und wird von den meisten Anwendungsprogrammen für PC unterstützt. ESC/P Raster Eine Befehlssprache zur Steuerung von Druckern über Computer. Befehle in dieser Sprache ermöglichen laserdruckähnliche Funktionen, z.B. den verbesserten Ausdruck von Grafiken. 2 Glossar Proof-Abzeichnung: DAI A. Kobayashi K. Araki K. Nishi DAI K. Ramsey R4C4850 long.bk Rev.C A5-Format 10/16/00 GLOSS.fm Farbanpassung Methode zur Verarbeitung von Farbdaten, mit der die Farben am Bildschirm und die Farben des Ausdrucks aufeinander abgestimmt werden. Es gibt eine Vielzahl an Farbabstimmungsprogrammen. Siehe auch ColorSync und sRGB. Feinste Details Durch diese Einstellung des Druckertreibers werden die Ausdrucke schärfer und klarer, besonders bei Textdokumenten. Beachten Sie, dass der Druckvorgang dadurch länger dauern kann. Fortschrittsbalken Ein Balken, der unter Windows den Status des laufenden Druckauftrags anzeigt. Grauskala Skala mit Grauabstufungen von Schwarz bis Weiß. Grauskala wird verwendet, um in einem Ausdruck mit schwarzer Tinte Farben darzustellen. Halbton - hohe Qualität Mit dem Halbtonverfahren Halbton - hohe Qualität werden einzelne Tintentropfen in Abhängigkeit der Farbtöne der benachbarten Punkte gesetzt. Der durch das Setzen des Tintentropfens entstehende Fehler fließt in die Berechnung der nächsten Druckpunkte. Durch dieses Halbtonverfahren werden hervorragende, feine Farbabstufungen bei der Druckausgabe erzielt. Dieses Verfahren eignet sich am besten zum Drucken von Dokumenten mit detaillierten Schaubildern oder Fotos. Halbtonabstufung Methode zur Darstellung eines Punktmusters. Durch Halbtonabstufung kann allein durch die Verwendung schwarzer Punkte eine Vielzahl von Graustufen erreicht werden. Auch können durch Punktmuster aus wenigen Farben beinahe unendlich viele Farben erzeugt werden. Siehe auch Halbtöne. Halbtöne Muster aus schwarzen oder farbigen Punkten, mit denen ein Bild wiedergegeben wird. Helligkeit Helligkeits- bzw. Dunkelheitsgrad eines Ausdrucks. ICM (Image Color Matching) Die von Windows 95, 98 und 2000 verwendete Farbabstimmungsmethode, mit der die Farben am Bildschirm und die Farben des Ausdrucks aufeinander abgestimmt werden. Initialisierung Setzt die Druckereinstellungen auf die Vorgabewerte zurück (festgelegte Einstellungen). Dies wird durchgeführt, wenn der Drucker eingeschaltet oder zurückgesetzt wird. Konzeptdruck Druckverfahren, bei dem weniger Punkte gedruckt werden, um Tinte zu sparen. Glossar 3 R L R4C4850 long.bk Rev.C A5-Format 10/16/00 GLOSS.fm Proof-Abzeichnung: DAI A. Kobayashi K. Araki K. Nishi DAI K. Ramsey Laufwerk Gerät zur Datenspeicherung wie CD-ROM, Festplatte oder Diskette. Unter Windows wird jedem Laufwerk zur leichteren Verwaltung ein Buchstabe zugeordnet. Lokaler Drucker Drucker, der über ein Schnittstellenkabel direkt mit dem Computer verbunden ist. MicroWeave Druckverfahren, bei dem in feineren Schritten gedruckt wird, um Streifenbildung zu minimieren und eine laserdruckähnliche Bildqualität zu erzielen. Siehe auch Streifenbildung. Monochrom Drucken mit nur einer Farbe (meistens Schwarz). Online-Hilfe Hilfreiche Informationen zum aktuellen Fenster oder Dialogfeld. Parallele Schnittstelle Siehe Schnittstelle. Peer-to-Peer-Netzwerke Windows 95 und 98 und Windows NT 4.0 unterstützen Peer-to-Peer-Netzwerke. Jeder Computer kann auf die Ressourcen eines Computers im Netzwerk zugreifen. PhotoEnhance4 Eine EPSON-Software, mit der Sie Farbschattierungen ändern, Bilddaten korrigieren und die Schärfe von Bildern ändern können. Punktmatrix Druckverfahren, bei dem jedes Zeichen durch präzises Auftragen von Tinte erzeugt wird. RAM Abkürzung für Random Access Memory. Teil des Druckerspeichers, der als Eingangsspeicher genutzt wird sowie zum Speichern benutzerdefinierter Zeichen. Alle Daten, die im RAM gespeichert sind, gehen beim Ausschalten des Druckers verloren. RGB Rot, Grün und Blau. Aus diesen Farben, die im Bildschirm durch das Auftreffen des Elektronenstrahls auf die Phosphorbeschichtung hervorgerufen werden, werden alle Bildschirmfarben additiv hergestellt. ROM Abkürzung für Read Only Memory (Nur zu lesender Speicher). Teil des Speichers, der nur gelesen und nicht zum Speichern von Daten verwendet werden kann. Im ROM bleiben alle Daten erhalten, wenn der Drucker ausgeschaltet wird. 4 Glossar Proof-Abzeichnung: DAI A. Kobayashi K. Araki K. Nishi DAI K. Ramsey R4C4850 long.bk Rev.C A5-Format 10/16/00 GLOSS.fm Schnittstelle Verbindung zwischen Computer und Drucker. Über eine parallele Schnittstelle werden die Daten eines Zeichens bzw. Codes gleichzeitig übertragen. Über eine serielle Schnittstelle werden die Daten bitweise übertragen. Schnittstellenkabel Verbindungskabel zwischen Computer und Drucker. Schrift Schriftart, die durch einen Gruppennamen gekennzeichnet ist. Speicher Elektronische Bausteine des Druckers, in denen Informationen (Daten) gespeichert werden. Einige dieser Daten sind fest gespeichert. Sie dienen der Steuerung der Druckvorgänge. Vom Computer an den Drucker gesendete Daten werden kurzfristig gespeichert. Siehe auch RAM und ROM. Spool Manager Programm, das Druckdaten in Befehlscodes für den Drucker umwandelt. Siehe auch Spoolen. Spoolen Erster Arbeitsschritt bei einem Druckvorgang: Die Druckdaten werden vom Druckertreiber in Befehlscodes für den Drucker umgewandelt. Diese Daten werden dann direkt an den Drucker oder den Server gesendet. sRGB Windows-Software zur Unterstützung der WYSIWYG-Farbausgabe (was Sie sehen, wird gedruckt). Mit Hilfe dieser Software werden Farben so ausgedruckt, wie sie am Bildschirm dargestellt werden. Standardeinstellungen Geltender Wert bzw. Einstellung beim Einschalten, Zurücksetzen bzw. Initialisieren des Geräts. Status Monitor Mit diesem Programm können Sie den Druckerstatus überprüfen. Streifenbildung Horizontale Linien, die manchmal auf Grafikausdrucken erscheinen. Dies kommt vor, wenn der Druckkopf nicht korrekt ausgerichtet ist. Siehe auch MicroWeave. Subtraktive Farben Pigmentfarben, die ihre Farbwirkung erhalten, indem ein Teil des Lichtspektrums absorbiert und der andere Teil reflektiert wird. Siehe auch CMYK. Tintenpatrone Eine Patrone, die Tinte enthält. Glossar 5 R L R4C4850 long.bk Rev.C A5-Format 10/16/00 GLOSS.fm Proof-Abzeichnung: DAI A. Kobayashi K. Araki K. Nishi DAI K. Ramsey Tintenstrahltechnik Druckverfahren, bei dem jedes Zeichen durch präzises Auftragen von Tinte erzeugt wird. Treiber Programm zur Steuerung eines Peripheriegeräts. Der Druckertreiber empfängt beispielsweise Daten von Ihrem Textverarbeitungsprogramm und sendet Anweisungen zum Drucken dieser Daten an den Drucker. Utility Ein Programm, das eine spezielle Funktion ausführt, meistens im Zusammenhang mit der Systemwartung. Warteschlange Empfängt ein Netzwerkdrucker, der gerade einen Druckauftrag bearbeitet, weitere Druckaufträge, werden diese in eine Warteschlange eingereiht, bis der Drucker frei wird und sie ausdrucken kann. WYSIWYG Abkürzung für What-you-see-is-what-you-get (Was Sie sehen, wird gedruckt). Von WYSIWIG wird gesprochen, wenn Daten genauso ausgedruckt werden, wie sie am Bildschirm dargestellt sind. Zeichen pro Zoll (cpi) Maßeinheit zur Festlegung des Zeichenabstands, manchmal auch als Zeichendichte bezeichnet. Zurücksetzen Um einen Drucker auf seine Standardeinstellungen zurückzusetzen, schalten Sie den Drucker aus und dann wieder ein. 6 Glossar Proof Sign-off: DAI A. Kobayashi K. Araki K. Nishi DAI K. Ramsey R4C4850 long.bk Rev.C A5 size 10/16/00 LONG.IX Index A Advanced Photo, 2-9 Anschlusskonfiguration, 3-20 Anzeigen, 1-2 Auflösung, A-2 Ausrichtung, 2-14 Justage, 1-5 justieren, 2-27 reinigen, 2-27, 5-6 Druckmedien, 4-23, A-7, A-16 Druckmediumhebel, 4-12 Druckqualitäteinstellung, 2-12 Düsentest, 5-5 B E Bauteile, Spezifikationen, A-4 Bedienfeld, 1-1 Benutzerdefinierte Einstellungen, Dialogfeld Macintosh, 2-13 Windows, 2-12 Einzelblätter, A-7 EPSON-Druckmedien, spezielle, 4-23 EPSON Monitor3 (Macintosh), 3-9 EPSON Spool Manager, 3-2 EPSON StatusMonitor, 2-27, 3-7 EPSON Status Monitor 3, 2-27, 3-3 C F ColorSync, 2-9 Farbeinstellung, 2-6 Fehleranzeigen, 6-1 Fortschrittsbalken, 3-1 D Dialogfeld Einstellungen, 2-11 Dialogfenster zum Drucken, 2-3, 2-7 Dialogfenster zum Einrichten des Layouts, 2-16 Dialogfenster zum Einrichten einer Seite, 2-14 DMA-Transfer, 3-17 Druckbereich, 2-14, A-3 Druckersoftware aufrufen, 2-2 deinstallieren, 2-34 Utilities, 2-25 verwenden, 2-4 wechseln, 2-33 Druckgeschwindigkeit erhöhen (nur Windows), 3-14 Druckkopf Düsentest, 1-4 G Geschwindigkeit & Fortschritt, Einstellungen, 3-16 H Hebel Druckmedium, 4-12 Papierformat, 4-12 Hintergrunddruck, 3-10 I ICM-Einstellung, 2-9 Initialisierung, A-6 Index 1 R L R4C4850 long.bk Proof Sign-off: DAI A. Kobayashi K. Araki K. Nishi DAI K. Ramsey Rev.C A5 size 10/16/00 LONG.IX J Justage, Druckkopf, 5-12 K Konfigurationseinstellungen, 3-8 Kundendienst, 6-30 L Layout, Registerkarte, 2-15, 2-18, 2-19, 2-20 M Medium-Einstellung, 2-4 Modus Manuell, 2-8 Multi-Page-Einstellung, 2-18 O Online-Hilfe, 2-32 Optionen, A-14 USB, A-13 Sicherheitszulassungen, A-6 Skalierter Druck, Einstellung, 2-16 Spezielle Druckmedien, 2-4, 4-23, A-16 Spezielle EPSON-Druckmedien, A-16 Spezifikationen Bauteile, A-4 druckbarer Bereich, A-3 drucken, A-2 elektrische Anschlusswerte, A-4 Initialisierung, A-6 Papier, A-7 Tintenpatronen, A-8 Umgebungsbedingungen, A-5 Spool Manager, 3-2 sRGB-Einstellung, 2-9 Status Monitor Macintosh, 2-27, 3-7 Windows, 2-27, 3-3 Systemvoraussetzungen Macintosh, A-11 Windows, A-10 T P Papier, A-7 Registerkarte, 2-14 Stau, 6-23 Papier einlegen, 4-5, 4-13 Papierformathebel, 4-12 PhotoEnhance-Einstellungen, 2-7 Poster, 2-19 R Reinigung Drucker, 5-13 Druckkopf, 5-6 S Schnittstellenkarten, A-14 Schnittstellenspezifikationen parallel, A-12 2 Index Tasten, 1-1 Text/Grafik-Einstellung, 2-9 Tintenpatronen, 5-1, A-8, A-15 Transportieren, 5-15 U Untere Papierkassette, 4-13 Utility aufrufen, 2-25 Druckkopf-Justage, 2-27, 5-12 Düsentest, 2-27, 5-5 EPSON StatusMonitor, 2-27, 3-7 EPSON Status Monitor 3, 2-27, 3-3 Geschwindigkeit & Fortschritt (nur Windows), 2-30, 3-16 Informationen zu Drucker und Optionen, 2-28 Proof Sign-off: DAI A. Kobayashi K. Araki K. Nishi DAI K. Ramsey R4C4850 long.bk Rev.C A5 size 10/16/00 LONG.IX V Verbrauchsmaterialien, A-15 Vorschaufunktion, 2-22 W Wasserzeicheneinstellung, 2-20 Index 3 R
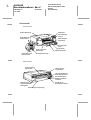
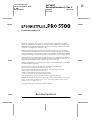
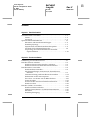
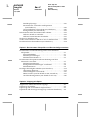
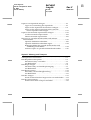
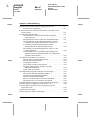
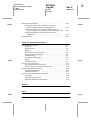
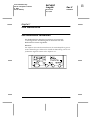
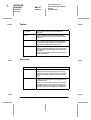
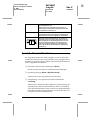
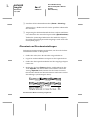
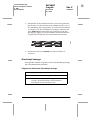
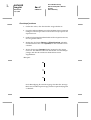
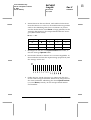
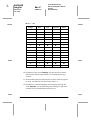
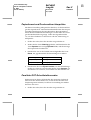
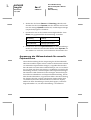
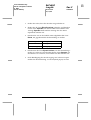
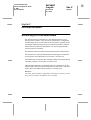
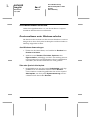
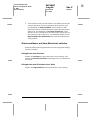
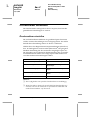
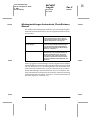
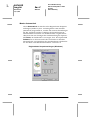
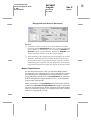
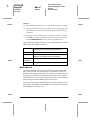
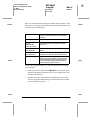
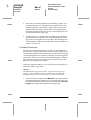
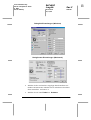
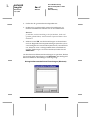
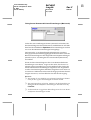
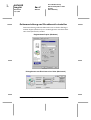

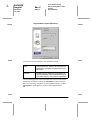
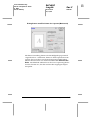
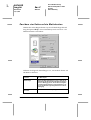
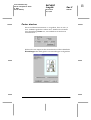
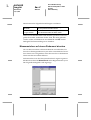
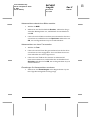
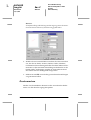
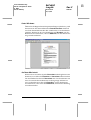
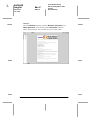
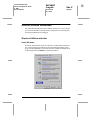
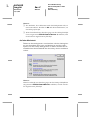
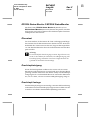
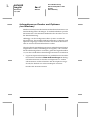
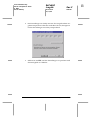
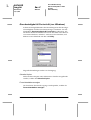
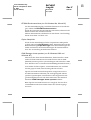
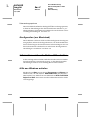
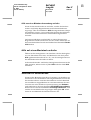
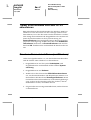
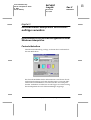
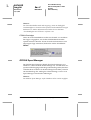
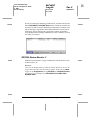
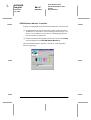
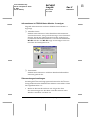
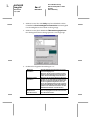
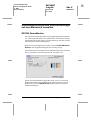
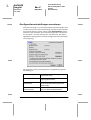
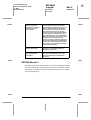
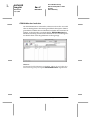
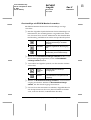
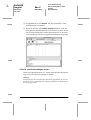
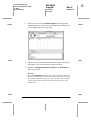
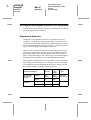
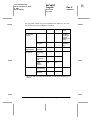
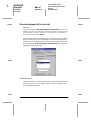
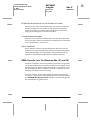
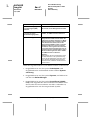
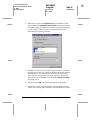
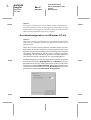
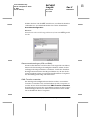
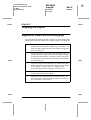


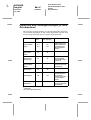
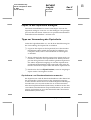
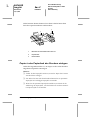
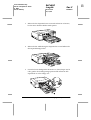
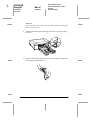

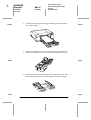
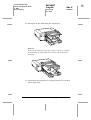
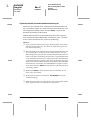
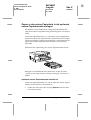
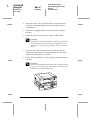
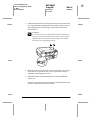
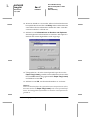
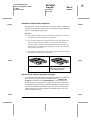
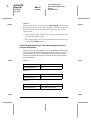
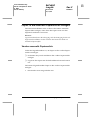
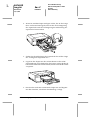
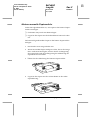
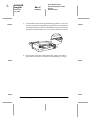
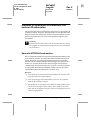
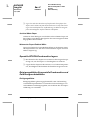
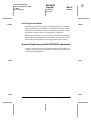
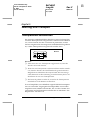
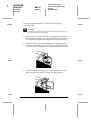
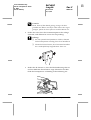
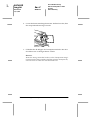
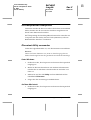
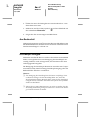
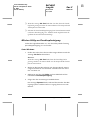
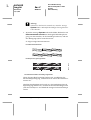
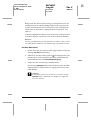
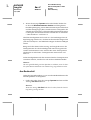
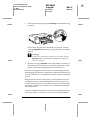
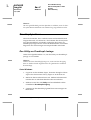
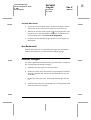
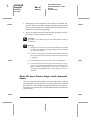
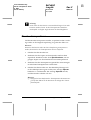
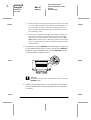
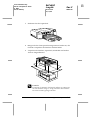
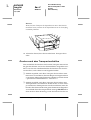
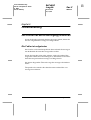
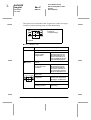
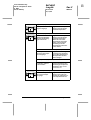
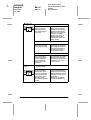
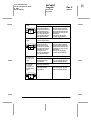
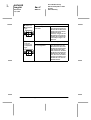

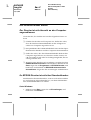

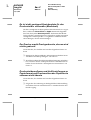
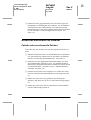
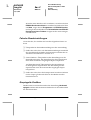
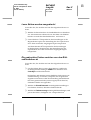

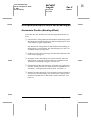
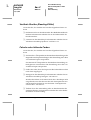
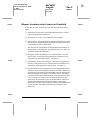
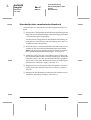
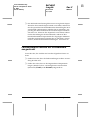
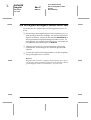
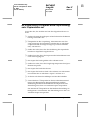
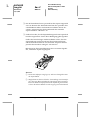
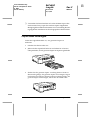
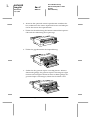
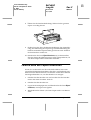
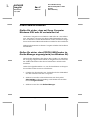
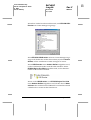
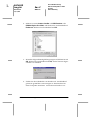
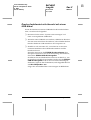
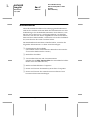
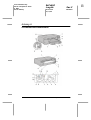
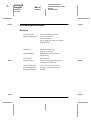
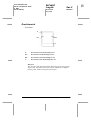
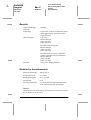
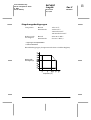
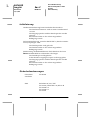
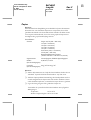
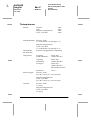
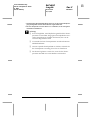
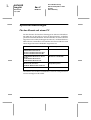
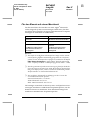
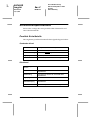
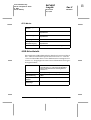
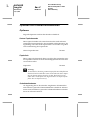
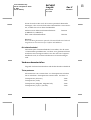
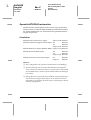
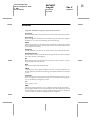
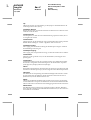
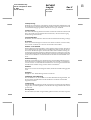
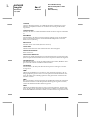
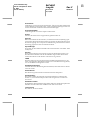
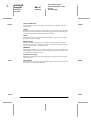
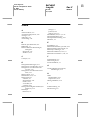
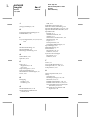
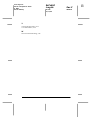
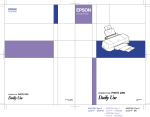
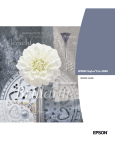
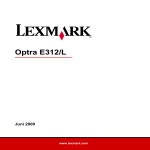

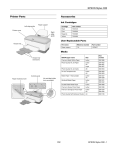
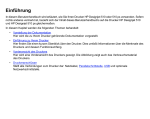
![Epson EB-460 [240v] Enhanced Warranty Education](http://vs1.manualzilla.com/store/data/007232844_1-494e9cd377264c6fcf7922b0cc777270-150x150.png)