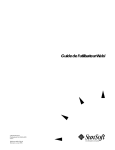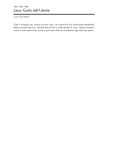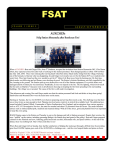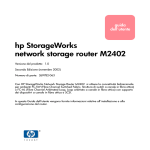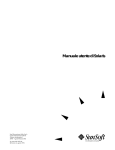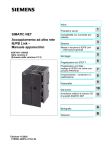Download 2 - Oracle Documentation
Transcript
Manuale dell’utente Wabi
2 Elizabeth Drive
Chelmsford, MA 01824-4195
U.S.A.
Numero di parte 802-6744-10
Revisione A, Maggio 1996
A Sun Microsystems, Inc. Business
Copyright 1996 Sun Microsystems, Inc., 2550 Garcia Avenue, Mountain View, California 94043-1100 USA.
Tutti i diritti riservati. Questo prodotto o documento è protetto dal copyright ed è distribuito con le licenze che ne limitano l’utilizzo, la distribuzione e la
decompilazione. Nessuna parte di questo prodotto o della documentazione relativa può essere riprodotta in qualsiasi forma o mezzo senza un permesso scritto
della Sun o dei suoi eventuali concessori di licenza.
Acune parti di questo prodotto possono essere derivate dal sistema UNIX®, sotto la licenza della Novell, Inc. così come per il sistema Berkeley 4.3 BSD, sotto la
licenza dell’ Università della California. Il software relativo ai tipi di caratteri di terzi contenuto in questo prodotto è protetto dal copyright ed è coperto dalla
licenza dei fornitori dei tipi di caratteri della Sun.
LEGENDA RELATIVA ALLA LIMITAZIONE DEI DIRITTI: l’utilizzo, la duplicazione e o la distribuzione da parte del Governo degli Stati Uniti sono soggette alle
limitazioni regolate dalle clausole DFARS 252.227.7013 (c)(1)(ii) e FAR 52.227-19. Il prodotto descritto in questo manuale può essere protetto da uno o più marchi
registrati negli Stati Uniti e negli altri paesi o da richieste ancora in attesa di registrazione.
MARCHI REGISTRATI
Sun, Sun Microsystems, i logo Sun, SunSoft, il logo SunSoft, Solaris, AnswerBook, Wabi ed il logo Wabi sono marchi registrati o depositati dalla Sun Microsystems,
Inc. negli Stati Uniti e negli altri paesi. PowerPC è un marchio della International Business Machines Corporation. Tutti i marchi SPARC sono dei marchi depositati
o registrati della SPARC International, Inc. negli Stati Uniti e negli altri paesi. I prodotti che portano il marchio SPARC sono basati su un’architettura sviluppata
dalla Sun Microsytems, Inc.
Le interfacce grafiche per gli utenti della OPEN LOOK® e Sun™ sono stati sviluppati dalla Sun Microsystems, Inc. per i suoi utenti e per i possessori della licenza.
La Sun riconosce gli sforzi della Xerox per la ricerca e per lo sviluppo dei concetti dell’interfaccia grafica o visiva per l’industria informatica. La Sun detiene una
licenza non eslusiva dalla Xerox per l’interfaccia grafica per l’utente Xerox , detta licenza copre inoltre le licenze della Sun per la OPEN LOOK GUIs conformi alle
licenze scritte dalla Sun.
Il prodotto X Window System è un prodotto della X Consortium, Inc.
QUESTA PUBBLICAZIONE VIENE FORNITA "COME APPARE" SENZA ALCUNA GARANZIA, NE’ ESPRESSA NE’ IMPLICITA, COMPRESE MA NON
VINCOLANTI LE GARANZIE IMPLICITE DI COMMERCIABILITÀ, ADATTE AD UNO SCOPO PARTICOLARE O DI NON VIOLAZIONE.
Questo prodotto contiene teconologia sviluppata dalla Bitstream, Inc.
Questo prodotto contiene teconologia sviluppata sotto licenza della Fulcrum Technologies, Inc.
Parti copyright 1988, 1989, 1990, 1991 Sam Leffler
Parti copyright 1991 Silicon Graphics, Inc.
Il permesso di utilizzo, copia, modifica, distribuzione e di vendita delle parti del software e della documentazione per le quali la Sam Leffler o Silicon Graphics,
Inc. possiedono il copyright vengono qui garantite senza alcuna spesa dato che (i) le notizie sul copyright sopra citate e questa informazione di permesso viene
allegata a tutte le copie del software e relativa documentazione e (ii) i nomi Sam Leffler e Silicon Graphics non possono venire utilizzati in nessuna campagna
pubblicitaria relativa al software senza il permesso scritto specifico della Sam Leffler e Silicon Graphics.
LE PARTI DEL SOFTWARE PER LE QUALI SAM LEFFLER O SILICON GRAPHICS, INC. SONO POSSESSORI DEL COPYRIGHT VENGONO FORNITE "COME
APPAIONO" E SENZA ALCUNA GARANZIA DI NESSUN TIPO, ESPRESSA, IMPLICITA O DI ALTRO TIPO, INCLUDENDO SENZA LIMITAZIONI,
QUALSIASI GARANZIA DI COMMERCIABILITÀ O ADATTABILITÀ AD UNO SCOPO PARTICOLARE.
IN NESSUN CASO SAM LEFFLER O SILICON GRAPHICS SARANNO RESPONSABILI PER QUALSIASI DANNO ACCIDENTALE O INDIRETTO DI NESSUN
TIPO O PER QUALSIASI DANNO RISULTANTE DA UNA PERDITA DI DATI O PROFITTI ANCHE NEL CASO IN CUI SIA STATA SPECIFICATA IN
PRECEDENZA QUESTA EVENTUALITÀ E IN BASE A QUALSIASI TEORIA SULLA RESPONSABILITÀ DERIVANTE DALL’UTILIZZO DI QUESTO
SOFTWARE.
INFORMAZIONE PUBBLICITARIA
CD Bitstream con 500 tipi
di carattere
La Bitstream Inc. è lieta di annunciare la disponibilità del Bitstream Font CD,
che contiene oltre 500 tipi di caratteri di livello professionale, sia in formato
TrueType che in formato PostScript Type 1. Il CD contiene inoltre Bitstream
Mini-MakeUp, un programma di effetti speciali per Windows di semplice
utilizzo.
Gli oltre 500 tipi di caratteri presenti sul disco sono stati selezionati dalla
Bitstream per fornire agli utenti una libreria di caratteri completa e tipi di
caratteri appropriati ad ogni esigenza creativa. La vasta gamma di caratteri
serif e sans-serif costituisce una valida alternativa ai caratteri standard di
Windows. La raccolta comprende inoltre un’ampia scelta di caratteri
decorativi, che vanno dagli stili calligrafici agli stili antichi, ai divertenti stili
informali e ai caratteri da testata giornalistica. Il CD comprende inoltre due
tipi di carattere esclusivi della International Typeface Corporation Library, ITC
Gorilla e ITC Pioneer.
Mini-Makeup è una piccola applicazione monoutente per Windows 3.1 che
consente di estendere, curvare, piegare, colorare, ombreggiare, riempire e
ruotare il testo per creare effetti speciali per testate, logo e qualsiasi altro testo
che necessiti di essere arricchito con elementi grafici. L’applicazione supporta
completamente la tecnica OLE (Object Linking and Embedding) e il formato
standard di Windows per i file grafici ed è pertanto estremamente semplice da
utilizzare insieme ad altre applicazioni per Windows.
Sempre all’avanguardia per le tecnologie e la qualità dell’aspetto tipografico, la
Bitstream fornisce su licenza tipi di caratteri e relativo software a oltre 500
produttori di hardware e sviluppatori di software di tutto il mondo.
Per ulteriori informazioni su quest’offerta, contattare la sede centrale della
Bitstream per l’Europa ad Amsterdam, telefonando al numero (31)20-5200-300
o inviando un fax al (31)20-5200-399 per chiedere informazioni sul più vicino
rivenditore autorizzato per il CD-ROM Bitstream con 500 tipi di caratteri.
Sommario
Prefazione . . . . . . . . . . . . . . . . . . . . . . . . . . . . . . . . . . . . . . . . . . . .
xxv
1. Che cosa è Wabi? . . . . . . . . . . . . . . . . . . . . . . . . . . . . . . . . . . . . . .
1
Come lavora il programma Wabi . . . . . . . . . . . . . . . . . . . . . . . . . .
2
Funzioni e capacità di Wabi . . . . . . . . . . . . . . . . . . . . . . . . . . . . . . .
3
Funzioni supportate dalle applicazioni certificate . . . . . . . . .
3
Funzioni aggiuntive per l’ambiente Wabi . . . . . . . . . . . . . . . .
4
Funzioni non supportate . . . . . . . . . . . . . . . . . . . . . . . . . . . . . .
4
Funzioni di Wabi. . . . . . . . . . . . . . . . . . . . . . . . . . . . . . . . . . . . .
4
Che cosa è WabiServer? . . . . . . . . . . . . . . . . . . . . . . . . . . . . . . . . . .
5
Nuove funzioni di Wabi 2.2 . . . . . . . . . . . . . . . . . . . . . . . . . . . . . . .
5
Requisiti di sistema . . . . . . . . . . . . . . . . . . . . . . . . . . . . . . . . . . . . . .
7
Requisiti di memoria e di spazio su disco . . . . . . . . . . . . . . . .
7
Requisiti video . . . . . . . . . . . . . . . . . . . . . . . . . . . . . . . . . . . . . .
8
Requisiti per la gestione del suono nei programmi
multimediali . . . . . . . . . . . . . . . . . . . . . . . . . . . . . . . .
8
Applicazioni utilizabili. . . . . . . . . . . . . . . . . . . . . . . . . . . . . . . . . . .
9
v
vi
2. Avvio di Wabi . . . . . . . . . . . . . . . . . . . . . . . . . . . . . . . . . . . . . . . .
11
Avvio di Wabi per la prima volta . . . . . . . . . . . . . . . . . . . . . . . . . .
12
La directory Wabi personale . . . . . . . . . . . . . . . . . . . . . . . . . . .
13
Creazione della directory Wabi in una posizione
diversa. . . . . . . . . . . . . . . . . . . . . . . . . . . . . . . . .
13
Aggiornamento da versioni precedenti . . . . . . . . . . . .
13
Installazione di Microsoft Windows. . . . . . . . . . . . . . . . . . . . .
14
Installazione di Microsoft Windows da dischetti . . . .
15
Installazione di Microsoft Windows dall’unità
Wabi R . . . . . . . . . . . . . . . . . . . . . . . . . . . . . . . . .
17
Installazione di Microsoft Windows su un server
di rete . . . . . . . . . . . . . . . . . . . . . . . . . . . . . . . . .
18
Avvio di WabiServer per la prima volta . . . . . . . . . . . . . . . . . . . . .
19
Specifica del sistema WabiServer e della posizione della
directory Wabi . . . . . . . . . . . . . . . . . . . . . . . . . . . . . . .
20
Selezione di un prototipo. . . . . . . . . . . . . . . . . . . . . . . . . . . . . .
22
L’interfaccia utente di Wabi . . . . . . . . . . . . . . . . . . . . . . . . . . . . . . .
23
L’ambiente di programma. . . . . . . . . . . . . . . . . . . . . . .
23
Il gruppo Strumenti Wabi . . . . . . . . . . . . . . . . . . . . . . .
24
I gruppi di Microsoft Windows . . . . . . . . . . . . . . . . . .
25
Guida in linea di Wabi . . . . . . . . . . . . . . . . . . . . . . . . . .
25
La pagina man Wabi . . . . . . . . . . . . . . . . . . . . . . . . . . .
26
Opzioni d’avvio di Wabi . . . . . . . . . . . . . . . . . . . . . . . . . . . . . .
26
Visualizzazione di Wabi su un sistema remoto o su
un terminale X . . . . . . . . . . . . . . . . . . . . . . . . . .
26
Manuale dell’utente Wabi—Maggio 1996
Visualizzazione di Wabi con caratteri di sistema
grandi o piccoli . . . . . . . . . . . . . . . . . . . . . . . . .
27
Come avviare Wabi senza la schermata introduttiva.
28
Avvio di Wabi con o senza il server dei tipi di
carattere . . . . . . . . . . . . . . . . . . . . . . . . . . . . . . .
28
Opzioni di avvio di WabiServer . . . . . . . . . . . . . . . . . . . . . . . .
29
Esecuzione del programma rwabi_setup . . . . . . . .
29
Specifica di un server diverso . . . . . . . . . . . . . . . . . . . .
30
Selezione di un nuovo prototipo per la creazione di
una nuova directory Wabi . . . . . . . . . . . . . . . .
30
Specifica di una directory Wabi differente . . . . . . . . .
31
Istruzioni passo-passo . . . . . . . . . . . . . . . . . . . . . . . . . . . . . . . . . . .
31
▼ Avvio del programma Wabi. . . . . . . . . . . . . . . . . . . .
31
▼ Avvio remoto del programma Wabi in WabiServer
32
▼ Installazione di Microsoft Windows da dischetto. .
32
▼ Installazione di Microsoft Windows dall’unità
Wabi R. . . . . . . . . . . . . . . . . . . . . . . . . . . . . . . . . . . . . .
33
▼ Uscita dal programma Wabi . . . . . . . . . . . . . . . . . . .
33
▼ Visualizzazione di Wabi su un sistema remoto . . . .
34
▼ Visualizzazione di Wabi con caratteri di sistema
grandi o piccoli . . . . . . . . . . . . . . . . . . . . . . . . . . . . . .
35
▼ Avvio di Wabi senza la schermata introduttiva. . . .
35
▼ Avvio di Wabi con o senza il server dei tipi di
carattere . . . . . . . . . . . . . . . . . . . . . . . . . . . . . . . . . . . .
36
▼ Impostazione della configurazione di WabiServer .
36
▼ Specifica di un differente sistema WabiServer. . . . .
36
Sommario
vii
viii
▼ Impostazione della variabile WABISERVER . . . . . . .
37
▼ Selezione di un nuovo prototipo per WabiServer . .
37
▼ Specifica di una differente directory Wabi per
WabiServer . . . . . . . . . . . . . . . . . . . . . . . . . . . . . . . . . .
37
▼ Visualizzazione della pagina man Wabi. . . . . . . . . .
38
▼ Aggiunta della pagina man Wabi al percorso
Pagina Man . . . . . . . . . . . . . . . . . . . . . . . . . . . . . . . . .
38
Materiale di riferimento . . . . . . . . . . . . . . . . . . . . . . . . . . . . . . . . . .
39
Risoluzione dei problemi di avvio . . . . . . . . . . . . . . . . . . . . . .
39
Microsoft Windows per Workgroups 3.11 nell’ambiente
Wabi . . . . . . . . . . . . . . . . . . . . . . . . . . . . . . . . . . . . . . .
43
Aggiunta del supporto per i file e la stampa per
Windows per Workgroup . . . . . . . . . . . . . . . . .
44
3. Configurazione dell’ambiente Wabi . . . . . . . . . . . . . . . . . . . . .
45
Note sulla configurazione dell’ambiente di Wabi . . . . . . . . . . . . .
45
Il Pannello di controllo di Microsoft Windows . . . . . . . . . . . . . . .
46
Il Gestore configurazione di Wabi. . . . . . . . . . . . . . . . . . . . . . . . . .
49
Schede del Gestore di configurazione . . . . . . . . . . . . . . . . . . .
51
Disposizione delle schede . . . . . . . . . . . . . . . . . . . . . . .
52
Casella Percorso e browser dei file. . . . . . . . . . . . . . . .
52
Pulsanti delle schede . . . . . . . . . . . . . . . . . . . . . . . . . . .
54
Convalida di una voce . . . . . . . . . . . . . . . . . . . . . . . . . .
56
Procedure del Gestore configurazione . . . . . . . . . . . . . . . . . . .
57
Istruzioni per le procedure correlate al Gestore configurazione .
57
▼ Apertura del Gestore configurazione . . . . . . . . . . . .
57
▼ Uscita dal Gestore configurazione . . . . . . . . . . . . . .
58
Manuale dell’utente Wabi—Maggio 1996
4. Impostazione delle unità . . . . . . . . . . . . . . . . . . . . . . . . . . . . . . .
59
Informazioni sulle unità . . . . . . . . . . . . . . . . . . . . . . . . . . . . . . . . . .
60
Unità a dischetti . . . . . . . . . . . . . . . . . . . . . . . . . . . . . . . . . . . . .
60
Scheda Connessioni unità disco . . . . . . . . . . . . . . . . . .
61
Unità disco e DOS . . . . . . . . . . . . . . . . . . . . . . . . . . . . .
63
Unità Wabi . . . . . . . . . . . . . . . . . . . . . . . . . . . . . . . . . . . . . . . . . .
63
Scheda Connessioni unità . . . . . . . . . . . . . . . . . . . . . . . . . . . . .
64
Assegnazioni predefinite delle unità . . . . . . . . . . . . . . . . . . . .
66
Assegnazione di una nuova unità . . . . . . . . . . . . . . . . . . . . . .
66
Modifica della connessione di unità . . . . . . . . . . . . . . . . . . . . .
67
Disconnessione di un’unità . . . . . . . . . . . . . . . . . . . . . . . . . . . .
67
Blocco dei file e condivisione dei file . . . . . . . . . . . . . . . . . . . .
68
Blocco dei file . . . . . . . . . . . . . . . . . . . . . . . . . . . . . . . . .
68
Condivisione dei file . . . . . . . . . . . . . . . . . . . . . . . . . . .
68
Unità Wabi di rete . . . . . . . . . . . . . . . . . . . . . . . . . . . . . . . . . . . .
69
Unità CD-ROM . . . . . . . . . . . . . . . . . . . . . . . . . . . . . . . . . . . . . .
70
Problemi potenziali con unità CD-ROM . . . . . . . . . . .
71
Istruzioni per le procedure correlate alla impostazione
delle unità . . . . . . . . . . . . . . . . . . . . . . . . . . . . . . . . . . . . . . .
71
▼ Connessione di un’unità disco . . . . . . . . . . . . . . . . .
72
▼ Modifica del periodo di timeout dell’unità disco . .
72
▼ Formattazione di un dischetto DOS . . . . . . . . . . . . .
73
▼ Assegnazione di un’unità. . . . . . . . . . . . . . . . . . . . . .
73
▼ Modifica di un percorso di unità. . . . . . . . . . . . . . . .
74
Sommario
ix
x
▼ Disconnessione di un’unità . . . . . . . . . . . . . . . . . . . .
75
▼ Attivazione della condivisione dei file su
un’unità . . . . . . . . . . . . . . . . . . . . . . . . . . . . . . . . . . . .
75
▼ Impostazione di un’unità di rete . . . . . . . . . . . . . . . .
76
▼ Impostazione di un’unità locale . . . . . . . . . . . . . . . .
77
▼ Accesso a un’unità CD-ROM . . . . . . . . . . . . . . . . . . .
77
Materiale di riferimento . . . . . . . . . . . . . . . . . . . . . . . . . . . . . . . . . .
79
Risoluzione dei problemi con le unità disco . . . . . . . . . . . . . .
79
Risoluzione dei problemi con le unità Wabi . . . . . . . . . . . . . .
80
Risoluzione dei problemi con le unità CD-ROM . . . . . . . . . .
83
5. Operazioni di stampa . . . . . . . . . . . . . . . . . . . . . . . . . . . . . . . . . .
85
Note sulle operazioni di stampa . . . . . . . . . . . . . . . . . . . . . . . . . . .
86
Modelli di stampante supportati . . . . . . . . . . . . . . . . . . . . . . .
86
Prima di stampare con Wabi . . . . . . . . . . . . . . . . . . . . . . . . . . .
87
Configurazione delle stampanti UNIX . . . . . . . . . . . .
87
Impostazioni di stampa di default di Wabi . . . . . . . . . . . . . . .
88
Modifica delle impostazioni di stampa . . . . . . . . . . . . . . . . . . . . .
88
Finestra di dialogo Stampanti del Pannello di controllo . . . .
89
Scheda Stampanti del Gestore configurazione . . . . . . . . . . . .
91
Uso di altre descrizioni di stampanti PostScript . . . . . . . . . . .
93
Uso delle stampanti Epson e HP LaserJet III. . . . . . . . . . . . . .
93
Stampante di sistema di default Epson o
LaserJet III. . . . . . . . . . . . . . . . . . . . . . . . . . . . . .
95
Uso di una stampante di solo testo. . . . . . . . . . . . . . . . . . . . . .
96
Modifica della stampante di default di Wabi . . . . . . . . . . . . .
96
Manuale dell’utente Wabi—Maggio 1996
Connessione della stampante di default di UNIX
alla stampante di default di Wabi . . . . . . . . . .
97
Stampa su file . . . . . . . . . . . . . . . . . . . . . . . . . . . . . . . . . . . . . . .
97
Stampa diretta su una stampante seriale . . . . . . . . . . . . . . . . .
97
Istruzioni per le procedure correlate alle operazioni di stampa .
98
▼ Installazione dei driver di stampa per stampanti
PostScript, Epson o HP LaserJet III. . . . . . . . . . . . . .
99
▼ Definizione della stampante di default di Wabi . . .
100
▼ Connessione di una porta stampante di Wabi a
una stampante UNIX . . . . . . . . . . . . . . . . . . . . . . . . .
100
Materiale di riferimento . . . . . . . . . . . . . . . . . . . . . . . . . . . . . . . . . .
102
Risoluzione dei problemi di stampa. . . . . . . . . . . . . . . . . . . . .
102
6. Uso delle porte COM di Wabi. . . . . . . . . . . . . . . . . . . . . . . . . . .
105
Note sulle porte COM di Wabi . . . . . . . . . . . . . . . . . . . . . . . . . . . .
106
Configurazione delle porte COM . . . . . . . . . . . . . . . . . . . . . . .
106
Impostazione delle porte COM nel Pannello di
controllo . . . . . . . . . . . . . . . . . . . . . . . . . . . . . . .
107
Scheda Porte COM di Gestore configurazione . . . . . .
109
Porte COM e operazioni di stampa . . . . . . . . . . . . . . . . . . . . .
110
Istruzioni per le procedure correlate alle porte COM. . . . . . . . . .
111
▼ Modifica delle impostazioni delle porte COM . . . .
111
▼ Connessione di una porta COM a un nome di
periferica seriale . . . . . . . . . . . . . . . . . . . . . . . . . . . . .
111
▼ Ripristino della connessione di default di una
porta COM . . . . . . . . . . . . . . . . . . . . . . . . . . . . . . . . . .
112
Materiale di riferimento . . . . . . . . . . . . . . . . . . . . . . . . . . . . . . . . . .
113
Sommario
xi
Risoluzione dei problemi con le porte COM . . . . . . . . . . . . . .
113
Impostazioni internazionali. . . . . . . . . . . . . . . . . . . . . . . . . . . .
115
Note sull’uso internazionale di Wabi . . . . . . . . . . . . . . . . . . . . . . .
116
Variabili di ambiente UNIX . . . . . . . . . . . . . . . . . . . . . . . . . . . .
116
La variabile LANG . . . . . . . . . . . . . . . . . . . . . . . . . . . . .
116
La variabile WABI_KEYB. . . . . . . . . . . . . . . . . . . . . . . .
116
La variabile WABI_CODEPAGE . . . . . . . . . . . . . . . . . . .
117
Versioni localizzate di Microsoft Windows . . . . . . . . . . . . . . .
117
Impostazioni internazionali del Pannello di controllo . . . . . .
117
Sequenze di tasti composti . . . . . . . . . . . . . . . . . . . . . . . . . . . .
119
Istruzioni per le procedure correlate alle impostazioni
internazionali. . . . . . . . . . . . . . . . . . . . . . . . . . . . . . . . . . . . .
120
▼ Impostazione della variabile d’ambiente LANG. . . .
120
▼ Impostazione della variabile d’ambiente
WABI_KEYB . . . . . . . . . . . . . . . . . . . . . . . . . . . . . . . . .
120
▼ Impostazione della variabile d’ambiente
WABI_CODEPAGE . . . . . . . . . . . . . . . . . . . . . . . . . . . . .
121
▼ Modifica delle impostazioni internazionali . . . . . . .
122
Materiale di riferimento . . . . . . . . . . . . . . . . . . . . . . . . . . . . . . . . . .
122
Locali per le variabili LANG e WABI_KEYB . . . . . . . . . . . . . . . .
122
Tabelle codici per la variabile d’ambiente
WABI_CODEPAGE . . . . . . . . . . . . . . . . . . . . . . . . . . . . .
123
8. Utilizzo in rete . . . . . . . . . . . . . . . . . . . . . . . . . . . . . . . . . . . . . . . .
125
Note sulle funzionalità di rete di Wabi. . . . . . . . . . . . . . . . . . . . . .
125
La rete invisibile di UNIX . . . . . . . . . . . . . . . . . . . . . . . . . . . . .
126
Funzionalità di rete Windows Sockets . . . . . . . . . . . . . . . . . . .
126
7.
xii
Manuale dell’utente Wabi—Maggio 1996
Funzionalità di rete per applicazioni di posta elettronica
(e-mail) . . . . . . . . . . . . . . . . . . . . . . . . . . . . . . . . . . . . .
127
Applicazioni compatibili con la rete. . . . . . . . . . . . . . . . . . . . .
127
File system di Novell NetWare . . . . . . . . . . . . . . . . . . . . . . . . . . . .
127
9. Installazione delle applicazioni per Microsoft Windows . . .
129
Note sull’installazione delle applicazioni . . . . . . . . . . . . . . . . . . .
130
Il comando Esegui . . . . . . . . . . . . . . . . . . . . . . . . . . . . . . . . . . .
132
Installazione di un’applicazione da dischetto . . . . . . . . . . . . .
133
Installazione di un’applicazione da CD-ROM . . . . . . . . . . . .
133
Installazione di un’applicazione da un server di rete . . . . . .
134
Installazione di un’applicazione da un server di rete
attraverso un’unità Wabi . . . . . . . . . . . . . . . . . . . . . .
135
Integrazione nel desktop di Solaris. . . . . . . . . . . . . . . . . . . . . . . . .
137
Integrazione in ambiente OpenWindows . . . . . . . . . . . . . . . .
137
Inserimento di Wabi nel menu dell’area di lavoro . . .
137
Inserimento di applicazioni per Windows nel menu
dell’area di lavoro . . . . . . . . . . . . . . . . . . . . . . .
138
Integrazione di File Manager . . . . . . . . . . . . . . . . . . . .
138
Integrazione della Posta elettronica . . . . . . . . . . . . . . .
138
Integrazione dell’applicazione di stampa . . . . . . . . . .
139
Come opera l’integrazione. . . . . . . . . . . . . . . . . . . . . . . . . . . . .
139
Note sull’integrazione di OpenWindows . . . . . . . . . .
140
Conflitti tra legami . . . . . . . . . . . . . . . . . . . . . . . . . . . . .
141
Integrazione in ambiente CDE . . . . . . . . . . . . . . . . . . . . . . . . .
142
Icone di Wabi nella finestra del Gestore applicazioni
142
Sommario
xiii
xiv
Icone di Microsoft Windows nella finestra del
Gestore applicazioni . . . . . . . . . . . . . . . . . . . . .
143
Integrazione del File Manager dell’ambiente CDE . .
144
Integrazione della posta elettronica . . . . . . . . . . . . . . .
144
Integrazione dell’applicazione di stampa . . . . . . . . . .
144
Come opera l’integrazione di Wabi per l’ambiente CDE . . . .
145
Note sull’integrazione nell’ambiente CDE . . . . . . . . .
145
Conflitti tra associazioni di file . . . . . . . . . . . . . . . . . . .
146
Programma Wabi Desktop Integration . . . . . . . . . . . . . . . . . .
147
Formato dei comandi di wabidti . . . . . . . . . . . . . . . . .
147
Istruzioni per le procedure correlate all’installazione delle
applicazioni . . . . . . . . . . . . . . . . . . . . . . . . . . . . . . . . . . . . . .
148
▼ Installazione di un’applicazione per Windows da
dischetto . . . . . . . . . . . . . . . . . . . . . . . . . . . . . . . . . . . .
148
▼ Installazione di un’applicazione per Windows da
CD-ROM . . . . . . . . . . . . . . . . . . . . . . . . . . . . . . . . . . .
149
▼ Installazione di un’applicazione su un server di
rete . . . . . . . . . . . . . . . . . . . . . . . . . . . . . . . . . . . . . . . .
150
▼ Installazione di un’applicazione su una
workstation da un server di rete . . . . . . . . . . . . . . . .
151
▼ Impostazione della stampa con la tecnica di
trascinamento della selezione in ambiente
OpenWindows. . . . . . . . . . . . . . . . . . . . . . . . . . . . . . .
151
▼ Stampa dei file associati alle applicazioni per
Windows con l’applicazione Stampa di
OpenWindows. . . . . . . . . . . . . . . . . . . . . . . . . . . . . . .
153
▼ Eliminazione delle voci di Associatore relative ai
file associati a un’applicazione . . . . . . . . . . . . . . . . .
153
Manuale dell’utente Wabi—Maggio 1996
Materiale di riferimento per le operazioni di installazione
delle applicazioni . . . . . . . . . . . . . . . . . . . . . . . . . . . . . . . . .
154
Risoluzione dei problemi generali relativi all’installazione
delle applicazioni . . . . . . . . . . . . . . . . . . . . . . . . . . . .
154
10. Uso delle applicazioni per Microsoft Windows . . . . . . . . . . .
159
Note sull’avvio delle applicazioni . . . . . . . . . . . . . . . . . . . . . . . . .
160
Avvio di un’applicazione da un’icona di Program
Manager . . . . . . . . . . . . . . . . . . . . . . . . . . . . . . . . . . . .
160
Avvio di una applicazione tramite il comando Esegui di
Program Manager . . . . . . . . . . . . . . . . . . . . . . . . . . . .
160
Avvio di un’applicazione dal File Manager di Microsoft
Windows . . . . . . . . . . . . . . . . . . . . . . . . . . . . . . . . . . .
161
Avvio di un’applicazione da File Manager di
OpenWindows. . . . . . . . . . . . . . . . . . . . . . . . . . . . . . .
161
Avvio di un’applicazione dalla riga di comando di UNIX . .
161
Avvio di un’applicazione e apertura di un suo file . .
162
Uso delle applicazioni per Microsoft Windows in un
desktop X Window . . . . . . . . . . . . . . . . . . . . . . . . . . . . . . . .
162
Selezione e disposizione delle finestre . . . . . . . . . . . . . . . . . . .
162
Metodi di taglia, copia e incolla . . . . . . . . . . . . . . . . . . . . . . . .
163
Gestori di finestre virtuali . . . . . . . . . . . . . . . . . . . . . . . . . . . . .
163
Conflitti di tasti tra applicazioni e il gestore di finestre
Open Look . . . . . . . . . . . . . . . . . . . . . . . . . . . . . . . . . .
164
Uso delle funzioni multimediali su computer Ultra,
SPARCstation e x86 . . . . . . . . . . . . . . . . . . . . . . . . . . . . . . .
164
Funzionalità audio . . . . . . . . . . . . . . . . . . . . . . . . . . . . . . . . . . .
165
Controllo dell’input/output audio . . . . . . . . . . . . . . .
165
Sommario
xv
xvi
Controllo del volume audio e del bilanciamento . . . .
167
Funzionalità video . . . . . . . . . . . . . . . . . . . . . . . . . . . . . . . . . . .
167
Istruzioni per le procedure correlate all’uso delle applicazioni .
168
▼ Avvio di un’applicazione da un’icona . . . . . . . . . . .
168
▼ Avvio di un’applicazione tramite il comando
Esegui . . . . . . . . . . . . . . . . . . . . . . . . . . . . . . . . . . . . . .
168
▼ Avvio di un’applicazione dalla riga di comando
UNIX. . . . . . . . . . . . . . . . . . . . . . . . . . . . . . . . . . . . . . .
169
▼ Esecuzione trasparente di un’applicazione . . . . . . .
170
▼ Apertura di un file durante l’avvio di
un’applicazione . . . . . . . . . . . . . . . . . . . . . . . . . . . . . .
171
▼ Operazioni di copia e incolla da applicazioni per
Windows ad applicazioni X . . . . . . . . . . . . . . . . . . . .
172
▼ Operazioni di copia e incolla da applicazioni
X ad applicazioni per Windows . . . . . . . . . . . . . . . .
172
Materiale di riferimento per l’utilizzo delle applicazioni . . . . . .
173
11. Accesso a database remoti . . . . . . . . . . . . . . . . . . . . . . . . . . . . . .
175
Note sull’accesso ai database remoti . . . . . . . . . . . . . . . . . . . . . . .
176
Installazione delle applicazioni per l’accesso ai database
remoti . . . . . . . . . . . . . . . . . . . . . . . . . . . . . . . . . . . . . .
177
Istruzioni per l’accesso ai database remoti . . . . . . . . . . . . . . . . . .
178
Installazione delle applicazioni per l’accesso ai database
remoti . . . . . . . . . . . . . . . . . . . . . . . . . . . . . . . . . . . . . .
178
Installazione del software della fonte dati Oracle . . . . . . . . .
181
Oracle SQL*Net TCP/IP 1.1 . . . . . . . . . . . . . . . . . . . . .
181
▼ Installazione di Oracle SQL*Net TCP/IP 1.1 .
181
Manuale dell’utente Wabi—Maggio 1996
Oracle SQL*Net V2 e Oracle TCP/IP Adapter V2
per Windows . . . . . . . . . . . . . . . . . . . . . . . . . . .
182
▼ Installazione di Oracle TCP/IP Adapter e
SQL*Net Version 2.0 . . . . . . . . . . . . . . . . . . . . .
183
Installazione del software della fonte dati Sybase . . . . . . . . .
184
Sybase Open Client Net-Library . . . . . . . . . . . . . . . . .
184
▼ Installazione di Sybase Open Client Software
184
Installazione dei driver ODBC di Intersolv DataDirect . . . . .
185
▼ Installazione dei driver ODBC di Intersolv . .
185
Configurazione delle fonti dei dati per Oracle7 e
Sybase System 10 e 11 . . . . . . . . . . . . . . . . . . . . . . . . .
186
▼ Configurazione di una fonte di dati per
Oracle7 . . . . . . . . . . . . . . . . . . . . . . . . . . . . . . . .
186
▼ Configurazione di una fonte di dati per
Sybase System 10 o 11 . . . . . . . . . . . . . . . . . . . .
187
Verifica delle connessioni ai server di Oracle e di Sybase . . .
187
▼ Verifica delle connessioni ai server di
Oracle 7 . . . . . . . . . . . . . . . . . . . . . . . . . . . . . . . .
187
▼ Verifica delle connessioni ai server di Sybase
188
Accesso ai database remoti . . . . . . . . . . . . . . . . . . . . . . . . . . . .
188
Note sulle applicazioni Lotus . . . . . . . . . . . . . . . . . . . .
188
12. Utilizzo di un emulatore DOS in ambiente Wabi . . . . . . . . . .
189
Le applicazioni DOS . . . . . . . . . . . . . . . . . . . . . . . . . . . . . . . . . . . . .
190
Preparativi per l’utilizzo di applicazioni DOS . . . . . . . . . . . .
190
Operazioni da eseguire una sola volta . . . . . . . . . . . .
190
Operazioni da eseguire una volta per ogni
applicazione DOS . . . . . . . . . . . . . . . . . . . . . . .
191
Sommario
xvii
Installazione dell’emulatore DOS . . . . . . . . . . . . . . . . . . . . . . .
191
L’unità C dell’emulatore DOS. . . . . . . . . . . . . . . . . . . .
192
Comando Emulatore DOS . . . . . . . . . . . . . . . . . . . . . . . . . . . . .
192
Comando Emulatore DOS usato da WabiServer . . .
195
Sessioni di DOS . . . . . . . . . . . . . . . . . . . . . . . . . . . . . . . . . . . . .
196
Installazione di applicazioni DOS . . . . . . . . . . . . . . . . . . . . . .
197
Creazione di un gruppo di programmi e di un
elemento per un’applicazione DOS. . . . . . . . .
197
Per eseguire un’applicazione DOS . . . . . . . . . . . . . . . . . . . . . .
199
Comando di avvio di un’applicazione . . . . . . . . . . . .
200
Icone per applicazioni DOS . . . . . . . . . . . . . . . . . . . . .
200
Istruzioni per operazioni correlate ad applicazioni DOS. . . . . . .
201
▼ Inserimento di un comando di avvio dell’emulatore
DOS. . . . . . . . . . . . . . . . . . . . . . . . . . . . . . . . . . . . . . . . 201
xviii
▼ Avvio di un emulatore DOS in ambiente Wabi . . . .
201
▼ Installazione di un’applicazione DOS . . . . . . . . . . .
202
▼ Creazione di un gruppo di programmi DOS . . . . . .
202
▼ Creazione di un elemento di programma DOS . . . .
202
▼ Avvio di un’applicazione DOS . . . . . . . . . . . . . . . . .
203
Materiale di riferimento per operazioni correlate all’uso di
applicazioni DOS . . . . . . . . . . . . . . . . . . . . . . . . . . . . . . . . .
204
Risoluzione dei problemi relativi alle applicazioni DOS . . . .
204
Manuale dell’utente Wabi—Maggio 1996
A.
Disposizione dei file di Wabi. . . . . . . . . . . . . . . . . . . . . . . . . . .
207
Le directory e i file di sistema Wabi . . . . . . . . . . . . . . . . . . . . . . . .
208
Directory e file in $HOME/wabi. . . . . . . . . . . . . . . . . . . . . . . . . . . .
209
File di inizializzazione . . . . . . . . . . . . . . . . . . . . . . . . . . . . . . . . . . .
210
B. Colore da Windows a Wabi . . . . . . . . . . . . . . . . . . . . . . . . . . . . .
213
Tavolozza e mappa di colori . . . . . . . . . . . . . . . . . . . . . . . . . . . . . .
213
Allocazione dei colori in Microsoft Windows . . . . . . . . . . . . . . . .
214
Allocazione dei colori in X Windows . . . . . . . . . . . . . . . . . . . . . . .
215
La mappa di colori Wabi . . . . . . . . . . . . . . . . . . . . . . . . . . . . . . . . .
216
Variabili di colore Wabi . . . . . . . . . . . . . . . . . . . . . . . . . . . . . . . . . .
216
Variabile Technicolor . . . . . . . . . . . . . . . . . . . . . . . . . . . . . .
217
Altre variabili di colore . . . . . . . . . . . . . . . . . . . . . . . . . . . . . . .
218
Variabile per visualizzatore a 24 bit . . . . . . . . . . . . . . . . . . . . .
220
Come impostare le variabili di colore. . . . . . . . . . . . . . . . . . . . . . .
221
C. Tipi di carattere da Windows a Wabi. . . . . . . . . . . . . . . . . . . . .
223
Conversione dei tipi di carattere in Wabi. . . . . . . . . . . . . . . . . . . .
223
Tipi di carattere per schermo . . . . . . . . . . . . . . . . . . . . . . . . . . . . . .
224
Gestione dei caratteri in Wabi . . . . . . . . . . . . . . . . . . . . . . . . . . . . .
225
Il server dei tipi di carattere Wabi. . . . . . . . . . . . . . . . . . . . . . .
226
D. File system UNIX e DOS . . . . . . . . . . . . . . . . . . . . . . . . . . . . . . .
229
File creati da applicazioni . . . . . . . . . . . . . . . . . . . . . . . . . . . . . . . .
229
File di testo. . . . . . . . . . . . . . . . . . . . . . . . . . . . . . . . . . . . . . . . . . . . .
229
Conversione di file di testo tra sistemi UNIX e DOS . . . . . . .
230
Sommario
xix
xx
▼ Conversione di un file di testo DOS in un file di
testo UNIX . . . . . . . . . . . . . . . . . . . . . . . . . . . . . . . . . .
230
▼ Conversione di un file di testo UNIX in un file di
testo DOS . . . . . . . . . . . . . . . . . . . . . . . . . . . . . . . . . . .
230
Nomi di file in UNIX e DOS . . . . . . . . . . . . . . . . . . . . . . . . . . . . . .
231
▼ Conversione dei nomi di file in minuscolo . . . . . . .
232
Indice . . . . . . . . . . . . . . . . . . . . . . . . . . . . . . . . . . . . . . . . . . . . . . .
233
Manuale dell’utente Wabi—Maggio 1996
Figure
Figura 1-1
Il programma Wabi come traduttore e redirector . . . . . . . . . .
2
Figura 2-1
La finestra di dialogo iniziale del Programma di
installazione di Wabi Microsoft Windows. . . . . . . . . . . . . . . . .
15
La finestra di dialogo del Programma di installazione di
Wabi Microsoft Windows. . . . . . . . . . . . . . . . . . . . . . . . . . . . . . .
16
Messaggio di installazione di Microsoft Windows
completata. . . . . . . . . . . . . . . . . . . . . . . . . . . . . . . . . . . . . . . . . . . .
17
Finestra di dialogo rwabi_setup per la specifica del server
e della directory . . . . . . . . . . . . . . . . . . . . . . . . . . . . . . . . . . . . . . .
20
Finestra di dialogo rwabi_selproto per la selezione
dell’ambiente utente prototipo . . . . . . . . . . . . . . . . . . . . . . . . . .
22
Figura 2-6
Oggetti del gruppo Strumenti Wabi . . . . . . . . . . . . . . . . . . . . . .
24
Figura 2-7
Schermata introduttiva di Wabi . . . . . . . . . . . . . . . . . . . . . . . . .
28
Figura 3-1
Il Pannello di controllo di Microsoft Windows. . . . . . . . . . . . .
46
Figura 3-2
Icona del Gestore configurazione nel Pannello di controllo
di Windows . . . . . . . . . . . . . . . . . . . . . . . . . . . . . . . . . . . . . . . . . .
50
Figure 3-3
Schede del Gestore configurazione. . . . . . . . . . . . . . . . . . . . . . .
51
Figura 4-1
Scheda Connessioni unità disco . . . . . . . . . . . . . . . . . . . . . . . . .
61
Figure 4-2
Scheda Connessioni unità. . . . . . . . . . . . . . . . . . . . . . . . . . . . . . .
64
Figura 2-2
Figura 2-3
Figura 2-4
Figura 2-5
xxi
Figura 5-1
Finestra di dialogo Stampanti del Pannello di controllo . . . . .
89
Figure 5-2
Scheda stampantit . . . . . . . . . . . . . . . . . . . . . . . . . . . . . . . . . . . . .
91
Figura 5-3
Finestra di dialogo Stampanti con descrizioni delle
stampanti Wabi . . . . . . . . . . . . . . . . . . . . . . . . . . . . . . . . . . . . . . .
95
Finestra di dialogo per l’impostazione delle porte nel
Pannello di controllo . . . . . . . . . . . . . . . . . . . . . . . . . . . . . . . . . . .
108
Figura 6-2
Scheda Porte COM . . . . . . . . . . . . . . . . . . . . . . . . . . . . . . . . . . . .
109
Figura 7-1
Finestra di dialogo Internazionale del Pannello di controllo..
118
Figura 9-1
La finestra di dialogo Esegui . . . . . . . . . . . . . . . . . . . . . . . . . . . .
132
Figura 9-2
Il Gestore applicazioni dell’ambiente CDE con l’icona di
Wabi e quella del gruppo delle applicazioni per Windows . .
142
Cartella delle applicazioni per Microsoft Windows in
Gestore Applicazioni. . . . . . . . . . . . . . . . . . . . . . . . . . . . . . . . . . .
143
Figura 12-1
Scheda Emulatore DOS. . . . . . . . . . . . . . . . . . . . . . . . . . . . . . . . .
193
Figura 12-2
Icona Prompt di MS-DOS nel gruppo Principale . . . . . . . . . . .
196
Figura 12-3
Finestra di dialogo Nuovo elemento . . . . . . . . . . . . . . . . . . . . .
198
Figura 12-4
Finestra di dialogo Proprietà del programma. . . . . . . . . . . . . .
198
Figura 12-5
Finestra di dialogo Esegui . . . . . . . . . . . . . . . . . . . . . . . . . . . . . .
200
Figura 6-1
Figura 9-3
xxii
Manuale dell’utente Wabi—Maggio 1996
Tabelle
Tabella 1-1
Requisiti di memoria e di spazio su disco per Wabi. . . . . . . . .
7
Tabella 1-2
Requisiti di Wabi per la gestione del suono . . . . . . . . . . . . . . .
8
Tabella 2-1
Problemi all’avvio e soluzione. . . . . . . . . . . . . . . . . . . . . . . . . . .
40
Tabella 2-2
Supporto per Windows per WorkGroup nell’ambiente
Wabi. . . . . . . . . . . . . . . . . . . . . . . . . . . . . . . . . . . . . . . . . . . . . . . . .
43
Impostazioni del Pannello di controllo di Microsoft
Windows . . . . . . . . . . . . . . . . . . . . . . . . . . . . . . . . . . . . . . . . . . . . .
47
Tabella 3-2
Caratteri jolly per i nomi file UNIX . . . . . . . . . . . . . . . . . . . . . .
54
Tabella 3-3
Ulteriori informazioni sulle funzioni del
Gestore configurazione. . . . . . . . . . . . . . . . . . . . . . . . . . . . . . . . .
57
Tabella 4-1
Problemi con le unità disco e soluzione . . . . . . . . . . . . . . . . . . .
79
Tabella 4-2
Problemi con le unità Wabi e soluzione . . . . . . . . . . . . . . . . . . .
80
Tabella 4-3
Problemi con le unità CD-ROM e soluzione . . . . . . . . . . . . . . .
83
Tabella 5-1
Stampante Wabi di default utilizzata in WabiServer . . . . . . . .
88
Tabella 5-2
Problemi di stampa e soluzione . . . . . . . . . . . . . . . . . . . . . . . . .
102
Tabella 6-1
Problemi con le porte COM e soluzione . . . . . . . . . . . . . . . . . .
113
Tabella 7-1
Locali usati per le variabili di ambiente. . . . . . . . . . . . . . . . . . .
122
Tabella 3-1
xxiii
xxiv
Tabella 7-2
Tabelle codici . . . . . . . . . . . . . . . . . . . . . . . . . . . . . . . . . . . . . . . . .
123
Tabella 9-1
Problemi di installazione delle applicazioni per
Windows
e relative soluzioni. . . . . . . . . . . . . . . . . . . . . . . . . . . . . . . . . . . . .
154
Tabella 10-1 Problemi relativi alle applicazioni per Windows e
soluzione . . . . . . . . . . . . . . . . . . . . . . . . . . . . . . . . . . . . . . . . . . . . .
173
Tabella 11-1 Versioni supportate del software dei database remoti . . . . . .
177
Tabella 11-2 Note sull’installazione delle applicazioni per la
connettività con database remoti. . . . . . . . . . . . . . . . . . . . . . . . .
178
Tabella 12-1 Problemi con le applicazioni DOS e soluzione . . . . . . . . . . . . .
204
Tabella A-1
File e directory di sistema Wabi . . . . . . . . . . . . . . . . . . . . . . . . .
208
Tabella A-2
Directory e file in $HOME/wabi . . . . . . . . . . . . . . . . . . . . . . . . .
209
Tabella A-3
File di inizializzazione . . . . . . . . . . . . . . . . . . . . . . . . . . . . . . . . .
210
Tabella B-1
Variabili per visual PseudoColor a 8 bit . . . . . . . . . . . . . . . . . .
219
Manuale dell’utente Wabi—Maggio 1996
Prefazione
Il Manuale dell’utente Wabi contiene le informazioni necessarie su tutte le
funzioni e le procedure del programma Wabi™ e sulle modalità per
®
l’esecuzione delle applicazioni per Microsoft Windows sui sistemi operativi
®
UNIX . Gli argomenti trattati sono: avvio del programma Wabi,
configurazione dell’ambiente di Wabi, impostazione delle unità e delle
stampanti, configurazione delle porte, installazione ed esecuzione delle
applicazioni.
Nota – Il manuale fornisce inoltre alcune informazioni per gli utenti di
WabiServer™. Alcune funzionalità di Wabi infatti cambiano quando il
programma viene eseguito in WabiServer, un prodotto client/server di Wabi
che è possibile acqiustare separatamente.
Non leggere questo manuale
Si consiglia invece di sfogliarlo per cercare esattamente le informazioni
desiderate. Questo manuale è organizzato diversamente rispetto alla
documentazione alla quale si è in genere abituati. L’obiettivo di tutto ciò è
semplice: minimizzare la quantità di materiale da consultare per poter portare
a compimento il proprio lavoro. A tal proposito, ogni capitolo è suddiviso in
tre sezioni:
•
•
•
Introduzione
Istruzioni
Riferimenti
xxv
La sezione Introduzione di ciascun capitolo illustra i concetti operativi di un
argomento e fornisce le nozioni di base relative alle procedure descritte nel
capitolo. Si può pensare alla sezione Introduzione come a una panoramica
introduttiva su un argomento o una procedura, la cui consultazione è spesso
sufficiente per portare a termine il lavoro richiesto. Se si cercano informazioni
più dettagliate su un concetto o si richiedono istruzioni passo-passo per
eseguire una procedura, saltare la lettura di questa sezione.
Per trovare informazioni sui comandi da eseguire consultare la sezione
Istruzioni: essa fornisce in stile essenziale il massimo delle informazioni sulle
procedure in uno spazio minimo. Ogni procedura di Wabi viene descritta nella
sezione Istruzioni, senza tuttavia distogliere l’attenzione dell’utente dalla
procedura in atto con digressioni concettuali o spiegazioni prolisse.
La sezione Riferimenti è presente nella maggior parte dei capitoli. Essa contiene
diagrammi o tabelle di informazioni relative all’argomento trattato. Consultare
la sezione Riferimenti quando sorgono problemi durante l’esecuzione di una
procedura. Le tabelle, che trattano una casistica di problemi con relative
soluzioni, possono aiutare nella risoluzione degli errori riscontrati durante
l’esecuzione di Wabi o delle applicazioni correnti.
Consultando ciascun capitolo, prestare attenzione alle frequenti note a margine
poste sul margine sinistro della pagina. Queste note fanno generalmente
riferimento ad argomenti correlati all’interno dello stesso capitolo. Ad
esempio, un concetto descritto nella sezione Introduzione reca un riferimento
incrociato a una pagina della sezione Istruzioni, dove vengono trattati i
passaggi da compiere per eseguire la procedura corrispondente (vale anche
viceversa). L’uso delle note a margine consente di velocizzare la consultazione
del manuale.
Chi dovrebbe fare uso di questo manuale
Questo manuale risulta essenziale per chiunque utilizza Wabi per caricare ed
eseguire applicazioni. Il manuale descrive le procedure e i concetti operativi,
fornendo le istruzioni da seguire passo-passo per portare a termine tutte le
operazioni di Wabi. Analogamente, chi deve installare o configurare il
programma Wabi o deve fornire assistenza ai vari utenti, trova in questo
manuale tutti i concetti, le procedure e le informazioni sui requisiti di sistema.
Questo manuale sarà utile agli amministratori di WabiServer che devono
configurare l’ambiente degli utenti durante la creazione di prototipi.
xxvi
Manuale dell’utente Wabi—Maggio 1996
Prima di procedere alla lettura
Per utilizzare Wabi, occorre avere familiarità con l’uso del mouse e con le
interfacce utente grafiche, incluse le tecniche di puntamento, di selezione di
una voce di menu e di attivazione tramite clic. Se non si ha esperienza con
queste operazioni, consultare il manuale dell’utente o di riferimento del
proprio sistema. In questi manuali viene descritto come eseguire le varie
operazioni utilizzando il mouse. Gli utenti esperti noteranno che le operazioni
richieste, per eseguire una procedura di Wabi, non differiscono da quelle
seguite in qualsiasi altro ambiente grafico.
Il programma Wabi è un ponte attraverso il sistema operativo UNIX e le
applicazioni compatibili con Microsoft Windows. Di conseguenza, è necessario
avere una certa conoscenza del sistema operativo per poter configurare Wabi.
Ad esempio, si richiede di sapere quali sono i file del sistema operativo ai quali
è possibile accedere; analogamente, si deve essere in grado di indicare il nome
e la posizione dei driver di periferica presenti nel sistema, ad esempio i driver
di unità disco, in modo da poter utilizzare delle periferiche.
Se si utilizza WabiServer, all’utente non è richiesta un’ampia conoscenza del
sistema operativo UNIX, purché la configurazione dell’ambiente Wabi sia fatta
da un amministratore di WabiServer.
Contenuto del manuale
Il contenuto di questo manuale è organizzato come elencato di seguito:
Capitolo 1, “Che cosa è Wabi?”, presenta una panoramica del sistema Wabi e
di WabiServer, riporta i requisiti hardware e di memoria del sistema ed elenca
le applicazioni certificate per essere eseguite nell’ambiente Wabi.
Capitolo 2, “Avvio di Wabi”, spiega come avviare una sessione di lavoro in
modalità monoutente con Wabi, come installare applicazioni per Microsoft
Windows, come avviare WabiServer per configurare la propria installazione
WabiServer e descrive l’interfaccia utente di Wabi.
Capitolo 3, “Configurazione dell’ambiente Wabi”, presenta il Gestore
configurazione di Wabi e il Pannello di controllo di Microsoft Windows, gli
strumenti utilizzati per configurare l’ambiente di Wabi.
Prefazione
xxvii
Capitolo 4, “Impostazione delle unità”, spiega come il programma Wabi
accede alle unità disco e alle unità di rete, descrivendo in dettaglio come creare
e utilizzare un’unità.
Capitolo 5, “Operazioni di stampa”, esamina come Wabi interagisce con le
stampanti. In questo capitolo viene illustrato come configurare una porta per la
stampa e come assegnarle una stampante. Viene inoltre spiegato cosa occorre
fare per impostare e modificare la configurazione della stampante predefinita.
Capitolo 6, “Uso delle porte COM di Wabi”, descrive come configurare e
connettere le porte COM di Wabi a driver di periferiche UNIX, in modo da
poter utilizzare periferiche seriali come modem e stampanti.
Capitolo 7, “Impostazioni internazionali”, descrive i metodi di localizzazione
del programma Wabi, configurandolo secondo le impostazioni internazionali
utilizzate dalle applicazioni.
Capitolo 8, “Utilizzo in rete”, spiega come il programma Wabi utilizza la rete.
Capitolo 9, “Installazione delle applicazioni per Microsoft Windows”,
illustra in dettaglio come installare le applicazioni per Microsoft Windows. In
questo capitolo viene inoltre spiegato come le applicazioni per Windows e i file
di documenti vengono integrati nell’ambiente OpenWindows.
Capitolo 10, “Uso delle applicazioni per Microsoft Windows”, descrive i
metodi impiegati per avviare le applicazioni nell’ambiente Wabi e descrive le
eventuali implicazioni con X window manager conseguenti dall’uso delle
applicazioni. Vengono inoltre descritte le funzioni multimediali supportate da
Wabi.
Capitolo 11, “Accesso a database remoti,” descrive come impostare l’accesso
ai database remoti per le applicazioni supportate.
Capitolo 12, “Utilizzo di un emulatore DOS in ambiente Wabi”, illustra in
dettaglio come connettere un emulatore DOS al programma Wabi e come
installare ed eseguire applicazioni DOS.
Appendice A, “Disposizione dei file di Wabi”, riporta la struttura delle
directory e dei file che costituiscono il software Wabi.
Appendice B, “Colore da Windows a Wabi”, spiega come viene gestito il
colore all’interno di Wabi e descrive alcune variabili impiegate in questa
gestione.
xxviii
Manuale dell’utente Wabi—Maggio 1996
Appendice C, “Tipi di carattere da Windows a Wabi”, spiega i metodi
impiegati da Wabi per gestire i tipi di carattere nelle applicazioni.
Appendice D, “File system UNIX e DOS”, descrive alcune utilità che
facilitano l’uso dei file di DOS e di UNIX in entrambi gli ambienti.
Manuali correlati
Durante l’uso di Wabi, si consiglia di tenere a portata di mano il manuale
dell’utente del sistema operativo (distribuito dal fornitore del sistema
operativo) e il Manuale dell’utente Microsoft Windows. Questi manuali forniscono
le informazioni di base correlate agli argomenti di Wabi e trattano in dettaglio
le funzioni disponibili in Microsoft Windows.
Se si è amministratori di WabiServer, si consiglia di consultare la Guida per
l’amministratore di WabiServer per le informazioni sulla configurazione di
WabiServer.
Accesso alla Guida
Per risolvere i problemi che si riscontrano utilizzando Wabi, sono disponibili
diverse fonti di informazione:
•
•
•
Guida in linea di Wabi
Messaggi di errore di Wabi e Guida rapida
Assistenza da parte del rivenditore
Guida in linea
Il programma Wabi fornisce una Guida in linea dettagliata che descrive l’uso
del Gestore configurazione di Wabi.
Per utilizzare la guida in linea di Wabi premere il tasto F1 oppure selezionare il
pulsante Guida nella finestra del Gestore configurazione per visualizzare una
pagina della Guida sensibile al contesto. È anche possibile scegliere il pulsante
Sommario per visualizzare un elenco degli argomenti della Guida. .
Prefazione
xxix
Messaggi di errore
Le funzioni di Wabi restituiscono un messaggio d’errore quando si verifica un
errore che interrompe l’esecuzione di una procedura. I messaggi d’errore
descrivono il problema verificatosi e in genere suggeriscono la soluzione da
adottare per risolverlo. Il sistema della guida fornisce ulteriori spiegazioni e
istruzioni dettagliate per la risoluzione dei problemi.
Assistenza da parte del rivenditore
Il rivenditore del sistema operativo fornisce assistenza telefonica per il
programma Wabi. Se non si riesce a risolvere un problema consultando la
documentazione di Wabi e la Guida in linea o tramite i messaggi di errore,
contattare il proprio rivenditore del sistema operativo per ulteriore assistenza.
Se si dispone di un gestore Internet, è possibile ottenere ulteriori informazioni
sul software Wabi e in generale sui prodotti di integrazione desktop PC
SunSoft consultando il World Wide Web al seguente indirizzo o URL:
http://www.sun.com/sunsoft/Products/PC-Integration-products
Convenzioni tipografiche seguite in questo manuale
La tabella seguente riporta i tipi di carattere e i simboli usati in questo
manuale.
Tipo di
carattere,
simbolo o
termine
Significato
Esempio
Comandi, nomi di file e di
directory; risultati visualizzati
Output del computer
Modificare il file.login.
Utilizzare ls -a per elencare
tutti i file.
system% You have mail.
AaBbCc123
Testo digitato, in contrasto con i
risultati visualizzati
machine_name% su
Password:
AaBbCc123
Segnaposto sulla riga di
comando: da sostituire con un
nome o un valore reale
Per cancellare un file, digitare
rm nomefile.
AaBbCc123
xxx
Manuale dell’utente Wabi—Maggio 1996
Tipo di
carattere,
simbolo o
termine
Significato
Esempio
AaBbCc123
Titolo di libri, termini o parole
nuovi o parole enfatizzate
Si veda il capitolo 6 nel Manuale
dell’utente.
Sono chiamate opzioni di classe.
È necessario essere nella radice.
Nomi dei
tasti
Alt, s, d F1
I tasti vengono riportati come
appaiono sulla tastiera. I tasti
premuti sequenzialmente sono
separati da virgole. I tasti da
premere contemporaneamente
sono uniti dal segno di
addizione (+).
Premere Alt, i, t per aprire la
finestra di dialogo Connessioni
unità.
Digitare significa solo premere i
tasti specificati.
Immettere significa premere i
tasti specificati e premere il
tasto Invio o Return.
Digitare il nome del driver di
periferica.
Wabi
Server
Invio
oppure
Return
Prefazione
Immettere il nome del driver di
periferica.
Questi tasti possono essere
utilizzati indifferentemente.
Informazioni specifiche per gli
utenti di WabiServer, un
prodotto client/server di Wabi
venduto separatamente.
Wabi
Server
Digitare
al posto di
Immettere
Premere Alt + F4
È possibile utilizzare
l’unità a dischetti locale
oppure quella del server.
xxxi
xxxii
Manuale dell’utente Wabi—Maggio 1996
1
Che cosa è Wabi?
®
Il programma Wabi™ è un’applicazione UNIX che consente di eseguire
®
applicazioni per Microsoft Windows su diversi sistemi operativi UNIX che
utilizzano X Window System™. Wabi agisce da interfaccia tra gli ambienti
Windows e UNIX, traducendo il linguaggio delle applicazioni per Microsoft
Windows nel linguaggio di UNIX e di X Window System.
Prestare attenzione alle note a
margine che fanno riferimento a
istruzioni o ad altre informazioni
utili.
Il programma Wabi consente di godere dei benefici della sicurezza, della
potenza e della connettività del sistema operativo UNIX senza rinunciare a
disporre sullo stesso computer delle prestazioni delle applicazioni per
Microsoft Windows quali i fogli elettronici, i programmi di elaborazione testi, i
database, i pacchetti grafici e altro ancora. Le applicazioni più diffuse sono
state verificate ampiamente all’interno dell’ambiente Wabi e quelle che sono
state certificate come compatibili con il programma Wabi sono elencate nelle
Note di rilascio di Wabi, disponibili in linea nel gruppo Strumenti di Wabi.
Il programma Wabi può essere eseguito localmente da singoli utenti sui propri
sistemi oppure a distanza da più utenti connessi a un server. Il prodotto
WabiServer™ consente a più utenti di accedere a un’unica copia del software di
Wabi in esecuzione su un server e semplifica il lavoro di gestione degli
amministratori di sistema. Per ulteriori informazioni su WabiServer consultare
“Che cosa è WabiServer?” a pagina 5.
1
1
Come lavora il programma Wabi
Wabi è un software “middle-ware” che risiede tra un’applicazione e l’ambiente
operativo UNIX. In generale, il programma Wabi lavora intercettando le
richieste di un’applicazione per Microsoft Windows e generando una richiesta
equivalente per l’ambiente UNIX, in modo da ottenere il risultato desiderato. Il
programma Wabi trasporta le richieste traducendo le chiamate di Windows in
chiamate di X Window e UNIX, traducendo anche, sulle piattaforme RISC, le
®
istruzioni Intel x86 in istruzioni RISC. Sulle piattaforme x86 UNIX le
istruzioni x86 vengono passate direttamente al processore x86.
In termini più concreti, un’applicazione effettua, ad esempio, una chiamata
all’API di Windows per aprire un’icona e Wabi traduce la richiesta nella
chiamata equivalente di X Windows. Anche una richiesta di stampa, come ogni
altro tipo di richiesta che coinvolge una periferica, viene tradotta in un
adeguato comando UNIX o reindirizzata alla periferica appropriata. Buona
parte dell’attività “nascosta” di un’applicazione utilizza istruzioni x86, che
vengono tradotte in modo appropriato da Wabi per il processore della
piattaforma sulla quale si sta lavorando.
La Figura 1-1 illustra il ruolo di traduttore e di redirector svolto dal
programma Wabi.
1
Applicazione
per
Microsoft
Windows
2
3
Wabi inoltra la
richiesta alla risora
del sistema operativo
The
Programma
Wabi
Wabi
Program
2
Figura 1-1
Richiesta di un
servizio, quale
un'operazione di
stampa o l'accesso
ad un disco
Wabi fornisce
all'applicazione il
servizio richiesto
4
Risorsa richiesta
fornita dal sistema
operativo
Il programma Wabi come traduttore e redirector
Manuale dell’utente Wabi—Maggio 1996
File, driver
ed altre
risorse
nativi del
sistema
operativo
1
Funzioni e capacità di Wabi
Poiché funziona da intermediario tra le applicazioni e l’ambiente UNIX, il
programma Wabi possiede poche funzioni o capacità visibili proprie, per cui
non consente di compiere pressocché nulla senza altre applicazioni. Le
funzionalità del programma Wabi riguardano quasi interamente le applicazioni
che vengono eseguite con esso e il sistema operativo sul quale opera.
Le funzionalità di Wabi possono essere descritte solo nel contesto delle
applicazioni certificate per poter essere eseguite con esso. La maggior parte
delle funzioni delle applicazioni certificate vengono supportate dal programma
Wabi. Le eccezioni sono state riportate nell’elenco Note di rilascio Wabi.
Funzioni supportate dalle applicazioni certificate
Le applicazioni certificate possono svolgere nell’ambiente Wabi la maggior
parte delle operazioni consentite all’interno dell’ambiente Microsoft Windows.
Ad esempio, le applicazioni dispongono delle seguenti funzioni:
•
•
•
•
•
•
•
•
•
•
Operazioni di Taglia, Copia e Incolla tra applicazioni per Windows
Accesso ai dischetti formattati DOS
Esecuzione in modalità avanzata
Collegamento ed incorporamento degli oggetti (OLE) delle applicazioni per
Windows
Scambio dinamico dei dati (DDE) tra applicazioni per Windows
Installazione ed esecuzione in rete delle applicazioni
Funzionalità di rete Windows Socket
Accesso a database remoti
Registrazione e riproduzione di file audio (file .WAV), su computer provvisti
di dispositivi audio
Esecuzione dei file video (file .AVI), nel caso sia stato installato Microsoft
Video per Windows.
Che cosa è Wabi?
3
1
Funzioni aggiuntive per l’ambiente Wabi
Poiché viene eseguito nell’ambiente UNIX, il programma Wabi fornisce, alle
applicazioni certificate, le seguenti funzionalità aggiuntive:
•
•
•
•
•
•
•
Operazioni di Taglia, Copia e Incolla tra applicazioni per Windows e
applicazioni X Window
Accesso trasparente al file system di rete
Possibilità d’uso sui terminali X
Esecuzione su un sistema e visualizzazione su un altro sistema
Esecuzione simultanea di più applicazioni su un desktop
Condivisione di porte seriali e parallele
Presenza contemporanea di più utenti sullo stesso sistema.
Funzioni non supportate
Alcune funzioni non vengono supportate per nessuna applicazione.
Generalmente, queste funzioni richiedono le funzionalità di rete di Microsoft
Windows, cioè utilizzano driver di periferica speciali che non vengono
supportati dal programma Wabi, oppure fanno riferimento a comandi DOS. Le
funzioni elencate di seguito non vengono supportate dal programma Wabi per
nessuna applicazione:
•
•
•
•
•
•
Riproduzione di brani MIDI (Musical Instrument Digital Interface), AVI
(Audio-Visual Interface) per videodischi laser e compact disc musicali
Connettività NetWare IPX/SPX
Condivisione delle directory Windows di Wabi
Guide introduttive che richiedono driver video VGA
Formattazione dei dischetti DOS
Funzioni che richiedono driver di periferiche virtuali.
Funzioni di Wabi
Le funzioni proprie del programma Wabi sono quelle utilizzate per creare la
connessione al sistema operativo UNIX. A queste funzioni si può accedere
tramite il Gestore configurazione, come indicato nel Capitolo 3,
“Configurazione dell’ambiente Wabi”.
4
Manuale dell’utente Wabi—Maggio 1996
1
Che cosa è WabiServer?
WabiServer è un prodotto in commercio per piattaforme Sun. WabiServer
consente di eseguire il programma Wabi in una configurazione client/server.
Permette infatti a più utenti su sistemi client di accedere a una copia del
software di Wabi installata su un server. Con WabiServer gli utenti non devono
più installare e configurare il software e gli amministratori di sistema possono
eseguire una sola volta le operazioni di configurazione per fornire Wabi a più
utenti.
L’amministratore di sistema installa Wabi e WabiServer sul server, quindi
installa il software client di Wabi sui sistemi client. L’amministratore crea
inoltre gli ambienti utente Wabi denominati prototipi sul server e installa
Microsoft Windows e le applicazioni per Windows nei prototipi.
Wabi
Server
La prima volta che viene eseguito WabiServer, viene copiato un prototipo nella
directory home per la creazione dell’ambiente utente Wabi, completo di
Microsoft Windows e delle applicazioni installate dall’amministratore. Una
volta eseguito il primo avvio, l’utilizzo di Wabi tramite WabiServer è piuttosto
simile all’utilizzo di Wabi in modalità monoutente. Le eccezioni sono illustrate
in questo manuale nel seguente modo:
Questa icona introduce una nota su WabiServer. Se si utilizza WabiServer, si
consiglia di cercare questo simbolo per leggere informazioni specifiche.
Nuove funzioni di Wabi 2.2
Se sono state utilizzate versioni Wabi precedenti, è opportuno leggere l’elenco
che segue per informazioni sulle novità contenute nella versione 2.2:
•
Molte delle applicazioni certificate sono state riviste, certificandone ora il
funzionamento con la versione 2.2 di Wabi:
• Lotus Word Pro 96 (già Ami Pro)
• Lotus Organizer 2.1
• Lotus SmartSuite 4.0
• Lotus cc:Mail 2.2
• PROCOMM PLUS 2.11
Che cosa è Wabi?
5
1
Vedere le Note di rilascio di Wabi per un elenco completo delle applicazioni
certificate e per ulteriori informazioni sulle applicazioni.
6
•
Il Gestore configurazione dispone di una nuova interfaccia per l’utente. Le
sue funzioni non sono cambiate in modo rilevante; per ulteriori
informazioni, consultare “Il Gestore configurazione di Wabi” a pagina 49.
•
Il programma Wabi offre una migliore integrazione desktop nell’ambiente
desktop Solaris (CDE, Solaris Common Desktop Environment). È possibile
accedere dal desktop al programma Wabi e alle applicazioni installate. Le
applicazioni installate verranno inoltre integrate con File Manager,
Application Manager, Mailer, and Print Manager del CDE. Per ulteriori
informazioni, consultare “Integrazione in ambiente CDE” a pagina 142.
•
Il programma Wabi ha potenziato l’integrazione di OpenWindows
introducendo la possibilità di stampare i file trascinandone le icone da File
Manager o da Mail Tool in Print Tool. Prima era necessario modificare i
collegamenti dell’applicazione manualmente per poter stampare i file
tramite trascinamento. Per ulteriori informazioni consultare “Integrazione in
ambiente OpenWindows” a pagina 137.
Manuale dell’utente Wabi—Maggio 1996
1
Requisiti di sistema
In questa sezione vengono elencati i vari requisiti hardware necessari per
l’esecuzione del programma Wabi.
Requisiti di memoria e di spazio su disco
La Tabella 1-1 riporta l’elenco delle configurazioni minime e ottimali della
memoria e dello spazio su disco richieste per utilizzare il programma Wabi.
Consultare la documentazione del sistema operativo in uso per informazioni
dettagliate sui requisiti hardware del proprio sistema.
Tabella 1-1
Requisiti di memoria e di spazio su disco per Wabi.
Voce
Memoria ad accesso
casuale (RAM)
Minima
Raccomandata
RISC1
24 Mbyte su sistemi
16 Mbyte su sistemi x86
48 Mbyte su RISC
(64 Mbyte per utenti
avanzati)
32 Mbyte su x86
Spazio su disco richiesto
15 Mbyte
per la directory di sistema
di Wabi
Non applicabile
Spazio su disco richiesto
per $HOME/wabi
8 Mbyte per Microsoft
Windows 3.1, 3.11
13 Mbyte per Microsoft
Windows per Workgroup
Non applicabile
Area di swap
20 Mbyte su RISC e x86
60 Mbyte su RISC
40 Mbyte su x86
10 Mbyte in aggiunta per
ogni applicazione in
esecuzione simultanea
Wabi
Server
1. I sistemi basati su RISC includono SPARC e PowerPC.
Per informazioni sui requisiti hardware dei sistemi client e server di
WabiServer, consultare il Manuale dell’amministratore di WabiServer.
Che cosa è Wabi?
7
1
Requisiti video
Il programma Wabi supporta video con profondità di pixel di 1 bit, 4 bit e 8 bit.
Wabi supporta inoltre video a 24 bit nella modalità a 8 bit, non nella modalità
TrueColor. Il server X per questo tipo di video deve avere a disposizione una
classe visiva PseudoColor a 8 bit per consentire a Wabi di visualizzare
correttamente le immagini. Consultare l’Appendice B, “Colore da Windows a
Wabi”, per ulteriori informazioni sui video a 24 bit.
Requisiti per la gestione del suono nei programmi multimediali
Il programma Wabi fornisce supporto per il suono a forma d’onda sui sistemi
elencati nella Tabella 1-2.
Wabi
Server
Tabella 1-2
Requisiti di Wabi per la gestione del suono
Computer
Schede e driver audio
SPARCstation™ 4
Scheda audio acquistata separatamente. Il driver
audio in Solaris 2.4 necessita di una patch per
funzionare correttamente. Consultare l’elenco Note
di rilascio Wabi.
SPARCstation 5
Scheda audio inclusa. Il driver audio in Solaris 2.4
necessita di una patch per funzionare
correttamente. Consultare l’elenco Note di rilascio
Wabi.
SPARCstation 10
Scheda audio inclusa. Non è richiesta alcuna patch
per il driver audio Solaris 2.4.
SPARCstation 20
Scheda audio inclusa. Non è richiesta alcuna patch
per il driver audio Solaris 2.4.
Computer basati su 386, 486 o
Pentium™
Scheda audio a 16 bit con l’appropriato driver.
(Ad esempio scheda audio Creative Labs Sound
Blaster® 16 con driver /dev/sbpro).
Il prodotto WabiServer non supporta i suoni.
Nota – La funzionalità del suono non è supportata in Solaris per le piattaforme
PowerPC.
8
Manuale dell’utente Wabi—Maggio 1996
1
Applicazioni utilizabili
Le applicazioni certificate elencate nelle Note di rilascio Wabi sono le uniche
ufficialmente supportate da Wabi. Queste applicazioni sono state ampiamente
testate con Wabi. Esistono comunque molte altre applicazioni che funzionano
correttamente in Wabi. Per un elenco di queste applicazioni consultare la
seguente URL sul World Wide Web:
http://wabiapps.psgroup.com
Che cosa è Wabi?
9
1
10
Manuale dell’utente Wabi—Maggio 1996
2
Avvio di Wabi
In questo capitolo viene spiegato come avviare il programma Wabi, viene
descritta l’interfaccia utente e illustrato come viene creato l’ambiente utente la
prima volta che Wabi viene avviato.
Wabi
Server
Se Wabi non è ancora stato attivato e si desidera avere informazioni su quello
che avviene durante il primo avvio, leggere la sezione che segue, “Avvio di
Wabi per la prima volta”.
Se si utilizza WabiServer, consultare “Avvio di WabiServer per la prima volta”
a pagina 19 per informazioni specifiche per gli utenti di WabiServer.
Per cercare le istruzioni riguardo a procedure specifiche, tramite la seguente
tabella è possibile individuare la posizione delle informazioni desiderate.
Procedura
Pagina
Avvio del programma Wabi
31
Avvio remoto del programma Wabi in WabiServer
32
Installazione di Microsoft Windows da dischetto
32
Installazione di Microsoft Windows dall’unità Wabi R
33
Uscita dal programma Wabi
33
Visualizzazione di Wabi su un sistema remoto
34
Visualizzazione di Wabi con caratteri di sistema grandi o
piccoli
35
Avvio di Wabi senza la schermata introduttiva
35
11
2
Procedura
Pagina
Avvio di Wabi con o senza il server dei tipi di carattere
35
Avvio di Wabi con o senza il server dei tipi di carattere
36
Impostazione della configurazione di WabiServer
36
Specifica di un differente sistema WabiServer
36
Impostazione della variabile WABISERVER
37
Selezione di un nuovo prototipo per WabiServer
37
Specifica di una differente directory Wabi per WabiServer
37
Visualizzazione della pagina man Wabi
38
Aggiunta della pagina man Wabi al percorso Pagina Man
38
Avvio di Wabi per la prima volta
Per la procedura d’avvio di Wabi,
consultare “Avvio del programma
Wabi” a pagina 31.
Il metodo di avvio di Wabi è estrememente semplice. Per il primo avvio non è
richiesto alcun accorgimento particolare. Il metodo di avvio dipende dal
sistema operativo utilizzato, poiché da esso dipende il grado di integrazione di
Wabi nel desktop di UNIX. Su qualsiasi sistema, è comunque possibile avviare
Wabi immettendo il comando wabi al prompt di UNIX, purché la directory di
sistema di Wabi sia stata precedentemente inserita nel percorso di UNIX. Il
comando di avvio dispone di parecchie opzioni, descritte nella sezione
“Opzioni d’avvio di Wabi” a pagina 26.
Durante il primo avvio del programma Wabi viene impostato l’ambiente
utente, un processo che può richiedere alcuni minuti. Se si è un nuovo utente,
Wabi crea dapprima la directory wabi personale nella directory home,
richiedendo in seguito di installare Microsoft Windows. Se non si desidera che
la directory wabi personale venga creata nella directory home, è possibile
impostare la variabile WABIDIR prima di avviare per la prima volta Wabi.
Consultare la sezione “Creazione della directory Wabi in una posizione
diversa” a pagina 13 per ulteriori informazioni.
Se si sta effettuando un aggiornamento alla versione 2.0 o precedente, il
programma Wabi aggiorna la directory wabi e in seguito chiede di reinstallare
Microsoft Windows. Le modifiche apportate in questa versione di Wabi
richiedono dei file aggiuntivi di Windows non installati nelle versioni
precedenti la 2.1.
12
Manuale dell’utente Wabi—Maggio 1996
2
La directory Wabi personale
Per informazioni su come
installare Microsoft Windows,
consultare “Installazione di
Microsoft Windows” a pagina 14
Dopo aver creato la directory wabi personale, il Programma di installazione di
Wabi Microsoft Windows chiede di procedere con l’installazione di Microsoft
Windows. È necessario eseguire questa installazione prima di poter utilizzare il
programma Wabi.
Server
La procedura di avvio di Wabi crea la directory wabi personale come
sottodirectory della directory home, quindi crea al suo interno una
sottodirectory windows. Queste due costituiscono l’analogo delle directory
C:\ e C:\WINDOWS dell’ambiente Microsoft Windows su un PC.
Se si utilizza WabiServer, è possibile specificare la posizione della directory
wabi come descritto nella sezione che segue oppure utilizzando il programma
rwabi_setup spiegato in “Specifica del sistema WabiServer e della posizione
della directory Wabi” a pagina 20.
Wabi
Creazione della directory Wabi in una posizione diversa
Si può comunicare a Wabi di creare la directory wabi personale in una
posizione differente dalla directory home impostando la variabile d’ambiente
WABIDIR prima di avviare il programma stesso. Questa operazione viene
eseguita tramite il seguente comando, dove percorso specifica il percorso della
directory nella quale si desidera creare la directory wabi.
Nella C shell:
setenv WABIDIR percorso
Nella shell Bourne o Korn:
WABIDIR= percorso;export WABIDIR
Includere queste istruzioni nei file .cshrc o .profile per fare riferimento a
questa directory ogni volta che Wabi viene avviato. In caso contrario, al
successivo riavvio del programma viene creata una nuova directory wabi
all’interno della directory home.
Aggiornamento da versioni precedenti
La prima volta che Wabi viene avviato dopo aver installato la nuova versione,
la directory wabi personale viene aggiornata. Tutte le applicazioni installate in
precedenza non vengono toccate. Anche le modifiche personali apportate alla
Avvio di Wabi
13
2
configurazione di Wabi, ad esempio la mappatura delle unità, non vengono
modificate. Consultare le Note di rilascio di Wabi nel gruppo Strumenti Wabi
per ulteriori informazioni sull’aggiornamento.
Aggiornamento di Wabi 1.x o Wabi 2.0
Se Microsoft Windows non è presente, il Programma di installazione di Wabi
Microsoft Windows ne richiede l’installazione. È necessario installare Microsoft
Windows prima di poter utilizzare il programma Wabi.
Se Microsoft Windows è già stato installato, è necessario installarlo di nuovo
poiché Wabi deve accedere a dei file aggiuntivi di Windows che non sono stati
installati precedentemente.
Aggiornamento di Wabi 2.1
Poiché durante l’aggiornamento di Wabi 2.1, viene aggiornato solo il file
wabi.ini, non sarà necessario reinstallare Microsoft Windows.
Wabi
Server
Utilizzo di una directory Wabi esistente con WabiServer
Se si utilizza con WabiServer una directory Wabi già esistente, la directory di
Wabi viene aggiornata automaticamente la prima volta che WabiServer viene
avviato, come avviene all’avvio di Wabi in modalità monoutente. Se la
directory Wabi era stata creata con Wabi 1.x o Wabi 2.0, sarà necessario
reinstallare Windows.
Installazione di Microsoft Windows
Il Programma di installazione di Wabi Microsoft Windows permette di
installare i file di Microsoft Windows nella directory personale
wabi/windows. Il programma viene eseguito automaticamente quando Wabi
2.2 viene avviato la prima volta, a meno che non si stia effettuando
l’aggiornamento di Wabi 2.1. È necessario installare Microsoft Windows prima
di poter utilizzare il programma Wabi.
È possibile installare Microsoft Windows 3.1 o 3.11 oppure Microsoft Windows
per Workgroup 3.11. Tuttavia non va dimenticato che se si installa Windows
per Workgroup le sue potenzialità sono comunque limitate, dato che Wabi non
supporta tutte le funzionalità di rete. Consultare “Microsoft Windows per
Workgroups 3.11 nell’ambiente Wabi” a pagina 43 per i dettagli sulle funzioni
supportate e non supportate.
14
Manuale dell’utente Wabi—Maggio 1996
2
Il Programma di installazione di Wabi Microsoft Windows consente di eseguire
l’installazione sia da dischetti che da unità di rete. Non è possibile utilizzare
questo programma per installare Windows su un server di rete. Consultare la
sezione “Installazione di Microsoft Windows su un server di rete” a pagina 18
per ulteriori informazioni.
La finestra di dialogo iniziale del Programma di installazione di Wabi
Microsoft Windows richiede di specificare la posizione dei file di Windows,
come illustrato nella Figura 2-1.
Figura 2-1
La finestra di dialogo iniziale del Programma di installazione di Wabi
Microsoft Windows
Installazione di Microsoft Windows da dischetti
Per installare Microsoft Windows da un’unità disco locale, specificare la lettera
che identifica l’unità disco. Wabi consente la connessione a due unità disco:
unità A e unità B. La connessione predefinita è all’unità A.
Per la procedura, consultare
“Installazione di Microsoft
Windows da dischetto” a
pagina 32.
Se si sta installando Windows dall’unità A, scegliere OK per accettare la
designazione predefinita. Se si utilizza l’unità B modificare la designazione da
A a B.
Avvio di Wabi
15
2
Una volta immessa la lettera di identificazione dell’unità disco e scelto OK,
viene visualizzata la finestra di dialogo, illustrata nella Figura 2-2, che sollecita
l’inserimento del disco 1 nell’unità disco.
Figura 2-2
La finestra di dialogo del Programma di installazione di Wabi Microsoft
Windows
Dopo aver inserito il disco e aver scelto OK, i file del disco 1 vengono installati
nella directory C:\WINDOWS, che è mappata alla directory wabi/windows
personale.
Nota – La directory di destinazione, C:\WINDOWS, non può essere modificata.
Il Programma di installazione di Wabi Microsoft Windows non consente
l’installazione di Microsoft Windows in un’altra directory. Tuttavia, è possibile
modificare la posizione della directory wabi personale impostando la variabile
WABIDIR come illustrato in “Creazione della directory Wabi in una posizione
diversa” a pagina 13.
Durante l’installazione dei file, un indicatore nella finestra di dialogo indica lo
stato di avanzamento dell’operazione. Quando l’installazione del disco 1 è
completata, viene chiesto di inserire il disco 2. Scegliendo OK vengono
installati i file del disco 2. La procedura viene ripetuta con tutti i dischi
rimanenti.
Nota – Se l’unità disco non è dotata di un pulsante per l’espulsione del disco,
questo può essere estratto facendo clic sulla finestra di Wabi e premendo i tasti
+ EE
Meta ed E:
16
Manuale dell’utente Wabi—Maggio 1996
2
Man mano che l’installazione si avvicina al termine vengono aperte le finestre
del gruppo Strumenti Wabi e dei gruppi Principale, Giochi, Accessori e Avvio
di Microsoft Windows. Al termine dell’installazione viene visualizzata la
finestra di messaggio riportata nella Figura 2-3.
Figura 2-3
Messaggio di installazione di Microsoft Windows completata
Scegliendo OK, il programma Wabi viene terminato e subito riavviato. Viene a
questo punto visualizzato Program Manager di Windows.
Per una descrizione degli oggetti che appaiono all’avvio di Wabi, passare alla
sezione “L’interfaccia utente di Wabi” a pagina 23.
Installazione di Microsoft Windows dall’unità Wabi R
Per informazioni su come
installare Microsoft Windows su
un server, consentendo agli
utenti di installarlo sulla propria
stazione di lavoro, consultare
“Installazione di Microsoft
Windows su un server di rete” a
pagina 18.
Se il software di Microsoft Windows è stato copiato su un disco fisso o su
un’unità di rete accessibile dal proprio sistema, è possibile installarlo
utilizzando l’unità Wabi R, assegnata alla directory /(radice).
Per installare il software Microsoft Windows dall’unità Wabi R immettere R: e
il percorso utilizzato da Wabi per individuare i file di Windows. È possibile
utilizzare il pulsante Sfoglia per scorrere le directory accessibili dal proprio
sistema e individuare i file di Microsoft Windows.
Ad esempio, se i dischetti di Microsoft Windows 3.1 sono stati copiati in
/usr/apps/install/win31.dsk, si può immettere la seguente stringa nel
campo di testo della finestra di dialogo iniziale del Programma di installazione
di Wabi Microsoft Windows, illustrato nella Figura 2-1:
R:\usr\apps\install\win31.dsk
Avvio di Wabi
17
2
Si può utilizzare indifferentemente il percorso DOS o UNIX. La barra
rovesciata (\) viene usata nei nomi dei percorsi DOS, mentre la barra (/) viene
usata nei nomi dei percorsi UNIX. Wabi accetta entrambi i tipi di nome di
percorso, ma consente di utilizzare un solo tipo di barra all’interno di un
percorso.
Nota – Per accedere alla directory contenente i file di Windows è necessario
disporre dell’autorizzazione di lettura. Se non è possibile accedere a questa
directory per problemi di autorizzazione, modificare le autorizzazioni tramite
il comando chmod oppure rivolgersi all’amministratore del sistema.
Per la procedura, consultare
“Installazione di Microsoft
Windows dall’unità Wabi R” a
pagina 33.
Una volta specificati lettera dell’unità disco e percorso e dopo aver scelto OK,
Wabi installa i file di Windows nella directory $HOME/wabi/windows.
Durante l’installazione dei file, un indicatore nella finestra di dialogo indica lo
stato di avanzamento dell’operazione.
Man mano che l’installazione si avvicina al termine vengono aperte le finestre
del gruppo Strumenti Wabi e dei gruppi Principale, Giochi, Accessori e Avvio
di Microsoft Windows. Al termine dell’installazione viene visualizzata la
finestra di messaggio riportata nella Figura 2-3.
Scegliendo OK, il programma Wabi viene terminato e subito riavviato. Viene a
questo punto aperto Program Manager di Windows.
Installazione di Microsoft Windows su un server di rete
Il Programma di installazione di Wabi Microsoft Windows può essere utilizzato
esclusivamente per installare i file di Windows all’interno dell’ambiente Wabi.
Se si installa Microsoft Windows su un server di rete per consentire agli utenti
di installarlo dalla rete, si deve utilizzare la procedura per installare i file di
Windows su un server di rete descritta nella documentazione di Microsoft
Windows. Questa procedura richiede un emulatore DOS o un computer DOS
collegato in rete dal quale eseguire il comando DOS setup /a.
Se non si possiede un computer DOS collegato in rete, fare riferimento alla
documentazione UNIX per informazioni sulle modalità d’accesso ai file system
di DOS. Una volta reso disponibile al sistema operativo l’accesso all’unità disco
DOS, è possibile utilizzare i comandi UNIX per copiare i dischetti sul server di
rete e impostare le autorizzazioni di lettura dei file.
18
Manuale dell’utente Wabi—Maggio 1996
2
Una volta installato Microsoft Windows su un server di rete gli utenti possono
avviare il Programma di installazione di Wabi Microsoft Windows per
installare i file di Windows sul sistema, come descritto in “Installazione di
Microsoft Windows dall’unità Wabi R” a pagina 17. NN
Nota – Il Programma di installazione di Wabi Microsoft Windows non
permette di accedere a una copia condivisa di Microsoft Windows. Ogni utente
deve avere la propria copia di Windows nella directory
$HOME/wabi/windows e possedere una licenza d’uso di Microsoft Windows.
Avvio di WabiServer per la prima volta
L’avvio iniziale del programma remoto Wabi (rwabi) tramite WabiServer è
differente dall’avvio iniziale di Wabi in modalità monoutente. All’avvio di
WabiServer, vengono visualizzate alcune finestre di dialogo in cui viene chiesto
di:
Per informazioni di base su
WabiServer, vedere “Che cosa è
WabiServer?” a pagina 5.
•
•
Specificare il sistema server da utilizzare come sistema WabiServer
•
Selezionare un ambiente utente prototipo per creare la directory utente Wabi
Specificare la posizione in cui memorizzare i file di Wabi (vale a dire, la
posizione della directory utente Wabi)
Nelle sezioni che seguono vengono descritte queste finestre di dialogo.
Nota – Per visualizzare le informazioni della Guida relative alle finestre di
dialogo di WabiServer, posizionare il cursore sull’oggetto desiderato e premere
il tasto della Guida.
Avvio di Wabi
19
2
Specifica del sistema WabiServer e della posizione della directory Wabi
Il nome del sistema server e la posizione della directory Wabi vengono
specificati nella finestra di dialogo rwabi_setup mostrata nella Figura 2-4.
Figura 2-4
Finestra di dialogo rwabi_setup per la specifica del server e della directory
Il nome WabiServer corrisponde al nome del sistema server che verrà utilizzato
per eseguire Wabi. Il nome del server viene fornito dall’amministratore di
sistema. Se il sito dispone di più sistemi WabiServer, l’amministratore di
sistema deve bilanciare il carico di utenti tra i vari server. È importante che
l’amministratore assegni ciascun utente ad un server.
Nota – Se si preferisce, è inoltre possibile impostare la variabile d’ambiente
WABISERVER. Questa impostazione ha la precedenza sul nome del server
specificato nella finestra di dialogo rwabi_setup. Per informazioni sul
comando per l’impostazione della variabile, consultare “Impostazione della
variabile WABISERVER” a pagina 37.
La posizione di default in cui memorizzare i file di Wabi è la directory
$HOME/wabi. Se non si desidera creare la propria directory utente Wabi nella
directory home, è comunque possibile immettere il percorso completo di
un’altra directory. Questo percorso deve essere “compatibile con la rete”, vale a
20
Manuale dell’utente Wabi—Maggio 1996
2
dire deve essere immesso nella forma in cui lo vede il server. Se la directory
home si trova su un file server, il percorso normalmente usato per accedervi è
il percorso compatibile con la rete.
Se invece si desidera creare la propria directory utente Wabi in un file system
sull’unità disco rigido locale, è necessario prima condividere il file system per
renderlo accessibile al sistema WabiServer. Per informazioni su come
condividere il file system, consultare il Manuale dell’utente di Solaris oppure
rivolgersi all’amministratore di sistema. Dopo aver condiviso il file system, è
possibile specificare il percorso compatibile con la rete, il quale sarà
probabilmente diverso dal percorso usato normalmente. Si supponga ad
esempio di avere un file system denominato /files sull’unità disco rigido
interna del sistema. È necessario condividere o esportare /files prima di
potervi creare la directory utente Wabi. Se il nomehost del sistema client è
menemsha, il percorso compatibile con la rete sarà probabilmente
/net/menemsha/files. Il percorso dipende da come è installata la rete,
quindi è necessario rivolgersi all’amministratore di sistema.
Nota – Se si è impostata la variabile WABIDIR, descritta in “Creazione della
directory Wabi in una posizione diversa” a pagina 13, l’impostazione di
WABIDIR ha la precedenza sull’impostazione della directory effettuata nella
finestra di dialogo rwabi_setup. Un avviso relativo a questo effetto viene
visualizzato all’apertura della finestra di dialogo.
Se si immette il percorso di una directory Wabi esistente, rwabi viene avviato
sul server specificato utilizzando la directory specificata. Se la directory Wabi
che si specifica non esiste, è necessario selezionare un prototipo per usare la
directory Wabi, come indicato nella sezione che segue.
Avvio di Wabi
21
2
Selezione di un prototipo
Quando si applicano le impostazioni della finestra di dialogo rwabi_setup,
viene visualizzata la finestra di dialogo rwabi_selproto, mostrata nella
Figura 2-5.
Figura 2-5
Finestra di dialogo rwabi_selproto per la selezione dell’ambiente utente
prototipo
Nella finestra di dialogo rwabi_selproto sono elencati i prototipi definiti sul
server specificato nella finestra rwabi_setup. I prototipi sono stati
precedentemente creati dall’amministratore di sistema di WabiServer. I nomi
possono indicare le applicazioni (Windows, Office, ecc.) contenute nei
prototipi, gli utenti per i quali sono stati creati (Marketing, Vendite) o qualsiasi
altra convenzione stabilita dall’amministratore. Alla fine del nome del
prototipo vengono visualizzati i megabyte di spazio su disco richiesti per
installare il prototipo nella directory Wabi. Assicurarsi di disporre dello spazio
sufficiente prima di selezionare un prototipo.
Scegliendo il pulsante Applica, il prototipo viene usato per creare la directory
Wabi nella posizione precedentemente indicata. Al termine del processo di
creazione, il programma Wabi viene avviato e visualizzato sullo schermo. Le
applicazioni installate nel prototipo sono pronte all’utilizzo.
22
Manuale dell’utente Wabi—Maggio 1996
2
Nota – Se si chiude la finestra di dialogo scegliendo Esci da selezione o si
seleziona <nessuno> oppure non viene creato alcun prototipo, viene avviato il
programma di installazione Wabi Microsoft Windows. Per informazioni
sull’installazione di Microsoft Windows, consultare “Installazione di Microsoft
Windows” a pagina 14.
L’interfaccia utente di Wabi
Il programma Wabi presenta le familiari schermate, finestre di dialogo e menu
dell’interfaccia utente grafica (GUI) di Microsoft Windows. È possibile
selezionare le voci di menu o le icone posizionandovi sopra il puntatore del
mouse e facendo clic oppure utilizzando i tasti di scelta rapida. I tasti di scelta,
identificati da una lettera sottolineata presente in una voce di menu, vengono
discusse nel Capitolo 3, “Configurazione dell’ambiente Wabi”.
L’ambiente di programma
Il programma Wabi utilizza Program Manager di Microsoft Windows
come ambiente di programma o shell di programma. La shell di
programma è specificata nella variabile SHELL= nel file
$HOME/wabi/windows/system.ini.
Program Manager funziona esattamente come in Microsoft Windows su un PC.
Se non si ha familiarità con Program Manager, fare riferimento alla
documentazione di Microsoft Windows e alla Guida in linea.
Avvio di Wabi
23
2
Il gruppo Strumenti Wabi
Il gruppo Strumenti Wabi contiene gli oggetti del programma Wabi illustrati
nella Figura 2-6.
Figura 2-6
Oggetti del gruppo Strumenti Wabi
Gli oggetti nel gruppo Strumenti Wabi sono:
Wabi
24
Server
Per informazioni sull’utilizzo dello
strumento Programma di
installazione Windows,
consultare “Installazione di
Microsoft Windows” a pagina 14.
•
Programma di installazione Windows – Il programma che consente di installare
il software di Microsoft Windows. Viene eseguito automaticamente la prima
volta che si avvia il programma Wabi. Se si desidera aggiornare o
reinstallare Microsoft Windows in ambiente Wabi, è necessario utilizzare
questo strumento anziché il programma setup fornito con Microsoft
Windows.
•
Note di rilascio Wabi – Un file della Guida che contiene note sull’installazione
e sull’utilizzo di applicazioni particolari e note attinenti alla piattaforma del
sistema operativo in uso.
•
Leggimi di WabiServer - Un file contenente le informazioni più recenti su
WabiServer. Questo file è disponibile solo se si utilizza WabiServer.
Manuale dell’utente Wabi—Maggio 1996
2
•
Guida alla risoluzione degli errori di Wabi – File della Guida contenente
suggerimenti su come risolvere i problemi più frequenti.
•
Registrazione Wabi 2.1 – Il programma utilizzato sulle piattaforme Solaris per
registrarsi a SunSoft.
•
Presentazione prodotti Sun- Diapositiva di Microsoft Powerpoint che descrive
altri prodotti SunSoft di intergrazione desktop PC.
I gruppi di Microsoft Windows
Quando viene installato il software Microsoft Windows, vengono creati i
gruppi Principale, Accessori, Giochi e Avvio. Nel gruppo Principale vengono
omessi i programmi Print Manager e Setup di Windows, in quanto non è
possibile utilizzarli all’interno dell’ambiente Wabi. I gruppi Accessori e Giochi
contengono gli stessi programmi di Microsoft Windows su un PC. Il gruppo
Avvio è inizialmente vuoto: ogni programma inserito in esso verrà eseguito
automaticamente all’avvio del programma Wabi.
Guida in linea di Wabi
Wabi include una Guida in linea per il Gestore configurazione. È possibile
accedere alla Guida in linea selezionando il pulsante Guida oppure premendo
il tasto F1 quando sono visualizzate le schede del Gestore configurazione. La
Guida in linea illustra le varie funzionalità del Gestore configurazione.
Il Gestore configurazione fornisce inoltre una guida ai messaggi di errore di
configurazione. I messaggi di errore vengono visualizzati quando si tenta di
eseguire una procedura “illegale” oppure quando Wabi non riesce a terminare
una procedura avviata utilizzando il Gestore configurazione. Ad esempio, un
messaggio d’errore viene visualizzato quando si tenta di assegnare un’unità
disco di Wabi a un file system per il quale non si dispone dell’autorizzazione di
accesso. Scegliendo il pulsante Guida contenuto nelle finestre di messaggio
vengono visualizzate le informazioni relative all’errore verificatosi e i consigli
per risolverlo.
Avvio di Wabi
25
2
La pagina man Wabi
Nel programma Wabi si può richiamare una pagina di un manuale (man) di
informazioni. Questa pagina contiene una descrizione delle opzioni della riga
di comando, fornisce esempi di varie modalità di avvio e descrive le variabili
d’ambiente di Wabi. Per visualizzare la pagina man Wabi digitare il comando
man wabi. La pagina man include anche informazioni per il comando rwabi.
Per la procedura di
visualizzazione di questa pagina
man, consultare “Aggiunta della
pagina man Wabi al percorso
Pagina Man” a pagina 38.
Per accedere alla pagina man Wabi, occorre che la directory della pagina Man
Wabi sia specificata nel percorso pagina man. La procedura d’installazione di
Wabi, in funzione del sistema operativo nativo, può non compiere questa
operazione. Alcuni sistemi operativi fanno uso della variabile d’ambiente
MANPATH all’interno dei file .login, .cshrc o .profile. Se non si riesce a
richiamare la pagina man Wabi, occorre modificare la variabile d’ambiente
MANPATH.
Opzioni d’avvio di Wabi
Per informazioni su come avviare
le applicazioni dalla riga di
comando wabi, vedere “Note
sull’avvio delle applicazioni” a
pagina 160”.
Il comando wabi, che serve ad avviare il programma Wabi, include numerosi
parametri che possono essere utilizzati per specificare le opzioni usate da Wabi
all’avvio.
Visualizzazione di Wabi su un sistema remoto o su un terminale X
Si può indirizzare il display di Wabi verso un sistema remoto o su un terminale
X. Questo può essere necessario quando si utilizza il programma Wabi su un
sistema che non può eseguirlo localmente oppure quando si desidera eseguire
Wabi su un computer centrale e visualizzarlo su un terminale X.
Per le istruzioni da seguire in
questa procedura, consultare
“Visualizzazione di Wabi su un
sistema remoto” a pagina 34.
26
Il display di Wabi viene indirizzato verso un sistema remoto, aperto verso
display esterni, specificando un nome di display tramite l’opzione -display
all’avvio di Wabi. Per indirizzare permanentemente il display di Wabi verso un
sistema remoto occorre impostare la variabile d’ambiente DISPLAY. È
importante ricordare che, impostando questa variabile e in funzione di dove
avviene l’impostazione, anche tutte le altre applicazioni X Windows avviate
successivamente possono indirizzare il loro display verso lo stesso sistema.
Consultare la documentazione di UNIX per informazioni sull’impostazione
della variabile DISPLAY.
Manuale dell’utente Wabi—Maggio 1996
Wabi
Server
2
Nota – Il programma Wabi monoutente accede alle risorse locali quali le unità
disco del sistema su cui è eseguito e non consente di accedere all’unità disco di
un sistema remoto su cui è visualizzato. Se tuttavia si utilizza WabiServer,
diventa possibile accedere alle unità disco del server o del sistema locale, a
seconda di come l’amministratore ha configurato il sistema WabiServer.
L’amministratore può difatti anche negare l’accesso degli utenti di WabiServer
alle unità disco.
Visualizzazione di Wabi con caratteri di sistema grandi o piccoli
Per i comandi da impartire per
modificare la dimensione dei tipi
di carattere, consultare
“Visualizzazione di Wabi con
caratteri di sistema grandi o
piccoli” a pagina 35.
Wabi adatta la dimensione dei tipi di carattere utilizzati nelle finestre di
dialogo, nelle etichette delle icone e nei menu in funzione delle dimensioni
dello schermo utilizzato. Su uno schermo di grandi dimensioni (con più di 640
pixel in orizzontale), Wabi usa un tipo di carattere approssimativamente di 20
pixel di altezza; su uno schermo di dimensioni inferiori (con 640 pixel o meno
in orizzontale), Wabi usa un tipo di carattere approssimativamente di 16 pixel
di altezza. Tramite le opzioni -LF e -SF della riga di comando si può ignorare
l’impostazione predefinita e utilizzare un tipo di carattere di sistema più
grande o più piccolo.
Avvio di Wabi
27
2
Come avviare Wabi senza la schermata introduttiva
Per informazioni sui comandi da
utilizzare per evitare la
visualizzazione della schermata
introduttiva, consultare la sezione
“Avvio di Wabi senza la
schermata introduttiva” a
pagina 35.
All’avvio di Wabi viene normalmente visualizzata la schermata introduttiva,
illustrata nella Figura 2-7.
Figura 2-7
Schermata introduttiva di Wabi
Per impedire la visualizzazione della schermata introduttiva, è possibile
inserire aggiungere l’opzione -nosplash alla riga di comando wabi. La
mancata visualizzazione della schermata introduttiva non consente comunque
di ridurre significativamente il tempo richiesto per l’avvio di Wabi.
Viceversa, l’opzione -splash consente di visualizzare la schermata di avvio
anche in alcune situazioni nelle quali questa non viene normalmente
visualizzata, ad esempio quando si avvia un’applicazione diretamente dalla
riga di comando wabi. L’opzione -splash consente di visualizzare la
schermata introduttiva di Wabi prima di avviare l’applicazione.
Avvio di Wabi con o senza il server dei tipi di carattere
Per i comandi di avvio, consultare
“Avvio di Wabi con o senza il
server dei tipi di carattere” a
pagina 36.
28
Il programma Wabi avvia automaticamente il server dei tipi di carattere,
wabifs, sulle piattaforme i cui server X usano il Font Service Protocol X11R5 o
X11R6. Il server dei tipi di carattere accelera la visualizzazione dei caratteri
all’interno dell’ambiente Wabi.
Manuale dell’utente Wabi—Maggio 1996
2
Principalmente, Wabi determina se utilizzare o meno il server dei tipi di
carattere. Tuttavia, è possibile disattivare il server dei tipi di carattere se si
riscontra che determina un calo delle prestazioni di Wabi riguardo ai caratteri
dello schermo.
Per avviare Wabi senza avviare il server dei tipi di carattere, specificare
l’opzione -fs nella riga di comando.
È possibile che il programma Wabi identifichi erroneamente il server X come
uno che non supporta l’X Font Service Protocol. Se il server X supporta il Font
Service Protocol, si può specificare l’opzione +fs per far avviare da Wabi il
server dei tipi di carattere.
Opzioni di avvio di WabiServer
Utilizzare il comando rwabi per avviare una sessione remota di Wabi su un
server con WabiServer. Le opzioni della riga di comando per rwabi sono le
stesse del comando wabi descritte in “Opzioni d’avvio di Wabi” a pagina 24.
Oltre a queste, il comando rwabi dispone di opzioni che permettono di:
•
Eseguire rwabi_setup per modificare la configurazione di WabiServer
(server e posizione della directory Wabi)
•
•
•
Specificare un server differente per la sessione corrente
Selezionare un prototipo per creare una nuova directory Wabi
Specificare una diversa directory Wabi per la sessione corrente
Queste opzioni sono descritte di seguito.
Esecuzione del programma rwabi_setup
Per la sintassi del comando,
vedere “Impostazione della
configurazione di WabiServer” a
pagina 36.
Eseguire il programma rwabi_setup per specificare un nuovo sistema
WabiServer e la posizione della directory Wabi. Quando si utilizza l’opzione
-installazione con il comando rwabi, viene visualizzata la finestra di
dialogo descritta in “Specifica del sistema WabiServer e della posizione della
directory Wabi” a pagina 20. Questa opzione deve essere utilizzata quando si
desidera cambiare il server o la directory per tutte le successive sessioni di
rwabi. Le informazioni immesse vengono memorizzate nel proprio file
.wabiserver nella directory home.
Avvio di Wabi
29
2
Se la directory indicata che si specifica come directory Wabi non esiste ancora,
il programma rwabi_setup avvia il programma rwabi_selproto per la
selezione di un prototipo per la directory Wabi.
Specifica di un server diverso
Per la sintassi del comando,
vedere “Specifica di un differente
sistema WabiServer” a
pagina 36.
Se si desidera eseguire temporaneamente Wabi da un server diverso da quello
normalmente usato, utilizzare l’opzione -server per specificare il nome del
server. Questa opzione è utile quando il solito server è in riparazione o quando
si desidera usare un altro server per una sola sessione.
Per specificare un diverso sistema WabiServer per tutte le sessioni, eseguire
rwabi_setup come descritto in “Esecuzione del programma rwabi_setup” a
pagina 29 oppure impostare la variabile d’ambiente WABISERVER come
descritto in “Impostazione della variabile WABISERVER” a pagina 37.
L’impostazione della variabile WABISERVER ha la precedenza
sull’impostazione nella finestra di dialogo rwabi_setup.
Nota – Non è possibile eseguire due sessioni distinte di rwabi su due diversi
sistemi WabiServer utilizzando la stessa directory Wabi. È invece possibile
eseguirle sullo stesso server o su due differenti se si utilizza una directory Wabi
diversa per ciascuna sessione.
Selezione di un nuovo prototipo per la creazione di una nuova
directory Wabi
Per informazioni sulla finestra
rwabi_selproto, vedere
“Selezione di un nuovo prototipo
per WabiServer” a pagina 37.
30
Se si desidera accedere a differenti applicazioni installate nei prototipi,
selezionarne uno nuovo usando l’opzione -selezione con il comando rwabi.
Viene visualizzata la finestra di dialogo rwabi_selproto, da cui si può
selezionare un prototipo. Se si desidera sostituire la directory Wabi esistente,
utilizzare la stessa posizione per la directory. Quando si seleziona un nuovo
prototipo, la nuova directory sovrascrive quella esistente. Per creare una nuova
directory Wabi in una posizione diversa e non eliminare quella esistente, è
necessario specificare un diverso nome di directory prima di avviare rwabi. Il
nome di directory può essere impostato utilizzando il comando rwabi
-installazione oppure impostando la variabile WABIDIR.
Manuale dell’utente Wabi—Maggio 1996
2
Specifica di una directory Wabi differente
Per la sintassi del comando,
vedere “Specifica di una
differente directory Wabi per
WabiServer” a pagina 37.
Se si desidera utilizzare temporaneamente una directory Wabi diversa da
quella configurata nel file .wabiserver, è possibile utilizzare l’opzione
-dirwabi insieme al comando rwabi. Se la directory Wabi che si specifica non
esiste ancora, viene visualizzata la finestra di dialogo rwabi_selproto.
Selezionare quindi il prototipo da usare per la creazione della directory Wabi.
Se si desidera specificare un’altra directory Wabi in modo permanente, è
necessario eseguire rwabi_setup come indicato in “Esecuzione del
programma rwabi_setup” oppure impostare la variabile d’ambiente WABIDIR
come spiegato in “Creazione della directory Wabi in una posizione diversa” a
pagina 13.
Istruzioni passo-passo
Questa sezione contiene le istruzioni dettagliate per eseguire le varie procedure
relative all’avvio di Wabi. Le note a margine fanno riferimento alle sezioni di
questo manuale correlate alla procedura descritta.
▼ Avvio del programma Wabi
♦ Selezionare l’icona Wabi in File Manager del sistema operativo.
oppure
Se si è un nuovo utente di Wabi,
consultare “Avvio di Wabi per la
prima volta” a pagina 12.
♦ Inserire la directory eseguibile di Wabi nel percorso e immettere dalla
riga di comando:
wabi
Viene visualizzata la finestra Program Manager di Windows.
Avvio di Wabi
31
2
▼ Avvio remoto del programma Wabi in WabiServer
♦ Scegliere l’icona rwabi in File Manager.
Se si è un nuovo utente di
WabiServer, consultare “Avvio di
WabiServer per la prima volta” a
pagina 19.
oppure
♦ Collocare la directory rwabi eseguibile (/opt/SUNWwclt/bin di default)
nel percorso scelto e immettere la seguente stringa nella riga di comando:
rwabi
Viene aperta la finestra di Program Manager di Windows.
▼ Installazione di Microsoft Windows da dischetto
1. Aprire l’icona Strumenti Wabi.
Il gruppo Strumenti Wabi contiene varie icone.
Per informazioni sull’installazione
di Windows da dischetti,
2. Aprire l’icona Programma di installazione di Windows.
consultare “Installazione di
Microsoft Windows da dischetti” a
Viene visualizzata la finestra Programma di installazione di Wabi Microsoft
pagina 15.
Windows.
3. Specificare una lettera di unità disco.
Se si utilizza per l’installazione l’unità disco A, scegliere OK per accettare
l’unità predefinita. Se si utilizza l’unità disco B, sostituire A con B nel campo
di testo e scegliere OK.
Viene visualizzata la finestra di dialogo iniziale dell’installazione.
4. Inserire il disco 1 di Windows nell’unità disco e scegliere OK.
Wabi inizia l’installazione dei file di Windows nella directory C:\WINDOWS.
Nota – Se l’unità disco non è dotata di un pulsante per l’espulsione del disco,
questo può essere estratto facendo clic sulla finestra di Wabi e premendo i tasti
+ EE
Meta ed E
5. Seguire le istruzioni delle successive finestre di dialogo per installare i
file dei rimanenti dischetti di Windows.
Al termine dell’installazione vengono aperti i gruppi di programmi di
Windows e viene visualizzato il messaggio di richiesta di riavvio di Wabi.
6. Rimuovere l’ultimo disco dall’unità disco.
32
Manuale dell’utente Wabi—Maggio 1996
2
7. Scegliere OK nella finestra di messaggio per riavviare Wabi.
L’installazione di Windows è stata completata.
▼ Installazione di Microsoft Windows dall’unità Wabi R
1. Aprire l’icona Strumenti Wabi.
Il gruppo Strumenti Wabi contiene numerose icone.
Per informazioni dettagliate
sull’installazione da un’unità
Wabi, consultare “Installazione di
Microsoft Windows dall’unità
Wabi R” a pagina 17.
2. Aprire l’icona Programma di installazione di Windows.
Viene visualizzata la finestra Programma di installazione di Wabi Microsoft
Windows.
3. Specificare nel campo di testo il percorso dei file di Windows.
Immettere R: e il percorso completo dalla directory radice ai file di
Windows. Si possono utilizzare nel percorso entrambe le barre di DOS e di
UNIX. È disponibile anche un pulsante Sfoglia per trovare attraverso le
directory disponibili il percorso dei file di Windows.
4. Scegliere OK.
Wabi inizia ad installare i file dalla directory specificata nella directory
wabi/windows personale. Al termine dell’installazione vengono aperti i
gruppi di programmi di Windows e viene visualizzato il messaggio di
richiesta di riavvio di Wabi.
5. Scegliere OK nella finestra di messaggio per riavviare Wabi.
L’installazione di Windows è stata completata.
▼ Uscita dal programma Wabi
1. Salvare tutti i file aperti e chiudere tutte le applicazioni attive in Wabi.
Se si tenta di uscire prima di salvare, ciascuna applicazione visualizza un
messaggio per chiedere se si desidera salvare ciascun file non salvato.
2. Scegliere Esci dal menu File.
In alternativa, premere Alt+F4 o fare doppio clic sulla casella del menu di
controllo nell’angolo superiore sinistro.
Viene visualizzata la finestra di conferma di uscita da Windows.
Avvio di Wabi
33
2
3. Scegliere OK.
Program Manager viene chiuso e l’esecuzione di Wabi terminata.
In alternativa, scegliere Annulla per chiudere la finestra di conferma senza
terminare l’esecuzione di Wabi.
▼ Visualizzazione di Wabi su un sistema remoto
1. Impostare il sistema remoto per consentirne l’accesso al display.
Immettere il seguente comando sulla riga di comando UNIX del sistema
remoto:
xhost +nome-host
Per ulteriori informazioni,
consultare “Visualizzazione di
Wabi su un sistema remoto o su
un terminale X” a pagina 26.
2. Avviare Wabi sul proprio sistema utilizzando il parametro -display
seguito dal nome dell’host remoto e dai caratteri :0
Ad esempio, per indirizzare il display verso un sistema remoto denominato
eastoshkosh, immettere:
wabi -display eastoshkosh:0
L’output su video viene indirizzato verso il sistema remoto dal nome host
specificato.
Nota – Per indirizzare permanentemente il display di Wabi verso un sistema
remoto si può impostare la variabile d’ambiente DISPLAY. Ad esempio, per
indirizzare il display verso un sistema remoto denominato eastoshkosh,
immettere uno dei seguenti comandi.
Se si usa la C shell:
setenv DISPLAY eastoshkosh:0
Se si usa la shell Bourne o Korn:
DISPLAY=eastoshkosh:0;export DISPLAY
È importante notare che, impostando questa variabile anche tutte le altre
applicazioni X Windows avviate successivamente indirizzano il loro display
verso il sistema remoto.
34
Manuale dell’utente Wabi—Maggio 1996
2
▼ Visualizzazione di Wabi con caratteri di sistema grandi o piccoli
Per ulteriori informazioni,
consultare “Visualizzazione di
Wabi con caratteri di sistema
grandi o piccoli” a pagina 27.
♦ Se si possiede uno schermo di grandi dimensioni e si desidera utilizzare
tipi di carattere piccoli all’interno delle finestre di dialogo e dei menu,
avviare Wabi immettendo sulla riga di comando:
wabi -SF
Per WabiServer, immettere
rwabi -SF
♦ Se si possiede uno schermo di piccole dimensioni e si desidera utilizzare
tipi di carattere grandi all’interno delle finestre di dialogo e dei menu,
avviare Wabi immettendo sulla riga di comando:
wabi -LF
Per WabiServer, immettere
rwabi -LF
Nota – L’opzione -LF non ha effetto sugli schermi di grandi dimensioni perché
questi utilizzano già i tipi di carattere grandi; analogamente, -SF non ha effetto
sugli schermi di piccole dimensioni perché questi utilizzano già i tipi di
carattere piccoli.
▼ Avvio di Wabi senza la schermata introduttiva
Per ulteriori informazioni,
consultare la sezione “Come
avviare Wabi senza la schermata
introduttiva” a pagina 28.
♦ Per evitare la visualizzazione della schermata introduttiva all’avvio di
Wabi, utilizzare il seguente comando:
wabi -nosplash
Per WabiServer, utilizzare
rwabi -nosplash
♦ Per visualizzare la schermata introduttiva di Wabi in situazioni nelle
quali normalmente non viene visualizzata, utilizzare il seguente
comando:
wabi -splash
Per WabiServer, utilizzare
rwabi -splash
Avvio di Wabi
35
2
▼ Avvio di Wabi con o senza il server dei tipi di carattere
Per ulteriori informazioni,
consultare “Avvio di Wabi con o
senza il server dei tipi di
carattere” a pagina 28.
♦ Se il server X supporta il Font Service Protocol, ma Wabi non avvia il
server dei tipi di carattere, immettere il seguente comando per avviare
Wabi con il server dei tipi di carattere:
wabi +fs
Per WabiServer, immettere
rwabi +fs
♦ Immettere il seguente comando per avviare Wabi senza il server dei tipi di
carattere:
wabi -fs
Per WabiServer, immettere
rwabi -fs
Wabi
Server
▼ Impostazione della configurazione di WabiServer
♦ Immettere il comando che segue per eseguire il programma di
installazione e specificare il sistema WabiServer, la posizione della
directory Wabi e il prototipo da usare per creare la propria directory Wabi:
rwabi -setup
Per una descrizione delle finestre di dialogo, consultare “Specifica del
sistema WabiServer e della posizione della directory Wabi” a pagina 20 e
“Selezione di un prototipo” a pagina 22.
Wabi
Server
▼ Specifica di un differente sistema WabiServer
♦ Immettere il comando che segue per specificare il sistema WabiServer da
usare per la corrente sessione remota di Wabi:
rwabi -server nome-server
Per ulteriori informazioni, consultare “Specifica di un server diverso” a
pagina 30.
36
Manuale dell’utente Wabi—Maggio 1996
2
Wabi
Server
▼ Impostazione della variabile WABISERVER
♦ Immettere uno dei seguenti comandi per specificare un sistema
WabiServer usando la variabile d’ambiente WABISERVER prima di avviare
rwabi:
Nella C-shell:
setenv WABISERVER nome-server
Nella shell Bourne o Korn:
WABISERVER=nome-server; export WABISERVER
Includere l’istruzione nel file .cshrc o .profile in modo da poter usare
questo server ogni volta che si avvia WabiServer.
Wabi
Server
▼ Selezione di un nuovo prototipo per WabiServer
1. Immettere il comando che segue per selezionare un nuovo prototipo che
sovrascriva la directory Wabi corrente:
rwabi -select
2. Nella finestra di dialogo rwabi_selproto, selezionare il prototipo da
utilizzare.
Per le informazioni di base sulla
selezione dei prototipi, consultare
“Selezione di un nuovo prototipo
per la creazione di una nuova
directory Wabi” a pagina 30.
3. Scegliere il pulsante Applica.
I file del prototipo vengono copiati nella directory Wabi corrente.
Se non si desidera applicare la selezione, scegliere Esci dalla selezione per
chiudere la finestra di dialogo e avviare il programma Wabi remoto
utilizzando la directory Wabi corrente. Per non avviare il programma Wabi
remoto, scegliere Esci da rwabi.
Wabi
Per ulteriori informazioni,
consultare “Specifica di una
directory Wabi differente” a
pagina 31.
Server
▼ Specifica di una differente directory Wabi per WabiServer
♦ Immettere il comando che segue per specificare una directory Wabi
diversa da quella configurata, da utilizzare nella sessione corrente:
rwabi -wabidir percorso-directory
Il percorso della directory deve essere quello compatibile con la rete, vale a
dire il percorso visto dal sistema WabiServer.
Avvio di Wabi
37
2
▼ Visualizzazione della pagina man Wabi
♦ Per visualizzare la pagina man Wabi immettendo il comando:
man wabi
Viene visualizzata la schermata iniziale delle informazioni della pagina man
Wabi. Premendo la barra spaziatrice vengono visualizzate ulteriori
schermate.
Se il comando man indica che non è disponibile alcuna pagina man Wabi, è
necessario aggiungerla al percorso pagina man, come illustrato nella
procedura che segue.
▼ Aggiunta della pagina man Wabi al percorso Pagina Man
1. Aprire una finestra di comando.
2. Individuare la variabile MANPATH.
Esaminare i file .login e .cshrc (se si usa la shell C) oppure .profile
(se si usa la shell Bourne o Korn) per individuare la variabile.
3. Impostare la variabile MANPATH per includere la directory della pagina
man Wabi.
Se MANPATH non esiste nei file .login o .cshrc o .profile, impostare la
variabile nel file appropriato tramite un editor di testo.
Se si usa la shell C, aggiungere la seguente riga ad uno dei file .login o
.cshrc:
setenv MANPATH directory_di_livello_superiore/man
Se si usa la shell Bourne o Korn, aggiungere la seguente riga al file .profile:
MANPATH=directory_di_livello_superiore/man;export MANPATH
directory_di_livello_superiore è la directory nella quale si trova il software di
sistema di Wabi, ad esempio /usr/wabi.
38
Manuale dell’utente Wabi—Maggio 1996
2
Se MANPATH è già impostata in uno di questi file, utilizzare un editor di testo
per aggiornare la variabile MANPATH aggiungendo la seguente stringa di
testo alla fine dell’istruzione setenv MANPATH oppure dell’istruzione
MANPATH=:
directory_di_livello_superiore/man
Se il software di sistema di Wabi si trova in /usr/wabi, la variabile
MANPATH assume il valore /usr/wabi/man.
Assicurarsi di separare questa voce da quelle già specificate nella variabile
MANPATH tramite il carattere due punti (:). Salvare e chiudere il file .login,
.cshrc o .profile una volta aggiunta questa istruzione.
4. Aggiornare il sistema operativo per riconoscere la nuova voce MANPATH.
Immettere uno dei seguenti comandi in funzione del file che contiene la
voce MANPATH:
source .login
oppure
source .cshrc
oppure
. .profile
Materiale di riferimento
In questa sezione è contenuto il materiale di riferimento relativo all’avvio e
all’uso del programma Wabi.
Risoluzione dei problemi di avvio
La Tabella 2-1 suggerisce le soluzioni da adottare per i problemi incontrati
all’avvio di Wabi e durante l’installazione di Microsoft Windows.
Avvio di Wabi
39
2
Wabi
40
Server
Tabella 2-1
Problemi all’avvio e soluzione
Problema
Causa possibile
Soluzione
Impossibile avviare
Wabi
Comando di avvio
non nel percorso.
Utilizzare il percorso completo per il
comando wabi. Il percorso è specifico
per ogni sistema operativo.
Altrimenti, modificare il file di profilo
della shell UNIX utilizzata (es.
.cshrc per la C shell) per includere la
directory bin di Wabi nel percorso.
Area di swap o
memoria
insufficienti.
Assicurarsi che il sistema corrisponda
ai requisiti minimi elencati nella
Tabella 1-1 a pagina 7. Se si devono
eseguire contemporaneamente diversi
programmi, si può richiedere un’area
di swap o della memoria più estesa.
Troppi altri
programmi UNIX
in esecuzione.
Chiudere alcune applicazioni attive e
avviare nuovamente Wabi.
Impossibile avviare
WabiServer
Software client non
installato o non
accessibile.
Software del server
non installato o
non configurato.
WabiServer è un prodotto
client/server che può essere acquistato
separatamente. Per poter utilizzare
WabiServer, è necessario procedere
prima all’installazione e alla
configurazione del software client e
server. Per ultriori informazioni,
contattare l’amministratore del
sistema.
Impossibile
accedere alla
pagina man Wabi.
Directory della
pagina man Wabi
non specificata in
MANPATH.
Consultare “Aggiunta della pagina
man Wabi al percorso Pagina Man” a
pagina 38 per ulteriori informazioni.
Impossibile
visualizzare su un
sistema remoto.
Sistema non
aperto ai display
esterni oppure
nessun display
identificato.
Consultare “Visualizzazione di Wabi
su un sistema remoto” a pagina 34 per
assicurarsi di avere seguito la
procedura corretta.
Manuale dell’utente Wabi—Maggio 1996
2
Wabi
Server
Tabella 2-1
Problemi all’avvio e soluzione (Continua)
Problema
Causa possibile
Soluzione
Impossibile
installare
Microsoft
Windows da
dischetto.
Specificazione
dell’unità disco
errata oppure unità
disco non
configurata.
Consultare “Risoluzione dei problemi
con le unità disco” a pagina 79.
Impossibile
installare
Microsoft
Windows
dall’unità Wabi R
Unità o percorso
errati oppure
autorizzazione di
accesso alla
directory non
valida.
Usare il pulsante Sfoglia per trovare il
percorso corretto dei file di Microsoft
Windows.
Assicurarsi di disporre
dell’autorizzazione di lettura per la
directory e i file.
Impossibile
accedere a Program
Manager.
Software di
Windows
installato non
correttamente.
Utilizzare il Programma di
installazione di Wabi Microsoft
Windows per installare Microsoft
Windows. Consultare pagina 14 per
ulteriori informazioni.
Impossibile
modificare le
impostazioni dal
Pannello di
controllo.
Alcune funzioni
del Pannello di
Controllo non
sono ammesse in
Wabi.
Utilizzare le utilità del sistema
operativo per svolgere alcune funzioni
del Pannello di controllo. Consultare
“Il Pannello di controllo di Microsoft
Windows” a pagina 46 per ulteriori
informazioni.
Manca l’icona del
gruppo Principale.
Alcune parti di
Windows non
possono essere
utilizzate da Wabi
e non vengono
quindi installate.
Consultare “I gruppi di Microsoft
Windows” a pagina 25.
Impossibile creare
la directory utente
Wabi dopo la
selezione del
prototipo.
Autorizzazioni
non adatte alla
directory
designata o
specificazione del
percorso errato.
Assicurarsi di usare il percorso
compatibile con la rete. Se il percorso
non è corretto, WabiServer tenta di
creare la directory sul disco del server,
per il quale probabilmente non si
dispone dell’accesso per scrittura.
Avvio di Wabi
41
2
Tabella 2-1
Problemi all’avvio e soluzione (Continua)
Wabi
42
Server
Problema
Il programma di
installazione Wabi
Windows viene
avviato anche se
Windows è già
installato.
Causa possibile
Soluzione
Spazio su disco
insufficiente.
Verificare i requisiti del prototipo nella
finestra rwabi_selproto e scegliere
una posizione per la directory Wabi
sufficientemente grande per il
prototipo.
Wabi tenta di
accedere alla
directory utente
errata oppure
tenta di crearne
una nuova.
Determinare la posizione della
directory in uso. Controllare prima
l’impostazione di WABIDIR con il
comando
echo $WABIDIR
Se la variabile è impostata, assicurarsi
che sia impostata ad un percorso
compatibile con la rete. Se non è
impostata, controllare nel file
$HOME/.wabiserver quale percorso
di directory è in uso. Se il percorso
non è corretto, eseguire rwabi_setup
per correggerlo.
Manuale dell’utente Wabi—Maggio 1996
2
Microsoft Windows per Workgroups 3.11 nell’ambiente Wabi
Wabi supporta Microsoft Windows per Workgroup, ma le funzionalità di
questo ambiente sono tuttavia limitate. La Tabella 2-2 elenca le funzioni
aggiuntive di Windows per Workgroup (WPW) e ne descrive il grado di
compatibilità con Wabi.
Tabella 2-2
Supporto per Windows per WorkGroup nell’ambiente Wabi
Programmi
WPW
Supporto nell’ambiente Wabi
Mail
Workgroup Mail è funzionalmente simile a Microsoft Mail e
può comunicare con le centrali di Microsoft Mail già esistenti.
Può lavorare con Wabi se si connette un’unità Wabi alla
centrale e si aggiungono le seguenti righe al file
C:\WINDOWS\MSMAIL.INI:
[Microsoft Mail]
ServerPath=percorso-server-della-centrale
login=nome-utente-MSMail
Ad esempio, connettendo l’unità Z: alla centrale, il
percorso-server-della-centrale è Z:\maildata. Il
nome-utente-MSMail è il nome della propria cassetta postale.
Fare riferimento alla documentazione Microsoft per
informazioni sulle differenze tra Workgroup Mail e Microsoft
Mail. Consultare il manuale Windows per Workgroup Resource
Kit, Vol 1, pagina 12-28.
Schedule +
Questo programma, che sostituisce Agenda di Microsoft
Windows, permette di programmare gli appuntamenti con gli
altri utenti di una rete Windows per Workgroup e può
funzionare nell’ambiente Wabi. È necessario impostare Mail
prima di poter usare Schedule +.
Visualizzatore
cartella
appunti
Questo programma che sostituisce Visualizzatore appunti di
Microsoft Windows, permette di creare più cartelle di dati tratti
dagli Appunti, in modo da poter lavorare con più blocchi di
informazioni alla volta. Questa funzionalità è supportata da
Wabi.
Visualizzatore cartella appunti permette anche di condividere
con gli altri utenti della rete Windows per Workgroup le
cartelle degli appunti. Questa condivisione non è supportata da
Wabi perché richiede le funzionalità di rete Windows.
Avvio di Wabi
43
2
Tabella 2-2
Supporto per Windows per WorkGroup nell’ambiente Wabi (Continua)
Programmi
WPW
Supporto nell’ambiente Wabi
Hearts
È un gioco in rete che consente di giocare con fino ad altri tre
giocatori collegati in rete. Nell’ambiente Wabi è possibile solo
giocare contro tre giocatori gestiti dal computer.
File Manager
File Manager di WPW funziona come file server e server di
stampa, installando i file system provenienti da altre macchine
di una rete Windows per Workgroup. Queste procedure
richiedono le funzionalità di rete Windows, per cui non
possono essere supportate da Wabi. Le funzioni di rete sono
disattivate, per cui il comportamento di File Manager è identico
a quello della versione di Microsoft Windows. È comunque
possibile acquistare del software aggiuntivo per consentire al
sistema UNIX di attivare i file system delle reti che utilizzano
Windows per Workgroup, quali le reti Novell NetWare e LAN
Manager.
WINCHAT
WINPOPUP
NETWATCH
WINMETER
Questi programmi dipendono dalle funzionalità di rete, per cui
non possono essere utilizzati.
Aggiunta del supporto per i file e la stampa per Windows per
Workgroup
È possibile acquistare dei prodotti software aggiuntivi per il supporto dei file e
della stampa in ambiente Solaris per i sistemi compatibili LAN Manager quali
Windows per Workgroup. SolarNet™ LAN Client 1.1 per il sistema operativo
Solaris 2.x consente ad un sistema basato su SPARC o processore x86 di agire
come client di rete, quindi consente di installare i volumi di Windows per
Workgroup come directory di Solaris. Si può quindi mappare le unità Wabi alle
directory di Solaris e utilizzare Wabi per accedere ai programmi e ai file in
Windows per Workgroup come si accede ad una qualsiasi altra unità.
44
Manuale dell’utente Wabi—Maggio 1996
Configurazione dell’ambiente Wabi
3
In questo capitolo sono contenute le istruzioni per impostare l’ambiente Wabi
in base alle proprie preferenze e alla configurazione del sistema operativo.
L’ambiente di Wabi viene modificato tramite il Pannello di controllo di
Microsoft Windows e il Gestore configurazione di Wabi.
Note sulla configurazione dell’ambiente di Wabi
L’ambiente di Wabi può essere controllato in maniera molto simile a come
viene controllato l’ambiente Microsoft Windows, utilizzando lo stesso
strumento, il Pannello di controllo di Microsoft Windows per cambiare i colori,
installare i driver delle stampanti, configurare le porte COM e così via.
Tuttavia, non tutte le impostazioni del Pannello di controllo possono essere
applicate all’ambiente Wabi. La visualizzazione di Wabi è gestita dall X
Window System nativo del sistema operativo e dal gestore finestre di Wabi.
Alcune impostazioni possono quindi essere controllate esclusivamente
attraverso il desktop di X Windows. Alcune delle impostazioni di X Windows,
ad esempio la velocità di trascinamento del mouse, sono valide per tutte le
finestre disposte sul desktop e non solo per le finestre di Wabi. Se si modificano
queste impostazioni nel Pannello di controllo, Wabi ignora semplicemente le
modifiche.
Il programma Wabi installa all’interno del Pannello di controllo l’icona Gestore
configurazione di Wabi. Il Gestore configurazione consente di connettere i
nomi delle periferiche di Wabi ai loro corrispondenti UNIX.
45
Wabi
Server
3
Se si esegue WabiServer, l’ambiente viene configurato dall’amministratore che
ha creato i prototipi. Molte impostazioni che influiscono sull’ambiente utente
possono essere modificate dall’utente stesso, ad esempio le impostazioni Colori
e Internazionale. Le altre impostazioni, quali il nome delle unità disco, sono
controllate solo dall’amministratore di sistema.
Il Pannello di controllo di Microsoft Windows
Il Pannello di controllo viene utilizzato come in Microsoft Windows. Esso si
trova nel gruppo Principale, come illustrato nella Figura 3-1. Se non si ha
familiarità con il Pannello di controllo o si necessita di ulteriori informazioni a
questo proposito, fare riferimento alla Guida in linea del Pannello di controllo
o al Manuale dell’utente Microsoft Windows.
Figura 3-1
46
Il Pannello di controllo di Microsoft Windows
Manuale dell’utente Wabi—Maggio 1996
3
La Tabella 3-1 riporta le impostazioni del Pannello di controllo e ne indica il
grado di compatibilità con l’ambiente Wabi.
Tabella 3-1
Impostazioni del Pannello di controllo di Microsoft Windows
L’icona Colore consente di modificare i colori del desktop di Wabi. I
colori così modificati riguardano esclusivamente le finestre di Wabi;
parallelamente, le modifiche apportate tramite il desktop di X
Window non interessano le finestre di Wabi.
L’icona Tipi di carattere permette di installare o di rimuovere i tipi
di carattere nell’ambiente Wabi. È possibile abilitare l’opzione sui
tipi di carattere TrueType come in Microsoft Windows. Tuttavia,
non tutte le applicazioni utilizzano questa impostazione.
L’icona Porte consente di modificare le impostazioni di una porta
quali la velocità di trasmissione in baud, la parità, i bit di stop e il
controllo di flusso. Tuttavia, molte applicazioni utilizzano la
propria impostazione dei parametri di una porta. Il Pannello di
controllo consente di impostare le opzioni avanzate per l’indirizzo
I/O di base della porta e il valore di IRQ, che Wabi ignora.
Nell’ambiente Wabi questi attributi vengono impostati direttamente
dal driver UNIX che controlla la porta.
Se un’applicazione all’interno dell’ambiente Wabi fa uso di una
porta seriale, quest’ultima dev’essere connessa all’appropriato
driver di periferica del sistema operativo. Wabi è impostato per
eseguire operazioni con i driver predefiniti in tutti i sistemi
operativi supportati, in modo che il più delle volte non si rende
necessario modificare le connessioni fino a quando non viene
utilizzato un driver non standard.
La velocità del doppio clic e l’inversione tra i pulsanti
sinistro/destro del mouse vengono impostate nella finestra di
dialogo Mouse. L’opzione Traccia mouse viene ignorata, mentre la
velocità di spostamento del puntatore del mouse viene controllata
tramite il desktop di X Window. Le impostazioni d’inversione dei
pulsanti del mouse operata da X Window può interessare anche
l’ambiente Wabi, ma non viceversa. La velocità del doppio clic in
ogni ambiente è indipendente.
Configurazione dell’ambiente Wabi
47
3
Tabella 3-1
Impostazioni del Pannello di controllo di Microsoft Windows (Continua)
Molte delle impostazioni presenti nella finestra di dialogo Desktop
non hanno effetto o non possono essere utilizzate nell’ambiente
Wabi. Le opzioni per impostare lo sfondo del desktop (Motivi e
Sfondo) non hanno effetto perché il desktop di X Window controlla
la finestra dello sfondo. Si possono utilizzare le impostazioni X del
desktop per i colori, il motivo e lo sfondo per la finestra radice.
Lo Screen Saver impostato può non funzionare su alcune
piattaforme e si consiglia di non utilizzarlo in ogni caso. Il desktop
X Window dispone di un proprio sistema di screen saver che
funziona più efficacemente e che interessa l’intero display. Gli
screen saver di Microsoft Windows usano una parte significativa
delle risorse della CPU, interessando sullo schermo solo le finestre
di Wabi. Se si sta eseguendo Wabi in un sistema condiviso con altri
utenti, l’uso della CPU da parte degli screen saver rallenta il lavoro
di tutti questi.
L’impostazione della ripetizione dei tasti premuti sulla tastiera non
ha effetto nell’ambiente Wabi. Tale opzione viene abilitata o
disabilitata dal desktop di X Window, dove alcuni di questi
consentono anche di impostare la velocità di ripetizione.
L’icona Stampanti viene utilizzata per installare i driver delle
stampanti, impostare la stampante predefinita, configurare la
stampante e connetterla ad una porta. Print Manager e le opzioni
ad esso collegate (Stampante non selezionata, Trasmettere di nuovo)
non vengono utilizzati da Wabi. Il controllo delle stampanti in
UNIX è possibile solo tramite le utilità UNIX di gestione delle
stampanti.
La finestra di dialogo Internazionale viene utilizzata come in
Microsoft Windows. La sola differenza per l’ambiente Wabi consiste
nel fatto che l’opzione Layout della tastiera non ha effetto. Per
specificare un linguaggio per la tastiera occorre impostare la
variabile di ambiente WABI_KEYB, come descritto in “Impostazione
della variabile d’ambiente WABI_KEYB” a pagina 120.
Wabi utilizza l’orologio di sistema per determinare l’ora. Non è
possibile modificare la data e l’ora tramite la finestra di dialogo
Data e ora.
48
Manuale dell’utente Wabi—Maggio 1996
3
Tabella 3-1
Impostazioni del Pannello di controllo di Microsoft Windows (Continua)
L’icona Rete non ha funzionalità nell’ambiente Wabi.
386 Avanzata
L’icona 386 Avanzata non compare nel Pannello di controllo in
quanto non vi è necessità delle opzioni 386 avanzate all’interno del
sistema operativo UNIX.
L’icona ODBC viene aggiunta nel Pannello di controllo quando si
installa un driver ODBC. Questa icona può essere utilizzata per
avviare l’Amministatore ODBC, che consente di installare,
configurare e rimuovere le origini dati ODBC. Per ulteriori
informazioni sull’utilizzo di ODBC in Wabi, consultare il
Capitolo 11, “Accesso a database remoti”.
L’icona Driver viene utilizzata per aggiungere o rimuovere driver
per le funzioni multimediali come nell’ambiente Microsoft
Windows. Tuttavia, ogni piattaforma può supportare o meno l’uso
del multimediale. La piattaforma Solaris supporta le funzioni
multimediali. Consultare “Uso delle funzioni multimediali su
computer Ultra, SPARCstation e x86” a pagina 164 per ulteriori
informazioni.
Se la piattaforma Wabi supporta la registrazione e la riproduzione
dei file a forma d’onda, è possibile utilizzare l’icona Suono per
assegnare dei suoni agli eventi di sistema. In caso contrario, è
possibile utilizzare questa icona solo per attivare o disattivare i
suoni di sistema. Consultare “Uso delle funzioni multimediali su
computer Ultra, SPARCstation e x86” a pagina 164 per determinare
se si possiedono i requisiti hardware per riprodurre i suoni
nell’ambiente Wabi.
Il Gestore configurazione di Wabi
Si può pensare al Gestore configurazione come all’equivalente Wabi del
Pannello di controllo. Esso consente di connettere le periferiche Wabi ai loro
corrispondenti UNIX, permettendo così di utilizzare i più familiari nomi in
formato DOS delle periferiche per identificare stampanti, porte COM, unità
Configurazione dell’ambiente Wabi
49
3
disco e così via. Esso consente inoltre di configurare un eventuale emulatore
DOS installato nel sistema: l’emulatore consente di avviare una sessione DOS
utilizzando l’icona Prompt di MS-DOS del gruppo Principale.
Le connessioni create o modificate con il Gestore configurazione restano valide
per ogni finestra di Wabi e per ogni sessione di lavoro. Le connessioni più
comuni includono quelle tra unità Wabi (E:, F: e così via) e un file system,
un’unità disco Wabi (A: o B:) e una periferica a dischetti del sistema operativo,
una porta LPT di Wabi e una stampante. Alcune connessioni del Gestore
configurazione richiedono di specificare il nome UNIX della periferica; in molti
casi, Wabi riconosce il sistema operativo ed è in grado di specificare le
appropriate impostazioni predefinite, così come sono definite nel file
wabi/windows/wabi.ini nella directory home. Meno frequentemente, si
rende necessario specificare un’impostazione diversa da quella di default.
La finestra del Gestore configurazione viene aperta con un doppio clic
sull’icona Configurazione Wabi nel Pannello di controllo di Microsoft
Windows, come illustrato nella Figura 3-2.
Figura 3-2
50
Icona del Gestore configurazione nel Pannello di controllo di Windows
Manuale dell’utente Wabi—Maggio 1996
3
Il Gestore configurazione contiene una serie di schede per ciascuna periferica
Wabi connessa ad una controparte UNIX. Nella Figura 3-2 viene mostrata la
finestra del Gestore configurazione quando si fa doppio clic sull’icona
Configurazione Wabi.
Figure 3-3
Schede del Gestore configurazione
Schede del Gestore di configurazione
Il Gestore configurazione consente di organizzare le connessioni Wabi in più
schede:
•
Connessioni unità disco — Assegna le unità disco Wabi A e B alle
periferiche a dischetti del sistema operativo.
•
Connessioni unità — Imposta le unità Wabi e assegna un’unità a un file
system.
Configurazione dell’ambiente Wabi
51
3
•
•
Porte COM — Connette le porte COM alle periferiche UNIX.
•
Emulatore DOS — Fornisce il comando necessario ad avviare l’emulatore
DOS.
Selezione porta stampante — Connette le porte LPT alle stampanti e ai
comandi UNIX.
Disposizione delle schede
Il layout delle schede è simile per tutte le perifeirche. La maggior parte delle
schede contiene i seguenti elementi:
•
Un pannello superiore in cui viene selezionata la periferica Wabi specifica e,
in alcuni casi, alcune opzioni relative alla periferica. In questo pannello sono
visualizzate le connessioni correnti.
•
Un pannello inferiore in cui viene specificata la periferica UNIX da
connettere alla periferica Wabi. In questo pannello si trova spesso la casella
Percorso nella quale è possibile immettere il percorso della periferica o del
file system. Nella scheda Selezione porta stampante, invece, il pannello
inferiore visualizza i campi per l’immissione del nome della stampante e del
comando UNIX. Le schede con la casella Percorso dispongono di un
pulsante browser che consente di sfogliare le directory alla ricerca dei file
system. Questo pulsante verrà descritto dettagliatamente nella sezione che
segue.
•
Una serie di pulsanti utilizzabile per salvare o anullare le selezioni effettuate
oppure per aprire la Guida in linea dall’interno della scheda.
Casella Percorso e browser dei file
Se si conosce il percorso completo del driver della periferica UNIX da
utilizzare, è possibile immetterlo nella casella Percorso e premere Invio. Se
invece non lo si conosce perfettamente, è possibile digitare l’inizio del percorso
e premere Invio per visualizzare un elenco di sottodirectory nella casella
sottostante. Sarà quindi possibile ricostruire il percorso facendo doppio clic
sulle direcotry interessate nel browser.
Ad esempio, per iniziare la ricerca dalla directory radice, è possibile digitare la
barra (/) e premere Invio. Facendo clic su una sottodirectory all’interno della
directory radice vengono visualizzate le directory all’interno della
sottodirectory. Fare doppio clic su una directory per vederne le sottodirectory e
52
Manuale dell’utente Wabi—Maggio 1996
3
per aggiungerla al percorso dell’unità. Facendo doppio clic sulle directory
successive viene costruito il percorso da assegnare all’unità. Se si fa doppio clic
su ../ si passa alla directory di livello superiore.
Nota – Per essere visibile in Wabi, un file system deve prima essere installato in
UNIX. Se si utilizza un sistema di installazione automatica (automounter) per i
file system sulla rete, è necessario prima accedere al file system per installarlo
in UNIX. Se si immette /net nella casella Percorso, è possibile vedere solo i file
system che sono già installati in /net. Se si desidera accedere ad un file system
in /net non presente in elenco, è necessario digitare anche il percorso in modo
che il file system possa essere installato in UNIX. ad esempio, se si desidera
accedere ad un file system in /net/menemsha, è necessario digitare
/net/menemsha nella casella Percorso per installare automaticamente i file
system sul server denominato menemsha.
Configurazione dell’ambiente Wabi
53
3
Caratteri jolly per i nomi file UNIX
È possibile utilizzare i caratteri jolly per i nomi file UNIX per limitare la ricerca
a directory o file che corrispondono al modello specificato. Il caratteri jolly
consentono di creare elenchi di file o directory da cui scegliere. Nella
Tabella 3-2 sono elencati i caratteri jolly per i nomi file UNIX che è possibile
utilizzare nella casella Percorso.
Tabella 3-2
Caratteri jolly per i nomi file UNIX
Utilizzar
e questo
simbolo
Per
?
Cercare qualsiasi singolo carattere. Ad esempio, /home/?quan
individua /home/lquan, /home/cquan, ma non
/home/jcquan.
*
Ricercare qualsiasi (zero o più) caratteri. Ad esempio, /home/*
individua tutte le directory e i file contenuti in /home.
[...]
Ricercare qualsiasi carattere singolo nell’elenco o intervallo
incluso. Un elenco è una stringa di caratteri. Un intervallo è
costituito da due caratteri separati dal trattino (-) e include tutti
i caratteri racchiusi tra i due. Ad esempio,
/dev/rdiskette[01] individua /dev/rdiskette0 e
/dev/rdiskette1. Un intervallo quale /files/[a-c].reports
individua /files/a.reports, /files/b.reports e
/files/c.reports.
~user
Ricercare la directory home dell’utente specificato. Ad esempio,
~bbaker individua /home/bbaker, la directory home
dell’utente bbaker.
Pulsanti delle schede
Le schede del Gestore configurazione contengono numerosi pulsanti:
•
54
OK — Scegliere questo pulsante per salvare le proprie modifiche e uscire
dal Gestore configurazione. Se si modificano le impostazioni di una sola
scheda, è possibile utilizzare il pulsnte OK per confermare i cambiamenti,
salvarli nel file wabi.ini e chiudere il Gestore configurazione.
Manuale dell’utente Wabi—Maggio 1996
3
•
Annulla– Scegliere questo pulsante per chiudere il Gestore configurazione
senza modificare le impostazioni. Questo pulsante può essere utilizzato
quando si desidera esaminare le impostazioni senza modificarle oppure
quando si apportano delle modifiche ma si decide di non salvarle. Notare
che il pulsante annulla solo le modifiche che non sono state applicate.
•
Applica — Scegliere questo pulsante per fare in modo che il Gestore
configurazione convalidi le voci immesse. Questo pulsante convalida tutte le
immissioni su tutte le schede che non state ancora convalidate. Ad esempio,
se si apportano modifiche nella scheda Connessioni unità disco e si passa
alla scheda Connessioni unità senza scegliere il pulsante il pulsante Applica,
le modifiche nella shceda Unità disco saranno convalidate nel momento in
cui si applicheranno le modifiche nella scheda Connessioni unità. Questo
pulsante ha la stessa funzione del pulsante OK eccetto per il fatto che non
chiude il Gestore configurazione.
•
Guida– Scegliere questo pulsante per avviare la Guida in linea e visualizzare
argomenti sensibili al contesto. I collegamenti agli argomenti correlati
vengono inclusi ove disponibili.
Tasti di scelta
Il Gestore configurazione è dotato di tasti di scelta per accelerare le operazioni.
Una volta presa familiarità con le schede e le loro voci, si può accedere
velocemente a una funzione direttamente da tastiera premendo una sequenza
di tasti all’interno della finestra del Gestore configurazione. Gli utenti esperti
possono trovare questo metodo più veloce rispetto alla selezione delle varie
voci tramite il mouse.
Ciascuna voce dei menu del Gestore configurazione dispone di una lettera
sottolineata che rappresenta il tasto di scelta della voce.
L’uso di un tasto di scelta è facile. È infatti sufficiente digitare la sequenza di
tasti richiesta per selezionare una funzione. Ad esempio, si può selezionare la
funzione Porte, all’interno della finestra del Gestore configurazione, premendo
in sequenza i tasti Alt+C.
all’interno di una scheda è possibile scegliere le voci in sequenza utilizzando il
tasto TAB.
Configurazione dell’ambiente Wabi
55
3
Convalida di una voce
Gestore configurazione controlla o “convalida” molte delle voci modificate
nelle finestre di dialogo. Questo è necessario per assicurarsi che le
impostazioni modificate possano essere rese efficaci. Un esempio tipico di
convalida di una voce riguarda il nome di periferica.
Ad esempio, per utilizzare l’unità disco B di Wabi è necessario connettersi a
una periferica a dischetti del sistema operativo, operazione che viene eseguita
selezionando il percorso e il nome della periferica a dischetti nella scheda
Connessioni unità disco.
Dopo aver immesso il nome e il percorso e aver scelto il pulsante Applica o
OK, viene verificata la validità della voce immessa. Se la voce è valida, Wabi
assegna l’unità periferica specificata all’unità disco B di Wabi; se la voce non è
valida, ad esempio perché il nome o il percorso non esistono, viene
visualizzato un messaggio di errore che informa del problema riscontrato.
Se si verifica un errore di convalida, è in genere possibile rimediare seguendo
le istruzioni riportate nella finestra di messaggio di errore visualizzata. Per
risolvere completamente una situazione di errore, può talvolta essere
necessario passare attraverso una serie di finestre di messaggio di errore.
Ogni finestra di messaggio di errore è dotata di un pulsante Guida. Selezionare
questo pulsante per visualizzare le informazioni sulla probabile causa
dell’errore e sulla soluzione.
56
Manuale dell’utente Wabi—Maggio 1996
3
Procedure del Gestore configurazione
Le procedure del Gestore configurazione sono descritte nei singoli capitoli in
questo manuale. Tramite la seguente tabella è possibile individuare le
informazioni relative a queste procedure.
Tabella 3-3
Ulteriori informazioni sulle funzioni del
Gestore configurazione
Per trovare informazioni su
Consultare
Unità Wabi
Capitolo 4, “Impostazione delle
unità”
Unità dischi Wabi
Capitolo 4, “Impostazione delle
unità”
Stampa
Capitolo 5, “Operazioni di stampa”
Porte COM
Capitolo 6, “Uso delle porte COM di
Wabi”
Impostazione
dell’emulatore DOS
Capitolo 12, “Utilizzo di un
emulatore DOS in ambiente Wabi”
Istruzioni per le procedure correlate al Gestore configurazione
▼ Apertura del Gestore configurazione
1. Aprire il gruppo Principale.
2. Aprire l’icona Pannello di controllo.
L’icona Configurazione Wabi viene visualizzata insieme alle altre icone del
Pannello di controllo.
3. Aprire l’icona Configurazione Wabi.
Viene visualizzata la finestra Gestore configurazione con la scheda
Connessioni unità disco.
Aprire un’icona per selezionare una funzione e visualizzare la finestra di
dialogo corrispondente.
Configurazione dell’ambiente Wabi
57
3
Nota – È possibile accedere al Gestore configurazione tramite le finestre di
dialogo di Microsoft Windows. Ad esempio, quando si definiscono l e
stampanti nel Pannello di controllo, si può scegliere il pulsante Rete nella
finestra di connessione per aprire la scheda Selezione porta stampante del
Gestore configurazione.
▼ Uscita dal Gestore configurazione
Esistono diversi modi per uscire dal Gestore configurazione, inclusi i seguenti:
♦ Scegliere OK dopo aver apportato le modifiche.
♦ Scegliere Annulla se non si apportano modifiche.
♦ Fare doppio clic sulla casella nell’angolo superiore sinistro della finestra
Gestore configurazione se non si desidera salvare le modifiche.
58
Manuale dell’utente Wabi—Maggio 1996
4
Impostazione delle unità
Le unità garantiscono l’accesso alle periferiche del sistema operativo, ai file e
alle directory. Per poter utilizzare un’unità è necessario configurarla, vale a
dire indicare al programma Wabi il tipo di unità desiderato e le sue
caratteristiche. Una volta eseguita la configurazione, è possibile accedere
all’unità.
Se non si ha familiarità con il concetto di unità all’interno di Wabi e si
desiderano ulteriori informazioni a proposito, leggere la successiva sezione
“Informazioni sulle unità”.
Se si stanno cercando le informazioni sulle procedure specifiche relative alle
unità, consultare la seguente tabella per individuarle.
Procedura
Pagina
Connessione di un’unità disco
72
Modifica del periodo di timeout dell’unità disco
72
Formattazione di un dischetto DOS
73
Assegnazione di un’unità
73
Modifica di un percorso di unità
74
Disconnessione di un’unità
75
Attivazione della condivisione dei file su un’unità
75
59
4
Procedura
Pagina
Impostazione di un’unità di rete
76
Impostazione di un’unità locale
77
Accesso a un’unità CD-ROM
77
Informazioni sulle unità
Il programma Wabi utilizza due tipi di unità:
Per informazioni su come
impostare un’unità come unità di
rete, consultare “Unità Wabi di
rete” a pagina 69.
•
Unità disco – Le unità A e B sono unità disco. Queste unità si connettono a
delle periferiche a dischetti definite nel sistema operativo. L’unità disco A è
impostata automaticamente come l’unità disco di default (è possibile
modificare questa impostazione). Se il computer dispone di una seconda
unità disco, si può utilizzare l’unità disco B per rappresentarla.
•
Unità Wabi – Le unità da C a Z rappresentano le unità Wabi, funzionalmente
simili alle unità disco locali o di rete utilizzate nei sistemi DOS. Si può
assegnare un’unità Wabi a una directory o a un’unità fisicamente installata
sul proprio sistema oppure a un directory fisicamente su un sistema remoto
e resa accessibile o installata sulla rete tramite il sistema operativo.
Il programma Wabi non è in grado di riconoscere se un’unità Wabi è
assegnata a una directory locale o di rete, in quanto identifica l’unità tramite
un percorso di directory. La posizione fisica della directory è trasparente sia
a Wabi che all’utente.
Unità a dischetti
Per utilizzare un’unità disco, è necessario connetterla ad una periferica a
dischetti del sistema operativo. Una periferica è un file del sistema operativo
che regola l’accesso a un dispositivo fisico quale un’unità disco. La connessione
dell’unità viene mantenuta anche nelle successive sessioni di lavoro, finché non
viene nuovamente modificata. Nella maggior parte dei casi, le connessioni
predefinite di Wabi con il sistema operativo sono già funzionali ed è quindi
possibile utilizzare un’unità disco senza modificarne la connessione alla
periferica.
60
Manuale dell’utente Wabi—Maggio 1996
Wabi
Server
4
L’unità disco può trovarsi sul sistema WabiServer oppure sul sistema client;
l’accesso all’unità può inoltre essere disattivato su entrambi i sistemi.
L’amministratore del sistema WabiServer imposta l’accesso all’unità disco sul
server.
Scheda Connessioni unità disco
Per informazioni su come
creare la connessione di
un’unità disco, “Connessione
di un’unità disco” a pagina 72.
Le connessioni di un’unità disco vengono create e modificate tramite la
schedaConnessioni unità disco, illustrata nella Figura 4-1; tramite essa viene
specificato anche il periodo di timeout per il controllo da parte di Wabi
dell’unità disco.
Figura 4-1
Scheda Connessioni unità disco
Periferica unità disco
Wabi
Server
Questa list box mostra la connessione corrente registrata nel file wabi.ini per
l’unità a dischetti di default, A:. Se il sistema dispone di due unità a dischetti,
è possibile selezionare l’unità B: dall’elenco.
Se l’unità disco è connessa alla periferica a dischetti del sistema client, la voce
della periferica è simile a /dev/rdiskette0:WSRDA@nome-client. Se l’unità
disco è connessa a quella sul sistema WabiServer, viene visualizzato un nome
di periferica semplice, quale /dev/rdiskette0.
Impostazione delle unità
61
4
Timeout del dischetto
La casella Timeout visualizza il periodo di timeout (in secondi) per la periferica
Per informazioni sulla modifica
del periodo di timeout, consultare a dischetti. Wabi rilascia il controllo dell’unità disco se la periferica non viene
“Modifica del periodo di timeout
utilizzata per un intervallo di tempo superiore a questo periodo, consentendo
dell’unità disco” a pagina 72.
in questo modo ad altri programmi di accedere all’unità. Il programma
recupera il controllo non appena si accede nuovamente all’unità disco tramite
Wabi.
Percorso
È la casella in cui si specifica il percorso completo del driver della periferica
UNIX da utilizzare. Se si conosce il percorso completo del driver della
periferica UNIX che si desidera utilizzare, lo si può digitare in questa casella,
quindi premere Invio.
Se non si conosce perfettamente il percorso, se ne può digitare la prima parte e
premere Invio per visualizzare l’elenco delle sottodirectory. Si può quindi
costruire il percorso dall’elenco facendo doppio clic sulle directory all’nterno
del browser.
È possibile utilizzare anche i caratteri jolly per i nomi file UNIX, quali
l’asterisco (*), per limitare la ricerca alle directory o ai file che corrispondono al
modello specificato. Ad esempio, se si digita /dev/rd* nella casella Percorso,
nell’area di browsing verranno visualizzate tutte le directory e i file in /dev
che iniziano per rd. Per ulteriori informazioni sull’utilizzo dei caratteri jolly,
consultare “Caratteri jolly per i nomi file UNIX” a pagina 54.
Per tornare alla periferica di default è sufficiente aprire l’elenco Percorso e
selezionare l’ultima periferica in elenco.
Nota – Il programma Wabi utilizza i file di periferiche inattive. Nella maggior
parte dei sistemi operativi, questi tipi di file iniziano con la lettera r, ad
esempio /dev/rdiskette. Per informazioni sulle periferiche inattive,
consultare la documentazione del sistema operativo UNIX.
62
Manuale dell’utente Wabi—Maggio 1996
4
Unità disco e DOS
Per ulteriori informazioni sulla
procedura di formattazione di un
dischetto, consultare
“Formattazione di un dischetto
DOS” a pagina 73.
Non è possibile formattare un dischetto DOS all’interno di Wabi. Per poterlo
utilizzare con Wabi, deve essere già nel formato DOS.
Alcuni sistemi operativi dispongono di un comando per formattare i dischetti
DOS (nell’ambiente Solaris si può usare fdformat -t dos). Consultare i
manuali del sistema operativo per informazioni sulla formattazione DOS dei
dischetti. Se il sistema operativo non è in grado di eseguire la formattazione
DOS si deve ricorrere a dischetti già formattati oppure formattarli su un PC in
ambiente DOS.
Se nel sistema è installato un emulatore DOS, si può anche avviare una
sessione di lavoro DOS e impartire il comando DOS format.
Nota – Non è possibile utilizzare il comando Formatta disco del programma
File Manager di Microsoft Windows per formattare un dischetto.
Unità Wabi
Wabi
Server
Per ulteriori informazioni sulla
designazione di un’unità come
unità di rete, consultare “Unità
Wabi di rete” a pagina 69.
Le unità Wabi sono rappresentate dalle lettere da C a Z. Queste unità
funzionano come un gateway tra le directory e i file system installati sul
proprio sistema operativo. Assegnando delle unità alle directory, diventa
possibile accedere alle informazioni presenti sia sui dischi fissi locali che su un
file server remoto tramite la rete. Wabi non distingue tra unità locali e unità di
rete, dato che accede a queste attraverso il percorso di directory. La posizione
fisica della directory è nota sia all’utente che al programma Wabi. Tuttavia,
quando si connette un’unità a una directory è possibile chiedere a Wabi di farla
considerare dalle applicazioni come unità di rete, senza distinguere se l’unità
sia locale o di rete. Questa funzione risulta importante per alcune applicazioni
eseguite nell’ambiente Wabi.
In un ambiente WabiServer, tutte le unità eccetto C, E e H devono essere
connesse utilizzando i percorsi compatibili con la rete o i percorsi come
vengono visti dal server. Questo significa che per mappare un’unità ad un file
system sul disco locale, è necessario condividere il file system in rete prima di
accedervi. Per informazioni sulla condivisione o sull’esportazione dei file
system, consultare la documentazione di Solaris o l’amministratore di sistema.
Dopo aver condiviso il file system, è possibile accedervi tramite WabiServer
utilizzando un percorso compatibile con la rete.
Impostazione delle unità
63
4
Scheda Connessioni unità
Le assegnazioni delle unità vengono create o modificate tramite la scheda
Connessioni unità illustrata nella Figure 4-2. L’assegnazione di un’unità a una
directory viene mantenuta nelle successive sessioni di lavoro, fino a quando
non viene nuovamente modificata.
Figure 4-2
Scheda Connessioni unità
Unità
Per istruzioni su come connettere
un’unità ad un file system ,
consultare “Assegnazione di
un’unità” a pagina 73.
64
Nella list box Unità sono elencate le unità Wabi e le corrispondenti
assegnazioni. Facendo clic sulla freccia di selezione, è possibile visualizzare le
assegnazioni correnti. Le lettere di unità che non sono connesse ad un file
system vengono visualizzate senza assegnazione. Se si desidera creare o
modificare una connessione di unità, selezionare l’unità nella list box.
Manuale dell’utente Wabi—Maggio 1996
4
Nel riquadro Unità sono incluse le seguenti caselle di selezione per la specifica
delle opzioni relative all’unità selezionata:
•
Unità di rete – Se questa casella viene selezionata, l’unità viene vista
dall’applicazione come un’unità di rete, a seconda che la directory assegnata
sia locale o di rete. La presenza di una “X” indica che l’unità selezionata
viene vista come unità di rete. Per default, tutte le unità eccetto C vengono
viste come unità di rete.
•
CDROM – Se questa casella viene selezionata, Wabi è in grado di mappare
correttamente i nomi file sulle unità CD-ROM.
•
Condivisione attivata – Questa casella viene utilizzata per attivare la
condivisione dei file sull’unità selezionata. La presenza di una “X” indica
che la condivisione dei file è attiva.
Per informazioni sul significato di
questa opzione per le
applicazioni, consultare “Unità
Wabi di rete” a pagina 69.
Per ulteriori informazioni sulla
condivisione di file, consultare
“Condivisione dei file” a
pagina 68.
Percorso
La casella Percorso visualizza la connessione corrente per l’unità selezionata.
Se questa casella è vuota, l’unità selezionata non è connessa. È possibile
modificare il percorso visualizzato in questa casella oppure digitarne uno
nuovo.
Se si preferisce sfogliare il file system, è possibile digitare l’inizio del percorso
e premere Invio per visualizzare l’elenco delle sottodirectory. Si può quindi
costruire il percorso dall’elenco facendo doppio clic sulle directory all’interno
del browser. Per creare il percorso dalla radice, digitare la barra ( / ).
È possibile utilizzare i caratteri jolly per i nomi file UNIX , quali l’asterisco (*),
per limitare la ricerca alle directory o ai file che corrispondono ad uno specifico
modello. Per ulteriori informazioni sui caratteri jolly, consultare “Caratteri jolly
per i nomi file UNIX” a pagina 54.
Nota – I file system installati automaticamente potrebbero non apparire nel
browser finché non vi si accedere direttamente, ad esempio immettendo il
percorso nella casella Percorso e premendo Invio. Una volta che il file system
installato automaticamente è visibile, è possibile sfogliarne le sottodirectory.
Impostazione delle unità
65
4
Assegnazioni predefinite delle unità
Aprendo per la prima volta la finestra di dialogo Connessioni unità, si può
notare che diverse unità sono già state assegnate. Alcune di queste
assegnazioni sono permanenti e non possono essere modificate.
Wabi
Server
Le unità che non possono essere riassegnate sono:
C: -> $HOME/wabi
La directory nella quale vengono installati i file
personali di Wabi.
R: -> /
La directory radice. L’unità R funziona come
gateway verso i file system di rete e verso tutte le
directory del sistema.
W: -> $WABIHOME
La directory usata per memorizzare i file dei
programmi di Wabi.
Se si selezionano le unità C, R o W, il riquadro Percorsi disponibili appare
vuoto.
Le unità di default che possono essere modificate sono:
E: -> $PWD
La directory corrente al momento dell’avvio di Wabi.
H: -> $HOME
La directory home.
Assegnazione di una nuova unità
Per creare una nuova connessione a un’unità occorre:
•
•
•
Per la procedura per connettere
un’unità di rete, consultare
“Assegnazione di un’unità” a
pagina 73.
66
Selezionare una lettera di unità.
Specificare un percorso di unità.
Effettuare la connessione.
Per selezionare una lettera di unità è sufficiente fare clic su una lettera non
assegnata della list box Unità. Digitare il percorso o parte di esso nella casella
Percorso. Se si immette solo la prima parte del percorso, nell’area sottostante
della scheda vengono visualizzate le directory che corrispondono alla parte di
percorso immessa. Un singolo clic su una directory aggiunge la stessa al
percorso dell’unità; un doppio clic su una directory aggiunge la stessa al
Manuale dell’utente Wabi—Maggio 1996
4
percorso dell’unità e ne provoca l’apertura, visualizzandone nel riquadro
Percorsi disponibili le sottodirectory contenute. Ripetendo la sequenza delle
operazioni si può ricostruire il percorso desiderato del file system.
Una volta raggiunta la directory di destinazione scegliere il pulsante Applica.
Wabi assegna alla lettera di unità selezionata il percorso così costruito. Per
salvare la nuova assegnazione scegliere OK.
Per accedere ai file e alle directory assegnati alle unità Wabi è necessario
disporre delle adeguate autorizzazioni. In caso contrario, se si tenta di accedere
a un file senza autorizzazione, un messaggio di errore viene visualizzato per
segnalare il problema. Consultare la documentazione del proprio sistema
operativo per informazioni sulla verifica e sulla modifica delle autorizzazioni
di accesso ai file.
Modifica della connessione di unità
Per istruzioni su questa
operazione, consultare “Modifica
di un percorso di unità” a
pagina 74.
È possibile modificare la connessione per una singola unità Wabi, eccetto per
C, R e W, selezionando la lettera di unità e modificando il percorso visualizzato
nella casella Percorso oppure sfogliando le directory per crearne uno. Prima di
modificare una connessione, assicurarsi che l’unità non sia utilizzata da alcuna
applicazione in esecuzione.
Disconnessione di un’unità
Per i passaggi richiesti per
interrompere la connessione di
un’unità, consultare
“Disconnessione di un’unità” a
pagina 75.
Si può rimuovere la connessione di ogni singola unità Wabi, eccetto per le
unità C, R e W, selezionando la lettera di unità da disconnettere ed eliminando
il percorso visualizzato nella casella Percorso. Prima di disconnettere un’unità
assicurarsi che questa non sia utilizzata da un’applicazione in esecuzione.
Impostazione delle unità
67
4
Blocco dei file e condivisione dei file
Wabi supporta sia il blocco dei file che la condivisione dei file. Queste
importanti funzionalità sono descritte di seguito:
•
Blocco dei file – Impedisce a più utenti di accedere contemporaneamente a un
file o a un record.
•
Condivisione dei file – Consente di condividere file e dati tra più utenti,
controllando chi e come tra questi può accedere a un file in un dato
momento.
Blocco dei file
Il blocco dei file di Wabi dipende dalle capacità delle applicazioni eseguite. Se
un’applicazione richiede che un file o un record vengano bloccati, Wabi opera
tale blocco; analogamente, se non è richiesto il blocco dei dati perché
l’applicazione consente l’accesso a un solo utente alla volta, Wabi non blocca i
file. Il blocco dei file e dei record viene eseguito da Wabi su richiesta
dell’applicazione e non richiede di essere abilitato da parte dell’utente. Il
blocco dei file viene rilasciato quando il file viene chiuso oppure quando Wabi
viene interrotto. Questo riguarda anche i file rimasti aperti quando Wabi viene
interrotto inaspettatamente.
Condivisione dei file
La condivisione dei file eseguita da Wabi consente ad applicazioni e utenti di
accedere ai file contemporaneamente e secondo parametri di sicurezza. La
condivisione dei file può avvenire solo se attivata da parte dell’utente. In
questo caso, qualsiasi file aperto può essere condiviso purché l’applicazione
supporti questa funzionalità. Le modalità con le quali viene attivata la
condivisione dei file dipendono dall’applicazione e non da Wabi. Ad esempio,
mentre si sta utilizzando un determinato file, un’applicazione può consentire
ad altri utenti di leggere il file ma non di modificarlo. Il metodo di
condivisione operato dall’applicazione dipende esclusivamente dalla stessa e
non può essere controllato dagli utenti.
68
Manuale dell’utente Wabi—Maggio 1996
4
Per informazioni su come
impostare un’unità per la
condivisione dei file, consultare
“Attivazione della condivisione
dei file su un’unità” a pagina 75.
La condivisione dei file viene attivata unità per unità tramite la casella di
selezione Condivisione attivata della scheda Connessioni unità. L’impostazione
predefinita su tutte le unità Wabi è condivisione disattivata, dato che la
condivisione dei file può incrementare il tempo di accesso ai file di un’unità e
può anche limitare il numero di file aperti contemporaneamente da parte di
tutte le applicazioni attive in ambiente Wabi. La condivisione dei file deve
essere attivata esclusivamente sulle unità dove è realmente necessario.
Quando viene attivata la condivisione su un’unità, ogni file aperto da
un’applicazione su questa unità viene condiviso. Questo significa che per ogni
file aperto Wabi crea un blocco condivisione per il controllo delle operazioni
possibili sul file; il blocco condivisione viene rimosso quando il file viene
chiuso o quando viene terminata l’esecuzione di Wabi. Tuttavia, diversamente
dal blocco dei file, in alcuni sistemi operativi i blocchi condivisione non
vengono rimossi se Wabi viene interrotto inaspettatamente, rendendo quindi
necessaria in alcuni casi la rimozione manuale dei blocchi condivisione. In
alcuni sistemi operativi Wabi include un programma UNIX che rimuove i
blocchi sui file. Questo programma, denominato clearlocks, deve essere
utilizzato con cautela.
Il programma clearlocks rimuove tutti i blocchi di file e record e i blocchi
condivisione presenti tra due macchine, senza curarsi di chi ha creato o di chi
“possiede” il blocco. Per eseguire clearlocks sul computer dove Wabi si è
interrotto inaspettatamente immettere il comando clearlocks seguito dal
nome del sistema host su cui si trovano i file condivisi.
Unità Wabi di rete
Nell’ambiente Wabi la directory connessa ad una lettera di unità può risiedere
su un disco fisso locale o su un disco di rete. Per Wabi e, in generale, per i
programmi UNIX, non fa alcuna differenza quale sia l’origine di una directory,
essendo compito del sistema operativo sottostante e del software di rete tenere
traccia dei file system.
Impostazione delle unità
69
4
Per alcune applicazioni di Microsoft Windows, invece, è importante
riconoscere se una determinata lettera di unità identifica un disco locale
oppure fa riferimento a un’unità di rete. Queste applicazioni sono in grado di
controllare se l’unità associata ad una lettera di unità è locale o in rete e di
comportarsi diversamente nei due casi. Ad esempio, durante l’installazione di
un’applicazione, il programma di installazione può cercare di determinare se
l’unità di destinazione è di rete o locale. Se l’unità viene riconosciuta come
unità di rete, il programma può presentare diverse opzioni specifiche per
l’installazione su un server, quali la posizione dei file di programma condivisi
e delle directory degli utenti. Inoltre, altre applicazioni possono non operare il
blocco dei file se riconoscono l’unità come locale.
Per informazioni su come
configurare un’unità come unità
di rete, consultare “Impostazione
di un’unità di rete” a pagina 76.
Wabi consente di determinare come le unità Wabi vengano riconosciute dalle
applicazioni. La scheda Connessioni unità presenta l’opzione Unità di rete che,
quando attivata, specifica che l’unità selezionata viene considerata dalle
applicazioni come unità di rete; se l’opzione non è attivata, l’unità viene
considerata dalle applicazioni eseguite nell’ambiente Wabi come un disco
rigido locale.
Di default, tutte le unità Wabi vengono considerate unità di rete. Nella maggior
parte dei casi, l’opzione Unità di rete deve restare attivata così che le
applicazioni che consentono il blocco dei file possano riconoscere un ambiente
di rete e bloccare i file alla loro apertura. Tuttavia, se si installa o si utilizza
un’applicazione che richiede un’unità locale, è necessario disattivare l’opzione
Unità di rete.
Unità CD-ROM
“Accesso a un’unità CD-ROM” a
pagina 77 fornisce i passaggi
generali da seguire per accedere
ed usare unità CD-ROM.
Il programma Wabi consente di accedere a periferiche CD-ROM, purché il
CD-ROM utilizzi un formato del supporto riconosciuto dal sistema operativo.
Ad esempio, se il sistema operativo può leggere solo le unità CD-ROM che
usano il formato Rock Ridge e High Sierra File System (HSFS) anche Wabi
presenta le stesse limitazioni.
La connessione ad un’unità CD-ROM è molto simile alla connessione di una
qualsiasi unità Wabi. Si installa dapprima la periferica in una directory di
installazione del sistema operativo e, tramite la scheda Connessioni unità del
programma Gestore configurazione di Wabi, si assegna alla directory di
installazione una lettera di unità. La selezione della casella CDROM garantisce
la corretta mappatura dei nomi file sui CD-ROM da parte di Wabi.
70
Manuale dell’utente Wabi—Maggio 1996
Wabi
Server
4
Gli utenti di WabiServer possono accedere solo all’unità CD-ROM sul sistema
WabiServer e non a quella del sistema client.
Nota – Nell’ambiente Wabi non è possibile utilizzare un’unità CD-ROM per
riprodurre CD audio o videodischi laser, ma è possibile riprodurre su alcune
piattaforme i file a forma d’onda (.WAV) di Microsoft Windows. Consultare le
Note di rilascio Wabi per ulteriori informazioni. Sulle piattaforme Solaris, Wabi
supporta l’esecuzione dei file .WAV e.AVI, come descritto in “Uso delle
funzioni multimediali su computer Ultra, SPARCstation e x86” a pagina 164.
Problemi potenziali con unità CD-ROM
Se si installa un’applicazione che utilizza le estensioni Microsoft CD-ROM e
sono stati acquisiti i diritti per utilizzare l’applicazione sul sistema locale, ossia
non in rete, è possibile che non si possa eseguire l’applicazione CD-ROM.
Questo è dovuto a un meccanismo di protezione che Microsoft Corporation ha
incorporato in molte delle sue applicazioni basate su CD-ROM. Questo
meccanismo assicura che un’applicazione su CD acquistata per un utilizzo
locale non possa essere eseguita in rete. Dato che Wabi accede ad un’unità
CD-ROM locale attraverso un percorso, all’applicazione CD-ROM eseguita
nell’ambiente Wabi questo appare come un tentativo di eseguire l’applicazione
in rete e non su un sistema locale.
Questa limitazione non può essere superata disabilitando l’opzione Unità di
rete nella scheda Connessioni unità.
Istruzioni per le procedure correlate alla impostazione delle unità
Questa sezione contiene le istruzioni passo-passo per eseguire le varie
procedure relative all’impostazione delle unità disco e delle unità Wabi. Per
certe procedure vengono riportati esempi dei comandi immessi o dei risultati
ottenuti. Le note a margine fanno riferimento alle sezioni di questo manuale in
relazione alla procedura descritta.
Impostazione delle unità
71
4
▼ Connessione di un’unità disco
1. Aprire il Pannello di controllo.
2. Aprire l’icona di configurazione Wabi.
Viene aperto il programma Gestore configurazione.
Per informazioni sulle modalità
di utilizzo delle unità disco da
parte di Wabi, consultare “Unità
a dischetti” a pagina 60.
3. Scegliere la scheda Connessioni unità disco.
In alternativa, Alt+k.
4. Selezionare l’unità appropriata (A o B) dall’elenco.
5. Immettere il percorso completo della periferica nella casella Percorso.
Per individuare il file della periferica è possibile utilizzare il browser, come
descritto a pagina 65.
6. Scegliere OK per salvare le impostazioni e uscire dal Gestore
configurazione.
Se si desidera modificare delle impostazioni anche sulle altre schede prima
di uscire dal Gestore configurazione, scegliere il pulsante Applica per
salvare le modifiche senza chiudere la finestra.
Per uscire dal Gestore configurazione senza apportare le modifiche, è
sufficiente scegliere Annulla.
▼ Modifica del periodo di timeout dell’unità disco
1. Aprire il Pannello di controllo.
2. Aprire l’icona di configurazione Wabi.
Viene aperto il programma Gestore configurazione.
Per ulteriori informazioni sul
timeout dei dischetti, consultare
“Timeout del dischetto” a
pagina 62.
3. Scegliere la scheda Connessioni unità disco.
In alternativa, premere Alt+k.
72
Manuale dell’utente Wabi—Maggio 1996
4. Selezionare il campo Timeout dischetto e digitare il numero di secondi di
inattività dell’unità disco da attendere prima che Wabi ne rilasci il
controllo.
4
5. Scegliere OK per salvare le impostazioni e uscire dal Gestore
configurazione.
Se si desidera modificare delle impostazioni anche sulle altre schede prima
di uscire dal Gestore configurazione, scegliere il pulsante Applica per
salvare le modifiche senza chiudere la finestra.
Per uscire dal Gestore configurazione senza apportare le modifiche, è
sufficiente scegliere Annulla.
▼ Formattazione di un dischetto DOS
La formattazione va eseguita
fuori dall’ambiente Wabi. Per
informazioni sul motivo,
consultare “Unità disco e DOS”
a pagina 63.
Non è possibile nell’ambiente Wabi formattare un dischetto utilizzando File
Manager. Tuttavia, se il sistema operativo dispone di un comando per la
formattazione DOS, la procedura generale da seguire per formattare un
dischetto DOS è la seguente:
1. Aprire una finestra di comando del sistema operativo in uso.
2. Introdurre un dischetto nell’unità disco.
3. Digitare il comando di formattazione del sistema operativo e premere
Invio.
Consultare il manuale dell’utente del sistema operativo per ulteriori
informazioni. Nell’ambiente Solaris il comando è fdformat -t dos.
4. Terminata la formattazione, espellere il dischetto dall’unità.
Premere il pulsante di espulsione sull’unità o immettere il comando
richiesto per rimuovere il dischetto dall’unità. In ambiente Solaris il
comando è eject floppy.
Nota – Se si dispone di un emulatore DOS, è possibile formattare un dischetto
DOS utilizzando il comando DOS format.
▼ Assegnazione di un’unità
1. Aprire il Pannello di controllo.
Per una panoramica sulle unità
Wabi, consultare “Unità Wabi” a
pagina 63.
2. Aprire l’icona di configurazione Wabi.
Viene aperto il programma Gestore configurazione.
Impostazione delle unità
73
4
3. Scegliere la scheda Connessioni unità.
In alternativa, premere Alt+d.
Per informazioni sull’uso delle
unità, consultare pagina 66.
4. Selezionare una lettera di unità non assegnata dalla list box Unità.
5. Immettere il percorso da assegnare all’unità nella casella Percorso.
Se si desidera creare il percorso sfogliando le directory, digitarne l’inizio
nella casella e premere Invio. Per iniziare la ricerca dalla radice, immettere
la barra (/). In questo modo è possibile passare tra le direcotry fino a
raggiungere il file system desiderato.
Fare doppio clic sul nome di una directory per inserirla nel percorso e
visualizzarne il contenuto. Se si fa doppio clic sulla barra si passa alla
directory di livello superiore.
6. Scegliere OK per salvare le impostazioni e uscire dal Gestore
configurazione.
Se si desidera modificare delle impostazioni anche sulle altre schede prima
di uscire dal Gestore configurazione, scegliere il pulsante Applica per
salvare le modifiche senza chiudere la finestra.
Per uscire dal Gestore configurazione senza apportare le modifiche, è
sufficiente scegliere Annulla.
▼ Modifica di un percorso di unità
1. Assicurarsi che l’unità non sia utilizzata ad altre applicazioni in
esecuzione.
2. Aprire il Pannello di controllo.
3. Aprire l’icona di configurazione Wabi.
Viene aperto il programma Gestore configurazione.
4. Scegliere la scheda Connessioni unità.
In alternativa, premere Alt+d.
5. Selezionare l’unità che si desidera modificare.
Per informazioni sull’immissione
e sulla modifica delle
assegnazioni di unità, consultare
“Modifica della connessione di
unità” a pagina 67.
6. Modificare il percorso nella casella oppure utilizzare il browser per
selezionare un percorso nuovo.
74
Manuale dell’utente Wabi—Maggio 1996
4
7. Scegliere OK per salvare le impostazioni e uscire dal Gestore
configurazione.
Se si desidera modificare delle impostazioni anche sulle altre schede prima
di uscire dal Gestore configurazione, scegliere il pulsante Applica per
salvare le modifiche senza chiudere la finestra.
Per uscire dal Gestore configurazione senza apportare le modifiche, è
sufficiente scegliere Annulla.
▼ Disconnessione di un’unità
1. Assicurarsi che l’unità non sia utilizzata da alcuna applicazione attiva.
2. Aprire il Pannello di controllo.
3. Aprire l’icona di configurazione Wabi.
Viene aperto il programma Gestore configurazione.
4. Scegliere la scheda Connessioni unità.
In alternativa, premere Alt+d.
5. Selezionare la lettera dell’unità da disconnettere.
Prima di disconnettere un’unità,
si consiglia di consultare
“Disconnessione di un’unità” a
pagina 67.
6. Eliminare il percorso visualizzato nella casella Percorso.
Il percorso assegnato all’unità selezionata viene cancellato.
7. Scegliere OK per salvare le impostazioni e uscire dal Gestore
configurazione.
Se si desidera modificare delle impostazioni anche sulle altre schede prima
di uscire dal Gestore configurazione, scegliere il pulsante Applica per
salvare le modifiche senza chiudere la finestra.
Per uscire dal Gestore configurazione senza apportare le modifiche, è
sufficiente scegliere Annulla.
▼ Attivazione della condivisione dei file su un’unità
1. Aprire il Pannello di controllo.
2. Aprire l’icona di configurazione Wabi.
Viene aperto il programma Gestore configurazione.
Impostazione delle unità
75
4
Per ulteriori informazioni sulle
caratteristiche della condivisione
dei file, consultare “Condivisione
dei file” a pagina 68.
3. Scegliere la scheda Connessioni unità.
In alternativa, premere Alt+d.
4. Selezionare l’unità sulla quale si intende attivare la condivisione dei file.
5. Selezionare la casella di selezione Condivisione attivata.
Nella casella viene visualizzata una “X”.
6. Scegliere OK per salvare le impostazioni e uscire dal Gestore
configurazione.
Se si desidera modificare delle impostazioni anche sulle altre schede prima
di uscire dal Gestore configurazione, scegliere il pulsante Applica per
salvare le modifiche senza chiudere la finestra.
Per uscire dal Gestore configurazione senza apportare le modifiche, è
sufficiente scegliere Annulla.
▼ Impostazione di un’unità di rete
1. Aprire il Pannello di controllo.
2. Aprire l’icona di configurazione Wabi.
Viene aperto il programma Gestore configurazione.
Per ulteriori informazioni sulle
unità Wabi di rete, consultare
“Unità Wabi di rete” a pagina 69.
3. Scegliere la scheda Connessioni unità.
In alternativa, premere Alt+d.
4. Selezionare l’unità che si desidera impostare come unità di rete.
5. Selezionare la casella di selezione Unità di rete per abilitarla.
Nella casella viene visualizzata una “X”.
6. Scegliere OK per salvare le impostazioni e uscire dal Gestore
configurazione.
Se si desidera modificare delle impostazioni anche sulle altre schede prima
di uscire dal Gestore configurazione, scegliere il pulsante Applica per
salvare le modifiche senza chiudere la finestra.
Per uscire dal Gestore configurazione senza apportare le modifiche, è
sufficiente scegliere Annulla.
76
Manuale dell’utente Wabi—Maggio 1996
4
▼ Impostazione di un’unità locale
1. Aprire il Pannello di controllo.
2. Aprire l’icona di configurazione Wabi.
Viene aperto il programma Gestore configurazione.
3. Scegliere la scheda Connessioni unità.
In alternativa, premere Alt+d.
4. Selezionare l’unità che si desidera impostare come unità locale.
5. Selezionare la casella di selezione Unità di rete per disabilitarla.
La casella è vuota.
6. Scegliere OK per salvare le impostazioni e uscire dal Gestore
configurazione.
Se si desidera modificare delle impostazioni anche sulle altre schede prima
di uscire dal Gestore configurazione, scegliere il pulsante Applica per
salvare le modifiche senza chiudere la finestra.
Per uscire dal Gestore configurazione senza apportare le modifiche, è
sufficiente scegliere Annulla.
▼ Accesso a un’unità CD-ROM
Per informazioni sull’uso delle
unità CD-ROM nell’ambiente
Wabi, consultare “Unità
CD-ROM” a pagina 70.
Seguire i passaggi generali di seguito indicati per accedere a un’unità
CD-ROM. I comandi precisi possono variare in funzione del sistema operativo.
Alcuni sistemi operativi rendono automaticamente disponibile un CD-ROM
compatibile quando questo viene inserito nell’unità; in questo caso iniziare
direttamente con il passaggio 7.
1. Aprire una finestra di comando del sistema operativo.
L’uso delle unità CD-ROM
richede qualche avvertimento.
Consultare “Problemi potenziali
con unità CD-ROM” a pagina 71.
2. Passare alla directory radice (/).
3. Connettersi in qualità di superutente (su).
4. Creare una directory denominata /cdrom.
5. Installare il file system del CD-ROM.
Prima di procedere assicurarsi di poter leggere il CD-ROM dal sistema
operativo. Ad esempio, provare ad eseguire il comando ls nella directory
/cdrom.
Impostazione delle unità
77
4
6. Uscire dallo stato di superutente.
7. Avviare Wabi se non è già in esecuzione.
8. Aprire il Gestore configurazione dal Pannello di controllo, quindi
scegliere la scheda Connessioni unità.
9. Nella scheda Connessioni unità selezionare una lettera di unità non
assegnata.
10. Nella casella Percorso per l’unità selezionata, digitare /cdrom o qualsiasi
altro nome di directory utilizzato per il CD-ROM.
11. Se si desidera che l’unità CD-ROM sia considerata come unità di rete
attivare la casella di selezione Unità di rete.
Consultare la documentazione dell’applicazione per determinare se il
CD-ROM può essere utilizzato in rete.
12. Selezionare la casella CDROM.
I nomi file sulle unità CD-ROM vengono in questo modo mappati
correttamente.
13. Scegliere OK per salvare le impostazioni e uscire dal Gestore
configurazione.
Se si desidera modificare delle impostazioni anche sulle altre schede prima
di uscire dal Gestore configurazione, scegliere il pulsante Applica per
salvare le modifiche senza chiudere la finestra.
Per uscire dal Gestore configurazione senza apportare le modifiche, è
sufficiente scegliere Annulla.
14. Accedere al CD-ROM tramite la lettera di unità assegnata.
Ad esempio, se F è stata connessa a /cdrom, si può avviare il programma
setup sul CD-ROM digitando il comando F:\setup.
78
Manuale dell’utente Wabi—Maggio 1996
4
Materiale di riferimento
In questa sezione è contenuto il materiale che può risultare utile lavorando con
unità disco, unità Wabi e unità disco.
Risoluzione dei problemi con le unità disco
La Tabella 4-1 riporta i suggerimenti per la risoluzione dei problemi riscontrati
durante l’uso delle unità disco A e B.
Tabella 4-1
Problema
Causa possibile
Soluzione
Errore “Unità non
pronta (Annulla,
Riprova o Ignora)”
Il dischetto potrebbe
non essere inserito
correttamene nell’unità
Rimuovere il dischetto e reinserirlo.
Provare ad accedere di nuovo al
dischetto.
Impossibile
accedere all’unità
AoB
L’unità è controllata da
un altro programma.
Espellere il dischetto con un
comando impartito dall’altro
programma, reinserire il dischetto e
riprovare ad accedere all’unità
tramite Wabi.
Il nome della periferica,
specificato nella scheda
Connessioni unità disco
del Gestore
configurazione, non è
valido.
Specificare un file di periferica a
dischetti inattivo. Consultare la
documentazione di UNIX per
informazioni sulle periferiche a
dischetti.
Autorizzazioni di
accesso al file o
directory di periferica
non adeguate.
È necessario disporre delle
autorizzazioni in lettura e scrittura
per accedere ai file e alle directory
delle periferiche di sistema di UNIX.
Se necessario, utilizzare il comando
UNIX chmod per modificare le
autorizzazioni.
In WabiServer, l’accesso
all’unità disco locale
potrebbe essere
disattivata
dall’amministratore.
Rivolgersi all’amministratore di
WabiServer.
Server
Wabi
Problemi con le unità disco e soluzione
Impostazione delle unità
79
4
Tabella 4-1
Problemi con le unità disco e soluzione (Continua)
Problema
Causa possibile
Soluzione
Il dischetto non
viene espulso
premendo i tasti
speciali (es.
Meta+E)
La finestra di Wabi non
è attiva.
Posizionare il puntatore del mouse
sulla finestra di Wabi, fare clic per
attivare la finestra, quindi premere
nuovamente la sequenza di tasti.
Impossibile
formattare un
dischetto DOS
Funzione non
supportata da Wabi.
Si possono usare dischetti
preformattati oppure formattarli su
un PC in ambiente DOS. Il sistema
operativo può inoltre disporre di un
metodo di formattazione DOS dei
dischetti (fare riferimento al manuale
dell’utente del sistema operativo).
Risoluzione dei problemi con le unità Wabi
La Tabella 4-2 riporta i suggerimenti per la risoluzione dei problemi riscontrati
durante la connessione delle unità Wabi alle directory.
Tabella 4-2
80
Problema
Causa possibile
Soluzione
Impossibile
connettere un’unità
a una directory
locale
Autorizzazioni di
accesso non
adeguate.
È necessario disporre almeno
dell’autorizzazione di accesso in lettura
per ogni directory da utilizzare. Se
necessario, utilizzare il comando UNIX
chmod per modificare le autorizzazioni.
Se si utilizza WabiServer, assicurarsi di
utilizzare un percorso compatibile con la
rete per le directory sul sistema locale.
Percorso assegnato
non valido.
Se il percorso è stato immesso
manualmente assicurarsi che il percorso
sia una directory e non un file.
Server
Wabi
Problemi con le unità Wabi e soluzione
Manuale dell’utente Wabi—Maggio 1996
4
Tabella 4-2
Problema
Causa possibile
Soluzione
Impossibile
connettere un’unità
a una directory
remota
Autorizzazioni di
accesso non
adeguate.
È necessario disporre almeno
dell’autorizzazione di accesso in lettura
per ogni directory da utilizzare.
Rivolgersi all’amministratore del sistema
o al proprietario della directory.
Se si utilizza WabiServer, assicurarsi che
la directory remota sia accessibile al
sistema WabiServer.
Directory remota
non presente in
Percorsi disponibili
File system remoto
non installato.
È necessario poter accedere alla directory
dal sistema operativo prima di accedervi
da Wabi.
Server
Wabi
Problemi con le unità Wabi e soluzione (Continua)
Se il sistema UNIX installa
automaticamente i file system remoti,
immettere il percorso direttamente nella
casella Percorso per installare
automaticamente il file system.
Se il sistema UNIX non installa
automaticamente i file system remoti,
consultare i manuali UNIX per le
procedure da seguire per rendere
accessibili i file system remoti.
Una volta reso accessibile il file system
remoto, aprire l’icona Unità del Gestore
configurazione e connettere un’unità alla
directory.
Impossibile
modificare le
connessioni delle
unità C, R o W.
Impostazione delle unità
Le connessioni
delle unità
permanenti non
possono essere
modificate.
Non è possibile modificare le connessioni
delle unità C, R o W. Se si desidera
modificare la connessione di C perché
non s’intende porre la directory wabi
personale nella directory home, non
spostare o copiare semplicemente la
directory wabi esistente in un’altra
posizione dato che non verrebbero
preservati numerosi collegamenti
simbolici. Attenersi invece alla seguente
procedura:
81
4
Tabella 4-2
Problemi con le unità Wabi e soluzione (Continua)
Problema
Causa possibile
Soluzione
• Uscire da Wabi
• Rinominare la directory wabi esistente
in wabi.old
• Creare una directory wabi nella
nuova posizione desiderata
• Creare un collegamento simbolico
denominato wabi nella directory home
con la nuova directory come
destinazione
• Riavviare Wabi
Wabi crea una nuova directory wabi,
collocandola nella posizione specificata.
Se sono stati aggiunti dei file alla
directory wabi originale, spostarli da
wabi.old alla nuova directory, quindi
cancellare wabi.old.
Errore di unità
durante l’utilizzo
di un emulatore
DOS
82
Mappature di unità
non corrispondenti
Manuale dell’utente Wabi—Maggio 1996
Assegnare la stessa lettera di unità allo
stesso percorso in entrambi gli ambienti
Wabi e dell’emulatore DOS. Per ulteriori
informazioni consultare pagina 191.
4
Risoluzione dei problemi con le unità CD-ROM
La Tabella 4-3 riporta i suggerimenti per la risoluzione dei problemi riscontrati
durante i tentativi di accesso e utilizzo di un’unità CD-ROM.
Tabella 4-3
Problemi con le unità CD-ROM e soluzione
Problema
Causa possibile
Soluzione
Impossibile
installare il file
system del
CD-ROM
CD-ROM non del
formato supportato
dal sistema
operativo.
Wabi può utilizzare solo CD-ROM che
possono essere riconosciuti dal sistema
operativo. Consultare la documentazione
del sistema operativo per informazioni
sui CD-ROM.
Impossibile
eseguire fuori dal
CD-ROM
L’applicazione ha
rilevato un
ambiente di rete.
Alcune applicazioni su CD-ROM non
possono essere eseguite in Wabi perché
considerano l’unità come unità di rete.
Non è possibile utilizzare queste
applicazioni. Consultare pagina 71 per
ulteriori informazioni.
Impostazione delle unità
83
4
84
Manuale dell’utente Wabi—Maggio 1996
5
Operazioni di stampa
Wabi
Server
In questo capitolo vengono discussi i processi e le procedure di stampa. Wabi
supporta una grande varietà di stampanti, incluse le stampanti PostScript, le
stampanti Epson delle serie FX, LX e MX, le stampanti Hewlett-Packard della
serie LaserJet III e le stampanti di solo testo. In una configurazione di rete,
Wabi consente di indirizzare l’output a varie destinazioni, incluse le stampanti
e i file locali o di rete.
WabiServer fornisce l’accesso alle stampanti configurate sul sistema
WabiServer e sul sistema locale. L’amministratore determina a quali stampanti
gli utenti possono accedere.
Se non si ha familiarità con i concetti e le procedure di stampa con Wabi e si
desidera approfondire l’argomento, consultare la successiva sezione, “Note
sulle operazioni di stampa”.
Se si stanno cercando le informazioni sulle procedure specifiche relative alle
operazioni di stampa, consultare la seguente tabella per la loro posizione.
Procedura
Pagina
Installazione dei driver di stampa per stampanti
PostScript, Epson o HP LaserJet III
99
Definizione della stampante di default di Wabi
100
Connessione di una porta stampante di Wabi a una
stampante UNIX
100
85
5
Note sulle operazioni di stampa
Le funzioni di stampa di Wabi si pongono come un collegamento tra il metodo
di stampa di un’applicazione e i meccanismi di stampa propri del sistema
operativo. Le funzioni di stampa sono trasparenti. Questo significa che, una
volta stabilite le impostazioni e la connessione per la stampante in Wabi, è
sufficiente impartire un comando di stampa da un’applicazione per ottenere la
stampa del documento.
Quando viene impartito un comando di stampa da un’applicazione,
l’applicazione inoltra la richiesta di stampa al driver della stampante che, a sua
volta, passa la richiesta alla porta stampante assegnata. Fino a questo punto, il
processo di stampa è identico a quello operato nell’ambiente Microsoft
Windows. Tuttavia, anziché inoltrare la richiesta di stampa ad una porta LPT,
Wabi indirizza la richiesta al sistema di spool di stampa nativo, insieme al
nome di una stampante e ad un comando di stampa.
Il sistema di stampa UNIX elabora i lavori di stampa di tutte le applicazioni
eseguite sul desktop, siano esse eseguite in Wabi o nel sistema operativo. La
stampa viene eseguita in background; in tal modo non è necessario
interrompere il proprio lavoro mentre viene inoltrata una richiesta di stampa.
Wabi
Server
Le stampanti, le code e i lavori di stampa vengono gestiti tramite gli stessi
comandi o le stesse utilità UNIX di gestione delle stampanti utilizzati
normalmente per controllare i processi di stampa nell’ambiente UNIX. Non
occorre (e non è possibile) utilizzare uno strumento distinto, ad esempio Print
Manager di Windows, per gestire i processi di stampa da Wabi.
Se l’ambiente Wabi in uso è stato creato da un prototipo di WabiServer, molto
probabilmente l’amministratore ha configurato le stampanti all’interno del
prototipo, quindi non occorre eseguire alcuna delle operazioni indicate in
questo capitolo.
Modelli di stampante supportati
Wabi può utilizzare i seguenti tipi di stampante:
•
•
•
•
86
Solo testo
PostScript
HP serie LaserJet III
Epson serie FX, LX e MX
Manuale dell’utente Wabi—Maggio 1996
5
Wabi fornisce e installa i driver delle stampanti HP LaserJet III ed Epson. Wabi
installa anche due dei driver di stampante distribuiti con Microsoft Windows:
driver di stampanti Generica/Solo testo e PostScript. Questi permettono a
Wabi di stampare su molte delle stampanti non incluse nell’elenco.
Wabi può utilizzare anche le descrizioni aggiuntive delle stampanti PostScript
distribuite con Microsoft Windows. Queste possono essere installate tramite la
finestra di dialogo Stampanti del Pannello di controllo proprio come
nell’ambiente Microsoft Windows su PC.
Notare che per le stampanti HP LaserJet III ed Epson è possibile utilizzare solo
i driver distribuiti con Wabi. I driver di queste stampanti forniti con Microsoft
Windows non sono infatti supportati da Wabi.
Prima di stampare con Wabi
Prima di poter stampare da un’applicazione eseguita nell’ambiente Wabi si
deve essere in grado di utilizzare una stampante dal sistema operativo. È
necessario configurare il sistema operativo (operazione svolta eventualmente
dall’amministratore del sistema) in modo che la stampante venga riconosciuta.
Se si riesce a stampare tramite i comandi di stampa come lp o lpr, si è in
grado di accedere alla stampante anche da Wabi.
Configurazione delle stampanti UNIX
Normalmente, non è richiesta alcuna configurazione UNIX particolare della
stampante per poter stampare dall’ambiente Wabi. Tuttavia, se si utilizza
spesso una data stampante, conviene impostarla come stampante UNIX di
default. In questo modo, Wabi indirizza automaticamente i lavori di stampa su
questa stampante, a meno che non ne venga specificata una differente.
Nota – Se si desidera stampare su una stampante HP LaserJet III su un server
di stampa HP-UX®, la definizione della stampante sul server deve essere
impostata a “periferica non intelligente” per evitare i filtraggi da parte del
server di stampa.
Consultare la documentazione del sistema operativo per ulteriori informazioni
sull’installazione e sull’accesso alle stampanti e sull’impostazione della
stampante di default.
Operazioni di stampa
87
5
Impostazioni di stampa di default di Wabi
Wabi
Server
Wabi è predisposto per stampare in molti ambienti senza richiedere interventi
da parte dell’utente. In base all’impostazione predefinita, Wabi assegna il
driver della stampante PostScript (o Apple LaserWriter II NTX) alla porta LPT1
e connette la porta LPT1 alla stampante di default di UNIX. Queste
impostazioni consentono di stampare con stampanti PostScript nella maggior
parte dei casi. Tuttavia, è possibile modificare le impostazioni di default
tramite il Pannello di controllo di Microsoft Windows e il Gestore
configurazione Wabi. Si noti che sulle piattaforme Solaris, per il driver delle
stampanti PostScript, la descrizione Apple LaserWriter II NTX viene utilizzata
come predefinita.
Quando si esegue WabiServer, l’accesso alle stampanti sul server, sul client o su
entrambi i sistemi consentito dal sistema WabiServer determina quale
stampante UNIX utilizzare di default. Nella Tabella 5-1 che segue viene
indicata la stampante di default.
Tabella 5-1
Stampante Wabi di default utilizzata in WabiServer
Se WabiServer consente di accedere a...
La stampante Wabi di default è...
Solo le stampanti del server
La stampante UNIX di default del
server
Solo le stampanti del sistema client
La stampante UNIX di default del
sistema client
Stampanti configurate sia su server che su
client
La stampante UNIX di default del
server
Modifica delle impostazioni di stampa
Le impostazioni di stampa di default di Wabi, nel caso non siano adatte
all’ambiente in uso, possono essere modificate tramite il Pannello di controllo
di Microsoft Windows e il Gestore configurazione Wabi. In questo modo,
diventa possibile stampare su qualsiasi stampante supportata accessibile dal
sistema operativo.
88
Manuale dell’utente Wabi—Maggio 1996
5
Finestra di dialogo Stampanti del Pannello di controllo
Il Pannello di controllo consente di configurare tutte le impostazioni di stampa
eccetto quelle pertinenti alla connessione tra le porte LPT di Wabi e le
stampanti UNIX.
La Figura 5-1 illustra la finestra di dialogo Stampanti del Pannello di controllo.
Figura 5-1
Finestra di dialogo Stampanti del Pannello di controllo
Operazioni di stampa
89
5
Nell’ambiente Wabi si può utilizzare la finestra di dialogo Stampanti del
Pannello di controllo per:
•
•
•
•
•
•
Installare una diversa descrizione di stampante per le stampanti PostScript,
HP LaserJet III ed Epson
Modificare la configurazione di una stampante installata
Specificare la nuova stampante di default di Wabi
Impostare la stampa su file
Assegnare una stampante seriale connessa direttamente a una porta COM
Assegnare una stampante a una differente porta LPT
Nell’ambiente Wabi queste procedure vengono eseguite come nell’ambiente
Microsoft Windows. La finestra di dialogo Stampanti e le finestre correlate
operano come in Microsoft Windows, tranne che per le seguenti eccezioni:
•
•
•
•
90
Print Manager di Microsoft Windows, attivato o meno nella finestra di
dialogo, non viene eseguito nell’ambiente Wabi.
Sebbene sia possibile installare un driver non supportato dall’elenco delle
stampanti, Wabi potrebbe non essere in grado di utilizzarlo. È possibile
utilizzare solo i driver elencati in “Modelli di stampante supportati” a
pagina 86.
Diverse voci della finestra di dialogo Collega, richiamata quando viene
scelto il pulsante Collega, non sono operative nell’ambiente Wabi. Le
impostazioni sono: Stampante non selezionata, Tentativo di trasmissione e
Stampa rapida direttamente alla porta. Nell’ambiente Microsoft Windows
queste impostazioni interessano direttamente Print Manager e gli interrupt
di DOS.
Il pulsante Rete della finestra di dialogo Collega apre la scheda Selezione
porta stampante del Gestore configurazione Wabi, utilizzata per connettere
una porta LTP di Wabi a una stampante UNIX.
Manuale dell’utente Wabi—Maggio 1996
5
Scheda Stampanti del Gestore configurazione
La scheda mostrata nella Figure 5-2 consente di connettere le porte LPT alle
stampanti UNIX e di definire i comandi di stampa UNIX.
Figure 5-2
Scheda stampantit
Il sistema operativo riconosce e indirizza le stampanti tramite il loro nome.
Questo significa che ogni stampante dispone di un nome. Inoltre, il sistema
operativo utilizza un comando specifico per iniziare un lavoro di stampa.
Quando si connette una stampante a una porta LPT di Wabi si deve indicare il
nome della stampante che si intende assegnare alla porta e il comando
richiesto per avviare il lavoro di stampa.
La scheda contiene i seguenti elementi:
•
Porta stampante – Visualizza l’elenco delle porte LPT, da LPT1 a LPT8. Da
questo elenco si seleziona la porta LPT da utilizzare. Le altre opzioni incluse
nella scheda sono relative alla porta LPT selezionata dall’elenco.
Operazioni di stampa
91
5
Per istruzioni sull’assegnazione
di una stampante ad una porta,
consultare “Connessione di una
porta stampante di Wabi a una
stampante UNIX” a pagina 100.
•
Nome stampante nativa – Visualizza un elenco dei nomi di tutte le stampanti
riconosciute dal sistema operativo alle quali è possibile accedere. Il primo
nome, <Stampante di default>, è una variabile che specifica l’attuale
stampante di sistema predefinita, vale a dire la stampante utilizzata quando
viene avviata una stampa senza specificare un nome di stampante. Quando
viene assegnata una porta a <Stampante di default>, i lavori di stampa
inviati a questa porta vengono indirizzati all’attuale stampante di sistema di
default. Se la stampante di default viene modificata, Wabi utilizza
immediatamente la nuova stampante di default per <Stampante di
default>.
•
Comando di stampa nativo – Visualizza un elenco dei comandi di stampa del
sistema operativo.
Per connettere una stampante a una porta LPT Wabi aprire la casella Nome
stampante nativa e selezionare un nome di stampante.
Nella maggior parte dei casi, non viene richiesto di modificare la voce riportata
in Comando di stampa nativo, dato che la voce predefinita fornita da Wabi è
generalmente corretta. Tuttavia, è possibile selezionare il campo di testo e
immettere il comando desiderato. Si può sostituire il comando di stampa
nativo con qualsiasi altro comando valido del sistema operativo che produca il
risultato di stampa desiderato. Consultare il manuale dell’utente del sistema
operativo per informazioni sui comandi di stampa.
Se si modifica il comando di stampa e successivamente si desidera tornare a
quello di default, selezionare l’ultimo comando nell’elenco.
Il comando di stampa di default include due segnaposti per i parametri passati
come argomenti al comando di stampa:
92
•
%p – Wabi sostituisce %p con il nome della stampante. Se il nome della
stampante è <Stampante di default>, Wabi omette di specificare
l’argomento che utilizza %p nel comando di stampa inoltrato al sistema
operativo, in modo che il sistema usi la propria stampante di default.
•
%t – Wabi sostituisce %t con il titolo del lavoro di stampa. Molti sistemi
operativi richiedono che il titolo del lavoro di stampa venga dichiarato.
Manuale dell’utente Wabi—Maggio 1996
5
Uso di altre descrizioni di stampanti PostScript
Se il risultato di una stampa eseguita usando il driver per stampanti PostScript
non è esattamente quello desiderato, è necessario installare la stampante
PostScript che corrisponde al modello di stampante in uso. Questo permette
Per ulteriori informazioni,
alle applicazioni per Windows di regolare i metodi di stampa in accordo con le
consultare “Installazione dei
caratteristiche della stampante riguardanti le dimensioni dei fogli, i cassetti di
driver di stampa per stampanti
PostScript, Epson o HP LaserJet alimentazione multipli, la stampa su buste e così via, consentendo inoltre alle
applicazioni di accedere a tutti i tipi di carattere della stampante. Se la
III” a pagina 99.
stampante PostScript è una SPARCprinter, si deve installare il driver per la
stampante Apple LaserWriter II NTX.
Nota – In Microsoft Windows e in Wabi, tutte le stampanti PostScript elencate
nell’icona Stampanti del Pannello di controllo utilizzano lo stesso driver,
pscript.drv. Tuttavia, ciascuna stampante elencata dispone di una
descrizione che fornisce informazioni dettagliate sulle sue caratteristiche.
Quando si seleziona e si installa un particolare modello di stampante
PostScript, si installa la descrizione della stessa, non il driver.
Uso delle stampanti Epson e HP LaserJet III
Se si desidera stampare su una stampante HP LaserJet III o Epson, è necessario
utilizzare i driver HP LaserJet III (Wabi) o Epson FX-1050 (Wabi).Wabi
installa i driver nell’ambiente Wabi e li assegna alla porta LPT1 al primo avvio
del programma Wabi.
È necessario utilizzare le stampanti della casella Elenco stampanti che
includono nel loro nome la specifica (Wabi). Le descrizioni per le stampanti
Epson e HP LaserJet III si trovano all’inizio della casella Elenco stampanti della
finestra di dialogo Stampanti del Pannello di controllo, come illustrato nella
Figura 5-3. Gli altri driver inclusi nell’elenco fanno uso della versione di
Microsoft Windows degli stessi, che non è supportata da Wabi.
Operazioni di stampa
93
5
Modelli Epson — I driver per stampanti Epson distribuiti con il software Wabi
supportano molti modelli delle stampanti Epson. Se la stampante Epson in uso
non è una FX-1050, è possibile installare una descrizione che corrisponde al
proprio modello di stampante. Le stampanti Epson riportate nell’elenco che
segue sono supportate dai driver per stampanti Epson di Wabi
Epson
Epson
Epson
Epson
FX-80
FX-100
FX-286e
FX-1050
Epson
Epson
Epson
Epson
FX-80+
FX-100+
FX-800
FX
Epson
Epson
Epson
Epson
FX-85
FX-185
FX-850
LX
Epson
Epson
Epson
Epson
FX-86e
FX-286
FX-1000
MX
Se si possiede una stampante Epson PostScript, è necessario utilizzare
l’appropriato driver di stampante, non il driver per Epson FX-1050.
Modelli HP LaserJet — I driver per stampanti HP LaserJet III distribuiti con
Wabi supportano anche i modelli LaserJet IIID e LaserJet IIIP. Se si utilizza uno
di questi modelli, si deve installare una descrizione della stampante
corrispondente. Il driver HP LaserJet III può essere utilizzato anche per le
stampanti della serie LaserJet IV, sebbene possa non essere in grado di
sfruttarne tutte le caratteristiche. I driver non possono essere utilizzati con le
stampanti della serie LaserJet. Notare che il driver HP LaserJet III (Wabi)
non consente l’installazione sulla stampante dei tipi di carattere con HP Font
Installer.
94
Manuale dell’utente Wabi—Maggio 1996
5
Figura 5-3
Finestra di dialogo Stampanti con descrizioni delle stampanti Wabi
Stampante di sistema di default Epson o LaserJet III
Se la stampante di sistema di default è una stampante HP LaserJet III o una
Epson e si vuole inviare la prima stampa, è necessario impostare, tramite il
Pannello di controllo, la stampante HP LaserJet III (Wabi) o Epson
FX-1050 (Wabi) come stampante di default di Wabi. Il programmaWabi R è
così predisposto a stampare su stampanti PostScript.
Operazioni di stampa
95
5
Uso di una stampante di solo testo
È possibile stampare su una stampante di solo testo, quale una stampante ad
aghi, utilizzando il driver di stampante Generica/Solo testo distribuito con
Microsoft Windows. Questo driver può essere utilizzato anche per stampare
testo normale (senza grafica) sulla maggior parte delle stampanti. Se la
stampante in uso non è supportata dall’ambiente Wabi, le si può assegnare il
driver Generica/Solo testo per stampare documenti in modalità bozza senza
grafica.
Notare che se un’applicazione consente di salvare un documento come file di
testo in formato ASCII, è probabile che si possa stampare il documento senza
ricorrere al driver di stampante generica. Le stampanti PostScript possono
stampare documenti di solo testo se, nel sistema operativo, sono configurate
per accettare file di testo semplice.
Modifica della stampante di default di Wabi
La stampante di default di Wabi viene impostata tramite il Pannello di
controllo, così come la stampante predefinita di Microsoft Windows. Il pulsante
Imposta come stampante predefinita della finestra di dialogo Stampanti
consente di impostare la stampante selezionata come stampante di default.
Per ulteriori informazioni,
consultare “Definizione della
stampante di default di Wabi” a
pagina 100.
96
La stampante predefinita di Wabi deve essere connessa alla stampante UNIX
utilizzata più frequentemente. Ad esempio, se la maggior parte del lavoro di
stampa viene eseguito su una stampante Apple LaserWriter II NTX
denominata “speedy” e situata vicino al proprio posto di lavoro, connettere il
driver di stampa Apple LaserWriter II NTX a una porta come LPT1 ed
impostare la stampante come stampante di default. In seguito, utilizzare il
Gestore configurazione per connettere “Apple LaserWriter II NTX su LPT1”
alla stampante “speedy”. Quando si stampa da un’applicazione, il lavoro di
stampa viene inviato alla porta LPT1 dove Wabi provvede a reindirizzarlo alla
stampante “speedy”.
Manuale dell’utente Wabi—Maggio 1996
5
Connessione della stampante di default di UNIX alla stampante di
default di Wabi
Può risultare conveniente usare la stessa stampante di default per entrambi i
lavori di stampa in Wabi e in UNIX, secondo la configurazione iniziale di Wabi.
Se è stata modificata la configurazione di stampa, seguire questi passaggi per
assegnare entrambe le impostazioni di default alla stessa stampante fisica:
•
Assegnare una stampante di sistema di default tramite i metodi di gestione
della stampa del sistema operativo (comandi o utilità UNIX).
•
Utilizzare il Gestore configurazione per connettere LPT1 a <Stampante di
default>.
•
Utilizzare il Pannello di controllo per connettere una stampante a LPT1 e
impostarla come stampante di default di Wabi.
Stampa su file
Si può impostare una stampante Wabi in modo che ogni richiesta di stampa
venga inviata a un file su disco anziché essere inoltrata alla stampante. Per
attivare questa funzionalità si deve, tramite il Pannello di controllo, connettere
la stampante di Wabi alla porta FILE anziché a una porta LPT.
Ogni volta che si stampa su questa stampante da un’applicazione, verrà fatta
richiesta del nome del file.
Alcune applicazioni consentono di stampare un singolo lavoro di stampa su un
file, tramite un’opzione del menu Imposta stampante dell’applicazione. Se
un’applicazione dispone di questa opzione, è possibile stampare
occasionalmente su file senza riconfigurare la stampante come spiegato sopra.
Stampa diretta su una stampante seriale
All’interno dell’ambiente UNIX è possibile configurare una stampante seriale
in modo che si possano inoltrare le richieste di stampa attraverso il sistema di
stampa UNIX. È possibile stampare dall’ambiente Wabi su una stampante
seriale configurata nel sistema di stampa UNIX, così come per ogni altra
stampante configurata nel sistema operativo, connettendo una porta LPT di
Wabi alla stampante UNIX.
Operazioni di stampa
97
5
Per i passaggi richiesti per
connettere una porta COM a una
periferica seriale UNIX,
consultare “Connessione di una
porta COM a un nome di
periferica seriale” a pagina 111.
Tuttavia, se è stata connessa una stampante seriale a una porta seriale del
sistema UNIX, si può anche stampare direttamente su questa stampante
tramite Wabi. Per far ciò, utilizzare il Gestore configurazione per assicurarsi
che una porta COM di Wabi sia connessa alla periferica seriale che controlla la
porta seriale di UNIX, quindi connettere un driver di stampante appropriato
alla porta COM tramite l’icona Porte del Pannello di controllo.
La documentazione della stampante contiene le informazioni necessarie per
impostare i parametri della porta COM quali la velocità di trasmissione in
baud, il controllo di flusso, i bit di stop e così via. La configurazione della porta
viene effettuata tramite le finestre di dialogo dell’icona Porte del Pannello di
controllo.
Wabi
Server
In genere la stampa diretta su una porta seriale non viene raccomandata, in
quanto ignora il sistema di spooling di stampa di UNIX. Questo significa che
non è possibile utilizzare i soliti comandi di controllo della stampa per
sospendere o annullare le richieste di stampa. Inoltre, la stampa diretta non è
necessariamente più veloce della stampa tramite il sistema operativo e si deve
inoltre aspettare che il lavoro di stampa venga terminato prima di poter
continuare le operazioni in Wabi.
Se si dispone di una stampante seriale connessa al sistema e si desidera
utilizzarla tramite WabiServer, l’amministratore deve consentire l’accesso alle
stampanti locali a tutti gli utenti.
Istruzioni per le procedure correlate alle operazioni di stampa
Questa sezione contiene le istruzioni passo-passo per eseguire le varie
procedure relative all’impostazione di Wabi per le operazioni di stampa.
Nota – Per informazioni sulle procedure relative a uno specifico driver di
stampa, consultare la Guida in linea fornita nella finestra di dialogo di
installazione del driver della stampante.
98
Manuale dell’utente Wabi—Maggio 1996
5
▼ Installazione dei driver di stampa per stampanti PostScript, Epson o HP
LaserJet III
1. Aprire il Pannello di controllo.
2. Aprire l’icona Stampanti.
Viene visualizzata la finestra di dialogo Stampanti.
3. Scegliere il pulsante Aggiungi.
La finestra di dialogo si espande includendo l’elenco delle stampanti e il
pulsante Installa.
Per informazioni sull’uso di altre
stampanti PostScript, Epson e
HP LaserJet, consultare
pagina 93.
4. Selezionare una stampante inclusa nell’Elenco delle stampanti.
Selezionare un modello di stampante PostScript, HP LaserJet III oppure
Epson il cui nome includa la dicitura Wabi. I driver HP LaserJet III ed Epson
Wabi si trovano all’inizio dell’elenco delle stampanti e non sono disposti in
ordine alfabetico tra i driver di Windows.
5. Scegliere il pulsante Installa.
Se è stata scelto un driver HP LaserJet III o Epson Wabi, la stampante viene
immediatamente visualizzata nella casella Stampanti installate ed è
possibile chiudere la finestra di dialogo.
Se è stato scelto un driver di stampante PostScript, ad esempio TI
microLaser PS17, viene chiesto di inserire il dischetto che contiene il file
necessario per la stampante.
6. Inserire il dischetto richiesto e scegliere OK.
Se i file di Microsoft Windows si trovano su un’unità di rete, premere il
pulsante Sfoglia per trovare il file richiesto, quindi scegliere OK.
Al termine dell’installazione, la stampante viene visualizzata nella casella
Stampanti installate.
7. Scegliere Chiudi per chiudere la finestra di dialogo.
Operazioni di stampa
99
5
▼ Definizione della stampante di default di Wabi
1. Aprire il Pannello di controllo.
Per ulteriori informazioni sulla
stampante di default, consultare
“Modifica della stampante di
default di Wabi” a pagina 96.
2. Aprire l’icona Stampanti.
In alternativa, scegliere Stampanti dal menu Impostazioni o premere
Alt, i, s.
Viene visualizzata la finestra di dialogo Stampanti.
3. Selezionare una combinazione driver/porta nella casella Stampanti
installate.
La voce viene evidenziata.
4. Scegliere il pulsante Imposta come stampante predefinita.
La combinazione driver/porta selezionata viene impostata come stampante
di default e viene visualizzata all’interno del riquadro Stampante
predefinita.
5. Scegliere il pulsante Chiudi per salvare le impostazioni e chiudere la
finestra di dialogo.
In alternativa scegliere Annulla per chiudere la finestra di dialogo senza
salvare le modifiche.
▼ Connessione di una porta stampante di Wabi a una stampante UNIX
1. Aprire il Pannello di controllo.
2. Aprire l’icona di configurazione Wabi.
Viene aperto il Gestore configurazione.
3. Scegliere la scheda Selezione porta stampante.
In alternativa, premere Alt+p.
4. Selezionare la porta LPT che si desidera connettere.
Sono disponibili le porte d a LPT1 a LPT8.
100
Manuale dell’utente Wabi—Maggio 1996
5
Per informazioni su questa
scheda, consultare “Scheda
Stampanti del Gestore
configurazione” a pagina 91.
5. Selezionare la casella Nome stampante nativa.
In questa casella viene visualizzato il nome della stampante UNIX che si
desidera assegnare alla porta.
Selezionare <Stampante di default> se si desidera connettersi alla
stampante di default del sistema operativo.
Nota – Si deve impostare una stampante di default a livello di sistema
operativo prima di poter utilizzare <Stampante di default>.
6. Selezionare o immettere un comando di stampa nativo.
Se non si desidera utilizzare il comando di default proposto, è possibile
immetterne uno proprio nella casella. Per tornare al comando di default è
sufficiente selezionare l’ultimo comando dell’elenco.
7. Scegliere OK per salvare le impostazioni e uscire dal Gestore
configurazione.
Se si desidera modificare delle impostazioni anche sulle altre schede prima
di uscire dal Gestore configurazione, scegliere il pulsante Applica per
salvare le modifiche senza chiudere la finestra.
Per uscire dal Gestore configurazione senza apportare le modifiche, è
sufficiente scegliere Annulla.
Operazioni di stampa
101
5
Materiale di riferimento
In questa sezione è contenuto il materiale di riferimento per le procedure
relative alle operazioni di stampa.
Risoluzione dei problemi di stampa
La Tabella 5-2 riporta i suggerimenti per la risoluzione dei problemi riscontrati
durante le operazioni di stampa.
Tabella 5-2
102
Problemi di stampa e soluzione
Problema
Causa possibile
Soluzione
Impossibile
stampare
Nome di
stampante nativa
o comando di
stampa non valido.
Assicurarsi di poter stampare sulla
stessa stampante al di fuori di Wabi,
usando un comando di stampa UNIX
quale lp o lpr. Se è possibile stampare
da UNIX, provare a ripristinare il
comando di stampa di default
selezionandolo dalla list box dei
comandi di stampa nativi nella scheda
Selezione porta stampante. Se non si
riesce a stampare con queste
impostazioni, il problema risiede
probabilmente al di fuori di Wabi.
Stampante non
configurata
correttamente nel
sistema operativo.
Se la stampante non è stata configurata
correttamente, non è possibile stampare
fuori da Wabi con un comando di
stampa UNIX. In questo caso, rivolgersi
all’amministratore del sistema o
consultare la documentazione del
sistema UNIX per informazioni sulla
configurazione della stampante.
Porta stampante
connessa alla
stampante errata.
Controllare nella scheda Selezione porta
stampante del Gestore configurazione
che la porta sia connessa alla stampante
UNIX desiderata. Per ulteriori
informazioni consultare pagina 100.
Manuale dell’utente Wabi—Maggio 1996
5
Tabella 5-2
Problemi di stampa e soluzione (Continua)
Problema
Causa possibile
Soluzione
Impossibile
stampare file
grafici di grandi
dimensioni.
Spazio esaurito in
/tmp.
La directory /tmp può essere satura di
file di stampa temporanei se non
dispone di sufficiente spazio libero. In
questo caso, occorre incrementare lo
spazio assegnato alla directory /tmp.
In alcuni sistemi, la directory /tmp
viene simulata all’interno dell’area di
swap di sistema piuttosto che come
spazio su disco indipendente. Per
stabilire se il sistema riserva spazio del
disco o dell’area di swap per la directory
/tmp, immettere il comando:
df -k /tmp
Se la prima parola visualizzata in
risposta è swap, la directory /tmp viene
simulata nell’area di swap. È possibile
aumentare lo spazio allocato per la
directory /tmp incrementando l’area di
swap del sistema. Consultare la
documentazione del sistema operativo
per la procedura da seguire.
Driver di stampa
di Windows non
presente
nell’Elenco delle
stampanti.
Stampante non
supportata
ufficialmente.
Se la stampante è PostScript, è possibile
utilizzare un driver presente nell’elenco.
Nella documentazione della stampante
possono essere elencati altri driver
utilizzabili oppure può essere specificato
quale stampante viene emulata. In caso
contrario, rivolgersi il rivenditore della
stampante per suggerimenti sul
possibile driver da utilizzare.
È possibile anche contattare la Adobe
Systems, Inc. (sviluppatore di
PostScript) per consigli oppure
richiedere assistenza al proprio
rivenditore UNIX.
Se la stampante non è una stampante
PostScript, Epson o HP LaserJet III o
una stampante di solo testo, non è
possibile utilizzarla con Wabi.
Operazioni di stampa
103
5
Wabi
104
Server
Tabella 5-2
Problemi di stampa e soluzione (Continua)
Problema
Causa possibile
Soluzione
Stampante UNIX
desiderata non
visualizzata nella
casella di riepilogo
a discesa Nome
stampante nativa.
Stampante non
configurata nel
sistema operativo.
Rivolgersi all’amministratore del
sistema o consultare la documentazione
del sistema UNIX per informazioni sulla
configurazione della stampante a livello
di sistema operativo.
Se si esegue
WabiServer, è
possibile che non si
disponga
dell’accesso alle
stampanti del
server o a quelle
locali.
Rivolgersi all’amministratore di sistema.
Manuale dell’utente Wabi—Maggio 1996
Uso delle porte COM di Wabi
6
In questo capitolo vengono discusse le operazioni che utilizzano le porte COM,
o porte seriali, di Wabi. Una porta seriale costituisce una via per connettere un
computer a una periferica esterna, quale una stampante o un modem.
Se non si conosce bene il funzionamento delle porte COM di Wabi e si desidera
approfondire l’argomento, consultare la successiva sezione, “Note sulle porte
COM di Wabi”.
Se si stanno cercando le informazioni sulle procedure specifiche relative alle
porte seriali, consultare la seguente tabella per la loro posizione.
Procedura
Pagina
Modifica delle impostazioni delle porte COM
111
Connessione di una porta COM a un nome di periferica
seriale
111
Ripristino della connessione di default di una porta COM
112
105
6
Note sulle porte COM di Wabi
Wabi
Server
Una porta COM è un passaggio attraverso il quale si può accedere al mondo
esterno all’ambiente Wabi. Ad esempio, si può utilizzare una porta per
connettere Wabi a un servizio di informazioni situato in un’altra città oppure
per connettersi ad una stampante seriale locale. Le porte COM di Wabi
connettono le periferiche seriali presenti nel sistema operativo nativo. Con il
termine periferica seriale si intende una risorsa del sistema operativo che
consente al computer di interagire con delle periferiche connesse fisicamente,
quali le stampanti seriali e i modem. Sono disponibili quattro porte COM in
Wabi: COM1, COM2, COM3 e COM4 (alcuni computer dispongono tuttavia di
meno di quattro porte COM).
Se si utilizza Wabi in modo remoto, è possibile accedere solo alle porte COM
del sistema WabiServer e non a quelle del computer locale.
Nota – Le porte LPT forniscono una via per connettersi ad una stampante di
sistema. Nel Capitolo 5, “Operazioni di stampa”, viene discusso l’uso delle
porte LPT e come fare per connetterle alle stampanti definite nel sistema
operativo.
Configurazione delle porte COM
Prima di poter utilizzare una porta COM si deve essere in grado di accedere a
una periferica seriale nel sistema operativo nativo. La documentazione del
sistema operativo contiene le istruzioni da seguire per accedere alle periferiche.
Una volta ottenuto l’accesso a una periferica seriale del sistema operativo
nativo, è possibile configurare una porta COM di Wabi per accedere alla
periferica.
Nota – Se una porta COM è già usata da un programma del sistema operativo
nativo, non è più disponibile per Wabi. Questo si verifica, ad esempio, quando
il mouse è connesso tramite la porta COM1 o quando il computer viene
connesso a un sistema remoto tramite il comando UNIX TIP.
106
Manuale dell’utente Wabi—Maggio 1996
6
La configurazione di una porta COM è un processo che si divide in due parti:
•
•
Specifica delle impostazioni della porta COM tramite il Pannello di controllo
Connessione della porta COM a una periferica seriale del sistema operativo
tramite il Gestore configurazione
Impostazione delle porte COM nel Pannello di controllo
Le impostazioni di default delle porte COM risultano adeguate per la maggior
parte dei casi di comunicazione seriale. Quando si deve usare una porta COM,
si consiglia di provare innanzitutto ad utilizzare queste impostazioni di
default. Se questa configurazione non risulta adeguata, sarà possibile
modificarla per stabilire e mantenere la comunicazione. Le impostazioni di
default sono:
Velocità di trasmissione: 9600
Bit dati: 8
Parità: Nessuna
Bit di stop: 1
Controllo di flusso: Xon/Xoff
La modifica delle impostazioni della porta COM può essere necessaria quando
si tenta di accedere a un servizio di informazioni tramite modem. La velocità di
trasmissione in baud impostata sulla porta COM deve equivalere alla velocità
alla quale opera il servizio. È possibile ad esempio che per stabilire la
comunicazione si debba modificare la velocità di trasmissione da 9600 a 2400
baud.
Per i passaggi richiesti per
modificare le impostazioni di
una porta, consultare “Modifica
delle impostazioni delle porte
COM” a pagina 111.
Le modifiche delle impostazioni della porta COM vengono operate tramite la
finestra di dialogo Impostazioni per COMx del Pannello di controllo, illustrata
nella Figura 6-1. L’accesso a questa finestra di dialogo avviene aprendo l’icona
Porte, selezionando una porta COM e scegliendo il pulsante Impostazioni.
Server
Notare che molte applicazioni regolano automaticamente le impostazioni della
porta COM, determinandone la configurazione necessaria e ignorandone la
configurazione corrente.
Gli utenti di WabiServer possono modificare le impostazioni delle porte COM
anche nel Pannello di controllo. Queste impostazioni influiscono sull’uso della
porta seriale del sistema WabiServer in quanto questo è il sistema su cui Wabi
è in esecuzione.
Wabi
Uso delle porte COM di Wabi
107
6
Figura 6-1
Finestra di dialogo per l’impostazione delle porte nel Pannello di controllo
Le impostazioni delle porte COM di Wabi vengono modificate come
nell’ambiente di Microsoft Windows. La finestra di dialogo Impostazioni per
COMx opera come in Microsoft Windows, tranne che per le seguenti eccezioni:
108
•
Il controllo di flusso hardware non è supportato. È necessario selezionare
l’impostazione Nessuno o Xon/Xoff per il controllo di flusso.
•
Le impostazioni avanzate, accessibili scegliendo il pulsante Avanzate, non
hanno alcun significato nell’ambiente Wabi. L’indirizzo porta I/O di base
l’Interrupt Request Line (IRQ) sono gestiti dal sistema operativo.
Manuale dell’utente Wabi—Maggio 1996
6
Scheda Porte COM di Gestore configurazione
Wabi
Server
Per creare la connessione di una
porta COM, consultare
“Connessione di una porta COM
a un nome di periferica seriale” a
pagina 111.
Le porte di comunicazione seriali da COM1 fino a COM4 vengono connesse ai
driver di periferica seriali memorizzati nel sistema operativo nativo. È possibile
decidere quale porta connettere a quale periferica del sistema operativo.
Gli utenti di WabiServer non possono modificare la connessione in quanto è
controllata dall’amministratore di sistema.
Tramite la scheda Porte COM, illustrata nella Figura 6-2, vengono create o
modificate le connessioni delle porte COM.
Figura 6-2
Scheda Porte COM
Nella scheda Porte COM sono elencati i percorsi di default per i driver di
periferica, che dipendono dal tipo di sistema operativo installato, relativi alle
porte COM1 e COM2. Se il sistema operativo non utilizza i driver di default, è
possibile modificare il contenuto della casella Percorso digitando il percorso
Uso delle porte COM di Wabi
109
6
corretto per i driver utilizzati. Se il sistema dispone di più di due porte seriali,
è possibile utilizzare la scheda Porte COM per specificare anche i percorsi
relativi alle porte COM3 e COM4.
Nota – Non è possibile assegnare uno stesso driver di periferica a più di una
porta COM. Non è possibile, ad esempio, assegnare /dev/cua/a sia alla porta
COM1 che alla porta COM2.
Per determinare il percorso esatto dei driver di periferica, è possibile utilizzare
il browser dei file della casella Percorso, come spiegato nella sezione “Casella
Percorso e browser dei file” a pagina 52.
Porte COM e operazioni di stampa
Per informazioni sulla stampa su
una stampante seriale,
consultare “Stampa diretta su
una stampante seriale” a
pagina 97.
110
Wabi consente di stampare sia su porte COM che su porte LPT. Quando si
stampa su una porta COM, vengono ignorate le utilità di gestione della stampa
del sistema operativo nativo. Questo consente di accedere direttamente alla
stampante, piuttosto che accedervi tramite il sistema di spool di stampa. La
stampante deve essere connessa fisicamente alla porta di comunicazione seriale
della stazione di lavoro. È tuttavia buona norma, in generale, utilizzare una
porta LPT per i processi di stampa.
Manuale dell’utente Wabi—Maggio 1996
6
Istruzioni per le procedure correlate alle porte COM
In questa sezione sono contenute le istruzioni passo-passo per eseguire le varie
procedure che fanno riferimento alle porte seriali.
▼ Modifica delle impostazioni delle porte COM
1. Aprire il Pannello di controllo.
2. Aprire l’icona Porte.
Viene visualizzata la finestra di dialogo Porte.
3. Selezionare una porta COM e scegliere il pulsante Impostazioni.
Viene visualizzata la finestra di dialogo Impostazioni per COMx.
Per un’immagine della finestra di
dialogo e un elenco delle
impostazioni di default,
consultare “Impostazione delle
porte COM nel Pannello di
controllo” a pagina 107.
4. Aprire la casella di riepilogo a discesa di ciascuna impostazione da
modificare e selezionare una voce dell’elenco.
5. Scegliere OK per salvare le modifiche.
Le impostazioni specificate vengono applicate alla porta selezionata.
In alternativa, scegliere Annulla per chiudere la finestra di dialogo senza
salvare le modifiche.
▼ Connessione di una porta COM a un nome di periferica seriale
1. Aprire il Pannello di controllo.
2. Aprire l’icona di Wabi config.
Viene aperto il Gestore configurazione.
Per informazioni sulle
connessioni tra porte COM e
periferiche seriali, consultare
“Scheda Porte COM di Gestore
configurazione” a pagina 109.
3. Aprire l’icona Porte.
Viene visualizzata la finestra di dialogo Selezione porta.
4. Selezionare una porta COM.
La porta viene evidenziata.
5. Digitare il percorso del driver nella casella Percorso.
Se non si conosce il percorso completo, è possibile digitarne una parte,
quindi premere Invio per attivare il browser dei file. Per visualizzare il
contenuto delle directory, fare doppio clic sulle relative icone. Scorrere la
struttura delle directory finché nella casella Percorso non viene visualizzato
il percorso del driver che si desidera assegnare alla porta COM.
Uso delle porte COM di Wabi
111
6
6. Scegliere OK per salvare le impostazioni e uscire dal Gestore
configurazione.
Se si desidera modificare delle impostazioni anche sulle altre schede prima
di uscire dal Gestore configurazione, scegliere il pulsante Applica per
salvare le modifiche senza chiudere la finestra.
Per uscire dal Gestore configurazione senza apportare le modifiche, è
sufficiente scegliere Annulla.
▼ Ripristino della connessione di default di una porta COM
1. Aprire il Pannello di controllo.
2. Aprire l’icona di Wabi config.
Viene aperto il Gestore configurazione.
3. Scegliere la scheda Porte.
4. Selezionare una porta COM.
5. Aprire la list box Percorso e selezionare l’ultima voce dell’elenco.
L’ultima voce dell’elenco è il percorso di default per il sistema operativo
installato.
6. Scegliere OK per salvare le impostazioni e uscire dal Gestore
configurazione.
Se si desidera modificare delle impostazioni anche sulle altre schede prima
di uscire dal Gestore configurazione, scegliere il pulsante Applica per
salvare le modifiche senza chiudere la finestra.
Per uscire dal Gestore configurazione senza apportare le modifiche, è
sufficiente scegliere Annulla.
112
Manuale dell’utente Wabi—Maggio 1996
6
Materiale di riferimento
In questa sezione è contenuto il materiale di riferimento per le procedure
relative all’uso delle porte COM di Wabi.
Risoluzione dei problemi con le porte COM
È possibile incontrare dei problemi tentando di utilizzare una porta COM. La
Tabella 6-1 riporta suggerimenti per la risoluzione dei problemi riscontrati
durante l’uso di una porta COM.
Tabella 6-1
Problemi con le porte COM e soluzione
Problema
Causa possibile
Soluzione
Impossibile
assegnare la porta
COM1, periferica
occupata
La porta seriale è
utilizzata da
un’altra periferica,
quale un mouse o
un terminale, o da
una connessione
effettuata con il
comando UNIX
TIP.
Utilizzare una porta COM differente,
non in uso.
Impossibile
accedere a COM2
Porta seriale non
configurata a
livello di sistema
operativo.
Consultare la documentazione del
sistema operativo per le
informazioni sulla configurazione
delle porte seriali.
Autorizzazioni di
accesso al file della
periferica
insufficienti.
Usare il comando chmod 666 device
per impostare le autorizzazioni in
modo che tutti gli utenti dispongano
dell’autorizzazione di accesso in
lettura e scrittura alla periferica.
Autorizzazioni di
accesso al file o alla
directory di
periferica non
adeguate.
È necessario disporre delle
autorizzazioni di accesso in lettura e
scrittura ai file e alle directory delle
periferiche di sistema di UNIX.
Utilizzare il comando UNIX chmod
per modificare le autorizzazioni.
Impossibile
connettere la porta
COM alla
periferica seriale
Uso delle porte COM di Wabi
113
6
114
Manuale dell’utente Wabi—Maggio 1996
7
Impostazioni internazionali
In questo capitolo vengono trattati i metodi di localizzazione di Wabi per l’uso
internazionale.
Wabi può essere adattato per l’uso internazionale a diversi livelli sia
nell’ambiente UNIX che nell’ambiente Microsoft Windows.
Se si desiderano ulteriori informazioni sull’utilizzo delle impostazioni
internazionali in Wabi, consultare “Note sull’uso internazionale di Wabi” a
pagina 116. Per ulteriori informazioni su come Wabi sfrutta le impostazioni
internazionali del Pannello di controllo, consultare la sezione “Impostazioni
internazionali del Pannello di controllo” a pagina 117.
Se si stanno cercando le istruzioni per eseguire procedure specifiche inerenti
all’impostazione internazionale di Wabi, consultare la seguente tabella per la
loro individuazione.
Procedura
Pagina
Impostazione della variabile d’ambiente LANG
120
Impostazione della variabile d’ambiente WABI_KEYB
120
Impostazione della variabile d’ambiente
WABI_CODEPAGE
121
Modifica delle impostazioni internazionali
122
115
7
Note sull’uso internazionale di Wabi
Poiché consiste di programmi, librerie e file provenienti sia dall’ambiente
UNIX che dall’ambiente Microsoft Windows, il programma Wabi è influenzato
dalle impostazioni internazionali di entrambi gli ambienti. Nell’ambiente
UNIX è possibile impostare delle variabili di ambiente. In Microsoft Windows,
si possono installare delle versioni localizzate di Windows e modificare le
opzioni internazionali nel Pannello di controllo.
Variabili di ambiente UNIX
Wabi
Server
Se si utilizza UNIX, Wabi può essere localizzato tramite delle variabili di
ambiente: LANG, WABI_KEYB e WABI_CODEPAGE. La variabile LANG agisce
sull’intero desktop di X Window, mentre le variabili WABI_KEYB e
WABI_CODEPAGE interessano solo il programma Wabi.
L’amministratore di WabiServer può impostare queste variabili sul server per
tutti gli utenti. Per ulteriori informazioni, consultare il Manuale
dell’amministratore di WabiServer. Gli utenti di WabiServer possono impostare
queste variabili anche prima di avviare Wabi. Le impostazioni effettuate dagli
utenti avranno la precedenza su quelle del sistema WabiServer per queste
variabili.
La variabile LANG
La procedura di impostazione di
queste variabili è riportata a
pagina 120.
La Tabella 7-1 a pagina 122
elenca le possibili impostazioni
per le variabili LANG e
WABI_KEYB.
Se la versione del sistema operativo UNIX in uso contiene librerie di
linguaggio internazionali, è possibile impostare la variabile di ambiente UNIX
LANG per consentire a Wabi di utilizzare una lingua particolare, detta locale. Le
versioni internazionali di Wabi fanno riferimento ad una lingua particolare, per
determinare la lingua da utilizzare per la visualizzazione dei messaggi di
errore, di stato, della guida in linea e degli elementi dell’interfaccia utente
grafica (GUI), come nel Gestore configurazione.
La variabile WABI_KEYB
La variabile di ambiente LANG imposta anche la tastiera al valore locale
specificato. Wabi supporta la variabile WABI_KEYB per l’impostazione di una
tastiera diversa da quella specificata tramite la variabile LANG. La variabile
WABI_KEYB si impone sulla tastiera impostata dalla variabile LANG solo
all’interno dell’ambiente Wabi e nelle applicazioni eseguite in quest’ultimo.
116
Manuale dell’utente Wabi—Maggio 1996
7
Le variabili LANG e WABI_KEYB utilizzano un’abbreviazione di due o quattro
lettere per identificare la lingua locale. Tabella 7-1 a pagina 122 elenca le
abbreviazioni usate per la lingua locale.
La variabile WABI_CODEPAGE
La procedura di impostazione di
questa variabile è riportata a
pagina 121.
La Tabella 7-2 a pagina 123
elenca le tabelle dei codici e i
paesi nei quali questi vengono
comunemente utilizzati.
La variabile WABI_CODEPAGE consente di indicare a Wabi la tabella codici da
utilizzare per la traduzione dei caratteri OEM. Microsoft Windows utilizza la
tabella codici impostata in DOS. Dato che DOS non viene utilizzato
nell’ambiente Wabi, quest’ultimo utilizza la tabella 437 come default. Se si
desidera utilizzare una tabella codici differente, specificarla tramite questa
variabile di ambiente. I valori possibili sono: 437, 850, 860, 861, 863 e 865.
Versioni localizzate di Microsoft Windows
La maggior parte del testo visualizzato durante l’esecuzione di Wabi proviene
da Microsoft Windows; la quantità di testo dell’interfaccia utente visualizzata
dal software di Wabi è, al confronto, una piccola parte. È possibile installare
una delle numerose versioni di lingua di Microsoft Windows nell’ambiente
Wabi ed è questa che determina la lingua in cui viene visualizzata la maggior
parte dell’interfaccia utente.
Wabi
Server
Prima di installare una versione localizzata di Microsoft Windows, si deve
impostare la variabile LANG del sistema operativo UNIX alla lingua della
versione di Windows che si desidera installare. Impostare la variabile prima di
avviare Wabi. Nella versione internazionale di Wabi, il Programma di
installazione di Wabi Microsoft Windows considera l’impostazione di LANG del
sistema sul quale viene eseguito per determinare la lingua usata per
l’interfaccia utente.
Quando si esegue WabiServer, la lingua dell’interfaccia dipende da quella in
cui è localizzato Microsoft Windows installato nel prototipo selezionato.
Impostazioni internazionali del Pannello di controllo
Le applicazioni eseguite nell’ambiente Wabi seguono le impostazioni
internazionali definite nel file win.ini. È possibile personalizzare queste
convenzioni internazionali tramite la finestra di dialogo Internazionale del
Pannello di controllo di Microsoft Windows. Alcune applicazioni dispongono
Impostazioni internazionali
117
7
di menu o comandi propri per impostare alcuni formati. Le impostazioni
definite in un’applicazione hanno la precedenza sulle impostazioni del
Pannello di controllo.
Le impostazioni internazionali vengono modificate tramite la finestra di
dialogo Internazionale, illustrata nella Figura 7-1.
Figura 7-1
118
Finestra di dialogo Internazionale del Pannello di controllo.
Manuale dell’utente Wabi—Maggio 1996
7
Le impostazioni della finestra di dialogo Internazionale vengono utilizzate
dalle applicazioni, non dal programma Wabi in sé. La finestra di dialogo
Internazionale funziona come nell’ambiente Microsoft Windows, eccetto che
per l’impostazione Tastiera, che Wabi ignora in favore della variabile
WABI_KEYB. In breve, le impostazioni della finestra di dialogo Internazionale
sono:
•
Paese— imposta i formati Data, Ora, Valuta e Numeri ai valori normalmente
usati nel paese selezionato.
•
Lingua — usata dalle applicazioni per determinare l’ordinamento dei
caratteri.
•
Tastiera — Microsoft Windows usa questa impostazione per interpretare i
codici dei tasti premuti su tastiere predisposte per differenti lingue.
Nell’ambiente Wabi questa funzione viene svolta dalla variabile
WABI_KEYB, quindi questa impostazione non ha effetto.
•
•
Unità di misura — imposta l’unità metrica inglese o metrica decimale.
•
Data — il formato adottato dalle applicazioni che utilizzano queste
specifiche
Ora
Valuta
Numeri
Separatore di elenco — specifica il carattere utilizzato per separare due voci di
un elenco.
Sequenze di tasti composti
Wabi supporta le sequenze di tasti composti. Se la tastiera dispone di un tasto
di composizione, è possibile utilizzarlo per generare caratteri speciali.
Consultare la documentazione della tastiera per informazioni dettagliate
sull’uso del tasto di composizione per la creazione di caratteri speciali.
Impostazioni internazionali
119
7
Istruzioni per le procedure correlate alle impostazioni internazionali.
In questa sezione sono contenute le istruzioni per eseguire passo-passo le varie
procedure che fanno riferimento alle impostazioni internazionali per
l’ambiente Wabi.
▼ Impostazione della variabile d’ambiente LANG
1. Sulla riga di comando del sistema operativo, immettere uno dei seguenti
comandi prima di avviare il desktop X Window:
Nella C shell:
La Tabella 7-1 a pagina 122
elenca i locali a disposizione per
impostare le variabili LANG e
WABI_KEYB.
setenv LANG locale
Nella shell Bourne o Korn:
LANG=locale;export LANG
Ad esempio, per specificare un tipo di impostazione locale/tastiera
Francese, immettere uno dei seguenti comandi:
Nella C shell:
setenv LANG fr
Nella shell Bourne o Korn:
LANG=fr;export LANG
2. Avviare il desktop di X Window.
▼ Impostazione della variabile d’ambiente WABI_KEYB
1. Sulla riga di comando del sistema operativo, immettere uno dei seguenti
comandi prima di avviare il desktop X Window:
Per ulteriori informazioni
sull’impostazione di queste
variabili, consultare “Note
sull’uso internazionale di Wabi” a
pagina 116.
120
Nella C shell:
setenv WABI_KEYB locale
Nella shell Bourne o Korn:
WABI_KEYB=locale;export WABI_KEYB
Manuale dell’utente Wabi—Maggio 1996
7
Ad esempio, per impostare nel programma Wabi il locale per la tastiera
Francese, immettere uno dei seguenti comandi:
Nella C shell:
setenv WABI_KEYB fr
Nella shell Bourne o Korn:
WABI_KEYB=fr;export WABI_KEYB
Oppure, per impostare la variabile di ambiente richiesta per stabilire le
impostazioni internazionali francesi con una tastiera americana, immettere
la seguente istruzione nella riga di comando:
Nella C shell:
setenv LANG fr
setenv WABI_KEYB C
Nella shell Bourne o Korn:
LANG=fr;export LANG
WABI_KEYB=C;export WABI_KEYB
2. Avviare Wabi.
▼ Impostazione della variabile d’ambiente WABI_CODEPAGE
1. Sulla riga di comando del sistema operativo, immettere uno dei seguenti
comandi prima di avviare il desktop X Window:
Nella C shell:
La Tabella 7-2 a pagina 123
elenca le tabelle codici
disponibili.
setenv WABI_CODEPAGE nnn
Nella shell Bourne o Korn:
WABI_CODEPAGE=nnn;export WABI_CODEPAGE
Ad esempio, per specificare la tabella codici 850, immettere uno dei seguenti
comandi:
Nella C shell:
setenv WABI_CODEPAGE 850
Nella shell Bourne o Korn:
WABI_CODEPAGE=850;export WABI_CODEPAGE
2. Avviare Wabi.
Impostazioni internazionali
121
7
▼ Modifica delle impostazioni internazionali
1. Aprire il Pannello di controllo.
Per ulteriori informazioni sulle
impostazioni internazionali,
consultare “Impostazioni
internazionali del Pannello di
controllo” a pagina 117.
2. Aprire l’icona Internazionale.
Viene visualizzata la finestra di dialogo Internazionale.
3. Modificare le impostazioni desiderate.
4. Scegliere OK.
La finestra di dialogo Internazionale viene chiusa.
In alternativa, scegliere Annulla per annullare ogni modifica apportata nella
finestra di dialogo.
Materiale di riferimento
In questa sezione è contenuto il materiale di riferimento per le procedure
relative alle impostazioni internazionali.
Locali per le variabili LANG e WABI_KEYB
Per le procedure di impostazione
di queste variabili, consultare le
relative sezioni a pagina 120.
La Tabella 7-1 elenca i nomi della variabile locale disponibili per impostare le
variabili LANG e WABI_KEYB, riportando anche la lingua e il paese
rappresentati da ciascuno di questi valori. La tabella riporta anche le variabili
di tastiera DOS equivalenti.
Tabella 7-1
122
Locali usati per le variabili di ambiente.
Lingua – Paese
Locale
Variabile DOS
equivalente
Inglese – Stati Uniti
en_US o C
KEYB_us
Inglese – Regno Unito
en_UK
KEYB_uk
Danese – Danimarca
da
KEYB_dk
Olandese – Olanda
nl
KEYB_nl
Finlandese – Finlandia
fi
KEYB_su
Francese – Belgio
fr_BE
KEYB_be
Francese – Canada
fr_CA
KEYB_cf
Francese – Francia
fr
KEYB_fr
Manuale dell’utente Wabi—Maggio 1996
7
Tabella 7-1
Locali usati per le variabili di ambiente. (Continua)
Lingua – Paese
Locale
Variabile DOS
equivalente
Francese – Svizzera
fr_CH
KEYB_sf
Spagnolo - America Latina
es_LA
KEYB_la
Spagnolo – Spagna
es
KEYB_sp
Tedesco – Germania
de
KEYB_gr
Tedesco – Svizzera
de_CH
KEYB_sg
Italiano – Italia
it
KEYB_it
Novegese – Norvegia
no
KEYB_no
Portoghese – Portogallo
pt
KEYB_po
Svedese – Svezia
sv
KEYB_sv
Tabelle codici per la variabile d’ambiente WABI_CODEPAGE
Per l’impostazione delle variabili,
consultare “Impostazione della
variabile d’ambiente
WABI_CODEPAGE” a
pagina 121.
La Tabella 7-2 elenca le tabelle codici valide, disponibili per la variabile
WABI_CODEPAGE, per modificare la tabella di traduzione dei caratteri OEM
usata nell’ambiente Wabi. La tabella riporta anche un elenco di alcuni paesi nei
quali vengono comunemente usate le tabelle codici.
Tabella 7-2
Tabelle codici
Tabella codici
Paese
437
Stati Uniti
850
Ovest Europa
860
Portogallo
861
Islanda
863
Canada
865
Danimarca
Impostazioni internazionali
123
7
124
Manuale dell’utente Wabi—Maggio 1996
Utilizzo in rete
8
Wabi consente alle applicazioni per Microsoft Windows di accedere alle
funzioni di rete del computer e supporta alcune interfacce di rete PC. In questo
capitolo vengono trattate le funzionalità di rete di Wabi.
Note sulle funzionalità di rete di Wabi
Il programma Wabi fornisce un ambiente di rete che combina le funzionalità di
rete UNIX con le con funzionalità di rete di PC. Un computer con sistema
operativo UNIX è in genere connesso ad una rete TCP/IP e probabilmente usa
un file system distribuito che permette al computer di accedere a sistemi
remoti come se le directory di questi sistemi appartenessero a un disco fisso
locale. Un personal computer con sistema operativo DOS e ambiente Microsoft
Windows è spesso connesso a una rete di PC tramite uno dei numerosi prodotti
per reti PC che utilizza una delle numerose interfacce di rete. Wabi utilizza una
rete TCP/IP e un file system distribuito per offrire alcuni dei servizi di una rete
PC, quali file system e periferiche condivisi. Wabi supporta anche le
funzionalità di rete Windows Sockets per consentire ad alcune applicazioni
certificate, quali Lotus Notes, di comunicare direttamente attraverso la rete.
125
8
La rete invisibile di UNIX
Per la procedura per impostare le
unità come locali o remote,
consultare pagina 76.
Il programma Wabi sfrutta ampiamente le funzionalità dei file system
distribuiti e della rete TCP/IP dei sistemi UNIX remoti, ma l’utilizzo di queste
è trasparente per le applicazioni che vengono eseguite nell’ambiente Wabi. Le
stampanti e le periferiche connesse tramite il Gestore configurazione sono
spesso residenti sulla rete. Ad una applicazione, la stampante può sembrare
connessa localmente a una porta di un PC, ma in realtà questa può risiedere
ovunque, connessa a un server di stampa o alla rete. Wabi può far apparire ad
una applicazione una qualsiasi unità come locale o remota, sia che questa sia
veramente locale o remota. Il tipo di unità deve essere determinato in accordo
con le necessità delle applicazioni.
Si può connettere un’unità Wabi a qualsiasi file system al quale si può accedere
tramite il sistema operativo UNIX. Ad esempio, se è possibile accedere a un file
system Netware dal proprio sistema operativo, è possibile accedervi tramite
un’unità Wabi.
Funzionalità di rete Windows Sockets
Windows Sockets è un’interfaccia di rete che permette alle applicazioni di
Microsoft Windows di scambiarsi dati attraverso la rete. Windows Sockets, o
Winsock, si basa sull’interfaccia sockets (un’interfaccia di rete usata da molti
sistemi operativi UNIX) ed è stata costruita su misura per l’ambiente Microsoft
Windows. Nell’ambiente Wabi, Winsock è integrato nel programma Wabi, per
cui non esiste alcun file winsock.dll all’interno della directory windows.
Le applicazioni effettuano delle chiamate Winsock e Wabi le elabora usando il
protocollo TCP/IP. Le funzionalità Winsock di Wabi sono sempre disponibili
per le applicazioni e non richiedono alcuna configurazione. Notare che Wabi
esegue solo la versione client delle applicazioni che utilizzano Winsock.
Wabi non supporta tutte le applicazioni che utilizzano l’interfaccia di rete
Winsock. Solo le applicazioni certificate, quali Lotus Notes, sono garantite per
l’uso di Winsock. Per informazioni sull’uso delle applicazioni supportate che
hanno funzioni di connettività con database remoti tramite Winsock,
consultare il Capitolo 11, “Accesso a database remoti”.
126
Manuale dell’utente Wabi—Maggio 1996
8
Funzionalità di rete per applicazioni di posta elettronica (e-mail)
Le applicazioni di posta elettronica certificate Wabi non utilizzano
un’interfaccia di rete PC per inoltrare i messaggi. Le versioni client di
Microsoft Mail e di Lotus cc:Mail eseguite nell’ambiente Microsoft Windows,
utilizzano un file system distribuito gestito dal software della rete PC. Quando
queste vengono eseguite nell’ambiente Wabi, il file system distribuito utilizzato
viene gestito dal sistema operativo. Di conseguenza, il Gestore configurazione
non presenta alcuna opzione di rete che interessa le applicazioni di posta
elettronica.
Applicazioni compatibili con la rete
Alcune applicazioni eseguibili nell’ambiente Wabi, sebbene non comunichino
in realtà con la rete, sono compatibili con essa. Per evitare i problemi causati da
più utenti che hanno accesso agli stessi file, queste applicazioni richiedono
alcuni provvedimenti: blocco dei file quando aperti, creazione di file
temporanei per ogni utente, memorizzazione dei tempi secondo l’ora di
Greenwich nei vari fusi orari e così via. Le applicazioni compatibili con la rete
possono richiedere di specificare se si stia utilizzando un’unità locale o di rete.
Le unità di rete vengono discusse nel Capitolo 4, “Impostazione delle unità”.
File system di Novell NetWare
Wabi non supporta le funzioni API di Novell NetWare. Ciò significa che non è
possibile eseguire nell’ambiente Wabi un’applicazione client Netware che
utilizzi direttamente i servizi di rete e di stampa di NetWare. Le applicazioni
client Netware di Microsoft Windows richiedono dei driver DOS per poter
comunicare con un server NetWare.
Tuttavia, è possibile configurare il server NetWare e il sistema operativo in
modo da permettere a Wabi di accedere ai file del server NetWare nello stesso
modo in cui accedono al file system di UNIX. È possibile acquistare un modulo
aggiuntivo NetWare Loadable Module (NLM) dalla Novell, Inc. che fornisca al
server NetWare il supporto dei nomi per i file system distribuiti basati sull’NFS
di UNIX. Dopo aver installato il modulo NLM, è possibile aggiungere un nome
di NFS a un volume NetWare, così che il sistema operativo UNIX possa vedere
i file presenti sul volume. Successivamente, nell’ambiente Wabi si può mappare
una lettera di unità alla directory nel file system di UNIX così installata e
accedere ai file del volume.
Utilizzo in rete
127
8
Si può accedere ai file di un server NetWare che non possiede un modulo NLM
per l’NFS anche se il sistema operativo è dotato dei driver degli stream
IPX/SPX e di un file system tipo “netware”. Se nel sistema sono presenti delle
periferiche denominate in un modo simile a /dev/ipx e /dev/spx, il sistema
possiede i driver degli stream IPX/SPX. Se il sistema dispone di parametri
aggiuntivi per il comando mount o di un comando dedicato all’installazione
dei volumi di NetWare, il sistema contiene il software per gestire i file system
di tipo NetWare.
Se il sistema operativo non dispone, come parte del suo nucleo, dei driver
degli stream IPX/SPX e delle funzionalità per gestire i file system di tipo
NetWare, si può richiedere il software necessario come estensione del sistema
operativo, o come software personalizzato, al proprio rivenditore o a terze
parti.
Sesi utilizza l’ambiente operativo Solaris, è possibile acquistare il prodotto
SolarNet™ LAN Client 1.1 for the Solaris 2.x Operating Environment, che
consente di utilizzare i sistemi Solaris come client di rete e quindi di attivare i
volumi NetWare come directory di Solaris. In questo modo, dopo aver
assegnato tali directory a un’unità di Wabi, è possibile utilizzare Wabi per
accedere ai programmi e ai file contenuti in questi volumi come se si trovassero
su un disco locale del sitema Solaris. SolarNet LAN Client consente di attivare
in modo analogo anche i volumi di Windows per Workgroup e quelli di LAN
Manager. Esistono inoltre speciali comandi di stampa che abilitano la stampa
sulle stampanti di NetWare e LAN Manager. Per utilizzare tali stampanti con
Wabi è necessario servirsi di Gestore configurazione per definire una
stampante di Wabi in grado di utilizzare i comandi menzionati sopra. Per
ulteriori informazioni sulla definizione dei comandi di stampa UNIX,
consultare la sezione “Scheda Stampanti del Gestore configurazione” a
pagina 91.
128
Manuale dell’utente Wabi—Maggio 1996
Installazione delle applicazioni per
Microsoft Windows
9
Wabi
Server
In questo capitolo viene illustrato come installare le applicazioni per Microsoft
Windows utilizzando Wabi. Non è possibile utilizzare le procedure descritte di
seguito per installare delle applicazioni per DOS. Queste applicazioni verranno
trattate nel Capitolo 12, “Utilizzo di un emulatore DOS in ambiente Wabi”.
Per informazioni sull’installazione di applicazioni per creare prototipi, si
consiglia agli amministratori la lettura di questo capitolo e del Manuale
dell’amministratore di WabiServer.
Se non si ha familiarità con le procedure di installazione di software
nell’ambiente Wabi e si desidera approfondire l’argomento, consultare la
sezione seguente, ”Note sull’installazione delle applicazioni”.
Se si stanno cercando le istruzioni per eseguire procedure specifiche inerenti
all’installazione delle applicazioni, consultare la seguente tabella per la loro
individuazione.
Procedura
Pagina
Installazione di un’applicazione per Windows da dischetto
148
Installazione di un’applicazione per Windows da CD-ROM
149
Installazione di un’applicazione su un server di rete
150
Installazione di un’applicazione su una workstation da un server
di rete
151
129
9
Procedura
Pagina
Impostazione della stampa con la tecnica di trascinamento della
selezione in ambiente OpenWindows
151
Stampa dei file associati alle applicazioni per Windows con
l’applicazione Stampa di OpenWindows
153
Eliminazione delle voci di Associatore relative ai file associati a
un’applicazione
153
Note sull’installazione delle applicazioni
Per installare un’applicazione è necessario memorizzarla in una directory di
sistema o di un file server di rete eseguendo il programma install o setup
dell’applicazione da Program Manager di Microsoft Windows.
Prima di procedere con l’installazione di un’applicazione, si considerino i
seguenti punti importanti:
130
•
Si ha la piena responsabilità del rispetto dei termini della licenza software di
ciascuna applicazione che viene utilizzata con il programma Wabi.
•
Per installare un’applicazione (ad eccezione di Microsoft Windows) è
necessario scegliere Esegui dal menu File di Program Manager.
•
Prima di iniziare l’installazione di un’applicazione, consultare le Note di
rilascio Wabi o qualsiasi altra documentazione supplementare ricevuta con la
versione di Wabi poiché possono contenere informazioni importanti
sull’installazione di particolari applicazioni.
•
Le finestre del programma di installazione di alcune applicazioni occupano
l’intero schermo, impedendo così l’utilizzo di altre finestre aperte sul
desktop. Per questo motivo, si deve preventivare di non poter utilizzare il
sistema per altri lavori durante l’installazione di un’applicazione.
Consultare “Risoluzione dei problemi generali relativi all’installazione delle
applicazioni” a pagina 154 sui metodi possibili per ovviare a questo
inconveniente.
Manuale dell’utente Wabi—Maggio 1996
9
•
La directory $HOME/wabi è
descritta nella sezione “La
directory Wabi personale” a
pagina 13.
Per speciali considerazioni
sull’installazione in rete allo
scopo di condividere
un’applicazione, consultare
“Installazione di un’applicazione
da un server di rete” a
pagina 134.
In generale, evitare di installare applicazioni nella semplice unità C anche se
questa è la posizione di default per l’installazione proposta da molte
applicazioni. L’unità C è connessa alla directory $HOME/wabi che contiene i
file di Wabi che devono essere tenuti separati dai file delle applicazioni.
L’unità C deve essere utilizzata esclusivamente per contenere i file dei quali
ogni utente deve possedere una copia personale e per installare le
applicazioni che, a causa dei metodi di protezione dalle copie, devono
accedere a un disco fisso simulato per poter funzionare.
Le applicazioni possono essere installate in qualsiasi altra posizione si
desideri. I soli requisiti necessari sono la disponibilità di spazio sufficiente
nella directory dove s’intende installare l’applicazione e la disponibilità
dell’autorizzazione di accesso in scrittura alla directory stessa. Se si intende
archiviare nella stessa directory dell’applicazione i file creati con
quest’ultima, assicurarsi che nella directory sia disponibile l’ulteriore spazio
richiesto per contenere i file.
Wabi
Server
Wabi
Server
Installare le applicazioni su unità diverse da C garantisce la libertà di
spostarle su altri file system. Se si rimappa l’unità alla sua nuova posizione
le informazioni di installazione dell’applicazione, quali il comando da
impartire per l’avvio, mantengono la loro validità. Ad esempio, se si mappa
l’unità F a /home/me/mieapps e si installa Microsoft Office nella directory
F:\msoffice, è possibile in seguito spostare la directory msoffice in
/files/msapps/msoffice e rimappare F a /files/msapps. Il percorso
del comando di Microsoft Word, ad esempio, sarà
F:\msoffice\winword\winword.exe per entrambe le posizioni.
Gli amministratori di WabiServer devono installare le applicazioni su
un’unità accessibile a tutti gli utenti, ad esempio sull’unità C oppure su
un’unità Wabi connessa ad una posizione comune su un file server e sulla
quale sono installate le applicazioni. La connessione all’unità sarà passata a
ciascun ambiente utente man mano che l’ambiente sarà creato dal prototipo.
Se si utilizza WabiServer, si consiglia di non installare applicazioni
addizionali sull’unità C. Se infatti le si installa e successivamente si
seleziona un nuovo prototipo per creare una directory Wabi nella stessa
posizione, l’unità C verrà sovrascritta e le applicazioni aggiuntive dovranno
essere installate di nuovo. Per evitare questo inconveniente, si consiglia di
installare le applicazioni addizionali su un’unità diversa da C.
Installazione delle applicazioni per Microsoft Windows
131
9
!
•
Molti programmi di installazione richiedono di riavviare il sistema dopo
aver terminato l’installazione dell’applicazione. Questo non è necessario
nell’ambiente Wabi, dove viene richiesto solo di terminare e riavviare il
programma Wabi.
•
Wabi può fornire diverse integrazioni con il desktop di X Window, dove il
grado di integrazione varia a seconda della piattaforma UNIX. Consultare
“Integrazione in ambiente OpenWindows” a pagina 137 per ulteriori
informazioni sull’integrazione nell’ambiente OpenWindows.
Attenzione – Wabi non supporta i tipi di carattere Adobe Type Manager
(ATM). Se un’applicazione include un disco contenente ATM o i tipi di
carattere ATM, non installare questo disco.
Il comando Esegui
Le applicazioni vengono installate scegliendo Esegui dal menu File di Program
Manager. Viene visualizzata la finestra di dialogo Esegui, come illustrato nella
Figura 9-1.
Figura 9-1
La finestra di dialogo Esegui
Nel campo di testo Riga di comando della finestra di dialogo Esegui,
immettere la posizione dei file dell’applicazione e il nome del programma
d’installazione dell’applicazione.
132
Manuale dell’utente Wabi—Maggio 1996
9
La posizione dei file deve includere la lettera di unità, diversa a seconda che
l’installazione avvenga da dischetto, da rete o da CD-ROM, e può comprendere
anche un percorso.
Il nome del programma di installazione dell’applicazione dipende
dall’applicazione che si sta installando. In molte applicazioni, il programma
che avvia il processo d’installazione è denominato setup o install. Se sono
presenti entrambi questi programmi, generalmente install indica la versione
usata nei sistemi DOS, mentre setup costituisce la versione per Microsoft
Windows. Fare riferimento alla documentazione dell’applicazione per il
comando da usare.
Installazione di un’applicazione da dischetto
Per i passaggi della procedura,
consultare “Installazione di
un’applicazione per Windows da
dischetto” a pagina 148.
Se si installa un’applicazione da dischetto, la lettera di unità sarà A o B, in
funzione dell’unità disco che si sta utilizzando. Se si dispone di una sola unità
a dischetti, in genere è l’unità A.
Il comando utilizzato per installare una tipica applicazione da dischetto è
normalmente:
A:\SETUP
Dopo aver immesso questo comando nella finestra di dialogo Esegui e dopo
aver scelto OK, Wabi passa il controllo al programma di installazione. I
passaggi successivi dipendono dal programma di installazione. Seguire le
istruzioni visualizzate dal programma di installazione e inserire i dischetti
come richiesto durante il processo di installazione.
Installazione di un’applicazione da CD-ROM
Se si desidera installare
un’applicazione da CD-ROM,
consultare “Installazione di
un’applicazione per Windows da
CD-ROM” a pagina 149.
Se si installa un’applicazione da CD-ROM, assicurarsi innanzitutto che l’unità
CD-ROM sia accessibile dal sistema operativo. Consultare “Unità CD-ROM” a
pagina 70 per informazioni sull’uso di unità CD-ROM con Wabi.
Una volta assegnata una lettera di unità alla directory del CD-ROM, è possibile
iniziare l’installazione dell’applicazione tramite il comando Esegui di Program
Manager, come descritto in “Il comando Esegui” a pagina 132.
Installazione delle applicazioni per Microsoft Windows
133
9
Installazione di un’applicazione da un server di rete
Per installare un’applicazione su
un server di rete, consultare
“Installazione di un’applicazione
su un server di rete” a
pagina 150.
Dato che Wabi viene eseguito in un ambiente UNIX di rete con un file system
distribuito, è facile condividere le applicazioni sulla rete. Non è necessario
alcun software aggiuntivo per la condivisione dei file, così come viene richiesto
su un PC, in quanto queste funzioni vengono svolte dal sistema operativo. Si
richiede semplicemente di connettere un’unità Wabi alla directory del server
dove s’intende installare l’applicazione e specificare questa unità quando viene
richiesta la posizione per l’installazione.
La maggior parte delle applicazioni certificate Wabi possono essere eseguite sia
in ambiente monoutente che in ambiente di rete e consentono di effettuare
l’installazione su un file server di rete. Il metodo impiegato per
un’installazione su rete varia da applicazione ad applicazione. Alcuni
programmi di installazione richiedono di specificare un’opzione nella riga di
comando che indichi al programma di installazione di collocare i file su un
server di rete. Gli utenti possono poi installare le applicazioni dal server di rete
sulle workstation personali. Altri programmi di installazione dispongono di
un’opzione per l’installazione su server da selezionare in una finestra di
dialogo.
Alcune applicazioni possono essere eseguite dagli utenti direttamente sul
server di rete, senza dover installare sulla workstation tutti i file
dell’applicazione. In questo caso, il programma di installazione copia sulla
workstation il numero minimo di file necessario per eseguire l’applicazione.
Prima di installare un’applicazione in una posizione di rete condivisa:
134
•
Fare riferimento al manuale dell’applicazione per informazioni specifiche
sull’installazione in rete. Alcune applicazioni includono nel dischetto di
installazione un file Leggimi che contiene informazioni sull’installazione in
rete.
•
Connettere un’unità Wabi alla directory di rete e assicurarsi che l’opzione
Unità di rete di questa unità sia selezionata.
•
Se gli utenti utilizzano l’applicazione all’interno di un gruppo di lavoro (ad
esempio lavorando su report o fogli di lavoro condivisi e cosi via),
probabilmente sarà necessaria la condivisione dei file. Verificare nella
documentazione dell’applicazione se sia necessario o meno utilizzare la
condivisione dei file. Il programma DOS SHARE.EXE abilita la condivisione
dei file nell’ambiente Microsoft Windows, cercare quindi le informazioni
Manuale dell’utente Wabi—Maggio 1996
9
sull’uso di SHARE.EXE. Se non vi sono controindicazioni sull’uso di
SHARE.EXE, selezionare l’opzione Condivisione sull’unità Wabi sulla quale
sono memorizzati i file condivisi.
•
!
Assicurarsi che ogni utente abilitato ad installare l’applicazione sia in regola
con la licenza d’uso. Per la maggior parte delle applicazioni questo requisito
viene soddisfatto acquistando una copia monoutente per ciascun utente
oppure acquistando un “license pack” per più utenti.
Attenzione – Alcune applicazioni certificate Wabi sono state sviluppate per
ambienti non protetti monoutente, single-tasking, e non funzionano
correttamente in un ambiente di rete. Inoltre, la condivisione può essere
proibita dalla licenza d’uso dell’applicazione. Si ha la piena responsabilità del
rispetto dei termini della licenza software di ciascuna applicazione che viene
utilizzata con il programma Wabi.
Installazione di un’applicazione da un server di rete attraverso un’unità Wabi
Dopo aver installato un’applicazione su un server di rete, gli utenti possono
installarne i file sui propri computer utilizzando un’unità Wabi.
Nota – Si ha la piena responsabilità del rispetto dei termini della licenza
software dell’applicazione. Ogni utente che intende installare un’applicazione,
sia da un’unità che da dischetto, deve essere in regola con la licenza d’uso del
software.
Per installare un’applicazione da
un server di rete, consultare
“Installazione di un’applicazione
su una workstation da un server
di rete” a pagina 151.
Il metodo di installazione di un’applicazione da un’unità Wabi è identico a
quello di installazione da dischetto, vale a dire si utilizza il comando Esegui
del menu File di Program Manager. In questo caso, l’unità da specificare è
l’unità Wabi tramite la quale si accede alla directory dove è collocata
l’applicazione.
Si può utilizzare l’unità R preconfigurata e specificare il nome di percorso
completo della directory. È inoltre possibile utilizzare Gestore configurazione
per connettere un’altra unità Wabi alla directory che contiene i file
dell’applicazione. In entrambi i casi, si deve immettere nella finestra di dialogo
Esegui (illustrata nella Figura 9-1) la lettera dell’unità Wabi e il percorso dei file
dell’applicazione.
Installazione delle applicazioni per Microsoft Windows
135
9
Ad esempio, se i file dell’applicazione sono nel percorso di directory
/usr/apps/install/hg20, si deve immettere nella finestra di dialogo
Esegui il seguente testo:
R:\usr\apps\install\hg20\setup
In alternativa è possibile assegnare la lettera di unità F al percorso
/usr/apps/install/hg20 e immettere:
F:\setup
Il tipo di barra utilizzata dipende dal tipo di percorso implicato (UNIX o DOS).
La barra rovesciata (\) viene utilizzata nei nomi di percorso DOS, mentre la
barra (/) viene utilizzata nei nomi di percorso UNIX. Wabi accetta entrambi i
tipi di barra, ma in un comando occorre utilizzarne solo un tipo alla volta.
136
Manuale dell’utente Wabi—Maggio 1996
9
Integrazione nel desktop di Solaris
Se si utilizza l’ambiente OpenWindows o l’ambiente Common Desktop (CDE),
Wabi e le applicazioni installate nell’ambiente Wabi vengono integrati nel
desktop di Solaris. Wabi effettua l’integrazione dei File Manager, delle utilità di
posta elettronica e di stampa in entrambi gli ambienti. L’integrazione consente
di aprire le applicazioni di Microsoft Windows facendo doppio clic sulle
relative icone visualizzate nella finestra di File Manager o nell’area allegati di
un messaggio di posta elettronica e di stampare file di Microsoft Windows
trascinandone l’icona sull’applicazione di stampa.
In ambiente CDE, lo stesso Wabi viene integrato nel desktop durante
l’installazione. In OpenWindows, invece, a causa del minor grado di
strutturazione dell’ambiente, il Wabi non viene integrato automaticamente nel
menu dell’area di lavoro, ma può esservi inserito con una semplice operazione.
Integrazione in ambiente OpenWindows
In ambiente OpenWindows è possibile integrare Wabi nel desktop
aggiungendolo al menu dell’area di lavoro. Analogamente, è possibile inserire
nel menu anche altre applicazioni per Microsoft Windows.
Quando si installa un’applicazione per Microsoft Windows in ambiente Wabi,
questo provvede a integrarla nell’ambiente OpenWindows. Grazie
all’integrazione automatica è possibile avviare applicazioni e aprire file
direttamente da File Manager o dal programma di posta elettronica facendo
doppio clic sulla relativa icona. Se Wabi non è ancora in esecuzione, viene
avviato in maniera trasparente prima di avviare l’applicazione, altrimenti
avvia l’applicazione e apre i file.
Inserimento di Wabi nel menu dell’area di lavoro
Per poter avviare Wabi dal menu dell’area di lavoro, è necessario modificare il
file .openwin-menu o il file .openwin-menu-programs introducendo la
relativa riga di comando. Per inserire il comando di avvio di Wabi nel menu di
livello superiore, modificare il file .openwin-menu, modificare il file
.openwin-menu-programs se si desidera inserire tale comando nel
sottomenu Programmi . In entrambi i casi, occorre agiungere la seguente riga
di comando:
Wabi...
exec /opt/SUNWwabi/bin/wabi
Installazione delle applicazioni per Microsoft Windows
137
9
In questo esempio, per i file di programma di Wabi viene utilizzato il percorso
di default. Sostituire tale percorso con quello utilizzato sul proprio sistema.
Inserimento di applicazioni per Windows nel menu dell’area di
lavoro
Per poter avviare un’applicazione per Microsoft Windows dal menu dell’area
di lavoro, è necessario inserire una riga nel file.openwin-menu o nel file
.openwin-menu-programs. Per i comandi, utilizzare i formati descritti nella
sezione “Avvio di un’applicazione dalla riga di comando UNIX” a pagina 169 o
nella sezione “Esecuzione trasparente di un’applicazione” a pagina 170.
Integrazione di File Manager
Dopo aver installato un’applicazione nell’ambiente Wabi, riavviare File
Manager di OpenWindows. Si può quindi avviare l’applicazione da File
Manager facendo doppio clic sull’icona dell’applicazione. Si può anche fare
doppio clic sull’icona di un file creato con un’applicazione per avviare
l’applicazione e aprire il file.
Se si usa l’opzione di visualizzazione ad icone grandi di File Manager, le icone
visualizzate assommigliano alle familiari icone di Microsoft Windows.
Tuttavia, in OpenWindows le icone possono essere solo di due colori, pertanto
non hanno gli stessi colori dell’ambiente Wabi. Se si usa l’opzione di
visualizzazione ad icone piccole di File Manager, le icone rappresentate sono le
icone piccole di default di File Manager.
Integrazione della Posta elettronica
Se si riavvia la Posta elettronica dopo aver aver installato un’applicazione
nell’ambiente Wabi, si può fare doppio clic sugli allegati ai messaggi per
avviare l’applicazione associata con l’allegato. Ad esempio, se nell’ambiente
Wabi è stato installato Microsoft Word e si riceve un documento di Microsoft
Word come allegato a un messaggio, si può fare doppio clic sull’allegato per
avviare Word e aprire il documento.
138
Manuale dell’utente Wabi—Maggio 1996
9
Integrazione dell’applicazione di stampa
Se si riavvia l’applicazione di stampa dopo aver installato un’applicazione in
ambiente Wabi, sarà possibile stampare i relativi file trascinandone le icone
sull’icona di Stampa. Per eseguire l’operazione, Wabi verrà avviato in
background. I passaggi successivi dipendono dalla particolare applicazione di
Microsoft Windows utilizzata. In alcuni casi, viene avviata l’applicazione per
Microsoft Windows associata e quindi viene visualizzata la relativa finestra di
stampa. In altri casi viene visualizzata la finestra principale dell’applicazione,
viene aperto il file, quindi la finestra di stampa. Alcune applicazioni
visualizzano solo la finestra di dialogo di stampa, altre stampano direttamente
il file sulla stampante di default in maniera trasparente. Il file viene inviato alla
stampante correntemente impostata per l’applicazione, che può essere la
stampante di default oppure l’ultima stampante utilizzata. Tale stampante non
è necessariamente la stessa impostata per l’applicazione di stampa.
Come opera l’integrazione
Nell’ambiente OpenWindows, è possibile associare un file di documento
all’applicazione che lo ha generato legando l’estensione del nome del file al file
eseguibile dell’applicazione. Ad esempio, i file con estensione .txt sono
associati all’applicazione Editor di OpenWindows, così che facendo doppio clic
su un file .txt viene avviato il programma textedit. Questo legame viene
controllato tramite il programma Associatore di OpenWindows.
Per informazioni su Associatore,
consultare il Manuale dell’utente
di Solaris.
Per ulteriori informazioni su
wabidti, consultare la sezione
“Programma Wabi Desktop
Integration” a pagina 147.
Quando viene installata un’applicazione per Microsoft Windows, Wabi crea le
associazioni per i file eseguibili dell’applicazione. In questo modo, quando
viene scelta l’icona dell’applicazione OpenWindows avvia Wabi, quindi il file
eseguibile dell’applicazione stessa. Allo stesso modo, vengono create anche le
associazioni per le estensioni dei file associate all’applicazione.
L’associazione delle estensioni dei file si basa sul programma di integrazione
del desktop, wabidti, un’applicazione per Windows che preleva dalla
diretory wabi le informazioni relative alle associazioni stesse, comprese quelle
riguardanti la posizione delle applicazioni associate, l’apertura e la stampa dei
file. Queste informazioni sono necessarie a Wabi per aprire o stampare i file.
Installazione delle applicazioni per Microsoft Windows
139
9
Note sull’integrazione di OpenWindows
Vengono illustrati di seguito alcuni punti importanti sull’integrazione dei file
delle applicazioni di Windows nell’ambiente OpenWindows:
140
•
Si può utilizzare il programma Associatore per modificare qualsiasi legame
creato da Wabi.
•
Se si rimuove un’applicazione dall’ambiente Wabi, si devono rimuovere
manualmente con il programma Associatore i legami dei tipi di file con
l’applicazione.
•
Se si sposta o si reinstalla un’applicazione in una nuova posizione, si
devono aggiornare manualmente i legami con il nuovo percorso.
Generalmente, se le estensioni di un’applicazione elencate nel file win.ini
richiedono l’indicazione dell’unità e del percorso completo, sarà necessario
aggiornare manualmente i legami indicando il nuovo percorso. Se le
estensioni non richiedono l’indicazione del percorso completo, non sarà
necessario aggiornare i legami. Se ad esempio sul sistema è installato
Microsoft Mail, la sezione [Extensions] del file win.ini conterrà la riga
mmf=msmail.exe /f ^.mmf, che non dipende dal percorso. Pertanto, se
la directory di Microsoft Mail viene spostata in un’altra posizione, non sarà
necessario aggiornare i legami.
•
Se le estensioni di una determinata applicazione richiedono l’indicazione
dei percorsi completi e si esegue Wabi da diversi sistemi, occcorre installare
l’applicazione in su un’unità e in un percorso comuni, di modo che Wabi
possa accedere all’applicazione utilizzando la stessa unità e lo stesso
percorso su tutti i sistemi. Poiché i legami relativi ad applicazioni di questo
tipo contengono informazioni specifiche delle unità e dei percorsi utilizzati,
se per l’unità vengono effettuate mappature diverse su sistemi diversi,
l’integrazione di File Manager e della posta elettronica non potrà essere
eseguita su tutti i sistemi.
•
Wabi non associa i file .txt al Blocco note di Windows. Si suppone che gli
utenti di Solaris preferiscano utilizzare l’applicazione Editor per la lettura
dei file di testo. Tuttavia, se si desidera, con il programma Associatore si
possono ricollegare i file .txt a Blocco note.
•
Se si installa un aggiornamento della versione Wabi 1.x, le applicazioni
installate in precedenza non verranno integrate nell’ambiente
OpenWindows perché tali integrazioni sono state introdotte in Wabi 2.0. Se
si desidera integrare le applicazioni, si può utilizzare il programma
Manuale dell’utente Wabi—Maggio 1996
9
Associatore per legare le applicazioni alle estensioni dei loro file associati
oppure procedere alla loro reinstallazione e lasciare a Wabi il compito di
creare i legami.
•
L’introduzione di wabidti in Wabi 2.2, ha modificato il metodo utilizzato
da Wabi per gestire i legami. Le applicazioni installate in Wabi 2.0 o Wabi
2.1 continueranno pertanto a utilizzare i legami previsti da queste versioni.
Se le applicazioni vengono invece reinstallate, nella stessa posizione o ina
posizione differente, i legami verranno aggiornati e potranno utilizzare il
programma wabidti. Questo programma ha il vantaggio di non dipendere
dalla posizione dell’applicazione a meno che questa non fornisca il percorso
completo.
Conflitti tra legami
Su come eliminare
un’associazione, vedere
“Eliminazione delle voci di
Associatore relative ai file
associati a un’applicazione” a
pagina 153. Per informazioni su
Associatore, consultare il
Manuale dell’utente di Solaris.
Nell’ambiente OpenWindows, le applicazioni creano file con estensione
univoca. Tuttavia, alcune applicazioni per Microsoft Windows utilizzano le
stesse estensioni di alcune applicazioni Solaris, così che possono sorgere
conflitti tra tipi di file già legati alle applicazioni Solaris e i tipi di file aggiunti
durante l’installazione di applicazioni per Windows. Ad esempio, l’estensione
.doc viene utilizzata da Microsoft Word e dall’applicazione di desktop
publishing FrameMaker®. Se FrameMaker è già installato in Solaris e in
seguito si installa Microsoft Word nell’ambiente Wabi, i legami dei file .doc
vengono spostati da FrameMaker a Microsoft Word. Quando si riavvia File
Manager, tutti i file .doc riportano l’icona di Word e, se si fa doppio clic su
questi, viene avviato Word anziché FrameMaker. Se si desidera utilizzare
FrameMaker, si deve avviare l’applicazione e aprire i file .doc dall’interno di
FrameMaker oppure eliminare i legami creati da Wabi per l’estensione .doc.
Altri conflitti possono sorgere uno stesso sistema è in grado di accedere sia alla
versione per UNIX che a quella per Microsoft Windows di una stessa
applicazione. Se ad esempio si dispone della versione per UNIX di Lotus 123 e
si installa la versione per Windows in ambiente Wabi, i legami di Lotus 123
verranno modificati per consentire l’avvio della versione per Windows in
ambiente Wabi. Viceversa, se viene installata prima la versione per Windows e
successivamente quella per UNIX, i legami verranno modificati per consentire
l’avvio della versione per UNIX.
Installazione delle applicazioni per Microsoft Windows
141
9
Integrazione in ambiente CDE
In ambiente Solaris Common Desktop Environment (CDE), le icone di Wabi e
di tutte le applicazioni per Microsoft Windows installate in ambiente Wabi
vengono integrate nel desktop. Le relative icone vengono installate nel Gestore
applicazioni.
Wabi viene inoltre integrato con il File Manager dell’ambiente CDE, con la
posta elettronica e con l’applicazione di stampa. L’integrazione consente di
avviare le applicazioni per Microsoft Windows facendo doppio clic sulle
corrispondenti icone visualizzate nella finestra di File Manager.
Icone di Wabi nella finestra del Gestore applicazioni
Dopo l’installazione del pacchetto di Wabi sul sistema, l’icona di Wabi viene
visualizzata nella finestra del Gestore applicazioni, come illustrato nella Figura
9-2. Fare doppio clic sull’icona per avviare Wabi e il Program Manager di
Windows.
Figura 9-2
142
Il Gestore applicazioni dell’ambiente CDE con l’icona di Wabi e quella del
gruppo delle applicazioni per Windows
Manuale dell’utente Wabi—Maggio 1996
9
Nota – Senon è possibile avviare Wabi facendo doppio clic sulla relativa icona,
significa che la directory di sistema di Wabi (per default,
/opt/SUNWwabi/bin) non si trova probabilmente nel percorso di UNIX. Per
leggere il profilo utente all’avvio di CDE, è necessario aggiungerlo al file
.login o .profil e modificare il file.dtprofile del proprio sistema. Per
informazioni sulla lettura dei profili, leggere i commenti contenuti in
.dtprofile.
Icone di Microsoft Windows nella finestra del Gestore applicazioni
Quando si installa un’applicazione, nel Gestore applicazioni viene inserita una
cartella per le applicazioni per Microsoft Windows. Durante l’installazione
delle singole applicazioni vengono infatti definiti le operazioni, i comandi e le
icone che consentono di avvivare le applicazioni facendo doppio clic sulle
relative icone.
Figura 9-3
Cartella delle applicazioni per Microsoft Windows in Gestore Applicazioni
Installazione delle applicazioni per Microsoft Windows
143
9
Se dopo l’installazione di un’applicazione non vengono visualizzate le relative
icone, sarà necessario eseguire Reload Actions, Reload Applications e Reload
Resources nel gruppo Strumenti desktop del Gestore applicazioni.
Integrazione del File Manager dell’ambiente CDE
In File Manager, è possibile avviare un’applicazione per Microsoft Windows
facendo doppio clic sulla relativa icona o sull’icona di un file associato con tale
applicazione.
Integrazione della posta elettronica
Se si riavvia la posta elettronica dopo aver installato un’applicazione
nell’ambiente Wabi, facendo doppio clic sulle icone degli allegati è possibile
avviare le applicazioni associate e caricare i file degli allegati stessi. Se ad
esempio nell’ambiente Wabi è installato Microsoft Word e si riceve un
documento di Microsoft Word come allegato a un messaggio, è possibile
avviare Word e aprire il documento facendo doppio clic sull’allegato.
Integrazione dell’applicazione di stampa
Dopo aver installato un’applicazione nell’ambiente Wabi, è possibile stampare
file tascinando i file delle applicazioni per Microsoft Windows sull’icona
dell’applicazione di stampa in Front Panel. In questa situazione, Wabi viene
avviato in background. I passaggi successivi dipendono dalla particolare
applicazione di Microsoft Windows utilizzata. In alcuni casi, viene avviata
l’applicazione per Microsoft Windows associata e quindi viene visualizzata la
relativa finestra di stampa. In altri casi viene visualizzata la finestra principale
dell’applicazione, viene aperto il file, quindi la finestra di stampa. Alcune
applicazioni visualizzano solo la finestra di dialogo di stampa, altre stampano
direttamente il file sulla stampante di default in maniera trasparente. Il file
viene inviato alla stampante correntemente impostata per l’applicazione, che
può essere la stampante di default oppure l’ultima stampante utilizzata. Tale
stampante non è necessariamente la stampante di default di UNIX.
144
Manuale dell’utente Wabi—Maggio 1996
9
Come opera l’integrazione di Wabi per l’ambiente CDE
Quando si installa un’applicazione per Microsoft Windows nell’ambiente Wabi,
Wabi:
• Converte le icone dell’applicazione dal formato di Microsoft Windows a un
formato compatibile con l’ambiente CDE e le memorizza nella directory
$HOME/.dt/icons.
• Crea i file delle azioni nella directory
$HOME/.dt/appmanager/MSWindows_Apps dell’utente per consentire
l’avvio dell’applicazione direttamente dall’icona.
• Creat i file del database delle azioni (*.dt) nella directory
$HOME/.dt/types dell’utente per fornire a CDE le informazioni di cui
necessita per eseguire l’applicazione.
Per ulteriori informazioni su
wabidti, consultare la sezione
“Programma Wabi Desktop
Integration” a pagina 147.
Quando si fa doppio clic sull’icona dell’applicazione installata, viene eseguito
il file delle azioni, che utilizza le informazioni contenute nel database delle
azioni. Il file del database delle azioni contiene informazioni relative all’avvio
dell’applicazione e all’apertura e alla stampa dei file associati. Per leggere le
informazioni contenute nella directory $HOME/wabi, Wabi utilizza wabidti, il
programma di integrazione del desktop. Questo programma viene avviato
ogniqualvolta si esegue un’azione facendo doppio clic sull’icona
dell’applicazione per Windows.
Note sull’integrazione nell’ambiente CDE
•
Wabi 2.2 non integra nell’ambiente CDE le applicazioni installate in una
vesione di Wabi precedente alla 2.2, in ambiente OpenWindows o in
ambiente CDE. Per consentire l’esecuzione dell’integrazione, occorre
reinstallare le applicazioni.
•
Se si spostano i file di un’applicazione installata in Wabi 2.2, può essere
necessario aggiornane il percorso nei file *.dt dell’applicazione. Per
stabilire se sia necessario effettuare tale modifica, è necessario consultare la
sezione ACTION MSWindows_App_applicazione del file
$HOME/.dt/types/MSWindows_App_applicazione.dt e cercare la riga
contenente il comando EXEC_STRING wabi -s. Se questa stringa contiene
il percorso completo per l’eseguibile dell’applicazione, è necessario
aggiornare tale percorso inidcando la nuova posizione dell’applicazione.
Installazione delle applicazioni per Microsoft Windows
145
9
Se ad esempio si installa Quicken 4.0 e successivamente si desidera spostare
l’applicazione, è necessario aprire il file
MSWindows_App_Quicken_4_for_Windows.dt e modificare il percorso
che nell’esempio appare sottolineato.
ACTION MSWindows_App_Quicken_4_for_Windows
{
LABEL
Quicken_4_for_Windows
TYPE
COMMAND
EXEC_STRING
wabi -s h:/quickenw/qw.exe
ICON
MSWindows_App_Quicken_4_for_Windows
WINDOW_TYPE
NO_STDIO
DESCRIPTION
This is Quicken_4_for_Windows Application
}
È possibile ottenere lo stesso risultato reinstallando l’applicazione nella
nuova posizione. In questo modo i file *.dt verranno infatti aggiornati.
Conflitti tra associazioni di file
Poiché alcune applicazioni per Microsoft Windows utilizzano le stesse
estensioni utilizzate da alcune applicazioni Solaris, possono sorgere conflitti fra
i tipi di file che in ambiente CDE sono già associati ad applicazioni Solaris e i
tipi di file aggiunti durante l’installazione delle applicazioni per Windows. Ad
esempio, l’estensione .doc viene utilizzata sia da Microsoft Word che
dall’applicazione di desktop publishing FrameMaker. Se FrameMaker è già
installato in Solaris e in seguito si installa Microsoft Word nell’ambiente Wabi,
nella directory $HOME/.dt/types viene creato il file
MSWindows_App_Microsoft_Word.dt, che modifica i legami esistenti
associando l’estensione .doc a Word anziché a FrameMaker. Al riavvio di File
Manager a tutti i file .doc verrà quindi associata l’icona di Word e facendo
doppio clic su di essi verrà avviato Word al posto di FrameMaker. Per
utilizzare i file .doc con FrameMaker occorrerà avviare FrameMaker e aprire
tali file dall’applicazione, oppure chiedere all’amministratore del sistema di
modificare il file MSWindows_App_Microsoft_Word.dt eliminando tutte le
sezioni che fanno riferimento ai file .doc. Le sezioni da eliminare sono quattro:
• DATA_ATTRIBUTES doc
• DATA_CRITERIA docA
• ACTION Open
• ACTION Print
146
Manuale dell’utente Wabi—Maggio 1996
9
Eliminare esclusivamente le sezioni relative ai tipi di file che generano
conflitto. La maggior parte dei file *.dt contiene informazioni riguardanti vari
tipi di documenti.
Programma Wabi Desktop Integration
Il programma per l’integrazione del desktop, wabidti, è un’applicazione
basata su Microsoft Windows che ricerca nella directory $HOME/wabi
dell’utente informazioni relative alle applicazioni installate, quali le
estensioni di file associate all’applicazione, le opzioni della riga relative alla
stampa dei file e la posizione degli eseguibili di Windows necessari
all’applicazione. Il programma wabidti viene utilizzato sia per
l’integrazione nell’ambiente OpenWindows sia per l’integrazione
nell’ambiente CDE. In ambiente OpenWindows il programma viene
utilizzato dai legami per l’apertura e la stampa dei file, mentre in ambiente
CDE viene utilizzato per le azioni Open e Print contenute nei file *.dt
relativi all’applicazione. Wabi esegue il programma wabidti ogniqualvolta
si avvia o si stampa un file di un’applicazione per Windows servendosi
della relativa icona.
Formato dei comandi di wabidti
Sebbene non sia mai necessario eseguire manualmente il programma
wabidti, può essere necessario conoscere il formato dei comandi da
utilizzare per modificare i legami in ambiente OpenWindows o i file *.dt in
ambiente CDE.
Ambiente OpenWindows
Il comando da utilizzare per aprire un file di Windows nell’utilità
Associatore di OpenWindows è:
wabi -s w:/wbin/wabidti.exe open $FILE
Il comando Metodo di stampa per i file di Windows è:
wabi -s w:/wbin/wabidti.exe print $FILE
Installazione delle applicazioni per Microsoft Windows
147
9
Ambiente CDE
Nei file del database delle azioni di CDE action database (*.dt), la stringa
EXEC_STRING corrispondente all’azione Open è:
wabi -s w:/wbin/wabidti.exe open "%Arg_1%"
La stringa EXEC_STRING per l’azione Print è:
wabi -s w:/wbin/wabidti.exe print "%Arg_1%"
Istruzioni per le procedure correlate all’installazione delle applicazioni
In questa sezione sono contenute le istruzioni passo-passo per eseguire le varie
procedure che fanno riferimento all’installazione delle applicazioni per
Microsoft Windows.
▼ Installazione di un’applicazione per Windows da dischetto
1. Determinare la directory nella quale si desidera installare l’applicazione.
Se necessario, assegnare un’unità Wabi alla directory.
Nota – Si consiglia di installare le applicazioni su un’unità diversa da C.
Per ulteriori informazioni
sull’installazione delle
applicazioni, consultare “Note
sull’installazione delle
applicazioni” a pagina 130.
2. In Program Manager, scegliere Esegui dal menu File.
Viene visualizzata la finestra di dialogo Esegui.
3. Nel campo di testo Riga di comando, immettere la lettera dell’unità disco
e il nome del programma di installazione.
Ad esempio, per installare Microsoft Word per Windows immettere
A:\SETUP.
4. Scegliere OK.
Viene visualizzata una finestra di dialogo del programma di installazione,
che contiene informazioni aggiuntive.
5. Quando viene richiesta una posizione nella quale installare
l’applicazione, immettere un’unità Wabi assegnata e, se necessario, un
percorso.
La maggior parte delle applicazioni adotta come posizione di default un
percorso sull’unità C. Non accettare l’impostazione di default, ma sostituirla
con l’unità e il nome della directory stabiliti nel Passo 1. Ad esempio, se
148
Manuale dell’utente Wabi—Maggio 1996
9
l’unità D è stata connessa a $HOME/winapps e si desidera installare
l’applicazione in $HOME/winapps/mailapps, immettere D:\mailapps.
L’applicazione viene collocata nella directory $HOME/winapps/mailapps.
6. Seguire le istruzioni presenti nella finestra di dialogo per completare
l’installazione.
Nota – Se l’unità disco non dispone di un pulsante per l’espulsione del disco,
questo può essere estratto facendo clic sulla finestra di Wabi e premendo i tasti
+ EE
Meta ed E:
▼ Installazione di un’applicazione per Windows da CD-ROM
1. Determinare la directory nella quale si desidera installare l’applicazione.
Se necessario, assegnare un’unità Wabi alla directory.
Nota – Si consiglia di installare le applicazioni su un’unità diversa da C.
Per assegnare un’unità Wabi a
un CD-ROM, consultare
“Accesso a un’unità CD-ROM” a
pagina 77.
2. Aprire il Gestore configurazione e assegnare un drive Wabi alla directory
dell’unità CD-ROM
3. In Program Manager, scegliere Esegui dal menu File.
Viene visualizzata la finestra di dialogo Esegui.
4. Nel campo di testo Riga di comando, immettere la lettera dell’unità
CD-ROM e il nome del programma di installazione.
Ad esempio, se si è connessa l’unità M alla directory del CD-ROM e il
programma di installazione è denominato SETUP, immettere M:\setup.
5. Scegliere OK.
Viene visualizzata una finestra di dialogo del programma di installazione,
che contiene informazioni aggiuntive.
6. Quando viene richiesta una posizione nella quale installare
l’applicazione, immettere un’unità Wabi assegnata e, se necessario, un
percorso.
Molte applicazioni adottano come posizione di default un percorso
sull’unità C. Non accettare l’impostazione di default, ma sostituirla con
l’unità e il nome della directory stabiliti nel Passo 1. Ad esempio, se l’unità
Installazione delle applicazioni per Microsoft Windows
149
9
D è stata connessa a $HOME/winapps e si desidera installare l’applicazione
in $HOME/winapps/mailapps, immettere D:\mailapps. L’applicazione
viene collocata nella directory $HOME/winapps/mailapps.
7. Seguire le istruzioni presenti nella finestra di dialogo per completare
l’installazione.
▼ Installazione di un’applicazione su un server di rete
Per ulteriori informazioni
sull’installazione su un server,
consultare “Installazione di
un’applicazione da un server di
rete” a pagina 134.
1. Fare riferimento alla documentazione dell’applicazione per informazioni
specifiche sull’installazione in rete.
Alcune applicazioni includono nel dischetto di installazione un file Leggimi
che contiene informazioni sull’installazione in rete.
2. Avviare il programma Wabi sul proprio computer.
Per i passaggi richiesti per
connettere un’unità, consultare
“Assegnazione di un’unità” a
pagina 73.
3. Connettere un’unità Wabi alla directory del server nella quale si intende
installare l’applicazione.
4. Selezionare l’opzione Rete per l’unità utilizzata.
5. Se gli utenti devono lavorare su file condivisi memorizzati in questa
unità, selezionare l’opzione Condivisione.
6. Scegliere Esegui dal menu File di Program Manager.
7. Nella finestra di dialogo Esegui, immettere il comando richiesto per
installare l’applicazione su un server di rete.
Fare riferimento alla documentazione dell’applicazione per informazioni sul
comando da impartire e su qualsiasi opzione richiesta. Immettere la lettera
di unità e il percorso di directory completo del comando. Se il percorso è
lungo o non lo si ricorda, scegliere il pulsante Sfoglia e cercare la directory e
il comando sul server.
8. Scegliere OK nella finestra di dialogo Esegui.
Viene avviato il programma di installazione sulla workstation.
9. Seguire le istruzioni del programma di installazione per collocare i file
dell’applicazione sul server di rete.
150
Manuale dell’utente Wabi—Maggio 1996
9
▼ Installazione di un’applicazione su una workstation da un server di
rete
Per ulteriori informazioni
sull’installazione di applicazioni
da un server, consultare
“Installazione di un’applicazione
da un server di rete attraverso
un’unità Wabi” a pagina 135
1. Assicurarsi che il server di rete dove è installata l’applicazione sia
accessibile al sistema operativo.
2. Avviare il programma Wabi sul proprio computer.
3. Scegliere Esegui dal menu File di Program Manager.
4. Nella finestra di dialogo Esegui, immettere il comando richiesto per
installare l’applicazione dalla rete.
Fare riferimento alla documentazione dell’applicazione per informazioni sul
comando da impartire e su qualsiasi opzione richiesta. Immettere la lettera
di unità e il percorso di directory completo del comando. Se il percorso è
lungo e non lo si ricorda, scegliere il pulsante Sfoglia e cercare la directory e
il comando sul server.
5. Scegliere OK nella finestra di dialogo Esegui.
Viene avviato il programma di installazione sulla workstation.
6. Seguire le istruzioni del programma di installazione per impostare il
computer per l’esecuzione dell’applicazione.
▼ Impostazione della stampa con la tecnica di trascinamento della
selezione in ambiente OpenWindows
Nota – Utilizzare questa procedura solo per le applicazioni installate in una
versione di Wabi precedente la 2.2. Per le applicazioni installate in Wabi 2.2, la
stampa con la tecnica di trascinemanto della selezione viene impostata
automaticamente.
Si supponga di aver installato Microsoft PowerPoint in Wabi 2.1 nella directory
H:\apps dell’utente (la directory $HOME/apps di UNIX). Per poter stampare i
file di PowerPoint con la tecnica di trascinamento della selezione, attenersi alla
procedura riportata di seguito.
Installazione delle applicazioni per Microsoft Windows
151
9
1. Avviare l’utilità Associatore di OpenWindows.
È possibile scegliere Associatore dal menu dell’area di lavoro di
OpenWindows oppure immettere il seguente comando in una Finestra di
comando o nella Shell:
binder &
All’avvio di Associatore verrà visualizzato un elenco contenente
applicazioni e tipi di file.
2. Scegliere Personal Entries dal menu Visualizza.
3. Scorrere l’elenco delle applicazioni e dei tipi di file e selezionare il tipo di
file da stampare.
Per stampare ad esempio le diapositive di PowerPoint, che hanno estensione
.ppt, selezionare la voce ppt-file.
4. Scegliere Icona dal menu Caratteristiche.
Nella finestra di dialogo Associatore: caratteristiche vengono visualizzate le
proprietà della voce selezionata, inclusa l’icona da visualizzare e i relativi
colori di primo piano e di sfondo.
5. Scegliere il pulsante [+] nella parte inferiore della finestra delle proprietà.
Vengono visualizzate ulteriori informazioni sul tipo di file selezionato. Nel
campo Applicazione viene visualizzato il comando utilizzato per modificare
i file del tipo selezionato. Il campo Metodo di stampa appare vuoto.
6. Digitare il seguente comando nel campo Metodo di stampa.
wabi -s w:/wbin/wabidti.exe print $FILE
7. Nella finestra di dialogo Associatore: caratteristiche, scegliere il pulsante
Applica e chiudere la finestra.
8. Nella finestra principale di Associatore, scegliere Salva, quindi uscire da
Associatore.
9. Riavviare Stampa.
Per ulteriori informazioni sulla stampa dei file, consultare la sezione
successiva.
152
Manuale dell’utente Wabi—Maggio 1996
9
▼ Stampa dei file associati alle applicazioni per Windows con
l’applicazione Stampa di OpenWindows
1. Se l’applicazione è stata installata in una versione di Wabi precedente la
2.2, definire il metodo di stampa utilizzando la utility Associatore, come
spiegato nella sezione precedente.
Se l’applicazione è stata installata in Wabi 2.2, saltare questo passaggio.
2. Aprire File Manager e cercare un file con una delle estensioni associate
all’applicazione, oppure aprire Posta elettronica e cercare un messaggio
contenente un allegato con un’estensione di questo tipo.
3. Trascinare l’icona del file sull’icona di Stampa.
4. Verrà avviata l’applicazione per Microsoft Windows associata e verrà
visualizzata la relativa finestra di stampa.
In alcuni casi, prima di visualizzare la finestra di stampa viene visualizzata
la finestra principale dell’applicazione e viene caricato il file, mentre in altri
casi, viene visualizzata solo la finestra di stampa. Alcune applicazioni
stampano direttamente il file sulla stampante di default.
5. Utilizzare la finestra di stampa per inviare il file alla stampante.
Il file viene stampato sulla stampante correntemente impostata per
l’applicazione, normalmente la stampante di default oppure l’ultima
stampante utilizzata. Tale stampante può non corrispondere a quella
selezionata nell’applicazione Stampa.
▼ Eliminazione delle voci di Associatore relative ai file associati a
un’applicazione
Per chiarimenti sulla necessità di
eliminare voci dall’elenco di
Associatore, consultare la
sezione “Conflitti tra legami” a
pagina 141.
1. Avviare la utility Associatore di OpenWindows.
È possibile scegliere Associatore dal menu dell’area di lavoro di
OpenWindows oppure immettere il seguente comando in una Finestra di
comando o nella Shell:
binder &
All’avvio di Associatore verrà visualizzato un elenco contenente
applicazioni e tipi di file.
2. Scegliere Personal Entries dal menu Visualizza.
Installazione delle applicazioni per Microsoft Windows
153
9
3. Scorrere l’elenco delle applicazioni e dei tipi di file e selezionare il
legame da rimuovere.
Per eliminare ad esempio il legame fra i file .doc e Word, selezionare la
voce doc-file.
4. Scegliere Elimina.
5. Scegliere Salva, quindi uscire da Associatore.
6. Riavviare File Manager, Posta Elettronica e Stampa.
Materiale di riferimento per le operazioni di installazione delle applicazioni
Questa sezione contiene il materiale di riferimento relativo alle procedure di
installazione delle applicazioni per Windows e del software di Microsoft
Windows.
Risoluzione dei problemi generali relativi all’installazione delle applicazioni
La Tabella 9-1 riporta suggerimenti per la risoluzione dei problemi riscontrati
durante l’installazione delle applicazioni.
Tabella 9-1
154
Problemi di installazione delle applicazioni per Windows
e relative soluzioni.
Problema
Causa possibile
Soluzione
L’applicazione non
viene installata
completamente.
Applicazione non
certificata per
essere eseguita in
Wabi.
Si può essere sicuri di installare
correttamente solo le applicazioni
certificate. Le applicazioni non
certificate possono servirsi di
procedure di installazione non
standard oppure di metodi di
compressione dei dati che Wabi non
è in grado di riconoscere.
L’applicazione non
viene installata
correttamente.
È necessaria una
speciale procedura
di installazione.
Leggere le Note di rilascio o la
documentazione supplementare
ricevuta con Wabi.
Manuale dell’utente Wabi—Maggio 1996
9
Tabella 9-1
Problemi di installazione delle applicazioni per Windows
e relative soluzioni. (Continua)
Problema
Causa possibile
Soluzione
L’installazione
della applicazione
non riesce e viene
visualizzato il
messaggio per
indicare che
ACMSETUP ha
causato un errore
di protezione
generale nel
modulo
MMSETUP.DLL.
Alcuni programmi
di installazione
delle applicazioni
Microsoft
modificano il file
system.ini in
modo scorretto.
Con un editor di testi DOS o UNIX,
modificare il file
$HOME/wabi/windows/system.ini
e inserire una riga vuota prima di
ogni titolo di sezione. I titoli di
sezione sono racchiusi in parentesi
quadre (notare che gli editor UNIX
rappresentano le righe vuote nei file
di testo DOS con ^M. Non
rimuovere questi simboli).
Salvare il file, riavviare Wabi e
reinstallare l’applicazione.
Installazione delle applicazioni per Microsoft Windows
155
9
Tabella 9-1
156
Problemi di installazione delle applicazioni per Windows
e relative soluzioni. (Continua)
Problema
Causa possibile
Soluzione
Il programma di
installazione
occupa l’intero
schermo,
impedendo la
visualizzazione
delle finestre delle
altre applicazioni.
L’applicazione non
è stata progettata
per il desktop di X
Windows.
Alcune applicazioni non consentono
di modificare le dimensioni della
finestra. È comunque possibile
provare a operare come segue:
Manuale dell’utente Wabi—Maggio 1996
•
Provare a ripristinare la finestra
per modificarne le dimensioni.
Per ripristinare la finestra, fare
clic sul logo di Wabi nell’angolo
superiore sinistro della finestra
(se visibile) e scegliere Ripristina
dal menu a discesa, oppure
premere Alt+barra
spaziatrice+R. Questo metodo
non funziona con tutti i
programmi di installazione.
•
Se la tastiera utilizzata prevede
un tasto o una combinazione di
tasti per il richiamo delle
finestre, da esempio il tasto per
la visualizzazione in primo
piano, provare a premerlo finché
la finestra del programma di
installazione non viene a
trovarsi sullo sfondo,
consentendo la visualizzazione
delle altre finestre. Se il
programma di installazione
sfrutta richiede un utilizzo
intensivo delle risorse del
sistema, la risposta alla
pressione della combinazione di
tasti può richiedere qualche
secondo. Questo metodo non è
applicabile a tutti i programmi
di installazione.
9
Tabella 9-1
Problemi di installazione delle applicazioni per Windows
e relative soluzioni. (Continua)
Problema
Causa possibile
Soluzione
L’installazione
procede con
estrema lentezza.
L’applicazione
utilizza metodi di
compressione non
standard. La
maggior parte dei
file viene infatti
decompressa
durante
l’installazione. Le
applicazioni che
utilizzano i metodi
di compressione
standard di
Windows vengono
installate
rapidamente,
poiché Wabi
traduce le routine
di decompressione
di Windows in
routine di UNIX.
Se invece
l’applicazione non
utilizza i metodi
di compressione
standard, Wabi
deve eseguire la
decompressione
un’istruzione alla
volta.
Se l’installazione risulta
eccessivamente lenta, è possibile
provare a operare come segue:
•
Se possibile, procurarsi la
versione su CD-ROM
dell’applicazione. I file della
versione su CD-ROM non sono
infatti compressi, quindi, non
essendo necessario operare una
decompressione, l’installazione
può procedere più velocemente.
•
Consultare la documentazione
dell’applicazione per verificare
l’esistenza di eventuali opzioni
di installazione che consentano
di effettuare un’installazione
parziale e quindi di
decomprimere i file. Se
possibile, effettuare
un’installazione parziale e
memorizzare i file decompressi
in una directory di rete
accessibile agli utenti che
dovranno effettuare la seconda
parte dell’installazione.
•
Verificare la possibilità di
utilizzare una sola applicazione
per tutti gli utenti della rete. In
tal modo, sarà necessario
effettuare una sola
installazione. ATTENZIONE:
per poter condividere una
singola copia dell’applicazione è
necessario disporre di una
licenza per ogni utente che
intenda utilizzarla. L’utente è
tenuto al rispetto dei termini
della licenza software per tutte
le applicazione utilizzate con il
programma Wabi.
Installazione delle applicazioni per Microsoft Windows
157
9
158
Manuale dell’utente Wabi—Maggio 1996
Uso delle applicazioni per Microsoft
Windows
10
In questo capitolo vengono illustrati l’avvio e l’utilizzo delle applicazioni per
Microsoft Windows all’interno dell’ambiente Wabi.
Se non si conosce bene come avviare le applicazioni nell’ambiente Wabi e si
desiderano ulteriori informazioni a proposito, consultare la sezione che segue,
“Note sull’avvio delle applicazioni”. Se si stanno cercando informazioni sulle
procedure relative all’avvio delle applicazioni, consultare la seguente tabella
per la loro individuazione.
Procedura
Pagina
Avvio di un’applicazione da un’icona
168
Avvio di un’applicazione tramite il comando Esegui
168
Avvio di un’applicazione dalla riga di comando UNIX
169
Esecuzione trasparente di un’applicazione
170
Apertura di un file durante l’avvio di un’applicazione
171
Operazioni di copia e incolla da applicazioni per Windows ad
applicazioni X
172
Operazioni di copia e incolla da applicazioni X ad applicazioni
per Windows
172
159
10
Note sull’avvio delle applicazioni
In genere, le applicazioni per Microsoft Windows vengono eseguite
nell’ambiente Wabi come nell’ambiente Microsoft Windows.
Si può avviare un’applicazione in differenti modi:
•
•
•
•
Da Program Manager utilizzando il comando Esegui o facendo doppio clic
sull’icona dell’applicazione
Da File Manager utilizzando il comando Esegui oppure aprendo il file
eseguibile
Da File Manager di OpenWindows aprendo il file eseguibile o un file di
documento creato con l’applicazione
Da una finestra di comando UNIX impartendo il comando wabi con gli
opportuni parametri.
Avvio di un’applicazione da un’icona di Program Manager
Quando viene installata un’applicazione di Microsoft Windows, Wabi crea un
oggetto per rappresentarla. Questo oggetto, costituito da un’icona, viene
memorizzato in un gruppo. In genere, il programma di installazione di
un’applicazione crea il proprio gruppo.
Per i dettagli sull’avvio di
un’applicazione, consultare
“Avvio di un’applicazione da
un’icona” a pagina 168.
Avviare un’applicazione utilizzando l’icona è il metodo più semplice e diretto.
È sufficiente fare doppio clic sull’icona e l’applicazione associata viene avviata.
Una volta avviata l’applicazione, viene visualizzata una finestra che contiene la
schermata iniziale.
Si può ridurre a icona qualsiasi applicazione, incluso Program Manager. Le
icone di un’applicazione ridotta a icona, vengono disposte automaticamente
nell’angolo superiore sinistro del desktop. Un’applicazione ridotta a icona
viene ripristinata facendo doppio clic sull’icona. Si può ripristinare
l’applicazione anche selezionando l’icona e scegliendo Ripristina dal menu di
controllo della finestra.
Avvio di una applicazione tramite il comando Esegui di Program Manager
Se Program Manager è già in esecuzione nell’ambiente Wabi, si può avviare
un’applicazione scegliendo Esegui dal menu File. Il comando impartito è lo
stesso utilizzato per avviare l’applicazione su un PC, ma la lettera di unità
indica un percorso del sistema UNIX.
160
Manuale dell’utente Wabi—Maggio 1996
10
Avvio di un’applicazione dal File Manager di Microsoft Windows
Si può avviare un’applicazione dal File Manager di Microsoft Windows
facendo doppio clic su un file eseguibile o su un file di documento associato
all’applicazione, così come avviene nell’ambiente Microsoft Windows. Tuttavia,
nell’ambiente Wabi non è possibile aprire file con estensione .COM, .PIF o .BAT
perché non sono file eseguibili di Windows. Solo i file eseguibili di Windows
con estensione .EXE possono essere avviati nell’ambiente Wabi.
Avvio di un’applicazione da File Manager di OpenWindows
Quando si installa un’applicazione nell’ambiente Wabi avviato su un desktop
OpenWindows, Wabi crea un legame tra l’applicazione e i suoi file associati.
Concettualmente questa funzione è simile a quella svolta dal comando Associa
di File Manager di Microsoft Windows, dove si stabilisce una associazione tra
un’applicazione e i tipi di file da essa generati. I legami stabiliti da
OpenWindows consentono di aprire dal File Manager di OpenWindows un file
di documento e di avviare in Wabi l’applicazione legata al tipo di file.
Consultare “Integrazione in ambiente OpenWindows” a pagina 137 per
ulteriori informazioni.
Avvio di un’applicazione dalla riga di comando di UNIX
Consultare “Avvio di
un’applicazione dalla riga di
comando UNIX” a pagina 169.
Si può avviare direttamente un’applicazione tramite il comando wabi,
specificando il comando di avvio della applicazione come argomento del
comando wabi. A seconda di come viene specificato il comando di avvio
dell’applicazione, il desktop di Wabi (che comprende il Program Manager di
Microsoft Windows e gli Strumenti Wabi) può essere reso visibile o meno. Se si
desidera visualizzare il desktop di Wabi, aggiungere semplicemente il
comando di avvio dell’applicazione al comando wabi.
Consultare “Esecuzione
trasparente di un’applicazione” a
pagina 170.
Per avviare l’applicazione senza visualizzare il desktop di Wabi, in modo da
visualizzare solo la finestra dell’applicazione, si deve far precedere il parametro
-s al comando di avvio dell’applicazione. Questo è il formato del comando
raccomandato se si desidera includere l’applicazione in un menu del desktop di
UNIX. Si osservi che si può accedere a Program Manager o a programmi quali
Pannello di controllo, avviandoli come un’applicazione qualsiasi. Ad esempio,
per avviare Pannello di controllo, immettere il comando:
wabi -s w:/wbin/control.exe
Uso delle applicazioni per Microsoft Windows
161
10
Avvio di un’applicazione e apertura di un suo file
Per gli esempi sul formato dei
comandi da impartire per aprire
un file, consultare “Apertura di un
file durante l’avvio di
un’applicazione” a pagina 171.
In ognuno dei metodi di apertura di un’applicazione sopra descritti si può, se
consentito dal comando di avvio dell’applicazione (come nella maggior parte
dei casi), specificare anche il nome di un file da aprire con l’applicazione stessa.
Per aprire il documento, specificarne il nome completo come argomento del
comando di avvio dell’applicazione. Se la directory che contiene il file non è
compresa nel percorso specificato nel file autoexec.bat, si deve includere
anche il percorso completo del file.
Il comando wabi accetta opzioni aggiuntive che consentono sia di visualizzare
Wabi su sistemi remoti che di visualizzare Wabi con tipi di carattere di sistema
grandi o piccoli. Queste opzioni, descritte nel Capitolo 2, “Avvio di Wabi”,
devono essere specificate prima del comando di avvio dell’applicazione. Il
comando di avvio dell’applicazione, eventualmente seguito dal nome del file
da aprire deve essere l’ultimo argomento sulla riga di comando wabi.
Uso delle applicazioni per Microsoft Windows in un desktop X Window
Wabi è una applicazione per X Window che, in alcuni casi, si comporta come
una applicazione per Microsoft Windows. La selezione di una finestra e le
operazioni di taglia, copia e incolla costituiscono dei comportamenti dove
Wabi assomiglia più a Microsoft Windows che a un’applicazione per X
Window.
Selezione e disposizione delle finestre
Il gestore finestre del desktop di X Window spesso lascia scegliere la modalità
di selezione delle finestre da adottare. È possibile configurare il desktop X in
modo che sia necessario fare clic su una finestra per attivarla oppure in modo
che venga attivata mediante il puntatore del mouse. Si può inoltre decidere se
si desidera che la finestra attivata venga portata in primo piano. Ogni desktop
dei rivenditori UNIX ha la propria terminologia per descrivere queste
proprietà e i propri programmi di utilità per impostarle.
In Microsoft Windows, è necessario fare clic su una finestra prima di potervi
digitare del testo. Quando una finestra viene attivata, viene automaticamente
portata in primo piano, sovrapponendosi alle altre. Il comportamento di Wabi
è uguale a quello di Microsoft Windows.
162
Manuale dell’utente Wabi—Maggio 1996
10
Le finestre di Wabi vengono selezionate tramite il clic del mouse anche se il
desktop di X Window è impostato per eseguire la selezione in base alla
posizione del puntatore del mouse, essendo l’unica modalità utilizzata dalle
applicazioni di Microsoft Windows. Si consiglia di configurare il desktop di X
Window con la modalità di selezione delle finestre tramite clic, in modo che
tutte abbiano lo stesso comportamento.
Metodi di taglia, copia e incolla
È possibile copiare, tagliare e incollare del testo o delle immagini tra
applicazioni attive nell’ambiente Wabi come avviene nell’ambiente Microsoft
Windows. In genere, le applicazioni dispongono di comandi di menu (ad
esempio Copia, Incolla eccetera) o di tasti di scelta rapida (ad esempio Ctrl+C)
per eseguire le operazioni di taglia, copia e incolla. Gli stessi metodi sono
utilizzati anche nelle applicazioni eseguite nell’ambiente Wabi.
Per le procedure per copiare e
incollare, consultare pagina 172 .
È possibile anche copiare e incollare del testo tra applicazioni di Windows
eseguite nell’ambiente Wabi e applicazioni eseguite sul desktop di X Window.
È necessario utilizzare le modalità proprie di ciascuna applicazione per attivare
questi metodi. Ad esempio, alcuni desktop UNIX dispongono di comandi di
menu o di combinazioni di tasti per attivare le operazioni di taglia, copia e
incolla. Con questi comandi o tasti è possibile copiare del testo da
un’applicazione X seguendo il metodo adeguato e incollarlo in un’applicazione
per Microsoft Windows in Wabi utilizzando il metodo specifico di
quest’ultima. Non è possibile utilizzare le combinazioni di tasti del desktop
UNIX per incollare il testo nell’applicazione per Microsoft Windows.
Nota – Non è possibile copiare e incollare immagini o grafici da
un’applicazione per Microsoft Windows a un’applicazione X Window e
viceversa, poiché i due formati grafici non sono compatibili.
Gestori di finestre virtuali
Nel sistema X Window, i gestori di finestre virtuali creano diverse viste logiche
del desktop e consentono di visualizzare le finestre desiderate in tutte le viste
logiche. Ogni altra finestra risiede nello schermo logico nel quale è stata
inclusa. Quando si esegue Wabi con dei gestori di finestre virtuali, possono
sorgere dei conflitti tra il gestore della finestra di Wabi e i gestori delle finestre
virtuali. Due gestori di finestre virtuali per i quali è nota l’esistenza di conflitti
Uso delle applicazioni per Microsoft Windows
163
10
con Wabi sono olvwm (Open Look Virtual Window Manager) e tvwm (Tom's
Virtual Window Manager). È possibile eseguire Wabi con olvwm o con tvwm,
ma la finestra di Wabi verrà sempre rappresentata nella vista corrente anziché
risiedere nello schermo logico nel quale è stata inclusa.
Eseguendo Wabi negli ambienti di finestra CDE, HP-VUE o SCO Panorama,
ogni applicazione per Microsoft Windows avviata viene visualizzata nello
spazio di lavoro nel quale è stato inizialmente avviato Wabi (se ancora in
esecuzione in questo spazio).
Conflitti di tasti tra applicazioni e il gestore di finestre Open Look
Alcune applicazioni per Microsoft Windows possono riscontrare dei conflitti
con il gestore di finestre Open Look (olwm) sull’interpretazione di alcune
combinazioni di tasti e pulsanti del mouse. Ad esempio, alcune applicazioni
utilizzano la combinazione Alt + pulsante sinistro del mouse per attivare delle
funzioni specifiche, mentre olwm usa la stessa combinazione per la selezione
dei menu.
Se si sta utilizzando olwm (impostazione di default di OpenWindows) e si
desidera che il controllo della sequenza Alt + pulsante sinistro del mouse
rimanga alle applicazioni, provare a immettere i due comandi seguenti nella
riga di comando di UNIX prima di avviare Wabi:
echo "olwm.Modifier.WMGrab: " | xrdb -merge
xrdb -edit $HOME/.Xdefaults
Uso delle funzioni multimediali su computer Ultra, SPARCstation e x86
Sui sistemi Ultra, sulle nuove SPARCstation e sui computer x86 dotati del
sistema operativo Solaris, Wabi supporta le funzionalità audio e video di
Microsoft Windows e delle applicazioni certificate. Il computer deve
rispondere a tutti i requisiti hardware per poter supportare queste funzionalità.
I sistemi Ultra, SPARCstation 5, SPARCstation 10 e SPARCstation 20 vengono
forniti con scheda audio e microfono, così da essere già in grado di essere
utilizzati per riprodurre e registrare suoni all’interno dell’ambiente Wabi. Il
sistema SPARCstation 4 non viene fornito con periferiche audio, ma può essere
aggiornato aggiungendo l’hardware richiesto. Un computer basato su un
microprocessore 386, 486 o Pentium, se fornito di scheda audio a 16 bit, può
utilizzare le funzionalità multimediali dell’ambiente Wabi.
164
Manuale dell’utente Wabi—Maggio 1996
10
Wabi
Server
Nota – Le funzionalità multimediali MIDI (Musical Instrument Digital
Interface) e AVI (Audio-Visual Interface) per videodischi laser o per CD audio
non sono attualmente supportate.
Le funzionalità audio multimediali non sono supportate da WabiServer.
Le funzionalità video sono invece supportate.
Funzionalità audio
È possibile eseguire, registrare o modificare i file di forme d’onda (.WAV)
tramite il Registratore di suoni del gruppo Accessori o tramite uno strumento
per la gestione dei suoni distribuito con l’applicazione installata. Si può anche
utilizzare l’opzione Suono del Pannello di controllo per assegnare dei suoni
agli eventi di sistema. Anche un altro programma del gruppo Accessori, il
Lettore multimediale, consente di riprodurre file di forme d’onda.
Se l’applicazione lo consente, come nella maggior parte delle applicazioni
certificate, è possibile inserire oggetti suono nei documenti.
Nota – Il supporto audio non è disponibile quando Wabi viene eseguito su
sistemi remoti. È possibile riprodurre suoni solo sul computer dove Wabi è in
esecuzione.
Controllo dell’input/output audio
In base all’impostazione predefinita, Wabi riceve l’input audio dal microfono e
dirige l’output verso gli altoparlanti. Queste impostazioni vengono modificate
tramite il programma Controllo audio dell’ambiente Solaris, oppure
modificando il file wabi/windows/system.ini. Le modifiche apportate con
Controllo audio sono valide solo per la sessione corrente di Wabi, mentre le
modifiche apportate a system.ini restano valide anche per le successive
sessioni.
Uso del programma Controllo audio
Il programma Controllo audio può essere avviato da una Finestra di comando
immettendo il comando:
/usr/openwin/bin/audiocontrol &
Uso delle applicazioni per Microsoft Windows
165
10
Si può avviare Controllo audio anche dallo strumento Registratore, il
programma di registrazione e modifica dei suoni di Solaris. Quando si sceglie
Volume dal Registratore, viene aperta la finestra di Controllo audio.
Le opzioni disponibili per la riproduzione o opzioni di output, sono
Altoparlante, Cuffia o Uscita linea. L’opzione Uscita linea reindirizza i suoni,
attraverso il jack di output della workstation, verso una periferica esterna
quale un registratore.
Le opzioni disponibili per le operazioni di registrazione, o input, sono
Microfono e Ingresso linea. L’opzione Microfono consente di registrare i suoni
provenienti dall’esterno tramite un microfono collegato al jack del microfono
della workstation. L’opzione Ingresso linea consente di registrare i suoni da
una periferica (quale una radio o un riproduttore a nastro) collegata al jack di
input della workstation.
Le impostazioni definite con Controllo audio non vengono salvate per le
successive sessioni.
Fare riferimento al Manuale dell’utente Solaris o alla pagina man
audiocontrol(1) per una descrizione dettagliata di Controllo audio.
Modifica del file system.ini
Quando Wabi viene avviato, le impostazioni audio iniziali vengono
determinate leggendo i valori salvati in system.ini. Se si desidera specificare
permanentemente le impostazioni di input e di output, modificare il file
system.ini aggiungendo la seguente sezione al file:
[solarwav]
input=
output=
Per utilizzare il microfono come input, impostare input=mike oppure
input=microphone, mentre per utilizzare Ingresso linea impostare
input=line. L’ultima impostazione consente di registrare i suoni provenienti
da una sorgente esterna, ad esempio un riproduttore a nastro, collegato al jack
di input della workstation.
Il suono in uscita può essere indirizzato verso gli altoparlanti, la cuffia o verso
una periferica esterna collegata al connettore jack di output, tramite le
impostazioni output=speaker, output=headphone oppure output=line.
È possibile indirizzare il suono verso più porte, inserendo il simbolo | tra
166
Manuale dell’utente Wabi—Maggio 1996
10
queste. Ad esempio, per indirizzare il suono verso le porte altoparlanti, cuffia e
uscita linea, configurare il file system.ini definendo
output=speaker|headphone|line.
Se si desidera apportare delle modifiche temporanee a queste impostazioni,
utilizzare Controllo audio.
Controllo del volume audio e del bilanciamento
Per controllare il volume e il bilanciamento del suono generato da
un’applicazione, eseguita nell’ambiente Wabi o nell’ambiente X Window, si
possono utilizzare i controlli a dispositivo di scorrimento del programma
Controllo audio dell’ambiente Solaris.
Funzionalità video
Se nel sistema è installato il driver Microsoft Video for Windows, è possibile
riprodurre i file del formato Audio-Visual Interface (.AVI). Nelle applicazioni
che utilizzano questo driver, il driver viene in genere installato durante
l’installazione dell’applicazione stessa. Per determinare se il driver Video for
Windows è installato nel sistema, aprire l’icona Driver del Pannello di
controllo. Se il driver è stato installato, nell’elenco dei driver è presente la voce
[MCI] Microsoft Video for Windows.
I file .AVI vengono riprodotti con il Lettore multimediale di Microsoft
Windows, posto nel gruppo Accessori. Molte applicazioni supportano il
collegamento e l’incorporamento di oggetti che vengono riprodotti con Lettore
multimediale. Tuttavia, alcune applicazioni dispongono dei propri riproduttori
video che possono essere eseguiti anche nell’ambiente Wabi.
Nota – È possibile riprodurre i file .AVI durante l’esecuzione remota di Wabi in
modalità monoutente, ma è possibile che le prestazioni degradino fino a creare
delle pause tra la visualizzazione di un fotogramma e l’altro. Naturalmente, i
sistemi WabiServer con un sistema di risorse adeguato non dovrebbero dar
luogo a diminuzioni della qualità delle prestazioni durante la riproduzione dei
file video.
Uso delle applicazioni per Microsoft Windows
167
10
Istruzioni per le procedure correlate all’uso delle applicazioni
In questa sezione sono contenute le istruzioni passo-passo per eseguire le varie
procedure relative all’esecuzione delle applicazioni per Microsoft Windows.
▼ Avvio di un’applicazione da un’icona
1. Installare l’applicazione.
2. In Program Manager, individuare l’icona che rappresenta l’applicazione.
3. Aprire l’icona dell’applicazione.
Wabi carica l’applicazione. Quando l’applicazione è stata caricata, ne viene
aperta la finestra principale.
▼ Avvio di un’applicazione tramite il comando Esegui
1. Installare l’applicazione.
2. In Program Manager, scegliere Esegui dal menu File.
Viene visualizzata la finestra di dialogo Esegui.
3. Nel campo di testo Riga di comando, immettere il percorso completo del
comando di avvio dell’applicazione.
In alternativa, scegliere il pulsante Sfoglia per cercare il file eseguibile
all’interno delle directory. Una volta trovato il file, selezionarlo. Il nome del
file viene riportato nel campo di testo Riga di comando.
4. Scegliere OK per eseguire il comando.
Il programma Wabi carica l’applicazione. Quando l’applicazione è stata
caricata, ne viene aperta la finestra principale.
168
Manuale dell’utente Wabi—Maggio 1996
10
▼ Avvio di un’applicazione dalla riga di comando UNIX
Questo metodo avvia l’applicazione contemporaneamente all’avvio di Wabi,
lasciando a disposizione Program Manager e gli Strumenti Wabi.
Per aprire un file di dati insieme
all’applicazione, consultare
“Apertura di un file durante l’avvio
di un’applicazione” a pagina 171.
♦ Sulla riga di comando di UNIX, immettere wabi seguito dal percorso del
file eseguibile di un’applicazione installata.
Si può utilizzare sia un percorso UNIX che un percorso DOS racchiuso tra
virgolette. Se la directory che contiene l’eseguibile non è inclusa nel percorso
specificato in $HOME/wabi/autoexec.bat, è necessario specificarne il
percorso completo.
Ad esempio, si supponga di aver installato Microsoft Excel nella directory
$HOME/excel e che l’unità Wabi H sia connessa alla directory home. Per
avviare Excel, si può immettere uno qualsiasi dei seguenti comandi:
wabi ‘h:\excel\excel.exe’
wabi $HOME/excel/excel.exe
wabi h:/excel/excel.exe
In alternativa, se è stato specificato H:\EXCEL nel comando PATH del file
autoexec.bat:
Wabi
Server
wabi excel.exe
Gli utenti di WabiServer devono utilizzare il comando rwabi con gli stessi
argomenti:
rwabi
rwabi
rwabi
rwabi
’h:\excel\excel.exe’
$HOME/excel/excel.exe
h:/excel/excel.exe
excel.exe
Nota – Il comando di avvio dell’applicazione con l’eventuale nome del file da
aprire deve essere l’ultimo argomento sulla riga di comando wabi.
Uso delle applicazioni per Microsoft Windows
169
10
▼ Esecuzione trasparente di un’applicazione
Questo metodo avvia l’applicazione contemporaneamente all’avvio di Wabi,
senza avviare Program Manager.
♦ Sulla riga di comando di UNIX, immettere il comando di avvio di Wabi
seguito dal parametro -s e dal comando di avvio dell’applicazione.
Si può utilizzare sia un percorso UNIX che un percorso DOS racchiuso tra
virgolette. Se la directory che contiene l’eseguibile non è inclusa nel percorso
specificato in $HOME/wabi/autoexec.bat, è necessario specificarne il
percorso completo.
Per informazioni relative a questa
modalità, consultare “Avvio di
un’applicazione dalla riga di
comando di UNIX” a pagina 161.
Ad esempio, si supponga di aver installato Microsoft Excel nella directory
$HOME/excel e che l’unità Wabi H sia connessa alla directory home. Per
avviare Excel, si può immettere uno qualsiasi dei seguenti comandi:
wabi -s ’h:\excel\excel.exe’
wabi -s $HOME/excel/excel.exe
wabi -s h:/excel/excel.exe
In alternativa, se è stato specificato H:\EXCEL nel comando PATH del file
autoexec.bat:
Wabi
170
Server
wabi -s excel.exe
Gli utenti di WabiServer devono utilizzare il comando rwabi con gli stessi
argomenti:
rwabi
rwabi
rwabi
rwabi
-s
-s
-s
-s
’h:\excel\excel.exe’
$HOME/excel/excel.exe
h:/excel/excel.exe
excel.exe
Manuale dell’utente Wabi—Maggio 1996
10
▼ Apertura di un file durante l’avvio di un’applicazione
♦ Utilizzando uno qualsiasi dei metodi di avvio, aggiungere il nome del file
da aprire come argomento del comando di avvio dell’applicazione.
Conviene sempre utilizzare un percorso completo per il nome del file.
Se si sta avviando l’applicazione da Program Manager, aggiungere il nome
del file in formato DOS, inclusa la lettera di unità, al comando immesso nel
campo di testo Riga di comando della finestra di dialogo Esegui. Ad
esempio, per accedere al Programma di installazione Windows, immettere il
comando:
write w:\wbin\win_inst.wri
Se si sta avviando l’applicazione dalla riga di comando UNIX e si utilizza
un percorso DOS per il file da aprire, racchiudere tra virgolette il comando
di avvio dell’applicazione, la lettera di unità e il nome del file da aprire. Se
si intende specificare un percorso UNIX, si può utilizzare la lettera di unità
di un percorso UNIX completo, ma è necessario assicurarsi di utilizzare le
lettere maiuscole/minuscole corrette. Se si desidera, si può utilizzare un
percorso UNIX per il comando di avvio o un percorso DOS, racchiuso tra
virgolette, per il nome del file da aprire.
Ad esempio, per avviare l’applicazione Excel e aprire il file sched.xls
contenuto nella directory h:\excel\files, si può immettere uno qualsiasi
dei seguenti comandi:
wabi
wabi
wabi
wabi
-s
-s
-s
-s
’h:\excel\excel.exe h:\excel\files\sched.xls’
h:/excel/excel.exe h://excel//files//sched.xls
h:/excel/excel.exe ’h:\excel\files\sched.xls’
h:/excel/excel.exe h:\\excel\\files\\sched.xls
Wabi
Server
Quando viene aperta la finestra di Excel, viene visualizzato il file
sched.xls.
Gli utenti di WabiServer devono utilizzare il comando rwabi con gli stessi
argomenti:
rwabi
rwabi
rwabi
rwabi
-s
-s
-s
-s
’h:\excel\excel.exe h:\excel\files\sched.xls’
h:/excel/excel.exe h://excel//files//sched.xls
h:/excel/excel.exe ’h:\excel\files\sched.xls’
h:/excel/excel.exe h:\\excel\\files\\sched.xls
Uso delle applicazioni per Microsoft Windows
171
10
Nota – Il comando di avvio dell’applicazione con l’eventuale nome del file da
aprire deve essere l’ultimo argomento sulla riga di comando wabi.
▼ Operazioni di copia e incolla da applicazioni per Windows ad
applicazioni X
1. Fare clic nella finestra dell’applicazione X per posizionare il punto di
inserimento del testo da incollare.
2. Nell’applicazione Windows, copiare il testo utilizzando i metodi di copia
specifici dell’applicazione.
Ad esempio, dopo aver selezionato il testo premere Ctrl+C oppure scegliere
Copia dal menu Modifica.
3. Fare clic sulla barra del titolo della finestra dell’applicazione X per
rendere la finestra attiva.
In alcune applicazioni X, se si fa clic all’interno dell’area di lavoro della
finestra si perde il testo appena copiato, poiché Wabi interpreta questa
azione come l’inizio di una nuova selezione di testo e cancella di
conseguenza il contenuto degli Appunti.
4. Incollare il testo nell’applicazione X utilizzando i metodi di incolla
specifici dell’applicazione.
Il testo viene incollato in corrispondenza del punto d’inserimento impostato
nel primo passaggio della procedura.
▼ Operazioni di copia e incolla da applicazioni X ad applicazioni per
Windows
1. Nell’applicazione X, copiare il testo utilizzando i metodi di copia specifici
dell’applicazione.
2. Fare clic sulla barra del titolo della finestra dell’applicazione per
Windows per rendere la finestra attiva.
3. Fare clic nell’area di lavoro dell’applicazione per Windows per
posizionare il punto di inserimento.
4. Incollare il testo utilizzando i metodi di incolla specifici dell’applicazione.
Ad esempio, premere Ctrl+V oppure scegliere Incolla dal menu Modifica. Il
testo viene incollato in corrispondenza del punto di inserimento.
172
Manuale dell’utente Wabi—Maggio 1996
10
Materiale di riferimento per l’utilizzo delle applicazioni
In questa sezione è contentuo il materiale di riferimento per le procedure
relative alle operazioni di avvio e all’esecuzione delle applicazioni per
Microsoft Windows. Per informazioni su specifiche applicazioni, leggere le
Note di rilascio Wabi.
Tabella 10-1 Problemi relativi alle applicazioni per Windows e soluzione
Problema
Causa possibile
Soluzione
L’applicazione non
si avvia.
Nome
dell’eseguibile o
del percorso della
directory non
corretto.
Assicurarsi di avere immesso il
percorso corretto. Consultare
pagina 168.
L’applicazione non
dispone di tutte le
funzionalità.
Funzioni
dell’applicazione
non compatibili
con Wabi o con il
sistema X Window.
Leggere le note di rilascio o i
manuali supplementari ricevuti con
Wabi per informazioni
sull’applicazione.
L’applicazione
visualizza il
messaggio di
errore “Memoria
insufficiente” o
“Memoria
esaurita”.
Si è verificato un
errore irrversibile
nell’applicazione.
Questo messaggio viene spesso
generato quando l’applicazione non
è in grado di svolgere alcune
funzioni per una ragione
sconosciuta. La riduzione della
memoria disponibile è raramente la
causa reale dell’errore. Contattare il
supporto tecnico Wabi.
Uso delle applicazioni per Microsoft Windows
173
10
174
Manuale dell’utente Wabi—Maggio 1996
11
Accesso a database remoti
In questo capitolo viene descritto come impostare l’accesso ai database remoti
per le applicazioni supportate. Se si desiderano informazioni sull’accesso ai
database remoti nell’ambiente Wabi, consultare “Note sull’accesso ai database
remoti” a pagina 176.
Per passare direttamente alle procedure relative alla connettività con database
remoti, consultare la seguente tabella per individuare le istruzioni desiderate.
Procedura
Pagina
Installazione di Oracle SQL*Net TCP/IP 1.1
181
Installazione di Oracle TCP/IP Adapter e SQL*Net Version 2.0
183
Installazione di Sybase Open Client Software
184
Installazione dei driver ODBC di Intersolv
185
Configurazione di una fonte di dati per Oracle7
187
Configurazione di una fonte di dati per Sybase System 10 o 11
187
Verifica delle connessioni ai server di Oracle 7
187
Verifica delle connessioni ai server di Sybase
188
175
11
Note sull’accesso ai database remoti
Molte applicazioni certificate possono accedere a database Oracle e Sybase su
server DBMS remoti. I server DBMS supportati sono i database Oracle7 e
Sybase SQL Server 10 eseguiti su sistemi Solaris 2 con reti TCP/IP.
Le applicazioni che possono accedere ai dati dei server sono:
Lotus 1-2-3 versione 5.0
Lotus Approach 3.02
Lotus WordPro 96
Microsoft Access 2.0
Microsoft Excel 5.0
Microsoft Word 6.0c
Paradox 5.0
Quattro Pro 6.0
Nella Tabella 11-1 a pagina 177
sono elencate le versioni
supportate di tutti componenti
software richiesti per l’accesso ai
database remoti.
Queste applicazioni si connettono attraverso l’interfaccia Winsock Wabi tramite
uno speciale software aggiuntivo:
•
•
Software della fonte dati
Driver ODBC (Open Database Connectivity)
Il software di accesso alla fonte dei dati, fornisce connettività TCP/IP su
Winsock verso i server DBMS. Questo software viene distribuito dai venditori
dei server DBMS, Oracle e Sybase. Il prodotto distribuito da Oracle è
SQL*Net® TCP/IP, mentre il software fornito da Sybase è Open Client
Net-Library.
I driver ODBC permettono alle applicazioni di connettersi ai database remoti. I
driver ODBC di Oracle e Sybase della Intersolv sono stati testati con Wabi,
accertandone la compatibilità. È possibile acquistare dalla Intersolver sia un
singolo driver, sia l’intero pacchetto di driver DataDirect ODBC Driver Pack
2.0 per Windows.
Nota – Anche Lotus 1-2-3 richiede un componente software proprietario: il
driver Lotus DataLens (DLODBC), un’interfaccia verso i driver ODBC. Si può
trovare il driver DataLens nei dischi Lotus Data Access Tools 2.0 per Windows,
ottenibili su richiesta dalla Lotus.
176
Manuale dell’utente Wabi—Maggio 1996
11
Nella Tabella 11-1 sono indicate le versioni di tutti i componenti software di
database remoti che sono stati testati e sono supportati dal programma Wabi.
Tabella 11-1 Versioni supportate del software dei database remoti
Sistema di
gestione dei
database
Database1
Fonte dati
Oracle
Oracle7
Oracle SQL*Net
Intersolv Oracle 7, disponibile
TCP/IP versione 1.1 nel DataDirect ODBC Driver
Pack 2.0 o 2.1 della Intersolv
Oracle SQL*Net
Version 2.0 con
Oracle TCP/IP
Adapter 2.0
Oracle 7.2.3
Sybase
Sybase SQL
Server 10
Sybase Open Client
Net-Library 10.0.2
Sybase SQL
Server 11
Driver ODBC
Intersolv Sybase System 10,
disponibile nel DataDirect
ODBC Driver Pack 2.0 o 2.1
della Intersolv. Il driver
System 10 funziona anche per
System 11.
1. I sistemi di server database supportati sono stati testati solo in esecuzione su Solaris 2.x su rete TCP/IP.
Installazione delle applicazioni per l’accesso ai database remoti
Per ciascuna applicazione, attenersi alla seguente procedura generale per
impostare l’accesso ai database remoti delle applicazioni:
1. Effettuare un’installazione completa o personalizzata dell’applicazione,
assicurandosi di includere le opzioni necessarie per la connettività con
database remoti. Le informazioni relative all’installazione delle applicazioni
supportete sono riportate nella Tabella 11-2 a pagina 178.
2. Installare il software di accesso alla fonte dei dati di Oracle e/o Sybase.
3. Installare i driver ODBC Intersolv per Oracle e Sybase.
4. Avviare il programma di utilità ODBC nel Pannello di controllo per
configurare le fonti dei dati per Oracle e Sybase.
5. Verificare la connessione al server.
Accesso a database remoti
177
11
In questo capitolo vengono presentate le istruzioni per ciascuno di questi
passaggi. Una volta completate le procedure, è possibile accedere ai database
remoti servendosi delle funzioni di interrogazione del database delle
applicazioni.
Istruzioni per l’accesso ai database remoti
In questa sezione sono contenute le procedure di configurazione delle
applicazioni per consentire l’accesso ai database remoti Oracle e Sybase.
Installazione delle applicazioni per l’accesso ai database remoti
Ad eccezione di Lotus 1-2-3, se si effettua un’installazione completa della
applicazione, vengono installati anche i file richiesti per accedere ai database
remoti. Nella Tabella 11-2 che segue vengono riportate sia le istruzioni da
seguire per installare il software aggiuntivo richiesto da Lotus 1-2-3, sia le
indicazioni su come acquisire i file richiesti dalle altre applicazioni, nel caso
non si desideri eseguire una loro installazione completa.
Tabella 11-2 Note sull’installazione delle applicazioni per la connettività con database
remoti.
178
Applicazione
Note
Lotus 1-2-3,
versione 5.0
Durante l’installazione di Lotus 1-2-3, scegliere l’opzione di
installazione personalizzata. Dopo aver specificato l’unità e il
percorso della directory 123r5w (e della directory lotusapp
nel caso non ne esista già una), viene aperta una finestra di
dialogo per la personalizzazione. Fare clic sulla pagina di
condivisione dell’accesso ai dati e selezionare i driver dei
database che si desidera installare. Assicurarsi di aver
selezionato il driver SQL Server. Durante l’installazione,
viene richiesto il nome del server SQL.
In seguito, si dovranno installare i driver richiesti dal disco
Lotus Data Access Tools. Le note su questa procedura sono
illustrate di seguito.
Lotus Data Access
Tools 2.0
Inserire il disco 1 e avviare il programma install. Scegliere
l’opzione di installazione personalizzata. Nella finestra di
dialogo per la personalizzazione, fare clic sulla scheda Driver
DataLens e selezionare ODBC Data Sources, ORACLE e SQL
Server. Immettere, quando richiesto, il nome del server SQL.
Terminare l’installazione e, quando richiesto, riavviare Wabi.
Manuale dell’utente Wabi—Maggio 1996
11
Tabella 11-2 Note sull’installazione delle applicazioni per la connettività con database
remoti. (Continua)
Applicazione
Note
Dopo aver completato l’installazione, modificare il file di
registrazione di Lotus DataLens, lotus.bcf memorizzato in
x:\lotusapps\datalens, dove x: indica l’unità in cui è
stato installato il driver DataLens.
Immettere nel file lotus.bcf le seguenti righe per
aggiungere le registrazioni dei driver di Oracle e Sybase:
DN=”ODBC_SYBASE” DL=”DLODBC”
DD=”DataLens Driver for ODBC Data Sources”
DB=”SYBASE” AC=UI,PW;
DN=”ODBC_ORACLE” DL=”DLODBC”
DD=”DataLens Driver for ODBC Data Sources”
DB=”ORACLE7” AC=UI,PW;
Nota: per stabilire la connessione con i server di database
remoti, utilizzare queste registrazioni dei driver al posto di
quelle di default presenti in lotus.bcf.
Successivamente, installare il software Oracle e/o Sybase e i
driver ODBC Intersolv.
Lotus Approach 3.02
Durante l’installazione di Lotus Approach, scegliere
l’opzione di installazione personalizzata. Dopo aver
specificato l’unità e il percorso della directory approach (e
della directory lotusapp nel caso non ne esista già una),
viene aperta una finestra di dialogo per la personalizzazione.
Fare clic sulla scheda PowerKeys e selezionare ODBC, Oracle
SQL e SQL Server. Continuare l’installazione.
Successivamente, installare il software Oracle e/o Sybase e i
driver ODBC Intersolv.
Lotus WordPro 96
Durante l’installazione di Lotus WordPro 96, scegliere
l’opzione di installazione personalizzata e fare clic sulla
scheda File Filters della finestra di dialogo di
personalizzazione. Selezionare le caselle Data Base File
Filters e ODBC Data.
Successivamente, installare il software Oracle e/o Sybase e i
driver ODBC Intersolv.
Accesso a database remoti
179
11
Tabella 11-2 Note sull’installazione delle applicazioni per la connettività con database
remoti. (Continua)
180
Applicazione
Note
Microsoft Access 2.0
Durante l’installazione di Microsoft Access, scegliere
l’opzione di installazione Completa/Personalizzata. Durante
la selezione dei componenti da installare, selezionare
Supporto ODBC.
Successivamente, installare il software Oracle e/o Sybase e i
driver ODBC Intersolv.
Microsoft Excel 5.0
Durante l’installazione di Microsoft Excel, scegliere l’opzione
di installazione Completa/Personalizzata. Durante la
selezione dei componenti da installare, selezionare Accesso
ai dati. Il componente Accesso ai dati installa il software
Microsoft Query e diversi driver ODBC, incluso il driver SQL
Server. Continuare l’installazione. Al termine, procedere con
l’installazione del software Oracle e/o Sybase e dei driver
ODBC Intersolv.
Microsoft Word 6.0c
Durante l’installazione di Microsoft Word, scegliere l’opzione
di installazione completa o personalizzata. Durante la
selezione dei componenti da installare, selezionare i
convertitori, i filtri e l’accesso dati. In questo modo vengono
installati Microsoft Query e numerosi driver ODBC, incluso il
driver SQL Server. Proseguire con l’installazione. Al termine
dell’installazione, installare il software Oracle e/o Sybase e i
driver ODBC Intersolv.
Paradox 5.0
Durante l’installazione di Paradox, installare il modulo
IDAPI. Tramite l’utilità di configurazione di IDAPI
aggiungere i nuovi driver e gli alias per Oracle e Sybase.
Successivamente, installare il software Oracle e/o Sybase e i
driver ODBC Intersolv.
Quattro Pro 6.0
Durante l’installazione di Quattro Pro, installare il modulo
IDAPI e il desktop del database. Tramite l’utilità di
configurazione di IDAPI aggiungere i nuovi driver e alias
per Oracle e Sybase.
Successivamente, installare il software Oracle e/o Sybase e i
driver ODBC Intersolv.
Manuale dell’utente Wabi—Maggio 1996
11
Installazione del software della fonte dati Oracle
Le due versioni testate e supportate del software della fonte dati Oracle,
SQL*Net TCP/IP 1.1 e SQL*Net 2.0, vengono distribuiti diversamente e
seguono istruzioni di installazione diverse. Per informazioni dettagliate,
consultare la documentazione di Oracle. Di seguito sono descritte le procedure
fondamentali per l’installazione del software in Wabi.
Oracle SQL*Net TCP/IP 1.1
Il software SQL*Net TCP/IP Versione 1.1 per Microsoft Windows viene
distribuito su tre dischetti etichettati come segue:
Install V3.0.9.4.0
SQL*Net® TCP/IP V1.1.7.7B
Required Support Files V7.012.1.0
Le seguenti istruzioni hanno lo scopo di integrare il manuale di Oracle Setting
Up SQL*Net TCP/IP for Windows Version 1.1. Si consiglia in particolare di fare
riferimento alla sezione “Installing SQL*Net TCP/IP for Windows” nel
manuale di Oracle. Il programma Installer di Oracle include anche una Guida
in linea.
▼
Installazione di Oracle SQL*Net TCP/IP 1.1
1. Inserire il dischetto di installazione e avviare da Program Manager il
programma ORAINST.EXE per avviare Oracle Installer.
2. Seguire le istruzioni di Oracle Installer per la definizione del linguaggio,
della società e del percorso di Oracle.
Inserire i dischetti come richiesto.
3. Nella finestra di dialogo Vendor, selezionare Sun PCNFS 5.0 via winsock
in TCP/IP vendor.
4. Nella finestra di dialogo dei servizi TCP/IP, accettare il percorso di default
per il file dei servizi NFS, che è probabilmente C:\NFS\SERVICES.
Oracle Installer richiede questo file perché è stata operata la selezione
PC-NFS 5.0 via winsock. Il file SERVICES non esiste nell’ambiente Wabi.
Notare che l’accettazione dell’impostazione di default provoca un errore
temporaneo, che verrà risolto passando alla fase successiva.
Accesso a database remoti
181
11
5. Nella finestra di messaggio di errore visualizzata quando Oracle Installer
non riesce a trovare il file C:\NFS\SERVICES, scegliere OK per accettare
un file di esempio.
6. Uscire da Oracle Installer.
7. Modificare il file AUTOEXEC.BAT.
Aggiungere la directory x:\ORAWIN\BIN all’istruzione PATH, dove x: indica
l’unità in cui sono stati installati i file di Oracle.
Oracle SQL*Net V2 e Oracle TCP/IP Adapter V2 per Windows
Il software di Oracle è disponibile su CD-ROM o su dischetti. Il CD-ROM,
Oracle Products for Windows Version 2.0, contiene tutto il software che è
presente sui dischetti e altre funzionalità.
Oracle TCP/IP Adapter Version 2.0 e Oracle SQL*Net Version 2.0 sono due kit
distinti, ma vengono installati durante la stessa procedura. In base a quanto
affermato nella documentazione di Oracle, è necessario installare il software
TCP/IP Adapter prima di SQL*Net.
Oracle TCP/IP Adapter Version 2.0 è costituito da due dischetti etichettati nel
seguente modo:
Install V3.0.9.5.1
Oracle TCP/IP Adapter V2.0.15.0.4
Required Support Files (tre dischetti)
Oracle SQL*Net Version 2.0 inlcude più dischetti, ma alla maggior parte degli
utenti occorrerà solo il dischetto etichettato:
SQL*Net V2.0.15.0.3
Le seguenti istruzioni vangono sia per il CD-ROM che per i dischetti e hanno
lo scopo di integrare le informazioni contenute nei manuali di installazione e
dell’utente di Oracle TCP/IP Adapter for Windows Version 2.0.
182
Manuale dell’utente Wabi—Maggio 1996
11
▼
Installazione di Oracle TCP/IP Adapter e SQL*Net Version 2.0
1. Inserire il CD-ROM o il dischetto di installazione di Oracle TCP/IP
Adapter ed eseguire il programma ORAINST.EXE da Program Manager per
avviare Oracle Installer.
2. Seguire le istruzioni visualizzate da Oracle Installer per la lingua, la
società e il percorso home di Oracle.
3. Selezionare Oracle TCP/IP Adapter dalla finestra Available Products,
quindi scegliere Install.
4. Nella finestra di dialogo Single Selection, selezionare un vendor in
TCP/IP vendor.
Non è prevista l’opzione Wabi. Tuttavia, poiché Wabi utilizza Winsock, è
possibile scegliere un qualsiasi vendor che utilizzi Winsock. Si consiglia di
scegliere FTP PC/TCP 2.2 via Winsock.
5. Seguire le istruzioni che vengono visualizzate.
6. Fare clic su Yes per consentire l’aggiornamento automatico del file
AUTOEXEC.BAT.
Wabi utilizza solo le istruzioni Path e Set del file AUTOEXEC.BAT.
7. Uscire da Oracle Installer.
8. Creare o richiedere i file di configurazione di SQL*Net 2.0.
I file di configurazione tnsnames.ora e sqlnet.ora sono necessari per la
connessione ad un server Oracle. Per ulteriori informazioni su questi file,
fare riferimento a i manuali di installazione e dell’utente di Oracle TCP/IP
Adapter for Windows Version 2.0 e al manuale dell’utente di SQL*Net for
Windows.
Passare a “Installazione dei driver ODBC di Intersolv DataDirect” a
pagina 185.
Accesso a database remoti
183
11
Installazione del software della fonte dati Sybase
La versione del software della fonte dati Sybase Sybase Open Client
Net-Library è stata testata per l’utilizzo con il programma Wabi.
Sybase Open Client Net-Library
Il software The Sybase® Open Client Net-Library include numerosi dischetti,
ma per stabilire l’accesso ai database remoti nell’ambiente Wabi sono richiesti
solo i seguenti dischetti:
Net-Library™ for PC/MS Windows
Open Client/C Developers Kit for PC/MS Windows (1)
Open Client/C Developers Kit for PC/MS Windows (2)
Le informazioni riportate di seguito sono da intendersi come supplemento al
manuale Guida all’installazione di SYBASE Open Client/Server Product per
Microsoft Windows.
▼
Installazione di Sybase Open Client Software
1. Inserire il disco Net-Library e avviare da Program Manager il programma
SETUP_10.EXE.
Seguire le indicazioni del programma di installazione.
2. Nella finestra di dialogo Selezione dei driver di Net-Library, selezionare
Windows Sockets.
3. Nella finestra di dialogo Informazioni sul driver Windows Socket,
immettere il nome del computer server e il numero della porta del
computer che sta eseguendo il database Sybase.
Contattare l’amministratore del sistema per informazioni sul nome della
macchina server e sul numero della porta.
4. Specificare il nome del server oppure accettare il nome di default,
SYBASE.
5. Quando il programma di installazione chiede di modificare il file
AUTOEXEC.BAT, scegliere No.
Il comando CALL che verrebbe aggiunto dal programma di installazione non
può essere eseguito nell’ambiente Wabi. In seguito, si dovrà modificare il file
AUTOEXEC.BAT per includere le istruzioni contenute nel file WSYBSET.BAT.
184
Manuale dell’utente Wabi—Maggio 1996
11
6. Ad installazione completata, espellere il disco Net-Library.
7. Inserire il disco 1 di Open Client /C Developers Kit e avviare da Program
Manager il programma SETUP_10.EXE.
Seguire le indicazioni del programma di installazione per completare la
procedura.
8. Terminata l’installazione, modificare il file AUTOEXEC.BAT immettendo il
contenuto del file x:\SQL10\BIN\WSYBSET.BAT.
Le righe aggiunte sono simili alle seguenti:
set
set
set
set
set
set
PATH=%PATH%; x:\SQL10\BIN; x:\SQL10\DLL
SYBASE=x:\SQL10
DSQUERY=SYBASE
INCLUDE=%INCLUDE%; x:\SQL10\INCLUDE
LIB=%LIB%; x:\SQL10\LIB
USER=nomeutente
x: è l’unità sulla quale sono installati i file di Sybase SQL10, ad esempio G:.
Passare a “Installazione dei driver ODBC di Intersolv DataDirect” a
pagina 185.
Installazione dei driver ODBC di Intersolv DataDirect
Nonostante l’applicazione che si desidera utilizzare sia dotata dei propri driver
ODBC, si richiede espressamente di installare i driver ODBC di Intersolv.
Questi driver sono stati verificati nell’ambiente Wabi più accuratamente di
quelli distribuiti insieme alle altre applicazioni.
Il pacchetto di driver di Intersolv include tre dischetti etichettati come
Intersolv DataDirect ODBC Driver Pack 2.0 (o 2.1) for Windows.
▼
Installazione dei driver ODBC di Intersolv
1. Inserire il disco 1 e avviare da Program Manager il programma
SETUP.EXE.
2. Nella finestra di dialogo per l’installazione di DataDirect ODBC Driver
Pack Setup, specificare la directory dove si desidera installare i driver e
scegliere il pulsante Seleziona.
Accesso a database remoti
185
11
3. Nella finestra di dialogo successiva, scegliere il pulsante Rimuovi tutto,
quindi selezionare INTERSOLV Oracle 7 e INTERSOLV Sybase System
10.
4. Seguire le indicazioni del programma di installazione per completare la
procedura.
Se viene richiesto di installare dei file che sovrascrivono quelli già esistenti,
scegliere di installare i nuovi file.
5. Leggere le note di rilascio del pacchetto di driver e seguire ogni istruzione
applicabile ai driver di Oracle 7 e di Sybase System 10.
6. Configurare le fonti dei dati dei driver.
Il programma di installazione richiede di eseguire questa configurazione. È
possibile sia procedere ora alla configurazione dei driver, come richiesto dal
programma di installazione, che portarla a termine in un secondo tempo
grazie all’utilità di amministrazione di ODBC del Pannello di controllo,
come illustrato nella sezione che segue.
Configurazione delle fonti dei dati per Oracle7 e Sybase System 10 e 11
La configurazione delle fonti dei dati viene impostata tramite l’utilità di
amministrazione di ODBC del Pannello di controllo. Prima di procedere a
questa configurazione, consultare i capitoli “Driver di Oracle” e “Driver di
Sybase System 10” della Guida di riferimento dei driver ODBC di INTERSOLV
DataDirect.
▼
Configurazione di una fonte di dati per Oracle7
1. Avviare il Pannello di configurazione e aprire l’icona ODBC per avviare il
programma di amministrazione ODBC.
2. Nella finestra di dialogo Fonti dati, immettere il nome di una fonte di
dati, vale a dire una stringa che identifica la fonte di dati Oracle.
È possibile che sia già stato impostato Oracle7 tables come fonte di dati di
default. Si può accettare questo nome oppure immetterne uno nuovo.
3. Immettere una descrizione della fonte dei dati.
Ad esempio, si può specificare server Oracle.
186
Manuale dell’utente Wabi—Maggio 1996
11
4. Immettere il nome del server, la stringa di connessione SQL*Net che
designa il server e il database cui accedere.
Consultare la Guida di riferimento dei driver ODBC di INTERSOLV DataDirect
per determinare la stringa da specificare. Le rimanenti voci della finestra di
dialogo sono opzionali. Consultare la guida in linea o il manuale di
riferimento per ulteriori informazioni.
▼
Configurazione di una fonte di dati per Sybase System 10 o 11
1. Avviare il Pannello di configurazione e aprire l’icona ODBC per avviare il
programma di amministrazione ODBC.
2. Nella finestra di dialogo Fonti dati, immettere il nome di una fonte di
dati, vale a dire una stringa che identifica la fonte di dati Sybase.
È possibile che sia già stato impostato il valore Sybase System 10 tables
come fonte di dati di default. Si può accettare questo nome oppure
immetterne uno nuovo.
3. Immettere una descrizione della fonte dei dati.
Ad esempio, si può specificare server Sybase.
4. Immettere il nome del server che contiene le tabelle di System 10 o
System 11 cui si desidera accedere.
Corrisponde al nome del server specificato durante l’installazione del
software Sybase Net-Library. Le rimanenti voci della finestra di dialogo
sono opzionali. Consultare la guida in linea o il manuale di riferimento per
ulteriori informazioni.
Verifica delle connessioni ai server di Oracle e di Sybase
Dopo aver installato il software di Oracle e di Sybase e dopo aver configurato
il sistema, verificare le connessioni stabilite con il server tramite i programmi
di utilità distribuiti con il software di Oracle e di Sybase.
▼
Verifica delle connessioni ai server di Oracle 7
♦ Avviare da Program Manager il programma x:\ORAWIN\BIN\NETTEST.
NETTEST verifica che il software SQL*Net sia stato installato correttamente e
che sia possibile stabilire la connessione con il server. NETTEST riporta le
informazioni sia sui tentativi di connessione riusciti che sui tentativi falliti.
Se la connessione riesce, NETTEST visualizza un messaggio di conferma.
Accesso a database remoti
187
11
▼
Verifica delle connessioni ai server di Sybase
♦ Avviare da Program Manager il programma x:\SQL10\BIN\WSYBPING.
WSYBPING verifica che il software Net-Library sia stato installato
correttamente e che sia possibile stabilire la connessione con il server
Sybase. WSYBPING riporta le informazioni sia sui tentativi di connessione
riusciti che sui tentativi falliti. Se la connessione riesce, WSYBPING visualizza
un messaggio di conferma.
Accesso ai database remoti
Per informazioni sull’uso dei programmi di utilità delle applicazioni per
l’accesso ai database remoti, fare riferimento alla documentazione
dell’applicazione e alla guida in linea.
Quando si cerca di stabilire una connessione con un database remoto,
l’applicazione può offrire una scelta di differenti driver ODBC e di fonti di dati
con nomi simili tra loro, e questo può creare confusione nella scelta del driver
o della fonte opportuna. Si raccomanda di utilizzare i driver ODBC Intersolv
per Oracle 7 e Sybase System 10/11 in tutte le applicazioni, anche se queste
dispongono di driver propri. Questi driver o queste fonti di dati sono stati
ampiamente testati nell’ambiente Wabi, mentre altri tipi di driver o di fonti di
dati non sono stati verificati o non hanno dato risultati affidabili.
Note sulle applicazioni Lotus
In Lotus 1-2-3, durante la connessione con un database di Oracle7 o di Sybase
10 o 11, si deve specificare come nome delle fonti di dati una delle voci
ODBC_ORACLE o ODBC_SYBASE precedentemente specificate nel file
lotus.bcf come descritto in “Installazione delle applicazioni per l’accesso ai
database remoti” a pagina 178.
In Lotus Approach, la connessione al server del database remoto viene stabilita
al momento dell’apertura del file. Nella finestra di dialogo Apri, selezionare la
voce ODBC Data Sources(*) dall’elenco della casella di riepilogo Tipo file.
Questa operazione visualizza l’elenco delle fonti di dati disponibili, che
include anche quelle di Oracle7 e Sybase System 10. Il nome della fonte di dati
visualizzato coincide con il nome specificato durante la configurazione delle
fonti di dati, descritta in “Configurazione delle fonti dei dati per Oracle7 e
Sybase System 10 e 11” a pagina 186. Selezionare una delle due fonti di dati.
188
Manuale dell’utente Wabi—Maggio 1996
Utilizzo di un emulatore DOS
in ambiente Wabi
12
Sebbene sia concepito principalmente per eseguire le applicazioni per
Microsoft Windows, il programma Wabi può essere utilizzato anche per
eseguire le applicazioni DOS, se nel sistema è installato un emulatore DOS. In
questo capitolo viene descritto l’utilizzo di Wabi per installare e avviare
applicazioni DOS dopo aver installato l’emulatore.
Se non si ha familiarità con l’installazione e l’utilizzo degli emulatori e delle
applicazioni DOS in ambiente Wabi e si desiderano ulteriori informazioni,
consultare la sezione che segue, “Le applicazioni DOS”.
Per cercare le istruzioni riguardo a procedure specifiche per l’installazione o
l’utilizzo di applicazioni DOS, tramite la seguente tabella è possibile
individuare la posizione delle informazioni desiderate.
Procedura
Pagina
Inserimento di un comando di avvio dell’emulatore DOS
201
Avvio di un emulatore DOS in ambiente Wabi
201
Installazione di un’applicazione DOS
202
Creazione di un gruppo di programmi DOS
202
Creazione di un elemento di programma DOS
202
Avvio di un’applicazione DOS
203
189
12
Le applicazioni DOS
Il programma Wabi non è in grado di eseguire le applicazioni per DOS, ma
fornisce un metodo per eseguirle simile a quello utilizzato per le applicazioni
per Microsoft Windows. Per eseguire le applicazioni DOS tramite Wabi, è
tuttavia necessario avere installato nel sistema un emulatore DOS. Un
emulatore DOS è un programma che simula l’ambiente DOS pur funzionando
in un sistema operativo diverso.
Il vantaggio nell’utilizzare il programma Wabi, invece del solo emulatore DOS,
per eseguire le applicazioni DOS, consiste nel fatto che Wabi consente di
raggruppare le applicazioni DOS come le applicazioni per Microsoft Windows
e di avviarle facendo doppio clic sull’icona corrispondente. Non è necessario
creare un file di informazioni sul programma (PIF) per eseguire
un’applicazione DOS tramite il programma Wabi. Una volta che l’emulatore
DOS è stato installato e connesso a Wabi, l’installazione e l’utilizzo delle
applicazioni DOS diventano semplici come l’installazione e l’utilizzo delle
applicazioni per Microsoft Windows.
Preparativi per l’utilizzo di applicazioni DOS
Per utilizzare le applicazioni DOS con il programma Wabi, è innanzitutto
necessario impostare l’ambiente Wabi per tale scopo. Vi sono delle operazioni
che devono essere eseguite una sola volta e operazioni che devono essere
eseguite una volta per ogni applicazione DOS che si desidera utilizzare tramite
il programma Wabi. Le istruzioni per queste operazioni sono descritte più
avanti nel capitolo. Vedere le note a margine per i riferimenti ad informazioni
correlate.
Operazioni da eseguire una sola volta
Per informazioni sull’installazione
di un emulatore DOS, consultare
“Installazione dell’emulatore
DOS” a pagina 191.
Per ulteriori informazioni sulla
connessione dell’emulatore
DOS, consultare “Comando
Emulatore DOS” a pagina 192.
190
Per impostare il programma Wabi per l’installazione e l’esecuzione di
applicazioni DOS, è necessario:
•
•
Installare un emulatore DOS se non è già installato.
Specificare il comando di avvio dell’emulatore DOS utilizzando la scheda
Emulatore DOS del Gestore configurazione.
Manuale dell’utente Wabi—Maggio 1996
12
Operazioni da eseguire una volta per ogni applicazione DOS
Per installare un’applicazione DOS, dopo avere impostato Wabi per l’utilizzo
di applicazioni DOS:
Per la procedura per creare
un’icona per un’applicazione
DOS, consultare “Creazione di
un elemento di programma DOS”
a pagina 202.
•
•
Avviare l’emulatore DOS.
•
Creare un elemento di programma e, se si desidera, un gruppo di
programmi.
Installare l’applicazione DOS dalla sessione di DOS, seguendo le istruzioni
dell’applicazione DOS.
Dopo avere eseguito queste operazioni, non è più necessario avviare
l’emulatore DOS prima di avviare l’applicazione DOS. Il programma Wabi lo
avvia infatti automaticamente.
Installazione dell’emulatore DOS
L’emulatore DOS non viene installato utilizzando il programma Wabi, bensì
seguendo le relative istruzioni. Prendere nota del percorso di ricerca e del
comando di avvio, insieme ai parametri che si pensa di utilizzare.
Prima di utilizzare l’emulatore con il programma Wabi, assicurarsi che sia
installato correttamente e che sia possibile avviarlo immettendo il comando nel
sistema operativo.
!
Attenzione – La mappatura delle unità (per dischi rigidi emulati o unità
virtuali) utilizzata nell’emulatore DOS deve corrispondere a quella utilizzata
nel programma Wabi (eccetto l’unità C e possibilmente l’unità D, che in genere
vengono assegnate in modo permanente dall’emulatore). Se le lettere dell’unità
non sono connesse allo stesso file system o alla stessa directory sul computer
host, l’emulatore potrebbe non funzionare correttamente. Consultare il
capitolo 4, “Impostazione delle unità,” per ulteriori informazioni sulla
mappatura delle unità.
Come specificato nella nota precedente, è necessario coordinare la mappatura
delle unità assegnate nel programma Wabi con la mappatura delle unità
assegnate nell’emulatore DOS. Ad esempio, se l’unità G di Wabi è stata
assegnata alla directory nativa del sistema operativo, /home/blue/green,
anche l’unità G dell’emulatore DOS deve essere assegnata a
Utilizzo di un emulatore DOS in ambiente Wabi
191
12
/home/blue/green. Se l’unità G non è mappata in modo identico in entrambi
i programmi, quando un’applicazione eseguita tramite l’emulatore DOS tenta
di accedere all’unità G dal programma Wabi, si verifica un errore.
Prima di eseguire un’applicazione DOS utilizzando l’emulatore DOS nel
programma Wabi, si consiglia di verificare la concordanza delle mappature di
tutte le unità sia nell’emulatore che nel programma Wabi.
L’unità C dell’emulatore DOS
L’unità C dell’emulatore DOS non può essere mappata ad un’unità Wabi
perché viene vista in genere come un file speciale a cui il programma Wabi non
può accedere. I file che si desiderano utilizzare nel programma Wabi con
l’emulatore DOS dovrebbero venire memorizzati nella directory home.
Assicurarsi che entrambi i programmi associno la stessa unità (ad esempio, H)
alla directory home. Se si desidera utilizzare il programma Wabi e l’emulatore
DOS per eseguire applicazioni installate nell’unità C dell’emulatore, è
necessario:
• Avviare l’emulatore DOS.
• Assegnare un’unità dell’emulatore DOS alla directory home se non ne esiste
già una.
• Copiare le directory e i file dell’applicazione dall’unità C all’unità associata
alla directory home.
• Avviare l’applicazione dall’unità associata alla directory home per
assicurarsi che l’applicazione venga eseguita correttamente.
• Se l’applicazione funziona correttamente, eliminarne i file dall’unità C.
A questo punto entrambi i programmi possono accedere ai file tramite la stessa
lettera di unità.
Comando Emulatore DOS
Per istruzioni sulla connessione
di un emulatore DOS, consultare
“Inserimento di un comando di
avvio dell’emulatore DOS” a
pagina 201.
192
Il programma Wabi deve conoscere il comando UNIX utilizzato per avviare
l’emulatore DOS. Immettere tale comando nella scheda Emulatore DOS del
Gestore configurazione, mostrata nella Figura 12-1, indicando anche il percorso
UNIX, il comando di avvio e i parametri per l’emulatore DOS. Una volta
avviato l’emulatore DOS, è possibile utilizzarlo per installare o eseguire
un’applicazione DOS.
Manuale dell’utente Wabi—Maggio 1996
12
Figura 12-1 Scheda Emulatore DOS
Nel comando dell’emulatore DOS è necessario includere tre segnaposto per
parametri che permettano al programma Wabi di avviare un’applicazione DOS
tramite l’emulatore DOS:
Per le istruzioni sulla definizione
della variabile DISPLAY,
consultare “Visualizzazione di
Wabi su un sistema remoto” a
pagina 34.
•
%d – Questo segnaposto viene utilizzato con l’opzione -display del
comando dell’emulatore. L’opzione -display funziona con la maggior
parte degli emulatori DOS basati su X. Se si include %d con l’opzione
-display, la sessione di DOS verrà visualizzata nella stessa schermata
della finestra Wabi. Il programma Wabi sostituisce %d con un nome di
visualizzazione. Avviando il programma Wabi con l’opzione -display, %d
nel comando dell’emulatore DOS sostituisce lo stesso nome di
visualizzazione dell’host remoto. Se non si avvia il programma Wabi con
l’opzione -display, %d viene sostituito dal nome specificato dalla variabile
DISPLAY nell’ambiente UNIX.
•
%f – Questo segnaposto viene utilizzato come parametro per un’opzione
dell’emulatore DOS che avvia un programma DOS. L’aggiunta di %f ad
un’opzione nella riga di comando permette di avviare un’applicazione DOS
Utilizzo di un emulatore DOS in ambiente Wabi
193
12
attraverso il programma Wabi scegliendo il comando Esegui o facendo
doppio clic sull’icona corrispondente. L’opzione utilizzata con %f è specifica
dell’emulatore. In genere è -c oppure -s. Il programma Wabi sostituisce %f
con il nome di un programma DOS eseguibile. Il programma Wabi usa il
nome del file eseguibile immesso quando si crea un’icona di programma per
l’applicazione o quando si esegue l’applicazione utilizzando il comando
Esegui del menu File in Program Manager di Windows.
•
%c – Questo segnaposto viene utilizzato per specificare ulteriori parametri
per l’opzione dell’emulatore DOS che avvia un programma DOS. L’aggiunta
di %c permette di specificare un argomento, quale un nome di file o altri
parametri utilizzati nella riga di comando DOS per avviare l’applicazione
DOS. Il segnaposto %c viene utilizzato solo se si utilizza il segnaposto %f. Il
programma Wabi sostituisce %c con il resto della riga di comando DOS che
segue il comando .EXE.
Si supponga ad esempio di voler eseguire un’applicazione DOS denominata
CLEANUP.EXE per un file chiamato PRICE.LST e che si desideri inviare la
visualizzazione allo stesso sistema su cui è visualizzato il programma Wabi. La
riga di comando DOS normalmente utilizzata per eseguire questo programma
per PRICE.LST è la seguente:
CLEANUP.EXE PRICE.LST /X /Y
Il comando dell’emulatore DOS deve includere i segnaposto %f e %c in modo
che il programma Wabi possa passare la riga di comando DOS come argomenti
al comando UNIX che avvia l’emulatore DOS. Wabi utilizza il nome di file
CLEANUP.EXE nel segnaposto %f e il nome di file PRICE.LST con i parametri
/X e /Y nel segnaposto %c.
Nell’esempio che segue, l’opzione -c indica all’emulatore di eseguire il
comando che segue (ad esempio, CLEANUP.EXE PRICE.LST /X /Y). Se
l’emulatore DOS si chiama myemulator, il comando dell’emulatore DOS
sarà di questo tipo:
/usr/myemulator -display %d -c %f %c
L’opzione -c è solo un esempio. L’emulatore installato potrebbe richiedere
un’opzione differente per passare i comandi. Consultare la documentazione
dell’emulatore per informazioni sulle opzioni della riga di comando.
194
Manuale dell’utente Wabi—Maggio 1996
12
Nota – Se non si include il nome completo del percorso per il file eseguibile
dell’emulatore, è necessario che la directory dell’emulatore DOS si trovi nel
percorso di ricerca UNIX. Il comando di default dell’emulatore fornito dal
programma Wabi presuppone che nel percorso sia inclusa la directory
dell’emulatore.
Wabi
Server
Comando Emulatore DOS usato da WabiServer
Se si esegue WabiServer e si utilizza SunPC come emulatore DOS, è necessario
utilizzare il comando shell remota per eseguire SunPC sul sistema locale in
quanto SunPC non dovrebbe essere eseguito remotamente. Utilizzare la
sintassi del comando dell’emulatore DOS
Wabi
Server
rsh nome-client /nomepercorso/sunpc -display %d -c %f %c
Se si utilizza un emulatore DOS che può essere eseguito remotamente, il
percorso dell’emulatore deve corrispondere a quello compatibile con la rete. Se
l’emulatore si trova sul sistema client, è necessario condividere o esportare il
file system contenente l’emulatore in modo che il sistema WabiServer possa
accedervi. Per informazioni sulla condivisione di file system, consultare la
documentazione di Solaris oppure rivolgersi all’amministratore di sistema.
Utilizzo di un emulatore DOS in ambiente Wabi
195
12
Sessioni di DOS
Dopo aver connesso l’emulatore DOS, è possibile eseguire le sessioni di DOS
come in ambiente Microsoft Windows su PC. Il gruppo Principale include
l’icona Prompt di MS-DOS. Aprendo l’icona in ambiente Wabi viene avviato
l’emulatore DOS.
Figura 12-2 Icona Prompt di MS-DOS nel gruppo Principale
L’emulatore DOS viene avviato nella propria finestra, per cui rimane possibile
accedere alla finestra di Wabi, alle applicazioni per Windows e alle applicazioni
del desktop di UNIX.
196
Manuale dell’utente Wabi—Maggio 1996
12
Installazione di applicazioni DOS
Dopo aver installato l’emulatore DOS, è possibile utilizzarlo per installare le
applicazioni DOS. L’emulatore può essere avviato dal sistema operativo
oppure aprendo l’icona Prompt di MS-DOS nel gruppo Principale. All’interno
della sessione di DOS, procedere all’installazione dell’applicazione DOS
seguendo le istruzioni specifiche dell’applicazione.
!
Attenzione – Non installare alcuna applicazione nell’unità C di Wabi o
dell’emulatore DOS. Connettere le unità per entrambi i programmi alle stesse
directory nel file system di UNIX e installare le applicazioni in queste unità. Se
si desidera accedere tramite il programma Wabi a file già memorizzati
sull’unità C dell’emulatore DOS, consultare “L’unità C dell’emulatore DOS” a
pagina 192.
Creazione di un gruppo di programmi e di un elemento per
un’applicazione DOS
Dopo aver installato l’applicazione, è possibile creare un gruppo di programmi
e un elemento per l’applicazione in modo da poterla avviare dal programma
Wabi aprendo un’icona. Le applicazioni per Microsoft Windows creano i propri
gruppi di programmi ed elementi automaticamente durante l’installazione. Le
applicazioni DOS non possono farlo in quanto non sono progettate per operare
in un ambiente a finestre.
La procedura per creare i gruppi e gli elementi di programma per le
applicazioni DOS è la stessa utilizzata per le applicazioni per Microsoft
Windows, vale a dire si utilizza il comando Nuovo del menu File di Program
Manager.
Scegliendo Nuovo dal menu File, viene visualizzata la finestra di dialogo
Nuovo elemento, come mostrato nella Figura 12-3.
Utilizzo di un emulatore DOS in ambiente Wabi
197
12
Figura 12-3 Finestra di dialogo Nuovo elemento
Per creare un gruppo di
programmi, consultare
“Creazione di un gruppo di
programmi DOS” a pagina 202.
Questa finestra di dialogo viene utilizzata per creare gruppi ed elementi. Per
creare un gruppo selezionare l’opzione Gruppo di programmi e digitare una
descrizione nella finestra di dialogo Proprietà del gruppo di programmi.
Per creare un elemento di
programma, consultare
“Creazione di un elemento di
programma DOS” a pagina 202.
Per creare un elemento di programma che rappresenti un’applicazione DOS,
selezionare l’opzione Programma nella finestra di dialogo Nuovo elemento.
Verrà visualizzata la finestra di dialogo Proprietà del programma, mostrata
nella Figura 12-4.
Figura 12-4 Finestra di dialogo Proprietà del programma
198
Manuale dell’utente Wabi—Maggio 1996
12
Notare che, per un’applicazione DOS, il comando immesso nel campo di testo
Riga di comando è lo stesso che viene utilizzato per avviare l’applicazione in
DOS. Questo comando deve essere in formato DOS e includere la posizione
dell’unità di Wabi. Inoltre, può includere parametri o opzioni. Non includere il
comando per l’emulatore DOS. Quando si avvia l’applicazione dall’icona
corispondente, il programma Wabi rileva che l’applicazione deve essere
eseguita in DOS, avvia l’emulatore DOS e gli passa il comando immesso in
questa casella.
Le applicazioni per Microsoft Windows dispongono in genere di icone
associate ai file eseguibili, ma questo non avviene per gli eseguibili DOS.
Quando si crea un elemento di programma per un’applicazione DOS, Program
Manager utilizza un’icona generica per indicare che si tratta di un programma
DOS. È comunque possibile sostituirla con un’altra di maggiore gradimento. Il
pulsante Cambia icona visualizza infatti una finestra di dialogo nella quale è
possibile selezionare un’icona differente per rappresentare l’applicazione
quando è ridotta a icona o visualizzata in una finestra di gruppo.
Nota – Le applicazioni DOS utilizzate con un emulatore DOS tramite il
programma Wabi non utilizzano un file di informazioni sul programma (PIF).
Per eseguire un’applicazione DOS
Per eseguire un’applicazione DOS installata, è necessario che l’emulatore DOS
utilizzato sia configurato per funzionare con il programma Wabi. Consultare
“Comando Emulatore DOS” a pagina 192 per ulteriori informazioni
sull’impostazione e l’utilizzo di un emulatore DOS.
Si può utilizzare il programma Wabi per avviare le applicazioni DOS nello
stesso modo delle applicazioni per Microsoft Windows, vale a dire utilizzando
il comando Esegui del menu File di Program Manager oppure facendo doppio
clic sull’icona corrispondente.
Utilizzo di un emulatore DOS in ambiente Wabi
199
12
Comando di avvio di un’applicazione
Per la procedura, consultare
“Avvio di un’applicazione DOS” a
pagina 203.
È possibile avviare un’applicazione DOS scegliendo Esegui dal menu File di
Program Manager, quindi specificando il comando di avvio dell’applicazione
nella finestra di dialogo Esegui. Questo comando è lo stesso che si utilizza per
avviare l’applicazione su un PC che esegue DOS. L’unica differenza consiste
nel fatto che la lettera dell’unità indica un percorso nel file system di Unix.
Per avviare un’applicazione DOS, scegliere Esegui dal menu File. Viene
visualizzata la finestra di dialogo Esegui, come mostrato nella Figura 12-5.
Figura 12-5 Finestra di dialogo Esegui
Il campo di testo Riga di comando nella finestra di dialogo Esegui indica al
programma Wabi la posizione e il nome del comando di avvio
dell’applicazione.
Scegliendo OK, il programma Wabi rileva che l’applicazione deve essere
eseguita in DOS, avvia l’emulatore DOS, carica l’applicazione DOS e la esegue.
Icone per applicazioni DOS
Per creare un’icona per
un’applicazione DOS, consultare
“Creazione di un gruppo di
programmi e di un elemento per
un’applicazione DOS” a
pagina 197.
200
Il modo più semplice per utilizzare un’applicazione DOS all’interno del
programma Wabi consiste nel fare doppio clic su un’icona che la rappresenta.
Aprendo l’icona, il programma Wabi rileva che si tratta di un’applicazione
DOS, avvia l’emulatore DOS, il quale esegue l’applicazione DOS.
Manuale dell’utente Wabi—Maggio 1996
12
Istruzioni per operazioni correlate ad applicazioni DOS
In questa sezione sono descritte le istruzioni passo-passo per l’esecuzione di
una serie di operazioni correlate all’installazione e all’utilizzo di applicazioni
DOS.
▼ Inserimento di un comando di avvio dell’emulatore DOS
1. Aprire il Pannello di controllo.
2. Aprire l’icona di configurazione Wabi.
Viene aperto il Gestore configurazione.
3. Scegliere la scheda Emulatore DOS.
In alternativa, premer Alt+e.
Per ulterori informazioni sul
comando di avvio e sui
segnaposto nel comando,
consultare “Comando Emulatore
DOS” a pagina 192.
Viene visualizzata la finestra di dialogo Connessione emulatore DOS.
4. Immettere il percorso, il comando di avvio e i parametri segnaposto
opzionali per l’emulatore DOS.
Questo è il comando che si utilizza per avviare l’emulatore nel sistema
operativo nativo. Se non viene incluso il nome completo del percorso al file
eseguibile, la directory dell’emulatore DOS deve essere inclusa nel percorso
nell’ambiente UNIX. Notare che il comando di default per l’emulatore
fornito dal programma Wabi presuppone che il percorso includa la directory
dell’emulatore DOS.
5. Scegliere OK per confermare e salvare le modifiche e uscire dal Gestore
configurazione.
Se si desidera modificare altre schede, scegliere Applica per confermare e
salvare le modifiche senza chiudere il Gestore configurazione.
Per uscire dal Gestore configurazione senza salvare le modifiche, scegliere
Annulla.
▼ Avvio di un emulatore DOS in ambiente Wabi
1. Aprire Program Manager.
2. Aprire il gruppo Principale.
Utilizzo di un emulatore DOS in ambiente Wabi
201
12
3. Aprire l’icona Prompt MS-DOS.
Il programma Wabi avvia l’emulatore DOS configurato nell’ambiente Wabi.
▼ Installazione di un’applicazione DOS
Per ulteriori informazioni
sull’installazione e sull’utilizzo di
un emulatore DOS, consultare
“Comando Emulatore DOS” a
pagina 192.
1. Configurare l’emulatore DOS per l’uso con il programma Wabi, come
descritto in “Inserimento di un comando di avvio dell’emulatore DOS” a
pagina 201.
2. Avviare l’emulatore DOS e installare l’applicazione DOS come descritto
nella documentazione dell’applicazione stessa.
▼ Creazione di un gruppo di programmi DOS
1. Aprire Program Manager.
2. Scegliere Nuovo dal menu File.
Viene visualizzata la finestra di dialogo Nuovo elemento.
3. Selezionare l’opzione Gruppo di programmi, quindi scegliere OK.
Viene visualizzata la finestra di dialogo Proprietà del gruppo di programmi.
4. Digitare una descrizione.
Il testo viene visualizzato sotto l’icona del gruppo. Si consiglia di indicare
che questo gruppo contiene applicazioni DOS.
5. Inserire un nome di file per il gruppo.
Questa immissione è necessaria solo se si desidera che il nome di file del
gruppo sia diverso dalla descrizione immessa.
6. Scegliere OK.
Viene aperta una finestra di gruppo con il nome specificato. È possibile a
questo punto creare le icone per le applicazioni DOS appartenenti a questo
gruppo.
▼ Creazione di un elemento di programma DOS
Per ulteriori informazioni sulla
creazione di icone per le
applicazioni DOS, consultare
“Icone per applicazioni DOS” a
pagina 200.
202
1. Aprire Program Manager.
2. Selezionare o creare un gruppo in cui inserire un’applicazione DOS.
Manuale dell’utente Wabi—Maggio 1996
12
3. Scegliere Nuovo dal menu File.
Viene visualizzata la finestra di dialogo Nuovo elemento.
4. Selezionare l’opzione Programma, quindi scegliere OK.
Viene visualizzata la finestra di dialogo Proprietà del programma.
Nella Figura 12-4 a pagina 198 è
visualizzata questa finestra di
dialogo, insieme alle informazioni
per completarla.
5. Immettere le informazioni appropriate nella finestra di dialogo Proprietà
del programma.
Il testo inserito nel campo Descrizione viene visualizzato sotto l’icona.
6. Scegliere OK.
Nel gruppo selezionato nel passaggio 2 viene visualizzata un’icona che
rappresenta l’applicazione DOS.
▼ Avvio di un’applicazione DOS
♦ Aprire l’icona che rappresenta l’applicazione DOS.
L’emulatore DOS viene avviato e l’applicazione DOS viene caricata.
oppure
♦ In Program Manager, scegliere Esegui dal menu File, quindi immettere il
percorso e il comando DOS richiesto per avviare l’applicazione DOS.
Utilizzo di un emulatore DOS in ambiente Wabi
203
12
Materiale di riferimento per operazioni correlate all’uso di applicazioni DOS
In questa sezione è contenuto il materiale di riferimento per le operazioni
correlate all’installazione e all’esecuzione delle applicazioni DOS.
Risoluzione dei problemi relativi alle applicazioni DOS
La Tabella 12-1 riporta i suggerimenti per la risoluzione dei problemi che
possono verificarsi durante l’installazione e l’uso di applicazioni DOS.
Tabella 12-1 Problemi con le applicazioni DOS e soluzione
Problema
Causa possibile
Soluzione
L’emulatore DOS
non viene avviato.
Emulatore DOS
non installato sul
sistema.
È necessario installare l’emulatore
DOS nel sistema UNIX per poterlo
utilizzare con il programma Wabi.
Il programma Wabi
non riesce a trovare
l’emulatore DOS.
Specificare un nome di percorso
completo nel comando di avvio,
anche se la directory dell’emulatore
si trova nel percorso di UNIX.
Consultare pagina 192 per ulteriori
informazioni.
Stringa di
comando per
l’avvio non
configurata in
modo errato.
Assicurarsi innanzitutto di poter
avviare l’emulatore da una riga di
comando UNIX. Utilizzare questo
comando UNIX come esempio per la
stringa desiderata, con i segnaposto
inseriti se necessario. Consultare
pagina 192 per ulteriori
informazioni.
Non è stata creata
l’icona per questa
applicazione.
Creare un elemento di programma
per l’applicazione DOS. Consultare
pagina 200 per ulteriori
informazioni.
L’applicazione
DOS installata non
appare in alcun
gruppo.
204
Manuale dell’utente Wabi—Maggio 1996
12
Tabella 12-1 Problemi con le applicazioni DOS e soluzione (Continua)
Problema
Causa possibile
Soluzione
L’applicazione
DOS non viene
installata o non
funziona.
L’emulatore DOS
non è installato o
non è configurato
correttamente.
Consultare la documentazione
dell’emulatore DOS per verificare
che sia installato e configurato
correttamente. Consultare pagina
192 per informazioni sulla
connessione dell’emulatore DOS al
programma Wabi.
L’applicazione
DOS non viene
avviata aprendo
l’icona
corrispondente.
Segnaposto
mancanti nel
comando di avvio
dell’emulatore
DOS oppure
emulatore DOS
non presente nel
percorso di UNIX.
Verificare di aver inserito i corretti
segnaposto nella connessione
dell’emulatore DOS. Utilizzare il
percorso completo nel comando
dell’emulatore se la directory non si
trova nel percorso di UNIX.
Consultare pagina 192.
Il percorso
specificato nella
Riga di comando o
nella Directory di
lavoro non è più
valido.
Se i file dell’applicazione DOS sono
stati spostati, o se è stata cambiata la
connessione dell’unità Wabi alla
directory, è necessario modificare le
proprietà del programma.
Consultare pagina 198 per
informazioni sulla finestra di dialogo
Proprietà del programma.
Applicazione non
compatibile con
l’emulatore DOS o
il sistema X
Window.
Consultare la documentazione
dell’emulatore DOS per eventuali
problemi noti. Consultare inoltre la
documentazione supplementare
inclusa nel software Wabi.
L’applicazione non
funziona
completamente.
Utilizzo di un emulatore DOS in ambiente Wabi
205
12
206
Manuale dell’utente Wabi—Maggio 1996
Disposizione dei file di Wabi
A
In questa appendice vengono illustrate la struttura e la disposizione dei file del
software Wabi. La gerarchia delle directory e dei file fornisce al programma
Wabi le risorse di cui necessita per eseguire le applicazioni. Questa
disposizione dei file si divide in due aree principali:
•
La directory di sistema Wabi – Quest’area viene creata quando si installa il
software Wabi dai supporti di distribuzione. Le directory contenute in
quest’area contengono i file eseguibili e binari UNIX, molti dei quali sono
copiati in altre directory. La posizione di default della directory di sistema
Wabi dipende dal sistema operativo utilizzato e potrebbe essere, ad
esempio, /usr/wabi, /usr/lpp/Wabi, /opt/SUNWwabi/wabi o qualche
altra directory. La posizione corretta è indicata nelle istruzioni di
installazione che vengono fornite con il software Wabi. In questa appendice
viene descritta la disposizione dei file a livello della directory di sistema
Wabi e delle sottodirectory.
•
La directory utente $HOME/wabi – Quest’area viene creata all’interno della
directory home la prima volta che si avvia il programma Wabi. Se però si
imposta la variabile WABIDIR, la directory utente Wabi può essere collocata
altrove. La directory viene espansa e modificata man mano che si installano
delle applicazioni. Le directory collocate all’interno di questa contengono i
file delle risorse, i file di programma e di inizializzazione. In questa
directory vi possono essere anche dei collegamenti simbolici che puntano ad
altre posizioni.
207
A
In aggiunta a queste directory, il programma Wabi utilizza i file di
inizializzazione (.ini) per garantire la compatibilità delle applicazioni e per
controllare la configurazione del programma. I file di inizializzazione si
trovano nella directory $HOME/wabi/windows. Modificando le impostazioni
in questi file, è possibile modificare vari parametri di configurazione di Wabi.
Per informazioni sui file di inizializzazione, consultare “File di
inizializzazione” a pagina 210.
Le directory e i file di sistema Wabi
Durante la prima fase dell’installazione viene creato un sistema di directory e
file, contenenti programmi binari UNIX e altri file eseguibili. Nella Tabella A-1
sono elencate le directory create durante l’installazione su tutti i sistemi
operativi. Non alterare queste directory o i file in esse contenuti in alcun modo
senza seguire la procedura descritta in questo manuale.
Tabella A-1 File e directory di sistema Wabi
Nome della
directory
Contenuto della directory
bin
File eseguibili e script UNIX del programma Wabi, quali wabi
(lo script di avvio Wabi), wabiprog (l’eseguibile principale di
Wabi) e wabifs (il server dei tipi di carattere Wabi)
drvr
File correlati al driver kernel di Wabi, che provvede al blocco
dei file in ambiente Solaris. Il programma clearlocks si trova
in questa directory.
icons
File icone utilizzati in ambiente Solaris
lib
Script interni e file di immagine Wabi e la sottodirectory
locale che contiene i file di Wabi specifici della lingua
utilizzata.
man
Pagine di testo visualizzate quando si immette il comando man
wabi
printers
Driver, file di inizializzazione e file della Guida per stampanti
HP LaserJet III ed Epson
wbin
Programmi di utilità, file eseguibili, librerie e file di
inizializzazione di Wabi
È possibile che la directory di sistema Wabi contenga anche delle directory
aggiuntive specifiche del sistema operativo utilizzato.
208
Manuale dell’utente Wabi—Maggio 1996
Wabi
Server
A
La Guida per l’amministratore di WabiServer include la disposizione dei file dei
pacchetti client e server di WabiServer.
Directory e file in $HOME/wabi
La prima volta che viene avviato, il programma Wabi crea un sistema di
directory e di file in una sottodirectory wabi all’interno della directory home.
Nella Tabella A-2 sono elencate le directory e i file che vengono creati la prima
volta che si avvia il programma Wabi.
Tabella A-2 Directory e file in $HOME/wabi
Nome del
file o della
directory
Funzione
Autoexec.bat
Questo file è necessario per quelle applicazioni che durante
l’installazione necessitano di modificarlo automaticamente.
Questo file può contenere istruzioni PATH che Wabi utilizza
per individuare le applicazioni installate e istruzioni SET per
impostare le variabili di sistema utilizzate dalle applicazioni. I
comandi PATH e SET sono gli unici comandi che Wabi utilizza
nel file Autoexec.bat. Se si aggiungono altri comandi, Wabi
li ignora.
Config.sys
Questo file è necessario per quelle applicazioni che durante
l’installazione necessitano di modificarlo automaticamente. Il
programma Wabi ignora tutte le istruzioni di questo file.
Fc
Questa directory contiene informazioni sui tipi di carattere per
il visualizzatore.
Tmp
Questa directory è richiesta da alcune applicazioni. La
directory non contiene file Wabi ed è possibile che sia
completamente vuota. Tuttavia non deve essere eliminata.
Wabihome
Questo file è un collegamento alla directory di sistema Wabi.
Disposizione dei file di Wabi
209
A
Tabella A-2 Directory e file in $HOME/wabi (Continua)
Nome del
file o della
directory
Funzione
Windows
Questa directory contiene i file di sistema di Microsoft
Windows e i file di inizializzazione e delle risorse del
programma Wabi. La directory contiene anche dei collegamenti
a vari file eseguibili residenti nella directory di sistema Wabi.
In questa directory sono anche contenuti diversi file .ini,
descritti in “File di inizializzazione” a pagina 210. La directory
può anche contenere file di inizializzazione installati dalle
applicazioni.
Windows/system
Questa directory contiene i file dei tipi di carattere e le librerie
a collegamento dinamico (.dll, Dynami Link Libraries)
installati con Microsoft Windows, oltre alle utilità e ai file
correlati ai driver di stampante installati. Alcuni file sono
collegamenti a file contenuti nella directory di sistema Wabi. La
directory può contenere anche i file dei tipi di carattere e le
librerie a collegamento dinamico installati dalle applicazioni.
File di inizializzazione
I file di inizializzazione (.ini) sono contenuti nella directory
$HOME/wabi/windows. Questi file vengono utilizzati per controllare certi
parametri di configurazione per il programma Wabi e i programmi per
Microsoft Windows. Alcuni di questi file vengono aggiornati automaticamente
durante l’installazione di alcune applicazioni. Quando si installano delle
applicazioni, i programmi di installazione possono aggiungere dei file .ini in
questa directory. Nella Tabella A-3 sono elencati i file di inizializzazione e le
corrispondenti funzioni.
Tabella A-3 File di inizializzazione
210
Nome del file
Funzione del file
Win.ini
Questo file fornisce la compatibilità con le applicazioni per
Windows (molte applicazioni lo modificano automaticamente
durante l’installazione). Questo file contiene anche le
impostazioni di colore delle finestre effettuate tramite il
Pannello di controllo. Non si deve modificare questo file a
meno che non sia espressamente richiesto.
Manuale dell’utente Wabi—Maggio 1996
A
Tabella A-3 File di inizializzazione (Continua)
Nome del file
Funzione del file
System.ini
Questo file fornisce la compatibilità con le applicazioni per
Windows.
Wabi.ini
Questo file viene utilizzato per memorizzare le impostazioni
specifiche di Wabi effettuate tramite il Gestore configurazione.
Questo file contiene anche le impostazioni di sistema di default
per varie piattaforme di sistema operativo. In generale, questo
file non deve essere modificato. Le modifiche devono essere
apportate tramite il Gestore configurazione.
Progman.ini
Questo file viene utilizzato da Program Manager e contiene
l’elenco dei gruppi e del corrispondente contenuto e altre
impostazioni varie. Non modificare questo file.
Control.ini
Questo file viene utilizzato dal Pannello di controllo per
memorizzare le impostazioni dell’ambiente Wabi.
Disposizione dei file di Wabi
211
A
212
Manuale dell’utente Wabi—Maggio 1996
Colore da Windows aWabi
B
Il soggetto della gestione del colore in Microsoft Windows e nel sistema X
Window è complicato. Questa appendice fornisce una breve descrizione delle
principali caratteristiche, con alcune informazioni specifiche sulle possibilità di
influenzare il comportamento del colore usando il programma Wabi.
Una buona fonte di informazioni dettagliate sul trattamento del colore di X
Window è il manuale Xlib Programming Manual edito da O’Reilly &
Associates, Inc.
Tavolozza e mappa di colori
Molti visualizzatori a colori commerciali possono generare migliaia o milioni
di colori differenti, ma mostrarne solo 256 o meno per volta. A causa di questo,
i colori disponibili per la visualizzazione devono costantemente essere definiti
ed elencati, o allocati, in un luogo in cui il sistema a finestre possa cercarli. I
colori vengono definiti da valori RGB, che sono numeri che indicano la
quantità di luce rossa, verde e blu necessaria a produrre il colore. Sia Microsoft
Windows che X Windows usano una tabella di valori RGB memorizzata per
determinare i colori disponibili. Microsoft Windows chiama la sua tabella
tavolozza di colori, mentre X Windows la chiama mappa di colori. Ogni valore
della tabella è chiamato cella colore, e specifica i valori RGB per un particolare
colore. Ad ogni pixel sul visualizzatore viene assegnato un numero
corrispondente ad una cella di colore, ed il valore RGB memorizzato nella cella
colore determina il colore visualizzato dal pixel.
213
B
Microsoft Windows e X Windows utilizzano ognuno una mappa di colori che
dipende dall’hardware, per cui le mappe di colore variano secondo il tipo di
display. Inoltre entrambi i sistemi a finestre permettono alle applicazioni di
fornire le proprie mappe di colore, ed è in questo che la gestione del colore nei
due sistemi differisce notevolmente.
Allocazione dei colori in Microsoft Windows
Microsoft Windows cerca di associare i colori della tavolozza della
applicazione, denominata tavolozza logica, ai colori già allocati nella tavolozza
di default. Windows utilizza due metodi differenti per fare questo. Il metodo
scelto dipende dal particolare tipo di display.
Per alcuni visualizzatori, Microsoft Windows utilizza una singola tavolozza di
colori, che non può essere modificata. Se una applicazione richiede un colore
che non si trova nella tavolozza, Windows utilizza il colore più vicino oppure
approssima il colore creando un pattern composto da pixel di colori diversi.
Per esempio, un giallo chiaro può essere approssimato usando uno schema a
scacchiera di giallo luminoso e bianco. Questo viene definito dithering.
Solitamente, se il colore è per una linea, Windows utilizza il colore più vicino.
Se il colore serve a riempire una sagoma, Windows approssima il colore.
Per altri visualizzatori, Windows utilizza un gestore di tavolozza, che può
modificare i colori nella tavolozza di default. Se un’ applicazione richiede un
colore che non si trova nella tavolozza ed esiste una cella di colore non
allocata, il colore viene aggiunto alla tavolozza. Se non vi sono più celle di
colore non allocate, Windows può associare il colore della tavolozza logica al
colore più vicino nella tavolozza di default, o approssimarlo.
Dato che tutte le finestre in Microsoft Windows utilizzano la tavolozza di
default, Windows alloca innanzitutto i colori per la finestra attiva, per
assicurarsi che questi colori siano corretti. Le finestre inattive potrebbero
potenzialmente mostrare alcuni colori che non sono esattamente quelli richiesti
dall’applicazione. Comunque, per la maggior parte, i colori nelle finestre
inattive sono simili a quanto richiesto.
214
Manuale dell’utente Wabi—Maggio 1996
B
Allocazione dei colori in X Windows
La gestione del colore in X Window è più complessa e varia secondo il tipo di
visualizzatore e le possibilità di X server, un programma che controlla tutti gli
aspetti della visualizzazione per le applicazioni X. Solitamente ha a
disposizione diversi metodi di trattamento del colore, denominati visual.
X server ha un visual di default, il metodo utilizzato per trattare il colore
quando una applicazione X non richiede un visual specifico. Il programma
Wabi utilizza il visual di default di X server quando possibile.
Sui tipi più comuni di visualizzatore a colori, 8-bit o 8-plane, il default è
solitamente un visual denominato PseudoColor, che è quindi il visual che il
programma Wabi usa più spesso.
I visualizzatori a otto livelli hanno solitamente una mappa di colori hardware,
in cui X server trasferisce una mappa di colori di default all’avviamento. La
mappa di colori X di default è modificabile, per cui le applicazioni X possono
modificare singole celle di colore nella mappa di colori di default per allocare i
colori necessari.
Le applicazioni X possono anche fornire le proprie mappe di colore,
denominate mappe di colore virtuali, che vengono caricate nella mappa di colori
hardware. Il server X può mantenere più di una mappa di colori virtuale
contemporaneamente, ma soltanto una può essere utilizzata nella mappa di
colori hardware in ogni istante specifico. Questo significa che se l’applicazione
attiva inserisce la propria mappa di colori, tutte le altre finestre di applicazioni
(inattive) devono utilizzare la stessa mappa di colori. Come conseguenza, le
celle di colore assegnate ai pixel possono ora contenere colori completamente
differenti da quelli desiderati, risultando in schemi di colori indesiderati nelle
finestre inattive.
Spostando la selezione da una finestra all’altra, i colori cambiano al
caricamento della mappa di colori di ciascuna applicazione e vengono
utilizzati da tutte le applicazioni.
Per minimizzare le variazioni di colore, solo applicazioni X che utilizzano il
colore estensivamente utilizzano mappe di colore virtuali. Il programma Wabi
è una applicazione X che utilizza estensivamente il colore in virtù delle diverse
applicazioni Windows ad utilizzo intensivo del colore che esegue, per cui
l’intermittenza del colore può essere un problema, che può essere ridotto
controllando certi aspetti della mappa di colori di Wabi.
Colore da Windows a Wabi
215
B
La mappa di colori Wabi
Quando il programma Wabi utilizza visual PseudoColor, crea una mappa di
colori virtuale cercando però di mantenere molti dei colori già allocati nella
mappa di colori di default. Questo riduce il numero di colori che potrebbero
essere cambiati per altre applicazioni X in esecuzione.
Il programma Wabi utilizza all’avviamento la mappa di colori di default
corrente come punto di partenza per la creazione di una mappa di colori
virtuale. Innanzitutto, il programma Wabi sostituisce alcune delle celle di
colore nella mappa di colori di default per fornire la gamma di colori
necessaria alle applicazioni Windows eseguibili in seguito. Alloca 49 colori —
sette tonalità di ciascuno dei sette colori solidi (rosso, verde, blu, cyan,
magenta, giallo e grigio). In aggiunta, alloca 15 ulteriori colori — cinque
tonalità di ciascuno dei colori primari (rosso, verde e blu). Alcuni di questi
rossi, verdi e blu aggiuntivi possono essere duplicati delle 49 tonalità di colori
solidi, per cui il numero di colori allocati può arrivare a poco meno di 64 colori.
Su un visualizzatore a 8 livelli (che ha 256 colori nella sua mappa di colori),
questo lascia invariati la maggior parte dei colori nella mappa di colori di
default. Quindi Wabi copia la mappa di colori modificata nella propria mappa
di colori virtuale. Infine, il programma Wabi libera metà delle celle di colore
allocate nella mappa di colori di default, in modo che possano essere allocate
da altre applicazioni X.
Variabili di colore Wabi
“Come impostare le variabili di
colore” a pagina 221 spiega dove
definire le variabili in win.ini.
216
Il programma Wabi è dotato di variabili che influenzano la creazione della
mappa di colori Wabi e l’influenza di Wabi sulla mappa di colori di default X.
Una variabile, Technicolor, influisce su Wabi per tutti i tipi di visualizzatore.
Le altre variabili dipendono dall’impostazione a 0 di Technicolor e si
applicano sono quando Wabi utilizza il visual PseudoColor a 8 bit. Le variabili
vengono impostate nel file win.ini.
Manuale dell’utente Wabi—Maggio 1996
B
Variabile Technicolor
La variabile Technicolor permette di effettuare un bilanciamento tra
l’intermittenza dei colori, o “technicolor”, e la flessibilità nell’allocazione e
nella modifica dei colori nelle applicazioni Microsoft Windows eseguite nel
programma Wabi. Per ottenere che le applicazioni eseguite sotto il programma
Wabi possano allocare tutti i colori necessari, impostare Technicolor=1,
accettando le variazioni di colore nelle finestre X inattive. Se non importa che
le applicazioni in Wabi ottengano l’esatto colore richiesto, impostare
Technicolor=0, minimizzando l’intermittenza dei colori mentre Wabi cerca
di dividere i colori con le altre applicazioni X.
Il valore di default è 0 (intermittenza disattivata), a meno che non vi sia più di
una mappa di colori hardware per lo schermo di visualizzazione. Se esiste più
di una mappa di colori hardware, viene assunto che una è disponibile per Wabi
e il valore viene impostato di default a 1. Questo può talvolta causare
un’intermittenza dei colori su visualizzatori a 24 bit.
Quando Technicolor=0, Wabi alloca i colori dalla mappa di colori X di
default e quindi li copia nella mappa di colori Wabi, come descritto in “La
mappa di colori Wabi” a pagina 216, nel tentativo di condividere il maggior
numero possibile di colori.
Quando Technicolor=1, Wabi utilizza una mappa di colori X standard come
propria mappa di colori. Questo causa spesso intermittenza dei colori sui
visualizzatori a 8 e a 24 bit quando si commuta tra la finestra Wabi e altre
finestre X.
Se il server X ha più di una mappa di colori hardware, ma le mappe di colori
sono normalmente già in uso da altre applicazioni X quando si avvia Wabi, si
può impostare Technicolor=0 per alleviare l’intermittenza dei colori.
Se il server X ha una mappa di colori, come nel caso della maggior parte dei
visualizzatori a 8 bit, è possibile impostare Technicolor=1 per dare a Wabi e
alle applicazioni Windows operanti sotto di esso la massima flessibilità
nell’allocazione e la modifica dei colori. Se la flessibilità dei colori è necessaria
e l’intermittenza fastidiosa, è possibile ingrandire la finestra Wabi a schermo
intero quando si utilizzano applicazioni Windows. Questo evita che il
puntatore del mouse si sposti su altre applicazioni X causando lo scambio delle
rispettive mappe di colori sullo schermo.
Colore da Windows a Wabi
217
B
Altre variabili di colore
Le altre variabili di colore Wabi influenzano Wabi solo quando utilizza visual
PseudoColor a 8 bit (su visualizzatori a 8 bit e 24 bit) e Technicolor è
impostato a 0. È possibile verificare se Wabi sta utilizzando PseudoColor a 8 bit
eseguendo il programma X xwininfo, che dovrebbe essere presente sulla
maggior parte dei sistemi UNIX con X windows.
In una finestra UNIX, digitare il seguente comando:
xwininfo
e selezionare la finestra Wabi quando richiesto.
Cercare le seguenti righe:
Depth:8
Visual Class: PseudoColor
Se queste righe sono presenti, è possibile utilizzare le variabili in Tabella B-1 a
pagina 219.
Se xwininfo non è disponibile, utilizzare il comando xdpyinfo. Questo
visualizza informazioni relative al server X, inclusi i visual disponibili.
In una finestra UNIX, digitare il seguente comando:
xdpyinfo | grep class
Se la classe PseudoColor è presente, è possibile utilizzare le variabili descritte
in Tabella B-1 a pagina 219.
218
Manuale dell’utente Wabi—Maggio 1996
B
Tabella B-1 Variabili per visual PseudoColor a 8 bit
Variabile
Descrizione
PercentFree=n
Quando Technicolor=0, PercentFree specifica quale parte
della mappa di colori X di default dovrebbe essere liberata da
Wabi dopo aver collocato i suoi colori. La gamma di valori
accettabili va da 0 a 100, con un default di 50, che significa che
Wabi libera il 50% delle celle di colore.
L’impostazione di un valore più alto di PercentFree
potrebbe ridurre l’intermittenza del colore quando si attiva e
disattiva la finestra Wabi, perché le altre finestre X usano la
maggior parte dei colori che erano in uso al loro avviamento.
Comunque, l’impostazione a 100 di PercentFree significa
che Wabi libera tutte le celle di colore allocate, lasciando lo
stesso numero di celle di colore libere esistenti prima
dell’avviamento di Wabi. Questo può causare intermittenza a
causa del fatto che la mappa di colori X di default e la mappa
di colori Wabi vengono scambiate avanti e indietro.
Impostare un basso valore di PercentFree riduce la
possibilità che altre applicazioni X trovino insufficienti celle di
colore libere disponibili. Se una applicazione X non trova
abbastanza celle di colore libere, potrebbe visualizzare colori
non corretti, restituire un messaggio di errore, o rilevare che la
mappa di colori X di default è troppo piena e commutare la
propria mappa di colori virtuali. Questo causa una maggiore
intermittenza dei colori quando si muove il mouse fuori dalla
finestra dell’applicazione X.
Colore da Windows a Wabi
219
B
Tabella B-1 Variabili per visual PseudoColor a 8 bit (Continua)
Variabile
Descrizione
SolidColorCount=n
Quando Technicolor=0, questa variabile definisce quante
tonalità di ciascuno dei sette colori (rosso, verde, blu, cyan,
magenta, giallo e grigio) vengono allocate. Viene allocato un
totale di 7 x SolidColorCount colori. La gamma di valori
accettabili è da 1 a 16, con un default di 7.
Impostare un valore più alto di questa variabile per
permettere a Wabi di allocare più colori in modo che le
applicazioni eseguite in Wabi non necessitino di allocare nuovi
colori.
Impostare un valore più basso se la maggior parte dei colori è
già stata definita da applicazioni X prima dell’avviamento di
Wabi, o se i colori verranno comunque definiti manualmente
(mediante un programma di disegno, per esempio.
RedCubeCount=n
GreenCubeCount=n
BlueCubeCount=n
Quando Technicolor=0, queste tre variabili definiscono le
dimensioni delle componenti rossa, verde e blu del cubo di
colore. Il cubo di colore comprende i rossi, verdi e blu
addizionali che Wabi aggiunge alla sua mappa di colore.
Queste variabili permettono di alterare il numero di rossi,
verdi e blu, rispettivamente, utilizzati nella mappa di colori di
Wabi. La gamma è da 4 a 9, con un default di 5.
È possibile regolare queste variabili se le applicazioni
Windows utilizzate richiedono più colori di una particolare
tinta. Queste variabili solitamente non influenzano
l’intermittenza del colore.
Variabile per visualizzatore a 24 bit
Il programma Wabi non gestisce direttamente i visualizzatori TrueColor a 24
bit. Comunque, alcuni server X che montano visualizzatori a 24 bit possono
simulare un dispositivo PseudoColor a 8 bit. Il programma Wabi utilizza un
visual PseudoColor a 8 bit per i visualizzatori a 24 bit che gestiscono
PseudoColor, per cui tutte le variabili descritte si applicano a tali visualizzatori
a 24 bit come a quelli a 8 bit.
220
Manuale dell’utente Wabi—Maggio 1996
B
Una variabile aggiuntiva, UseRootWindow, può essere utile nel caso si
riscontrino problemi da parte di Wabi nel disegnare su un visualizzatore a 24
bit. UseRootWindow=n stabilisce se Wabi può disegnare e leggere dalla
finestra di base (lo “sfondo” della scrivania) oppure no. Il valore di default è 1
(si), a meno che la mappa di colori di Wabi e quella di default siano di
dimensioni differenti, nel qual caso il default è 0 (no).
La maggior parte degli utenti non avrà mai bisogno di impostare
UseRootWindow, e non dovrebbero farlo dato che potrebbe causare problemi,
soprattutto su visualizzatori a 8 bit. Il suo utilizzo deve essere considerato solo
se si sta utilizzando un visualizzatore a 24 bit e Wabi sembra avere problemi
nel disegnare lo schermo (le finestre e le icone non appaiono precise, per
esempio).
Per questi problemi, sperimentare con UseRootWindow per vedere se si
risolvono. Se non ottiene risultati o peggiora il disegno, rimuovere
completamente la variabile.
Come impostare le variabili di colore
Per impostare le variabili di colore Wabi, modificare il file
$HOME/wabi/windows/win.ini aggiungendole. Nessuna delle variabili
appare in win.ini come distribuito nel programma Wabi.
Se le variabili devono influenzare il funzionamento di Wabi su tutti i
visualizzatori in uso, impostare le variabili nella sezione [ColorMap] di
win.ini. Per esempio, se tutti i visualizzatori utilizzati sono da 8 bit,
impostare le variabili nella sezione [ColorMap].
Se Wabi viene eseguito su più di un visualizzatore e si desidera che le variabili
influenzino Wabi solo su un particolare visualizzatore, creare una sezione il cui
titolo sia il nome del visualizzatore ed impostare le variabili in questa sezione.
Per esempio, per applicare le variabili a Wabi solo quando viene visualizzato
sul display jethro:0.0, creare una sezione denominata [jethro:0.0].
Colore da Windows a Wabi
221
B
Il programma Wabi legge per prima la sezione [ColorMap] e quindi la
sezione [host:0.0], in modo che le variabili impostate nella sezione
[host:0.0]si sostituiscano alle variabili impostate nella sezione [ColorMap]
per il visualizzatore specifico. Se la stessa variabile viene impostata in
entrambe le sezioni, vengono utilizzate le variabili di [host:0.0] per il
rispettivo visualizzatore. Questo può essere utile se si utilizzano visualizzatori
multipli di cui uno è a 24 bit, per esempio. È possibile impostare variabili
specifiche per il visualizzatore a 24 bit creando una sezione [host:0.0],
impostando le variabili per tutti i visualizzatori a 8 bit nella sezione
[ColorMap].
222
Manuale dell’utente Wabi—Maggio 1996
Tipi di carattere da Windows a Wabi
C
In questa appendice vengono descritti alcuni aspetti della gestione dei tipi di
carattere in Microsoft Windows e nel programma Wabi, al fine di rendere più
chiaro il modo in cui il programma Wabi gestisce i tipi di carattere utilizzati
dalle applicazioni. Non viene quindi descritta completamente la gestione dei
tipi di carattere di sistema.
Conversione dei tipi di carattere in Wabi
I tipi di carattere utilizzati nelle applicazioni per Microsoft Windows sono
descritti in file di risorse di caratteri che in genere sono memorizzati nella
directory C:\WINDOWS\SYSTEM con estensioni quali .FON e .TTF. Questi file
contengono le immagini effettive dei tipi di carattere e le relative informazioni
numeriche dettagliate oppure le informazioni precise su come creare le
immagini dei tipi di carattere.
Il sistema X Window non può utilizzare direttamente le immagini o le
informazioni sui tipi di carattere di Microsoft Windows in quanto sono in un
formato che il sistema non riconosce. È quindi necessario che il programma
Wabi converta le informazioni sui tipi di carattere in modo che il server X
possa utilizzarle per visualizzare i tipi di carattere desiderati.
Sui sistemi X Window che utilizzano il protocollo X11R5 (o una versione più
recente), il programma Wabi usa il server per i tipi di carattere Wabi, il quale
accelera il processo di conversione in modo che il server X possa visualizzare i
tipi di carattere più velocemente.
223
C
Tipi di carattere per schermo
Tre sono i tipi di carattere per schermo fondamentali per le applicazioni che
vengono eseguite in Microsoft Windows e nel programma Wabi: tipi di
carattere bitmap, struttura e vettoriali.
I tipi di carattere bitmap vengono memorizzati come immagini grafiche di
caratteri. Ogni dimensione in punti di un carattere è memorizzata come tipo di
carattere distinto. In genere, in Microsoft Windows, i tipi di carattere utilizzati
nelle finestre di dialogo e nelle schermate delle applicazioni sono di tipo
bitmap. I tipi di carattere bitmap possono essere scalati (visualizzati in
dimensioni minori o maggiori), ma un carattere bitmap scalato può avere una
risoluzione di scarsa qualità.
Un tipo di carattere bitmap visualizzato sullo schermo non è lo stesso tipo di
carattere utilizzato da una stampante. La maggior parte delle applicazioni
WYSIWYG ("what you see is what you get", quello che vedi è quello che
ottieni) eseguibili in ambiente Microsoft Windows o Wabi utilizzano solo tipi
di carattere bitmap che dispongono di un tipo di carattere corripondente sulla
stampante correntemente in uso. Il tipo di carattere utilizzato dalla stampante,
pur non essendo uguale al tipo di carattere bitmap visualizzato sullo schermo,
sembra in genere praticamente identico. Ad esempio, se si utilizza il tipo di
carattere Courier 10 in un documento, sullo schermo viene visualizzato il
carattere bitmap Courier 10. Se però il documento viene stampato, si otterrà la
versione di Courier 10 della stampante.
I tipi di carattere struttura vengono prodotti dalle informazioni memorizzate
relative al profilo, o struttura, del tipo di carattere. I tipi di carattere struttura
scalati presentano una risoluzione di migliore qualità rispetto ai tipi di
carattere bitmap, in quanto le informazioni sul profilo sono indipendenti dalla
dimensione. Sia in ambiente Microsoft Windows che X Window, le diverse
dimensioni dei tipi di carattere vengono create calcolando la nuova dimensione
e riproducendo il profilo esatto di un carattere nella nuova dimensione. I tipi di
carattere TrueType™ e molti tipi di carattere di X Window, inclusi quelli
utilizzati da Adobe PostScript, sono tipi di carattere struttura.
I tipi di carattere struttura possono essere utilizzati sia sullo schermo che per la
stampa. Se la stampante installata è in grado di gestire i tipi di carattere
struttura in ambiente Microsoft Windows o in Wabi, le informazioni relative al
profilo vengono passate alla stampante, che crea le immagini raster. Se la
224
Manuale dell’utente Wabi—Maggio 1996
C
stampante non è in grado di gestire i tipi di carattere struttura, Microsoft
Windows o Wabi creano le immagini raster e le inviano alla stampante. In
entrambi i casi, i tipi di carattere sono uguali sulla stampa e sullo schermo.
I tipi di carattere vettoriali (o caratteri per plotter) sono memorizzati come
elenchi di vettori da tracciare in sequenza per generare ciascun carattere.
Sebbene siano facilmente scalabili, il loro aspetto è di scarsa qualità rispetto ai
tipi di carattere struttura.
Gestione dei caratteri in Wabi
Ogni volta che viene avviato, il programma Wabi crea un elenco dei tipi di
carattere disponibili facendo riferimento alla sezione [fonts] del file
Win.ini. In questo elenco sono inclusi i tipi di carattere bitmap forniti con il
programma Wabi, i tipi di carattere TrueType, bitmap e vettoriali installati con
Microsoft Windows e qualsiasi altro tipo di carattere installato con le
applicazioni.
Come in Microsoft Windows, l’elenco dei tipi di carattere viene reso
disponibile per le applicazioni. In questo modo, le applicazioni possono a loro
volta visualizzare un elenco di tipi di carattere per l’utente.
Quando si sceglie un tipo di carattere, il programma Wabi trova le
informazioni corrispondenti e ne determina la modalità di visualizzazione. Il
metodo di visualizzazione del tipo di carattere varia a seconda che si tratti di
un carattere TrueType, bitmap o vettoriale e a seconda che il server dei tipi di
carattere Wabi sia in esecuzione o non lo sia.
I tipi di carattere vettoriali sono i più facili da visualizzare. Per ogni carattere
da visualizzare, il programma Wabi semplicemente disegna l’elenco dei vettori,
o linee, che costituiscono il carattere. Poiché il disegno delle linee è veloce,
Wabi è in grado di disegnare questi caratteri senza l’aiuto del server X. I tipi di
carattere bitmap e TrueType sono più complicati da riprodurre.
Se il server dei tipi di carattere è in esecuzione e viene richiesto a Wabi di
visualizzare i caratteri utilizzando un tipo di carattere bitmap o TrueType,
Wabi passa semplicemente le informazioni al server dei tipi di carattere Wabi.
Wabi passa quindi il testo da visualizzare al server X. Il server X ottiene le
necessarie immagini o le informazioni dei tipi di carattere dal server dei tipi di
carattere Wabi e visualizza il testo.
Tipi di carattere da Windows a Wabi
225
C
Se il server dei tipi di carattere non è in esecuzione e il tipo di carattere
richiesto è TrueType, Wabi crea le immagini bitmap del carattere TrueType. Il
programma Wabi può quindi disegnare i caratteri disegnando queste bitmap
sullo schermo tramite le normali funzioni del server X.
Se il server dei tipi di carattere non è in esecuzione e il tipo di carattere
richiesto è un tipo di carattere bitmap di Microsoft Windows, le immagini
raster del carattere, o le bitmap, sono già disponibili, per cui il programma
Wabi le utilizza per tracciare i caratteri sullo schermo.
Il server dei tipi di carattere Wabi
Il server dei tipi di carattere Wabi utilizza il Protocollo servizio caratteri X, un
metodo introdotto nella versione X11R5 del sistema X Window per separare la
gestione dei tipi di carattere dagli altri compiti del server X (comunque non
tutti i server X11R5 supportano il Protocollo servizio caratteri).
Se il server X è versione X11R5 e supporta il Protocollo servizio caratteri, Wabi
avvia il proprio server dei tipi di carattere, wabifs, quando viene avviato.
Quando Wabi seleziona un tipo di carattere nell’elenco di quelli disponibili,
passa le informazioni a wabifs, che inizia a controllare l’elaborazione del tipo
di carattere richiesto e interagisce con il server X.
Se il server X è versione X11R4 o non supporta il Protocollo servizio caratteri,
Wabi crea le immagini bitmap dei tipi di carattere sul server X, che
successivamente li visualizza.
Quando il server dei tipi di carattere Wabi è in esecuzione, sono due i processi
UNIX in atto. Il processo principale si chiama wabiprog, e il processo del
server dei tipi di carattere si chiama wabifs. I processi lavorano strettamente
insieme.
Quando il server dei tipi di carattere Wabi è in esecuzione, il programma Wabi
può inviare del testo invece delle immagini bitmap al server X
indipendentemente dal tipo di carattere utilizzato. Anche se si sta utilizzando
un tipo di carattere TrueType che il server X non riconosce, Wabi può operare
come se il server lo conoscesse. Il programma Wabi passa i dati di Windows sul
tipo di carattere al server dei tipi di carattere Wabi, che converte le
informazioni in un formato riconosciuto dal server X. Il server dei tipi di
carattere passa le informazioni sul carattere convertite al server X, il quale
visualizza i caratteri sullo schermo nel tipo di carattere specificato.
226
Manuale dell’utente Wabi—Maggio 1996
C
La gestione dei caratteri è più efficiente quando il server dei tipi di carattere
Wabi è in esecuzione. Non esiste alcuna differenza di prestazioni tra i caratteri
di tipo TrueType e bitmap di Microsoft Windows. Se il server dei tipi di
carattere non è in esecuzione, la visualizzazione di qualsiasi tipo di carattere
richiederà più tempo, in quanto il programma Wabi deve creare le immagini
dei tipi di carattere e passarle al server X.
Se si verifica un problema con i tipi di carattere e non se ne conosce la causa, è
possibile provare ad isolarlo avviando Wabi senza il server dei tipi di carattere
per vedere se il problema persiste. Vedere “Avvio di Wabi con o senza il server
dei tipi di carattere” a pagina 36 per ulteriori istruzioni.
Tipi di carattere da Windows a Wabi
227
C
228
Manuale dell’utente Wabi—Maggio 1996
File system UNIX e DOS
D
In questa appendice vengono descritte alcune utilità che servono ad utilizzare i
file di DOS su un sistema UNIX e viceversa.
File creati da applicazioni
I file creati da un’applicazione eseguita in ambiente Wabi sono identici a quelli
creati con la stessa applicazione in ambiente DOS con Microsoft Windows. Se
un’applicazione è eseguibile in entrambi gli ambienti, è possibile creare un file
in un ambiente e modificarlo nell’altro ambiente.
File di testo
I semplici file di testo ASCII possono essere usati in entrambi gli ambienti
UNIX e DOS, ma esistono alcune sottili differenze nel formato dei file. Ad
esempio, il sistema operativo UNIX interpreta il carattere di fine riga DOS
come una sequenza ^M (Ctrl-M), per cui un file ASCII per DOS visualizzato
con un editor di testo UNIX può avere la sequenza ^M (Ctrl-M) alla fine di
ogni riga.
229
D
Conversione di file di testo tra sistemi UNIX e DOS
Su alcune piattaforme, il software Wabi include due utilità di conversione dei
file di testo. Alcune piattaforme dispongono già di queste utilità, per cui non
vengono incluse nel software Wabi. Utilizzando queste utilità, è possibile
convertire da UNIX a DOS e viceversa semplici file di testo creati con
strumenti quali un editor di testo, vi o il Blocco note di Microsoft Windows.
Questo consente di leggere e stampare i file di testo ASCII in entrambi gli
ambienti. Le utilità sono le seguenti:
•
unix2dos – Converte i file di testo creati con strumenti per UNIX, quali vi
o un editor di testo, nel formato DOS.
•
dos2unix – Converte i file di testo creati con strumenti per DOS, quali il
Blocco note di Microsoft Windows, nel formato UNIX.
Queste utilità vengono eseguite dal prompt di sistema all’interno di una
finestra di comando.
▼ Conversione di un file di testo DOS in un file di testo UNIX
Il comando dos2unix ha la seguente sintassi, dove fileoriginale corrisponde al
file di DOS e nuovofile è il file di UNIX:
dos2unix fileoriginale nuovofile
Il file di testo originale per DOS viene convertito dal formato DOS al formato
UNIX. Al file convertito viene assegnato il nome rappresentato da nuovofile. Il
file originale rimane invariato. Se il file originale e il nuovo file sono uguali,
dos2unix sovrascriverà il file originale dopo averlo convertito.
▼ Conversione di un file di testo UNIX in un file di testo DOS
Per convertire un file di testo dal formato UNIX al formato DOS, digitare:
unix2dos fileoriginale nuovofile
Il file di testo originale UNIX viene convertito dal formato UNIX al formato
DOS. Al file convertito viene assegnato il nome rappresentato da nuovofile. Il
file originale rimane invariato. Se il file originale e il nuovo file sono gli stessi,
unix2dos sovrascriverà il file originale dopo averlo convertito.
230
Manuale dell’utente Wabi—Maggio 1996
D
Nomi di file in UNIX e DOS
Il sistema operativo DOS limita i nomi di file ad un formato costituito da 8
caratteri, un punto, e fino a 3 caratteri come estensione del nome
(comunemente nota come convenzione 8.3). Inoltre, DOS non riconosce la
differenza tra i caratteri maiuscoli e i caratteri minuscoli. Il sistema operativo
UNIX accetta nomi di file costituiti da un massimo di 128 caratteri e distingue
tra maiuscole e minuscole. Il solo nome di file UNIX che si adatta al formato
del nome di file DOS è scritto in lettere minuscole e non è più lungo di 8
caratteri più 3 per l’estensione.
Un file creato nel sistema UNIX e con un nome lungo descrittivo, quale
Quarterlyreport.doc, non può essere gestito da DOS. Il programma Wabi
deve mappare i nomi di file UNIX che utilizzano maiuscole o non sono
conformi alla convenzione DOS 8.3 in nomi accettabili in entrambi gli ambienti
DOS e UNIX, poiché le applicazioni per Microsoft Windows richiedono che i
nomi di file siano in formato DOS.
Il programma Wabi crea nomi che possono risultare difficili da riconoscere
perché possono includere la tilde e a volte possono non includere l’estensione
del nome di file DOS. Ad esempio, se nella directory $HOME/ColorFiles
esistono file denominati ORANGE.TXT, Red.doc e GREENERY.ZIP, questi
potrebbero essere mappati con nomi tipo orang~5z, red~~~s2.doc e
green~26. Notare che questi nomi seguono la convenzione 8.3, ma non sono
scritti in minuscolo.
La mappatura potrebbe talvolta creare degli inconvenienti qualora l’estensione
del file sia omessa. Per esempio, qualora un’applicazione eseguita nel
programma Wabi cerchi dei file con una particolare estensione, potrebbe non
essere in grado di trovarli. Qualora si verifichi un problema di questo tipo, si
consiglia di eseguire l’utilità wabimakelower per mappare nomi di file che
includono caratteri misti a nomi in caratteri minuscoli, come descritto nella
sezione che segue.
File system UNIX e DOS
231
D
▼ Conversione dei nomi di file in minuscolo
Se la mappatura dei nomi di file effettuata dal programma Wabi utilizzando
lettere maiuscole è un problema, è possibile eseguire l’utilità wabimakelower
per creare dei collegamenti simbolici a nomi di file che includono caratteri
maiuscoli di UNIX. Questo programma funziona solo su nomi di file che
rispettano la convenzione 8.3 ma che includono caratteri maiuscoli. Per avviare
il programma, immettere il seguente comando:
wabimakelower directory
dove directory è la directory contenente i file di cui si desidera mappare i nomi.
Per i file ORANGE.EXE, Red.doc e GREENERY.ZIP nella directory
$HOME/ColorFiles, utilizzare il comando:
wabimakelower $HOME/ColorFiles
Il programma crea i collegamenti simbolici orange.exe, red.doc e
greenery.zip ai file originali come obiettivo. In questo modo, vengono
visualizzati nomi di file riconoscibili nelle applicazioni e quando si sfoglia il
contenuto delle directory nel programma Wabi.
232
Manuale dell’utente Wabi—Maggio 1996
Indice
A
accesso ai database remoti, 176
software supportato, 177
verifica delle connessioni, 187
Adobe Type Manager non supportati, 132
aggiornamento da una versione
precedente, 13
ambiente di finestra CDE, 164
ambiente di programma, 23
Applicazione Stampa
impostazione della stampa con la
tecnica di trascinamento
della selezione, 151
applicazioni
accesso a database remoti, 176
avvio
con apertura di un file, 171
da File Manager, 161
da File Manager di
OpenWindows, 161
da un’icona, 160, 168
dalla riga di comando
UNIX, 161, 169
e apertura di un suo file, 162
in modalità trasparente, 170
informazioni generali, 160
senza l’interfaccia di Wabi, 170
tramite il comando Esegui, 160,
168
CD-ROM, 71
installazione
blocco dello schermo, 156
da CD-ROM, 133, 149
da dischetto, 133, 148
da un server di rete, 135, 151
informazioni generali, 130
localizzazione, 131
risoluzione dei problemi, 154
su server, 134, 150
integrazione nell’ambiente
OpenWindows, 137
applicazioni compatibili con la rete, 127
applicazioni di posta elettronica, 127
applicazioni DOS
comando di avvio, 200
esecuzione, 199
icona, 200
impostazione di Wabi, 190
installazione, 197
su un’unità diversa da C, 197
istruzioni per l’avvio, 203
modifica delle icone, 199
preparativi per l’utilizzo, 190
utilizzo, 200
aspetto, di Wabi, 23
233
assegnazione di un’unità, 66
Assistenza da parte del rivenditore, xxx
ATM, tipi di carattere, 132
attribuzione del focus per l’immissione del
testo, 162
audio
controllo dell’input/output, 165
AVI, 4
avvio di Wabi, 31
con caratteri di sistema grandi o
piccoli, 35
con o senza il server dei tipi di
carattere, 28, 36
primo avvio, 12
B
bit di dati, 107
bit di stop, 107
blocco dei file
definizione, 68
rimozione dei blocchi, 69
blocco, file, 68
C
caratteri speciali, tasto Composto, 119
CDE
associazioni di file errate, 145
come opera l’integrazione del
desktop, 145
integrazione del desktop, 142
integrazione del File Manager, 144
integrazione del Gestore
applicazioni, 142
integrazione dell’applicazione di
stampa, 144
integrazione della posta
elettronica, 144
note, 145
CD-ROM
accesso, 70, 77
esecuzione di applicazioni, 71
installazione di applicazioni da, 133
234
Manuale dell’utente Wabi—Maggio 1996
limitazioni, 70
limitazioni di formato, 70
problemi potenziali nell’uso delle
applicazioni Microsoft, 71
cella colore, 213
clearlocks, 69, 208
Collegamento Wabihome, 209
colore
allocazione in Microsoft
Windows, 214
allocazione in X Window, 215
spiegazione dell’intermittenza, 215
colore, gestione, 213
colori
modifiche in Wabi, 47
comando di stampa
parametri e argomenti, 92
predefinito, 92
sistema operativo, 92
comando di stampa nativo, 92
comando rwabi
opzioni, 29
comando xdpyinfo
utilizzo per determinare il visual, 218
come lavora Wabi, 2
concetti, delle operazioni di Wabi, 2
condivisione dei file, 68
quando abilitarla, 69
condivisione delle applicazioni
controindicazioni, 135
condivisione, file, 68
configurazione dell’ambiente Wabi, 45
configurazione della rete
applicazioni di posta elettronica, 127
Windows Sockets, 126
configurazione delle unità Wabi, 63
conflitti sui tasti, 164
connessioni
creazione con Gestore
configurazione, 50
porte COM, 109
unità, 64
unità disco, 61
contenuto, del manuale, xxvii
Controllo audio
avvio, 166
controllo del suono in Wabi, 165
controllo di flusso, 107
controllo hardware non
supportato, 108
convalida
di una voce introdotta, 56
messaggi d’errore, 56
convalida di una voce, 56
convenzioni tipografiche, xxx
conversione di semplici file di testo, 230
D
DBMS
Oracle e Sybase, 176
DBMS Oracle
accesso remoto, 176
installazione del software d’accesso
alle fonti dei dati, 181
DBMS Sybase
accesso remoto, 176
installazione del software d’accesso
alle fonti dei dati, 184
DDE, 3
directory
di sistema Wabi, 207
utente wabi, 207
Directory $HOME/wabi, 209
directory $HOME/wabi, 207
spostamento in una nuova
posizione, 81
directory .dt, 145
Directory di sistema Wabi, 207
Directory Fc, 209
Directory Tmp, 209
Directory utente Wabi, 207
directory utente Wabi
posizione per WabiServer, 20
WabiServer
creazione su unità locale, 21
Indice
directory wabi, 13
creazione in una posizione
diversa, 13
directory Wbin, 208
Directory Windows, 210
Directory Windows/system, 210
dischetto
problemi nell’espulsione, 80
dischetto DOS, formattazione al di fuori
da Wabi, 63
disconnessione di un’unità, 67
Disposizione dei file, di Wabi, 207
disposizione delle finestre, 162
dithering, colore, 214
dos2unix, conversione di file di testo, 230
driver degli stream IPX/SPX, 128
driver delle stampanti
disponibili all’uso, 87
driver di periferiche virtuali, 4
driver di stampa
generica, 96
installazione, 99
driver Epson FX-1050 (Wabi), 93
driver HP LaserJet III (Wabi), 93
driver ODBC, 176
installazione, 185
driver per stampante generica, 96
E
emulatore DOS
argomenti della riga di comando
DOS, 194
condivisione dei file con Wabi, 192
e WabiServer, 195
installazione, 191
istruzioni per l’avvio, 201
mappatura delle unità, 191
parametri di comando, 193
unità C, 192
visualizzazione su sistemi
remoti, 193
235
estensioni dei file
Associatore, 141
F
file
apertura durante l’avvio di
un’applicazione, 171
file .dtprofile, 143
file .openwin-menu, 138
file .openwin-menu-programs, 138
file a forma d’onda, 165
file associati ad applicazioni file
associazioni errate (CDE), 145
File Autoexec.bat, 209
file AVI, 167
file binari, posizione, 208
File Config.sys, 209
file di informazioni del programma
(PIF), 190
File di inizializzazione, 210
tabella, 210
file di testo, conversione dei formati DOS e
UNIX, 230
File Mnager di OpenWindows
file delle applicazioni di
Windows, 138
file PIF per applicazioni DOS, non
necessario in Wabi, 190
File Progman.ini, 211
file system di Novell NetWare, 127
file system installati automaticamente
connessione a unità Wabi, 65
File System.ini, 211
File Wabi.ini, 211
File Win.ini, 210
file win.ini
come aggiungere variabili di
colore, 221
File, inizializzazione, 210
file, stampa su, 97
finestra di dialogo
236
Manuale dell’utente Wabi—Maggio 1996
Nuovo elemento, 198
finestra di dialogo Esegui, 200
finestra di dialogo Internazionale, 119
finestra di dialogo Proprietà del
programma, 198
finestra di dialogo rwabi_selproto, 22
finestra di dialogo rwabi_setup, 20
focus, 162
focus di una finestra, 162
focus in X Window, 162
fonti dati
supportate, 176
fonti dei dati
configurazione, 186
installazione di Oracle, 181
installazione di Sybase, 184
supportate, 176
fonti di dati
selezione, 188
Formattazione dei dischetti DOS, 4
formattazione di un dischetto DOS fuori
da Wabi, 63
funzionalità di rete
file system NetWare, 127
note, 125
uso invisibile di TCP/IP, 126
funzionalità multimediali
hardware supportato, 164
video, 167
funzionalità multimediali audio, 165
funzionalità video supportate, 167
funzioni
aggiunte all’ambiente Wabi, 4
non supportate, 4
supportate, 3
funzioni non supportate, 4
funzioni supportate, 3
G
Gestione configurazione
apertura, 57
gestione dei tipi di carattere, informazioni
generali, 223
gestione dei tipi di carattere,
prestazioni, 227
Gestore configurazione
finestra di, 50
icone, 51
gestori di finestre, 164
conflitti con le applicazioni, 164
gestori di finestre virtuali, 163
gruppi
Microsoft Windows, 25
gruppo Strumenti Wabi, contenuto, 24
gruppo Windows, 25
Guida
accesso alla, xxix
in linea, xxix
messaggi d’errore, xxx
guida
accessi disponibili alla, 25
assistenza da parte del
rivenditore, xxx
guida in linea, generale, xxix
I
icona 386 Avanzata del Pannello di
controllo, 49
icona Configurazione Wabi, 50
apertura, 57
icona Desktop nel Pannello di
controllo, 48
Icona Driver del Pannello di controllo, 49
icona Internazionale del Pannello di
controllo, 48
icona Mouse nel Pannello di controlo, 47
Icona nel Pannello di controllo, 47
icona Ora/Data del Pannello di
controllo, 48
Icona Porte nel Pannello di controllo, 47
icona Prompt di MS-DOS, 196
icona Stampanti nel Pannello di
controllo, 48
Indice
icona Suono del Pannello di controllo, 49
icona Tastiera nel Pannello di controllo, 48
icona Tipi di carattere nel Pannello di
controllo, 47
icone
modifica per applicazioni DOS, 199
nel Pannello di controllo, 47
immagini
metodi di taglia e incolla, 163
impostazione
porte COM, 107
impostazione del driver solarwav, 166
impostazione delle finestre, fare clic per
immettere testo, 162
impostazione delle porte
modifica, 47
impostazione delle porte COM
predefinite, 107
impostazioni del Pannello di controllo
utilizzate in Wabi, 46
impostazioni del suono, 165
impostazioni internazionali
modifica, 122
indirizzo I/O di base della porta, 108
installazione del software Windows
da dischetto, 32
dall’unità Wabi R, 17, 33
su un server di rete, 18
installazione di software Windows
da dischetti, 15
versioni supportate, 14
installazione di un CD-ROM, 70
installazione in rete di una
applicazione, 134
integrazione
desktop, 137
integrazione del desktop
CDE, 142
note, 145
integrazione nel desktop, 137
interfaccia utente di Wabi, 23
intermittenza colore
riduzione, 219
237
IPX/SPX, 4
IRQ, 108
nome stampante nativa, 92
nuove funzioni, 5
L
O
LaserJet II non supportate, 94
LaserJet III
su server HP-UX, 87
legame, 139
Lettore multimediale, 165
locale
definizione, 116
specificazione, 120
tavola dei valori per le variabili
d’ambiente, 122
OLE, 3
olvwm (Open Look Virtual Window
Manager), 164
Open Database Connectivity, 176
OpenWindows
integrazione dell’applicazione di
stampa, 139
integrazione delle applicazioni di
Windows
come opera l’integrazione, 139
integrazione di applicazioni per
Windows, 137
operazioni copia e incolla
da applicazioni Windows a
applicazioni X, 172
da applicazioni X a applicazioni
Windows, 172
Opzione tipi di carattere TrueType, 47
M
mappa di colori
definizione, 213
Wabi, 216
mappatura delle unità, corrispondenza tra
Wabi ed emulatore DOS, 191
memoria
messaggio dall’applicazione
"Memoria esaurita", 173
menu dell’area di lavoro, 138
messaggi d’errore, guida per i, xxx
metodi di taglia e incolla, 163
Microsoft Video per Windows, 167
MIDI, 4
modalità avanzata, 3
Modalità TrueColor non supportata, 8
modem, 107
modifica delle icone
per applicazioni DOS, 199
N
nome stampante
argomento nel comando di
stampa, 92
nel sistema operativo, 92
238
Manuale dell’utente Wabi—Maggio 1996
P
pagina 156, 204
pagina man Wabi, 26
accesso alla, 38
posizione, 208
variabile MANPATH, 26
visualizzazione, 38
Pannello di controllo
impostazione delle porte COM, 107
Internazionale, 118
Stampanti
quando utilizzarlo, 96
parità, 107
percorso compatibile con la rete, 20
periferica
definizione, 60
periodo di timeout del dischetto, 62
porta
seriale, 106
tipo di, 106
porta seriale, 106
porta stampante FILE, 97
porte COM, 106
configurazione, 107
connessioni, 109
Posta elettronica di OpenWindows
file delle applicazioni di
Windows, 138
Print Manager di Windows, 86
Print Manager, Windows, 86
processo di stampa, 86
programma Associatore, 140
modifica della voci relative ai file
associati alle
applicazioni, 153
programma Associatore di
OpenWindows, 140
programma rwabi
avvio iniziale, 19
programma wabidti, 145, 147
programma Wabifs, 226
prototipo
definizione, 19
descrizione, 22
selezione, 22
prototype
definition, 5
pscript.drv, 93
PseudoColor visual, 215
R
Registratore di suoni, 165
requisiti di area si swap, 7
requisiti di memoria, 7
Requisiti di sistema
per multimedia, 8
requisiti di sistema, 7
requisiti di sistema multimediali, 8
requisiti di spazio su disco, 7
requisiti hardware, 7
Indice
rete TCP/IP e file system distribuiti, 126
risoluzione dei problemi
avvio di Wabi, 39
installazione delle applicazioni, 154
problemi con le porte COM, 113
problemi con le unità, 80
problemi delle unità disco, 79
problemi di stampa, 102
S
scheda
Connessioni unità, 64
Porte COM, 109
scheda Connessioni unità, 64
scheda Emulatore DOS, 193
scheda Porte COM, 109
scheda Stampanti, 91
schede
Emulatore DOS, 193
Stampanti, 91
schermo
dimensioni variabili dei tipi di
carattere, 27
scorciatoie da tastiera, 55
screen saver
motivi del suo non utilizzo, 48
segnaposti per gli argomenti del comando
di stampa, 92
server dei tipi di carattere
avvio di Wabi senza il, 28
scopo, 226
utilizzo, 226
sessione di DOS
avvio da Wabi, 196
Sfondo, 48
sistema remoto
unità disco inaccessibile, 27
visualizzazione su, 26
software Windows
installazione sotto Wabi, 14
stampa
diretta su una stampante seriale, 97
documenti solo testo, 96
239
impostazione della stampante
predefinita, 100
note, 86
risoluzione dei problemi, 102
su file, 97
stampante
connessione a una porta, 100
impostazioni predefinite del sistema
operativo, 92
predefinita del sistema operativo, 87
predefinita di Wabi, 100
stampante predefinita
connessione tra UNIX e Wabi, 97
UNIX
Epson o LaserJet III, 95
Wabi
modifica, 96
WabiServer, 88
stampante seriale, 97
inconvenienti sul suo uso, 98
stampanti
configurazione nel sistema
operativo, 87
modelli supportati, 87
stampanti Epson
modelli supportati, 94
stampanti LaserJet supportate, 94
stampanti PostScript
driver per SPARCprinter, 93
uso di altre descrizioni di
stampante, 93
SunPC
utilizzo insieme a WabiServer, 195
supporto internazionale, 116
system.ini, 165
aggiunta delle impostazioni del
suono, 166
T
tabella codici
impostazione, 121
predefinita, 117
240
Manuale dell’utente Wabi—Maggio 1996
tabelle codici
valide in Wabi, 123
tasti composti, 119
tasti di scelta, 55
tastiera
impostazione in Pannello di
controllo, 119
uso di una specifica di
linguaggio, 116
tavolozza di colori, 213
tavolozza logica, 214
terminale X
visualizzazione su, 26
tipi di carattere
ATM, 132
bitmap
descrizione, 224
modalità di riproduzione, 226
elenco disponibilità, 225
modalità di gestione di Wabi, 225
nelle finestre di dialogo, 27
outline
descrizione, 224
per schermo e per stampante, 224
vettoriali, 225
tipi di carattere ATM, 132
tipi di carattere bitmap, 224
modalità di riproduzione, 226
tipi di carattere outline, 224
tipi di carattere per schermo, 224
Tipi di carattere vettoriali, 225
tipi di carattere vettoriali
modalità di riproduzione, 225
titolo del lavoro di stampa
argomento del comando di
stampa, 92
traduzione, 2
tvwm, 164
U
unità
A e B, 60
assegnazione di una connessione, 66
assegnazioni permanenti, 66
assegnazioni predefinite, 66
C, 66
CD-ROM, 70
configurazione, 63
connessione
in WabiServer, 63
da C a Z, 60
designatore di unità di rete, 65
disco, 60
disco rigido, 60
disconnessione, 67
E, 66
H, 66
informazioni generali, 59
predefinite modificabili, 66
R, 66
rete, 60, 69
risoluzione dei problemi, 80
W, 66
unità C, 66
emulatore DOS, 192
unità CD-ROM
e WabiServer, 71
unità disco
configurazione, 60
e WabiServer, 61
formattazione DOS impossibile, 63
inaccessibili, 27
informazioni generali, 60
non pronta, 79
unità E, 66
unità H, 66
unità non a dischetti, informazioni
generali, 63
unità R, 66
unità W, 66
unix2dos, conversione di file di testo, 230
uscita da Wabi, 33
V
variabile BlueCubeCount, 220
variabile d’ambiente LANG, 116
Indice
impostazione, 120
variabile d’ambiente WABI_
CODEPAGE, 117
impostazione, 121
variabile d’ambiente WABI_KEYB, 116
variabile d’ambiente WABIDIR, 13
variabile DOS KEYB, 122
variabile GreenCubeCount, 220
variabile MANPATH, impostazione, 38
variabile PercentFree, 219
variabile RedCubeCount, 220
variabile SHELL in system.ini, 23
variabile SolidColorCount, 220
variabile Technicolor, 216
variabile WABIDIR
e WabiServer, 21
variabili d’ambiente
LANG, 116
impostazione, 120
WABI_CODEPAGE
impostazioni, 121
WABI_KEYB, 116
variabili del colore, 216
variabili di colore
come impostarle, 221
velocità di trasmissione in baud, 107
video
remoto, 26
requisiti, 8
terminali X, 26
video a 24-bit
usato nella modalità a 8-bit, 8
visual PseudoColor
verificarne l’utilizzo, 218
visual, definizione, 215
visualizzatore a otto livelli, 215
visualizzatori a 24 bit
variabile di colore per l’utilizzo
gestione TrueColor, 220
visualizzazione di Wabi
con caratteri di sistema grandi o
piccoli, 35
241
su un sistema remoto, 34
volume del suono, 165
volumi di LAN Manager, 128
W
WabiServer
avvio di Wabi remoto, 32
avvio iniziale, 19
configurazione della stampante, 86
emulatore DOS, 195
esecuzione simultanea da server
differenti, 30
impostazione della
configurazione, 20
programma di installazione, 29
selezione di un nuovo prototipo, 30
specifica di directory Wabi
temporanea, 31
specifica di server temporaneo, 30
stampante predefinita, 88
stampanti seriali su sistema locale, 98
unità CD-ROM, 71
unità disco
di default, 61
locale o su server, 61
utilizzo insieme a SunPC, 195
variabili internazionali, 116
win.ini
variabili di colore nel file, 216
Windows
installazione dopo l’avvio iniziale, 32
Windows per Workgroup, 14
Windows Sockets, 126
accesso ai database remoti, 176
X
X server
visualizzazione colore, 215
xwininfo, utilizzo per determinare il
visual colore, 218
242
Manuale dell’utente Wabi—Maggio 1996
Indice
243
Copyright 1996 Sun Microsystems Inc., 2550 Garcia Avenue, Mountain View, Californie 94043-1100, U.S.A.Tous droits réservés.
Ce produit ou document est protégé par un copyright et distribué avec des licences qui en restreignent l’utilisation, la copie, la distribution,
et la décompilation. Aucune partie de ce produit ou de sa documentation associée ne peut être reproduite sous aucune forme, par quelque
moyen que ce soit, sans l’autorisation préalable et écrite de Sun et de ses bailleurs de licence, s’il y en a.
Des parties de ce produit pourront être dérivées du système UNIX® licencié par Novell, Inc. et du système Berkeley 4.3 BSD licencié par
l’Université de Californie. UNIX est une marque enregistrée aux Etats-Unis et dans d’autres pays et licenciée exclusivement par X/Open
Company Ltd. Le logiciel détenu par des tiers, et qui comprend la technologie relative aux polices de caractères, est protégé par un copyright
et licencié par des fournisseurs de Sun.
Sun, Sun Microsystems, le logo Sun, Sunsoft, le logo SunSoft, Solaris, AnswerBook, Wabi, WabiServer et le logo Wabi sont des marques
déposées ou enregistrées de Sun Microsystems, Inc. aux Etats-Unis et dans d’autres pays. Toutes les marques SPARC, utilisées sous licence,
sont des marques déposées ou enregistrées de SPARC International, Inc. aux Etats-Unis et dans d’autres pays. Les produits portant les
marques SPARC sont basés sur une architecture développée par Sun Microsystems, Inc.
Les interfaces d’utilisation graphique OPEN LOOK® et Sun™ ont été développées par Sun Microsystems, Inc. pour ses utilisateurs et
licenciés. Sun reconnaît les efforts de pionniers de Xerox pour la recherche et le développement du concept des interfaces d’utilisation visuelle
ou graphique pour l’industrie de l’informatique. Sun détient une licence non exclusive de Xerox sur l’interface d’utilisation graphique Xerox,
cette licence couvrant aussi les licenciés de Sun qui mettent en place l’interface d’utilisation graphique OPEN LOOK et qui en outre se
conforment aux licences écrites de Sun.
Le système X Window est un produit du X Consortium, Inc.
CETTE PUBLICATION EST FOURNIE “EN L’ETAT” SANS GARANTIE D’AUCUNE SORTE, NI EXPRESSE NI IMPLICITE, Y COMPRIS, ET
SANS QUE CETTE LISTE NE SOIT LIMITATIVE, DES GARANTIES CONCERNANT LA VALEUR MARCHANDE, L’APTITUDE DES
PRODUITS A RÉPONDRE A UNE UTILISATION PARTICULIERE, OU LE FAIT QU’ILS NE SOIENT PAS CONTREFAISANTS DE
PRODUITS DE TIERS.
Ce produit intégre une technologie développée par Bitstream, Inc.
Ce produit intégre une technologie utilisée sous licence par Fulcrum Technologies, Inc.
Droits d'auteur partiels 1988, 1989, 1990, 1991 Sam Leffler
Droits d'auteur partiels 1991 Silicon Graphics, Inc.
Le droit d'utiliser, de copier, de modifier, de diffuser et de vendre les parties du logiciel et de la documentation dont Sam Leffler ou Silicon
Graphics, Inc. détient les droits d'auteur est gracieusement accordé en vertu des présentes, sous réserve que (i) les avis de droit d'auteur cidessus et le présent avis d'autorisation figurent dans chaque exemplaire du logiciel et de la documentation connexe, et (ii) que les noms Sam
Leffler et Silicon Graphics ne soient mentionnés dans aucune publicité ou promotion du logiciel sans autorisation expresse, préalable et écrite
de Sam Leffler et de Silicon Graphics.
LES PARTIES DU LOGICIEL DONT SAM LEFFLER OU SILICON GRAPHICS, INC. DETIENT LES DROITS D'AUTEUR SONT FOURNIES
"EN L'ETAT" ET SANS GARANTIE D'AUCUNE SORTE, EXPRESSE, TACITE OU AUTRE, ET SANS LIMITATION, GARANTIE DE
COMMERCIALISATION OU D'ADEQUATION A UNE APPLICATION PARTICULIERE.
EN AUCUN CAS, SAM LEFFLER OU SILICON GRAPHICS NE POURRONT ETRE TENUS RESPONSABLES DE DOMMAGES SPECIAUX,
ACCIDENTELS, INDIRECTS OU RESULTANTS D'AUCUNE SORTE, OU DE DOMMAGES QUELCONQUES RESULTANT DE LA PERTE
D'EXPLOITATION, DE DONNEES OU DE PROFITS, QUE LA POSSIBILITE DE TELS DOMMAGES AIT ETE ANNONCEE OU NON,
QUELLE QUE PUISSE ETRE LA PRESOMPTION DE RESPONSABILITE, RESULTANTE OU SOUS-JACENTE A L'UTILISATION OU AUX
PERFORMANCES DE CE LOGICIEL.