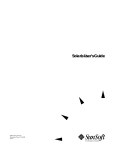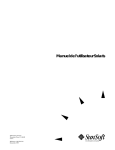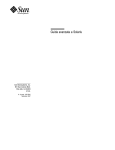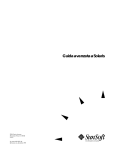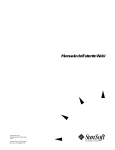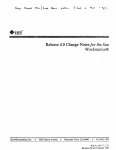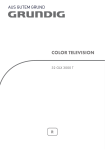Download Manuale utente di Solaris
Transcript
Manuale utente di Solaris
Sun Microsystems Italia S.p.A.
Centro Direzionale Colleoni
Palazzo Andromeda, 1
20041 - Agrate Brianza (MI)
N. parte: 801-7478-10
Revisione A, agosto 1994
A Sun Microsystems, Inc. Business
1994 Sun Microsystems, Inc.
2550 Garcia Avenue, Mountain View, California 94043-1100 U.S.A.
Sun Microsystems Italia S.p.A.
Centro Direzionale Colleoni, Palazzo Andromeda 1, via Paracelso 16 - 20041 Agrate Brianza - Milano
Tutti i diritti riservati. Questo prodotto o documento è protetto da copyright e distribuito sotto licenza con limitazione d’uso,
copia, distribuzione e decompilazione. Nessuna parte di questo prodotto o documento può essere riprodotta, in qualunque
forma o con qualunque mezzo, senza la previa autorizzazione scritta di Sun e dei suoi concessori di licenza.
Parti di questo prodotto possono essere derivate dai sistemi UNIX® e Berkeley 4.3 BSD, concessi in licenza rispettivamente da
UNIX Systems Laboratories, Inc. una consociata interamente di proprietà di Novell, Inc., e dalla University of California. I font
software di terze parti utilizzati in questo prodotto sono protetti da copyright e concessi in licenza dai fornitori Sun.
I prodotti descritti in questo manuale possono essere protetti da uno o più brevetti o domande di brevetto statunitensi o
internazionali.
MARCHI REGISTRATI
Sun, il logo Sun, Sun Microsystems, Sun Microsystems Computer Corporation, SunSoft, il logo SunSoft, Solaris, SunOS,
OpenWindows, DeskSet, ONC, ONC+ e NFS sono marchi o marchi registrati da Sun Microsystems, Inc. negli U.S.A. e in altri
paesi. UNIX e OPEN LOOK sono marchi registrati da UNIX System Laboratories, Inc., una consociata interamente di
proprietà di Novell, Inc. PostScript e Display PostScript sono marchi di Adobe Systems, Inc. Sono fatti salvi i diritti dei
legittimi depositari dei marchi e dei marchi registrati riportati.
Tutti i marchi SPARC, incluso il logo di conformità SCD, sono marchi o marchi registrati di SPARC International, Inc.
SPARCstation, SPARCserver, SPARCengine, SPARCstorage, SPARCware, SPARCcenter, SPARCclassic, SPARCcluster,
SPARCdesign, SPARC811, SPARCprinter, UltraSPARC, microSPARC, SPARCworks e SPARCompiler sono concessi in licenza
esclusiva a Sun Microsystems, Inc. I prodotti che recano i marchi SPARC sono basati su un’architettura sviluppata da Sun
Microsystems, Inc.
Le interfacce grafiche utente OPEN LOOK® e Sun™ sono state sviluppate da Sun Microsystems, Inc. per i propri utenti e
licenziatari. Sun riconosce gli sforzi innovativi di Xerox nella ricerca e nello sviluppo del concetto di interfaccia grafica o visiva
per l’industria informatica. Sun possiede una licenza non esclusiva di Xerox per la Xerox Graphical User Interface; questa
licenza copre anche i licenziatari Sun che utilizzano un’interfaccia grafica compatibile con OPENLOOK o che rispettano gli
accordi stabiliti nella licenza Sun.
X Window System è un marchio registrato e un prodotto del Massachusetts Institute of Technology.
QUESTA PUBBLICAZIONE VIENE FORNITA SENZA GARANZIE DI ALCUN TIPO, NÉ ESPLICITE NÉ IMPLICITE,
INCLUSE, MA SENZA LIMITAZIONE, LE GARANZIE IMPLICITE DI COMMERCIABILITÀ, IDONEITÀ AD UN
DETERMINATO SCOPO O NON-VIOLAZIONE.
QUESTA PUBBLICAZIONE POTREBBE CONTENERE IMPRECISIONI TECNICHE O ERRORI TIPOGRAFICI. LE
INFORMAZIONI QUI CONTENUTE VENGONO PERIODICAMENTE AGGIORNATE; LE EVENTUALI MODIFICHE
VERRANNO INCORPORATE NELLE NUOVE EDIZIONI DEL DOCUMENTO. SUN MICROSYSTEMS, INC SI RISERVA IL
DIRITTO DI APPORTARE MODIFICHE E/O VARIAZIONI AI PRODOTTI E/O AI PROGRAMMI DESCRITTI IN QUESTO
DOCUMENTO SENZA OBBLIGO DI PREAVVISO.
RESTRICTED RIGHTS LEGEND: Use, duplication, or disclosure by the United States Government is subject to the restrictions
set forth in DFARS 252.227-7013 (c)(1)(ii) and FAR 52.227-19.
Versione locale realizzata in Irlanda.
Carta
riciclabile
Indice
Prefazione. . . . . . . . . . . . . . . . . . . . . . . . . . . . . . . . . . . . . . . . . . . . . . . . . xxix
Convenzioni relative alle piattaforme. . . . . . . . . . . . . . . . . . xxxiii
1. Introduzione all’ambiente Solaris . . . . . . . . . . . . . . . . . . . . . . .
1
Login e logout . . . . . . . . . . . . . . . . . . . . . . . . . . . . . . . . . . . . . . . .
1
Login . . . . . . . . . . . . . . . . . . . . . . . . . . . . . . . . . . . . . . . . . . . . .
2
Logout . . . . . . . . . . . . . . . . . . . . . . . . . . . . . . . . . . . . . . . . . . . .
3
Introduzione all’ambiente OpenWindows . . . . . . . . . . . . . . . . .
4
Finestre e icone. . . . . . . . . . . . . . . . . . . . . . . . . . . . . . . . . . . . . . . .
6
Chiusura di una finestra ad icona . . . . . . . . . . . . . . . . . . . . .
6
Apertura di un’icona . . . . . . . . . . . . . . . . . . . . . . . . . . . . . . . .
7
Mouse e puntatore . . . . . . . . . . . . . . . . . . . . . . . . . . . . . . . . . . . . .
7
Tipi di puntatore . . . . . . . . . . . . . . . . . . . . . . . . . . . . . . . . . . .
7
Uso dei bottoni del mouse . . . . . . . . . . . . . . . . . . . . . . . . . . .
8
Puntatore e area di input . . . . . . . . . . . . . . . . . . . . . . . . . . . .
9
Salto del puntatore . . . . . . . . . . . . . . . . . . . . . . . . . . . . . . . . .
10
iii
iv
Equivalenti da tastiera. . . . . . . . . . . . . . . . . . . . . . . . . . . . . . . . . .
10
Menu e spilli . . . . . . . . . . . . . . . . . . . . . . . . . . . . . . . . . . . . . . . . . .
12
Uso del menu Area di lavoro . . . . . . . . . . . . . . . . . . . . . . . . .
12
Uso dei sottomenu. . . . . . . . . . . . . . . . . . . . . . . . . . . . . . . . . .
12
Apertura stabile di un menu . . . . . . . . . . . . . . . . . . . . . . . . .
13
I menu delle finestre . . . . . . . . . . . . . . . . . . . . . . . . . . . . . . . .
14
Uso dei menu delle finestre . . . . . . . . . . . . . . . . . . . . . . . . . .
15
Selezione delle opzioni di default . . . . . . . . . . . . . . . . . . . . .
16
Modifica dell’opzione di default di un menu . . . . . . . . . . .
16
Comandi delle finestre . . . . . . . . . . . . . . . . . . . . . . . . . . . . . .
17
Trascina e rilascia . . . . . . . . . . . . . . . . . . . . . . . . . . . . . . . . . . . . . .
19
Disposizione delle finestre e dei menu stabili . . . . . . . . . . .
25
Spostamento di più finestre . . . . . . . . . . . . . . . . . . . . . . . . . .
25
Spostamento di una finestra sopra o sotto altre finestre . . .
26
Spostamento di un’icona . . . . . . . . . . . . . . . . . . . . . . . . . . . .
27
Ridimensionamento delle finestre . . . . . . . . . . . . . . . . . . . . .
28
Chiusura temporanea e permanente di una finestra. . . . . .
29
Avvio di un’applicazione . . . . . . . . . . . . . . . . . . . . . . . . . . . . . . .
30
Elementi della finestra base di un’applicazione . . . . . . . . .
31
Apertura, salvataggio e inserimento di file . . . . . . . . . . . . . . . .
31
Apertura di un documento. . . . . . . . . . . . . . . . . . . . . . . . . . .
33
Salvataggio di un documento . . . . . . . . . . . . . . . . . . . . . . . .
33
Introduzione alle applicazioni DeskSet . . . . . . . . . . . . . . . . . . .
36
Avvio delle applicazioni DeskSet . . . . . . . . . . . . . . . . . . . . .
37
Manuale utente di Solaris — agosto 1994
File di testo . . . . . . . . . . . . . . . . . . . . . . . . . . . . . . . . . . . . . . . .
39
Gestione dei file . . . . . . . . . . . . . . . . . . . . . . . . . . . . . . . . . . . .
40
Organizzazione del tempo . . . . . . . . . . . . . . . . . . . . . . . . . . .
41
Stampa dei documenti . . . . . . . . . . . . . . . . . . . . . . . . . . . . . .
42
Comunicazioni all’interno della rete . . . . . . . . . . . . . . . . . . .
43
Personalizzazione dell’ambiente OpenWindows . . . . . . . .
44
File nascosti . . . . . . . . . . . . . . . . . . . . . . . . . . . . . . . . . . . . . . .
44
Funzioni di guida. . . . . . . . . . . . . . . . . . . . . . . . . . . . . . . . . . . . . .
45
Guida istantanea . . . . . . . . . . . . . . . . . . . . . . . . . . . . . . . . . . .
45
Altre informazioni . . . . . . . . . . . . . . . . . . . . . . . . . . . . . . . . . .
46
Chiusura di una finestra di guida . . . . . . . . . . . . . . . . . . . . .
46
Se la guida non è disponibile . . . . . . . . . . . . . . . . . . . . . . . . .
47
Guida online. . . . . . . . . . . . . . . . . . . . . . . . . . . . . . . . . . . . . . .
47
Introduzione all’ambiente di lavoro . . . . . . . . . . . . . . . . . . .
47
Informazioni sulla guida . . . . . . . . . . . . . . . . . . . . . . . . . . . .
49
Altri manuali . . . . . . . . . . . . . . . . . . . . . . . . . . . . . . . . . . . . . .
50
Accesso rapido ai Manuali online . . . . . . . . . . . . . . . . . . . . .
51
Spostamento tra i Manuali online . . . . . . . . . . . . . . . . . . . . .
51
Chiusura temporanea della Guida online . . . . . . . . . . . . . .
55
Uscita dalla Guida online . . . . . . . . . . . . . . . . . . . . . . . . . . . .
55
La documentazione online AnswerBook . . . . . . . . . . . . . . . . . .
56
2. File Manager . . . . . . . . . . . . . . . . . . . . . . . . . . . . . . . . . . . . . . . . .
57
L’icona di File Manager. . . . . . . . . . . . . . . . . . . . . . . . . . . . . . . . .
58
La finestra base di File Manager . . . . . . . . . . . . . . . . . . . . . . . . .
58
Indice
v
vi
Le icone dei file in File Manager . . . . . . . . . . . . . . . . . . . . . . . . .
59
Selezione delle icone in File Manager . . . . . . . . . . . . . . . . . .
61
I menu dell’area di controllo . . . . . . . . . . . . . . . . . . . . . . . . . . . .
62
Il menu File. . . . . . . . . . . . . . . . . . . . . . . . . . . . . . . . . . . . . . . .
62
Il menu Visualizza . . . . . . . . . . . . . . . . . . . . . . . . . . . . . . . . . .
64
Il menu Modifica . . . . . . . . . . . . . . . . . . . . . . . . . . . . . . . . . . .
65
Il menu e il campo di testo Vai a . . . . . . . . . . . . . . . . . . . . . .
65
La finestra Albero. . . . . . . . . . . . . . . . . . . . . . . . . . . . . . . . . . . . . .
66
Le opzioni della finestra Albero. . . . . . . . . . . . . . . . . . . . . . .
67
La sottofinestra Percorso . . . . . . . . . . . . . . . . . . . . . . . . . . . . . . . .
72
Parti del percorso e albero . . . . . . . . . . . . . . . . . . . . . . . . . . .
72
Visualizzazione del percorso . . . . . . . . . . . . . . . . . . . . . . . . .
73
La sottofinestra File . . . . . . . . . . . . . . . . . . . . . . . . . . . . . . . . . . . .
75
Il menu pop-up della sottofinestra File. . . . . . . . . . . . . . . . .
76
Opzioni di visualizzazione alternative . . . . . . . . . . . . . . . . . . . .
76
Icone grandi . . . . . . . . . . . . . . . . . . . . . . . . . . . . . . . . . . . . . . .
76
Icone piccole . . . . . . . . . . . . . . . . . . . . . . . . . . . . . . . . . . . . . . .
76
Icone per nome. . . . . . . . . . . . . . . . . . . . . . . . . . . . . . . . . . . . .
77
Icone per tipo . . . . . . . . . . . . . . . . . . . . . . . . . . . . . . . . . . . . . .
77
Lista per nome . . . . . . . . . . . . . . . . . . . . . . . . . . . . . . . . . . . . .
77
Lista per dimensione . . . . . . . . . . . . . . . . . . . . . . . . . . . . . . . .
78
Lista per data . . . . . . . . . . . . . . . . . . . . . . . . . . . . . . . . . . . . . .
78
Apertura dei file . . . . . . . . . . . . . . . . . . . . . . . . . . . . . . . . . . . . . . .
78
Creazione di nuovi file e cartelle . . . . . . . . . . . . . . . . . . . . . . . . .
79
Manuale utente di Solaris — agosto 1994
Cambiamento del nome di un documento o di una cartella
Indice
80
Spostamento e copia dei file . . . . . . . . . . . . . . . . . . . . . . . . . . . . .
80
Uso delle opzioni Taglia, Copia, Incolla . . . . . . . . . . . . . . .
81
Uso di trascina e rilascia in File Manager . . . . . . . . . . . . . . .
82
Uso di trascina e rilascia tra applicazioni . . . . . . . . . . . . . . .
84
Trasferimento di file dal proprio sistema ad un altro . . . . . . . .
88
Stampa dei file . . . . . . . . . . . . . . . . . . . . . . . . . . . . . . . . . . . . . . . .
89
Ricerca di file e cartelle . . . . . . . . . . . . . . . . . . . . . . . . . . . . . . . . .
90
Uso del campo di testo e del menu Vai a . . . . . . . . . . . . . . .
90
Uso dei modelli per la ricerca dei file . . . . . . . . . . . . . . . . . .
91
Uso dei modelli di ricerca nel campo di testo Vai a. . . . . . .
91
Uso dei modelli di ricerca nella sottofinestra File . . . . . . . .
92
Uso della finestra pop-up Ricerca . . . . . . . . . . . . . . . . . . . . . . . .
92
Ricerca dei file con la finestra Ricerca . . . . . . . . . . . . . . . . . .
93
Il Cestino . . . . . . . . . . . . . . . . . . . . . . . . . . . . . . . . . . . . . . . . . . . . .
95
Creazione di un nuovo Cestino . . . . . . . . . . . . . . . . . . . . . . .
97
Collegamento di file. . . . . . . . . . . . . . . . . . . . . . . . . . . . . . . . . . . .
98
Creazione di un collegamento . . . . . . . . . . . . . . . . . . . . . . . .
98
Eliminazione di un collegamento . . . . . . . . . . . . . . . . . . . . .
99
Caratteristiche di file e cartelle. . . . . . . . . . . . . . . . . . . . . . . . . . .
100
Modifica delle caratteristiche e delle autorizzazioni. . . . . .
102
Personalizzazione di File Manager . . . . . . . . . . . . . . . . . . . . . . .
102
Impostazioni di default generali . . . . . . . . . . . . . . . . . . . . . .
103
Impostazioni di default per le nuove cartelle . . . . . . . . . . .
105
vii
Impostazioni per la cartella corrente. . . . . . . . . . . . . . . . . . .
113
Impostazioni di default del menu Vai a . . . . . . . . . . . . . . . .
113
Comandi personalizzati . . . . . . . . . . . . . . . . . . . . . . . . . . . . .
115
Impostazioni avanzate . . . . . . . . . . . . . . . . . . . . . . . . . . . . . .
117
Personalizzazione dei colori di File Manager. . . . . . . . . . . . . . .
120
Uso di dischetti e CD. . . . . . . . . . . . . . . . . . . . . . . . . . . . . . . . . . .
120
Uso dei dischetti con File Manager . . . . . . . . . . . . . . . . . . . .
121
Leggi unità disco . . . . . . . . . . . . . . . . . . . . . . . . . . . . . . . . . . .
121
Apertura di un file da un dischetto o da un CD . . . . . . . . .
122
Estrazione di un dischetto o di un CD . . . . . . . . . . . . . . . . .
124
Formattazione di un dischetto . . . . . . . . . . . . . . . . . . . . . . . .
124
Dischetto non formattato . . . . . . . . . . . . . . . . . . . . . . . . . . . .
125
Dischetti senza identificazione. . . . . . . . . . . . . . . . . . . . . . . .
126
Rinomina di un dischetto . . . . . . . . . . . . . . . . . . . . . . . . . . . .
127
Uso di trascina e rilascia da un dischetto o da un CD a File
Manager . . . . . . . . . . . . . . . . . . . . . . . . . . . . . . . . . . . . . . . 128
viii
Copia di un file da un dischetto o da un CD su un altro
dischetto . . . . . . . . . . . . . . . . . . . . . . . . . . . . . . . . . . . . . . .
129
3. Editor. . . . . . . . . . . . . . . . . . . . . . . . . . . . . . . . . . . . . . . . . . . . . . . .
131
L’icona di Editor. . . . . . . . . . . . . . . . . . . . . . . . . . . . . . . . . . . . . . .
131
La finestra base di Editor . . . . . . . . . . . . . . . . . . . . . . . . . . . . . . .
132
Menu di Editor . . . . . . . . . . . . . . . . . . . . . . . . . . . . . . . . . . . . . . . .
133
Menu pop-up della sottofinestra di testo . . . . . . . . . . . . . . .
133
Il menu File. . . . . . . . . . . . . . . . . . . . . . . . . . . . . . . . . . . . . . . .
134
Il menu Visualizza . . . . . . . . . . . . . . . . . . . . . . . . . . . . . . . . . .
134
Manuale utente di Solaris — agosto 1994
Il menu Modifica . . . . . . . . . . . . . . . . . . . . . . . . . . . . . . . . . . .
138
Il menu Ricerca. . . . . . . . . . . . . . . . . . . . . . . . . . . . . . . . . . . . .
138
Il menu Extra . . . . . . . . . . . . . . . . . . . . . . . . . . . . . . . . . . . . . .
141
Creazione di un nuovo file . . . . . . . . . . . . . . . . . . . . . . . . . . . . . .
143
Modifica di un file esistente . . . . . . . . . . . . . . . . . . . . . . . . . . . . .
143
Salvataggio di un file esistente. . . . . . . . . . . . . . . . . . . . . . . .
144
Salvataggio di un file esistente con un nuovo nome . . . . . .
144
Modifica dei file . . . . . . . . . . . . . . . . . . . . . . . . . . . . . . . . . . . . . . .
145
Aggiunta e cancellazione di testo . . . . . . . . . . . . . . . . . . . . .
145
Copia e spostamento di un testo . . . . . . . . . . . . . . . . . . . . . .
146
Suggerimenti per le operazioni di taglia e incolla . . . . . . . .
147
Stampa dei file di Editor . . . . . . . . . . . . . . . . . . . . . . . . . . . . . . . .
147
Divisione della finestra di Editor . . . . . . . . . . . . . . . . . . . . . . . . .
148
Il metodo trascina e rilascia . . . . . . . . . . . . . . . . . . . . . . . . . . . . .
149
Uso di trascina e rilascia per copiare un testo di Editor . . .
150
Uso di trascina e rilascia per copiare un intero file di Editor 151
Personalizzazione di Editor . . . . . . . . . . . . . . . . . . . . . . . . . . . . .
151
Il file .text_extras_menu . . . . . . . . . . . . . . . . . . . . . . . . . . . . .
151
Il file .textswrc . . . . . . . . . . . . . . . . . . . . . . . . . . . . . . . . . . . . .
154
Formato del file .textswrc . . . . . . . . . . . . . . . . . . . . . . . . . . . .
154
4. Posta Elettronica Multimediale . . . . . . . . . . . . . . . . . . . . . . . . .
157
Le finestre di Posta Elettronica . . . . . . . . . . . . . . . . . . . . . . . . . . .
158
Icone della finestra Intestazioni . . . . . . . . . . . . . . . . . . . . . . . . . .
158
La finestra Intestazioni di Posta Elettronica . . . . . . . . . . . . . . . .
158
Indice
ix
x
Intestazioni dei messaggi . . . . . . . . . . . . . . . . . . . . . . . . . . . . . . .
159
Messaggi di stato sulle intestazioni. . . . . . . . . . . . . . . . . . . .
160
Selezione dei messaggi . . . . . . . . . . . . . . . . . . . . . . . . . . . . . .
160
I menu e i comandi di Posta Elettronica . . . . . . . . . . . . . . . . . . .
161
Il menu File. . . . . . . . . . . . . . . . . . . . . . . . . . . . . . . . . . . . . . . .
161
Il menu Visualizza . . . . . . . . . . . . . . . . . . . . . . . . . . . . . . . . . .
162
Il menu Modifica . . . . . . . . . . . . . . . . . . . . . . . . . . . . . . . . . . .
162
Il menu Componi. . . . . . . . . . . . . . . . . . . . . . . . . . . . . . . . . . .
163
Bottoni personalizzati . . . . . . . . . . . . . . . . . . . . . . . . . . . . . . .
164
Campo di testo e menu Raccoglitore. . . . . . . . . . . . . . . . . . .
164
I menu pop-up . . . . . . . . . . . . . . . . . . . . . . . . . . . . . . . . . . . . .
164
La finestra Visualizzazione messaggio . . . . . . . . . . . . . . . . . . . .
165
Uso dello spillo nella finestra Visualizzazione. . . . . . . . . . .
166
Visualizzazione del messaggio precedente o successivo . .
166
Visualizzazione dei messaggi con l’intestazione completa
167
Visualizzazione di più messaggi . . . . . . . . . . . . . . . . . . . . . .
167
La finestra Composizione messaggio . . . . . . . . . . . . . . . . . . . . .
168
Lettura dei messaggi . . . . . . . . . . . . . . . . . . . . . . . . . . . . . . . . . . .
170
Stampa dei messaggi . . . . . . . . . . . . . . . . . . . . . . . . . . . . . . . . . . .
172
Stampa dei messaggi da Posta Elettronica . . . . . . . . . . . . . .
173
Stampa dei messaggi con l’applicazione Stampa . . . . . . . .
173
Composizione di un messaggio . . . . . . . . . . . . . . . . . . . . . . . . . .
175
Creazione di un nuovo messaggio . . . . . . . . . . . . . . . . . . . .
175
Come rispondere a un messaggio . . . . . . . . . . . . . . . . . . . . .
176
Manuale utente di Solaris — agosto 1994
Indice
Come inoltrare un messaggio ad altri utenti . . . . . . . . . . . .
177
Uso dei modelli . . . . . . . . . . . . . . . . . . . . . . . . . . . . . . . . . . . . . . .
178
Uso dell’opzione Vacanza. . . . . . . . . . . . . . . . . . . . . . . . . . . .
179
Cancellazione dei messaggi . . . . . . . . . . . . . . . . . . . . . . . . . . . . .
181
Recupero dei messaggi cancellati . . . . . . . . . . . . . . . . . . . . . . . .
181
Ricerca dei messaggi . . . . . . . . . . . . . . . . . . . . . . . . . . . . . . . . . . .
182
Uso degli allegati . . . . . . . . . . . . . . . . . . . . . . . . . . . . . . . . . . . . . .
183
Apertura degli allegati . . . . . . . . . . . . . . . . . . . . . . . . . . . . . .
184
Apertura degli allegati normali . . . . . . . . . . . . . . . . . . . . . . .
185
Visualizzazione degli allegati speciali. . . . . . . . . . . . . . . . . .
186
Invio di allegati . . . . . . . . . . . . . . . . . . . . . . . . . . . . . . . . . . . .
187
Aggiunta di un allegato . . . . . . . . . . . . . . . . . . . . . . . . . . . . .
189
Cambiamento del nome agli allegati. . . . . . . . . . . . . . . . . . .
190
Spostamento degli allegati . . . . . . . . . . . . . . . . . . . . . . . . . . .
191
Cancellazione degli allegati . . . . . . . . . . . . . . . . . . . . . . . . . .
192
Salvataggio delle modifiche in Posta Elettronica . . . . . . . . . . . .
193
Organizzazione dei messaggi. . . . . . . . . . . . . . . . . . . . . . . . . . . .
194
I menu Raccoglitore. . . . . . . . . . . . . . . . . . . . . . . . . . . . . . . . .
196
Creazione di un nuovo raccoglitore . . . . . . . . . . . . . . . . . . .
197
Aggiunta di messaggi ad un raccoglitore . . . . . . . . . . . . . . .
199
Visualizzazione di un raccoglitore. . . . . . . . . . . . . . . . . . . . . . . .
200
Visualizzazione di un raccoglitore con i comandi della
finestra Intestazioni. . . . . . . . . . . . . . . . . . . . . . . . . . . . . .
201
Visualizzazione di un raccoglitore con la finestra
Raccoglitori . . . . . . . . . . . . . . . . . . . . . . . . . . . . . . . . . . . .
201
xi
xii
Modifica di un raccoglitore. . . . . . . . . . . . . . . . . . . . . . . . . . . . . .
201
Ordinamento di un raccoglitore. . . . . . . . . . . . . . . . . . . . . . . . . .
202
Caricamento dei messaggi registrati in Posta Elettronica. . . . .
203
Caricamento di un messaggio dalla directory dei
raccoglitori . . . . . . . . . . . . . . . . . . . . . . . . . . . . . . . . . . . . .
203
Caricamento di un messaggio da una directory differente
203
Caricamento della casella postale . . . . . . . . . . . . . . . . . . . . .
204
Uso delle tecniche di trascina e rilascia. . . . . . . . . . . . . . . . . . . .
204
Trasferimento di messaggi verso altre applicazioni . . . . . .
204
Rilascio di file su Posta Elettronica . . . . . . . . . . . . . . . . . . . .
206
Personalizzazione di Posta Elettronica . . . . . . . . . . . . . . . . . . . .
206
Caratteristiche della finestra Intestazioni . . . . . . . . . . . . . .
207
Caratteristiche: Finestra messaggi . . . . . . . . . . . . . . . . . . . . .
210
Caratteristiche: Finestra composizione messaggio . . . . . . .
212
Copia automatica dei messaggi inviati . . . . . . . . . . . . . . . . .
216
Caratteristiche: Archiviazione messaggi. . . . . . . . . . . . . . . .
217
Salvataggio dei messaggi in un altro punto del file system
219
Caratteristiche: Modello . . . . . . . . . . . . . . . . . . . . . . . . . . . . .
222
Caratteristiche: Alias . . . . . . . . . . . . . . . . . . . . . . . . . . . . . . . .
224
Caratteristiche: Opzioni avanzate . . . . . . . . . . . . . . . . . . . . .
226
5. Calendario . . . . . . . . . . . . . . . . . . . . . . . . . . . . . . . . . . . . . . . . . . .
231
Icone di Calendario . . . . . . . . . . . . . . . . . . . . . . . . . . . . . . . . . . . .
232
L’icona di Calendario . . . . . . . . . . . . . . . . . . . . . . . . . . . . . . .
232
La finestra base di Calendario . . . . . . . . . . . . . . . . . . . . . . . . . . .
232
Manuale utente di Solaris — agosto 1994
Indice
Visualizzazione per giorno, settimana, mese e anno. . . . . .
232
I comandi e i menu di Calendario . . . . . . . . . . . . . . . . . . . . . . . .
233
Il menu Visualizza . . . . . . . . . . . . . . . . . . . . . . . . . . . . . . . . . .
234
Il menu Modifica . . . . . . . . . . . . . . . . . . . . . . . . . . . . . . . . . . .
235
Il menu Consulta . . . . . . . . . . . . . . . . . . . . . . . . . . . . . . . . . . .
235
Il menu Stampa . . . . . . . . . . . . . . . . . . . . . . . . . . . . . . . . . . . .
235
Comandi di spostamento . . . . . . . . . . . . . . . . . . . . . . . . . . . .
235
Ridimensionamento della finestra di Calendario . . . . . . . .
236
Modi di visualizzazione del Calendario . . . . . . . . . . . . . . . . . . .
236
Vista del giorno . . . . . . . . . . . . . . . . . . . . . . . . . . . . . . . . . . . .
236
Vista della settimana . . . . . . . . . . . . . . . . . . . . . . . . . . . . . . . .
238
Vista del mese. . . . . . . . . . . . . . . . . . . . . . . . . . . . . . . . . . . . . .
239
Vista dell’anno . . . . . . . . . . . . . . . . . . . . . . . . . . . . . . . . . . . . .
239
Visualizzazione degli appuntamenti e delle cose da fare . . . .
240
Visualizzazione delle liste degli appuntamenti e delle
cose da fare. . . . . . . . . . . . . . . . . . . . . . . . . . . . . . . . . . . . .
242
Il menu Modifica . . . . . . . . . . . . . . . . . . . . . . . . . . . . . . . . . . . . . .
242
Opzioni dell’Editor appuntamenti . . . . . . . . . . . . . . . . . . . .
243
Creazione di un appuntamento o di una cosa da fare. . . . . . . .
246
Cancellazione di un appuntamento. . . . . . . . . . . . . . . . . . . . . . .
249
Modifica di un appuntamento . . . . . . . . . . . . . . . . . . . . . . . . . . .
251
Avvisi. . . . . . . . . . . . . . . . . . . . . . . . . . . . . . . . . . . . . . . . . . . . . . . .
251
Ricerca di un appuntamento . . . . . . . . . . . . . . . . . . . . . . . . . . . .
253
Ricerca di una data specifica . . . . . . . . . . . . . . . . . . . . . . . . .
254
xiii
xiv
Trasferimento di un appuntamento da Posta Elettronica a
Calendario . . . . . . . . . . . . . . . . . . . . . . . . . . . . . . . . . . . . . . . .
254
La finestra base Altri calendari . . . . . . . . . . . . . . . . . . . . . . . . . .
255
Uso di Altri calendari . . . . . . . . . . . . . . . . . . . . . . . . . . . . . . .
256
Consultazione di un singolo calendario remoto . . . . . . . . . . . .
268
Consultazione occasionale di un calendario remoto . . . . . . . . .
269
Impostazione del fuso orario in Calendario . . . . . . . . . . . . . . . .
270
Personalizzazione di Calendario . . . . . . . . . . . . . . . . . . . . . . . . .
271
Default dell’Editor appuntamenti . . . . . . . . . . . . . . . . . . . . .
273
Impostazioni di visualizzazione . . . . . . . . . . . . . . . . . . . . . .
274
Liste accessi e autorizzazioni . . . . . . . . . . . . . . . . . . . . . . . .
277
Aggiunta di nuovi utenti alla lista degli accessi . . . . . . . . .
279
Cancellazione di un utente dalla lista degli accessi . . . . . .
280
Modifica della lista degli accessi . . . . . . . . . . . . . . . . . . . . . .
280
Impostazioni stampante . . . . . . . . . . . . . . . . . . . . . . . . . . . . .
280
Formato data . . . . . . . . . . . . . . . . . . . . . . . . . . . . . . . . . . . . . .
282
Stampa delle viste di Calendario . . . . . . . . . . . . . . . . . . . . . . . . .
283
Vista corrente . . . . . . . . . . . . . . . . . . . . . . . . . . . . . . . . . . . . . .
283
Vista del giorno . . . . . . . . . . . . . . . . . . . . . . . . . . . . . . . . . . . .
283
Vista della settimana . . . . . . . . . . . . . . . . . . . . . . . . . . . . . . . .
285
Vista del mese. . . . . . . . . . . . . . . . . . . . . . . . . . . . . . . . . . . . . .
286
Vista dell’anno . . . . . . . . . . . . . . . . . . . . . . . . . . . . . . . . . . . . .
287
Stampa delle liste degli appuntamenti e delle cose da
fare. . . . . . . . . . . . . . . . . . . . . . . . . . . . . . . . . . . . . . . . . . . .
288
Uso di Calendario con Posta Elettronica. . . . . . . . . . . . . . . . . . .
288
Manuale utente di Solaris — agosto 1994
Invio di un messaggio contenente un appuntamento. . . . .
288
Creazione di un messaggio di Calendario da Posta
Elettronica . . . . . . . . . . . . . . . . . . . . . . . . . . . . . . . . . . . . .
288
Visualizzazione dell’icona del mese di Calendario . . . . . . . . . .
289
Accesso a Calendario da una Shell o da una Finestra di
comando . . . . . . . . . . . . . . . . . . . . . . . . . . . . . . . . . . . . . . . . . .
290
6. Finestra di comando, Shell e Console . . . . . . . . . . . . . . . . . . . .
291
Finestra di comando . . . . . . . . . . . . . . . . . . . . . . . . . . . . . . . . . . .
292
Sottofinestra Terminale della Finestra di comando . . . . . . .
293
La Shell . . . . . . . . . . . . . . . . . . . . . . . . . . . . . . . . . . . . . . . . . . .
297
Shell: menu della sottofinestra terminale . . . . . . . . . . . . . .
298
Console . . . . . . . . . . . . . . . . . . . . . . . . . . . . . . . . . . . . . . . . . . . . . .
300
7. Orologio . . . . . . . . . . . . . . . . . . . . . . . . . . . . . . . . . . . . . . . . . . . . .
301
L’icona e la finestra dell’Orologio . . . . . . . . . . . . . . . . . . . . . . . .
301
Personalizzazione dell’Orologio . . . . . . . . . . . . . . . . . . . . . . . . .
302
Visualizzazione digitale . . . . . . . . . . . . . . . . . . . . . . . . . . . . .
304
Visualizzazione con numeri romani . . . . . . . . . . . . . . . . . . .
305
Utilizzo del formato a 12 o 24 ore . . . . . . . . . . . . . . . . . . . . .
305
Visualizzazione della lancetta dei secondi e della data . . .
306
Modifica del fuso orario . . . . . . . . . . . . . . . . . . . . . . . . . . . . .
306
Uso del cronometro . . . . . . . . . . . . . . . . . . . . . . . . . . . . . . . . .
308
Impostazione di un avviso . . . . . . . . . . . . . . . . . . . . . . . . . . .
310
Acceleratori di funzioni . . . . . . . . . . . . . . . . . . . . . . . . . . . . . . . .
310
8. Calcolatrice. . . . . . . . . . . . . . . . . . . . . . . . . . . . . . . . . . . . . . . . . . .
313
L’icona e la finestra principale di Calcolatrice . . . . . . . . . . . . . .
314
Indice
xv
xvi
Modalità operative. . . . . . . . . . . . . . . . . . . . . . . . . . . . . . . . . . . . .
314
Basi numeriche. . . . . . . . . . . . . . . . . . . . . . . . . . . . . . . . . . . . .
315
Notazione . . . . . . . . . . . . . . . . . . . . . . . . . . . . . . . . . . . . . . . . .
316
Modalità di funzionamento . . . . . . . . . . . . . . . . . . . . . . . . . .
317
Funzioni numeriche . . . . . . . . . . . . . . . . . . . . . . . . . . . . . . . .
319
Funzioni varie . . . . . . . . . . . . . . . . . . . . . . . . . . . . . . . . . . . . . . . .
320
Registri di memoria . . . . . . . . . . . . . . . . . . . . . . . . . . . . . . . . . . . .
321
Funzioni definite dall’utente . . . . . . . . . . . . . . . . . . . . . . . . . . . .
322
Esecuzione di calcoli elementari . . . . . . . . . . . . . . . . . . . . . . . . .
323
Creazione e salvataggio di una funzione . . . . . . . . . . . . . . . . . .
323
Funzioni finanziarie. . . . . . . . . . . . . . . . . . . . . . . . . . . . . . . . . . . .
325
Ctrm: Termine composto . . . . . . . . . . . . . . . . . . . . . . . . . . . .
325
Ddb: Ammortamento a quote decrescenti . . . . . . . . . . . . . .
326
Fv: Valore futuro . . . . . . . . . . . . . . . . . . . . . . . . . . . . . . . . . . .
327
Pmt: Pagamento periodico . . . . . . . . . . . . . . . . . . . . . . . . . . .
327
Pv: Valore attuale . . . . . . . . . . . . . . . . . . . . . . . . . . . . . . . . . . .
328
Rate: Tasso di interesse periodico . . . . . . . . . . . . . . . . . . . . .
329
Sln: Ammortamento a quote costanti . . . . . . . . . . . . . . . . . .
330
Syd: Ammortamento a quote annue costanti . . . . . . . . . . . .
330
Term: Periodo di pagamento . . . . . . . . . . . . . . . . . . . . . . . . .
331
Funzioni logiche. . . . . . . . . . . . . . . . . . . . . . . . . . . . . . . . . . . . . . .
332
Funzioni scientifiche . . . . . . . . . . . . . . . . . . . . . . . . . . . . . . . . . . .
333
Tasti funzione della Calcolatrice . . . . . . . . . . . . . . . . . . . . . . . . .
334
Personalizzazione della Calcolatrice . . . . . . . . . . . . . . . . . . . . . .
340
Manuale utente di Solaris — agosto 1994
9. Prestazioni . . . . . . . . . . . . . . . . . . . . . . . . . . . . . . . . . . . . . . . . . . .
343
Tipi di visualizzazione . . . . . . . . . . . . . . . . . . . . . . . . . . . . . . . . .
343
Il menu pop-up di Prestazioni . . . . . . . . . . . . . . . . . . . . . . . . . . .
345
Personalizzazione di Prestazioni . . . . . . . . . . . . . . . . . . . . . . . . .
346
Le opzioni di controllo . . . . . . . . . . . . . . . . . . . . . . . . . . . . . .
347
Le opzioni di visualizzazione di Prestazioni . . . . . . . . . . . .
348
Selezione della macchina da controllare . . . . . . . . . . . . . . . .
348
Intervallo di campionamento . . . . . . . . . . . . . . . . . . . . . . . . .
349
Acceleratori di funzioni . . . . . . . . . . . . . . . . . . . . . . . . . . . . . . . .
350
10. Stampa . . . . . . . . . . . . . . . . . . . . . . . . . . . . . . . . . . . . . . . . . . . . . .
351
L’icona di Stampa. . . . . . . . . . . . . . . . . . . . . . . . . . . . . . . . . . . . . .
351
La finestra di Stampa. . . . . . . . . . . . . . . . . . . . . . . . . . . . . . . . . . .
352
Stampa di un file . . . . . . . . . . . . . . . . . . . . . . . . . . . . . . . . . . . . . .
353
Inserimento del nome del file nella finestra di Stampa. . . .
354
Uso di trascina e rilascia . . . . . . . . . . . . . . . . . . . . . . . . . . . . .
354
Selezione di una stampante differente . . . . . . . . . . . . . . . . . . . .
356
Controllo della coda di stampa . . . . . . . . . . . . . . . . . . . . . . . . . .
356
Interruzione della stampa. . . . . . . . . . . . . . . . . . . . . . . . . . . .
358
Modifica delle Caratteristiche di Stampa . . . . . . . . . . . . . . . . . .
358
Modifica del metodo di stampa in Stampa. . . . . . . . . . . . . . . . .
360
Modifica del metodo di stampa con Associatore . . . . . . . . .
361
Avvio di Stampa dalla riga di comando . . . . . . . . . . . . . . . . . . .
361
11. Registratore . . . . . . . . . . . . . . . . . . . . . . . . . . . . . . . . . . . . . . . . . .
363
Argomenti trattati nel capitolo. . . . . . . . . . . . . . . . . . . . . . . . . . .
363
Indice
xvii
xviii
Le funzioni di Registratore . . . . . . . . . . . . . . . . . . . . . . . . . . . . . .
363
Accessori richiesti . . . . . . . . . . . . . . . . . . . . . . . . . . . . . . . . . . . . .
364
Avvio di Registratore. . . . . . . . . . . . . . . . . . . . . . . . . . . . . . . . . . .
364
La finestra principale di Registratore . . . . . . . . . . . . . . . . . . . . .
365
Caricamento e riproduzione di un file sonoro . . . . . . . . . . . . . .
365
Registrazione . . . . . . . . . . . . . . . . . . . . . . . . . . . . . . . . . . . . . . . . .
367
Salvataggio di un file sonoro . . . . . . . . . . . . . . . . . . . . . . . . . . . .
369
Modifica di un file sonoro . . . . . . . . . . . . . . . . . . . . . . . . . . . . . . .
370
Per annullare una modifica . . . . . . . . . . . . . . . . . . . . . . . . . .
372
Consigli per la modifica di un file sonoro. . . . . . . . . . . . . . .
372
Invio di un messaggio sonoro tramite Posta Elettronica. . . . . .
372
Per ascoltare un messaggio sonoro da Posta Elettronica . . . . .
374
Informazioni di riferimento su Registratore. . . . . . . . . . . . . . . .
375
La finestra principale. . . . . . . . . . . . . . . . . . . . . . . . . . . . . . . . . . .
375
Icona del Registratore . . . . . . . . . . . . . . . . . . . . . . . . . . . . . . .
375
Display . . . . . . . . . . . . . . . . . . . . . . . . . . . . . . . . . . . . . . . . . . .
376
Posizione del cursore e del puntatore . . . . . . . . . . . . . . . . .
376
Casella di trascina e rilascia . . . . . . . . . . . . . . . . . . . . . . . . . .
377
Indicatore di livello . . . . . . . . . . . . . . . . . . . . . . . . . . . . . . . . .
377
Informazioni di stato . . . . . . . . . . . . . . . . . . . . . . . . . . . . . . . .
378
Riavvolgimento (Rev) . . . . . . . . . . . . . . . . . . . . . . . . . . . . . . .
378
Riproduzione (Play) . . . . . . . . . . . . . . . . . . . . . . . . . . . . . . . .
378
Avanzamento rapido (Fwd) . . . . . . . . . . . . . . . . . . . . . . . . . .
379
Registrazione/arresto (Rec/Stop) . . . . . . . . . . . . . . . . . . . . .
379
Manuale utente di Solaris — agosto 1994
Indice
Il menu File . . . . . . . . . . . . . . . . . . . . . . . . . . . . . . . . . . . . . . . . . . .
380
Nuovo . . . . . . . . . . . . . . . . . . . . . . . . . . . . . . . . . . . . . . . . . . . .
380
Apri... . . . . . . . . . . . . . . . . . . . . . . . . . . . . . . . . . . . . . . . . . . . .
383
Salva . . . . . . . . . . . . . . . . . . . . . . . . . . . . . . . . . . . . . . . . . . . . .
386
Salva come... . . . . . . . . . . . . . . . . . . . . . . . . . . . . . . . . . . . . . . .
386
Inserisci file... . . . . . . . . . . . . . . . . . . . . . . . . . . . . . . . . . . . . . .
389
Il menu Modifica . . . . . . . . . . . . . . . . . . . . . . . . . . . . . . . . . . . . . .
390
Azzera . . . . . . . . . . . . . . . . . . . . . . . . . . . . . . . . . . . . . . . . . . . .
390
Annulla . . . . . . . . . . . . . . . . . . . . . . . . . . . . . . . . . . . . . . . . . . .
390
Ripeti . . . . . . . . . . . . . . . . . . . . . . . . . . . . . . . . . . . . . . . . . . . . .
391
Taglia . . . . . . . . . . . . . . . . . . . . . . . . . . . . . . . . . . . . . . . . . . . . .
391
Copia . . . . . . . . . . . . . . . . . . . . . . . . . . . . . . . . . . . . . . . . . . . . .
391
Incolla . . . . . . . . . . . . . . . . . . . . . . . . . . . . . . . . . . . . . . . . . . . .
391
Cancella. . . . . . . . . . . . . . . . . . . . . . . . . . . . . . . . . . . . . . . . . . .
392
Caratteristiche . . . . . . . . . . . . . . . . . . . . . . . . . . . . . . . . . . . . .
393
Il menu pop-up Modifica . . . . . . . . . . . . . . . . . . . . . . . . . . . . . . .
395
Ripristina puntatore . . . . . . . . . . . . . . . . . . . . . . . . . . . . . . . .
395
Azzera . . . . . . . . . . . . . . . . . . . . . . . . . . . . . . . . . . . . . . . . . . . .
395
Cancella non selezionati . . . . . . . . . . . . . . . . . . . . . . . . . . . . .
395
Cancella tutti i silenzi . . . . . . . . . . . . . . . . . . . . . . . . . . . . . . .
395
Cancella i silenzi all’inizio e alla fine . . . . . . . . . . . . . . . . . .
396
Seleziona tutto . . . . . . . . . . . . . . . . . . . . . . . . . . . . . . . . . . . . .
396
Il menu Volume . . . . . . . . . . . . . . . . . . . . . . . . . . . . . . . . . . . . . . .
396
Riproduzione.... . . . . . . . . . . . . . . . . . . . . . . . . . . . . . . . . . . . .
396
xix
xx
Registrazione.... . . . . . . . . . . . . . . . . . . . . . . . . . . . . . . . . . . . .
398
Utilizzo del pannello di stato di Controllo Audio . . . . . . . . . . .
401
12. Nastro . . . . . . . . . . . . . . . . . . . . . . . . . . . . . . . . . . . . . . . . . . . . . . .
403
L’icona di Nastro . . . . . . . . . . . . . . . . . . . . . . . . . . . . . . . . . . . . . .
403
La finestra di Nastro . . . . . . . . . . . . . . . . . . . . . . . . . . . . . . . . . . .
404
Modifica della lista dei file nella finestra Contenuto/File da
estrarre . . . . . . . . . . . . . . . . . . . . . . . . . . . . . . . . . . . . . . . . . . .
405
Estrazione dei file da un nastro . . . . . . . . . . . . . . . . . . . . . . . . . .
407
L’opzione File selezionati . . . . . . . . . . . . . . . . . . . . . . . . . . . .
407
L’opzione Lista completa . . . . . . . . . . . . . . . . . . . . . . . . . . . .
407
L’opzione Tutto il nastro . . . . . . . . . . . . . . . . . . . . . . . . . . . . .
408
Copia (scrittura) dei file su un nastro . . . . . . . . . . . . . . . . . . . . .
408
Controllo del contenuto di un nastro . . . . . . . . . . . . . . . . . .
410
Recupero (estrazione) dei file da un nastro . . . . . . . . . . . . .
410
Personalizzazione di Nastro . . . . . . . . . . . . . . . . . . . . . . . . . . . . .
413
13. Gestione Immagini . . . . . . . . . . . . . . . . . . . . . . . . . . . . . . . . . . . .
415
L’icona e la finestra di Gestione Immagini . . . . . . . . . . . . . . . . .
416
Apertura di file grafici e documenti . . . . . . . . . . . . . . . . . . . . . .
417
Visualizzazione di immagini di una pagina e di
documenti di più pagine . . . . . . . . . . . . . . . . . . . . . . . . .
417
Formati accettati da Gestione Immagini . . . . . . . . . . . . . . . .
417
Apertura di un file in un formato specifico . . . . . . . . . . . . .
419
Informazioni sull’immagine . . . . . . . . . . . . . . . . . . . . . . . . . .
421
Salvataggio di file grafici e documenti . . . . . . . . . . . . . . . . . . . .
421
Salvataggio di un’immagine. . . . . . . . . . . . . . . . . . . . . . . . . .
421
Manuale utente di Solaris — agosto 1994
Salva come . . . . . . . . . . . . . . . . . . . . . . . . . . . . . . . . . . . . . . . .
423
Salva selezione . . . . . . . . . . . . . . . . . . . . . . . . . . . . . . . . . . . . .
424
Salva pagina come immagine. . . . . . . . . . . . . . . . . . . . . . . . .
425
Stampa delle immagini . . . . . . . . . . . . . . . . . . . . . . . . . . . . . . . . .
425
Uso del pannello di controllo di Gestione Immagini . . . . . . . .
427
Panning di un’immagine . . . . . . . . . . . . . . . . . . . . . . . . . . . .
428
Selezione di un’area da salvare . . . . . . . . . . . . . . . . . . . . . . .
428
Capovolgimento di un’immagine . . . . . . . . . . . . . . . . . . . . .
429
Rotazione di un’immagine . . . . . . . . . . . . . . . . . . . . . . . . . . .
430
Zoom di un’immagine . . . . . . . . . . . . . . . . . . . . . . . . . . . . . .
431
Visualizzazione di documenti di più pagine . . . . . . . . . . . . . . .
432
Visualizzazione di provini . . . . . . . . . . . . . . . . . . . . . . . . . . .
432
Controllo della visualizzazione . . . . . . . . . . . . . . . . . . . . . . .
434
Impostazione delle caratteristiche di Gestione Immagini . . . .
435
Messaggi di stato, messaggi di errore e Guida. . . . . . . . . . . . . .
436
Trascina e rilascia . . . . . . . . . . . . . . . . . . . . . . . . . . . . . . . . . . . . . .
436
Comandi e menu di Gestione Immagini . . . . . . . . . . . . . . . . . . .
437
Il menu File. . . . . . . . . . . . . . . . . . . . . . . . . . . . . . . . . . . . . . . .
437
Il menu Visualizza . . . . . . . . . . . . . . . . . . . . . . . . . . . . . . . . . .
438
Il menu Modifica . . . . . . . . . . . . . . . . . . . . . . . . . . . . . . . . . . .
439
Alcune operazioni di base . . . . . . . . . . . . . . . . . . . . . . . . . . . . . .
439
14. Istantanea . . . . . . . . . . . . . . . . . . . . . . . . . . . . . . . . . . . . . . . . . . . .
441
L’icona e la finestra base di Istantanea . . . . . . . . . . . . . . . . . . . .
442
I comandi di Istantanea. . . . . . . . . . . . . . . . . . . . . . . . . . . . . . . . .
442
Indice
xxi
xxii
Tipi di cattura . . . . . . . . . . . . . . . . . . . . . . . . . . . . . . . . . . . . . .
442
Ritardo. . . . . . . . . . . . . . . . . . . . . . . . . . . . . . . . . . . . . . . . . . . .
443
Nascondere la finestra di Istantanea durante la cattura . . .
443
Creazione di un’istantanea . . . . . . . . . . . . . . . . . . . . . . . . . . . . . .
443
Cattura di una finestra . . . . . . . . . . . . . . . . . . . . . . . . . . . . . .
444
Cattura di una regione . . . . . . . . . . . . . . . . . . . . . . . . . . . . . .
444
Cattura di tutto lo schermo . . . . . . . . . . . . . . . . . . . . . . . . . .
446
Visualizzazione di un’istantanea . . . . . . . . . . . . . . . . . . . . . . . . .
447
Caricamento di un’istantanea. . . . . . . . . . . . . . . . . . . . . . . . . . . .
447
Salvataggio di un’istantanea . . . . . . . . . . . . . . . . . . . . . . . . . . . .
447
Stampa di un’istantanea . . . . . . . . . . . . . . . . . . . . . . . . . . . . . . . .
448
15. Editor Icone . . . . . . . . . . . . . . . . . . . . . . . . . . . . . . . . . . . . . . . . . .
449
L’icona e la finestra principale di Editor Icone. . . . . . . . . . . . . .
449
Gli strumenti di disegno di Editor Icone . . . . . . . . . . . . . . .
451
Inserimento di testo nell’area di disegno . . . . . . . . . . . . . . .
453
Modifica delle immagini . . . . . . . . . . . . . . . . . . . . . . . . . . . . .
456
Opzioni di archiviazione. . . . . . . . . . . . . . . . . . . . . . . . . . . . . . . .
461
Caricamento di un file. . . . . . . . . . . . . . . . . . . . . . . . . . . . . . .
461
Salvataggio di una nuova icona . . . . . . . . . . . . . . . . . . . . . . .
462
Salvataggio di un’icona modificata . . . . . . . . . . . . . . . . . . . .
462
Cancellazione dell’area di disegno . . . . . . . . . . . . . . . . . . . .
462
Stampa di un’icona . . . . . . . . . . . . . . . . . . . . . . . . . . . . . . . . .
463
Il menu Visualizza . . . . . . . . . . . . . . . . . . . . . . . . . . . . . . . . . . . . .
464
Visualizzazione della griglia . . . . . . . . . . . . . . . . . . . . . . . . .
464
Manuale utente di Solaris — agosto 1994
Il menu Modifica . . . . . . . . . . . . . . . . . . . . . . . . . . . . . . . . . . . . . .
465
Annulla e Ripristina . . . . . . . . . . . . . . . . . . . . . . . . . . . . . . . .
465
Cancella. . . . . . . . . . . . . . . . . . . . . . . . . . . . . . . . . . . . . . . . . . .
466
Taglia, Copia e Incolla . . . . . . . . . . . . . . . . . . . . . . . . . . . . . . .
466
Inverti . . . . . . . . . . . . . . . . . . . . . . . . . . . . . . . . . . . . . . . . . . . .
467
Il menu Caratteristiche . . . . . . . . . . . . . . . . . . . . . . . . . . . . . . . . .
467
Formato dell’icona . . . . . . . . . . . . . . . . . . . . . . . . . . . . . . . . . .
467
Dimensione dell’icona. . . . . . . . . . . . . . . . . . . . . . . . . . . . . . .
467
Il Selettore colori di Editor Icone . . . . . . . . . . . . . . . . . . . . . . . . .
468
16. Associatore . . . . . . . . . . . . . . . . . . . . . . . . . . . . . . . . . . . . . . . . . . .
471
L’icona e la finestra di Associatore . . . . . . . . . . . . . . . . . . . . . . .
472
L’area di controllo di Associatore . . . . . . . . . . . . . . . . . . . . .
472
I database di Associatore . . . . . . . . . . . . . . . . . . . . . . . . . . . . . . .
473
Aggiornamento e visualizzazione delle associazioni
personali . . . . . . . . . . . . . . . . . . . . . . . . . . . . . . . . . . . . . . .
473
Aggiornamento e visualizzazione delle associazioni di
sistema e di rete . . . . . . . . . . . . . . . . . . . . . . . . . . . . . . . . .
474
Caratteristiche di Associatore. . . . . . . . . . . . . . . . . . . . . . . . . . . .
477
Icona . . . . . . . . . . . . . . . . . . . . . . . . . . . . . . . . . . . . . . . . . . . . .
477
Caratteristiche Tipo di file . . . . . . . . . . . . . . . . . . . . . . . . . . .
481
Creazione di una nuova associazione . . . . . . . . . . . . . . . . . . . . .
489
Cancellazione di un’associazione . . . . . . . . . . . . . . . . . . . . . . . .
493
Modifica di un’associazione . . . . . . . . . . . . . . . . . . . . . . . . . . . . .
493
Uso del Selettore Colori con Associatore . . . . . . . . . . . . . . . . . .
495
Indice
xxiii
xxiv
17. Personalizzazione
dell’ambiente Solaris . . . . . . . . . . . . . . . . . . . . . . . . . . . . . . . . . .
497
Visualizzazione delle informazioni sulla workstation . . . . . . .
497
Informazioni sulla workstation . . . . . . . . . . . . . . . . . . . . . . .
498
Informazioni di rete. . . . . . . . . . . . . . . . . . . . . . . . . . . . . . . . .
499
Informazioni sulla memoria del sistema . . . . . . . . . . . . . . .
499
Informazioni riguardo a Solaris . . . . . . . . . . . . . . . . . . . . . . .
500
Uso della finestra Caratteristiche area di lavoro . . . . . . . . . . . .
500
Barre di modifica . . . . . . . . . . . . . . . . . . . . . . . . . . . . . . . . . . .
502
Bottoni della finestra Caratteristiche area di lavoro . . . . . .
503
Impostazione dei colori. . . . . . . . . . . . . . . . . . . . . . . . . . . . . . . . .
503
Personalizzazione dei font . . . . . . . . . . . . . . . . . . . . . . . . . . . . . .
507
Selezione della dimensione di un font . . . . . . . . . . . . . . . . .
507
Specifica dello stile del font . . . . . . . . . . . . . . . . . . . . . . . . . .
508
Elenco dei font disponibili . . . . . . . . . . . . . . . . . . . . . . . . . . .
508
Anteprima delle impostazioni dei font . . . . . . . . . . . . . . . . .
509
Equivalenti da tastiera dei menu (acceleratori) . . . . . . . . . .
509
Altre opzioni relative alla tastiera . . . . . . . . . . . . . . . . . . . . .
511
Uso modificato di tastiera e mouse . . . . . . . . . . . . . . . . . . . . . . .
511
Acceleratori da tastiera . . . . . . . . . . . . . . . . . . . . . . . . . . . . . .
512
Funzioni di cancellazione . . . . . . . . . . . . . . . . . . . . . . . . . . . .
512
Funzioni di spostamento del punto d’inserimento . . . . . . .
512
Acceleratori funzioni mouse . . . . . . . . . . . . . . . . . . . . . . . . .
513
Mouse . . . . . . . . . . . . . . . . . . . . . . . . . . . . . . . . . . . . . . . . . . . . . . .
515
Manuale utente di Solaris — agosto 1994
Intervallo clic multiplo. . . . . . . . . . . . . . . . . . . . . . . . . . . . . .
516
Configurazione dei bottoni del mouse . . . . . . . . . . . . . . . . .
516
Salto del puntatore del mouse . . . . . . . . . . . . . . . . . . . . . . . .
518
Menu . . . . . . . . . . . . . . . . . . . . . . . . . . . . . . . . . . . . . . . . . . . . . . . .
519
Distanza di trascinamento dei menu. . . . . . . . . . . . . . . . . . .
519
Personalizzazione delle operazioni con i menu. . . . . . . . . .
520
Menu programmi. . . . . . . . . . . . . . . . . . . . . . . . . . . . . . . . . . . . . .
520
Varie. . . . . . . . . . . . . . . . . . . . . . . . . . . . . . . . . . . . . . . . . . . . . . . . .
521
Impostazione del salvaschermo. . . . . . . . . . . . . . . . . . . . . . .
522
Impostazione del segnale acustico . . . . . . . . . . . . . . . . . . . .
523
Impostazione della finestra attiva . . . . . . . . . . . . . . . . . . . . .
523
Impostare la posizione di default per le icone . . . . . . . . . . .
524
Modifica della posizione della barra di scorrimento. . . . . .
524
Versione locale . . . . . . . . . . . . . . . . . . . . . . . . . . . . . . . . . . . . .
525
18. Utility . . . . . . . . . . . . . . . . . . . . . . . . . . . . . . . . . . . . . . . . . . . . . . .
527
Ridisegna schermo. . . . . . . . . . . . . . . . . . . . . . . . . . . . . . . . . . . . .
527
SPARC Ripristina input . . . . . . . . . . . . . . . . . . . . . . . . . . . . . . . .
528
Tasti funzione . . . . . . . . . . . . . . . . . . . . . . . . . . . . . . . . . . . . . . . . .
528
Supporto di tastiere internazionali . . . . . . . . . . . . . . . . . . . .
529
Commutazione tra tastiere virtuali . . . . . . . . . . . . . . . . . . . .
531
Comandi finestra . . . . . . . . . . . . . . . . . . . . . . . . . . . . . . . . . . . . . .
531
Uso dei comandi finestra . . . . . . . . . . . . . . . . . . . . . . . . . . . .
532
Salva area di lavoro . . . . . . . . . . . . . . . . . . . . . . . . . . . . . . . . . . . .
533
Blocca schermo . . . . . . . . . . . . . . . . . . . . . . . . . . . . . . . . . . . . . . . .
534
Indice
xxv
xxvi
Console . . . . . . . . . . . . . . . . . . . . . . . . . . . . . . . . . . . . . . . . . . . . . .
534
19. Uso degli AnswerBook . . . . . . . . . . . . . . . . . . . . . . . . . . . . . . . .
537
Il contenuto della libreria online . . . . . . . . . . . . . . . . . . . . . . . . .
537
Le finestre di Navigator e Viewer . . . . . . . . . . . . . . . . . . . . . . . .
538
Chiusura o uscita dalle finestre di Navigator e Viewer . . .
542
Ricerca e visualizzazione di un documento . . . . . . . . . . . . . . . .
542
Apertura di un AnswerBook . . . . . . . . . . . . . . . . . . . . . . . . .
542
Scorrimento di raccolte o di singoli manuali in un
AnswerBook. . . . . . . . . . . . . . . . . . . . . . . . . . . . . . . . . . . .
544
I collegamenti ipertestuali . . . . . . . . . . . . . . . . . . . . . . . . . . .
546
Ricerca con Navigator . . . . . . . . . . . . . . . . . . . . . . . . . . . . . . . . . .
547
Riutilizzo e modifica delle stringhe di ricerca . . . . . . . . . . .
550
Personalizzazione delle ricerche . . . . . . . . . . . . . . . . . . . . . .
550
Tecniche di ricerca avanzate . . . . . . . . . . . . . . . . . . . . . . . . . . . . .
551
Modifica dell’indice della libreria . . . . . . . . . . . . . . . . . . . . .
552
Ricerche solo nei titoli . . . . . . . . . . . . . . . . . . . . . . . . . . . . . . .
552
Uso di caratteri speciali nelle stringhe di ricerca . . . . . . . . .
552
Uso della modalità Segnalibri . . . . . . . . . . . . . . . . . . . . . . . . . . .
553
Creazione di un nuovo segnalibro. . . . . . . . . . . . . . . . . . . . .
554
Visualizzazione e modifica dei segnalibri. . . . . . . . . . . . . . .
555
Accesso a una pagina contenente segnalibri . . . . . . . . . . . . . . .
556
Modifica della libreria . . . . . . . . . . . . . . . . . . . . . . . . . . . . . . . . . .
558
Personalizzazione di Viewer . . . . . . . . . . . . . . . . . . . . . . . . . . . .
560
Modifica delle dimensioni di Viewer . . . . . . . . . . . . . . . . . .
560
Manuale utente di Solaris — agosto 1994
Stampa. . . . . . . . . . . . . . . . . . . . . . . . . . . . . . . . . . . . . . . . . . . . . . .
561
A. Soluzione dei problemi . . . . . . . . . . . . . . . . . . . . . . . . . . . . . . . .
563
Soluzione dei problemi delle applicazioni DeskSet. . . . . . . . . .
563
Associatore . . . . . . . . . . . . . . . . . . . . . . . . . . . . . . . . . . . . . . . .
564
Calcolatrice . . . . . . . . . . . . . . . . . . . . . . . . . . . . . . . . . . . . . . . .
564
Calendario . . . . . . . . . . . . . . . . . . . . . . . . . . . . . . . . . . . . . . . .
564
Orologio . . . . . . . . . . . . . . . . . . . . . . . . . . . . . . . . . . . . . . . . . .
570
Trascina e rilascia . . . . . . . . . . . . . . . . . . . . . . . . . . . . . . . . . . .
570
Soluzione dei problemi in File Manager . . . . . . . . . . . . . . . .
572
Gestione Immagini . . . . . . . . . . . . . . . . . . . . . . . . . . . . . . . . .
574
Posta Elettronica . . . . . . . . . . . . . . . . . . . . . . . . . . . . . . . . . . .
574
Stampa . . . . . . . . . . . . . . . . . . . . . . . . . . . . . . . . . . . . . . . . . . .
577
Istantanea . . . . . . . . . . . . . . . . . . . . . . . . . . . . . . . . . . . . . . . . .
578
Nastro . . . . . . . . . . . . . . . . . . . . . . . . . . . . . . . . . . . . . . . . . . . .
579
Soluzione dei problemi di OpenWindows . . . . . . . . . . . . . . . . .
580
I file core . . . . . . . . . . . . . . . . . . . . . . . . . . . . . . . . . . . . . . . . . .
580
Oscuramento dello schermo. . . . . . . . . . . . . . . . . . . . . . . . . .
581
SPARC Problemi di visualizzazione . . . . . . . . . . . . . . . . . . .
581
Problemi con .xinitrc . . . . . . . . . . . . . . . . . . . . . . . . . . . . . . . .
582
Problemi con le finestre. . . . . . . . . . . . . . . . . . . . . . . . . . . . . .
582
Finestra bloccata all’apertura di un’applicazione . . . . . . . .
582
La finestra non accetta l’input . . . . . . . . . . . . . . . . . . . . . . . .
583
Soluzione dei problemi delle caratteristiche dell’area di lavoro 583
Indice
xxvii
xxviii
B. Utilizzo per utenti
portatori di handicap . . . . . . . . . . . . . . . . . . . . . . . . . . . . . . . . . .
587
Avvio di AccessX . . . . . . . . . . . . . . . . . . . . . . . . . . . . . . . . . . . . . .
588
Le finestre di AccessX . . . . . . . . . . . . . . . . . . . . . . . . . . . . . . .
588
La finestra principale di AccessX. . . . . . . . . . . . . . . . . . . . . . . . .
589
Visualizzazione dello stato di bottoni e tasti . . . . . . . . . . . .
589
Segnalazione acustica dell’attivazione o disattivazione
di una funzione . . . . . . . . . . . . . . . . . . . . . . . . . . . . . . . . .
590
Impostazione del timer per lo spegnimento automatico . .
590
Visualizzazione della guida online . . . . . . . . . . . . . . . . . . . .
591
La finestra Impostazioni . . . . . . . . . . . . . . . . . . . . . . . . . . . . . . . .
591
Le funzioni . . . . . . . . . . . . . . . . . . . . . . . . . . . . . . . . . . . . . . . . . . .
593
La funzione Combinazioni . . . . . . . . . . . . . . . . . . . . . . . . . . .
593
La funzione Mouse . . . . . . . . . . . . . . . . . . . . . . . . . . . . . . . . .
594
La funzione Segnale acustico . . . . . . . . . . . . . . . . . . . . . . . . .
597
La funzione Ripetizione . . . . . . . . . . . . . . . . . . . . . . . . . . . . .
598
La funzione Ritardo input . . . . . . . . . . . . . . . . . . . . . . . . . . .
599
La funzione Sospensione input . . . . . . . . . . . . . . . . . . . . . . .
600
Tasti utilizzabili per accedere alle funzioni di AccessX. . . . . . .
601
Glossario. . . . . . . . . . . . . . . . . . . . . . . . . . . . . . . . . . . . . . . . . . . . . . . . . .
603
Indice analitico. . . . . . . . . . . . . . . . . . . . . . . . . . . . . . . . . . . . . . . . . . . . .
621
Manuale utente di Solaris — agosto 1994
Prefazione
L’ambiente Solaris™ è basato sull’interfaccia grafica utente OPEN LOOK®.
Questo manuale contiene le informazioni necessarie per eseguire le operazioni
basilari nell’ambiente Solaris (utilizzando OpenWindows™ e le applicazioni
DeskSet™). Spiega inoltre come modificare l’area di lavoro di OpenWindows,
come accedere agli AnswerBook™ per consultare la documentazione online e
come risolvere i problemi più comuni.
Contenuto del manuale
Questo manuale descrive le caratteristiche e le funzioni di base dell’ambiente e
dell’interfaccia utente OpenWindows. Le informazioni qui contenute
permettono di eseguire le operazioni principali di OpenWindows, tra cui:
•
•
•
•
•
•
•
•
•
Visualizzare e selezionare le opzioni del menu Area di lavoro
Spostare le icone delle applicazioni
Aprire e chiudere le icone
Aprire in modo stabile e chiudere le finestre pop-up
Visualizzare e selezionare le opzioni del menu File di un’applicazione
Selezionare le opzioni esclusive e non esclusive nelle finestre Caratteristiche
Scegliere un’opzione da una lista a scorrimento
Utilizzare le barre di scorrimento
Eseguire selezioni multiple
xxix
I nuovi utenti potranno trovare informazioni utili nel Capitolo 1, “Introduzione
all’ambiente Solaris”, che descrive l’uso del mouse, delle icone, delle finestre e
dei menu. Ulteriori informazioni sull’utilizzo di questi elementi di
OpenWindows sono contenute nell’esercitazione pratica online Introduzione
all’ambiente di lavoro.
Per ogni applicazione è inoltre disponibile una guida contestuale, detta guida
istantanea. Per visualizzarla, posizionare il puntatore sull’elemento su cui si
desidera ottenere informazioni e premere i tasti Help o F1 a seconda della
tastiera utilizzata. Verrà visualizzata una finestra pop-up contenente
informazioni dettagliate sull’elemento prescelto.
Nota – Solaris supporta sia sistemi SPARC che sistemi x86, che utilizzano
tastiere diverse. Di conseguenza, alcuni degli equivalenti da tastiera per i
comandi dei menu di OpenWindows differiscono a seconda della tastiera
utilizzata.
La maggior parte degli equivalenti da tastiera di Solaris consiste in una
combinazione con il tasto Meta utilizzabile su entrambe le piattaforme.
Un elenco dei comandi disponibili e dei relativi equivalenti da tastiera si trova
nel Capitolo 1, “Introduzione all’ambiente Solaris”.
Organizzazione del manuale
Questo manuale è suddiviso in sei sezioni principali:
• Una introduzione ai concetti principali di OpenWindows, delle applicazioni
DeskSet, dell’area di lavoro e della Guida online.
• Una descrizione delle applicazioni DeskSet. Ogni applicazione DeskSet
viene affrontata in un capitolo separato, in cui vengono descritte le finestre,
le icone, i comandi e le funzioni speciali disponibili; la descrizione è
corredata da istruzioni dettagliate per l’esecuzione delle varie operazioni.
Ogni capitolo termina con una descrizione delle caratteristiche
dell’applicazione che permette, dopo avere acquisito una certa familiarità
con le operazioni principali, di personalizzare le funzioni speciali in base
alle proprie preferenze.
• Una descrizione delle caratteristiche dell’area di lavoro.
• Una sezione sulla risoluzione dei problemi dell’ambiente Solaris
(OpenWindows, applicazioni DeskSet e area di lavoro).
xxx
Manuale utente di Solaris — agosto 1994
•
•
Un’appendice sugli AnswerBook con informazioni sulla consultazione della
documentazione online.
Un glossario che definisce i termini e le definizioni necessarie per l’utilizzo,
a livello base o avanzato, dell’ambiente utente Solaris.
Convenzioni tipografiche
In questo manuale vengono utilizzate le seguenti convenzioni tipografiche:
•
I termini introdotti per la prima volta, le variabili e i titoli dei manuali
appaiono in corsivo.
•
I bottoni, le opzioni dei menu e i parametri di configurazione sono indicati
con l’iniziale maiuscola (ad esempio, selezionare Stampa dal menu File).
•
•
Il testo digitato dall’utente viene indicato in Courier.
•
I nomi dei tasti sono indicati con l’iniziale maiuscola (ad esempio, premere
il tasto Shift). Su alcune tastiere il tasto Return viene riportato come Enter o
Invio.
•
I bottoni del mouse vengono identificati in base alla funzione, non alla
posizione, e sono indicati interamente in maiuscolo. Ad esempio, si troverà
indicato “Premere SELEZIONA” e non “Premere il bottone sinistro”. Si
utilizza questa convenzione perché i bottoni del mouse sono
personalizzabili, e quindi il bottone sinistro potrebbe non corrispondere al
bottone SELEZIONA per tutti gli utenti. Per informazioni su come
personalizzare l’assegnazione delle funzioni ai bottoni del mouse, vedere il
Capitolo 17, “Personalizzazione dell’ambiente Solaris” e il Capitolo 18,
“Utility”.
Il testo visualizzato sullo schermo, ad esempio il nome di un file, viene
indicato in Courier.
Prefazione
xxxi
SELEZIONA
REGOLA
MENU
Figura P-1
SELEZIONA
REGOLA= Shift-SELEZIONA
MENU
Funzioni di default dei bottoni del mouse
Le funzioni di default del mouse a tre bottoni sono le seguenti:
• SELEZIONA = bottone sinistro
• REGOLA = bottone centrale
• MENU = bottone destro
Le funzioni di default dei mouse a due bottoni sono:
• SELEZIONA = bottone sinisto
• MENU = bottone destro
Per utilizzare la funzione REGOLA sui mouse a due bottoni, tenere premuto
il tasto Shift e fare clic con SELEZIONA.
•
Quando viene descritto un menu o la sua opzione di default, quest’ultima
appare circondata da un contorno ovale detto anello di default. L’opzione di
default viene selezionata automaticamente facendo clic con SELEZIONA sul
bottone del menu (senza bisogno di aprirlo).
•
Le illustrazioni che raffigurano immagini dello schermo sono puramente
rappresentative. Ad esempio, i numeri di versione delle applicazioni
software non compaiono nelle intestazioni delle finestre.
•
I comandi di menu eseguibili mediante equivalenti da tastiera (detti anche
acceleratori da tastiera) vengono rappresentati utilizzando la convenzione
seguente: un trattino ( - ) di separazione tra due o più tasti indica la
pressione simultanea di quei tasti.
Ad esempio, Ctrl-Alt significa che occorre premere contemporaneamente i
tasti Control e Alt; Ctrl-Alt-c significa che occorre premere i tasti Control e
Alt e simultaneamente digitare una c.
xxxii
Manuale utente di Solaris — agosto 1994
•
Gli equivalenti da tastiera si ottengono premendo il tasto Meta e uno o più
caratteri. Sulle tastiere SPARC Meta equivale al tasto con il simbolo <>,
mentre sulle tastiere x86 equivale alla pressione simultanea dei tasti Ctrl e
Alt (Ctrl-Alt). Per maggiori informazioni sugli equivalenti da tastiera,
vedere il Capitolo 1, “Introduzione all’ambiente Solaris,” e il Capitolo 17,
“Personalizzazione dell’ambiente Solaris”.
•
La selezione di un’opzione di menu viene indicata nella forma seguente:
selezionare Area di lavoro ➤ Programmi.
Convenzioni relative alle piattaforme
I simboli seguenti, posti prima del titolo di un paragrafo o di una procedura,
indicano che quanto descritto riguarda solo la piattaforma specificata:
SPARC
x86
Indica una procedura o un paragrafo relativo a piattaforme SPARC
Indica una procedura o un paragrafo relativo a piattaforme x86
Le note relative alle specifiche piattaforme vengono indicate come segue:
SPARC – Nota relativa alle piattaforme SPARC.
x86 – Nota relativa alle piattaforme x86.
I richiami alle piattaforme vengono indicati come segue:
•
•
SPARC: Richiamo relativo alle piattaforme SPARC.
x86: Richiamo relativo alle piattaforme x86.
Se un listato di programma, una tabella o una figura si riferiscono a una
piattaforma specifica, il nome di tale piattaforma comparirà prima del titolo.
Ad esempio:
Tabella 1-1 SPARC: Titolo relativo a piattaforme SPARC
Tabella 1-2 x86: Titolo relativo a piattaforme x86
Prefazione
xxxiii
Altri manuali
Per ulteriori informazioni, si vedano i seguenti manuali di Solaris:
• Guida avanzata a Solaris
• User Accounts, Printers, and Mail Administration
• SPARC: Installing Solaris Software
• x86: Installing Solaris Software
xxxiv
Manuale utente di Solaris — agosto 1994
Introduzione all’ambiente Solaris
1
Questo capitolo contiene un’introduzione generale a Solaris™, costituito
dall’ambiente OpenWindows e dalle applicazioni DeskSet. Le applicazioni
DeskSet sono un insieme di programmi standard, tra cui un’applicazione di
posta elettronica e un editor di testo.
La sezione “Introduzione all’ambiente OpenWindows” a pagina 4 descrive gli
elementi dell’area di lavoro e il loro utilizzo. La sezione “Introduzione alle
applicazioni DeskSet” a pagina 36 spiega come scegliere l’applicazione
appropriata per l’operazione da eseguire. La terza e la quarta sezione spiegano
come consultare la Guida online e la documentazione AnswerBook.
Gli utenti già in possesso delle conoscenze di base su OpenWindows possono
saltare questo capitolo introduttivo e passare direttamente alle sezioni sulle
singole applicazioni DeskSet e sulle caratteristiche dell’area di lavoro.
Login e logout
Prima di iniziare, verificare che il sistema sia adeguatamente predisposto. Il
sistema è pronto per l’uso quando Solaris è stato installato e sullo schermo
compare il prompt di login. Se Solaris non è installato, consultare i manuali
SPARC: Installing Solaris Software o x86: Installing Solaris Software.
Per iniziare una sessione di lavoro è necessario effettuare il login. La procedura
di login permette al sistema di identificare l’utente e le sue autorizzazioni. Al
termine della sessione occorre invece eseguire il logout, per impedire l’accesso
ai propri file da parte di utenti non autorizzati.
1
1
Login
Poiché in un sistema possono essere registrati i profili di diversi utenti, ognuno
di questi deve eseguire il login utilizzando il proprio nome utente e la propria
password esclusiva. La procedura di login permette al sistema di identificare
l’utente attivo e le rispettive autorizzazioni.
Per effettuare il login, procedere come segue:
1. Digitare il proprio nome utente al prompt di login e premere Return.
Il nome utente, definito nella fase di installazione, permette di farsi
riconoscere dal sistema. Per maggiori informazioni sulle operazioni di
installazione, vedere i manuali SPARC: Installing Solaris Software o x86:
Installing Solaris Software. Si noti che l’ambiente operativo Solaris tratta in
modo diverso le maiuscole e le minuscole; il nome utente, perciò, deve
essere digitato esattamente nella forma definita.
Il prompt di login è formato solitamente dal nome del sistema (anch’esso
definito durante l’installazione) seguito dalla parola login:, come
illustrato nell’esempio della Figura 1-1.
genio login: sara
Figura 1-1
Il prompt di login
2. Digitare la password al prompt Password: e premere Return.
Durante l’inserimento la password non viene visualizzata, come mostrato
nell’esempio della Figura 1-2.
giove login: sara
Password:
Figura 1-2
2
Il prompt della password
Manuale utente di Solaris — agosto 1994
1
Se si è commesso un errore di battitura nell’inserire il nome utente o la
password e si è già premuto il tasto Return, il sistema chiede di digitare
nuovamente i dati iniziando dal nome utente. Vedere l’esempio della
Figura 1-3.
giove login: sara
Password:
Login incorrect.
login:
Figura 1-3
Ripetere il login iniziando dal nome utente
Dopo l’inserimento della password, OpenWindows si avvia
automaticamente (se è stata effettuata un’installazione completa).
Nota – Se OpenWindows non si avvia automaticamente (ad esempio per una
impostazione diversa nella configurazione), è possibile avviarlo manualmente.
Per maggiori informazioni sulle operazioni da eseguire, rivolgersi
all’amministratore del sistema.
3. Per avviare OpenWindows manualmente dopo il login, digitare openwin
e premere Return.
Logout
Al termine di ogni sessione di lavoro occorre eseguire la procedura di logout. In
questo modo si rende il sistema disponibile per l’accesso di altri utenti.
Per eseguire il logout, procedere come segue:
1. Per prima cosa, uscire da OpenWindows. Premere il bottone MENU e
selezionare l’opzione Esci.
Compare un messaggio che richiede di confermare l’uscita da
OpenWindows.
2. Selezionare Esci.
Di norma, uscendo da OpenWindows il sistema effettua automaticamente il
logout. Se ciò non accade, passare al punto 3.
Introduzione all’ambiente Solaris
3
1
3. Digitare exit (o logout) e premere Return.
Compare il prompt login:, come illustrato nella Figura 1-4, ad indicare che
il sistema è pronto per accettare il login di un altro utente.
giove% sara
giove login:
Figura 1-4
Digitare exit per eseguire il logout
Introduzione all’ambiente OpenWindows
All’avvio di Solaris, sullo schermo compaiono l’area di lavoro e una finestra di
introduzione all’ambiente di lavoro, descritta più avanti nel capitolo. L’area di
lavoro è lo sfondo su cui vengono visualizzate le finestre, le icone e i menu. La
Figura 1-5 mostra un’area di lavoro con diverse applicazioni aperte. Si noti che
le finestre possono sovrapporsi.
4
Manuale utente di Solaris — agosto 1994
1
Figura 1-5
Vista parziale dell’area di lavoro con tre finestre aperte
Per interagire con le applicazioni si utilizzano la tastiera, il mouse e una freccia
detta “puntatore”, che si muove nell’area di lavoro in corrispondenza dello
spostamento del mouse.
Introduzione all’ambiente Solaris
5
1
Finestre e icone
All’avvio di Solaris, l’area di lavoro contiene diverse applicazioni di default.
Ogni applicazione viene eseguita in una propria finestra. Si possono aprire e
utilizzare diverse applicazioni simultaneamente, ad esempio Posta Elettronica,
Calendario e un editor di testo.
Figura 1-6
La finestra principale di Posta Elettronica Multimediale
Chiusura di una finestra ad icona
Quando un’applicazione non viene utilizzata in modo continuo, è possibile
chiuderla in modo temporaneo sull’area di lavoro. Una finestra chiusa in
questo modo viene visualizzata sotto forma di icona — un piccolo simbolo che
rappresenta graficamente l’applicazione. Se l’applicazione non deve essere
utilizzata per un certo tempo, è possibile anche chiudere la finestra in modo
permanente — eliminarla cioè dall’area di lavoro — e riavviarla all’occorrenza
in un momento successivo. La Figura 1-7 mostra l’icona dell’applicazione
Editor (descritta in dettaglio al Capitolo 3, “Editor”).
6
Manuale utente di Solaris — agosto 1994
1
Figura 1-7
L’icona di Editor
Apertura di un’icona
Per aprire l’icona di un’applicazione in una finestra intera, posizionare il
puntatore del mouse sull’icona, quindi premere il bottone MENU e selezionare
l’opzione Apri dal menu Finestra; oppure fare doppio clic con SELEZIONA
sull’icona. Eseguendo un doppio clic, il primo clic evidenzia il bordo dell’icona
mentre il secondo la apre. Per informazioni sull’uso del mouse, vedere il
paragrafo seguente “Mouse e puntatore”.
Mouse e puntatore
Il metodo più semplice per accedere alle finestre dell’area di lavoro consiste
nell’uso del mouse — il piccolo dispositivo elettronico appoggiato sulla
tavoletta vicino alla workstation. Si noti che, muovendo il mouse, si sposta
anche il puntatore visibile sull’area di lavoro. La Figura 1-8 illustra lo
spostamento del puntatore sull’area di lavoro.
Figura 1-8
Spostamento del puntatore con l’uso del mouse
Tipi di puntatore
Il puntatore assume una forma diversa a seconda del punto in cui si trova e
dell’attività del sistema. La Figura 1-9 mostra i vari tipi di puntatore
disponibili.
Introduzione all’ambiente Solaris
7
1
Puntatore base: è il puntatore standard dell’area di lavoro
Puntatore di occupato: il sistema non accetta input
Puntatore di duplicazione: compare durante la copia di un oggetto
Puntatore di spostamento: compare durante lo spostamento di un
oggetto
Puntatore di duplicazione o spostamento di testo: compare durante
la copia o lo spostamento di un testo
Figura 1-9
Esempi dei diversi tipi di puntatore
Uso dei bottoni del mouse
I bottoni del mouse permettono di controllare le finestre, le icone e i menu
dell’area di lavoro. Qui di seguito è descritta la terminologia relativa al mouse
e al puntatore:
•
I bottoni del mouse vengono identificati in base alla funzione. Da sinistra a
destra, in un mouse a tre bottoni: SELEZIONA, REGOLA e MENU. I mouse
a due bottoni dispongono solo dei tasti SELEZIONA e MENU, mentre la
funzione REGOLA viene attivata premendo il tasto Shift e facendo clic con
SELEZIONA.
La Figura 1-10 mostra le funzioni dei bottoni del mouse. Si noti che è
possibile modificare questa disposizione predefinita. Il Capitolo 17,
“Personalizzazione dell’ambiente Solaris”, descrive le procedure da seguire
per invertire le funzioni di SELEZIONA e MENU per gli utenti mancini.
SELEZIONA
REGOLA
MENU
SELEZIONA
REGOLA= Shift-SELEZIONA
MENU
Figura 1-10 Funzioni dei bottoni del mouse
8
Manuale utente di Solaris — agosto 1994
1
•
•
•
•
•
•
•
•
Fare clic con un bottone del mouse significa premerlo e rilasciarlo
rapidamente.
Fare doppio clic con un bottone del mouse significa fare clic due volte in
rapida successione (entro circa mezzo secondo) senza spostare il puntatore.
Facendo clic con SELEZIONA si seleziona un’opzione.
Facendo clic con REGOLA si effettua una selezione secondaria o si modifica
la scelta effettuata con SELEZIONA.
Premendo MENU (e tenendolo premuto) è possibile selezionare un’opzione
da un menu. In questo documento, il termine “premere” viene utilizzato con
il significato di “tenere premuto”.
Rilasciando il bottone del mouse si avvia l’operazione da eseguire.
Muovere il puntatore significa fare scorrere il mouse senza premere alcun
bottone.
Trascinare il puntatore significa fare scorrere il mouse tenendo premuto un
bottone.
Puntatore e area di input
Poiché l’area di lavoro consente di tenere aperte più finestre
contemporaneamente, l’ambiente OpenWindows deve riuscire a identificare
l’applicazione attiva in un determinato momento. È possibile scegliere tra due
metodi per segnalare al sistema qual è la finestra attiva: lo spostamento del
puntatore o il clic con il mouse.
Nella modalità “Spostamento puntatore”, per attivare una finestra è sufficiente
spostare il puntatore su di essa. Nella modalità “Clic con il mouse”, per
designare una finestra come area di input è necessario fare clic con
SELEZIONA al suo interno.
La modalità di default è “Clic con il mouse”. Per informazioni sull’uso della
finestra “Caratteristiche area di lavoro” e sulla procedura necessaria per
passare alla modalità “Spostamento puntatore”, vedere il paragrafo
“Impostazione della finestra attiva” a pagina 523.
Nelle finestre di testo, il punto di inserimento ha un aspetto diverso a seconda
del suo stato, attivo o inattivo. Un punto di inserimento attivo è indicato con
un triangolo nero, mentre un punto di inserimento non attivo si presenta come
un rombo di colore più chiaro; in questo caso, per attivare il punto di
inserimento occorre spostare il puntatore sulla finestra oppure, se la modalità
corrente è “Clic con il mouse”, fare clic con SELEZIONA all’interno della
Introduzione all’ambiente Solaris
9
1
finestra. Iniziando a digitare il testo, i caratteri compaiono in corrispondenza
del punto di inserimento. La Figura 1-11 mostra un punto di inserimento attivo
e uno non attivo.
Attivo
Non attivo
Figura 1-11 Punto di inserimento attivo e non attivo
Salto del puntatore
In generale, il puntatore viene spostato con il movimento del mouse. In alcuni
casi, tuttavia, esso può spostarsi in modo autonomo e “saltare” a un punto
specifico dello schermo. Questo spostamento viene detto salto del puntatore.
Quando ad esempio si cerca di applicare una modifica dalla finestra
“Caratteristiche area di lavoro”, compare una finestra pop-up per segnalare che
l’operazione richiesta modificherà un file che può essere stato personalizzato
manualmente. Viene richiesto all’utente di confermare l’applicazione delle
modifiche, e il puntatore salta automaticamente sull’opzione Sì. Prima di
eseguire altre operazioni è necessario fare clic con SELEZIONA su una delle
opzioni della finestra pop-up.
Equivalenti da tastiera
In alcuni casi è possibile accelerare la scelta dei comandi utilizzando, al posto
dei menu, speciali sequenze di tasti detti acceleratori da tastiera.
La tabella seguente elenca diversi comandi e i relativi equivalenti da tastiera
per sistemi SPARC e x86.
Nota – Sulle tastiere dei sistemi SPARC Meta equivale al tasto <>, mentre sulle
tastiere dei sistemi x86 si ottiene premendo Ctrl-Alt.
10
Manuale utente di Solaris — agosto 1994
1
Per utilizzare gli acceleratori da tastiera, tenere premuto il primo tasto (Meta o
Control-Alt assieme) e digitare il carattere appropriato. Ad esempio, per
tagliare un testo selezionato, tenere premuto il tasto Meta e premere x su un
sistema SPARC; su un sistema x86, tenere premuti i tasti Control e Alt e
premere x simultaneamente.
Tabella 1-1 Acceleratori da tastiera
Operazione
Equivalente da
tastiera
Ripeti
Meta - a
Ripete l’operazione precedente
Copia
Meta - c
Copia la selezione nella clipboard
Taglia
Meta - x
Taglia la selezione e la posiziona nella
clipboard
Ricerca
Meta - r
Ricerca la ricorrenza successiva della
selezione
Guida
Help o F1
Visualizza una finestra di guida
istantanea per l’elemento su cui è
posizionato il puntatore
Nuovo
Meta - n
Carica un nuovo file
Apri (file)
Meta - a
Apre un file (ad esempio, un file
evidenziato in File Manager)
Apri/Chiudi
(finestra)
Meta - w
Apre un’icona o riduce a icona una
finestra
Incolla
Meta - v
Copia il contenuto della clipboard nel
punto di inserimento
Stampa
Meta - p
Invia il file alla stampante (ad esempio,
un file evidenziato in File Manager)
Caratteristiche
Meta - i
Visualizza la finestra caratteristiche per
l’applicazione corrente
Annulla
cancellazione
Shift-Meta - p
Annulla una cancellazione
Salva
Meta - s
Salva il file corrente
Stop
Stop o Esc
Interrompe l’operazione corrente
Annulla
Meta - u
Annulla l’operazione precedente
Introduzione all’ambiente Solaris
Azione
11
1
Menu e spilli
Un menu contiene le opzioni che è possibile selezionare dalla posizione
corrente. Ad esempio, premendo il bottone MENU da un punto dell’area di
lavoro non occupato da finestre e icone viene visualizzato il menu Area di
lavoro, con le opzioni Programmi, Utility, Caratteristiche, Informazioni, Guida
e l’opzione per l’uscita dall’ambiente OpenWindows. La Figura 1-12 mostra il
menu Area di lavoro.
Spillo
Figura 1-12 Il menu Area di lavoro
Uso del menu Area di lavoro
Per aprire il menu Area di lavoro è possibile procedere in due modi.
•
•
Fare clic rapidamente nell’area di lavoro con il bottone del mouse MENU. Il
menu Area di lavoro viene aperto e resta visualizzato finché non si effettua
una selezione o finché non si fa clic con SELEZIONA in un altro punto.
Premere MENU nell’area di lavoro per aprire il menu Area di lavoro e
quindi trascinare il puntatore su un’opzione. Con questo metodo, il menu
verrà chiuso rilasciando il bottone del mouse.
Uso dei sottomenu
Le prime due opzioni del menu Area di lavoro — Programmi e Utility — sono
affiancate da un triangolo che punta a destra. Questo triangolo indica la
presenza di un sottomenu di opzioni aggiuntive. Per visualizzare un
sottomenu, tenere premuto MENU e trascinare il puntatore verso destra su una
delle frecce. La Figura 1-13 mostra il sottomenu Programmi.
12
Manuale utente di Solaris — agosto 1994
1
Figura 1-13 Il sottomenu Programmi
Trascinando MENU verso destra su Programmi, viene aperto il sottomenu
Programmi che contiene l’elenco delle applicazioni di default (applicazioni
DeskSet) disponibili nell’ambiente OpenWindows. Per selezionare un’opzione
dal sottomenu Programmi, tenendo premuto MENU trascinare il puntatore
sulla voce desiderata. Quando l’opzione appare evidenziata, rilasciare il
bottone del mouse. Dopo qualche istante l’applicazione prescelta verrà aperta
nell’area di lavoro. Ogni utente ha la possibilità di personalizzare le opzioni
del menu Programmi e l’ordine in cui compaiono. Per informazioni sulle
procedure da seguire, vedere il Capitolo 17, “Personalizzazione dell’ambiente
Solaris”.
Apertura stabile di un menu
Lo spillo che compare nell’angolo superiore sinistro del menu Area di lavoro
permette di “fissare” il menu sullo schermo e di tenerlo aperto per tutto il
tempo desiderato. Le istruzioni fornite qui di seguito si riferiscono a qualsiasi
menu o finestra dotata di uno spillo.
Introduzione all’ambiente Solaris
13
1
La Figura 1-14 mostra il menu Area di lavoro fissato con lo spillo.
Lo spillo
fissa il menu
sullo schermo
Figura 1-14 Menu aperto in modo stabile sull’area di lavoro
Per aprire in modo stabile il menu Area di lavoro, premere MENU e trascinare
il puntatore sullo spillo. Lo spillo entrerà nel foro e fisserà il menu sullo
schermo.
Scelta di un’opzione da un menu stabile
Per selezionare un’opzione da un menu stabile (fissato con lo spillo),
posizionare il puntatore sulla voce desiderata e fare clic con SELEZIONA.
Chiusura di un menu stabile
Per chiudere un menu reso stabile nel modo descritto, fare nuovamente clic
con SELEZIONA sullo spillo.
I menu delle finestre
I menu delle finestre possono essere di tre tipi, illustrati nella Figura 1-15:
•
•
•
14
Il menu Finestra, accessibile dalla cornice della finestra oppure dal bottone di
menu ridotto situato nell’intestazione della finestra.
I menu associati ai bottoni posti nell’area di controllo della finestra — la parte
della finestra che contiene i bottoni di menu e gli altri elementi di comando.
I menu pop-up, accessibili dalle sottofinestre (le aree in cui vengono
visualizzati i dati delle applicazioni).
Manuale utente di Solaris — agosto 1994
1
Bottone di
menu ridotto
Menu associato
a un bottone
Menu pop-up
della sottofinestra
Figura 1-15 I tre tipi di menu disponibili nelle finestre
Uso dei menu delle finestre
Per selezionare un’opzione da un menu:
1. Posizionare il puntatore su una delle tre aree seguenti:
•
•
•
Il bottone di menu ridotto posto nell’intestazione della finestra (o
l’intestazione stessa)
Un bottone di menu
Una sottofinestra
2. Premere MENU e trascinare il puntatore fino a evidenziare l’opzione
desiderata.
3. Rilasciare MENU.
Introduzione all’ambiente Solaris
15
1
Selezione delle opzioni di default
La maggior parte dei menu accessibili dall’area di lavoro e dalle finestre
possiedono un’opzione di default. L’opzione di default è in genere la prima
opzione del menu, e appare circondata da un sottile contorno ovale. L’opzione
di default del menu Area di lavoro, come appare dalla Figura 1-16, è il
sottomenu Programmi.
Opzione
di default
del menu
Figura 1-16 Opzione di default del menu Area di lavoro
L’opzione di default viene selezionata automaticamente facendo clic sul
bottone di menu (senza bisogno di aprire il menu). Ad esempio, poiché
l’opzione di default del sottomenu Programmi è File Manager, selezionando
Programmi dal menu Area di lavoro verrà avviato automaticamente File
Manager.
Modifica dell’opzione di default di un menu
Se l’opzione di un menu utilizzata più spesso non è quella di default
predefinita, può essere comodo modifica l’opzione di default. Procedere come
segue:
1. Aprire il menu da modificare.
Premere MENU nel punto appropriato e, se necessario, trascinare il
puntatore in modo da visualizzare il sottomenu.
2. Posizionare il puntatore sull’opzione di default desiderata e premere
nuovamente MENU.
3. Premere il tasto Control tenendo premuto MENU.
4. Trascinare il puntatore fino a evidenziare l’opzione che si desidera
impostare come default.
16
Manuale utente di Solaris — agosto 1994
1
5. Rilasciare il tasto Control.
6. Rilasciare il bottone del mouse.
Da questo momento, facendo clic con SELEZIONA su questo menu verrà
selezionata la nuova opzione impostata come default.
Comandi delle finestre
Gli elementi di comando principali delle applicazioni compaiono nell’area di
controllo della finestra base. Un’applicazione può avere un’unica area di
controllo in un’unica finestra base, oppure più aree di controllo nella stessa
finestra o in più sottofinestre.
La Figura 1-17 mostra i vari elementi disponibili per il controllo delle
applicazioni.
Nome dell’applicazione
nell’intestazione
Bottone di
menu ridotto
Bottoni di selezione
Queste opzioni si
escludono a vicenda
Queste opzioni possono
essere selezionate
simultaneamente
Caselle di selezione
Controllo a
cursore
Campo di testo
Barra di scorrimento e finestra
a scorrimento
Figura 1-17 Elementi di comando delle finestre
Introduzione all’ambiente Solaris
17
1
Barre di scorrimento
Alcune finestre contengono barre di scorrimento che consentono di
visualizzarne il contenuto in modo flessibile. La finestra di Editor è un esempio
di finestra a scorrimento. Le barre di scorrimento compaiono per default sulla
destra delle finestre, ma è possibile configurarle in modo che compaiano sulla
sinistra. Per informazioni sulle procedure da seguire, vedere il Capitolo 17,
“Personalizzazione dell’ambiente Solaris”.
Per far scorrere all’indietro il contenuto di una finestra, ad esempio per
visualizzare i comandi eseguiti in precedenza, posizionare il puntatore sulla
freccia in su nell’elevatore della barra di scorrimento e fare clic con
SELEZIONA. Per tornare alla posizione di partenza, posizionare il puntatore
sulla freccia in giù e fare clic con SELEZIONA. È anche possibile premere
SELEZIONA sull’area di trascinamento e fare scorrere l’elevatore in alto e in
basso. La Figura 1-18 mostra la barra di scorrimento della Finestra di comando.
Prompt
Elevatore
Area di
trascinamento
Cavo della barra
di scorrimento
Estremità
del cavo
Figura 1-18 Barra di scorrimento della Finestra di comando
18
Manuale utente di Solaris — agosto 1994
1
A differenza delle Finestre di comando, le Shell sono prive della barra di
scorrimento. In questo caso, dopo aver digitato una lunga serie di comandi non
è più possibile visualizzare le righe che scompaiono oltre il bordo superiore
della finestra.
Bottoni di menu
I bottoni che compaiono nelle aree di controllo delle applicazioni possono
essere associati ad un singolo comando o a un menu. Il bottone Modifica
dell’applicazione Editor, ad esempio, è associato a un menu contenente le
opzioni per la modifica del testo. Il bottone di menu ridotto situato nell’angolo
sinistro dell’intestazione è associato ad alcune opzioni generali per la gestione
delle finestre, come Apri/Chiudi ed Esci. I bottoni di menu di Editor sono
illustrati nella Figura 1-19.
Bottone di menu
ridotto
Bottoni di
menu
Menu associato
a un bottone
Figura 1-19 I bottoni di menu di Editor
La parte superiore della finestra di Editor contiene quattro bottoni; ognuno di
questi è affiancato da un triangolo che punta in basso, indicante la presenza di
ulteriori opzioni. Per visualizzare queste opzioni, posizionare il puntatore sul
bottone e premere MENU. I bottoni disponibili nelle singole finestre sono
descritti nelle sezioni riguardanti le rispettive applicazioni.
Trascina e rilascia
La funzione trascina e rilascia di OpenWindows permette di velocizzare alcune
operazioni sui file. Ad esempio, per inviare un file da un’applicazione a
un’altra, è possibile trascinare il file (sotto forma di icona) dalla prima
Introduzione all’ambiente Solaris
19
1
applicazione e rilasciarlo sull’icona della seconda o sulla sua casella di trascina e
rilascia — un piccolo rettangolo situato nella finestra dell’applicazione
ricevente (in genere nell’angolo superiore destro.)
La casella di trascina e rilascia appare vuota se la finestra non contiene alcun
file. Aprendo un file o rilasciandone uno trascinato da un’altra applicazione,
essa diventa di colore più scuro. La Figura 1-20 mostra i due possibili aspetti di
una casella di trascina e rilascia.
Casella di
trascina e
rilascia vuota
Casella di
trascina e
rilascia con
un file caricato
Figura 1-20 Caselle di trascina e rilascia
Per eseguire un’operazione di trascina e rilascia, procedere come segue:
1. Selezionare uno o più oggetti da trascinare.
Ad esempio, per selezionare un gruppo di file in File Manager, puntare sul
primo file, fare clic con SELEZIONA e quindi fare clic con REGOLA sugli
altri file desiderati. Oppure, per selezionare una porzione di testo in una
finestra di Editor premere SELEZIONA all’inizio del blocco, trascinare il
puntatore lungo il testo da selezionare e rilasciare SELEZIONA alla fine del
blocco.
Se si desidera trascinare un solo file o il contenuto di una casella di trascina
e rilascia è possibile tralasciare questa prima fase.
2. Per iniziare lo spostamento, puntare sull’icona di un file, sull’area
ombreggiata di una casella di trascina e rilascia o su un oggetto
selezionato, quindi premere SELEZIONA e trascinare il puntatore.
Per copiare un oggetto anziché spostarlo, seguire la stessa procedura
premendo il tasto Control prima di premere SELEZIONA. Tenere premuto il
tasto Control fino a quando il trascinamento sarà iniziato.
20
Manuale utente di Solaris — agosto 1994
1
3. Quando il punto attivo del puntatore (la punta della freccia) si trova nella
posizione appropriata, rilasciare SELEZIONA.
L’oggetto selezionato viene “rilasciato” nella nuova posizione. A seconda
del tipo di oggetto, la posizione di arrivo può essere un’icona, una casella di
trascina e rilascia, la finestra di un’applicazione, lo sfondo dell’area di
lavoro o una sottofinestra di testo.
In molti casi non è necessario scegliere tra lo spostamento o la copia
dell’oggetto. Le applicazioni DeskSet effettuano automaticamente l’operazione
più appropriata in base all’origine e alla destinazione dello spostamento. Ad
esempio, nel caso di un trasferimento da File Manager al Cestino il file viene
effettivamente spostato (cioè rimosso dalla posizione originaria). Se invece si
esegue un trasferimento da File Manager a Stampa, il file viene soltanto
copiato. Il file originale resta cioè nella posizione di partenza.
In caso di dubbio sull’operazione più opportuna, si consideri che gli oggetti
vengono di norma spostati. Per copiarli, premere il tasto Control fino all’inizio
del trascinamento.
Qui di seguito sono elencate alcune delle operazioni di trascina e rilascia più
comuni tra le applicazioni DeskSet. Per maggiori informazioni sul modo in cui
le singole applicazioni supportano le operazioni di trascina e rilascia, vedere i
capitoli relativi alle singole applicazioni.
Le icone utilizzate da File Manager possono essere rilasciate sulle seguenti
applicazioni DeskSet:
•
•
•
•
•
•
•
•
Posta Elettronica
Cestino
Stampa
Nastro
Editor
Editor Icone (file di icona)
Istantanea (file raster o GIF)
Registratore (file sonori)
I messaggi di Posta Elettronica possono essere trascinati dalla finestra
Intestazione e rilasciati sulle seguenti applicazioni DeskSet:
•
•
•
•
Editor
Stampa
File Manager
Cestino
Introduzione all’ambiente Solaris
21
1
•
Calendario (con alcune restrizioni di formato)
Gli allegati di Posta Elettronica possono essere rilasciati sulle seguenti
applicazioni DeskSet:
•
•
•
•
•
•
•
•
File Manager
Cestino
Stampa
Editor
Gestione Immagini
Editor Icone (file di icona)
Istantanea (file raster)
Registratore (file sonori)
Le parti di testo selezionate in un file di Editor possono essere rilasciate sulle
seguenti applicazioni:
•
•
•
•
•
•
•
•
Posta Elettronica
Editor
Stampa
Calendario (con alcune restrizioni di formato)
Editor Icone (file di icona)
File Manager
Cestino
Finestra di comando
I file di testo trascinati dalla casella di trascina e rilascia di Editor possono
essere rilasciati sulle seguenti applicazioni:
•
•
•
•
•
•
File Manager
Cestino
Stampa
Posta Elettronica
Calendario (con alcune restrizioni di formato)
Finestra di comando
Per informazioni sugli errori che possono verificarsi durante un’operazione di
trascina e rilascia, vedere l’Appendice A, “Soluzione dei problemi”.
22
Manuale utente di Solaris — agosto 1994
1
Alcuni esempi
Alcune applicazioni sono provviste di una casella di trascina e rilascia, situata
generalmente nell’angolo superiore destro dell’area di controllo. Questa casella
ha l’aspetto illustrato nella Figura 1-21. Si noti che, sulle workstation a colori,
la casella di trascina e rilascia appare leggermente ombreggiata.
Figura 1-21 Casella di trascina e rilascia vuota
Quando si rilascia un oggetto su una casella di trascina e rilascia, l’oggetto
viene caricato nell’applicazione e sostituisce il contenuto precedente. Ad
esempio, se si rilascia un file o una porzione di testo sulla casella di trascina e
rilascia di Editor, l’intero contenuto della finestra di Editor viene sostituito con
il file o con il testo rilasciato.
Quando la casella di trascina e rilascia presenta una serie di righe orizzontali,
significa che l’intero contenuto dell’applicazione corrente può essere trascinato
dalla casella e rilasciato in un’altra applicazione. Ad esempio, trascinando
l’area ombreggiata dalla casella di trascina e rilascia di Editor, viene trascinato
l’intero contenuto della finestra di Editor.
Figura 1-22 Casella di trascina e rilascia contenente un oggetto trascinabile
In alcuni casi è possibile rilasciare un oggetto direttamente in una sottofinestra,
in modo da aggiungere l’oggetto al contenuto corrente dell’applicazione
anziché sostituirlo. Ad esempio, è possibile rilasciare una porzione di testo in
una sottofinestra di testo per aggiungere la nuova porzione al contenuto
corrente (anziché sostituirlo come accadrebbe rilasciando il testo sulla casella
di trascina e rilascia). Oppure, è possibile rilasciare un file su una cartella di
File Manager per aggiungerlo alla cartella di destinazione.
Per trascinare e rilasciare un file tra le applicazioni DeskSet è possibile
procedere in diversi modi. Qui di seguito sono descritti alcuni esempi.
Introduzione all’ambiente Solaris
23
1
•
Per stampare un file è possibile trascinarlo e rilasciarlo sull’icona o sulla
casella di trascina e rilascia di Stampa. La Figura 1-23 mostra la casella di
trascina e rilascia di Stampa. L’applicazione è descritta in dettaglio al
Capitolo 10, “Stampa”.
Casella di
trascina e
rilascia di
Stampa
Figura 1-23 La casella di trascina e rilascia di Stampa
•
•
•
24
Per cancellare un file di cui non si ha più bisogno, premere SELEZIONA
sulla sua icona in File Manager o nella finestra Allegati di un messaggio di
Posta Elettronica Multimediale, trascinarla sull’icona del cestino e rilasciare
il bottone del mouse.
Per aprire un file di testo, una cartella o un altro tipo di file, trascinare la sua
icona da File Manager e rilasciarla sull’area di lavoro.
È anche possibile trascinare un file allegato a un messaggio di Posta
Elettronica Multimediale e rilasciarlo sull’area di lavoro: il file verrà caricato
e aperto automaticamente nell’applicazione con cui è stato creato (File
Manager, Editor, Registratore o Editor Icone). Per maggiori informazioni
sulle operazioni di trascina e rilascia, vedere il Capitolo 2, “File Manager”, o
il Capitolo 4, “Posta Elettronica Multimediale”.
Manuale utente di Solaris — agosto 1994
1
Disposizione delle finestre e dei menu stabili
Le finestre e i menu stabili possono essere posizionati in qualsiasi punto
dell’area di lavoro, sopra o sotto altre finestre. Per spostare una finestra,
procedere come segue:
1. Posizionare il puntatore sul sottile bordo nero che circonda la finestra o il
menu e premere SELEZIONA.
La Figura 1-24 mostra il puntatore posizionato sul bordo di una finestra nel
modo richiesto per un’operazione di riposizionamento.
Premere SELEZIONA
sul bordo della finestra
Figura 1-24 Spostamento di una finestra
2. Trascinare il puntatore nell’area di lavoro fino alla nuova posizione
desiderata.
Un riquadro corrispondente al profilo della finestra si sposterà insieme al
puntatore.
3. Rilasciare SELEZIONA.
La finestra ricompare nella nuova posizione.
Spostamento di più finestre
È anche possibile spostare più finestre con un’unica operazione. Questo è utile,
ad esempio, per cambiare la posizione di un gruppo di finestre o icone senza
modificarne la disposizione reciproca.
Introduzione all’ambiente Solaris
25
1
Un metodo per raggruppare diverse finestre consiste nel fare clic con
SELEZIONA su una delle finestre e quindi con REGOLA su ogni finestra
aggiuntiva. In alternativa, è possibile trascinare il puntatore nell’area di lavoro
in modo da tracciare un riquadro intorno alle finestre da raggruppare.
Procedere come segue:
1. Posizionare il puntatore ad un angolo del gruppo di finestre che si
desidera raggruppare.
2. Premere SELEZIONA e trascinare il puntatore in diagonale fino all’angolo
opposto del gruppo.
Viene disegnato un rettangolo intorno alle finestre e alle icone interamente
racchiuse nell’area di trascinamento.
3. Rilasciare il bottone del mouse.
Gli elementi racchiusi nel rettangolo vengono selezionati come un unico
oggetto.
4. Posizionare il puntatore sul bordo di una delle finestre raggruppate, come
descritto nel paragrafo precedente “Disposizione delle finestre e dei menu
stabili”, premere SELEZIONA e trascinare il puntatore nella nuova
posizione desiderata.
Il gruppo di finestre viene spostato nella nuova posizione.
5. Per annullare il raggruppamento delle applicazioni, premere SELEZIONA
in un punto qualsiasi dell’area di lavoro.
Spostamento di una finestra sopra o sotto altre finestre
Per spostare una finestra sopra o sotto un’altra finestra:
1. Posizionare il puntatore sull’intestazione della finestra che si desidera
spostare sotto (dietro) un’altra.
2. Premere MENU e trascinare il puntatore sull’opzione Dietro.
La Figura 1-25 mostra il menu Finestra con l’opzione Dietro evidenziata.
26
Manuale utente di Solaris — agosto 1994
1
Selezionare Dietro
dal menu Finestra
Figura 1-25 Spostamento di una finestra dietro un’altra
3. Rilasciare MENU.
La finestra viene spostata in secondo piano.
In alternativa, si può utilizzare il tasto Davanti della tastiera, che porta la
finestra in primo piano o sullo sfondo a seconda della posizione corrente. Se la
finestra su cui è posizionato il puntatore si trova sotto un’altra, il tasto Front la
porta in primo piano. Se la finestra si trova già in primo piano viene spostata
sullo sfondo.
Spostamento di un’icona
Per spostare un’icona si segue la stessa procedura utilizzata per riposizionare
le finestre o i menu stabili. Per spostare un’icona in una nuova posizione,
portare il puntatore sull’icona, premere SELEZIONA e trascinare il profilo
dell’icona nella posizione desiderata. Rilasciando il bottone del mouse l’icona
apparirà nella nuova posizione. La Figura 1-26 mostra un’icona e il profilo che
compare durante il suo spostamento.
Introduzione all’ambiente Solaris
27
1
Il profilo dell’icona
si sposta insieme
al puntatore
Figura 1-26 Spostamento di un’icona
Quando si chiude un’applicazione ad icona, questa appare nella posizione di
default. Per cambiare la posizione di default, selezionare “Salva area di lavoro”
dal menu Utility o utilizzare la finestra “Caratteristiche area di lavoro”. La
finestra Caratteristiche è descritta al Capitolo 17, “Personalizzazione
dell’ambiente Solaris”.
Ridimensionamento delle finestre
Gli angoli di una finestra possono essere utilizzati come punti di ancoraggio
per modificarne le dimensioni. Procedere come segue:
1. Posizionare il puntatore su uno degli angoli della finestra.
Il puntatore assume la forma di un piccolo cerchio, ad indicare che si trova
nella posizione giusta per il ridimensionamento.
2. Premere SELEZIONA e trascinare il puntatore fino a raggiungere la
dimensione desiderata.
Durante il trascinamento, un riquadro indicherà la nuova dimensione della
finestra.
3. Rilasciare SELEZIONA.
La Figura 1-27 mostra il puntatore posizionato su un angolo per il
ridimensionamento della finestra.
28
Manuale utente di Solaris — agosto 1994
1
Il bordo della finestra
si estende seguendo
il movimento del
puntatore
Angolo di
ridimensionamento
Il puntatore cambia
forma durante il
ridimensionamento
Figura 1-27 Ingrandimento di una finestra usando l’angolo di ridimensionamento
Chiusura temporanea e permanente di una finestra
Per chiudere una finestra temporaneamente, lasciando la sua icona sull’area di
lavoro, selezionare l’opzione Chiudi del menu Finestra. Per aprire questo
menu, posizionare il puntatore sull’intestazione o sul bordo della finestra e
premere il bottone del mouse MENU. Quindi evidenziare l’opzione Chiudi,
come illustrato nella Figura 1-28.
Introduzione all’ambiente Solaris
29
1
Scegliere Chiudi
dal menu Finestra
Figura 1-28 Il menu Finestra con l’opzione Chiudi evidenziata
Rilasciando il bottone del mouse, la finestra si chiude ad icona. In alternativa,
poiché Chiudi è l’opzione di default del menu Finestra, è possibile fare clic con
SELEZIONA sul bottone di menu ridotto nell’intestazione.
Il menu associato all’intestazione della finestra comprende anche un’opzione
Esci, che consente la chiusura permanente dell’applicazione. Per selezionarla,
posizionare il puntatore sull’intestazione o sul bottone di menu ridotto,
premere il bottone del mouse MENU ed evidenziare l’opzione Esci.
Rilasciando il bottone del mouse la finestra scompare dall’area di lavoro e
l’applicazione viene chiusa.
Avvio di un’applicazione
Le applicazioni vengono avviate dal menu Area di lavoro, che viene visualizzato
posizionando il puntatore sullo sfondo dell’area di lavoro e premendo il
bottone del mouse MENU. Per avviare un’applicazione, trascinare il puntatore
verso destra per aprire il sottomenu Programmi e da qui selezionare il nome
dell’applicazione. Quando il nome è evidenziato, rilasciare il bottone del
mouse. Dopo qualche istante l’applicazione compare nell’area di lavoro.
30
Manuale utente di Solaris — agosto 1994
1
Elementi della finestra base di un’applicazione
Alcune applicazioni dispongono di una sola finestra, altre di una o più
sottofinestre. La finestra principale che compare all’apertura dell’applicazione
viene detta finestra base. La Figura 1-29 mostra gli elementi fondamentali di
una finestra base.
Bottone di
menu ridotto
Intestazione
Bottone di menu
Menu associato
al bottone
Menu della
sottofinestra
Sottofinestra
Barra di
scorrimento
Figura 1-29 Finestra base con menu pop-up
Apertura, salvataggio e inserimento di file
Durante il lavoro con le applicazioni DeskSet è spesso necessario aprire,
salvare (o rinominare), inserire o allegare un file (o un documento). Molte
applicazioni DeskSet dispongono di una finestra standard che permette di
eseguire queste operazioni. Una volta imparato il funzionamento di questa
finestra, tutte le operazioni sopra citate potranno essere eseguite con estrema
facilità.
Le applicazioni DeskSet che utilizzano questo tipo di finestra sono: Editor,
Posta Elettronica, Finestra di comando, Shell, Registratore, Gestione Immagini,
Istantanea ed Editor Icone.
Introduzione all’ambiente Solaris
31
1
La Figura 1-30 mostra una finestra standard per l’apertura di un file. Questa
finestra ha un aspetto molto simile in tutte le applicazioni, fatta eccezione per
l’intestazione. Quest’ultima presenta sempre un riferimento all’applicazione,
ad esempio Testo:, seguito dal nome dell’operazione da eseguire, ad esempio
Apri, Salva, Salva come, Inserisci o Allega.
La barra del titolo cambia a
seconda dell’operazione da
eseguire, ad esempio Apri,
Salva, Inserisci, ecc.
Permette di spostarsi in
un altro punto del file
system
Indica la posizione corrente
nel file system
La barra di scorrimento
permette di scorrere i file
e le directory contenuti
nella cartella corrente
Queste opzioni permettono
di visualizzare o nascondere
i file nascosti (file punto)
Questi bottoni cambiano
a seconda dell’operazione
eseguita, ad esempio
Apri, Salva, Inserisci
Abbandona la finestra
Figura 1-30 Esempio di finestra Apri
Nota – Per localizzare la posizione di documenti e cartelle (file e directory) è
possibile utilizzare File Manager. Per informazioni sull’uso di questa
applicazione, vedere il Capitolo 2, “File Manager”.
32
Manuale utente di Solaris — agosto 1994
1
Apertura di un documento
Per aprire un documento da un’applicazione:
1. Selezionare Apri dal menu File.
Compare una finestra Apri simile a quella illustrata nella Figura 1-30.
2. Selezionare il nome della cartella dalla lista a scorrimento.
Fare clic con SELEZIONA sul nome della cartella, quindi fare clic su Apri. In
alternativa, fare doppio clic sul nome della cartella. Se la cartella desiderata
non compare nell’elenco, fare doppio clic su “Livello superiore” fino a
raggiungere il livello del file system che contiene la directory.
3. Selezionare la cartella che contiene il documento da aprire.
Il nome della cartella deve essere visualizzato sotto l’indicazione “Cartella
corrente”. Per visualizzare la cartella è possibile:
a. Selezionare la cartella dal menu “Vai a”: premere MENU su “Vai a” e
quindi selezionare la cartella desiderata.
oppure
b. Digitare il percorso della cartella nel campo di testo “Vai a” e quindi
premere Return, oppure fare clic con SELEZIONA sul bottone “Vai a”.
4. Quando la lista a scorrimento mostra il contenuto della cartella,
selezionare il documento desiderato e fare clic con SELEZIONA su Apri.
In alternativa, fare doppio clic sul nome del documento.
Nota – La procedura sopra descritta può essere utilizzata anche per inserire un
file da Editor o per allegare un file da Posta Elettronica. In questo caso il file
selezionato verrà inserito o allegato.
Salvataggio di un documento
Durante la sessione di lavoro può essere necessario eseguire una di queste
operazioni:
•
•
•
Salvare un documento nuovo e senza nome
Salvare un documento esistente
Salvare un documento esistente con un altro nome (Salva come)
Introduzione all’ambiente Solaris
33
1
Salvataggio di un documento nuovo e senza nome
Quando si apre un documento nuovo, per salvarlo occorre assegnare un nome
al file e scegliere la posizione di archiviazione nel file system.
1. Scegliere Salva dal menu File.
Viene aperta una finestra Salva simile a quella mostrata nella Figura 1-31.
Figura 1-31 Esempio di finestra Salva
2. Scegliere la cartella in cui si desidera salvare il documento.
Il nome della cartella deve comparire sotto “Cartella corrente”.
34
Manuale utente di Solaris — agosto 1994
1
3. Selezionare il nome della cartella dalla lista a scorrimento.
Fare clic con SELEZIONA sul nome della cartella e quindi su Apri, oppure
fare doppio clic sul nome della cartella. Se la cartella desiderata non
compare nell’elenco, fare doppio clic su “Livello superiore” fino a
raggiungere il livello del file system che contiene la directory.
oppure
a. Digitare il nome della cartella nel campo di testo “Vai a” e premere
Return, oppure fare clic con SELEZIONA sul bottone “Vai a”.
b. Selezionare la cartella dal menu “Vai a”: premere MENU su “Vai a” e
quindi scegliere la cartella desiderata.
4. Digitare un nome per il documento nel campo di testo e fare clic con
SELEZIONA su Salva.
Quando la lista a scorrimento mostra il contenuto della cartella, digitare il
nome di un documento e fare clic con SELEZIONA su Salva.
Salvataggio di un documento esistente
Per salvare le modifiche apportate ad un file esistente:
♦ Selezionare Salva dal menu File.
Il documento viene salvato con il nome originario e nella stessa cartella.
Salvataggio di un documento esistente con un nuovo nome
La procedura seguente permette di salvare un file esistente con un nuovo
nome:
1. Selezionare “Salva come” dal menu File.
Viene visualizzata una finestra “Salva come” simile a quella illustrata nella
Figura 1-31.
2. Selezionare la cartella in cui si desidera salvare il documento.
Il nome della cartella deve comparire sotto “Cartella corrente”. Per
visualizzare la cartella è possibile:
Introduzione all’ambiente Solaris
35
1
3. Selezionare il nome della cartella dalla lista a scorrimento.
Fare clic con SELEZIONA sul nome della cartella e quindi su Apri, oppure
fare doppio clic sul nome della cartella. Se la cartella non compare
nell’elenco, fare doppio clic su “Livello superiore” fino a raggiungere il
livello del file system che contiene la directory.
oppure
a. Digitare il nome della cartella nel campo di testo “Vai a” e premere
Return, oppure fare clic con SELEZIONA sul bottone “Vai a”.
b. Selezionare la cartella dal menu “Vai a”: premere MENU su “Vai a” e
quindi scegliere la cartella desiderata.
4. Digitare un nuovo nome per il documento nel campo di testo e fare clic
con SELEZIONA su Salva.
Quando la lista a scorrimento mostra il contenuto della cartella, digitare un
nome per il documento e fare clic con SELEZIONA su Salva.
Nota – Quando si cambia nome a un documento senza averlo modificato, si
ottengono due versioni dello stesso documento, una con il vecchio nome e una
con il nome nuovo. Se il file viene aperto e modificato quotidianamente, si
consiglia di annotare il nome della versione utilizzata in modo da non
sovrascrivere il file sbagliato al momento del salvataggio.
Introduzione alle applicazioni DeskSet
Le applicazioni DeskSet sono un gruppo di programmi forniti insieme al
software Solaris. Si tratta delle applicazioni di default disponibili dal
sottomenu Programmi del menu Area di lavoro.
I paragrafi seguenti descrivono le operazioni usate più frequentemente nelle
sessioni di lavoro e le applicazioni necessarie per eseguirle. Le singole
applicazioni verranno descritte in dettaglio nei capitoli seguenti.
Per avviare un’applicazione:
1. Posizionare il puntatore sull’area di lavoro (lo sfondo di OpenWindows).
2. Premere (e tenere premuto) MENU.
36
Manuale utente di Solaris — agosto 1994
1
3. All’apertura del menu Area di lavoro, trascinare il puntatore in modo da
visualizzare il sottomenu Programmi o Utility.
4. Trascinare il puntatore fino a evidenziare l’applicazione che si desidera
avviare.
Rilasciando il bottone del mouse, l’applicazione viene aperta nell’area di
lavoro. La Figura 1-32 mostra la selezione di un’applicazione dal sottomenu
Programmi.
Figura 1-32 Scelta di un’applicazione
Seguire queste istruzioni per avviare una qualsiasi applicazione DeskSet. Nel
resto del manuale, questa procedura verrà indicata nella forma
“scegliere Area di lavoro ➤ Programmi ➤ applicazione” (dove applicazione è il
nome dell’applicazione di volta in volta selezionata).
Avvio delle applicazioni DeskSet
Le applicazioni DeskSet vengono avviate dal sottomenu Programmi del menu
Area di lavoro. Per aprire questo menu, premere MENU puntando sullo sfondo
dell’area di lavoro. Una volta installate sul sistema, le applicazioni DeskSet
compaiono automaticamente come opzioni nel sottomenu Programmi.
Introduzione all’ambiente Solaris
37
1
È anche possibile avviare le applicazioni DeskSet dal prompt di sistema in una
Finestra di comando o in una Shell, digitando il nome del file appropriato. In
questo caso, per continuare a utilizzare la Finestra di comando o la Shell
mentre l’applicazione viene eseguita, dopo il nome dell’applicazione digitare
uno spazio e una “e commerciale” (&). La Tabella 1-1 mostra i comandi da
digitare per avviare le singole applicazioni DeskSet.
Tabella 1-2 Comandi da digitare per avviare le applicazioni DeskSet
38
Nome
dell’applicazione
Comando da
digitare
AnswerBook
answerbook &
Associatore
binder &
Calcolatrice
calctool &
Calendario
cm &
Console
cmdtool -C &
Editor
textedit &
Editor Icone
iconedit &
File Manager
filemgr &
Finestra di comando
cmdtool &
Gestione Immagini
imagetool &
Istantanea
snapshot &
Nastro
tapetool &
Orologio
clock &
Posta Elettronica
mailtool &
Prestazioni
perfmeter &
Registratore
audiotool &
Shell
shelltool &
Stampa
printtool &
Manuale utente di Solaris — agosto 1994
1
File di testo
Editor è l’applicazione OpenWindows per la gestione dei file di testo: contiene
tutti i comandi necessari per comporre, modificare, tagliare, copiare e incollare
un intero documento o una sua parte. Editor permette di creare e comporre un
nuovo documento o di aprire (caricare) un file esistente per modificarlo. In
alternativa, è possibile utilizzare un editor non grafico (ad esempio vi) in una
Finestra di comando o in una Shell. Per informazioni sull’uso di vi, vedere la
Guida avanzata a Solaris. La Figura 1-33 mostra la finestra base di Editor.
Figura 1-33 Finestra base di Editor
Introduzione all’ambiente Solaris
39
1
Gestione dei file
File Manager è un’applicazione che consente la visualizzazione in forma
grafica della struttura delle cartelle e dei documenti (directory e file) presenti
nel file system. Ogni file viene visualizzato in forma di icona, come illustrato
nella Figura 1-34.
Figura 1-34 Finestra base di File Manager
Apertura di un file in File Manager
Per aprire un file o un’applicazione dalla finestra base di File Manager,
premere MENU sulla sua icona e scegliere Apri. Quando si apre ad esempio
l’icona di un file di testo, viene avviato Editor e il file selezionato viene caricato
automaticamente nella finestra dell’applicazione.
40
Manuale utente di Solaris — agosto 1994
1
Visualizzazione del contenuto di una cartella in File Manager
Per visualizzare il contenuto di una cartella è possibile premere MENU
sull’icona corrispondente e selezionare Apri, fare doppio clic con SELEZIONA
sull’icona oppure premere SELEZIONA sull’icona, trascinarla nell’area di
lavoro e rilasciare il bottone del mouse. L’icona viene aperta in una finestra che
mostra il contenuto della directory.
Spostamento dei file nel file system
Per spostare uno o più file da una cartella a un’altra, è possibile selezionarli e
trascinarli con il puntatore (ad esempio dal primo livello della directory home
a una cartella aperta nell’area di lavoro), oppure tagliarli dalla cartella di
origine, aprire la cartella di destinazione e incollarli.
Trascina e rilascia
File Manager può operare in modo interattivo con le altre applicazioni
DeskSet. Ad esempio, per ascoltare un file sonoro è possibile trascinarlo da File
Manager e rilasciarlo sull’area di lavoro.
Per cancellare un file, è possibile trascinarlo dalla sua posizione corrente e
rilasciarlo sull’icona del Cestino. Per inviare un file alla stampante, trascinarlo
e rilasciarlo sull’icona di Stampa. Per salvare un file o un gruppo di file su un
nastro, è possibile trascinare i file prescelti da File Manager e rilasciarli
sull’applicazione Nastro.
Organizzazione del tempo
L’ambiente OpenWindows comprende due applicazioni grafiche per
l’organizzazione del tempo e degli appuntamenti: Orologio e Calendario.
La Figura 1-35 mostra la finestra base di Calendario.
Introduzione all’ambiente Solaris
41
1
Figura 1-35 Finestra base di Calendario
Calendario è un’applicazione interattiva che consente di programmare i propri
appuntamenti e di impostare vari tipi di avviso per ricordarli. Ad esempio,
Calendario può emettere un segnale acustico o inviare un messaggio di posta
elettronica per ricordare all’utente una riunione importante. Permette inoltre di
consultare i calendari di altri utenti collegati alla rete.
Stampa dei documenti
Per stampare i documenti si utilizza l’applicazione Stampa. Questa
applicazione permette di stampare in numerosi formati, tra cui ASCII, troff,
PostScript e immagini raster. La Figura 1-36 mostra la finestra base di
Stampa.
42
Manuale utente di Solaris — agosto 1994
1
Figura 1-36 Finestra base di Stampa
Per stampare un documento è possibile trascinare la sua icona da File Manager
e rilasciarla sull’icona o sulla casella di trascina e rilascia di Stampa. Un altro
metodo consiste nel digitare il nome del file e il suo percorso nel campo di
testo di Stampa e quindi fare clic con SELEZIONA sul bottone Stampa. È anche
possibile inviare alla stampante messaggi e immagini da Posta Elettronica
Multimediale e da Istantanea — un’applicazione che consente di catturare
immagini delle finestre e dello schermo della workstation.
Comunicazioni all’interno della rete
Posta Elettronica Multimediale è un comodo strumento per comunicare per via
elettronica con gli altri utenti della rete, ad esempio per inviare e ricevere
messaggi, file sonori e altri dati. Può essere utilizzata insieme a Calendario
quando occorre organizzare riunioni di gruppo e inviare le relative
comunicazioni, oppure insieme a Registratore quando occorre inviare un
messaggio registrato.
Introduzione all’ambiente Solaris
43
1
L’icona di Posta Elettronica Multimediale ha l’aspetto di una piccola vaschetta
per documenti. La vaschetta appare vuota quando non vi sono messaggi,
presenta buste sparse quando contiene nuovi messaggi e buste ordinate
quando la posta arrivata è stata letta. La Figura 1-37 mostra i tre tipi di icona di
Posta Elettronica. Aprendo l’icona compare la finestra base dell’applicazione,
da cui è possibile ricevere, comporre e inviare messaggi ad altri utenti.
Figura 1-37 Nessun messaggio; nuovi messaggi; messaggi già letti
Personalizzazione dell’ambiente OpenWindows
È possibile modificare molti aspetti dell’ambiente OpenWindows, tra cui i font
utilizzati nelle applicazioni e nei menu, la distanza di trascinamento richiesta
per aprire un sottomenu e i colori delle finestre. Inoltre, gli utenti mancini
hanno la possibilità di rimappare le parti sinistra e destra della tastiera.
Il Capitolo 17, “Personalizzazione dell’ambiente Solaris” contiene istruzioni
dettagliate sulla personalizzazione dell’ambiente OpenWindows utilizzando le
opzioni della finestra “Caratteristiche area di lavoro” e sulla personalizzazione
della tastiera e del mouse.
File nascosti
I file nascosti, detti anche “file punto”, sono identificabili nel file system per la
presenza di un punto (.) prima del nome. In generale questi file non vengono
visualizzati insieme al contenuto della directory, e la loro modifica o
cancellazione dovrebbe essere riservata agli utenti con una certa esperienza
nell’uso e nella configurazione dei sistemi.
44
Manuale utente di Solaris — agosto 1994
1
Funzioni di guida
Sono disponibili due tipi di guida online: la Guida istantanea (Magnify
Help™), per informazioni immediate sui singoli elementi dell’ambiente
OpenWindows, ad esempio un menu o una parte di una finestra, e i Manuali
online, che forniscono informazioni di riferimento più estese sugli elementi e le
applicazioni dell’ambiente OpenWindows.
Nota – L’opzione “Altre informazioni” di OpenWindows (che richiama i
Manuali online) dipende dal server X11. Essa non è perciò disponibile se si
utilizza un server non OpenWindows (ad esempio il server MIT X11). In
particolare, facendo clic sul bottone “Altre informazioni” in una finestra della
guida istantanea o selezionando l’opzione Guida dal menu Area di lavoro, la
guida richiesta non compare e la Console visualizza il seguente messaggio di
errore:
Errore XView: puntatore NULLO inviato a xv_set
helpopen: Viewer non può visualizzare il documento:
handbooks/...
Guida istantanea
L’ambiente Solaris dispone di numerose finestre e menu, ognuno associato a
funzioni specifiche. Quando occorrono maggiori informazioni su una finestra,
un menu o un oggetto specifico, il metodo più rapido consiste nel richiamare la
Guida istantanea.
Per richiamare la Guida istantanea relativa a un elemento di una finestra o di
un menu:
1. Posizionare il puntatore sull’elemento (ad esempio un menu) sul quale si
desidera ottenere informazioni.
2. Premere il tasto Help (Aiuto) della tastiera.
Su alcuni sistemi questa funzione viene assolta dal tasto F1. Compare una
finestra di guida con informazioni sull’elemento desiderato.
La Figura 1-38 mostra una finestra di Guida istantanea.
Introduzione all’ambiente Solaris
45
1
Figura 1-38 Una finestra di guida istantanea
Altre informazioni
Molti oggetti ed elementi dell’area di lavoro sono descritti in maggiore
dettaglio nei Manuali online. Quando è disponibile un Manuale online, la
finestra della Guida istantanea presenta un bottone con la scritta “Altre
informazioni”. Per ottenere maggiori informazioni sull’oggetto descritto, fare
clic con SELEZIONA sul bottone “Altre informazioni”. La Figura 1-39 mostra
una finestra di Guida istantanea contenente il bottone “Altre informazioni”.
Figura 1-39 Finestra di guida con il bottone “Altre informazioni”
Chiusura di una finestra di guida
In generale, le finestre pop-up vengono chiuse automaticamente quando si esce
dall’applicazione che le ha generate. Per chiudere la finestra di Guida
istantanea senza uscire dall’applicazione, fare clic con SELEZIONA sullo spillo
posto nell’angolo superiore sinistro della finestra.
46
Manuale utente di Solaris — agosto 1994
1
Se la guida non è disponibile
Se all’argomento desiderato non sono associate informazioni di guida, compare
una finestra pop-up che segnala l’assenza di informazioni disponibili. Il
puntatore salta automaticamente sul bottone OK; per continuare, fare clic con
SELEZIONA.
Guida online
I Manuali online contengono informazioni introduttive all’uso dell’ambiente
OpenWindows, presentate nella finestra “Guida online”. Il manuale
“Introduzione all’ambiente di lavoro” è un’esercitazione pratica
sull’esecuzione delle operazioni principali nell’ambiente OpenWindows. Gli
altri manuali forniscono informazioni su argomenti e applicazioni specifiche
(compresa la consultazione dei vari tipi di guida online). I manuali possono
essere consultati in qualsiasi ordine.
Introduzione all’ambiente di lavoro
Per richiamare il manuale di esercitazione “Introduzione all’ambiente di
lavoro” dal menu Area di lavoro, procedere come segue:
1. Posizionare il puntatore nell’area di lavoro e premere MENU.
Compare il menu Area di lavoro illustrato nella Figura 1-40.
Scegliere Guida
Figura 1-40 Il menu Area di lavoro
2. Trascinare il puntatore sull’opzione Guida.
Rilasciando il bottone del mouse compare la finestra “Guida online” con
l’indice dei manuali disponibili.
Introduzione all’ambiente Solaris
47
1
3. Fare doppio clic con SELEZIONA su “Introduzione all’ambiente di
lavoro”.
La Figura 1-41 mostra la selezione dell’esercitazione pratica dalla finestra
“Guida online”.
Figura 1-41 Selezione di Introduzione all’ambiente di lavoro
Nella finestra “Guida online” compare il manuale di esercitazione pratica
“Introduzione all’ambiente di lavoro”, illustrato nella Figura 1-42.
48
Manuale utente di Solaris — agosto 1994
1
Bottone di menu per
modificare il tipo
di visualizzazione
Per informazioni su
come consultare i
manuali online e la
guida istantanea,
fare doppio clic con
SELEZIONA su
questo riquadro.
Figura 1-42 La prima pagina del manuale “Introduzione all’ambiente di lavoro”
Informazioni sulla guida
Per avere informazioni sulla consultazione delle guide online disponibili, fare
doppio clic con SELEZIONA sull’icona “Uso della Guida” che compare nella
Figura 1-42. (Oppure, fare clic con SELEZIONA sull’icona e quindi sul bottone
Visualizza.) Questa opzione è disponibile da qualsiasi Manuale online. Inoltre,
per ogni elemento della Guida online è disponibile anche una Guida istantanea
(descritta al paragrafo “Guida istantanea” a pagina 45).
Introduzione all’ambiente Solaris
49
1
Altri manuali
Per accedere ai Manuali online che illustrano le applicazioni DeskSet e l’area di
lavoro di OpenWindows, procedere come descritto qui di seguito. Si noti,
tuttavia, che se è già visualizzata la prima pagina di un manuale è sufficiente
fare doppio clic con SELEZIONA sull’icona “Altri manuali” nella parte
inferiore della finestra “Guida online”.
Per accedere ai Manuali online:
1. Posizionare il puntatore sull’area di lavoro e premere MENU.
Compare il menu Area di lavoro.
2. Trascinare il puntatore sull’opzione Guida.
Rilasciando il bottone del mouse, nella finestra “Guida online” compare
l’indice dei manuali disponibili, illustrato nella Figura 1-43.
Guida online
Indietro
Visualizza
Manuali online
Fare doppio clic con SELEZIONA sull'argomento desiderato.
Introduzione all'ambiente di lavoro
Scegliere un
manuale
Answerbook
Area di lavoro
Associatore
Calcolatrice
Calendario
Editor
Editor Icone
File Manager
Finestre di comando
Gestione Immagini
Istantanea
Nastro
Orologio
Posta Elettronica
Prestazioni
Registratore
Stampa
?
Uso della Guida
Manuali online al 100%
Figura 1-43 La Guida online
50
Manuale utente di Solaris — agosto 1994
1
3. Fare doppio clic con SELEZIONA sull’argomento desiderato.
Nella finestra “Guida online” compare l’indice del manuale selezionato.
Accesso rapido ai Manuali online
Per accedere rapidamente a un manuale online da qualsiasi applicazione, icona
o menu, premere Shift e il tasto Help (o F1) della tastiera. Ad esempio,
posizionare il puntatore sulla finestra di Posta Elettronica e premere ShiftHelp. Verrà aperta la finestra “Guida online” contenente il manuale “Posta
Elettronica”.
x86 – Sui sistemi x86, il tasto Help corrisponde al tasto F1.
Spostamento tra i Manuali online
Dopo avere aperto il manuale desiderato, è possibile:
1. Consultare il manuale pagina per pagina.
2. Fare doppio clic con SELEZIONA su un argomento per accedere
rapidamente alle relative informazioni.
3. Ritornare all’indice generale dei manuali.
4. Ritornare all’indice del manuale corrente.
I paragrafi seguenti descrivono queste operazioni.
Consultazione di un manuale pagina per pagina
I bottoni “Pagina dopo” e “Pagina prima”, situati nella parte superiore della
finestra, permettono di spostarsi pagina per pagina in avanti o all’indietro.
Fare clic su questi bottoni equivale a premere i tasti PgUp e PgDn sulla tastiera.
La Figura 1-44 illustra i bottoni disponibili per sfogliare il manuale online.
Introduzione all’ambiente Solaris
51
1
Figura 1-44 I bottoni per sfogliare i manuali online
Facendo clic con SELEZIONA sul bottone Indietro è possibile tornare all’ultima
pagina visualizzata. Se erano state visualizzate pagine sparse in vari punti dei
manuali online, è possibile ripercorrere i propri passi scegliendo Indietro per il
numero di volte necessario.
Le funzioni di cambiamento pagina sono disponibili anche nel menu Viewer,
illustrato nella Figura 1-45.
Figura 1-45 Il menu Viewer
Per utilizzare il menu Viewer:
1. Posizionare il puntatore nella finestra “Guida online” e premere MENU.
Viene aperto il menu Viewer.
2. Per tenere il menu a disposizione per più operazioni, spostare il puntatore
sullo spillo per fissare il menu nell’area di lavoro.
Rilasciando il bottone del mouse, il menu rimane aperto stabilmente sullo
schermo.
52
Manuale utente di Solaris — agosto 1994
1
3. Fare clic con SELEZIONA su un’opzione del menu per avanzare o
retrocedere di una pagina, ridisegnare la finestra o tornare all’ultima
pagina visualizzata.
In alternativa, se il menu non è stato aperto stabilmente sullo schermo,
scegliere di volta in volta l’opzione desiderata utilizzando il bottone del
mouse MENU.
Nota – Come qualsiasi menu stabile delle applicazioni DeskSet, il menu Viewer
può essere spostato posizionando il puntatore sul bordo nero esterno,
premendo SELEZIONA e trascinando il menu nella nuova posizione.
Uso dei collegamenti ipertestuali dei Manuali online
I Manuali online possono essere consultati anche in modo “non sequenziale”
tramite speciali riferimenti ipertestuali, riconoscibili grazie a un riquadro che
circonda le parole chiave. Facendo doppio clic con SELEZIONA su uno di
questi riquadri, viene visualizzata automaticamente la pagina di manuale a cui
si fa riferimento. Per accedere rapidamente a un Manuale online dall’indice
generale, è sufficiente fare doppio clic sul titolo corrispondente. All’interno di
un manuale, facendo doppio clic con SELEZIONA su un collegamento
ipertestuale si passa immediatamente all’argomento corrispondente. La
Figura 1-46 mostra i collegamenti ipertestuali presenti nell’indice del manuale
di Registratore.
Introduzione all’ambiente Solaris
53
1
Il bottone di menu
della finestra
“Guida online”
I riquadri indicano
i collegamenti
ipertestuali agli
argomenti
contenuti nel
manuale
Questa icona
ipertestuale
permette di
tornare all’indice generale
Figura 1-46 Indice con collegamenti ipertestuali
Per tornare all’indice di un manuale
Dopo avere selezionato un argomento all’interno di un manuale, è possibile
tornare alla pagina dell’indice facendo doppio clic con SELEZIONA sull’icona
Indice (vedere la Figura 1-47) posta nella parte inferiore della finestra.
Figura 1-47 L’icona Indice di un manuale online
54
Manuale utente di Solaris — agosto 1994
1
Per tornare all’indice generale
Per tornare all’indice generale dei Manuali online, portarsi sulla prima pagina
del manuale corrente e fare doppio clic con SELEZIONA sull’icona “Altri
manuali”, posta nella parte inferiore della finestra (vedere la Figura 1-46).
Chiusura temporanea della Guida online
La Guida online può essere chiusa temporaneamente ad icona facendo clic con
SELEZIONA sul bottone di menu ridotto situato nell’angolo superiore sinistro
della finestra.
La Figura 1-48 mostra l’icona della Guida online.
Figura 1-48 L’icona della Guida online
Per riaprire la Guida online, fare doppio clic con SELEZIONA sull’icona.
Uscita dalla Guida online
Per uscire dalla Guida online, selezionare l’opzione Esci dal menu Finestra.
Facendo doppio clic con SELEZIONA sull’icona Uscita del manuale
“Introduzione all’ambiente di lavoro” vengono visualizzate le istruzioni per
uscire dall’esercitazione online. La Figura 1-49 mostra l’icona Uscita.
Figura 1-49 L’icona Uscita del manuale “Introduzione all’ambiente di lavoro”
Introduzione all’ambiente Solaris
55
1
La documentazione online AnswerBook
Durante l’uso del sistema è possibile consultare tutti i manuali di riferimento
direttamente sul proprio schermo, dalla propria libreria online. In particolare, è
possibile sfogliare i manuali, ricercare un argomento, impostare segnalibri
elettronici e stampare le informazioni di interesse. La libreria online di un
utente può contenere uno o più AnswerBook, ognuno costituito da un insieme
di documenti.
La libreria può contenere tra l’altro la Software and AnswerBook Packages
Administration Guide, una raccolta dei manuali di base per l’utilizzo dei sistemi
Sun.
Nota – Perché l’utente possa accedere ad AnswerBook, è necessario che
l’amministratore del sistema installi e configuri l’applicazione in maniera
appropriata. Per maggiori informazioni, vedere la Software and AnswerBook
Packages Administration Guide.
♦ Per aprire la propria libreria online, scegliere
Area di lavoro ➤ Programmi ➤ AnswerBook.
Per informazioni sull’utilizzo di AnswerBook e della libreria online, vedere
il Capitolo 19, “Uso degli AnswerBook”.
56
Manuale utente di Solaris — agosto 1994
File Manager
2
File Manager fornisce una rappresentazione grafica del file system di UNIX, in
cui le directory (cartelle), i file (documenti) e le applicazioni sono raffigurati
sotto forma di icone.
Con File Manager è possibile cercare, copiare, spostare, aprire, chiudere,
cancellare, recuperare, creare e stampare i file, avviare le applicazioni e
riorganizzare il file system spostando o copiando i file da una cartella all’altra.
Con File Manager, inoltre, è possibile creare collegamenti tra file e trasferire i
dati da un sistema all’altro.
Infine, è possibile trascinare le icone che rappresentano singole parti del file
system dalla finestra di File Manager all’area di lavoro o sulle le icone o le
finestre di altre applicazioni DeskSet.
Nota – Solaris supporta sia sistemi SPARC che x86, che utilizzano tastiere
diverse. Di conseguenza, alcuni degli equivalenti da tastiera per i comandi dei
menu di OpenWindows differiscono a seconda della tastiera utilizzata.
La maggior parte degli equivalenti da tastiera supportati da Solaris consiste in
una combinazione con il tasto Meta utilizzabile su entrambe le piattaforme. Per
un elenco dei comandi e dei relativi equivalenti da tastiera, vedere il
Capitolo 1, “Introduzione all’ambiente Solaris”.
57
2
L’icona di File Manager
L’icona principale di File Manager ha l’aspetto di una cartella di schedario. Il
nome della directory corrente compare sotto la cartella, come illustrato nella
Figura 2-1.
Figura 2-1
L’icona di File Manager
La finestra base di File Manager
La finestra primaria di File Manager viene utilizzata per visualizzare e gestire
il contenuto del file system. La finestra secondaria, il Cestino, viene invece
utilizzata per i file cancellati. All’avvio di File Manager viene di norma avviato
anche il Cestino, visualizzato in forma di icona. Per informazioni sul suo
utilizzo, vedere il paragrafo “Il Cestino” a pagina 95.
La finestra principale di File Manager, mostrata nella Figura 2-2, contiene un
gruppo di comandi per la gestione del file system. È suddivisa in una
sottofinestra Percorso, che visualizza la gerarchia del file system, e in una
sottofinestra File, a scorrimento, che visualizza il contenuto della cartella
selezionata nel percorso. File Manager consente di aprire numerose finestre
nell’area di lavoro, in ognuna delle quali è possibile eseguire le stesse
operazioni.
58
Manuale utente di Solaris — agosto 1994
2
Sottofinestra
percorso
Barra di stato
Sottofinestra File
Figura 2-2
La finestra principale di File Manager
Le icone dei file in File Manager
In File Manager, i file del sistema vengono rappresentati per default con tre tipi
di icone, simili a quelle delle applicazioni nell’area di lavoro. L’icona delle
directory ha l’aspetto di una cartella di schedario. Quella dei file (usata ad
esempio per documenti, file grafici e file di fogli elettronici) ha l’aspetto di un
foglio di carta con un angolo piegato. I file eseguibili sono invece visualizzati
con l’icona delle applicazioni. La Figura 2-3 illustra questi tre tipi di icone.
Figura 2-3
File Manager
I tre tipi di icone
59
2
Per sapere quale tipo di informazioni è contenuto in un file, File Manager
controlla il database di Associatore. Ogni file viene infatti classificato come uno
specifico “tipo di file”, al quale sono associati un’icona, un metodo di apertura
e uno di stampa memorizzati nel database di Associatore. Quando File
Manager visualizza una cartella, esso ricava da questo database le
informazioni su come visualizzare e utilizzare ciascuno dei file.
Se un file non è associato ad una icona specifica, esso viene visualizzato
utilizzando un’icona generica. Nell’esempio di Figura 2-4, i file sono associati a
differenti applicazioni.
Figura 2-4
Icone che visualizzano anche il tipo di applicazione
È anche possibile disegnare personalmente le icone per i file di dati con Editor
Icone e associarle ai file di File Manager utilizzando Associatore. Per maggiori
informazioni, vedere i capitoli “Editor Icone” a pagina 449 e “Associatore” a
pagina 471.
60
Manuale utente di Solaris — agosto 1994
2
Selezione delle icone in File Manager
In File Manager, prima di effettuare qualsiasi operazione è necessario
selezionare le icone su cui si intende operare.
Per selezionare l’icona di una cartella nella sottofinestra Percorso, posizionare
il puntatore sulla cartella e premere SELEZIONA.
Per selezionare una o più icone nella sottofinestra File, fare clic con
SELEZIONA sulla prima icona e quindi con REGOLA sulle altre icone da
selezionare. Le icone selezionate vengono evidenziate. Per deselezionare
un’icona, premere REGOLA su una delle icone selezionate in precedenza.
Per selezionare un gruppo di icone vicine, premere SELEZIONA, trascinare il
puntatore in modo da definire un riquadro che comprenda il gruppo di file da
selezionare e quindi rilasciare SELEZIONA. Per aggiungere un altro gruppo di
icone alla selezione, ripetere la stessa procedura con il bottone REGOLA.
Uso del “doppio-clic”
Per aprire un’icona è sufficiente fare doppio clic con SELEZIONA. Facendo
doppio clic con SELEZIONA su una cartella della sottofinestra Percorso o della
sottofinestra File, la cartella viene aperta e il suo contenuto viene visualizzato
nella sottofinestra File. Facendo doppio clic su un file dati viene avviata
l’applicazione associata a quel file, generalmente con i dati in oggetto già
caricati. Facendo doppio clic con SELEZIONA sull’icona di un’applicazione, si
avvia quella applicazione.
Panning delle sottofinestre
File Manager consente di far scorrere il contenuto delle sottofinestre senza
utilizzare le barre di scorrimento. Questa funzione, detta panning, “incolla” il
contenuto della sottofinestra al puntatore permettendo quindi di spostarla
insieme a esso.
x86 – Sui sistemi x86, Meta equivale a Ctrl-Alt.
Per utilizzare la funzione di panning, procedere come segue:
1. Posizionare il puntatore nel punto in cui si desidera iniziare lo
spostamento.
File Manager
61
2
2. Premere il tasto Meta e quindi premere SELEZIONA.
Quando compare il puntatore di panning (una freccia ricurva che punta
verso il basso) è possibile rilasciare il tasto Meta.
3. Trascinare il puntatore in una nuova posizione e rilasciare SELEZIONA.
Il contenuto della sottofinestra si sposta insieme al puntatore. Se necessario,
ripetere la procedura fino alla posizione desiderata.
I menu dell’area di controllo
L’area di controllo contiene quattro menu: “File”, “Visualizza”, “Modifica” e
“Vai a”; al menu “Vai a” è associato un campo di testo. In questo paragrafo
viene descritto l’uso di questi menu, con una breve descrizione delle singole
opzioni. La Figura 2-5 mostra i menu dell’area di controllo di File Manager.
Bottoni di menu
Sottofinestra percorso
Figura 2-5
I bottoni di menu dell’area di controllo di File Manager
Il menu File
Il menu File permette di effettuare le principali operazioni di gestione su
documenti e cartelle.
62
•
L’opzione Apri permette di aprire le cartelle e i file selezionati. Questa
opzione è inattiva fino a quando non si effettua una selezione nella
sottofinestra File o nella sottofinestra Percorso.
•
L’opzione “Apri nell’editor” permette di aprire il file in una finestra di
Editor.
•
•
•
L’opzione “Crea documento” permette di creare un nuovo documento.
L’opzione “Crea cartella” permette di creare una nuova cartella.
L’opzione Duplica permette di creare un’altra versione dell’oggetto
selezionato.
Manuale utente di Solaris — agosto 1994
2
•
L’opzione “Stampa una copia” permette di stampare il file selezionato sulla
stampante di default. Questa opzione è inattiva fino a quando non si
effettua una selezione nella sottofinestra File.
•
L’opzione “Stampa” permette di stampare i file selezionati specificando il
metodo di stampa e la stampante da utilizzare. È anche possibile selezionare
il numero di copie da stampare. Questa opzione è inattiva fino a quando
non si effettua una selezione nella sottofinestra File.
•
L’opzione “Ricerca” visualizza una finestra pop-up che permette di
specificare alcune opzioni per la ricerca dei file. Per maggiori informazioni,
vedere “Uso della finestra pop-up Ricerca” a pagina 92.
•
L’opzione “Informazioni” fornisce informazioni sul file. Per maggiori
dettagli, vedere “Caratteristiche di file e cartelle” a pagina 100.
•
L’opzione “Copia remota” apre una finestra pop-up per il trasferimento dei
file da e verso sistemi remoti. Per maggiori informazioni, vedere
“Trasferimento di file dal proprio sistema ad un altro” a pagina 88.
•
L’opzione “Comandi personalizzati” permette di creare comandi
personalizzati o di richiamare una shell di UNIX. Per maggiori
informazioni, vedere “Personalizzazione di File Manager” a pagina 102.
•
L’opzione “Leggi unità disco” visualizza il contenuto di un dischetto o di un
CD-ROM.
•
L’opzione “Esci da File Manager” permette di uscire dall’applicazione
memorizzando le impostazioni correnti per la visualizzazione delle icone.
Nota – Le due opzioni seguenti sono disponibili solo se nell’unità disco è
presente un dischetto o un CD-ROM.
•
L’opzione “Formatta dischetto” permette di inizializzare il dischetto
inserito. Per maggiori informazioni, vedere “Uso di dischetti e CD” a
pagina 120.
•
L’opzione “Rinomina dischetto” permette di rinominare il dischetto inserito.
Per maggiori informazioni, vedere “Rinomina di un dischetto” a pagina 127.
File Manager
63
2
Il menu Visualizza
Il menu Visualizza permette di impostare le seguenti modalità di
visualizzazione del file system: “Visualizza cartelle”, “Icone grandi”, “Icone
piccole”, “Icone per nome”, “Icone per tipo”, “Lista per nome”, “Lista per
tipo”, “Lista per dimensione”, “Lista per data” e “Riordina selezione”. Per
informazioni sulla visualizzazione delle cartelle nella finestra Albero, vedere la
sezione “La finestra Albero” a pagina 66. Qui di seguito sono descritte le
opzioni che permettono di impostare le modalità di visualizzazione e
ordinamento della sottofinestra File.
•
•
•
•
•
•
64
Scegliere “Icone grandi” per visualizzare le icone a grandezza normale. La
disposizione delle icone può essere modificata a piacimento.
Scegliere “Icone piccole” per visualizzare le icone a grandezza ridotta. La
disposizione delle icone può essere modificata a piacimento.
Scegliere “Icone per nome” per ordinare alfabeticamente le icone in formato
grande.
Scegliere “Icone per tipo” per ordinare le icone in gruppi, suddivise
alfabeticamente in base al tipo di file. Le cartelle vengono visualizzate per
prime, seguite dai file di dati e dalle applicazioni.
La disposizione delle icone in forma di lista permette di visualizzare
maggiori informazioni su ogni file.
• Scegliere “Lista per nome” per ordinare alfabeticamente i file.
• Scegliere “Lista per tipo” per raggruppare le icone in base al tipo di file ed
ordinarle alfabeticamente all’interno di ogni gruppo: le cartelle vengono
visualizzate per prime, seguite dai file di dati e quindi dalle applicazioni.
• Scegliere “Lista per dimensioni” per ordinare i file dal più grande al più
piccolo.
• Scegliere “Lista per data” per ordinare i file dal più recente al più vecchio.
Scegliere “Riordina icone” per riordinare tutte le icone in base ad una griglia
ideale. L’opzione “Riordina selezione” esegue la stessa operazione sulle
icone selezionate. Le dimensioni della griglia verranno determinate in base
al nome più lungo.
Manuale utente di Solaris — agosto 1994
2
Il menu Modifica
Questo menu permette di effettuare varie operazioni di modifica su file e
cartelle.
•
Scegliere “Seleziona tutto” per selezionare l’intero contenuto della
sottofinestra File.
•
Scegliere “Taglia” per rimuovere le icone selezionate da una cartella e
trasferirle nella clipboard. Questa opzione è inattiva fino a quando non
viene effettuata una selezione nella sottofinestra File.
•
Scegliere “Copia” per trasferire una copia delle icone selezionate nella
clipboard. Questa opzione è inattiva fino a quando non viene effettuata una
selezione nella sottofinestra File.
•
Scegliere “Collega” per creare un collegamento tra i file selezionati. Vedere
“Collegamento di file” a pagina 98.
•
Scegliere “Incolla” per inserire il contenuto della clipboard in File Manager,
in corrispondenza della successiva area vuota nella griglia. Questa opzione
è inattiva se la clipboard è vuota.
•
Scegliere “Cancella/Elimina” per cancellare i file selezionati da una cartella
e trasferirli nel Cestino o eliminarli definitivamente, in base all’impostazione
corrente delle caratteristiche di File Manager. Per maggiori informazioni sul
Cestino, vedere la sezione “Il Cestino” a pagina 95.
•
Scegliere “Caratteristiche” per personalizzare File Manager. Per maggiori
informazioni, vedere “Personalizzazione di File Manager” a pagina 102.
Il menu e il campo di testo Vai a
Il menu “Vai a” contiene le opzioni (definibili nella finestra caratteristiche) che
permettono di accedere rapidamente alla directory home o ad altre directory
selezionate di recente. È anche possibile digitare il percorso della cartella a cui
si desidera accedere nel campo di testo “Vai a”. Per maggiori informazioni,
vedere “Uso del campo di testo e del menu Vai a” a pagina 90.
File Manager
65
2
La finestra Albero
L’opzione “Apri albero” permette di visualizzare la struttura gerarchica delle
cartelle. Essa apre una finestra separata che visualizza solo le cartelle,
mostrando la loro disposizione gerarchica nella struttura ad albero del file
system. Selezionando una cartella è possibile aprirla in una finestra separata
come segue:
♦ Selezionare Visualizza ➤ Apri albero
La Figura 2-6 mostra un esempio di visualizzazione delle cartelle in una
finestra Albero.
Figura 2-6
Visualizzazione delle cartelle
Questo tipo di visualizzazione del file system UNIX si basa sull’analogia fra la
struttura di un albero e la struttura del file system. L’albero può visualizzare
l’intero file system oppure partire da una determinata directory.
66
Manuale utente di Solaris — agosto 1994
2
La directory radice (root) è la directory di primo livello del file system. Dalla
radice partono diversi rami. Ad esempio, la Figura 2-6 mostra la radice e i rami
che partono dalla directory /, Astri.
Oltre all’analogia dell’albero viene utilizzata l’analogia genitore/figlio. Ogni
sottodirectory è infatti considerata figlia della directory di livello superiore.
Il menu File della finestra Albero permette di scegliere tra le seguenti opzioni:
“Apri” (visualizza le directory di livello inferiore della cartella selezionata),
“Apri finestra” (visualizza il contenuto della cartella selezionata in una finestra
di File Manager), “Ricerca”, “Informazioni”, “Copia remota” e “Comandi
personalizzati”.
Il menu Visualizza della finestra Albero contiene le seguenti opzioni:
• “Visualizzazione orizzontale/verticale”: modifica la modalità di
visualizzazione da orizzontale a verticale o viceversa.
• “Mostra tutte le sottocartelle”: visualizza tutte le cartelle di livello
inferiore a partire dalla cartella selezionata.
• “Nascondi le sottocartelle”: nasconde tutte le cartelle di livello inferiore a
quella selezionata.
• “Visualizza a partire da qui”: visualizzazione le cartelle a partire da quella
selezionata.
• “Aggiungi livello superiore”: visualizza il livello superiore rispetto alla
cartella selezionata.
Per informazioni sull’utilizzo del menu “Vai a”, vedere “Il menu e il campo di
testo Vai a” a pagina 65.
Le opzioni della finestra Albero
Alcuni comandi della finestra Albero possono essere utilizzati per “sfoltire” la
struttura ad albero in modo da visualizzare solo i “rami” di proprio interesse.
Questa finestra è utile per effettuare copie e spostamenti di file usando le
tecniche di trascina e rilascia, poiché permette di visualizzare più cartelle
contemporaneamente.
Il menu pop-up della finestra Albero contiene le seguenti opzioni:
•
•
•
Nascondi le sottocartelle
Mostra tutte le sottocartelle
Visualizza a partire da qui
File Manager
67
2
•
Aggiungi livello superiore
Le sottocartelle sono quelle che si trovano ai livelli inferiori nella struttura ad
albero rispetto alla cartella corrente. La Figura 2-7 mostra un albero che
contiene quasi tutte le sottocartelle della directory radice.
Figura 2-7
Esempio di albero
Gli esempi seguenti esempi mostrano l’effetto dei comandi di modifica della
finestra Albero.
Facendo clic con SELEZIONA sulla cartella Astri e selezionando “Nascondi le
sottocartelle” dal menu pop-up della finestra Albero, si ottiene la
visualizzazione mostrata nella Figura 2-8. Si confronti questa visualizzazione
con quella mostrata nella Figura 2-7.
68
Manuale utente di Solaris — agosto 1994
2
Figura 2-8
Effetto del comando “Nascondi le sottocartelle”
Selezionando “Mostra tutte le sottocartelle” dal menu Visualizza, si ottiene la
visualizzazione mostrata nella Figura 2-9.
File Manager
69
2
Figura 2-9
Effetto del comando “Mostra tutte le sottocartelle”
Dopo avere selezionato la cartella stelle, scegliendo l’opzione “Visualizza a
partire da qui” dal menu Visualizza si ottiene la visualizzazione mostrata nella
Figura 2-10.
70
Manuale utente di Solaris — agosto 1994
2
Figura 2-10 Modifica del punto di partenza della visualizzazione
Scegliendo “Aggiungi livello superiore” dal menu pop-up della sottofinestra
Albero è quindi possibile aggiungere al percorso la cartella di livello superiore
e le relative sottocartelle, come mostrato nella Figura 2-11.
File Manager
71
2
Figura 2-11 Effetto del comando “Aggiungi livello superiore”
La sottofinestra Percorso
La sottofinestra Percorso visualizza la posizione corrente all’interno del file
system.
Parti del percorso e albero
Il percorso visualizzato nella finestra di File Manager mostra solo le directory e
le sottodirectory che portano in linea diretta alla cartella corrente, cioè alla
cartella aperta in quel momento. Tutte le cartelle che si trovano ai livelli
inferiori dell’albero vengono dette sottocartelle. Nella Figura 2-12, compare un
esempio di percorso, relativo a /root/Astri/meteore.
72
Manuale utente di Solaris — agosto 1994
2
Sottofinestra Percorso
Figura 2-12 Esempio di directory nella sottofinestra Percorso
Visualizzazione del percorso
Al primo avvio di File Manager, viene visualizzato il percorso della directory
da cui è stata avviata l’applicazione. Ad ogni avvio successivo, File Manager si
apre nella posizione in cui si trovava alla chiusura precedente, consentendo di
riprendere il lavoro esattamente dal punto in cui era stato sospeso. Se File
Manager è stato avviato dal sottomenu Programmi, viene visualizzato il
percorso della directory home dell’utente. L’ultima cartella del percorso è
aperta e il suo contenuto viene visualizzato nella sottofinestra File, come
mostrato nella Figura 2-12.
Per aprire un’altra cartella, selezionarla e scegliere l’opzione “Apri cartella” del
menu pop-up della sottofinestra Percorso.
♦ Per visualizzare il menu pop-up della sottofinestra Percorso, posizionare
il puntatore sullo sfondo della sottofinestra Percorso e premere MENU.
Dopo aver selezionato una cartella nella sottofinestra Percorso, è possibile
utilizzare tutti i comandi della finestra base tranne i seguenti: “Duplica”,
“Stampa una copia”, “Stampa”, “Formatta dischetto”, “Rinomina dischetto”.
File Manager
73
2
Figura 2-13 Esempio di visualizzazione orizzontale (struttura ad albero)
Ogni volta che ci si sposta da una cartella ad un’altra facendo doppio clic con
SELEZIONA sull’icona della directory, l’albero si espande per mostrare le
nuove sottocartelle e riorganizza gli altri rami del file system.
Quando una cartella viene aperta, la sua icona assume l’aspetto mostrato nella
Figura 2-13, dove è aperta la cartella stelle.
Per aumentare o ridurre il numero delle cartelle visualizzate nella finestra
Albero, utilizzare le seguenti opzioni del menu: “Visualizzazione
orizzontale/verticale”, “Mostra tutte le sottocartelle”, “Nascondi le
sottocartelle”, “Visualizza a partire da qui” e “Aggiungi livello superiore”.
Dopo aver scelto una di queste opzioni dal menu, File Manager memorizza
l’impostazione selezionata. Scegliendo nuovamente “Apri albero”, verrà
utilizzata l’ultima forma di visualizzazione selezionata. Per esempi relativi ad
altri tipi di visualizzazione, vedere “Personalizzazione di File Manager” a
pagina 102.
74
Manuale utente di Solaris — agosto 1994
2
La sottofinestra File
La sottofinestra File visualizza il contenuto della cartella aperta nella
sottofinestra Percorso. Al primo avvio di File Manager, la sottofinestra File
visualizza le icone di file e cartelle con i relativi nomi, come illustrato nella
Figura 2-14.
Sottofinestra
Percorso
Sottofinestra File
Figura 2-14 Icone nella sottofinestra File
File Manager
75
2
Il menu pop-up della sottofinestra File
Per visualizzare il menu pop-up della sottofinestra File, procedere come segue:
♦ Premere MENU in qualsiasi punto della sottofinestra File.
A seconda che si selezioni una cartella o un file, è possibile scegliere tutte o
alcune delle seguenti opzioni: “Seleziona tutto”, “Taglia”, “Copia”, “Collega”,
“Incolla”, “Cancella”, “Stampa una copia”, “Stampa”, “Riordina selezione”.
Per informazioni sui comandi “Taglia”, “Copia”, “Incolla” e “Cancella”, vedere
“Il menu File” a pagina 62. Per informazioni sul comando “Collega”, vedere
“Collegamento di file” a pagina 98. Per informazioni sul comando “Riordina
selezione”, vedere “Il menu Visualizza” a pagina 64.
Opzioni di visualizzazione alternative
La modalità di visualizzazione delle icone all’interno della sottofinestra File
può essere modificata utilizzando le opzioni del menu Visualizza e le
impostazioni di default della finestra Caratteristiche. Per maggiori
informazioni vedere “Impostazioni per la cartella corrente” a pagina 113 o
“Impostazioni di default per le nuove cartelle” a pagina 105.
Icone grandi
L’opzione “Icone grandi” del menu Visualizza mostra le icone in dimensioni
standard con i nomi dei file indicati sotto ad ognuna, come si può vedere nella
Figura 2-16. Per ogni applicazione viene usato il tipo di icona specificata nel
database di Associatore. In questa modalità di visualizzazione è possibile
spostare le icone in qualsiasi punto della sottofinestra.
Nota – L’ordinamento delle icone grandi comporta la perdita di tutte le
informazioni relative alla loro posizione.
Icone piccole
L’opzione “Icone piccole” del menu Visualizza mostra le icone in formato
ridotto e i rispettivi nomi. Queste icone, riportate nella Figura 2-15, consentono
di distinguere tra cartelle, file di dati e file eseguibili.
76
Manuale utente di Solaris — agosto 1994
2
Figura 2-15 Le icone piccole utilizzate per le liste in File Manager
Nota – Le icone piccole non possono utilizzare i simboli personalizzati definiti
per i vari tipi di file (a differenza delle icone in formato standard).
Icone per nome
L’opzione “Icone per nome” consente di visualizzare icone grandi ordinate
alfabeticamente.
Icone per tipo
L’opzione “Icone per tipo” è utile se la cartella contiene diversi tipi di icone. Le
cartelle vengono visualizzate per prime, seguono i file (o documenti) e quindi
le applicazioni o i programmi.
Lista per nome
L’opzione “Lista per nome” visualizza i file e le cartelle in forma di lista, come
mostrato nella Figura 2-16. È possibile selezionare e gestire le icone piccole
esattamente come quelle di dimensioni standard. In questo tipo di
visualizzazione, ognuna delle icone occupa una riga e mostra per default il
nome del file, le sue dimensioni e la data dell’ultima modifica.
File Manager
77
2
Figura 2-16 Esempio di visualizzazione in forma di lista
Il menu Visualizza consente di visualizzare informazioni aggiuntive su ciascun
file, ad esempio la data, la dimensione, il proprietario, il gruppo, i collegamenti
e le autorizzazioni. Se si sceglie visualizzare uno qualsiasi di questi attributi, la
visualizzazione mostra sempre un file o una cartella per riga. Per maggiori
informazioni sulle caratteristiche dei file, vedere “Caratteristiche di file e
cartelle” a pagina 100. È possibile scegliere le informazioni da visualizzare
modificando le impostazioni di default nella finestra Caratteristiche. Per
maggiori informazioni vedere “Impostazioni di default per le nuove cartelle” a
pagina 105 oppure “Impostazioni per la cartella corrente” a pagina 113.
Lista per dimensione
L’opzione “Lista per dimensione” ordina i file dal più grande (in KB) al più
piccolo.
Lista per data
L’opzione “Lista per data” ordina i file dal più recente (in base alla data
dell’ultima modifica) al più vecchio.
Apertura dei file
Quando si seleziona e si apre un file di dati, viene avviata l’applicazione
corrispondente e i dati vengono caricati automaticamente nella finestra
dell’applicazione. Quando si seleziona e si apre un’applicazione o un file
78
Manuale utente di Solaris — agosto 1994
2
eseguibile, viene avviata l’applicazione corrispondente. Selezionando uno
script viene richiesto se si desidera avviare lo script in una shell. È possibile
cambiare queste caratteristiche in modo da aprire le cartelle nella stessa
finestra o in finestre separate. Per informazioni in merito, vedere “Impostazioni
di default generali” a pagina 103.
Per aprire le cartelle, i file e le applicazioni della sottofinestra File si può
procedere nei seguenti modi:
•
•
Trascinare e rilasciare le cartelle selezionate sull’area di lavoro.
•
Scegliere File ➤ Apri o fare doppio clic con SELEZIONA sull’icona di un file
dati o di una applicazione.
Trascinare e rilasciare i file dati o le applicazioni selezionate sull’area di
lavoro, quindi utilizzare l’opzione Apri del menu Finestra o fare doppio clic
con SELEZIONA sull’icona.
Nota – Non è possibile chiudere un file dati o un’applicazione aperta da File
Manager trascinandola nuovamente su File Manager. Per chiudere in modo
permanente una finestra o un’icona occorre scegliere Esci dal menu Finestra.
Creazione di nuovi file e cartelle
Nella sottofinestra File è possibile creare nuovi file e cartelle che vengono
inseriti nella cartella in cui sono stati creati.
Per creare un nuovo file o una nuova cartella, procedere come segue:
1. Posizionarsi nella cartella in cui si desidera creare il nuovo file o la nuova
cartella.
Se occorre spostarsi in una cartella differente, selezionare la directory
desiderata e fare clic su Apri.
2. Scegliere “Crea file” o “Crea cartella” dal menu File.
Nella sottofinestra File viene creato un file vuoto chiamato
NuovoDocumento (per un file) o NuovaCartella (per una cartella).
Aggiungendo nuovi documenti o cartelle, questi verranno numerati in
sequenza. Ad esempio, se si crea un file chiamato NuovoDocumento ed
esiste già un file con quel nome, il nuovo file verrà chiamato
NuovoDocumento.1. Il file successivo verrà chiamato
NuovoDocumento.2, e così via. Il nome del documento o della cartella
File Manager
79
2
appena creata appare evidenziato e sottolineato, ad indicare che è
disponibile per la modifica. La Figura 2-17 mostra una nuova cartella nella
sottofinestra File.
Figura 2-17 Una nuova cartella nella sottofinestra File
Cambiamento del nome di un documento o di una cartella
Quando il nome di un file o di una cartella è evidenziato e sottolineato,
significa che è disponibile per essere modificato. Per cambiare il nome di una
cartella o di un file, premere SELEZIONA sul nome per selezionarlo. Il nome
evidenziato può essere modificato come in un normale campo di testo. Dopo
aver cambiato il nome del file, premere Return o fare clic con SELEZIONA
sullo sfondo della sottofinestra File. Per cambiare il nome di un file è anche
possibile utilizzare la finestra pop-up Informazioni. Per maggiori dettagli,
vedere “Caratteristiche di file e cartelle” a pagina 100.
Spostamento e copia dei file
È possibile spostare e copiare le icone che compaiono nella sottofinestra File
utilizzando i comandi Taglia, Copia, Incolla del menu Modifica o della tastiera,
scegliendo Duplica dal menu File o utilizzando le tecniche di trascina e rilascia.
80
Manuale utente di Solaris — agosto 1994
2
Uso delle opzioni Taglia, Copia, Incolla
È possibile spostare o copiare i file in File Manager utilizzando i comandi
Taglia/Copia/Incolla. Questi comandi compaiono nel menu Modifica, nel
menu pop-up della sottofinestra File e sulla tastiera. Alcune tastiere
dispongono di tasti preconfigurati per i comandi Taglia, Copia e Incolla, negli
altri casi sarà possibile utilizzare gli equivalenti da tastiera descritti nel
Capitolo 1, “Introduzione all’ambiente Solaris.”Gli oggetti tagliati non vengono
cancellati ma semplicemente trasferiti nella clipboard dove vengono
memorizzati temporaneamente. Si noti che nella clipboard è possibile
memorizzare solo un file o un gruppo di file per volta.
Nota – Ogni volta che si esegue una nuova operazione Taglia o Copia, il
contenuto precedente della clipboard viene cancellato.
Spostamento o copia di file e cartelle con operazioni taglia e incolla
Per spostare o copiare cartelle e file utilizzando la clipboard, procedere come
segue:
1. Selezionare i file da spostare o copiare.
Le icone appaiono selezionate. Per aggiungere alla selezioni nuovi file o
cartelle, fare clic con REGOLA sulle relative icone. Per deselezionare
un’icona, fare clic nuovamente con REGOLA.
2. Scegliere Taglia o Copia dal menu Modifica.
Il comando Taglia elimina il file dalla posizione corrente, mentre Copia ne
crea una copia nella clipboard.
È possibile utilizzare i tasti speciali Taglia e Copia (se disponibili), oppure
gli equivalenti da tastiera Meta-x (Taglia) e Meta-c (Copia). Sui sistemi x86,
Meta equivale alla combinazione Control-Alt.
Nel margine inferiore della finestra viene visualizzato il messaggio illustrato
nella Figura 2-18.
Figura 2-18 Messaggio visualizzato al trasferimento dei file nella clipboard
File Manager
81
2
3. Aprire la cartella di destinazione.
4. Scegliere Incolla dal menu Modifica o dal menu pop-up della sottofinestra
File.
Usare il tasto Incolla (se disponibile), oppure l’equivalente da tastiera
Meta-v. Su sistemi x86, Meta equivale alla combinazione Control-Alt.
Uso di trascina e rilascia in File Manager
Le tecniche di “trascina e rilascia” possono essere usate per copiare e spostare i
file dalla finestra Albero, dalla sottofinestra Percorso o dalla sottofinestra File
verso le seguenti destinazioni:
•
•
•
•
L’icona di una cartella nelle sottofinestre Percorso, File o Albero
L’interno di una sottofinestra di File Manager
L’icona o la finestra del Cestino
L’icona di una cartella sull’area di lavoro
Le operazioni di trascina e rilascia possono anche essere usate per spostare i
file verso le seguenti applicazioni:
• L’icona o la finestra di composizione di Posta Elettronica (sottofinestra
Allegati)
• L’icona, la sottofinestra di testo o la casella di trascina e rilascia di Editor
• L’icona o la casella di trascina e rilascia di Stampa, Nastro, Editor Icone,
Istantanea, Registratore o di qualsiasi applicazione che supporti le
operazioni di trascina e rilascia.
Spostamento o copia di file e cartelle con trascina e rilascia
Per spostare o copiare uno o più file o cartelle in un’altra cartella di File
Manager quando sono visibili sia l’icona di origine che quella di destinazione,
procedere come segue:
1. Selezionare i file o le cartelle da spostare o copiare.
2. Per eseguire uno spostamento, premere SELEZIONA sul file selezionato e
trascinare il puntatore sulla cartella di destinazione. Per eseguire una
copia, premere il tasto Control insieme a SELEZIONA sul file selezionato
e trascinare il puntatore sulla cartella di destinazione.
La punta della freccia stabilisce la destinazione dell’operazione.
82
Manuale utente di Solaris — agosto 1994
2
3. Rilasciare SELEZIONA.
Gli elementi selezionati vengono spostati o copiati nella nuova cartella.
Uso di trascina e rilascia per aprire i file nell’area di lavoro
Il metodo “trascina e rilascia” può essere usato anche da File Manager all’area
di lavoro. Rilasciando l’icona di un file di dati sull’area di lavoro, viene avviata
l’applicazione appropriata e il file viene automaticamente caricato.
Uso di trascina e rilascia per aprire una cartella nell’area di lavoro
Il metodo descritto per i file di dati può essere usato anche per le cartelle. Se si
trascina e rilascia una cartella da File Manager sull’area di lavoro, la cartella
viene aperta e il suo contenuto viene visualizzato in una nuova finestra. Questa
opzione è utile per visualizzare il contenuto di più cartelle quando si passa
frequentemente da una directory all’altra.
Per trascinare e rilasciare una cartella sull’area di lavoro, procedere come
segue:
1. Fare clic con SELEZIONA su una cartella per selezionarla.
2. Premere SELEZIONA e trascinare la cartella sullo sfondo dell’area di
lavoro.
3. Rilasciare SELEZIONA.
La finestra viene aperta e il suo contenuto viene visualizzato come mostrato
nell’esempio della Figura 2-19.
4. Chiudere ad icona la cartella sull’area di lavoro.
File Manager
83
2
Figura 2-19 Una cartella aperta in una nuova finestra di File Manager
Uso di trascina e rilascia tra applicazioni
È possibile utilizzare le tecniche di trascina e rilascia anche tra un’applicazione
e l’altra. Procedere come segue:
Trascinare e rilasciare un file su un’altra applicazione
È possibile trascinare e rilasciare un file da File Manager a un’altra
applicazione, sia essa chiusa ad icona o aperta sullo schermo. Se si rilascia un
file in un formato non ammesso dall’applicazione ricevente, l’operazione non
viene effettuata.
Quando si rilascia un file sulla casella di trascina e rilascia o sull’icona di
un’applicazione, il file viene automaticamente caricato. Procedere come segue:
1. In File Manager, fare clic con SELEZIONA sull’icona del file che si
desidera caricare.
84
Manuale utente di Solaris — agosto 1994
2
2. Trascinare il file sull’icona o sulla casella di trascina e rilascia
dell’applicazione e rilasciare SELEZIONA.
Il file viene caricato nell’applicazione. Si noti che quando si trascina e
rilascia un file da File Manager in un’altra applicazione, il file viene sempre
copiato, mente la versione originale rimane in File Manager. Ad esempio,
nel caso di uno spostamento da File Manager a Stampa, il file originale non
viene cancellato dopo la stampa.
Se l’applicazione non supporta il formato del file, il file non viene caricato.
Quando si rilascia un file di formato incompatibile su una finestra aperta o in
una posizione non ammessa, nel margine inferiore della finestra di
destinazione viene visualizzato un messaggio di errore.
Uso di trascina e rilascia da Posta Elettronica a File Manager
Quando si riceve un messaggio di posta elettronica, è possibile trascinare e
rilasciare gli allegati o l’intero messaggio da Posta Elettronica a File Manager.
Per informazioni in merito, vedere “Uso degli allegati” a pagina 183.
Copia degli allegati in File Manager
Quando un messaggio di posta elettronica contiene degli allegati, è possibile
trascinarli e rilasciarli in una cartella di File Manager. In questo modo, essi
diventano disponibili come gli altri file per tutte le normali operazioni di
gestione. Per trascinare e rilasciare gli allegati, procedere come segue:
1. Aprire le finestre di File Manager e di Posta Elettronica.
2. Aprire la cartella di File Manager in cui si desidera inserire gli allegati.
3. In Posta Elettronica, fare clic con SELEZIONA sull’allegato da spostare o
da copiare. Per aggiungere altri allegati alla selezione, fare clic con
REGOLA sulle relative icone.
4. Premere SELEZIONA e trascinare il puntatore.
Viene visualizzato un piccolo simbolo che raffigura il tipo di file che viene
spostato, come indicato nella Figura 2-20.
File Manager
85
2
Figura 2-20 Trascinamento di un allegato da Posta Elettronica a File Manager
5. Trascinare il puntatore sulla sottofinestra File di File Manager e rilasciare
SELEZIONA.
L’allegato viene copiato in File Manager con il nome e il formato originali.
Copia di un intero messaggio in File Manager
È possibile copiare anche un intero messaggio, compresi gli allegati, da Posta
Elettronica a File Manager. Il messaggio e gli allegati vengono inseriti in un
unico file. Se il messaggio trascinato in File Manager non contiene allegati,
viene salvato come un semplice file di testo. Per copiare l’intero messaggio in
File Manager, procedere come segue:
1. Aprire le finestre di File Manager e Posta Elettronica.
2. Aprire la cartella di File Manager in cui si desidera copiare il messaggio.
86
Manuale utente di Solaris — agosto 1994
2
3. In Posta Elettronica, fare clic con SELEZIONA sull’intestazione del
messaggio da copiare o da spostare.
4. Premere SELEZIONA e trascinare il puntatore.
Viene visualizzata una piccola icona a forma di busta, come si può vedere
nella Figura 2-21. Se si utilizza il tasto Control per copiare il file, è possibile
rilasciarlo in qualsiasi momento dopo la comparsa dell’icona a busta.
Figura 2-21 Trascinamento di un messaggio in File Manager.
5. Trascinare il puntatore sulla sottofinestra File di File Manager e rilasciare
SELEZIONA.
La prima volta che si trascina un messaggio da Posta Elettronica a File
Manager, il messaggio compare nella finestra di File Manager con il nome
generico mailfile. Se esiste già un file con quel nome, il messaggio viene
chiamato mailfile0. Se esistono già due file di nome mailfile e
mailfile0, il file viene chiamato mailfile1, e così via.
È anche possibile trascinare e rilasciare un messaggio di Posta Elettronica
sull’icona di un raccoglitore in File Manager. In questo modo il nuovo
messaggio verrà aggiunto al raccoglitore esistente.
File Manager
87
2
Trasferimento di file dal proprio sistema ad un altro
Per trasferire un file dal proprio sistema ad un altro, procedere come segue:
1. Aprire la finestra “Copia remota” scegliendo “Copia remota” dal menu
File.
Se è stato selezionato un file, il nome dell’host locale (nome della
workstation o del sistema) compare nel campo di testo relativo al sistema di
origine, mentre il nome del file viene visualizzato nel campo del percorso di
origine, come si può vedere nella Figura 2-22.
Figura 2-22
La finestra pop-up “Copia remota”
2. Digitare il nome del sistema di destinazione nel campo di testo “Nome
del sistema” situato nella parte inferiore della finestra.
3. Digitare il percorso di destinazione nel campo di testo “Percorso”
sottostante.
88
Manuale utente di Solaris — agosto 1994
2
4. Fare clic con SELEZIONA sul bottone “Copia file” per iniziare il
trasferimento.
Durante il trasferimento, il bottone “Copia file” appare ombreggiato per
indicare che l’applicazione non è disponibile.
Per trasferire un file da un altro sistema al proprio è necessario conoscere il
percorso e il nome del file da trasferire. Procedere come segue:
1. Digitare il nome del sistema remoto nel campo di testo relativo al sistema
di origine.
2. Digitare il percorso completo e il nome del file da trasferire nel campo di
testo relativo al percorso sorgente.
3. Lasciare vuoto il campo del sistema di destinazione oppure digitare il
nome del proprio sistema.
4. Digitare il percorso e il nome da assegnare al file nel campo di testo
relativo al percorso di destinazione.
5. Fare clic con SELEZIONA sul bottone “Copia file” per avviare il
trasferimento.
Il bottone “Copia file” appare ombreggiato fino al termine dell’operazione.
In caso di problemi durante il trasferimento, i messaggi di errore vengono
visualizzati nel margine inferiore della finestra di File Manager.
Stampa dei file
Con File Manager è possibile stampare i file in tre modi diversi:
•
Selezionare i file nella sottofinestra File, quindi trascinarli e rilasciarli sulla
finestra o sull’icona di Stampa. I file vengono stampati utilizzando il metodo
di default associato all’icona nel database di Associatore. Per maggiori
informazioni sulla stampa, vedere il Capitolo 10, “Stampa”; per maggiori
dettagli sulle associazioni, consultare il Capitolo 16, “Associatore”.
•
Selezionare i file nella sottofinestra File e scegliere Stampa (o “Stampa una
copia”) dal menu File o dal menu pop-up della sottofinestra File. L’opzione
Stampa (o “Stampa una copia”) non è disponibile fino a quando non viene
effettuata una selezione. Se si utilizza l’opzione “Stampa una copia”, i file
vengono stampati con il comando specificato nel database di Associatore. Se
il database non contiene un metodo di stampa per quel tipo di file, viene
utilizzato il comando di default specificato nella finestra Caratteristiche di
File Manager
89
2
File Manager. Per informazioni sulle applicazioni e sui metodi di stampa
associati ai veri tipi di file, vedere rispettivamente “Personalizzazione di File
Manager” a pagina 102 e il Capitolo 16, “Associatore”.
•
Per visualizzare la finestra “Opzioni di stampa”, selezionare l’opzione
“Stampa” (o “Stampa una copia”) dal menu File o dal menu pop-up della
sottofinestra File. Questa finestra pop-up permette di stampare un file
utilizzando un metodo diverso da quello di default o una stampante
differente. La Figura 2-23 mostra una finestra Stampa in cui è stato
specificato un comando diverso da quello di default. Digitare $FILE nel
punto dello script in cui deve comparire il nome del file.
Figura 2-23 La finestra pop-up Stampa
Ricerca di file e cartelle
Con File Manager è possibile ricercare i file e le cartelle in tre modi:
•
•
•
Utilizzando il campo di testo e il comando “Vai a”
Digitando un modello di ricerca nella sottofinestra File
Utilizzando la finestra pop-up Ricerca
I paragrafi seguenti spiegano come utilizzare questi metodi per la ricerca di file
e cartelle.
Uso del campo di testo e del menu Vai a
Il menu “Vai a” contiene un elenco delle cartelle aperte dall’avvio della
sessione corrente di File Manager. L’opzione di default del menu è la directory
home. Le altre opzioni corrispondono per default alle dieci cartelle aperte per
ultime. Per tornare a una di queste cartelle è sufficiente selezionare la voce
corrispondente dal menu “Vai a”. Ogni utente può definire il numero delle
cartelle visualizzate e aggiungere al menu alcune voci fisse. Per informazioni
su come effettuare queste modifiche, vedere “Impostazioni di default del menu
Vai a” a pagina 113.
90
Manuale utente di Solaris — agosto 1994
2
Se si conosce il percorso della cartella da aprire o il nome del file da
selezionare, è sufficiente digitare queste informazioni nel campo di testo
“Vai a” e quindi premere Return o fare clic con SELEZIONA sul bottone
“Vai a”.
Se viene digitato un percorso, la cartella indicata viene aperta e il suo
contenuto viene visualizzato nella sottofinestra File. Se oltre al percorso è stato
specificato anche il nome di un file, il file viene visualizzato e selezionato nella
cartella di appartenenza.
Uso dei modelli per la ricerca dei file
Utilizzando i caratteri speciali è possibile selezionare nella sottofinestra File un
gruppo di file con qualche elemento in comune. Digitare una stringa di ricerca
nel campo di testo “Vai a” oppure posizionando il puntatore all’interno della
sottofinestra.
Uso dei modelli di ricerca nel campo di testo Vai a
In un modello di ricerca, l’asterisco (*) sostituisce qualsiasi stringa di caratteri;
ad esempio, per selezionare tutti i file che terminano con .rs, digitare *.rs
nel campo di testo “Vai a” e fare clic con SELEZIONA sul bottone “Vai a”.
L’esempio della Figura 2-24 mostra una sottofinestra con i file che
corrispondono al modello di ricerca *.rs.
Figura 2-24
File Manager
Uso di un modello di ricerca nel campo “Vai a”
91
2
Uso dei modelli di ricerca nella sottofinestra File
In alternativa al metodo descritto in precedenza, è possibile posizionare il
puntatore all’interno della sottofinestra File e digitare il modello di ricerca
desiderato.
Il modello digitato viene visualizzato nel margine inferiore della finestra. Tutti
i file che iniziano con la stringa specificata vengono selezionati. Ad esempio, se
si digita la lettera c viene utilizzato il modello c* e vengono selezionati tutti i
file che iniziano con la lettera c. Se si digita quindi una a, il modello diventa
ca* e vengono selezionati solo i file che iniziano con le lettere ca. Digitando
una p, il modello diventa cap* e vengono selezionati i file che iniziano con
cap, e così via. Per terminare l’immissione del modello, premere Return. Se
nessun file corrisponde al modello specificato, nel margine inferiore della
finestra compare un messaggio di errore.
Uso della finestra pop-up Ricerca
Per localizzare una cartella o un file di cui non si conosce o non si ricorda la
posizione, o un gruppo di file che corrispondono ad un determinato modello,
utilizzare la finestra pop-up Ricerca. Per visualizzare questa finestra, scegliere
Ricerca dal menu File. Viene aperta la finestra pop-up mostrata nella
Figura 2-25.
92
Manuale utente di Solaris — agosto 1994
2
Figura 2-25
La finestra Ricerca
Ricerca dei file con la finestra Ricerca
Per individuare uno file o un gruppo di file che possiedono determinate
caratteristiche, inserire in uno o più dei campi di testo disponibili le
informazioni necessarie per effettuare la ricerca desiderata.
•
Nel campo “Tipo di file”, specificare se la ricerca va effettuata sulle cartelle,
sui file o sulle applicazioni; le opzioni di questo campo non sono esclusive.
Le icone visualizzate nel campo “Tipo di file” sono simili a quelle utilizzate
nelle opzioni “Lista per...” di File Manager, come illustrato nella Figura 2-15.
•
Nel campo “Ricerca a partire dalla cartella”, specificare il punto del file
system da cui avviare la ricerca. La ricerca avrà inizio dalla cartella
specificata e includerà tutte le sottocartelle di quel percorso.
•
Nel campo “Nome”, specificare il nome del file o un modello di ricerca.
Utilizzare le opzioni “Incluso” o “Escluso” per includere o escludere il
modello specificato dalla ricerca.
•
Utilizzare il campo “Proprietario” per ricercare i file in base al proprietario o
per escludere un determinato proprietario dalla ricerca.
File Manager
93
2
•
Nei campi “Modificato dopo il” o “Modificato prima del”, o in entrambi,
specificare una data per la ricerca. È necessario specificare almeno il giorno
e il mese.
•
Nel campo “Ricerca file contenenti la stringa” è possibile specificare il
contenuto da ricercare all’interno dei file. Ad esempio, per individuare tutti
i file in cui vengono citate le applicazioni DeskSet, digitare DeskSet in
questo campo di testo. Facendo clic con SELEZIONA sulla casella “Ignora
maiuscolo/minuscolo”, nella lista a scorrimento verranno elencati tutti i file
che contengono la parola “DeskSet” indipendentemente dall’uso delle
lettere maiuscole o minuscole.
Dopo aver introdotto le informazioni appropriate nei campi di testo, fare clic
con SELEZIONA sul bottone Ricerca per avviare la ricerca. Durante la ricerca
viene attivato il bottone Stop, che può essere utilizzato per interrompere la
ricerca in corso.
Al termine della ricerca, tutti i file che corrispondono ai criteri impostati
vengono visualizzati nella lista a scorrimento nella parte inferiore della finestra
Ricerca. Se sono stati specificati più modelli di ricerca, verranno visualizzati
solo i file che soddisfano tutte le condizioni specificate. La Figura 2-26 mostra
un esempio di ricerca per data. File Manager ha individuato 37 file
corrispondenti alla data di modifica specificata. (Nella figura sono visibili solo
i primi sette file della lista.)
94
Manuale utente di Solaris — agosto 1994
2
Figura 2-26 Risultati di una ricerca per data
È possibile selezionare e aprire i file presentati nella lista a scorrimento della
finestra Ricerca (uno per volta). Per selezionare un file, posizionare il puntatore
sulla riga corrispondente e fare clic con SELEZIONA. La riga viene evidenziata
e viene attivato il bottone Apri. Per aprire il file, fare clic con SELEZIONA su
Apri.
Il Cestino
Il Cestino è un’area in cui vengono memorizzati temporaneamente i file
cancellati. All’avvio di File Manager, il Cestino viene aperto automaticamente
in forma di icona. L’icona del l Cestino può essere posizionata in qualsiasi
punto dell’area di lavoro.
Quando il Cestino non contiene alcun file, l’icona raffigura un cestino per la
carta vuoto. Se si cancella un file dalla finestra di File Manager, l’icona cambia
aspetto per indicare la presenza di file cancellati. La Figura 2-27 mostra le due
possibili forme dell’icona del Cestino.
File Manager
95
2
Figura 2-27
L’icona del Cestino, vuoto o con uno o più file al suo interno
Per trasferire un file o una cartella nel Cestino, è possibile selezionare l’oggetto
desiderato e trascinarlo con il mouse sulla finestra o sull’icona del Cestino,
oppure scegliere Cancella dal menu Modifica.
I file deposti nel Cestino vengono memorizzati in una cartella chiamata
.wastebasket, situata nella directory home dell’utente.
Aprendo l’icona è possibile visualizzare il contenuto del Cestino. Una
sottofinestra a scorrimento elenca tutti i file temporaneamente cancellati. La
Figura 2-28 mostra un esempio di finestra del Cestino.
Figura 2-28 La finestra del Cestino
La finestra del Cestino dispone dei bottoni “Visualizza”, “Modifica” e “Vuota
cestino”. È inoltre disponibile un menu pop-up, che compare premendo MENU
all’interno della finestra. Il menu pop-up del Cestino offre le seguenti opzioni:
•
96
L’opzione “Vuota cestino” cancella tutti i file del Cestino. L’opzione non è
disponibile se il Cestino è vuoto.
Manuale utente di Solaris — agosto 1994
2
!
Attenzione – Scegliendo l’opzione “Vuota cestino” dal bottone o dal menu
della sottofinestra File, il contenuto del Cestino viene cancellato in modo
definitivo e non sarà più possibile recuperarlo.
•
L’opzione “Seleziona tutto” seleziona ed evidenzia tutti file del Cestino.
Non è disponibile se il cestino è vuoto.
•
L’opzione “Elimina” cancella tutti i file selezionati dal Cestino. Questa
opzione è disponibile solo se è stata eseguita una selezione.
•
L’opzione “Annulla cancellazione” riporta automaticamente nella loro
posizione originale i file selezionati che erano stati trasferiti nel Cestino.
Non è disponibile se il Cestino è vuoto.
Se si esce da File Manager, l’applicazione non sarà più in grado nelle
sessioni successive di ricordare la posizione originale del contenuto del
Cestino. In questo caso, scegliendo “Annulla cancellazione” si otterrà il
seguente messaggio di errore: La posizione originaria di <file>
non è stata salvata -- deve essere ripristinata
manualmente. Per informazioni su come ripristinare il contenuto del
Cestino nella posizione originaria, vedere “Spostamento o copia di file e
cartelle con operazioni taglia e incolla” a pagina 81 oppure “Spostamento o
copia di file e cartelle con trascina e rilascia” a pagina 82.
•
L’opzione “Taglia” trasferisce i file selezionati dal Cestino alla clipboard. È
disponibile solo se è stata effettuata una selezione.
•
L’opzione “Copia” inserisce una copia dei file selezionati nella clipboard. È
disponibile solo se è stata effettuata una selezione.
•
L’opzione “Incolla” inserisce il contenuto della clipboard nel Cestino.
Creazione di un nuovo Cestino
Se la finestra del Cestino non compare sullo schermo è possibile crearne una
nuova procedendo in questo modo:
1. Verificare che l’opzione del menu Modifica della categoria “Impostazioni
di default generali” di File Manager sia impostata su “Cancella”.
“Cancella” è l’opzione di default. Per maggiori informazioni
sull’impostazione delle caratteristiche, vedere “Personalizzazione di File
Manager” a pagina 102.
File Manager
97
2
2. In File Manager, selezionare la cartella o il file da trasferire nel Cestino.
3. Scegliere Cancella dal menu Modifica o dal menu pop-up della
sottofinestra File.
Viene creato un nuovo Cestino che contiene i file selezionati.
Collegamento di file
Un collegamento è un legame simbolico, o puntatore, che permette di accedere a
un file da una directory diversa da quella in cui risiede fisicamente. Può essere
creato, ad esempio, per consentire l’accesso ad un file senza concedere l’accesso
alla directory in cui risiede.
L’opzione Collega del menu Modifica esegue il comando standard ln del
sistema operativo. Di norma, un collegamento mette in relazione due file che
appartengono a directory differenti. Quando si collegano due file della stessa
directory si crea un cosiddetto collegamento simbolico. Per una descrizione
completa della funzione, consultare la pagina man relativa a ln.
Ad esempio, se la cartella Pianeti contiene un file chiamato Sole, è possibile
collegare questo file a un’altra cartella chiamata Stelle. Dopo aver stabilito il
collegamento sarà possibile accedere al file Sole da entrambe le directory. Si
noti che Sole non è stato copiato in Stelle; è stato semplicemente collegato
con un puntatore da una cartella all’altra.
Le modifiche effettuate ad un file collegato hanno effetto in tutte le cartelle in
cui esso compare, poiché in realtà esiste una sola copia del file.
Per utilizzare un file collegato, è possibile trascinare e rilasciare la sua icona da
una qualsiasi delle directory a cui il file è collegato.
Creazione di un collegamento
Per collegare un file a una cartella, procedere come segue:
1. Selezionare il file (o i file) da collegare.
2. Scegliere l’opzione Collega dal menu Modifica o dal menu pop-up della
sottofinestra File.
Nel margine inferiore della finestra viene visualizzato un messaggio,
mostrato nella Figura 2-29, che riporta le istruzioni su come effettuare
l’operazione.
98
Manuale utente di Solaris — agosto 1994
2
Figura 2-29 Messaggio di istruzioni per il collegamento
3. Aprire la cartella a cui si desidera collegare il file.
4. Scegliere Incolla dal menu Modifica o dal menu pop-up della sottofinestra
File, o premere il tasto Incolla della tastiera.
L’icona del file compare nella sottofinestra File, mentre nel margine inferiore
della finestra di File Manager viene visualizzato un messaggio di conferma
del collegamento.
Le informazioni sui collegamenti fanno parte delle caratteristiche dei file, come
si può vedere nell’esempio riportato nella Figura 2-30. Per maggiori
informazioni sulle diverse caratteristiche, vedere “Caratteristiche di file e
cartelle” a pagina 100.
Figura 2-30 Informazioni sui collegamenti nella finestra caratteristiche dei file.
Eliminazione di un collegamento
Per eliminare un collegamento, selezionare il file e scegliere Cancella dal menu
Modifica o dal menu pop-up della sottofinestra File. L’eliminazione del
collegamento non ha alcun effetto sul file originale.
Se il file originale viene eliminato senza eliminare anche il collegamento,
l’icona del file collegato viene raffigurata come una catena spezzata.
Nell’esempio riportato alla Figura 2-31, il file originale prova_collg è stato
cancellato ed è rimasto solo il file collegato.
File Manager
99
2
Figura 2-31
Collegamento interrotto
Caratteristiche di file e cartelle
Ogni cartella, file e applicazione del file system possiedono i seguenti attributi
(detti anche caratteristiche):
•
•
•
•
Nome
Proprietario
Gruppo
Autorizzazioni (lettura, scrittura, esecuzione)
Selezionando Informazioni dal menu File è possibile visualizzare gli attributi
dei file selezionati. È possibile anche modificare gli attributi dei file di cui si è
proprietari e per i quali si possiedono le autorizzazioni richieste.
La finestra Informazioni visualizza anche le seguenti caratteristiche:
• Dimensione del file (in byte)
• Tipo di file
• Data dell’ultima modifica
• Data dell’ultimo accesso
• Autorizzazioni e Informazioni di accesso — Proprietario, Gruppo, Tutti,
Nome del proprietario e Nome del gruppo
Sono inoltre disponibili informazioni più specifiche, accessibili premendo il
bottone “+” posto nell’angolo inferiore destro della finestra Informazioni. Una
volta visualizzata l’informazione richiesta, è possibile “nasconderla” premendo
il bottone “-” nell’angolo superiore destro.
•
•
•
100
Metodo di apertura
Metodo di stampa
Punto di attivazione
Manuale utente di Solaris — agosto 1994
2
•
•
Posizione nel file system
Spazio libero
La Figura 2-32 mostra una finestra Informazioni con le caratteristiche di un file.
Opzioni avanzate
Figura 2-32
Esempio di finestra Informazioni
Per visualizzare la finestra Informazioni, selezionare un file o un gruppo di file
e scegliere Informazioni dal menu File.
Se la finestra Informazioni è già aperta, selezionando un nuovo file il suo
contenuto viene aggiornato in base alle caratteristiche del nuovo file.
Se sono stati selezionati più file, la finestra Informazioni mostra gli attributi
che i file selezionati condividono. I nomi dei documenti e le informazioni
specifiche su ognuno di essi non vengono visualizzate. È possibile modificare
le autorizzazioni relative al gruppo di file selezionati facendo clic con
SELEZIONA sulle caselle appropriate e quindi sul bottone Applica.
File Manager
101
2
Modifica delle caratteristiche e delle autorizzazioni
I file e le directory sono dotati di un sistema di sicurezza basato sul principio
delle autorizzazioni. Le autorizzazioni determinano quali utenti possono
accedere a un file per la lettura, la scrittura (o modifica) o l’esecuzione (nel caso
delle applicazioni). Per poter modificare le autorizzazioni di un file è
necessario esserne proprietario. Gli utenti vengono raggruppati nelle tre
categorie seguenti:
•
•
•
Proprietario: è l’utente proprietario del file.
Gruppo: è il gruppo di utenti che possono accedere al file.
Tutti: indica tutti gli utenti della rete.
Le caratteristiche di un file possono essere modificate dal proprietario (a patto
che possieda anche l’autorizzazione di modifica per la cartella che lo contiene),
e dagli utenti che dispongono dell’autorizzazione di scrittura per quel file.
Per modificare le caratteristiche di un file, digitare le nuove informazioni nei
campi appropriati della finestra Informazioni o fare clic con SELEZIONA sulle
caselle desiderate.
Dopo aver apportato le modifiche, fare clic con SELEZIONA sul bottone
Applica per renderle effettive. Le modifiche hanno effetto immediato.
È possibile operare anche su più file contemporaneamente.
Personalizzazione di File Manager
Tramite il menu Caratteristiche è possibile personalizzare i seguenti aspetti di
File Manager:
102
•
Le impostazioni di default generali, tra cui le modalità di apertura delle
nuove cartelle, la visualizzazione orizzontale (o verticale) della finestra
Albero, la cancellazione temporanea o permanente dei file o il nome di
default per i nuovi documenti.
•
•
•
•
Le impostazioni di default per le nuove cartelle.
Le impostazioni per le cartelle correnti.
Le impostazioni di default del menu “Vai a”.
La creazione di comandi personalizzati da aggiungere al sottomenu
“Comandi personalizzati” del menu File.
Manuale utente di Solaris — agosto 1994
2
•
La personalizzazione delle impostazioni avanzate: il metodo di stampa,
l’editor di default, la modalità di visualizzazione del contenuto di un
dischetto e così via.
I paragrafi seguenti descrivono come effettuare queste operazioni.
♦ Aprire la finestra Caratteristiche di File Manager selezionando
Modifica ➤ Caratteristiche.
La Figura 2-33 mostra le diverse categorie disponibili.
Categorie
disponibili
Applica le modifiche ma
non le salva per le altre
sessioni di File
Manager
Ripristina le ultime
impostazioni di
default
Salva le modifiche
come impostazioni
di default
Figura 2-33 Il menu delle caratteristiche personalizzabili di File Manager
È inoltre possibile personalizzare altri aspetti di File Manager (e di altre
applicazioni DeskSet), come il tipo e la dimensione dei font utilizzati,
utilizzando la finestra “Caratteristiche area di lavoro”. Per maggiori
informazioni su questa finestra, vedere la sezione “Uso della finestra
Caratteristiche area di lavoro” a pagina 500.
Impostazioni di default generali
Per modificare le impostazioni di default generali procedere come segue:
♦ Selezionare Caratteristiche ➤ Impostazioni di default generali.
La Figura 2-34 mostra la finestra “Impostazioni di default generali”.
File Manager
103
2
Figura 2-34 La finestra “Impostazioni di default generali”
•
•
•
L’opzione “Apri cartella” determina le modalità di apertura delle cartelle. È
possibile impostare questa opzione in modo che le cartelle selezionate
vengano aperte nella finestra corrente oppure in finestre separate.
L’opzione “Albero” determina la visualizzazione orizzontale o verticale del
file system.
L’opzione “Opzione del menu Modifica” consente di modificare il comando
di default Cancella del menu Modifica. Il comando “Cancella” trasferisce i
file selezionati nel Cestino (da dove possono essere eventualmente
ripristinati). Il comando “Elimina” produce la cancellazione definitiva dei
file, senza possibilità di recupero successivo. Il comando prescelto in questa
finestra sarà quello visualizzato nel menu Modifica di File Manager. Per
maggiori informazioni, vedere “Il Cestino” a pagina 95.
Nota – Selezionando “Elimina” e quindi “Salva come default”, il metodo di
cancellazione definitiva verrà mantenuto anche per le sessioni successive di
File Manager.
•
104
L’opzione “Nome documento di default” consente di cambiare il nome di
default usato alla creazione di un nuovo documento.
Manuale utente di Solaris — agosto 1994
2
Impostazioni di default per le nuove cartelle
La categoria “Impostazioni di default per le nuove cartelle” consente di
modificare le impostazioni di default relative alla visualizzazione dei nuovi file
e delle nuove cartelle nella sottofinestra File, come mostrato nella Figura 2-35.
Per visualizzare questa finestra, selezionare la categoria “Impostazioni di
default per le nuove cartelle” della finestra Caratteristiche.
♦ Selezionare Caratteristiche ➤ Impostazione di default per le nuove
cartelle.
La Figura 2-35 mostra la finestra “Impostazioni di default per le nuove
cartelle”.
Figura 2-35 La finestra “Impostazioni di default per le nuove cartelle”
Nome di default
Il nome di default predefinito per le cartelle di nuova creazione è
NuovaCartella. Questo nome può essere sostituito con qualsiasi altro nome.
File Manager
105
2
Lunghezza massima del nome
Il campo “Lunghezza massima del nome” stabilisce il numero massimo di
caratteri (basato sulla loro larghezza media) da visualizzare per i nomi dei file
nella sottofinestra File di File Manager. Sono ammessi valori compresi tra 0 e
255.
Nota – Il numero di caratteri effettivamente visualizzato può variare con l’uso
di font proporzionali; viene calcolato in base all’ampiezza media del font
utilizzato.
I nomi più lunghi del limite prefissato sono seguiti dal simbolo di maggiore (>)
per indicare che il nome non viene visualizzato per intero. La Figura 2-36
mostra una sottofinestra File in cui è stato selezionato un valore ridotto per la
lunghezza dei nomi.
Figura 2-36
La sottofinestra File con alcuni nomi non visualizzati completamente
Per visualizzare il nome completo di un file è sufficiente fare clic con
SELEZIONA sul nome. Nell’esempio è selezionato il file script_di_stampa
e il suo nome completo appare in un campo di testo modificabile, come si può
vedere nella Figura 2-37.
106
Manuale utente di Solaris — agosto 1994
2
Figura 2-37
Visualizzazione di un nome completo
Disposizione delle icone
Il parametro “Disposizione icone” determina se le icone della sottofinestra File
devono essere visualizzate per righe (visualizzazione orizzontale) o per
colonne (visualizzazione verticale). L’impostazione di default è la
visualizzazione orizzontale. Se ad esempio i file sono ordinati alfabeticamente
in base al nome e in disposizione orizzontale, essi vengono elencati da sinistra
verso destra a partire dalla prima riga, continuando con la seconda e così via.
Se i file sono invece in disposizione verticale, essi vengono elencati dall’alto
verso il basso iniziando dalla prima colonna a sinistra, proseguendo con la
seconda e così via. La Figura 2-38 mostra i file in disposizione orizzontale,
mentre la Figura 2-39 mostra gli stessi file in disposizione verticale.
File Manager
107
2
Figura 2-38 Icone in disposizione orizzontale nella sottofinestra File
Figura 2-39 Icone in disposizione verticale nella sottofinestra File
108
Manuale utente di Solaris — agosto 1994
2
Ordina per
Le opzioni “Ordina per” stabiliscono l’ordine in cui i file devono essere
visualizzati nella sottofinestra File. È possibile selezionare le seguenti opzioni:
•
•
•
Nome, per elencare i file in ordine alfabetico
•
Data, per elencare i file in ordine cronologico, a partire dal più recente
Tipo, per raggruppare i file per cartelle, file di dati e applicazioni
Dimensione, per ordinare i file in base alla dimensione, dal più grande al
più piccolo
File nascosti
L’opzione “File nascosti” determina se i file nascosti, o “file punto”, devono
venire visualizzati o meno. I file nascosti sono spesso file di sistema o file di
configurazione il cui nome ha come primo carattere un punto (.). La
Figura 2-40 mostra un elenco in cui compaiono anche i file nascosti.
Figura 2-40
File Manager
Sottofinestra File con file nascosti (file punto)
109
2
Visualizza file in forma di
L’opzione “Visualizza file in forma di” determina la modalità di
visualizzazione di default dei file nella sottofinestra File. È possibile
selezionare una delle seguenti impostazioni:
•
•
Icona, per facilitare l’identificazione dei file in base al tipo.
•
Contenuto, per visualizzare un’anteprima delle icone e dei file raster. Gli
altri file vengono visualizzati come icone.
Lista, per visualizzare un maggior numero di file nella sottofinestra o più
informazioni sui singoli file, specificate nelle opzioni “visualizza nella lista”.
Visualizza nella lista
L’opzione “Visualizza nella lista” della finestra Caratteristiche permette di
specificare quali informazioni devono essere visualizzate quando i file
compaiono in forma di lista nella sottofinestra File. Vedere la Figura 2-41.
Le opzioni “Visualizza nella lista” sono di tipo non esclusivo. È possibile non
selezionare alcuna opzione, selezionarne alcune o tutte. Per attivare o
disattivare una selezione, fare clic con SELEZIONA sulla casella
corrispondente. Sui monitor monocromatici le opzioni selezionate presentano
un bordo più marcato. La Figura 2-41 mostra una lista ottenuta selezionando
tutte le opzioni disponibili.
110
Manuale utente di Solaris — agosto 1994
2
Figura 2-41
Sottofinestra File con tutte le opzioni di visualizzazione selezionate
Visualizza il contenuto in forma di
L’opzione “Visualizza il contenuto in forma di” consente di specificare il tipo
di file che si desidera visualizzare in anteprima quando la forma di
visualizzazione impostata è Contenuto.
Visualizzazione per contenuto
Se il file system contiene icone e file raster creati con Editor Icone o Istantanea,
è possibile visualizzare un’immagine del contenuto del file anziché l’icona
standard associata all’applicazione. Le immagini vengono rappresentate in
scala con una dimensione di 64 x 64 pixel.
Scegliendo Contenuto come forma di visualizzazione di default nella finestra
“Impostazioni di default per le nuove cartelle”, sarà possibile vedere in
anteprima le icone in bianco e nero e a colori, i file raster e i file X bitmap. Le
cartelle, le applicazioni e gli altri file dati verranno visualizzati con le icone
standard. La Figura 2-42 mostra un esempio di visualizzazione per contenuto.
File Manager
111
2
Figura 2-42 Visualizzazione per contenuto
Nota – La visualizzazione per contenuto dei file delle icone e dei file raster può
ritardare la lettura e la visualizzazione degli altri file e cartelle, a causa della
maggiore elaborazione richiesta a File Manager per effettuare l’anteprima.
È possibile selezionare una o più delle opzioni seguenti:
112
•
“Icone monocromatiche”, per visualizzare l’anteprima delle icone Sun in
bianco e nero
•
“Immagini monocromatiche”, per visualizzare l’anteprima delle immagini
raster e X Bitmap Sun in bianco e nero
•
“Icone a colori”, per visualizzare l’anteprima dei file XPM
Manuale utente di Solaris — agosto 1994
2
Impostazioni per la cartella corrente
Questa finestra permette di modificare le impostazioni della cartella corrente.
Le opzioni sono analoghe a quelle relative alle cartelle nuove, salvo che non è
previsto un campo “Nome di default”. Per maggiori informazioni, vedere
“Impostazioni di default per le nuove cartelle” a pagina 105.
Figura 2-43 Finestra “Impostazioni per la cartella corrente”
Nota – La finestra “Impostazioni per la cartella corrente” permette di
modificare soltanto le informazioni relative alla cartella attiva (selezionata).
Impostazioni di default del menu Vai a
Questa finestra consente di modificare le impostazioni di default del menu
“Vai a”. È possibile impostare le caratteristiche del menu “Vai a” in modo da
memorizzare il percorso delle ultime directory selezionate e inserire percorsi
particolari che portano alle directory cui si accede spesso. Il menu “Vai a”
File Manager
113
2
contiene più sezioni divise da spazi. Generalmente contiene il percorso della
directory home, quello di alcune applicazioni di default (come il Cestino e
l’Albero), e infine il percorso delle ultime directory cui si è avuto accesso.
Figura 2-44 Impostazioni di default del menu “Vai a”
114
•
Il campo Percorso e il bottone Aggiungi permettono di aggiungere un
percorso specifico al menu di default “Vai a”. Se non viene specificato un
nome abbreviato per la directory, nel menu “Vai a” viene visualizzato
l’intero percorso.
•
Il campo “Nome nel menu” permette di indicare un nome abbreviato per il
percorso da inserire come opzione nel menu “Vai a”. Questa operazione si
rivela utile quando il percorso specificato è molto lungo.
•
Il menu Modifica permette di tagliare, copiare o incollare le voci del menu
“Vai a” per spostarle prima o dopo altre voci oppure all’inizio o alla fine
della lista, e di cancellarle dalla lista a scorrimento.
•
L’opzione “Visualizza cartelle” permette di indicare quante cartelle, tra le
ultime selezionate, devono essere visualizzare nel menu “Vai a”.
Manuale utente di Solaris — agosto 1994
2
Comandi personalizzati
La finestra “Comandi personalizzati” permette di creare e memorizzare i
comandi di uso più frequente. I comandi specificati saranno disponibili dal
sottomenu “Comandi personalizzati” del menu File.
Creazione di comandi personalizzati
Selezionare la categoria “Comandi personalizzati” del menu Caratteristiche,
come mostrato nella Figura 2-45. Utilizzando questa finestra è possibile
aggiungere al menu i comandi UNIX di utilizzo più frequente. È anche
possibile creare un comando che permetta di specificare opzioni differenti ogni
volta che viene selezionato.
Nota – L’uso della funzione “Comandi personalizzati” richiede una certa
conoscenza del sistema operativo UNIX. Se non si dispone dell’esperienza
sufficiente, chiedere assistenza all’amministratore di sistema.
Figura 2-45 La finestra pop-up “Comandi personalizzati”
File Manager
115
2
Nella lista a scorrimento della finestra sono elencati i comandi personalizzati
già creati. È possibile aggiungere, cancellare o modificare l’ordine dei comandi
personalizzati.
Per aggiungere un nuovo comando personalizzato nella finestra a scorrimento,
procedere come segue. L’esempio descrive la creazione di un comando per
ricercare una particolare stringa nei file o nelle cartelle selezionate.
1. Digitare il comando UNIX nel campo di testo “Comando UNIX”.
È possibile aggiungere al comando le variabili $FILE o $ARG per indicare i
file attualmente selezionati o alcuni speciali argomenti (opzioni) da
specificare al momento dell’esecuzione del comando.
Nell’esempio, digitare grep $ARG $FILE nel campo di testo.
2. Assegnare un nome al comando e inserirlo nel campo di testo “Nome nel
menu”.
Questo nome non deve necessariamente corrispondere al comando UNIX. È
consigliabile scegliere un nome descrittivo della funzione del comando.
Nell’esempio, digitare Ricerca stringa.
3. Fare clic con SELEZIONA su Aggiungi.
4. Per poter specificare le opzioni del comando al momento della selezione
(cioè per utilizzare l’istruzione $ARG nel comando UNIX), impostare
“Finestra di prompt” su Sì e digitare il prompt desiderato nella prima riga
del campo di testo.
Quando si utilizza una finestra di prompt, selezionando il comando dal
menu “Comandi personalizzati” verrà visualizzata una finestra con il
prompt specificato, dove sarà possibile digitare le opzioni desiderate.
Nell’esempio, scegliere Sì per “Finestra di prompt” e digitare Ricerca: nel
campo di testo Prompt. Dopo aver selezionato il comando dal menu
“Comandi personalizzati”, verrà visualizzata una finestra che richiede
l’immissione della stringa da cercare.
5. Se il comando genera un output, scegliere Sì per “Finestra di output”.
Dopo aver selezionato il comando, verrà generata una finestra contenente i
risultati del comando.
Nell’esempio, scegliere Sì per “Finestra di output”. Dopo aver eseguito il
comando dal menu “Comandi personalizzati”, verrà visualizzata una
finestra con i risultati della ricerca.
116
Manuale utente di Solaris — agosto 1994
2
6. Fare clic con SELEZIONA su Applica per aggiungere il nuovo comando
alla lista a scorrimento “Comandi personalizzati”.
Per utilizzare il nuovo comando, selezionare le cartelle e i file su cui effettuare
la ricerca del testo, scegliere “Ricerca stringa” dal sottomenu “Comandi
personalizzati”, quindi digitare il testo da ricercare nella finestra di prompt
visualizzata. Per uscire, premere Return o selezionare Esci dalla finestra di
output.
Impostazioni avanzate
La finestra “Impostazioni avanzate” permette di modificare alcuni aspetti di
File Manager e la modalità in base alla quale vengono presentate alcune
informazioni. Per aprirla, selezionare la categoria “Impostazioni avanzate”.
La Figura 2-46 mostra la finestra Caratteristiche di File Manager.
Figura 2-46 La finestra Caratteristiche di File Manager
File Manager
117
2
Metodo di stampa
Il campo “Metodo di stampa” permette di specificare un comando UNIX da
utilizzare per i tipi di file che non possiedono un metodo di stampa predefinito
nel database di Associatore. Il comando di stampa definito nella Figura 2-46
produce una stampa in formato orizzontale sulla stampante di default,
utilizzando l’utility mp (PostScript pretty printer). Quando si modifica il
comando di stampa, inserire la variabile $FILE nel punto in cui deve
comparire il nome del file.
Filtro di visualizzazione
Usando il campo “Filtro di visualizzazione” è possibile visualizzare nella
sottofinestra File di File Manager solo i file che soddisfano un determinato
criterio. Nell’esempio della Figura 2-47, il filtro *.rs permette la
visualizzazione dei soli file raster di una directory. Il filtro compare
nell’intestazione della finestra.
Figura 2-47 Sottofinestra File visualizzata con il filtro *.rs
Editor di default
L’opzione “Editor di default” permette di specificare quale editor File Manager
deve utilizzare per visualizzare i file di testo non associati ad un’applicazione
specifica. Facendo clic con SELEZIONA su “altro”, viene visualizzato un
118
Manuale utente di Solaris — agosto 1994
2
campo di testo in cui è possibile specificare il nome dell’editor desiderato. Se
l’editor prescelto non è un’applicazione a finestre, prima del suo avvio è
necessario specificare l’avvio di una Shell.
Nota – L’esecuzione di programmi non grafici, come rm o rlogin, senza la
previa apertura di una Shell può provocare malfunzionamenti di File Manager.
Se non si utilizza un programma a finestre (come textedit o mailtool), far
precedere il nome del programma dall’istruzione shelltool nel campo di
testo “Editor di default”, come indicato nella Figura 2-45.
Aggiorna il file system ogni
È possibile impostare l’intervallo di tempo (in secondi) tra le riletture del file
system eseguite da File Manager.
Segui i collegamenti simbolici
Se questa opzione è impostata su No (default), i nomi dei file compaiono
esattamente nella forma in sono stati digitati, ad esempio nel campo “Vai a”. Se
è impostata su Sì, vengono visualizzati i collegamenti effettuati nel file system.
Apri File Manager all’inserimento di
Apre automaticamente la finestra di File Manager quando viene inserito un
CD-ROM.
Usa icone generiche per visualizzazione rapida
Dall’inserimento di un dischetto o di un CD alla visualizzazione delle icone
può trascorrere un certo intervallo di tempo. Se non è importante la modalità
di visualizzazione delle icone e/o si desidera visualizzare il contenuto del
disco con una certa rapidità, è possibile impostare questa opzione su Sì per
visualizzare rapidamente i file con l’uso di icone generiche.
File Manager
119
2
Personalizzazione dei colori di File Manager
È possibile modificare i colori di File Manager nei due modi seguenti:
•
Per modificare i colori nell’albero e nelle sottofinestre, utilizzare le opzioni fg e -bg e specificare i colori di sfondo e di primo piano (quello utilizzato
per i caratteri). Ad esempio, per visualizzare l’albero e le sottofinestre con
caratteri blu e sfondo grigio, digitare il seguente comando in una Shell o in
una Finestra di comando:
filemgr -fg 0 0 255 -bg 127 127 127 &
Ogni gruppo di tre numeri rappresenta i valori di rosso, verde e blu in una
scala da 0 a 255.
In alternativa, è possibile specificare direttamente i nomi dei colori:
filemgr -fg blue -bg gray50 &
Per un elenco dei colori disponibili, vedere il file
$OPENWINHOME/lib/rgb.txt
•
Per modificare i colori delle icone, utilizzare il Selettore Colori
dell’applicazione Associatore. Per informazioni a questo riguardo, vedere
“Modifica di un’associazione” a pagina 493 nel capitolo “Associatore”.
Per determinare il colore delle icone da visualizzare, File Manager esamina
per prima cosa il database di Associatore. Se File Manager non riesce a
leggere il database di Associatore, visualizza un messaggio di errore e
quindi utilizza i colori impostati nelle risorse X, descritti nella pagina man
filemgr.
Uso di dischetti e CD
Con File Manager è possibile gestire anche supporti estraibili come dischetti e
CD-ROM (compact disc di sola lettura). Per utilizzare questa funzione, è
necessario disporre di:
•
un sistema con almeno (1) unità a dischetti o di (1) lettore di CD-ROM
che utilizzi Solaris 2.4
Per informazioni su come inserire un dischetto o un CD, consultare la
documentazione fornita insieme al sistema.
120
Manuale utente di Solaris — agosto 1994
2
Uso dei dischetti con File Manager
I paragrafi seguenti illustrano le operazioni che è possibile eseguire sui
dischetti. Le condizioni di utilizzo possono variare come segue:
•
Il disco è formattato e inizializzato. In questo caso viene visualizzata la
finestra della Figura 2-48. I dati contenuti nel dischetto possono essere
immediatamente utilizzati.
•
Il disco non è formattato. Per informazioni sulla procedura di formattazione,
vedere “Formattazione di un dischetto” a pagina 124.
•
Il disco è formattato e contiene dati. Se i dati sono in formato Macintosh™ o
in un formato non riconosciuto dal sistema, viene visualizzata la finestra
pop-up mostrata nella Figura 2-53.
Leggi unità disco
1. Inserire il dischetto nell’unità del sistema (o in un’unità remota
accessibile).
2. Selezionare “Leggi unità disco” dal menu File.
Se è stato inserito un dischetto formattato e inizializzato, vedere il paragrafo
seguente “Apertura di un file da un dischetto o da un CD”.
Nota – Per i CD-ROM non è necessaria questa procedura.
File Manager
121
2
Apertura di un file da un dischetto o da un CD
Aprire File Manager per visualizzare il contenuto del dischetto o del CD.
Figura 2-48
122
La finestra Dischetto di File Manager
Manuale utente di Solaris — agosto 1994
2
Figura 2-49 La finestra CD di File Manager
1. Se necessario, scorrere il contenuto del dischetto o del CD fino a
visualizzare il file desiderato.
2. Selezionare il file o la cartella da visualizzare.
3. Scegliere File ➤ Apri.
A questo punto è possibile utilizzare le finestre e i menu di File Manager. Le
icone delle finestre Dischetto e CD si presentano come appare nella
Figura 2-50.
Figura 2-50 Icone delle finestre Dischetto e CD
File Manager
123
2
Estrazione di un dischetto o di un CD
1. Selezionare il bottone Espelli dalla finestra del dischetto o del CD.
2. Estrarre il dischetto o il CD.
L’unità disco è ora libera.
x86 – Sui sistemi x86 è necessario estrarre manualmente i dischetti. Dopo avere
selezionato il bottone Espelli, comparirà una finestra pop-up con l’indicazione
che è possibile estrarre manualmente il dischetto. Non estrarre il dischetto prima
di aver selezionato Espelli. In questo caso viene visualizzata una finestra pop-up
che richiede il reinserimento del dischetto. Reinserire il dischetto, selezionare
Espelli, quindi estrarlo.
Espulsione di un CD con un formato non riconosciuto
Per espellere un CD il cui formato non viene riconosciuto dal sistema (ad
esempio un CD audio), procedere come segue:
1. Aprire una Shell o una Finestra di comando.
2. Digitare quanto segue al prompt di sistema:
eject cdrom
Il CD verrà espulso dall’unità.
Formattazione di un dischetto
Quando si utilizza un dischetto per la prima volta o si desidera formattarlo,
procedere come segue:
1. Inserire il dischetto.
2. Selezionare “Leggi unità disco” dal menu File.
Nota – Quando si inserisce un dischetto correttamente formattato, sull’area di
lavoro viene visualizzata la finestra mostrata nella Figura 2-48. Se il dischetto
non è formattato, la finestra visualizzata è quella riportata nella Figura 2-51 a
pagina 125.
124
Manuale utente di Solaris — agosto 1994
2
3. Scegliere “Formatta dischetto” dal menu File.
Verificare che la finestra del dischetto sia attiva.
Figura 2-51 La finestra “Formatta dischetto”
Dopo aver premuto il bottone “Formatta dischetto” non è più possibile
annullare l’operazione.
4. Fare clic su “Formatta dischetto”.
Quando l’inizializzazione è stata completata, sull’area di lavoro compare la
finestra di File Manager mostrata nella Figura 2-48.
Dischetto non formattato
Se si inserisce un dischetto non formattato viene visualizzata la seguente
finestra pop-up:
File Manager
125
2
Figura 2-52 Finestra pop-up per un dischetto non formattato
Procedere in uno dei seguenti modi:
•
formattare il dischetto. Per informazioni in merito, vedere “Formattazione
di un dischetto” a pagina 124;
oppure
•
annullare l’operazione e abbandonare la finestra pop-up;
oppure
•
annullare l’operazione ed espellere il dischetto.
Nota – I formati Macintosh, Sun TAR e Sun BAR non sono riconosciuti.
Dischetti senza identificazione
Se si inserisce un dischetto senza identificazione, ossia un dischetto contenente
dati in un formato non riconosciuto, viene visualizzato il seguente messaggio:
126
Manuale utente di Solaris — agosto 1994
2
Figura 2-53 Finestra pop-up per un dischetto senza identificazione
Procedere in uno dei seguenti modi:
•
formattare il dischetto. Per informazioni in merito, vedere “Formattazione
di un dischetto” a pagina 124;
oppure
•
annullare l’operazione e abbandonare la finestra pop-up;
oppure
•
annullare l’operazione ed espellere il dischetto.
Rinomina di un dischetto
A volte è necessario cambiare il nome a un dischetto.
1. Inserire il dischetto da rinominare.
2. Selezionare “Leggi unità disco” dal menu File.
File Manager
127
2
3. Scegliere “Rinomina dischetto” dal menu File.
Viene visualizzata la finestra “Rinomina disco”.
Figura 2-54 La finestra “Rinomina disco”
4. Digitare il nuovo nome da assegnare al dischetto.
Il nuovo nome verrà sovrascritto sul vecchio.
5. Fare clic con SELEZIONA sul bottone “Rinomina disco”.
A questo punto è possibile utilizzare o espellere il dischetto.
Uso di trascina e rilascia da un dischetto o da un CD a File Manager
1. Aprire una finestra per il dischetto o il CD.
2. Selezionare l’icona del file o della cartella da spostare o da copiare e
trascinarla nella finestra di destinazione.
Per informazioni sull’uso di “trascina e rilascia”, vedere il Capitolo 1,
“Introduzione all’ambiente Solaris”. Il file verrà copiato in File Manager.
128
Manuale utente di Solaris — agosto 1994
2
Copia di un file da un dischetto o da un CD su un altro dischetto
Per copiare un file da un dischetto (o da un CD) su un altro dischetto,
procedere come segue.
1. Inserire il dischetto o il CD che contiene i file da copiare.
2. Selezionare i file da copiare.
3. Copiare i file selezionati in una cartella in una finestra di File Manager.
4. Espellere il dischetto.
5. Inserire un nuovo dischetto.
6. Copiare la cartella nel nuovo dischetto inserito.
File Manager
129
2
130
Manuale utente di Solaris — agosto 1994
Editor
3
L’applicazione Editor offre tutte le funzioni di un editor di testo ASCII
interattivo, consentendo di creare nuovi file e di modificare file esistenti.
Questo capitolo descrive le funzioni e l’utilizzo di Editor. Non è richiesta la
conoscenza di speciali comandi di modifica, perché tutti i comandi sono
disponibili dalla finestra base. Le funzioni di questa applicazione DeskSet sono
disponibili anche nelle sottofinestre della Console e della Finestra di comando
e nelle finestre Visualizzazione e Composizione di Posta Elettronica.
♦ Per aprire la finestra di Editor, scegliere
Area di lavoro ➤ Programmi ➤ Editor.
L’icona di Editor
L’icona di Editor mostra il nome del file corrente (se il nome intero è troppo
lungo vengono visualizzati solo i primi caratteri). Se il file è stato modificato e
le modifiche non sono ancora state memorizzate, il nome del file è preceduto
dal segno di maggiore (>). Se Editor non contiene file o ne contiene uno nuovo
non ancora salvato, sotto l’icona compare la scritta VUOTO. La Figura 3-1
mostra le tre forme in cui può comparire l’icona di Editor. L’icona a sinistra
indica la presenza di un file di nome testo. L’icona al centro indica la
presenza di un file di nome testo che è stato modificato ma non salvato.
L’icona a destra può indicare che l’applicazione è vuota o che contiene un file
nuovo non ancora salvato.
131
3
Figura 3-1
Le icone di Editor
La finestra base di Editor
La finestra base di Editor, illustrata nella Figura 3-2, è composta da un’area di
controllo e da una sottofinestra di testo in cui è possibile creare e modificare un
documento. L’intestazione della finestra di Editor contiene la directory e il
nome del file corrente (o la parola NESSUNO se al file non è stato ancora
assegnato un nome). Se sono state apportate modifiche, dopo il nome del file
compare tra parentesi la scritta “modificato”.
La sottofinestra di testo è la parte utilizzata per comporre e modificare il
documento. Per iniziare a comporre un testo, fare clic con SELEZIONA nella
sottofinestra e iniziare a scrivere. Per informazioni su come aggiungere,
modificare o cancellare parti di testo, vedere il paragrafo “File di testo” al
Capitolo 1, “Introduzione all’ambiente Solaris”. Per copiare e spostare un testo,
usare le funzioni Taglia/Copia/Incolla del menu Modifica o i tasti
Taglia/Copia/Incolla della tastiera.
Nota – Solaris supporta sia sistemi SPARC che x86. I comandi e i relativi
equivalenti da tastiera possono differire a seconda del sistema utilizzato. Per
una tabella completa degli equivalenti, vedere il Capitolo 1, “Introduzione
all’ambiente Solaris”.
132
Manuale utente di Solaris — agosto 1994
3
Area di controllo
Sottofinestra di testo
Figura 3-2
La finestra base di Editor
Menu di Editor
L’area di controllo di Editor contiene i bottoni File, Visualizza, Modifica e
Ricerca. Questi elementi sono inclusi come opzioni anche nel menu pop-up
della sottofinestra di testo.
Menu pop-up della sottofinestra di testo
Per aprire il menu pop-up della sottofinestra di testo, posizionare il puntatore
all’interno della sottofinestra e premere MENU. (Lo stesso menu pop-up è
disponibile anche nelle sottofinestre di testo della Console, della Finestra di
comando e di Posta Elettronica.)
Le opzioni del menu pop-up sono equivalenti ai comandi disponibili dall’area
di controllo di Editor. Nei paragrafi seguenti vengono trattati i singoli comandi
associati ai bottoni di menu. Viene inoltre descritta l’opzione Extra, l’unica
voce aggiuntiva presente nel menu pop-up.
Editor
133
3
Il menu File
Il menu File contiene le opzioni per aprire, salvare, rinominare e inserire i file e
per azzerare la finestra di Editor. Per maggiori informazioni sull’apertura e il
salvataggio dei file, vedere “Apertura, salvataggio e inserimento di file” al
Capitolo 1, “Introduzione all’ambiente Solaris”.
Inserisci
L’opzione Inserisci permette di inserire un file esistente nel file di testo
corrente.
1. Selezionare l’opzione Inserisci per aprire la finestra “Testo: Inserisci”.
2. Localizzare il file desiderato e inserirlo nel documento corrente.
La procedura da seguire per l’inserimento di un file è la stessa utilizzata per
le operazioni di apertura e salvataggio. Per informazioni dettagliate su come
selezionare il file da aprire o da salvare, vedere il Capitolo 1, “Introduzione
all’ambiente Solaris”.
Vuota documento
L’opzione “Vuota documento” del menu File permette di liberare la
sottofinestra di testo rendendola disponibile per altre operazioni. Se il
documento corrente è stato modificato ma non salvato, compare un messaggio
che chiede di confermare o di annullare l’operazione.
Il menu Visualizza
I comandi del menu Visualizza permettono di controllare la posizione del
cursore e le modalità del ritorno a capo.
Seleziona la riga numero
L’opzione “Seleziona la riga numero” richiama la finestra “Testo: Numero riga”
illustrata nella Figura 3-3. Digitare il numero della riga desiderata e fare clic
con SELEZIONA sul bottone “Seleziona la riga numero”. La riga specificata
viene selezionata e il punto di inserimento si sposta alla fine del testo
selezionato.
134
Manuale utente di Solaris — agosto 1994
3
Figura 3-3
La finestra pop-up “Testo: Numero riga”
Numero di riga?
Questa opzione del menu Visualizza permette di conoscere il numero della riga
che contiene il testo selezionato. Il numero della riga viene visualizzato in una
finestra messaggi. Se non è stato selezionato alcun testo, anziché il numero
della riga viene visualizzato un messaggio di errore.
Scorri in alto
L’opzione “Scorri in alto” del menu Visualizza fa scorrere il documento in
modo che la riga su cui si trova il punto di inserimento sia la terza riga
dall’alto.
Modifica del ritorno a capo
Il sottomenu “Modifica del ritorno a capo” contiene tre opzioni per
l’impostazione del ritorno a capo: fra parole, fra caratteri e riga intera. Nel
testo della Figura 3-4 il ritorno capo è impostato fra caratteri; in questo modo le
parole vengono spezzate al termine della riga.
Editor
135
3
Figura 3-4
Ritorno a capo fra caratteri
Il metodo di ritorno a capo più consueto è quello fra parole. Il testo della
Figura 3-5 mostra l’effetto di questa impostazione.
136
Manuale utente di Solaris — agosto 1994
3
Figura 3-5
Ritorno a capo fra parole
Selezionando l’opzione “Riga intera” viene visualizzata la parte iniziale di ogni
riga che termina con un carattere di ritorno a capo. Nella Figura 3-6 ogni riga
rappresenta un paragrafo, poiché i caratteri di ritorno a capo si trovano solo al
termine dei paragrafi.
Figura 3-6
Editor
Ritorno a capo con l’opzione “Riga intera”
137
3
Il menu Modifica
Il menu Modifica contiene le opzioni standard per la modifica e la gestione del
testo:
•
•
L’opzione Ripeti ripete l’ultima operazione eseguita.
•
L’opzione Copia memorizza una copia del testo selezionato nella clipboard.
Poiché la clipboard può contenere solo una selezione alla volta, le
informazioni trasferite con un comando Taglia o Copia sovrascrivono il
contenuto precedente.
•
L’opzione Incolla inserisce il contenuto della clipboard in corrispondenza
del punto di inserimento.
•
Il comando Taglia cancella il testo selezionato dalla posizione originaria e lo
trasferisce nella clipboard. La clipboard può contenere solo una selezione
alla volta.
Il comando Annulla consente di annullare, a seconda dell’opzione
selezionata dal sottomenu, l’ultima modifica o tutte le modifiche effettuate.
Il menu Ricerca
Le opzioni del menu Ricerca permettono di ricercare stringhe di testo, caratteri
speciali e delimitatori e di sostituire il testo individuato.
Testo: Ricerca e sostituisci
Questa opzione richiama la finestra “Testo: Ricerca e sostituisci”, che permette
di localizzare e sostituire una specifica stringa di testo. Se la finestra contiene
un testo selezionato, questo viene visualizzato automaticamente nel campo di
testo della finestra pop-up, come illustrato nella Figura 3-7.
Figura 3-7
138
La finestra pop-up “Testo: Ricerca e sostituisci”
Manuale utente di Solaris — agosto 1994
3
Per individuare una stringa di testo e selezionarla, digitare il testo nel campo
Ricerca e fare clic con SELEZIONA sul bottone Ricerca. Per localizzare e
selezionare la ricorrenza successiva della stringa specificata, fare nuovamente
clic con SELEZIONA sul bottone Ricerca.
Per sostituire la selezione corrente con un’altra stringa, digitare il nuovo testo
nel campo Sostituisci e fare clic con SELEZIONA sul bottone Sostituisci. Il
bottone Sostituisci può essere utilizzato insieme al bottone Ricerca per
individuare una stringa e sostituirla con un’altra, oppure separatamente per
sostituire semplicemente il testo selezionato. È anche possibile eliminare una
data stringa lasciando vuoto il campo di testo Sostituisci.
Per individuare una stringa contenente tabulazioni o ritorni a capo, digitare la
stringa con i caratteri speciali nella sottofinestra di testo, selezionarla e quindi
richiamare la finestra “Testo: Ricerca e sostituisci”. Non è possibile digitare
tabulazioni e ritorni a capo direttamente nei campi di testo Ricerca o Sostituisci
della finestra pop-up.
I bottoni che compaiono nella parte inferiore della finestra di ricerca e
sostituzione permettono di eseguire le seguenti di operazioni:
•
Il bottone “Ricerca e poi sostituisci” individua la stringa specificata nel
campo Ricerca e la sostituisce immediatamente con quella inserita nel
campo Sostituisci.
•
Il bottone “Sostituisci e poi ricerca” sostituisce il testo selezionato con la
stringa specificata nel campo Sostituisci e quindi si sposta alla ricorrenza
successiva della stringa specificata nel campo Ricerca.
•
Il bottone “Sostituisci tutto” sostituisce tutte le ricorrenze della stringa
specificata nel campo Ricerca con la stringa indicata nel campo Sostituisci.
È possibile specificare se le operazioni di ricerca e sostituzione devono essere
eseguite nell’intero testo oppure nella sola parte compresa tra il punto di
inserimento e la fine del documento. Per impostare la modalità di ricerca
desiderata, usare il bottone di menu ridotto posto nell’angolo inferiore destro
della finestra e selezionare “Tutto il testo” o “Fino alla fine”. L’impostazione
corrente appare a destra del bottone di menu ridotto, come mostrato nella
Figura 3-7.
Editor
139
3
Ricerca selezione
L’opzione “Ricerca selezione” del menu Ricerca permette di individuare la
ricorrenza successiva della stringa correntemente selezionata. La ricerca può
essere effettuata in avanti o all’indietro a partire dal punto di inserimento,
scegliendo l’opzione appropriata dal sottomenu “Ricerca selezione”.
Ricerca testo marcato
L’opzione “Ricerca testo marcato” del menu Ricerca localizza ed evidenzia il
testo racchiuso tra una determinata coppia di delimitatori. I delimitatori
possono essere selezionati dalla finestra “Testo: Ricerca testo marcato”,
illustrata nella Figura 3-8.
Figura 3-8
La finestra pop-up “Testo: Ricerca testo marcato”
È possibile individuare ed evidenziare un testo compreso tra una qualsiasi
coppia dei delimitatori mostrati nella finestra pop-up “Testo: Ricerca testo
marcato”. Fare clic con SELEZIONA sui delimitatori desiderati e quindi sul
bottone “Ricerca coppia”. Utilizzare le opzioni “In avanti” o “All’indietro” per
specificare la direzione di ricerca a partire dal punto di inserimento. Se il
documento comprende delimitatori annidati, come nel sorgente di un
programma, è possibile utilizzare l’opzione Espandi per selezionare il testo
racchiuso tra la successiva coppia di delimitatori rispetto al punto di
inserimento corrente.
Per racchiudere il testo selezionato tra i delimitatori prescelti, fare clic con
SELEZIONA sul bottone “Inserisci coppia”. Per cancellare una coppia di
delimitatori da un testo selezionato, fare clic con SELEZIONA su “Elimina
coppia”.
140
Manuale utente di Solaris — agosto 1994
3
Sostituisci campo
La sottofinestra di Editor identifica qualsiasi testo compreso tra i caratteri |> e
<| come un campo di testo. Questo consente di effettuare una ricerca per
individuare e selezionare tutti i campi di questo tipo presenti nel testo
utilizzando l’opzione “Sostituisci |>campo<|” del menu Ricerca. Il sottomenu
“Sostituisci |>campo<|” contiene tre opzioni: Espandi, Successivo e
Precedente:
•
Se il cursore si trova all’interno dei delimitatori di campo, scegliere Espandi
per ricercare in entrambe le direzioni e selezionare l’intero campo e i suoi
delimitatori.
•
Scegliere l’opzione Successivo per ricercare in avanti a partire dal punto di
inserimento e selezionare il campo successivo.
•
Scegliere l’opzione Precedente per ricercare all’indietro a partire dal punto
di inserimento e selezionare il campo precedente.
Il menu Extra
Il menu pop-up della sottofinestra di testo contiene inoltre l’opzione Extra, che
a differenza dei comandi descritti in precedenza (File, Visualizza, Modifica e
Ricerca) non compare nei menu dell’area di controllo. Il menu Extra contiene
una serie filtri utilizzabili per la formattazione del testo selezionato. Oltre ai
filtri di default è possibile aggiungere e definire filtri personalizzati. Per
informazioni al riguardo, vedere il paragrafo “Personalizzazione di Editor” a
pagina 151. In questo paragrafo vengono descritte le opzioni di default.
Formatta
Questa opzione riformatta le righe selezionate in modo che non superino la
lunghezza massima di 72 caratteri. Questa impostazione può essere utile per
leggere messaggi di posta elettronica con righe che superano la larghezza della
finestra; oppure, può essere utilizzata prima della stampa per essere certi che le
righe di testo non vengano troncate.
L’opzione Formatta utilizza il comando UNIX fmt. Questo comando non
spezza le parole nei ritorni a capo e conserva le righe vuote e la spaziatura tra
le parole.
Editor
141
3
Nota – L’opzione Formatta e il comando fmt funzionano solo con righe di
lunghezza non superiore ai 1024 caratteri.
M/m
Questa opzione del menu Extra rende maiuscolo o minuscolo il testo
selezionato.
•
La prima voce del sottomenu M/m, “abcd->ABCD”, rende maiuscole tutte
le lettere del testo selezionato.
•
La seconda voce del sottomenu M/m, “ABCD->abcd”, rende minuscole
tutte le lettere del testo selezionato.
•
L’ultima voce del sottomenu M/m, “abcd->Abcd”, rende maiuscola la
prima lettera di tutte le parole del testo selezionato. Le lettere maiuscole
all’interno delle parole non vengono modificate.
Rientra
L’opzione Rientra permette di inserire o rimuovere un carattere di tabulazione
all’inizio di ogni riga del testo selezionato. Utilizzare il sottomenu Rientra per
specificare se lo spostamento deve avvenire verso destra o verso sinistra.
Scegliere destra per inserire una tabulazione e sinistra per rimuovere una
tabulazione.
Formattazione C
Questa opzione utilizza il comando UNIX indent per formattare i listati dei
programmi in C. La formattazione viene effettuata in base alle specifiche
standard o a quelle del file .indent.pro, se presente.
Inserisci parentesi
Il comando “Inserisci parentesi” permette di inserire rapidamente una coppia
di parentesi o di virgolette intorno al testo selezionato. Il sottomenu permette
di scegliere tra le seguenti coppie di delimitatori: ( ), [ ], { }, o " ".
142
Manuale utente di Solaris — agosto 1994
3
Elimina parentesi
Il comando “Elimina parentesi” permette di rimuovere una coppia di parentesi
o di virgolette dal testo selezionato. Il sottomenu permette di scegliere tra le
seguenti coppie di delimitatori: ( ), [ ], { }, o " ".
Creazione di un nuovo file
Per creare un nuovo file con Editor:
1. Scegliere Area di lavoro ➤ Programmi ➤ Editor e digitare una riga di
testo nella finestra dell’applicazione, ad esempio:
Questo è un file di prova.
2. Premere MENU sul bottone di menu File e selezionare Salva.
Viene aperta la finestra “Testo: Salva”.
3. Salvare il file.
Per informazioni complete sul salvataggio dei file, vedere il Capitolo 1,
“Introduzione all’ambiente Solaris”.
Modifica di un file esistente
Con Editor è possibile aprire (caricare) qualsiasi file di testo in formato ASCII
standard; è quindi possibile modificare il file, oppure rinominarlo per creare un
nuovo file e lasciare l’originale intatto. Per caricare un file in Editor, procedere
come segue:
1. Scegliere File ➤ Apri dall’area di controllo di Editor.
Viene aperta la finestra “Testo: Apri”.
2. Selezionare e aprire il file desiderato.
Il file specificato viene visualizzato nella finestra di Editor. Per maggiori
informazioni sull’apertura di un file, vedere il Capitolo 1, “Introduzione
all’ambiente Solaris”.
Editor
143
3
Salvataggio di un file esistente
Dopo avere modificato un file esistente, è possibile salvare le modifiche nello
stesso file oppure salvare il documento modificato con un nuovo nome. Per
istruzioni sulle operazioni di modifica, vedere il paragrafo “Modifica dei file” a
pagina 145. Per salvare le modifiche nel file esistente, procedere come segue:
♦ Scegliere File ➤ Salva dall’area di controllo di Editor.
Il file viene automaticamente salvato.
Poiché UNIX non accetta la presenza di due documenti con lo stesso nome
nella stessa directory, il file originale viene automaticamente salvato in una
copia di backup e rinominato con l’aggiunta del suffisso %. Ad esempio, un
file di nome testo verrebbe automaticamente rinominato in testo%. Al
salvataggio successivo viene sovrascritto il file di backup preesistente; non
viene cioè creato un secondo file di backup. La Figura 3-9 mostra i due file
visualizzati come icone in File Manager.
Figura 3-9
Il file modificato e il file di backup con suffisso %
Nota – Se non si desidera conservare una copia del file originale, cancellare il
file con il suffisso % premendo SELEZIONA sulla sua icona in File Manager e
trascinandola nel Cestino.
Salvataggio di un file esistente con un nuovo nome
Per conservare intatto il file originale e crearne uno nuovo con le modifiche
desiderate, procedere come segue:
1. Scegliere File ➤ Salva come.
Viene aperta la finestra “Testo: Salva come”.
144
Manuale utente di Solaris — agosto 1994
3
2. Digitare un nuovo nome per il file e salvarlo.
Il documento modificato viene memorizzato nella posizione e con il nome
specificati. Per maggiori informazioni sul salvataggio di un file, vedere il
Capitolo 1, “Introduzione all’ambiente Solaris”.
Modifica dei file
In Editor è possibile aggiungere o cancellare un testo da un file, copiare un
testo da un punto e incollarlo in un altro e ricercare una stringa di testo in un
documento.
Aggiunta e cancellazione di testo
Per aggiungere nuovo testo ad un file è sufficiente attivare il punto di
inserimento nella posizione desiderata (facendo clic con SELEZIONA) e
digitare il nuovo testo. Per cancellare un testo, posizionare il punto di
inserimento alla fine della stringa da eliminare e premere il tasto Back Space.
Un altro metodo per cancellare una stringa consiste nel “tagliarla” dal
documento corrente. In questo caso la stringa viene trasferita in una clipboard, e
può essere incollata in un altro punto del file. Per tagliare e incollare una
stringa di testo, procedere come segue:
1. Fare clic con SELEZIONA a sinistra del primo carattere della stringa che si
desidera tagliare.
2. Fare clic con REGOLA a destra dell’ultimo carattere della stringa.
La stringa di testo viene evidenziata.
3. Premere MENU per visualizzare il menu pop-up della sottofinestra,
trascinare il puntatore verso il basso per evidenziare Modifica e quindi
verso destra per evidenziare Taglia.
La stringa di testo viene trasferita nella clipboard del sistema. (In alternativa
è possibile utilizzare il tasto Taglia, se presente sulla tastiera, oppure la
combinazione Meta-x).
4. Posizionare il puntatore nel punto in cui si desidera incollare la stringa di
testo e fare clic con SELEZIONA per attivare il punto di inserimento.
Editor
145
3
5. Premere MENU per visualizzare il menu pop-up della sottofinestra,
trascinare il puntatore verso il basso per evidenziare Modifica e quindi
verso destra per evidenziare Incolla.
La stringa di testo compare nella nuova posizione. (In alternativa è possibile
usare il tasto Incolla, se presente sulla tastiera, oppure la combinazione
Meta-v).
Copia e spostamento di un testo
Per copiare un blocco di testo, evidenziarlo utilizzando i bottoni del mouse
SELEZIONA e REGOLA come segue:
1. Fare clic con SELEZIONA a sinistra del primo carattere del testo che si
desidera copiare.
2. Fare clic con REGOLA a destra dell’ultimo carattere da selezionare.
Il blocco di testo viene evidenziato.
3. Premere MENU per visualizzare il menu pop-up della sottofinestra,
trascinare il puntatore verso il basso per evidenziare Modifica e quindi
verso destra per evidenziare Copia.
Il testo selezionato viene copiato nella clipboard del sistema. La Figura 3-10
mostra il menu Modifica. (In alternativa è possibile utilizzare il tasto Copia,
se presente sulla tastiera, oppure la combinazione Meta-c)
Figura 3-10 Il menu Modifica
4. Posizionare il puntatore nel punto in cui si desidera inserire il testo
copiato e fare clic con SELEZIONA per attivare il punto di inserimento.
5. Scegliere Incolla dal menu Modifica o premere il tasto Incolla della
tastiera.
146
Manuale utente di Solaris — agosto 1994
3
La procedura da seguire per tagliare e incollare un testo è analoga a quella
utilizzata per la copia, sostituendo l’opzione o il tasto Taglia al posto di Copia.
In questo caso, il testo selezionato verrà cancellato dalla posizione originaria.
Per incollare il testo nella nuova posizione, fare clic con SELEZIONA nel punto
di destinazione e quindi scegliere Incolla dal sottomenu Modifica del menu
Sottofinestra di testo. (In alternativa premere il tasto Incolla, se presente sulla
tastiera, oppure la combinazione Meta-v).
Suggerimenti per le operazioni di taglia e incolla
• In molti casi può essere più comodo usare i tasti Taglia e Incolla della
tastiera anziché le opzioni equivalenti del menu Modifica.
x86 – Le tastiere dei sistemi x86 non dispongono dei tasti Taglia, Copia e
Incolla. Usare quindi rispettivamente le combinazioni Ctrl-Alt-x, Ctrl-Alt-c e
Ctrl-Alt-v.
•
Facendo clic con SELEZIONA due volte viene evidenziata l’intera parola su
cui si trova il cursore.
•
Facendo clic con SELEZIONA tre volte viene evidenziato l’intero paragrafo
su cui si trova il cursore.
•
Facendo clic con SELEZIONA quattro volte viene evidenziato l’intero
contenuto del documento.
Stampa dei file di Editor
Prima di stampare un file di Editor, può essere necessario utilizzare l’opzione
Formatta del menu Extra per riformattare le righe di testo in righe fisiche non
più lunghe di 72 caratteri. Per riga di testo si intende una qualsiasi sequenza di
caratteri terminante con un ritorno a capo. Poiché Editor divide le righe di
testo per visualizzarle nella sottofinestra, è possibile che un testo visualizzato
su più righe sia formato in realtà da una sola riga fisica.
Per stampare un file di Editor è possibile trascinare e rilasciare la sua icona
sull’applicazione Stampa. Per trascinare un intero file di Editor, premere
SELEZIONA sulla casella di trascina e rilascia della finestra, trascinare il
puntatore sull’icona di Stampa o sulla casella di trascina e rilascia
Editor
147
3
dell’applicazione e rilasciare SELEZIONA. La casella di trascina e rilascia è il
piccolo rettangolo ombreggiato che compare nell’angolo superiore destro della
finestra di Editor e nell’angolo superiore sinistro della finestra di Stampa.
È anche possibile stampare un file di Editor allo stesso modo in cui si stampa
qualsiasi file da File Manager. Salvare il file di Editor con uno dei metodi
descritti nel paragrafo “Il menu File” a pagina 134. Selezionare quindi il file in
File Manager, trascinarlo e rilasciarlo su Stampa; oppure, scegliere Stampa dal
menu File di File Manager. Per maggiori informazioni sulla stampa di file da
File Manager, vedere “Stampa dei file” a pagina 89.
Divisione della finestra di Editor
La finestra di Editor può essere suddivisa in due o più sottofinestre in modo da
permettere la visualizzazione contemporanea di differenti parti del documento.
Il documento vero e proprio non viene diviso, perciò qualsiasi modifica
effettuata in una sottofinestra ha effetto automaticamente anche sull’altra. Per
suddividere la sottofinestra di Editor, procedere come segue:
1. Posizionare il puntatore sull’estremità superiore della barra di
scorrimento verticale e premere SELEZIONA.
2. Trascinare il puntatore verso il basso.
Viene visualizzata una riga orizzontale che attraversa l’intera sottofinestra,
ad indicare il punto in cui avrà luogo la divisione.
3. Rilasciare SELEZIONA.
La sottofinestra viene suddivisa in due parti, come mostrato nella
Figura 3-11.
148
Manuale utente di Solaris — agosto 1994
3
Spostare il
puntatore qui
Figura 3-11 Una finestra di Editor divisa in due parti
In alternativa, posizionare il puntatore sulla barra di scorrimento all’altezza in
cui la sottofinestra deve essere divisa, premere MENU per richiamare il menu
pop-up della barra di scorrimento e scegliere “Dividi finestra”.
Per eliminare una delle sottofinestre, posizionare il puntatore sull’estremità
superiore della barra di scorrimento della sottofinestra da eliminare e premere
SELEZIONA. Trascinare quindi il puntatore verso il basso finché le estremità
superiore e inferiore del cavo di scorrimento si sovrappongono e rilasciare
SELEZIONA. Oppure, posizionare il puntatore sulla barra si scorrimento
all’altezza in cui la sottofinestra si divide, premere MENU per visualizzare il
menu pop-up della barra di scorrimento e scegliere “Unisci finestre”.
Il metodo trascina e rilascia
Il metodo “trascina e rilascia” permette di spostare un file o un testo
selezionato da o verso la finestra di Editor con il solo utilizzo del mouse. Per
una descrizione generale del metodo “trascina e rilascia”, vedere il Capitolo 1,
“Introduzione all’ambiente Solaris”.
Per caricare un file in Editor (sostituendo il testo corrente), trascinare e
rilasciare un file di testo sulla casella di trascina e rilascia o sull’icona
dell’applicazione.
Per inserire un testo all’interno di un file di Editor, trascinare e rilasciare il file
o il testo selezionato nel punto desiderato della sottofinestra di testo.
Editor
149
3
È possibile trascinare e rilasciare un testo selezionato o un intero file di Editor
in qualsiasi applicazione dell’ambiente DeskSet che supporti il testo ASCII. I
paragrafi seguenti descrivono due metodi differenti per utilizzare il metodo
trascina e rilascia da Editor.
Uso di trascina e rilascia per copiare un testo di Editor
Per copiare un testo di Editor con il metodo “trascina e rilascia”, procedere
come segue:
1. Selezionare il testo da copiare.
Per copiare un intero file, fare quattro clic con SELEZIONA, oppure
trascinare il file dalla casella di trascina e rilascia come descritto nel
paragrafo seguente.
2. Premere il tasto Control e il bottone del mouse SELEZIONA.
Dopo avere premuto SELEZIONA è possibile rilasciare il tasto Control.
Premendo il tasto Control insieme a SELEZIONA il testo viene copiato
anziché spostato. Se viceversa non si preme il tasto Control, il testo
trascinato viene cancellato dalla posizione originaria.
3. Trascinare il puntatore per un breve tratto.
Compare un puntatore di duplicazione, illustrato nella Figura 3-12,
contenente i primi caratteri del testo selezionato.
Figura 3-12 Trascinamento di un testo da Editor
4. Trascinare il puntatore sulla destinazione desiderata e rilasciare
SELEZIONA.
150
Manuale utente di Solaris — agosto 1994
3
Uso di trascina e rilascia per copiare un intero file di Editor
I file di Editor possono essere trascinati e rilasciati in qualsiasi punto
dell’ambiente DeskSet che accetti i file ASCII. Questa operazione viene sempre
eseguita con una copia del file. Procedere come segue:
1. Premere SELEZIONA sulla casella di trascina e rilascia di Editor.
La casella di trascina e rilascia rappresenta l’intero file di testo.
2. Trascinare il puntatore per un breve tratto.
Compare un puntatore di spostamento simile a quello illustrato nella
Figura 3-13.
Puntatore
e icona
Figura 3-13 Trascinamento di una copia di un file di Editor
3. Trascinare il puntatore sulla destinazione desiderata e rilasciare
SELEZIONA.
Personalizzazione di Editor
Editor utilizza due file mediante i quali è possibile personalizzare il sottomenu
Extra del menu pop-up “Sottofinestra di testo” e specificare la mappatura dei
tasti funzione. I paragrafi seguenti descrivono questi due file.
Il file .text_extras_menu
Modificando il file .text_extras_menu è possibile personalizzare le opzioni
del sottomenu Extra. Come default (e a seconda della configurazione del
sistema), Editor utilizza le informazioni del file
$OPENWINHOME/lib/locale/<locale>/xview/.text_extras_menu.
Editor
151
3
<locale> è una sottodirectory che contiene file di testo specifici della versione
locale. L’impostazione di default è “C”, ma può variare a seconda della
versione locale utilizzata. Ogni utente può creare una copia personale di
questo file e ordinare ad Editor di utilizzarlo al posto del file di default. È
possibile utilizzare uno dei due metodi seguenti:
•
Modificare il valore del parametro text.extrasMenuFilename o
Text.ExtrasMenuFilename del file .Xdefaults impostando il percorso
e il nome del proprio file personalizzato. Per maggiori informazioni sul file
.Xdefaults, consultare la pagina man relativa a XView.
•
Impostare la variabile d’ambiente EXTRASMENU sul nome del file desiderato.
Specificando entrambe le opzioni verrà utilizzato il parametro di
.OWdefaults.
Il file standard del menu Extra è
$OPENWINHOME/lib/locale/C/xview/.text_extras_menu, illustrato
nella Figura 3-14. Osservando il contenuto di questo file si può intuire la
procedura da seguire per personalizzare il menu Extra. Dopo avere creato un
file personalizzato e avere specificato la sua collocazione usando uno dei
metodi descritti in precedenza, è possibile apportare al file le modifiche
desiderate e verificarne gli effetti immediatamente nel menu Extra. Queste
modifiche hanno effetto su tutte le sottofinestre di testo delle applicazioni
DeskSet, tra cui la finestra Composizione di Posta Elettronica.
152
Manuale utente di Solaris — agosto 1994
3
Figura 3-14 Il menu Extra come compare in .text_extras_menu
Ogni voce del menu Extra è racchiusa tra virgolette doppie. Ogni sottomenu
inizia con l’istruzione MENU e termina con l’istruzione END.
Per inserire la barra rovesciata (\) nel file .text_extras_menu file — come
nelle specifiche troff dei font \fB e \fP — occorre utilizzare quattro barre
rovesciate; ad esempio:
insert_brackets \\\\fB \\\\fP
In alternativa, è possibile utilizzare le virgolette al posto di una coppia di
parentesi; ad esempio:
insert_brackets "\\fB" "\\fP"
Editor
153
3
Il file .textswrc
È possibile associare dei filtri (programmi o routine) ai tasti funzione non
utilizzati modificando la propria copia del file .textswrc. Selezionando un
testo e premendo un tasto funzione, il testo selezionato viene inviato con un
piping al filtro associato a quel tasto. Il risultato viene quindi rinviato al testo e
inserito al posto del testo che era stato selezionato.
Per specificare una serie di associazioni tra filtri e tasti funzione, è necessario
copiare il file /usr/lib/.textswrc in un file di nome .textswrc nella
directory home. Editor leggerà il file .textswrc dalla directory home.
Formato del file .textswrc
Il listato del file /usr/lib/.textswrc offre un esempio dei filtri utilizzati su
una tastiera in configurazione standard. È possibile copiare questo file nella
propria directory home e quindi modificarlo aggiungendo nuove associazioni
ai tasti non utilizzati.
Il formato standard delle istruzioni contenute nel file .textswrc è:
nome-tasto
FILTER
riga-di-comando
Per assegnare una funzione ad un tasto funzione è necessario inserire nel file
.textswrc una serie di istruzioni simili alle seguenti:
/*
* Si noti che:
*
*
insert_brackets
/* */ NON è corretto
sono necessarie le virgolette doppie
*/
KEY_TOP(10) FILTER
insert_brackets "/* " " */"
Questo esempio indica come inserire i marcatori di commento del linguaggio C
intorno a un blocco di testo. Si può provare a digitare questo esempio nel file
.textswrc e salvarlo. Per utilizzare la nuova funzione occorrerà riavviare
Editor, poiché le modifiche apportate al file .textswrc hanno effetto solo
riavviando l’applicazione. A questo punto, selezionare il testo e premere il
154
Manuale utente di Solaris — agosto 1994
3
tasto funzione. Il testo verrà sostituito con una sua copia racchiusa tra i
delimitatori “/*” e “*/”. Si noti la sintassi simile a quella dei programmi C nei
commenti nel file .textswrc.
Quando si definisce un filtro nel file .textswrc, si ricordi che il filtro deve
trovarsi in una directory contenuta nel percorso di ricerca. Se il comando non
viene trovato, o se si verifica qualche altro impedimento durante l’utilizzo del
filtro, il documento non viene modificato.
Editor
155
3
156
Manuale utente di Solaris — agosto 1994
Posta Elettronica Multimediale
4
Posta Elettronica Multimediale è un’applicazione che consente di comporre,
inviare e ricevere messaggi per via elettronica per comunicare con gli altri
utenti della rete. Quando si riceve un messaggio di posta elettronica (“email”)
sono possibili queste operazioni:
•
•
•
•
•
Salvare il messaggio come file in una qualsiasi directory del sistema
Cancellare il messaggio
Rispondere al mittente
Inoltrare il messaggio a un altro destinatario
Stampare il messaggio.
È possibile anche inviare e ricevere vari tipi di allegati: file sonori, immagini,
documenti, file eseguibili o qualsiasi altro tipo di file.
Usando le funzioni di “trascina e rilascia”, Posta Elettronica Multimediale può
cooperare con File Manager, Editor, Registratore, Calendario e altre
applicazioni per creare un ambiente di lavoro realmente integrato.
Per comodità, d’ora in poi in questo manuale si farà riferimento
all’applicazione Posta Elettronica Multimediale con la dizione abbreviata
Posta Elettronica.
♦ Per aprire Posta Elettronica, scegliere
Area di lavoro ➤ Programmi ➤ Posta Elettronica.
157
4
Le finestre di Posta Elettronica
Posta Elettronica dispone di tre finestre principali:
•
La finestra Intestazioni, o finestra principale, che presenta le intestazioni dei
messaggi ricevuti.
•
La finestra Visualizzazione, una finestra pop-up che permette di leggere i
messaggi ricevuti.
•
La finestra Composizione, una seconda finestra base che consente di
rispondere alla posta ricevuta o di comporre nuovi messaggi.
In questo capitolo vengono descritte in modo dettagliato le funzioni di
ciascuna delle tre finestre.
Icone della finestra Intestazioni
L’icona principale di Posta Elettronica, quella relativa alla finestra Intestazioni,
ha l’aspetto di una comune vaschetta per documenti. Se non ci sono messaggi,
la vaschetta raffigurata nell’icona è vuota. Se tutti i messaggi ricevuti sono già
stati letti, la vaschetta contiene una pila ordinata di buste. Quando si riceve un
nuovo messaggio, le buste appaiono nel contenitore con il francobollo e
l’indirizzo in evidenza. La Figura 4-1 illustra i tre tipi di icona.
Messaggi nuovi
Nessun messaggio
Nessun nuovo messaggio
Figura 4-1
Icone della finestra principale di Posta Elettronica
Anche la finestra Composizione di Posta Elettronica può essere ridotta ad
icona. Per una descrizione delle icone di questa finestra, vedere “La finestra
Composizione messaggio” a pagina 168.
La finestra Intestazioni di Posta Elettronica
La finestra mostrata nella Figura 4-2 contiene una serie di comandi per
accedere agli altri componenti dell’applicazione Posta Elettronica; visualizza
inoltre un elenco dei messaggi ricevuti e il loro stato.
158
Manuale utente di Solaris — agosto 1994
4
Per default, questa finestra visualizza una lista a scorrimento dei messaggi
ricevuti. Ogni riga rappresenta un singolo messaggio e viene detta intestazione
del messaggio.
Intestazioni dei messaggi
Figura 4-2
La finestra principale di Posta Elettronica
Intestazioni dei messaggi
Ogni intestazione si compone di sei campi o colonne:
•
Il primo campo indica lo stato del messaggio:
• Una freccia indica i messaggi correnti (i messaggi visualizzati in quel
momento).
• Una N indica che il messaggio è nuovo.
• Una U indica che il messaggio non è stato letto (è stato salvato senza
essere letto).
• L’assenza di simboli indica che il messaggio è stato visualizzato.
• Un piccolo rombo indica che il messaggio contiene degli allegati.
•
Il secondo campo contiene il numero del messaggio; questo numero viene
assegnato automaticamente da Posta Elettronica e corrisponde all’ordine
con cui i messaggi sono stati caricati.
Posta Elettronica Multimediale
159
4
•
•
Il terzo campo contiene l’indirizzo del mittente.
•
Il quinto campo contiene la dimensione del messaggio. Il primo numero
rappresenta il numero di righe mentre il secondo rappresenta il numero di
caratteri. Questi dati comprendono l’intestazione completa del messaggio ed
il suo contenuto.
•
Il sesto campo contiene l’argomento (oggetto) del messaggio, se specificato
dal mittente.
Il quarto campo contiene il giorno della settimana, la data e l’ora in cui il
messaggio è stato ricevuto. Se il messaggio risale a più di 11 mesi prima, al
posto dell’ora viene visualizzato l’anno.
Messaggi di stato sulle intestazioni
I messaggi di stato sulle intestazioni vengono visualizzati nel margine inferiore
della finestra, sulla destra. Indicano il numero dei messaggi ricevuti, di quelli
nuovi e di quelli cancellati. Nella Figura 4-2, il messaggio di stato informa che
la finestra contiene 11 messaggi, di cui 2 nuovi, e che nessun messaggio è stato
cancellato.
Selezione dei messaggi
È possibile selezionare l’intestazione di un messaggio posizionandovi sopra il
puntatore e facendo clic con SELEZIONA. Le intestazioni selezionate appaiono
circondate da un riquadro. Per selezionare altri messaggi, spostare il puntatore
e premere REGOLA. Se un messaggio è già stato selezionato è possibile
deselezionarlo premendo REGOLA.
Utilizzando le funzioni di ricerca di Posta Elettronica è possibile selezionare
tutti i messaggi ricevuti o inviati a una determinata persona o a un alias,
oppure tutti i messaggi che si riferiscono a un determinato argomento.
160
Manuale utente di Solaris — agosto 1994
4
I menu e i comandi di Posta Elettronica
L’area di controllo, illustrata nella Figura 4-3, contiene tre gruppi di comandi.
Figura 4-3
L’area di controllo di Posta Elettronica
I primi quattro bottoni della prima riga sono menu predefiniti da Posta
Elettronica. I primi quattro bottoni della seconda riga vengono invece definiti
dall’utente, che può inserirvi per comodità una qualsiasi delle voci di menu
disponibili nei menu standard. I bottoni sulla destra dell’area di controllo
vengono utilizzati per la gestione dei raccoglitori. Comprendono il bottone di
menu ridotto “Raccoglitore” ed i bottoni Muovi, Copia e Carica.
I paragrafi seguenti contengono una breve descrizione di ogni comando.
Il menu File
Il menu File permette di organizzare i messaggi, stamparli o apportarvi delle
modifiche (ad esempio, cancellare e rinumerare i messaggi).
•
Selezionare “Carica casella postale” per caricare e visualizzare i messaggi
ricevuti. Questo comando permette di ritornare alla casella postale dopo
aver visualizzato un raccoglitore differente. Permette anche di caricare i
nuovi messaggi senza attendere il controllo periodico della posta. Per
maggiori informazioni sui raccoglitori, vedere “Organizzazione dei
messaggi” a pagina 194.
•
Selezionare “Stampa” per stampare il messaggio selezionato. Per maggiori
informazioni, vedere “Stampa dei messaggi” a pagina 172.
•
Selezionare “Salva le modifiche” per registrare le modifiche effettuate. Per
maggiori informazioni vedere “Salvataggio delle modifiche in Posta
Elettronica” a pagina 193.
•
Selezionare “Fatto” per approvare le modifiche e chiudere Posta Elettronica
ad icona.
Posta Elettronica Multimediale
161
4
•
Selezionare “Raccoglitore” per visualizzare una finestra in cui è possibile
organizzare i messaggi in file separati. Per maggiori informazioni vedere
“Organizzazione dei messaggi” a pagina 194.
L’opzione di default del menu File è “Carica casella postale”. Per caricare la
casella postale è quindi sufficiente fare clic con SELEZIONA sul bottone File.
Il menu Visualizza
Il menu Visualizza dispone di varie opzioni per visualizzare, spostarsi ed
effettuare ricerche tra i messaggi.
•
Selezionare Messaggi per visualizzare i messaggi con intestazione
abbreviata o completa.
•
•
Selezionare Precedente o Successivo per spostarsi tra i messaggi.
•
Selezionare Ricerca per ricercare un determinato messaggio della casella
postale o di un raccoglitore selezionandolo in base al mittente, al
destinatario e/o all’oggetto. Per maggiori informazioni vedere “Salvataggio
delle modifiche in Posta Elettronica” a pagina 193.
Selezionare Ordina per organizzare i file della casella postale o di un
raccoglitore. Per maggiori informazioni, vedere “Ordinamento di un
raccoglitore” a pagina 202.
Per ulteriori informazioni sulle prime tre opzioni del menu Visualizza vedere
“La finestra Visualizzazione messaggio” a pagina 165.
L’opzione di default per questo menu, che è possibile selezionare con la
semplice pressione di SELEZIONA, è Successivo.
Il menu Modifica
Il menu Modifica permette di modificare e cancellare i messaggi e di accedere
alla finestra Caratteristiche, dalla quale è possibile configurare l’ambiente di
Posta Elettronica.
•
162
Usare le opzioni Taglia e Copia per trasferire i messaggi selezionati nella
clipboard. Il contenuto della clipboard può essere quindi incollato in altre
finestre utilizzando il menu “Sottofinestra di testo”. Se non è stato
selezionato alcun messaggio le due opzioni sono disabilitate.
Manuale utente di Solaris — agosto 1994
4
•
Selezionare Cancella per cancellare i messaggi selezionati. Se non è stato
selezionato alcun messaggio, o non sono presenti messaggi visualizzati,
questa opzione non è disponibile.
•
Selezionare “Annulla cancellazione” per recuperare i messaggi cancellati.
Quando si salvano le modifiche in Posta Elettronica, i messaggi vengono
cancellati definitivamente e non possono più essere recuperati. Se nessun
messaggio è stato cancellato, l’opzione “Annulla cancellazione” non è
disponibile.
•
Selezionare Caratteristiche per personalizzare l’ambiente di Posta
Elettronica. Per maggiori informazioni su questo argomento vedere
“Personalizzazione di Posta Elettronica” a pagina 206.
L’opzione di default per questo menu è Cancella. Quando si fa clic con
SELEZIONA sul bottone Modifica, i messaggi selezionati (o quelli visualizzati
se nessuno è stato selezionato) vengono cancellati.
Il menu Componi
Il menu Componi richiama la finestra Composizione, in cui è possibile scrivere
ed inviare i messaggi.
•
•
Selezionare Nuovo per aprire una finestra Composizione.
•
Selezionare Inoltra per aprire una finestra Composizione dalla quale
inoltrare il messaggio selezionato. Se il messaggio contiene degli allegati,
anche questi vengono inseriti nel messaggio da inoltrare.
•
Selezionare Vacanza per attivare o disattivare il meccanismo di risposta
automatica ai messaggi in arrivo, da utilizzare nei periodi di assenza. Per
maggiori informazioni vedere “Uso dell’opzione Vacanza” a pagina 179.
Selezionare Rispondi per aprire una finestra Composizione da cui
rispondere al messaggio selezionato. Per maggiori informazioni vedere
“Come rispondere a un messaggio” a pagina 176.
L’opzione di default per questo menu, che è possibile selezionare con la
semplice pressione di SELEZIONA, è Nuovo.
Posta Elettronica Multimediale
163
4
Bottoni personalizzati
I primi quattro bottoni della seconda riga dell’area di controllo sono
personalizzabili. È possibile associarvi una delle opzioni dei menu File,
Visualizza, Modifica o Componi.
Le impostazioni predefinite per questi comandi sono Fatto (dal menu File),
Successivo (dal menu Visualizza), Cancella (dal menu Modifica) e Rispondi
(dal menu Componi). Per maggiori informazioni su come assegnare i bottoni
ad altri comandi, vedere “Caratteristiche della finestra Intestazioni” a
pagina 207.
Campo di testo e menu Raccoglitore
Usando il campo di testo “Raccoglitore” e il relativo bottone di menu ridotto, è
possibile creare e visualizzare i raccoglitori in cui memorizzare i messaggi. Il
menu ridotto consente di selezionare il raccoglitore desiderato tra quelli
disponibili. Per maggiori informazioni vedere “I menu Raccoglitore” a
pagina 196.
I tre bottoni di destra della seconda riga permettono di spostare o copiare i
messaggi selezionati in un determinato raccoglitore o di visualizzare (caricare)
un raccoglitore differente. Ognuno di questi bottoni visualizza un menu dei
raccoglitori utilizzati più di recente; è possibile personalizzare questo elenco
per includervi i nomi di raccoglitori particolari. Per maggiori informazioni
sulla creazione e la visualizzazione dei raccoglitori, vedere “I menu
Raccoglitore” a pagina 196. Per maggiori informazioni sulla personalizzazione
dei menu vedere “Caratteristiche: Archiviazione messaggi” a pagina 217.
I menu pop-up
Il menu pop-up della sottofinestra Intestazioni, intitolato Messaggi, contiene
un sottoinsieme dei comandi dei menu File, Visualizza, Modifica e Componi. È
possibile richiamare questo menu posizionando il puntatore all’interno della
finestra Intestazioni e premendo MENU. Le voci di questo menu hanno lo
stesso effetto delle voci corrispondenti nei vari menu dell’area di controllo.
Le sottofinestre di testo delle finestre Visualizzazione e Composizione sono
associate a un menu pop-up dotato dei comandi standard per la modifica del
testo. Per una descrizione completa di questi comandi, vedere il Capitolo
“Editor” a pagina 131.
164
Manuale utente di Solaris — agosto 1994
4
La finestra Visualizzazione messaggio
Per visualizzare un messaggio, fare doppio clic con SELEZIONA sulla sua
intestazione. In alternativa, fare clic con SELEZIONA sull’intestazione del
messaggio e quindi sull’opzione Messaggi del menu Visualizza.
Compare una finestra che contiene il testo del messaggio ed una breve
intestazione, come illustrato nella Figura 4-4.
Figura 4-4
La finestra “Visualizzazione messaggio”
Il numero del messaggio è indicato nell’intestazione della finestra (nella
Figura 4-4 viene visualizzato il messaggio 12).
Una volta visualizzato il messaggio, le indicazioni “Nuovo” (N) o “Non letto”
(U) nella finestra principale vengono cancellate.
La finestra Visualizzazione dispone del menu pop-up standard per la modifica
del testo, che può essere utilizzato per apportare modifiche al testo del
messaggio. Se sono state effettuate delle modifiche, all’uscita dalla finestra è
possibile scegliere se salvarle o abbandonarle.
La finestra Visualizzazione può essere divisa in due o più sottofinestre per
visualizzare e modificare contemporaneamente diverse parti del messaggio.
Per maggiori informazioni vedere il Capitolo 3, “Editor”.
Posta Elettronica Multimediale
165
4
Se il messaggio visualizzato contiene degli allegati, nella parte inferiore della
finestra compare un’apposita sottofinestra. Per maggiori informazioni vedere
“Uso degli allegati” a pagina 183.
Uso dello spillo nella finestra Visualizzazione
La finestra Visualizzazione è dotata di uno spillo con cui è possibile aprire
stabilmente la finestra sull’area di lavoro, ad esempio per tenere in vista uno o
più messaggi.
Se la finestra non è fissata con lo spillo, essa viene riutilizzata per la
visualizzazione dei messaggi successivi. Se invece viene aperta in modo
stabile, il messaggio successivo verrà visualizzato in una nuova finestra e sarà
possibile tenere in vista più messaggi contemporaneamente.
Visualizzazione del messaggio precedente o successivo
Per visualizzare il messaggio successivo, fare clic con SELEZIONA sul bottone
Visualizza o sul bottone Successivo. Se la finestra Visualizzazione è presente
sullo schermo ma non è stata fissata con lo spillo, il nuovo messaggio
sostituisce il contenuto precedente della finestra.
Nota – “Successivo” è l’opzione di default del menu Visualizza. Se l’opzione
di default è stata modificata, sarà necessario aprire il menu e selezionare
Successivo. Si noti inoltre che il bottone “Successivo” è definito dall’utente,
perciò potrebbe non comparire nelle versioni personalizzate dell’applicazione.
Per visualizzare il messaggio precedente, scegliere l’opzione Precedente dal
menu Visualizza. È anche possibile utilizzare le frecce a destra, a sinistra, in su
ed in giù della tastiera per spostarsi tra i messaggi. Per utilizzare questi tasti, la
finestra attiva deve essere la finestra Intestazioni di Posta Elettronica.
In alternativa, è possibile visualizzare un messaggio facendo doppio clic con
SELEZIONA sulla sua intestazione.
166
Manuale utente di Solaris — agosto 1994
4
Visualizzazione dei messaggi con l’intestazione completa
I messaggi di Posta Elettronica vengono generalmente visualizzati con una
intestazione breve. Per visualizzare l’intestazione completa, selezionare il
messaggio e scegliere “Intestazione completa” dal sottomenu Messaggi del
menu Visualizza. La Figura 4-5 riporta un esempio di intestazione completa.
Figura 4-5
Un messaggio con intestazione completa
Il contenuto dell’intestazione breve dipende dal contenuto della lista a
scorrimento Nascondi della finestra “Caratteristiche: Finestra messaggi”.
Vengono visualizzate tutte le informazioni eccetto quelle comprese in questa
lista a scorrimento. Per maggiori informazioni su come personalizzare
l’intestazione breve vedere “Caratteristiche: Finestra messaggi” a pagina 210.
Visualizzazione di più messaggi
Se sono stati selezionati più messaggi, scegliendo l’opzione Messaggi del menu
Visualizza per ogni messaggio viene aperta una finestra Visualizzazione. Le
finestre si sovrappongono una all’altra in ordine numerico (non nell’ordine con
cui i messaggi sono stati selezionati).
In alternativa, è possibile fissare con lo spillo la finestra Visualizzazione
corrente e fare doppio clic con SELEZIONA su un altro messaggio. Il nuovo
messaggio viene visualizzato in una finestra differente.
Posta Elettronica Multimediale
167
4
La finestra Composizione messaggio
Tutte le voci del menu Composizione (tranne Vacanza) aprono una finestra
“Composizione messaggio”. (Da qui in avanti si farà riferimento alla finestra
“Composizione messaggio” semplicemente come finestra Composizione.)
Questa finestra può essere chiusa ad icona o essere tenuta aperta sullo schermo
in modo indipendente dalla finestra principale di Posta Elettronica. L’icona
della finestra Composizione ha l’aspetto di un foglio di carta con sovrapposta
una busta e riporta il nome del destinatario del messaggio, se è stato
specificato. La Figura 4-6 mostra i due tipi di icona.
Figura 4-6
Icone della finestra Composizione (con e senza il nome del destinatario)
È possibile aprire contemporaneamente più finestre Composizione in cui
rispondere o comporre messaggi. La finestra è illustrata nella Figura 4-7.
Figura 4-7
168
La finestra “Composizione messaggio”
Manuale utente di Solaris — agosto 1994
4
La finestra Composizione è dotata di un gruppo di comandi che permettono di
creare ed inviare i messaggi:
•
Il menu Inserisci permette di inserire i messaggi selezionati nel messaggio
che si sta scrivendo. Questo menu comprende inoltre una serie di modelli
che permettono di creare diverse tipologie di messaggi. Per maggiori
informazioni sui modelli vedere “Caratteristiche: Modello” a pagina 222. Se
non si devono includere allegati, è possibile utilizzare il menu Inserisci per
disattivare la visualizzazione della sottofinestra Allegati, ampliando così
l’area riservata al messaggio.
•
Il menu Invia permette di stabilire il comportamento della finestra dopo
l’invio del messaggio.
•
Il menu Intestazione permette di specificare quali e quanti campi devono
comparire nell’intestazione del messaggio. L’opzione di default è Bcc, che
permette di aggiungere o eliminare la copia silente dall’intestazione. È
possibile aggiungere altri campi a questo menu utilizzando la lista a
scorrimento “Campi personalizzati” della finestra “Caratteristiche: Finestra
composizione messaggio”. Per maggiori informazioni vedere
“Caratteristiche: Finestra composizione messaggio” a pagina 212. L’opzione
Alias richiama la finestra “Caratteristiche: Alias”.
•
Il bottone Cancella elimina il contenuto della finestra. Ogni volta che si
utilizza il bottone Cancella o la voce “Cancella messaggio” dal menu Invia
della finestra Composizione, i messaggi vengono memorizzati nel file
dead.letter. Per informazioni su dead.letter e sulla variabile “save”
consultare la pagina man relativa a mailx(1).
•
Il menu Allega contiene due opzioni. La prima, “Messaggio vocale”,
richiama l’applicazione Registratore, con la quale è possibile creare un
messaggio sonoro. Per maggiori informazioni vedere il Capitolo 11,
“Registratore”. La seconda, “Appuntamento”, richiama la finestra “Editor
appuntamenti” di Calendario. Per informazioni al riguardo, vedere il
Capitolo 5, “Calendario”.
•
La casella Registra stabilisce se i messaggi devono essere registrati in un file.
Il file viene specificato utilizzando la finestra Caratteristiche di Posta
Elettronica. Per maggiori informazioni vedere “Caratteristiche: Finestra
composizione messaggio” a pagina 212.
Se in “Caratteristiche: Finestra composizione messaggio” non è stato
specificato un file dove registrare i messaggi, la casella di selezione
“Registra” non compare.
Posta Elettronica Multimediale
169
4
•
I campi To, Subject e Cc permettono di inserire l’indirizzo di posta
elettronica del destinatario, l’argomento del messaggio e gli indirizzi a cui
inviare una copia per conoscenza del messaggio.
•
La sottofinestra di testo della finestra Composizione viene usata per scrivere
il messaggio da inviare. Questa sottofinestra utilizza le convenzioni e i
comandi disponibili nell’Editor. Per maggiori informazioni al riguardo
vedere il capitolo “Editor” a pagina 131.
•
La sottofinestra Allegati, situata nella parte inferiore della finestra
Composizione, permette di aggiungere allegati ai propri messaggi. Gli
allegati possono essere file di qualsiasi genere: immagini, messaggi vocali,
documenti, appuntamenti di Calendario e così via. Per maggiori
informazioni vedere “Uso degli allegati” a pagina 183.
Lettura dei messaggi
Esistono due metodi per controllare se sono stati ricevuti dei messaggi:
170
•
Se la finestra di Posta Elettronica è chiusa ad icona, questa indica lo stato
della casella postale. Un’icona con alcune buste sollevate dalla vaschetta
indica che sono stati ricevuti nuovi messaggi.
•
Se la finestra di Posta Elettronica è aperta, nella finestra Intestazioni i nuovi
messaggi sono preceduti dalla lettera “N” (Nuovo). Un contatore, nel
margine inferiore destro della finestra, indica il numero dei nuovi messaggi
ricevuti.
Manuale utente di Solaris — agosto 1994
4
Figura 4-8
La finestra Visualizzazione
♦ Per leggere un messaggio, fare doppio clic con SELEZIONA
sull’intestazione del messaggio.
L’intestazione selezionata viene evidenziata da un riquadro, come indicato
nella Figura 4-9, e il messaggio viene visualizzato nella finestra
Visualizzazione.
Posta Elettronica Multimediale
171
4
Stato del
messaggio
Numero progressivo
del messaggio
Indirizzo
del mittente
Data e ora
di arrivo
Numero di righe
e caratteri
Figura 4-9
Argomento
Numero di messaggi
ricevuti
Le intestazioni dei messaggi in Posta Elettronica
Per leggere un messaggio:
1. Se la finestra di Posta Elettronica è chiusa ad icona, fare doppio clic con
SELEZIONA sull’icona.
Viene visualizzata la finestra Intestazioni.
2. Fare doppio clic con SELEZIONA sull’intestazione del messaggio.
Il messaggio compare nella finestra Visualizzazione.
Stampa dei messaggi
Per stampare i messaggi è possibile utilizzare sia Posta Elettronica che
l’applicazione Stampa.
172
Manuale utente di Solaris — agosto 1994
4
Stampa dei messaggi da Posta Elettronica
Per stampare i messaggi da Posta Elettronica, selezionare l’intestazione dei
messaggi da stampare e scegliere Stampa dal menu File, come indicato nella
Figura 4-10.
Figura 4-10 Stampa di un messaggio
I messaggi vengono stampati utilizzando il comando specificato nelle
caratteristiche della finestra messaggi. Per informazioni vedere
“Caratteristiche: Finestra messaggi” a pagina 210.
Se il messaggio contiene degli allegati, questi non vengono stampati. Viene
invece stampato un messaggio che indica il numero di allegati associati al
messaggio.
Per stampare un allegato occorre aprirlo e stamparlo utilizzando l’applicazione
con cui è stato creato, oppure trascinare l’allegato su Stampa.
Stampa dei messaggi con l’applicazione Stampa
Per stampare i messaggi con l’applicazione Stampa, procedere come segue:
1. Con entrambe le applicazioni attive (Posta Elettronica e Stampa)
selezionare le intestazioni dei messaggi da stampare.
Posta Elettronica Multimediale
173
4
2. Premere SELEZIONA e trascinare le intestazioni fino a quando il “punto
attivo” del puntatore non si trova sulla casella di trascina e rilascia di
Stampa.
La casella di trascina e rilascia è il piccolo riquadro posto nella parte
superiore sinistra della finestra di Stampa.
Quando si trascina un messaggio, il puntatore assume la forma di un
documento per indicare il trasferimento in corso. Se sono stati evidenziati
più messaggi, il puntatore visualizza tre documenti. Nell’esempio della
Figura 4-11, sono stati selezionati due file da stampare.
Figura 4-11 Stampa dei messaggi con “trascina e rilascia”
3. Rilasciare SELEZIONA.
I messaggi vengono visualizzati nel margine inferiore della finestra di
Stampa, che mostra lo stato della coda di stampa.
Se un messaggio contiene degli allegati, questi non vengono stampati. Dalla
stampa risulta esclusivamente il numero dei file allegati al messaggio. Per
stampare un allegato è necessario aprirlo e stamparlo utilizzando
l’applicazione con cui è stato creato, oppure trascinare l’allegato
sull’applicazione Stampa.
174
Manuale utente di Solaris — agosto 1994
4
Composizione di un messaggio
Un indirizzo di posta elettronica è composto dal nome di login dell’utente (ID)
e dal nome host del sistema, combinati in questa forma: nome@host. Se la rete
comprende più domini è spesso presente anche il nome del dominio.
L’indirizzo assume allora questa forma: [email protected]. Per maggiori
dettagli, consultare l’amministratore di sistema.
L’indirizzo di tutti gli utenti della rete avrà un formato simile al vostro. Dopo
aver controllato il vostro indirizzo di posta elettronica, potete provare a inviare
un messaggio a voi stessi.
Creazione di un nuovo messaggio
Per comporre un nuovo messaggio:
1. Fare clic con SELEZIONA su Componi nell’area di controllo della finestra
Intestazioni.
Viene visualizzata la finestra Composizione.
2. Fare clic con SELEZIONA sul campo di testo To e compilare
l’intestazione.
• Premere Return al termine di ogni riga
• Nei campi To e Cc, separare gli indirizzi di posta elettronica con una
virgola, uno spazio o entrambi. Ad esempio:
utente1@sistema1, utente2@sistema2, utente3@sistema3
a. Inserire l’argomento del messaggio nel campo di testo Subject e
premere Return.
b. Eventualmente, includere gli indirizzi dei destinatari di una copia per
conoscenza nel campo di testo Cc.
Separare gli indirizzi con una virgola, uno spazio o entrambi.
3. Spostarsi nella sottofinestra di testo premendo Return o facendo clic con
SELEZIONA all’interno della sottofinestra.
Il punto di inserimento viene attivato nella sottofinestra.
4. Digitare il messaggio.
Nella sottofinestra di testo è possibile utilizzare i comandi standard di
Editor.
La Figura 4-12 mostra un messaggio d’esempio.
Posta Elettronica Multimediale
175
4
Destinatario
Argomento
Copia per conoscenza
Testo
Sottofinestra
Allegati
Figura 4-12 Creazione di un messaggio
Per informazioni su come inserire un allegato, vedere “Invio di allegati” a
pagina 187.
5. Per inviare il messaggio, fare clic con SELEZIONA su Invia.
Il messaggio viene inviato e la finestra Composizione viene chiusa.
Come rispondere a un messaggio
La procedura da seguire per rispondere a un messaggio è analoga a quella per
l’invio di un messaggio nuovo.
1. Premere MENU su Rispondi nell’area di controllo della finestra
Intestazioni.
2. Scegliere l’opzione appropriata del menu.
Viene visualizzata la finestra Composizione. Si noti che:
176
Manuale utente di Solaris — agosto 1994
4
• I campi To e Subject sono già compilati.
• Se dal menu è stata scelta l’opzione “Rispondi al mittente, inserisci”
oppure “Rispondi a tutti, inserisci”, nella risposta viene inclusa anche una
copia del messaggio originale.
3. Digitare o modificare il messaggio e la sua intestazione e quindi inviarlo.
Vedere il paragrafo “Composizione di un messaggio” a pagina 175.
Come inoltrare un messaggio ad altri utenti
Sono disponibili due metodi per inoltrare un messaggio a un altro utente. È
possibile:
•
•
Inoltrare il messaggio dalla finestra Intestazioni.
Inserire un messaggio dalla finestra Composizione.
Inoltrare un messaggio
Per inoltrare un messaggio dalla finestra Intestazioni, procedere come segue:
1. Selezionare il messaggio, o i messaggi, da inoltrare.
• Fare clic con SELEZIONA sull’intestazione del primo messaggio.
• Fare clic con REGOLA sugli altri messaggi da selezionare.
2. Dal menu Componi, scegliere l’opzione Inoltra.
Viene visualizzata la finestra Composizione. Si noti che:
• Il campo di testo Subject è già compilato. È necessario compilare solo il
campo di testo To e, se necessario, il campo Cc.
• Nella sottofinestra di testo è stato inserito il messaggio originale.
• Se il messaggio originale conteneva degli allegati, anche questi compaiono
nella sottofinestra Allegati.
3. Aggiungere un proprio commento e inviare il messaggio.
Vedere il paragrafo “Composizione di un messaggio” a pagina 175.
Inserire un messaggio
Per inserire un messaggio nella finestra Composizione:
1. Comporre il proprio messaggio.
Posta Elettronica Multimediale
177
4
2. Nella finestra Intestazione, fare clic con SELEZIONA sul messaggio o sui
messaggi da inserire.
3. Dal menu Inserisci della finestra Composizione, scegliere l’opzione “Fra
separatori” o “Rientrato”.
Queste opzioni determinano il modo in cui viene formattato il messaggio
originale inserito:
• L’opzione “Tra separatori” inserisce una riga di commento all’inizio e alla
fine del messaggio.
• L’opzione “Rientrato” rientra il messaggio inserendo all’inizio di ogni riga
un segno di maggiore (>).
4. Per inviare il messaggio, fare clic con SELEZIONA su Invia.
Uso dei modelli
Un modello è un file che contiene testi di uso frequente da inserire in un
messaggio. Posta Elettronica permette di creare dei modelli personalizzati, ad
esempio un’intestazione standard o una formula di saluto predefinita. Per
informazioni sulla creazione e il salvataggio dei modelli vedere
“Caratteristiche: Modello” a pagina 222. I nuovi modelli aggiunti a Posta
Elettronica compaiono nel sottomenu Modelli.
Il sottomenu di default contiene solo il modello Calendario, che permette di
creare messaggi in un formato supportato da Calendario. Per maggiori
informazioni vedere il capitolo “Calendario” a pagina 231.
I modelli disponibili nel sottomenu possono essere aggiunti in qualunque
momento al messaggio corrente, e vengono inseriti nella posizione in cui si
trova il cursore.
La Figura 4-13 riporta un messaggio con un modello di intestazione.
178
Manuale utente di Solaris — agosto 1994
4
Figura 4-13 Esempio di un modello di intestazione
Uso dell’opzione Vacanza
L’opzione Vacanza del menu Componi risponde automaticamente ai mittenti
dei messaggi anche durante l’assenza dell’utente. Posta Elettronica utilizza un
messaggio di risposta standard che è possibile adattare alle proprie esigenze
personali. La Figura 4-14 illustra la finestra pop-up “Impostazione vacanze”
con un messaggio generico. Per visualizzare la finestra, scegliere
Inizio/Modifica dal sottomenu Vacanza.
Figura 4-14 La finestra pop-up “Impostazione Vacanze”
È possibile modificare il messaggio visualizzato in questa finestra allo stesso
modo in cui si modificano i messaggi nella finestra Composizione. La stringa
$SUBJECT nel messaggio ricava l’oggetto dal messaggio ricevuto e lo include
automaticamente nella risposta. La riga Precedence:junk indica al servizio di
Posta Elettronica Multimediale
179
4
mail di assegnare a questo messaggio una priorità inferiore e di non
visualizzare messaggi di errore. La Figura 4-15 mostra un esempio di
messaggio personalizzato.
Figura 4-15 Esempio di messaggio personalizzato
Per attivare il messaggio, fare clic con SELEZIONA sul bottone Inizio.
Nell’intestazione della finestra principale di Posta Elettronica compare la
scritta “Vacanza”.
Durante l’assenza dell’utente, i messaggi in arrivo vengono memorizzati nella
sua casella postale. Il sistema di notifica risponde automaticamente a tutti i
messaggi ricevuti durante l’assenza dell’utente. Il mittente viene avvertito solo
una volta ogni sette giorni.
Se il proprio nome fa parte di un elenco di alias pubblici ed il messaggio viene
inviato all’alias, il sistema di notifica non risponde al mittente di quel
messaggio. Esso risponde solo ai nomi inclusi in alias privati. Per informazioni
sugli alias, vedere “Caratteristiche: Alias” a pagina 224.
Una volta attivato il sistema di notifica viene attivata anche la voce Fine del
sottomenu Vacanze. Usare questa opzione per disabilitare il sistema di notifica
e rimuovere dall’intestazione la parola “Vacanza”.
180
Manuale utente di Solaris — agosto 1994
4
Cancellazione dei messaggi
È buona norma cancellare periodicamente i vecchi messaggi dalla casella
postale. Per cancellare uno o più messaggi, selezionare le intestazioni dei
messaggi da cancellare e scegliere Cancella dal menu Modifica. I messaggi
selezionati vengono cancellati dalla finestra e la riga di stato nel margine
inferiore indica il nuovo stato della casella postale, come mostrato nella
Figura 4-16.
Figura 4-16 La riga di stato dopo la cancellazione di due messaggi
Cancella è l’impostazione di default del terzo bottone personalizzato ed è
disponibile anche dal menu pop-up della finestra Intestazione, descritto nel
paragrafo “I menu pop-up” a pagina 164.
Recupero dei messaggi cancellati
Fino a quando le modifiche a Posta Elettronica non sono state registrate
(passando ad un altro raccoglitore o scegliendo “Salva le modifiche” o “Fatto”
dal menu File), è possibile recuperare i messaggi cancellati.
Se non è stato cancellato alcun messaggio, l’opzione “Annulla cancellazione”
del menu File non è disponibile.
Per recuperare l’ultimo messaggio cancellato, scegliere “Annulla
cancellazione” dal menu Modifica.
Posta Elettronica Multimediale
181
4
Per recuperare più messaggi in una sola operazione, scegliere l’opzione
“Dalla lista” dal sottomenu “Annulla cancellazione”. Compare una finestra con
una lista a scorrimento dei messaggi cancellati dall’ultima volta in cui sono
state salvate le modifiche. Selezionare il messaggio da recuperare e fare clic con
SELEZIONA sul bottone “Annulla cancellazione”.
Per salvare i messaggi recuperati nella casella postale, fare clic con
SELEZIONA su Fatto nella finestra principale di Posta Elettronica, oppure
selezionare “Salva le modifiche” dal menu File.
Ricerca dei messaggi
È possibile ricercare un messaggio nella casella postale o in un raccoglitore in
base all’oggetto, al destinatario o al mittente. È così possibile localizzare un
particolare messaggio o un gruppo di messaggi con una o più di queste
caratteristiche in comune. Ad esempio, se al ritorno da un periodo di vacanza
si trova una serie di messaggi relativi ad un argomento a cui non si è
interessati, è possibile ricercare tutti i messaggi relativi a quell’argomento ed
eliminarli.
Per ricercare un messaggio, visualizzare la finestra pop-up “Ricerca messaggi”
scegliendo Ricerca dal menu Visualizza. La finestra “Ricerca messaggi”
compare nella Figura 4-17.
Figura 4-17
La finestra “Ricerca messaggi”
È possibile effettuare la ricerca in base ai campi From, To, Cc e Subject, o una
loro qualsiasi combinazione. La ricerca viene effettuata senza tener conto delle
lettere maiuscole o minuscole e permette di trovare anche parti di parole e
182
Manuale utente di Solaris — agosto 1994
4
frasi. Non è necessario digitare il nome completo del mittente ed è possibile
utilizzare parole chiave per individuare l’oggetto del messaggio. Ad esempio,
digitando il nome “verdi” nel campo From vengono trovati i file inviati da
“verdi@otello” ed anche da “giuseppe.verdi”
Per ricercare i messaggi di un determinato mittente, digitarne il nome nel
campo di testo From. Facendo clic con SELEZIONA sul bottone “Ricerca in
avanti” verrà selezionato il messaggio successivo di quel mittente. Facendo clic
con SELEZIONA sul bottone “Ricerca all’indietro” verrà selezionato il suo
messaggio precedente. Facendo clic con SELEZIONA sul bottone “Seleziona
tutto” è possibile selezionare tutti i messaggi che soddisfano i criteri di ricerca.
Nel margine inferiore della finestra viene visualizzato un messaggio che
riporta il numero di messaggi selezionati.
Per trovare i messaggi spediti ad una persona o ad un alias, sia direttamente
che tramite Cc, digitare il nome dell’utente nel campo To/Cc. Per trovare solo i
messaggi spediti direttamente a quella persona o alias (non come copia per
conoscenza), digitare il nome dell’utente nel campo To. Per trovare solo i
messaggi spediti come copia per conoscenza (e non direttamente), digitare il
nome dell’utente nel campo Cc.
Per ricercare i messaggi in base all’argomento, digitare una parola o una frase
nel campo Subject.
Per ricercare i messaggi in base al mittente, al destinatario e all’oggetto,
digitare le informazioni appropriate nei vari campo di testo e fare clic con
SELEZIONA su uno dei bottoni della finestra di Ricerca. Verranno evidenziati
solo i messaggi che soddisfano tutte le condizioni specificate.
Facendo clic con SELEZIONA su Cancella è possibile cancellare il contenuto di
tutti i campi di testo.
Uso degli allegati
Un messaggio può contenere degli allegati, ovvero file di varia natura acclusi
nel loro formato originale. Ad esempio, un messaggio può contenere come
allegato un’immagine o un file sonoro.
Quando un messaggio contiene un allegato, la finestra pop-up Visualizzazione
presenta una sottofinestra Allegati, come si può vedere dalla Figura 4-18.
Posta Elettronica Multimediale
183
4
Figura 4-18 La finestra Visualizzazione con allegati
È possibile trasferire gli allegati in File Manager, sull’area di lavoro o in
qualsiasi applicazione che accetti file del tipo appropriato. È possibile anche
aprire gli allegati senza uscire da Posta Elettronica, aggiungere nuovi allegati
ad un messaggio, cancellarli o rinominarli.
Apertura degli allegati
Esistono due tipi differenti di allegati:
•
184
Gli allegati “normali” sono associati alle applicazioni con cui sono stati
creati. È possibile aprirli (insieme con le rispettive applicazioni)
direttamente dalla sottofinestra Allegati. Appartengono a questo tipo gli
appuntamenti di Calendario, i messaggi, le icone, le immagini, i file sonori e
i file eseguibili.
Manuale utente di Solaris — agosto 1994
4
•
Gli allegati “speciali” non sono associati a un’applicazione specifica, e non
possono essere aperti direttamente dalla sottofinestra Allegati. Si può
trattare, ad esempio, di testi formattati in modo particolare creati con
programmi di editoria elettronica.
Nota – Se non tutti gli allegati di un messaggio compaiono nella sottofinestra,
usare la barra di scorrimento per visualizzare quelli restanti.
Apertura degli allegati normali
Questo metodo permette di aprire la maggior parte degli allegati:
♦ Fare doppio clic con SELEZIONA su un’icona nella sottofinestra Allegati.
Nel margine inferiore viene visualizzato il messaggio “Avvio...” e il file
viene caricato automaticamente nell’applicazione con cui è stato creato.
!
Attenzione – Quando si avvia un eseguibile dalla sottofinestra Allegati di
Posta Elettronica, viene visualizzato un messaggio che richiede conferma
dell’avvio dell’applicazione. È consigliabile eseguire il programma solo se si è
certi dei suoi effetti. Gli eseguibili, in particolare gli script di shell, possono
contenere istruzioni che modificano il contenuto del file system.
La Figura 4-19 mostra un messaggio il cui allegato sonoro è stato aperto in
Registratore. Per maggiori informazioni su come ascoltare un messaggio di
questo tipo, vedere “Registratore” a pagina 363.
Posta Elettronica Multimediale
185
4
Figura 4-19 L’allegato sonoro di un messaggio aperto con Registratore
Nota – Gli allegati PostScript vengono visualizzati con Gestione Immagini. Per
maggiori informazioni su questa applicazione, vedere il Capitolo 13, “Gestione
Immagini”.
Visualizzazione degli allegati speciali
Per visualizzare questi file è necessario avere accesso (sul proprio file system o
file server) al software che è stato utilizzato per crearli. È consigliabile
utilizzare la stessa versione del software. Se non si ha accesso al programma in
questione, è possibile richiedere al mittente di convertire il file in formato
PostScript e di inviarlo nuovamente.
Per visualizzare file con formattazione speciale:
1. Copiare l’allegato in File Manager.
Vedere “Spostamento degli allegati” a pagina 191.
2. Aprire il file utilizzando l’applicazione con cui è stato creato.
Per maggiori dettagli, consultare il manuale dell’applicazione.
186
Manuale utente di Solaris — agosto 1994
4
Invio di allegati
Per allegare un file a un messaggio, selezionare in File Manager le icone dei file
da inserire, trascinarle e rilasciarle sulla sottofinestra Allegati della finestra
Composizione. È possibile trascinare e rilasciare i file anche dall’Editor e da
qualsiasi applicazione che supporti le operazioni di trascina e rilascia.
In alternativa, è possibile utilizzare l’opzione Aggiungi del menu File della
sottofinestra Allegati, come descritto nel paragrafo “Aggiunta di un allegato” a
pagina 189.
Per trascinare e rilasciare un file da allegare a un messaggio da File Manager a
Posta Elettronica, procedere come segue:
1. Aprire File Manager e la finestra Composizione che contiene il messaggio
da inviare.
Se la sottofinestra Allegati non è visualizzata, scegliere “Mostra allegati” dal
menu Inserisci della finestra Composizione.
2. In File Manager, fare clic con SELEZIONA sul file da allegare.
Per allegare anche altri file, selezionarli con REGOLA.
3. Premere SELEZIONA su uno dei file e trascinare il puntatore sulla
sottofinestra Allegati della finestra Composizione, come illustrato nella
Figura 4-20.
Durante il trascinamento il puntatore cambia forma.
Posta Elettronica Multimediale
187
4
Figura 4-20 Trascinamento di un file sulla sottofinestra Allegati
4. Rilasciare SELEZIONA.
L’icona del file viene visualizzata nella sottofinestra, e il verrà inviato
insieme al messaggio di posta elettronica.
Nota – Se il file viene rilasciato sulla sottofinestra di testo della finestra
Composizione, esso viene inserito come testo ASCII. Alcuni file, ad esempio i
file di programma, non possono essere letti in questo modo. Per includere
questi file nel loro formato originale, è indispensabile rilasciarli sulla
sottofinestra Allegati.
Se invece di un file si trascinano dei dati sulla sottofinestra Allegati, il nome
dell’icona indicherà il tipo di dati allegati. Ad esempio, è possibile trascinare e
rilasciare il testo contenuto in una finestra di Editor premendo SELEZIONA
sulla casella di trascina e rilascia situata nell’intestazione di Editor e quindi
trascinando il puntatore all’interno della sottofinestra Allegati e rilasciando
SELEZIONA. La nuova icona della sottofinestra avrà come titolo “default”.
188
Manuale utente di Solaris — agosto 1994
4
Aggiunta di un allegato
È possibile aggiungere un nuovo allegato ad un messaggio utilizzando le
tecniche di trascina e rilascia descritte nel paragrafo precedente, oppure
utilizzando la finestra pop-up “Aggiungi allegato”.
Nota – Si tenga presente che aggiungendo diversi allegati i messaggi possono
raggiungere grandi dimensioni.
Per aggiungere un nuovo allegato utilizzando la finestra pop-up “Aggiungi
allegato”, procedere come segue:
1. Scegliere Aggiungi dal menu File della sottofinestra Allegati.
Viene visualizzata la finestra “Aggiungi allegato”.
2. Digitare la directory ed il nome del file da allegare.
In alternativa, digitare il percorso nel campo di testo “Vai a”.
3. Fare clic con SELEZIONA sul bottone Aggiungi, come illustrato nella
Figura 4-21.
Figura 4-21 Aggiunta di un allegato con la finestra pop-up
Posta Elettronica Multimediale
189
4
Il file viene aggiunto nella sottofinestra Allegati, come si può vedere nella
Figura 4-22.
Figura 4-22 L’allegato è stato aggiunto nella sottofinestra
Cambiamento del nome agli allegati
Per rinominare un file allegato a una finestra Composizione o Visualizzazione,
procedere come segue:
1. Selezionare l’allegato da rinominare.
È possibile rinominare solo un allegato per volta.
2. Scegliere Rinomina dal menu Modifica della sottofinestra Allegati.
Viene visualizzata la finestra “Rinomina allegato”.
3. All’interno di questa finestra, digitare il nuovo nome dell’allegato e fare
clic sul bottone Rinomina, come illustrato nella Figura 4-23.
L’allegato viene rinominato.
190
Manuale utente di Solaris — agosto 1994
4
Figura 4-23 Cambiamento del nome a un allegato
Nota – Il nome di un allegato non deve in nessun caso contenere la barra (/)
per non creare confusione tra i nomi dei file e delle directory.
Spostamento degli allegati
È possibile trascinare e rilasciare gli allegati in File Manager, sull’area di lavoro
o in qualsiasi altra applicazione che accetta file del tipo cui appartiene
l’allegato. Per maggiori informazioni vedere “Uso delle tecniche di trascina e
rilascia” a pagina 204.
In alternativa è possibile utilizzare la finestra “Esporta allegato” per copiare
l’allegato in una directory UNIX. Procedere come segue:
1. Selezionare l’allegato da copiare.
Il file viene evidenziato.
2. Nell’area di controllo della sottofinestra Allegati, scegliere l’opzione
“Salva come” dal menu File.
Viene visualizzata la finestra pop-up “Salva allegato come” illustrata nella
Figura 4-24.
Posta Elettronica Multimediale
191
4
Figura 4-24 La finestra pop-up “Salva allegato come”
a. Selezionare la directory e il file da spostare.
In alternativa, digitare il nome della directory nel campo corrispondente.
b. Fare clic con SELEZIONA su Salva.
Un copia del file viene memorizzata nella directory prescelta, con il nome
originale dell’allegato.
Cancellazione degli allegati
Per cancellare un allegato da una finestra Composizione o Visualizzazione,
selezionare l’allegato e scegliere Cancella dal menu Modifica della sottofinestra
Allegati.
192
Manuale utente di Solaris — agosto 1994
4
Per recuperare l’ultimo allegato cancellato, scegliere “Annulla cancellazione”.
Se non è stato cancellato alcun allegato, questa opzione è disabilitata.
Salvataggio delle modifiche in Posta Elettronica
Per non interferire con le prestazioni del sistema, Posta Elettronica non effettua
il salvataggio delle modifiche in modo automatico quando l’applicazione viene
ridotta ad icona. In questo modo i messaggi cancellati possono essere ancora
recuperati nella finestra principale di Posta Elettronica.
Per liberare spazio e mantenere una dimensione accettabile della casella
postale, è consigliabile cancellare periodicamente i vecchi messaggi e salvare le
modifiche.
È possibile salvare le modifiche con i comandi “Salva le modifiche” o “Fatto”
del menu File.
• Utilizzare “Salva le modifiche” per effettuare il salvataggio senza chiudere
la finestra principale di Posta Elettronica.
• Utilizzare Fatto per salvare le modifiche, ridurre ad icona la finestra
principale ed incorporare i nuovi messaggi alla nuova apertura dell’icona.
Utilizzando il comando Fatto, Posta Elettronica resta in una condizione che
consente la lettura dei messaggi con un altro programma di mail senza
creare conflitti.
Posta Elettronica controlla ed inserisce i messaggi in arrivo con la frequenza
specificata nella finestra Caratteristiche. Se è stato impostato un intervallo
relativamente lungo e si desidera controllare l’arrivo di nuovi messaggi, è
possibile utilizzare l’opzione “Carica casella postale” del menu File. Anche le
opzioni “Salva le modifiche” o “Fatto” effettuano il controllo dei nuovi
messaggi. Per maggiori informazioni sulle caratteristiche di Posta Elettronica
vedere “Personalizzazione di Posta Elettronica” a pagina 206.
Uscendo da Posta Elettronica, il messaggio mostrato nella Figura 4-25 richiede
di salvare le modifiche, eliminarle o annullare l’operazione.
Posta Elettronica Multimediale
193
4
Figura 4-25 Avviso di uscita
Scegliendo “Salva le modifiche”, queste vengono memorizzate prima di uscire
da Posta Elettronica. Scegliendo “Abbandona le modifiche”, queste vengono
eliminate (tutti i messaggi cancellati vengono recuperati) e si esce da Posta
Elettronica. Scegliendo Annulla, l’uscita viene annullata, lasciando Posta
Elettronica in funzione.
Organizzazione dei messaggi
Il modo più semplice di organizzare i propri messaggi è quello di raggrupparli
per argomenti in un raccoglitore. Un file di questo tipo può contenere molti
messaggi. Aprendo un raccoglitore da un’applicazione diversa da Posta
Elettronica, esso appare come un file in cui tutti i messaggi sono elencati uno
dopo l’altro. Aprendolo dall’interno di Posta Elettronica, i messaggi contenuti
compaiono nella sottofinestra Intestazioni. È possibile visualizzare, modificare,
cancellare e rispondere a questi messaggi.
La finestra pop-up “Raccoglitori” consente di creare, cancellare e rinominare i
raccoglitori e le relative directory, di aggiungere nuovi messaggi o di
visualizzarli. Per richiamare la finestra “Raccoglitori”, mostrata nella
Figura 4-26, scegliere l’opzione “Raccoglitori” dal menu File.
194
Manuale utente di Solaris — agosto 1994
4
Figura 4-26 La finestra “Raccoglitori”
La finestra pop-up “Raccoglitori” contiene una lista a scorrimento di tutti i
raccoglitori disponibili. In questa lista compaiono tre tipi di oggetti:
•
Il primo elemento è la casella postale di default o una cartella denominata
“..”. La casella postale di default è il raccoglitore standard. Se la prima
opzione è “..“, fare doppio clic con SELEZIONA su questa voce per
visualizzare l’elenco dei raccoglitori disponibili al livello superiore del file
system.
•
Gli elementi successivi sono le sottodirectory (o cartelle) che contengono i
raccoglitori. Facendo doppio clic con SELEZIONA su una cartella è possibile
visualizzarne il contenuto.
•
Gli ultimi elementi della lista sono i raccoglitori in cui è possibile salvare o
da cui è possibile caricare i messaggi.
La directory che contiene i raccoglitori viene stabilita utilizzando la categoria
“Archiviazione messaggi” della finestra Caratteristiche. Per maggiori
informazioni vedere “Caratteristiche: Archiviazione messaggi” a pagina 217.
Tutti i file messaggi contenuti in questa directory vengono visualizzati nel
menu “Raccoglitore” dell’area di controllo (vedere al paragrafo “I menu
Raccoglitore” a pagina 196). La directory di default è la directory home
dell’utente. Se si desidera utilizzare una directory differente, è consigliabile
definirla prima di creare nuovi raccoglitori.
Posta Elettronica Multimediale
195
4
È possibile creare nuovi raccoglitori, modificarne il contenuto o visualizzare un
raccoglitore differente anche utilizzando il menu “Raccoglitore” ed i menu
Muovi, Copia e Carica dell’area di controllo. Questi menu vengono descritti
nel paragrafo successivo.
I menu Raccoglitore
Il menu Raccoglitore della finestra principale contiene un elenco di file e
sottodirectory della directory predefinita per i raccoglitori, come indicato nella
Figura 4-27. Grazie a questo menu la selezione di un raccoglitore è molto
semplice.
Figura 4-27 Un esempio di menu “Raccoglitore”
I raccoglitori a cui si accede durante una sessione di Posta Elettronica vengono
aggiunti ai menu Muovi, Copia e Carica della finestra Intestazioni. Ognuno di
questi menu contiene i raccoglitori utilizzati più di recente. La prima voce di
ogni menu è quella che compare nel campo di testo “Raccoglitore”. Se questo
campo è vuoto, la prima voce è denominata “File specificato” ed è disabilitata.
La Figura 4-28 mostra il menu Copia con i nomi di diversi raccoglitori (uno di
questi è indicato nel campo di testo “Raccoglitore”).
196
Manuale utente di Solaris — agosto 1994
4
Figura 4-28 Il menu Copia con gli ultimi raccoglitori a cui si è avuto accesso
Per far apparire determinati raccoglitori nei menu Muovi, Copia e Carica è
possibile specificare i loro nomi nella categoria “Archiviazione messaggi” della
finestra Caratteristiche. È possibile configurare anche l’ampiezza massima di
questi menu. Per maggiori informazioni vedere “Caratteristiche: Archiviazione
messaggi” a pagina 217.
Creazione di un nuovo raccoglitore
Per creare un nuovo raccoglitore, utilizzare i comandi della finestra principale,
oppure la finestra “Raccoglitori”.
Creazione di un nuovo raccoglitore con i comandi della finestra
Intestazioni
Per creare un nuovo raccoglitore, procedere come segue:
1. Selezionare uno o più messaggi da inserire nel nuovo raccoglitore.
2. Digitare il nome del nuovo raccoglitore nel campo di testo “Raccoglitore”
della finestra Intestazioni e fare clic con SELEZIONA sul bottone Muovi o
Copia.
Digitato il nome, ad esempio rapporti_progetto, Posta Elettronica crea
un nuovo file nella directory definita nella finestra “Caratteristiche:
Archiviazione messaggi”. In alternativa è possibile digitare il percorso
completo del raccoglitore, ad esempio:
/home/nomeutente/progetti/rapporti_progetto, per
Posta Elettronica Multimediale
197
4
memorizzare il file in una directory differente, oppure digitare un percorso
relativo, come progetti/rapporti_progetto, per memorizzare il file in
una sottodirectory della directory predefinita.
Il nuovo file diventa la prima opzione (l’opzione di default) dei menu
Muovi, Copia e Carica.
3. Fare clic con SELEZIONA sui bottoni Muovi o Copia.
Viene creato il nuovo raccoglitore, i messaggi selezionati vengono inseriti al
suo interno e viene visualizzato un messaggio nel margine inferiore della
finestra Intestazioni.
Creazione di un nuovo raccoglitore dalla finestra Raccoglitori
Per creare un nuovo raccoglitore, procedere come segue:
1. Scegliere Raccoglitori dal menu File per aprire la finestra “Raccoglitori”.
2. Digitare il nome del nuovo file nel campo di testo Nome.
Ad esempio, per creare un raccoglitore in cui memorizzare i vari rapporti
relativi ad un progetto, digitare rapporti_progetto, come mostrato
nella Figura 4-29.
198
Manuale utente di Solaris — agosto 1994
4
Figura 4-29 Creazione di un nuovo raccoglitore nella finestra “Raccoglitori”
Se necessario, digitare anche il nome di una nuova sottodirectory per i
raccoglitori.
Se la directory in cui si intende creare il nuovo raccoglitore esiste già, è
possibile digitare nel campo Nome un percorso relativo che inizi con questa
sottodirectory. Ad esempio, per creare un raccoglitore in una sottodirectory
chiamata progetti, digitare progetti/rapporti_progetto. In
alternativa, fare doppio clic con SELEZIONA sulla sottodirectory progetti
nella lista a scorrimento e quindi digitare nel campo Nome il nome del
nuovo raccoglitore.
3. Scegliere “Raccoglitore” o “Directory” dal menu Crea per creare il file o la
sottodirectory.
Aggiunta di messaggi ad un raccoglitore
È possibile aggiungere messaggi ad un raccoglitore esistente sia utilizzando i
comandi della finestra principale, sia utilizzando la finestra pop-up
“Raccoglitori”. I seguenti paragrafi descrivono entrambi questi metodi.
Aggiunta di messaggi ad un raccoglitore utilizzando i comandi della
finestra Intestazioni
Per aggiungere nuovi messaggi a un raccoglitore, procedere come segue:
Posta Elettronica Multimediale
199
4
1. Selezionare l’intestazione dei messaggi da copiare o da spostare nel
raccoglitore.
2. Spostare o copiare i messaggi in questo modo:
a. Se il raccoglitore di destinazione esiste già e compare nell’elenco dei
menu Copia e Muovi, selezionarlo da uno di questi menu.
b. Se il raccoglitore esiste già ma non compare nell’elenco dei menu
Muovi e Copia, selezionarlo dal menu “Raccoglitore” e premere
SELEZIONA sui bottoni Muovi o Copia.
Il nuovo raccoglitore diventa la prima voce e l’opzione di default dei
menu Muovi, Copia e Carica.
Aggiunta di messaggi ad un raccoglitore utilizzando la finestra
Raccoglitori
Per aggiungere un messaggio ad un raccoglitore utilizzando la finestra
“Raccoglitori”, procedere come segue:
1. Selezionare l’intestazione dei messaggi da spostare o copiare.
2. Scegliere Raccoglitori dal menu File per aprire la finestra “Raccoglitori”.
3. Selezionare il raccoglitore nella lista a scorrimento della finestra
“Raccoglitori”.
Se il raccoglitore si trova in una sottodirectory, fare doppio clic con
SELEZIONA sulla sottodirectory per visualizzarne il contenuto nella lista a
scorrimento.
4. Scegliere “Muovi messaggi nel raccoglitore” o “Copia messaggi nel
raccoglitore” dal menu Salva.
I messaggi selezionati vengono spostati o copiati nel raccoglitore
selezionato.
Visualizzazione di un raccoglitore
È possibile visualizzare i messaggi contenuti in un raccoglitore sia utilizzando
la finestra “Raccoglitori” che il menu Carica della finestra principale di Posta
Elettronica. Dopo aver caricato il raccoglitore, è possibile accedere ai messaggi
esattamente come dalla casella postale.
200
Manuale utente di Solaris — agosto 1994
4
Per ritornare alla casella postale di default dopo aver visualizzato un
raccoglitore differente, scegliere “Carica casella postale” dal menu File.
Visualizzazione di un raccoglitore con i comandi della finestra Intestazioni
Per visualizzare i messaggi di un raccoglitore, procedere come segue:
1. Se il raccoglitore desiderato non compare nel menu Carica, selezionarlo
dal menu “Raccoglitore”.
In alternativa, digitare il nome del file nel campo di testo “Raccoglitore”.
2. Selezionare il raccoglitore dal menu Carica della finestra principale di
Posta Elettronica.
Se il messaggio desiderato si trova nel campo di testo “Raccoglitore”, è
sufficiente fare clic con SELEZIONA sul bottone Carica.
Visualizzazione di un raccoglitore con la finestra Raccoglitori
Per visualizzare i raccoglitori con la finestra “Raccoglitori”, procedere come
segue:
1. Scegliere Raccoglitori dal menu File per aprire la finestra “Raccoglitori”.
2. Selezionare il file da visualizzare nella lista a scorrimento della finestra
“Raccoglitori”.
Se il raccoglitore si trova in una sottodirectory, fare doppio clic con
SELEZIONA sulla sottodirectory per visualizzarne il contenuto nella lista a
scorrimento.
3. Scegliere “Raccoglitore” dal menu Carica.
Il file viene caricato nella finestra Intestazioni di Posta Elettronica.
In alternativa, per caricare un raccoglitore fare doppio clic con SELEZIONA sul
file desiderato dalla lista a scorrimento.
Modifica di un raccoglitore
È possibile vuotare, rinominare o cancellare un raccoglitore utilizzando il menu
Modifica della finestra “Raccoglitori”.
Posta Elettronica Multimediale
201
4
Per vuotare, rinominare o cancellare un raccoglitore, per prima cosa
selezionarlo dalla lista a scorrimento della finestra “Raccoglitori”. Se il file si
trova in una sottodirectory, fare doppio clic con SELEZIONA sulla
sottodirectory per visualizzarne il contenuto. Se il file si trova in una directory
di livello superiore rispetto a quella visualizzata, fare doppio clic con
SELEZIONA su ..(livello superiore) fino a raggiungere la posizione
desiderata. Una volta individuato il raccoglitore, fare clic con SELEZIONA sul
nome per selezionarlo.
Per cancellare un raccoglitore, selezionarlo dalla lista a scorrimento della
finestra “Raccoglitori” e quindi scegliere Cancella dal menu Modifica. Posta
Elettronica visualizza un avviso in cui chiede conferma della cancellazione.
Per vuotare un raccoglitore, selezionarlo dalla lista a scorrimento
“Raccoglitore” e quindi scegliere l’opzione Vuota dal menu Modifica. Posta
Elettronica visualizza un avviso in cui chiede conferma dell’operazione.
Per rinominare un raccoglitore, selezionarlo dalla lista a scorrimento
“Raccoglitore”, digitare il nuovo nome nel campo Nome e quindi scegliere
l’opzione Rinomina dal menu Modifica.
Ordinamento di un raccoglitore
È possibile ordinare i messaggi della casella postale di default o quelli del
raccoglitore visualizzato in quel momento scegliendo un’opzione del
sottomenu “Ordina per” (dal menu Visualizza della finestra Intestazioni). Sono
disponibili le seguenti opzioni:
202
•
Ordinamento in base alla data e ora di ricevimento; i messaggi vengono
elencati dal più vecchio al più recente.
•
Ordinamento alfabetico in base al mittente. Questa opzione permette di
raggruppare tutti i messaggi inviati da una determinata persona.
•
Ordinamento alfabetico per argomento, per raggruppare tutti i messaggi
inerenti uno specifico argomento.
•
Ordinamento in base alla dimensione del messaggio, dal più breve al più
lungo.
Manuale utente di Solaris — agosto 1994
4
•
Ordinamento in base allo stato del messaggio (letto, non letto, ecc.). I
messaggi già letti vengono elencati per primi, quindi compaiono i messaggi
non ancora letti e quelli nuovi. Questa opzione è particolarmente utile se i
messaggi sono stati letti senza rispettare l’ordine di arrivo, in quanto
permette di raggruppare tutti i messaggi ancora da leggere.
•
Ordinamento in base al numero del messaggio.
Caricamento dei messaggi registrati in Posta Elettronica
È possibile caricare in Posta Elettronica i messaggi registrati in un raccoglitore
e visualizzarli come se si trattasse di messaggi nuovi. Quando i messaggi
registrati vengono caricati, questi sostituiscono temporaneamente i messaggi
correnti della casella postale.
Caricamento di un messaggio dalla directory dei raccoglitori
Se il messaggio da visualizzare si trova nella directory di default
1. Premere MENU sul bottone di menu ridotto alla sinistra del campo di
testo “Raccoglitore”.
Viene visualizzato un menu che contiene i messaggi memorizzati nella
directory di default dei raccoglitori.
2. Trascinare il puntatore sul messaggio da caricare, selezionarlo e quindi
rilasciare MENU.
3. Scegliere Carica.
Tutti i messaggi memorizzati nel raccoglitore vengono visualizzati nella
finestra base di Posta Elettronica, come se fossero appena stati ricevuti.
Caricamento di un messaggio da una directory differente
Per caricare un messaggio salvato in una directory differente:
1. Nella finestra base di Posta Elettronica, digitare il percorso del
raccoglitore.
Usare lo stesso percorso utilizzato al momento del salvataggio del file.
Posta Elettronica Multimediale
203
4
2. Scegliere Carica.
Tutti i messaggi memorizzati nel raccoglitore vengono visualizzati nella
finestra base di Posta Elettronica, come se fossero appena stati ricevuti.
In alternativa, è possibile trascinare un raccoglitore da File Manager e
rilasciarlo sulla finestra base di Posta Elettronica. Tutti i messaggi memorizzati
nel raccoglitore vengono visualizzati nella finestra base di Posta Elettronica,
come se fossero appena stati ricevuti. Questo metodo è particolarmente utile se
si è dimenticato il percorso del file.
Caricamento della casella postale
Per ricaricare i messaggi della casella postale:
♦ Nella finestra Intestazioni, scegliere “Carica casella postale” dal menu
File.
I messaggi della casella postale vengono visualizzati nella finestra
Intestazioni.
Uso delle tecniche di trascina e rilascia
È possibile utilizzare le funzioni di trascina e rilascia di OpenWindows per
trasferire i messaggi in altre applicazioni, o per trasferire dati e informazioni
da altre applicazioni alla finestra Composizione ed includerli come testo o
come allegati. Questo paragrafo descrive l’uso delle tecniche di trascina e
rilascia tra Posta Elettronica e le altre applicazioni DeskSet.
Trasferimento di messaggi verso altre applicazioni
È possibile selezionare una o più intestazioni nella finestra di Posta Elettronica
e trascinarle verso un’altra applicazione DeskSet. Quando viene trascinata
un’intestazione, l’intero messaggio viene spostato con essa, inclusi gli allegati.
È anche possibile selezionare uno o più allegati e trasferire solo gli allegati.
Trasferimento dei messaggi in altre applicazioni
È possibile trascinare e rilasciare un messaggio su File Manager, Editor,
Stampa, Calendario o qualsiasi altra applicazione che supporti le tecniche di
trascina e rilascia.
204
Manuale utente di Solaris — agosto 1994
4
Per spostare una copia di un messaggio, selezionare la sua intestazione e
quindi trascinare il puntatore sulla destinazione prescelta. Il puntatore assume
l’aspetto di un documento (o di più documenti se è stato selezionato più di un
messaggio) come si può vedere nella Figura 4-30.
Figura 4-30 Trasferimento di un messaggio
Con questo metodo è anche possibile programmare un appuntamento in
Calendario. Per maggiori informazioni, vedere il Capitolo 5, “Calendario”.
Trasferimento degli allegati in altre applicazioni
È possibile trascinare gli allegati verso le seguenti applicazioni:
•
•
•
•
File Manager
Stampa (vedere “Stampa dei messaggi con l’applicazione Stampa” a
pagina 173)
Qualsiasi applicazione che supporti il tipo di dati dell’allegato (ad esempio,
è possibile trascinare un allegato sonoro su Registratore, un’icona su Editor
Icone, un testo ASCII sull’Editor e così via)
Un appuntamento di Calendario su Calendario.
Per trascinare un allegato verso una di queste applicazioni, procedere come
segue:
Posta Elettronica Multimediale
205
4
1. Fare clic con SELEZIONA sull’allegato da copiare.
Fare clic con REGOLA su eventuali altri allegati da copiare.
2. Premere SELEZIONA su uno degli allegati selezionati, trascinare il
puntatore verso la destinazione prescelta e quindi rilasciare SELEZIONA.
Rilascio di file su Posta Elettronica
Le finestre Composizione e Visualizzazione di Posta Elettronica accettano il
rilascio di file da File Manager ed Editor nelle rispettive sottofinestre di testo.
Nella sottofinestra Allegati delle finestre Composizione e Visualizzazione è
possibile rilasciare qualsiasi tipo di file. Per maggiori informazioni, vedere il
paragrafo “Invio di allegati” a pagina 187.
La finestra Intestazione accetta il rilascio di file raccoglitori. Quando si rilascia
un raccoglitore in questa sottofinestra, i messaggi vengono caricati in Posta
Elettronica e il file diventa il raccoglitore corrente.
Personalizzazione di Posta Elettronica
Con la finestra Caratteristiche di Posta Elettronica è possibile personalizzare
vari aspetti dell’applicazione. Per visualizzare questa finestra, scegliere
l’opzione Caratteristiche dal menu Modifica.
La finestra Caratteristiche si compone di sette diverse categorie: “Finestra
intestazioni”, “Finestra messaggi”, “Finestra composizione messaggio”,
“Archiviazione messaggi”, “Modello”, “Alias” e “Opzioni avanzate”.
Per visualizzare una particolare categoria, selezionarla dal menu Categoria
nella parte superiore della finestra. Quando viene rilasciato il bottone MENU,
la finestra Caratteristiche visualizza le opzioni relative alla categoria
selezionata. Nella maggior parte dei casi le modifiche apportate hanno effetto
immediato. In alcuni casi è invece necessario uscire da Posta Elettronica e
riavviare l’applicazione (è il caso delle modifiche al numero di intestazioni da
visualizzare nella finestra principale).
Per rendere attive le modifiche effettuate in ciascuna categoria, fare clic con
SELEZIONA sul bottone Applica.
206
Manuale utente di Solaris — agosto 1994
4
Caratteristiche della finestra Intestazioni
Le caratteristiche relative alla finestra Intestazioni compaiono nella Figura 4-31
e vengono descritte nei paragrafi seguenti. Perché le modifiche apportate
abbiano effetto è necessario fare clic con SELEZIONA sul bottone Applica.
Figura 4-31 Caratteristiche della finestra Intestazioni
Controllo della posta in arrivo
Il campo “Controlla ogni” permette di stabilire la frequenza con la quale Posta
Elettronica controlla l’arrivo di nuovi messaggi. L’impostazione di default è
300 secondi (5 minuti). In questo intervallo è comunque possibile caricare i
nuovi messaggi scegliendo “Carica casella postale” o “Salva le modifiche” dal
menu File.
Posta Elettronica Multimediale
207
4
Il campo “Segnala con” determina il modo in cui Posta Elettronica segnala
l’arrivo di nuovi messaggi. L’impostazione Beep provoca un segnale acustico
per il numero di volte specificato. L’impostazione Lampeggio agisce in modo
analogo ma invece di un suono provoca il lampeggio dell’icona (o della
finestra) di Posta Elettronica.
Dimensioni della finestra di Posta Elettronica
Il campo “Visualizzazione: Intestazioni” determina il numero di intestazioni
che devono comparire nella finestra principale di Posta Elettronica. A seconda
delle proprie esigenze è possibile ridurre il numero di intestazioni per rendere
più piccola la finestra, oppure aumentarlo.
Il campo “Visualizzazione: Larghezza in caratteri” determina le dimensioni
delle finestre di Posta Elettronica.
Perché le modifiche apportate in questa finestra abbiano effetto è necessario
uscire e riavviare Posta Elettronica.
Invio dei messaggi
Selezionando l’opzione “Visualizzazione automatica intestazioni”, Posta
Elettronica carica automaticamente nella finestra principale i nuovi messaggi.
Diversamente, i messaggi non vengono visualizzati finché non vengono
selezionate le voci “Carica casella postale” o “Salva le modifiche” dal
menu File.
Se la casella “Mostra A: destinatario...” è attivata, l’intestazione dei messaggi
inviati riporta il nome del destinatario al posto dell’indirizzo dell’utente.
Bottoni personalizzati
I primi quattro bottoni nella seconda fila di comandi della finestra principale di
Posta Elettronica sono personalizzabili ed è possibile inserirvi i comandi di uso
più frequente tra quelli dei menu File, Visualizza, Modifica e Componi.
208
•
A fianco della scritta “Bottoni personalizzati” appaiono le impostazioni
correnti per i quattro bottoni. Selezionare il comando che si desidera
modificare.
•
L’impostazione Comando indica il comando che viene eseguito
selezionando il bottone.
Manuale utente di Solaris — agosto 1994
4
•
Il menu Comando contiene un elenco di tutti i comandi disponibili nei
menu File, Visualizza, Modifica e Componi.
•
Il campo di testo Etichetta determina la scritta che compare sul bottone
personalizzato. Generalmente, ma non necessariamente, la scritta è uguale
al comando. A volte il comando è troppo lungo e quindi l’etichetta deve
contenere un’abbreviazione.
Per modificare i bottoni personalizzati, procedere come segue.
1. Selezionare il bottone da modificare.
I bottoni appaiono nello stesso ordine in cui compaiono nella finestra
principale di Posta Elettronica.
2. Scegliere il comando desiderato dal menu Comando, illustrato nella
Figura 4-32.
La prima colonna contiene i comandi del menu File, la seconda quelli del
menu Visualizza, seguono una colonna per il menu Modifica ed una per il
menu Componi.
Figura 4-32 Il menu Comando nelle caratteristiche “Finestra intestazioni”
3. Per selezionare una nuova etichetta per il comando selezionato, digitarla
nel campo di testo.
È consigliabile utilizzare una scritta breve per non allargare troppo le
dimensioni del bottone.
Posta Elettronica Multimediale
209
4
4. Fare clic con SELEZIONA su Applica per rendere effettive le modifiche.
La finestra Intestazioni di Posta Elettronica mostrerà il nuovo comando e la
nuova etichetta. La Figura 4-33 mostra questa finestra con il comando
Stampa nel secondo bottone personalizzato.
Figura 4-33 Comando personalizzato (Stampa) nella finestra Intestazioni
Caratteristiche: Finestra messaggi
Con le opzioni di questa categoria è possibile specificare il numero di righe
della finestra pop-up Visualizzazione, impostare un comando di stampa e
stabilire quali informazioni visualizzare nelle intestazioni brevi.
Per visualizzare le impostazioni della finestra messaggi, mostrate nella
Figura 4-34, scegliere la voce appropriata dal menu Categoria situato nella
parte superiore della finestra Caratteristiche.
210
•
Il campo “Visualizzazione” determina il numero di righe di testo della
finestra Visualizzazione. Per rendere effettive le modifiche, fare clic con
SELEZIONA sul bottone Applica. Perché le modifiche abbiano effetto è
necessario uscire e riavviare Posta Elettronica.
•
Il campo “Comando di stampa” specifica il comando da utilizzare per
stampare i messaggi (utilizzando l’opzione Stampa del menu File o quella
del menu pop-up della sottofinestra Intestazioni). Il comando di default è
lp -s.
•
La lista a scorrimento “Nascondi” contiene le informazioni che non vengono
visualizzate quando si utilizza l’intestazione breve. È possibile aggiungere
all’elenco ulteriori informazioni digitandole dopo la scritta “Campo
intestazione” e facendo clic con SELEZIONA sul bottone Aggiungi.
Manuale utente di Solaris — agosto 1994
4
Figura 4-34 Caratteristiche “Finestra messaggi”
Utilizzare il menu Aggiungi per inserire il campo di intestazione prima o
dopo quello selezionato. Utilizzare il bottone Cancella per cancellare le
informazioni selezionate in quel momento, ed il bottone Modifica per
sostituire l’informazione selezionata con quella immessa in “Campo
intestazione”.
La lista a scorrimento della Figura 4-34 comprende alcune delle
informazioni che generalmente vengono visualizzate. A questa lista è
possibile aggiungere qualsiasi campo di intestazione che compare nei propri
messaggi, utilizzando indifferentemente lettere maiuscole o minuscole. Ad
esempio, “content-length” nasconderà le intestazioni “Content-Length”,
“content-Length”, “CONTENT-LENGTH”, e così via.
Al termine dell’operazione fare clic con SELEZIONA sul bottone Applica: le
modifiche hanno effetto immediato.
Posta Elettronica Multimediale
211
4
Caratteristiche: Finestra composizione messaggio
Utilizzare le caratteristiche “Finestra composizione messaggio” per
personalizzare la finestra Composizione. Per visualizzare la categoria, illustrata
nella Figura 4-35, scegliere “Finestra composizione messaggio” dal menu
Categoria nella parte superiore della finestra Caratteristiche.
Figura 4-35 Caratteristiche: Finestra composizione messaggio
Marcatore testo inserito
Utilizzare il campo “Marcatore testo inserito” per specificare i caratteri che
devono precedere ogni riga di un messaggio inserito. L’impostazione di default
è “> “. Scegliendo l’opzione Rientrato dal menu Inserisci, ogni riga del
messaggio inserito viene preceduta dal segno di maggiore. Per rientrare il testo
non è possibile utilizzare il carattere di tabulazione (è possibile comunque
utilizzare gli spazi). La Figura 4-36 mostra una finestra Composizione con un
messaggio inserito e rientrato con il segno “>”.
212
Manuale utente di Solaris — agosto 1994
4
Nota – Il simbolo di maggiore si trova all’inizio del messaggio inserito quando
è stata selezionata una delle opzioni “Rispondi al mittente, inserisci” o
“Rispondi a tutti, inserisci” dal menu Componi della finestra Intestazioni.
Figura 4-36 Messaggio inserito e rientrato
File messaggi da registrare
Per registrare in un file i messaggi inviati, digitare il nome del file nel campo di
testo “File messaggi da registrare” della categoria “Finestra composizione
messaggio”. Se viene specificato un nome, nella finestra Composizione appare
la casella Registra, come illustrato nella Figura 4-36. Se la casella Registra è
selezionata, il messaggio inviato viene registrato in un file.
Utilizzare l’impostazione “Registra tutti i messaggi” per definire
l’impostazione di default della casella Registra nella finestra Composizione.
Visualizzazione dei messaggi registrati
Per visualizzare i messaggi registrati, procedere come segue:
Posta Elettronica Multimediale
213
4
1. Nella finestra Intestazioni di Posta Elettronica, digitare il nome del file in
cui sono stati memorizzati i messaggi in uscita.
Per esempio, digitare ~/registrazione.
2. Fare clic con SELEZIONA sul bottone Carica.
I messaggi registrati vengono visualizzati nella finestra Intestazioni di Posta
Elettronica (al posto dei messaggi correnti), ognuno con la propria
intestazione.
Richiesta conferme
Se la casella “Richiesta conferme” è selezionata, nelle seguenti circostanze
viene visualizzato un avviso:
!
•
Se la finestra Composizione contiene del testo o degli allegati, viene
richiesta conferma ogni volta che si preme il bottone Cancella.
•
Se la finestra Composizione contiene del testo o degli allegati, viene
richiesta conferma del comando di uscita.
•
Se sono state apportate delle modifiche a un messaggio nella finestra
Visualizzazione, viene richiesto se si desidera salvare le modifiche in questi
casi: se si cerca di visualizzare un nuovo messaggio, se si toglie lo spillo
della finestra o se si riceve un nuovo messaggio.
Attenzione – Se la casella “Richiesta conferme” non è selezionata, le modifiche
apportate nella finestra Visualizzazione vengono registrate senza alcuna
notifica all’utente. Si noti che, eliminando o modificando il campo From di un
messaggio, questo messaggio non verrà più identificato. Posta Elettronica,
infatti, non è in grado di visualizzare i messaggi privi dell’intestazione From
(che vengono uniti al messaggio precedente).
Mostra lista allegati
Come default, la finestra Composizione comprende una sottofinestra in cui è
possibile specificare gli allegati da aggiungere al messaggio. Se si utilizzano gli
allegati solo raramente è possibile disabilitare la sottofinestra utilizzando la
voce “Mostra lista allegati” della categoria “Finestra composizione messaggio”.
214
Manuale utente di Solaris — agosto 1994
4
Se l’impostazione “Mostra lista allegati” viene disattivata, per visualizzare la
sottofinestra Allegati scegliere l’opzione “Mostra allegati” dal menu Inserisci
della finestra Composizione.
Campi personalizzati
L’intestazione della finestra Composizione contiene i campi To, Subject e Cc,
oltre alla voce Bcc che è possibile selezionare dal menu. È comunque possibile
aggiungere altri campi inserendoli nella lista a scorrimento “Campi
personalizzati” della categoria “Finestra composizione messaggio”.
Ecco alcuni esempi di intestazioni che è possibile aggiungere:
•
Precedence: junk — specificando questa intestazione i messaggi che il
sistema non riesce a consegnare non vengono rinviati al mittente. Questa
opzione è utile se si sta inviando un messaggio ad un alias molto esteso e
non si desidera ricevere un avviso relativo a tutti gli utenti che non lo hanno
ricevuto.
•
Reply-To: indirizzo di posta elettronica — quando si risponde ad un messaggio
che contiene questa intestazione, la risposta viene inviata all’indirizzo
specificato nel campo Reply-To: (e non al mittente del messaggio).
•
Return-Receipt-To: indirizzo di posta elettronica — quando si invia un
messaggio con questa intestazione, dopo aver consegnato il messaggio il
sistema invia una “ricevuta di ritorno” al mittente.
Per creare un’intestazione personalizzata, procedere come segue:
1. Digitare il nome del campo sulla riga “Campo intestazione” della finestra
Caratteristiche.
Non è necessario digitare il segno di due punti dopo il nome. I due punti
vengono aggiunti automaticamente da Posta Elettronica.
2. Se il campo deve contenere un valore di default, digitare questo valore nel
campo “Valore di default”.
3. Scegliere le opzioni Prima o Dopo dal menu Aggiungi per inserire il
nuovo campo nella lista a scorrimento.
4. Per rendere effettive le modifiche, fare clic con SELEZIONA sul bottone
Applica della finestra “Caratteristiche: Finestra composizione messaggio”.
Posta Elettronica Multimediale
215
4
5. Per inserire il nuovo campo in un messaggio, selezionarlo dal menu
Intestazione della finestra Composizione.
La Figura 4-37 mostra un esempio di campo personalizzato.
Figura 4-37 Aggiunta di un campo alla finestra Composizione
Per cancellare un campo personalizzato, fare clic con SELEZIONA sul nome
del campo nella lista a scorrimento, fare clic sul bottone Cancella e quindi su
Applica.
Per modificare un campo personalizzato, fare clic con SELEZIONA sul nome
del campo, digitare le nuove impostazioni nei campi “Campo personalizzato”
e “Valore di default”, fare clic con SELEZIONA sul bottone Modifica e quindi
su Applica.
Copia automatica dei messaggi inviati
È possibile configurare Posta Elettronica in modo da registrare
automaticamente una copia di tutti i messaggi inviati. Procedere come segue:
1. Dalla finestra base di Posta Elettronica, scegliere
Modifica ➤ Caratteristiche.
Viene visualizzata la finestra Caratteristiche.
2. Nella finestra Caratteristiche, posizionare il puntatore sul bottone di
menu ridotto Categoria e scegliere l’opzione “Finestra composizione
messaggio”.
Nella finestra vengono visualizzate le impostazioni per la categoria
selezionata.
216
Manuale utente di Solaris — agosto 1994
4
3. Nel campo di testo “File messaggi da registrare”, digitare il nome di un
raccoglitore in cui registrare una copia dei messaggi in uscita.
Ad esempio, per memorizzare i messaggi in un file nascosto nella propria
directory home, chiamare il file $HOME/.salva.messaggi.
Nota – $HOME è una variabile che punta alla directory home. Per indicare la
directory home è possibile utilizzare anche la tilde (~).
4. Fare clic con SELEZIONA su Applica nella parte inferiore della finestra
Caratteristiche.
Da questo momento, ogni volta che un messaggio viene inviato, una copia
del messaggio viene memorizzata nel file specificato.
Caratteristiche: Archiviazione messaggi
Le opzioni di questa finestra permettono di stabilire la posizione dei
raccoglitori e di personalizzare i menu Muovi, Copia e Carica nella finestra
principale di Posta Elettronica. Per visualizzare la finestra illustrata nella
Figura 4-38, scegliere “Archiviazione messaggi” dal menu Categoria nella parte
superiore della finestra Caratteristiche.
Posta Elettronica Multimediale
217
4
Figura 4-38 Caratteristiche: Archiviazione messaggi
Directory raccoglitori
Nel campo di testo “Directory raccoglitori” è possibile specificare la directory
in cui memorizzare i raccoglitori, ad esempio le directory posta, messaggi,
oppure raccoglitori. Se non viene specificato alcun percorso, la directory
viene considerata una sottodirectory della directory home dell’utente. Se viene
specificata una directory che non esiste, viene chiesta conferma per la sua
creazione. Per maggiori informazioni vedere “Organizzazione dei messaggi” a
pagina 194.
218
Manuale utente di Solaris — agosto 1994
4
I menu Muovi, Copia e Carica
I menu Muovi, Copia e Carica della finestra principale di Posta Elettronica
contengono i nomi degli ultimi 10 raccoglitori utilizzati. È possibile modificare
il numero massimo di raccoglitori visualizzati agendo sull’impostazione
“Mostra fino a”, nella categoria “Archiviazione messaggi”. Per rendere
effettive le modifiche fare clic con SELEZIONA su Applica.
All’avvio di Posta Elettronica i menu Muovi, Copia e Carica sono vuoti. I
raccoglitori vengono aggiunti ai menu nel momento in cui vengono utilizzati.
È possibile predefinire un elenco di raccoglitori da visualizzare, aggiungendoli
alla lista a scorrimento “Menu Muovi, Copia, Carica”.
Per aggiungere nuovi raccoglitori alla lista, digitare il nome del file nel campo
“File permanente” e fare clic con SELEZIONA sul bottone Aggiungi.
Utilizzare le opzioni del menu Aggiungi per inserire il raccoglitore prima o
dopo quello selezionato. Usare il bottone Cancella per cancellare il file
selezionato e il bottone Modifica per sostituire al suo nome quello presente nel
campo “File permanente”.
Per maggiori informazioni vedere “Organizzazione dei messaggi” a
pagina 194.
Dopo aver apportato le modifiche, fare clic con SELEZIONA sul bottone
Applica.
Salvataggio dei messaggi in un altro punto del file system
È possibile memorizzare i messaggi in qualsiasi punto del file system
digitando un percorso assoluto, vale a dire indicando un percorso completo
all’interno del file system anziché un percorso relativo alla directory di default.
Salvataggio con percorso assoluto rispetto alla directory home
Per salvare i messaggi in un percorso assoluto all’interno della propria
directory home, far iniziare il percorso con la variabile $HOME, o con il simbolo
della tilde (~), seguita dal proprio nome di profilo (o quello della directory
home di un altro utente di cui si possieda l’accesso in scrittura). La tilde indica
il livello superiore della propria directory home.
Posta Elettronica Multimediale
219
4
Per salvare un messaggio in una sottodirectory della propria directory home,
seguire le istruzioni al paragrafo “Salvataggio dei messaggi in una nuova
posizione di default” a pagina 222, e utilizzare il formato di uno degli esempi
seguenti per digitare il percorso nel campo di testo “Raccoglitore”:
~nomeutente/sottodirectory/nomefile
$HOME/nomeutente/sottodirectory/nomefile
Scegliendo i comandi Muovi o Copia, il file selezionato nella casella postale
viene salvato con il nome nomefile in una sottodirectory chiamata
sottodirectory della propria directory home.
Salvataggio con percorso assoluto rispetto alla directory radice
Per salvare un messaggio in una posizione assoluta partendo dalla directory di
primo livello (radice) del file system, utilizzare una barra (/) per indicare la
directory root e quindi digitare un percorso assoluto.
Per salvare un messaggio in una posizione particolare sotto la propria
directory root, seguire le istruzioni al paragrafo “Creazione di un nuovo
raccoglitore” a pagina 197, ma utilizzare il formato seguente nel campo di testo
Raccoglitore:
/sottodirectory/nomefile
dove / è la directory radice, e sottodirectory è una directory esistente
sotto la directory root.
Ad esempio, digitare:
/tmp/file_utente
La directory /tmp contiene alcuni file di sistema.
!
220
Attenzione – Utilizzare la directory /tmp solo per la memorizzazione
temporanea dei file. Al momento del reboot del sistema, i file contenuti nella
directory /tmp vengono cancellati.
Manuale utente di Solaris — agosto 1994
4
Scegliendo i comandi Muovi, o Copia, il raccoglitore selezionato viene
memorizzato con il nome file_utente nella sottodirectory tmp della
directory root.
Modifica della posizione di default
Utilizzando le opzioni della finestra Caratteristiche, è possibile modificare in
modo permanente la posizione di default per i messaggi da memorizzare. Ad
esempio, è possibile modificare il nome della directory di default, o salvare i
messaggi in una directory relativa alla propria directory home.
Per modificare la posizione di default per i messaggi da registrare, procedere
come segue:
1. Dall’area di controllo della finestra base di Posta Elettronica, scegliere
Modifica ➤ Caratteristiche.
Viene visualizzata la finestra Caratteristiche.
2. Dal menu Categoria, scegliere l’opzione “Archiviazione messaggi”.
Nella finestra vengono visualizzate le impostazioni per la categoria
selezionata.
3. Fare doppio clic con SELEZIONA sul nome della directory nel campo di
testo.
La directory viene evidenziata.
4. Scegliere la posizione di default per i messaggi da salvare:
a. Per cambiare nome alla directory digitare un nuovo nome, ad esempio
Posta.
b. Per salvare i messaggi direttamente nella directory home, digitare:
$HOME
Questa variabile indica il percorso della directory home dell’utente.
5. Fare clic con SELEZIONA su Applica.
Un messaggio richiede se la variabile $HOME deve essere espansa per
puntare al percorso della directory home.
6. Fare clic con SELEZIONA su Espandere la stringa.
La finestra Caratteristiche viene chiusa.
Posta Elettronica Multimediale
221
4
Salvataggio dei messaggi in una nuova posizione di default
Il procedimento di salvataggio dei messaggi nella nuova directory di
destinazione specificata è analogo a quello utilizzato per salvare i messaggi
nella directory di default. Per salvare i messaggi, procedere come segue:
1. Digitare il nome del file, o il nome di una sottodirectory e quindi il nome
del file, nel campo di testo della finestra base di Posta Elettronica.
Si noti che se la posizione di default è stata impostata sulla directory home,
non è necessario digitare la tilde per specificare la directory home come
destinazione.
2. Fare clic con SELEZIONA sul messaggio da salvare.
3. Scegliere Muovi o Copia.
Il messaggio selezionato viene salvato nella sottodirectory indicata della
directory home (ad esempio, la directory Posta, il livello superiore della
directory home, o una sottodirectory specificata).
Caratteristiche: Modello
Con Posta Elettronica è possibile creare modelli standard che contengono testo
utilizzato di frequente nella composizione dei messaggi. Ogni modello è
costituito da un file che è possibile creare all’esterno di Posta Elettronica, ad
esempio utilizzando Editor o vi.
Dopo aver creato un modello, per renderlo disponibile in Posta Elettronica
utilizzare le opzioni della categoria Modello, visualizzate nella Figura 4-39. Per
visualizzare le caratteristiche della categoria Modello, selezionare la voce
Modello dal menu Categoria della finestra Caratteristiche.
222
Manuale utente di Solaris — agosto 1994
4
Figura 4-39 Caratteristiche: Modello
Per aggiungere un modello al sottomenu Modello del menu Inserisci della
finestra Composizione, procedere come segue:
1. Digitare il nome del modello nel campo Nome della finestra
Caratteristiche.
2. Digitare nel campo File il percorso ed il nome del file che contiene il
modello.
3. Scegliere Prima o Dopo dal menu Aggiungi.
4. Fare clic con SELEZIONA sul bottone Applica.
Gli elementi che compaiono nella lista a scorrimento vengono aggiunti al
sottomenu Modello del menu Inserisci della finestra Composizione.
Se non è stato installato alcun modello, Posta Elettronica contiene un modello
predefinito chiamato calendar. Per utilizzare questo modello è necessario
aggiungerlo al menu Modello seguendo le istruzioni indicate. Ogni modello
può contenere un testo o un’intestazione da inserire nel messaggio. Se si
Posta Elettronica Multimediale
223
4
include un’intestazione, verificare che il modello non contenga righe vuote
prima dell’intestazione. La Figura 4-40 mostra un esempio di modello che
contiene sia un’intestazione che un testo. È necessario assicurarsi che ci sia
almeno una riga vuota tra le righe dell’intestazione e il testo del messaggio.
Figura 4-40 Esempio di modello con un’intestazione e un testo predefinito
Per usare un modello, selezionarlo dal sottomenu Modelli del menu Inserisci
della finestra Composizione. Il testo del modello viene inserito nella
sottofinestra di testo. Se il modello contiene un’intestazione, i campi di
intestazione della finestra Composizione vengono compilati automaticamente.
Per cancellare un modello dalla lista a scorrimento, fare clic con SELEZIONA
sul modello da cancellare, sul bottone Cancella e quindi sul bottone Applica.
Per modificare un modello, fare clic con SELEZIONA sul modello nella lista a
scorrimento della finestra Caratteristiche Modello, digitare le nuove
impostazioni nei campi Nome e File, fare clic con SELEZIONA sul bottone
Modifica e quindi sul bottone Applica.
Caratteristiche: Alias
In Posta Elettronica è possibile creare delle liste di distribuzione (dette alias)
per determinati gruppi di utenti. In questo modo, anziché specificare i nomi di
tutti gli utenti a cui va inviato un messaggio è possibile digitare semplicemente
il nome dell’alias nel campo To.
Esistono due tipi di liste di distribuzione, o alias:
•
•
Alias privati di utilizzo personale.
Alias contenuti nel file /etc/aliases ed accessibili a chiunque. Per
informazioni su questo tipo di alias, vedere “Creazione e utilizzo di alias
locali in /etc/aliases” a pagina 226.
Gli alias personali vengono creati utilizzando le opzioni della finestra
“Caratteristiche Alias”, mostrata nella Figura 4-41. Per visualizzare questa
finestra, scegliere Alias dal menu categoria della finestra Caratteristiche.
224
Manuale utente di Solaris — agosto 1994
4
Figura 4-41 Caratteristiche: Alias
Per creare una lista di distribuzione privata, procedere come segue:
1. Digitare il nome dell’alias nel campo di testo Alias.
Nell’esempio di Figura 4-41, il nome dell’alias è sunlogos.
2. Nel campo Indirizzi, digitare l’indirizzo di posta elettronica di tutti gli
utenti da aggiungere alla lista di distribuzione.
Separare i nomi con una virgola e/o uno spazio.
3. Fare clic con SELEZIONA sul bottone Aggiungi.
Il nuovo elemento viene aggiunto alla lista in ordine alfabetico.
4. Fare clic con SELEZIONA sul bottone Applica.
Gli elementi della lista vengono aggiunti all’alias privato.
Per utilizzare l’alias è sufficiente digitarne il nome (ad esempio sunlogos) nei
campi To, Cc o Bcc della finestra Composizione. I nomi contenuti nel file
vengono espansi ed inclusi nel messaggio in partenza. Utilizzare il bottone
Cancella per cancellare le intestazioni attualmente selezionate, e il bottone
Modifica per sostituire l’intestazione attualmente selezionata con il testo
digitato nel campo Intestazione.
Posta Elettronica Multimediale
225
4
Creazione e utilizzo di alias locali in /etc/aliases
Per creare un alias disponibile a tutti gli utenti è necessario avere accesso al
sistema come utente root. Modificare il file /etc/aliases utilizzando un
editor di testo. Nella categoria Local Aliases, su una nuova riga, digitare
nomealias:nomeutente,nomeutente. Separare ogni utente con una
virgola e terminare il gruppo premendo Return. È possibile aggiungere uno
spazio dopo le virgole.
La Figura 4-42 mostra un esempio di alias in /etc/aliases.
Figura 4-42 Esempio di Alias in /etc/aliases
Per utilizzare l’alias, digitarne il nome nei campi To, Cc o Bcc della finestra
Composizione. I nomi contenuti nel file non vengono espansi nel messaggio in
partenza. Come mittente del messaggio apparirà il nome dell’alias. Per
utilizzare un alias che si trova sul sistema di un altro utente, digitare il nome
dell’alias seguito da @ e dal nome del sistema nei campi To, Cc o Bcc della
finestra Composizione. Ad esempio, è possibile inviare un messaggio all’alias
“squadra” indicato nell’esempio digitando squadra@sirio, poiché l’alias
“squadra” si trova sul sistema “sirio”.
Caratteristiche: Opzioni avanzate
Con la categoria “Opzioni avanzate” è possibile configurare alcune
impostazioni per la compatibilità con mailx(1). Per visualizzare queste
opzioni, illustrate nella Figura 4-43, scegliere “Opzioni avanzate” dal menu
Categoria della finestra Caratteristiche.
226
Manuale utente di Solaris — agosto 1994
4
Figura 4-43 Caratteristiche: Opzioni avanzate
Le opzioni avanzate determinano il comportamento di Posta Elettronica
quando vengono selezionate le opzioni “Rispondi a tutti” o “Rispondi a tutti,
inserisci” del menu Componi.
Queste impostazioni vengono applicate solo quando il proprio indirizzo di
posta elettronica compare nei campi To o Cc dei messaggi a cui si sta
rispondendo.
I paragrafi successivi descrivono l’effetto di queste impostazioni. Si farà
riferimento alle opzioni indicate tra parentesi, vale a dire “metoo”, (anche a
me) e “allnet” (tutta la rete). Queste istruzioni vengono utilizzate nel file
.mailrc, come indicato nella pagina man mailx(1).
Se Metoo è selezionato
Se l’opzione metoo (anche a me) è selezionata ed il proprio indirizzo di posta
elettronica compare nei campi To o Cc, scegliendo “Rispondi a tutti” la risposta
verrà inviata anche al proprio indirizzo. Quest’ultimo viene riconosciuto in
Posta Elettronica Multimediale
227
4
tutte le forme che comprendono il nome di login, ad esempio
nomeutente@sistema e nomeutente@host, dove sistema è il nome del sistema
in uso e host è il nome di qualsiasi sistema diverso da quello in uso.
Se ad esempio è stata selezionata la voce “Rispondi a tutti” per un messaggio
con la seguente intestazione:
From:bruno@aurora Fri Aug 22 10:36:21 1991
To: nomeutente@sistema, nomeutente@host, paola@sirio
La risposta conterrà la seguente istruzione:
To: nomeutente@sistema, nomeutente@host, paola@sirio,
bruno@aurora
Se Metoo non è selezionato
Se l’opzione metoo non è selezionata, l’intestazione del messaggio di risposta
dipende dall’opzione allnet (tutta la rete). Questa opzione determina se il
proprio indirizzo di posta elettronica deve essere riconosciuto in tutte le forme
che comprendono il nome di login o solo nella forma nomeutente@sistema.
Nota – L’opzione allnet ha effetto solo quando l’opzione metoo non è
selezionata.
Se Allnet è selezionato e Metoo non è selezionato
Se l’opzione allnet è selezionata e l’opzione metoo non è selezionata,
scegliendo “Rispondi a tutti” il proprio indirizzo non viene incluso in nessuna
forma nei campi To o Cc della risposta.
Ad esempio, se si riceve un messaggio con questa intestazione:
From: bruno@aurora Fri Aug 22 10:36:21 1991
To: nomeutente@sistema, nomeutente@host, paola@sirio
La risposta conterrà la seguente istruzione:
To: paola@sirio, bruno@aurora
Se Allnet e Metoo non sono selezionati:
228
Manuale utente di Solaris — agosto 1994
4
Se né allnet né metoo sono selezionati, il proprio indirizzo di posta elettronica
viene inserito nei campi To e Cc di “Rispondi a tutti” solo nella forma
nomeutente@host.
Ad esempio se si riceve un messaggio con questa intestazione:
From: bruno@aurora Fri Aug 22 10:36:21 1991
To: nomeutente@sistema, nomeutente@host, paola@sirio
La risposta conterrà la seguente istruzione:
To: nomeutente@host, paola@sirio, bruno@aurora
Uso dell’opzione “Blocco dei raccoglitori in rete”
Posta Elettronica permette di evitare che due utenti aprano contemporaneamente lo stesso raccoglitore. Come default viene utilizzata una tecnica che
permette di individuare questi accessi quando sia Posta Elettronica che il
raccoglitore si trovano sullo stesso sistema.
Come opzione, è possibile utilizzare un protocollo di lock che tiene conto della
rete e utilizza ToolTalk per coordinare le varie sessioni di Posta Elettronica.
Questo procedimento garantisce la protezione dell’accesso quando Posta
Elettronica viene eseguito su più sistemi o quando l’accesso ai file avviene
tramite la rete.
È possibile modificare questa impostazione solo la prima volta che viene
aperto un raccoglitore. Per modificare l’impostazione su un raccoglitore già
aperto sono disponibili tre metodi:
•
•
•
Salvare il raccoglitore e riaprirlo; le nuove impostazioni sul blocco del file
hanno effetto immediato.
Continuare la modifica del raccoglitore corrente. Le nuove impostazioni
avranno effetto all’apertura successiva di un raccoglitore.
Abbandonare l’operazione e tornare alla finestra Caratteristiche.
Posta Elettronica Multimediale
229
4
230
Manuale utente di Solaris — agosto 1994
Calendario
5
Calendario è un’applicazione che permette agli utenti di programmare e
gestire gli appuntamenti e gli impegni personali e di lavoro. L’applicazione
può essere impostata in modo da avvertire anticipatamente l’utente degli
impegni imminenti.
Per ricevere questi avvisi con l’anticipo desiderato, è necessario che il sistema
sia impostato con la data e l’ora corretta. Inoltre, per garantire il corretto
funzionamento del sistema di avvisi, è necessario tenere attivo Calendario
nell’area di lavoro, sotto forma di finestra o di icona. L’applicazione è dotata
delle seguenti funzioni:
•
Visualizza gli appuntamenti e gli impegni in programma per ogni giorno,
settimana, mese o anno
•
•
•
Permette di programmare eventi singoli o ricorrenti
•
Permette di consultare simultaneamente i calendari di più utenti per
programmare un appuntamento tra più persone
•
•
•
Permette di programmare appuntamenti per più utenti
Segnala con anticipo gli appuntamenti imminenti
Permette di consultare e modificare gli appuntamenti di altri utenti (se in
possesso della necessaria autorizzazione)
Invia messaggi ad altri utenti per informarli dei nuovi appuntamenti
Esegue stampe di alta qualità
231
5
♦ Per aprire Calendario, scegliere
Area di lavoro ➤ Programmi ➤ Calendario.
L’applicazione Calendario viene aperta sotto forma di icona.
Icone di Calendario
L’applicazione offre varie possibilità di visualizzazione del calendario. È
possibile visualizzare gli impegni e gli appuntamenti in programma per un
dato giorno, settimana, mese o anno. Questo paragrafo descrive le varie
possibilità di visualizzazione di Calendario.
L’icona di Calendario
L’icona di Calendario riporta per default la data corrente, come indicato nella
Figura 5-1.
Figura 5-1
L’icona di Calendario
La finestra base di Calendario
Visualizzazione per giorno, settimana, mese e anno
Per visualizzare il calendario, fare doppio clic con SELEZIONA sull’icona
dell’applicazione. Calendario compare in una finestra che raffigura il mese
corrente, come illustrato nella Figura 5-2. Si noti che ogni appuntamento
occupa una riga e che il testo dell’appuntamento è tagliato entro il riquadro
della data.
232
Manuale utente di Solaris — agosto 1994
5
Figura 5-2
La finestra di default di Calendario
La finestra di default di Calendario visualizza il mese corrente e gli
appuntamenti programmati in tale mese. (È comunque possibile modificare
questa impostazione di default dalla finestra Caratteristiche.)
Aprendo la finestra di Calendario viene automaticamente selezionato il giorno
corrente. Il giorno selezionato è contraddistinto da un doppio bordo. Sulle
workstation a colori, il colore del bordo interno appare uguale a quello della
finestra, come indicato nella categoria Colori della finestra “Caratteristiche area
di lavoro”. Nella Figura 5-2, il giorno selezionato è il 13 aprile . Per selezionare
un giorno differente è sufficiente fare clic con SELEZIONA sul giorno
desiderato.
I comandi e i menu di Calendario
Nella parte superiore della finestra di Calendario sono disponibili quattro
bottoni di menu: Visualizza, Modifica, Consulta e Stampa, e tre comandi di
spostamento. Qui di seguito sono descritte le funzioni dei singoli menu.
Calendario
233
5
Il menu Visualizza
Il menu Visualizza permette di passare dalla vista del mese a quella della
settimana, del giorno o dell’anno, di cambiare l’impostazione del fuso orario,
di individuare un appuntamento e di passare direttamente ad una data
selezionata.
•
L’opzione “Giorno” visualizza il giorno selezionato con la lista degli
appuntamenti e delle cose da fare.
•
L’opzione “Settimana” visualizza la settimana corrente con la lista degli
appuntamenti e delle cose da fare.
•
L’opzione “Mese” visualizza l’intero mese con la data corrente evidenziata,
e la lista degli appuntamenti e delle cose da fare.
•
L’opzione “Anno” visualizza l’anno corrente con la lista degli appuntamenti
e delle cose da fare.
•
L’opzione “Fuso orario” permette di impostare il fuso orario di qualsiasi
area geografica e di visualizzare il calendario di altri utenti utilizzando il
fuso orario appropriato.
•
La funzione “Ricerca” permette di individuare un appuntamento specifico.
Per informazioni dettagliate, vedere il Capitolo “Ricerca di un
appuntamento” a pagina 253.
•
L’opzione “Vai a” permette di scorrere l’intero calendario per ricercare una
data specifica. Per informazioni complete, vedere “Ricerca di un
appuntamento” a pagina 253.
Il menu Visualizza permette di cambiare la modalità di visualizzazione. Per
informazioni sulle varie forme di visualizzazione disponibili, vedere
“Ridimensionamento della finestra di Calendario” a pagina 236 e “Comandi di
spostamento” a pagina 235.
Per informazioni sull’uso delle liste degli appuntamenti e delle cose da fare,
vedere “Visualizzazione delle liste degli appuntamenti e delle cose da fare” a
pagina 242.
234
Manuale utente di Solaris — agosto 1994
5
Il menu Modifica
Le opzioni del menu Modifica hanno le seguenti funzioni:
•
“Appuntamenti” permette di programmare gli appuntamenti e le cose da
fare e visualizza la finestra pop-up dell’Editor appuntamenti.
•
“Caratteristiche” permette di personalizzare varie funzioni di Calendario,
fra cui la modalità di visualizzazione degli appuntamenti e di Calendario, il
formato della data, l’impostazione della stampante e le autorizzazioni di
accesso.
Il menu Consulta
Il menu Consulta permette di visualizzare e consultare uno o più calendari, di
impostare la lista dei calendari disponibili per la consultazione e il menu
Consulta, che consente di accedere rapidamente ai calendari di altri utenti. Per
maggiori informazioni, vedere “La finestra base Altri calendari” a pagina 255.
Il menu Stampa
Il menu Stampa permette di stampare la vista correntemente selezionata
oppure le viste del giorno, della settimana, del mese e dell’anno, con le relative
liste degli appuntamenti e delle cose da fare.
Comandi di spostamento
Figura 5-3
I comandi di spostamento di Calendario
Sulla destra dell’area di controllo sono contenuti tre bottoni che permettono di
scorrere rapidamente il calendario, in avanti o all’indietro:
•
Il bottone di sinistra permette di visualizzare il giorno, la settimana, il mese
o l’anno precedente.
•
Il bottone di centro visualizza la data corrente.
Calendario
235
5
•
Il bottone di destra permette di visualizzare il giorno, la settimana, il mese o
l’anno successivo.
Ridimensionamento della finestra di Calendario
La finestra di Calendario è dotata di quattro angoli di ridimensionamento, che
permettono di modificarne le dimensioni in base alle esigenze di
visualizzazione. Per maggiori informazioni sull’uso degli angoli di
ridimensionamento, vedere “Ridimensionamento delle finestre” a pagina 28.
♦ Per visualizzare maggiori informazioni su ogni riga, utilizzare gli angoli
di ridimensionamento per allargare la finestra in senso orizzontale.
♦ Per aumentare il numero delle righe visualizzate, utilizzare gli angoli di
ridimensionamento per allargare la finestra in senso verticale.
Modi di visualizzazione del Calendario
I paragrafi seguenti descrivono i tipi di visualizzazione che possono essere
selezionati dal menu Visualizza: Giorno, Settimana, Mese e Anno.
Vista del giorno
Se in una giornata sono programmati molti appuntamenti, il modo migliore
per visualizzarli è selezionare la vista del giorno.
♦ Per visualizzare nella finestra di Calendario gli appuntamenti di un
giorno specifico, scegliere Visualizza ➤ Giorno.
Viene visualizzato il giorno attualmente selezionato. Se la vista corrente è
quella dell’anno, verrà visualizzato il primo giorno del mese selezionato. La
Figura 5-4 mostra un esempio della vista del giorno.
236
Manuale utente di Solaris — agosto 1994
5
Figura 5-4
Vista del giorno
Se la vista corrente è quella della settimana, è possibile passare rapidamente ad
un giorno specifico facendo clic con SELEZIONA sul riquadro della data posto
alla sommità del giorno desiderato.
Nella finestra Caratteristiche è possibile impostare il numero di ore da
visualizzare nella vista del giorno. Per maggiori informazioni, vedere
“Personalizzazione di Calendario” a pagina 271.
È anche possibile visualizzare una lista degli appuntamenti e delle cose da fare
per un dato giorno. La visualizzazione di queste liste è particolarmente utile
accanto alla vista del giorno, dal momento che in questa vista non compaiono
gli appuntamenti e le cose da fare non associate a un orario specifico. Per
maggiori informazioni, vedere il paragrafo “Visualizzazione degli
appuntamenti e delle cose da fare” a pagina 240.
Calendario
237
5
Vista della settimana
♦ Per visualizzare nella finestra di Calendario gli appuntamenti relativi ad
una settimana, scegliere Visualizza ➤ Settimana.
La finestra di Calendario visualizza la settimana che contiene il giorno
corrente, come indicato nella Figura 5-5. Nell’angolo in basso a sinistra della
finestra compare una rappresentazione grafica degli orari impegnati nella
settimana. Le zone più scure indicano appuntamenti sovrapposti.
È possibile anche visualizzare una lista degli appuntamenti e delle cose da fare
in programma per la settimana. Per maggiori informazioni, vedere
“Visualizzazione degli appuntamenti e delle cose da fare” a pagina 240.
Per visualizzare un giorno specifico, selezionare il riquadro con la data relativo
al giorno desiderato.
Figura 5-5
238
Vista della settimana
Manuale utente di Solaris — agosto 1994
5
Vista del mese
♦ Per visualizzare nella finestra di Calendario gli appuntamenti relativi ad
un mese, scegliere Visualizza ➤ Mese.
Per passare rapidamente dalla vista del mese alla vista della settimana,
selezionare con il puntatore un giorno compreso nella settimana desiderata e
fare clic con SELEZIONA. Si noti che occorre fare clic con SELEZIONA
direttamente sul numero del giorno. Facendo clic in un altro punto del riquadro
verrà selezionato solo quel determinato giorno. Facendo clic con SELEZIONA
sul numero verrà invece visualizzata l’intera settimana che comprende quel
giorno.
È anche possibile visualizzare una lista degli appuntamenti o delle cose da fare
in programma per il mese. Per maggiori informazioni, vedere “Visualizzazione
degli appuntamenti e delle cose da fare” a pagina 240.
Vista dell’anno
♦ Per visualizzare nella finestra di Calendario il calendario relativo all’anno
corrente, scegliere Visualizza ➤ Anno.
Viene mostrata la vista dell’anno corrente. La Figura 5-6 mostra la finestra di
Calendario relativa ad un anno.
Calendario
239
5
Figura 5-6
Vista dell’anno
Anche in questo caso è possibile visualizzare una lista degli appuntamenti e
delle cose da fare. Vedere “Visualizzazione degli appuntamenti e delle cose da
fare” a pagina 240.
Visualizzazione degli appuntamenti e delle cose da fare
Oltre a mostrare gli impegni dell’utente relativi al giorno, alla settimana, al
mese e all’anno nelle relative finestre base, Calendario può visualizzare una
lista di tutti gli appuntamenti e delle cose da fare in una finestra separata. La
Figura 5-7 mostra la visualizzazione del giorno insieme alla lista degli
appuntamenti e delle cose da fare per quel giorno.
240
Manuale utente di Solaris — agosto 1994
5
Figura 5-7
Vista del giorno con la lista degli appuntamenti e delle cose da fare
La lista degli appuntamenti visualizza tutti gli appuntamenti relativi al
periodo di riferimento, mentre quella delle cose da fare visualizza gli impegni
relativi a quel periodo non associati ad un orario specifico. Per facilitare la
gestione dei vari impegni, la lista delle cose da fare contiene caselle di
selezione in cui è possibile contrassegnare gli impegni già evasi. Per
contrassegnare una cosa da fare, fare clic con SELEZIONA sulla casella
corrispondente. Per cancellare la marcatura, fare nuovamente clic con
SELEZIONA sulla stessa casella.
In linea generale, si definisce come appuntamento un impegno associato a un
orario specifico. Si definisce invece come cosa da fare un impegno non associato
a un determinato orario (anche se è possibile specificarne uno). La distinzione
tra appuntamenti e cose da fare è comunque del tutto soggettiva. Per
informazioni sulla creazione e sulla modifica delle voci di Calendario, vedere
“Il menu Modifica” a pagina 242.
Calendario
241
5
Visualizzazione delle liste degli appuntamenti e delle cose da fare
Per visualizzare una lista degli appuntamenti o delle cose da fare, procedere
come segue:
1. Selezionare o visualizzare il giorno, la settimana, il mese o l’anno su cui si
desidera ottenere le informazioni.
2. Scegliere “Appuntamenti” o “Cose da fare” da uno dei sottomenu del
menu Visualizza.
Accanto alla finestra principale di Calendario compare una finestra pop-up
che contiene la lista selezionata.
Il menu Modifica
È possibile programmare gli appuntamenti e le cose da fare utilizzando la
finestra pop-up “Editor appuntamenti”. Per visualizzare questa finestra,
selezionare un giorno e scegliere l’opzione “Appuntamenti” del menu
Modifica.
In alternativa, per visualizzare l’Editor appuntamenti fare doppio clic con
SELEZIONA su un’ora (nella vista del giorno) o su un giorno (nella vista della
settimana o del mese).
La finestra “Editor appuntamenti” visualizza automaticamente il giorno
selezionato, e la sua lista a scorrimento contiene un elenco degli appuntamenti
programmati per quel giorno, come mostrato nella Figura 5-8.
242
Manuale utente di Solaris — agosto 1994
5
Casella di
trascina e
rilascia
Visualizza la data
dell’appuntamento
Indicare qui l’ora
selezionata
Scegliere tra
Appuntamenti e
Cose da fare
Immettere qui le
informazioni relative
all’appuntamento
Appuntamenti
esistenti
Impostazioni
di accesso
Comandi per il
modo di avviso
(Impostazioni avanzate)
Per appuntamenti
ricorrenti
Privato
Bottoni di modifica
Figura 5-8
La Finestra pop-up “Editor appuntamenti”
Opzioni dell’Editor appuntamenti
La finestra “Editor appuntamenti” contiene i seguenti comandi:
•
Un campo “Data” che visualizza automaticamente la data selezionata. È
possibile impostare manualmente un’altra data per programmare un
appuntamento per un giorno diverso da quello selezionato. Per modificare il
formato della data, utilizzare la finestra Caratteristiche di Calendario. Per
maggiori informazioni, vedere “Formato data” a pagina 282.
•
Le opzioni “Inizio” e “Fine” con cui è possibile impostare l’ora
dell’appuntamento. È possibile inserire un’ora nei campi di testo anche
utilizzando i menu orari.
Calendario
243
5
È possibile accedere a questi menu tramite i bottoni di menu “Inizio” e
“Fine”. Le opzioni disponibili sono determinate dai “Limiti della giornata”
definiti nella finestra Caratteristiche. Per maggiori informazioni, vedere
“Personalizzazione di Calendario” a pagina 271.
Una volta impostata un’ora di inizio, l’ora finale viene automaticamente
fissata sull’ora successiva. Se la durata dell’appuntamento è superiore ad
un’ora, è possibile scegliere un’ora finale differente dal menu orario o
digitarla direttamente nel campo di testo.
Le ultime voci del menu orario sono “Nessuna ora” e “Tutto il giorno”.
Scegliere “Nessuna ora” per non assegnare alcun orario all’appuntamento.
Scegliendo la voce “Tutto il giorno”, all’appuntamento viene assegnato
l’intero periodo compreso tra le 00.00 e le 23:59. Questa opzione è utile per
l’impostazione di appuntamenti che occupano l’intera giornata, ad esempio
“giorno di ferie”.
244
•
Un campo “Oggetto”, in cui è possibile inserire le informazioni relative
all’appuntamento o alla cosa da fare. La prima riga di questo campo viene
visualizzata nelle viste del giorno, della settimana e del mese per consentire
di descrivere l’appuntamento. In questo campo è possibile inserire anche
altri dettagli sull’appuntamento, come ad esempio il luogo, una breve
descrizione o qualche particolare da ricordare.
•
Una lista a scorrimento che visualizza gli appuntamenti in programma per
la data selezionata.
•
Due opzioni di selezione, “Appuntamento” e “Da fare”, che permettono di
definire il tipo di impegno. Per maggiori informazioni, vedere
“Visualizzazione delle liste degli appuntamenti e delle cose da fare” a
pagina 242.
•
Una lista a scorrimento con le colonne “Calendari” e “Autorizzazioni”, che
indica le autorizzazioni disponibili per i calendari visualizzati. Per maggiori
informazioni, vedere “Personalizzazione di Calendario” a pagina 271.
•
L’opzione “Privato”, che permette di definire un appuntamento personale.
Selezionando le opzioni “Visualizza ora” o “Visualizza ora e testo” vengono
visualizzati soltanto l’ora dell’appuntamento oppure l’ora e il suo oggetto;
selezionando “Non visualizzare” non compare alcuna informazione relativa
all’appuntamento. In questo modo l’appuntamento è completamente
invisibile per tutti gli altri utenti. È possibile cambiare l’impostazione di
default di questo menu nella finestra Caratteristiche. Per maggiori
informazioni, vedere “Personalizzazione di Calendario” a pagina 271.
Manuale utente di Solaris — agosto 1994
5
!
Attenzione – Quando si crea un appuntamento con impostata l’opzione “Non
visualizzare”, consultando il calendario nessun altro utente sarà in grado di
vedere quell’appuntamento. Esiste dunque la possibilità che venga
programmato un altro appuntamento nello stesso orario, dal momento che
nella finestra “Altri calendari” la casella non risulta occupata. (Per
informazioni su “Altri calendari”, vedere “La finestra base Altri calendari” a
pagina 255.)
•
Le opzioni “Avviso” determinano il modo in cui Calendario avverte l’utente
degli impegni imminenti. Per ogni appuntamento è possibile utilizzare una
o più modalità di avviso. È possibile impostare l’avviso in modo da essere
avvertiti in anticipo, e impostare questo anticipo in minuti, ore o giorni
(utilizzando i bottoni di menu ridotti o inserendo l’anticipo desiderato nel
campo di testo appropriato).
Le impostazioni “Beep” e “Lampeggio” producono rispettivamente un
segnale acustico e un lampeggio dell’icona o della finestra di Calendario.
Scegliendo “PopUp”, all’ora selezionata viene visualizzata la finestra
“Promemoria appuntamenti” che contiene informazioni sull’appuntamento.
L’opzione “Posta” avverte l’utente con un messaggio di posta elettronica,
che viene inviato all’indirizzo specificato nel campo di testo “Inviare a”.
•
I comandi “Ripetizione” specificano la frequenza dell’appuntamento:
singola, quotidiana, settimanale, quindicinale, mensile per data (ad esempio,
l’appuntamento deve essere programmato per il primo o il quindicesimo
giorno del mese), mensile per giorno della settimana (ad esempio,
l’appuntamento deve essere programmato ogni terzo martedì del mese) o
annuale. È possibile anche programmare un appuntamento per tutti i giorni
compresi tra lunedì e venerdì; per i giorni di lunedì, mercoledì e venerdì;
per i giorni di martedì e giovedì; o ancora, è possibile impostare la
ripetizione dell’appuntamento per un certo numero di giorni, settimane o
mesi (“Ripeti ogni...”). Se l’appuntamento deve essere ripetuto, è possibile
impostare nel campo “Per” il numero di giorni, settimane o mesi durante i
quali l’appuntamento deve essere ripetuto.
•
La casella di trascina e rilascia permette di trascinare l’icona di un
appuntamento da Posta Elettronica e rilasciarla sull’Editor appuntamenti.
È possibile modificare le impostazioni di default dell’Editor appuntamenti
nella finestra Caratteristiche di Calendario. Per maggiori informazioni sulle
caratteristiche, vedere “Personalizzazione di Calendario” a pagina 271.
Calendario
245
5
Il gruppo di bottoni posto nella parte inferiore della finestra vengono usati per
creare nuovi appuntamenti o per modificare quelli esistenti. Per informazioni
sull’uso dei bottoni Inserisci, Cancella, Modifica e Ripristina, consultare la
sezione seguente, “Creazione di un appuntamento o di una cosa da fare”, e le
sezioni “Cancellazione di un appuntamento” a pagina 249 e “Modifica di un
appuntamento” a pagina 251.
Creazione di un appuntamento o di una cosa da fare
Per programmare un appuntamento in Calendario, procedere come segue:
1. Fare doppio clic con SELEZIONA sul giorno in cui si vuole fissare
l’appuntamento.
Viene aperta la finestra “Editor appuntamenti” illustrata nella Figura 5-9.
Figura 5-9
La finestra “Editor appuntamenti” di Calendario
2. Se si tratta di un impegno non associato a un orario specifico, fare clic con
SELEZIONA sulla casella “Da fare”.
Come impostazione di default è selezionata la casella “Appuntamento”.
Quando si inserisce una cosa da fare, l’impostazione dell’ora è facoltativa.
246
Manuale utente di Solaris — agosto 1994
5
3. Per impostare l’ora, posizionare il puntatore sul bottone di menu ridotto
“Inizio” e premere MENU per selezionare l’ora desiderata.
Le ore visualizzate in questo menu sono determinate dall’impostazione dei
“Limiti della giornata” nella finestra Caratteristiche.
Ad ogni ora è associato un sottomenu dei minuti, che contiene le opzioni 00,
15, 30 e 45.
Evidenziare l’ora desiderata e rilasciare MENU per introdurla nel campo di
testo. Se si utilizza il formato a 12 ore, scegliendo un orario dal menu viene
impostato automaticamente anche il parametro AM o PM. Scegliendo la
voce di menu “Nessuna ora”, all’appuntamento non viene associato alcun
orario. Scegliendo “Tutto il giorno”, l’appuntamento viene impostato dalle
00.00 alle 23.59.
In alternativa, è possibile digitare un’ora nel campo di testo “Inizio” e
quindi selezionare AM o PM.
Il campo di testo “Fine” viene automaticamente impostato sull’ora
successiva a quella del campo “Inizio”.
4. Se la durata dell’appuntamento è superiore a un’ora, posizionare il
puntatore sul bottone di menu “Fine” e premere MENU per visualizzare il
menu orario descritto al punto 2.
In alternativa, digitare direttamente l’ora nel campo di testo “Fine” e
selezionare AM o PM.
5. Se l’appuntamento deve essere ripetuto regolarmente, scegliere
l’impostazione appropriata utilizzando il bottone di menu ridotto
“Ripetizione”.
Il menu “Ripetizione” consente di scegliere tra una serie di intervalli di
ripetizione, descritti nel paragrafo “Opzioni dell’Editor appuntamenti” a
pagina 243. Selezionando “Nessuna”, il campo di testo “Per” viene disabilitato.
Se si seleziona uno degli intervalli di ripetizione disponibili, il campo di testo
“Per” e il relativo bottone di menu ridotto vengono abilitati, e accanto al
campo di testo viene visualizzata l’unità di tempo appropriata.
Il menu “Per” e il relativo campo di testo permettono di scegliere quante volte
l’appuntamento deve essere ripetuto. Ad esempio, è possibile programmare
una riunione settimanale da tenersi per dieci settimane successive.
Calendario
247
5
Come default, il campo di testo “Per” imposta la ripetizione per un anno. Vale
a dire che l’impostazione di default è 365 per la ripetizione quotidiana e 52 per
quella settimanale. Per la ripetizione annuale l’impostazione di default è di
due anni. Per ripetere a tempo indeterminato un appuntamento, scegliere la
voce “Sempre” dal menu “Per”, oppure digitare la parola “sempre” nel campo
corrispondente.
6. Se desiderato, selezionare l’opzione “Privato”.
Se si tratta di un appuntamento personale che non si desidera rendere noto
agli altri utenti, aprire il menu “Privato” e selezionare “Visualizza ora” o
“Non visualizzare”. Per maggiori informazioni, vedere “Opzioni dell’Editor
appuntamenti” a pagina 243.
7. Scegliere il metodo con cui Calendario deve notificare l’appuntamento.
Le opzioni di Avviso sono facoltative e non esclusive. “Beep” e
“Lampeggio” producono rispettivamente un segnale acustico e un
lampeggio dell’icona o della finestra. L’opzione “PopUp” visualizza una
finestra “Promemoria” con informazioni sull’appuntamento. La Figura 5-10
mostra un esempio della finestra pop-up “Promemoria”.
Figura 5-10 Esempio di finestra pop-up “Promemoria”
L’opzione “Posta” determina l’invio automatico di un promemoria
all’indirizzo di posta elettronica specificato nel campo “Inviare a”.
8. È possibile modificare l’orario dell’avviso inserendo un nuovo valore nel
campo di testo appropriato.
Non è possibile inserire numeri decimali o frazioni.
Nella finestra Caratteristiche è possibile modificare le impostazioni di
default per l’avviso. Per maggiori informazioni, vedere “Personalizzazione
di Calendario” a pagina 271.
248
Manuale utente di Solaris — agosto 1994
5
9. Dopo aver inserito tutte le informazioni relative all’appuntamento, fare
clic con SELEZIONA sul bottone “Inserisci”.
L’appuntamento viene aggiunto alla lista a scorrimento dell’Editor
appuntamenti e alla finestra di Calendario.
Per inserire un appuntamento relativo a un altro giorno, fare doppio clic con
SELEZIONA sul nuovo giorno da selezionare oppure digitare una nuova data
nel campo “Data”.
Cancellazione di un appuntamento
Per cancellare un appuntamento o una cosa da fare, procedere come segue:
1. Selezionare una data e richiamare la finestra pop-up “Editor
appuntamenti”.
2. Selezionare l’appuntamento che si desidera cancellare dalla lista a
scorrimento.
L’appuntamento viene evidenziato, come appare nella Figura 5-11. Le
informazioni relative all’appuntamento vengono visualizzate nei campi
dell’Editor appuntamenti mentre l’autore viene indicato nel margine
inferiore della finestra.
Calendario
249
5
Figura 5-11 La finestra dell’Editor appuntamenti con un appuntamento selezionato
3. Fare clic con SELEZIONA sul bottone “Cancella” nella parte inferiore
della finestra.
L’appuntamento viene cancellato sia dalla lista a scorrimento che dalla
finestra di Calendario.
Se si cerca di cancellare un appuntamento ricorrente viene visualizzato l’avviso
che appare nella Figura 5-12, che permette di cancellare l’appuntamento solo
per la data selezionata, per le date future (da quel momento in poi) o per tutte
le date impostate, oppure di annullare l’operazione.
250
Manuale utente di Solaris — agosto 1994
5
Figura 5-12 Avviso per appuntamenti ricorrenti
Modifica di un appuntamento
Per modificare un appuntamento o una cosa da fare, procedere come segue:
1. Selezionare una data e richiamare la finestra dell’Editor appuntamenti.
2. Selezionare l’appuntamento che si desidera modificare nella lista a
scorrimento.
3. Modificare i campi della finestra “Editor appuntamenti” inserendo le
nuove informazioni.
4. Fare clic con SELEZIONA sul bottone “Modifica” nella parte inferiore
della finestra.
Se si modifica un appuntamento ricorrente, viene visualizzato un Avviso che
permette di modificare solo l’appuntamento selezionato, tutti gli appuntamenti
futuri o tutti gli appuntamenti programmati, oppure di annullare l’operazione.
Avvisi
È possibile impostare il sistema in modo da ricevere un avviso prima di un
determinato appuntamento. Si può fare in modo che il sistema emetta un
segnale acustico, lampeggi o invii un messaggio di posta elettronica; è anche
possibile impostare la comparsa di una finestra pop-up contenente i dettagli
relativi all’appuntamento. È possibile scegliere anche più tipi di avviso per uno
stesso appuntamento.
Calendario
251
5
Per impostare un avviso, procedere come segue:
1. Inserire un nuovo appuntamento oppure modificarne uno esistente
nell’Editor appuntamenti.
2. Fare clic con SELEZIONA sul bottone o sui bottoni associati ai tipi di
avviso che si desidera ricevere prima dell’appuntamento selezionato.
I bottoni selezionati vengono evidenziati. La Figura 5-13 mostra tutti gli
avvisi attivati.
Tutti gli avvisi
sono attivati
Compare il tempo di
preavviso di default
Figura 5-13 L’Editor appuntamenti con tutti gli avvisi attivati
3. Se necessario, modificare l’impostazione di default per l’anticipo.
Procedere come segue:
a. Fare clic con SELEZIONA a destra dell’impostazione di default e
premere il tasto Back Space per cancellare il valore di default.
b. Inserire l’anticipo desiderato.
252
Manuale utente di Solaris — agosto 1994
5
4. Inserire gli indirizzi di posta elettronica nel campo di testo “Inviare a”.
Come default, nel campo di testo compare l’indirizzo di posta elettronica
dell’utente. Se vengono inseriti più indirizzi, è probabile che alcuni dei nomi
fuoriescano dall’area visibile del campo; in questo caso sarà possibile
visualizzarli facendo scorrere il contenuto del campo con i tasti freccia.
5. Salvare l’appuntamento in uno dei seguenti modi:
a. Se sono state apportate modifiche a un appuntamento esistente,
premere il bottone “Modifica” per applicarle.
b. Se si sta creando un nuovo appuntamento, premere “Inserisci” per
aggiungere il nuovo appuntamento.
Ricerca di un appuntamento
La funzione “Ricerca” di Calendario permette di individuare un appuntamento
di cui non si ricorda con precisione la data.
♦ Per visualizzare la finestra “Ricerca”, scegliere Visualizza ➤ Ricerca.
Dalla finestra “Ricerca”, inserire l’appuntamento che si desidera ricercare nel
campo di testo. Il testo digitato può costituire una parte qualsiasi della
descrizione dell’appuntamento e può contenere indifferentemente lettere
maiuscole o minuscole. Ad esempio, la Figura 5-14 mostra una finestra di
ricerca che contiene la parola “Dentista” nel campo “Ricerca appuntamento”.
Come risultato si otterrà il primo appuntamento che contiene la parola
“dentista” (in lettere maiuscole o minuscole) nel campo Oggetto, ad esempio
“Appuntamento dal Dentista”, “Andare dal dentista”, “DENTISTA”, “Pagare il
conto del dentista” e così via.
Figura 5-14 La finestra “Ricerca” di Calendario
Calendario
253
5
Con il campo di testo “Mesi” e i relativi bottoni di incremento/decremento è
possibile specificare il numero di mesi per cui si desidera cercare un
appuntamento a partire dal mese corrente. Facendo clic con SELEZIONA su
“Ricerca in avanti” si avvia la ricerca in avanti per il numero di mesi
specificato, facendo clic con SELEZIONA su “Ricerca all’indietro” la ricerca
procede in senso inverso.
Ricerca di una data specifica
La funzione “Vai a” permette di ricercare e individuare rapidamente una data
specificata senza l’utilizzo dei bottoni di spostamento.
1. Scegliere Visualizza ➤ Vai a.
Viene visualizzata la finestra “Vai alla data”.
2. Inserire la data esatta nella riga “Data” e fare clic con SELEZIONA sul
bottone “Vai a”.
Il formato della data dovrà essere quello specificato nel campo “Formato
data” della finestra Caratteristiche. A seconda della vista selezionata, il
giorno viene mostrato oppure evidenziato.
Trasferimento di un appuntamento da Posta Elettronica a Calendario
Quando si riceve un messaggio di posta elettronica che contiene allegata
un’icona di appuntamento o un promemoria generato da un altro Calendario, è
possibile trascinare e rilasciare il messaggio (o l’icona dell’appuntamento) sul
Calendario per programmare automaticamente l’appuntamento in oggetto.
Procedere come segue:
1. Aprire la finestra principale di Posta Elettronica.
2. Puntare sull’intestazione del messaggio che contiene l’appuntamento e
fare clic con SELEZIONA.
3. Premere SELEZIONA e trascinare per un breve tratto il puntatore.
Il puntatore assume la forma del puntatore di copia e viene visualizzata una
piccola busta che rappresenta il messaggio, come mostrato nella Figura 5-15.
254
Manuale utente di Solaris — agosto 1994
5
Figura 5-15 Trascinamento di un messaggio
4. Trascinare la busta su Calendario.
È possibile rilasciare la busta sull’icona o sulla finestra di Calendario.
5. Rilasciare SELEZIONA.
Una volta programmato l’appuntamento, nel margine inferiore della finestra di
Calendario viene visualizzato un messaggio. La Figura 5-16 ne mostra un
esempio.
Figura 5-16 Esempio di messaggio per un appuntamento programmato
Per informazioni sulle icone che rappresentano appuntamenti di Calendario,
vedere il Capitolo 4, “Posta Elettronica Multimediale”. Se l’appuntamento è in
un formato non riconoscibile da Calendario, viene visualizzato un avviso e
l’appuntamento non viene programmato.
La finestra base Altri calendari
Calendario permette di accedere anche ai calendari di altri utenti. Questa
comoda funzione permette di programmare gli appuntamenti in modo
coordinato per un gruppo di persone. Ad esempio, con l’opzione “Altri
calendari” è possibile sovrapporre i calendari di più utenti e individuare il
momento migliore per organizzare un incontro comune. Una volta trovata una
data adatta, è possibile programmare l’appuntamento in tutti i calendari e/o
inviare a ogni utente un messaggio di avviso.
Calendario
255
5
È anche possibile visualizzare tutti gli appuntamenti del calendario di un altro
utente (ad esclusione di quelli privati), inserirne di nuovi e cancellare o
modificare quelli esistenti, a patto di possedere le autorizzazioni di accesso
appropriate. Per informazioni sulla creazione di una lista di accessi al proprio
calendario, vedere “Liste accessi e autorizzazioni” a pagina 277.
Uso di Altri calendari
L’opzione “Mostra altri calendari” permette di visualizzare simultaneamente i
calendari di più utenti, di vedere quanti e quali di questi utenti sono impegnati
a una determinata ora e di individuare un momento in cui tutti siano liberi da
impegni, ad esempio per la convocazione di una riunione. Se è impossibile
trovare un’ora disponibile per tutti, si può stabilire l’ora più conveniente per la
maggior parte degli interessati.
Una volta stabilita una data per l’impegno comune, è possibile programmare
direttamente l’appuntamento in tutti i calendari a cui si ha accesso di modifica.
Per gli altri utenti è possibile inviare un messaggio di Posta Elettronica in un
formato riconoscibile da Calendario, in modo ciascuno possa programmare
l’appuntamento personalmente.
La finestra Altri calendari
Per accedere alla finestra “Altri calendari”, scegliere l’opzione corrispondente
dal menu Consulta. La Figura 5-17 mostra l’icona e la finestra “Altri calendari”
nella sua forma di default. L’uso di questa finestra per visualizzare più
calendari è descritto più avanti nel capitolo.
256
Manuale utente di Solaris — agosto 1994
5
Figura 5-17 La finestra “Altri calendari”
La finestra “Altri calendari” contiene i seguenti comandi:
•
I bottoni “Agenda”, “Posta” e “Vai a”, che permettono di programmare
gli appuntamenti per più utenti, di inviare informazioni sui nuovi
appuntamenti e di modificare la visualizzazione per mostrare una settimana
o un mese differente.
•
•
Una lista a scorrimento dei calendari disponibili per la consultazione.
Il bottone “Configura menu” tramite il quale è possibile inserire gli utenti
(nome di login e di sistema) dei calendari che si desidera aggiungere alla
lista di consultazione.
Calendario
257
5
•
Un riquadro di visualizzazione nel quale è possibile sovrapporre tutti i
calendari per visualizzare un’agenda complessiva degli impegni di un
gruppo di utenti.
Nella Figura 5-17 è visualizzato un singolo calendario. Un messaggio nel
margine inferiore della finestra indica il numero dei calendari visualizzati
correntemente.
Le aree scure del calendario indicano gli orari in cui l’utente selezionato ha
programmato un appuntamento. Se vengono visualizzati più calendari, le
tonalità di grigio vengono utilizzate in gradazione. I punti più scuri indicano la
presenza di più appuntamenti. (Vengono utilizzate al massimo tre tonalità di
grigio; perciò un orario in cui sono stati programmati quattro appuntamenti
non apparirà più scuro di uno che ne contiene tre). Le zone bianche indicano
gli orari in cui nessun utente è impegnato.
La Figura 5-18 mostra la finestra “Altri calendari” con cinque calendari
visualizzati. I calendari sono quelli dei cinque utenti selezionati nella lista a
scorrimento. L’area chiara relativa alle 11:00 di lunedì indica che in quel
momento tutti gli utenti sono disponibili.
258
Manuale utente di Solaris — agosto 1994
5
Figura 5-18 La finestra “Altri calendari” con cinque calendari visualizzati
Nella finestra “Altri calendari” l’ora selezionata è indicata con un riquadro
doppio. Sulle workstation a colori, il bordo interno dell’ora selezionata appare
con lo stesso colore della finestra, come determinato dalla categoria Colori
nella finestra “Caratteristiche area di lavoro”.
Calendario
259
5
Gli utenti impegnati all’ora selezionata compaiono con un segno di spunta
nella lista a scorrimento, per essere facilmente identificati. Ad esempio, se si
deve programmare una riunione e non si riesce a trovare un’ora in cui tutti gli
utenti siano disponibili, è possibile osservare i contrassegni per individuare gli
utenti impegnati e quelli liberi.
Nella Figura 5-18 sono selezionate le ore 11:00 di martedì. Come risulta dai
segni di spunta nella lista a scorrimento, gli utenti rossi@aldebaran e
verdi@aida sono già impegnati per quel giorno e per quell’ora.
Aggiunta di un calendario alla finestra “Altri calendari” e al menu
Consulta
La lista a scorrimento della finestra “Altri calendari” mostra tutti i calendari
disponibili per la consultazione. Lo stesso elenco compare anche nel menu
Consulta (nell’area di controllo di Calendario). Per poter consultare un
calendario è necessario per prima cosa aggiungerlo alla lista a scorrimento.
I nuovi calendari sono visualizzati nel menu Consulta nello stesso ordine in cui
sono stati inseriti nella lista a scorrimento di “Altri calendari”. Dopo aver
aggiunto i nomi alla lista può essere comodo ordinarli alfabeticamente.
Per aggiungere i calendari alla lista e al menu Consulta, procedere come segue:
1. Aprire la finestra “Altri calendari” selezionando
Consulta ➤ Configura menu.
Se la finestra “Altri calendari” è visualizzata, fare clic con SELEZIONA sul
bottone “Configura menu”. Verrà visualizzata la finestra “Configurazione
menu”.
2. Nel campo di testo “Nome utente”, digitare l’indirizzo dell’utente di cui si
desidera aggiungere il calendario.
Questo indirizzo è composto dal nome di login dell’utente seguito da @ e
dal nome host del sistema. Un esempio è l’indirizzo airone@sirio nel
campo Calendario della Figura 5-19.
260
Manuale utente di Solaris — agosto 1994
5
Se si utilizza il sistema NIS o DNS, verificare che il calendario da consultare
sia compreso nel proprio dominio. In caso contrario è necessario specificare
il dominio remoto.
Ad esempio, per consultare il calendario dell’utente airone nel proprio
dominio, l’indirizzo corretto è airone@host. Se invece airone fa parte di
un altro dominio, l’indirizzo deve avere la forma [email protected].
Aggiunge un calendario
se è indicato il nome
dell’utente
Cambia il calendario
dell’utente selezionato
Cancella il nome
selezionato dalla lista
di consultazione
Ordina alfabeticamente
la lista dei calendari
Figura 5-19 Aggiunta di un calendario a “Altri calendari” e al menu Consulta
3. Selezionare “Aggiungi nome” per aggiungere il nome.
Se si inserisce un nome host o un nome utente non valido, al momento della
consultazione compare il messaggio di errore “Impossibile accedere a
Calendario”.
Nota – Per migliorare le prestazioni del sistema e della rete, quando il nome
utente viene inserito nella lista a scorrimento Calendario non controlla che il
nome sia corretto né il possesso delle autorizzazioni di consultazione.
Calendario effettua questo controllo solo quando il calendario viene
selezionato dalla lista a scorrimento di “Altri calendari” o dal menu Consulta.
4. Scegliere Applica.
Calendario
261
5
Cancellazione di un calendario da Altri calendari e dal menu
Consulta
Per cancellare un calendario dalla lista a scorrimento di “Altri calendari” e dal
menu Consulta, procedere come segue:
1. Scegliere “Configura menu” dal menu Consulta o dalla finestra “Altri
calendari”.
2. Selezionare il calendario che si desidera cancellare nella lista a
scorrimento del menu Consulta.
3. Scegliere l’opzione Cancella dalla finestra “Configurazione menu” per
cancellare tutti i calendari selezionati nella lista a scorrimento.
Nota – Non è possibile cancellare il proprio nome o la “vista iniziale”.
4. Scegliere Applica.
Selezione della settimana da consultare
Quando si richiama la finestra “Altri calendari”, la settimana visualizzata nel
calendario è determinata dalle seguenti regole:
•
Se la vista corrente è la vista del giorno o del mese, viene visualizzata la
settimana che contiene il giorno selezionato.
•
Se la vista corrente è la vista della settimana, viene visualizzata la settimana
corrente.
•
Se la vista corrente è la vista dell’anno, viene visualizzata la prima settimana
del mese selezionato.
Per modificare la settimana visualizzata in “Altri calendari”, utilizzare il menu
“Vai a” e il relativo campo di testo.
Per visualizzare una settimana specifica, digitare una data compresa nella
settimana desiderata nel campo di testo “Vai a” e fare clic con SELEZIONA sul
bottone “Vai a”. Digitare la data utilizzando il formato stabilito nella finestra
“Caratteristiche: Formato data”. Il formato di default è GG/MM/AA. Per
maggiori informazioni, vedere il paragrafo “Formato data” a pagina 282.
262
Manuale utente di Solaris — agosto 1994
5
Per modificare la settimana visualizzata in “Altri calendari” è anche possibile
utilizzare le opzioni del menu “Vai a”. Procedere come segue:
•
Scegliere “Settimana precedente” o “Settimana successiva” per visualizzare
la settimana prescelta.
•
Scegliere “Settimana corrente” per visualizzare la settimana che comprende
il giorno selezionato nella finestra principale di Calendario.
•
Scegliere “Mese precedente” o “Mese successivo” per visualizzare la
settimana che ricorre un mese dopo o un mese prima di quella visualizzata
in quel momento.
Programmazione di un appuntamento per più utenti
Se si desidera programmare un appuntamento che coinvolga diversi utenti, ad
esempio una riunione collegiale, procedere come segue:
1. Aprire la finestra “Altri calendari” selezionando “Mostra altri calendari”
dal menu Consulta.
2. Aggiungere i calendari di tutti i partecipanti alla lista a scorrimento di
“Altri calendari”.
Per maggiori informazioni, vedere “Aggiunta di un calendario alla finestra
“Altri calendari” e al menu Consulta” a pagina 260.
3. Selezionare i calendari di tutti i partecipanti facendo clic con SELEZIONA
su ognuno nella lista a scorrimento.
I calendari selezionati verranno sovrapposti nell’area di visualizzazione
della finestra “Altri calendari”.
4. Se nella finestra non compare la settimana desiderata, utilizzare il menu
“Vai a” o il relativo campo di testo per visualizzarla.
Per maggiori informazioni, vedere “Selezione della settimana da consultare”
a pagina 262.
5. Una volta selezionati e sovrapposti tutti i calendari, cercare un’ora libera
(un’area bianca) da destinare all’appuntamento.
Le aree bianche rappresentano i periodi in cui tutti gli utenti sono liberi. Ad
esempio, nella Figura 5-20 tutti i calendari selezionati hanno un periodo
libero dalle 1:00 alle 2:00 e dalle 3:00 alle 6:00 di martedì.
Calendario
263
5
Figura 5-20 La finestra “Altri calendari” con cinque utenti selezionati
6. Se non è possibile trovare un’ora in cui tutti gli utenti siano disponibili,
selezionare la casella più chiara e controllare i segni di spunta nella lista a
scorrimento per individuare gli utenti impegnati all’ora selezionata.
Procedere fino ad individuare l’ora con il maggior numero di persone libere.
In alternativa, è possibile escludere il calendario degli utenti non interessati
facendo clic con SELEZIONA sui rispettivi calendari nella lista a
scorrimento. La visualizzazione di “Altri calendari” verrà aggiornata e
permetterà di ricercare un orario disponibile da riservare all’appuntamento.
264
Manuale utente di Solaris — agosto 1994
5
Programmazione di appuntamenti per un gruppo di utenti
Una volta individuato un orario per l’appuntamento, è possibile utilizzare
l’Editor calendari per programmarlo in tutti i calendari di cui si possiede
l’autorizzazione di inserimento.
Per informazioni sulla programmazione di un appuntamento con l’Editor
calendari, vedere “Opzioni dell’Editor appuntamenti” a pagina 243.
Nota – Quando si cerca di accedere al calendario di un utente che utilizza una
vecchia versione di Calendario, nel campo “Autorizzazioni” compare un punto
interrogativo “?”. In questo caso non è possibile stabilire anticipatamente se è
possibile accedere al calendario dell’utente.
La lista a scorrimento “Appuntamenti” dell’Editor appuntamenti visualizza gli
impegni programmati in tutti i calendari inclusi nella lista a scorrimento
Calendari all’ora selezionata nella finestra “Altri calendari”. Selezionando un
appuntamento, le relative informazioni vengono visualizzate nei campi
dell’Editor appuntamenti e la lista a scorrimento Calendari viene aggiornata in
modo da visualizzare solamente il proprietario dell’appuntamento.
Per programmare un appuntamento comune per un gruppo di utenti,
procedere come segue:
1. Utilizzare la finestra “Altri calendari” per individuare un’ora libera da
destinare all’appuntamento.
Se non si è sicuri della procedura da seguire, consultare il paragrafo
“Programmazione di un appuntamento per più utenti” a pagina 263.
2. Posizionare il puntatore sulla casella in cui si desidera programmare
l’appuntamento e fare clic con SELEZIONA.
Le caselle selezionate in “Altri calendari” corrispondono sempre a periodi di
un’ora, ma è possibile modificare la durata dell’appuntamento al momento
dell’effettiva programmazione.
3. Fare clic con SELEZIONA sull’opzione “Agenda” di “Altri calendari”.
In alternativa, è sufficiente fare doppio clic con SELEZIONA sulla casella
individuata al precedente punto 2. Nella Figura 5-21 a pagina 266, viene
mostrato l’Editor appuntamenti di Calendario.
Calendario
265
5
Figura 5-21 L’Editor appuntamenti di Calendario
Viene visualizzato l’Editor appuntamenti. La data e l’ora selezionate
vengono inserite nei campi corrispondenti e i calendari selezionati vengono
elencati nella lista a scorrimento Calendari. Se si possiede l’autorizzazione
in inserimento per uno di questi calendari, esso viene automaticamente
selezionato. Se uno dei calendari selezionati ha un appuntamento già
programmato per l’ora selezionata, questo appuntamento viene aggiunto
alla lista a scorrimento Appuntamenti.
Modificando l’ora o il calendario selezionato nella finestra “Altri calendari”,
le informazioni che compaiono nell’Editor appuntamenti vengono
aggiornate di conseguenza.
Invio di un messaggio di avviso da Altri calendari
Con l’opzione “Posta” di “Altri calendari” è possibile inviare ad altri utenti un
messaggio di posta elettronica relativo ad un appuntamento. Il messaggio
viene inviato con allegata un’icona dell’appuntamento, che può essere
266
Manuale utente di Solaris — agosto 1994
5
trascinata e rilasciata sulla finestra principale di Calendario. Per informazioni
sull’uso delle tecniche di trascina e rilascia per programmare gli appuntamenti
di Calendario, vedere “Uso di Calendario con Posta Elettronica” a pagina 288.
Questa funzione si rivela particolarmente utile quando si è programmato un
appuntamento per più persone in “Altri calendari”. Dopo avere programmato
l’appuntamento, infatti, è possibile inviare un messaggio a tutti i partecipanti
per permettere ad ognuno di inserire l’appuntamento nel proprio calendario.
Per usare questa funzione di “Altri calendari”, procedere come segue:
♦ Fare clic con SELEZIONA sul bottone “Posta” nella parte superiore della
finestra “Altri calendari”.
Viene visualizzata la finestra Composizione di Posta Elettronica, con già
inclusa un’icona di appuntamento nell’area Allegati. Per maggiori
informazioni, vedere “Uso di Calendario con Posta Elettronica” a pagina 288.
Per informazioni sulla creazione e l’invio di messaggi di posta elettronica,
vedere “La finestra Composizione messaggio” a pagina 168 nel Capitolo 4,
“Posta Elettronica Multimediale”.
Se la lista a scorrimento di “Altri calendari” contiene nomi selezionati, la
finestra Composizione di Posta Elettronica (visualizzata premendo il bottone
“Posta”) viene automaticamente compilata con l’indirizzo di questi utenti. Nel
campo Subject compare la parola “Meeting”.
L’icona di appuntamento di Calendario contenuta nell’area Allegati della
finestra Composizione viene automaticamente compilata con l’ora e la data
appropriate, come indicato qui di seguito:
•
Se è stato usato l’Editor appuntamenti, i campi Data, Inizio, Fine e Oggetto
dell’allegato vengono compilati in base ai campi corrispondenti di questa
finestra. Per informazioni sull’utilizzo dell’Editor appuntamenti, vedere
“Opzioni dell’Editor appuntamenti” a pagina 243.
•
Se la finestra Composizione di Posta Elettronica viene aperta prima
dell’Editor appuntamenti, i campi Data, Inizio e Fine dell’allegato appaiono
compilati con la data e l’ora delle caselle selezionate in “Altri calendari”.
È possibile modificare una o più delle informazioni che sono state inserite
automaticamente e aggiungerne altre. La Figura 5-22 mostra la finestra
Composizione di Posta Elettronica visualizzata dopo avere selezionato il
bottone “Posta” nella finestra “Altri calendari”. Quando l’appuntamento viene
allegato, le modifiche apportate vengono memorizzate.
Calendario
267
5
È possibile aggiungere
un altro appuntamento
selezionando Allega,
poi Appuntamento...
Figura 5-22 La finestra Composizione di “Altri calendari”
Consultazione di un singolo calendario remoto
Dopo avere aggiunto un calendario al menu Consulta, è possibile visualizzare
e/o modificare gli appuntamenti per quell’utente (a seconda delle
autorizzazioni di accesso) scegliendo il suo calendario dal menu Consulta.
Se Calendario non è in grado di trovare il nome dell’utente o di accedere ai
suoi appuntamenti, nel margine inferiore della finestra viene visualizzato il
seguente messaggio di errore
Impossibile accedere a utente@sistema....
Nel messaggio di errore appaiono il nome utente e il nome di sistema
appropriati.
268
Manuale utente di Solaris — agosto 1994
5
Se Calendario riesce ad accedere agli appuntamenti dell’utente, questi vengono
visualizzati nella finestra e il nome dell’utente viene indicato nell’intestazione.
Se non si possiede l’autorizzazione alla consultazione degli appuntamenti di
quell’utente, non è possibile visualizzarli né modificarli. È comunque sempre
possibile visualizzare gli orari impegnati e quelli liberi come mostrato nella
Figura 5-23.
Figura 5-23
Consultazione di una settimana in un calendario di cui non si possiede
l’autorizzazione alla consultazione
Per ritornare al proprio calendario, scegliere il proprio nome utente dal menu
Consulta.
Consultazione occasionale di un calendario remoto
Se occorre consultare solo occasionalmente il calendario di un utente remoto,
non è consigliabile aggiungere questo utente alla lista dei calendari di
frequente consultazione. Per visualizzare un determinato calendario remoto
una sola volta, procedere come indicato di seguito:
Calendario
269
5
1. Scegliere Consulta ➤ Mostra calendario.
Compare la finestra “Mostra calendario”.
2. Inserire il nome dell’utente del calendario che si desidera consultare nel
campo di testo “Nome utente” quindi selezionare “Mostra”.
Verrà mostrato il calendario dell’utente specificato. La Figura 5-24 mostra un
calendario selezionato dalla finestra “Mostra calendario”.
Figura 5-24 Visualizzazione del calendario selezionato
Impostazione del fuso orario in Calendario
Quando si consulta un altro calendario, l’applicazione Calendario regola
automaticamente l’ora in base al fuso orario corretto. Ad esempio, se ci si trova
sulla costa occidentale degli Stati Uniti e si sta consultando il calendario di un
utente della costa orientale, un appuntamento fissato alle 9:00 a.m. apparirà
impostato sulle 6:00 a.m.
Questa è un’importante funzione di “Altri calendari”, poiché garantisce che
tutti i calendari siano sincronizzati. Nella consultazione di un singolo
calendario, invece, può essere più comodo visualizzare gli appuntamenti
utilizzando il fuso orario locale. A tal fine, utilizzare semplicemente l’opzione
270
Manuale utente di Solaris — agosto 1994
5
“Fuso orario” del menu Visualizza per modificarlo e adeguarlo a quello del
calendario che si sta consultando. Cambiando il fuso orario, il nome del nuovo
fuso viene visualizzato nel margine inferiore destro della finestra principale di
Calendario La Figura 5-25 mostra il menu “Fuso orario” con selezionato il fuso
orario relativo all’Egitto.
Nota – Se si modifica il fuso orario per consultare altri calendari, ricordarsi di
ripristinare il proprio fuso al termine dell’operazione. Ciò è molto importante
per mantenere gli appuntamenti in sincronia tra di loro e con il sistema. Per
tornare al proprio fuso orario, selezionare “Fuso orario” dal menu Visualizza.
Figura 5-25 Una porzione del menu “Fuso orario”
Personalizzazione di Calendario
Nella finestra Caratteristiche è possibile personalizzare le seguenti funzioni di
Calendario:
•
•
•
•
•
“Default dell’Editor appuntamenti”, per la finestra pop-up “Editor
appuntamenti”
“Impostazioni di visualizzazione”, per specificare le opzioni di default per
la visualizzazione dei calendari
“Lista accessi e autorizzazioni”, per specificare le impostazioni di default
per l’accesso ai calendari remoti
“Impostazione stampante”, per specificare le opzioni di stampa di default
“Formato data”, per specificare il formato della data utilizzato nell’Editor
appuntamenti
Calendario
271
5
La finestra Caratteristiche contiene cinque diverse videate (selezionabili dal
menu “Categoria”) che permettono di modificare i cinque gruppi di
caratteristiche elencati.
Per visualizzare la finestra Caratteristiche, procedere come segue:
♦ Scegliere Modifica ➤ Caratteristiche
oppure spostare il puntatore nell’area di controllo o nella sottofinestra di
Calendario e premere il tasto Proprietà (L3). Compare la finestra
Caratteristiche mostrata nella Figura 5-26.
Figura 5-26 La finestra Caratteristiche
Per visualizzare una particolare categoria di caratteristiche, procedere come
segue:
♦ Scegliere l’opzione appropriata del menu Categoria nella parte superiore
della finestra Caratteristiche.
Rilasciando MENU, la finestra Caratteristiche mostra le opzioni disponibili per
la categoria richiesta.
272
Manuale utente di Solaris — agosto 1994
5
Dopo aver modificato le caratteristiche, è necessario renderle effettive facendo
clic con SELEZIONA sul bottone “Applica”. Solo in questo modo le nuove
impostazioni verranno attivate. Per modificare le caratteristiche relative ad
un’altra categoria, visualizzare la nuova categoria, modificare le impostazioni
desiderate e fare nuovamente clic con SELEZIONA sul bottone “Applica”.
In alternativa, è possibile fare clic con SELEZIONA sul bottone “Ripristina”
per riportare tutte le impostazioni alla situazione precedente (prima delle
modifiche). Fare clic con SELEZIONA sul bottone “Default” per ripristinare le
impostazioni di default.
Default dell’Editor appuntamenti
Le caratteristiche “Default dell’Editor appuntamenti”, mostrate nella
Figura 5-27, specificano le impostazioni di default per la finestra pop-up
“Editor appuntamenti”. Quando si impostano nuovi valori di default dalla
finestra Caratteristiche, essi vengono automaticamente utilizzati ogni volta che
si visualizza la finestra “Editor appuntamenti”. Il campo “Inviare a” specifica a
quali utenti devono essere inviati i promemoria quando si utilizza la modalità
di avviso “Posta”.
Figura 5-27 Default dell’Editor appuntamenti
Calendario
273
5
Per modificare la configurazione di default, procedere come segue:
1. Fare clic con SELEZIONA sulle impostazioni che si desidera modificare.
2. Fare clic con SELEZIONA nel campo di testo corrispondente e digitare un
nuovo numero.
Utilizzare i bottoni di menu ridotti per specificare i minuti, le ore e i giorni.
La Figura 5-27 mostra un esempio di impostazioni di avviso. È anche
possibile modificare l’impostazione di default per il menu “Privato”
selezionando “Visualizzazione ora” o “Non visualizzare”.
Facendo clic con SELEZIONA sul bottone “Applica”, le nuove impostazioni di
default hanno effetto immediato. La modifica delle impostazioni di avviso non
ha effetto sugli appuntamenti già programmati con le precedenti impostazioni
di default.
Impostazioni di visualizzazione
Le opzioni della categoria “Impostazioni di visualizzazione”, mostrate nella
Figura 5-28, specificano la posizione del calendario utente di default, i limiti
della giornata, il modo in cui le ore vengono visualizzate, la vista del
calendario di default e il calendario iniziale visualizzato nella finestra di
Calendario. Per visualizzare queste impostazioni, scegliere “Impostazioni di
visualizzazione” dal menu Categoria.
274
Manuale utente di Solaris — agosto 1994
5
Figura 5-28
Impostazioni di visualizzazione
Modifica della posizione del calendario utente
È possibile modificare la posizione del calendario utente specificando un
sistema diverso. È sufficiente digitarne il nome. La nuova posizione del
calendario utente viene inserita come prima opzione nel menu Consulta e ne
diventa l’opzione di default. Le modifiche alle caratteristiche vengono
applicate al nuovo calendario.
Modifica dei limiti della giornata
Utilizzando il cursore “Limiti della giornata” mostrato nella Figura 5-28, è
possibile specificare la durata della giornata lavorativa. L’orario impostato
viene utilizzato da Calendario nei seguenti punti:
•
•
•
•
Vista del giorno
Grafico della settimana nella vista della settimana
Calendario dell’opzione “Altri calendari”
Menu “Inizio” e “Fine” nella finestra dell’Editor appuntamenti
Il valore corrente dei “Limiti della giornata” viene visualizzato a destra del
rispettivo cursore. Per modificare l’impostazione, procedere come segue:
Calendario
275
5
1. Spostare il puntatore sul cursore e premere SELEZIONA.
2. Spostare il puntatore a destra o a sinistra.
Si noti che, spostando il cursore, l’orario muta di conseguenza.
3. Una volta visualizzato l’orario desiderato, rilasciare SELEZIONA.
In alternativa, è possibile posizionare il puntatore a destra o a sinistra della
barra del cursore e fare clic con SELEZIONA per spostarsi di un’ora per
volta.
Non è possibile impostare una giornata che finisca prima di iniziare.
Quando i valori si sovrappongono, i due cursori vengono sincronizzati e si
spostano insieme in modo che la fine della giornata sia sempre posteriore di
almeno un’ora rispetto al suo inizio.
4. Dopo aver impostato i nuovi “Limiti della giornata”, fare clic con
SELEZIONA sul bottone “Applica” per memorizzarli.
I nuovi limiti impostati hanno effetto immediatamente.
Modifica della visualizzazione delle ore
È possibile specificare il sistema di indicazione delle ore tramite il comando
“Visualizzazione ora” della finestra Caratteristiche. L’impostazione di default è
il formato a 12 ore e visualizza le ore dalle 1:00 fino alle 12:00, aggiungendovi
l’estensione “a.m.” o “p.m.”. Per visualizzare l’ora nel formato a 24 ore,
scegliere “24 ore”. L’orario tra le 11:30 am e le 1:00 pm corrisponde, con
l’impostazione su 24 ore, al periodo dalle 11:30 alle 13:00.
Per modificare la visualizzazione delle ore, fare clic con SELEZIONA
sull’impostazione desiderata e quindi sul bottone “Applica”. Le modifiche
hanno effetto immediato.
Modifica della vista di default
È possibile impostare la vista di default della finestra di Calendario scegliendo
tra l’anno, il mese, la settimana o il giorno. Dopo aver modificato la vista di
default, fare clic con SELEZIONA sul bottone “Applica”. Le modifiche hanno
effetto immediato.
276
Manuale utente di Solaris — agosto 1994
5
Modifica della vista iniziale
È possibile specificare il calendario di default (ossia il primo calendario
visualizzato) utilizzando il campo di testo “Vista iniziale”.
Dopo aver modificato la vista di calendario, fare clic con SELEZIONA sul
bottone “Applica”. Le modifiche hanno effetto immediato.
Liste accessi e autorizzazioni
Calendario permette di consultare i calendari e gli appuntamenti di altri utenti.
Per maggiori informazioni sulla consultazione, vedere “La finestra base Altri
calendari” a pagina 255.
Le opzioni della categoria “Lista accessi e autorizzazioni” specificano le
autorizzazioni di accesso al calendario. Consentono inoltre di inserire nuovi
appuntamenti e di cancellare o modificare quelli esistenti.
La lista degli accessi di default, mostrata nella Figura 5-29, fornisce a tutti gli
utenti la possibilità di consultare il calendario.
♦ Per visualizzare le opzioni relative alla lista degli accessi, scegliere “Lista
accessi e autorizzazioni” dal menu Categoria.
Figura 5-29 Lista accessi e autorizzazioni
Calendario
277
5
La lista a scorrimento visualizza tutti gli utenti che hanno accesso al
Calendario. La voce “world” indica tutti gli utenti dell’ambiente DeskSet.
Come default, tutti gli utenti hanno accesso alla consultazione del calendario.
Se la voce “world” viene cancellata, possono avere accesso agli appuntamenti
solo gli utenti indicati esplicitamente.
Le autorizzazioni di ciascun utente sono indicate dalle lettere indicate a destra
dei nomi nella lista a scorrimento. Le autorizzazioni possibili sono le seguenti:
•
“C” per Consultazione: indica che l’utente può leggere gli appuntamenti del
calendario.
•
“I” per Inserimento: indica che l’utente può aggiungere nuovi appuntamenti
al calendario.
•
“Z” per Cancellazione: indica che l’utente può cancellare gli appuntamenti
dal calendario.
Se si concedono a “world” (cioè a tutti gli utenti) più autorizzazioni di quelle
concesse ad un singolo utente, quest’ultimo godrà ugualmente delle
autorizzazioni concesse a tutti. Ad esempio, se si concede all’utente Paola la
sola autorizzazione a consultare il calendario, ma si sono concesse a “world” le
autorizzazioni alla consultazione e all’inserimento, anche Paola potrà usufruire
delle autorizzazioni globali (compresa quella all’inserimento).
Per dare la possibilità ad un altro utente di modificare gli appuntamenti del
calendario, è necessario concedergli le autorizzazioni all’inserimento e alla
cancellazione. Queste due autorizzazioni concedono all’utente piena libertà di
inserire nuovi appuntamenti e di cancellare o modificare quelli esistenti. Dopo
aver inserito la lista degli utenti, è possibile ordinarla alfabeticamente con il
comando “Ordina lista”.
278
Manuale utente di Solaris — agosto 1994
5
Aggiunta di nuovi utenti alla lista degli accessi
Per aggiungere un utente alla lista degli accessi, procedere come segue:
1. Nel campo di testo “Nome utente”, digitare l’indirizzo di posta elettronica
dell’utente che si desidera aggiungere alla lista.
I nomi nella lista accessi possono comparire sia nella forma nome@host sia
semplicemente con l’indicazione del nome. Si noti che specificando solo il
nome dell’utente si concede l’accesso a qualsiasi utente della rete con quel
nome.
Se si sta utilizzando un sistema NIS or DNS, verificare che i nomi nella lista
non utilizzino il formato nome@dominio o [email protected]. Utilizzare
semplicemente il formato nome@host.
2. Selezionare le autorizzazioni che si desidera concedere all’utente.
3. Per aggiungere il nome, inserirlo nel campo di testo “Nome utente” e
scegliere “Aggiungi nome”, come mostrato nella Figura 5-30.
Scegliere questo bottone
per aggiungere il
il nome dell’utente
inserito
Scegliere questo bottone
per cancellare il
nome dell’utente
selezionato
Scegliere questo bottone
per ordinare la lista
alfabeticamente
Scegliere
le autorizzazioni
appropriate
Figura 5-30 Aggiunta di un nome alla lista degli accessi
4. Fare clic con SELEZIONA sul bottone “Applica” per registrare le
modifiche apportate.
Calendario
279
5
Cancellazione di un utente dalla lista degli accessi
Per cancellare un utente dalla lista degli accessi, selezionarne il nome nella lista
a scorrimento, scegliere Cancella dal menu Caratteristiche o dal menu pop-up
della lista a scorrimento e fare clic con SELEZIONA sul bottone “Applica” per
memorizzare le modifiche apportate.
Modifica della lista degli accessi
Per modificare le autorizzazioni di un utente già incluso nella lista degli
accessi, procedere come segue:
1. Fare clic con SELEZIONA sul nome dell’utente.
Per effettuare le modifiche su più utenti simultaneamente, fare clic con
SELEZIONA sui nomi di tutti gli utenti desiderati.
2. Selezionare le nuove autorizzazioni che si desidera concedere all’utente.
Nella Figura 5-30 sono state selezionate le opzioni Consultazione ed
Inserimento, al posto dell’autorizzazione al solo inserimento di
monica@scuba.
3. Fare clic con SELEZIONA sul bottone “Aggiungi nome” dal menu
Calendario o dal menu pop-up della lista a scorrimento.
L’opzione “Aggiungi nome” permette di aggiungere un nuovo utente e di
modificare le autorizzazioni di accesso per un utente già presente nella lista.
4. Fare clic con SELEZIONA sul bottone “Applica” per memorizzare le
modifiche apportate.
Impostazioni stampante
Dalla finestra Caratteristiche è possibile configurare l’impostazione della
stampante.
♦ Per visualizzare questo gruppo di opzioni, scegliere “Impostazione
stampante” dal menu “Categoria” della finestra Caratteristiche di
Calendario.
La Figura 5-31 mostra le impostazioni di default della finestra “Impostazione
stampante”.
280
Manuale utente di Solaris — agosto 1994
5
Figura 5-31 La finestra caratteristiche “Impostazione stampante”
Nella categoria “Impostazione stampante” è possibile specificare le seguenti
opzioni:
•
•
Destinazione dell’output di stampa (“Stampante” o “File”).
Nome della stampante ed opzioni di stampa (oppure nome e percorso del
file).
Se la destinazione è la stampante viene visualizzato il campo “Opzioni”,
mostrato nella Figura 5-31. È possibile inserire in questo campo un comando
di stampa UNIX per personalizzare l’impostazione di default della
stampante.
Se la destinazione è un File, i campi “Stampante” ed “Opzioni” vengono
sostituiti dai campi “Directory” e “File”. Inserire in questi campi la directory
e il nome del file da stampare.
•
•
Larghezza ed altezza dell’immagine stampata.
Margine sinistro e margine inferiore (posizione).
Calendario
281
5
•
Numero di unità da stampare.
L’unità varia a seconda della vista di calendario: giorno, settimana, mese o
anno. Quando viene stampata la vista del giorno, l’unità è impostata in
giorni e così via. L’unità selezionata è sempre la prima della sequenza. Ad
esempio, se viene selezionato il 13 febbraio e il numero di unità è tre,
verranno stampati il 13, il 14 e il 15 febbraio.
•
•
Numero di copie da stampare.
Inclusione o esclusione degli appuntamenti creati con l’opzione “Privato”
(“Visualizza ora e testo”, “Visualizza ora”, “Non visualizzare”).
Una volta impostate le caratteristiche della stampante, fare clic con
SELEZIONA sul bottone “Applica” per memorizzare le modifiche.
Formato data
Le caratteristiche “Formato data”, mostrate nella Figura 5-32, determinano il
formato della data utilizzato nella finestra “Editor appuntamenti” e nel campo
di testo “Vai a” della finestra “Altri calendari”.
Figura 5-32 Caratteristiche “Formato data”
282
Manuale utente di Solaris — agosto 1994
5
♦ Per visualizzare queste opzioni, scegliere “Formato data” dal menu
“Categoria” della finestra Caratteristiche di Calendario.
L’opzione “Ordinamento data” determina l’ordine in cui devono apparire il
giorno, il mese e l’anno. La voce “Separatore data” determina quale segno deve
separare i vari elementi della data.
Per modificare i valori di default, fare clic con SELEZIONA sull’impostazione
desiderata. Facendo clic con SELEZIONA su “Applica” viene impostato
immediatamente il nuovo formato.
La Figura 5-33 mostra la data dell’Editor appuntamenti nel formato
GG|MM|AA e con il separatore /.
Formato data
alternativo
Figura 5-33 Editor appuntamenti con un formato data alternativo
Stampa delle viste di Calendario
È possibile effettuare stampe di alta qualità delle viste del calendario e delle
liste degli appuntamenti e delle cose da fare relative al giorno, alla settimana,
al mese e all’anno desiderato. Impostare il nome della stampante e le altre
opzioni richieste nella finestra Caratteristiche “Impostazione stampante”
descritta nel paragrafo “Impostazioni stampante” a pagina 280. Per stampare
una vista oppure una lista di appuntamenti o di cose da fare specifica,
utilizzare il menu “Stampa”.
Vista corrente
Questa opzione consente di stampare la vista selezionata.
Vista del giorno
♦ Per stampare la vista del giorno corrente, scegliere “Giorno” dal menu
“Stampa”.
Calendario
283
5
Per stampare gli appuntamenti relativi a un giorno diverso da quello corrente,
posizionare il puntatore sul giorno desiderato e fare clic con SELEZIONA. A
questo punto scegliere “Giorno” dal menu “Stampa”. Il programma della
giornata viene stampato nel formato mostrato nella Figura 5-34.
Figura 5-34 Stampa della vista del giorno
284
Manuale utente di Solaris — agosto 1994
5
È inoltre possibile stampare una lista giornaliera degli appuntamenti o delle
cose da fare. Per maggiori informazioni, vedere “Stampa delle liste degli
appuntamenti e delle cose da fare” a pagina 288.
Vista della settimana
♦ Per stampare la vista della settimana corrente, scegliere “Settimana” dal
menu “Stampa”.
Gli appuntamenti relativi alla settimana corrente vengono stampati nel formato
mostrato nella Figura 5-35. Si noti che vengono stampate tutte le informazioni
relative a un appuntamento e non solo la prima riga visualizzata.
Figura 5-35 Stampa della vista della settimana
È inoltre possibile stampare una lista settimanale degli appuntamenti o delle
cose da fare. Per maggiori informazioni, vedere “Stampa delle liste degli
appuntamenti e delle cose da fare” a pagina 288.
Calendario
285
5
Vista del mese
♦ Per stampare la vista del mese corrente, scegliere “Mese” dal menu
“Stampa”.
Gli appuntamenti relativi al mese corrente vengono stampati nel formato
mostrato nella Figura 5-36.
Figura 5-36 Stampa della vista del mese
È inoltre possibile stampare una lista mensile degli appuntamenti e delle cose
da fare. Per maggiori informazioni, vedere “Stampa delle liste degli
appuntamenti e delle cose da fare” a pagina 288.
286
Manuale utente di Solaris — agosto 1994
5
Vista dell’anno
♦ Per stampare l’anno correntemente visualizzato, scegliere “Anno” dal
menu “Stampa”.
È possibile stampare una vista standard dell’anno, mostrata nella Figura 5-37,
oppure una vista alternativa, schematica, mostrata nella Figura 5-38. Queste
illustrazioni sono state stampate impostando una larghezza e un’altezza di soli
2,5 pollici nella finestra Caratteristiche di Stampa.
Figura 5-37 Stampa della vista standard dell’anno
Figura 5-38 Stampa schematica dell’anno
Calendario
287
5
Stampa delle liste degli appuntamenti e delle cose da fare
Oltre al programma della giornata, della settimana, del mese o dell’anno, è
possibile stampare anche la lista degli appuntamenti o delle cose da fare
relative a un periodo selezionato. Procedere come segue:
1. Selezionare il giorno, la settimana, il mese o l’anno di cui si desidera
stampare la lista degli appuntamenti.
2. Scegliere la lista che si desidera stampare dal sottomenu appropriato del
menu “Stampa”.
Uso di Calendario con Posta Elettronica
È possibile fissare un appuntamento in Calendario trascinando e rilasciando un
allegato da Posta Elettronica, creare un messaggio speciale di posta elettronica
utilizzando la finestra pop-up “Posta” in “Altri calendari”, oppure creare un
appuntamento in Calendario che possa essere incluso nell’area “Allegati” di
una finestra Composizione. Per eseguire queste operazioni:
♦ Selezionare Allega ➤ Appuntamento... dalla finestra Composizione di
Posta Elettronica.
Invio di un messaggio contenente un appuntamento
Il modo più semplice per generare un messaggio relativo ad un appuntamento
è utilizzare il comando “Posta” della finestra “Altri calendari”. Verrà
automaticamente creata una finestra di composizione con allegata un’icona
indicante un appuntamento. Per maggiori informazioni su questa funzione,
vedere “Invio di un messaggio di avviso da Altri calendari” a pagina 266.
Creazione di un messaggio di Calendario da Posta Elettronica
Posta Elettronica contiene un modello che è possibile utilizzare per creare
messaggi in un formato riconoscibile da Calendario. Per maggiori informazioni
sui modelli di Posta Elettronica, vedere “Caratteristiche: Modello” a pagina 222
nel Capitolo 4, “Posta Elettronica Multimediale”. La Figura 5-39 mostra la
finestra “Appuntamenti”. Inserire le informazioni necessarie come per i campi
dell’Editor appuntamenti. Per informazioni sull’Editor appuntamenti, vedere
“Opzioni dell’Editor appuntamenti” a pagina 243. È possibile anche trascinare
288
Manuale utente di Solaris — agosto 1994
5
e rilasciare il messaggio dalla finestra “Appuntamento” (utilizzando la casella
di trascina e rilascia) a Calendario. È possibile, infine, rilasciare l’icona di un
appuntamento sulla casella di trascina e rilascia della finestra
“Appuntamento”; i campi verranno automaticamente compilati. Selezionando
“Ripristina” è possibile tornare all’ultimo appuntamento allegato.
Figura 5-39 La finestra “Appuntamento” di Posta Elettronica
Visualizzazione dell’icona del mese di Calendario
Se si desidera che l’icona di Calendario visualizzi tutto il mese corrente con la
data del giorno evidenziata, come mostrato nella Figura 5-40, è necessario
avviare Calendario da una Finestra di comando o da una Shell digitando il
comando cm -i 2 &.
Calendario
289
5
Figura 5-40 L’icona alternativa di Calendario
Accesso a Calendario da una Shell o da una Finestra di comando
Dalla Shell o dalla Finestra di comando è possibile avviare tre programmi che
permettono di visualizzare, inserire o cancellare gli appuntamenti. Queste
funzioni possono essere utili se, ad esempio, si sta effettuando il login da un
sistema remoto e non si ha la possibilità di eseguire l’applicazione Calendario.
I tre programmi sono i seguenti: cm_lookup, cm_insert e cm_delete.
Con cm_lookup è possibile visualizzare i propri appuntamenti per il giorno
corrente. Sono disponibili diverse opzioni per specificare il calendario che si
desidera visualizzare, una data differente oppure una vista alternativa (ad
esempio quella della settimana o del mese). Per maggiori informazioni, vedere
la pagina man relativa a cm_lookup.
Con cm_delete è possibile cancellare i propri appuntamenti. Viene
visualizzata una lista degli appuntamenti programmati per quel giorno e viene
richiesto il numero dell’appuntamento che si desidera cancellare. Sono
disponibili diverse opzioni per specificare il calendario, la data e la vista
desiderata. Per maggiori informazioni, vedere la pagina man relativa a
cm_delete.
Con cm_insert è possibile aggiungere nuovi appuntamenti al proprio
calendario. Le opzioni del comando permettono di specificare il calendario, la
data, l’ora iniziale e l’ora finale ed includere una descrizione del nuovo
appuntamento. Per maggiori informazioni, vedere la pagina man relativa a
cm_insert.
290
Manuale utente di Solaris — agosto 1994
Finestra di comando, Shell e Console
6
Questo capitolo contiene informazioni sulla finestra di comando, la Shell e la
Console. Essenzialmente la Finestra di comando e la Shell sono la medesima
applicazione ma sono dotate di differenti menu pop-up. La Finestra di
comando rappresenta una versione avanzata della Shell.
La Finestra di comando e la Shell sono shell standard di OpenWindows o
emulatori di terminale che interpretano i comandi UNIX. Quando si utilizza
una di queste applicazioni è come se si stesse operando su un terminale
anziché in un complesso ambiente a finestre in rete. Il vantaggio principale
consiste nella possibilità di utilizzare diverse finestre contemporaneamente
mentre si eseguono altre applicazioni.
Queste applicazioni si rivelano utili quando l’utente ha necessità di:
•
•
•
Leggere le pagine del manuale di riferimento (pagine man)
Utilizzare un editor dalla riga di comando, ad esempio vi
Richiamare procedure o applicazioni speciali non disponibili dal menu Area
di lavoro.
La Console è una particolare Finestra di comando che visualizza i messaggi di
errore ed i messaggi di sistema di SunOS, dell’ambiente OpenWindows e di
alcune applicazioni.
291
6
Finestra di comando
La Finestra di comando è dotata di una sottofinestra a scorrimento che agisce
da interprete di comandi modificabile e può essere utilizzata anche come
sottofinestra di testo standard. La Finestra di comando può essere utilizzata
per svolgere una serie di funzioni, ad esempio per spostarsi all’interno del file
system, per creare e modificare file e per comunicare con il sistema operativo.
♦ Per aprire una Finestra di comando scegliere
Area di lavoro ➤ Programmi ➤ Finestra di comando.
La Figura 6-1 mostra una Finestra di comando aperta. L’icona della Finestra di
comando è simile a quella della Shell mostrata nella Figura 6-4.
Figura 6-1
Finestra di comando
La Finestra di comando si compone di una intestazione, con il bottone del
menu Finestra, di un menu Finestra, di angoli di ridimensionamento, di
un’area di scorrimento e di una sottofinestra di testo/emulazione terminale.
Per maggiori informazioni su questi elementi, vedere il Capitolo 1,
“Introduzione all’ambiente Solaris”.
292
Manuale utente di Solaris — agosto 1994
6
Sottofinestra Terminale della Finestra di comando
Nella Finestra di comando, il menu pop-up della sottofinestra Terminale
contiene le voci standard Modifica, Ricerca ed Extra del menu pop-up di testo
(descritto al Capitolo 3, “Editor”), più tre voci aggiuntive: i sottomenu Storia,
Editor file e Scorrimento. Per richiamare il menu, spostare il puntatore in un
punto qualsiasi della Finestra di comando e premere MENU.
Sottomenu Storia
La Storia di una Finestra di comando è la registrazione (log) di tutti i comandi
che sono stati eseguiti e visualizzati. È possibile accedere a questa registrazione
scorrendo la sottofinestra Terminale con le barre di scorrimento o salvando la
registrazione in un file. Questa opzione può rivelarsi utile se, ad esempio, dopo
aver eseguito una complessa serie di comandi si intende salvarli o inviarli
come parte di un messaggio per la soluzione di un problema o per esigenze di
debugging. Il sottomenu Storia contiene alcune opzioni che consentono di
modificare la registrazione della storia.
L’impostazione Modo determina se la registrazione della storia deve essere
Modificabile nella Finestra di comando o di Sola lettura. Anche nel modo a
sola lettura, che evita modifiche accidentali, è sempre possibile salvare la
registrazione in un file e modificarlo utilizzando l’opzione “Editor file”
descritta nel paragrafo successivo. Nel modo modificabile è possibile
modificare il testo in qualsiasi punto della sottofinestra Terminale utilizzando
le voci del menu pop-up. Per informazioni sulle funzioni di editing vedere il
Capitolo 3, “Editor”.
♦ Scegliere “Salva come nuovo file” per salvare la registrazione corrente
della storia in un file.
Selezionando questa opzione viene visualizzata la finestra pop-up “Testo:
Salva come”. Per maggiori informazioni sulle operazioni di salvataggio dei
file, vedere il Capitolo 1, “Introduzione all’ambiente Solaris.”
Il nuovo file è un normale file di testo. È possibile modificarlo e salvarlo
nuovamente oppure trascinarlo e rilasciarlo da File Manager sulla finestra
Composizione di Posta Elettronica o sulla finestra dell’Editor.
Finestra di comando, Shell e Console
293
6
♦ Scegliere “Annulla il log” per annullare la registrazione corrente della
storia.
Questa opzione riporta il log della storia alla condizione iniziale ossia
all’avvio della Finestra di comando. (Questa opzione non ha effetto
sull’output del comando UNIX history.)
Sottomenu Editor file
Le opzioni del sottomenu “Editor file” determinano la visualizzazione di una
sottofinestra di testo. Quando si abilita l’Editor file, la Finestra di comando
viene divisa in due sottofinestre: una sottofinestra Finestra di comando e una
sottofinestra Editor. La sottofinestra di Editor viene descritta nel Capitolo 3,
“Editor.” La Figura 6-2 mostra una Finestra di comando con l’Editor abilitato.
Figura 6-2
Finestra di comando con l’Editor abilitato
Sottomenu Scorrimento
Le opzioni del sottomenu Scorrimento della sottofinestra Terminale hanno
effetto sulla visualizzazione della barra di scorrimento. Se lo scorrimento viene
disabilitato, la Finestra di comando si comporta come una Shell.
294
Manuale utente di Solaris — agosto 1994
6
Inserimento dei comandi nella Finestra di comando
Dalla Finestra di comando è possibile accedere a tutti i file e a tutte le directory
del file system. L’uso delle Finestre di comando richiede una certa familiarità
con il sistema operativo e con il file system.
Nell’esempio seguente vengono utilizzati il comando cd per cambiare
directory spostandosi nella directory home, il comando mkdir per creare una
nuova directory e il comando cp per copiare la nuova directory in un’altra
posizione con un nome diverso. I comandi vengono eseguiti premendo Return
alla fine della riga di comando.
esempio% cd (Premere Return)
esempio% mkdir Directory1 (Premere Return)
esempio% cp -r Directory1 Directory2 (Premere Return)
Visualizzazione della Storia dei comandi
La Finestra di comando è una finestra a scorrimento. La barra di scorrimento,
situata a fianco della finestra, consente di tornare sui propri passi e di
visualizzare i comandi non più visibili nella finestra. È possibile visualizzare
tutti i comandi immessi dall’apertura dell’applicazione.
Modifica delle righe di comando
Le righe di comando inserite nella Finestra di comando possono essere
modificate. È possibile spostare il puntatore in qualsiasi punto del comando
immesso e, facendo clic con SELEZIONA in quella posizione, attivare il punto
di inserimento per inserirvi o cancellare uno o più caratteri precedentemente
immessi e quindi inserire nuovamente quella porzione di comando. La
Figura 6-3 mostra il punto di inserimento.
Finestra di comando, Shell e Console
295
6
Riga di comando
Punto di inserimento
Figura 6-3
Il punto di inserimento in una riga di comando
La Finestra di comando come editor di testo
La Finestra di comando può essere usata in qualsiasi momento anche come
editor. Il vantaggio di questa funzione è che l’utente non deve apprendere i
comandi di un editor dalla riga di comando, ad esempio vi. Per attivare la
finestra di Editor nella Finestra di comando posizionare il puntatore nella
sottofinestra, premere il bottone MENU, trascinare il puntatore in modo da
evidenziare l’opzione “Editor file” e quindi scegliere l’opzione Abilita. La
sottofinestra della Finestra di comando viene divisa in due parti; il riquadro
superiore è occupato ancora dalla Finestra di comando mentre quello inferiore
è occupato dall’Editor.
Per maggiori informazioni sui comandi, vedere il Capitolo relativo a “Editor”.
♦ Per ritornare alla Finestra di comando posizionare il puntatore sul
riquadro superiore e scegliere Editor file ➤ Disabilita.
296
Manuale utente di Solaris — agosto 1994
6
La Shell
Come la Finestra di comando, la Shell è una finestra che permette di
comunicare con il sistema operativo, di spostarsi all’interno del file system o di
creare e modificare file dalla riga di comando. Questa applicazione può essere
utilizzata come shell di altri programmi che utilizzano un’interfaccia teletype
(TTY) standard.
La differenza fondamentale tra una Finestra di comando e una Shell è data dai
seguenti fattori:
•
•
•
La Finestra di comando è, come default, una finestra a scorrimento.
La Shell non può essere utilizzata con funzioni di Editor.
I menu delle rispettive sottofinestre sono differenti.
♦ Per aprire una Shell scegliere Area di lavoro ➤ Programmi ➤ Shell.
Nota – È possibile aprire un numero illimitato di Shell contemporaneamente
ma è opportuno ricordare che un numero troppo elevato di applicazioni attive
sull’Area di lavoro può compromettere le prestazioni del sistema.
La Figura 6-4 mostra l’icona della Shell mentre la Figura 6-5 mostra la finestra
della Shell aperta.
Figura 6-4
L’icona della Shell
Finestra di comando, Shell e Console
297
6
Figura 6-5
La finestra della Shell
La finestra della Shell è composta da un’intestazione con il bottone del menu
Finestra, un menu Finestra, angoli di ridimensionamento ed una sottofinestra
di emulazione terminale. All’avvio la finestra non è dotata di un’area di
scorrimento ma, se necessario, è possibile abilitarla. Il punto di inserimento è
rappresentato da un cursore a blocco. Quando il punto di inserimento non si
trova nella Shell, il cursore a blocco viene raffigurato dal solo contorno. Le
possibilità di modifica sono ridotte alla sola riga corrente, è possibile cioè
cancellare solo i caratteri che si trovano sulla riga corrente. Dopo aver premuto
Return, i caratteri presenti sulla riga vengono interpretati come un comando.
Per acquisire una maggiore familiarità con questi elementi della finestra,
vedere il Capitolo 1, “Introduzione all’ambiente Solaris.”
Shell: menu della sottofinestra terminale
♦ Per visualizzare il menu della sottofinestra emulazione terminale spostare
il puntatore in una posizione qualsiasi della sottofinestra e premere
MENU.
298
Manuale utente di Solaris — agosto 1994
6
♦ Scegliere l’opzione “Abilita modo pagina” per visualizzare solo una
pagina o sottofinestra di testo per volta, esattamente come con il comando
UNIX more.
Quando la finestra che contiene i messaggi del sistema è completamente
piena, il puntatore si trasforma in un simbolo di stop, come illustrato nella
Figura 6-6.
Figura 6-6
Puntatore a forma di stop nella Shell
Invece di proseguire, la visualizzazione del testo nella finestra si arresta
permettendo di leggere con comodità le informazioni sullo schermo. Fino a
quando le informazioni da visualizzare non sono terminate, la voce “Abilita
modo pagina” del menu pop-up della sottofinestra Terminale viene sostituita
dalla voce Continua.
♦ Per visualizzare la sottofinestra successiva premere un tasto qualsiasi
oppure selezionare Continua dal menu pop-up della sottofinestra
Terminale.
Terminati i dati da visualizzare, la prima opzione del menu pop-up diventa
“Disabilita modo pagina”. Per uscire dal modo pagina, selezionare questa
opzione.
♦ Usare l’opzione Copia del menu della sottofinestra per copiare il testo
selezionato dalla Shell alla clipboard.
È quindi possibile utilizzare l’opzione Incolla per trasferire il testo dalla
clipboard al punto di inserimento.
L’opzione “Abilita scorrimento” del menu della sottofinestra Terminale
permette di trasformare la Shell in una Finestra di comando. Scegliendo
l’opzione “Abilita scorrimento” anche se nel titolo della finestra rimane la
Finestra di comando, Shell e Console
299
6
scritta “Shell”, l’applicazione si comporta a tutti gli effetti come una Finestra di
comando. Per informazioni più dettagliate vedere il paragrafo “Finestra di
comando” a pagina 292.
Console
La Console è una particolare Finestra di comando che visualizza i messaggi di
errore e i messaggi di sistema di SunOS, dell’ambiente OpenWindows e di
alcune applicazioni. La Console è contraddistinta dal termine (CONSOLE)
nell’intestazione della Finestra di comando.
Se la Console non è in esecuzione, i messaggi del sistema vengono visualizzati
direttamente sullo schermo con un carattere di grandi dimensioni. Per
cancellare dallo schermo questi messaggi, selezionare il comando “Ridisegna
schermo” dal menu Area di lavoro. È buona norma avere sempre in funzione
una (e solo una) Console. Se viene utilizzata più di una Console, i messaggi
vengono visualizzati in quella aperta più di recente. L’utilizzo di più Console
può confondere e far perdere di vista alcuni importanti messaggi inviati dal
sistema.
300
Manuale utente di Solaris — agosto 1994
Orologio
7
L’applicazione Orologio permette di visualizzare l’ora corrente in una finestra
o in un’icona. L’ora può essere visualizzata sia in formato analogico che
digitale per qualsiasi fuso orario mondiale. L’Orologio può anche essere
utilizzato come cronometro o come sveglia.
Perché l’Orologio funzioni in modo esatto è necessario che l’ora e la data del
sistema siano impostate correttamente. Se l’ora e la data non sono ancora state
impostate, consultare la pagina man relativa a date.
Questo capitolo descrive come utilizzare e personalizzare l’Orologio.
♦ Per avviare l’Orologio, scegliere Area di lavoro ➤ Programmi ➤ Orologio.
L’icona e la finestra dell’Orologio
L’icona dell’orologio visualizza l’ora in formato analogico, con o senza numeri
romani, come è possibile vedere negli esempi della Figura 7-1. Per
informazioni su come visualizzare i numeri romani nell’icona vedere il
paragrafo “Personalizzazione dell’Orologio” a pagina 302.
Figura 7-1
Icone dell’Orologio (analogica e con numeri romani)
301
7
Aprendo l’icona dell’Orologio, l’ora appare all’interno della finestra principale
mostrata nella Figura 7-2. Se si utilizza un fuso orario diverso da quello locale
il nome del fuso viene visualizzato nella parte inferiore della finestra.
Figura 7-2
La finestra dell’Orologio
La finestra dell’Orologio è dotata di una intestazione e di angoli di
ridimensionamento. È possibile utilizzare questi angoli per modificare
l’ampiezza della finestra. È possibile anche disattivare l’intestazione. Per
maggiori informazioni su questa ed altre opzioni di personalizzazione, vedere
le pagine man relative a clock.
Personalizzazione dell’Orologio
È possibile personalizzare vari aspetti dell’Orologio utilizzando le
impostazioni della finestra Caratteristiche. Procedere come segue:
1. Se l’Orologio è ridotto ad icona, aprirlo per visualizzare la finestra
principale.
2. Richiamare la finestra Caratteristiche:
a. Spostare il puntatore nella sottofinestra dell’Orologio.
b. Premere MENU per visualizzare il menu dell’applicazione.
Appare il menu di Orologio, mostrato nella Figura 7-3.
302
Manuale utente di Solaris — agosto 1994
7
Figura 7-3
Il menu pop-up dell’Orologio
c. Dal menu, scegliere Caratteristiche.
Viene visualizzata la finestra Caratteristiche illustrata nella Figura 7-4.
Figura 7-4
Orologio
La finestra Caratteristiche dell’Orologio
303
7
3. Modificare le impostazioni desiderate.
Gli effetti delle varie impostazioni sono descritti nei paragrafi seguenti.
• Se le modifiche apportate non hanno l’effetto desiderato, è possibile
ritornare alle impostazioni precedenti facendo clic con SELEZIONA su
Ripristina.
• Per memorizzare le nuove impostazioni come default (e utilizzarle ogni
volta che Orologio viene attivato), fare clic con SELEZIONA su “Salva
come default”.
4. Fare clic con SELEZIONA su Applica.
Le nuove impostazioni hanno effetto immediato.
Visualizzazione digitale
La finestra e l’icona dell’Orologio vengono visualizzate come default con un
quadrante analogico. Per passare alla visualizzazione digitale, fare clic con
SELEZIONA sull’opzione “digitale” nella finestra Caratteristiche e quindi fare
clic con SELEZIONA su Applica. L’orologio digitale ha l’aspetto mostrato nella
Figura 7-5.
Figura 7-5
304
Orologio digitale
Manuale utente di Solaris — agosto 1994
7
Visualizzazione con numeri romani
Per modificare lo stile dell’icona da analogico semplice ad analogico con
numeri romani, fare clic con SELEZIONA sull’opzione “numeri romani” e
quindi sul bottone Applica. Un esempio dei due stili appare nella Figura 7-6.
Nota – Non è possibile visualizzare l’icona in formato digitale.
Figura 7-6
L’Orologio con e senza numeri romani
Utilizzo del formato a 12 o 24 ore
Se si utilizza la visualizzazione digitale, è possibile scegliere tra i formati a 12 e
24 ore. L’impostazione di default è per il formato a 12 ore con le indicazioni
A.M. o P.M. Se si sceglie il formato a 24 ore, le ore 1:00 P.M. corrispondono alle
13:00. La Figura 7-7 mostra l’aspetto dell’Orologio nei due formati.
Figura 7-7
Orologio
Visualizzazione a 12 o 24 ore
305
7
Visualizzazione della lancetta dei secondi e della data
Se si seleziona l’opzione Secondi, l’orologio visualizza la lancetta dei secondi
(in formato analogico) o lo scorrere dei secondi (in formato digitale).
La Figura 7-8 mostra la visualizzazione a 12 o 24 ore con l’impostazione dei
secondi attivata.
Figura 7-8
Impostazione dei secondi nei formati a 12 o 24 ore
L’opzione Data, consente invece di visualizzare la data corrente nella parte
inferiore della finestra di Orologio, come illustrato nella Figura 7-9.
Figura 7-9
Visualizzazione digitale con la data
Modifica del fuso orario
L’opzione “fuso orario” permette di visualizzare l’ora utilizzando un fuso
diverso da quello locale. Per selezionare un diverso fuso orario procedere come
segue:
306
Manuale utente di Solaris — agosto 1994
7
1. Aprire la finestra Caratteristiche, se necessario.
Per maggiori informazione vedere il paragrafo “Personalizzazione
dell’Orologio” a pagina 302.
2. Fare clic con SELEZIONA sull’opzione “altri” della categoria fuso orario,
come indicato nella Figura 7-10.
Viene visualizzato un bottone di menu ridotto.
Figura 7-10 La categoria Fuso orario
3. Premere MENU sul bottone di menu ridotto, trascinare il puntatore sul
fuso orario desiderato e quindi rilasciare MENU.
La Figura 7-11 mostra un elenco dei fusi disponibili. Si noti che i paesi con
più di un fuso orario sono dotati di un sottomenu dal quale è possibile
selezionare il fuso corretto.
Orologio
307
7
Figura 7-11 Il menu dei fusi orari
4. Fare clic con SELEZIONA su Applica.
L’ora relativa al fuso selezionato viene visualizzata nella finestra, o
nell’icona di Orologio.
Uso del cronometro
Per utilizzare il cronometro:
1. Aprire l’Orologio se è ridotto ad icona.
308
Manuale utente di Solaris — agosto 1994
7
2. Con il puntatore all’interno dell’Orologio, premere MENU e scegliere
l’opzione Caratteristiche.
3. Selezionare la visualizzazione digitale.
Il cronometro può essere utilizzato anche in formato analogico, ma risulta
meno adatto allo scopo.
4. Fare clic con SELEZIONA sull’opzione azzera del cronometro, come
indicato nella Figura 7-12.
Viene visualizzato un timer, impostato su 00 ore, 00 minuti e 00 secondi.
Figura 7-12 Predisposizione del cronometro
5. Fare clic con SELEZIONA sull’opzione avvio per iniziare il conteggio dei
secondi.
L’Orologio inizia il conteggio, come indicato nella Figura 7-13.
Figura 7-13 Il cronometro in formato digitale
6. Fare clic con SELEZIONA sull’opzione stop per arrestare il cronometro.
7. Fare clic con SELEZIONA nuovamente sull’opzione avvio per riprendere
il conteggio.
8. Fare clic con SELEZIONA sull’opzione “azzera” per ricominciare il
conteggio da zero.
Orologio
309
7
9. Fare clic con SELEZIONA su “no” per ritornare alla visualizzazione
normale dell’Orologio.
Impostazione di un avviso
♦ Per impostare un avviso, scegliere l’opzione Caratteristiche dal menu di
Orologio.
Utilizzare le impostazioni Ore e Min per specificare l’orario dell’avviso. Nel
campo di testo “Esegui il comando” è possibile indicare un comando da
eseguire all’ora stabilita. Se non viene specificato alcun comando, L’Orologio
all’ora prefissata emette un segnale acustico. Se la workstation è dotata di
funzioni audio è possibile ad esempio predisporre l’Orologio in modo da
produrre il suono di un cucù con il seguente comando:
sh -c “cat /usr/demo/SOUND/sounds/cuckoo.au > /dev/audio”
Utilizzare l’impostazione Ripeti per specificare se l’avviso deve essere emesso
solo una volta, oppure ogni giorno all’ora stabilita. L’avviso non viene emesso
se la categoria Ripeti è impostata su No.
Per impostare la ripetizione di un comando ogni ora, inserirlo nel campo di
testo “Esegui ogni ora”. Il comando impostato viene elaborato come avviso a
ripetizione oraria, ad esempio $HOME/clock.hourly.
Acceleratori di funzioni
È possibile modificare molte delle impostazioni di Orologio senza passare dalla
finestra Caratteristiche, spostando il puntatore in un punto qualsiasi della
finestra e digitando i seguenti comandi da tastiera:
310
•
•
•
•
•
Digitare 1 per impostare il formato 12 ore se la modalità corrente è digitale.
•
Digitare s per attivare e disattivare la visualizzazione dei secondi.
Digitare 2 per impostare il formato 24 ore se la modalità corrente è digitale.
Digitare c per passare da digitale ad analogico e viceversa.
Digitare d per attivare e disattivare la visualizzazione della data.
Digitare i per passare dall’icona analogica a quella con numeri romani e
viceversa.
Manuale utente di Solaris — agosto 1994
7
•
Digitare S per attivare il cronometro. Digitare S nuovamente per avviarlo.
Digitare S una terza volta per fermarlo. Digitare S per azzerare nuovamente
il cronometro e così via.
•
•
Digitare c per riportare l’Orologio alla visualizzazione normale.
Digitare t per passare dal fuso orario locale ad uno differente. Perché
l’operazione abbia effetto è necessario avere impostato un fuso orario valido
nell’opzione “altri”.
È possibile utilizzare più di un Orologio contemporaneamente. Questa
funzione consente ad esempio di visualizzare in un’Orologio l’ora corrente e in
un secondo il cronometro.
Orologio
311
7
312
Manuale utente di Solaris — agosto 1994
Calcolatrice
8
L’applicazione Calcolatrice permette di eseguire funzioni matematiche,
scientifiche e finanziarie in modo simile ad una comune calcolatrice tascabile.
Dispone di tre modalità operative: finanziaria, logica e scientifica. Permette di
memorizzare i valori calcolati in 10 differenti registri di memoria, di
richiamarli e sostituirli in modo semplice e di memorizzare fino a 10 funzioni e
costanti.
La Calcolatrice visualizza le cifre nel formato a virgola fissa e in base decimale.
È comunque possibile utilizzare la notazione scientifica o esponenziale, oppure
modificare la base numerica da decimale a binaria, ottale o esadecimale.
Questo capitolo descrive l’utilizzo della Calcolatrice. È possibile utilizzare
questa applicazione con il mouse (come con le altre applicazioni
OpenWindows), facendo clic con SELEZIONA sui tasti della Calcolatrice,
oppure utilizzare direttamente la tastiera, come con una comune calcolatrice
tascabile.
♦ Per aprire la Calcolatrice, scegliere
Area di lavoro ➤ Programmi ➤ Calcolatrice.
313
8
L’icona e la finestra principale di Calcolatrice
L’icona e la finestra principale di Calcolatrice sono illustrate nella Figura 8-1.
La finestra principale contiene sei righe di otto bottoni ciascuna. Fare clic con
SELEZIONA su un bottone per attivarlo.
Display
Modalità operativa:
(Normale
Finanziaria
Logica o
Scientifica)
Base numerica
Visualizzazione
Figura 8-1
L’icona e la finestra principale di Calcolatrice
È possibile modificare le dimensioni della finestra principale di Calcolatrice
utilizzando gli angoli di ridimensionamento. Questa operazione può richiedere
alcuni secondi.
Modalità operative
La Calcolatrice utilizza diverse modalità operative. L’area posta sotto
l’intestazione della finestra (il display) visualizza le cifre, una riga posta sotto
quest’area visualizza le modalità operative correnti.
314
Manuale utente di Solaris — agosto 1994
8
Basi numeriche
Utilizzando il menu pop-up associato al tasto Base è possibile impostare una
base numerica Binaria, Ottale, Decimale o Esadecimale, come indicato nella
Figura 8-2. Premere MENU sul tasto Base per visualizzare il menu.
Modalità
Figura 8-2
Il menu pop-up Base numerica
L’impostazione corrente della base numerica è segnalata dal primo elemento a
sinistra delle modalità operative. Nella Figura 8-2, “DEC” indica la base
decimale.
Ogni numero può contenere fino a 40 cifre, indipendentemente dalla base
utilizzata. Per inserire un numero più grande o più piccolo, utilizzare il tasto
Exp come descritto nel paragrafo “Funzioni numeriche” a pagina 319. Il
tastierino numerico visualizza di volta in volta i numeri appropriati per ogni
base numerica; gli altri numeri compaiono con un colore più scuro. Ad
esempio, nella Figura 8-2 i tasti che corrispondono ai valori esadecimali (A-F)
sono ombreggiati, poiché quando si utilizza la base decimale, le lettere
esadecimali non sono ammesse e non sono utilizzabili.
Calcolatrice
315
8
•
•
•
•
Selezionando la base Binaria sono disponibili solo i numeri 0 e 1 del
tastierino.
Selezionando la base Ottale sono disponibili i numeri da 0 a 7.
Selezionando la base Decimale sono disponibili i numeri da 0 a 9.
Selezionando la base Esadecimale sono disponibili i numeri da 0 a 9 e le
lettere dell’alfabeto situate nella parte superiore del tastierino.
La Figura 8-3 mostra il tastierino relativo alle basi numeriche Binaria ed
Esadecimale.
Figura 8-3
La tastiera per le basi Binaria e Esadecimale
Notazione
Il menu del tasto Disp (Display) permette di selezionare le notazioni a Virgola
fissa, Esponenziale o Scientifica, come indicato nella Figura 8-4. Premere
MENU sul tasto Disp per visualizzare il menu.
316
Manuale utente di Solaris — agosto 1994
8
Figura 8-4
Il menu pop-up del tasto Disp con le notazioni disponibili
La notazione corrente è indicata dalla terza voce delle modalità operative.
Nella Figura 8-4, FIX indica la notazione a Virgola fissa. Selezionando la
notazione Esponenziale, nella riga di stato appare la scritta ESP; selezionando
la notazione Scientifica appare la scritta SCI.
Se il numero da visualizzare è troppo grande, la Calcolatrice passa
automaticamente dalla notazione a virgola fissa a quella Scientifica.
Modalità di funzionamento
La Calcolatrice utilizza quattro modi che determinano le funzioni disponibili:
•
•
•
•
Normale
Finanziario
Logico
Scientifico
Per selezionare uno di questi modi utilizzare il menu Modo mostrato nella
Figura 8-5. Premere MENU sul tasto Modo per visualizzare il menu. Il modo di
default è Normale, in questa modalità vengono utilizzati i tasti standard della
finestra di Calcolatrice. Le altre tre modalità utilizzano tasti aggiuntivi che
compaiono in una finestra pop-up. Per informazioni su queste modalità,
vedere “Funzioni finanziarie” a pagina 325, “Funzioni logiche” a pagina 332, e
“Funzioni scientifiche” a pagina 333.
Calcolatrice
317
8
Figura 8-5
Il menu pop-up Modo
Figura 8-6
Il menu Modo
Il modo corrente viene visualizzato nella riga delle modalità, leggermente a
sinistra rispetto alle cifre del display. Nella Figura 8-5, il modo corrente è
NORMALE.
318
Manuale utente di Solaris — agosto 1994
8
Funzioni numeriche
La Calcolatrice è dotata di 12 funzioni numeriche, mostrate nella Figura 8-7.
Figura 8-7
Funzioni numeriche
•
•
•
•
Int restituisce la parte intera del valore visualizzato in quel momento.
•
•
•
1/x divide 1 per il valore visualizzato in quel momento.
•
•
Sqrt esegue la radice quadrata del valore visualizzato.
Frac restituisce la parte decimale del valore visualizzato in quel momento.
Abs restituisce il valore assoluto della cifra visualizzata in quel momento.
Con +/- è possibile modificare il segno del valore visualizzato, o quello di
un esponente immesso con il tasto Exp.
x^2 eleva al quadrato il valore visualizzato.
% permette di calcolare la percentuale del valore visualizzato pari al valore
inserito successivamente. Ad esempio, per calcolare il 75% di 40, digitare 40,
fare clic con SELEZIONA su %, digitare 75 e quindi fare clic con
SELEZIONA su =. La Calcolatrice restituisce il risultato: 30.
Le Parentesi permettono di impostare una priorità aritmetica. Esse
identificano le operazioni da eseguire per prime, e possono essere nidificate
a più livelli. Il risultato di un’operazione che contiene parentesi non viene
calcolato fino a quando non viene rilevata l’ultima coppia di parentesi.
Calcolatrice
319
8
•
Exp permette di inserire gli esponenti. Ogni numero inserito dopo aver
premuto il tasto Exp viene considerato la parte esponenziale del numero
stesso. I numeri immessi in precedenza rappresentano la mantissa. Se prima
di premere il tasto Exp non è stato immesso alcun valore, alla mantissa
viene assegnato il valore 1.0. È possibile utilizzare il tasto +/- dopo avere
immesso l’esponente per modificarne il segno.
•
Asc permette di visualizzare il codice ASCII di un carattere nella base
numerica appropriata. Il tasto Asc visualizza una piccola finestra pop-up.
Digitare il carattere di cui si vuole calcolare il codice ASCII nel campo
Carattere della finestra ASCII, e quindi fare clic con SELEZIONA sul
bottone ASCII. Il codice viene visualizzato nella finestra principale della
Calcolatrice.
Funzioni varie
La Calcolatrice è dotata di cinque funzioni varie, mostrate nella Figura 8-8.
Figura 8-8
320
Funzioni varie
•
•
Il tasto Cancella (Clr) azzera il display.
•
Il tasto Keys modifica l’aspetto dei tasti di Calcolatrice e visualizza gli
equivalenti da tastiera per le operazioni senza mouse.
Il tasto Backspace (Bsp) cancella il carattere più a destra del display e
ricalcola il valore corrente.
Manuale utente di Solaris — agosto 1994
8
Per maggiori informazione sui tasti da utilizzare con la Calcolatrice, vedere
il paragrafo “Tasti funzione della Calcolatrice” a pagina 334, o la pagina
man calctool.
•
Il tasto Precisione (Acc) consente di selezionare la precisione da utilizzare
per il display. A questo tasto è associato un menu pop-up dal quale è
possibile selezionare un numero di cifre decimali compreso tra 0 e 9. Il
valore predefinito è di 2 cifre decimali.
•
Il tasto Esci permette di uscire dalla Calcolatrice.
Registri di memoria
La Calcolatrice utilizza 10 registri di memoria ai quali è possibile accedere
utilizzando i tasti visualizzati nella Figura 8-9.
Figura 8-9
Tasti dei registri di memoria
•
Memoria (Mem) visualizza una finestra pop-up che mostra il valore dei 10
registri di memoria con la base e la precisione correnti.
•
Registra (Reg) memorizza i valori correnti nei registri di memoria
selezionati dal menu pop-up Memorizza.
•
Richiama (Rcl) permette di richiamare un valore dal registro di memoria
selezionato nel menu pop-up Richiama.
Calcolatrice
321
8
•
Cambia registri (Camb) permette di sostituire il contenuto del display con il
valore del registro di memoria selezionato dal menu pop-up Cambio.
♦ Per visualizzare i menu pop-up Camb, Reg e Rcl, premere MENU sui
rispettivi bottoni.
Funzioni definite dall’utente
La Calcolatrice permette di inserire un gruppo di costanti e di definire delle
funzioni personalizzate utilizzando i tasti Cost e Fun visualizzati nella
Figura 8-10.
Figura 8-10 Tasti per le funzioni definite dall’utente
Ad ognuno di questi tasti è associato un menu. Scegliendo il primo elemento
del menu viene visualizzata una finestra in cui è possibile inserire il valore di
una costante o di una funzione e darle un nome. Questi valori vengono
memorizzati nel file .calctoolrc della propria directory home.
Una volta inserito il nuovo valore, questo compare nel menu pop-up associato
a quel tasto. Per utilizzare il valore della costante o della funzione, scegliere la
voce appropriata dal menu pop-up.
322
Manuale utente di Solaris — agosto 1994
8
Esecuzione di calcoli elementari
Le operazioni vengono eseguite da sinistra a destra, senza precedenza
aritmetica. Ad esempio, 2+3*4=20. Per impostare la corretta precedenza
aritmetica è necessario utilizzare le parentesi. Ad esempio, 2+(3*4)=14.
Per eseguire un calcolo, ad esempio sommare due numeri, procedere come
segue:
1. Fare clic con SELEZIONA sulla prima cifra, ad esempio, 7.
Il numero viene immesso nel display, nell’angolo in alto a destra della
Calcolatrice. Nella Figura 8-1 compare il numero 0.00.
2. Fare clic con SELEZIONA sull’operazione che si desidera eseguire, ad
esempio, +.
3. Fare clic con SELEZIONA sul numero da sommare al primo, ad
esempio, 6.
Il numero viene visualizzato sul display.
4. Fare clic con SELEZIONA sul segno =.
Il risultato, 13, viene visualizzato sul display.
In alternativa è possibile immettere le cifre ed eseguire le funzioni più semplici
utilizzando la tastiera. È possibile anche utilizzare il tasto Copy (Copia) per
trasferire nella clipboard il contenuto del display e il tasto Paste (Incolla) per
richiamarlo. Per copiare solo una parte del contenuto del display, utilizzare i
bottoni SELEZIONA e REGOLA in modo da definire la parte da copiare.
Se è in corso un’operazione che richiede l’immissione di più di un numero, il
simbolo dell’operazione compare nella parte inferiore del display come
promemoria.
Creazione e salvataggio di una funzione
Quando si inserisce il valore di una nuova funzione è necessario inserire nel
campo Valore l’equivalente di tastiera da associarvi. Per visualizzare gli
equivalenti per ogni tasto della Calcolatrice fare clic con SELEZIONA sul
bottone Tasti.
L’esempio seguente spiega come creare e memorizzare una funzione che
somma due numeri presi da due registri di memoria e salva il risultato
dell’operazione in un terzo.
Calcolatrice
323
8
1. Scegliere “Inserisci funzione” dal menu del tasto Fun.
Compare la finestra pop-up “Nuova funzione”.
2. Digitare il numero della funzione da aggiungere o da sostituire nel campo
“Funzione numero:”.
Il numero deve essere compreso tra 0 e 9.
3. Digitare il nome della funzione nel campo Descrizione, ad esempio,
somma.
4. Digitare una funzione nel campo Valore.
Per sommare i numeri dei registri di memoria 1 e 2 e memorizzare il
risultato nel registro 5, digitare R1+R2=S5.R1 sta per “R[ichiama] il registro
1”, R2 sta per “Richiama il registro 2”, e S5 significa “S[alva] nel registro 5”.
Per informazioni sugli equivalenti di tastiera che è possibile utilizzare per
definire le funzioni (ad esempio, R e S) vedere la Tabella 8-1 al termine del
capitolo.
Per utilizzare le funzioni di una delle finestre dei modi operativi (ad
esempio, dalle finestre Finanziaria, Logica, o Scientifica), è necessario
includere nella funzione un comando per cambiare la modalità attiva. Ad
esempio, per richiamare il contenuto del registro di memoria e calcolarne il
fattoriale, non è possibile utilizzare il comando R3!. È necessario infatti
passare alla modalità Scientifica prima di calcolare il fattoriale. La formula
corretta è R3Ms!Mb, vale a dire “Richiama il contenuto del registro di
memoria 3, passa al modo Scientifico, calcola il fattoriale e quindi ritorna al
modo Normale”.
5. Fare clic con SELEZIONA sul bottone “Inserisci funzione” per
memorizzare la nuova funzione nel file .calctoolrc e aggiungerla al
menu Funzioni.
Per utilizzare la nuova funzione selezionarla dal menu Funzioni.
Nelle funzioni le operazioni vengono eseguite da sinistra a destra senza tener
conto della precedenza aritmetica. Ad esempio, l’operazione 2 + 3 * 4 dà come
risultato 20. La stessa operazione, calcolata con le corrette precedenze
aritmetiche, dà come risultato 14. Per ottenere il risultato corretto con
Calcolatrice è necessario utilizzare le parentesi: 2 + (3 * 4).
324
Manuale utente di Solaris — agosto 1994
8
Funzioni finanziarie
La Calcolatrice contiene le funzioni finanziarie indicate nella Figura 8-11. Per
visualizzare la finestra “Modo finanziario” scegliere l’opzione Finanziario dal
menu pop-up associato al tasto Modo.
Figura 8-11 Funzioni finanziarie
Le funzioni finanziarie richiamano i valori necessari dai registri di memoria.
Ad esempio, per determinare l’ammontare di un pagamento a rate, Calcolatrice
deve conoscere l’ammontare, il tasso di interesse e la scadenza del prestito.
Prima di fare clic con SELEZIONA sul bottone della funzione appropriata
occorre memorizzare i valori necessari nei registri di memoria. Per
informazioni su come memorizzare i valori nei registri vedere “Registri di
memoria” a pagina 321.
I paragrafi seguenti contengono informazioni sulle funzioni, sui valori che
Calcolatrice si aspetta di trovare in ogni registro di memoria più alcuni esempi
per ogni funzione.
Ctrm: Termine composto
Ctrm calcola il numero dei periodi di capitalizzazione necessari affinché un
investimento in valore attuale aumenti fino ad un valore futuro con la rendita
di un interesse fisso per ogni periodo. Memorizzare le seguenti cifre nei registri
di memoria:
•
•
•
Registro 0: tasso di interesse periodico
Registro 1: valore futuro dell’investimento
Registro 2: valore attuale dell’investimento
Calcolatrice
325
8
Esempio per Ctrm:
Avete appena depositato $8000 in un conto che rende un interesse annuo del
9%, capitalizzato mensilmente. Volete calcolare quanto tempo occorre per
raddoppiare il vostro investimento.
Registro 0: 0.0075 (tasso di interesse = 9% / 12)
Registro 1: 16000 (valore futuro)
Registro 2: 8000 (valore attuale)
Facendo clic con SELEZIONA su Ctrm si ottiene 92,77; questo risultato indica
che occorreranno 92,77 mesi, cioè quasi otto anni, per raddoppiare gli $8000
investiti.
Ddb: Ammortamento a quote decrescenti
Ddb calcola il fondo ammortamento di un bene per un determinato periodo di
tempo, in base al metodo delle quote decrescenti. Memorizzare i seguenti dati
nei registri di memoria:
•
•
•
•
Registro
Registro
Registro
Registro
0:
1:
2:
3:
somma pagata per il bene
valore del bene alla fine della sua durata
vita utile del bene
tempo considerato per il fondo ammortamento
Esempio per Ddb:
Avete appena acquistato una macchina per ufficio al prezzo di $8000. La vita
utile della macchina è di sei anni. Il valore di realizzo al termine dei sei anni è
di $900. Per calcolare le spese di ammortamento per il quarto anno, usate il
metodo delle quote decrescenti.
Uso dei registri di memoria:
Registro
Registro
Registro
Registro
0:
1:
2:
3:
8000 (somma pagata per il bene)
900 (valore del bene alla fine della sua durata)
6 (vita utile del bene)
4 (tempo considerato per il fondo ammortamento)
Facendo clic con SELEZIONA su Ddb si ottiene 790,12; questo risultato indica
che la spesa di ammortamento per il quarto anno sarà di $790,12.
326
Manuale utente di Solaris — agosto 1994
8
Fv: Valore futuro
Questa funzione calcola il valore futuro di un investimento. Il calcolo viene
effettuato sulla base di una serie di pagamenti uguali, con la rendita di un
interesse periodico per il numero dei periodi di pagamento. I registri di
memoria devono contenere i seguenti valori:
•
•
•
Registro 0: valore di ogni pagamento
Registro 1: tasso di interesse
Registro 2: numero di pagamenti
Esempio per Fv:
State pensando di effettuare un deposito annuo di $4000 per i prossimi 20 anni
su un conto bancario. Il conto rende un interesse dell’8%, capitalizzato
annualmente. Gli interessi vengono pagati l’ultimo giorno dell’anno. Volete
calcolare il valore del vostro conto al termine dei 20 anni, supponendo di
versare il contributo annuo l’ultimo giorno dell’anno.
Uso dei registri di memoria:
Registro 0: 4000 (pagamento periodico)
Registro 1: 0.08 (tasso di interesse periodico all’8%)
Registro 2: 20 (numero di periodi)
Facendo clic con SELEZIONA su Fv si ottiene 183047,86, cioè il valore del
vostro conto in valuta alla fine dei 20 anni.
Pmt: Pagamento periodico
Pmt calcola l’ammontare del rimborso periodico di un prestito. La maggior
parte delle rate vengono calcolate come normali quote annuali, in quanto i
pagamenti vengono effettuati al termine di ogni periodo di rimborso. I registri
di memoria devono contenere i seguenti valori:
•
•
•
Registro 0: principale o ammontare del prestito
Registro 1: tasso di interesse periodico
Registro 2: durata, o numero di pagamenti
Calcolatrice
327
8
Esempio per Pmt
State pensando di accendere un’ipoteca di $120.000 da rimborsare in 30 anni ad
un interesse annuo dell’11%. Volete calcolare la vostra quota di rimborso
mensile.
Uso dei registri di memoria:
Registro 0: 120000 (principale)
Registro 1: 0.00916 (tasso di interesse periodico di 11.0% / 12)
Registro 2: 360 (durata - 30 x 12)
Facendo clic con SELEZIONA su Pmt si ottiene 1142,06, cioè l’ammontare in
dollari della vostra quota di rimborso mensile.
Pv: Valore attuale
Pv calcola il valore attuale di un investimento. Il calcolo viene effettuato sulla
base di una serie di pagamenti uguali, scontati ad un tasso di interesse
periodico per il numero dei periodi di pagamento. I registri di memoria
devono contenere le seguenti informazioni:
•
•
•
Registro 0: ammontare di ogni pagamento
Registro 1: tasso di interesse periodico
Registro 2: durata, o numero di pagamenti
Esempio per Pv
Avete appena vinto un milione di dollari. Il premio vi verrà versato in 20 rate
annuali di $50.000 ciascuna (per un totale di $1.000.000 dopo 20 anni). Le rate
annuali vi verranno accreditate alla fine di ogni anno. Potete scegliere di
ricevere la somma in un unico versamento di $400.000 anziché in quote
annuali. Volete stabilire quale delle due soluzioni è più conveniente nella
valuta attuale.
Accettando i versamenti annuali di $50.000, pensate che l’investimento del
denaro potrebbe fruttare un rendimento del 9%, capitalizzato annualmente.
Uso dei registri di memoria:
Registro 0: 50000 (pagamento periodico)
Registro 1: 0.09 (tasso di interesse periodico al 9%)
Registro 2: 20 (durata)
328
Manuale utente di Solaris — agosto 1994
8
Facendo clic con SELEZIONA su Pv si ottiene il valore 456427,28; questo
risultato indica che la somma di $1.000.000 versata in 20 anni vale $456.427 in
valuta attuale. In base ai vostri calcoli, perciò, il pagamento in blocco di
$400.000 è meno conveniente, in dollari attuali, della normale rata annuale (al
lordo delle imposte).
Rate: Tasso di interesse periodico
Rate calcola l’interesse periodico necessario affinché un valore attuale aumenti
fino a un valore futuro nel numero dei periodi di capitalizzazione considerati.
I registri di memoria devono contenere i seguenti valori:
•
•
•
Registro 0: valore futuro
Registro 1: valore attuale
Registro 2: durata, o numero di periodi di capitalizzazione
Esempio per Rate:
Avete investito $20.000 in un’obbligazione. L’obbligazione matura in cinque
anni, e il suo valore alla scadenza è di $30.000. Gli interessi vengono
capitalizzati mensilmente. Volete calcolare il tasso di interesse periodico per
questo investimento.
Nota – Prima di inserire i dati nei registri di memoria, impostare 5 cifre
decimali dal menu pop-up del tasto Acc; i risultati ottenuti saranno più precisi.
Uso dei registri di memoria:
Registro 0: 30000 (valore futuro)
Registro 1: 20000 (valore attuale)
Registro 2: 60 (durata - 5 x 12)
Facendo clic con SELEZIONA su Rate si ottiene 0,00678; questo risultato indica
che il tasso di interesse periodico (mensile) è dello 0,678%, cioè meno dell’1%
mensile. Per calcolare il tasso annuo, moltiplicare la formula sopra indicata per
12; si otterrà un tasso dell’8,14%.
Calcolatrice
329
8
Sln: Ammortamento a quote costanti
Sln calcola l’ammortamento a quote costanti di un bene per un dato periodo.
Il metodo dell’ammortamento a quote costanti consiste nel dividere il costo
ammortizzabile (costo - realizzo) in modo regolare per la vita utile del bene.
Come vita utile si considera il numero dei periodi (tipicamente anni) nei quali
un bene viene ammortizzato. I registri di memoria devono contenere le
seguenti informazioni:
•
•
•
Registro 0: costo del bene
Registro 1: valore di realizzo del bene
Registro 2: vita utile del bene
Esempio per Sln:
Avete acquistato una macchina per ufficio al prezzo di $8.000. La vita utile
della macchina è di sei anni e il suo valore di realizzo dopo otto anni sarà di
$900. Volete calcolare la spesa di ammortamento annuo usando il metodo
dell’ammortamento a quote costanti.
Uso dei registri di memoria:
Registro 0: 8000 (costo del bene)
Registro 1: 900 (valore di realizzo del bene)
Registro 2: 6 (vita utile del bene)
Facendo clic con SELEZIONA su Sln si ottiene 1183,33, cioè il fondo
ammortamento annuo in dollari.
Syd: Ammortamento a quote annue costanti
Syd calcola l’ammortamento a quote annue costanti per un periodo specificato.
Il metodo dell’ammortamento a quote annue costanti accelera la quota di
ammortamento, per cui vi sono maggiori spese di ammortamento nei primi
periodi rispetto a quelli successivi. Il costo ammortizzabile è dato dal costo
effettivo meno il valore di realizzo. La vita utile è data dal numero dei periodi
(tipicamente anni) nei quali un bene viene ammortizzato. I registri di memoria
devono contenere i seguenti valori:
•
•
•
330
Registro 0: costo del bene
Registro 1: valore di realizzo del bene
Registro 2: vita utile del bene
Manuale utente di Solaris — agosto 1994
8
•
Registro 3: periodo considerato per l’ammortamento
Esempio per Syd
Avete appena acquistato una macchina per ufficio al prezzo di $8000. La vita
utile della macchina è di sei anni e il suo valore di realizzo dopo otto anni sarà
di $900. Volete calcolare le spese di ammortamento per il quarto anno, usando
il metodo dell’ammortamento a quote annue costanti.
Uso dei registri di memoria:
Registro
Registro
Registro
Registro
0:
1:
2:
3:
8000 (costo del bene)
900 (valore di realizzo del bene)
6 (vita utile del bene)
4 (periodo considerato per l’ammortamento)
Facendo clic con SELEZIONA su Syd si ottiene 1014,29, pari al fondo
ammortamento per il quarto anno.
Term: Periodo di pagamento
Term calcola il numero dei periodi di pagamento di una normale quota annua
necessari per accumulare un valore futuro con un rendimento di un interesse
periodico. I registri di memoria devono contenere i seguenti valori:
•
•
•
Registro 0: ammontare di ogni pagamento periodico
Registro 1: valore futuro
Registro 2: tasso di interesse periodico
Esempio per Term
Depositate regolarmente una somma di $1800 alla fine di ogni anno in un conto
bancario. Il vostro conto rende l’11% annuo, capitalizzato annualmente. Volete
calcolare quanto tempo occorre per accumulare $120.000.
Uso dei registri di memoria:
Registro 0 - 1800 (pagamento periodico)
Registro 1 - 120000 (valore futuro)
Registro 2 - 0.11 (tasso di interesse periodico all’11%)
Facendo clic con SELEZIONA su Term si ottiene 20,32, pari al numero di anni
necessari per accumulare $120.000 sul vostro conto.
Calcolatrice
331
8
Funzioni logiche
La Calcolatrice dispone delle funzioni logiche mostrate nella Figura 8-12.
Questa finestra pop-up viene visualizzata quando si sceglie l’opzione Logico
dal menu pop-up del tasto Modo.
Figura 8-12 Funzioni logiche
332
•
Il tasto < permette di spostare verso sinistra il valore visualizzato, inteso
come un intero a 32 bit. A questo tasto è associato un menu pop-up. Il
numero di cifre da spostare può essere selezionato dal menu ed è compreso
tra 1 e 15.
•
Il tasto > permette di spostare verso destra il valore visualizzato, inteso
come un intero a 32 bit. A questo tasto è associato un menu pop-up. Il
numero di cifre da spostare può essere selezionato dal menu ed è compreso
tra 1 e 15.
•
•
•
Il tasto &16 tronca il valore visualizzato ad un intero a 16 bit.
•
Il tasto And esegue un AND logico tra il numero visualizzato sul display e
quello successivo, trattando entrambi i numeri come interi a 32 bit.
•
•
Il tasto Not esegue un NOT logico sul valore visualizzato in quel momento.
•
Il tasto Xnor esegue uno XNOR logico tra l’ultimo numero inserito ed il
successivo, trattando entrambi i numero come interi a 32 bit.
Il tasto &32 tronca il valore visualizzato ad un intero a 32 bit.
Il tasto Or esegue un OR logico tra il numero visualizzato sul display e
quello successivo, trattando entrambi i numeri come interi a 32 bit.
Il tasto Xor esegue uno XOR logico tra l’ultimo numero inserito ed il
successivo, trattando entrambi i numeri come interi a 32 bit.
Manuale utente di Solaris — agosto 1994
8
Funzioni scientifiche
La Calcolatrice dispone delle funzioni scientifiche mostrate nella Figura 8-13.
Questa finestra viene visualizzata scegliendo l’opzione Scientifico dal menu
pop-up del tasto Modo.
Figura 8-13 Funzioni scientifiche
•
Premere MENU sul tasto Trig per accedere a un menu che permette di
impostare la base trigonometrica in Gradi, Radianti o Gradienti. La base
trigonometrica è indicata dal secondo elemento della riga di stato.
•
Il tasto Hyp permette di attivare e disattivare l’indicatore di funzione
iperbolica. Questo indicatore ha effetto sulle funzioni SIN, COS e TAN.
Quando l’indicatore è attivo, sulla riga di stato appare la parola HYP.
•
Il tasto Inv permette di attivare e disattivare l’indicatore di funzione inversa.
Questo indicatore ha effetto sulle funzioni trigonometriche SIN, COS e TAN.
Quando l’indicatore è attivo, sulla riga di stato appare la parola INV.
•
Il tasto e^x restituisce il valore e elevato alla potenza del valore visualizzato
in quel momento.
•
Il tasto 10^x restituisce 10 elevato alla potenza del valore visualizzato in
quel momento.
•
Il tasto y^x eleva il numero che appare sul display alla potenza del numero
introdotto successivamente.
•
Il tasto x! esegue il fattoriale del valore visualizzato in quel momento. Il
fattoriale può essere calcolato solo su numeri interi positivi.
•
Il tasto Cos esegue il coseno trigonometrico, l’arcocoseno, il coseno
iperbolico, o il coseno iperbolico inverso del valore corrente, in base
all’impostazione degli indicatori di funzione iperbolica e di funzione inversa
(vedere Hyp e Inv). Il risultato viene visualizzato nella base trigonometrica
corrente.
Calcolatrice
333
8
•
Il tasto Sin esegue il seno trigonometrico, l’arcoseno, il seno iperbolico, o il
seno iperbolico inverso del valore corrente, in base all’impostazione degli
indicatori di funzione iperbolica e di funzione inversa (vedere Hyp e Inv). Il
risultato viene visualizzato nella base trigonometrica corrente (gradi,
radianti o gradienti).
•
Il tasto Tan esegue la tangente trigonometrica, l’arcotangente, la tangente
iperbolica, o la tangente iperbolica inversa del valore corrente, in base alle
impostazioni degli indicatori di funzione iperbolica o di funzione inversa
(vedere Hyp e Inv). Il risultato viene visualizzato nella base trigonometrica
corrente (gradi, radianti o gradienti).
•
Il tasto Ln esegue il logaritmo naturale del valore visualizzato in quel
momento.
•
Il tasto Log esegue il logaritmo in base 10 del valore visualizzato in quel
momento.
•
Il tasto Rand visualizza un numero casuale compreso tra 0.0 e 1.0.
Fare clic con SELEZIONA sul bottone “Salva come default” per memorizzare le
impostazioni di Visualizzazione, Base, Modo, Precisione, Contenuti, Funzioni e
Stile.
Tasti funzione della Calcolatrice
Ad ogni funzione della Calcolatrice è associato un equivalente da tastiera. La
Tabella 8-1 elenca tutte le funzioni ed i loro equivalenti da tastiera. Per una
descrizione più approfondita di ogni funzione consultare le pagine man
relative a calctool. La pagina man relativa a calctool contiene anche un
elenco delle opzioni di Calcolatrice dalla linea di comando e varie risorse che è
possibile impostare nei file .Xdefaults o .desksetdefaults.
Gli equivalenti da tastiera elencati tra parentesi indicano le opzioni possibili.
Ad esempio, l’equivalente da tastiera della funzione Disp è D [e, f, s]. Ciò
significa che è possibile digitare De, Df, o Ds. Analogamente, l’equivalente da
tastiera della funzione Camb è F [0-9], ciò significa che è possibile digitare F0,
F1, F2, ecc. fino a F9.
334
Manuale utente di Solaris — agosto 1994
8
Tabella 8-1 Equivalenti da tastiera delle funzioni della Calcolatrice (1 di 5)
Operazioni aritmetiche
Operazioni da menu
Funzione
Equivalente da tastiera
Descrizione
Int
Control-i
Parte intera del valore
corrente
Frac
Control-f
Parte decimale del valore
corrente
Abs
Control-u
Valore assoluto del valore
corrente
+/-
C
Cambia segno al valore
1/x
r
1 diviso per il valore
corrente
x^2
@
Quadrato del valore
corrente
%
%
Percentuale del valore
corrente definita dal
valore successivo
Sqrt
s
Radice quadrata
Asc
Control-a car
Valore ASCII del carattere
digitato dopo Control-a
Base
B [b,o,d,h]
Imposta la base corrente
in binaria [b], ottale [o],
decimale [d] o
esadecimale [h]
Disp
D [e,f,s]
Imposta la notazione
corrente in esponenziale
[e], a virgola fissa[f] o
scientifica [s]
Modo
M [b,f,l,s]
Imposta il modo corrente
in normale [b], finanziario
[f], logico [l] o
scientifico [s]
Calcolatrice
335
8
Tabella 8-1 Equivalenti da tastiera delle funzioni della Calcolatrice (2 di 5)
336
Funzione
Equivalente da tastiera
Descrizione
Acc
A[0-9]
Imposta la precisione del
display da 0 a 9 cifre
significative
Cost
# [0-9] (default)
Visualizza il valore di una
costante. Le costanti sono
numerate da 0 a 9 e
possono essere definite nel
file .calctoolrc. I valori
di default sono:
0 - 0.621 (km/h / mph)
1 - 1.41421 (radice
quadrata di 2)
2 - 2.71828 (e)
3 - 3.14159 (pi)
4 - 2.54 (cm / pollici)
5 - 57.2958 (gradi in
radianti)
6 - 1048576.0 (2 elevato a
20)
7 - 0.0353 (g / once)
8 - 0.948 (kilojoules /BTU)
9 - 0.0610 (cm cubi/pollici
cubi)
Fun
F[0-9]
Esegue una funzione. Le
funzioni sono 10,
numerate da 0 a 9,
memorizzate in
.calctoolrc.
Rcl
R[0-9]
Richiama un valore da un
registro di memoria. I
registri disponibili sono
10, numerati da 0 a 9
Reg
S[0-9]
Memorizza i valori in
registri di memoria
numerati da 0 a 9
Manuale utente di Solaris — agosto 1994
8
Tabella 8-1 Equivalenti da tastiera delle funzioni della Calcolatrice (3 di 5)
Altre operazioni
Operazioni in modo
finanziario
Funzione
Equivalente da tastiera
Descrizione
Camb
X[0-9]
Scambia il valore corrente
con il contenuto dei
registri di memoria 0-9
Clr
Delete
Azzera il display
Bsp
Back Space
Cancella il carattere più a
destra e ricalcola il valore
corrente
(e)
(e)
Impostano una
precedenza aritmetica
Exp
E
Trasforma il valore
corrente in una mantissa
in notazione scientifica. Il
valore successivo ne
diventa l’esponente
Tasti
k
Visualizza gli equivalenti
da tastiera dei bottoni per
il mouse e viceversa
Mem
m
Apre una finestra
contenente i valori dei
10 registri di memoria
Quit
qoQ
Esce dalla Calcolatrice
Ctrm
Control-t
Termine composto
Ddb
Control-d
Ammortamento a quote
decrescenti
Fv
v
Valore futuro
Pmt
P
Pagamento periodico
Pv
p
Valore attuale
Rate
Control-r
Tasso di interesse
periodico
Sln
Control-s
Ammortamento a quote
costanti
Calcolatrice
337
8
Tabella 8-1 Equivalenti da tastiera delle funzioni della Calcolatrice (4 di 5)
Operazioni in modo logico
Operazioni in modo
scientifico
338
Funzione
Equivalente da tastiera
Descrizione
Syd
Control-y
Ammortamento a quote
annue costanti
Term
T
Periodo di pagamento
<
<
Sposta il valore corrente a
sinistra
>
>
Sposta il valore corrente a
destra
&16
]
Tronca al valore assoluto
a 16 bit
&32
[
Tronca al valore assoluto
a 32 bit
Or
|
OR logico tra il valore
corrente e il successivo
And
&
AND logico tra il valore
corrente e il successivo
Not
~
NOT logico tra il valore
corrente e il successivo
Xor
^
XOR logico tra il valore
corrente e il successivo
Xnor
n
XNOR logico tra il valore
corrente e il successivo
Trig
T[d,g,r]
Imposta la base
trigonometrica in gradi
[d], gradienti [g] o radianti
[r]
Hyp
h
Attiva/disattiva
l’indicatore di funzione
iperbolica
Inv
i
Attiva/disattiva
l’indicatore di funzione
inversa
Manuale utente di Solaris — agosto 1994
8
Tabella 8-1 Equivalenti da tastiera delle funzioni della Calcolatrice (5 di 5)
Funzione
Equivalente da tastiera
Descrizione
e^x
{
e elevato alla potenza del
valore corrente
10^x
}
10 elevato alla potenza del
valore corrente
y^x
y
Valore corrente elevato al
valore successivo
x!
!
Fattoriale del valore
corrente
Cos
Control-c
Coseno del valore corrente
Sin
Control-s
Seno del valore corrente
Tan
Control-t
Tangente del valore
corrente
Ln
N
Logaritmo naturale del
valore corrente
Log
G
Logaritmo in base 10 del
valore corrente
Rand
?
Numero casuale
compreso tra 0.0 e 1.0
Calcolatrice
339
8
Personalizzazione della Calcolatrice
La finestra Caratteristiche della Calcolatrice permette di modificare l’aspetto e
la disposizione della Calcolatrice. Per visualizzare la finestra Caratteristiche,
posizionare il puntatore in un punto qualsiasi della Calcolatrice:
♦ Premere MENU, scegliere Caratteristiche dal menu pop-up e quindi
rilasciare MENU.
La finestra Caratteristiche è illustrata nella Figura 8-14.
Figura 8-14 Finestra Caratteristiche della calcolatrice
340
•
L’impostazione Aspetto determina il formato bidimensionale o
tridimensionale dei tasti della Calcolatrice. L’impostazione di default è
bidimensionale; questa impostazione migliora le prestazioni
dell’applicazione.
•
Con l’impostazione della Visualizzazione è possibile determinare se la
Calcolatrice deve apparire a colori o in bianco e nero. L’opzione a colori può
essere utilizzata solo su workstation dotate di monitor e scheda appropriati.
•
L’impostazione “Disposizione tasti” determina la posizione dei tasti
numerici della Calcolatrice. La disposizione di default presenta i tasti
numerici sulla sinistra. Per spostare i tasti numerici a destra, come mostrato
nella Figura 8-15, fare clic con SELEZIONA su “a destra” e quindi su
Applica o “Salva come default”.
Manuale utente di Solaris — agosto 1994
8
Figura 8-15 Disposizione dei tasti numerici a destra
Fare clic con SELEZIONA sul bottone “Salva come default” per memorizzare le
modifiche apportate alle opzioni Aspetto, Base, Modo, Visualizzazione,
Precisione, Contenuto, Funzioni e Stile ed utilizzarle ad ogni avvio della
Calcolatrice.
Calcolatrice
341
8
342
Manuale utente di Solaris — agosto 1994
Prestazioni
9
L’applicazione Prestazioni, progettata per venire incontro alle esigenze degli
sviluppatori, permette di controllare vari aspetti del funzionamento del
sistema, ad esempio l’uso del processore, della rete e delle porte I/O.
È possibile utilizzare una singola sessione di Prestazioni per controllare vari
fattori contemporaneamente oppure avviare più di una sessione per controllare
simultaneamente, e separatamente, ogni fattore. L’avvio di più sessioni di
Prestazioni produce un peggioramento delle prestazioni del sistema.
♦ Per avviare Prestazioni, scegliere
Area di lavoro ➤ Programmi ➤ Prestazioni.
L’icona di Prestazioni ha l’aspetto visualizzato nella Figura 9-1.
Figura 9-1
L’icona di Prestazioni
Tipi di visualizzazione
L’applicazione Prestazioni offre due tipi di visualizzazione: a quadrante e a
tracciato. Il quadrante, illustrato nella Figura 9-2, ha l’aspetto di un tachimetro
con due lancette al suo interno.
343
9
Figura 9-2
La finestra di Prestazioni con la visualizzazione a quadrante
Le lancette si muovono con il variare delle condizioni del sistema. La lancetta
più corta, detta anche lancetta delle ore, segnala le prestazioni medie registrate
in un intervallo di 20 secondi, mentre quella lunga, detta anche lancetta dei
minuti, segnala le prestazioni correnti registrate in un intervallo di 2 secondi.
La visualizzazione viene aggiornata ogni due secondi. Gli intervalli di default
possono essere modificati dalla finestra Caratteristiche dell’applicazione. Per
informazioni sull’impostazione delle caratteristiche di Prestazioni, vedere
“Personalizzazione di Prestazioni” a pagina 346.
Nell’angolo inferiore sinistro della finestra è indicato il nome del parametro
che viene misurato. Nell’angolo inferiore destro è segnalato il valore massimo.
Ad esempio, se Prestazioni misura una percentuale, la lancetta più lunga in
posizione perfettamente verticale indica un valore del 50%.
Per cambiare il tipo di visualizzazione, usare la finestra Caratteristiche di
Prestazioni. Per informazioni a questo riguardo, vedere “Le opzioni di
visualizzazione di Prestazioni” a pagina 348. Impostando la visualizzazione a
tracciato, i dati vengono visualizzati in forma lineare. La Figura 9-3 mostra un
esempio della finestra di Prestazioni con visualizzazione a tracciato.
Figura 9-3
La finestra di Prestazioni con visualizzazione a tracciato
Il tracciato può essere lineare, come illustrato nella Figura 9-3, oppure pieno.
Per informazioni sulla visualizzazione di un tracciato pieno, vedere “Le
opzioni di visualizzazione di Prestazioni” a pagina 348.
Usando gli angoli di ridimensionamento della finestra è possibile modificare
l’area della finestra durante la visualizzazione di un tracciato. La Figura 9-4
mostra una finestra di Prestazioni ridimensionata.
344
Manuale utente di Solaris — agosto 1994
9
Figura 9-4
La finestra di Prestazioni ridimensionata
Se lo spazio non è sufficiente per visualizzare tutto il testo associato ad un
tracciato, ne viene mostrata la maggior parte possibile e come ultimo carattere
viene visualizzato un trattino “-”. Questo carattere segnala che, per
visualizzare il testo completo, la finestra deve essere allargata.
Il menu pop-up di Prestazioni
Per cambiare il valore da controllare nella finestra di Prestazioni, scegliere una
voce dal menu pop-up illustrato nella Figura 9-5. Per aprire questo menu,
spostare il puntatore in qualsiasi punto della finestra di Prestazioni e premere
il bottone del mouse MENU.
Figura 9-5
Il menu pop-up di Prestazioni
I valori che è possibile controllare sono i seguenti:
• Cpu: controlla la percentuale di CPU in uso.
• Pacchetti: controlla il numero dei pacchetti Ethernet per secondo.
• Pagina: controlla l’attività di paginazione in pagine per secondo.
Prestazioni
345
9
•
•
•
•
•
•
•
Swap: controlla il numero di job sottoposti a swapping per secondo.
Interrupt: controlla il numero di interrupt per secondo.
Disco: controlla il traffico sul disco in trasferimenti per secondo.
Contesto: controlla il numero di cambiamenti di contesto per secondo.
Carico: controlla il numero medio di processi eseguiti nell’ultimo minuto.
Collisioni: controlla il numero di collisioni per secondo rilevati sulla porta
Ethernet.
Errori: controlla il numero di errori per secondo durante la ricezione dei
pacchetti.
Se Prestazioni visualizza un singolo tracciato o quadrante, l’opzione
selezionata dal menu pop-up sostituisce quella precedente. Se la finestra
visualizza più di un tracciato o di un quadrante, la nuova opzione viene
aggiunta alla finestra.
Personalizzazione di Prestazioni
È possibile personalizzare molti aspetti di Prestazioni utilizzando le opzioni
della finestra Caratteristiche illustrata nella Figura 9-6. Per aprire la finestra,
scegliere Caratteristiche dal menu pop-up di Prestazioni o spostare il puntatore
in qualsiasi punto della finestra base e premere il tasto Props della tastiera.
Eventi da controllare
La direzione in cui
vengono aggiunti i nuovi
quadranti, o tracciati
Stile di visualizzazione
Frequenza di
aggiornamento
Frequenza di controllo
della lancetta delle ore
Frequenza di controllo
della lancetta dei minuti
Figura 9-6
346
La finestra Caratteristiche di Prestazioni
Manuale utente di Solaris — agosto 1994
9
Le opzioni di controllo
Selezionando una (o più di una) tra le opzioni disponibili nella categoria
Controllo e facendo clic con SELEZIONA sul bottone Applica, nella finestra
dell’applicazione vengono visualizzate le relative prestazioni. Se vengono
selezionate più opzioni, Prestazioni visualizza simultaneamente tutti i tracciati
o i quadranti selezionati. La Figura 9-7 mostra il controllo simultaneo di tre
parametri di funzionamento del sistema.
Figura 9-7
Controllo delle prestazioni con tre quadranti in orizzontale
Il parametro Direzione della finestra caratteristiche permette di stabilire se i
quadranti o i tracciati multipli debbano essere visualizzati fianco a fianco
(orizzontalmente) oppure l’uno sopra l’altro (verticalmente). Nella Figura 9-7,
il parametro Direzione è impostato in senso orizzontale. Nella Figura 9-8, la
direzione è impostata in senso verticale.
Figura 9-8
Controllo delle prestazioni con tre quadranti in verticale
Si noti che l’applicazione non tiene conto della forma della finestra per stabilire
se la disposizione dei grafici debba essere orizzontale o verticale. Essa utilizza
sempre il parametro Direzione della finestra Caratteristiche. Ad esempio, se la
finestra ha l’aspetto illustrato nella Figura 9-8, anche se la finestra venisse
abbassata ed allargata (come nella Figura 9-7) i quadranti verrebbero sempre
visualizzati in verticale.
Prestazioni
347
9
Le opzioni di visualizzazione di Prestazioni
Come detto in precedenza, le prestazioni del sistema possono essere
visualizzate sotto forma di quadranti o tracciati. Per scegliere il tipo di
visualizzazione preferita, usare il parametro Visualizzazione della finestra
caratteristiche. Per applicare la modifica soltanto per la sessione corrente, fare
clic con SELEZIONA su Applica; per fare in modo che l’opzione prescelta sia
applicata per default ad ogni sessione di Prestazioni, fare clic con SELEZIONA
su “Salva come default”.
Scegliendo Tracciato, viene attivato il parametro “Tipo di tracciato”. Scegliere
Lineare per visualizzare un tracciato a linea singola, e Pieno per visualizzare
un tracciato con la parte inferiore riempita. La Figura 9-9 mostra una finestra di
Prestazioni con un tracciato lineare a sinistra e un tracciato pieno a destra.
Figura 9-9
Visualizzazione a tracciato lineare e pieno
Selezione della macchina da controllare
Oltre al proprio sistema, è possibile controllare le prestazioni di un altro
sistema collegato in rete. Per controllare un sistema remoto, procedere come
segue:
1. Fare clic con SELEZIONA sull’opzione “Sistema remoto” della finestra
Caratteristiche.
Viene attivato il campo di testo “Nome del sistema”.
2. Inserire nel campo di testo il nome del sistema da controllare.
3. Fare clic con SELEZIONA sul bottone Applica o “Salva come default”.
L’applicazione visualizza il nome del sistema remoto nella parte inferiore
della sottofinestra, sotto l’indicazione del parametro che si sta controllando,
come illustrato nella Figura 9-10. Per impostare il sistema remoto come
default per ogni sessione di Prestazioni, fare clic con SELEZIONA su “Salva
come default”.
348
Manuale utente di Solaris — agosto 1994
9
Figura 9-10 Controllo di un sistema remoto
Per tornare al proprio sistema, fare clic con SELEZIONA su Locale e quindi sul
bottone Applica o “Salva come default”.
Intervallo di campionamento
La finestra Caratteristiche permette di modificare il tempo di campionamento
(la frequenza di aggiornamento dei valori misurati) e le unità misurate con le
lancette delle ore e dei secondi nella visualizzazione a quadrante; a tale scopo
sono disponibili le opzioni “Tempo di campionamento”, “Lancetta delle ore” e
“Lancetta dei minuti”. Nell’impostazione di default, la lancetta delle ore
effettua un campionamento ogni 20 secondi mentre la lancetta dei minuti segna
la media dei valori registrati in un intervallo di 2 secondi. Dopo avere
modificato i valori di questi campi, per applicare i nuovi valori fare clic con
SELEZIONA sul bottone Applica o su “Salva come default”.
Per salvare ed esaminare una sessione di controllo, attivare la casella di
selezione “Registra campioni” nella finestra Caratteristiche. Verrà attivato il
campo di testo “Nome del file” e i valori misurati verranno salvati nel file
specificato. Se non viene specificato alcun nome di file, i campionamenti
vengono salvati in un file della propria directory home chiamato
perfmeter.logXXX, in cui al posto di XXX compare un codice di
identificazione.
Non specificare lo stesso nome di file per più finestre di Prestazioni in funzione
contemporaneamente. Specificare un nome diverso per ogni file di
campionamento, oppure non specificare alcun nome; Prestazioni provvederà
automaticamente ad inserire i dati in file differenti.
!
Attenzione – Non lasciare Prestazioni attivo troppo a lungo con l’opzione
“Registra campioni” abilitata. Il file dei dati di campionamento potrebbe
ingrandirsi fino a occupare l’intero spazio disponibile sul disco.
Prestazioni
349
9
Acceleratori di funzioni
L’applicazione Prestazioni dispone di speciali acceleratori di funzioni da
tastiera, che permettono di modificare rapidamente le impostazioni senza
usare la finestra Caratteristiche. Per usare questi acceleratori di funzioni,
spostare il puntatore in qualsiasi punto della finestra e digitare le lettere
seguenti:
• Digitare d per modificare il parametro Direzione. La visualizzazione dei
tracciati multipli passerà da orizzontale a verticale o viceversa.
• Digitare g per modificare l’opzione Visualizzazione da Tracciato a
Quadrante o viceversa.
• Digitare q per uscire dall’applicazione.
• Digitare s per commutare lo stile del tracciato da lineare a pieno o
viceversa.
• Digitare S per modificare il parametro “Registra campioni”.
• Digitare t per commutare da sistema locale a sistema remoto o viceversa.
350
Manuale utente di Solaris — agosto 1994
Stampa
10
L’applicazione Stampa consente di stampare file e documenti in modo semplice
e rappresenta un’interfaccia utente di tipo grafico per le funzioni di stampa in
ambiente UNIX.
Questo capitolo descrive le funzioni dell’applicazione Stampa. Per
informazioni sulle funzioni di stampa di UNIX, vedere i volumi User Accounts,
Printers, and Mail Administration e Guida avanzata a Solaris.
♦ Per avviare l’applicazione Stampa, scegliere
Area di lavoro ➤ Programmi ➤ Stampa.
L’icona di Stampa
Per stampare un file o un messaggio, trascinare la sua icona da File Manager o
la sua intestazione da Posta Elettronica e rilasciarla sull’icona di Stampa
illustrata nella Figura 10-1.
Figura 10-1 L’icona di Stampa prima e durante la stampa
351
10
Sotto l’icona di Stampa è riportato il nome della stampante corrente. Quando si
trascina e si rilascia un file su Stampa, nel margine inferiore della finestra viene
visualizzato il nome del file in corso di stampa; in quest’area compaiono anche
eventuali messaggi di errore. È possibile trascinare e rilasciare i file da
stampare nella casella di trascina e rilascia della finestra di Stampa o sull’icona
di Stampa.
La finestra di Stampa
La finestra di Stampa, mostrata nella Figura 10-2, permette di eseguire le
seguenti operazioni:
352
•
•
•
•
•
•
Stampare file usando il campo di testo File e il bottone Stampa.
•
Specificare un comando o uno script di stampa da utilizzare con il file in
oggetto.
•
•
Visualizzare lo stato della coda di stampa.
•
Modificare le caratteristiche della stampante. È possibile inserire una pagina
di intestazione, richiedere alla stampante di notificare l’avvenuto
completamento della stampa o specificare che il metodo di stampa di
default deve essere ignorato.
Stampare file trascinandoli e rilasciandoli da altre applicazioni.
Specificare il numero di copie da stampare.
Specificare una pagina di intestazione.
Scegliere la stampante da utilizzare tra quelle disponibili.
Visualizzare informazioni relative alle stampanti installate
dall’amministratore di sistema (usando il bottone Informazioni).
Interrompere la stampa di un job specifico o di tutti i job nella coda di
stampa.
Manuale utente di Solaris — agosto 1994
10
Casella di trascina
e rilascia
Percorso del
file da stampare
Fare clic con
SELEZIONA
per avviare la stampa
Lista a scorrimento
delle stampanti
disponibili
Fare clic con
SELEZIONA per
visualizzare la
finestra Caratteristiche
Fare clic con
SELEZIONA per avere
informazioni sulla stampante. (Solo se le informazioni
sono
state
inserite al momento dell’installazione)
Visualizzazione
dello stato dei
job nella coda
di stampa
Dopo la selezione di un
job di stampa il bottone
viene abilitato. Premendolo i job selezionati
vengono cancellati
Fare clic con
SELEZIONA su Stato
per aggiornare lo stato dei job di stampa
Figura 10-2
La finestra di Stampa
Stampa di un file
Per stampare un file, usare uno dei seguenti metodi:
•
•
Scrivere il nome del file nella finestra di Stampa
Trascinare e rilasciare il file
Stampa
353
10
Indipendentemente dal metodo usato, nel margine inferiore della finestra di
Stampa vengono visualizzati i messaggi di stato sulla stampa in corso. Quella
che segue è la tipica sequenza di messaggi (visualizzata ogni volta che viene
avviato un job di stampa o si cambia stampante):
1. <nomefile> in stampa
Il messaggio lampeggia per un breve periodo prima di visualizzare:
2. coda di stampa vuota
Il messaggio coda di stampa vuota compare una volta terminati tutti
i job di stampa.
Se la relativa opzione è stata specificata nella finestra Caratteristiche, una volta
terminati tutti i job di stampa la finestra di Stampa lampeggia e viene emesso
un segnale acustico.
Se si desidera stampare un file in un formato diverso da quello di default,
occorre selezionare un metodo di stampa alternativo. Per informazioni sulla
procedura da seguire, vedere “Modifica del metodo di stampa in Stampa” a
pagina 360.
Inserimento del nome del file nella finestra di Stampa
Per stampare inserendo il nome del file nella finestra di Stampa, procedere
come segue:
1. Scrivere il percorso completo del file nel campo di testo File.
Se il file si trova nella directory home dell’utente, è sufficiente scrivere il
nome del file. In caso contrario, scrivere il percorso partendo dalla directory
home e indicando tutte le sottodirectory nella forma seguente:
directory1/directory2/nomefile.
2. Fare clic con SELEZIONA sul bottone Stampa.
Uso di trascina e rilascia
Se si trascina il file da un’altra applicazione, lo si può rilasciare sull’icona di
Stampa o sulla casella di trascina e rilascia della finestra di Stampa.
Per stampare un file con questo metodo, procedere come segue:
354
Manuale utente di Solaris — agosto 1994
10
1. Visualizzare l’elemento che si desidera stampare.
Ad esempio:
• Un file nella finestra di File Manager
• Un messaggio in Posta Elettronica
• Un allegato in un messaggio di Posta Elettronica
2. Trascinare l’icona del file o l’intestazione del messaggio sull’icona di
Stampa o sulla casella di trascina e rilascia della finestra di Stampa.
Per trascinare più file, selezionare gli altri file con REGOLA.
3. Rilasciare il bottone del mouse.
La stampa viene avviata.
Quando viene
rilasciato un file,
la casella di
trascina e rilascia
appare più scura.
Figura 10-3 Rilascio di un file sulla casella di destinazione di Stampa
Stampa
355
10
Selezione di una stampante differente
Quando la finestra di Stampa è aperta, nella lista a scorrimento Stampanti
vengono elencate le stampanti disponibili. La lista è ordinata alfabeticamente
con la stampante di default evidenziata come prima voce della lista. Se non è
stata definita alcuna stampante di default, viene evidenziata la prima
stampante della lista.
Per selezionare una stampante differente, procedere come segue:
1. Scorrere la lista fino a visualizzare la stampante desiderata.
2. Selezionare il nome della stampante.
La stampante deve rientrare fra quelle disponibili. Per informazioni su come
aggiungere stampanti, vedere il volume User Accounts, Printers, and Mail
Administration.
La stampante scelta viene selezionata come indicato nell’esempio della
Figura 10-3.
Controllo della coda di stampa
Per controllare lo stato della coda di stampa, fare clic con SELEZIONA sul
bottone Stato nella parte inferiore della finestra di stampa. La finestra a
scorrimento di Stato visualizza tutti i file o job in coda (per la stampante
selezionata), indicando per ognuno di essi l’identificativo, la dimensione (in
KB) la data e l’ora, come mostrato nella Figura 10-4.
356
Manuale utente di Solaris — agosto 1994
10
Figura 10-4 Esempio di file nella coda di stampa
Ogni elemento nella coda di stampa viene identificato dalle categorie Job,
Dimensione (in KB) e “Data e ora”. La colonna Job riporta un numero esclusivo
per ognuno dei file in coda. La colonna Dimensione riporta le dimensioni di
ciascun job di stampa. La categoria “Data e ora” segnala il giorno e l’ora in cui
il documento è stato inviato in stampa. Come si osserva dalla Figura 10-4, la
stampa del primo documento nella coda richiederà più tempo rispetto al
successivo, a causa delle maggiori dimensioni.
Stampa
357
10
Interruzione della stampa
Per interrompere la stampa di uno o più job in coda, procedere come segue:
1. Fare clic con SELEZIONA sul bottone Stato per visualizzare i job nella
coda di stampa.
2. Spostare il puntatore sul job che si desidera cancellare e fare clic con
SELEZIONA.
Per interrompere la stampa di più job, spostare il puntatore sugli altri job da
interrompere e fare clic con SELEZIONA. Selezionando un job, il bottone
“Interruzione stampa” viene abilitato.
3. Fare clic con SELEZIONA sul bottone “Interruzione stampa”, come
indicato nella Figura 10-5.
Si applica solo
al documento
selezionato
Figura 10-5 Interruzione della stampa di un job
Nota – Quando si interrompe la stampa di uno o più job, l’applicazione rimane
occupata e non accetta altri input finché la stampante non ha accettato la
richiesta. La risposta della stampante può richiedere diversi minuti, a seconda
del numero di job selezionati e dello stato della coda di stampa.
Modifica delle Caratteristiche di Stampa
La finestra Caratteristiche di Stampa permette di modificare alcune funzioni di
questa applicazione.
♦ Fare clic con SELEZIONA sul bottone Caratteristiche della finestra di
Stampa.
358
Manuale utente di Solaris — agosto 1994
10
La Figura 10-6 mostra la finestra Caratteristiche di Stampa.
Impostare questa opzione
per inserire una pagina di intestazione
Impostare questa opzione
per attivare un segnale al
termine della stampa
Impostare questa opzione
per scegliere un metodo di
stampa e ignorare quello di
default
Fare clic con SELEZIONA
per impostare i nuovi
valori di default
Figura 10-6 La finestra Caratteristiche di Stampa
Utilizzando la finestra Caratteristiche di Stampa è possibile impostare le
seguenti funzioni:
•
Utilizzare l’opzione “Pagina di intestazione” per specificare se i documenti
vanno stampati con una pagina di intestazione. Se è stata selezionata
l’opzione Intestazione della finestra principale di Stampa le impostazioni
della finestra Caratteristiche vengono ignorate. È possibile decidere dalla
finestra di Stampa se inserire una pagina di intestazione, senza dover
modificare l’impostazione della finestra Caratteristiche. Il contrassegno nella
casella di controllo indica che il metodo di default è la stampa di una pagina
di intestazione per ogni singolo documento.
•
Utilizzare l’opzione “Invia un messaggio al termine di TUTTI i job” per fare
in modo che l’icona o la finestra di Stampa lampeggino e/o emettano un
segnale acustico al termine della stampa.
•
Utilizzare l’opzione “Ignora il metodo di stampa di default” per scegliere un
altro metodo di stampa al successivo avvio di Stampa. Per maggiori
informazioni sull’utilizzo di un diverso metodo di stampa, vedere “Modifica
del metodo di stampa in Stampa” qui di seguito.
Stampa
359
10
Modifica del metodo di stampa in Stampa
Nota – A seconda del tipo di installazione effettuata, l’amministratore di
sistema dovrebbe aver installato i filtri appropriati per le stampanti utilizzate
dal sistema. Se non è installato alcun filtro di stampa, il job di stampa non
verrà stampato. Controllare con l’amministratore di sistema i filtri installati per
la stampante utilizzata. Un elenco completo dei filtri di stampa disponibili e
informazioni riguardo al comando lpfilter, sono contenuti nel volume User
Accounts, Printers, and Mail Administration.
L’opzione “Ignora il metodo di stampa di default” consente di specificare un
metodo di stampa differente dall’interno di Stampa. Se occorre stampare un
file con un metodo particolare (ad esempio troff), è necessario ignorare il
metodo di stampa di default ed impostarne uno nuovo utilizzando le seguenti
variabili di ambiente (elencate con i relativi significati):
$FILE = Nome del file
$PRINTER/$LPDEST = Nome della stampante
$COPIES = Numero di copie da stampare
$HEADER = Stampa una pagina di intestazione con il job
È possibile digitare qualsiasi metodo di stampa dalla riga di comando,
utilizzando anche le pipe UNIX e gli script della shell. Il metodo di stampa
deve essere un comando eseguibile compreso nel path. Ad esempio, per
stampare un file nel formato appropriato a un file sorgente in C utilizzando il
comando vgrind, si dovrà utilizzare la seguente procedura:
1. Fare clic con SELEZIONA sul bottone Caratteristiche.
2. Fare clic sulla casella di controllo “Ignora il metodo di stampa di default”
e premere Applica.
3. Nel campo di testo “Metodo di stampa”, digitare:
vgrind $FILE | dpost | lp -d$PRINTER -n$COPIES -Tpostscript
4. Digitare il nome del file nel campo di testo appropriato o trascinare e
rilasciare il file da stampare sull’icona di Stampa o sulla casella di trascina
e rilascia.
360
Manuale utente di Solaris — agosto 1994
10
Nota – Il sistema di stampa di SunOS 5.X non riconosce il tipo di file da
stampare. Quando si utilizza un metodo di stampa alternativo, è necessario
utilizzare il filtro appropriato al tipo di file. In caso contrario, il file verrà
stampato come testo ASCII.
Modifica del metodo di stampa con Associatore
Si può utilizzare l’applicazione Associatore per visualizzare o modificare il
metodo di stampa associato a tipi specifici di file. Queste informazioni sono
contenute nel file non ASCII denominato cetables che si trova nella directory
$OPENWINHOME/lib/cetables e che può essere visualizzato tramite
Associatore. Se si utilizza Associatore per personalizzare questo file, le
informazioni verranno registrate nel file .cetables nella directory home
dell’utente. Per informazioni più dettagliate sull’uso di questa applicazione,
vedere il Capitolo 16, “Associatore.”
Avvio di Stampa dalla riga di comando
Quando si avvia l’applicazione Stampa dalla riga di comando, la stampante di
default viene impostata in base ai seguenti parametri:
1. Se l’applicazione è stata avviata da una Shell o da una Finestra di comando
e la stampante è stata specificata con l’argomento -P nella riga di comando,
Stampa utilizza quella stampante per default. Ad esempio, la stampante di
default è laser se l’applicazione Stampa è stata avviata con il comando
printtool -P laser.
2. Se la stampante non è stata specificata con un opzione dalla riga di
comando, l’applicazione utilizza la variabile d’ambiente $PRINTER (o
$LPDEST, se la variabile d’ambiente $PRINTER non è stata definita). Se una
di queste variabile d’ambiente è stata definita, la stampante specificata viene
usata come default.
3. Se non è stato specificato un argomento nella riga di comando e non sono
state impostate le variabili d’ambiente $PRINTER o $LPDEST, l’applicazione
utilizza automaticamente il nome della stampante di default del sistema.
Stampa
361
10
Le stampanti disponibili sono elencate nella lista a scorrimento Stampante. Le
stampanti si trovano in sottodirectory separate all’interno della directory
/etc/lp/printers. Per aggiungere o cancellare stampanti dal sistema,
utilizzare il programma admintool. Per maggiori informazioni, vedere il
volume User Accounts, Printers, and Mail Administration.
362
Manuale utente di Solaris — agosto 1994
Registratore
11
L’applicazione Registratore permette di registrare, riprodurre e modificare file
sonori e, utilizzata insieme all’applicazione Controllo Audio, di controllare i
parametri di configurazione audio della workstation. Registratore può essere
utilizzato insieme a Posta Elettronica Multimediale per comporre, inviare e
ricevere messaggi di posta elettronica multimediale.
Argomenti trattati nel capitolo
La prima parte del capitolo spiega come eseguire le normali operazioni con
Registratore: la riproduzione, la registrazione, la modifica e il salvataggio di
file sonori. La seconda parte del capitolo contiene una descrizione dettagliata
della finestra principale di Registratore e dei menu File, Modifica e Volume.
Per maggiori informazioni su un comando o sulle opzioni dei vari menu,
consultare questa parte del capitolo.
Le funzioni di Registratore
Prima di utilizzare l’applicazione Registratore verificare che la workstation
supporti almeno la dotazione audio di base (mono) e che siano installati un
altoparlante e un microfono. Per maggiori informazioni, consultare la
documentazione fornita con il sistema.
Molti computer supportano dispositivi stereo e audio di alta qualità, quali
lettori CD e unità DAT. L’applicazione Registratore riconosce automaticamente
i dispositivi audio installati sul computer. Le funzionalità di Registratore
363
11
dipendono perciò dalla particolare configurazione del sistema. Il presente
capitolo illustra tutte le funzioni e i comandi di Registratore. Tuttavia, se la
workstation supporta soltanto dispositivi audio mono, non sarà possibile
utilizzare (e visualizzare) alcuni comandi, come ad esempio il cursore di
bilanciamento.
Accessori richiesti
Per registrare (creare) file audio contenenti messaggi vocali è possibile
utilizzare il microfono in dotazione alla workstation o qualsiasi altro microfono
disponibile in commercio collegandolo all’uscita per il jack del microfono sulla
workstation.
Per ascoltare una registrazione è possibile utilizzare l’altoparlante incorporato
nella workstation, le cuffie oppure una coppia di altoparlanti esterni collegati
all’apposita presa.
Avvio di Registratore
È possibile avviare Registratore in diversi modi:
•
dal menu dell’Area di lavoro scegliendo
Area di lavoro ➤ Programmi ➤ Registratore...
•
da Posta Elettronica scegliendo Voce... dalla finestra Composizione
messaggio
•
da un file sonoro allegato ad un messaggio di posta elettronica facendo
doppio clic con SELEZIONA sull’icona del file sonoro
•
da File Manager facendo doppio clic con SELEZIONA sull’icona di un file
sonoro
•
dalla riga di comando, digitando audiotool
Per informazioni sulle opzioni dalla riga di comando di Registratore vedere la
pagina man audiotool(1).
364
Manuale utente di Solaris — agosto 1994
11
La finestra principale di Registratore
La finestra principale di Registratore mostrata nella Figura 11-1, contiene tutti i
comandi necessari per riprodurre, registrare e modificare un file sonoro.
Puntatore di riproduzione/registrazione
Casella di trascina e
rilascia
Cursore
Display
Figura 11-1 La finestra principale di Registratore
Nell’intestazione della finestra di Registratore viene visualizzato il nome del
file sonoro e la sua condizione.
I tre menu situati nella parte superiore della finestra (File, Modifica e Volume)
permettono di modificare i file sonori e di controllare i parametri di
configurazione, ad esempio il volume di riproduzione e quello di registrazione.
I quattro comandi posti nella parte inferiore della finestra (Rev, Play, Fwd e
Rec) hanno le stesse funzioni dei tasti di un normale registratore a cassette.
Caricamento e riproduzione di un file sonoro
Per caricare e riprodurre un file sonoro, procedere come segue:
1. Con il puntatore posizionato sulla finestra di Registratore scegliere
File ➤ Apri...
Viene visualizzata la finestra Apri, mostrata nella Figura 11-2
Registratore
365
11
Figura 11-2 La finestra Apri di Registratore
2. Fare doppio clic con SELEZIONA sulla directory che contiene il file
sonoro che si desidera ascoltare.
3. Fare clic con SELEZIONA sul nome del file sonoro.
4. Fare clic con SELEZIONA sul bottone Apri.
Il file viene visualizzato nella finestra principale di Registratore.
5. Premere MENU su Volume e scegliere l’opzione Riproduzione...
Viene visualizzata la finestra di Riproduzione di Controllo Audio (vedere la
Figura 11-3).
366
Manuale utente di Solaris — agosto 1994
11
Figura 11-3
La finestra Riproduzione di Controllo Audio
Nota – I comandi visualizzati in questa finestra dipendono dalle funzionalità
audio della workstation. Ad esempio, se il sistema non supporta le funzionalità
stereo, non viene visualizzato il cursore di bilanciamento.
6. Fare clic con SELEZIONA su Play nella finestra principale di Registratore.
7. Per regolare il volume, fare clic con SELEZIONA sul cursore “Volume
riproduzione” nella Finestra Riproduzione di Controllo Audio e spostarlo
verso sinistra (per abbassare il volume) o verso destra (per alzarlo).
È possibile ascoltare un singolo segmento del file sonoro facendo clic con
SELEZIONA nel punto in cui si desidera iniziare l’ascolto e facendo clic con
REGOLA nel punto in cui vuole interrompere la riproduzione.
Registrazione
Per registrare un file sonoro, procedere come segue:
1. Se si utilizza un microfono, collocarlo vicino alla sorgente sonora.
2. Premere MENU su Volume e scegliere l’opzione Registrazione...
Viene visualizzata la finestra Registrazione di Controllo Audio (vedere la
Figura 11-4).
Registratore
367
11
Figura 11-4 La finestra Registrazione di Controllo Audio
3. Nella finestra Registrazione di Controllo Audio selezionare una sorgente
sonora; fare clic con SELEZIONA su Microfono o su Ingresso.
4. Fare clic con SELEZIONA sul bottone Autoregolazione e parlare per circa
cinque secondi, oppure, riprodurre un brano sul dispositivo collegato
all’Ingresso hardware.
Il comando di Autoregolazione imposta automaticamente il volume di
registrazione. Per regolare manualmente il volume, spostare il cursore
“Volume di registrazione” nella posizione desiderata.
5. Fare clic con SELEZIONA su Rec nella finestra principale di Registratore.
La scritta sul bottone cambia da Rec a Stop, come illustrato nella Figura 11-5.
La scritta sul bottone
cambia da Rec a Stop
Figura 11-5 La scritta sul bottone cambia da Rec a Stop
6. Iniziare a parlare nel microfono, o avviare la riproduzione di un brano
musicale utilizzando una qualsiasi sorgente sonora.
368
Manuale utente di Solaris — agosto 1994
11
7. Al termine della registrazione fare clic con SELEZIONA sul bottone Stop.
In caso di errore scegliere File ➤ Nuovo (attenzione, questa operazione non
è reversibile) per cancellare tutti i dati sonori e ricominciare la registrazione,
oppure scegliere di modificare le informazioni registrate. Per informazioni
sulle procedure di modifica vedere “Modifica di un file sonoro” a
pagina 370.
Salvataggio di un file sonoro
Per salvare il file, procedere come segue:
1. Scegliere File ➤ Salva come...
Viene visualizzata la finestra “Salva come” di Registratore, mostrata nella
Figura 11-6.
Usare l’area di scorrimento
per scegliere la directory
Figura 11-6 Salvataggio di un file nella finestra “Salva come”
Registratore
369
11
2. Nella lista a scorrimento, fare doppio clic con SELEZIONA sulla directory
dove registrare il file.
3. Digitare il nome del file nel campo di testo “Salva come”.
4. Premere MENU sul bottone di menu “Formato:” per scegliere il formato
adatto.
Il formato corrente viene visualizzato accanto al bottone di menu.
5. Premere MENU sul bottone di menu Compressione per scegliere il tipo di
compressione.
L’impostazione corrente del tipo di compressione viene visualizzata accanto
al bottone di menu.
6. Fare clic con SELEZIONA su Salva.
Il file viene salvato nella directory selezionata.
È possibile annullare un’operazione di salvataggio file facendo clic con
SELEZIONA sul bottone Annulla della finestra “Salva come” oppure
premendo il tasto Stop della tastiera quando il puntatore del mouse si trova
all’interno della finestra principale di Registratore.
Una volta salvato il file con il nome appropriato, per salvare eventuali nuove
modifiche, scegliere File ➤ Salva dalla finestra principale di Registratore.
Modifica di un file sonoro
La visualizzazione grafica del contenuto del file sonoro permette di
individuare facilmente le parti di suono e quelle di silenzio. Questa
caratteristica consente di modificare i file sonori che contengono messaggi
vocali. È possibile ad esempio ridurre la durata delle pause (silenzi) tra le frasi
o tra una sezione e l’altra di un discorso. Per modificare i file sonori sono
disponibili le stesse funzioni utilizzate per i file di testo in Editor, cioè i
comandi Taglia, Copia e Incolla del menu Modifica.
Per rimuovere una porzione di suono da una posizione e incollarla in un’altra,
procedere come segue:
1. Fare clic con SELEZIONA all’inizio della porzione di suono che si
desidera “tagliare”.
370
Manuale utente di Solaris — agosto 1994
11
2. Fare clic con REGOLA alla fine della porzione da tagliare.
In alternativa, è possibile posizionare il cursore di Registratore all’inizio
della porzione di suono da tagliare e quindi trascinarlo fino alla fine della
porzione tenendo premuto il bottone del mouse SELEZIONA .
La porzione definita appare evidenziata, come illustrato nella Figura 11-7.
Figura 11-7 Selezione di una porzione da tagliare
3. Scegliere Modifica ➤ Taglia.
La porzione selezionata viene trasferita nella clipboard.
4. Fare clic con SELEZIONA nel punto in cui la porzione tagliata deve essere
inserita.
5. Scegliere Modifica ➤ Incolla.
La porzione di suono selezionata viene incollata nella nuova posizione,
come illustrato nella Figura 11-8.
Figura 11-8 La porzione di suono viene incollata nuovamente nel file
Registratore
371
11
Per annullare una modifica
♦ Per annullare l’ultima modifica apportata scegliere Modifica ➤ Annulla.
Consigli per la modifica di un file sonoro
• Nel display la disposizione delle selezioni è basata sulla larghezza dei pixel
e dipende dalla dimensione del file caricato. È possibile allargare la finestra
principale di Registratore per poter visualizzare il file in maggior dettaglio
al momento di effettuare la selezione di un segmento.
•
Per alcune operazioni è consigliabile utilizzare più di un Registratore.
Ad esempio, per modificare una breve porzione di un file di grandi
dimensioni è possibile selezionare un segmento leggermente più ampio
della porzione di file da modificare e copiarlo sul display di un altro
Registratore. In questo modo il segmento può essere facilmente modificato
nel secondo Registratore modificando le dimensioni del display per ottenere
una migliore risoluzione in pixel. Al termine della modifica è possibile
copiare nuovamente la porzione modificata nel registratore originario.
•
È inoltre possibile utilizzare più di un Registratore per assemblare una
traccia sonora proveniente da sorgenti diverse.
Invio di un messaggio sonoro tramite Posta Elettronica
Utilizzando l’opzione Voce... nella finestra Composizione messaggio è possibile
creare un file sonoro da Posta Elettronica. Il file sonoro creato in questo modo
viene automaticamente associato a Registratore e a un’icona di file sonoro. Alla
fine della registrazione, l’icona viene automaticamente allegata al messaggio di
posta elettronica. Il destinatario potrà ascoltarne il contenuto facendo doppio
clic con SELEZIONA sull’icona da Posta Elettronica. Per maggiori informazioni
su Posta Elettronica, vedere il Capitolo 4, “Posta Elettronica Multimediale”.
Per registrare un file sonoro e allegarlo ad un messaggio di posta elettronica,
procedere come segue:
1. Fare clic con SELEZIONA sul bottone Componi nell’area di controllo di
Posta Elettronica e inserire l’indirizzo del destinatario.
372
Manuale utente di Solaris — agosto 1994
11
2. Fare clic con SELEZIONA su Voce... nell’area di controllo della finestra
Composizione messaggio.
Viene visualizzata la finestra di Registratore, come illustrato nella
Figura 11-9. L’icona contrassegnata con “Fatto” compare solo quando
Registratore viene richiamato da Posta Elettronica.
Figura 11-9 La finestra di Registratore richiamata dalla finestra Composizione
messaggio
3. Registrare il messaggio seguendo la procedura descritta al paragrafo
“Registrazione” a pagina 367.
4. Se necessario, modificare i file come descritto nella sezione “Modifica di
un file sonoro” a pagina 370.
5. Fare clic con SELEZIONA sul bottone Fatto.
L’icona del file sonoro viene inserita nella sottofinestra Allegati
(Figura 11-10).
Un altro metodo per allegare ad un messaggio di posta elettronica un
messaggio registrato con l’applicazione Registratore, consiste nel trascinare
il file dalla casella di trascina e rilascia di Registratore e rilasciarlo sulla
sottofinestra Allegati della finestra Composizione messaggio.
Registratore
373
11
Figura 11-10 File sonoro allegato ad un messaggio di posta elettronica
6. Se necessario, inserire un messaggio nell’area di testo della finestra
Composizione messaggio.
7. Fare clic con SELEZIONA sul bottone Invia della finestra Composizione
messaggio.
Per ascoltare un messaggio sonoro da Posta Elettronica
Se si dispone di una workstation con altoparlante incorporato o dotata di un
altoparlante esterno, procedere come segue per ascoltare il messaggio:
1. Avviare Posta Elettronica.
2. Dalla finestra principale di Posta Elettronica, fare doppio clic con
SELEZIONA sull’intestazione del messaggio contenente il file sonoro
allegato.
Il messaggio di posta elettronica che contiene il file viene aperto nella
finestra Visualizzazione.
3. Nella sottofinestra Allegati, fare doppio clic con SELEZIONA sull’icona
del file sonoro.
Il file sonoro viene aperto ed inizia ad essere riprodotto.
374
Manuale utente di Solaris — agosto 1994
11
Informazioni di riferimento su Registratore
In questa parte del capitolo vengono fornite informazioni dettagliate sui menu
File, Modifica e Volume di Registratore.
La finestra principale
La finestra principale di Registratore, che appare nella Figura 11-11, contiene
tutti i comandi necessari per riprodurre, registrare e modificare un file sonoro.
Puntatore di riproduzione/
registrazione
Selezione
Posizione del cursore e del puntatore
Casella di trascina
Nome del file
e rilascia
Display
Cursore
Area di stato
Silenzi registrati
Marcatore di
intervallo
Durata del file
Durata della
selezione
Dati sonori registrati
Indicatori di livello
Figura 11-11 La finestra principale di Registratore
Icona del Registratore
Quando si riduce ad icona la finestra principale di Registratore, viene
visualizzata l’icona mostrata alla Figura 11-12. Fare doppio clic con
SELEZIONA sull’icona per aprire la finestra.
Registratore
375
11
Figura 11-12 L’icona di Registratore
Display
Il display è l’area in cui vengono rappresentate graficamente le informazioni
registrate. I suoni sono rappresentati da un’area rettangolare mentre i silenzi
sono rappresentati da una sottile linea orizzontale.
I suoni e i silenzi possono essere selezionati utilizzando i bottoni del mouse
SELEZIONA e REGOLA. Per selezionare un segmento di suono o un segmento
di silenzio completi, fare doppio clic con SELEZIONA sul segmento
desiderato. Per estendere la selezione fino alla fine del segmento o alla
posizione del cursore di Registratore, utilizzare il tasto REGOLA. Per
selezionare l’intero file sonoro, fare triplo clic con SELEZIONA. (I suoni
possono essere selezionati in Registratore seguendo le stesse convenzioni
generali valide per le parti di testo all’interno dell’ambiente OpenWindows.)
Nella Figura 11-11, i dati selezionati comprendono sia suoni che silenzi. Una
volta selezionato un segmento, fare clic con SELEZIONA su Play per
riprodurre la sola parte selezionata.
I dati selezionati possono essere trascinati su altre applicazioni quali Posta
Elettronica e File Manager oppure su altre sessioni di Registratore. L’utilizzo di
più finestre di Registratore, consente di assemblare dati sonori da più file o
suddividere file di notevoli dimensioni in porzioni più piccole. Per maggiori
informazioni sui file sonori allegati ad un messaggio di posta elettronica,
vedere la parte precedente di questo capitolo e il capitolo dedicato a Posta
Elettronica.
Posizione del cursore e del puntatore
Le posizioni del cursore e del puntatore vengono indicate nell’angolo superiore
destro della finestra di Registratore nel formato (MM:SS.d), dove MM indica i
minuti, SS i secondi e d i decimi di secondo. Quando il cursore viene spostato
(e quando un file viene caricato), il display visualizza il cursore sotto forma di
376
Manuale utente di Solaris — agosto 1994
11
una sottile linea verticale (cursore lineare) e indica la sua posizione cronologica
all’interno del file. Nella Figura 11-11 il cursore si trova all’inizio del file
sonoro, nella posizione 0:01.4.
L’indicazione Puntatore mostra la posizione del puntatore di
riproduzione/registrazione all’interno del display. Questo puntatore indica i
dati che vengono riprodotti o registrati in quel momento oppure il punto in cui
avrà inizio la riproduzione o la registrazione premendo i bottoni Play o Rec. La
posizione del puntatore determina inoltre il punto in cui includere, trascinare e
rilasciare e incollare porzioni di file. Facendo clic su SELEZIONA quando il
mouse si trova all’interno del display, il puntatore si sposta in corrispondenza
del cursore lineare.
Casella di trascina e rilascia
La casella di trascina e rilascia è il punto di Registratore in cui i dati sonori
possono essere trascinati o rilasciati. È possibile ad esempio trascinare e
rilasciare dati sonori in e da File Manager. I dati sonori rilasciati su questa
casella sostituiscono quelli correntemente visualizzati sul display.
Fare clic con SELEZIONA sulla casella e quindi trascinare i dati sonori verso
un’altra destinazione per copiare il file sonoro su un’altra applicazione.
Se i dati sonori vengono rilasciati direttamente all’interno del display, i dati
vengono inseriti in corrispondenza del puntatore di riproduzione. Se sono stati
selezionati (evidenziati) alcuni dati nel display, i nuovi dati vengono inseriti in
quel punto sostituendo quelli selezionati.
Indicatore di livello
L’indicatore di livello, rappresentato da una serie di LED, è attivo nel corso
della riproduzione o della registrazione. Sui monitor a colori, gli indicatori di
livello sono di colore verde e rosso. Durante la registrazione, di norma,
dovrebbero essere visualizzati da 5 a 7 LED verdi. I LED rossi accesi per tutta
la durata della registrazione, indicano che il livello di registrazione è troppo
alto.
Registratore
377
11
Informazioni di stato
I messaggi di stato vengono visualizzati nel margine inferiore sinistro della
finestra di Registratore. Durante l’uso di Registratore, eventuali messaggi di
informazione o di errore (ad esempio il formato sonoro corrente) vengono
visualizzati in questo punto.
Nel margine inferiore destro della finestra di Registratore compare
l’indicazione della durata del file registrato (ad esempio Durata: 0:08.5). Se
viene selezionata una porzione sonora sul display, la sua durata compare tra
parentesi (ad esempio, Durata: 0:08.5 [0:00.9]). Queste parentesi compaiono
anche durante la registrazione per indicare la durata della registrazione in
corso (che viene aggiornata periodicamente).
Riavvolgimento (Rev)
Questo bottone permette di spostare il puntatore di riproduzione verso l’inizio
del brano registrato. Facendo clic con SELEZIONA su Rev, il puntatore di
riproduzione viene spostato all’indietro.
Se non è stata effettuata alcuna selezione nel display, facendo clic con
SELEZIONA sul bottone Rev il puntatore si sposta all’indietro, segmento per
segmento, fino all’inizio del file. (Un segmento è un’area rettangolare,
registrata, presente sul display.)
Se è stata effettuata una selezione, il puntatore si sposta all’indietro solo
all’interno della selezione.
Tenendo premuto SELEZIONA sul bottone Rev, è possibile scorrere il file ad
alta velocità fino a quando SELEZIONA non viene rilasciato o finché il
puntatore di riproduzione non raggiunge l’inizio del brano o della selezione.
Riproduzione (Play)
Questo bottone controlla la riproduzione di un file sonoro. Se è stata
selezionata una parte del file sonoro, viene riprodotta solo la parte selezionata,
diversamente, il file viene riprodotto dall’inizio alla fine.
Fare clic con SELEZIONA sul bottone Play per avviare la riproduzione dalla
posizione corrente del puntatore di riproduzione fino alla fine della selezione o
del file. Se il puntatore di riproduzione si trova alla fine della selezione o del
378
Manuale utente di Solaris — agosto 1994
11
file, facendo clic con SELEZIONA su Play il puntatore si sposta all’inizio della
selezione o del file prima di iniziare la riproduzione. Una volta effettuata la
selezione, la scritta sul bottone cambia da Play a Stop. Per interrompere la
riproduzione fare clic con SELEZIONA su Stop.
Se nelle Caratteristiche di Registratore è stata selezionata l’opzione “Avvio
riproduzione alla selezione”, la riproduzione viene avviata automaticamente
ogni volta che si effettua una selezione.
Avanzamento rapido (Fwd)
Questo bottone permette di spostare il puntatore di riproduzione verso la fine
del brano registrato. Facendo clic con SELEZIONA sul bottone Fwd, il
puntatore di riproduzione viene spostato in avanti.
Se non è stata effettuata alcuna selezione nel display, facendo clic con
SELEZIONA sul bottone Fwd il puntatore si sposta in avanti, segmento per
segmento, fino alla fine del file.
Se è stata effettuata una selezione, il puntatore si sposta in avanti solo
all’interno della selezione.
Tenendo premuto SELEZIONA sul bottone Fwd, è possibile scorrere il file ad
alta velocità fino a quando SELEZIONA non viene rilasciato o finché il
puntatore di riproduzione non raggiunge la fine del brano o della selezione.
Registrazione/arresto (Rec/Stop)
Questo bottone permette di controllare l’avvio e l’interruzione della
registrazione. Fare clic con SELEZIONA su Rec per avviare la registrazione
dalla posizione corrente del puntatore di riproduzione.
La registrazione inserisce nuovi dati sonori nel punto indicato dal puntatore di
riproduzione. I dati sonori già esistenti vengono spostati più avanti nello stesso
file — non sovrascritti. Se al momento della registrazione un segmento sonoro
risulta selezionato, questo segmento viene tagliato dal file sonoro e trasferito
nella clipboard.
Una volta effettuata la selezione, la scritta sul bottone cambia da Rec a Stop.
Per interrompere la registrazione, fare clic con SELEZIONA sul bottone Stop.
Registratore
379
11
Facendo clic con SELEZIONA sull’opzione Nuovo del menu File è possibile
cancellare i dati sonori correnti e predisporre l’applicazione per una nuova
registrazione.
Nota – Facendo clic con SELEZIONA sul bottone Play durante una
registrazione, la registrazione si arresta e il segmento appena registrato viene
automaticamente selezionato e riprodotto.
Il menu File
Le opzioni del menu File permettono di caricare, inserire e memorizzare i file.
Premere MENU su File per visualizzare il menu corrispondente.
Quando un comando non può essere eseguito, la voce di menu corrispondente
è disabilitata. Ad esempio, la voce Salva è disabilitata se non vi sono nuovi dati
da salvare.
Nuovo
Le opzioni del sottomenu Nuovo (menu File) permettono di cancellare il file
sonoro corrente e di selezionare un nuovo formato per i dati. Premere MENU
su Nuovo e trascinare il puntatore verso destra per visualizzare il menu popup con i formati disponibili. (Selezionando l’opzione Nuovo direttamente dal
menu File, il contenuto del display viene cancellato mantenendo il formato
corrente.) Il formato sonoro selezionato viene utilizzato finché non viene
modificato nuovamente dal sottomenu Nuovo (o fino a quando viene caricato
un file con un nuovo formato con il comando Apri). Al momento del
salvataggio di un file, è possibile scegliere il formato corrente oppure un nuovo
formato.
Se il display contiene un file sonoro non salvato, selezionando l’opzione
Nuovo viene visualizzato un messaggio che richiede se si desidera
abbandonare i dati modificati. Fare clic con SELEZIONA su Continua per
cancellare il contenuto del display ed iniziare la registrazione. Il messaggio di
conferma può essere disabilitato modificando l’opzione appropriata in
Modifica ➤ Caratteristiche....
Non è possibile recuperare i dati che vengono cancellati scegliendo un’opzione
dal menu Nuovo.
380
Manuale utente di Solaris — agosto 1994
11
Selezione del formato sonoro
Fare clic con SELEZIONA sul formato prescelto. È possibile mantenere il
formato corrente oppure scegliere uno dei formati standard —Voce, CD,
oppure DAT. (Se un formato sonoro non è supportato dall’hardware audio, la
voce di menu corrispondente è disabilitata.) È inoltre possibile includere nel
menu formati definiti dall’utente e scegliere “Nuovo formato...” per definire un
nuovo formato.
Nuovo formato...
Fare clic con SELEZIONA su “Nuovo formato...” dal menu Nuovo per
selezionare, creare o modificare le caratteristiche di un formato di
registrazione. Viene visualizzata la finestra “Nuovo formato” di Registratore,
mostrata nella Figura 11-13.
Figura 11-13 La finestra “Nuovo formato” di Registratore
Codifica
Fare clic con MENU per aprire il menu corrispondente e selezionare un tipo di
codifica. È possibile selezionare i formati di codifica 8 bit µ-law, 8 bit A-law, o
lineare a 16 bit. La codifica lineare a 16 bit fornisce una precisione maggiore
(rapporto segnale-rumore) rispetto alle due codifiche a 8 bit. Tuttavia la
codifica lineare a 16 bit richiede uno spazio doppio per la memorizzazione. Per
la riproduzione su una workstation con funzionalità stereo, i dati sonori
devono utilizzare una codifica lineare a 16 bit.
Frequenza di campionamento
Fare clic con MENU per aprire il menu corrispondente e selezionare una
frequenza di campionamento. Le frequenze di campionamento più elevate
forniscono migliori risultati con le alte frequenze (ma producono file di
maggiori dimensioni). Fare clic con SELEZIONA sull’opzione desiderata.
Registratore
381
11
Canali
Fare clic con MENU per aprire il menu corrispondente e fare clic con
SELEZIONA sull’opzione desiderata (mono o stereo).
Nuovo Formato
Fare clic con SELEZIONA su “Nuovo formato” per cancellare il file sonoro
corrente e ripristinare i dati in modo corrispondente al formato audio
selezionato.
Ripristina
Fare clic con SELEZIONA su Ripristina per ritornare al formato audio corrente.
Bottone “+”
Fare clic con SELEZIONA su “+” nella finestra “Nuovo formato” per
visualizzare le impostazioni avanzate mostrate nella Figura 11-14. La lista a
scorrimento Formato visualizza i formati disponibili. I formati elencati (ad
esclusione dei formati standard Voce, CD e DAT) sono quelli che sono stati
creati utilizzando il vostro nome utente.
Nota – I formati audio e le altre impostazioni di configurazione vengono
memorizzati nel file $HOME/.audiorc file (dove $HOME è il nome della
directory home).
È possibile utilizzare la finestra “Nuovo formato” per creare un nuovo
formato, che apparirà nei menu Nuovo e “Salva come”. È possibile utilizzare la
finestra anche per aggiungere, modificare o cancellare un formato audio.
382
Manuale utente di Solaris — agosto 1994
11
Fare clic con SELEZIONA sul bottone “–” per ridurre la finestra “Nuovo
formato” alle dimensioni originali.
Figura 11-14 La finestra “Nuovo formato” completa
Per creare un nuovo formato, procedere come segue:
1. Nella parte sinistra della finestra, selezionare un’impostazione per la
codifica, la frequenza di campionamento e il numero di canali.
2. Immettere il nome del nuovo formato nel campo Nome.
3. Fare clic con SELEZIONA su Aggiungi.
Il nuovo formato viene aggiunto in fondo alla lista. Per aggiungere il nuovo
formato in un altro punto della lista, fare clic con MENU su Aggiungi e
scegliere Prima, Dopo, All’inizio o Alla fine. Il nuovo formato è incluso nella
lista dei formati.
Apri...
L’opzione di menu Apri... consente di spostarsi nell’albero delle directory e di
aprire un file. Fare clic con SELEZIONA su Apri... per visualizzare la finestra
Apri di Registratore mostrata nella Figura 11-15. Questa finestra è dotata di
una lista a scorrimento che consente di localizzare una directory particolare
all’interno del file system.
Registratore
383
11
Figura 11-15 La finestra Apri di Registratore
Vai a:
Per cambiare directory, digitare il percorso della nuova directory nel campo di
testo “Vai a” e fare clic con SELEZIONA sul bottone “Vai a” oppure premere
Return. Facendo clic con MENU sul bottone “Vai a”, viene visualizzato un
elenco che comprende le ultime directory selezionate e quelle specificate nella
variabile di ambiente AUDIOPATH.
Lista a scorrimento del percorso
Questa lista a scorrimento visualizza i nomi delle directory e dei file. Fare
doppio clic con SELEZIONA sulla prima voce della lista per passare alla
directory di livello superiore. Fare doppio clic con SELEZIONA su una delle
directory della lista a scorrimento (indicate dalle icone a forma di cartella) per
cambiare la directory corrente.
384
Manuale utente di Solaris — agosto 1994
11
Tutti i file e File sonori
Facendo clic con SELEZIONA sul bottone “Tutti i file”, la lista a scorrimento
visualizza i nomi di tutte le directory e di tutti i file. I file non sonori appaiono
disabilitati e non possono essere caricati.
Facendo clic con SELEZIONA sul bottone “File sonori”, la lista a scorrimento
visualizza soltanto i nomi dei file sonori escludendo gli altri.
Apri
Fare clic con SELEZIONA su Apri per caricare il file sonoro specificato e
visualizzarlo in Registratore. Se la voce selezionata è una directory, fare clic con
SELEZIONA per aprire la directory.
Per caricare un file sonoro, procedere come segue:
1. Spostarsi nella directory che contiene il file.
2. Fare doppio clic con SELEZIONA sulla directory.
3. Fare doppio clic con SELEZIONA sull’icona del file sonoro.
Il file specificato viene caricato nel display di Registratore.
Nota – Se l’hardware della workstation non supporta il formato audio del file
che si sta cercando di caricare, Registratore visualizza la finestra pop-up
Conversione, mostrata nella Figura 11-16.
Figura 11-16 La finestra pop-up Conversione
Fare clic con SELEZIONA sul bottone Converti per convertire il file in un
formato supportato dall’hardware della workstation utilizzata. Fare clic con
SELEZIONA sul bottone Carica per caricare il file nel display di Registratore.
Registratore
385
11
Se si carica il file senza conversione, non sarà possibile riprodurlo. È comunque
possibile eseguire sul file operazioni di modifica (operazioni di taglia e incolla
sui segmenti del file) e salvarlo in un nuovo formato.
Annulla
Fare clic con SELEZIONA su questo bottone per chiudere la finestra Apri.
Se si carica un file sonoro compresso, la conversione può richiedere molto
tempo. Il bottone Annulla rimane attivo e può essere utilizzato per annullare in
qualunque momento la conversione in corso.
Salva
L’opzione Salva permette di memorizzare le modifiche apportate al file sonoro
corrente. Selezionare l’opzione di menu Salva per salvare il file.
Se al file è già stato assegnato un nome ed è già stato salvato, fare clic con
SELEZIONA sull’opzione Salva per sostituire la vecchia copia del file con la
nuova versione.
Se i dati sonori non sono ancora stati memorizzati o non sono ancora stati
modificati, viene visualizzate la finestra “Salva come” di Registratore. Se non
sono ancora stati caricati dati sonori (ad esempio dopo l’esecuzione di
un’operazione dal menu Nuovo) o se il file sonoro non è stato modificato
l’opzione Salva è disabilitata.
Salva come...
L’opzione “Salva come...” permette di memorizzare una copia del file sonoro
corrente in un nuovo file. Fare clic con SELEZIONA sulla voce di menu “Salva
come...” per visualizzare la relativa finestra di Registratore (Figura 11-17). Per
salvare un file, immetterne il nome nel campo Salva come e fare clic con
SELEZIONA sul bottone Salva.
386
Manuale utente di Solaris — agosto 1994
11
Figura 11-17 La finestra “Salva come” di Registratore
Il bottone e il campo “Vai a”, il campo “Cartella corrente”, la lista a
scorrimento, le impostazioni “Tutti i file” e “File sonori” e il bottone Annulla
hanno la stessa funzione dei corrispondenti elementi della finestra Apri. Le
opzioni aggiuntive della finestra “Salva come”, i menu Formato e
Compressione, consentono di salvare il file sonoro in un formato differente.
Formato:
Fare clic con MENU sul bottone Formato per visualizzare la lista dei formati
disponibili. I formati standard sono Formato corrente, Formato voce, Formato
DAT e Formato CD. Fare clic con SELEZIONA su “Formato corrente” per
adeguarsi al formato utilizzato nel display.
Registratore
387
11
Nella lista dei formati, fare clic con SELEZIONA sulla voce Nuovo formato...
per visualizzare la finestra “Formato di salvataggio” di Registratore
(Figura 11-18). Utilizzare le opzioni di questa finestra per salvare i dati sonori
in un formato diverso. I bottoni della finestra svolgono la stessa funzione di
quelli della finestra “Nuovo formato” di Registratore (descritti alla pagina
382).
Figura 11-18 La finestra “Formato di salvataggio” di Registratore
Compressione:
Fare clic con MENU sul bottone Compressione per visualizzare una lista di
procedure di compressione. Le opzioni possibili sono le seguenti:
•
Non compresso — non viene effettuata alcuna compressione. Questa
opzione fornisce la qualità sonora migliore e consente i migliori tempi di
caricamento ma occupa più spazio su disco.
•
4-bit G.721 ADPCM — rapporto di compressione 2:1. Questa opzione è
consigliata per i file contenenti messaggi vocali e può essere utilizzata anche
per brani musicali. Occupa la metà dello spazio su disco dell’opzione
precedente.
•
3-bit G.723 ADPCM — rapporto di compressione 8:3. Questa opzione è
adeguata per file contenenti messaggi vocali ma non è adatta per tutti i
brani musicali. Occupa il 62,5% di spazio in meno del formato non
compresso.
Se la dimensione del file costituisce un problema, scegliere un’opzione di
compressione. Se il problema è costituito dai tempi di caricamento, scegliere
“Non compresso”. I file compressi occupano meno spazio su disco ma
richiedono un tempo di caricamento superiore, poiché devono essere
decompressi prima di essere utilizzati. Se si sceglie di comprimere un file,
388
Manuale utente di Solaris — agosto 1994
11
l’opzione di codifica specificata in “Nuovo formato...” viene ignorata. Quando
si carica un file compresso, il formato può cambiare rispetto all’originale (ad
esempio, se si comprime un file A-law e lo si ricarica, il formato diventa
µ-law).
Dimensione file:
Il campo “Dimensione file” visualizza la quantità di memoria richiesta dal file
(quando Registratore scrive su disco) e la quantità di spazio libero su disco nel
file system che contiene la cartella selezionata.
Apri cartella
Fare clic con SELEZIONA sul bottone “Apri cartella” per aprire la cartella
selezionata nella lista a scorrimento.
Annulla
Fare clic con SELEZIONA sul bottone Annulla per chiudere la finestra “Salva
come”.
Quando si salva un file sonoro in formato compresso, la conversione può
richiedere molto tempo. Il bottone Annulla rimane attivo e può essere
utilizzato per annullare in qualsiasi momento la compressione in corso.
Salva
Fare clic con SELEZIONA sul bottone Salva per salvare il file sonoro. Se non
viene selezionato alcun file, il bottone è disabilitato.
Inserisci file...
L’opzione “Inserisci file...” permette di inserire i dati sonori prelevati da un file
all’interno di quello corrente. Fare clic con SELEZIONA sulla voce di menu
“Inserisci file...” per visualizzare la finestra Inserisci di Registratore. Questa
finestra è analoga alla finestra Apri mostrata nella Figura 11-15 a pagina 369,
fatta eccezione per il bottone Inserisci che sostituisce il bottone Apri e per
l’aggiunta del bottone “Apri cartella”. Scegliere il file che si desidera inserire,
Registratore
389
11
quindi fare clic con SELEZIONA su Inserisci per inserire il file selezionato in
corrispondenza del puntatore di riproduzione sul display. Se non è stato
selezionato alcun file, il bottone Inserisci è disabilitato.
Nota – È possibile inserire soltanto i file il cui formato corrisponde al formato
sonoro corrente. I rimanenti file sono disabilitati (se viene selezionata l’opzione
“Tutti i file”) oppure vengono esclusi dalla lista a scorrimento (se viene
selezionata l’opzione “File sonori”).
Il menu Modifica
I comandi del menu Modifica sono simili in molte applicazioni DeskSet.
Premere MENU sul bottone Modifica per visualizzare il menu corrispondente.
Quando non è possibile eseguire un comando, la voce di menu corrispondente
è disabilitata. Ad esempio, l’opzione Annulla è disabilitata quando non vi sono
modifiche da annullare.
Azzera
Il comando Azzera elimina i dati sonori correnti dal display. Fare clic con
SELEZIONA su Azzera per cancellare tutti i dati dal display.
Nota – Il comando Azzera non cambia nome al file che si sta modificando. Fare
attenzione a non salvare accidentalmente un file sonoro con il display vuoto.
I dati cancellati possono essere recuperati con il comando Annulla, e vengono
conservati in memoria per poter essere utilizzati con il comando Ripeti. Poiché
i dati registrati occupano spazio nella directory dei file temporanei è
consigliabile utilizzare l’opzione File ➤ Nuovo per cancellare completamente i
dati dal display. Questa operazione, che non può essere annullata, consente di
liberare lo spazio destinato ai file temporanei nel file system.
Annulla
Il comando Annulla elimina gli effetti dell’ultimo comando di modifica
eseguito. Premere MENU su Annulla per visualizzare il sottomenu
corrispondente, che contiene le seguenti opzioni:
390
Manuale utente di Solaris — agosto 1994
11
•
Ultima modifica — ripristina i dati precedenti all’ultima modifica. È
l’impostazione di default.
•
Tutte le modifiche — ripristina i dati nella forma precedente all’ultima
operazione di salvataggio, caricamento o azzeramento.
Ripeti
Il comando Ripeti elimina gli effetti del comando Annulla. Premere MENU su
Ripeti per visualizzare il sottomenu corrispondente, che contiene le seguenti
opzioni:
•
Ultimo annullamento — ripristina i dati annullati in precedenza. È
l’impostazione di default.
•
Tutti gli annullamenti — ripristina tutte le modifiche.
Le modifiche apportate al buffer audio cancellano l’elenco delle operazioni da
ripetere.
Taglia
Il comando Taglia elimina la parte selezionata del file sonoro e la trasferisce
nella clipboard. Fare clic con SELEZIONA su Taglia per eseguire l’operazione.
Copia
Il comando Copia effettua una copia della selezione e la trasferisce nella
clipboard senza modificare il file sonoro originale. Fare clic con SELEZIONA
su Copia per eseguire l’operazione.
Incolla
Il comando Incolla aggiunge i dati memorizzati in quel momento nella
clipboard al file sonoro corrente in corrispondenza del puntatore di
riproduzione. Ad esempio, dopo aver eseguito il comando Taglia o Copia, è
possibile incollare i dati memorizzati in una nuova posizione. Fare clic con
SELEZIONA su Incolla per eseguire l’operazione.
Registratore
391
11
Cancella
Il comando Cancella elimina la selezione corrente dal file sonoro senza
modificare il contenuto della clipboard. Utilizzare Cancella al posto di Taglia
per non sovrascrivere il contenuto della clipboard oppure quando si è certi di
non dovere utilizzare nuovamente la selezione.
Premere MENU su Cancella per visualizzare il sottomenu corrispondente, che
contiene le seguenti opzioni:
392
•
•
Selezione — è l’opzione di default che cancella la selezione sonora corrente.
•
Tutti i silenzi — questa opzione cancella tutti i silenzi, indicati da sottili
linee orizzontali, e si rivela utile, ad esempio, quando si desidera inviare o
memorizzare messaggi vocali.
•
Silenzi inizio/fine — questa opzione elimina solo i silenzi che si trovano
all’inizio e alla fine di un file. L’opzione permette di eliminare la pausa che
intercorre fra il momento in cui si preme il bottone Rec e il momento in cui
si comincia a parlare, oppure la pausa che intercorre fra il momento in cui si
termina di parlare e il momento in cui si preme il bottone Stop.
Non selezionati — questa opzione cancella tutti i dati che non sono
selezionati. L’opzione consente di selezionare la parte del segmento sonoro
desiderata e di cancellare le parti che non interessano.
Manuale utente di Solaris — agosto 1994
11
Caratteristiche
L’opzione Caratteristiche... permette di modificare le funzioni di Registratore.
Fare clic con SELEZIONA su questa voce di menu per visualizzare la finestra
Caratteristiche di Registratore, mostrata nella Figura 11-19.
Figura 11-19 La finestra Caratteristiche di Registratore
Le impostazioni contenute nella finestra Caratteristiche di Registratore sono
descritte nei paragrafi seguenti.
•
Avvio riproduzione al caricamento: attivando questa opzione, Registratore
inizia automaticamente la riproduzione dei file quando questi vengono
caricati o rilasciati sulla casella di trascina e rilascia.
•
Avvio riproduzione alla selezione: attivando questa opzione la selezione
viene riprodotta immediatamente dopo essere stata effettuata. L’opzione è
utile quando si sta lavorando ad una specifica operazione di modifica
poiché l’intera selezione viene riprodotta ogni volta che si effettua o si
modifica una selezione.
•
Richiesta conferma su Nuovo/Carica: attivando questa opzione viene
visualizzato un messaggio di conferma se il file contiene dati non salvati
quando viene selezionata l’opzione Nuovo o Apri.
•
Rilevazione silenzi: questa opzione abilita o disabilita la rilevazione dei
silenzi. Se l’opzione è disabilitata, i silenzi non vengono rilevati e l’intero file
sonoro viene visualizzato sotto forma di un singolo segmento sonoro.
Disabilitando quest’opzione si riducono anche i tempi di caricamento del
file sonoro.
Registratore
393
11
Nota – La rilevazione dei silenzi viene soppressa automaticamente in caso si
selezioni un formato audio con frequenza di campionamento superiore a
16 kHz, a prescindere dall’impostazione di questa opzione nella finestra
Caratteristiche.
•
Soglia del silenzio: questa opzione modifica i parametri di rilevazione del
silenzio. Spostando il cursore verso sinistra si aumenta la sensibilità alle
pause brevi, ottenendo di norma un maggior numero di segmenti di suono e
silenzio. Spostando il cursore verso destra si ottiene l’effetto contrario, con
una diminuzione del numero di segmenti.
•
Directory file temporanei: in questa directory vengono memorizzati i file
sonori temporanei. Tutti i nuovi dati vengono memorizzati in questa
directory fino a quando non vengono salvati.
Nota – I dati sonori registrati esauriscono rapidamente la memoria su disco.
Si consiglia perciò di creare la directory dei file temporanei in un file system
dotato di spazio sufficiente. In caso si utilizzino frequenze di campionamento
elevate (ad esempio, nei formati CD o DAT) può non essere possibile registrare
i dati in un file system temporaneo remoto.
Nella parte inferiore della finestra Caratteristiche compaiono i due bottoni
Applica e Ripristina. È possibile utilizzare i due bottoni come indicato:
394
•
Fare clic con SELEZIONA su Applica per memorizzare tutte le modifiche
effettuate nella finestra Caratteristiche.
•
Fare clic con SELEZIONA su Ripristina per eliminare le ultime modifiche
effettuate e ritornare alle impostazioni precedenti.
Manuale utente di Solaris — agosto 1994
11
Il menu pop-up Modifica
Premendo MENU all’interno del display, è possibile visualizzare un menu popup con i comandi di modifica di uso più frequente (Figura 11-20). Molte di
queste opzioni sono presenti anche nel menu Modifica alle voci Azzera e
Cancella.
Figura 11-20 Il menu pop-up Modifica
Ripristina puntatore
Questo comando annulla la selezione corrente riportando il puntatore all’inizio
del file.
Azzera
Questo comando cancella dal display i dati sonori correnti.
Cancella non selezionati
Questo comando cancella dal display tutti i dati non selezionati.
Cancella tutti i silenzi
Questo comando cancella tutti i silenzi (indicati da sottili linee orizzontali).
Registratore
395
11
Cancella i silenzi all’inizio e alla fine
Questo comando elimina solo i silenzi che si trovano all’inizio e alla fine di un
file.
Seleziona tutto
Questo comando seleziona tutti i dati sonori nel display ed ha lo stesso effetto
di un triplo clic con SELEZIONA.
Il menu Volume
Il menu Volume contiene opzioni per il controllo del volume di riproduzione e
di registrazione. Queste funzioni sono gestite da Controllo Audio,
un’applicazione separata che opera congiuntamente con Registratore. Premere
MENU su Volume per visualizzare queste opzioni.
Riproduzione...
L’opzione di menu Riproduzione... controlla l’output audio. Fare clic con
SELEZIONA su Riproduzione... per visualizzare la finestra “Volume di
riproduzione” di Controllo Audio, mostrata alla Figura 11-21. Le regolazioni di
questo pannello hanno effetto sull’intero sistema audio della workstation.
Figura 11-21 La finestra Riproduzione di Controllo audio
Nota – A seconda delle funzionalità audio della propria workstation, è
possibile vedere tutti i comandi mostrati nella figura o solo una parte di essi.
(Se ad esempio il computer non supporta le funzionalità stereo non viene
visualizzato il cursore di bilanciamento.)
396
Manuale utente di Solaris — agosto 1994
11
Altoparlante, Cuffie e Uscita
Fare clic con SELEZIONA su questi bottoni per selezionare un dispositivo di
output audio.
I bottoni disponibili dipendono dalla configurazione hardware. Ad esempio,
alcune configurazioni supportano soltanto l’altoparlante e le cuffie. Altre
configurazioni supportano tutti e tre i dispositivi, altre ancora permettono di
selezionare più di un dispositivo per volta. Inoltre, nelle configurazioni in
grado di riconoscere se il connettore è inserito nell’apposito jack, quando il
connettore è disinserito i bottoni corrispondenti sono disabilitati.
Volume riproduzione
Questo cursore regola il volume di uscita. È possibile anche immettere un
valore per il livello di volume nel campo di testo (0-100).
Bilanciamento
Se la workstation dispone di funzionalità stereo, regolare il bilanciamento
tramite l’apposito cursore. Questo cursore è provvisto di un “fermo” in
corrispondenza del punto di equilibrio 50-50.
Registrazione...
Questo bottone visualizza la finestra Registrazione di Controllo Audio,
descritta al paragrafo “Registrazione...” a pagina 398.
Esclusione sonoro
Questo bottone permette di escludere il sonoro dal dispositivo audio
selezionato. La riproduzione del file sonoro o del segmento selezionato
prosegue. Fare clic nuovamente con SELEZIONA sul bottone per ripristinare il
sonoro. Se si regola il volume di riproduzione, Registratore disattiva
l’esclusione del sonoro.
Registratore
397
11
Registrazione...
L’opzione Registrazione... permette di regolare il volume di registrazione. Fare
clic con SELEZIONA su Registrazione... per visualizzare la finestra
Registrazione di Controllo Audio, mostrata nella Figura 11-22.
Nota – Se utilizzando un normale microfono la registrazione non risulta
soddisfacente, utilizzare un preamplificatore esterno per aumentare il livello
del volume di registrazione.
Figura 11-22 La finestra Registrazione di Controllo Audio
Microfono e Ingresso
Fare clic con SELEZIONA su una di queste impostazioni per selezionare un
dispositivo di input audio (se supportato dalla configurazione hardware).
Volume di registrazione:
Questo cursore controlla il volume di registrazione: È possibile utilizzare il
cursore o inserire un valore per il livello di registrazione (0-100) nel campo di
testo.
398
Manuale utente di Solaris — agosto 1994
11
Bilanciamento:
Se la workstation dispone di funzionalità stereo, è possibile regolare il
bilanciamento tramite il relativo cursore. Questo cursore è provvisto di un
“fermo” in corrispondenza del punto di equilibrio 50-50. Di norma, si
provvede alla regolazione del bilanciamento solo se i dispositivi audio in
ingresso non hanno lo stesso livello.
Prima di procedere alla regolazione del bilanciamento, verificare che il
bilanciamento di riproduzione sia calibrato in modo corretto per la
configurazione. Utilizzare la finestra “Salva come” di Registratore per
convertire un file da mono a stereo, quindi regolare il bilanciamento di
riproduzione fino ad ottenere lo stesso livello di segnale per i due altoparlanti.
Una volta calibrato il bilanciamento di riproduzione, è possibile registrare un
brano e riprodurlo per verificare se il bilanciamento è corretto.
Nota – Nei sistemi che supportano la funzione di regolazione dell’input, il
bilanciamento di registrazione potrebbe non avere effetto sull’uscita. Per
determinare l’effetto delle modifiche al bilanciamento di registrazione, è
necessario provare a registrare e riprodurre un file sonoro stereo.
Volume di input:
Questo cursore regola il volume del segnale audio di input che viene
indirizzato verso la porta di output. (È possibile immettere il livello del volume
di input (0-100) direttamente nel campo di testo.) Questa regolazione è utile
quando la sorgente sonora, un lettore CD o una piastra di registrazione, è
collegata al jack di ingresso selezionato. Regolando il volume di input è
possibile ascoltare i segnali in ingresso senza bisogno di effettuare alcuna
registrazione.
Autoregolazione del volume di registrazione
Questo bottone permette di impostare automaticamente il volume di
registrazione ottimale. È consigliabile regolare il volume di registrazione prima
di cominciare una registrazione e ogni volta che viene spostato o sostituito il
microfono o modificata la sorgente di input.
Registratore
399
11
Fare clic con SELEZIONA sul bottone Autoregolazione per iniziare la
scansione dei dati audio in ingresso per determinarne il livello. Il livello
corrente del segnale in ingresso viene verificato e, se necessario, regolato su un
valore inferiore. Se non viene rilevato alcun segnale, il livello di registrazione
viene impostato sul valore massimo e quindi abbassato progressivamente fino
a raggiungere il livello ottimale. Un LED indicatore di livello visualizza il
livello sonoro in ingresso. Nel corso della procedura di autoregolazione non
viene registrato alcun dato. La procedura prosegue fino a quando non si
ottiene un livello soddisfacente per un periodo compreso fra tre e cinque
secondi.
Per regolare il livello della voce, parlare in modo continuo nel microfono
mantenendo un tono di voce normale. Parlare in modo continuo per l’intera
durata della registrazione (ad esempio contando) fino al termine
dell’autoregolazione. Se il segnale di ingresso non viene visualizzato
sull’indicatore di livello, controllare che il microfono sia acceso o sostituirne le
batterie.
Si consiglia di effettuare l’operazione di autoregolazione per impostare il
livello di registrazione ottimale delle sorgenti sonore connesse direttamente al
jack del microfono, ad esempio un lettore di CD o una piastra di registrazione.
Per ottenere migliori risultati, durante l’operazione di autoregolazione
riprodurre la sezione che contiene i livelli sonori più elevati. È possibile
regolare il Volume di input per ascoltare il dispositivo sorgente durante
l’impostazione del livello del volume (come pure nel corso della registrazione).
Nota – Se utilizzando un normale microfono non si ottiene un segnale sonoro
soddisfacente, parlare più vicino al microfono oppure utilizzare un
preamplificatore.
400
Manuale utente di Solaris — agosto 1994
11
Utilizzo del pannello di stato di Controllo Audio
L’applicazione Controllo Audio comprende una finestra di stato che visualizza
lo stato corrente del dispositivo audio. La finestra visualizza informazioni che
possono rivelarsi utili per il debugging delle applicazioni audio e per
determinare se le applicazioni stanno utilizzando un dispositivo audio.
Per visualizzare la finestra di stato (Figura 11-23), premere MENU sullo sfondo
della finestra Registrazione o Riproduzione di Controllo Audio, quindi fare clic
con SELEZIONA sul bottone Stato.... Nelle caselle di controllo viene
visualizzato lo stato del dispositivo. (Queste caselle di controllo hanno il
compito di fornire informazioni e non è possibile modificarle.)
Fare clic con SELEZIONA sul bottone “Modifica stato” per aggiornare il
display solo quando una delle voci di stato viene modificata. Fare clic con
SELEZIONA sul bottone Continuo per aggiornare il display in modo continuo.
Per informazioni sugli indicatori di stato, vedere la pagina man audio(7).
Figura 11-23 La finestra di Stato di Controllo Audio
Registratore
401
11
402
Manuale utente di Solaris — agosto 1994
Nastro
12
L’applicazione Nastro permette di copiare file e directory su una cartuccia, per
effettuare copie di backup, per archiviare documenti che si desidera conservare
ma di cui non si ha bisogno regolarmente, oppure per scambiare file o
documenti con altri utenti dotati di un sistema compatibile con il proprio.
Nastro rappresenta un’interfaccia utente per le funzioni di archiviazione e
recupero dei file gestite dal comando UNIX tar. Per informazioni più
dettagliate, consultare la pagina man relativa a tar.
Nota – Nastro non è un’applicazione di backup di utilizzo universale; ad
esempio, non permette di leggere nastri scritti con il comando cpio.
♦ Per aprire l’applicazione, scegliere Area di lavoro ➤ Programmi ➤ Nastro.
L’icona di Nastro
L’icona di Nastro raffigura una cartuccia, come illustrato nella Figura 12-1.
Figura 12-1 L’icona di Nastro
403
12
I file e le cartelle da archiviare su nastro possono essere selezionati da File
Manager. Gli elementi selezionati possono essere quindi trascinati e rilasciati,
singolarmente o in gruppo, sull’icona o sulla finestra di Nastro, dove andranno
a formare o ad integrare l’elenco dei file da scrivere sul nastro o da copiare nel
file archivio specificato.
La finestra di Nastro
La finestra base di Nastro è illustrata nella Figura 12-2.
Casella di
trascina e rilascia
Elenca i file
presenti sul
nastro
Copia i file
dal nastro
Visualizza le
caratteristiche
di Nastro
Indica la posizione
in cui archiviare i file
o la destinazione dei file
da leggere dal nastro
Finestra a
scorrimento
per la lista
dei file da
archiviare
Figura 12-2 La finestra di Nastro
La finestra base di Nastro offre i comandi per eseguire le seguenti operazioni:
404
•
Visualizzare il contenuto di un nastro o di un file archivio creato con il
comando tar.
•
Estrarre, parzialmente o interamente, il contenuto del nastro o del file
archivio e copiarlo in una directory specifica.
•
•
Archiviare determinati file o directory su un nastro o in un file archivio.
Aprire una finestra caratteristiche che permette di definire le opzioni del
comando tar.
Manuale utente di Solaris — agosto 1994
12
L’area di controllo contiene i comandi per visualizzare il contenuto di un
nastro, estrarre i file, scrivere i file e impostare le caratteristiche di Nastro.
Il bottone e il campo di testo “File da scrivere” vengono utilizzati per inserire i
nomi dei file che si desidera trasferire sul nastro. La lista a scorrimento
visualizza i file specificati nel campo di testo, o i file e cartelle le cui icone sono
state trascinate e rilasciate da File Manager.
Se i file da estrarre sono stati archiviati senza percorso o con un percorso
relativo, è possibile utilizzare il campo Destinazione per specificare la
posizione in cui si desidera collocarli. La destinazione di default è la directory
corrente.
Se i file sono stati archiviati sul nastro indicando un percorso completo
(percorso assoluto), essi vengono sempre inseriti nella directory indicata sul
nastro, indipendentemente dal percorso specificato nel campo Destinazione.
Per eliminare il percorso assoluto dei file durante l’archiviazione, impostare su
Sì l’opzione “Elimina percorso” della finestra Caratteristiche e fare clic con
SELEZIONA sul bottone Applica.
I paragrafi seguenti descrivono in modo dettagliato le singole funzioni e
caratteristiche di Nastro.
Modifica della lista dei file nella finestra Contenuto/File da estrarre
Dopo avere visualizzato (con il bottone Lista) l’elenco dei file presenti sul
nastro nella finestra “Contenuto/File da estrarre”, è possibile recuperare tutti i
file della lista, recuperare solo i file selezionati o modificare la lista per
escludere i file che non si desidera recuperare.
Dalla sottofinestra “Contenuto/File da estrarre” è possibile richiamare il menu
pop-up “Opzioni di estrazione”, illustrato nella Figura 12-3. Per aprire questo
menu, posizionare il puntatore all’interno della sottofinestra e premere MENU.
Nastro
405
12
Figura 12-3 Il menu pop-up “Opzioni di estrazione” nella finestra “Contenuto/File da
estrarre”
Per selezionare tutti i file del nastro, scegliere l’opzione “Seleziona tutto”.
La lista può essere modificata facendo clic con SELEZIONA sui nomi dei file
che si desidera deselezionare. Per annullare una selezione è sufficiente fare clic
con SELEZIONA sul nome di un file selezionato. I file selezionati appaiono
circondati da un riquadro, come illustrato nella Figura 12-4.
Figura 12-4 File selezionati per l’estrazione
Per eliminare questi file dalla lista, scegliere “Cancella selezione” dal menu
pop-up “Opzioni di estrazione”. Per cancellare tutti i file elencati, scegliere
“Seleziona tutto” e quindi “Cancella selezione” dal menu pop-up.
Se un file è stato inavvertitamente cancellato, è possibile reinserirlo nella lista
scrivendo il suo nome nel campo di testo “File da estrarre” e quindi premendo
il tasto Return o facendo clic con SELEZIONA sul bottone “File da estrarre”.
406
Manuale utente di Solaris — agosto 1994
12
Una volta impostato l’elenco dei file desiderati, è possibile eseguire una delle
operazioni del menu Estrai descritte nel paragrafo seguente.
Estrazione dei file da un nastro
Il menu Estrai contiene tre opzioni che consentono di estrarre il contenuto di
un nastro o di un file archivio per collocarlo nella directory specificata nella
finestra base dell’applicazione.
!
Attenzione – Quando si estraggono file preceduti da un percorso assoluto,
questo percorso viene sempre usato come destinazione del file.
Se i file non sono preceduti da un percorso, come destinazione viene usata la
directory specificata nel campo di testo Destinazione.
L’opzione File selezionati
Dopo avere visualizzato il contenuto del nastro e avere selezionato i file
desiderati, è possibile scegliere “File selezionati” dal menu Estrai per copiare i
file specificati nella directory di destinazione indicata nell’area di controllo.
Se il contenuto del nastro non è stato visualizzato, scegliendo “File selezionati”
la finestra “Contenuto/File da estrarre” viene aperta senza l’elenco dei file. Se
si conoscono i nomi dei file che si desidera recuperare, è possibile scriverli uno
per uno nel campo di testo “File da estrarre” e quindi premere il tasto Return o
fare clic con SELEZIONA sul bottone “File da estrarre” per aggiungerli alla
lista.
L’opzione Lista completa
Dopo avere visualizzato il contenuto del nastro, è possibile scegliere “Lista
completa” per estrarre tutti i file elencati nella finestra “Contenuto/File da
estrarre”.
Se il contenuto del nastro non è stato visualizzato, scegliendo “Lista completa”
compare la finestra “Contenuto/File da estrarre” senza l’elenco dei file.
Nastro
407
12
Durante l’estrazione dei file, nel margine inferiore della finestra base compare
un messaggio che indica la percentuale di file letti. Con il procedere della
lettura, i file vengono eliminati dalla finestra “Contenuto/File da estrarre”. Al
termine dell’operazione, nel margine inferiore della finestra compare un
messaggio che indica il numero totale dei file estratti.
Se i file da estrarre sono molti, l’operazione di copia sul sistema può richiedere
diversi minuti.
L’opzione Tutto il nastro
Scegliendo l’opzione “Tutto il nastro” del menu Estrai, tutti i file presenti sul
nastro vengono copiati nella directory di destinazione senza che venga aperta
la finestra “Contenuto/File da estrarre”.
Copia (scrittura) dei file su un nastro
Per copiare (scrivere) uno o più file o directory su un nastro, procedere come
segue:
1. Fare clic con SELEZIONA sul bottone Caratteristiche per aprire la finestra
caratteristiche di Nastro e verificare che tutte le opzioni siano impostate
correttamente.
È buona norma verificare la finestra Caratteristiche prima di ogni
operazione di scrittura su nastro poiché le impostazioni selezionate durante
una sessione non vengono memorizzate nelle sessioni successive.
2. Verificare che il nastro non sia protetto da scrittura.
3. Inserire una cartuccia vuota nell’unità nastro.
Oppure, utilizzare una cartuccia il cui contenuto possa essere sovrascritto.
!
408
Attenzione – Tutti i dati presenti sul nastro verranno sovrascritti.
4. Da una finestra di File Manager, fare clic con SELEZIONA sui file e le
directory che si desidera copiare sul nastro.
Per estendere la selezione, usare il bottone del mouse REGOLA.
Manuale utente di Solaris — agosto 1994
12
5. Trascinare e rilasciare i file sulla casella di trascina e rilascia di Nastro.
Premere SELEZIONA e usare il puntatore per trascinare i file e le directory
sulla casella di trascina e rilascia di Nastro.
In alternativa, digitare il nome di una directory o di un file nel campo di
testo “File da scrivere” e quindi premere il tasto Return o fare clic con
SELEZIONA sul bottone “File da scrivere”. I file e le directory vengono
elencati nella sottofinestra di Nastro, come illustrato nella Figura 12-5.
Quando la directory desiderata compare nella lista a scorrimento,
selezionarla.
Figura 12-5 File da copiare su nastro
6. Fare clic con SELEZIONA sul bottone Scrivi nella finestra di Nastro.
Al termine della copia, l’elenco dei file viene cancellato dalla sottofinestra.
Poiché i file vengono copiati, i dati originali rimangono sul sistema. Se
l’archiviazione viene effettuata per liberare spazio sul disco, dopo la copia
occorre cancellare i file dal sistema. Prima di eseguire la cancellazione, vedere
il paragrafo seguente “Controllo del contenuto di un nastro”.
Nastro
409
12
Controllo del contenuto di un nastro
Prima di cancellare i file dal sistema, verificare che la copia sia stata eseguita
correttamente. Per controllare il contenuto del nastro, procedere come segue:
1. Inserire la cartuccia nell’unità nastro.
2. Fare clic con SELEZIONA sul bottone Lista nella finestra base di Nastro.
Dopo qualche istante, il contenuto del nastro viene elencato nella
sottofinestra “Contenuto/File da estrarre”. Un messaggio nel margine
inferiore della finestra segnala il numero dei file letti.
Recupero (estrazione) dei file da un nastro
I tre paragrafi seguenti descrivono tre metodi per recuperare (estrarre) i file
presenti su un nastro. La scelta del metodo dipende dal numero dei file da
estrarre.
Estrazione di una parte del contenuto di un nastro
Per estrarre una parte del contenuto di un nastro (i file devono essere stati
archiviati con il comando tar di SunOS o con l’applicazione Nastro),
procedere come segue:
1. Fare clic con SELEZIONA sul bottone Caratteristiche per aprire la finestra
caratteristiche di Nastro e verificare che tutte le opzioni siano impostate
correttamente.
È buona norma verificare la finestra Caratteristiche prima di ogni
operazione di estrazione poiché le opzioni selezionate durante una sessione
non vengono memorizzate nelle sessioni successive.
2. Inserire la cartuccia nell’unità nastro.
3. Fare clic con SELEZIONA sul bottone Lista nella finestra base di Nastro.
L’elenco dei file presenti sul nastro compare nella finestra “Contenuto/File
da estrarre”. Se i file sono molti, la visualizzazione del contenuto può
richiedere diversi minuti. La Figura 12-6 mostra una lista di file nella
finestra a scorrimento di Nastro.
410
Manuale utente di Solaris — agosto 1994
12
I file selezionati
sono circondati
da un riquadro
Figura 12-6 Contenuto di un nastro con alcuni file selezionati
4. Fare clic con SELEZIONA sui file che si desidera estrarre.
5. Se necessario, digitare il percorso di destinazione.
Se si desidera collocare i file in una directory diversa da quella specificata al
momento della copia (scrittura) sul nastro, digitare il nuovo percorso nel
campo di testo Destinazione.
6. Scegliere Estrai ➤ File selezionati dalla finestra base di Nastro.
In alternativa, poiché “File selezionati” è l’opzione di default, è sufficiente
fare clic con SELEZIONA sul bottone di menu Estrai.
Estrazione della maggior parte del contenuto di un nastro
Se il nastro contiene molti file e si desidera recuperarne la maggior parte,
procedere come segue:
1. Fare clic con SELEZIONA sul bottone Caratteristiche per aprire la finestra
caratteristiche di Nastro e verificare che tutte le opzioni siano impostate
correttamente.
È buona norma verificare la finestra Caratteristiche prima di ogni
operazione di estrazione poiché le opzioni selezionate durante una sessione
non vengono memorizzate nelle sessioni successive.
2. Inserire la cartuccia nell’unità nastro.
3. Fare clic con SELEZIONA sul bottone Lista nella finestra base di Nastro.
Nastro
411
12
4. Deselezionare i file non desiderati nella finestra “Contenuto/File da
estrarre”.
Fare clic con SELEZIONA sui file che non si desidera estrarre.
5. Scegliere “Cancella selezione” dal menu “Opzioni di estrazione” della
finestra “Contenuto/File da estrarre”.
I file selezionati vengono eliminati dalla lista.
6. Scegliere Estrai ➤ Lista completa dalla finestra base di Nastro.
I file restanti vengono estratti dal nastro.
Se è stato archiviato un gruppo di file, è possibile estrarre l’intero gruppo o
solo alcuni dei file. Se il percorso non è stato modificato o cancellato al
momento dell’archiviazione, i file vengono automaticamente reimmessi nelle
directory originarie. (Se il percorso è stato modificato al momento
dell’archiviazione, i file vengono collocati nelle nuove directory specificate.)
Estrazione di tutto il contenuto di un nastro
Se si desidera estrarre l’intero contenuto di un nastro senza visualizzarlo,
procedere come segue:
1. Fare clic con SELEZIONA sul bottone Caratteristiche per aprire la finestra
caratteristiche di Nastro e verificare che tutte le opzioni siano impostate
correttamente.
È buona norma verificare la finestra Caratteristiche prima di ogni
operazione di estrazione poiché le opzioni selezionate durante una sessione
non vengono memorizzate nelle sessioni successive.
2. Inserire la cartuccia nell’unità nastro.
3. Scegliere Estrai ➤ Tutto il nastro.
L’intero contenuto del nastro viene copiato sul sistema.
412
Manuale utente di Solaris — agosto 1994
12
Personalizzazione di Nastro
Prima di effettuare una copia da o verso un nastro o un file archivio, è buona
norma verificare le opzioni impostate nella finestra Caratteristiche, illustrata
nella Figura 12-7.
♦ Per aprire la finestra Caratteristiche, fare clic con SELEZIONA sul bottone
Caratteristiche.
Figura 12-7 La finestra caratteristiche di Nastro
•
Il campo di testo Dispositivo identifica l’unità nastro collegata al sistema. I
nomi più comuni per le unità nastro sono /dev/rmt/0mb (m indica una
media densità) e /dev/rmt/0lb (l indica una bassa densità). Per operare
con un file archivio anziché con un nastro, è possibile specificare in questo
campo di testo il nome del file archivio da utilizzare.
•
Il campo di testo “Nome host” identifica la workstation dalla quale viene
effettuata l’estrazione o la scrittura dei file. Il valore di default è il nome host
del sistema locale.
•
Nella categoria Scrittura è possibile scegliere una o più delle opzioni
seguenti:
Nastro
413
12
• No SCCS: esclude tutte le directory SCCS.
• No SCCS+: esclude tutte le directory SCCS, i file con suffisso .o e i file di
nome errs, core e a.out.
• Blocco I/O: specifica un fattore di blocco per migliorare l’efficienza del
programma. Facendo clic con SELEZIONA su questa opzione, viene
visualizzato un campo di testo in cui è possibile inserire il fattore di blocco
che si desidera utilizzare.
• Colleg. simb.: permette di seguire i collegamenti simbolici come se fossero
file normali.
• Mostra errori: visualizza messaggi di errore se il programma non riesce a
risolvere tutti i collegamenti con i file archiviati.
• Elimina: elimina le informazioni relative al proprietario e alle
autorizzazioni dei file.
•
Elimina percorso: questa opzione permette di stabilire se eliminare
completamente il percorso dei file selezionati, usare i percorsi completi o
usare un percorso specifico. Facendo clic con SELEZIONA sull’opzione “In
parte”, compare un campo di testo in cui è possibile inserire un percorso da
utilizzare per tutti i file.
•
Lettura: è possibile selezionare una o più delle seguenti opzioni:
• Nessun controllo: ignora gli errori di checksum delle directory.
• Modif. data/ora: selezionando questa opzione, l’applicazione lascia
invariata l’ora di modifica dei file estratti dal nastro.
• Modo orig.: ripristina i file nel modo originario, ignorando l’impostazione
di default 2 di umask.
•
La categoria Altro permette di selezionare due opzioni per le operazioni di
estrazione e scrittura:
• Uscita dopo errore: interrompe l’operazione non appena viene riscontrato
un errore.
• Escludi: permette di specificare il nome di un file contenente una lista di
file e/o directory che si desidera escludere dall’estrazione. Questa opzione
può essere utile per recuperare tutti i file contenuti in un nastro ad
eccezione di alcuni.
Dopo avere impostato le opzioni desiderate, fare clic con SELEZIONA sul
bottone Applica per rendere effettive le modifiche. Le nuove opzioni
resteranno impostate fino all’uscita dall’applicazione.
414
Manuale utente di Solaris — agosto 1994
Gestione Immagini
13
Gestione Immagini è un’applicazione che permette di visualizzare documenti
di più pagine (ad esempio file PostScript) e file grafici di una sola pagina (ad
esempio file Sun Raster). Permette inoltre di trattare o convertire i file in
diversi formati. Gestione Immagini può essere utilizzato insieme ad altre
applicazioni DeskSet, come Posta Elettronica e Istantanea.
Gestione Immagini è l’applicazione di visualizzazione di default di Posta
Elettronica. Se si apre un documento di più pagine ricevuto in allegato con
Posta Elettronica, questo viene visualizzato con Gestione Immagini. Gestione
Immagini inoltre permette di modificare o stampare un’immagine dopo averla
catturata con Istantanea. Per maggiori informazioni su Istantanea, vedere il
Capitolo 14, “Istantanea”.
Gestione Immagini può essere utilizzato sia sui monitor a colori che su quelli
monocromatici. Poiché le possibilità di visualizzazione dei colori variano da
monitor a monitor, Gestione Immagini adatta le immagini a colori al tipo di
monitor in uso. Su un monitor monocromatico tutte le immagini verranno
visualizzate in bianco e nero, mentre su un monitor a colori è possibile che
venga riprodotta una gamma di colori più ristretta rispetto all’originale. Per
esempio, un’immagine a 24 bit, visualizzata su un monitor a colori da 8 bit,
apparirà come immagine a colori a 8 bit.
In questo capitolo viene spiegato come usare Gestione Immagini per:
•
•
visualizzare un’immagine o un documento
salvare un file grafico (nello stesso formato o in uno diverso)
415
13
•
•
stampare un’immagine o un documento
usare il pannello di controllo di Gestione Immagini per trattare un
documento
♦ Per aprire Gestione Immagini, selezionare
Area di lavoro ➤ Programmi ➤ Gestione Immagini.
L’icona e la finestra di Gestione Immagini
L’icona di Gestione Immagini è mostrata nella Figura 13-1, mentre la finestra di
visualizzazione è mostrata nella Figura 13-2. Se la finestra di visualizzazione
contiene un’immagine, sotto l’icona compare il nome di un file.
Figura 13-1 Icona di Gestione Immagini
Bottoni di menu
Casella di trascina e rilascia
Bottone Guida
Bottoni di scorrimento:
diventano attivi con
documenti di più pagine
Finestra di visualizzazione
Figura 13-2 La finestra base di Gestione Immagini
416
Manuale utente di Solaris — agosto 1994
13
Apertura di file grafici e documenti
Per aprire (o visualizzare) un’immagine sono disponibili diversi metodi:
♦ Aprire un’immagine selezionando File ➤ Apri.
Per informazioni generali sull’apertura di un file, vedere il Capitolo 1,
“Introduzione all’ambiente Solaris”.
♦ In Posta Elettronica, aprire un file grafico o un documento di più pagine
allegato.
♦ Trascinare e rilasciare un file da un’altra applicazione nella finestra di
visualizzazione di Gestione Immagini.
♦ In Istantanea, dopo che un’immagine è stata catturata, selezionare
l’opzione Visualizza.
Dopo avere avviato Gestione Immagini da Posta Elettronica o da Istantanea,
non è necessario riaprire l’applicazione per visualizzare altre immagini.
Visualizzazione di immagini di una pagina e di documenti di più pagine
Se l’immagine aperta occupa un’unica pagina, la finestra di visualizzazione si
ridimensiona adattandosi alle misure dell’immagine (a meno che l’immagine si
estenda oltre le dimensioni dello schermo).
Una volta visualizzata l’immagine, è possibile salvarla seguendo la procedura
descritta al paragrafo “Salvataggio di un’immagine” a pagina 421; stamparla
seguendo le indicazioni del paragrafo “Stampa delle immagini” a pagina 425;
oppure modificarla utilizzando le funzioni di elaborazione del pannello di
controllo, descritte al paragrafo “Uso del pannello di controllo di Gestione
Immagini” a pagina 427.
Se il documento è di più pagine, consultare il paragrafo “Visualizzazione di
documenti di più pagine” a pagina 432.
Formati accettati da Gestione Immagini
La Tabella 13-1 fornisce un elenco dei formati grafici che Gestione Immagini è
in grado di visualizzare, assieme alle rispettive estensioni standard. Queste
estensioni possono essere d’aiuto nel riconoscimento del formato dei file.
Gestione Immagini
417
13
Nota – I formati PostScript sono utilizzati sia per i file PostScript che per i
documenti in formato Encapsulated PostScript (EPSF). Per ragioni di
semplicità, nel resto del capitolo il termine PostScript verrà utilizzato anche
per i file EPSF.
Tabella 13-1Formati ed estensioni supportati da Gestione Immagini
418
Formato
Estensione
Encapsulated PostScript File
.ps, .eps, .epsf
PostScript
.ps
3 Portable Graymap
.rgb3
Abekas YUV
.yuv
Andrew Toolkit
.atk
Atari Compressed
.spc
Atari Uncompressed Spectrum
.spu
Atari Degas 1
.pi1
Atari Degas 3
.pi3
AutoCAD Slide
.sld
Benet Yee Face File
.ybm
CMU Window Manager
.cmu
FITS
.fits
GEM
.img
GIF
.gif, .GIF
Gould Scanner
.gould
Group 3 Fax
.g3
HIPS
.hips
IFF ILBM
.ilbm
HP PaintJet
.pj
JFIF (JPEG)
.jpg, .jpeg, .JPG, .JPEG
Lisp Machine Bit-Array
.lispm
MGR
.mgr
MTV/PRT Ray-Tracer
.mtv
MacPaint
.mac
Manuale utente di Solaris — agosto 1994
13
Tabella 13-1Formati ed estensioni supportati da Gestione Immagini
Formato
Estensione
PBM
.pbm
PC Paintbrush
.pcx
PGM
.pgm
PICT
.pict
PPM
.ppm
QRT Ray-Tracer
.qrt
Raw Grayscale
.rawg
Raw RGB
.raw
Sun Icon
.icon
Sun Raster
.im1 (monocromatico)
.im8 (8 bit a colori)
.im24 (24 bit a colori)
.im32 (32 bit a colori)
.rs
TIFF
.tif, .tiff, .TIF, .TIFF
TrueVision Targa
.tga
Usenix FaceSaver
.fs
X Bitmap
.xbm
X11 Window Dump
.xwd
XPM
.xpm
Xerox Doodle Brush
.brush
Xim
.xim
Apertura di un file in un formato specifico
Se Gestione Immagini non è in grado di riconoscere automaticamente il
formato del file che si desidera aprire, può essere necessario specificare il
formato con la procedura descritta qui di seguito:
1. Selezionare File ➤ Apri come.
Come mostrato nella Figura 13-3, viene visualizzata la finestra “Apri come”,
che visualizza la cartella corrente e il tipo di file del documento.
Gestione Immagini
419
13
Figura 13-3 La finestra “Apri come”
2. Selezionare un tipo di file dalla lista “Formato file”.
La Tabella 13-1 a pagina 418 elenca i formati e le estensioni che possono
essere accettate da Gestione Immagini.
3. Selezionare un file dalla lista a scorrimento.
4. Fare clic su Apri.
Il file viene aperto nella finestra di visualizzazione. Insieme al file viene
aperto automaticamente anche il pannello di controllo di Gestione
Immagini. Se non si desidera visualizzare il pannello di controllo, vedere
“Impostazione delle caratteristiche di Gestione Immagini” a pagina 435.
420
Manuale utente di Solaris — agosto 1994
13
Informazioni sull’immagine
Gestione Immagini può fornire le seguenti informazioni riguardo al file
caricato: altezza, larghezza, colori, dimensione e formato. Per visualizzare
queste informazioni:
♦ Selezionare Visualizza ➤ Informazioni sull’immagine.
Viene visualizzata la finestra “Informazioni sull’immagine”, come mostrato
nella Figura 13-4.
Altezza e larghezza
dell’immagine in pollici,
centimetri e pixel. Quando
si visualizza un documento
di più pagine, questi valori
indicano l’altezza e la
larghezza della pagina
del documento
Numero di colori
(profondità)
Numero di byte necessari
per memorizzare
l’immagine
Tipo di file grafico
Figura 13-4 La finestra “Informazioni sull’immagine”
Salvataggio di file grafici e documenti
Salvataggio di un’immagine
Esistono diverse opzioni di salvataggio per i file; normalmente sono però
disponibili solo una o due possibilità. Per informazioni generali sui metodi di
salvataggio, vedere il Capitolo 1, “Introduzione all’ambiente Solaris”.
♦ Per salvare un’immagine raster o un documento di più pagine
mantenendo invariati il nome del file, la directory e gli attributi correnti,
scegliere Salva dal menu File.
Gestione Immagini
421
13
♦ Per salvare un’immagine (intera o parziale) cambiando il nome del file, la
directory o gli attributi, selezionare una delle opzioni “Salva come”:
• Salva come per salvare l’intera immagine
• Salva selezione per salvare un’area definita dall’utente
• Salva pagina come immagine per salvare solo una pagina di un documento
di più pagine
Se il formato del file aperto non è supportato da Gestione Immagini, il bottone
Salva è disattivato. La Figura 13-5 mostra la finestra “Salva come”.
Figura 13-5 La finestra “Salva come” di Gestione Immagini
422
Manuale utente di Solaris — agosto 1994
13
È possibile modificare le seguenti opzioni:
•
•
Formato file: EPSF, GIF, JFIF (JPEG), PostScript, Sun Raster o TIFF
Compressione:
• Nessuna
• UNIX — Utility standard per la compressione dei file UNIX, disponibile
per i formati PostScript (EPSF), Sun Raster e TIFF
• Codificata — Disponibile per file Sun Raster
• LZW — Disponibile per file TIFF
• JPEG — Disponibile per file JFIF
I metodi di compressione disponibili dipendono dal formato selezionato. La
compressione permette di risparmiare spazio sul disco.
•
Colori:
• Scegliere tra B/N (bianco e nero), 256, Milioni.
Nota – Il formato GIF supporta fino a 256 colori. Il formato JFIF è in grado di
memorizzare l’immagine con colori reali (milioni di colori).
Salva come
Per salvare un file o un documento in uno dei formati disponibili:
1. Scegliere File ➤ Salva come.
2. Digitare un nuovo nome e un’estensione per il file.
3. Selezionare un nuovo formato.
Gestione Immagini può salvare i file nei formati seguenti:
•
•
•
•
•
•
PostScript
EPSF
GIF
JFIF (JPEG)
Sun Raster
TIFF
4. Selezionare un metodo di compressione, se applicabile.
Sono disponibili le seguenti opzioni di compressione:
Gestione Immagini
423
13
•
•
•
•
•
Nessuna
UNIX — Utility standard per la compressione dei file UNIX, disponibile per
i formati PostScript (EPSF), Sun Raster e TIFF
Codificata — Disponibile per file Sun Raster
LZW — Disponibile per file TIFF
JPEG — Disponibile per file JFIF
I metodi di compressione disponibili dipendono dal formato selezionato. La
compressione permette di risparmiare spazio sul disco.
5. Selezionare un attributo di colore, se applicabile.
Gli attributi di colore disponibili sono: B/N (bianco e nero), 256, Milioni.
6. Selezionare Salva.
Salva selezione
L’opzione “Salva selezione” è disponibile dopo avere selezionato un’area con
lo strumento di selezione del pannello di controllo. Per informazioni relative
all’uso del pannello di controllo, vedere “Uso del pannello di controllo di
Gestione Immagini” a pagina 427. Per salvare una parte di un’immagine:
1. Aprire l’immagine.
Per informazioni su come aprire un’immagine, vedere “Apertura di file
grafici e documenti” a pagina 417.
2. Selezionare la parte dell’immagine che dovrà essere salvata.
Per informazioni sull’uso dello strumento di selezione per selezionare una
parte di un’immagine, vedere “Selezione di un’area da salvare” a
pagina 428.
3. Selezionare File ➤ Salva selezione.
La procedura per salvare una selezione è analoga a quella utilizzata per
l’opzione “Salva come”. Per informazioni a questo riguardo, vedere “Salva
come” a pagina 423.
424
Manuale utente di Solaris — agosto 1994
13
Salva pagina come immagine
È possibile salvare una singola pagina di un documento di più pagine.
Procedere come segue:
1. Aprire il documento di più pagine.
Per informazioni sulla procedura di apertura, vedere “Apertura di file
grafici e documenti” a pagina 417. L’opzione “Salva pagina come
immagine” è disponibile esclusivamente per documenti di più pagine.
2. Spostarsi sulla pagina da salvare.
Per informazioni su come selezionare una pagina, vedere “Visualizzazione
di documenti di più pagine” a pagina 432.
3. Selezionare File ➤ Salva pagina come immagine.
La procedura da seguire a questo punto è la stessa utilizzata per gli altri tipi
di salvataggio. Per informazioni a riguardo, vedere il paragrafo “Salva
come” a pagina 423.
Stampa delle immagini
Prima di stampare un’immagine visualizzata è possibile verificare e modificare
le impostazioni di stampa. Visualizzando un’anteprima di stampa è possibile
risparmiare carta e tempo, soprattutto se sono state cambiate le dimensioni
dell’immagine.
Stampa con l’impostazione corrente
♦ Selezionare File ➤ Stampa una copia dal menu File.
Gestione Immagini usa le impostazioni della finestra di stampa per
stampare una copia dell’immagine.
Anteprima di stampa
1. Selezionare “Anteprima di stampa” dal menu File.
La finestra “Anteprima di stampa” visualizza l’immagine in scala ridotta,
con linee punteggiate per rappresentare i limiti tra le pagine. I limiti delle
pagine sono determinati dall’impostazione “Dimensione pagina” nella
finestra Stampante.
Gestione Immagini
425
13
2. Fare clic con SELEZIONA su Annulla o su Stampa.
Annulla abbandona la finestra, mentre Stampa visualizza la finestra con le
opzioni di stampa.
Stampa dopo la verifica o il cambiamento delle impostazioni
Dalla finestra Stampa è possibile verificare la configurazione della stampante e
avviare la stampa.
1. Selezionare Stampa dal menu File, o fare clic con SELEZIONA su Stampa
nella finestra “Anteprima di stampa”.
Viene visualizzata la finestra Stampa, mostrata nella Figura 13-6.
Inserire il numero di
copie da stampare
Abilitare/disabilitare la
stampa di una pagina
di intestazione
Selezionare la
stampante dalla
lista a scorrimento
Selezionare un
formato pagina che
possa essere gestito
dalla stampante
Indicare le pagine da
stampare (solo per
documenti di più
pagine)
Ridimensionare
l’immagine digitando
una percentuale o
utilizzando il cursore
Stampare l’immagine
in verticale o in
orizzontale
Centrare l’immagine o
specificare il margine
della pagina
Figura 13-6 La finestra di stampa
426
Manuale utente di Solaris — agosto 1994
13
2. Modificare le impostazioni desiderate.
Quando vengono modificati i parametri “Dimensione pagina”, “Dimensione
immagine”, “Orientamento immagine” o “Posizione immagine”, è
consigliabile visualizzare un’anteprima di stampa prima di effettuare la
stampa vera e propria.
3. Selezionare Stampa per avviare la stampa o Annulla per abbandonare la
finestra.
Un’immagine raster molto grande può superare le dimensioni del foglio; in
questo caso l’immagine verrà stampata su più pagine.
Nota – Le pagine PostScript vengono stampate come immagini bitmap
(se stampate su pagine singole).
Uso del pannello di controllo di Gestione Immagini
Il pannello di controllo di Gestione Immagini, mostrato nella Figura 13-7, può
essere utilizzato per apportare semplici modifiche ad un’immagine.
Usare lo strumento di panning
per spostare manualmente il
contenuto della finestra di
visualizzazione
Usare questo campo per impostare i gradi di rotazione di
un’immagine verso destra o
verso sinistra
Usare lo strumento di selezione
per salvare un’area della
finestra di visualizzazione
come nuova immagine
Lo zoom riduce o ingrandisce
l’immagine del valore inserito
nel campo %
Questo strumento capovolge
l’immagine da destra a sinistra
o dall’alto in basso
Questo comando cancella
qualsiasi modifica non salvata
e ripristina l’ultima versione
dell’immagine
Figura 13-7 Il pannello di controllo di Gestione Immagini
Gestione Immagini
427
13
1. Selezionare “Pannello di controllo” dal menu Modifica.
2. Modificare l’immagine.
È possibile elaborare l’immagine con gli strumenti di panning, di selezione,
di capovolgimento, di rotazione o di zoom. Vedere i paragrafi “Panning di
un’immagine” e “Selezione di un’area da salvare” qui di seguito;
“Capovolgimento di un’immagine” a pagina 429; “Rotazione di
un’immagine” a pagina 430 e “Zoom di un’immagine” a pagina 431.
Panning di un’immagine
Per spostare un’immagine all’interno della finestra di visualizzazione,
selezionare lo strumento di panning. Il puntatore assumerà la forma di una
mano, e manterrà tale forma fino a quando non verrà scelto un altro strumento.
La Figura 13-7 a pagina 427 mostra l’icona dello strumento con la forma di una
mano.
Selezione di un’area da salvare
Per selezionare un’area di un’immagine da salvare:
1. Scegliere lo strumento di selezione.
2. Selezionare l’area da salvare premendo SELEZIONA in un angolo e
trascinando il puntatore fino all’angolo opposto.
3. Rilasciare SELEZIONA.
L’area selezionata può essere salvata come nuova immagine. La Figura 13-8
mostra l’icona dello strumento di selezione e la selezione effettuata dalla
finestra di visualizzazione. Per informazioni su come salvare il file, vedere
“Salva come” a pagina 423.
428
Manuale utente di Solaris — agosto 1994
13
Figura 13-8 L’icona dello strumento di selezione e un oggetto selezionato
Capovolgimento di un’immagine
Per visualizzare un’immagine in modo speculare, utilizzare lo strumento di
capovolgimento. È possibile capovolgere un’immagine in senso verticale o in
senso orizzontale. La Figura 13-9 mostra l’icona dello strumento di
capovolgimento e il risultato di un’operazione eseguita in senso verticale.
Gestione Immagini
429
13
Figura 13-9 Lo strumento di capovolgimento e l’immagine capovolta
Rotazione di un’immagine
♦ Per ruotare un’immagine con lo strumento di rotazione, occorre inserire
nell’apposito campo di testo il valore in gradi della rotazione.
Il valore può essere digitato da tastiera oppure impostato con i bottoni di
menu ridotti o tramite il cursore. La Figura 13-10 a pagina 431 mostra
l’icona dello strumento di rotazione e un’immagine che è stata ruotata di 90
gradi.
430
Manuale utente di Solaris — agosto 1994
13
Figura 13-10 Lo strumento di rotazione e l’immagine ruotata
Zoom di un’immagine
♦ Per modificare le dimensioni di un’immagine con lo strumento di zoom,
inserire un valore nell’apposito campo di testo.
Il valore può essere digitato da tastiera oppure impostato con i bottoni di
menu ridotti o tramite il cursore. La Figura 13-11 a pagina 432 mostra l’icona
dello strumento di zoom e un’immagine ingrandita del 25%.
Gestione Immagini
431
13
Figura 13-11 Lo strumento di zoom e l’immagine ingrandita
♦ Per annullare una modifica:
• Per annullare l’ultima modifica effettuata (panning, capovolgimento,
rotazione o ingrandimento), selezionare Annulla dal menu Modifica.
• Per annullare una serie di modifiche, fare clic con SELEZIONA su
Ripristina. In questo modo verrà ripristinata l’ultima versione salvata
dell’immagine.
Visualizzazione di documenti di più pagine
Quando si apre un documento di più pagine (ad esempio un file PostScript),
Gestione Immagini offre diverse possibilità per spostarsi nel documento. Tra
queste, i bottoni “Pagina prima” e “Pagina dopo”, che permettono di spostarsi
di pagina in pagina.
Visualizzazione di provini
L’opzione Provini consente di visualizzare le immagini delle pagine in formato
ridotto e rende disponibili i comandi per visualizzare una pagina specifica.
432
Manuale utente di Solaris — agosto 1994
13
♦ Selezionare Visualizza ➤ Provini.
La Figura 13-12 a pagina 433 mostra la finestra Provini.
Immagini ridotte delle pagine
del documento (fino a 16)
Fare doppio clic su
un’immagine ridotta per
portarsi direttamente alla
pagina corrispondente
È possibile anche digitare il
numero della pagina da
visualizzare nel campo
“Vai a pagina” e selezionare
il bottone “Visualizza pagina”
Figura 13-12 La finestra Provini
Gestione Immagini
433
13
Controllo della visualizzazione
♦ Scegliere Visualizza ➤ Controllo visualizzazione.
Usare questa opzione per impostare l’orientamento della visualizzazione
(orizzontale o verticale), l’ordine di visualizzazione delle pagine (a partire
dalla prima o dall’ultima pagina) e le dimensioni della pagina per
documenti di più pagine.
Le opzioni disponibili per la dimensione della pagina sono:
8,5 x 11 pollici (formato lettera)
8,5 x 14 pollici (formato legale)
11 x 14 pollici (formato registro)
29,7 x 42 cm (A3)
21 x 29,7 cm (A4)
17,6 x 25 cm (B5)
La Figura 13-13 mostra la finestra “Controllo visualizzazione”.
Figura 13-13 La finestra “Controllo visualizzazione”
434
Manuale utente di Solaris — agosto 1994
13
Impostazione delle caratteristiche di Gestione Immagini
La finestra Caratteristiche permette di impostare le proprie preferenze per la
visualizzazione. A seconda del monitor utilizzato, la finestra Caratteristiche
riporta differenti opzioni di visualizzazione.
1. Selezionare Caratteristiche dal menu Modifica.
Viene visualizzata la finestra caratteristiche, mostrata nella Figura 13-14.
È possibile impostare
la visualizzazione di
un’immagine in scala
di grigi o a colori
Le caratteristiche
disponibili
dipendono dal
monitor utilizzato
Selezionare il numero di
colori da utilizzare per la
visualizzazione delle
immagini
Questa opzione permette
di visualizzare automaticamente il pannello di
controllo quando si
apre un’immagine nella
finestra di visualizzazione
Figura 13-14 Finestra Caratteristiche di Gestione Immagini
2. Modificare le impostazioni nel modo desiderato.
Le impostazioni “Tipo di visualizzazione” e “Colori” permettono di
produrre una combinazione ottimale di colore e profondità, adeguata alle
caratteristiche del monitor.
3. Scegliere Applica per rendere effettive le nuove impostazioni, o
Ripristina per eliminare le modifiche.
Le modifiche applicate avranno effetto dall’apertura successiva di Gestione
Immagini.
Gestione Immagini
435
13
Messaggi di stato, messaggi di errore e Guida
Nel margine inferiore della finestra principale di Gestione Immagini vengono
visualizzati due tipi di messaggi:
•
Messaggi di stato (sulla destra): indicano la posizione corrente in documenti
di più pagine. Per esempio, “Pagina 1 di 5”.
•
Messaggi di errore (sulla sinistra).
(Le condizioni che richiedono decisioni da parte dell’utente sono
visualizzate in finestre pop-up.)
•
Per informazioni sull’uso della Guida, vedere il Capitolo 1, “Introduzione
all’ambiente Solaris”. Sono inoltre disponibili la Guida istantanea (Magnify
Help) e il bottone Guida.
Trascina e rilascia
È possibile trascinare e rilasciare i file sull’apposita casella di Gestione
Immagini dalle seguenti applicazioni:
•
•
•
File Manager
Posta Elettronica
Istantanea
Se Gestione Immagini è già aperto, il file rilasciato sostituisce eventuali
immagini già visualizzate. È possibile trascinare un file da Gestione Immagini
e rilasciarlo sulle seguenti applicazioni:
•
•
•
File Manager
Posta Elettronica
Stampa
Per informazioni sulle operazioni di trascina e rilascia, vedere il Capitolo 1,
“Introduzione all’ambiente Solaris”.
436
Manuale utente di Solaris — agosto 1994
13
Comandi e menu di Gestione Immagini
L’area di controllo di Gestione Immagini dispone di tre bottoni di menu (File,
Visualizza e Modifica) e di un bottone Guida. Il bottone Guida apre il Manuale
online relativo a Gestione Immagini. Nei seguenti paragrafi sono descritti i menu
File, Visualizza e Modifica.
Il menu File
Il menu File contiene le opzioni per aprire, salvare e stampare le immagini.
Gestione Immagini utilizza il metodo standard per la selezione dei file. Tutte le
opzioni del menu File, ad eccezione di “Salva” e di “Stampa una copia”,
visualizzano finestre pop-up. Le scelte disponibili dipendono dal tipo di file
con cui si sta lavorando — un documento di più pagine o un’immagine su
pagina singola.
Qui di seguito vengono descritte le funzioni di ciascuna voce del menu:
•
Apri: visualizza una finestra che permette di scegliere il file grafico che si
desidera aprire.
•
Apri come: visualizza una finestra che permette di selezionare il file e il
formato per l’immagine da aprire.
•
Salva: visualizza una finestra che permette di salvare l’immagine corrente in
un file.
•
Salva come: visualizza una finestra che permette di scegliere il tipo, il
formato, la cartella e il nome con cui salvare l’immagine corrente.
Questa opzione consente di convertire un’immagine in un formato e con
impostazioni diverse da quelle correnti.
•
Salva selezione: salva l’area selezionata in un nuovo file. Questa opzione è
disponibile quando è stata selezionata un’area della finestra di
visualizzazione utilizzando lo strumento di selezione del pannello di
controllo.
•
Salva pagina come immagine: visualizza una finestra che permette di
salvare la pagina corrente di un documento di più pagine come nuovo file.
•
Stampa una copia: usa le impostazioni correnti della finestra Stampa per
stampare una singola copia dell’immagine o della pagina corrente.
Gestione Immagini
437
13
•
Anteprima di stampa: visualizza una finestra all’interno della quale è
possibile controllare l’aspetto che assumerà l’immagine stampata. La
finestra “Anteprima di stampa” usa linee punteggiate per indicare i limiti
della pagina stampata. È possibile controllare le aree dell’immagine che
saranno stampate trascinando l’immagine entro le linee punteggiate.
•
Stampa: visualizza una finestra che permette di controllare le modalità di
stampa del contenuto della finestra di visualizzazione:
• Copie (numero)
• Pagina di intestazione (abilitata/disabilitata)
• Stampante (nome della stampante)
• Dimensione pagina (formato lettera, legale o registro, A3, A4, B5)
• Pagine (per documenti di più pagine)
• Dimensione immagine (in scala)
• Orientamento immagine (orizzontale o verticale)
• Posizione immagine (centrata o con i margini specificati)
Il menu Visualizza
Il menu Visualizza contiene le opzioni “Informazioni sulle immagini”,
“Provini” e “Controllo visualizzazione”.
Le funzioni di ciascuna voce sono:
438
•
Informazioni sull’immagine: visualizza una finestra contenente le seguenti
informazioni riguardo all’immagine o alla pagina corrente:
• Altezza e larghezza
• Numero di colori (profondità)
• Dimensione file
• Formato file
•
Provini (disponibile solo per documenti di più pagine): visualizza le
immagini delle pagine in formato ridotto e consente di passare a una pagina
specifica.
•
Controllo visualizzazione: imposta le seguenti opzioni di visualizzazione
per documenti di più pagine:
• Orientamento pagina
• Ordine di visualizzazione delle pagine
• Dimensione pagina
Manuale utente di Solaris — agosto 1994
13
Nota – L’impostazione della dimensione della pagina riguarda solo la
visualizzazione, non la stampa.
Il menu Modifica
Il menu Modifica contiene le voci seguenti:
•
Annulla: annulla l’ultima operazione effettuata con gli strumenti di
capovolgimento, di rotazione, di panning o di zoom.
•
Pannello di controllo: visualizza una finestra con gli strumenti di panning,
rotazione, capovolgimento e zoom.
•
Caratteristiche: apre la finestra Caratteristiche, dalla quale è possibile
determinare:
• se le immagini verranno visualizzate in scala di grigi o a colori;
• quale sarà il numero di colori utilizzato per visualizzare le immagini;
• se il pannello di controllo verrà visualizzato automaticamente all’apertura
di un’immagine.
Alcune operazioni di base
La tabella seguente riassume le operazioni di base per l’utilizzo di Gestione
Immagini.
Per:
Azione da eseguire:
Aprire Gestione Immagini
dall’area di lavoro
Scegliere Area di lavoro ➤ Programmi ➤
Gestione Immagini
Aprire Gestione Immagini
dall’icona
Fare doppio clic con SELEZIONA sull’icona di
Gestione Immagini.
Visualizzare un’immagine raster
Selezionare Apri dal menu File.
Salvare un’immagine raster
Selezionare Salva dal menu File.
Chiudere la finestra di Gestione
Immagini
Fare clic con SELEZIONA sul bottone del menu
Finestra nell’angolo in alto a sinistra.
Uscire dall’icona di Gestione
Immagini
Premere MENU sull’icona, quindi scegliere Esci
dal menu.
Uscire dalla finestra di Gestione
Immagini
Premere MENU sul bottone del menu Finestra
nell’angolo in alto a sinistra, quindi scegliere Esci.
Gestione Immagini
439
13
440
Manuale utente di Solaris — agosto 1994
Istantanea
14
L’applicazione Istantanea permette di catturare immagini in bianco e nero, in
scala di grigi o a colori, di finestre, di parti dell’area di lavoro o dell’intero
schermo. Queste immagini, chiamate immagini raster, possono essere
memorizzate come file raster, con l’estensione .rs. Le immagini hanno questo
nome perché vengono catturate dallo schermo, che è definito da una griglia
chiamata raster.
Avviando Istantanea su un monitor monocromatico, è possibile creare solo
immagini in bianco e nero. Se si utilizza un monitor a colori, generalmente le
immagini vengono create a colori. Su alcuni sistemi a colori è tuttavia possibile
avviare OpenWindows e le applicazioni DeskSet in bianco e nero; in questo
caso anche le immagini di Istantanea vengono realizzate in bianco e nero.
Istantanea opera insieme all’applicazione Gestione Immagini che permette di
visualizzare e modificare le immagini raster. Per maggiori informazioni su
quest’applicazione, vedere il Capitolo 13, “Gestione Immagini”.
È possibile catturare un’immagine di tutto lo schermo, di qualsiasi area
rettangolare dello schermo o di qualsiasi finestra o sottofinestra.
♦ Per avviare Istantanea, scegliere
Area di lavoro ➤ Programmi ➤ Istantanea.
441
14
L’icona e la finestra base di Istantanea
L’icona di Istantanea raffigura una macchina fotografica, come illustrato nella
Figura 14-1.
Figura 14-1 L’icona di Istantanea
La finestra principale di Istantanea, illustrata nella Figura 14-2, contiene tutti
gli elementi di comando necessari per la cattura delle immagini.
Cattura l’immagine di
una finestra, della
regione selezionata, o
di tutto lo schermo
Casella di trascina
e rilascia
Scatta l’istantanea
immediatamente o dopo
un periodo di ritardo
Emette un segnale
acustico prima di
catturare l’immagine
Nasconde la finestra
di Istantanea durante
la cattura
Avvia Gestione Immagini
e visualizza l’istantanea
Scatta l’istantanea
Figura 14-2 La finestra base di Istantanea
I comandi di Istantanea
Tipi di cattura
Istantanea permette di creare tre tipi di istantanee
•
•
442
L’opzione Tipo: Finestra permette di catturare un’intera finestra.
L’opzione Tipo: Regione permette di catturare una porzione di schermo
definita dall’utente.
Manuale utente di Solaris — agosto 1994
14
•
L’opzione Tipo: Schermo permette di catturare l’intero schermo.
Nota – Istantanea non consente di catturare il puntatore del mouse.
Ritardo
Istantanea comprende un timer che permette di impostare il numero di secondi
che intercorrono tra l’inizio della procedura e il momento in cui l’immagine
viene effettivamente catturata. Questo ritardo è particolarmente utile per
catturare menu che è possibile aprire solo dopo aver avviato l’operazione di
cattura. Quando si seleziona un ritardo superiore a 0 secondi, diviene
disponibile anche l’opzione “Segnale acustico durate il conto alla rovescia”. Se
questa opzione è selezionata, viene emesso un segnale acustico fino al
momento della cattura.
Nascondere la finestra di Istantanea durante la cattura
In alcuni casi può essere necessario catturare un’immagine di una porzione
estesa dello schermo o dell’intera area di lavoro senza che vi compaia la
finestra di Istantanea. In questi casi, fare clic con SELEZIONA sull’opzione
“Nascondi la finestra durante la cattura”: la finestra di Istantanea verrà
eliminata dallo schermo durante la cattura dell’immagine.
Quando questa opzione è abilitata, viene impostato automaticamente un
ritardo di otto secondi per consentire l’eliminazione della finestra prima dello
scatto. Dopo aver disattivato l’opzione “Nascondi la finestra durante la
cattura”, ricordare di ripristinare il ritardo.
Creazione di un’istantanea
Questo paragrafo spiega come realizzare un’istantanea raffigurante una
finestra, una parte dello schermo o l’intero schermo. Per conservare l’immagine
creata, salvare l’istantanea in un file.
Istantanea
443
14
Cattura di una finestra
Per catturare l’immagine di una finestra o di un’icona, procedere come segue:
1. Verificare che la finestra o l’icona da catturare sia perfettamente visibile.
Se la finestra o l’icona da catturare è parzialmente oscurata da finestre
sovrapposte, queste verranno incluse nell’istantanea.
2. Fare clic con SELEZIONA sulla casella Finestra della categoria Tipo.
3. Se necessario, impostare le opzioni Ritardo e “Segnale acustico durante il
conto alla rovescia”.
4. Per far scomparire la finestra di Istantanea durante la cattura
dell’immagine, fare clic con SELEZIONA sull’opzione “Nascondi la
finestra durante la cattura”.
5. Fare clic con SELEZIONA sul bottone Scatta.
All’interno del bottone Scatta compare la segnalazione standard di
occupato, e nel margine inferiore della finestra viene visualizzato un
messaggio.
6. Posizionare il puntatore nell’intestazione della finestra da catturare e fare
clic con SELEZIONA per avviare la cattura.
Per annullare l’operazione, fare clic con i bottoni del mouse REGOLA o
MENU. Se il puntatore si trova nella finestra, l’immagine catturata
comprende l’intera finestra, inclusa l’intestazione e il bordo inferiore.
Al termine dell’operazione, nel margine inferiore della finestra compare un
messaggio per avvertire che l’istantanea è stata scattata. A questo punto è
possibile visualizzare o salvare l’istantanea. Per informazioni su come salvare
l’immagine su disco, vedere il Capitolo 1, “Introduzione all’ambiente Solaris.
Per informazioni su come visualizzare l’immagine con Gestione Immagini,
vedere il Capitolo 13, “Gestione Immagini.”
Cattura di una regione
Il bottone Regione della categoria Tipo permette di catturare immagini di
qualsiasi area rettangolare specificata. L’esempio seguente mostra come
catturare l’immagine di una porzione dello schermo.
444
Manuale utente di Solaris — agosto 1994
14
1. Definire la regione dello schermo che si desidera catturare.
Ad esempio, per catturare l’immagine del menu pop-up che viene
visualizzato all’interno delle Finestre di comando, verificare che la finestra
dell’applicazione non sia coperta da altre finestre. Decidere il punto della
Finestra di comando in cui aprire il menu, e quindi aprirlo per determinare
la grandezza della regione che occorre definire.
2. Fare clic con SELEZIONA sull’opzione Regione della categoria Tipo.
3. Se necessario, attivare le opzioni Ritardo e “Segnale acustico durante il
conto alla rovescia”.
Queste opzioni sono necessarie se si desidera modificare qualche aspetto
della regione dopo l’inizio dell’operazione di cattura. Ad esempio, per
catturare un menu pop-up occorre impostare un certo ritardo, per avere il
tempo di aprire il menu prima dello scatto.
4. Fare clic con SELEZIONA sul bottone Scatta.
All’interno del bottone Scatta compare la segnalazione di occupato
standard, e nel margine inferiore della finestra viene visualizzato un
messaggio. (È possibile che il messaggio non sia completamente visibile.
Questo messaggio indica di usare SELEZIONA per posizionare il rettangolo,
REGOLA per catturare l’immagine e MENU per annullare l’operazione.)
5. Posizionare il puntatore su un angolo della regione e fare clic con
SELEZIONA per definirlo. Spostare il puntatore e fare clic con
SELEZIONA sull’angolo opposto per definire una regione rettangolare.
In alternativa, premere SELEZIONA per definire il primo angolo, trascinare
il puntatore sul secondo angolo e rilasciare SELEZIONA per definire la
regione.
Viene visualizzato un rettangolo di selezione. Per regolare le dimensioni del
riquadro di selezione, spostare il puntatore e fare clic con SELEZIONA in un
altro punto.
Istantanea
445
14
6. Una volta definita la regione da catturare, fare clic con REGOLA per
scattare l’istantanea o per iniziare il conto alla rovescia.
Se si utilizza l’opzione Ritardo per catturare l’immagine di un menu pop-up,
posizionare il puntatore nella regione definita e premere MENU per
visualizzare il menu pop-up durante il conto alla rovescia. Tenere aperto il
menu fino allo scatto dell’istantanea. Lo scatto dell’istantanea viene
segnalato dalla cessazione del segnale acustico e da un apposito messaggio.
Per maggiori informazioni su come salvare l’immagine, vedere il Capitolo 1,
“Introduzione all’ambiente Solaris”. Per informazioni su come visualizzare
l’immagine con Gestione Immagini, vedere il Capitolo 13, “Gestione
Immagini”.
Cattura di tutto lo schermo
Per catturare un’immagine dell’intero schermo, procedere come segue:
1. Verificare che l’aspetto dello schermo sia quello desiderato.
2. Fare clic con SELEZIONA sull’opzione Schermo della categoria Tipo.
3. Per evitare che la finestra di Istantanea compaia nell’immagine catturata,
fare clic con SELEZIONA sull’opzione “Nascondi la finestra durante la
cattura”.
4. Se necessario, attivare le opzioni Ritardo e “Segnale acustico durante la
cattura”.
5. Fare clic con SELEZIONA sul bottone Scatta.
Se è stata attivata l’opzione “Nascondi la finestra durante la cattura”, la
finestra di Istantanea viene eliminata dallo schermo e compare nuovamente
dopo lo scatto dell’istantanea.
Per maggiori informazioni su come salvare l’immagine, vedere il Capitolo 1,
“Introduzione all’ambiente Solaris”. Per informazioni su come visualizzare
l’immagine con Gestione Immagini, vedere il Capitolo 13, “Gestione
Immagini”.
446
Manuale utente di Solaris — agosto 1994
14
Visualizzazione di un’istantanea
Per visualizzare un’istantanea:
♦ Fare clic con SELEZIONA sul bottone Visualizza.
Il messaggio
Avvio di Gestione Immagini...
viene visualizzato nel margine inferiore della finestra. L’applicazione
Gestione Immagini è dotata di speciali funzioni per la modifica
dell’immagine. Per maggiori dettagli sul funzionamento di questa
applicazione, vedere il Capitolo 13, “Gestione Immagini”. Se si visualizza
un’altra istantanea, questa viene mostrata in Gestione Immagini al posto
della precedente.
Caricamento di un’istantanea
Utilizzare uno di questi metodi per caricare un file in formato raster o GIF:
♦ Fare clic con SELEZIONA sul bottone Carica.
Viene visualizzata la finestra Apri. Per maggiori informazioni su come
caricare un file, vedere il Capitolo 1, “Introduzione all’ambiente Solaris”.
oppure
♦ Trascinare e rilasciare un file sulla casella di trascina e rilascia di
Istantanea.
Se il file che contiene l’immagine è compresso, Istantanea lo decomprime
automaticamente.
Salvataggio di un’istantanea
Utilizzare uno di questi metodi per salvare un’istantanea:
♦ Fare clic con SELEZIONA su Salva.
Viene visualizzata la finestra Salva, con già impostato il nome di default per
l’istantanea da salvare, snapshot.rs. Per maggiori informazioni su come
caricare un file, vedere il Capitolo 1, “Introduzione all’ambiente Solaris”.
Istantanea
447
14
È possibile modificare le impostazioni di default avviando Istantanea da una
Finestra di comando o da una Shell e utilizzando le opzioni dalla riga di
comando descritte alla pagina man relativa a snapshot.
oppure
♦ Trascinare e rilasciare un’istantanea in una cartella di File Manager, e
assegnarle un nome appropriato.
Se la casella di trascina e rilascia di Istantanea appare grigia, l’istantanea è
pronta per essere trascinata. L’istantanea viene salvata in File Manager con il
nome raster.
Con entrambi i metodi, le istantanee vengono memorizzate come file raster.
È consigliabile utilizzare il suffisso .rs o un altro suffisso comune per
identificare e raggruppare i file raster.
Nota – Le immagini salvate da Istantanea vengono sempre memorizzate in
formato raster (in bianco e nero o a colori, in base alla modalità di avvio di
Istantanea). Salvando l’istantanea con Gestione Immagini, è possibile scegliere
fra sei formati differenti. Per maggiori informazioni su Gestione Immagini,
vedere il Capitolo 13, “Gestione Immagini.”
Stampa di un’istantanea
Per stampare un’istantanea:
♦ Scegliere “Stampa istantanea” dal menu Stampa.
Nel margine inferiore della finestra viene visualizzato il messaggio Stampa in
corso.... Al termine dell’operazione, viene visualizzato il messaggio Stampa
completata.
Nota – È possibile stampare l’istantanea anche utilizzando Gestione Immagini.
Per maggiori informazioni su Gestione Immagini, vedere il Capitolo 13,
“Gestione Immagini.”
448
Manuale utente di Solaris — agosto 1994
Editor Icone
15
Editor Icone è un’applicazione che permette di disegnare icone personalizzate,
in bianco e nero o a colori. Queste icone possono essere visualizzate in File
Manager se vengono associate, con l’uso di Associatore, a un determinato tipo
di dati o a un’applicazione. Di particolare interesse per i programmatori è la
possibilità di creare cursori di forma particolare, simboli e icone e di salvarli in
un formato che è possibile utilizzare in un programma C.
♦ Per aprire Editor Icone, scegliere
Area di lavoro ➤ Programmi ➤ Editor Icone.
L’icona e la finestra principale di Editor Icone
L’icona di Editor Icone ha l’aspetto che appare nella Figura 15-1.
Figura 15-1 L’icona di Editor Icone
All’avvio di Editor Icone, viene visualizzata la finestra principale, illustrata
nella Figura 15-2.
449
15
Area di controllo
Area di anteprima
Strumenti di disegno
Visualizza
l’immagine
nel formato
dell’icona
Frecce per lo
spostamento
dell’immagine
nell’area di disegno
Area di disegno
Figura 15-2 La finestra principale di Editor Icone
Gli strumenti di Editor Icone sono descritti nei paragrafi seguenti.
450
Manuale utente di Solaris — agosto 1994
15
Gli strumenti di disegno di Editor Icone
Gli strumenti disponibili per disegnare un’immagine sono situati sulla sinistra
dell’area di anteprima, e sono illustrati nella Figura 15-3
Figura 15-3
Strumenti di disegno di Editor Icone
Questo paragrafo descrive i menu e gli strumenti di disegno disponibili.
Opzioni di disegno
Per disegnare un’icona, scegliere una delle opzioni illustrate nella Figura 15-4.
Quadrato
Ellisse
Punto
Area
Linea
Gomma
Cerchio
Testo
Figura 15-4
Opzioni di disegno
Le opzioni di disegno hanno le seguenti funzioni:
•
Scegliere Punto per inserire nell’area di disegno un pixel nero alla volta. Per
disegnare un punto, spostare il puntatore nella posizione desiderata
nell’area di disegno e fare clic con SELEZIONA. Per disegnare “a mano
libera”, spostare il puntatore tenendo premuto SELEZIONA. Quando si
rilascia il bottone del mouse si termina un segmento del disegno. Ripetendo
la procedura si inizia un nuovo segmento. Utilizzando l’opzione Annulla
viene cancellato solo l’ultimo segmento disegnato. Con il tasto REGOLA è
possibile rendere bianco un pixel nero o colorato.
Editor Icone
451
15
•
Scegliere Linea per disegnare una linea dello spessore di un pixel. Per
disegnare una linea, posizionare il puntatore a una delle sue estremità,
premere SELEZIONA e trascinare il puntatore fino all’estremità opposta,
quindi rilasciare SELEZIONA.
•
Scegliere Quadrato per disegnare un quadrato o un rettangolo, vuoto o
riempito con uno dei retini descritti al paragrafo “Motivi di riempimento” a
pagina 459. (I motivi di riempimento sono attivi solo quando lo strumento
selezionato consente il riempimento, ad esempio un quadrato, un cerchio o
un’ellisse.) Posizionare il puntatore in corrispondenza di un angolo del
quadrato da disegnare e trascinarlo tenendo premuto SELEZIONA fino
all’angolo opposto, quindi rilasciare SELEZIONA.
•
Scegliere Cerchio per disegnare circonferenze vuote o riempite con uno dei
retini disponibili. Posizionare il puntatore al centro della circonferenza da
tracciare e trascinarlo tenendo premuto SELEZIONA in una qualsiasi
direzione radiale, quindi rilasciare SELEZIONA.
•
Scegliere Ellisse per disegnare ellissi vuote o piene. Posizionare il puntatore
al centro dell’ellisse da tracciare e trascinarlo verso l’esterno tenendo
premuto SELEZIONA, quindi rilasciare SELEZIONA. Se si trascina il
puntatore in direzione verticale o orizzontale, l’ellisse viene interpretata
come una linea retta.
•
Scegliere Testo (abc) per visualizzare la finestra pop-up che compare nella
Figura 15-5, in cui è possibile digitare un testo da inserire nell’icona.
Digitare in questo punto
il testo da aggiungere
Figura 15-5
452
Finestra pop-up Testo
Manuale utente di Solaris — agosto 1994
15
Inserimento di testo nell’area di disegno
Per inserire un testo nell’area di disegno, procedere come segue:
1. Fare clic con SELEZIONA sull’opzione Testo.
Viene visualizzata la finestra pop-up Testo.
2. Scegliere il font da utilizzare dal menu Font.
3. Scegliere lo spessore, lo stile e le dimensioni dai menu appropriati.
Le opzioni dei menu Spessore, Stile e Dimensioni dipendono dal font
selezionato. Per alcuni font è possibile selezionare varie dimensioni, mentre
per altri è disponibile solo la dimensione di default.
4. Nel campo Testo, inserire il testo desiderato.
5. Per inserire il testo digitato, spostare il puntatore nel punto prescelto
dell’area di disegno e premere SELEZIONA.
Viene visualizzato un rettangolo che indica le dimensioni del testo che verrà
inserito, come si può vedere nell’esempio della Figura 15-6. Prima di
rilasciare SELEZIONA è possibile spostare questo rettangolo in qualsiasi
punto dell’area di disegno.
Editor Icone
453
15
Figura 15-6
Aggiunta di testo all’icona
6. Trascinare il puntatore per posizionare correttamente il rettangolo, quindi
rilasciare SELEZIONA.
Il testo viene immesso nell’area di disegno, come si può vedere nella
Figura 15-7.
454
Manuale utente di Solaris — agosto 1994
15
Figura 15-7
Il testo è stato aggiunto all’icona
Il testo inserito può essere modificato come qualsiasi altra parte
dell’immagine:
•
Scegliere Area (il rettangolo compreso in un altro rettangolo) per definire
una zona rettangolare dell’area di disegno che è possibile spostare,
capovolgere o ruotare facendo clic con SELEZIONA su uno dei bottoni di
spostamento.
Editor Icone
455
15
•
Selezionare la Gomma per cancellare uno o più pixel dall’area di disegno.
Dopo avere selezionato lo strumento, tenere premuto SELEZIONA e
trascinare la gomma sulle zone da cancellare. Vengono cancellati solo i pixel
che si trovano sotto la parte anteriore della gomma.
Modifica delle immagini
In qualsiasi momento è possibile:
♦ Annullare l’ultima operazione effettuata scegliendo Modifica ➤ Annulla
dall’area di controllo.
Le altre opzioni del menu Modifica hanno le stesse funzioni delle
corrispondenti opzioni di Editor.
Taglio di una parte dell’immagine
Per tagliare una parte del disegno, è necessario creare un riquadro rettangolare
intorno all’area da tagliare. Procedere come segue:
1. Fare clic con SELEZIONA sull’icona rettangolare posta a destra
dell’ellisse nell’area di controllo.
In questo modo è possibile evidenziare un’area rettangolare.
Scegliere l’opzione
Area per selezionare
un’area
rettangolare
Figura 15-8 Opzione di selezione Area
2. Posizionare il puntatore in corrispondenza di un angolo della parte da
tagliare, premere SELEZIONA e trascinare il puntatore diagonalmente
verso l’angolo opposto, quindi rilasciare il bottone.
La Figura 15-9 mostra l’area da tagliare circondata dal riquadro rettangolare.
456
Manuale utente di Solaris — agosto 1994
15
Area selezionata
Figura 15-9 Selezione di una parte dell’immagine da tagliare
3. Scegliere Modifica ➤ Taglia.
In questo modo la parte racchiusa all’interno del riquadro viene tagliata e
memorizzata nella clipboard di sistema. Se necessario è possibile “incollare”
quest’area in un altro punto dell’immagine. La Figura 15-10 mostra l’icona
senza la parte che è stata tagliata.
Editor Icone
457
15
Figura 15-10 L’icona con una parte dell’immagine tagliata
La gomma
Il piccolo oggetto rettangolare posto a destra del bottone abc nell’area di
controllo di Editor Icone rappresenta una gomma. L’icona della gomma è
quella illustrata nella Figura 15-11.
Gomma
Figura 15-11 L’icona della gomma
Per cancellare una parte dell’immagine:
1. Fare clic con SELEZIONA sulla gomma.
2. Spostare il puntatore sulla zona da cancellare nell’area di disegno.
458
Manuale utente di Solaris — agosto 1994
15
3. Premere SELEZIONA e trascinare il puntatore sulla zona da cancellare.
Se si rilascia spesso il bottone del mouse per suddividere l’operazione in
vari segmenti, è possibile annullare di volta in volta l’ultimo segmento
senza perdere le modifiche che sono già state effettuate. Per annullare
l’ultima cancellazione, scegliere Annulla dal menu Modifica o dal menu
pop-up dell’area di disegno di Editor Icone.
Motivi di riempimento
I motivi di riempimento, illustrati nella Figura 15-12, permettono di selezionare
un retino con cui riempire le forme disegnate. Il menu è attivo solo quando è
stato selezionato uno strumento di disegno che permette il riempimento
(quadrato, cerchio o ellisse).
Figura 15-12 I motivi di riempimento di Editor Icone
La prima opzione, un riquadro vuoto, disegna un contorno della forma
selezionata, di colore nero e dello spessore di un pixel. Le altre opzioni
rappresentano retini via via più scuri, che è possibile usare come motivi di
riempimento per i quadrati, i cerchi o le ellissi.
I comandi relativi ai colori
Con Editor Icone è possibile creare icone in bianco e nero o a colori, come si
può vedere nella Figura 15-13. L’opzione “A colori” non è disponibile sulle
workstation con monitor monocromatici.
Figura 15-13 Scelta dei colori in Editor Icone
Editor Icone
459
15
Selezionando l’opzione “A colori”, oltre al bianco e al nero è possibile
utilizzare uno qualsiasi dei colori della finestra pop-up Selettore colori. Per
visualizzare questa finestra, fare clic sul bottone Tavolozza, nella parte
superiore della finestra di Editor Icone. Una volta selezionato un colore nel
Selettore colori, anche il puntatore assume il colore selezionato. Per maggiori
informazioni, vedere il paragrafo “Il Selettore colori di Editor Icone” a
pagina 468.
Selezionando B/N, è possibile utilizzare solo il bianco e il nero. Al posto del
bottone Tavolozza compaiono le caselle di selezione Bianco e Nero. In base
all’impostazione prescelta, l’icona viene disegnata con una penna bianca o
nera.
Se si sta disegnando un’icona a colori e si sceglie l’opzione B/N, anche l’icona
diviene monocromatica.
!
Attenzione – Se da un’icona a colori si seleziona l’opzione B/N e quindi si
torna all’impostazione a colori, i colori originali non possono essere ripristinati.
Se si è effettuata questa operazione per errore, scegliere Annulla dal menu
Modifica per ripristinare la situazione originale.
Comandi di spostamento
I comandi di spostamento (le frecce che compaiono nella Figura 15-14)
permettono di posizionare il disegno o una sua parte all’interno dell’area di
disegno. Per spostare l’area selezionata, fare clic con SELEZIONA su una delle
frecce (in alto, in basso, a destra o a sinistra); gli spostamenti avvengono un
pixel alla volta nella direzione selezionata. Se non viene selezionata alcuna
area, viene spostato l’intero disegno.
Figura 15-14 Comandi di spostamenti di Editor Icone
460
Manuale utente di Solaris — agosto 1994
15
Nota – Se si sposta o si ruota una parte dell’immagine al di fuori dell’area di
disegno, i pixel che si vengono a trovare oltre il margine vengono tagliati e non
sarà possibile recuperarli spostando l’immagine nella direzione opposta. Per
ripristinare l’immagine originale, scegliere Annulla dal menu Modifica.
Per spostare un’area, procedere come segue:
1. Scegliere Area tra gli strumenti di disegno.
Area è l’ultimo comando della prima fila di opzioni.
2. Spostare il puntatore in un angolo dell’area da spostare e premere
SELEZIONA.
3. Trascinare il puntatore per evidenziare l’area e quindi rilasciare
SELEZIONA.
4. Fare clic con SELEZIONA su una delle frecce per spostare l’area di un
pixel nella direzione selezionata.
Ripetere l’operazione il numero di volte necessario.
Il quinto e il sesto bottone della Figura 15-14 ruotano l’area selezionata di 180
gradi, dall’alto in basso o da sinistra a destra. Se non è stata effettuata una
selezione, viene ruotato l’intero contenuto dell’area di disegno. I due bottoni a
destra della Figura 15-14 ruotano l’area selezionata o l’intera immagine di
90 gradi nella direzione indicata dalla freccia.
Opzioni di archiviazione
Le voci del menu File permettono di caricare, salvare e stampare le icone.
Caricamento di un file
Per maggiori informazioni sulle operazioni di caricamento e di salvataggio dei
file, consultare il Capitolo 1, “Introduzione all’ambiente Solaris”.
Editor Icone
461
15
Salvataggio di una nuova icona
Per salvare la nuova icona disegnata, procedere come segue:
1. Scegliere File ➤ Salva come.
Viene visualizzata la finestra “Salva come”.
2. Salvare il file.
Per informazioni più complete sul salvataggio dei file, consultare il
Capitolo 1, “Introduzione all’ambiente Solaris”.
Salvataggio di un’icona modificata
Se è stata modificata un’icona già esistente, è possibile salvarla in un nuovo file
per conservare il file originale, oppure salvarla nella nuova forma con lo stesso
nome. Per maggiori informazioni sul salvataggio dei file, consultare il
Capitolo 1, “Introduzione all’ambiente Solaris”.
I formati disponibili per il salvataggio di un’icona sono i seguenti:
•
Se l’icona è a colori, verrà salvata nel formato X pixmap a colori. Questo tipo
di icona viene utilizzata da alcune applicazioni XView.
•
Se l’icona è in bianco e nero, è possibile scegliere tra i formati icona Xview
standard, X bitmap e X pixmap monocromatico. Se l’icona deve essere
visualizzata in File Manager, scegliere il formato “icona XView” e collegarla
a un tipo di file o a un’applicazione con Associatore. Per maggiori
informazioni, vedere il Capitolo 16, “Associatore”. Per includere l’icona in
un programma in C, scegliere il formato “X bitmap”.
Se esiste già un file con lo stesso nome, una finestra messaggi chiede conferma
per sovrascrivere il file o annullare l’operazione.
Cancellazione dell’area di disegno
♦ Per cancellare l’area di disegno e disegnare una nuova immagine,
scegliere Cancella dal menu Modifica.
462
Manuale utente di Solaris — agosto 1994
15
Stampa di un’icona
La finestra di stampa, mostrata nella Figura 15-15, contiene le opzioni che è
possibile impostare per stampare le icone. Per aprire questa finestra, scegliere
Stampa dal menu File.
Figura 15-15 La finestra di stampa di Editor Icone
Nella finestra Stampa è possibile specificare le seguenti opzioni:
•
•
Destinazione della stampa (Stampante o File)
Nome della stampante e opzioni di stampa, oppure destinazione e nome del
file
Se la destinazione prescelta è la Stampante, come nella Figura 15-15, viene
visualizzato il campo di testo Opzioni. In questo campo è possibile digitare
un comando UNIX per personalizzare le opzioni di stampa.
•
•
•
Larghezza e Altezza dell’immagine stampata
Margine sinistro e margine inferiore dell’immagine stampata
Numero di copie da stampare
Dopo avere impostato le opzioni appropriate, fare clic con SELEZIONA sul
bottone Stampa per stampare l’icona.
Editor Icone
463
15
Il menu Visualizza
Il menu Visualizza permette di visualizzare una griglia sull’area di disegno.
Visualizzazione della griglia
Scegliere “Con griglia” (o semplicemente fare clic con SELEZIONA sul bottone
Visualizza) per visualizzare una griglia di 4 pixel sull’area di disegno. La
griglia permette di allineare e centrare con maggiore precisione le varie parti
dell’icona.
Quando la griglia è attiva, la voce del menu Visualizza cambia in “Senza
griglia”. È comunque possibile attivare e disattivare la griglia semplicemente
facendo clic con SELEZIONA sul bottone Visualizza.
La Figura 15-16 mostra l’area di disegno con la griglia attivata.
464
Manuale utente di Solaris — agosto 1994
15
Figura 15-16 Griglia attivata
Il menu Modifica
Il menu Modifica consente di eseguire le operazioni descritte nei paragrafi
seguenti. Le opzioni del menu Modifica sono disponibili anche nel menu
pop-up della sottofinestra di Editor Icone.
Annulla e Ripristina
Con il comando Annulla è possibile annullare le ultime sette operazioni di
modifica. Scegliendo Ripristina è invece possibile ripristinare le operazioni
annullate. Non è necessario preoccuparsi delle modifiche che il comando
Editor Icone
465
15
Annulla provoca all’immagine dell’area di disegno. Se il risultato è diverso da
quello previsto, è sufficiente scegliere Ripristina per riportare il disegno allo
stato originario.
Ogni operazione annullata può essere ripristinata (fino ad un massimo di
sette). Ogni ripristino ha effetto sull’annullamento più recente. Il numero di
annullamenti e di ripristini possibili viene visualizzato nel margine inferiore
della finestra di Editor Icone.
Cancella
Per cancellare l’area di disegno, scegliere Cancella dal menu Modifica.
L’operazione viene eseguita immediatamente, senza alcuna richiesta di
conferma. Per annullare l’operazione, scegliere Annulla dal menu Modifica.
Taglia, Copia e Incolla
I comandi Taglia, Copia e Incolla permettono di spostare e copiare una parte
dell’area di disegno o l’intera icona.
Il comando Taglia del menu Modifica rimuove l’area selezionata dall’icona e la
trasferisce nella clipboard. Se non è stata selezionata alcuna area, il comando
ha effetto sull’intera icona.
Per definire un’area, scegliere lo strumento di disegno Area, spostare il
puntatore ad un angolo del riquadro da definire, premere SELEZIONA e
trascinare il puntatore verso l’angolo opposto del riquadro, quindi rilasciare
SELEZIONA. L’area selezionata viene visualizzata con un contorno
tratteggiato lampeggiante.
Selezionando il comando Copia del menu Modifica, l’area selezionata viene
copiata nella clipboard senza essere rimossa dall’icona. Se non è stata effettuata
una selezione, l’intera icona viene copiata nella clipboard.
Prima di scegliere Incolla dal menu Modifica, è necessario definire l’area in cui
inserire il contenuto della clipboard. Il contenuto della clipboard viene copiato
nell’icona in modo che il suo angolo superiore sinistro corrisponda a quello
dell’area selezionata.
Se si preme il tasto Paste (Incolla) della tastiera, il contenuto della clipboard
viene posizionato in modo che l’angolo superiore sinistro si trovi al centro
dell’icona.
466
Manuale utente di Solaris — agosto 1994
15
Inverti
Il comando Inverti del menu Modifica, disponibile solo per le icone
monocromatiche, rende bianchi i pixel neri dell’area selezionata e viceversa.
Se non è stata selezionata nessuna area, Inverti ha effetto su tutta l’icona.
L’opzione Inverti non è disponibile per le icone a colori.
Il menu Caratteristiche
Il menu Caratteristiche permette di modificare le dimensioni e il formato
dell’icona.
Formato dell’icona
L’opzione Formato permette di specificare il formato in cui l’icona deve essere
memorizzata. Il formato selezionato viene utilizzato dall’opzione Salva del
menu File, e diventa l’opzione di default del menu Salva nella finestra pop-up
File. Per maggiori informazioni, vedere “Caricamento di un file” a pagina 461.
Sono disponibili i seguenti formati grafici:
•
Le icone a colori possono essere salvate nel formato X pixmap a colori.
Questo formato viene utilizzato da alcune applicazioni XView.
•
Le icone in bianco e nero possono essere salvate come icone Xview standard,
come X bitmap o come X pixmap monocromatiche. Per utilizzare le icone in
File Manager, scegliere il formato “icona Xview” e associarlo ad un tipo di
file o a un’applicazione utilizzando Associatore. Per maggiori informazioni,
vedere “Associatore” a pagina 471. Per includere l’icona in un programma
in C, utilizzare il formato “X bitmap”. Le immagini X pixmap
monocromatiche vengono utilizzate da alcune applicazioni XView.
Dimensione dell’icona
L’opzione Dimensione consente cinque possibilità:
•
•
•
•
•
16 x 16 pixel (la dimensione del cursore)
32 x 32 pixel (la dimensione delle icone di File Manager
48 x 48 pixel
64 x 64 pixel (la dimensione delle icone delle applicazioni)
128 x 128 pixel
Editor Icone
467
15
Se dopo avere caricato un file si modifica la dimensione dell’area di disegno, il
file viene letto a partire dall’angolo superiore sinistro. Le immagini di
dimensioni superiori a quelle dell’area di disegno vengono tagliate in
corrispondenza dei margini. L’esempio della Figura 15-17 mostra l’area di
disegno di cat.icon ridotta alla dimensione di 32 x 32 pixel (formato XView).
Figura 15-17 Modifica delle dimensioni di un’icona
Il Selettore colori di Editor Icone
Con Editor Icone è possibile creare icone multicolori. Queste possono essere
memorizzate nel formato X Pixmap a colori ed essere utilizzate dalle
applicazioni X. Le icone da utilizzare con File Manager devono essere
monocromatiche. I colori di sfondo e di primo piano di queste icone vengono
specificati in Associatore.
Per creare un’icona a colori, selezionare l’opzione “A colori” di Editor Icone,
come descritto al paragrafo “I comandi relativi ai colori” a pagina 459. Quando
si lavora su un’icona a colori, sulla destra dell’area di controllo di Editor Icone
468
Manuale utente di Solaris — agosto 1994
15
è disponibile il comando Tavolozza. (Con le icone in bianco e nero, questo
comando è sostituito dalle caselle di selezione Nero/Bianco.) Fare clic con
SELEZIONA sul bottone Tavolozza per richiamare il Selettore colori, mostrato
nella Figura 15-18, che permette di specificare il colore da utilizzare per il
disegno.
Figura 15-18 Il Selettore colori di Editor Icone
Il colore correntemente utilizzato da Editor Icone viene visualizzato nell’angolo
superiore sinistro della tavolozza, come illustrato nella Figura 15-18.
Per utilizzare i colori del Selettore colori, procedere come segue:
1. Fare clic con SELEZIONA sul colore desiderato nella tavolozza.
Il colore selezionato viene evidenziato e appare nell’area di anteprima del
Selettore colori (il riquadro a sinistra della tavolozza).
2. Fare clic con SELEZIONA su Applica per rendere effettivo il
cambiamento di colore.
Editor Icone
469
15
3. Spostare il puntatore in Editor Icone e disegnare utilizzando il nuovo
colore.
Il puntatore viene visualizzato nel nuovo colore selezionato.
470
Manuale utente di Solaris — agosto 1994
Associatore
16
L’applicazione Associatore permette di associare ai file icone, colori,
applicazioni, metodi di apertura e metodi di stampa. Un’associazione è un
collegamento tra un tipo di file e un’applicazione da eseguire all’apertura del
file; oppure un collegamento tra un tipo di file e un’icona utilizzata da File
Manager, Stampa, Posta Elettronica o altre applicazioni DeskSet per
visualizzare o svolgere operazioni su quel file.
Le applicazioni DeskSet possiedono un set di associazioni predefinite; la
maggior parte degli utenti non ha dunque necessità di utilizzare Associatore.
Con Associatore, comunque, è possibile personalizzare l’ambiente di lavoro, ad
esempio modificando il modo in cui determinati tipi di file vengono
visualizzati in File Manager o altre applicazioni DeskSet, o ancora per
modificare il metodo utilizzato da un’applicazione per aprire o stampare un
file.
I programmatori che desiderano integrare le loro applicazioni nell’ambiente
DeskSet devono consultare la Desktop Integration Guide per informazioni
approfondite sul database di Associatore.
Per i non programmatori, questo capitolo contiene tutte le informazioni
necessarie su Associatore ed il suo database.
♦ Per avviare Associatore, scegliere
Area di lavoro ➤ Programmi ➤ Associatore.
471
16
L’icona e la finestra di Associatore
L’icona di Associatore e la sua finestra base sono illustrate nella Figura 16-1.
Figura 16-1 L’icona e la finestra principale di Associatore
L’area di controllo di Associatore
I comandi dell’area di controllo hanno il seguente utilizzo:
472
•
Salva: permette di salvare le modifiche al database di Associatore. L’opzione
Salva si trova al posto del tradizionale menu File poiché è l’unica
operazione di questo menu disponibile in Associatore.
•
Visualizza: permette di determinare quali tipi di file visualizzare. Per
maggiori informazioni consultare il paragrafo seguente, “I database di
Associatore” a pagina 473.
Manuale utente di Solaris — agosto 1994
16
•
Annulla: permette di annullare l’ultima operazione. È possibile annullare
l’effetto dei comandi posti nella parte inferiore della finestra: Nuovo,
Duplica e Cancella. Se dall’avvio di Associatore non è stata effettuata alcuna
modifica, il bottone Annulla è disabilitato. Annulla sostituisce il tradizionale
menu Modifica poiché è l’unica funzione di quel menu utilizzata in
Associatore.
•
Caratteristiche: permette di visualizzare le caratteristiche di un tipo di file di
Associatore. Per ogni tipo di file esistono due menu: le caratteristiche Icona
determinano il modo in cui il file viene visualizzato e gestito dalle
applicazioni DeskSet, le caratteristiche del tipo di file determinano quali file
vengono associati ad una specifica icona. Per maggiori informazioni
consultare il paragrafo “Caratteristiche di Associatore” a pagina 477.
I database di Associatore
La lista a scorrimento della finestra principale di Associatore visualizza le
associazioni contenute in tre differenti database: un database di rete, uno di
sistema e un database privato dell’utente. Questi database vengono utilizzati
dalle applicazioni DeskSet per stabilire come visualizzare, stampare ed aprire i
file.
Il database di rete contiene i tipi di file di Associatore condivisi dalle
workstation collegate in rete. Il database di sistema contiene tipi di file
condivisi da più utenti su una workstation. Il database personale contiene le
associazioni che si applicano a un singolo utente.
Aggiornamento e visualizzazione delle associazioni personali
Avviando Associatore dal menu Area di lavoro, o dalla riga di comando senza
nessuna opzione, è possibile effettuare modifiche solo al proprio database
personale. La maggior parte degli utenti utilizza Associatore in questo modo.
Al primo avvio di Associatore vengono visualizzate esclusivamente le
associazioni di sistema o di rete. Per personalizzare una di queste associazioni
è necessario prima copiarla nel proprio database personale e quindi modificare
l’associazione personale. Ogni nuova associazione viene aggiunta al database
personale.
Associatore
473
16
Un messaggio nella parte inferiore della finestra indica se l’associazione
selezionata è di sola lettura; in questo caso si tratta di associazioni di sistema o
di rete che generalmente non è possibile modificare. Queste associazioni
possono essere duplicate nel proprio database personale e quindi modificate.
Per maggiori informazioni, vedere “Aggiornamento e visualizzazione delle
associazioni di sistema e di rete” in questa stessa pagina.
Utilizzare le opzioni del menu Visualizza per determinare quali associazioni
devono comparire nella lista a scorrimento della finestra principale. Procedere
come segue:
•
Scegliere “Tutte le associazioni” per visualizzare l’elenco globale di tutte le
associazioni private, di sistema e di rete. Se una associazione di sistema o di
rete è stata copiata nel proprio database utente, nell’elenco compare solo
quest’ultima.
•
Scegliere “Associazioni condivise” per visualizzare tutte le associazioni di
rete e di sistema.
•
Scegliere “Associazioni personali” per visualizzare solo le proprie
associazioni private.
Aggiornamento e visualizzazione delle associazioni di sistema e di rete
Per modificare le associazioni di sistema è necessario divenire utente root ed
avviare Associatore con il comando binder -system da una Shell o da una
Finestra di comando.
Per modificare le associazioni di rete è necessario avere accesso come root al
server di OpenWindows e avviare Associatore con il comando
binder -network da una Shell o da una Finestra di comando.
Se non è possibile avviare Associatore come root, è necessario riavviare
OpenWindows con l’opzione noauth. Per far questo, uscire dall’ambiente a
finestre e digitare il comando openwin -noauth dalla Console.
Se si esegue Associatore dalla riga di comando con le opzioni specificate qui
sopra, le opzioni del menu Visualizza assumono un significato differente.
Avviando Associatore con l’opzione -system, tutte le nuove associazioni
vengono aggiunte al database di sistema. In tal caso utilizzare il menu
Visualizza in questo modo:
474
Manuale utente di Solaris — agosto 1994
16
•
Scegliere “Tutte le associazioni” per vedere l’elenco di tutte le associazioni
di sistema e di rete. Se una associazione di rete è stata copiata nel database
di sistema, nell’elenco compare solo l’associazione di sistema.
•
•
Scegliere “Associazioni condivise” per vedere solo le associazioni di rete.
Scegliere “Associazioni locali” per visualizzare solo le associazioni di
sistema.
Se si esegue Associatore con l’opzione -network, tutte le nuove associazioni
vengono aggiunte al database di rete ed il menu Visualizza risulta disabilitato
poiché vengono visualizzate solo le associazioni di rete.
Per modificare le associazioni per il solo utilizzo locale sulla propria macchina,
è necessario copiarle dai database di sistema e di rete nel proprio database
privato. Per copiare un’associazione nel proprio database, scorrere l’elenco
delle associazioni per individuare l’associazione da modificare.
1. Fare clic con SELEZIONA sull’associazione da modificare.
L’associazione selezionata appare evidenziata da un riquadro. Nell’esempio
della Figura 16-2 è stata selezionata l’icona di Posta Elettronica.
Figura 16-2 L’associazione per Posta Elettronica selezionata
Associatore
475
16
2. Fare clic con SELEZIONA sul bottone Duplica.
L’associazione viene copiata nel database personale.
3. Scegliere Visualizza ➤ Associazioni personali.
Viene visualizzato il database privato dell’utente che contiene l’associazione
che è stata duplicata insieme a eventuali altre associazioni già definite.
L’associazione ha il nome temporaneo senza_nome_1.
La Figura 16-3 mostra un database personale con la nuova associazione.
Figura 16-3 Il database delle associazioni private
Nota – Se si avvia Associatore come root senza le opzioni -system o
-network descritte in precedenza, è possibile modificare solo le associazioni
personali dell’utente “root”. Per modificare le associazioni di rete o di sistema
è necessario immettere dalla riga di comando le opzioni sopra citate.
476
Manuale utente di Solaris — agosto 1994
16
Caratteristiche di Associatore
Per modificare o aggiungere nuove associazioni è necessario utilizzare il menu
Caratteristiche, o il tasto Props, visualizzare la finestra Caratteristiche e
compilare o modificare i campi che vi sono contenuti.
Le caratteristiche di Associatore sono di due tipi, quelle relative all’Icona e
quelle relative al Tipo di file. Entrambe queste caratteristiche vengono descritte
nei paragrafi seguenti.
I bottoni Applica e Ripristina nella parte inferiore della finestra Caratteristiche
rendono effettive o ripristinano le modifiche effettuate ad entrambe le categorie
Icona e Tipo di file. Per modificare le caratteristiche sia dell’Icona che del Tipo
di file è sufficiente fare clic una volta con SELEZIONA su Applica.
Icona
La finestra Caratteristiche Icona contiene tutte le informazioni utilizzate dalle
applicazioni DeskSet per visualizzare e gestire i file. Queste caratteristiche
determinano il modo in cui particolari tipi di file vengono visualizzati dalle
applicazioni (ad esempio da File Manager) e cosa accade quando vengono
aperti o stampati.
Per visualizzare la finestra Caratteristiche Icona, selezionare una associazione
nella lista a scorrimento della finestra principale e scegliere Icona dal menu
Caratteristiche. La finestra standard Caratteristiche Icona mostra solo le
informazioni necessarie per visualizzare un tipo di file, come si può vedere
nella Figura 16-4.
Associatore
477
16
Figura 16-4 Finestra Caratteristiche Icona (standard)
Facendo clic con SELEZIONA sul segno più (+) che compare in basso a destra,
è possibile allargare la finestra e visualizzare tutte le caratteristiche, incluse le
informazioni che riguardano i metodi di apertura e di stampa di una classe di
file, come si può vedere nella Figura 16-5.
Figura 16-5 Finestra Caratteristiche Icona (completa)
478
Manuale utente di Solaris — agosto 1994
16
Facendo clic con SELEZIONA sul segno meno (-) è possibile ridurre la finestra
alle dimensioni originali.
Questo paragrafo descrive tutti i campi contenuti nella finestra Caratteristiche
Icona (completa).
Icona e nome dell’associazione
Il campo Icona contiene l’icona corrente ed il suo nome nel database di
Associatore. Utilizzando questo campo è possibile modificare il nome
dell’associazione; utilizzare i campi successivi per modificare l’aspetto
dell’icona. Fare doppio clic con SELEZIONA sul nome posto a destra dell’icona
per modificarla.
File immagine
Il campo di testo “File immagine” contiene il percorso dell’icona di 32 x 32
pixel (formato XView) corrispondente all’associazione corrente. L’icona viene
visualizzata nella finestra principale e nel campo Icona. Si tratta dell’icona
utilizzata da File Manager, Posta Elettronica e dalle altre applicazioni DeskSet.
File maschera
Il campo di testo “File maschera” contiene il percorso della maschera di colori
dell’icona. Questa maschera definisce le zone dell’icona a cui viene assegnato il
colore di sfondo. È possibile immaginarla come una mascherina applicata
all’icona prima di stendervi il colore. Se non viene specificato un file maschera
tutta l’icona viene colorata con il colore di sfondo.
Non è necessario che le dimensioni della maschera siano di 32 x 32 pixel
(formato XView). Se la maschera è più grande vengono utilizzati i primi 32 x 32
pixel a partire dall’angolo superiore sinistro dell’icona.
Nella Figura 16-6, ad esempio, appare l’icona per l’associazione
printtool-prog con la relativa maschera. Sulla sinistra si vede l’immagine
dell’icona cui viene applicato il colore di primo piano. Sulla destra compare la
maschera che delimita la parte dell’icona cui viene applicato il colore di
sfondo.
Associatore
479
16
Figura 16-6 L’icona printtool-prog e la relativa maschera
Campi File immagine e File maschera
In questi campi è possibile specificare il percorso (la directory) dell’icona e
della maschera — una mascherina che determina l’area dell’icona che deve
essere colorata con il colore di sfondo. Per modificare l’aspetto dell’icona
nell’area di lavoro, non è necessario modificare questi percorsi.
Colore di primo piano
Il colore di primo piano è il colore con cui l’icona viene disegnata in File
Manager e nelle altre applicazioni DeskSet. Se non è stato assegnato alcun
valore, il colore di primo piano è nero.
Per scegliere un nuovo colore di primo piano, avviare il Selettore Colori
facendo clic con SELEZIONA sul bottone posto a destra del campo di testo
“Colore di primo piano”. Per maggiori informazioni consultare il paragrafo
“Uso del Selettore Colori con Associatore” a pagina 495.
In alternativa è possibile digitare tre numeri nel campo di testo “Colore di
primo piano” per indicare i valori di rosso, verde e blu del colore desiderato. Il
livello di saturazione del colore è compreso tra 0 e 255. Ad esempio, 255 0 0
rappresenta un rosso pieno e brillante.
Colore di sfondo
Il colore di sfondo è il colore che viene applicato alle icone in File Manager e
nelle altre applicazioni DeskSet. Se non viene assegnato alcun valore a questo
campo, il colore di sfondo è bianco.
Per scegliere un nuovo colore per lo sfondo, avviare il Selettore Colori facendo
clic con SELEZIONA sul bottone che si trova a destra del campo di testo
“Colore di sfondo”. Per maggiori informazioni consultare il paragrafo “Uso del
Selettore Colori con Associatore” a pagina 495.
480
Manuale utente di Solaris — agosto 1994
16
In alternativa è possibile digitare tre numeri nel campo di testo “Colore di
sfondo” per indicare i valori di rosso, verde e blu del colore di primo piano. Il
livello di saturazione del colore è compreso tra 0 e 255. Ad esempio, 0 255 0
rappresenta un verde pieno e brillante.
Applicazione
Il campo Applicazione definisce l’applicazione che deve essere richiamata
quando il tipo di file corrente viene aperto da File Manager, Posta Elettronica o
da un’altra applicazione DeskSet. Questo campo compare solo nella finestra
Caratteristiche Icona completa.
Nota – Se è disponibile un metodo ToolTalk™, le applicazioni non utilizzano le
impostazioni di questo campo. Consultare al riguardo il volume Desktop
Integration Guide.
Metodo di stampa
Il Metodo di stampa stabilisce il modo in cui un file viene stampato
nell’ambiente DeskSet. Se non si specifica alcun metodo, viene utilizzato il
metodo di default dell’applicazione da cui il file viene stampato. Questo campo
compare solo nella finestra Caratteristiche Icona completa.
Note – Le applicazioni DeskSet come File Manager e Stampa prevedono che i
metodi di stampa abbiano il formato seguente:
cat $FILE | (pipe1) | (pipe2) ...
La definizione di un diverso metodo di stampa con i tool deskset può produrre
risultati inaspettati. Per informazioni su come ignorare il metodo di stampa di
default consultare il Capitolo 10, “Stampa”.
Caratteristiche Tipo di file
La finestra Caratteristiche Tipo di file permette di definire i file da associare
all’icona, ai colori e alle applicazioni definite nella finestra Caratteristiche
Icona.
Associatore
481
16
Per visualizzare la finestra, scegliere “Tipo di file” dal menu Caratteristiche o
dall’opzione Categoria della finestra Caratteristiche. La finestra standard Tipo
di file compare nella Figura 16-7.
Figura 16-7 La finestra Caratteristiche Tipo di file (standard)
Per visualizzare la finestra completa illustrata nella Figura 16-8, che contiene
anche le opzioni per l’identificazione di una classe di file, fare clic con
SELEZIONA sul segno più (+).
482
Manuale utente di Solaris — agosto 1994
16
Figura 16-8 La finestra Caratteristiche Tipo di file (completa)
È possibile ridurre la finestra alle dimensioni originali facendo clic con
SELEZIONA sul segno meno (-) nella parte inferiore della finestra completa.
Questo paragrafo descrive tutti i campi della finestra Caratteristiche Tipo di
file.
Lista a scorrimento Tipo di file
Ogni voce della lista a scorrimento definisce il metodo con cui un file o un
gruppo di file viene riconosciuto dalle applicazioni DeskSet. È possibile
immaginare ogni elemento di questa lista come una classe di file, che può
rappresentare uno o più file. Ad ogni classe in questa lista (ad ogni tipo di file)
vengono assegnate le caratteristiche Icona dell’associazione corrente.
Nota – Se nel database di Associatore sono presenti due tipi di file identici,
viene utilizzato solo il primo. La prima associazione che utilizza un tipo di file
non è necessariamente l’associazione che compare per prima nella lista a
scorrimento della finestra principale di Associatore.
Associatore
483
16
Modello
Il campo di testo Modello che si trova sotto la lista a scorrimento permette di
modificare il nome di un tipo di file. Se i file devono essere identificati tramite
un modello, questo deve corrispondere al nome dell’associazione. Se il tipo di
file selezionato viene identificato per contenuto, il campo Modello non è attivo.
Quando nella lista a scorrimento non è selezionato alcun elemento, è possibile
inserire un modello nel campo di testo corrispondente per creare un nuovo
tipo di file.
I bottoni della finestra Caratteristiche Tipo di file
I bottoni che si trovano a destra della lista a scorrimento Tipo di file
permettono di creare o cancellare i tipi di file e trasferirli o richiamarli dalla
clipboard:
•
L’opzione Nuovo permette di creare un nuovo tipo di file. Al nuovo tipo di
file viene assegnato il nome senza_nome_1. Se si crea un nuovo tipo di file
senza cambiare il nome al primo, a questo viene assegnato il nome
senza_nome_2, e così via.
Per cambiare il nome di un tipo di file, digitare un nuovo nome nel campo
Modello e premere Return. Se il gruppo di file deve essere individuato in
base ad un modello, è necessario digitare esattamente questo modello nel
campo Modello. Se il gruppo di file deve essere individuato in base al suo
contenuto, è possibile assegnare qualsiasi nome al tipo di file.
484
•
L’opzione Taglia permette di eliminare il tipo di file selezionato
dall’associazione corrente (l’associazione selezionata nella lista a
scorrimento della finestra principale) e trasferirlo nella clipboard. Se
l’associazione è di sola lettura il bottone Taglia è disattivato.
•
L’opzione Copia permette di copiare il tipo di file selezionato nella
clipboard.
•
L’opzione Incolla permette di aggiungere il tipo di file contenuto nella
clipboard all’associazione corrente. Se la clipboard è vuota, il bottone Incolla
è disattivato.
•
L’opzione Cancella permette di eliminare un tipo di file dall’associazione
corrente. Se l’associazione è di sola lettura, il bottone Cancella è disattivato.
Cancellando un’associazione non si cancella il relativo tipo di file.
Manuale utente di Solaris — agosto 1994
16
I bottoni Applica e Ripristina situati nella parte inferiore della finestra
Caratteristiche Tipo di file permettono di rendere effettive, o di annullare, le
modifiche effettuate sia all’icona, sia al tipo di file (dall’ultimo utilizzo di
Applica).
Caselle di opzione Identifica
Le caselle di opzione Identifica stabiliscono il modo con cui le applicazioni
DeskSet, ad esempio File Manager, riconoscono una classe di file (il tipo di file
selezionato). Una classe di file può essere identificata per nome o per
contenuto, come illustrato nei paragrafi seguenti:
Identifica per nome
Scegliendo “Identifica per nome”, i file vengono riconosciuti in base al modello
contenuto nel campo omonimo. In questo caso il Modello è spesso il nome di
un’applicazione. Ad esempio, la Figura 16-9 mostra il tipo di file “clock”
collegato all’associazione clock-prog. Tutti i file chiamati clock vengono
visualizzati in File Manager con l’icona di orologio ed i colori indicati nella
lista a scorrimento della finestra principale (l’icona ed i colori vengono definiti
dalle Caratteristiche Icona di clock-prog).
Figura 16-9 Tipo di file clock
Associatore
485
16
Se il pulsante di opzione indica “per nome” ed il campo Modello contiene un
asterisco(*), questo asterisco indica “qualsiasi file”. Ad esempio, il tipo di file
*.ps, che si può vedere nella Figura 16-10, indica tutti file che terminano con
.ps. Si tratta di file in formato PostScript® visualizzati nell’ambiente DeskSet
con l’icona postscript-file della finestra principale di Associatore.
Figura 16-10 Tipo di file *.ps
Le associazioni default-app, default-dir, e default-doc costituiscono
un’eccezione alla regola secondo la quale il Modello deve corrispondere al
nome del file. File Manager utilizza queste voci per determinare le associazioni
di default per le applicazioni, le directory (cartelle) ed i documenti. I modelli
del tipo di file per queste associazioni sono default|app, default|dir, e
default|doc anche se in realtà non esistono file chiamati default|app,
default|dir, o default|doc. Per informazioni su come modificare le
associazioni di default di File Manager vedere “Modifica di un’associazione” a
pagina 493.
Identifica per contenuto
Se viene selezionata la casella “per contenuto”, i file vengono individuati in
base al loro contenuto e non al loro nome. Scegliendo “per contenuto”, i
quattro campi che compaiono al di sotto della voce Identifica divengono attivi.
Questi campi permettono di definire il contenuto dei file per il tipo di file
corrente. Procedere come segue:
486
Manuale utente di Solaris — agosto 1994
16
•
Il campo “Specifica punto d’inizio” determina il punto del file (a partire da
0) in cui deve essere individuato il contenuto specificato. Il valore di default
è 0, vale a dire “ricerca il contenuto a partire dal primo carattere del file”.
Indicando 1 come punto d’inizio la ricerca inizia dal secondo carattere del
file, e così via.
•
Il campo “Specifica tipo” indica il tipo di valore che deve essere ricercato nel
file: Byte, Corto, Lungo o Stringa. Nella maggior parte dei casi si tratta di
file ASCII composti da stringhe (vale a dire parole e caratteri che è possibile
digitare). Byte rappresenta un valore numerico di un byte, Corto
rappresenta un valore di due byte e Lungo un valore numerico di quattro
byte.
•
Il campo “Specifica valore” indica cosa ricercare all’interno del file. Questo
valore deve appartenere al tipo definito in Specifica tipo.
•
Il campo “Specifica maschera” è un campo opzionale in cui è possibile
definire una maschera per i tipi di dati Byte, Corto o Lungo. Se è stato
impostato un valore di maschera, per determinare il valore da ricercare
viene effettuata un’operazione di AND logico sui campi “Specifica valore” e
“Specifica maschera”. Questo campo è destinato principalmente ai
programmatori che stanno sviluppando applicazioni da utilizzare
nell’ambiente DeskSet.
Per informazioni più approfondite sui campi “Specifica tipo”, “Specifica
maschera” e “Specifica valore”, vedere la pagina man relativa a magic.
Come indicato nella Figura 16-11, i file PostScript possono essere riconosciuti
grazie alla stringa “%!” posta all’inizio del file (Specifica punto d’inizio = 0,
Specifica tipo = Stringa, Specifica valore = %!). I file PostScript possono essere
riconosciuti anche dall’estensione .ps, come indicato in precedenza nel
paragrafo “Identifica per nome”.
Associatore
487
16
Figura 16-11 Tipo di file postscript-file per contenuto
La Figura 16-12 visualizza il Tipo di file sun-raster. Questa classe di file
comprende tutti i file che iniziano con il valore Lungo 0x59a66a95.
Figura 16-12 Tipo di file sun-raster
488
Manuale utente di Solaris — agosto 1994
16
Creazione di una nuova associazione
Per creare una nuova associazione, ad esempio per associare l’icona cat,
descritta nel Capitolo 15, “Editor Icone”, al programma cat contenuto nella
directory /bin, procedere come segue.
1. Se non esiste un’icona per la nuova associazione, creare un’icona di
32 x 32 pixel (formato XView) utilizzando Editor Icone.
Per le istruzioni del caso vedere il Capitolo 15, “Editor Icone”.
L’icona dell’associazione verrà visualizzata da File Manager, Posta
Elettronica e da altre applicazioni DeskSet.
Per colorare solo una parte dell’icona visualizzata da File Manager o da altre
applicazioni DeskSet, aprire l’Editor Icone e creare una maschera di 32 x 32
pixel (formato XView) che definisca la zona dell’icona che deve essere
colorata. Per informazioni sulle maschere consultare il paragrafo “File
maschera” a pagina 479.
2. Fare clic con SELEZIONA sul bottone Nuovo nella parte inferiore della
finestra principale.
Viene creata una nuova associazione chiamata senza_nome_1, e viene
visualizzata la finestra Caratteristiche di Associatore relativa alla categoria
Icona, come illustrato nella Figura 16-13. Se esiste già un file
senza_nome_1 la nuova associazione viene chiamata senza_nome_2, e
così via.
Associatore
489
16
Figura 16-13 La nuova associazione
3. Sostituire il nome contenuto nel campo Icona della finestra con il nome da
assegnare alla nuova associazione.
Nell’esempio, digitare cat_prog nel campo Icona.
4. Nel campo File immagine inserire il percorso ed il nome del file di
un’icona di 32 x 32 pixel (formato XView).
Nell’esempio, digitare il percorso ed il nome dell’icona cat creata al punto 1.
5. Se necessario, specificare una maschera per l’icona indicando il percorso
ed il nome del file maschera nel campo File maschera.
La maschera definisce quale parte di un’icona deve essere colorata quando
questa viene visualizzata in File Manager o in altre applicazioni DeskSet.
Per maggiori informazioni vedere il paragrafo “File maschera” a pagina 479.
Se non si specifica una maschera l’intera icona viene colorata con il colore di
sfondo.
490
Manuale utente di Solaris — agosto 1994
16
6. Specificare i colori di primo piano e di sfondo dell’icona inserendo i
valori RGB (rosso/verde/blu) nei campi corrispondenti o utilizzando il
Selettore Colori.
Il colore di primo piano indica il colore con cui l’icona viene disegnata in
File Manager e nelle altre applicazioni DeskSet. Per maggiori informazioni,
vedere il paragrafo “Colore di primo piano” a pagina 480.
Il colore di sfondo è il colore con cui l’icona viene riempita quando è
visualizzata in File Manager o in altre applicazioni DeskSet. Se è stata
specificata una maschera, il colore di sfondo viene applicato solo nella zona
della maschera. Per maggiori informazioni vedere il paragrafo “Colore di
sfondo” a pagina 480.
Usare il Selettore Colori per specificare i colori premendo SELEZIONA sui
bottoni “Colore di primo piano” o “Colore di sfondo” posti a destra dei
corrispondenti campi di testo. Per informazioni sull’uso del Selettore Colori
vedere “Uso del Selettore Colori con Associatore” a pagina 495.
7. Se necessario, inserire un’applicazione e/o un metodo di stampa nei campi
di testo della finestra Caratteristiche completa.
Se la finestra non è completa, fare clic con SELEZIONA sul segno più (+)
situato in basso a destra nella finestra Caratteristiche per visualizzare i
campi di testo Applicazione e “Metodo di stampa”.
Il campo Applicazione definisce l’applicazione che deve essere richiamata
quando un file associato a questo gruppo di caratteristiche viene aperto in
File Manager, Posta Elettronica o altre applicazioni DeskSet. L’applicazione
di default è textedit.
Il campo “Metodo di stampa” definisce il modo in cui un file associato a
questo gruppo di caratteristiche deve essere stampato nell’ambiente
DeskSet. Se non è stato specificato un metodo di stampa viene utilizzato il
metodo di default dell’applicazione con cui il file viene stampato.
8. Scegliere Tipo di file alla voce Categoria della finestra Caratteristiche per
visualizzare la finestra corrispondente.
Le caratteristiche Tipo di file determinano il gruppo di file che deve essere
associato alle caratteristiche Icona specificate in precedenza
Associatore
491
16
9. Digitare il nuovo nome per il tipo di file nel campo Modello e premere
Return.
In questo esempio, digitare cat nel campo Modello.
Se il file deve essere individuato in base al modello, il campo Modello deve
contenere esattamente il modello da confrontare, ad esempio cat. Se il file
viene identificato in base al contenuto, il campo può contenere qualsiasi
stringa che permetta di distinguere il tipo di file.
10. Spostare il puntatore sul pulsante di opzione Identifica nella finestra
Caratteristiche completa, quindi fare clic con SELEZIONA su “per nome”
o “per contenuto” per definire in che modo individuare i file.
In questo esempio, fare clic con SELEZIONA su “per nome” per individuare
il file chiamato cat.
Se si seleziona “per contenuto”, i quattro campi contenuti nella finestra
divengono attivi. A questo punto è necessario specificare il Punto d’inizio, il
Tipo ed il Valore da utilizzare per riconoscere il file. Se necessario è possibile
specificare anche una Maschera. Per maggiori informazioni vedere il
paragrafo “Identifica per contenuto” a pagina 486.
11. Se si desidera specificare altri file da associare alle caratteristiche Icona,
ripetere i punti 9 e 10.
12. Fare clic con SELEZIONA su Applica per assegnare alla nuova
associazione le caratteristiche Icona e Tipo di file.
13. Fare clic con SELEZIONA sul bottone Salva situato nella parte superiore
della finestra principale per salvare la nuova associazione nel database
personale.
Se Associatore è stato avviato come utente root utilizzando le opzioni che
permettono di modificare le associazioni di rete o di sistema, la nuova
associazione viene aggiunta al database appropriato. Per informazioni sui
tre database di Associatore vedere il paragrafo “I database di Associatore” a
pagina 473.
Nota – Le applicazioni DeskSet non riconoscono la nuova associazione finché
non è stata memorizzata premendo SELEZIONA sul bottone Salva. È inoltre
necessario riavviare l’applicazione.
La Figura 16-14 mostra la nuova immagine associata al file cat dopo che File
Manager è stato riavviato.
492
Manuale utente di Solaris — agosto 1994
16
Figura 16-14 La nuova immagine in File Manager
Cancellazione di un’associazione
Per cancellare un’associazione, selezionarla dalla lista a scorrimento della
finestra principale di Associatore e fare clic con SELEZIONA sul bottone
Cancella. Quindi fare clic su Salva. Se l’associazione selezionata è di sola
lettura, il bottone Cancella è disattivato.
Nota – Cancellando un’associazione, il tipo di file ad essa collegato non viene
eliminato. Per eliminare il tipo di file, cancellarlo dalla lista a scorrimento Tipo
di file prima di cancellare l’associazione.
Per cancellare un tipo di file, selezionare l’associazione nella lista a scorrimento
della finestra principale, richiamare la finestra Caratteristiche Tipo di file,
selezionare il tipo di file dalla lista a scorrimento e fare clic con SELEZIONA
sul bottone Cancella della finestra Caratteristiche.
Modifica di un’associazione
Per modificare un’associazione:
1. Selezionare l’associazione dalla lista a scorrimento della finestra
principale di Associatore.
2. Modificare le caratteristiche Icona e Tipo di file desiderate.
Per registrare le modifiche fare clic con SELEZIONA su Applica e quindi su
Salva per renderle effettive e memorizzarle nel database di Associatore.
Associatore
493
16
Se l’associazione da modificare è di sola lettura, selezionarla e quindi fare clic
con SELEZIONA su Duplica per effettuarne una copia personale che può
essere modificata.
Ad esempio, per modificare i colori utilizzati da File Manager per visualizzare
le cartelle, procedere come segue:
1. Selezionare l’associazione default-dir dalla lista a scorrimento della
finestra principale.
Il messaggio che compare nell’angolo in basso a destra della finestra indica
che questa associazione è di sola lettura.
2. Fare clic con SELEZIONA su Duplica per copiare l’associazione nel
proprio database personale.
Viene creata una nuova associazione chiamata senza_nome_1 che ha le
stesse caratteristiche dell’associazione originale (default-dir). Ora è
possibile modificare l’associazione.
3. Rinominare default-dir la nuova associazione.
In questo modo una nuova associazione denominata default-dir viene
inserita nel database personale di Associatore. Questa associazione prevale
sulle associazioni di sistema o di rete con lo stesso nome.
Nota – Se in un secondo tempo viene creata un’altra associazione personale
chiamata default-dir, viene utilizzata solo l’associazione creata per prima.
4. Modificare il colore di sfondo.
Inserire i nuovi valori RGB (rosso/verde/blu) nel campo “Colore di sfondo”
oppure fare clic con SELEZIONA sul pulsante che si trova a destra del
campo per richiamare il Selettore Colori. Per maggiori informazioni
consultare i paragrafi “Colore di sfondo” a pagina 480 e “Uso del Selettore
Colori con Associatore” a pagina 495.
5. Fare clic con SELEZIONA su Applica.
In questo modo il nome dell’icona e il colore vengono memorizzati nella
nuova associazione.
494
Manuale utente di Solaris — agosto 1994
16
6. Fare clic con SELEZIONA su Salva.
In questo modo il database di Associatore viene aggiornato.
Visualizzando tutti i database (con l’opzione “Tutte le associazioni” del
menu Visualizza), le associazioni personali sostituiscono quelle di rete o di
sistema con lo stesso nome. Per utilizzare nuovamente le associazioni di rete
o di sistema è sufficiente cancellare l’associazione personale. Dalla prossima
sessione, File Manager utilizzerà per le cartelle i colori specificati nella
nuova associazione.
Uso del Selettore Colori con Associatore
È possibile utilizzare il Selettore Colori da Associatore per specificare i colori di
primo piano e di sfondo delle icone visualizzate da File Manager o dalle altre
applicazioni DeskSet.
Per selezionare i colori con il Selettore Colori, fare clic con SELEZIONA sui
bottoni Colore di primo piano o Colore di sfondo (i bottoni si trovano a destra
dei rispettivi campi di testo). Viene visualizzato il Selettore Colori indicato
nella Figura 16-15.
Figura 16-15 Il Selettore Colori per la scelta del colore di primo piano
Associatore
495
16
L’immagine dell’icona, con i colori correnti per lo sfondo ed il primo piano,
viene visualizzata nell’angolo superiore sinistro della tavolozza, come si può
vedere nella Figura 16-15.
Per utilizzare uno dei colori della tavolozza del Selettore Colori procedere
come segue:
1. Fare clic con SELEZIONA sul colore desiderato nella tavolozza del
Selettore Colori.
Il colore selezionato viene evidenziato e visualizzato nell’area di anteprima
del Selettore Colori. L’area di anteprima è il riquadro più grande situato a
sinistra della tavolozza.
2. Fare clic con SELEZIONA su Applica per memorizzare le modifiche.
496
Manuale utente di Solaris — agosto 1994
Personalizzazione
dell’ambiente Solaris
17
L’ambiente Solaris consente di personalizzare varie caratteristiche dell’Area di
lavoro per adeguarle alle proprie esigenze. Utilizzando la finestra
“Caratteristiche area di lavoro” è possibile cambiare i colori dell’Area di lavoro
stessa e delle finestre, modificare la posizione delle barre di scorrimento e le
funzioni associate ai bottoni e al puntatore del mouse. Questo capitolo descrive
questi ed altri metodi per personalizzare l’ambiente di lavoro di
OpenWindows.
Visualizzazione delle informazioni sulla workstation
Quando vengono effettuati dei cambiamenti all’ambiente operativo o al
sistema, è possibile che vi vengano richieste informazioni di base riguardo al
vostro sistema. Queste informazioni possono essere utili all’amministratore del
sistema in caso di problemi.
Le informazioni fondamentali relative alla workstation sono riportate nella
finestra “Informazioni sulla workstation”, mostrata dalla Figura 17-1. Per
aprire la finestra, selezionare Area di lavoro ➤ Informazioni sulla workstation.
497
17
Figura 17-1 La finestra “Informazioni sulla workstation”
Le informazioni di base disponibili nella finestra “Informazioni sulla
workstation” sono le seguenti:
Informazioni sulla workstation
Le seguenti informazioni indicano il nome e il tipo di workstation che si sta
utilizzando.
Nome della workstation
Noto anche come nome del sistema o nome host. Si tratta del nome esclusivo dato
dall’utente o dall’amministratore del sistema alla workstation che si sta
usando. Generalmente questo nome è diverso dal nome utente o nome di
login. Il nome della workstation è il nome del sistema visibile dagli altri utenti
in rete, e viene utilizzato, ad esempio, negli indirizzi di posta elettronica.
498
Manuale utente di Solaris — agosto 1994
17
Tipo di workstation
Si tratta normalmente del nome (o tipo) della workstation. È possibile che
riporti il numero di modello della workstation.
Informazioni di rete
Le tre voci seguenti forniscono alcune informazioni relative alla rete.
Host ID
Un numero esclusivo di CPU assegnato al sistema. Questo numero viene a
volte utilizzato per le procedure di licenza del software.
Indirizzo Internet
L’indirizzo esclusivo del sistema che permette alle altre workstation di
identificare il sistema nella rete.
Dominio rete
Nome del dominio (NIS) al quale appartiene il sistema. Contiene informazioni
sulla password e sugli indirizzi degli altri sistemi della rete.
Informazioni sulla memoria del sistema
Queste tre voci forniscono informazioni di base riguardo all’utilizzo della
memoria.
Memoria fisica (RAM)
La capacità della memoria ad accesso casuale (RAM) installata.
Memoria virtuale (Swap)
Le dimensioni dell’area di swap (area di scambio) sul disco fisso.
Personalizzazione dell’ambiente Solaris
499
17
Memoria virtuale in uso
Se il valore si avvicina al 100%, contattare l’amministratore del sistema per le
opportune modifiche.
Informazioni riguardo a Solaris
Queste due voci indicano la versione e il numero di release di Solaris 2.4.
Sistema operativo
Versione e numero di release del sistema operativo installato sulla workstation.
Sistema a finestre
Nome e numero di versione del sistema a finestre installato sulla workstation.
Uso della finestra Caratteristiche area di lavoro
In questa sezione viene fornita una descrizione generale delle categorie
comprese nella finestra “Caratteristiche area di lavoro”; più avanti in questo
stesso capitolo si troverà una trattazione più particolareggiata. A seconda delle
caratteristiche hardware del monitor, la finestra “Caratteristiche area di lavoro”
può presentare opzioni diverse.
500
•
Colori permette di cambiare i colori di primo piano e di sfondo delle finestre,
delle aree dati e dell’area di lavoro.
•
Font permette di selezionare lo stile e le dimensioni dei titoli delle finestre di
testo, dei bottoni, e di altri elementi del sistema.
•
Tastiera permette di attivare o disattivare il “clic” dei tasti, la ripetizione dei
caratteri quando si tiene premuto un tasto, e gli acceleratori da tastiera delle
funzioni del mouse.
•
Mouse permette di controllare le funzioni del mouse per quanto riguarda
velocità, movimento e posizione del puntatore, intervallo tra clic multipli, e
inversione delle funzioni dei bottoni per gli utenti mancini.
Manuale utente di Solaris — agosto 1994
17
•
Menu permette di specificare la velocità con la quale un sottomenu viene
visualizzato in base alla distanza alla quale il mouse viene trascinato sulla
destra. Alcune caratteristiche dei menu sono determinate da azioni del
mouse. È anche possibile impostare quale deve essere l’effetto del bottone
SELEZIONA (visualizzare un menu o eseguire il comando di default).
•
Menu programmi consente di aggiungere, cancellare o modificare la
disposizione delle voci nel menu Programmi (visualizzato selezionando
Programmi dal menu Area di lavoro).
•
La categoria Varie comprende diverse impostazioni:
• Salvaschermo disattiva lo schermo quando il computer non è in uso per
prolungare la vita del monitor. È possibile attivare o disattivare questa
funzione, e impostare il periodo dopo il quale la funzione si attiva.
• Segnale acustico regola l’emissione di un segnale acustico da parte del
sistema. È possibile attivarla, disattivarla completamente o attivarla solo
per le finestre messaggi.
• Impostazione finestra attiva permette di specificare se per rendere attiva una
finestra è sufficiente spostare il puntatore al suo interno o è necessario
anche fare clic con il mouse. Solo una finestra per volta può essere attiva.
• Posizione icone e Posizione barra di scorrimento permettono di scegliere la
posizione in cui devono apparire le icone e le barre di scorrimento.
•
Versione locale permette di selezionare le impostazioni relative alla propria
lingua e i formati appropriati per i valori numerici, la data e l’ora.
Tutte queste voci possono essere impostate nella finestra “Caratteristiche area
di lavoro”.
1. Per aprire la finestra Caratteristiche area di lavoro, selezionare
Area di lavoro ➤ Caratteristiche.
A seconda delle caratteristiche hardware del monitor, le categorie della finestra
“Caratteristiche area di lavoro” possono offrire opzioni diverse. Selezionare la
categoria che si desidera modificare dal menu Categoria.
2. Per visualizzare il menu Categoria, spostare il puntatore sul bottone del
menu Categoria e premere MENU.
La Figura 17-2 alla pagina seguente mostra il menu Categoria.
Personalizzazione dell’ambiente Solaris
501
17
Figura 17-2 Il menu Categoria
Barre di modifica
Quando viene modificata una impostazione, alla sinistra delle opzioni
modificate compare una barra di modifica verticale. In questo modo è possibile
controllare a colpo d’occhio le modifiche apportate alla finestra.
502
Manuale utente di Solaris — agosto 1994
17
Bottoni della finestra Caratteristiche area di lavoro
La finestra “Caratteristiche area di lavoro” dispone di tre bottoni:
•
Ripristina valori standard visualizza (senza applicarle) le impostazioni di
default del sistema — cioè le informazioni impostate dall’amministratore
del sistema. Le barre di modifica contrassegnano le modifiche alle
impostazioni personalizzate applicate in precedenza.
•
Ripristina ignora qualsiasi modifica e riporta immediatamente alle
impostazioni applicate precedentemente.
•
Applica permette di effettuare le modifiche. La maggior parte delle
modifiche hanno effetto immediato, mentre altre non hanno effetto fino a
quando non si apre una nuova applicazione o si riavvia OpenWindows.
Nota – Per cambiare le impostazioni in più categorie, accertarsi di fare clic su
Applica prima di passare alla categoria successiva. A differenza delle versioni
precedenti, questa versione di OpenWindows tratta le modifiche a ciascuna
categoria in modo separato.
Impostazione dei colori
A seconda delle caratteristiche hardware del monitor, la finestra
“Caratteristiche area di lavoro” può contenere opzioni diverse. Quando si apre
la finestra, la prima impostazione che è possibile personalizzare sono i colori.
La Figura 17-3 mostra la categoria Colori nella finestra “Caratteristiche area di
lavoro”.
Personalizzazione dell’ambiente Solaris
503
17
Figura 17-3 La categoria Colori dell’Area di lavoro
Per modificare i colori:
1. Fare clic con SELEZIONA sul bottone relativo alla voce che si desidera
cambiare.
Ad ogni bottone (Primo piano e Sfondo delle finestre, Primo piano e Sfondo
delle aree dati, ecc.) corrisponde una finestra pop-up che visualizza una
serie di colori predefiniti per l’oggetto. La Figura 17-3 mostra un esempio di
tavolozza dei colori (si noti che, in questo documento, i colori sono stati
sostituiti da motivi di riempimento).
504
Manuale utente di Solaris — agosto 1994
17
2. Spostare il puntatore su un colore e fare clic con SELEZIONA.
L’area di anteprima in fondo alla finestra “Caratteristiche area di lavoro”,
mostra un esempio dei colori prescelti, come appare nella Figura 17-4.
Figura 17-4 Area di anteprima per i colori
3. Se non si è soddisfatti del nuovo colore, selezionarne un altro, o creare un
colore personalizzato.
Per creare un colore personalizzato:
a. Fare clic con SELEZIONA su Personalizzati.
Al posto dei colori predefiniti appaiono tre cursori che permettono di
regolare la tonalità, la saturazione e la luminosità, come mostrato dalla
Figura 17-5 (si noti che, in questo documento, i colori sono stati sostituiti
da motivi di riempimento).
Personalizzazione dell’ambiente Solaris
505
17
Figura 17-5 Uso dei colori personalizzati
b. Spostare i cursori, osservando l’area di anteprima.
I cursori permettono di controllare tre caratteristiche:
• Tonalità permette di selezionare un colore all’interno della gamma
cromatica: rosso, arancione, giallo, verde, blu, indaco, viola e magenta.
• Saturazione indica la profondità, o pienezza di un colore.
• Luminosità indica la quantità di luce filtrata in un colore.
4. Per cambiare altri colori di primo piano o di sfondo, ripetere i tre punti
precedenti.
Nell’Area di lavoro viene aperta una tavolozza per ogni colore di primo
piano e di sfondo.
506
Manuale utente di Solaris — agosto 1994
17
5. Quando si è soddisfatti dei colori selezionati, fare clic con SELEZIONA su
Applica.
Le modifiche vengono immediatamente applicate all’Area di lavoro, al
menu Area di lavoro, e nelle cornici delle finestre di tutte le applicazioni
aperte in quel momento. Le aree di controllo nelle finestre aperte
mantengono il colore precedente fino a quando non si abbandona e riavvia
l’applicazione.
Personalizzazione dei font
Le applicazioni DeskSet di OpenWindows sono configurate con font di default
che appaiono in tutti gli elementi: icone, menu e finestre. Normalmente, non è
necessario personalizzare lo stile o la dimensione in punti di questi font.
Tuttavia, se si volessero aumentare o diminuire le dimensioni di default, o se si
preferisse un font particolare, è possibile modificare lo stile e la dimensione del
font di default del sistema, utilizzando la categoria Font.
I seguenti paragrafi descrivono due metodi per la personalizzazione dei font: il
metodo base consiste nel cambiare la dimensione del font (che influisce anche
sulla dimensione della finestra); il secondo metodo consiste nel modificare lo
stile del font. Con il primo metodo, le dimensioni del font e della finestra
vengono semplicemente aumentate o diminuite (da medio a piccolo, grande o
molto grande); con il secondo metodo si dispone di una maggior flessibilità nel
definire lo stile.
Selezione della dimensione di un font
La finestra Caratteristiche permette di selezionare quattro dimensioni di font
per le finestre. È possibile cambiare il default in modo che tutte le applicazioni,
da questo momento in poi, vengano aperte con il font delle dimensioni
specificate. Notare che quando si ridimensiona un font, anche la finestra viene
ridimensionata.
Le quattro dimensioni che possono essere scelte sono:
•
•
•
•
Piccolo
Medio (la dimensione di default)
Grande
Molto grande
Personalizzazione dell’ambiente Solaris
507
17
Nota – Non tutti gli stili e le dimensioni di font sono visualizzati a schermo in
maniera soddisfacente. Se le dimensioni sono troppo grandi alcuni elementi,
come i bottoni dei menu, possono essere nascosti.
Specifica dello stile del font
I font di default comprendono:
•
•
•
Finestre: Lucida Sans, 12 punti (medio)
Titoli finestre: Lucida Sans Bold
Sottofinestre di testo: Lucida Sans Typewriter
Se si preferisce, è possibile specificare altri stili e dimensioni di font.
Per selezionare un tipo di carattere diverso:
1. Selezionare un tipo di carattere dalla lista a scorrimento.
Nell’area di anteprima è visualizzato un esempio del tipo di carattere.
Se non si è soddisfatti, selezionare un altro tipo di carattere.
2. Fare clic con SELEZIONA su Applica.
Elenco dei font disponibili
Quando si sceglie l’opzione Standard è possibile scorrere l’elenco di tutti i tipi
di carattere installati con lo stile OPEN LOOK; l’opzione Personalizzato
permette invece di visualizzare tutti i font disponibili sul sistema.
Nota – L’elenco generato da xlsfonts è molto lungo: sono disponibili più di
400 font. Se l’elenco sullo schermo non contiene il numero di font previsto,
consultare l’amministratore del sistema. È possibile che sia stata installata solo
una parte dei font disponibili.
508
Manuale utente di Solaris — agosto 1994
17
Anteprima delle impostazioni dei font
È possibile verificare l’effetto delle impostazioni riguardanti il tipo di carattere
selezionato e le sue dimensioni nel riquadro Anteprima, che serve per mostrare
l’aspetto del testo nei seguenti punti:
•
Testo del menu e delle opzioni — ad esempio i bottoni e i campi di testo
(liste a scorrimento) nel sistema a finestre.
•
•
Testo dei titoli — ad esempio i titoli delle finestre.
Testo delle aree dati — ad esempio il testo nella finestra Editor.
Equivalenti da tastiera dei menu (acceleratori)
È possibile attivare o disattivare la visualizzazione degli equivalenti da
tastiera. In particolare, è possibile visualizzare il carattere della tastiera da
utilizzare nei seguenti casi:
•
Applicazione+finestra — in tutte le applicazioni che utilizzano gli acceleratori
e nei menu di OpenWindows.
•
Solo applicazione — solo nelle applicazioni OPEN LOOK che utilizzano gli
acceleratori.
•
Nessuno — in nessuna applicazione OPEN LOOK.
Si tratta di una serie di funzioni standard (nell’ambito di ogni applicazione
DeskSet) che possono essere eseguite dalla tastiera tramite una combinazione
di tasti. Le combinazioni di tasti compaiono nei menu, e possono essere
attivate o disattivate dalla finestra “Caratteristiche area di lavoro”. Gli
acceleratori da tastiera hanno effetto solo nella finestra attiva. Per disattivarli, è
possibile selezionare Nessuno nell’opzione “Equivalenti da tastiera” della
categoria Tastiera. La tabella seguente riassume comprende tutti gli acceleratori
e le relative funzioni.
Nota – Sulle tastiere di sistemi SPARC il tasto Meta corrisponde al tasto con il
simbolo <>; sulle tastiere di sistemi x86 corrisponde alla pressione
contemporanea dei tasti Ctrl e Alt.
Personalizzazione dell’ambiente Solaris
509
17
Legenda della tabella
Le abbreviazioni utilizzate nella tabella sono:
•
•
•
•
•
•
•
•
•
•
•
•
•
•
FM = File Manager
Cal = Calendario
PE = Posta Elettronica
Ed = Editor
Ist = Istantanea
EI = Editor Icone
Sta = Stampa
GI = Gestione Immagini
Reg = Registratore
X = voce di menu con acceleratore
= nessuna voce di menu
btn = la voce è un bottone (nessun acceleratore)
Meta = usare il tasto Meta (<> o Ctrl-Alt) sulla tastiera
Accel= tasti da premere per invocare l’acceleratore
Equivalenti da tastiera delle opzioni di menu
510
Accel
FM
Cal
PE
Ed
Ist
EI
Ass
Sta
GI
Reg
Copia
Meta - c
X
-
X
X
-
X
-
-
-
X
Taglia
Meta - x
X
-
X
X
-
X
-
-
-
X
Ricerca
Meta - r
X
X
X
X
-
-
-
-
-
-
Nuovo
Meta - n
X
-
X
-
-
-
-
-
-
X
Apri
Meta - a
X
X
X
X
btn
X
-
-
X
X
Incolla
Meta - v
X
-
-
X
-
X
-
-
-
X
Stampa
Meta - p
X
X
X
-
X
X
-
-
X
-
Caratt.
Meta - i
X
X
X
-
-
-
X
X
X
X
Rip.
ShiftMeta - u
-
-
-
-
-
X
-
-
-
X
Salva
Meta - s
-
-
X
X
btn
X
btn
-
X
X
Manuale utente di Solaris — agosto 1994
17
Equivalenti da tastiera delle opzioni di menu
Accel
FM
Cal
PE
Ed
Ist
EI
Ass
Sta
GI
Reg
Sel.Tutto
Meta - z
-
-
-
-
-
-
-
-
-
-
Annulla
Meta - u
-
-
-
X
-
X
-
-
X
X
Font
Meta - F
-
-
-
-
-
-
-
-
-
-
Normale
Shift Meta - n
-
-
-
-
-
-
-
-
-
-
Grassetto
Shift Meta -g
-
-
-
-
-
-
-
-
-
-
Corsivo
Shift Meta- c
-
-
-
-
-
-
-
-
-
-
Altre opzioni relative alla tastiera
Altre opzioni della tastiera che possono essere personalizzate sono:
•
Clic del tasto: viene emesso un segnale sonoro (“clic”) ogni volta che viene
premuto un tasto.
•
Ripetizione carattere: quando un tasto viene tenuto premuto, il carattere verrà
ripetuto fino a quando il tasto non viene rilasciato. Quando
quest’impostazione è attivata, viene scritto un solo carattere; quando è
disattivata il carattere viene ripetuto.
Uso modificato di tastiera e mouse
In questo paragrafo vengono elencati gli acceleratori da tastiera che possono
essere utilizzati al posto delle funzioni di mouse e menu. Gli acceleratori da
tastiera aiutano ad utilizzare l’interfaccia in maniera efficiente eseguendo
operazioni che richiederebbero normalmente diverse azioni con il mouse. Si
tratta di una caratteristica particolarmente utile per coloro che preferiscono
utilizzare la tastiera piuttosto che il mouse, ma possono essere utili a chiunque
desideri aumentare la propria efficienza spostando meno spesso le mani dalla
tastiera.
Personalizzazione dell’ambiente Solaris
511
17
Acceleratori da tastiera
I paragrafi seguenti spiegano come eseguire le operazioni di modifica di base,
come spostarsi tra file e finestre, e come aprire i menu senza l’uso del mouse.
Per un elenco dei comandi, ad esempio Taglia e Incolla, e dei relativi
equivalenti da tastiera, vedere il Capitolo 1, “Introduzione all’ambiente
Solaris”.
Nota – I comandi per lo spostamento nei file di testo si riferiscono alla finestra
dell’Editor.
Funzioni di cancellazione
Tabella 17-1Comandi che cancellano caratteri, parole o righe
Sequenza
Azione
Backspace
Cancella il carattere alla sinistra del punto di
inserimento
Shift-Backspace
Cancella il carattere alla destra del punto di
inserimento
Control-w
Cancella la parola alla sinistra del punto di
inserimento
Control-Shift-w
Cancella la parola alla destra del punto di
inserimento
Control-u
Cancella fino all’inizio della riga
Control-Shift-u
Cancella fino alla fine della riga
Funzioni di spostamento del punto d’inserimento
Tabella 17-2Comandi che spostano il punto d’inserimento all’interno del testo
Sequenza
512
Azione
Control-b o freccia sinistra
Sposta il punto d’inserimento di un carattere
verso sinistra
Control-f o freccia destra
Sposta il punto d’inserimento di un carattere
verso destra
Manuale utente di Solaris — agosto 1994
17
Control-Shift-b
Sposta il punto d’inserimento di una parola
verso destra
Control-,
Sposta il punto d’inserimento di una parola
verso sinistra
Control-.
Sposta il punto d’inserimento alla fine della
parola
Control-a
Sposta il punto d’inserimento a inizio riga
Control-e
Sposta il punto d’inserimento a fine riga
Control-p o freccia in su
Sposta il punto d’inserimento verso l’alto di
una riga, conservando la posizione nella
colonna
Control-n o freccia in giù
Sposta il punto d’inserimento verso il basso
di una riga, conservando la posizione nella
colonna
Control-Return, End
Sposta il punto d’inserimento a fine testo
Control-Shift-Return o Home
Sposta il punto d’inserimento a inizio testo
Page Up
Sposta il punto d’inserimento verso l’alto di
una sottofinestra
Page Down
Sposta il punto d’inserimento verso il basso
di una sottofinestra
Acceleratori funzioni mouse
I seguenti acceleratori da tastiera richiedono l’uso della modalità senza mouse.
questa modalità può essere impostata dal menu “Caratteristiche area di
lavoro”:
1. Selezionare “Funzioni base” o “Tutte le funzioni” da “Acceleratori
funzioni mouse”.
2. Premere SELEZIONA su Applica.
Personalizzazione dell’ambiente Solaris
513
17
Funzioni di spostamento globali
Tabella 17-3Comandi per spostarsi nell’Area di lavoro
Sequenza
Azione
Alt-w
Rende attiva la finestra successiva all’interno
dell’applicazione corrente
Shift-Alt-w
Rende attiva la finestra precedente all’interno
dell’applicazione corrente
Alt-n
Rende attiva l’applicazione successiva
Shift-Alt-n
Rende attiva l’applicazione precedente
Shift-Alt-m
Visualizza il menu Area di lavoro
Comandi di spostamento locali
Tabella 17-4Comandi che gestiscono le finestre base o le finestre pop-up
Sequenza
Azione
Alt-m
Visualizza il menu Finestra
Alt-F5
Sposta la finestra in secondo piano
Alt-F6
Permette di spostare la finestra con i tasti freccia
Alt-F7
Permette di ridimensionare la finestra con i tasti
freccia
Alt-F8
Ridisegna la finestra
Tabella 17-5Comandi per le sole finestre base
Sequenza
514
Azione
Alt-F2
Apre l’icona o chiude la finestra nella quale si trova il
puntatore.
Alt-F3
Ingrandisce la finestra al massimo o la riporta alle
dimensioni di default
Alt-F9
Esce dall’applicazione
Manuale utente di Solaris — agosto 1994
17
Tabella 17-6Comandi per i menu delle finestre pop-up
Sequenza
Azione
Alt-F2
Abbandona o annulla il menu pop-up
Alt-F10
Indica l’applicazione “proprietaria” del
menu pop-up
Mouse
È possibile modificare il funzionamento del mouse nell’Area di lavoro.
Figura 17-6 Caratteristiche relative al Mouse
È possibile modificare le seguenti impostazioni nella categoria Mouse:
•
•
Accelerazione: è la velocità alla quale il mouse si muove.
•
Intervallo clic multiplo: specifica il tempo, in decimi di secondo, che
differenzia un doppio clic da due clic singoli.
Soglia di attivazione: indica la distanza (misurata in pixel) della quale il
mouse si deve spostare prima che venga attivata l’accelerazione.
Personalizzazione dell’ambiente Solaris
515
17
•
Configurazione dei bottoni: modifica l’ordine delle funzioni associate ai
bottoni del mouse.
•
Salto del puntatore: definisce la modalità di spostamento del puntatore nelle
barre di scorrimento e nelle finestre pop-up.
Intervallo clic multiplo
Usare l’impostazione “Intervallo clic multiplo” per specificare quanti decimi di
secondo possono intercorrere tra due clic successivi di un pulsante del mouse
prima che il primo clic venga ignorato. Questo valore influisce sulla velocità
necessaria per eseguire un doppio clic con il bottone SELEZIONA, ad esempio,
quando si vuole aprire una finestra di applicazione da un’icona.
Per configurare l’opzione “Intervallo clic multiplo”, trascinare il relativo
cursore con il puntatore. Dopo aver effettuato le opportune modifiche, fare clic
con SELEZIONA sul bottone Applica per registrare la nuova configurazione.
Le modifiche apportate a “Salto del puntatore: Barre di scorrimento” e a “Salto
del puntatore: Finestre pop-up”, non hanno effetto nelle finestre delle
applicazioni già in funzione, ma solo su quelle aperte dal menu Area di lavoro
dopo l’applicazione della modifica. L’opzione “Intervallo clic multiplo” ha
effetto immediato in tutte le applicazioni.
Configurazione dei bottoni del mouse
Per default, i bottoni dei mouse (sia a due che a tre tasti) sono configurati da
sinistra a destra. Gli utenti mancini, tuttavia, preferiscono invertire la posizione
dei bottoni e adattare il mouse alle loro specifiche esigenze. La Figura 17-7
mostra le funzioni di default dei bottoni dei mouse a due e tre tasti.
516
Manuale utente di Solaris — agosto 1994
17
SELEZIONA
REGOLA
MENU
SELEZIONA
REGOLA= Shift-SELEZIONA
MENU
Figura 17-7 Funzioni di default dei bottoni del mouse per chi usa la mano destra
La Figura 17-8 mostra le funzioni dei bottoni del mouse dopo aver selezionato
l’impostazione per utenti mancini.
MENU
REGOLA
SELEZIONA
MENU
REGOLA= Shift-SELEZIONA
SELEZIONA
Figura 17-8 Funzioni dei bottoni del mouse per utenti mancini
Con questa impostazione, quando viene premuto il bottone destro del mouse,
viene attivato SELEZIONA, mentre quando viene premuto il bottone di
sinistra, viene attivato MENU. La Figura 17-8 mostra le funzioni dei bottoni del
mouse dopo la rimappatura. Dopo aver effettuato i cambiamenti nella finestra
di configurazione del mouse, fare clic con SELEZIONA su Applica per
registrare la nuova configurazione.
Personalizzazione dell’ambiente Solaris
517
17
Salto del puntatore del mouse
La categoria della finestra Caratteristiche relativa al mouse permette di
configurare il “Salto del puntatore” nelle barre di scorrimento e nelle finestre
pop-up. Ciascuna di queste configurazioni definisce un metodo specifico di
spostamento automatico del mouse.
Personalizzazione del salto del puntatore per le barre di scorrimento
Usare la casella di selezione “Barre di scorrimento” per specificare se si
desidera che il puntatore si muova assieme al cursore della barra di
scorrimento verticale durante le azioni di scorrimento. Quando la casella viene
selezionata, come nella Figura 17-6 a pagina 515, il salto del puntatore è
abilitato.
Quando la casella non è selezionata, il salto del puntatore è disabilitato, e il
puntatore rimane nella sua posizione anche quando il cursore della barra di
scorrimento verticale si muove. Si noti che in questo modo il cursore si arresta
quando raggiunge il puntatore del mouse. Per poter continuare lo scorrimento
nella stessa direzione è necessario spostare il puntatore.
Personalizzazione del salto del puntatore nelle finestre pop-up
Selezionare la casella di selezione relativa al salto del puntatore nelle finestre
pop-up per specificare se si desidera che il puntatore “salti” automaticamente
all’interno delle finestre pop-up quando queste vengono visualizzate.
Se viene selezionata quest’impostazione, all’apparire di una finestra pop-up
contenente un avviso, il puntatore si sposta (“salta”) automaticamente sul
bottone di default. Ad esempio, quando si seleziona Esci dal menu Area di
lavoro, una finestra messaggi chiede conferma dell’uscita dal sistema a finestre.
L’avviso dispone di due bottoni: Esci e Annulla. Non appena la finestra
messaggi viene visualizzata, il puntatore si sposta sul bottone Annulla (il
“salto” è così rapido che non si percepisce alcun movimento). Nella Figura 17-6
a pagina 515, quest’opzione è attivata.
Quando la casella non è selezionata, il puntatore non si sposta sul bottone di
default nella finestra pop-up, ma rimane nel punto in cui si trova. Spostare il
puntatore sul bottone appropriato e fare clic con SELEZIONA.
518
Manuale utente di Solaris — agosto 1994
17
Per disattivare il salto del puntatore nelle finestre pop-up, fare clic con
SELEZIONA sul segno di spunta. Il contrassegno scompare e l’opzione viene
disattivata.
Menu
Distanza di trascinamento dei menu
La “Distanza di trascinamento” è la distanza alla quale bisogna muovere il
puntatore verso destra prima che venga visualizzato un menu. Questa distanza
viene misurata sullo schermo in pixel, il cui numero corrisponde alla
risoluzione del monitor. Per modificare la distanza di trascinamento, procedere
come segue:
1. Nel menu “Caratteristiche area di lavoro”, premere MENU sul bottone
Categoria e scegliere Menu.
La Figura 17-9 mostra le impostazioni di default per la categoria Menu.
Figura 17-9 La categoria Menu
Personalizzazione dell’ambiente Solaris
519
17
2. Spostare il cursore alla distanza desiderata.
Lo spazio alla sinistra del cursore indica la distanza effettiva alla quale si
deve trascinare il puntatore sullo schermo.
3. Fare clic con SELEZIONA su Applica per rendere effettive le modifiche.
Personalizzazione delle operazioni con i menu
La categoria Menu della finestra “Caratteristiche area di lavoro” permette
anche di modificare l’utilizzo dei menu specificando l’effetto di un clic con
SELEZIONA (selezione dell’opzione di default o apertura del menu). Nelle
versioni precedenti dell’ambiente Deskset l’impostazione predefinita era
“Seleziona default”; facendo clic con SELEZIONA su un menu con questa
opzione attivata viene automaticamente selezionata l’opzione di default.
La scelta alternativa, “Visualizza menu”, imposta il bottone SELEZIONA in
modo che visualizzi solamente il menu. Sarà quindi necessario fare di nuovo
clic con il bottone SELEZIONA per selezionare una voce del menu.
Menu programmi
Questa impostazione consente di aggiungere, eliminare o modificare l’ordine
in cui compaiono le voci nel menu Programmi dell’Area di lavoro. Procedere
come segue:
1. SELEZIONARE l’opzione adiacente alla posizione desiderata per la nuova
voce.
Viene evidenziata la posizione approssimativa della nuova voce.
2. Digitare un nome per la nuova voce nel campo “Nome del programma”.
3. Nel campo Comando, digitare il nome e il percorso completo del comando
o del programma che dev’essere eseguito.
4. Fare clic con SELEZIONA su “Inserisci prima” o “Inserisci dopo”.
• “Inserisci prima” colloca la nuova voce sopra alla voce evidenziata.
• “Inserisci dopo” colloca la nuova voce sotto alla voce evidenziata.
• Se non è evidenziata alcuna voce, la nuova voce viene aggiunta all’inizio o
alla fine dell’elenco.
520
Manuale utente di Solaris — agosto 1994
17
5. Fare clic con SELEZIONA su Applica.
Il nome del nuovo comando viene visualizzato nell’elenco.
Le funzioni dei comandi sono le seguenti:
•
Modifica permette di modificare il comando o il nome del programma per
associarlo al nome visualizzato.
•
•
•
Aggiungi permette di aggiungere un nuovo nome di programma/comando.
•
•
Cancella permette di cancellare un nome di programma/comando.
Taglia/Copia permettono di tagliare o copiare una voce.
Inserisci prima/Inserisci dopo permettono di inserire un nome di programma/
comando prima o dopo il nome del programma selezionato.
Default imposta la voce selezionata come voce di default nel menu
Programmi.
Varie
Le opzioni della categoria Varie permettono di personalizzare I seguenti
elementi dell’Area di lavoro:
•
•
•
•
•
•
•
Abilitazione e disabilitazione del salvaschermo
Periodo di attivazione del salvaschermo
Uso dei segnali acustici
Durata del segnale acustico
Impostazione della finestra attiva
Posizione delle icone
Posizione della barra di scorrimento
Per personalizzare queste impostazioni, selezionare la categoria Varie dal
menu “Caratteristiche area di lavoro”. La Figura 17-10 mostra la categoria
Varie.
Personalizzazione dell’ambiente Solaris
521
17
Figura 17-10 La categoria Varie delle finestra “Caratteristiche area di lavoro”
Impostazione del salvaschermo
Il salvaschermo fa sì che lo schermo si oscuri dopo un determinato periodo di
inattività. Per default, quest’opzione è disabilitata.
Per attivare il salvaschermo:
1. Fare clic con SELEZIONA su “Abilita dopo”.
2. Digitare il numero di minuti che devono trascorrere prima che il
salvaschermo venga abilitato. L’impostazione di default è cinque minuti.
3. Fare clic con SELEZIONA su Applica.
Le modifiche hanno effetto immediato.
Ritorno all’area di lavoro
Quando il salvaschermo è in funzione, per tornare a visualizzare l’area di
lavoro è sufficiente spostare il mouse in una direzione qualsiasi. Per
ripristinare lo schermo è possibile anche premere un tasto qualsiasi o un
522
Manuale utente di Solaris — agosto 1994
17
bottone del mouse, si consiglia tuttavia di spostare il mouse, perché premendo
un tasto o un bottone si invia un input al sistema. Questo significa, ad esempio,
che se il puntatore è posizionato in un file di testo, si potrebbe
inavvertitamente inserirvi un carattere.
Impostazione del segnale acustico
Usare le impostazioni relative al segnale acustico per specificare se il sistema
deve emettere un segnale acustico tutte le volte che questa operazione viene
richiesta dalle applicazioni (errori, messaggi della Console, ecc.), solo in caso di
visualizzazione di una finestra messaggi, o mai. La Figura 17-10 a pagina 522
mostra le impostazioni relative al segnale acustico. Per personalizzare il
segnale acustico del sistema, fare clic con SELEZIONA sull’impostazione
prescelta nella categoria Varie del menu “Caratteristiche area di lavoro”.
Si può aumentare la durata dei segnali acustici agendo sul cursore “Durata
segnale acustico”.
Impostazione della finestra attiva
Usare l’opzione “Impostazione finestra attiva” per specificare se è necessario
fare clic con SELEZIONA su una finestra per renderla attiva, o se è sufficiente
spostare il puntatore nella finestra. L’area attiva di input è il punto in cui viene
inserito il testo, sia che si tratti di una sottofinestra di testo sia che si tratti di un
campo di testo dell’area di controllo di una finestra. Le due opzioni disponibili
sono “Clic con il mouse” e “Spostamento puntatore”. Nella Figura 17-10 a
pagina 522, è selezionata l’opzione “Clic con il mouse”.
L’impostazione di default è “Clic con il mouse”. Con questa opzione, prima di
poter inserire il testo è necessario spostare il puntatore sulla finestra prescelta e
fare clic con SELEZIONA.
Se si seleziona l’opzione “Spostamento puntatore”, non è necessario fare clic
nella finestra per renderla attiva e pronta all’input: la semplice presenza del
puntatore entro i limiti della finestra indica alla finestra corrente che essa è
attiva.
Per cambiare le impostazioni, fare clic con SELEZIONA sull’impostazione
desiderata.
Personalizzazione dell’ambiente Solaris
523
17
Impostare la posizione di default per le icone
È possibile modificare la posizione di default in cui vengono visualizzate le
icone nell’Area di lavoro quando le finestre sono ridotte a icona. La posizione
di default di OpenWindows per le icone è il margine inferiore dell’Area di
lavoro.
Per modificare la posizione di default per le icone:
1. Nella finestra “Caratteristiche area di lavoro”, premere MENU sul bottone
Categoria e selezionare Varie.
2. Fare clic con SELEZIONA sul bottone desiderato.
È possibile specificare come posizione di default per le icone uno qualsiasi
dei quattro margini dell’Area di lavoro.
3. Fare clic con SELEZIONA su Applica.
Le modifiche alle impostazioni per le icone hanno effetto immediato. Questo
significa che le icone di qualsiasi applicazione aperta successivamente
verranno posizionate nella posizione appena specificata. Le icone delle
applicazioni già presenti nell’Area di lavoro rimangono nella posizione
corrente.
Modifica della posizione della barra di scorrimento
Usare l’impostazione “Posizione barra di scorrimento” per specificare se le
barre di scorrimento devono essere visualizzate alla destra o alla sinistra della
sottofinestra. Quest’impostazione si applica a tutte le applicazioni nell’Area di
lavoro nelle quali è possibile lo scorrimento. Nella Figura 17-10 a pagina 522 è
selezionata l’opzione di default, Destra.
Per posizionare le barre di scorrimento sulla sinistra, fare clic con SELEZIONA
sul bottone Sinistra.
Nota – Le modifiche alla posizione delle barre di scorrimento non hanno
effetto sulle applicazioni già presenti nell’Area di lavoro.
Dopo aver modificato le impostazioni per il segnale acustico, la finestra attiva
e la posizione delle barre di scorrimento, fare clic con SELEZIONA su Applica
per registrare le modifiche. Le modifiche apportate nella categoria Varie hanno
effetto immediato.
524
Manuale utente di Solaris — agosto 1994
17
Versione locale
La categoria “Versione locale” della finestra “Caratteristiche area di lavoro”
permette di specificare una lingua di input, i formati numerici e quelli relativi
alla data e all’ora utilizzati in un determinato paese. La Figura 17-11 mostra la
categoria “Versione locale” della finestra “Caratteristiche area di lavoro”.
Figura 17-11 La categoria “Versione locale” della finestra “Caratteristiche area di lavoro”
Se sul sistema è stata installata una versione tradotta di Solaris, ad esempio la
versione giapponese, tedesca, francese o italiana (oltre alla versione
statunitense di base) è possibile utilizzare una qualsiasi di queste versioni
locali. Se non è stata installata una versione localizzata di Solaris, la versione
U.S.A. (inglese) è l’unica versione disponibile. Qui di seguito è riportata una
descrizione delle opzioni nella finestra Caratteristiche:
•
•
Impostazione generale è il nome del paese o della lingua impiegata per
l’interfaccia utente. Le opzioni specifiche variano a seconda
dell’impostazione generale.
Le seguenti impostazioni permettono di definire le caratteristiche di una
particolare versione locale o area culturale.
• Lingua di visualizzazione specifica la lingua in cui sono visualizzati i
messaggi, i titoli dei menu e dei bottoni, i file della guida, ecc.
• Lingua di input specifica la lingua utilizzata per l’input.
• Formato ora specifica il formato per la data e l’ora.
Personalizzazione dell’ambiente Solaris
525
17
• Formato numerico definisce il formato numerico, o il posizionamento dei
punti di separazione delle migliaia e della virgola decimale.
Nota – Sui sistemi che permettono di specificare la versione locale, le
modifiche verranno attivate quando si avvia una nuova applicazione. Le
modifiche non hanno effetto sulle applicazioni già in funzione.
526
Manuale utente di Solaris — agosto 1994
Utility
18
Oltre alle applicazioni del sottomenu Programmi, il menu Area di lavoro
permette di accedere a una serie di programmi di utilità. Il presente capitolo
descrive queste utility nell’ordine in cui compaiono nel sottomenu.
♦ Per avviare un’utility, scegliere Area di lavoro ➤ Utility e selezionare una
voce dal sottomenu.
Nota – Solaris supporta sia sistemi SPARC che sistemi basati su processori x86
con le rispettive tastiere (che sono differenti). Di conseguenza, a seconda della
tastiera utilizzata, saranno diversi anche alcuni equivalenti da tastiera dei
comandi dei menu di OpenWindows.
Per la maggior parte degli equivalenti da tastiera, Solaris supporta una
combinazione con il tasto Meta che può essere utilizzata su entrambe le
piattaforme. Per un elenco delle funzioni e dei relativi equivalenti da tastiera,
vedere Capitolo 1, “Introduzione all’ambiente Solaris”.
Ridisegna schermo
Può accadere che un’applicazione visualizzi erroneamente alcuni caratteri
all’esterno delle finestre, o che una finestra lasci alcune tracce visibili — linee o
altri segni — quando viene cancellata dall’area di lavoro. L’utility “Ridisegna
schermo” permette di eliminare queste tracce ridisegnando tutte le finestre e le
icone presenti sullo schermo.
527
18
♦ Per ridisegnare l’area di lavoro, scegliere
Area di lavoro ➤ Utility ➤ Ridisegna schermo.
In pochi istanti, l’area di lavoro viene ridisegnata.
SPARC Ripristina input
Se si utilizzano simultaneamente applicazioni di diverso tipo (in particolare se
si utilizzano applicazioni SunView insieme ad applicazioni OpenWindows), è
possibile che i caratteri immessi appaiano confusi sullo schermo. Questo
inconveniente è dovuto di norma a un’incompatibilità nelle modalità di
gestione della tastiera dei due tipi di applicazione.
L’utility “Ripristina input” permette di risolvere il problema. Per attivarla,
scegliere Area di Lavoro ➤ Utility ➤ Ripristina input.
Nota – Questa funzione è utilizzabile solo sui sistemi SPARC.
Tasti funzione
Questa utility è stata implementata in conformità con le specifiche funzionali
di OPEN LOOK, ed è destinata agli sviluppatori e agli utenti che desiderano
programmare i propri tasti funzione. Attualmente non è supportata dalle
applicazioni standard DeskSet.
L’utility “Tasti funzione” è una versione dinamica online dei tasti funzione
della tastiera (attualmente supportata solo su tastiere Tipo 4). I tasti funzione
dell’utility visualizzano le funzioni dell’applicazione corrente. Se
l’applicazione non supporta i tasti funzione, questi compaiono vuoti.
Spostando il puntatore su un’altra applicazione i nomi dei tasti vengono
automaticamente aggiornati.
Il pannello di controllo dell’utility corrisponde esattamente ai tasti funzione
della tastiera; ciò significa che le funzioni disponibili possono essere
selezionate sia dallo schermo (facendo clic con SELEZIONA sul tasto
desiderato) sia direttamente dalla tastiera.
♦ Per visualizzare la finestra dell’utility Tasti funzione, scegliere
Area di lavoro ➤ Utility ➤ Tasti funzione.
Rilasciando il bottone del mouse, la finestra pop-up dell’utility viene
visualizzata nella parte inferiore dello schermo.
528
Manuale utente di Solaris — agosto 1994
18
Nota – Perché l’utility “Tasti funzione” operi correttamente, occorre impostare
l’opzione “Clic con il mouse” nelle caratteristiche dell’area di lavoro. Per
informazioni su questa opzione, vedere il Capitolo 17, “Personalizzazione
dell’ambiente Solaris”.
La Figura 18-1 mostra la finestra dell’utility “Tasti funzione”. In questo
esempio, i tasti funzione sono stati programmati per modificare i colori
dell’area di lavoro.
Figura 18-1 La finestra dell’utility “Tasti funzione”
Supporto di tastiere internazionali
La funzione di supporto multilingue dell’utility “Tasti funzione” permette di
utilizzare una serie di tastiere internazionali. Questa funzione visualizza una
tastiera online corrispondente a quella reale. Visualizzando una delle tastiere
internazionali in un’applicazione DeskSet o XView, la tastiera fisica viene
rimappata in base ai caratteri internazionali attivati, e nell’area di testo della
finestra dell’applicazione XView vengono scritti i caratteri corrispondenti.
Per visualizzare una tastiera internazionale, procedere come segue:
1. Selezionare Area di lavoro ➤ Utility ➤ Tasti funzione.
2. Fissare la finestra con lo spillo nell’area di lavoro.
3. Fare clic con SELEZIONA nella finestra di un’applicazione XView, ad
esempio in una Finestra di comando, in cui si vuole utilizzare un set di
caratteri internazionale.
Utility
529
18
4. Premere il tasto Language della tastiera, e tenerlo premuto fino
all’istruzione di rilascio.
Questo tasto compare sulla tastiera con il nome R2, PrSC o Print Screen
(Stampa).
Ad ogni tasto funzione viene assegnato il nome di una delle lingue
supportate dalla tastiera virtuale, come illustrato nella Figura 18-2.
Figura 18-2 Mappa dei tasti funzione con le lingue supportate
5. Fare clic con SELEZIONA su More per visualizzare gli altri set di caratteri
disponibili.
6. Fare clic con SELEZIONA sul tasto indicante la lingua desiderata.
7. Fare clic con SELEZIONA sul bottone Show.
Compare la tastiera virtuale per la lingua selezionata. La Figura 18-3 illustra
la tastiera virtuale francese.
Figura 18-3 La tastiera virtuale francese
8. Stabilizzare con lo spillo la finestra della tastiera.
9. Fare clic con SELEZIONA sul bottone Set nella finestra “Tasti funzione”.
10. Rilasciare il tasto Language.
530
Manuale utente di Solaris — agosto 1994
18
11. Iniziare a scrivere nella finestra dell’applicazione XView dalla quale è
stata aperta la tastiera.
I caratteri inseriti appaiono nella lingua selezionata.
Commutazione tra tastiere virtuali
L’utility “Tasti funzione” permette di utilizzare temporaneamente alcuni
caratteri o simboli di un’altra lingua o di un altro set di caratteri e quindi di
tornare al set di caratteri standard. Ad esempio, è possibile scrivere alcuni
caratteri greci all’interno di un documento in italiano. Per commutare
temporaneamente su un altro set di caratteri, procedere come segue:
1. Aprire il documento ed inserire il testo nella lingua locale.
2. Per commutare su un’altra lingua, premere e tenere premuto il tasto
Language. Il nome di questo tasto è R2 o Print Screen (Stampa).
3. Nella finestra “Tasti funzione”, fare clic con SELEZIONA sulla lingua che
si desidera utilizzare temporaneamente.
Tenere sempre premuto il tasto Language.
4. Inserire i caratteri desiderati.
I caratteri appaiono nella lingua selezionata.
5. Rilasciare il tasto Language.
Da questo momento in poi i caratteri appaiono nuovamente nella lingua
locale.
Comandi finestra
L’utility “Comandi finestra” visualizza un menu pop-up contenente le opzioni
di base per aprire, chiudere, spostare in secondo piano o in primo piano una
finestra. Questa utility è particolarmente utile per eseguire simultaneamente
operazioni su più finestre o icone.
♦ Per aprire il menu “Comandi finestra”, scegliere
Area di lavoro ➤ Utility ➤ Comandi finestra.
La Figura 18-4 mostra la finestra pop-up dell’utility.
Utility
531
18
Figura 18-4 Il sottomenu Comandi finestra
L’utility compare in forma di sottomenu. Per utilizzarla è consigliabile rendere
stabile la finestra nell’area di lavoro con l’apposito spillo.
Uso dei comandi finestra
Il sottomenu “Comandi finestra” corrisponde al menu Finestra richiamabile
dalla cornice delle finestre. Le opzioni selezionate nel sottomenu — ad esempio
Esci — agiscono sulla finestra o sulle finestre correntemente selezionate.
Gli esempi che seguono illustrano l’uso di questi comandi su un gruppo di
finestre o icone. Per selezionare un gruppo di finestre, fare clic con
SELEZIONA sulla prima finestra e con REGOLA sulle altre finestre (o icone)
prescelte. In alternativa, posizionare il puntatore nell’area di lavoro vicino alle
finestre da raggruppare, premere SELEZIONA e trascinare il puntatore in
diagonale lungo l’area di lavoro in modo da creare un rettangolo che racchiuda
le finestre da selezionare. Il gruppo comprenderà tutte le finestre o le icone
situate interamente all’interno del rettangolo creato con il puntatore.
Apertura di un gruppo di icone
Per aprire un gruppo di applicazioni con un’unica operazione, selezionare il
gruppo delle icone corrispondenti (usando uno dei metodi sopra descritti) e
quindi scegliere l’opzione Apri/Chiudi dal sottomenu “Comandi finestra”. Lo
stesso metodo può essere utilizzato per ridurre un gruppo di applicazioni ad
icona in una sola operazione.
532
Manuale utente di Solaris — agosto 1994
18
Ridimensionamento di un gruppo di applicazioni o icone
Per ingrandire più finestre nell’area di lavoro, selezionarle e scegliere
Ingrandisci/ridimensiona dal sottomenu “Comandi finestra”. Questa
operazione ingrandisce a tutta altezza le finestre selezionate.
Scegliendo nuovamente l’opzione Ingrandisci/ridimensiona dal menu
“Comandi finestra” (senza annullare la selezione precedente) le finestre
vengono riportate alla dimensione originaria.
Spostamento di un gruppo di applicazioni sullo sfondo
In alcuni casi può essere utile selezionare rapidamente un gruppo di finestre e
spostarle dietro un’altra. Per eseguire questa operazione, selezionare il gruppo
che si desidera spostare sul retro e selezionare Dietro dal sottomenu “Comandi
finestra”.
Chiusura di un gruppo di finestre
Per chiudere un gruppo di applicazioni simultaneamente, selezionare le
finestre o le icone desiderate e quindi scegliere Esci dal sottomenu “Comandi
finestra”.
Salva area di lavoro
Quando l’area di lavoro è stata impostata in modo da contenere le applicazioni
che si desidera utilizzare o tenere attive regolarmente, è consigliabile
memorizzare la loro disposizione per poterla riprodurre automaticamente ad
ogni avvio di OpenWindows. L’area di lavoro può essere salvata in qualunque
momento, in base alle proprie esigenze.
Per salvare l’area di lavoro, disporre nelle posizioni desiderate le finestre e
ridurre a icona tutte le applicazioni che devono apparire sotto forma di icona
all’avvio di OpenWindows. A questo punto scegliere
Area di lavoro ➤ Utility ➤ Salva area di lavoro.
Dopo pochi istanti compare una finestra pop-up per informare che la
disposizione dell’area di lavoro è stata memorizzata. Fare clic con SELEZIONA
sul bottone OK per continuare.
Utility
533
18
Blocca schermo
L’utility “Blocca schermo” visualizza sullo schermo un disegno in movimento e
fornisce un livello minimo di protezione sul sistema durante l’assenza
dell’utente. Inoltre, essa impedisce che il fascio di elettroni all’interno del
monitor, rimanendo fisso per lungo tempo sulla stessa immagine, danneggi il
rivestimento interno fosforescente dello schermo. Per informazioni sulla
funzione di salvaschermo di OpenWindows, vedere il Capitolo 17,
“Personalizzazione dell’ambiente Solaris”.
Quando lo schermo è bloccato, OpenWindows continua ad operare anche se
l’area di lavoro non è visibile. Le applicazioni aperte restano attive e i processi
rimangono in esecuzione. Quando lo schermo viene sbloccato, l’area di lavoro
ricompare esattamente con la stessa disposizione in cui si trovava quando è
stata bloccata.
♦ Per attivare l’utility Blocca schermo, scegliere
Area di lavoro ➤ Utility ➤ Blocca schermo.
Dopo qualche istante sull’area di lavoro verrà visualizzato uno sfondo nero
con un disegno in movimento. Per sbloccare nuovamente lo schermo, premere
un tasto qualsiasi o un bottone del mouse. Per accedere all’area di lavoro,
digitare la password e premere Return.
Console
La Console è la piccola finestra che di norma compare nell’angolo superiore
sinistro dell’area di lavoro all’avvio di OpenWindows. La sua funzione
principale è quella di visualizzare i messaggi del sistema e del server, e per
questa ragione dovrebbe essere sempre tenuta aperta. È possibile aprire
soltanto una Console alla volta. La Figura 18-5 mostra la finestra della Console.
534
Manuale utente di Solaris — agosto 1994
18
Figura 18-5 La finestra della Console
♦ Se la Console non è attiva, è possibile aprirla scegliendo
Area di lavoro ➤ Utility ➤ Console.
Dopo la comparsa della Console, ridimensionarla in modo che possa
contenere quattro o cinque messaggi per volta e collocarla in un angolo
dello schermo.
Per fare scorrere verso l’alto o verso il basso i messaggi che compaiono nella
Console, posizionare il puntatore su una delle frecce della barra di scorrimento
e fare clic con SELEZIONA.
Utility
535
18
536
Manuale utente di Solaris — agosto 1994
Uso degli AnswerBook
19
Navigator e Viewer sono due applicazioni che consentono di consultare,
ricercare, contrassegnare con segnalibri e stampare raccolte di documenti
online denominate AnswerBook.
Per avviare Navigator e visualizzare gli AnswerBook disponibili:
♦ Selezionare Area di lavoro ➤ Programmi ➤ AnswerBook
Nota – Gli AnswerBook sono disponibili se sono stati installati e configurati
dall’amministratore del sistema o della rete. Per ulteriori informazioni, vedere
il volume Software and AnswerBook Packages Administration Guide, oppure
rivolgersi all’amministratore del sistema.
Il contenuto della libreria online
All’avvio, la finestra di Navigator visualizza il contenuto della Libreria online.
La libreria può ad esempio contenere il volume Solaris 2.4 User AnswerBook Italiano, una raccolta di manuali che contengono le nozioni di base per
l’utilizzo dei sistemi Sun. La libreria può anche contenere più di un
AnswerBook se:
•
•
l’amministratore del sistema o della rete li ha installati e configurati in modo
da renderne possibile l’uso, e
l’utente o l’amministratore li ha inclusi nella libreria (vedere “Modifica della
libreria” a pagina 558”).
537
19
Le finestre di Navigator e Viewer
Le finestre di Navigator e Viewer vengono utilizzate insieme per accedere alla
libreria di AnswerBook. Si utilizza Navigator per individuare i documenti che
si desidera leggere, quindi si caricano i documenti prescelti in Viewer, dove le
informazioni appaiono nella stessa forma di un manuale stampato.
La finestra di Viewer
La finestra di Navigator
La freccia indica la
posizione corrente
nella libreria (quale
documento è aperto)
Indice completo
del documento o
dell’argomento
Figura 19-1 Documentazione in Navigator e Viewer
538
Manuale utente di Solaris — agosto 1994
19
Navigator può essere definito un “telecomando” per Viewer. Utilizzando le
funzioni di Navigator si individuano le informazioni desiderate, e quindi le si
trasmette a Viewer per la visualizzazione.
Navigator permette di ricercare le informazioni in tre maniere diverse:
•
•
•
In modalità Indice è possibile selezionare un AnswerBook e visualizzare gli
indici dei diversi manuali, capitoli e paragrafi.
In modalità Ricerca è possibile inserire una stringa di ricerca per definire il
tipo di informazioni ricercate; Navigator visualizzerà un elenco dei
documenti trovati in ordine di importanza.
In modalità Segnalibri è possibile tornare rapidamente alle pagine
contrassegnare con segnalibri elettronici.
Le tre modalità di Navigator
• Indice
• Ricerca
• Segnalibri
Fare clic con SELEZIONA
su una modalità per
cambiare il modo
operativo della finestra.
Figura 19-2 La finestra di Navigator in modalità Indice
Uso degli AnswerBook
539
19
La finestra di Navigator può essere utilizzata per:
•
•
•
•
•
•
Per aprire un documento
selezionato (in alternativa,
fare doppio clic con
SELEZIONA sul titolo
in neretto)
Ricercare gli argomenti di interesse
Modificare la libreria (aggiungendo o eliminando un AnswerBook)
Selezionare e aprire un AnswerBook
Selezionare gli argomenti da visualizzare in Viewer
Consultare gli indici dei documenti
Inserire segnalibri e commenti su pagine della libreria
Per aggiungere o eliminare un
AnswerBook dalla libreria
Per creare un segnalibro per la
pagina corrente di Viewer
Per passare alla
modalità Segnalibri
Per visualizzare l’indice
della libreria
Per passare alla
modalità Ricerca
Mostra la posizione
corrente nella libreria
Mostra l’indice e permette
di scorrerlo
Figura 19-3 Funzioni della finestra di Navigator
540
Manuale utente di Solaris — agosto 1994
19
La finestra di Viewer può essere utilizzata per leggere o stampare i documenti
selezionati in Navigator. È possibile leggere le pagine in sequenza o seguire
collegamenti ipertestuali da argomento ad argomento.
Per cercare informazioni sulla pagina e
modificare/regolare la
visualizzazione
Per selezionare le opzioni di stampa
Bottoni di scorrimento
Ogni clic in
questo punto
riporta Viewer
all’ultima pagina
visualizzata
La pagina corrente
in Viewer
Collegamento
ipertestuale ad
un altro paragrafo
Figura 19-4 Funzioni della finestra di Viewer
Uso degli AnswerBook
541
19
Chiusura o uscita dalle finestre di Navigator e Viewer
Le finestre di Navigator e Viewer possono essere chiuse separatamente. Le due
finestre chiuse sono rappresentate dalle icone illustrate nella Figura 19-5.
Figura 19-5 Le icone di Navigator e Viewer
Per chiudere una finestra, selezionare Chiudi dal menu Finestra o premere il
tasto Open (Apri) della tastiera (che equivale al comando Apri/Chiudi).
Per uscire da una finestra o da un’icona, scegliere Esci dal menu Finestra.
Quando si esce dalla finestra di Navigator, si esce sia da Navigator che da
Viewer; quando si esce da Viewer, invece, la finestra di Navigator resta attiva.
Per chiudere o abbandonare Navigator e Viewer è anche possibile utilizzare gli
equivalenti da tastiera validi per tutte le applicazioni DeskSet. Per ulteriori
informazioni, vedere il Capitolo 17, “Personalizzazione dell’ambiente Solaris”.
Ricerca e visualizzazione di un documento
La modalità di default nella finestra di Navigator è Indice. In questa modalità,
Navigator dispone di due sottofinestre: Posizione e Indice. Quando si avvia
Navigator, la sottofinestra Posizione contiene il nome della libreria, mentre la
sottofinestra Indice (quella inferiore) elenca gli AnswerBook contenuti nella
libreria.
Apertura di un AnswerBook
Per visualizzare maggiori dettagli sul contenuto di un AnswerBook:
♦ Nella sottofinestra Indice, fare doppio clic con SELEZIONA su un titolo in
neretto di un AnswerBook.
Il titolo si espande, visualizzando ulteriori informazioni.
542
Manuale utente di Solaris — agosto 1994
19
Fare doppio clic con SELEZIONA
per aprire (espandere) l’indice
del manuale
L’indice del manuale viene
visualizzato qui
Figura 19-6 Apertura (espansione) di un titolo in Navigator
Uso degli AnswerBook
543
19
Scorrimento di raccolte o di singoli manuali in un AnswerBook
Dall’indice espanso di un AnswerBook è possibile scorrere le raccolte e i
manuali disponibili. Alcuni manuali compaiono in più raccolte.
Per espandere un titolo in neretto, fare doppio clic sul titolo con SELEZIONA.
Il titolo si espande mostrando il livello inferiore dell’indice.
Figura 19-7 Espansione dell’indice di un manuale nella finestra di Navigator
Ad ogni espansione viene visualizzato un livello più dettagliato dell’indice che
comprende, nell’ordine, raccolte di manuali, manuali, capitoli e titoli. Ad
esempio, facendo doppio clic sul titolo di una raccolta, il titolo si sposta nella
sottofinestra Posizione e l’elenco dei manuali contenuti nella raccolta viene
visualizzato nella sottofinestra Indice.
544
Manuale utente di Solaris — agosto 1994
19
Facendo doppio clic con SELEZIONA su qualsiasi titolo, a qualunque livello di
espansione dell’indice, la prima pagina dell’argomento o del documento viene
aperta nella finestra di Viewer.
Per tornare ad un titolo che è uscito dal campo di visualizzazione corrente,
usare la barra di scorrimento o il menu Lista a scorrimento (visualizzato
premendo MENU) in una delle due sottofinestre, come mostrato nella
Figura 19-8.
Figura 19-8 Scorrimento nella sottofinestra Posizione o nella sottofinestra Indice
Visualizzazione di un manuale
Nella finestra di Viewer è possibile sfogliare le pagine di un manuale, di un
capitolo o di una sezione come se si stesse leggendo un documento stampato.
È anche possibile seguire i collegamenti ipertestuali tra paragrafi, capitoli e
manuali.
Per sfogliare le pagine
Per sfogliare le pagine, fare clic con SELEZIONA sui bottoni di scorrimento
nella parte superiore della finestra di Viewer, oppure fare clic con SELEZIONA
sul bottone Indietro per ripercorrere in ordine inverso le pagine visualizzate.
Vedere la Figura 19-4.
Acceleratori da tastiera
Al posto dei comandi di scorrimento si possono usare i corrispondenti
acceleratori da tastiera.
•
•
•
PgUp equivale al bottone Pagina prima.
PgDn equivale al bottone Pagina dopo.
Undo equivale al bottone Indietro.
Uso degli AnswerBook
545
19
•
•
Home visualizza la prima pagina del capitolo corrente. Se è già visualizzata
la prima pagina di un capitolo, Home visualizza la prima pagina del
capitolo precedente.
End visualizza la prima pagina del capitolo successivo.
Controllo della posizione corrente nell’AnswerBook
Per individuare la posizione della pagina visualizzata all’interno
dell’AnswerBook, selezionare “Informazioni sulla pagina” dal menu Visualizza
di Viewer. Viene aperta la finestra “Informazioni sulla pagina”, mostrata nella
Figura 19-9.
Figura 19-9 La finestra “Informazioni sulla pagina”
Ogni volta che viene scelta l’opzione “Informazioni sulla pagina”, vengono
aggiornate le informazioni relative alla pagina corrente.
I collegamenti ipertestuali
I collegamenti ipertestuali appaiono racchiusi da un sottile riquadro.
Figura 19-10 Esempio di collegamento ipertestuale in un testo
È possibile seguire i collegamenti ipertestuali sia all’interno di un manuale che
tra documenti diversi. Il metodo più rapido per seguire un collegamento
ipertestuale consiste nel fare doppio clic con SELEZIONA sul collegamento
546
Manuale utente di Solaris — agosto 1994
19
racchiuso nel riquadro. In alternativa, è possibile fare clic con SELEZIONA sul
collegamento ipertestuale, premere MENU sul bottone Visualizza e scegliere
“Segui collegamento”, come mostrato nella Figura 19-11.
Figura 19-11 Come seguire un collegamento
Nota – Se tentando di seguire un collegamento appare il messaggio
“Impossibile seguire il collegamento ipertestuale” nel margine inferiore della
finestra di Viewer, è possibile che il collegamento punti verso un documento
che non si trova in nessuno degli AnswerBook selezionati nella libreria.
Vedere “Modifica della libreria” a pagina 558.
Ricerca con Navigator
In modalità Ricerca, Navigator può ricercare un testo o un argomento
specificato dall’utente all’interno del testo o dei titoli di tutti i documenti della
libreria. Le stringhe di ricerca possono essere inserite in formato libero, vale a
dire senza utilizzare una sintassi particolare, e i comandi di ricerca possono
essere eseguiti con grande flessibilità e precisione (vedere “Tecniche di ricerca
avanzate” a pagina 551).
Per attivare la modalità Ricerca, fare clic con SELEZIONA sull’opzione Ricerca
nell’area di controllo.
Uso degli AnswerBook
547
19
Attivare la modalità
Ricerca
Digitare la stringa
di ricerca
Figura 19-12 La finestra di Navigator in modalità Ricerca
Per ricercare un argomento:
1. Avviare la ricerca digitando una stringa di ricerca — una parola o una
frase — nella sottofinestra Ricerca.
Digitare un testo significativo per la ricerca, con lunghezza non superiore a
1024 caratteri compresi spazi e segni di punteggiatura. La stringa di ricerca
può essere modificata come un qualsiasi blocco di testo.
2. Per avviare la ricerca, premere Return alla fine della stringa di ricerca.
In alternativa, è possibile fare clic con SELEZIONA sul bottone “Inizia
ricerca”.
548
Manuale utente di Solaris — agosto 1994
19
Quando la ricerca è stata completata, gli argomenti individuati vengono
elencati nella sottofinestra “Documenti trovati”. Per indicare il grado di
rilevanza, gli argomenti sono affiancati da riquadri di colore diverso; il nero
indica gli argomenti più importanti, e le varie gradazioni fino al bianco
corrispondono a gradi di rilevanza via via inferiori.
La Figura 19-13 mostra il risultato di una ricerca. Ogni elemento punta verso
una posizione nella libreria in cui è stato trovato un documento corrispondente
ai criteri di ricerca.
Il colore nero indica il
documento o l’argomento
più importante
Figura 19-13 Documenti trovati con una ricerca
Uso degli AnswerBook
549
19
Per visualizzare un argomento trovato con un’operazione di ricerca:
3. Fare doppio clic con SELEZIONA sull’elemento desiderato nella
sottofinestra “Documenti trovati”.
La pagina corrispondente viene visualizzata in Viewer.
Per visualizzare altri titoli individuati con la ricerca, scorrere l’elenco nella
sottofinestra “Documenti trovati” di Navigator.
Riutilizzo e modifica delle stringhe di ricerca
Le stringhe di ricerca utilizzate nell’ultima sessione di Navigator vengono
salvate in modo da poter essere riutilizzate. È possibile riutilizzare una stringa
di ricerca così com’è, oppure modificarla prima di avviare una nuova ricerca.
Fare clic con SELEZIONA sul bottone “Ricerche precedenti”. Viene visualizzata
la finestra “Ricerche precedenti”.
Figura 19-14 Finestra “Ricerche precedenti”
La finestra mostra le stringhe di ricerca utilizzate nella sessione precedente,
con la più recente in fondo. È possibile copiare e incollare una stringa di ricerca
dalla finestra “Ricerche precedenti” nella sottofinestra “Ricerca”. Premere
Return o fare clic con SELEZIONA sul bottone “Inizia ricerca”.
Personalizzazione delle ricerche
Per cambiare le impostazioni di ricerca, fare clic con SELEZIONA sul bottone
“Parametri di ricerca”. Nella finestra “Parametri di ricerca” è possibile
specificare varie opzioni per controllare il risultato delle ricerche.
550
Manuale utente di Solaris — agosto 1994
19
Figura 19-15 Finestra “Parametri di ricerca”
Ricerca nella libreria per: l’opzione “Testo e titoli” effettua la ricerca in tutto il
testo dei documenti della libreria, mentre l’opzione “Solo titoli” esegue la
ricerca solo nei titoli di manuali, capitoli, paragrafi e sottoparagrafi.
Ordina i risultati per: l’opzione “Importanza” fornisce semplicemente un
elenco di tutti i documenti trovati in ordine di importanza, a prescindere dal
manuale in cui si trovano. Selezionando “Importanza e manuale”, i documenti
verranno elencati divisi per manuale e, all’interno di ciascun manuale, in
ordine di importanza.
Limita i risultati a: Fare clic con SELEZIONA per aumentare o diminuire il
valore di default, pari a 30 risultati per ogni ricerca.
Fare clic con SELEZIONA su Applica per rendere effettive le proprie
impostazioni, oppure su Ripristina per annullare le modifiche e ripristinare le
impostazioni precedenti.
Tecniche di ricerca avanzate
Per rendere le ricerche più precise ed efficaci è possibile:
•
•
•
Restringere l’indice della libreria per limitare l’ambito della ricerca.
Selezionare l’opzione “Solo titoli” per restringere la ricerca esclusivamente
ai titoli di manuali, capitoli e paragrafi, anziché eseguirla sull’intero testo
dei documenti.
Contrassegnare le stringhe di ricerca con caratteri speciali in modo da
eseguire la ricerca con corrispondenza letterale, con espansione dei suffissi e
con corrispondenza “di prossimità”.
Uso degli AnswerBook
551
19
Modifica dell’indice della libreria
Aggiungendo o eliminando un AnswerBook dalla libreria è possibile allargare
o restringere l’ambito della ricerca. Vedere “Modifica della libreria” a
pagina 558.
Ricerche solo nei titoli
L’opzione “Solo titoli” restringe le ricerche ai soli titoli dei manuali, dei capitoli
e dei paragrafi. Questo metodo di ricerca è utile se si conosce un termine
utilizzato nei titoli dei documenti che si stanno cercando.
Uso di caratteri speciali nelle stringhe di ricerca
L’utilizzo di caratteri speciali — virgolette, parentesi e asterischi — insieme alle
stringhe di ricerca permette di rendere la ricerca più precisa. È anche possibile
combinare più caratteri speciali per restringere ulteriormente la ricerca.
Virgolette: ricerca per stringhe letterali
Inserendo una stringa di ricerca tra virgolette doppie vengono individuati i
documenti che contengano esattamente la stringa specificata. Ad esempio,
specificando la stringa di ricerca “Lettura messaggi” verranno trovati i
documenti che contengono esattamente questa stringa, mentre specificando
lettura messaggi verranno trovati tutti i documenti che contengono anche
una sola delle due parole.
Parentesi: ricerca parole per prossimità
Inserendo le parole da ricercare tra parentesi, vengono trovate le ricorrenze in
cui queste parole compaiono in posizioni vicine. Ad esempio, specificando la
stringa di ricerca (lettura messaggi) verranno trovati tutti i documenti
nei quali “lettura” e “messaggi” si trovano a una distanza di poche righe, in
qualsiasi ordine.
552
Manuale utente di Solaris — agosto 1994
19
Asterischi e trattini: ricerca per varianti della parola
Inserendo un asterisco al termine di una stringa, vengono individuate tutte le
parole che iniziano con la stringa specificata. Ad esempio, specificando la
stringa di ricerca modif* verranno trovate le parole “modifica”, “modificato”,
“modifiche”, “modificare”, ecc.
Se il termine da ricercare compare nella documentazione con diverse varianti,
ad esempio come parola singola o sotto forma di due parole a volte unite da un
trattino, è possibile inserire il trattino nella finestra di ricerca per trovare tutte e
tre le forme. Ad esempio, se si vuole effettuare la ricerca di “mail tool”,
“mailtool” e “mail-tool”, digitare mail-tool nella sottofinestra Ricerca.
Connessione della punteggiatura
Le parole collegate da segni di punteggiatura diversi dal trattino vengono
trattate come stringhe letterali, considerando tutti i caratteri; ad esempio:
/usr/local/bin, win_client_data e in.rlogind.
Combinazione di tecniche di ricerca avanzate
È possibile combinare due o più delle tecniche illustrate per affinare
ulteriormente la ricerca. Ad esempio:
Specificando “modif* mail-tool” verranno trovati tutti i documenti
contenenti stringhe come “modifica mailtool”, “modifica mail tool”,
“modificare mail tool”, “modificare mail-tool”, “modificando mailtool”,
“modificando mail tool”, “modificando mail-tool”, ecc.
Specificando “bottone Visualizza” Viewer, verrà effettuata la ricerca
per prossimità delle stringhe “bottone Visualizza” e “Viewer”.
Uso della modalità Segnalibri
L’inserimento di segnalibri aiuta a ritrovare rapidamente le pagine di interesse.
È anche possibile utilizzare i segnalibri per annotare i propri commenti su una
pagina. Si noti che i segnalibri non appaiono sulle pagine contrassegnate.
Quando si attiva la modalità Segnalibri, viene visualizzato l’elenco di tutti i
segnalibri creati fino a quel momento.
Uso degli AnswerBook
553
19
I segnalibri possono essere creati in qualsiasi modalità di Navigator. La
modalità Segnalibri è tuttavia l’unica che consente di leggere, modificare o
cancellare i segnalibri o di visualizzare le pagine che li contengono. Vedere
“Visualizzazione e modifica dei segnalibri” a pagina 555.
Creazione di un nuovo segnalibro
Per creare un nuovo segnalibro per la pagina corrente di Viewer, fare clic con
SELEZIONA sul bottone “Nuovo segnalibro” nella finestra di Navigator.
Figura 19-16 La finestra “Nuovo segnalibro”
Nella finestra “Nuovo segnalibro”, il primo campo di testo specifica la pagina
corrente. Questo testo, modificabile dall’utente, compare nell’elenco
“Segnalibri nella libreria” quando Navigator si trova in modalità Segnalibri. È
anche possibile inserire un’annotazione nella sottofinestra “Commento”.
Fare clic con SELEZIONA sul bottone Crea per creare un nuovo segnalibro. Se
si decide di non creare un nuovo segnalibro, abbandonare la finestra “Nuovo
segnalibro”.
554
Manuale utente di Solaris — agosto 1994
19
Visualizzazione e modifica dei segnalibri
Per visualizzare l’elenco dei segnalibri, fare clic con SELEZIONA sulla casella
Segnalibri.
Segnalibri
Titolo dell’AnswerBook
Segnalibro corrente
Commento relativo al
segnalibro corrente
Figura 19-17 La finestra di Navigator in modalità Segnalibri
L’elenco “Segnalibri nella libreria” mostra i titoli dei segnalibri sotto
l’AnswerBook a cui sono associati. Per vedere il commento relativo a un
particolare segnalibro, selezionare il segnalibro dall’elenco.
Uso degli AnswerBook
555
19
Modifica di un segnalibro
È possibile modificare un segnalibro direttamente nell’elenco “Segnalibri nella
libreria”. Al termine, salvare le modifiche apportate al segnalibro.
Cancellazione di un segnalibro
Per cancellare un segnalibro è necessario selezionarlo e quindi fare clic sul
bottone “Cancella segnalibro”. Navigator richiede una conferma prima di
effettuare la cancellazione. Si noti che non è possibile annullare la cancellazione
di un segnalibro.
Accesso a una pagina contenente segnalibri
I segnalibri fungono da collegamenti con le pagine contrassegnate nella
finestra di Viewer. Facendo doppio clic con SELEZIONA su un segnalibro,
viene visualizzata la pagina contenente il segnalibro.
556
Manuale utente di Solaris — agosto 1994
19
Pagina contenente
il segnalibro
Titolo del segnalibro
Figura 19-18 Uso di un segnalibro per spostarsi in una pagina specifica in Viewer
Uso degli AnswerBook
557
19
Modifica della libreria
È possibile aggiungere uno o più AnswerBook alla libreria, a condizione che
siano stati opportunamente configurati ed installati sul sistema o nella rete. È
anche possibile eliminare un AnswerBook dalla libreria, in modo da restringere
le possibilità di consultazione e ricerca.
Nota – Il volume Software and AnswerBook Packages Administration Guide,
destinato agli amministratori di sistema, descrive le procedure da seguire per
rendere disponibile un AnswerBook agli utenti.
1. Fare clic con SELEZIONA sul bottone “Modifica libreria” nella finestra di
Navigator.
Bottone “Modifica libreria”
Figura 19-19 Modifica dell’indice della libreria
558
Manuale utente di Solaris — agosto 1994
19
Viene aperta la finestra a scorrimento degli AnswerBook, contenente un elenco
degli AnswerBook disponibili.
Questo simbolo indica
gli AnswerBook
compresi nella libreria
Figura 19-20 Selezione un AnswerBook per la libreria
2. Fare clic con SELEZIONA su ogni AnswerBook che si desidera
aggiungere.
In corrispondenza di ciascun titolo selezionato apparirà un segno di spunta.
Per deselezionare un AnswerBook, fare nuovamente clic con SELEZIONA
sul titolo corrispondente. Gli AnswerBook che non sono affiancati da un
segno di spunta non sono compresi nella libreria.
Una volta apportate le modifiche desiderate, salvare le impostazioni.
3. Fare clic su Applica.
La libreria viene aggiornata in modo da includere ogni AnswerBook
selezionato.
Gli AnswerBook aggiunti alla libreria verranno inclusi negli indici di
Navigator e nel percorso delle ricerche.
Uso degli AnswerBook
559
19
Nota – Se si deselezionano alcuni AnswerBook per restringere le possibilità di
ricerca, è necessario ricordarsi di selezionarli nuovamente per successive
consultazioni.
Personalizzazione di Viewer
Il menu del bottone Visualizza offre due opzioni per la configurazione
dell’ingrandimento sullo schermo della pagina di Viewer. Premere MENU sul
bottone Visualizza per visualizzare le seguenti opzioni: “Ingrandimento
standard” e “Personalizza ingrandimento”.
Modifica delle dimensioni di Viewer
L’Ingrandimento standard è quello determinato dall’autore dei documenti ed è
il valore di default. È possibile impostare altri valori d’ingrandimento
selezionando l’opzione “Personalizza ingrandimento”. Comparirà la finestra
“Personalizza ingrandimento”.
Figura 19-21 La finestra “Personalizza ingrandimento”
1. Trascinare il cursore fino al valore desiderato.
Spostare il cursore tenendo premuto SELEZIONA. Il valore
dell’ingrandimento compare nel campo “Percentuale di ingrandimento”.
2. Fare clic con SELEZIONA su Applica.
In questo modo, il nuovo valore d’ingrandimento viene reso effettivo.
Fare clic con SELEZIONA su Ripristina per tornare alle impostazioni
precedenti. Un clic singolo a sinistra o a destra del cursore permette di
aumentare o diminuire l’ingrandimento con incrementi dell’uno per cento.
560
Manuale utente di Solaris — agosto 1994
19
Stampa
Il bottone Stampa di Viewer permette di stampare manuali, capitoli, paragrafi,
sottoparagrafi o pagine singole.
Nella finestra Stampa è possibile selezionare le opzioni di stampa desiderate
(Figura 19-22). L’opzione di default imposta la stampa della pagina corrente di
Viewer.
Selezionare il documento
che si desidera stampare
Scorrere verso l’alto o verso il basso per impostare il
numero di copie (da 1 a 10)
Numero delle copie
moltiplicato per il numero
di pagine del documento
Impostare la stampa su
carta o in un file PostScript
Selezionare la stampante
Selezionare l’ordine di
stampa in modo appropriato
alla propria stampante
Avviare la stampa
Figura 19-22 Finestra di stampa
Uso degli AnswerBook
561
19
562
Manuale utente di Solaris — agosto 1994
Soluzione dei problemi
A
Questa appendice contiene informazioni riguardo ai problemi più comuni che
è possibile incontrare nell’uso di Solaris. Si raccomanda di leggerla interamente
per acquisire le informazioni necessarie per prevenire ed affrontare tali
problemi. Per facilitare la consultazione, i paragrafi dell’appendice sono stati
divisi in tre categorie principali: applicazioni DeskSet, OpenWindows e
caratteristiche dell’area di lavoro. All’interno di ogni categoria, le singole voci
sono presentate in ordine alfabetico.
Alcune informazioni contenute in questa appendice presuppongono la
conoscenza delle nozioni fondamentali sul sistema operativo UNIX. Se non si è
in grado di diagnosticare o correggere i problemi relativi al sistema operativo,
rivolgersi all’amministratore di sistema o a personale di assistenza con
esperienza su sistemi UNIX.
Soluzione dei problemi delle applicazioni DeskSet
Questa sezione contiene informazioni sulla soluzione dei problemi legati
all’uso delle applicazioni DeskSet.
563
A
Associatore
Associatore non può essere avviato in più finestre contemporaneamente,
poiché l’applicazione, una volta avviata, blocca il database utente. Se non si
riesce ad avviare Associatore e un messaggio nella console avverte che non si
possiede l’autorizzazione per scrivere nel database utente, è probabile che sia
già in funzione un’altra sessione di Associatore.
Se un tipo di file che è stato collegato a una determinata associazione non
compare tra i tipi di file di quella associazione, è possibile che Associatore trovi
un’altra copia dello stesso tipo di file prima di leggere l’associazione in
oggetto. Se esistono più copie di uno stesso tipo di file, Associatore utilizza
solo la prima che incontra. Inoltre, il primo tipo di file letto da Associatore non
corrisponde necessariamente alla prima associazione che compare nella lista a
scorrimento della finestra principale.
Si raccomanda perciò di procedere con attenzione quando si utilizza il bottone
Duplica per copiare un tipo di file. Se in relazione a una determinata
associazione non compare il tipo di file impostato, verificare che non esiste una
seconda copia del tipo file e, in caso affermativo, cancellarla.
Calcolatrice
Se Calcolatrice rileva un errore, ad esempio una divisione per zero, sul display
appare il messaggio Error. Per proseguire nell’uso di Calcolatrice è necessario
azzerare il display premendo il tasto Clr.
Calendario
Questa sezione affronta i problemi più comuni legati all’utilizzo di Calendario.
Problemi RPC e di installazione
Calendario si compone di due parti:
•
Un gestore di database di nome rpc.cmsd (Calendar Manager service), che
gestisce le informazioni utilizzate da Calendario
•
L’applicazione vera e propria, chiamata cm
L’applicazione non può essere eseguita senza il gestore del database.
564
Manuale utente di Solaris — agosto 1994
A
Se Calendario non visualizza gli appuntamenti, o se la Console visualizza
messaggi di timeout dell’RPC, è possibile che rpc.cmsd non sia in funzione.
Per controllare la configurazione in uso, procedere come segue:
1. Aprire una Finestra di comando o una Shell.
Per informazioni sulle Finestre di comando e sulle Shell, vedere il
Capitolo 6, “Finestra di comando, Shell e Console”.
2. Al prompt di sistema, digitare ps -e | grep rpc.cmsd e premere
Return.
Con questo comando si richiede un elenco di tutti i processi che contengono
la stringa rpc.cmsd.
3. Esaminare l’elenco visualizzato.
L’elenco della Figura A-1 contiene il processo del gestore del database di
Calendario. La riga grep rpc.cmsd può essere ignorata.
Figura A-1 Elenco dei processi contenente rpc.cmsd
Se la lista non contiene alcun processo rpc.cmsd, procedere come segue:
Nota – Se Calendario è in funzione, uscire dall’applicazione scegliendo Esci dal
menu Finestra.
1. Diventare utente root.
2. Al prompt di sistema, digitare vi /etc/inetd.conf
3. Cercare la riga: rpc.cmsd
Verificare che il percorso specificato sia corretto e contenga la voce
rpc.cmsd. In caso contrario, modificare il percorso in modo che punti nella
directory che contiene rpc.cmsd. Visualizzare quindi il pid (identificativo
di processo) di inetd digitando:
ps -e | grep inetd
Soluzione dei problemi
565
A
Rileggere il file inetd.conf digitando:
kill -1 inetd-pid
4. Riavviare Calendario.
5. Per verificare che il gestore del database di Calendario sia stato avviato,
digitare ps -e | grep rpc.cmsd e premere Return.
Aggiornamento di SunOS e di Calendario
Se si sta aggiornando il sistema operativo SunOS, è necessario eseguire il
backup della seguente directory:
/var/spool/calendar
Utilizzare qualsiasi supporto di backup disponibile, ed eseguire il restore della
directory quando l’aggiornamento del sistema operativo è stato completato.
Dati mancanti o NO NAME nell’intestazione
Se gli appuntamenti non vengono visualizzati, verificare di avere eseguito in
modo corretto la procedura di installazione. Per informazioni al riguardo
vedere “Problemi RPC e di installazione” a pagina 564. Prima di eseguire le
procedure descritte qui di seguito, provare a riavviare Calendario.
Se il problema persiste e nell’intestazione di Calendario compare la scritta
NO NAME, è probabile che vi sia un errore nelle autorizzazioni della directory
/usr/spool/calendar e dei relativi file. Per controllare le autorizzazioni,
procedere come segue.
1. Digitare ls -lsa /usr/spool, e controllare le autorizzazioni della
directory /usr/spool/calendar.
Le autorizzazioni devono apparire esattamente come segue: drwxrwsrwt. Il
proprietario dovrebbe essere daemon nel gruppo daemon. (Per informazioni
sulla modifica delle autorizzazioni, consultare l’amministratore di sistema.)
2. Per controllare le autorizzazioni del database di calendario, digitare:
ls -lsa /usr/spool/calendar/callog.<nomeutente>.
Sostituire <nomeutente> con il proprio nome utente. Ad esempio, digitare
ls -lsa /usr/spool/calendar/callog.paola. Le autorizzazioni
devono apparire esattamente come segue: -r--rw----. Questo file, inoltre,
deve essere di proprietà dell’utente e appartenere al gruppo daemon.
566
Manuale utente di Solaris — agosto 1994
A
Problemi di accesso remoto
I principali sintomi di problemi di accesso remoto a Calendario sono i seguenti:
•
Si cerca di consultare un calendario remoto al quale si ritiene di avere
accesso di consultazione, ma si riescono a visualizzare solo gli orari.
•
Si cerca di inserire, cancellare o modificare un appuntamento su un
calendario remoto al quale si ritiene di avere accesso, ma Calendario
restituisce il messaggio di errore Accesso negato... nel margine inferiore
della finestra di Editor appuntamenti.
Per risolvere questi problemi di accesso è necessario controllare tre elementi:
1. Sui sistemi NIS o DNS, che utilizzano il concetto di dominio, verificare che
il calendario che si cerca di consultare si trovi nel proprio dominio, o di
avere specificato il dominio nella lista di consultazione. Per esempio, per
consultare il calendario dell’utente Roberto nel proprio dominio, è
sufficiente specificare Roberto@host. Se il proprio dominio è Ita e
Roberto si trova nel dominio Spa, è necessario specificare
[email protected] nella lista di consultazione.
2. Verificare di possedere realmente l’accesso di consultazione, inserimento
e/o cancellazione per il calendario remoto a cui si cerca di accedere.
Per ottenere l’accesso, devono essere soddisfatte entrambe queste
condizioni:
a. I nomi nella lista di accesso devono essere nel formato utente@host o
semplicemente utente. (Si noti che, indicando solo il nome dell’utente,
gli appuntamenti saranno accessibili a tutti gli utenti della rete con quel
nome.) Se si utilizza un sistema NIS o DNS, verificare che il proprio
nome nella lista di accesso non sia nel formato utente@dominio o
[email protected].
b. Il proprietario del calendario deve fare clic con SELEZIONA sul bottone
Applica nella finestra Caratteristiche Lista accessi ed autorizzazioni.
Controllare l’identificativo (ID) utente e l’ID di gruppo sia sulla
workstation locale che su quella remota. L’ID utente e quello di gruppo
devono essere uguali su entrambi i sistemi.
Soluzione dei problemi
567
A
3. Per determinare il proprio ID utente e l’ID del gruppo sulle workstation,
procedere come segue:
a. Cercare la definizione della password nel file /etc/passwd.
Se il file contiene un’istruzione relativa al proprio nome utente, l’ID
utente è il terzo campo (il numero tra il secondo ed il terzo due punti).
L’ID del gruppo è invece il quarto campo (tra il terzo ed il quarto due
punti). Ad esempio, se la voce relativa all’utente Paola in /etc/passwd
file è:
paola:X4y8r2Bg:3286:10:& West:/home/paola/:/bin/csh
l’ID utente dell’utente Paola è 3286, mentre l’ID del gruppo è 10. I valori
degli ID utente e di gruppo devono essere compresi tra 0 e 32767.
b. Se si utilizza il sistema NIS e il file /etc/passwd non contiene
un’istruzione relativa al proprio nome utente, e inoltre l’ultima riga di
/etc/passwd inizia con il carattere ‘+’, verificare la presenza di
un’istruzione relativa al proprio nome utente nelle password NIS. Per
determinare la propria voce utente NIS, digitare ypmatch nomeutente
passwd in una Finestra di Comando o in una Shell.
Ad esempio, per trovare la password NIS relativa all’utente Paola,
digitare:
ypmatch paola passwd
Se il sistema individua una riga relativa al nome utente, l’identificativo
utente è il terzo campo mentre l’identificativo di gruppo è il quarto.
Aggiunta di un secondo calendario sulla workstation
Per aggiungere un secondo calendario alla propria workstation, è necessario
creare un utente fittizio per quel calendario. Per esempio, si potrebbe creare un
secondo calendario riservato agli appuntamenti dell’intero gruppo di lavoro.
Per creare l’utente fittizio ed il nuovo calendario, utilizzare la procedura
descritta qui di seguito. Questa procedura richiede una conoscenza dei concetti
basilari di amministrazione dei sistemi UNIX; potrebbe perciò essere
necessario richiedere l’assistenza di un esperto. È inoltre necessario operare
come utente root.
1. Aggiungere una riga fittizia nel file /etc/passwd della workstation in
cui si desidera creare il secondo calendario.
Specificare un nome, un ID utente fittizio, e così via.
568
Manuale utente di Solaris — agosto 1994
A
2. Interrompere i processi cm e rpc.cmsd.
3. Effettuare il login con il nome dell’utente fittizio ed avviare un nuovo
Calendario.
4. Modificare la lista accessi ed autorizzazioni per il proprio gruppo.
5. Aggiungere il nome del calendario alla lista di consultazione.
6. Effettuare il logout e rientrare nel sistema con il proprio login.
A questo punto è possibile consultare e modificare il nuovo calendario.
Condivisione dei calendari tra workstation
Se ci si sposta spesso da una workstation all’altra e si desidera avere sempre
accesso al proprio calendario, è necessario che Calendario sia attivo su tutte le
workstation utilizzate. Per fare in modo che il proprio calendario sia accessibile
da più workstation, procedere come segue:
1. Dalla propria workstation principale, concedere le autorizzazioni di
accesso complete ai propri calendari sulle workstation remote.
Si supponga ad esempio che l’utente Pietro abbia il proprio calendario sulla
workstation “italia” e possieda altri profili e calendari sulle workstation
remote “germania” e “ungheria”. Egli dovrà aggiungere
pietro@germania e pietro@ungheria alla lista degli utenti con accesso
al proprio calendario, e dovrà concedere a questi utenti le autorizzazioni di
consultazione, inserimento e cancellazione. Per istruzioni a questo riguardo,
vedere il Capitolo 5, “Calendario”.
2. Dopo avere effettuato il login sulla workstation remota, consultare il
proprio vero calendario.
Poiché si possiedono tutte le autorizzazioni, è possibile consultare gli
appuntamenti, modificarli o cancellarli.
Nell’esempio precedente, effettuando il login su “germania” o “ungheria”
l’utente Pietro potrà consultare il calendario pietro@italia per accedere
al suo vero calendario.
Nota – Non attivare la directory /usr/spool/calendar da un disco remoto.
Questa operazione potrebbe causare la perdita dei dati di Calendario.
Soluzione dei problemi
569
A
Esecuzione di versioni diverse di OpenWindows e Calendario
Se si utilizza una versione precedente di OpenWindows dopo avere eseguito la
versione corrente, la versione precedente di Calendario non riuscirà a leggere i
file con i dati degli appuntamenti. Per evitare questo problema, effettuare il
backup del file seguente prima di avviare la versione corrente di Calendario:
/usr/spool/calendar/callog.<utente>
Prima di tornare a una versione precedente di Calendario, ripristinare il
vecchio file mantenendo le autorizzazioni originarie per la directory e il file.
Questa procedura dovrebbe consentire di consultare un calendario che utilizza
una versione diversa dell’applicazione.
Orologio
La visualizzazione dei secondi può provocare un peggioramento delle
prestazioni del sistema.
Se lo sfondo dell’area di lavoro è nero, non sarà possibile distinguere l’icona
dell’Orologio. Per informazioni su come utilizzare per l’icona di Orologio il
colore di sfondo della finestra anziché quello dell’area di lavoro, consultare la
pagina man relativa a clock.
Trascina e rilascia
Questa sezione descrive alcuni dei messaggi di errore che si possono ricevere
utilizzando il metodo trascina e rilascia da un’applicazione DeskSet ad
un’altra.
Trascina e rilascia: tempo scaduto
Questo può avvenire se il server non è in grado di collegarsi all’applicazione
ricevente entro un certo periodo di tempo. Il valore di timeout di default per le
applicazioni XView è di tre secondi.
570
Manuale utente di Solaris — agosto 1994
A
È possibile cambiare questo valore aggiungendo una riga al proprio file
~/.OWdefaults. Se ad esempio si vuole portare il valore a 5 secondi,
aggiungere la riga seguente:
Selection.Timeout 5
al file ~/.OWdefaults e quindi digitare xrdb ~/.OWdefaults da una riga
di comando per impostare sul server il nuovo valore di timeout.
Trascina e rilascia: destinazione non ammessa
L’applicazione ricevente non supporta le operazioni di trascina e
rilascia.
Questo messaggio può apparire quando la casella di trascina e rilascia
dell’applicazione ricevente non risponde all’applicazione chiamante. Il
problema potrebbe essere risolto riavviando l’applicazione ricevente.
Trascina e rilascia: finestra radice
L’oggetto trascinato è stato rilasciato sulla finestra radice. Questa operazione
viene di norma considerata come errore dall’applicazione chiamante, ma in
questo caso File Manager cerca di aprire l’oggetto rilasciato.
Trascina e rilascia: operazione non riuscita
Si è verificato un errore interno sconosciuto nel tentativo di stabilire un
collegamento di trascina e rilascia.
DND: tempo non valido
Si è verificato un errore interno sconosciuto nel tentativo di stabilire un
collegamento di trascina e rilascia. Ripetere l’operazione di trascina e rilascia.
Soluzione dei problemi
571
A
Soluzione dei problemi in File Manager
Questo paragrafo contiene alcuni suggerimenti per la soluzione dei problemi
più comuni legati all’uso di File Manager.
Non si riesce a utilizzare l’opzione Formatta dischetto di File
Manager
Se non si riesce a formattare un dischetto con l’opzione “Formatta dischetto”
del menu File di File Manager, è possibile che il sistema non sia configurato
correttamente per l’esecuzione del programma di formattazione. Rivolgersi
all’amministratore del sistema.
Le icone personalizzate non vengono visualizzate
Se File Manager non visualizza un’icona che è stata modificata con Associatore,
provare a riavviare File Manager dopo avere salvato le modifiche in
Associatore. Se il problema persiste, controllare le modifiche effettuate in
Associatore. Verificare che l’icona modificata sia stata salvata nel proprio
database utente con il bottone Salva. Verificare inoltre che il file visualizzato
rientri effettivamente nella classe di file interessata dalla modifica eseguita in
Associatore.
Se File Manager visualizza solo i tre tipi di icona generici (cartelle, applicazioni
e documenti), significa che File Manager non è riuscito a collegarsi al database
di Associatore. Esaminare i messaggi di errore nella Console per risalire
all’origine del problema.
Cancellazione di finestre di dischetti e CD
Se si cancella una finestra per un dischetto o un CD, è possibile ripristinarla
selezionandola dal menu “Vai a”. Queste finestre vengono sempre visualizzate
nella sezione del menu “Vai a” specifica dell’applicazione. Per maggiori
informazioni sull’uso del menu “Vai a”, vedere il Capitolo 2, “File Manager.”
572
Manuale utente di Solaris — agosto 1994
A
Problemi con trascina e rilascia
Se trascinando un file da File Manager a un’altra applicazione si riceve il
messaggio di errore trascina e rilascia: destinazione non
ammessa, significa che il file è stato rilasciato in un punto che non riconosce
quel tipo di file o che non supporta le operazioni di trascina e rilascia.
File Manager non visualizza i file (del tutto o in parte)
Se File Manager non visualizza alcuni dei file presenti in una cartella, verificare
di non avere specificato, dalla finestra caratteristiche di File Manager, un filtro
di visualizzazione che sopprima la visualizzazione di quei file. Se è stato
specificato un filtro, esso viene sempre visualizzato nell’intestazione della
finestra di File Manager. Provare a selezionare Visualizza ➤ Icone per nome.
Problemi con la copia remota
Se si riscontrano problemi nel trasferimento di file tra due sistemi, verificare di
possedere tutte le autorizzazioni necessarie per accedere ai file, alle directory e
al sistema desiderato e che quest’ultimo sia accessibile in rete. Per la modifica
delle autorizzazioni contattare il proprietario dei file (o la persona che ha
richiesto il trasferimento dei file). Per verificare che il sistema remoto sia
collegato alla rete, consultare l’amministratore di sistema.
La visualizzazione per contenuto richiede troppo tempo
Nella visualizzazione per contenuto, File Manager deve leggere e comprimere
la prima videata dei file prima di visualizzarli. L’operazione è relativamente
rapida per le icone Sun ed i file X Bitmap e X Pixmap, mentre la compressione
di immagini raster Sun di grandi dimensioni può richiedere molto tempo. Se si
desidera visualizzare soltanto i file delle icone, selezionare solo le opzioni
“Icone monocromatiche” e “Icone a colori” tra le caratteristiche di
visualizzazione della cartella corrente e delle nuove cartelle.
Soluzione dei problemi
573
A
Gestione Immagini
Se avviando Gestione Immagini si riceve il messaggio:
ld.so.1: imagetool: impossibile trovare il file libxil.so.1
Processo interrotto da kill
È necessario installare i package XIL. Rivolgersi all’amministratore del sistema.
Posta Elettronica
Se si utilizzano differenti programmi di posta elettronica, Posta Elettronica può
avere problemi nella gestione del contenitore di default. Se occorre molto
tempo per caricare il contenitore di default, può essere necessario eliminare un
file di lock di Posta Elettronica. Se il disco non dispone di spazio sufficiente per
salvare le modifiche, è necessario rimuovere alcuni messaggi dal raccoglitore
corrente. Questo paragrafo descrive come riconoscere e correggere i problemi
di questo tipo. Spiega inoltre come localizzare il proprio contenitore di default
e dove recuperare i messaggi persi o cancellati a causa di un’interruzione
accidentale di Posta Elettronica o del sistema.
Esecuzione di più versioni di Posta Elettronica
Se si eseguono contemporaneamente più versioni di Posta Elettronica (o una
versione di Posta Elettronica e una del programma Mail), l’applicazione
potrebbe richiedere di salvare le modifiche o di abbandonare uno dei
programmi. Ciò avviene perché entrambi i programmi tentano di modificare il
contenitore di default. Seguire le istruzioni riportate nei messaggi per evitare
problemi con il contenitore di default.
Se prima di avviare la seconda finestra di Posta Elettronica (o il programma
Mail) non è stata selezionata la voce Fatto o “Salva le modifiche”, il messaggio
contiene le istruzioni per uscire da Posta Elettronica. Se le modifiche sono già
state salvate, è possibile uscire da Posta Elettronica oppure salvare le modifiche
per mantenere l’applicazione nel suo stato originale.
574
Manuale utente di Solaris — agosto 1994
A
Per evitare di dover uscire da Posta Elettronica, è buona norma selezionare la
voce Fatto del menu File alla fine di ogni giornata, o quando è probabile che si
debba accedere al proprio sistema per consultare i messaggi da un sistema
remoto.
Se si accede al proprio sistema da un sistema remoto e non è stata selezionata
l’opzione Fatto, è possibile ordinare a Posta Elettronica di selezionare questa
opzione procedendo come segue:
1. Dal prompt di una Shell, digitare ps -e | grep mailtool e premere
Return.
L’output del comando dovrebbe essere simile a quello indicato nella
Figura A-2.
Figura A-2 Esempio di output del comando ps per Posta Elettronica
2. Nella colonna sinistra della riga relativa a mailtool (non della riga grep
mailtool), individuare il numero di processo (PID) dell’applicazione.
Il numero di processo è il primo numero di ogni riga.
3. Digitare kill -USR1 PID e premere Return.
Nell’esempio precedente il numero di processo è 1431. Occorrerà quindi
digitare: kill -USR1 1431
4. Leggere i propri messaggi dal sistema remoto nel modo consueto.
Alla successiva apertura di Posta Elettronica, le modifiche apportate al
contenitore di default dal sistema remoto verranno incorporate e registrate
nel database dell’applicazione.
!
Attenzione – La procedura sopra descritta è efficace solo con l’applicazione
DeskSet Posta Elettronica. Il suo uso con altri programmi di posta elettronica
può provocare l’uscita dall’applicazione.
Soluzione dei problemi
575
A
File di lock di Posta Elettronica
L’utility Mail utilizza un file di lock per impedire che due o più processi
modifichino contemporaneamente il file di spool per la posta. In caso di
interruzione imprevista del programma, questo file di lock può rimanere
attivo.
Se Posta Elettronica richiede molto tempo per aprire il contenitore di default,
sia quando l’operazione viene richiesta esplicitamente, sia quando Posta
Elettronica viene aperta dopo aver scelto Fatto dal menu File, è possibile che
ciò sia dovuto all’attivazione di un file di lock. Cercare nella directory
/var/mail un file chiamato nomeutente.lock, dove nomeutente è il
proprio nome di login. Per eliminare il file, digitare il seguente comando dal
prompt di sistema:
rm /var/mail/nomeutente.lock.
Se ad esempio il nome utente è “paola”, digitare:
rm /var/mail/paola.lock
In alternativa, ricercare il file di blocco in File Manager e trascinarlo nel Cestino
per cancellarlo.
Posizione del contenitore di default
La posizione standard del contenitore di default di Posta Elettronica è
/var/mail/nomeutente. Se esiste la variabile d’ambiente $MAIL, Posta
Elettronica utilizza questa variabile per definire la posizione del contenitore di
default.
Recupero dei messaggi
Se si verifica un arresto improvviso di Posta Elettronica o del sistema mentre si
sta componendo un messaggio, è possibile recuperare una copia del messaggio
(meno gli ultimi 80 caratteri digitati) dal file dead.letter nella directory
home. L’applicazione controlla infatti il numero di modifiche e salva i file ogni
80 caratteri.
576
Manuale utente di Solaris — agosto 1994
A
I messaggi vengono salvati nel file dead.letter ogni volta che si fa clic con
SELEZIONA sul bottone Cancella nella finestra Composizione messaggio,
nonché ogni volta che si sceglie “Cancella il messaggio” dal menu Invia della
finestra Composizione messaggio.
Per informazioni sul file dead.letter e la variabile save, vedere la pagina
man relativa a mail.
Spazio su disco non sufficiente per l’opzione “Salva le modifiche”
Se si cerca di salvare le modifiche selezionando “Salva le modifiche” o Fatto
dal menu File, oppure selezionando un’altra cartella, e Posta Elettronica emette
un messaggio di spazio su disco insufficiente, è necessario eliminare parte del
contenuto del raccoglitore corrente per ridurre le sue dimensioni e consentirne
il salvataggio.
I messaggi possono essere cancellati o semplicemente spostati in un’altra
posizione. Per identificare facilmente i messaggi più lunghi, usare l’opzione
Dimensione del sottomenu “Ordina per” del menu Visualizza.
File troppo grandi per la finestra allegati di Posta Elettronica
Posta Elettronica può esaurire lo spazio di swap se si trascina e rilascia un file
troppo grande nella finestra Allegati. Si può risolvere questo problema
aumentando lo spazio di swap.
Stampa
Se un file è associato ad un comando di stampa inappropriato nel database di
Associatore (un file non ASCII in $OPENWINHOME/lib/cetables), è
possibile che al momento della stampa del file l’applicazione si blocchi. È
anche possibile che nel comando di stampa non sia stata specificata la variabile
$FILE, $PRINTER o $COPIES. Per informazioni su come modificare i comandi
di stampa con Associatore, vedere il Capitolo 16, “Associatore”.
Se la stampante non dispone del filtro appropriato per il file di cui si è richiesta
la stampa, viene visualizzato un messaggio di errore.
Soluzione dei problemi
577
A
Istantanea
Un problema nell’uso di Istantanea può essere quello di creare un file raster di
formato adatto per essere utilizzato in altre applicazioni. Questo problema
verrà trattato nel paragrafo seguente.
Uso di file di Istantanea con altre applicazioni
Se in altre applicazioni si incontrano difficoltà nell’uso di file creati con
Istantanea, il problema può essere dovuto al tentativo di caricare un’istantanea
realizzata su un monitor a colori o a scala di grigi in un’applicazione che può
gestire solo immagini in bianco e nero.
I file raster hanno tre dimensioni: altezza, larghezza e profondità. I file raster in
bianco e nero hanno 1 bit di profondità. I file raster a colori o a scala di grigi
hanno solitamente 8 bit di profondità. I file raster a colori di alta qualità hanno
una profondità di 24 bit. Se l’istantanea viene scattata su un monitor a 4 bit,
essa viene salvata come file raster a 8 bit.
Per determinare la profondità di un file raster, digitare
file nomefileraster al prompt di una Shell o di una Finestra di comando,
oppure selezionare il file da File Manager e aprire la finestra Informazioni.
Nell’esempio della Figura A-3, il listato mostra le caratteristiche di tutti i file
che terminano con il suffisso .rs. Come si può osservare, uno dei file raster è
a 8 bit (snapshot.rs), mentre tutti gli altri file hanno 1 bit di profondità.
Figura A-3 Esempio di output del comando file
578
Manuale utente di Solaris — agosto 1994
A
Per convertire un’immagine alla stessa profondità del monitor, il metodo
migliore è l’utilizzo di Gestione Immagini. È possibile scattare l’istantanea,
visualizzarla e quindi usare l’opzione “Salva come” per selezionare B/N
(bianco e nero) come numero di colori. Vedere anche il Capitolo 13, “Gestione
Immagini.”
Nastro
Questa sezione spiega come individuare e risolvere i problemi più comuni
legati all’uso dell’applicazione Nastro.
Errori di checksum
Se viene segnalato un errore di checksum durante la lettura dei file da un
nastro in formato tar, è possibile che la dimensione dei blocchi nel nastro non
corrisponda alla dimensione dei blocchi specificata nell’applicazione.
Per correggere la dimensione dei blocchi, scegliere “Blocco I/O” dalla finestra
caratteristiche di Nastro. Nel campo di testo che compare, scrivere la
dimensione corretta (quella utilizzata dal nastro).
I file non vengono scritti nella directory specificata
Se i file estratti dal nastro non vengono copiati nella directory di destinazione
specificata, visualizzare il contenuto del nastro e verificare che i nomi dei file
non siano preceduti da un percorso assoluto. In questo caso, infatti, i file
verranno ripristinati nella directory indicata nel percorso assoluto.
L’unità nastro non viene riconosciuta
I nomi dei dispositivi a nastro non vengono automaticamente inclusi nella
configurazione del sistema, a meno che un’unità nastro non sia collegata al
momento dell’installazione.
Se è stato aggiunto un driver per il nastro dopo aver installato il sistema, ma
quest’ultimo non è stato successivamente riavviato, verrà visualizzato questo
messaggio di errore. Per riconfigurare il sistema in modo da includere il nuovo
nome del dispositivo a nastro, spegnere il sistema e riavviarlo utilizzando i
seguenti flag:
Soluzione dei problemi
579
A
SPARC
Al prompt OK, digitare:
boot -r
x86
Al prompt boot >, digitare:
b -r
Il nuovo dispositivo a nastro verrà visualizzato in /dev/rmt.
Soluzione dei problemi di OpenWindows
Questa sezione descrive alcuni problemi e messaggi di errore che si possono
incontrare o ricevere nell’utilizzo di OpenWindows, e illustra alcune possibili
soluzioni.
1. OpenWindows non si avvia e viene visualizzato il messaggio di errore:
$OPENWINHOME/bin/openwin: Comando non trovato
Se compare questo messaggio di errore, assicurarsi che la variabile
OPENWINHOME punti correttamente alla directory in cui è installato il software
di OpenWindows. Per informazioni sull’impostazione della variabile, vedere il
Capitolo 17, “Personalizzazione dell’ambiente Solaris” o i volumi SPARC:
Installing Solaris Software o x86: Installing Solaris Software.
2. OpenWindows si avvia ma le applicazioni non sono disponibili.
Se si verifica questo problema assicurarsi che, il path sia impostato in modo
che il percorso di OpenWindows, $OPENWINHOME/bin preceda gli altri
percorsi inclusi nel path.
I file core
In caso di interruzione di un processo o di un’applicazione, è possibile che
nella directory di avvio del processo rimanga un file di nome “core”. Un file
core può occupare molto spazio sul disco, perciò si consiglia di informare al
più presto l’amministratore del sistema dell’interruzione del programma e
della presenza del file core. L’amministratore del sistema potrà così analizzare
il file e quindi cancellarlo.
580
Manuale utente di Solaris — agosto 1994
A
Per determinare il processo o l’applicazione che è stata interrotta, aprire una
Shell e digitare al prompt di sistema (sostituendo directory.core con il nome
della directory appropriata):
esempio% cd directory.core (Indicare la directory in cui si trova il file core.)
esempio% file core
Si riceverà un messaggio indicante l’origine del file core. Fornire questa
informazione all’amministratore del sistema.
Gli utenti più esperti potranno analizzare da sé il file core creato in seguito
all’interruzione. Per informazioni sui due principali strumenti di debugging,
vedere le pagine man relative a adb e dbx.
Oscuramento dello schermo
Se è stato abilitato un salvaschermo (come descritto al Capitolo 17,
“Personalizzazione dell’ambiente Solaris”) e il contenuto dello schermo
scompare, è possibile ripristinarlo con un semplice movimento del mouse. Lo
stesso effetto si può ottenere premendo un tasto qualsiasi, ma uno spostamento
del mouse è più sicuro. Se infatti il puntatore si trova in un’area di input, ad
esempio in una finestra di testo, premendo un tasto si potrebbe inserire un
carattere indesiderato.
SPARC Problemi di visualizzazione
Se si eseguono applicazioni di tipo diverso (ad esempio SunView e
OpenWindows), è possibile che i caratteri digitati in una finestra appaiano
confusi.
Per risolvere questo problema, posizionare il puntatore nell’area di sfondo e
scegliere Area di lavoro ➤ Utility ➤ Ripristina input.
Nota – Questa sezione si riferisce solo a sistemi SPARC.
Soluzione dei problemi
581
A
Problemi con .xinitrc
Se la directory home contiene un file .xinitrc e si riscontrano problemi con
applicazioni che utilizzano le impostazioni globali per le risorse di
OpenWindows, si può provare a rinominare il file in .xinitrc.orig e a
riavviare OpenWindows.
Se questa operazione risolve il problema, è necessario modificare nel modo
opportuno la versione del file fornita insieme al sistema (situata in
/usr/openwin/lib/Xinitrc) e il proprio file .xinitrc, oppure cancellare il
file se non è più necessario.
Problemi con le finestre
Residui — o segmenti di altre finestre — talvolta può accadere che, cancellando
una finestra sovrapposta ad un’altra, sullo schermo rimangano residui della
finestra cancellata. In questi casi occorre ridisegnare le finestre, scegliendo Area
di lavoro ➤ Utility ➤ Ridisegna schermo. I caratteri errati verranno cancellati
immediatamente.
Se i problemi di visualizzazione riguardano una sola delle finestre, è possibile
ridisegnare soltanto la parte interessata scegliendo Ridisegna dal menu pop-up
associato all’intestazione della finestra.
Finestra bloccata all’apertura di un’applicazione
Se si apre un’applicazione dalla riga di comando in una Shell o in una Finestra
di comando, come nell’esempio seguente, può accadere che la finestra si
blocchi.
esempio% cmdtool
La maniera migliore per aprire qualsiasi applicazione DeskSet o XView dalla
riga di comando è di aggiungere una “e commerciale” (&) al termine del
comando. Ad esempio:
esempio% cmdtool &
582
Manuale utente di Solaris — agosto 1994
A
L’applicazione verrà avviata “in background”, in modo che la finestra dalla
quale è stato inserito il comando rimanga libera per altre operazioni.
La finestra non accetta l’input
Se si posiziona il puntatore in una finestra di testo (ad esempio in Editor o
nella finestra Composizione di Posta Elettronica) e, quando si inizia a digitare
il testo, questo non viene visualizzato, è probabile che la finestra sia inattiva; in
questo caso fare clic con SELEZIONA sulla finestra per attivare l’inserimento.
Si noti che l’aspetto del punto di inserimento è diverso se la finestra è attiva o
inattiva. Un punto di inserimento attivo è rappresentato da un triangolo nero,
uno inattivo è rappresentato da un piccolo rombo grigio. La Figura 19-23
mostra un punto di inserimento attivo e uno inattivo.
Attivo
Inattivo
Figura 19-23 Punto di inserimento attivo e inattivo
È possibile modificare le caratteristiche dell’area di lavoro in maniera che l’area
di input della finestra venga automaticamente attivata quando il puntatore
viene spostato su quella finestra: in questo modo non è necessario fare clic con
SELEZIONA sulla finestra per renderla attiva. Questo è possibile nelle finestre
base — le finestre principali delle applicazioni — in alcuni casi, tuttavia, ad
esempio nella finestra Composizione messaggio di Posta Elettronica, è sempre
necessario fare clic con SELEZIONA per attivare l’inserimento. Per maggiori
informazioni, vedere il Capitolo 17, “Personalizzazione dell’ambiente Solaris”.
Soluzione dei problemi delle caratteristiche dell’area di lavoro
Qui di seguito sono descritti alcuni problemi legati alle caratteristiche dell’area
di lavoro.
Le caratteristiche impostate non vengono applicate nelle sessioni
successive
Questo problema è causato dall’uso di un file .xinitrc obsoleto. Per
maggiori informazioni, vedere “Problemi con .xinitrc” a pagina 582.
Soluzione dei problemi
583
A
Le impostazioni dei colori non vengono applicate
Se le modifiche apportate al colore delle finestre e ai colori delle aree dati non
vengono applicate, è possibile che XView non supporti ancora le risorse
richieste.
Provare a impostare manualmente window.color.foreground e
window.color.background in $HOME/.OWdefaults per le applicazioni
XView.
Messaggio riguardante l’uso della mappa di colori
Se nella finestra caratteristiche dei colori si riceve un messaggio riguardante
l’uso della mappa di colori e il programma si blocca, è possibile che la mappa
dei colori sia piena.
Provare a uscire dalle applicazioni che utilizzano largamente le risorse della
mappa di colori, riavviare la finestra caratteristiche e riprovare.
I nomi dei comandi e dei menu si estendono oltre i bordi dei bottoni, i
caratteri non appaiono allineati
Alcuni programmi non gestiscono in modo corretto tutte le dimensioni dei
font.
Lo sfondo delle icone è diverso da quello dell’area di lavoro
Le icone sono controllate dalle applicazioni XView, che non utilizzano bitmap.
La categoria Colori non è disponibile
La disponibilità di questa categoria dipende dalla configurazione hardware.
I caratteri accentati non compaiono nella versione locale inglese
La versione locale inglese non supporta i caratteri a 8 bit (cioè il set G1 o il set
di caratteri di destra dello standard ISO 8859-1, che comprendono i caratteri
accentati). Utilizzare la versione locale en_US per visualizzare i caratteri a 8 bit
nell’ambiente in lingua inglese.
584
Manuale utente di Solaris — agosto 1994
A
Per impostare la versione locale en_US, selezionare en_US nella categoria
“Versione locale” del menu Caratteristiche dell’area di lavoro.
In alternativa, se si utilizza una Bourne Shell è possibile aggiungere al proprio
file ~/.profile la riga seguente:
LANG=en_US; export LANG
Se si utilizza una C shell è invece possibile aggiungere al file ~/.login la riga
seguente:
setenv LANG en_US
Soluzione dei problemi
585
A
586
Manuale utente di Solaris — agosto 1994
Utilizzo per utenti
portatori di handicap
B
Molti utenti portatori di handicap hanno difficoltà ad usare il mouse e la
tastiera standard del computer. Per essi potrebbe essere difficile o impossibile
tenere premuti due tasti contemporaneamente (per digitare lettere maiuscole o
caratteri di controllo), usare il mouse oppure immettere i caratteri con
precisione.
AccessX è un’estensione di OpenWindows che semplifica l’uso della tastiera e
lo spostamento del puntatore sullo schermo per i portatori di handicap. Con
AccessX in esecuzione, è possibile svolgere le seguenti operazioni:
•
Mantenere premuti ed attivi i tasti Control, Shift, Alt e Meta mentre si
preme un altro tasto, consentendo la digitazione di lettere maiuscole, di
combinazioni come Control-C, Alt-M, ecc. (vedere “La funzione
Combinazioni” a pagina 593).
Nota – Alcune tastiere non dispongono di tutti questi tasti. In esse, ad esempio,
il tasto Meta è sostituito da Control-Alt.
•
Usare il tastierino numerico per emulare il mouse. È possibile spostare il
puntatore sullo schermo e attivare le funzioni dei bottoni (ad esempio, fare
doppio clic) direttamente dalla tastiera (vedere “La funzione Mouse” a
pagina 594).
•
Impostare il computer per emettere un segnale acustico ogni volta che si
attivano o disattivano determinati tasti; gli utenti con capacità visiva ridotta
saranno così in grado di determinare se, ad esempio, il tasto Caps Lock è
attivo (vedere “La funzione Segnale acustico” a pagina 597).
587
B
•
Impedire la ripetizione di un tasto se un utente ha problemi a rilasciarlo
velocemente (vedere “La funzione Ripetizione” a pagina 598).
•
Impedire che un tasto premuto accidentalmente invii un input al sistema
(vedere “La funzione Ritardo input” a pagina 599).
•
Far sì che un tasto accetti l’input desiderato, anche se non si è in grado di
tenerlo premuto in modo corretto (vedere “La funzione Sospensione input”
a pagina 600).
Avvio di AccessX
AccessX è un’estensione di OpenWindows.
Per avviare OpenWindows con l’estensione AccessX, digitare
openwin -accessx
In questo modo, è possibile attivare o disattivare le funzioni di AccessX sia
utilizzando i comandi nelle finestre di AccessX che mediante determinate
combinazioni di tasti. Ad esempio, è possibile attivare e disattivare la funzione
Combinazioni premendo il tasto Shift cinque volte.
In alternativa, è possibile avviare OpenWindows senza l’opzione -accessx.
Le funzioni di AccessX sono comunque disponibili; tuttavia, non si potranno
usare le speciali sequenze di tasti per attivare o disattivare dette funzioni. Si
dovranno utilizzare invece i comandi delle finestre di AccessX.
L’opzione -accessx non influenza l’uso di altre opzioni di OpenWindows.
Se OpenWindows si apre automaticamente, dal file . o .login, è possibile
aggiungere l’opzione -accessx alla riga che avvia OpenWindows.
Le finestre di AccessX
Se, dopo avere avviato OpenWindows, non viene visualizzata nessuna finestra
AccessX, digitare accessx & in una Finestra di comando.
Se AccessX è in esecuzione e si desidera visualizzare automaticamente le
finestre di AccessX all’avvio di OpenWindows, scegliere “Salva area di lavoro”
dal sottomenu Utility del menu principale di OpenWindows.
588
Manuale utente di Solaris — agosto 1994
B
La finestra principale di AccessX
Digitare accessx & per visualizzare questa finestra:
accessx
Stato
Attiva/disattiva AccessX
Per premere due tasti
contemporaneamente
Per segnalare che Num Lock,
Caps Lock ecc. sono attivi
Per usare la tastiera
al posto del mouse
Guida
Emette un segnale acustico
all’attivazione delle funzioni
Attiva AccessX
Suona all'attivazione/disattivazione
Ignora le battute di
tasto involontarie
Funzioni da attivare
Combinazioni
Segnale acustico
Ritardo input
Mouse
Ripetizione
Sospensione input
Disattiva dopo (min)
Disattivazione automatica
5
Impostazioni...
Figura B-1
Impedisce la ripetizione
involontaria delle battute
Ignora le battute
successive sui tasti
Visualizza la finestra
Impostazioni
La finestra principale di AccessX
Visualizzazione dello stato di bottoni e tasti
Il menu Stato consente di visualizzare due finestre che contengono
informazioni relative allo stato dei bottoni del mouse e di alcuni tasti. La
finestra di stato Combinazioni indica se è stato premuto un tasto come Control
o Shift, mentre la finestra di stato Mouse indica se sono stati premuti i bottoni
del mouse.
Utilizzo per utenti portatori di handicap
589
B
Per aprire il menu Stato, usare il bottone MENU del mouse, oppure premere il
tasto F10 e la lettera s. Usare i tasti freccia per spostarsi nel menu.
accessx
Stato
Guida
Combinazioni...
Enable AccessX
Mouse...
Esci Suona all'attivazione/disattivazione
Funzioni da attivare
Figura B-2
Il menu Stato
Nota – Se si sta utilizzando la funzione Combinazioni o Mouse, si consiglia di
visualizzare la finestra di stato ad essa relativa; in questo modo si eviteranno
funzionamenti anomali che potrebbero causare confusione. Ad esempio, se la
funzione Combinazioni è attiva ed il tasto Control è “bloccato”, premendo la
lettera c si invia la combinazione Control-C al computer. La finestra di stato
Combinazioni consente di ricordare che Control è attivo.
Segnalazione acustica dell’attivazione o disattivazione di una funzione
Nella finestra principale si trova la casella di selezione “Suona
all’attivazione/disattivazione” (vedere la Figura B-1). Selezionando questa
casella, tutte le volte che si attiva o disattiva una funzione come Combinazioni
o “Ritardo input”, il computer emetterà un suono.
Impostazione del timer per lo spegnimento automatico
Se si utilizza il computer assieme ad altri utenti che non usano AccessX, è
possibile impostare lo spegnimento automatico di AccessX nel caso il sistema
non venga usato per un determinato periodo di tempo. In questo modo, gli
utenti del sistema non dovranno ricordarsi di disattivare AccessX.
Per attivare questa funzione, selezionare la casella “Disattiva dopo (min)”
(vedere la Figura B-1). Utilizzare il relativo cursore per impostare l’intervallo
dopo il quale AccessX deve autodisattivarsi se non ha ricevuto alcun input dal
sistema. Gli intervalli consentiti sono compresi fra zero e sei minuti.
590
Manuale utente di Solaris — agosto 1994
B
Visualizzazione della guida online
AccessX dispone di diverse finestre di guida; scegliere l’argomento desiderato
dal menu Guida della finestra principale. Per aprire questo menu, usare il
bottone MENU del mouse, oppure premere F10 e la lettera h. Usare i tasti
freccia per spostarsi nel menu.
accessx
Stato
Guida
Informazioni generali...
Combinazioni...
Attiva AccessX
Suona all'attivazione/disattivazione
Funzioni da attivare
Combinazioni
Segnale acustico
Mouse
Ripetizione
Figura B-3
Mouse...
Segnale acustico...
Ripetizione...
Ritardo input
Ritardo input...
Sospensione
input input...
Sospensione
Il menu Guida
La finestra Impostazioni
Selezionare il bottone Impostazioni nella finestra principale di AccessX per
attivare la finestra relativa. In essa vengono visualizzati i parametri regolabili
di varie funzioni di AccessX. Per una descrizione di tali parametri, vedere i
paragrafi relativi a ciascuna funzione.
Utilizzo per utenti portatori di handicap
591
B
Emette un segnale quando
Shift, Alt, ecc. viene attivato
Disattiva la funzione
Combinazioni premendo
due modificatori
Velocità massima
del puntatore
Tempo di accelerazione
alla velocità massima
Durata della pressione
su un tasto prima della
ripetizione
Velocità di ripetizione
di un tasto
Emette un segnale alla
pressione del tasto
Durata della pressione su
un tasto prima che venga
accettato l’input
Emette un segnale quando
la pressione è sufficiente
per l’input
Intervallo in cui saranno
ignorate successive
pressioni del tasto
Spazio per la prova
delle funzioni
Ripristina tutte le impostazioni
agli ultimi valori salvati
Annulla tutte le modifiche
Salva le modifiche per
la sessione corrente
Visualizza la guida
Figura B-4
592
La finestra Impostazioni di AccessX
Manuale utente di Solaris — agosto 1994
B
Le funzioni
La funzione Combinazioni
Molti portatori di handicap hanno problemi a tenere premuti due tasti
contemporaneamente, di conseguenza il trascinamento e la selezione con il
mouse oppure una combinazione di tasti come Control-D diventano
estremamente difficili. Se si attiva la funzione Combinazioni, i tasti modificatori
(solitamente, Shift, Alt, Control e Meta) rimarranno attivi mentre si digita un
altro tasto o si fa clic con il bottone del mouse.
Attivazione e disattivazione della funzione Combinazioni
Esistono quattro metodi per disattivare la funzione Combinazioni:
•
•
Selezionare la casella Combinazioni nella finestra principale di AccessX.
•
Premere un modificatore ed un tasto qualsiasi — ad esempio, Shift-x o
Control-Shift (questo metodo è valido solo se si è avviato OpenWindows
con l’opzione -accessx).
•
Premere due modificatori contemporaneamente (vedere “Impostazioni della
funzione Combinazioni”).
Premere il tasto Shift cinque volte consecutivamente (questo metodo è
valido solo se si è avviato OpenWindows con l’opzione -accessx).
Attivazione temporanea e blocco
Utilizzando la funzione Combinazioni, i tasti possono essere attivati
temporaneamente o bloccati:
•
Per attivare temporaneamente un modificatore, premere il tasto una volta.
Esso rimarrà attivo fino a quando non viene premuto un tasto non
modificatore. Ad esempio, se la funzione Combinazioni è attiva e si preme il
tasto Control, quest’ultimo rimarrà attivo (“premuto”) mentre si preme il
tasto l, producendo la combinazione Control-L. Dopo aver premuto l,
Control verrà “rilasciato”.
•
Per bloccare un modificatore, premere il tasto due volte consecutivamente.
Utilizzo per utenti portatori di handicap
593
B
Esso rimarrà bloccato fino a quando non viene premuto nuovamente. Ad
esempio, per digitare
:WR
premere Shift due volte per bloccarlo, quindi premere il tasto con il segno di
due punti e le lettere w e r. Per sbloccare Shift, premere nuovamente il
modificatore.
Per visualizzare quali tasti sono attivati temporaneamente o bloccati, è
possibile attivare una finestra Stato (vedere “Visualizzazione dello stato di
bottoni e tasti” a pagina 589).
Impostazioni della funzione Combinazioni
Suona alla pressione dei modificatori
È possibile impostare il computer perché emetta un segnale acustico ogni volta
che si preme un tasto modificatore (se la funzione Combinazioni è attiva).
Poiché le azioni connesse alla pressione di questi tasti sono attivazione
temporanea, blocco o rilascio, un segnale acustico può essere utile per
ricordare che è stato attivato o disattivato un modificatore.
Per attivare questa impostazione, selezionare la casella “Suona alla pressione
dei modificatori” nella finestra Impostazioni (vedere la Figura B-4).
Disattiva alla pressione di due modificatori
Selezionando questa casella (nella finestra Impostazioni), si abilita la
disattivazione della funzione Combinazioni mediante la pressione
contemporanea di due modificatori (ad esempio, Control e Shift). Per alcuni
utenti, questa operazione risulta più semplice che fare clic con il bottone del
mouse o premere Shift cinque volte.
La funzione Mouse
Se si hanno difficoltà con il mouse, è possibile utilizzare la funzione Mouse per
abilitare il tastierino numerico ad emulare le azioni del mouse. In questo modo,
utilizzando la tastiera, diviene possibile spostare il puntatore sullo schermo e
premere o fare clic con i bottoni del mouse.
594
Manuale utente di Solaris — agosto 1994
B
Attivazione e disattivazione della funzione Mouse
Esistono due metodi per attivare e disattivare la funzione Mouse:
•
•
Selezionare la casella Mouse nella finestra principale di AccessX
Premere i tasti Alt, Shift e Num Lock contemporaneamente (questo metodo
è valido solo se si è avviato OpenWindows con l’opzione -accessx).
Emulazioni da tastiera delle azioni del mouse
Se la funzione Mouse è attiva, i tasti del tastierino numerico svolgono tre
diversi tipi di funzione:
•
•
I tasti da 1 a 4 e da 6 a 9 spostano il puntatore sullo schermo.
•
I tasti /(barra), * (per) e - (meno) commutano la mappatura della tastiera fra
i diversi bottoni del mouse.
I tasti 5, + (più), 0 (zero) e . (punto) simulano il clic e la pressione dei bottoni
del mouse.
Per visualizzare quali bottoni del mouse sono premuti in un determinato
momento, è possibile attivare una finestra di Stato.
Utilizzo per utenti portatori di handicap
595
B
Nota: la tastiera ed il mouse utilizzati possono essere diversi.
Attiva il bottone REGOLA
Attiva il bottone SELEZIONA
Attiva il bottone MENU
=
7
/
8
Home
*
-
9
+
PgUp
Rilascia il bottone
del mouse
Fa clic sul bottone
del mouse
4
5
6
1
2
3
Fine
Fa doppio clic sul
bottone del mouse
PgDn
0
.
Ins
Canc
Invio
Preme il bottone
del mouse
Figura B-5
596
Equivalenti dei bottoni del mouse sul tastierino numerico
Manuale utente di Solaris — agosto 1994
B
Impostazioni della funzione Mouse
Modifica della velocità massima del puntatore
Se si hanno difficoltà a spostare il cursore con precisione, è possibile rallentarne
la velocità. Per modificare la velocità di spostamento del puntatore, selezionare
la casella “Velocità max. puntatore (pixel/sec)” (vedere la Figura B-4).
Impostare la velocità desiderata utilizzando l’apposito cursore. La velocità è
espressa in pixel al secondo; l’intervallo disponibile è compreso fra 10 e 1000.1
Impostazione della velocità di accelerazione del puntatore
È possibile impostare l’intervallo per il raggiungimento della velocità massima
del puntatore (se la funzione Mouse è attiva) utilizzando il cursore “Tempo per
raggiungere la velocità max. (sec)” (vedere la Figura B-4). Ciò permette una
maggior precisione nello spostamento del puntatore. Per raggiungere la
velocità massima, il mouse può impiegare fino a quattro secondi.
La funzione Segnale acustico
Molte tastiere dispongono di indicatori luminosi (LED) che si accendono
quando sono attivi determinati tasti. Ad esempio, premendo Caps Lock si
accenderà l’indicatore luminoso relativo.
Per gli utenti non vedenti, o con capacità visiva limitata, che non possono
usufruire di tali indicatori, è disponibile la funzione “Segnale acustico”,
l’equivalente sonoro dei led. Attivando i tasti Num Lock, Caps Lock o Scroll
Lock, il computer emetterà un segnale acustico, mentre disattivandoli, ne
emetterà due.
Attivazione e disattivazione della funzione Segnale acustico
Selezionare la casella “Segnale acustico” nella finestra principale di AccessX
per attivare e disattivare questa funzione.
1. È possibile impostare la velocità del puntatore solo se la funzione Mouse è attiva.
Utilizzo per utenti portatori di handicap
597
B
La funzione Ripetizione
Alcuni utenti con capacità motorie limitate hanno seri problemi nel sollevare
velocemente il dito (o il bastoncino che sorreggono con la bocca) dal tasto. Di
conseguenza è possibile che, ad esempio, venga digitato kkkkkkkkk invece di k.
Se la funzione Ripetizione è attiva, un tasto deve essere premuto per un certo
intervallo di tempo prima che ne venga iniziata la ripetizione.
Attivazione e disattivazione della funzione Ripetizione
Esistono due metodi per attivare e disattivare la funzione Ripetizione:
•
•
Selezionare la casella Ripetizione nella finestra principale di AccessX.
Tenere premuto il tasto Shift (uno dei due) per otto secondi.
Il computer emetterà un segnale acustico ogni quattro secondi per
confermare che si sta attivando o disattivando la funzione (questo metodo è
valido solo se si è attivato OpenWindows con l’opzione -accessx).
Nota – Tenendo premuto il tasto Shift per otto secondi verrà attivata anche la
funzione “Ritardo input”.
Impostazioni della funzione Ripetizione
Impostazione dell’intervallo di attesa prima della ripetizione
È possibile impostare il periodo per il quale un tasto deve rimanere premuto
prima che ne venga iniziata la ripetizione. L’intervallo disponibile è compreso
fra un decimo di secondo e dieci secondi. Per impostare questo parametro,
posizionare il cursore “Attesa prima della ripetizione (sec)” sul numero di
secondi che devono intercorrere prima che inizi la ripetizione di un tasto
(vedere la Figura B-4).
Impostazione della velocità di ripetizione
È possibile impostare anche la velocità di ripetizione, cioè quante volte in un
secondo verrà ripetuto un tasto premuto. L’intervallo disponibile è compreso
fra 0,1 (cioè un tasto ogni dieci secondi) e 10 (cioè dieci tasti al secondo). Più
598
Manuale utente di Solaris — agosto 1994
B
alto è il valore, più veloce è la ripetizione del tasto. Impostare un valore basso per
impedire che un tasto premuto venga ripetuto o venga ripetuto troppo
velocemente.
Posizionare il cursore “Velocità di ripetizione (tasti/sec)” sul valore desiderato
(vedere la Figura B-4).
La funzione Ritardo input
Gli utenti che hanno problemi nella digitazione, spesso premono il tasto o i
tasti sbagliati durante la battitura. Ad esempio, è possibile che premano r
mentre cercano di raggiungere il tasto t. Se l’opzione “Ritardo input” è attiva,
solo i tasti che rimangono premuti per l’intervallo di tempo minimo specificato
saranno accettati come input. I tasti premuti inavvertitamente non verranno
registrati.
Nota – Le funzioni “Ritardo input” e “Sospensione input” non possono essere
attive contemporaneamente.
Attivazione e disattivazione della funzione Ritardo input
Esistono due metodi per attivare e disattivare la funzione “Ritardo input”:
•
•
Selezionare la casella “Ritardo input” nella finestra principale di AccessX
Tenere premuto uno dei tasti Shift per almeno otto secondi. Il sistema
emetterà un segnale acustico ogni quattro secondi per confermare che si sta
attivando o disattivando la funzione (questo metodo è valido solo se si è
attivato OpenWindows con l’opzione -accessx).
Nota – Tenendo premuto il tasto Shift per otto secondi si attiverà anche la
funzione Ripetizione.
Utilizzo per utenti portatori di handicap
599
B
Impostazioni di Ritardo input
Impostazione dello stile della notifica
Se la funzione “Ritardo input” è attiva, è possibile ricevere la notifica dello
stato di un tasto. In questo modo, non sarà necessario chiedersi se si è premuto
un tasto sufficientemente a lungo perché sia stato accettato.
La finestra Impostazioni contiene due caselle di selezione (“premuto” e
“accettato”) che consentono di impostare la modalità di notifica dello stato di
un tasto quando la funzione “Ritardo input” è attiva. Selezionando queste
caselle, il sistema emetterà un segnale acustico:
•
•
•
•
quando viene premuto un tasto;
quando viene accettata la pressione del tasto;
in entrambi i casi;
mai.
Impostazione dell’intervallo di accettazione
L’intervallo di accettazione è quello compreso fra la pressione di un tasto e la
trasmissione dell’input. Per impostarlo, utilizzare il cursore “Tempo di
accettazione (sec)” della finestra Impostazioni (vedere la Figura B-4).
L’intervallo disponibile è compreso fra zero e cinque secondi.
La funzione Sospensione input
La funzione “Sospensione input” è utile per quegli utenti che hanno problemi
a tenere premuto un tasto, o che tendono a premerlo ripetutamente, nonostante
intendano premerlo una sola volta. La funzione “Sospensione input” imposta il
sistema perché ignori pressioni rapide, ripetute, di un solo tasto.
Nota – Le funzioni “Ritardo input” e “Sospensione input” non possono essere
attive contemporaneamente.
Attivazione e disattivazione della funzione Sospensione input
Per attivare e disattivare la funzione “Sospensione input”, selezionare la casella
“Sospensione input” nella finestra principale di AccessX.
600
Manuale utente di Solaris — agosto 1994
B
Impostazioni della funzione Sospensione input
Impostazione dell’intervallo di sospensione
L’intervallo di sospensione è il tempo che deve intercorrere prima che la
seconda pressione di un tasto venga accettata come tale.
Per impostare questo intervallo, usare il cursore “Tempo di sospensione (sec)”
(vedere la Figura B-4). L’intervallo consentito è compreso fra zero e cinque
secondi.
Tasti utilizzabili per accedere alle funzioni di AccessX
La Tabella B-1 mostra le diverse funzioni di AccessX e le combinazioni di tasti
ad esse associate. Per utilizzare le seguenti funzioni, è necessario avviare
OpenWindows con l’opzione -accessx.
Tabella B-1 Funzioni e relativi tasti
Tasto
Attivare o disattivare la funzione Combinazioni.
Premere Shift cinque volte.
Disattivare la funzione Combinazioni.
Premere due modificatori (ad esempio,
Shift e Alt) contemporaneamente.
Nota: è necessario attivare la relativa
funzione dal menu Impostazioni.
Attivare o disattivare la funzione Mouse.
Alt - Shift - Num Lock
Spostare il puntatore (quando la funzione Mouse è
attiva).
Tasti 1-4, 6-9 sul tastierino numerico
Mouse
Funzione
Fare clic
Fare doppio clic
Premere
Rilasciare
5
0
.
+
SELEZIONA (bottone 1)
REGOLA (bottone 2)
MENU (bottone 3)
/
*
-
Attivare o disattivare la funzione Ripetizione.
Utilizzo per utenti portatori di handicap
Tenere premuto Shift per otto secondi (il
sistema emetterà un segnale ogni quattro
secondi)
601
B
Tabella B-1 Funzioni e relativi tasti
602
Funzione
Tasto
Attivare o disattivare la funzione “Ritardo input”.
Tenere premuto Shift per otto secondi (il
sistema emetterà un segnale ogni quattro
secondi)
Manuale utente di Solaris — agosto 1994
Glossario
1
Acceleratore di funzioni
Un tasto o una sequenza di tasti che consentono di eseguire rapidamente
funzioni specifiche di un menu o di un’applicazione senza l’utilizzo del menu.
Acceleratori di trascinamento
I tasti della tastiera in grado di modificare le operazioni di trascinamento
quando vengono premuti insieme ad un bottone del mouse.
Angoli di ridimensionamento
Aree che permettono di ridimensionare i contorni di una finestra senza alterare
la proporzione del suo contenuto. Si trovano soltanto nelle finestre che possono
essere ridimensionate. Vedi anche Punti di trascinamento.
Annullare
Ripristinare lo stato in cui un oggetto si trovava prima dell’ultima operazione
di modifica. Il numero dei livelli di annullamento disponibili dipende
dall’applicazione.
Applicazione
Un programma o una finestra all’interno del quale l’utente può eseguire
operazioni particolari, ad esempio inviare messaggi di posta elettronica,
stampare file ed interagire con il sistema operativo.
603
Area di controllo
La regione non delimitata di una finestra in cui sono raggruppati gli elementi
di comando, ad esempio bottoni, parametri di selezione e campi di testo.
Area di input
Il punto dello schermo in cui viene immesso l’input da tastiera. Nella modalità
“Clic con il mouse”, l’area di input viene attivata facendo clic con
SELEZIONA. Nella modalità “Spostamento puntatore” l’area di input viene
attivata spostando semplicemente il puntatore nella sottofinestra.
Area di lavoro
L’area di sfondo dello schermo in cui vengono visualizzate le finestre e le
icone.
Area di trascinamento
L’area centrale della barra di scorrimento o del cursore.
ASCII
Acronimo di American Standard Code for Information Interchange. È un
codice standard per la trasmissione dei dati usato per ottenere la compatibilità
tra dispositivi differenti. Il testo ASCII non contiene codici di formattazione
(font, dimensione, stile, ecc.).
A tutta altezza
L’opzione del menu Finestra che permette di ingrandire la finestra corrente
fino alla dimensione massima consentita dall’applicazione. Dopo avere
selezionato questa opzione, la voce di menu cambia in “Ripristina
dimensione”.
Barra di scorrimento
Elemento di comando utilizzato per fare scorrere i dati visualizzati in una
sottofinestra.
604
Manuale utente di Solaris — agosto 1994
Bottone
Elemento a scelta singola di un’area di controllo o di un menu. I bottoni
possono essere utilizzati per eseguire un comando (bottoni di comando), per
visualizzare una finestra pop-up (bottoni di finestra) o per richiamare un menu
(bottoni di menu).
Bottone del menu Finestra
Il bottone di menu ridotto è sempre presente nell’angolo sinistro
dell’intestazione delle finestre base; può essere usato per eseguire direttamente
l’operazione di default del menu Finestra (facendo clic con il bottone del
mouse SELEZIONA) o per visualizzare il menu (premendo il bottone del
mouse MENU).
Bottone del mouse MENU
È il bottone destro del mouse, usato per visualizzare i menu. Se l’ordine dei
bottoni è stato invertito con il comando xmodmap, MENU è il bottone sinistro
del mouse.
Bottone del mouse REGOLA
È il bottone centrale del mouse a tre bottoni, usato per regolare (estendere o
ridurre) la selezione. In un mouse a due bottoni, per ottenere la funzione di
REGOLA premere contemporaneamente il bottone SELEZIONA e il tasto Shift
della tastiera.
Shift
Bottone del mouse SELEZIONA
È il bottone sinistro del mouse, usato per selezionare gli oggetti, attivare il
punto di inserimento, gestire gli elementi di comando e trascinare gli oggetti
nell’area di lavoro. Se l’utente ha invertito l’ordine dei bottoni con il comando
xmodmap, SELEZIONA è il bottone destro del mouse.
Bottone di comando
Bottone utilizzato per eseguire i comandi delle applicazioni (vedi Bottone).
Bottone di finestra
Bottone usato per richiamare una finestra contenente ulteriori elementi di
comando.
Glossario
605
Bottone di menu
Elemento di comando a scelta multipla. I bottoni di menu contengono sempre
un marcatore di menu, che permette di richiamare il menu associato.
Bottone di menu ridotto
Bottone di menu visualizzato come un piccolo riquadro con un triangolo vuoto
al suo interno. Il triangolo punta verso il basso quando il menu compare al di
sotto del bottone di menu, e verso destra quando il menu compare sulla destra.
Il funzionamento è uguale a quello dei normali bottoni di menu.
Bottone di scorrimento
Bottone ridotto con un triangolo pieno all’interno, usato per lo scorrimento dei
dati.
Buffer
Area di memoria usata per la memorizzazione temporanea dei dati durante il
loro trasferimento da un posizione ad un’altra.
Calendario
Applicazione DeskSet fornita insieme a OpenWindows. Calendario permette di
fissare appuntamenti ed avvisi per qualsiasi data e ora.
Campo di testo
L’area di una finestra destinata all’inserimento di un testo.
Campo numerico
Campo di input con bottoni di incremento e decremento, usato per immettere
valori numerici.
Caratteristiche
Aspetti di un oggetto definibili dall’utente, ad esempio il colore di una finestra.
La finestra relativa alle caratteristiche di OpenWindows è accessibile dal menu
Area di lavoro.
Caselle di fine corsa
Piccoli bottoni rettangolari situati alle estremità di un cursore, utilizzati per
impostare i valori minimi o massimi di un dato parametro.
606
Manuale utente di Solaris — agosto 1994
Caselle di selezione
Metodo di selezione non esclusiva; nelle caselle compare un contrassegno
quando l’opzione corrispondente è abilitata.
Cavo di scorrimento
Il cavo della barra di scorrimento rappresenta la dimensione totale dei dati che
possono essere visualizzati nella sottofinestra. L’elevatore scorre verticalmente
lungo il cavo per indicare la posizione dei dati visualizzati.
Cestino
Strumento DeskSet associato all’applicazione File Manager, usato come area di
deposito temporanea per i file cancellati.
Clipboard
È l’area in cui vengono conservati i dati tagliati o copiati. Per inserire i dati
della clipboard in una sottofinestra si utilizza il tasto Paste o il comando
Incolla. Vedi anche Buffer.
Clock
Il dispositivo centrale di sincronizzazione e misurazione del tempo nel
computer.
Comandi
Oggetti di un’area di controllo, di una sottofinestra o di un menu usati per
eseguire un’operazione. I comandi comprendono bottoni, voci di menu,
selezioni esclusive e non esclusive, cursori, calibri, campi di testo e caselle di
selezione. Vedi anche Comandi non attivi.
Comandi non attivi
Gli elementi di comando non attivati appaiono in colore più chiaro, ad indicare
che non possono accettare input dal mouse o dalla tastiera.
Console
Terminale di controllo di un computer nel quale vengono visualizzati i
messaggi del sistema.
Glossario
607
Cornice della finestra
Parte esterna della finestra contenente intestazione, piè di pagina e i margini
laterali; può essere utilizzata per selezionare una finestra, attivare l’area di
input, spostare la finestra e visualizzare il menu Finestra.
Cursore
Elemento di comando che permette di impostare un valore ed offre una
rappresentazione visiva dell’impostazione.
Default
1. Opzione di menu predefinita che viene attivata automaticamente facendo
clic con SELEZIONA sul menu anziché selezionare una voce con il bottone del
mouse MENU.
2. Opzione o serie di opzioni di un programma che vengono selezionate
automaticamente se non ne vengono specificate altre.
DeskSet
Gruppo di programmi per la produttività individuale forniti insieme a
OpenWindows. File Manager, Calendario e Posta Elettronica sono alcuni
esempi di applicazioni DeskSet.
Directory
Divisione o livello in un sistema gerarchico di archiviazione dei file; la
directory può contenere file e altre directory.
Elemento corrente
Elemento attivo in una lista a scorrimento.
Elevatore
Parte della barra di scorrimento contenente due frecce e una casella di
scorrimento. L’elevatore scorre lungo il cavo e mostra la posizione dei dati
visualizzati nella sottofinestra in rapporto alla totalità dei dati.
Estremità del cavo
Sono i bottoni situati alle estremità del cavo nella barra di scorrimento.
608
Manuale utente di Solaris — agosto 1994
Evidenziazione
Segnalazione visiva indicante che l’oggetto evidenziato si trova in uno stato
speciale. Nelle configurazioni monocromatiche, l’indicazione visiva consiste in
una rappresentazione a colori invertiti. Nelle configurazioni a colori, il colore
di evidenziazione è leggermente più scuro del colore della finestra.
Fare clic
Premere un bottone del mouse una volta e rilasciarlo senza spostare il
puntatore.
Fare doppio clic
Premere due volte rapidamente un bottone del mouse per eseguire una
determinata operazione senza usare un menu.
File
Insieme di dati memorizzati su un disco con un nome specifico.
File.OWdefaults
File di OpenWindows posto sotto la directory home dell’utente, nel quale sono
definite le caratteristiche correnti dell’area di lavoro. Tali caratteristiche
comprendono il colore dell’area di lavoro e delle finestre, la posizione delle
icone, ecc. Il file .OWdefaults può essere modificato usando la finestra
Caratteristiche area di lavoro, accessibile dal menu Area di lavoro, oppure
direttamente con un editor di testo.
File Manager
Applicazione DeskSet che consente di accedere ai file system tramite icone
grafiche che rappresentano vari tipi di file. File Manager può essere usato per
caricare, memorizzare e visualizzare i file dall’area di lavoro e dall’interno di
un’applicazione.
File raster
File di dati contenente un’immagine generata da una serie di pixel che formano
linee consecutive, come le righe di scansione di uno schermo televisivo.
File server
Forma sofisticata di server del disco che gestisce un intero file system logico.
Gli utenti di computer in rete possono accedere alle informazioni del file server
in modo indipendente. Confrontare questo termine hardware con il termine
software window server.
Glossario
609
File system
Nel sistema operativo SunOS, struttura ad albero di file e directory attraverso
la quale l’utente può spostarsi per accedere ai vari file.
Finestra
Rettangolo contenente gli elementi di un’applicazione. Vedi anche Finestra base
e Finestra pop-up.
Finestra base
Finestra principale di un’applicazione.
Finestra Caratteristiche
Finestra pop-up che permette di definire le caratteristiche associate a un
oggetto, a un’applicazione o a una finestra.
Finestra Caratteristiche area di lavoro
La finestra Caratteristiche accessibile dal menu Area di lavoro, che consente di
personalizzare l’ambiente di lavoro della workstation.
Finestra di comando
1. Finestra pop-up usata per eseguire i comandi delle applicazioni o per
selezionarne i parametri.
2. Applicazione che offre un ambiente shell per l’inserimento di comandi di
sistema; le Finestre di comando sono dotate di un’area di scorrimento, e
consentono lo scorrimento dei dati in avanti e all’indietro. Vedi anche Shell.
Finestra messaggi
La finestra che compare quando un’applicazione genera messaggi di
avvertimento o di errore che richiedono un’azione da parte dell’utente.
Quando compare una finestra messaggi, l’input rimane bloccato finché l’utente
non fa clic su uno dei bottoni visualizzati.
610
Manuale utente di Solaris — agosto 1994
Finestra pop-up
Una finestra che compare per l’esecuzione di una funzione specifica e che
scompare subito dopo. Fanno parte di questa categoria le finestre di comando,
le finestre caratteristiche, le finestre di guida e le finestre messaggi.
Finestra radice
La finestra di primo livello nel sistema a finestre.
Guida istantanea (Magnify Help)
Breve messaggio di informazione relativo all’oggetto su cui si trova il
puntatore quando viene premuto il tasto Help.
Guida
Implementazione dell’interfaccia utente OPEN LOOK che richiama una guida
online per ogni elemento di una finestra. L’applicazione fornisce informazioni
sui vari elementi e sulle funzioni delle applicazioni. La funzione di guida può
essere richiamata con i tasti Help o F1 della tastiera.
Icona
Piccola rappresentazione grafica di una finestra base. Visualizzando un oggetto
in forma di icona, lo schermo rimane disponibile e la finestra corrispondente
può essere aperta facilmente in caso di bisogno.
Incollare
Inserire in una finestra i dati contenuti nella clipboard. I dati selezionati
possono essere trasferiti nella clipboard con i tasti Copy e Cut o con i comandi
Copia e Taglia.
Indicatore del punto di inserimento
Ogni finestra che accetta un input da tastiera presenta al suo interno un
indicatore del punto di inserimento. L’indicatore attivo è rappresentato da un
triangolo pieno, a volte lampeggiante. L’indicatore non attivo è rappresentato
da un piccolo rombo grigio.
Glossario
611
Intestazione
L’area che comprende la parte superiore delle finestre e contiene il titolo. Sulla
sinistra, le finestre principali presentano il bottone del menu Finestra, mentre le
finestre pop-up presentano lo spillo.
Ipertesto
Una denominazione che indica la possibilità di collegare in modo
programmato due punti (nodi) di testo separati. Posizionandosi su un nodo di
ipertesto, l’utente può passare direttamente al nodo collegato facendo clic con
il bottone del mouse SELEZIONA.
Lista a scorrimento
Sottofinestra contenente una serie di opzioni. La lista può essere di sola lettura
o modificabile.
Localizzazione
Processo che consente di definire le informazioni necessarie per l’utilizzo di un
sistema informatico in una determinata lingua, adottando le specifiche
convenzioni locali e i relativi set di caratteri.
Mappa di colori
L’indice dei colori implementati da un’applicazione. Aprendo l’applicazione, la
sua mappa di colori viene caricata nell’hardware e, per ogni colore utilizzato,
un numero di indice segnala all’hardware il colore da visualizzare.
Marcatore di menu
Il triangolo vuoto situato in un bottone o a fianco di un’opzione associata ad
un sottomenu. Il triangolo punta nella direzione in cui verrà visualizzato il
sottomenu.
Margine inferiore
Parte inferiore di una finestra. Il margine inferiore viene usato dalle
applicazioni per visualizzare informazioni e messaggi di errore.
612
Manuale utente di Solaris — agosto 1994
Menu
Un’area rettangolare contenente un gruppo di comandi. I menu possono essere
visualizzati in due modi: da un bottone di menu (menu del bottone; in questo
caso contengono opzioni inerenti le funzioni del menu); oppure da qualsiasi
punto dello schermo che non sia un comando (menu pop-up; in questo caso
contengono opzioni inerenti la posizione del puntatore).
Menu Area di lavoro
Menu dal quale è possibile avviare le applicazioni e le utility DeskSet.
Menu Area di scorrimento
Menu pop-up associato alle aree di scorrimento, usato per riposizionare i dati
nella sottofinestra.
Menu del bottone
È il menu che compare premendo il bottone del mouse MENU quando il
puntatore si trova su un bottone di menu.
Menu di finestra pop-up
Menu che compare premendo il bottone del mouse MENU all’interno di una
finestra pop-up.
Glossario
613
Menu Finestra
Menu accessibile dall’intestazione della finestra. Le finestre pop-up sono
associate ad un menu Finestra leggermente diverso da quello delle finestre
base.
Menu pop-up
Menu che può essere richiamato premendo il bottone del mouse MENU in
qualsiasi punto dell’area di lavoro che non sia un elemento di comando. Il
menu che compare dipende dalla posizione del puntatore.
Menu stabile
Un menu pop-up che è stato fissato con lo spillo. Un menu stabile appare come
una finestra pop-up e rimane sull’Area di lavoro finché non viene abbandonato
facendo clic con SELEZIONA sullo spillo.
Messaggio
Informazione generata da un’applicazione per informare l’utente sullo stato di
un processo.
Messaggio di fine operazione
Messaggio di stato visualizzato nella cornice inferiore di una finestra.
Messaggio di stato
Informazione generata da un’applicazione per informare l’utente sullo stato di
avanzamento di un processo.
Mouse
Dispositivo elettronico o meccanico usato per selezionare e gestire le
informazioni sullo schermo di un computer.
614
Manuale utente di Solaris — agosto 1994
OPEN LOOK
1. Marchio registrato da AT&T.
2. Interfaccia utente grafica sulla quale è basato OpenWindows.
Orologio
Applicazione DeskSet (disponibile nel sottomenu Programmi dell’area di
lavoro) che segnala l’ora locale o internazionale.
Pagina del manuale di riferimento
Vedi Pagine man.
Pagine man
Altro termine per indicare le pagine del manuale di riferimento, cioè le
informazioni online su strumenti, programmi, comandi e applicazioni.
Percorso
Parametro che identifica la posizione di un file o di una directory all’interno
del file system. Ad esempio, se OPENWINHOME si trova in /usr/local/bin,
allora /usr/local/bin costituisce il suo percorso.
Pixel
Abbreviazione di “picture element”; indica l’unità più piccola che può essere
visualizzata sullo schermo di un computer.
Posta elettronica
Sistema di collegamento che permette agli utenti di scambiarsi informazioni
via computer tramite indirizzi individuali o di gruppo.
PostScript
Linguaggio di programmazione usato per produrre testo o grafica su un
monitor o su una stampante, sviluppato da Adobe Systems.
Premere
Premere e tenere premuto un bottone del mouse.
Primo piano
L’area contenente gli elementi di comando di una finestra.
Glossario
615
Prompt
È il punto in cui l’utente può immettere i comandi da tastiera. È composto di
solito dal nome del sistema host seguito da un segno di percentuale, ad
esempio:
sistema%
Quando l’utente opera in modo “superutente”, il segno di percentuale è
sostituito da un cancelletto:
sistema#
Se il window server non è attivo, sullo schermo compare un unico prompt. Se
invece il window server è attivo, l’utente può accedere a un altro prompt di
sistema aprendo una qualsiasi finestra di emulazione terminale, ad esempio
una Shell o una Finestra di comando.
Puntatore
Rappresentazione grafica della posizione del mouse sullo schermo.
Puntatore base
Freccia che punta a nord-ovest indicante la posizione del mouse nell’area di
lavoro.
Puntatore di duplicazione testo
Puntatore che compare durante la duplicazione di un testo con un’operazione
di trascinamento.
Puntatore di spostamento testo
Puntatore che compare durante lo spostamento di un testo con un’operazione
di trascinamento.
Punti di trascinamento
Segni grafici che marcano i bordi di una finestra. Usando il mouse e il
puntatore, l’utente può “agganciare” i punti di trascinamento per allargare e
ridurre le dimensioni della finestra.
Punto di inserimento
Punto specifico dell’area di input in cui compaiono i caratteri inseriti da
tastiera. Attivando il punto di inserimento compare l’indicatore attivo.
616
Manuale utente di Solaris — agosto 1994
Refresh
Processo di ridisegno delle informazioni sullo schermo, implementato con
l’opzione “Ridisegna schermo” del sottomenu Utility. Può essere utile quando
sullo schermo compaiono caratteri spurî o residui risultanti ad esempio dalla
chiusura di una finestra nell’area di lavoro.
Regione di testo
Area a più righe di una finestra destinata all’inserimento di un testo da
tastiera.
Rete
Sistema di workstation e server interconnessi.
Ridimensionare
Ridurre o ingrandire le dimensioni di una finestra.
Rilasciare
Cessare di premere un bottone del mouse.
Riquadro di selezione
Rettangolo visualizzato sullo schermo per definire un’area di selezione.
Riquadro di spostamento
Profilo di una finestra o di un’icona visualizzato durante lo spostamento di tale
finestra o icona con un’operazione di trascinamento.
Salto del puntatore
L’operazione con cui il puntatore si sposta automaticamente in una
determinata posizione, ad esempio in una finestra pop-up.
Salvaschermo
Utility che fa scomparire il contenuto dello schermo dopo un periodo di tempo
prestabilito. Il salvaschermo evita il deterioramento dello schermo del
computer. Per disattivare il salvaschermo e riaccedere all’area di lavoro è
sufficiente spostare il mouse.
Scorrimento
Operazione di spostamento per visualizzare i dati che non possono essere
contenuti interamente in una sottofinestra.
Glossario
617
Segnali di modifica
Linee verticali che compaiono sul lato sinistro di una finestra caratteristiche
per segnalare che un parametro è stato modificato ma non ancora applicato. In
alcune implementazioni, i segnali di modifica appaiono in grigio per indicare
modifiche non ancora applicate.
Selezioni
Elementi di comando per la scelta di valori preimpostati. Vedi anche Selezioni
esclusive e Selezioni non esclusive.
Selezioni esclusive
Elementi di comando usati per selezionare opzioni che si escludono a vicenda,
indicati da rettangoli di selezione. L’opzione selezionata appare circondata da
un bordo più scuro.
Selezioni non esclusive
Gruppo di opzioni non esclusive indicate da rettangoli separati. Le opzioni
selezionate appaiono circondate da un bordo più scuro.
Server
1. In una rete informatica, unità che svolge determinate funzioni (ad esempio,
la memorizzazione dei dati e le operazioni di calcolo) per gli utenti della rete.
2. Programma che offre funzioni di visualizzazione per applicazioni client del
sistema a finestre. Vedi anche File server e Window server.
Sfondo
Area sulla quale vengono visualizzati gli oggetti dell’area di lavoro, ad
esempio menu e finestre.
Shell
Applicazione che offre un ambiente shell senza funzione di scorrimento. Vedi
anche Finestra di comando.
Simbolo
Immagine o rappresentazione grafica di un oggetto.
Sottofinestra
Rettangolo riquadrato di una finestra in cui vengono visualizzati i dati
dell’applicazione.
618
Manuale utente di Solaris — agosto 1994
Sottomenu
Menu di opzioni aggiuntive associato a una voce di un menu principale.
Spillo
Simbolo utilizzato per fissare sullo schermo un menu, una finestra
caratteristiche o una finestra di comando.
Spostare
Rimuovere da una finestra una parte selezionata di testo o di grafica e
trasferirla nella clipboard. Oppure, cambiare la posizione di finestre, icone,
parti di testo o di grafica trascinandole in una nuova posizione.
Strumento
Applicazione o programma di utilità usato per incrementare la produttività
delle workstation Sun.
Tagliare
Cancellare uno o più oggetti selezionati da una finestra e memorizzarli nella
clipboard.
Tavolozza
Insieme di colori usati per definire il colore dell’area di lavoro, lo sfondo delle
finestre, le parti selezionate e il punto di inserimento.
Trascina e rilascia
Metodo che utilizza il mouse e il puntatore per selezionare un insieme di dati
all’interno di un’applicazione e quindi copiarli o spostarli in un’altra posizione
nella stessa o in un’altra applicazione.
Trascinare
Premere e tenere premuto un bottone del mouse muovendo il puntatore — e
l’oggetto sotto il puntatore — sullo schermo.
Versione locale
Serie di convenzioni caratteristiche di un’area geografica e/o di una lingua.
Voce di menu
Voce associata a un marcatore di menu rivolto verso destra, usata per
richiamare un sottomenu.
Glossario
619
Window manager
Programma per la gestione della disposizione delle finestre sullo schermo.
Permette di aprire, chiudere, spostare e ridimensionare le finestre. Contiene
inoltre elementi di comando particolari, ad esempio il menu Area di lavoro,
per l’avviamento e la chiusura dei programmi applicativi.
Window server
Programma che coordina l’output dai programmi applicativi e l’input
proveniente dal mouse e dalla tastiera per visualizzare le finestre sullo
schermo. Il window server di OpenWindows è chiamato Server X11 ed
implementa l’interfaccia grafica utente OPEN LOOK. Viene chiamato Server
X11 perché può eseguire programmi di applicazione basati su X11 o su NeWS.
620
Manuale utente di Solaris — agosto 1994
Indice analitico
Simboli
%, tasto della Calcolatrice, 319
&16, tasto della Calcolatrice, 332
&32, tasto della Calcolatrice, 332
(, tasto della Calcolatrice, 319
), tasto della Calcolatrice, 319
*, carattere speciale di ricerca, 91
+/-, tasto della Calcolatrice, 319
<, tasto della Calcolatrice, 332
>, tasto della Calcolatrice, 332
Valori numerici
1/x , tasto della Calcolatrice, 319
10^x, tasto della Calcolatrice, 333
A
Abilita modo pagina, Shell, 299
Abs, tasto della Calcolatrice, 319
Acc, tasto della Calcolatrice, 321
acceleratori da tastiera, 511
Orologio, 310
Prestazioni, 350
accentati, caratteri, 584
AccessX, 587 - 601
attesa prima della ripetizione delle
battute, 598
attivazione funzioni con segnale
acustico, 590
attivazione temporanea e blocco dei
tasti, 593
avvio, 588
blocco dei tasti con segnale
acustico, 597
Combinazioni, 593
controllo degli input involontari, 599
controllo della ripetizione delle
battute, 598
disattivazione automatica, 590
equivalenti dei bottoni del
mouse, 594
finestra Impostazioni, 591
finestra principale, 589
Mouse, 594
pressione continua di un tasto, 593
pressione ripetuta dei tasti, 600
pressione simultanea dei tasti, 593
Ripetizione, 598
Ritardo input, 599
Segnale acustico, 597
Sospensione input, 600
velocità di ripetizione delle
battute, 598
621
Aggiungi livello superiore, File
Manager, 68
alias
locali, 226
uso, 226
privati, 224
allegati, Posta Elettronica, 159, 183
aggiunta, 189
apertura, 184
cancellazione, 192
file eseguibili, 185
invio, 187
rinomina, 190
sottofinestra allegati, 170
spostamento, 191
stampa, 173
trascina e rilascia, 205
visualizzazione, 214
allnet, Posta Elettronica, 227
ammortamento a quote costanti, 330
ammortamento a quote descrescenti, 326
AND, funzione logica, 332
And, tasto della Calcolatrice, 332
anello di default, xxxii
Annulla il log, Finestra di comando, 294
Annulla, menu Modifica, 138
AnswerBook
segnalibri, 554
apertura
di un file con File Manager, 62, 78
di un file di testo, 143
di un file in Gestione Immagini, 417
di un’icona in una finestra, 7
di una cartella, 62
applicazioni
avvio, 36
default, 13
Vedere anche i nomi delle singole
applicazioni, 36
appuntamenti
cancellazione, 249
di altri utenti, consultazione, 255
Editor appuntamenti, 242
finestra pop-up, 243
622
Manuale utente di Solaris — agosto 1994
inizio, 243
lista, 240
modifica, 251
oggetto, 244
opzioni di avviso, 248, 251
privati, 244
programmazione, 242, 246
ricerca, 253
ripetizione, 245, 247
Appuntamenti/Da fare, Calendario, 244
Apri, finestra di Registratore, 384
arcocoseno, funzione della
Calcolatrice, 333
arcoseno, funzione della Calcolatrice, 334
arcotangente, funzione della
Calcolatrice, 334
area di controllo, 17
area di input
attivazione
clic con SELEZIONA, 523
spostamento puntatore, 523
area di lavoro
caratteristiche, 500
distanza di trascinamento, 519
posizione delle icone, 524
definizione, 4
salvataggio della configurazione, 533
Area di lavoro, menu, 12, 37
area di trascinamento, 18
Asc, tasto della Calcolatrice, 320
ASCII, Calcolatrice, 320
Associatore, 471
associazioni
cancellazione, 493
condivise, 475
definizione, 471
di rete, 474
di sistema, 474
locali, 475
modifica, 493
personali, 473
bottone Salva, 472
bottone Visualizza, 472
campo Icona, 479
caratteristiche, 473, 477
icone, 477
tipo di file, 481
Colore di primo piano, 480
Colore di sfondo, 480
database, 473
File immagine, 479
File maschera, 479
finestra base, 472
icona, 472
Metodo di stampa, 481
Modello, 484
Selettore colori, 495
soluzione dei problemi, 474
Specifica maschera, 487
Specifica punto di inizio, 487
Specifica tipo, 487
Specifica valore, 487
tipi di associazioni, 473
Tutte le associazioni, 475
associazioni, 471
condivise, 475
locali, 475
visualizzazione, 475
Autoregolazione, bottone di Controllo
Audio, 399
autorizzazioni
di file e cartelle, 100, 102
gruppo, 102
proprietario, 102
tutti, 102
avvio
di un’applicazione, 13, 36, 37, 38
Avvio riproduzione al caricamento,
Registratore, 393
Avvio riproduzione alla selezione,
Registratore, 393
avviso
con Calendario, 245
con Orologio, 310
B
barra di scorrimento
e spostamento del puntatore, 518
Indice analitico
elementi, 18
modifica della posizione, 524
base trigonometrica, 333
basi numeriche, 315
binaria, 316
decimale, 316
esadecimale, 316
ottale, 316
Beep, opzione di Calendario, 245, 248
Blocca schermo, utility, 534
Blocco I/O, Nastro, 414
bottoni di spostamento, Editor Icone, 460
Bsp, tasto della Calcolatrice, 320
C
Calcolatrice, 313
caratteristiche, 340
equivalenti da tastiera, 323, 335
esecuzione dei calcoli, 323
file .calctoolrc, 322
finestra base, 314
funzione numeri casuali, 334
funzioni definite dall’utente, 322
funzioni varie, 320
icona, 314
mappa dei tasti, 320
modi operativi, 314
modo finanziario, 325
tasto Ctrm, 325
tasto Ddb, 326
tasto Fv, 327
tasto Pmt, 327
tasto Pv, 328
tasto Rate, 329
tasto Sln, 330
tasto Syd, 330
tasto Term, 331
modo logico, 332
tasto &16, 332
tasto &32, 332
tasto < (spostamento a
sinistra), 332
tasto > (spostamento a
destra), 332
623
tasto And, 332
tasto Not, 332
tasto Or, 332
tasto Xnor, 332
tasto Xor, 332
modo normale, 317
Esci, 321
parentesi, 319
tasto %, 319
tasto +/-, 319
tasto 1/x, 319
tasto Abs, 319
tasto Acc, 321
tasto Asc, 320
tasto Base, 315 - 316
tasto Bsp, 320
tasto Camb, 322
tasto Clr, 320
tasto Con, 322
tasto Disp, 316
tasto Exp, 320
tasto Fraz, 319
tasto Fun, 322
tasto Int, 319
tasto Mem, 321
tasto Modo, 317
tasto Rcl, 321
tasto Reg, 321
tasto Sqrt, 319
tasto Tasti, 320
tasto x^2, 319
modo scientifico, 333
tasto Cos, 333
tasto e^x, 333
tasto Hyp, 333
tasto Inv, 333
tasto Ln, 334
tasto Log, 334
tasto Rand, 334
tasto Sin, 334
tasto Tan, 334
tasto Trig, 333
tasto x!, 333
tasto y^x, 333
tasto10^x, 333
precedenza aritmetica, 323
624
Manuale utente di Solaris — agosto 1994
precisione
tasto Acc, 321
registri di memoria, 321
soluzione dei problemi, 564
tasti funzione, 334
calcolo dei pagamenti periodici, 327
calcolo del valore attuale, 328
.calctool, file, 322
Calendario
aggiunta di utenti alla lista
accessi, 279
appuntamenti
cancellazione, 249
lista, 240
modello, 288
modifica, 251
programmazione, 242
per più utenti, 263, 265
ricerca, 253
autorizzazioni, 278
cancellazione di utenti dalla lista
accessi, 280
caratteristiche, 272
default dell’editor, 272, 273
formato data, 282
impostazioni di
visualizzazione, 274
impostazioni stampante, 280
limiti della giornata, 275
lista accessi e autorizzazioni, 277
menu Categoria, 272
vista di default, 276
visualizzazione delle ore, 276
comandi di navigazione, 235
consultazione di calendari
remoti, 255, 268
Editor appuntamenti, 242
campo Data, 243
campo Inizio, 243
campo Oggetto, 244
campo Privato, 244
impostazione di un avviso, 245
lista a scorrimento, 244
opzioni Appuntamenti/Da
fare, 244
opzioni di ripetizione, 245
finestra Altri calendari
aggiunta di un calendario, 260
bottone Agenda, 257
bottone Posta, 257
bottone Vai a, 257
lista a scorrimento, 257
programmazione di
appuntamenti, 263
selezione della settimana da
consultare, 262
visualizzazione di più
calendari, 258
finestra base, 246
formato della data, 282
fuso orario, 270
giorno corrente, 233
icone, 232
introduzione, 41
lista delle cose da fare, 240
menu Consulta, 268
aggiunta di un calendario, 260
cancellazione di un
calendario, 262
modifica della lista accessi, 280
opzioni di avviso, 248
programmazione di
appuntamenti, 246
stampa
vista del giorno, 283
vista dell’anno, 287
vista della settimana, 285
tipi di avviso
Beep, 245, 248
Lampeggio, 245
PopUp, 245, 248
Posta, 245, 248
tipi di visualizzazione
anno, 239
giorno, 236
lista appuntamenti, 240
lista delle cose da fare, 240
settimana, 238
trascina e rilascia, 254, 288
Camb, tasto della Calcolatrice, 322
Indice analitico
cambiamenti di contesto, Prestazioni, 346
cambio di registri, Calcolatrice, 322
cambio di segno aritmetico, 319
cancellazione
con File Manager, metodi, 104
con trascina e rilascia, 24
di appuntamenti, 249
di associazioni, 493
di collegamenti, 99
di dati da un file sonoro, 371
di file, 65, 95
di messaggi di posta elettronica, 163,
181
di un testo in Editor, 145
caratteri
personalizzazione del tipo, 507
problemi di visualizzazione, 581
set di caratteri internazionali, 529
caratteri accentati, 584
caratteristiche
di file e cartelle, File Manager, 100
autorizzazioni, 100, 102
data di accesso, 100
data di modifica, 100
gruppo, 100
metodo di apertura, 100
metodo di stampa, 100
modifica, 102
nome, 100
proprietario, 100
punto di attivazione, 100
punto di origine, 101
spazio libero, 101
tipo di file, 100
Caratteristiche file, finestra di File
Manager, 101
caricamento
di un file di Editor, 143
di un file di Editor Icone, 461
di un file di Registratore, 383
Carico, Prestazioni, 346
cartella, 59
corrente, File Manager, 72
casella postale, 161
625
Cc, Posta Elettronica, 170
Cerchio, Editor Icone, 452
Cestino, 24, 95
creazione, 97
svuotamento, 96
checksum, 414, 579
chiusura
della Guida online, 55
di Navigator, 542
di una finestra, 29
di Viewer, 542
clic
attivazione dell’area di input, 523
con REGOLA, definizione, 9
con SELEZIONA, definizione, 9
definizione, 9
doppio, definizione, 9
intervallo tra clic multipli, 516
clipboard, 81, 138
Clr, tasto della Calcolatrice, 320
cm_delete, 290
cm_insert, 290
cm_lookup, 290
coda di stampa, stato, 356
Colleg. simb., Nastro, 414
collegamenti ipertestuali, 546
collegamenti simbolici, Nastro, 414
collegamento, 98
cancellazione, 99
creazione, 98
di file, 57, 98
Collisioni, Prestazioni, 346
Colore di primo piano, Associatore, 480
Colore di sfondo, Associatore, 480
colori
luminosità, 506
saturazione, 506
tonalità, 506
Comandi finestra, utility, 531
comandi personalizzati, File Manager, 63,
115
Combinazioni, 593
disattivazione, 594
626
Manuale utente di Solaris — agosto 1994
segnale acustico, 594
Componi, menu di Posta Elettronica, 163
Con, tasto della Calcolatrice, 322
Console, 300, 534
Contesto, Prestazioni, 346
Controllo Audio
bottone Autoregolazione, 399
finestra Registrazione, 398
finestra Riproduzione, 396
Copia
menu Modifica, 138
copia
di file, 65, 80
taglia e incolla, 81
di messaggi di posta elettronica, 162,
216
di testo, 146
Copia remota, 63
finestra pop-up, 88
core, file, 580
Cos, tasto della Calcolatrice, 333
cose da fare, lista, 240
coseno iperbolico inverso, funzione della
Calcolatrice, 333
coseno iperbolico, funzione della
Calcolatrice, 333
costanti, Calcolatrice, 322
cpio, comando, 403
Cpu, Prestazioni, 345
Crea cartella, 62
creazione
di alias locali, 226
di funzioni per la Calcolatrice, 324
di modelli, 178, 222
di raccoglitori, 197
di un collegamento, 98
di un file, 79
di un file di testo, 133, 143
di un’istantanea, 443
cronometro, 308
Ctrm, tasto della Calcolatrice, 325
D
data, in Calendario, 243
Ddb, tasto della Calcolatrice, 326
dead.letter, file, 576
default
opzioni di menu, 16
modifica, 16
posizione delle icone, 524
Default dell’editor, Calendario, 273, 282
default|app, associazione, 486
default|dir, associazione, 486
default|doc, associazione, 486
Descrizione, Calcolatrice, 324
DeskSet, applicazioni
avvio, 37
introduzione, 36
.desksetdefaults, file, 334
Destinazione, Nastro, 405
directory
di livello superiore, 67
radice, 67
Directory file temporanei,
Registratore, 394
Disabilita modo pagina, Shell, 299
Disco, Prestazioni, 346
Dispositivo, Nastro, 413
distanza di trascinamento del mouse, 519
divisione di una sottofinestra di testo, 148
doppio clic, definizione, 9
E
e^x, tasto della Calcolatrice, 333
Editor, 131
aggiunta e cancellazione di testo, 145
area di controllo, 133
cancellazione di un file, 144
caricamento di un file di testo, 143
copia di un testo, 146
creazione di un file di testo, 133, 143
divisione della sottofinestra, 148
eliminazione di parentesi, 143
Indice analitico
finestra base, 132, 450
formattazione di un testo, 141
icona, 131
inserimento di parentesi, 142
inserimento di un file, 134
introduzione, 39
menu
Extra, 141
File, 134
Modifica, 138
Ricerca, 138
Visualizza, 134
modifica di maiuscole e
minuscole, 142
modifica di un file di testo, 145
Modifica il ritorno a capo, 135
Numero di riga?, 135
personalizzazione, 151
ricerca di un testo, 140
ricerca e sostituzione di un testo, 138
Ricerca selezione, 140
Ricerca testo marcato, 140
rientro delle righe, 142
Riga intera, 137
Scorri in alto, 135
Seleziona la riga numero, 134
sostituzione di un testo, 141
sottofinestra di testo, 133
stampa dei file, 147
taglia e incolla, 147
trascina e rilascia, 147, 149
editor di testo, 131
Editor, 39
vi, 39
Editor file, Finestra di comando, 294
Editor Icone, 449
aggiunta di un testo, 453
area di anteprima, 450
area di controllo, 450
area di disegno, 450
bottone Annulla, 465
bottoni di spostamento, 460
cancellazione dell’area di
disegno, 466
caratteristiche, 467
627
comandi di disegno, 450, 451
comando Inverti, 467
dimensione dell’icona, 467
formati, 462, 467
icona Xview, 462, 467
X bitmap, 462, 467
X pixmap a colori, 462, 467
X pixmap monocromatico, 462,
467
griglia, 464
icona, 449
menu
Caratteristiche, 467
Modifica, 465
Visualizza, 464
modalità di disegno, 451
cancellazione, 458
cerchio, 452
ellisse, 452
gomma, 456
linea, 452
punto, 451
quadrato, 452
regione, 455
testo, 452
modifica di un’icona, 456
motivi di riempimento, 459
scelta dei colori, 459
Selettore colori, 468
stampa, 463
Elimina parentesi, Editor, 143
Elimina percorso, Nastro, 405, 414
Elimina, Nastro, 414
Ellisse, Editor Icone, 452
emulatore di terminale, 298
equivalenti da tastiera
AccessX, 594
Calcolatrice, 323, 335
Errori, Prestazioni, 346
Esci, tasto della Calcolatrice, 321
Escludi, Nastro, 414
ESP (notazione esponenziale),
Calcolatrice, 317
esponenti, 320
628
Manuale utente di Solaris — agosto 1994
estrazione di file da un nastro, 404, 407,
410
/etc/aliases, file, 224
Exp, tasto della Calcolatrice, 320
Extra, menu, 141
F
Fatto, Posta Elettronica, 161, 193
fattoriale, funzione della Calcolatrice, 333
File
menu di Associatore, 472
menu di Editor, 134
menu di Editor Icone, 461
menu di File Manager, 62
menu di Gestione Immagini, 437
menu di Posta Elettronica, 161
menu di Registratore, 380
file
cancellazione, 95
collegamento, 98
copia su nastro, 408
creazione, con Editor, 143
estrazione da un nastro, 410
modifica
in Editor, 145
salvataggio
in Editor, 144
visualizzazione
in Editor, 143
File da scrivere, Nastro, 405
file di dati, 59
File immagine, Associatore, 479
File Manager, 57
apertura dei file, 62, 78
cancellazione di file, 65, 95, 96
caratteristiche, 97, 100, 117 - 119
data di modifica, 100
di file e cartelle, 100
finestra Caratteristiche, 117
finestra Caratteristiche file, 101
modifica, 102
caratteristiche dei file
autorizzazioni, 100, 102
gruppo, 100
nome, 100
proprietario, 100
cartella corrente, 72
Cestino, 95
clipboard, 81
collegamento di file, 57, 98
comandi personalizzati, 115
copia di file, 65, 80
taglia e incolla, 81
creazione di un file, 79
creazione di una cartella, 62
file nascosti, 109
filtro di visualizzazione, 118
finestra base, 58
finestra pop-up Ricerca, 92
icona, 58
introduzione, 40
lunghezza massima dei nomi dei
file, 106
menu
File, 62
Modifica, 65
Visualizza, 64
metodi di cancellazione, 104
personalizzazione, 102
ricerca di file, 63, 90, 93
rinomina di file o cartelle, 80
Seleziona tutto, 65
selezione di file, 61
soluzione dei problemi, 572
copia di file su sistemi
remoti, 573
errori di trascina e rilascia, 573
file non visualizzati, 573
icone non visualizzate, 572
visualizzazione per contenuto
troppo lenta, 573
sottocartelle, 72
sottofinestra file, 58, 75
sottofinestra percorso, 58, 73
spostamento di cartelle nell’area di
lavoro, 83
spostamento di file, 80
taglia e incolla, 81
Indice analitico
spostamento di file di dati nell’area di
lavoro, 83
spostamento di file in un’altra
applicazione, 84
spostamento di file in una cartella, 82
stampa di file, 63, 89
tipi di icone, 59
applicazione, 59
cartella, 59
file di dati, 59
trascina e rilascia, 82
trasferimento di file, 57, 89
uso del doppio clic, 61
uso di Vai a, 91
visualizzazione a percorso, 72
visualizzazione ad albero, 66
visualizzazione dei file, 64, 66, 72, 112
per contenuto, 111
Vuota cestino, 96
File maschera, Associatore, 479
file nascosti, File Manager, 109
file punto, File Manager, 109
File selezionati, Nastro, 407
file system, 40
filtro di visualizzazione, File
Manager, 118
finestra base
della Calcolatrice, 314
della Finestra di comando, 292
della Shell, 297
di Associatore, 472
di Editor, 132
di Editor Icone, 449
di File Manager, 58
di Istantanea, 442
di Nastro, 404
di Orologio, 302
di Prestazioni, 344
di Registratore, 365, 375
di Stampa, 352
Finestra di comando, 292
Annulla il log, 294
Editor file, 294
icona, 292
629
menu pop-up Sottofinestra
terminale, 293
modifica della riga di comando, 295
Registra log, 293
soluzione dei problemi, 300
sottomenu Modo, 293
sottomenu Scorrimento, 294
Storia, 293
finestre, xxx, 6
attivazione
clic con il mouse, 523
spostamento puntatore, 523
base, 31
caratteristiche, 17
bottoni, 19
cattura di un’istantanea, 444
chiusura e uscita, 29
comandi, 17
introduzione, 4
menu, 14
menu pop-up, 14
problemi di visualizzazione, 582
prompt, 19
ridimensionamento, 28
riposizionamento, 25
sottofinestre, 14
sovrapposizione, 26
FIX (notazione a virgola fissa),
Calcolatrice, 317
font
dimensione, 507
elenco, 508
modifica delle impostazioni di
default, 508
personalizzazione, 507
Formato data, Calendario, 282
formattazione
di un testo con Editor, 141
Formattazione C, Editor, 142
Fraz, tasto della Calcolatrice, 319
frazione decimale, 319
Fun, tasto della Calcolatrice, 322
funzione di calcolo esponenziale,
Calcolatrice, 333
630
Manuale utente di Solaris — agosto 1994
funzioni
definite dall’utente, 322
finanziarie, 325
logiche, 325, 332
scientifiche, 333
trigonometriche, 333
fuso orario
in Calendario, 270
in Orologio, 306
Fv, tasto della Calcolatrice, 327
G
Gestione Immagini, 415
apertura di un file di immagine, 417
Apri come, 420
bottone Guida, 436
caratteristiche, 435
comandi, 437
controllo della visualizzazione, 434
documenti di più pagine, 432
finestra di visualizzazione, 416
formati, 418
icona, 416
informazioni sull’immagine, 421
inversione, 429
menu
File, 437
Modifica, 439
Visualizza, 438
operazioni standard, 439
pannello di controllo, 427
panning, 428
rotazione, 430
Salva come, 423
Salva pagina come immagine, 425
Salva selezione, 424
salvataggio di un’immagine, 421
selezione di un’area, 428
stampa, 425
trascina e rilascia, 436
zoom, 431
Gomma, Editor Icone, 456
gradi, Calcolatrice, 333
gradienti, Calcolatrice, 333
Griglia, Editor Icone, 464
gruppo
modifica delle caratteristiche dei file,
File Manager, 102
guida
chiusura della Guida online, 55
consultazione dei manuali online, 51
Guida istantanea, 45
Manuali online, 45
uso dei collegamenti ipertestuali, 53
Guida online, 45
Guida, Gestione Immagini, 436
H
$HOME, variabile, 217, 219
Hyp, tasto della Calcolatrice, 333
I
icone
posizione di default, 524
icona Xview, Editor Icone, 462, 467
icone
Associatore, 472
Calcolatrice, 314
Calendario, 232
di applicazioni, 59
di cartelle, 59
di file di dati, 59
Editor, 131
Editor Icone, 449
File Manager, 58
Finestra di comando, 292
introduzione, 6
Istantanea, 442
Nastro, 403
Navigator, 542
Orologio, 301
Posta Elettronica, 44, 158, 168
Prestazioni, 343
Shell, 297
spostamento, 27
Stampa, 351
Viewer, 542
Indice analitico
immagini
inversione, 429
panning, 428
rotazione, 430
selezione di un’area, 428
X bitmap, 462, 467
X pixmap a colori, 462, 467
X pixmap monocromatiche, 462, 467
zoom, 431
Impostazioni di visualizzazione,
Calendario, 274
Impostazioni stampante, Calendario, 280
Incolla
File Manager, 65
menu Modifica, 138
inserimento di un file, Editor, 134
inserimento di un messaggio, Posta
Elettronica, 169
Inserisci funzione, Calcolatrice, 324
Inserisci parentesi, Editor, 142
Int, tasto della Calcolatrice, 319
interfaccia teletype (tty), 297
interprete di comandi, 292
Interrupt, Prestazioni, 346
Intervallo di campionamento,
Prestazioni, 349
intestazioni dei messaggi, 167
abbreviate, 167
campo Cc, 170
campo Subject, 170
campo To, 170
complete, 167
Introduzione all’ambiente di lavoro, guida
online, xxx
Inv, tasto della Calcolatrice, 333
invio di un messaggio, Posta
Elettronica, 169
Istantanea, 442
cattura del puntatore, 443
cattura dello schermo, 446
cattura di una finestra, 444
cattura di una regione, 444
creazione di un’istantanea, 443
631
finestra base, 442
icona, 442
ritardo, 443
scomparsa della finestra durante la
cattura, 443
soluzione dei problemi, 578
timer, 443
tipi di istantanee, 442
visualizzazione, 447
L
Lampeggio, opzione di Calendario, 245
Lettura, Nastro, 414
Limiti della giornata, Calendario, 274
modifica, 274
Linea, Editor Icone, 452
Lista accessi e autorizzazioni,
Calendario, 277
Lista completa, Nastro, 407
ln comando, 98
Ln, tasto della Calcolatrice, 334
Log, Posta Elettronica, 169
Log, tasto della Calcolatrice, 334
logaritmi
in base 10, 334
naturali, 334
M
M/m, Editor, 142
Magnify Help, 45
.mailrc, file, 227
marcatore di funzione inversa, 333
marcatore di funzione iperbolica,
Calcolatrice, 333
Mem, tasto della Calcolatrice, 321
memoria, Calcolatrice, 321
MENU, xxxii, 8
menu, xxx
Area di lavoro, 12, 37
personalizzazione, 16
bottoni, 14
632
Manuale utente di Solaris — agosto 1994
definizione, 12
finestre, 14
opzione di default, 16
modifica, 16
Programmi, 13
secondario, 12
menu pop-up, 293
messaggi, 162
ascolto di messaggi sonori, 374
composizione, 175
creazione, 163
esclusione dalla visualizzazione, 210
inoltro, 163
intestazione, 167
invio, 194
invio di messaggi sonori, 372
lettura, 178
ordinamento, 162
organizzazione, 194
recupero di messaggi cancellati, 181
risposta, 163
selezione, 160
visualizzazione, 165
messaggi di errore
Error, Calcolatrice, 564
Gestione Immagini, 436
messaggi di stato
Gestione Immagini, 436
Metodo di stampa, Associatore, 481
metoo, Posta Elettronica, 227
modelli
caratteristiche, 222
creazione, 178, 222
di Calendario, 178, 223, 288
uso in Posta Elettronica, 178, 222
Modello, Associatore, 484
Modif. data/ora, Nastro, 414
Modifica
menu di Associatore, 473
menu di Editor, 138
menu di Editor Icone, 465
menu di File Manager, 65
menu di Gestione Immagini, 439
menu di Posta Elettronica, 162
menu di Registratore, 390
modifica
dell’accelerazione del puntatore, 597
della riga di comando nelle Finestre di
comando, 295
di un file di testo, 145
Modifica il ritorno a capo, Editor, 135
modificatori, 593
Modo orig., Nastro, 414
Modo, menu Storia, 293, 294
more, comando, 299
Mostra errori, Nastro, 414
Mostra tutte le sottocartelle, File
Manager, 67
motivi di riempimento, Editor Icone, 459
Mouse, 594
equivalenti da tastiera in
AccessX, 595
velocità di accelerazione, 597
mouse, xxx
accesso per portatori di
handicap, 587
bottoni
SELEZIONA, REGOLA,
MENU, 8
configurazione per utenti
mancini, 516
definizione, 7
equivalenti da tastiera, 511
intervallo tra i clic, 516
personalizzazione dell’effetto dei
bottoni, 520
personalizzazione dell’intervallo tra i
clic, 516
uso, 8
N
Nascondi le sottocartelle, File
Manager, 67
Nascondi, Posta Elettronica, 167
Nastro
campo Destinazione, 405
campo Dispositivo, 413
Indice analitico
campo Nome host, 413
caratteristiche, 405, 413
copia di file su nastro, 408
estrazione di file da un nastro, 404,
407, 410
File da scrivere, 405
aggiunta di un file, 405
finestra base, 404
icona, 403
lista dei file, 404
modifica, 405
menu Estrai, 407
opzione Elimina percorso, 405
opzione Lista completa, 407
opzione Tutto il nastro, 408
opzioni di scrittura, 413
scrittura di file su nastro, 404, 408
soluzione dei problemi, 579
trascina e rilascia, 404
trascina e rilascia da File
Manager, 409
Navigator
chiusura, 542
icona, 542
uscita, 542
Nessun controllo, Nastro, 414
No SCCS+, Nastro, 414
No SCCS, Nastro, 414
noauth, opzione OpenWindows, 474
Nome host, Nastro, 413
nome utente, 2
nomeutente.lock, 576
nomi dei file, lunghezza massima, 106
NOT, funzione logica, 332
Not, tasto della Calcolatrice, 332
Numero di riga?, Editor, 135
NuovaCartella, File Manager, 79
NuovoDocumento, File Manager, 79
O
OPEN LOOK, xxix
OpenWindows
alternative all’uso del mouse, 512
633
modifica delle impostazioni di
default, 500
panoramica delle funzioni, 4
$OPENWINHOME
messaggio di errore, 580
OR, funzione logica, 332
Or, tasto della Calcolatrice, 332
Ordina per, Posta Elettronica, 162
Orologio, 301
acceleratori da tastiera, 310
cambiamento del fuso orario, 306
caratteristiche, 303
finestra base, 302
icona, 301
impostazione di un avviso, 310
personalizzazione, 302
soluzione dei problemi, 570
ottale (base numerica), Calcolatrice, 316
P
Pacchetti, Prestazioni, 345
Pagina, Prestazioni, 345
pagine man
adb(1), 581
calctool, 334
date(1), 301
dbx(1), 581
perfmeter, 563
Pannello di controllo
Gestione Immagini, 427
panning
Gestione Immagini, 428
parentesi, Calcolatrice, 319
password, 2
percentuale, 319
personalizzazione
area di lavoro, 500
barre di scorrimento, 524
della Calcolatrice, 340
di Editor, 151
di File Manager, 102
di Orologio, 302
fuso orario, 306
634
Manuale utente di Solaris — agosto 1994
di Posta Elettronica, 206, 208
di Prestazioni, 346
di Viewer, 560
dimensione dei caratteri, 507
font, 507
mouse
effetto dei bottoni, 520
intervallo tra i clic, 516
opzione di default, 16
salto del puntatore, 518
tipi di caratteri, 507
+/-, tasto della Calcolatrice, 319
Pmt, tasto della Calcolatrice, 327
PopUp, opzione di Calendario, 245, 248
portatori di handicap
blocco dei tasti con segnale
acustico, 597
controllo della ripetizione delle
battute, 598
emulazione del mouse, 594
input involontario, 600
interfaccia per, 587
pressione involontaria dei tasti, 599,
600
pressione simultanea dei tasti, 593
ritardo dell’input, 599
portatori di handicap,vedere anche
AccessX, 587
Posta Elettronica, 157
allegati, 159, 183
aggiunta, 189
apertura, 184
cancellazione, 192
invio, 187
rinomina, 190
spostamento, 191
stampa, 173
trascina e rilascia, 205
visualizzazione, 214
applicazione delle modifiche, 193
bottone Voce, 169
bottoni personalizzati, 161, 164, 208
cancellazione di messaggi, 163, 169,
181
caratteristiche, 163, 206, 216
alias, 224
allnet, 227
archiviazione dei messaggi, 217
arrivo messaggi, 207
bottoni personalizzati, 208
comando di stampa, 210
controllo dei messaggi in
arrivo, 207
esclusione del nome host
dall’indirizzo, 227
esclusione di messaggi dalla
visualizzazione, 210
finestra Composizione
messaggio, 212
finestra intestazioni, 207
finestra messaggi, 210
intestazioni personalizzate, 215
invio dei messaggi, 208
menu Categoria, 206
menu Muovi, Copia, Carica, 219
metoo, 227
modelli, 222
modifica, 216
opzioni avanzate, 226
opzioni di risposta, 227
segnalazione nuovi
messaggi, 208
visualizzazione allegati, 214
visualizzazione automatica delle
intestazioni, 208
visualizzazione dei caratteri, 208
visualizzazione del
destinatario, 208
visualizzazione delle
intestazioni, 208
visualizzazione righe di
testo, 210
casella postale, 204
composizione di messaggi, 175
contenitore di default
posizione, 576
copia di messaggi, 162
creazione di un messaggio, 163
dimensione della finestra, 208
esecuzione di più versioni, 574
file di blocco, 576
Indice analitico
finestra
Caratteristiche, 206
Composizione messaggio, 168
Impostazione vacanze, 179
Raccoglitori, 195, 198, 201
Ricerca messaggi, 182
Visualizzazione messaggio, 165
icone, 158, 168
inoltro di messaggi, 163
intestazione Precedence junk, 215
intestazioni
Reply-To, 215
Return-Receipt-To, 215
intestazioni dei messaggi, 159, 167
intestazioni personalizzate, 215
introduzione, 43
invio di messaggi, 169
lettura di messaggi, 178
menu
Carica, 196, 219
Componi, 163
Copia, 196, 219
File, 161
Intestazione, 169
Messaggi, 164
Modifica, 162
Muovi, 196, 219
Visualizza, 162
modelli, 178, 222
organizzazione dei messaggi, 194
personalizzazione, 206
raccoglitori, 162, 164, 194
aggiunta di messaggi, 199
cancellazione, 202
creazione, 197
directory, 218
finestra Raccoglitori, 194
menu Raccoglitori, 196
ordinamento, 202
rinomina, 202
svuotamento, 202
visualizzazione, 200
recupero di messaggi cancellati, 163,
181, 576
ricerca di messaggi, 162, 182
risposta a un messaggio, 163
635
salvataggio delle modifiche, 193
soluzione dei problemi, 574
esaurimento dello spazio sul
disco, 577
sottofinestra allegati, 170
stampa di messaggi, 172
trascina e rilascia, 174, 187, 191, 204,
205, 288
Vacanza, 163, 179
visualizzazione dei messaggi, 165,
166, 167
visualizzazione dei messaggi
salvati, 213
Posta, opzione di Calendario, 245, 248
precedenza aritmetica, 319
precisione della Calcolatrice (tasto
Acc), 321
premere MENU, definizione, 9
Prestazioni, 343
acceleratori da tastiera, 350
caratteristiche, 346
Carico, 346
Collisioni, 346
Contesto, 346
controllo di un sistema remoto, 348
Cpu, 345
Disco, 346
Errori, 346
icona, 343
Interrupt, 346
Intervallo di campionamento, 349
lancette, 344
opzioni di visualizzazione, 347, 348
Pacchetti, 345
Pagina, 345
personalizzazione, 346
Registra campioni, 349
Swap, 346
visualizzazione a quadrante, 344
programmi
nomi, 38
Programmi, menu, 13, 37
programmi, Vedere applicazioni
prompt, 19
636
Manuale utente di Solaris — agosto 1994
proprietario
modifica delle caratteristiche dei file,
File Manager, 102
Provini
Gestione Immagini, 432
puntatore
attivazione dell’area di input, 523
definizione, 7
distanza di trascinamento, 519
e area di input, 523
nelle finestre pop-up, 518
salto, 10
spostamento sulla barra di
scorrimento, 518
tipi, 7
velocità di accelerazione, 597
puntatore a stop, Shell, 299
punto attivo, 21
punto di inserimento, 9
Punto, Editor Icone, 451
Pv, tasto della Calcolatrice, 328
Q
Quadrato, Editor Icone, 452
R
raccoglitori, Posta Elettronica, 162, 164,
196
directory, 218
ordinamento, 202
radianti, Calcolatrice, 333
radice quadrata, 319
Rand, tasto della Calcolatrice, 334
Rate, tasto della Calcolatrice, 329
Rcl, tasto della Calcolatrice, 321
recupero
di messaggi di posta elettronica, 163
Reg, tasto della Calcolatrice, 321
Regione, Editor Icone, 455
Registra campioni, Prestazioni, 349
Registra log, Finestra di comando, 293
Registra, Calcolatrice, 321
Registratore, 363 - 401
Avvio riproduzione al
caricamento, 393
Avvio riproduzione alla
selezione, 393
bottone Stop (Play), 379
cancellazione di dati audio, 371
caricamento di un file sonoro, 365,
383
casella di trascina e rilascia, 377
conversione di file sonori, 385
Directory file temporanei, 394
finestra Apri, 384
informazioni di stato, 378
inserimento di dati sonori, 390
invio di un messaggio sonoro, 372
menu
File, 380
Modifica, 390
posizione del cursore, 376
posizione del puntatore, 376
posizione del puntatore di
riproduzione, 377
registrazione di suono, 367
Richiesta conferma su
Nuovo/Carica, 393
Rilevazione silenzi, 393
riproduzione di un file sonoro, 365
salvataggio di un file sonoro, 369, 386
segmenti di suono, 378, 379
soglia del silenzio, 394
trascina e rilascia su Posta
Elettronica, 373
registrazione di suono, con
Registratore, 367
Registrazione, finestra di Controllo
Audio, 398
registri di memoria, Calcolatrice, 321
REGOLA, xxxii, 8
Reply-To, intestazione di Posta
Elettronica, 215
Return-Receipt-To, intestazione di Posta
Elettronica, 215
Indice analitico
ricerca
con caratteri speciali, 91
con l’uso di modelli, 91
di appuntamenti, 253
di file con File Manager, 63, 90, 93
di messaggi di posta elettronica, 162,
182
di un testo con Editor, 138
e sostituzione di un testo con
Editor, 138
Ricerca e sostituisci, finestra pop-up di
Editor, 138
Ricerca selezione, Editor, 140
Ricerca testo marcato, Editor, 140
Ricerca, finestra pop-up
di File Manager, 92
di Posta Elettronica, 182
Richiesta conferma su Nuovo/Carica,
Registratore, 393
ridimensionamento di finestre, 28
Ridisegna schermo, utility, 527
Rientra, Editor, 142
Riga intera, Editor, 137
rilasciare (bottoni del mouse),
definizione, 9
Rilevazione silenzi, Registratore, 393
rinomina di file o cartelle, File
Manager, 80
Ripeti, menu Modifica, 138
Ripetizione, 598
tempo di attesa, 598
velocità, 598
riproduzione di suono, con
Registratore, 365
Riproduzione, finestra di Controllo
Audio, 396
risponditore automatico, 179
arresto, 180
avvio, 180
Ritardo input, 599, 600
impostazione del ritardo, 600
ritorno a capo
fra caratteri, 136
637
fra parole, 137
modifica, 135
righe intere, 137
S
Salva area di lavoro, utility, 533
Salva come nuovo file, menu Storia, 293
salvataggio
delle modifiche a un messaggio, 161,
193
di file di Gestione Immagini, 421
di un file di Registratore, 369, 386
di un file di testo, 144
sblocco dello schermo, 534
schermo
blocco, 534
oscuramento, 581
sblocco, 534
SCI (notazione scientifica),
Calcolatrice, 317
Scorri in alto, Editor, 135
Scorrimento, sottomenu della Finestra di
comando, 294
scrittura di file su nastro, 404, 408
Scrittura, Nastro, 413
Segnale acustico, AccessX, 597
segnalibri, creazione, 554
Selettore colori
uso con Associatore, 495
uso con Editor Icone, 468
SELEZIONA, xxxi, 8
Seleziona la riga numero, Editor, 134
Seleziona tutto, File Manager, 65
seno iperbolico inverso, funzione della
Calcolatrice, 334
seno iperbolico, funzione della
Calcolatrice, 334
Shell, 297
Abilita modo pagina, 299
Disabilita modo pagina, 299
finestra base, 297
icona, 297
638
Manuale utente di Solaris — agosto 1994
menu pop-up Sottofinestra
terminale, 298
puntatore a stop, 299
Sin, tasto della Calcolatrice, 333, 334
Sln, tasto della Calcolatrice, 330
Soglia del silenzio, Registratore, 394
soluzione dei problemi
Calcolatrice, 564
File Manager, 572
Finestra di comando, 300
Istantanea, 578
Nastro, 579
Orologio, 570
Posta Elettronica, 574
Stampa, 577
somma degli ammortamenti annui, 330
Sospensione input, AccessX, 600
sostituzione di un testo con Editor, 141
sottocartelle, File Manager, 72
sottofinestra
emulatore di terminale, 298
testo/emulatore di terminale, 292
sottofinestra di testo, 133
divisione, 148
in Posta Elettronica, 164
sottofinestra file, File Manager, 58, 75
sottofinestra percorso, File Manager, 58,
72, 73
sottomenu, 12
Specifica maschera, Associatore, 487
Specifica punto di inizio, Associatore, 487
Specifica tipo, Associatore, 487
Specifica valore, Associatore, 487
spillo, 14
spostamento
di cartelle nell’area di lavoro, 83
di file, 80
taglia e incolla, 81
di file di dati nell’area di lavoro, 83
di file in un’altra applicazione, 84
di file in una cartella, 82
spostamento delle cifre, Calcolatrice
a destra, 332
a sinistra, 332
spostare (il mouse), definizione, 9
Sqrt, tasto della Calcolatrice, 319
Stampa, 351
finestra base, 352
funzioni, 43
icona, 351
interruzione di un job di stampa, 358
introduzione, 42
messaggi di stato, 354
scelta della stampante, 356
soluzione dei problemi, 577
stampante di default, 361
stato della coda di stampa, 356
trascina e rilascia, 351, 355
stampa, 89
con File Manager, 63, 89
della vista del giorno, 283
della vista del mese, 286
della vista dell’anno, 287
della vista della settimana, 285
di icone, 463
di immagini, 425
di messaggi di posta elettronica, 161,
172
di messaggi di posta elettronica con
Stampa, 355
di un file di Editor, 147
stato della coda di stampa, 356
trascina e rilascia, 174, 351
*, carattere speciale di ricerca, 91
Stop (Play), bottone di Registratore, 379
Storia, Finestra di comando, 293
Swap, Prestazioni, 346
Syd, tasto della Calcolatrice, 330
T
Taglia
File Manager, 65
menu Modifica, 138
taglia e incolla, 147
Tan, tasto della Calcolatrice, 333, 334
tangente iperbolica, 334
Indice analitico
tangente iperbolica inversa, 334
Nastro
introduzione, 403
tar, comando, 403
tasso di interesse periodico, 329
tasti
attivazione temporanea
(AccessX), 593
blocco (AccessX), 593
controllo dell’input involontario, 599
controllo della ripetizione delle
battute, 598
modificatori, 593
segnale acustico (AccessX), 594
pressione ripetuta, 600
velocità di ripetizione, 598
Tasti funzione, utility, 528
Tasti, Calcolatrice, 320
tastiera
acceleratori di funzioni, 511
accesso per portatori di
handicap, 587
comandi di navigazione, 514
funzioni di cancellazione, 512
funzioni di spostamento del
cursore, 512
set di caratteri internazionali, 529
10^x, tasto della Calcolatrice, 333
Term, tasto della Calcolatrice, 331
termine composto, 325
testo
aggiunta e cancellazione, 145
copia, 146
taglia e incolla, 147
Testo, Editor Icone, 452
.text_extras_menu, file, 151, 153
.textswrc, file, 154
Tipo di file, Associatore, 481
traffico sul disco, Prestazioni, 346
trascina e rilascia, 19
allegati di posta elettronica, 187, 189,
191, 205
Calendario, 288
639
casella, 20
da Editor, 144
da Editor a Posta Elettronica, 188
da Editor su Stampa, 147
da File Manager a Posta
Elettronica, 187
da File Manager su Nastro, 404, 409
da File Manager su Stampa, 89
da File Manager sull’icona di
Stampa, 355
da Posta Elettronica su
Calendario, 254
da Posta Elettronica su Stampa, 174
da Registratore su Posta
Elettronica, 373
Editor, 149, 151
File Manager, 82, 98
Gestione Immagini, 436
Nastro, 404
Posta Elettronica, 204, 288
problemi, 573
Registratore, 377
Stampa, 351
trasferimento di messaggi su File
Manager, 85
trascinare (il mouse), definizione, 9
trasferimento di file con File Manager, 57,
89
percorso di destinazione, 89
sistema di destinazione, 89
Trig, tasto della Calcolatrice, 333
troncamento dei risultati,
Calcolatrice, 332
tty, interfaccia, 297
tutti
modifica delle caratteristiche dei file,
File Manager, 102
Tutto il nastro, Nastro, 408
U
umask, Nastro, 414
uscita
da Navigator, 542
da una finestra, 29
640
Manuale utente di Solaris — agosto 1994
da Viewer, 542
dalla Guida online, 55
Uscita dopo errore, Nastro, 414
utility
Blocca schermo, 534
Comandi finestra, 531
Console, 534
Ridisegna schermo, 527
Salva area di lavoro, 533
Tasti funzione, 528
V
Vacanza, Posta Elettronica, 163, 179
arresto del risponditore
automatico, 180
avvio del risponditore
automatico, 180
Vai a, File Manager, 91
valore assoluto, 319
valore futuro degli investimenti, 327
valore intero, 319
Valore, funzione della Calcolatrice, 324
/var/spool/mail, file, 576
versioni locali, 525
vi, editor di testo, 39
Viewer
chiusura, 542
collegamenti ipertestuali, 546
funzioni, 541
icona, 542
opzioni di ingrandimento, 560
personalizzazione, 560
stampa di un documento, 561
uscita, 542
vista del giorno, Calendario, 236
vista dell’anno, Calendario, 239
vista della settimana, Calendario, 238
Visualizza
menu di Associatore, 474
menu di Editor, 134
menu di Editor Icone, 464
menu di File Manager, 64
menu di Gestione Immagini, 438
menu di Posta Elettronica, 162
Visualizza a partire da qui, File
Manager, 67
visualizzazione
a percorso, File Manager, 72
ad albero, File Manager, 72
di file in Editor, 143
di file in File Manager, 66, 112
di istantanee, 447
di messaggi
con intestazione completa, 167
messaggi multipli, 167
messaggio precedente, 162, 166
messaggio successivo, 162, 166
Visualizzazione messaggio, finestra di
Posta Elettronica, 166
Voce, Posta Elettronica, 169
W
.wastebasket, 96
X
x!, tasto della Calcolatrice, 333
x^2, tasto della Calcolatrice, 319
.Xdefaults, file, 152, 334
XNOR, funzione logica, 332
Xnor, tasto della Calcolatrice, 332
XOR, funzione logica, 332
Xor, tasto della Calcolatrice, 332
Y
y^x, tasto della Calcolatrice, 333
Indice analitico
641
642
Manuale utente di Solaris — agosto 1994