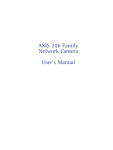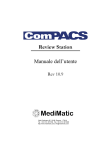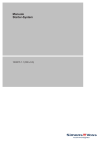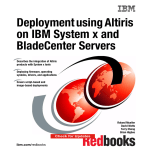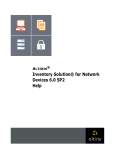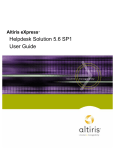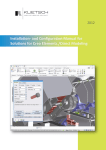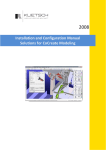Download Avvio di Carbon Copy
Transcript
Altiris Carbon Copy Guida dell'utente Avviso Le informazioni contenute in questa Guida sono soggette a modifiche senza preavviso. LA ALTIRIS, INC. DECLINA OGNI RESPONSABILITÀ PER EVENTUALI OMISSIONI O ERRORI TECNICI O EDITORIALI CONTENUTI NEL PRESENTE DOCUMENTO, OLTRE CHE PER DANNI INCIDENTALI O INDIRETTI DERIVANTI DALLA FORNITURA, DALLE PRESTAZIONI O DALL'USO DI QUESTO MATERIALE. QUESTE INFORMAZIONI VENGONO FORNITE NELLO STATO IN CUI SI TROVANO E LA ALTIRIS, INC. RIFIUTA QUALSIASI GARANZIA, ESPLICITA, IMPLICITA O LEGALE, E RIFIUTA ESPRESSAMENTE LE GARANZIE IMPLICITE DI COMMERCIABILITÀ, IDONEITÀ PER SCOPI SPECIFICI, GIUSTO TITOLO E CONTRO VIOLAZIONE. Questa Guida contiene informazioni protette da copyright. Nessuna parte di essa può essere fotocopiata o in alcun modo riprodotta senza previa autorizzazione scritta della Altiris, Inc. © 2001 Altiris, Inc. Tutti i diritti riservati. Stampato negli Stati Uniti. Il software descritto in questa Guida viene fornito nell'ambito di un contratto di licenza o contratto di non divulgazione. Il software può essere utilizzato o copiato solo in conformità con i termini del contratto. RapiDeploy U.S. Patent No. 6,144,992. Altiris, il Altiris logo, eXpress, PC Transplant, RapidInstall, y Web Reports sono marchi registrati presso l'Ufficio Brevetti e Marchi degli Stati Uniti. LabExpert e RapiDeploy sono marchi e/o marchi di identificazione di servizi della Altiris, Inc. Carbon Copy è un marchio registrato concesso in licenza ad Altiris, Inc. negli Stati Uniti d'America e un marchio registrato di Altiris, Inc. in altri Paesi. Gli altri nomi dei prodotti citati nel presente documento possono essere marchi e/o marchi registrati delle rispettive società. Indice Indice Capitolo 1 Benvenuti in Carbon Copy............................................................................. 1 Panoramica su Carbon Copy per Windows................................................................................ 2 Requisiti del sistema ........................................................................................................... 2 Capitolo 2 Installazione di Carbon Copy ........................................................................ 3 Operazioni preliminari ............................................................................................................... 4 Installazione di Carbon Copy ..................................................................................................... 4 Installazione a distanza............................................................................................................... 5 Preparazione........................................................................................................................ 5 Modifica delle impostazioni predefinite di installazione a distanza ................................... 7 Disinstallazione di Carbon Copy................................................................................................ 8 Capitolo 3 Preparazione di Carbon Copy ....................................................................... 9 Collegamento rapido ................................................................................................................ 10 Avvio di Carbon Copy ............................................................................................................. 11 Metodi alternativi di avvio di Carbon Copy ..................................................................... 12 Avvio a distanza di Carbon Copy su un PC eseguente Windows NT .............................. 12 Come nascondere l’interfaccia utente di Carbon Copy .................................................... 13 Attesa di chiamate all’avvio ..................................................................................................... 13 Utilizzo della finestra di Carbon Copy..................................................................................... 14 Personalizzazione della finestra di Carbon Copy ............................................................. 15 Gestione delle icone di Carbon Copy....................................................................................... 15 Schede di Carbon Copy............................................................................................................ 16 Menu di Carbon Copy .............................................................................................................. 18 Capitolo 4 Collegamenti Carbon Copy.......................................................................... 25 Tipi di collegamento................................................................................................................. 26 Creazione di un nuovo collegamento ....................................................................................... 28 Visualizzazione della scheda Elenco telefonico ............................................................... 29 Impostazione dei collegamenti Carbon Copy ................................................................... 30 Impostazione dei collegamenti di accesso unità remota ................................................... 34 Modifica di un’icona dell’Elenco telefonico .................................................................... 37 Avvio dei collegamenti Carbon Copy ...................................................................................... 38 i ii Indice Capitolo 5 Uso degli Internet Locator Server ............................................................... 43 Uso degli Internet Locator Server (ILS) .................................................................................. 44 Collegamento attraverso barriere firewall................................................................................ 47 Collegamento mediante reti private virtuali............................................................................. 49 Capitolo 6 Impostazione dei Profili utenti..................................................................... 51 Scheda Profili utenti ................................................................................................................. 52 Visualizzazione della scheda Profili utenti .............................................................................. 53 Utente predefinito ............................................................................................................. 54 Aggiunta di un nuovo profilo utente ........................................................................................ 54 Modifica di un profilo utente ............................................................................................ 57 Capitolo 7 Configurazione di Carbon Copy ................................................................. 59 Finestra di dialogo Comunicazioni .......................................................................................... 60 Impostazione di Carbon Copy in attesa di chiamata ................................................................ 63 Attesa chiamate all’avvio.................................................................................................. 65 Capitolo 8 Controllo a distanza...................................................................................... 67 Descrizione del Controllo a distanza........................................................................................ 68 Controllo a distanza di un PC................................................................................................... 70 Opzioni del Controllo a distanza .............................................................................................. 71 Barra degli strumenti del Controllo a distanza......................................................................... 77 Esecuzione di applicazioni DOS .............................................................................................. 78 Suggerimenti sull’utilizzo di Controllo a distanza................................................................... 78 Capitolo 9 Trasferimento e gestione dei file.................................................................. 79 Descrizione del Trasferimento file........................................................................................... 80 Avvio del Trasferimento file .................................................................................................... 80 Opzioni di Trasferimento file............................................................................................ 82 Visualizzazione della finestra Trasferimento file ............................................................. 87 Copia di file e di directory........................................................................................................ 87 Annullamento di un Trasferimento file............................................................................. 89 Copia di file in background ...................................................................................................... 90 Trasferimento di file e di directory tramite trascinamento della selezione .............................. 90 Eliminazione di file e di directory............................................................................................ 91 Sincronizzazione di directory e di file...................................................................................... 92 Indice Autopilota: Trasferimento automatico di file........................................................................... 93 Impostazione delle funzioni Autopilota ............................................................................ 94 Modifica delle opzioni della funzione Autopilota ............................................................ 99 Esecuzione delle funzioni Autopilota ............................................................................. 100 Programmazione delle funzioni Autopilota .................................................................... 100 Capitolo 10 Stampa a distanza ........................................................................................103 Introduzione ........................................................................................................................... 104 Configurazione della Stampa a distanza ......................................................................... 104 Capitolo 11 Conversazione ............................................................................................. 107 Conversazione ........................................................................................................................ 108 Avvio di una sessione di Conversazione......................................................................... 108 Avvio di una sessione di Conversazione multiutente ..................................................... 110 Dialogo scritto con utenti Carbon Copy 4.1 e versioni precedenti ........................................ 111 Capitolo 12 Appunti a distanza ...................................................................................... 113 Descrizione degli Appunti a distanza..................................................................................... 114 Formati supportati dagli Appunti a distanza .......................................................................... 115 Capitolo 13 Sicurezza in Carbon Copy ......................................................................... 117 Introduzione .......................................................................................................................... 118 Finestra di dialogo Opzioni di sicurezza ................................................................................ 119 Sicurezza di Windows NT...................................................................................................... 122 Gestione dei Profili utenti e dei Profili di gruppo ........................................................... 124 Codifica dei dati ..................................................................................................................... 127 Diario eventi........................................................................................................................... 129 iii iv Indice Appendice A Risoluzione dei problemi ............................................................................ 135 Messaggi di errore e soluzioni ............................................................................................... 136 Messaggi di errore di sicurezza....................................................................................... 136 Messaggi di errore del Trasferimento file....................................................................... 137 Messaggi di errore di comunicazione seriale .................................................................. 139 Messaggi di errore dell’Elenco telefonico e dei Profili utenti ........................................ 140 Risoluzione dei problemi in Windows NT............................................................................. 141 Glossario .......................................................................................................153 1 Benvenuti in Carbon Copy In questo capitolo: Panoramica su Carbon Copy per Windows.........................................Pagina 2 2 Capitolo 1 Panoramica su Carbon Copy per Windows Carbon Copy per Windows è un potente pacchetto software per il Controllo a distanza e il Trasferimento file per PC IBM o sistemi operativi compatibili in ambiente Microsoft Windows 95, 98, NT 4.0 o 2000. Carbon Copy consente di utilizzare un PC che esegue Windows per controllare un altro PC che esegue Windows o DOS in un’altra ubicazione. Ad esempio, permette la diagnostica e la risoluzione di problemi di software a centinaia o migliaia di chilometri di distanza senza dover restituire il software o recarsi in luogo poiché consente di utilizzare un altro PC come se ci si trovasse di fronte ad esso. Non è necessario che i PC collegati utilizzino lo stesso tipo di schermo, di tastiera o di mouse. È inoltre possibile trasferire file tra due PC collegati e conversare con l’utente remoto. L’Elenco telefonico e i Profili utenti personalizzati di Carbon Copy consentono di semplificare l’elaborazione a distanza e di renderla più sicura. Requisiti del sistema L’elenco seguente indica tutti i requisiti necessari per utilizzare Carbon Copy e per stabilire un collegamento. Microsoft Windows: Microsoft Windows 95, 98, NT 4.0 o 2000. PC: Ciascun utente deve disporre di un PC basato su processore 486 o superiore. Memoria: Per eseguire Carbon Copy sono necessari almeno 8 MB di memoria. Per ulteriori informazioni sulla quantità di memoria necessaria per eseguire Windows, consultare il manuale dell’utente di Microsoft Windows. Unità disco: I file di Carbon Copy occupano circa 6 MB di spazio su disco. Per installarli, i PC devono disporre di disco rigido o avere accesso ad un disco rigido in rete e disporre di un’unità disco floppy. Se l’amministratore del sistema ha già installato Carbon Copy, sarà necessario avere accesso ad un’unità in rete dotata di un’installazione condivisa o amministrativa. Schermo: Carbon Copy supporta tutti i driver standard dello schermo di Windows, tra i quali: VGA, 8514 e la maggior parte di schermi Super VGA a 16 colori, a 256 colori, Hi-Color (15/16 bpp) e True Color (24/32 bpp), comprese le risoluzioni 800 x 600, 1024 x 768 e 1280 x 1024 durante l’esecuzione in Windows. Mouse: Benché consigliato, l’utilizzo del mouse non è indispensabile. È possibile utilizzare tutti i driver del mouse compatibili con e supportati da Windows. 2 Installazione di Carbon Copy In questo capitolo: Operazioni preliminari ............................................................ Pagina 4 Disinstallazione di Carbon Copy ............................................Pagina 5 4 Capitolo 2 Operazioni preliminari Prima di iniziare l’installazione, è necessario disporre di quanto segue: Carbon Copy Consumer su CD-ROM. • Installazione di Carbon Copy Il software fornito contiene il programma Setup di Carbon Copy. Il programma Setup guida passo dopo passo durante la procedura di installazione. Importante: se si installa Carbon Copy su un PC che esegue Windows NT o 2000, accertarsi di disporre di privilegi di Amministratore. Se si utilizza Carbon Copy in rete, è possibile che l’amministrazione del sistema lo abbia già installato. Le finestre di dialogo visualizzate durante l’installazione potranno essere differenti da quelle descritte in questo capitolo, a seconda delle opzioni selezionate dall’amministratore del sistema. F Per installare Carbon Copy utilizzando il CD-ROM: 1. Inserire il CD Carbon Copy nell'unità CD-ROM. Il programma di installazione Carbon Copy dovrebbe essere avviato automaticamente. Se questo non accade, selezionare Start, Esegui e immettere D:\install.exe, in cui D: è la posizione dell’unità CD-ROM, quindi scegliere OK. 2. Selezionare la lingua da installare. 3. Quando viene richiesto di riavviare il computer, scegliere Sì. 4. Per avviare Carbon Copy, selezionare Start, Programmi, Altiris Carbon Copy, Carbon Copy. Disinstallazione di Carbon Copy 5 Disinstallazione di Carbon Copy Se si decide di disinstallare Carbon Copy, utilizzare il programma di disinstallazione di Carbon Copy per rimuoverlo dal desktop. F Per disinstallare Carbon Copy: 1. Selezionare Start, Impostazioni, Pannello di controllo. 2. Fare doppio clic su Installazione applicazioni. 3. Evidenziare Carbon Copy nell’elenco programmi e scegliere Aggiungi/Rimuovi. 4. Selezionare i file utente da eliminare. Se si intende reinstallare Carbon Copy e si desidera utilizzare le voci correnti dei Profili utenti e dell’Elenco telefonico, deselezionare le corrispondenti caselle. 6 Capitolo 2 7 8 Capitolo 2 3 Preparazione di Carbon Copy In questo capitolo: Collegamento rapido............................................................ Pagina 10 Avvio di Carbon Copy .......................................................... Pagina 11 Attesa di chiamate all’avvio.................................................. Pagina 13 Utilizzo della finestra di Carbon Copy .................................. Pagina 14 Gestione delle icone di Carbon Copy .................................. Pagina 15 Schede di Carbon Copy....................................................... Pagina 16 Menu di Carbon Copy .......................................................... Pagina 18 10 Capitolo 3 Collegamento rapido Completare la seguente procedura per utilizzare subito Carbon Copy. La seguente procedura descrive la creazione di un nuovo collegamento di Carbon Copy e il suo utilizzo immediato. Verificare che il PC con il quale ci si intende collegare sia impostato su Attesa di chiamata e che sia selezionato il tipo di modem corretto nella scheda Attesa di chiamata della finestra di dialogo Comunicazioni. 1. Nella scheda Elenco telefonico, fare doppio clic sull’icona Crea collegamento. Appare la prima finestra di dialogo del corrispondente programma guidato. 2. Selezionare Collegamento tramite Carbon Copy. Fare clic su Avanti per continuare. 3. Digitare un nome indicante il PC con cui ci si vuole collegare. Usare un nome che ne faciliti l’identificazione, ad esempio, l’ubicazione del PC o il suo utente principale. Selezionare il tipo di modem da usare per effettuare il collegamento. Fare clic su Avanti per continuare. 4. Digitare un numero di telefono nella casella di testo Numero telefonico. Tale numero non è necessario quando ci si collega direttamente con l’altro PC per mezzo di un cavo null modem, di un cavo parallelo o di una linea in leasing. Apportare le modifiche del caso nei campi Prefisso della città o Prefisso del paese. Fare clic su Avanti per continuare. 5. Se il PC da chiamare richiede un nome d’accesso, selezionare la casella di testo omonima e digitare tale nome. Se il PC da chiamare richiede una parola d’ordine d’accesso, selezionare la casella di testo omonima e digitare tale parola. Essa verrà visualizzata sotto forma di asterischi. Digitare quindi una seconda volta la parola d’ordine nel campo Conferma parola d’ordine, esattamente com’era stata digitata in precedenza. Fare clic su Avanti per continuare. 6. Selezionare le utilità di Carbon Copy da avviare automaticamente una volta stabilito il collegamento. Controllo a distanza è l’opzione selezionata a titolo predefinito. Fare clic su Avanti per continuare. 7. Appare l’ultima finestra di dialogo, che indica il completamento della creazione del nuovo collegamento. Selezionare la casella Stabilisci subito una sessione Carbon Copy e fare clic su Fine. 8. Appare la finestra di dialogo Collegamenti. Il nome d’accesso, la parola d’ordine d’accesso o il numero telefonico eventualmente immessi durante la creazione del nuovo collegamento verranno visualizzati in questa finestra di dialogo. Preparazione di Carbon Copy 9. 11 Fare clic su Collega per avviare il collegamento. Una volta stabilito il collegamento, verrà avviato automaticamente il Controllo a distanza. Sarà inoltre possibile avviare altre utilità di Carbon Copy quali il Trasferimento file, la Conversazione vocale o gli Appunti a distanza. Avvio di Carbon Copy L’esecuzione di questa procedura richiede la previa installazione di Carbon Copy. Se Carbon Copy non è stato ancora installato, è necessario installarlo prima di continuare. F Per avviare Carbon Copy: 1. Selezionare l’icona Carbon Copy del gruppo di programmi Carbon Copy. -oFare clic sul pulsante Avvia e selezionare Altiris Carbon Copy > Carbon Copy nel menu Programmi. 2. Quando si avvia Carbon Copy per la prima volta, viene visualizzata automaticamente la finestra principale di Carbon Copy: Importante: se non è selezionata l’opzione Attesa di chiamata, Carbon Copy non potrà rispondere alle chiamate in arrivo. Per attivarla, fare clic sul pulsante Attendi o selezionare Attendi chiamata nel menu Collegamenti. Sulla parte superiore della finestra di Carbon Copy apparirà il messaggio In attesa e il pulsante Attendi verrà sostituito dal pulsante In attesa. 12 Capitolo 3 Se Carbon Copy è stato precedentemente impostato su Attesa di chiamata all’avvio, il messaggio In attesa apparirà sulla parte superiore della finestra di Carbon Copy e il pulsante della barra degli strumenti Dialogo sarà impostato su In Attesa per indicare che il proprio PC è pronto a ricevere una chiamata da un PC remoto. Metodi alternativi di avvio di Carbon Copy Avvio automatico di Carbon Copy all’avvio di Windows Una volta installato Carbon Copy, selezionare l’opzione Carica Carbon Copy prima del prompt di accesso in Windows. Quest’opzione si trova nella scheda Globale della finestra di dialogo Opzioni di sicurezza. Avvio a distanza di Carbon Copy su un PC eseguente Windows NT o 2000 Importante: prima di utilizzare l’avvio a distanza, verificare che sia il proprio PC sia quello remoto con cui ci si intende collegare eseguano Windows NT o 2000. L’avvio a distanza è infatti supportato soltanto sui PC in ambiente Windows NT o 2000. F Per avviare a distanza un PC: Importante: per avviare a distanza Carbon Copy su un PC, è necessario conoscere il nome di stazione di lavoro di tale PC. Inoltre, per poter effettuare il collegamento, il PC remoto deve essere impostato su Attesa di chiamata all’avvio. 1. Dal menu Collegamenti, selezionare l’opzione Avvia sistema remoto. Viene visualizzata la finestra di dialogo Sistema remoto. 2. Immettere il nome del PC remoto con cui collegarsi e fare clic su OK. Carbon Copy verrà avviato sul PC remoto indicato. 3. Fare doppio clic sull’icona Rete locale per visualizzare un elenco delle stazioni di lavoro disponibili. 4. Il PC remoto apparirà in tale elenco e sarà possibile stabilire il collegamento. Preparazione di Carbon Copy 13 Come nascondere l’interfaccia utente di Carbon Copy F Per nascondere l’interfaccia utente di Carbon Copy: 1. 2. Dopo aver avviato Carbon Copy, spostare il cursore sulla barra delle applicazioni posta sull’angolo inferiore destro dello schermo. Fare clic con il pulsante destro del mouse sull’icona di Carbon Copy. Apparirà un menu composto da due voci: Nascondi interfaccia utente e Esci da Carbon Copy. 3. Fare clic su Nascondi interfaccia utente. L’interfaccia utente di Carbon Copy non verrà più visualizzata sullo schermo. Per visualizzare di nuovo l’interfaccia utente, fare nuovamente clic sull’icona di Carbon Copy con il pulsante destro del mouse e fare quindi clic su Mostra interfaccia utente. Attesa di chiamate all’avvio Utilizzare l’opzione Attesa di chiamate all’avvio della finestra di dialogo Comunicazioni per determinare se attivare automaticamente o meno l’attesa di chiamata quando viene avviato Carbon Copy. A titolo predefinito, tale opzione NON è attivata. Impostandolo su Attesa di chiamate all’avvio, il PC in dotazione sarà invece sempre pronto a ricevere chiamate. F Per impostare Carbon Copy su Attesa di chiamate all’avvio: 1. Fare clic sul pulsante Comunicaz. della finestra principale di Carbon Copy. 2. Selezionare il tipo di collegamento da utilizzare per attendere eventuali chiamate in arrivo. A tal fine, si possono selezionare vari tipi di dispositivo. Ad esempio, se si intende chiamare il PC in ufficio da casa utilizzando un modem, andrà selezionato il tipo di modem installato nel PC in ufficio. Se invece si desidera chiamare il proprio PC da sedi esterne tramite Internet, andrà selezionata l’opzione Rete TCP/IP. 3. Selezionare Attesa di chiamate all’avvio nel riquadro Opzioni della finestra di dialogo. In questo modo, Carbon Copy sarà impostato in modo da attendere automaticamente eventuali chiamate in arrivo ogni volta che si avvia il programma. 14 Capitolo 3 4. Selezionare Riduci a icona durante l’attesa di chiamata nel riquadro Opzioni della finestra di dialogo. In questo modo, Carbon Copy apparirà ridotto ad icona ogni volta che si selezionerà Attesa di chiamata. 5. Fare clic su OK per memorizzare le modifiche apportate oppure fare clic su Annulla per cancellare le modifiche e uscire dalla finestra di dialogo. Utilizzo della finestra di Carbon Copy La finestra di Carbon Copy consente di accedere agli strumenti e alle utilità di Carbon Copy. La seguente illustrazione mostra un esempio della finestra principale di Carbon Copy: Pulsanti della barra degli strumenti Finestra Collegamento Schede La parte principale della finestra contiene i menu e i pulsanti della barra degli strumenti relativi alle operazioni che si possono eseguire tramite Carbon Copy. Il Controllo a distanza, il Trasferimento file, gli Appunti a distanza e la Conversazione vocale saranno disponibili solo dopo aver stabilito un collegamento. La finestra Collegamento visualizza le icone di collegamento Carbon Copy eventualmente create. Quando si avvia Carbon Copy per la prima volta, questa finestra visualizza solamente l’icona Crea collegamento. Le schede poste sulla parte inferiore della finestra Collegamento permettono di accedere alle voci dell’Elenco telefonico, ai Profili degli utenti, all’Autopilota, alle informazioni di Stato e all’elenco degli utenti in Rete con cui ci si può collegare. Man mano che si effettuano collegamenti, appariranno Preparazione di Carbon Copy 15 ulteriori schede rappresentanti ciascun collegamento instaurato. La parte inferiore della finestra principale visualizza l’ora corrente e una riga di informazioni relative al comando di menu evidenziato. Il menu Guida consente di visualizzare ulteriori informazioni. Personalizzazione della finestra di Carbon Copy È possibile personalizzare l’aspetto della finestra di Carbon Copy, utilizzando le opzioni del menu Visualizza, che consentono di determinare le dimensioni dei pulsanti della barra degli strumenti. Tali pulsanti possono essere visualizzati in formato grande o piccolo o possono essere nascosti. Le altre opzioni del menu Visualizza consentono di selezionare le dimensioni delle icone visualizzate nelle schede di Carbon Copy e di attivare o disattivare la barra di stato. Barra di stato La barra di stato del menu Visualizza mostra una riga di informazioni sulla parte inferiore della finestra di Carbon Copy, descrivente la voce di menu o il pulsante della barra degli strumenti correntemente selezionati. La barra di stato è attivata a titolo predefinito. Aggiorna L’opzione Aggiorna del menu Visualizza aggiorna lo stato della scheda corrente. Ad esempio, se è visualizzata la scheda Rete e si seleziona Aggiorna, l’elenco degli utenti nella scheda Rete verrà aggiornato per mostrare gli utenti di Carbon Copy con i quali è possibile collegarsi in rete. Gestione delle icone di Carbon Copy Ciascuna voce dell’Elenco telefonico, dell’Autopilota e dei Profili utenti creati sono rappresentati da un’icona. Queste icone possono essere copiate, tagliate, incollate, rinominate e cancellate. Le icone cancellate verranno eliminate permanentemente dal desktop e non sarà quindi possibile incollarle altrove. Invece, le icone tagliate potranno essere incollate in un’altra ubicazione. È inoltre possibile creare scorciatoie e collocare l’icona di ciascuna scorciatoia direttamente sul desktop. F Per tagliare e copiare icone: 1. Selezionare l’icona da tagliare o copiare. 2. Selezionare Taglia nel menu Modifica per tagliare l’icona o Copia per copiarla. Una copia dell’icona verrà collocata negli Appunti di Windows. A questo punto, sarà possibile incollare tale icona nella scheda attiva o direttamente sul desktop. 16 F F F F Capitolo 3 Per cancellare icone: 1. Selezionare l’icona da cancellare. 2. Selezionare Elimina nel menu File. L’icona verrà eliminata dal desktop. Per incollare iconei: 1. Accertarsi di aver tagliato o copiato un’icona prima di incollarla. 2. Selezionare Incolla nel menu Modifica. L’icona apparirà sul desktop. Per rinominare iconei: 1. Selezionare l’icona da rinominare. 2. Selezionare Rinomina nel menu File. 3. Digitare il nuovo nome dell’icona nella casella di testo. Il nuovo nome verrà attivato immediatamente. Per creare una scorciatoia: 1. Nella scheda Elenco telefonico, evidenziare l’icona di cui si intende creare una scorciatoia. 2. Premere e tenere premuti i tasti CTRL+MAIUSC. Trascinare l’icona dell’Elenco telefonico selezionata sul desktop. Una volta creata una scorciatoia per un’icona dell’Elenco telefonico, sarà possibile fare doppio clic su tale icona per avviare Carbon Copy e collegarsi a un PC remoto. Schede di Carbon Copy Elenco telefonico La scheda Elenco telefonico visualizza icone che rappresentano le voci dell’Elenco telefonico create tramite il programma guidato Crea collegamento. Per ulteriori informazioni sulla creazione di nuovi collegamenti, consultare il Capitolo 4. Profili utenti La scheda Profili utenti visualizza icone che rappresentano gli utenti che possono collegarsi al PC in dotazione. È possibile impostare un profilo per ciascun utente, completo di informazioni sulla sicurezza. Per creare nuovi utenti, selezionare l’icona Crea nuovo utente nella scheda Profili utenti. Per ulteriori informazioni sulla creazione di Profili utenti, consultare il Capitolo 6. Preparazione di Carbon Copy 17 Autopilota La scheda Autopilota visualizza icone che rappresentano le funzioni programmate di Trasferimento file automatico. È possibile programmare nuovi trasferimenti file utilizzando l’Agenda di Carbon Copy. Per creare nuove funzioni Autopilota, selezionare l’icona Crea nuovo Autopilota nella scheda Autopilota. Per ulteriori informazioni, consultare il Capitolo 9. Stato La scheda Stato visualizza informazioni sull’attività di Carbon Copy, ad esempio sui dispositivi impostati in attesa di chiamata. La scheda Stato può essere visualizzata o nascosta. Rete La scheda Rete visualizza gli utenti di Carbon Copy disponibili sulla rete con i quali è possibile collegarsi. Per visualizzare questa scheda, Selezionare Ricerca in rete nel menu Collegamenti o fare clic sul pulsante Sfoglia nella finestra principale di Carbon Copy. Collegamento Ogni volta che si stabilisce un collegamento con un PC remoto, nella finestra principale di Carbon Copy appare una nuova scheda Collegamento. Tale scheda visualizza il nome del PC con il quale si è collegati e contiene un elenco delle utilità di Carbon Copy. Lo stato di ciascuna utilità è indicato nella finestra principale della scheda Collegamento, che consente inoltre di eseguire e di uscire dalle utilità di Carbon Copy. Utente Quando si riceve una chiamata da un PC remoto, tale PC è rappresentato da una scheda Utente. Tale scheda visualizza il nome del PC remoto collegato e contiene un elenco delle utilità di Carbon Copy. Se all’utente collegatosi non corrisponde un profilo utente, la scheda riporterà il nome Utente 1. Al PC locale possono collegarsi contemporaneamente fino a 256 PC remoti. 18 Capitolo 3 Stato delle utilità. Conversazione selezionata. Nome del PC remoto collegato visualizzato sulla scheda Collegamento. Menu di Carbon Copy L’utilizzo di Carbon Copy è semplice e intuitivo. Nella seguente tabella vengono elencate tutte le opzioni disponibili nei menu di Carbon Copy. Nome del menu Descrizione Menu File Crea collegamento... Avvia il programma guidato omonimo. Crea un’icona che può essere utilizzata per collegarsi a un PC remoto. Crea nuovo utente Avvia il programma guidato omonimo. Imposta le Opzioni di sicurezza relative agli utenti remoti che intendono collegarsi al PC locale. Crea nuovo Autopilota Avvia il programma guidato omonimo. Crea scorciatoia Crea un’icona di scorciatoia sul desktop. Preparazione di Carbon Copy 19 Nome del menu Descrizione Elimina Elimina l’utente o il collegamento selezionati. Rinomina Rinomina l’utente o il collegamento selezionati. Proprietà Visualizza le proprietà dell’utente o del collegamento selezionati. Diario eventi... Avvia, visualizza o arresta il Diario eventi. Uscita Permette di uscire da Carbon Copy. Menu Modifica Taglia Taglia l’oggetto selezionato. Copia Copia l’oggetto selezionato. Incolla Incolla il contenuto degli Appunti di Windows. 20 Capitolo 3 Nome del menu Descrizione Menu Visualizza Barra degli strumenti Permette di determinare se visualizzare le icone della barra degli strumenti di Carbon Copy in formato grande o piccolo oppure nasconderle. Barra di stato Attiva e disattiva la barra di stato. Elenco telefonico Visualizza la scheda Elenco telefonico. Profili utenti Visualizza la scheda Profili utenti. Stato Visualizza la scheda Stato. Rete Visualizza la scheda Rete. Visualizza Visualizza le icone delle schede di Carbon Copy in formato grande, piccolo, sotto forma di elenco o di elenco dettagliato. Disponi icone Organizza le icone in base al nome o al tipo. Aggiorna Aggiorna le informazioni visualizzate nella scheda corrente di Carbon Copy. Preparazione di Carbon Copy Nome del menu 21 Descrizione Menu Collegamenti Chiama Chiama un PC remoto già impostato sull’attesa automatica di chiamate. Attendi chiamata/ Annulla attesa chiamate Imposta il PC locale sull’attesa automatica di chiamate in arrivo. Selezionare Annulla attesa chiamate per disattivare l’attesa automatica. Ricerca in rete/ Interrompi ricerca in rete Ricerca in rete eventuali PC remoti impostati sull’attesa automatica di chiamate in arrivo. Selezionare Interrompi ricerca in rete per interrompere tale ricerca. Avvia sistema remoto Avvia il sistema remoto. Questa utilità è attivata solo nei PC che eseguono Windows NT o 2000. Menu Utilità Controllo a distanza Avvia il Controllo a distanza. Prima di avviare questa utilità, è necessario collegarsi a un PC remoto. Trasferimento file Avvia il Trasferimento file. Prima di avviare questa utilità, è necessario collegarsi ad un PC remoto. Conversazione Avvia la Conversazione vocale. Prima di avviare questa utilità, è necessario collegarsi ad un PC remoto. Stampa a distanza Avvia la stampa a distanza. Prima di avviare questa utilità, è necessario collegarsi ad un PC remoto. Appunti a distanza Avvia gli Appunti a distanza. Prima di avviare questa utilità, è necessario collegarsi ad un PC remoto. 22 Capitolo 3 Nome del menu Descrizione Menu Opzioni Comunicazioni... Consente di selezionare e configurare i driver di comunicazione. Sicurezza... Consente di impostare le opzioni relative alla sicurezza. Controllo a distanza... Consente di impostare le opzioni relative al Controllo a distanza. Trasferimento file.... Consente di impostare le opzioni relative al Trasferimento file. Conversazione... Consente di impostare le opzioni relative alla Conversazione vocale. Stampa a distanza... Consente di impostare le opzioni relative alla stampa a distanza. Visualizza Autopilota Attiva o disattiva la scheda Autopilota. Riduci a icona durante l’uso Attiva o disattiva la riduzione a icona della finestra principale di Carbon Copy quando si avviano altre utilità di Carbon Copy. Visualizza stato Attiva o disattiva la scheda Stato. Preparazione di Carbon Copy Nome del menu 23 Descrizione Menu Guida Indice Visualizzare un indice degli argomenti della Guida in linea di Carbon Copy. Uso della guida Visualizza la guida all’utilizzo dei comandi di Carbon Copy. Pagina principale di Carbon Copy Lancia il browser di Internet in dotazione e permette di collegarsi alla home page della Altiris. Informazioni su Carbon Copy Access Edition Visualizza il numero di versione e le informazioni di registrazione di Carbon Copy. Tali informazioni sono necessarie in caso ci si rivolga al servizio di assistenza tecnica. 24 Capitolo 3 4 Collegamenti Carbon Copy In questo capitolo: Tipi di collegamento ............................................................Pagina 26 Creazione di un nuovo collegamento ..................................Pagina 28 Avvio dei collegamenti Carbon Copy ..................................Pagina 38 26 Capitolo 4 Tipi di collegamento Per impostare un collegamento Carbon Copy è necessario in primo luogo determinare il tipo di collegamento da effettuare. È possibile impostare diversi tipi di collegamento. Nelle sezioni successive ne viene presentata una panoramica. È possibile collegarsi a un PC remoto tramite: • Collegamento via modem • Collegamento diretto attraverso porta seriale • Collegamento diretto attraverso porta parallela • Collegamento Accesso unità remota con un server RAS • Collegamento in rete IPX • Collegamento in rete TCP/IP Collegamento via modem Un modem è un dispositivo di comunicazione che permette al PC locale di inviare informazioni per mezzo di una linea telefonica standard. Il modem del PC locale converte i dati digitali del computer in segnali analogici per trasmetterli al PC remoto collegato attraverso la rete telefonica. Il modem del PC remoto riconverte quindi i segnali analogici in dati digitali. È possibile effettuare un collegamento via modem usando modem e cavi per porta seriale o un modem per porta parallela. Prima di stabilire un collegamento via modem, è necessario accertarsi di aver selezionato il tipo di modem giusto nella finestra di dialogo Comunicazioni. Collegamento diretto Il collegamento diretto viene stabilito quando due PC vengono collegati direttamente tramite un cavo null modem o il cavo della porta parallela fornito con Carbon Copy. Il cavo null modem è un cavo seriale modificato in modo da collegare direttamente due PC. Questo tipo di collegamento non prevede l’utilizzo di un modem. Prima di stabilire un collegamento diretto, è necessario accertarsi di aver selezionato il tipo di modem giusto nella finestra di dialogo Comunicazioni. Collegamento Accesso unità remota con un server RAS Il collegamento Accesso unità remota permette di accedere alle risorse di rete, anche nel caso in cui il PC locale non sia collegato in rete. Per poter accedere alle risorse condivise, il PC remoto con cui ci si intende collegare deve essere impostato quale server di accesso a distanza (RAS). Collegamenti Carbon Copy 27 Collegamento in rete IPX e TCP/IP Selezionando le opzioni Rete IPX o Rete TCP/IP nella finestra di dialogo Comunicazioni sarà possibile collegarsi con altri PC della rete. Prima di stabilire un collegamento in rete, il PC locale deve essere impostato correttamente in rete. Collegamento ILS Selezionando l’opzione ILS della finestra di dialogo Comunicazioni sarà possibile collegarsi con altri PC tramite Internet. Prima di instaurare un collegamento Internet, il PC locale deve essere impostato correttamente in rete. Per ulteriori informazioni, consultare il Capitolo 5. Collegamento con un computer eseguente una versione diversa di Carbon Copy Carbon Copy può essere utilizzato per collegarsi con PC che eseguono versioni differenti di Carbon Copy, gestiti da vari sistemi operativi. Grazie a Carbon Copy, è possibile collegarsi con: • Carbon Copy 3.0 gestito da Windows 3.1 o Windows per Workgroup 3.11 • Carbon Copy 3.0 gestito da Windows 95 • Carbon Copy DOS 7.0a È inoltre possibile utilizzare le seguenti versioni di Carbon Copy per collegarsi con un PC eseguente Carbon Copy: • Carbon Copy 3.0 gestito da Windows 3.1 o da Windows per Workgroup 3.11 • Carbon Copy 3.0 gestito da Windows 95 • Carbon Copy DOS 7.0a • Pocket Carbon Copy 28 Capitolo 4 Creazione di un nuovo collegamento L’impostazione di nuovi collegamenti Carbon Copy viene effettuata utilizzando il programma guidato Crea collegamento nella scheda Elenco telefonico. Ciascuna voce di tale Elenco contiene informazioni sul PC con il quale ci si intende collegare, quali il nome ed il numero telefonico. È possibile avviare un collegamento facendo doppio clic sull’icona dell’Elenco telefonico. Ciascuna voce di tale elenco può anche includere un nome d’accesso e una parola d’ordine d’accesso. Queste informazioni sono necessarie solo se richieste dal PC remoto che si intende chiamare. Se nell’Elenco telefonico mancano le informazioni d’accesso richieste da tale PC remoto, verranno richieste in fase di chiamata. È possibile impostare una parola d’ordine d’accesso nella finestra di dialogo Opzioni di sicurezza per proteggere l’Elenco telefonico da utenti non autorizzati. Questa operazione consente di evitare che gli utenti collegati modifichino l’elenco durante il Controllo a distanza. Le informazioni contenute nell’Elenco telefonico vengono cifrate quando viene memorizzato su disco in modo che scorrendo i file non sia possibile aprire il file dell’Elenco telefonico e visualizzarne il contenuto. Per ulteriori informazioni sull’impostazione di una parola d’ordine d’accesso, consultare la sezione Finestra di dialogo Opzioni di sicurezza del Capitolo 13. Il programma guidato Crea collegamento consente di creare due tipi di collegamenti. Il primo tipo, ovvero il collegamento Carbon Copy, comprende i collegamenti via modem, quelli diretti, IPX e TCP/IP e di Accesso unità remota. Adottando questo “metodo di collegamento integrato” è possibile creare un’unica icona che stabilisce sia un collegamento Accesso unità remota che una sessione Carbon Copy. Il secondo tipo consente invece di creare un semplice collegamento Accesso unità remota. Prima di iniziare a creare nuovi collegamenti, accertarsi di aver visualizzato la scheda Elenco telefonico, come spiegato nella seguente procedura. Collegamenti Carbon Copy 29 Visualizzazione della scheda Elenco telefonico F Per visualizzare la scheda Elenco telefonico: 1. Fare clic sulla scheda Elenco telefonico nella finestra principale di Carbon Copy. Apparirà la finestra Elenco telefonico: Programma guidato Crea collegamento Icone di collegamento Carbon Copy Importante: quando si accede alla scheda Elenco telefonico per la prima volta, essa contiene solamente l’icona Crea collegamento. 2. Se si imposta una parola d’ordine di sicurezza per l’Elenco telefonico nella finestra di dialogo Opzioni di sicurezza, la prima volta che si crea un nuovo collegamento verrà visualizzata la seguente finestra di dialogo. L’impostazione predefinita, non prevede l’immissione di una parola d’accesso. Inserire la parola d’ordine che apparirà sotto forma di asterischi. 3. Digitare la parola d’ordine di sicurezza e scegliere OK. Se la parola immessa non è valida, verrà visualizzata una finestra di dialogo. Scegliere OK per tornare alla finestra di Carbon Copy. Tornare al passaggio 2 e riprovare. 30 Capitolo 4 Impostazione dei collegamenti Carbon Copy È possibile impostare numerosi tipi di collegamento Carbon Copy, tra cui i collegamenti via modem, quelli diretti tramite porta seriale o parallela, i collegamenti in rete IPX e TCP/IP e quelli Accesso unità remota. F Per creare un nuovo collegamento Carbon Copy via modem o diretto: 1. Selezionare la scheda Elenco telefonico. 2. Fare doppio clic sull'icona Crea nuovo collegamento. -oSelezionare Crea nuovo collegamento dal menu File. -oFare clic con il pulsante destro del mouse sulla scheda Elenco telefonico e selezionare Crea collegamento. Viene visualizzata la prima finestra di dialogo della procedura guidata di creazione di un nuovo collegamento: 3. Selezionare Collegamento tramite Carbon Copy. Se si sta creando una connessione tramite modem o diretta, continuare al passo 4. Per ulteriori informazioni sulla creazione di una connessione IPX o TCP/IP, Consultare la sezione “Per creare un nuovo collegamento IPX o TCP/IP:” a pagina 32. Per informazioni sulla creazione di una connessione di Accesso unità remota, consultare la sezione “Impostazione dei collegamenti di accesso unità remota” Collegamenti Carbon Copy 4. 31 Digitare un nome per il PC a cui ci si deve collegare. Utilizzare un nome che consenta di identificare la voce, ad esempio una posizione del PC o il suo utente principale. Se si sta eseguendo un collegamento modem, selezionare un tipo di modem. Se non è stato impostato il modem durante l’installazione, selezionare Installa modem. Se si desidera apportare delle modifiche alle modalità di impostazione del modem selezionato, fare clic su Configura. Per ulteriori informazioni sulla configurazione del modem, consultare il capitolo 6. Se si eseguendo una connessione diretta, selezionare Cavo seriale o Cavo parallelo*, a seconda del tipo di cavo in uso per il collegamento. Selezionare Avanti, per continuare. 5. Selezionare la casella di testo Numero telefonico e digitare un numero di telefono. Apportare le modifiche necessarie nei campi Prefisso della città e Prefisso del paese. Selezionare Avanti, per continuare. Se si sta eseguendo un collegamento diretto tra due PC, questa finestra di dialogo non viene visualizzata. 6. Se il PC su cui si effettua la chiamata richiede un nome di accesso, selezionare la casella di testo Nome d’accesso e digitare un nome di accesso. Se il PC su cui si effettua la chiamata richiede una parola d’ordine di accesso, selezionare la casella di testo Parola d’ordine d’accesso e digitare una parola d’ordine di accesso. La parola d’ordine viene visualizzata come una sequenza di asterischi. È necessario digitare nuovamente la parola d’ordine, esattamente come è stata digitata la prima volta nel campo di testo Conferma parola d’ordine. Selezionare Avanti, per continuare. Se si lascia vuota la casella del nome o della parola d’ordine di accesso e l’altro PC richiede uno dei due elementi, verrà richiesto di immettere il nome o la parola d’ordine, quando si esegue la chiamata. 7. Selezionare le utilità Carbon Copy che si desidera avviare automaticamente dopo aver eseguito il collegamento. Per impostazione predefinita è selezionata l’opzione Controllo a distanza. È possibile selezionare inoltre Trasferimento file, Stampa a distanza, Conversazione o Appunti a distanza. 8. Viene visualizzata la finestra di dialogo finale, per informare che è stato creato il nuovo collegamento. Per apportare delle modifiche a questo collegamento, selezionare il pulsante Indietro. Viene visualizzata nuovamente la finestra di dialogo appena completata. È possibile apportare delle modifiche a questo collegamento anche in seguito, evidenziando l’icona del collegamento e modificandone le proprietà. Per ulteriori informazioni su questo argomento, consultare la sezione “Modifica di un’icona dell’Elenco telefonico” a pagina 37. Se si desidera eseguire un collegamento, selezionare la casella di controllo Stabilisci subito una sessione Carbon Copy. Quando si seleziona il pulsante Fine, viene visualizzata la finestra di dialogo Collegamenti. Selezionare Collegamenti per avviare il collegamento Carbon Copy. 32 Capitolo 4 Le modifiche vengono salvate quando si sceglie Fine e si esce dalla procedura guidata di creazione del nuovo collegamento. *: Windows NT non supporta i collegamenti con cavi paralleli. F Per creare un nuovo collegamento IPX o TCP/IP: 1. Selezionare la scheda Elenco telefonico. 2. Fare doppio clic sull’icona Crea nuovo collegamento. -oSelezionare Crea nuovo collegamento dal menu File. -oFare clic con il pulsante destro del mouse sulla scheda Elenco telefonico e selezionare Crea nuovo collegamento. Viene visualizzata la prima finestra della procedura guidata di creazione di un nuovo collegamento: 3. Selezionare Collegamento tramite Carbon Copy. Se si sta creando un collegamento IPX o TCP/IP, continuare al passo 4. Se si sta creando una connessione modem o diretta, Consultare la sezione “Per creare un nuovo collegamento Carbon Copy via modem o diretto:” a pagina 30. Per ulteriori informazioni sulla creazione di un collegamento di Accesso unità remota, Consultare la sezione “Per creare una sessione Carbon Copy con collegamento Accesso unità remota:” a pagina 34. Collegamenti Carbon Copy 4. 33 Digitare un nome per il PC a cui ci si deve collegare. Utilizzare un nome che consenta di identificare la voce, ad esempio una posizione del PC o il suo utente principale. Nella sezione Collegamento tramite: della finestra di dialogo, selezionare Rete IPX o Rete TCP/IP. Selezionare Avanti, per continuare. 5. Digitare il nome della stazione di lavoro a cui collegarsi. Selezionare Avanti, per continuare. 6. Se il PC a cui ci si collega richiede un nome di accesso, selezionare la casella Nome d’accesso e digitare un nome. Se il PC a cui ci si collega richiede una parola d’ordine di accesso, selezionare la casella di testo Parola d’ordine d’accesso e digitare una parola d’ordine. La parola d’ordine viene visualizzata come una sequenza di asterischi. È necessario digitare nuovamente la parola d’ordine, esattamente come è stata digitata la prima volta nel campo di testo Conferma parola d’ordine. Se si lascia vuota la casella del nome o della parola d’ordine di accesso e l’altro PC richiede uno dei due elementi, verrà richiesto di immettere il nome o la parola d’ordine, quando si esegue la chiamata. Selezionare Avanti, per continuare. 7. Selezionare le utilità Carbon Copy che si desidera avviare automaticamente dopo aver eseguito il collegamento. Per impostazione predefinita è selezionata l’opzione Controllo a distanza. È possibile selezionare inoltre Trasferimento file, Stampa a distanza, Conversazione o Appunti a distanza. 8. Viene visualizzata la finestra di dialogo finale, per informare che è stato creato il nuovo collegamento. Per apportare delle modifiche a questo collegamento, selezionare il pulsante Indietro. Viene visualizzata nuovamente la finestra di dialogo appena completata. È possibile apportare delle modifiche a questo collegamento anche in seguito, evidenziando l’icona del collegamento e modificandone le proprietà. Per ulteriori informazioni su questo argomento, consultare la sezione Consultare la sezione “Modifica di un’icona dell’Elenco telefonico” a pagina 37. Se si desidera eseguire un collegamento, selezionare la casella di controllo Stabilisci subito una sessione Carbon Copy. Quando si seleziona il pulsante Fine, viene visualizzata la finestra di dialogo Collegamenti. Selezionare Collegamenti per avviare il collegamento Carbon Copy. Le modifiche vengono salvate quando si sceglie Fine e si esce dalla procedura guidata di creazione del nuovo collegamento. 34 Capitolo 4 Impostazione dei collegamenti di accesso unità remota I collegamenti di accesso unità remota consentono di stabilire connessioni di rete mediante modem. Ad esempio, quando ci si connette a Internet mediante un provider di servizi Internet, l’Accesso unità remota collega il PC standalone a Internet. Con una connessione di rete valida, è possibile collegarsi ad altri utenti Carbon Copy. Creare un collegamento di Accesso unità remota, quando si desidera collegarsi a una PC Carbon Copy in rete, eseguendo una chiamata a un RAS (Remote Access Server) o mediante il proprio provider di servizi Internet. Per ulteriori informazioni sui collegamenti di Accesso remoto, fare riferimento alla guida in linea Microsoft Windows. F Per creare una sessione Carbon Copy con collegamento Accesso unità remota: È possibile creare un’icona di collegamento Carbon Copy, che stabilisca un collegamento Accesso unità remota e un collegamento Carbon Copy. Questo rappresenta un metodo a un solo passaggio per stabilire entrambi i collegamenti. 1. Selezionare la scheda Elenco telefonico. 2. Fare doppio clic sull'icona Crea nuovo collegamento. -oSelezionare Crea nuovo collegamento dal menu File. -oFare clic con il pulsante destro del mouse sulla scheda Elenco telefonico e selezionare Crea nuovo collegamento. Collegamenti Carbon Copy 35 Viene visualizzata la prima finestra della procedura guidata di creazione di un nuovo collegamento: 3. Selezionare Collegamento tramite Carbon Copy. Selezionare il pulsante Avanti. Viene visualizzata la finestra di dialogo Crea nuovo collegamento. 4. Digitare il nome del computer a cui ci si deve collegare. Utilizzare un nome che consenta di identificare la voce, ad esempio una posizione del PC o il suo utente principale. Selezionare il protocollo di rete nell’adattatore di accesso unità remota. Ad esempio, nella finestra di dialogo riportata è stata selezionata l’opzione rete TCP/IP su adattatore PPP. 36 Capitolo 4 Selezionare la casella Usa Accesso Unità remota. Quando si seleziona quest’opzione, Carbon Copy crea un collegamento di Accesso unità remota e quindi crea una sessione Carbon Copy in un host Carbon Copy, ubicato sulla rete remota. Selezionare Avanti, per continuare. Viene visualizzata la finestra di dialogo di seguito riportata. 5. Selezionare il collegamento di accesso unità remota che verrà utilizzato per connettersi al server di accesso remoto. Se non esistono collegamenti di accesso unità remota nella casella di riepilogo, è possibile crearne uno, premendo il pulsante Crea. Seguire i messaggi visualizzati per creare il nuovo collegamento. Selezionare Avanti, per continuare. 6. Immettere il nome della stazione di lavoro del PC a cui si desidera collegarsi. Se il collegamento viene eseguito mediante TCP/IP, è possibile specificare l’indirizzo TCP/IP. Ad esempio: 123.23.45.201. 7. Per connettersi mediante un server ILS, selezionare la casella di controllo Internet e selezionare l’Internet Locator Server dalla casella di riepilogo. Per ulteriori informazioni sull'utilizzo dei server ILS, consultare il capitolo 5, “Uso degli Internet Locator Server (ILS)” a pagina 44. Selezionare Avanti, per continuare. 8. Se l’utente a cui ci si sta connettendo è configurato per richiedere informazioni di accesso, immettere un nome e una parola d'ordine di accesso. Selezionare Avanti, per continuare. Collegamenti Carbon Copy 9. 37 Selezionare l’utilità Carbon Copy, che verrà avviata durante la connessione. Selezionare Avanti, per continuare. Viene visualizzata la finestra di dialogo finale, per informare che è stato creato un collegamento Carbon Copy. Se si desidera eseguire un collegamento, selezionare la casella di controllo Stabilisci subito una sessione Carbon Copy. Quando si seleziona il pulsante Fine, viene visualizzata la finestra di dialogo Collegamenti. Selezionare Collegamenti per avviare il collegamento Carbon Copy. Le modifiche vengono salvate quando si sceglie Fine e si esce dalla procedura guidata di creazione del nuovo collegamento. Modifica di un’icona dell’Elenco telefonico F Per modificare un’icona dell’Elenco telefonico: 1. Selezionare la scheda Elenco telefonico. 2. Evidenziare l’icona dell’Elenco telefonico da modificare e selezionare Proprietà nel menu File. Apparirà la finestra di dialogo Proprietà relativa all’icona dell’Elenco telefonico selezionata: Importante: quando si modifica un’icona di Accesso unità remota, viene visualizzata soltanto la scheda Generale. 38 Capitolo 4 3. Nella scheda Generale, è possibile modificare il prefisso della città, il numero telefonico, il prefisso del paese, il tipo e la configurazione del modem. Per ulte-riori informazioni sulla configurazione del modem, consultare il Capitolo 6. Apportare le modifiche desiderate, premendo TAB per spostarsi tra le caselle di testo. 4. Nella scheda Accesso, è possibile modificare le informazioni sull’accesso, tra cui il nome d’accesso e la parola d’ordine d’accesso. Immettere un nuovo nome e parola d’ordine d’accesso. Quest’ultima viene visualizzata sotto forma di asterischi e deve essere ridigitata nel campo Conferma parola d’ordine esattamente com’era stata digitata in precedenza nel campo Parola d’ordine d’accesso. 5. Nella scheda Avvio, selezionare le utilità Carbon Copy da avviare automaticamente una volta stabilito il collegamento e attivare Visualizza la finestra di dia-logo Collegamenti, se si desidera. Tale finestra di dialogo visualizza messaggi relativi allo stato del collegamento e viene visualizzata a titolo predefinito. Avvio dei collegamenti Carbon Copy Una volta creati i collegamenti Carbon Copy, è possibile utilizzarli per chiamare un altro PC. Il PC da chiamare deve eseguire Carbon Copy ed essere impostato in attesa di chiamate. F Per creare un collegamento modem o diretto: 1. Visualizzare la scheda Elenco telefonico. Selezionare l’icona del collegamento da utilizzare per eseguire la connessione. 2. Selezionare il pulsante Chiamata nella finestra principale Carbon Copy. -oSelezionare Chiama, dal menu Collegamenti. -oPremere il pulsante destro del mouse e selezionare Chiama. Collegamenti Carbon Copy 39 3. Se è stata deselezionata l’opzione “Visualizza la finestra di dialogo Collegamenti”, nella pagina delle proprietà dell'icona Collegamento, viene visualizzata la finestra di dialogo Collega. Se si sta eseguendo una connessione diretta, non è necessario immettere un numero telefonico nel relativo campo 4. Premere Collega per avviare la chiamata. Se si desidera annullare la chiamata, premere il pulsante Annulla. 5. Se l’altro PC non richiede l’accesso dei chiamanti, la connessione è stabilita. Se l’altro PC richiede ai chiamanti di accedere e la voce di Elenco telefonico che si sta utilizzando contiene un nome e una parola d’ordine di accesso validi, sia la parola d’ordine che il nome vengono inviati automaticamente. Altrimenti, immettere il nome e la parola d’ordine di accesso e scegliere OK. La parola d’ordine viene visualizzata come una sequenza di asterischi. Per impostazione predefinita, sono consentiti tre tentativi di accesso prima di essere disconnessi. Tutte le utilità Carbon Copy selezionate per essere avviate in seguito alla connessione, verranno avviate non appena viene stabilito il collegamento. Per impostazione predefinita viene avviato il Controllo a distanza al momento della connessione. 40 F Capitolo 4 Per creare un collegamento di rete IPX o TCP/IP, utilizzando una voce di Elenco telefonico: 1. Visualizzare la scheda Elenco telefonico. Selezionare l’icona del collegamento da utilizzare per eseguire la connessione. 2. Selezionare il pulsante Chiamata nella finestra principale Carbon Copy. -oSelezionare Chiama, dal menu Collegamenti. -oPremere il pulsante destro del mouse e selezionare Chiama. Viene visualizzata la finestra di dialogo della connessione di rete: 3. Premere Collega per avviare la chiamata. Se si desidera annullare la chiamata, premere il pulsante Annulla. 4. Se l’altro PC non richiede l’accesso dei chiamanti, la connessione è stabilita. Se l’altro PC richiede ai chiamanti di accedere e la voce di Elenco telefonico che si sta utilizzando contiene un nome e una parola d’ordine di accesso validi, sia la parola d’ordine che il nome vengono inviati automaticamente. Altrimenti, immettere il nome e la parola d’ordine di accesso e scegliere OK. La parola d’ordine viene visualizzata come una sequenza di asterischi. Per impostazione predefinita, sono consentiti tre tentativi di accesso prima di essere disconnessi. Tutte le utilità Carbon Copy selezionate per essere avviate in seguito alla connessione, verranno avviate non appena viene stabilito il collegamento. Per impostazione predefinita viene avviato il Controllo a distanza al momento della connessione. Collegamenti Carbon Copy F 41 Per avviare un collegamento IPX o TCP/IP tramite ricerca in rete: 1. Selezionare Ricerca in rete nel menu Collegamento o fare clic sul pulsante Sfoglia nella finestra principale di Carbon Copy. Apparirà la scheda Rete, che presenta un elenco di tutte le stazioni di lavoro correntemente impostate in attesa di chiamata: Lista delle stazioni di lavoro impostate in attesa di chiamata. Scheda Rete. Appare quando si seleziona Ricerca in Rete. 2. Selezionare la stazione di lavoro con la quale ci si intende collegare. 3. Selezionare il pulsante Chiama nella finestra principale di Carbon Copy oppure scegliere l’opzione Chiama nel menu Collegamenti, oppure ancora premere il pulsante destro del mouse e selezionare Chiama. Se è richiesta una procedura di accesso, apparirà l’apposita finestra di dialogo. 4. Immettere il proprio nome e parola d’ordine d’accesso e fare clic su OK. 5. Per interrompere la ricerca in rete, selezionare Interrompi ricerca in rete nel menu Collegamenti oppure fare clic sul pulsante Sfoglia nella finestra principale di Carbon Copy. Importante: per creare un’icona dell’Elenco telefonico nella scheda Rete, fare clic con il pulsante destro del mouse sulla voce dell’elenco della finestra Rete e selezionare Crea icona Elenco telefonico nel menu di scelta rapida che apparirà. 42 Capitolo 4 5 Uso degli Internet Locator Server In questo capitolo: Uso degli Internet Locator Server (ILS)................................Pagina 44 Collegamento attraverso barriere firewall.............................Pagina 47 Collegamento mediante reti private virtuali ..........................Pagina 49 44 Capitolo 5 Uso degli Internet Locator Server (ILS) Gli Internet Locator Server (ILS) consentono agli utenti di Carbon Copy di trovarsi e di collegarsi tramite Internet senza doversi ricordare i rispettivi indirizzi IP (Internet Protocol). Esistono numerosi Internet Locator Server in tutto il mondo e gli utenti di Carbon Copy possono registrarsi presso uno o più di essi. Gli Internet Locator Server sono anche utili in caso di vaste reti aziendali IP (Intranet). Le aziende possono impostare i propri Internet Locator Server in modo da consentire le ricerche e i collegamenti Carbon Copy sulla loro rete. La registrazione presso un ILS implica l’impostazione in modalità Attesa di chiamata di Carbon Copy su tale ILS o la conduzione di ricerche sul server ILS. Le funzioni di Elenco telefonico e di ricerca di Carbon Copy consentono di collegarsi a un PC registrato impostato in modalità Attesa di chiamata. Se il PC in dotazione è registrato presso un ILS, altri utenti di Carbon Copy possono collegarsi con tale PC mentre esso è impostato in modalità Attesa di chiamata. Quando il PC di un utente di Carbon Copy si trova in modalità Attesa di chiamata su uno o più Internet Locator Server, Carbon Copy invia un messaggio a ciascun ILS per segnalare che il PC è in tale modalità. Quando Carbon Copy effettua ricerche su questi server utilizzando l’apposita funzione di ricerca, esso interroga ciascun di questi server in merito ai PC in attesa di chiamate. Ciascun server rispon-derà inviando un messaggio diretto al PC che sta eseguendo la ricerca, contenente i nomi dei PC correntemente in attesa di chiamate. Le icone di tali PC appariranno nella scheda Rete di Carbon Copy. È possibile fare doppio clic su una delle icone per effettuare il collegamento. È anche possibile utilizzare il programma guidato Crea collegamento di Carbon Copy per effettuare un nuovo collegamento tramite un Internet Locator Server oppure è possibile creare un’icona di collegamento con l’Elenco telefonico facendo clic con il pulsante destro del mouse sull’icona appropriata della scheda Sfoglia. Fare doppio clic su una di tali icone per effettuare il collegamento. Prima di potersi collegare con un altro utente di Carbon Copy, è ne-cessario conoscere il nome del server sul quale è stato registrato il PC di tale utente. Gli Internet Locator Server sono uno dei prodotti Microsoft Conference Server messi a disposizione dalla Microsoft. Rivolgersi alla Microsoft per ulteriori informazioni. Per permettere agli altri utenti di Carbon Copy di effettuare un collegamento con il PC in dotazione, è necessario registrare tale PC presso un Internet Locator Server e selezionare le opportune opzioni nella scheda Attesa di chiamata. Le procedure descritte nelle sezioni successive spiegano come aggiungere voci ILS, come impostare un collegamento ILS e il proprio PC in funzione del collegamento ILS. Uso degli Internet Locator Server 45 Attesa di chiamata utilizzando un ILS F Per impostare il proprio PC in modalità Attesa di chiamata utilizzando un ILS: 1. Selezionare il pulsante Comunicaz. nella finestra principale di Carbon Copy. 2. Selezionare la scheda Attesa di chiamata sempre che non sia stata già visualizzata. 3. Selezionare il tipo di collegamento in rete. Selezionare almeno un dispositivo TCP/IP per attivare le opzioni ILS e Internet. 4. Selezionare la casella Internet. Verrà quindi segnalato a tutti gli ILS inclusi nella casella di riepilogo che il PC in uso si trova in modalità Attesa di chiamata. A questo punto, sarà possibile aggiungere o rimuovere i server ILS dalla casella di riepilogo. Fare clic sul pulsante OK. Il PC in uso potrà ora essere individuato dagli utenti che ne effettuino la ricerca. Importante: il PC in uso potrà ricevere chiamate anche se non è stato selezionato alcun server, a patto che l’opzione Internet sia attivata. 46 Capitolo 5 Ricerca e collegamento attraverso gli ILS F Per impostare il proprio PC in funzione della ricerca degli utenti in Attesa di chiamata tramite ILS: 1. Selezionare il pulsante Comunicaz. nella finestra principale di Carbon Copy. 2. Selezionare la scheda Sfoglia, di cui l’illustrazione seguente offre un esempio: 3. Selezionare il tipo corretto di collegamento in rete. 4. Selezionare la casella di spunta Internet. 5. Fare clic sul pulsante OK. 6. Fare clic sul pulsante Sfoglia dell’interfaccia utente di Carbon Copy. Se ci sono utenti di Carbon Copy registrati in modalità Attesa di chiamata presso l’ILS, i loro nomi appariranno nella scheda Rete. 7. Fare doppio clic su una delle icone per avviare il collegamento. Importante: Se si vuole ricercare un collegamento di accesso a un’unità remota, è necessario selezionare la voce Rete TCP/IP dell’opzione Adattatore PPP. Uso degli Internet Locator Server 47 Aggiunta di voci ILS Completare le seguenti procedure per aggiungere una voce ILS nella scheda Sfoglia o nella scheda Attesa di chiamata. F Per aggiungere un ILS nella scheda Sfoglia o Attesa di chiamata: 1. Selezionare il pulsante Comunicaz. nella finestra principale di Carbon Copy. 2. Selezionare la scheda Sfoglia o Attesa di chiamata. 3. Selezionare la casella Internet per ricercare gli utenti di Carbon Copy registrati presso uno o più Internet Locator Server. Due selezioni di server ILS appariranno a titolo predefinito: ILS1.carboncopy.com e ILS4.Microsoft.com. Dopo aver selezionato Internet, sarà possibile aggiungere un altro ILS eseguendo il passaggio successivo. 4. Per aggiungere un ILS, fare clic sul pulsante Aggiungi. Apparirà la finestra di dialogo Aggiungi Internet Locator Server: Immettere l’indirizzo dell’Internet Locator Server in cui si desidera ricercare gli utenti in attesa di chiamata. Il seguente è un esempio di indirizzo ILS: ILS4.microsoft.com. Fare clic su OK. 5. Per rimuovere un ILS, evidenziarlo nell’elenco degli Internet Locator Server e fare clic sul pulsante Rimuovi. L’ILS verrà rimosso dall’elenco senza alcuna richiesta di conferma. Quando si aggiunge o rimuove un ILS, esso verrà aggiunto o rimosso anche dall’elenco delle voci ILS visualizzato nella scheda Attesa di chiamata. Collegamento attraverso barriere firewall I firewall fungono da barriera protettiva tra le stazioni di lavoro incluse in una rete locale e l’Internet. Tale barriera impedisce agli altri utenti di accedere alle risorse locali tramite Internet. È possibile configurare Carbon Copy in modo da stabilire collegamenti Internet attraverso firewall. Tuttavia, ciò richiede l’aiuto dell’amministratore di rete locale, che deve aprire il firewall per permettere agli altri utenti di Carbon Copy di accedere al PC in uso. 48 F Capitolo 5 Collegamento attraverso barriere firewall tramite ILS: Prima di eseguire la procedura descritta di seguito, l’amministratore di rete dovrà configurare il firewall in modo da permettere il passaggio del traffico di rete attraverso la porta TCP 80 e la porta TCP 1680. Questo metodo sfrutta la capacità di Carbon Copy di ricercare in Internet gli utenti di Carbon Copy disponibili. F 1. Impostare il PC in uso in modalità Attesa di chiamata su un server ILS, come descritto nella sezione “Attesa di chiamata utilizzando un ILS” a pagina 45. In questo modo, la disponibilità del PC in uso verrà registrata presso un server ILS. 2. Gli utenti che vorranno collegarsi al PC in uso potranno ora ricercarlo tramite un ILS, come indicato nella sezione “Ricerca e collegamento attraverso gli ILS” a pagina 46. Collegamento attraverso firewall senza utilizzare gli ILS: Prima di eseguire la procedura descritta di seguito, l’amministratore di rete dovrà configurare il firewall in modo da permettere il passaggio del traffico di rete attraverso la porta TCP 1680. Questo metodo non utilizza la funzione di ricerca. 1. Sul PC in uso, fare clic sul pulsante Comunicaz. e selezionare la scheda Attesa di chiamata. Selezionare quindi la casella Internet e utilizzare il pulsante Rimuovi per eliminare tutti i server ILS dalla casella di riepilogo della scheda. 2. Impostare il proprio PC in modalità Attesa di chiamata. Poiché nel corso del passaggio 1 sono stati rimossi tutti i server ILS, l’attesa di chiamata non sarà registrata presso alcun server ILS. Pertanto gli utenti che effettueranno ricerche su tali server non troveranno tale PC in elenco, anche se esso rimarrà in modalità Attesa di chiamata. 3. L’utente che desidera collegarsi al PC Host può creare una voce di Elenco telefonico. Tale voce specificherà il nome di stazione di lavoro del PC in dotazione o il suo indirizzo TCP/IP. Il nome di stazione di lavoro sarà sufficiente soltanto se esso verrà automaticamente associato a un indirizzo TCP/IP, come nel caso dei server DNS. Accertarsi di NON selezionare la casella di spunta Internet. Gli utenti che si collegheranno con il PC in uso non avranno bisogno di condurre una ricerca su Internet per trovare il PC in questione, poiché saranno in grado di collegarsi a esso direttamente. Uso degli Internet Locator Server 49 Collegamento mediante reti private virtuali Le reti private virtuali (VPN, Virtual Private Network) creano una rete privata su un’infrastruttura di rete pubblica, come Internet. Carbon Copy può creare collegamenti su una VPN, come fosse una LAN (Local Area Network). I collegamenti eseguiti in una VPN vengono creati esattamente come quelli eseguiti in una rete TCP/IP. I metodi di collegamento sono tre: Sfoglia, Internet Locator Server (ILS) ed Elenco telefonico. Sfoglia consente collegamenti alla sottorete locale, in cui termina il tunnel. ILS consente collegamenti a qualsiasi sottorete della rete. Sia il PC Host che il PC Guest devono avere accesso all’ILS. Elenco telefonico consente collegamenti a qualsiasi PC Host in rete. F F Collegamento mediante VPN, utilizzando Sfoglia: 1. Impostare il PC Host su Attesa di chiamata, in una rete TCP/IP. 2. Stabilire la connessione VPN alla rete del PC Host, come richiesto dal sistema operativo o dal software di tunneling. 3. È necessario che la configurazione sia impostata su Sfoglia nell’adattatore VPN attivo, ad esempio “Rete TCP/IP su adattatore PPP”. 4. È possibile, a questo punto, ricercare il PC Host, come descritto nella sezione sul collegamento di rete IPX o TCP/IP con esplorazione della rete. Collegamento mediante VPN, utilizzando ILS: Il collegamento mediante ILS presuppone che l’Intranet disponga di un ILS e che i computer a cui si verrà connessi siano in Attesa di chiamata su quell’ILS. 1. Impostare il PC Host su Attesa di chiamata in un ILS, come descritto nella sezione relativa all’opzione di attesa di chiamata utilizzando l’ILS. Questo passaggio registra la disponibilità per un server ILS. 2. Stabilire la connessione VPN alla rete del PC Host, come richiesto dal sistema operativo o dal software di tunneling. 3. L’utente che si connette al PC Host può a questo punto eseguire ricerche, utilizzando un ILS, come descritto nella sezione sull’esplorazione mediante ILS. 50 F Capitolo 5 Collegamento mediante VPN, utilizzando una voce di Elenco telefonico: 1. Impostare il PC Host su Attesa di chiamata, in una rete TCP/IP. 2. Creare una voce Elenco telefonico di rete sul PC utente che si connette al PC Host, come descritto nella sezione relativa all’impostazione dei collegamenti Carbon Copy. La voce Elenco telefonico conterrà il nome della stazione di lavoro o l’indirizzo TCP/IP del PC Host. 3. Stabilire la connessione VPN alla rete del PC Host, come richiesto dal sistema operativo o dal software di tunneling. 4. Connettersi al PC Host utilizzando la voce Elenco telefonico creata prima. 6 Impostazione dei Profili utenti In questo capitolo: Scheda Profili utenti ............................................................. Pagina 52 Visualizzazione della scheda Profili utenti ........................... Pagina 53 Aggiunta di un nuovo profilo utente......................................Pagina 54 52 Capitolo 6 Scheda Profili utenti La scheda Profili utenti contiene un elenco di profili, uno per ciascuno degli utenti che possono collegarsi con il PC in dotazione. I profili utente vengono creati utilizzando il programma guidato Crea nuovo utente della scheda Profili utenti. Tali profili contengono una configurazione personalizzata per ciascun utente avente accesso al PC in uso e possono includere informazioni quali i nomi d’accesso, i numeri di telefono da richiamare automaticamente e le parole d’ordine che impediscono l’accesso non autorizzato al PC in uso. Grazie a queste caratteristiche, sarà possibile proteggere l’accesso al proprio PC, poiché ai chiamanti verrà richiesto di fornire un nome d’accesso valido prima di stabilire il collegamento. Se un utente chiama il PC in uso usando un nome d’accesso a cui sia associato un numero di richiamata automatica, il PC interromperà il collegamento e richiamerà il numero specificato nel profilo utente. In questo modo si potrà verificare che il PC remoto si trovi nell’ubicazione e sia collegato al numero telefonico previsto. Inoltre consentirà al chiamante di addebitare il costo del collegamento al PC locale. Se tali precauzioni di sicurezza non sono necessarie, sarà possibile disattivare i numeri telefonici da richiamare e le informazioni d’accesso. Questa è l’impostazione predefinita. È possibile impostare una parola d’ordine d’accesso nella finestra di dialogo Opzioni di sicurezza per proteggere i Profili utenti da utenti non autorizzati. Questa opera-zione consente di evitare che utenti remoti modifichino i profili utente durante il Controllo a distanza. Le informazioni dei profili utente vengono cifrate quando vengono memorizzate su disco in modo che scorrendo i file non sia possibile aprire il file dei profili utente e visualizzarne il contenuto. Prima di impostare profili utente, accertarsi di aver visualizzato la scheda Profili utenti, come spiegato nella seguente procedura. Impostazione dei Profili utenti 53 Visualizzazione della scheda Profili utenti F Per visualizzare la scheda Profili utenti: 1. Fare clic nella scheda Profili utenti della finestra principale di Carbon Copy. Apparirà la scheda Profili utenti: Profili utenti visualizzati come Dettagli Se si seleziona Usa la sicurezza di Windows NT/2000 nella finestra di dialogo Opzioni di sicurezza, verrà visualizzato l’elenco dei profili utente di Carbon Copy creato in precedenza oppure un elenco degli utenti Windows NT o 2000 creato dall’User Manager di Windows NT o 2000. Per ulteriori informazioni, consultare il Capitolo 13. Importante: se si sta accedendo alla scheda Profili utenti per la prima volta, appariranno solamente le icone Crea nuovo utente e Utente predefinito. 54 Capitolo 6 Utente predefinito La scheda Profili utenti contiene l’icona Utente predefinito, che rappresenta i diritti di accesso al proprio PC assegnati al PC remoto con il quale ci si collega. Ad esempio, se ci si collega con un PC remoto denominato DemoPC, le impostazioni di Utente predefinito indicheranno a quali utilità Carbon Copy DemoPC potrà accedere sul PC locale nel corso del collegamento. A titolo predefinito, l’utente collegato potrà accedere a tutte le utilità Carbon Copy ad eccezione delle finestre di dialogo Elenco telefonico, Profili utenti e Opzioni di sicurezza. È possibile modificare le impostazioni di Utente predefinito nello stesso modo in cui si modificano quelle di qualsiasi altro utente. Per informazioni sulla modifica di tali impostazioni, consultare la sezione “Modifica di un profilo utente” a pagina 57. Aggiunta di un nuovo profilo utente È necessario che ciascun profilo utente includa un nome d’accesso. È inoltre possibile includere una parola d’ordine d’accesso e un numero telefonico da richiamare. Se la casella di controllo Richiedi le informazioni d’accesso della finestra di dialogo Sicurezza è attiva, ai chiamanti verrà richiesto di immettere un nome d’accesso. Se è stata attivata la casella Numero telefonico da richiamare per un utente, il PC in uso si scollegherà e richiamerà il numero quando il chiamante stabilisce un collegamento. I nomi d’accesso e le parole d’ordine d’accesso dei profili utente possono contenere qualsiasi carattere visualizzabile (compresi gli spazi) e NON tengono conto della corrispondenza tra maiuscole e minuscole. I numeri telefonici da richiamare possono includere le cifre da zero a nove, l’asterisco (*), il simbolo # e i caratteri modificatori di chiamata supportati dal modem (come la virgola per effettuare una pausa). È possibile aggiungere caratteri, quali il trattino e gli spazi, per semplificare la lettura del numero telefonico. In Carbon Copy è possibile immettere fino a 38 caratteri, ma alcuni modem consentono di immettere un numero inferiore di caratteri. F Per aggiungere un nuovo profilo utente: 1. Fare clic su Profili utenti per visualizzare la scheda omonima. 2. Fare doppio clic sull’icona Crea nuovo utente. Impostazione dei Profili utenti 55 Apparirà la prima finestra di dialogo del programma guidato Crea nuovo utente. Seguire le istruzioni visualizzate. 3. Nella casella di testo Nome utente, digitare un nome per l’utente che accederà al PC. Ogni voce deve includere un Nome utente. Se si desidera che il chiamante fornisca una parola d’ordine, per ottenere l’accesso al PC, selezionare la casella di testo Parola d’ordine d’accesso e digitare una parola d’ordine. Per impostazione predefinita, la parola d’ordine di accesso deve essere di almeno 6 caratteri. È possibile modificare la lunghezza richiesta della parola d’ordine nella scheda Apertura della sessione, nella finestra di dialogo Opzioni di sicurezza. La parola d’ordine viene visualizzata come una sequenza di asterischi. Nella casella di testo Conferma parola d’ordine, digitare nuovamente la parola d’ordine di accesso, esattamente come è stata digitata la prima volta. Se non si desidera che il chiamante fornisca una parola d’ordine per accedere al PC, lasciare vuota la casella di testo Parola d’ordine d’accesso. Selezionare il pulsante Avanti per continuare. 4. Se si desidera che il PC richiami un numero specifico, quando il chiamante stabilisce una connessione, selezionare uno dei seguenti tipi di richiamata automatica. L’utilizzo di un numero di telefono da richiamare aumenta la sicurezza e può anche effettuare chiamate a carico del destinatario. Nessuna Non viene eseguita nessuna richiamata automatica. Questa è l’impostazione predefinita. Numero specificato Quando viene selezionata l’opzione Numero specificato, il PC viene richiamato ad un numero specificato nel campo Numero telefonico da richiamare. Quando si seleziona Numero specificato, è necessario immettere un numero telefonico nel campo Numero telefonico da richiamare. 56 Capitolo 6 Numero a scelta Quando si seleziona l’opzione Numero a scelta, l’immissione di un numero telefonico nel campo Numero telefonico da richiamare è facoltativa. Se si immette un numero in questo campo, questo diventa il numero predefinito. Quando l’utente che ha impostato la chiamata compone il numero, nella finestra di dialogo del numero a scelta di richiamata, viene visualizzato il numero da richiamare predefinito, se è stato fornito. Il collegamento può essere stabilito utilizzando questo numero telefonico oppure gli utenti possono modificare il numero, se si trovano in un luogo diverso. A scelta/nessuno L’opzione A scelta/nessuno funziona come la richiamata con numero a scelta, ad eccezione del fatto che c’è anche la possibilità di ignorare completamente la richiamata, premendo P quando viene visualizzata la finestra di dialogo Richiamata automatica. Dopo aver selezionato un tipo di richiamata automatica, selezionare Avanti per continuare. 5. Selezionare le applicazioni Carbon Copy a cui gli utenti avranno accesso, quando si connettono al PC. Per impostazione predefinita, vengono selezionate tutte le applicazioni, tranne Elenco telefonico, Profili utenti e Opzioni di sicurezza. Selezionare il pulsante Avanti per continuare. 6. Viene visualizzata la finestra di dialogo finale, per informare che è stato creato un nuovo utente Carbon Copy. Per apportare delle modifiche a questo collegamento, selezionare il pulsante Indietro. Viene visualizzata nuovamente la finestra di dialogo appena completata. È possibile apportare delle modifiche a questo utente, evidenziando l’icona utente e modificandone le proprietà. Per ulteriori informazioni sull’argomento, consultare la sezione successiva, “Modifica di un’icona Profili utenti”. Le modifiche vengono salvate quando si seleziona il pulsante Fine. 7. Se si desidera aggiungere un’altra voce, ritornare al passaggio 1. Impostazione dei Profili utenti 57 Modifica di un profilo utente F Per modificare l’icona di un profilo utente: 1. Visualizzare la scheda Profili utenti. 2. Selezionare l’icona Utente corrispondente al profilo utente da modificare. Selezionare Proprietà nel menu File. Apparirà la finestra di dialogo Proprietà dell’icona Utente selezionato: 3. Nella scheda Accesso, modificare il nome o la parola d’ordine dell’utente sele-zionato, digitando semplicemente il nome o la parola d’ordine nuovi nei rispettivi campi. Se si immette una nuova parola d’ordine, ridigitarla nel campo Conferma parola d’ordine esattamente com’era stata digitata nel campo Parola d’ordine d’accesso. Premere TAB tra un campo e l’altro. 4. Selezionare la scheda Richiamata automatica. Tale scheda permette di modificare il tipo di richiamata automatica dell’utente selezionato e il numero telefonico da richiamare. Per ulteriori informazioni sui tipi di richiamate automatiche, consultare la sezione “Aggiunta di un nuovo profilo utente” a pagina 54. 5. Selezionare la scheda Profilo per definire le applicazioni di Carbon Copy a cui ha accesso un utente remoto che si collega con il PC in uso. A titolo predefinito, vengono selezionate tutte le applicazioni, ad eccezione delle finestre di dialogo Elenco telefonico, Profili utenti e Opzioni di sicurezza. 6. Una volta apportate le modifiche desiderate, fare clic su OK per memorizzarle e chiudere la finestra di dialogo. Fare clic su Annulla se si preferisce uscire dalla finestra di dialogo senza memorizzare le modifiche. 7. Per modificare un’altra voce, ricominciare dal passaggio 1. 58 Capitolo 6 7 Configurazione di Carbon Copy In questo capitolo: Finestra di dialogo Comunicazioni ....................................... Pagina 60 Impostazione di Carbon Copy in attesa di chiamata ............Pagina 63 60 Capitolo 7 Finestra di dialogo Comunicazioni Questo capitolo spiega come utilizzare la finestra di dialogo Comunicazioni per modificare le impostazioni dei collegamenti via modem e in rete e descrive come impostare il PC in uso in modo che si rimanga automaticamente in attesa di chiamate da altri PC. Per informazioni sull’impostazione di nuovi collegamenti Carbon Copy, consultare il Capitolo 4. Per visualizzare la finestra di dialogo Comunicazioni, fare clic sul pulsante Comunicaz. nella finestra principale di Carbon Copy, oppure selezionare Comunicazioni nel menu Opzioni. Apparirà un elenco dei tipi di collegamento con altri PC a disposizione. Selezionare un tipo di collegamento. Selezionare un modem per un collegamento via modem o Cavo seriale o parallelo per un collegamento diretto. Fare clic su Proprietà per configurare il tipo di collegamento. Per configurare una periferica di collegamento, evidenziare la periferica e selezionare il pulsante Proprietà. Verranno visualizzati i menu di configurazione del sistema operativo. Tutte le periferiche di collegamento che Carbon Copy utilizzerà devono prima essere installate correttamente dal sistema operativo. Tutte le periferiche di collegamento installate sono riportate in un elenco. Per ulteriori informazioni sull’installazione di periferiche di collegamento, consultare le istruzioni di installazione delle periferiche o la Guida in linea Microsoft Windows. Configurazione di Carbon Copy 61 Scheda Stazione di lavoro Le impostazioni della scheda Stazione di lavoro determinano il modo in cui il PC in uso viene identificato in rete. F Per configurare le impostazioni della scheda Stazione di lavoro: 1. Aprire e visualizzare la finestra di dialogo Comunicazioni nel menu Opzioni. 2. Selezionare la scheda Stazione di lavoro: Il PC in uso è identificato sulla rete tramite questo nome. Impostare la durata dell’attesa di collegamento. 3. Il campo Nome della stazione di lavoro contiene il nome del PC in uso. Tale nome viene visualizzato agli altri utenti che ricercano PC con cui collegarsi in rete. Se non si desidera far apparire il nome del proprio PC, deselezionare la casella Condividi il nome della stazione di lavoro. Gli altri utenti potranno continuare collegarsi al PC in uso, ma dovranno conoscerne il nome di stazione di lavoro. 4. Nella casella di riepilogo Attesa collegamento (sec.), immettere il lasso di tempo di attesa, espresso in secondi, della risposta da parte del PC remoto dopo la composizione del numero, prima della disattivazione e dello scollegamento. L’intervallo va da 5 a 225 e il valore predefinito è 90. 5. Scegliere OK per memorizzare le modifiche e chiudere la finestra di dialogo, oppure fare clic su Annulla per uscire dalla finestra di dialogo senza memorizzarle. 62 Capitolo 7 Scheda Sfoglia Impostando la scheda Sfoglia è possibile ricercare i PC collegati in rete ed impostati in attesa di chiamata. F Per configurare le impostazioni della scheda Sfoglia: 1. Aprire e visualizzare la finestra di dialogo Comunicazioni nel menu Opzioni. Apparirà la finestra di dialogo Comunicazioni. 2. Selezionare la scheda Sfoglia: 3. Nella sezione Sfoglia, selezionare il tipo di collegamento da ricercare in rete. 4. Selezionare Internet per effettuare la ricerca negli Internet Locator Server. Per ulteriori informazioni, consultare il Capitolo 5. 5. Selezionare Ricerca all’avvio se si vuole iniziare la ricerca automatica di altri utenti Carbon Copy con cui collegarsi quando si lancia Carbon Copy. I PC disponibili per il collegamento sono elencati nella scheda Rete. 6. Nel campo Ricerca i nomi delle stazioni di lavoro di tipo, immettere il nome del PC da visualizzare nella scheda Rete. Questa opzione viene utilizzata quando si intende collegarsi a un PC specifico e si vuole sapere quando sia disponibile al collegamento. Questo campo consente l’uso di caratteri jolly. Utilizzare il punto di domanda (?) per rappresentare qualsiasi carattere o l’asterisco (*) per rappresentare una serie di caratteri. Configurazione di Carbon Copy 7. 63 Fare clic su OK per memorizzare le modifiche apportate e uscire dalla finestra di dialogo oppure fare clic su Annulla per uscire dalla finestra di dialogo senza memorizzarle. Impostazione di Carbon Copy in attesa di chiamata Prima di poter rispondere alla chiamata di un altro utente, è necessario che Carbon Copy si trovi in modalità Attesa di chiamata. La finestra di dialogo Attesa di chiamata appare quando si seleziona per la prima volta Attesa di chiamata oppure nel caso in cui Carbon Copy sia stato utilizzato in precedenza, ma senza selezionare i dispositivi da porre in attesa: Selezionare uno o più dispositivi per impostare il PC in uso in modalità Attesa di chiamata. Selezionare Internet se si desidera effettuare la ricerca negli Internet Locator Server. Per un elenco dei dispositivi impostati in attesa di chiamata, controllare la scheda Stato, descritta nel Capitolo 4. Tale scheda elenca il nome del dispositivo e la sua eventuale impostazione in attesa di chiamata. 64 Capitolo 7 Quando è impostato in attesa di chiamata, il PC può essere lasciato incustodito. Il messaggio Carbon Copy – Attesa chiamate in corso apparirà sulla parte superiore della finestra di Carbon Copy e il pulsante Attendi della barra degli strumenti sarà sostituito dal pulsante In attesa. Se il numero massimo di collegamenti è stato impostato su 1 nella scheda Sicurezza collegamenti, è possibile usare la funzione Raggruppamento Host, che permette di porre numerosi Host Carbon Copy in attesa di chiamata in rete. Tutti questi Host possono condividere un nome di stazione di lavoro. Un Guest Carbon Copy può ricercare e collegarsi con uno degli Host disponibili. Gli altri utenti si collegheranno al prossimo host disponibile. F Per selezionare i dispositivi da porre in attesa di chiamate in arrivo: 1. Aprire la finestra di dialogo Comunicazioni nel menu Opzioni. 2. Selezionare la scheda Attesa di chiamata: Selezionare uno o più dispositivi per rispondere alle chiamate in arrivo. 3. Selezionare i dispositivi da impostare in attesa di chiamata facendo clic sulla casella alla sinistra del nome di dispositivo. È possibile selezionare più di un dispositivo. Ad esempio, si può selezionare il tipo di modem collegato al PC in uso e il tipo di rete. In questo modo, sarà possibile ricevere chiamate sia via modem sia attraverso la rete. Configurazione di Carbon Copy 4. 65 Una volta selezionati i dispositivi, fare clic su OK per memorizzare le modifiche apportate e uscire dalla finestra di dialogo oppure fare clic su Annulla per uscire dalla finestra di dialogo senza memorizzarle. Una volta selezionati i dispositivi, è necessario impostare il PC in uso in modalità Attesa di chiamata perché risponda automaticamente alle chiamate in arrivo. F Per impostare il PC in uso in attesa di chiamata: 1. Fare clic sul pulsante Attendi della barra degli strumenti di Carbon Copy. Il messaggio Carbon Copy – Attesa chiamate in corso apparirà sulla parte superiore della finestra di Carbon Copy e il pulsante Attendi della barra degli strumenti di Carbon Copy sarà sostituito dal pulsante In attesa. Accedere alla scheda Stato per visualizzare l’elenco dei dispositivi impostati in attesa di chiamata. Tale scheda elenca il nome del dispositivo e la sua eventuale impostazione in attesa di chiamata. F Per interrompere l’attesa di chiamata: 1. Fare clic sul pulsante In attesa della barra degli strumenti di Carbon Copy. Il pulsante Attendi della barra degli strumenti di Carbon Copy sarà sostituito dal pulsante In attesa. Attesa chiamate all’avvio Il comando Attesa di chiamata all’avvio determina se Carbon Copy verrà impostato automaticamente per rispondere alle chiamate al successivo avvio. Un PC può essere lasciato non presidiato se viene impostato sull’opzione Attesa di chiamata all’avvio. F Per impostare Carbon Copy sull’attesa di chiamate all’avvio: 1. Avviare Carbon Copy, se non è già stato avviato. 2. Aprire la finestra di dialogo Collegamenti, dal menu Opzioni. 3. Selezionare la scheda Attesa di chiamata. 4. Selezionare la casella di controllo Attesa di chiamata all’avvio, nella sezione Opzioni della finestra di dialogo. 5. Se si desidera che Carbon Copy venga eseguito in formato icona, quando si è in attesa di chiamate, selezionare la casella di controllo Riduci a icona durante l’attesa di chiamata. 66 Capitolo 7 8 Controllo a distanza In questo capitolo: Descrizione del Controllo a distanza ....................................Pagina 68 Controllo a distanza di un PC...............................................Pagina 70 Opzioni del Controllo a distanza...........................................Pagina 71 Barra degli strumenti del Controllo a distanza......................Pagina 77 Esecuzione di applicazioni DOS ..........................................Pagina 78 Suggerimenti sull’utilizzo di Controllo a distanza..................Pagina 78 68 Capitolo 8 Descrizione del Controllo a distanza Il Controllo a distanza consente di utilizzare un PC remoto come se ci si trovasse di fronte ad esso. È possibile utilizzare il Controllo a distanza per la diagnostica e la risoluzione di problemi di software senza doversi recare in luogo, per accedere ad un’applicazione non disponibile sul proprio PC o per utilizzare il PC in ufficio quando ci si trova in trasferta o a casa. Benché sia l’utente locale che quello remoto possano avviare il Controllo a distanza e controllare il PC dell’altro utente, per brevità in questo capitolo l’utente che avvia il Controllo a distanza verrà denominato Guest, mentre il PC controllato dal Guest verrà definito PC Host. Durante il Controllo a distanza, le operazioni effettuate utilizzando la tastiera o il mouse di entrambi i PC sono controllate dal Guest. Questi potrà, ad esempio, visualizzare le immagini del PC Host sul proprio schermo. La finestra del Controllo a distanza può essere visualizzata sul PC del Guest a schermo intero o all’interno di una finestra. Durante il Controllo a distanza, tutte le utilità del PC Host saranno disponibili sia all’Host che al Guest. Entrambi potranno leggere la Guida in linea del PC Host e modificarne l’Elenco telefonico o i Profili utente (a meno che questi ultimi non siano protetti da parola d’ordine e l’utente Host non abbia comunicato le parole d’ordine). Il seguente esempio di Controllo a distanza mostra come sia possibile eseguire il Controllo a distanza in una finestra. La finestra del Controllo a distanza viene visualizzata in una finestra a parte sul PC del Guest e può essere ridimensionata in qualsiasi momento. È inoltre possibile eseguire altre utilità Carbon Copy durante l’esecuzione del Controllo a distanza. Controllo a distanza WordPad eseguito nella finestra locale Controllo a distanza eseguito in una finestra. La finestra Controllo a distanza visualizza il desktop del PC remoto. 69 70 Capitolo 8 Controllo a distanza di un PC Per avviare il Controllo a distanza, è necessario essere collegati a un altro PC. A titolo predefinito, Carbon Copy avvia automaticamente il Controllo a distanza ogni volta che si stabilisce un collegamento con un altro PC. Se non si desidera avviare automaticamente il Controllo a distanza ogni volta che si effettua un collegamento, aprire la finestra di dialogo Proprietà tramite l’icona dell’Elenco telefonico corrispondente al PC da chiamare. Selezionare la scheda Avvio e deselezionare Controllo a distanza. F Per avviare il Controllo a distanza: 1. Collegarsi con un PC eseguente Carbon Copy e impostato in modalità Attesa di chiamata. Se è stato impostato in modo che venga avviato non appena viene stabilito un collegamento, il Controllo a distanza si avvierà automaticamente. In caso contrario, eseguire il passaggio successivo. 2. Fare clic sul pulsante Controllo della barra degli strumenti di Carbon Copy. Una volta avviato il Controllo a distanza, lo schermo del Guest visualizzerà il contenuto dello schermo dell’Host. La scheda Collegamento relativa al PC con cui ci si è collegati indicherà che il Controllo a distanza è attivato. 3. A questo punto sarà possibile controllare a distanza un’applicazione Windows o DOS sul PC collegato come se fosse eseguita sul proprio PC. Se si desidera garantire la propria sicurezza nei confronti del PC remoto, è possibile scegliere i comandi Disattiva la tastiera e il mouse o Disattiva lo schermo della finestra di dialogo Opzioni di sicurezza. Controllo a distanza 71 Opzioni del Controllo a distanza Le opzioni del Controllo a distanza vengono impostate nella finestra di dialogo Opzioni di Controllo a distanza. Tali opzioni consentono di stabilire la modalità di esecuzione del PC Host e del PC Guest durante il Controllo a distanza. F Per impostare le opzioni del Controllo a distanza: 1. Selezionare Controllo a distanza nel menu Opzioni. Verrà visualizzata la finestra di dialogo Opzioni di Controllo a distanza: 2. Sulla scheda Schermo selezionare il tipo di Visualizzazione all’avvio da utilizzare durante il Controllo a distanza. La selezione della Visualizzazione all’avvio determina il modo in cui lo schermo dell’Host verrà visualizzato sullo schermo del Guest quando si avvia il Controllo a distanza. Durante una sessione di Controllo a distanza, è possibile selezionare in qualsiasi momento una visualizzazione diversa, usando la barra degli strumenti, i menu o i tasti rapidi. Se si seleziona A tutto schermo, lo schermo dell’Host occuperà l’intero schermo del Guest. Se le dimensioni dello schermo dell’Host sono superiori a quelle dello schermo del Guest, la visualizzazione sul Guest dello schermo remoto scorrerà automaticamente man mano che l’utente Guest sposterà il mouse lungo il bordo dello schermo. Se si vuole visualizzare la barra degli strumenti del Controllo a distanza durante una seduta di Controllo a distanza a tutto schermo, selezionare Barra degli strumenti. Barra degli strumenti è l’opzione predefinita. 72 Capitolo 8 Il tipo di visualizzazione predefinito è A finestra. Quando questa opzione è attivata, lo schermo dell’Host viene visualizzato in una finestra sul desktop del Guest. L’utente Guest può spostare o ridimensionare la finestra in qualsiasi momento durante una sessione di Controllo a distanza. Selezionare Allarga a finestra per visualizzare lo schermo dell’Host in modo da riempire sempre la finestra Controllo a distanza sul desktop del Guest. La modalità Allarga a finestra può produrre una visione distorta dello schermo dell’Host e ridurne il rendimento. Per uscire dalla modalità A finestre del Controllo a distanza, utilizzare i tasti rapidi, il pulsante della barra degli strumenti o fare clic sull’angolo superiore destro della finestra Controllo a distanza. Selezionare Barra degli strumenti e Menu se si desidera visualizzarli durante una seduta di Controllo a distanza in modalità Allarga a finestra. Barra degli strumenti e Menu sono selezionati a titolo predefinito. Selezionare Sempre in primo piano se si desidera visualizzare la finestra Controllo a distanza in primo piano rispetto alle altre applicazioni aperte sul desktop. 3. Selezionare Tasti rapidi per visualizzare la scheda omonima: Sulla scheda Tasti rapidi, selezionare la combinazione di tasti rapidi che si desidera utilizzare per uscire dal Controllo a distanza. La combinazione predefinita è ALT+MAIUSC DI DESTRA. I tasti rapidi selezionati per uscire dal Controllo a distanza vengono inoltre utilizzati insieme a un altro tasto per alternare le modalità A tutta finestra e A finestra durante il Controllo a distanza. Ad esempio, se si utilizza la combinazione ALT+MAIUSC DI SINISTRA per uscire Controllo a distanza 73 dal Controllo a distanza, ALT+MAIUSC DI SINISTRA+F sarà il tasto rapido per alternare le visualizzazioni A tutta finestra e A finestra. Le modifiche apportate alle combinazioni di tasti rapidi sono effettive immediatamente. 4. Selezionare Desktop e cache per visualizzare la scheda omonima: La casella di spunta Disattiva lo sfondo dell’Host, posta nella sezione Desktop della finestra di dialogo, è selezionata a titolo predefinito. Quando l’opzione è selezionata, lo sfondo del PC Host viene disattivato durante il Controllo a distanza. La disattivazione di uno sfondo complesso permette di evitare i ritardi associati all’aggiornamento dello schermo. Quando si esce dal Controllo a distanza, lo sfondo viene riattivato. La casella di spunta Disattiva lo screen saver dell’Host è selezionata a titolo predefinito. Quando l’opzione è selezionata, lo screen saver del PC Host viene disattivato durante il Controllo a distanza. La disattivazione dello screen saver permette di evitare i ritardi associati all’aggiornamento dello schermo. Quando si esce dal Controllo a distanza, lo screen saver viene riattivato. Disattiva desktop è selezionata per impostazione predefinita. Se ci si sta collegando a un host Carbon Copy, su cui è in esecuzione Internet Explorer 4.0, Microsoft Windows 98 o Microsoft Windows 2000, quest’opzione disattiva automaticamente Microsoft Active Desktop sul PC Host. Lasciare quest’opzione selezionata. 74 Capitolo 8 La casella di spunta Disattiva la smussatura dei caratteri è selezionata a titolo predefinito. Quando si seleziona questa opzione, alcuni tipi di font possono apparire frastagliati, ma si accresce il rendimento del Controllo a distanza, poiché i caratteri vengono ridisegnati più rapidamente sullo schermo. La casella di spunta Ignora i file bitmap troppo grandi non è selezionata a titolo predefinito. L’opzione predefinita prevede infatti la visualizzazione di tutti i file bitmap durante il Controllo a distanza. Quando si seleziona questa opzione, i bitmap di grandi dimensioni quali gli schermi introduttivi non vengono visualizzati durante la seduta di Controllo a distanza. L’attivazione di questa opzione accelera il funzionamento del Controllo a distanza. Tuttavia, se si sta lavorando con un’applicazione che utilizza file bitmap di grandi dimensioni, accertarsi di aver deselezionato questa opzione. Quando si seleziona Ignora i file bitmap troppo grandi, è possibile selezionare anche il file bitmap di dimensioni minime da ignorare. Il valore predefinito è di 64 Kpixel. La casella di spunta Segui i cursori lampeggianti non è selezionata a titolo predefinito. Essa viene attivata quando si usa un’applicazione che prevede l’utilizzo del cursore lampeggiante, ad esempio un programma di trattamento testi. Man mano che si digita un documento durante una sessione di Controllo a distanza, la videata cambia per seguire i movimenti del cursore. La casella di spunta Mostra il movimento del mouse dell’Host non è selezio-nata a titolo predefinito. Quando viene selezionata, qualsiasi movimento del mouse utilizzato dall’utente Host viene visualizzato sullo schermo del Guest. Utilizzare questa opzione quando altri utenti stanno visualizzando lo schermo del PC in uso in modalità Controllo a distanza e si desidera mostrare loro i movimenti del cursore dell’Host. Sincronizza display dell’Host e dell’unità Guest è selezionata per impostazione predefinita. Se si deseleziona quest’opzione, l’applicazione sul PC Host verrà eseguita a velocità completa ma non sarà possibile vedere quello che accade sul PC Host. Lasciare quest'opzione selezionata. Usa caratteri accelerati è selezionata per impostazione predefinita. Quest’opzione migliora le prestazioni quando si definisce un testo. La casella di spunta Attiva cache disco, posta nella sezione Cache della finestra di dialogo, è selezionata a titolo predefinito. Questa opzione permette di impostare la dimensione massima del file di cache disco per il Controllo a distanza, che memorizza gli oggetti grafici nel PC Guest tra una sessione e l’altra del Controllo a distanza. La memorizzazione in cache degli oggetti grafici aumenta le prestazioni del Controllo a distanza. La dimensione predefinita della cache disco è di 5 MB. Fare clic sul pulsante Predefinita per ripristinare le impostazioni originali di tutte le opzioni della scheda. Controllo a distanza 75 Nota: per motivi di prestazioni, quando si controlla a distanza un PC Windows 98, la funzione di animazione finestre è disattiva. Quando la sessione di controllo a disatnza termina, viene ripristinata la funzione di animazione delle finestre. 5. Selezionare DOS per visualizzare la scheda omonima: Nella scheda DOS, selezionare le frequenze di scansione dello schermo di DOS. È possibile immettere sia la frequenza di scansione grafica che la frequenza di scansione testo. Attivare la casella di controllo Sincronizzata se si desidera sincronizzare gli schermi dell’Host e del Guest durante il Controllo a distanza di DOS a schermo intero. Se non si seleziona la modalità sincronizzata, gli schermi del Guest e dell’Host non saranno sincronizzati durante il Controllo a distanza. L’aggiornamento degli schermi sincronizzati richiede più tempo. La frequenza sincronizzata predefinita dei grafici prevede una scansione ogni cinque tick. Il valore predefinito per il testo è di una scansione ogni 3 tick. L’intervallo varia da 1 a 255 tick. I numeri immessi nelle caselle Frequenza di scansione testo e Frequenza di scansione grafici indicano la frequenza di scansione dello schermo (in tick) per l’aggiornamento di testo o grafici. È possibile scegliere una frequenza di scansione differente per il testo e i grafici. Si consiglia di selezionare una frequenza di scansione inferiore per i grafici, in quando richiedono un tempo di aggiornamento superiore rispetto al testo. Per selezionare una frequenza di scansione inferiore per i grafici, aumentare il valore della frequenza di scansione. 76 Capitolo 8 6. Selezionare Host per visualizzare la scheda Host: Nella scheda Host, selezionare l’opzione Ignora il mouse e la tastiera dell’unità Guest, per eseguire la funzione Controllo a distanza solo in modalità visualizzatore. Il PC Guest potrà solo visualizzare ma non controllare il PC Host. Potrebbe essere necessario selezionare quest’opzione quando il computer host sta eseguendo una dimostrazione che non si desidera sia interrotta da un utente Guest. L’opzione è attivata sul computer host. 7. Scegliere OK per memorizzare le modifiche oppure Annulla per annullarle e uscire dalla finestra di dialogo. Controllo a distanza 77 Barra degli strumenti del Controllo a distanza La barra degli strumenti del Controllo a distanza si trova sulla sinistra della finestra Controllo a distanza. Usare tale barra per uscire dal Controllo a distanza, per modificare le visualizzazioni del Controllo a distanza e per visualizzare la finestra di dialogo Opzioni di Controllo a distanza. Uscita dal Controllo a distanza Attivazione dell’opzione A tutta finestra Attivazione dell’opzione A finestra Opzione Allarga a finestra Invia CTRL+ALT+CANC all’Host. Opzioni del Controllo a distanza Importante: utilizzare Invia CTRL+ALT+CANC all’Host quando si è collegati ad un PC Host eseguente Windows NT o 2000. Questa opzione consente infatti di accedere ai PC eseguente Windows NT o 2000. Premendo il pulsante Invia CTRL+ALT+CANC all’Host dopo essersi collegati a un host Windows NT/2000, viene avviata la finestra di dialogo di sicurezza di Windows NT/2000, da cui è possibile selezionare diverse opzioni, incluso Task Manager Windows NT/2000. Premendo il pulsante Invia CTRL+ALT+CANC all’Host dopo essersi collegati a un host Windows 9x, viene avviato Task Manager da cui è possibile visualizzare e gestire le applicazioni in esecuzione sull’host. Utilizzo dei tasti rapidi È inoltre possibile utilizzare i tasti rapidi per alternare le modalità di visualizzazione A tutta finestra e A finestra. Per utilizzare i tasti rapidi è sufficiente premere i tasti selezionati nella finestra di dialogo Opzioni di Controllo a distanza. Ad esempio, se si seleziona ALT+MAIUSC DI DESTRA come combinazione di tasti rapidi per uscire dal Controllo a distanza, premere ALT+MAIUSC DI DESTRA+F per alternare le modalità di visualizzazione A tutta finestra e A finestra. 78 Capitolo 8 Esecuzione di applicazioni DOS È possibile controllare a distanza le applicazioni DOS in Microsoft Windows. Sono supportate sia le applicazioni in modalità testuale che quelle in modalità grafica. F Per eseguire applicazioni DOS in una visualizzazione a finestre o a schermo intero: 1. Aprire una finestra DOS durante la funzione di Controllo a distanza. 2. Premere ALT+INVIO, per modificare la visualizzazione dell’applicazione DOS da schermo intero a visualizzazione a finestra. Windows NT non supporta applicazioni DOS a schermo intero. Suggerimenti sull’utilizzo di Controllo a distanza Di seguito sono riportati alcuni suggerimenti da tenere presenti quando si utilizza la funzione di Controllo a distanza. • Utilizzare l’opzione Disattiva Sfondo su host, nella finestra di dialogo Opzioni di Controllo a distanza, per disattivare qualsiasi sfondo complesso sul PC remoto. Questo evita che si verifichino ritardi quando lo schermo viene ridefinito. • Quando si visualizza lo schermo di Controllo a distanza in modalità a finestra, selezionare l’opzione Allarga a finestra, se necessario. L’opzione Allarga a finestra può ridurre le prestazioni di Controllo a distanza. • Quando è in esecuzione il Controllo a distanza, alcuni driver di visualizzazione consentono di regolare la risoluzione dello schermo dell’host, in modo che corrisponda a quella dell’unità Guest. Questo elimina la necessità di scorrere attraverso la visualizzazione di Controllo a distanza. • Per ottenere prestazioni ottimali di Controllo a distanza, è preferibile utilizzare un driver a 256 colori sul PC Host. Se la risoluzione colore dell’host è impostata su 16 bit (HiColor) o su un valore superiore, potrebbe accadere che alcuni colori del PC Host non vengano riprodotti con accuratezza sull’unità Guest. • L’utilizzo di driver standard VGA o SVGA non accelerati può ridurre le prestazioni. • Le opzioni Ignora i file bitmap troppo grandi e Disattiva la smussatura dei caratteri, nella scheda Desktop e cache della finestra di dialogo Opzioni di Controllo a distanza, consentono di migliorare le prestazioni di Controllo a distanza. 9 Trasferimento e gestione dei file In questo capitolo: Descrizione del Trasferimento file ........................................ Pagina 80 Avvio del Trasferimento file .................................................. Pagina 80 Copia di file e di directory ..................................................... Pagina 87 Copia di file in background ...................................................Pagina 90 Trasferimento di file e di directory tramite trascinamento della selezione .................................. Pagina 90 Eliminazione di file e di directory .......................................... Pagina 91 Sincronizzazione di directory e di file ................................... Pagina 92 Autopilota: Trasferimento automatico di file .........................Pagina 93 80 Capitolo 9 Descrizione del Trasferimento file Il Trasferimento file consente agli utenti collegati di copiare, sincronizzare e eliminare sia singoli file che directory complete e permette di creare e rimuovere directory sul proprio PC o sul PC collegato. Il Trasferimento file è simile alla Gestione risorse. Utilizza infatti la stessa struttura ad albero delle directory e numerosi dei comandi tramite mouse e tastiera. Se si ha già dimestichezza con la Gestione risorse, l’utilizzo del Trasferimento file risulterà semplice. I file copiati utilizzando il Trasferimento file non verranno eliminati dal PC di origine dopo la copia, a patto che non vengano tagliati e incollati. Il Trasferimento file può essere avviato da entrambi gli utenti. Gli utenti possono aprire le finestre Trasferimento file contemporaneamente, ma soltanto un utente alla volta può copiare o sincronizzare file e directory. È possibile ridurre la finestra Trasferimento file ad icona e utilizzare un’altra applicazione mentre l’altro utente trasfe-risce file in background. Avvio del Trasferimento file Per avviare il Trasferimento file è necessario essere collegati a un altro utente Carbon Copy. F Per avviare il Trasferimento file: 1. Fare clic sul pulsante Trasferim. della barra degli strumenti di Carbon Copy. Trasferimento e gestione dei file 81 Viene visualizzata la finestra Trasferimento file: Trasferimento file comprende due finestre: una per visualizzare i file e le directory del PC in uso, l’altra per visualizzare i file e le directory del PC con cui si è collegati. Queste finestre consentono di sincronizzare, copiare ed eliminare file e directory e di creare e rimuovere directory. Gli altri comandi personalizzano l’aspetto della finestra Trasferimento file. Le rispettive procedure verranno spiegate nelle se-guenti sezioni. Quando il Trasferimento file è attivato, l’utente del PC con cui si è collegati può continuare ad eseguire applicazioni durante il Trasferimento file. Tale utente può ripristinare il Trasferimento file in qualsiasi momento per visualizzarne la corrispondente finestra. Importante: se un utente chiude il Trasferimento file, quest’ultimo verrà interrotto su entrambi i PC. Ridurre la finestra Trasferimento file a icona invece di uscire dal programma per consentire all’utente remoto di continuare ad utilizzare il Trasferimento file. 82 Capitolo 9 Opzioni di Trasferimento file La finestra di dialogo Opzioni di Trasferimento file del menu Visualizza consente di determinare come verranno visualizzati i file nella finestra Trasferimento file, di impostare le opzioni di copia e di sincronizzazione, e di stabilire se sia necessario confermare determinate operazioni quali la copia o l’eliminazione di file o limitare l’accesso dell’utente collegato a file e directory specifici. Scheda Trasferimento Le opzioni della scheda Trasferimento permettono di determinare gli eventi di copia e di sincronizzazione di file e directory. F Per impostare le opzioni della scheda Trasferimento: 1. 2. Aprire la finestra di dialogo Opzioni di Trasferimento file del menu Visualizza. Selezionare quindi la scheda Trasferimento: Attivare qualsiasi delle seguenti opzioni di Trasferimento file: • Usa compressione adattativa con acceleratore di file di Microsoft Office si serve di una tecnica di compressione avanzata che si adatta al tipo di file trasferito. • Ottimizza dimensione file si serve di tecniche di riduzione delle dimensioni dei file, basate sul tipo di file trasferito. Queste tecniche non incidono sull'integrità dei dati ma possono modificare la rappresentazione binaria dei file. Trasferimento e gestione dei file 3. 83 • Attivare Attiva la funzione di ripristino per riavviare la copia file o la sincronizzazione file dopo l’interruzione di un collegamento con il PC remoto. Quando si riavvia la copia o sincronizzazione file, è sufficiente selezionare i file desiderati e riavviare. Carbon Copy riprenderà automaticamente il trasferimento nel punto in cui era stato interrotto durante lo scollegamento del PC remoto. L’opzione viene attivata a titolo predefinito. • Attivare Includi le sottodirectory per includere le sottodirectory in una copia file o in una sincronizzazione file. Se non si attiva questa opzione, le sottodirectory non verranno copiate o sincronizzate. • Attivare Copia solo i file esistenti per copiare o sincronizzare soltanto i file già esistenti sul PC remoto. Ad esempio, se si decide di copiare un file, ma non esiste un file con lo stesso nome sul PC remoto, il file non verrà copiato. • Attivare Copia solo i file più recenti per copiare soltanto i file aventi una data più recente rispetto ai file con lo stesso nome sul PC remoto. • Attivare Copia le directory vuote per copiare automaticamente le directory vuote sul PC remoto. La nuova directory vuota verrà creata sul PC remoto. • Attivare Sovrascrivi i file di sola lettura se si desidera poter sovrascrivere i file di sola lettura sul PC remoto. • Attivare Utilizza il confronto tra file per verificare se i file aventi la stessa data, dimensione e ora contengono le stesse informazioni. Trasferimento file non trasferisce infatti file identici. Questa opzione verifica che i file siano diversi. • Consenti trasferimenti file in entrata è selezionata per impostazione predefinita. Quest’opzione consente a un PC collegato di trasferire file sul disco rigido del proprio PC. Deselezionare l’opzione se non si desidera che i PC collegati trasferiscano file sul proprio PC. • Consenti trasferimenti file in uscita è selezionata per impostazione predefinita. Quest’opzione consente di trasferire file ai PC collegati. Se si deseleziona l’opzione, non è più possibile trasferire file in un altro PC. • Attivare Chiudi la finestra dopo il trasferimento per chiudere automaticamente la finestra di dialogo Copia al termine di una copia file o di una sincronizzazione file. • Attivare Scollega dopo il trasferimento per scollegare automaticamente il PC collegato al termine di una copia file o di una sincronizzazione file. Fare clic su OK per memorizzare le modifiche apportate o fare clic su Annulla per cancellarle ed uscire dalla finestra di dialogo. 84 Capitolo 9 Scheda Inclusione Utilizzare le opzioni della scheda Inclusione per determinare i tipi di file da visualizzare nella finestra Trasferimento file. F Per impostare le opzioni della scheda Inclusione: 1. Aprire la finestra di dialogo Opzioni del menu Visualizza. Selezionare la scheda Inclusione: 2. Selezionare i tipi di file da visualizzare nella finestra Trasferimento file. È possibile scegliere tra Programmi, Documenti o Altri file. Tutte le opzioni sono sele-zionate a titolo predefinito. 3. Selezionare Mostra file nascosti/di sistema per visualizzare i file nascosti o i file di sistema. Questa opzione non è selezionata a titolo predefinito. 4. Fare clic su OK per memorizzare le modifiche apportate o fare clic su Annulla per cancellare le modifiche ed uscire dalla finestra di dialogo. Scheda Conferma Utilizzare le opzioni della scheda Conferma per determinare se si intende confermare o meno certe opzioni di Trasferimento di file, come nel caso della copia o dell’eliminazione di file. Tutte le opzioni di questa scheda sono selezionate a titolo predefinito. Trasferimento e gestione dei file F 85 Per impostare le opzioni della scheda Conferma: 1. Aprire la finestra di dialogo Conferma del menu Visualizza. Selezionare la scheda Conferma: 2. Selezionare Conferma – Eliminazione file se si desidera che venga visualizzato un messaggio per confermare l’eliminazione di un file. Selezionare Conferma – Eliminazione cartella se si desidera che venga visualizzato un messaggio per confermare l’eliminazione di una cartella. Selezionare Conferma – Sostituzione file se si desidera che venga visualizzato un messaggio per confermare la copia di un file dal PC di origine ad un file avente lo stesso nome nel PC di destinazione. Il file nel PC di destinazione verrà sostituito. Selezionare Conferma – Copia cartella se si desidera che venga visualizzato un messaggio per confermare la copia di una cartella dal PC di origine a quello di destinazione. Selezionare Conferma – Sincronizzazione cartella se si desidera che venga visualizzato un messaggio per confermare la sincronizzazione di una cartella. 3. Fare clic su OK per memorizzare le modifiche apportate o fare clic su Annulla per cancellarle ed uscire dalla finestra di dialogo. 86 Capitolo 9 Scheda Restrizioni sulle directory Utilizzare le opzioni di questa scheda per limitare l’accesso degli utenti collegati ai file e alle directory selezionate. È possibile selezionare intere directory o file al loro interno. F Per impostare le opzioni della scheda Restrizioni sulle directory: 1. Aprire la finestra di dialogo Opzioni del menu Visualizza. Selezionare la scheda Restrizioni sulle directory: Gli utenti collegati non potranno accedere a queste directory. 2. Selezionare le directory o i file di cui si desidera negare l’accesso. Fare clic sul pulsante Limita/Consenti l’accesso. Un simbolo verrà sovrapposto alle directory o file selezionati per indicarne l’accesso vietato. Gli utenti collegati non potranno accedere a tali directory o file. 3. Per eliminare il divieto di accesso alle directory o file selezionati, fare di nuovo clic sul pulsante Limita/Consenti l’accesso. 4. Fare clic su OK per memorizzare le modifiche apportate o Annulla per cancellarle e uscire dalla finestra di dialogo. Trasferimento e gestione dei file 87 Visualizzazione della finestra Trasferimento file Le opzioni della scheda Trasferimento del menu Visualizza consentono di determinare la modalità di visualizzazione dei file nella finestra Trasferimento file e di attivare o meno la barra degli strumenti e la barra di stato. Prima di poter usare le opzioni selezionate è necessario avviare Trasferimento file. Barra di stato La barra di stato visualizza una riga di informazioni sulla parte inferiore della finestra di Trasferimento file. La barra di stato offre informazioni sul disco, quali il numero di byte disponibili o il numero di file selezionati e mostra l’ora e la data. Barra degli strumenti La barra degli strumenti visualizza icone, che si possono utilizzare per eseguire alcune opzioni di Trasferimento file, quali la copia o l’eliminazione dei file o delle cartelle selezionati. Copia di file e di directory Il comando Copia del menu File consente di trasferire file e directory tra i PC collegati. È possibile copiare i file e le directory dal proprio PC ad un PC remoto e viceversa. È inoltre possibile utilizzare il metodo di trascinamento della selezione per copiare file e directory. Per ulteriori informazioni, consultare “Trasferimento di file e di directory tramite trascinamento della selezione” a pagina 90. F Per copiare file o directory tra PC collegati: 1. Selezionare l’unità e la directory che contengono i file o le directory da copiare nella propria finestra Trasferimento file o in quella del PC collegato. 2. Nella finestra Trasferimento file del PC remoto, selezionare l’unità e la directory in cui si vogliono copiare i file o le directory. Tutti i file devono essere copiati nella stessa directory. 3. Fare clic sui file o sulle directory da copiare. Per selezionare diversi file in sequenza, fare clic sul primo file, tenere premuto il tasto MAIUSC e fare clic sugli altri file. Per selezionare diversi file non in sequenza, fare clic sul primo file, premere e tenere premuto il tasto CTRL e fare clic sul prossimo file da selezionare. Se i file o le directory vengono selezionati nella finestra delle directory del PC in uso, verranno copiati sul PC remoto e viceversa. È possibile selezionare i file da una sola directory alla volta. 88 Capitolo 9 4. Nel menu File selezionare Copia per visualizzare la finestra di dialogo omonima. Fare quindi clic su Copia per iniziare il trasferimento. La finestra di dialogo Copia mostrerà lo stato del trasferimento: La casella Dalla cartella locale mostra il percorso completo del file o della directory correntemente copiati. La casella Alla cartella locale mostra la directory nella quale verranno copiati i file. Il campo File corrente visualizza il nome del file di cui è in corso la copia. La casella Elenco dei file da copiare mostra il nome dei file o delle directory da copiare. Se si sceglie di copiare le sottodirectory, verranno elencati anche i file delle sottodirectory. Il pulsante Rimuovi dall’elenco rimuoverà il file correntemente evidenziato dall’elenco dei file da copiare. I file rimossi da tale elenco non verranno copiati. La casella di stato File rimanenti mostra il numero di file che rimangono da copiare. La casella di stato File trasmessi mostra il numero di file già copiati. La casella di stato Dimensione file mostra la dimensione in byte del file che si sta copiando. La casella di stato Byte inviati mostra il numero totale di byte inviati. La casella di stato Tempo di trasferimento mostra il tempo trascorso dall’inizio del Trasferimento file. Trasferimento e gestione dei file 89 La casella di stato Velocità (cps) mostra la velocità effettiva corrente in byte al secondo. La casella Percentuale del file corrente trasmessa mostra la percentuale trasmessa del file correntemente copiato. La casella Percentuale di tutti i file trasmessa mostra la percentuale trasmessa di tutti i file correntemente copiati. Se nel percorso di destinazione è già presente un file con lo stesso nome del file che si sta copiando, verrà visualizzata una finestra di dialogo che chiederà conferma alla sostituzione del file. Scegliere Sì per sovrascrivere il file, No per saltare il file oppure Annulla per interrompere la copia. La finestra non verrà visualizzata se si deseleziona l’opzione Conferma sostituzione nella finestra di dialogo Conferma del menu Opzioni. 5. Se la finestra Trasferimento file dell’utente remoto è aperta durante la copia dei file, verrà visualizzata una finestra di dialogo sul PC remoto che informerà che il Trasferimento file è in corso. L’utente remoto non può eseguire il Trasferimento file durante la visualizzazione di questa finestra di dialogo. Questa finestra di dialogo non viene visualizzata se la finestra Trasferimento file dell’utente remoto è ridotta a icona. Annullamento di un Trasferimento file È possibile annullare un Trasferimento file purché la finestra Trasferimento file sia aperta. Un Trasferimento file può essere annullato da entrambi gli utenti. Scegliere Interrompi dalla finestra Copia, che continuerà ad essere visualizzata. Chiusura della finestra di dialogo Copia F Per chiudere la finestra di dialogo Copia: Scegliere Chiudi. Il comando sarà oscurato durante la copia dei file. 90 Capitolo 9 Copia di file in background È possibile copiare file in background durante l’utilizzo di un’altra applicazione facendo clic sul pulsante Sfondo. F Per copiare file in background: 1. Selezionare i file che si desidera copiare in un’altra directory. 2. Nel menu File selezionare Copia per visualizzare la finestra di dialogo omonima. 3. Fare clic sul pulsante Sfondo. I file verranno copiati in background e sarà possibile continuare ad utilizzare un’altra applicazione. Durante il Trasferimento file è possibile fare clic sul pulsante Sfondo in qualsiasi momento per trasferire file in background. 4. Quando il Trasferimento file è completato, viene di nuovo visualizzata la finestra di dialogo Copia. Le informazioni della finestra di dialogo Copia indicano quanti file sono stati trasferiti e il tempo impiegato per il trasferimento. 5. Fare clic su Chiudi per uscire dalla finestra di dialogo Copia. Trasferimento di file e di directory tramite trascinamento della selezione Per trasferire file e directory è anche possibile utilizzare il trascinamento della selezione. Questo metodo consente di copiare rapidamente file nella directory dell’utente remoto collegato. È anche possibile trascinare intere directory. F Per trasferire file tramite il trascinamento della selezione: 1. Selezionare i file che si desidera copiare. Per selezionare un file, fare clic su di esso. Per selezionare diversi file in sequenza, fare clic sul primo file, tenere premuto il tasto MAIUSC e fare clic sugli altri file. Per selezionare diversi file non in sequenza, fare clic sul primo file, premere e tenere premuto il tasto CTRL e fare clic sul prossimo file da selezionare. -oPer trasferire un’intera directory, è sufficiente trascinare la cartella associata alla directory che si desidera trasferire e rilasciarla nella nuova posizione. Se si attiva l’opzione Includi sottodirectory, verranno copiate anche le sottodirectory. 2. Trascinare i file nell’unità e nella directory di destinazione. 3. Verrà visualizzata la finestra di dialogo Copia. Scegliere Copia per iniziare il Trasferimento file. Trasferimento e gestione dei file 91 Eliminazione di file e di directory Il comando Elimina del menu File elimina i file e le directory selezionati dal PC in uso o da quello remoto. F Per eliminare file o directory: 1. Selezionare l’unità e la directory contenente i file da eliminare. -oSelezionare la directory da eliminare. 2. Selezionare i file da eliminare. È possibile eliminare file da una sola directory alla volta. 3. Scegliere Elimina dal menu File. Se si attiva l’opzione Eliminazione file nella finestra di dialogo Opzioni di conferma, verrà visualizzata la seguente finestra di dialogo: La finestra di dialogo visualizza il nome di directory e il nome di file dei primi file e delle prime directory da eliminare. I puntini di sospensione indicano la presenza di più file. Importante: se non si attiva Eliminazione file o Eliminazione cartella nella finestra di dialogo Opzioni di Trasferimento, i file e le cartelle selezionati verranno eliminati senza previa conferma. 4. Scegliere Sì per eliminare i file o le directory. Ciascun file viene visualizzato durante l’eliminazione. Scegliere Sì tutti per eliminare tutti i file e tutte le directory senza previa conferma. Scegliere No per non eliminare il file o la directory specificati. Scegliere Annulla per annullare l’eliminazione dei file e uscire dalla finestra di dialogo. 92 Capitolo 9 Sincronizzazione di directory e di file Utilizzare la sincronizzazione di directory e di file per aggiornare i file del PC collegato in modo che contengano le stesse informazioni. Questa operazione è più rapida della copia di un intero file, poiché anziché trasferire tutto il file, ne viene trasferita solo la parte modificata. È possibile utilizzare il comando Sincronizza del menu File per aggiornare i file. Quando si selezionano i file o le directory da sincronizzare, l’aggiornamento viene effettuato utilizzando i file più recenti di entrambi i PC. Ad esempio, se si sincronizza una directory del PC in uso con una directory del PC remoto e la directory del proprio PC contiene dei file non presenti nella directory del PC remoto, tali file verranno aggiunti alla directory del PC remoto. Se il file o la directory non esistono sul PC remoto, il file o la directory verranno copiati per intero. La data, l’ora e la dimensione dei file da sincronizzare vengono confrontati per stabilire se tale operazione sia necessaria. Se si desidera sincronizzare i file con la stessa data, ora e dimensione, ma contenenti informazioni differenti, attivare Utilizza il confronto tra file nella finestra di dialogo Opzioni di Trasferimento file. Importante: prima di sincronizzare i file, verificare che i nomi di tali file siano identici su entrambi i PC. F Per sincronizzare uno o più file tra i PC collegati: 1. Selezionare l’unità e la directory di origine contenente i file da sincronizzare. Selezionare i file da sincronizzare. 2. Selezionare l’unità e la directory di destinazione nella quale verranno sincronizzati i file. È necessario che tutti i file vengano sincronizzati nella stessa directory. 3. Scegliere Sincronizza dal menu File per visualizzare la finestra di dialogo Sincronizza. Fare clic su Sincronizza per iniziare il Trasferimento file. La finestra di dialogo Sincronizza mostra lo stato del trasferimento. Per ulteriori informazioni, consultare la Guida in linea. 4. Se la finestra Trasferimento file dell’utente remoto è aperta durante la sincronizzazione file, verrà visualizzata una finestra di dialogo sul PC remoto per segnalare che è in corso la sincronizzazione file e che l’utente remoto non può pertanto eseguire il Trasferimento file. Questa finestra di dialogo non viene visualizzata se la finestra Trasferimento file dell’utente remoto è ridotta a icona. Trasferimento e gestione dei file 5. 93 Quando la sincronizzazione file è completata, il pulsante Interrompi sarà sostituito dal pulsante Chiudi a meno che non sia stata impostata la chiusura automatica della finestra di dialogo dopo il completamento della sincronizzazione. Fare clic su Chiudi per uscire dalla finestra di dialogo Sincronizza. Sincronizzazione di file e di directory tramite trascinamento della selezione Per sincronizzare file e directory è anche possibile utilizzare la sincronizzazione tramite trascinamento della selezione. Questo metodo consente di sincronizzare rapidamente directory e file in una directory remota o locale. F Per sincronizzare file e directory tramite trascinamento della selezione: 1. Premere CTRL e selezionare i file o la directory che si desidera sincronizzare. Tenere premuto CTRL fino a quando tutti i file da sincronizzare saranno selezionati e trascinati nella directory di destinazione. 2. Trascinare i file o la directory nell’unità e nella directory di destinazione tenendo premuto CTRL. 3. Viene visualizzata la finestra di dialogo Sincronizza. Selezionare Sincronizza per iniziare la sincronizzazione file. Autopilota: Trasferimento automatico di file L’utilità Autopilota di Carbon Copy permette di inviare, ricevere e sincronizzare automaticamente file e cartelle tra il proprio PC locale e un PC remoto. L’Autopilota e l’Agenda di Carbon Copy permettono di svolgere le operazioni di Trasferimento file lasciando incustoditi i computer. Importante: durante un collegamento può essere attiva solo una funzione Autopilota. 94 Capitolo 9 Impostazione delle funzioni Autopilota Utilizzare il programma guidato Funzioni Autopilota per impostare le funzioni Autopilota. Le informazioni immesse nelle finestre di dialogo di tale programma guidato permettono di creare una nuova funzione, come illustrato nel seguente esempio: Importante: poiché l’Autopilota deve stabilire un collegamento per poter eseguire il trasferimento o la programmazione dei file, per prima cosa è necessario creare una voce di Elenco telefonico Carbon Copy. Per ulteriori informazioni, consultare il Capitolo 4. F Per creare una nuova funzione Autopilota: 1. Fare doppio clic sul programma guidato Funzioni Autopilota della scheda Autopilota. Trasferimento e gestione dei file 95 Apparirà la prima finestra di dialogo Crea funzione Autopilota. Per ulteriori informazioni, consultare la Guida in linea. F Per selezionare le cartelle e i file relativi a una funzione: 1. Immettere il percorso completo della directory del PC in uso come illustrato nell’esempio alla pagina seguente. Tale directory contiene i file da inviare o rappresenta la directory di destinazione dei file da ricevere. Ad esempio C:\FILEDB. 2. Immettere il percorso completo della directory del PC remoto. Tale directory contiene i file da inviare o rappresenta la directory di destinazione dei file da ricevere. Ad esempio C:\TRASFER\FILEDB. 96 Capitolo 9 Si tenga presente che i due percorsi possono essere diversi. 3. Digitare i nomi dei file da trasferire. Se si desidera trasferire diversi file, è sufficiente separarli con una virgola. Sono supportati anche i caratteri jolly. Ad esempio, per trasferire tutti i file, è possibile immettere “*.*” in questo campo. Per trasferire tutti i file di testo, immettere “*.txt”. Importante: la casella del nome di file è disattivata se si seleziona l’opzione Sincronizza una cartella locale e una cartella remota. 4. Fare clic sul pulsante Avanti per continuare o sul pulsante Annulla per cancellare la funzione. Trasferimento e gestione dei file F F 97 Per impostare le opzioni di Trasferimento file nell’Autopilota: 1. Selezionare le opzioni di Trasferimento file desiderate: 2. Fare clic sul pulsante Avanti per continuare o sul pulsante Annulla per cancellare la funzione. Per impostare le opzioni in caso di interruzione del collegamento nell’Autopilota: 1. Selezionare l’opzione desiderata in caso di interruzione del collegamento durante l’esecuzione della funzione: Selezionare Ricollega e prosegui funzione per ricominciare la copia dei file dal punto in cui era stata interrotta. Selezionare Ricollega e ricomincia funzione per copiare di nuovo tutti i file. 2. Fare clic sul pulsante Avanti per continuare o sul pulsante Annulla per cancellare la funzione. 98 F Capitolo 9 Per programmare una funzione Autopilota: 1. Selezionare la voce di Elenco telefonico relativa alla funzione in questione nel menu di scelta rapida e spuntare la casella se si desidera includere la funzione nell’Agenda di Carbon Copy per eseguirla successivamente: Se si seleziona Aggiungi questa funzione al programma, quando si fa clic sul pulsante Fine, Carbon Copy visualizzerà la finestra di dialogo Agenda. 2. Fare clic sul pulsante Fine per completare la creazione della funzione Autopilota e tornare all’interfaccia utente principale. L’icona che rappresenta la nuova funzione apparirà nella scheda Autopilota. Trasferimento e gestione dei file 99 Modifica delle opzioni della funzione Autopilota Una volta creata una funzione Autopilota, è possibile modificarne le opzioni selezionate utilizzando la corrispondente scheda Proprietà. F Per accedere alla finestra di dialogo Proprietà di una funzione: 1. Fare clic con il pulsante destro del mouse sull’icona della funzione nella scheda Autopilota e selezionare l’opzione Proprietà. Apparirà la finestra di dialogo Proprietà relativa alla funzione Autopilota. Tale finestra di dialogo contiene quattro schede che presentano le stesse opzioni utilizzate per definire la funzione Autopilota nel corso del programma guidato. Scheda Collegamenti Utilizzare le opzioni della scheda Collegamenti per modificare la corrispondente voce di Elenco telefonico. Scheda Operazione Utilizzare le opzioni della scheda Operazione per modificare sia il tipo di operazione da effettuare sia le cartelle e i file locali e remoti. Scheda Opzioni di trasferimento Utilizzare le opzioni della scheda Opzioni di trasferimento per modificare il tipo di file da trasferire. Scheda Opzioni in caso di errore Utilizzare le opzioni della scheda Opzioni in caso di errore per specificare la procedura da seguire in caso di mancato completamento di una funzione Autopilota. 100 Capitolo 9 Esecuzione delle funzioni Autopilota Una volta creata una funzione Autopilota, è possibile eseguirla in due modi. Manualmente, facendo doppio clic sull’icona della funzione Autopilota. Durante l’esecuzione di Autopilota, apparirà la seguente finestra di dialogo: Programmando la funzione Autopilota tramite l’Agenda, come descritto nella sezione successiva. Programmazione delle funzioni Autopilota L’Agenda di Carbon Copy consente di programmare le funzioni Autopilota o altre applicazioni. F Per aggiungere una nuova funzione Autopilota all’Agenda: 1. Fare clic sull’icona Agenda di Carbon Copy. Apparirà la finestra di dialogo Agenda di Carbon Copy come illustrato nel seguente esempio. Trasferimento e gestione dei file 101 Deselezionare la casella Attiva l’Agenda per disattivare l’Agenda stessa. Spuntare la casella Lancia l’Agenda prima del prompt d’accesso per permettere l’esecuzione delle funzioni programmate prima che il PC remoto sia collegato. 2. Nella finestra di dialogo Agenda, fare clic sul pulsante Aggiungi. Apparirà la finestra di dialogo Aggiungi una voce all’Agenda come illustrato nel seguente esempio: 3. In tale finestra, fare clic sul pulsante Sfoglia per selezionare la funzione da programmare. 4. Utilizzare la casella Commento per digitare un commento sulla funzione da programmare. 5. Fare clic sul pulsante OK. La nuova funzione apparirà nell’elenco della finestra di dialogo Agenda di Carbon Copy. Se si desidera modificare la funzione programmata, evidenziarla e fare clic sul pulsante Modifica. Se si desidera eliminare una funzione Autopilota, fare clic sulla relativa casella di spunta e quindi sul pulsante Elimina. 6. Fare clic sul pulsante Nascondi per nascondere l’interfaccia utente dell’Agenda. 7. Una volta usciti dall’Agenda, non sarà possibile eseguire alcuna funzione Autopilota. 102 Capitolo 9 10 Stampa a distanza In questo capitolo: Introduzione.......................................................................Pagina 104 104 Capitolo 10 Introduzione La funzione Stampa a distanza di Carbon Copy permette di stampare documenti su una stampante locale a partire da un PC remoto. Importante: per poter utilizzare la Stampa a distanza in modo ottimale, il driver della stampante del PC di origine deve essere compatibile con la stampante di destinazione. Ad esempio, se la stampante di destinazione è una HP LaserJet 4, il driver di tale stampante deve essere installato sul PC di origine. Questo capitolo descrive la Stampa a distanza in termini di PC di origine e di PC di destinazione. Il PC di origine è il computer che genera il comando di stampa di un documento. Il PC di destinazione è il computer fisicamente collegato alla stampante su cui si stampa il documento in questione. Ad esempio, quando ci si collega al PC del proprio ufficio e si desidera stampare un documento sulla stampante di casa, il PC in ufficio è il PC di origine e il computer di casa è il PC di destinazione. La Stampa a distanza viene spesso utilizzata assieme al Controllo a distanza. Nell’esempio precedente, si può utilizzare il Controllo a distanza a casa, sul proprio PC, per lavorare su un documento nel programma di trattamento testi installato sul PC in ufficio e quindi stampare tale documento sulla stampante collegata al PC di casa. La funzione Stampa a distanza di Carbon Copy può essere eseguita solo da applicazioni Windows. Non è possibile eseguire stampe a distanza da un’applicazione DOS. Configurazione della Stampa a distanza Prima di poter utilizzare la Stampa a distanza, è necessario configurare sia il PC di origine che quello di destinazione. Il PC di destinazione deve essere configurato in modo da inviare i documenti da stampare alla stampante locale e il PC di origine deve essere configurato in modo da inviare i lavori di stampa alla porta della stampante di Carbon Copy. F Per configurare il PC di destinazione in funzione della Stampa a distanza: 1. Fare clic sulla voce Opzioni del menu principale di Carbon Copy e selezionare Stampa a distanza nel menu di scelta rapida. Apparirà la finestra di dialogo Stampa a distanza. Stampa a distanza 2. In tale finestra di dialogo, selezionare la stampante di destinazione da utilizzare nel menu di scelta rapida. La stampante di destinazione deve essere configurata normalmente. Se non si seleziona una stampante, Carbon Copy utilizzerà la stampante predefinita. Importante: NON configurare il PC di destinazione in modo da inviare i lavori di stampa alla porta di Carbon Copy. F Per configurare il PC di origine in funzione della Stampa a distanza: 1. 105 Creare una nuova stampante, seguendo le istruzioni del sistema operativo. Assegnare un nome alla stampante, in modo che sia facile identificarla, ad esempio “HP LaserJet via Carbon Copy”. La nuova stampante deve essere configurata come segue: • per utilizzare la porta stampante Carbon Copy. • per utilizzare il driver di stampa della stampante sul PC di destinazione. • con la funzione di stampa bidirezionale disattivata. 106 Capitolo 10 11 Conversazione In questo capitolo: Conversazione .................................................................. Pagina 108 Dialogo scritto con utenti Carbon Copy 4.1 e versioni precedenti .................... Pagina 111 108 Capitolo 11 Conversazione La caratteristica Conversazione di Carbon Copy permette agli utenti Carbon Copy collegati di comunicare tra loro persino durante l’esecuzione del Controlloa distanza, del Trasferimento file, degli Appunti a distanza o di qualsiasi altra applicazione Carbon Copy. Conversazione è utile al personale di supporto tecnico quando si dispone di una sola linea telefonica per il collegamento tramite modem o Internet. Un tecnico di servizio può utilizzare il Controllo a distanza per individuare un guasto sul PC di un utente, dialogando con quest’ultimo in modalità Conversazione. Inoltre, si può utilizzare Conversazione come utilità telefonica Internet autonoma per conversare dal vivo tramite Internet. Tutti gli utenti Carbon Copy collegati a un PC Carbon Copy centrale possono conversare come se si trattasse di una linea telefonica multipunto. Per utilizzare la Conversazione, ciascun PC deve essere munito di scheda audio, di altoparlanti e di microfono. Se un PC fosse privo dell’hardware necessario, è comunque possibile utilizzare il Dialogo scritto. La funzione Conversazione non è supportata dalle versioni di Carbon Copy precedenti la 5.0. Tali versioni utilizzano il Dialogo scritto. Quando la Conversazione è attiva, il rumore di sfondo viene filtrato, perciò quando gli utenti non parlano vengono inviati pochissimi dati audio. Importante: durante una sessione di Conversazione, la qualità audio può diminuire se vengono utilizzate altre applicazioni Carbon Copy o se le applicazioni eseguono funzioni che comportano la gestione di quantità ingenti di dati. Avvio di una sessione di Conversazione La Conversazione Carbon Copy consente di parlare con un altro utente Carbon Copy come se si stesse utilizzando un apparecchio telefonico. Per poter adoperare la Conversazione è necessario essere collegati con un altro utente di Carbon Copy. Importante: i livelli di soppressione del rumore input, output e di sfondo possono essere impostati prima di stabilire una connessione. Per impostare queste opzioni, selezionare Conversazione dal menu Opzioni Conversazione 109 F Per avviare una sessione di Conversazione: 1. Mentre si è collegati con un altro utente di Carbon Copy, fare clic sul pulsante Dialogo della barra degli strumenti o fare doppio clic sull’icona Conversazione. Apparirà la finestra di dialogo Conversazione contenente il messaggio: “In attesa di partecipare alla conferenza di (nome di utente)”. L’utente chiamato deve rispondere alla richiesta di Conversazione facendo clic su OK. Apparirà la finestra di dialogo Conversazione come illustrato nel seguente esempio: 2. Nella finestra Conversazione di Carbon Copy, fare clic sul cursore scorrevole per regolare il volume degli altoparlanti o la sensibilità del microfono. 3. Fare clic su Opzioni e selezionare Mute per disattivare gli altoparlanti o il microfono. È possibile conseguire lo stesso risultato selezionando la casella di spunta Disattiva. A questo punto, la sessione di Conversazione è aperta. Tutto ciò che viene detto dall’utente locale viene trasmesso agli altoparlanti dell’utente remoto e viceversa. Se la scheda audio in dotazione non supporta il funzionamento full-duplex, due spie di stato, una verde e una rossa, appaiono nell’angolo superiore destro della finestra di dialogo Conversazione. Quando la spia verde è accesa, la propria voce viene trasmessa all’altro utente. Quando è accesa la luce rossa, l’altro utente sta parlando e non è possibile parlargli. Un esempio a proposito è mostrato di seguito. 110 Capitolo 11 Nel corso di una sessione di Conversazione, è anche possibile digitare messaggi diretti a tutti gli utenti collegati. A questo fine, fare clic sulla casella di testo sulla parte inferiore della finestra di dialogo Conversazione e digitare il messaggio. Quando si preme il tasto INVIO, il messaggio viene inviato agli altri utenti collegati. 4. Per ridurre ad icona la finestra Conversazione, selezionare Visualizza e Nascondi controlli audio. Così facendo viene eliminato il controllo audio dalla finestra Conversazione. Deselezionare Nascondi controlli audio, per regolare il volume degli altoparlanti e del microfono. Avvio di una sessione di Conversazione multiutente L’utilità Conversazione di Carbon Copy permette di impostare sessioni di Conversazione multiutente. In tali sessioni, il PC che si collega per primo funge da server della sessione. Gli altri utenti possono collegarsi successivamente a tale server PC e lanciare la Conversazione. Ad esempio, se gli utenti A, B e C desiderano partecipare a una sessione di Conversazione multiutente, l’utente A si collega con l’utente C e lancia la Conversazione. Il PC dell’utente C diventerà automaticamente il server della conferenza. L’utente B potrà ora collegarsi con l’utente C e lanciare a sua volta la Conversazione. In questa configurazione, tutti e tre gli utenti possono parlarsi e ascoltarsi a vicenda. Conversazione 111 Le conferenze audio sono particolarmente utili ai fini dell’insegnamento. Diversi utenti possono collegarsi e controllare a distanza un unico PC Host (quello del docente). L’insegnante potrà così dimostrare applicazioni sul suo desktop mentre conversa con gli studenti. Sia il PC che funge da server della Conversazione multiutente che i PC Guest devono essere impostati in funzione della conversazione full-duplex per poter permettere a diversi utenti di parlare allo stesso tempo. Infatti, se uno dei PC partecipanti è impostato su semiduplex, tale impostazione verrà imposta a tutti gli altri PC collegati. La modalità semiduplex di Conversazione può essere utilizzata per limitare la quantità dei dati da trasferire, migliorando il rendimento della sessione. Gli utenti Carbon Copy privi dell’utilità Conversazione possono collegarsi a uno o più PC Guest e utilizzare l’utilità Dialogo per dialogare per iscritto. F Per avviare una sessione di Conversazione multiutente: 1. L’utente A deve impostare Carbon Copy in modalità Attesa di chiamata. 2. Gli altri utenti devono chiamare e collegarsi con l’utente A. Dialogo scritto con utenti Carbon Copy 4.1 e versioni precedenti L’utilità Dialogo di Carbon Copy permette di inviare messaggi di testo allo schermo dell’utente collegato. È possibile utilizzare il Dialogo insieme a tutte le altre utilità Carbon Copy. Quando si esegue il Dialogo con un’altra utilità, è possibile fornire istruzioni all’utente remoto durante l’utilizzo del programma di utilità. Per utilizzare il Dialogo è necessario collegarsi ad un altro utente. F Per avviare il Dialogo scritto: 1. Fare clic sul pulsante Dialogo della barra degli strumenti di Carbon Copy. -oSul PC dell’utente remoto viene visualizzata una finestra che informa della richiesta di dialogo: 112 Capitolo 11 La risposta dell’utente remoto determina l’esito dell’operazione: • Se l’utente sceglie OK, il dialogo avrà inizio. • Se l’utente sceglie Annulla, la richiesta di dialogo verrà negata. 2. Se l’utente accetta la richiesta di dialogo, la finestra Conversazione verrà visualizzata su entrambi i PC. Il testo che si digita apparirà nella casella di testo Guest. Il testo digitato dall’utente apparirà nella casella di testo Host. Il testo che si digita verrà visualizzato nella casella di testo Guest e il testo digitato dall’altro utente verrà visualizzato nella casella di testo Host. Il cursore nella finestra di dialogo locale indica dove verrà visualizzato il prossimo carattere che verrà digitato. È possibile digitare tutti i caratteri ASCII stampabili. È inoltre possibile digitare CTRL+G (segnale acustico) e BACKSPACE. 12 Appunti a distanza In questo capitolo: Descrizione degli Appunti a distanza ................................. Pagina 114 Formati supportati dagli Appunti a distanza ....................... Pagina 115 114 Capitolo 12 Descrizione degli Appunti a distanza Quando si collegano due PC tramite Carbon Copy, essi possono condividere gli Appunti. Gli Appunti condivisi dai PC collegati vengono definiti Appunti a distanza. L’utilizzo degli Appunti a distanza consente di tagliare o copiare testo e grafici da un’applicazione sul PC remoto e di incollarli direttamente nell’applicazione sul PC locale o viceversa. F Per avviare Appunti a distanza: Selezionare il pulsante Appunti sulla barra degli strumenti Carbon Copy. F Per tagliare e copiare da un’applicazione: 1. Aprire l’applicazione. 2. Selezionare le voci che si desidera tagliare o copiare. 3. Per copiare le voci, scegliere Copia dal menu Modifica. Per tagliare le voci, scegliere Taglia dal menu Modifica. Le voci selezionate verranno posizionate negli Appunti a distanza. Le voci che si trovano negli Appunti del PC collegato possono essere incollate sugli Appunti del PC locale. F Per incollare in un’applicazione: 1. Aprire l’applicazione nella quale si desidera incollare le voci. 2. All’interno dell’applicazione, scegliere Incolla. Mentre le voci vengono incollate, viene visualizzata una finestra di dialogo che informa che l’operazione è in corso. Per annullare l’operazione, scegliere Annulla. Appunti a distanza 115 Formati supportati dagli Appunti a distanza Gli Appunti a distanza supportano i seguenti formati: • Testo (ASCII) • Testo OEM • Bitmap DIB • Bitmap (.BMP) • Tavolozza Gli Appunti a distanza supportano anche altri formati di file. Per un elenco di questi formati, consultare il file Leggimi.txt di Carbon Copy. F Per cancellare gli Appunti a distanza: Tutti gli oggetti degli Appunti a distanza vengono cancellati quando si tagliano o si incollano altri oggetti negli Appunti stessi. 116 Capitolo 12 13 Sicurezza in Carbon Copy In questo capitolo: Introduzione .......................................................................Pagina 118 Finestra di dialogo Opzioni di sicurezza ............................Pagina 119 Sicurezza di Windows NT/2000 .........................................Pagina 122 Codifica dei dati .................................................................Pagina 127 Diario eventi .......................................................................Pagina 129 118 Capitolo 13 Introduzione Carbon Copy offre diverse opzioni per garantire vari livelli di sicurezza nel sistema. Sono disponibili i seguenti livelli di sicurezza: • Sicurezza globale • Sicurezza della sessione • Sicurezza di Windows NT/2000 • Codifica dei dati • Sicurezza dei collegamenti • Sicurezza d’accesso Le opzioni relative a tali livelli vanno impostate nella finestra di dialogo Opzioni di sicurezza. Oltre ad impostare le opzioni di sicurezza nell’omonima finestra di dialogo, è possibile creare i Profili utenti di ciascuno degli utenti autorizzati a collegarsi con il proprio PC in modo da impedirne l’accesso non autorizzato. Nel profilo utente vengono assegnati la parola d’ordine ed il nome d’accesso del chiamante e stabilite le applicazioni Carbon Copy a cui può avere acceso durante il collegamento con il PC in uso. Per ulteriori informazioni sui Profili utenti, consultare il Capitolo 5. Il Diario eventi consente di tenere un diario dettagliato e personalizzato di eventi che si verificano quando si utilizza Carbon Copy quali avvertenze, attività di sistema ed errori. Sicurezza in Carbon Copy 119 Finestra di dialogo Opzioni di sicurezza Utilizzare la finestra di dialogo Opzioni di sicurezza per impostare differenti tipi di sicurezza, compresa la sicurezza globale, la sicurezza dei collegamenti e le imposta-zioni di sicurezza che vengono attivate quando un utente remoto si collega al PC in uso. Sicurezza globale Le opzioni di sicurezza globale consentono di stabilire l’accesso di un utente remoto all’Elenco telefonico, ai Profili utenti, alle Opzioni di sicurezza e al PC in uso. F Per impostare le opzioni di sicurezza globale: 1. Selezionare Sicurezza dal menu Opzioni. Verrà visualizzata la finestra di dialogo Opzioni di sicurezza. Per ulteriori informazioni sulle opzioni di sicurezza globale, consultare la Guida in linea. Immettere la parola d’ordine di sicurezza globale, che apparirà sotto forma di asterischi. Selezionare le utilità da proteggere utilizzando la parola d’ordine di sicurezza. Selezionare per fare in modo che Carbon Copy venga avviato prima del prompt di accesso Windows. Sicurezza della sessione Le opzioni di sicurezza della sessione consentono di stabilire la durata massima di una sessione di Carbon Copy e il periodo massimo di inattività prima dello scollegamento automatico. 120 Capitolo 13 F Per impostare le opzioni di sicurezza della sessione: 1. Selezionare Sicurezza dal menu Opzioni. Selezionare la scheda Sessione. Per ulteriori informazioni sulle opzioni di sicurezza della sessione, consultare la Guida in linea. Selezionare per disattivare la tastiera e il mouse dell’host durante la connessione. Selezionare per disattivare il display durante la connessione. Selezionare per disconnettersi dopo un determinato intervallo di tempo di inattività. Selezionare per disconnettersi dopo un determinato intervallo di tempo. Sicurezza dei collegamenti Le opzioni di sicurezza dei collegamenti permettono di determinare le procedure di sicurezza adottate quando un chiamante si collega al PC in dotazione. È possibile decidere se le richieste di collegamento vadano segnalate e se debbano essere sottoposte o meno ad approvazione. È inoltre possibile stabilire che il PC in dotazione richiami tutti gli utenti che si collegano ad esso. Infine, è possibile optare di riavviare il sistema dopo lo scollegamento e di caricare Carbon Copy automaticamente quando si avvia Windows. Sicurezza in Carbon Copy F 121 Per impostare le opzioni di sicurezza dei collegamenti: 1. Selezionare Sicurezza dal menu Opzioni. Selezionare la scheda Collegamenti. Per ulteriori informazioni sulle opzioni di sicurezza della sessione, consultare la Guida in linea. Selezionare Mai per accettare tutti i collegamenti senza approvazione. Selezionare Sempre per visualizzare la richiesta di approvazione per tutti i collegamenti. Selezionare Solamente all’accesso a (NT 2000) per essere informati solo quando un utente ha ottenuto l'accesso (solo NT/2000). Selezionare tutte le opzioni di sicurezza dei collegamenti desiderate. Selezionare il numero massimo di collegamenti che possono essere stabiliti con il PC in uso. Sicurezza d’accesso La sicurezza d’accesso consente di richiedere informazioni d’accesso ai chiamanti che si collegano al PC in uso. È inoltre possibile selezionare il numero massimo di tentativi d’accesso non corretti consentiti al PC remoto. Se si seleziona Richiedi le informazioni d’accesso, ciascun chiamante dovrà fornire un nome d’accesso per potersi collegare al PC in uso. I nomi d’accesso vengono impostati sulla scheda Profili utenti della finestra principale di Carbon Copy. Quando si attiva la sicurezza dei collegamenti, è possibile richiedere a ciascun chiamante di immettere una parola d’ordine d’accesso. A titolo predefinito, NON vengono richiesti né i nomi né le parole d’ordine d’accesso. 122 F Capitolo 13 Per impostare le opzioni di sicurezza d’accesso: 1. Selezionare Sicurezza dal menu Opzioni. Verrà visualizzata la finestra di dialogo Opzioni di sicurezza. Selezionare la scheda Apertura della sessione. Per ulteriori informazioni sulle opzioni di sicurezza della sessione, consultare la Guida in linea. Selezionare Richiedi le informazioni d’accesso, per fare in modo che un chiamante immetta un nome utente e una parola d’ordine validi. Scegliere Usa la sicurezza di Carbon Copy, per creare nomi utente in Carbon Copy, oppure Usa la sicurezza di Windows NT/ 2000, per utilizzare account utente di Windows. Personalizzare i requisiti di accesso, regolando il numero di tentativi, il tempo di attesa o la dimensione della parola d’ordine. Selezionare Attiva blocco di sicurezza per disattivare l’accesso di utenti non autorizzati. Sicurezza di Windows NT/2000 Carbon Copy può utilizzare la sicurezza di Windows NT/2000 per semplificare la gestione dei Profili utenti. Quando si utilizza la sicurezza di Windows NT/2000 in Carbon Copy, i Profili utenti sono basati sugli account utente di Windows NT o 2000. È tuttavia possibile imporre restrizioni basate sull’affiliazione di gruppo dei chiamanti. Importante: prima di utilizzare la sicurezza di Windows NT/2000, è necessario impostare Carbon Copy quale servizio, adottando una delle seguenti procedure. F Per impostare Carbon Copy come servizio: 1. Chiudere Carbon Copy, se è in esecuzione. 2. Selezionare l’icona Avvia servizio del gruppo di programmi di Carbon Copy. Carbon Copy verrà ora eseguito come servizio. Utilizzando questo metodo, è necessario selezionare l’icona Avvia servizio ogni volta che si avvia Carbon Copy. -o- Sicurezza in Carbon Copy 123 Aprire la finestra di dialogo Sicurezza del menu Opzioni. Nella scheda Globale, selezionare la casella Carica Carbon Copy prima del prompt di accesso in Windows. Carbon Copy verrà ora eseguito automaticamente come servizio ogni volta che si avvia Windows NT o 2000. 3. F Viene visualizzata una piccola icona “CC” nella barra delle applicazioni di Windows. Fare doppio clic su quest'icona per visualizzare l’interfaccia utente Carbon Copy. Per selezionare la sicurezza di Windows NT/2000: 1. Aprire la finestra di dialogo Sicurezza del menu Opzioni. Visualizzare la scheda Apertura della sessione: 2. Selezionare Richiedi le informazioni di apertura. 3. Selezionare Usa la sicurezza di Windows NT/2000. Importante: questa opzione è disponibile solo se si esegue Windows NT o 2000. 4. Selezionare Uscita da NT al collegamento se si desidera concludere la sessione aperta in precedenza da un utente della stazione di lavoro non appena un altro utente riesce a collegarsi. Ciò impedisce l’accesso non autorizzato alle risorse e alle funzioni di sicurezza della stazione di lavoro da parte di un utente senza privilegi di sicurezza, qualora questi aprisse una sessione mentre è collegato un altro utente dotato di tali privilegi. Ad esempio, un utente senza privilegi potrebbe collegarsi mentre è collegato un altro utente (in questo caso ipotetico, un amministratore) e utilizzare il Controllo a distanza per modificare le impostazioni del sistema. 124 Capitolo 13 5. Fare clic su OK per memorizzare le modifiche apportate o fare clic su Annulla per cancellarle e uscire dalla finestra di dialogo. A questo punto, Carbon Copy visualizzerà gli utenti e i gruppi di Windows nella scheda Profili utenti. Carbon Copy aggiornerà automaticamente le informazioni nella scheda Profili utenti ogni volta che verrà aggiunto o eliminato un nuovo utente o gruppo. Gestione dei Profili utenti e dei Profili di gruppo Per creare e modificare utenti e gruppi, utilizzare il servizio di protezione Windows fornito dalla versione di Windows di cui si dispone. Ad esempio, Gestione utente per Windows NT 4.0. Per ulteriori informazioni sulla modifica di utenti e gruppi di sicurezza, consultare la Guida in linea Microsoft. Importante: i profili utenti e gruppi vengono creati automaticamente, quando si utilizza la protezione Windows NT/2000. A tutti i nuovi profili gruppi non è consentita la connessione, per impostazione predefinita. I profili utenti singoli non vengono elencati nella scheda Profili utenti, fino a quando al gruppo di appartenenza non viene consentita la connessione. Per consentire ai membri di un gruppo di connettersi, è necessario modificare il profilo del gruppo. F Per modificare le proprietà Carbon Copy sui gruppi: 1. Visualizzare la scheda Profilo utente. 2. Fare clic con il pulsante destro del mouse sull’icona del gruppo e selezionare Proprietà. 3. Selezionare le utilità Carbon Copy a cui si desidera che il gruppo abbia accesso. 4. Scegliere OK. Importante: non è possibile modificare i singoli Profili utenti, ma solo i Profili di gruppo. I singoli utenti condividono infatti le proprietà del gruppo di appartenenza. È consentito invece modificare le impostazioni di richiamata automatica. Sicurezza in Carbon Copy F 125 Per impedire i collegamenti: È possibile negare l’accesso al PC in uso a determinati gruppi e agli utenti appartenenti a tali gruppi. 1. Fare clic con il pulsante destro del mouse sull’icona del gruppo a cui si desidera negare l’accesso al PC in dotazione e selezionare l’opzione Proprietà per modificare le proprietà di tale gruppo. Deselezionare la casella Autorizza collegamenti. 2. Fare clic sul pulsante OK. L’accesso da parte degli utenti appartenenti al gruppo in questione non verrà più autorizzato come illustrato nel seguente esempio: 126 F Capitolo 13 Per permettere agli utenti di accedere a domini diversi: Gli utenti di Carbon Copy possono essere selezionati da uno o più domini come illustrato nel seguente esempio: Quando accede a un particolare dominio, l’utente deve utilizzare esattamente il formato dominio/nome di utente, indicato nella scheda Profili utenti come illustrato nel seguente esempio in cui WDG rappresenta il dominio d’accesso e LOMPM indica il nome dell’utente: Sicurezza in Carbon Copy 127 Codifica dei dati La scheda Codifica della finestra di dialogo Opzioni di sicurezza permette di attivare la codifica dei dati e, a titolo opzionale, di assegnare un codice utente personalizzato. Questo tipo di codifica accresce la sicurezza dei collegamenti Carbon Copy. Il codice utente personalizzato è una sequenza di numeri esadecimali che funge da lasciapassare per consentire il collegamento tra il PC in dotazione e quello remoto. Carbon Copy può stabilire un collegamento cifrato tra due PC soltanto se la codifica dei dati è abilitata su uno o su entrambi i computer. Se si assegna un codice utente personalizzato, è necessario utilizzare lo stesso codice su entrambi i PC. Importante: quando si effettua un collegamento con un PC che esegue una versione di Carbon Copy precedente la 4.1, è necessario disattivare la codifica dei dati, poiché tali versioni non supportano questa funzione. Per verificare la versione di Carbon Copy in uso, selezionare Informazioni su Carbon Copy nel menu Guida. F Per impostare le opzioni di sicurezza di codifica: 1. Fare clic sull’icona Sicurezza di Carbon Copy e selezionare la scheda Codifica nella finestra di dialogo Opzioni di sicurezza. Se non fosse possibile accedere alla finestra di dialogo Opzioni di sicurezza, accertarsi che il profilo del PC in uso includa Sicurezza controllando le opzioni dei Profili utenti. Per ulteriori informazioni sulle opzioni della scheda Codifica, consultare la Guida in linea. 2. Nella scheda Codifica, selezionare la casella di controllo Richiedi la codifica dati. Carbon Copy sceglierà una chiave di codifica. Se si desidera creare un chiave definita dall'utente, selezionare la casella di controllo relativa alla chiave definita dall'utente. Per una chiave definita dall'utente, immettere un numero esadecimale di due cifre in ognuno degli otto campi. È possibile immettere i caratteri da 0 a 9 e da A a F. Ad esempio, è possibile immettere: A0 B1 C2 D3 E4 F5 67 89. Vedere l’esempio che segue: 128 Capitolo 13 Se si desidera attivare la codifica dati ma senza una chiave definita dall’utente, selezionare solo la casella di controllo Richiedi la codifica dati. Così facend, si attiva una chiave predefinita. Si tratta di una chiave univoca, generata ad ogni connessione. Quando si utilizza una chiave definita dall’utente, tuttavia, il PC remoto e il proprio PC devono servirsi della stessa chiave definita dall’utente. In questo modo, si garantisce un ulteriore livello di protezione, dal momento che chiunque tenti la connessione al PC deve conoscere la chiave definita dall’utente per potersi collegare. 3. Selezionare OK, per salvare le modifiche, o Annulla, per annullare le modifiche e uscire dalla finestra di dialogo Opzioni di sicurezza. Sicurezza in Carbon Copy 129 Diario eventi Il Diario eventi offre un ulteriore livello di sicurezza. In questo diario, è possibile annotare diversi tipi di eventi che si verificano durante l’utilizzo di Carbon Copy. È possibile annotare informazioni che segnalano il completamento delle attività di sistema, avvertenze che indicano quando le attività di sistema non sono state completate ed errori che indicano quando si è verificato un errore irreversibile. È possibile selezionare il tipo di eventi da annotare e l’area di Carbon Copy nella quale si sono verificati. L’impostazione predefinita prevede la memorizzazione degli eventi nel file CCW32.LOG. È possibile cambiare la posizione del file, ma non modificarne il nome. In Windows NT e 2000, gli eventi vengono riportati, per impostazione predefinita, in un file di registro Windows NT o 2000. F Per creare un Diario eventi: 1. Selezionare Diario eventi dal menu File. Verrà visualizzata la finestra di dialogo Diario eventi: Selezionare la categoria di eventi da annotare nel Diario eventi. Selezionare il tipo di eventi da annotare nel Diario eventi. Fare clic su Avvia per avviare il Diario eventi. 130 Capitolo 13 2. Attivare le categorie di eventi da visualizzare nel Diario eventi. È possibile selezionare qualsiasi combinazione delle tre categorie disponibili nel Diario eventi: Informazioni Genera un messaggio per informare che le attività di sistema sono state completate. Avvertenze Genera un messaggio per informare che le attività di sistema non sono state completate e che si può essere verificato un problema di sistema o con un utente del sistema. Errori Genera un messaggio per informare che si è verificato un errore irreversibile e il conseguente arresto di Carbon Copy. 3. Attivare il tipo di eventi da includere nel Diario eventi: Sicurezza e accesso Genera messaggi per informare che un utente sta accedendo o si sta scollegando dal PC in uso. Ad esempio: Nomeutente collegato al sistema. Nomeutente scollegato dal sistema. Numero di tentativi di accesso superato; utente scollegato. Comunicazioni Genera messaggi contenenti informazioni di comunicazione (timeout, scollegamento, numero telefonico chiamato, ecc.). Ad esempio: Richiamata al numero telefonico xxx-xxxxxx completata. Richiamata al numero telefonico xxx-xxxxxx non riuscita. Trasferimento file Genera messaggi per informare se operazioni quali la copia, l’eliminazione, la creazione di directory e la rimozione di directory sono state completate. Ad esempio: File dir\nomefile.est copiato su d:\dir. File dir\nomefile.est cancellato. Directory d:\dir creata. Sicurezza in Carbon Copy 131 Directory d:\dir eliminata. Impossibile copiare d:\dir\nomefile.est su d:\dir. Impossibile eliminare il file d:\dir\filename.est. Controllo a distanza Genera messaggi per informare sulle attività che si verificano durante il Controllo a distanza. Ad esempio: L’utente ha avviato l’applicazione. L’utente ha terminato l’applicazione. Stampa a distanza Gli eventi di Stampa a distanza generano messaggi, che informano delle azioni effettuate durante l’esecuzione della funzione di Stampa a distanza. Altro Genera messaggi contenenti informazioni sul Diario eventi. Ad esempio: Percorso Diario eventi cambiato in d:\dir. Annotazione Diario eventi disattivata. Annotazione Diario eventi attivata. 4. Premere il pulsante Avvia registrazione, per avviare la registrazione degli eventi nel file di registro. 5. Selezionare la scheda Registra file, per modificare le impostazioni del file Diario eventi. Immettere l’unità e la directory in cui memorizzare il Diario eventi. Fare clic su Visualizza per visualizzare gli eventi e avviare automaticamente il Blocco note. 132 Capitolo 13 6. Nel campo Percorso del Diario eventi, immettere l’ubicazione in cui salvare il Diario eventi. L’impostazione predefinita prevede la memorizzazione del Diario eventi nella directory nella quale è installato Carbon Copy. Ad esempio, se Carbon Copy è installato nella directory C:\File di programma\CCW32, il Diario eventi verrà creato e salvato in C:\File di programma\CCW32. Di seguito vengono elencati gli altri pulsanti della finestra di dialogo Diario eventi: Rimandare messaggi alla riga Quando è selezionata quest’opzione, gli eventi vengono rimandati automaticamente a più righe. Questo migliora l’aspetto e la leggibilità del Diario eventi. Registra con nome eventi di Windows NT/2000 Opzione selezionata per impostazione predefinita nei PC Windows NT/2000. Consente di visualizzare il Diario eventi nel visualizzatore eventi. Per cancellare il file di registro eventi, aprire il visualizzatore eventi, passare all'area Applicazioni ed eliminare il file. Sicurezza in Carbon Copy 133 134 A Risoluzione dei problemi In questo capitolo: Messaggi di errore e soluzioni ........................................... Pagina 136 Messaggi di errore del Trasferimento file ........................... Pagina 136 Messaggi di errore di comunicazione seriale ..................... Pagina 138 Messaggi di errore dell’Elenco telefonico e dei Profili utentiPagina 140 Risoluzione dei problemi in Windows NT/2000.................. Pagina 141 136 Appendice A Messaggi di errore e soluzioni Messaggi di errore di sicurezza Impossibile trovare il file di sicurezza. Potrebbe essere corrotto. Per ragioni di sicurezza è stato disattivato l'accesso al computer e non è possibile utilizzare le funzioni di sicurezza. Reinstallare Carbon Copy. È stato eseguito un tentativo di avviare Opzioni di sicurezza e Carbon Copy non riesce a trovare il file SECURITY.DAT. Il file SECURITY.DAT deve risiedere nella stessa directory dei file Carbon Copy. Se non è possibile individuare il file SECURITY.DAT, reinstallare Carbon Copy. La parola d’ordine immessa non è corretta. Ritentare. La finestra di dialogo Opzioni di sicurezza prevede una parola d’ordine di accesso, che è stata immessa in maniera non corretta. Ritentare l’immissione. Se non è possibile aprire la finestra di dialogo Opzioni di sicurezza, eliminare il file SECURITY.DAT e reinstallare Carbon Copy. Così facendo si perderanno alcune voci della finestra di dialogo Opzioni di sicurezza. Conferma parola d’ordine non corretta. Ritentare. Nella casella di conferma della parola d’ordine è stata digitata una parola d’ordine diversa da quella immessa in origine. Immettere una nuova parola d’ordine di accesso e riconfermarla. Errore irreversibile durante la creazione del file dei dati di sicurezza. Carbon Copy non può creare un nuovo file di sicurezza vuoto. Eseguire nuovamente il programma di installazione di Carbon Copy. Conferma parola d’ordine non corretta. Ritentare. Nella casella di conferma della parola d’ordine è stata digitata una parola d’ordine diversa da quella immessa in origine. Immettere una nuova parola d’ordine di accesso e riconfermarla. Messaggi di errore del Trasferimento file Accesso negato: <nomefile>. L’utente non ha il permesso di accedere al file selezionato. Selezionare un file differente o indicare all’utente remoto che non si ha il permesso di accedere al file in questione. Risoluzione dei problemi 137 Errore di I/O locale o remoto. È possibile che il disco sia pieno o che si sia verificato un errore di lettura/scrittura. Assicurarsi che il disco disponga di spazio sufficiente per eseguire la funzione del Trasferimento file desiderata ed eseguire di nuovo l’operazione. File <nomefile> non trovato. Si è tentato di copiare o di eliminare un file non esistente. Questo errore si verifica nel caso in cui sia stato eliminato un file tramite File Manager durante l’esecuzione del Trasferimento file. Per aggiornare l’elenco dei file, ridurre la finestra del Trasferimento file ad icona e ingrandirla di nuovo. Il Trasferimento file non può essere chiuso durante la copia. Si è tentato di uscire dal Trasferimento file durante la copia dei file. Annullare la copia dei file oppure attendere il termine dell’operazione e uscire dal Trasferimento file. Inizializzazione Trasferimento file non riuscita. Il messaggio indicante l’avvio del Trasferimento file sul PC remoto non è stato inviato. Tentare di utilizzare la Conversazione per chiedere all’utente remoto le cause del mancato avvio del Trasferimento file. Il Trasferimento file è stato simultaneamente avviato dall’utente remoto. Ritentare l’operazione. Si è tentato di avviare il Trasferimento file contemporaneamente all’utente remoto. Il Trasferimento file può essere avviato da un solo utente alla volta; dopo l’avvio, il programma può essere utilizzato da entrambi gli utenti. Se si attende che l’altro utente avvii il Trasferimento file, l’icona corrispondente verrà visualizzata sullo schermo del PC in uso. A questo punto sarà possibile selezionare tale icona per utilizzare il Trasferimento file. I file non possono essere copiati simultaneamente dal PC in uso a quello remoto e viceversa. Ritentare l’operazione. Il comando Copia è stato scelto contemporaneamente dall’utente locale e dall’utente remoto. Attendere che l’utente remoto abbia terminato il Trasferimento file, quindi selezionare di nuovo Copia. Percorso non valido. Il percorso specificato non è valido. Questo errore si verifica, ad esempio, nel caso in cui sia stata eliminata una directory tramite File Manager durante l’esecuzione del Trasferimento file. Per aggiornare l’elenco dei file, ridurre la finestra del Trasferimento file ad icona e ingrandirla di nuovo. Collegamento non riuscito. Il collegamento di comunicazione non è riuscito. Agganciare e stabilire un nuovo collegamento. Selezionare i file da copiare. È stato scelto il comando Copia senza aver prima selezionato i file da copiare. Selezionare uno o più file dalla finestra di directory, quindi scegliere di nuovo Copia. 138 Appendice A Selezionare i file da eliminare. È stato scelto il comando Elimina file senza aver prima selezionato i file da eliminare. Selezionare uno o più file dalla finestra di directory, quindi scegliere di nuovo Elimina file. Il disco è pieno. Si sta tentando di copiare file o di creare una directory in un disco che non dispone di spazio sufficiente. Eliminare alcuni file nel disco di destinazione oppure copiare o creare la directory in un altro disco. Directory già esistente. Si è tentato di creare una directory già esistente. Utilizzare un nome di directory diverso. Impossibile copiare il file poiché la destinazione è di sola lettura. Si è tentato di copiare un file su un file di sola lettura con lo stesso nome situato nel PC remoto. Se si copiano più file e uno o più file del PC remoto hanno lo stesso nome dei file copiati e sono di sola lettura, i file di sola lettura vengono ignorati e vengono copiati i rimanenti file. L’unità disco selezionata non è pronta. Ad esempio, è possibile che sia stata selezionata un’unità disco floppy vuota o che lo sportello dell’unità sia aperto. Spazio su disco insufficiente per la copia di tutti i file selezionati. Lo spazio su disco disponibile nel PC non è sufficiente per copiare tutti i file selezionati. Aumentare la quantità di spazio su disco eliminando dei file oppure selezionare un numero inferiore di file da trasferire. Messaggi di errore di comunicazione seriale I seguenti messaggi di errore potrebbero venire visualizzati quando si effettua un collegamento per mezzo di un dispositivo TAPI. Un dispositivo TAPI non è altro che un modem o un cavo seriale o parallelo per collegamento diretto. Per poter modificare la configurazione del sistema è necessario che le periferiche di comunicazione non siano controllate da alcuna applicazione. Una o più applicazioni stanno ancora utilizzando una periferica di comunicazione. Uscire da qualsiasi applicazione che stia utilizzando un dispositivo TAPI. Il dispositivo TAPI deve essere spento e riavviato prima che vengano attivate le modifiche apportate alla configurazione del sistema. Risoluzione dei problemi 139 Un’applicazione non TAPI o un altro provider del servizio TAPI sta attualmente utilizzando la linea. Il dispositivo che si sta tentando di utilizzare per instaurare un collegamento è usato da un’altra applicazione o da un altro provider. Uscire da qualsiasi applicazione o servizio fornito che usi il dispositivo richiesto (modem, cavo seriale o parallelo). I dati di configurazione dei servizi di telefonia sono incorretti o i servizi di telefonia non sono mai stati usati in precedenza. Desideri configurare tali servizi? Selezionare Sì per configurare il servizio di telefonia. Per ulteriori informazioni, consultare la Guida in linea di Microsoft. È stata installata più di una copia dello stesso driver di telefonia. Utilizzare il pannello di controllo per rimuovere le copie extra. Non è consentito installare più di un driver per volta. Aprire il Pannello di controllo ed eliminare i duplicati. Per poter modificare la configurazione del sistema è necessario che le periferiche di comunicazione non siano controllate da alcuna applicazione. Carbon Copy si sta scollegando dalle periferiche di comunicazione. Uscire da qualsiasi applicazione che stia utilizzando un dispositivo TAPI. Il dispositivo TAPI deve essere completamente spento e riavviato prima che vengano attivate le modifiche apportate alla configurazione del sistema. Si è verificato un problema con il modem. Assicurarsi che il modem sia stato configurato con la porta appropriata e che il cavo sia collegato. La configurazione del modem non è corretta o il modem è spento. Verificare i collegamenti, eliminare il modem e fare in modo che TAPI rilevi il modem corretto. Non è stata configurata alcuna periferica di comunicazione. Fare clic sul pannello di controllo Modem per aggiungere un driver di modem. Aprire il Pannello di controllo e fare doppio clic sull’icona Modem. Premere il pulsante Aggiungi. Seguire le istruzioni del programma guidato del modem per aggiungere un nuovo driver. Si è verificato un errore su una linea di comunicazione attiva. La linea è fuori servizio e i servizi di telefonia sono stati sospesi. La linea di comunicazione è stata interrotta. Non è stata configurata correttamente la porta del modem o il cavo del modem è guasto. Il driver di telefonia non può supportare la periferica di comunicazione attualmente selezionata. È necessario aggiornare il driver di telefonia. Per ulteriori informazioni, rivolgersi all’amministratore del sistema. La periferica di telefonia selezionata non può effettuare o ricevere chiamate. Verificare di aver selezionato il tipo giusto di dispositivo e di averlo impostato correttamente. Selezionare un altro dispositivo. 140 Appendice A Impossibile comporre questo numero telefonico. Formato incorretto. È stato immesso un carattere errato nel numero telefonico. Tali numeri possono essere composti da cifre da 0 a 9, dall’asterisco (*), dal cancelletto (#) e dai caratteri modificatori di chiamata supportati dal modem in dotazione (ad esempio, la virgola per indicare una pausa). Impossibile localizzare la periferica di telefonia. Controllare che la periferica di telefonia specificata nell’Elenco telefonico di Carbon Copy sia installata. Il dispositivo selezionato durante l’impostazione di questa voce dell’Elenco telefonico è irreperibile. Aprire il Pannello di controllo e fare doppio clic sull’icona Modem. Accertarsi che il dispositivo selezionato sia installato sul sistema. In caso contrario, installarlo ora o selezionarne un altro. Si è verificato un errore durante <xxx>. Il driver di telefonia verrà scollegato. Il driver di telefonia è stato scollegato. Riavviarlo e ritentare il collegamento. Messaggi di errore dell’Elenco telefonico e dei Profili utenti I seguenti messaggi di errore si riferiscono sia all’Elenco telefonico che ai Profili utenti. “Elenco telefonico [Profili utenti]” significa che il messaggio riguarda il programma di utilità correntemente utilizzato. Un nome di collegamento non può contenere alcuno dei seguenti caratteri: \n\t \\ / : * ? “” < >. Digitare un altro nome. Immettere un nome nuovo di collegamento che non contenga alcun carattere vietato. La parola d’ordine di accesso deve contenere almeno 6 caratteri. La parola d’ordine di accesso immessa non contiene caratteri sufficienti. Immettere una parola d’ordine di accesso di almeno 6 caratteri. La casella del nome non deve restare vuota. È stato eseguito un tentativo di immettere un nome Elenco telefonico vuoto o costituito di soli spazi. Includere almeno un carattere nel nome Elenco telefonico e ritentare. La parola d’ordine immessa non è corretta. Ritentare. La finestra di dialogo Elenco telefonico o Profili utenti prevede una parola d’ordine di accesso, che è stata immessa in maniera non corretta. Ritentare l’immissione. Le voci con una parola d’ordine devono presentare un nome di accesso. E’ stato eseguito un tentativo di creare una voce con una parola d’ordine di accesso ma senza nome d’accesso. Immettere un nome d’accesso per la voce o eliminare la parola d’ordine d’accesso. Risoluzione dei problemi 141 Il nome immesso esiste già. Digitare un altro nome. E’ stato eseguito un tentativo di aggiungere una nuova voce (xxxx) Elenco telefonico o Profili utenti ma esiste già una voce con lo stesso nome. Digitare un nome diverso per la nuova voce o modificare il nome della voce esistente. Risoluzione dei problemi in Windows NT/2000 Privilegi di amministratore durante l’installazione di Carbon Copy Se si incontrano difficoltà durante l’installazione di Carbon Copy su un PC eseguente Windows NT/2000, verificare di avere privilegi di amministratore. Tali privilegi sono indispensabili per poter installare Carbon Copy su un PC in ambiente Windows NT/2000. Il driver video di Carbon Copy non è installato Questo messaggio di errore viene visualizzato se si installa una nuova scheda video o se si apportano altre modifiche alla configurazione del sistema dopo l’installazione di Carbon Copy. Non sarà possibile eseguire il Controllo a distanza e apparirà una finestra di dialogo, richiedente se si desidera installare il driver. Selezionare Sì per installarlo. Riavviare il PC per attivare le modifiche apportate. Se l’errore persiste anche dopo la reinstallazione del driver video di Carbon Copy, eseguire di nuovo l’impostazione di Carbon Copy. 142 Appendice A Avviamento di Carbon Copy come servizio È possibile avviare Carbon Copy come servizio selezionando Carica Carbon Copy prima del prompt di accesso in Windows della finestra di dialogo Opzioni di sicurezza. È inoltre possibile avviare Carbon Copy come servizio selezionando Avvia servizio nel gruppo Carbon Copy del menu Avvia. Per controllare a distanza un PC Host eseguente Windows NT/2000 che sia scollegato da NT o che visualizzi il messaggio “Stazione di lavoro bloccata”, il PC Host deve eseguire Carbon Copy come servizio. Quando si utilizza il Controllo a distanza e si avvia il PC Host di Carbon Copy come servizio, fare clic sul pulsante CTRL+ALT+CANC della barra degli strumenti o sele-zionare Invia CTRL+ALT+CANC all’Host sul menu Visualizza del Controllo a distanza per accedere al PC Host. Windows NT/2000 non supporta le applicazioni DOS a tutto schermo. Windows NT supports only serial connections. Non è possibile aprire l’Elenco telefonico o i Profili utenti Quando si esegue il programma Setup, il file dell’Elenco telefonico e dei Profili utenti (SECURITY.DAT) sono installati nella stessa directory dei file di Carbon Copy. Non spostare questi file in un’altra directory. Se si tenta di visualizzare la scheda Elenco telefonico o Profili utenti e Carbon Copy non è in grado di trovare il file appropriato, viene visualizzata una finestra di dialogo che segnala l’assenza del file e consente di creare una nuova scheda Elenco telefonico o Profili utenti. Se il file dell’Elenco telefonico o della Profili utenti è stato spostato in un’altra directory, scegliere No e riportare il file nella directory contenente i file di Carbon Copy. In alternativa, è possibile modificare il file CCW32.INI, cambiando le righe PhoneBookDir= e UserProfileDir= per indicare l’ubicazione dei Profili utenti e dell’Elenco telefonico. Se il file dell’Elenco telefonico o dei Profili utenti si trova nella directory corretta, ma Carbon Copy non è in grado di individuarlo, è possibile che il file sia danneggiato e che sia necessario quindi creare un nuovo file Elenco telefonico o Profili utenti. Se è stata impostata una parola d’ordine di sicurezza globale per l’Elenco telefonico e per i Profili utenti, è necessario immettere la parola d’ordine d’accesso per visualizzare la scheda selezionata. Se la parola d’ordine d’accesso è stata dimenticata, è necessario eliminare il file SECURITY.DAT e reinstallare Carbon Copy. Risoluzione dei problemi 143 Carbon Copy non risponde alle chiamate in arrivo Se durante l’attesa di chiamata l’alimentazione del modem viene interrotta e in seguito ripristinata, è possibile che il modem non sia più impostato in modalità Risposta automatica. In questo caso, ingrandire la finestra di Carbon Copy e selezionare Attendi chiamata. Il modem verrà impostato di nuovo in modalità Attesa di chiamata. 144 Appendice A Glossario 145 Glossario Applicazione: Programma eseguito sul PC. Appunti a distanza: Programma di utilità di Carbon Copy che consente di tagliare e incollare del testo o dei grafici da un’applicazione su un PC e di incollarli direttamente in un’applicazione su un altro PC. Attesa di chiamata: Carbon Copy è si trova in questa modalità quando il PC è pronto a rispondere alla chiamata di un altro utente Carbon Copy. Autopilota: L’utilità Carbon Copy di Trasferimento di file automatico. Avvio a distanza: L’utilità Carbon Copy che permette ad un utente di avviare a distanza un PC che esegue Windows NT o 2000. Questa caratteristica è disponibile soltanto per i PC operanti in ambiente Windows NT o 2000. Bps (bits per second, bit al secondo): Velocità al secondo alla quale vengono trasmessi i bit di dati tramite una periferica di comunicazione. Cavo RS232C: Cavo di interfaccia standard EIA (Electronics Industry Association) utilizzato per collegare i dispositivi di comunicazione dati ad un PC. Collegamento diretto: Collegamento tra due PC collegati tramite cavo null modem o cavo parallelo, oppure tra due PC che utilizzano modem della linea dedicata in cui il collegamento della comunicazione è rilevabile da Carbon Copy. Collegamento: Stato di collegamento tra il PC in uso e un PC remoto tramite modem, collegamento diretto, rete locale (LAN) o linea dedicata. Controllo a distanza: Programma di utilità di Carbon Copy che consente ad un utente Guest di controllare un PC Host o ad un PC Host di controllare un PC Guest. Consente di visualizzare il contenuto dello schermo dei PC remoti in una finestra sul proprio desktop oppure di visualizzare la finestra remota a schermo intero. Conversazione: La versione audio e vocale del Dialogo che permette agli utenti di comunicare tramite Carbon Copy come se conversassero al telefono. Dialogo: Programma di utilità di Carbon Copy che consente di comunicare per iscritto in linea con l’utente collegato, come se conversassero al telefono. Diario eventi: Funzione di Carbon Copy che consente di annotare i diversi tipi di messaggi ricevuti da Carbon Copy. 146 Glossario Disinstallazione: Questo programma viene installato insieme a Carbon Copy. È possibile utilizzarlo per rimuovere Carbon Copy dal PC. Elenco telefonico: Programma di utilità di Carbon Copy che contiene un elenco di nomi e numeri telefonici utilizzati per comporre automaticamente il numero di un PC remoto. Contiene inoltre i nomi e le parole d’ordine d’accesso che è necessario utilizzare per collegarsi ad un altro PC. Esecuzione dopo il collegamento: Seleziona i programmi di utilità di Carbon Copy da avviare automaticamente quando si stabilisce un collegamento. Ingrandire: Ingrandimento massimo di una finestra o di un’icona. Installazione amministrativa: Installazione di Carbon Copy su un’unità di rete. Consente agli utenti di installare localmente i componenti di Carbon Copy selezionati. Installazione condivisa: Installazione di Carbon Copy su un’unità di rete. Consente agli utenti di installare localmente i componenti di Carbon Copy mentre i file condivisi risiedono in rete. Internet Locator Server: Gli Internet Locator Server (ILS) consentono agli utenti di Carbon Copy di trovarsi e di collegarsi in Internet senza doversi ricordare i rispettivi indirizzi IP (Internet Protocol). LAN: Acronimo di Local Area Network (rete locale). Linea dedicata: Linea telefonica dedicata dalla società telefonica per effettuare il collegamento diretto tra due PC, ovvero senza dover comporre un numero di telefono. Locale: PC in uso (contrapposto al PC remoto al quale si è collegati). Modalità A finestra: Modalità che consente di visualizzare le operazioni di Controllo a distanza in una finestra sul desktop in uso. Modem: Dispositivo che trasmette i dati di un computer ad un altro computer attraverso una linea telefonica. Il modem può essere interno al computer oppure un’unità distinta collegata al PC con un cavo RS232. Modificatore di chiamata: Carattere di comando inserito in un numero telefonico, che consente al modem di comporre il numero in un modo specifico. Nome d’accesso: Nome richiesto ad un chiamante per collegarsi ad un PC. Glossario 147 Numero telefonico da richiamare: Numero telefonico che il PC in uso compone quando un chiamante stabilisce un collegamento utilizzando un nome dell’Elenco telefonico associato ad un numero telefonico da richiamare. Il PC interrompe il collegamento e richiama l’altro PC utilizzando il numero telefonico da richiamare. Questa operazione aumenta la sicurezza e consente di addebitare la chiamata al destinatario. Parola d’ordine d’accesso: La parola d’ordine necessaria per aprire le finestre di dialogo Elenco telefonico, Profili utenti o Opzioni di sicurezza. Anche gli utenti Guest devono fornire tale parola d’ordine per aprire l’Elenco telefonico o i Profili utenti del PC in uso durante una sessione di Controllo a distanza. Porta: Abbreviazione di porta di comunicazione. La porta consente al modem o al cavo null modem di comunicare con il PC. A questa porta è inoltre possibile collegare una stampante seriale o un mouse. Porta COM: Abbreviazione di porta di comunicazione. La porta COM consente al modem o al cavo null modem di comunicare con il PC. A questa porta è inoltre possibile collegare una stampante seriale o un mouse. Porta seriale: Collegamento con un dispositivo per la comunicazione seriale. Remoto: PC o utente al quale si è collegati. Riavviare: Riavviare il PC, cancellando la memoria ed eseguendo Windows. Ridurre a icona: Riduzione di una finestra ad icona. Risposta automatica: Stato nel quale il modem risponde automaticamente alle chiamate telefoniche in arrivo. Scegliere: Eseguire un’operazione, in genere tramite pulsante, comando di menu o pulsante di comando. Sicurezza del collegamento: Protezione contro l’accesso remoto non autorizzato al PC in uso, che richiede ai chiamanti di digitare un nome d’accesso valido per il collegamento. Come sicurezza aggiuntiva, è possibile richiedere anche una parola d’ordine d’accesso e un numero telefonico da richiamare. Stampa a distanza: Programma di utilità di Carbon Copy che consente di inviare un processo di stampa ad una stampante remota. Stazione di lavoro: PC in rete. 148 Glossario TAPI (Telephony Application Programming Interface, Interfaccia di programmazione per applicazioni di telefonia): Standard di comunicazione tramite dispositivi quali i modem. Tasto di scelta rapida: Combinazione di tasti che esegue un comando. Trasferimento file: L’utilità Carbon Copy che permette agli utenti collegati di copiare, sincronizzare o eliminare file e di creare o eliminare directory. Utilità: Ciascuna delle applicazioni che si possono eseguire in Carbon Copy: Controllo a distanza, Trasferimento file, Conversazione, Disinstallazione, Elenco telefonico e Profili utenti.