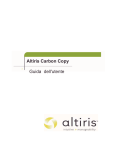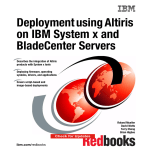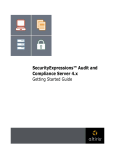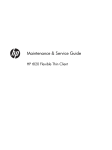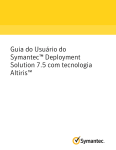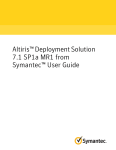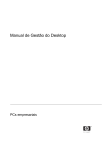Download Altiris Inventory Solution for Network Devices
Transcript
ALTIRIS® Inventory Solution® for Network Devices 6.0 SP2 Help Notice Inventory Solution 6.0 for Network Devices Product Guide © 2001-2005 Altiris, Inc. All rights reserved. Document Date: January 17, 2007 Bootworks U.S. Patent No. 5,764,593. RapiDeploy U.S. Patent No. 6,144,992. Recovery Solution U.S. Patent No. 5,778,395, 5,907,672, 4701745, 5016009, 5146221, 5144425, 5463390, 5506580, 5532694, GB 2172127, B 904359, 3606869. Other patents pending. Due to the inherently complex nature of computer software, Altiris does not warrant that the Altiris software is error-free, will operate without interruption, is compatible with all equipment and software configurations, or will otherwise meet your needs. The content of this documentation is furnished for informational use only, is subject to change without notice, and should not be construed as a commitment by Altiris. Altiris, Inc. assumes no responsibility or liability for any errors or inaccuracies that may appear in this documentation. For the latest documentation, visit our Web site at www.altiris.com. Altiris, the Altiris logo, BootWorks, Eality, ImageBlaster, Inventory Solution, PC Transplant, RapiDeploy, RapidInstall, and Vision are registered trademarks of Altiris, Inc. in the United States. Altiris, the Altiris Logo, and ManageFusion are registered trademarks of Altiris, Inc. in other countries. Altiris Connector, Altiris eXpress, Altiris Protect, Application Management Solution, Application Metering Solution, Asset Control Solution, Asset Management Suite, Carbon Copy Solution, Client Management Suite, Compliance Toolkit, Connector Solution, Contract Management Solution, Deployment Server, Deployment Solution, Energy Saver Toolkit, Education Management Suite, Handheld Management Suite, Helpdesk Solution, Lab Management Suite, ManageFusion, Migration Toolkit, Mobile Client for SMS, Monitor Solution, Network Discovery, Notification Server, Package Importer, Patch Management Solution, Problem Management Suite, Recovery Solution, Security Solution, Server Management Suite, Site Monitor Solution, Software Delivery Solution, SNMP Management, Software Delivery Suite, TCO Management Solution, UNIX Client for SMS, Web Administrator, Web Reports, and other product names are trademarks of Altiris, Inc. in the United States and other countries. Audit on Connecct, Audit on Detect, AuditExpress, Scan on Detect, and SecurityExpressions are a trademarks of Pedestal Software Inc. in the United States. WebLens and Guaranteeing Your Net Works is a registered trademarks of Tonic Software Inc. in the United States. WebInsight and RUM are a trademarks of Tonic Software Inc. in the United States. Microsoft, Windows, and the Windows logo are trademarks, or registered trademarks of Microsoft Corporation in the United States and/or other countries. HP and Compaq are registered trademarks of the Hewlett-Packard Corporation. Dell is a registered trademark of Dell Inc. Macintosh is a registered trademark of the Apple Computer Corporation. Palm OS is a registered trademark of Palm Computing, Inc. BlackBerry is a service mark and a trademark of Research In Motion Limited Corporation. RIM is a service mark and trademark of Research In Motion (RIM). All other brand names are trademarks or registered trademarks of their respective companies. Inventory Solution for Network Devices Product Guide 2 Contents Chapter 1: Introduction to Inventory Solution for Network Devices . . . . . . . . . . . . . . . . 4 Chapter 2: Setup and Installation . . . . . . . . . . . . . . . . . . . . . . . . . . . . . . . . . . . . . . . . . . . 5 The Altiris Infrastructure . . . . . . . . . . . . . . . . . . . . . . . . . . Setting up Notification Server . . . . . . . . . . . . . . . . . . . . . . Step One: Verify Installation Requirements . . . . . . . . . . System Requirements . . . . . . . . . . . . . . . . . . . . . . Step Two: Install Notification Server. . . . . . . . . . . . . . . Running InstallHelper . . . . . . . . . . . . . . . . . . . . . . Installing Notification Server with the Install Wizard . Installing Solutions from the Altiris Console . . . . . . . Enabling the Altiris Solution . . . . . . . . . . . . . . . . . . Installing Licenses . . . . . . . . . . . . . . . . . . . . . . . . Upgrading from Previous Versions of NS . . . . . . . . . Step Three: Install the Altiris Agent . . . . . . . . . . . . . . . Discovering Computers on the Network . . . . . . . . . . Installing the Altiris Agent . . . . . . . . . . . . . . . . . . . Step Four: Verify Server-to-Client Communication . . . . . . . . . . . . . . . . . . . . . . . . . . . . . . . . . . . . . . . . . . . . . . . . . . . . . . . . . . . . . . . . . . . . . . . . . . . . . . . . . . . . . . . . . . . . . . . . . . . . . . . . . . . . . . . . . . . . . . . . . . . . . . . . . . . . . . . . . . . . . . . . . . . . . . . . . . . . . . . . . . . . . . . . . . . . . . . . . . . . . . . . . . . . . . . . . . . . . . . . . . . . . . . . . . . . . . . . . . . . . . . . . . . . . . . . . . . . . . . . . . . . . . . . . . . . . . . . . . . . . . . . . . . . . . . . . . . . . . . . . . . . . . . . . . . . . . . . . . . . . . . . . . . . . . . . . . . . . . . . . . . . . . . . . . . . . . . . . . . . . . . . . . . . . . . . . . . . . . . . . . . . . . . . . . . . . . . . . . . . . . . . . . . . . . . . . . . . . . . . . . . . . . . . . . . 5 . 5 . 7 . 8 . 8 . 8 . 9 12 12 13 13 14 14 15 16 Chapter 3: Using Inventory Solution for Network Devices . . . . . . . . . . . . . . . . . . . . . . . 17 Inventory Collection Policy. . . Advanced Policy Settings . Inventory Data Mapping . . . . Add a Column Field. . . . . Remove a Column Field. . Apply to Device Types. . . Test on Device . . . . . . . . Import Table . . . . . . . . . Export Table . . . . . . . . . Delete a Table . . . . . . . . Import MIB Files. . . . . . . Add a MIB Object ID . Resource Manager . . . . . . . . Summaries Tab . . . . . . . Inventory Tab . . . . . . . . Tasks Tab . . . . . . . . . . . Inventory Reporting . . . . . . . . . . . . . . . . . . . . . . . . . . . . . . . . . . . . . . . . . . . . . . . . . . . . . . . . . . . . . . . . . . . . . . . . . . . . . . . . . . . . . . . . . . . . . . . . . . . . . . . . . . . . . . . . . . . . . . . . . . . . . . . . . . . . . . . . . . . . . . . . . . . . . . . . . . . . . . . . . . . . . . . . . . . . . . . . . . . . . . . . . . . . . . . . . . . . . . . . . . . . . . . . . . . . . . . . . . . . . . . . . . . . . . . . . . . . . . . . . . . . . . . . . . . . . . . . . . . . . . . . . . . . . . . . . . . . . . . . . . . . . . . . . . . . . . . . . . . . . . . . . . . . . . . . . . . . . . . . . . . . . . . . . . . . . . . . . . . . . . . . . . . . . . . . . . . . . . . . . . . . . . . . . . . . . . . . . . . . . . . . . . . . . . . . . . . . . . . . . . . . . . . . . . . . . . . . . . . . . . . . . . . . . . . . . . . . . . . . . . . . . . . . . . . . . . . . . . . . . . . . . . . . . . . . . . . . . . . . . . . . . . . . . . . . . . . . . . . . . . . . . . . . . . . . . . . . . . . . . . . . . . . . . . . . . . . . . . . . . . . . . . . . . . . . . . . . . . . . . . . . . . . . . . . . . . . . . . . . . . . . . . . . . . . . . . . . . . . . . . . . . . . . . . . . . . . . . . . . . . . . . . . . . . . . . . . . . . . . . . . . . . . . . . . . . . . . . . . . . . . . . . . . . . . . . . . . . . . . . . . . . . . . . . . . . . . . . . . . . . . . . . . . . . . . . . . . . . . . . . . . . . . . . . . . . . . . . . . . . . . . . . . . . . . . . . . . . . . . . . . . . . . . . . . . . . . . . . . . . . . . . . . . . . . . . . . . . . . . . . . . . . . . . . . . . . . . . . . . . . . . . . . . . . . . . . . . . . . . 17 17 18 19 20 20 20 20 20 21 21 21 22 23 23 23 24 Index. . . . . . . . . . . . . . . . . . . . . . . . . . . . . . . . . . . . . . . . . . . . . . . . . . . . . . . . . . . . . . . . 25 Inventory Solution for Network Devices Product Guide 3 Chapter 1 Introduction to Inventory Solution for Network Devices Altiris Inventory Solution for Network Devices is one of the Altiris Network Device management tools, which allows you to manage inventory for the network devices you have associated to a network environment. This product integrates with the Altiris Infrastructure, which gives you the added benefit of setting policies to alert you of critical information and discovery results. You can customize the inventory tables to select the fields and object IDs that you want to collect when the Inventory Collection Policy runs. Inventory Solution for Network Devices also provides many inventory reports to keep you updated on a variety of SNMP-enabled devices information. You can also use the Resource Manager to view inventory collected for a specific network device. Inventory Solution for Network Devices uses information gathered when a discovery operation is performed using Altiris Network Discovery. As new device types are added to your network infrastructure, Network Discovery will update the device types available for inventory collection. You can find the list of device types on the Inventory Data Mapping (page 18). The Inventory Data Mappings feature allows you to customize the inventory tables that are stored in the Notification Server’s database. Network administrators have the ability to: z Add or remove fields from a table z Delete, import, and export tables z Import MIB files z Select the device types that you want to apply the table configurations to when inventory runs See Inventory Data Mapping on page 18 for information. The Inventory Collection policy determines what devices get inventoried, when, and how often inventory is collected. You can create multiple inventory policies to collect inventory from different device types, and then schedule them at different times to lessen the impact on your network. See Inventory Collection Policy on page 17 for information. The Resource Manager lets you view inventory data for individual network devices, scrolling through various types of information to ensure you are collecting the data you want. See Resource Manager on page 22. You can also view or print reports for the network devices you want to manage by selecting from a variety of inventory reports. See Inventory Reporting on page 24 for information. The ability to customize inventory data, schedule inventory tasks, and then view the results through inventory reports, makes this product a cost savings value to any IT organization. Inventory Solution for Network Devices Product Guide 4 Chapter 2 Setup and Installation Welcome to Altiris IT Lifecycle Management, a systems-oriented approach to tracking, deploying, and maintaining corporate resources across your organization, including management of desktop computers, notebooks, handhelds, web and network servers, routers, and many other types of corporate assets and services. Altiris provides modular, integrated solutions for complete administration of client and mobile computers, management of corporate assets, and deployment of all types of servers running Windows, Linux, and Unix operating systems. And it can all be customized to fit your organizational model, network topology, and environmental requirements. Altiris IT Lifecycle Management is a comprehensive IT management system that provides resource administration to meet your specific needs and business challenges. Altiris IT Lifecycle Management So get ready to change the way you work, the way you plan, and the way you think about designing and implementing an integrated IT management system. Extend your IT reach using automated tasks and remote administration processes. Implement your own corporate methods and business “know-how” efficiently using Altiris’ integrated services and technology. Manage all of your Windows, Linux, Unix, Mac, or handheld operating systems remotely from a single user console with multiple solutions designed specific to your needs. Take control in ways you never thought possible. The Altiris Infrastructure Altiris provides a modular infrastructure that allows you to add solutions on-the-fly or automate, simplify, and reduce the cost and complexity of IT tasks. The Altiris infrastructure supports heterogeneous platforms, including devices running Windows*, Linux*, UNIX*, Macintosh*, Pocket PC*, Palm*, and RIM*. As stand-alone or integrated systems, Altiris products can reduce administration and training costs, improve IT responsiveness, and save your organization time and money. Setting up Notification Server Altiris solutions plug-in to the Notification Server infrastructure, which provides security, reporting, and policy definition services, and includes the Altiris Console for remote Inventory Solution for Network Devices Product Guide 5 management of all solutions from a Web browser. To install Altiris solutions, you first install the Notification Server, then deploy the Altiris Agent to each managed computer device, and finally enable each selected Altiris solution. It is a simple process that can be automated in many different ways depending on your environment and individual requirements. This document details the basic tasks required to set up Notification Server and the plug-in Altiris solutions. Follow this guide to install Notification Servers for evaluation purposes in a controlled environment. For in-depth planning concepts and rollout instructions for large or distributed environments, see the “Installation” section in the Altiris Notification Server Reference Guide. Follow these basic steps to set up Notification Server: 1. Ensure that the selected Windows server and clients meet all hardware and software requirements before installing Notification Server. See Step One: Verify Installation Requirements on page 7. 2. Download and install prerequisite software and services. Then install Notification Server and the Altiris solution to a Windows server. See Step Two: Install Notification Server on page 8. 3. Deploy the Altiris Agent to each client computer device. See Step Three: Install the Altiris Agent on page 14. 4. Validate communication between Notification Server and the Altiris Agent. See Step Four: Verify Server-to-Client Communication on page 16. Inventory Solution for Network Devices Product Guide 6 Setting up Notification Server After installing Notification Server, you can configure each selected Altiris solution using the Getting Started page on the Altiris Console. What type of installation? Set up and configuration will vary depending on what you already have installed: z If installing Altiris Notification Server 6.0 for the first time, start with Step One: Verify Installation Requirements on page 7 to identify system requirements, download required software and services, and run the Notification Server installation wizard. If you are evaluating a solution, accept the default settings and install in a test environment with a server and client computer. z If Notification Server 6.0 is already installed, see Installing Solutions from the Altiris Console on page 12 to add the Altiris solution from the Solution Center. z If upgrading to Notification Server 6.0, see Upgrading from Previous Versions of NS on page 13 for detailed instructions about optimizing for Notification Server 6.0. Because Notification Server 6.0 includes major feature upgrades, in many cases you will need to perform basic update tasks, increase allotted disk space for the database, and complete additional design optimization tasks before proceeding. Step One: Verify Installation Requirements Before you do anything else, select an appropriate Windows server to which you can install the Notification Server and any Altiris solutions. The server and clients should comply with the System Requirements on page 8. Important If evaluating an Altiris solution, install the solution to a computer with minimal server requirements in a lab environment and at least one managed client computer. This allows you to run through the installation and get a feel for performing basic tasks. As you roll out to a production environment, you can increase RAM, enlarge disk space for the Notification Database, or upgrade your server depending on the number of managed computers and the needs of your environment and IT team. Updating to Notification Server 6.0 Notification Server 6.0 includes new task-based user interface features, updated security, localized language support, easy-to-use wizards, and integrated IT solutions. Inventory Solution for Network Devices Product Guide 7 In fact, the whole Notification Server infrastructure has been updated, including its plugin solutions. New users will enjoy the ease-of-use and intuitive features when getting started. Previous users updating to the new Altiris Console will see significant updates and a new task-based user interface with increased response and functionality. These major updates will require the installation of Microsoft .NET services, updated MDAC connectivity, increased database requirements, and other design considerations. See Upgrading from Previous Versions of NS on page 13 for complete information. System Requirements The following are system requirements for installing Notification Server and setting up the Altiris Agent on client computers. Operating System Windows Server 2003, and Windows 2000 Server, Windows 2000 Advanced Server with SP2 or later Processor Pentium III 800 MHz or faster RAM 512 MB 1 GB recommended for increased speed in large environments Hard Drive 20 GB (recommended) 105 MB for Notification Server and components (disk space) 1 GB for SQL Server database File system NTFS partition The following are system requirements for the client computer running the Altiris Agent. Operating System Windows 95 or later Disk space on client 5 MB disk space for Altiris Agent, plus space to install required software RAM 64 MB Browser Microsoft Internet Explorer 4 or later Step Two: Install Notification Server To install Notification Server, start by downloading and launching the NSInstallHelper from the Altiris Web site or CD. This installation utility includes a wizard to verify that all prerequisite software and services are present on the server. If additional software is required, NSInstallHelper will assist in downloading and installing any missing components. Then NSInstallHelper will automatically launch the installation wizard for Notification Server (Altiris_NS_6_0.exe). Running InstallHelper First, download NSInstallHelper.exe from the Web site or CD to check for the installation of required software and services. If missing, the following software and services will be Inventory Solution for Network Devices Product Guide 8 identified by the NSInstallHelper and links will be provided to download the required software. Database Microsoft SQL Server 2000 SP3 (recommended) or MSDE 2000. If you do not have a database installed, InstallHelper will assist in installing MSDE 2000. Microsoft IIS Including FTP Server and IIS with Worldwide Web Server Services Microsoft .NET 1.1 framework (with ASP .NET), Microsoft Data Access Control 2.7 (MDAC) Browser Microsoft Internet Explorer 6.0 or later To determine if you have all required prerequisite software, launch NSInstallHelper.exe. It will take a few seconds to evaluate your host computer and list the prerequisite software. To install, click Next to download the next component in the list. Note You may be required to restart NSInstallHelper to identify and install additional software prerequisites. Installing Notification Server with the Install Wizard If all required software and services are installed, then InstallHelper will automatically download and launch the Notification Server installation wizard. Inventory Solution for Network Devices Product Guide 9 Accept licensing terms and follow all prompts provided in the installation wizard to set up Notification Server. For Setup Type, select the Complete option for evaluation or testing purposes. For advances users, select Custom for installation across a distributed environment. After Notification Server components are installed, four basic configuration pages open: 1. The User Identity Settings page appears first. Enter credentials with administrator rights. Important The domain entry is the Domain Name that the computer is associated with on the network. The user must be a Windows user with local administrator rights to the Notification Server computer. 2. The E-mail Settings page allows you to set up an e-mail address to send alerts to the administrator automatically from system events generated from the Notification Server. Inventory Solution for Network Devices Product Guide 10 Enter the DNS name or IP address of your SMTP server. You must also enter a valid user name and password to log on to the mail server if your SMTP server requires authentication. Click Send Test E-mail to verify that the Notification Server is sending e-mail to the correct address. 3. The SQL Database Settings page allows you to set up credentials for the instance of Microsoft SQL Server and the installed Notification Database. Enter the name of the server running Microsoft SQL Server or MSDE. You can install the Notification Database to a specific SQL 2000 instance by entering the server name and SQL instance. Example: SQL server name\SQL instance. If you are installing Notification Server for the first time, click Create new database and enter the name of the database to be created. If you are upgrading Notification Server and want to use an existing database, enter the name of the Notification Database backed up from a previous version. You can use existing application credentials or enter new database authentication credentials. Inventory Solution for Network Devices Product Guide 11 Note To select an appropriate Command Timeout (in seconds), enter a value between 1 second and 3600 seconds (1 hour). The database command timeout setting applies to all SQL Server connections used by the Notification Server. If you experience timeout errors when using a database connection due to network traffic or heavy server usage, increase the value of this setting. 4. The Setup Wizard Completion page summarizes the settings entered in the previous pages. Click Finish. When complete, the Altiris Console opens to the Getting Started page. From this page you can install Altiris solutions from the Solution Center. Installing Solutions from the Altiris Console After installing the Notification Server, click the Install Altiris Solutions from the Solution Center link on the Getting Started tab of the Altiris Console. The Solution Center page opens with a list of Available Solutions. Click the appropriate Solutions, Suites, or Segments button, or sort solutions categorized by operating system. Example: to install Network Devices, select it from the Solutions list. Click the Start button on this page to begin the download and installation process of all selected Altiris solutions. To verify that the solution is installed, click the Getting Started tab on the Altiris Console. Click the Currently Installed tab on the Solution Center page. This table displays a list of the solutions installed on your Notification Server. Enabling the Altiris Solution Solutions may be required to be enabled and configured independently depending on features and functionality. See the Quickstart page or the product guide for each Altiris solution for additional information. Inventory Solution for Network Devices Product Guide 12 Installing Licenses This product comes with a 7-day license agreement. However, after you register, a new product key is sent to you by e-mail. You must install the new product key to continue using Inventory Solution for Network Devices beyond the evaluation period. To license the product 1. From the Altiris Console, click the Configuration tab. 2. In the treeview, click Licensing. 3. In the right pane, click the Install License tab. 4. Option 1: Click Path to license folder. Click Browse to navigate where the license product key information is located (this is the location where you saved the product key e-mail). Click the Install License button. Option 2: Click Paste content to Licenses below (default option). Copy and paste the contents of the license product key e-mail into the text field. Click the Install License button. Upgrading from Previous Versions of NS To upgrade to Notification Server 6.0, you need to uninstall previous versions of Notification Server and any installed Altiris solutions from your Windows operating system. It is also suggested that you back up your database to retain inventory data, status information, custom reports, collections, and policies in your Notification Server system. By backing up your Notification Database and later identifying it when installing Notification Server 6.0, you can ensure that all information is retained during this upgrade process. Steps required for Notification Server 6.0 1. Open Add/Remove Programs from the Control Panel in your Windows operating system. Remove Altiris Notification Server. Remove any installed solutions. 2. Back up your Notification Database. If you have a version of the Notification Database previous to the Notification Server 5.5 SP3 database, you will have to upgrade first to that version of Notification Solution. 3. Clean up all MSIs and other files from previous installations. 4. Run NSInstallHelper to identify any missing software required for Notification Solution 6.0. See Running InstallHelper on page 8. 5. Install Notification Server 6.0. See Installing Notification Server with the Install Wizard on page 9. 6. Install the Altiris solution from the Solution Center. See Installing Solutions from the Altiris Console on page 12. Altiris Agents and Package Servers will also update automatically. All necessary logic is built into the install packages. You can simply enable the upgrade policies. Inventory Solution for Network Devices Product Guide 13 7. Verify the upgrade installation. See Step Four: Verify Server-to-Client Communication on page 16. Step Three: Install the Altiris Agent After installing Notification Server and plug-in solutions, go to the Getting Started tab to perform set up tasks for the Altiris Agent, including discovery of client computers on the network, installing licenses, installing the Altiris Agent, and enabling the Altiris solution. Discovering Computers on the Network Identify and select all of the client computers on the network by domain or other criteria. This process allows you to view and select computer resources when Installing the Altiris Agent. Note During an evaluation, you can skip this step and install the Altiris Agent without completing a full network discovery operation. However, when installing the Altiris Agent to several computers in a large environment, you will want to first discover computers on the network to install the Altiris Agent. 1. Click Discover computers on the Getting Started page. The Resource Discovery page opens. 2. Enter the name of the Domain or browse to select available domains by clicking the folder icon . Click the Add button to include the domain in the search list. 3. Select Domain Browse List to discover all computers (including Windows 95, 98, 98 SE, and ME computers) currently sharing files or printers or running the messenger service. 4. Select Domain Membership to discover all computers that have trust accounts in the domain, including Windows NT/2000/XP/2003 computers in the domain. It will not find any Windows 95, 98, 98 SE or ME computers. This method is slower than Inventory Solution for Network Devices Product Guide 14 the Domain Browse List method and will not identify the Operating System of the computer. 5. Click Discover Now. Computers from the entered domains are discovered and listed. Select the computers to deploy the Altiris Agent. Click Apply. After discovering the computers on your network, you can then choose the computers to which you want to install the Altiris Agent. Installing the Altiris Agent After discovering the computers on your network, you can now filter and select the client computers to install the Altiris Agent. For older operating systems, you can download agent installation files from a Notification Server Web page. You must have administration rights to deploy the Altiris Agent. 1. Click Install the Altiris Agent on computers on the Getting Started page. The Altiris Agent Installation page opens. 2. Click Select Computers to open a page listing all discovered computers. Select the client computers to which you want to deploy the Altiris Agent and click OK. Hint Select the Discovered computers not reporting inventory filter from the dropdown list to view all discovered client computers that do not have an Altiris Agent already installed. You can also add the names of known computers in the Add field. The names of all selected computers to which you can deploy the Altiris Agent will be listed in the Altiris Agent Installation page. 3. Click Install Altiris Agent. The Options page opens to allow you to set configuration properties for the Altiris Agent. For now, select the Show the Altiris Agent icon in the system tray option. 4. Click Proceed with Install. The Altiris Agent is pushed down to the client computer and automatically installed. Installing the Altiris Agent from a Web page To download the Altiris Agent installation package from a Web browser, you will need to pull the agent installation file from the Altiris Console. This method of installation is required for installing the Altiris Agent on Windows 95, 98, and ME operating systems. 1. From the Altiris Console, click the Configuration tabview. In the left pane, navigate to Configuration > Altiris Agent > Altiris Agent Rollout. 2. Select Altiris Agent Installation. View the URL of the download page in the field under URL of download page for Win32 users. You can e-mail this URL to your users to assist in installing the Altiris Agent. 3. Click Show me this page to view the download page that you will send to your users. 4. Using a Web browser, go to the following URL: http://NSName:80/Altiris/NS/Agent/AltirisAgentDownload.aspx where NSName is the name of your Notification Server computer. Inventory Solution for Network Devices Product Guide 15 Step Four: Verify Server-to-Client Communication This last step lets you verify that you can successfully access and manage client computers. There are several ways to test your connection depending on the size of your system and type of environment: z In a test environment, you can quickly verify the installation of the Altiris Agent by simply checking the client computer. The Altiris Agent icon will appear in the system tray of the managed computer. z In a larger test environment with several managed computers, you can run the Altiris Agent basic inventory (sorted by last update) report to check the client to server communication. As part of its routine, the Altiris Agent sends basic inventory to Notification Server soon after it is installed and reports the Altirisenabled computers recently inventoried. This report can be found in the Altiris Console by clicking the Reports tabview, then in the treeview pane, navigating to Reports > Notification Server Infrastructure > Agent > Altiris Agent Inventory. z To verify that each solution is installed, click the Getting Started tab on the Altiris Console and then click the Currently Installed tab on the Solution Center page. This table displays a list of the solutions installed on your Notification Server. z After installation, click the Tasks, Reports, and Configuration tabs. Each solution will add its own features to each of these pages. After installing Notification Server and verifying data transmission, you can configure each solution from the Configuration tab on the Altiris Console. Inventory Solution for Network Devices Product Guide 16 Chapter 3 Using Inventory Solution for Network Devices Inventory Solution for Network Devices extends the basic inventory collected from network devices when Altiris Network Discovery runs a Scan Group policy. You must discover and enable all network devices before you can begin using this product. See the Altiris Network Discovery Product Guide for information. The Inventory Collection Policy (page 17) can be scheduled to collect inventory from network devices and can apply to any network device collection. Inventory data is stored in the Notification Server’s database. Inventory collects data from SNMP-enabled network devices based on the Inventory Data Mapping (page 18), which identifies the data fields you want to collect, and then applies the settings to selected device types. You can import and export tables, or import MIB files to expand the fields available for data collection. The Resource Manager (page 22) lets you review inventory data for a specific network device, and Inventory Reporting (page 24) provides different reports based on device type or specific data collected. Inventory Solution is easy to use, lets you track network device data, customize inventory data fields, and print or view a variety of inventory reports. Inventory Collection Policy The Inventory Collection policy is used to collect inventory from network devices. By default, this policy is scheduled to collect inventory on a daily bases. However, you can set the schedule to run whenever your business operations will allow. Inventory will only be collected from network devices that have been discovered and enabled with Altiris Network Discovery. See the Altiris Network Discovery Product Guide for information. It is good practice to create several policies to collect information for each collection you have defined. Scheduling each policy for a different time to run will limit the time it takes to collect inventory so as not to disrupt other network activity. If you need to gather inventory data before a policy’s scheduled time, you can run any policy manually by clicking the Inventory Now button. To Collect Inventory 1. From the Altiris Console, click the Tasks tab. 2. Click Tasks > Assets and Inventory > Network Devices > Inventory Collection Policy. Advanced Policy Settings When an inventory policy runs, it will attempt to collect data from the assigned collection, and then use these settings to determine what action to take on each device in the collection. Ping device: The Notification Server will ping the network device. Data will be gathered from the resource device only if a response is sent back to the server. Inventory Solution for Network Devices Product Guide 17 SNMP Support: This option will look for network devices that have SNMP enabled. Circular DNS resolution: The server will perform a reverse DNS query for the fully quantified domain name (FQDN) of the IP address that is found for the device. If DNS returns a name for the IP address, the server will then perform a DNS query on that name to determine if the resulting IP address matches the original. Occasionally, the DNS lookup and reverse DNS look information is not synchronized on the server. This feature helps avoid storing the wrong information for discovered network devices. NetBIOS name and domain: This option will check devices for a NetBIOS name and domain, essentially found in devices running the Windows operating system. Maximum threads: The number of parallel queries the server will allow for discovering devices. The number you enter can impact the bandwidth of network traffic. SNMP timeout (ms): How long should the server wait to receive a message from the network device where SNMP is enabled before moving to the next device. SNMP retry count: If the server does not receive a message from the network device where SNMP is enabled, how many times should the server try before moving to discover the next device. Ping timeout (ms): How long should the server wait for a response from a network device after the server sends a ping message before moving to the next device. Ping retry count: How many times should the server try to send a ping message to a network device before moving to the next device. Log diagnostic information: Diagnostic information is logged to the default URL address of HTTP://< NS server name>/Altiris/NS/LogView.asp. To set the Inventory Collection policy 1. From the Altiris Console, click the Tasks tab. 2. Click Tasks > Assets and Inventory > Network Devices > Inventory Collection Policy. Inventory Data Mapping Inventory Solution for Network Devices provides SNMP support for leading hardware manufacturers, so you can begin collecting inventory right away. However, to ensure that the inventory data collected is the same as you expect, you need to review, add, or modify the information on this page. Inventory Data Mappings allows you to customize the inventory data that is collected from network devices when the Inventory Collection policy runs. The Table field is a drop-down list of all the SNMP tables currently in the Notification Server’s database. The table you select displays the field values in the Columns pane, and the Apply to device type pane displays the devices that you want to apply the table values. When the inventory policy runs, the information collected will be the same information defined by the table, its column field values, and the applied device types. You can change the table configurations by adding column field values, but you cannot remove fields if inventory has already been collected and there is information stored in the database for the field you want to remove. To remove fields from a table that already has information stored in the database, delete and redefine the table. This is made simple by using the Export Table (page 20) feature, which allows you to save a table configuration before deleting a table. After you Delete a Table (page 21) from the database, you can use the Import Table (page 20) command to add the table Inventory Solution for Network Devices Product Guide 18 configuration back into the database, and then change the configuration using the Add and Remove buttons. After the table configuration is defined, select the Apply to Device Types (page 20) that you want the configuration apply when inventory collection runs. Field Definitions Table: This is a list of predefined SNMP tables, which map to network device types and determine the data that will be collected when inventory runs. MIF Class: This is a data field used for mapping tables if you are forwarding Notification Server information to an SMS database. Columns: These are SNMP fields, which correspond to the Table selected. When inventory runs, these values will be collected from SNMP-enabled network devices. Import Table: This option lets you import XML files containing SNMP table definitions into the database. The table name is added to the Table drop-down list, and the column information displays the imported information. Export Table: The table you select to export displays at the bottom of the page. Rightclick on the file name and select Save Target As to navigate to a directory location. Import MIB: This option lets you import MIB files (obtained from hardware manufacturers) into the database to expand the field definitions of data that can be collected when inventory runs. Apply to Device Types: Select the check box next to each device type that you want the mappings (Table and Column) values to apply. To set Inventory Data Mapping 1. From the Altiris Console, click the Tasks tab. 2. Click Tasks > Assets and Inventory > Network Devices > Inventory Data Mapping. Add a Column Field The Column pane displays the fields for the table you selected from the Table dropdown list. These are the fields that will be collected when inventory runs. You can use the Add or Remove buttons to change the table configuration. However, you can only remove fields if no data has been collected and stored in the database. When you add a row of data, it defines the table in the database and will apply to the device types you select in the Apply to device types pane. The fields you add will not change the database until you click the Apply button at the bottom of the page. To add a field to the table, you must be able to identify the Name, Type, Length, Key, and ObjectID fields as described below. Name: This identifies the field you want to collect when inventory runs. The name you select will be stored in the database and appear on inventory reports. Type: This is the type of field, your choices are: string, date time, integer, float, uuid, and boolean. Length: This is the length of the field value. Some fields are predefined such as the integer type, which is always the length of 4. Key: This is the primary key that identifies the data collected and stored in the database. Inventory Solution for Network Devices Product Guide 19 Object ID: This is the Management Information Base (MIB) data object. Inventory ships with a number of MIBs, but you can add to the MIBs listed by using the Import MIB Files (page 21) feature. The SNMP data you select to collect will apply to the hardware devices you select in the Apply to devices pane. See Add a MIB Object ID (page 21) for information. Remove a Column Field This feature is used to remove fields from table definitions when you do not have any network devices that will return SNMP data after inventory is collected. You can remove column fields if no data has been collected from network devices is currently stored in the database. If data resides in the database for a field you want to delete, you must use the Delete a Table (page 21) feature, and then redefine the table. The fields you select to remove will not change the database until you click the Apply button at the bottom of the page. Apply to Device Types This feature allows you to select the device types that you want to apply the table configurations you have defined, when the Inventory Collection Policy (page 17) runs. If there are device types that are not on your network, you can use the Add and Remove buttons to update the list in the Apply to device types pane. The changes take effect when you click the Apply button at the bottom of the page. Test on Device You can view the data that will be collected for a specific device after you define the table by using the Test on Device button. This ensures that you have defined the field values for a table definition correctly. After you define a table and before you click the Apply button to save your changes to the database, click the Test on Device button. When the Test Table Mappings on Device page displays, enter an IP address or host name for a network device, and then click the Test button. This attempts to collect inventory for the table you selected on the Inventory Data Mappings page, and return the results on this page. You can review the data returned and if needed, change the table configuration until the results displayed are what you want. Import Table You can import tables using the Import button so that the database is updated with the table configurations, which will collect the inventory you want from network devices. After you click the Import button, tables that have been saved using the Export Table (page 20) feature can be imported by navigating to the directory location where the XML files reside. Imported files appear as a table selection in the Table drop-down list. Export Table If you are a host site managing network devices for an infrastructure and you want to send table configurations to other locations within your organization, this feature is an easy way to ensure that all servers using Inventory Solution for Network Devices are collecting the same inventory. After you add and remove all field values for the tables that define the inventory collection, you can save any tables you want by using the Inventory Solution for Network Devices Product Guide 20 Export button. The table you save displays at the bottom of the page, showing the XML file highlighted in blue. By default, files are exported to the directory C:\Program Files\Altiris\NetworkInventory\NetworkInventory\TableMapExports. However, you can right-click on the file name at the bottom of the display and save the table to any directory location you want. These files can be sent to other administrators, who can then use the Import Table (page 20) feature to update the database for their servers. If you have already collected inventory and decide you want to remove a specific field from a table, you must delete the table from the database and redefine the table configuration so that the tables defined collect the inventory you want. To save time and effort, you can export the table configuration files to a directory, delete the table from the database, and then import the table and make the necessary changes to the Column fields using the Add and Remove buttons. Delete a Table You can delete a table from the Inventory Data Mappings page if you no longer want the table defined in the database. If you are deleting a table to eliminate data for a field that you want to remove from a table configuration, you can save time in redefining the table by using the Export Table (page 20) feature before clicking the Delete button. When you click the Delete button, the Remove Inventory Table page displays. The table name must match one of the tables from the Table drop-down list. You can choose to delete the table completely or only delete the data stored for the table. Changes to the database occur when you click the Apply button. Import MIB Files Management Information Base, or MIBS, are data objects defined in the database and are used by an SNMP manager to control hardware and software resources. MIBs allow you to expand the data fields that can be collected when inventory runs. Inventory Solution for Network Devices already provides many of the leading hardware manufacturers MIBs. However, you can expand the object IDs (MIBs) by using this feature. After you obtain a new MIB file from the manufacturer for the network device you want to collect data from, click the Import MIB button. Navigate to the directory where the MIB file is located, and select the file you want to import. When you Add a MIB Object ID (page 21) to a table configuration, the new MIB file you imported will display in the MIB drop-down list on the MIB Entry Selection page. Add a MIB Object ID Select a table that you want to modify from the Table drop-down list. Click the Add button and a new line item appears in the Columns pane. Enter a description for the Name field of the data you want to collect, and then enter its Type, Length, and Key values. Select the Object ID field, a drop-down arrow displays for you to select the data field for a specific network device from the MIB Entry Selection page. From the MIB Entry Selection page, select a MIB from the MIB drop-down list. The MIB you selected will display MIB fields in the Object ID pane. You can scroll through the MIB tree to view the data types available for inventory collection. When you select an object ID, its specific information, such as the string; numeric representation (within the MIB tree); type; textual convention; and description) displays in the pane below. You can select any object ID you want; however, you must be sure the object ID you select does not conflict with the other object IDs already defined in the table. Inventory Solution for Network Devices Product Guide 21 Example: In the following graphic the object ID displays the numeric representation for the MIB selected. The SNMP Printer table configuration shows that the fields Serial Number and Device Name come from a different MIB tree level. You can see that all the object IDs have the same numeric value until the 14th column, which displays a 2 for Serial Number and Device Name. Because there is only one possible result for both Serial Number and Device Name, this configuration is allowed. If you select an object ID from the MIB tree (displayed in the Object ID pane) that is from a different tree level, and it could return more than one result, the inventory collected will create multiple rows when added to the database. This can create conflicting inventory results and can be avoided by using the Test on Device (page 20) feature to ensure that the table configuration is returning the results you want with inventory collection runs. Resource Manager This feature lets you review summaries and inventory for any network device. The data views are specific to an individual device selected from one of the default Network Device Collections or any other collections you have created. Network Device Collections are categories of network devices, such as all network devices, routers, switches, and SNMP-enabled computers. Each collection lists the network devices by host name, device name, IP address, and more. Double-click any device listed in a collection to view the Managing Resource page, and then click the Summaries Tab (page 23), Inventory Tab (page 23), or Tasks Tab (page 23). To view the resource manager 1. From the Altiris Console, click the Resources tab. 2. Click Resource Management > Collections > Network Device Collections. 3. Click on one of the collections. 4. Double-click on one of the network devices in the list. Inventory Solution for Network Devices Product Guide 22 Summaries Tab The Summary pages let you view statistical data for all managed network devices. Deployment Solution for Network Devices populates both the Connectivity Summary and SNMP Summary pages. However, it is possible that network device data is available in other summaries since this information is shared among other Altiris products. Connectivity Summary This summary displays information for the network device you selected (source) and where it is connected (destination). This port mapping helps you know the start and end connecting points for each network device. Port/Interface: The port or interface number of the source (the device you selected to view) network device. Remote Device: The name of the destination network device but only if DNS is enabled, otherwise this field is blank. Remote IP Address: The IP address of the destination network device. Remote Port/Interface: The destination port or interface where the network device is connected. SNMP Summary This summary displays the SNMP settings for the network device you selected to view. The Network Discovery and Switch Discovery processes populate the information on this page. See the Altiris Network Discovery and Deployment Solution for Network Devices Product Guides for information. Inventory Tab This feature displays inventory information collected when the Inventory Collection policy ran. If you are trying to view specific data and do not find it listed, try refreshing the inventory page. If the data is still not listed, review the Inventory Collection Policy (page 17) and Inventory Data Mapping (page 18) processes. z SNMP Host Devices z SNMP Host Resources z SHMP Interfaces z SNMP Inventory Results z SNMP Software z SNMP Storage z SNMP TCP/IP z SNMP Win32 Services z SNMP Win32 Shares Tasks Tab The features on this page are available if you have Deployment Solution for Network Devices installed on your server. You can perform several functions, such as backup and Inventory Solution for Network Devices Product Guide 23 restore configurations, rediscover devices; add, update, or delete VLANs; change VLAN ports, change VLAN trunk ports, and copy VLAN configurations. See the Altiris Deployment Solution for Network Devices Product Guide for information. Inventory Reporting Inventory Solution for Network Devices provide many reports to manage the inventory collected from all devices on the network. If the reports do not show the results you expect, review the Inventory Data Mappings to make sure the table field values are defined like you want. There are five categories of inventory reports: Devices NetWare Servers Printers Switches/Routers Windows Computers The information for any report can be sorted by the column in either ascending or descending order. Click any column header and the pane will refresh with the information sorted in ascending order, then click the column header again, and the information will change to descending order. The ability to sort reports helps you find specific information more quickly. To view reports 1. From the Altiris Console, click the Reports tab. 2. Click Reports > Assets and Inventory > Network Devices. Inventory Solution for Network Devices Product Guide 24 Index A HPCMS 12 Install Wizard for NS 9 InstallHelper 8 licenses 13 setup 5 solutions from Altiris Console 12 types for NS 7 adding column feild 19 advanced collection policy settings 17 Altiris Agent deploying 15 installing 14 Altiris Console installing solutions 12 Altiris Infrastructure 5 Altiris IT Lifecycle Management 5 applying to device types 20 C collection policy 17 collection policy settings, advanced 17 collumn feild, adding 19 column feild, removing 20 communication, verifing server-toclient 16 computers,discovering networked computers 14 connectivity summary 23 installing NS step 1, requirement verification 7, 7 step 2, installing NS software 8 step 3, install the Altiris Agent 14 step 4, verify server-to-client communication 16 inventory reporting 24 inventory tab 23 importing MIB files 21 Infrastructure, Altiris 5 T tab, inventory 23 tab, tasks 23 tasks tab 23 mapping data 18 network, discovering computers 14 test on device 20 types of NS installations 7 U updating NS versions 7 Notification Server, see NS V NS verifing communication 16 Altiris Agent install 14 Install Wizard 9 installation types 7 installing solutions from Altiris Console 12 server requirements 8 server-to-client communication, verifing 16 setting up 5 software installation 8 updating versions 7 F import table 20 system requirements, NS 8 M export table 20 I summaries tab 23 table, import 20 enabling solutions 12 HPCMS, installing 12 solutions, enabling 12 table, export 20 E H SNMP summary 23 Lifecycle Management, Altiris 5 discovering computers on the network 14 files, importing MIB 21 setup and installation 5 table deletion 21 device, test on 20 feild definitions 19 settings, advanced collection policy 17 licenses, installing 13 N device types, applying to 20 setting up NS 5 L data mapping 18 deploying the Altiris Agent 15 server-to-client communications, verify 16 tab, summaries 23 MIB files, importing 21 delete a table 21 server requirements 8 IT management 5 D definitions,feild 19 S versions, updating NS 7 W Wizard, Install 9 P policy, collection 17 R removing column field 20 reporting, inventory 24 resource manager 22 running InstallHelper 8 installation Inventory Solution for Network Devices Product Guide 25 Inventory Solution for Network Devices Product Guide 26