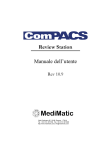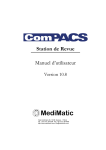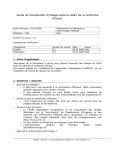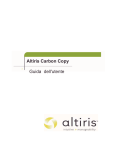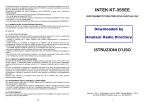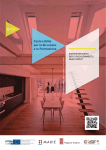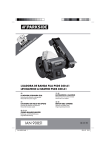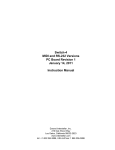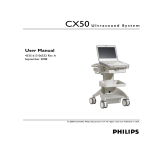Download Review Station Manuale dell`utente
Transcript
Review Station Manuale dell’utente Rev 10.7 Viale Cembrano 4C, 16148 Genova, ITALIA Tel: +39 010 3071634 Fax: +39 010 3074548 http://www.medimatic.com, [email protected] Dispositivo: Fabbricante: ComPACS MediMatic S.r.l. Viale Cembrano 4C 16148, Genova Italia MANUALE UTENTE1 Data d’emissione documento: Revisione Software: Fabbricante: Revisione Documento: 31/07/2012 10.7.9 MediMatic S.r.l. 5 Divieto di copiare questo documento –Tutti i diritti riservati © Copyright MediMatic S.r.l. 2004-2012 1 Tutti i marchi, i nomi e i loghi presenti in questo documento appartengono ai loro legittimi proprietari. MediMatic S.r.l. – ComPACS 10.7 – Ref: COMPACS-UG10.7-5 2012/07/31-ITA Page 2 di 202 INDICE Manuale dell’utente ....................................................................................................... 1 1. INFORMAZIONI GENERALI ................................................................................ 6 1.1. COME USARE QUESTO MANUALE ......................................................................................... 6 1.2. ICONE .......................................................................................................................................... 6 1.3. USO DEL MOUSE........................................................................................................................ 7 2. INTRODUZIONE .................................................................................................... 9 2.1. INDICAZIONI D’USO ................................................................................................................ 9 2.2. REQUISITI DI SISTEMA ........................................................................................................... 11 2.3. LICENZA - COPYRIGHT - GARANZIA ...................................................................................13 3. AVVIO DELL’APPLICATIVO ............................................................................... 22 3.1. ATTIVAZIONE E LOGIN ......................................................................................................... 22 3.2. CAMBIO PASSWORD ................................................................................................................ 25 3.3. PROTEZIONE IN CASO DI INATTIVITA’ ............................................................................ 26 4. ASPETTO ................................................................................................................ 28 5. AVVIO VELOCE ..................................................................................................... 32 5.1. ACCESSO VELOCE ALLE FUNZIONI PRINCIPALI ............................................................ 34 6. REVIEW STATION ................................................................................................ 36 6.1. APRIRE I FILE ........................................................................................................................... 36 6.2. VISIONE DELLE IMMAGINI ...................................................................................................41 6.3. RIPRODUZIONE DI FILMATI ............................................................................................... 54 6.4. FILTRAGGIO DI IMMAGINI ................................................................................................... 59 6.5. TRASFORMARE LE IMMAGINI ............................................................................................. 63 6.6. ECOSTRESS ............................................................................................................................... 69 6.7. STAMPARE O ESPORTARE LE IMMAGINI .......................................................................... 72 6.8. ESPORTAZIONE IN CARTELLE O SUPPORTI .................................................................... 79 7. IMPOSTAZIONI GENERALI ............................................................................... 81 8. L’ARCHIVIO ........................................................................................................... 83 8.1. RICERCHE E RECUPERO DATI ............................................................................................ 83 8.2. TIPI DI ESAME ......................................................................................................................... 88 8.3. ASSEGNAZIONE ESAMI ......................................................................................................... 88 8.4. STATO DELL’ESAME E DEL REFERTO ............................................................................... 89 8.5. AGGIUNGERE O MODIFICARE ELEMENTI ........................................................................91 8.6. FUSIONE E SPOSTAMENTO ELEMENTI ............................................................................ 94 8.7. ARCHIVIARE IMMAGINI E FILMATI ................................................................................... 96 8.8. ALLEGATI ................................................................................................................................ 101 8.9. NOTE ........................................................................................................................................ 104 8.10. PERMESSI ............................................................................................................................... 106 9. GESTIONE DEI REFERTI ................................................................................. 109 9.1. CREAZIONE DI UN NUOVO REFERTO .............................................................................. 109 9.2. IMPORTAZIONI DI REFERTI ESISTENTI ......................................................................... 112 9.3. MODIFICARE UN REFERTO ................................................................................................ 113 9.4. APRIRE DOCUMENTI DI REFERTO ................................................................................... 114 9.5. CRONOLOGIA DELLE REVISIONI DI REFERTO ............................................................. 115 10. ANALISI ECOGRAFICA ..................................................................................... 117 10.1. ATTIVAZIONE DELL’ANALISI ECOGRAFICA .................................................................. 117 10.2. MISURE OFF-LINE................................................................................................................ 118 10.3. MISURE IMPORTATE ........................................................................................................... 120 10.4. GESTIONE DELLE MISURE ................................................................................................ 130 10.5. IMPOSTAZIONI PERSONALIZZATE ................................................................................. 133 11. ANALISI ANGIOGRAFICA ................................................................................ 134 11.1. ATTIVAZIONE DI COMPACS QCA II ................................................................................... 134 11.2. ATTIVAZIONE DI COMPACS LVA ....................................................................................... 135 11.3. CALIBRAZIONE ..................................................................................................................... 135 11.4. ANALISI DELLE CORONARIE............................................................................................. 140 11.5. ANALISI DEL VENTRICOLO ............................................................................................... 146 12. ANALISI IVUS ..................................................................................................... 149 12.1. ATTIVAZIONE DI COMPACS IVUS ..................................................................................... 149 12.2. RICOSTRUZIONE LONGITUDINALE (ILD) ..................................................................... 150 12.3. MISURE OFF-LINE................................................................................................................ 150 12.4. GESTIONE DELLE MISURE ................................................................................................ 155 12.5. IMPOSTAZIONI PERSONALIZZATE ................................................................................. 157 13. MISURE GENERICHE ...................................................................................... 159 13.1. ATTIVAZIONE DELLE MISURE GENERICHE ................................................................. 159 13.2. MISURE OFF-LINE................................................................................................................ 160 13.3. GESTIONE DELLE MISURE ................................................................................................ 166 13.4. IMPOSTAZIONI PERSONALIZZATE ................................................................................. 167 14. PHILIPS QLAB ................................................................................................... 168 14.1. ATTIVAZIONE DI PHILIPS QLAB ....................................................................................... 168 14.2. LANCIO DI PHILIPS QLAB .................................................................................................. 169 15. GESTIONE DEGLI ECG .................................................................................... 171 15.1. REVISIONE DI ECG DICOM ................................................................................................ 171 15.2. ATTIVAZIONE DELL'ANALISI E REFERTAZIONE ECG ............................................... 172 15.3. REFERTAZIONE ................................................................................................................... 173 15.4. MISURE OFF-LINE................................................................................................................ 174 15.5. GESTIONE DELLE MISURE ................................................................................................ 177 16. REFERTAZIONE ............................................................................................... 180 16.1. ATTIVAZIONE DELLA REFERTAZIONE .......................................................................... 180 16.2. CREARE O APRIRE UN REFERTO ..................................................................................... 181 16.3. ANTEPRIMA E STAMPA DEL REFERTO ........................................................................... 184 16.4. OPERAZIONI AVANZATE ................................................................................................... 185 16.5. CONFERMA O ANNULLAMENTO DEI CAMBIAMENTI ................................................ 186 16.6. STORIA DELLE REVISIONI ................................................................................................. 189 17. APPENDICE A .................................................................................................... 190 17.1. VIGILANZA POST-VENDITA ............................................................................................... 190 17.2. MODULO DI SEGNALAZIONE DEI PERICOLI............................................................................... 191 18. APPENDICE B .................................................................................................... 192 18.1. CONFIGURAZIONE .............................................................................................................. 192 18.2. ARCHIVI AGGIUNTIVI ......................................................................................................... 196 19. APPENDICE C .................................................................................................... 197 19.1. COMPACS ECHO - ACCURATEZZA E PRECISIONE.................................................................... 197 MediMatic S.r.l. – ComPACS 10.7 – Ref: COMPACS-UG10.7-5 2012/07/31-ITA Page 4 di 202 20. APPENDICE D ................................................................................................... 198 20.1. ANALISI ANGIOGRAFICA - ACCURATEZZA E PRECISIONE ........................................ 198 20.2. CALIBRAZIONE SU DI UNA DISTANZA NOTA ................................................................ 198 20.3. CALIBRAZIONE SUL CATETERE ....................................................................................... 199 20.4. ANALISI DELLE CORONARIE ............................................................................................ 199 20.5. VOLUME VENTRICOLARE ................................................................................................. 199 20.6. SUPERFICIE CORPOREA .....................................................................................................200 20.7. ACCORCIAMENTO REGIONALE .......................................................................................200 21. APPENDICE E .................................................................................................... 201 21.1. ANALISI IVUS - ACCURATEZZA E PRECISIONE ........................................................................ 201 22. APPENDICE F .................................................................................................... 202 22.1. MISURE GENERICHE - ACCURATEZZA E PRECISIONE .........................................................202 MediMatic S.r.l. – ComPACS 10.7 – Ref: COMPACS-UG10.7-5 2012/07/31-ITA Page 5 di 202 1 1. INFORMAZIONI GENERALI 1.1. COME USARE QUESTO MANUALE Questo manuale è scritto con l’obiettivo di aiutare a usare il prodotto correttamente e massimizzarne l’efficacia. Il manuale può essere usato sia per auto-addestrarsi sia come supporto all’utilizzo e si applica sia a nuovi utenti sia a utenti che hanno già familiarità col sistema e/o con precedenti versioni/revisioni dello stesso. Le icone presenti nel manuale aiutano a trovare facilmente suggerimenti, informazioni urgenti e passaggi da trattare con attenzione. La spiegazione del significato delle icone è presente in questo capitolo. 1.2. ICONE Il testo scritto di seguito a questa icona indica informazioni molto importanti, precauzioni d’uso o passaggi da trattare con attenzione. Il simbolo di STOP indica informazioni che devono essere lette prima di continuare. Questa icona riguarda informazioni riguardanti suggerimenti o idee che permettono di usare il software in maniera più semplice e veloce. MediMatic S.r.l. – ComPACS 10.7 – Ref: COMPACS-UG10.7-5 2012/07/31-ITA Page 6 di 202 1.3. USO DEL MOUSE In questo capitolo sono descritte le funzioni principali del mouse per velocizzare il lavoro. Sono spiegati i comportamenti più comuni sull’uso del mouse che sono comuni a tutti i sistemi operativi Windows™. Se si è già a conoscenza di come usare il mouse, si può saltare questa sezione. Pulsante sinistro del mouse Questo pulsante è principalmente usato per selezionare/deselezionare un oggetto sul desktop (ad esempio un’icona), per muovere oggetti e per lanciare applicazioni. Selezionare un oggetto del desktop 1. Posizionare il cursore sull’oggetto da selezionare 2. Cliccare una volta e lasciare subito il pulsante. L’oggetto è selezionato. Deselezionare un oggetto del desktop 1. Posizionare il cursore lontano dall’oggetto in questione. 2. Cliccare il pulsante sinistro per deselezionare l’oggetto. Muovere un oggetto del desktop 1. Puntare all’oggetto. 2. Cliccare il pulsante sinistro e, mantenendolo premuto, muovere l’oggetto in un’altra locazione. Aprire un oggetto del desktop 1.) Premere due volte il pulsante sinistro del mouse (doppio-click). 2.) Se l’oggetto è collegato a un’applicazione, come ComPACS Viewer, tale applicazione sarà lanciata. Altri oggetti, come un file di Word o di Excel saranno aperti col programma che li ha creati. MediMatic S.r.l. – ComPACS 10.7 – Ref: COMPACS-UG10.7-5 2012/07/31-ITA Page 7 di 202 Pulsante destro del mouse Questo tasto è principalmente usato per attivare uno specifico menù di contesto associato con ogni oggetto del desktop. Per compiere operazioni col tasto destro 1. Cliccare col tasto destro su un oggetto del desktop. 2. Appare un menù con differenti operazioni concernenti l’oggetto in questione. Premere il pulsante sinistro su un’operazione per attivarla. Pulsante centrale del mouse Questo pulsante (se presente) fornisce operazioni con specifiche funzionalità. Fare riferimento al manuale dell’applicazione in questione per informazioni più dettagliate. MediMatic S.r.l. – ComPACS 10.7 – Ref: COMPACS-UG10.7-5 2012/07/31-ITA Page 8 di 202 2 2. INTRODUZIONE Il presente manuale si riferisce alla Review Station di ComPACS ed ai suoi moduli e componenti. 2.1. INDICAZIONI D’USO Il prodotto è un software creato per essere usato da personale medico qualificato che, dopo un’appropriata installazione con i requisiti hardware e software indicati, permette di ricevere, archiviare, trasmettere, visualizzare, analizzare e refertare immagini e filmati medicali. ATTENZIONE ComPACS può essere usato per scopi diagnostici in accordo con la Direttiva 2007/47/CE della Comunità Europea che modifica la Direttiva 93/42/CEE, la 510k FDA degli USA e il regolamento SOR91/24 canadese. L’uso diagnostico fuori dall’ambito di applicazione di suddette direttive è esplicitamente vietato. ComPACS e i moduli e componenti integrati possono essere soggetti a limitazioni aggiuntive. Si prega di visionare i relativi certificati per determinare quali moduli possono essere utilizzati per finalità diagnostiche in relazione alle norme vigenti. ComPACS e i moduli e componenti integrati sono soggetti ai termini di licenza e garanzia indicati in questo documento. Si prega di esaminare le condizioni di licenza e di garanzia attentamente prima di utilizzare il dispositivo. L’utilizzo del dispositivo implica l’accettazione di tali tarmini di licenza e garanzia. ComPACS e i moduli e componenti integrati sono progettati per funzionare in un'appropriata configurazione software e hardware indicata nella sezione seguente. Se i requisiti non sono soddisfatti il dispositivo potrebbe non funzionare correttamente. Il presente documento deve essere letto con attenzione prima di utilizzare il dispositivo. In particolare è importante notare i seguenti avvisi e consigli: MediMatic S.r.l. – ComPACS 10.7 – Ref: COMPACS-UG10.7-5 2012/07/31-ITA Page 9 di 202 ComPACS, i moduli e i componenti integrati non devono essere usati prima di apposito training e consapevolezza di aver pienamente compreso le istruzioni operative. Nessun altro software deve esser installato nella stazione di revisione tranne quello richiesto esplicitamente dal prodotto. Prendete contatto con il vostro rappresentante per avere informazioni sull’eventuale software che volete installare. MediMatic non è responsabile per problemi attribuibili a cambiamenti non autorizzati, installazione o rimozione di componenti software o hardware MediMatic o di terze parti. Le informazioni contenute in questo manuale sono relative solo all’uso corretto del dispositivo. Nessun tipo d’informazione su procedure medicali o su altri dispositivi medicali viene fornita. Non rimuovere o cambiare assolutamente i dischi dal dispositivo durante la lettura/scrittura su tale supporto, altrimenti è molto alto il rischio di perdere dati. Prima di salvare o archiviare un esame, controllare accuratamente che il nome della persona sia corretto. Quando un esame viene cancellato i relativi file sono irrimediabilmente perduti. Siate certi di aver effettuato una copia dell’esame su di un altro supporto prima di cancellarlo. Se si verifica un calo di potenza elettrica durante l’esame di una persona, alcune informazioni possono essere salvate in maniera incompleta. Quando si seleziona la compressione “Lossy Compression” alcune informazioni sono perse. Più è alta la compressione, maggiore sarà la quantità d’informazione perduta. L’installazione e/o l’utilizzo della Workstation o del Viewer con tecnologie basate su desktop virtuali o desktop remoto non sono supportate. L’utilizzo di tali tecnologie può alterare la qualità dell’immagine visualizzata e condurre a una diagnosi errata. Usare esclusivamente accessori e ricambi raccomandati da MediMatic. MediMatic S.r.l. – ComPACS 10.7 – Ref: COMPACS-UG10.7-5 2012/07/31-ITA Page 10 di 202 2.2. REQUISITI DI SISTEMA ComPACS Workstation e ComPACS Web Workstation Processore Intel/AMD Quad Core o superiore 4 GB di RAM o superiore 80 GB su dico SATA Masterizzatore CD/DVD Scheda di rete Gigabit 256MB Scheda video con doppia uscita DVI e doppio monitor LCD a colori 19”; risoluzione: 1024*1280 @ 60Hz; luminosità: 300cd/m2; Dot Pitch: 0.27mm; tempo di risposta: 8 ms Windows XP Professional con SP2 con Internet Explorer 5.5 o successivi Tastiera e mouse Nota. Sono inoltre supportati Windows 2000 Workstation e Windows Vista Business. Nota. Installazioni basate su configurazioni Citrix® Virtual Desktop non sono formalmente supportate. Vi è tuttavia conoscenza del funzionalmento del sistema in tali configurazioni. Occorre inoltre esaminare le seguenti avvertenze a tal proposito. ComPACS Web Viewer Processore equivalente a Intel/AMD Dual Core o superiore 2 GB di RAM o superiore 5 GB di spazio su disco disponibile o superiore Scheda di rete 10/100 Mbps o superiore Monitor a colori risoluzione minima 1024x768 Windows XP con SP2 e Internet Explorer 5.5 o successivi Tastiera e Mouse Nota. Sono inoltre supportati Windows 2000 Workstation e Windows Vista Business. Nota. Installazioni basate su configurazioni Citrix® Virtual Desktop non sono formalmente supportate. Vi è tuttavia conoscenza del funzionalmento del sistema in tali configurazioni. Occorre inoltre esaminare le seguenti avvertenze a tal proposito. Componenti di terze parti Nel caso in cui ComPACS sia integrato con componenti di terze parti (ad esempio Philips QLAB), possono essere necessari requisiti aggiuntivi. Si prega di far riferimento alla documentazione dei componenti di terze parti per le relative specifiche. MediMatic S.r.l. – ComPACS 10.7 – Ref: COMPACS-UG10.7-5 2012/07/31-ITA Page 11 di 202 E' vietato l'uso di questa applicazione su sistemi diversi da quelli esplicitamente indicati. Gli utenti sono responsabili di tutte le relative conseguenze, incluso il non corretto funzionamento dell'applicazione, delle performance, della perdita o della corruzione dei dati e/o di calcoli errati. Nessun altro software deve esser installato nella stazione di revisione tranne quello richiesto esplicitamente dal prodotto. Prendere contatto con il vostro rappresentante per avere informazioni sull’eventuale software che volete installare. MediMatic non è responsabile per problemi attribuibili a cambiamenti non autorizzati, istallazione o rimozione di componenti software o hardware MediMatic o di terze parti. L’installazione e/o l’utilizzo della Workstation o del Viewer con tecnologie basate su desktop virtuali o desktop remoto non sono supportate. L’utilizzo di tali tecnologie può alterare la qualità dell’immagine visualizzata e condurre a una diagnosi errata. MediMatic S.r.l. – ComPACS 10.7 – Ref: COMPACS-UG10.7-5 2012/07/31-ITA Page 12 di 202 2.3. LICENZA - COPYRIGHT - GARANZIA ComPACS Review Station MediMatic S.r.l. Copyright © 2004-2012. Tutti i diritti riservati. AVVERTENZA: LEGGERE CON ATTENZIONE IL PRESENTE CONTRATTO DI LICENZA SOFTWARE. LA COPIA, L’INSTALLAZIONE OVVERO L'UTILIZZO, INTEGRALE O PARZIALE, DEL SOFTWARE COMPORTA L'ACCETTAZIONE DEI TERMINI E DELLE CONDIZIONI DEL PRESENTE CONTRATTO DI LICENZA SOFTWARE, INCLUSE IN PARTICOLARE LE LIMITAZIONI RELATIVE A: UTILIZZO, TRASFERIBILITÀ, GARANZIA E RESPONSABILITÀ. L'UTENTE CONCORDA E RICONOSCE CHE IL PRESENTE CONTRATTO DI LICENZA SOFTWARE COSTITUISCE UN CONTRATTO SCRITTO, NEGOZIATO E SOTTOSCRITTO DALL’UTENTE STESSO. IL PRESENTE CONTRATTO DI LICENZA SOFTWARE E’ EFFICACE NEI CONFRONTI DELL’UTENTE E DI QUALSIASI PERSONA GIURIDICA CHE HA OTTENUTO IL SOFTWARE E PER CONTO DELLA QUALE IL SOFTWARE SIA USATO: AD ESEMPIO, SE DEL CASO, IL DATORE DI LAVORO DELL’UTENTE. QUALORA L'UTENTE NON ACCETTI I TERMINI DEL PRESENTE CONTRATTO DI LICENZA SOFTWARE, NON DOVRÀ UTILIZZARE IL SOFTWARE. I TERMINI E LE LIMITAZIONI CHE REGOLANO LA RESTITUZIONE DEL SOFTWARE ED IL RELATIVO RIMBORSO SONO DISPONIBILI DA MEDIMATIC. UTILIZZANDO IL SOFTWARE L’UTENTE RICONOSCE DI AVER LETTO IL PRESENTE CONTRATTO DI LICENZA SOFTWARE, DI COMPRENDERLO E DI ESSERE VINCOLATO DAI SUI TERMINI. CONTRATTO DI LICENZA SOFTWARE Questo contratto di Licenza Software costituisce l’intero, finale contratto e sostituisce qualsiasi precedente o contemporanea rappresentazione o contratto orale tra la parti sull’argomento in oggetto. Si sottolinea tuttavia che potreste essere in possesso di un altro contratto sottoscritto da entrambe le parti che integra o sostituisce tutto o parti del presente contratto. Nessuna correzione, integrazione o modifica del presente contratto è valida se non sottoscritta da entrambe le parti. Se parti di questo contratto si determinano invalide o non applicabili, tale condizione non si estende né modifica in alcun modo la validità o applicabilità delle parti restanti. Inoltre tali parti risultate invalide o non applicabili saranno riformulate, se possibile, solo al fine di renderle applicabili. MediMatic S.r.l. – ComPACS 10.7 – Ref: COMPACS-UG10.7-5 2012/07/31-ITA Page 13 di 202 Licenza Software MediMatic S.r.l. e i suoi fornitori detengono tutti i diritti di proprietà intellettuale sul Software. Il Software è fornito in licenza, non venduto. MediMatic S.r.l. consente all’utente di copiare, scaricare, installare, utilizzare o in generale beneficiare delle funzionalità e proprietà intellettuali del Software solo in accordo con i termini del presente contratto. L’utilizzo di alcune componenti o servizi di terze parti inclusi o accessibili attraverso il Software possono essere soggetti ad altri termini e condizioni tipicamente rintracciabili in contratti di licenza software separati, termini di utilizzo o semplicemente file “Leggimi” posizionati all’interno o in vicinanza di tali componenti o servizi. All’utente, purché rispetti i termini del presente contratto, MediMatic concede una licenza non esclusiva e non trasferibile per l’utilizzo del Software secondo le modalità e per gli scopi descritti nella Documentazione, come di seguito riportato. L’utente può installare e utilizzare una copia del Software su un (1) computer per ogni licenza valida in suo possesso. Se la licenza valida in possesso si riferisce per iscritto ad accessi concorrenti, l’utente può installare una copia del Software su più computer di proprietà dell’utente stesso o della sua organizzazione fino al limite indicato da tale licenza. Il numero totale di utenti concorrenti in ciascun momento non potrà eccedere il numero indicato da tale licenza valida. L’utente può effettuare una (1) o due (2) copie di backup del Software purché tali copie non siano installate o utilizzate se non per motivi di archiviazione. Proprietà Intellettuale Il Software e tutte le copie autorizzate dell’utente costituiscono proprietà intellettuale e sono di proprietà di MediMatic e dei suoi fornitori di componenti di terze parti, qualora presenti. La struttura, l’organizzazione e il codice del Software costituiscono informazioni confidenziali e segreti commerciali di valore per MediMatic e di tali fornitori. MediMatic, e i suoi fornitori di componenti di terze parti, qualora presenti, detengono tutti i diritti, titoli, e interessi per e nel Software, la sua Documentazione, tutti e ciascun servizio collegato, altri contenuti, prodotti, documentazione, software, materiali o altre tecnologie relative al Software incluso, ma non limitato a, tutte e ciascuna modifica, miglioramento, aggiornamento, e configurazione, sia scritta, stampata, elettronica, o in codice sorgente o in altro formato, qualsiasi brevetto, copyright, segreto commerciale, marchio o proprietà intellettuale, più generalmente indicati come la “Proprietà MediMatic”. MediMatic acconsente esclusivamente alla licenza e conseguenti diritti qui espressamente indicati e non trasferisce alcun titolo o proprietà della Proprietà MediMatic né di proprietà intellettuali di terze parti, né di alcuna modifica, miglioramento o oggetto derivato. L’utente non interferirà o metterà in discussione tali diritti di MediMatic sulla Proprietà MediMatic, né rimuoverà o altererà, né consentirà la rimozione o alterazione, di avvisi, simboli o legenda di marchi, copyright o altri diritti che appaiono nella o sulla Proprietà MediMatic. L’utente con il presente contratto trasferisce a MediMatic tutti i diritti su tutti e ciascun suggerimento, concetto, miglioramento comunicati dall’utente a MediMatic e conseguentemente incorporato nel Software, mantenendo il Software e la Documentazione liberi da qualsiasi richiesta, legame o impedimento. MediMatic S.r.l. – ComPACS 10.7 – Ref: COMPACS-UG10.7-5 2012/07/31-ITA Page 14 di 202 L’utente non dovrà: (i) modificare, tradurre, fare reverse engineering, decompilare, disassemblare, creare oggetti o servizi derivati da, o altrimenti cercare di derivare del codice sorgente dal Software; (ii) alterare o copiare, consentire a terze parti di alterare o copiare qualsiasi parte del Software, eccetto per le copie di backup per ragioni di sicurezza e archiviazione; (iii) utilizzare il Software per fornire un servizio centralizzato, mediante accesso condiviso o in time sharing, o processo di distribuzione “shareware”, o altri servizi per terze parti; né (iv) fornire in sub-licenza, distribuire, vendere, assegnare, trasferire, noleggiare, condividere, dimostrare o consentire l’accesso al Software o la Documentazione a nessuno eccetto gli agenti o dipendenti dell’utente e solo ai fini strettamente necessari per l’utilizzo del Software secondo la licenza e le indicazioni all’uso dello stesso. Titolo al Prodotto Pieno titolo alle licenze Software non pagate interamente dall’utente, anche se regolarmente consegnate e/o installate, rimarrà a MediMatic fino alla ricevuta del completo pagamento. Responsabilità dell’Utente Nell’utilizzo del Software, l’utente è il solo responsabile per la gestione dei privilegi di accesso e per il mantenimento della sicurezza di tutti gli utenti, password e informazioni confidenziali. L’utente dovrà prontamente: a) riferire a MediMatic sugli eventuali errori o irregolarità in connessione all’utilizzo del Software e fornire, ove possibile, copie di tutti i programmi, report, file dati e altro materiale richiesto da MediMatic per identificare il problema, b) fornire il supporto sufficiente a MediMatic per cercare di duplicare tale situazione irregolare e c) fornire l’accesso al sistema per il tempo necessario a MediMatic per effettuare controlli, correzioni e verifiche di funzionamento in modo da correggere il problema riscontrato. L’utente è consapevole che il materiale fornito potrebbe includere componenti o proprietà intellettuali di terze parti e che dovrà gestire tali componenti o proprietà allo stesso modo della Proprietà MediMatic. L’utente si assume la piena responsabilità per tutti i rischi associati all’utilizzo del Software, incluso ma non limitato al non rispetto degli obblighi e delle tutele finanziarie verso i propri malati o terze parti. Restrizioni L’utente non può fare copie del Software ad eccezione di quanto previsto dal presente contratto. Ogni copia autorizzata del Software effettuata dall'utente deve riportare gli stessi avvisi relativi al diritto d’autore ed agli altri diritti di esclusiva presenti sulla copia originale del Software. L'utente non può modificare, adattare ovvero tradurre il Software. L'utente non può compiere operazioni di riverse engineering, decompilare, disassemblare ovvero tentare in altro modo di scoprire il codice sorgente del Software, fatta eccezione per i casi in cui la normativa vigente ne consente espressamente la decompilazione al solo fine di conseguire l’interoperabilità con il Software. Il Software può includere diverse applicazioni, utilità e componenti, può supportare più piattaforme e lingue e può essere fornito su più supporti ovvero in copie multiple. L'utente non è obbligato ad usare tutti i componenti che sono parte del Software, ma non può separare i vari componenti al fine di MediMatic S.r.l. – ComPACS 10.7 – Ref: COMPACS-UG10.7-5 2012/07/31-ITA Page 15 di 202 utilizzarli su diversi Computer. L'utente non può scindere i componenti del pacchetto Software né ricreare con essi un altro pacchetto Software a scopo di distribuzione, trasferimento ovvero rivendita. L'UTENTE NON PUÒ CONCEDERE IN LOCAZIONE, IN AFFITTO, IN SUBLICENZA, NON PUÒ VENDERE, ASSEGNARE OVVERO TRASFERIRE I PROPRI DIRITTI SUL SOFTWARE, NÉ CONSENTIRE LA COPIA PARZIALE DEL SOFTWARE SU COMPUTER DI ALTRE PERSONE FISICHE OVVERO GIURIDICHE, SALVO QUANTO EVENTUALMENTE CONCESSO IN CONFORMITÀ AL PRESENTE CONTRATTO. E’ espressamente vietato trasferire i diritti all’utilizzo del Software senza esplicito consenso scritto da parte di MediMatic S.r.l. Ad eccezione di quanto consentito nel presente contratto, nessuna parte di questo manuale può essere riprodotta, archiviata in un repository, o trasmessa, in qualsiasi forma o mezzo, elettronico o meccanico, registrazione o altro senza il previo consenso scritto da parte di MediMatic S.r.l. Si sottolinea che il contenuto di questo manuale è protetto dalle leggi sul copyright e sul diritto d’autore anche se non distribuito assieme al software a cui fa riferimento. Il contenuto di questo manuale è fornito esclusivamente per un utilizzo informativo, è soggetto a variazioni senza preavviso, e non deve essere considerato come un impegno di alcun tipo da parte di MediMatic S.r.l. MediMatic S.r.l. non si assume alcuna responsabilità per errori o inaccuratezze che potrebbero essere presenti nel contenuto informativo del presente manuale. Aggiornamenti Qualora il Software sia un miglioramento ovvero un aggiornamento di una versione precedente di un software MediMatic, per poterli utilizzare l'utente dovrà essere in possesso di una valida licenza per la versione precedente. Dopo aver installato tale miglioramento o aggiornamento, l’utente potrà continuare ad utilizzare qualsiasi versione precedente nel rispetto del suo accordo di licenza per utenti finali soltanto se (a) il miglioramento o aggiornamento e tutte le precedenti versioni sono installate sul medesimo terminale, (b) le precedenti versioni o copie non sono trasferite ad un terzo o ad un altro terminale, a meno che tutte le copie del miglioramento o aggiornamento siano state trasferite a tale terzo o a tale terminale e (c) l’utente prende atto che qualsiasi obbligazione che MediMatic potrà avere relativamente all’assistenza di tali versioni precedenti potrà venire meno a seguito dell’installazione di un miglioramento o aggiornamento. Nessun utilizzo della/e versione/i precedente/i è concessa dopo l’installazione di un aggiornamento o miglioramento. I miglioramenti e gli aggiornamenti possono essere concessi in licenza da MediMatic sulla base di termini aggiuntivi ovvero diversi. Garanzia MediMatic garantisce di possedere il diritto di fornire in licenza il Software all’Utente e che il software consegnato funzionerà sostanzialmente come descritto nella Documentazione per un periodo di un (1) anno (la “Durata della Garanzia”) dall’acquisto del prodotto. L’unica responsabilità di MediMatic durante il periodo di garanzia in relazione a difetti materiali nel Software è il ragionevole impegno commerciale di correggere tali difetti o sostituire il Software in un periodo di tempo ragionevole. Se MediMatic S.r.l. – ComPACS 10.7 – Ref: COMPACS-UG10.7-5 2012/07/31-ITA Page 16 di 202 MediMatic non risulta essere in grado di riparare o rimpiazzare il Software, MediMatic dovrà rimborsare l’Utente per la porzione del costo di Licenza Software relativa alla porzione difettosa. MediMatic inoltre garantisce che tutti i servizi forniti da MediMatic saranno effettuati in modo professionale in relazione agli standard industriali. Ad eccezione di quanto suddetto, MediMatic non sarà responsabile e tale garanzia sarà da ritenersi nulla in caso di: (a) errori o difetti causati da negligenza dell’Utente, uso errato o danni al Software; (b) utilizzo del software con qualsiasi tecnologia non in accordo con le raccomandazioni scritte di MediMatic; o (c) qualsiasi perdita o danno ai dati dovuti a falle nella tecnologia di sicurezza e protezione utilizzata dall’Utente in relazione al Software. MediMatic non garantisce che il Software sarà utilizzabile in modo ininterrotto e privo di errori. Eccetto a quanto indicato, MediMatic esclude qualsiasi garanzia di qualsiasi tipo, esplicita o implicita, incluso ma non limitato a, le garanzie implicite di rivendita, adeguatezza a uno specifico scopo, titolo e non violazione. L’utente comprende e riconosce che il Software implica l’utilizzo di applicazioni per computer che compiono operazioni complesse e sofisticate per assistere l’Utente nell’esercizio della medicina, ma che il Software non è un sostituto per il giudizio e l’intervento di personale umano competente. L’utente sarà il solo responsabile per l’accuratezza e l’adeguatezza delle informazioni e dai dati forniti per il processamento e per qualsiasi uso effettuato dall’Utente o dai suoi collaboratori sui dati in uscita forniti dal Software o per l’affidamento e dipendenza su tali dati. Indipendentemente da quanto si possa ritenere che questo contratto o qualsiasi clausola possano aver fallito il loro intento principale, in nessun modo la responsabilità cumulativa di MediMatic verso l’Utente, i suoi malati o altre parti, per qualsiasi richiesta in relazione al contratto, indipendentemente dalla forma, sia se prevista dal contratto, in garanzia, per colpa o altrimenti, potrà eccedere l’ammontare pagato dall’Utente a MediMatic per: (a) il costo delle licenze software; o (b) il costo per il supporto e l’aggiornamento pagate nei dodici (12) mesi successivi alla data in cui la causa di tale azione si è verificata per la prima volta; o (c) la porzione dei servizi relativi alla specifica responsabilità in oggetto. Ad eccezione di quanto precedentemente indicato, in nessuna circostanza MediMatic o i suoi fornitori di terze parti, qualora applicabile, saranno responsabili verso l’Utente o altre parti per qualsiasi danno o costo consequenziale, accidentale, indiretto, speciale o punitivo, incluso ma non limitato a: perdita di ricavo, profitto, servizi, dati o attrezzature; interruzione di servizio; costo di beni o servizi sostitutivi: malfunzionamenti di computer, virus o pericoli digitali; indisponibilità o inaccuratezza di dati o del software; qualsiasi azione intrapresa o non intrapresa dall’Utente in relazione all’utilizzo del software; richieste in casi di malasanità, e qualsiasi altra circostanza, indipendentemente dal fatto che MediMatic fosse a conoscenza, fosse stata informata, o fosse consapevole della possibilità di tali eventi. L’utente comprende che il costo che MediMatic attribuisce alla licenza in oggetto riflette l’allocazione dei rischi espresso da tali limitazioni nella garanzia, nei rimedi in caso di violazione di tali garanzie limitate, e nelle limitazioni delle responsabilità previste nel presente contratto. L’utilizzo del software implica l’accettazione di tali termini e il riconoscimento che la loro modifica altererebbe il vantaggio economico associato al presente contratto. MediMatic, a sue spese, difenderà, indennizzerà e tutelerà l’Utente da richieste per cui il Software costituisca una violazione di brevetti, copyright o altri diritti di proprietà di una terza parte (eccetto le richieste in cui è l’Utente a difendere e proteggere MediMatic come indicato di seguito), a condizione che l’Utente consenta a MediMatic, a sua insindacabile discrezione, di difendere o giungere a un accordo. Se il Software è ritenuto violare un brevetto, copyright o altro diritto di terze parti, e il Software fornito all’Utente ne è coinvolto, MediMatic, a sua insindacabile discrezione e cura dovrà: (i) procurare all’Utente il diritto a continuare a utilizzare il Software libero da qualsiasi responsabilità per violazione; (ii) rimpiazzare o modificare il Software con un Software equivalente che non violi tali diritti; o (iii) a seguito della restituzione del Software, rimborsare l’Utente dell’ammontare pagato a MediMatic S.r.l. – ComPACS 10.7 – Ref: COMPACS-UG10.7-5 2012/07/31-ITA Page 17 di 202 MediMatic per i componenti oggetto della violazione, deprezzati sulla base di algoritmo lineare di deprezzamento totale su cinque (5) anni. QUESTO PARAGRAFO INDICA ESPRESSAMENTE TUTTI GLI OBBLIGHI DI MEDIMATIC IN CASO DI VIOLAZIONE DI BREVETTI, COPYRIGHT O ALTRE PROPRIETA’ INTELLETTUALI. L’Utente difenderà, indennizzerà e tutelerà MediMatic, i suoi amministratori, dirigenti, dipendenti, agenti, successori da qualsiasi richiesta o azione contro MediMatic da parte o per conto dei malati, altre persone o terze parti in relazione a azioni o omissioni dei collaboratori o agenti dell’Utente stesso. Inoltre l’Utente difenderà e proteggerà MediMatic da qualsiasi richiesta di terze parti contro MediMatic sulla base di: (a) un qualsiasi errore, difetto o inaccuratezza del Software o dei dati medici causati dall’Utente; o (b) modifiche dell’utente a dati medici, a condizione che la suddetta richiesta o azione non avvenisse se non per tale modifica; o (c) violazione del Software di qualsiasi proprietà intellettuale di terze parti risultante da progetti, idee, specifiche o alterazioni dal software da parte dell’Utente; o (d) utilizzo del Software in combinazione con altri componenti non-MediMatic eccetto quelli specificatamente approvati per iscritto da MediMatic. Gli obblighi di indennizzo e tutela di entrambe le parti sono validi solo se il tutelato fornisce al tutelante: (a) una sollecita notifica dell’esistenza di qualsiasi richiesta; (b) la piena cooperazione nel raggiungimento di un accordo o nella difesa da tale richiesta; (c) entro dieci (10) giorni dal ricevimento di tale richiesta, tutte le informazioni ragionevolmente necessarie per difendere o raggiungere un accordo su tale richiesta; (d) tutte le informazioni in possesso del tutelato necessarie al tutelante per condurre la difesa; e (e) il totale e insindacabile controllo della difesa o della negoziazione. Il tutelato può decidere di partecipare direttamente alla propria difesa a proprie spese. Le parti riconoscono che il loro personale può avere accesso a informazioni che l’altra parte ritiene essere confidenziali, proprietarie e di valore commerciale (“Informazioni confidenziali”). Per il presente contratto per “Informazioni Confidenziali” si intende: (a) tutte e ciascuna informazione commerciale proprietaria o confidenziale o dati in relazione alla parte che rivela tale informazione, o suoi collaboratori, impiegati, clienti, incluso qualsiasi informazione di cui la parte ricevente viene a conoscenza come risultato dell’attività oggetto del presente contratto, e (b) Segreti commerciali, sia orali, scritti o in forma elettronica. In particolare per MediMatic, le Informazioni Confidenziali includono a titolo esemplificativo il Software e la Documentazione, e tutto il codice sorgente, codice oggetto, strutture dati, metodi, algoritmi, diagrammi e altro materiale relativo al Software. Il termine “Segreti Commerciali” si riferisce a informazioni inerenti l’attività della parte che rivela l’informazione da cui deriva attuale o potenziale valore economico per il non essere generalmente nota o facilmente accertabile da altre persone e che la parte cerca di mantenere riservata. Ciascuna parte rivelerà le Informazioni Confidenziali ricevute solo a propri dipendenti o agenti che hanno stretta necessità di conoscerle e si impegnerà a mettere in atto un ragionevole standard di gestione per prevenirne la rivelazione a altre parti. Senza limitare ciò che è stato suddetto, nessuna delle parti rivelerà i termini di questo contratto a altre entità senza previo consenso scritto. La parte ricevente notificherà immediatamente all’altra parte qualora venisse a conoscenza di qualsiasi rivelazione, perdita o utilizzo di Informazioni Confidenziali in violazione del presente contratto. Le limitazioni nel presente paragrafo non si applicano a qualsiasi informazione che: (i) è di dominio pubblico al momento in cui viene rivelata o che diviene di pubblico domino senza colpa da parte della parte ricevente; (ii) è stata indipendentemente prodotta o ottenuta dalla parte ricevente; (iii) è stata fornita alla parte ricevente da terza parte in diritto di rivelare tale informazione senza violare alcun vincolo di segretezza; o (iv) deve essere rivelata a causa di un processo amministrativo o giudiziario, legge o regolamento, a condizione che la parte a cui è richiesto di rivelare l’informazione notifichi prontamente l’altra parte di tale richiesta MediMatic S.r.l. – ComPACS 10.7 – Ref: COMPACS-UG10.7-5 2012/07/31-ITA Page 18 di 202 e le necessarie informazioni al fine di consentire all’altra parte di intraprendere azioni per proteggere i propri interessi. I requisiti di confidenzialità del presente contratto sopravvivono alla terminazione dello stesso per un periodo di tre (3) anni. Termine, Terminazione e Controversie Il presente contratto è valido fino alla sua terminazione secondo le procedure qui di seguito riportate. L’utente può terminare il contratto se MediMatic S.r.l. viola uno qualsiasi dei termini e condizioni del presente contratto e non rimedia a tale violazione. In caso di violazione materiale del contratto da parte di MediMatic, l’utente notificherà la propria richiesta per iscritto a MediMatic che avrà novanta (90) giorni per rimediare alla violazione. Se la violazione non viene rimediata, l’Utente ha il diritto di terminare il contratto. Al termine del contratto da parte dell’Utente, l’Utente restituirà immediatamente il Software, la Documentazione, e qualsiasi altra informazione confidenziale di MediMatic a MediMatic, e distruggerà in modo permanente tutto il materiale archiviato in una forma non restituibile incluso, ma non limitato a, elettronica, fiche, ecc. L’utente rimane tuttavia responsabile di tutti i pagamenti pendenti per i prodotti e servizi forniti e per le spese effettuate fino alla data di terminazione, eccetto solo il pagamento di prodotti o servizi difettosi che costituiscono la causa primaria della violazione. MediMatic può terminare il contratto se l’utente viola uno qualsiasi dei termini e condizioni del presente contratto e non rimedia a tale violazione. In caso di violazione materiale del contratto da parte dell’utente, MediMatic notificherà la propria richiesta per iscritto all’Utente che avrà novanta (90) giorni per rimediare alla violazione. Se la violazione non viene rimediata, MediMatic ha il diritto di terminare il contratto e l’Utente restituirà immediatamente il Software, la Documentazione, e qualsiasi altra informazione confidenziale di MediMatic a MediMatic, e distruggerà in modo permanente tutto il materiale archiviato in una forma non restituibile incluso, ma non limitato a, elettronica, fiche, ecc. Inoltre l’utente provvederà immediatamente al pagamento di tutte le somme pendenti che sono o sarebbero state dovute per la completa consegna delle licenze software, del servizio o del supporto. La parti dichiarano di essere disponibili a risolvere in via amichevole ogni controversia in relazione alla validità, interpretazione e/o performance di questi termini contrattuali. Prima di portare qualsiasi azione di fronte a un tribunale o di terminare il contratto, le parti concordano all’incontro di persona o telefonico da parte di loro personale dirigente al fine di dirimere la disputa entro venti (20) giorni lavorativi dalla richiesta di una delle due parti per la risoluzione di una disputa. I rappresentanti incaricati proveranno in buona fede a risolvere i problemi in oggetto. Nessuna azione o notifica di terminazione sarà inviata o sarà valida fino a venti (20) giorni lavorativi successivi a tale incontro o data successiva in cui entrambe le parti concordano. Se la controversia non è risolta durante tali incontri o entro tale data successiva concordata, la parte lese e le parti possono procedere alla notifica della violazione o terminazione del contratto. Tutte le disposizioni di questo contratto in relazione alla limitazione di garanzia, limitazione di responsabilità, rimedi, danni, confidenzialità o altri termini che, o perché espresso o per loro natura debbano rimanere in vigore, sopravvivranno e rimarranno in vigore in piena forza ed efficacia anche alla terminazione del presente contratto. MediMatic S.r.l. – ComPACS 10.7 – Ref: COMPACS-UG10.7-5 2012/07/31-ITA Page 19 di 202 Trasferibilità, Notifiche e Forza Maggiore L’utente può trasferire i diritti e delegare le responsabilità e obblighi relativi al presente contratto a qualsiasi entità che gli succede o lo acquisisce previa comunicazione scritta a MediMatic S.r.l. MediMatic può trasferire i diritti e delegare le responsabilità e obblighi relativi al presente contratto a qualsiasi entità che gli succede previa comunicazione scritta all’Utente o mediante pubblicazione sul sito web aziendale. Tutte le notifiche e comunicazioni oggetto del presente contratto saranno considerate valide solo se sottoposte per iscritto e consegnate per (i) posta raccomandata con avviso di ricevimento, (ii) facsimile, o (iii) servizio qualificato di corriere espresso, all’indirizzo della parte ricevente come qui indicato o a qualsiasi altro indirizzo indicato. Le notifiche saranno considerate consegnate se ricevute dalla parte notificata. L’impossibilità di una parte di esercitare un proprio diritto non sarà considerata una manleva per tale diritto. Entrambe le parti non saranno responsabili per alcun difetto nelle proprie obbligazioni per disastri naturali, rivolte, guerre, epidemie, vertenze contrattuali dei lavoratori, restrizioni governative, interruzione di servizi necessari, guasti meccanici o elettrici, mancanza di materia prima o ritardi nel reperimento, difficoltà nei trasporti, azioni di subcontraenti o qualsiasi altra azione o evento che sono al di fuori del ragionevole controllo della parte coinvolta. Indipendenza dei Contraenti Le parti concordano che ognuna opera all’interno del presente contratto come contraente indipendente e che il presente contratto non costituisce: joint-venture, partnership, assunzione, o altra relazione. Nessuna delle due parti ha diritti, autorità o poteri espressi o impliciti per assumere qualsiasi impegno o entrare in qualsiasi contratto o accordo per conto dell’altra parte. Legge Applicabile Senza limitare alcuna disposizione del presente contratto, ogni parte sarà indipendentemente responsabile per il rispetto e l’applicazione delle leggi e regolamenti in vigore. Il contratto è stato redatto in accordo con le Leggi in vigore in Italia e qualsiasi azione o procedimento relativo al contatto dovrà essere presentato esclusivamente al tribunale di Genova, Italia che avrà l’esclusiva giurisdizione su tutte le dispute relative al contratto. Nessuna azione legale relativa al presente contratto, indipendentemente dalla forma, può essere presentata dopo più di due (2) anni dopo la prima occorrenza della causa dell’azione. VP8 CODEC MediMatic DICOM Web Compression 1 è una compressione DICOM non standard, con perdita, che utilizza il Codec VP8 di Google® che è soggetto ai seguenti termini di licenza: Copyright (c) 2010, Google Inc. Tutti i diritti sono riservati. MediMatic S.r.l. – ComPACS 10.7 – Ref: COMPACS-UG10.7-5 2012/07/31-ITA Page 20 di 202 IL SOFTWARE VP8 CODEC E’ FORNITO DAI TITOLARI DEL COPYRIGHT E DAI CONTRIBUTORI “COSI’ COM’E’” SENZA GARANZIA DI ALCUN TIPO, SIA ESPLICITA SIA IMPLICITA, INCLUSO, MA NON LIMITATO A, GARANZIE IMPLICITE DI RIVENDITA, ADEGUATEZZA PER UN PARTICOLARE SCOPO. IN NESSUN CASO I TITOLARI DEL COPYRIGHT O I CONTRIBUTORI SONO RESPONSABILI PER QUALSIASI DANNO, DIRETTO, INDIRETTO, INCIDENTALE, SPECIALE, ESEMPLARE, O CONSEQUENZIALE (INCLUSO, MA NON LIMITATO A, APPROVIGIONAMENTO DI BENI O SERVIZI SOSTITUTIVI; MANCATO UTILIZZO, PERDITA DI DATI O PROFITTI; O INTERRUZIONE DELL’ATTIVITA’) CAUSATO IN QUALSIASI MODO E PER QUALSIASI TEOREMA DI RESPONSABILITA’, SIA DI NATURA CONTRATTUALE, RESPONSABILITA’ DIRETTA O TORTO (INCLUSO LA NEGLIGENZA O ALTRO) DERIVANTE IN QUALSIASI MODO DALL’UTILIZZO DI QUESTO SOFTWARE, ANCHE SE AVVERTITI DELLA POSSIBILITA’ DI TALE DANNO. MediMatic S.r.l. – ComPACS 10.7 – Ref: COMPACS-UG10.7-5 2012/07/31-ITA Page 21 di 202 3 3. AVVIO DELL’APPLICATIVO 3.1. ATTIVAZIONE E LOGIN Per lanciare ComPACS Review Station fare doppio-click sull’icona MediMatic che dovrebbe essere presente sul desktop del computer. La presenza dell’icona sul desktop dipende dalle opzioni scelte durante l’istallazione; in ogni modo l’icona di avvio è anche presente solitamente in: C:\Programmi\Medimatic\ComPACS\Workstation. Il manuale dei moduli integrati all’interno di ComPACS Review Station si riferisce esclusivamente al loro utilizzo in forma integrata. Nel caso di utilizzo in prodotti di terze parti si prega di fare riferimento ai manuali di tali prodotti per informazioni aggiuntive e specifiche. ComPACS Report Manager agisce insieme a moduli di Refertazione o di Analisi. Questi sono i moduli responsabili della gestione (creazione, modifica, ecc...) dei referti. Se questi moduli non sono installati apparirà un messaggio che vi invita ad attivarli prima di poter procedere. MediMatic S.r.l. – ComPACS 10.7 – Ref: COMPACS-UG10.7-5 2012/07/31-ITA Page 22 di 202 Al primo avvio il software richiede qualche istante per configurare e caricare i moduli installati. La seguente figura dovrebbe apparire sullo schermo. Se è stata installata anche qualche applicazione che richiede una login (un archivio ad esempio), apparirà una finestra come questa. In questa finestra di dialogo bisogna inserire il Nome Utente, la Password e il Dominio, quindi selezionare quale archivio utilizzare. Il Nome Utente e la Password sono gli stessi usati per la login nel sistema operativo Windows™. Gli ultimi due parametri sono di solito pre-impostati ai valori di default. MediMatic S.r.l. – ComPACS 10.7 – Ref: COMPACS-UG10.7-5 2012/07/31-ITA Page 23 di 202 ComPACS non impone l’utilizzo di un sistema di autenticazione distinto bensì consente l’utilizzo degli stessi utenti di Windows®. Di solito viene configurato un solo archivio. Nel caso in cui sia presente più di un archivio cui connettersi, assicuratevi di aver selezionato quello a cui volete effettivamente collegarvi Nel caso in cui non sia configurato alcun archivio, apparirà automaticamente la finestra di configurazione. Per ulteriori dettagli vedere il capitolo Configurazione. In alcune configurazioni, normalmente prive di archivio, è possibile effettuare la login come Anonimo, in questo modo ogni operazione relativa all’archivio sarà disabilitata. Questo è il comportamento che si ha quando l’Archivio non è installato. Se l’autenticazione diretta è abilitata per la configurazion di Archivio di default, il sistema procederà automaticamente all’autenticazione sulla base dell’utente di Windows collegato. Per inibire questa funzionalità occorre tenere premuto il tasto Shift durante l’avvio dell’applicazione. MediMatic S.r.l. – ComPACS 10.7 – Ref: COMPACS-UG10.7-5 2012/07/31-ITA Page 24 di 202 3.2. CAMBIO PASSWORD Per cambiare la password dell’utente in uso è necessario selezionare l’opzione Cambia Password dal menù File. Una apposita finestra apparirà visualizzando le informazioni con cui avete acceduto all’archivio (Configurazione Archivio, Nome Utente e Dominio) e vi chiederà di inserire la password corrente (per motivi di sicurezza) e la nuova password. La nuova password necessita di essere ridigitata per conferma. MediMatic S.r.l. – ComPACS 10.7 – Ref: COMPACS-UG10.7-5 2012/07/31-ITA Page 25 di 202 ComPACS utilizza lo stesso Nome Utente e Password usati per la login nel sistema operativo Windows™. Questo significa che un cambiamento della password all’interno di ComPACS determinerà lo stesso cambiamento nell’accesso al sistema operativo Windows®. La nuova password deve rispettare le politiche di sicurezza e le restrizioni (lunghezza minima, complessità, ecc...) definite nel Dominio Windows® di appartenenza dell’utente. 3.3. PROTEZIONE IN CASO DI INATTIVITA’ Per bloccare l’applicativo occorre selezionare l’elemento Blocca Applicazione dal menù File. La seguente finestra di dialogo vi chiederà di inserire le vostre credenziali di accesso prima di poter ri-accedere all’applicazione. MediMatic S.r.l. – ComPACS 10.7 – Ref: COMPACS-UG10.7-5 2012/07/31-ITA Page 26 di 202 L’applicazione si bloccherà anche automaticamente dopo che è trascorso un predefinito tempo di inattività sul computer. Tale periodo è definibile dall’amministratore del sistema tramite il Web Tool e documentato negli appositi manuali. Un secondo tempo può essere definito per uscire automaticamente dall’applicativo. Se un elemento (per esempio un referto) si trova in stato di modifica, l’applicazione non uscirà automaticamente ma sarà semplicemente bloccata. MediMatic S.r.l. – ComPACS 10.7 – Ref: COMPACS-UG10.7-5 2012/07/31-ITA Page 27 di 202 4 4. ASPETTO installati. L’aspetto di alcuni oggetti della ComPACS Review Station può variare in relazione ai moduli Una volta che il programma è stato lanciato si vedrà una finestra come la seguente. Possono essere identificate quattro parti. MediMatic S.r.l. – ComPACS 10.7 – Ref: COMPACS-UG10.7-5 2012/07/31-ITA Page 28 di 202 La barra del menù (o menu bar), in cima allo schermo permette di aprire, salvare, stampare, correggere e chiudere i dati; è possibile richiedere informazioni e impostare le proprietà generali del software; consultare il manuale in-linea e controllare quanti e quali moduli sono correttamente istallati. La barra del menù può essere differente in base ai moduli opzionali installati. Ad esempio il menù Archivio è presente solo se i moduli Archive o Net Client sono installati. Menù aggiuntivi o sottomenù possono essere presenti. La barra degli strumenti (o toolbar) si trova appena sotto la barra del menù. In questa barra ci sono gli strumenti (filtraggio, zoom, ecc) che possono essere applicati all’immagine; ci sono i comandi di riproduzione e i bottoni per accedere all’archivio (se installato) o per aprire il contenuto di un disco o per creare dei referti (se il relativo modulo è stato installato). La finestra di controllo (o control window), situata sulla sinistra, permette di avere controllo diretto su persona, esame, referto, serie o immagini (che sono mostrate in anteprima). Qui è possibile ottenere le informazioni relative a persona, esame, documenti, referti, serie e immagine; si possono archiviare, allegare file alle immagini o scrivere un memo se i relativi moduli sono installati. MediMatic S.r.l. – ComPACS 10.7 – Ref: COMPACS-UG10.7-5 2012/07/31-ITA Page 29 di 202 Infine la finestra dei tab (tabs window). Questa è la finestra principale di ComPAS Viewer, qui sono mostrate le immagini e i filmati. Nel caso si stia esplorando un supporto, l’explore window appare nella tabs window, così come per la archive window. Se gli opportuni moduli sono istallati e licenziati eventuali file allegati, memo e report sono mostrati in questa finestra. MediMatic S.r.l. – ComPACS 10.7 – Ref: COMPACS-UG10.7-5 2012/07/31-ITA Page 30 di 202 MediMatic S.r.l. – ComPACS 10.7 – Ref: COMPACS-UG10.7-5 2012/07/31-ITA Page 31 di 202 5 5. AVVIO VELOCE ComPACS Review Station riconosce automaticamente l’inserzione di un supporto DICOM; basta inserirlo nel lettore del proprio sistema. Una volta interpretato il contenuto del disco ComPACS Viewer apre automaticamente l’interfaccia per l’esplorazione. Per un riconoscimento automatico di un supporto DICOM, all’interno della directory principale del supporto deve essere presente un file dicomdir. ComPACS Viewer può leggere anche alcuni formati proprietari come DSR-TIFF e DEFF. Se il supporto non è riconosciuto automaticamente è comunque possibile accedervi premendo il tasto Apri supporti estraibili nella barra degli strumenti (toolbar). Una simile operazione può essere effettuata per accedere all’archivio centrale (se il modulo Archive è installato) anziché al contenuto del supporto. In questo caso sarà sufficiente premere il tasto Cerca Archivio nella barra degli strumenti (toolbar). La lista degli esami presenti viene mostrata con alcune informazione accessorie e le anteprime delle immagini. La finestra dei tab apparirà come la seguente. Nella finestra di servizio ci sono le informazioni relative alla persona, all’esame, alla serie, e le anteprime delle immagini. Nella linguetta (tab) “Immagini” verrà visualizzata la prima immagine o il filmato della persona selezionata. MediMatic S.r.l. – ComPACS 10.7 – Ref: COMPACS-UG10.7-5 2012/07/31-ITA Page 32 di 202 Per selezionare una persona, cliccare col mouse su di esso e poi cliccare su Apri. Alternativamente si può semplicemente fare doppio-click sulla persona scelta. Nella linguetta (o tab) “Immagini” verrà visualizzata la prima immagine o il filmato della persona selezionata. L’immagine che segue mostra un esempio di visualizzazione. MediMatic S.r.l. – ComPACS 10.7 – Ref: COMPACS-UG10.7-5 2012/07/31-ITA Page 33 di 202 5.1. ACCESSO VELOCE ALLE FUNZIONI PRINCIPALI Se i dati che si stanno visualizzando sono dei filmati questi possono essere riprodotti tramite i comandi di riproduzione. Play avanti / Stop se ripremuto Play indietro/ Stop se ripremuto e insieme Sweeping play (Play avanti e indietro continuo) Prossimo fotogramma Fotogramma precedente Ultimo fotogramma MediMatic S.r.l. – ComPACS 10.7 – Ref: COMPACS-UG10.7-5 2012/07/31-ITA Page 34 di 202 Primo fotogramma o tramite i tasti veloci Play avanti / Stop Pag Anteprima precedente Pag Anteprima successiva Fotogramma precedente Fotogramma successivo Primo fotogramma Ultimo fotogramma F1 Aiuto on-line F2 Passa da normale a schermo intero Cliccando col tasto destro del mouse quando il puntatore del mouse si trova nella finestra dei tab, un menù di accesso veloce apparirà per consentire la selezione di alcune funzionalità (ad esempio: zoom, modalità di visualizzazione, informazioni, ecc...). MediMatic S.r.l. – ComPACS 10.7 – Ref: COMPACS-UG10.7-5 2012/07/31-ITA Page 35 di 202 6 6. REVIEW STATION 6.1. APRIRE I FILE 6.1.1 FORMATI DEI FILE Aprire e chiudere un insieme di file tramite la presenza del file DICOMDIR (file in accordo con lo standard DICOM 3.0) è un’operazione tipicamente eseguita in maniera automatica al momento dell’inserimento del disco nel sistema. Il file DICOMDIR deve essere presente nella cartella principale del disco considerato. ComPACS Viewer può anche leggere dei formati proprietari come DSR-TIFF e DEFF. 6.1.2 APRIRE UN FILE DA DISCHI RIMOVIBILI Se il vostro sistema non permette il riconoscimento automatico dell’inserzione o rimozione di un disco, o se il file dicomdir non è presente, è tuttavia possibile aprire un set di dati DICOM cliccando sull’icona Questo può essere fatto anche cliccando sul menù File e scegliendo Apri Supporti Estraibili (Tasti di scelta rapida Ctrl+O) MediMatic S.r.l. – ComPACS 10.7 – Ref: COMPACS-UG10.7-5 2012/07/31-ITA Page 36 di 202 Questa operazione fa apparire nella finestra dei tab un’interfaccia di esplorazione tramite la quale si può navigare all’interno del contenuto del disco (rimovibile, fisso o di rete). Per esplorare direttamente il contenuto di un disco rimovibile basta cliccare su una delle icone relative ai dischi rimovibili riconosciuti dal sistema (CD, DVD, chiavette USB, ecc...). Ad esempio: Le lettere che appaiono sulle icone dipendono dalle impostazioni del sistema. Il software ricerca il file dicomdir (o altri file proprietari supportati) e, se trovato, apre automaticamente il set di dati. MediMatic S.r.l. – ComPACS 10.7 – Ref: COMPACS-UG10.7-5 2012/07/31-ITA Page 37 di 202 Viene quindi presentata una lista degli esami insieme ad alcune informazioni accessorie. Per selezionare una persona fare doppio-click su di esso. Se si desidera aprire solo un’immagine fare doppio-click su di essa. Il set di dati viene automaticamente chiuso quando il disco viene estratto; tuttavia i dati possono essere chiusi scegliendo Chiudi Tutte le Persone dal menù File. MediMatic S.r.l. – ComPACS 10.7 – Ref: COMPACS-UG10.7-5 2012/07/31-ITA Page 38 di 202 La stessa operazione può anche essere effettuata facendo click col destro nella finestra di servizio e poi scegliendo Chiudi Persona o Chiudi Tutti Pazienti. 6.1.3 APRIRE DEI FILE DA DISCO FISSO Per aprire un set di file presenti sul disco fisso, o su un disco di rete, cliccare nella explorer window il tasto Lo stesso può essere fatto cliccando su File e poi su Esplora Cartella (tasti di scelta rapida Ctrl+E) Apparirà una finestra che permette la selezione del file desiderato presente su un disco locale, un dispositivo locale o un dispositivo di rete. MediMatic S.r.l. – ComPACS 10.7 – Ref: COMPACS-UG10.7-5 2012/07/31-ITA Page 39 di 202 Un altro modo per navigare nelle cartelle è selezionare Apri File (tasti di scelta rapida Ctrl+F) dal menù File e selezionare il file specifico o il DICOMDIR. 6.1.4 APERTURA DI UNA PERSONA/ESAME DALL’ARCHIVIO Nel caso in cui un archivio locale o remoto sia installato, è possibile accedere all’archivio centrale anziché al contenuto su file system. In questo caso è sufficiente utilizzare il tasto Archivio nella barra degli strumenti (toolbar). MediMatic S.r.l. – ComPACS 10.7 – Ref: COMPACS-UG10.7-5 2012/07/31-ITA Cerca Page 40 di 202 6.2. VISIONE DELLE IMMAGINI 6.2.1 ANTEPRIME Una volta che il set di immagini è stato caricato, queste vengono mostrate nella finestra di servizio sottoforma di anteprima. Si può navigare tra le anteprime usando il mouse, i Control Keys o tramite tastierino numerico. E’ possibile anche utilizzare uno dei due tasti appositamente creati per questo scopo. anteprima successiva (tasto di scelta rapida PagUp) e rapida PgDn). anteprima precedente (tasto di scelta Le anteprime verranno visualizzate sottoforma di piccola immagine dell’oggetto a cui si riferisce, nel caso di immagine o filmato. In alternativa, nel caso in cui l’oggetto rappresentato sia un referto o una forma d’onda, l’anteprima sarà visualizzata come il tipo di Modalità, il suo numero e la data e ora dell’oggetto. MediMatic S.r.l. – ComPACS 10.7 – Ref: COMPACS-UG10.7-5 2012/07/31-ITA Page 41 di 202 Inoltre alle immagini di anteprima possono essere assegnati simboli differenti che forniscono informazioni aggiuntive circa l’oggetto in questione. In dettaglio verranno usati i seguenti simboli per far riferimento a: - oggetti che contengono dati in formato Lossy (Ad esempio per una Transfer Syntax DICOM Lossy); - oggetti che rappresentano immagini formate da un singolo fotogramma; - oggetti che non sono supportati dalla versione del software installata.; - oggetti in fase di trasferimento dall’archivio centrale. Questo simbolo scomparirà una volta che l’operazione di download sarà ultimata e l’oggetto sarà disponibile; - serie di oggetti (e non solo oggetti singoli, immagini o filmati). Questo simbolo viene usato tipicamente per oggetti che spesso necessitano di essere impilati (stacked) come ad esempio le Risonanze Magnetiche (MR) o TAC (CT). 6.2.2 ASPETTO ComPACS Review Station permette di vedere una o più immagini contemporaneamente. Ciò può essere fatto cliccando l’icona di Disposizione desiderata. quindi selezionando la divisione dello schermo Lo stesso può essere fatto cliccando su Visualizza e selezionando Visualizza Layout. MediMatic S.r.l. – ComPACS 10.7 – Ref: COMPACS-UG10.7-5 2012/07/31-ITA Page 42 di 202 La divisione dello schermo può anche essere personalizzata (il massimo consentito è 10 x 10). Facendo doppio-click su un’anteprima sullo schermo saranno mostrate l’immagine selezionata e le altre che la seguono, fino a riempire totalmente lo schermo. La sequenza di immagini può essere variata a piacere trascinando le immagini (drag-and-drop) nella locazione scelta. Con ComPACS Viewer è anche possibile specificare le informazioni di Raggruppamento per costruire filmati composti da singoli fotogrammi (tipica situazione di un esame TAC o RM). Al contrario possono essere divisi in singoli fotogrammi (Separazione) i filmati DICOM per osservare tale filmato in modalità fotogramma per fotogramma. Per accedere alla funzionalità descritta cliccare l’icona d’Ordinamento desiderata. quindi selezionare la scelta MediMatic S.r.l. – ComPACS 10.7 – Ref: COMPACS-UG10.7-5 2012/07/31-ITA Page 43 di 202 Lo stesso può essere fatto selezionando il menù Visualizza e quindi Modo di Stacking Di seguito viene mostrato come esempio una griglia 2 x 3. Cambiare le impostazioni sull’aspetto non influenza le funzionalità del software. MediMatic S.r.l. – ComPACS 10.7 – Ref: COMPACS-UG10.7-5 2012/07/31-ITA Page 44 di 202 La modalità di stacking di default è quella di Ordina per numero immagine . Si prega di impostare questa modalità se riscontrate dei comportamenti anomali in fase di visualizzazione delle immagini o dei filmati. 6.2.3 SCHERMO INTERO ComPACS Viewer permette la visione a schermo intero. Quest’opzione può essere attivata e disattivata usando il pulsante presente nella barra degli strumenti, o con il tasto funzione F2. MediMatic S.r.l. – ComPACS 10.7 – Ref: COMPACS-UG10.7-5 2012/07/31-ITA Page 45 di 202 6.2.4 INFORMAZIONI AGGIUNTIVE Nella finestra di servizio, insieme alle anteprime, si possono vedere altre tre finestre che mostrano informazioni circa il set attivo. Si può notare la Lista delle Persone, la Lista degli Esami, la Lista dei referti e la Lista delle Serie. In altre parole nella finestra di servizio si possono ottenere informazioni circa persona, esame, serie. Ulteriori informazioni sono disponibili cliccando col tasto destro del mouse su di un’immagine o su un’anteprima. Quindi cliccando su Informazioni DICOM. In questo modo apparirà una nuova finestra dove sono mostrate tutte le informazioni concernenti l’immagine selezionata. MediMatic S.r.l. – ComPACS 10.7 – Ref: COMPACS-UG10.7-5 2012/07/31-ITA Page 46 di 202 Tutte le informazioni DICOM vengono mostrate. I campi Persona, Esame, Serie, Immagine hanno lo stesso significato della finestra di servizio. Il campo Dicom contiene tutte le informazioni derivate dall’interpretazione dei dati DICOM. MediMatic S.r.l. – ComPACS 10.7 – Ref: COMPACS-UG10.7-5 2012/07/31-ITA Page 47 di 202 Informazioni DICOM sulla persona Informazioni DICOM estese Un’altra maniera per accedere a questo tipo d’informazioni è di cliccare su menù Visualizza e quindi su Informazioni DICOM, o direttamente cliccando sull’icona Informazioni strumenti. MediMatic S.r.l. – ComPACS 10.7 – Ref: COMPACS-UG10.7-5 2012/07/31-ITA presente nella barra degli Page 48 di 202 6.2.5 INFORMAZIONI DI OVERLAY (SOVRAPPOSIZIONE) Può essere utile nascondere o mostrare le informazioni di Overlay. Ovvero mostrare o nascondere Nome della Persona, Data Esame e le informazioni di compressione dell’immagine. E’ possibile mostrare o nascondere le informazioni di overlay cliccando sull’icona dal menù Visualizza l’opzione Modalità di Overlay. o selezionando Esistono due tipi differenti di overlay: a) due bande colorate posizionate nelle estremità superiore e inferiore dell’immagine contenenti informazioni sulla persona, sull’esame e sul tipo di compressione; b) overlay dell’immagine utilizzate per mostrare informazioni di configurazione più dettagliate (per ulteriori informazioni vedere il capitolo sulle configurazioni). MediMatic S.r.l. – ComPACS 10.7 – Ref: COMPACS-UG10.7-5 2012/07/31-ITA Page 49 di 202 Anche quando la Modalità di Overlay è disabilitata, le informazioni di Overlay rimarranno sullo schermo per cinque secondi ogni volta che i vari esami o le varie persone saranno aperte, per poter avvisare l'utente che si stanno visualizzando immagini appartenenti a persone differenti. Si prega di fare molta attenzione a queste informazioni per evitare possibili confusioni tra persone o esami. 6.2.6 VISUALIZZAZIONE REFERTI La finestra di servizio “Lista Referti” visualizzerà i documenti dei referti e gli SR rispettivamente nelle tab “Documenti” e “Dati”. Per visualizzare il documento relativo al referto, cliccare sul relativo oggetto. Nella finestra principale verrà aperto un nuovo tab che conterrà il documento selezionato. Per visualizzare il documento del referto è necessario avere installato sul proprio sistema Adobe® Acrobat Reader. Gli oggetti strutturati presenti nel tab “Dati” non possono essere analizzati solo se i moduli di analisi e reporting sono licenziati ed attivati. MediMatic S.r.l. – ComPACS 10.7 – Ref: COMPACS-UG10.7-5 2012/07/31-ITA Page 50 di 202 6.2.7 CHIUSURA OGGETTI Per pulire la finestra dei tab, senza perdere le anteprime cliccare sul menù Visualizza quindi su Chiudi Finestra (tasti di scelta rapida Ctrl+F4). Nel caso abbiate più di un’immagine aperta selezionando Chiudi Finestra chiuderà solo l’immagine selezionata. Per chiudere tutte le immagini nella Main Window (senza chiudere le anteprime) è sufficiente cliccare su Chiudi tutte le Viste o cliccare sul tasto della finestra dei tab. Cliccando sul tasto della finestra di servizio relative alla persona, verranno chiusi tutte le persone aperte e tutti i loro relativi esami. Se si desidera chiudere una sola persona è sufficiente cliccare col tasto destro del mouse sulla persona o sulla barra del titolo della finestra di servizio e selezionare l’opzione Chiudi Persona. MediMatic S.r.l. – ComPACS 10.7 – Ref: COMPACS-UG10.7-5 2012/07/31-ITA Page 51 di 202 6.2.8 MULTI-MONITOR ComPACS Viewer permette di utilizzare una configurazione multi-monitor (se il relativo modulo è installato e licenziato). Per accedere alle impostazioni relative cliccare sul menù File, quindi su Impostazioni. Questa operazione aprirà una finestra con diversi tab. Il tab Multi-Monitor permette di impostare le opzioni per i diversi monitor. Ogni monitor può avere una sua funzione specifica. Non usato; Monitor Principale: usualmente utilizzato per l’interfaccia principale (per le finestre di servizio) Monitor Addizionale: usualmente utilizzato per le immagini aggiuntive o per i referti. MediMatic S.r.l. – ComPACS 10.7 – Ref: COMPACS-UG10.7-5 2012/07/31-ITA Page 52 di 202 In sostanza è possibile decidere quale funzione assegnare a ogni monitor. Ovviamente uno dei due monitor deve essere impostato come interfaccia principale (Monitor Principale), l’altro monitor sarà “Monitor Addizionale”. Si possono quindi assegnare le diverse proprietà ricordando che se una funzione è stata assegnata a un monitor, questa dovrebbe essere disabilitata per l’altro. Inoltre è possibile dividere i vari monitor sia orizzontalmente sia verticalmente, emulando la funzionalità di multi-monitor anche nel caso in cui si abbia un solo monitor a disposizione. E' possibile inoltre definire la posizione e le dimensioni delle suddivisioni. Tutte le impostazioni avranno effetto solo dopo aver fatto ripartire l’applicazione. Si prega di ricordare che le opzioni relative al multi-monitor dipendono anche dalla scheda video installata sul computer in uso. MediMatic S.r.l. – ComPACS 10.7 – Ref: COMPACS-UG10.7-5 2012/07/31-ITA Page 53 di 202 6.3. RIPRODUZIONE DI FILMATI 6.3.1 COME RIPRODURRE FILMATI Una volta che un file DICOM è stato caricato, ComPACS Viewer mostra le immagini nella finestra dei tab. Se tale finestra non è abbastanza larga da contenere l’immagine, questa sarà automaticamente ridimensionata per una visione ottimale. Per controllare i filmati ci sono diverse possibilità: attraverso le icone di riproduzione. Play avanti / Stop se ripremuto Play indietro/ Stop se ripremuto e insieme Sweeping play (Play avanti e indietro) Prossimo fotogramma Fotogramma precedente Ultimo fotogramma Primo fotogramma Tutti questi comandi sono anche inclusi nel menù Strumenti selezionando Controllo Riproduzione. MediMatic S.r.l. – ComPACS 10.7 – Ref: COMPACS-UG10.7-5 2012/07/31-ITA Page 54 di 202 C’è anche un altro modo per controllare la riproduzione: i Control Keys. Play avanti / Stop Pag Anteprima precedente Pag Anteprima successiva Fotogramma precedente Fotogramma successivo Primo fotogramma Ultimo fotogramma Infine può anche essere usato il tastierino numerico dove i tasti assumono le seguenti funzionalità: Tasto 7: prima immagine Tasto 1: ultima immagine Tasto 9: immagine precedente Tasto 3: immagine successiva Tasto 8: primo fotogramma Tasto 2: ultimo fotogramma Tasto 4: fotogramma precedente Tasto 6: fotogramma successivo Tasto Invio: Play Tasto 5: Stop Tasto +: Play indietro 6.3.2 CONTROLLO DELLA VELOCITA’ Premendo il pulsante Velocità di Riproduzione si avrà accesso ad un menù mediante il quale è possibile controllare la velocità di riproduzione ed impostare i differenti limiti del filmato in termini di tempo o di fotogramma. MediMatic S.r.l. – ComPACS 10.7 – Ref: COMPACS-UG10.7-5 2012/07/31-ITA Page 55 di 202 La velocità può variare tra 400% e 25%. I limiti di tempo e di fotogramma possono essere variati posizionando la barra di progresso (progress-bar) e cliccando sulle piccole frecce a sinistra e a destra . I relativi marcatori della barra si posizioneranno di conseguenza. Queste impostazioni sono solo temporanee, quindi non salvate e non si avranno in caso di ri-apertura dello stesso filmato. Le velocità impostate saranno ottenute solo se si hanno a disposizione abbastanza risorse computazionali. In caso contrario si otterrà una velocità di visualizzazione ridotta. La stessa finestra è accessibile cliccando sul menù Strumenti e quindi su Velocità di Riproduzione. MediMatic S.r.l. – ComPACS 10.7 – Ref: COMPACS-UG10.7-5 2012/07/31-ITA Page 56 di 202 6.3.3 CONTROLLO MULTI LOOP Nel caso si stiano analizzando diversi filmati contemporaneamente (disposizione modificata) si può facilmente controllarne la sincronizzazione. Per entrare nell’interfaccia di Sincronizzazione è necessario premere il pulsante e si aprirà la seguente finestra. Le possibili scelte sono intuitive. Ad esempio per sincronizzare tutti i filmati sul fotogramma iniziale selezionare il pulsante , o per sincronizzarli su inizio e fine premere , ecc... Queste stesse funzionalità possono essere ottenute dal menù Strumenti e scegliendo Sincronizzazione della Riproduzione. MediMatic S.r.l. – ComPACS 10.7 – Ref: COMPACS-UG10.7-5 2012/07/31-ITA Page 57 di 202 6.3.4 RAGGRUPPAMENTO Con ComPACS Viewer è possibile costruire un filmato con una serie di singoli fotogrammi (tipicamente una serie TAC o RM); o viceversa scomporre un filmato in tutti i fotogrammi di cui fa parte. Le possibilità di raggruppamento sono accessibili tramite il pulsante In questo menù è possibile scegliere che tipo di ordinamento utilizzare. Le icone Ordina lasciano i dati nel loro formato originale. Le icone Impila uniscono i fotogrammi di una serie per crearne un filmato. L’icona Singoli Fotogrammi del Loop scompone un filmato in una serie di fotogrammi statici. Nella figura che segue ad esempio viene mostrato un filmato MR in cui sono analizzati i primi sedici fotogrammi (separazione) di una serie. Chiaramente prima di fare ogni operazione di ordinamento/separazione bisogna impostare la disposizione desiderata (nella figura è 4 x 4). MediMatic S.r.l. – ComPACS 10.7 – Ref: COMPACS-UG10.7-5 2012/07/31-ITA Page 58 di 202 Il sistema permette inoltre ad una serie di immagini MR o CT di essere impilata per essere mostrata e trattata come se fosse un filmato. Anche in questo caso è importante definire come le immagini saranno ordinate in questo filmato, generalmente scegliendo l'opzione Impila secondo Numero Immagine. Una volta che quest’opzione è scelta tutte le operazioni aperte che riferiscono un’anteprima di serie saranno impilate in un filmato. Al contrario il sistema permette anche a un filmato di essere separato in strutture indipendenti mostrate separatamente. Per attivare questa opzione selezionare Singoli fotogrammi del Loop. Una volta che questa opzione è scelta tutte le viste aperte che riferiscono un filmato saranno separate in più viste di immagine. Alcune delle icone cambiano il proprio aspetto in relazione all’ultima scelta attiva. 6.4. FILTRAGGIO DI IMMAGINI Ci sono due diverse possibilità di filtraggio: filtro colore e filtro dinamico. 6.4.1 FILTRO COLORE Per aggiungere un filtro colore alle immagini cliccare sul pulsante strumenti, si aprirà una finestra dove sono selezionabili diversi filtri. presente sulla barra degli Per accedere a questa finestra si può anche cliccare menù Strumenti e poi Filtro Colore. MediMatic S.r.l. – ComPACS 10.7 – Ref: COMPACS-UG10.7-5 2012/07/31-ITA Page 59 di 202 Questo filtro ha effetto su ogni tipo d’immagine; per rimuovere l’effetto del filtro ripremere il pulsante Filtro Colore . Di seguito viene mostrato l’effetto del Filtro Colore; nella figura si vedono sei immagini trattate rispettivamente con: nessun filtro, Immagine Negativa, Colorizzazione Ambra, Colorizzazione Frumento, Colorizzazione Tallio, Colorizzazione Arcobaleno. Attenzione, il pulsante Filtro Colore prende l’aspetto dell’ultima opzione selezionata. MediMatic S.r.l. – ComPACS 10.7 – Ref: COMPACS-UG10.7-5 2012/07/31-ITA Page 60 di 202 6.4.2 FILTRO DINAMICO Un altro insieme di filtri disponibile è il filtro dinamico, caratterizzato dal pulsante o o un pulsante simile (dipende dal filtro precedentemente selezionato) localizzato nella barra degli strumenti. Cliccando il pulsante Filtro Immagine si apre una finestra dove sono implementati diversi tipi di filtri. Si possono applicare fino a due filtri contemporaneamente sulla stessa immagine. Lo stesso menù è disponibile cliccando sul menù Strumenti e poi su Primo/Secondo Filtro Immagine. Per quanto riguarda il filtro Sottrazione Digitale la maschera di sottrazione viene importata automaticamente dalle maschere definite nel file DICOM. Se nessuna maschera è stata definita, occorre compiere una serie di operazioni aggiuntive. La maschera può essere impostata su un fotogramma tramite i tasti di scelta rapida Ctrl+Shift+M. Altrimenti ci sono diverse scelte di mascheramento accessibili cliccando sul pulsante Filtro Immagine e selezionando Imposta Maschera di Sottrazione. C’è un altro controllo sulla maschera per la Sottrazione Digitale, infatti sì può decidere di usare una maschera dinamica cliccando Imposta Differenziale di Tempo sul menù precedente. Quest’operazione fa aprire una finestra dove si decide l’offset della maschera in termini di tempo o di fotogrammi. MediMatic S.r.l. – ComPACS 10.7 – Ref: COMPACS-UG10.7-5 2012/07/31-ITA Page 61 di 202 Una volta impostata una maschera questa può anche essere mossa sull’immagine. Ciò si rivela utile in caso di piccoli movimenti fatti dalle sonde. Sì può muovere una maschera su (tasti di scelta rapida Ctrl+Shift+U), giù (tasti di scelta rapida Ctrl+Shift+D), a sinistra (tasti di scelta rapida Ctrl+Shift+L) e a destra (tasti di scelta rapida Ctrl+Shift+R). Lo stesso può essere fatto accedendo al menù Filtro Immagine. Ad esempio nella figura seguente si può osservare un esame cardiaco RM. L’immagine sulla sinistra è quella originale; sulla destra c’è la stessa immagine opportunamente trattata con il filtro Sottrazione Digitale (Bianco). Il dettaglio migliore dei vasi e delle pareti è evidente. Bisogna notare che l’utilizzo di filtri implica un carico computazionale maggiore che può ridurre l’efficacia di riproduzione. Per questo motivo suggeriamo di evitare l’uso dei filtri durante la riproduzione in sistemi a configurazione lenta. MediMatic S.r.l. – ComPACS 10.7 – Ref: COMPACS-UG10.7-5 2012/07/31-ITA Page 62 di 202 6.5. TRASFORMARE LE IMMAGINI 6.5.1 FUNZIONE DI SPECCHIO E DI ROTAZIONE ComPACS Review Station mette a disposizione funzioni di Specchio (Mirroring) e rotazione da applicare alle immagini (e ovviamente ai filmati). Per accedere a questo tipo di strumenti cliccare sul pulsante e si avrà accesso allo specifico menù. In questo menù sono disponibili diverse scelte circa le funzioni di specchio e di rotazione e si ha la possibilità di correggere la dimensione di un’immagine. Lo stesso menù è accessibile facendo click col tasto destro del mouse sulla finestra dei tab. MediMatic S.r.l. – ComPACS 10.7 – Ref: COMPACS-UG10.7-5 2012/07/31-ITA Page 63 di 202 6.5.2 FUNZIONE DI ZOOM Cliccando il pulsante , il puntatore prenderà l’aspetto di tale pulsante e, mantenendo premuto il tasto sinistro del mouse e muovendosi sull’immagine, si otterrà un effetto di zoom. Per rimuovere lo zoom ripremere il pulsante. Lo strumento Zoom è anche disponibile facendo click col tasto destro sull’immagine e poi scegliendo Zoom. La qualità di visualizzazione e la velocità di zoom dipende dalle prestazioni dell’hardware su cui è installato il software. E’ importante sottolineare che la funzione di zoom, durante l’esecuzione, necessita elevato calcolo computazionale, su alcune piattaforme hardware poco performanti quindi può rallentare la velocità di riproduzione. 6.5.3 FUNZIONE DI PAN Quando lo zoom è attivo, e le dimensioni dell’immagine sono maggiori della finestra che la ospita, si può muovere tale finestra sull’immagine selezionando lo strumento Pan e tenendo premuto il tasto sinistro del mouse muoverlo lungo l’immagine. Questa opzione è raggiungibile anche facendo click col destro sull’immagine e selezionando Strumento funzione Pan. 6.5.4 LENTE Un altro modo di effettuare uno zoom sull’immagine è lo strumento Lente. Tale strumento è identificato da questo pulsante che dà accesso ad un menù Lente. Lo stesso menù può essere aperto cliccando sul menù Strumenti e poi su Lente. MediMatic S.r.l. – ComPACS 10.7 – Ref: COMPACS-UG10.7-5 2012/07/31-ITA Page 64 di 202 L’aspetto del puntatore del mouse diventa simile ad una lente, tenendo premuto il tasto sinistro del mouse e muovendosi lungo l’immagine si crea un effetto lente. La figura seguente è un esempio che chiarisce il comportamento di questo strumento. MediMatic S.r.l. – ComPACS 10.7 – Ref: COMPACS-UG10.7-5 2012/07/31-ITA Page 65 di 202 6.5.5 LUMINOSITA E CONTRASTO Per cambiare il livello di luminosità e di contrasto si può usare il pulsante dove decidere i valori di luminosità e contrasto per una o per tutte le immagini. . Si aprirà una finestra Un altro modo è di selezionare il pulsante e poi, mantenendo premuto il tasto sinistro del mouse sull’immagine, muovendo il mouse su e giù si cambiano i livelli di contrasto, muovendo il mouse a destra e sinistra si cambiano i livelli di luminosità. Per resettare i valori a quelli originali fare doppio click sull’immagine. Un altro strumento presente nella precedente finestra è il “windowing” (finestratura). In un monitor non è possibile vedere più di 256 livelli di grigio; se l’immagine selezionata contiene un numero maggiore di livelli di grigio è necessario riscalare tali valori per una corretta visualizzazione. Normalmente, se l’immagine richiede un’operazione di windowing, le finestre possibili sono immagazzinate nel file DICOM dell’immagine stessa. Queste impostazioni automatiche, se presenti, sono disponibili nella finestra a tendina. Effettuando una selezione nel menù a tendina i corrispondenti valori di windowing saranno applicati all’immagine. MediMatic S.r.l. – ComPACS 10.7 – Ref: COMPACS-UG10.7-5 2012/07/31-ITA Page 66 di 202 Se i valori di finestratura non sono presenti è possibile tuttavia calcolarli automaticamente tramite il pulsante Auto o settarli manualmente editando i box nella parte inferiore della finestra. 6.5.6 REGIONI DI INTERESSE (ROI – Region Of Interest) Per enfatizzare una regione d’interesse si può usare lo strumento apposito, premendo il pulsante Region Of Interest che dà accesso ad un ROI menù. Qui si può selezionare che tipo di forma usare. Ogni linea della regione è fissata da un singolo click; l’intera regione è fissata da un doppio-click. Per rimuovere la regione creata ripremere il pulsante ROI . Lo stesso strumento è disponibile facendo click col destro su di un’immagine e scegliendo Seleziona Strumento. E’ possibile anche accedere a questa funzionalità cliccando sul menù Strumenti e quindi su Selezione Regione. MediMatic S.r.l. – ComPACS 10.7 – Ref: COMPACS-UG10.7-5 2012/07/31-ITA Page 67 di 202 Se si desidera copiare solo la regione selezionata è possibile utilizzare la funzione Copia Speciale (tasti di scelta rapida Ctrl+Alt+C) facendo click col tasto destro del mouse nella regione. Per copiare l’intera immagine si può seguire la modalità standard: click col tasto destro del mouse sull’immagine e poi Copia (tasti di scelta rapida Ctrl+C). 6.5.7 MASCHERATURA E’ possibile nascondere o sostituire parti di immagine o filmato applicando una maschera che sarà sovrapposta all’immagine. La parte opaca della maschera sostituirà il contenuto dell'immagine mentre le parti trasparenti manterranno la regione sottostante visibile. Le maschere da applicare andranno impostate dall’utente nell’apposita sezione. Una volta impostate saranno disponibili premendo semplicemente il tasto destro del mouse sull’immagine ed accedere al menù Vedi Maschere per selezionare una maschera da applicare o consentire al sistema di selezionare automaticamente la scelta migliore. Queste maschere possono essere quindi utilizzate per tutte le operazioni supportate, ad esempio stampa, esportazione in AVI o altri formati di immagine multimediali. MediMatic S.r.l. – ComPACS 10.7 – Ref: COMPACS-UG10.7-5 2012/07/31-ITA Page 68 di 202 6.6. ECOSTRESS Nel caso in cui ComPACS Lite Viewer riconosca nei campi DICOM un esame di ECOSTRESS, verrà creato un nuovo menù nella finestra di servizio (appena sopra le anteprime). In questo menù sono subito disponibili tutte le differenti fasi e sezioni relative all’esame. Quindi sarà semplicissimo scegliere una particolare fase cliccando il menù a tendina dell’Eco Stress menù. E’ possibile cambiare sezione o fase anche cliccando sulle frecce alla destra del menù a tendina. In base alle impostazioni dell’utente, ComPACS aprirà automaticamente la prima sezione o la prima fase. Inoltre potrà impostare la velocità di riproduzione al 50% e la sincronizzazione a inizio-fine ciclo. Le informazioni sulla sezione, fase e frequenza cardiaca saranno visualizzate in sovraimpressione. Alla chiusura dell’esame i parametri ritorneranno quelli di partenza. Ccliccando sul menù File , poi su Impostazioni e selezionando l’etichetta Ecostress, si potranno visualizzare le impostazioni di riferimento e modificarle se necessario. ComPACS Viewer permette di saltare tra una fase e una vista cliccando il pulsante Shuffle (Scambia). Nell’esempio seguente iniziamo a vedere la fase POST Eco Stress. MediMatic S.r.l. – ComPACS 10.7 – Ref: COMPACS-UG10.7-5 2012/07/31-ITA Page 69 di 202 Cliccando Shuffle si salta immediatamente ad analizzare la vista AP2. MediMatic S.r.l. – ComPACS 10.7 – Ref: COMPACS-UG10.7-5 2012/07/31-ITA Page 70 di 202 Guardando le anteprime è evidente come questa funzione di “scambio” renda più facile la gestione di tale tipo di esami; infatti se si dovessero cambiare manualmente il tempo necessario sarebbe sicuramente superiore. La funzione di “scambio” è disponibile solo se il sistema riconosce nei campi DICOM la presenza di un esame eco stress. Nel caso siano state fatte diverse acquisizioni per la stessa sezione e la stessa fase, un apposito rettangolo in sovraimpressione , e contenente il numero di acquisizioni, informerà l’utente. Premendo il pulsante sinistro del mouse all’interno di tale rettangolo sarà possibile visualizzare un menù con l’elenco delle diverse acquisizioni e quindi selezionare un’acquisizione alternativa. La sceltà perdurerà fino alla chiusura dell’esame. MediMatic S.r.l. – ComPACS 10.7 – Ref: COMPACS-UG10.7-5 2012/07/31-ITA Page 71 di 202 6.7. STAMPARE O ESPORTARE LE IMMAGINI 6.7.1 ESPORTARE IN FORMATO AVI ComPACS Review Station permette di salvare i filmati in formato AVI. Questo può essere un interessante strumento per creare video per i pazienti o da inserire in presentazioni Microsoft® PowerPoint.. Per salvare un filmato in formato AVI bisogna cliccare sul menù File e quindi su Salva Loop Come (tasti di scelta rapida Ctrl+L). Quest’operazione fa aprire una finestra di dialogo in cui è possibile settare alcune proprietà del filmato da esportare quali: Trimming: impostazione del fotogramma di inizio e di fine; Taglio: di un’intera vista, di un’immagine selezionata, di una regione di interesse. Notare che una ROI deve essere precedentemente selezionata nella finestra principale perché sia disponibile. Mascheratura: perché quest’opzione sia disponibile è necessario selezionare ed attivare la funzione di mascheratura nella finestra principale. La maschera rimarrà valida per tutta l’operazione di esportazione; Zoom: espresso come percentuale delle dimensioni originali. FPS: Fotogrammi al secondo (Frames Per Second) Compressore: Il tasto Compressore determinerà l’apertura di un pannellino per la selezione del CODEC AVI tra quelli installati sul vostro sistema operativo Windows®. MediMatic S.r.l. – ComPACS 10.7 – Ref: COMPACS-UG10.7-5 2012/07/31-ITA Page 72 di 202 Assicuratevi che il CODEC che state utilizzando per generare il filmato AVI, sia installato correttamente nel sistema in cui avete intenzione di visualizzarlo. MediMatic S.r.l. – ComPACS 10.7 – Ref: COMPACS-UG10.7-5 2012/07/31-ITA Page 73 di 202 6.7.2 ESPORTARE DEI FOTOGRAMMI Con questo software è anche possibile salvare in un file un singolo fotogramma. Bisogna cliccare sul menù File e quindi su Salva Immagine Come (tasti di scelta rapida Ctrl+S). Una nuova finestra permetterà di impostare diversi parametri per il file di output come: Taglio: Di un’intera vista, di un’immagine selezionata, di una regione di interesse. Notare che una ROI deve essere precedentemente selezionata nella finestra principale perché sia disponibile; Mascheratura: perché questa opzione sia disponibile è necessario selezionare ed attivare la funzione di mascheratura nella finestra principale. La maschera rimarrà valida per tutta l’operazione di esportazione; Zoom: espresso come percentuale delle dimensioni originali; Formato di output: ad esempio TIFF, JPEG o BMP; Qualità di compressione: dove applicabile. MediMatic S.r.l. – ComPACS 10.7 – Ref: COMPACS-UG10.7-5 2012/07/31-ITA Page 74 di 202 MediMatic S.r.l. – ComPACS 10.7 – Ref: COMPACS-UG10.7-5 2012/07/31-ITA Page 75 di 202 6.7.3 STAMPARE DELLE IMMAGINI Un altro metodo d’esportazione è la stampa. ComPACS Review Station permette di stampare le immagini semplicemente cliccando sul pulsante Stampa o scegliendo dal menù File la funzione Stampa (tasti di scelta rapida Ctrl+P). Nella finestra di dialogo che appare si può decidere se mostrare o nascondere le informazioni personali sulla stampa. MediMatic S.r.l. – ComPACS 10.7 – Ref: COMPACS-UG10.7-5 2012/07/31-ITA Page 76 di 202 Il software permette anche di impostare proprietà di stampa come le dimensioni del foglio, l’orientamento del foglio (orizzontale o verticale) e le dimensioni dei margini. Il tutto selezionando l’opzione Impostazioni Stampante dal menù File. Inoltre prima di stampare effettivamente può essere interessante vedere un’anteprima di stampa. Ciò è possibile cliccando sul menù File e poi su Anteprima di Stampa. MediMatic S.r.l. – ComPACS 10.7 – Ref: COMPACS-UG10.7-5 2012/07/31-ITA Page 77 di 202 Così facendo nella finestra dei tab apparirà un’anteprima della pagina che sarà stampata. MediMatic S.r.l. – ComPACS 10.7 – Ref: COMPACS-UG10.7-5 2012/07/31-ITA Page 78 di 202 6.8. ESPORTAZIONE IN CARTELLE O SUPPORTI Per esportare gli oggetti selezionati in una cartella o su un supporto esterno è sufficiente cliccare col tasto destro sull’immagine di anteprima, la serie, l’esame o la persona visualizzati nella finestra di servizio e selezionare la funzione Esporta dal menù che appare. Questo processo è praticamente identico al processo di archiviazione. Si prega di far riferimento alla sezione del di questa guida che affronta il processo di archiviazione in dettaglio. E' necessario comunque premere il tasto Esporta per attivare la funzionalità. Una volta premuto il tasto Esporta apparirà un’ulteriore finestra. MediMatic S.r.l. – ComPACS 10.7 – Ref: COMPACS-UG10.7-5 2012/07/31-ITA Page 79 di 202 In questa finestra è necessario indicare la destinazione di esportazione (una cartella o un supporto ottico) e alcune impostazioni sul formato di output: Se si desidera che nel file DICOMDIR siano presenti delle anteprime (notare che alcuni Viewer non sono in grado di gestire DICOMDIR con queste informazioni). Se si desidera che sul supporto ottico venga copiata anche una versione leggera del Viewer (Viewer Lite). Queste impostazioni (ad anche le impostazioni per la stampa delle etichette) possono essere definite una volta per tutte mediante il tasto Impostazioni. MediMatic S.r.l. – ComPACS 10.7 – Ref: COMPACS-UG10.7-5 2012/07/31-ITA Page 80 di 202 7 7. IMPOSTAZIONI GENERALI E’ possibile impostare diverse proprietà generali del software cliccando sul menù File e poi su Impostazioni. Apparirà quindi una nuova finestra MediMatic S.r.l. – ComPACS 10.7 – Ref: COMPACS-UG10.7-5 2012/07/31-ITA Page 81 di 202 Qui possono essere configurati tutti i parametri generali del software al fine di ottimizzarne la prestazione e di personalizzare il software secondo le richieste dell’utente. In particolare è possibile notare le seguenti linguette (o tab): Impostazioni Generali – In questa tab è possibile selezionare le preferenze di localizzazione (lingua, sistema metrico e delle misure, formato data e ora visualizzata), le funzionalità di accelerazione hardware e/o software, le impostazioni di overlay sulle immagini. DICOM – In questa tab è possibile impostare le specifiche opzioni di interpretazione/conversione DICOM nel caso in cui specifici plug-in proprietari siano installati. Finestratura – In questo tab è possibile impostare dei diversi livelli di finestratura (windowing) da poter selezionare successivamente. Ogni livello, per una facile gestione, può essere organizzato in gruppi contenenti diversi livelli definiti in base alle proprie preferenze. Mascheratura – In questa tab è possibile definire delle maschere che verranno applicate per l’anonimizzazione automatica delle immagini o dei filmati. Ogni maschera, per una facile gestione, può essere organizzata in gruppi. Possono essere inoltre definiti diversi valori DICOM per permettere al sistema la selezione automatica nel caso di particolari file DICOM. Multi-Monitor – Si rimanda al capitolo del Multi-Monitor. Ecostress – In questa finestra è possibile selezionare le specifiche opzioni di gestione del modulo di Ecostress. Si prega di fare riferimento al capitolo Ecostress per maggiori informazioni. La modifica di alcune di queste proprietà richiede una profonda conoscenza di ComPACS Review Station e, più in generale, delle applicazioni del computer.. La quantità di menù dipende dal numero di moduli istallati e licenziati. MediMatic S.r.l. – ComPACS 10.7 – Ref: COMPACS-UG10.7-5 2012/07/31-ITA Page 82 di 202 8 8. L’ARCHIVIO 8.1. RICERCHE E RECUPERO DATI 8.1.1 RICERCHE STANDARD Il termine Ricerca (Query) identifica l’operazione di richiesta di dati che viene fatta ad un archivio. Con il termine Recupero (Retrieve) si è soliti indicare il ricevimento (dall’archivio) delle informazioni richieste tramite una ricerca. Per fare una ricerca all’archivio locale o remoto cliccare sul tasto menù Archivio. o selezionare Cerca Archivio dal Una volta selezionata la voce Cerca Archivio si aprirà nella finestra dei tab l’interfaccia dell’archivio. Mediante quest’interfaccia sarà possibile interrogare l’archivio in diversi modi. MediMatic S.r.l. – ComPACS 10.7 – Ref: COMPACS-UG10.7-5 2012/07/31-ITA Page 83 di 202 Nella parte superiore della finestra si possono impostare le chiavi di ricerca, i risultati sono mostrati in maniera analoga a quella della Explorer Window. I bottoni situati nella parte superiore della finestra permettono all’operatore di processare ricerche rapide predefinite quali Oggi, Ultimi 2 Giorni, Ultimi 3 Giorni o Ultimi 7 Giorni ovvero le immagini archiviate oggi, negli ultimi due, tre o sette giorni. Il tasto Cerca dà inizio all’operazione. Inoltre nella parte in alto sono presenti dei menù a tendina con cui è possibile impostare dei filtri. Il primo partendo da sinistra riguarda gli archivi in cui effettuare le ricerche, a seguire abbiamo: Filtro per modalità; Filtro per assegnazioni: per filtrare gli esami assegnati al proprio utente; Filtro per origine: le Application Entity (definite nel Web Configuration Tool) che hanno archiviato l’oggetto; Il comportamento di default del tasto Cerca è quello di pulire la lista dei risultati e di eseguire la ricerca. In alternativa, cliccando sulla freccia a destra del tasto Cerca, è possibile effettuare la ricerca senza pulire la lista dei risultati. In questo caso i nuovi risultati saranno aggiunti a quelli già elencati. 8.1.2 RISULTATI DELLA RICERCA, COLORI E ICONE INFORMATIVE Un esempio di risultati di ricerca è mostrato qui di seguito: MediMatic S.r.l. – ComPACS 10.7 – Ref: COMPACS-UG10.7-5 2012/07/31-ITA Page 84 di 202 I risultati della ricerca sono strutturati nel seguente modo: Nel riquadro in alto a sinistra sono visualizzate le informazioni relative alle persone; Nel riquadro in alto a destra vengono visualizzati gli esami relativi alla persona selezionata sulla sinistra; Nel riquadro in basso a sinistra vengono visualizzate le serie relative all’esame selezionato in alto a destra; Nel riquadro in basso a destra vengono visualizzati gli oggetti relativi alla serie selezionata nel riquadro a sinistra; Tali oggetti sono raggruppati in etichette secondo il loro tipo. Nel riquadro orizzontale in basso a sinistra (sotto il riquadro delle serie), vengono visualizzate, se disponibili, le anteprime degli oggetti relativi alla serie selezionata sopra. Alla sinistra di ogni elemento (persona, esame, serie o oggetto) una serie di diverse icone può essere presente per fornire informazioni aggiuntive sullo stato dell’elemento corrispondente: - Allegati. Questa icona indica che l’elemento contiene uno o più documenti esterni allegati come, per esempio, file in formato Microsoft Word, Excel o PDF. - Note. Questa icona indica la presenza di annotazioni sull’elemento per avvisare gli utenti sulla presenza di informazioni importanti. - Media. Questa icona indica che un backup dell’elemento è stato effettuato su supporti rimovibili quali CD/DVD, ecc.. Se l’icona è solo parzialmente presente è per segnalare che il backup si riferisce solo a una parte di tale elemento (per esempio un sottoinsieme delle immagini di un esame). - Deep Archive. Questa icona indica che un backup dell’elemento è stato effettuato su un archivio remoto. Se l’icona è solo parzialmente presente è per segnalare che il backup si riferisce solo a una parte di tale elemento (per esempio un sottoinsieme delle immagini di un esame). - Near Line Data. Questa icona indica che l’elemento non è interamente presente sull’archivio in linea e che deve essere recuperato dall’archivio remoto (deep archive) prima di poterlo visualizzare. Ne consegue un maggiore tempo complessivo di caricamento e visualizzazione. Al livello persona vi sono alcune icone aggiuntive per informare sullo stato del referto per gli esami della persona in oggetto. Il significato di queste icone , , , è riportato in maggiore dettaglio nella sezione STATO DELL’ESAME E DEL REFERTO. Inoltre il colore con cui sono visualizzati i risultati della ricerca può variare sulla base dello stato dell’elemento in oggetto all’interno dell’archivio nel seguento modo: - ONLINE. Questo indica che l’elemento è disponibile in linea. Il colore del testo è il colore standard nero. MediMatic S.r.l. – ComPACS 10.7 – Ref: COMPACS-UG10.7-5 2012/07/31-ITA Page 85 di 202 - NEARLINE. Questo indica che l’elemento è presente solo nell’archivio remoto e che deve essere recuperato prima di poter essere visualizzato. Ne consegue un maggiore tempo complessivo di caricamento e visualizzazione. Il colore del testo è verde. - OFFLINE. Questo indica che l’elemento è presente solo su supporti removibili e che può essere recuperato soltanto rintracciando fisicamente tali supporti e re-inserendoli nella stazione di revisione. Il colore del testo è marrone. - UNAVAILABLE. Questo indica che il file relativi all’elemento sono corrotti o sono stati rimossi dal sistema prima di un backup. Tali elementi non possono più essere recuperati. Il colore del testo è rosso. 8.1.3 RICERCHE AVANZATE ComPACS Review Station permette anche di effettuare ricerche di tipo avanzato, ponendo delle chiavi di ricerca su persona, esame e serie. Nella tab Archivio, cliccando sul tasto Ricerche Avanzate, si possono definire i parametri per la formulazione di una ricerca avanzata. Com’è mostrato nella seguente figura ci sono numerosi parametri che permettono di eseguire ricerche più organizzate. Ci sono tre differenti livelli di ricerca: livello persona, livello esame e livello serie. MediMatic S.r.l. – ComPACS 10.7 – Ref: COMPACS-UG10.7-5 2012/07/31-ITA Page 86 di 202 Le informazioni inserite nei campi possono anche essere incomplete, ad esempio è sufficiente inserire solo i primi caratteri per effettuare ricerche complesse. I caratteri jolly (* ?) sono permessi. L’esito di ricerche semplici o avanzare è dipendente dalle caratteristiche del Server cui vengono fatte le richieste. Mentre è garantita la piena funzionalità con il Server ComPACS è possibile riscontrare delle limitazioni interrogando Server DICOM di terze parti. 8.1.4 RICEVIMENTO E VISUALIZZAZIONE Per ricevere dall’archivio i dati relativi ad un oggetto selezionato premere il tasto Apri. Le immagini verranno automaticamente visualizzate una volta ricevute. Il software riconosce automaticamente se le informazioni sono già presenti nell’archivio locale o se è necessario aprire un canale di comunicazione con il server remoto per ricevere le informazioni necessarie. Nel caso in cui si vogliano confrontare diversi esami o persone è possibile farlo cliccando sulla freccia rivolta verso il basso alla destra del tasto Apri e selezionare la relativa funzione. 8.1.5 COMPRESSIONE WEB Quando si ricevono le immagini da un server web ComPACS è possibile adattare il livello di compressione per ottimizzare il tempo di scaricamento in relazione alla banda disponibile e alla qualità richiesta. Un menù a a tendina elenca i possibili livelli di compressione applicabili. MediMatic S.r.l. – ComPACS 10.7 – Ref: COMPACS-UG10.7-5 2012/07/31-ITA Page 87 di 202 Gli elementi nella lista sono quelli pre-configurati dall’amministratore di sistema. Si prega di far riferimento ai relativi manuali per maggiori informazioni. La voce Nativa corrisponde ai file come sono stati archiviati nel server mentre la voce Default corrisponde alla compressione automaticamente applicata sempre in base alla pre-configurazione dell’amministratore. Il livello di compressione selezionato nella finestra deve essere scelto prima di aver scaricato le immagini dall'archivio. Per cambiare il livello di compressione di un esame già aperto occorre prima chiuderlo, cambiare il livello di compressione, e poi riaprirlo. 8.2. TIPI DI ESAME E’ possibile associare un tipo ad un esame facendo doppio click sul campo Tipo, nel riquadro degli esami (in alto a destra), alla riga relativa all’esame desiderato. Comparirà una finestra con la lista dei tipi di esame precedentemente impostati tramite il Web Configuration Tool. Selezionando il tipo di esame desiderato e cliccando su Cambia si assegnerà il tipo selezionato all’esame prescelto. Cliccando invece sul tasto Rimuovi si rimuoverà l’attribuzione del tipo di esame all’esame in oggetto. 8.3. ASSEGNAZIONE ESAMI E’ possible Assegnare (o Rilasciare l’assegnazione) di un esame ad un utente. Quest’operazione può essere fatta mediante l’apposito tasto Assegna dopo aver selezionato l’esame da assegnare. L’opzione Auto Assegna assegnerà automaticamente l’esame all’utente che ha effettuato la login all’applicazione. Nel caso invece in cui si voglia assegnare l’esame ad un utente specifico, l’opzione Assegna a... causerà l’apertura di una finestra di selezione dell’utente a cui assegnare l’esame. In entrambi i casi le informazioni di assegnazione verranno immediatamente visualizzate nel riquadro degli esami. MediMatic S.r.l. – ComPACS 10.7 – Ref: COMPACS-UG10.7-5 2012/07/31-ITA Page 88 di 202 Quando un esame è assegnato ad un utente che appartiene al tipo Medico o Tecnico lo stato dell’esame verrà aggiornato automaticamente durante la fase di refertazione. 8.4. STATO DELL’ESAME E DEL REFERTO E’ possibile modificare lo stato di un esame facendo doppio click nel campo Stato dell’esame in oggetto, nel riquadro contenente la lista degli esami per la persona selezionata. Apparirà quindi una finestra di selezione dello stato. Lo stato viene anche modificato automaticamente dai componenti server ComPACS Worklist e/o HL7 qualora tali componenti siano installati e configurati. MediMatic S.r.l. – ComPACS 10.7 – Ref: COMPACS-UG10.7-5 2012/07/31-ITA Page 89 di 202 Quando un esame è assegnato ad un utente che appartiene al tipo Medico o Tecnico lo stato dell’esame verrà aggiornato automaticamente durante la fase di refertazione. Le informazioni sullo stato dell’esame verranno visualizzate nel riquadro contenente la lista degli esami. Inoltre nel riquadro delle persone una serie di simboli alla sinistra del Cognome della persona avviseranno l’utente nel caso ci sia qualche referto pendente per la persona specifica. Le possibili icone che si potranno avere sono elencate qui di seguito in ordine decrescente di priorità: - Nessuna icona: almeno un esame per la persona selezionata si trova nello stato Non letto; - Scheda tecnica iniziata: almeno un esame per la persona selezionata si trova nello stato preliminare della fase di refertazione; - Scheda tecnica completata: almeno un esame per la persona selezionata ha una scheda tecnica nello stato di refertazione pendente o di verifica. - Referto verificato: almeno un esame per la persona selezionata ha un referto verificato che attende la verifica; - Referto finalizzato: tutti i referti per la persona selezionata sono stati finalizzati. MediMatic S.r.l. – ComPACS 10.7 – Ref: COMPACS-UG10.7-5 2012/07/31-ITA Page 90 di 202 8.5. AGGIUNGERE O MODIFICARE ELEMENTI Per aggiungere nuove persone, nuovi esami o nuove serie, è sufficiente cliccare sui tasti Nuova Persona, Nuovo Esame o Nuova Serie ed inserire le relative informazioni nelle finestre che appariranno. Per modificare invece una persona, un esame o una serie è sufficiente cliccare sui tasti Modifica Persona, Modifica Esame o Modifica Serie. 8.5.1 AGGIUNGERE O MODIFICARE PERSONE Le informazioni che è possibile gestire in fase di inserimento o di modifica di una persona sono presenti nella finestra sottostante. Nella parte superiore della finestra di dialogo è possibile importare i dati della persona dai database disponibili. Per impostazione predefinita, il sistema ricerca tutte le fonti di informazione disponibili, ma può anche essere selezionata una fonte specifica usando l'apposito menù a tendina. La fonte “Default Demographics Provider” è sempre presente ed è relativa al database di ComPACS. Possono anche essere presenti altre fonti esterne. Il tasto Ricerca pazienti ricerca all'interno del database i dati demografici della persona mentre il tasto Cerca Esami effettua la ricerca gli esami in lista di lavoro. MediMatic S.r.l. – ComPACS 10.7 – Ref: COMPACS-UG10.7-5 2012/07/31-ITA Page 91 di 202 La parte inferiore della finestra di dialogo visualizza le informazioni della persona selezionata. Tali informazioni possono anche essere inserite manualmente se la persona paziente non viene trovata nelle varie fonti di ricerca. Il tasto Seleziona & Aggiorna conferma la selezione della persona identificata e aggiorna le informazioni nel database di ComPACS nel caso in cui siano diverse da quelle ottenute dalla fonte di ricerca. Il tasto Nuovo invece aggiunge una nuova persona nel database. Per entrambi i tasti, una volta premuti, verrà completata l'operazione e verrà chiusa la finestra. Nel caso in cui venga effettuata una ricerca sugli esami, verrà aperta una nuova finestra di dialogo per consentire l'aggiunta degli esami alla persona. Tale finestra sarà popolata con i dati importati ricevuti dalla fonte di ricerca. La finestra che appare per la modifica della persona è molto simile. Al posto dei tasti Seleziona & Aggiorna e Nuovo sono presenti i tasti Annulla, Aggiorna e Fusione. Questi tasti effettuano rispettivamente la reimpostazione delle informazioni della persona ai valori originali, l'aggiornamento dei dati nel database con le nuove informazioni inserite e la fusione della persona con quella selezionata in elenco. 8.5.2 AGGIUNGERE O MODIFICARE ESAMI Le informazioni che è possibile gestire in fase di inserimento o di modifica di un esame sono presenti nella finestra sottostante. MediMatic S.r.l. – ComPACS 10.7 – Ref: COMPACS-UG10.7-5 2012/07/31-ITA Page 92 di 202 Nella parte a destra è possibile avere una lista pre-configurata di descrizione degli esami per una rapida selezione in fase di inserimento o modifica. Tali descrizioni vengono impostate dal vostro amministratore di sistema. Sotto la descrizione dell'esame è possibile trovare le informazioni relative allo Stato dell'esame e alle procedure (Procedure Steps) relative all'esame selezionato. per ogni procedura è possibile definire la Modalità e il Gruppo di AE (Application Entities) associate alla procedura. Premendo il tasto Nuovo verrà confermata l'operazione e il nuovo esame verrà aggiunto. La finestra che appare per la modifica dell'esame è molto simile. Al posto del tasto Nuovo è presente il tasto Aggiorna per confermare le modifiche. La modifica dell'esame avrà effetto immediato su di esso e sugli oggetti in esso contenuti (serie ed oggetti). 8.5.3 AGGIUNGERE O MODIFICARE SERIE Le informazioni che è possibile gestire in fase di inserimento o di modifica di una serie sono presenti nella finestra sottostante. Nella parte a destra è possibile avere una lista pre-configurata di descrizione per ogni modalità per una rapida selezione in fase di inserimento o modifica. Tali descrizioni vengono impostate dal vostro amministratore di sistema. Premendo il tasto Nuovo verrà confermata l'operazione e la nuova serie verrà aggiunta. La finestra che appare per la modifica della serie è molto simile. Al posto del tasto Nuovo è presente il tasto Aggiorna per confermare le modifiche. La modifica della serie avrà effetto immediato su di essa e sugli oggetti in esso contenuti. MediMatic S.r.l. – ComPACS 10.7 – Ref: COMPACS-UG10.7-5 2012/07/31-ITA Page 93 di 202 8.6. FUSIONE E SPOSTAMENTO ELEMENTI La fusione e lo spostamento di Oggetti, Serie, Esami o Persone può essere effettuato in modo facile ed intuitivo utilizzando le azioni basate sul 'Drag & Drop' del mouse. Queste operazioni portano a cambiamenti significativi alle informazioni contenute nel database di ComPACS e non sono reversibili. Per evitare modifiche accidentali, queste funzionalità devono essere attivate mediante il seguente apposito tasto. 8.6.1 FUSIONE DI ELEMENTI Per unire persone, esami o serie, è sufficiente selezionare uno o più elementi dalla rispettiva finestra dei risultati, trascinarli sull'oggetto con il quale devono essere uniti, all'interno della stessa finestra, e rilasciare la selezione. Una finestra di dialogo avviserà l'utente dell'importanza e della non reversibilità dell'operazione che dovrete accettare per proseguire. Si consiglia di de-selezionare il tasto Abilita Fusione/Spost. al termine di tali operazioni per inibirne di accidentali. 8.6.2 SPOSTAMENTO ELEMENTI Per spostare esami, serie o oggetti è sufficiente selezionare uno o più elementi dalla rispettiva finestra dei risultati, trascinarli su un oggetto genitore nel quale devono essere spostati e rilasciare la selezione. Una finestra di dialogo avviserà l'utente dell'importanza e della non reversibilità dell'operazione che dovrete accettare per proseguire. L'oggetto destinatario dello spostamento è solo l'immediato genitore. Un oggetto ha una serie come suo genitore, una serie ha un esame come genitore mentre un esame ha come genitore una persona. Si consiglia di de-selezionare il tasto Abilita Merge/Move al termine di tali operazioni per inibirne di accidentali. MediMatic S.r.l. – ComPACS 10.7 – Ref: COMPACS-UG10.7-5 2012/07/31-ITA Page 94 di 202 8.6.3 DIVISIONE DI ELEMENTI La divisione del contenuto di un elemento può essere effettuata mediante le operazioni di creazione e spostamento. Per dividere ad esempio il contenuto di un esame si potrebbe procedere nel seguente modo: Creare un nuovo esame per il paziente selezionato. Nell'esame che si desidera dividere, creare una nuova serie dello stesso tipo di quella contenuta nell'esame che si vuole dividere. Se ad esempio l'esame contiene una serie di tipo US, creare una ulteriore serie di tipo US. Selezionare gli oggetti che devono essere spostati in un esame diverso spostandoli inizialmente sulla serie appena creata. Completare l'operazione spostando la nuova serie nel nuovo esame. MediMatic S.r.l. – ComPACS 10.7 – Ref: COMPACS-UG10.7-5 2012/07/31-ITA Page 95 di 202 8.7. ARCHIVIARE IMMAGINI E FILMATI Per archiviare le immagini visualizzate con ComPACS è necessario cliccare col tasto destro del mouse destro sull’anteprima dell'immagine, sulla serie, sull'esame o sulla persona e selezionare la voce Archivia dal menù che appare. Apparirà una finestra di dialogo chiamata “Finestra Oggetti da Archiviare” contenente la lista delle immagini selezionate. Nella parte in alto di tale finestra è possibile selezionare l'archivio di destinazione. E' inoltre possibile affinare la selezione cliccando sui vari simboli di spunta per selezionare/deselezionare i vari elementi che possono essere persone, esami, serie o oggetti. Navigando nella gerarchia dei vari elementi, è possibile esaminare le relative informazioni DICOM nel pannello alla destra della finestra. MediMatic S.r.l. – ComPACS 10.7 – Ref: COMPACS-UG10.7-5 2012/07/31-ITA Page 96 di 202 Infine, premendo il tasto Archivia, gli elementi selezionati saranno trasferiti all’archivio. Se l’archivio scelto è di rete il trasferimento richiederà un tempo maggiore. In fase di archiviazione, la barra di avanzamento indicherà il progresso del trasferimento. Il trasferimento avvenuto con successo sarà indicato da una icona verde. Un’icona gialla indica un messaggio di avviso per un’archiviazione avvenuta comunque con successo. Un’icona rossa indica un fallimento in fase di archiviazione. Ad ogni oggetto archiviato verrà assegnata un’icona, si raccomanda quindi di controllare tutti i livelli di profondità per avere ulteriori informazioni in merito all’esito dell’archiviazione. Nell’esempio sotto sono mostrate due situazioni in cui l’archiviazione è andata a buon fine (Successo) senza segnalazioni, nell’esempio di sinistra; con segnalazione di persona già presente nell’esempio di destra. MediMatic S.r.l. – ComPACS 10.7 – Ref: COMPACS-UG10.7-5 2012/07/31-ITA Page 97 di 202 E’ possibile anche archiviare tutte le persone aperte nella finestra di servizio cliccando col tasto destro del mouse sulla lista delle persone e selezionando Archivia Tutti. 8.7.1 MODIFICA DELLE INFORMAZIONI DICOM E’ possibile archiviare oggetti le cui informazioni DICOM sono state modificate o anonimizzate. Per far ciò, nella finestra “Oggetti da Archiviare”, è sufficiente selezionare un oggetto e cliccare sul tasto Modifica o Anonimizza. Una volta cliccato le informazioni DICOM corrispondenti all’oggetto selezionato saranno modificabili. MediMatic S.r.l. – ComPACS 10.7 – Ref: COMPACS-UG10.7-5 2012/07/31-ITA Page 98 di 202 E’ possibile cambiare la lingua (il cosiddetto Character Set, utilizzato per codificare i caratteri) o il tipo di compressione utilizzata per gli oggetti DICOM. La lingua è comune a tutti gli oggetti della persona mentre il tipo di compressione può essere impostato diversamente per ogni oggetto appartenente alla persona. E' inoltre possibile rimuovere tutti i Tag DICOM privati dagli oggetti selezionati o convertirli nel formato DICOM standard (utilizzabile ad esempio per il formato Aloka Line Data) Cliccando nuovamente sul tasto Modifica è possibile tornare alle informazioni DICOM originarie degli oggetti. 8.7.2 ANONIMIZZAZIONE DI IMMAGINI Oltre all’anonimizzazione delle informazioni DICOM, ComPACS permette anche l’anonimizzazione delle immagini e dei filmati DICOM. La tecnica è la stessa descritta nel capitolo sulle Maschere. Si può permettere al sistema di riconoscere automaticamente le maschere o selezionarle manualmente per ogni immagine o filmato. MediMatic S.r.l. – ComPACS 10.7 – Ref: COMPACS-UG10.7-5 2012/07/31-ITA Page 99 di 202 8.7.3 TAGLIO DI FILMATI (TRIMMING) ComPACS permette inoltre di tagliare dei filmati per poter esser archiviati nella lunghezza desiderata. Per fare quest’operazione è sufficiente selezionare il filmato specifico (sempre nella finestra di archiviazione oggetti) e premere il tasto Impostazioni Avanzate. Apparirà una nuova finestra in cui sarà possibile vedere l’intero filmato e selezionare i punti d’inizio e fine del filmato che si desidera archiviare. MediMatic S.r.l. – ComPACS 10.7 – Ref: COMPACS-UG10.7-5 2012/07/31-ITA Page 100 di 202 8.8. ALLEGATI ComPACS Review Station, in aggiunta alle informazioni DICOM, permette di gestire informazioni non DICOM come ad esempio documenti e allegati Adobe® PDF e di Microsoft® Word. Gli allegati possono essere messi ad ogni livello della gerarchia Persona/Esame/Serie/Oggetto. Per allegare, visualizzare o rimuovere un allegato è sufficiente cliccare sul tasto destro del mouse sull’anteprima di un’immagine, su una serie, su un esame o su una persona e selezionare la voce Allegati... Una finestra di gestione degli allegati si aprirà e visualizzerà una lista di tutti gli allegati (se presenti) per l’oggetto selezionato. Cliccando sul tasto Aggiungi è possibile aggiungere un nuovo allegato. MediMatic S.r.l. – ComPACS 10.7 – Ref: COMPACS-UG10.7-5 2012/07/31-ITA Page 101 di 202 Dopo aver dato un titolo all’allegato (e selezionato l’archivio in cui si desidera archiviare l’allegato), potete esplorare il vostro computer e selezionare qualsiasi tipo di documento. Cliccando sul tasto Aggiungi verrà allegato il file selezionato. Se al file allegato è associata un’icona, essa verrà visualizzata sulla sinistra del titolo come mostrato sotto. Nella lista degli allegati è inoltre segnalato l’utente che ha archiviato l’allegato, l’archivio in cui è stato archiviato e la data di archiviazione. E’ anche possibile gestire gli allegati selezionandoli e cliccando sul tasto relativo in base all’operazione che si desidera effettuare: Apri: per aprire un allegato dentro ComPACS; Salva come: per salvare l’allegato sotto forma di file esterno; Rimuovi: per cancellare un allegato. MediMatic S.r.l. – ComPACS 10.7 – Ref: COMPACS-UG10.7-5 2012/07/31-ITA Page 102 di 202 Notare che le operazioni permesse sugli allegati dipendono dai vostri privilegi sull’oggetto in questione (persona, esame, serie o oggetto). Di conseguenza alcuni o tutti i tasti possono essere disabilitati poiché le loro funzioni non sono accessibili. Se un allegato viene aperto dentro ComPACS, verrà visualizzato nella finestra dei tab come segue Per la funzionalità di apertura internamente a ComPACS è necessario che il documento ed il relativo Viewer siano compatibili con la tecnologia ActiveX e Active Document come ad esempio sono i file Adobe® PDF e Microsoft® Office. MediMatic S.r.l. – ComPACS 10.7 – Ref: COMPACS-UG10.7-5 2012/07/31-ITA Page 103 di 202 Quando un oggetto contiene uno o più allegati, un simbolo di graffetta sulla sinistra dell’oggetto avviserà l’utente della presenza di allegati. La stessa icona viene visualizzata nella finestra dell’archivio. 8.9. NOTE Può essere utile allegare delle note agli oggetti (immagine, serie, esame, persona). ComPACS Review Station permette questa operazione. Cliccare col destro sull’oggetto e selezionare Note. Si aprirà la finestra delle Note. MediMatic S.r.l. – ComPACS 10.7 – Ref: COMPACS-UG10.7-5 2012/07/31-ITA Page 104 di 202 In questa finestra si possono scrivere le informazioni da ricordare; quindi cliccando sulla piccola icona Nota in alto a sinistra della finestra, si ha accesso ad un menù per impostare diverse proprietà del memo. Ad esempio si può stabilire il colore dello sfondo o la trasparenza. Quando il memo è concluso, cliccando su Salva Nota questo sarà salvato e sull’oggetto apparirà una piccola icona Nota. Per rimuovere un memo cliccare su Elimina Nota o in alternativa cancellare il testo al suo interno e chiuderla. Per scegliere il carattere e le sue dimensioni cliccare col destro nella finestra Memo e scegliere Impostazioni Carattere. Notare che le operazioni permesse sule note dipendono dai privilegi sull’oggetto in questione (persona, esame, serie o oggetto). Di conseguenza alcuni o tutti i tasti possono essere disabilitati poiché le loro funzioni non sono accessibili. Quando un oggetto contiene uno o più note, un simbolo di appunto sulla sinistra dell’oggetto avviserà l’utente della presenza di note. MediMatic S.r.l. – ComPACS 10.7 – Ref: COMPACS-UG10.7-5 2012/07/31-ITA Page 105 di 202 8.10. PERMESSI ComPACS Review Station permette di impostare i permessi d’accesso ad una persona, esame serie o ad un singolo oggetto. Per aprire il menù dei permessi cliccare col destro su un oggetto (persona, esame, serie od oggetto) e scegliere Permessi. Si aprirà così una finestra di Gestione delle ACL (Access Control List). In questa finestra è possibile selezionare un utente (o un gruppo di utenti) e permettere o negare alcune operazioni come lettura, modifica o cancellazione, ecc. Tre pulsanti rapidi (Consenti Lettura, Consenti Modifica e Consenti Rimozione) permettono di impostare i livelli di sicurezza più diffusi. MediMatic S.r.l. – ComPACS 10.7 – Ref: COMPACS-UG10.7-5 2012/07/31-ITA Page 106 di 202 I nomi delle operazioni fanno riferimento all’oggetto selezionato e dal nome stesso si può capire il permesso gestito. Fate riferimento tuttavia al vostro amministratore di sistema per avere maggiori dettagli. E’ anche possibile aggiungere o rimuovere un utente o un gruppo di utenti dalla lista mediante l’utilizzo dei tasti Aggiungi e Rimuovi. Quando il tasto Aggiungi viene premuto appare una finestra contenente la lista degli utenti e dei gruppi tra cui poter scegliere. Notare che utenti e gruppi possono essere aggiunti solo se sono stati registrati come utenti abilitati all’uso dell’applicazione ComPACS. Fate riferimento al vostro amministratore di sistema per cambiare i componenti di questa lista. In fase di conferma è necessario specificare anche come i cambiamenti saranno applicati al database ComPACS. Sono disponibili tre diverse opzioni: Solo livello attuale: Vengono modificati i permessi solo nel livello selezionato; Fusione sotto-livelli: Modifica i permessi per il livello selezionato, dopodiché estende i cambiamenti a tutti i sottolivelli (nel caso di un esame ad esempio, i suoi sottolivelli saranno le serie e gli oggetti. Il processo di fusione preserverà qualsiasi impostazione di autorizzazione aggiuntiva e specifica ai livelli inferiori se non interessata dai cambiamenti fatti (ad esempio se si riferisce ad utenti o gruppi). Sovrascrivi sotto-livelli: Modifica le autorizzazioni al livello scelto e le applica ai sotto-livelli (ad esempio i sotto-livelli di un esame sono la sua serie e i suoi oggetti), sovrascrivendo le MediMatic S.r.l. – ComPACS 10.7 – Ref: COMPACS-UG10.7-5 2012/07/31-ITA Page 107 di 202 impostazioni di autorizzazione precedenti che possono essere state fatte per tali livelli. Ricordare che per impostare i permessi bisogna avere Controllo Totale dell’oggetto preso in considerazione. Questi permessi faranno riferimento al livello dell’oggetto (persona, esame, serie od oggetto) che avete scelto ma saranno necessariamente propagate ai livelli superiori per mantenere consistenza nelle impostazioni di autorizzazione. Ad esempio mettere un'autorizzazione di lettura al livello di esame richiede come minimo un'autorizzazione di elenco al livello persona. Cambiare le impostazioni di autorizzazione influenzerà per gli utenti la possibilità di elencare, leggere, modificare e cancellare i vari oggetti nel database ComPACS. Si raccomanda di utilizzare queste funzionalità con molta attenzione. MediMatic S.r.l. – ComPACS 10.7 – Ref: COMPACS-UG10.7-5 2012/07/31-ITA Page 108 di 202 9 9. GESTIONE DEI REFERTI 9.1. CREAZIONE DI UN NUOVO REFERTO Per creare un nuovo referto è necessario configurare la propria stazione di lavoro in modo adeguato. Per ulteriori dettagli si prega di fare riferimento al vostro amministratore di sistema e ai manuali per l'Amministratore di Sistema. Per creare un referto è necessario aprire un esame. Per i dettagli su come eseguire quest’operazione, si prega di consultare il relativi capitoli relativi all’archivio. Dopodiché è sufficiente premere il tasto sulla barra degli strumenti nuova finestra vi richiederà di immettere un certo numero di parametri. MediMatic S.r.l. – ComPACS 10.7 – Ref: COMPACS-UG10.7-5 2012/07/31-ITA . Una Page 109 di 202 Esaminiamo in dettaglio i parametri richiesti: Data Referto – indica la data del nuovo referto. Il valore di default è la data di sistema; Archivio – indica l’archivio in cui il referto sarà archiviato; Lingua – indica la lingua (tipo di codifica dei caratteri) utilizzata nel referto. Questo parametro viene pre-impostato al valore assegnato alla Application Entity corrispondente alla stazione di revisione. E’ importante impostare correttamente la lingua altrimenti alcuni caratteri speciali, come ad esempio le vocali accentate, potrebbero non essere inseriti correttamente nel referto. Gruppo – le varie tipologie di referto sono raggruppate in gruppi per permetterne una migliore identificazione e selezione. Questo campo consente di scegliere tra i diversi gruppi di tipi di referti cui siete interessati, ad esempio referti Cardiaci o Vascolari. Schema – identifica il tipo di referto (o schema) che si desidera effettivamente creare. Ad esempio Referto Cardiaco. Vista del Referto – le informazioni archiviate in un referto possono essere visualizzate in modi differenti (identificati da questa vista), dipendenti e ottimizzati per gli scopi di refertazione. Le viste sono strutturate in varie parti scelte dagli utenti: patologie della persona, protocolli di studio, ecc. Un possibile esempio può essere dato dalla Vista Carotidea per un Referto Vascolare. Questo campo consente la selezione della vista di riferimento per ogni referto. Notare che questa è solo una selezione iniziale che può essere cambiata in ogni momento durante il processo di refertazione. Schema di Stampa – sotto la Vista del Referto è possibile selezionare lo Schema di Stampa. Con questo parametro si può definire la struttura finale del documento stampato per ogni tipologia di referto (identificato dallo schema e dalla vista del referto). Questo campo consente la selezione della vista di riferimento per ogni referto. Notare che questa è solo una selezione iniziale che può essere cambiata in ogni momento durante il processo di refertazione. Viste di Analisi – le informazioni archiviate in un referto possono essere visualizzate in modi differenti (identificati da questa vista), dipendenti e ottimizzati per gli scopi di analisi d’immagini. Le viste sono strutturate in varie parti scelte dagli utenti: patologie della persona, protocolli di studio, ecc. Un possibile esempio può essere dato dalla Vista Carotidea per un Referto Vascolare. MediMatic S.r.l. – ComPACS 10.7 – Ref: COMPACS-UG10.7-5 2012/07/31-ITA Page 110 di 202 Questo campo consente la selezione della vista di riferimento per ogni referto. Notare che questa è solo una selezione iniziale che può essere cambiata in ogni momento durante il processo di refertazione. Schema di Stampa – sotto la Vista di Analisi è possibile selezionare lo Schema di Stampa. Con questo parametro si può definire la struttura finale del documento stampato per ogni tipologia di resoconto dell’analisi (identificato dallo schema e dalla vista di analisi). Questo campo consente la selezione della vista di riferimento per ogni referto. Notare che questa è solo una selezione iniziale che può essere cambiata in ogni momento durante il processo di refertazione. Una volta selezionati i parametri corretti è possibile creare il referto premendo il tasto Crea. Notare che quest’operazione potrebbe richiedere anche qualche minuto in base alle dimensioni e al tipo di referto che deve essere creato. Il sistema memorizza le ultime impostazioni utilizzate da ogni utente durante la creazione del referto. Comunque se si è soliti creare sempre lo stesso tipo di referto è sufficiente cliccare direttamente sul tasto Crea. MediMatic S.r.l. – ComPACS 10.7 – Ref: COMPACS-UG10.7-5 2012/07/31-ITA Page 111 di 202 9.2. IMPORTAZIONI DI REFERTI ESISTENTI Nel caso in cui vengano rilevati referti esistenti che non sono ancora stati associati, essi verranno elencati nella finestra di creazione referto. Il contenuto dei referti selezionati mediante l'apposito simbolo di spunta confluirà nel nuovo referto che si sta creando. Questo è un tipico scenario in cui viene generato ed inviato al sistema dalla modalità un referto preliminare. In questo caso la finestra di creazione referto avrà selezionerà tale referto sulla base del tipo di referto e delle configurazioni. Nel caso in cui sia presente un solo referto e ComPACS riesca ad assegnare univocamente e automaticamente i parametri necessari, la finestra di creazione referto non verrà visualizzata e il referto verrà aperto automaticamente in stato modificabile. La finestra di creazione referto verrà sempre visualizzata nel caso in cui si abbiano più referti da unire per avvertire l'utente di tale condizione. Questa operazione deve essere comunque effettuata con la massima attenzione per evitare che i dati dei referti uniti vadano in conflitto tra loro. MediMatic S.r.l. – ComPACS 10.7 – Ref: COMPACS-UG10.7-5 2012/07/31-ITA Page 112 di 202 9.3. MODIFICARE UN REFERTO Per poter modificare un referto, il suo oggetto deve essere aperto e visibile nella tab Dati della finestra di controllo Lista Referti. L'operazione da effettuare è identica a quella effettuata per creare un nuovo referto. Cliccare sul tasto di apertura/generazione referto nella barra degli strumenti . Nel caso in cui sia presente un solo referto, non obsoleto, l'oggetto sarà aperto automaticamente in stato modificabile. Nel caso in cui ulteriori oggetti SR, non obsoleti, siano stati archiviati nel sistema, verrà aperta la finestra di dialogo descritta nel paragrafo precedente. Questo consentirà all'utente di essere avvertito dell'esistenza di referti aggiuntivi e permetterà a tali referti di essere importati e uniti al referto corrente. Questo è un tipico scenario in cui il referto viene inizializzato prima dell'acquisizione delle immagini e delle misure. In questo caso i dati e le misure verranno importati quando il referto inizializzato verrà completato. L'importazione e la fusione dei referti deve essere effettuata con la massima attenzione per evitare che i dati dei referti uniti vadano in conflitto tra loro. MediMatic S.r.l. – ComPACS 10.7 – Ref: COMPACS-UG10.7-5 2012/07/31-ITA Page 113 di 202 9.4. APRIRE DOCUMENTI DI REFERTO Per creare o aprire un referto è necessario configurare il proprio sistema in modo appropriato. Per ulteriori dettagli fate riferimento al vostro amministratore di sistema e ai manuali dell’amministratore. Per aprire un documento di referto, un esame contenente un referto deve essere aperto in revisione. I documenti di referto disponibili per l'esame selezionato sono elencati nella tab Documenti della finestra di controllo Lista Referti. Referti finalizzati e documenti generici vengono archiviati come file PDF nel formato DICOM Encapsulated PDF e possono essere aperti con un semplice click del mouse. Un oggetto di tipo DICOM Encapsulated PDF Report può essere altresì presente se creato da un sistema di terze parti e poi archiviato nel database di ComPACS. Per visualizzare il referto in PDF è necessario che il modulo Encapsulated Report Module sia installato e provvisto di apposita licenza. Inoltre Adobe® Acrobat PDF Reader deve essere installato sul vostro sistema. Le informazioni strutturate di un referto sono generalmente archiviate in un oggetto di tipo DICOM SR e visibile nel tab Dati. Questi elementi possono essere aperti con un semplice click del mouse e visualizzati approfonditamente mediante gli apposito moduli di analisi e reporting licenziati. La stessa operazione la si può effettuare mediante tasto destro del mouse sul referto e selezione della voce Apri dati referto. Se il referto non fosse generato da una Stazione di Revisione ComPACS o dai Plugin ComPACS di importazione delle misure ma fosse quindi ricevuto direttamente da uno schema di terze MediMatic S.r.l. – ComPACS 10.7 – Ref: COMPACS-UG10.7-5 2012/07/31-ITA Page 114 di 202 parti, una volta cliccato sull’oggetto, vi verrà richiesto mediante una apposita finestra la selezione dei relativi schemi e viste. Quest’operazione è simile a quella descritta per la creazione di referti, mostrata nella sezione precedente, essa però non porta alla generazione di un nuovo referto bensì all'associazione del relativo schema e della relativa vista. E' inoltre possibile associare manualmente un referto ad uno schema differente. Ciò può essere effettuato mediante pressione del tasto destro del mouse sull'elemento di referto e selezionando la voce Assegna schema di refertazione al referto. 9.5. CRONOLOGIA DELLE REVISIONI DI REFERTO ComPACS tiene traccia delle varie revisioni di referto. La tab Lista Referti mostrerà solo la revisione dei documenti e degli SR più recentemente aperta per revisione. per esaminare i documenti precedenti basta premere il tasto destro del mouse sull'elemento in questione e selezionare la voce Storia delle Revisioni. MediMatic S.r.l. – ComPACS 10.7 – Ref: COMPACS-UG10.7-5 2012/07/31-ITA Page 115 di 202 Verrà aperta la finestra Storia delle revisioni che mostrerà un albero gerarchico relativo alla storia delle revisioni per l'elemento in questione. La data, l'ora, il tipo e lo stato del referto viene riportato per ogni revisione. E' possibile aprire una revisione precedente del documento selezionandola e cliccando sul tasto Apri. Tali documenti vengono aperti in revisione ma non possono essere modificati. La storia delle revisione è limitata agli oggetti aperti in revisione dall'archivio di ComPACS. Nel caso in cui venga aperto da una workstation solo un limitato numero di oggetti, gli elementi presenti nella storia delle revisioni potrebbero essere incompleti e portare ad una interpretazione sbagliata dello stato corrente del referto. Assicuratevi sempre che tutti i documenti siano aperti o che almeno l'ultima revisione del referto sia sempre presente nella lista dei referti aperti. MediMatic S.r.l. – ComPACS 10.7 – Ref: COMPACS-UG10.7-5 2012/07/31-ITA Page 116 di 202 10 10. ANALISI ECOGRAFICA 10.1. ATTIVAZIONE DELL’ANALISI ECOGRAFICA Se ComPACS ECHO è abilitato sul vostro sistema, il seguente pulsante sarà visibile sulla barra degli strumenti Se il pulsante è premuto allora il modulo è già attivo. Altrimenti è possibile attivarlo premendo il pulsante con il mouse. Durante l’attivazione il modulo richiederà una licenza per l’utilizzo al Server ComPACS. Se la licenza non può essere recuperata il modulo non sarà attivato e verrà invece visualizzato un messaggio di errore. Nel caso di licenze concorrenti è possibile che tutte le licenze siano già state richieste e assegnate ad altri utenti che utilizzano il sistema in quel momento, e che non vi siano altre licenze disponibili per l’attivazione. Questo è il caso più comune di fallimento. Il fallimento nell’attivazione del modulo può altresì avvenire se si perde il collegamento di rete con il Server. Si prega di assicurarsi di rilasciare la licenza del modulo, rilasciando l’apposito tasto suddetto, dopo averne terminato l’utilizzo in modo da rendere la licenza disponibile per altri utenti di altre postazioni. Quando il modulo è attivo, una finestra denominata “Analisi Ecografica” viene aggiunta ed è visibile sulla finestra dei controlli. Tale finestra può essere aperta o minimizzata con un singolo click del pulsante sinistro del mouse sulla barra blu. MediMatic S.r.l. – ComPACS 10.7 – Ref: COMPACS-UG10.7-5 2012/07/31-ITA Page 117 di 202 10.2. MISURE OFF-LINE Il modulo ECHO permette di effettuare misure effettuate su ogni tipo di immagine ecografica. Nel tab Generico della finestra di analisi ecografica sono sempre disponibili misure generiche. Sono disponibili misure di base M-Mode, 2D e Doppler per effettuare rapide verifiche. Le misure generiche sono solo temporanee. Esse non possono essere archiviate nel database di ComPACS. Per accedere al pannello di misure avanzate è necessario aprire un referto esistente o crearne uno nuovo. Questa operazione può essere eseguita cliccando sull'icona descritto nel capitolo “Gestione dei referti”. della barra degli strumenti, come La finestra di analisi verrà estesa con un tab aggiuntivo chiamato Strutturato contenente tutte le misure strutturate. Il contenuto e l'aspetto di tale tab dipende dagli schemi di refertazione e di analisi configurati dal vostro amministratore di sistema per la specifica postazione o utente. Le misure strutturate vengono salvate nell'oggetto di tipo DICOM SR a cui si riferiscono. MediMatic S.r.l. – ComPACS 10.7 – Ref: COMPACS-UG10.7-5 2012/07/31-ITA Page 118 di 202 In tale interfaccia si riempiranno (di numeri di misure) solo i campi corrispondenti ai dati presenti nell’oggetto aperto. Per correggere le misure presenti cliccare sull’icona di editing: Per chiudere e salvare i cambiamenti effettuati cliccare sull’icona Salva e Chiudi: Per chiudere senza salvare eventuali cambiamenti apportati cliccare sull’icona Chiudi e ignora le modifiche: Per esportare i dati è necessario cliccare sull’icona Esporta: Si aprirà un’interfaccia in cui selezionare il formato dei dati e la loro destinazione. MediMatic S.r.l. – ComPACS 10.7 – Ref: COMPACS-UG10.7-5 2012/07/31-ITA Page 119 di 202 Mediante il menù a tendina è altresì possibile selezionare la disposizione degli elementi di misura e calcolo strutturati nella pagina in base alle configurazioni installate. Le operazioni di editing saranno descritte nei prossimi capitoli. 10.3. MISURE IMPORTATE Il modulo ECHO permette di importare le misure effettuate a bordo degli ecografi tramite DICOM SR. Pertanto il prodotto offre la possibilità di visualizzare i dati misurati sulla piattaforma, di inserire nuove misure o correggerne di esistenti. Inoltre per i marchi di ecografi più diffusi sono state sviluppate anche delle tecniche ad hoc che permettono di importare le misure anche da ecografi non conformi allo standard DICOM SR. L’architettura di ComPACS consente di importare tali misure e le trasforma nel formato DICOM SR per assicurarne la massima portabilità. Quando un esame è aperto in revisione ed è presente un oggetto di tipo DICOM SR, la Lista Referti visualizzerà tale elemento nel tab Dati. Il tab Dati presenta inizialmente le misure effettuate dalla modalità, se presenti. Notare comunque che nell'oggetto è possibile includere misure off-line o effettuare altre attività di refertazione su di esso. E’ anche possibile effettuare delle misure off-line su immagini ecografiche; anche queste saranno salvate come DICOM SR. Il prodotto quindi offre la possibilità di rivedere i dati misurati a bordo degli ecografi, ed eventualmente inserirne di nuovi o correggere quelli già presenti. Nella Lista delle Serie sarà presente un elemento SR che corrisponde alla serie DICOM contenente gli oggetti di tipo DICOM SR. MediMatic S.r.l. – ComPACS 10.7 – Ref: COMPACS-UG10.7-5 2012/07/31-ITA Page 120 di 202 Cliccando sull'icona della barra degli strumenti, come descritto nel capitolo “Gestione dei referti”, è possibile aprire un referto esistente in revisione ed analisi. Questo include i dati importati dalle modalità. In alternativa è possibile aprire uno specifico documento DICOM SR ed accedere ai suoi dati cliccando sull'elemento SR contenuto nel tab Dati. 10.3.1 CALIBRARE LE IMMAGINI Le informazioni di calibrazione sono solitamente presenti nel file DICOM. Il prodotto sfrutta tali informazioni per evitare di far fare all'utente la calibrazione manuale ed assicurando così maggior accuratezza. Per questo motivo non è generalmente necessario effettuare operazioni di calibrazione. Muovendo il mouse sull’immagine, appariranno le informazioni di calibrazione nel tab Calibrazione della finestra di analisi ecografica. In questo modo è possibile verificare se la calibrazione dell'immagine è presente o meno. MediMatic S.r.l. – ComPACS 10.7 – Ref: COMPACS-UG10.7-5 2012/07/31-ITA Page 121 di 202 Nel caso in cui nessuna informazione viene visualizzata al passaggio del mouse sull'immagine, allora è necessario effettuarne la calibrazione. Le immagini ecografiche possono contenere più regioni di calibrazioni. Quindi è possibile che le informazioni di calibrazioni varino in relazione alla posizione del mouse sull'immagine. Inoltre è possibile cha alcune regioni siano calibrate mentre altre non lo siano.. Se le informazioni di calibrazione sono assenti è possibile calibrare manualmente l'intera immagine o una regione di essa. La prima cosa da fare per calibrare un’immagine è scegliere il formato (2D, Doppler, M-Mode, ecc) e il tipo di dati (tessuto, PW, CW, ecc); ciò è possibile agendo sui due menù dedicati nel riquadro della calibrazione: MediMatic S.r.l. – ComPACS 10.7 – Ref: COMPACS-UG10.7-5 2012/07/31-ITA Page 122 di 202 Successivamente è necessario stabilire (agendo sui tasti Asse X e Asse Y) i valori da assegnare agli assi componenti l’immagine. Ad esempio, nel caso di un’immagine Doppler, bisogna assegnare un valore di tempo all’asse X e di velocità all’asse Y. Per immagini 2D, che dispongono della stessa unità di misura per entrambi gli assi, è altresì possibile calibrare entrambi gli assi con un unico segmento diagonale mediante il tasto Entrambi. Il cursore sull’immagine cambierà in una penna e consentirà di tracciare un segmento premendo il pulsante sinistro una prima volta nel punto iniziale e poi una seconda volta in quello finale. Al termine una finestra di dialogo vi chiederà di indicare la dimensione del segmento tracciato nell’unità di misura apposita. E’ anche possibile per le immagini Doppler indicare la posizione del punto zero (ovvero della baseline) mediante il tasto Punto di Rif ed indicandolo con il mouse. MediMatic S.r.l. – ComPACS 10.7 – Ref: COMPACS-UG10.7-5 2012/07/31-ITA Page 123 di 202 Una volta eseguita quest’operazione per entrambi gli assi si può decidere se calibrare tutta l’immagine (cliccando su Aggiungi Regione) o selezionare una ROI (regione d’interesse) all’interno dell’immagine dove rendere valida la calibrazione. A tale scopo, selezionando il pulsante ROI, e dopo aver tracciato sull’immagine la regione d’interesse, è possibile calibrarla cliccando su Aggiungi Regione: Passando il puntatore del mouse sulla regione calibrata, nel riquadro della calibrazione appariranno i dati appena impostati. In assenza di una corretta calibrazione le misure sull’immagine non sono valide. Il programma non effettua alcun controllo sulla consistenza del fattore di calibrazione. E’ sempre necessario verificare il fattore calcolato per controllare se è ammissibile. L’accuratezza del fattore di calibrazione dipende dall’accuratezza con cui viene tracciato il segmento da misurare ed è direttamente proporzionale alla dimensione della struttura in pixels. MediMatic S.r.l. – ComPACS 10.7 – Ref: COMPACS-UG10.7-5 2012/07/31-ITA Page 124 di 202 10.3.2 ESEGUIRE DELLE MISURE A questo punto siamo pronti per eseguire delle misure off-line sulle immagini di nostro interesse. ComPACS ECHO permette di misurare immagini di tipo 2D, Doppler, M-Mode e TDI. Per ogni tipo di formato dati esistono delle misure specifiche. Ad esempio nel 2D il software permette misure di lunghezza, area, perimetri e calcola volumi. Nel doppler permette di misurare tempi e velocità, calcolando flussi e altre grandezze derivate. Scelta l’immagine su cui eseguire la misura è necessario selezionare, all’interno del pannello di misure, il parametro da misurare. In particolare vi sono due pannelli: il pannello Generico sempre disponibile e quello Strutturato che dipende dalla configurazione impostata e richiede l’apertura di un referto (inteso come oggetto DICOM SR). Le misure generiche sono solo temporanee e non vengono salvate in un oggetto DICOM SR. Cliccando sull’elemento da misurare il puntatore del mouse assume la forma di una penna e a quel punto con dei semplici click sull’immagine il prodotto traccia la misura (in giallo) e la salva all’interno del proprio database conservandola nel formato DICOM SR. Un esempio di misura lineare su un’immagine 2D: Per effettuare la misura, premere il tasto relativo alla misura che si desidera effettuare. Posizionare poi il cursore del mouse sul punto di partenza della misura, esso prenderà la forma di una penna. Cliccare sul punto e muovere il mouse nel punto di chiusura della misura. Cliccare nuovamente e la misura sarà effettuata e il suo valore verrà riportato nel relativo campo. Per misure che vengono normalmente prese MediMatic S.r.l. – ComPACS 10.7 – Ref: COMPACS-UG10.7-5 2012/07/31-ITA Page 125 di 202 in sequenza, come IVSD, LVID, LVPWD, ogni click del mouse continuerà la sequenza fino a che no sarà completa. Nel caso di misure più complesse (ad esempio aree), si fissa con ogni click un punto dell’area e il software crea una linea morbida passante per tali punti - “spline” - così da rendere la forma armonizzata. Un doppio click indica la fine della misura. In caso di errore, agendo col tasto destro del mouse, si possono cancellare punti o, con un doppio click, l’intera misura. Nel prossimo esempio abbiamo misurato l’area telediastolica del ventricolo sinistro in una proiezione 4 camere. ComPACS ECHO calcola automaticamente anche l’asse lungo: Per le immagini doppler il software fornisce delle facilitazioni. Infatti in caso di misure di velocità il sistema automaticamente imposta delle misure verticali; nel caso di una misura temporale crea una linea orizzontale. Un esempio di misura effettuata su un’immagine doppler: MediMatic S.r.l. – ComPACS 10.7 – Ref: COMPACS-UG10.7-5 2012/07/31-ITA Page 126 di 202 Un esempio di una misura temporale ci mostra che anche se la misura è tracciata in maniera diagonale, trattandosi di un tempo, il software ne prende la proiezione sull’asse X: Anche le immagini M-Mode hanno il loro insieme di misure dedicate. Nel prossimo esempio vediamo la misura delle dimensioni ventricolari: MediMatic S.r.l. – ComPACS 10.7 – Ref: COMPACS-UG10.7-5 2012/07/31-ITA Page 127 di 202 Non tutte le misure sono disponibili su tutti i tipi d’immagine. Infatti provando a fare una misura di area su un’immagine doppler (ad esempio) si riceve un messaggio di errore, infatti il doppler non è calibrato per effettuare misure di area o di lunghezza. O viceversa, se si prova a misurare una velocità su di un’immagine 2D il software fornirà un messaggio di errore. MediMatic S.r.l. – ComPACS 10.7 – Ref: COMPACS-UG10.7-5 2012/07/31-ITA Page 128 di 202 10.3.3 I CALCOLI E LE FORMULE Una volta acquisite tutte le informazioni necessarie, il software permette di calcolare valori derivati semplici o complessi applicando delle formule matematiche. Ad esempio, guardando il ventricolo sinistro in 4 camere, misurati le aree e gli assi lunghi telediastolici e telesistolici, è possibile selezionare dal menù a tendina il metodo per il calcolo dei volumi (TD e TS) e, di conseguenza, della frazione di eiezione. In assenza di un calibrazione valida le misure effettuate non sono valide. Il programma non effettua alcun controllo di consistenza del fattore di calibrazione. E' sempre necessario controllare il valore del fattore di calibrazione calcolato per verificare che sia ammissibile. Il software non effettua alcun controllo sulla validità della misura e/o corrispondenza alla struttura misurata. L’operatore è tenuto a controllare la correttezza della struttura selezionata e della misura stessa mediante il riscontro visivo del grafico della misura visualizzato. MediMatic S.r.l. – ComPACS 10.7 – Ref: COMPACS-UG10.7-5 2012/07/31-ITA Page 129 di 202 10.4. GESTIONE DELLE MISURE Il prodotto fornisce una gestione dettagliata delle misure effettuate. Innanzitutto è possibile la gestione della BaseLine e degli assi durante il processo di misura. Infatti, non tutte le immagini Doppler hanno la BaseLine (la linea dello 0) correttamente impostata e alcune immagini 2D hanno gli assi X e Y invertiti. Per gestire queste casistiche è necessario cliccare sulla freccia presente nel pannello delle misure e stabilire il comportamento del software rispetto a queste problematiche: Quando una misura è già presente e viene ri-eseguita, il software, di default, sostituisce il nuovo valore al posto di quello vecchio che viene cancellato. Tuttavia si può eseguire più di una misura sullo stesso campione (o su campioni diversi) calcolandone la media e la deviazione standard. Effettuando più misurazioni come risultato ne viene mostrata la media. Per decidere di effettuare misurazioni ripetute bisogna agire sul relativo pulsante come mostrato di seguito: Nel caso di misure ripetute il valore mostrato accanto alla misura è quello della media aritmetica. Comunque rimane possibile visualizzare tutti i campioni acquisiti. A fianco di ogni misura c’è una freccia che permette di accedere a un menù di gestione della singola misura: MediMatic S.r.l. – ComPACS 10.7 – Ref: COMPACS-UG10.7-5 2012/07/31-ITA Page 130 di 202 Cliccando sulla freccia e poi su Mostra Dettagli, si accede a una finestra dove sono mostrati tutti i campioni presi per quella misura, la media e la deviazione standard: Esiste la possibilità di cancellare un valore misurato se ci sembra sbagliato, semplicemente selezionandolo e cliccando su Rimuovi. Con i pulsanti Mostra e Nascondi è invece possibile visualizzare simultaneamente o nascondere le misure sull’immagine. Se l'analisi ecografica è stata effettuata sullo stesso paziente in diversi esami archiviati in ComPACS, è possibile vedere come specifici campi siano variati nel tempo. Quest'operazione può essere effettuata cliccando sulla voce di menù Visualizza le variazioni nel tempo... Verrà aperta una finestra che mostrerà i diversi valori per la stessa misura nei vari esami sia in formato numerico sia in formato grafico. MediMatic S.r.l. – ComPACS 10.7 – Ref: COMPACS-UG10.7-5 2012/07/31-ITA Page 131 di 202 Un’altra funzione molto interessante è quella che consente, in qualsiasi momento, di recuperare l’immagine e il momento in cui è stata eseguita la misura. Sempre all’interno del menù delle misure, cliccando su Vai al Momento della Misura, il software seleziona automaticamente l’immagine e lo specifico fotogramma sul quale la misura è stata effettuata. La funzione Vai al Momento della Misura è disponibile solo per misure effettuate off-line con ComPACS ECHO. Inoltre, cliccando su Modifica è possibile inserire manualmente il valore invece di misurarlo o calcolarlo. Tale valore sarà sottolineato in giallo per evidenziare tale operazione dell’operatore. Per mostrare/nascondere le misure sulle immagini agire sull’icona: Per mostrare le misure effettuate su tutti i frame di un filmato (e non solo sul fotogramma in cui è stata eseguita la misura) cliccare sull’icona: Per chiudere e salvare i cambiamenti effettuati cliccare sull’icona Salva e Chiudi: MediMatic S.r.l. – ComPACS 10.7 – Ref: COMPACS-UG10.7-5 2012/07/31-ITA Page 132 di 202 Per chiudere senza salvare eventuali cambiamenti apportati cliccare sull’icona Chiudi e ignora le modifiche: 10.5. IMPOSTAZIONI PERSONALIZZATE Questo modulo consente importazioni personalizzate per ciascun utente, tramite la finestra di Impostazioni del programma, nell’etichetta Analisi Ecografica. “Abilita la media delle misure all’avvio” automaticamente abilita la funzionalità di media quando il modulo viene attivato. “Misure multiple (sel la media è abilitata)” consente all’utente di misurare un parametro specifico più volte, senza dover premere nuovamente sul pulsante corrispondente. La sequenza delle misure può essere interrotta premendo il tasto destro del mouse. “Inverti asse X e Y” viene utilizzato se gli assi X e Y devono essere interpretato diversamente in relazione alla misura strutturata da effettuare. Questa opzione può essere abilitata automaticamente all’avvio del modulo. “Rileva automaticamente la linea di base Doppler” è utilizzato per rilevare automaticamente la linea di base in immagini Doppler e consentire misure di velocità più rapide con un solo click. Questa funzionalità può essere disabilitata se l’immagine DICOM non contiene una codifica corretta della linea di base. MediMatic S.r.l. – ComPACS 10.7 – Ref: COMPACS-UG10.7-5 2012/07/31-ITA Page 133 di 202 11 11. ANALISI ANGIOGRAFICA 11.1. ATTIVAZIONE DI COMPACS QCA II Se ComPACS QCA II è abilitato sul vostro sistema, il seguente pulsante sarà visibile sulla barra dei comandi, nella parte destra: Se il pulsante è premuto allora il modulo è già attivo. Altrimenti è possibile attivarlo premendo il pulsante con il mouse. Durante l’attivazione il modulo richiederà una licenza per l’esecuzione al Server ComPACS. Se la licenza non può essere recuperata il modulo non sarà attivato e verrà invece visualizzato un messaggio di errore. Nel caso di licenze concorrenti è possibile che tutte le licenze siano già state richieste e assegnate ad altri utenti che utilizzano il sistema in quel momento, e che non vi siano altre licenze disponibili per l’attivazione. Questo è il caso più comune di fallimento. Il fallimento nell’attivazione del modulo può altresì avvenire se si perde il collegamento di rete con il Server. Si prega di assicurarsi di rilasciare la licenza del modulo, rilasciando l’apposito pulsante suddetto, dopo averne terminato l’utilizzo in modo da rendere la licenza disponibile per altri utenti di altre postazioni. Quando il modulo è attivo, una finestra denominata “Analisi Angiografica” con una sottofinestra “QCA” viene aggiunta ed è visibile sulla finestra dei controlli. Tale finestra può essere aperta o minimizzata con un singolo click del pulsante sinistro del mouse sulla barra blu. MediMatic S.r.l. – ComPACS 10.7 – Ref: COMPACS-UG10.7-5 2012/07/31-ITA Page 134 di 202 11.2. ATTIVAZIONE DI COMPACS LVA Se ComPACS LVA è abilitato sul vostro sistema, il seguente pulsante sarà visibile sulla barra dei comandi, nella parte destra: Se il pulsante è premuto allora il modulo è già attivo. Altrimenti è possibile attivarlo premendo il pulsante con il mouse. Durante l’attivazione il modulo richiederà una licenza per l’esecuzione al Server ComPACS. Se la licenza non può essere recuperata il modulo non sarà attivato e verrà invece visualizzato un messaggio di errore. Nel caso di licenze concorrenti è possibile che tutte le licenze siano già state richieste e assegnate ad altri utenti che utilizzano il sistema in quel momento, e che non vi siano altre licenze disponibili per l’attivazione. Questo è il caso più comune di fallimento. Il fallimento nell’attivazione del modulo può altresì avvenire se si perde il collegamento di rete con il Server. Si prega di assicurarsi di rilasciare la licenza del modulo, rilasciando l’apposito pulsante suddetto, dopo averne terminato l’utilizzo in modo da rendere la licenza disponibile per altri utenti di altre postazioni. Quando il modulo è attivo, una finestra denominata “Analisi Angiografica” con una sottofinestra “LVA” viene aggiunta ed è visibile sulla finestra dei controlli. Tale finestra può essere aperta o minimizzata con un singolo click del pulsante sinistro del mouse sulla barra blu. 11.3. CALIBRAZIONE La calibrazione è un'operazione essenziale che deve essere svolta prima di effettuare qualsiasi misura sulle immagini. Infatti questa procedura permette di calcolare il fattore di ingrandimento dell'immagine rapportando la misura in pixel di una struttura nota alla sua misura reale in mm. Vi sono diversi modi per effettuare la calibrazione: default - Selezionare un fattore d’ingrandimento precalcolato (detto di default) poiché non vi è nessuna struttura nota nell'immagine o la struttura è significativamente distorta (per esempio si trova ai margini dell'immagine). MediMatic S.r.l. – ComPACS 10.7 – Ref: COMPACS-UG10.7-5 2012/07/31-ITA Page 135 di 202 distanza - Effettuare la calibrazione in modo manuale tracciando con il mouse un segmento di misura nota (per esempio la distanza tra due markers su di un catetere). catetere - Effettuare la calibrazione in modo automatico sul catetere pieno di contrasto di cui si conosce il diametro (per es. 7 French). La calibrazione si può effettuare in tutti e tre i modi tramite i pulsanti nel riquadro Calibrazione del pannello a sinistra Analisi Angiografica. In assenza di una corretta calibrazione le misure effettuate sulle immagini non sono valide. Il programma non effettua alcun controllo sulla consistenza del fattore di calibrazione. Occorre sempre controllare l'attendibilità del fattore di calibrazione calcolato per verificarne l'ammissibilità. 11.3.1 CALIBRAZIONE DI DEFAULT La calibrazione di default può essere effettuata premendo il pulsante Default nel riquadro Calibrazione. Nel riquadro bianco apparirà una lista di nomi corrispondenti a calibrazioni di default impostate nel programma. Per attivarne una selezionarla con il pulsante sinistro del mouse. Il valore corrispondente al nome selezionato verrà visualizzato nel riquadro in alto. Alternativamente è possibile impostare manualmente il fattore di calibrazione direttamente nel riquadro che ne visualizza il valore selezionando il riquadro con il mouse ed impostando il valore numerico con la tastiera. MediMatic S.r.l. – ComPACS 10.7 – Ref: COMPACS-UG10.7-5 2012/07/31-ITA Page 136 di 202 Il programma non effettua alcun controllo sulla consistenza del fattore di calibrazione il cui valore è completa responsabilità dell'operatore. 11.3.2 CALIBRAZIONE SU DI UNA DISTANZA NOTA La calibrazione su di una distanza nota può essere effettuata premendo il pulsante Distanza nel riquadro Calibrazione. Nel riquadro bianco apparirà una lista delle distanze note impostate nel programma che possono essere selezionate con il mouse. A questo punto è sufficiente premere il pulsante sinistro del mouse sulla finestra immagine all'estremo del segmento da misurare e rilasciare il pulsante. Trascinando il mouse si può tracciare manualmente un segmento di dimensione nota. Premendo il pulsante sinistro del mouse una seconda volta si termina l'operazione. Il fattore di calibrazione sarà calcolato automaticamente e visualizzato nell'apposito riquadro. Alternativamente premendo il tasto destro del mouse durante la visualizzazione del segmento si annulla l'operazione. Se non è stata selezionata alcuna distanza verrà visualizzata una finestra di dialogo in cui vi si chiede di impostare la misura in mm del segmento tracciato. Anche in questo caso il fattore di calibrazione verrà poi calcolato automaticamente e visualizzato nel riquadro apposito. MediMatic S.r.l. – ComPACS 10.7 – Ref: COMPACS-UG10.7-5 2012/07/31-ITA Page 137 di 202 Il programma non effettua alcun controllo sulla consistenza del fattore di calibrazione il cui valore è completa responsabilità dell'operatore. Occorre calibrare su di una struttura nello stesso piano di misura del ventricolo da analizzare. L'accuratezza del fattore di precisione dipende dall'accuratezza con la quale vengono scelti gli estremi del segmento da misurare ed è inversamente proporzionale alla dimensione nell'immagine del segmento misurato. In appendice sono riportati i riferimenti in accuratezza e precisione mediante l'utilizzo di questo metodo. 11.3.3 CALIBRAZIONE SU DI UN CATETERE La calibrazione su di un catetere noto può essere effettuata premendo il pulsante Catetere nel riquadro Calibrazione. Nel riquadro bianco apparirà una lista di cateteri di dimensione nota impostati nel programma. Inizialmente sarà selezionato l'ultimo catetere utilizzato precedentemente ed evidenziato in blu. Per attivarne un altro selezionarlo con il pulsante sinistro del mouse. A questo punto occorre selezionare due punti lungo il decorso del catetere stesso (preferibilmente nella porzione non rastremata più vicina all'ostio coronarico) tramite la pressione del pulsante sinistro del mouse sulla finestra dell'immagine. I punti sono evidenziati da una crocetta gialla. MediMatic S.r.l. – ComPACS 10.7 – Ref: COMPACS-UG10.7-5 2012/07/31-ITA Page 138 di 202 Attorno a questi punti il programma genera una regione d’interesse entro la quale determina automaticamente lo scheletro del catetere ed i bordi dello stesso. Se il programma non riesce a rilevare lo scheletro del catetere o se i punti selezionati sono troppo vicini viene segnalato l'errore tramite un'apposita finestra di dialogo. L'operatore dovrà a questo punto procedere a una nuova selezione di punti e/o alla scelta di una nuova immagine su cui calibrare. Al termine dell'analisi verrà visualizzato il profilo del catetere in sovraimpressione. L'immagine e i profili possono essere ingranditi per facilitare la verifica visuale della correttezza della misura. Nel pannello è invece indicato il fattore di calibrazione calcolato. Occorre calibrare su di un catetere nello stesso piano di misura del ventricolo da analizzare.Occorre calibrare su di una struttura nello stesso piano di misura del ventricolo da analizzare. Il programma non effettua alcun controllo sulla consistenza del fattore di calibrazione il cui valore è completa responsabilità dell'operatore. Per questo motivo occorre sempre verificare la correttezza dell'analisi confrontando i profili calcolati con quelli identificati visivamente. L'accuratezza del fattore di precisione dipende dalla qualità dell'immagine e varia se effettuata su catetere pieno o catetere vuoto. In appendice sono riportati i riferimenti in accuratezza e precisione mediante l'utilizzo di questo metodo. 11.3.4 IMPOSTAZIONI PER LA CALIBRAZIONE Le procedure di calibrazione richiedono l'utilizzo di alcuni dati di riferimento (calibrazioni di default, distanze note, dimensioni dei cateteri). Per evitare di dover impostare tali dati a ogni esecuzione il programma è in grado di memorizzare queste impostazioni e presentarle nel momento in cui sono necessarie. Per impostare questi valori selezionare l'elemento Impostazioni... dal menù File del programma principale o consultare la guida del programma principale. Le impostazioni rimarranno valide per tutte le successive esecuzioni fino a quando non verranno nuovamente modificate. Apparirà una finestra di dialogo che, all’interno del riquadro Analisi Angiografica, permette di impostare i dati richiesti tramite riquadri: Calibrazioni di Default, Distanze di Riferimento e Lista dei Cateteri. Il MediMatic S.r.l. – ComPACS 10.7 – Ref: COMPACS-UG10.7-5 2012/07/31-ITA Page 139 di 202 funzionamento è analogo per ciascun riquadro etichetta (a parte naturalmente il significato dei valori impostati) ed è il seguente: Il riquadro visualizza la lista dei nomi attribuiti ai valori attualmente impostati. Quando si seleziona un nome nella finestra, il nome e il valore corrispondente verranno visualizzati anche a destra dove potranno essere modificati. Per accettare le modifiche premere il pulsante Modifica. Per eliminare il valore dalla lista premere il pulsante Rimuovi. Per impostare un nuovo valore ed attribuirgli il nome indicato premere il pulsante Nuovo. I cambiamenti verranno memorizzati solo quando verrà premuto il pulsante Applica oppure il pulsante Ok. Invece, premendo il pulsante Annulla si ritornerà ai valori impostati precedentemente. 11.4. ANALISI DELLE CORONARIE Una volta calibrata l'immagine è possibile effettuare l'analisi di una coronaria (o in modo analogo di vasi periferici). Le misurazioni delle stenosi coronariche si effettuano selezionando con il pulsante sinistro del mouse due punti, rispettivamente a monte e a valle della stenosi dopo avere premuto il pulsante 2 Punti nel riquadro QCA della finestra Analisi Angiografica. I punti selezionati vengono evidenziati da crocette gialle. Attorno a questi punti il programma genera una regione d’interesse entro la quale determina automaticamente la centerline e i bordi coronarici e calcola il diametro del vaso a partire dai punti più prossimi a quelli selezionati dall’operatore. MediMatic S.r.l. – ComPACS 10.7 – Ref: COMPACS-UG10.7-5 2012/07/31-ITA Page 140 di 202 Se il programma non riesce a rilevare lo scheletro del catetere o se i punti selezionati sono troppo vicini viene segnalato l'errore tramite un'apposita finestra di dialogo. L'operatore dovrà a questo punto procedere a una nuova selezione di punti e/o alla scelta di una nuova immagine da analizzare. Occorre sottolineare che il programma individua il percorso più breve, evidenziato in rosso, tra i due punti selezionati sullo scheletro coronarico individuato. In alcuni casi questo percorso non corrisponde al ramo che si desidera analizzare. Il problema può abitualmente essere risolto indicando un ulteriore punto nel percorso attivando l'analisi tramite il pulsante 3 Punti. In questo caso il punto intermedio corrisponde normalmente alla regione stenotica o a un via-point rilevante. Infine è anche possibile misurare una coronaria nella quale sia stato impiantato uno stent. In tale caso si preme il pulsante Stent e s’indicano quattro punti: il primo corrisponde all’inizio del segmento del vaso che si vuole analizzare, il secondo e il terzo rispettivamente all’inizio e fine dello stent (successivamente modificabili) e l’ultimo alla fine del segmento del vaso. Il sistema escluderà la regione in cui è presente lo stent dal calcolo per stimare il profilo normale e calcolerà tre valori di stenosi: uno prossimale entro 5 mm dallo stent, uno interno allo stent stesso e uno distale (entro 5 mm dallo stent). 11.4.1 LA FINESTRA DEI RISULTATI Al termine dell'analisi verrà visualizzata una finestra di risultati nella quale a destra è presentata l'immagine della coronaria con i profili rilevati in sovraimpressione. MediMatic S.r.l. – ComPACS 10.7 – Ref: COMPACS-UG10.7-5 2012/07/31-ITA Page 141 di 202 L'immagine e i profili sono ingranditi per facilitare la verifica visuale della correttezza della misura. I bordi coronarici vengono evidenziati in giallo sull’immagine originale. Il programma identifica inoltre il punto di massimo restringimento e il profilo probabilisticamente “normale”. Il primo viene indicato tramite un tratto perpendicolare alla centerline di colore rosso mentre il secondo viene indicato in giallo. La regione tra i bordi coronarici e il profilo normale stimato viene anch'essa riempita in colore giallo. A sinistra sono invece riportati i seguenti dati che riassumono l'analisi geometrica: 1) Il fattore di calibrazione (FC) 2) Il diametro del tratto “normale” a monte (D1) 3) Il diametro del tratto “normale” a valle (D2) 4) L’entità della stenosi in termini percentuali (s) 5) Il diametro minimo luminale in mm (MLD) 6) Il diametro interpolato nella stenosi (IRD) 7) La lunghezza del tratto stenotico in mm (Lun) Nella stessa finestra compare inoltre il grafico della funzione diametro nel tratto analizzato. I tratti normali di riferimento vengono identificati da segmenti verticali, etichettati 1 e 2. Il punto di massima riduzione di diametro, anch’esso identificato da un segmento verticale, è etichettato s. Viene anche visualizzata la retta interpolante i tratti normali, utilizzata per la stima del profilo normale e per il calcolo della percentuale di stenosi. L’operatore può modificare la posizione dei punti 1, 2 e s indipendentemente, trascinando con il mouse i corrispondenti tratti verticali sulla finestra di dialogo. Ciò determina l’automatico aggiornamento della MediMatic S.r.l. – ComPACS 10.7 – Ref: COMPACS-UG10.7-5 2012/07/31-ITA Page 142 di 202 posizione dei corrispondenti segmenti sull’immagine originale. Al rilascio del pulsante sinistro del mouse tutti i parametri descrittivi della stenosi vengono ricalcolati in base alla nuova posizione. Inoltre, con un doppio click del mouse sulla funzione di diametro il programma visualizzerà i risultati dell'analisi densitometrica. L'analisi geometrica viene riportata in sovraimpressione con un tratto più leggero per un confronto diretto. Un ulteriore doppio click riporta alla visualizzazione impostata in precedenza. Il software consente anche di modificare manualmente i profili nel caso venga riscontrato un errore nella stima automatica. Tale operazione viene svolta mediante i pulsanti Mod. Sx e Mod. Dx secondo quale parte del profilo si desideri modificare. La regione soggetta a modifica si colorerà di verde. Occorre a questo punto tracciare con il mouse la parte del profilo che risulta errata e ripremere il pulsante Ricalcola. Il software rieseguirà una stima del profilo coronarico sulla base delle indicazioni fornite. La finestra presenta anche una serie di ulteriori pulsanti con le seguenti funzionalità: On/Off Profili Permette di attivare/disattivare la visualizzazione dei profili della coronaria calcolati in sovraimpressione. Attivando e disattivando i profili l'operatore può verificare visivamente la correttezza dell'analisi effettuata Zoom In Ingrandisce l'immagine con uno zoom interpolato. MediMatic S.r.l. – ComPACS 10.7 – Ref: COMPACS-UG10.7-5 2012/07/31-ITA Page 143 di 202 Zoom Out Riduce il fattore di zoom dell'immagine. Stampa Permette di stampare i risultati dell'analisi riportando anche il nome della persona e i riferimenti dell'esame oltre all'immagine su cui è stata svolta l'analisi. Esporta Permette di esportare i risultati. Salva Genera un’immagine DICOM con i risultati delle analisi che possono essere salvati assieme all’immagine dell’esame. Le operazioni di esportazione possono essere attivate manualmente rispettivamente mediante il pulsante Esporta. Le stesse operazioni, se previsto, possono essere attivate automaticamente all’apertura della finestra di dialogo o alla chiusura. In quest’ultimo caso all’utente verrà chiesta l’autorizzazione a procedere. Una volta ritornati all'interfaccia principale è possibile rivisualizzare i dettagli dell'analisi tramite il pulsante Dettagli o in alternativa è possibile rimuovere i risultati tramite il pulsante Rimuovi. La selezione di una nuova immagine rimuove automaticamente i risultati. In assenza di una corretta calibrazione le misure effettuate sulle immagini non sono valide. Occorre sempre controllare il fattore di calibrazione calcolato, la misura ottenuta ed i profili tracciati per verificarne l'ammissibilità. In appendice sono riportate le analisi sull'accuratezza e la precisione del metodo utilizzato. 11.4.2 ANALISI IN PRESENZA DI UNO STENT Per effettuare l'analisi di un vaso coronarico nel quale è stato inserito uno stent occorre effettuare la medesima procedura per l'analisi di una coronaria premendo il pulsante Stent. MediMatic S.r.l. – ComPACS 10.7 – Ref: COMPACS-UG10.7-5 2012/07/31-ITA Page 144 di 202 In questo caso occorre indicare quattro punti sul vaso che verranno visualizzati con delle crocette gialle. I due punti intermedi hanno lo scopo di identificare l'inizio e la fine dello stent all'interno del vaso. Se il programma non riesce a rilevare lo scheletro del catetere o se i punti selezionati sono troppo vicini viene segnalato l'errore tramite un'apposita finestra di dialogo. L'operatore dovrà a questo punto procedere a una nuova selezione di punti e/o alla scelta di una nuova immagine da analizzare. Occorre sottolineare che il programma individua il percorso più breve, evidenziato in rosso, tra i due punti esterni selezionati sullo scheletro coronarico. In alcuni casi questo percorso non corrisponde al ramo che si desidera analizzare. La posizione dello stent viene utilizzata per eliminare l'utilizzo della corrispondente regione coronarica dal calcolo per stimare il profilo normale. Inoltre il programma visualizzerà tre valori di stenosi: 1) La stenosi rilevata all'interno dello stent. (s) 2) La stenosi prima dell'inizio dello stent. (p) 3) La stenosi dopo lo stent. (d) Per ogni stenosi viene indicato il valore percentuale della stenosi, il valore assoluto del diametro misurato e il valore del diametro di riferimento stimato. In Magenta è riportata la posizione dello stent. In assenza di una corretta calibrazione le misure effettuate sulle immagini non sono valide. Occorre sempre controllare il fattore di calibrazione calcolato, la misura ottenuta ed i profili tracciati per verificarne l'ammissibilità. In appendice sono riportate le analisi sull'accuratezza e la precisione del metodo utilizzato. MediMatic S.r.l. – ComPACS 10.7 – Ref: COMPACS-UG10.7-5 2012/07/31-ITA Page 145 di 202 11.5. ANALISI DEL VENTRICOLO Dopo aver opportunamente calibrato l'immagine è possibile effettuare l'analisi del ventricolo sinistro seguendo la seguente procedura. Selezionare tramite i controlli del programma principale un'immagine diastolica. Premere il pulsante Traccia Diastole nel riquadro LVA. A questo punto premere il pulsante sinistro del mouse sulla finestra immagine e trascinare il mouse a pulsante premuto per tracciare manualmente il profilo del ventricolo. Al rilascio del pulsante è ancora possibile continuare a tracciare il profilo, premendo nuovamente il tasto sinistro del mouse o in alternativa è possibile cancellare il profilo progressivamente all'indietro mantenendo premuto il tasto destro. Infine, con un doppio click sul pulsante sinistro del mouse, il profilo tracciato verrà fissato definitivamente e l’asse lungo visualizzato. Analogamente selezionare tramite i controlli del programma principale l'immagine sistolica corrispondente. Premere il pulsante Traccia Sistole nel riquadro LVA. A questo punto è possibile tracciare manualmente il profilo sistolico con la stessa procedura di cui sopra. Premere il pulsante Analisi. Una finestra con i risultati delle analisi (volumi ventricolari, frazione di eiezione, accorciamento regionale, ecc.) verrà visualizzata. Il tracciamento del profilo del ventricolo non è consentito se il fattore di calibrazione è nullo. Occorre prima calibrare l'immagine e successivamente analizzare il ventricolo. Il programma non effettua alcun controllo sui profili tracciati dall’operatore. Per questo motivo occorre sempre verificare la correttezza dei profili tracciati esaminando la traccia grafica in sovraimpressione. Un esempio di finestra di dialogo dei risultati è riportato qui di seguito. MediMatic S.r.l. – ComPACS 10.7 – Ref: COMPACS-UG10.7-5 2012/07/31-ITA Page 146 di 202 Nella finestra sono riportati i volumi ventricolari e la frazione di eiezione calcolati con il metodo AreaLunghezza e l'accorciamento regionale calcolato con il metodo Centerline. I volumi sono espressi in ml e possono essere normalizzati sulla base della superficie corporea calcolata in base al peso e all'altezza della persona. Questi ultimi valori sono prelevati dal programma principale e/o possono essere inseriti/modificati in questa finestra di dialogo. Gli accorciamenti regionali sono espressi in termini percentuali con riferimento al perimetro del ventricolo in diastole. Sullo sfondo in grigio viene riportata la zona di normalità corrispondente al valore medio dell’accorciamento +/- 2 unità di deviazione standard. In questa finestra è anche possibile inserire delle annotazioni sull'analisi e/o stampare un referto con il pulsante Stampa. Quest'ultimo è automaticamente impaginato e riporta i dati sulla persona e sull'esame, le immagini ventricolari, i risultati ottenuti e le eventuali annotazioni. Con il pulsante Salva il referto verrà generato come immagine DICOM per poterlo archiviare assieme alle immagini dell’esame. Inoltre, secondo le modalità di esportazione installate, è anche possibile esportare i risultati dell’analisi a una base di dati, in un foglio Excel (qualora Microsoft Excel® 2003 o superiore sia installato sul medesimo PC) o anche in formati proprietari o definiti dall’utente. Le operazioni di esportazione possono essere attivate manualmente rispettivamente mediante il pulsante Esporta. Le stesse operazioni, se previsto, possono essere attivate automaticamente all’apertura della finestra di dialogo o alla chiusura. In quest’ultimo caso all’utente verrà chiesta l’autorizzazione a procedere. MediMatic S.r.l. – ComPACS 10.7 – Ref: COMPACS-UG10.7-5 2012/07/31-ITA Page 147 di 202 Infine è possibile anche effettuare le seguenti ulteriori operazioni: I profili possono essere rimossi con il pulsante Rimuovi. Si può ritornare a visualizzare l'immagine sistolica selezionata premendo il pulsante Vai a Sistole oppure quella diastolica premendo il pulsante Vai a Diastole. In assenza di una corretta calibrazione e di un corretto tracciamento dei profili ventricolari le misure effettuate sulle immagini non sono valide. Occorre sempre controllare il fattore di calibrazione calcolato, la misura ottenuta ed i profili tracciati per verificarne l'ammissibilità. In appendice sono riportate le analisi sull'accuratezza e la precisione del metodo utilizzato. MediMatic S.r.l. – ComPACS 10.7 – Ref: COMPACS-UG10.7-5 2012/07/31-ITA Page 148 di 202 12 12. ANALISI IVUS 12.1. ATTIVAZIONE DI COMPACS IVUS Se ComPACS IVUS è abilitato sul vostro sistema, il seguente pulsante sarà visibile sulla barra dei comandi, nella parte destra: Se il pulsante è premuto allora il modulo è già attivo. Altrimenti è possibile attivarlo premendo il pulsante con il mouse. Durante l’attivazione il modulo richiederà una licenza per l’esecuzione al Server ComPACS. Se la licenza non può essere recuperata il modulo non sarà attivato e verrà invece visualizzato un messaggio di errore. Nel caso di licenze concorrenti è possibile che tutte le licenze siano già state richieste e assegnate ad altri utenti che utilizzano il sistema in quel momento, e che non vi siano altre licenze disponibili per l’attivazione. Questo è il caso più comune di fallimento. Il fallimento nell’attivazione del modulo può altresì avvenire se si perde il collegamento di rete con il Server. Si prega di assicurarsi di rilasciare la licenza del modulo, rilasciando l’apposito pulsante suddetto, dopo averne terminato l’utilizzo in modo da rendere la licenza disponibile per altri utenti di altre postazioni. Quando il modulo è attivo una finestra denominata “Analisi IVUS” viene aggiunta ed è visibile sulla finestra dei controlli. Tale finestra può essere aperta o minimizzata con un singolo click del pulsante sinistro del mouse sulla barra blu. MediMatic S.r.l. – ComPACS 10.7 – Ref: COMPACS-UG10.7-5 2012/07/31-ITA Page 149 di 202 12.2. RICOSTRUZIONE LONGITUDINALE (ILD) Se l’oggetto selezionato è una sequenza IVUS, premendo il pulsante ILD verrà creata un’immagine con la ricostruzione longitudinale. La posizione e dimensione dell’immagine dipende dal menù a tendina a fianco del pulsante ILD stesso. Sull’immagine un cerchio giallo e una linea indicano la regione oggetto della ricostruzione e l’orientazione dell’asse di campionamento. Sull’immagine ricostruita (ILD) è invece presente una linea gialla che indica la corrispondenza con il fotogramma della sequenza originale al momento visualizzato. Tali informazioni grafiche possono essere nascoste con il pulsante Nascondi. La ricostruzione è effettuata automaticamente durante la riproduzione del filmato. Per averla disponibile subito è possibile premere il pulsante Precarica. Premendo il pulsante Sposta il software consente di modificare direttamente e intuitivamente la direzione dell’asse di campionamento utilizzando il tasto sinistro del mouse sull’immagine originale. La ricostruzione viene automaticamente aggiornata se una quantità sufficiente di memoria RAM è installata. Altrimenti il file dovrà essere riprodotto o precariccato ancora una volta per aggiornare la ricostruzione. Analogamente spostando la linea gialla sull’immagine ricostruita sarà possibile spostarsi al fotogramma corrispondente nell’immagine originale. 12.3. MISURE OFF-LINE Il modulo IVUS offre la possibilità di effettuare misure sulle immagini IVUS e sulla ricostruzione longitudinale. Le informazioni di calibrazione di solito sono contenute all’interno del file DICOM e il prodotto le utilizza per evitare una calibrazione manuale e allo stesso tempo garantire una maggiore MediMatic S.r.l. – ComPACS 10.7 – Ref: COMPACS-UG10.7-5 2012/07/31-ITA Page 150 di 202 accuratezza dei dati. Qualora le informazioni di calibrazione siano assenti è comunque possibile effettuare una calibrazione manuale. E’ possibile vedere se la calibrazione dell’immagine è automatica o meno. Infatti semplicemente passando il mouse sull’immagine, le informazioni appariranno nel riquadro -Calibrazione: Se, al passaggio del mouse, nessuna informazione appare nel riquadro allora l’immagine è da calibrare. 12.3.1 CALIBRARE LE IMMAGINI Per calibrare l’immagine è necessario stabilire (agendo sui tasti Asse X e Asse Y) i valori da assegnare agli assi componenti l’immagine. MediMatic S.r.l. – ComPACS 10.7 – Ref: COMPACS-UG10.7-5 2012/07/31-ITA Page 151 di 202 Il cursore sull’immagine cambierà in una penna e consentirà di tracciare un segmento premendo il pulsante sinistro una prima volta nel punto iniziale (il centro dell’immagine IVUS) e poi una seconda volta in quello finale prescelto. Al termine una finestra di dialogo vi chiederà di indicare la dimensione del segmento tracciato nell’unità di misura apposita. E’ anche possibile indicare separatamente il diametro dell’immagine IVUS premendo sul pulsante Diametro. Se tale operazione non viene svolta il diametro è il maggiore tra quello identificato dalla calibrazione X e Y. Una volta eseguita quest’operazione per entrambi gli assi si può accettare la calibrazione cliccando su Aggiungi Regione. Passando il puntatore del mouse sulla regione calibrata, nel riquadro della calibrazione appariranno i dati appena impostati. In assenza di una corretta calibrazione le misure sull’immagine non sono valide. Il programma non effettua alcun controllo sulla consistenza del fattore di calibrazione. E’ sempre necessario verificare il fattore calcolato per controllare se è ammissibile. L’accuratezza del fattore di calibrazione dipende dall’accuratezza con cui viene tracciato il segmento da misurare ed è direttamente proporzionale alla dimensione della struttura in pixels. 12.3.2 CALIBRARE LA RICOSTRUZIONE LONGITUDINALE Il fattore di calibrazione della ricostruzione longitudinale non viene impostato direttamente ma viene importato dalle immagini dalle quali tale ricostruzione è effettuata. Tali immagini dovranno dunque essere calibrate prima di effettuare la ricostruzione. Tuttavia per la ricostruzione è necessario un parametro aggiuntivo relativo alla Velocità di Pullback al fine di poter effettuare misure sull’immagine ricostruita. Anche questo parametro è importato dal DICOM (se presente) ma può anch’esso essere impostato manualmente nell’apposito contenitore dopo (e non prima) che la ricostruzione è stata creata. MediMatic S.r.l. – ComPACS 10.7 – Ref: COMPACS-UG10.7-5 2012/07/31-ITA Page 152 di 202 In assenza di una corretta calibrazione le misure sull’immagine non sono valide. Il programma non effettua alcun controllo sulla consistenza del fattore di calibrazione o della velocità di pullback. E’ sempre necessario verificare il fattore calcolato per controllare se è ammissibile. 12.3.3 ESEGUIRE DELLE MISURE A questo punto siamo pronti per eseguire delle misure off-line sulle immagini di nostro interesse. ComPACS IVUS permette di misurare sia le immagini IVUS originali sia la ricostruzione longitudinale (ILD) effettuata. Scelta l’immagine su cui eseguire la misura è necessario selezionare, all’interno del pannello di misure, il parametro da misurare. In particolare possono essere effettuate misure di distanza e area, oltre ai calcoli derivati indicati. MediMatic S.r.l. – ComPACS 10.7 – Ref: COMPACS-UG10.7-5 2012/07/31-ITA Page 153 di 202 Cliccando sul pulsante prescelto il puntatore del mouse assume la forma di una penna e a quel punto con dei semplici click sull’immagine il prodotto traccia la misura (in giallo). Un esempio di misura lineare su un’immagine IVUS: Nel caso di misure di area, si fissa con ogni click un punto dell’area e il software crea una linea morbida passante per tali punti - “spline” - così da rendere la forma armonizzata. Un doppio click indica la fine della misura. In caso di errore, agendo col tasto destro del mouse, si possono cancellare punti o, con un doppio click, annullare la misura. Nel prossimo esempio abbiamo misurato un’area: MediMatic S.r.l. – ComPACS 10.7 – Ref: COMPACS-UG10.7-5 2012/07/31-ITA Page 154 di 202 In assenza di un calibrazione valida le misure effettuate non sono valide. Inoltre è sempre necessario controllare il valore del fattore di calibrazione calcolato e la velocità di pullback per verificare che siano ammissibili. Il software non effettua alcun controllo sulla validità della misura e/o corrispondenza alla struttura misurata. L’operatore è tenuto a controllare la correttezza della struttura selezionata e della misura stessa mediante il riscontro visivo del grafico della misura visualizzato. 12.4. GESTIONE DELLE MISURE Il prodotto fornisce una gestione dettagliata delle misure effettuate. Quando una misura è già presente e viene ri-eseguita, il software, di default, sostituisce il nuovo valore al posto di quello vecchio che viene cancellato. Tuttavia si può eseguire più di una misura sullo stesso campione (o su campioni diversi) calcolandone la media e la deviazione standard. Effettuando più misurazioni come risultato ne viene mostrata la media. Per decidere di effettuare misurazioni ripetute bisogna agire su un pulsante come mostrato di seguito: MediMatic S.r.l. – ComPACS 10.7 – Ref: COMPACS-UG10.7-5 2012/07/31-ITA Page 155 di 202 Nel caso di misure ripetute il valore mostrato accanto alla misura è quello della media aritmetica. Comunque rimane possibile visualizzare tutti i campioni acquisiti. A fianco di ogni misura c’è una freccia che permette di accedere a un menù di gestione della singola misura: Cliccando sulla freccia e poi su Mostra Dettagli, si accede a una finestra dove sono mostrati tutti i campioni presi per quella misura, la media e la deviazione standard: MediMatic S.r.l. – ComPACS 10.7 – Ref: COMPACS-UG10.7-5 2012/07/31-ITA Page 156 di 202 Esiste la possibilità di cancellare un valore misurato se ci sembra sbagliato, semplicemente selezionandolo e cliccando su Rimuovi. Con i pulsanti Mostra e Nascondi è invece possibile visualizzare simultaneamente o nascondere le misure sull’immagine. Un’altra funzione molto interessante è quella che consente, in qualsiasi momento, di recuperare l’immagine e il momento in cui è stata eseguita la misura. Sempre all’interno del menù delle misure, cliccando su Vai al Momento della Misura, il software seleziona automaticamente l’immagine e lo specifico fotogramma sul quale la misura è stata effettuata. La funzione Vai al Momento della Misura è disponibile solo per misure effettuate off-line con ComPACS IVUS. Inoltre, cliccando su Modifica è possibile inserire manualmente il valore invece di misurarlo o calcolarlo. Tale valore sarà sottolineato in giallo per evidenziare tale operazione dell’operatore. Per mostrare/nascondere le misure sulle immagini agire sull’icona: Per mostrare le misure effettuate su tutti i frame di un filmato (e non solo sul frame in cui è stata eseguita la misura) cliccare sull’icona: 12.5. IMPOSTAZIONI PERSONALIZZATE Questo modulo consente importazioni personalizzate per ciascun utente, tramite la finestra di Impostazioni del programma, nell’etichetta Analisi IVUS. MediMatic S.r.l. – ComPACS 10.7 – Ref: COMPACS-UG10.7-5 2012/07/31-ITA Page 157 di 202 “Abilita la media delle misure all’avvio” automaticamente abilita la funzionalità di media quando il modulo viene attivato. “Misure multiple (sel la media è abilitata)” consente all’utente di misurare un parametro specifico più volte, senza dover premere nuovamente sul pulsante corrispondente. La sequenza delle misure può essere interrotta premendo il tasto destro del mouse. “Inverti asse X e Y” viene utilizzato se gli assi X e Y devono essere interpretato diversamente in relazione alla misura strutturata da effettuare. Questa opzione può essere abilitata automaticamente all’avvio del modulo. MediMatic S.r.l. – ComPACS 10.7 – Ref: COMPACS-UG10.7-5 2012/07/31-ITA Page 158 di 202 13 13. MISURE GENERICHE 13.1. ATTIVAZIONE DELLE MISURE GENERICHE Se il modulo per le misure generiche è abilitato sul vostro sistema, il seguente pulsante sarà visibile sulla barra degli strumenti Se il pulsante è premuto allora il modulo è già attivo. Altrimenti è possibile attivarlo premendo il pulsante con il mouse. Durante l’attivazione il modulo richiederà una licenza per l’utilizzo al Server ComPACS. Se la licenza non può essere recuperata il modulo non sarà attivato e verrà invece visualizzato un messaggio di errore. Nel caso di licenze concorrenti è possibile che tutte le licenze siano già state richieste e assegnate ad altri utenti che utilizzano il sistema in quel momento, e che non vi siano altre licenze disponibili per l’attivazione. Questo è il caso più comune di fallimento. Il fallimento nell’attivazione del modulo può altresì avvenire se si perde il collegamento di rete con il Server. Si prega di assicurarsi di rilasciare la licenza del modulo, rilasciando l’apposito tasto suddetto, dopo averne terminato l’utilizzo in modo da rendere la licenza disponibile per altri utenti di altre postazioni. Quando il modulo è attivo, una finestra denominata “Misure Generiche” viene aggiunta ed è visibile sulla finestra dei controlli. Tale finestra può essere aperta o minimizzata con un singolo click del pulsante sinistro del mouse sulla barra blu. MediMatic S.r.l. – ComPACS 10.7 – Ref: COMPACS-UG10.7-5 2012/07/31-ITA Page 159 di 202 13.2. MISURE OFF-LINE Il modulo permette di effettuare misure su diversi tipi di immagine. Tali misure semplici sono sempre disponibili nel tab Misure. Misure lineari, poligonali, di area e di angoli sono disponibili per rapide verifiche. Le misure generiche sono solo temporanee. Esse non possono essere archiviate nel database di ComPACS. Per esportare i dati è necessario cliccare sull’icona Esporta: Si aprirà un’interfaccia in cui selezionare il formato dei dati e la loro destinazione. MediMatic S.r.l. – ComPACS 10.7 – Ref: COMPACS-UG10.7-5 2012/07/31-ITA Page 160 di 202 Mediante il menù a tendina è altresì possibile selezionare la disposizione degli elementi di misura e calcolo strutturati nella pagina in base alle configurazioni installate. 13.2.1 CALIBRARE LE IMMAGINI Le informazioni di calibrazione sono solitamente presenti nel file DICOM. Il prodotto sfrutta tali informazioni per evitare di far fare all'utente la calibrazione manuale ed assicurando così maggior accuratezza. Per questo motivo non è generalmente necessario effettuare operazioni di calibrazione. Muovendo il mouse sull’immagine, appariranno le informazioni di calibrazione nel tab Calibrazione della finestra di analisi ecografica. In questo modo è possibile verificare se la calibrazione dell'immagine è presente o meno. Nel caso in cui nessuna informazione viene visualizzata al passaggio del mouse sull'immagine, allora è necessario effettuarne la calibrazione. La calibrazione per immagini radiologiche (DICOM Pixel Spacing) è supportata. Tuttavia tale calibrazione è effettuata sulla superficie ricevente che non è necessariamente sullo stesso piano e con la stessa orientazione della struttura che si desidera misurare. Questo può portare a risultati non corretti. Si suggerisce di verificare la calibrazione (o ricalibrare manualmente) utilizzando una struttura di dimensioni note e posizionata sullo stesso piano e con la stessa orientazione. MediMatic S.r.l. – ComPACS 10.7 – Ref: COMPACS-UG10.7-5 2012/07/31-ITA Page 161 di 202 Le immagini ecografiche possono contenere più regioni di calibrazioni. Quindi è possibile che le informazioni di calibrazioni varino in relazione alla posizione del mouse sull'immagine. Inoltre è possibile cha alcune regioni siano calibrate mentre altre non lo siano.. Se le informazioni di calibrazione sono assenti è possibile calibrare manualmente l'intera immagine o una regione di essa. La prima cosa da fare per calibrare un’immagine è scegliere il formato (2D, Doppler, M-Mode, ecc) e il tipo di dati (tessuto, PW, CW, ecc); ciò è possibile agendo sui due menù dedicati nel riquadro della calibrazione: Successivamente è necessario stabilire (agendo sui tasti Asse X e Asse Y) i valori da assegnare agli assi componenti l’immagine. Ad esempio, nel caso di un’immagine Doppler, bisogna assegnare un valore di tempo all’asse X e di velocità all’asse Y. Per immagini 2D, che dispongono della stessa unità di misura per entrambi gli assi, è altresì possibile calibrare entrambi gli assi con un unico segmento diagonale mediante il tasto Entrambi. MediMatic S.r.l. – ComPACS 10.7 – Ref: COMPACS-UG10.7-5 2012/07/31-ITA Page 162 di 202 Il cursore sull’immagine cambierà in una penna e consentirà di tracciare un segmento premendo il pulsante sinistro una prima volta nel punto iniziale e poi una seconda volta in quello finale. Al termine una finestra di dialogo vi chiederà di indicare la dimensione del segmento tracciato nell’unità di misura apposita. E’ anche possibile per le immagini Doppler indicare la posizione del punto zero (ovvero della baseline) mediante il tasto Punto di Rif ed indicandolo con il mouse. Una volta eseguita quest’operazione per entrambi gli assi si può decidere se calibrare tutta l’immagine (cliccando su Aggiungi Regione) o selezionare una ROI (regione d’interesse) all’interno dell’immagine dove rendere valida la calibrazione. A tale scopo, selezionando il pulsante ROI, e dopo aver tracciato sull’immagine la regione d’interesse, è possibile calibrarla cliccando su Aggiungi Regione: MediMatic S.r.l. – ComPACS 10.7 – Ref: COMPACS-UG10.7-5 2012/07/31-ITA Page 163 di 202 Passando il puntatore del mouse sulla regione calibrata, nel riquadro della calibrazione appariranno i dati appena impostati. In assenza di una corretta calibrazione le misure sull’immagine non sono valide. Il programma non effettua alcun controllo sulla consistenza del fattore di calibrazione. E’ sempre necessario verificare il fattore calcolato per controllare se è ammissibile. L’accuratezza del fattore di calibrazione dipende dall’accuratezza con cui viene tracciato il segmento da misurare ed è direttamente proporzionale alla dimensione della struttura in pixels. A questo punto siamo pronti per eseguire delle misure off-line sulle immagini di nostro interesse. Scelta l’immagine su cui eseguire la misura è necessario selezionare, all’interno del pannello di misure, il parametro da misurare. Le misure generiche sono solo temporanee e non sono salvate su di un oggetto DICOM SR. Cliccando sull’elemento da misurare il puntatore del mouse assume la forma di una penna e a quel punto con dei semplici click sull’immagine il prodotto traccia la misura (in giallo). Per effettuare la misura, premere il tasto relativo alla misura che si desidera effettuare. Posizionare poi il cursore del mouse sul punto di partenza della misura, esso prenderà la forma di una penna. Cliccare sul punto e muovere il mouse nel punto di chiusura della misura. Cliccare nuovamente e la misura sarà effettuata e il suo valore verrà riportato nel relativo campo. Nel caso di misure più complesse (ad esempio aree), si fissa con ogni click un punto dell’area e il software crea una linea morbida passante per tali punti - “spline” - così da rendere la forma armonizzata. Un doppio click indica la fine della misura. In caso di errore, agendo col tasto destro del mouse, si possono cancellare punti o, con un doppio click, l’intera misura. Non tutte le misure sono disponibili su tutti i tipi d’immagine. Infatti provando a fare una misura di area su un’immagine doppler (ad esempio) si riceve un messaggio di errore, infatti il doppler non è calibrato per effettuare misure di area o di lunghezza. MediMatic S.r.l. – ComPACS 10.7 – Ref: COMPACS-UG10.7-5 2012/07/31-ITA Page 164 di 202 13.2.2 I CALCOLI E LE FORMULE Una volta acquisite tutte le informazioni necessarie, il software permette di calcolare valori derivati semplici o complessi applicando delle formule matematiche. In assenza di un calibrazione valida le misure effettuate non sono valide. Il programma non effettua alcun controllo di consistenza del fattore di calibrazione. E' sempre necessario controllare il valore del fattore di calibrazione calcolato per verificare che sia ammissibile. Il software non effettua alcun controllo sulla validità della misura e/o corrispondenza alla struttura misurata. L’operatore è tenuto a controllare la correttezza della struttura selezionata e della misura stessa mediante il riscontro visivo del grafico della misura visualizzato. MediMatic S.r.l. – ComPACS 10.7 – Ref: COMPACS-UG10.7-5 2012/07/31-ITA Page 165 di 202 13.3. GESTIONE DELLE MISURE Il prodotto fornisce una gestione dettagliata delle misure effettuate. Quando una misura è già presente e viene ri-eseguita, il software, di default, sostituisce il nuovo valore al posto di quello vecchio che viene cancellato. Tuttavia si può eseguire più di una misura sullo stesso campione (o su campioni diversi) calcolandone la media e la deviazione standard. Effettuando più misurazioni come risultato ne viene mostrata la media. Per decidere di effettuare misurazioni ripetute bisogna agire sul relativo pulsante come mostrato di seguito: Nel caso di misure ripetute il valore mostrato accanto alla misura è quello della media aritmetica. Comunque rimane possibile visualizzare tutti i campioni acquisiti. A fianco di ogni misura c’è una freccia che permette di accedere a un menù di gestione della singola misura: Cliccando sulla freccia e poi su Mostra Dettagli, si accede a una finestra dove sono mostrati tutti i campioni presi per quella misura, la media e la deviazione standard: MediMatic S.r.l. – ComPACS 10.7 – Ref: COMPACS-UG10.7-5 2012/07/31-ITA Page 166 di 202 Esiste la possibilità di cancellare un valore misurato se ci sembra sbagliato, semplicemente selezionandolo e cliccando su Rimuovi. Con i pulsanti Mostra e Nascondi è invece possibile visualizzare simultaneamente o nascondere le misure sull’immagine. Un’altra funzione molto interessante è quella che consente, in qualsiasi momento, di recuperare l’immagine e il momento in cui è stata eseguita la misura. Sempre all’interno del menù delle misure, cliccando su Vai al Momento della Misura, il software seleziona automaticamente l’immagine e lo specifico fotogramma sul quale la misura è stata effettuata. La funzione Vai al Momento della Misura è disponibile solo per misure effettuate off-line con ComPACS. 13.4. IMPOSTAZIONI PERSONALIZZATE Questo modulo consente importazioni personalizzate per ciascun utente, tramite la finestra di Impostazioni del programma, nell’etichetta Misure Generiche. “Abilita la media delle misure all’avvio” automaticamente abilita la funzionalità di media quando il modulo viene attivato. “Misure multiple (sel la media è abilitata)” consente all’utente di misurare un parametro specifico più volte, senza dover premere nuovamente sul pulsante corrispondente. La sequenza delle misure può essere interrotta premendo il tasto destro del mouse. “Inverti asse X e Y” viene utilizzato se gli assi X e Y devono essere interpretato diversamente in relazione alla misura strutturata da effettuare. Questa opzione può essere abilitata automaticamente all’avvio del modulo. “Rileva automaticamente la linea di base Doppler” è utilizzato per rilevare automaticamente la linea di base in immagini Doppler e consentire misure di velocità più rapide con un solo click. Questa funzionalità può essere disabilitata se l’immagine DICOM non contiene una codifica corretta della linea di base. MediMatic S.r.l. – ComPACS 10.7 – Ref: COMPACS-UG10.7-5 2012/07/31-ITA Page 167 di 202 14 14. PHILIPS QLAB 14.1. ATTIVAZIONE DI PHILIPS QLAB Se l'integrazione di Philips QLAB in una ComPACS Workstation è abilitata per il vostro sistema, nella barra degli strumenti sarà presente la seguente icona Se il pulsante è premuto allora il modulo è già attivo. Altrimenti è possibile attivarlo premendo il pulsante con il mouse. Durante l’attivazione il modulo richiederà una licenza per l’esecuzione al Server ComPACS. Se la licenza non può essere recuperata il modulo non sarà attivato e verrà invece visualizzato un messaggio di errore. Nel caso di licenze concorrenti è possibile che tutte le licenze siano già state richieste e assegnate ad altri utenti che utilizzano il sistema in quel momento, e che non vi siano altre licenze disponibili per l’attivazione. Questo è il caso più comune di fallimento. Il fallimento nell’attivazione del modulo può altresì avvenire se si perde il collegamento di rete con il Server. Si prega di assicurarsi di rilasciare la licenza del modulo, rilasciando l’apposito pulsante suddetto, dopo averne terminato l’utilizzo in modo da rendere la licenza disponibile per altri utenti di altre postazioni. Philips QLAB, in aggiunta al viewer di base comprende diversi mopduli di analisi che possono essere licenziati separatamente. Per vedere quali sono i moduli licenziati nella vostra workstation cliccare sulla freccia nera puntante verso il basso a fianco al tasto di attivazione. Un menù a tendina mostrerà i moduli disponibili. MediMatic S.r.l. – ComPACS 10.7 – Ref: COMPACS-UG10.7-5 2012/07/31-ITA Page 168 di 202 In questa finestra è possibile selezionare o deselezionare i moduli che interessano. Cliccando sul tasto QLAB, verranno richieste al server ComPACS solo le licenze selezionate. 14.2. LANCIO DI PHILIPS QLAB Il plug-in di Philips QLAB può essere attivato semplicemente mediante il tasto destro del mouse sull'anteprima dell'immagine che si desidere analizzare. Il seguente menù verrà mostrato. Selezionando Analizza con Philips QLAB il plug-in verrà aperto sull'immagine selezionata. MediMatic S.r.l. – ComPACS 10.7 – Ref: COMPACS-UG10.7-5 2012/07/31-ITA Page 169 di 202 E' possibile inoltre aggiungere in coda per l'analisi più immagini. Questo può essere fatto nel caso in cui si necessiti di analizzare con QLAB più di un elemento. Inoltre è possibile analizzare un'intera serie cliccando col tasto destro del mouse sulla serie in questione ed utilizzando il relativo menù. Lavorando con QLAB, il contenuto dello schermo può essere salvato sia come immagine sia come filmato utilizzando il seguente tasto. L'oggetto salvato sarà automaticamente archiviato in archivio assieme alle immagini originali analizzate. Allo stesso modo è possibile esportare DICOM SR utilizzando il seguente tasto. I dati verranno importati automaticamente se un referto è aperto in modifica. Questo manuale descrive solo come l'applicazione Philips QLAB può essere lanciata. Per ulteriori informazioni sull'utilizzo, sulle avvertenze e su ulteriori istruzioni operative si prega di far riferimento al manuale dell'utente e alla documentazione di Philips QLAB. MediMatic S.r.l. – ComPACS 10.7 – Ref: COMPACS-UG10.7-5 2012/07/31-ITA Page 170 di 202 15 15. GESTIONE DEGLI ECG 15.1. REVISIONE DI ECG DICOM Per poter revisionare gli ECG DICOM in ComPACS è necessario che il modulo ECG Viewer sia licenziato. Il visualizzatore ECG non richiede alcuna attivazione manuale: la licenza viene attivata automaticamente alla login. Nel caso in cui un ECG DICOM sia presente nell'esame selezionato, un'anteprima simile a quella mostrata sotto sarà visualizzata nella finestra delle Anteprime. Cliccando sull'anteprima, l'ECG DICOM verrà aperto in revisione. Nella parte in alto della finestra di visualizzazione ECG è presente una serie di controlli: Il menù a tendina Sequenza elenca tutte le sequenze disponibili. Il menù a tendina Formato permette di scegliere il formato di visualizzazione desiderato. Il tasto Stampa permette di stampare la sequenza visualizzata in scala reale. Subito sotto i controlli utente sono presenti le informazioni circa la persona, l'esame e l'oggetto ECG visualizzate su colonne differenti. La prima colonna contiene le informazioni della persona (ID, nome, data di nascita, età, peso, pressione sistolica e pressione diastolica), la seconda colonna contiene le informazioni circa l'esame (data, ora, numero di accesso) e misure ECG di riferimento (battito cardiaco, intervallo PR, ecc...). Sulla destra è visualizzato il referto ECG. Alcune informazioni possono non essere visibili se non presenti nel file DICOM. MediMatic S.r.l. – ComPACS 10.7 – Ref: COMPACS-UG10.7-5 2012/07/31-ITA Page 171 di 202 Gli oggetti ECG possono anche essere processari utilizzando gli stessi strumenti descritti in questo manuale per le immagini. Ad esempio le funzionalità relative al confronto multi-esame, allo zoom, all'esportazione e all'archiviazione sono tutte disponibili. 15.2. ATTIVAZIONE DELL'ANALISI E REFERTAZIONE ECG Se il modulo di analisi e refertazione ECG è abilitato sul vostro sistema, il seguente pulsante sarà visibile sulla barra dei comandi, nella parte destra: Se il pulsante è premuto allora il modulo è già attivo. Altrimenti è possibile attivarlo premendo il pulsante con il mouse. MediMatic S.r.l. – ComPACS 10.7 – Ref: COMPACS-UG10.7-5 2012/07/31-ITA Page 172 di 202 Durante l’attivazione il modulo richiederà una licenza per l’esecuzione al Server ComPACS. Se la licenza non può essere recuperata il modulo non sarà attivato e verrà invece visualizzato un messaggio di errore. Nel caso di licenze concorrenti è possibile che tutte le licenze siano già state richieste e assegnate ad altri utenti che utilizzano il sistema in quel momento, e che non vi siano altre licenze disponibili per l’attivazione. Questo è il caso più comune di fallimento. Il fallimento nell’attivazione del modulo può altresì avvenire se si perde il collegamento di rete con il Server. Si prega di assicurarsi di rilasciare la licenza del modulo, rilasciando l’apposito pulsante suddetto, dopo averne terminato l’utilizzo in modo da rendere la licenza disponibile per altri utenti di altre postazioni. Quando il modulo è attivo una finestra denominata “Analisi ECG” viene aggiunta ed è visibile sulla finestra dei controlli. Tale finestra può essere aperta o minimizzata con un singolo click del pulsante sinistro del mouse sulla barra blu. 15.3. REFERTAZIONE Il referto preliminare dell’ECG, importato dall’elettrocardiografo, viene visualizzato nella parte destra, sopra alle tracce come mostrato nell’immagine sottostante. In base al sistema ECG utilizzato questa parte può essere vuota o contenere diagnosi automatiche effettuate dal software a bordo del dispositivo. MediMatic S.r.l. – ComPACS 10.7 – Ref: COMPACS-UG10.7-5 2012/07/31-ITA Page 173 di 202 Facendo doppio click sull'area del referto, un nuovo referto verrà generato o, qualora un referto sia già esistente, tale referto verrà aperto in scritttura. Si prega di fare riferimento al capitolo “REFERTAZIONE” per maggiori dettagli. 15.4. MISURE OFF-LINE Il modulo ECG offre la possibilità di effettuare misure su oggetti ECG DICOM. Misure generiche sono disponibili nel tab Generico della finestra Analisi ECG. Le misure generiche sono solo temporanee. Esse non vengono memorizzate nel database di ComPACS e non possono quindi essere conservate. MediMatic S.r.l. – ComPACS 10.7 – Ref: COMPACS-UG10.7-5 2012/07/31-ITA Page 174 di 202 Per accedere ad un più avanzato e personalizzato pannello di misure, aprire un referto DICOM SR ECG o crearne uno nuovo. Questa operazione può essere effettuata cliccando sull'icona degli strumenti come descritto nel capitolo “Gestione documenti e referti”. della barra La finestra di analisi verrà estesa con un tab aggiuntivo chiamato Strutturato contenente tutte le misure strutturate. Il contenuto e l'aspetto di tale tab dipende dagli schemi di refertazione e di analisi configurati dal vostro amministratore di sistema per la specifica postazione o utente. Le misure strutturate vengono salvate nell'oggetto di tipo DICOM SR a cui si riferiscono. In tale interfaccia si riempiranno (di numeri di misure) solo i campi corrispondenti ai dati presenti nell’oggetto aperto. Per correggere le misure presenti cliccare sull’icona di editing: MediMatic S.r.l. – ComPACS 10.7 – Ref: COMPACS-UG10.7-5 2012/07/31-ITA Page 175 di 202 Per chiudere e salvare i cambiamenti effettuati cliccare sull’icona Salva e Chiudi: Per chiudere senza salvare eventuali cambiamenti apportati cliccare sull’icona Chiudi e ignora le modifiche: Per esportare i dati è necessario cliccare sull’icona Esporta: Si aprirà un’interfaccia in cui selezionare il formato dei dati e la loro destinazione. Mediante il menù a tendina è altresì possibile selezionare la disposizione degli elementi di misura e calcolo strutturati nella pagina in base alle configurazioni installate. 15.4.1 CALIBRAZIONE TRACCE ECG Le informazioni di calibrazione sono contenute nel file DICOM ECG. Il prodotto sfrutta tali informazioni per evitare la calibrazione manuale ed assicurare maggiore accuratezza. Per cui la calibrazione dei file ECG per effettuare le misure non è necessaria. 15.4.2 EFFETTUARE MISURE Una volta che l'oggetto ECG viene scelto, selezionare il valore da misurare dal pannello di misure. Sono presenti due pannelli: il pannello Generico, che è sempre disponibile, e il pannello Strutturato che dalla propria configurazione e che richiede l'apertura di un referto (inteso come oggetto DICOM SR). Le misure generiche sono solo temporanee e non vengono memorizzate in un oggetto di tipo DICOM SR. MediMatic S.r.l. – ComPACS 10.7 – Ref: COMPACS-UG10.7-5 2012/07/31-ITA Page 176 di 202 Cliccando sull'elemento e portando il puntatore del mouse sull'ECG, il puntatore del mouse diventa una penna. Con pochi click sulla traccia ECG, il software traccia la misura e la salva nel database di ComPACS nel formato DICOM SR. La figura seguente mostra un esempio di misura di tempo. Per procedere nella misura, prima di tutto selezionare la misura desiderata cliccando sul tasto relativo nel pannello di misure. Portare il puntatore del mouse sul punto di partenza della misura (il puntatore diventerà una penna) e cliccare una volta. Spostare il puntatore del mouse sul punto finale della misura e cliccare nuovamente, la misura viene quindi chiusa e il suo valore verrà inserito nella locazione selezionata. 15.4.3 CALCOLI E FORMULE Il programma è in grado inoltre di effettuare calcoli derivati parametrizzati mediante formule matematiche. In assenza di una corretta calibrazione le misure sull’immagine non sono valide. Il programma non effettua alcun controllo sulla consistenza del fattore di calibrazione. E’ sempre necessario verificare il fattore calcolato per controllare se è ammissibile. Il programma non effettua alcun controllo sulla validità clinica delle misure. L'operatore deve verificare visivamente la validità di tutte le misure effettuate. 15.5. GESTIONE DELLE MISURE Il software permette di gestire in modo dettagliato le misure effettuate Nel caso in cui una misura sia già presente e ri-effettuata, il programma sostituisce il valore esistente con quello nuovo. MediMatic S.r.l. – ComPACS 10.7 – Ref: COMPACS-UG10.7-5 2012/07/31-ITA Page 177 di 202 Tuttavia possono essere effettuate ed archiviate più misure sullo stesso campione (o su campioni diversi) calcolandone il valore medio e la deviazione standard. per effettuare misure multiple e visualizzarne il valore medio cliccare sul tasto mostrato di seguito. Nel caso in cui tale modalità sia attivata, il tasto è di colore giallo. Nel caso di misure ripetute il valore mostrato accanto alla misura è quello della media aritmetica. Comunque rimane possibile visualizzare tutti i campioni acquisiti. A fianco di ogni misura c’è una freccia che permette di accedere a un menù di gestione della singola misura: Cliccando sulla freccia e poi su Mostra Dettagli, si accede a una finestra dove sono mostrati tutti i campioni presi per quella misura, la media e la deviazione standard. E' inoltre possibile rimuovere un valore di misura, se errato, semplicemente selezionandolo e cliccando sul tasto Rimuovi. I tasti Mostra e Nascondi servono per mostrare o nascondere i valori nel ECG. MediMatic S.r.l. – ComPACS 10.7 – Ref: COMPACS-UG10.7-5 2012/07/31-ITA Page 178 di 202 Un’altra funzione molto interessante è quella che consente, in qualsiasi momento, di recuperare la traccia ECG e il momento in cui è stata eseguita la misura. Sempre all’interno del menù delle misure, cliccando su Vai al Momento della Misura, il software seleziona automaticamente la traccia sul quale la misura è stata effettuata. La funzione Vai al Momento della Misura è disponibile solo per misure effettuate off-line con ComPACS ECG. Inoltre, cliccando su Modifica è possibile inserire manualmente il valore invece di misurarlo o calcolarlo. Tale valore sarà sottolineato in giallo per evidenziare tale operazione dell’operatore. Per mostrare/nascondere le misure sulle immagini agire sull’icona: Per mostrare le misure effettuate cliccare sull’icona: Per chiudere e salvare i cambiamenti effettuati cliccare sull’icona Salva e Chiudi: Per chiudere senza salvare eventuali cambiamenti apportati cliccare sull’icona Chiudi e ignora le modifiche: MediMatic S.r.l. – ComPACS 10.7 – Ref: COMPACS-UG10.7-5 2012/07/31-ITA Page 179 di 202 16 16. REFERTAZIONE 16.1. ATTIVAZIONE DELLA REFERTAZIONE Per creare un nuovo referto è necessario configurare la propria stazione in modo appropriato. Per ulteriori dettagli fate riferimento al vostro amministratore di sistema e ai manuali dell’amministratore. Se ComPACS Reporting è abilitato sul vostro sistema, il seguente pulsante sarà visibile sulla barra dei comandi, nella parte destra: Se il pulsante è premuto allora il modulo è già attivo. Altrimenti è possibile attivarlo premendo il pulsante con il mouse. Durante l’attivazione il modulo richiederà una licenza per l’esecuzione al Server ComPACS. Se la licenza non può essere recuperata il modulo non sarà attivato e verrà invece visualizzato un messaggio di errore. Nel caso di licenze concorrenti è possibile che tutte le licenze siano già state richieste e assegnate ad altri utenti che utilizzano il sistema in quel momento, e che non vi siano altre licenze disponibili per l’attivazione. Questo è il caso più comune di fallimento. Il fallimento nell’attivazione del modulo può altresì avvenire se si perde il collegamento di rete con il Server. Si prega di assicurarsi di rilasciare la licenza del modulo, rilasciando l’apposito pulsante suddetto, dopo averne terminato l’utilizzo in modo da rendere la licenza disponibile per altri utenti di altre postazioni. Quando il modulo è attivo, ogni qualvolta che un referto viene creato o modificato, un’apposita finestra sarà visualizzata. Si prega di fare riferimento alle restanti sezioni per ulteriori dettagli. MediMatic S.r.l. – ComPACS 10.7 – Ref: COMPACS-UG10.7-5 2012/07/31-ITA Page 180 di 202 16.2. CREARE O APRIRE UN REFERTO Per creare o aprire un referto è necessario aprire un esame. Per i dettagli su come eseguire questa operazione consultate il capitolo Modulo di Archivio. Dopodiché è sufficiente premere il tasto Possono verificarsi scenari differenti: sulla barra degli strumenti . a) Non ci sono referti nell'esame selezionato: viene creato un nuovo referto ed una finestra di dialogo vi permetterà di selezionare tutti i parametri necessari. b) Un solo referto è già presente nell'esame selezionato ed è identificato automaticamente dal sistema: il referto viene aperto in modalità modificabile. Si tenga presente che i referti obsoleti (ad esempio referti marcati come predecessori di altri referti) non sono inclusi nel computo complessivo. c) Un solo referto è già presente nell'esame selezionato ma il suo tipo non viene identificato automaticamente dal sistema: una finestra di dialogo vi chiederà di associare il referto ad uno degli schemi di referto configurati nel sistema. d) Diversi referti sono presenti nell'esame selezionato: una finestra di dialogo vi chiederà di confermare la creazione di un nuovo referto e di selezionare i referti esistenti da importare in quello che si sta creando. Si prega di far riferimento al capitolo “Gestione documenti e referti” per ulteriori e dettagliate informazioni. Una volta che il referto è aperto, una nuova finestra dei tab chiamata Referto si aprirà nel monitor identificato per eseguire quest’operazione. In cima a tale finestra verrà presentato un breve riepilogo del referto. Il riepilogo presenterà l'identificativo della persona, il nome, la data dell’esame, la data del referto, lo stato del referto (se modificato, verificato, finalizzato, ecc...), la lingua (codifica di caratteri utilizzata), le viste del referto e gli schemi di stampa attualmente scelti. Le viste del referto e gli schemi di stampa possono essere cambiati anche dinamicamente, come anche la codifica di caratteri utilizzata, semplicemente agendo sui menù a tendina mostrati sopra. Gli altri campi sono solo di visualizzazione e vengono gestiti direttamente dal software. I nuovi referti vengono aperti direttamente in modalità modificabile. I referti esistenti invece vengono aperti in modalità di sola visualizzazione. Per modificarli è sufficiente premere il tasto ed avere i diritti sufficienti per effettuare tale operazione sul referto selezionato. MediMatic S.r.l. – ComPACS 10.7 – Ref: COMPACS-UG10.7-5 2012/07/31-ITA Page 181 di 202 Nel caso in cui un referto sia già stato approvato e firmato, non è più possibile modificarne il contenuto. E' necessario creare un referto sostitutivo o annullativo cliccando sulla freccia nera puntata verso il basso alla sinistra del tasto Modifica e selezionare l'elemento desiderato dal menù a tendina. Di seguito sono presentate diverse sottofinestre, anche organizzate con strutture ad etichette (o tab). La prima etichetta (Storia delle Revisioni) è sempre presente e fornisce le informazioni cronologiche di revisione del referto. La disposizione delle etichette restanti varia secondo lo schema e della vista specifica scelta. Un possibile esempio è rappresentato nella seguente immagine. MediMatic S.r.l. – ComPACS 10.7 – Ref: COMPACS-UG10.7-5 2012/07/31-ITA Page 182 di 202 Nell'esempio sopra è possibile vedere il tab Parametri principali avente diversi campi di misura con tasti relativi a strutture anatomiche. Essi, quando cliccati, determinano l’apertura di finestre pop-up che permettono la scelta delle frasi che comporranno il report strutturato. Possono anche essere presenti campi di testo libero o elementi grafici. Le strutture dei menù dipendono dagli Schemi, dai relativi Gruppi contestuali e dalle Viste dei Referti selezionate. Quanto presentato in questo manuale è soltanto un possibile esempio. MediMatic S.r.l. – ComPACS 10.7 – Ref: COMPACS-UG10.7-5 2012/07/31-ITA Page 183 di 202 16.3. ANTEPRIMA E STAMPA DEL REFERTO E’ possibile visualizzare un’anteprima del referto cliccando sul tasto Anteprima. Un tab aggiuntivo verrà visualizzato con l’anteprima richiesta. Se il referto viene modificato, questa anteprima sarà aggiornata dinamicamente ogni volta che avverranno cambiamenti nei referti strutturati o nelle misure. monitor. In un'impostazione multi-monitor questa anteprima potrebbe essere mostrato nell’altro Il tasto Stampa, permette di stampare il referto utilizzando la stampante di sistema mentre il tasto di esportazione permette di esportare il referto in formati elettronici comuni come PDF, RTF, HTML, Excel, ecc... MediMatic S.r.l. – ComPACS 10.7 – Ref: COMPACS-UG10.7-5 2012/07/31-ITA Page 184 di 202 16.4. OPERAZIONI AVANZATE 16.4.1 FRASI SUI VALORI NORMALI I referti per i casi normali possono essere creati velocemente utilizzando i tasti e , che consentono rispettivamente di impostare e rimuovere i valori normali nel referto che si sta modificando. 16.4.2 RICALCOLO VALORI Il tasto Ricalcola è attivo quando il cursore del mouse è posizionato su un campo di misura con una formula associata. Cliccando sul tasto la formula verrà calcolata e, se possibile, il campo selezionato verrà aggiornato. 16.4.3 DETTAGLI SU MISURE Il tasto Dettagli è attivo quando il cursore del mouse è posizionato su un campo di misura. Cliccando sul tasto una finestra visualizzerà tutte le misure effettuate o i campioni importati per il campo selezionato, il loro valore medio e la deviazione standard. MediMatic S.r.l. – ComPACS 10.7 – Ref: COMPACS-UG10.7-5 2012/07/31-ITA Page 185 di 202 16.4.4 VARIAZIONI MISURE Il tasto Variazioni è attivo quando il cursore del mouse è posizionato su un campo di misura. Cliccando sul tasto una finestra visualizzerà tutte le misure effettuate o i campioni importati per il campo selezionato, il loro valore medio e la deviazione standard.The Trends button is activated when the mouse cursor is positioned on a measurement field. By clicking the button, a window will display the trend over time for the selected field, considering all previous reports for the selected patient. 16.5. CONFERMA O ANNULLAMENTO DEI CAMBIAMENTI Se ci si trova in modalità di Modifica del referto, prima di chiudere il referto è necessario decidere cosa farne delle modifiche effettuate. Se volete scartare i cambiamenti fatti dall’ultima modifica o scartare un nuovo referto è sufficiente cliccare su tasto Elimina. Se invece volete confermare i cambiamenti effettuati, è necessario cliccare sul tasto Conferma; un pannellino vi richiederà ulteriori informazioni. MediMatic S.r.l. – ComPACS 10.7 – Ref: COMPACS-UG10.7-5 2012/07/31-ITA Page 186 di 202 disponibile. Secondo i vostri privilegi è possibile che solo un sottoinsieme di queste opzioni sia I tasti per la conferma dei cambiamenti fatti sono così suddivisi: Referto Parziale – questo tipo di conferma viene utilizzata per interrompere temporaneamente il processo di refertazione di un referto incompleto; Conferma – questo tipo di conferma viene utilizzata nel caso in cui il referto sia completo ma non avete i diritti necessari a verificare/finalizzare il suo contenuto da un punto di vista medico. Verificato – questo tipo di conferma viene utilizzata se il referto è completato e deve essere verificato da un punto di vista medico. Il referto può essere ancora editato per la finalizzazione finale da un utente autorizzato. Infine, nel caso in cui si desideri approvare e firmare il referto, premere il tasto Approva. Una finestra visualizzerà il referto finale in formato PDF, firmato per revisione ed approvazione. MediMatic S.r.l. – ComPACS 10.7 – Ref: COMPACS-UG10.7-5 2012/07/31-ITA Page 187 di 202 In tale finestra sono inoltre presenti le informazioni relative all'utente connesso che ha effettuato l'accesso all'applicazione, il proprio nome e il tipo di referto (originale, sostitutivo o annullativo). In base ai privilegi dell'utente è possibile che solo un sottoinsieme di queste opzioni sia disponibile. Dopo la Approvazione nessun ulteriore cambiamento è permesso al referto che viene definitivamente archiviato. Alla finalizzazione il sistema genera una versione PDF del referto con lo schema di stampa in uso al momento dell’operazione stessa. Tale PDF, incapsulato in un oggetto DICOM, è archiviato per successive consultazioni e per registrare il contenuto e l’aspetto del referto al momento dell’emissione. Se si modificano gli schemi di stampa del referto il suo aspetto in anteprima può cambiare anche a seguito della finalizzazione. E’ importante fare sempre riferimento alla versione PDF per il contenuto e l’aspetto del referto effettivamente emesso. MediMatic S.r.l. – ComPACS 10.7 – Ref: COMPACS-UG10.7-5 2012/07/31-ITA Page 188 di 202 16.6. STORIA DELLE REVISIONI La linguetta (o tab) chiamata Storia delle Revisioni è comune a tutte le schede e mostra lo stato corrente del rapporto e la cronologia dei cambiamenti che ha subito. Nella cronologia sono contenuti l'utente responsabile di tali cambiamenti, la data e l’ora in cui sono avvenuti. Nel caso in cui sia applicata al referto una firma digitale verranno visualizzate le informazioni aggiuntive relative ai dettagli del processo di firma. MediMatic S.r.l. – ComPACS 10.7 – Ref: COMPACS-UG10.7-5 2012/07/31-ITA Page 189 di 202 A 17. APPENDICE A 17.1. VIGILANZA POST-VENDITA Questo software è soggetto alla sorveglianza post vendita da parte di MediMatic S.r.l. per rilevare o venire a conoscenza il più rapidamente possibile di reali o potenziali pericoli per la persona e/o l’operatore che sono causati da un non corretto funzionamento del software, al fine di poterli risolvere nel modo più rapido ed efficiente. Per questo motivo se l’utilizzatore registra un qualsiasi malfunzionamento nel software, peggioramento nelle sue caratteristiche, o una inadeguatezza nell’etichettatura o nelle istruzioni d’uso, che possano condurre ad un reale o potenziale pericolo per la persona e/o operatore, richiediamo gentilmente di essere immediatamente informati direttamente o attraverso i nostri rivenditori mediante la compilazione del seguente modulo o l’invio di una comunicazione riportante le stesse informazioni. Tutti i dati relativi al software (nome, versione, codice licenza) sono disponibili nella finestra di informazioni del programma e nel CD di installazione. In questo modo potremmo prendere tutte le misure correttive e preventive adeguate con la massima efficienza e rapidità. MediMatic S.r.l. – ComPACS 10.7 – Ref: COMPACS-UG10.7-5 2012/07/31-ITA Page 190 di 202 17.2. Modulo di Segnalazione dei Pericoli Inviare a: MEDIMATIC S.R.L. Funzione di Assicurazione della Qualità Viale Cembrano 4C I-16148 Genova ITALIA Fax : + 39 - 010 - 3074548 Nome del Software: .............................................................................................................................................. Nome dei moduli integrati: ................................................................................................................................ ....................................................................................................................................................................................... Codice Licenza (S/N): .............................................................................................................................................. Descrizione dei reali/potenziali pericoli: ..................................................................................................... ....................................................................................................................................................................................... Annotazioni e suggerimenti: ................................................................................................................................ ....................................................................................................................................................................................... ....................................................................................................................................................................................... Persona/Dipartimento da contattare: .................................................................................................................. ....................................................................................................................................................................................... Indirizzo: ........................................................................................................................................................... ....................................................................................................................................................................................... Telefono: ............................................................. Fax: ......................................................................... E-Mail: ........................................................................................................................................................................ Data: ................................... Firma: ......................................................................... MediMatic S.r.l. – ComPACS 10.7 – Ref: COMPACS-UG10.7-5 2012/07/31-ITA Page 191 di 202 B 18. APPENDICE B 18.1. CONFIGURAZIONE 18.1.1 WEB TOOL & SERVER TOOLS Prima di utilizzare ComPACS Review Station è necessario assicurarsi che tutti i componenti lato server siano installati correttamente e configurati. Si prega di fare rifermento ai manuali per Amministratori di Sistema per configurare tali componenti. I parametri di configurazione del servizio ComPACS Archive Service devono essere consistenti con i parametri da utilizzare durante la configurazione per accedere all’archivio/Server. 18.1.2 PRIMA ESECUZIONE Una volta installato il software e configurato il Web Configuration Tool, cliccando sull’icona d’inizio si avvierà ComPACS Review Station. Alla prima esecuzione di ComPACS apparirà una finestra di dialogo. Questa è la finestra di Configurazione dell’Archivio. La prima scelta consiste nel determinare se la configurazione è valida solo per la stazione in uso (identificata dalla sua AE Stazione) o da tutte le altre, ovvero dalle stazioni per le quali non è stata definita una configurazione specifica. I pulsanti Nuova Stazione o Rimuovi Stazione consentono rispettivamente di creare o rimuovere le impostazioni per una specifica stazione. Successivamente nella finestra di Configurazione dell’Archivio è possibile impostare i parametri per una corretta connessione del Data Base e un uso proprio dell’archivio. Essi sono: Informazioni Archivio - Il nome identificativo della specifica configurazione dell’archivio; Tipo Archivio - Il tipo di archivio cui vi state collegando; Dominio di Default - Il Dominio di default a cui appartengono gli utenti che accederanno all’applicazione; Archivio di Default - Indica se la configurazione è quella che si desidera ottenere all’avvio dell’applicazione; MediMatic S.r.l. – ComPACS 10.7 – Ref: COMPACS-UG10.7-5 2012/07/31-ITA Page 192 di 202 Esistono sostanzialmente due insiemi di Tipo Archivio: a) Archivi che rappresentano sistemi ComPACS (Local Archive, Network Archive, Server – Protocollo 1, Server – Protocollo 2, Web Server); b) Archivi di terze parti accessibili mediante protocollo di rete DICOM (DICOM Server). Server (Protocollo 2) è la scelta suggerito per il collegamento a Archivi ComPACS. MediMatic S.r.l. – ComPACS 10.7 – Ref: COMPACS-UG10.7-5 2012/07/31-ITA Page 193 di 202 Per connettersi all’archivio ComPACS sono necessarie le seguenti informazioni aggiuntive: Host Name/IP - il nome o l’indirizzo IP del server su cui risiede ComPACS Archive Service; AE Title - la AE Title del Server; Descrizione - una descrizione (non è necessario che sia la stessa presente sul server); SQL Server - il nome dell’istanza Microsoft® SQL Server su cui è installato il Database ComPACS; SQL Catalog - il nome del catalogo (database) installato su SQL server;. Livello Aut. COM - il livello di autenticazione COM/DCOM che il client utilizzerà per accedere al servizio ComPACS Arcchive Service; Porta - Questo campo è richiesto solo per il Protocollo 2. Il valore automaticamente impostato dal software è quello suggerito. Timeout - Questo campo è richiesto solo per il Protocollo 2. Il valore automaticamente impostato dal software è quello suggerito. mentre per quanto riguarda il Client: AE Title - l’AE Title della workstation. Questo parametro deve essere stato precedentemente impostato mediante il Web Configuration Tool ed il Server Tool. Richiedi Autenticazione Diretta - Questo parametro deve essere impostato affinché la workstation autentichi automaticamente l’utente sulla base dell’utente di Windows collegato. Per collegarsi a un Archivio di tipo “ComPACS Web Server”, utilizzando HTTP/HTTPS, occorre specificare gli stessi parametric e, in aggiunta, anche i seguenti parametri: URL Server - Questo è l’URL macchina>/webserver. del Web Server. Generalmente http://<nome Tipo Proxy - Il tipo di Proxy utilizzato. Questo è l’URL del Web Server. Generalmente “Default Internet Explorer”. Impostazioni personalizzate (Indirizzo, Utente e Password) possono essere alternativamente configurate. Per connettersi invece ad un archivio DICOM sono necessarie le seguenti informazioni aggiuntive: MediMatic S.r.l. – ComPACS 10.7 – Ref: COMPACS-UG10.7-5 2012/07/31-ITA Page 194 di 202 Host Name/IP - il nome o l’indirizzo IP del server su cui risiede il DICOM Server; AE Title - la AE Title del DICOM Server; Descrizione - una descrizione; Porta - la porta sulla quale il DICOM Server è in ascolto per le connessioni in ingresso; Timeout (s) - il timeout di associazione che il DICOM Server consente per le connessioni (espresso in secondi); Max PDU (KB) - le dimensioni massime del PDU che il DICOM Server si attende. Il valore è espresso in KB; <Proprietà DICOM.> - Check-box per i diversi servizi che il DICOM Server mette a disposizione. <Avanzate> - impostazioni DICOM avanzate: formati di ricompressione per operazioni di C-STORE e funzioni di log. mentre per quanto riguarda il Client: AE Title - la AE Title del client Port - la porta sulla quale il Client è in ascolto per le connessioni in ingresso. Timeout - il timeout di associazione che il Client consente per le connessioni (espresso in secondi) Max PDU - le dimensioni massime del PDU che il Client si attende. Il valore è espresso in KB Il tasto Verifica consente di effettuare una richiesta di C-ECHO per controllare se i parametri inseriti sono corretti. Una volta impostati i parametri, per renderli effettivi è necessario utilizzare il tasto Nuovo. Esso permetterà la registrazione dell’archivio nella Lista Archivi (in alto a destra). Questo metodo vi permetterà di aggiungere numerosi archivi o di modificare quelli già definiti. Vale la pena osservare che l'archivio principale dovrebbe essere messo come default selezionando il tasto Imposta come Default. In questo modo sarà automaticamente disponibile per tutti gli MediMatic S.r.l. – ComPACS 10.7 – Ref: COMPACS-UG10.7-5 2012/07/31-ITA Page 195 di 202 utenti Windows® e sarà anche possibile recuperarne le impostazioni di default (in caso di errori) mediante l’utilizzo del tasto Ripristina Impostazioni di Default. Una volta che tutti i parametri necessari sono stati inseriti, ogni successivo lancio dell’applicazione avrà le impostazioni di default pre-caricate al suo interno e sarà quindi sufficiente inserire Nome utente e Password per poter accedere. E’ inoltre possibile accedere come utente anonimo, in questo modo però non si avrà accesso all’archivio. Gli utenti abilitati per accedere all’applicazione sono solo quelli precedentemente configurati con il Web Tool. 18.2. ARCHIVI AGGIUNTIVI Nel pannello di login viene proposto l'archivio principale. Possono però essere configurati degli archivi secondari ed avere assegnate configurazioni differenti. Essi possono essere configurati in modo simile tramite la funzione Impostazioni del menù File e successivamente nella linguetta (tab) Archivio. In questo modo ComPACS può eseguire richieste simultanee su più archivi invece che su uno solo. MediMatic S.r.l. – ComPACS 10.7 – Ref: COMPACS-UG10.7-5 2012/07/31-ITA Page 196 di 202 C 19. APPENDICE C 19.1. ComPACS ECHO - Accuratezza e Precisione In quest’appendice sono utilizzati i termini accuratezza e precisione con l'accezione comunemente adottata in letteratura: Accuratezza - il valore assoluto della differenza tra la misura reale e il valore medio delle stime effettuate. Precisione - la deviazione standard delle stime effettuate. La seguente tabella riporta l’accuratezza e la precisione in un esperimento in cui sono state effettuate una serie di misure di strutture geometriche artificiali all’interno di un’immagine ecografica DICOM. Misura Misure Lineari Aree Perimetri Accuratezza 0,3 pixel 0,1 pixel2 0,3 pixel Precisione 1,2 pixel 0,4 pixel2 1,3 pixel I valori si riferiscono al pixel poiché per ciascuna tipologia d’immagine ecografica la misura effettiva utilizza unità di misura diverse (metri, secondi, m/s). Per conoscere l’accuratezza e la precisione nell’unità di misura desiderata occorre semplicemente derivarne il valore sulla base del fattore di calibrazione orizzontale e verticale dell’immagine in questione. In generale per le misure si suggerisce di applicare un fattore di zoom sull’immagine per ridurre l'effetto dell'errore introdotto dall'indicazione manuale della distanza da misurare. In assenza di una corretta calibrazione, le misure ottenute sulle immagini no sono valide. E' sempre necessario controllare il fattore di calibrazione calcolato, le misure ottenute ed il tracciamento dei contorni per verificare la loro ammissibilità. Nell'appendice sono riportate l'accuratezza e la precisione dei vari metodi MediMatic S.r.l. – ComPACS 10.7 – Ref: COMPACS-UG10.7-5 2012/07/31-ITA Page 197 di 202 D 20. APPENDICE D 20.1. ANALISI ANGIOGRAFICA - ACCURATEZZA E PRECISIONE In quest’appendice sono utilizzati i termini accuratezza e precisione con l'accezione comunemente adottata in letteratura: Accuratezza - il valore assoluto della differenza tra la misura reale e il valore medio delle stime effettuate. Precisione - la deviazione standard delle stime effettuate. 20.2. CALIBRAZIONE SU DI UNA DISTANZA NOTA La seguente tabella riporta i valori medi e la precisione in un esperimento in cui sono state effettuate una serie di misure di calibrazione su distanze note di diverse dimensioni all'interno della stessa immagine. La tabella evidenzia una relazione tra la dimensione della struttura misurata nell'immagine e la precisione della misura; all'aumentare della dimensione in pixel (in questo caso corrispondente anche alla dimensione reale) aumenta la precisione della misura. Lunghezza Lato Quadrato 4 mm 8 mm 12 mm 16 mm 20 mm 40 mm Accuratezza 0.0013 mm/pixel 0.0016 mm/pixel 0.0010 mm/pixel 0.0000 mm/pixel 0.0004 mm/pixel 0.0001 mm/pixel Precisione 0.0070 mm/pixel 0.0032 mm/pixel 0.0016 mm/pixel 0.0019 mm/pixel 0.0017 mm/pixel 0.0003 mm/pixel Per questa ragione all'operatore si consiglia di effettuare la calibrazione su strutture con dimensione in pixel (ovvero sull'immagine da analizzare) sufficientemente grandi. In alternativa, se possibile, si suggerisce di applicare un fattore di zoom per ridurre l'effetto dell'errore introdotto dall'indicazione manuale della distanza da misurare. MediMatic S.r.l. – ComPACS 10.7 – Ref: COMPACS-UG10.7-5 2012/07/31-ITA Page 198 di 202 20.3. CALIBRAZIONE SUL CATETERE La seguente tabella riporta i risultati di un esperimento di calibrazione su di una serie di cateteri di diverse dimensioni e marche sia pieni di contrasto sia vuoti. Catetere Pieno Accuratezza Precisione 0.008 mm 0.009 20.4. ANALISI DELLE CORONARIE La seguente tabella riporta i risultati dell'analisi in vitro per una serie di modelli di coronarie con diametro diverso. Dimensione Immagini da Angiografo Misure Accuratezza Precisione 5.0 mm 4.5 mm 4.0 mm 3.5 mm 3.0 mm 2.5 mm 2.0 mm 1.5 mm Valore Medio: mm 0.00143 0.00684 0.00245 0.00274 0.00391 0.00001 0.00066 0.00336 mm 0.01349 0.02083 0.01854 0.02282 0.02812 0.02370 0.02994 0.03547 0.002681 0.02411 20.5. VOLUME VENTRICOLARE La seguente tabella indica i risultati ottenuti nell'applicazione del programma a un’immagine ellittica sintetica per rilevare gli errori dovuti al tracciamento manuale del profilo ventricolare: Volume Diastolico Volume Sistolico Accuratezza 0.34 ml 0.47 ml Precisione 1.858 ml 0.254 ml Risulta evidente che gli errori indicati sono trascurabili rispetto alla misura stessa e in particolare agli errori intrinseci nel metodo di stima del volume ventricolare utilizzato Area-Length. MediMatic S.r.l. – ComPACS 10.7 – Ref: COMPACS-UG10.7-5 2012/07/31-ITA Page 199 di 202 20.6. SUPERFICIE CORPOREA La formula della superficie corporea utilizzata è: BSA 71.84 W 0.425 H 0.725 dove W corrisponde al peso espresso in Kg, H corrisponde all'altezza espressa in cm e la superficie calcolata è espressa in cm2. 20.7. ACCORCIAMENTO REGIONALE La seguente tabella indica l'errore nel programma nel rilevare l'accorciamento regionale in un'immagine sintetica: Accorciamento Regionale Accuratezza 0.0193 % Precisione 0.0266 % MediMatic S.r.l. – ComPACS 10.7 – Ref: COMPACS-UG10.7-5 2012/07/31-ITA Page 200 di 202 E 21. APPENDICE E 21.1. ANALISI IVUS - Accuratezza e Precisione In quest’appendice sono utilizzati i termini accuratezza e precisione con l'accezione comunemente adottata in letteratura: Accuratezza - il valore assoluto della differenza tra la misura reale e il valore medio delle stime effettuate. Precisione - la deviazione standard delle stime effettuate. La seguente tabella riporta i valori medi e la precisione in un esperimento in cui sono state effettuate una serie di misure di distanze e di aree nell’immagine di sezione presente nel file DICOM. Misura Tratti orizzontali Tratti verticali Tratti diagonali Aree Accuratezza 0,002 mm 0,002 mm 0,006 mm 0,001 mm2 Precisione 0,028 mm 0,044 mm 0,032 mm 0,020 mm2 In tali misure si suggerisce di applicare un fattore di zoom per ridurre l'effetto dell'errore introdotto dall'indicazione manuale della distanza da misurare. La successiva tabella riporta invece i valori medi e la precisione in un esperimento in cui sono state effettuate una serie di misure di distanze e di aree nell’immagine longitudinale ricostruita. Misura Tratti orizzontali Tratti verticali Tratti diagonali Aree Accuratezza 0,001 mm 0,020 mm 0,026 mm2 0,058 mm2 Precisione 0,022 mm 0,050 mm 0,032 mm2 0,060 mm2 MediMatic S.r.l. – ComPACS 10.7 – Ref: COMPACS-UG10.7-5 2012/07/31-ITA Page 201 di 202 F 22. APPENDICE F 22.1. MISURE GENERICHE - Accuratezza e Precisione In quest’appendice sono utilizzati i termini accuratezza e precisione con l'accezione comunemente adottata in letteratura: Accuratezza - il valore assoluto della differenza tra la misura reale e il valore medio delle stime effettuate. Precisione - la deviazione standard delle stime effettuate. La seguente tabella riporta l’accuratezza e la precisione in un esperimento in cui sono state effettuate una serie di misure di strutture geometriche artificiali all’interno di un’immagine ecografica DICOM. Misura Misure Lineari Aree Poligonali Angoli Accuratezza 0,1 pixel 0,1 pixel2 0,1 ° Precisione 0,050 pixel 0,793 pixel2 0.589 ° I valori si riferiscono al pixel poiché per ciascuna tipologia d’immagine ecografica la misura effettiva utilizza unità di misura diverse (metri, secondi, m/s). Per conoscere l’accuratezza e la precisione nell’unità di misura desiderata occorre semplicemente derivarne il valore sulla base del fattore di calibrazione orizzontale e verticale dell’immagine in questione. In generale per le misure si suggerisce di applicare un fattore di zoom sull’immagine per ridurre l'effetto dell'errore introdotto dall'indicazione manuale della distanza da misurare. In assenza di una corretta calibrazione, le misure ottenute sulle immagini no sono valide. E' sempre necessario controllare il fattore di calibrazione calcolato, le misure ottenute ed il tracciamento dei contorni per verificare la loro ammissibilità. Nell'appendice sono riportate l'accuratezza e la precisione dei vari metodi MediMatic S.r.l. – ComPACS 10.7 – Ref: COMPACS-UG10.7-5 2012/07/31-ITA Page 202 di 202