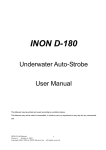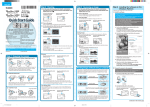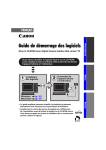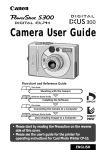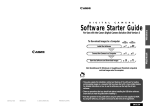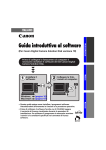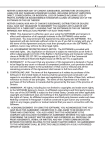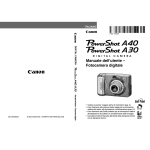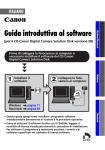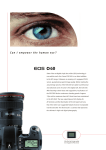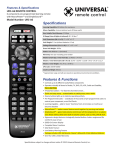Download 2. Fare clic sul pulsante
Transcript
ITALIANO Neptunusstraat 1, 2132 JA Hoofddorp, The Netherlands Tel.: 023 – 5 670 123 Fax: 023 – 5 670 124 Helpdesk: 023 – 5 681 681 http://www.canon.nl Europa, Africa e Medio Oriente CANON EUROPA N.V. CANON DANMARK A/S PO Box 2262, 1180 EG Amstelveen, The Netherlands CANON (UK) LTD For technical support, please contact the Canon Help Desk: P.O. Box 431, Wallington, Surrey, SM6 0XU, UK Tel: (08705) 143723 (Calls may be recorded) Fax: (08705) 143340 For sales enquiries, please call on (0121) 666-6262 CANON COMMUNICATION & IMAGE FRANCE S.A. 102 Avenue du Général de Gaulle, 92257 LA GARENNE COLOMBES CEDEX, France Tél : 01.41.99.70.70 Fax : 01.41.99.79.50 http://www.canon.fr Vasekær 12, DK-2730 Herlev, Denmark Phone: +45 44 88 24 00 E-mail: [email protected] http://www.canon.dk Hallagerbakken 110, Postboks 33, Holmlia, 1201 Oslo, Norway Tlf: 22 62 93 21 Faks: 22 62 06 15 E-mail: [email protected] http://www.canon.no Finlandia CANON ITALIA S.P.A. CANON SVENSKA AB Palazzo L, Strada 6, 20089 Milanofiori - Rozzano (MI), Italy Tel: 02/8248.1 Fax: 02/8248.4604 Pronto Canon: 02/8249.2000 E-mail: [email protected] http://www.canon.it Gustav III:s Boulevard 26, S-169 88 Solna, Sweden Helpdesk: 08-744 86 20 Fax 08-744 8527 http://www.canon.se CANON BELGIUM N.V. / S.A. Bessenveldstraat 7, B – 1831 Diegem, Belgium Tel.: (02) 722.04.11 Fax: (02) 721.32.74 Helpdesk : 0900-10627 http://www.canon.be CANON (SCHWEIZ) AG Industriestrasse 12, 8305 Dietlikon, Switzerland Consumer Imaging Group Tel. 01-835-61 61 Fax 01-835-64 26 Hotline 0900 57 55 20 http://www.canon.ch Per Per Installazione del software pag. 20 pag. 76 Collegamento della fotocamera al computer pag. 15 pag. 15 Avvio del software e download delle immagini pag. 36 pag. 80 Windows Macintosh Austria CANON GES.M.B.H. Zetschegasse 11, A - 1230 Wien, Austria Helpdesk Tel.: 01 66 146 412 Fax: 01 66 146 308 http://www.canon.at CANON LUXEMBOURG S.A. Portogallo Rue des Joncs 21, L-1818 Howald, Luxembourg Tel.: (352) 48 47 961 Fax: (352) 48 47 96232 Helpdesk : 900-74100 http://www.canon.lu Pr. Alegria, 58-2° C, 1269-149 Lisboa, Portugal Tel: +0121 324 28 30 Fax: +0121 347 27 51 http://www.seque.pt CEL-SD4WA290 Download delle immagini in un computer SEQUE SOC.NAC.EQUIP., LDA. © 2002 CANON INC. STAMPATO NELL'UNIONE EUROPEA • Questa guida spiega come installare i programmi software e ne introduce brevemente le funzioni e le procedure operative. Per informazioni dettagliate, consultare il menu della Guida di ciascun programma. • Prima di utilizzare il software fornito con il CD-ROM, leggere il contratto di licenza visualizzato durante la procedura di installazione. Per utilizzare il programma è necessario accettare i termini e le condizioni specificati nel contratto di licenza software. Macintosh Postfach 100401, 47704 Krefeld, Germany Customer Hotline: (02151) 349-555 www.canon.de Guida introduttiva al software CANON OY CANON DEUTSCHLAND GMBH C/Joaquin Costa, 41 – 28002 Madrid, Spain Tel: (91) 538 4500 Fax: (91) 411 5448 Tel. Atención al Cliente: 901.301.301 Help Desk: 906.30.12.55 E-mail: [email protected] DIGITAL IXUS 330 DIGITAL IXUS v2 PowerShot A100 CANON NORGE as Kornetintie 3, 00380 Helsinki, Finland Puhelin: 010 54420 Fax 010 544 4382 HelpDesk 0600 0 22606 (9,95 mk/min+pvm) HelpDesk 0600 0 22666 (enint. 40 mk/puhelu+pvm) Sähköposti: [email protected] http://www.canon.fi CANON ESPAÑA S.A. Guida introduttiva al software Windows CANON NEDERLAND N.V. 30-2 Shimomaruko 3-chome, Ohta-ku, Tokyo 146-8501, Japan DIGITAL CAMERA CANON INC. PRECAUZIONI DI SICUREZZA Le precauzioni contenute in questa guida forniscono istruzioni per un uso sicuro e corretto dei prodotti al fine di evitare incidenti o danni a persone o cose. Leggere attentamente queste informazioni prima di passare alle sezioni successive della guida. Avvertenze Questo simbolo indica elementi che possono provocare la morte o gravi danni se ignorati o manipolati in modo non corretto. Avvertenza • Non inserire i CD forniti con il prodotto in lettori CD-ROM che non supportano i CD-ROM dati. La riproduzione di un CD-ROM in un lettore CD audio (lettore musicale) può danneggiare gli altoparlanti. L'ascolto in un lettore CD musicale di un CD-ROM dati in cuffia e a un volume alto può inoltre causare la perdita dell'udito. Dichiarazione di responsabilità • Le informazioni contenute nella guida sono state accuratamente verificate, in modo da risultare precise ed esaustive; tuttavia Canon declina qualsiasi responsabilità in caso di eventuali errori o omissioni. Canon si riserva il diritto di modificare in qualsiasi momento e senza preavviso le specifiche hardware e software descritte nel presente documento. • La riproduzione, la trasmissione, la trascrizione o la memorizzazione in un sistema di ricerca delle informazioni, anche parziali, nonché la traduzione in altra lingua, in qualsiasi forma, sono assolutamente vietate senza la previa autorizzazione scritta di Canon. • Canon non risponde dei danni risultanti da alterazioni o perdite di dati dovute all'uso o al malfunzionamento della fotocamera, del software, delle schede CompactFlash™ (schede CF), dei PC, delle periferiche o all'uso di schede CF diverse dalle schede CF Canon. Note sui marchi di fabbrica • Canon e PowerShot sono marchi registrati di Canon Inc. • ArcSoft, il logo ArcSoft, ArcSoft PhotoImpression e ArcSoft VideoImpression sono marchi o marchi registrati di ArcSoft, Inc. • Adobe è un marchio di Adobe Systems Incorporated. • CompactFlash è un marchio di SanDisk Corporation. • iBook, iMac e QuickTime sono marchi di Apple Computer, Inc. • Macintosh, PowerBook, Power Macintosh e QuickTime sono marchi di Apple Computer Inc. negli Stati Uniti e in altri paesi. • Microsoft, Windows e Windows NT sono marchi registrati o marchi di fabbrica di Microsoft Corporation negli Stati Uniti e / o in altri paesi. • Netscape e Netscape Navigator sono marchi di fabbrica o marchi registrati di Netscape Communications Corporation negli Stati Uniti e in altri paesi. Netscape Communicator è un marchio di fabbrica di Netscape Communications Corporation. • Altri nomi e prodotti non menzionati sopra potrebbero essere marchi di fabbrica o marchi registrati di proprietà delle rispettive società. Copyright ©2002 Canon Inc. Tutti i diritti riservati. Informazioni preliminari (Windows/Macintosh) Informazioni relative ai manuali ........................................ 2 Operazioni eseguite con il software .................................. 5 Canon Digital Camera Solution Disk ..................................... 5 CD-ROM di Arcsoft Camera Suite ....................................... 11 Compatibilità della fotocamera e del software ..................... 12 Requisiti di sistema .......................................................... 13 Windows .......................................................................... 13 Macintosh ......................................................................... 14 Collegamento della fotocamera al computer .................. 15 Selezione di un metodo di download .................................. 15 Collegamento a una porta USB .......................................... 16 Collegamento a un lettore di schede CF o a un lettore di schede PC ..................................................................... 17 2 Informazioni relative ai manuali I seguenti manuali sono forniti con i prodotti software. Leggere il manuale corrispondente attenendosi alle istruzioni fornite di seguito. Guida introduttiva al software (questo manuale) Questo manuale fornisce tutte le informazioni necessarie per installare il software e scaricare sul computer le immagini registrate dalla fotocamera. Quando consultare il manuale • • • • Per installare/disinstallare il software Per installare/disinstallare il driver USB Per scaricare le immagini registrate sul computer Per informazioni sulle caratteristiche di ZoomBrowser EX (Windows) e ImageBrowser (Macintosh) Guida di ZoomBrowser EX (Windows) Guida di ImageBrowser (Macintosh) Ogni programma software è provvisto di una guida a video che fornisce istruzioni dettagliate sulle procedure operative. Integrare le informazioni del menu della guida con quelle fornite dagli altri manuali. 3 Stampante Photo Card CP-10 Manuale dell'utente del driver della stampante (Windows/Macintosh) Questo manuale in formato PDF spiega come installare sul computer il driver della stampante Photo Card CP-10 (venduta separatamente) e collegare la stampante al PC per eseguire la stampa. Quando consultare il manuale • Per installare/disinstallare il driver della stampante (necessario per utilizzare la stampante CP-10) • Per installare/disinstallare il driver USB • Per stampare le immagini salvate sul computer utilizzando la stampante CP-10 • Per stampare su carta originale per fotografie • Per stampare su etichette (fogli da 8 etichette) 4 Come visualizzare il manuale dell'utente del driver della stampante Photo Card CP-10 • Per visualizzare il Manuale dell'utente del driver della stampante Photo Card CP-10 (Windows/Macintosh) è necessario disporre di Adobe Acrobat Reader. Se questo programma non è installato sul computer, procedere all'installazione seguendo le procedure riportate in fondo alla pagina. Il manuale dell'utente del driver della stampante Photo Card CP-10 (Windows/ Macintosh) è contenuto nel CD Canon Digital Camera Solution Disk. Windows 1. Inserire il CD Canon Digital Camera Solution Disk nell'unità CD-ROM del computer. Viene visualizzato il pannello di installazione. 2. Nel pannello di installazione, fare clic su [Uso del software] e su [Driver della stampante CP-10]. Viene visualizzato il manuale dell'utente del driver della stampante Photo Card CP-10 (Windows/Macintosh). • Se il pannello di installazione non viene visualizzato automaticamente, aprire le cartelle [Readme] e [Italian] sul CD-ROM e fare doppio clic sul file [CP-10.pdf]. Macintosh 1. Inserire il CD Canon Digital Camera Solution Disk nell'unità CD-ROM. 2. Fare doppio clic sull'icona [Canon Digital Camera Installer] nella finestra del CD-ROM. Viene visualizzato il pannello di installazione. 3. Nel pannello di installazione, fare clic su [Uso del software] e su [Driver della stampante CP-10]. Viene visualizzato il manuale dell'utente del driver della stampante Photo Card CP-10 (Windows/Macintosh). • Il manuale può essere visualizzato anche aprendo le cartelle [Readme] e [Italian]sul CD-ROM e facendo doppio clic sul file [CP-10.pdf]. Come installare Adobe Acrobat Reader • Windows 1. Inserire il CD Canon Digital Camera Solution Disk nell'unità CD-ROM del computer. 2. Aprire le cartelle [Readme], [Italian] e [Acrobat]. 3. Fare doppio clic sul file [ar405eng.exe] per avviare l'installazione. Per installare Adobe Acrobat Reader, seguire le istruzioni visualizzate a schermo. • Macintosh 1. Inserire il CD Canon Digital Camera Solution Disk nell'unità CD-ROM del computer. 2. Aprire le cartelle [Readme], [Italian] e [Acrobat]. 3. Fare doppio clic sul file [Reader Installer] per avviare l'installazione. Per installare Adobe Acrobat Reader, seguire le istruzioni visualizzate a schermo. 5 Operazioni eseguite dal software Questa sezione introduce le caratteristiche principali dei programmi software forniti su CD-ROM. ○ ○ ○ ○ ○ ○ ○ ○ ○ ○ ○ ○ ○ ○ ○ ○ ○ ○ ○ ○ ○ ○ ○ ○ ○ ○ ○ ○ ○ ○ ○ ○ ○ ○ ○ ○ ○ ○ ○ Canon Digital Camera Solution Disk Alcuni modelli di fotocamera non supportano funzioni software specifiche. Per verificare la compatibilità della fotocamera, consultare il grafico Compatibilità software della fotocamera. (pag. 12) • Download delle immagini della fotocamera nel computer ZoomBrowser EX (Windows)/ImageBrowser (Macintosh) È possibile avviare uno dei due programmi* e visualizzare automaticamente le immagini collegando la fotocamera digitale alla porta USB del computer. Scaricare le immagini fisse o i filmati selezionando le miniature (immagini in formato ridotto) visualizzate a schermo. * Per i sistemi Windows, la funzione di avvio automatico di ZoomBrowser EX è supportata solo in Windows 98/Windows 2000/Windows XP. Questa funzione non è supportata in Windows Me. ○ 6 Driver TWAIN (Windows) Questo driver per Windows 98 e Windows 2000 carica le immagini della fotocamera nei programmi TWAIN compatibili, ad esempio ArcSoft PhotoImpression e ArcSoft VideoImpression. Driver WIA (Windows) Questo driver per Windows Me e Windows XP avvia l'opzione Acquisizione guidata immagini per scaricare automaticamente le immagini della fotocamera sul computer. Il driver consente inoltre di copiare le immagini della fotocamera utilizzando le procedure standard di copia dei file di Esplora risorse in Windows, ma non di caricare i file del computer nella fotocamera. Modulo Plug-In (Macintosh) Questo modulo Plug-In carica le immagini della fotocamera nei programmi Plug-In compatibili del computer. USB Mounter (Macintosh) Questa utility consente di gestire la fotocamera come un'unità del computer o un lettore di schede CF in sola lettura, visualizzando il contenuto della scheda CF e permettendo di scaricare i file come se fossero copiati da un lettore di schede. • Classificazione e organizzazione di grandi volumi di immagini ZoomBrowser EX (Windows)/ImageBrowser (Macintosh) Questi programmi visualizzano le immagini scaricate in elenchi e consentono di classificarle e organizzarle in base al contenuto, nonché di ricercarle e predisporle come se fossero distribuite sul desktop. 7 • Ricerca e organizzazione cronologica delle immagini ZoomBrowser EX (Windows)/ImageBrowser (Macintosh) Questi programmi consentono di visualizzare le immagini in base alla data di creazione. Poiché le immagini sono visualizzate in ordine cronologico, è possibile avanzare o tornare indietro come se ci si spostasse su un asse temporale. • Conversione di file di immagini in formato RAW Convertitore di immagini RAW Questo programma converte le immagini in formato RAW scaricate su un computer in formati di immagine standard, ad esempio TIFF (8 bit/canale o 16 bit/canale) e JPEG. * Le immagini RAW possono essere convertite anche da ZoomBrowser EX (Windows), ImageBrowser (Macintosh), TWAIN Driver (solo Windows 98 e Windows 2000) e dal modulo Plug-In (Macintosh). • Creazione di allegati di posta elettronica dalle immagini ZoomBrowser EX (Windows)/ImageBrowser (Macintosh) Questi programmi consentono di avviare il programma di posta elettronica* e di inviare file di immagini come allegati. Dato che è possibile modificare le dimensioni dei file e controllare la velocità di compressione, è opportuno ridurre i file di immagini di dimensioni eccessive per consentire una trasmissione più rapida. * L'avvio automatico dei programmi di posta elettronica è supportato solo da Windows. Questi programmi devono essere avviati come client MAPI. 8 • Programmi per il salvataggio di nuove immagini e suoni di avvio sulla fotocamera ZoomBrowser EX (Windows)/ImageBrowser (Macintosh) Questi programmi consentono di aggiungere varie impostazioni della fotocamera salvate sul computer, ad esempio le immagini di avvio, i suoni di avvio e il suono dello scatto (impostazioni del menu La mia macchina fotografica). • Disposizione e stampa di immagini PhotoRecord (Windows)/ImageBrowser (Macintosh) Questi programmi consentono di aggiungere sfondi e bordi (solo Windows), titoli e commenti, nonché di stampare le immagini. È possibile preparare le stampe delle immagini disponendole come se fossero incollate in un album di fotografie o utilizzarle per creare layout artistici di una sola immagine. 9 • Programma per la stampa di indici PhotoRecord (Windows)/ImageBrowser (Macintosh) Questi programmi consentono di stampare un indice delle miniature (immagini in formato ridotto) presenti nel computer o nella fotocamera. • Programmi di stampa con la stampante Photo Card CP-10 PhotoRecord (Windows)/ImageBrowser (Macintosh) Questi programmi consentono di utilizzare carta originale per fotografie o inviare fogli da 8 etichette alla stampante Photo Card CP-10 collegata al computer tramite il cavo di interfaccia PIF-100. La stampante e il cavo sono venduti separatamente. • Unione di immagini panoramiche PhotoStitch Questo programma riproduce le immagini scattate in diversi fotogrammi utilizzando la modalità Unione Guidata della fotocamera, le dispone automaticamente in ordine e le unisce con una procedura particolarmente semplice. È possibile scattare e unire immagini a 360º e salvarle nel formato QuickTime VR per visualizzarle in modo che l'utente che le osserva abbia la sensazione di esserne circondato. 10 • Scatto della fotocamera controllato dal computer RemoteCapture Questo programma consente di controllare l'otturatore della fotocamera dal computer quando i due dispositivi sono collegati. Le immagini registrate vengono caricate direttamente nel computer. La schermata visualizzata può variare a seconda del modello di fotocamera utilizzato. 11 ○ ○ ○ ○ ○ ○ ○ ○ ○ ○ ○ ○ ○ ○ ○ ○ ○ ○ ○ ○ ○ ○ ○ ○ ○ ○ ○ ○ ○ ○ ○ ○ ○ ○ ○ ○ ○ ○ CD-ROM di ArcSoft Camera Suite • Modifica e applicazione di effetti speciali alle immagini ArcSoft PhotoImpression Questo programma semplifica la conversione delle immagini della fotocamera in colori seppia, l'applicazione di altri effetti speciali, la modifica e la creazione di biglietti d'auguri e di calendari. • Programmi per la modifica di immagini fisse e filmati ArcSoft VideoImpression Questo programma mette a disposizione semplici procedure per creare un unico filmato da più filmati o immagini fisse e per eliminare dai filmati i fotogrammi non desiderati. AVVISO Il programma di modifica delle immagini e il programma specifico inclusi nel software sono forniti solo con alcuni modelli di fotocamera. Per informazioni sui programmi forniti con la fotocamera, consultare la mappa del sistema. ○ ○ 12 ○ ○ ○ ○ ○ ○ ○ ○ ○ ○ ○ ○ ○ ○ ○ ○ ○ ○ ○ ○ ○ ○ ○ ○ ○ ○ ○ ○ ○ ○ ○ ○ ○ ○ ○ ○ ○ ○ ○ ○ Compatibilità della fotocamera e del software Il CD-ROM Canon Digital Camera Solution Disk include diversi programmi software e driver. Per verificare la compatibilità del modello di fotocamera specifico con le funzioni speciali di ciascun programma, consultare il prospetto riportato di seguito. Download dei filmati PowerShot A100 Download delle immagini della fotocamera DIGITAL IXUS v2 Funzione DIGITAL IXUS 330 Modello ● ● ● ● ● ● ● ● ● - - - PhotoStitch ● ● ● RemoteCapture ● ● ● ● - - Software ZoomBrowser EX TWAIN Driver Modulo Plug-In di ImageBrowser (1) ZoomBrowser EX ImageBrowser Uso della fotocamera come lettore di schede in sola lettura Conversione delle immagini RAW (2) Unione delle immagini riprese in modalità Unione Guidata Riprese dal computer Aggiunta di immagini o suoni di avvio (impostaz. del menu La mia macchina fotografica) USB Mounter (solo per Macintosh) Driver TWAIN di RAW Image Converter Modulo Plug-In di RAW Image Converter (1) ZoomBrowser EX ImageBrowser (1) ArcSoft PhotoImpression e ArcSoft VideoImpression non sono Plug-In compatibili. Di conseguenza, non è possibile scaricare le immagini avviando e utilizzando il modulo Plug-In. (2) Non è possibile riprendere le immagini RAW con DIGITAL IXUS 330, DIGITAL IXUS v2 o PowerShot A100. Tuttavia, le immagini RAW riprese con altri modelli di fotocamera Canon possono essere convertite con il software incluso in DIGITAL IXUS 330, DIGITAL IXUS v2 e PowerShot A100. 13 Requisiti di sistema Installare il software in computer che soddisfano i seguenti requisiti minimi. ○ ○ ○ ○ ○ ○ ○ ○ ○ ○ ○ ○ ○ ○ ○ ○ ○ ○ ○ ○ ○ ○ ○ ○ ○ ○ ○ ○ ○ ○ ○ ○ ○ ○ ○ ○ ○ ○ ○ Windows Modello del computer IBM PC/AT compatibile SO Windows 98 (Prima o Seconda Edizione) Windows Millennium Edition (Windows Me) Windows 2000 Windows XP CPU Windows 98/Me/2000: Pentium a 150 MHz o superiore Windows XP: Pentium a 300 MHz o superiore RAM Windows 98: 32 MB o superiore Windows Me/Windows 2000: 64 MB o superiore Windows XP: 128 MB o superiore Interfaccia USB: Spazio libero sul disco rigido • Utility Canon - ZoomBrowser EX: 120 MB o superiore (incluso il programma di stampa PhotoRecord) - PhotoStitch: 40 MB o superiore - RemoteCapture: 20 MB o superiore - RAW Image Converter: 15 MB o superiore • Driver TWAIN per fotocamere Canon: 25 MB o superiore • Driver WIA per fotocamere Canon: 25 MB o superiore • Driver per stampanti Canon CP-10: 1 MB o superiore (spazio richiesto per l'installazione) • ArcSoft PhotoImpression: 125 MB o superiore • ArcSoft VideoImpression: 30 MB o superiore Display 800 x 600 pixel/256 colori (8 bit) o superiore 1.024 x 768 pixel/65.536 colori (16 bit) o superiore (consigliato) (800 x 600 pixel/65.536 colori (16 bit) o superiore sono necessari per utilizzare ArcSoft PhotoImpression o ArcSoft VideoImpression) solo su sistemi Windows 98/Windows Me/Windows 2000/ Windows XP preinstallati con porte USB incorporate • Per l'installazione è necessaria un'unità CD-ROM. • Per riprodurre i filmati della fotocamera o salvare le immagini unite mediante PhotoStitch in formato QuickTime VR, è necessario disporre di QuickTime 3.0 o versione successiva. QuickTime 5.0 è fornito con il CD-ROM Canon Digital Camera Solution Disk. • Per riprodurre le colonne sonore dei filmati è necessaria una scheda audio. ○ 14 ○ ○ ○ ○ ○ ○ ○ ○ ○ ○ ○ ○ ○ ○ ○ ○ ○ ○ ○ ○ ○ ○ ○ ○ ○ ○ ○ ○ ○ ○ ○ ○ ○ ○ ○ ○ ○ ○ ○ Macintosh: Modello del computer Power Macintosh, PowerBook, iMac, iBook Sistema operativo Mac OS 8.6-9.2, Mac OS X (versione 10.1) CPU PowerPC RAM Mac OS 8.6-9.2: almeno 20 MB di memoria richiesti dall'applicazione Mac OS X (versione 10.1): almeno 128 MB di RAM Interfaccia USB: solo per sistemi che dispongono di interfacce USB incorporate originali Apple Spazio libero sul disco rigido • Utility Canon - ImageBrowser: 20 MB o superiore - PhotoStitch: 30 MB o superiore - RemoteCapture: 15 MB o superiore - RAW Image Converter: 15 MB o superiore • USB Mounter: 5 MB o superiore • Modulo Plug-In per fotocamere digitali Canon: 15 MB o superiore • Driver per stampanti Canon CP-10: 3,8 MB o superiore (spazio richiesto per l'installazione) • ArcSoft PhotoImpression: 120 MB o superiore • ArcSoft VideoImpression: 30 MB o superiore Display 800 x 600 pixel/256 colori o superiore 1.024 x 768 pixel/32.000 colori o superiore (consigliato) (per utilizzare ArcSoft PhotoImpression o ArcSoft VideoImpression è necessaria una risoluzione 800 x 600 pixel/32.000 colori o superiore) • Solo ImageBrowser e PhotoStitch sono compatibili con il sistema operativo Mac OS X (versione 10.1). Tuttavia, questi programmi non sono compatibili con i dischi formattati con UFS (Unix File System). • USB Mounter è compatibile con il sistema operativo Mac OS 9.0-9.2. • Per l'installazione è necessaria un'unità CD-ROM. • QuickTime 5.0 è fornito con il CD-ROM Canon Digital Camera Solution Disk. ○ 15 Collegamento della fotocamera al computer ○ ○ ○ ○ ○ ○ ○ ○ ○ ○ ○ ○ ○ ○ ○ ○ ○ ○ ○ ○ ○ ○ ○ ○ ○ ○ ○ ○ ○ ○ ○ ○ ○ ○ ○ ○ ○ ○ ○ ○ Selezione di un metodo di download Il metodo di download selezionato dipende dal sistema operativo utilizzato. Consultare le pagine corrispondenti riportate di seguito e relative al sistema in uso. Metodo di download Pagina di riferimento Download dalla fotocamera tramite l'interfaccia USB Pag. 16 Download da un lettore di schede Pag. 17 Utenti Windows • Non collegare in questo momento la fotocamera al computer che utilizza il sistema operativo Windows. Prima che la fotocamera sia collegata al computer tramite l'interfaccia USB, è necessario installare il driver USB. Poiché l'installazione del driver USB è molto semplice, accertarsi che il driver sia installato prima di collegare la fotocamera. • Quando la fotocamera è collegata al computer, alimentarla utilizzando una sorgente di alimentazione domestica. 16 ○ ○ ○ ○ ○ ○ ○ ○ ○ ○ ○ ○ ○ ○ ○ ○ ○ ○ ○ ○ ○ ○ ○ ○ ○ ○ ○ ○ ○ ○ ○ ○ ○ ○ ○ ○ ○ ○ ○ Collegamento a una porta USB Precauzioni di collegamento • Collegare direttamente la fotocamera alla porta USB del computer senza utilizzare hub. L'uso di un hub per il collegamento potrebbe causare dei problemi. • Il collegamento potrebbe risultare problematico se si utilizzano contemporaneamente altre periferiche USB (ad eccezione di mouse o tastiere). In questo caso, scollegare le periferiche dal computer e ricollegare la fotocamera. • Non collegare contemporaneamente due o più fotocamere allo stesso computer utilizzando l'interfaccia USB. I collegamenti potrebbero non funzionare correttamente. • Accertarsi che la modalità di sospensione (Standby) del computer non sia impostata quando la fotocamera è collegata tramite l'interfaccia USB. Se il computer entra in modalità di sospensione, non scollegare il cavo USB. Cercare di riattivare lo schermo del computer senza staccare il collegamento. Alcuni computer non si riattivano correttamente se la fotocamera viene scollegata durante la modalità di sospensione. Per informazioni sulla modalità di sospensione, consultare il manuale del computer. 1. 2. Installare il software (solo per il primo collegamento) • Per gli utenti Windows, consultare pag. 20. • Per gli utenti Macintosh, consultare pag. 76. Collegare il cavo USB in dotazione alla porta corrispondente del computer e al terminale digitale della fotocamera. • Per eseguire questa procedura non è necessario spegnere il computer. • Per informazioni sulla posizione delle porte USB, consultare il manuale del computer. 3. Predisporre la fotocamera per la comunicazione con il computer. • Ruotare la ghiera di selezione della fotocamera, l'interruttore delle modalità o il pulsante POWER/REPLAY su . Per istruzioni su come collegare/scollegare il cavo, consultare la Guida dell'utente della fotocamera fornita con la fotocamera. ○ 17 ○ ○ ○ ○ ○ ○ ○ ○ ○ ○ ○ ○ ○ ○ ○ ○ ○ ○ ○ ○ ○ ○ ○ ○ ○ ○ ○ ○ ○ ○ ○ ○ ○ ○ ○ ○ ○ ○ ○ ○ Collegamento a un lettore di schede CF o a un lettore di schede PC Se si utilizza un lettore di schede CF, è possibile scaricare le immagini direttamente su un computer inserendo la scheda CF della fotocamera in un lettore collegato al computer. Se nel computer è installato uno slot o un lettore per schede PC, rimuovere la scheda CF dalla fotocamera e inserirla in un adattatore per schede PC (adattatore PCMCIA) prima di utilizzarla nello slot del computer o nel lettore. 1. Rimuovere la scheda CF dalla fotocamera e, se necessario, inserirla in un adattatore per schede PC. Inserire la scheda nell'adattatore 2. Inserire la scheda nel lettore per schede CF o l'adattatore caricato nello slot per schede del computer o nel lettore per schede PC. • Poiché i requisiti relativi all'attivazione e alla disattivazione dell'alimentazione variano sensibilmente da un computer e da un lettore di schede all'altro, consultare il manuale del computer o del lettore in uso prima di procedere con questo passaggio. Inserimento della scheda o dell'adattatore caricato 18 Struttura della cartella e nomi dei file della scheda CF Nella scheda CF le immagini sono organizzate in sottocartelle della cartella [DCIM], chiamate [xxxCANON], dove "xxx" è un numero compreso tra 100 e 998. DCIM xxxCANON IMG_xxxx.JPG (immagini in formato JPEG) CRW_xxxx.CRW (immagini in formato RAW) CRW_xxxx.THM* STx_xxxx.JPG** (immagini in modalità Unione Guidata) MVI_xxxx.AVI (Filmati) MVI_xxxx.THM* Cartella che contiene i file di impostazione per le immagini della cartella DCIM. CANONMSC Cartella creata quando sono configurate le impostazioni DPOF. Contiene i file di impostazione DPOF. MISC * I file con estensione THM sono i file delle immagini in miniatura per la modalità di riproduzione indice della fotocamera. ** A tutti i file successivi ripresi in modalità Unione Guidata è assegnata una lettera a partire da "A", che viene inserita come terzo carattere del nome. Esempio: [STA_0001.JPG], [STB_0002.JPG], [STC_0003.JPG] ... • I nomi dei file "xxxx" indicano numeri a quattro cifre. • Tutte le cartelle contengono file di impostazione delle immagini, ad eccezione delle cartelle "xxxCANON". Non aprire o eliminare questi file. Installazione/disinstallazione del software ........................... 20 Installazione dal CD-ROM Canon Digital Camera Solution Disk . 20 Installazione di ArcSoft Camera Suite ...................................... 21 Installazione del driver della stampante Photo Card CP-10 ....... 21 Disinstallazione del software / driver ........................................ 22 Installazione del driver TWAIN/WIA ...................................... 23 Impostazione dell'avvio automatico di un evento (solo per Windows XP) .......................................................... 27 Risoluzione dei problemi di installazione del driver TWAIN/WIA . 29 Disinstallazione del driver TWAIN/WIA ................................. 30 Risoluzione dei problemi di disinstallazione del driver TWAIN/WIA .......................................................................... 32 Download delle immagini su un computer ........................... 36 Avvio di ZoomBrowser EX ...................................................... 36 Finestra della fotocamera di ZoomBrowser EX ......................... 40 Download e salvataggio delle immagini dalla fotocamera .............. 41 Stampa delle immagini .......................................................... 42 Caratteristiche di ZoomBrowser EX ....................................... 45 Uso dei pulsanti di ZoomBrowser EX ....................................... 45 Conversione delle immagini in formato RAW................................ 47 Riproduzione di filmati ........................................................... 52 Unione di immagini panoramiche con PhotoStitch .................. 53 Riprese con RemoteCapture ................................................... 54 Caricamento di immagini in applicazioni TWAIN compatibili ............................................................................. 59 Caricamento di immagini in PhotoImpression .......................... 59 Download di immagini con il driver WIA .............................. 64 Download con Acquisizione guidata immagini ........................ 64 Download con Esplora risorse ................................................ 65 Download con la finestra di dialogo File .................................. 66 Salvataggio sulla fotocamera delle impostazioni del menu La mia macchina fotografica ................................. 67 Visualizzazione finestra La mia macchina fotografica .................. 67 Salvataggio dei dati sulla fotocamera ...................................... 68 Aggiunta dati nella finestra La mia macchina fotografica ............ 70 Windows Uso del software su piattaforma Windows 20 Installazione/disinstallazione del software ○ ○ ○ ○ ○ ○ ○ ○ ○ ○ ○ ○ ○ ○ ○ ○ ○ ○ ○ ○ ○ ○ ○ ○ ○ ○ ○ ○ ○ ○ ○ ○ ○ ○ ○ ○ ○ ○ ○ ○ Installazione dal CD-ROM Canon Digital Camera Solution Disk Precauzioni di installazione • Prima di collegare la fotocamera al computer per la prima volta tramite il cavo USB, selezionare dal CD-ROM Canon Digital Camera Solution Disk il software del driver appropriato tra quelli elencati sotto e installarlo sul computer. Windows 98/Windows 2000: driver TWAIN Windows Me/Windows XP: driver WIA • Se si utilizzano sistemi Windows Me o Windows XP, l'uso del driver WIA comporta molte limitazioni. Prima di eseguire l'installazione, leggere la sezione Precauzioni di installazione del driver WIA (pag. 23). • Per poter installare i programmi, gli utenti di Windows 2000 e Windows XP Professional devono innanzitutto accedere al sistema come amministratore (Amministratore di sistema). 1. 2. 3. Chiudere tutti i programmi in esecuzione. Inserire il CD Canon Digital Camera Solution Disk nell'unità CD-ROM del computer. • Il pannello di installazione viene visualizzato automaticamente. • Se il pannello non viene visualizzato, procedere come segue. 1. Fare doppio clic sull'icona [Risorse del computer] del desktop, quindi fare doppio clic sull'icona CD-ROM. 2. Fare doppio clic sull'icona [Setup]. Fare clic su [Installazione del software per fotocamera digitale]. Pannello di installazione 21 4. Per procedere con l'installazione, seguire le istruzioni riportate a schermo. • Al momento opportuno, selezionare il modello di fotocamera utilizzato. 5. • Rimuovere il CD Canon Digital Camera Solution Disk al termine dell'installazione in modo da poter installare il driver appropriato. • Per installare il software del driver, collegare la fotocamera al computer tramite l'interfaccia USB e scaricare le immagini, procedere come descritto a pagina 23. ○ ○ ○ ○ ○ ○ ○ ○ ○ ○ ○ ○ ○ ○ ○ ○ ○ ○ ○ ○ ○ ○ ○ ○ ○ ○ ○ ○ ○ ○ ○ ○ ○ ○ ○ ○ ○ ○ ○ ○ Installazione di ArcSoft Camera Suite Per installare ArcSoft PhotoImpression o VideoImpression, inserire il CD-ROM di ArcSoft Camera Suite nell'unità e fare doppio clic sull'icona [Risorse del computer] del desktop, sulla cartella [ArcSoft] e infine sull'icona [Setup.exe]. Per installare ArcSoft PhotoImpression/VideoImpression, seguire le istruzioni visualizzate a schermo. Il programma di modifica delle immagini e il programma specifico inclusi nel software sono forniti solo con alcuni modelli di fotocamera. Per informazioni sulle applicazioni fornite con la fotocamera, consultare la mappa del sistema. AVVISO ○ ○ ○ ○ ○ ○ ○ ○ ○ ○ ○ ○ ○ ○ ○ ○ ○ ○ ○ ○ ○ ○ ○ ○ ○ ○ ○ ○ ○ ○ ○ ○ ○ ○ ○ ○ ○ ○ ○ Installazione del driver della stampante Photo Card CP-10 Per stampare utilizzando una stampante Photo Card CP-10 (venduta separatamente), installare innanzitutto il driver per questo modello di stampante.* Per istruzioni relative all'installazione, consultare il Manuale dell'utente della stampante Photo Card CP-10, contenuto nel CD Canon Digital Camera Solution Disk come file in formato PDF (pag. 4). * Per collegare la stampante Photo Card CP-10 a un computer è necessario il cavo di interfaccia PIF-100 (venduto separatamente). ○ Windows Quando il pannello viene nuovamente visualizzato al termine dell'installazione, fare clic su [Esci]. 22 ○ ○ ○ ○ ○ ○ ○ ○ ○ ○ ○ ○ ○ ○ ○ ○ ○ ○ ○ ○ ○ ○ ○ ○ ○ ○ ○ ○ ○ ○ ○ ○ ○ ○ ○ ○ ○ ○ ○ ○ Disinstallazione del software/driver Disinstallazione del software Di seguito sono fornite istruzioni relative alle procedure di disinstallazione di ZoomBrowser EX, che valgono anche per altri programmi. 1. Fare clic sul menu [Start] di Windows, selezionare [Programmi], [Canon Utilities], [ZoomBrowser EX] e [Disinstallazione di ZoomBrowser EX]. L'utility di disinstallazione viene avviata e procede alla rimozione di ZoomBrowser EX. • Se ZoomBrowser EX è stato disinstallato a seguito del danneggiamento di un file del database o di altri problemi, eliminare anche la cartella Database nel percorso [C:\Programmi\Canon\ZoomBrowser EX]. • Per disinstallare PhotoRecord, PhotoStitch, RemoteCapture e altri programmi, eseguire la medesima procedura. • È possibile disinstallare ArcSoft PhotoImpression o ArcSoft VideoImpression facendo clic sul menu [Start] e selezionando [Programmi], [ArcSoft Camera Suite] e [Disinstalla]. • Per istruzioni sulla disinstallazione dei driver TWAIN o WIA, consultare pag. 30. Disinstallazione (eliminazione) del driver della stampante Photo Card CP-10 Per istruzioni sull'eliminazione del driver della stampante, consultare il Manuale dell'utente della stampante Photo Card CP-10 contenuto nel CD Canon Digital Camera Solution Disk come file in formato PDF. 23 • Per installare correttamente il software del driver, attenersi scrupolosamente ai passaggi descritti in questa sezione. 1. Installare uno dei seguenti driver contenuti nel CD Canon Digital Camera Solution Disk (pag. 20). Windows 98/Windows 2000: driver TWAIN Windows Me/Windows XP: driver WIA - Copiare i file richiesti sul computer. 2. Collegare la fotocamera al computer utilizzando il cavo USB. - Completare i passaggi richiesti per installare il driver e chiudere il programma di installazione. • Le procedure di installazione possono essere diverse a seconda della versione di Windows utilizzata (pag. 24-26). Precauzioni di installazione del driver WIA • Se si utilizza Windows Me o Windows XP, è possibile installare il driver USB WIA. Prima di installare il driver, consultare la sezione "Limitazioni del driver WIA". Limitazioni del driver WIA • Quando il driver WIA è impostato per avviare una particolare applicazione al momento del collegamento della fotocamera, è possibile che venga visualizzato un messaggio di errore di questo tipo: "Origine dati TWAIN non trovata. Reinstallare il software dello scanner". In questo caso, selezionare [Modello fotocamera WIA] come dispositivo TWAIN dell'applicazione. Il nome del modello di fotocamera è visualizzato nell'opzione precedente al posto di "modello fotocamera". • Gli utenti di Windows Me non possono utilizzare la funzione di avvio automatico di ZoomBrowser EX quando il driver WIA è installato. • Il driver TWAIN è il software del driver riservato alle connessioni USB su sistemi Windows 98 e Windows 2000. Questo software è necessario per caricare le immagini in applicazioni TWAIN compatibili, ad esempio ArcSoft PhotoImpression e VideoImpression. Poiché non si tratta di un programma indipendente, occorre avviarlo sempre da un programma TWAIN compatibile. • Il driver WIA è il software del driver riservato alle connessioni USB su sistemi Windows Me e Windows XP. Quando si collega la fotocamera a un computer provvisto di cavo USB, la procedura Acquisizione guidata immagini viene avviata automaticamente per facilitare il download. Questo driver consente inoltre di utilizzare Esplora risorse per visualizzare sul computer le immagini in miniatura della fotocamera e scaricarle tramite le procedure standard di copia dei file. Windows Installazione del driver TWAIN/WIA 24 Windows 98 1. Collegare il cavo USB in dotazione alla porta corrispondente del computer e al terminale digitale della fotocamera. Predisporre la fotocamera per la comunicazione con il computer. • Per istruzioni sul collegamento dell'interfaccia USB, consultare la sezione Collegamento a una porta USB (pag. 16). 2. Non inserire il CD Canon Digital Camera Solution Disk e fare clic su [OK]. 3. Fare clic sul pulsante [Sfoglia]. Viene visualizzata la finestra di dialogo Apri. 4. Fare clic sul pulsante [Sfoglia] e selezionare la cartella appropriata del modello di fotocamera elencato sotto, nella stessa unità dove è installato il software. DIGITAL IXUS 330 2 Programmi\Canon\IXY300A PSS330 IXUS330 TWAIN DIGITAL IXUS v Programmi\Canon\IXY200A PSS200 IXUSV2 TWAIN PowerShot A100 Programmi\Canon\PowerShot A100 TWAIN 25 Per visualizzare tutte le cartelle, fare doppio clic sull'unità in cui è installato il software (generalmente l'unità [C:\]). Selezionare la cartella appropriata tra quelle elencate nella pagina precedente. Se la fotocamera utilizzata è il modello PowerShot A100, ad esempio, fare doppio clic sulle seguenti cartelle nel percorso [Programmi], [Canon] e [PowerShot A100 TWAIN]. Fare doppio clic sulle cartelle [Programmi], [Canon] e [PowerShot A100 TWAIN] 5. Dopo aver selezionato l'ultima cartella, fare clic su [OK]. • Viene nuovamente visualizzata la finestra descritta al passaggio 3. 6. Fare clic su [OK]. • Il driver TWAIN si installa automaticamente. • Al termine dell'installazione viene visualizzata la finestra dell'evento che consente di selezionare un'applicazione da avviare (pag. 36). Windows Fare doppio clic sull'unità [C:\]. 26 Window 2000/Window Me • Per poter installare i programmi, gli utenti di Windows 2000 devono innanzitutto accedere al sistema come amministratore. 1. Collegare il cavo USB in dotazione alla porta corrispondente del computer e al terminale digitale della fotocamera. Predisporre la fotocamera per la comunicazione con il computer. • Per istruzioni sul collegamento dell'interfaccia USB, consultare la sezione Collegamento a una porta USB (pag. 16). • Dopo alcuni istanti viene visualizzata la finestra di dialogo Installazione guidata Nuovo hardware e il driver TWAIN/WIA si installa automaticamente. • Se viene richiesto di riavviare il computer, procedere eseguendo le istruzioni dei messaggi visualizzati a schermo. • Se si utilizza Windows 2000, al termine dell'installazione viene visualizzata la finestra dell'evento che consente di selezionare l'applicazione da avviare (pag. 36) • Se si utilizza Windows Me, viene avviata la procedura Acquisizione guidata immagini (pag. 64). Windows XP • Per poter installare i programmi, gli utenti di Windows XP Professional devono innanzitutto accedere al sistema come amministratore (Amministratore di sistema). 1. Collegare il cavo USB in dotazione alla porta corrispondente del computer e al terminale digitale della fotocamera. Predisporre la fotocamera per la comunicazione con il computer. • Per istruzioni sul collegamento dell'interfaccia USB, consultare la sezione Collegamento a una porta USB (pag. 16). • Dopo alcuni istanti viene visualizzata la finestra di dialogo Installazione guidata Nuovo hardware e il driver WIA si installa automaticamente. Al termine dell'installazione, viene visualizzata la finestra di dialogo dell'evento di ZoomBrowser e contemporaneamente la finestra di dialogo Acquisizione guidata immagini. Fare clic su [OK] nella finestra di dialogo dell'evento se si desidera avviare l'applicazione (ZoomBrowser EX o Acquisizione guidata immagini). L'evento viene avviato. Se si utilizza Windows XP, configurare il computer in modo da avviare automaticamente un evento quando la fotocamera è collegata. Accertarsi di impostare il computer in modo da avviare ZoomBrowser EX o Acquisizione guidata immagini (pag. 27). Se nessuna delle opzioni è selezionata, il computer non funziona correttamente. 27 ○ ○ ○ ○ ○ ○ ○ ○ ○ ○ ○ ○ ○ ○ ○ ○ ○ ○ ○ ○ ○ ○ ○ ○ ○ ○ ○ ○ ○ ○ ○ ○ ○ ○ ○ ○ ○ ○ ○ ○ Impostazione dell'avvio automatico di un evento (solo per Windows XP) 1. 2. 3. Collegare la fotocamera al computer. • Se viene visualizzata la finestra di dialogo dell'evento, fare clic su [Annulla] per chiuderla. Dal menu [Start], fare clic su [Pannello di controllo] e sull'icona [Stampanti e altro hardware]. Fare clic sull'icona [Scanner e fotocamere digitali]. Windows Quando la fotocamera è collegata tramite il cavo USB, è possibile impostare il computer in modo da avviare automaticamente un evento. Impostare il computer in modo da avviare ZoomBrowser EX o Acquisizione guidata immagini (pag. 27). Se nessuna delle opzioni è selezionata, il computer non funziona correttamente. 28 4. Selezionare l'icona della fotocamera e fare clic su [Proprietà periferica] in [Operazioni immagini]. Viene visualizzato il nome della fotocamera. 5. Fare clic sulla scheda [Eventi]. Per avviare automaticamente ZoomBrowser EX 1. Impostare [Selezionare un evento] su [Default]. Nella sezione [Azioni], impostare [Nessuna azione]. 2. Ripetere il passaggio sopra riportato, questa volta impostando [Seleziona un evento] su [(nome fotocamera) connessa] e nella sezione [Azioni] impostare [Avvia il programma] su [Canon ZoomBrowser EX]. Per avviare automaticamente Acquisizione guidata immagini 1. Impostare [Selezionare un evento] su [Default]. Nella sezione [Azioni], impostare [Avvia il programma] su [Acquisizione guidata immagini]. 2. Ripetere il passaggio precedente, questa volta impostando [Selezionare un evento] su [(nome fotocamera) connessa] e impostando la sezione [Azioni] su [Nessuna azione]. 6. Fare clic su [OK]. Al successivo avvio del computer viene eseguito automaticamente ZoomBrowser EX o Acquisizione guidata immagini. 29 ○ ○ ○ ○ ○ ○ ○ ○ ○ ○ ○ ○ ○ ○ ○ ○ ○ ○ ○ ○ ○ ○ ○ ○ ○ ○ ○ ○ ○ ○ ○ ○ ○ ○ ○ ○ ○ ○ ○ ○ Risoluzione dei problemi di installazione del driver TWAIN/WIA 1. Il computer soddisfa i seguenti requisiti? Il sistema dispone di una porta USB incorporata ed è fornito con Windows 98 (Prima o Seconda Edizione), Windows Me, Windows 2000 o Windows XP preinstallati? L'interfaccia USB non è supportata per i sistemi che non soddisfano tali condizioni. 2. La fotocamera è collegata correttamente al computer? Consultare la sezione Collegamento della fotocamera al computer (pag. 15). 3. La carica della batteria è sufficiente? Quando la fotocamera è collegata a un computer, alimentarla utilizzando una sorgente di alimentazione domestica. • Se il problema è uno di quelli descritti Se viene visualizzata la finestra Installazione guidata Nuovo hardware, fare clic su [Annulla] per chiuderla. Scollegare la fotocamera dal computer prima di reinstallare il driver USB seguendo le procedure descritte nella sezione Installazione del driver TWAIN/WIA (pag. 23). • Se il problema non è tra quelli descritti Se il driver USB non è installato correttamente, è possibile che Windows non lo riconosca. Disinstallare il driver USB seguendo le istruzioni a pagina 30, quindi reinstallarlo attenendosi alle istruzioni fornite nella sezione Installazione del driver TWAIN /WIA, a pagina 23. Windows Controlli preliminari 30 Disinstallazione del driver TWAIN /WIA Per disinstallare il driver TWAIN (Windows 98/Windows 2000) o il driver WIA (Windows Me/Windows XP), attenersi alle seguenti procedure. 1. 2. 3. Collegare il cavo USB in dotazione alla porta corrispondente del computer e al terminale digitale della fotocamera. Predisporre la fotocamera per la comunicazione con il computer. • Per istruzioni sul collegamento dell'interfaccia USB, consultare la sezione Collegamento a una porta USB (pag. 16). • In Windows 98 e Windows 2000 viene visualizzata la finestra dell'evento che consente di selezionare l'applicazione da avviare. In Windows Me viene visualizzata la procedura Acquisizione guidata immagini. In Windows XP viene avviato ZoomBrowser EX o Acquisizione guidata immagini. Fare clic sul pulsante [Annulla]. • Se è stato avviato ZoomBrowser, chiuderlo. Fare clic sul menu [Start] di Windows e selezionare [Impostazioni] e [Pannello di controllo]. • Se si utilizza Windows XP, fare clic su [Pannello di controllo] dal menu [Start], quindi sull'icona [Stampanti e altro hardware]. 4. 5. Fare doppio clic sull'icona o sulla cartella [Scanner e fotocamere digitali]. • Se non è possibile trovare l'icona o la cartella [Scanner e fotocamere digitali], disinstallare il driver attenendosi alle procedure descritte a pagina 32. Cancellare il nome del modello di fotocamera dall'elenco [Proprietà scanner e fotocamere digitali] di Windows 98 o Windows 2000 o l'icona della fotocamera dalla cartella [Scanner e fotocamere digitali] di Windows Me o Windows XP. Il nome del modello di fotocamera è visualizzato in questo punto. Se non viene visualizzato, disinstallare il driver utilizzando le procedure alla pagina seguente. Se è stato installato anche un driver dello scanner, il nome del driver è anch'esso visualizzato nell'elenco. • Windows 98 o Windows 2000: selezionare il nome del modello di fotocamera e fare clic sul pulsante [Rimuovi]. • Windows Me o Windows XP: selezionare l'icona del modello di fotocamera, fare clic con il pulsante destro del mouse e scegliere [Elimina]. 31 Driver TWAIN: fare clic sul menu [Start] e selezionare [Programmi], [Canon Utilities], [Driver TWAIN Fotocamera Digitale] e [Disinstalla driver TWAIN]. Driver WIA: fare clic sul menu [Start] e selezionare [Programmi] o [Tutti i programmi], [Canon Utilities], [Driver WIA Fotocamera Digitale] e [Disinstalla driver WIA]. Le opzioni sottolineate nella frase precedente si differenziano come segue a seconda del modello di fotocamera utilizzato: • DIGITAL IXUS 330 e driver TWAIN: [IXY 300a, PowerShot S330, IXUS 330 TWAIN Driver], [Disinstalla driver TWAIN] • DIGITAL IXUS 330 e driver WIA: [IXY 300a, PowerShot S330, IXUS 330 WIA Driver], [Disinstalla driver WIA] • DIGITAL IXUS v2 e driver TWAIN: [IXY DIGITAL 200a, PowerShot S200, IXUS v2 TWAIN Driver], [Disinstalla driver TWAIN] • DIGITAL IXUS v2 e driver WIA: [IXY DIGITAL 200a, PowerShot S200, IXUS v2 WIA Driver], [Disinstalla driver WIA] • PowerShot A100 e driver TWAIN: [PowerShot A100 TWAIN Driver], [Disinstalla driver TWAIN] • PowerShot A100 e driver WIA: [PowerShot A100 WIA Driver], [Disinstalla driver WIA] Il processo di disinstallazione ha inizio. Windows 6. 32 ○ ○ ○ ○ ○ ○ ○ ○ ○ ○ ○ ○ ○ ○ ○ ○ ○ ○ ○ ○ ○ ○ ○ ○ ○ ○ ○ ○ ○ ○ ○ ○ ○ ○ ○ ○ ○ ○ ○ Risoluzione dei problemi di disinstallazione del driver TWAIN /WIA In caso di problemi di disinstallazione del driver, procedere attenendosi alle istruzioni fornite in questa sezione. Utilizzare le procedure descritte sotto anche nei seguenti casi. • Se nel [Pannello di controllo] o in [Stampanti e altro hardware] non viene visualizzata l'icona o la cartella [Scanner e fotocamere digitali]. • Se il nome del modello della fotocamera non è visualizzato nella finestra di dialogo [Proprietà scanner e fotocamere digitali] o l'icona della fotocamera non è visualizzata nella cartella [Scanner e fotocamera digitali]. • Se il driver USB è stato installato collegando la fotocamera al computer tramite l'interfaccia USB prima di installare l'altro software sul CD-ROM. Windows 98/Windows Me 1. 2. Aprire la finestra di dialogo [Proprietà Sistema] e selezionare la scheda [Gestione periferiche]. 1. Nel [Pannello di controllo] fare doppio clic sull'icona [Sistema]. 2. Fare clic sulla scheda [Gestione periferiche]. Se il nome del modello della fotocamera è visualizzato nella categoria [Altre periferiche] e/o [Periferiche di acquisizione immagini], eliminarlo utilizzando la seguente procedura. 1. Selezionare il nome del modello di fotocamera e fare clic su [Rimuovi]. 2. Nella finestra di dialogo di conferma, fare clic su [OK]. 3. Fare clic su [OK] per chiudere la finestra di dialogo [Proprietà Sistema]. • Rimuovere tutte le copie dei nomi del modello di fotocamera visualizzate nelle categorie [Altre periferiche] o [Periferica di acquisizione immagini] o visualizzati più volte in ogni categoria. 3. Fare doppio clic sull'icona [Risorse del computer] del desktop, quindi sull'unità [C:] e sulle cartelle [Windows] e [Inf]. ○ 33 Se la cartella [Inf] non è visibile all'interno della cartella [Windows] Windows Per visualizzare tutti i file e le cartelle, utilizzare le seguenti procedure. 1. In Windows 98, fare clic sul menu [Visualizza] e scegliere [Opzioni cartella]. In Windows Me, fare clic sul menu [Strumenti] e scegliere [Opzioni cartella]. 2. Fare clic sulla scheda [Visualizza]. 3. In Windows 98, impostare la sezione [File nascosti] su [Mostra tutti i file]. In Windows Me, impostare la sezione [Cartelle e file nascosti] su [Visualizza cartelle e file nascosti]. 4. Fare clic su [OK] per chiudere la finestra. In questo modo i file e le cartelle nascoste risultano visibili. * L'esempio si riferisce alle schermate di Windows 98. 4. 5. Individuare ed eliminare i file [Drvdata.bin] e [Drvidx.bin]. Fare doppio clic sulla cartella [Other] all'interno della cartella [Inf]. • La cartella [Inf] contiene numerosi file di importanza critica per il funzionamento del computer. Prestare particolare attenzione a non eliminare i file errati. Se si eliminano i file errati, potrebbe essere impossibile riavviare Windows. 6. Individuare ed eliminare i file [Canon.IncCAP_A100], [Canon.IncCAP_S200] o [Canon.IncCAP_S330]. • Se la cartella [Other] non contiene file con questi nomi, non eliminare niente. Se la cartella contiene i file menzionati sopra, eliminarli tutti. 34 Windows 2000/Windows XP • Per disinstallare il driver, gli utenti di Windows 2000 o Windows XP Professional devono innanzitutto accedere al sistema come amministratore (Amministratore di sistema). 1. 2. Aprire la finestra di dialogo [Proprietà di sistema] e selezionare la scheda [Gestione periferiche]. 1. In Windows 2000, fare doppio clic sull'icona [Sistema] del [Pannello di controllo]. In Windows XP, fare clic su [Prestazioni e manutenzione] e su [Sistema] del [Pannello di controllo]. 2. Fare clic sulla scheda [Hardware] e sul pulsante [Gestione periferiche...]. Se il nome del modello di fotocamera è visualizzato nella categoria [Altre periferiche] o [Periferica di imaging], eliminarlo utilizzando la seguente procedura. 1. Selezionare il nome del modello di fotocamera, fare clic con il pulsante destro del mouse e selezionare [Elimina]. 2. Nella finestra di dialogo di conferma, fare clic su [OK]. 3. Fare clic su [OK] per chiudere la finestra di dialogo [Proprietà di sistema]. • Rimuovere tutte le copie dei nomi del modello di fotocamera visualizzati nelle categorie [Altre periferiche] o [Periferica di imaging] o visualizzati più volte in ogni categoria. 3. Windows 2000: fare doppio clic sull'icona [Risorse del computer] nel desktop, quindi sull'unità [C:] e sulle cartelle [Winnt] e [Inf]. Windows XP: dal menu [Start], fare clic su [Risorse del computer], [C:]. Aprire la cartella [Windows], quindi la cartella [Inf]. 35 Se la cartella [Inf] non è visibile nella cartella [Winnt] o [Windows] Windows Per visualizzare tutti i file e le cartelle, utilizzare le seguenti procedure. 1. Aprire la cartella [Winnt] o [Windows]. 2. Fare clic sul menu [Strumenti] e selezionare [Opzioni cartella]. 3. Fare clic sulla scheda [Visualizzazione]. 4. Nella sezione [Impostazioni avanzate], impostare la categoria [Cartelle e file nascosti] sull'opzione [Visualizza cartelle e file nascosti]. • Se è selezionata l'opzione [Nascondi le estensioni dei file per i tipi di file conosciuti], deselezionarla. 5. Fare clic su [OK] per chiudere la finestra. In questo modo i file e le cartelle nascoste risultano visibili. 4. Ricercare il file che inizia con [Oem*]. • Al posto dell'asterisco (*) viene visualizzato il numero "0" o "1". La cartella contiene inoltre il file [Oem*.pnf], il cui numero è lo stesso del file [Oem*]. I due file costituiscono un unico insieme (ad esempio, Oem0 e Oem0.pnf). Si noti che la cartella contiene molti insiemi di file che iniziano con "Oem", quindi prestare particolare attenzione a individuare l'insieme corretto. 5. 6. Confermare la scelta dell'insieme di file [Oem*] corretto per la fotocamera digitale Canon. • Fare doppio clic sul file [Oem*]. Il programma Blocco note di Windows si apre mostrando il contenuto dei file. Fare clic su ogni file [Oem*] fino a individuare quello che riporta, nella prima riga, "*** Canon Digital Camera USB Setup File ***". Una volta individuato il file corretto, annotare il nome e chiudere la finestra di Blocco note. Eliminare l'insieme di file [Oem*]. • Eliminare i file [Oem*] e [Oem*.pnf], prestando particolare attenzione a selezionare i file corretti. • La cartella Inf contiene numerosi file di importanza critica per il funzionamento del computer. Prestare particolare attenzione a non eliminare i file errati. Se si eliminano i file errati, potrebbe essere impossibile riavviare Windows. 36 Download delle immagini su un computer Questa sezione descrive brevemente come utilizzare ZoomBrowser EX per eseguire una serie di operazioni, dal download alla stampa delle immagini della fotocamera. • Per informazioni dettagliate sul funzionamento di ZoomBrowser EX, consultare il menu Guida di ZoomBrowser EX. Se viene visualizzato il messaggio di conferma del collegamento • Quando la funzione di risparmio energetico è attivata, la fotocamera e il computer sono collegati tramite l'interfaccia USB e la connessione entra in stato di riposo per un tempo predefinito (generalmente 5 minuti), è possibile che venga visualizzato un messaggio che chiede se si desidera rimanere collegati. Se la connessione entra in stato di riposo, la fotocamera si scollega dopo circa 1 minuto. Per ricollegare la fotocamera, premere il pulsante dell'otturatore o l'interruttore principale. Per ulteriori dettagli, consultare la Guida dell'utente della fotocamera. ○ ○ ○ ○ ○ ○ ○ ○ ○ ○ ○ ○ ○ ○ ○ ○ ○ ○ ○ ○ ○ ○ ○ ○ ○ ○ ○ ○ ○ ○ ○ ○ ○ ○ ○ ○ ○ ○ ○ Avvio di ZoomBrowser EX Collegamento alla porta USB (Windows 98/Windows 2000/ Windows XP) 1. Collegare il cavo USB in dotazione alla porta corrispondente del computer e al terminale digitale della fotocamera. Predisporre la fotocamera per la comunicazione con il computer. • Per istruzioni sul collegamento dell'interfaccia USB, consultare la sezione Collegamento a una porta USB (pag. 16). • Dopo alcuni istanti viene visualizzata la finestra di dialogo dell'evento, in cui è possibile selezionare l'applicazione da avviare. Il nome del modello di fotocamera viene visualizzato in questo punto. Windows XP ZoomBrowser EX si avvia automaticamente se nella sezione Impostazione dell'avvio automatico di un evento (solo per Windows XP) è stato impostato l'avvio automatico (pag. 27). Ignorare il passaggio 3. Se è stato impostato l'avvio automatico di Acquisizione guidata immagini, viene visualizzata la finestra di dialogo [Acquisizione guidata immagini]. Fare clic su [Annulla] per chiudere la finestra di dialogo. Eseguire i passaggi 2 e 3 della sezione Collegamento alla porta USB (Windows Me) (pag. 38). ○ 37 2. 3. Selezionare [Canon ZoomBrowser EX] e fare clic su [OK]. • ZoomBrowser EX viene avviato e si apre la finestra di dialogo Automazione guidata di ZoomBrowser EX. Verificare che sia selezionato [Mostra le immagini nella Finestra fotocamera] e fare clic sul pulsante [Fine]. Si apre la finestra della fotocamera, che visualizza le immagini come miniature (immagini in formato ridotto) (pag. 40). • Nella finestra di dialogo Automazione guidata di ZoomBrowser EX è possibile selezionare l'azione eseguita dopo l'avvio di ZoomBrowser EX. Successivi avvii di ZoomBrowser EX • Al successivo avvio di ZoomBrowser EX viene visualizzata una finestra di dialogo con le impostazioni automatiche selezionate in precedenza. Per utilizzare tali impostazioni senza modificarle, fare clic sul pulsante [Avvia]. Se non si intende eseguire alcuna azione, fare clic su [Annulla]. Per modificare le impostazioni, fare clic su [Modifica impostazioni]. Per modificare le impostazioni, fare clic su [Modifica impostazioni] e selezionare l'azione desiderata nella finestra di dialogo Automazione guidata di ZoomBrowser EX. Windows Verificare che sia selezionata questa opzione. 38 Avvio automatico di ZoomBrowser EX (Windows 98/Windows 2000) Utilizzare le seguenti procedure per avviare automaticamente ZoomBrowser EX senza aprire la finestra di dialogo dell'evento. 1. Se la fotocamera è collegata al computer tramite l'interfaccia USB, fare doppio clic sull'icona [Risorse del computer] del desktop, quindi sulla cartella [Pannello di controllo] e sull'icona/cartella [Scanner e fotocamere digitali]. 2. Selezionare il nome del modello della fotocamera. 3. Fare clic sul pulsante [Proprietà] e visualizzare la scheda [Eventi]. Viene visualizzato un elenco di applicazioni che possono essere avviate automaticamente. 4. Deselezionare tutti i programmi diversi da ZoomBrowser EX e fare clic su [OK]. Con questa impostazione ZoomBrowser EX si avvia automaticamente al successivo collegamento della fotocamera. Per disattivare l'avvio automatico, contrassegnare con un segno di spunta le opzioni [Disattiva eventi periferica] o [Nessuna azione]. Collegamento alla porta USB (Windows Me) 1. Collegare il cavo USB in dotazione alla porta corrispondente del computer e al terminale digitale della fotocamera. Predisporre la fotocamera per la comunicazione con il computer. • Per istruzioni sul collegamento dell'interfaccia USB, consultare la sezione Collegamento a una porta USB (pag. 16). • Acquisizione guidata immagini si avvia automaticamente. Fare clic sul pulsante [Annulla] per chiudere la procedura guidata. 2. Avviare ZoomBrowser EX. • Fare doppio clic sull'icona [Canon ZoomBrowser EX] del desktop. Al primo avvio di ZoomBrowser EX viene visualizzato un messaggio di conferma in cui è possibile specificare se si desidera registrare la cartella [Immagini] in ZoomBrowser EX. Fare clic su [Sì] se si intende utilizzare questa cartella. Icona Canon ZoomBrowser EX 3. Fare clic su [Fotocamera Canon] nella struttura gerarchica. • Le miniature delle immagini sono visualizzate nella finestra della fotocamera (pag. 40). Area di visualizzazione della struttura gerarchica 39 Collegamento a un lettore di schede CFo a un lettore di schede PC Inserire la scheda CF o l'adattatore per schede PC nel lettore. Avviare ZoomBrowser EX. • Fare doppio clic sull'icona [Canon ZoomBrowser EX] del desktop. • Se si utilizza Windows Me, al primo avvio di ZoomBrowser EX viene visualizzato un messaggio di conferma in cui specificare se si desidera registrare la cartella [Immagini] in ZoomBrowser EX. Fare clic su [Sì] se si intende utilizzare questa cartella. Icona Canon ZoomBrowser EX 3. Fare clic sul pulsante [Importa immagini] e selezionare [Da D:\Dcim]. • Le miniature delle immagini sono visualizzate nella finestra della fotocamera (pag. 40). Windows 1. 2. 40 ○ ○ ○ ○ ○ ○ ○ ○ ○ ○ ○ ○ ○ ○ ○ ○ ○ ○ ○ ○ ○ ○ ○ ○ ○ ○ ○ ○ ○ ○ ○ ○ ○ ○ ○ ○ ○ ○ ○ Finestra della fotocamera di ZoomBrowser EX Quando il collegamento alla scheda CF è attivato in una fotocamera o in un lettore, le immagini della scheda vengono visualizzate come miniature nella finestra della fotocamera. Il nome del modello di fotocamera viene visualizzato in questo punto In questo punto è visualizzata l'immagine Miniatura della fotocamera collegata o della scheda CF. Pulsante installazione Definisce varie impostazioni della fotocamera (vedere il riquadro sotto). Pulsante Elimina Pulsante Carica Elimina le immagini selezionate. Copia le immagini dal computer alla scheda CF nella fotocamera o nel lettore. Pulsante Scarica Carica le immagini selezionate sul computer (pag. 41). Per controllare e verificare le impostazioni della fotocamera Se la fotocamera è collegata al computer, la finestra di dialogo Impostazioni della fotocamera consente di definire la data, l'ora e i dati del proprietario. È inoltre possibile verificare la carica della batteria e la capacità di memoria residua. 1. In ZoomBrowser EX, fare clic sul pulsante [Installazione] e selezionare [Impostazioni fotocamera] dal menu visualizzato. Nel driver TWAIN (pag. 61), fare clic sul pulsante [Impostazioni fotocamera] per aprire la finestra di dialogo Impostazioni della fotocamera. 2. Verificare o modificare le impostazioni. Immettere il nome del proprietario della fotocamera (massimo 31 caratteri). Impostare la data e l'ora. Fare clic qui per sincronizzare la fotocamera con le impostazioni della data e dell'ora del computer. Verificare qui la carica della batteria. Fare clic qui per formattare la scheda CF nella fotocamera. Verificare qui la capacità di memoria residua. ○ 41 ○ ○ ○ ○ ○ ○ ○ ○ ○ ○ ○ ○ ○ ○ ○ ○ ○ ○ ○ ○ ○ ○ ○ ○ ○ ○ ○ ○ ○ ○ ○ ○ ○ ○ ○ ○ ○ ○ ○ ○ Download e salvataggio delle immagini dalla fotocamera 1. Creare una nuova cartella per salvare le immagini dalla fotocamera. • Nella struttura gerarchica, fare clic con il pulsante destro del mouse sulla cartella [Libreria di immagini 1], selezionare [Nuova cartella] dal menu di scelta rapida e immettere il nome della cartella. 2. 3. Selezionare la nuova cartella nella struttura gerarchica. Selezionare le immagini da scaricare dalla finestra della fotocamera e fare clic sul pulsante [Scarica]. • Fare clic sulle miniature per selezionarle. Miniatura Sulle immagini RAW viene visualizzata l'etichetta "RAW". Sulle miniature dei filmati viene visualizzata l'icona filmato. Le immagini scaricate vengono memorizzate sul disco del computer nell'area di visualizzazione del browser. • La cartella creata è generalmente visualizzata in [C:\Programmi\Canon\ZoomBrowser EX\Libreria di immagini 1]. I file di immagine scaricati sono salvati nella cartella creata. Windows Area di visualizzazione della struttura gerarchica 42 • È inoltre possibile scaricare le immagini trascinandole dalla finestra della fotocamera e rilasciandole nell'area di visualizzazione del browser o nella struttura gerarchica. Area di visualizzazione della struttura gerarchica Sulle immagini RAW viene visualizzata l'etichetta "RAW" Area di visualizzazione del browser Sulle miniature dei filmati viene visualizzata l'icona filmato Per scollegare la fotocamera, fare clic sulla casella di chiusura a destra della finestra. ○ ○ ○ ○ ○ ○ ○ ○ ○ ○ ○ ○ ○ ○ ○ ○ ○ ○ ○ ○ ○ ○ ○ ○ ○ ○ ○ ○ nella parte in alto ○ ○ ○ ○ ○ ○ ○ ○ ○ ○ ○ Stampa delle immagini 1. 2. Selezionare le immagini da stampare. • Non è possibile stampare le immagini dei filmati. Fare clic sul pulsante [Stampa] e selezionare [Layout] dal menu visualizzato. • L'utility di stampa PhotoRecord si avvia e visualizza automaticamente le immagini selezionate in layout di pagina. ○ 43 Selezionare una modalità di stampa e fare clic su [Avanti]. • Ai fini di questo esempio, selezionare [Album illustrazione/layout]. • Quando si seleziona l'opzione "Album iillustrazione/layout", è possibile ridimensionare o riposizionare liberamente le immagini per la stampa. Le altre modalità di stampa consentono di compiere varie operazioni, ad esempio impilare le immagini o disporle per la stampa su carta perforata Canon. 4. 5. 6. 7. 8. Nella finestra di dialogo successiva, impostare il formato della carta e altri parametri, quindi fare clic su [Avanti]. Nell'ultima finestra di dialogo definire le impostazioni di qualità e fare clic su [Fine]. • Viene visualizzata la finestra PhotoRecord. Per modificare il layout, definire le impostazioni di stampa nella finestra PhotoRecord. Fare clic sul pulsante [Stampa] di PhotoRecord. • Viene visualizzata la finestra di dialogo Stampa. Fare clic su [OK] per avviare la stampa. • Dopo aver selezionato il pulsante [Stampa] e l'opzione [Indice] dal menu visualizzato, si apre la finestra Stampa indice. Impostare la dimensione della miniatura e il formato della carta, quindi fare clic su [Stampa] per avviare la stampa dell'indice. Windows 3. 44 • Finestra PhotoRecord Selezionare un tipo di layout per ogni pagina. Fare clic sulla freccia per visualizzare un menu di scelta rapida. È possibile immettere titoli di pagina, titoli di immagine o testi. È possibile trascinare le immagini per modificare il layout. Trascinare il cursore a sinistra per ridurre le dimensioni dell'immagine e a destra per aumentarle. Selezionare se le immagini devono essere disposte automaticamente, manualmente o in formato indice. Interrompe l'importazione delle immagini. Utilizzare questo pulsante per modificare le dimensioni del pannello di controllo. Visualizza la Guida. Imposta la modalità di stampa o il formato della carta. Importa le immagini. Visualizza la finestra di stampa. Annulla o ripete Modifica lo sfondo o i bordi della pagina. l'azione precedente. 45 Caratteristiche di ZoomBrowser EX Questa sezione descrive utili caratteristiche supplementari di ZoomBrowser EX. • Per informazioni più dettagliate, consultare il menu Guida di ZoomBrowser EX. ○ ○ ○ ○ ○ ○ ○ ○ ○ ○ ○ ○ ○ ○ ○ ○ ○ ○ ○ ○ ○ ○ ○ ○ ○ ○ ○ ○ ○ ○ ○ ○ ○ ○ ○ ○ ○ ○ ○ ○ La parte inferiore della finestra di ZoomBrowser EX contiene i pulsanti che controllano varie funzioni. Questa sezione descrive quattro pulsanti particolarmente utili. Pulsante della modalità di scorrimento Attiva e disattiva la modalità Scorrimento. Pulsante della modalità zoom Attiva e disattiva la modalità Zoom. Pulsante di aggiornamento Aggiorna il contenuto della cartella. Pulsante di registrazione della cartella immagini Registra la cartella selezionata come Cartella di immagini. Passaggio da una modalità di visualizzazione all'altra È possibile passare dalla modalità zoom a quella di scorrimento a seconda delle necessità quando le immagini sono nell'area di visualizzazione del browser. Modalità di zoom Quando si crea una sottocartella, questa modalità consente di visualizzare anche le immagini che vi sono contenute. Modalità di scorrimento Utilizzare questa modalità per visualizzare solo le immagini di una cartella. Se vi sono più immagini di quante ne possa contenere l'area di visualizzazione del browser, utilizzare le barre di scorrimento poste sulla destra. In questa modalità le sottocartelle sono visualizzate solo come icone di cartella. Sono visualizzate anche le immagini contenute nelle sottocartelle. Barra di scorrimento Le immagini contenute nelle sottocartelle non sono visualizzate. Windows Uso dei pulsanti di ZoomBrowser EX 46 Registrazione di una cartella come cartella di immagini Le cartelle nell'area di visualizzazione della struttura gerarchica contrassegnate dal simbolo sono definite "cartelle di immagini". ZoomBrowser EX gestisce solo le immagini contenute in queste cartelle e nelle relative sottocartelle. 1. Fare clic sul pulsante [Registra cartella di immagini]. Viene visualizzata la finestra di dialogo Registra cartella di immagini. 2. Selezionare la cartella da registrare e fare clic su [OK]. • La cartella viene registrata come cartella di immagini. La cartella viene registrata come cartella di immagini. Aggiornamento di una cartella Solo i file di immagini aggiunti, copiati o modificati utilizzando ZoomBrowser EX vengono visualizzati correttamente in una sottocartella della cartella principale in cui sono contenute le immagini di ZoomBrowser EX. Se si spostano o copiano cartelle di immagini in Esplora risorse o si modificano le immagini con un'altra applicazione, le informazioni contenute in ZoomBrowser EX non vengono aggiornate. Per aggiornare una cartella, selezionarla e fare clic sul pulsante [Aggiorna]. In questo modo vengono aggiornate le immagini della cartella selezionata e delle relative sottocartelle. 47 ○ ○ ○ ○ ○ ○ ○ ○ ○ ○ ○ ○ ○ ○ ○ ○ ○ ○ ○ ○ ○ ○ ○ ○ ○ ○ ○ ○ ○ ○ ○ ○ ○ ○ ○ ○ ○ ○ ○ ○ Conversione delle immagini in formato RAW Verificare che la fotocamera supporti questa funzione (pag. 12). La conversione genera segnali RGB di alta qualità dai file in formato RAW. Se si avvia RAW Image Converter da ZoomBrowser EX o si utilizza il driver TWAIN (Windows 98/Windows 2000), è possibile adattare gli attributi dei dati originali prima della conversione per mantenere il grado di qualità dell'immagine appropriato per scopi specifici. Il risultato sono immagini di alta qualità. Al contrario, i dati delle immagini registrati nel formato RGB TIFF e in altri formati standard non compressi sono sempre elaborati dalla fotocamera e devono essere ulteriormente elaborati dall'applicazione quando si modificano gli attributi del file, operazione che riduce la qualità dell'immagine. * Condizioni di test standard Canon. • Per informazioni su come scattare le immagini RAW, consultare la Guida dell'utente della fotocamera. • Per convertire le immagini o scaricarle sul computer è necessario ZoomBrowser EX, RAW Image Converter o il driver TWAIN (Windows 98/Windows 2000). Avvio di RAW Image Converter da ZoomBrowser EX Per convertire le immagini RAW, avviare RAW Image Converter da ZoomBrowser. Conversione di immagini RAW senza modifiche alla qualità 1. Selezionare un'immagine RAW. • Selezionare un'immagine RAW dall'area di visualizzazione del browser di ZoomBrowser EX. 2. Fare clic sul menu [File] e selezionare [Converti immagini RAW]. • Si avvia RAW Image Converter. Per informazioni sui passaggi successivi, consultare la sezione Conversione delle immagini con RAW Image Converter (pag. 48). • Se un'immagine RAW è già stata scaricata sul computer, è possibile avviare RAW Image Converter facendo doppio clic sull'immagine, senza utilizzare ZoomBrowser EX. Se si utilizza il driver WIA, è possibile selezionare un'immagine dalla fotocamera, fare doppio clic e selezionare [Converti] per avviare RAW Image Converter. Windows Il formato RAW registra i dati di immagine come sono catturati dal sensore della fotocamera, senza ulteriori elaborazioni. Anche se i dati sono compressi al momento della registrazione, quelli originali possono essere ripristinati completamente senza alcuna variazione nella qualità. Il formato RAW è inoltre estremamente compatto e consente di creare file con dimensioni* di 1/4 di quelle dei file non compressi (RGB TIFF). Tuttavia, non è possibile aprire le immagini RAW con i programmi standard di modifica senza prima convertirle. 48 Conversione delle immagini con RAW Image Converter Questo programma converte in formato RAW le immagini scaricate sul computer in formati di immagine standard, ad esempio TIFF (8 bit/canale o 16 bit/canale) e JPEG. • Finestra principale di RAW Image Converter Visualizza l'elenco delle immagini RAW selezionate per la conversione Fare clic qui per visualizzare la finestra di dialogo Apri. Selezionare i file di immagini RAW da aggiungere all'elenco di conversione. Fare clic su questo pulsante per cancellare dall'elenco un'immagine selezionata. Fare clic su questo pulsante per impostare le preferenze generiche e il metodo di elaborazione (pag. 50). Fare clic su questo pulsante per selezionare la posizione e il formato dei file per le immagini convertite. Fare clic su questo pulsante per impostare il metodo di conversione dell'immagine RAW (pag. 51). Conversione di immagini RAW senza modificare le impostazioni di scatto 1. 2. 3. Selezionare un'immagine da convertire dall'elenco di immagini RAW della finestra principale di RAW Image Converter. Fare clic sul pulsante [Converti e salva con le impostazioni correnti]. • Viene visualizzata la finestra per il salvataggio. Selezionare la posizione e il formato del file. • I formati disponibili sono Exif-JPEG, Exif-TIFF (8 bit/canale) e TIFF (16 bit/canale). Si noti che le immagini scattate con fotocamere che non supportano il formato TIFF (16 bit/canale) sono salvate in formato Exif-TIFF (8 bit/canale) anche se si seleziona il formato da 16 bit. 49 • Per rinominare il file, deselezionare la casella [Non modificare] della sezione Rinomina file per eliminare il segno di spunta e poter immettere un altro nome. 4. 5. Fare clic su [OK]. • L'immagine RAW selezionata viene convertita e salvata nel formato specificato. Fare clic sull'opzione [Esci] della finestra principale di RAW Image Converter. Se si seleziona l'opzione del formato a 16 bit/canale, le immagini sono convertite in modo da assegnare 16 bit di dati a ogni canale colore RGB. Anche se l'immagine ottenuta ha più dati di colore rispetto a un'immagine in formato a 8 bit/canale, le dimensioni del file sono maggiori. Alcuni programmi di modifica delle immagini, inoltre, non dispongono di funzioni sufficienti a gestire le immagini registrate in questo formato. In questo caso, è possibile che tali immagini non siano riconosciute e non si aprano. Adobe Photoshop supporta il formato da 16 bit/canale. Impostazione delle preferenze Nella finestra delle impostazioni di conversione è possibile impostare le preferenze generali e i metodi utilizzati per convertire le immagini RAW. 1. Fare clic sull'opzione [Preferenze] della finestra principale di RAW Image Converter. Viene visualizzata la finestra di dialogo Preferenze. 2. Fare clic sulla scheda [Impostazioni generali] o [Impostazioni di elaborazione RAW]. Viene visualizzata la scheda selezionata. Windows Informazioni sul formato a 16 bit/canale 50 • Scheda Impostazioni generali nella finestra delle preferenze Se si seleziona questa casella, i file con il numero più alto nella cartella a cui è assegnato il numero maggiore sono visualizzati nell'elenco quando si preme il pulsante [Elenca per impostazioni delle condizioni di sviluppo] (pag. 48). Se la casella è deselezionata, nell'elenco sono visualizzate le immagini della cartella con il numero più basso. Fare clic in questo punto per selezionare le informazioni visualizzate sotto l'immagine: [Nome file] o [Data scatto]. • Scheda Impostazioni di elaborazione RAW nella finestra delle preferenze Selezionare questa scheda per utilizzare l'elaborazione lineare con curve di toni in Photoshop 5.0 LE o altre applicazioni. Questa impostazione consente di contenere il deterioramento della qualità delle immagini associate alla regolazione delle curve di toni e di impostare precisi livelli di saturazione. Durante la conversione di un'immagine, è possibile che in condizioni particolari siano generati colori falsi. Contrassegnare questa casella per ridurre questo fenomeno. Se la casella è deselezionata, la conversione dell'immagine è più rapida. Fare clic in questo punto per selezionare il modello di fotocamera. Fare clic in questo punto per selezionare un'impostazione di nitidezza: [Impostazioni scatto], [Debole], [Standard] o [Forte]. 51 Fare clic su questo pulsante per controllare o modificare le impostazioni di trasferimento delle immagini e impostare un metodo di elaborazione delle immagini RAW (pag. 50). Pulsante di attivazione/ disattivazione del segno di spunta Fare clic su questo pulsante per scegliere il metodo di selezione quando è contrassegnato il segno di spunta e si preme il pulsante [Seleziona]. Pulsanti per la rotazione di 90° Casella di visualizzazione Fare clic su questi pulsanti delle dimensioni per ruotare l'immagine di 90ºa sinistra o a destra. Fare clic su questa casella per selezionare le dimensioni di visualizzazione dell'immagine. Pulsante di attivazione/ Pulsanti disattivazione di selezione della dell'immagine protezione Pulsante di riproduzione delle note vocali Fare clic su questo pulsante per riprodurre le note vocali allegate alle immagini. Fare clic in questo punto per selezionare il modello della fotocamera. Casella di visualizzazione delle modalità Fare clic su questa casella per selezionare la modalità di visualizzazione Miniatura o Anteprima. Fare clic in questo punto e selezionare un'area vuota dell'immagine in anteprima per impostare il bilanciamento del bianco sul valore selezionato. Pulsante della guida Pulsanti principali In quest'area sono visualizzati i pulsanti che consentono di salvare i file, uscire dal programma ed eseguire altre funzioni. Fare clic su una di queste caselle per modificare le seguenti impostazioni (da sinistra a destra): [Bilanc. Bianco], [Contrasto] o [Saturazione]. Area di visualizzazione delle informazioni relative all'immagine Conversione delle immagini RAW con regolazione della qualità 1. 2. 3. 4. 5. Selezionare un'immagine da convertire dall'elenco di immagini RAW della finestra principale di RAW Image Converter. Fare clic su [Elenca impostazioni delle condizioni di sviluppo]. • Viene visualizzata la finestra corrispondente. Selezionare il modello di fotocamera. Regolare la qualità dell'immagine come richiesto. Fare clic sul pulsante [Converti e salva] nella sezione di salvataggio del file nei formati JPEG o TIFF (pag. 48). Windows Pulsante di impostazione delle preferenze 52 ○ ○ ○ ○ ○ ○ ○ ○ ○ ○ ○ ○ ○ ○ ○ ○ ○ ○ ○ ○ ○ ○ ○ ○ ○ ○ ○ ○ ○ ○ ○ ○ ○ ○ ○ ○ ○ ○ Riproduzione di filmati Per avviare QuickTime Player, l'applicazione che consente di riprodurre i filmati, fare doppio su clic un'immagine contrassegnata da un'icona filmato nell'area di visualizzazione del browser. • Se QuickTime 3.0 o versione successiva non è già installato, installare QuickTime 5.0 dal CD-ROM Canon Digital Camera Solution Disk. Inserire il CD nell'unità CD-ROM e fare clic su [Installazione di QuickTime 5.0] nel pannello di installazione (pag. 20). 1. 2. Fare doppio clic su un'immagine contrassegnata dall'icona filmato. • QuickTime Player si avvia. Fare clic sul pulsante Play di QuickTime Player. • Il filmato viene riprodotto. Pulsante Play • Non riprodurre il filmato facendo doppio clic sul file (estensione .AVI) in Esplora risorse. Questa operazione comporta infatti l'avvio di Windows Media Player, che potrebbe non supportare questo tipo di file. Per riprodurre i filmati, avviare QuickTime Player e aprire quindi il file dal programma. ○ ○ 53 ○ ○ ○ ○ ○ ○ ○ ○ ○ ○ ○ ○ ○ ○ ○ ○ ○ ○ ○ ○ ○ ○ ○ ○ ○ ○ ○ ○ ○ ○ ○ ○ ○ ○ ○ ○ ○ ○ ○ ○ Unione di immagini panoramiche con PhotoStitch Unione di immagini registrate in ZoomBrowser EX È possibile unire una serie di immagini sovrapposte per creare un unico panorama che non presenta cuciture. 2. Selezionare le immagini nell'area di visualizzazione del browser, fare clic sul menu [Modifica] e selezionare [PhotoStitch] per avviare il programma. Per unire le immagini, seguire le istruzioni fornite nella finestra di guida. • Per ulteriori dettagli, consultare la Guida di PhotoStitch. • Le immagini riprese in modalità Unione Guidata con un convertitore grandangolo, un convertitore teleobiettivo o un obiettivo macro non possono essere unite con precisione. Seguire le istruzioni per unire le immagini. Immagini riprese in modalità Unione Guidata PhotoStitch dispone automaticamente le immagini riprese in modalità Unione Guidata della fotocamera nell'ordine e con l'orientamento corretti, in modo che l'unione risulti più semplice. Le immagini in modalità Unione Guidata sono visualizzate nella finestra della fotocamera nel modo seguente. Le immagini in modalità Unione Guidata presentano un segno di unione verde. Fare clic su questo simbolo per avviare PhotoStitch e unire le serie di immagini. Per informazioni su come riprendere immagini in modalità Unione Guidata, consultare la Guida dell'utente della fotocamera. Windows 1. 54 ○ ○ ○ ○ ○ ○ ○ ○ ○ ○ ○ ○ ○ ○ ○ ○ ○ ○ ○ ○ ○ ○ ○ ○ ○ ○ ○ ○ ○ ○ ○ ○ ○ ○ ○ ○ ○ ○ ○ ○ Riprese con RemoteCapture Per avviare RemoteCapture, fare clic sul menu [Modifica] di ZoomBrowser EX e selezionare [RemoteCapture] quando la fotocamera è collegata al computer tramite l'interfaccia USB. RemoteCapture consente di controllare l'otturatore della fotocamera dal computer per scattare immagini fisse. • Premere il pulsante dell'otturatore della fotocamera per registrare le immagini direttamente sul computer. Se si preme il pulsante dell'otturatore della fotocamera durante il trasferimento del file al computer, il pulsante non viene rilasciato fino al termine dell'operazione. Durante la trasmissione gli altri pulsanti e interruttori della fotocamera, incluso lo zoom, non funzionano. In alcuni modelli di fotocamera non è possibile utilizzare il pulsante dell'otturatore con RemoteCapture (pag. 12). • Se per riprendere si utilizza RemoteCapture anziché la modalità normale, è possibile che l'intervallo tra il rilascio dell'otturatore e l'attivazione si protragga leggermente. • Le immagini scattate con RemoteCapture vengono salvate automaticamente in ZoomBrowser EX nella cartella selezionata. • Finestra Salva — RemoteCapture Pulsante Connetti/Disconnetti Visualizzazione immagini in miniatura Visualizza le miniature di tutte le immagini scattate dopo aver avviato RemoteCapture. Fare clic su questo pulsante per aprire una connessione alla fotocamera e visualizzare la finestra di scatto con RemoteCapture. Mentre la connessione è attivata, il pulsante visualizzato in questo punto è Disconnetti. Fare clic su Disconnetti per chiudere la connessione. Pulsante Visualizza Selezionare un'immagine in Visualizzazione immagini in miniatura e fare clic su questo pulsante per visualizzarla. Pulsante Elimina Selezionare un'immagine in Visualizzazione immagini in miniatura e fare clic su questo pulsante per eliminarla. Dato che l'immagine viene eliminata anche dal computer, accertarsi di aver selezionato l'immagine corretta. Istogramma Verificare in quest'area i dati di distribuzione della luminosità. Informazioni sull'immagine Verificare in quest'area le impostazioni dell'immagine. Commenti Area di visualizzazione dell'immagine Visualizza l'immagine selezionata in Visualizzazione immagini in miniatura. Aggiungere in questo punto un commento all'immagine. 55 • Finestra Scatto - RemoteCapture Pulsante di attivazione/ disattivazione del visore* Visualizzazione nel visore* Fare clic sul pulsante [Visore attivato] quando si apre una connessione alla fotocamera per visualizzare l'immagine in quest'area. Se la distanza dal soggetto o l'illuminazione vengono modificate, regolare la messa a fuoco e l'esposizione facendo clic sul pulsante [Reimposta AF/AE]. Fare clic su questo pulsante per attivare o disattivare il visore. Fare clic su questo pulsante per reimpostare la messa a fuoco e l'esposizione. Selezionare in queste caselle le impostazioni di base della fotocamera. Fare scorrere questo cursore per ingrandire o ridurre l'immagine. Pulsante Scatta Fare clic in questo punto per selezionare la rotazione delle immagini quando vengono salvate sul computer. Fare clic su questo pulsante per rilasciare l'otturatore della fotocamera e registrare l'immagine. Le immagini Contatore di immagini registrabili Visualizza il numero di immagini che possono registrate vengono salvate essere registrate sul computer o sulla scheda automaticamente sul computer. CF nella fotocamera. * Il nome del pulsante varia in base al modello di fotocamera utilizzato: Visualizzazione visore: Anteprima di prova Visualizza un'anteprima dello scatto di prova. Pulsante attivazione/disattivazione del visore: Pulsante Scatto di prova Esegue uno scatto di prova. Gli scatti di prova non vengono salvati sul computer. Pulsante Reimposta AF/AE: Pulsante Modifica impostazioni Modifica le impostazioni in base a quelle definite nella finestra di dialogo Impostazioni avanzate. DIGITAL IXUS 330 e DIGITAL IXUS v2 • Il visore si spegne automaticamente un minuto dopo l'accensione o lo scatto dell'immagine. In questo caso, è possibile visualizzare nuovamente il visore facendo clic sul pulsante [Visore attivato]. Tuttavia, se la temperatura del corpo della fotocamera è eccessiva, il visore non si riattiva immediatamente. • Quando il visore è attivato, il monitor LCD della fotocamera non è visualizzato e non è possibile selezionare il monitor LCD e le impostazioni Video OUT in RemoteCapture. Windows Pulsante Reimposta AF/AE* 56 Scatto 1. 2. 3. 4. Collegare il cavo USB in dotazione alla porta corrispondente del computer e al terminale DIGITAL della fotocamera. Predisporre la fotocamera per la comunicazione con il computer. • Per istruzioni sul collegamento dell'interfaccia USB, consultare la sezione Collegamento a una porta USB (pag. 16). • Se la fotocamera è provvista di copriobiettivo, aprirlo dopo aver eseguito il collegamento. • Windows 98/Windows 2000: viene visualizzata la finestra di dialogo dell'evento che consente di selezionare l'avvio di un'applicazione. • Windows Me: viene visualizzata la procedura Acquisizione guidata immagini. Per avviare ZoomBrowser EX, fare clic sul pulsante [Annulla] e doppio clic sull'icona [Canon ZoomBrowser EX] del desktop. Dal menu [Modifica], selezionare [RemoteCapture]. Viene visualizzata la finestra Scatto RemoteCapture. Procedere con il passaggio 6. • Windows XP: se nella sezione Impostazione dell'avvio automatico di un evento (solo per Windows XP) (pag. 27) è stato selezionato l'avvio automatico, ZoomBrowser EX si avvia automaticamente. In questo caso, procedere con il passaggio 3. Se è stato impostato l'avvio automatico di Acquisizione guidata immagini, viene visualizzata la finestra di dialogo [Acquisizione guidata immagini]. Per avviare ZoomBrowser EX, fare clic sul pulsante [Annulla] e fare doppio clic sull'icona [Canon ZoomBrowser EX] del desktop. Dopo aver avviato ZoomBrowser EX, fare clic sul menu [Modifica] e selezionare [RemoteCapture]. Quando si apre la finestra Scatto - RemoteCapture, eseguire il passaggio 6. Selezionare [Canon ZoomBrowser EX] e fare clic su [OK]. • ZoomBrowser EX viene avviato e si apre la finestra di dialogo Automazione guidata di ZoomBrowser EX. Fare clic sul pulsante [Modifica impostazioni]. • Viene visualizzata la finestra di dialogo Automazione guidata di ZoomBrowser EX. Selezionare [Avvio di RemoteCapture] e fare clic sul pulsante [Fine]. • RemoteCapture viene avviato e si apre la finestra "Connettere la fotocamera?". • Se ZoomBrowser EX è già stato avviato, fare clic sul menu [Modifica] e selezionare [RemoteCapture] per avviare l'applicazione corrispondente. 5. 6. Fare clic su [Connetti]. • Viene visualizzata la finestra Scatto - RemoteCapture. Definire le impostazioni di dimensione/qualità, flash, macro, bilanciamento del bianco e compensazione dell'esposizione. • Se si ruota la fotocamera su un lato per scattare, l'immagine salvata può essere ruotata di 90º in una delle due direzioni selezionando l'opzione [90 gradi a sinistra] o [90 gradi a destra] nella sezione Rotazione. Per salvare l'immagine in un'altra cartella, consultare la sezione Modifica della posizione di salvataggio e altre preferenze (pag. 58). • Con alcuni modelli di fotocamera è possibile definire impostazioni più dettagliate. 57 8. Fare clic sul pulsante [Visore attivato] o [Scatto di prova] per controllare la composizione dell'immagine nell'area di visualizzazione del visore o nell'area dell'anteprima di prova della finestra Scatto - RemoteCapture. • È possibile modificare la lunghezza focale tramite la leva dello zoom. Se si modificano la distanza focale o la luminosità, fare clic sul pulsante [Reimposta AF/AE] per aggiornare l'immagine (funzione non supportata in alcuni modelli di fotocamera). • Per aggiornare le impostazioni modificate nella finestra di dialogo Impostazioni avanzate, fare clic sul pulsante [Modifica impostazioni] (funzione non supportata in alcuni modelli di fotocamera). Fare clic sul pulsante [Scatta]. • L'immagine viene registrata e automaticamente salvata sul computer. È inoltre possibile rilasciare il pulsante dell'otturatore premendo direttamente il pulsante corrispondente sulla fotocamera o la barra spaziatrice sulla tastiera del computer. Scatto a intervalli pianificati È possibile scattare un numero specificato di fotogrammi a intervalli pianificati. 1. 2. Dalla finestra Scatto - RemoteCapture, fare clic sul menu [Scatto] e selezionare [Scatto a intervalli pianificati]. • Viene visualizzata la finestra di dialogo Scatto a intervalli pianificati. Impostare il numero di fotogrammi e il valore dell'intervallo, quindi fare clic su [OK]. • RemoteCapture avvia lo scatto a intervalli pianificati e la cattura del numero di immagini specificate nell'intervallo impostato. È possibile catturare il numero massimo di fotogrammi registrabili visualizzato nella finestra Scatto RemoteCapture (max. 9999 fotogrammi). Scatto pianificato È possibile utilizzare la funzione pianificata per scattare dopo un numero di secondi specificato. 1. 2. Nella finestra Scatto - RemoteCapture, fare clic sul menu [Scatto] e selezionare [Scatto pianificato]. • Viene visualizzata la finestra di dialogo Scatto pianificato. Impostare il ritardo in secondi e fare clic su [Avvio]. • Viene avviato lo scatto pianificato e ogni immagine è registrata quando l'intervallo di tempo specificato è trascorso. È possibile specificare un ritardo compreso tra 2 e 30 secondi. Precauzioni per lo scatto con RemoteCapture • Se sul computer è impostato il passaggio alla modalità di standby, quando il computer entra in questa modalità RemoteCapture potrebbe non funzionare. Prima di scattare con RemoteCapture, disattivare la funzione di standby. • Si noti che non è possibile effettuare scatti a intervalli specificati se gli intervalli sono più brevi del tempo necessario all'invio e al salvataggio dell'immagine sul computer. Windows 7. 58 Modifica della posizione di salvataggio e altre preferenze È possibile modificare la posizione e la modalità di salvataggio dei file delle immagini. 1. Nella finestra di salvataggio di RemoteCapture, fare clic sul menu [File] e selezionare [Preferenze]. • Viene visualizzata la finestra di dialogo Preferenze. 2. Selezionare la modalità e la cartella di salvataggio delle immagini e fare clic su [OK]. • Finestra di dialogo Preferenze Fare clic su un'opzione per scegliere se salvare le immagini sulla scheda CF della fotocamera e, contemporaneamente, sul computer. Se si seleziona [Solo sul computer], si può evitare di inserire la scheda CF nella fotocamera o continuare a registrare le immagini dopo che la scheda CF è piena. Immettere in questo campo un nome radice per i file delle immagini. Se ad esempio il prefisso immesso è "Capture", il nome assegnato alla prima immagine è [Capture_00001.jpg], mentre alle successive viene assegnato un numero progressivo. Selezionare una cartella in cui salvare le immagini. Selezionare l'unità disco del computer in cui salvare le immagini. Visualizzazione del soggetto sul monitor LCD della fotocamera (funzione non supportata in alcuni modelli di fotocamera) È possibile visualizzare il soggetto sul monitor LCD della fotocamera. 1. Nella finestra Scatto - RemoteCapture, fare clic sul menu [Fotocamera] e selezionare [Impostazioni visualizzazione fotocamera]. Viene visualizzata la finestra di dialogo Impostazioni visualizzazione fotocamera. 2. Selezionare [Monitor LCD fotocamera] e fare clic su [OK]. 3. Nella finestra Scatto, fare clic sul pulsante [Visore attivato]. Se si seleziona [Terminale video esterno], è possibile visualizzare il soggetto sul televisore. Per informazioni sul collegamento a un televisore, consultare la Guida dell'utente della fotocamera. Stampa di un indice delle immagini in miniatura Le immagini selezionate nell'area di visualizzazione delle miniature della finestra Salva - RemoteCapture possono essere stampate in un indice. 1. Selezionare le immagini, fare clic sul menu [File] e selezionare [Stampa indice]. Il nome del file e la data dello scatto sono stampati insieme a ogni immagine dell'indice, permettendo di verificare le immagini in modo pratico e veloce. 59 Caricamento di immagini in applicazioni TWAIN compatibili Questa sezione spiega come caricare le immagini nelle applicazioni TWAIN compatibili, ad esempio ArcSoft PhotoImpression (PhotoImpression). Per istruzioni dettagliate, consultare la Guida del programma corrispondente. Il programma di modifica delle immagini e il programma specifico inclusi nel software sono forniti solo con alcuni modelli di fotocamera. Per informazioni sulle applicazioni fornite con la fotocamera, consultare la mappa del sistema. AVVISO ○ ○ ○ ○ ○ ○ ○ ○ ○ ○ ○ ○ ○ ○ ○ ○ ○ ○ ○ ○ ○ ○ ○ ○ ○ ○ ○ ○ ○ ○ ○ ○ ○ ○ ○ ○ ○ ○ ○ Immagini in PhotoImpression Avvio del driver TWAIN da PhotoImpression Connessione USB 1. 2. 3. Collegare il cavo USB in dotazione alla porta corrispondente del computer e al terminale digitale della fotocamera. Predisporre la fotocamera per la comunicazione con il computer. • Per istruzioni sul collegamento dell'interfaccia USB, consultare la sezione Collegamento a una porta USB (pag. 16). • Viene visualizzata la finestra di dialogo dell'evento in cui è possibile selezionare l'applicazione da avviare. Fare clic su [Annulla]. Fare clic sul menu [Start] di Windows e selezionare [Programmi], [ArcSoft Camera Suite] e [PhotoImpression]. • PhotoImpression viene avviato. 4. Windows • Questa funzione è supportata solo da Windows 98 e Windows 2000, mentre non è supportata da Windows Me e Windows XP. • Per caricare le immagini con PhotoImpression, è necessario che il driver TWAIN e l'applicazione siano installati sul computer. Per istruzioni di installazione, consultare la sezione Installazione di ArcSoft Camera Suite (pag. 21) e Installazione del driver USB TWAIN/WIA (pag. 23). Fare clic sul pulsante [Fotocamera/Scanner] nella parte in basso a sinistra della finestra di PhotoImpression. ○ 60 5. Selezionare il modello di fotocamera dall'elenco [Seleziona origine]. 6. Fare clic sul pulsante . • Il driver TWAIN viene avviato (pag. 61). Collegamento a un lettore di schede CF o a un lettore di schede PC 1. 2. 3. 4. 5. Inserire nel lettore la scheda CF o l'adattatore per schede PC. Fare clic sul menu [Start] di Windows e selezionare [Programmi], [ArcSoft Camera Suite] e [PhotoImpression]. • PhotoImpression viene avviato. Fare clic sul pulsante [Fotocamera/Scanner] nella parte in basso a sinistra della finestra di PhotoImpression. Selezionare il modello di fotocamera dall'elenco [Seleziona origine]. Fare clic sul pulsante . • Il driver TWAIN viene avviato (pag. 61). 61 • Finestra del driver TWAIN Pulsante delle impostazioni della fotocamera Pulsante di attivazione/ disattivazione del segno di spunta Fare clic su questo pulsante per regolare o controllare le Per scegliere un metodo di selezione delle impostazioni della fotocamera (pag. 40). immagini, aggiungere un segno di spunta e premere il pulsante [Seleziona]. Pulsante preferenze Pulsanti di rotazione di 90 gradi Pulsante di Fare clic su un pulsante attivazione/ per ruotare l'immagine disattivazione selezionata di 90 gradi della protezione verso sinistra o verso destra. Pulsante di selezione delle immagini Pulsante di riproduzione delle note vocali Fare clic su questo pulsante per riprodurre una nota vocale associata all'immagine. Pulsante della guida Windows Fare clic su questo pulsante per regolare o controllare le impostazioni di trasmissione o le impostazioni di qualità delle immagini RAW (pag. 50). Pulsanti principali Fare clic su questi pulsanti per eseguire le operazioni principali, ad esempio il caricamento delle immagini e la chiusura del driver TWAIN. Area di visualizzazione dei dati dell'immagine Area di visualizzazione della cartella di immagini selezionata Area di visualizzazione dell'immagine In quest'area sono visualizzate le immagini quando la fotocamera è collegata. Casella di visualizzazione Casella di visualizzazione delle modalità delle dimensioni Fare clic su questa casella per selezionare la modalità di visualizzazione Miniatura o Anteprima. Fare clic su questa casella per selezionare le dimensioni di visualizzazione dell'immagine. Casella di commento Immettere in questo punto un commento di max. 120 caratteri. Non è possibile immettere commenti mentre la fotocamera è collegata. Casella del formato delle immagini Casella delle modalità di trasmissione dell'immagine Fare clic su questa casella per selezionare il Fare clic su questa casella formato delle immagini per trasmettere l'immagine da visualizzare. selezionata come singola immagine o come foglio indice. 62 Caricamento di immagini con il driver TWAIN • Il driver TWAIN visualizza solo immagini fisse. Per scaricare i filmati, utilizzare ZoomBrowser EX (pag. 36). Caricamento dalla fotocamera 1. 2. 3. Fare clic sul pulsante [Connessione fotocamera]. • Le immagini della fotocamera sono visualizzate nell'area di visualizzazione delle miniature. Selezionare le immagini da caricare e fare clic sul pulsante [Trasferisci immagine]. • Le immagini selezionate vengono visualizzate in PhotoImpression. Fare clic su [OK]. • Le immagini acquisite vengono visualizzate nella finestra principale di PhotoImpression. Per salvare le immagini acquisite, fare clic sul menu [File] del software di modifica delle immagini e selezionare [Salva con nome]. Se necessario, immettere il nome del file e modificare le impostazioni relative alla posizione e al formato. Caricamento da un lettore di schede 1. Fare clic sul pulsante [Apri cartella]. • Viene visualizzata la finestra di dialogo Selezione cartella di immagini o la finestra di dialogo Risorse del computer. 2. Selezionare la cartella contenente le immagini e fare clic su [OK]. • Le immagini della scheda CF vengono visualizzate nell'area di visualizzazione delle miniature. • Per una descrizione della struttura dei file nella scheda CF, consultare pag. 18. 3. 4. Selezionare le immagini da caricare e fare clic sul pulsante [Trasferisci immagine]. • Le immagini selezionate vengono visualizzate in PhotoImpression. Fare clic su [OK]. • Le immagini acquisite vengono visualizzate nella finestra principale di PhotoImpression. Per salvare le immagini acquisite, fare clic sul menu [File] del software di modifica delle immagini e selezionare [Salva con nome]. Se necessario, immettere il nome del file e modificare le impostazioni relative alla posizione e al formato. 63 Conversione delle immagini RAW con il driver TWAIN • Uso del filtro per i colori falsi Fare clic sul menu [Preferenze] del driver TWAIN per aprire la finestra di dialogo Preferenze. In questa finestra è possibile impostare l'uso del filtro per i colori falsi. Deselezionare questa opzione se non è necessario ridurre i colori falsi nell'immagine. Windows Selezionare l'immagine RAW nel driver TWAIN e fare clic su [Trasferisci immagine]. L'immagine RAW viene automaticamente convertita e inviata all'applicazione. • Nella finestra principale del driver TWAIN (pag. 61) è possibile modificare le impostazioni di conversione dell'immagine RAW e il formato di trasmissione dell'immagine. Consultare anche la sezione Conversione delle immagini in formato RAW (pag. 47). • Si noti che quando si chiude il driver TWAIN le impostazioni degli attributi dell'immagine tornano ai valori originali. 64 Download di immagini con il driver WIA Per scaricare le immagini sul computer quando si utilizza Windows Me o Windows XP ed è stato installato il driver WIA, sono disponibili le seguenti possibilità. ○ ○ ○ ○ ○ ○ ○ ○ ○ ○ ○ ○ ○ ○ ○ ○ ○ ○ ○ ○ ○ ○ ○ ○ ○ ○ ○ ○ ○ ○ ○ ○ ○ ○ ○ ○ ○ ○ ○ ○ Download con Acquisizione guidata immagini Seguire passo passo le istruzioni della procedura guidata per scaricare le immagini sul computer. Una volta scaricate, le immagini RAW vengono automaticamente convertite e salvate nel formato BMP di Windows. 1. Collegare il cavo USB in dotazione alla porta corrispondente del computer e al terminale digitale della fotocamera. • Per istruzioni sul collegamento dell'interfaccia USB, consultare la sezione Collegamento a una porta USB (pag. 16). • La procedura Acquisizione guidata immagini si avvia automaticamente. 2. 3. Fare clic sul pulsante [Avanti]. Selezionare le immagini che si desidera scaricare e fare clic sul pulsante [Avanti]. • Per selezionare più immagini, tenere premuto il tasto [Ctrl] o [Maiusc] sulla tastiera e fare clic sulle immagini desiderate. Per selezionare tutte le immagini, fare clic su [Seleziona tutto]. 4. Specificare il nome del file e una posizione di salvataggio e fare clic sul pulsante [Fine]. • Le immagini selezionate vengono scaricate nella cartella specificata. Se la cartella di destinazione non è specificata, le immagini vengono salvate per impostazione predefinita nella sottocartella [Immagini] di [Risorse del computer]. 65 ○ ○ ○ ○ ○ ○ ○ ○ ○ ○ ○ ○ ○ ○ ○ ○ ○ ○ ○ ○ ○ ○ ○ ○ ○ ○ ○ ○ ○ ○ ○ ○ ○ ○ ○ ○ ○ ○ ○ ○ Download con Esplora risorse Le immagini possono essere scaricate sul computer tramite Esplora risorse, come per la copia dei file. Anche le immagini RAW possono essere scaricate in questo modo. 2. 3. 4. Collegare il cavo USB in dotazione alla porta corrispondente del computer e al terminale digitale della fotocamera. • Per istruzioni sul collegamento dell'interfaccia USB, consultare la sezione Collegamento a una porta USB (pag. 16). • La procedura Acquisizione guidata immagini si avvia automaticamente. Fare clic sul pulsante [Annulla]. Avviare Esplora risorse e selezionare l'icona della fotocamera. • Le immagini della fotocamera vengono visualizzate come miniature nella finestra di Esplora risorse. Copiare le immagini in una cartella del disco rigido utilizzando le procedure standard di Esplora risorse per la copia dei file. • Copia specificando una cartella Selezionare un'immagine nella finestra di Esplora risorse, fare clic con il pulsante destro del mouse, selezionare [Salva] e specificare una cartella. L'immagine e la relativa miniatura vengono scaricate nella posizione specificata. • Copia tramite il trascinamento della selezione Selezionare un'immagine nella finestra di Esplora risorse, trascinarla nella cartella di destinazione e rilasciarla. Questa operazione avvia il download dell'immagine e della relativa miniatura. I file di immagini RAW convertiti e scaricati in questo modo non hanno l'estensione "CRW", ma il nome del file è quello originale. Ad esempio, [CRW_0001.CRW] sulla scheda CF è [CRW_0001] sul computer. Conversione delle immagini RAW con Esplora risorse Fare doppio clic su un'immagine RAW in Esplora risorse o fare clic con il pulsante destro del mouse e selezionare [Converti] per avviare RAW Image Converter ed eseguire la conversione. Per informazioni sulla conversione delle immagini RAW, consultare Conversione delle immagini in formato RAW (pag. 47). Windows 1. 66 ○ ○ ○ ○ ○ ○ ○ ○ ○ ○ ○ ○ ○ ○ ○ ○ ○ ○ ○ ○ ○ ○ ○ ○ ○ ○ ○ ○ ○ ○ ○ ○ ○ ○ ○ ○ ○ ○ ○ Download con la finestra di dialogo File Dalla finestra di dialogo Apri è possibile selezionare un'immagine, caricarla nel programma e salvarla sul computer. Questa sezione spiega come caricare le immagini con ArcSoft PhotoImpression. • Le immagini RAW non vengono visualizzate nella finestra di dialogo Apri quindi non possono essere scaricate con questo metodo. 1. 2. 3. 4. 5. 6. Collegare il cavo USB in dotazione alla porta corrispondente del computer e al terminale digitale della fotocamera. • Per istruzioni sul collegamento dell'interfaccia USB, consultare la sezione Collegamento a una porta USB (pag. 16). • La procedura Acquisizione guidata immagini si avvia automaticamente. Fare clic sul pulsante [Annulla]. Avviare il programma di modifica delle immagini, ad esempio ArcSoft PhotoImpression. Fare clic sul menu [File] e scegliere [Apri]. • Viene visualizzata la finestra di dialogo Apri. Selezionare l'icona della fotocamera nell'elenco dei file. • Vengono visualizzate le immagini della fotocamera. Selezionare le immagini da scaricare e fare clic sul pulsante [Apri]. • Le immagini selezionate vengono caricate nel programma. • Per salvare le immagini caricate, fare clic sul menu [File] e selezionare [Salva con nome]. Se necessario, immettere il nome del file e modificare le impostazioni relative alla posizione e al formato. Caricamento delle immagini con Windows TWAIN Source Windows TWAIN Source consente di scaricare tutte le immagini, ad eccezione di quelle in formato RAW, in un programma diverso da ArcSoft PhotoImpression. 1. Collegare la fotocamera al computer utilizzando il cavo USB. 2. Avviare un programma TWAIN compatibile, ad esempio Adobe Photoshop. 3. Aprire la finestra di dialogo in cui è possibile selezionare l'origine TWAIN e selezionare [WIA-modello fotocamera]. Dopo l'acronimo "WIA" è indicato il nome del modello di fotocamera utilizzato. 4. Avviare TWAIN Source. 5. Selezionare le immagini da scaricare e fare clic sul pulsante [Acquisisci]. Le immagini selezionate vengono caricate nel programma. Le procedure per avviare i programmi TWAIN compatibili e l'apertura delle relative finestre di dialogo variano a seconda dell'applicazione. Per ulteriori dettagli, consultare i manuali delle applicazioni utilizzate. ○ 67 Salvataggio sulla fotocamera delle impostazioni del menu La mia macchina fotografica Verificare che la fotocamera supporti questa funzione. (pag. 12). Windows Le impostazioni del menu La mia macchina fotografica sono l'immagine di avvio, il suono di avvio, il suono dello scatto, il sonoro dei tasti e il sonoro dell'autoscatto. Le immagini e i suoni preferiti possono essere trasferiti dal computer alle impostazioni del menu La mia macchina fotografica. Questa sezione spiega come caricare sulla fotocamera le impostazioni del menu La mia macchina fotografica salvate sul computer. Per eseguire questa funzione, utilizzare ZoomBrowser EX. • Per informazioni più dettagliate, consultare il menu Guida di ZoomBrowser EX. ○ ○ ○ ○ ○ ○ ○ ○ ○ ○ ○ ○ ○ ○ ○ ○ ○ ○ ○ ○ ○ ○ ○ ○ ○ ○ ○ ○ ○ ○ ○ ○ ○ ○ ○ ○ ○ ○ ○ Visualizzazione finestra La mia macchina fotografica Per salvare sulla fotocamera le impostazioni del menu La mia macchina fotografica, aprire la finestra corrispondente. Di seguito vengono descritte le procedure per visualizzare la finestra La mia macchina fotografica. 1. 2. La finestra della fotocamera viene visualizzata dopo aver collegato la fotocamera al computer e avviato ZoomBrowser EX. Per istruzioni sull'avvio di ZoomBrowser EX, consultare la sezione Avvio di ZoomBrowser EX (pag. 36). Fare clic sul pulsante [Installazione] nella finestra della fotocamera e selezionare [La mia macchina fotografica] dal menu visualizzato. Viene visualizzata la finestra La mia macchina fotografica. • ZoomBrowser EX contiene già varie impostazioni predefinite. Questi elementi possono essere controllati dalla finestra La mia macchina fotografica. ○ 68 • Finestra La mia macchina fotografica Pulsante della fotocamera Visualizza/Riproduci Visualizza le miniature (immagini in formato ridotto) dei dati di immagine selezionati nella fotocamera. Se si seleziona un suono, il pulsante cambia nome e diventa Riproduci. Visualizza le impostazioni della fotocamera. Tipo dati Seleziona il tipo di impostazioni del menu La mia macchina fotografica. Pulsante Elimina Fare clic su questo pulsante per eliminare un file dall'elenco Fotocamera. Premere il pulsante Visualizza per visualizzare l'immagine in questo punto. Visualizza le impostazioni del menu La mia macchina fotografica salvate sul computer. Pulsante Elimina Elimina i dati dall'elenco Computer. Pulsante Aggiungi Aggiunge i dati come impostazioni del menu La mia macchina fotografica all'elenco Computer. Pulsante Crea suono Fare clic su questo pulsante per creare un file audio per il suono di avvio, il suono di scatto, il sonoro dei tasti e il sonoro dell'autoscatto. Pulsante Visualizza/Riproduci Visualizza le miniature (immagini in formato ridotto) dei dati di immagine selezionati. Se si seleziona un suono, il pulsante cambia nome e diventa Riproduci. • Per aggiungere nuovi dati alla finestra La mia macchina fotografica, consultare la sezione Aggiunta di nuovi dati nella finestra La mia macchina fotografica (pag. 70). ○ ○ ○ ○ ○ ○ ○ ○ ○ ○ ○ ○ ○ ○ ○ ○ ○ ○ ○ ○ ○ ○ ○ ○ ○ ○ ○ ○ ○ ○ ○ ○ ○ ○ ○ ○ ○ ○ Salvataggio dei dati sulla fotocamera È possibile salvare sulla fotocamera le impostazioni del menu La mia macchina fotografica visualizzate nella finestra corrispondente. • Non è possibile salvare sulla fotocamera il contenuto che non viene visualizzato nell'elenco Computer in La mia macchina fotografica. • Non scollegare il cavo USB, spegnere la fotocamera o scollegarla dal computer mentre le impostazioni del menu La mia macchina fotografica vengono salvate sulla fotocamera. • I file con le impostazioni del menu La mia macchina fotografica possono essere aggiunti singolarmente o per gruppi tematici con l'opzione [Tema Iniziale]. Se si utilizza questa opzione, i file sono raggruppati per un tema comune. Nel tema "Animali", ad esempio, l'immagine di avvio è un animale e ogni file audio è selezionato in base all'animale dell'immagine. ○ ○ 69 1. 2. Selezionare un tipo di dati da [Tipo dati] in La mia macchina fotografica. • Selezionare un'opzione tra [Tema Iniziale], [Immagine avvio], [Suono avvio], [Suono scatto], [Sonoro tasti] e [Sonoro Autosc.]. Selezionare i dati da salvare sulla fotocamera dall'elenco [Computer]. • Se il tipo di dati selezionato è [Tema Iniziale], viene visualizzata una miniatura dell'immagine di avvio seguita dalla riproduzione dei file audio corrispondenti. 3. Nell'elenco Fotocamera, selezionare le impostazioni che si desidera modificare e fare clic sul pulsante . Windows • Il contenuto dell'elenco Fotocamera è sostituito dai dati specificati. I dati aggiunti in precedenza vengono sovrascritti. Pulsante Elimina Elimina il contenuto aggiunto all'elenco Fotocamera. Pulsante Visualizza/Riproduci Visualizza i dati delle immagini o riproduce i dati audio nell'elenco Fotocamera. Pulsante Salva nella fotocamera Salva sulla fotocamera le impostazioni del menu La mia macchina fotografica. • I nomi dei file preparati per le diverse impostazioni del menu La mia macchina fotografica (Immagine avvio, Suono avvio, Suono scatto, Sonoro tasti e Sonoro Autosc.) iniziano tutti con lo stesso nome radice ("ANIMALI~", "BASEBALL~" e così via). 4. Ripetere i passaggi 1-3 per sostituire i contenuti che si desidera aggiungere alla fotocamera. • Questo passaggio non è richiesto se il tipo di dati impostato è [Tema Iniziale]. 5. Fare clic sul pulsante [Salva nella fotocamera]. • Le impostazioni nell'elenco Fotocamera vengono salvate sulla fotocamera. 6. Fare clic sul pulsante [Chiudi] per chiudere la finestra. • Questo passaggio conclude la procedura di salvataggio sulla fotocamera delle impostazioni del menu La mia macchina fotografica. Per utilizzare questi dati sulla fotocamera, modificare le impostazioni dell'immagine e del suono di avvio. Per istruzioni relative a queste procedure, consultare la Guida dell'utente della fotocamera. 70 ○ ○ ○ ○ ○ ○ ○ ○ ○ ○ ○ ○ ○ ○ ○ ○ ○ ○ ○ ○ ○ ○ ○ ○ ○ ○ ○ ○ ○ ○ ○ ○ ○ ○ ○ ○ ○ ○ ○ ○ Aggiunta dati nella finestra La mia macchina fotografica Per aggiungere nuovi dati alla finestra La mia macchina fotografica è necessario crearli, salvarli sul computer e aggiungerli nella finestra corrispondente. Creazione di un file prima dell'aggiunta (file di immagini) Creare il file di immagini che si desidera impostare come immagine di avvio e salvarlo sul computer. Utilizzare un programma di modifica delle immagini, ad esempio ArcSoft PhotoImpression o Adobe Photoshop LE. Creare il file in formato JPEG con dimensioni 320 x 240 pixel (L x H). Dopo aver creato e salvato i dati sul computer, aggiungerli alla finestra La mia macchina fotografica secondo le procedure descritte sotto (pag. 62). 1. 2. Aprire la finestra La mia macchina fotografica e fare clic su [Aggiungi]. Nella finestra di dialogo Apri, selezionare il file creato e fare clic sul pulsante [Apri]. I nuovi dati aggiunti vengono visualizzati in questo punto. • Il file selezionato è visualizzato nell'elenco Computer. Con questo passaggio termina la procedura per l'aggiunta di nuovi dati. È possibile salvare i dati appena creati sulla fotocamera utilizzando le procedure descritte nella sezione Salvataggio dei dati sulla fotocamera (pag. 68). • Per eliminare un file di dati, selezionarlo e fare clic sul pulsante [Elimina]. 71 Creazione di un file prima dell'aggiunta (file audio) L'applicazione My Camera Sound Maker consente di creare facilmente file audio. L'esempio seguente descrive come creare un file audio di avvio. Per riprodurre il suono registrato è necessario che QuickTime sia installato. • Se QuickTime 3.0 o versione successiva non è già installato, procedere all'installazione di QuickTime 5.0 dal CD-ROM Canon Digital Camera Solution Disk. Inserire il CD nell'unità CD-ROM e fare clic su [Installazione di QuickTime 5.0] nel pannello di installazione (pag. 20). Fare clic su [Crea suono] della finestra La mia macchina fotografica. Windows 1. Viene visualizzata la finestra di dialogo My Camera Sound Maker. 2. Fare clic sulla scheda del file audio da creare, quindi sul pulsante [Registra]. • Nell'esempio è selezionata la scheda Suono avvio. Viene visualizzata la finestra di dialogo My Camera Sound Maker. • Per aprire un file audio già salvato sul computer, fare clic sul pulsante [Apri] anziché sul pulsante [Registra]. Procedere quindi con il passaggio 6. 3. Fare clic sul pulsante [Inizia]. La registrazione ha inizio. 72 4. Al termine della registrazione, fare clic su [Stop], quindi sul pulsante [Chiudi]. • La registrazione termina dopo circa 30 secondi anche se non si preme Stop. In questo caso, premere semplicemente il pulsante [Chiudi]. • Viene visualizzata la finestra seguente. Posizione finale del suono (cursore rosso). Posizione iniziale del suono (cursore blu). Play Riavvolgimento Stop Cursore di regolazione del volume 5. 6. Fare clic sul file [Formato audio] come richiesto e selezionare un formato di file audio. Modificare i dati audio in modo da adattarli alla durata della registrazione. • Impostare la durata con il cursore blu o rosso. • Fare clic sul pulsante [Taglia] per cancellare i dati esterni ai cursori che delimitano l'inizio e la fine della registrazione. • Ripetere i passaggi 3-7 come richiesto per creare i file audio per il suono dello scatto, il sonoro dei tasti e il sonoro dell'autoscatto. 7. 8. Fare clic sulla scheda [Salva], confermare la creazione del file audio, immettere il nome del file e salvarlo. Fare clic su [Chiudi] per chiudere la finestra My Camera Sound Maker. 73 9. Fare clic sul pulsante [Aggiungi] nella finestra My Camera. Windows • Nella finestra di dialogo Apri, selezionare il file creato e fare clic su [Apri]. • Il file selezionato è visualizzato nell'elenco Computer. Il file aggiunto viene visualizzato nell'elenco. Con questo passaggio termina la procedura per l'aggiunta di un file alle impostazioni del menu La mia macchina fotografica. È possibile aggiungere il file alla fotocamera utilizzando le procedure descritte nella sezione Salvataggio dei dati sulla fotocamera (pag. 68). • Per eliminare un file dall'elenco, selezionarlo e fare clic sul pulsante [Elimina] nella parte inferiore dell'elenco Computer. • Per creare i suoni è inoltre possibile utilizzare programmi come Sound Recorder, generalmente fornito con Windows, anziché My Camera Sound Maker. In questo caso, accertarsi di registrare suoni mono da 11,025 kHz o 8,000 kHz a 8 bit e salvati nel formato file WAV. La durata del suono deve inoltre essere conforme ai seguenti requisiti. Tipo Durata in secondi 11,025 kHz 8,000 kHz Suono di avvio 1,0 sec. o inferiore 1,3 sec. o inferiore Suono di scatto 0,3 sec. o inferiore 0,4 sec. o inferiore Sonoro tasti 0,3 sec. o inferiore 0,4 sec. o inferiore Sonoro autoscatto 2,0 sec. o inferiore 2,0 sec. o inferiore 74 Installazione/disinstallazione del software ..................... 76 Installazione dal CD-ROM Canon Digital Camera Solution Disk ..................................................................... 76 Installazione di ArcSoft Camera Suite (compatibile solo con Mac OS 8.6-9.2) ....................... 77 Installazione del driver della stampante Photo Card CP-10 ... 78 Disinstallazione del software ............................................... 79 Download delle immagini su un computer ..................... 80 Avvio di ImageBrowser ....................................................... 80 Finestra della fotocamera di ImageBrowser .......................... 84 Download e salvataggio delle immagini dalla fotocamera .... 85 Stampa delle immagini ....................................................... 87 Caratteristiche di ImageBrowser ..................................... 89 Conversione delle immagini in formato RAW ...................... 89 Riproduzione di filmati ....................................................... 94 Unione di immagini panoramiche con PhotoStitch ............... 95 Riprese con RemoteCapture (compatibile solo con Mac OS 8.6-9.2) ....................... 96 Caricamento di immagini in programmi compatibili con il modulo Plug-In (compatibile solo con Mac OS 8.6-9.2) ................ 101 Caricamento di immagini in Adobe Photoshop LE ............. 101 Download di immagini con USB Mounter (compatibile solo con Mac OS 8.6-9.2) ................ 106 Attivazione di USB Mounter ............................................. 106 Download delle immagini ................................................ 107 Salvataggio sulla fotocamera delle impostazioni del menu La mia macchina fotografica ......................... 108 Visualizzazione finestra La mia macchina fotografica ......... 108 Salvataggio dei dati sulla fotocamera ................................ 109 Aggiunta dati nella finestra La mia macchina fotografica ... 111 Macintosh Uso del software su piattaforma Macintosh 76 Installazione/disinstallazione del software ○ ○ ○ ○ ○ ○ ○ ○ ○ ○ ○ ○ ○ ○ ○ ○ ○ ○ ○ ○ ○ ○ ○ ○ ○ ○ ○ ○ ○ ○ ○ ○ ○ ○ ○ ○ ○ Installazione dal CD-ROM Canon Digital Camera Solution Disk Mac OS 8.6-9.2 1. 2. 3. Chiudere tutti i programmi in esecuzione. Inserire il CD Canon Digital Camera Solution Disk nell'unità CD-ROM del computer. Fare doppio clic sull'icona CD-ROM, quindi sulle icone [Mac OS 8/9] e [Canon Digital Camera Installer]. • Viene visualizzato il pannello di installazione. 4. Fare clic su [Installazione del software per fotocamera digitale]. Pannello di installazione 5. 6. Per procedere con l'installazione, seguire le istruzioni visualizzate a schermo. Al termine dell'installazione, riavviare il computer come richiesto. Mac OS X 1. 2. 3. Chiudere tutti i programmi in esecuzione. Inserire il CD Canon Digital Camera Solution Disk nell'unità CD-ROM del computer. Fare doppio clic sull'icona CD-ROM, quindi sulle icone [Mac OS X] e [Canon Digital Camera Installer]. • Viene visualizzato il pannello di installazione. ○ ○ ○ 77 4. Fare clic su [Installazione del software per fotocamera digitale]. Pannello di installazione 5. Per completare l'installazione, seguire le istruzioni visualizzate a schermo. ○ ○ ○ ○ ○ ○ ○ ○ ○ ○ ○ ○ ○ ○ ○ ○ ○ ○ ○ ○ ○ ○ ○ ○ ○ ○ ○ ○ ○ ○ ○ ○ ○ ○ ○ ○ ○ ○ ○ Installazione di ArcSoft Camera Suite (compatibile solo con Mac OS 8.6-9.2) Installazione di ArcSoft PhotoImpression 1. 2. 3. 4. Chiudere tutti i programmi in esecuzione. Inserire il CD ArcSoft Camera Suite nell'unità CD-ROM del computer. Fare doppio clic sull'icona CD-ROM, quindi sulle icone [Italian] e [PhotoImpression Installer]. • L'installazione viene avviata. Per procedere con l'installazione, seguire le istruzioni visualizzate a schermo. Fare clic sul pulsante [Esci] quando un messaggio indica che l'installazione è completa. Procedere con l'installazione di ArcSoft VideoImpression. ○ Macintosh • Per convertire e salvare le immagini RAW è necessario RAW Image Converter. Tuttavia, non è possibile installare RAW Image Converter su Mac OS X. Per poter utilizzare questo programma è necessario installare Mac OS 8.6-9.2 e riavviare il computer. Per installare il programma, fare doppio clic sull'icona CD-ROM, quindi sulle icone [Mac OS 8/9] e [Canon Digital Camera Installer]. 78 Installazione di ArcSoft VideoImpression 1. Fare doppio clic sull'icona della cartella [Italian] nel CD-ROM, quindi sull'icona [VideoImpression Installer]. • L'installazione viene avviata. Per procedere con l'installazione, seguire le istruzioni visualizzate a schermo. 2. Al termine dell'installazione, riavviare il computer. Con questo passaggio termina la procedura di installazione di ArcSoft PhotoImpression e ArcSoft VideoImpression. Il programma di modifica delle immagini e il programma specifico inclusi nel software sono forniti solo con alcuni modelli di fotocamera. Per informazioni sulle applicazioni fornite con la fotocamera, consultare la mappa del sistema. AVVISO ○ ○ ○ ○ ○ ○ ○ ○ ○ ○ ○ ○ ○ ○ ○ ○ ○ ○ ○ ○ ○ ○ ○ ○ ○ ○ ○ ○ ○ ○ ○ ○ ○ ○ ○ ○ ○ ○ ○ Installazione del driver della stampante Photo Card CP-10 Per stampare utilizzando una stampante Photo Card CP-10 (venduta separatamente), installare innanzitutto il driver per questo modello di stampante.* Per istruzioni relative all'installazione, consultare il Manuale dell'utente della stampante Photo Card CP-10, contenuto nel CD Canon Digital Camera Solution Disk come file in formato PDF. * Per collegare la stampante Photo Card CP-10 a un computer è necessario il cavo di interfaccia PIF-100 (venduto separatamente). ○ 79 ○ ○ ○ ○ ○ ○ ○ ○ ○ ○ ○ ○ ○ ○ ○ ○ ○ ○ ○ ○ ○ ○ ○ ○ ○ ○ ○ ○ ○ ○ ○ ○ ○ ○ ○ ○ ○ ○ ○ ○ Disinstallazione del software Disinstallazione delle applicazioni Per disinstallare programmi come ImageBrowser, PhotoStitch, RemoteCapture, RAW Image Converter, USB Mounter, ArcSoft PhotoImpression e ArcSoft VideoImpression, spostare semplicemente la cartella del programma nel Cestino. • Se le cartelle dei programmi contengono sottocartelle in cui sono state salvate delle immagini, fare attenzione a non eliminarle in modo accidentale. Disinstallazione del modulo Plug-In Per istruzioni su come disinstallare il modulo Plug-In, aprire le cartelle [Canon Utilities] e [Digital Camera Plug-In] e consultare il file [Readme]. Disinstallazione del driver della stampante Photo Card CP-10 Macintosh Per istruzioni sull'eliminazione del driver della stampante, consultare il Manuale dell'utente del driver della stampante Photo Card CP-10 contenuto nel CD Canon Digital Camera Solution Disk come file in formato PDF (pag. 4). 80 Download delle immagini su un computer Questa sezione spiega brevemente come utilizzare ImageBrowser per eseguire una serie di operazioni, dal download alla stampa delle immagini della fotocamera. • Per una descrizione più dettagliata, consultare il menu Guida di ImageBrowser. Se viene visualizzato il messaggio di conferma del collegamento • Quando la funzione di spegnimento automatico è attivata, la fotocamera e il computer sono collegati tramite l'interfaccia USB e la connessione entra in stato di riposo per un tempo predefinito (generalmente 5 minuti), è possibile che venga visualizzato un messaggio che chiede se si desidera rimanere collegati. Se la connessione entra in stato di riposo, la fotocamera si scollega dopo circa 1 minuto. Per ricollegare la fotocamera, premere il pulsante dell'otturatore o il pulsante di accensione/spegnimento. Per ulteriori dettagli, consultare la Guida dell'utente della fotocamera. ○ ○ ○ ○ ○ ○ ○ ○ ○ ○ ○ ○ ○ ○ ○ ○ ○ ○ ○ ○ ○ ○ ○ ○ ○ ○ ○ ○ ○ ○ ○ ○ ○ ○ ○ ○ ○ ○ ○ Avvio di ImageBrowser Collegamento alla porta USB (Mac OS 8.6-9.2) 1. Collegare il cavo USB in dotazione alla porta corrispondente del computer e al terminale digitale della fotocamera. Predisporre la fotocamera per la comunicazione con il computer. • Per istruzioni sul collegamento dell'interfaccia, consultare la sezione "Collegamento a una porta USB" (pag. 16). • ImageBrowser viene avviato e si apre la finestra di dialogo Procedura guidata ImageBrowser Automation. 2. Verificare che sia selezionato [Elenca immagini] e fare clic su [OK]. Verificare che sia selezionata questa opzione. Viene visualizzata la finestra di dialogo Impostazioni di comunicazione. Questa finestra viene visualizzata solo quando si collega la fotocamera per la prima volta. ○ 81 3. Verificare che siano selezionate le opzioni relative alla [Porta USB] e al modello di fotocamera utilizzato, quindi fare clic su [Imposta]. Il nome del modello di fotocamera è visualizzato in questo punto. • Si apre la finestra della fotocamera che visualizza le immagini come miniature (immagini in formato ridotto) (pag. 84). • Nella finestra di dialogo Procedura guidata ImageBrowser Automation è possibile selezionare l'azione eseguita dopo l'avvio di ImageBrowser. • Al successivo avvio di ImageBrowser viene visualizzata una finestra di dialogo con le impostazioni automatiche selezionate in precedenza. Per utilizzare tali impostazioni senza modificarle, fare clic sul pulsante [Avvia]. Se non si intende eseguire alcuna azione, fare clic su [Annulla]. Per cambiare le impostazioni, fare clic su [Modifica impostazioni]. Per modificare le impostazioni, fare clic su [Modifica impostazioni] e selezionare l'azione desiderata nella finestra di dialogo Procedura guidata ImageBrowser. Macintosh Successivi avvi di ImageBrowser 82 Come impostare ImageBrowser perché non venga avviato automaticamente 1. Fare clic sul menu Apple , selezionare [Pannello di controllo] e [Canon ImageBrowser Auto Launch]. Viene visualizzata la finestra di dialogo Collegamento USB. 2. Fare clic sull'opzione [Il programma seguente verrà avviato] per eliminare il segno di spunta. 3. Fare clic sulla casella di chiusura posta nell'angolo in alto a sinistra per chiudere la finestra di dialogo. ImageBrowser non viene più avviato automaticamente. Fare clic su questa casella per chiudere la finestra di dialogo. Deselezionare questa casella per evitare che ImageBrowser venga avviato automaticamente. Collegamento a una porta USB (Mac OS X) 1. Collegare il cavo USB in dotazione alla porta corrispondente del computer e al terminale DIGITAL della fotocamera. Predisporre la fotocamera per la comunicazione con il computer. • Per istruzioni sul collegamento dell'interfaccia USB, consultare la sezione Collegamento a una porta USB (pag. 16). 2. Fare doppio clic sull'icona [Canon ImageBrowser] del desktop. • Se l'icona non viene visualizzata sul desktop, fare doppio clic sulla cartella [Canon Utilities] nell'unità in cui è installato il programma, quindi sulla cartella [ImageBrowser] e sull'icona [ImageBrowser]. 3. Fare clic su [Fotocamera Canon] nell'area di visualizzazione di Esplora risorse. • Viene visualizzata la finestra di dialogo Impostazioni di comunicazione. 83 4. Verificare che siano selezionate le opzioni relative alla [Porta USB] e al modello di fotocamera utilizzato, quindi fare clic su [Imposta]. Il nome del modello di fotocamera e il numero della porta USB (ad esempio @1) sono visualizzati in questo punto. Esempio: "PowerShot A100@1" Questa finestra di dialogo viene visualizzata solo per il primo collegamento. Si apre la finestra della fotocamera che visualizza le immagini come miniature (immagini in formato ridotto) (pag. 84). Collegamento a un lettore di schede CF o a un lettore di schede PC Inserire nel lettore la scheda CF o l'adattatore per schede PC. Avviare ImageBrowser. • Fare doppio clic sull'icona [Canon ImageBrowser] del desktop. Mac OS 8.6 - 9.2 Macintosh 1. 2. Mac OS X • Se l'icona non viene visualizzata sul desktop, fare doppio clic sulla cartella in cui è installato il programma, quindi sulle cartelle [Canon Utilities] e [ImageBrowser] e sul file [ImageBrowser]. 3. Fare doppio clic sulla cartella [DCIM] nell'area di visualizzazione di Esplora risorse. • Le immagini della scheda CF vengono visualizzate come miniature nella finestra della fotocamera (pag. 84). Mac OS 8.6 - 9.2 Mac OS X Area di visualizzazione di Esplora risorse 84 ○ ○ ○ ○ ○ ○ ○ ○ ○ ○ ○ ○ ○ ○ ○ ○ ○ ○ ○ ○ ○ ○ ○ ○ ○ ○ ○ ○ ○ ○ ○ ○ ○ ○ ○ ○ ○ ○ ○ ○ Finestra della fotocamera di ImageBrowser Quando il collegamento alla scheda CF è attivato in una fotocamera o in un lettore, le immagini della scheda vengono visualizzate come miniature nella finestra della fotocamera. Il nome del modello di fotocamera è visualizzato in questo punto. L'immagine della fotocamera collegata o della Miniatura scheda CF viene visualizzata in questo punto. Pulsante Installazione Definisce varie impostazioni della fotocamera (vedere il riquadro sotto). Pulsante Elimina Pulsante Carica Elimina le immagini selezionate. Copia le immagini dal computer alla scheda CF nella fotocamera o nel lettore. Pulsante Scarica Carica le immagini selezionate sul computer (pag. 85). Per controllare e verificare le impostazioni della fotocamera Se la fotocamera è collegata al computer, la finestra di dialogo Impostazioni della fotocamera consente di definire la data, l'ora e i dati del proprietario. È inoltre possibile verificare la carica della batteria e la capacità di memoria residua. 1. Fare clic sul pulsante [Installazione] e selezionare [Impostazioni fotocamera] dal menu visualizzato. Nel modulo Plug-In, fare clic sul pulsante [Camera Settings] per aprire la finestra di dialogo Impostazioni della fotocamera. (pag. 104) 2. Verificare o modificare le impostazioni. Immettere il nome del proprietario della fotocamera in questo punto (max. 31 caratteri). Impostare la data e l'ora in questo punto. Fare clic su questo pulsante per sincronizzare la fotocamera con le impostazioni della data e dell'ora del computer. Verificare in questo punto la carica della batteria. Fare clic su questo pulsante per formattare la scheda CF nella fotocamera. Verificare in questo punto la memoria residua. 85 ○ ○ ○ ○ ○ ○ ○ ○ ○ ○ ○ ○ ○ ○ ○ ○ ○ ○ ○ ○ ○ ○ ○ ○ ○ ○ ○ ○ ○ ○ ○ ○ ○ ○ ○ ○ ○ ○ ○ ○ Download e salvataggio delle immagini dalla fotocamera 1. Selezionare [Macintosh HD] nell'area di visualizzazione di Esplora risorse. Mac OS 8.6 - 9.2 Mac OS X Area di visualizzazione di Esplora risorse 3. Creare una nuova cartella in cui salvare le immagini della fotocamera. • Fare clic sul menu [File] e selezionare [Nuova cartella]. La cartella creata è chiamata "Nuova cartella". Fare clic per rinominarla. Nell'area di visualizzazione di Esplora risorse, fare clic sulla cartella appena creata. Mac OS 8.6 - 9.2 Mac OS X Macintosh 2. 86 4. Selezionare le immagini nella finestra della fotocamera e fare clic sul pulsante [Scarica]. • Fare clic sulla miniatura per selezionarla o premere [Maiusc] e fare clic per selezionare più miniature. Miniatura Sulle immagini RAW viene visualizzata l'etichetta "RAW". Sulle miniature dei filmati viene visualizzata l'icona filmato. Le immagini scaricate vengono salvate sul computer e visualizzate nell'area del browser. • È inoltre possibile scaricare le immagini sul computer trascinandole dalla finestra della fotocamera e rilasciandole nell'area delbrowser o nell'area di visualizzazione di Esplora risorse.. Sulle immagini RAW viene visualizzata l'etichetta "RAW". Area del browser Sulle miniature dei filmati viene visualizzata l'icona filmato. Area di visualizzazione di Esplora risorse Per scollegare la fotocamera, fare clic sulla casella di chiusura (Mac OS 8.6-9.2) o sulla casella rossa (Mac OS X) nella parte in alto a sinistra della finestra della fotocamera. La finestra della fotocamera si chiude. 87 ○ ○ ○ ○ ○ ○ ○ ○ ○ ○ ○ ○ ○ ○ ○ ○ ○ ○ ○ ○ ○ ○ ○ ○ ○ ○ ○ ○ ○ ○ ○ ○ ○ ○ ○ ○ ○ ○ ○ ○ Stampa delle immagini 1. 2. Selezionare le immagini da stampare. • Non è possibile stampare le immagini dei filmati. Fare clic sul pulsante [Stampa] e selezionare [Stampa layout] dal menu visualizzato. Macintosh Finestra Opzioni di layout Finestra Stampa • In Mac OS X non è possibile selezionare l'opzione [Stampa su carta perforata Canon]. 3. Nella finestra Opzioni di layout, selezionare il layout desiderato e fare clic sul pulsante [Avanti]. • Ai fini di questo esempio, selezionare l'opzione [Stampa layout personalizzato]. • L'opzione Layout personalizzato nella finestra Opzioni di layout consente di cambiare la dimensione e la posizione delle immagini per la stampa. Le altre opzioni consentono di stampare un indice o di utilizzare la carta perforata Canon. 88 4. Nella finestra successiva, selezionare il formato della carta e fare clic su [OK]. • La finestra Opzioni di layout si chiude e viene visualizzata la finestra Stampa che consente di modificare il layout e le impostazioni di stampa. • Le impostazioni disponibili al passaggio 4 variano in base al tipo di layout selezionato al passaggio 3. 5. 6. Nella finestra Stampa, impostare il layout di pagina desiderato. Fare clic sul pulsante [Stampa] nella finestra corrispondente. • Viene visualizzata la finestra di dialogo Stampa. 7. Fare clic su [OK] per avviare la stampa. • Finestra Stampa Se si seleziona l'opzione Stampa layout personalizzato nella finestra Opzioni di layout, è possibile modificare la dimensione e la posizione delle immagini per la stampa. Modifica del titolo della pagina Modifica delle dimensioni dell'immagine Trascinare il bordo per modificare le dimensioni dell'immagine. Aprire il menu [Modifica] e selezionare [Modifica intestazione]. Modifica del layout Trascinare le immagini per modificare il layout. Aggiunta di testo Aprire il menu [Modifica] e selezionare [Aggiungi testo]. Aggiunta di didascalie alle immagini Questa casella consente di modificare il numero predefinito di immagini stampate per pagina. Questa icona ruota l'immagine selezionata. Fare clic sull'immagine, quindi sul menu [Modifica] e scegliere [Modifica didascalia]. Questa icona visualizza la finestra Opzioni di layout. Questa icona ripristina il layout. Questa icona visualizza la finestra di dialogo Stampa. 89 Caratteristiche di ImageBrowser Questa sezione descrive utili caratteristiche supplementari di ImageBrowser. • Per una descrizione più dettagliata, consultare il menu Guida di ImageBrowser. ○ ○ ○ ○ ○ ○ ○ ○ ○ ○ ○ ○ ○ ○ ○ ○ ○ ○ ○ ○ ○ ○ ○ ○ ○ ○ ○ ○ ○ ○ ○ ○ ○ ○ ○ ○ ○ ○ ○ ○ Conversione delle immagini in formato RAW Verificare che la fotocamera supporti questa funzione (pag. 12). La conversione genera segnali RGB di alta qualità dai file in formato RAW. Se RAW Image Converter viene avviato da ImageBrowser o si utilizza il modulo PlugIn, è possibile adattare gli attributi dei dati originali prima della conversione per mantenere il grado di qualità dell'immagine appropriato per scopi specifici. Il risultato sono immagini di alta qualità. Al contrario, i dati delle immagini registrati nel formato RGB TIFF e in altri formati standard non compressi sono sempre elaborati dalla fotocamera e devono essere ulteriormente elaborati dall'applicazione quando si modificano gli attributi del file, operazione che riduce la qualità dell'immagine. * Condizioni di test standard Canon. • Per informazioni su come scattare le immagini RAW, consultare la Guida dell'utente della fotocamera. • Per convertire o scaricare le immagini sul computer è necessario ZoomBrowser, RAW Image Converter o il modulo Plug-In. ImageBrowser consente di convertire le immagini RAW per la visualizzazione e la stampa, ma può convertire solo le immagini con le impostazioni di scatto. Per regolare le impostazioni durante la conversione, installare e avviare l'applicazione RAW Image Converter. Mac OS X • Tuttavia, non è possibile installare RAW Image Converter su Mac OS X. Per poter utilizzare questo programma è necessario installare Mac OS 8.6.-9.2 e riavviare il computer. Per installare il programma, fare doppio clic sull'icona CD-ROM, quindi sulle cartelle [Mac OS 8/9] e [Canon Digital Camera Installer]. • RAW Image Converter viene eseguito nell'ambiente di sistema standard. Anche quando si seleziona il menu [File] in ImageBrowser e l'opzione [Converti immagini RAW], il computer funziona nell'ambiente standard e avvia RAW Image Converter in un secondo momento. Macintosh Il formato RAW registra i dati di immagine come sono catturati dal sensore della fotocamera, senza ulteriori elaborazioni. Anche se i dati sono compressi al momento della registrazione, quelli originali possono essere ripristinati completamente senza alcuna variazione nella qualità. Il formato RAW è inoltre estremamente compatto e consente di creare file delle dimensioni* di un quarto di quelle dei file non compressi (RGB TIFF). Tuttavia, non è possibile aprire le immagini RAW con i programmi standard di modifica senza prima convertirle. 90 Avvio di RAW Image Converter da ImageBrowser Per convertire le immagini RAW, avviare RAW Image Converter da ImageBrowser. 1. Selezionare un'immagine RAW. • Selezionare un'immagine RAW dalla finestra del browser di ImageBrowser. 2. Fare clic sul menu [File] e selezionare [Converti immagini RAW]. • Si avvia RAW Image Converter. Per informazioni sui passaggi successivi, consultare la sezione Conversione delle immagini con RAW Image Converter. • Se sul computer è già stata scaricata un'immagine RAW, è possibile avviare RAW Image Converter senza utilizzare ImageBrowser, semplicemente trascinando l'immagine RAW e rilasciandola sull'icona RAW Image Converter. Se si utilizza USB Mounter, è inoltre possibile avviare RAW Image Converter trascinando un'immagine RAW dalla fotocamera e rilasciandola sull'icona RAW Image Converter (solo per Mac OS 8.6-9.2). Conversione delle immagini con RAW Image Converter Questo programma converte le immagini in formato RAW scaricate su un computer in formati di immagine standard, ad esempio TIFF (8 bit/canale o 16 bit/canale) e JPEG. • Finestra principale di RAW Image Converter Visualizza l'elenco delle immagini RAW selezionate per la conversione. Fare clic su questo pulsante per visualizzare la finestra di dialogo Apri. Selezionare i file per aggiungere le immagini RAW da convertire. Fare clic su questo pulsante per impostare il metodo di conversione delle immagini RAW (pag. 93). Fare clic su questo pulsante per cancellare dall'elenco un'immagine selezionata. Fare clic su questo pulsante per impostare le preferenze generiche e il metodo di elaborazione (pag. 92). Fare clic su questo pulsante per selezionare la posizione e il formato dei file per le immagini convertite. 91 Conversione di immagini RAW senza modificare le impostazioni di scatto 1. 2. Selezionare un'immagine da convertire dall'elenco di immagini RAW della finestra principale di RAW Image Converter. Fare clic sul pulsante [Converti e salva con le impostazioni correnti]. • Viene visualizzata la finestra Salva file. 3. Selezionare la posizione, il formato del file e il metodo di conversione. • Per rinominare il file, deselezionare la casella [Non modificare] della sezione Rinomina file per eliminare il segno di spunta e poter immettere un altro nome. 4. 5. Fare clic su [OK]. • L'immagine RAW selezionata viene convertita e salvata nel formato specificato. Fare clic su [Esci] nella finestra principale di RAW Image Converter. Informazioni sul formato a 16 bit/canale Se si seleziona l'opzione del formato a 16 bit/canale, le immagini sono convertite in modo da assegnare 16 bit di dati a ogni canale colore RGB. Anche se l'immagine ottenuta ha più dati di colore rispetto a un'immagine in formato a 8 bit/canale, le dimensioni del file sono maggiori. Alcuni programmi di modifica delle immagini, inoltre, non dispongono di funzioni sufficienti a gestire le immagini registrate in questo formato. In questo caso, è possibile che tali immagini non siano riconosciute e non si aprano. Adobe Photoshop LE supporta il formato da 16 bit/canale. Macintosh • I formati disponibili sono Exif-JPEG, Exif-TIFF (8 bit/canale) e TIFF (16 bit/canale). Si noti che le immagini scattate con fotocamere che non supportano il formato TIFF (16 bit/canale) sono salvate in formato Exif-TIFF (8 bit/canale) anche se si seleziona il formato da 16 bit. 92 Impostazione delle preferenze Nella finestra delle impostazioni di conversione è possibile impostare le preferenze generali e i metodi utilizzati per convertire le immagini RAW. 1. 2. Fare clic sull'opzione [Preferenze] della finestra principale di RAW Image Converter. • Viene visualizzata la finestra di dialogo Preferenze. Fare clic sulla scheda [Impostazioni generali] o [Impostazioni di elaborazione immagini RAW]. • Viene visualizzata la scheda selezionata. • Scheda Impostazioni generali nella finestra delle preferenze Fare clic in questo punto per selezionare le informazioni visualizzate sotto l'immagine: [Nome file] o [Data scatto]. Se si seleziona questa casella, i file con il numero più alto nella cartella a cui è assegnato il numero maggiore all'interno della cartella DCIM sono visualizzati nell'elenco quando si preme il pulsante [Elenco impostazioni di conversione] (pag. 93). Se la casella è deselezionata, nell'elenco sono visualizzate le immagini della cartella con il numero più basso. • Scheda Impostazioni di elaborazione immagini RAW nella finestra delle preferenze Selezionare questa scheda per utilizzare l'elaborazione lineare con curve di toni in Photoshop 5.0 LE o altre applicazioni. Questa impostazione consente di contenere il deterioramento della qualità delle immagini associate alla regolazione delle curve di toni e di impostare precisi livelli di saturazione. Durante la conversione di un'immagine, è possibile che in condizioni particolari siano generati colori falsi. Contrassegnare questa casella per ridurre questo fenomeno. Se la casella è deselezionata, la conversione dell'immagine è più rapida. Fare clic in questo punto per selezionare il modello di fotocamera. Fare clic in questo punto per selezionare un'impostazione di nitidezza: [Impostazioni di scatto], [Debole], [Standard] o [Forte]. 93 Conversione delle immagini RAW con regolazione della qualità 1. 2. Selezionare un'immagine da convertire dall'elenco di immagini RAW della finestra principale di RAW Image Converter. Fare clic su [Elenco impostazioni delle condizioni di sviluppo]. • Viene visualizzata la finestra corrispondente. Pulsante di impostazione delle preferenze Pulsante di riproduzione delle note vocali Fare clic su questo pulsante per riprodurre le note vocali allegate alle immagini. Fare clic su questo pulsante per controllare o modificare le impostazioni di trasferimento delle immagini e impostare un metodo di elaborazione delle immagini RAW (pag. 92). Pulsante di attivazione/ disattivazione segno di spunta Fare clic su questa casella per selezionare la modalità di visualizzazione Miniatura o Anteprima. di 90ºa sinistra o a destra. Casella visualizzazione dimensioni Fare clic su questo pulsante per scegliere il metodo di selezione quando è contrassegnato il segno di spunta e si preme [Seleziona]. Pulsante di attivazione/ disattivazione protezione Fare clic su questa casella per selezionare le dimensioni di visualizzazione Pulsanti di selezione dell'immagine. dell'immagine Pulsante della guida Fare clic in questo punto per selezionare il modello della fotocamera. Pulsanti principali In quest'area sono visualizzati i pulsanti che consentono di salvare i file, uscire dal programma ed eseguire altre funzioni. Fare clic in questo punto e selezionare un'area vuota dell'immagine in anteprima per impostare il bilanciamento del bianco sul valore selezionato. 3. 4. 5. Fare clic su una di queste Area di visualizzazione delle caselle per modificare informazioni relative all'immagine le seguenti impostazioni (da sinistra a destra): [Bilanc. Bianco], [Contrasto] o [Saturazione]. Selezionare il modello di fotocamera. Regolare la qualità dell'immagine come richiesto. Fare clic sul pulsante [Converti e salva] nella sezione Salva file per salvare il file nei formati JPEG o TIFF (pag. 91). Macintosh Pulsanti rotazione di 90° Casella di visualizzazione Fare clic su questi pulsanti per delle modalità ruotare l'immagine selezionata 94 ○ ○ ○ ○ ○ ○ ○ ○ ○ ○ ○ ○ ○ ○ ○ ○ ○ ○ ○ ○ ○ ○ ○ ○ ○ ○ ○ ○ ○ ○ ○ ○ ○ ○ ○ ○ ○ ○ ○ Riproduzione di filmati Per avviare QuickTime Player, l'applicazione che consente di riprodurre i filmati, fare doppio clic su un'immagine contrassegnata da un'icona filmato nella finestra del browser. • Gli utenti Mac OS 8.6-9.2 che non hanno ancora installato QuickTime 3.0 o una versione successiva possono installare QuickTime 5.0 dal CD Canon Digital Camera Solution Disk. Inserire il CD nell'unità CD-ROM e fare clic su [Installazione di QuickTime 5.0] nel pannello di installazione (pag. 76). 1. 2. Fare doppio clic su un'immagine contrassegnata dall'icona filmato. • QuickTime Player si avvia. Fare clic sul pulsante Play di QuickTime Player. • Il filmato viene riprodotto. Pulsante Play ○ 95 ○ ○ ○ ○ ○ ○ ○ ○ ○ ○ ○ ○ ○ ○ ○ ○ ○ ○ ○ ○ ○ ○ ○ ○ ○ ○ ○ ○ ○ ○ ○ ○ ○ ○ ○ ○ ○ ○ ○ ○ Unione di immagini panoramiche con PhotoStitch Unione di immagini registrate in ImageBrowser È possibile unire una serie di immagini sovrapposte per creare un unico panorama che non presenta cuciture. 1. 2. Selezionare le immagini nella finestra del browser, fare clic sul menu [Modifica] e scegliere [PhotoStitch] per avviare il programma. Per unire le immagini, seguire le istruzioni fornite nella finestra di guida. • Per ulteriori dettagli, consultare la Guida di PhotoStitch. • Le immagini riprese in modalità Unione Guidata con un convertitore grandangolo, un convertitore teleobiettivo o un obiettivo macro non possono essere unite con precisione. Mac OS X Seguire le istruzioni per unire le immagini. Immagini riprese in modalità Unione Guidata PhotoStitch dispone automaticamente le immagini riprese in modalità Unione Guidata della fotocamera nell'ordine e con l'orientamento corretti, in modo che l'unione risulti più semplice. Le immagini in modalità Unione Guidata sono visualizzate nella finestra della fotocamera nel modo seguente. Le immagini in modalità Unione Guidata presentano un segno di unione verde. Fare clic su questo simbolo per avviare PhotoStitch e unire le serie di immagini. Per informazioni su come riprendere immagini in modalità Unione Guidata, consultare la Guida dell'utente della fotocamera. Macintosh Mac OS 8.6 - 9.2 96 ○ ○ ○ ○ ○ ○ ○ ○ ○ ○ ○ ○ ○ ○ ○ ○ ○ ○ ○ ○ ○ ○ ○ ○ ○ ○ ○ ○ ○ ○ ○ ○ ○ ○ ○ ○ ○ ○ ○ ○ Riprese con RemoteCapture (compatibile solo con Mac OS 8.6-9.2) Quando la fotocamera è collegata al computer tramite l'interfaccia USB, RemoteCapture viene avviato facendo clic sul menu [Modifica] di ImageBrowser e selezionando l'opzione [RemoteCapture]. RemoteCapture consente di controllare l'otturatore della fotocamera dal computer per scattare immagini fisse. • Premere il pulsante dell'otturatore della fotocamera per registrare le immagini direttamente sul computer. Se si preme il pulsante dell'otturatore della fotocamera durante il trasferimento del file al computer, il pulsante non viene rilasciato fino al termine dell'operazione. Durante la trasmissione gli altri pulsanti e interruttori della fotocamera, incluso lo zoom, non funzionano. In alcuni modelli di fotocamera non è possibile utilizzare il pulsante dell'otturatore con RemoteCapture (pag. 12). • Se per riprendere si utilizza RemoteCapture anziché la modalità normale, è possibile che l'intervallo tra il rilascio dell'otturatore e l'attivazione si protragga leggermente. • Le immagini riprese con RemoteCapture sono salvate automaticamente nella cartella selezionata in ImageBrowser. • Non è possibile utilizzare RemoteCapture quando USB Mounter è in funzione (pag. 106). • Finestra Salva - RemoteCapture Pulsante Connetti/Disconnetti Visualizzazione immagini in miniatura Visualizza le miniature di tutte le immagini scattate dopo aver avviato RemoteCapture. Fare clic su questo pulsante per aprire una connessione alla fotocamera e visualizzare la finestra di scatto con RemoteCapture. Mentre la connessione è attivata, il pulsante visualizzato in questo punto è Disconnetti. Fare clic su Disconnetti per chiudere la connessione. Pulsante Visualizza Selezionare un'immagine in Visualizzazione immagini in miniatura e fare clic su questo pulsante per visualizzarla. Pulsante Elimina Selezionare un'immagine in Visualizzazione immagini in miniatura e fare clic su questo pulsante per eliminarla. Dato che l'immagine viene eliminata anche dal computer, accertarsi di aver selezionato l'immagine corretta. Istogramma Verificare in quest'area i dati di distribuzione della luminosità. Informazioni sull'immagine Verificare in quest'area le impostazioni dell'immagine. Commenti Area di visualizzazione dell'immagine Visualizza l'immagine selezionata in Visualizzazione immagini in miniatura. Aggiungere in questo punto un commento all'immagine. 97 • Finestra Scatto - RemoteCapture Pulsante di attivazione/ disattivazione del visore* Visualizzazione nel visore* Fare clic sul pulsante [Visore attivato] quando si apre una connessione alla fotocamera per visualizzare l'immagine in quest'area. Se la distanza dal soggetto o l'illuminazione vengono modificate, regolare la messa a fuoco e l'esposizione facendo clic sul pulsante [Reimposta AF/AE]. Attiva/disattiva il visore. Pulsante Rifletti modifiche Fare clic su questo pulsante per reimpostare la messa a fuoco e l'esposizione. Selezionare in queste caselle le impostazioni di base della fotocamera. Fare clic su questo pulsante per modificare le impostazioni più dettagliate della fotocamera (funzione supportata solo su alcuni modelli di fotocamera). Selezionare la modalità di rotazione delle immagini quando Contatore di immagini registrabili vengono salvate Visualizza il numero di immagini che sul computer. possono essere registrate sul computer o sulla scheda CF nella fotocamera. Pulsante Scatta Fare clic su questo pulsante per rilasciare l'otturatore della fotocamera e registrare l'immagine. Le immagini registrate vengono salvate automaticamente sul computer. * Il nome del pulsante varia in base al modello di fotocamera utilizzato: Visualizzazione visore: Anteprima di prova Visualizza un'anteprima dello scatto di prova. Pulsante di attivazione/ disattivazione del visore: Pulsante Scatto di prova Esegue uno scatto di prova. Gli scatti di prova non vengono salvati sul computer. Pulsante Reimposta AF/AE: Pulsante Modifica impostazioni Modifica le impostazioni in base a quelle definite nella finestra di dialogo Impostazioni avanzate. DIGITAL IXUS 330 e DIGITAL IXUS v2 • Il visore si spegne automaticamente un minuto dopo l'accensione o lo scatto dell'immagine. In questo caso, è possibile visualizzare nuovamente il visore facendo clic sul pulsante [Visore attivato]. Tuttavia, se la temperatura del corpo della fotocamera è eccessiva, il visore non si riattiva immediatamente. • Quando il visore è attivato, il monitor LCD della fotocamera non è visualizzato e non è possibile selezionare il monitor LCD e le impostazioni Video OUT in RemoteCapture. Macintosh Fare scorrere questo cursore per ingrandire o ridurre l'immagine. 98 Scatto 1. 2. 3. Collegare il cavo USB in dotazione alla porta corrispondente del computer e al terminale digitale della fotocamera. Predisporre la fotocamera per la comunicazione con il computer. • Per istruzioni sul collegamento dell'interfaccia USB, consultare la sezione Collegamento a una porta USB (pag. 16). • Se la fotocamera è provvista di copriobiettivo, aprirlo dopo aver eseguito il collegamento. • ImageBrowser viene avviato e si apre la finestra di dialogo delle impostazioni di esecuzione automatica. Fare clic sul pulsante [Modifica impostazioni]. Selezionare [Avvio di RemoteCapture] e fare clic su [OK]. • RemoteCapture viene avviato e si apre la finestra di dialogo "Connettere la fotocamera?". • Se ImageBrowser è già stato avviato, fare clic sul menu [Modifica] e selezionare [RemoteCapture] per avviare RemoteCapture. 4. 5. Fare clic su [Connetti]. • Viene visualizzata la finestra Scatto - RemoteCapture. Definire le impostazioni di dimensioni/qualità/, flash, macro, bilanciamento del bianco e compensazione dell'esposizione. • Se si ruota la fotocamera su un lato per scattare, è possibile ruotare l'immagine registrata di 90º in una delle due direzioni quando viene salvata selezionando [90 gradi a sinistra] o [90 gradi a destra] nella sezione Impostazioni rotazione. Per salvare l'immagine in un'altra cartella, consultare la sezione Modifica della posizione di salvataggio e altre preferenze (pag. 100). • Con alcuni modelli di fotocamera è possibile definire impostazioni più dettagliate. 6. 7. Fare clic sul pulsante [Visore attivato] o [Scatto di prova] per controllare la composizione dell'immagine nell'area di visualizzazione del visore o nell'area dell'anteprima di prova della finestra Scatto - RemoteCapture. • È possibile modificare la lunghezza focale tramite la leva dello zoom. Se si modificano la distanza focale o la luminosità, fare clic su [Reimposta AF/AE] per aggiornare l'immagine (funzione non supportata in alcuni modelli di fotocamera). • Per aggiornare le impostazioni modificate nella finestra di dialogo Impostazioni avanzate, fare clic sul pulsante [Modifica impostazioni] (funzione non supportata in alcuni modelli di fotocamera). Fare clic sul pulsante [Scatta]. • L'immagine viene registrata e automaticamente salvata sul computer. È inoltre possibile rilasciare il pulsante dell'otturatore premendo direttamente il pulsante corrispondente sulla fotocamera o la barra spaziatrice sulla tastiera del computer. 99 Scatto a intervalli pianificati È possibile scattare un numero specificato di fotogrammi a intervalli pianificati. 1. 2. Nella finestra Salva - RemoteCapture o Scatto - RemoteCapture, fare clic sul menu [File] e selezionare [Scatto a intervalli pianificati]. • Viene visualizzata la finestra di dialogo Scatto a intervalli pianificati. Impostare il numero di fotogrammi e il valore dell'intervallo, quindi fare clic su [OK]. • RemoteCapture avvia lo scatto a intervalli pianificati e la cattura del numero di fotogrammi specificati nell'intervallo impostato. È possibile catturare il numero massimo di fotogrammi registrabili visualizzato nella finestra Scatto RemoteCapture (max. 9999 fotogrammi). Scatto pianificato È possibile utilizzare la funzione pianificata per scattare dopo un numero di secondi specificato. 2. Nella finestra Salva - RemoteCapture o Scatto - RemoteCapture, fare clic sul menu [File] e selezionare [Scatto pianificato]. • Viene visualizzata la finestra di dialogo Scatto pianificato. Impostare il ritardo in secondi e fare clic su [OK]. • RemoteCapture avvia lo scatto pianificato e ogni immagine è registrata quando l'intervallo di tempo specificato è trascorso. È possibile specificare un ritardo compreso tra 2 e 30 secondi. Precauzioni per la ripresa con RemoteCapture • Se sul computer è impostato il passaggio alla modalità di standby, quando il computer entra in questa modalità RemoteCapture potrebbe non funzionare. Prima di scattare con RemoteCapture, disattivare la funzione di standby. • Si noti che non è possibile effettuare scatti a intervalli specificati se gli intervalli sono più brevi del tempo necessario all'invio e al salvataggio dell'immagine sul computer. Macintosh 1. 100 Modifica della posizione di salvataggio e altre preferenze È possibile modificare la posizione e la modalità di salvataggio dei file delle immagini. 1. Nella finestra Salva - RemoteCapture o Scatto - RemoteCapture, fare clic sul menu [File] e selezionare [Preferenze]. Viene visualizzata la finestra di dialogo Preferenze. 2. Selezionare la modalità e la cartella di salvataggio delle immagini e fare clic su [OK]. • Finestra di dialogo Preferenze Fare clic su un'opzione per scegliere se salvare le immagini sulla scheda CF della fotocamera e, contemporaneamente, sul computer. Se si seleziona [Solo sul computer], si può evitare di inserire la scheda CF nella fotocamera o continuare a registrare le immagini dopo che la scheda CF è piena. Immettere un nome radice in questo punto. Se ad esempio il prefisso immesso è "Capture", il nome assegnato alla prima immagine è [Capture_00001.jpg], mentre alle successive viene assegnato un numero progressivo. Selezionare una cartella per il salvataggio delle immagini. Visualizzazione del soggetto sul monitor LCD della fotocamera (funzione non supportata in alcuni modelli di fotocamera) È possibile visualizzare il soggetto sul monitor LCD della fotocamera. 1. Nella finestra Scatto - RemoteCapture, fare clic sul menu [File] e selezionare [Impostazioni visualizzazione fotocamera]. Viene visualizzata la finestra di dialogo Impostazioni della fotocamera. 2. Selezionare [Monitor LCD fotocamera] e fare clic su [OK]. 3. Nella finestra Scatto, fare clic sul pulsante [Visore attivato]. Se si seleziona [Terminale video esterno], è possibile visualizzare il soggetto sul televisore. Per informazioni sul collegamento a un televisore, consultare la Guida dell'utente della fotocamera. Stampa di un indice delle immagini in miniatura Le immagini selezionate nell'area di visualizzazione delle miniature della finestra Salva - RemoteCapture possono essere stampate in un indice. 1. Selezionare le immagini, fare clic sul menu [File] e selezionare [Stampa indice]. Il nome del file e la data dello scatto sono stampati insieme a ogni immagine dell'indice, permettendo di verificare le immagini in modo pratico e veloce. 101 Caricamento di immagini in programmi compatibili con il modulo Plug-In (compatibile solo con Mac OS 8.6-9.2) Questa sezione spiega come caricare le immagini in Adobe Photoshop LE. • I programmi forniti, ArcSoft PhotoImpression e ArcSoft VideoImpression, non sono Plug-In compatibili e non possono essere utilizzati per avviare il modulo Plug-In e caricare le immagini. Il programma di modifica delle immagini e il programma specifico inclusi nel software sono forniti solo con alcuni modelli di fotocamera. Per informazioni sulle applicazioni fornite con la fotocamera, consultare la mappa del sistema. AVVISO ○ ○ ○ ○ ○ ○ ○ ○ ○ ○ ○ ○ ○ ○ ○ ○ ○ ○ ○ ○ ○ ○ ○ ○ ○ ○ ○ ○ ○ ○ ○ ○ ○ ○ ○ ○ ○ ○ ○ ○ Caricamento di immagini in Adobe Photoshop LE Copia del modulo Plug-In nella cartella [Plug-In] di AdobePhotoshop 1. 2. Fare doppio clic sulla cartella in cui è installato il programma e aprire le cartelle [Canon Utilities] e [Digital Camera Plug-In]. Copiare il file [Canon Camera Plug-In 4] nella cartella [Importa/Esporta] di Adobe Photoshop. Avvio di Adobe Photoshop LE Connessione USB 1. 2. Collegare il cavo USB in dotazione alla porta corrispondente del computer e al terminale digitale della fotocamera. Predisporre la fotocamera per la comunicazione con il computer. • Per istruzioni sul collegamento dell'interfaccia USB, consultare la sezione Collegamento a una porta USB (pag. 16). • ImageBrowser viene avviato e si apre la finestra di dialogo Procedura guidata ImageBrowser Automation. Fare clic sul pulsante [Annulla]. • ImageBrowser viene visualizzato. Dato però che non è un'applicazione necessaria, fare clic sul menu [File] e selezionare [Esci] per chiuderlo. • Per istruzioni su come interrompere l'avvio automatico di ImageBrowser, consultare pag. 82. Macintosh • Per caricare immagini in Adobe Photoshop LE è necessario che nel computer siano installati il modulo Plug-In e Adobe Photoshop LE. 102 3. Avviare Adobe Photoshop LE. • Fare doppio clic sulla cartella [Adobe Photoshop 5.0 LE] in cui il programma è stato installato, quindi fare clic sull'icona del programma [Adobe Photoshop 5.0 LE]. Se viene visualizzata la finestra di dialogo "ImageBrowser non trovato" Questa finestra di dialogo può essere visualizzata se si installa in modulo Plug-In senza installare ImageBrowser e si esegue il collegamento tramite l'interfaccia USB. Per modificare l'impostazione di avvio automatico per ImageBrowser, procedere come descritto di seguito. 1. Fare clic su [OK] nella finestra di dialogo "ImageBrowser non trovato". 2. Nella finestra di dialogo Impostazioni per il collegamento USB, fare clic sull’opzione [Il programma seguente verrà avviato] per eliminare il segno di spunta. 3. Chiudere la finestra di dialogo [Impostazioni per il collegamento USB]. In questo modo si evita che il messaggio "ImageBrowser non trovato" sia nuovamente visualizzato al successivo collegamento della fotocamera. • È inoltre possibile aprire la finestra di dialogo Impostazioni per il collegamento USB facendo clic sul menu Apple e selezionando [Pannello di controllo] e [Avvio automatico di Canon ImageBrowser]. Fare clic su questa casella per chiudere la finestra di dialogo. Fare clic su questa casella per eliminare il segno di spunta. Collegamento a un lettore di schede CF o a un lettore di schede PC 1. 2. Inserire nel lettore la scheda CF o l'adattatore per schede PC. Avviare Adobe Photoshop LE. • Fare doppio clic sulla cartella [Adobe Photoshop 5.0 LE] in cui il programma è stato installato, quindi fare clic sull'icona del programma [Adobe Photoshop 5.0 LE]. 103 Avvio del modulo Plug-In e download delle immagini • Il modulo Plug-In visualizza solo immagini fisse. Per scaricare filmati sul computer, avviare ImageBrowser. Download dalla fotocamera 2. 3. 4. 5. Fare clic sul menu [File] di Adobe Photoshop LE e selezionare [Importa], [Canon Digital Camera Plug-In]. Fare clic sull'icona , verificare di aver selezionato [Porta USB] e il modello della fotocamera e fare clic sul pulsante [Set]. Fare clic sul pulsante [Connessione fotocamera]. • Le immagini della fotocamera sono visualizzate nell'apposita area di visualizzazione. Selezionare le immagini da scaricare e fare clic sul pulsante [Trasferisci immagine]. • Le immagini scaricate vengono visualizzate nella finestra Adobe Photoshop LE. Fare clic sul pulsante [Esci] per chiudere il modulo Plug-In. • Per salvare le immagini caricate, fare clic sul menu [File] di Adobe Photoshop LE e selezionare [Salva con nome]. Se necessario, immettere il nome del file e modificare le impostazioni relative alla posizione e al formato. Download da un lettore di schede 1. 2. 3. 4. 5. Fare clic sul menu [File] di Adobe Photoshop LE e selezionare [Importa], [Canon Digital Camera Plug-In]. Fare clic sul pulsante [Apri cartella]. Selezionare la cartella contenente le immagini e fare clic su [OK]. • Le immagini sulla scheda CF vengono visualizzate nell'area di visualizzazione in miniatura. • Per una descrizione della struttura dei file nella scheda CF, consultare pag. 18. Selezionare le immagini da caricare e fare clic sul pulsante [Trasferisci immagine]. • Le immagini vengono visualizzate nella finestra Adobe Photoshop LE. Fare clic sul pulsante [Esci] per chiudere il modulo Plug-In. • Per salvare le immagini caricate, fare clic sul menu [File] di Adobe Photoshop LE e selezionare [Salva con nome]. Se necessario, immettere il nome del file e modificare le impostazioni relative alla posizione e al formato. Macintosh 1. 104 • Finestra del modulo Plug-In Pulsante delle impostazioni di comunicazione Fare clic su questo pulsante per regolare le impostazioni di comunicazione tra la fotocamera e il computer. Pulsante delle impostazioni della fotocamera Fare clic su questo pulsante per regolare o controllare le impostazioni della fotocamera (pag. 84). Pulsante delle preferenze Pulsante di riproduzione delle note vocali Fare clic su questo pulsante Fare clic su questo pulsante per regolare per riprodurre una nota vocale o controllare le impostazioni di trasmissione associata all'immagine. delle immagini o le impostazioni di qualità delle immagini RAW (pag. 92). Pulsante di attivazione/ Pulsanti rotazione 90 gradi disattivazione del segno di spunta Per scegliere un metodo di selezione Fare clic su un pulsante per delle immagini, aggiungere un segno di ruotare l'immagine selezionata spunta e premere il pulsante [Seleziona]. di 90 gradi verso sinistra o verso destra. Pulsante selezione Pulsante di attivazione/ delle immagini disattivazione protezione Pulsante della guida Pulsanti principali Fare clic su questi pulsanti per eseguire le operazioni principali, ad esempio il caricamento delle immagini e la chiusura del modulo Plug-In. Area di visualizzazione dei dati dell'immagine Area di visualizzazione della cartella di immagini selezionata Area di visualizzazione dell'immagine Immettere in questo punto un commento di In quest'area sono visualizzate max. 120 caratteri. Non è possibile immettere commenti mentre la fotocamera è collegata. le immagini quando la fotocamera è collegata. Casella di visualizzazione Casella di delle modalità visualizzazione delle dimensioni Fare clic su questa casella per selezionare la modalità di visualizzazione Miniatura o Anteprima. Casella di commento Casella del formato delle immagini Fare clic su questa casella per selezionare il Fare clic su questa casella per selezionare formato delle immagini da visualizzare. le dimensioni di visualizzazione dell'immagine. Casella delle modalità di trasmissione dell'immagine Fare clic su questa casella per trasmettere le immagini selezionate come singole immagini o come foglio indice. 105 Conversione delle immagini RAW con il modulo Plug-In Selezionare un'immagine RAW nel modulo Plug-In e fare clic sul pulsante [Trasferisci immagine]. L'immagine RAW viene automaticamente convertita e inviata ad Adobe Photoshop LE. • Nella finestra principale del modulo Plug-In (pag. 104) è possibile modificare le impostazioni di conversione dell'immagine RAW e il formato di trasmissione dell'immagine. • Si noti che quando si chiude il Modulo Plug-In le impostazioni degli attributi dell'immagine tornano ai valori originali. Macintosh Uso del filtro per i colori falsi Fare clic sul pulsante [Preferenze] del modulo Plug-In per aprire la finestra di dialogo Preferenze. Nella sezione [Impostazioni conversione] è possibile impostare l'opzione Filtro colori falsi. Deselezionare questa opzione se non è necessario ridurre i colori falsi nell'immagine. 106 Download di immagini con USB Mounter (compatibile solo con Mac OS 8.6-9.2) USB Mounter è un driver che consente di visualizzare sullo schermo del computer le immagini presenti in una scheda CF come se la fotocamera fosse un'unità o un lettore di schede collegato. Le immagini possono essere scaricate sul computer con le stesse procedure utilizzate per la copia da un lettore di schede. • Per abilitare USB Mounter è necessario impostare la fotocamera come se fosse un'unità o un lettore di schede. Di conseguenza, quando il driver USB Mounter è attivo non è possibile: - Avviare automaticamente ImageBrowser quando la connessione USB è aperta. - Aprire una connessione a ImageBrowser o al modulo Plug-In e regolare le impostazioni della fotocamera. - Riprendere con RemoteCapture. - Eliminare le immagini dalla fotocamera o caricare le immagini dal computer. ○ ○ ○ ○ ○ ○ ○ ○ ○ ○ ○ ○ ○ ○ ○ ○ ○ ○ ○ ○ ○ ○ ○ ○ ○ ○ ○ ○ ○ ○ ○ ○ ○ ○ ○ ○ ○ ○ ○ ○ Attivazione di USB Mounter Per scaricare immagini con USB Mounter, è innanzitutto necessario attivare il driver procedendo come segue. 1. 2. 3. Selezionare [Pannello di controllo] dal menu Apple e [Canon USB Camera Driver]. • Viene visualizzato il pannello di Fare clic su questa casella per chiudere la finestra controllo Canon USB Camera Driver. di dialogo. Selezionare [Modalità lettore scheda] e chiudere il pannello di controllo. • Viene visualizzato un messaggio che chiede se riavviare il computer. Fare clic su [Sì] per riavviare il computer. • Il driver USB Mounter è attivato. Disattivazione di USB Mounter Disattivare il driver USB Mounter quando è necessario caricare le immagini sulla fotocamera o riprendere con RemoteCapture. 1. Selezionare [Pannello di controllo] dal menu Apple e [Canon USB Camera Driver]. Viene visualizzato il pannello di controllo Canon USB Camera Driver. 2. Selezionare [Modalità fotocamera] e chiudere il pannello di controllo. USB Mounter viene disattivato dopo aver riavviato il computer. 107 ○ ○ ○ ○ ○ ○ ○ ○ ○ ○ ○ ○ ○ ○ ○ ○ ○ ○ ○ ○ ○ ○ ○ ○ ○ ○ ○ ○ ○ ○ ○ ○ ○ ○ ○ ○ ○ ○ ○ ○ Download delle immagini 1. Collegare il cavo USB in dotazione alla porta corrispondente del computer e al terminale digitale della fotocamera. • Per istruzioni sul collegamento dell'interfaccia USB, consultare la sezione Collegamento a una porta USB (pag. 16). • Sul desktop viene visualizzata l'icona della fotocamera. 2. Fare doppio clic sull'icona della fotocamera. Icona della fotocamera Il nome del modello di fotocamera è visualizzato in questo punto. 4. Selezionare la cartella contenente le immagini. • Le immagini presenti sulla scheda CF vengono visualizzate come icone di file. • Per una descrizione della struttura dei file nella scheda CF, consultare pag. 18. Copiare le immagini sul disco rigido del computer utilizzando le procedure standard per la copia dei file. • Selezionare le immagini e trascinarle nella cartella di destinazione del computer per scaricarle. • Durante la copia, non disattivare l'alimentazione né scollegare il cavo USB. La fotocamera potrebbe non funzionare correttamente. Download di immagini da ImageBrowser e dal modulo Plug-In mentre USB Mounter è attivato Quando USB Mounter è attivato, scaricare le immagini dalla fotocamera utilizzando le procedure di download del lettore di schede in ImageBrowser o nel modulo Plug-In. Consultare la sezione Collegamento a un lettore di schede CFoa un lettore di schede PC (pag. 83) per ImageBrowser e Download da un lettore di schede (pag. 103) per il modulo Plug-In. Conversione delle immagini RAW quando il driver USB Mounter è attivato 1. Fare doppio clic sull'icona della fotocamera. 2. Selezionare le immagini RAW nella fotocamera, trascinarle e rilasciarle sull'icona di RAW Image Converter. RAW Image Converter viene avviato ed è possibile convertire le immagini (pag. 89). Macintosh 3. 108 Salvataggio sulla fotocamera delle impostazioni del menu La mia macchina fotografica Verificare che la fotocamera supporti questa funzione (pag. 12). Le impostazioni del menu La mia macchina fotografica sono l'immagine di avvio, il suono di avvio, il suono dello scatto, il sonoro dei tasti e il sonoro dell'autoscatto. Le immagini e i suoni preferiti possono essere trasferiti dal computer alle impostazioni del menu La mia macchina fotografica. Questa sezione spiega come caricare sulla fotocamera le impostazioni del menu La mia macchina fotografica salvate sul computer. Per eseguire questa funzione, utilizzare ImageBrowser. • Per una descrizione più dettagliata, consultare il menu Guida di ImageBrowser. ○ ○ ○ ○ ○ ○ ○ ○ ○ ○ ○ ○ ○ ○ ○ ○ ○ ○ ○ ○ ○ ○ ○ ○ ○ ○ ○ ○ ○ ○ ○ ○ ○ ○ ○ ○ ○ ○ ○ Visualizzazione finestra La mia macchina fotografica Per salvare le impostazioni del menu La mia macchina fotografica, aprire la finestra corrispondente. Di seguito vengono descritte le procedure per visualizzare la finestra La mia macchina fotografica. 1. Collegare il cavo USB in dotazione alla porta corrispondente del computer e al terminale digitale della fotocamera. Mac OS 8.6-9.2 ImageBrowser viene avviato e si apre la finestra di dialogo ImageBrowser Automation. 1. Verificare che sia selezionato [Elenca immagini] e fare clic su [OK]. Mac OS X 1. Fare doppio clic sull'icona [ImageBrowser] del desktop. 2. Fare clic su [Fotocamera Canon] nell'area di visualizzazione di Esplora risorse. • Per istruzioni sul collegamento dell'interfaccia USB, consultare la sezione Collegamento a una porta USB (pag. 16). 2. 3. Verificare che sia selezionato [Elenca immagini] e fare clic su [OK]. Viene visualizzata la finestra della fotocamera. Fare clic sul pulsante [Installazione] nella finestra della fotocamera e selezionare [La mia macchina fotografica] dal menu visualizzato. Viene visualizzata la finestra La mia macchina fotografica. • ImageBrowser contiene già varie impostazioni preregistrate del menu La mia macchina fotografica. Questi elementi possono essere controllati dalla finestra La mia macchina fotografica. ○ 109 • Finestra La mia macchina fotografica Pulsante di controllo delle impostazioni Visualizza le impostazioni del menu La mia macchina fotografica. Tipo Seleziona il tipo di impostazioni del menu La mia macchina fotografica. Visualizza le impostazioni del menu La mia macchina fotografica salvate sul computer. Pulsante Aggiungi/Invia a Cestino Premendo il pulsante Aggiungi, i dati come le impostazioni del menu La mia macchina fotografica vengono aggiunti all'elenco Computer. Il pulsante Invia al Cestino rimuove invece i dati dall'elenco Computer. Visualizza le miniature (immagini in formato ridotto) dei dati di immagine selezionati. Se si seleziona un suono, il pulsante cambia nome e diventa Riproduci. • Per aggiungere nuovi dati alla finestra La mia macchina fotografica, consultare la sezione Aggiunta di nuovi dati nella finestra La mia macchina fotografica (pag. 111). ○ ○ ○ ○ ○ ○ ○ ○ ○ ○ ○ ○ ○ ○ ○ ○ ○ ○ ○ ○ ○ ○ ○ ○ ○ ○ ○ ○ ○ ○ ○ ○ ○ ○ ○ ○ ○ ○ ○ ○ Salvataggio dei dati sulla fotocamera È possibile salvare sulla fotocamera le impostazioni del menu La mia macchina fotografica visualizzate nella finestra corrispondente. • Il contenuto che non viene visualizzato nell'elenco Computer della finestra dei dati del menu La mia macchina fotografica non può essere salvato sulla fotocamera. • Non scollegare il cavo USB, spegnere la fotocamera o scollegarla dal computer mentre le impostazioni del menu La mia macchina fotografica vengono salvate sulla fotocamera. • I file con le impostazioni del menu La mia macchina fotografica possono essere aggiunti singolarmente o per gruppi tematici con l'opzione [Tema Iniziale]. Se si utilizza questa opzione, i file sono raggruppati per un tema comune. Nel tema "Uccelli", ad esempio, l'immagine di avvio è un uccello e per ogni file audio è selezionato un canto. Macintosh Premere il pulsante Visualizza per visualizzare l'immagine in questo punto. Pulsante Visualizza/Riproduci 110 1. 2. 3. 4. Selezionare un tipo di dati da [Tipo] di La mia macchina fotografica. • Selezionare un'opzione tra [Tema Iniziale], [Immagine avvio], [Suono avvio], [Suono scatto], [Sonoro tasti] e [Sonoro Autosc.]. Selezionare i dati che si desidera salvare sulla fotocamera dall'elenco [Computer]. • Se il tipo di dati selezionato è [Tema Iniziale], a destra viene visualizzata una miniatura dell'immagine di avvio seguita dalla riproduzione dei file audio corrispondenti. Fare clic sul pulsante di controllo delle impostazioni della fotocamera. Nell'elenco Fotocamera, selezionare le impostazioni che si desidera modificare e fare clic sul pulsante . • Il contenuto dell'elenco Fotocamera è sostituito dai dati specificati. I dati aggiunti in precedenza vengono sovrascritti. Pulsante Elimina Elimina i dati aggiunti all'elenco della fotocamera. Pulsante Riproduci Visualizza i dati delle immagini o riproduce i dati audio nell'elenco Fotocamera. Pulsante Salva nella fotocamera Salva sulla fotocamera le impostazioni del menu La mia macchina fotografica. • I nomi dei file preparati per le diverse impostazioni del menu La mia macchina fotografica(Immagine avvio, Suono avvio, Suono scatto, Sonoro tasti e Sonoro Autosc.) iniziano tutti con lo stesso nome radice ("ANIMALI~", "BASEBALL~" e così via). 5. 6. 7. Ripetere i passaggi 1-3 per sostituire i contenuti che si desidera aggiungere alla fotocamera. • Questo passaggio non è richiesto se il tipo di dati impostato è [Tema Iniziale]. Fare clic sul pulsante [Salva nella fotocamera]. • Le impostazioni visualizzate nell'elenco Fotocamera vengono salvate sulla fotocamera. Fare clic sul pulsante [Chiudi] per chiudere la finestra. • Questo passaggio conclude la procedura di salvataggio sulla fotocamera delle impostazioni del menu La mia macchina fotografica. Per utilizzare questi dati sulla fotocamera, modificare le impostazioni dell'immagine e del suono di avvio. Per istruzioni relative a queste procedure, consultare la Guida dell'utente della fotocamera. 111 ○ ○ ○ ○ ○ ○ ○ ○ ○ ○ ○ ○ ○ ○ ○ ○ ○ ○ ○ ○ ○ ○ ○ ○ ○ ○ ○ ○ ○ ○ ○ ○ ○ ○ ○ ○ ○ ○ ○ ○ Aggiunta dati nella finestra La mia macchina fotografica Per aggiungere nuovi dati alla finestra La mia macchina fotografica è necessario creare i nuovi dati, salvarli sul computer e aggiungere il file creato alla finestra La mia macchina fotografica. Creazione dati prima dell'aggiunta in La mia macchina fotografica Creare l'immagine o il suono di avvio e salvarli sul computer. Creazione di un'immagine di avvio Creare un'immagine utilizzando un'applicazione per la modifica delle immagini, ad esempio ArcSoft PhotoImpression o Adobe Photoshop LE. Creare il file in formato JPEG con dimensioni 320 x 240 pixel. Creazione di un suono Registrare un suono utilizzando un registratore, ad esempio SimpleSound, generalmente fornito con i computer Macintosh. Registrare il suono come suono mono a 11,025 KHz o 8,0000 KHz, 8 bit e salvarlo in formato WAV. Durata in secondi 11,025 kHz 8,000 kHz Suono di avvio 1,0 sec. o inferiore 1,3 sec. o inferiore Suono di scatto 0,3 sec. o inferiore 0,4 sec. o inferiore Sonoro tasti 0,3 sec. o inferiore 0,4 sec. o inferiore Sonoro autoscatto 2,0 sec. o inferiore 2,0 sec. o inferiore • Se si utilizza SimpleSound (solo per Mac OS 8.6-9.2), fornito come componente standard del sistema Mac OS, non è possibile salvare un file audio direttamente come file WAV. Registrare e salvare innanzitutto il suono con SimpleSound, quindi utilizzare un programma come ArcSoft VideoImpression per convertirlo in file WAV. • Tenere presente che non è possibile salvare sulla fotocamera file che non rispondono ai criteri sopra indicati. Macintosh Tipo 112 Dopo aver creato e salvato i dati sul computer, aggiungerli alla finestra La mia macchina fotografica secondo le procedure descritte sotto. 1. 2. Aprire la finestra La mia macchina fotografica e fare clic su [Aggiungi]. Nella finestra di dialogo Apri, selezionare il file creato e fare clic su [Apri]. • Il file selezionato è visualizzato nell'elenco Computer. I nuovi dati aggiunti vengono visualizzati in questo punto. Con questo passaggio termina la procedura di aggiunta di nuovi dati. È possibile salvare i dati appena creati sulla fotocamera utilizzando le procedure descritte nella sezione Salvataggio dei dati sulla fotocamera (pag. 109). • Per eliminare un file di dati, selezionarlo e fare clic sul pulsante [Elimina]. Risoluzione dei problemi (Windows/Macintosh) Questa sezione descrive alcune delle cause dei problemi software e fornisce possibili soluzioni. 114 Non è possibile scaricare le immagini, la fotocamera non è riconosciuta o la finestra di dialogo dell'evento non viene visualizzata quando la fotocamera è collegata tramite l'interfaccia USB (solo per Windows). Il computer non supporta l'interfaccia USB. L'interfaccia USB non è supportata nei computer che non soddisfano i requisiti descritti di seguito. Procurarsi il sistema indispensabile per utilizzare l'interfaccia USB. Requisiti • Interfaccia USB incorporata in un sistema con Windows 98/Windows Me/Windows 2000 o Windows XP preinstallati. • Sistema Apple originale con interfaccia USB incorporata. La fotocamera non è collegata correttamente al computer. Consultare la sezione Collegamento della fotocamera al computer (pag. 15) e verificare che il collegamento sia corretto. Accertarsi di utilizzare il cavo corretto e verificare che i connettori siano in buono stato. Carica della batteria insufficiente. Se la fotocamera è alimentata a batteria, accertarsi che la carica sia sufficiente. Quando la fotocamera è collegata al computer, è opportuno alimentarla utilizzando una sorgente di alimentazione domestica. Il driver USB non è installato correttamente. (solo per Windows) Disinstallare innanzitutto il driver USB e reinstallarlo. Per informazioni sulla disinstallazione, consultare la sezione Disinstallazione del driver TWAIN/WIA (pag. 30). Per informazioni sull'installazione, consultare la sezione Installazione del driver TWAIN/WIA (pag. 23). 115 ZoomBrowser EX visualizza un messaggio di errore relativo al file del database (E_Fail error, ecc.) (solo Windows) Il file del database di ZoomBrowser EX potrebbe essere danneggiato. Se viene visualizzato un messaggio che segnala che il database è danneggiato, è possibile sostituirlo con una versione di backup integra. 1. Nel menu [File], fare clic su [Database]. Viene visualizzata la finestra di menu del database. 2. Fare clic su [Ripristina]. • Il backup delle immagini NON viene eseguito con il database ZoomBrowser EX, ma solo su elementi specifici (ad esempio le miniature, le proprietà e la struttura del database). Si consiglia di utilizzare Esplora risorse per eseguire il backup delle immagini su un supporto rimovibile, ad esempio un dischetto per unità zip. • Un database è costituito da quattro file: [*.zst], [*.zbd], [*.dat] e [*.idx]. Quando si ripristina il file [*.zbd], gli altri tre file vengono ripristinati automaticamente. • Se il database da ripristinare include le librerie di immagini memorizzate su un supporto rimovibile, viene richiesto di inserire il supporto durante il processo di ripristino. 116 Come procedere se la fotocamera non è riconosciuta o rilevata quando il collegamento al computer avviene tramite l'interfaccia USB (Windows) ○ ○ ○ ○ ○ ○ ○ ○ ○ ○ ○ ○ ○ ○ ○ ○ ○ ○ ○ ○ ○ ○ ○ ○ ○ ○ ○ ○ ○ ○ ○ ○ ○ ○ ○ ○ ○ ○ ○ Causa #1 La fotocamera è riconosciuta come "Altra periferica". Per verificare se la fotocamera è riconosciuta come "Altra periferica", utilizzare le procedure descritte di seguito. Se la fotocamera è effettivamente riconosciuta come "Altra periferica", eliminare il driver e i file con le informazioni di configurazione e procedere alla reinstallazione. Windows 98/Windows Me Verificare se la fotocamera è riconosciuta come "Altra periferica" ed eliminare il driver. 1. 2. 3. Nel [Pannello di controllo], fare doppio clic sull'icona [Sistema]. Viene visualizzata la finestra di dialogo [Proprietà - Sistema]. Fare clic sulla scheda [Gestione periferiche]. Fare clic su [Altre periferiche] e/o [Periferiche di acquisizione immagini]. Se la fotocamera è riconosciuta come "Altra periferica", viene visualizzato il nome del modello. • Se il modello di fotocamera non è visualizzato o se le icone [Altre periferiche] e/o [Periferiche di acquisizione immagini] non sono visualizzate, la causa del problema risiede altrove. Completare questa operazione con il passaggio 6 e fare riferimento alle altre cause possibili (pag. 117). 4. 5. 6. Selezionare il nome del modello di fotocamera e fare clic su [Rimuovi]. Nella finestra di dialogo di conferma, fare clic su [OK]. Rimuovere tutte le copie del nome del modello di fotocamera visualizzate nelle categorie [Altre periferiche] o [Periferiche di acquisizione immagini] o visualizzate più volte in ogni categoria. Fare clic su [OK] per chiudere la finestra di dialogo [Proprietà - Sistema]. Eliminazione delle informazioni di configurazione 7. 8. 9. 10. Fare doppio clic sull'icona [Risorse del computer] nel desktop, quindi sull'unità [C:] e sulle cartelle [Windows] e [Inf]. Individuare ed eliminare i file [Drvdata.bin] e [Drvidx.bin]. Nella cartella [Inf], fare doppio clic sulla cartella [Other]. Individuare ed eliminare i file [Canon.IncCAP_S330], [Canon.IncCAP_S200] o [Canon.IncCAP_A100]. Se la cartella Other non contiene file con questi nomi, non eliminare niente. Se la cartella contiene i file menzionati sopra, eliminarli tutti. ○ 117 Reinstallazione del driver 11. Consultare la sezione Installazione del driver TWAIN/WIA e reinstallare il driver (pag. 23). • La cartella Inf contiene numerosi file di importanza critica per il computer. Prestare attenzione a non eliminare i file errati. Se si eliminano i file errati potrebbe essere impossibile riavviare Windows. Se la cartella [Inf] non è visibile nella cartella [Windows] Per visualizzare tutti i file e le cartelle, utilizzare le seguenti procedure. 1. Windows 98: Fare clic sul menu [Visualizza] e selezionare [Opzioni cartella]. Windows Me: Fare clic sul menu [Strumenti] e selezionare [Opzioni cartella]. 2. Fare clic sulla scheda [Visualizzazione]. 3. Windows 98: In Windows 98, impostare la sezione [File nascosti] su [Mostra tutti i file]. Windows Me: Impostare la sezione [Cartelle e file nascosti] su [Visualizza cartelle e file nascosti]. 4. Fare clic su [OK] per chiudere la finestra. In questo modo i file e le cartelle nascoste risultano visibili. Windows 2000/Windows XP • Per disinstallare il driver, gli utenti di Windows 2000 o WindowsXP Professional devono innanzitutto accedere al sistema come amministratore (Amministratore di sistema). Verificare se la fotocamera è riconosciuta come "Altra periferica" ed eliminare il driver. 1. 2. 3. 4. 5. 6. Windows 2000: Nel [Pannello di controllo], fare doppio clic sull'icona [Sistema]. Windows XP: Nel [Pannello di controllo], fare clic su [Prestazioni e manutenzione] e su [Sistema]. Fare clic sulla scheda [Hardware] e sul pulsante [Gestione periferiche...]. Fare clic su [Altre periferiche] o [Periferiche di imaging]. Se la fotocamera è riconosciuta come "Altra periferica", viene visualizzato il nome del modello. • Se il modello di fotocamera non è visualizzato o se le icone [Altre periferiche] e/o [Periferiche di imaging] non sono visualizzate, la causa del problema risiede altrove. Completare questa operazione eseguendo il passaggio 6 e fare riferimento alle altre cause possibili (pag. 117). Selezionare il nome del modello di fotocamera, fare clic con il pulsante destro del mouse e selezionare [Elimina]. Nella finestra di dialogo di conferma, fare clic su [OK]. Rimuovere tutte le copie del nome del modello di fotocamera visualizzate nelle categorie [Altre periferiche] o [Periferiche di imaging] o visualizzati più volte in ogni categoria. Fare clic su [OK] per chiudere la finestra di dialogo [Proprietà - Sistema]. 118 Eliminazione delle informazioni di configurazione 7. 8. 9. Windows 2000: Fare doppio clic sull'icona [Risorse del computer] nel desktop, quindi sull'unità [C:] e sulle cartelle [Winnt] e [Inf]. Windows XP: Dal menu [Start], fare clic su [Risorse del computer], [C:]. Aprire la cartella [Windows], quindi la cartella [Inf]. Ricercare il file che inizia con [Oem*]. • Al posto dell'asterisco (*) viene visualizzato il numero "0" o "1". La cartella contiene inoltre il file [Oem*.pnf], il cui numero è lo stesso del file [Oem*]. I due file costituiscono un unico insieme (ad esempio, Oem0 e Oem0.pnf). Si noti che la cartella contiene molti insiemi di file che iniziano con "Oem", quindi prestare particolare attenzione a individuare l'insieme corretto. Confermare la scelta dell'insieme di file [Oem*] corretto per le fotocamere digitali Canon. Fare doppio clic sul file [Oem*] per avviare il programma Blocco note di Windows e visualizzare il contenuto del file. Fare clic su ogni file [Oem*] fino a trovare quello che contiene ”***Canon Digital Camera USB Setup File***” nella prima riga. Una volta individuato il file corretto, annotare il nome e chiudere la finestra di Blocco note. Eliminare l'insieme di file [Oem*]. Eliminare i file [Oem*] e [Oem*.pnf], prestando particolare attenzione a selezionare i file corretti. Reinstallazione del driver 10. Consultare la sezione Installazione del driver TWAIN/WIA e reinstallare il driver (pag. 23). • La cartella Inf contiene numerosi file di importanza critica per il funzionamento del computer. Prestare particolare attenzione a non eliminare i file errati. Se si eliminano i file errati potrebbe essere impossibile riavviare Windows. Se la cartella [Inf] non è visibile nella cartella [Winnt] o [Windows] Per visualizzare tutti i file e le cartelle, utilizzare le seguenti procedure. 1. Windows 2000/Windows XP: Aprire la cartella [Winnt] o [Windows]. 2. Windows 2000/Windows XP: Fare clic sul menu [Strumenti] e selezionare [Opzioni cartella]. 3. Fare clic sulla scheda [Visualizzazione]. 4. Windows 2000/Windows XP: Nella sezione [Impostazioni avanzate], impostare la categoria [Cartelle e file nascosti] sull'opzione [Visualizza cartelle e file nascosti]. Se la casella [Nascondi le estensioni per i tipi di file conosciuti] è selezionata, deselezionarla. 5. Fare clic su [OK] per chiudere la finestra. In questo modo i file e le cartelle nascoste risultano visibili. 119 ○ ○ ○ ○ ○ ○ ○ ○ ○ ○ ○ ○ ○ ○ ○ ○ ○ ○ ○ ○ ○ ○ ○ ○ ○ ○ ○ ○ ○ ○ ○ ○ ○ ○ ○ ○ ○ ○ ○ ○ ○ ○ Causa #2 Il driver USB non è installato correttamente. Disinstallare il driver e reinstallarlo. Per ulteriori dettagli relativi alla disinstallazione del driver USB, consultare la sezione Disinstallazione del driver TWAIN/WIA (pag. 30). Per ulteriori dettagli relativi all'installazione del driver USB, consultare la sezione Installazione del driver TWAIN/WIA (pag. 23). ○ ○ ○ ○ ○ ○ ○ ○ ○ ○ ○ ○ ○ ○ ○ ○ ○ ○ ○ ○ ○ ○ ○ ○ ○ ○ ○ ○ ○ ○ ○ ○ ○ ○ ○ ○ ○ ○ Causa #3 La fotocamera non è impostata in modalità di riproduzione. Consultare la tabella seguente e impostare la fotocamera in modalità di riproduzione. DIGITAL IXUS 330 Ruotare la ghiera di selezione su . DIGITAL IXUS v2 Spostare l'interruttore di selezione della modalità su PowerShot A100 ○ ○ ○ ○ ○ ○ ○ ○ ○ Premere il pulsante ○ ○ ○ ○ ○ ○ ○ ○ ○ ○ ○ ○ ○ ○ ○ ○ ○ ○ ○ ○ ○ ○ ○ ○ ○ . . ○ ○ ○ ○ ○ Causa #4 Le impostazioni di comunicazione non sono corrette. Se quando si collega la fotocamera tramite il cavo USB viene visualizzata la schermata successiva, le impostazioni di comunicazione non sono corrette. Nella sezione [Tipo di porta], selezionare [USB]; nella sezione [Modelli di fotocamera rilevati] selezionare il nome del modello di fotocamera utilizzato. ○ 120 Supporto clienti Canon Per contattare l'Help Desk del Supporto Clienti Canon, consultare il libretto della garanzia Canon EWS (European Warranty System) fornito con la fotocamera. Supporto clienti ArcSoft America del Nord 46601 Fremont Blvd., Fremont, CA 94538 Tel: (510) 440-9901 (Lun. - Ven., 8:30 - 17:30 PST) E-mail: [email protected] Altri paesi Visitare il sito Internet di ArcSoft: http://www.arcsoft.com/maininternational.html. ITALIANO Neptunusstraat 1, 2132 JA Hoofddorp, The Netherlands Tel.: 023 – 5 670 123 Fax: 023 – 5 670 124 Helpdesk: 023 – 5 681 681 http://www.canon.nl Europa, Africa e Medio Oriente CANON EUROPA N.V. CANON DANMARK A/S PO Box 2262, 1180 EG Amstelveen, The Netherlands CANON (UK) LTD For technical support, please contact the Canon Help Desk: P.O. Box 431, Wallington, Surrey, SM6 0XU, UK Tel: (08705) 143723 (Calls may be recorded) Fax: (08705) 143340 For sales enquiries, please call on (0121) 666-6262 CANON COMMUNICATION & IMAGE FRANCE S.A. 102 Avenue du Général de Gaulle, 92257 LA GARENNE COLOMBES CEDEX, France Tél : 01.41.99.70.70 Fax : 01.41.99.79.50 http://www.canon.fr Vasekær 12, DK-2730 Herlev, Denmark Phone: +45 44 88 24 00 E-mail: [email protected] http://www.canon.dk Hallagerbakken 110, Postboks 33, Holmlia, 1201 Oslo, Norway Tlf: 22 62 93 21 Faks: 22 62 06 15 E-mail: [email protected] http://www.canon.no Finlandia CANON ITALIA S.P.A. CANON SVENSKA AB Palazzo L, Strada 6, 20089 Milanofiori - Rozzano (MI), Italy Tel: 02/8248.1 Fax: 02/8248.4604 Pronto Canon: 02/8249.2000 E-mail: [email protected] http://www.canon.it Gustav III:s Boulevard 26, S-169 88 Solna, Sweden Helpdesk: 08-744 86 20 Fax 08-744 8527 http://www.canon.se CANON BELGIUM N.V. / S.A. Bessenveldstraat 7, B – 1831 Diegem, Belgium Tel.: (02) 722.04.11 Fax: (02) 721.32.74 Helpdesk : 0900-10627 http://www.canon.be CANON (SCHWEIZ) AG Industriestrasse 12, 8305 Dietlikon, Switzerland Consumer Imaging Group Tel. 01-835-61 61 Fax 01-835-64 26 Hotline 0900 57 55 20 http://www.canon.ch Per Per Installazione del software pag. 20 pag. 76 Collegamento della fotocamera al computer pag. 15 pag. 15 Avvio del software e download delle immagini pag. 36 pag. 80 Windows Macintosh Austria CANON GES.M.B.H. Zetschegasse 11, A - 1230 Wien, Austria Helpdesk Tel.: 01 66 146 412 Fax: 01 66 146 308 http://www.canon.at CANON LUXEMBOURG S.A. Portogallo Rue des Joncs 21, L-1818 Howald, Luxembourg Tel.: (352) 48 47 961 Fax: (352) 48 47 96232 Helpdesk : 900-74100 http://www.canon.lu Pr. Alegria, 58-2° C, 1269-149 Lisboa, Portugal Tel: +0121 324 28 30 Fax: +0121 347 27 51 http://www.seque.pt CEL-SD4WA290 Download delle immagini in un computer SEQUE SOC.NAC.EQUIP., LDA. © 2002 CANON INC. STAMPATO NELL'UNIONE EUROPEA • Questa guida spiega come installare i programmi software e ne introduce brevemente le funzioni e le procedure operative. Per informazioni dettagliate, consultare il menu della Guida di ciascun programma. • Prima di utilizzare il software fornito con il CD-ROM, leggere il contratto di licenza visualizzato durante la procedura di installazione. Per utilizzare il programma è necessario accettare i termini e le condizioni specificati nel contratto di licenza software. Macintosh Postfach 100401, 47704 Krefeld, Germany Customer Hotline: (02151) 349-555 www.canon.de Guida introduttiva al software CANON OY CANON DEUTSCHLAND GMBH C/Joaquin Costa, 41 – 28002 Madrid, Spain Tel: (91) 538 4500 Fax: (91) 411 5448 Tel. Atención al Cliente: 901.301.301 Help Desk: 906.30.12.55 E-mail: [email protected] DIGITAL IXUS 330 DIGITAL IXUS v2 PowerShot A100 CANON NORGE as Kornetintie 3, 00380 Helsinki, Finland Puhelin: 010 54420 Fax 010 544 4382 HelpDesk 0600 0 22606 (9,95 mk/min+pvm) HelpDesk 0600 0 22666 (enint. 40 mk/puhelu+pvm) Sähköposti: [email protected] http://www.canon.fi CANON ESPAÑA S.A. Guida introduttiva al software Windows CANON NEDERLAND N.V. 30-2 Shimomaruko 3-chome, Ohta-ku, Tokyo 146-8501, Japan DIGITAL CAMERA CANON INC.