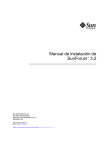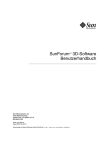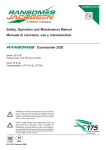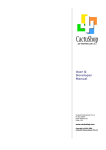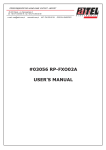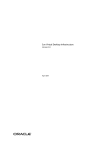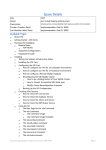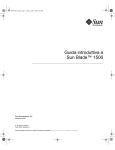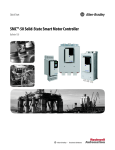Download SunForum 3D Software User`s Guide - it
Transcript
Software SunForum™ 3D Manuale dell’utente Sun Microsystems, Inc. 4150 Network Circle Santa Clara, CA 95054 U.S.A. 650-960-1300 N. di parte: 817-3347-10 Agosto 2003, revisione A Inviare commenti relativi a questo documento a: http://www.sun.com/hwdocs/feedback Copyright 2003 Sun Microsystems, Inc., 4150 Network Circle, Santa Clara, California 95054, U.S.A. Tutti i diritti riservati. Sun Microsystems, è titolare di tutti i diritti di proprietà intellettuale relativamente alla tecnologia del prodotto descritto in questo documento. In particular, and without limitation, these intellectual property rights may include one or more of the U.S. patents listed at http://www.sun.com/patents and one or more additional patents or pending patent applications in the U.S. and in other countries. USA Diritti governativi- Software commerciale. Gli utenti governativi sono soggetti al contratto di licenza standard di Sun Microsystems, Inc. e alle relative clausole del FAR e dei suoi supplementi. Sun, Sun Microsystems, il logo Sun e SunForum sono marchi o marchi registrati di Sun Microsystems, Inc. negli Stati Uniti e in altri paesi. Tutti i marchi SPARC sono utilizzati su licenza e sono marchi o marchi registrati di SPARC International, Inc. negli Stati Uniti e in altri paesi. I prodotti con marchio SPARC sono basati su un’architettura sviluppata da Sun Microsystems, Inc. OpenGL è un marchio registrato di Silicon Graphics, Inc Per SunForum 3D Versione 1.0, si applica la seguente enunciazione: © COPYRIGHT DATA CONNECTION LIMITED 1992-2003. Parti di questo software sono coperte da copyright (©), 1996-2003 RADVision Ltd. DATA CONNECTION® è un marchio registrato di DATA CONNECTION LIMITED negli Stati Uniti e in altri paesi. QUESTA DOCUMENTAZIONE VIENE FORNITA “TALE E QUALE” E SENZA ALCUNA CONDIZIONE DICHIARAZIONE O GARANZIA ESPLICITA O IMPLICITA, INCLUSE LE EVENTUALI GARANZIE IMPLICITE DI COMMERCIABILITÀ, IDONEITÀ A UN DETERMINATO SCOPO O NON VIOLAZIONE, FATTA ECCEZIONE PER LE GARANZIE PREVISTE DALLA LEGGE IN VIGORE. Riciclabile Contenuto Prefazione 1. xi Introduzione a SunForum 3D 1 Funzionalità di SunForum 3D 1 Note sull’utilizzo di SunForum 3D Guida in linea 2. 2 3 Utilizzo di SunForum 3D 5 Concetti base di SunForum 3D Menu di SunForum 3D Menu Chiama 9 Menu Strumenti 9 Menu Guida Uso degli elenchi 8 8 Menu Visualizza Menu Opzioni 5 11 11 11 Esecuzione di chiamate e condivisione di applicazione Eseguire una chiamata 15 15 Impostazione di parametri per la condivisione di applicazioni 3D Condividere le applicazioni 16 18 Uso di video e audio in SunForum 3D 21 iii Tipi di conferenze audio/video 21 Configurazione delle capacità audio/video 23 Uso della funzione “Snap” della Sun 1394 Camera Gestione dell’audio durante le conferenze 24 25 Gestione dell’immagine video durante le conferenze 25 Gestione dell’immagine video durante le conferenze multipunto Gestione del video durante le conferenze punto-punto 26 28 Visualizzazione del video remoto durante le conferenze punto-punto Uso della Lavagna di SunForum 3D Avvio della Lavagna 29 30 Menu della lavagna 31 Pannello degli strumenti della lavagna Creazione e gestione di oggetti grafici Cattura e copia di immagini video 32 34 Aggiunta di schermate catturate alla lavagna Importazione ed esportazione di grafici Copia nella clipboard Utilizzo delle pagine 31 35 36 36 37 Zoom e blocco della lavagna 38 Salvataggio e stampa del contenuto della lavagna Utilizzo di altri strumenti 3. Controlli di SunForum 3D Panoramica 39 41 41 Requisiti delle applicazioni OpenGL Pannello di controllo di SunForum 3D Controlli di SunForum 3D 42 43 43 Descrizione dei controlli di SunForum 3D Pulsante commutazione 3D iv 44 Manuale dell’utente del software SunForum 3D • Agosto 2003 44 38 28 Dispositivo di scorrimento Superiore velocità-Migliore qualità Consenti frame ignora (invia) 45 Consenti frame ignora (registra) 45 File di configurazione di SunForum 3D 4. SunForum 3D Telefono 47 Menu di SunForum 3D Telefono Menu Guida 50 50 51 Uso di SunForum Telefono 51 Eseguire una chiamata 51 Video personale 49 49 Menu Controlli Menu Rubrica 46 47 Avvio di SunForum Telefono Menu Chiamata 52 Impostazione dei dispositivi audio e video Procedura guidata di configurazione Preferenze 5. 54 55 56 Configurazione del software gateway File di configurazione del gateway 59 59 Uso del gateway di SunForum 3D Telefono 6. SunForum 3D su un sistema Sun Ray Requisiti del sistema Sun Ray Librerie Sun Ray 61 63 63 63 Software gatekeeper Sun 64 Avvio del gatekeeper Sun 64 Modifica del file di configurazione di sistema 7. 44 Informazioni tecniche 65 67 Contenuto v Architettura di SunForum 3D 67 Topologia delle conferenze di SunForum 3D 68 Lavagna di SunForum 3D e Modalità compatibilità 69 Uso del software SunForum con un meccanismo di sicurezza della rete Uso di font TrueType con software SunForum 3D Chiamata a un’unità di conferenze multipunto Conferenze protette da password 72 Ottimizzazione della visualizzazione 72 Risoluzione dei problemi con i colori 72 Supporto per il software SunForum 3D Indice vi 75 Manuale dell’utente del software SunForum 3D • Agosto 2003 73 71 71 70 Figure 6 FIGURA 2-1 Finestra Informazioni personali FIGURA 2-2 Gestore di conferenze di SunForum 3D FIGURA 2-3 Icone di gestione audio/video della conferenza FIGURA 2-4 Lavagna di SunForum 3D FIGURA 2-5 Pannello degli strumenti della lavagna FIGURA 2-6 Pulsante Opzioni della lavagna 32 FIGURA 2-7 Finestra Opzioni della lavagna 32 FIGURA 2-8 Pulsante Nuova pagina FIGURA 2-9 Pulsante Stampa FIGURA 2-10 Pulsante timbro FIGURA 2-11 Finestra Timbri della lavagna FIGURA 3-1 Controlli di SunForum 3D FIGURA 4-1 SunForum 3D Telefono FIGURA 4-2 Finestra Preferenze di SunForum Telefono 56 FIGURA 5-1 SunForum 3D Telefono in modalità Gateway PBX 60 FIGURA 5-2 Esempio di rete gateway di sistemi che eseguono SunForum 3D FIGURA 5-3 Modalità gateway FIGURA 7-1 Gerarchia delle conferenze T.120 69 7 22 30 31 37 39 40 40 43 48 61 62 vii viii Manuale dell’utente del software SunForum 3D • Agosto 2003 Tabelle 8 TABELLA 2-1 Menu Chiama TABELLA 2-2 Menu Visualizza TABELLA 2-3 Menu Strumenti 9 TABELLA 2-4 Menu Opzioni TABELLA 2-5 Opzioni audio e video TABELLA 2-6 Opzioni dei dispositivi audio e video TABELLA 2-7 Descrizione della barra dei menu della lavagna TABELLA 3-1 Controlli di SunForum 3D TABELLA 4-1 Menu Chiamata 49 TABELLA 4-2 Menu Controlli 50 TABELLA 4-3 Menu Rubrica 50 TABELLA 4-4 Impostazioni audio e video TABELLA 4-5 Opzioni dei dispositivi audio e video TABELLA 4-6 Procedura guidata di configurazione 55 TABELLA 4-7 Finestra Preferenze di SunForum Telefono 57 9 11 23 24 31 43 53 54 ix x Manuale dell’utente del software SunForum 3D • Agosto 2003 Prefazione In questo manuale viene descritto come utilizzare il software SunForum™ 3D per una collaborazione ottimizzata di applicazioni Sun OpenGL® for Solaris tra più sistemi. È rivolto a utenti che desiderano collaborare via intranet e Internet con altri utenti che utilizzano sistemi UNIX® o PC tramite data conferencing. Organizzazione del manuale Capitolo 1 offre una panoramica del software SunForum 3D. Capitolo 2 descrive l’utilizzo di SunForum 3D, incluse le funzionalità audio e video e la lavagna di SunForum 3D. Capitolo 3 descrive i controlli di condivisione delle applicazioni di SunForum 3D. Capitolo 4 descrive la funzione di telefonia di SunForum 3D. Capitolo 5 descrive l’accesso al gateway SunForum 3D. Capitolo 6 descrive l’uso di SunForum 3D su un sistema Sun Ray™. Capitolo 7 fornisce informazioni tecniche sul software SunForum 3D. xi Uso dei comandi UNIX Questo documento non contiene informazioni dettagliate sui comandi e sulle procedure UNIX di base, come l’arresto o l’avvio del sistema e la configurazione dei dispositivi. Per questo tipo di informazioni, consultare i manuali seguenti: ■ Solaris Handbook for Sun Peripherals (Manuale di Solaris per le periferiche Sun) ■ La documentazione in linea AnswerBook2™ relativa all’ambiente operativo Solaris™ 2.x ■ Altra documentazione sul software ricevuta con il sistema. Convenzioni tipografiche Tipo di carattere xii Uso Esempi AaBbCc123 Nomi di comandi, file e directory; output del computer sullo schermo. Modificare il file .login. Usare ls -a per visualizzare tutti i file. % Nuovi messaggi. AaBbCc123 Caratteri digitati dall’utente in contrasto con l’output del computer sullo schermo. % su Password: AaBbCc123 Titoli di manuali, termini citati per la prima volta, parole particolarmente importanti nel contesto; variabili dei comandi da sostituire con nomi o valori reali. Leggere il Capitolo 6 del Manuale dell’utente. Queste opzioni sono dette classi. È necessario essere root. Per cancellare un file, digitare rm nome_file. Manuale dell’utente del software SunForum 3D • Agosto 2003 Prompt delle shell Shell Prompt C shell % C shell, superutente # Bourne shell e Korn shell $ Bourne shell e Korn shell, superutente # Accesso alla documentazione di Sun È possibile visualizzare, stampare o acquistare un’ampia selezione di documentazione Sun, comprese versioni localizzate, all’indirizzo: http://www.sun.com/documentation Come contattare il Supporto tecnico di Sun In caso di domande tecniche su questo prodotto le cui risposte non sono presenti in questo documento, accedere a: http://www.sun.com/service/contacting Prefazione xiii Sun è lieta di ricevere commenti Sun desidera migliorare la propria documentazione e gradirebbe ricevere commenti e suggerimenti al riguardo. È possibile inviare commenti visitando il sito: http://www.sun.com/hwdocs/feedback Inserire il titolo e il codice prodotto del documento con un feedback: Manuale dell’utente del software SunForum 3D, codice prodotto 806-1859-11. xiv Manuale dell’utente del software SunForum 3D • Agosto 2003 C A P I TO L O 1 Introduzione a SunForum 3D Il software SunForum 3D è un prodotto per la gestione delle conferenze per sistemi Sun che utilizza la tecnologia SunForum. La tecnologia SunForum è basata sugli standard T.120 e H.323 che permette ai sistemi Sun di comunicare in conferenza via intranet e Internet con altri prodotti T.120 e H.323. SunForum 3D offre agli utenti elevate prestazioni nella condivisione di applicazioni 3D OpenGL (accelerate). Il gestore delle conferenze di SunForum 3D dispone di controlli per la condivisione accelerata di applicazioni 3D. SunForum 3D sarà interoperabile con le precedenti versioni di SunForum e con altre applicazioni per la gestione delle conferenze basate su H.323/T.120, ma la condivisione accelerata sarà disponibile soltanto da un host SunForum 3D che condivide l’applicazione con i partecipanti SunForum 3D alla conferenza. ■ ■ ■ Funzionalità di SunForum 3D Note sull’utilizzo di SunForum 3D Guida in linea Funzionalità di SunForum 3D ■ Condivisione delle applicazioni ottimizzata e collaborazione di applicazioni grafiche 3D basate su OpenGL ■ Visualizzazione e controllo delle applicazioni condivise da altri sistemi UNIX o PC basati sul protocollo T.120. ■ Condivisione di applicazioni Solaris locali, che possono essere visualizzate e controllate da qualsiasi partecipante alla conferenza. ■ Scambio di idee e dati usando la lavagna, la clipboard, la conversazione e le funzioni di trasferimento file. 1 ■ Utilizzo della comunicazione audio e video tramite il protocollo H.323. Le altre funzionalità comprendono: ■ Generazione di toni DTMF, in banda e fuori banda, tramite il protocollo H.245. ■ Test e risoluzione dei problemi in caso di apparecchiature Voice-over IP (VoIP) e H.323 con specifiche ambigue. ■ Interfaccia utente telefonica di SunForum 3D ■ Possibilità di effettuare automaticamente chiamate tramite un gateway. ■ gatekeeper Sun ■ Tool di configurazione per server LDAP (Lightweight Directory Access Protocol). ■ Codifica audio G.729a. Note sull’utilizzo di SunForum 3D ■ La condivisione accelerata è disponibile soltanto tra nodi SunForum 3D in una conferenza. I nodi non di tipo SunForum 3D nella conferenza vedranno un’immagine statica per l’applicazione OpenGL condivisa, quando la condivisione 3D è attivata. ■ Il lato SunForum 3D (sul sistema remoto/client) necessita di una grafica a 24 bit per la condivisione accelerata; cioè, Xserver deve funzionare a 24 bit o in modalità a (8+24) bit. ■ I sistemi Sun Ray non possono essere host di SunForum 3D. ■ SunForum 3D deve funzionare in modalità compatibile con T.120, (Opzioni ➤ Impostazioni strumento ➤ Modalità compatibile). ■ Per le migliori prestazioni del video, aumentare la dimensione della memoria condivisa almeno a 16 Mbyte e il numero massimo di segmenti di memoria condivisa per processo ad almeno 32. (Vedere il Manuale di installazione del software SunForum 3D, 817-2669-00, per ulteriori dettagli). Per sapere se i requisiti del sistema sono sufficienti o superiori, eseguire il seguente comando: /opt/SUNWdat/bin/sunforum -check3d 2 Manuale dell’utente del software SunForum 3D • Agosto 2003 Guida in linea È possibile reperire informazioni sul software SunForum 3D in linea dal menu Guida che si trova nella barra dei menu del gestore delle conferenze di SunForum 3D. Capitolo 1 Introduzione a SunForum 3D 3 4 Manuale dell’utente del software SunForum 3D • Agosto 2003 C A P I TO L O 2 Utilizzo di SunForum 3D Nel presente capitolo verranno trattati gli argomenti seguenti: ■ ■ ■ ■ ■ Concetti base di SunForum 3D Uso degli elenchi Esecuzione di chiamate e condivisione di applicazione Uso di video e audio in SunForum 3D Uso della Lavagna di SunForum 3D Vedere Capitolo 3, Controlli di SunForum 3D, per le funzionalità di controllo della condivisione di applicazioni di SunForum 3D. Concetti base di SunForum 3D ▼ Avvio del software SunForum 3D 1. Dopo avere installato i pacchetti del software SunForum 3D, digitare il comando seguente al prompt di sistema: % sunforum Nota – Se la directory di SunForum 3D non è impostata nel proprio percorso di ricerca, inserire il percorso corretto (ad esempio, /opt/SUNWdat/bin/sunforum). 5 Nota – Immettere sunforum -help per visualizzare le opzioni disponibili. Viene visualizzato il gestore di conferenze di SunForum 3D. Al primo avvio di SunForum 3D, tuttavia, si apre la finestra Informazioni personali (FIGURA 2-1). FIGURA 2-1 Finestra Informazioni personali 2. Nella finestra Informazioni personali, inserire il proprio nome e indirizzo e-mail. Nota – È necessario inserire il proprio nome e indirizzo e-mail. Senza queste informazioni di base non sarà possibile collaborare con gli altri utenti. Nome SunForum e Numero SunForum sono due voci che possono essere utilizzate da altri utenti quando si effettuano chiamate e le rispettive istanze di SunForum sono registrate con un gatekeeper. La libertà nella loro scelta è assoluta, ma devono essere congruenti rispetto all’organizzazione, oltre che significativi. Ad esempio, 6 Manuale dell’utente del software SunForum 3D • Agosto 2003 Nome SunForum potrebbe essere un indirizzo e-mail o il nome dell’utente o una combinazione di nome e cognome, mentre Numero SunForum potrebbe essere il numero telefonico o l’ID del dipendente. All’avvio successivo di SunForum 3D, la finestra Informazioni personali non verrà più visualizzata automaticamente. Tuttavia, le informazioni di questa finestra potranno essere modificate in qualunque momento scegliendo Chiama ➤ Modifica informazioni personali. Dopo avere completato la compilazione della finestra Informazioni personali, verrà visualizzata la finestra della procedura guidata di configurazione per audio/video. Al termine, come finestra attiva, verrà visualizzato il gestore di conferenze di SunForum 3D (FIGURA 2-2). FIGURA 2-2 Gestore di conferenze di SunForum 3D Capitolo 2 Utilizzo di SunForum 3D 7 Menu di SunForum 3D La barra dei menu di SunForum 3D comprende cinque elementi: Chiama, Visualizza, Strumenti, Opzioni e Guida. Nota – La maggior parte delle funzioni dei menu Chiama, Visualizza e Strumenti sono accessibili anche dai pulsanti del gestore di conferenze di SunForum 3D. Per maggiori informazioni, vedere “Esecuzione di chiamate e condivisione di applicazione”. Menu Chiama TABELLA 2-1 8 Menu Chiama Voce di menu Descrizione Nuova chiamata Esegue una chiamata a un indirizzi specificato. In alternativa all’uso di questa opzione, è anche possibile fare clic sul pulsante Chiama. Interrompi la chiamata Annulla una richiesta di chiamata in corso. Apri conferenza Avvia una conferenza. Interrompi Termina la chiamata. (equivale a fare clic sul pulsante Interrompi). Non disturbare Blocca le chiamate in ingresso. Resta comunque possibile effettuare chiamate in uscita. Crea SpeedDial Crea file di composizione rapida da usare nella rubrica o da scambiare con altri utenti. Esegui in background Consente a SunForum 3D di continuare l’esecuzione in background quando si esce. Accedi al server di elenchi Accede a un server di elenchi. Verrà richiesto il nome del server. Modifica informazioni personali Permette di modificare le informazioni del profilo. Lista di indirizzi Chiama gli ultimi indirizzi utilizzati. Esci Esce o mette in background la sessione corrente di SunForum 3D. Manuale dell’utente del software SunForum 3D • Agosto 2003 Menu Visualizza I pulsanti del menu Visualizza permettono di cambiare le opzioni visualizzate nel gestore di conferenze di SunForum 3D. TABELLA 2-2 Menu Visualizza Voce di menu Descrizione Vista compatta Converte il gestore delle conferenze in barra dei menu. Sempre sopra Fa in modo che la finestra del gestore delle conferenze sia sempre in primo piano. Elenco contatti Visualizza il server di elenchi. ed elenca le persone con cui si può avviare una conferenza. Rubrica Mostra gli indirizzi delle persone con cui si è partecipato a una conferenza e che sono stati aggiunti alla rubrica. Stato della chiamata Durante una chiamata, visualizza lo stato dei partecipanti alla conferenza e lo stato della condivisione delle applicazioni, della lavagna e della funzione di conversazione. Cronologia Elenca lo stato delle chiamate ricevute. Aggiorna elenco Interroga il server di elenchi per aggiornarne il contenuto. Informazione chiamata Visualizza l’utilizzo dell’ampiezza di banda audio/video nella chiamata corrente. Nota – Per rimuovere un elemento dalle liste Rubrica e Cronologia, selezionare l’elemento e premere il tasto Delete. Menu Strumenti TABELLA 2-3 Menu Strumenti Voce di menu Descrizione Commuta audio e video Commuta l’audio e il video a un altro partecipante. Opzione presente solo durante una conferenza. Video Seleziona le finestre video da visualizzare. Procedura guidata di configurazione Esegue il programma Configurazione guidata. Capitolo 2 Utilizzo di SunForum 3D 9 TABELLA 2-3 Menu Strumenti (Continuazione) Voce di menu Descrizione Condividi applicazione Consente di condividere le proprie applicazioni con gli altri partecipanti alla chiamata. Un sottomenu elenca le applicazioni in esecuzione sul desktop. Condividi Consente di selezionare sul desktop la finestra dell’applicazione da condividere (equivale a fare clic sul pulsante Condividi). Non condividere Non condivide l’applicazione. (equivale a fare clic sul pulsante Non condividere). Collabora Cambia lo stato di un’applicazione condivisa dalla modalità di sola visualizzazione alla modalità di collaborazione. Abilitando la modalità di collaborazione, si consente ad altre persone di assumere il controllo dell’applicazione (equivale a fare clic sul pulsante Collabora). Invia file Seleziona un file da inviare a un partecipante alla conferenza. (equivale a fare clic sul pulsante Invia). Annulla tutti gli invii Annulla l’invio di file. Annulla tutte le ricezioni Annulla la ricezione di file. Visualizzazione desktop condivisi Mostra una panoramica dei desktop di tutti gli utenti e la posizione delle applicazioni condivise. Lavagna Avvia l’applicazione grafica della lavagna. La lavagna viene avviata automaticamente anche sui sistemi degli altri partecipanti alla conferenza (equivale a fare clic sul pulsante Lavagna). Conversazione Avvia l’applicazione di conversazione. La finestra dell’applicazione viene aperta automaticamente anche sui sistemi degli altri partecipanti alla conferenza (equivale a fare clic sul pulsante Conversazione). Condividi la clipboard Copia e incolla i dati nella clipboard tra sistemi. Nota – Quando è stata permessa la collaborazione e un altro utente nella conferenza prende il controllo, non sarà possibile utilizzare il mouse o la tastiera. Premendo un tasto o un pulsante del mouse si otterrà di nuovo il controllo dell’applicazione. Premendo il tasto Esc (escape), si otterrà di nuovo il controllo e si terminerà la collaborazione. 10 Manuale dell’utente del software SunForum 3D • Agosto 2003 Menu Opzioni TABELLA 2-4 Menu Opzioni Voce di menu Descrizione Impostazioni chiamata Configura le opzioni di SunForum 3D per la gestione delle chiamate. Impostazioni strumenti Configura le opzioni generali di SunForum 3D. Impostazioni condivisione app 3D Configura le opzioni di SunForum 3D specificamente ottimizzate per la condivisione di applicazioni 3D basate su OpenGL. Impostazioni audio/video Configura gli attributi audio/video della conferenza. Impostazioni dispositivi audio/video Consente di configurare i dispositivi di input e output audio e il dispositivo di input video, compresa la telecamera Sun Ray e Sun 1394. Menu Guida Il menu Guida, che si trova nella barra dei menu di SunForum 3D, permette di accedere alle informazioni della guida in linea. Scegliere Guida ➤ Argomenti della guida per informazioni sull’utilizzo di SunForum 3D. Uso degli elenchi Per impostare un elenco è necessario specificare i propri dati personali, quali nome, indirizzo e indirizzo e-mail. Queste informazioni vengono richieste al primo avvio di SunForum 3D. Si potrà scegliere se rendere visibili queste informazioni a tutti gli utenti o se non visualizzarle; in questo caso, solo le persone che conoscono l’indirizzo e-mail del destinatario potranno contattarlo attraverso l’elenco. Gli elenchi vengono utilizzati per elencare gli utenti che al momento eseguono SunForum 3D e sono connessi al rispettivo elenco. È possibile effettuare una chiamata verso un altro utente molto facilmente facendo doppio clic sulla voce dell’elenco corrispondente all’utente. Capitolo 2 Utilizzo di SunForum 3D 11 Nota – Gli utenti che eseguono SunForum 3D su un desktop Sun possono accedere a un server di elenchi LDAP o a un server di elenchi ILS. Tuttavia, gli utenti che eseguono SunForum 3D su un server Sun Ray possono soltanto accedere a un server LDAP. In questa sezione vengono descritte le operazioni seguenti: ■ ■ ■ ■ ■ ■ ■ ▼ Modificare le informazioni personali per l’elenco Accedere a un server di elenchi Aggiornare il contenuto di un elenco Accedere automaticamente a un server di elenchi all’avvio Rimuovere il proprio nome dal server di elenchi Chiamata a un utente incluso nell’elenco Chiamare un utente su un server di elenchi usando un indirizzo e-mail Modificare le informazioni personali per l’elenco 1. Scegliere Chiama ➤ Modifica informazioni personali. 2. Compilare i seguenti campi: ■ Nome e Cognome. Questo nome identifica l’utente in una conferenza. ■ Indirizzo e-mail Questo indirizzo identifica l’utente quando accede a un server di elenchi. ■ Nome SunForum e Numero SunForum. È necessario che il “Nome SunForum” e il “Numero SunForum” siano univoci per ciascun utente SunForum. Il server di elenchi non dispone attualmente di un altro modo per identificare gli utenti connessi al server. Inoltre, non vi è alcuna connessione tra queste entità e il nome utente di sistema, il numero di telefono dell’ufficio, ecc. di una persona. Gli utenti possono comunque decidere di fare coincidere il Nome SunForum con il rispettivo nome utente e il Numero SunForum con l’interno telefonico. È importante ricordare che quando si utilizza la modalità “standard” di esecuzione delle chiamate con SunForum, il numero utilizzato nella chiamata è il Numero SunForum immesso nelle informazioni utente di SunForum del destinatario della chiamata. Al contrario, quando si immette un numero per effettuare una chiamata tramite il gateway, SunForum cerca di effettuare una connessione con la compagnia telefonica locale se la configurazione di SunForum lo permette. È bene ricordare tale distinzione quando si effettuano chiamate a un destinatario il cui numero SunForum è identico al numero di telefono dell’ufficio. ■ 12 Categoria. Questa informazione viene utilizzata dai server per limitare la lista dei nomi visualizzati in caso di interrogazione o scelta di un server di elenchi. Manuale dell’utente del software SunForum 3D • Agosto 2003 3. Modificare le informazioni desiderate e fare clic su OK. ▼ Accedere a un server di elenchi 1. Per visualizzare il contenuto dell’elenco, scegliere Chiama ➤ Accedi al server di elenchi. 2. Inserire il nome del server di elenchi a cui si desidera accedere, quindi fare clic su OK. Quando SunForum 3D si connette al server di elenchi, interroga automaticamente il server per ottenere i nomi degli altri utenti connessi. ▼ Chiudere la connessione con il server di elenchi ● Per chiudere la connessione con il server di elenchi, scegliere Chiama ➤ Esci dal server di elenchi. Nota – Per configurare un server LDAP come server di elenchi SunForum 3D, consultare la guida in linea di SunForum 3D per i dettagli sulle procedure di amministrazione di sistema necessarie. ▼ Aggiornare il contenuto di un elenco ● Scegliere Visualizza ➤ Aggiorna elenco. Questa opzione può essere selezionata solo quando è visualizzato il contenuto di un elenco. ▼ Accedere automaticamente a un server di elenchi all’avvio 1. Scegliere Chiama ➤ Modifica informazioni personali. 2. Selezionare “Accedi al server di elenchi all’avvio”. 3. Specificare il server di elenchi nel campo Nome del server. Capitolo 2 Utilizzo di SunForum 3D 13 4. Specificare il nome del server di elenchi a cui si desidera accedere nel campo Nome del server. Al prossimo avvio, SunForum 3D si collegherà automaticamente al server di elenchi specificato. ▼ Rimuovere il proprio nome dal server di elenchi 1. Scegliere Chiama ➤ Modifica informazioni personali. 2. Selezionare “Non visualizzare il mio nome durante la connessione al server di elenchi”. Alla connessione successiva ad un server di elenchi, i propri dati personali non saranno visibili per gli utenti che consulteranno l’elenco. Se questa opzione viene selezionata mentre l’utente è connesso e il suo nome è visualizzato, SunForum 3D aggiornerà automaticamente i dati del server di elenchi in modo da non visualizzare il nome di quell’utente. ▼ Chiamata a un utente incluso nell’elenco ● Per chiamare un utente che compare nell’elenco, è sufficiente fare doppio clic sul suo nome. Nota – Se è selezionata l’opzione “Aggiungi alla rubrica” nella finestra Nuova chiamata (Chiama ➤ Nuova chiamata), gli utenti chiamati attraverso l’elenco verranno aggiunti alla rubrica. ▼ Chiamare un utente su un server di elenchi usando un indirizzo e-mail SunForum 3D permette di chiamare una persona collegata a un server di elenchi specificando il suo indirizzo e-mail. ● Digitare il nome del server di elenchi a cui l’utente è connesso e il suo indirizzo e- mail separati da una barra (/). SunForum 3D cercherà nel server di elenchi un utente con l’indirizzo e-mail specificato. Se l’utente è connesso al server di elenchi, SunForum 3D cercherà di avviare la chiamata. 14 Manuale dell’utente del software SunForum 3D • Agosto 2003 Esecuzione di chiamate e condivisione di applicazione Le procedure descritte in questa sezione fanno riferimento al gestore di conferenze di SunForum 3D. In questa sezione vengono descritte le operazioni seguenti: ■ ■ ■ Eseguire una chiamata Impostazione di parametri per la condivisione di applicazioni 3D Condividere le applicazioni Eseguire una chiamata ▼ Connessione rapida 1. Scegliere Visualizza ➤ Rubrica, oppure fare clic sul pulsante Rubrica. 2. Nella Rubrica, fare doppio clic sulla voce dell’utente con cui si desidera stabilire una connessione. È anche possibile fare clic sui pulsanti Elenco contatti o Cronologia e fare doppio clic sulla voce dell’utente con cui si desidera stabilire la connessione. ▼ Connessione manuale 1. Scegliere Chiama ➤ Nuova chiamata, oppure fare clic sul pulsante Chiama. Viene visualizzata la finestra Nuova chiamata, dalla quale è possibile avviare una conferenza. 2. Inserire l’indirizzo dell’utente con cui si desidera avviare la conferenza. Nella finestra Nuova chiamata, è possibile aggiungere l’indirizzo che si sta chiamando alla Rubrica. È anche possibile specificare il nome della conferenza a cui si desidera partecipare (ad esempio, se si sta chiamando un server di conferenze). 3. Fare clic su OK. Se la connessione viene stabilita, viene attivata la finestra Stato della chiamata; diversamente, compare un messaggio che indica la ragione per cui il collegamento non è riuscito. Capitolo 2 Utilizzo di SunForum 3D 15 ▼ Chiudere una connessione ● Scegliere Chiama ➤ Interrompi, oppure fare clic sul pulsante Interrompi. In questo modo si termina la propria partecipazione a una conferenza. Nota – Quando un utente termina una connessione, egli disconnette anche i partecipanti che aveva invitato alla conferenza o le persone che lo avevano chiamato. Se era stato quell’utente ad avviare la conferenza, l’intera conferenza verrà terminata. Quando l’uscita di un utente ha l’effetto di terminare la connessione di altre persone, compare un messaggio di avvertimento. Nota – È inoltre possibile eseguire le chiamate tramite un gateway (vedere il Capitolo 5 “Configurazione del software gateway”). Impostazione di parametri per la condivisione di applicazioni 3D ▼ 16 Impostazione della condivisione 3D e i parametri relativi ■ L’opzione 3D passa dalla condivisione 3D alla condivisione T.120 e viceversa. ■ Il dispositivo di scorrimento bilancia la mancanza di dettagli nelle immagini rispetto al rapporto di compressione; per alcuni CODEC o applicazioni non fa alcuna differenza, al contrario di altre. ■ L’opzione “Consenti frame ignora (invia)”, quando impostata sull’host di condivisione delle applicazioni, fa in modo che SunForum 3D che ha attivato la condivisione eviti di inviare alcuni frame nell’applicazione se l’invio dei frame compressi subisce dei ritardi; questa opzione può essere utilizzata per fare in modo che l’applicazione venga eseguita il più rapidamente possibile e non venga rallentata dal fatto di essere condivisa. L’impostazione di questa opzione su un visualizzatore non avrà alcun effetto sull’host di condivisione delle applicazioni, cioè questa opzione è attiva soltanto per l’host di condivisione delle applicazioni. ■ L’opzione “Consenti frame ignora (registra)”, quando impostato, fa in modo che SunForum 3D che si trova sull’estremità ricevente della condivisione delle applicazioni eviti la codifica e la visualizzazione di alcuni frame se la codifica e la visualizzazione subiscono dei ritardi; questa opzione può essere utilizzata da un sistema di fascia bassa con una CPU o un buffer lenti per non rallentare tutti i partecipanti di una conferenza alla velocità con cui SunForum 3D di questo sistema è in grado di decodificare e visualizzare i frame. L’impostazione di questa Manuale dell’utente del software SunForum 3D • Agosto 2003 opzione su un visualizzatore non avrà alcun effetto sull’host di condivisione delle applicazioni, cioè questa opzione è attiva soltanto per l’host di condivisione delle applicazioni. ▼ Impostazione del formato CODEC L’opzione per il formato di compressione/decompressione (CODEC) è disponibile nella barra dei menu del gestore di conferenze di SunForum 3D. 1. Scegliere Opzioni ➤ Impostazioni condivisione app 3D. 2. Selezionare il formato CODEC opportuno. Al momento sono supportati i seguenti CODEC: ■ ■ ■ ■ ■ ■ ■ ■ ■ ■ Sun DCT (campionatura 444 YUV) Sun DCT (campionatura 422 YUV) Sun DCT (campionatura 420 YUV) JPEG (campionatura 444 YUV) JPEG (campionatura 422 YUV) JPEG (campionatura 420 YUV) YUV-422 YUV-420 Zlib (senza degrado) RAW (non compresso, senza degrado) I CODEC Discrete Cosine Transform (DCT) di Sun sono ottimizzati in base a DCT (molto simile a JPEG) che limita il degrado di qualità in modo tale che non si percepisce alcun degrado di qualità. Questo CODEC fornisce il migliore rapporto qualità compressione pur essendo più veloce rispetto al CODEC JPEG di qualità equivalente. I CODEC JPEG sono simili ai CODEC DCT di Sun, ma forniscono migliori caratteristiche di controllo e quindi l’utente può sacrificare la qualità a vantaggio di una maggiore compressione. Entrambi i CODEC Sun-DCT e JPEG sono ragionevolmente veloci. Di conseguenza, nei casi in cui la larghezza di banda disponibile sia sufficiente, al contrario della potenza elaborativa dell’host o del client, potrebbe risultare vantaggioso utilizzare i CODEC YUV (con degrado), Zlib o Raw (senza degrado). Durante la condivisione di un’applicazione, il CODEC utilizzato per la codifica dal sistema SunForum 3D che ha iniziato la condivisione dell’applicazione verrà utilizzato dagli altri partecipanti SunForum 3D per la decodifica. SunForum 3D esegue questa operazione automaticamente e gli altri utenti non devono impostare i propri CODEC nelle rispettive istanze di SunForum 3D. Capitolo 2 Utilizzo di SunForum 3D 17 Condividere le applicazioni ▼ Condividere le applicazioni Quando si utilizza SunForum 3D, è possibile condividere le applicazioni dell’intero desktop con gli altri partecipanti alla conferenza. In particolare: ■ Se un utente che dispone del controllo all’interno di una conferenza di SunForum 3D sposta la finestra di un’applicazione sul suo desktop, la finestra viene effettivamente spostata sul desktop dell’host. È possibile che altre applicazioni presenti sul desktop dell’host oscurino la finestra condivisa. In questo caso, se una parte della finestra dell’applicazione condivisa è oscurata sul desktop dell’host, la stessa parte appare oscurata anche sul desktop dell’utente che ha il controllo. ■ Gli schermi dei desktop Sun e PC che partecipano a una conferenza SunForum 3D possono avere dimensioni differenti. Questo comporta che, quando un utente in fase di controllo sposta le finestre condivise sul suo desktop, tali finestre possono fuoriuscire dall’area di visualizzazione di un utente con uno schermo più piccolo. In questi casi, i partecipanti con lo schermo più piccolo possono spostare (scorrere) l’area di visualizzazione attiva dello schermo spostando il puntatore del mouse in modo da rendere visibile l’intera applicazione. Per impostare la funzione di scorrimento, scegliere Strumenti ➤ Opzioni dal gestore di conferenze di SunForum 3D. 1. Durante una conferenza, scegliere Strumenti ➤ Condividi, oppure fare clic sul pulsante Condividi. In alternativa, scegliere Strumenti ➤ Condividi applicazione per selezionare l’applicazione che si desidera condividere. 2. Posizionare il puntatore del mouse (che ora avrà la forma di una mano con l’indice puntato) sulla finestra dell’applicazione desktop che si desidera condividere. 3. Fare clic in qualsiasi punto all’interno di quella finestra. Tutti i partecipanti alla conferenza potranno vedere l’applicazione sul proprio sistema come se fosse in esecuzione localmente. SunForum 3D può condividere quasi tutte le applicazioni, incluse le finestre di terminale, i word processor e i pacchetti di disegno CAD. Fanno eccezione SunForum e alcune estensioni X che non sono supportate. Nota – La finestra avrà il nome dell’utente che ha avviato la condivisione dell’applicazione. A questo punto, solo quella persona può avere il controllo dell’applicazione; gli altri utenti possono solo visualizzare l’output sul proprio desktop. 18 Manuale dell’utente del software SunForum 3D • Agosto 2003 ▼ Terminare la connessione delle applicazioni 1. Scegliere Strumenti ➤ Non condividere, o fare doppio clic sul pulsante Non condividere, per terminare la condivisione delle applicazioni. 2. Fare clic sulla finestra dell’applicazione che veniva condivisa. A questo punto, solo l’utente originario potrà visualizzare e controllare l’applicazione. ▼ Attivare la modalità di collaborazione Quando un’applicazione è condivisa viene attivato il pulsante Collabora, che permette di rendere disponibile l’applicazione ai partecipanti che intendono collaborare alla conferenza. 1. Condivisione di un’applicazione (vedere Condividere le applicazioni). 2. Scegliere Strumenti ➤ Collabora, oppure fare clic sul pulsante Collabora. L’applicazione condivisa che in precedenza era accessibile ai partecipanti alla conferenza solo in modalità di visualizzazione può essere ora utilizzata in modo collaborativo. La modalità di collaborazione permette agli altri partecipanti alla conferenza di assumere il controllo dell’applicazione. Per assumere il controllo dell’applicazione condivisa, un partecipante dovrà semplicemente fare clic su quell’applicazione sul proprio desktop. Nota – Quando un altro partecipante alla conferenza assume il controllo dell’applicazione condivisa facendo clic sulla sua finestra, egli rileva effettivamente il controllo degli input con il mouse e la tastiera. L’applicazione può essere controllata da un solo utente alla volta. Il controllo può essere assunto da qualunque altro utente, incluso l’host, con un semplice clic del mouse. 3. Per interrompere la collaborazione, fare clic nuovamente su Collabora. L’applicazione condivisa torna ad essere accessibile agli altri partecipanti in modalità di sola visualizzazione. ▼ Trasferire i file 1. Scegliere Strumenti ➤ Invia file, oppure fare clic su Invia file. Viene visualizzata la finestra Selezionare il file da inviare. 2. Spostarsi nella directory appropriata e selezionare il file da inviare. Capitolo 2 Utilizzo di SunForum 3D 19 3. Fare clic su OK. Il file verrà inviato a tutti i partecipanti alla conferenza. I file inviati dagli altri partecipanti alla conferenza vengono ricevuti automaticamente. Durante la ricezione del file, una finestra mostra lo stato di avanzamento dell’operazione. Al termine del trasferimento, il file viene salvato. La directory predefinita per il salvataggio dei file è /tmp. Per modificare la directory predefinita per il salvataggio, scegliere Opzioni ➤ Impostazioni strumenti. ▼ Attivare una conversazione 1. Scegliere Strumenti ➤ Conversazione, oppure fare clic sul pulsante Conversazione per avviare l’applicazione corrispondente. L’applicazione di conversazione viene avviata automaticamente anche sui sistemi degli altri partecipanti alla conferenza. 2. Selezionare il destinatario del messaggio. ■ Per inviare un messaggio a tutti i partecipanti, scegliere Invia a ➤ Tutti i partecipanti alla conferenza (Everyone in conference). ■ Per inviare un messaggio a un unico partecipante, scegliere Invia a ➤ nome utente. Nel menu Invia a vengono elencati i nomi dei partecipanti alla conferenza che hanno in esecuzione l’applicazione di conversazione. 3. Digitare il messaggio nell’apposito campo e premere Invio. Il messaggio viene visualizzato nella propria finestra di conversazione e in quella degli altri partecipanti. Insieme al messaggio è possibile visualizzare la data, l’ora e il nome dell’utente. A tale scopo, fare clic su Visualizza nella barra dei menu dell’applicazione di conversazione e selezionare o deselezionare le opzioni desiderate. Le sessioni di conversazione possono essere salvate in un file sotto forma di verbale della conferenza. Tale opzione sarà offerta all’uscita della finestra di conversazione. Nota – Non tutti i prodotti che dispongono di una funzionalità di conversazione T.120 possono interoperare con l’applicazione di conversazione di SunForum 3D. Per determinare quali utenti abbiano accesso alla funzione di conversazione, controllare lo stato della funzione nel gestore di conferenze di SunForum 3D. ▼ Trasferire i dati usando la clipboard condivisa 1. Abilitare la condivisione della clipboard su entrambi i sistemi. 2. Scegliere Strumenti ➤ Condividi la clipboard. L’opzione di condivisone della clipboard deve essere attiva (selezionata). 20 Manuale dell’utente del software SunForum 3D • Agosto 2003 Nota – Per abilitare automaticamente la condivisione della clipboard, scegliere Strumenti ➤ Opzioni. 3. Selezionare un testo da un’applicazione (ad esempio da una finestra di comando) su uno dei sistemi. 4. Scegliere Modifica ➤ Copia. 5. In un’applicazione (ad esempio, un editor di testo) di un altro sistema, scegliere Modifica ➤ Incolla. Uso di video e audio in SunForum 3D Il protocollo di comunicazione audio e video H.323 è lo standard per le funzioni di conferencing audio/video. SunForum 3D è conforme allo standard H.323. In questa sezione vengono descritte le operazioni seguenti: ■ ■ ■ ■ ■ ■ ■ Tipi di conferenze audio/video Configurazione delle capacità audio/video Gestione dell’audio durante le conferenze Gestione dell’immagine video durante le conferenze Gestione dell’immagine video durante le conferenze multipunto Gestione del video durante le conferenze punto-punto Visualizzazione del video remoto durante le conferenze punto-punto Tipi di conferenze audio/video I prodotti di conferencing possono fornire tre livelli diversi di supporto audio/video. ■ Multipunto - L’utente può vedere e ascoltare diversi partecipanti alla conferenza contemporaneamente. L’immagine video di ciascun partecipante viene visualizzata in una finestra separata, mentre le informazioni audio dei singoli partecipanti vengono unite in modo da ottenere un unico canale audio con le voci di tutti i partecipanti. ■ Punto-punto - L’utente può vedere e ascoltare un partecipante alla conferenza per volta e può passare da un partecipante all’altro. Capitolo 2 Utilizzo di SunForum 3D 21 ■ Senza audio/video - L’utente non può vedere né ascoltare gli altri partecipanti alla conferenza. Gli utenti dei prodotti di conferencing che non supportano le capacità audio/video spesso predispongono una conferenza telefonica parallela alla conferenza in SunForum 3D. SunForum 3D offre il supporto multipunto, ma è in grado di funzionare anche in modalità punto-punto o senza audio/video per consentire lo svolgimento di conferenze con altri prodotti: ■ Se tutti i partecipanti alla conferenza utilizzano un prodotto che supporta le capacità audio/video multipunto, è possibile adottare la modalità sia multipunto che punto-punto (può essere preferibile usare il punto-punto con i partecipanti che hanno familiarità con i prodotti che funzionano soltanto in questa modalità). ■ Se alcuni partecipanti utilizzano un prodotto che supporta soltanto le capacità audio/video punto-punto, è necessario adottare la modalità punto-punto. SunForum 3D può essere configurato in modo da imporre il punto-punto nelle conferenze per consentire ai partecipanti dotati esclusivamente di prodotti puntopunto di stabilire connessioni audio/video. ■ I partecipanti che utilizzano un prodotto che non supporta le capacità audio/video possono in ogni caso prendere parte alla conferenza, sebbene non possano vedere né ascoltare gli altri partecipanti. L’utente può tuttavia continuare a utilizzare le capacità audio/video per comunicare con i partecipanti alla conferenza che li supportano. Quando viene eseguita una chiamata a un altro utente, SunForum 3D stabilisce inizialmente una connessione audio/video punto-punto, a prescindere dalle capacità dell’altro prodotto. Se un terzo utente si unisce alla conferenza, le capacità disponibili determineranno se la conferenza può adottare la modalità multipunto o rimanere nella modalità punto-punto. Dopo l’adozione della modalità multipunto, i prodotti che non supportano questa modalità non potranno stabilire alcuna connessione audio/video con la conferenza. Per avviare una conferenza esplicitamente in modalità punto-punto, è possibile specificare l’impostazione appropriata nella finestra di dialogo Impostazioni audio/video. Per maggiori informazioni, vedere Impostare le opzioni dei dispositivi audio/video. Nella finestra della chiamata corrente, le icone audio/video indicano una connessione audio/video a un partecipante alla conferenza. FIGURA 2-3 22 Icone di gestione audio/video della conferenza Manuale dell’utente del software SunForum 3D • Agosto 2003 Configurazione delle capacità audio/video ▼ Impostare le opzioni audio/video ● Scegliere Opzioni ➤ Impostazioni audio/video. In alternativa, scegliere Visualizza ➤ Impostazioni audio/video nella finestra video personale o nelle finestre video degli altri partecipanti alla conferenza. TABELLA 2-5 Opzioni audio e video Voce di menu Descrizione Usare connessioni A/V commutate punto-punto Questa opzione consente di utilizzare soltanto connessioni puntopunto per le conferenze audio/video. In tal modo, gli utenti dotati soltanto di capacità punto-punto possono utilizzare l’audio e il video come parte della conferenza. Invia dimensioni immagine Specifica le dimensioni dell’immagine video nel modo in cui appare agli altri partecipanti. Questa opzione determina inoltre le dimensioni della finestra Video personale. La gamma di dimensioni della finestra che è possibile usare dipende dalle capacità dei prodotti di data conferencing impiegati dagli altri partecipanti. Se è già in corso una conferenza, è possibile che una o più di queste opzioni siano inattive se gli altri partecipanti impiegano prodotti di data conferencing che non le supportano. Può accadere che le dimensioni della finestra vengano modificate all’inizio di una chiamata o nel momento in cui un altro partecipante interviene o abbandona la conferenza. Ciò è dovuto al fatto che alcuni dei partecipanti potrebbero non essere in grado di utilizzare le dimensioni inizialmente selezionate; SunForum 3D interagisce con gli altri prodotti di data conferencing in modo da selezionare il compromesso migliore tra i requisiti dei partecipanti alla conferenza. Ingrandimento predefinito video Specifica la percentuale di ingrandimento predefinita (100% - 400%) per la visualizzazione video sul sistema. Preferenze di ricezione Questa opzione consente di impostare in dettaglio la qualità dell’immagine video di altri utenti appena questi appaiono sullo schermo. • Spostare la casella di scorrimento verso Video più rapido per visualizzare il video con aggiornamenti più frequenti al secondo. In tal modo, si ottiene una visualizzazione più continua, ma si riduce la risoluzione dell’immagine. • Spostare la casella di scorrimento verso Qualità migliore per visualizzare il video con una risoluzione più alta. In tal modo, si ottiene un’immagine video di qualità migliore, ma la visualizzazione risulta meno continua. Capitolo 2 Utilizzo di SunForum 3D 23 TABELLA 2-5 ▼ Opzioni audio e video (Continuazione) Voce di menu Descrizione La velocità di connessione è Selezionare l’opzione che corrisponde alla rete su cui si utilizza SunForum 3D. Soppressione dell’eco Selezionando questa opzione, SunForum 3D disattiva il microfono durante la riproduzione audio. Quest’opzione, chiamata anche halfduplex, è utile quando si utilizzano altoparlanti invece delle cuffie. Controllo automatico volume Selezionando questa opzione, SunForum 3D regola automaticamente la sensibilità del microfono basandosi sul livello di ingresso. Per impostare le opzioni dei dispositivi audio/video ● Scegliere Opzioni ➤ Impostazioni dispositivi audio/video. TABELLA 2-6 Opzioni dei dispositivi audio e video Voce di menu Descrizione Dispositivo audio Consente di scegliere il dispositivo audio da usare durante la conferenza e gli attributi associati a tale dispositivo. Occorre prima selezionare il dispositivo audio da usare dal menu e quindi premere il pulsante “Impostazioni” per configurare gli attributi specifici del dispositivo. Ciascun dispositivo è un attributo univoco che è possibile configurare. Dispositivo video Consente di scegliere il dispositivo video da usare durante la conferenza e gli attributi associati a tale dispositivo. L’opzione “Nessuno” riguarda i sistemi privi di capacità di cattura video o impostati in modo da disattivarle. Occorre prima selezionare il dispositivo video da usare dal menu e quindi premere il pulsante “Impostazioni” per configurare gli attributi specifici del dispositivo. Ciascun dispositivo è un attributo univoco che è possibile configurare. Uso della funzione “Snap” della Sun 1394 Camera È possibile scattare un’istantanea direttamente dalla Sun 1394 Camera. Ciò permette di catturare un’immagine da qualsiasi posizione entro un raggio di 3 metri dalla workstation (pari alla lunghezza del cavo della 1394). Questa funzione è attivabile tramite SunForum 3D (vedere la sezione Cattura e copia di immagini video). 24 Manuale dell’utente del software SunForum 3D • Agosto 2003 Gestione dell’audio durante le conferenze Durante le conferenze è possibile regolare l’audio inviato agli altri partecipanti e l’audio ricevuto dagli altri partecipanti. ▼ Regolare l’audio durante le conferenze La casella a sinistra dell’icona Microfono gestione conferenza indica se l’audio dell’utente viene riprodotto nei computer degli altri partecipanti. ● Per avviare o interrompere la riproduzione audio dell’utente nei computer degli altri partecipanti, fare clic sulla casella di controllo a sinistra dell’icona. ▼ ■ Per regolare il livello di output dell’audio, spostare la casella di scorrimento verso destra per aumentare il volume o verso sinistra per diminuirlo. Si tratta di un’operazione importante durante le conferenze multipunto in cui questa casella di scorrimento determina il volume dell’audio in relazione all’audio degli altri partecipanti. ■ Se si utilizza la modalità audio/video punto-punto, soltanto il partecipante corrente può ricevere l’audio dell’utente. Per passare a un partecipante diverso, vedere Gestione del video durante le conferenze punto-punto. Regolare l’audio della conferenza sul proprio computer La casella di controllo a sinistra dell’icona Altoparlante indica se l’audio degli altri partecipanti viene riprodotto nel computer dell’utente. ● Per avviare o interrompere la riproduzione audio degli altri partecipanti, fare clic sulla casella di controllo a sinistra dell’icona. ■ Per regolare il livello di output, spostare la casella di scorrimento verso destra per aumentare il volume o verso sinistra per diminuirlo. ■ Se si utilizza la modalità audio/video punto-punto, l’utente riceve soltanto l’audio dell’utente corrente. Per passare a un partecipante diverso, vedere Gestione del video durante le conferenze punto-punto. Gestione dell’immagine video durante le conferenze Prima di iniziare una chiamata con video, è possibile verificare la propria immagine video che verrà visualizzata sugli schermi degli altri partecipanti (ad esempio, per assicurarsi che la videocamera del sistema sia posizionata correttamente). L’immagine video sullo schermo appare in una finestra denominata Video personale. Questa finestra può essere visualizzata o nascosta in qualsiasi momento. Capitolo 2 Utilizzo di SunForum 3D 25 ▼ Regolare la propria immagine video prima di una conferenza ● Scegliere Strumenti ➤ Video ➤ Visualizza video personale. Per nascondere la finestra, è inoltre possibile chiuderla. Prima di eseguire la chiamata viene visualizzato il messaggio Invio non in corso sotto la finestra Video personale. Nota – SunForum 3D permette di ingrandire la finestra di visualizzazione video. ▼ Regolare la propria immagine video durante una conferenza Durante la chiamata viene visualizzato un pulsante aggiuntivo accanto al messaggio di stato, nella parte inferiore della finestra Video personale. Il messaggio di stato riflette lo stato corrente della trasmissione video. Il pulsante consente di modificare lo stato come segue: ● Se lo stato del video è “Invio in corso”, viene mostrato il pulsante Pausa. Fare clic su questo pulsante per interrompere temporaneamente la visualizzazione video. Quando viene interrotta la visualizzazione, nella finestra viene eseguito un “fermo immagine” del partecipante e il messaggio di stato diventa “Pausa in corso”. ● Se lo stato del video è “Pausa in corso”, viene mostrato il pulsante Riproduzione. Fare clic su questo pulsante per abilitare la visualizzazione video. Quando viene attivata la visualizzazione, il video viene riavviato e il messaggio di stato diventa “Invio in corso”. Al posto dei pulsanti Pausa/Riproduzione nella finestra, è possibile usare le opzioni corrispondenti comprese nel menu Visualizza di questa finestra. Queste opzioni appaiono soltanto quando è in corso una chiamata. È possibile stabilire se l’immagine video viene inviata automaticamente agli altri partecipanti non appena viene iniziata una chiamata; per maggiori informazioni, vedere Per impostare le opzioni dei dispositivi audio/video. Gestione dell’immagine video durante le conferenze multipunto Se si utilizza la modalità audio/video multipunto, l’immagine video di ciascun partecipante alla conferenza viene automaticamente visualizzata non appena questi inizia a inviare dati video. 26 Manuale dell’utente del software SunForum 3D • Agosto 2003 ▼ ■ L’immagine di ciascun partecipante viene visualizzata in una finestra separata, la quale riporta il nome del partecipante. Quando intervengono nuovi partecipanti o altri escono dalla conferenza, vengono create nuove finestre o quelle esistenti vengono chiuse. ■ È possibile scegliere le finestre da visualizzare sul proprio schermo. Regolare l’immagine video durante una conferenza multipunto ● Scegliere Strumenti ➤ Video ➤ Visualizza video di altri. Fare clic su una voce relativa alla finestra da visualizzare o nascondere. In alternativa, è possibile nascondere una finestra visualizzata chiudendola mediante il menu di sistema. Nella parte inferiore di ciascuna di queste finestre è presente un pulsante che indica se l’immagine video viene visualizzata, come segue: ■ Se lo stato del video è “Ricezione in corso”, viene mostrato il pulsante Pausa. Fare clic su questo pulsante per interrompere temporaneamente la visualizzazione video. Quando viene interrotta la visualizzazione, nella finestra viene eseguito un “fermo immagine” del partecipante e il messaggio di stato diventa “Pausa in corso”. ■ Se lo stato del video è “Pausa in corso”, viene mostrato il pulsante Riproduzione. Fare clic su questo pulsante per abilitare la visualizzazione video. Quando viene attivata la visualizzazione, il video viene riavviato e il messaggio di stato diventa “Ricezione in corso”. È possibile stabilire se visualizzare automaticamente le immagini video degli altri partecipanti non appena questi iniziano a inviarle; per maggiori informazioni, vedere Impostare le opzioni audio/video. Se si decide di non visualizzare queste immagini, le finestre dei partecipanti remoti sullo schermo rimangono vuote fino a quando non si preme il pulsante Riproduzione per avviare la visualizzazione video. Al posto dei pulsanti Pausa/Riproduzione nella finestra, è possibile usare le opzioni corrispondenti comprese nel menu Visualizza di questa finestra. Nota – Le dimensioni della finestra usate per visualizzare le immagini video degli altri partecipanti dipendono dal prodotto di conferencing da questi impiegato. Capitolo 2 Utilizzo di SunForum 3D 27 Gestione del video durante le conferenze punto-punto Nella modalità audio/video punto-punto, è possibile vedere e ascoltare soltanto un partecipante alla conferenza per volta. È possibile passare da un partecipante all’altro; se si passa a un partecipante diverso, il partecipante precedente rimane nella conferenza ma nessuno riceve i suoi segnali. Nota – Non è possibile tentare di passare a un partecipante i cui segnali vengono già ricevuti da altri. ▼ Passare a un altro partecipante ● Scegliere Strumenti ➤ Commuta audio e video. Questa opzione visualizza un elenco di partecipanti a cui è possibile passare, compreso il partecipante corrente (contrassegnato da un segno di spunta). L’elenco non comprende i partecipanti privi di capacità audio/video. ■ Per passare a un partecipante diverso, fare clic sul relativo nome nell’elenco. ■ Per escludersi in modo da rimanere nella conferenza senza conversare con alcun partecipante in particolare, fare clic sul nome del partecipante corrente (contrassegnato dal segno di spunta). L’opzione di menu Commuta audio e video appare soltanto durante le conferenze con più partecipanti dotati di capacità audio/video, nelle connessioni punto-punto. Visualizzazione del video remoto durante le conferenze punto-punto Se si utilizza la modalità audio/video punto-punto, la finestra Video remoto visualizza un’immagine video del partecipante corrente (se esistente). 28 ■ Per passare a un partecipante diverso, vedere Gestione del video durante le conferenze punto-punto. ■ È possibile scegliere se visualizzare questa finestra sul proprio schermo mediante Video remoto. Manuale dell’utente del software SunForum 3D • Agosto 2003 ▼ Visualizzare il video remoto ● Scegliere Strumenti ➤ Video ➤ Visualizza video remoto. Questa opzione visualizza o interrompe la visualizzazione della finestra. In alternativa, è possibile chiudere la finestra facendo clic sul pulsante Chiudi della finestra. Uso della Lavagna di SunForum 3D La Lavagna di SunForum 3D permette a tutti i partecipanti a una conferenza di scambiarsi idee e grafici. Per poter usare la lavagna, tuttavia, non è necessario partecipare a una conferenza. In SunForum 3D sono disponibili due tipi di lavagna: ■ La modalità T.126, che permette di interoperare con qualsiasi sistema o dispositivo che utilizzi il protocollo T.126 indipendentemente dal software della piattaforma ■ Modalità SunForum 1.0, che consente di interoperare con alcuni software di collaborazione in esecuzione su PC. In questa sezione vengono descritte le operazioni seguenti: ■ ■ ■ ■ ■ ■ ■ ■ ■ ■ Avvio della Lavagna Creazione e gestione di oggetti grafici Cattura e copia di immagini video Aggiunta di schermate catturate alla lavagna Importazione ed esportazione di grafici Copia nella clipboard Utilizzo delle pagine Zoom e blocco della lavagna Salvataggio e stampa del contenuto della lavagna Utilizzo di altri strumenti Capitolo 2 Utilizzo di SunForum 3D 29 Avvio della Lavagna ▼ Selezionare la modalità della lavagna 1. Scegliere Opzioni ➤ Impostazioni strumenti. 2. Scegliere la modalità desiderata per la lavagna: T.126 o SunForum 1.0. 3. Fare clic su OK. Nota – Dopo avere selezionato una modalità nella finestra Opzioni, la lavagna si aprirà in quella modalità ogni volta che verrà avviata con l’opzione Lavagna (Whiteboard) del menu Strumenti o con il pulsante Lavagna nel gestore di conferenze di SunForum 3D. Vedere Avviare la lavagna. ▼ Avviare la lavagna ● Scegliere Strumenti ➤ Lavagna, oppure fare clic sul pulsante Lavagna dal gestore di conferenze di SunForum 3D. La lavagna verrà aperta nella modalità selezionata nella finestra Opzioni. In questo esempio viene mostrata la lavagna in modalità SunForum 3D T.126. FIGURA 2-4 30 Lavagna di SunForum 3D Manuale dell’utente del software SunForum 3D • Agosto 2003 Menu della lavagna TABELLA 2-7 Descrizione della barra dei menu della lavagna Voce di menu Descrizione File Funzioni di gestione dei file, come Nuovo, Apri, Salva, Importa, Esporta e Stampa. Modifica Funzioni di modifica, con cui copiare, incollare, cancellare, eliminare, inserire pagine e così via. Strumenti Funzioni di disegno. È inoltre possibile fare clic sull’icona nel pannello degli strumenti di disegno a sinistra della lavagna. Pannello degli strumenti della lavagna Seleziona finestra Per familiarizzare con la lavagna, provare ad usare le funzioni di disegno accessibili dal pannello degli strumenti posto sulla sinistra della finestra. Per usare queste funzioni non è necessario partecipare a una conferenza. Selettore Testo Selettore Testo Penna per disegno a mano libera Evidenziatore Penna per disegno a mano libera Evidenziatore Linea Zoom Linea Zoom Rettangolo Rettangolo pieno Rettangolo Rettangolo pieno Ellisse Ellisse piena Ellisse Ellisse piena Seleziona finestra Seleziona area Seleziona area Cattura video personale Abilita videocamera Seleziona finestra Cattura video personale Abilita videocamera Blocca contenuto Puntatore remoto Puntatorer emoto Modalità SunForum 1.0 FIGURA 2-5 Modalità T.126 Pannello degli strumenti della lavagna Capitolo 2 Utilizzo di SunForum 3D 31 Creazione e gestione di oggetti grafici 1. Fare clic sul tipo di strumento desiderato nel pannello degli strumenti della lavagna. Ad esempio, per eseguire un disegno a mano libera, fare clic sullo strumento Penna o scegliere Strumenti ➤ Penna dalla barra dei menu. 2. Scegliere il colore della penna e la larghezza del tratto. a. Fare clic sul pulsante Opzioni della lavagna nella parte inferiore della finestra della lavagna. FIGURA 2-6 Pulsante Opzioni della lavagna Viene visualizzata la finestra Opzioni della lavagna. FIGURA 2-7 Finestra Opzioni della lavagna b. Scegliere il colore della penna e la larghezza del tratto, quindi fare clic su OK. 3. Premere il pulsante del mouse e trascinare il puntatore per disegnare l’oggetto. Rilasciando il pulsante del mouse, l’oggetto diventerà visibile agli altri partecipanti alla conferenza. 32 Manuale dell’utente del software SunForum 3D • Agosto 2003 ▼ Creazione di oggetti di testo: 1. Fare clic sul pulsante dello strumento Testo, oppure scegliere Strumenti ➤ Testo. 2. Posizionare il puntatore del mouse nel punto della lavagna in cui si desidera inserire il testo. 3. Fare clic in questo punto. Nella lavagna viene visualizzato un campo di testo. 4. Inserire il testo, quindi fare clic su OK. ▼ Modifica di oggetti di testo: 1. Fare clic sul pulsante dello strumento Testo, oppure scegliere Strumenti ➤ Testo. 2. Fare clic sul testo nella lavagna che si desidera modificare. Nella lavagna viene visualizzato un campo di testo. 3. Modificare il testo, quindi fare clic su OK. ▼ Impostazione del font e dello stile degli oggetti di testo Le caratteristiche dei font possono essere impostate in tre modi: ■ Modificando le impostazioni nelle opzioni della lavagna prima di creare un nuovo oggetto di testo. ■ Selezionando un oggetto di testo e quindi cambiando le impostazioni nelle opzioni della lavagna. ■ Selezionando un oggetto di testo e quindi cambiando le impostazioni nella finestra per l’inserimento del testo. 1. Fare clic sul pulsante Opzioni della lavagna. Viene visualizzata la finestra Opzioni della lavagna. 2. Fare clic sui menu Font testo, Dimensioni testo e Stile testo e scegliere le impostazioni desiderate per il font. Nota – È disponibile solo un numero limitato di font, per garantire che gli oggetti di testo possano essere visualizzati sui sistemi di tutti i partecipanti alla conferenza. 3. Fare clic su OK nella finestra Opzioni della lavagna. Capitolo 2 Utilizzo di SunForum 3D 33 ▼ Spostare ed eliminare oggetti 1. Fare clic sul pulsante dello strumento di selezione, oppure scegliere Strumenti ➤ Selettore. 2. Fare clic sull’immagine grafica o sul testo che si desidera spostare o eliminare. Il bordo dell’oggetto selezionato appare evidenziato. a. Per spostare l’immagine o il testo, trascinarli con il puntatore del mouse nella nuova posizione. b. Per eliminare l’immagine o il testo, premere Delete sulla tastiera, oppure scegliere Modifica ➤ Elimina. Nota – Se si è eliminato erroneamente un oggetto, è possibile annullare l’ultima operazione di eliminazione scegliendo Modifica ➤ Ripristina. ▼ Evidenziare testo e immagini 1. Fare clic sul pulsante dell’evidenziatore, oppure scegliere Strumenti ➤ Evidenziatore. 2. Passare l’evidenziatore sull’area della lavagna che si desidera evidenziare. Cattura e copia di immagini video È possibile catturare un’immagine video sia dalla finestra degli strumenti della lavagna che utilizzando il pulsante “Snap” della Sun 1394 Camera, quindi copiarla come immagine e inserirla nella lavagna. ▼ Catturare un’immagine dalla finestra degli strumenti della lavagna 1. Selezionare l’immagine video da catturare. 2. Fare clic su Cattura video personale dalla finestra degli strumenti della lavagna (FIGURA 2-5), oppure scegliere Strumenti ➤ Aggancia video personale. Comparirà l’immagine, che verrà quindi copiata nell’angolo superiore sinistro della finestra della lavagna. 34 Manuale dell’utente del software SunForum 3D • Agosto 2003 ▼ Cattura di un’immagine con la telecamera Sun 1394 1. Fare clic sul pulsante Abilita videocamera nella finestra degli strumenti della lavagna (FIGURA 2-5). Si attiverà il pulsante di cattura della Sun 1394 Camera, così che ad ogni sua pressione venga catturata l’immagine presente sulla lavagna. 2. Mettere a fuoco l’immagine da catturare e premere il pulsante della Sun 1394 Camera. Il pulsante di cattura si disattiva se non viene utilizzato per 60 secondi. Nota – Per disattivare il pulsante di cattura prima dello scadere del periodo di timeout, è sufficiente premere il tasto Esc. Aggiunta di schermate catturate alla lavagna È possibile catturare il contenuto di una finestra o un’area del desktop e inserirla nella lavagna durante una conferenza. ▼ Selezione e cattura di una finestra 1. Fare clic sul pulsante Seleziona finestra, oppure scegliere Strumenti ➤ Seleziona finestra. La lavagna diventa un’icona e il puntatore del mouse assume la forma di una mano. 2. Posizionare il puntatore del mouse sulla finestra che si desidera inserire nella lavagna. 3. Fare clic sulla finestra. La finestra viene catturata e inserita nella lavagna. ▼ Selezione e cattura di un’area dello schermo 1. Fare clic sul pulsante Seleziona finestra, oppure scegliere Strumenti ➤ Seleziona area. La lavagna diventa un’icona e il puntatore del mouse assume la forma di una croce. 2. Trascinare il puntatore del mouse sull’area del desktop che si desidera catturare. Rilasciando il pulsante del mouse, l’area dell’immagine viene catturata e inserita nella lavagna. Capitolo 2 Utilizzo di SunForum 3D 35 Nota – Dopo avere catturato l’immagine nella lavagna, è possibile usare lo strumento di selezione per selezionare l’immagine e quindi spostarla nella lavagna o eliminarla. Vedere Spostare ed eliminare oggetti. Importazione ed esportazione di grafici ▼ Importare immagini grafiche 1. Scegliere File ➤ Importa. Viene visualizzata una finestra per la selezione del file da importare. 2. Specificare il file che si desidera importare, quindi fare clic su OK. L’immagine viene inserita nella pagina corrente. Nota – Per poter importare i file PostScript nella lavagna, è necessario disporre del filtro shareware ghostscript. La posizione di ghostscript deve essere specificata separatamente in /etc/opt/SUNWdat/config/system-config come Whiteboard.GSPath. ▼ Esportare immagini grafiche 1. Scegliere File ➤ Esporta. Viene visualizzata la finestra per la selezione dei file da esportare. 2. Specificare il file che si desidera esportare. 3. Scegliere il formato dell’immagine dal menu Salva il file in formato. 4. Fare clic su OK. Il contenuto della pagina corrente viene scritto nel file nel formato selezionato. Copia nella clipboard Le operazioni Taglia e Incolla da e verso la clipboard possono essere eseguite in due modi: 36 ■ Usando il metodo rapido per copiare il testo ■ Usando i comandi del menu Modifica (Edit) per tagliare e incollare testo e grafica. Manuale dell’utente del software SunForum 3D • Agosto 2003 ▼ Utilizzo del metodo rapido per copiare un testo 1. Selezionare un testo nella lavagna (o in un’altra finestra sorgente) o in un’altra applicazione. 2. Posizionare il puntatore del mouse nella lavagna e fare clic sul pulsante centrale per incollare il testo selezionato. ▼ Utilizzo dei comandi di modifica 1. Selezionare il testo o l’oggetto che si desidera copiare. 2. Scegliere Modifica ➤ Taglia o Modifica ➤ Copia. 3. Spostarsi in un’altra pagina e scegliere Modifica ➤ Incolla. Utilizzo delle pagine ▼ Consultare e organizzare le pagine ● Per spostarsi tra le pagine, usare le frecce di navigazione situate nella parte inferiore della lavagna, oppure usare il menu Modifica per cancellare, eliminare, inserire le pagine o per spostarsi a una pagina specifica. ● Per organizzare le pagine, scegliere Modifica ➤ Sposta Pagina ➤ Avanti o Modifica ➤ Sposta Pagina ➤ Indietro per spostare la pagina corrente nella direzione desiderata. ▼ Aggiungere una nuova pagina ● Fare clic sul pulsante Nuova pagina, nell’angolo inferiore destro della lavagna, oppure scegliere Modifica ➤ Inserisci pagina. La nuova pagina verrà aggiunta dopo la pagina corrente. FIGURA 2-8 Pulsante Nuova pagina Nota – Usando il menu, si potrà scegliere se inserire la nuova pagina prima o dopo la pagina corrente. Capitolo 2 Utilizzo di SunForum 3D 37 Zoom e blocco della lavagna ▼ Ingrandire la lavagna ● Fare clic sul pulsante di zoom, oppure scegliere Strumenti ➤ Zoom. In questo modo si cambia l’ingrandimento del contenuto della lavagna che si sta visualizzando. ▼ Bloccare la lavagna La lavagna può essere bloccata in modo che nessuno degli altri partecipanti alla conferenza possa modificarne il contenuto. 1. Fare clic sul pulsante di blocco, oppure scegliere Strumenti ➤ Blocca contenuto. Dopo qualche istante, la lavagna verrà bloccata (tale stato verrà indicato dalla posizione “premuta” del pulsante), o comparirà un messaggio indicante che non è stato possibile eseguire l’operazione. Ad esempio, il blocco non può essere applicato quando un altro partecipante alla conferenza ha già usato questa opzione o sta eseguendo un’operazione che non può essere interrotta. 2. Per sbloccare, fare clic una seconda volta sul pulsante di blocco. Nota – La funzione di blocco non è disponibile quando la lavagna è in modalità T.120. Salvataggio e stampa del contenuto della lavagna ▼ Salvare il contenuto della lavagna in un file ● Scegliere File ➤ Apri. oppure ● Scegliere File ➤ Salva, oppure File ➤ Salva come. 38 Manuale dell’utente del software SunForum 3D • Agosto 2003 ▼ Stampare il contenuto della lavagna ● Fare clic sul pulsante di stampa, oppure scegliere File ➤ Stampa. FIGURA 2-9 Pulsante Stampa Nella finestra di stampa, specificare la stampante o il file di destinazione e le pagine che si desidera stampare. Nota – Il nome della stampante deve essere un dispositivo di stampa valido. Il software SunForum 3D permette di specificare anche un nome di stampante di rete. Utilizzo di altri strumenti ▼ Usare il puntatore remoto Il puntatore remoto è il simbolo a forma di mano con l’indice puntato visibile a tutti i partecipanti alla conferenza. Quando è selezionato lo strumento di selezione, è possibile fare clic sul puntatore e trascinarlo sul desktop per indicare le aree di interesse nella pagina. 1. Fare clic sul pulsante del puntatore remoto, oppure scegliere Strumenti ➤ Puntatore remoto. Sulla lavagna compare un simbolo a forma di mano con l’indice puntato. 2. Fare clic sul puntatore remoto e trascinarlo per selezionare le aree di interesse. ▼ Usare i timbri La finestra Timbri della lavagna offre una serie di “timbri” che è possibile applicare sulla lavagna. Le immagini dei timbri possono essere configurate dall’utente. Il software SunForum 3D permette di usare file bitmap (ad esempio GIF) in posizioni definite dall’utente. 1. Fare clic sul pulsante timbro. Capitolo 2 Utilizzo di SunForum 3D 39 FIGURA 2-10 Pulsante timbro Viene visualizzata la finestra Timbri della lavagna. FIGURA 2-11 Finestra Timbri della lavagna 2. Fare clic su un timbro, quindi fare clic su OK. Posizionando il puntatore sulla lavagna, esso assume la forma di un timbro. 3. Posizionare il puntatore nel punto della lavagna in cui si desidera collocare l’immagine e fare clic. Viene visualizzata l’immagine del timbro. 40 Manuale dell’utente del software SunForum 3D • Agosto 2003 C A P I TO L O 3 Controlli di SunForum 3D Nel presente capitolo verranno trattati gli argomenti seguenti: ■ ■ ■ ■ Panoramica Requisiti delle applicazioni OpenGL Pannello di controllo di SunForum 3D File di configurazione di SunForum 3D Panoramica Quando è attivata la funzione di condivisione di SunForum 3D, i dati dell’immagine OpenGL vengono caricati, compressi e inviati a tutti i partecipanti a una conferenza su un canale privato. I partecipanti a turno ricevono i dati, li decomprimono e visualizzano l’immagine. Sono disponibili diverse opzioni per configurare questa pipeline che visualizza l’applicazione 3D. È possibile cambiare alcune di queste opzioni in modalità dinamica (dalla GUI di SunForum 3D) mentre è in corso una conferenza o una condivisione. Le altre opzioni vengono impostate in un sistema SunForum 3D o in un file di configurazione specifico dell’utente. Potrebbe verificarsi un notevole rallentamento nella velocità dei frame dell’applicazione 3D OpenGL che viene condivisa. Si tratta di un comportamento previsto poiché ciascun frame deve essere caricato, compresso, inviato a tutti i destinatari, decompresso e visualizzato. È possibile controllare questo comportamento e le prestazioni utilizzando i controlli 3D dell’interfaccia del gestore delle conferenze di SunForum 3D. 41 Requisiti delle applicazioni OpenGL Esistono alcune limitazioni ai tipi di applicazioni OpenGL supportate dalla condivisione accelerata di SunForum 3D. ■ Le applicazioni a buffer singolo non sono supportate completamente. Esiste un supporto limitato (sulle configurazioni non-Xinerama) per le applicazioni a buffer singolo che chiamano glFinish o glFlush in tempi opportuni. Per attivare questo supporto limitato, impostare una o entrambe le opzioni sf3d.opengl.enable-flush o sf3d.opengl.enable-finish a TRUE nei file di configurazione di sistema o utente di SunForum 3D. ■ I file di configurazione di sistema si trovano in: /opt/SUNWsf3d/config/system-config ■ Il file di configurazione utente si trova in: $HOME/.sunforum/.sf3d-user-config Se non esiste alcun un file di configurazione utente, è possibile copiare il file di configurazione di sistema con il precedente nome di file e quindi modificarlo. ■ Quando vengono condivise applicazioni Stereo, il lato remoto non riceverà alcun segnale stereo, ma verrà visualizzata soltanto l’immagine di sinistra. ■ Le applicazioni OpenGL che utilizzano overlay trasparenti non sono supportate. ■ Le applicazioni OpenGL che vengono visualizzate in modo remoto (con GLX) non sono supportate per la condivisione accelerata (cioè, rlogin graphics-host ; setenv DISPLAY client:0.0). Nota – Per la condivisione di applicazioni 3D quando si utilizza Xinerama, impostare la variabile di ambiente SUN_OGL_IS_MT prima di eseguire le applicazioni OpenGL. Per impostare la variabile di ambiente, 1. accedere alla finestra dello shell dove si intende eseguire l’applicazione OpenGL. 2. Nella finestra dello shell (csh o tcsh), immettere: % setenv SUN_OGL_IS_MT In una finestra dello shell Bourne, immettere: % SUN_OGL_IS_MT=y % export SUN_OGL_IS_MT 42 Manuale dell’utente del software SunForum 3D • Agosto 2003 Pannello di controllo di SunForum 3D I controlli 3D del gestore di conferenze di SunForum 3D (FIGURA 3-1) comprendono: ■ ■ ■ ■ Pulsante commutazione 3D Dispositivo di scorrimento Superiore velocità-Migliore qualità Consenti frame ignora (invia) Consenti frame ignora (registra) FIGURA 3-1 Controlli di SunForum 3D Controlli di SunForum 3D TABELLA 3-1 elenca e descrive i controlli di SunForum 3D. Vedere “Descrizione dei controlli di SunForum 3D” a pagina 44 per ulteriori dettagli. TABELLA 3-1 Controlli di SunForum 3D Voce di menu Descrizione Pulsante commutazione 3D Attiva o disattiva la condivisione di applicazioni SunForum 3D, Dispositivo di scorrimento Superiore velocità-Migliore qualità Regola la visualizzazione dell’applicazione 3D in funzione delle prestazioni e della qualità delle immagini. Consenti frame ignora (invia) Salta la trasmissione di alcuni frame per ottimizzare le prestazioni dell’applicazione OpenGL. Consenti frame ignora (registra) Salta la visualizzazione di alcuni frame per visualizzare il frame più recente (generato sull’host) nel modo più rapido possibile. Capitolo 3 Controlli di SunForum 3D 43 Descrizione dei controlli di SunForum 3D In questa sezione vengono descritti i controlli di SunForum. Pulsante commutazione 3D Quando questo pulsante viene selezionato, viene attivata la funzione di condivisione delle applicazioni di SunForum 3D. Quando viene deselezionato, la funzione di condivisione delle applicazioni di SunForum 3D viene disabilitata. Nel secondo caso, la funzione di condivisione delle applicazioni avviene comunque (come con SunForum). Tuttavia, si assiste a un degrado significativo nella velocità e nell’integrità dei frame sui visualizzatori, se confrontato con la modalità di condivisione delle applicazioni di SunForum 3D. Deselezionare questo pulsante quando vi sono partecipanti a una conferenza non compatibili con SunForum 3D che devono visualizzare l’applicazione in alcuni momenti nel corso della conferenza. Deselezionando il pulsante di attivazione/disattivazione della condivisione delle applicazioni 3D le prestazioni peggiorano ma i frame vengono resi visibili sui nodi non SunForum 3D. Dispositivo di scorrimento Superiore velocitàMigliore qualità I frame vengono compressi a un’estremità e decompressi all’altra. I CODEC utilizzati per la compressione/decompressione vengono illustrati in Impostazione di parametri per la condivisione di applicazioni 3D, ma alcuni CODEC consentono l’utilizzo di un parametro che bilancia il rapporto di compressione rispetto alla perdita di dettaglio dell’immagine. Se il CODEC al momento selezionato dispone di tale parametro, il dispositivo di scorrimento sarà abilitato, altrimenti sarà inattivo. In funzione del CODEC, della dimensione dei frame, della potenza di elaborazione della CPU e dalla larghezza di banda disponibile, gli effetti dello spostamento del dispositivo di scorrimento potrebbero o non potrebbero essere visibili. Si consiglia di impostare il dispositivo di scorrimento al centro e quindi spostarlo verso destra o verso sinistra in funzione delle prestazioni, della qualità dell’immagine e di altre esigenze. 44 Manuale dell’utente del software SunForum 3D • Agosto 2003 Nota – Il dispositivo di scorrimento è efficace soltanto nella fase di invio dell’applicazione (host di condivisione delle applicazioni). Consenti frame ignora (invia) I frame vengono caricati, compressi, inviati sulla rete, decompressi e visualizzati. Per impostazione predefinita (quando questo pulsante non è selezionato), ogni frame generato sull’host viene inviato e visto da tutti gli altri partecipanti alla conferenza SunForum 3D. Selezionando “Consenti frame ignora (invia)” si rallenta l’applicazione che viene condivisa indipendentemente dal tipo di collo di bottiglia (generalmente, la compressione o la congestione della rete). Quando si seleziona “Consenti frame ignora (invia)”, SunForum 3D ha la facoltà di saltare la trasmissione di alcun frame nell’applicazione (se il resto della pipeline è occupato) in modo che l’applicazione OpenGL non venga rallentata in modo eccessivo. L’impostazione di questa opzione su un visualizzatore non avrà alcun effetto sull’host di condivisione delle applicazioni, cioè questa opzione è attiva soltanto per l’host di condivisione delle applicazioni. Consenti frame ignora (registra) Questo pulsante di attivazione/disattivazione equivale al pulsante di attivazione/disattivazione del salto del frame sull’estremità ricevente. Per impostazione predefinita (quando questo pulsante non è selezionato), ogni frame ricevuto viene decompresso e visualizzato. Quando si seleziona “Consenti frame ignora (registra)”, SunForum 3D salta la visualizzazione di alcuni frame in modo da mostrare il frame più recente (generato sull’host) in tempi più brevi. Ad esempio, se il sistema è di fascia bassa e la codifica e/o la visualizzazione sono relativamente lente se confrontate con altri sistemi in una conferenza, allora il sistema di fascia bassa rallenterebbe la velocità dei frame di tutti i partecipanti alla conferenza. In questo caso, l’utente del sistema di fascia bassa potrebbe premere e selezionare questo pulsante di attivazione/disattivazione, consentendo quindi il salto dei frame senza rallentare l’host e gli altri partecipanti della conferenza. L’impostazione di questa opzione su un visualizzatore non avrà alcun effetto sull’host di condivisione delle applicazioni, cioè questa opzione è attiva soltanto per l’host di condivisione delle applicazioni. Capitolo 3 Controlli di SunForum 3D 45 File di configurazione di SunForum 3D Le voci del file di configurazione /opt/SUNWsf3d/config/system-config contengono diversi parametri che controllano il comportamento della condivisione dell’applicazione 3D. Questo file può essere modificato, sebbene occorra essere un superuser per farlo. I parametri vengono spiegati nel file di configurazione. Una copia modificabile dall’utente di questo file è presente in $HOME/.sunforum/.sf3d-user-config. Se questo file non esiste, effettuare una copia del file di configurazione del sistema. Questo file verrà anche aggiornato da SunForum 3D, in funzione delle scelte della GUI effettuate dall’utente durante l’esecuzione di SunForum 3D. Nota – Quando le voci sono presenti in entrambi i file di configurazione .sf3duser-config e system-config, i valori dei parametri di .sf3d-user-config hanno la precedenza rispetto a quelli di system-config. 46 Manuale dell’utente del software SunForum 3D • Agosto 2003 C A P I TO L O 4 SunForum 3D Telefono Nel presente capitolo verranno trattati gli argomenti seguenti: ■ ■ ■ ■ ■ ■ ■ Avvio di SunForum Telefono Menu di SunForum 3D Telefono Uso di SunForum Telefono Video personale Impostazione dei dispositivi audio e video Procedura guidata di configurazione Preferenze Avvio di SunForum Telefono ● Dopo avere installato i pacchetti del software SunForum 3D, digitare il comando seguente al prompt di sistema: % phone Nota – Se la directory SunForum non è impostata nel proprio percorso, digitare il nome di percorso corretto (ad esempio, /opt/SUNWdat/bin/phone). Viene visualizzata l’interfaccia di SunForum 3D Telefono (FIGURA 4-1). 47 Pulsante Video personale Campo nome Pulsante Chiama Pulsante Interrompi Pulsante Cancella Campo di chiamata Tastiera del telefono Microfono telefono Indicatore volume Pulsante Volume Pulsanti di controllo del volume FIGURA 4-1 SunForum 3D Telefono Nota – Quando il telefono di SunForum 3D è visualizzato, è possibile passare al gestore di conferenze dal menu Controlli dell’interfaccia telefono. Non è possibile, tuttavia, avviare il telefono dal gestore di conferenze, qualora si avvii prima SunForum 3D. Nota – L’interfaccia di SunForum 3D Telefono viene utilizzata per le chiamate audio e video. Per le modalità di collaborazione o le impostazioni avanzate, è necessario passare al gestore di conferenze di SunForum 3D (vedere il Capitolo 2 “Utilizzo di SunForum 3D”). 48 Manuale dell’utente del software SunForum 3D • Agosto 2003 Menu di SunForum 3D Telefono La barra dei menu di SunForum 3D Telefono comprende quattro menu: Chiama, Controlli, Rubrica e Guida. Le tabelle seguenti descrivono le singole opzioni dei menu del telefono. Menu Chiamata Nota – La voce di menu Nuova chiamata e il pulsante Chiama sul telefono rimangono disabilitati finché non si inserisce un indirizzo nel campo di modifica chiamata (FIGURA 4-1). TABELLA 4-1 Menu Chiamata Voce di menu Descrizione Nuova chiamata Esegue una chiamata a un indirizzi specificato. In alternativa, è possibile fare clic sul pulsante Chiama. Disconnetti Termina la chiamata. (equivale a fare clic sul pulsante Interrompi). Modifica informazioni personali Permette di modificare le informazioni del profilo di SunForum 3D. Elenco contatti Visualizza il server di elenchi. Riporta la lista degli utenti con i quali è possibile avviare una conferenza. Lista di numeri di telefono Lista cronologica degli ultimi numeri composti (elenca un massimo di 10 numeri di telefono). Esci Uscita da SunForum Telefono. Capitolo 4 SunForum 3D Telefono 49 Menu Controlli TABELLA 4-2 Menu Controlli Voce di menu Descrizione Volume Aumenta, diminuisce o azzera il volume. Microfono Accende e spegne il microfono. Attiva/Disattiva SunForum Apre e chiude il gestore delle conferenze di SunForum 3D. Impostazioni dispositivi audio/video Permette di selezionare i dispositivi audio e video e di configurarne le impostazioni. Configurazione guidata supporti Procedura guidata che facilita la configurazione delle impostazioni dei dispositivi audio e video. Preferenze Permette di impostare le preferenze relative a chiamate in arrivo, tasto del telefono e cursore. Menu Rubrica Il menu Rubrica di SunForum Telefono elenca la rubrica dell’utente e gli indirizzi non utilizzati di frequente. La parte cronologica del menu Chiama contiene, tuttavia, un elenco degli ultimi 10 indirizzi utilizzati. TABELLA 4-3 Menu Rubrica Voce di menu Descrizione Aggiungi indirizzo Aggiunge un indirizzo alla Rubrica. Quest’opzione è disponibile solo quando si seleziona un partecipante alla conferenza nell’elenco del telefono. Le informazioni sull’indirizzo vengono automaticamente compilate dal sistema. Nuovo indirizzo Aggiunge un nuovo indirizzo. Quest’opzione è sempre disponibile. Modifica rubrica Visualizza una lista di indirizzi nella rubrica e consente di creare, modificare o eliminare degli indirizzi. Lista di indirizzi Elenca gli indirizzi che vengono contattati spesso per una conferenza. Nelle finestre Aggiungi indirizzo e Nuovo indirizzo, l’utente può creare tre diversi tipi di indirizzi: 50 Manuale dell’utente del software SunForum 3D • Agosto 2003 ■ ■ ■ Telefonico: un numero di telefono da utilizzare con un gateway. Rete (TCP/IP): un alias di chiamata da utilizzare con un gatekeeper Sun. Elenco: un elenco LDAP da utilizzare con l’indirizzo. Menu Guida Il menu Guida di SunForum Telefono permette di accedere alle informazioni della guida in linea. ● Scegliere Guida ➤ Guida telefonica per visualizzare informazioni sul telefono di SunForum; oppure ● Scegliere Guida ➤ Guida popup L’opzione Guida popup attiva la visualizzazione dei messaggi della guida che appaiono sotto il cursore quando quest’ultimo viene posizionato su molti dei controlli dell’interfaccia telefono. Uso di SunForum Telefono Dopo avere visualizzato il telefono di SunForum 3D e avere configurato le impostazioni per i dispositivi audio e video, nonché le preferenze relative al telefono (TABELLA 4-1 e TABELLA 4-2), si è pronti per eseguire una chiamata. Eseguire una chiamata Per eseguire una chiamata, oltre alla barra dei menu del telefono è possibile utilizzare l’interfaccia telefono. ▼ Eseguire una chiamata tramite l’interfaccia telefono ● Comporre il numero di telefono che si desidera chiamare facendo clic sui numeri della tastiera dell’interfaccia telefono. Il numero viene visualizzato nel campo appena sopra la tastiera. Quindi fare clic sull’icona Chiama per eseguire la chiamata (FIGURA 4-1). oppure Capitolo 4 SunForum 3D Telefono 51 ● Digitare il numero di telefono, o il nome alias, dalla tastiera del computer. Il numero viene visualizzato nel campo appena sopra la tastiera. Premere Invio sulla tastiera (oppure fare clic sull’icona Chiama) per eseguire la chiamata. Dopo avere impostato la chiamata, mentre il sistema compone il numero viene visualizzata la finestra Chiamata in uscita, dalla quale è inoltre possibile annullare la chiamata. Vedere FIGURA 4-1. ▼ Cancellare un numero immesso ● Cancellare il numero dalla tastiera del computer, selezionando l’intero campo di modifica chiamata e premendo quindi il tasto Delete. oppure ● Fare clic sul pulsante Cancella finché il numero non viene completamente cancellato. ▼ Accendere il microfono del telefono ● Fare clic sul pulsante Microfono telefono. Nota – Si raccomanda di utilizzare un microfono per telefono o una cuffia dotata di microfono per ciascun partecipante alla conferenza. Video personale È possibile visualizzare il video personale trasmesso durante una conferenza e configurare le impostazioni audio e video. Per procedere: 1. Fare doppio clic sul pulsante Video personale (FIGURA 4-1) accanto al proprio nome nel campo Nome. Viene visualizzata la finestra Video personale. 52 Manuale dell’utente del software SunForum 3D • Agosto 2003 2. Dalla barra dei menu della finestra Video personale, scegliere Visualizza ➤ Impostazioni audio/video. Viene visualizzata la finestra Impostazioni audio/video. La TABELLA 4-4 descrive le diverse opzioni di impostazione. TABELLA 4-4 Impostazioni audio e video Voce di menu Descrizione Usare connessioni punto a punto Audio/Video Questa opzione consente di utilizzare soltanto connessioni puntopunto per le conferenze audio/video. In tal modo, gli utenti dotati soltanto di capacità punto-punto possono utilizzare l’audio e il video come parte della conferenza. Invia dimensioni immagine Specifica le dimensioni dell’immagine video nel modo in cui appare agli altri partecipanti. Questa opzione determina inoltre le dimensioni della finestra Video personale. La gamma di dimensioni della finestra che è possibile usare dipende dalle capacità dei prodotti di data conferencing impiegati dagli altri partecipanti. Se è già in corso una conferenza, è possibile che una o più di queste opzioni siano inattive se gli altri partecipanti impiegano prodotti di conferencing che non le supportano. Può accadere che le dimensioni della finestra vengano modificate all’inizio di una chiamata o nel momento in cui un altro partecipante interviene o abbandona la conferenza. Ciò è dovuto al fatto che alcuni dei partecipanti potrebbero non essere in grado di utilizzare le dimensioni inizialmente selezionate; SunForum 3D interagisce con gli altri prodotti di data conferencing in modo da selezionare il compromesso migliore tra i requisiti dei partecipanti alla conferenza. Ingrandimento predefinito video Specifica la percentuale di ingrandimento predefinita (100% - 400%) per la visualizzazione video sul sistema. Preferenze di ricezione Questa opzione consente di impostare in dettaglio la qualità dell’immagine video di altri utenti appena questi appaiono sullo schermo. - Spostare la casella di scorrimento verso Video più rapido per visualizzare il video con aggiornamenti più frequenti al secondo. In tal modo, si ottiene una visualizzazione più continua, ma si riduce la risoluzione dell’immagine. - Spostare la casella di scorrimento verso Migliore qualità per visualizzare il video con una risoluzione più elevata. In tal modo, si ottiene un’immagine video di qualità migliore, ma la visualizzazione risulta meno continua Velocità di connessione Selezionare l’opzione che corrisponde alla rete su cui si utilizza SunForum 3D. Capitolo 4 SunForum 3D Telefono 53 TABELLA 4-4 Impostazioni audio e video (Continuazione) Voce di menu Descrizione Soppressione dell’eco Selezionando questa opzione, SunForum 3D disattiva il microfono durante la riproduzione audio (half-duplex). Controllo automatico volume Selezionando questa opzione, SunForum 3D regola automaticamente la sensibilità del microfono basandosi sul livello di ingresso. Impostazione dei dispositivi audio e video ▼ Per impostare le opzioni dei dispositivi audio/video ● Scegliere Controlli ➤ Impostazioni dispositivi audio / video dalla barra dei menu del telefono. TABELLA 4-5 54 Opzioni dei dispositivi audio e video Voce di menu Descrizione Dispositivo audio Consente di scegliere il dispositivo audio da usare durante la conferenza e gli attributi associati a tale dispositivo. Occorre prima selezionare il dispositivo audio da usare dal menu e quindi premere il pulsante “Impostazioni” per configurare gli attributi specifici del dispositivo. Ciascun dispositivo è un attributo univoco che è possibile configurare. Dispositivo video Consente di scegliere il dispositivo video da usare durante la conferenza e gli attributi associati a tale dispositivo. L’opzione “Nessuno” riguarda i sistemi privi di capacità di cattura video o impostati in modo da disattivarle. Occorre prima selezionare il dispositivo video da usare dal menu e quindi premere il pulsante “Impostazioni” per configurare gli attributi specifici del dispositivo. Ciascun dispositivo è un attributo univoco che è possibile configurare. Manuale dell’utente del software SunForum 3D • Agosto 2003 Procedura guidata di configurazione La procedura guidata per la configurazione del telefono di SunForum facilita l’impostazione delle opzioni audio e video. La TABELLA 4-6 descrive le impostazioni e i test dei dispositivi eseguiti tramite la procedura guidata. 1. Scegliere Controlli ➤ Configurazione guidata supporti dalla barra dei menu del telefono. Accertarsi di chiudere tutte le altre applicazioni che utilizzano funzioni audio e video. 2. Fare clic su Avanti in ciascuna finestra per passare da una pagina all’altra della procedura di configurazione (TABELLA 4-6). 3. Al termine, fare clic su Fine nell’ultima pagina. TABELLA 4-6 Procedura guidata di configurazione Voce di menu Descrizione Impostazioni dispositivi multimedia Consente di scegliere il dispositivo audio da usare durante la conferenza e gli attributi associati a tale dispositivo. Occorre prima selezionare il dispositivo audio da usare dal menu e quindi premere il pulsante “Settings” (Impostazioni) per configurare gli attributi specifici del dispositivo. Ciascun dispositivo è un attributo univoco che è possibile configurare. Outup audio Consente di controllare il corretto funzionamento degli altoparlanti e delle cuffie. Fare clic sul pulsante Test per eseguire un audio di prova e regolare il volume spostando la relativa casella di scorrimento. Livello microfono Consente di controllare il corretto funzionamento del microfono e di regolarlo automaticamente a un livello accettabile. Nota – Durante una chiamata, Procedura guidata di configurazione non è disponibile. Capitolo 4 SunForum 3D Telefono 55 Preferenze La finestra Preferenze del telefono di SunForum (FIGURA 4-2) consente di configurare le chiamate in arrivo, il tasto del telefono e l’azione del cursore. La TABELLA 4-7 descrive le opzioni della finestra per la configurazione delle preferenze. FIGURA 4-2 56 Finestra Preferenze di SunForum Telefono Manuale dell’utente del software SunForum 3D • Agosto 2003 ● Scegliere Controlli ➤ Preferences dalla barra dei menu del telefono. TABELLA 4-7 Finestra Preferenze di SunForum Telefono Voce di menu Descrizione Chiamate in arrivo Consente di impostare il tipo di squillo per le chiamate in arrivo, di impostare uno squillo continuo o un determinato numero di squilli, di impostare l’intervallo tra gli squilli in secondi e di impostare lo squillo attraverso l’altoparlante a disposizione. Selezionando l’opzione Squillo dall’altoparlante la suoneria viene forzatamente eseguita dall’altoparlante esterno in caso di chiamate in arrivo, il che permette all’utente di sentire gli squilli anche se non indossa le cuffie. Tasto telefonico Consente di assegnare un tasto da utilizzare per rispondere alle chiamate in arrivo. È possibile selezionare i tasti Control, Alt e Meta come tasti funzione (ad esempio, Alt-F5). Cursore Offre un’opzione nel campo indirizzo di chiamata, in base alla quale è possibile generare un’azione del cursore lampeggiante, fissa o nessuna azione. Capitolo 4 SunForum 3D Telefono 57 58 Manuale dell’utente del software SunForum 3D • Agosto 2003 C A P I TO L O 5 Configurazione del software gateway Questo capitolo descrive come configurare il software gateway per eseguire chiamate tramite la rete utilizzando SunForum 3D Telefono. Questo capitolo comprende: ■ ■ File di configurazione del gateway Uso del gateway di SunForum 3D Telefono Il software gateway consente di connettersi a un server designato che fornisce le linee telefoniche richieste per effettuare telefonate tramite una rete utilizzando il telefono di SunForum 3D (vedere Capitolo 4 “SunForum 3D Telefono”). Dopo avere aggiornato il file di configurazione del gateway, è possibile chiamare le linee telefoniche del server gateway che collegano le proprie chiamate in rete. File di configurazione del gateway Per aggiornare il file di configurazione del gateway: 1. Accedere come superutente ad una finestra shell. 2. Passare alla directory di configurazione di SunForum 3D: # cd /opt/SUNWdat/config 3. Aprire il file di configurazione di sistema di SunForum 3D: # vi system-config 59 4. Trovare la parte del file di configurazione relativa alle impostazioni del gateway e digitare le informazioni richieste. In questo esempio, il nome del server designato come server gateway è Server 1 e 011# è il prefisso del gateway che potrebbe essere richiesto per eseguire la chiamata a un server gateway. ! ! Gateway settings ! H323.CallViaGateway: TRUE H323.GatewayName: server1 H323.GatewayPrefix: 011# 5. Salvare il file, uscire dal profilo di superutente e avviare SunForum 3D Telefono (vedere Capitolo 4 “SunForum 3D Telefono”). Il menu Controlli di SunForum 3D Telefono ora elenca l’opzione Modalità gateway. 6. Attivare Modalità gateway dal menu Controlli. Lo schermo di SunForum 3D Telefono passa in modalità gateway (FIGURA 5-1). FIGURA 5-1 60 SunForum 3D Telefono in modalità Gateway PBX Manuale dell’utente del software SunForum 3D • Agosto 2003 Uso del gateway di SunForum 3D Telefono La FIGURA 5-2 riporta un esempio di un sistema in rete che accede a un server gateway. Questo esempio mostra delle workstation Sun Ultra e dei sistemi Sun Ray collegati alla rete. Per ulteriori informazioni su SunForum 3D e i sistemi Sun Ray, vedere il Capitolo 6 “SunForum 3D su un sistema Sun Ray”. I sistemi Sun Ray necessitano del software gatekeeper Sun per poter eseguire chiamate tramite una WAN (Wide Area Network). Server Sun Ray con gatekeeper Sun Gateway server Sun Ray Sun Ray server Server 1 Ultra 10 LAN Ultra 80 Linea telef. 011# Linea telef. 022# PBX o società telefonica Ultra 10 FIGURA 5-2 Esempio di rete gateway di sistemi che eseguono SunForum 3D In questo esempio, le workstation Sun e i sistemi Sun Ray eseguono SunForum 3D e SunForum 3D Telefono. Server 1 è un server gateway a due linee e indica le linee telefoniche richieste per effettuare le telefonate verso telefoni. Per poter eseguire una telefonata tramite la rete di SunForum 3D Telefono, è necessario prima chiamare e connettersi al server gateway designato. I sistemi Sun Ray, come mostrato, passano attraverso il server Sun Ray e il gatekeeper Sun per eseguire una chiamata tramite la rete. Vedere “Software gatekeeper Sun” a pagina 64. Per eseguire una chiamata in rete con SunForum 3D Telefono: 1. Esecuzione di SunForum 3D Telefono. Capitolo 5 Configurazione del software gateway 61 2. Aggiornare il file di configurazione di sistema di SunForum 3D, Vedere “File di configurazione del gateway” a pagina 59. 3. Scegliere Controlli ➤ Modalità gateway. Lo schermo del telefono di SunForum 3D passa in modalità gateway. Campo di modifica chiamata FIGURA 5-3 Modalità gateway 4. Nel campo di modifica chiamata (FIGURA 5-3), immettere il numero che si desidera chiamare. 5. Premere Invio o fare clic sul pulsante Chiama, per ottenere la connessione. Nota – Questa modalità è simile a chiamare direttamente il gateway utilizzando il prefisso 011# al segnale di libero, chiamare il numero telefonico (in questo esempio, 46953) con DTMF. 62 Manuale dell’utente del software SunForum 3D • Agosto 2003 C A P I TO L O 6 SunForum 3D su un sistema Sun Ray Nel presente capitolo verranno trattati gli argomenti seguenti: ■ ■ Requisiti del sistema Sun Ray Software gatekeeper Sun Requisiti del sistema Sun Ray È necessario che il sistema Sun disponga del software Sun Ray Server 1.2. per il supporto di Software SunForum 3D Per la procedura di installazione di questo software, consultare la documentazione fornita con il sistema Sun Ray. Se sono disponibili patch del software Sun Ray 1.2 per SunForum 3D, installare le patch invece di eseguire la procedura descritta nella sezione seguente “Librerie Sun Ray”. Librerie Sun Ray Nota – Seguire le istruzioni sotto riportate solo quando si aggiunge il supporto SunForum 3D al software Sun Ray Server 1.2. Per installazioni che utilizzano client Sun Ray sono richieste due librerie Sun Ray: libutmedia.so e libutadmin.so. Per installare queste librerie: 63 ● Copiare entrambe le librerie dalla directory supplementare del CD-ROM nella directory delle librerie di Sun Ray /opt/SUNWut/lib/. Software gatekeeper Sun SunForum 3D include un gatekeeper H.323 richiesto quando si utilizza SunForum 3D con un sistema Sun Ray. Dopo avere installato il pacchetto SUNWkeep, l’opzione gatekeeper risulta disponibile. Il pacchetto SUNWkeep viene installato con il software SunForum 3D (vedere il Manuale di installazione di SunForum 3D 817-2669-00, per ulteriori dettagli). Un gatekeeper è un software utilizzato per il controllo delle chiamate e per la gestione delle reti per la trasmissione di voce, video e dati. Dopo avere installato e avviato il gatekeeper, gli utenti H.323 (inclusi gli utenti di SunForum 3D) provvedono a registrarsi. A tale scopo vengono utilizzati gli indirizzi IP, assieme agli alias H.323 (nomi e numeri); tutte le chiamate vengono quindi instradate tramite questa posizione centrale. Oltre a essere richiesto per l’uso di SunForum 3D su sistemi Sun Ray, il software gatekeeper è necessario anche in un ambiente di conferencing tra workstation Sun, nel caso in cui almeno un sistema Sun Ray desideri entrare a fare parte di questo ambiente di workstation. Il gatekeeper Sun fornito con SunForum 3D offre soltanto le funzioni di traduzione degli indirizzi e di aliasing per i numeri di porta. Per questo motivo, il daemon viene chiamato “registrar” (il gatekeeper Sun non supporta la gestione dell’ampiezza di banda). Il gatekeeper richiede che a ciascun utente registrato corrispondano uno o più alias univoci. Si consiglia di fare in modo che ciascun client SunForum 3D utilizzi un numero di interno, un indirizzo di e-mail o un altro nome univoco. Avvio del gatekeeper Sun Nota – In qualsiasi installazione, è possibile eseguire un solo gatekeeper. È possibile installare il pacchetto in più posizioni, tuttavia solo un server può avviare il daemon gatekeeper. 1. Decidere su quale server avviare il software gatekeeper. 2. Accedere al sistema come superutente. 64 Manuale dell’utente del software SunForum 3D • Agosto 2003 3. Avviare il gatekeeper Sun: # registrar start Nota – Se la directory di SunForum 3D non è impostata nel proprio percorso, digitare il nome di percorso corretto (ad esempio, /opt/SUNWkeep/bin/registrar start). Modifica del file di configurazione di sistema Per impostazione predefinita, i client SunForum 3D eseguono un rilevamento automatico del server gatekeeper. Questo rilevamento automatico utilizza IP Multicast e potrebbe non riuscire ad accedere attraverso i router che passano in sottoreti. In questo caso, è necessario specificare il gatekeeper per nome. Per specificare il server gatekeeper, occorre modificare il file di configurazione: 1. Accedere al sistema come superutente. 2. Passare al file di configurazione di sistema: # cd /opt/SUNWdat/config/ # vi system-config 3. Cambiare le impostazioni predefinite del file di configurazione. L’esempio seguente utilizza “GK-server” come nome server selezionato. Default setting: for auto discovery H323.GKDiscovery: 1 H323.GKName: None Change to: for manual gatekeeper specification H323.GKDiscover: 2 H323.GKName: GK-server Nota – Qualora un gatekeeper risulti non più disponibile (a causa di un guasto del sistema o della rete), non sarà possibile rispondere alle chiamate in arrivo. Si raccomanda di selezionare come server gatekeeper un sistema affidabile su una sottorete altrettanto affidabile. Capitolo 6 SunForum 3D su un sistema Sun Ray 65 4. Per visualizzare gli utenti registrati presso il gatekeeper, digitare: % registrar -q 66 Manuale dell’utente del software SunForum 3D • Agosto 2003 C A P I TO L O 7 Informazioni tecniche Nel presente capitolo verranno trattati gli argomenti seguenti: ■ ■ ■ ■ ■ ■ ■ ■ ■ ■ Architettura di SunForum 3D Topologia delle conferenze di SunForum 3D Lavagna di SunForum 3D e Modalità compatibilità Uso del software SunForum con un meccanismo di sicurezza della rete Uso di font TrueType con software SunForum 3D Chiamata a un’unità di conferenze multipunto Conferenze protette da password Ottimizzazione della visualizzazione Risoluzione dei problemi con i colori Supporto per il software SunForum 3D Architettura di SunForum 3D L’architettura di SunForum 3D è basata sullo standard ITU (International Telecommunications Union) H.323, che definisce una serie di protocolli per la comunicazione multimediale e attività di conferencing tramite rete basate su pacchetti. L’architettura H.323 include i principi di base per le comunicazioni audio (standard G.7xx), video (standard H.26x) e di dati (famiglia di standard T.120). Lo standard T.120 contiene una serie di servizi e protocolli di comunicazione e applicativi per il supporto delle comunicazioni di dati in tempo reale e multipunto. La famiglia G.7xx contiene gli standard G.711, G.723 e G.729 per la comunicazione audio. La famiglia H.26x contiene gli standard H.261 e H.263 per la compressione video. L’architettura T.120 è strutturata a più livelli con protocolli e servizi definiti per ogni livello. I livelli superiori dell’architettura richiedono, per operare, i livelli di grado inferiore. 67 I livelli inferiori (da T.122 a T.125) specificano un meccanismo indipendente dall’applicazione per la fornitura di servizi di comunicazione multipunto a qualunque applicazione che possa utilizzarli. I livelli superiori definiscono protocolli per specifiche applicazioni di conferencing, come il T.127 per il trasferimento di file multipoint e il T.128 per la condivisione delle applicazioni. Le applicazioni che utilizzano questi protocolli standard possono coesistere nella stessa conferenza con applicazioni che utilizzano protocolli proprietari. Questo significa che gli utenti di SunForum 3D possono usare un mix di protocolli standard e non standard. Topologia delle conferenze di SunForum 3D Nelle conferenze eseguite con SunForum 3D, la topologia e la gerarchia delle connessioni è conforme alle topologie per le conferenze H.323 e le conferenze T.120. In una conferenza H.323 multipunto, ad un’estremità è situato il Multipoint Controller e tutte le altre terminazioni presentano una singola connessione diretta con quel Multipoint Controller. In una conferenza H.323 punto-punto, non esiste alcun Multipoint Controller e le due terminazioni sono semplicemente collegate mediante una connessione diretta. Nelle conferenze T.120, la topologia è più complessa e influenza il comportamento delle connessioni. Tale circostanza viene descritta in maggiore dettaglio nel seguito. In una conferenza T.120, esiste una gerarchia in cui la persona che ha avviato la conferenza si trova a un livello più alto e gli altri partecipanti sono a un livello inferiore. La posizione di un chiamante in questa topologia influisce sullo stato della connessione degli utenti che sono entrati a far parte della conferenza tramite quel chiamante. Questa situazione viene illustrata nella figura seguente. In questo esempio, 68 ■ Se B interrompe il collegamento, vengono disconnessi anche tutti gli utenti che erano stati chiamati da B, mentre A e D rimangono in conferenza. ■ Se D interrompe il collegamento, non viene disconnesso nessun altro utente; A, B e C rimangono in conferenza. ■ Se A interrompe il collegamento, l’intera conferenza viene terminata. Manuale dell’utente del software SunForum 3D • Agosto 2003 A chiama B B chiama C (o C chiama B) Chiamante A Chiamante A Chiamante A Chiamante B Chiamante B Chiamante B Chiamante C Chiamante C A chiama D (o D chiama A) A inizia la conferenza con B C si unisce alla conferenza tramite B FIGURA 7-1 Chiamante D D si unisce alla conferenza tramite A Gerarchia delle conferenze T.120 Per creare una conferenza si designa un sistema, l’host della conferenza, che dovrà essere chiamato dai partecipanti. Viene così creata una topologia a stella (come nei protocolli di rete a stella) in cui qualunque utente, escluso l’host, può abbandonare la conferenza in modo indipendente. (L’host può anche essere un server di conferenze dedicato, in grado di supportare diverse conferenze simultaneamente). Lavagna di SunForum 3D e Modalità compatibilità La lavagna di SunForum 3D può essere impostata in diverse modalità: ■ Modalità SunForum 1.0, che consente di interoperare con alcuni software di collaborazione in esecuzione su PC. Per scegliere questa modalità, fare clic sul menu Opzioni ➤ Impostazioni strumenti, quindi scegliere la modalità SunForum 1.0. ■ Modalità “True T.126”, che consente di interoperare con qualsiasi sistema o apparecchiatura che utilizza il protocollo T.126, indipendentemente dal software della piattaforma. Per scegliere questa modalità, fare clic sul menu Opzioni ➤ Impostazioni strumenti, quindi scegliere la modalità T.126 e i pulsanti T.120. Capitolo 7 Informazioni tecniche 69 ■ Modalità “NetMeeting 3.x style T.126”, che consente di interoperare con la lavagna di NetMeeting 3.x. Per scegliere questa modalità, fare clic sul menu Opzioni ➤ Impostazioni strumenti, quindi scegliere la modalità T.126 e i pulsanti NetMeeting 3. La scelta della modalità di compatibilità eseguita in Opzioni ➤ Impostazioni strumenti influenza anche altre aree di SunForum 3D. La differenza più evidente tra le due modalità è nella funzione di condivisione applicazioni. ■ La modalità T.120 è stata progettata per garantire la conformità con lo standard T.120 e in questa modalità SunForum 3D dovrebbe essere in grado di interoperare con altri sistemi che utilizzano lo stack del protocollo T.120. Per interoperare con sistemi NetMeeting 2.x, utilizzare questa modalità. ■ La modalità NetMeeting 3 consente di interoperare con alcuni software di collaborazione in esecuzione su PC (in particolare, NetMeeting 3.x) e rende la funzione di condivisione delle applicazioni simile a quella di NetMeeting 3.01. La selezione della modalità di compatibilità viene effettuata tramite la voce di menu Opzioni ➤ Impostazioni strumenti. Uso del software SunForum con un meccanismo di sicurezza della rete Se si è collegati a Internet attraverso un meccanismo di sicurezza della rete, tipicamente un firewall (come nella maggior parte degli ambienti LAN/aziendali), è possibile usare il software SunForum per comunicare con altre persone che si trovino all’interno del firewall. Nota – La funzione di condivisione di SunForum 3D non funziona con i firewall. Affinché sia possibile avere una comunicazione completa verso l’esterno, il firewall (cioè il meccanismo di sicurezza della rete) deve essere impostato in modo da consentire la comunicazione attraverso determinate porte (in altre parole, è necessario che le porte vengano “aperte”): ■ Verificare che il gateway predefinito della workstation sia impostato sull’indirizzo interno del computer con il meccanismo di sicurezza della rete. ■ Configurare il meccanismo di sicurezza della rete in modo da consentire i collegamenti TCP primari attraverso le seguenti porte IP: ■ 70 389 - per le comunicazioni con sistemi ILS (Internet Locator Server) Manuale dell’utente del software SunForum 3D • Agosto 2003 ■ 1503 - per i dati T.120, cioè per condivisione applicazioni, trasferimento file, lavagna e conversazione ■ 1718 (UDP), per individuare i gatekeeper H.323 (necessaria solo se viene utilizzata la rilevazione automatica del gatekeeper) ■ 1719 (UDP), per le comunicazioni con i gatekeeper H.323 ■ 1720 (TCP), per l’impostazione delle chiamate H.323 ■ Accertarsi che il firewall sia configurato per consentire l’uso delle porte IP dinamiche (sia delle porte TCP per la gestione delle chiamate H.323 che delle porte UDP per i flussi audio e video). Ciò potrebbe richiedere l’uso di uno speciale prodotto firewall abilitato H.323. ■ Configurare il firewall in modo da mappare gli indirizzi IP interni con gli indirizzi Internet esterni. Non tutti i firewall offrono questa possibilità. Se questa configurazione non è possibile, si potrà chiamare all’esterno dall’interno della rete protetta, ma non si potranno ricevere le chiamate in arrivo provenienti da sistemi al di fuori del firewall. Se non si è certi sull’uso di un meccanismo di sicurezza della rete per l’accesso a Internet, rivolgersi all’amministratore di sistema o al provider di servizi Internet. Uso di font TrueType con software SunForum 3D Se sul sistema è installato un server di font TrueType (o tale server è accessibile nella rete locale), il software SunForum 3D permette di utilizzarlo. Solaris 2.6 e versioni successive supportano i font TrueType. Con un server di font TrueType, il software SunForum 3D ha a disposizione un maggior numero di font in comune con i PC, permettendo un output di migliore qualità e prestazioni migliori nelle sessioni condivise tra sistemi UNIX e PC. Chiamata a un’unità di conferenze multipunto Il software SunForum 3D supporta le conferenze con host MCU (Multipoint Control Unit) ed è stato testato con alcuni dei sistemi MCU disponibili al momento dell’uscita di questa release. Capitolo 7 Informazioni tecniche 71 Per chiamare un MCU, è sufficiente specificare normalmente l’indirizzo dell’MCU. Se il software SunForum 3D rileva che il sistema chiamato sta fungendo da host per più di una conferenza, verrà chiesto di specificare a quale conferenza si desidera partecipare. Vedere anche “Conferenze protette da password”. Conferenze protette da password SunForum 3D non permette di creare conferenze protette da password. Quando si accede a una conferenza che è stata creata con la protezione di una password, il software SunForum 3D chiede di specificare la password. Alcune implementazioni T.120 dichiarano erroneamente che le conferenze sono protette da una password anche quando non è stata specificata alcuna password. In questo caso, fare clic semplicemente su OK senza specificare la password; la conferenza verrà stabilita normalmente. Ottimizzazione della visualizzazione Per ottimizzare le prestazioni del video, è necessario aumentare la dimensione della memoria condivisa almeno a 16 Mbyte e il numero massimo di segmenti di memoria condivisa per processo ad almeno 32. procedendo come segue: 1. Aggiungere la riga seguente al file /etc/system: set shmsys:shminfo_shmmax=16777216 set shmsys:shminfo_shmseg=32 2. Riavviare il sistema. Vedere il Manuale di installazione del software SunForum 3D, 817-2669-00, per ulteriori dettagli. Risoluzione dei problemi con i colori Se si incontrano problemi con l’uso dei colori (ad esempio, per l’evidenziazione di un testo) nelle applicazioni per PC condivise, provare la seguente procedura: 72 Manuale dell’utente del software SunForum 3D • Agosto 2003 ■ Se il server X è in esecuzione con la visualizzazione predefinita Static o DirectColor, impostare la visualizzazione PseudoColor o GrayScale. Per informazioni sulla procedura, vedere la documentazione del server X. ■ Chiudere le applicazioni X locali che fanno un uso intenso del colore (come gli editor bitmap e i browser Web) per rendere disponibile un maggior numero di colori per il software SunForum 3D. Supporto per il software SunForum 3D Se si incontrano problemi nell’installazione o nell’uso del software SunForum 3D: ■ Consultare la documentazione stampata o in linea fornita con il software. ■ Per una descrizione dei problemi noti di questa release, leggere le altre sezioni della guida in linea, in particolare la pagina LEGGIMI. ■ Se non si riesce a trovare una soluzione al proprio problema, contattare la filiale locale Sun preparandosi a fornire le seguenti informazioni: ■ Configurazione del sistema (hardware, versione del sistema operativo, scheda grafica) ■ Una descrizione completa delle operazioni che si stavano eseguendo quando si è verificato il problema ■ I file core eventualmente generati (nella directory /opt/SUNWdat) ■ Il contenuto di tutti i file di log degli errori generati (cercare hostname.trc1 e hostname.trc2, che si trovano nella directory $HOME/.sunforum/trc) Capitolo 7 Informazioni tecniche 73 74 Manuale dell’utente del software SunForum 3D • Agosto 2003 Indice A E aggiornamento dell’elenco, 13 applicazioni di collaborazione, 19 avvio del telefono di SunForum 3D, 47 avvio di SunForum 3D, 5 elenchi, utilizzo, 11 elenco, aggiornamento, 13 eseguire una chiamata, 15 connessioni manuali, 15 C F clipboard condivisa, 20 compressione/decompressione (CODEC), 17 condivisione delle applicazioni, 15, 18, 43 conferenze audio e video configurazione, 23 controllo dell’audio in una conferenza, 25 controllo dell’immagine video durante una conferenza, 25 controllo dell’immagine video in una conferenza multipunto, 26 controllo dell’immagine video in una conferenza punto-punto, 28 icone di gestione conferenze, 22 tipi, 21 visualizzazione del video remoto durante le conferenze punto-punto, 28 conferenze protette da password, 72 connessioni manuali, 15 conversazione, utilizzo, 20 creazione e gestione di oggetti grafici, 32 file di configurazione, SunForum 3D, 46 finestra di esecuzione chiamata, 15 finestra informazioni, 6 font TrueType, 71 G gerarchia della conferenza, 69 gerarchia, topologia di SunForum 3D, 68 gestore di conferenze, 7 guida in linea, 3 I in linea, guida, 3 interfaccia del telefono, 48 L lavagna 75 blocco, 38 creazione e gestione di oggetti grafici, 32 evidenziare testo e immagini, 34 finestra opzioni, 32 modalità SunForum 1.0, 29 modalità T.126, 29 pannello degli strumenti, 31 salvataggio e caricamento del contenuto della lavagna sul disco, 38 selezione e cattura delle finestre, 35 spostamento ed eliminazione di oggetti grafici, 34 uso, 29 M MCU, unità di conferenze multipunto, 71 meccanismo di protezione della rete, utilizzo di SunForum 3D, 70 menu Gestore di conferenze di SunForum 3D, 8 SunForum 3D telefono, 49 P problemi con i colori, risoluzione, 72 T topologia, 68 trasferimento di dati, clipboard condivisa, 20 trasferimento di file, 19 S server di elenchi aggiornamento dell’elenco, 13 chiamata di un utente su un elenco, 14 log off, 13 log on, 13 log on automatico, 13 modifica delle informazioni dell’elenco, 12 rimozione del nome, 14 uso degli elenchi, 11 suggerimenti tecnici, 67 conferenze protette da password, 72 font TrueType, 71 meccanismo di protezione della rete, 70 unità di conferenze multipunto, 71 SunForum 3D, 3 avvio, 5 76 avvio del telefono, 47 condivisione delle applicazioni, 18, 43 conferenze audio e video, 21, 22 consenti frame ignora (invia), 45 consenti frame ignora (registra), 45 conversazione, 20 dispositivo di scorrimento superiore velocitàmigliore qualità, 44 eseguire una chiamata, 15 file di configurazione, 46 formati di compressione/decompressione (CODEC), 17 gestore di conferenze, 6, 7, 8 introduzione, 1 lavagna, 29 menu, 8 note sull’utilizzo, 2 pannello di controllo, 43 panoramica della funzione 3D, 41 pulsante commutazione 3D, 44 SunForum 3D telefono avvio, 47 interfaccia del telefono, 48 menu, 49 U unità di conferenze multipunto (MCU), 71 uso degli elenchi, 11 Manuale dell’utente del software SunForum 3D • Agosto 2003