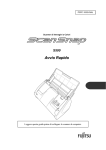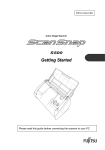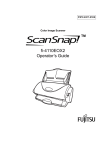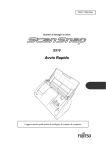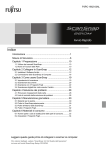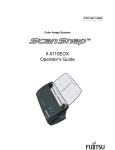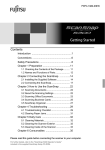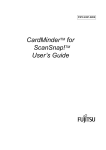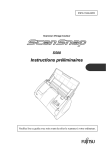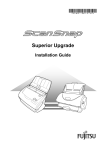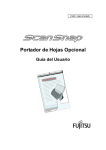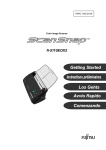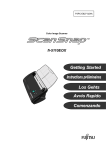Download fi-5110EOX2 Avvio Rapido
Transcript
P3PC-1142-03AL Scanner di Immagini a Colori TM fi-5110EOX2 Avvio Rapido . Leggere questa guida prima di collegare lo scanner al computer. Contenuti Introduzione .......................................................................................................................................................... 1 1. Preparazione...................................................................................................................................................... 5 1.1. Controllare i contenuti della confezione .............................................................................................................................................5 1.2. Nomi e funzioni delle parti ....................................................................................................................................................................5 2. Collegare ScanSnap ......................................................................................................................................... 6 2.1. Installare il Software fornito .................................................................................................................................................................6 2.1.1. Installare Adobe Acrobat 6.0 .........................................................................................................................................................6 2.1.2. Installare ScanSnap Manager, ScanSnap Organizer, CardMinder e PDF Thumbnail View .....................................................7 2.2. Collegare lo scanner .............................................................................................................................................................................7 2.2.1. Collegare il cavo di alimentazione ................................................................................................................................................7 2.2.2. Collegare il cavo USB. ...................................................................................................................................................................8 3. Come usare ScanSnap ................................................................................................................................... 10 3.1. Scansione di documenti di ufficio .................................................................................................................................................... 10 3.2. Impostazioni di scansione ................................................................................................................................................................. 10 3.3 Scansione di documenti di ufficio ..................................................................................................................................................... 10 3.4. Scansione con il Trasporto Fogli. ...................................................................................................................................................... 11 3.5. Scansione dei biglietti da visita .........................................................................................................................................................11 3.6. Riguardo PDF Thumbnail View ......................................................................................................................................................... 12 3.7. ScanSnap Organizer .......................................................................................................................................................................... 12 4. Soluzione dei problemi................................................................................................................................... 13 4.1. Lista di controllo della Soluzione dei problemi............................................................................................................................... 13 4.2. Rimuovere inceppamenti della carta ................................................................................................................................................ 16 5. Manutenzione giornaliera............................................................................................................................... 17 5.1. Materiali per la Pulizia ........................................................................................................................................................................ 17 5.2. Pulire lo Scanner Esteriormente ....................................................................................................................................................... 17 5.3. Pulire all’interno dello scanner ......................................................................................................................................................... 17 5.4. Pulire il Trasporto Fogli ..................................................................................................................................................................... 19 6. Sostituire i materiali di consumo e alcune Parti regolari ........................................................................... 20 6.1. Numeri delle parti e Ciclo di sostituzione dei materiali di consumo .................................................................................................. 20 6.2. Sostituire il separatore fogli .............................................................................................................................................................. 20 6.3. Sostituire il rullo di pescaggio .......................................................................................................................................................... 21 6.4. Acquistare il Trasporto Fogli ............................................................................................................................................................. 23 Tutti i diritti riservati, diritti d’autore © PFU LIMITED 2005-2009. I contenuti di questo manuale sono soggetti a modifiche senza preavviso. Nessuna parte di questo manuale può essere riprodotta, adattata o tradotta senza alcuna autorizzazione. LEGGERE ATTENTAMENTE QUESTO MANUALE PRIMA DI USARE QUESTO PRODOTTO SE QUESTO PRODOTTO NON VIENE USATO CORRETTAMENTE, POTREBBERO ESSERE CAUSATE ALL’UTENTE O ALLE PERSONE ACCANTO LESIONI INASPETTATE. Mentre tutti gli sforzi possibili sono stati fatti per assicurare l’accuratezza di tutte le informazioni di questo manuale, PFU LIMITED non si assume alcuna responsabilità verso alcuna parte per qualsiasi danno causato da errori o omissioni o da dichiarazioni di qualsiasi tipo in questo manuale, i suoi aggiornamenti o supplementi, sia che questi errori siano omissioni o dichiarazioni risultanti da negligenza, incidenti, o qualsiasi altra causa. PFU LIMITED inoltre non assume alcuna responsabilità derivante dall’applicazione o l’ uso di qualsiasi prodotto o sistema qui descritto; né alcuna responsabilità per danni incidentali o consequenziali derivanti dall’uso di questo manuale PFU LIMITED non riconosce nessuna garanzia riguardo alle informazioni qui contenute, siano esse espresse, implicite o statutarie. PFU LIMITED non si assume alcuna responsabilità per danni fortuiti o conseguenti in seguito all'uso di questo prodotto e per qualsiasi reclamo di terze parti. Introduzione Grazie per l’acquisto del prodotto ScanSnap fi-5110EOX 2 Scanner a Colori fronte retro. ScanSnap fi-5110EOX2 viene fornito come uno Scanner a Colori per immagini ed applicazioni per l'ufficio. Si tratta di una completa Soluzione per Ufficio volta a migliorare la produttività e risolvere i problemi di scansione d'ufficio. ScanSnap presenta le seguenti caratteristiche. ● Semplicemente premendo il tasto Scanner permette di convertire immagini su carta in file PDF ! Potete modificare i documenti che si accumulano sul desktop in file PDF, gestirli e archiviarli nel computer. Potete usare il software Adobe® Acrobat® fornito con lo scanner per visualizzare questi documenti PDF. ScanSnap riconosce automaticamente il tipo di documento, a colori o in bianco e nero, in modo che file d’immagini scansite sono resi più piccoli durante la scansione di documenti che contengono un misto di pagine a colori e in bianco e nero. Lo scanner può inoltre rimuovere automaticamente pagine bianche nei documenti per ridurre ulteriormente la dimensione dei file. ● Scansione senza sforzo! Documenti a colori su due lati in formato A4 o Lettera possono essere scansionati ad una velocità di 15 fogli il minuto (alle seguenti condizioni: Intel® Pentium® 4 1.8GHz o più veloce, Windows® 98, Windows® Me, Windows® 2000 o Windows® XP, la modalità Scan: Normale, la modalità Colore: Auto, e il tasso di compressione è su 3). ● Piccolo spazio sul desktop! Di dimensioni più piccole di un foglio formato A4 o Lettera, ScanSnap può essere lasciato sempre sul tavolo. ● Biglietti da visita archiviati facilmente! Biglietti da visita possono essere archiviati e ricercati facilmente usando la funzione OCR con il software "CardMinder per ScanSnap" applicazione fornita con lo scanner. (*Lo scanner ScanSnap fi-5110EOX NON aderisce allo standard TWAIN o ISIS.) Produttore PFU LIMITED International Sales Dept., Image Business Division, Products Group Solid Square East Tower, 580 Horikawa-cho, Saiwai-ku, Kawasaki-shi Kanagawa 212-8563, Japan Phone: +81 (44) 540-4538 Marchi Microsoft e Windows sono marchi registrati di Microsoft Corporation negli Stati Uniti e/o in altri paesi. Adobe, il logo Adobe, e Acrobat sono marchi registrati di Adobe Systems Incorporated negli Stati Uniti e/o altri paesi. ScanSnap, il logo ScanSnap, e CardMinder sono i marchi di PFU LIMITED. Altri nomi di prodotti sono marchi o marchi registrati delle rispettive compagnie. Come sono indicati i marchi e i prodotti dei nomi in questa guida. ScanSnap: ScanSnap fi-5110EOX2 CardMinder: CardMinderTM 2.0 Referenze a sistemi operativi (OS) sono indicati come seguono: Sistema operativo Microsoft® Windows® 98 Windows Me: Sistema operativo Microsoft® Windows® Millennium Edition Windows 2000: Sistema operativo Microsoft® Windows® 2000 Professional Windows XP: Microsoft® Windows® XP Professional operating system, Microsoft® Windows® XP Home Edition operating system. Dove non ci sia distinzione tra le differenti versioni del sistema operativo citate sopra , è usato il termine generale "Windows" Adobe Acrobat 6.0: Adobe® Acrobat® 6.0 Standard Dove non ci sia distinzione tra le differenti versioni delle applicazioni citate sopra , è usato il termine generale "Adobe Acrobat" Windows 98: ScanSnap e i Manuali ScanSnap fi-5110EOX consiste di: 1) Scanner d’Immagini a Colori 2) Il Trasporto Fogli: Un documento è inserito nel trasporto fogli usato per la scansione. Si possono scansionare documenti grandi di misura come A3/B4 e 11 x 17, documenti di forma irregolare come anche ritagli di articoli. 3) ScanSnap Manager: software driver di ScanSnap per la scansione e per salvare i documenti. 4) CardMinder: software con motore OCR per catturare e gestire dati di biglietti da visita da esportare a software di gestione informazioni personali come Microsoft® Outlook®. 5) Adobe® Acrobat®: standard software per generare e manipolare documenti elettronici in formato PDF. Questi manuali sono stati preparati per voi: ScanSnap fi-5110EOX2 Avvio Rapido (Questo manuale): provvede di informazioni di base per installare e usare la risoluzione dello ScanSnap. ScanSnap fi-5110EOX2 Avvio Rapido 1 Guida dell’operatore ScanSnap fi-5110EOX2 (Manuale PDF incluso in ScanSnap Setup CD-ROM): Fornisce informazioni dettagliate riguardo all’installazione del software e dell’hardware di ScanSnap, le operazioni dell’hardware dello scanner e del monitor di ScanSnap. Guida dell’operatore di CardMinder (Manuale PDF incluso in ScanSnap Setup CD-ROM): provvede dettagliate informazioni sull’uso di CardMinder. ScanSnap Organizer Guida dell’operatore (Nel Setup CD-ROM è inclusa la Guida in formato PDF): fornisce informazioni dettagliate su come usare ScanSnap. Per informazioni sull’uso d’Adobe Acrobat, fare riferimento a “Adobe Acrobat Help”. Informazioni sulle normative Dichiarazione FCC This equipment has been tested and found to comply with the limits for a Class B digital device, pursuant to Part 15 of the FCC Rules. These limits are designed to provide reasonable protection against harmful interference in a residential installation. This equipment generates, uses, and can radiate radio frequency energy and, if not installed and used in accordance with the instruction manual, may cause harmful interference to radio communications. However, there is no guarantee that interference will not occur in a particular installation. If this equipment does cause harmful interference to radio or television reception, which can be determined by turning the equipment off and on, the user is encouraged to try to correct the interference by one or more of the following measures: - Reorient or relocate the receiving antenna. - Increase separation between equipment and receiver. - Connect equipment to an outlet on a circuit different from that to which the receiver is located. - Consult your dealer or an experienced radio/TV technician. Cambiamenti o modifiche non espressamente approvati dalla parte responsabile della conformità possono invalidare l’autorità dell’utente di operare l’apparecchio. ATTENZIONE 2| L’uso di un cavo di interfaccia USB e del cavo alimentazione fornito con questo prodotto è richiesto per la conformità ai limiti di classe B della Parte 15 delle regole FCC Regole DOC Canadesi This digital apparatus does not exceed the Class B limit for radio noise emissions from digital apparatus set out in the Radio interference Regulations of the Canadian Department of Communications. This Class B digital apparatus complies with Canadian ICES-003. Le pèsent appareil numérique n’ément pas de bruits radioélectriques dépassant les limites applicables aux appareils numériques de la classe B prescridtes dans le Réglesment sur le brouillage radioélectrique dicté par le ministère des Communications du Canada. Cet appareil numérique de la classe B est conforme à la norme NMB-003 du Canada. Bescheinigung des Herstellers / Importeurs Für den fi-5110EOX2 wid folgendes bescheinigt: • In Übereinsstimmung mit den Bestimmungen der EN45014(CE) funkentstört. • Maschinenlärminformationsverordnung 3. GPSGV, 06.01.2004: Der höchste Schalldruckpegel beträgt 70 dB (A) oder weniger, gemäß EN ISO 7779. Programma Internazionale ENERGY STAR® Come partner d’ENERGY STAR®, PFU LIMITED conferma che questo prodotto è conforme alle linee direttive di ENERGY STAR® sull’efficienza energetica Il Programma International ENERGY STAR® sulle apparecchiature per ufficio è un programma internazionale che promuove il risparmio energetico attraverso la diffusione di computer energicamente efficienti e altre apparecchiature da ufficio. Il programma supporta lo sviluppo e la disseminazione di prodotti con funzioni che riducono effettivamente i consumi d’energia. E’ un sistema aperto in cui i proprietari d’imprese possono partecipare volontariamente. I prodotti in oggetto sono apparecchiature per ufficio come computer, monitor, stampanti, fax, copiatrici, scanner, e dispositivi ) sono multifunzionali. Gli standard e il logo ( uniformi tra le nazioni partecipanti. Uso in applicazioni di alta sicurezza Questo apparecchio è stato progettato e prodotto di modo che sia usato in applicazioni per ufficio, personali, domestiche, industria regolare e per scopi generali. Non è stato progettato e prodotto per uso in applicazioni (di seguito chiamate "applicazioni d’alta sicurezza) che comportano direttamente rischi alla vita e alla salute quando siano richiesti livelli di sicurezza molto alti, ad esempio, nel controllo di reazioni nucleari in impianti nucleari, il volo automatico d’aerei, il controllo del traffico aereo, il controllo operativo di sistemi di trasporto di massa, le apparecchiature mediche di sostegno alla vita, e il lancio di missili in sistemi bellici, e quando temporaneamente, la sicurezza in questione non è assicurata. L’utente dovrà usare questo prodotto senza adottare accorgimenti per assicurare la sicurezza in tali applicazioni ad alta sicurezza. PFU LIMITED non assume alcuna responsabilità per danni creati dall’uso di questo prodotto da parte dell’utente in applicazioni ad alta sicurezza, e per qualsiasi richiesta o compensazione per danni avanzata dall’utente o da terzi. Sull’ uso del mercurio Hg La lampada (le lampade) dentro questo prodotto contiene mercurio e deve essere riciclato o trattato in conformità alle ordinanze o alle norme di smaltimento locali. Per evitare lesioni inaspettate, leggere con attenzione la parte seguente Queste azioni potrebbero procurare lesioni personali: • Non inghiottire la sostanza contenuta nella lampada poiché contiene mercurio. • Non bruciare, frantumare o rompere lo scanner. • Non respirare il liquido chimico contenuto nelle parti dello scanner. Convenzioni Indicazioni d’Avvertimento usate in questo manuale AVVISO PRUDENZA Questa indicazione allerta l’operatore riguardo ad un’operazione che, se non strettamente osservata, potrebbe causare gravi lesioni o morte. Questa indicazione allerta l’operatore riguardo ad un’operazione che, se non strettamente osservata, potrebbe risultare in rischi alla sicurezza del personale o danneggiare l’apparecchio. Simboli usati in questo manuale Il simbolo TRIANGOLO TRIANGLE indica che è necessaria particolare cura e attenzione. Il disegno all’interno del triangolo indica la specifica precauzione. Un CERCHIO con una linea diagonale interna, indica le azioni che l’utente non dovrebbe compiere. Il disegno interno o sotto il cerchio, indica l’azione specifica che non è permessa. R Caratteri sottolineati su sfondo a colori indicano azioni che l’utente deve seguire. Potrebbe anche includere il disegno che indica l’istruzione specifica. Riguardo all’etichetta d’Avvertimento Questo prodotto usa la seguente etichetta d’Avvertimento. L’area attorno a cui è attaccata quest’etichetta può diventare molto calda. Stare seriamente attenti poiché il calore può causare bruciature. ATTENZIONE Non rimuovere dallo scanner, sporcare o graffiare l’etichetta d’Avvertimento. Schermate d’esempio in questo manuale Le schermate di esempio in questo manuale sono soggette a modifiche senza preavviso nell’interesse del miglioramento del prodotto. Se l’attuale schermata visualizzata fosse differente dalle schermate d’esempio in questo manuale, seguite la schermata ora visualizzata, mentre fate riferimento al Manuale dell’utente dell’applicazione dello scanner che state usando. Inoltre, le finestre di dialgo in questa guida sono per ScanSnap Manager, l’applicazione CardMinder, PDF Thumbnail View, ScanSnap Organizer e Adobe Acrobat. Informazioni sulla manutenzione L’utente non deve eseguire riparazioni a questo scanner. Contattare il negozio dove avete acquistato lo scanner o un fornitore d’assistenza autorizzato FUJITSU Scanner d’immagini per le riparazioni a questo prodotto. Questo manuale adotta i seguenti simboli per spiegazioni in addizione alle indicazioni d’avvertimento. ATTENZIONE AVVISO Questo simbolo allerta l’operatore riguardo a particolari importanti informazioni. Assicurarsi di leggere le informazioni. Questo simbolo allerta l’operatore su avvisi utili riguardo alle operazioni. ScanSnap fi-5110EOX2 Avvio Rapido 3 Precauzioni di sicurezza SEGUIRE QUESTE ISTRUZIONI E ASSICURARSI DI SEGUIRE TUTTE LE AVVERTENZE E PRECAUZIONI DESCRITTE DI SEGUITO. AVVISO Non toccare la presa di corrente con le mani bagnate. Può causare scosse elettriche. PRUDENZA La parte seguente descrive importanti precauzioni. Installare lo scanner su un tavolo in modo che nessuna parte sporga da esso. Inoltre assicurarsi che lo scanner sia installato su una superficie piana e regolare. Non installare lo scanner su superfici instabili. Installare lo scanner su una superficie piatta libera da vibrazioni per prevenirne la caduta. Installare lo scanner su una superficie robusta che sopporti il peso dello scanner e di altri dispositivi. Un cavo AC danneggiato può causare incendi o scosse elettriche. Non mettere oggetti pesanti sui cavi AC, tirare, piegare, arrotolare, riscaldare, danneggiare e modificare i cavi AC. Inoltre, non usare cavi AC o prese di corrente danneggiate, e cavi AC o prese di corrente quando la presa a muro è allentata. Inoltre, non utilizzare cavi AC o spine di alimentazione danneggiati o le prese a muro di alimentazione allentate. Non usare altri cavi al di fuori di quelli forniti con questo prodotto. Usare solo cavi AC e cavi connettori. Il mancato uso di cavi di corrente corretti può causare scosse elettriche e guasti all’apparecchio. Installare lo scanner lontano da forti campi magnetici e altre fonti di disturbo elettrico. Inoltre, proteggere lo scanner da elettricità statica che può provocare malfunzionamenti dello scanner. Non usare spray aerosol per pulire lo scanner. Spray aerosol causano l’entrata di sporco e polvere nello scanner, causandone guasti e malfunzionamento. Quando lo scanner non è usato per lunghi periodi, assicurarsi di scollegare il cavo della corrente dalla presa per sicurezza. Usare questo scanner solo con il voltaggio e la corrente indicati. I Voltaggi e la corrente impropri possono causare incendi o scosse elettriche. Inoltre, non collegarlo a prese multiple di corrente. Non installare lo scanner alla luce diretta del sole o vicino ad apparecchi di riscaldamento. Questo può creare un eccessivo riscaldamento all’interno dello scanner, causando incendi o problemi. Installare lo scanner in un luogo ben ventilato. Togliere la polvere dalle parti metalliche sulla presa di corrente con un panno soffice e asciutto. L’accumulo di polvere può causare fuochi o shock elettrico. Non bloccare le porte di ventilazione. Bloccando le porte di ventilazione, si genera calore all’interno dello scanner, che può provocare incendi o scosse elettriche. Non installare lo scanner in posti esposti a fumi di oli, vapore, umidità e polvere. Facendo questo, si può causare incendi o scosse elettriche. Non mettere oggetti pesanti sullo scanner o usare la parte superiore dello scanner per altri lavori. Un’installazione impropria può provocare lesioni. Se rilevate calore proveniente dal dispositivo, oppure rilevate altri problemi come fumo, strani odori o rumori, spegnete immediatamente lo scanner e scollegate la presa di corrente. Assicurarsi che il fumo sia cessato, e quindi contattare il negozio dove lo avete acquistato o un fornitore d’assistenza autorizzato FUJITSU. Non muovere lo scanner quando il cavo della corrente e i cavi di interfaccia sono collegati perchè potrebbero danneggiarsi, provocando incendi, schock elettrico o lesioni. Prima di muovere lo scanner, assicurarsi di scollegare il cavo di corrente dalla spina, e di scollegare il cavo dei dati. Assicurarsi inoltre che non ci siano ostacoli sul suolo. Se lo scanner è danneggiato per qualsiasi ragione, spegnerlo e staccare il cavo di corrente prima di contattare il negozio dove lo avete acquistato. Non inserire o lasciar cadere oggetti metallici nello scanner. Non scansionare documenti bagnati o con graffette. Non versare liquidi e non permettere che lo scanner si bagni. Se oggetti estranei (acqua, piccoli oggetti metallici, liquidi etc.) entrano nello scanner, spegnetelo immediatamente e scollegate il cavo di corrente dalla presa, quindi contattare il negozio dove lo avete acquistato o il Centro d’Assistenza Tecnica. Fare particolare attenzione a quest’avvertenza nel caso vi fossero bambini piccoli nelle vicinanze. Non aprire o modificare lo scanner. L’interno dello scanner contiene componenti ad alto voltaggio Toccare questi componenti, può causare incendi o scosse elettriche. 4| Inserire fermamente il cavo della corrente nella presa. Evitare di toccare qualsiasi meccanismo dello scanner durante la scansione perchè potrebbe provocare lesioni. Non usare l’apparecchiatura immediatamente dopo averla spostata da un luogo freddo ad un luogo caldo. Questo può causare una condensazione, che porta ad errori di scansione. Lasciare l’apparecchiatura raffreddare una o due ore prima di usarla. Quando si esegue la pulizia, assicurarsi che non rimangano oggetti estranei all'interno dello scanner e fare attenzione a non incastrare il panno o le dita nella molla di presa (parte metallica). Una molla di presa (parte metallica) deformata potrebbe provocare lesioni. 1. Preparazione Questo capitolo descrive la preparazione necessaria prima di iniziare ad usare ScanSnap. ATTENZIONE Tasti Non collegare lo scanner al computer prima di avere installato “PC Driver”. Se lo scanner viene collegato prima di installare ScanSnap Manager, non opererà normalmente. Fare riferimento al Capitolo 2 per l’installazione del driver. Tasto [SCAN] Comincia la scansione. Tasto [POWER] Accende o spegne la linea di alimentazione. Spia di energia Indica lo stato dello scanner. 1.1. Controllare i contenuti della confezione Quando aprite la confezione dello scanner, assicurarsi che tutte le parti siano incluse. Fare riferimento alla lista del contenuto della confezione inclusa nella scatola di confezione. 1.2. Nomi e funzioni delle parti Verde; Verde (Lampeggiante) Arancione Luce spenta Parte :Pronto :Scansione :Errore :Spento posteriore Connettore USB Connettore riduttore AC Questa sezione descrive i nomi delle parti e le loro funzioni. Parte frontale Coperchio dello scivolo Aprire questo coperchio quando si usa lo scsanner. → Aprire il coperchio e accendere lo scanner. Sigillo: Dopo l’installazione di ScanSnap Manager nel computer, rimuovere questo sigillo per connettere lo scanner al computer. Coperchio dell’ADF (ADF: Automatic Document Feeder) AVVISO Cassetta di raccolta Intsallarlo allo scanner allineando le due linguette ai fori alle estremità dello scanner. ATTENZIONE Leva di apertura del coperchio Questa leva serve per aprire il coperchio dell’ADF. Per la Specificazione dei Documenti, fare riferimento alla “Guida dell’operatore ScanSnap fi-5110EOX” che si trova nel Setup CD-ROM di ScanSnap. Lo scanner viene acceso e spento automaticamente, quando si apre e si chiude il coperchio dello scivolo. Per spegnere lo scanner quando il coperchio è aperto, premere il tasto [POWER]. Coperchio dello scivolo Aprire questo coperchio e caricare i documenti in questa parte quando si scansionano documenti. Guide laterali Aggiustare queste guide laterali alla larghezza dei documenti per evitare immagini scansionate storte Tasti Cassetta di raccolta Per usare questa parte, tirarla fuori come si vede nella figura. → Documenti sono gettati dall’ADF in questa cassetta. * Si può usare lo scanner anche senza cassetta di raccolta. ScanSnap fi-5110EOX2 Avvio Rapido 5 2. Collegare ScanSnap Questo capitolo descrive come collegare ScanSnap al computer. 2.1. Installare il Software fornito Prima di collegare lo scanner al computer, installare il seguente software. c Adobe Acrobat 6.0 (Applicazione) d ScanSnap Manager (Driver) e ScanSnap Organizer (Applicazione) f CardMinder (Applicazione) g Abilitare PDF Thumbnail View (Applicazione) ATTENZIONE • Assicurarsi di installare “ScanSnap Manager” prima di collegare lo scanner computer. Se lo scanner viene collegato prima di installare ScanSnap Manager, appare “Installazione guidata nuovo hardware.” (la dicitura esatta dipende dal tipo di sistema operativo). In questo caso, fare click sul tasto [Annulla] per chiudere la Guida. • Non è possibile connettere istantaneamente gli scanner ScanSnap fi-5110EOX e il fi-4110EOX (o due o più fi-5110EOX scanner) in un computer. • Se qualsiasi driver dello ScanSnap serie fi-4110EOX2 o fi-5110EOX è stato già installato sul computer, disinstallarlo prima di iniziare una nuova intsallazione. • Quando usate Windows 2000 or Windows XP, eseguire il log on come amministratore. I seguenti ambienti operativi sono richiesti per ScanSnap fi-5110EOX2: ® ® CPU: Intel Pentium III 600MHz o versione più ® ® avanzata (Raccomandata: Intel Pentium 4 1.8GHz o la versione più avanzata) Memoria: 128MB o più (Raccomandata: 256MB o più) *Se il CPU e la memoria non conciliano con le specifiche richieste o la versione USB è 1.1, la velocità di scansione potrebbe rallentare • AVVISO 2.1.1. Installare Adobe Acrobat 6.0 Preparare il CD-ROM di Adobe Acrobat 6.0. ATTENZIONE (Windows 98 Second Edition è supportato) 1. Inserire “Adobe Acrobat 6.0 CD-ROM” nell’unità CD-ROM. ÖAppare la finestra “Adobe Acrobat 6.0 AutoPlay”. AVVISO Questa finestra non è visualizzata automaticamente, quando l’impostazione "Auto play" del computer è spenta. In questo caso, eseguire “AutoPlay.exe” nel CD-ROM direttamente usando “Esplora” o “Risorse del computer”. 2. Selezionare [Installa] e fare click sul tasto [Installa Acrobat 6.0 Standard]. 3. Fare click sul tasto [Avanti>]. ScanSnap Manager include il driver software per ScanSnap fi-4110EOX2 e ScanSnap fi-5110EOX2. Se si hanno già questi software: ScanSnap fi-5110EOX2, ScanSnap fi-4110EOX2 o ScanSnap fi-5110EOX, si può connettere lo scanner al PC. ÖL’installazione parte, e appare la finestra di impostazione. 4. Seguire le istruzioni nella finestra di impostazione. AVVISO 6| Adobe Acrobat 6.0 non è sostenuto da Windows 98 e Windows Me Fare click sul tasto [Prima di installare] nella finestra [Adobe Acrobat 6.0 AutoPlay] per altre informazioni sull’installazione di Adobe Acrobat 6.0. Fare riferimento a “Adobe Acrobat Help” sull’uso di Adobe Acrobat 6.0. 2.1.2. Installare ScanSnap Manager, ScanSnap Organizer, CardMinder e PDF Thumbnail View (Quando si reinstallano i programmi, le seguenti due finestre non appariranno.) Preparare il CD-ROM di ScanSnap Setup. 1. Inserire “ScanSnap Setup CD-ROM” nell’unità CD-ROM. Ö Appare la finestra di impostazione “ScanSnap Setup”. AVVISO 2. Questa finestra non è visualizzata automaticamente, quando l’impostazione "Auto play" del computer è spenta. In questo caso, eseguire “Setup.exe” in questo CD-ROM direttamente usando “Esplora” o “Risorse del computer”. [Posizionare il documento a faccia in giù e scansionare (Raccomandato)] Selezionare caricare il documento a faccia in giù al contrario sullo scanner. [Posizionare il documento a faccia in sù e scansionare] Selezionare caricare il documento cosi come è sullo scanner. (Nota: Si può cambiare questa impostazione dopo l’installazione.) Fare click sul tasto [Installa Prodotti]. Specificare se compiere o no “Notificare il risultato della scansione” dopo la scansione. Se la casella è segnata, la finestra di notifica appare mostrando se le seguenti funzioni sono state eseguite o no. • Abilitare la rimozione automatica delle pagine vuote • Abilitare raddirizzamento automatico di immagini Ö L’installazione di Scansnap Manager, CardMinder e visualizzazioni d’immagini in miniatura PDF parte, appare la finestra di Guida. 3. Appare la finestra d’impostazione. Seguire le istruzioni sulla finestra. AVVISO Durante l’installazione appare la seguente finestra 4. Quando l’installazione è completata riavviare il computer. ATTENZIONE Fare riferimento alla “Guida dell’operatore ScanSnap” per saperne di può su ScanSnap Manager o l’installazione di CardMinder. 2.2. Collegare lo scanner Dopo che il computer è riavviato, connettere lo scanner. [Tipica] <Raccomandato> “ScanSnap Manager”, “ScanSnap Organizer”, “CardMinder” e “PDF Thumbnail View” sono installati inclusi i loro manuali. [Compatta] “ScanSnap Manager” è installato con il suo manuale. [Personalizzata] Potete selezionare il software da installare con il suo manuale. 2.2.1. Collegare il cavo di alimentazione ATTENZIONE 1. Non usare altri cavi al di fuori di quelli forniti con questo prodotto. Usare solo cavi AC e cavi connettori. Collegare il cavo d’alimentazione con l’alimentatore. ScanSnap fi-5110EOX2 Avvio Rapido 7 2. Inserire il connettore dalla parte dell’alimentatore alla presa AC dello scanner. Per Windows XP 1) Quando appare [Installazione guidata nuovo hardware], scegliere “No. non ora” e fare click su [Avanti >]. Presa Entrata 2.2.2. Collegare il cavo USB. Usare la seguente procedura per collegare il cavo USB. ATTENZIONE ● Usare il cavo USB fornito con questo scanner. L’operatività con un cavo USB disponibile in commercio non è garantita. ● Quando collegate il cavo ad un hub USB, assicurarsi di collegare l’hub (prima fase) più vicino al computer. Se lo collegate ad un hub USB nella seconda fase, ScanSnap potrebbe non funzionare correttamente.. 1. Rimuovere l’etichetta sul connettore USB. 2. Collegare il connettore cavo USB allo scanner ed al computer . Cavo USB 3. (La seguente finestra appare quando il Service Pack 2 è installato.) 2) Fare click sul tasto [Avanti >], quando appare questa finestra. 3) Quando appare [Installazione hardware], fare click sul tasto [Continua]. Aprire il coperchio dello scivolo dello scanner. ATTENZIONE Se lo scanner non è acceso automaticamente, premere il tasto [POWER] sullo scanner. Ö Il computer rileva automaticamente lo scanner. Per Windows 98 Viene richiesto di inserire un disco. Alla richiesta, inserire il CD-ROM di Windows 98 nell’unità CD-ROM. Fare click sul tasto [OK]. Per Windows Me Il nuovo hardware viene rilevato e l’installazione è completata automaticamente. Per Windows 2000 Quando appare [Firma digitale non trovata], fare click sul tasto [Sì]. 8| Appare la finestra di completamento dell’installazione. 4) Fare click sul tasto [Fine] quando l’installazione è finita. L’installazione di ScanSnap è completata! ATTENZIONE L'icona "Schermo ScanSnap" viene visualizzata sulla barra degli strumenti. S . , premere il tasto Quando l’icona rimane come [POWER] per spegnere lo scanner e premere il tasto [POWER] per accenderlo di nuovo. (Abilita un intervallo di tempo di 5 secondi quando si accende o si spegne lo scanner) AVVISO Quando si accende e si spegne lo scanner, premere il tasto [POWER] per più di un secondo. *Per prevenire disfunzioni operative, il tasto [POWER] non funziona almeno che non si premi per più di un secondo. ScanSnap fi-5110EOX2 Avvio Rapido 9 3. Come usare ScanSnap Ci sono sei targhette usate per configurare le opzioni di scansione: [Applicazione di avvio] Questo capitolo descrive operazioni di base di ScanSnap. 3.1. Scansione di documenti di ufficio Selezionare l’applicazione per vedere/aggiustare le immagini scansionate. Con “ScanSnap” si possono trasformare i documenti in carta di ufficio sul proprio tavolo in file digitali e salvarli premendo soltanto un singolo tasto. L’immagine acquisita può essere visualizzata sullo schermo tramite delle applicazioni fornite (Adobe Acrobat, CardMinder). Ci sono due tipi di uso: [Cartella salvataggio] Specifica la cartella e il nome del file dove si salvano le immagine acquisite. [Modalità scansione] Specifica la qualità dell’immagine scansionata. [Tipo file] c Creare un backup digitale di documenti di ufficio come file Seleziona il tipo di formato file (PDF, JPEG) delle immagini salvate. PDF. Visualizzateli e modificateli in seguito usando “Adobe Acrobat”. Adobe Acrobat permette di usare le informazioni scansionate usando la funzione OCR (Riconoscimento ottico di caratteri) (Cattura della carta) per estrarre il testo e la sicurezza di funzione inserendo una parola chiave. [Dimensione carta] Select the size of the document to be scanned. [Compressione] Seleziona il rapporto di compressione del file. (Nota: Per informazioni sull’uso di Adobe Acrobat, fare riferimento a [Adobe Acrobat Help].) d Scansire ed archiviare biglietti da visita. Con “CardMinder”, potete scansire, riconoscere e modificare biglietti da visita, ed esportare i dati ad una applicazione di gestione di informazioni personali tra le più diffuse come Outlook. 3.2. Impostazioni di scansione Per saperne di più riguardo a queste installazioni fare riferimento alla “Guida dell’operatore di ScanSnap” nel ”Setup CD-ROM di ScanSnap” 3. Fare click sul tasto [OK] per completare le impostazioni. Ö Le nuove impostazioni sono abilitate. Potete cambiare le impostazioni di scansione di ScanSnap usando “ScanSnap Manager”. 1. Fare click destro sull’icona “ScanSnap Manager” sulla barra degli strumenti, e selezionare [Impostazione...] dal seguente menu. AVVISO S 3.3 Scansione di documenti di ufficio 1. Selezionare “Adobe Acrobat” sulla targhetta [Applicazione di avvio] di “Scansione e Salvataggio delle impostazioni”. 2. Caricare I documenti sullo scanner. Direzione [Modalità scansione] Impostare la carta a faccia in giù rivolta verso il coperchio dello scivolo. Disporre il retro dei documenti frontalmente ÖSi apre la finestra “Scansione e salvataggio delle impostazioni”. Tasto [SCAN] 2. Cambiare le impostazioni di scansione nella finestra “Scansione e salvataggio delle impostazioni”. ATTENZIONE Al passo 3 di [2.1.2 Installare ScanSnap Manager, ScanSnap Organizer, CardMinder e PDF Thumbnail View], se si seleziona [Permettere ai documenti da scansionare di stare a faccia in su attraverso l'ADF], posizionare il documento come segue. Posizionare la carta a faccia in su 10 | 3. Premere il tasto [SCAN]. 4. Ö La scansione parte. Ö Quando la scansione è completata, Adobe Acrobat avvia e visualizza le immagini acquisite. AVVISO Ö La pagina di fronte e quella retro sono visualizzate a Pagine affiancate e disposte una accanto all’altra. ● Potete anche usare un’altra applicazione per ● Premere il tasto [SCAN]. visualizzare immagini acquisite dopo la scansione. Premere il tasto [SCAN], i documenti vengono scansionati nella modalità “Fronte/retro”. Per scansionare i documenti nella modalità ”Semplice”, cambiare le impostazioni AVVISO usando ScanSnap Manager S . ● ScanSnap può scansire documenti usando varie impostazioni Fare riferimento alla “Guida dell’operatore ScanSnap” nel “Setup CD-ROM ScanSnap” per ulteriori informazioni riguardo la scansione di documenti. 3.4. Scansione con il Trasporto Fogli. Se si usa il Trasporto Fogli , si possono scansionare documenti grandi come A3/B4/11x17 -misura di documenti, e anche documenti con una misura irregolare come ritagli di articoli. Qui, come esempio, questa sezione spiega come scansionare documenti di misura A3. Se si scansiona un documento A3, non è possibile caricarlo sullo scanner cosi come è. Piegare il documento a metà e scansionarlo seguendo le procedure in basso. 1. Il metodo di caricamento e le impostazioni di ScanSnap Manager differiscono in accordo ai documenti da scansionare. Per i dettagli fare riferimento a “ScanSnap Guida dell’operatore” sul “ScanSnap Setup CD-ROM” . 3.5. Scansione dei biglietti da visita 1. Selezionare “CardMinder” sulla targhetta [Applicazione] di “Impostazioni di Scansione e Salvataggio”. AVVISO ● Quando “CardMinder” è selezionato, solo ● 2. Stendere la pagina a faccia in su e piegarla a metà precisa. [Applicazione di avvio] e [Modalità scansione] sono abilitati. Fare riferimento alla “Guida dell’operatore ScanSnap” nel “Setup CD-ROM ScanSnap” per altre informazioni riguardo alle impostazioni. Caricare i biglietti da visita sullo scanner. Aggiustare le guide laterali alla larghezza dei biglietti da visita. Guide laterali Piegarla in modo chiaro in modo che la parte piegata non appaia gonfia. Biglietti da visita (Impostarli a faccia in giù) Tasto [SCAN] 2. Allineare la parte superiore del documento alla parte superiore del Trasporto fogli, e mettere la parte piegata del documento allineata in alto a destra. 3. 3. Premere il tasto di scansione. Ö La scansione parte. Ö La finestra di “CardMinder”si apre, e i dati riconosciuti, nome, compagnia, indirizzo di e-mail appaiono nella finestra. 4. Appare questa finestra Selezionare un biglietto da visita dalla lista Dati. Controllare i dati nel campo Risultato Riconoscimento in questa finestra Correggere i dati se riconoscete qualche sbaglio. Aprire il Trasporto Fogli e posizionare il documento piegato. Posizionare il Trasporto Fogli sullo scanner. Lista dati Tasto [Microsoft Outlook] ● Posizionare la parte superiore del ● Trasporto con i disegni in bianco e nero stampati, e caricarlo nella direzione della fraccia. Se si sta usando il Trasporto Fogli per la scansione, non è possibile scansionare diversi fogli ininterrottamente.Caricare i fogli uno dopo l’altro e scansionarli. Immagine scansionata Risultato riconosciuto ScanSnap fi-5110EOX2 Avvio Rapido 11 5. Usando Outlook come esempio, dopo aver confermato i dati del biglietto da visita, selezionare i biglietti che volete esportare in Outlook. Fare click sul tasto [Microsoft Outlook] sulla Barra degli strumenti. I dati sono esportati in Outlook. AVVISO Dal menu [Start], quando si sieleziona [Tutti i programmi] – [ScanSnap Organizer] – [ScanSnap Organizer], le seguenti finestre appaiono. Lista Cartelle Mostra la cartella che è stata scelta da ScanSnap Organizer. Potete inviare i dati (risultato riconoscimento) alle seguenti applicazioni: ● Microsoft® Outlook® ● Outlook Express ● ACT!™ ● GoldMine® Oppure potete salvare i dati in formato CSV da importare in altre applicazioni come Excel. Fare riferimento per dettagli alla “Guida dell’operatore CardMinder”. 6. Avviare Outlook per confermare i dati del biglietto da visita importato. 7. Quando volete chiudere “CardMinder”, selezionare [Esci] nel menu [File]. Lista file I file PDF/JPEG che sono scelte sono mostrate in miniatura (Thumbnail). “CardMinder” provides also various other functions. Fare riferimento alla “Guida dell’operatore CardMinder” nel “Setup CD-ROM ScanSnap” per ulteriori informazioni. AVVISO Finestra in miniature dei Pop-up Mostra le pagine selezionate in una finestra pop-up. Immagine Miniatura (Thumbnail) 3.6. Riguardo PDF Thumbnail View Visualizza un imagine in miniature del file “PDF Thumbnail View” è un programma che permette di usare Windows Esplora per visualizzare iimagini in miniatura PDF. E’ disabilitato per preimpostazione. (*Questo programma è installato quando il Sistema Operativo è Windows 2000 o Windows XP.) Numero Pagina Abilitare PDF Thumbnail View Tasto per avanzare di pagina Mostra (l’attuale numero di pagina /numero totale di pagine). Tasto“Zoom-in/Zoom-o ut” Ingrandire o rimpicciolire l’“Immagine Pop-up Thumbnail” attuale. 1. Sul menu [start], selezionare [Programmi] – [PDF Nome file Thumbnail View] – [Strumento di configurazione]. Se un file contiene diverse pagine, si può avanzare di pagina per vedere la miniatura 2. Fare click sul box di controllo “Attiva” e fare click sul tasto [OK] nella finestra “Impostazioni della funzione Visualizza miniatura PDF”. Ö Potete vedere le immagini in miniatura di file PDF con Windows Explorer esattamente come bitmap o immagini JPEG. AVVISO Fare riferimento alla “Guida dell’operatore ScanSnap” nel “Setup CD-ROM ScanSnap” per dettagli. 3.7. ScanSnap Organizer ScanSnap Organizer è un’applicazione che ordina la visualizzazione delle immagini file in immagini in miniatura (thumbnail) come PDF e JPEG file. I file scansionati in ScanSnap possono essere visualizzati senza aprirli. Si possono creare cartelle, e ordinare file per queste cartelle per scopi differenti. Inoltre, per file con pagine multiple, si possono controllare le pagine visualizzate in immagini in miniatura. 12 | HINT Per i dettagli fare riferimento a “ScanSnap guida dell’operatore” sul “ScanSnap Setup CD-ROM”. 4. Soluzione dei problemi Questo capitolo descrive i problemi comuni durante l’uso di ScanSnap e come risolverli. 4.1. Lista di controllo della Soluzione dei problemi Prima di chiamare l'assistenza, controllare le seguenti voci. Se non riuscite a risolvere il problema dopo avere controllato le seguenti voci, contattate il negozio dove avete acquistato questo prodotto oppure contattare un fornitore di assitenza scanner autorizzato FUJITSU. Sintomi Lo scanner non si accende. Controllare questa voce Rimedi Il cavo di alimentazione/il cavo USB sono connessi correttamente?. Il coperchio dello scivolo è chiuso ? (L’alimentatore dello scanner è controllato dalla chiusura/aperture del coperchio dello scivolo.)` Windows si è inizializzato normalmente? (L’alimentatore dello scanner è controllato accendendo e spegnendo il computer). Avete premuto il tasto [POWER] per spegnere lo scanner? (Lo scanner può essere spento premendo il tasto [POWER] quando il coperchio dello scivolo è aperto.) La scansione non parte. Il cavo USB è propriamente collegato? La luce del LED ripetutamente? lampeggia ScanSnap Manager è avviato? (Se ScanSnap Manager è avviato con successo, l’icona di "ScanSnap Manager" S appare sulla barra degli strumenti.) ScanSnap Manager parte normalmente? (Se ScanSnap Manager non parte normalmente, l’icona "ScanSnap Manager" sulla barra degli strumenti è visualizzata come .) Collegare correttamente il cavo di alimentazione/il cavo USB e l’alimentatore. Scollegare e quindi ricollegare il cavo di alimentazione e l’alimentatore. (Nota: Abilita un lasso di tempo di circa 5 secondi quando si connette e riconnette il cavo AC) Aprire lo scivolo dell’ ADF. Permettere allo scanner di inizializzare normalmente. Il LED può spegnersi quando Windows è inizializzato o lo scanner è in modalità di bassa energia. Premere il tasto [POWER] sullo scanner. Collegare correttamente il cavo USB. (Quando viene usato un hub, controllare l’alimentatore dello hub.) Scollegare e quindi ricollegare il cavo di alimentazione e l’alimentatore. (Nota: Abilita un lasso di tempo di circa 5 secondi quando si connette e riconnette il cavo AC) Se l’icona "ScanSnap Manager" non è visualizzata, nel menu [start], selezionare [Programmi] - [ScanSnap Manager] [ScanSnap Manager] per avviare ScanSnap Manager. Eseguire le seguenti procedure: 1. Eseguire da “Gestione periferiche” “Rileva modifiche hardware” (*1). Se la situazione non migliora, eseguire dal passo 2. 2. Scollegare e quindi ricollegare il cavo di alimentazione e l’alimentatore. (Nota: Abilita un lasso di tempo di circa 5 secondi quando si connette e riconnette il cavo AC). Se questo non ne modifica lo stato, eseguire il passo 2. 3. Se un USB hub è in uso, collegare direttamente il computer a ScanSnap Se questo non ne modifica lo stato, eseguire il passo 3. 4. Riavviare il computer. Se nessuno dei rimedi indicati risolve il problema, disinstallare e reinstallare ScanSnap Manager (*2). ScanSnap fi-5110EOX2 Avvio Rapido 13 Sintomi Controllare questa voce La scansione non parte. La finestra "Impostazioni di Scansione e Salvataggio " è tuttora visualizzata? Linee verticali appaiono sull’immagine scansionata. L’interno dello scanner è sporco? L’immagine scansionata è slittata o distorta. L’immagine scansionata è bianca o scura. Il documento è stato caricato correttamente? In scansione Bianco e Nero, l’[Opzioni...] “Luminosità” nella targhetta [Modalità scansione] è impostata molto chiara o scura? Le linee dei documenti sono confuse. (Esempio:le linee in una tavola non possono essere visualizzate) Si sta scansionando in modalità colore documenti che includono ti pi di caratteri, tavole rigate, o caratteri scritti a mano? La velocità di scansione è lenta. Il computer soddisfa i requisiti raccomandati dal sistema? Lo ScanSnap scanner è connesso al computer con l’interfaccia USB 1.1? Quando si usa questa interfaccia, il tasso dei dati trasferiti può abbassarsi mentre lo scanner trasmette dati grandi al computer. L’"Alimentazione multipla" avviene frequentemente.(*4) Il separatore fogli è sporco? Il separatore fogli è usurato? La pila di documenti è più spessa di 4 mm? Non viene alimentata la carta (si ferma a mezza strada). Il rullo di pescaggio è sporco? Il rullo di pescaggio è usurato? Ci sono corpi estranei sul percorso di alimentazione dei documenti? I documenti scansionati non soddisfano le condizioni elencate in “3.2” della guida dell’operatore? Se fosse cosi, non possono passare scorrevolmente attraverso l’ADF. 14 | Rimedi Chiudere la schermata "Scansione e Salvataggio delle impostazioni" e scansire il documento. Pulire l’interno dell’ADF seguendo le istruzioni nel “5. Manutenzione giornaliera”. Caricare il documento correttamente. Adjust "Regolare " Luminosità " in [Modalità scansione] - [Opzioni...] nella finestra "Scansione e Salvataggio delle impostazioni". Se questo fosse il caso, selezionare la casella per “Impostare documento solo per testo” in “Scansione”- “Opzione” nella finestra “Scansione e Salvataggio delle impostazioni”. Verificare i requisiti del sistema nel “Prima di installare ScanSnap” nel Capitolo 2 della “Guida dell’operatore fi-5110EOX”. La velocità di scansione rallenterà ogni volta che i sistemi richiesti di CPU e della memoria non conciliano. In questo caso dalla finestra “ScanSnap Manager”selezionare [Modalità scansione] [Opzioni...] e non marcare le finestre di impostazioni delle seguenti funzioni per aumentare la velocità di scansione. • Abilitare la non traslazione delle immagini automatica • Abilitare la rotazione automatica delle immagini Quando il computer è provvisto di un’interfaccia USB 2.0, connettere lo scanner al computer con questa interfaccia. (Quando si usa un hub USB, è necessario usare quello che supporta un’interfaccia USB 2.0.) (*3) Pulire il separatore fogli seguendo le istruzioni in ”5.3. Pulire all’interno dello scanner”. Sostituire il separatore fogli seguendo le istruzioni in “6.2. Sostituire il separatore fogli”. Ridurre il numero di fogli nella pila di documenti a 4mm di altezza o meno. Pulire il rullo di pescaggio seguendo le istruzioni in ”5.3. Pulire all’interno dello scanner”. Pulire il rullo di pescaggio seguendo le istruzioni in ”6.3. Sostituire il rullo di pescaggio”. Rimuovere qualsiasi corpo estraneo dal percorso di alimentazione dei documenti. Provare i seguenti modi: • Premere leggermente con le dita il foglio del documento all’inizio della scansione. • Cambiare la direzione del documento caricato. Controllare questa voce Rimedi Lo scanner non viene riconosciuto anche se ScanSnap Manager è installato. Sintomi Lo scanner è connesso al computer prima di installare ScanSnap Manager? Lo scanner è registrato come "Altro " nel "Gestore dispositivi?" La dimensione del file dell’immagine scansionata è la stessa di un documento a colori anche se viene scansionato un documento in bianco e nero (B&W). Il retro del documento appare nell’immagine scansionata durante la scansione di un documento a due facce (rumore di immagine su retro). Il documento in bianco e nero è scansionato in modalità colore? Nel menu [start] menu, selezionare [Pannello di controllo] - [Sistema] - [Hardware] [Gestione periferiche]. Annullare il nome dispositivo (come dispositivo USB, differisce con il sistema operativo) sotto "Altre periferiche" nel [Impostazione Dispositivo] e riavviare il computer. Impostare [Modalità colore] della targhetta [Modalità scansione] nella schermata di "Scansione e Salvataggio delle impostazioni" su "Bianco e Nero". Selezionare la casella "Impostazione per documenti testo.". (Abilitato solo nella modalità di colore) Le immagini scansionate non sono visualizzate sullo schermo (Quando è abilitato “rimozione automatica di pagine bianche” ). Le immagini scansionate sono storte (Quando “Abilitare la rotazione automatica ” è abilitata). Questa orientazione del documento scansionato non è disposta correttamente (Quando “Abilitare la rotazione automatica ” è abilitata). La casella non segnata di "Impostazione per documenti testo." Non è selezionato in [Opzioni...] della targhetta [Modalità scansione] nella schermata di "Scansione e Salvataggio delle impostazioni". Quando la “rimozione automatica di pagine bianche” è abilitata, documenti che contengono solo pochi caratteri sono riconosciuti come pagine bianche e sono rimosse dai dati delle immagini scansionate accidentalmente. I documenti sono alimentati nell’ADF a più di +-5 gradi? A seconda dei contenuti del documento, la rotazione automatica può non funzionare correttamente. A seconda dei contenuti del documento, la rotazione automatica può non funzionare correttamente. Fare click sull’icona “ScanSnap Manager” sulla barra degli strumenti, poi selezionare [Impostazioni…] – [Scanning] e fare click sul tasto [Opzioni…]. Poi non marcare la finestra “rimozione automatica di pagine bianche”. La funzione “Abilitare la rotazione automatica” può correggere immagini distorte sopra i 5 gradi. Caricare i documenti sullo scanner cosi che i documenti storti non superino questo limite. Se la situazione non migliora anche dopo aver provato questo metodo, disabilitare “Abilitare la rotazione automatica ” su “Opzione” [Impostazioni…] – [Scanning]. Fare riferimento alla “Guida dell’operatore” sezione 3.4. Fare riferimento alla “Guida dell’operatore” sezione 3.4. *1)Per Windows XP, da Gestione periferiche, fare click destro sul nome del computer e apparirà “Rileva modifiche hardware *2)Confermare che il PC e lo scanner siano accesi e connessi correttamente. - Dalle Gestione periferiche, controllare se ScanSnap è riconosciuto come un apparecchio sconosciuto. Se cosi fosse, cancellarlo dal [Pannello di Controllo] - [Sistema]. - Chiudere ScanSnap Manager - Andare su [Pannello di Controllo] - selezionare [Aggiungere o Rimuovere i Programmi] e disinstallare ScanSnap Manager e ScanSnap Organizer. (Fare riferimento a "4.1 Uninstalling Supplied Programs" (page 118)") - Prima di riavviare il PC, rimuovere le cartelle seguenti. ATTENZIONE Stare attenti a non rimuovere nessuna cartella o file, poiché ciò può influenzare il sistema ambientale del PC. Per Windows 2000, Windows XP: Annullare la cartella ScanSnap di seguito: c:/Documents and Settings/<User name>/Dati Applicazioni/PFU/ Cancellare la cartella Driver di seguito: c:Program Files/PFU/ScanSnap/ ScanSnap fi-5110EOX2 Avvio Rapido 15 Per Windows 98,ME: Cancellare la cartella Driver di seguito: c:Program Files/PFU/ScanSnap/ Dopo aver rimosso le cartelle elencate sopra, confermare se i file sono stati cancellati dalla cartella - fi5110e.INT - fi5110e.PNF Nella cartella C:/Windows/Inf siano stati cancellati. Se non fossero stati cancellati, rimuovere anche questi due file. Fare attenzione, poiché la cartella C:/Windows/Inf può essere nascosta. Per confermare i due file sopra e cancellarli, selezionare dalla barra di menu di [Explorer] - [Strumenti]-[Cartella Opzioni...] e selezionare la scheda [View]. In questa scheda, controllare se è segnata [Nascondi file e cartelle] sotto [Nascondi file e cartelle]. Dopo aver segnato questa casella e applicata l’impostazione, la cartella nascosta C:/Windows/Inf diventa visibile e si può controllare se fi5110e.INT e fi5110e.PNF file esistano. Se si, rimuoverli. AVVISO - Dopo aver rimosso le cartelle sopra (file), riavviare il computer con lo ScanSnap disconnesso. - Reinstallare ScanSnap Manager e riavviarlo. *3) Per confermare se lo scanner sia connesso con USB 1.1 o USB 2.0, fare click destro sull’icona di ScanSnap nella barra degli strumenti e selezionare [Aiuto] - [riguardo a ScanSnap Manager], poi fare click sul tasto [Dettaglio] sulla finestra [Version Information]. Il [tipo USB] è visualizzato in [Informazioni sullo Scanner]. *4)L’alimentazione Multipla è un fenomeno per cui due o più fogli di carta sono alimentati insieme nello scanner. * Visitate il nostro sito Web per riferimento. Altre utili informazioni saranno poste nell’angolo Domande e risposte frequenti FAQ qui di seguito l’indirizzo del nostro Web. http://scansnap.fujitsu.com 4.2. Rimuovere inceppamenti della carta 1. 2. 3. Aprire l’ADF mentre sollevate la leva di apertura della copertura Rimuovere il documento inceppato. Chiudere il coperchio dell’ADF. Click! Coperchio ADF Leva del coperchio Ö Dovreste 16 | sentire il click dell’ADF quando ritorna nella sua posizione originale. 5. Manutenzione giornaliera Questo capitolo descrive come pulire ScanSnap 5.3. Pulire all’interno dello scanner AVVISO Incendio/Shock elettrico Prima di pulire lo scanner, scollegare l’Alimentatore per spegnere lo scanner. 5.1. Materiali per la Pulizia Materiali per la Pulizia Detergente F1 Nr delle Parti Nota CA99501-0013 1 flacone (100ml) Inumidire un panno con questo liquido poi pulire lo scanner. (*1) *1) Per comprare il prodotto per la pulizia, mettersi in contatto con il rivenditore dello scanner FUJITSU presso cui avete comprato lo scanner. Pulire le parti all’interno dello scanner con un panno asciutto o con un panno imbevuto di poco alcol isopropilico. Dopo una successione di documenti scansionati, l’accumulo di polvere di carta e polvere dentro lo scanner causa errori di scansione. Come indicato, pulire l’ADF dopo ogni 1,000 scansioni. Notare che questa indicazione varia a seconda del tipo di documento in scansione. Per esempio, l’ADF deve essere pulito più spesso quando vengono scansionati documenti fotocopiati dove il toner non è stato sufficientemente fissato sulla carta. Pulire l’ADF in accordo alla seguente procedura riferendosi alle figure della pagina seguente. AVVISO 5.2. Pulire lo Scanner Esteriormente La superficie di vetro dentro l’ADF diventa calda durante l’uso dello scanner. Prima di iniziare a pulire dentro lo scanner, scollegare l’Alimentatore dalla presa e attendere almeno 15 minuti che lo scanner si raffreddi. Pulire l’esterno dello scanner e lo scivolo di alimentazione F1 con un panno soffice imbevuto di un pò di detergente neutro o Detergente F1. ATTENZIONE ● Non usare mai diluenti o altri solventi organici. ● Durante la pulizia, stare attenti a non versare acqua o altri liquidi nello scanner. Non usare spray aerosol per pulire lo scanner. ● Spray aerosol provoca l’entrata di sporco e polvere nello scanner, causandone guasti e malfunzionamento e errori di immagine PRUDENZA Quando si esegue la pulizia, assicurarsi che non rimangano oggetti estranei all'interno dello scanner e fare attenzione a non incastrare il panno o le dita nella molla di presa (parte metallica). Una molla di presa (parte metallica) deformata potrebbe provocare lesioni. ATTENZIONE Panno Detergente Neutrale o Detergente F1 1. ● Non usare mai acqua o detergente neutro per pulire l’interno dello scanner. ● Non usare spray aerosol per pulire lo scanner. Spray aerosol causano l’entrata di sporco e polvere nello scanner, causandone guasti e malfunzionamento. Aprire l’ADF mentre sollevate la leva di apertura della copertura Diluente per vernice Coperchio ADF Leva del coperchio ScanSnap fi-5110EOX2 Avvio Rapido 17 2. Pulire le parti indicate con un panno asciutto o con un panno imbevuto del detergente F1. Accendere lo scanner prima di pulire le seguenti parti. Pulire i rulli, mentre si ruotano. Separatore fogli Molla di presa (parte metallica) Rulli di alimentazione (x2) Pulirli con delicatezza facendo attenzione a non indurirne la superficie. Fare particolare attenzione nella pulizia dei rulli di alimentazione, in quanto rimasugli neri sul rullo influenzano negativamente le prestazioni di pescaggio. * Parte grigia Rulli di plastica (x4) Rulli di uscita (x2) Rullo di pescaggio Rulli di uscita (x2) Pulirli con delicatezza facendo attenzione a non indurirne la superficie. Fare particolare attenzione nella pulizia dei rulli di uscita, in quanto rimasugli neri sul rullo influenzano negativamente le prestazioni di presa. Per ruotare i l rullo di alimentazione e i rulli di uscita, continuare a premere il tasto [POWER] mentre si tiene premuto il tasto [SCAN]. I rulli ruotano fino a che si tengono premuti i due tasti. (Se si preme il tasto [POWER] per sei volte, i rulli fanno un solo giro.) Rulli di alimentazione (x2) Vetro (x2) Uno si trova nel coperchio dell’ADF. cMentre si preme il tasto [SCAN]… Coperchio dell’ADF. SCAN Separatore fogli (x1) Spolverare il separatore fogli verso il basso. Quando si pulisce il separatore fogli, fare attenzione a non incastrare il panno e le dita nella molla di presa (parte metallica). d…premere il tasto [POWER]. DUPLEX COLOR Connettere l'adattatore AC e il cavo AC solo quando si puliscono i rulli di uscita. ATTENZIONE Vetro (x2 uno sul coperchio dell’ADF e un altro sul lato opposto) Pulire con delicatezza. 3. Chiudere il coperchio dell’ADF. Rullo di pescaggio (x1) Pulire con delicatezza facendo attenzione a non graffiare la superficie del rullo. Fare particolare attenzione nel pulire il rullo di pescaggio, in quanto rimasugli neri sul rullo influenzano negativamente le prestazioni di pickup. Rulli di plastica (x4 sul coperchio ADF) Pulirli con delicatezza facendoli ruotare con le dita. Pulirli con delicatezza facendo attenzione a non indurirne la superficie. Fare particolare attenzione nella pulizia dei rulli di plastica, in quanto rimasugli neri sul rullo influenzano negativamente le prestazioni di pescaggio. 18 | POWER Coperchio ADF ATTENZIONE Quando l’ADF è ritornato nella sua posizione originale, assicurarsi che sia completamente chiuso. Altrimenti, l’inceppamento della carta o problemi di alimentazione possono accadere. 5.4. Pulire il Trasporto Fogli Quando si usa continuamente il Trasporto Fogli, sporco e polvere possono intaccare la sua superficie esterna ed interna. Pulirla regolarmente, in quanto potrebbe provocare errori di scansione. <Metodo di pulizia> Usare un panno asciutto e pulito, o un panno morbido inumidito con il detergente F1 o un detergente leggero per poi pulirlo delicatamente la superficie da sporcizia o polvere. ATTENZIONE ● Non usare mai il solvente per la vernice o solventi organici. ● Non strusciare il panno troppo forte sulla superficie, altrimenti il trasporto si può rovinare o deformare. ● Dopo aver pulito anche la parte interna del Trasporto Fogli con il detergente F1 o un detergente leggero, chiudere il Trasporto fogli una volta asciutto. ● Come linee guida, è raccomandato cambiare il Trasporto fogli ogni 500 scansioni. Per i dettagli su dove acquistare il Trasporto fogli fare riferimento a “6.4 Acquistare il Trasporto Fogli” ScanSnap fi-5110EOX2 Avvio Rapido 19 6. Sostituire i materiali di consumo e alcune Parti regolari Questo capitolo descrive come sostituire e acquistare i materiali di consumo e alcune parti regolari. 6.2. Sostituire il separatore fogli Sostituire il separatore fogli seguendo questa procedura. AVVISO Incendio/Shock elettrico Prima di sostituire i materiali di consumo nello scanner, scollegare l’alimentatore e spegnere lo scanner. 1. Quindi rimuovere i documenti incagliati dal percorso della carta. 2. Aprire l’ADF mentre sollevate la leva di apertura della copertura. 6.1. Numeri delle parti e Ciclo di sostituzione dei materiali di consumo Coperchio dello scivolo La tabella seguente riporta i codici delle parti dei materiali consumo con una indicazione di massima per la sostituzione di queste parti. No. 1 2 Descrizione fi-5110EOX Separatore fogli fi-5110EOX Rullo di pescaggio P/N PA03360-0002 PA03360-0001 Coperchio ADF Ciclo di sostituzione 50,000 fogli o un anno 100,000 fogli o un anno Leva del coperchio 3. Questi cicli di sostituzione sono indicazioni di massima quando viene scansionata carta formato A4/libera da legno, 64 g/m2 (17 lb). I cicli attuali possono essere diversi a seconda della carta scansionato. Usare solo materiali di consumo specificati da PFU LIMITED. AVVISO Rimuovere il separatore fogli Tirare fuori il separatore fogli nella direzione della freccia mentre si tiene l’estremità del separatore fogli. Separatore fogli Coperchio ADF Per valutare quando i materiali di consumo devono essere sostituiti e per dare uno sguardo generale sulle pagine scansionate fino adesso fare riferimento ai seguenti punti: 1. Fare click destro sull’icona "ScanSnap Manager" S sulla barra degli strumenti. 2. Fare click sul menu [Controlla materiali di consumo...] che viene visualizzato. 4. Attaccare un nuovo separatore fogli. Separatore fogli ÖLa schermata [Verifica stato materiali di consumo] indica quante volte i materiali di consumo sono stati sostituiti. Sostituire i materiali di consumo usando "Valore obiettivo per la sostituzione dei materiali" come indicazione. Per i dettagli sui materiali di consumo e come ottenerli, visitare il seguente sito Web o contattare il negozio dove avete comprato lo scanner. [Website] http://scansnap.fujitsu.com 20 | Coperchio ADF ATTENZIONE Assicurarsi che il separatore fogli sia completamente attaccato. Altrimenti, inceppamenti della carta o errori di alimentazione possono accadere. 5. Chiudere il coperchio dell’ADF 3. Rimuovere il foglio di guida. Afferrare la maniglia sul foglio di guida e rimuoverla. Foglio di guida Maniglia Coperchio ADF gancio ÖDovreste sentire il click dell’ADF quando ritorna nella sua posizione originale. 6. Accendere lo scanner. Ö L’icona ScanSnap Manager cambia da 4. a S . 7. Fare click destro sull’icona "ScanSnap Manager" S sulla barra degli strumenti, e selezionare dal menu [Controlla materiale di consumo]. 8. Nella finestra “Controlla materiale di consumo”, fare click sul tasto [Reimposta] del “Separatore fogli”. Ruotare la bussola del rullo di pescaggio girando (sinistra) nella direzione della freccia. Bussola del Rullo di pescaggio Rullo di pescaggio Asse del Rullo di pescaggio Ö Il contatore è ripristinato a “0”. 6.3. Sostituire il rullo di pescaggio 5. Rimuovere il rullo di pescaggio con la sua asse. Rimuovere il rullo di pescaggio mentre si solleva su nella direzione della freccia. Sostituire il rullo di pescaggio con la seguente procedura. 1. Rimuovere qualsiasi documento che si trovi sullo scivolo di alimentazione ADF. 2. Aprire l’ADF mentre sollevate la leva di apertura della copertura Coperchio dello scivolo Rullo di pescaggio Asse del Rullo di pescaggio Coperchio ADF Leva del coperchio ATTENZIONE Se la superficie del rullo di pescaggio è sporca di polvere di carta, può accadere un errore di scansione. Rimuovere lo sporco usando un panno asciutto con un pò di Detergente F1. * Non usare acqua, né latte detergente o spray ScanSnap fi-5110EOX2 Avvio Rapido 21 6. Rimuovere il rullo di pescaggio dall’asse. Levare l’asse dal rullo di pescaggio tirando su la linguetta. 9. Fissare il rullo di pescaggio girando (Sinistra) ruotandolo nella direzione della freccia. Linguetta Asse Rullo di pescaggio Se si preme su la linguetta del rullo di pescaggio usando le proprie unghie, si corre il rischio di ferirsi o spezzarsi l’unghia. Se si è preoccupati per ciò, premere su la linguetta usando una graffetta. ATTENZIONE 1 . 7. Rullo di pescaggio ATTENZIONE 2 Attaccare un rullo di pescaggio all’asse. Inserire la nuova asse allineando la protrusione alla fessura sul nuovo rullo di pescaggio. Bussola del Rullo di pescaggio Asse Assicurarsi che il rullo di pescaggio sia attaccato in modo appropriato. Altrimenti, inceppamenti della carta o errori di alimentazione possono accadere. 10. Attaccare il foglio di guida allo scanner. Mentre si tiene la maniglia sul foglio di guida, impostare il foglio di guida allo scanner. Foglio guida Maniglia Gancio Rullo di pescaggio Fessura Asse 8. Protrusione Installare il rullo di pescaggio con la sua asse nella bussola. E impostare l’asse nelle fessure mentre si abbassa. Bussola Ö Dovreste sentire il click dell’ADF quando ritorna nella sua posizione originale. 11. Chiudere l’ADF Coperchio ADF Asse Rullo di pescaggio Ö Dovreste sentire il click dell’ADF quando ritorna nella sua posizione originale. 12. Accendere lo scanner. Ö Fare click destro sull’icona "ScanSnap Manager" cambia da a S. 22 | 13. Fare click destro sull’icona "ScanSnap Manager" S sulla barra degli strumenti, e selezionare dal menu [Controlla materiali di consumo]. 14. Nella finestra “Controlla i materiali di consumo”, fare click sul tasto [Reimposta] del Rullo di pescaggio. 6.4. Acquistare il Trasporto Fogli Se il “Trasporto Fogli” venduto insieme a questo prodotto non può essere usato per la scansione a causa di danneggiamento o consumo e strappi, si può acquistare separatamente. Come Linee guida, è raccomandato sostituire il Trasporto Fogli ogni 500 scansioni. Tuttavia cambia a seconda dell’uso. Se il il Trasporto è rovinato sostituirlo. La descrizione del Trasporto Fogli (venduto anche separatamente) e il numero delle parti di ricambio sono i seguenti: Descrizioni Quantità P/N ScanSnap il Trasporto Fogli 5 pezzi FI-511ES-WW ScanSnap fi-5110EOX2 Avvio Rapido 23