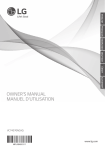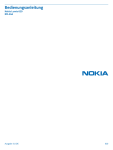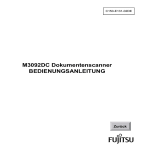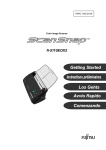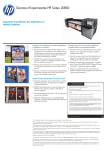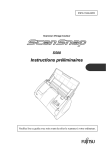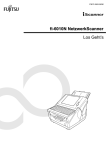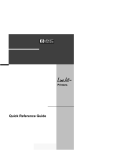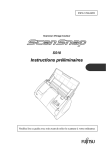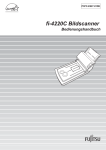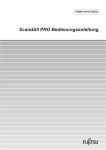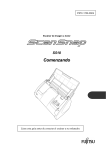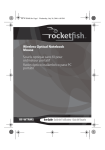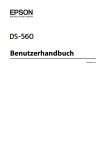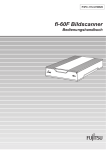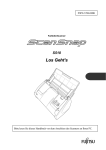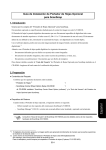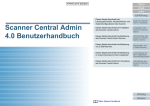Download fi-5110EOX - ScanSnap Portal Site
Transcript
P3PC-E827-02XA
Color Image Scanner
TM
fi-5110EOX
Getting Started
Instructions préliminaires
Los Gehts
Avvio Rapido
Comenzando
P3PC-E827-02EN
Color Image Scanner
TM
fi-5110EOX
Getting Started
Please read this guide before connecting the scanner to your PC.
Contents
Introduction ........................................................................................................................................................... 1
1. Preparation ........................................................................................................................................................ 5
1.1. Checking the Contents of the Package...............................................................................................................................................5
1.2. Names and Functions of Parts.............................................................................................................................................................5
2. Connecting ScanSnap...................................................................................................................................... 6
2.1. Installing the Supplied Software ..........................................................................................................................................................6
2.1.1. Installing Adobe Acrobat 6.0 .............................................................................................................................................................6
2.1.2. Installing ScanSnap Manager, CardMinder and PDF Thumbnail View ............................................................................................6
2.2. Connecting the Scanner .......................................................................................................................................................................7
2.2.1. Connecting the AC cable ..................................................................................................................................................................7
2.2.2. Connecting the USB cable ...............................................................................................................................................................7
3. How to Use ScanSnap ...................................................................................................................................... 9
3.1. Scanning Documents ............................................................................................................................................................................9
3.2. About the Scan Settings .......................................................................................................................................................................9
3.3. Scanning Office Documents.................................................................................................................................................................9
3.4. Scanning Business Cards ..................................................................................................................................................................10
3.5. About PDF Thumbnail View................................................................................................................................................................10
4. Troubleshooting...............................................................................................................................................11
4.1. Troubleshooting Checklist .................................................................................................................................................................11
4.2. Clearing Paper Jams ...........................................................................................................................................................................13
5. Daily Care ........................................................................................................................................................ 14
5.1. Cleaning Materials...............................................................................................................................................................................14
5.2. Cleaning the Scanner Exterior ...........................................................................................................................................................14
5.3. Cleaning Inside of the scanner ..........................................................................................................................................................14
6. Replacing Consumables ................................................................................................................................ 16
6.1. Part Numbers and Replacement Cycle of Consumables................................................................................................................16
6.2. Replacing the Pad ASSY.....................................................................................................................................................................16
6.3. Replacing the Pick Roller ...................................................................................................................................................................17
All Rights Reserved, Copyright © PFU LIMITED 2004.
The contents of this manual are subject to change without notice.
This manual may not be reproduced, adapted or translated without prior written permission.
READ ALL OF THIS MANUAL CAREFULLY BEFORE USING THIS PRODUCT. IF THIS PRODUCT IS NOT USED
CORRECTLY, UNEXPECTED INJURY MAY BE CAUSED TO USERS OR BYSTANDERS.
While all efforts have been made to ensure the accuracy of all information in this manual, PFU LIMITED assumes no liability
to any party for any damage caused by errors or omissions or by statements of any kind in this manual, its updates or
supplements, whether such errors are omissions or statements resulting from negligence, accidents, or any other cause.
PFU LIMITED further assumes no liability arising from the application or use of any product or system described herein; nor
any liability for incidental or consequential damages arising from the use of this manual.
PFU LIMITED disclaims all warranties regarding the information contained herein, whether expressed, implied, or statutory.
PFU LIMITED assumes no liability for incidental or consequential damages arising from the use of this product, and any
claims by a third party.
Introduction
Thank you for purchasing the ScanSnap fi-5110EOX
Color Image Scanner product.
ScanSnap fi-5110EOX comes with a color image scanner
and office applications. It is a complete Office Solution
designed to improve your productivity and to solve
scanning problems in your office. ScanSnap product has
the following features.
● Just pressing the Scanner button allows you
to turn images on paper into PDFs!
You can turn the documents that clutter up your
desktop into PDFs, and manage and archive them on
your computer. You can use the Adobe® Acrobat®
software packaged with this scanner to display and
these PDF documents.
ScanSnap product can also automatically recognize
the type of document, color or black & white, so
scanned image files can be made smaller when
scanning documents containing a mixture of color
and black & white pages. You can also have the
scanner automatically remove blank pages in
documents in order to reduce the size of files even
more.
● Effortless scanning!
Double-sided color documents A4 or letter in size
can be scanned at a speed of about 15 sheets/minute
(when used with a computer with Intel® Pentium® 4
1.8GHz or higher that runs Windows® 98, Windows®
Me, Windows® 2000 or Windows® XP, and with
Scan mode Normal, Color mode Auto, and
Compression rate 3).
● Small desktop footprint!
Smaller than a sheet of A4 or letter paper in size,
ScanSnap scanner can be left on your desk all the
time.
● Business cards easily filed!
Business cards can be easily filed and searched for
using the OCR function by using the
"CardMinderTM for ScanSnap" application supplied
with the scanner.
(*ScanSnap fi-5110EOX Scanner does NOT
comply with TWAIN or ISIS standards.)
Manufacturer
PFU LIMITED
International Sales Dept., Imaging Business
Division, Products Group
Solid Square East Tower, 580 Horikawa-cho,
Saiwai-ku, Kawasaki-shi Kanagawa 212-8563,
Japan
Phone : +81 (44) 540-4538
Trademarks
Microsoft, and Windows are registered trademarks
of Microsoft Corporation in the United States
and/or other countries.
Adobe, the Adobe logo, and Acrobat are either
registered trademarks of Adobe Systems
Incorporated in the United States and/or other
countries.
ScanSnap, the ScanSnap logo, and CardMinder are
the trademarks of PFU LIMITED.
Other product names are the trademarks or
registered trademarks of the respective companies.
How Trademarks Are Indicated In This
Manual
References to operating systems (OS) are indicated
as follows:
Windows 98:
Windows Me:
Windows 2000:
Windows XP:
Microsoft® Windows® 98 operating
system.
Microsoft® Windows® Millennium
Edition operating system.
Microsoft® Windows® 2000
Professional operating system.
Microsoft® Windows® XP
Professional operating system,
Microsoft® Windows® XP Home
Edition operating system.
Where there is no distinction between the different versions of
the above operating system, the general term "Windows" is
used.
Adobe Acrobat 6.0: Adobe® Acrobat® 6.0 Standard
ScanSnap
and the Manuals
ScanSnap fi-5110EOX consists of:
1) fi-5110EOX: Color image scanner
2) ScanSnap Manager: Image capturing software to scan
and convert paper documents into PDF-format files
3) CardMinder application: Software with OCR engine
to capture and manage business card data for Personal
Information Manager software such as Microsoft®
Outlook®.
4) Adobe® Acrobat®: De facto standard software for
generating and manipulating PDF format electronic
document.
Following manuals are prepared for you:
ScanSnap fi-5110EOX Getting Started
(This manual):
provides basic information to install and use
ScanSnap solution.
ScanSnap fi-5110EOX Operator’s Guide
(PDF manual included in ScanSnap Setup CD-ROM):
provides detailed information about the installation of
the ScanSnap software and hardware, operation of the
scanner hardware and ScanSnap Manager.
CardMinder User’s Guide
(PDF manual included in ScanSnap Setup CD-ROM):
provides detailed information on how to use
CardMinder.
For information on how to use Adobe Acrobat, please refer
to “Adobe Acrobat Help.”
ScanSnap fi-5110EOX Getting Started | 1
Regulatory
Information
FCC declaration
This equipment has been tested and found to
comply with the limits for a Class B digital device,
pursuant to Part 15 of the FCC Rules. These limits
are designed to provide reasonable protection
against harmful interference in a residential
installation. This equipment generates, uses, and can
radiate radio frequency energy and, if not installed
and used in accordance with the instruction manual,
may cause harmful interference to radio
communications. However, there is no guarantee
that interference will not occur in a particular
installation. If this equipment does cause harmful
interference to radio or television reception, which
can be determined by turning the equipment off and
on, the user is encouraged to try to correct the
interference by one or more of the following
measures:
- Reorient or relocate the receiving antenna.
- Increase separation between equipment and
receiver.
- Connect equipment to an outlet on a circuit
different from that to which the receiver is
located.
- Consult your dealer or an experienced radio/TV
technician.
Changes or modifications not expressly
approved by the party responsible for
compliance could void the user’s authority to
operate the equipment.
ATTENTION
● The use of a USB interface cable and AC
cable supplied with this product is required
to comply with the Class B limits of Part 15
of FCC rules.
Canadian DOC Regulations
This digital apparatus does not exceed the Class B
limit for radio noise emissions from digital
apparatus set out in the Radio interference
Regulations of the Canadian Department of
Communications.
This Class B digital apparatus complies with
Canadian ICES-003.
Le pésent appareil numérique n’ément pas de bruits
radioélectriques dépassant les limites applicables
aux appareils numériques de la classe B prescridtes
dans le Réglesment sur le brouillage radioélectrique
dicté par le ministere des Communications du
Canada.
Cet appareil numérique de la classe B est
conformme à la norme NMB-003 du Canada.
2|
Bescheinigung des Herstellers /
Importeurs
Hiermit wird bescheinigt, daß der/die/das
fi-5110EOX
• In Übereinsstimmung mit den Bestimmungen der
EN45014(CE) funkentstört ist.
• Laut Maschinenlärminformationsverordnung 3.
GS GV, 18.01.1991:Der höchste
Schalldruckpegel beträgt 70 dB (A) order weniger
gemäß ISO/7779.
International ENERGY STAR® Program
As an ENERGY STAR® Partner,
PFU LIMITED has determined
that this product meets the
ENERGY STAR® guidelines for
energy efficiency.
The International ENERGY STAR® Office
Equipment Program is an international program that
promotes energy saving through the penetration of
energy efficient computers and other office
equipment. The program backs the development and
dissemination of products with functions that
effectively reduce energy consumption. It is an open
system in which business proprietors can participate
voluntarily. The targeted products are office
equipment such as computers, monitors, printers,
facsimiles, copiers, scanners, and multifunction
) are
devices. Their standards and logos (
uniform among participating nations.
Use in High-safety Applications
This product has been designed and manufactured
on the assumption that it will be used in office,
personal, domestic, regular industrial, and
general-purpose applications. It has not been
designed and manufactured for use in applications
(simply called "high-safety applications" from here
on) that directly involve danger to life and health
when a high degree of safety is required, for
example, in the control of nuclear reactions at
nuclear power facilities, automatic flight control of
aircraft, air traffic control, operation control in
mass-transport systems, medical equipment for
sustaining life, and missile firing control in weapons
systems, and when provisionally the safety in
question is not ensured. The user should use this
product with adopting measures for ensuring safety
in such high-safety applications. PFU LIMITED
assumes no liability whatsoever for damages arising
from use of this product by the user in high-safety
applications, and for any claims or compensation for
damages by the user or a third party.
About the use of mercury
The scanner lamp contains mercury.
To avoid unexpected injury, read the following
carefully.
Doing the following actions may result in serious
personal injuries:
• Do not put the substance in the lamp in your
mouth as it contains mercury.
• Do not incinerate, crush, or shred the scanner.
• Do not breathe the chemical liquid contained in
the scanner parts.
Disposing of the scanner should be conducted as
required by local ordinances or regulations.
Screen Examples In This Manual
The screen examples in this manual are subject to
change without notice in the interest of product
improvement.
If the actual displayed screen differs from the screen
examples in this manual, operate by following the
actual displayed screen while referring to the User's
Manual of the scanner application you are using.
Furthermore, the screenshots in this manual are for
the ScanSnap Manager, the CardMinder application,
and Adobe Acrobat.
About Maintenance
The user must not perform repairs on this scanner.
Contact the store where you purchased the scanner
or an authorized FUJITSU Image Scanner service
provider to make repairs to this product.
Conventions
Warning Indications Used In This Manual
WARNING
This indication alerts operators to an
operation that, if not strictly observed, may
result in severe injury or death.
CAUTION
This indication alerts operators to an operation
that, if not strictly observed, may result in
safety hazards to personnel or damage to
equipment.
Symbols Used In This Manual
This manual uses the following symbols in
explanations in addition to warning indications
ATTENTION
HINT
This symbol alerts operators to particularly
important information. Be sure to read this
information.
This symbol alerts operators to helpful advice
regarding operation.
A TRIANGLE symbol indicates that special care
and attention is required.
The drawing inside the triangle shows the specific
caution.
A CIRCLE with a diagonal line inside shows action
which users may not perform.
The drawing inside or under the circle shows the
specific action that is not allowed.
R
Outline characters on a colored background show
instructions users should follow.
It may also include the drawing that shows the
specific instruction.
ScanSnap fi-5110EOX Getting Started | 3
Safety
Precautions
FOLLOW THESE INSTRUCTIONS AND BE SURE TO
HEED ALL WARNINGS AND CAUTIONS
DESCRIBED BELOW.
CAUTION
WARNING
Do not touch the power plug with wet hands. Doing
so might cause electric shock.
A damaged AC cable may cause fire or electric
shock.
Do not place heavy objects on AC cables, or pull,
bend, twist, heat, damage or modify AC cables.
Also, do not use damaged AC cables or power
plugs, and AC cables or power plugs when the wall
socket is loose.
Do not use cables other than the ones supplied with
this product. Use only specified AC cables and
connector cables. Failure to use the correct cables
might cause electric shock and equipment failure.
Use this scanner only at the indicated power voltage
and current. Improper power voltage and current
might cause fire or electric shock.
Also, do not connect to multiple-power strips.
Wipe off any dust from metal parts on the power
plug or metal fittings with a soft, dry cloth.
Accumulated dust might cause fire or electric shock.
Do not install the scanner in locations subject to oil
smoke, steam, humidity, and dust. Doing so might
cause a fire or electric shock.
If you detect heat coming from the device or detect
other problems such as smoke, strange smells or
noises, immediately turn off the scanner and then
disconnect its power plug.
Make sure that the smoking has stopped, and then
contact the store where you bought the scanner or
an authorized FUJITSU scanner service provider.
If the scanner is damaged for any reason, turn off
the scanner and unplug the power cable before
contacting the store where you purchased the
scanner.
Do not insert or drop metal objects into the scanner.
Do not scan wet documents or documents with
paper clips or staples.
Do not splash or allow the scanner to get wet.
If foreign objects (water, small metal objects, liquids,
etc.) get inside the scanner, immediately turn off the
scanner and disconnect the power plug from the
power outlet, then contact the store where you
bought the scanner or the Maintenance Service
Center. Pay particular attention to this warning in
households where there are small children.
Do not take apart or modify the scanner. The inside
of the scanner contains high-voltage components.
Touching these components might cause fire or
electric shock.
4|
The following describes important cautions.
Install the scanner on a desk so that none of its
parts protrude outside of the desktop. Also, make
sure that the scanner is installed on a flat, level
surface
Do not install the scanner on unstable surfaces.
Install the scanner on a level surface that is free of
vibration to prevent it from falling.
Install the scanner on a strong surface that will
support the weight of the scanner and other
devices.
Firmly insert the power plug into the power outlet as
far it can go.
Install the scanner away from strong magnetic fields
and other sources of electronic noise. Also, protect
the scanner from static electricity as this might
cause the scanner to malfunction.
Do not use aerosol sprays to clean the scanner.
Aerosol sprays cause dirt and dust to enter the
scanner, resulting in scanner failure and
malfunction.
When the scanner is not used for a long period, be
sure to disconnect the power plug from the power
outlet for safety.
Do not install the scanner in the direct sunlight or
near heating apparatus. Doing so might cause
excessive heat to build up inside the scanner,
causing fire or scanner trouble. Install the scanner in
a well-ventilated location.
Do not block the ventilation ports. Blocking the
ventilation ports generates heat inside of scanner,
which may result in fire or scanner failure.
Do not place heavy objects on the scanner or use
the scanner's top surface for performing other work.
Improper installation might cause injuries.
Do not move the scanner with the power and
interface cables connected as this might damage
the cables, causing fire, electric shock or injuries.
Before moving the scanner, be sure to disconnect
the power plug from the power outlet, and
disconnect data cables. Also, make sure that the
floor is free of obstructions.
Avoid touching any scanner mechanism when
scanning as this may cause injuries.
Do not use the device immediately after moving it
from a cold place to a warm room. This may cause
condensation, which might lead to scanning errors.
Let the device dry about one or two hours before
you use it.
1. Preparation
This chapter describes necessary preparations before using
ScanSnap.
ATTENTION
Buttons
Do not connect the scanner to your PC
before installing “ScanSnap Manager”.
If the scanner is connected before installing
ScanSnap Manager, it will not operate
correctly.
Refer to Chapter 2 for the installation of
ScanSnap Manager.
[SCAN] button
Starts scanning.
[POWER] button
Turns on/off the power supply.
Power lamp
Indicates the scanner status.
Green
:Ready
Green (Blinking) :Scanning
Orange
:Error
Light off
:Power off
1.1. Checking the Contents of the
Package
When you unpack the scanner package, make sure that all
parts are included.
Refer to the package contents list included the scanner
package box.
Rear
Side
USB connector
AC adapter connector
1.2. Names and Functions of Parts
This section describes the names and functions of parts.
Front
Side
Seal: After installing ScanSnap Manager onto
your computer, remove this seal to connect the
scanner to the PC.
Paper chute cover
Open this cover when using
the scanner.
→ Opening the cover turns
ON the scanner.
ADF cover
(ADF: Automatic Document Feeder)
Stacker
Place the scanner aligning
the two front projection to
the hollows on the bottom
of the scanner.
Cover open lever
Pull this lever to open the ADF cover.
Paper chute cover
Open this cover and load the
documents onto this part when
scanning documents.
HINT
ATTENTION
For the Document Specification, refer to the
“ScanSnap fi-5110EOX Operator’s Guide”
stored in ScanSnap Setup CD-ROM.
The scanner is turned on/off automatically, when
you open/close the Paper chute cover.
To turn off the scanner when the cover is opened,
press the [POWER] button.
Side guide
Adjust these guides to the
documents width for
preventing skewed
images.
Stacker
For using this part, pull it out
Buttons
as shown in the figure.
→ Documents are ejected from the ADF onto this tray.
* You can also use the scanner without the Stacker.
ScanSnap fi-5110EOX Getting Started | 5
2. Connecting ScanSnap
This chapter describes how to connect ScanSnap to your
PC.
2.1. Installing the Supplied Software
Before connecting the scanner to your computer, please
install the following software on your PC.
c Adobe Acrobat 6.0
(Application)
d ScanSnap Manager
(Driver)
e CardMinder
(Application)
f PDF Thumbnail View
(Application)
2.1.1. Installing Adobe Acrobat 6.0
Please prepare the Adobe Acrobat 6.0 CD-ROM.
ATTENTION
1.
Insert the “Adobe Acrobat 6.0 CD-ROM” into the
CD-ROM drive.
ÖThe “Adobe Acrobat 6.0 AutoPlay” window appears.
HINT
ATTENTION
• Be sure to install “ScanSnap Manager”
before connecting the scanner to your
PC.
•
•
•
•
•
HINT
If the scanner is connected before installing
ScanSnap Manager, the “Found New Hardware
Wizard” appears (This screen may differ
depending on the used OS). In this case, click
the [Cancel] button to close the wizard.
It is not possible to simultaneously connect both
ScanSnap fi-5110EOX and fi-4110EOX series
scanners (or two or more fi-5110EOX
scanners) to one computer.
If any driver of the ScanSnap fi-4110EOX
series has already been installed on your
computer, uninstall it before starting the
installation.
In case of ScanSnap fi-4010CU, you can use it
with this scanner without uninstall its driver.
When using Windows 2000 or Windows XP, log
on as a user with administrator privileges.
ScanSnap fi-5110EOX is required as follows:
®
®
CPU: Intel Pentium III 600MHz or higher
®
®
(recommended: Intel Pentium 4
1.8GHz or higher)*
Memory: 128MB or more
(recommended: 256MB or more)*
* If the CPU and the memory do not meet the
recommended requirements or the USB
version is 1.1, the scanning speed will slow
down.
Adobe Acrobat 6.0 is not supported by
Windows 98 and Windows Me
This window is not displayed automatically
when the "Auto play" setting of your computer is
deactivated. In this case, please run
“AutoPlay.exe” of this CD-ROM directly using
the “Explore” or “My computer”.
2.
Select [Install] and click the [Install Acrobat 6.0
Standard] button.
3.
Click the [Next>] button.
Ö The installation starts, and the setup window appears.
4.
Follow the instructions to install the software.
HINT
ScanSnap Manager includes the driver software for
ScanSnap! fi-4110EOX2. You can use this driver
also for ScanSnap! fi-4110EOX2, if you have.
* It is not possible to simultaneously connect
ScanSnap fi-5110EOX and ScanSnap!
fi-4110EOX2 to one personal computer.
ATTENTION
Click the [How to install] button on the [Adobe
Acrobat 6.0 AutoPlay] window to learn more
about the Adobe Acrobat 6.0 installation.
Refer to “Adobe Acrobat Help” about how to
use Adobe Acrobat 6.0.
Suppport and User registration for Adobe
products
For details, refer to the technical support
information stored in the [Customer Support]
folder on Adobe Acrobat 6.0 Standard
CD-ROM. (Note that free person-to-person
support is not available for this is bundled
product.)
2.1.2. Installing ScanSnap Manager,
CardMinder and PDF Thumbnail View
Please prepare the ScanSnap Setup CD-ROM.
1.
Insert the “ScanSnap Setup CD-ROM” into the
CD-ROM drive.
Ö The “ScanSnap Setup” window appears.
6|
HINT
2.
This window is not displayed automatically
when the "Autoplay" setting of your computer is
disabled. In this case, run “Setup.exe” of this
CD-ROM directly using the “Explore” or “My
computer”.
Click the [Install Products] button.
2.2. Connecting the Scanner
After the computer has been restarted, please connect the
scanner.
2.2.1. Connecting the AC cable
ATTENTION
Do not use cables other than the ones supplied
with this product. Use only the specified AC cables
and AC adapter.
1.
Connect the AC cable to the AC adapter.
2.
Insert the connectors of the AC adapter to the scanner
inlet and a power outlet.
Outlet
Ö The installation of ScanSnap Manager, CardMinder and
PDF Thumbnail View starts up, and the wizard window
appears.
3.
Inlet
The setup window appears. Follow the instructions on
the window to install the application.
HINT
The following window appears during the
installation.
2.2.2. Connecting the USB cable
Follow the procedure below to connect the USB cable.
ATTENTION
● Use the USB cable supplied with this scanner.
The operation with a commercially available
USB cable is not guaranteed.
● When connecting to a USB hub, be sure to
connect the scanner to the hub nearest to your
computer (first stage). If you connect it to a USB
hub from the second stage onwards, ScanSnap
may not operate correctly.
[Typical] <Recommended>
“ScanSnap Manager”, “CardMinder” and “PDF
Thumbnail View” are installed including their
manuals.
[Compact]
“ScanSnap Manager” is installed including its
manual.
[Custom]
You can select the software and the manuals
to install.
4.
1.
Remove the seal from the USB connector.
2.
Connect the scanner and your computer with the USB
cable.
After the installation is completed, please restart your
computer.
ATTENTION
Refer to the “ScanScnap Operator’s Guide”
to learn more about ScanSnap Manager or
the installation of CardMinder.
USB cable
ScanSnap fi-5110EOX Getting Started | 7
3.
Open the Paper chute cover of scanner.
HINT
If the scanner is not automatically turned on,
press the [POWER] button on the scanner.
ATTENTION
Ö Your computer will automatically detect the scanner.
For Windows 98
There is a request to insert a disk. When such a message
appeared, insert the Windows 98 CD-ROM into the
CD-ROM drive.
Then click the [OK] button.
For Windows Me
The new hardware is detected and the installation will be
completed automatically.
For Windows 2000
When [Digital Signature not Found] appears,
click the [Yes] button.
For Windows XP
1) When [Found New Hardware Wizard] appears,
click the [Next >] button.
2) When [Hardware Installation] appears,
click the [Continue Anyway] button.
3) Click the [Finish] button when the installation is
completed.
The installation of ScanSnap is complete!
ATTENTION
The "ScanSnap Manager" icon in the task tray is
displayed as S .
When the icon remains as
, press the
[POWER] button to turn off the scanner and then
press the [POWER] button again to restart the
scanner.
8|
When you turn off/on the scanner, press the
[POWER] button for longer than one second.
*For preventing mis-operation, the [POWER] button
does not work unless it is pressed for longer than
one second.
3. How to Use ScanSnap
This chapter describes basic operation of ScanSnap.
[Save]
Specify the folder and file name to save the scanned
images.
3.1. Scanning Documents
With “ScanSnap” you can turn paper office documents on
your desk into digital files and save them just by pressing a
single button. The scanned image can be viewed on the
screen using the supplied applications (Adobe Acrobat,
CardMinder).
Two typical usages are:
[Scanning]
Specify the quality of the scanned image.
[File option]
Select the file format (PDF, JPEG) for saving the scanned
images.
[Paper size]
Select the size of the document to be scanned.
c Create digital backups of general office documents in PDF
format. View or edit them later using “Adobe Acrobat”.
[Compression]
Select the compression rate of a file.
d Scan and manage business cards. With “CardMinder”, scan,
recognize and edit business cards, and export the data to a
popular personal information manager application such as
Outlook.
3.2. About the Scan Settings
3.
Click the [OK] button to finish the configuration.
You can change ScanSnap settings by using “ScanSnap
Manager”.
1. Right-click the “ScanSnap Manager icon” S on the
task tray and select [Setting ...] from the following
menu.
Refer to the “ScanSnap Operator’s Guide” in
the “ScanSnap Setup CD-ROM” to learn more
about these settings.
HINT
Ö The new settings are enabled.
3.3. Scanning Office Documents
1.
Select “Adobe Acrobat” at [Application:] under the
[Application] tab of “Scan and Save Settings”.
2.
Load the documents onto the scanner.
Set the paper face-down
on the Paper chute cover.
Scanning
direction
Set the back side of the
paper to the front.
Ö The “Scan and Save Settings” window opens.
2. Change the scan settings on the “Scan and Save
Settings” window.
[SCAN] button
3.
Press the [SCAN] button.
Ö Scanning starts.
Ö When the scanning is completed, Adobe Acrobat starts
and displays the scanned images.
HINT
● You can also use another application to display
scanned images.
● Pressing [SCAN] button, the documents are
scanned in the “Duplex” mode.
To scan the document in the Simplex” mode,
change this setting using the ScanSnap Manager
There are six tabs used to configure the scan options:
[Application]
Select the application for viewing/editing the scanned
images.
S .
● The ScanSnap scanner is able to scan
documents using various settings. Refer to the
“ScanSnap Operator’s Guide” on the
“ScanSnap Setup CD-ROM” to learn more
about scanning documents.
ScanSnap fi-5110EOX Getting Started | 9
HINT
3.4. Scanning Business Cards
1.
Select “CardMinder” at [Application:] under the
[Application] tab of the “Scan and Save Settings”
window.
HINT
● When “CardMinder” is selected, only the
●
2.
[Application] and [Scanning] tabs are
enabled.
Refer to the “ScanSnap Operator’s
Guide” on the “ScanSnap Setup
CD-ROM” to learn more about the settings.
Load the business cards onto the scanner. Adjust the
side guides to the business card width.
5.
Start Outlook to confirm the imported business card
data.
6.
To close “CardMinder”, select [Exit] in the [File]
menu.
HINT
Side guide
You can export the data (recognition results) to
the following applications:
● Microsoft® Outlook®
● Outlook Express
● ACT!TM
● GoldMine®
Or you can also save the data in CSV format to
export them to other applications, such as
Excel. Refer to the “CardMinder User’s
Guide” for details.
“CardMinder” provides also various other
functions.
Refer to “CardMinder User’s Guide” on the
“ScanSnap Setup CD-ROM” for details.
Business card
(Set it face down)
3.5. About PDF Thumbnail View
[SCAN] button
3.
“PDF Thumbnail View” is a program that allows you to
use Windows Explorer for viewing PDF file thumbnails.
However, this program is installed with ScanSnap Manager,
but it is disabled by default.
(*This program is installed when the OS is Windows 2000 or
Windows XP.)
Press the [SCAN] button.
Ö Scanning starts.
Ö The “CardMinder” window appears and displays the
recognized character data, name, company, and e-mail
address.
4.
The following window appears.
Select a business card from the Data list. Check the
data in the Recognition result field of this window.
Correct the data if there is any recognition mistake.
Enabling PDF Thumbnail View
1. On the [Start] menu, select [Programs] – [PDF Thumbnail
View] – [Configuration Tool].
2. Select “Enable” and click the [OK] button on the “PDF
Thumbnail View Function Settings” window.
Ö You can see the thumbnail images of PDF files with the
Windows Explorer just like bitmap or JPEG images.
[Microsoft Outlook] button
HINT
Scanned
image
Data list
Recognition result
For Outlook, confirm the business card data and select
the cards you wish to export to Outlook. Click the
[Microsoft Outlook] button on the Toolbar. Then the
data is exported to Outlook.
10 |
Refer to the “ScanSnap Operator’s Guide”
on the “ScanSnap Setup CD-ROM” for
details.
4. Troubleshooting
This chapter describes common problems during the usage of ScanSnap and how to remedy them.
4.1. Troubleshooting Checklist
Before you ask for repair service, please check the following items.
If you cannot solve the problem even after checking the following items, contact the store where you purchased the
scanner, or contact an authorized FUJITSU scanner service provider.
Symptom
The scanner cannot be turned on.
Check This Item
Remedy
Are the AC/USB cable and AC adapter
connected correctly?
Is the Paper chute cover closed? (The
scanner’s power supply is controlled by
closing/opening the Paper chute cover.)`
Is Windows started up completely?
(The scanner’s power supply is controlled
by turning on/off the PC.)
Have you pushed the [POWR] button to
turn off the scanner? (The scanner can be
turned off by pressing the [POWER] button
when the paper chute cover is opened.)
Scanning does not start.
Is the USB cable properly connected?
Does the
LED light blink repeatedly?
Is ScanSnap Manager started?
(If ScanSnap Manager is started
successfully, the "ScanSnap Manager" icon
S appears on the task tray.)
Is ScanSnap Manager running normally?
(If ScanSnap Manager is not running
normally, the "ScanSnap Manager" icon in
the task tray is displayed as
Vertical lines appear in the printed
image.
The printed image shifts or is distorted.
The image is printed white or dark.
.
Is the "Scan and Save Settings" window still
displayed?
Is the inside of the ADF dirty?
Is the document loaded correctly?
When performing Black &White (B&W)
scanning, is [Option...] - “Brightness” on the
[Scanning] tab set extremely Light or Dark?
Correctly connect the AC/USB cable and
AC adapter.
Disconnect the AC adaptor/cable and
reconnect them again.
Open the Paper chute cover.
Please wait until Windows has started up
completely. The
LED may turn off when
Windows is starting up or the scanner is in
low power mode.
Press the [POWER] button on the scanner.
Correctly connect the USB cable. (When a
hub is used, check the hub's power supply.)
Disconnect the AC adaptor/cable and
reconnect them again.
If the "ScanSnap Manager" icon is not
displayed, on the [Start] menu, select
[Programs] - [ScanSnap Manager] [ScanSnap Manager] to start up ScanSnap
Manager.
Perform the following procedure:
1. Disconnect and reconnect the AC cable
and AC adapter.
If this does not change the state, perform
step 2.
2. If a USB hub is being used, connect the
scanner directly to your PC.
If this does not change the state, perform
step 3.
3. Restart your PC.
4. If none of the above trouble shootings
remedies the problem, uninstall and
re-install ScanSnap Manager.
Close the "Scan and Save Settings" window,
and scan the document.
Clean the inside of the ADF following the
instructions in “5. Daily Care”.
Load the document correctly.
Adjust "Brightness" at [Scanning] [Option...] in the "Scan and Save Settings"
window.
ScanSnap fi-5110EOX Getting Started | 11
Symptom
Scanning speed is very slow.
Check This Item
Does your PC satisfies the recommended
system requirements?
Is the USB 1.1 connected?
Double-feed frequently occurs.
"Double-feed" is a phenomenon when
two or more sheets of paper are fed
simultaneously into the scanner.
Note: When using an USB1.1 interface, the
data transfer rate may be slower due to large
data sizes.
Is the Pad ASSY dirty?
Is the Pad ASSY worn out?
Is the document stack thicker than 5 mm?
Paper is not fed (stops midway).
Is the Pick roller dirty?
Is the Pick roller worn out?
The scanner is not recognized even if
ScanSnap Manager is installed.
The size of the scanned image file is
the same as that for a color document
even when you are scanning Black &
White (B&W).
The back side of the document appears
in the scanned image when scanning a
double-sided document (noise of back
side image).
Scanned images are not displayed on
the screen (when “Allow automatic
blank page removal” is enabled).
Scanned images are skewed (when
“Allow automatic image rotation” is
enabled).
Are there any debris on the document
feeding path?
Did you connect the scanner to your PC
before installing ScanSnap Monitor?
Is the scanner registered as "Other device"
in the "Device Manager"?
Is the B&W document scanned in the color
mode?
Is the "Setting for text only document."
checkbox unmarked at [Option...] on the
[Scanning] tab in the "Scan and Save
Settings" window?
When “Allow automatic blank page
removal” is enabled, documents containing
only a few characters are recognized as
blank pages and removed from the scanned
image data accidentally.
Are the documents fed into the ADF skewed
+-5 degrees?
Remedy
Check the system requirements in section
2.1, “Before Installing”, of the Operator’s
Manual.
Scanning speed will be slower whenever the
CPU and memory requirements are not met.
If this is the case, at [Scanning] - [Option...]
in the "Scan and Save Settings" window,
unmark the boxes of the following to
increase the scanning speed.
- Allow automatic image deskew
- Allow automatic image rotation
If your PC has an USB 2.0 port, connect the
scanner to this port. (If using a USB hub, it
must also support USB 2.0 interfaces.) (*1)
Clean the Pad ASSY following the
instructions in “5.3. Cleaning Inside of the
scanner".
Replace the Pad ASSY following the
instructions in “6.2. Replacing the Pad
ASSY”.
Reduce the number of sheets of the
document stack to 5 mm thickness or less.
Clean the Pick roller following the
instructions in “5.3. Cleaning Inside of the
scanner”.
Clean the Pick roller following the
instructions in “6.3. Replacing the Pick
Roller”.
Remove any debris from the document
feeding path.
On the [Start] menu, select [Control panel] [System] - [Hardware] - [Device Manager].
Delete the "Other Device" selection in the
[Device Manager] and restart your PC.
Select “B&W” at [Color mode:] on the
[Scanning] tab in the “Scan and Save
Settings” window.
Mark the "Setting for text only document."
checkbox. (Available only in color mode)
Right click the “ScanSnap Manager” icon
on the task tray, then select [Setting…] –
[Scanning] tab and click the [Option…]
button. Then unmark “Allow automatic
blank page removal” check box.
The “Allow automatic image rotation”
function can correct skewed images up to
+-5 degrees. Load the document onto the
scanner so that document skews will not
exceed this limit.
*1) To confirm whether the scanner is connected with USB1.1 or USB2.0, right-click ScanSnap icon on the task and select [Help] - [About
ScanSnap Manager], then click [Detail] button on [Version Information] window. [USB type] is displayed in [Scanner information].
* Visit our Web site for your reference. Other useful information will be posted on the FAQ corner at the following Web
site.
http://scansnap.fujitsu.com
12 |
4.2. Clearing Paper Jams
1.
2.
3.
Open the ADF while pulling the Cover open lever.
Remove the jammed document.
Close the ADF cover.
Click!
ADF cover
Cover open lever
Ö You
should hear the ADF cover click into position when it returns to its original position.
ScanSnap fi-5110EOX Getting Started | 13
5. Daily Care
This chapter describes how to clean the ScanSnap scanner.
CAUTION
WARNING
The glass surface inside the ADF becomes hot during
the scanner operation.
Before you start cleaning the inside of the scanner,
disconnect the AC adapter from the outlet, and wait at
least 15 minutes to let the scanner cool down.
Fire/Electric Shock
Before cleaning the scanner, disconnect the AC
adapter from the power outlet.
5.1. Cleaning Materials
Cleaning Materials
ATTENTION
Parts No.
Remarks
1 bottle (100ml)
Moisten cloth with this fluid
Cleaner F1
CA99501-0013 and wipe the scanner clean.
(*1)
*1) To purchase the cleaning material, contact the FUJITSU
scanner dealer where you purchased the scanner.
1.
5.2. Cleaning the Scanner Exterior
● Never use water or neutral detergent to
clean the inside of the scanner.
● Do not use aerosol sprays to clean the
scanner. Aerosol sprays cause dirt and
dust to enter the scanner, resulting
scanner failure and malfunction.
Open the ADF cover while pulling the Cover open
lever.
Clean the scanner exterior and the Paper chute cover with a
dry cloth moistened with a small amount of neutral
detergent or Cleaner F1.
ATTENTION
● Never use paint thinner or other organic
solvents.
● During the cleaning, take care not to let
water or other moistures getting into the
inside of the scanner.
● Do not use aerosol sprays to clean the
scanner. Aerosol sprays cause dirt and
dust to enter the scanner, resulting
scanner failure and malfunction.
ADF cover
Cover open lever
2.
Clean the following locations with a cloth moistened
with the Cleaner F1.
Pad ASSY
Cloth
Neutral detergent
or Cleaner F1
Plastic rollers (x4)
Eject rollers (x2)
Pick roller
Paint thinner
5.3. Cleaning Inside of the scanner
Clean inside of the scanner with a cloth moistened with
cleaner F1.
In an alternating succession of scanning documents, the
accumulated paper-powder and dust inside the scanner
causes a scanning error.
As a guideline, clean the ADF every 1,000 scans. Note that
this guideline varies according to the type of document you
are scanning. For example, the ADF has to be cleaned
more frequently when scanning photocopied documents on
that the toner has not been sufficiently fixed on.
Clean the ADF according to the following procedure
referring to the illustrations.
14 |
Feed rollers (x2)
Glass (x2)
(Located on the ADF
cover and opposite
side.)
Pad ASSY (x1)
Clean the Pad ASSY downward. When cleaning the
Pad ASSY, take care to prevent the cloth from
catching on the pick spring.
3.
Close the ADF cover.
Glass (x2 on the ADF cover and the opposite side)
Clean lightly.
ADF cover
Pick roller (x1)
Clean lightly taking care not to scratch and damage
the surface of the roller. Take particular care when
cleaning the Pick roller as black debris on the roller
adversely affects the pickup performance.
Plastic rollers (x4)
Clean them lightly while rotating the rollers with
your fingers. Take care not to roughen the surface of
the rollers. Take particular care when cleaning the
plastic rollers, as black debris on the rollers
adversely affects the pickup performance.
ATTENTION
When you closed the ADF, make sure that it
is completely closed. Otherwise, paper jams
or other feeding troubles may occur.
Turn on the scanner before cleaning the
following locations. Clean the following rollers,
while rotating them.
Feed rollers (x2)
Clean the rollers lightly taking care not to roughen
the surface of the rollers. Take particular care when
cleaning the feed rollers, as black debris on the
rollers adversely affects the pickup performance.
Eject rollers (x2)
Clean the rollers lightly taking care not to roughen
the surface of the rollers.
Take particular care when cleaning the exit rollers,
as black debris on the rollers adversely affects the
pickup performance.
To rotate the feed rollers and the eject rollers, press
the [POWER] button while holding down the [SCAN]
button.
As a guideline, six presses of the [POWER] button
make the rollers to rotate one full turn.
cWhile holding
down the [SCAN]
button…
SCAN
POWER
d…press the
[POWER] button.
DUPLEX
COLOR
ATTENTION
Connect the AC adapter and AC cable
only when cleaning the Feed rollers and
the Eject rollers.
ScanSnap fi-5110EOX Getting Started | 15
6. Replacing Consumables
This chapter describes how to replace consumables.
6.2. Replacing the Pad ASSY
Replace the Pad ASSY following the procedure below.
WARNING
Fire/Electric Shock
Before you replace the consumables of this scanner,
disconnect the AC adapter from the outlet to turn off the
scanner.
1.
Remove the documents on the Paper chute cover.
2.
Open the ADF cover while pulling the Cover open
lever.
Paper chute
cover
6.1. Part Numbers and Replacement
Cycle of Consumables
ADF cover
The following table lists the part numbers of consumables
and shows rough guidelines for replacing these parts.
No.
1
2
Description
fi-5110EOX
Pad ASSY
fi-5110EOX
Pick roller
P/N
PA03360-0002
Replacement Cycle
50,000 scan or one
year
PA03360-0001
100,000 scans or
one year
Cover open lever
3.
These replacement cycles are rough guidelines when
A4/Letter wood-free paper 64 g/m2 (17 lb) is used. The
actual cycle may differ depending on the scanned paper.
Use only the consumables specified by PFU LIMITED.
HINT
Remove the Pad ASSY.
Pull out the Pad ASSY in the direction of the arrow
while holding both ends of the Pad ASSY.
Pad ASSY
ADF cover
To estimate when the consumables will have
to be replaced and to get an overlook of the
already scanned pages, please refer to the
following:
1. Right click the "ScanSnap Manager" icon S
on the task tray.
2. Click [Check consumable supplies] at the menu.
4.
Attach the new Pad ASSY.
Pad ASSY
Ö The screen ("Check consumable status" window)
that indicates how many times consumables have
been used will be displayed.
Replace the consumables referring to "Target
to change supplies" as a rough guideline.
For details about consumables and where to
purchase them, visit the following Website or
contact the store where you purchased your
scanner.
[Website] http://scansnap.fujitsu.com/
16 |
ADF cover
ATTENTION
Make sure that the Pad ASSY is
completely attached. Otherwise,
document jams or other feeding errors
may occur.
5.
Close the ADF cover
Sheet guide
Handle
Claw
ADF cover
ÖYou
should hear the ADF cover click into position
when it returns to its original position.
6.
4.
Rotate the Pick roller bushing (Left) in the direction
of the arrow.
Turn on the scanner.
Ö
ScanSnap Manager icon changes from
to
S
.
7.
Rigth click the "ScanSnap Manager" icon S on the
task tray, and select [Check consumable supplies]
from the menu.
8.
In the “Check consumable status” window, click the
[Reset] button of the consumable you replaced.
Pick roller bushing
Pick roller
5.
Pick roller shaft
Remove the Pick roller with its shaft.
Hold the left part of the shaft, and raise it to remove
the shaft from the scanner while pulling the shaft to
the left.
Ö The counter is reset to “0”.
6.3. Replacing the Pick Roller
Replace the Pick roller following the procedure below.
1.
Remove the document on the Paper chute cover.
2.
Open the ADF cover while pulling the Cover open
lever.
Paper chute
cover
Pick roller shaft
ATTENTION
Pick roller
If the around the pick roller is dirty by paper
-powder, it may cause a scanning error.
Please remove the dirt using a dry cloth with
dollop of Cleaner F1.
* Don't use water, mild detergent or air-spray.
ADF cover
Cover open lever
3.
Remove the Sheet guide.
Pinch the handle on the Sheet guide to remove it.
ScanSnap fi-5110EOX Getting Started | 17
6.
Remove the Pick roller from the shaft.
Pull out the shaft from the Pick roller while lifting up
its tab.
9.
Fix the Pick roller bushing (left) by rotating it in the
direction of the arrow.
Tab
Shaft
Pick roller
Pick roller bushing
If you push up the pick roller tab using your
fingernail, it may heart or get chipped your
fingernail. If you worry about that, you push up
the pick roller tab using a paper clip.
ATTENTION
Pick roller
ATTENTION
1
Make sure that the Pick roller is
completely attached and correctly
installed. Otherwise, document jams or
other feeding errors may occur.
10. Attach the sheet guide to the scanner.
2
7.
Shaft
Attach the new Pick roller to the shaft.
Insert the new Pick roller aligning the protrusion with
the slot on the Pick roller.
While holding the handle on the sheet guide, set the sheet
guide into the scanner.
Sheet guide
Handle
Craw
Pick roller
Groove
Shaft
8.
Protrusion
Install the Pick roller with its shaft into the scanner.
ÖYou
should hear the sheet guide click when it
returns to its original position.
and set the shaft to the slot while lowering it.
11. Close the ADF.
Bushing
ADF cover
Shaft
Pick roller
ÖYou
should hear the ADF cover click when it
returns to its original position.
12. Turn on the scanner.
Ö
18 |
ScanSnap Manager icon changes from
to
S
.
13. Right click the "ScanSnap Manager" icon S on the
task tray, and select [Check consumable supplies]
from the menu.
14. In the “Check consumable status” window, click the
[Reset] button of the consumable you have replaced.
ScanSnap fi-5110EOX Getting Started | 19
20 |
P3PC-E827-02FR
Scanneur d'image couleur
MC
fi-5110EOX
Instructions préliminaires
Veuillez lire ce guide avec soin avant de relier le scanneur à votre ordinateur.
Table des matières
Introduction ........................................................................................................................................................... 1
1. Préparation ........................................................................................................................................................ 5
1.1 Vérifier le contenu de l'emballage .............................................................................................................................................................5
1.2 Noms et fonctions des composants ..............................................................................................................................................................5
2. Branchement de ScanSnap ............................................................................................................................. 6
2.1 Installation des logiciels fournis...........................................................................................................................................................6
2.1.1 Installation d'Adobe Acrobat 6.0 ........................................................................................................................................................6
2.1.2 Installer ScanSnap Manager, CardMinder et PDF Thumbnail View (l’Affichage Miniature des PDF) ...............................................7
2.2 Branchement du scanneur ....................................................................................................................................................................7
2.2.1 Brancher le câble d'alimentation c.a..................................................................................................................................................7
2.2.2 Branchement du câble USB ..............................................................................................................................................................7
3. Utilisation de ScanSnap ................................................................................................................................... 9
3.1 Numérisation des documents ...............................................................................................................................................................9
3.2 À propos des paramètres de numérisation .........................................................................................................................................9
3.3 Numérisation des documents de bureau.............................................................................................................................................9
3.4 Numérisation des cartes de visite ..............................................................................................................................................................10
3.5 À propos de PDF Thumbnail View (Affichage Miniature des PDF)..........................................................................................................10
4. Dépannage........................................................................................................................................................11
4.1 Liste de points à vérifier ......................................................................................................................................................................11
4.2 Dégagement des bourrages papier ....................................................................................................................................................13
5. Entretien .......................................................................................................................................................... 14
5.1 Produits de nettoyage..........................................................................................................................................................................14
5.2 Nettoyage des éléments externes du scanneur................................................................................................................................14
5.3 Nettoyage des éléments internes du scanneur.......................................................................................................................................14
6. Remplacement des consommables.............................................................................................................. 16
6.1 Numéro des éléments et fréquence de remplacement.....................................................................................................................16
6.2 Remplacement du séparateur .............................................................................................................................................................16
6.3 Remplacement du rouleau de sélection ............................................................................................................................................17
© PFU LIMITED 2004.
Le contenu de ce manuel est sujet à modification sans préavis.
Aucune partie de ce manuel ne peut être reproduite sous quelque forme que ce soit sans autorisation préalable.
LISEZ SOIGNEUSEMENT TOUT CE MANUEL AVANT D'UTILISER CET APPAREIL. AFIN D’ÉVITER TOUTE BLESSURE
INVOLONTAIRE À VOUS OU À TOUTE AUTRE PERSONNE PRÉSENTE, VEUILLEZ RESPECTER LES INSTRUCTIONS
QUI VOUS SONT FOURNIES AINSI QUE LEUR ORDRE.
Bien que tous les efforts possibles aient été fournis pour garantir l'exactitude de toutes les informations contenues dans ce
manuel, PFU LIMITED n'assume aucune responsabilité envers quelque partie que ce soit pour tout dommage résultant
d’erreur, d’oubli ou de déclaration de quelque sorte que ce soit dans ce manuel, ses mises à jour ou suppléments, que de telles
erreurs soient des oublis ou des déclarations résultant de négligence, d'accident ou de toute autre cause.
De plus, PFU LIMITED n'assume aucune responsabilité découlant de l'application ou de l'utilisation de tout produit ou système
décrits dans les présentes, ni aucune responsabilité pour des dommages indirects ou consécutifs résultant de l'utilisation de ce
manuel.
PFU LIMITED décline toutes les garanties concernant les informations contenues dans les présentes, qu'elles soient explicites,
implicites ou légales. PFU LIMITED décline toute responsabilité concernant les dommages résultant de l'utilisation de ce
scanneur et de l'exécution des manipulations décrites dans le présent guide ou concernant la perte de profits causée par des
défauts et toute réclamation de tiers.
Introduction
Nous vous remercions d'avoir choisi le Scanneur d’Image
Couleur ScanSnap fi-5110EOX.
Le ScanSnap fi-5110EOX comprend un scanneur d'image
couleur et des applications de bureau. C'est une solution de
bureau complète conçue pour améliorer votre productivité
et résoudre vos problèmes de numérisation au bureau. Les
caractéristiques du ScanSnap sont les suivantes :
• Appuyez simplement sur un bouton du
scanneur et vos images sur papier sont
transformées en documents PDF !
Vous pouvez convertir au format PDF tous les
documents qui encombrent votre bureau pour
ensuite pouvoir les gérer et les archiver dans votre
ordinateur. Vous pouvez utiliser le logiciel
AdobeMD AcrobatMD fourni avec ce scanneur pour
afficher ces documents PDF.
Par ailleurs, le ScanSnap peut automatiquement
reconnaître le type de document à numériser, qu'il
soit en couleurs ou en noir et blanc. Ainsi, les
fichiers des images numérisées peuvent être réduits,
même si les documents forment un mélange de
pages couleurs/noir & blanc au moment de la
numérisation. Vous pouvez également régler le
scanneur pour qu’il ignore automatiquement les
pages vierges éventuelles. Ainsi, la taille de vos
fichiers s’en trouve encore plus réduite.
• Une numérisation sans effort !
Avec une moyenne de 15 pages par minute, vous
pouvez numériser des documents couleur A4 rectoverso.
(À condition que votre ordinateur soit doté
d’IntelMD PentiumMD 4 1.8GHz ou plus, et d’un des
systèmes d’exploitation suivants : WindowsMD 98,
WindowsMD Me, WindowsMD 2000 ou WindowsMD
XP. En outre, le mode de numérisation doit être
réglé sur Normal, le mode couleur sur Auto et le
taux de compression sur 3.)
• Prend peu de place sur votre bureau !
Peu encombrant (plus petit qu'une feuille de papier
au format A4/Lettre), vous pouvez installer le
ScanSnap sur votre bureau.
• Classez facilement vos cartes de visite !
Vous pouvez facilement classer et rechercher vos
cartes de visite en utilisant la fonction ROC
(Reconnaissance Optique de Caractères)
disponible dans le logiciel "CardMinderMC pour
ScanSnap" fourni avec le scanneur.
(*Le scanneur ScanSnap fi-5110EOX N'EST PAS
compatible avec les normes TWAIN ou ISIS.)
Fabricant
PFU LIMITED
International Sales Dept., Imaging Business
Division, Products Group
Solid Square East Tower, 580 Horikawa-chô,
Saiwai-ku, Kawasaki-shi Kanagawa 212-8563,
Japon
Téléphone : +81 (44) 540-4538
Marques de commerce
Microsoft et Windows sont des marques déposées
de Microsoft Corporation aux Etats-Unis et/ou
dans d'autres pays.
Adobe, le logo Adobe et Acrobat sont des marques
déposées d'Adobe Systems Incorporated aux
Etats-Unis et/ou dans d'autres pays.
ScanSnap, le logo ScanSnap et CardMinder sont
des marques de PFU LIMITED.
Les autres noms de produits cités dans ce manuel
sont des marques de commerce ou des marques
déposées de leurs sociétés respectives.
Indication des marques dans ce manuel
Les références aux systèmes d'exploitation sont
effectuées de la manière suivante:
Windows 98
: fait référence au système
d'exploitation MicrosoftMD
WindowsMD 98
Windows Me
: fait référence au système
d'exploitation MicrosoftMD
WindowsMD Édition
Millennium
Windows 2000 : fait référence au système
d'exploitation MicrosoftMD
WindowsMD 2000 Édition
Professionnelle
Windows XP
: fait référence aux systèmes
d'exploitation MicrosoftMD
WindowsMD XP Édition
Professionnelle et MicrosoftMD
WindowsMD XP Édition
Familiale
Si aucune distinction n'est établie entre les
différentes versions des systèmes d'exploitation
pré-cités, le terme général "Windows" est alors
utilisé.
Adobe Acrobat 6.0 : AdobeMD AcrobatMD 6.0
version Standard
ScanSnap
et les manuels
Le ScanSnap fi-5110EOX comprend :
1) Un scanneur d'image couleur
2) ScanSnap Manager : logiciel de capture d’image
permettant de numériser et de convertir des
documents papier au format PDF
3) CardMinder : logiciel doté d’un moteur ROC
pour capturer et gérer les données des cartes de
visite à l’aide de logiciels de Gestionnaire
d'Informations Personnelles tels que
MicrosoftMD OutlookMD
ScanSnap fi-5110EOX – INSTRUCTIONS PRÉLIMINAIRES
1
4) AdobeMD AcrobatMD: logiciel standard de facto
pour créer et manipuler des documents
électroniques au format PDF
Par ailleurs, les manuels suivants ont été rédigés à
votre intention :
ScanSnap fi-5110 EOX - Instructions
préliminaires
Vous y trouverez des informations relatives à
l’installation et à l’utilisation de base de la solution
ScanSnap.
ScanSnap fi-5110EOX - Guide de
l’utilisateur
Disponible également sur le Setup CD-ROM au
format PDF, ce guide vous fournit des
informations détaillées sur l'installation du logiciel
et du matériel ScanSnap, l'utilisation du matériel
du scanneur et sur ScanSnap Manager.
CardMinder - Guide de l'utilisateur
Disponible également sur le Setup CD-ROM au
format PDF, vous saurez tout sur l’utilisation de
CardMinder.
Pour en savoir plus sur l'utilisation d'Adobe
Acrobat, veuillez consulter l'« Aide pour Adobe
Acrobat ».
Informations
sur la réglementation
FCC Declaration
This equipment has been tested and found to
comply with the limits for a Class B digital device,
pursuant to Part 15 of the FCC Rules. These limits
are designed to provide reasonable protection
against harmful interference in a residential
installation. This equipment generates, uses, and
can radiate radio frequency energy and, if not
installed and used in accordance with the
instruction manual, may cause harmful
interference to radio communications. However,
there is no guarantee that interference will not
occur in a particular installation. If this equipment
does cause harmful interference to radio or
television reception, which can be determined by
turning the equipment off and on, the user is
encouraged to try to correct the interference by one
or more of the following measures:
• Reorient or relocate the receiving antenna.
• Increase the separation between the equipment
and receiver.
• Connect the equipment into an outlet on a circuit
different from that to which the receiver is
located.
• Consult your dealer or an experienced radio/TV
technician.
2|
Tout changement n'ayant pas été explicitement
approuvé par la partie responsable des règles de
conformité, peut priver l'utilisateur de son droit
d'exploiter cet appareil.
IMPORTANT
Vous devez utiliser le câble d'interface USB et le
câble c.a. fournis avec ce produit afin de rester en
conformité avec les normes de la Classe B section
15 des règles de la FCC.
Réglementations du Canadian DOC
This digital apparatus does not exceed the Class B
limit for radio noise emission from digital
apparatus set out in the Radio interference
Regulations of the Canadian Department of
Communications.
This Class B digital apparatus complies with
Canadian ICES-003.
Le pésent appareil numérique n'émet pas de
parasites radioélectriques dépassant les limites
applicables aux appareils numériques de la classe
B prescrites dans le Règlement sur le brouillage
radioélectrique dicté par le ministère des
Communications du Canada.
Cet appareil numérique de la classe B est conforme
à la norme canadienne NMB-003.
Bescheinigung des Herstellers / Importeurs
Hiermit wird bescheinigt, daß der/die/das
fi-5110EOX
• In Übereinsstimmung mit den Bestimmungen
der EN45014(CE) funkentstört ist.
• Laut Maschinenlärminformationsverordnung 3.
GS GV, 18.01.1991:Der höchste
Schalldruckpegel beträgt 70 dB (A) order
weniger gemäß ISO/7779.
Programme international Energy StarMD
En tant que partenaire
d'ENERGY STARMD, PFU
Limited a déterminé que ce
produit est conforme aux
normes de rendement énergétique énoncées par
ENERGY STARMD.
Le Programme International du Matériel de Bureau
ENERGY STARMD est un programme promouvant
une économie d’énergie par l'introduction
d'ordinateurs et autres matériels de bureau à
meilleur rendement énergétique. Ce programme
supporte le développement et la diffusion de
produits pourvus de fonctions permettant la
réduction réelle de la consommation d'énergie.
C'est un système ouvert à tous les propriétaires
d'entreprises désireux d'y participer. marLes
produits visés sont les matériels de bureau
(ordinateurs, moniteurs, imprimantes, télécopieurs,
photocopieurs, scanneurs et appareils à fonctions
multiples). Leurs normes et logos
sont
uniformes au sein des pays participants.
Utilisation dans le cadre d’applications à
risque élevé
Ce produit a été conçu et fabriqué dans le cadre
d'applications bureautique, personnelle,
domestique, industrielle normale ou à caractère
général. Il n'a été ni conçu ni fabriqué pour une
utilisation dans des applications telles que (et
dorénavant appelées "applications à risque
élevé") : mettant directement en danger la vie ou la
santé de toute personne ; où des mesures de
sécurité extrêmement rigoureuses s'imposent,
comme dans les environnements de contrôle des
réactions nucléaires dans des centrales électriques
nucléaires, le contrôle automatique du vol des
avions, du trafic aérien, du fonctionnement des
systèmes de transport en commun, d'équipements
médicaux de maintien de la vie et de contrôle de
mise à feu des missiles dans les systèmes
d'armement ; lorsque, provisoirement, la sûreté en
question ne peut pas être assurée. L'utilisateur ne
doit pas utiliser ce produit sans adopter de mesures
nécessaires pour sa protection dans ces
applications à risque élevé. PFU LIMITED
n'assume aucune responsabilité des dégâts
résultant de l'utilisation de ce produit dans des
applications de haute sûreté et ne prendra pas en
charge toute indemnisation ou compensation suite
aux dégâts subis par l'utilisateur ou un tiers.
Remarques
Messages d'alerte utilisés dans ce manuel
AVERTISSEMENT
ATTENTION
La lampe du scanneur contient du mercure.
Pour éviter toute blessure involontaire, lisez
soigneusement ce qui suit. Effectuer l'une des
actions suivantes peut entraîner des blessures
graves :
• Ne mettez pas la substance de la lampe dans votre
bouche car elle contient du mercure.
• N'incinérez pas, n'écrasez pas, ne broyez pas le
scanneur.
• N'inhalez pas le liquide chimique contenu dans
les pièces de scanneur.
Suivez les lois et réglementations locales lors de la
mise au rebut du scanneur.
Cette indication signale à l'utilisateur que si
l'opération à effectuer n'est pas
scrupuleusement respectée, elle peut
provoquer des blessures graves ou entraîner
la mort.
Cette indication signale à l'utilisateur une
opération qui peut mettre en danger la
sécurité des personnes ou abîmer le matériel
si elle n'est pas scrupuleusement respectée.
Symboles utilisés dans ce manuel
Ce manuel utilise les symboles suivants dans les
explications en plus des messages d'alerte.
IMPORTANT
Ce symbole indique à l'utilisateur une
information particulièrement importante. Lisez
soigneusement cette information.
Ce symbole indique à l'utilisateur un conseil
utile concernant l'utilisation du produit.
CONSEIL
Un TRIANGLE indique qu'une attention et un soin
particuliers sont nécessaires.
Le dessin à l'intérieur du triangle indique la nature
particulière de l'avertissement.
Un CERCLE barré d’une ligne en diagonale
indique une action que les utilisateurs ne doivent
pas effectuer.
Le dessin à l'intérieur du cercle indique l'action
particulière qui ne doit pas être effectuée.
R
À propos de l'utilisation du mercure
importantes
Un contour de lettre sur un fond de couleur indique
des instructions que les utilisateurs doivent suivre.
Ces éléments peuvent s'accompagner d'un dessin
représentant l'action à effectuer.
Les captures d'écran de ce manuel
Dans l'intérêt des utilisateurs et en vue d'une
amélioration du produit, les captures d'écran de ce
manuel sont sujettes à des modifications sans
préavis.
Si les informations affichées sur votre écran diffèrent
de celles données dans ce manuel, suivez les
instructions affichées sur votre écran tout en vous
reportant au Guide de l'utilisateur.
De plus, les captures d'écran de ce manuel
concernent ScanSnap Manager, le programme
CardMinder et Adobe Acrobat.
À propos de l'entretien
Vous ne devez pas effectuer de réparations sur ce
scanneur.
Contactez votre distributeur ou un fournisseur de
services agréé par FUJITSU pour effectuer des
réparations sur ce produit.
ScanSnap fi-5110EOX – INSTRUCTIONS PRÉLIMINAIRES
3
Mesures
de sécurité
Ne démontez pas et ne transformez pas le scanneur.
L'intérieur du scanneur contient des composants sous
haute tension. Vous risqueriez de vous électrocuter ou de
provoquer un incendie si vous touchez ces éléments.
SUIVEZ CES INSTRUCTIONS ET RESPECTEZ TOUS LES
AVERTISSEMENTS ET MISES EN GARDE DÉCRITS
CI-DESSOUS.
ATTENTION
AVERTISSEMENT
Vous trouverez ci-dessous d'importantes mises en garde.
Si vos mains sont humides, ne touchez pas la prise
électrique. Vous risqueriez de vous électrocuter.
Un câble c.a. abîmé peut provoquer un incendie ou une
électrocution.
Ne placez pas d'objets lourds sur le câble c.a., ne tirez
pas, ni ne pliez, tordez, chauffez, abîmez ou modifiez le
câble c.a.
N'utilisez pas non plus de câbles c.a. ou de prises
électriques abîmés et prenez garde aux prises de
courant mal vissées.
N'utilisez pas de câbles autres que ceux fournis avec le
produit. Utilisez uniquement les câbles c.a. et des
câbles de connexion spécifiés. Vous risqueriez de vous
électrocuter et d'endommager le matériel si vous
n'utilisez pas les câbles adéquats.
Utilisez uniquement ce scanneur à la tension et à
l'intensité indiquées. Une tension ou une intensité
incorrecte peut provoquer un incendie ou une
électrocution.
Ne branchez pas non plus le scanneur sur une prise
multiple.
Avec un chiffon doux et sec, époussetez les parties
métalliques de la prise électrique ou du réceptacle. Une
accumulation de poussière peut provoquer un incendie
ou une électrocution.
N'installez pas le scanneur dans un endroit exposé à la
fumée (d'essence), à la vapeur, à l'humidité ou à la
poussière. De tels environnements peuvent être à
l’origine d’incendie ou d’électrocution.
Si l'appareil dégage de la chaleur ou si vous décelez
d'autres problèmes (fumée, odeur et bruit étranges),
éteignez immédiatement le scanneur puis débranchez
la prise de courant.
Assurez-vous qu'il n'y a plus de fumée puis contactez le
magasin où vous avez acheté le scanneur ou un
fournisseur de services agréé par FUJITSU.
Si le scanneur est abîmé pour une raison quelconque,
éteignez le scanneur et débranchez le câble
d'alimentation avant de contacter votre distributeur.
N'insérez pas et ne laissez pas tomber d'objets
métalliques dans le scanneur.
Ne numériser pas des documents humides et n'oubliez
pas d'ôter les éventuels trombones et agrafes reliant
les documents.
N'arrosez pas et ne mouillez pas le scanneur.
Si des corps étrangers (objets métalliques, liquides
etc.) pénètrent dans le scanneur, éteignez-le
immédiatement et débranchez la prise électrique de la
prise de courant murale. Contactez ensuite votre
distributeur ou le centre de services entretien. Faites
particulièrement attention à cet avertissement pour les
foyers avec jeunes enfants.
4|
Installez le scanneur sur votre bureau de façon à ce
qu'aucune de ses parties ne dépasse le bord de la
table. Assurez-vous également que le scanneur est
installé sur une surface plate et régulière.
N'installez pas le scanneur sur une surface instable. Pour
éviter toute chute, installez le scanneur sur une surface
plate non soumise à des vibrations.
Installez le scanneur sur une surface résistante qui peut
supporter son poids ainsi que celui d'autres appareils.
Insérez fermement, aussi profondément que possible,
la fiche électrique dans la prise de courant.
Installez le scanneur à l'écart de champs magnétiques
importants et d'autres sources de parasites
électroniques. Protégez également le scanneur de
l'électricité statique qui peut occasionner un mauvais
fonctionnement du scanneur.
N'utilisez pas de bombe aérosol pour nettoyer le
scanneur. Les bombes aérosol peuvent faire entrer de
la poussière et des saletés dans le scanneur,
entraînant une panne ou un mauvais fonctionnement
de celui-ci.
Pour des raisons de sécurité, lorsque le scanneur n'est
pas utilisé pendant une période prolongée,
assurez-vous de débrancher la fiche électrique de la
prise murale
N'installez pas le scanneur directement sous la lumière
du soleil ou près d'un appareil de chauffage. Cela
risque de provoquer un réchauffement excessif des
éléments internes du scanneur, d'où risque d'incendie
ou problème de fonctionnement. Installez le scanneur
dans un endroit bien aéré.
N’obstruez pas les trous prévus pour la ventilation. En
bloquant ces orifices, la température interne du
scanneur augmente, risquant de provoquer un incendie
ou une panne du matériel.
Ne placez pas d'objets lourds sur le scanneur et
n'utilisez pas le dessus du scanneur pour effectuer
d'autres travaux. Une mauvaise installation peut être à
l’origine de blessures.
Ne déplacez pas le scanneur lorsque les câbles
d'alimentation et d'interface sont connectés. Vous
risquez de les abîmer et de provoquer un incendie, une
électrocution ou des blessures involontaires.
Avant de déplacer le scanneur, assurez-vous de
débrancher la fiche électrique de la prise murale et de
débrancher les câbles de données. Assurez-vous
également que le sol est dépourvu d'obstacles.
Évitez de toucher le mécanisme du scanneur lorsqu'il
est en cours de numérisation car vous pourriez vous
blesser.
N’utilisez pas le matériel immédiatement après l’avoir
déplacé d’un endroit frais à un endroit chaud. Afin
d’éviter toute condensation qui pourrait donner lieu à
des problèmes de numérisation, laissez le scanneur
sécher pendant deux ou trois heures.
1. Préparation
Ce chapitre vous indique les étapes préliminaires à respecter
avant de commencer à utiliser le ScanSnap.
IMPORTANT
Boutons
Ne reliez pas le scanneur à votre ordinateur
avant d'avoir installé ScanSnap Manager.
Le scanneur ne fonctionnera pas correctement si
vous le branchez avant l'installation du pilote
ScanSnap,
Consultez le Chapitre 2 pour l'installation du
pilote.
Bouton [SCAN]
Lance la numérisation
Bouton [POWER]
Mise sous tension/arrêt du
scanneur
Lampe de l’indicateur de
marche
indiquant l’état
du scanneur :
Vert
: Prêt
Vert (clignotant) : Numérisation
en cours
Orange
: Erreur
Aucune lumière : Arrêt
1.1 Vérifier le contenu de l'emballage
Quand vous déballez le scanneur, vérifiez que tous les
éléments suivants sont inclus dans la boîte.
Consultez la liste des éléments incluse dans la boîte du
scanneur.
1.2 Noms et fonctions des composants
Cette section indique les nom et fonction des composants.
Vue
Vue
arrière
Connecteur USB
Connecteur Adaptateur CA
de face
Plateau d’alimentation
En le soulevant, le scanneur
est mis sous tension
Capot de l’AAD
(Alimentateur Automatique
de Document)
Vignette : après avoir installé ScanSnap
Manager dans votre ordinateur, enlevez cette
vignette afin de pouvoir relier le scanneur à votre
ordinateur.
Plateau de réception
2 trous situés sous le
scanneur sont destinés à
s’encastrer dans les 2 saillies
du plateau
Levier d’ouverture du couvercle
Tirez ce levier pour soulever le
couvercle de l’AAD
CONSEIL
Plateau d’alimentation
Soulevez ce couvercle puis
chargez les documents que vous
souhaitez numériser dans cet
élément
IMPORTANT
Guides latéraux
Réglez ces guides à la
largeur des documents
pour éviter tout
désalignement
des images
Pour en savoir plus sur les documents pouvant
être numérisés, veuillez vous reporter au Guide de
l’Utilisateur ScanSnap fi-5110EOX disponible
dans le Setup CD-ROM.
Ce scanneur s’allume/s’éteint automatiquement
uniquement en soulevant/rabaissant le couvercle
du bac d’alimentation.
Pour éteindre le scanneur lorsque le couvercle
n’est pas rabattu, appuyez sur le bouton
[POWER].
Plateau de réception
Boutons
Pour pouvoir utiliser cet élément,
tirez-le comme indiqué dans le shéma ci-dessus.
→Les documents sont éjectés depuis l’AAD dans ce bac
* Vous pouvez éventuellement utiliser le scanneur sans le
bac de réception.
ScanSnap fi-5110EOX – INSTRUCTIONS PRÉLIMINAIRES
5
2. Branchement de ScanSnap
Ce chapitre vous explique comment relier le ScanSnap à
votre ordinateur.
2.1 Installation des logiciels fournis
Avant de relier le scanneur à votre ordinateur, installez
d'abord les programmes suivants :
c Adobe Acrobat 6.0
d Pilote ScanSnap
e CardMinder
f PDF Thumbnail View
IMPORTANT
•
•
•
•
•
•
2.1.1 Installation d'Adobe Acrobat 6.0
Préparez le CD-ROM Adobe Acrobat 6.0.
IMPORTANT
1.
Insérez le CD-ROM "Adobe Acrobat 6.0" dans le
lecteur de CD-ROM.
ÖLa boîte de dialogue "Exécution automatique d'Adobe
(Application)
(Pilote)
(Application)
(Application)
Assurez-vous d'avoir installé le pilote
ScanSnap avant de procéder à la connexion
du scanneur à votre ordinateur.
Si vous ne respectez pas l’ordre des opérations
à effectuer, la boîte de dialogue "Assistant
Matériel détecté" (le titre du dialogue varie
légèrement selon le système d'exploitation
utilisé par votre ordinateur) s’ouvrira. Dans ce
cas, cliquez sur le bouton [Annuler] pour fermer
la boîte de dialogue de l'Assistant.
Vous ne pouvez pas relier simultanément les
scanneurs ScanSnap fi-5110EOX et
fi-4110EOX (ou deux fi-5110EOX ou plus) à un
seul ordinateur.
Si un pilote de la série ScanSnap fi-4110EOX
est déjà installé dans votre ordinateur, veuillez,
au préalable, le désinstaller avant de
commencer l’installation.
Si le pilote du ScanSnap fi-4110CU est installé
dans votre ordinateur, inutile de le désisntaller.
En effet, fi-5110EOX et fi-4010CU peuvent être
simultanément connectés à votre ordinateur.
Si vous utilisez Windows 2000 ou Windows XP,
ouvrez une session en tant qu'administrateur
ayant des privilèges.
Conditions nécessaires pour l’exploitation de
ScanSnap fi-5110EOX :
®
®
Unité Centrale : équipée d’Intel Pentium III
®
®
600MHz au minimum (* Intel Pentium 4
1.8GHz au minimum est vivement
recommandé)
Mémoire : 128 Mo au minimum (* une capacité
de mémoire supérieure à 256 Mo est vivement
recommandée)
* Si votre ordinateur ne répond pas à ces deux
recommandations et s’il est équipé d’un bus
USB version 1.1, la numérisation de vos
documents prendra plus de temps.
Acrobat 6.0" s’ouvre.
CONSEIL
6|
ScanSnap Manager comprend le logiciel-pilote
pour ScanSnap fi-4110EOX2. Vous pouvez
également utiliser ce pilote pour ScanSnap
fi-4110EOX2 si vous en possédez un.
* Nous vous rappelon qu’il vous est impossible
de relier simultanément les scanneurs
ScanSnap fi-5110EOX et fi-4110EOX à un seul
ordinateur.
Cette boîte ne s'affiche pas automatiquement
si la fonction d'exécution automatique des
CD-ROM est désactivée. Dans ce cas, lancez
directement "AutoPlay.exe"dans le CD-ROM
avec l'Explorer Windows ou à partir du Poste
de travail.
2.
Sélectionnez [Installer] puis cliquez sur le bouton
[Installer Acrobat 6.0 Standard].
3.
Cliquez sur [Suivant>].
Ö L'installation commence et la boîte de dialogue
relative à l’installation s’ouvre.
4.
Suivez les instructions indiquées dans la boîte de
dialogue.
CONSEIL
IMPORTANT
CONSEIL
Adobe Acrobat 6.0 est ineffectif sous Windows 98
et Windows Me
Cliquez sur le bouton [Avant de procéder à
l'installation] dans la fenêtre [Exécution
automatique d'Adobe Acrobat 6.0] pour avoir
de plus amples détails concernant l'installation
d'Adobe Acrobat 6.0.
Consultez "Aide pour Adobe Acrobat" si vous
souhaitez obtenir plus d’informations quant à
l'utilisation d'Adobe Acrobat 6.0.
Assistance Technique et Enregistrement
des Utilisateurs des produits Adobe
Pour de plus amples informations,
reportez-vous à la partie assistance
technique disponible sur le CD-ROM Adobe
Acrobat 6.0 Standard, enregistré sous le
dossier : [Customer Support/Assistance
Client]. (Notez que l'assistance au cas par
cas est impossible car ce logiciel est un
produit accessoire.)
2.1.2 Installer ScanSnap Manager,
CardMinder et PDF Thumbnail View
(l’Affichage Miniature des PDF)
IMPORTANT
Pour en savoir plus sur ScanSnap Manager ou sur
l’installation de CardMinder, veuillez vous reporter
au Guide de l’Utilisateur.
Préparez le ScanSnap Setup CD-ROM.
1.
Insérez le CD-ROM "ScanSnap Setup" dans le lecteur
de CD-ROM.
Ö La boîte de dialogue relative à l’installation s’ouvre.
Cette boîte ne s'ouvre pas automatiquement si la
fonction d'exécution automatique des CD-ROM
est désactivée. Dans ce cas, lancez directement
"Setup.exe"dans le CD-ROM avec l'Explorer
Windows ou à partir du Poste de travail.
HINT
2.
2.2 Branchement du scanneur
Après avoir redémarré votre ordinateur, procédez à la
connexion du scanneur.
2.2.1 Brancher le câble d'alimentation c.a.
IMPORTANT
Cliquez sur le bouton [Installer les produits].
N'utilisez pas de câbles autres que ceux fournis
avec le produit. Utilisez uniquement les câbles c.a.
et les câbles de connexion spécifiés.
1.
Branchez le câble c.a.dans l’adaptateur c.a.
2.
Reliez les connecteurs de l’adapteur c.a. : l’un dans la
prise de courant, l’autre dans la prise d’entrée du
scanneur.
Prise de courant
Ö L'installation de ScanSnap Manager, de
Prise d’entrée
CardMinder et de PDF Thumbnail View est lancée.
3.
La boîte de dialogue de l’Assistant relative à
l’installation s'ouvre : suivez les instructions qui y sont
indiquées.
CONSEIL
La boîte de dialogue suivante s’affiche :
2.2.2 Branchement du câble USB
Branchez le câble USB comme indiqué ci-dessous.
IMPORTANT
● Utilisez le cable USB fourni avec le scanneur.
L'utilisation d'un câble USB distribué dans le
commerce ne garantit pas le bon
fonctionnement de l'appareil. Assurez-vous de
brancher le câble dans le concentrateur USB le
plus proche de votre ordinateur (premier
niveau).
● Si vous le branchez dans un concentrateur
USB de second niveau ou à une distance plus
éloignée, le ScanSnap peut ne pas fonctionner.
[Par défaut] <Recommandé>
ScanSnap Manager, CardMinder et PDF
Thumbnail View ainsi que leur manuel
d’instruction seront installés.
[Compacte]
ScanSnap Manager est installé avec son
manuel.
[Personnalisée]
Vous pouvez choisir le logiciel que vous
souhaitez installer avec son manuel.
4.
1.
Enlevez la vignette recouvrant le connecteur USB.
Lorsque l'installation est terminée, redémarrez votre
ordinateur.
ScanSnap fi-5110EOX – INSTRUCTIONS PRÉLIMINAIRES
7
2.
Reliez le câble USB à votre ordinateur et au scanneur.
Câble USB
2) Lorsque la boîte de dialogue [Installation du
matériel] s’ouvre, cliquez sur le bouton [Continuer].
3)
Cliquez sur le bouton [Terminer] quand l'installation
est terminée.
Vous venez d’installer ScanSnap.
3.
Soulevez le couvercle du plateau d’alimentation du
scanneur.
IMPORTANT
IMPORTANT
L'icône du "ScanSnap Manager" apparaît dans la
barre des tâches. S .
Si le scanneur ne s’allume pas
automatiquement, appuyez sur le bouton
[POWER] du scanneur.
Si l’icône suivante apparaît,
, appuyez sur
[POWER] pour éteindre le scanneur puis appuyez
à nouveau sur [POWER] pour mettre le scanneur
sous tension.
Ö Votre ordinateur détecte automatiquement le
scanneur
Sous Windows 98
On vous demande d'insérer un disque. Le cas échéant,
insérez le CD-ROM Windows 98 dans le lecteur de
CD-ROM et cliquez sur le bouton [OK].
Sous Windows Me
Le nouveau matériel est détecté automatiquement et
l'installation se terminera automatiquement.
Sous Windows 2000
Lorsque la boîte de dialogue [Signature numérique
non trouvée] s’ouvre, cliquez sur le bouton [Oui].
Sous Windows XP
1) Lorsque la boîte de dialogue [Assistant Matériel
détecté] s’ouvre, cliquez sur [Suivant>].
8|
CONSEIL
Au moment d’allumer/éteindre le scanneur, gardez
le doigt appuyé sur [POWER] pendant une seconde
au moins.
*Pour éviter toute mauvaise manipulation, le bouton
[POWER] ne répondra pas si vous ne gadez pas le
doigt appuyé au delà d’une seconde.
3. Utilisation de ScanSnap
Ce chapitre décrit les fonctions de base du ScanSnap.
Six onglets vous permettent de configurer les options de
numérisation :
3.1 Numérisation des documents
[Application]
Grâce à “ScanSnap”, vous pouvez transformer vos
documents au support papier en documents numériques et
les sauvegarder, uniquement en appuyant sur un bouton.
L'image numérisée pourra être affichée à l'écran grâce à
l’installation des applications fournies (Adobe Acrobat,
CardMinder).
Voici les deux utilisations typiques :
Sélection de l’application qui vous permettra
d’afficher/éditer les images numérisées.
[Dossier d’enregistrement]
Pour spécifier le dossier et le nom de fichier sous lesquels
enregistrer les images numérisées.
[Mode de numérisation]
Pour spécifier la qualité des images numérisées.
c Créer des sauvegardes numériques de documents de
bureau communs sous le format PDF. Puis, grâce à
"Adobe Acrobat", les afficher puis les éditer au
moment choisi.
[Type de fichier]
Sélection du type de fichier (PDF, JPEG) des images
enregistrées.
d Numérisation et gestion des cartes de visite.
"CardMinder" permet de numériser, de reconnaître et
d’éditer des cartes de visite, puis d'en exporter les
données vers un Gestionnaire d'Informations
Personnelles tel que Microsoft Outlook.
[Taille du papier]
Sélection du format des documents qui seront numérisés.
[Taille du fichier]
Sélection du taux de compression du fichier.
Pour en savoir plus sur ces paramètres,
consultez le "Guide de l'utilisateur ScanSnap"
disponible sur le "CD-ROM ScanSnap Setup".
CONSEIL
3.2 À propos des paramètres de
numérisation
3. Cliquez sur le bouton [OK] pour terminer la
configuration
Vous pouvez changer la configuration du ScanSnap en
utilisant le "ScanSnap Manager".
1. Cliquez avec le bouton droit de la souris sur l'icône
"ScanSnap Manager" S qui se trouve dans la barre des
tâches et choisissez [Paramètres...] dans le menu qui
s’ouvre.
Ö La nouvelle configuration est effective.
3.3 Numérisation des documents de
bureau
1.
Choisissez "Adobe Acrobat" dans l'onglet
[Application] de "Paramètres de numérisation et
d'enregistrement".
2.
Chargez les documents dans le scanneur.
ÖLa boîte de dialogue "Paramètres de numérisation et
d'enregistrement" s'ouvre.
Orientez la partie
supérieure du document
vers le bas, le côté à
numériser contre le plateau
Sens de la
numérisation
2. Changez les paramètres de numérisation dans la fenêtre
"Paramètres de numérisation et d'enregistrement".
Bouton [SCAN]
3.
Appuyez sur le bouton [SCAN] :
Ö La numérisation commence.
Ö Quand la numérisation est terminée, Adobe Acrobat
est lancé et les images numérisées sont affichées.
CONSEIL
● Vous pouvez également utiliser une autre
●
application afin d'afficher les images numérisées
après leur numérisation.
En appuyant sur le bouton [SCAN], les
ScanSnap fi-5110EOX – INSTRUCTIONS PRÉLIMINAIRES
9
documents sont numérisés des deux côtés. Si
vous ne souhaitez numériser qu’un seul côté
vos documents, vous pouvez modifier les
5.
réglages depuis ScanSnap Manager S .
● Le ScanSnap peut numériser les documents en
utilisant divers paramètres. Pour en savoir plus
sur la numérisation, consultez le "Guide de
l'Utilisateur ScanSnap" du "CD-ROM ScanSnap
Setup".
Prenant Outlook comme exemple, choisissez les cartes
de visite que vous voulez y exporter, après avoir
confirmé les données de ces cartes, puis cliquez sur le
bouton [Microsoft Outlook] dans la barre d'outils. Les
données sont alors exportées vers Outlook.
CONSEIL
3.4 Numérisation des cartes de visite
1.
Dans "Paramètres de numérisation et
d'enregistrement", choisissez "CardMinder" dans
l'onglet [Application].
CONSEIL
● Si vous choisissez "CardMinder", seuls
●
2.
[Application] et [Mode de numérisation]
seront disponibles.
Pour en savoir plus sur les paramètres,
consultez le "Guide de l'utilisateur
ScanSnap" dans le CD-ROM "ScanSnap
Setup".
Chargez les cartes de visite dans le scanneur. Réglez
les guides latéraux à la taille des cartes.
Vous pouvez envoyez les données (résultats
de la reconnaissance) vers les applications
suivantes :
● Microsoft® Outlook®
● Outlook Express
● ACT!TM
● GoldMine®
Vous pouvez également enregistrer les
données au format CSV afin de les importer
vers une autre application telle qu'Excel.
Consultez le "Guide de l'utilisateur
CardMinder" pour plus de détails.
6.
Lancez Outlook pour confirmer l'importation des
données des cartes de visite.
7.
Quand vous voulez fermer "CardMinder", choisissez
[Quitter] dans le menu [Fichier].
CONSEIL
Guides latéraux
“CardMinder” possède de nombreuses autres
fonctions.
Consultez le "Guide de l'utilisateur CardMinder"
dans le "ScanSnap Setup CD-ROM" pour plus de
détails.
cartes de visite
(face contre le plateau)
3.5 À propos de PDF Thumbnail View
(Affichage Miniature des PDF)
Bouton [SCAN]
3.
Appuyez sur le bouton [SCAN] :
Ö La numérisation commence.
Ö La fenêtre "CardMinder" s'ouvre et les caractères
reconnus, nom d'un particulier, raison sociale et
adresse électronique apparaissent dans la fenêtre.
4.
La fenêtre suivante apparaît :
Choisissez une carte de visite dans la liste des données.
Vérifiez les données dans les champs de résultat de
reconnaissance dans cette fenêtre. Corrigez les
données si vous décelez une erreur.
Bouton [Microsoft Outlook]
PDF Thumbnail View est un programme qui vous permet de
voir les fichiers PDF en réduction à l’aide d'Explorateur
Windows.
Le programme est installé pendant l'installation du "Pilote
ScanSnap" et est désactivé par défaut.
(*Ce programme peut être installé sous Windows 2000 ou
Windows XP.)
Pour activer l'Affichage Miniature des PDF
1. Dans le menu [Démarrer], choisissez [Programmes] -
[Pilote PDF] - [Affichage miniature des PDF] - [Outil
de configuration].
2. Cochez la case "Activer" et cliquez sur le bouton [OK]
de la fenêtre "Paramètres des fonctions de PDF
Thumbnail".
Ö Vous pouvez voir des images miniatures des fichiers PDF
avec l'Explorateur Windows comme pour des images
bitmap ou JPEG.
Images
numéri
sées
CONSEIL
Liste des données
10 |
Résultat de la reconnaissance
Pour en savoir plus, consultez le "Guide de
l'Utilisateur ScanSnap" dans le "CD-ROM
ScanSnap Setup".
4. Dépannage
Ce chapitre dresse la liste des problèmes courants pouvant apparaître lors de l'utilisation de l'appareil et vous propose une
série de solutions pouvant les résoudre.
4.1 Liste de points à vérifier
Avant de faire appel au service après-vente, vérifiez les points suivants.
Si vous n'arrivez pas à résoudre le problème malgré les instructions proposées, contactez votre distributeur ou un centre de
services pour scanneurs agréé par FUJITSU.
Problème rencontré
Le scanneur ne s’allume pas.
Vérifiez cet élément
Le câble c.a./USB et l’adaptateur c.a.
sont-ils correctement branchés ?
Le plateau d’alimentation est-il rabattu ?
(La mise sous tension et l’arrêt du
scanneur dépendent, entre autres, de la
position du plateau d’alimentation.)`
Windows a-t-il été correctement lancé ?
(L‘exploitation du scanneur dépend, entre
autres, de la mise sous tension et de l’arrêt
de votre ordinateur.)
La numérisation ne commence
pas.
Avez-vous appuyé sur le bouton
[POWER] pour éteindre le scanneur ?
(Vous pouvez éteindre le scanneur en
appuyant sur [POWER] même si le
couvercle du plateau d’alimentation est
ouvert.)
Est-ce que le câble USB est correctement
branché ?
Est-ce que le voyant de la DEL clignote
de manière répétée ?
Le ScanSnap Manager est-il correctement
lancé ? (Si le ScanSnap Manager a bien
démarré, l'icône ScanSnap Manager S
sera affichée dans la barre des tâches.)
Est-ce que le ScanSnap Manager
fonctionne normalement ?
(Si le ScanSnap Manager ne fonctionne
pas normalement, l'icône ScanSnap
Manager dans la barre des tâches est
affichée sous la forme .)
Solution
Corrigez les branchements du câble
c.a./USB et de l’adaptateur c.a.
Débranchez puis rebranchez le câble et
l’adaptateur.
Installez le Plateau d'alimentation de
l'AAD.
Attendez jusqu'à ce que Windows ait
complètement démarré. Le voyant de la
DEL peut s’éteindre lors du
démarrage de Windows ou encore, le
scanneur peut afficher une faible
intensité.
Appuyez sur le bouton [POWER].
Branchez correctement le câble USB.
(Si un concentrateur USB est utilisé,
vérifiez l'alimentation du concentrateur.)
Débranchez puis rebranchez le câble
c.a.et l’adaptateur c.a.
Si l'icône ScanSnap Manager n'est pas
affichée, allez dans le menu [Démarrer]
et choisissez [Programmes] - [Pilote
ScanSnap] - [ScanSnap Manager] pour
lancer le ScanSnap Manager.
Effectuez les manipulations suivantes :
1. Débranchez puis rebranchez le câble
c.a.et l’adaptateur c.a.
Si la situation reste inchangée,
passez à l'étape 2.
2. Si vous utilisez un concentrateur
USB, reliez directement votre
ordinateur au ScanSnap.
Si la situation reste inchangée,
passez à l'étape 3.
3. Redémarrez votre ordinateur.
4. Si toutes les manipulations décrites
ci-dessus se sont avérées inefficaces,
désinstallez et réinstallez le pilote
ScanSnap Manager.
ScanSnap fi-5110EOX – INSTRUCTIONS PRÉLIMINAIRES
11
Problème rencontré
La numérisation ne commence
pas.
Des lignes verticales apparaissent
sur l'image imprimée.
Les images imprimées sont
déformées ou désalignées.
L'image est imprimée en noir ou
en blanc.
La vitesse de numérisation est
lente.
La double alimentation se produit
fréquemment.
Vérifiez cet élément
Est-ce que l'écran "Paramètres de
numérisation et d'enregistrement" est
toujours affiché ?
L’AAD est–il sale ?
Les documents ont-ils été correctement
chargés ?
Dans le cas d'une numérisation d'un
document en noir et blanc (N&B), est-ce
que l'[Option...] - "Luminosité" dans
l'onglet [Mode de numérisation] est réglée
sur le mode très clair ? Très foncée ?
Votre ordinateur est-il équipé d’un
système d’exploitation compatible avec
ScanSnap ?
Le ScanSnap est-il relié à votre ordinateur
à l’aide d’une interface USB 1.1 ?
L’utilisation d’une telle interface peut
avoir des conséquences sur la vitesse de
transfert des données. Ainsi, le taux de
transfert peut être très faible lorsque le
scanneur transmet des données de forte
densité vers votre ordinateur.
Est-ce que le séparateur est sale ?
Est-ce que le séparateur est défectueux ?
* La "double alimentation"
indique que deux feuilles (ou
plus) ont été simultanément
chargées dans le scanneur.
Aucun document n'est chargé
(chargement interrompu en
cours).
L’épaisseur de la pile de documents
est-elle supérieure à 4 mm ?
Est-ce que le rouleau de sélection est
sale ?
Est-ce que le rouleau de sélection est
défectueux ?
Y a-t-il des débris sur le chemin du
chargement des documents ?
Solution
Fermez la boîte de dialogue "Paramètres
de numérisation et d'enregistrement"
puis numérisez votre document.
Veuillez nettoyer l’AAD en vous
reportant au « 5. Entretien ».
Chargez correctement les documents.
Réglez la "Luminosité" dans [Mode de
numérisation] - [Option...] dans
"Paramètres de numérisation et
d'enregistrement".
Vérifiez votre système d’exploitation en
vous reportant au chapitre 2 “Avant
d’installer ScanSnap” du Guide de
l’Utilisateur.
La numérisation des documents prendra
plus de temps si les recommandations
relatives à l'unité centrale et à la
mémoire vive ne sont pas respectées.
Le cas échéant, depuis la fenêtre
"Paramètres de numérisation et
d'enregistrement ", cliquez sur [Mode de
numérisation] puis sur [Option...], puis
démarquez les cases des options
suivantes afin d'augmenter la vitesse de
numérisation.
- La détection automatique des images
désalignées
- La rotation automaque des images
Si votre ordinateur est équipé d’une
interface USB 2.0, reliez le scanneur à
votre ordinateur avec cette interface. (Si
vous utilisez un concentrateur USB, il
doit pouvoir supporter l’interface USB
2.0.) (*1)
Nettoyez-le en suivant les instructions
de la section . « 5.3 Nettoyage des
éléments internes du scanneur ».
Remplacez le séparateur en suivant les
instructions données dans la section
« 6.2 Remplacement du séparateur ».
Diminuez le nombre de feuilles de la
pile de documents afin d’avoir une
épaisseur inférieure à 4 mm.
Nettoyez-le en suivant les instructions
de la section « 5.3 Nettoyage des
éléments internes du scanneur ».
Remplacez-le en suivant les instructions
de la section « 6.3 Remplacement du
rouleau de sélection ».
Retirez tous les débris se trouvant sur la
trajectoire du chargement des
documents.
*1) Pour vérifier si le scanneur est connecté avec une interface USB1.1 ou USB2.0, à l’aide d’un clic-droit de la souris sur l’icône de ScanSnap,
pointez sur [Aide] dans le menu qui s’affiche puis sur [À propos de ScanSnap Manager] puis sur [Détails] de la boîte de dialogue
[Informations sur la Version]. Dans [Informations sur le scanneur], le [type d’USB] vous sera indiqué.
12 |
Vérifiez cet élément
Solution
Le scanneur n'est pas reconnu
malgré l'installation de ScanSnap
Manager.
Problème rencontré
Avez-vous relié le scanneur à votre
ordinateur avant d’avoir installé
ScanSnap Manager ?
Est-ce que le scanneur est enregistré en
tant qu'"Autres périphériques" dans le
"Gestionnaire de périphériques" ?
La taille du fichier de l'image
numérisée est la même que celle
d’un document couleur, bien que
vous ayiez numérisé un document
en noir et blanc (N&B).
Une image apparaît être la
superpositon du recto et du verso
d’un document. (parasites du verso
de l'image)
Est-ce que le document N&B a été
numérisé en mode couleur ?
Dans le menu [Démarrer], pointez sur
[Panneau de configuration] - [Système] [Matériel] - [Gestionnaire de
périphériques]. Supprimez la sélection
"Autres périphériques" dans [Device
Manager] et redémarrez votre
ordinateur.
Dans "Paramètres de numérisation et
d'enregistrement", cliquez sur l’onglet
[Mode de numérisation] puis réglez
[Mode couleur :] sur "N&B".
Les images numérisées
n’apparaissent pas sur l’écran.
(“Saut de pages blanches” activé).
Les images numérisées sont
désalignées (“Rotation automatique
des images” activée).
Dans "Paramètres de numérisation et
d'enregistrement", pointez sur l’onglet
[Mode de numérisation] : dans
[Option...], est-ce que la case
"Configuration pour document avec
texte seulement" est désactivée?
Même si l’option “Saut automatique de
pages blanches” a été activée, les
documents contenant quelques
caractères sont reconnus comme étant
des pages vierges et leurs données sont
accidentellement effacés.
L’écart du désalignement est-il de
+-5 ° ?
Cochez la case "Configuration pour
document avec texte seulement".
(Disponible uniquement en mode
couleur)
Cliquez sur la partie droite de la souris
sur l’icône “ScanSnap Manager” puis
pointez sur [Paramètres…] – l’onglet
[Numérisation] Puis cliquez sur
[Option…]. Enfin, démarquez la case
“Saut automatique de pages blanches”.
La fonction de “Rotation automatique
des images” peut corriger les
désalignements jusqu’à +-5 °. Chargez
les documents dans le scanneur de façon
à ce que le désalignement n’excède pas
cette tranche.
* Si vous souhaitez en savoir plus, n’hésitez pas à visiter notre site Web. De plus amples informations seront postées dans la
FAQ dans le site suivant :
http://scansnap.fujitsu.com
4.2 Dégagement des bourrages papier
1.
2.
3.
Ouvrez l'AAD en levant le levier d'ouverture du capot.
Retirez le document resté coincé dans l’AAD.
Rabaissez le capot de l’AAD.
Clic !
Capot de l’AAD
Levier d’ouverture du capot
ÖVous
devez entendre un déclic lorsque l'AAD retrouve sa position initiale.
ScanSnap fi-5110EOX – INSTRUCTIONS PRÉLIMINAIRES
13
5. Entretien
Ce chapitre explique comment nettoyer le scanneur.
AVERTISSEMENT
Risque d'incendie ou d'électrocution
Avant de nettoyer le scanneur, débranchez d'abord
l’adaptateur c.a. puis éteignez-le.
documents numérisés. Par exemple, l'AAD devra être
fréquemment nettoyé si la fréquence de numérisation de
documents photocopiés est importante (au cas où l'encre
des documents n'aurait pas été suffisamment fixée).
Nettoyez l'AAD en vous reportant aux illustrations
indiquées ci-dessous.
ATTENTION
La surface vitrée se trouvant à l'intérieur de l'AAD se
réchauffe pendant le fonctionnement du scanneur.
Avant de commencer à nettoyer l'intérieur du scanneur,
débranchez l’adaptateur c.a. de la prise de courant et
attendez au moins 15 minutes, le temps que le scanneur
refroidisse.
5.1 Produits de nettoyage
Produit de
nettoyage
Numéro de
l’élément
Remarques
1 flacon (100ml)
Nettoyant F1
CA99501-0013
Imbibez un chiffon de
ce liquide et essuyez le
scanneur. (*1)
IMPORTANT
neutre pour le nettoyage des éléments internes
du scanneur.
● N'utilisez pas de bombe aérosol pour nettoyer le
scanneur. Les bombes aérosol peuvent faire
entrer de la poussière et des saletés dans le
scanneur, entraînant une panne ou un mauvais
fonctionnement de celui-ci.
Pour acheter le produit de nettoyage, contactez votre
distributeur FUJITSU.
5.2 Nettoyage des éléments
externes du scanneur
Nettoyez l'extérieur du scanneur et le plateau d'alimentation
de l'AAD avec un chiffon doux imbibé d'une petite quantité
de détergent neutre ou de nettoyant F1.
IMPORTANT
● N’utilisez jamais d’eau ou de produit détergent
1.
Ouvrez l'AAD en levant le levier d'ouverture du
capot.
● N'utilisez jamais de diluant à peinture ou autre
solvant organique.
● Lors du nettoyage, veillez à ne laisser pénétrer
aucun liquide dans.
● N'utilisez pas de bombe aérosol pour nettoyer le
scanneur. Les bombes aérosol peuvent faire
entrer de la poussière et des saletés dans le
scanneur, entraînant une panne ou un mauvais
fonctionnement de celui-ci.
Capot de
l’AAD
Levier d’ouverture
du capot
2.
Nettoyez les endroits suivants avec un chiffon sec
imbibé du nettoyant F1
Chiffon
Rouleaux en plastique (x4)
Séparateur
Détergent neutre
ou nettoyant F1
Rouleaux
d’éjection (x2)
diluant à peinture
5.3 Nettoyage des éléments internes
du scanneur
Nettoyez les éléments internes avec un chiffon imbibé du
nettoyant F1.
L’accumulation de poussière de papier due au chargement
continu des documents peut être à l’origine de problèmes
de numérisation.
À titre indicatif, nettoyez l'AAD toutes les 1 000
numérisations. Notez que cette valeur varie selon le type de
14 |
Rouleaux
d’alimentation
Rouleau de
sélection (x2)
Parties vitrées (x2)
(parties supérieure et
inférieure de l’AAD)
Séparateur
Nettoyez le séparateur du haut vers le bas. Lors du
nettoyage du séparateur, veillez à ce que le chiffon ne
s’accroche pas aux parties du séparateur.
cTout en gardant le
doigt pressé sur le
bouton [SCAN]…
Parties vitrées
SCAN
Il y en a 2 (parties supérieure et inférieure de
l’AAD).
Nettoyez sans forcer.
POWER
d…appuyez sur le
bouton [POWER].
DUPLEX
COLOR
Rouleau de sélection
Nettoyez délicatement, en veillant à ne pas
endommager sa surface. Faites particulièrement
attention au nettoyage du rouleau de sélection car des
débris noirs déposés sur le rouleau peuvent
grandement affecter les performances du chargement
des documents.
ATTENTION
3.
Branchez l’adaptateur c.a. et le câble c.a.
uniquement lors du nettoyage des rouleaux
d’alimentation et d'éjection.
Rabaissez le capot de l’AAD.
Rouleaux en plastique
Nettoyez-les sans forcer tout en les faisant tourner
entre vos doigts. Nettoyez délicatement, en veillant à
ne pas rayer leur surface. Faites particulièrement
attention au nettoyage des rouleaux en plastique car
des débris noirs déposés sur les rouleaux peuvent
grandement affecter les performances du chargement
de documents.
Allumez le scanneur pour nettoyer les parties
suivantes. Nettoyant les rouleaux suivants en
les faisant tourner.
Capot AAD
ATTENTION
Assurez-vous que l'AAD est revenu à sa position
initiale et qu’il est correctement fermé. Si vous ne le
faîtes pas, des bourrages papier ou autres
problèmes d’alimentation seraient à prévoir.
Rouleaux de chargement
Nettoyez délicatement, en veillant à ne pas rayer leur
surface. Faites particulièrement attention au
nettoyage des rouleaux de chargement car des débris
noirs déposés sur les rouleaux peuvent grandement
affecter les performances du chargement de
documents.
Rouleaux d’éjection (x2)
Nettoyez délicatement, en veillant à ne pas rayer leur
surface. Faites particulièrement attention au
nettoyage des rouleaux d'éjection car des substances
noires déposées sur les rouleaux peuvent grandement
affecter les performances du chargement de
documents.
Pour faire tourner les rouleaux d’alimentation et
d’éjection, appuyez d’abord sur le bouton [SCAN]puis
tout en y gardant le doigt pressé, appuyez sur le bouton
[POWER]. Sachez que si vous appuyez six fois sur
[POWER], les rouleaux effectueront un tour complet.
ScanSnap fi-5110EOX – INSTRUCTIONS PRÉLIMINAIRES
15
6. Remplacement des consommables
Ce chapitre explique comment remplacer les
consommables.
6.2 Remplacement du séparateur
Remplacez le séparateur comme indiqué ci-dessous.
AVERTISSEMENT
Risque d'incendie ou d'électrocution
Avant de remplacer les consommables du scanneur,
débranchez d'abord l’adaptateur c.a. pour éteindre le
scanneur.
1.
Enlevez les documents se trouvant dans le plateau
d’alimentation.
2.
Ouvrez l'AAD en levant le levier d'ouverture du capot.
Couvercle du
plateau
d’alimentation
6.1 Numéro des éléments et
fréquence de remplacement
Capot de
l’AAD
Le tableau suivant donne la liste des numéros des pièce de
rechange et une indication approximative du cycle de
remplacement de ces pièces.
N°
1
2
Description
fi-5110EOX
Séparateur
fi-5110EOX Rouleau
de sélection
N° de la pièce
PA03360-0002
PA03360-0001
Cycle de
remplacement
50 000 feuilles ou
une fois par an
100 000 feuilles ou
une fois par an
Levier d'ouverture du
capot
3.
Retirez le séparateur.
Tirez le séparateur dans le sens de la flèche tout en le
tenant par ses extrémités.
Séparateur
Ces cycles de remplacement sont donnés à titre indicatif dans le
cas d'une utilisation de papier sans bois A4/Lettre à 64 g/m2 (17
lb). Le cycle de remplacement varie selon le papier utilisé.
Utilisez uniquement les consommables spécifiés par PFU
LIMITED.
CONSEIL
Capot de
l’AAD
Afin d’avoir une estimation sur le remplacement des
consommables mais aussi, sur le nombre de pages
numérisées, procédez de la manière suivante :
1. Dans la barre des tâhces, effectuez un clic droit
sur l’icône "ScanSnap Manager" S de la barre
d’état système.
2. Cliquez sur [Vérification des fournitures de
consommables...] dans le menu qui s'affiche.
4.
Fixez le nouveau séparateur.
Séparateur
Capot de l’AAD
Ö La boîte de dialogue "Vérification de l’état des
consommables" indiquant le nombre de pages
numérisées sera alors affichée.
Remplacez les consommables en utilisant "Valeur
cible pour le changement de fournitures" comme
indication approximative.
Pour en savoir plus sur les pièces de rechange et
savoir où se les procurer, contactez votre
distributeur ou visitez le site web suivant :
[Website] : http://scansnap.fujitsu.com
16 |
IMPORTANT
Vérifiez que le séparateur est correctement
installé. Si vous ne le faîtes pas, des
bourrages papier ou autres problèmes
d’alimentation seraient à prévoir.
5.
Rabaissez le capot de l’AAD
3.
Ôtez les guides latéraux. Pour cela, veuillez les pincer
pour libérer leur prise.
Guides
latéraux
Capot de l’AAD
Pince
Bouton
ÖVous
devez entendre un déclic lorsque l'AAD retrouve sa
position initiale.
6.
Allumez le scanneur.
Ö
L’icône de ScanSnap Manager passe de
à
S
.
7.
Effectuez un clic droit sur l’icône "ScanSnap
Manager" S dans la barre des tâches puis
sélectionnez [Vérification des consommables] dans le
menu.
8.
Dans la boîte de dialogue “Vérifier l’état des
consommables”, cliquez sur le bouton
[Réinitialisation] du consommable que vous venez de
remplacer.
4.
Faîtes tourner le coussinet du rouleau de sélection
(gauche) dans le sens de la flèche.
Rouleau de
sélection
5.
Ö Vous venez de réinitialiser le compteur.
Coussinet du
rouleau de sélection
Axe du rouleau
de sélection
Retirez le rouleau de sélection avec son axe.
Retirez le rouleau tout en effectuant le mouvement
indiqué par la flèche.
6.3 Remplacement du rouleau de
sélection
Remplacez le rouleau de sélection comme indiqué
ci-dessous.
1.
2.
Enlevez les documents se trouvant dans le plateau
d’alimentation.
Soulevez le capot de l'AAD en levant le levier
d'ouverture.
Axe du rouleau
de sélection
IMPORTANT
Couvercle du
plateau
d’alimentation
Capot de l’AAD
Rouleau de
sélection
Si de la poussière de papier se trouve dans la
loge du rouleau de sélection, des problèmes
de numérisation peuvent se produire.
Veuillez donc épousseter à l’aide d’un chiffon
imbibé de quelques gouttes de produit F1.
* N’utilisez pas d’eau, de détergent neutre ou
de bombe aérosol.
Levier d’ouverture du
capot
ScanSnap fi-5110EOX – INSTRUCTIONS PRÉLIMINAIRES
17
6.
Retirez le rouleau de son axe.
Retirez l’axe du rouleau tout en soulevant l’onglet.
9.
Fixez le coussinet du rouleau de sélection (gauche) en
le faisant tourner dans le sens de la flèche comme
indiqué dans le shéma ci-dessous.
MC
Onglet
Axe
Rouleau de sélection
Plutôt que d’utiliser votre ongle pour pouvoir
manipuler l’onglet (vous pourriez vous faire
mal ou vous casser un ongle), n’hésitez pas à
utiliser un trombone.
IMPORTANT
Rouleau de sélection
Rouleau de sélection
Axe
1
IMPORTANT
.
7.
2
Insérez le nouveau rouleau de sélection dans l’axe.
Insérez le nouveau rouleau de sélection dans l’axe en
prenant garde à l’encoche.
Vérifiez que le rouleau de sélection est
installé correctement. Si vous ne le faîtes
pas, des bourrages papier ou autres
problèmes d’alimentation seraient à prévoir.
10. Réinstallez les guides latéraux du scanneur.
Tout en maintenant le chemin du document, refixez les
guides latéraux dans le scanneur.
Chemin papier
Bouton
Pince
Rouleau de
sélection
Cavité
Axe
8.
Saillie
Installez le rouleau de sélection dans son axe puis dans
son emplacement d’origine.
Coussinet
ÖVous
devez entendre un déclic lorsque le chemin
papier retrouve sa position initiale.
11. Nettoyer l'AAD
Axe
Rouleau de
sélection
Capot AAD
ÖVous
devez entendre un déclic lorsque l'AAD
retrouve sa position initiale.
12. Allumez le scanneur.
Ö
18 |
L’icône ScanSnap Manager passe de
à
S
.
13. Faîtes un clic-droit sur l’icône "ScanSnap Manager"
S dans la barre des tâches puis pointez sur [Vérifier
les consommables] dans le menu.
14. Dans la boîte de dialogue “Vérifier l’état des
consommables”, cliquez sur le bouton [Réinitialiser]
concernant le consommable que vous venez de
remplacer.
ScanSnap fi-5110EOX – INSTRUCTIONS PRÉLIMINAIRES
19
20 |
P3PC-E827-02DE
Farbbild-Scanner
TM
fi-5110EOX
Los Gehts
Bitte lessen Sie dieses Handbuch vor dem Anschluss des Scanners an Ihren PC.
Inhalt
Einführung ............................................................................................................................................................. 1
1. Vorbereitungen.................................................................................................................................................. 5
1.1. Kontrolle des Lieferumfangs................................................................................................................................................................5
1.2. Bezeichnung und Funktionen der Teile.......................................................................................................................................................5
2. ScanSnap anschließen..................................................................................................................................... 6
2.1. Installation der mitgelieferten Software ..............................................................................................................................................6
2.1.1. Installation von Adobe Acrobat 6.0 ...................................................................................................................................................6
2.1.2. Installation des ScanSnap Manager, CardMinder und PDF Thumbnail View...................................................................................6
2.2. Anschluss des Scanners ......................................................................................................................................................................7
2.2.1. Anschluss des Netzkabels................................................................................................................................................................7
2.2.2. Anschluss des USB-Kabels ..............................................................................................................................................................7
3. Grundlegende Bedienverfahren von ScanSnap ............................................................................................ 9
3.1. Bürodokumente scannen .....................................................................................................................................................................9
3.2. Die Scaneinstellungen ..........................................................................................................................................................................9
3.3. Bürodokumente scannen .....................................................................................................................................................................9
3.4. Visitenkarten scannen ........................................................................................................................................................................10
3.5. PDF Thumbnail View ...........................................................................................................................................................................10
4. Problembehebungen .......................................................................................................................................11
4.1. Liste der möglichen Probleme ...........................................................................................................................................................11
4.2. Beheben eines Papierstaus................................................................................................................................................................13
5. Tägliche Pflege................................................................................................................................................ 14
5.1. Reinigungsmaterialen .........................................................................................................................................................................14
5.2. Reingen des Scanneräußeren............................................................................................................................................................14
5.3. Reinigen des Scannerinneren............................................................................................................................................................14
6. Ersetzen der Verbrauchsmaterialien............................................................................................................. 16
6.1. Teile-Nr und Ersetzungs-Zyklen der Verbrauchsmaterialien .........................................................................................................16
6.2. Austausch der Papierseparations-Einheit........................................................................................................................................16
6.3. Austausch der Einzugsrolle ...............................................................................................................................................................17
Alle Rechte Vorbehalten, Copyright© PFU LIMITED 2004.
Der Inhalt dieses Handbuchs kann ohne vorherige Ankündigung geändert werden.
Kein Teil dieses Handbuchs darf ohne Genehmigung in irgendeiner Form reproduziert werden.
LESEN SIE DIESES HANDBUCH SORGFÄLTIG UND VOLLSTÄNDIG DURCH, BEVOR SIE DIESES PRODUKT VERWENDEN. BEI
UNSACHGEMÄßER VERWENDUNG KÖNNEN DER BENUTZER ODER ANWESENDE ZU SCHADEN KOMMEN.
Bei derZusammenstellung des Handbuchs wurden alle Anstrengungen unternommen, um für die Richtigkeit und Vollständigkeit der darin
enthaltenen Informationen zu sorgen. PFU LIMITED übernimmt jedoch keine Haftung für Schäden, die einer Partei aufgrund etwaiger Fehler
und Auslassungen oder aufgrund von Anweisungen beliebiger Art in diesem Handbuch, dessen Aktualisierungen oder Ergänzungen
entstehen, unabhängig davon, ob diese Fehler, Auslassungen oder Anweisungen auf Fahrlässigkeit, Zufall oder andere Ursachen
zurückzuführen sind.
PFU LIMITED übernimmt ferner keine Haftung für Schäden, die aus der Anwendung oder dem Gebrauch eines hier beschriebenen Produktes
oder Systems entstehen; sowie keine Haftung für zufällige Schäden oder Folgeschäden, die aus der Verwendung dieses Handbuchs
entstehen.
PFU LIMITED schließt für die hier enthaltenen Informationen alle ausdrücklichen, konkludenten und gesetzlichen Gewährleistungen aus.
PFU LIMITED schließt für die hier enthaltenen Informationen alle ausdrücklichen, konkludenten und gesetzlichen Gewährleistungen aus. PFU
LIMITED übernimmt keine Haftung für Ansprüche gegenüber dritten Parteien für zufällige Schäden oder Folgeschäden, die aus der
Verwendung dieses Produktes entstehen.
Einführung
Vielen Dank, dass Sie sich für den ScanSnap fi-5110EOX
Duplex-Farbscanner entschieden haben.
Der ScanSnap fi-5110EOX kommt mit einem
Farbbild-Scanner und Büroanwendungen. Es ist als
komplettes Bürosystem konzipiert und hilft Ihnen, Ihre
Produktivität zu verbessern und Scannprobleme im Büro zu
lösen. ScanSnap bietet folgende Leistungsmerkmale.
●
●
Per Knopfdruck am Scanner können Bilder auf
Papier in PDF-Dateien verwandelt werden!
Sie können den Dokumentenwust auf Ihrem
Schreibtisch in PDFs verwandeln, und diese Dateien
im Computer speichern und verwalten. Die
beigefügte Adobe® Acrobat® Software hilft Ihnen,
die PDF-Dokumente anzuzeigen.
ScanSnap erkennt automatisch den Dokumententyp,
Farbe oder schwarzweiß, und ist somit in der Lage,
die Größe der gescannten Bilddateien mit einer
Mischung aus Farb & Schwarzweißseiten zu
verkleinern. Der Scanner entfernt automatisch leere
Seiten und hilft so die Größe der Dateien noch
weiter zu reduzieren.
Müheloses Scannen!
Doppelseitige A4 Farbdokumente oder Briefgrößen
(Letter) werden mit einer Geschwindigkeit von bis
zu 15 Blatt/Minute gescannt
(Systemvoraussetzungen: Intel® Pentium® 4
1.8GHz oder schneller, mit Windows® 98,
Windows® Me, Windows® 2000 oder Windows®
XP. Scanmodus: Normal, Farbmodus: Auto und
Kompressionsrate: 3).
●
Kleines, praktisches Grundmaß!
Mit einer Stellfläche etwa in der Größe von einem
DIN A4 Blatt, ist ScanSnap ideal für Ihren
Schreibtisch.
●
Visitenkarten einfach archiviert!
Die beigefügte OCR-Funktion, Teil der
“CardMinderTM für ScanSnap” Software, hilft
Visitenkarten einfach digital zu verwalten und zu
bearbeiten.
(*Der ScanSnap fi-5110EOX Scanner entspricht nicht
dem TWAIN- oder ISIS-Standard.)
Hersteller
PFU LIMITED
International Sales Dept., Imaging Business
Division, Products Group
Solid Square East Tower, 580 Horikawa-cho,
Saiwai-ku, Kawasaki-shi Kanagawa 212-8563,
Japan
Phone : +81 (44) 540-4538
Warenzeichen
Microsoft und Windows sind eingetragene
Warenzeichen der Microsoft Corporation in den
Vereinigten Staaten und/oder anderen Ländern.
Adobe, das Adobe Logo, und Acrobat sind
eingetragene Warenzeichen der Adobe Systems
Incorporated in den Vereinigten Staaten und/oder
anderen Ländern.
ScanSnap, das ScanSnap Logo und CardMinder sind
Warenzeichen von PFU LIMITED.
Andere Firmennamen und Produktnamen sind
Herstellerzeichen und eingetragene Warenzeichen
der jeweiligen Firmen.
Wie Warenzeichen in diesem Handbuch
angezeigt werden
Betriebssysteme (BS) werden wie folgt bezeichnet:
Windows 98:
Microsoft® Windows® 98
Betriebssystem.
Windows Me:
Microsoft® Windows® Millennium
Edition Betriebssystem.
Windows 2000:
Microsoft® Windows® 2000
Professional Betriebssystem.
Windows XP:
Microsoft® Windows® XP
Professional Betriebssysstem,
Microsoft® Windows® XP
Heimausgabe Betriebssystem.
Wenn es zwischen den verschiedenen oben aufgelisteten
Versionen keinen Unterschied gibt, wird der allgemeine
Begriff „Windows“ verwendet.
Adobe Acrobat 6.0: Adobe® Acrobat® 6.0 Standard
ScanSnap
und die Handbücher
ScanSnap fi-5110EOX besteht aus:
1) Farbbild-Scanner
2) ScanSnap Manager (auch ScanSnap Treiber genannt):
Bilderfassungs-Software zum Scannen von
Papierdokumenten und Konvertieren in PDF- Dateien.
3) CardMinder: Software mit OCR-Funktion zur
Erfassung und Verarbeitung von Visitenkartendaten
für eine „Personal Information Manager
Software“ wie z.B. Microsoft® Outlook®.
4) Adobe® Acrobat®: De Facto Standardsoftware zur
Erstellung und Bearbeitung von PDF-Dokumenten.
Folgende Handbücher stehen Ihnen zu Verfügung:
ScanSnap fi-5110EOX Los Gehts
(Dieses Handbuch):
Enthält Informationen zur Installation und zum
grundlegenden Betrieb von ScanSnap.
ScanSnap fi-5110EOX Bedienungshandbuch
(Das Bedienungshandbuch befindet sich im PDF-Format
auf der ScanSnap Setup CD-ROM)
Informiert detailliert über die Installation der ScanSnap
Software und Hardware, den Betrieb der
Scanner-Hardware und Operationen des ScanSnap
Manager.
ScanSnap fi-5110EOX Los Gehts 1
CardMinder Benutzerhandbuch
(Das Benutzerhandbuch befindet sich im PDF-Format
auf der ScanSnap Setup CD-ROM)
Informiert detailliert über die Benutzung von
CardMinder.
Informationen über die Benutzung von Adobe Acrobat
finden Sie unter “Adobe Acrobat Hilfe”.
Behördliche
Bestimmungen
FCC Erklärung
Dieses Gerät wurde getestet und gemäß den Kriterien
eines digitalen Klasse B Gerätes (laut Abschnitt 15
der FCC Regeln) für konform befunden. Diesde
Bestimmungen wurden erlassen, um einen
wirksamen Schutz gegen schädliche Einflüsse in
bewohnter Umgebung zu gewährleisten. Dieses Gerät
generiert, gebraucht und kann Hochfrequenzenergie
ausstrahlen, und wenn es nicht gemäß den
Anweisungen des Bedienungshandbuches installiert
und betrieben wird, eventuell einen schädlichen
Einfluss auf Radiokommunikation ausüben. Es kann
jedoch keine Garantie übernommen werden, dass
keine Interferenzen auf den Radio- oder TV-Empfang
in einer bestimmten Installation auftreten können.
Wenn dieses Gerät einen schädlichen Einfluss auf den
Radio- oder TV-Empfang ausüben sollte (was durch
das Aus- und wieder Einschalten des Scanners
festgestellt werden kann), wird der Benutzer
angehalten diese Interferenzen durch eine oder
mehrere der folgenden Maßnahmen zu beseitigen:
- Richten Sie die Empfangsantenne neu aus oder
platzieren Sie diese neu.
- Vergrößern Sie den Abstand zwischen Gerät
und Empfänger.
- Schließen Sie das Gerät an einen anderen
Stromkreis als den des Empfängers an.
- Kontaktieren Sie Ihren Fachhändler oder einen
ausgebildeten Radio/TV-Techniker.
Änderungen oder Modifikationen am Gerät,
welche nicht ausdrücklich von der für die
Vertragserfüllung verantwortlichen Partei
erprobt und bestätigt worden sind, führen zum
Erlöschen der Betriebsberechtigung.
ACHTUNG
Benutzen Sie ausschließlich die dem Scanner
beigefügten USB- und Netzkabel, um so die
Beachtung der Klasse B Beschränkungen
gemäß Teil 15 der FCC-Richtlinien
sicherzustellen.
Dieser digitale Klasse B Apparat entspricht den
Kanadischen ICES-003 Normen.
Le pésent appareil numérique n’ément pas de bruits
radioélectriques dépassant les limites applicables aux
appareils numériques de la classe B prescridtes dans
le Réglesment sur le brouillage radioélectrique dicté
par le ministere des Communications du Canada.
Cet appareil numérique de la classe B est conformme
à la norme NMB-003 du Canada.
Bescheinigung des Herstellers /
Importeurs
Hiermit wird bescheinigt, daß der
fi-5110EOX
• in Übereinsstimmung mit den Bestimmungen der
EN45014(CE) funkentstört ist.
• Laut Maschinenlärminformationsverordnung 3.
GS GV, 18.01.1991, beträgt der höchste
Schalldruckpegel 70 dB (A) order weniger (gemäß
ISO/7779).
Internationales ENERGY STAR®
Programm
Als ENERGY STAR® Partner
hat PFU LIMITED bestimmt,
dass dieses Produkt die ENERGY
STAR® Richtlinien für einen
effizienten Umgang mit Energie erfüllt.
Das Internationale ENERGY STAR®
Büroausstattungsprogramm ist ein internationales
Programm, welches einen sparsamen Umgang mit
Energie durch den Vertrieb von energiesparenden
Computern und anderen Büroausstattungen,
gewährleistet. Dieses Programm unterstützt die
Entwicklung und Verbreitung von Produkten mit
Funktionen, die den Energieverbrauch sichtlich
reduzieren. Es ist ein offenes System, in welchem
Unternehmer freiwillig teilnehmen können. Die
Zielgruppenprodukte sind Büroausstattungen wie
Computer, Bildschirme, Drucker, Bildfunkgeräte
(Fax), Kopierer, Scanner und Multifunktions-Geräte.
) sind für die
Diese Normen und Logos (
entspechende Produktgruppe,vereinheitlicht unter
den teilnehmenden Nationen.
Nutzung in Hochsicherheits-Anwendungen
Kanadische DOC Regulierungen
Dieser digitale Apparat überschreitet nicht die Klasse
B Radioemissions-Beschränkungen, wie in den
„Radio-Störungs-Regulierungen“ des Canadian
Department of Communications festgelegt wurden.
2|
Dieses Produkt wurde zur allgemeinen Verwendung
entworfen, entwickelt und hergestellt, insbesondere für
folgende Bereiche: in allgemeinen
Büroeinrichtungen,zum persönlichen Gebrauch und
im Haushalt.
Das Produkt wurde NICHT für den Einsatz in
Umgebungen entworfen, entwickelt und hergestellt, in
denen besonders hohe Sicherheitsrisiken bestehen, wie
Gefahr für Leib und Leben oder andere Gefahren, für
die extrem hohe Sicherheitsvorkehrungen erforderlich
sind und die andernfalls zu Todesfolge,
Personenschäden, schwerwiegenden Sachschäden
oder sonstigen Verlusten führen könnten (im
Folgenden „Verwendung in
Hochsicherheitsbereichen“ genannt). Zu diesen
Umgebungen gehören u. a. (aber nicht darauf
beschränkt):Kontrollsysteme für Kernreaktoren,
Flugzeugsteuerungen, Steuerungen für den Betrieb
von öffentlichen Verkehrdmitteln, Lebenserhaltende
Systeme, Waffensteuerungssysteme.
Verwenden Sie dieses Produkt NIEMALS, ohne
sichergestellt zu haben, dass alle
Sicherheitsvorkehrungen in ausreichendem Maße
getroffen wurden, so dass sie den Anforderungen für
die Verwendung in Hochsicherheitsbereichen
entsprechen. Sollten Sie dieses Produkt in
Hochsicherheitsbereichen verwenden wollen, setzen
Sie sich bitte vor dem Gebrauch mit unserem
zuständigen Vertriebsmitarbeiter in Verbindung. PFU
LIMITED übernimmt keine Haftung für Verluste oder
Ansprüche von Kunden oder dritten Parteien, die aus
der Benutzung des Produktes oder in Zusammenhang
mit der Benutzung in einem Umfeld mit erhöhten
Sicherheitsanforderungen resultieren.
Über den Umgang mit Quecksilber
Die Lampen des Scanners enthält Quecksilber.
Um unerwartete Verletzungen zu vermeiden, lesen Sie
das Folgende gründlich durch.
Folgende Handlungen können zu ernsthaften
Verletzungen führen:
• Nehmen Sie die Substanz der Lampen nicht in den
Mund, da diese Quecksilber enthalten.
• Verbrennen, zerstoßen oder zerlegen Sie weder den
Scanner, noch dessen Lampen.
• Atmen Sie die chemische Flüssigkeit der Lampen
nicht ein.
Entsorgen Sie den Scanner entsprechend der jeweils
vor Ort geltenden Vorschriften.
Konventionen
Symbole, die in diesem Handbuch
benutzt werden.
Dieses Handbuch enthält folgende Symbole
zusätzlich zu den „WARNUNG“ Symbolen.
Dieses Symbol ist ein Hinweis auf besonders
wichtige Informationen. Lesen Sie diese unbedingt
ACHTUNG
Dieses Symbol kennzeichnet Vorschläge, die
Ihnen bei der richtigen Ausführung einer Prozedur
helfen.
TIP
Das mit einem DREIECK gekennzeichnete Symbol
steht für eine Warnung oder einen
Vorsichtshinweis.
Die konkrete Bedeutung wird durch ein
zusätzliches Symbol angezeigt.
Ein KREIS mit diagonaler Linie steht für Dinge, die
Sie nicht tun dürfen (verbotene Aktion).
Die konkrete Bedeutung wird durch ein
zusätzliches Symbol angezeigt.
R
Zeichen auf bunten Hintergrund zeigen zu
befolgende Hinweise an.
Die konkrete Bedeutung wird durch ein
zusätzliches Symbol angezeigt.
Beispiele für Bildschirmbilder in diesem
Handbuch
Die Bildschirmbeispiele in diesem Handbuch
können im Sinne der Produktverbesserung ohne
vorherige Ankündigung überarbeitet werden.
Wenn die eigentlichen Bildschirmbilder von denen
in diesem Handbuch abweichen, nehmen Sie Bezug
auf auf das Handbuch für die Scanner-Anwendung,
die Sie benutzen und verfahren Sie, wie dort
beschrieben.
Die Bildschirmbilder in diesem Handbuch sind für
die ScanSnap Treiber und CardMinder Software
zutreffend.
Über Wartung und Reparaturen
Reparaturen sind nicht von Benutzer durchzuführen.
Kontaktieren Sie bitte Ihren Fachhändler, bei dem
Sie den Scanner erworben haben oder einen
autorisierten FUJITSU Scanner Servicepartner.
Warnhinweise in diesem Handbuch
WARNUNG
ACHTUNG
WARNUNG weist darauf hin, dass eine
Verletzungsgefahr gegeben ist (z. B.
Einklemmen der Finger oder Hände), wenn
eine Prozedur nicht richtig ausgeführt wird
ACHTUNG weist darauf hin, dass der Scanner
beschädigt werden kann, wenn eine Prozedur
nicht richtig ausgeführt wird.
ScanSnap fi-5110EOX Los Gehts 3
Sicherheitsvorkehrungen
Serviceanbieter.
Achten Sie auf die Sicherheit kleiner Kinder.
BEACHTEN SIE DIESE HINWEISEN, WARNUNGEN
UND SICHERHEITSVORKEHRUNGEN.
Öffnen oder verändern Sie den Scanner nicht. Das Innere
des Scanners enthält Starkstromkomponenten. Ein
Berühren der Hochspannungskomponenten im Innern kann
einen Brand oder elektrischen Schlag verursachen.
WARNUNG
Berühren Sie das Netzkabel nicht mit nassen Händen.
Dies kann einen elektrischen Schlag verursachen.
ACHTUNG
Im folgenden warden wichtige Warnhinweise beschrieben.
Ein beschädigtes Netzkabel kann einen Brand oder
elektrischen Schlag verursachen.
Stellen Sie keine schweren Gegenstände auf das
Netzkabel, ziehen Sie nicht daran und biegen Sie es nicht
gewaltsam.
Verwenden Sie das Netzkabel bzw den Netzstecker nicht,
wenn dieser beschädigt ist oder zu locker in der Steckdose
sitzt.
Verwenden Sie ausschließlich das mit dem Scanner
gelieferte Netzkabel (Netzteil). Benutzen Sie nur die
spezifizierten Netzkabel und Anschlüsse.
Andere Netzkabel können zu einer übermäßige
Wärmeentwicklung führen und so einen Brand oder
elektrischen Schlag verursachen.
Achten Sie auf korrekte Netzspannung und
Stromversorgung. Stecken Sie den Netzstecker nur in eine
Steckdose, die 16 A bei 230 V Wechselspannung liefert.
Ansonsten könnte dies einen Brand oder elektrischen
Schlag verursachen.
Verwenden Sie keine Verlängerungskabel oder
Mehrfachsteckleisten.
Wenn sich auf dem Netzstecker oder Steckdose Staub
befindet, entfernen Sie diesen mit einem trockenen Tuch.
Schalten Sie vor der Reinigung die Sicherung aus und
vergewissern Sie, dass die Steckdose nicht mehr unter
Strom steht!
Abgelagerter Staub kann einen Brad oder elektrischen
Schlag verursachen.
Stellen Sie den Scanner nicht in einem Raum mit hoher
Umgebungstemperatur, hoher Luftfeuchtigkeit oder an
einem schlecht belüfteten, verrauchten oder staubigen Ort
auf. Dies könnte einen Brand oder elektrischen Schlag
verursachen.
Falls der Scanner Hitze oder Rauch abgibt, oder Sie einen
Geruch ausströmt oder Geräusche verursacht, schalten Sie
den Scanner sofort aus und entfernen Sie das Netzkabel.
Vergewissern Sie sich, dass kein Rauch mehr austritt, dann
kontaktieren Sie Ihren Fachhändler oder autorisiertes
FUJITSU Servicepartner.
Wenn der Scanner zu Boden gefallen ist oder die
Abdeckung beschädigt wurde, ziehen Sie bitte sofort den
Netzstecker aus der Steckdose. Setzen Sie sich
anschließend mit Ihrer Verkaufsniederlassung oder einem
autorisierten Servicepartner in Verbindung.
Lassen Sie keine metallenen Gegenstände in den Scanner
fallen.
Scannen Sie keine Dokumente die nass sind oder mit
Büroklammern o.ä. geheftet sind.
Schützen Sie den Scanner vor Feuchtigkeit.
Wenn Metallobjekte, Flüssigkeit, etc. in den Scanner
gelangt sein sollten, schalten Sie diesen bitte sofort aus,
ziehen Sie den Netzstecker aus der Steckdose und
kontaktieren dann Ihren Händler oder einen autorisierten
4|
Platzieren Sie den Scanner sicher auf Ihrer Arbeitsfläche.
Stellen Sie den Scanner auf eine flache, ebene Fläche.
Wählen Sie keinen instabilen Standort. Installieren Sie den
Scanner auf einer ebenen Fläche die nicht vibriert, um ein
Umfallen des Gerätes zu vermeiden.
Vergewissern Sie sich, dass die Arbeitsfläche das Gewicht
des Scanners und anderer dort platzierten Geräte sicher
tragen kann.
Stecken Sie den Netzstecker fest und sicher in die
Steckdose.
Halten Sie den Scanner von starken magnetischen Feldern
und elektromagnetischen Quellen fern. Schützen Sie den
Scanner vor statischer Elektrizität, da diese Fehlfunktionen
verursacht.
Benutzen Sie keine Reinigungssprays. Beim Sprayen
gelangt Schmutz und Staub in den Scanner, wodurch
Fehlfunktionen verursacht werden.
Wird der Scanner längere Zeit nicht benutzt, ziehen Sie aus
Sicherheitsgründen den Netzstecker aus der Steckdose.
Setzen Sie den Scanner nicht direktem Sonnenlicht oder
Hitzeinwirkung aus. Dies kann zu einem Hitzstau im
Inneren des Scanners führen und einen Brand oder andere
Probleme verursachen. Arbeiten Sie an einem gut
belüfteten Ort.
Blockieren Sie die Lüftungsöffnungen nicht. Dies kann zu
einem Hitzestau im Inneren des Scanners führen, was eine
Fehlfunktion verursachen kann.
Stellen Sie keine schweren Objekte auf den Scanner und
führen Sie keine Arbeiten auf seiner Oberfläche aus. Eine
falsche Installation kann Verletzungen zur Folge haben.
Bewegen Sie den Scanner nicht mit angeschlossenen
Netz- und Schnittstellenkabel, dies kann die Kabel
beschädigen, einen Brand oder einen elektrischen Schlag
oder eine Verletzung verursachen.
Entfernen Sie das Netzkabel von der Steckdose und ziehen
Sie das Datenkabel, bevor Sie den Scanner bewegen.
Achten Sie auf Hindernisse am Boden. Achten Sie auf
Hindernisse am Boden.
Berühren Sie während des Scannens keine mechanischen
Teile des Scanners, es besteht Verletzungsgefahr.
Benutzen Sie den Scanner nicht sofort wenn Sie diesen von
einem kalten Ort in eine warme Umgebung transportiert
haben. Der Temperaturunterschied verursacht die Bildung
von Kondensationswasser, was Fehlfunktionen des
Scanners verursachen kann. Lassen Sie daher das Gerät
für ein oder zwei Stunden vor der Benutzung trocknen.
1. Vorbereitungen
Dieses Kapitel beschreibt Vorbereitungen, die vor der
Benutzung von ScanSnap durchgeführt werden müssen.
ACHTUNG
Tasten
Schließen Sie den Scanner nicht vor der
Installation der „PC Treiber“ an den Computer an.
Wurde der Scanner vor der Installation des
ScanSnap Treibers angeschlossen, kann der
Scanner eventuell micht korrekt funktionieren.
Weitere Informationen zur Treiberinstallation bietet
das Kapitel 2.
[SCAN] Taste
Startet das Scanning.
[POWER] Taste
Schaltet den Scanner ein/aus.
Power Lampe
Zeigt den Scannerstatus an
1.1. Kontrolle des Lieferumfangs
Grün;
Grün (Blinkt)
Orange
Kein Licht
Kontrollieren Sie beim Auspacken des Scanners ob alle
Zubehörteile vorhanden sind.
Die Zubehörliste in der Scannerverpackung hilft Ihnen
dabei.
:Bereit
:Scannt
:Fehlerr
:Power aus
1.2. Bezeichnung und Funktionen der Teile
Im folgenden werden die Bauteile und Funktionen
beschrieben
Rückseite
Vorderseite
USB-Anschluss
Netzteilanschluss
Papierschach-Abdeckung
Öffnen Sie zum Benutzen des
Scanners diese Abdeckung.
→ Mit dem Öffnen der Abdeckung
wird der Scanner eingeschaltet.
ADF-Abdeckung
(ADF: Automatic Document
Feeder)
Ausgabefach
Platzieren Sie den Scanner
auf dem Ausgabefach,
indem Sie die beiden
Hervorstehungen an dessen
Vorderseite mit den
entsprechenden
Siegel: Entfernen Sie dieses Siegel nach der
Installation des ScanSnap Manager auf Ihrem PC.
Abdeckungs-Hebel
Ziehen Sie zum Öffnen der
ADF-Abdeckung diesen Hebel.
TIP
Papierschacht-Abdeckung
Öffnen Sie die Abdeckung und
legen die zu scannenden
Dokumente in diese Einheit einn.
Papierführung
Passen Sie die Papeirführung
an die Dokumentenbreite an
um Fehlwinkeleinzüge zu
vermeiden.
ACHTUNG
Für die Dockumentenspezifikationen, siehe das
ScanSnap fi-5110EOX Bedienungshandbuch
auf der Setup CD-ROM.
Der Scanner wird automatisch ein/ausgeschalten,
wenn Sie die Papierfach-Abdeckung
öffnen/schließen.
Zum Ausschalten des Scanners wenn die
Papierfach-Abdeckung geöffnet ist, drücken Sie die
[POWER] Taste.
Tasten
Ausgabefach
Ziehen Sie dieses Teil zur Benutzung wie in der
Abbildung gezeigt heraus.
→ Dokumente warden vom ADF in das Ausgabefach
transportiert.
* Sie können den Scanner auch ohne das Ausgabefach
verwenden.
ScanSnap fi-5110EOX Los Gehts 5
2. ScanSnap anschließen
Dieses Kapitel beschreibt den Anschluss von ScanSnap an
Ihren Computer.
2.1.1. Installation von Adobe Acrobat 6.0
Halten Sie die Adobe Acrobat 6.0 CD-ROM bereit.
2.1. Installation der mitgelieferten
Software
Vor dem Anschluss des Scanners an den Computer,
installieren Sie bitte folgende Software.
c Adobe Acrobat 6.0 (Anwendung)
d ScanSnap Manager (Treiber)
e CardMinder (Anwendung)
f PDF-Miniaturansicht (Anwendung)
ACHTUNG
•
Der ScanSnap Manager muss installiert
werden, bevor der Scanner an den Computer
geschlossen wird.
Wird der Scanner vor der Installation des
ScanSnap Manager angeschlossen, erscheint
“Assistant für das Suchen neuer Hardware”
(dieses Fenster kann sich je nach
Betriebssystem unterscheiden). Klicken Sie auf
[Abbrechen], um das Programm zu schließen.
•
ScanSnap Manager beinhaltet ebenso die
Treiber Software für ScanSnap! fi-4110X2.
Es ist nich möglich, sowohl den ScanSnap
fi-5110EOX und den fi-4110EOX Scanners
gleichzeitig (oder zwei oder mehrere
fi-5110EOX Scanner) an Ihren PC
anzuschließen.
•
Ist bereits ein ScanSnap fi-4110EOX Treiber
auf Ihrem PC installiert, deinstallieren Sie
diesen bitte vor der Installation.
•
•
•
6|
Wenn auf Ihrem PC bereits der ScanSnap
fi-4010CU Treiber installiert ist, ist eine
Deinstallation nicht erforderlich. Sie können
diesen zusammen mit ScanSnap fi-5110EOX
anschließen und wie zuvor verwenden.
Melden Sie sich unter Windows 2000 oder
Windows XP als Administrator an.
ScanSnap fi-5110EOX benötigt folgende
Systemvorraussetzungen:
®
®
Rechner: Intel Pentium III 600MHz oder
®
®
schneller (Intel Pentium 4 1.8GHz oder
schneller wird empfohlen)
Speicher: 128MB oder mehr (256MB oder mehr
wird empfohlen)
*Wenn der Rechner oder Speicher nicht die
empfohlenen Anforderungen erfüllt und USB
1.1 verwendet wird, setzt dies die
Scangeschwindigkeit herab.
ACHTUNG
1.
Adobe Acrobat 6.0 wird nicht von Windows 98 und
Windows Me unterstützt.
Legen Sie die “Adobe Acrobat 6.0 CD-ROM” in das
CD-ROM-Laufwerk ein.
Ö“Adobe Acrobat 6.0 AutoPlay” erscheint.
TIP
Dieses Fenster erscheint nicht, wenn die „Auto
Play" Einstellung des Computers deaktiviert ist.
Führen Sie in diesem Fall bitte „AutoPlay.exe”
der CD-ROM mit Hilfe von „Explorer” oder dem
“Arbeitsplatz” aus.
2.
Wählen Sie[Installieren] und klicken dann auf die
[Acrobat 6.0 Standard Installieren] Taste.
3.
Klicken Sie auf die [Weiter>] Taste.
Ö Zum Beginn der Installation erscheint das
Setup-Fenster.
4.
Folgen Sie den Bildschirmanweisungen im
Setup-Fenster.
TIP
ACHTUNG
Klicken Sie auf [Vor der Installation] im [Adobe
Acrobat 6.0 AutoPlay] Fenster, um
Informationen über die Installation von Adobe
Acrobat 6.0 zu erhalten.
“Adobe Acrobat Hilfe” bietet Infos zu Adobe
Acrobat 6.0.
Kundenservice und Benutzerregistration fur
Adobe Produkte
Fur Naheres siehe die
Kundenservice-Informationen im Ordner
[Customer Support] auf der Adobe Acrobat 6.0
Standard CD-ROM. (Bitte beachten Sie, dass
ein kostenloser, personlicher Kundendienst
fur dieses Paketprodukt nicht zur Verfugung
steht.)
2.1.2. Installation des ScanSnap Manager,
CardMinder und PDF Thumbnail View
2.2. Anschluss des Scanners
Halten Sie die ScanSnap Setup CD-ROM breit.
Schließen Sie bitte den Scanner nach dem Neustart des PCs
an Ihren Computer an.
1.
2.2.1. Anschluss des Netzkabels
Legen Sie die “ScanSnap Setup CD-ROM” in das
CD-ROM-Laufwerk.
Ö Das Einstellungs-Fenster wird angezeigt.
TIP
2.
Dieses Fenster erscheint nicht, wenn die „Auto
Play" Einstellung des Computers deaktiviert ist.
Führen Sie in diesem Fall bitte „AutoPlay.exe”
der CD-ROM mit Hilfe von „Explorer” oder dem
“Arbeitsplatz” aus.
ACHTUNG
Verwenden Sie ausschließlich das mit dem
Scanner gelieferte Netzkabel (Netzteil). Benutzen
Sie nur die spezifizierten Netzkabel und
Anschlüsse.
1.
Schließen Sie das Netzkabel an das Netzteil an.
2.
Stecken Sie den Netzstecker in eine Steckdose
schließen das Netzteils an den Netzteianschluss am
Scanner an.
Klicken Sie auf [Software installieren].
Steckdose
Anschluss
Ö Beim Start der Installation von Scansnap Treiber und
3.
ScanSnap erscheint das Installationsfenster.
Wenn das Einstellungs-Fenster erschein. Folgen Sie
bitte den Bildschirmanweisungen.
2.2.2. Anschluss des USB-Kabels
Es folgen Hinweise zum Anschluss des USB-Kabels.
ACHTUNG
HINT
● Benutzen Sie nur das mit dem Scanner gelieferte
USB-Kabel. Der Betrieb mitt anderen
USB-Kabeln wird nicht garantiert. Nutzen Sie den
USB-Hub, der dem Computer am nächsten ist
(erste Stufe).
● Ab einem USB-Hub der zweiten Stufe,
funktioniert ScanSnap eventuell nicht.
Das unten gezeigte Fenster erscheint.
1.
Entfernen Sie das Schutzetikett vom USB Anschluss.
2.
Verbinden Sie Scanner und PC über das USB-Kabel
[Standard] <Empfohlen>
“ScanSnap Manager”, “CardMinder” und “PDF
Thumbnail Viewt” werden mit deren
Handbüchern installiert.
[Minimal]
Der ScanSnap Treiber wird mit Handbuch
installiert.
[Benutzer]
Sie können die mit Handbuch installierte
Software auswählen.
4.
Starten Sie nach dem Abschluss der Installation den
Computer neu.
ACHTUNG
USB Kabel
Siehe das “ScanSnap Bedienungshandbuch” für
weitere Informationen über den ScanSnap Manager
oder die Installation von CardMinder.
ScanSnap fi-5110EOX Los Gehts 7
3.
Öffnen Sie die Papierschacht-Abdeckung des
Scanners.
ACHTUNG
ACHTUNG
Das "ScanSnap Manager" Symbol wird in der
Arbeitsleiste angezeigt als: S .
Wird das Symbol weiterhin als
angezeigt,
drücken Sie die [POWER] Taste zum Auschalten
des Scanners. Drücken Sie dann erneut die
[POWER] Taste um den ScanSnap wieder
einzuschalten.
Wenn der Scanner nicht automatisch
eingeschalten wird, drücken Sie bitte die
[POWER] Taste auf dem Scanner.
Ö Ihr Computer erkennt den Scanner (ScanSnap)
automatisch.
Für Windows 98
Sie werden Aufgefordert eine CD einzulegen. Legen
Sie die Windows 98 CD-ROM in das
CD-ROM-Laufwerk.
Klicken Sie anschließend auf [OK].
Für Windows Me
Die neue Hardware wird erkannt und die Installation
automatisch zu Ende geführt.
Für Windows 2000
Klicken Sie auf [Ja], wenn die Meldung [Digitale
Signatur nicht gefunden] erscheint.
Für Windows XP
1) Wenn [Assistant für das Suchen neuer Hardware]
erscheint, klicken Sie auf [Weiter >].
2) Wenn [HardwareInstallation] erscheint,
Wenn im [HardwareInstallation] Fenster ein Alarm
angezeigt wird, klicken Sie auf [Installation
fortsetzen].
3) Klicken Sie auf [Fertig stellen] nachdem die
Installation beendet ist.
Die ScanSnap Installation ist abgeschlossen!
8|
TIP
Drücken Sie zum Ein/Ausschalten des Scanners
die [POWER] Taste für mindestens eine Sekunde.
*Um ein unbeabsichtigtes Ein/ausschalten des
Scanners zu vermeiden, funktioniert die [POWER]
Taste nur, wenn diese für mindestens eine Sekunde
gerdrückt wird
3. Grundlegende Bedienverfahren von ScanSnap
gescannten Bilder.
Dieses Kapitel beschreibt die grundlegenden
Bedienverfahren von ScanSnap.
[Speichern unter]
Wahl des Ordners und Dateinamens zum Speichern des
Bildes.
3.1. Bürodokumente scannen
Mit “ScanSnap” können Sie einfach per Knopfdruck die
sich auf Ihrem Schreibtisch stapelnden Bürodokumente
scannen und in digitaler Form speichern. Das gescannte
Bild kann mit der mitgelieferten Anwendung (Adobe
Acrobat, CardMinder) auf dem Bildschirm angezeigt
werden.
Zwei Beispiele typische Anwendungen:
[Scanmodus]
Einstellung der Scanqualität.
[Dateiart]
Wahl des Dateityps (PDF, JPEG) des zu speichernden
Bildes.
[Papiergröße]
Wählen Sie die Dokumentengröße des zu scannenden
Dokumentes.
c Erstellen digitaler Sicherungskopien von
Bürodokumenten in Form von PDF-Dateien.
Betrachten und modifizieren Sie diese später mit “Adobe
Acrobat”.
d Scannen und verwalten Sie Visitenkarten. Mit
“CardMinder” geht alles. Es scannt, modifiziert und
verwaltet Visitenkarten und exportiert Daten zu Outlook oder
anderen populären Informationsmanagern.
3.2. Die Scaneinstellungen
ScanSnap Einstellungen werden mit “ScanSnap Manager”
geändert.
1. Rechtsklicken Sie das “ScanSnap Manager Symbol” S
in der Taskleiste und wählen dann im folgenden Menü
[Einstellungen ...].
[Dateigröße]
Bestimmung der Komprimierungsrate der Datei.
Das “ScanSnap Bedienungshandbuch” auf der
ScanSnap Setup CD-ROM” enthält weitere
Informationen über die Einstellungen.
TIP
3. Klicken Sie auf [OK] um den Vorgang zu beenden.
Ö Die neuen Einstellungen werden aktiviert.
3.3. Bürodokumente scannen
1.
Wählen Sie “Adobe Acrobat” unter [Anwendung] in
“Scannen und Einstellungen Speichern”.
2.
Legen Sie die Dokumente in den Scanner ein.
[Scanmodus]
Richtung
Legen Sie das Dokument
mit der zu scannenden
Seite nach unten in den
ADF-Papierschacht ein.
Rückseite zeigt nach
vorne.
ÖDas „Scannen und Einstellungen speichern” Fenster
wird angezeigt.
2. Modifizieren Sie Scaneinstellungen im “Scannen und
Einstellungen speichern” Fenster.
[SCAN] Taste
3.
Drücken Sie die [Scan] Taste.
Ö Der Scanvorgang beginnt.
Ö Nachdem der Scanvorgang abeschlossen wurde,
wird das gescannte Bild mit Adobe Acrobat
angezeigt.
TIP
● Sie können gescannte Bilder auch mit anderen
Anwendungen anzeigen.
● Wenn Sie die [SCAN] Taste drücken, werden
Dokumente im “Duplex” Modus gescannt.
Um die Dokumente im „Simplex” Modus zu
scannen, ändern Sie bitte die Einstellungen im
Sechs Registerkarten stehen zur Auswahl:
[Anwendung]
Wählen Sie die Anwendung zum Anzeigen/Bearbeiten der
●
ScanSnap Manager . S ScanSnap bietet
mehrere Einstellungen für das Scannen.
Das “ScanSnap Bedienungshandbuch” auf der
ScanSnap Setup CD-ROM” enthält weitere
Informationen über das Scannen von
Dokumenten.
ScanSnap fi-5110EOX Los Gehts 9
3.4. Visitenkarten scannen
1.
Wählen Sie “CardMinder” unter [Anwendung] in
“Scannen und Einstellungen speichern”.
TIP
● Wenn “CardMinder” ausgewählt wurde,
●
2.
TIP
werden nur die [Anwendung] und
[Scanmodus] Registerkarten angezeigt.
Das “ScanSnap Bedienungshandbuch” auf
der ScanSnap Setup ScanSnap”enthält
weitere Informationen bezüglich der
Einstellungen.
Legen Sie die Visitenkarten in den Scanner ein. Passen
Sie die Papierführung an die Breite der Visitenkarte
an.
Papierführung
[SCAN] Taste
3.
Drücken Sie die [Scan] Taste.
Ö Der Scanvorgang beginnt.
Ö Das “CardMinder” Fenster öffnet sich und die
erkannten Zeichendaten, Name, Firma und
Emailadresse erscheinen im Fenster.
4.
6.
Starten Sie Outlook, um die importierten Daten der
Visitenkarten zu bestätigen.
7.
Wollen Sie “CardMinder” schließen, wählen Sie
[Beenden] im [Datei] Menü.
TIP
Visitenkarte
(mit der zu scannenden
Seite nach unten)
Sie können Daten (im Ergebnisfeld) an folgende
Anwendungen schicken:
● Microsoft® Outlook®
● Outlook Express
● ACT!TM
● GoldMine®
Die Daten können auch in CSV-Format
gespeichert werden, um Sie in Anwendungen,
wie etwa Excel zu importieren. Informieren Sie
sich im “CardMinder Benutzerhandbuch”.
“CardMinder” bietet ebenso noch viele andere
nützliche Funktionen.
Das “CardMinder Benutzerhandbuch” der Scan Snap
Setup CD-ROM” enthält weitere Informationen.
3.5. PDF Thumbnail View
“PDF-Thumbnail View” ermöglicht das Betrachten von
PDF-Miniaturansichten mit dem Windows Explorer.
Das Programm wird zusammen mit dem ScanSnap Treiber
installiert und ist standardmäßig deaktiviert.
(*Dieses Programm wird installiert, wenn Sie Windows 2000 oder
Windows XP verwenden.)
PDF Thumbnail View aktivieren
Das unten gezeigte Fenster erscheint.
Wählen Sie eine Visitenkarte aus der Datenliste.
Prüfen Sie die Daten im Ergebnisfeld des Fensters und
korrigieren falls erforderlich vorhandene Fehler.
1. Wählen Sie im [Start] Menü [Programme] –
[ScanSnap- Treiber] – [PDF Thumbnail View] –
[Konfigurations-Tool].
2. Klicken Sie im Fenster “PDF Thumbnail View
Funktionseinstell...” auf “Akivieren” und dann auf
[OK].
[Microsoft Outlook] Taste
Ö Man kann die Miniaturansichten der PDF-Dateien mit dem
Windows Explorer betrachten (wie Bitmaps oder JPEGs.)
Gescanntes
Bild
Datenliste
5.
Ergebnisfeld
Für Outlook; bestätigen Sie die Daten der Visitenkarte
und wählen dann die entsprechenden Karten für den
Export nach Outlook. Klicken Sie auf [Microsoft
Outlook] in der Symbolleiste. Die Daten werden
exportiert und in Outlook geladen.
10 |
TIP
Das „ScanSnap Benutzerhandbuch” der „Scan
Snap Setup CD-ROM” enthält weitere Details.
4. Problembehebungen
Dieses Kapitel bietet Lösungshilfen von Problemem, die beim Arbeiten mit ScanSnap auftreten können.
4.1. Liste der möglichen Probleme
Versuchen Sie Probleme mit Hilfe der hier gesammelten Vorschläge zu lösen bevor sie das Gerät zur Reparatur verschicken.
Sollte dies nicht möglich sein, wenden Sie sich an Ihren Verkäufer oder einen autorisierten FUJITSU Scanner Servicepartner.
Symptom
Der Scanner kann nicht eingeschalten
werden.
Prüfen Sie
Abhilfe
Ist das Netz/USB-Kabel und Netzteil
korrekt angeschlossen?
Ist die Papierschacht-Abdeckung
geschlossen? (Die Stromversorgung des
Scanners wird durch das Öffnen und
Schließen der Papieschacht-Abdeckung
kontrolliert)`
Ist Windows vollständig gestartet?
(Die Stromversorgung des Scanners wird
durch das Ein- und Ausschalten des PCs
kontrolliert)
Der Scanvorgang startet nicht.
Haben Sie zum Ausschalten die [POWR]
Taste auf dem Scanner gedrückt? (Der
Scanner kann mit der [POWER] Taste
ausgeschalten warden wenn die
Papierschacht-Abdeckung geöffnet ist.
Ist das USB-Kabel korrekt angeschlossen?
Blinkt die LED Betriebsanzeige
wiederholt auf?
Entfernen Sie das Netzkabel und das
Netzteil und schließen Sie beide erneut an.
Öffnen Sie die PapierschachtAbdeckung.
Sorgen Sie für einen normalen und
vollständigen Start von Windows. Die
LED-Anzeige kann erlöschen wenn wenn
Windows hochgefahren wird oder sich der
Scanner im Energiesparmodus befindet.
Drücken Sie die [POWER] Taste auf dem
Scanner.
Schließen Sie das USB-Kabel korrekt an.
(Wenn ein USB Hub benutzt wird, prüfen
Sie gegebenenfalls die Netzversorgung des
Hubs.)
Entfernen Sie das Netzkabel und das
Netzteil und schließen Sie beide erneut an.
Ist der ScanSnap Manager aktiviert?
(Bei aktiviertem ScanSnap Manager
erscheint das "ScanSnap Manager"
Symbol S in der Arbeitsleiste )
Fehlt das "ScanSnap Manager"
Symbol, starten Sie ScanSnap Manager
im [Start] Menü mit [Programme] [ScanSnap Treiber] - [ScanSnap
Manager].
Arbeitet ScanSnap Manager normal?
(Bei nicht korrekt funktionierendem
ScanSnap Manager erscheint das
Führen Sie folgende Schritte durch:
1. Entfernen Sie das Netzkabel und das
Netzteil und schließen Sie beide erneut
an.
Falls dies nicht hilft versuchen Sie das
Problem mit folgenden Maßnahmen zu
beheben:
2. Falls Sie mit USB-Hub arbeiten,
verbinden Sie Ihren Computer und
ScanSnap direkt.
Falls dies nicht hilft versuchen Sie
Schritt 3:
3. Starten Sie den Computer neu.
4. Sollte keiner der oben beschriebenen
Maßnahmen helfen, deinstallieren
ScanSnap Treiber und installieren Sie
dann den Treiber bitte erneut.
Schließen Sie den "Scannen und
Einstellungen speichern" Bildschirm und
scannen Sie das Dokument.
Reinigen Sie die verschmutzten Bereiche.
"ScanSnap Manager" Symbol
Taskleiste als .
in der
Wird der "Scannen und Einstellungen
speichern" Bildschirm noch angezeigt?
Auf dem gedruckten Bild erscheinen
vertikale Linien.
Schließen Sie das Netz/USB-Kabel
korrekt an.
Ist die Innenseite des Papiereinzugs
verschmutzt?
ScanSnap fi-5110EOX Los Gehts 11
Symptom
Das gedruckte Bild erscheint schief oder
verzerrt.
Das Bild wird weiß oder schwarz
eingescannt.
Die Scangeschwindigkeit ist sehr langsam..
Doppeleinzüge kommt vermehrt vor.
"Doppeleinzug" ist ein Phänomen, bei dem
gleichzeitig zwei oder mehrer Blätter
fehlerhaft in den Scanner eingezogen
werden.
Prüfen Sie
Legen Sie das Dokument korrekt ein.
Ist beim Schwarzweiß Scannen die
[Option...] - “Helligkeit” in [Scanmodus]
sehr hell oder dunkel gesetzt?
Erfüllt Ihr PC die nötigen
Systemvoraussetzungen?
Regeln Sie die "Helligkeit" mit
[Scanmodus] - [Option...] im "Scannen und
Einstellungen speichern" Fenster.
Bestätigen Sie die Systemvoraussetzungen
in “Vor der Installation von ScanSnap” im
Kapitel 2 des “fi-5110EOX
Bedienungshandbuches”.
Die Scangeschwindigkeit kann langsamer
ausfallen, wenn die empfohlenen
Systembedingungen des Rechners und
Speichers nicht erfüllt werden.
Sollte dies der Fall sein, öffnen Sie bitte
[Option] unter [Scanmodus] in [Scannen
und Einstellungen speichern] Fenster und
entfernen dann die Markierungen der
folgenden Funktionen, um die
Scangeschwindigkeit zu erhöhen.
- Automatische
Fehlwinkeleinzugskorrektion zuslassen
- Automatische Bilddrehung zulassen
Wenn Ihr PC mit einer USB 2.0
Schnittstelle ausgesstattet ist, schließen Sie
bitte den Scanner über diese Schnittstelle
an. (Wenn Sie einenUSB-Hub verwenden
ist es erforderlich ein Modell zu verwednen,
welches die USB 2.0 Schnittstelle
unterstützt.) (*1)
Reinigen Sie die Papierseparations-Einheit
entsprechend den Hinweisen in „5.3.
Reinigen des Scannerinneren“.
Ersetzen Sie die Papierseparations-Einheit.
Siehe den Abschnitt „6.2. Austausch der
Papierseparations-Einheit“.
Reduzieren Sie die Anzahl der Blätter auf
eine Dicke von höchstens 5 mm.
Reinigen Sie die Einzugsrolle entsprechend
den Hinweise in „5.3. Reinigen des
Scannerinneren“.
Ersetzen Sie die Einzugsrolle entsprechend
den Hinweise in „6.3. Austausch der
Einzugsrolle“.
Entfernen Sie die Verschmutzungen im
Dokumenteneinzug.
Wählen Sie im [Start] Menü [System
steuerung] - [System] - [Hardware] [Geräte-Manager]. Löschen Sie "Andere
Geräte" im [Geräte-Manager] und starten
Sie Ihren Computer neu.
Setzen Sie den [Farbmodus:] in
[Scanmodus] des "Scannen und
Einstellungen speichern" Bildschirm auf
"Schwarzweiß".
Markieren Sie das Kontrollkästchen
"Einstellung nur für Textdokumente." (Nur
im Farb-Modus verfügbar)
Ist der ScanSnap Scanner über eine USB
1.1 Schnittstelle an Ihren PC
angeschlossen? Wenn Sie diese
Schnittstelle benutzen, kann es vorkommen
dass die Datenübertragungsrate rehr niedrig
wird wenn der Scanner große Datenmengen
an den PC überträgt.
Ist die Papierseparations-Einheit
verschmutzt?
Ist die Papierseparations-Einheit abgenutzt?
Ist der Dokumentenstapel dicker als 5 mm?
Das Papier wird nicht eingezogen (stoppt
auf halben Weg).
Ist die Einzugsrolle verschmutzt?
Ist die Einzugsrolle abgenutzt?
Der Scanner wird nicht erkannt, auch
nachdem der ScanSnap Treiber installiert
wurde.
Die Größe der gescannten Bilddatei
entspricht der eines Farbdokuments auch
bei einem Schwarz & Weiß (S&W)
Dokument.
Es erscheint die Rückseite eines Dokuments
im gescannten Bild, wenn ein zweiseitiges
Dokument gescannt wird (Störung des
Bildes auf der Rückseite).
Abhilfe
Wurde das Dokument korrekt eingelegt?
Befinden sich im Dokumenteneinzug
Verschmutzungen?
Haben Sie die Scanner an Ihren PC
angeschlossen bevor Sie den ScanSnap
Manager installiert haben?
Ist der Scanner als "Andere Geräte" im
"Geräte-Manager" installiert?
Wird das S&W Dokument im Farbmodus
gescannt?
Ist das Kontrolkästchen "Einstellung nur für
Textdokumente." unter [Option...] in
[Scanmodus] des "Scannen und Einstellung
speichern“ Bildschirm deaktiviert?
*1) Um zu überprüfen ob der Scanner über eine USB1.1 oder USB2.0 Schnittstelle angeschlossen ist, rechtsklicken Sie auf
das ScanSnap Symbol in der Arbeitsleiste und wählen [Hilfe] - [Über ScanSnap Manager], dann klicken Sie auf die
[Details] Taste im [Versionsinformationen] Fenster. [USB Typ] wird unter [Scannerinformationen] angezeigt.
12 |
Symptom
Prüfen Sie
Gescannte Bilder werden nicht im
Bildschirm angezeigt (wenn
“Automatisches Löschen leerer Seiten
zulassen” aktiviert ist).
Wenn “Automatisches Löschen leerer
Seiten” aktiviert ist, kann es vorkommen
das Dokumente, die nur wenige Zeichen
enthalten irrtümlich als “leer“ erkannt und
von der Ausgabe entfernt werden..
Die gescannten Bilder sind schräg und
verzerrt (wenn “Die Ausrichtung des
Dokumentes wird automatisch korrigiert”
aktiviert ist).
Wurden die Dokumente mit einem
Fehlwinkel von +-5 Grad in den ADF
eingezogen?
Abhilfe
Rechtsklicken Sie das “ScanSnap Manager”
Symbol in der Arbeitsleiste, dann wählen
Sie [Einstellungen…] – [Scanmodus]
Registerkarte un klicken auf die [Option…]
Taste. Entfernen Sie dann die Markierung
des “Automatisches Löschen leerer Seiten
zuslassen” Kontrollkästchens..
Die Funktion “ Die Ausrichtung des
Dokumentes wird automatisch korrigiert ”
kann einen Fehlwinkeleinzug von +-5 Grad
korrigieren. Legen Sie die Dokumente
daher so in den ADF ein, dass ein
Fehlwinkeleinzug dieses Limit nicht
überschreitet.
* Besuchen Sie unsere Website für weitere Referenzen und Details. Weitere nützliche Information finden Sie unter der FAQ
Rubrik der folgenden URL:
http://scansnap.fujitsu.com
4.2. Beheben eines Papierstaus
1.
2.
3.
Öffnen Sie den ADF indem Sie den Abdeckungshebel nach oben ziehen.
Entfernen Sie das eingeklemmte Dokument.
Schließen Sie die ADF-Abdeckung.
Klick!
ADF-Abdeckung
Abdeckungshebel
ÖSie
können normalerweise hören, wie der ADF in seine Position einklickt.
ScanSnap fi-5110EOX Los Gehts 13
5. Tägliche Pflege
Dieses Kapitel behandelt die Reinigung von ScanSnap.
ACHTUNG
WARNUNG
Die Glasoberfläche im ADF wird während des Betriebes
heiss.
Bevor Sie das Innere des Scanners säubern, ziehen Sie
den Netzstecker aus der Steckdose und lassen Sie den
Scanner mindestens 15 Minuten abkühlen.
Brand/Elektrischer Schlag
Bevor Sie den Scanner reinigen, entfernen Sie den
Netzstecker, um den Scanner auszuschalten.
5.1. Reinigungsmaterialen
Reinigungsmaterialen
Reiniger F1
Teile-Nr.
CA99501-0013
ACHTUNG
Lösungen um das Innere des Scanners zu
reinigen.
● Benutzen Sie keine Reinigungssprays. Diese
verursachen das Schmutz und Staub in das
Innere des Scanners gelangen, wodurch
Fehlfunktionen verursacht werden können.
Bemerkungen
1 Flasche (100 ml)
Befeuchten Sie ein Tuch
mit dieser Flüsskeit und
wischen damit den
Scanner sauber. (*1)
Um Reinigungsmaterial zu erwerben, kontaktieren Sie bitte
Ihren FUJITSU Scanner Fachhändler, bei dem Sie den
Scanner erworben haben.
● Benutzen Sie niemals Wasser oder neutrale
1.
Öffnen Sie den ADF indem Sie den Abdeckungshebel
nach oben ziehen.
5.2. Reingen des Scanneräußeren
Säubern Sie das Äußere des Scanners und den
ADF-Papiereinzug mit einem weichen, leicht mit neutraler
Reinigungslösung oder dem Reiniger F1 angefeuchtetem
Tuch.
ADF-Abdeckung
Abdeckungshebel
ACHTUNG
● Benutzen Sie niemals Verdünner oder andere
organische Lösungsmittel.
● Geben Sie während der Reinigung acht, dass
kein Wasser oder andere Flüssigkeiten in das
Innere des Scanners gelangen.
● Benutzen Sie keine Reinigungssprays. Diese
verursachen das Schmutz und Staub in das
Innere des Scanners gelangen, wodurch
Fehlfunktionen verursacht werden können.
2.
Säubern Sie die folgenden Teile mit einem trockenen,
mit dem Reiniger F1 befeuchtem Tuch.
Papierseparations-Einheit
Plastikrollen (x4)
Ausgaberollen (x2)
Tuch
Zuführungsrollen (x2)
Neutrale
Reinigungslösung oder
Reiniger F1
Lackverdünner
5.3. Reinigen des Scannerinneren
Säubern Sie die folgenden Teile mit einem trockenen, mit
dem Reiniger F1 befeuchtetem Tuch.
Als grobe Richtlinie, säubern Sie den ADF alle 1.000
Scansvorgänge Diese Richtlinie hängt allerding vom
verwendeten Papiertyp ab. Säubern Sie daher den ADF
öfter wenn Sie fotokopierte Dokumente scannen, bei denen
der Toner nicht korrekt auf das Papier fixiert ist.
Säubern Sie den ADF entsprechend den Hinweise und
Abbildungen der folgenden Seite.
14 |
Einzugsrolle
Glas (x2; auf dem
ADF und der
gegenüberliegenden Seite)
Papierseparations-Einheit
Säubern Sie die Papierseparations-Einheit von oben
nach unten. Vermeiden Sie, dass sich beim Reinigen
der Papierseparations-Einheit das Tuch in der
Einzugsfeder verfängt.
cWährend Sie die
[SCAN] Taste
gedrückt halten…
Glas (x2 auf der ADF-Abdeckung und der
gegenüberliegenden Seite)
SCAN
d…drücken Sie die
[POWER] Taste.
Reinigen Sie vorsichtig.
DUPLEX
COLOR
Einzugsrolle
Seien Sie beim Säubern vorsichtigen und zerkratzen
Sie die Oberfläche der Rolle nicht. Reinigen Sie die
Rolle gründlich, da sich schwarze Ablagerungen
(Tonerpartikel) auf der Rollenoberfläche negativ auf
die Einzugszuverlässiglkeit auswirken.
POWER
ACHTUNG
3.
Schließen Sie das Netzteil und das Netzkabel
nur zur Reinigung der Entladungsrollen an.
Schließen Sie die ADF-Abdeckung.
Plastikrollen
Reinigen Sie die Rollen leicht während Sie dies mit
Ihren Fingern drehen. Seien Sie beim Säubern
vorsichtig, rauen Sie die Oberfläche der Rollen nicht
auf. Reinigen Sie die Rolle gründlich, da sich
schwarze Ablagerungen (Tonerpartikel) auf der
Rollenoberfläche negativ auf die
Einzugszuverlässiglkeit auswirken.
Schalten Sie den Scanner vor der Reinigung
der folgenden Bereiche ein. Reinigen Sie die
folgenden Rollen, währen Sie diese drehen.
ADF-Abdeck
ung
ATTENTION
Befindet sich der ADF in der ursprünglichen
Position, überprüfen Sie ob dieser korrekt
geschlossen ist. Ansonsten kann dies Papierstaus
oder andere Einzugsfehler zur Folge haben.
Zuführungsrollen (x2)
Seien Sie beim Säubern vorsichtig, beschädigen Sie
nicht die Oberfläche der Rollen. Reinigen Sie die
Rolle gründlich, da sich schwarze Ablagerungen
(Tonerpartikel) auf der Rollenoberfläche negativ auf
die Einzugszuverlässiglkeit auswirken.
Ausgaberollen (x2)
Seien Sie beim Säubern vorsichtig, beschädigen Sie
nicht die Oberfläche der Rollen.
Reinigen Sie die Rolle gründlich, da sich schwarze
Ablagerungen (Tonerpartikel) auf der
Rollenoberfläche negativ auf die
Einzugszuverlässiglkeit auswirken.
Um die Zuführungs- und Ausgaberollen zu drehen,
halten Sie die [POWER] gedrückt während Sie die
[SCAN] Taste drücken. Als eine Richtlinie: wenn Sie
die Tasten sechs mal drücken, führen die Rollen eine
volle Drehung aus.
ScanSnap fi-5110EOX Los Gehts 15
6. Ersetzen der Verbrauchsmaterialien
Dieses Kapitel beschreibt das Ersetzen von
Verbrauchsmaterialen.
6.2. Austausch der
Papierseparations-Einheit
WARNUNG
Ersetzen Sie die Papierseparations-Einheit wie folgt:
Brand/Elektrischer Schlag
Bevor Sie Verbrauchsmaterial ersetzen, stecken Sie das
Netzkabel aus um den Scanner auszuschalten.
6.1. Teile-Nr und Ersetzungs-Zyklen
der Verbrauchsmaterialien
1.
Entfernen Sie alle Dokumente aus dem
Dokumentenpfad und dem ADF-Papierschacht.
2.
Öffnen Sie den ADF indem Sie den Abdeckungshebel
nach oben ziehen.
Papierschacht-Abdeckung
Die folgende Tabelle listet die Teilenummern der
Verbrauchsmaterialien auf und macht eine ungefähre
Angabe über den Austausch dieser Teile.
Nr.
1
2
Beschreibung
fi-5110EOX
PapierseparationsEinheit
fi-5110EOX
Einzugsrolle
Teile-Nr.
Ersetzungs-Zyklus
PA03360-0002
50.000 Blätter oder
ein Jahr
PA03360-0001
100.000 Blätter oder
ein Jahr
ADF-Abdeckung
Abdeckungshebel
3.
Die Angabe über den Austausch ist nur eine grobe
Richtlinie für die angenommene Benutzung von DIN
A4/Letter Papier ohne Holzanteile (64 g/m2). Der Zeitpunkt
eines Austausches hängt vom gescannten Papier ab.
Benutzen Sie nur die von PFU LIMITED spezifizierten
Verbrauchsmaterialien.
TIP
Ziehen Sie die Papierseparations-Einheit in
Pfeilrichtung heraus, während Sie diese an beiden
Enden festhalten.
PapierseparationsEinheit
ADF-Abdeckung
Um zu bestimmen wan nein Austausch von
Verbrauchsmaterialien nötig ist und um einen
Überblick über die Anzahl der bereits gescannten
Seiten zu gewinnen, siehe folgendes:
1. Rechtsklicken Sie das "ScanSnap Manager"
Symbol S in der Arbeitsleiste.
2. Klicken Sie auf [Verbrauchsmaterial überprüfen ...]
im angezeigten Menü.
4.
Installieren Sie die neue Papierseparations-Einheit.
PapierseparationsEinheit
ÖDer Bildschirm ("Status des Verbrauchsmaterials
prüfen“) zeigt die Anzahl der gescannten Blätter an.
Ersetzen Sie Verbrauchsmaterial mit "Zielwert bis
Materialwechsel" als grobe Richtlinie.
Für Details über Verbrauchsmaterialien und wo Sie
diese erwerben können, besuchen Sie bitte folgende
Website oder kontaktieren Sie den Fachhändler, bei
dem Sie den Scanner erworben haben.
[Website] http://image scanner. Fujitsu.com/scansnap/
16 |
ADFAbdeckung
ACHTUNG
5.
Versichern Sie sich, dass die
Papierseparations-Einheit korrekt sitzt.
Anderenfalls kann dies Papierstaus oder
andere Einzugsfehler zur Folge haben.
3.
Entfernen Sie die Blattführung.
Drücken Sie den Griff auf der Blattführung um diese
zu entnehmen.
Blattführung
Griff
Schließen Sie die ADF-Abdeckung.
Klammer
ADF-Abdeckung
ÖSie
können normalerweise hören, wie der ADF in
seine Position einklickt.
6.
4.
Drehen Sie die Einzugsrollen-Halterung (Links) in
Pfeilrichtung.
Schalten Sie den Scanner ein.
ÖDas
ScanSnap Manager Symbol ändert sich von
zu .
S
7.
Rechtsklicken Sie das "ScanSnap Manager" Symbol
S in der Arbeitsleiste und wählen Sie
[Verbrauchsmaterial überpräfen] aus dem Menü.
8.
Klicken Sie im “Status des Verbrauchsmaterials
prüfen” Fenster auf die [Zurücksetzen] Taste des
ausgetauschten Verbrauchsmaterials.
EinzugsrollenHalterung
Einzugsrolle
5.
Einzugsrollenachse
Entfernen Sie die Einzugsrolle mit der Achse während
Sie diesen in Pfeilrichtung anheben.
Ö Der Zähler wird auf “0” zurückgesetzt.
6.3. Austausch der Einzugsrolle
Ersetzen Sie die Einzugsrolle wie folgt:
1.
Entnehmen Sie alle Dokumente aus dem ADF.
2.
Öffnen Sie den ADF indem Sie den Abdeckungshebel
nach oben ziehen.
Papierschacht-Abdeckung
Einzugsrollenachse
ACHTUNG
Einzugsrolle
Wenn die Umgebung der Einzugsrolle mit
Papierstaub verschmutzt ist, kann dies
Scan-Fehler zur Folge haben. Säubern Sie die
verschmutzten Bereiche mit einem trockenen
Tuch, welches mit dem Reiniger F1 befeuchtet
ist. Verwenden Sie kein Wasser, neutrale
Lösungen oder Sprays.
ADF-Abdeckung
Abdeckungshebel
ScanSnap fi-5110EOX Los Gehts 17
6.
Entfernen Sie die Einzugsrolle von der Achse.
Ziehen Sie die Rolle von der Achse während Sie die
Halterung nach oben drücken.
9.
Fixieren Sie die Einzugsrollen-Halterung (links),
indem Sie diese in Pfeilrichtung drehen.
Halterung
Achse
Einzugsrolle
Geben Sie Acht, nicht Ihren Fingernagel
abzubrechen. Um dies zu vermeiden, können
Sie auch wie in der Abbildung gezeigt eine
Büroklammer zum Anheben der Halterung
verwenden.
ACHTUNG
Einzugsrolle
ACHTUNG
1
2
7.
Stecken Sie die neue Einzugsrolle auf die Achse auf.
Installieren Sie die neue Einzugsrolle, indem Sie die
Hervorstehung an dem entsprechenden Gegenstück
der Einzugsrolle ausrichten.
Einzugsrollen
-Halterung
Achse
Versichern Sie sich, dass die Einzugsrolle
korrekt sitzt. Anderenfalls kann dies
Papierstaus oder andere Einzugsfehler zur
Folge haben.
10. Bringen Sie die Blattführung an den Scanner an.
Setzen Sie die Blattführung in den Scanner ein,
während Sie deren Griff fassen.
Blattführung
Griff
Klammer
Einzugsrolle
Gegenstück
Achse
8.
Hervorstehung
Installieren Sie die neue Einzugsrolle mit der Achse in
den Scanner. Indem Sie die Achse in die entsprechende
Halterung einsetzen.
Ö Sie können normalerweise hören, wie der ADF in
seine Position einklickt.
11. Schließen Sie die ADF-Abdeckung.
Halterung
ADF-Abdeckung
Achse
Einzugsrolle
Ö
18 |
Sie können normalerweise hören, wie der ADF in
seine Position einklickt.
12. Schalten Sie den Scanner ein.
Ö
Das ScanSnap Manager Symbol ändert sich von
zu S .
13. Rechtsklicken Sie das "ScanSnap Manager" Symbol
S in der Arbeitsleiste und wählen dann
[Verbrauchsmaterial überprüfen] aus dem Menü.
14. Im “Status des Verbrauchsmaterials prüfen” Fenster,
klick Sie die [Zurücksetzen] Taste des ersetzten
Verbrauchsmaterials.
ScanSnap fi-5110EOX Los Gehts 19
20 |
P3PC-E827-02AL
Scanner di Immagini a Colori
fi-5110EOX
Avvio Rapido
Leggere questa guida prima di collegare lo scanner al computer.
Contenuti
Introduzione .......................................................................................................................................................... 1
1. Preparazione...................................................................................................................................................... 5
1.1. Controllare i contenuti della confezione..............................................................................................................................................5
1.2. Nomi e funzioni delle parti.....................................................................................................................................................................5
2. Collegare ScanSnap ......................................................................................................................................... 6
2.1. Installare il Software fornito .................................................................................................................................................................6
2.1.1. Installare Adobe Acrobat 6.0 .........................................................................................................................................................6
2.1.2. Installare ScanSnap Manager, CardMinder e PDF Thumbnail View ..........................................................................................7
2.2. Collegare lo scanner .............................................................................................................................................................................7
2.2.1. Collegare il cavo di alimentazione ................................................................................................................................................7
2.2.2. Collegare il cavo USB. ...................................................................................................................................................................7
3. Come usare ScanSnap ..................................................................................................................................... 9
3.1. Scansione di documenti di ufficio .......................................................................................................................................................9
3.2. Impostazioni di scansione....................................................................................................................................................................9
3.3 Scansione di documenti di ufficio ........................................................................................................................................................9
3.4. Scansione di biglietti da visita ...........................................................................................................................................................10
3.5. Riguardo PDF Thumbnail View ..........................................................................................................................................................10
4. Soluzione dei problemi....................................................................................................................................11
4.1. Lista di controllo della Soluzione dei problemi................................................................................................................................11
4.2. Rimuovere inceppamenti della carta.................................................................................................................................................13
5. Manutenzione giornaliera............................................................................................................................... 14
5.1. Materiali per la Pulizia .........................................................................................................................................................................14
5.2. Pulire lo Scanner Esteriormente........................................................................................................................................................14
5.3. Pulire all’interno dello scanner ..........................................................................................................................................................14
6. Sostituire materiali di consumo .................................................................................................................... 16
6.1. Numeri delle parti e Ciclo di sostituzione dei materiali di consumo ...................................................................................................16
6.2. Sostituire il separatore fogli...............................................................................................................................................................16
6.3. Sostituire il rullo di pescaggio ...........................................................................................................................................................17
Tutti i diritti riservati, diritti d’autore© PFU LIMITED 2004.
I contenuti di questo manuale sono soggetti a modifiche senza preavviso.
Nessuna parte di questo manuale può essere riprodotta, adattata o tradotta senza alcuna autorizzazione.
LEGGERE ATTENTAMENTE QUESTO MANUALE PRIMA DI USARE QUESTO PRODOTTO SE QUESTO PRODOTTO
NON VIENE USATO CORRETTAMENTE, POTREBBERO ESSERE CAUSATE ALL’UTENTE O ALLE PERSONE ACCANTO
LESIONI INASPETTATE.
Mentre tutti gli sforzi possibili sono stati fatti per assicurare l’accuratezza di tutte le informazioni di questo manuale, PFU
LIMITED non si assume alcuna responsabilità verso alcuna parte per qualsiasi danno causato da errori o omissioni o da
dichiarazioni di qualsiasi tipo in questo manuale, i suoi aggiornamenti o supplementi, sia che questi errori siano omissioni o
dichiarazioni risultanti da negligenza, incidenti, o qualsiasi altra causa.
PFU LIMITED inoltre non assume alcuna responsabilità derivante dall’applicazione o l’ uso di qualsiasi prodotto o sistema
qui descritto; nè alcuna responsabilità per danni incidentali o consequenziali derivanti dall’uso di questo manuale
PFU LIMITED non riconosce nessuna garanzia riguardo le informazioni qui contenute, siano esse espresse, implicite o
statutarie.
PFU LIMITED non si assume alcuna responsabilità per danni fortuiti o conseguenti in seguito all'uso di questo prodotto e per
qualsiasi reclamo di terze parti.
Introduzione
Grazie per l’acquisto del prodotto ScanSnap fi-5110EOX
Duplex Scanner a Colori.
ScanSnap fi-5110EOX viene fornito come uno Scanner a
Colori per immagini ed applicazioni per l'ufficio. Si tratta di
una completa Soluzione per Ufficio volta a migliorare la
produttivita e risolvere i problemi di scansione d'ufficio.
ScanSnap presenta le seguenti caratteristiche.
● Semplicemente premendo il tasto Scanner
permette di convertire immagini su carta in
file PDF !
Potete modificare i documenti che si accumulano sul
desktop in file PDF, gestirli e archiviarli nel
computer. Potete usare il software Adobe® Acrobat®
fornito con lo scanner per visualizzare questi
documenti PDF.
ScanSnap riconosce automaticamente il tipo di
documento, a colori o in bianco e nero, in modo che
file di immagini scansite vengono resi più piccoli
durante la scansione di documenti che contengono un
misto di pagine a colori e in bianco e nero. Lo
scanner può inoltre rimuovere automaticamente
pagine bianche nei documenti per ridurre
ulteriormente la dimensione dei file.
● Scansione senza sforzo!
Documenti a colori su due lati in formato A4 o
Lettera possono essere scansionati ad una velocità di
15 fogli al minuto (alle seguenti condizioni: Intel®
Pentium® 4 1.8GHz o più veloce, Windows® 98,
Windows® Me, Windows® 2000 o Windows® XP, la
modalità Scan: Normale, la modalità Colore: Auto, e
il tasso di compressione è su 3).
● Piccolo spazio sul desktop!
Di dimensioni più piccole di un foglio formato A4 o
Lettera, ScanSnap può essere lasciato sempre sul
tavolo.
● Biglietti da visita archiviati facilmente!
Biglietti da visita possono essere archiviati e ricercati
facilmente usando la funzione OCR con il software
"CardMinder per ScanSnap" applicazione fornita
con lo scanner.
(*Lo scanner ScanSnap fi-5110EOX NON
aderisce allo standard TWAIN o ISIS.)
Produttore
PFU LIMITED
International Sales Dept., Image Business Division,
Products Group
Solid Square East Tower, 580 Horikawa-cho,
Saiwai-ku, Kawasaki-shi Kanagawa 212-8563,
Japan
Phone: +81 (44) 540-4538
http//imagescanner.fujitsu.com
Marchi
Microsoft e Windows sono marchi registrati di
Microsoft Corporation negli Stati Uniti e/o in altri
paesi.
Adobe, il logo Adobe, e Acrobat sono marchi
registrati di Adobe Systems Incorporated negli Stati
Uniti e/o altri paesi.
ScanSnap, il logo ScanSnap, e CardMinder sono i
marchi di PFU LIMITED.
Altri nomi di prodotti sono marchi o marchi
registrati delle rispettive compagnie.
Come sono indicati i marchi in questo
manuale
Referenze a sistemi operativi (OS) sono indicati
come seguono:
Windows 98:
Sistema operativo Microsoft®
Windows® 98
Windows Me:
Sistema operativo Microsoft®
Windows® Millennium Edition
Windows 2000: Sistema operativo Microsoft®
Windows® 2000 Professional
Windows XP:
Microsoft® Windows® XP
Professional operating system,
®
®
Microsoft Windows XP Home
Edition operating system.
Dove non ci sia distinzione tra le differenti versioni del sistema
operativo citate sopra , è usato il termine generale "Windows"
Adobe Acrobat 6.0: Adobe® Acrobat® 6.0 Standard
ScanSnap
e i Manuali
ScanSnap fi-5110EOX consiste di:
1) Scanner di Immagini a Colori
2) ScanSnap Manager: software per la cattura di
immagini e la conversione di documenti di carta in file
formato PDF
3) CardMinder: software con motore OCR per catturare
e gestire dati di biglietti da visita da esportare a
software di gestione informazioni personali come
Microsoft® Outlook®.
4) Adobe® Acrobat®: standard software per generare e
manipolare documenti elettronici in formato PDF.
Questi manuali sono stati preparati per voi:
ScanSnap fi-5110EOX Avvio Rapido
(Questo manuale):
provvede di informazioni di base per installare e usare la
risoluzione dello ScanSnap.
Guida dell’operatore ScanSnap fi-5110EOX
(Manuale PDF incluso in ScanSnap Setup CD-ROM):
Fornisce informazioni dettagliate riguardo l’installazione
del software e dell’hardware di ScanSnap, le operazioni
dell’hardware dello scanner e del monitor di ScanSnap.
Guida dell’operatore di CardMinder
(Manuale PDF incluso in ScanSnap Setup CD-ROM):
provvede dettagliate informazioni sull’uso di
CardMinder.
Per informazioni sull’uso di Adobe Acrobat, fare
riferimento a “Adobe Acrobat Help.”
ScanSnap fi-5110EOX Avvio Rapido
1
Informazioni
sulle normative
Dichiarazione FCC
This equipment has been tested and found to comply
with the limits for a Class B digital device, pursuant
to Part 15 of the FCC Rules. These limits are
designed to provide reasonable protection against
harmful interference in a residential installation. This
equipment generates, uses, and can radiate radio
frequency energy and, if not installed and used in
accordance with the instruction manual, may cause
harmful interference to radio communications.
However, there is no guarantee that interference will
not occur in a particular installation. If this
equipment does cause harmful interference to radio
or television reception, which can be determined by
turning the equipment off and on, the user is
encouraged to try to correct the interference by one
or more of the following measures:
- Reorient or relocate the receiving antenna.
- Increase separation between equipment and
receiver.
- Connect equipment to an outlet on a circuit
different from that to which the receiver is
located.
- Consult your dealer or an experienced radio/TV
technician.
PRUDENZA
ATTENZIONE
Cambiamenti o modifiche non espressamente
approvati dalla parte responsabile della
conformità possono invalidare l’autorità
dell’utente di operare l’apparecchio.
L’uso di un cavo di interfaccia USB e del cavo
alimentazione fornito con questo prodotto è richiesto
per la conformità ai limiti di classe B della Parte 15
delle regole FCC
Bescheinigung des Herstellers /
Importeurs
Hiermit wird bescheinigt, daß der/die/das
fi-5110EOX
• In Übereinsstimmung mit den Bestimmungen der
EN45014(CE) funkentstört ist.
• Laut Maschinenlärminformationsverordnung 3.
GS GV, 18.01.1991:Der höchste Schalldruckpegel
beträgt 70 dB (A) order weniger gemäß ISO/7779.
Programma Internazionale ENERGY STAR®
Come partner di ENERGY
STAR®, PFU LIMITED
conferma che questo prodotto è
conforme alle linee direttive di
ENERGY STAR® sull’efficienza energetica
Il Programma International ENERGY STAR® sulle
apparecchiature per ufficio è un programma
internazionale che promuove il risparmio energetico
attraverso la diffusione di computer energeticamente
efficienti e altre apparecchiature da ufficio. Il
programma supporta lo sviluppo e la disseminazione
di prodotti con funzioni che riducono effettivamente
i consumi di energia. E’ un sistema aperto in cui i
proprietari di imprese possono partecipare
volontariamente. I prodotti in oggetto sono
apparecchiature per ufficio come computer, monitor,
stampanti, fax, copiatrici, scanner,e dispositivi
) sono
multifunzione. Gli standard e il logo (
uniformi tra le nazioni partecipanti.
Uso in applicazioni di alta sicurezza
Regole DOC Canadesi
This digital apparatus does not exceed the Class B
limit for radio noise emissions from digital apparatus
set out in the Radio interference Regulations of the
Canadian Department of Communications.
This Class B digital apparatus complies with
Canadian ICES-003.
Le pésent appareil numérique n’ément pas de bruits
radioélectriques dépassant les limites applicables aux
appareils numériques de la classe B prescridtes dans
le Réglesment sur le brouillage radioélectrique dicté
par le ministere des Communications du Canada.
Cet appareil numérique de la classe B est conformme
à la norme NMB-003 du Canada.
2|
Questo apparecchio è stato progettato e prodotto di
modo che venga usato in applicazioni per ufficio,
personali, domestiche, industria regolare e per scopi
generali. Non è stato progettato e prodotto per uso in
applicazioni (di seguito chiamate "applicazioni di
alta sicurezza) che comportino direttamente rischi
alla vita e alla salute quando siano richiesti livelli di
sicurezza estremamente alti, ad esempio, nel
controllo di reazioni nucleari in impianti nucleari, il
volo automatico di aerei, il controllo del traffico
aereo, il controllo operativo di sistemi di trasporto di
massa, le apparecchiature mediche di sostegno alla
vita, e il lancio di missili in sistemi bellici, e quando
temporaneamente, la sicurezza in questione non sia
assicurata. L’utente dovrà usare questo prodotto
senza adottare accorgimenti per assicurare la
sicurezza in tali applicazioni ad alta sicurezza. PFU
LIMITED non assume alcuna responsabilità per
danni creati dall’uso di questo prodotto da parte
dell’utente in applicazioni ad alta sicurezza, e per
qualsiasi richiesta o compensazione per danni
avanzata dall’utente o da terzi.
Sull’ uso del mercurio
La lampada dello scanner contiene mercurio.
Per evitare lesioni inaspettate, leggere con attenzione
la parte seguente
Queste azioni potrebbero procurare lesioni
personali:
• Non inghiottire la sostanza contenuta nella
lampada poichè contiene mercurio.
• Non bruciare, frantumare o rompere lo scanner.
• Non respirare il liquido chimico contentuo nella
parti dello scanner.
Disporre dello scanner in accordo alle ordinanze o
regole locali.
Convenzioni
Indicazioni di Avvertimento usate in
questo manuale
AVVISO
PRUDENZA
Schermate di esempio in questo manuale
Le schermate di esempio in questo manuale sono
soggette a modifiche senza preavviso nell’interesse
del miglioramento del prodotto.
Se l’attuale schermata visualizzata fosse differente
dalle schermate di esempio in questo manuale,
seguite la schermata attualmente visualizzata mentre
fate riferimento al Manuale dell’utente
dell’applicazione dello scanner che state usando.
Inoltre, gli screenshots in questo manuale sono per il
software di ScanSnap Manager e CardMinder.
Informazioni sulla manutenzione
L’utente non deve effettuare riparazioni a questo
scanner.
Contattare il negozio dove avete acquistato lo
scanner o un fornitore di assistenza autorizzato
FUJITSU Image Scanner per le riparazioni a questo
prodotto.
Questa indicazione allerta l’operatore riguardo
un’operazione che, se non strettamente
osservata, potrebbe causare serie lesioni o
morte.
Questa indicazione allerta l’operatore riguardo
un’operazione che, se non strettamente
osservata, potrebbe risultare in rischi alla
sicurezza del personale o danneggiare
l’apparecchio.
Simboli usati in questo manuale
Questo manuale adotta i seguenti simboli per spiegazioni
in addizione alle indicazioni di avvertimento.
ATTENZIONE
AVVISO
Questo simbolo allerta l’operatore riguardo a
particolari importanti informazioni. Assicurarsi di
leggere le informazioni.
Questo simbolo allerta l’operatore su avvisi utili
riguardo le operazioni.
Il simbolo TRIANGOLO TRIANGLE indica che è
necessaria perticolare cura e attenzione.
Il disegno all’interno del triangolo indica la specifica
precauzione.
Un CERCHIO con una linea diagonale interna,
indica le azioni che l’utente non dovrebbe
compiere.
Il disegno interno o sotto al cerchio, indica l’azione
specifica che non è permessa.
R
Caratteri sottolineati su sfondo a colori indicano
azioni che l’utente deve seguire.
Potrebbe anche includere il disegno che indica
l’istruzione specifica.
ScanSnap fi-5110EOX Avvio Rapido
3
Precauzioni
di sicurezza
SEGUIRE QUESTE ISTRUZIONI E ASSICURARSI
DI SEGUIRE TUTTE LE AVVERTENZE E
PRECAUZIONI DESCRITTE DI SEGUITO.
AVVISO
Non toccare la presa di corrente con le mani
bagnate. Può causare scosse elettriche.
PRUDENZA
La parte seguente descrive importanti precauzioni.
Installare lo scanner su un tavolo in modo che
nessuna parte sporga da esso. Inoltre assicurarsi
che lo scanner sia installato su una superficie piana
e regolare.
Non installare lo scanner su superfici instabili.
Installare lo scanner su una superficie piatta libera
da vibrazioni per prevenirne la caduta.
Installare lo scanner su una superficie robusta che
sopporti il peso dello scanner e di altri dispositivi.
Un cavo AC danneggiato può causare incendi o
scosse elettriche.
Non mettere oggetti pesanti sui cavi AC o tirare,
piegare, arrotolare, riscaldare, danneggiare o
modificare i cavi AC.
Inoltre, non usare cavi AC o prese di corrente
danneggiate, e cavi AC o prese di corrente quando
la presa a muro è allentata.
Non usare altri cavi al di fuori di quelli forniti con
questo prodotto. Usare solo cavi AC e cavi
connettori. Il mancato uso di cavi di corrente corretti
può causare scosse elettriche e guasti
all’apparecchio.
Usare questo scanner solo con il voltaggio e la
corrente indicati Voltaggi e corrente impropri
possono causare incendi o scosse elettriche.
Inoltre, non collegarlo a prese multiple di corrente.
Togliere la polvere dalle parti metalliche sulla presa
di corrente con un panno soffice e asciutto.
L’accumulo di polvere può causare fuochi o schock
elettrico.
Non installare lo scanner in posti esposti a fumi di
olii, vapore, umidità e polvere. Facendo questo, si
può causare incendi o scosse elettriche.
Se rilevate calore proveniente dal dispositivo,
oppure rilevate altri problemi come fumo, strani odori
o rumori, spegnete immediatamente lo scanner e
scollegate la presa di corrente.
Assicurarsi che il fumo sia cessato, e quindi
contattare il negozio dove lo avete acquistato o un
fornitore di assistenza autorizzato FUJITSU.
Se lo scanner è danneggiato per qualsiasi ragione,
spegnerlo e staccare il cavo di corrente prima di
contattare il negozio dove lo avete acqusitato.
Non inserire o lasciar cadere oggetti metallici nello
scanner.
Non scansionare documenti bagnati o con graffette.
Non versare liquidi e non permettere che lo scanner
si bagni.
Se oggetti estranei (acqua, piccoli oggetti metallici,
liquidi etc.) entrano nello scanner, spegnetelo
immediatamente e scollegate il cavo di corrente
dalla presa, quindi contattare il negozio dove lo
avete acquistato o il Centro di Assistenza Tecnica.
Fare particolare attenzione a questa avvertenza nel
caso vi fossero bambini piccoli nelle vicinanze.
Non aprire o modificare lo scanner. L’interno dello
scanner contiene componenti ad alto voltaggio
Toccare questi componenti, può causare incendi o
scosse elettriche.
4|
Inserire fermamente il cavo della corrente nella
presa.
Installare lo scanner lontano da forti campi magnetici
e altre fonti di disturbo elettrico. Inoltre, proteggere
lo scanner da elettricità statica che può provocare
malfunzionamenti dello scanner.
Non usare spray aerosol per pulire lo scanner.
Spray aerosol causano l’entrata di sporco e polvere
nello scanner, causandone guasti e
malfunzionamento.
Quando lo scanner non viene usato per lunghi
periodi, assicurarsi di scollegare il cavo della
corrente dalla presa per sicurezza.
Non installare lo scanner alla luce diretta del sole o
vicino ad apparecchi di riscaldamento. Questo può
creare un eccessivo riscaldamento all’interno dello
scanner, causando incendi o problemi. Installare lo
scanner in un luogo ben ventilato.
Non bloccare le porte di ventilazione. Bloccando le
porte di ventilazione, si genera calore all’interno
dello scanner, che può provocare incendi o scosse
elettriche.
Non mettere oggetti pesanti sullo scanner o usare la
parte superiore dello scanner per altri lavori.
Un’installazione impropria può provocare lesioni.
Non muovere lo scanner quando il cavo della
corrente e i cavi di interfaccia sono collegati perchè
potrebbero danneggiarsi, provocando incendi,
schock elettrico o lesioni.
Prima di muovere lo scanner, assicurarsi di
scollegare il cavo di corrente dalla spina, e di
scollegare il cavo dei dati. Assicurarsi inoltre che
non ci siano ostacoli sul suolo.
Evitare di toccare qualsiasi meccanismo dello
scanner durante la scansione perchè potrebbe
provocare lesioni.
Non usare l’apparecchiatura immediatamente dopo
averla spostata da un luogo freddo ad un luogo
caldo. Questo può causare una condensazione, che
porta ad errori di scansione. Lasciare
l’apparecchiatura raffreddare una o due ore prima di
usarla.
1. Preparazione
Questo capitolo descrive la preparazione necessaria prima
di iniziare ad usare ScanSnap.
ATTENZIONE
Tasti
Non collegare lo scanner al computer prima di
avere installato “PC Driver”.
Se lo scanner viene collegato prima di installare
ScanSnap Manager, non opererà normalmente.
Fare riferimento al Capitolo 2 per l’installazione
del driver.
Tasto [SCAN]
Comincia la scansione.
Tasto [POWER]
Accende o spegne la linea
di alimentazione.
Spia di energia
Indica lo stato dello scanner.
1.1. Controllare i contenuti della
confezione
Quando aprite la confezione dello scanner, assicurarsi che
tutte le parti siano incluse.
Fare riferimento alla lista del contenuto della confezione
inclusa nella scatola di confezionamento.
1.2. Nomi e funzioni delle parti
Verde;
Verde (Lampeggiante)
Arancione
Luce spenta
Parte
:Pronto
:Scansione
:Errore
:Spento
posteriore
Connettore USB
Connettore riduttore AC
Questa sezione descrive i nomi delle parti e le loro
funzioni.
Parte
frontale
Coperchio dello scivolo
Aprire questo coperchio
quando si usa lo scsanner.
→ Aprire il coperchio e
accendere lo scanner.
Sigillo: Dopo l’installazione di ScanSnap
Manager nel computer, rimuovere questo sigillo
per connettere lo scanner al computer.
Coperchio dell’ADF
(ADF: Automatic Document Feeder)
Cassetta di raccolta
Intsallarlo allo scanner
allineando le due linguette ai
fori alle estremità dello scanner.
Leva di apertura del coperchio
Questa leva serve per aprire il
coperchio dell’ADF.
Coperchio dello scivolo
Aprire questo coperchio e caricare i
documenti in questa parte quando si
scansionano documenti.
Guide laterali
Aggiustare queste guide
laterali alla larghezza dei
documenti per evitare
immagini scansionate
storte
AVVISO
ATTENZIONE
Tasti
Cassetta di raccolta
Per usare questa parte, tirarla fuori come si vede nella figura.
→ Documenti sono gettati dall’ADF in questa cassetta.
Per la Specificazione dei Documenti, fare
riferimento alla “Guida dell’operatore
ScanSnap fi-5110EOX” che si trova nel
Setup CD-ROM di ScanSnap.
Lo scanner viene acceso e spento
automaticamente, quando si apre e si chiude il
coperchio dello scivolo.
Per spegnere lo scanner quando il coperchio è
aperto, premere il tasto [POWER].
* Si può usare lo scanner anche seza cassetta di raccolta.
ScanSnap fi-5110EOX Avvio Rapido
5
2. Collegare ScanSnap
Questo capitolo descrive come collegare ScanSnap al
computer.
2.1. Installare il Software fornito
Prima di collegare lo scanner al computer, installare il
seguente software.
c Adobe Acrobat 6.0
(Applicazione)
d ScanSnap Manager
(Driver)
e CardMinder
(Applicazione)
f Abilitare PDF Thumbnail View
(Applicazione)
ATTENZIONE
• Assicurarsi di installare “ScanSnap
Manager” prima di collegare lo scanner
computer.
Se lo scanner viene collegato prima di installare
ScanSnap Manager, appare “Installazione
guidata nuovo hardware.” (la dicitura esatta
dipende dal tipo di sistema operativo). In questo
caso, fare clic sul tasto [Annulla] per chiudere
la Guida.
•
Non è possibile connettere istantaneamente gli
scanner ScanSnap fi-5110EOX e il fi-4110EOX
(o due o più fi-5110EOX scanner) in un
computer.
•
Se qualsiasi driver dello ScanSnap serie
fi-4110EOX è stato già installato sul computer,
disinstallarlo prima di iniziare una nuove
intsallazione.
•
Se nel computer è stato già installato il driver
fi-4010CU, non serve il disinstallamento. Poichè
in questo caso si possono usare entrambi.
•
Quando usate Windows 2000 or Windows XP,
eseguire il log on come amministratore.
I seguenti ambienti operativi sono richiesti per
ScanSnap fi-5110EOX:
®
®
CPU: Intel Pentium III 600MHz o versione più
®
®
avanzata (Raccomandata: Intel Pentium 4
1.8GHz o la versione più avanzata)
Memoria: 128MB o più (Raccomandata: 256MB
o più)
*Se il CPU e la memoria non conciliano con le
specifiche richieste o la versione USB è 1.1, la
velocità di scansione potrebbe rallentare
•
2.1.1. Installare Adobe Acrobat 6.0
Prepare il CD-ROM di Adobe Acrobat 6.0.
ATTENZIONE
1.
Inserire “Adobe Acrobat 6.0 CD-ROM” nell’unità
CD-ROM.
ÖAppare la finestra “Adobe Acrobat 6.0 AutoPlay”.
AVVISO
6|
ScanSnap Manager include il driver software per
ScanSnap! fi-4110EOX2. Si può usare questo driver
anche con ScanSnap! fi-4110EOX2.
*Nota: non è possibile connettere simultaneamente
in un solo computer ScanSnap fi-5110EOX2 o
ScanSnap! fi-4110EOX2.
Questa finestra non viene visualizzata
automaticamente quando l’impostazione "Auto
play" del computer è spenta. In questo caso,
eseguire “AutoPlay.exe” in questo CD-ROM
direttamente usando “Esplora” o “Risorse del
computer”.
2.
Selezionare [Installa] e fare click sul tasto [Installa
Acrobat 6.0 Standard].
3.
Fare click sul tasto [Avanti>].
ÖL’installazione parte, e appare la finestra di impostazione.
4.
Seguire le istruzioni nella finestra di impostazione.
AVVISO
ATTENZIONE
AVVISO
Adobe Acrobat 6.0 non è sostenuto da Windows 98
e Windows Me
Fare clic sul tasto [Prima di installare] nella
finestra [Adobe Acrobat 6.0 AutoPlay] per
ulteriori informazioni sull’installazione di Adobe
Acrobat 6.0.
Fare riferimento a “Guida di Adobe Acrobat”
sull’uso di Adobe Acrobat 6.0.
Suppporto e registrazione dell'utente per i
prodotti Acrobat
Per i dettagli, fare riferimento al negozio
informazione di supporto tecnico nella
scheda [Customer Support] su Adobe
Acrobat 6.0 Standard CD-ROM. (Notare
bene che il supporto persona a persona
gratis non e possibile per questi prodotti.)
2.1.2. Installare ScanSnap Manager,
CardMinder e PDF Thumbnail View
ATTENZIONE
Fare riferimento alla “Guida dell’operatore
ScanSnap” per saperne di può su ScanSnap
Manager o l’installazione di CardMinder.
Prepare il CD-ROM di ScanSnap Setup.
1.
Inserire “ScanSnap Setup CD-ROM” nell’unità
CD-ROM.
2.2. Collegare lo scanner
Ö Appare la finestra di impostazione “ScanSnap Setup”.
Dopo che il computer è riavviato, connettere lo scanner.
AVVISO
2.
Questa finestra non viene visualizzata
automaticamente quando l’impostazione "Auto
play" del computer è spenta. In questo caso,
eseguire “Setup.exe” in questo CD-ROM
direttamente usando “Esplora” o “Risorse del
computer”.
Fare clic sul tasto [Installa Prodotti].
2.2.1. Collegare il cavo di alimentazione
ATTENZIONE
Non usare altri cavi al di fuori di quelli forniti con
questo prodotto. Usare solo cavi AC e cavi
connettori.
1.
Collegare il cavo di alimentazione con l’alimentatore.
2.
Inserire il connettore dalla parte dell’alimentatore alla
presa AC dello scanner.
Presa
Entrata
Ö L’installazione di Scansnap Manager, CardMinder e
visualizzazioni di immagini in miniatura PDF parte,
appare la finestra di Guida.
3.
Appare la finestra di impostazione.
Seguire le istruzioni sulla finestra.
AVVISO
2.2.2. Collegare il cavo USB.
Usare la seguente procedura per collegare il cavo USB.
ATTENZIONE
● Usare il cavo USB fornito con questo scanner.
L’operatività con un cavo USB disponibile in
commercio non è garantita.
● Quando collegate il cavo ad un hub USB,
assicurarsi di collegare l’hub (prima fase) più
vicino al computer. Se lo collegate ad un hub
USB nella seconda fase, ScanSnap potrebbe
non funzionare correttamente..
Durante l’installazione appare la seguente
finestra
1.
Rimuovere l’etichetta sul connettore USB.
2.
Collegare il connettore cavo USB allo scanner ed al
computer .
[Tipica] <Raccomandato>
“ScanSnap Manager”, “CardMinder” e “PDF
Thumbnail View” sono installati inclusi i loro
manuali.
[Compatta]
“ScanSnap Manager” è installato con il suo
manuale.
[Personalizzata]
Potete selezionare il software da installare con
il suo manuale.
Cavo USB
4.
Quando l’installazione è completata riavviare il
computer.
ScanSnap fi-5110EOX Avvio Rapido
7
3.
Aprire il coperchio dello scivolo dello scanner.
ATTENZIONE
Se lo scanner non è acceso
automaticamente, premere il tasto [POWER]
sullo scanner.
Ö Il computer rileva automaticamente lo scanner.
Per Windows 98
Viene richiesto di inserire un disco. Alla richiesta, inserire
il CD-ROM di Windows 98 nell’unità CD-ROM.
Fare clic sul tasto [OK].
Per Windows Me
Il nuovo hardware viene rilevato e l’isntallazione è
completata automaticamente.
Per Windows 2000
Quando appare [Firma digitale non trovata], fare clic sul
tasto [Sì].
click the [Yes] button.
Per Windows XP
1) Quando appare [Installazione guidata nuovo hardware.],
fare clic sul tasto [Avanti >].
2) Quando appare [Installazione guidata nuovo
hardware], fare click sul tasto [Continua].
3)
Fare clic sul tasto [Fine] quando l’installazione è
finita.
L’installazione di ScanSnap è completata!
ATTENZIONE
L'icona "Schermo ScanSnap" viene visualizzata
sulla barra degli strumenti. S .
Quando l’icona rimane come
, premere il tasto
[POWER] per spegnere lo scanner e premere il
tasto [POWER] per accenderlo di nuovo.
AVVISO
8|
Quando si accende e si spegne lo scanner,
premere il tasto [POWER] per più di un secondo.
*Per prevenire disfunzioni operative, il tasto
[POWER] non funziona almeno che non si prema
per più di un secondo.
3. Come usare ScanSnap
Questo capitolo descrive operazioni di base di ScanSnap.
[Cartella salvataggio]
Specifica la cartella e il nome del file dove si salvano le
immagine acquisite.
3.1. Scansione di documenti di
ufficio
[Modalità scansione]
Specifica la qualità dell’immagine scansita.
Con “ScanSnap” si possono trasformare i documenti in
carta di ufficio sul proprio tavolo in file digitali e salvarli
premendo soltanto un singolo tasto. L’immagine acquisita
può essere visualizzata sullo schermo tramite delle
applicazioni fornite (Adobe Acrobat, CardMinder).
Ci sono due tipi di uso:
[Tipo file]
Seleziona il tipo di formato file (PDF, JPEG) delle
immagini salvate.
[Dimensione carta]
Select the size of the document to be scanned.
c Creare un backup digitale di documenti di ufficio come
file PDF. Visualizzateli e modificateli in seguito
usando “Adobe Acrobat”.
[Compressione]
Seleziona il rapporto di compressione del file.
d Scansire ed archiviare biglietti da visita. Con “CardMinder”,
potete scansire, riconoscere e modificare biglietti da visita, ed
esportare i dati ad una applicazione di gestione di
informazioni personali tra le più diffuse come Outlook.
3. Fare clic sul tasto [OK] per completare le impostazioni.
3.2. Impostazioni di scansione
Ö Le nuove impostazioni sono abilitate.
Potete cambiate le impostazioni di scansione di ScanSnap
usando “ScanSnap Manager”.
1. Fare click destro sull’icona “ScanSnap Manager”
sulla barra degli strumenti, e selezionare
[Impostazione...] dal seguente menu.
Per saperne di più riguardo a queste
intsallazioni fare riferimento alla “Guida
dell’operatore di ScanSnap” nel ”Setup
CD-ROM di di ScanSnap”
AVVISO
S
3.3 Scansione di documenti di ufficio
1.
Selezionare “Adobe Acrobat” sulla targhetta
[Applicazione di avvio] di “Scansione e Salvataggio
delle impostazioni”.
2.
Caricare I documenti sullo scanner.
Impostare la carta a faccia in
giù rivolta verso il coperchio
dello scivolo..
[Modalità
scansione]
direction
Posizionare il retro dei
documenti
frontalmente
ÖSi apre la finestra “Scansione e salvataggio delle
impostazioni”.
2. Cambiare le impostazioni di scansione nella finestra
“Scansione e salvataggio delle impostazioni”.
Tasto [SCAN]
3.
Premere il tasto [SCAN].
Ö La scansione parte.
Ö Quando la scansione è completata, Adobe Acrobat avvia e
visualizza le immagini acquisite.
AVVISO
● Potete anche usare un’altra applicazione per
●
Ci sono sei targhette usate per configurare le opzioni di
scansione:
[Applicazione di avvio]
Selezionare l’applicazione per vedere/aggiustare le
immagini scansionate.
●
visualizzare immagini acquisite dopo la
scansione.
Premere il tasto [SCAN], i documenti vengono
scansionati nella modalità “Fronte/retro”.
Per scansionare i documenti nella
modalità ”Semplice”, cambiare le impostazioni
usando ScanSnap Manager S .
ScanSnap può scansire documenti usando varie
impostazioni Fare riferimento alla “Guida
dell’operatore ScanSnap” nel “Setup CD-ROM
ScanSnap” per ulteriori informazioni riguardo la
scansione di documenti.
ScanSnap fi-5110EOX Avvio Rapido
9
3.4. Scansione di biglietti da visita
1.
AVVISO
● Quando “CardMinder” è selezionato, solo
●
2.
AVVISO
Selezionare “CardMinder” sulla targhetta
[Applicazione] di “Impostazioni di Scansione e
Salavataggio”.
[Applicazione di avvio] e [Modalità
scansione] sono abilitati.
Fare riferimento alla “Guida dell’operatore
ScanSnap” nel “Setup CD-ROM ScanSnap”
per ulteriori informazioni riguardo le
impostazioni.
Caricare i biglietti da visita sullo scanner. Aggiustare
le guide laterali alla larghezza dei biglietti da visita.
Guide laterali
6.
Avviare Outlook per confermare i dati del biglietto da
visita importato.
7.
Quando volete chiudere “CardMinder”, selezionare
[Esci] nel menu [File].
AVVISO
Biglietti da visita
(Impostarli a faccia in giù)
Tasto [SCAN]
3.
Premere il tasto di scansione.
Ö La scansione parte.
Ö La finestra di “CardMinder”si apre, e i dati
riconosciuti, nome, compagnia, indirizzo di e-mail
appaiono nella finestra.
4.
Appare questa finestra
Selezionare un biglietto da visita dalla lista Dati.
Controllare i dati nel campo Risultato Riconoscimento
in questa finestra Correggere i dati se riconoscete
qualche sbaglio.
Tasto [Microsoft Outlook]
Immagine
scansionata
5.
Risultato riconosciuto
Usando Outlook come esempio, dopo aver confermato
i dati del biglietto da visita, selezionare i biglietti che
volete esportare in Outlook. Fare click. sul tasto
[Microsoft Outlook] sulla Barra degli strumenti. i dati
vengono esportati in Outlook.
10 |
“CardMinder” provides also various other functions.
Fare riferimento alla “Guida dell’operatore
CardMinder” nel “Setup CD-ROM ScanSnap” per
ulteriori infomazioni.
3.5. Riguardo PDF Thumbnail View
“PDF Thumbnail View” è un programma che permette di
usare Windows Esplora per visualizzare iimagini in
miniatura PDF.
Nonostante questo programma sia intsallato con ScanSnap
Manager è disabilitato per default.
(*Questo programma è installato quando il Sistema Operativo è
Windows 2000 o Windows XP.)
Abilitare PDF Thumbnail View
1. Sul menu [start], selezionare [Programmi] – [PDF
Thumbnail View] – [Strumento di configurazione].
2. Fare clic sul box di controllo “Attiva” e fare clic sul
tasto [OK] nella finestra “Impostazioni della funzione
Visualizza miniatura PDF”.
Ö Potete vedere le immagini in miniatura di file PDF con
Windows Explorer esattamente come bitmap o immagini
JPEG.
AVVISO
Lista dati
Potete inviare i dati (risultato riconoscimento)
alle seguenti applicazioni:
● Microsoft® Outlook®
● Outlook Express
● ACT!™
● GoldMine®
Oppure potete salvare i dati in formato CSV da
importare in altre applicazioni come Excel.
Fare riferimento per dettagli alla “Guida
dell’operatore CardMinder”.
Fare riferimento alla “Guida dell’operatore
ScanSnap” nel “Setup CD-ROM ScanSnap” per
dettagli.
4. Soluzione dei problemi
Questo capitolo descrive i problemi comuni durante l’uso di ScanSnap e come risolverli.
4.1. Lista di controllo della Soluzione dei problemi
Prima di chiamare l'assistenza, controllare le seguenti voci.
Se non riuscite a risolvere il problema dopo avere controllato le seguenti voci, contattate il negozio dove avete
acquistato questo prodotto oppure contattare un fornitore di assitenza scanner autorizzato FUJITSU.
Sintomi
Lo scanner non si accende .
Controllare questa voce
Rimedi
Il cavo di alimentazione/il cavo USB sono
connessi correttamente?.
Il coperchio dello scivolo è chiuso ?
(L’alimentatore dello scanner è controllato
dalla chiusura/aperture del coperchio dello
scivolo.)`
Windows si è inizializzato normalmente?
(L’alimentatore dello scanner è controllato
accendendo e spegnendo il computer.)
Avete premuto il tasto [POWER] per
spegnere lo scanner? (Lo scanner può essere
spento premendo il tasto [POWER] quando
il coperchio dello scivolo è aperto.)
La scansione non parte.
Il cavo USB è propriamente collegato?
La luce del LED
ripetutamente?
lampeggia
ScanSnap Manager è avviato?
(Se ScanSnap Manager è avviato con
successo, l’icona di "ScanSnap Manager"
S appare sulla barra degli strumenti.)
ScanSnap Manager parte normalmente?
(Se ScanSnap Manager non parte
normalmente, l’icona "ScanSnap Manager"
sulla barra degli strumenti è visualizzata
come
.
La finestra "Impostazioni di Scansione e
Salvataggio " è tuttora visualizzata?
Linee verticali appaiono sull’immagine
stampata.
L’interno dello scanner è sporco?
L’immagine stampata è slittata o distorta.
L’immagine stampata è bianca o scura.
Il documento è stato caricato correttamente?
In scansione Bianco e Nero, l’ [Opzioni...] “Luminosità” nella targhetta [Modalità
scansione] è impostata molto chiara o scura?
Collegare correttamente il cavo di
alimentazione/il cavo USB e l’alimentatore.
Scollegare e quindi ricollegare il cavo di
alimentazione e l’alimentatore.
Aprire lo scivolo dell’ ADF.
Permettere allo scanner di inizializzare
normalmente. Il LED può spegnersi
quando Windows è inizializzato o lo scanner
è in modalità di bassa energia.
Premere il tasto [POWER] sullo scanner.
Collegare correttamente il cavo USB.
(Quando viene usato un hub, controllare
l’alimentatore dello hub.)
Scollegare e quindi ricollegare il cavo di
alimentazione e l’alimentatore.
Se l’icona "ScanSnap Manager" non è
visualizzata, nel menu [start], selezionare
[Programmi] - [ScanSnap Manager] [ScanSnap Manager] per avviare ScanSnap
Manager.
Eseguire le seguenti procedure:
1. Scollegare e quindi ricollegare il cavo di
alimentazione e l’alimentatore.
Se questo non ne modifica lo stato,
eseguire il passo 2.
2. Se un USB hub è in uso, collegare
direttamente il computer a ScanSnap
Se questo non ne modifica lo stato,
eseguire il passo 3.
3. Riavviare il computer.
4. Se nessuno dei rimedi indicati risolve il
problema, disinstallare e reinstallare
ScanSnap Manager.
Chiudere la schermata "Scansione e
Salvataggio delle impostazioni" e scansire il
documento.
Pulire l’interno dell’ADF seguendo le
istruzioni nel “5. Manutenzione
giornaliera”.
Caricare il documento correttamente.
Adjust "Regolare " Luminosità " in
[Modalità scansione] - [Opzioni...] nella
finestra "Scansione e Salvataggio delle
impostazioni".
ScanSnap fi-5110EOX Avvio Rapido
11
Sintomi
La velocità di scansione è lenta.
Controllare questa voce
Rimedi
Il computer soddisfa i requisiti raccomandati
dal sistema?
Verificare i requisiti del sistema nel “Prima
di installare ScanSnap” nel Capitolo 2 della
“Guida dell’operatore fi-5110EOX”.
La velocità di scansione rallenterà ogni volta
che i sistemi richiesti di CPU e della
memoria non conciliano.
In questo caso dalla finestra “ScanSnap
Manager”selezionare [Modalità scansione] [Opzioni...] e non marcare le finestre di
impostazioni delle seguenti funzioni per
aumentare la velocità di scansione.
- Abilitare la non traslazione delle immagini
automatica
- Abilitare la rotazione automatica delle immagini
Lo ScanSnap scanner è connesso al
computer con l’interfaccia USB 1.1? Quando
si usa questa interfaccia, il tasso dei dati
trasferiti può abbassarsi mentre lo scanner
trasmette dati grandi al computer.
La "" è un fenomeno dove due o i più
fogli sono trascinati nello scanner nello
stesso istante.
Il separatore fogli è sporco?
Il separatore fogli è usurato?
La pila di documenti è più spessa di 4 mm?
Non viene alimentata la carta (si ferma
a mezza strada).
Il rullo di pescaggio è sporco?
Il rullo di pescaggio è usurato?
Lo scanner non viene riconosciuto
anche se ScanSnap Manager è
isntallato.
La dimensione del file dell’immagine
scansita è la stessa di un documento a
colori anche se viene scansito un
documento in bianco e nero (B&W).
Il retro del documento appare
nell’immagine scansita durante la
scansione di un documento a due facce
(rumore di immagine su retro).
Le immagini scansionate non sono
visualizzate sullo schermo (Quando è
abilitato “rimozione automatica di
pagine bianche” ).
Le immagini scansionate sono storte
(Quando “Abilitare la rotazione
automatica ” è abilitata).
Ci sono corpi estranei sul percorso di
alimentazione dei documenti?
Lo scanner è connesso al computer prima di
installare ScanSnap Manager?
Lo scanner è registrato come "Altro " nel
"Gestore dispositivi?"
Il documento in bianco e nero è scansito in
modalità colore?
Il box di controllo di "Impostazione per
documenti testo." Non è selezionato in
[Opzioni...] della targhetta [Modalità
scansione] nella schermata di "Scansione e
Salvataggio delle impostazioni".
Quando la “rimozione automatica di pagine
bianche” è abilitata, documenti che
contengono solo pochi caratteri sono
riconosciuti come pagine bianche e sono
rimosse dai dati delle immagini scansionate
accidentalmente.
I documenti sono alimentati nell’ADF +-5
gradi?
Quando il computer è provvisto di
un’interfaccia USB 2.0, connettere lo
scanner al computer con questa interfaccia.
(Quando si usa un hub USB, è necessario
usare quello che supporta un’interfaccia
USB 2.0.) (*1)
Pulire il separatore fogli seguendo le
istruzioni in ”5.3. Pulire all’interno dello
scanner”.
Sostituire il separatore fogli seguendo le
istruzioni in “6.2. Sostituire il separatore
fogli”.
Ridurre il numero di fogli nella pila di
documenti a 4mm di altezza o meno.
Pulire il rullo di pescaggio seguendo le
istruzioni in ”5.3. Pulire all’interno dello
scanner”.
Pulire il rullo di pescaggio seguendo le
istruzioni in ”6.3. Sostituire il rullo di
pescaggio”.
Rimuovere qualsiasi corpo estraneo dal
percorso di alimentazione dei documenti.
Nel menu [start] menu, selezionare [Pannello
di controllo] - [Sistema] - [Hardware] [Gestione periferiche]. Cancellare la
selezione "Altre periferiche" nel [Altre
periferiche] e riavviare il computer.
Impostare [Modalità colore] della targhetta
[Modalità scansione] nella schermata di
"Scansione e Salvataggio delle
impostazioni" su "Bianco e Nero".
Selezionare il box di controllo di
"Impostazione per documenti testo.".
(Abilitato solo nella modalità di colore)
Fare click sull’icona “ScanSnap Manager”
sulla barra degli strumenti, poi selezionare
[Impostazioni…] – [Scanning] e fare click
sul tasto [Opzioni…]. Poi non marcare la
finestra “rimozione automatica di pagine
bianche”.
La funzione “Abilitare la rotazione
automatica” può correggere immagini
distorte sopra i 5 gradi. Caricare i documenti
sullo scanner cosi che i documenti storti non
superino iquesto limite.
*1) Per confermare se lo scanner sia connesso con USB 1.1 o USB 2.0, fare click destro sull’icona di ScanSnap nella barra degli strumenti e
selezionare [Aiuto] - [riguardo a ScanSnap Manager], poi fare click sul tasto [Dettaglil] sulla finestra [Version Information]. Il [tipo USB] è
visualizzato in [Informazioni sullo Scanner].
12 |
* Visitate il nostro sito Web per riferimento. Altre utili informazioni saranno poste nell’angolo Domande e risposte frequenti
FAQ qui di seguito l’indirizzo del nostro Web.
http://scansnap.fujitsu.com
4.2. Rimuovere inceppamenti della carta
1.
2.
3.
Aprire l’ADF mentre sollevate la leva di apertura della copertura
Rimuovere il documento inceppato.
Chiudere il coperchio dell’ADF.
Click!
Coperchio
ADF
Leva del coperchio
Ö Dovreste
sentire il click dell’ADF quando ritorna nella sua posizione originale.
ScanSnap fi-5110EOX Avvio Rapido
13
5. Manutenzione giornaliera
Questo capitolo descrive come pulire ScanSnap
Pulire l’ADF in accordo alla seguente procedura riferendosi
alle figure della pagina seguente.
AVVISO
PRUDENZA
Incendio/Shock elettrico
La superficie di vetro dentro l’ADF diventa calda durante
l’uso dello scanner.
Prima di iniziare a pulire dentro lo scanner, scollegare
l’Alimentatore dalla presa e attendere almeno 15 minuti
che lo scanner si raffreddi.
Prima di pulire lo scanner, scollagare l’Alimentatore per
spegnere lo scanner.
5.1. Materiali per la Pulizia
Materiali per la Pulizia
Detergente F1
Nr delle Parti
Nota
CA99501-0013
1 flacone (100ml)
Inumidire un panno con
questo liquido poi
pulire lo scanner. (*1)
ATTENZIONE
*1) Per comprare il prodotto per la pulizia, mettersi in contatto con il
rivenditore dello scanner FUJITSU presso cui avete comprato lo
scanner.
5.2. Pulire lo Scanner Esteriormente
1.
Pulire l’esterno dello scanner e lo scivolo di alimentazione
F1 con un panno soffice imbevuto di un pò di detergente
neutro o Detergente F1.
ATTENZIONE
● Non usare mai diluenti o altri solventi
organici.
● Durante la pulizia, stare attenti a non
versare acqua o altri liquidi nello scanner.
Non usare spray aerosol per pulire lo
scanner.
● Spray aerosol causano l’entrata di sporco
e polvere nello scanner, causandone
guasti e malfunzionamento.
● Non usare mai acqua o detergente neutro
per pulire l’interno dello scanner.
● Non usare spray aerosol per pulire lo
scanner. Spray aerosol causano l’entrata
di sporco e polvere nello scanner,
causandone guasti e malfunzionamento.
Aprire l’ADF mentre sollevate la leva di apertura della
copertura
Coperchio
ADF
Leva del coperchio
2.
Pulire le parti indicate con un panno asciutto o con un
panno imbevuto del detergente F1.
Separatore fogli
Panno
Detergente
Neutrale o
Detrgente F1
Rulli di plastica (x4)
Rulli di uscita (x2)
Rullo di
pescaggio
Diluente per vernice
5.3. Pulire all’interno dello scanner
Pulire le parti all’interno dello scanner con un panno
asciutto o con un panno imbevuto di poco alcohol
isopropilico.
Dopo una successione di documenti scansionati, l’accumulo
di polvere di carta e polvere dentro lo scanner causa errori di
scansione.
Come indicato, pulire l’ADF dopo ogni 1,000 scanssioni.
Notare che questa indicazione varia a seconda del tipo di
documento in scansione. Per esempio, l’ADF deve essere
pulito più spesso quando vengono scansiti documenti
fotocopiati dove il toner non è stato suffcientemente fissato
sulla carta.
14 |
Rulli di
alimentazione (x2)
Vetro (x2)
Uno si trova nel
coperchio
dell’ADF.
Coperchio dell’ADF.
Separatore fogli
Pulire il separatore fogli dall’alto in basso. Quando
pulite il separatore fogli, fare attenzione a non
incastrare il panno sull’ammortizzatore di metallo.
Connettere l'adattatore AC e il cavo AC
solo quando si puliscono i rulli di uscita.
ATTENZIONE
3.
Chiudere il coperchio dell’ADF.
Vetro (x2 uno sul coperchio dell’ADF e un altro sul lato
opposto)
Pulire con delicatezza.
Rullo di pescaggio (x1)
Pulire con delicatezza facendo attenzione a non
graffiare la superficie del rullo. Fare particolare
attenzione nel pulire il rullo di pescaggio, in quanto
rimasugli neri sul rullo influenzano negativamente le
prestazioni di pickup.
Rulli di plastica (x4)
Pulirli con delicatezza facendoli ruotare con le dita.
Pulirli con delicatezza facendo attenzione a non
indurirne la superficie. Fare particolare attenzione
nella pulizia dei rulli di plastica, in quanto rimasugli
neri sul rullo influenzano negativamente le
prestazioni di pescaggio.
Coperchio
ADF
ATTENZIONE
Quando l’ADF è ritornato nella sua posizione
originale, assicurarsi che sia completamente
chiuso. Altrimenti, l’inceppamento della carta
o problemi di alimentazione possono
accadere.
Accendere lo scanner prima di pulire le
seguenti parti . Pulire i rulli, mentre si ruotano.
Rulli di alimentazione (x2)
Pulirli con delicatezza facendo attenzione a non
indurirne la superficie. Fare particolare attenzione
nella pulizia dei rulli di alimentazione, in quanto
rimasugli neri sul rullo influenzano negativamente le
prestazioni di pescaggio.
Rulli di uscita (x2)
Pulirli con delicatezza facendo attenzione a non
indurirne la superficie.
Fare particolare attenzione nella pulizia dei rulli di
uscita, in quanto rimasugli neri sul rullo influenzano
negativamente le prestazioni di presa.
Per ruotare i l rullo di alimentazione e i rulli di uscita,
continuare a premere il tasto [POWER] mentre si tiene
premuto il tasto [SCAN]. I rulli ruotano fino a che si
tengono premuti i due tasti. (Se si preme il tasto
[POWER] per sei volte, i rulli fanno un solo giro.)
cMentre si preme il
tasto [SCAN]…
SCAN
POWER
d…premere il tasto
[POWER].
DUPLEX
COLOR
ScanSnap fi-5110EOX Avvio Rapido
15
6. Sostituire materiali di consumo
Questo capitolo descrive come sostituire materiali di
consumo.
6.2. Sostituire il separatore fogli
Sostituire il separatore fogli seguendo questa procedura.
AVVISO
Incendio/Shock elettrico
Prima di sostituire i materiali di consumo nello scanner,
scollegare l’alimentatore e spegnere lo scanner.
1.
Quindi rimuovere i documenti incagliati dal percorso
della carta.
2.
Aprire l’ADF mentre sollevate la leva di apertura della
copertura.
6.1. Numeri delle parti e Ciclo di
sostituzione dei materiali di consumo
Coperchio
dello scivolo
La tabella seguente riporta i codici delle parti dei materiali
consumo con una indicazione di massima per la sostituzione
di queste parti.
No.
1
2
Descrizione
fi-5110EOX
Separatore fogli
fi-5110EOX
Rullo di
pescaggio
P/N
PA03360-0002
PA03360-0001
Coperchio
ADF
Ciclo di
sostituzione
50,000 fogli o un
anno
100,000 fogli o un
anno
Leva del
coperchio
3.
Questi cicli di sostituzione sono indicazioni di massima quando
viene scansita carta formato A4/libera da legno, 64 g/m2 (17 lb). I
cicli attuali possono essere diversi a seconda della carta scansita.
Usare solo materiali di consumo specificati da PFU LIMITED.
AVVISO
Rimuovere il separatore fogli Tirare fuori il separatore
fogli nella direzione della freccia mentre si tiene
l’estremità del separatore fogli.
Separatore
fogli
Coperchio
ADF
Per valutare quando i materiali di consumo devono
essere sostituiti e per dare uno sguardo generale
sulle pagine scansionate fino adesso fare riferimento
ai seguenti punti:
1. Fare click destro sull’icona "ScanSnap Manager"
S sulla barra degli strumenti.
2. Fare clic sul menu [Controlla materiali di
consumo...] che viene visualizzato.
4.
Attaccare un nuovo separatore fogli.
Separatore
fogli
ÖLa schermata [Verifica stato materiali di consumo]
indica quante volte i materiali di consumo sono
stati sostituiti.
Sostituire i materiali di consumo usando "Valore
obiettivo per la sostituzione dei materiali" come
indicazione.
Per i dettagli sui materiali di consumo e come ottenrli,
visitare il seguente sito Web o contattare il negozio
dove avete comprato lo scanner.
[Website] http://scansnap.fujitsu.com
16 |
Coperchio
ADF
ATTENZIONE
Assicurarsi che il separatore fogli sia
completamente attaccato. Altrimenti,
inceppamenti della carta o errori di
alimentazione possono accadere.
5.
Chiudere il coperchio dell’ADF
Foglio di guida
Maniglia
gancio
Coperchio ADF
ÖDovreste sentire il clic dell’ADF quando ritorna nella
sua posizione originale.
6.
4.
Accendere lo scanner.
Ö
L’icona ScanSnap Manager cambia da
a
S
Ruotare la bussola del rullo di pescaggio girando
(sinistra) nella direzione della freccia.
.
7.
Fare click destro sull’icona "ScanSnap Manager" S
sulla barra degli strumenti, e selezionare dal menu
[Controlla materiale di consumo].
8.
Nella finestra “Controlla materiale di consumo”, fare
click sul tasto [Reimposta] di sostituzione dei materiali
di consumo.
Bussola del Rullo di pescaggio
Rullo di pescaggio
Asse del Rullo di pescaggio
5.
Rimuovere il rullo di pescaggio con la sua asse.
Rimuovere il rullo di pescaggio mentre si solleva su
nella direzione della freccia.
Ö Il contatore è ripristinato a “0”.
6.3. Sostituire il rullo di pescaggio
Sostituire il rullo di pescaggio con la seguente procedura.
1.
Rimuovere qualsiasi documento che si trovi sullo
scivolo di alimentazione ADF.
2.
Aprire l’ADF mentre sollevate la leva di apertura della
copertura
Rullo di pescaggio
Asse del Rullo di pescaggio
Coperchio dello scivolo
ATTENZIONE
Coperchio ADF
Leva del coperchio
3.
Se la superficie del rullo di pescaggio è
sporca di polvere di carta, può accadere un
errore di scansione. Rimuovere lo sporco
usando un panno asciutto con un pò di
Detergente F1.
* Non usare acqua, nè latte detergente o
spray
Rimuovere il foglio di guida.
Afferrare la maniglia sul foglio di guida e rimuoverla.
ScanSnap fi-5110EOX Avvio Rapido
17
6.
Rimuovere il rullo di pescaggio dall’asse.
Levare l’asse dal rullo di pescaggio tirando su la
linguetta.
9.
Fissare il rullo di pescaggio girando (Sinistra)
ruotandolo nella direzione della freccia.
Linguetta
Asse
Rullo di pescaggio
Se si preme in su la linguetta del rullo di
pescaggio usando le proprie unghie, si corre
il rischio di ferirsi o spezzarsi l’unghia. Se si è
preoccupati per ciò, premere in su la
linguetta usando una graffetta.
ATTENZIONE
Rullo di
pescaggio
ATTENZIONE
1
.
7.
2
Attaccare un rullo di pescaggio all’asse.
Inserire il nuovo rullo di pescaggio allineando la
protrusione alla fessura sul rullo di pescaggio.
Bussola del Rullo
di pescaggio
Asse
Assicurarsi che il rullo di pescaggio sia
attaccato in modo appropriato. Altrimenti,
inceppamenti della carta o errori di
alimentazione possono accadere.
10. Attaccare il foglio di guida allo scanner.
Mentre si tiene la maniglia sul foglio di guida,
impostare il foglio di guida allo scanner.
Foglio guida
Maniglia
Gancio
Rullo di
pescaggio
Fessura
Asse
8.
Protrusione
Installare il rullo di pescaggio con la sua asse nello
scanner. E impostare l’asse nelle fessure mentre si
abbassa.
Bussola
Ö Dovreste sentire il click dell’ADF quando ritorna
nella sua posizione originale.
11. Chiudere l’ADF
Coperchio ADF
Asset
Rullo di pescaggio
Ö Dovreste
sentire il click dell’ADF quando ritorna
nella sua posizione originale.
12. Accendere lo scanner.
Ö Fare click destro sull’icona "ScanSnap Manager"
a S.
cambia da
18 |
13. Fare click destro sull’icona "ScanSnap Manager" S
sulla barra degli strumenti, e selezionare dal menu
[Controlla materiali di consumo].
14. Nella finestra “Controlla i materiali di consumo”, fare
click sul tasto [Reimposta] del materaile di consumo
sostituito.
ScanSnap fi-5110EOX Avvio Rapido
19
20 |
P3PC-E827-02ES
Escáner de Imagen a Color
TM
fi-5110EOX
Comenzando
Léase esta guía antes de conectar el escáner a su ordenador.
Contenidos
Introducción .......................................................................................................................................................... 1
1. Preparación ....................................................................................................................................................... 5
1.1. Verificación del Contenido del Paquete..............................................................................................................................................5
1.2. Nombres y Funciones de Piezas .........................................................................................................................................................5
2. Conexión de ScanSnap .................................................................................................................................... 6
2.1. Instalación del Software........................................................................................................................................................................6
2.1.1. Instalación de Adobe Acrobat 6.0 .....................................................................................................................................................6
2.1.2. Instalación del ScanSnap Manager, CardMinder y PDF Thumbnail View........................................................................................7
2.2. Conexión del Escáner ...........................................................................................................................................................................7
2.2.1. Conexión del cable de AC ................................................................................................................................................................7
2.2.2. Conexión del cable de USB..............................................................................................................................................................7
3. Cómo Utilizar ScanSnap .................................................................................................................................. 9
3.1. Digitalizando Documentos ...................................................................................................................................................................9
3.2. Acerca de las Configuraciones de Exploración.................................................................................................................................9
3.3. Escaneando Documentos de Oficina..................................................................................................................................................9
3.4. Digitalizando las Tarjetas de visita ....................................................................................................................................................10
3.5. Acerca de PDF Thumbnail View.........................................................................................................................................................10
4. Resolución de Problemas ...............................................................................................................................11
4.1. Lista de Control de la Resolución de Problemas.............................................................................................................................11
4.2. Extracción de papeles atascados ......................................................................................................................................................13
5. Cuidado Diario ................................................................................................................................................ 14
5.1. Artículos de limpieza...........................................................................................................................................................................14
5.2. Limpiando el Exterior del Escáner.................................................................................................................................................14
5.3. Limpieza del Interior del Escáner...................................................................................................................................................14
6. Reemplazo de los Consumibles.................................................................................................................... 16
6.1. No de Pieza y Ciclo de Reemplazo de los Consumibles..................................................................................................................16
6.2. Reemplazo del Pad ASSY ...................................................................................................................................................................16
6.3. Reemplazo del Rodillo de Recogida..................................................................................................................................................17
Todos los Derechos Reservados, Copyright(c) PFU LIMITED 2004.
Los contenidos de este manual podrán ser sujetos a cambiar sin previo aviso.
Ninguna parte de este manual puede ser reproducida en cualquiera forma sin permiso.
LÉASE TODO ESTE MANUAL CON CUIDADO ANTES DE UTILIZAR ESTE PRODUCTO. LA INCORRECTA UTILIZACIÓN
PODRÁ OCASIONAR DAÑOS O LESIONES IMPREVISTAS A LOS USUARIOS O PERSONAS SITUADAS EN LAS
CERCANÍAS DEL DISPOSITIVO.
Mientras todos los esfuerzos se han hecho para asegurarse la exactitud de toda la información en este manual, PFU LIMITED no asume
ninguna responsabilidad a cualquier partido para cualquier daño causado por los errores o las omisiones o por las declaraciones de cualquier
tipo en este manual, sus actualizaciones o suplementos, si tales errores son las omisiones o declaraciones resultando desde la negligencia,
los accidentes, o otra causa.
Además, PFU LIMITED ni asume ninguna responsabilidad surgiendo de la aplicación o uso de cualquier producto o sistema descrito aquí;
ni ninguna responsabilidad para los daños incidentales o consiguientes surgiendo del uso de este manual.
PFU LIMITED niega toda la garantía respecto a la información contenida aquí, si es expresado, implicado, o estatutario.
PFU LIMITED no asume ninguna responsabilidad por daños circunstanciales o consecuentes, derivados del uso de este producto, ni
ninguna reclamación por parte de terceros.
Introducción
Gracias por comprar el Escáner de Imagen en Color Dúplex
ScanSnap fi-5110EOX.
ScanSnap fi-5110EOX es un escáner de imagen en color
suministrado con aplicaciones de oficina. Es la Solución
completa para su oficina, diseñada a mejorar su
productividad y resolver sus problemas de exploración en la
oficina. ScanSnap tiene las características siguientes.
● ¡Pulsando solamente un botón en el Escáner,
podrá cambiar sus papeles a PDFs!
Cambiándolos a formatos PDF, podrá ordenar,
manejar y archivar en su ordenador los documentos
que llenan y desordenan su escritorio. Podrá utilizar
el software de Adobe(r) Acrobat(r) suministrado con
este escáner para la visualización de estos
documentos PDF.
ScanSnap también puede reconocer
automáticamente el tipo y el color (a colores o en
B/N) del documento en exploración. Esta función
podrá reducir el tamaño de los archivos de las
imágenes escaneadas cuando dichos documentos
contengan una mezcla de páginas a colores y en B/N.
También podrá reducir aún más el tamaño del
archivo de la imagen al activar el modo automático
de eliminación de páginas en blanco.
Marcas
Microsoft y Windows son las marcas registradas de
Microsoft Corporation en los Estados Unidos y/o
otros países.
Adobe, el logotipo de Adobe, y Acrobat son las
marcas registradas de Adobe Systems Incorporated
en los Estados Unidos y/o otros países.
ScanSnap, el logotipo de ScanSnap, y CardMinder
son marcas de PFU LIMITED.
Los nombres de otros productos son las marcas o
las marcas registradas de las respectivas compañías.
Cómo Las Marcas Son Indicadas En Este
Manual
Las referencias a los sistemas operativos (OS) son
indicadas de la siguiente manera:
Windows 98:
Microsoft(r) Windows(r) 98
operating system.
Windows Me:
Microsoft(r) Windows(r)
Millennium Edition operating
system.
Windows 2000: Microsoft(r) Windows(r) 2000
Professional operating system.
Windows XP:
Microsoft® Windows® XP
Professional operating system,
®
®
Microsoft Windows XP Home
Edition operating system.
● ¡Exploración fácil!
Trabajando con documentos A4 a colores o en
tamaño Carta, la velocidad de exploración será de 15
hojas / minuto aproximadamente (valores estimados
bajo las siguientes condiciones: PC tipo Intel(r) Pentium(r)
4 a 1.8GHz o superior, trabajando con Windows(r) 98,
Windows(r) Me, Windows(r) 2000 ó Windows(r) XP,
Modo de Exploración: Normal, Modo de Color: Auto, y
Velocidad de Compresión: 3).
● ¡Poco espacio en la mesa!
Debido a su pequeño tamaño, más pequeño que una
hoja tamaño A4 ó Carta, podrá dejar el ScanSnap en
su escritorio todo el tiempo.
● ¡Fácil creación de archivos para tarjetas de
visita!
Las tarjetas de visita pueden ser archivadas y
buscadas fácilmente debido al uso de la función de
OCR la cual utiliza el software "CardMinderTM for
ScanSnap" suministrado con el escáner.
(*Al escáner ScanSnap fi-5110EOX, NO cumple con las
normas de los estándares de TWAIN o ISIS.)
Fabricante
PFU LIMITED
Dpto. de Ventas Internacionales, División de
Imaging Bussines, Grupo Productos
Solid Square East Tower, 580 Horikawa-cho,
Saiwai-ku, Kawasaki-shi Kanagawa 212-8563,
Japan
Teléfono : +81 (44) 540-4538
En donde no exista distinciones entre las diferentes versiones del
sistema operativo, se utilizará el término general "Windows".
Adobe Acrobat 6.0: Adobe® Acrobat® 6.0 Standard
ScanSnap
y los Manuales
ScanSnap fi-5110EOX consiste en:
1) Escáner de Imagen a Color fi-5110EOX.
2) ScanSnap Manager: Software de capturación de
imágenes para escanear y convertir documentos en
papel a archivos de formato PDF.
3) CardMinder: Software con motor OCR que permite
capturar y manejar datos de tarjetas de visita, para ser
usado en programas administradores de información
personal tales como Microsoft(r) Outlook(r).
4) Adobe(r) Acrobat(r): Software estándar de De facto
para generar y manipular documentos electrónicos de
formato PDF.
Para una mayor aclaración podrá consultar los manuales
siguientes:
ScanSnap fi-5110EOX Comenzando
(Este manual):
Proporciona información básica para la instalación y
uso del ScanSnap.
ScanSnap fi-5110EOX Guía del Usuario
(Manual en formato PDF incluido en el Setup CD-ROM
del ScanSnap):
ScanSnap fi-5110EOX Comenzando 1
Proporciona la información detallada sobre la instalación
del software de ScanSnap y el hardware, la operación del
hardware del escáner y el ScanSnap Manager.
CardMinder Guía del Usuario
(El manual de PDF se incluye en el Setup CD-ROM de
ScanSnap):
Proporciona la información detallada en cómo utilizar
CardMinder.
Para la información en cómo utilizar Adobe Acrobat,
consulte la "Ayuda de Adobe Acrobat".
Información
de Regulación
Declaración de FCC
This equipment has been tested and found to comply
with the limits for a Class B digital device, pursuant
to Part 15 of the FCC Rules. These limits are
designed to provide reasonable protection against
harmful interference in a residential installation. This
equipment generates, uses, and can radiate radio
frequency energy and, if not installed and used in
accordance with the instruction manual, may cause
harmful interference to radio communications.
However, there is no guarantee that interference will
not occur in a particular installation. If this
equipment does cause harmful interference to radio
or television reception, which can be determined by
turning the equipment off and on, the user is
encouraged to try to correct the interference by one
or more of the following measures:
- Reorient or relocate the receiving antenna.
- Increase separation between equipment and
receiver.
- Connect equipment to an outlet on a circuit
different from that to which the receiver is
located.
- Consult your dealer or an experienced radio/TV
technician.
PRECAUCIÓN
PRECAUCIÓN
Cambios o modificaciones a este equipo sin la
autorización
expresada
por
el
partido
responsable a dichas acciones, podría anular la
autoridad del usuario para operarlo.
Para cumplir con los límites del apartado 15 de las
normas del FCC de la clase B, se requiere el uso del
cable de interfaz USB y del cable de AC.
Regulaciones Canadienses DOC
This digital apparatus does not exceed the Class B
limit for radio noise emissions from digital apparatus
set out in the Radio interference Regulations of the
Canadian Department of Communications.
This Class B digital apparatus complies with
Canadian ICES-003.
Le pésent appareil numérique n’ément pas de bruits
2|
radioélectriques dépassant les limites applicables aux
appareils numériques de la classe B prescridtes dans
le Réglesment sur le brouillage radioélectrique dicté
par le ministere des Communications du Canada.
Cet appareil numérique de la classe B est conformme
à la norme NMB-003 du Canada.
Bescheinigung des Herstellers / Importeurs
Hiermit wird bescheinigt, daß der/die/das
fi-5110EOX
• In Übereinsstimmung mit den Bestimmungen der
EN45014(CE) funkentstört ist.
• Laut Maschinenlärminformationsverordnung 3.
GS GV, 18.01.1991:Der höchste Schalldruckpegel
beträgt 70 dB (A) order weniger gemäß ISO/7779.
Programa Internacional de ENERGY STAR(r)
Como un asociado de ENERGY
STAR(r) , PFU LIMITED ha
determinado que este producto
corresponde a las pautas de
ENERGY STAR(r) para la eficiencia de energía.
El Programa de Equipo de Oficina de ENERGY
STAR(r) Internacional es un programa internacional
que promueve el ahorro de energía mediante la
penetración de los ordenadores eficientes de energía
y otros equipos de oficina. El programa apoya el
desarrollo y la diseminación de productos con las
funciones que reduce eficazmente el consumo de
energía. Es un sistema abierto en el cual los
propietarios comerciales pueden participar
voluntariamente. Este programa es dirigido a equipos
de oficina tales como los ordenadores, monitores,
impresoras, facsímiles, copiadoras, escáneres, y
dispositivos de multifunción. Sus estándares y
) son uniformes entre las naciones
logotipos (
participadas.
Uso en Entornos de Alta Seguridad
Este producto ha sido diseñado, desarrollado y
fabricado para un uso general asumiendo la utilización
en entornos de oficina, personales, domésticas,
industriales regulares y de general-intención. NO ha
sido diseñado, desarrollado ni fabricado para la
utilización en entornos que impliquen grandes riesgos
potenciales a la vida y la salud cuando un grado
extremadamente alto de seguridad es requerido, y que,
si no son tomadas, pudieran ocasionar lesiones, daños
físicos, pérdidas similares o incluso la muerte (llamado
de aquí en adelante simplemente como “Utilización en
Entornos de Alta Seguridad”). Dichos entornos
incluyen, sin limitaciones: Control de reactores de
energía nuclear, control automático de vuelo de
aeronaves, control de tráfico aéreo, control operativo
en los sistemas del transporte de masa, equipo médico
para la vida sustentada, y el control de lanzamiento de
armas, cuando provisionalmente la seguridad en
cuestión no es asegurada. El usuario debe de utilizar
este producto adoptando las medidas para asegurar la
seguridad en tales entornos de alta seguridad. PFU
LIMITED no asume ninguna responsabilidad en
absoluto para los daños surgiendo del uso de este
producto por el usuario en los Entornos de
Alta-Seguridad, y para cualquiera reclamación o
indemnización de los daños por el usuario o un tercero.
Acerca del uso de mercurio
La lámpara del escáner contiene mercurio.
Para evitar heridas inesperadas, léase el siguiente
apartado con atención.
Hacer algunas de las siguientes acciones podría
provocar graves heridas personales:
• No ponga sustancia de la lámpara en su boca, porque
contiene mercurio.
• No incinere, aplaste, o destruya el escáner.
• No respire el líquido químico contenido en las piezas
del escáner.
Cuando el escáner sea desecho (como basura), deberá
ser conducido según con los requisitos de las
ordenanzas o de las regulaciones locales.
Indicaciones
Indicaciones de Advertencia Utilizadas
En Este Manual
ADVERTENCIA
PRECAUCIÓN
Esta indicación alerta a los operadores a
una operación que, si no es observado
estrictamente, podría provocar graves
heridas o incluso la muerte.
Un símbolo de TRIÁNGULO indica que se ha de
tener cuidado y atención.
El dibujo dentro del triángulo muestra la
precaución específica.
UN CÍRCULO con una línea diagonal interior
muestra una acción específica NO permitida a los
usuarios.
El dibujo interior o debajo del círculo muestra la
acción específica que no es permitido.
R
Los caracteres perfilados con un fondo de color,
muestran las instrucciones que los usuarios deben
seguir.
Un dibujo que muestra la instrucción específica
podría estar incluida.
Pantallas Utilizadas en los Ejemplos de
Este Manual
Las pantallas en los ejemplos en este manual están
sujetas a cambios sin previo aviso con el interés del
mejoramiento del producto.
Si la actual pantalla visualizada es diferente a las
pantallas en este manual, opere siguiendo la actual
pantalla visualizada.
Además, las capturas de pantalla en este manual fueron
tomadas con el controlador del ScanSnap, el software
CardMinder Manager y Adobe Acrobat
Acerca del Mantenimiento
El usuario no debe de ejecutar reparaciones en este
escáner.
Póngase en contacto con la tienda donde compró el
escáner o un distribuidor autorizado de servicio de
Escáner de Imagen de FUJITSU para hacer las
reparaciones de este producto.
Esta indicación alerta a los operadores
de una operación que, si no es
estrictamente observada, podría causar
peligro sobre la seguridad al personal o
provocar algún daño en el equipo .
Símbolos Utilizados En Este Manual
En este manual, los siguientes símbolos son utilizados
adicionalmente a las indicaciones de precaución y
advertencia.
PRECAUCIÓN
SUGERENCIA
Este símbolo alerta a los operadores de la
información particularmente importante.
Asegúrese de leer esta información.
Este símbolo alerta a los operadores de los
consejos útiles con respecto a la operación.
ScanSnap fi-5110EOX Comenzando 3
Precauciones
de Seguridad
SIGA ESTAS INSTRUCCIONES Y ASEGÚRESE DE
PRESTAR ATENCIÓN A TODAS LAS
ADVERTENCIAS Y PRECAUCIONES DESCRITAS A
CONTINUACIÓN.
No desmonte o modifique el escáner. El interior de
éste contiene componentes de alto voltaje. Tocar
estos componentes podrán causar fuego o
Descargas eléctricas.
PRECAUCIÓN
ADVERTENCIA
El siguiente describe las precauciones importantes.
No toque el enchufe de alimentación con las manos
húmedas. El hacerlo, podrá causar una descarga
eléctrica.
Un cable de Alimentación AC dañado podría causar
fuego o una descarga eléctrica.
No tire, gire, caliente, dañe, modifique ni coloque
objetos sobre los cables de AC.
Tampoco NO utilice cables de AC o enchufes de
alimentación que se encuentren dañados, ni cables
de AC o enchufes de alimentación cuando la toma
de corriente de pared esté suelta (o floja).
No instale el escáner en superficies inestables.
Instale el escáner en una superficie plana que sea
libre de vibraciones para evitar su caída.
Instale el escáner en una superficie fuerte que
soporte su peso y el de otros dispositivos.
Enchufe firmemente el cable de alimentación en la
salida de alimentación para que no se pueda soltar.
No utilice cables distintos de los suministrados con
este producto. Utilice sólo los cables de AC y de
conexión especificados. El no utilizarlos, podría
causar descargas eléctricas y el posible deterioro
del equipo.
Instale el escáner fuera de campos magnéticos
fuertes y de otras fuentes de interferencia eléctrica.
Además, proteja el escáner de la electricidad
estática, la cual pueda causar al escáner un mal
funcionamiento.
Utilice este escáner sólo con el voltaje y corriente de
alimentación indicada. Un voltaje y corriente de
alimentación Impropia pueda provocar fuego o una
descarga eléctrica.
Evite en conectarlo en alimentadores múltiples.
No utilice pulverizadores de aerosoles para limpiar el
escáner. Los pulverizadores provocan el ingreso del
polvo en el escáner, ocasionando un mal
funcionamiento de éste.
Limpie el polvo de las partes metálicas en el enchufe
de alimentación u otros accesorios metálicos,
usando un paño suave y seco. El polvo acumulado
podría causar fuego o Descargas eléctricas.
No instale el escáner en zonas cercanas a fuentes
de calor, vapor, humedad o de polvo. El hacerlo,
podría causar fuego o Descarga eléctrica.
Si detecta calor proveniente del dispositivo o detecta
algún otro problema como humo, olores extraños,
ruidos raros, etc., apague inmediatamente el
escáner y desenchúfelo de la toma de corriente.
Asegúrese que el humo haya cesado, y luego
contacte con el distribuidor donde adquirió el
escáner o un centro autorizado de servicios técnicos
de escáner de FUJITSU.
Si el escáner esta dañado por cualquier razón,
apague el escáner y desenchufe el cable de
alimentación antes de contactar con el distribuidor
donde adquirió el escáner.
No inserte o deje caer objetos metálicos en el
escáner.
No escanee documentos húmedos o documentos
con Clips o Grapas.
No salpique o permita que el escáner se moje.
Si algún objeto extraño (agua, pequeños objetos
metálicos, líquidos, etc.) entra en el escáner,
apáguelo de inmediato y desconéctelo del enchufe
de alimentación, luego contacte con el distribuidor
donde adquirió el escáner o el Centro de Servicios
de Mantenimiento. Preste especial atención en
lugares donde haya niños pequeños.
4|
Instale el escáner en una mesa, en la cual ninguna
parte del escáner sobresalga de dicha mesa. Para
un correcto funcionamiento, verifique que el escáner
esté instalado sobre una superficie plana.
Cuando no utilice el escáner durante un largo
período, por su seguridad, asegúrese de
desenchufarlo de la toma de corriente eléctrica.
No instale el escáner exponiéndolo directamente a la
luz solar o cerca de fuentes de calor. El hacerlo,
podría provocar un exceso de calor que origine
fuego o un mal funcionamiento de éste. Para evitar
estos problemas Instale el escáner en un lugar
suficientemente ventilado.
No bloquee las salidas de ventilación. El Bloqueo de
las salidas de ventilación origina calor en el interior
del escáner, el cual podría provocar fuego o un mal
funcionamiento.
No coloque objetos pesados en el escáner o utilice la
parte superior del escáner para colocar otros
elementos. Una instalación inapropiada podría
provocar accidentes.
No mueva el escáner con los cables de alimentación
y de interfaz conectadas debido a que este podría
dañar los cables, causando el fuego, descarga
eléctrica o heridas. Antes de mover el escáner,
asegúrese de desenchufar el cable de alimentación
y desconectar los cables de interfaz conectados.
Además, asegúrese que el suelo esté libre de
obstáculos.
Evite tocar cualquier mecanismo del escáner cuando
está escaneando porque este puede causarle
alguna herida.
No utilice el escáner inmediatamente después de
haberlo movido desde un lugar frío a uno caliente. El
hacerlo podría causar condensación, la cual podría
ocasionar errores de digitalización. Antes de
utilizarlo, déjelo reposar por 1 ó 2 horas.
1. Preparación
Este capítulo describe las preparaciones que debe hacer
antes de empezar a utilizar ScanSnap.
PRECAUCIÓN
Botones
No conecte el escáner a su ordenador antes de
instalar el " ScanSnap Manager ".
El hacerlo, el escáner funcionará
incorrectamente. Consulte el Capítulo 2 para la
instalación del ScanSnap Manager.
Botón [SCAN]
Inicia la digitalización
i
Botón [POWER]
Enciende y apaga el escáner.
1.1. Verificación del Contenido del
Paquete
Lámpara de Encendido
Indica el estado del escáner.
Verde
:Listo
Verde(Parpadeando):Digitalizando
Naranja
:Error
NO ilumina
:Apagado
Cuando desembale el paquete del escáner, asegúrese que
todos elementos están incluidos comprobando mediante la
lista de contenidos, incluida en el paquete.
1.2. Nombres y Funciones de Piezas
Esta sección describe los nombres de piezas y sus
funciones.
Lado
Posterior
Conector USB
Lado
Conector del adaptador de AC
Frontal
Tapa de la Bandeja de Entrada
Abra esta cubierta cuando utilice el
escáner.
→ La apertura de la cubierta
encenderá el escáner
Cubierta ADF
(ADF: Alimentador
Automático de Documentos)
Etiqueta: Después de haber instalado el
ScanSnap Manager a su ordenador, quite esta
etiqueta para conectar el escáner a su ordenador.
Bandeja de Salida
Coloque el escáner
alineando las dos
protuberancias frontales a
los orificios en la parte
inferior del escáner.
Palanca de Apertura de Cubierta
Tirar de esta palanca para abrir la
Cubierta ADF.
Tapa de la Bandeja de Entrada
Abra esta tapa y coloque los
documentos aquí cuando realice
una digitalización.
Guías Laterales
Ajuste estas guías al ancho
del documento para
prevenir imágenes torcidas.
SUGERENCIA
PRECAUCIÓN
Para la Especificación de documentos, consulte
la “Guía del Usuario del ScanSnap fi-5110EOX”
almacenada en Setup CD-ROM del ScanSnap.
El escáner se enciende y apaga automáticamente
al abrir/ cerrar la tapa de la Bandeja de Entrada.
Para apagar el escáner con la Bandeja de Entrada
abierta, pulse el botón [POWER].
Botones
Bandeja de Salida
Para el uso de esta bandeja, despliéguelo de la manera
mostrada en la figura.
→ Los documentos serán expulsados del ADF a ésta
bandeja.
* También podrá utilizar el escáner sin la Bandeja de
Salida
ScanSnap fi-5110EOX Comenzando 5
2. Conexión de ScanSnap
Este capítulo describe cómo conectar ScanSnap a su
ordenador.
2.1.1. Instalación de Adobe Acrobat 6.0
Prepare el CD-ROM de Adobe Acrobat 6.0.
2.1. Instalación del Software
Antes de conectar el escáner a su ordenador, primero instale
los siguientes programas.
c Adobe Acrobat 6.0 (Aplicación)
d ScanSnap Manger (Controlador)
e CardMinder (Aplicación)
f PDF Thumbnail View (Aplicación)
PRECAUCIÓN
1.
Adobe Acrobat 6.0 NO es disponible para
Windows 98 y Windows Me.
Inserte el "CD-ROM de Adobe Acrobat 6.0" en la
unidad de CD.
ÖAparecerá la ventana "Reproducción automática de
Adobe Acrobat 6.0".
SUGERENCIA
PRECAUCIÓN
•
•
NO es posible tener conectado
simultáneamente a un ordenador el escáner
ScanSnap fi-5110EOX y fi-4110EOX (ó 2 ó más
escáneres fi-5110EOX).
•
Si ya tiene instalado algún controlador de la
serie ScanSnap fi-4110EOX en su ordenador,
desinstálelo antes de empezar la instalación.
•
Cuando utiliza Windows 2000 o Windows XP,
entre en el sistema como un usuario con
privilegios de administrador.
Los requisitos del sistema para Scansnap
fi-5110EOX son los siguientes:
CPU: Intel® Pentium® III 600MHz o más
avanzado (Se recomienda Intel® Pentium® 4
1.8GHz o más avanzado)
Memoria: 128MB RAM (Mayor o igual a
256MB es recomendado)
*La velocidad de digitalización disminuirá, si el
CPU y la memoria no cumplen con los
requisitos recomendados en los paréntesis y
si la versión de USB es 1.1.
•
SUGERENCIA
6|
Asegúrese de instalar el "ScanSnap
Manager" antes de conectar el escáner a su
ordenador.
Si el escáner esta conectado antes de instalar
el ScanSnap Manager, el "Asistente para
hardware nuevo encontrado" aparecerá (el
nombre del asistente varia de acuerdo al OS).
En este caso, haga clic el botón de [Cancelar]
para cerrar el Asistente.
El ScanSnap Manager tiene incluido el
controlador para ScanSnap fi-4140E0X2.
Por lo tanto también podrá usarlo para el
ScanSnap! 4140E0X2.
* NOTA: NO es posible tener conectado
simultáneamente a un ordenador el escáner
ScanSnap fi-5110EOX y fi-4110EOX.
Esta ventana no será visualizada
automáticamente cuando la configuración de
"Autoplay" de su ordenador esté
desactivada. En este caso, ejecute
"AutoPlay.exe" directamente de este
CD-ROM mediante "Explorador" o "Mi PC".
2.
Seleccione [Instalar] y haga clic en el botón[Instalar
Acrobat 6.0 Standard].
3.
Haga clic en el botón [Siguiente>].
Ö La instalación se inicia y la ventana de instalación
aparece.
4.
Siga las instrucciones en la pantalla de instalación.
SUGERENCIA
PRECAUCIÓN
Haga clic el botón de [Antes de instalar] en la
ventana de [Reproducción automática de
Adobe Acrobat 6.0] para aprender más sobre
la instalación de Adobe Acrobat 6.0 .
Consulte la "Ayuda de Adobe Acrobat" sobre
cómo utilizar Adobe Acrobat 6.0.
Soporte y Registro del usuario para
productos Adobe.
Para obtener detalles, consulte la
informacion de soporte tecnico situada en la
carpeta [Soporte Tecnico] (o [Customer
Support]) almacenada en el Adobe Acrobat
6.0 Standard CD-ROM. (Nota: El soporte
tecnico gratuito de persona-a-persona no es
disponible debido a que este es un producto
incluido con el escaner.)
2.1.2. Instalación del ScanSnap Manager,
CardMinder y PDF Thumbnail View
Prepare el Setup CD-ROM del ScanSnap.
1.
Inserte el Setup CD-ROM del ScanSnap en la unidad
de CD.
Ö La ventana de instalación aparecerá.
SUGERENCIA
2.
Esta ventana no será visualizada
automáticamente cuando la configuración de
"Autoplay" de su ordenador esté
desactivada. En este caso, ejecute
"Setup.exe" directamente en este CD-ROM
mediante "Explorar" o "Mi PC".
4.
Cuando la instalación esté completa, reinicie su
ordenador.
PRECAUCIÓN
Consulte la “Guía del Usuario del ScanSnap”
para aprender más acerca del ScaSnap Manager o
la instalación del CardMinder.
2.2. Conexión del Escáner
Conecte el escáner después de re-iniciar el ordenador.
2.2.1. Conexión del cable de AC
PRECAUCIÓN
Haga clic en el botón de [Instalar Productos].
No utilice otros cables de los suministrados con
este producto. Utilice sólo los cables de AC y de
conexión especificados.
1.
Conecte el cable de AC con el adaptador de AC .
2.
Inserte el adaptador de AC al conector del adaptador
del escáner y el cable de AC en el enchufe.
Enchufe
Conector del
Adaptador de AC
Ö La instalación del ScanSnap Manager, CardMinder y
PDF Thumbnail View se iniciarán, y la ventana
3.
asistente aparecerá.
La ventana de instalación aparecerá. Siga las
instrucciones de la ventana para la instalación de los
programas.
SUGERENCIA
La siguiente ventana aparecerá durante la
instalación.
2.2.2. Conexión del cable de USB
Utilice el siguiente procedimiento para conectar el cable de
USB.
PRECAUCIÓN
● Use el cable USB suministrado con este
escáner. NO se garantiza la operación con
otros cables USB disponibles en el mercado.
● Cuando conecta el escáner a un concentrador
(“Hub”) de USB, asegúrese de conectarlo al
concentrador más cercano (primera etapa) a su
ordenador. Si lo conecta a un concentrador de
USB desde la segunda etapa hacia adelante, el
ScanSnap podría funcionar incorrectamente.
1.
Quite la etiqueta engomada que cubre el conector
USB.
[Típica] <Recomendada>
“ScanSnap Manager”, “CardMinder” y
“PDF Thumbnail View” son instalados
incluyendo sus manuales.
[Compacta]
"ScanSnap Manager" es instalada con su
manual.
[Personalizada]
Podrá seleccionar el software y el manual
que desee instalar.
ScanSnap fi-5110EOX Comenzando 7
2.
Conecte el cable de USB al escáner y el otro extremo a
su ordenador.
2) Cuando aparece [Instalación de hardware] , haga clic el
botón de [Continuar].
3) Cuando la instalación se termine, haga clic en el botón
[Finalizar].
Cable USB
3.
Abra la tapa de la Bandeja de entrada del escáner.
PRECAUCIÓN
La instalación de ScanSnap ha sido completa.
PRECAUCIÓN
tareas se visualiza como S .
Si el escáner no se enciende
automáticamente, pulse el botón [POWER]
en el escáner.
Cuando el ícono permanece como
, pulse el
botón [POWER] para apagar el escáner y vuelva a
encenderlo pulsando una vez más el botón
[POWER].
Ö Su ordenador detectará el escáner automáticamente.
En caso de Windows 98
Habrá una petición para insertar un disco. Cuando este
ocurra, inserte el CD-ROM de Windows 98 en la unidad de
CD.
Y luego haga clic el botón de [ACEPTAR].
En caso de Windows Me
El nuevo hardware es detectado y la instalación será
completada automáticamente.
En caso de Windows 2000
Cuando aparece [Firma digital no encontrada], haga clic el
botón de [Sí] .
En caso de Windows XP
1) Cuando aparece [Asistente para hardware nuevo
encontrado], haga clic en el botón de [Siguiente >].
8|
El ícono del "ScanSnap Manager" en la bandeja de
SUGERENCIA
Para apagar / encender el escáner mediante el
botón [POWER]. Presiónelo por más de 1
segundo.
*Para prevenir errores, el botón [POWER] no
funcionará si no es pulsado por más de 1 segundo.
3. Cómo Utilizar ScanSnap
[Guardar en]
Especifica la carpeta y el nombre de archivo para guardar
las imágenes digitalizadas.
Este capítulo describe la operación básica de ScanSnap.
3.1. Digitalizando Documentos
[Modo de escaneo]
Especifica la calidad de la imagen escaneada.
Con el “ScanSnap” podrá transformar sus documentos en su
escritorio, de papel a archivos digitales y guardarlos con
sólo pulsar un botón. La imagen digitalizada podrá verse en
la pantalla utilizando las aplicaciones suministradas (Adobe
Acrobat, CardMinder).
Las 2 formas típicas de uso son:
[Tipo de archivo]
Selecciona el tipo del archivo (PDF, JPEG) para las
imágenes digitalizadas.
[Tamaño de papel]
Selecciona el tamaño del documento a escanear.
c Crear copias de seguridad digital de los documentos generales
de oficina en forma de archivo PDF.
Podrán ser vistos o editados utilizando "Adobe Acrobat".
[Compresión]
Selecciona la velocidad de compresión del archivo.
d Escanear y manejar las tarjetas de visita.
Con "CardMinder", podrá escanear, reconocer, editar las
tarjetas de visita, y exportar el dato para una aplicación
popular de información personal tal como Outlook.
SUGERENCIA
Véase la "Guía del Usuario del ScanSnap"
en el "Setup CD-ROM” del ScanSnap para
aprender más sobre estas configuraciones.
3.2. Acerca de las Configuraciones
de Exploración
3. Haga clic el botón [ACEPTAR] para terminar la
configuración.
Ö Las configuraciones nuevas serán activadas.
Podrá cambiar las configuraciones de ScanSnap utilizando
el " ScanSnap Manager ".
3.3. Escaneando Documentos de
Oficina
1. Haga clic con el botón derecho del ratón en el ícono
“ScanSnap Manager” S situado en la bandeja de
tareas y seleccione [Ajuste ...] desde el siguiente menú.
1.
Seleccione "Adobe Acrobat" situado debajo de
[Aplicación] en "Escanear y Guardar las
Configuraciones".
2.
Coloque los documentos en el escáner.
[Dirección de
escaneo]
ÖLa ventana de "Escanear y guardar configuración"
aparecerá.
2. Cambie las configuraciones de exploración en la
ventana de "Escanear y guardar configuración".
Coloque el papel en
dirección al escáner en la
Bandeja de Entrada.
Coloque el papel
cara-abajo, de tal manera
que el lado posterior del
documento esté viendo
hacia el frente.
Botón [SCAN]
3.
Pulse el botón [Scan] en el escáner.
Ö La digitalización se inicia.
Ö Cuando la digitalización haya terminado, Adobe
Acrobat se iniciará y visualizará las imágenes
escaneadas.
SUGERENCIA
● También podrá utilizar otra aplicación para
visualizar las imágenes escaneadas.
● Pulsando el botón [SCAN], los documentos
serán digitalizados en el modo “Dúplex”.
Para digitalizar el documento en el modo
"Símplex”, cambie los ajustes mediante el
Existen seis paneles para configurar el escaneo:
[Aplicación]
Selecciona la aplicación para visualizar /editar imágenes
digitalizadas.
ScanSnap Manager S .
● ScanSnap puede escanear los documentos
utilizando distintas configuraciones. Véase la
"Guía del Usuario de ScanSnap" en el "Setup
CD-ROM de ScanSnap" para aprender más
sobre la digitalización de documentos.
ScanSnap fi-5110EOX Comenzando 9
3.4. Digitalizando las Tarjetas de
visita
1.
Seleccione "CardMinder" situado debajo de
[Aplicación] "Escanear y Guardar las
Configuraciones".
SUGERENCIA
2.
SUGERENCIA
Cuando "CardMinder" esta seleccionado,
solamente las funciones [Aplicación] y [Modo
de escaneo] son activadas .Véase la "Guía
del Usuario de ScanSnap" en el "Setup
CD-ROM de ScanSnap" para aprender más
sobre las configuraciones.
Coloque las tarjetas de visita en el escáner. Ajuste las
guías laterales a la anchura de la tarjeta de visita.
6.
Inicie Outlook para confirmar los datos importados.
7.
Cuando desee cerrar "CardMinder", seleccione [Salir]
en el menú de [Archivo].
SUGERENCIA
Guía lateral
Tarjetas de Visitas
(Colocado cara abajo)
Botón [SCAN]
3.
“CardMinder” también proporciona otras
funciones.
Consulte la "Guía de Usuario de CardMinder" en
el "Setup CD-ROM de ScanSnap" para aprender
más.
3.5. Acerca de PDF Thumbnail View
Pulse el botón de digitalización.
Ö La exploración se inicia.
Ö La ventana de "CardMinder" se abre, y los datos de
caracteres reconocidos tales como, nombre,
compañía, y dirección de correo electrónico,
aparecen en la ventana.
4.
Podrá enviar el dato (resultado de
reconocimiento) a las aplicaciones
siguientes:
● Microsoft® Outlook®
● Outlook Express
● ACT!TM
● GoldMine®
O podrá guardar el dato en el formato de
CSV para importar a otras aplicaciones, tales
como Excel. Consulte la "Guía de Usuario
de CardMinder " para obtener detalles.
La siguiente ventana aparecerá.
Seleccione una tarjeta de visita desde la lista de Datos.
Examine el dato en el campo de resultado de
Reconocimiento en esta ventana. Corrija el dato si
encuentra un error de reconocimiento.
Botón [Microsoft Outlook]
"PDF Thumbnail View" es un programa que permite al
Explorador de Windows visualizar miniaturas de archivos
PDF.
Este programa es instalado con el "ScanSnap Manager" y
estará desactivada por defecto.
(*Este programa es instalado cuando el OS es Windows 2000 ó
Windows XP.)
Activando PDF Thumbnail View
1. En el menú de [Inicio], seleccione [Programas] - [PDF
Thumbnail View] - [Herramienta de Configuración].
2. Seleccione "Habilitar" y haga clic el botón de
[Aceptar] en la ventana de "Configuración de
funciones de PDF Thumbnail View" .
Ö Podrá ver las imágenes thumbnail de los archivos de PDF con
el Explorador de Windows al igual como bitmap o imágenes
de JPEG .
Imagen
digitali
zada
Lista de Datos
5.
Resultado de
reconocimiento
Utilizando Outlook como ejemplo, después de
verificar el dato obtenido de tarjetas, seleccione las
tarjetas que desee exportar a Outlook. Haga clic el
botón de [Microsoft Outlook] en la Barra de
herramientas. El dato será exportado a Outlook.
10 |
SUGERENCIA
Véase la "Guía del Usuario de ScanSnap" en el
"Setup CD-ROM de ScanSnap" para los detalles.
4. Resolución de Problemas
Este capítulo describe los problemas más comunes durante el uso de ScanSnap y cómo remediarlos.
4.1. Lista de Control de la Resolución de Problemas
Antes de ponerse en contacto con el Servicio de Reparación, verifique los siguientes.
Si no puede resolver el problema después de examinar los siguientes items, contacte con el distribuidor donde adquirió este
producto, o con un centro autorizado de servicios técnicos de escáner FUJITSU.
Síntoma
El escáner no se puede encender.
Item a verificar
Remedio
¿Están el cable de AC/USB y el adaptador de
AC conectados correctamente?
Conecte el cable de AC/USB y el adaptador
de AC correctamente.
Desconecte y re-conecte el cable de AC y el
adaptador de AC.
Abra la tapa de la bandeja entrada.
¿La tapa de la Bandeja de Entrada se
encuentra cerrada? (El suministro de energía
eléctrica es controlado por la apertura / cierre
de la tapa de la Bandeja de Entrada.)`
¿Se ha iniciado Windows completamente?
(El suministro de energía eléctrica del
escáner es controlado por el encendido o
apagado del ordenador.)
La exploración no inicia.
¿Ha pulsado el botón [POWER] para apagar
el escáner? (El escáner puede ser apagado
mediante le botón [POWER] cuando la tapa
de la Bandeja de Entrada se encuentre
abierta.)
¿Esta el cable de USB conectado
correctamente?
¿La luz de la lámpara de encendido
parpadea repetidamente?
¿Se ha iniciado el “ScanSnapManager”?
(Si el ScanSnapManager es iniciado con
éxito, el icono S de "ScanSnapManager "
aparecerá en la bandeja de tareas.)
¿Está funcionando el ScanSnap Manager
correctamente?
(Si el ScanSnap Manager no está
funcionando normalmente, el icono de
"ScanSnap Manager " en la barra de tarea se
visualiza como
Las líneas verticales aparecen en la
imagen escaneada.
La imagen escaneada cambia o están
deformada.
.
¿Está la ventana de "Escanear y guardar
configuración" todavía visualizada?
¿Está sucio el interior de la sección de
alimentación?
¿Está el documento colocado correctamente
en la bandeja de entrada?
Espere que Windows se inicie por completo.
La lámpara de encendido podría no estar
iluminándose si Windows se está iniciando o
el escáner se encuentra en el modo de ahorro
de energía.
Pulse el botón [POWER] en el escáner.
Conecte correctamente el cable de USB.
(Cuando utiliza un concentrador (hub),
compruebe la alimentación eléctrica.)
Desconecte y re-conecte el cable de AC y el
adaptador de AC.
Si el icono de " ScanSnapManager " no se
visualiza, en el menú de [Inicio], seleccione
[Programas] - [ScanSnap Manager] [ScanSnap Manager] para poder iniciar el
ScanSnap Manager.
Ejecutar el procedimiento siguiente:
1. Desconecte y re-conecte el cable de AC y
el adaptador de AC.
Si este no hace cambiar el estado, ejecute
el paso 2.
2. Si está usando un concentrador (hub) de
USB, conecte el ScanSnap directamente
a su ordenador.
Si este no cambia el estado, ejecute el
paso 3.
3. Reinicia su ordenador.
4. Si ninguno de los pasos de arriba remedia
el problema, desinstale y re-instale la
ScanSnap Manager.
Cierre la ventana "Escanear y guardar
configuración", y escanee el documento.
Limpie el interior del ADF siguiendo las
instrucciones en “5. Cuidado Diario”
Coloque el documento correctamente.
ScanSnap fi-5110EOX Comenzando 11
Síntoma
La imagen esta impresa en blanco u
oscuro.
La velocidad de digitalización es bien
lenta.
Item a verificar
¿En la exploración en Blanco y Negro, Está
la [Opción...] - "Brillo" en la [Modo de
escaneo] ajustado extremadamente en Claro
u Oscuro?
¿Su PC cumple con los requisitos de sistema
recomendado?
¿Está el escáner conectado al PC mediante
un cable interfaz USB 1.1? Cuando utiliza
esta interfaz, la velocidad de transferencia de
datos podría ser bien lenta cuando el escáner
transmite datos de gran tamaño al PC.
Doble-Alimentación ocurre
frecuentemente.
¿Está el Pad ASSY sucio?
"Doble alimentación" es un fenómeno
en donde dos o más hojas son
alimentadas al escáner
simultáneamente.
¿Está el Pad ASSY gastado?
El papel no se está alimentado (se
detiene a mitad del camino).
¿Es el lote de documento más grueso que 4
mm?
¿Está el Rodillo de recogida sucio?
¿Está el Rodillo de recogida gastado?
El escáner no es reconocido aún el
ScanSnap Manager esté instalado.
El tamaño del archivo de la imagen
escaneada es el mismo que de un
documento a colores, aunque se está
escaneando en blanco y negro.
El lado posterior del documento
aparece en la imagen escaneada cuando
escanea un documento bidireccional
(ruido del lado posterior de imagen).
¿Hay restos de papel en el camino de
alimentación de documento?
¿Ha conectado el escáner al ordenador antes
de haber instalado ScanSnap Manager?
¿Está el escáner registrado como "Otros
dispositivos" en el "Administrador de
dispositivo?"
¿Está el documento en Blanco y Negro
siendo escaneado en el modo de color?
¿Está la casilla de verificación de
"Configuración sólo para documentos de
Texto." desmarcada en [Opción...] en [Modo
de escaneo] en la pantalla de "Escanear y
Guardar las Configuraciones"?
Remedio
Ajuste el "Brillo" en [Modo de escaneo] [Opción...] en la ventana de "Escanear y
guardar configuración".
Confirme que los requisitos de sistema en
“Antes de Instalar ScanSnap” en el Capítulo
2 de la “Guía del Usuario fi-5110EOX”.
La velocidad de digitalización disminuirá, si
el CPU y la memoria RAM no cumplen con
los requisitos recomendados.
Si este es el caso, en [Modo de escaneo]
-[Opción...] de la ventana "Escanear y
guardar con figuración", desactive las
siguientes casillas para aumentar la
velocidad de digitalización.
- Permitir corrección automática de
páginas torcidas
- Permitir rotación automática de imagen
Cuando su PC es equipado con una interfaz
USB 2.0, conecte el escáner al PC mediante
un cable de ésta interfaz. (Cuando utilice un
concentrador (hub) USB, es necesario que
use uno que disponga de interfaz USB 2.0.)
(*1)
Reemplace el Pad ASSY siguiendo las
instrucciones en "5.3. Limpieza del Interior
del Escáner".
Limpie el Pad ASSY siguiendo las
instrucciones en " 6.2. Reemplazo del Pad
ASSY ".
Reduzca el número de hojas, en la Bandeja
de Entrada a un espesor de menos de 4 mm.
Limpie el Rodillo de recogida siguiendo las
instrucciones en "5.3. Limpieza del Interior
del Escáner".
Reemplace el Rodillo de recogida siguiendo
las instrucciones en "6.3. Reemplazo del
Rodillo de Recogida".
Elimine cualquier resto en el camino de
alimentación del documento.
En el menú de [Inicio], seleccione [Panel de
control] - [Sistema] - [Hardware] [Administrador de dispositivo]. Elimine la
selección de "Otros dispositivos" en el
[Administrador de dispositivo] y reinicie el
ordenador.
Ajuste [Modo de Color:] situado en [Modo
de escaneo] en la pantalla de "Escanear y
Guardar las Configuraciones" a "Blanco y
negro".
Marque la casilla de verificación de
"Configuración sólo para documentos de
Texto." . (Disponible sólo en el modo de
color)
*1) Para confirmar el tipo de interfaz USB (1.1 ó 2.0) en el que el escáner está conectado, haga clic con el botón derecho del ratón en el ícono
del ScanSnap Manager en la bandeja de tareas y seleccione [Ayuda] - [Acerca de ScanSnap Manager], y luego haga clic en el botón
[Detalles] en la ventana [ Información de Versión]. El tipo de interfaz USB será mostrado en [Información del Escáner].
12 |
Item a verificar
Remedio
Imágenes escaneadas no se visualizan
en la pantalla. (Cuando “Permitir
eliminación de página en blanco” es
activada).
Síntoma
Cuando “Permitir eliminación de página en
blanco” es disponible, documentos que
contienen sólo algunos caracteres son
reconocidos como páginas en blanco y son
eliminados accidentalmente de los datos de
imágenes escaneados.
Las imágenes escaneadas están
torcidas. (Cuando “Permitir rotación
automática de imagen” es activada).
¿Son los documentos alimentados en el ADF
configurados en una tolerancia de torcedura
de +-5 grados?
Haga clic con el botón derecho del ratón en
el ícono de “ScanSnap Manager” ubicado en
la bandeja de tareas, luego seleccione
[Setting…] – [Scanning] haga clic en el
botón [Opción…] .Luego desactive la casilla
de control “Permitir eliminación de página
en blanco”.
La función “Permitir rotación automática de
imagen” podrá ser corregir imágenes
torcidas dentro de un intervalo de +-5 grados.
Coloque el documento en el escáner de tal
manera el documento no exceda este límite.
* Visite nuestro sitio Web para su consulta. Otras informaciones útiles serán puestas en la sección FAQ en el sitio Web
mostrado a continuación.
http://scansnap.fujitsu.com
4.2. Extracción de papeles atascados
1.
2.
3.
Abra el ADF, levantando la palanca de apertura de cubierta.
Retire el documento atascado.
Cierre la cubierta del ADF.
Clic!
Cubierta
del ADF
Palanca de Apertura
de Cubierta
ÖDebe
de oír el clic de ADF cuando lo regresa a su posición original.
ScanSnap fi-5110EOX Comenzando 13
5. Cuidado Diario
Este capítulo describe cómo limpiar ScanSnap.
ADVERTENCIA
Fuego/Descargas Eléctricas
ADF debe ser limpiado con más do cuando escanea
documentos fotocopiados donde el toner no ha sido fundido
suficientemente en el papel.
Limpie el ADF según el procedimiento mostrado a
continuación en los siguientes dibujos.
Antes de reemplazar y limpiar el escáner, desconecte
el adaptador de AC para apagar el escáner.
PRECAUCIÓN
La superficie de cristal dentro del ADF puede estar
caliente durante su uso.
Antes de iniciar la limpieza dentro del escáner,
desconecte el adaptador de AC y espere 15 minutos como
mínimo para el enfriamiento del escáner.
5.1. Artículos de limpieza
Artículos de
limpieza
Limpiador F1
No. De Pieza
Observaciones
CA99501-0013
1 botella (100ml)
Humedezca el paño con
este líquido y limpie el
escáner. (*1)
PRECAUCIÓN
● Nunca use agua o detergente neutral para la
limpieza del interior del escáner.
● No utilice pulverizadores de aerosoles para
limpiar el escáner. Los pulverizadores
provocan el ingreso del polvo en el escáner,
ocasionando un mal funcionamiento de éste.
Para comprar el artículo de limpieza, póngase contacto con
el distribuidor de escáneres FUJITSU donde adquirió el
escáner.
1.
5.2. Limpiando el Exterior del Escáner
Limpie el exterior del escáner y su bandeja de entrada al F1,
usando un paño suave y humedecido con un a pequeña
cantidad de detergente neutro o Limpiador F1.
PRECAUCIÓN
Abra el ADF, levantando la palanca de apertura de
cubierta .
Cuberta del
ADF
● No utilice disolventes de pintura y otros
disolventes orgánicos.
● Durante la limpieza tenga cuidado en no dejar
que el agua u otro líquido ingrese en el interior
del escáner.
● No utilice pulverizadores de aerosoles para
limpiar el escáner. Los pulverizadores
provocan el ingreso del polvo en el escáner,
ocasionando mal-funcionamientos de éste.
Palanca de apertura
de cubierta
2.
Limpie los lugares siguientes con un trapo seco o un
humedecido ligeramente con el limpiador F-1.
Pad ASSY
Rodillos de plástico
Rodillos de expulsión (x2)
Paño
Detergente
neutral o
Limpiador F1
Disolvente de
pintura
Rodillos de
alimentación
5.3. Limpieza del Interior del Escáner
Limpie los lugares siguientes con un trapo seco o
ligeramente humedecido con el limpiador F-1. A menudo
que realice digitalizaciones, se empieza a acumular polvo y
restos de papel dentro del escáner creando la mala función
del escáner. Como norma, limpie el ADF después de cada
1,000 digitalizaciones. Nota: esta norma podrá variar según
el tipo de documento que esté escaneando. Por ejemplo, el
14 |
Rodillo de recogida
Vidrios (x2 en la
cubierta ADF y
en el lado
opuesto)
Pad ASSY
3.
Cierre la cubierta del ADF.
Limpie el Pad ASSY de arriba hacia. Cuando limpie
el Pad ASSY, tenga cuidado que el paño se enganche
con el amortiguador (metálico).
Vidrios (x2 en la cubierta ADF y en el lado
opuesto)
Límpielos ligeramente.
Cubierta
ADF
Rodillo de recogida
Limpie ligeramente teniendo cuidado de no arañar la
superficie del rodillo. Limpie especialmente con
cuidado el Rodillo de recogida debido a que los
restos negros afectan negativamente en la toma de
papel.
Rodillos plásticos
PRECAUCIÓN
Cuando el ADF ha regresado a su posición
original, asegúrese que esté cerrado
completamente. De lo contrario, atascos de papel
u otros problemas podrían ocurrir.
Límpielos ligeramente mientras los hace rotar con
sus dedos. Limpie ligeramente las superficies de los
rodillos. Tenga especial cuidado en limpiar los
rodillos de alimentación porque los restos negros
afectan especialmente en la toma de papel.
Encienda el escáner antes de limpiar los
siguientes lugares. Limpie los siguientes
rodillos mientras se encuentren rotando.
Rodillos de alimentación
Limpie ligeramente las superficies de los rodillos.
Tenga especial cuidado en limpiar los rodillos de
alimentación porque los restos negros afectan
especialmente la toma de papel.
Rodillos de expulsión (x2)
Limpie ligeramente las superficies de los rodillos.
Tenga especial cuidado en limpiar los rodillos de
alimentación debido a que los restos negros afectan
especialmente en la toma de papel.
Para rotar los rodillos de alimentación y de expulsión, pulse
el botón [POWER] y [SCAN] simultáneamente. Como
norma pulse los botones 6 veces para que rote una vuelta.
cPulse y sujete el
botón [SCAN]...
SCAN
POWER
DUPLEX
COLOR
PRECAUCIÓN
d…simultáneamente
con el botón
[POWER].
Conecte el adaptador de AC y el cable de AC
sólo cuando limpie los rodillos de
alimentación y de expulsión.
ScanSnap fi-5110EOX Comenzando 15
6. Reemplazo de los Consumibles
Este capítulo describe cómo reemplazar los consumibles.
ADVERTENCIA
6.2. Reemplazo del Pad ASSY
Reemplace el Pad ASSY mediante el siguiente
procedimiento.
Fuego / descargas Eléctricas
Antes de reemplazar los consumibles en el escáner,
desconecte el adaptador de AC para apagar el escáner.
6.1. No de Pieza y Ciclo de
Reemplazo de los Consumibles
1.
Retire los documentos atascados en ruta del papel.
2.
Abra el ADF, tirando la palanca de apertura de
cubierta.
Tapa de la Bandeja de
Entrada
La tabla siguiente muestra los números de pieza de
consumibles y pautas para reemplazar estas piezas.
No.
Descripción
No de Pieza
Ciclo de Reemplazo
50,000 Hojas o
fi-5110EOX
1
PA03360-0002
Pad ASSY
un año
100,000 Hojas o
fi-5110EOXRodi
2
PA03360-0001
llo de recogida
un año
Estos ciclos de reemplazo están definidos, como estándar para
papel de tipo de pasta mecánica tamaño A4 o Carta, de 64 g/m2
(17 lb). El ciclo real puede ser diferente dependiendo del papel
escaneado.
Utilice sólo los consumibles especificados por PFU LIMITED.
SUGERENCIA
Cubierta de ADF
Palanca de Apertura
de Cubierta
3.
Extraiga el Pad ASSY.
Tire el Pad ASSY en dirección de la flecha mientras
sujeta ambos extremos del Pad ASSY.
Pad ASSY
Cubierta
ADF
Para estimar el momento correcto de reemplazo y
para obtener una vista de la cantidad de páginas
escaneadas, consulte lo siguiente:
1. Haga clic con el botón derecho del ratón en el
ícono "ScanSnap Manager" S situado en la
bandeja de tareas.
2. Haga clic [Comprobar suministro de
consumibles ...] en el menú que es
visualizado.
4.
Monte el nuevo Pad ASSY.
Pad ASSY
ÖLa ventana (ventana de "Comprobar el estado
de los consumibles") mostrando la cantidad de
hojas escaneadas será visualizada.
Reemplace los consumibles consultando el "Valor
deseado para cambio de suministros" como
norma.
Para obtener detalles acerca de los consumibles y
su lugares de compra, visite el sitio Web o
póngase en contacto con el distribuidor en donde
adquirió su escáner.
[Sitio Web] http://scansnap.fujitsu.com
16 |
Cubierta del
ADF
PRECAUCIÓN
Asegúrese que el Pad ASSY esté instalado
correctamente. De lo contrario podrían
ocurrir atascos de papel u otros errores de
alimentación.
5.
Cierre la cubierta ADF
Guía de la hoja
Pestaña
Uña
Cubierta
ADF
ÖDebe
de oír el clic de ADF cuando lo regresa a su
posición original.
6.
4.
Encienda el escáner.
Ö
El ícono ScanSnap Manager cambia de a
S
Gire el buje del Rodillo de Recogida (situado al lado
izquierdo) a la dirección de la flecha
.
7.
Haga clic con el botón derecho en el ícono "ScanSnap
Manager" S situado en bandeja de tareas, y
seleccione desde el menú [Comprobar suministro de
consumibles].
8.
Haga clic el botón de [Reiniciar] en la ventana,
"Comprobar el estado de los consumibles".
Buje del rodillo
Rodillo de
recogida
5.
Eje del Rodillo
de recogida
Retire el eje del Rodillo de Recogida del escáner.
Retírelo mientras lo levanta en la dirección de la
flecha.
Ö El contador regresará a “0”.
6.3. Reemplazo del Rodillo de
Recogida
Reemplace el rodillo de Recogida siguiendo el siguiente
procedimiento.
1.
Quite los documentos de la bandeja entrada.
Eje del Rodillo
de recogida
2.
Abra el ADF, tirando la palanca de apertura de
cubierta .
PRECAUCIÓN
Tapa de la
bandeja de
entrada
Cubierta
ADF
Rodillo de
recogida
El Rodillo de recogida podría estar sucio con
restos de papel, los cuales causan la
incorrecta digitalización. Por lo tanto límpielo
con un paño humedecido con el limpiador
F-1.
*Para la limpieza de esta pieza, NO utilice
agua, detergentes neutrales o.
pulverizadores de aerosol.
Palanca de
apertura de
cubierta
3.
Desmonte la Guía de Hojas.
Para desmontarlo, presione las pestañas en los
extremos de la guía.
ScanSnap fi-5110EOX Comenzando 17
6.
Retire el rodillo de recogida del eje.
Tire o levante la uña del rodillo y retire el rodillo del
eje (varilla).
9.
Ajuste el Buje del rodillo (situado en el lado izquierdo
del eje) girándolo en dirección de la flecha.
Uña
Eje (Varilla)
Rodillo de
recogida
Rodillo de recogida
PRECAUCIÓN
Si tira la lengüeta del rodillo con la uña de su
dedo podría lastimarse. Utilice un clip de
papel en caso de que no pueda tirarla con el
dedo.
Buje del Rodillo
PRECAUCIÓN
Eje
Asegúrese que el Rodillo de recogida esté
instalado correctamente. De lo contrario
atascos de papel u otros errores de
alimentación podrían ocurrir.
1
10. Monte la Guía de Hojas al escáner.
Sujetando las pestañas de la Guía, móntela en el
escáner.
2
7.
Instale el nuevo Rodillo de Recogida en el eje.
Inserte el nuevo Rodillo de Recogida alineando la
protuberancia del eje a la ranura del rodillo.
Guía de
Hojas
Pestaña
Uña
Rodillo de
recogida
Ranura
Eje
Protruberancia
Ö
8.
Instale el Rodillo de Recogida con su eje en el escáner
y ajuste el eje en el anillo sujetador mientras no instala.
Debe de oír un clic cuando lo regresa a su posición
original.
11. Cierre el ADF
Anillo sujetador
Cubierta ADF
Eje (varilla)
Ö
Rodillo de recogida
Debe de oír el clic de ADF cuando lo regresa a su
posición original.
12. Encienda el escáner.
Ö
18 |
El ícono ScanSnap Manager cambia de
a
S
.
13. Haga clic con el botón derecho en el ícono del
"ScanSnap Manager" S situado en la bandeja de
tareas, y seleccione del menú [Comprobar suministro
de consumibles].
14. Haga clic el botón de [Reiniciar] en la ventana,
"Comprobar el estado de los consumibles.
ScanSnap fi-5110EOX Comenzando 19
20 |
*P3PC-E827-02XA*
This manual uses recycled paper.
Ce manuel est imprimé sur papier recyclé.
Dieses Handbuch wurde auf Recycling-Papier gedruckt.
Questo manuale è stato stampato su carta riciclata.
Este manual se ha impreso con papel reciclado.
© PFU LIMITED 2004.2
PRINTED IN CHINA