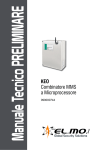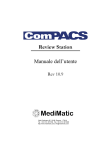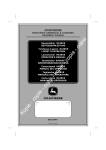Download Untitled - Edilportale
Transcript
Videoregistratore digitale art. 49808-49816 AVVERTENZE E PRECAUZIONI AVVERTENZE AL FINE DI RIDURRE IL RISCHIO DI INCENDIO O DI SCOSSA ELETTRICA, NON ESPORRE QUESTO APPARECCHIO ALLA PIOGGIA NÉ ALL’UMIDITÀ. NON INSERIRE OGGETTI METALLICI ATTRAVERSO LE GRIGLIE DI VENTILAZIONE O ALTRE APERTURE DELL’APPARECCHIO. PRECAUZIONI ATTENZIONE PERICOLO DI SCOSSA ELETTRICA, NON APRIRE ATTENZIONE: PER LIMITARE IL RISCHIO DI SCOSSE ELETTRICHE, NON RIMUOVERE LA COPERTURA (FRONTALE O POSTERIORE). QUESTO DISPOSITIVO NON CONTIENE PARTI RIPARABILI DALL’UTENTE. PER LE RIPARAZIONI, RIVOLGERSI A UN TECNICO DI ASSISTENZA QUALIFICATO. Descrizione dei simboli grafici Il simbolo del fulmine con la punta a forma di freccia, contenuto in un triangolo equilatero, serve per avvisare l’utente della presenza di “tensioni pericolose” non isolate all’interno del prodotto, di intensità sufficiente per costituire un pericolo di scossa elettrica. Il punto esclamativo all’interno di un triangolo equilatero avverte l’utente della presenza di istruzioni importanti sull’uso e sulla manutenzione (riparazioni) nella documentazione allegata al prodotto. L’utente è tenuto a informarsi e a rispettare le norme nazionali e locali riguardanti il monitoraggio e la registrazione audio e video. Nessun altro potrà pertanto essere ritenuto responsabile di un uso improprio del sistema che violi le leggi in vigore. i Manuale Utente DICHIARAZIONE DI CONFORMITÀ FCC INFORMAZIONI SULLA CONFORMITÀ FCC: QUESTO APPARECCHIO È STATO COLLAUDATO ED È RISULTATO CONFORME AI LIMITI STABILITI PER I DISPOSITIVI DIGITALI DI CLASSE A, AI SENSI DELL’ARTICOLO 15 DELLE NORME FCC. TALI LIMITI SONO STATI STABILITI AL FINE DI FORNIRE UNA PROTEZIONE ADEGUATA CONTRO LE INTERFERENZE DANNOSE IN UN’INSTALLAZIONE DI TIPO RESIDENZIALE. QUESTO APPARECCHIO GENERA, UTILIZZA E PUÒ EMETTERE ENERGIA A RADIOFREQUENZA E, SE NON VIENE INSTALLATO IN CONFORMITÀ ALLE ISTRUZIONI, PUÒ PRODURRE INTERFERENZE DANNOSE CHE DISTURBANO LE COMUNICAZIONI RADIO. NON VI SONO TUTTAVIA GARANZIE CHE IN ALCUNI CASI NON POSSANO VERIFICARSI INTEFRFERENZE. QUALORA QUESTO APPARECCHIO PROVOCHI INTERFERENZE DANNOSE CHE DISTURBANO LA RICEZIONE RADIOTELEVISIVA, L’UTENTE È TENUTO A RISOLVERE IL PROBLEMA A PROPRIE SPESE. ATTENZIONE: EVENTUALI CAMBIAMENTI O MODIFICHE APPORTATI A QUESTO APPARECCHIO CHE NON SIANO STATI ESPRESSAMENTE APPROVATI DALLA PARTE RESPONSABILE DELLA CONFORMITÀ POTREBBERO RENDERE NULLA L’AUTORITÀ DELL’UTENTE A UTILIZZARE QUESTO APPARECCHIO. QUESTO DISPOSITIVO DIGITALE DI CLASSE A È CONFORME ALLE NORME CANADESI. DICHIARAZIONE DI CONFORMITÀ CE ATTENZIONE: QUESTO È UN DISPOSITIVO DIGITALE DI CLASSE A. IL SUO UTILIZZO IN ZONE RESIDENZIALI PUÒ CAUSARE INTERFERENZE ALLE COMUNICAZIONI RADIO, NEL QUAL CASO L’UTENTE PUÒ ESSERE TENUTO AD ADOTTARE MISURE ADEGUATE. Il software incluso in questo prodotto contiene parti "Open Source". E' possible richiedere il corrispondente codice sorgente completo. Vedere la Guida Open Source sul CD allegato (OpenSourceGuide\OpenSourceGuide.pdf) oppure consultarla, come documento stampato, inclusa al Manuale Utente. ii Videoregistratore digitale art. 49808-49816 AVVERTENZE IMPORTANTI 1. Leggere le istruzioni Tutte le istruzioni di sicurezza e di funzionamento dovrebbero essere lette prima di utilizzare l’apparecchio. 2. Conservare le istruzioni Le istruzioni di sicurezza e di funzionamento dovrebbero essere conservate per futuro riferimento. 3. Pulizia Prima di procedere alla pulizia, scollegare questo apparecchio dalla presa di corrente. Non utilizzare detergenti liquidi o spray. Usare un panno morbido e inumidito. 4. Attacchi elettrici Non utilizzare attacchi e/o attrezzature elettriche che non siano stati approvati dal produttore del dispositivo, dato che tali integrazioni potrebbero causare incendio, scossa elettrica o lesioni. 5. Acqua e/o umidità Non utilizzare l’apparecchio in prossimità o a contatto con l’acqua. 6. Ventilazione Collocare questo apparecchio esclusivamente in posizione eretta. Questo apparecchio è dotato di un alimentatore SMPS (Switching Mode Power Supply) di tipo open frame che potrebbe causare incendio o scossa elettrica se viene inserito un qualunque oggetto nell’unità attraverso le aperture di ventilazione laterali. 7. Collocazione e accessori Non collocare questo apparecchio su un carrello, un supporto o un tavolo instabili. L’apparecchio potrebbe cadere causando gravi lesioni a un bambino o a un adulto e seri danni all’unità. 14. Danni che necessitano di assistenza Scollegare l’apparecchio dalla presa di corrente e richiedere l’intervento di personale di assistenza qualificato nei seguenti casi: A. Se il cavo di alimentazione o la spina sono stati danneggiati. B. Se nell’apparecchio è stato versato del liquido o sono caduti oggetti. C. Se l’apparecchio è rimasto esposto alla pioggia o all’acqua. D. Se l’apparecchio non funziona normalmente pur avendo seguito le istruzioni operative, regolare solo quei comandi che sono indicati nelle istruzioni operative poiché una regolazione impropria di altri comandi potrebbe danneggiare l’apparecchio e spesso richiedere un intervento maggiore da parte di un tecnico qualificato prima che si possa ripristinare il funzionamento normale dell’apparecchio. E. Se l’apparecchio è caduto o se l’involucro si è danneggiato. F. Se l’apparecchio mostra un netto cambiamento nelle prestazioni — in questo caso contattare l’assistenza. 15. Parti di ricambio Quando si rende necessaria la sostituzione di alcuni pezzi, assicurarsi che il tecnico dell’assistenza utilizzi le parti di ricambio specificate dal produttore o altre che abbiano le stesse caratteristiche delle parti originali. La sostituzione di parti di ricambio non autorizzate può provocare incendio, scossa elettrica o altri pericoli. 16. Verifica di sicurezza Al termine di qualsiasi intervento o riparazione dell’apparecchio, richiedere al tecnico specializzato di effettuare le verifiche di sicurezza per assicurarsi che il prodotto sia nelle condizioni di funzionare correttamente. 17. Installazione in loco Questo tipo di installazione dovrebbe essere eseguita da un tecnico qualificato ed essere conforme alle norme locali. 18. Batterie appropriate Avvertenza: rischio di esplosione in caso di sostituzione della batteria con una di tipo errato. Smaltire le batterie scariche secondo le istruzioni. Spostare con estrema attenzione questo apparecchio quando viene trasportato su un supporto. Arresti bruschi, l’applicazione di una forza eccessiva e la presenza di superfici irregolari possono causare la caduta dell’apparecchio posizionato sul carrello. 8. Alimentazione Questo apparecchio dovrebbe essere utilizzato unicamente con il tipo di alimentazione indicato sulla targhetta. In caso di dubbi sul tipo di alimentazione, consultare il proprio rivenditore o il locale fornitore di energia elettrica. 9. Cavi di alimentazione L’operatore o l’installatore devono maneggiare l’apparecchio dopo aver scollegato l’alimentazione e rimosso i collegamenti TNT. 10. Fulmini Per una maggior protezione di questo apparecchio durante i temporali o un lungo periodo di inutilizzo, disinserire la spina dalla presa di corrente e scollegarne l’antenna o il sistema di cavi. In questo modo di impedisce che l’apparecchio venga danneggiato da lampi o picchi di corrente. 11. Sovraccarico Non sovraccaricare le prese di corrente e le prolunghe elettriche per evitare il rischio di incendio o di scossa elettrica. 12. Oggetti e liquidi Non inserire mai oggetti di alcun tipo nelle aperture di questo apparecchio poiché potrebbero toccare punti ad alto voltaggio o creare cortocircuiti causando incendio o scossa elettrica. Non versare mai alcun tipo di liquido sull’apparecchio. 13. Riparazione Non cercare di riparare personalmente l’apparecchio. Per tutti gli interventi di riparazione, contattare personale qualificato. 19. Temperatura ambientale massima consigliata (TMRA) La temperatura ambientale massima consigliata (TMRA) dal produttore per questo apparecchio deve essere specificata in modo che il cliente e l’installatore possano determinare un limite massimo appropriato per l’ambiente operativo di questo dispositivo. 20. Incremento della temperatura operativa Se l’apparecchio è installato all’interno di una struttura chiusa o a rack, la temperatura dell’ambiente operativo all’interno del rack può essere superiore alla temperatura della stanza. Di conseguenza, occorre tenere conto di questo fattore quando si installa l’apparecchio in un ambiente compatibile con la temperatura ambientale massima consigliata dal produttore (TMRA). 21. Ventilazione ridotta Il montaggio a rack dell’apparecchio dovrebbe essere eseguito in modo da fornire la ventilazione necessaria per garantire un funzionamento sicuro. 22. Carico meccanico Il montaggio a rack dell’apparecchio dovrebbe essere eseguito in modo da non produrre condizioni pericolose dovute a un carico meccanico sbilanciato. 23. Sovraccarico del circuito È necessario valutare, al momento di eseguire i collegamenti elettrici, quali effetti potrebbe produrre un sovraccarico dei circuiti sulla protezione da sovracorrente e i cavi di alimentazione. Nella valutazione di ciò è necessario tenere presente i voltaggi indicati sulla targhetta dell’apparecchio. 24. Messa a terra affidabile Mantenere un’affidabile messa a terra dell’apparecchio con montaggio a rack. Prestare particolare attenzione ai collegamenti di rete piuttosto che ai collegamenti diretti al circuito (per esempio, utilizzo di ciabatte) iii Manuale Utente iv Videoregistratore digitale art. 49808-49816 Indice Capitolo 1 — Introduzione.......................................................................................................... 1 Caratteristiche ........................................................................................................................ 1 Panoramica tecnica ............................................................................................................... 1 Capitolo 2 — Installazione ......................................................................................................... 3 Contenuto della confezione ................................................................................................... 3 Strumenti necessari per l’installazione .................................................................................. 3 Ingressi video..................................................................................................................... 3 Terminali video passanti.................................................................................................... 4 Porta RS485 ...................................................................................................................... 4 Ingressi/Uscite di allarme .................................................................................................. 4 Porta di rete ....................................................................................................................... 4 Porta RS232C.................................................................................................................... 5 Ingressi/Uscita audio ......................................................................................................... 5 Uscite video ....................................................................................................................... 5 Pulsante di ripristino delle impostazioni predefinite........................................................... 5 Connettore di alimentazione.............................................................................................. 5 Capitolo 3 — Configurazione ..................................................................................................... 7 Comandi sul pannello frontale ............................................................................................... 7 Led di alimentazione.......................................................................................................... 8 Led HDD ............................................................................................................................ 8 Led di allarme .................................................................................................................... 8 Led di rete.......................................................................................................................... 8 Led Copia clip .................................................................................................................... 8 Tasti telecamere (da 1 a 16).............................................................................................. 9 Tasto Play/Pausa .............................................................................................................. 9 Tasti direzionali.................................................................................................................. 9 Tasto Menu/Cameo ........................................................................................................... 9 Tasto Playback .................................................................................................................. 9 Tasto Zoom/PTZ.............................................................................................................. 10 Tasto Display/Spot .......................................................................................................... 10 Tasto Group/Sequence ................................................................................................... 10 Tasto Clip copy ................................................................................................................ 10 Tasto Alarm ..................................................................................................................... 10 Tasto Panic...................................................................................................................... 10 Porta USB........................................................................................................................ 10 Tasto ID sul telecomando................................................................................................ 11 Tasto segnalibro sul telecomando................................................................................... 11 Accensione del DVR ............................................................................................................ 11 Configurazione iniziale del DVR .......................................................................................... 11 Schermata di configurazione ............................................................................................... 12 Impostazione del Sistema.................................................................................................... 12 Informazioni ..................................................................................................................... 12 Data/Ora .......................................................................................................................... 14 Memorizzazione .............................................................................................................. 15 Utente .............................................................................................................................. 17 Procedura guidata ........................................................................................................... 18 v Manuale Utente Arresta sistema................................................................................................................ 22 Impostazioni di rete.............................................................................................................. 22 Rete ................................................................................................................................. 22 Notifica............................................................................................................................. 27 Impostazione dispositivi ....................................................................................................... 28 Videocamera.................................................................................................................... 28 Audio................................................................................................................................ 29 Uscita allarme .................................................................................................................. 30 Display ............................................................................................................................. 30 Tastiera remota ............................................................................................................... 33 Impostazione registrazione .................................................................................................. 33 Registrazione................................................................................................................... 33 Programmazione ............................................................................................................. 34 Pre-Evento....................................................................................................................... 36 Impostazione evento............................................................................................................ 37 Ingresso allarme .............................................................................................................. 37 Rilevamento movimento .................................................................................................. 38 Perdita video.................................................................................................................... 40 Oscuramento ................................................................................................................... 41 Input testo ........................................................................................................................ 43 Evento sistema ................................................................................................................ 45 Stato evento..................................................................................................................... 47 Capitolo 4 — Operatività .......................................................................................................... 49 Accensione del DVR ............................................................................................................ 49 Monitoraggio dal vivo ........................................................................................................... 49 Menu monitoraggio dal vivo............................................................................................. 50 Modalità Cameo attivo..................................................................................................... 51 Modalità Zoom ................................................................................................................. 51 Modalità PTZ ................................................................................................................... 51 Monitoraggio Evento........................................................................................................ 53 Telecamera nascosta ...................................................................................................... 53 Monitor spot ..................................................................................................................... 53 Utilizzo del mouse................................................................................................................ 53 Registrazione video ............................................................................................................. 55 Registrazione di emergenza............................................................................................ 55 Registrazione audio ............................................................................................................. 55 Riproduzione delle immagini registrate................................................................................ 55 Ricerca delle immagini registrate......................................................................................... 57 Menu Cerca ..................................................................................................................... 57 Ricerca log evento ........................................................................................................... 59 Ricerca tabella registrazioni ............................................................................................ 60 Ricerca calendario ........................................................................................................... 61 Ricerca movimento.......................................................................................................... 62 Ricerca input testo ........................................................................................................... 63 Sefnalibri.......................................................................................................................... 64 Copia clip ......................................................................................................................... 64 Stampa ............................................................................................................................ 66 Appendice ................................................................................................................................ 67 Preparazione unità disco rigido USB ................................................................................... 67 vi Videoregistratore digitale art. 49808-49816 Preparazione unità disco rigido con Windows 2000 ....................................................... 67 Preparazione unità disco rigido con Windows 98............................................................ 67 Esempi ricerca input testo.................................................................................................... 68 Esempio di ricerca I ......................................................................................................... 68 Esempio di ricerca II ........................................................................................................ 68 WebGuard............................................................................................................................ 69 Modalità di monitoraggio da Web.................................................................................... 70 Modalità di ricerca da Web .............................................................................................. 71 Sovrapposizione oraria ........................................................................................................ 73 Mappa delle schermate........................................................................................................ 74 Piedinatura dei connettori .................................................................................................... 75 Piedinatura dei connettori di ingresso/uscita................................................................... 75 Piedinatura del connettore della porta RS485................................................................. 75 Risoluzione dei problemi...................................................................................................... 75 Notifiche log di sistema ........................................................................................................ 76 Notifiche codici di errore ...................................................................................................... 76 Specifiche tecniche .............................................................................................................. 77 Elenco delle figure Figura 1 — Installazione tipica del DVR.................................................................................................... 2 Figura 2 — Pannello posteriore del DVR a 16 ingressi............................................................................. 3 Figura 3 — Pannello frontale del DVR a 16 ingressi................................................................................. 7 Figura 4 — Telecomando a infrarossi ....................................................................................................... 8 Figura 5 — Schermata di Login .............................................................................................................. 11 Figura 6 — Schermata di Logout ............................................................................................................ 11 Figura 7 — Schermata Impostazioni....................................................................................................... 12 Figura 8 — Menu Sistema ...................................................................................................................... 12 Figura 9 — Schermata Informazioni ....................................................................................................... 13 Figura 10 — Schermata Data/Ora. ......................................................................................................... 14 Figura 11 — Schermata Festività............................................................................................................ 15 Figura 12 — Schermata Sincronizzazione ora........................................................................................ 15 Figura 13 — Schermata di Memorizzazione – Informazioni.................................................................... 16 Figura 14 — Schermata di Memorizzazione – Stato............................................................................... 16 Figura 15 — Schermata Utente .............................................................................................................. 17 Figura 16 — Schermata di Procedura guidata configurazione................................................................ 19 Figura 17 — Schermata di Procedura guidata rapida ............................................................................. 19 Figura 18 — Schermata di Procedura guidata rete................................................................................. 20 Figura 19 — Schermata Arresta sistema ................................................................................................ 22 Figura 20 — Menu Rete.......................................................................................................................... 22 Figura 21 — Schermata Rete ................................................................................................................. 22 Figura 22 — Schermata LAN (manuale)................................................................................................. 23 Figura 23 — Schermata DVRNS ............................................................................................................ 25 Figura 24 — Schermata di impostazione RTSP...................................................................................... 25 Figura 25 — Schermata Protezione Web................................................................................................ 26 Figura 26 — Schermata di impostazione VNC........................................................................................ 26 Figura 27 — Schermata Notifica e-mail .................................................................................................. 27 Figura 28 — Schermata Notifica chiamata.............................................................................................. 28 Figura 29 — Menu Dispositivi ................................................................................................................. 28 Figura 30 — Schermata Videocamera – Impostazioni............................................................................ 28 Figura 31 — Schermata Videocamera – PTZ ......................................................................................... 29 vii Manuale Utente Figura 32 — Schermata Audio................................................................................................................ 29 Figura 33 — Schermata Uscita allarme – Impostazioni .......................................................................... 30 Figura 34 — Schermata Uscita allarme – Programmazione ................................................................... 30 Figura 35 — Schermata Display – OSD.................................................................................................. 31 Figura 36 — Schermata Display – Monitor principale ............................................................................. 31 Figura 37 — Schermata Display – Spot monitor ..................................................................................... 32 Figura 38 — Schermata Display – VGA.................................................................................................. 32 Figura 39 — Schermata Tastiera remota ................................................................................................ 33 Figura 40 — Menu Registrazione ........................................................................................................... 33 Figura 41 — Schermata Registrazione – Impostazioni ........................................................................... 33 Figura 42 — Schermata Registrazione – Regis. di emergenza .............................................................. 34 Figura 43 — Schermata Programmazione.............................................................................................. 35 Figura 44 — Schermata Programmazione – Impostazioni (modalità avanzata) ..................................... 36 Figura 45 — Schermata Pre-Evento ....................................................................................................... 36 Figura 46 — Menu Evento ...................................................................................................................... 37 Figura 47 — Schermata Ingresso allarme – Impostazioni....................................................................... 37 Figura 48 — Schermata Ingresso allarme – Azioni 1.............................................................................. 37 Figura 49 — Schermata Ingresso allarme – Azioni 2.............................................................................. 38 Figura 50 — Schermata Rilevamento movimento – Impostazioni........................................................... 38 Figura 51 — Schermata Rilevamento movimento – Azioni 1 .................................................................. 39 Figura 52 — Schermata Rilevamento movimento – Azioni 2 .................................................................. 40 Figura 53 — Schermata Perdita video – Impostazioni ............................................................................ 40 Figura 54 — Schermata Perdita video – Azioni 1 ................................................................................... 41 Figura 55 — Schermata Perdita video – Azioni 2 ................................................................................... 41 Figura 56 — Schermata Oscuramento – Impostazioni............................................................................ 42 Figura 57 — Schermata Oscuramento – Azioni 1................................................................................... 42 Figura 58 — Schermata Oscuramento – Azioni 2................................................................................... 43 Figura 59 — Schermata Input testo – Impostazioni ................................................................................ 43 Figura 60 — Schermata Dispositivi input testo ....................................................................................... 43 Figura 61 — Schermata Input testo – Azioni 1........................................................................................ 44 Figura 62 — Schermata Input testo – Azioni 2........................................................................................ 45 Figura 63 — Schermata Evento sistema – Verifica condiz. funzionamento ............................................ 45 Figura 64 — Schermata Evento sistema – Memorizzazione................................................................... 46 Figura 65 — Schermata Evento sistema – Azioni................................................................................... 46 Figura 66 — Schermata Stato evento..................................................................................................... 47 Figura 67 — Menu Monitoraggio dal vivo................................................................................................ 49 Figura 68 — Menu PTZ: Seleziona videocamera ................................................................................... 52 Figura 69 — Menu Preimpostazione PTZ ............................................................................................... 52 Figura 70 — Menu Sequenza ................................................................................................................. 53 Figura 71 — Menu Visualizzazione con mouse ...................................................................................... 54 Figura 72 — Menu Selezione riproduzione videocamera........................................................................ 56 Figura 73 — Menu Cerca........................................................................................................................ 57 Figura 74 — Schermata Ricerca log evento ........................................................................................... 59 Figura 75 — Schermata Ricerca tabella registrazioni ............................................................................. 60 Figura 76 — Schermata Ricerca calendario ........................................................................................... 61 Figura 77 — Schermata Ricerca movimento .......................................................................................... 62 Figura 78 — Schermata ricerca input testo............................................................................................. 63 Figura 79 — Schermata Segnalibri ......................................................................................................... 64 Figura 80 — Schermata Copia clip ......................................................................................................... 64 Figura 81 — Schermata Stampa............................................................................................................. 66 viii Videoregistratore digitale art. 49808-49816 Capitolo 1 — Introduzione Caratteristiche Questo videoregistratore digitale (DVR) a colori consente la registrazione delle immagini provenienti da 8 o 16 ingressi video. Fornisce un’eccezionale qualità delle immagini sia durante la modalità dal vivo che durante la riproduzione ed è dotato delle seguenti caratteristiche: 8 o 16 ingressi video composito Compatibilità con sorgenti video sia a colori (NTSC o PAL) che in B&N (CCIR e EIA-170) Rilevazione automatica formato NTSC e PAL Codec H.264 Connettori monitor multipli: 1 uscita video BNC principale, 1 uscita video BNC Spot, 1 VGA Modalità di ricerca multiple (Data/ora, Calendario, Evento) Registrazione Real-time (480/400 Immagini per Secondo (NTSC/PAL) con risoluzione Standard (CIF)) Connettori video passanti Registrazione continua durante la modalità di sovrascrittura del disco rigido 2 porte USB 2.0 Registrazione abilitata anche durante la riproduzione o durante la trasmissione a postazione remota Sistema di menu con interfaccia grafica utente user-friendly (GUI) Modalità di ricerca multiple (Time-lapse, Pre-evento, Allarme, Movimento e Panico) Comunicazione audio bidirezionale Registrazione audio di 4 canali e riproduzione audio di 1 canale Ingresso testo per ATM e POS Il dispositivo è dotato dei seguenti connettori di allarme: ingresso, uscita e ingresso reset Suoneria interna di allarme Accesso alle immagini dal vivo o registrate tramite Ethernet Sincronizzazione oraria tramite gli standard di protocollo maggiormente diffusi Unità DVD RW interna Telecomando IR Auto-diagnostica con notifica automatica comprendente protocollo S.M.A.R.T. unità disco rigido Panoramica tecnica Oltre ad essere in grado di sostituire sia un videoregistratore time-lapse che un multiplexer in un sistema di videosorveglianza, questo dispositivo è dotato di molte caratteristiche che lo rendono più potente e di facile utilizzo perfino rispetto i più avanzati videoregistratori. Il DVR converte il segnale analogico NTSC o PAL in immagini digitali registrandole su una unità di disco rigido. L’utilizzo del disco rigido permette di accedere alle immagini registrate quasi subito, senza necessità di riavvolgimento del nastro. La tecnologia utilizzata consente anche di riprodurre le immagini registrate mentre il DVR continua la registrazione. Le immagini digitali offrono vari vantaggi rispetto alle immagini analogiche registrate su nastro. Non è necessario regolare la traccia. E' possibile eseguire le funzioni: fermo immagine, veloce avanti, veloce indietro, indietro lentamente ed avanti lentamente senza distorsione delle immagini. I brani video digitali possono essere indicizzati per orario o evento ed essere quindi visualizzate immediatamente selezionando l'orario e l'evento richiesto. Il DVR può essere programmato per la registrazione attivata da evento o la registrazione time-lapse. Gli orari di registrazione possono essere programmati e differenziati in base ai giorni della settimana ed i giorni festivi definiti dall’utente. Il DVR può essere programmato per notificare il riempimento del disco rigido o programmato per la registrazione con sovrascrittura delle immagini più datate a riempimento del disco rigido. Il DVR utilizza un criterio di cifratura proprietario che rende praticamente impossibile l’alterazione delle immagini. 1 Manuale Utente Il collegamento tramite Ethernet, consente di monitorare e gestire il DVR da postazione remota. Il dispositivo è dotato di 2 porte USB da utilizzare per l’aggiornamento del sistema o per copiare gli spezzoni video su di un disco rigido esterno, unità o unità flash. Figura 1 — Installazione tipica del DVR NOTA: questo manuale vale sia per i DVR a 8 canali che per quelli a 16. I DVR sono identici se si eccettua il numero delle telecamere e degli allarmi che possono essere collegati e per il numero delle telecamere che possono essere visualizzate. Per semplicità le illustrazioni e le descrizioni di questo manuale fanno riferimento al DVR a 16 canali. 2 Videoregistratore digitale art. 49808-49816 Capitolo 2 — Installazione Contenuto della confezione La confezione contiene i seguenti elementi: Videoregistratore digitale (DVR) Cavo di alimentazione Manuale Utente (il presente documento) CD contenente il software RAS e il manuale utente Kit per il montaggio a rack Viti per il montaggio di unità di disco rigide (HDD) aggiuntive Telecomando a infrarossi Strumenti necessari per l’installazione Non sono necessari particolari dispositivi per l’installazione del DVR. Fare riferimento ai manuali di installazione di ogni dispositivo che compone il vostro sistema per quanto riguarda gli altri dispositivi. Figura 2 — Pannello posteriore del DVR a 16 ingressi Ingressi video Terminali video passanti Porta RS485 Ingressi/Uscite di allarme Porta di Rete Porta RS232C Ingressi/Uscita audio Uscite video Pulsante ripristino impostazioni predefinite Connettore di alimenatzione Questo DVR supporta sia dispositivi NTSC che PAL. NOTA: non è possibile utilizzare sia dispositivi NTSC che PAL contemporaneamente nello stesso sistema. Non è per esempio possibile utilizzare una telecamera PAL ed un monitor NTSC. Ingressi video Collegare i cavi coassiali dalle sorgenti video ai connettori BNC Video In. 3 Manuale Utente Terminali video passanti Per collegare le vostre sorgenti video ad altri dispositivi, utilizzare i connettori BNC Loop. NOTA: i connettori BNC Loop sono autoterminanti. Per ottenere un video di buona qualità, NON collegare un cavo a questi connettori a meno che non siano a loro volta collegati ad un dispositivo terminato. Porta RS485 Il DVR può essere controllato remotamente da dispositivo esterno o sistema di controllo, quale una tastiera, tramite protocollo di comunicazione half-duplex seriale RS485. Il connettore RS485 può essere utilizzato anche per il controllo dei brandeggi e dello zoom delle telecamere (PTZ). Collegare RX+/TX+ e RX-/TXdel sistema di controllo rispettivamente al + e – del DVR. Consultare il Capitolo 3 - Configurazione e il manuale fornito dal fabbricante della tastiera di controllo o delle telecamere PTZ utilizzate per la configurazione del collegamento RS485. Ingressi/Uscite di allarme NOTA: premere e tenere premuto il tasto ed inserire i cavi nel foro posto sotto lo stesso per eseguire i collegamenti al pennello dei connettori. Rilasciare il tasto e tirare leggermente il cavo per assicurarsi che sia stato collegato in modo appropriato. Premere e tenere premuto il tasto posto sopra il cavo e tirare il cavo per rimuoverlo. AI da 1 a 16 (ingressi di allarme): il sistema consente di utilizzare dispositivi esterni che segnalino al DVR le azioni da intraprendere su evento di allarme. Selettori meccanici o elettrici possono essere collegati ai connettori degli ingressi di allarme AI (ingresso di allarme) e GND (massa). La tensione di soglia dei dispositivi elettrici NC (Normalmente Chiuso) è sopra i 2.4V e per quelli NA (Normalmente Aperto) è sotto i 0.3V e deve rimanere stabile per almeno 0.5 secondi per essere rilevato. Il range di tensione degli ingressi di allarme va da 0V a 5V. Consultare il Capitolo 3 ─ Configurazione per la configurazione degli ingressi di allarme. GND (massa): collegare la massa degli ingressi/uscite di allarme al connettore GND. NOTA: Tutti i connettori denominati “GND” sono comuni. NC/NO (uscite relè di allarme): il DVR è in grado di attivare dispositivi esterni quali suonerie e luci. Collegare il dispositivo ai connettori C (Comune) e NC (Normalmente Chiuso) o C e NO (Normalmente Aperto). NC/NO è un’uscita a relé a 2A@125VAC e 1A@30VDC. Consultare il Capitolo 3 ─ Configurazione per la configurazione delle uscite di allarme. ARI (ingresso reset allarme): l'invio di un segnale esterno all’ingresso ARI può essere utilizzato sia per ripristinare il segnale di allarme in uscita che la suoneria interna del DVR. Selettori meccanici o elettrici possono essere collegati ai connettori ARI (ingresso reset allarme) e GND (massa). La tensione di soglia è sotto i 0.3V e deve rimanere stabile per almeno 0.5 secondi per essere rilevato. Porta di rete Il DVR può essere collegato in rete utilizzando un connettore Ethernet 10/100. Utilizzare un cavo Cat5 dotato di connettore RJ-45 e collegarlo al connettore del DVR. Il DVR può essere collegato in rete con un computer per il monitoraggio remoto, la ricerca delle immagini, la configurazione e l’aggiornamento software. Consultare il Capitolo 3 - Configurazione per la configurazione dei collegamenti Ethernet. ATTENZIONE: il connettore di rete non è stato progettato per il collegamento con un cavo per utilizzo esterno. 4 Videoregistratore digitale art. 49808-49816 Porta RS232C Una porta RS232 viene fornita per consentire il collegamento di una tastiera remota. Ingressi/Uscita audio Il DVR consente di registrare l’audio proveniente da quattro sorgenti. Collegare le sorgenti audio ai connettori denominati Audio In 1, Audio In 2, Audio In 3 e Audio In 4 come desiderato utilizzando connettori RCA. Collegare l’uscita Audio Out all’amplificatore. NOTA: l'utente è tenuto ad informarsi sulle vigenti norme locali riguardo alle registrazioni audio. Il DVR non è dotato di uscita audio amplificata, sarà necessario utilizzare un altoparlante con un amplificatore. Il DVR non è dotato di un’ingresso audio pre-amplificato, utilizzare un segnale audio proveniente da una sorgente amplificata, non direttamente da un microfono. Uscite video Il connettore VGA viene fornito per consentire l’utilizzo di un monitor standard per PC quale monitor principale. Utilizzare il cavo fornito in dotazione con il monitor per collegare lo stesso al DVR. Collegare il monitor principale al connettore denominato Video Out. Collegare il monitor secondario al connettore denominato SPOT. NOTA: i connettori VGA e Video Out (BNC) possono essere collegati a diversi monitor per il funzionamento simultaneo. Pulsante di ripristino delle impostazioni predefinite Questo DVR è dotato di un pulsante per il ripristino delle impostazioni predefinite posto sul pannello posteriore a sinistra del connettore VGA. Utilizzare questo pulsante solo per le rare occasioni che richiedono il ripristino di tutte le impostazioni predefinite. ATTENZIONE: ripristinando le impostazioni predefinite, qualsiasi impostazione programmata verrà persa. Per ripristinare le impostazioni predefinite dell’unità è necessario utilizzare l’estremità di una graffetta aperta: 1. Spegnere il DVR. 2. Accendere nuovamente il DVR. 3. I LED sul pannello anteriore lampeggeranno durante la procedura di inizializzazione. Durante l’accensione dei LED del pannello anteriore, inserire una estremità della graffetta aperta nella fessura senza identificazione posta sulla sinistra del connettore VGA. 4. Tenere premuto il selettore fino a quando tutti i LED posti sul pannello anteriore si illuminano. NOTA: quando il ripristino delle impostazioni predefinite è stato eseguito correttamente, tutti i LED del pannello anteriore lampeggeranno cinque volte. 5. Rimuovere la graffetta per rilasciare il pulsante di ripristino. Tutte le impostazioni del DVR corrispondono adesso alle impostazioni predefinite configurate quando il dispositivo è stato inviato dalla fabbrica. Connettore di alimentazione Collegare il cavo di alimentazione di rete al DVR e quindi alla presa al muro. 5 Manuale Utente ATTENZIONE: Cablare i cavi di alimentazione in modo da non produrre rischio di inciampamento. Accertarsi che il cavo di alimentazione non venga piegato o danneggiato dal mobilio. Non installare cavi di alimentazione che scorrano sotto tappeti o moquette. Il cavo di alimentazione è dotato di un piedino di terra. Non modificare la spina qualora la vostra presa di alimentazione non sia dotata di spina per il piedino di terra.Non sovracaricare il circuito collegando troppi dispositivi ad un singolo circuito. Il DVR è adesso operativo. Consultare il Capitolo 3- Configurazione ed il Capitolo 4 - Operatività. 6 Videoregistratore digitale art. 49808-49816 Capitolo 3 — Configurazione NOTA: Il DVR deve essere completamente installato prima dell'utilizzo. Consultare il Capitolo 2 - Installazione. Comandi sul pannello frontale Figura 3 — Pannello frontale del DVR a 16 ingressi Led alimentazione Led copia clip Tasto Menu/Cameo Tasto Group/Sequence Connettore USB Led HDD Tasti telecamera Tasto Playback Tasto Clip Copy Led di allarme Tasto Play/Pausa Tasto Zoom/PTZ Tasto Alarm Led di rete Tasti direzionali Tasto Display/SPOT Tasto Panic L’aspetto ed il funzionamento del pannello anteriore è molto simile a quello di un videoregistratore e di un multiplexer abbinati. Molti tasti sono dotati di funzioni multiple. I tasti sul telecomando a infrarossi, anche se di aspetto differente, effettuano le stesse funzioni di quelli sul pannello frontale. Di seguito la descrizione di ogni tasto e controllo del DVR. Impiegate qualche minuto per esaminare queste illustrazioni. Queste indicazioni verranno inizialmente utilizzare per impostare il DVR e poi per l'utilizzo quotidiano del sistema. NOTA: Il sensore infrarosso del DVR è posto appena a destra dei tasti telecamera. Assicurarsi che niente copra il sensore o il telecomando potrebbe non funzionare correttamente. Quando si utilizzano dispositivi di comunicazione wireless (come Wi-Fi o Bluetooth) vicino al DVR, il telecomando potrebbe non funzionare correttamente. E’ possibile utilizzare un mouse USB (NON fornito) per navigare attraverso le schermate e i menu in modo analogo al computer. 7 Manuale Utente Figura 4 — Telecomando a infrarossi NOTA: Per semplicità, i tasti descritti in questo manuale fanno riferimento a quelli del frontale del DVR. Led di alimentazione Il led alimentazione è illuminato quando l’unità è accesa. Led HDD Il led HDD lampeggia durante la registrazione o la ricerca video sull’unità di disco rigido. Led di allarme Questo led si illumina quando viene attivata l’uscita di allarme o la suoneria di allarme interna. Led di rete Il led di rete si illumina quando l’unità è collegata ad una rete tramite Ethernet. Led Copia clip Il led copia filmati video si illumina quando è in corso la copia di filmati video dal DVR. 8 Videoregistratore digitale art. 49808-49816 Tasti telecamere (da 1 a 16) Premere i singoli tasti telecamera per visualizzare a schermo pieno le immagini provenienti dalla corrispondente telecamera. I tasti da 1 a 9 vengono anche utilizzati per l’inserimento delle password. Durante la modalità PTZ (brandeggi/zoom): premere il tasto 1 o 2 per ingrandire/ridurre le immagini tramite lo zoom, premere il tasto 3 o 4 per la messa a fuoco a lunga distanza o ravvicinata, premere il tasto 5 per spostarsi sul preposizionamento (preset) e il tasto 6 per salvare il preposizionamento. Tasto Play/Pausa Durante la modalità monitoraggio dal vivo, premere il tasto per abilitare il fermo immagine del fotogramma visualizzato. Verrà visualizzata l’icona . Durante la modalità di riproduzione, premere il tasto per riprodurre le immagini a velocità normale o mettere in pausa la riproduzione. Premere il tasto per selezionare una voce evidenziata o per completare un’impostazione configurata durante la programmazione del sistema. Tasti direzionali Utilizzare questi tasti per navigare nei menu e nell’interfaccia grafica. Utilizzare questi tasti anche per modificare i valori selezionando un numero dal menu e quindi utilizzando il tasto direzionali ▲ ed ▼ per incrementare o diminuire il valore numerico. Utilizzare questi tasti anche per controllare il brandeggio verticale e orizzontale durante la modalità PTZ. Durante il formato PIP (immagine dentro immagine), premere i tasti ▲e ▼ per spostare la posizione della riquadro interno in senso antiorario o in senso orario. Premere i tasti ◄ e ►per modificare la dimensione della videata PIP. Durante la modalità di riproduzione, premere il tasto per far retrocedere velocemente le immagini. Premere nuovamente il tasto per variare la velocità di riproduzione tra , e . Il monitor visualizza rispettivamente , e . Premere il tasto per far avanzare le immagini velocemente. Premere nuovamente il tasto per variare la velocità di riproduzione tra , e . Il monitor visualizza rispettivamente , e . Durante la modalità pausa, premere il tasto per avanzare di un fotogramma e premere il tasto per retrocedere di un fotogramma. Tasto Menu/Cameo Premere il tasto MENU/CAMEO per accedere alla videata di configurazione. E’ necessario inserire gli appropriati ID utente e password per accedere al menu. Premere nuovamente il tasto per uscire dal menu corrente o dalla videata di dialogo per la configurazione. Premere questo pulsante durante la modalità di riproduzione per accedere al menu di ricerca delle immagini registrate. Premere e tenere premuto questo pulsante per almeno tre secondi per accedere alla modalità Cameo. Il contorno giallo visualizzato intorno al riquadro indica un cameo attivo, premere i tasti direzionali per spostare il cameo attivo. Premere il tasto telecamera desiderato nel cameo attivo per modificarlo e visualizzare le immagini provenienti dalla telecamera selezionata. Premere il tasto per uscire dalla modalità Cameo Attivo. In alternativa, selezionare Esci modifica gruppo nel menu Cameo visualizzato quando si preme il tasto MENU/CAMEO . NOTA: Un Cameo corrisponde a una qualsiasi cella all'interno di un formato video multi-schermo. La modalità Cameo consente di modificare la disposizione del formato video modificando il cameo. Tasto Playback Premere il tasto PLAYBACK per accedere alla modalità di riproduzione. Premere nuovamente questo tasto per uscire dalla modalità di riproduzione. All’avvio della modalità di riproduzione, il video viene arrestato. Premere il tasto per riprodurre le immagini alla velocità normale. Quando il DVR è nella modalità Pausa, viene visualizzata l’indicazione , in modalità riproduzione viene visualizzata l’indicazione . 9 Manuale Utente In formato multi-schermo, premere questo tasto per attivare la modalità Triplex. Il DVR supporta la funzionalità Triplex: monitoraggio, registrazione e riproduzione contemporanee. Tasto Zoom/PTZ Premere il tasto ZOOM/PTZ per ingrandire due volte l’immagine visualizzata. Utilizzare i tasti direzionali per spostare l’area delimitata da rettangolo in un’altra zona. Premere il tasto per ingrandire l’immagine delimitata dal rettangolo. Premere e tenere premuto questo pulsante per almeno tre secondi per accedere alla modalità PTZ (brandeggi/zoom), l’icona PTZ lampeggia. Premere nuovamente questo tasto per uscire dalla modalità PTZ. Premere i tasti direzionali o il tasto MENU/CAMEO per controllare le telecamere appropriatamente configurate. Tasto Display/Spot Premere il tasto DISPLAY/SPOT per abilitare alternativamente i vari formati video. Sono disponibili i seguenti formati video: PIP, 2x2, 1+5, 1+7, 3x3 e 4x4. Premere e tenere premuto questo pulsante per almeno tre secondi per selezionare la telecamera da visualizzare sul monitor secondario (Spot). Tasto Group/Sequence Durante la modalità di monitoraggio dal vivo, premere il tasto GROUP/SEQUENCE per cambiare l'attuale visualizzazione di un determinato gruppo di telecamere con il gruppo di telecamere successivo. Lo schermo visualizzerà il numero della pagina visualizzata. Premere e tenere premuto questo pulsante per almeno tre secondi per abilitare la selezione ciclica degli ingressi in modalità dal vivo. Tasto Clip copy Premere il tasto CLIP COPY per copiare i filmati video. Tasto Alarm Il tasto ALARM è dotato di due funzioni. La prima funzione consente di ripristinare le uscite del DVR inclusa la suoneria interna allo stato iniziale durante un evento di allarme. La seconda, consente di visualizzare il registro degli eventi durante la modalità dal vivo. La funzione non è abilitata in caso di evento di allarme e può essere protetta tramite password. Tasto Panic Premere il tasto PANIC per avviare la registrazione di tutti gli ingressi delle telecamere. L’indicazione verrà visualizzata sullo schermo. Premere nuovamente questo tasto per arrestare la funzione registrazione panico. Porta USB Le due porte USB poste sul frontale permettono di collegare dischi rigidi esterni o flash drives per la copia dei filamti o per l’aggiornamento del sistema. Posizionare i dispositivi sufficientemente vicini al DVR, normalmente a meno di 60 cm. Utilizzare il cavo USB fornito con il disco rigido per connetterlo al DVR. Ad una di queste porte può essere collegato un mouse USB (NON fornito). E’ possibile utilizzare il mouse per navigare attraverso le schermate e i menu in modo analogo al computer. Ad una di queste porte può essere collegata una stampante PostScript™ USB (NON fornita). E’ possibile stampare le immagini selezionate risultato di una ricerca. Consultare il Capitolo 4 — Operatività - Ricerca delle immagini registrate. Ad una di queste porte può essere collegato un convertitore USB - Seriale. In questo modo è possibile connettere al DVR molteplici dispositivi di input testo. 10 Videoregistratore digitale art. 49808-49816 Tasto ID sul telecomando Se l’ID di sistema del DVR è impostato a 0, il telecomando controlla il DVR senza altre operazioni (consultare la schermata Impostazione del sistema - Informazioni in questo capitolo per maggiori informazioni sull’impostazione dell’ID del DVR). Se l’ID di sistema è da 1 a 16, per controllare il DVR, premere il tasto ID del telecomando e premere poi il tasto numerico corrispondente (da 1 a 16). Se l’ID di due o più DVR è impostato a 0, questi DVR saranno controllati dal telecomando contemporaneamente. Tasto segnalibro sul telecomando Premendo il tasto BOOKMARK nella modalità di riproduzione, il punto attualmente riprodotto viene aggiunto alla lista dei segnalibro oppure si sposta il punto del segnalibro registrato. Accensione del DVR Collegare il cavo di alimentazione al DVR per accendere l’unità. L’unità richiederà circa 60 secondi per l’avvio. Configurazione iniziale del DVR E’ necessario impostare la programmazione iniziale prima di utilizzare il DVR per la prima volta. Devono essere impostate voci come: orario, data, lingua di visualizzazione, telecamere, audio, controllo remoto, modalità di registrazione, rete e password. Il DVR può essere configurato utilizzando varie videate e caselle di dialogo. L’indicazione viene visualizzata in tutte le videate. Evidenziare l’indicazione e premere il tasto per ripristinare le impostazioni predefinite della specifica videata. Alla fine delle impostazioni, evidenziare Salva e premere il tasto per salvare i cambiamenti e uscire dalla schermata. Se non si desidera salvare i cambiamenti, evidenziare Annulla e premere il tasto per uscire dalla schermata. Premere il tasto MENU o spostare il puntatore del mouse in alto sullo schermo e selezionare vivo per accedere al menu delle impostazioni. Viene visualizzata la schermata di Login. in monitoraggio dal Selezionare il nome utente e inserire la password utilizzando i tasti numerici delle telecamere nell’appropriata combinazione. Premere quindi il tasto . Non c’è nessuna password predefinita per l’utente amministratore che accede al sistema per la prima volta. Se non si conosce la password, cliccare sul pulsante per l’aiuto. Figura 5 — Schermata di Login NOTA: si raccomanda di configurare una password per una sicura gestione del sistema. Oltre a utilizzare i tasti del pannello anteriore, è possibile cliccare con il mouse sul simbolo per visualizzare le tastiera virtuale. Fare riferimento alle seguenti indicazioni per l’utilizzo della tastiera virtuale. Per uscire dal menu di configurazione, premere il tasto MENU o spostare il puntatore del mouse in alto sullo schermo e selezionare in monitoraggio dal vivo. Viene visualizzata la schermata Logout che chiede la conferma dell’operazione. Figura 6 — Schermata di Logout 11 Manuale Utente Schermata di configurazione Figura 7 — Schermata Impostazioni Premere il tasto MENU o spostare il puntatore del mouse in alto sullo schermo e selezionare vivo per accedere alla schermata di configurazione. in monitoraggio dal Durante la configurazione del DVR, si presenteranno molte occasioni per inserire nomi e titolazioni.Per l’inserimento di questi dati, verrà visualizzata la tastiera virtuale. Utilizzare i tasti direzionali per evidenziare il carattere da utilizzare per il nome o la titolazione, premere quindi il tasto . Il carattere verrà visualizzato sulla barra della titolazione ed il cursore si sposterà nella posizione successiva. Premere il pulsante per inserire alternativamente i caratteri maiuscoli o minuscoli, per tornare indietro di uno spazio e per cancellare i caratteri che sono stati inseriti. Ogni titolazione può contenere fino a 31 caratteri, spazi inclusi. Alcuni caratteri particolari possono essere creati utilizzando ^ assieme alla lettera maiuscola; per esempio, ^J per NL (Nuova Riga), ^M per CR (punto a capo). I caratteri speciali vengono comunemente utilizzati da dispositivi di input testo e saranno utili durante le ricerche input testo. Impostazione del Sistema Figura 8 — Menu Sistema Informazioni Evidenziare Informazioni, quindi premere il tasto 12 . Viene visualizzata la relativa schermata. Videoregistratore digitale art. 49808-49816 Nella schermata Informazioni, è possibile impostare il nome della postazione, assegnare il numero di ID al DVR, selezionare la lingua nella quale vengono visualizzate le schermate, visualizzare la versione del software utilizzato, aggiornare il software, visualizzare il log di sistema, visualizzare la durata delle registrazioni e cancellare tutti i dati. Evidenziare la casella Sito e premere il tasto . Per l’inserimento del nome della postazione, verrà visualizzata una tastiera virtuale. Al termine dell’inserimento, evidenziare OK e premere il tasto . Figura 9 — Schermata Informazioni Evidenziare la casella accanto a ID sistema e premere il tasto . Evidenziare il valore per modificarlo utilizzando i tasti direzionali ▲e ▼ per aumentare o diminuire il valore del numero da 0 a 99. NOTA: Il numero identificativo del sistema viene utilizzato per identificare l’unità quando è collegata tramite porta RS485 ad altri DVR. Non è possibile utilizzare lo stesso numero di identificativo per più DVR facenti parte della stessa rete RS485. È possibile assegnare l’identificativo di sistema 0 a più DVR della stessa area purché non facciano parte di una rete RS485. In questo caso, saranno controllati con il telecomando tutti contemporaneamente. Evidenziare la casella accanto a Lingua e premere il tasto Evidenziare la lingua desiderata e premere il tasto . . Verrà visualizzato un menu a tendina con le lingue disponibili. La casella accanto a Versione mostra la versione del software del DVR. Per aggiornare il software, collegare al DVR un dispositivo USB. Evidenziare Aggiornamento… e premere il tasto . Viene visualizzata la schermata Aggiornamento. La schermata mostrerà i nomi degli archivi di aggiornamento disponibili. L’estensione “.rui” indica che l’archivio è da utilizzare per l’aggiornamento del software mentre “.ofi” indica che l’archivio è da utilizzare per l’aggiornamento del firmware per l’unità ottica. Selezionare l’archivio desiderato e premere il tasto . Evidenziare il pulsante Installa e premere il tasto per installare per chiudere la schermata senza il pacchetto software selezionato. Evidenziare il pulsante Annulla e premere il tasto aggiornare il software. Se l’archivio di aggiornamento non si è installato correttamente sul DVR, apparirà un messaggio di errore. Alla fine dell’aggiornamento, il sistema verrà automaticamente riavviato. ATTENZIONE: il dispositivo USB deve essere formattato in FAT16 o FAT32. È possibile importare le impostazioni del DVR che sono state salvate o esportare le attuali impostazioni del DVR. Per importare le impostazioni salvate, collegare al DVR il dispositivo USB contenente l’archivio di configurazione (.dat). Evidenziare Impostazione – Importa… e premere il tasto . Selezionare l’archivio desiderato e premere il tasto Importa per importare la configurazione e quindi cambiare le impostazioni del DVR. Evidenziare Includi impostazioni di rete e premere il tasto per abilitare/disabilitare l’opzione. Se disabilitata, le impostazioni di rete non saranno cambiate. Per esportare le attuali impostazioni del DVR, collegare al DVR il dispositivo USB. Evidenziare Impostazione – Esporta… e premere il tasto . Evidenziare il campo vicino a Nome file e premere il tasto . Con la tastiera virtuale è possibile immettere il nome. Selezionare Esporta per salvare le impostazioni attuali in un archivio .dat sul dispositivo USB. NOTA: i parametri temporali (data/ora, fuso orario, ora legale) impostati per il DVR non verranno modificati dall’importazione delle impostazioni salvate. ATTENZIONE: il dispositivo USB deve essere formattato in FAT16 o FAT32. 13 Manuale Utente Evidenziare Mostra log sistema… e premere il tasto per visualizzare il Log sistema. La schermata Log sistema mostra l’elenco di tutte le attività del sistema (massimo 5.000 registrazioni dalla più recente) assieme all'orario e la data. L’icona verrà visualizzata nell’ultima colonna relativamente alle attività di sistema della postazione remota. Utilizzare i tasti direzionali ▲ e ▼ per scorrere le pagine del registro o digitare il numero della pagina richiesta nella casella posta in basso a sinistra sullo schermo per spostarsi direttamente nella pagina richiesta. Evidenziare per uscire dalla schermata. Chiudi quindi premere il tasto Per esportare le informazioni Log sistema, collegare un dispositivo USB al DVR. Evidenziare Esporta… e premere il tasto . Evidenziare il campo vicino a Nome file e premere il tasto . Con la tastiera virtuale è possibile immettere il nome. Selezionare Esporta per salvare le informazioni log in un archivio formato .txt sul dispositivo USB. NOTA: per aprire e visualizzare correttamente l’archivio .txt, impostare la codifica carattere corretta ed utilizzare fonts a larghezza fissa. Il campo vicino a Dati registrati – Da / A visualizza le informazioni temporali relative alle registrazioni. Evidenziare Cancella tutti i dati… e premere il tasto per cancellare tutti i video. Prima della cancellazione dei dati, verrà richiesta la conferma del comando. Questa funzione non cancellerà i dati presenti nel registro di sistema. Data/Ora Evidenziare Data/Ora nel menu Sistema e premere il tasto . Compare la relativa schermata. Evidenziare la prima casella posta accanto a Data e premere il tasto . Verranno evidenziate le singole sezioni della data. Utilizzare i tasti direzionali ▲ e ▼ per cambiarle. Utilizzare i tasti direzionali ◄ e ► per spostarsi tra il mese, il giorno e l’anno. Premere il tasto dopo aver impostato la data corretta. Evidenziare la casella Formatta posta accanto a Data e premere il tasto . Selezionare il formato richiesto tra i tre disponibili, quindi premere il tasto per salvare la selezione. Figura 10 — Schermata Data/Ora. Evidenziare la prima casella posta accanto a Ora e premere il tasto . Verranno evidenziate le singole sezioni dell’ora. Utilizzare i tasti direzionali ▲ e ▼ per cambiarle. Utilizzare i tasti direzionali ◄ e ► per spostarsi tra ore, minuti e secondi. Premere il tasto dopo aver impostato l’orario corretto. Evidenziare la casella Formatta posta accanto a Ora e premere il tasto disponibili, quindi premere il tasto per salvare la selezione. . Selezionare il formato richiesto tra i tre NOTA: l’orologio verrà avviato solo dopo che è stato evidenziato Salva ed è stato premuto il tasto Evidenziare la casella posta accanto a Fuso orario e premere il tasto quindi premere il tasto . . . Selezionare dall’elenco il proprio fuso orario, NOTA: il fuso orario può anche essere selezionato sulla mappa in basso premendo i pulsanti Sinistra e Destra o ruotando la rotella del mouse su e giù. Evidenziare Usa ora legale estiva e premere il tasto 14 . Premere il tasto per abilitare/disabilitare l’opzione. Videoregistratore digitale art. 49808-49816 Evidenziare la scheda Festività. Compare la relativa schermata. I giorni festivi vengono configurati evidenziando + e premendo il tasto . Viene visualizzata la data corrente. Evidenziare il mese ed il giorno, quindi modificare i valori utilizzando i tasti direzionali ▲ e ▼. Premere il tasto per aggiungere la data. Evidenziare la posta accanto alla data, quindi premere il tasto per cancellarla. NOTA: aggiornare le date relative ad i giorni festivi che non si verificano ogni anno nello stesso giorno, dopo che il giorno festivo dell'anno corrente è trascorso. Figura 11 — Schermata Festività Evidenziare la scheda Sincronizzazione ora. Compare la relativa schermata. Il sistema consente di impostare la sincronizzazione tra il DVR ed i server ad orario standard disponibili nella maggioranza dei fusi orari e paesi, o tra un DVR ed un altro DVR. Evidenziare la casella posta accanto a Sincronizzazione automatica e premere il tasto per abilitare/disabilitare l’opzione. Evidenziare la casella posta accanto a Server di riferimento orario e premere il tasto . Con la tastiera virtuale è possibile immettere l’indirizzo IP o il nome del dominio del server di riferimento orario. Evidenziando è possibile selezionare il server di riferimento orario da una lista di server preimpostati. NOTA: è possibile utilizzare il nome del dominio invece dell’indirizzo IP se è stata impostato il server DNS durante le impostazioni della Rete - LAN. Figura 12 — Schermata Sincronizzazione ora Evidenziare la casella posta accanto a Intervallo e premere il tasto . Impostare l’intervallo temporale per la sincronizzazione da 30 minuti a 1 giorno configurando vari intervalli di tempo. Ultima sincronizzazione ora mostra l’ultima volta nel quale il DVR è stato sincronizzato con il server. Evidenziare Esegui come server e premere il tasto abilitata, il DVR configurato opererà da server. per abilitare/disabilitare l’opzione. Quando la funzione è Memorizzazione Evidenziare Memorizzazione nel menu Sistema e premere il tasto . Compare la relativa schermata. 15 Manuale Utente Le informazioni contenute nella colonna Tipo descrivono il dispositivo di archiviazione. La capacità del dispositivo di archiviazione viene visualizzata nella colonna Capacità. La colonna Formatta mostra se il dispositivo viene utilizzato per la Registrazione o meno (Non utilizzato). Non formattato mostra che il dispositivo non è stato formattato. L’indicazione mostra che il dispositivo è dotato di sufficiente spazio temporaneo per il salvataggio di spezzoni video su di un DVD RW. Figura 13 — Schermata di Memorizzazione – Informazioni Evidenziare la casella nella colonna Formatta per selezionare il dispositivo di archiviazione richiesto, quindi premere il tasto . E’ possibile ora formattare il dispositivo di archiviazione per la registrazione. Selezionando Non utilizzato in Usa come ed evidenziando il pulsante Formatta, il dispositivo non può essere utilizzato per la registrazione. Selezionare Partizione – Masterizzazione CD/DVD per riservare spazio per l’archiviazione di archivi temporanei per la masterizzazione di DVD. NOTA: il DVR NON gestisce unità il disco rigido USB di versioni inferiori a 2.0. La colonna Informazioni mostra se il dispositivo viene utilizzato o non utilizzato. La scritta Altro mostra che il dispositivo viene utilizzato da un altro DVR. Evidenziare la casella nella colonna Informazioni per selezionare il dispositivo di archiviazione richiesto e premere il tasto . Sarà possibile controllare il nome del modello, il numero di serie e i riferimenti temporali dei dati registrati del dispositivo di memoria selezionato. Evidenziare Cancella e premere il tasto nel dispositivo selezionato. per cancellare i dati registrati Se si utilizza un disco rigido esterno USB, evidenziare Usa e premere il tasto dopo averlo collegato. Evidenziare Non utilizzare e premere il tasto per terminare l’utilizzo del dispositivo. ATTENZIONE: NON scollegare il cavo USB o l’alimentazione del dispositivo durante la copia dei video. Se il cavo USB viene scollegato durante la copia dei video, i dati archiviati potrebbero andare persi. Evidenziare la scheda Stato. Compare la relativa schermata. La tipologia del dispositivo di archiviazione viene visualizzata nella colonna Tipo. La colonna Disco non ottimale visualizza la percentuale di settori danneggiati. Non formattato mostra che il dispositivo non è stato formattato. La colonna Temperatura visualizza la temperatura del dispositivo di archiviazione. Figura 14 — Schermata di Memorizzazione – Stato 16 Videoregistratore digitale art. 49808-49816 La colonna S.M.A.R.T. visualizza “Ottimale, “Guasto” o “N/A”, in base alle condizioni di memorizzazione. Ottimale – funzionamento normale del disco rigido. Guasto – i dati non possono essere scritti o letti dal disco rigido. N/A – le condizioni sono regolari ma non è operativo o gestito il monitoraggio S.M.A.R.T. NOTA: quando le condizioni di memorizzazione sono Guasto, verrà visualizzata la schermata MEMORIZZAZIONESTATO per la visualizzazione dei dettagli. Si consiglia di sostituire l’unità di disco rigido, generalmente entro 24 ore, una volta che viene visualizzato il messaggio Guasto. I dati di TEMPERATURA e S.M.A.R.T. sono disponibili solo per le unità di disco rigido che supportano il software di monitoraggio SMART (Self-Monitoring Analysis and Reporting Technology). Utente Evidenziare Utente nel menu Sistema e premere il tasto . La schermata Utente mostra i gruppi e gli utenti autorizzati. I gruppi e gli utenti possono essere aggiunti e cancellati. Il sistema consente di assegnare un livello di autorizzazione ad un gruppo durante l’aggiunta dello stesso. La colonna +/- consente di comprimere ed espandere i gruppi utente. La voce corrisponde ad il nome di un gruppo quando viene visualizzata l’indicazione + o - in questa colonna. Quando viene visualizzata - davanti al nome del gruppo, significa che è stato espanso e che il nome degli utenti che ne fanno parte viene visualizzato sotto il nome del gruppo. Il gruppo è stato compresso e non vengono visualizzati i nomi degli utenti che ne fanno parte quando viene visualizzata l’indicazione + prima del nome del gruppo. Evidenziare la colonna +/- visualizzata prima del gruppo richiesto, quindi premere il tasto per comprimere o espandere un gruppo. Evidenziare il nome per modificare il livello di del gruppo e premere il tasto autorizzazione assegnato al gruppo. Figura 15 — Schermata Utente ATTENZIONE: annotare la nuova password e conservarla in un luogo sicuro. Nel caso la password venga dimenticata, dovranno essere ripristinate le impostazioni predefinite utilizzando il pulsante Ripristino impostazioni predefinite. Evidenziare un nome utente e premere il tasto per aggiungere o modificare la password assegnata a questo utente. E’ possibile anche modificare il gruppo a cui l’utente è assegnato. La colonna può essere utilizzata per cancellare il nome utente o un intero gruppo. Il nome utente e il gruppo non possono essere cancellati quando la è visualizzata in grigio. Evidenziare la e premere il tasto . Il sistema richiederà la conferma del comando. Per cancellare un utente attualmente collegato al DVR in un sistema locale o da un PC con RAS operativo, è necessario prima disconnetterlo. Per raggiungere un gruppo, evidenziare la casella + Gruppo… e premere il tasto . Per l’inserimento del nome del gruppo, verrà visualizzata una tastiera virtuale. Ogni nome di gruppo può essere formato da 15 caratteri, spazi inclusi. Digitare il nome ed assegnare i livelli di autorizzazione del gruppo. Evidenziare la casella Autorizzazione e premere il tasto per abilitare/disabilitare tutti i livelli di autorizzazione. Evidenziare la singola casella e premere il tasto per abilitare/disabilitare il relativo livello di autorizzazione. I livelli di autorizzazione che possono essere abilitati/disabilitati sono: Arresta sistema – l’utente è abilitato all’arresto del sistema a livello locale. Aggiornamento – l’utente è abilitato all’aggiornamento del software dal sistema locale o dal PC dotato del software RAS. Controllo colore – l’utente è abilitato al controllo della luminosità, contrasto, tinta e saturazione delle telecamere appartenenti al sistema locale o nel caso di PC dotato del software RAS. 17 Manuale Utente Verifica sistema – l’utente può visualizzare lo stato di sistemi remoti e verificare lo stato di sistemi remoti su di un PC dotato del software RAS. Controllo PTZ – l’utente può controllare le telecamere PTZ di un sistema locale anche da un PC dotato del software RAS. Controllo uscita allarme – l’utente può ripristinare le uscite del DVR, inclusa la suoneria interna, al loro stato iniziale durante un evento di allarme premendo il tasto ALARM su di un sistema locale o dal PC dotato del software RAS. Visualizz. videocamera a guscio – l’utente può visualizzare le immagini provenienti da telecamere impostate come nascoste durante la modalità di monitoraggio dal vivo o di ricerca su di un sistema locale o su di un PC dotato del software RAS. Cerca – l’utente è abilitato ad accedere alla modalità di ricerca su di un sistema locale o da un PC dotato del software RAS. Copia clip – l’utente è abilitato a copiare filmati video su di un sistema locale o un PC dotato del software RAS. Impostazione – l’utente privo di autorizzazione all’Impostazione non è in grado di definire alcuna impostazione di sistema salvo l’arresto del sistema e l’uscita dallo stesso nel caso di un sistema locale o di PC dotato del software RAS. Modifica ora sistema – l’utente è abilitato alla modifica della data e l’orario di un sistema locale o dal PC dotato del software RAS. Cancellazione dati – l’utente può cancellare di tutti i dati video e formattare l’unità disco rigido di un sistema locale anche da un PC dotato del software RAS. Impostazioni PTZ – l'utente può stabilire tutte le impostazioni PTZ dal sistema locale o da un PC dotato del software RAS. Impostazione uscita allarme – l'utente può stabilire tutte le impostazioni uscita allarme dal sistema locale o da un PC dotato del software RAS. Impostazioni videocamera nas – l'utente può stabilire tutte le impostazioni telecamera a guscio dal sistema locale o da un PC dotato del software RAS. Impostazione registrazione – l’utente può configurare tutte le impostazioni di registrazione su di un sistema locale o da un PC dotato del software RAS. Importazione configurazione – l’utente può importare le impostazioni del DVR da un sistema locale. Esportazione configurazione – l’utente può esportare le impostazioni correnti del DVR verso un sistema locale. Impostazioni VNC – l’utente può effettuare tutte le impostazioni VNC su di un sistema locale o da un PC dotato del software RAS. Per aggiungere un utente, evidenziare la casella + Utente… e premere il tasto . Per l’inserimento del nome dell’utente, verrà visualizzata una tastiera virtuale. Digitare il nome ed assegnare l’utente ad un gruppo ed a una password. Utilizzare i tasti numerici delle telecamere da 1 a 9 posti sul pannello frontale per assegnare la password. La password può essere formata da un massimo di otto caratteri. Il sistema richiederà la conferma della password. NOTA: oltre ad i tasti posti sul pannello anteriore o al telecomando, la password può essere assegnata utilizzando la tastiera virtuale. Utilizzare il mouse (NON fornito) e fare clic sul pulsante per visualizzare la tastiera virtuale. Evidenziare la casella posta accanto a Connetti autom. per selezionare l’utente che verrà automaticamente connesso all’avvio del DVR. E’ possibile non consentire l’accesso automatico al sistema a nessun utente. Evidenziare la casella posta accanto a Disconnetti autom. per selezionare da un elenco la durata del collegamento al sistema di un utente prima del suo scollegamento automatico. Le opzioni sono: Mai, 1 min., 3 min., 5 min., 10 min., 15 min., 20 min., 25 min., 30 min. e 1 hr. Procedura guidata Evidenziare Procedura guidata configurazione e premere il pulsante . Appare la schermata Procedura guidata configurazione. La procedura guidata alla configurazione è un programma guidato per configurare il sistema per il funzionamento di base. NOTA: questa schermata di Procedura guidata configurazione è accessibile solo collegandosi al sistema come utente admin. 18 Videoregistratore digitale art. 49808-49816 Selezionare Procedura guidata rapida o Procedura guidata rete e selezionare il pulsante Avanti per avviare la procedura guidata selezionata. NOTA: selezionando il pulsante Annulla nelle varie schermate si esce dalla procedura guidata rapida e si torna allo schermo di configurazione principale. Figura 16 — Schermata di Procedura guidata configurazione Se è stata selezionata la Procedura guidata rapida, selezionando il pulsante Avanti si avvia la procedura guidata rapida. Figura 17 — Schermata di Procedura guidata rapida Impostazione Data/Ora: Data: impostare la data del sistema e selezionare il formato della data. Orario: impostare l'ora del sistema e selezionare il formato dell'orario. Fuso orario: selezionare il proprio fuso orario. Il fuso orario può essere selezionato sulla mappa. Usa ora legale estiva: selezionando questa casella, si imposta il sistema per utilizzare l'ora legale estiva. NOTA: saranno impostate la data e l'ora e l'orologio si avvierà dopo avere fatto clic sul pulsante Avanti. Impostazione metodo di registrazione Selezionare la modalità di registrazione desiderata tra: – Registrazione evento di movimento (consigliato) – Registrazione ed evento di movimento continui – Registrazione continua NOTA: è opportuno comprendere le varie modalità di registrazione prima di impostare il metodo di registrazione del DVR. 19 Manuale Utente Impostazione qualità registrazione video Selezionare il profilo di qualità desiderato per le immagini tra: – Profilo priorità qualità video più elevata – Profilo registrazione standard – Profilo priorità tempo di registrazione più lungo NOTA: l'impostazione della qualità più alta richiede un maggiore spazio di memoria. NOTA: La risoluzione della registrazione sarà impostata su Molto alta quando si seleziona il Profilo priorità qualità video più elevata, Alta quando si seleziona Profilo registrazione standard e Standard quando si seleziona Profilo priorità tempo di registrazione più lungo. NOTA: la qualità e la velocità di registrazione di ciascun canale delle videocamere saranno impostate come riportato nella tabella seguente, in base al Metodo di registrazione e alla Qualità delle immagini registrate selezionati. PPQVE* Registrazione eventi movimento Registrazione ed evento di movimento continui Registrazione continua PRS* PPTRL* Molto alta / 30 ips Alta / 5 ips Standard / 3 ips Molto alta / 30 ips (tempo) Molto alta / 30 ips (evento) Molto alta / 30 ips Alta / 5 ips (tempo) Molto alta / 30 ips (evento) Alta / 5 ips Standard/ 3 ips (tempo) Alta / 5 ips (evento) Standard / 3 ips * Qualità dell'immagine video: PPQVE (Profilo priorità qualità video più elevata), PRS (Profilo registrazione standard), PPTRL (Profilo priorità tempo di registrazione più lungo). Selezionare il pulsante Fine per terminare la Procedura guidata rapida e selezionare il pulsante Vai a impostazioni rete per avviare la procedura guidata rete. Se è stata selezionata l'opzione Vai a impostazione rete, selezionare il pulsanteAvanti per avviare la procedura guidata rete. Figura 18 — Schermata di Procedura guidata rete 20 Videoregistratore digitale art. 49808-49816 Collegamento Internet Selezionare se il DVR è collegato a Internet oppure no. Configurazione LAN Per la configurazione della rete scegliere tra Configurazione automatica e Configurazione manuale, quindi selezionare il pulsante Test per testare la configurazione di rete selezionata. NOTA: Selezionando Configurazione automatica ilDVR è in grado di rilevare automaticamente i parametri di rete LAN (indirizzo IP, Gateway, Subnet Mask e indirizzo del server DNS). Selezionando Configurazione manuale, i parametri della rete LAN possono essere configurati manualmente. NOTA: la configurazione di rete deve essere verificata selezionando Test, in caso contrario non sarà possibile selezionare il pulsante Avanti e andare alla fase successiva. Usa configurazione DSL/PPPoE: Selezionando questa casella è possibile configurare la rete DSL. È necessario inserire l'ID e la password della connessione DSL. Configurazione DVRNS Server DVRNS: immettere l'indirizzo IP (o il nome di dominio) del server DVRNS. Porta: immettere il numero di porta utilizzato dal server DVRNS. Usa NAT: selezionare la casella quando si utilizza il dispositivo NAT (Network Address Translation, Traduzione degli indirizzi di rete. Nome DVR: immettere il nome del DVR da registrare sul server DVRNS. Controllo: selezionare la casella Controllo per verificare se è possibile utilizzare il nome inserito. NOTA: il nome del DVR inserito deve essere verificato selezionando la casellaControllo, altrimenti le modifiche del DVRNS non saranno salvate. Se non viene immesso nessun nome o viene immesso un nome già registrato sul server DVRNS, viene visualizzato un messaggio di errore. 21 Manuale Utente Selezionare il pulsante Fine per terminare la procedura guidata configurazione. Arresta sistema Evidenziare Arresta sistema nel menu Sistema e premere il tasto confermare la richiesta di arresto del sistema. . Viene visualizzata la relativa schermata per Una schermata di notifica sulla sicurezza dello spegnimento dell’alimentazione viene visualizzata dopo la selezione dell’opzione Arresta sistema e la pressione del tasto . Figura 19 — Schermata Arresta sistema Impostazioni di rete Figura 20 — Menu Rete Rete Evidenziare Rete nel menu Rete e premere il tasto . Viene visualizzata la relativa schermata. Evidenziare la prima casella posta accanto a bps/ips. E’ possibile impostare la velocità di trasferimento da 50Kbps a 100Mbps. Evidenziare la seconda casella posta accanto a bps/ips. Sono disponibili le seguenti unità di misura per la velocità di trasferimento: bps e ips. Premere il tasto per impostare la velocità di trasferimento. Evidenziare la casella posta accanto a Qualità e premere il tasto . Sono disponibili le seguenti opzioni: Molto alta, Alta, Standard e Base. Premere il tasto per impostare la qualità. Figura 21 — Schermata Rete Evidenziare la casella posta accanto a Risoluzione e premere il tasto . Sono disponibili le seguenti opzioni: Alta (Half D1) e Standard (CIF). Premere il tasto per impostare la risoluzione. 22 Videoregistratore digitale art. 49808-49816 NOTA: un maggiore livello di qualità comporta una maggiore velocità di trasferimento dei dati. La velocità di trasferimento impostata sarà la maggiore velocità disponibile. Questa velocità potrebbe non essere ottenuta a seconda dell'ambiente di rete. E’ possibile limitare la larghezza di banda di rete in modo che il sistema non consumi troppa banda. Evidenziare la casella posta accanto a Limite larghezza di banda di rete e premere i tasti direzionali ▲ e ▼ per impostare la larghezza di banda massima desiderata tra 10Kbps e 100Mbps. NOTA: limitando la larghezza di banda, le immagini sul PC dotato del software RAS o WebGuard potrebbero non essere mostrate correttamente. Il DVR supporta la comunicazione audio bidirezionale tra il sistema locale e il PC dotato del software RAS. Evidenziare la casella posta accanto a Canale audio remoto e premere il tasto per selezionare il canale audio che invierà l’audio alla postazione remota. Selezionando Seleziona da RAS verrà inviato l’audio del canale selezionato dal software RAS. NOTA: in funzione delle condizioni della rete, durante la trasmissione, la comunicazione audio potrebbe interrompersi o non essere sincronizzata. Evidenziare Ebilitare SSL per il trasferimento dati e premere il tasto per abilitare/disabilitare la funzione. Se abilitata, la sicurezza dei dati trasmessi, tranne il video e l’audio, per il monitoraggio da remoto o la registrazione da remoto può essere rafforzata utilizzando l’autenticazione SSL (Secure Sockets Layer). Se si utilizza la funzione SSL, il DVR non può connettersi con un programma remoto o con una tastiera di rete che non supportano la funzione SSL. ATTENZIONE: la connessione da remoto potrebbe interrompersi temporaneamente dopo la modifica delle impostazioni SSL. NOTA: se la funzione SSL è abilitata, la velocità di rete impostata potrebbe non essere raggiunta. questo prodotto include del software sviluppato dal progetto OpenSSL per l'uso nel toolkit OpenSSL (http://www.openssl.org/). Evidenziare la scheda LAN. Viene visualizzata la relativa schermata. Evidenziare la casella posta accanto a Tipo e premere il tasto . Sono disponibili le seguenti configurazioni di rete: Manuale, DHCP e ADSL (con PPPoE). Selezionare la tipologia richiesta e premere il tasto . Selezionare l'opzione Manuale per impostare i parametri LAN manualmente. Modificare il valore evidenziandolo e utilizzare i tasti direzionali ▲ e ▼ per aumentare o diminuire il valore del numero. Le impostazioni predefinite sono: Indirizzo IP: Gateway: Subnet Mask: 192.168.1.129 192.168.1.254 255.255.255.0 Figura 22 — Schermata LAN (manuale) NOTA: è necessario ottenere l'appropriato indirizzo IP, Gateway e Subnet Mask dall'amministratore di rete. Evidenziare la casella posta accanto a Server DNS. utilizzare i tasti direzionali ▲ e ▼ per impostare l’indirizzo IP del server DNS. Evidenziare Usa UPnP e premere il pulsante per selezionare o deselezionare questa opzione. Quando l'opzione è attivata, il "forwarding" (inoltro) della porta dal dispositivo NAT (Network Address Translation) al DVR sarà abilitata automaticamente tramite il servizio UPnP (Universal Plug and Play). Questa funzione è particolarmente utile quando si accede a una porta con indirizzo IP privato. NOTA: perché il servizio UPnP funzioni, il dispositivo NAT deve supportare la funzione di "forwarding" (inoltro) della porta UPnP e la funzione deve essere abilitata. Non è possibile modificare le impostazioni della porta quando l'opzione Usa UPnP è attiva. 23 Manuale Utente Evidenziare la casella Stato e premere il pulsante il servizio UPnP. per visualizzare i numeri porta trasferiti dal dispositivo NAT tramite Evidenziare la casella Impostazione numero porta… e premere il tasto . Viene visualizzata la relativa schermata. NOTA: è necessario ottenere l’appropriato numero delle porte per i programmi RAS e WebGuard (Admin, Chiamata, Watch, Search e Audio) dall'amministratore di rete. Modificare il valore evidenziandolo e utilizzare i tasti direzionali ▲ e ▼ per aumentare o diminuire il valore del numero. Le impostazioni predefinite sono: Admin remoto: Chiamata remota: Watch remoto : Search remoto : Audio remoto: 8200 8201 8016 10019 8116 NOTA: Se si cambiano le impostazioni delle porte il DVR si riavvia automaticamente. NON utilizzare lo stesso numero di porta per due diversi software altriment il DVR non può connettersi con un PC che utilizza RAS o WebGuard. ATTENZIONE: Se si modificano le impostazioni delle porte, sarà necessario modificarle anche sul PC che utilizza RAS. Fare riferimento la manuale RAS per maggiori dettagli. Selezionando DHCP per l’opzione Tipo ed evidenziando il pulsante Salva il DVR rileverà automaticamente l’indirizzo IP dalla rete DHCP (Dynamic Host Configuration Protocol). Evidenziare Autom (impostazione predefinita) e premere il tasto per abilitare/disabilitare la funzione.Se abilitata, il DVR otterrà l’indirizzo IP del server DNS automaticamente. NOTA: la funzione Autom è utilizzabile solo se il tipo di rete del DVR è configurato come DHCP o ADSL. Selezionando ADSL (con PPPoE) è possibile impostare i parametri per la rete ADSL. Evidenziare la casella posta accanto a ID e premere il tasto . Per l’inserimento dell’ID per il collegamento ADSL, verrà visualizzata una tastiera virtuale. Evidenziare la casella posta accanto a Password e premere il tasto . Per l’inserimento della password per il collegamento ADSL, verrà visualizzata una tastiera virtuale. NOTA: digitare l’ID e la Password, quindi evidenziare OK per rilevare l’indirizzo IP configurato dalla rete ADSL per il DVR. Se il DVR è configurato per la rete DHCP o ADSL, l’indirizzo IP del DVR può cambiare ad ogni accensione dell’unità. Evidenziare la scheda DVRNS. Viene visualizzata la relativa schermata. 24 Videoregistratore digitale art. 49808-49816 Evidenziare Utilizza il servizio nomi DVR e premere il tasto per abilitare/disabilitare la funzione. NOTA: il DVRNS (DVR Name Service) permette al DVR di utilizzare indirizzi IP dinamici per la connessione da remoto. Quando la funzione è abilitata, è possibile accedere al DVR da remoto utilizzando il nome del DVR invece dell’indirizzo IP. Per utilizzare DVRNS, il DVR deve essere registrato sul server DVRNS. Evidenziare la casella posta accanto a Server DVRNS e premere il tasto . Verrà visualizzata una tastiera virtuale per l’inserimento dell’indirizzo IP o del nome del dominio del server DVRNS. Figura 23 — Schermata DVRNS NOTA: è necessario richiedere all’amministratore di rete l’indirizzo IP o il dominio del server DVRNS. E’ possibile utilizzare il dominio al posto dell'indirizzo IP quando il server DNS è già stato impostato durante la configurazione della LAN. Evidenziare la casella posta accanto a Porta e premere il tasto . Impostare il numero di porta del server DVRNS utilizzando i tasti direzionali ▲ e ▼ per aumentare o diminuire il valore del numero. Evidenziare Usa NAT e premere il tasto per abilitare/disabilitare l’opzione. NOTA: consultare il manuale di istruzioni del produttore del dispositivo NAT per un'appropriata configurazione di rete per l’utilizzo del NAT. Evidenziare la casella posta accanto a Nome DVR e premere il tasto l’inserimento del nome del DVR da registrare sul server DVRNS. Evidenziare la casella Controllo e premere il tasto . Verrà visualizzata una tastiera virtuale per per verificare se il nome inserito è utilizzabile. NOTA: il nome DVR inserito deve essere verificato selezionando Controllo altrimenti le impostazioni del DVRNS non potranno essere salvate. Se non si inserisce nessun nome DVR o se il nome desiderato esiste già sul server DVRNS, viene visualizzato un messaggio di errore. Evidenziare Salva e premere il tasto per registrare il DVR sul server DVRNS. Quando il DVRNS è stato impostato correttamente, vengono visualizzate le informazioni del server DVRNS nella casella posta accanto a Assistenza tecnica. Evidenziare la casella RTSP, appare la schermata di impostazione RTSP. Evidenziare Usa RTSP (Real-Time Streaming Protocol) e premere il pulsante per selezionare o deselezionare questa opzione. Le impostazioni possono essere modificate solo se l'opzione Usa RTSP è abilitata. Evidenziare la casella vicino a Porta RTSP e premere il pulsante . Impostare il numero porta del server RTSP fornito dall'amministratore di rete. Evidenziare la casella vicino a Porta iniziale RTP e premere il pulsante . Impostare il numero porta iniziale del server RTP fornito dall'amministratore di rete. Figura 24 — Schermata di impostazione RTSP Evidenziare la casella vicino a Porta finale RTP e premere il pulsante . Impostare il numero porta finale del server RTS fornito dall'amministratore di rete. Evidenziare Usa mobile e premere il pulsante per selezionare o deselezionare questa opzione. Quando l'opzione è selezionata, è possibile accedere a un DVR remoto con dispositivi mobili, ad esempio un Blackberry. 25 Manuale Utente NOTA: selezionando Usa Mobile il servizio WebGuard viene abilitato automaticamente indipendentemente da come è stato impostato. E’ possibile accedere a un DVR remoto e monitorare immagini dal vivo utilizzando lettori multipiattaforma, come VLC Player, che supportano il dispositivo RTSP. Avviare il lettore multimediale sul proprio PC e inserire “rtsp://ID:Password@Indirizzo IP:Numero porta RTSP/ID traccia=‘numero canale’”, oppure avviare Internet Explorer sul Blackberry o su altro dispositivo mobile e inserire “http://Indirizzo IP:Numero porta WebGuard/”. Alcuni media players potrebbero non riprodurre i video correttamente in funzione delle condizioni della rete. E’ possibile che alcuni tipi di lettori multimediali non supportino il servizio RTSP. Evidenziare la scheda Protezione Web. Viene visualizzata la relativa schermata. Evidenziare Utilizza il servizio Protezione e premere il tasto per abilitare/disabilitare l’opzione. Vedere Appendice – WebGuard per una dettagliata descrizione del servizio. Evidenziare la casella posta accanto a Porta e premere il tasto . Impostare il numero di porta per l’accesso a WebGuard utilizzando i tasti direzionali ▲ e ▼ per aumentare o diminuire il valore del numero. Figura 25 — Schermata Protezione Web Evidenziare la casella VNC, appare la schermata di impostazione VNC. Evidenziare Usa VNC (Virtual Network Computing) e premere il tasto per abilitare/disabilitare l’opzione. E’ possibile cambiare le impostazioni solo se Usa VNC è abilitato. NOTA: il servizio VNC permette di accedere al DVR e controllarlo da remoto tramite un PC o un dispositivo mobile via Ethernet. Evidenziare la casella accanto a Porta e premere il tasto . Impostare il numero di porta del server VNC ottenuta dall’amministratore di rete. Figura 26 — Schermata di impostazione VNC Evidenziare la casella accanto a Password e premere il tasto . Compare la tastiera virtuale che permette di digitare la password per l’accesso al servizio VNC. NOTA: tramite il servizio VNC, 3 utenti in contemporanea possono accedere al DVR da remoto. Quando si controlla il DVR da remoto tramite la tastiera, i tasti di scelta rapida eseguono le funzioni descritte qui sotto: Tasto 26 Funzione “←” o “h” Premere il tasto “←” o “h” per spostarsi a sinistra nel menu. E’ lo stesso che premere la freccia a Sinistra sul pannello frontale. “→” o “l” Premere il tasto “→” o “i” per spostarsi a destra nel menu. E’ lo stesso che premere la freccia a Destra sul pannello frontale. “↑ ” o “k” Premere il tasto “↑ ” o “k” per spostarsi in alto nel menu. E’ lo stesso che premere la freccia in Alto sul pannello frontale. Videoregistratore digitale art. 49808-49816 Tasto “↓ ” o “j” Funzione Premere il tasto “↓ ” o “j" per spostarsi in basso nel menu. E’ lo stesso che premere la freccia in Basso sul pannello frontale. “m” o “” (Windows) Premere il tasto “m” o “” per visualizzare a schermo il Menu di visualizzazione dal Vivo o di Ricerca. E’ lo stesso che premere il tasto MENU sul pannello frontale. “Invio” Premere il tasto “Invio” per selezionare l’opzione evidenziata o confermare la modifica di (Play/Pausa) sul pannello un’impostazione di sistema. E’ lo stesso che premere il tasto frontale. “d” o “Pag↑ ” o “Pag↓ ” Premere il tasto “d” o “Pag↑ ” o “Pag↓ ” per scorrere i vari formati di visualizzazione. E’ lo stesso che premere il tasto DISPLAY sul pannello frontale. “c” o “Home” Premere il tasto “c” o “Home” per effettuare la Copia Clip. E’ lo stesso che premere il tasto CLIP COPY sul pannello frontale. “F5” Premere il tasto “F5" per effettuare il refresh della schermata VNC. Notifica E’ possibile impostare il DVR all’invio di una e-mail o al collegamento con un PC che utilizzi il software RAS (Ras Aministration System) in caso di evento di allarme. Evidenziare Notifica nel menu Rete e premere il tasto le impostazioni per E-mail e Chiamata. . Viene visualizzata la relativa schermata. E’ possibile modificare Evidenziare Abilita e premere il tasto per abilitare/ disabilitare l’opzione. Se abilitata è possibile modificare le impostazioni E-mail. Evidenziare la casella posta accanto a Server SMTP e premere il tasto . Verrà visualizzata una tastiera virtuale per l’inserimento dell’indirizzo IP o del nome del dominio del server SMTP. NOTA: è necessario ottenere l’appropriato indirizzo IP o nome del dominio del server SMTP dall’amministratore di rete. Figura 27 — Schermata Notifica e-mail NOTA: E’ possibile utilizzare il dominio al posto dell'indirizzo IP quando il server DNS è già stato impostato durante la configurazione della LAN. Evidenziare la casella posta accanto a Porta e premere il tasto . Utilizzare i tasti direzionali per inserire il numero di porta del server SMTP ottenuto dall’amministratore di rete. Il numero di porta predefinito è 25. Evidenziare Utilizza SSL/TLS e premere il tasto per abilitare/disabilitare l’opzione. Se abilitata, il DVR sarà in grado di inviare una e-mail tramite un server SMTP che richieda l’autenticazione SSL (Secure Sockets Layer). NOTA: questo prodotto include del software sviluppato dal progetto OpenSSL per l'uso nel toolkit OpenSSL (http://www.openssl.org/). Evidenziare la casella posta accanto a Autenticazione e premere il tasto . Viene visualizzata la relativa schermata. Evidenziare Usa e premere il tasto per abilitare/ disabilitare l’opzione. Evidenziare la casella posta accanto a Utente/Password e premere il tasto . Verrà visualizzata una tastiera virtuale per l’inserimento dell’Utente e della Password. Evidenziare la casella posta accanto a Mittente e inserire l’indirizzo di posta elettronica del mittente. Utilizzare la tastiera virtuale per inserire l’indirizzo di posta elettronica. NOTA: per essere valido, l’indirizzo di posta elettronica deve comprendere il carattere “@”. Evidenziare la casella posta accanto a Destinatario e inserire l’indirizzo di posta elettronica del destinatario. Utilizzare la tastiera virtuale per inserire l’indirizzo di posta elettronica. 27 Manuale Utente Evidenziare il bottone Test e premere il tasto per testare la emai con le impostazioni correnti. Evidenziare la scheda Chiamata. Viene visualizzata la relativa schermata. Evidenziare Abilita e premere il tasto per abilitare/ disabilitare l’opzione. Se abilitata, è possibile inserire gli indirizzi IP. Evidenziare la casella Indirizzo IP da modificare e premere il tasto . Utilizzare i tasti direzionali per inserire l’indirizzo IP del computer da contattare in caso di allarme. E’ possibile inserire fino a 5 indirizzi IP. Evidenziare la casella posta accanto a Tentativo ed impostare il numero di volte che il DVR tenterà di contattare il computer. E’ possibile selezionare da 1 a 10 tentativi. Figura 28 — Schermata Notifica chiamata Impostazione dispositivi Figura 29 — Menu Dispositivi Videocamera Evidenziare Videocamera nel menu Dispositivi e premere il tasto . Viene visualizzata la relativa schermata. Il sistema consente di impostare se visualizzare la telecamera e di modificare la titolazione di ciascuna telecamera utilizzando la tastiera virtuale. Selezionare dal menu a tendina nella colonna Usa quali telecamere visualizzare sui monitor tramite le opzioni Normale, Guscio 1 o Guscio 2. NOTA: selezionando Guscio 1, il DVR visualizzerà la titolazione della telecamera e le relative icone di stato sullo schermo nero. Selezionando Guscio 2, il DVR visualizzerà solo la titolazione della telecamera sullo schermo nero. Figura 30 — Schermata Videocamera – Impostazioni NOTA: L’utente che non dispone di autorizzazione Visualizz. Videocamera a guscio non sarà in grado di visualizzare le immagini dal vivo o registrate provenienti dalle telecamere configurate come Guscio 1 o Guscio 2. Evidenziare la scheda PTZ. Viene visualizzata la relativa schermata. 28 Videoregistratore digitale art. 49808-49816 NOTA: brandeggi e zoom (PTZ) potranno essere configurati solo se la porta PTZ è impostata come RS232 o RS485. Figura 31 — Schermata Videocamera – PTZ Evidenziare la casella posta nella colonna Prodotto per la telecamera PTZ da impostare e premere il tasto . Viene visualizzato un elenco di dispositivi PTZ. Selezionare la telecamera desiderata dall’elenco e premere il tasto . Seguire le istruzioni del manuale della telecamera per collegare il dispositivo al connettore RS232 o RS485 posto sul pannello posteriore del DVR. Evidenziare la casella posta sotto l’intestazione ID e premere il tasto per assegnare l’identificativo ad ogni telecamera. Modificare il valore evidenziandolo e utilizzare i tasti direzionali ▲ e ▼ per aumentare o diminuire il valore del numero. L’identificativo numerico PTZ può essere impostato da 0 a 256. Evidenziare la casella Impostazione… e premere il tasto . Viene visualizzata la relativa schermata. Configurare le impostazioni della porta seguendo le istruzioni fornite dal produttore della telecamera PTZ. Evidenziare il pulsante OK e premere il tasto per salvare le impostazioni Audio Evidenziare Audio nel menu Dispositivi e premere il tasto . Viene visualizzata la relativa schermata. Il DVR è in grado di registrare fino a quattro ingressi audio. Evidenziare la casella posta accanto all’ingresso richiesto e premere il tasto . Viene visualizzato un elenco di telecamere. Selezionare la telecamera da associare all’ingresso audio scelto. Evidenziare Abilita uscita audio e premere il tasto abilitare/disabilitare l’opzione per Figura 32 — Schermata Audio 29 Manuale Utente Uscita allarme Evidenziare Uscita allarme nel menu Dispositivi e premere il tasto . Viene visualizzata la relativa schermata che consente di modificare le impostazioni e definire una programmazione oraria per ogni uscita allarme del DVR. Evidenziare la casella posta sotto all’intestazione Titolo e premere il tasto per assegnare la titolazione ad ogni uscita di allarme. Per l’inserimento della titolazione, verrà visualizzata una tastiera virtuale. Evidenziare la casella posta sotto all’intestazione Tipo e selezionare NO o NC (normalmente aperto o normalmente chiuso) per le impostazioni dell'uscita di allarme. Evidenziare la casella posta accanto a Tempo pausa e premere il tasto per impostare la durata del tempo di attesa tra un allarme e l’altro tra 5 secondi e 30 minuti. Figura 33 — Schermata Uscita allarme – Impostazioni Evidenziare la scheda Programmazione. Viene visualizzata la relativa schermata. Questa schermata consente di aggiungere o modificare la programmazione dell'uscita di allarme. Evidenziare + e premere il tasto per aggiungere una programmazione. Evidenziare le caselle poste sotto l’intestazione della colonna e premere il tasto per modificare le informazioni delle relative caselle. La casella Giorno consente di selezionare i giorni nel quale la pianificazione sarà attiva. Sono disponibili le seguenti opzioni: Dom, Lun, Mar, Mer, Gio, Ven, Sab, Lun~Ven, Fest e Tutti. La casella Periodo consente di impostare l'orario nel quale verrà attivata la pianificazione di allarme dalle 00:00 alle 24:00 con incrementi di 15 minuti. Figura 34 — Schermata Uscita allarme – Programmazione La casella Modalità consente di impostare le azioni richieste in caso di allarme durante l'orario programmato. Quando viene selezionata l’opzione Attivo, l'uscita di allarme sarà attiva durante l'orario programmato. Quando viene selezionata l'opzione Evento, l'uscita di allarme sarà attiva solo su evento durante l'orario programmato. La casella Canali consente di impostare quali uscite di allarme saranno attivate. Da questa videata è possibile selezionare anche la suoneria interna del DVR. La casella comando. consente di cancellare la pianificazione per una uscita di allarme. Il sistema richiederà la conferma del Display Evidenziare Display nel menu Dispositivi e premere il tasto di selezionare quali informazioni visualizzare sul monitor. 30 . Viene visualizzata la relativa schermata che consente Videoregistratore digitale art. 49808-49816 Evidenziare una voce e premere il tasto per abilitare/ disabilitare la funzione. La casella posta accanto ad una voce è barrata quando la stessa è abilitata. E’ possibile abilitare/ disabilitare le seguenti voci: Figura 35 — Schermata Display – OSD Controllo remoto – l’icona indica che il DVR può essere controllato dal telecomando a infrarossi. Zoom – l’icona viene visualizzata sull’immagine ingrandita. Rete – l’icona viene visualizzata quando l’unità è collegata in rete tramite Ethernet. L’icona viene visualizzata su ogni telecamera quando è disponibile una comunicazione audio tra il DVR ed un PC con il software RAS via Ethernet. L’icona mostra quando VNC è in esecuzione. Fermo immagine & Sequenza – l’icona viene visualizzata in modalità Fermo immagine, l’icona viene visualizzata in modalità Sequenza. Schermata Gruppo – visualizza il numero di pagina della schermata quando il DVR a 16 ingressi non è nella modalità 4x4 e quando il DVR a 8 ingressi non è nella modalità 3x3. Spazio disponibile – l’icona viene visualizzata quando il DVR è nella modalità sovrascrittura. Quando il DVR non è nella modalità di sovrascrittura, viene visualizzata la percentuale di spazio disponibile. Data/Ora – viene visualizzata la data/ora attuale. Nome utente – viene visualizzato il nome dell’utente attualmente collegato al sistema. Videocamera - N. – viene visualizzato il numero della telecamera nell'angolo in alto a sinistra di ogni schermata. Videocamera - Titolo – viene visualizzata la titolazione della telecamera nell’angolo in alto a sinistra di ogni schermata. Registrazione – vengono visualizzate le icone di registrazione su ogni schermata. Audio – l’icona viene visualizzata in ogni schermata della quale il DVR sta riproducendo l’audio. PTZ – l’icona viene visualizzata in ogni schermata delle telecamere brandeggiabili (PTZ). Input testo – vengono visualizzate sullo schermo le stringhe di testo provenienti da POS o ATM. E’ possibile impostare il Tempo pausa (in secondi) di permanenza del testo sullo schermo. Evidenziare Trasparenza e utilizzare i tasti direzionali ◄ e ► per regolare la trasparenza delle schermate di configurazione. Evidenziare Margine OSD… e premere il tasto per impostare dove visualizzare i testi OSD sul monitor. Il margine orizzontale e verticale può essere regolato in modo che il testo e le icone non vengano nascoste oltre il limite del monitor. Evidenziare la scheda Monitor principale per impostare i parametri per le schermate Sequenza. Evidenziare la casella posta accanto a Modalità e premere il tasto . Sono disponibili due opzioni : Sequenza intera e Sequenza Cameo. Premendo il tasto SEQUENCE sul DVR si attiva la sequenza ciclica delle telecamere in modalità intera o Cameo. In modalità intera, il DVR esegue la selezione ciclica delle telecamere visualizzando le immagini a schermo pieno; in modalità Cameo, la selezione ciclica viene visualizzata dal riquadro in basso a destra con il formato multi-schermo. Figura 36 — Schermata Display – Monitor principale NOTA: verranno escluse dalla selezione ciclica Cameo tutte le telecamere spente, con perdita di segnale video e nascoste (a meno che l’utente non abbia l’autorizzazione a visualizzarle). Il sistema consente di impostare la visualizzazione con vari formati e con selezione ciclica di tutti i diversi formati in modo che vengano visualizzate le immagini provenienti da tutte le telecamere. E’ anche possibile impostare il DVR a visualizzare sempre le immagini provenienti da una telecamera o da un gruppo di telecamere mentre le restanti telecamere vengono visualizzate con selezione ciclica nella schermata Cameo. Per fare questo, impostare la visualizzazione di una telecamera a schermo pieno mentre le altre telecamere possono essere visualizzate nella videata Cameo impostata nel formato PIP (immagine nell’immagine) o impostata a griglia in basso a destra dello schermo. 31 Manuale Utente NOTA: nel DVR a 16 ingressi la sequenza ciclica non può essere impostata nel formato 4x4, mentre nel DVR a 8 ingressi non può essere impostata nel formato 3x3. Per regolare il tempo di permanenza a video della telecamera, evidenziare la casella posta accanto a Intervallo e premere il tasto . E’ possibile impostare il tempo tra 1 secondo e 1 minuto. Evidenziare Monitoraggio evento attivo e premere il tasto per abilitare/disabilitare l’opzione. Quando la funzione è abilitata, su evento di allarme, il DVR mostrerà a pieno schermo le immagini provenienti dalla telecamera associata all’evento. Evidenziare la scheda Spot Monitor. Viene visualizzata la relativa schermata. E’ possibile stabilire quali telecamere verranno visualizzate con sequenza ciclica dal monitor secondario. Evidenziare la casella posta nella colonna Canali e premere il tasto . Figura 37 — Schermata Display – Spot monitor Evidenziare la scheda VGA. Viene visualizzata la relativa schermata. Evidenziare la casella posta accanto a Risoluzione e premere il tasto . E’ possibile scegliere tra 800x600, 1024x768 e 1280x1024. Evidenziare Schermo intero e premere il tasto per abilitare/ disabilitare l’opzione. Quando la funzione è abilitata, il monitor VGA mostrerà le immagini a pieno schermo. Evidenziare Anteprima e premere il tasto per vedere in anteprima come sarà visualizzata la schermata sul monitor VGA. Figura 38 — Schermata Display – VGA Evidenziare Posizione e premere il tasto per regolare la posizione della schermata sul monitor VGA. Utilizzare le frecce sulla schermata di impostazione per muovere la posizione della schermata VGA nella direzione voluta. Selezionare il pulsante al centro per tornare alle impostazioni di fabbrica. 32 Videoregistratore digitale art. 49808-49816 Tastiera remota Evidenziare Tastiera remota nel menu Dispositivi e premere il tasto . Viene visualizzata la relativa schermata che consente di selezionare la porta e impostare il collegamento per una tastiera di controllo remoto. Evidenziare la casella posta accanto a Porta e selezionare tra Nessuna, RS232 e RS485. Non potrà essere configurata la tastiera per il controllo remoto quando la porta RS232 e la porta RS485 vengono utilizzate per il controllo di PTZ, rete o come input testo. Evidenziare Impostazione… selezionare l’appropriato Baud Rate, Parità, Bit di Dati e Bit di Stop per il dispositivo che viene collegato al DVR. Evidenziare la casella posta accanto a Controllo remoto prodotto e selezionare il dispositivo dall'elenco. Figura 39 — Schermata Tastiera remota Impostazione registrazione Figura 40 — Menu Registrazione Registrazione Evidenziare Registrazione nel menu Registrazione e premere il tasto . Viene visualizzata la relativa schermata. Evidenziare Recupera spazio e premere il tasto per abilitare/disabilitare l’opzione. Se abilitata, il DVR continuerà a registrare sovrascrivendo le immagini più datate. Se disabilitata, quando è stato utilizzato tutto lo spazio disponibile sul disco rigido utilizzato, il DVR arresterà la registrazione. Evidenziare la casella T. pausa registraz. evento e impostare la durata della registrazione per l’evento associato. Impostare un tempo tra 5 secondi e 30 minuti. Figura 41 — Schermata Registrazione – Impostazioni Evidenziare Utilizza deinterlacciamento e premere il tasto per abilitare/disabilitare l’opzione. Se abilitata, il DVR attiverà il filtro di deinterlacciamento durante la registrazione con risoluzione Molto alta (D1). NOTA: il segnale video ha una differenza di tempo di 1/50 di secondo tra il semiquadro pari e quello dispari in quanto è composto da 50 semiquadri al secondo. Quando si registra ad una risoluzione Molto alta (D1), il video è composto da frame che combinano i 2 semiquadri (pari e dispari). Nelle parti del video con movimenti questo può causare tremolii dovuti alla differenza di tempo tra i 2 semiquadri. Abilitare il filtro di deinterlacciamento può contribuire a risolvere questi problemi. 33 Manuale Utente Il DVR può registrare fino a quattro ingressi audio. Evidenziare Registrazione Audio e premere il tasto disabilitare l’opzione. per abilitare/ Evidenziare la barra di scorrimento posta accanto a Cancellazione automatica ed utilizzare i tasti direzionali per regolare per quanto tempo debbano essere mantenuti i dati registrati da 1 a 99 giorni. Il DVR cancellerà automaticamente le immagini registrate prima del tempo definito dall’utente nelle seguenti tre condizioni: a mezzanotte, quando il sistema si riavvia o quando l’utente modifica le impostazioni della Cancellazione automatica. Selezionare Mai per disabilitare la funzione. Evidenziare la barra di scorrimento posta accanto a Limite registrazione ripresa fotografica ed utilizzare i tasti direzionali per regolare per quanto tempo debbano essere mantenuti i dati registrati in time-lapse da 1 a 99 giorni. Questa opzione funziona se il disco rigido ha spazio sufficiente per registrare video più lunghi del periodo impostato. Se abilitata, il DVR registra sopra i video “time-lapse” più vecchi quando tutto lo spazio disponibile è esaurito in modalità Recupera spazio, in questo modo è possibile salvare più dati. Selezionando Mai si disabilita la funzione. NOTA: se il disco rigido non ha spazio sufficiente per registrare video più lunghi del periodo impostato, il DVR registra sopra i video (time-lapse o evento) come se fosse in modalità Recupera spazio anche se questa opzione è abilitata. Il tempo massimo di registrazione è solo una stima in quanto le dimensioni reali richieste dipendono da molti fattori come il movimento e la complessità dell’immagine. ATTENZIONE: quando sono installati più dischi rigidi, il DVR registra i video sui dischi in sequenza in base al tempo. I video registrati sequenzialmente hanno il vantaggio di potere essere facilemnte oggetto di una ricerca anche se si rimuove il disco dal DVR. I video registrati nello stesso periodo di tempo possono essere salvati su dischi differenti in base al canale e alla modalità di registrazione. Una volta abilitata l’opzione Limite registrazione ripresa fotografica, il DVR mantiene questa impostazione anche se successivamente si disabilita. Per riportare il DVR alla condizione precedente, è necessario formattare tutti i dischi utilizzati per le registrazioni. Evidenziare la scheda Regis. di emergenza. Viene visualizzata la relativa schermata. Evidenziare Utilizzare registrazione di eme. e premere il tasto per abilitare/disabilitare l’opzione. Evidenziare la casella Durata reg. di emergenza ed impostare la durata della stessa. La registrazione di emergenza si arrestata automaticamente al termine del tempo impostato o quando viene premuto il tasto PANIC . La durata può essere impostata tra 5 minuti e 1 ora. Per arrestare la registrazione panico manualmente, selezionare Illimitata. Evidenziare la casella ips e premere il tasto per impostare la frequenza di immagini al secondo per la registrazione di emergenza. E’ possibile selezionare tra 1.00 e 30.00 immagini al secondo (25.00 ips PAL). Figura 42 — Schermata Registrazione – Regis. di emergenza Evidenziare la casella Qualità e premere il tasto per impostare la qualità per la registrazione di emergenza. Sono disponibili le seguenti opzioni: Molto alta, Alta, Standard e Base. Evidenziare la casella Risoluzione e premere il tasto per impostare la risoluzione per la registrazione di emergenza. Sono disponibili le seguenti opzioni: Molto alta (D1), Alta (Half D1) e Standard (CIF). Programmazione Evidenziare Programmazione nel menu Registrazione e premere il tasto 34 . Viene visualizzata la relativa schermata. Videoregistratore digitale art. 49808-49816 < Modalità semplice > < Modalità avanzata > Figura 43 — Schermata Programmazione Il DVR può essere programmato per registrare solo in determinati momenti in base all’orario, al giorno della settimana ed ai giorni festivi. L’unità temporale minima è formata da un segmento di 15 minuti. Evidenziare Programmazione attiva e premere il tasto per abilitare/disabilitare l’opzione. Se abilitata, il DVR registrerà le immagini in base alla programmazione eseguita nella schermata Programmazione. Se disabilitata, verrà richiesta la conferma del comando e visualizzata l’icona in alto a sinistra di ogni ingresso video. La registrazione di emergenza è abilitata anche quando la registrazione programmata è disabilitata. L’icona viene visualizzata durante la registrazione di emergenza. Evidenziare la casella Modalità e premere il tasto . Selezionare tra Modalità Semplice e Modalità avanzata. Selezionare Modalità avanzata per impostare programmazioni distinte per ogni evento. NOTA: se si modificala Modalità saranno resettate le impostazioni di registrazione degli eventi e delle azioni. Per aggiungere una registrazione programmata, evidenziare + e premere il tasto . Evidenziare la casella posta sotto all’intestazione Giorno e premere il tasto per modificare i giorni per la registrazione programmata. Selezionare tra: Dom, Lun, Mar, Mer, Gio, Ven, Sab, Lun~Ven, Fest e Tutti. Evidenziare la casella posta sotto all’intestazione Periodo e premere il tasto per modificare l’intervallo temporale per la registrazione programmata. L’unità temporale minima è formata da un segmento di 15 minuti. Evidenziare la casella posta sotto all’intestazione Modalità e premere il tasto per modificare la modalità di registrazione. Selezionare tra: Nessuna, Ora, Evento e Ora & Evento (solo in Modalità semplice). Nella modalità Nessuna registrazione, il DVR non eseguirà alcuna registrazione durante i giorni e gli orari programmati a meno che non venga premuto il tasto PANIC . Nella modalità Ora, viene visualizzata l’icona in alto a sinistra dello schermo. Durante gli orari programmati, il DVR eseguirà la registrazione e verrà visualizzata l’icona in alto a sinistra dello schermo. Nella modalità Evento, viene visualizzata l’icona in alto a sinistra dello schermo. Durante l’evento di allarme, il DVR eseguirà la registrazione e verrà visualizzata l’icona in alto a sinistra dello schermo. Se il DVR è in modalità di registrazione Pre-Evento, viene visualizzata l’icona gialla se non ci sono eventi e il DVR non registra mentre vengono visualizzate le icone rosse e se ci sono eventi e il DVR inizia la registrazione. Nella modalità Ora & Evento, il DVR eseguirà la registrazione in base agli orari programmati e verrà visualizzata l’icona in alto a sinistra dello schermo. Il DVR eseguirà le impostazioni evento configurate e verrà visualizzata l’icona . Evidenziare la casella posta sotto all’intestazione Canali e premere il tasto la registrazione (solo in Modalità semplice). per selezionare per quale telecamera eseguire Evidenziare la casella posta sotto all’intestazione Impostazioni e premere il tasto schermata. . Viene visualizzata la relativa 35 Manuale Utente E’ possibile impostare gli ips, la Qualità e la Risoluzione (ips, Qualità, Risoluzione e T. pausa in Modalità avanzata) della registrazione per qualsiasi modalità impostata nella colonna Modalità. Se non si impostano questi parametri, il DVR utilizzerà quelli impostati di fabbrica. Vedi sotto per i dettagli. NOTA: la descrizione delle icone di registrazione della colonna Tipo sono le seguenti: Time-lapse (Ora) Movimento (Evento) Oscuramento video Ingresso allarme Perdita segnale video Input testo Figura 44 — Schermata Programmazione – Impostazioni (modalità avanzata) NOTA: i canali non impostati utilizzeranno le impostazioni di quelli programmati in precedenza. Quando lo stesso canale è interessato da eventi multipli, il DVR registrerà con i valori più alti di ips, Qualità, Risoluzione e T. pausa se questi sono diversi gli uni dagli altri. Il valore di ips verrà portato al massimo valore supportato quando ips, Qualità, Risoluzione e T. pausa sono impostati tutti al valore massimo possibile (solo Modalità avanzata). Evidenziare la casella posta sotto all’intestazione Il sistema richiederà la conferma del comando. Evidenziare Imp. pred… e premere il tasto e premere il tasto per cancellare le impostazioni di registrazione. . Viene visualizzata la relativa schermata. Evidenziare la casella posta sotto ips e premere il tasto per impostare la frequenza di immagini per secondo per la registrazione programmata (Ora) e su Evento. E’ possibile selezionare tra 1.00 e 30.00 ips (25.00 ips PAL). Evidenziare la casella posta sotto Qualità e premere il tasto per impostare la qualità per la registrazione programmata (Ora) e su Evento. Selezionare tra: Molto alta, Alta, Standard e Base. Evidenziare la casella posta sotto Risoluzione e premere il tasto per impostare la risoluzione per la registrazione programmata (Ora) e su Evento. Selezionare tra: Molto alta (D1), Alta (Half D1) e Standard (CIF). Evidenziare la casella posta sotto T. pausa e premere il tasto associato (solo Modalità avanzata). per impostare il tempo di registrazione per l’evento Pre-Evento Evidenziare Pre-Evento nel menu Registrazione e premere il tasto . Viene visualizzata la relativa schermata. Se non ci sono Eventi impostati in Programmazione, viene visualizzato un messaggio di notifica al riguardo. Durante la modalità di registrazione Evento, il DVR può registrare le immagini precedenti all'evento stesso. La schermata Pre-Evento consente di definire come verranno gestite le registrazioni pre-evento. Il sistema consente di impostare individualmente quali telecamere abilitare/disabilitare per la registrazione pre-evento. La velocità dell’immagine può essere impostata tra 1.00 e 30.00 ips (25.00 ips PAL), la qualità può essere impostata tra Molto alta, Alta, Standard e Base, la risoluzione può essere impostata tra Molto alta (D1), Alta (Half D1) e Standard (CIF). Figura 45 — Schermata Pre-Evento 36 Videoregistratore digitale art. 49808-49816 Regolare la durata della registrazione pre-evento impostando il T. pausa tra 5 secondi e 30 minuti. Più alto è il T. pausa, meno saranno gli ips massimi impostabili. NOTA: quando sul DVR si attiva la registrazione Ora o Ora & Evento, le impostazioni Pre-Evento vengono ignorate e il DVR segue le impostazioni Ora. Impostazione evento Figura 46 — Menu Evento Ingresso allarme Evidenziare Ingresso allarme nel menu Evento e premere il tasto . Viene visualizzata la relativa schermata. Il pannello dei connettori posto sul pannello posteriore del DVR è dotato degli ingressi associati ad ogni allarme. E’ possibile configurare ogni ingresso di allarme nella schermata Ingresso allarme. E’ possibile abilitare/disabilitare evidenziando il numero dell’allarme e premendo il tasto . E’ possibile assegnare una titolazione a ciascun ingresso. Evidenziare la casella Titolo e premere il tasto . Per l’inserimento della titolazione, verrà visualizzata una tastiera virtuale. Ogni ingresso può essere configurato come NO (normalmente aperto) o NC (normalmente chiuso). Figura 47 — Schermata Ingresso allarme – Impostazioni E’ possibile impostare il DVR in modo che attivi la registrazione di emergenza in caso di allarme. Evidenziare la casella posta accanto a Regis. di emergenza e premere il tasto . Viene visualizzata la lista degli ingressi di allarme ed è possibile selezionare gli ingressi di allarme da associare alla registrazione di emergenza. Il DVR continua a registrare finchè l’ingresso di allarme non torna in posizione di riposo o finchè non si preme il tasto PANIC . Evidenziare le schede Azioni 1 e Azioni 2. Viene visualizzata la relativa schermata. Impostare quali azioni deve intraprendere il DVR quando uno degli ingressi di allarme viene attivato. Evidenziare la casella posta sotto l’intestazione Registrazione e premere il tasto . Viene visualizzato un elenco di telecamere. Selezionare la telecamera di cui eseguire la registrazione al rilevamento del segnale dall'ingresso di allarme associato. NOTA: perchè possano essere abilitate le azioni di registrazione, impostare la telecamera selezionata per la modalità di registrazione Ora o Ora & Evento nella schermata Programmazione. Figura 48 — Schermata Ingresso allarme – Azioni 1 37 Manuale Utente Evidenziare la casella posta sotto l’intestazione Uscita allarme e premere il tasto . Viene visualizzato un elenco di uscite di allarme assieme all’opzione di suoneria. Selezionare l’uscita di allarme da attivare su rilevamento del segnale dall'ingresso di allarme associato. E’ possibile impostare anche la suoneria interna del DVR. NOTA: per abilitare le azioni di Uscita allarme, l’uscita di allarme e la suoneria (Segnale) devono essere impostati in Modalità - Evento nella schermata Uscita allarme – scheda Programmazione. Evidenziare la casella posta sotto l’intestazione Notifica e premere il tasto . Viene visualizzata la relativa schermata. Evidenziare Notifica e premere il tasto per abilitare/disabilitare tutte le voci dell’elenco. Evidenziare ogni singola voce e premere il tasto per abilitarle/disabilitarle singolarmente. Evidenziare OK e premere il tasto per salvare le modifiche eseguite. NOTA: affinchè la funzione di notifica possa essere operativa, la voce selezionata deve essere abilitata nella schermata di configurazione della notifica e il DVR deve essere registrato nel sistema RAS (Remote Administration System). Evidenziare la casella posta sotto l’intestazione PTZ e premere il tasto . Viene visualizzato un elenco di preposizionamenti. Selezionare la posizione richiesta per ogni telecamera PTZ in modo che il DVR la sposti su rilevazione del segnale dall'ingresso di allarme associato. Evidenziare la casella posta sotto l’intestazione Spot Monitor e premere il tasto . Viene visualizzato un elenco di monitor spot (secondari) e telecamere. Ogni monitor secondario può essere associato ad una telecamera. Il DVR visualizzerà la telecamera associata al monitor SPOT su rilevazione del segnale dall'ingresso di allarme associato. Figura 49 — Schermata Ingresso allarme – Azioni 2 Rilevamento movimento Evidenziare Rilevamento movimento nel menu Evento e premere il tasto . Viene visualizzata la relativa schermata. Il DVR è dotato di rilevatore di movimento incorporato. La rilevazione di movimento può essere abilitata/disabilitata per ciascuna telecamera. Figura 50 — Schermata Rilevamento movimento – Impostazioni Evidenziare la casella posta sotto l’intestazione Sensibilità e premere il tasto per regolare individualmente la sensibilità diurna (giorno) e notturna (notte) del DVR al movimento. Sono disponibili cinque impostazioni di cui 1 corrisponde alla sensibilità minima e 5 alla sensibilità massima. E’ possibile definire la zona dell’immagine su cui attivare il rilevamento del movimento; es.: un’entrata. Evidenziare la casella posta sotto l’intestazione Zona e premere il tasto . Viene visualizzata la relativa schermata. 38 Videoregistratore digitale art. 49808-49816 La schermata Zona è visualizzata sovrapposta all’immagine della telecamera. Impostare la zona selezionando o cancellando i blocchi di rilevazione. NOTA: è possibile configurare le zone di rilevazione selezionando gruppi di 8 o 16 blocchi (rispettivamente per il DVR a 8 e 16 ingressi) alla volta. Utilizzare i tasti direzionali ▲ e ▼ per posizionare i gruppi di blocchi all’interno dell’immagine. Utilizzare i tasti telecamera per selezionare o deselezionare i singoli blocchi all'interno dei gruppi. Premere il tasto per visualizzare la schermata del menu di configurazione che comprende le seguenti funzioni: Seleziona — attiva alla rilevazione di movimento i blocchi evidenziati. Cancella — disattiva alla rilevazione di movimento i blocchi evidenziati. Inverti — attiva i blocchi di rilevazione evidenziati quando non sono attivati e viceversa. Seleziona tutto — attiva alla rilevazione di movimento tutti i blocchi. Cancella tutto — disattiva alla rilevazione di movimento tutti i blocchi. Inverti tutto — attiva tutti i blocchi di rilevazione evidenziati quando non sono attivati e viceversa. OK — consente di salvare le modifiche e di chiudere la schermata di configurazione. Annulla — consente di uscire dalla schermata di configurazione senza salvare le modifiche. Regolare il numero minimo di blocchi di rilevazione da attivare perché possa essere inviato il segnale di rilevamento movimento. Evidenziare la casella posta sotto l’intestazione Blocchi min. e premere il tasto per regolare individualmente il numero minimo dei blocchi di rilevamento per il giorno e la notte. Valori più bassi forniscono una maggiore sensibilità in quanto è necessario attivare un numero inferiore di blocchi per attivare l’allarme. Abilitare Visualizz. zona per osservare come il DVR opera il rilevamento movimento. Qualsiasi movimento rilevato all'interno della zona interessata verrà visualizzato in rosso durante questa modalità modalità. Il sistema consente di controllare la registrazione di un numero eccessivo di eventi di rilevazione e di notifiche remote del rilevamento movimento, impostando un tempo di intervallo. Evidenziare la casella posta accanto a Intervallo tra ril. movimento e premere il tasto . Viene visualizzato un elenco di intervalli tra 1 e 10 secondi o Mai. Il DVR non registrerà né notificherà eventi che si verificano durante questo intervallo di tempo. NOTA: l’azione di registrazione delle immagini su rilevamento movimento è indipendente da questa funzione. Evidenziare Impostazione ora e premere il tasto . Viene visualizzata la relativa schermata. Evidenziare la casella posta accanto a Ora (giorno) e premere il tasto . Utilizzare i tasti direzionali ▲ e ▼ per impostare l’orario diurno. L'intervallo di tempo residuo verrà considerato dal DVR come orario notturno. Evidenziare le schede Azioni 1 e Azioni 2. Viene visualizzata la relativa schermata. Il DVR può essere impostato per reagire al rilevamento movimento differentemente per ciascuna telecamera. Ogni telecamera può essere associata ad un’altra telecamera, attivare una uscita di allarme, attivare la suoneria interna del DVR, notificare un numero di dispositivi diversi, spostare le telecamere PTZ in base ai preposizionamenti e/o visualizzare le immagini provenienti dalla telecamera sul monitor SPOT. NOTA: telecamere multiple possono essere associate alla telecamera con rilevamento movimento. Figura 51 — Schermata Rilevamento movimento – Azioni 1 39 Manuale Utente Evidenziare la casella posta sotto l’intestazione Registrazione e premere il tasto . Viene visualizzato un elenco di telecamere. E’ possibile associare un numero illimitato di telecamere alla telecamera selezionata. In caso di rilevamento movimento sulla telecamera selezionata, il DVR avvierà la registrazione delle immagini provenienti da tutte le telecamere ad essa associata. NOTA: per abilitare la funzione Registrazione, la telecamera selezionata deve essere impostata per la registrazione Evento o Ora & Evento nella schermata Registrazione - Programmazione. Evidenziare la casella posta sotto l’intestazione Uscita allarme e premere il tasto . Viene visualizzato un elenco di uscite di allarme. E’ possibile associare un numero illimitato di uscite di allarme alla telecamera selezionata. In caso di rilevamento movimento sulla telecamera selezionata, il DVR attiva sul connettore tutte le uscite di allarme associate. Anche la suoneria interna del DVR può essere impostata per attivarsi su rilevamento movimento sulla telecamera selezionata. NOTA: per abilitare la funzione Uscita allarme, l’Uscita di allarme e la suoneria selezionate devono essere impostate nella modalità Evento nella schermata Uscita allarme (scheda Programmazione). Evidenziare la casella posta sotto l’intestazione Notifica e premere il tasto per abilitare/disabilitare tutte le voci dell’elenco. Evidenziare ogni singola voce e premere il tasto per abilitarle/disabilitarle singolarmente. Evidenziare Salva e premere il tasto per salvare le modifiche eseguite. NOTA: affinchè la funzione di notifica possa essere operativa, la voce selezionata deve essere abilitata nella schermata di configurazione della notifica e il DVR deve essere registrato nel sistema RAS. Evidenziare la casella posta sotto l’intestazione PTZ e premere il tasto . Viene visualizzato un elenco di preposizionamenti. Selezionare la posizione richiesta per ogni telecamera PTZ in modo che il DVR la sposti se rileva movimento sulla telecamera associata. Evidenziare la casella posta sotto l’intestazione Spot Monitor e premere il tasto . Viene visualizzato un elenco di monitor spot (secondari) e telecamere. Ogni monitor secondario può essere associato ad una telecamera. Il DVR visualizzerà la telecamera associata al monitor SPOT su rilevamento movimento sulla telecamera relativa. Figura 52 — Schermata Rilevamento movimento – Azioni 2 Perdita video Evidenziare Perdita video nel menu Evento e premere il tasto . Viene visualizzata la relativa schermata. Evidenziare la casella posta sotto l’intestazione Intervallo perdita video e premere il tasto per impostare il tempo per cui deve mancare il segnale video perchè il DVR rilevi l’allarme. Il DVR ignora la perdita del segnale video proveniente dalla telecamera se tale perdita dura meno del tempo impostato. Evidenziare Usa Ignora ora e premere il tasto per abilitare/ disabilitare la funzione. Se abilitata, il DVR ignora la perdita del segnale video per l’orario impostato. Evidenziare Impostazione ora e premere il tasto per impostare l’orario in cui la perdita del segnale video verrà ignorata. Figura 53 — Schermata Perdita video – Impostazioni Evidenziare le schede Azioni 1 e Azioni 2. Viene visualizzata la relativa schermata. 40 Videoregistratore digitale art. 49808-49816 Il sistema consente di impostare individualmente per ogni telecamera quali azioni intraprendere su perdita di segnale video. Ogni telecamera può essere associata ad un’altra telecamera, attivare il connettore di uscita allarme, attivare la suoneria interna del DVR, notificare un numero di dispositivi diversi, spostare le telecamere PTZ in base ai preposizionamenti, e/o visualizzare le immagini provenienti dalla telecamera sul monitor SPOT. Figura 54 — Schermata Perdita video – Azioni 1 Evidenziare la casella posta sotto l’intestazione Registrazione e premere il tasto . Viene visualizzato un elenco di telecamere. E’ possibile associare un numero illimitato di telecamere alla telecamera selezionata. In caso di perdita di segnale video sulla telecamera selezionata, il DVR avvierà la registrazione delle immagini provenienti da tutte le telecamere ad essa associata. NOTA: per abilitare la funzione Registrazione, la telecamera selezionata deve essere impostata per la registrazione Evento o Ora & Evento nella schermata Registrazione - Programmazione. Evidenziare la casella posta sotto l’intestazione Uscita allarme e premere il tasto . Viene visualizzato un elenco di uscite di allarme. E’ possibile associare un numero illimitato di uscite di allarme alla telecamera selezionata. In caso di perdita di segnale video sulla telecamera selezionata, il DVR attiva sul connettore tutte le uscite di allarme associate. Anche la suoneria interna del DVR può essere impostata per attivarsi su perdita di segnale video della telecamera selezionata. NOTA: per abilitare la funzione Uscita allarme, l’Uscita di allarme e la suoneria selezionate devono essere impostate nella modalità Evento nella schermata Uscita allarme (scheda Programmazione). Evidenziare la casella posta sotto l’intestazione Notifica e premere il tasto per abilitare/disabilitare tutte le voci dell’elenco. Evidenziare ogni singola voce e premere il tasto per abilitarle/disabilitarle singolarmente. Evidenziare Salva e premere il tasto per salvare le modifiche eseguite. NOTA: affinchè la funzione di notifica possa essere operativa, la voce selezionata deve essere abilitata nella schermata di configurazione della notifica e il DVR deve essere registrato nel sistema RAS. Evidenziare la casella posta sotto l’intestazione PTZ e premere il tasto . Viene visualizzato un elenco di preposizionamenti. Selezionare la posizione richiesta per ogni telecamera PTZ in modo che il DVR la sposti in caso di perdita di segnale video della telecamera associata. Evidenziare la casella posta sotto l’intestazione Spot Monitor e premere il tasto . Viene visualizzato un elenco di monitor spot (secondari) e telecamere. Ogni monitor secondario può essere associato ad una telecamera. Il DVR visualizzerà la telecamera associata al monitor SPOT in caso di perdita di segnale video della telecamera relativa. Figura 55 — Schermata Perdita video – Azioni 2 Oscuramento Evidenziare Oscuramento nel menu Evento e premere il tasto . Viene visualizzata la relativa schermata. 41 Manuale Utente Il DVR verifica se qualcuno tenta di oscurare le telecamere. Figura 56 — Schermata Oscuramento – Impostazioni Evidenziare la casella posta sotto l’intestazione Sensibilità per impostare la sensibilità del DVR all’oscuramento video per il Nero e il Bianco indipendentemente da 0 (mai) e tra 1 (meno sensibile) e 15 (più sensibile). NOTA: l’oscuramento video potrebbe NON essere rilevato sulle telecamere con l’immagine molto disturbata specialmente se è stato impostato un basso valore di sensibilità. Evidenziare la casella posta sotto l’intestazione Ora attivazione per impostare il tempo che deve trascorrere prima che il DVR segnali l’oscuramento. Il DVR non considererà come telecamere oscurate quelle telecamere il cui oscuramento dura meno del tempo impostato in Ora attivazione in questa schermata. Evidenziare Usa Ignora ora e premere il tasto per abilitare/disabilitare la funzione. Se abilitata, il DVR ignorerà il video oscurato che si verifica in questi orari. Evidenziare Impostazione ora e premere il tasto per impostare l’orario in cui l’oscuramento video verrà ignorato. Evidenziare le schede Azioni 1 e Azioni 2. Viene visualizzata la relativa schermata. Il sistema consente di impostare individualmente per ogni telecamera quali azioni intraprendere su oscuramento video. Ogni telecamera può essere associata ad un’altra telecamera, attivare il connettore di uscita allarme, attivare la suoneria interna del DVR, notificare un numero di dispositivi diversi, spostare le telecamere PTZ in base ai preposizionamenti, e/o visualizzare le immagini provenienti dalla telecamera sul monitor SPOT. Figura 57 — Schermata Oscuramento – Azioni 1 Evidenziare la casella posta sotto l’intestazione Registrazione e premere il tasto . Viene visualizzato un elenco di telecamere. E’ possibile associare un numero illimitato di telecamere alla telecamera selezionata. In caso di oscuramento video sulla telecamera selezionata, il DVR avvierà la registrazione delle immagini provenienti da tutte le telecamere ad essa associata. NOTA: per abilitare la funzione Registrazione, la telecamera selezionata deve essere impostata per la registrazione Evento o Ora & Evento nella schermata Registrazione - Programmazione. Evidenziare la casella posta sotto l’intestazione Uscita allarme e premere il tasto . Viene visualizzato un elenco di uscite di allarme. E’ possibile associare un numero illimitato di uscite di allarme alla telecamera selezionata. In caso di oscuramento video sulla telecamera selezionata, il DVR attiva sul connettore tutte le uscite di allarme associate. Anche la suoneria interna del DVR può essere impostata per attivarsi su oscuramento video della telecamera selezionata. NOTA: per abilitare la funzione Uscita allarme, l’Uscita di allarme e la suoneria selezionate devono essere impostate nella modalità Evento nella schermata Uscita allarme (scheda Programmazione). 42 Videoregistratore digitale art. 49808-49816 Evidenziare la casella posta sotto l’intestazione Notifica e premere il tasto per abilitare/disabilitare tutte le voci dell’elenco. Evidenziare ogni singola voce e premere il tasto per abilitarle/disabilitarle singolarmente. Evidenziare per salvare le modifiche eseguite. Salva e premere il tasto NOTA: affinchè la funzione di notifica possa essere operativa, la voce selezionata deve essere abilitata nella schermata di configurazione della notifica e il DVR deve essere registrato nel sistema RAS. Evidenziare la casella posta sotto l’intestazione PTZ e premere il tasto . Viene visualizzato un elenco di preposizionamenti. Selezionare la posizione richiesta per ogni telecamera PTZ in modo che il DVR la sposti in caso di oscuramento video della telecamera associata. Evidenziare la casella posta sotto l’intestazione Spot Monitor e premere il tasto . Viene visualizzato un elenco di monitor spot (secondari) e telecamere. Ogni monitor secondario può essere associato ad una telecamera. Il DVR visualizzerà la telecamera associata al monitor SPOT in caso di oscuramento video della telecamera relativa. Figura 58 — Schermata Oscuramento – Azioni 2 Input testo Evidenziare Input testo nel menu Evento e premere il tasto . Viene visualizzata la relativa schermata. Il DVR può reagire ad input di testo provenienti da dispositivi come ATM (es.: bancomat) e POS (es.: pagobancomat, carte di credito, ecc.). Questa schermata consente di configurare il DVR per ciascun dispositivo di input testo. Evidenziare la casella posta sotto l’intestazione Impostazione e premere il tasto per modificare tutti i parametri per gli ingressi di input testo tranne le impostazioni della porta. NOTA: le prestazioni del sistema potrebbero degradarsi se viene rilevata una grande quantità di input testo provenienti contemporaneamente dai vari ingressi. Figura 59 — Schermata Input testo – Impostazioni Evidenziare la casella posta accanto a Porta e premere il tasto . Selezionare tra Nessuna, RS232, RS485, USB-Seriale (1~8) e LAN (1~16). NOTA: selezionando Nessuna, non sarà possibile eseguire alcuna modifica sulla schermata. NOTA: Non rimuovere il cavo USB dalla porta mentre il sistema è avviato quando il dispositivo input testo è collegato tramite USB. Figura 60 — Schermata Dispositivi input testo NOTA: I dati di Input testo potrebbero essere persi quando il buffer di Input testo è riempito dalle transazioni di Input testo provenienti da tutti e 16 i canali LAN contemporaneamente. Evidenziare Impostazione… e premere il tasto . Per la configurazione delle porte RS232, RS485, USB o LAN, consultare le impostazioni consigliate dal produttore dell’ATM o del POS. Evidenziare la casella posta accanto a Prodotto input testo e premere il tasto utilizzato. . Selezionare dall’elenco il dispositivo 43 Manuale Utente NOTA: la seguente descrizione è relativa ad un dispositivo input Testo generico. Le schermate variano in base alle diverse tipologie di dispositivi per l’inserimento del testo. Saranno quindi disponibili campi diversi per inserire i parametri richiesti.. Evidenziare la casella posta accanto a Inizio operazione e premere il tasto . Utilizzare la tastiera virtuale per inserire la stringa di inizio transazione. Consultare la documentazione del produttore del dispositivo riguardo alla stringa di testo che il dispositivo invia ad inizio transazione. Abilitare l’opzione Qualsiasi carattere per far si che il DVR risponda a qualsiasi carattere inviato dal dispositivo di input testo. Evidenziare Qualsiasi carattere e premere il tasto per abilitare l’opzione. NOTA: quando è abilitata l’opzione Qualsiasi carattere, non è possibile digitare alcun testo nel campo Inizio operazione. Evidenziare la casella posta accanto a Fine operazione e premere il tasto . Utilizzare la tastiera virtuale per inserire la stringa di fine transazione. Consultare la documentazione del produttore del dispositivo riguardo alla stringa di testo che il dispositivo invia a fine transazione. Evidenziare la casella riga/righe in più e premere il tasto . Selezionare il numero di righe di testo aggiuntive che si richiede al DVR di registrare. Selezionare tra 0 e 10 righe. Evidenziare la casella posta accanto a Delimitatore riga e premere il tasto . Utilizzare la tastiera virtuale per digitare i caratteri che il dispositivo utilizzerà per indicare il termine della riga. Alcuni caratteri particolari possono essere creati utilizzando ^ assieme alla lettera maiuscola; per esempio: ^J per NL (Nuova Riga), ^M per CR (punto a capo). Consultare il manuale utente del produttore del dispositivo per gli appropriati caratteri di delimitazione Evidenziare la casella posta accanto a Ignora stringa e premere il tasto . Utilizzare la tastiera virtuale per inserire la stringa di testo che si richiede al DVR di ignorare. Consultare la documentazione del produttore del dispositivo riguardo alle stringa di testo che il dispositivo invia durante la transazione per sapere quali stringhe non si desidera registrare. Evidenziare la casella Distinzione maiuscole/minuscole e premere il tasto per abilitare/disabilitare la funzione. Consultare la documentazione del produttore del dispositivo per sapere se è prevista una differenziazione tra maiuscole e minuscole per le stringhe di testo. Assicurarsi di abilitare la casella Distinzione maiuscole/minuscole nel caso il dispositivo faccia una distinzione tra maiuscole e minuscole. Evidenziare la casella posta accanto a Time Out e premere il tasto . Impostare il tempo di attesa per una nuova stringa di testo. Il DVR considererà completata la transazione se non riceverà stringhe di testo per il tempo impostato. Impostare il tempo di Time Out tra 5 secondi e 15 minuti. Evidenziare le schede Azioni 1 e Azioni 2. Viene visualizzata la relativa schermata. Il sistema consente di impostare individualmente per ogni input testo quali azioni intraprendere. Ogni input testo può essere associato ad una telecamera, attivare il connettore di uscita allarme, attivare la suoneria interna del DVR, notificare un numero di dispositivi diversi, spostare le telecamere PTZ in base ai preposizionamenti, e/o visualizzare le immagini provenienti dalla telecamera selezionata sul monitor SPOT. Figura 61 — Schermata Input testo – Azioni 1 Evidenziare la casella posta sotto l’intestazione Registrazione e premere il tasto . Viene visualizzato un elenco di telecamere. E’ possibile associare un numero illimitato di telecamere all’input testo. In caso di input testo, il DVR avvierà la registrazione delle immagini provenienti da tutte le telecamere ad esso associate. NOTA: per abilitare la funzione Registrazione, la telecamera selezionata deve essere impostata per la registrazione Evento o Ora & Evento nella schermata Registrazione - Programmazione. Evidenziare la casella posta sotto l’intestazione Uscita allarme e premere il tasto . Viene visualizzato un elenco di uscite di allarme. E’ possibile associare un numero illimitato di uscite di allarme all’input selezionato. In caso di input testo, il DVR attiva sul connettore tutte le uscite di allarme associate. Anche la suoneria interna del DVR può essere impostata per attivarsi su input testo. 44 Videoregistratore digitale art. 49808-49816 NOTA: per abilitare la funzione Uscita allarme, l’Uscita di allarme e la suoneria selezionate devono essere impostate nella modalità Evento nella schermata Uscita allarme (scheda Programmazione). Evidenziare la casella posta sotto l’intestazione Notifica e premere il tasto per abilitare/disabilitare tutte le voci per abilitarle/disabilitarle singolarmente. Evidenziare dell’elenco. Evidenziare ogni singola voce e premere il tasto Salva e premere il tasto per salvare le modifiche eseguite. NOTA: affinchè la funzione di notifica possa essere operativa, la voce selezionata deve essere abilitata nella schermata di configurazione della notifica e il DVR deve essere registrato nel sistema RAS. Evidenziare la casella posta sotto l’intestazione PTZ e premere il tasto . Viene visualizzato un elenco di preposizionamenti. Selezionare la posizione richiesta per ogni telecamera PTZ in modo che il DVR la sposti in caso di input testo. Evidenziare la casella posta sotto l’intestazione Spot Monitor e premere il tasto . Viene visualizzato un elenco di monitor spot (secondari) e telecamere. Ogni monitor secondario può essere associato ad una telecamera. Il DVR visualizzerà la telecamera associata al monitor SPOT in caso di input testo. Figura 62 — Schermata Input testo – Azioni 2 Evento sistema Evidenziare Evento sistema nel menu Evento e premere il tasto . Viene visualizzata la relativa schermata. Il DVR può essere configurato per eseguire l’autodiagnostica e riportarne i risultati. Evidenziare la casella posta accanto a Sistema e premere il tasto per selezionare la cadenza nella quale si vuole eseguire l'auto diagnostica del sistema. E’ possibile selezionare da 1 ora a 30 giorni o Mai. Figura 63 — Schermata Evento sistema – Verifica condiz. funzionamento Evidenziare la casella Impostazione... posta accanto a Verifica registrazione e premere il tasto . Viene visualizzata la relativa schermata. Evidenziare Programmazione attiva e premere il tasto per abilitare/ disabilitare la funzione. Se abilitata, è possibile selezionare il giorno, gli orari e la cadenza per l’esecuzione dell’autodiagnostica. E’ possibile selezionare l’Intervallo da 1 min. a 7 giorni o Mai. La casella consente di cancellare l’autodiagnostica programmata. 45 Manuale Utente Evidenziare la casella posta sotto l’intestazione Intervallo accanto ad ogni ingresso di allarme e premere il tasto per modificare la cadenza per l’esecuzione automatica della diagnostica degli ingressi di allarme. E’ possibile selezionare da 1 ora a 30 giorni o Mai. Evidenziare la scheda Memorizzazione. Viene visualizzata la relativa schermata. Evidenziare la casella posta accanto a Notifica disco non ottimale e premere il tasto . Selezionare la percentuale di settori errati del disco rigido voluta per l'invio della notifica da parte del DVR. Le percentuali impostabili variano dal 10% al 90% Evidenziare la casella posta accanto a Notifica disco quasi pieno e premere il tasto . Selezionare la percentuale di utilizzo del disco rigido voluta per l'invio della notifica da parte del DVR. Le percentuali impostabili variano dall’80% al 99%. Figura 64 — Schermata Evento sistema – Memorizzazione Evidenziare la prima casella posta accanto a Disco S.M.A.R.T. e premere il tasto . Utilizzare i tasti direzionali ▲ e ▼ per variare la temperatura. Consultare la documentazione fornita dal produttore dell’unità di disco rigido per le appropriate impostazioni della temperatura. Il sistema invierà una notifica quando la temperatura dell’unità di disco rigido supera i parametri impostati. Evidenziare la seconda casella posta accanto a Disco S.M.A.R.T. e premere il tasto e ºF (Fahrenheit) e premere il tasto . . Selezionare tra ºC (Celsius) Evidenziare la scheda Azioni. Viene visualizzata la relativa schermata. Il DVR può essere impostato per reagire agli eventi di sistema. Gli eventi di sistema posso attivare le uscite di allarme, attivare la suoneria interna del DVR e/o notificare un numero di dispositivi diversi. Figura 65 — Schermata Evento sistema – Azioni Evidenziare la casella Uscita allarme posta accanto all’evento desiderato (Verifica registrazione, Verif. in. allarme, Disco quasi pieno, Disco pieno, Disco non ottimale, Temperatura disco o Disco S.M.A.R.T.) e premere il tasto . Viene visualizzato un elenco di uscite di allarme. E’ possibile abbinare le uscite di allarme all’evento desiderato. Se il DVR rileva l’evento, attiva l’uscita di allarme associata. E’ possibile associare all’evento desiderato la suoneria interna del DVR. NOTA: l’azione Uscita allarme non può essere impostata per gli eventi Sistema, Avvio iniziale, Riavvio, Arresto sistema e Regis. di emergenza. Evidenziare la casella Notifica posta accanto all’evento desiderato (Sistema, Avvio iniziale, Riavvio, Arresto sistema, Regis. di emergenza, Verifica registrazione, , Verif. in. allarme, Disco quasi pieno, Disco pieno, Disco non ottimale, Temperatura disco o Disco S.M.A.R.T.) e premere il tasto . Evidenziare l’intestazione Notifica e premere il tasto . per abilitare/disabilitare tutte le voci dell’elenco. Evidenziare ogni singola voce e premere il tasto per abilitarle/disabilitarle singolarmente. Evidenziare Salva e premere il tasto per salvare le modifiche eseguite. NOTA: la notifica via E-mail è l’unica opzione disponibile per l’evento Sistema, Avvio iniziale, Riavvio e Arresto sistema. Affinchè la funzione di notifica possa essere operativa, la voce selezionata deve essere abilitata nella schermata di configurazione della notifica e il DVR deve essere registrato nel sistema RAS. 46 Videoregistratore digitale art. 49808-49816 Stato evento Evidenziare Stato evento nel menu Evento e premere il tasto . Viene visualizzata la relativa schermata. La schermata Stato evento mostra lo stato dei sistemi e degli ingressi del DVR. Su evento di allarme, gli stessi vengono evidenziati ed i relativi ingressi o eventi lampeggeranno per 5 secondi. (Ingresso allarme), (Rilevamento movimento), (Perdita video), (Video oscurato) e (Input testo) verranno evidenziate ogni volta che viene rilevato un evento in base alle impostazioni eseguite nelle relative schermate. (Verifica ingresso allarme) e Verifica registrazione verranno evidenziate ogni volta che viene rilevato un evento in base alle impostazioni eseguite nelle relative schermate. Figura 66 — Schermata Stato evento Regis. di emergenza verrà evidenziata quando il DVR è nella modalità di registrazione di emergenza. Disco quasi pieno verrà evidenziata quando il DVR non è nella modalità di sovrascrittura e la percentuale di utilizzo del disco rigido raggiunge il limite impostato nella schermata di configurazione Evento sistema nel menu Evento. Disco pieno verrà evidenziata quando il DVR non è nella modalità di sovrascrittura e tutto lo spazio di archiviazione del disco rigido è stato utilizzato. La voce Modifica Config disco quando il DVR viene riavviato dopo una sostituzione dell'unità disco rigido. Errore ventola verrà evidenziata quando la ventola di raffreddamento posta a sinistra del cordone di alimentazione sul pannello posteriore del DVR si ferma per più di quattro secondi. Evidenziare la scheda Memorizzazione per visualizzare lo stato dell’unità di disco rigido. Consultare la sezione Memorizzazione per ulteriori dettagli. 47 Manuale Utente 48 Videoregistratore digitale art. 49808-49816 Capitolo 4 — Operatività NOTA: questo capitolo presuppone che il DVR sia stato installato e configurato. In caso contrario, consultare i Capitoli 2 e 3. I controlli del DVR sono simili a quelli di un videoregistratore a cassetta (VCR). Come nel caso di un VCR, le sue principali funzioni sono la registrazione e la riproduzione video. Il DVR però consente un maggiore controllo della registrazione e della riproduzione video. Consente di definire una programmazione per la registrazione in base all’orario del giorno e al giorno della settimana. Permette la ricerca delle immagini registrate utilizzando strumenti molto più sofisticati di quelli disponibili per un normale VCR. Il DVR è inoltre dotato di alcune funzioni non disponibili nel VCR come il controllo ed il monitoraggio remoto e la registrazione eseguita contemporaneamente alla visualizzazione dei video precedentemente registrati. I controlli del pannello anteriore vengono descritti nel “Capitolo 3 - Configurazione”. Accensione del DVR Una volta installato il DVR ed aver seguito le istruzioni fornite nel “Capitolo 2 - Installazione”, il DVR è pronto per la registrazione. Monitoraggio dal vivo Al completamento del processo di inizializzazione, il DVR inizierà a visualizzare le immagini dal vivo sul monitor al quale è collegato e a riprodurre l’audio dal vivo attraverso l’altoparlante al quale è collegato. La modalità predefinita è la visualizzazione simultanea delle immagini provenienti da tutte le telecamere. Premere i singoli tasti telecamera per visualizzare a schermo pieno le immagini provenienti dalla corrispondente telecamera. Il DVR continuerà a visualizzare le immagini e l’audio dal vivo fino a quando l’utente non ne modifichi la modalità di funzionamento. In modalità di monitoraggio dal vivo, premere il tasto MENU per visualizzare il menu di monitoraggio dal vivo in alto sullo schermo. Premere di nuovo il tasto MENU per nasconderlo. E’ possibile spostarsi tra i menu e le relative voci con i tasti direzionali. Fermo immagine Sequenza Menu videocamera Annulla allarme Regis. di emergenza Impostazioni Modalità Ricerca Login/Logout Figura 67 — Menu Monitoraggio dal vivo NOTA: il menu di monitoraggio dal vivo si visualizza anche se si sposta il puntatore del mouse in alto sullo schermo. 49 Manuale Utente Menu monitoraggio dal vivo Fermo immagine (Fermo immagine) nel menu di monitoraggio dal vivo per bloccare l’immagine attuale dello schermo Selezionare fino a che non si seleziona ancora . E’ lo stesso che premere il tasto (Play/Pausa). Premendo qualsiasi tasto tranne MENU , ALARM e PANIC in modalità fermo immagine, si annulla la modalità stessa. In modalità fermo immagine, viene mostrata l’icona sullo schermo in basso a sinistra se l’opzione Fermo immagine & Sequenza è stata selezionata nella schermata Display (scheda OSD). Sequenza (Sequenza) nel menu di monitoraggio dal vivo per visualizzare le telecamere in sequenza. E’ lo stesso Selezionare che premere e tenere premuto il tasto SEQUENCE per tre secondi o più. In uno dei formati multischermo, premere questo tasto per visualizzare sul DVR i formati predefiniti (Sequenza intera) o, in alternativa, il riquadro in basso a destra visualizzerà con selezione ciclica le immagini dal vivo proveniente dalle telecamere (Sequenza cameo). Per esempio, premendo il tasto SEQUENCE nel formato 2x2, il formato di visualizzazione sul DVR cambia come mostrato di seguito: < Sequenza intera> < Sequenza cameo> Selezionare di nuovo nel menu di monitoraggio dal vivo per uscire dalla modalità Sequenza. In modalità Sequenza, viene mostrata l’icona sullo schermo in basso a sinistra se l’opzione Fermo immagine & Sequenza è stata selezionata nella schermata Display (scheda OSD). Quando tutte le telecamere di una pagina sono spente, con perdita di segnale video o configurate come nascoste (a meno che l’utente sia abilitato alla visione delle stesse), la pagina verrà esclusa dalla Sequenza cameo. NOTA: per il monitoraggio con Sequenza intera e Sequenza cameo, queste devono essere impostate nella schermata DISPLAY (scheda Monitor principale). Menu videocamera Selezionare (Menu videocamera) nel menu di monitoraggio dal vivo per visualizzare il Menu videocamera. PTZ: selezionare PTZ e scegliere la telecamera con brandeggio e zoom da controllare. E’ lo stesso che premere il tasto PTZ . Fare riferimento alla sezione Modalità PTZ per i dettagli. Zoom: selezionare Zoom e scegliere la telecamera di cui si vuole zoomare l’immagine. E’ lo stesso che premere il tasto ZOOM. Selezionare ancora Zoom in questo menu per uscire da questa modalità. Fare riferimento alla sezione Modalità Zoom per i dettagli. Audio: selezionare Audio per abilitare/disabilitare l’uscita audio. Controllo colore: selezionare Controllo colore e scegliere la telecamera di cui si vuole modificare la luminosità, il contrasto, la nitidezza e la saturazione se l’utente ha l’autorizzazione Controllo colore. E’ lo stesso che premere e tenere premuto per alcuni secondi il tasto della telecamera desiderata. NOTA: le telecamere ed i monitor devono essere appropriatamente installati con le immagini regolate prima di eseguire qualsiasi regolazione tramite i controlli del DVR. Qualsiasi regolazione eseguita avrà effetto sia sulle immagini dal vivo visualizzate sul monitor sia sulle immagini registrate. Spot Monitor: selezionare Spot Monitor e scegliere la telecamera da visualizzare sul monitor Spot (secondario). Fare riferimento alla sezione Monitor Spot per i dettagli. NOTA: il Menu Videocamera può essere visualizzato anche cliccando con il tasto destro del mouse sullo schermo in modalità Monitoraggio dal vivo. 50 Videoregistratore digitale art. 49808-49816 Annulla allarme Selezionare (Annulla allarme) nel menu di Monitoraggio dal vivo per riportare in stato di riposo le uscite di allarme e la suoneria interna del DVR in caso di allarme. E’ lo stesso che premere il tasto ALARM . Registrazione di emergenza Selezionare (Registrazione di emergenza) nel menu di Monitoraggio dal vivo per avviare la registrazione di emergenza per fermare la registrazione. E’ lo stesso che premere il tasto PANIC . di tutte le telecamere. Selezionare di nuovo Impostazioni Selezionare (Impostazioni) nel menu di Monitoraggio dal vivo per visualizzare la schermata Sistema. Fare riferimento al Capitolo 3 ─ Configurazione per i dettagli. Modalità Ricerca Selezionare (Modalità Ricerca) nel menu di Monitoraggio dal vivo per lasciare questa modalità ed avviare la Modalità Ricerca. E’ lo stesso che premere il tasto PLAYBACK . Login/Logout Selezionare (Login) nel menu di Monitoraggio dal vivo per visualizzare la schermata di accesso. Sarà richiesto di scegliere un utente e digitare la relativa password per potere accedere al sistema. Selezionare (Logout) nel menu di Monitoraggio dal vivo per visualizzare la schermata di abbandono del sistema. Sarà richiesta una conferma del comando. Modalità Cameo attivo Premere e tenere premuto per almeno 3 secondi il tasto CAMEO durante la visualizzazione in qualsiasi formato multischermo. Il contorno giallo visualizzato intorno al riquadro, indica un Cameo attivo. Premere i tasti direzionali per uscire dalla modalità Cameo attivo. In alternativa, selezionare Esci per spostare il Cameo attivo. Premere il tasto modifica gruppo nel menu visualizzato quando si preme il tasto CAMEO. La modalità Cameo Attivo rimarrà operativa per 15 secondi se non si effettua nessuna operazione. Premere il tasto corrispondente alla telecamera da visualizzare nel cameo attivo durante la modalità cameo attivo. Una volta assegnata la telecamera, il DVR commuterà la visualizzazione al successivo cameo. Se il numero della telecamera è presente nella schermata attuale, il Cameo attivo è sostituito con il numero della telecamera esistente. Se il numero della telecamera non è presente nella schermata attuale, il Cameo attivo è sostituito con il numero della telecamera. In questo modo è possibile cambiare il formato dello schermo. Modalità Zoom Premere il tasto ZOOM per ingrandire un'area dell'immagine. Dopo avere premuto il tasto ZOOM , un rettangolo viene visualizzato sullo schermo per qualche secondo. Il rettangolo mostra l’area che verrà ingrandita. Utilizzare i tasti direzionali per spostare il rettangolo. Premere ora il tasto per ingrandire l’area delimitata dal rettangolo. Premere nuovamente il tasto ZOOM per uscire dalla modalità Zoom. In modalità Zoom, viene mostrata l’icona sullo schermo se l’opzione Zoom è stata selezionata nella schermata Display (scheda OSD). Modalità PTZ Se l’utente ha l’autorizzazione Controllo PTZ può controllare le telecamere PTZ. Il DVR è in grado di controllare le telecamere con funzione brandeggio verticale/orizzontale e zoom. Premere e tenere premuto per almeno 3 secondi il tasto PTZ per visualizzare il menu PTZ della telecamera e per accedere alla modalità PTZ. Premere nuovamente questo tasto per uscire dalla modalità PTZ. Selezionare dal menu la telecamera brandeggiabile richiesta. Viene mostrata l’icona sullo schermo. 51 Manuale Utente Per utilizzare i tasti posti sul pannello frontale, premere i tasti direzionali ◄ e ► per spostare la telecamera verso sinistra o verso destra. Premere i tasti direzionali ▲ e ▼ per inclinare la telecamera verso l'alto o verso il basso. Premere il tasto per ingrandire le immagini tramite zoom ed il tasto per ridurle. Premere i tasti e per mettere a fuoco le immagini. E’ possibile impostare i preposizionamenti (preset) per le telecamere PTZ. Premere il tasto per impostare i preposizionamenti. E’ possibile spostare velocemente una telecamera PTZ verso un preposizionamento. Premere il tasto per visualizzare un preposizionamento stabilito. Figura 68 — Menu PTZ: Seleziona videocamera E’ possibile salvare la posizione della telecamera come preimpostazione in modo da potersi spostare direttamente. Dopo aver posizionata la telecamera nella posizione desiderata, premere il tasto per visualizzare la schermata Imposta preimpostazione. Selezionare il numero da assegnare alla preimpostazione e premere il tasto . Utilizzare la tastiera virtuale per inserire la titolazione della preimpostazione. Premere il tasto per caricare la preimpostazione PTZ e visualizzare la schermata Sposta in preimpostazione. Selezionare la preimpostazione desiderata e premere il tasto per caricarla. < Imposta preimpostazione > < Sposta in preimpostazione > Figura 69 — Menu Preimpostazione PTZ In modalità PTZ, premere il tasto MENU e selezionare (PTZ avanzata) nel menu visualizzato sullo schermo in alto per accedere alle impostazioni avanzate PTZ. Impostare le funzioni richieste selezionandole dal menu. Consultare il manuale utente del produttore della telecamera per l’appropriata configurazione. A seconda delle specifiche tecniche della telecamera utilizzata, alcune funzioni potrebbero non essere gestite. NOTA: la velocità del PTZ può essere controllata tramite il mouse. In modalità PTZ, cliccare sull’immagine con il tasto sinistro del mouse, tenerlo premuto, spostare il mouse nella direzione voluta e selezionare la velocità. E’ possibile utilizzare il mouse per i controlli PTZ. Cliccare con il tasto sinistro del mouse sull'immagine e muovere l'inquadratura nella direzione voluta spostando il mouse. Utilizzare la rotella del mouse per ingrandire o rimpicciolire l'immagine. Posizionare il puntatore del mouse in fondo sullo schermo per visualizzare la seguente barra degli strumenti PTZ. Cliccare a sinistra sulla per uscire dalla barra degli strumenti. Posizionare il puntatore del mouse in basso sullo schermo per visualizzare nuovamente la barra degli strumenti. Fare clic sullo spazio vuoto a sinistra della barra degli strumenti e trascinare la barra per spostarla altrove sullo schermo. Utilizzare i tasti direzionali sulla barra degli strumenti per spostare il brandeggio verticale e orizzontale della telecamera nella direzione richiesta. Gli altri controlli sono: Zoom + / Zoom Iris aperto / Chiuso 52 Fuoco vicino / lontano imposta / carica Preimpostazione Videoregistratore digitale art. 49808-49816 Monitoraggio Evento Quando la funzione Monitoraggio evento attivo è stata abilitata nella schermata di configurazione Display (scheda Monitor principale), su evento di allarme il DVR mostrerà le immagini provenienti dalla telecamera associata all’evento. In quale modo le immagini provenienti dalle telecamera vengono visualizzate dipende dal numero di telecamere associate all'evento. Quando una sola telecamera è associata all’evento, il DVR visualizzerà la relativa immagine a schermo pieno. Quando da due a quattro telecamere sono associate all’evento, il DVR visualizzerà le relative immagini nel formato video 2x2. Quando da cinque a nove telecamere sono associate all’evento, il DVR visualizzerà le relative immagini nel formato video 1+5, 1+7 o 3x3. Quando 10 o più telecamere sono associate all’evento, il DVR visualizzerà le relative immagini nel formato video 4x4. La modalità di monitoraggio evento verrà mantenuta per il tempo impostato per la registrazione evento. Al termine del tempo, il monitor tornerà a visualizzare le immagine nel precedente formato video a meno che non si sia verificato un altro evento di allarme. Premere il tasto DISPLAY o uno dei tasti telecamera per ripristinare la modalità di monitoraggio dal vivo prima dello scadere del tempo impostato. Telecamera nascosta Una telecamera configurata come Guscio 1 nella schermata di configurazione Videocamera (scheda Impostazioni) non verrà visualizzata a meno che l'utente collegato non sia dotato di autorizzazione Visualizz. Videocamera a guscio. La titolazione e l'icona di stato della telecamera verranno comunque visualizzate sul monitor. Una telecamera configurata come Guscio 2 nella schermata di configurazione Videocamera (scheda Impostazioni) non verrà visualizzata a meno che l'utente collegato non sia dotato di autorizzazione Visualizz. Videocamera a guscio. La titolazione e l'icona di stato della telecamera non verranno visualizzate sul monitor. L’utente che dispone di autorizzazione Visualizz. Videocamera a guscio sarà in grado di visualizzare le immagini provenienti dalle telecamere configurate come Guscio 1 o Guscio 2 incluse le titolazioni e le icone di stato. Monitor spot E’ possibile selezionare la telecamera da visualizzare sul monitor secondario (spot). Premere e tenere premuto per almeno 3 secondi il tasto SPOT per visualizzare il menu Sequenza. Selezionare la telecamera da visualizzare sul monitor spot. Selezionare Sequenza per visualizzare con sequenza ciclica più di una telecamera sul monitor spot. Selezionare nuovamente Sequenza per arrestare la sequenza ciclica delle telecamere sul monitor spot. Verranno escluse dalla selezione ciclica tutte le telecamere spente, con perdita di segnale video e nascoste (a meno che l’utente non abbia l’autorizzazione a visualizzare le telecamere nascoste). Durante la modalità di sequenza ciclica del monitor secondario, è possibile impostare la durata di tempo di permanenza a video delle telecamere. Fare riferimento al Capitolo 3 – Configurazione – Display per i dettagli. Figura 70 — Menu Sequenza Utilizzo del mouse E’ possibile utilizzare il mouse invece dei tasti sul pannello frontale per attivare molte delle funzioni del DVR. In modalità Monitoraggio dal vivo o Ricerca, spostare il puntatore del mouse verso il bordo sinistro dello schermo per visualizzare il menu Visualizzazione con mouse. 53 Manuale Utente Pieno schermo PIP (immagine nell’immagine) formato 2x2 formato 1+5 formato 1+7 formato 3x3 formato 4x4 Gruppo precedente Gruppo seguente OSD Figura 71 — Menu Visualizzazione con mouse Pieno schermo Selezionare (Pieno schermo) nel menu Visualizzazione con mouse e selezionare la telecamera per visualizzarla a pieno schermo. E’ lo stesso che premere il singolo tasto telecamera sul pannello frontale del DVR o cliccare con il tasto sinistro del mouse sull’immagine di una telecamera durante la visione nei formati 2x2, 1+5, 1+7, 3x3 o 4x4. Cliccare nuovamente con il tasto sinistro del mouse per tornare al formato di visualizzazione precedente. PIP (picture in picture – immagine nell’immagine), 2x2, 1+5, 1+7, 3x3, 4x4 Selezionare , , , , o (PIP, 2x2, 1+5, 1+7, 3x3 o 4x4) nel menu Visualizzazione con mouse per visualizzare le telecamere nel formato selezionato. E’ lo stesso che premere il tasto DISPLAY o muovere verso l’alto o verso il basso la rotellina centrale del mouse. NOTA: Le visualizzazioni PIP, 1+5, e 1+7 non sono supportate in modalità Ricerca. Nelle visualizzazioni 1+5 o 1+7, il canale principale è quello nel riquadro grande ed è visualizzato in alto a sinistra, è possibile selezionare la telecamera da visualizzare nello schermo principale. Selezionare una telecamera sullo schermo e cliccare con il tasto destro del mouse per visualizzare il Menu Telecamera. Selezionare Vai al principale per fare diventare questa telecamera quella principale. Questa funzione è supportata solo nella visualizzazione 1+5 o 1+7 ed è attiva su tutti i canali visualizzati tranne quello principale. E’ possibile muovere in senso orario o antiorario la posizione del PIP (Picture-in-Picture) tramite i pulsanti Su e Giù e cambiarne le dimensioni tramite i pulsanti Sinistra e Destra. Per cambiare la posizione e la dimensione tramite il mouse, selezionare la PIP e premere il tasto destro del mouse per visualizzare il menu qui a fianco. Selezionare l’opzione desiderata. E’ possibile anche cambiare la posizione del PIP cliccando sulla finestra PIP con il tasto sinistro del mouse, tenendolo premuto e spostandosi nella posizione desiderata. Per cambiare la dimensione del PIP, cliccare con il tasto sinistro del mouse nell’angolo della finestra PIP, tenerlo premuto e spostare il mouse fino a raggiungere la dimensione desiderata. Gruppo precedente, Gruppo seguente Selezionare o (Gruppo precedente o Gruppo seguente) nel menu Visualizzazione con mouse per andare alla pagina precedente o seguente. E’ lo stesso che premere il tasto GROUP . OSD Selezionare 54 (OSD) nel menu Visualizzazione con mouse per abilitare/disabilitare la funzione OSD. Videoregistratore digitale art. 49808-49816 Registrazione video Una volta installato ed aver seguito le istruzioni fornite nel Capitolo 2 – Installazione, il DVR è pronto per la registrazione. Il DVR avvierà la registrazione in base alle impostazioni eseguite nella schermata di configurazione Registrazione. Consultare il Capitolo 3 – Configurazione. Recupera spazio abilitato/disabilitato. L’impostazione predefinita è Recupera spazio abilitato. Con la funzione abilitata, le immagini più datate verranno sovrascritte al riempimento del disco rigido. Disabilitando l’opzione, il DVR arresta la registrazione al riempimento del disco rigido. Standard (CIF), Alta (Half D1) o Molto alta (D1). La risoluzione predefinita è Standard. Con questa risoluzione, la massima velocità di registrazione del DVR è di 400 ips (200 ips per l’art. 49808). Se impostata come Alta, la massima velocità di registrazione del DVR è di 200 ips (100 ips per l’art. 49808). Se impostata come Molto alta, la massima velocità di registrazione del DVR è di 100 ips (50 ips per l’art. 49808). Nonostante sia possibile eseguire la registrazione senza modificare le impostazioni predefinite del DVR, vorrete avvantaggiarvi dei molteplici strumenti di cui è dotato. Consultare il Capitolo 3 – Configurazione per una descrizione dettagliata delle modalità di registrazione disponibili. Registrazione di emergenza Selezionare (Registrazione di emergenza) nel menu Monitoraggio dal vivo o premere il tasto PANIC per avviare la registrazione di tutti gli ingressi delle telecamere, selezionare nuovamente o premere nuovamente il tasto per fermare la registrazione. Se è stata impostata la Durata reg di emergenza nella schermata Regis. di emergenza, la registrazione di emergenza si arresta automaticamente al termine di questo tempo a meno che non si selezioni o si prema il tasto PANIC . NOTA: quando il DVR non è nella modalità Recupera spazio e quando tutto lo spazio di archiviazione del disco rigido è stato utilizzato, la funzione di registrazione di emergenza non è operativa. Registrazione audio Se il DVR è stato programmato per la registrazione audio, l’unità registrerà fino a 4 ingressi audio durante la registrazione del video. NOTA: assicurarsi di operare in conformità alle leggi locali e nazionali concernenti le registrazioni audio. Riproduzione delle immagini registrate L’utente collegato al sistema che dispone dell’autorizzazione Cerca può visualizzare le immagini registrate. Premere il tasto PLAYBACK per visualizzare le immagini registrate. Il DVR supporta funzioni Triplex: può monitorare, registrare e riprodurre contemporaneamente. Premere il tasto PLAYBACK durante la visualizzazione multischermo per abilitare la modalità Triplex e visualizzare il menu Selezione riproduzione videocamera. 55 Manuale Utente Selezionare Tutti i canali per riprodurre i video di tutte le telecamere. Il DVR mantiene lo stesso formato di visualizzazione del monitoraggio dal vivo eccetto che per il formato PIP. E’ possibile cambiare il formato di visualizzazione nello stesso modo della modalità di monitoraggio dal vivo. Selezionare il numero della telecamera sotto la scritta Triplex per attivare questa modalità e riprodurne i video. Se in formato pieno schermo, la telecamera attualmente visualizzata sarà selezionata e quando in formato PIP la telecamera visualizzata nella finestra PIP sarà selezionata per la ricerca. In modalità Triplex, il DVR mantiene lo stesso formato di visualizzazione del monitoraggio dal vivo. Un contorno rosso attorno al video e al titolo della telecamera indica il canale di ricerca attuale. In modalità Triplex, il DVR continua a registrare le telecamere come stabilito nella programmazione. Anche il monitoraggio dal vivo continua tranne che per la telecamera che è stata selezionata per la riproduzione. Figura 72 — Menu Selezione riproduzione videocamera La prima volta che viene eseguita la riproduzione, il DVR visualizza l’immagine più recente mentre visualizza l’ultima registrazione richiamata le volte successive. L’audio delle immagini con registrazione audio, viene riprodotto dal DVR quando le immagini vengono visualizzate nel formato a schermo pieno. NOTA: Solo l’amministratore e gli utenti con autorizzazione Visualizz. Telecamera a guscio possono vedere i video delle telecamere nascoste. La modalità di riproduzione per le telecamere nascoste è determinata dalle attuali impostazioni della telecamera. Tasti telecamera (da 1 a 16): premere i singoli tasti telecamera per visualizzare a schermo pieno le immagini provenienti dalla corrispondente telecamera. Tasti direzionali: premere il tasto per riprodurre le immagini indietro ad alta velocità. Premere nuovamente questo tasto per aumentare progressivamente la velocità di riproduzione da , a . Premere il tasto per riprodurre le immagini in avanti ad alta velocità. Premere nuovamente questo tasto per aumentare progressivamente la velocità di riproduzione da , a . Durante la modalità Pausa, premere il tasto per avanzare di un fotogramma e premere il tasto per retrocedere di un fotogramma. Tasto PLAY/PAUSA: premere il tasto riproduzione. per riprodurre le immagini alla velocità normale o per mettere in pausa la Tasto CAMEO: premere e tenere premuto questo pulsante per almeno tre secondi per accedere alla modalità Cameo. Il contorno giallo visualizzato intorno al riquadro, indica un cameo attivo. Premere i tasti direzionali per spostare il cameo attivo. Premere il tasto telecamera desiderato nel cameo attivo per modificare il cameo e visualizzare le immagini provenienti dalla telecamera selezionata. Premere il tasto per uscire dalla modalità Cameo Attivo. Selezionare Esci modifica gruppo nel menu visualizzato quando si preme il tasto MENU/CAMEO per uscire dalla modalità Cameo attivo. NOTA: un Cameo corrisponde a una qualsiasi cella all'interno di un formato video multi-schermo. La modalità Cameo consente di modificare la disposizione del formato video modificando il cameo. Tasto PLAYBACK: premere il tasto PLAYBACK ) per accedere alla modalità di riproduzione. Premere nuovamente questo tasto per uscire dalla modalità di riproduzione. All’avvio della modalità di riproduzione, il video è in pausa. Premere il tasto per riprodurre ii video alla velocità normale. Quando il DVR è nella modalità Pausa, viene visualizzata . Durante la modalità di riproduzione viene visualizzata . Tasto ZOOM: premere il tasto ZOOM per ingrandire l’immagine attualmente visualizzata sullo schermo. Tasto DISPLAY/SPOT: premere il tasto DISPLAY/SPOT per passare da un formato all’altro. Sono disponibili i seguenti formati video: 2x2, 3x3 e 4x4. Premere e tenere premuto questo pulsante per almeno tre secondi per selezionare la telecamera da visualizzare sul monitor spot. Tasto GROUP: premere il tasto GROUP per passare dalla visualizzazione di un determinato gruppo di telecamere al successivo. Lo schermo mostrerà il numero della pagina visualizzata. 56 Videoregistratore digitale art. 49808-49816 E’ possibile utilizzare il mouse per controllare la riproduzione. Posizionare il puntatore del mouse sullo schermata di riproduzione.Viene visualizzata la Tabella ricerca registrazioni (Vista compatta). I controlli sulla barra eseguono le seguenti funzioni: Vai all’immagine precedente riproduzione veloce indietro Play/Pausa Riproduzione veloce avanti Vai all’immagine successiva Ricerca delle immagini registrate In modalità riproduzione, premere il tasto MENU per visualizzare il seguente menu Cerca sullo schermo in alto. Premere nuovamente il tasto MENU per nasconderlo. E’ possibile navigare attraverso i menu e le voci con i tasti direzionali. Cerca Vai a Sefnalibri Esporta Menu videocamera Annulla allarme Registrazione di emergenza Sorgente dati Esci Figura 73 — Menu Cerca NOTA: è possibile visualizzare il menu Cerca anche spostando il puntatore del mouse sullo schermo in alto. Menu Cerca Cerca (Cerca) nel menu Cerca per visualizzare il relativo sottomenu. Vedere le sezioni Ricerca log evento, Selezionare Ricerca tabella registrazioni, Ricerca calendario, Ricerca movimento e Ricerca input testo per i dettagli. Ricerca log evento: selezionare i video registrati su evento. Ricerca tabella registrazioni: selezionare i video utilizzando la tabella delle registrazioni. Ricerca calendario: selezionare i video utilizzando il calendario. Ricerca movimento: selezionare i video registrati su rilevamento movimento. Ricerca input testo: selezionare i video registrati su input testo. Vai a Selezionare (Vai a) nel menu Cerca per visualizzare il relativo sottomenu. Vai alla prima: selezionare per visualizzare la prima immagine registrata. Vai all’ultima: selezionare per visualizzare l’ultima immagine registrata. Vai a Data/Ora: selezionare per visualizzare la relativa schermata. 57 Manuale Utente Spostare il cursore sulla data e l’ora e premere il tasto . Utilizzare i tasti direzionali ◄ e ► per evidenziare anno, mese, giorno, ore, minuti e secondi. Utilizzare i tasti direzionali ▲ e ▼ per modificare la data e l’ora delle immagini da ricercare. Dopo aver inserito da data e l’ora desiderata, premere il tasto , evidenziare Vai e premere il tasto . Verranno visualizzate le immagini corrispondenti alla data e all’ora selezionate (verrà visualizzato un messaggio con l’indicazione che nessuna immagine è stata registrata nell’orario richiesto qualora non fosse presente alcuna registrazione per l’orario richiesto). Premere il tasto ed i tasti direzionali per monitorare le immagini reperite. Sefnalibri (Segnalibri) nel menu Ricerca per aggiungere il punto di riproduzione attuale all’elenco dei segnalibri. Selezionare Vedere la sezione Segnalibri per i dettagli. Esporta Selezionare (Esporta) nel menu Cerca per visualizzare il relativo sottomenu. Vedere le sezioni Copia clip e Stampa per i dettagli. Copia clip A-B: selezionare per impostare il punto di partenza del video da copiare. Viene visualizzata l’icona nell’angolo in basso a sinistra dello schermo. Selezionare di nuovo per impostare il punto di stop del video da copiare e visualizzare la schermata Copia clip. Copia clip: selezionare per visualizzare la relativa schermata con le impostazioni copia clip. Stampa: selezionare per stampare l’immagine selezionata. Menu videocamera Selezionare (Menu videocamera) nel menu Cerca per visualizzare il relativo sottomenu. Zoom: selezionare per ingrandire l’immagine attualmente riprodotta. E’ lo stesso che premere il tasto ZOOM . Selezionare di nuovo per uscire da questa modalità. Audio: selezionare per abilitare/disabilitare la funzione. L’audio registrato verrà riprodotto quando il DVR visualizza una telecamera con l’audio registrato a pieno schermo. NOTA: il Menu videocamera può essere visualizzato anche cliccando con il tasto destro del mouse sullo schermo in modalità Cerca. Annulla allarme Selezionare (Annulla allarme) nel menu Cerca per annullare le uscite di allarme del DVR compresa la suoneria interna in caso di allrme. E’ lo stesso che premere il tasto ALARM . Registrazione di emergenza Selezionare (Registrazione di emergenza) nel menu Cerca per attivare la registrazione di tutte le telecamere. Selezionare di nuovo per per fermarla. E’ lo stesso che premere il tasto PANIC . Sorgente dati Selezionare (Sorgente dati) nel menu Cerca per selezionare la sorgente dati in cui effettuare la ricerca. Selezionare Registrazione per cercare le registrazioni sul disco rigido primario installato sul DVR. Selezionare Altri per cercare le registrazioni sul disco rigido utilizzato da un altro DVR e installato su questo DVR. Esci Selezionare 58 (Esci) nel menu Cerca per uscire dalla modalità di ricerca e tornare al monitoraggio dal vivo. Videoregistratore digitale art. 49808-49816 Ricerca log evento Il DVR memorizza in una lista ogni evento. La schermata Ricerca log evento mostra questa lista. Utilizzare i tasti direzionali per evidenziare l’evento di cui si vuole visualizzare il video. Si può accedere alla schermata Ricerca log evento anche premendo il tasto ALARM a meno che ci sia un allarme. Non sono necessarie specifiche autorizzazioni per visualizzare la schermata Ricerca log evento, ma il video potrà essere visualizzato unicamente da un utente dotato di autorizzazione Cerca Figura 74 — Schermata Ricerca log evento Premere il tasto per estrarre le immagini dell’evento e visualizzare il primo fotogramma dello stesso. Premere il tasto per avviare la riproduzione del segmento video. Premere il tasto PLAYBACK per tornare al monitoraggio dal vivo. NOTA: è possibile che non venga visualizzata alcuna immagine registrata per la telecamera selezionata sulla schermata corrente. Premere il tasto DISPLAY per commutare la visualizzazione al formato 4x4 che consentirà di visualizzare facilmente per quale telecamera sono state registrate delle immagini durante l’arco temporale richiesto. Selezionare Opzione… ed impostare nuovi parametri di ricerca per limitare ulteriormente l’ambito della ricerca. Le immagini registrate possono essere ricercate dal primo all’ultimo fotogramma o è possibile impostare degli orari e delle date di inizio e fine ricerca. Evidenziare la casella posta accanto a Da e premere il tasto per abilitare/disabilitare l’opzione. Se disabilitata, è possibile inserire una determinata data ed orario. Se abilitata, la ricerca partirà dal primo fotogramma registrato. Evidenziare e per visualizzare l’elenco dei segnalibri, premere il pulsante il segnalibro selezionato diventerà l’orario e la data di inizio. Evidenziare la casella posta accanto a A e premere il tasto per abilitare/disabilitare l’opzione. Se disabilitata, è possibile inserire una determinata data ed orario. Se abilitata, la ricerca sarà dall’ultimo fotogramma registrato. Evidenziare e premere il pulsante per visualizzare l’elenco dei segnalibri, il segnalibro selezionato diventerà l’orario e la data di fine. Evidenziare la casella posta accanto a Verifica sovrapposizione orario e premere il tasto per abilitare/disabilitare l’opzione. Sarà possibile abilitare o disabilitare la funzione quando sono stati impostati i parametri orari nei campi Da e A. Se la data e l’ora del DVR sono state modificate, è possibile che sul DVR siano presenti più di un orario di inizio e fine registrazione sovrapposti. Se abilitata, è possibile selezionare uno degli orari di inizio e fine registrazione sovrapposti. Se disabilitata, il DVR mostrerà i risultati della ricerca da tutti gli orari di inizio a tutti gli orari di fine registrazione. Evidenziare la casella posta accanto a Ingresso allarme e premere il tasto includere nella ricerca. . Selezionare gli ingressi di allarmi da Evidenziare la casella posta accanto a Movimento e premere il tasto notifiche su rilevamento movimento. . Selezionare le telecamere per le quali ricercare Evidenziare la casella posta accanto a Perdita video e premere il tasto notifiche su perdita di segnale video. . Selezionare le telecamere per le quali ricercare Evidenziare la casella posta accanto a Oscuramento e premere il tasto notifiche di segnale video oscurato. . Selezionare le telecamere per le quali ricercare Evidenziare la casella posta accanto a Input testo e premere il tasto quali ricercare notifiche di input testo. . Selezionare i dispositivi di input testo per i 59 Manuale Utente Evidenziare la casella posta accanto a Canali di registrazione e premere il tasto . Selezionare le telecamere per le quali ricercare notifiche di eventi registrati. Il DVR visualizzerà gli eventi (non gli ingressi video) intercorsi registrati per l’ingresso della telecamera selezionato. Il DVR ricercherà gli eventi non associati con le telecamere quando non vengono selezionati gli ingressi video in questo campo. E’ possibile abilitare/disabilitare i seguenti eventi da inserire nella ricerca: Regis. di emergenza Verifica registrazione Verif. in. allarme Disco quasi pieno Disco non ottimale Temperatura disco Disco S.M.A.R.T. Errore ventola Modifica Config disco Una volta impostati i parametri di ricerca, Evidenziare Cerca e premere il tasto per visualizzare i risultati della ricerca nella schermata Ricerca log evento. Selezionare Annulla per uscire dalla schermata senza salvare le modifiche. Ricerca tabella registrazioni < Vista Compatta > < Vista Standard > Le informazioni di registrazione riguardanti le immagini attualmente visualizzate sullo schermo, sono mostrate sulla barra di stato delle registrazioni. Una linea grigia verticale indica l’attuale posizione di ricerca. Per cercare un video specifico, muovere la linea con i tasti direzionali ◄ e ► sul pannello frontale o cliccare con il mouse sul segmento desiderato. Se la data e l’ora del DVR sono state modificate e impostate ad un’ora precedente a quella in cui sono stati registrati alcuni video, è possibile che il DVR abbia più di una registrazione video alla stessa ora. In questo caso, il periodo di registrazione con la sovrapposizione oraria nella tabella delle registrazioni è separato da una linea gialla verticale. NOTA: il video registrato nel periodo di tempo posto dopo la linea gialla verticale è l’ultimo. < Vista Estesa > Figura 75 — Schermata Ricerca tabella registrazioni Ci sono tre modalità di visione. Vista Standard, Vista Estesa e Vista Compatta. La Vista Standard (default) mostra la combinazione delle informazioni di registrazione relative a tutte le telecamere attualmente visualizzate sullo schermo. In modalità Vista Standard, selezionare l’icona in basso per passare alla modalità Vista Estesa. La Vista Estesa mostra le informazioni di registrazione di ogni telecamera attualmente visualizzata sullo schermo. Selezionare l’icona in basso in modalità Vista Standard per passare alla modalità Vista Compatta che mostra solo la barra degli strumenti. Selezionare l’icona in modalità Vista Compatta per passare alla modalità Vista Standard. Selezionare l’icona in modalità Vista Estesa per passare alla modalità Vista Standard. Selezionare o in basso per ingrandire/ridurre la tabella registrazioni. Selezionare per visualizzare 8 ore (con base 1 minuto) e selezionare per visualizzare 24 ore (con base 3 minuti) alla volta. Per spostarsi verso orari precedenti o seguenti a quelli attualmente mostrati, selezionare le frecce posizionate agli estremi della barra degli strumenti utilizzando i pulsanti direzionali posti sul frontale. 60 Videoregistratore digitale art. 49808-49816 NOTA: se il DVR ha immagini registrate in più di una modalità di registrazione nello stesso periodo di tempo, la barra di stato delle registrazioni mostra le informazioni di registrazione con la seguente priorità: Registrazione di emergenza Pre-Evento Evento Ora. Il colore della barra visualizza le differenti modalità di registrazione: Rosso per la Registrazione di emergenza, Giallo per il Pre Evento, Viola per Evento e Blu per Ora. Selezionare posizionata in basso per visualizzare la schermata Ricerca calendario. Vedere la sezione Ricerca calendario per i dettagli. Selezionare posizionata in basso per visualizzare il menu Cerca. Vai a: mostra la prima o l’ultima immagine registrata o la ricerca per data/ora (vedi la sezione Cerca – Vai a per i dettagli). Copia clip: copia un segmento video e lo salva (vedi la sezione Copia clip per i dettagli). Stampa: stampa l’immagine corrente. Zoom: ingrandisce l’immagine corrente. Riproduzione lenta: riproduce i video a bassa velocità (x1/2, x1/3, x1/4, x1/6 e x1/8). I controlli individuali per la riproduzione in basso eseguono le seguenti funzioni: Vai all’immagine precedente Riproduzione veloce indietro Selezionare l’icona i dettagli. Selezionare Play/Pausa Riproduzione veloce avanti Vai all’immagine successiva posizionata in basso per visualizzare la schermata Segnalibri. Vedere la sezione Segnalibri per nell’angolo in alto a sinistra per uscire dalla schermata Ricerca tabella registrazioni. Ricerca calendario I giorni nei quali sono state registrate delle immagini, vengono visualizzati sul calendario mediante numeri bianchi. Utilizzare i tasti direzionali per evidenziare i giorni nei quali sono state eseguite le registrazioni. Una volta evidenziato un giorno, premere il tasto per selezionarlo. Una barra oraria verrà visualizzata in fondo al calendario. Gli orari corrispondenti a video registrati verranno evidenziati in blu. Utilizzare i tasti direzionali ▲ e ▼ per evidenziare la barra oraria. Una volta evidenziata la barra oraria, utilizzare i tasti direzionali ◄ e ► per selezionare l’orario richiesto. Figura 76 — Schermata Ricerca calendario NOTA: la barra oraria è formata da segmenti di un’ora ciascuno. Un segmento evidenziato indica la presenza di registrazioni video durante quell'ora. L’evidenziazione non indica che siano presenti registrazioni eseguite per l’intera ora. Possono essere presenti più di un segmento video per gli stessi parametri orari quando l’orario e la data di un DVR remoto sono stati ripristinati ad un orario precedente ad alcune delle registrazioni. Spostarsi su Selezionare un segmento e selezionare il video richiesto. Consultare l’ Appendice – Sovrapposizione oraria per maggiori informazioni. NOTA: il segmento contrassegnato dal numero più basso corrisponde alla registrazione video più recente. Dopo aver inserito la data e l’ora desiderata per la ricerca, evidenziare Vai e premere il tasto le immagini corrispondenti alla data e all’ora selezionate. . Verranno visualizzate NOTA: E’ possibile che non venga visualizzata alcuna immagine registrata sulla schermata corrente. Premere il tasto DISPLAY per commutare la visualizzazione al formato 4x4 che consentirà di visualizzare facilmente per quale telecamera sono state registrate delle immagini durante l’arco temporale richiesto. 61 Manuale Utente Ricerca movimento La Ricerca movimento… può essere selezionata dal menu Cerca quando il DVR visualizza la telecamera a pieno schermo. La schermata Ricerca movimento mostra un elenco di eventi su rilevamento movimento. Utilizzare i tasti direzionali per evidenziare l’evento da visualizzare e premere il tasto per visualizzare le immagini relative all’evento selezionato sulla piccola schermata di ricerca. Figura 77 — Schermata Ricerca movimento Evidenziare Chiudi e premere il tasto per estrarre le immagini associate all’evento di rilevamento movimento e per visualizzare il primo fotogramma dello stesso. Premere il tasto per avviare la riproduzione del segmento video. Premere il tasto PLAYBACK per tornare al monitoraggio dal vivo. Selezionare Opzione… ed impostare nuovi parametri di ricerca per limitare ulteriormente l’ambito della ricerca. Le immagini registrate possono essere ricercate dal primo all’ultimo fotogramma o è possibile impostare degli orari e delle date di inizio e fine ricerca. Evidenziare la casella posta accanto a Da e premere il tasto per abilitare/disabilitare l’opzione. Se disabilitata, è possibile inserire una determinata data ed orario. Se abilitata, la ricerca partirà dal primo per fotogramma registrato. Evidenziare e premere il pulsante visualizzare l’elenco dei segnalibri, il segnalibro selezionato diventerà l’orario e la data di inizio. Evidenziare la casella posta accanto a A e premere il tasto per abilitare/disabilitare l’opzione. Se disabilitata, è possibile inserire una determinata data ed orario. Se abilitata, la ricerca sarà dall’ultimo fotogramma registrato. Evidenziare e per visualizzare l’elenco dei segnalibri, il segnalibro selezionato diventerà l’orario e la data di fine. premere il pulsante Evidenziare la casella posta accanto a Tipo e premere il tasto . Selezionare tra Ricerca movimento e Ricerca museo. La Ricerca movimento ricerca il movimento nell’area definita. La funzione Ricerca museo rileva se un determinato oggetto è stato spostato. Evidenziare la casella posta accanto a Zona e premere il tasto . Viene visualizzata un’ immagine del video con una griglia sovraimpressa. Abilitare o disabilitare i blocchi di rilevamento per definire l'area dell'immagine per la ricerca. NOTA: la definizione l'area dell'immagine per la ricerca è quasi identica alla configurazione del DVR per il rilevamento movimento. Consultare il Capitolo 3 – Rilevamento movimento per maggiori istruzioni sulla configurazione dei blocchi di rilevamento. Durante l’impostazione della zona di Ricerca museo, la zona deve essere posizionata all’interno del contorno dell’oggetto. La sensibilità della ricerca potrebbe diminuire quando i blocchi di rilevamento sono posti sul bordo. La zona dovrebbe essere posizionata, o mirata, al centro o almeno all'interno della sagoma dell'oggetto richiesto. Evidenziare la casella posta accanto a Sensibiltà e premere il tasto e 5 (alta sensibilità). . E’ possibile selezionare tra 1 (bassa sensibilità) Evidenziare la casella posta accanto a Blocchi min. e premere il tasto per impostare il numero di blocchi di rilevamento da attivare. L’impostazione dei blocchi di rilevamento è disponibile sono se si seleziona Ricerca movimento. Una volta impostati i parametri di ricerca, Evidenziare Cerca e premere il tasto per evidenziare i risultati della ricerca nella schermata Ricerca movimento. Selezionare Annulla per uscire dalla schermata senza salvare le modifiche. Se si cambia la telecamera per la ricerca di eventi su rilevamento movimento, il sistema richiederà di confermare la cancellazione dall’elenco dei precedenti risultati di ricerca. 62 Videoregistratore digitale art. 49808-49816 Ricerca input testo Il DVR conserva in memoria una registrazione di ciascuna volta che si è verificato un input di testo. La schermata Ricerca input testo mostra l’elenco di queste registrazioni. Utilizzare i tasti direzionali per evidenziare l’evento corrispondente alle immagini da visualizzare. Premere il tasto per estrarre le relative immagini e visualizzare il primo fotogramma. Premere il tasto per avviare la riproduzione del segmento video. Premere PLAYBACK per tornare alla modalità di monitoraggio dal vivo. Figura 78 — Schermata ricerca input testo NOTA: E’ possibile che non venga visualizzata alcuna immagine registrata sulla schermata corrente. Premere il tasto DISPLAY per commutare la visualizzazione al formato 4x4 che consentirà di visualizzare facilmente per quale telecamera sono state registrate delle immagini durante l’arco temporale richiesto. Le informazioni di Input testo verranno sovraimpresse alle immagini registrate che vengono riprodotte a velocità standard. Selezionare Opzione… ed impostare nuovi parametri di ricerca per limitare ulteriormente l’ambito della ricerca. Le immagini registrate possono essere ricercate dal primo all’ultimo fotogramma o è possibile impostare degli orari e delle date di inizio e fine ricerca. Evidenziare la casella posta accanto a Da e premere il tasto per abilitare/disabilitare l’opzione. Se disabilitata, è possibile inserire una determinata data ed orario. Se abilitata, la ricerca partirà dal primo fotogramma registrato. Evidenziare e premere il pulsante per visualizzare l’elenco dei segnalibri, il segnalibro selezionato diventerà l’orario e la data di inizio. Evidenziare la casella posta accanto a A e premere il tasto per abilitare/disabilitare l’opzione. Se disabilitata, è possibile inserire una determinata data ed orario. Se abilitata, la ricerca sarà dall’ultimo fotogramma registrato. Evidenziare e premere il pulsante per visualizzare l’elenco dei segnalibri, il segnalibro selezionato diventerà l’orario e la data di fine. Evidenziare Canali e premere il tasto . Selezionare i dispositivi di input testo per i quali eseguire la ricerca. Evidenziare la casella dei dispositivi di input testo e premere il tasto . Selezionare dall’elenco il dispositivo richiesto. Evidenziare + e premere il tasto per aggiungere un nuovo set di parametri di ricerca. Impostare i parametri di ricerca desiderati. Fare riferimento all’ Appendice – Esempi ricerca input testo per i dettagli. La colonna può essere utilizzata per cancellare un set di parametri di ricerca o tutti i set impostati. Evidenziare il pulsante Opzione… e premere il tasto per decidere se nella ricerca includere le stringhe ti testo controllando le lettere maiuscole/minuscole, il testo esatto inserito durante le impostazioni di input testo o cancellare le transazioni duplicate. Evidenziare Carica e premere il tasto di ricerca desiderate. per caricare le opzioni di ricerca salvate in precedenza. Selezionare le opzioni 63 Manuale Utente Evidenziare Salva e premere il tasto per salvare le opzioni di ricerca correnti. Viene visualizzata una tastiera virtuale con cui assegnare un nome al set di opzioni. Una volta impostate le opzioni di ricerca desiderate, evidenziare Cerca e premere il tasto per visualizzare i risultati della ricerca nella schermata Ricerca input testo. Selezionare Annulla per uscire dalla schermata senza salvare le modifiche. Sefnalibri E’ possibile accedere alla schermata Segnalibri anche selezionando Segnalibri nel menu Ricerca – Vai a o premendo il tasto BOOKMARK del telecomando in modalità riproduzione. Evidenziare + e premere il pulsante per aggiungere il punto di riproduzione attuale all’elenco dei segnalibri. Evidenziare la casella Titolo ed immettere il nome del Segnalibro registrato. Per immettere il nome utilizzare la tastiera virtuale. NOTA: possono essere registrati fino a 64 segnalibri. Utilizzare i pulsanti direzionali per evidenziare il segnalibro di cui si vuole riprodurre il video. Per riprodurlo premere il pulsante . Figura 79 — Schermata Segnalibri Copia clip I video possono essere copiati su un’unità DVD RW, su un disco rigido esterno USB o su una memoria flash. I filmati possono essere visualizzati tramite PC dotati di sistema operativo Microsoft Windows 98, ME, 2000, XP o Vista. Fare riferimento all’ Appendice – Preparazione unità disco rigido USB per maggiori dettagli. Selezionare Copia clip A-B nel menu Cerca – Esporta o premere il tasto CLIP COPY durante la riproduzione per impostare il punto d’inizio del video da copiare. Viene visualizzata l’icona nell’angolo in basso a sinistra dello schermo. Selezionare Copia clip A-B nel menu Cerca – Esporta menu o premere il tasto CLIP COPY di nuovo per impostare il punto finale del video da copiare. Premere e tenere premuto per almeno 3 secondi CLIP COPY in modalità di ricerca o di monitoraggio dal vivo per avviare la funzione Copia clip. L’ultima immagine registrata sarà l’ultima da copiare ed il sistema inizierà a calcolare automaticamente la dimensione dei dati video che il supporto di archiviazione selezionato è in grado di gestire. Selezionare Copia clip nel menu Cerca – Esporta o premere il tasto CLIP COPY in modalità di ricerca o di monitoraggio dal vivo per visualizzare la schermata Copia clip per l’impostazione dei parametri. Le immagini registrate possono essere ricercate dal primo all’ultimo fotogramma o è possibile impostare degli orari e delle date di inizio e fine ricerca. Evidenziare la casella posta accanto a Da e premere il tasto per abilitare/disabilitare l’opzione. Se disabilitata, è possibile inserire una determinata data ed orario. Se abilitata, la ricerca partirà dal primo fotogramma registrato. Evidenziare e premere il pulsante per visualizzare l’elenco dei segnalibri, il segnalibro selezionato diventerà l’orario e la data di inizio. Figura 80 — Schermata Copia clip 64 Videoregistratore digitale art. 49808-49816 Evidenziare la casella posta accanto a A e premere il tasto per abilitare/disabilitare l’opzione. Se disabilitata, è possibile inserire una determinata data ed orario. Se abilitata, la ricerca sarà dall’ultimo fotogramma registrato. Evidenziare e premere il pulsante per visualizzare l’elenco dei segnalibri, il segnalibro selezionato diventerà l’orario e la data di fine. Evidenziare la casella posta accanto a Canali e premere il tasto del video. . Selezionare la telecamera da includere nella copia Evidenziare la casella posta accanto a Password e premere il tasto l’inserimento della password che consente di visionare i video. . Verrà visualizzata una tastiera virtuale per Evidenziare la casella posta accanto a Dest. e premere il tasto . Selezionare il supporto di archiviazione dove registrare il video. E’ possibile scegliere tra DVD RW interno e USB. ATTENZIONE: il dispositivo USB per la Copia clip deve essere formattato FAT 16 o FAT32. NOTA: la velocità di registrazione potrebbe essere ridotta durante la copia dei video su DVD-RW. Durante la copia dei video su DVD RW, il DVR arresterà l’archiviazione dei video fino al termine dell’operazione. Quando viene visualizzato il messaggio di errore “E’ necessario aggiornare il firmware dell’unità ottica”, aggiornare il firmware del drive DVD RW installato. Per i dettagli fare riferimento al Capitolo 3 – Configurazione – Impostazioni del sistema – Informazioni. Il DVR assegna automaticamente un nome alla clip video. Comunque, è possibile assegnare un nome diverso da quello proposto. Evidenziare la casella posta accanto a Nome file e premere il tasto . Verrà visualizzata la tastiera virtuale. Inserire il nome per il video da memorizzare, quindi selezionare Chiudi. Il DVR aggiungerà automaticamente il numero della telecamera (per esempio “01”) e l’estensione “.exe” al nome. NOTA: per il nome del video non sono consentiti i seguenti caratteri : \, /, :, *, ?, “, <, >, |. Evidenziare Includi dati input testo e premere il tasto per abilitare/disabilitare l’opzione. Se abilitata, è possibile includere i dati di input testo durante la copia del video se il video è stato registrato con dati di input testo. Evidenziare Verifica dati masterizzati e premere il tasto per abilitare/disabilitare l’opzione. Se abilitata, il sistema verifica che i dati siano scritti correttamente sul DVD RW. Evidenziare Usa info sito e premere il tasto per abilitare/disabilitare l’opzione. Se abilitata, è possibile aggiungere al nome del video che si stà copiando anche il nome del sito. NOTA: Quando si aggiunge il nome del sito al nome del video, alcuni caratteri speciali (\, /, :, *, ?, “, <, >, |) saranno convertiti in “_”. Dopo aver assegnato un nome al video, evidenziare il tasto Avvia e premere il tasto . Verrà visualizzata una schermata di conferma con l’indicazione della dimensione dei dati. Se il dispositivo di archiviazione non ha spazio libero sufficiente, il DVR chiederà se si desidera copiare quanti più dati video possibili per lo spazio disponibile. Evidenziare il tasto Continua e premere il tasto per continuare la copia. Una volta avviata la copia, è possibile annullarla selezionando Annulla o nascondere la schermata selezionando Chiudi. Selezionando Chiudi, la copia continua e al termine dell’operazione verrà visualizzata una schermata di conferma. NOTA: sono utilizzabili solo DVD da 4.7GB. Per copiare i video su DVD utilizzando lo spazio rimanente, la dimensione dei dati registrati precedentemente sul DVD deve essere meno di 4GB. Selezionare l’opzione Cancellazione totale per cancellare dal DVD i dati memorizzati altrimenti potrebbe non funzionare correttamente durante la ri-scritttura. La dimensione massima dei video è di 30GB. Se si copiano video più grandi di 2GB, questi saranno salvati in spezzoni di 2GB. Per esempio, se si salva un video da 6 GB, verrà suddiviso in 3 file da 2GB. Comunque, le dimensioni massima del file per la funzione One-Touch Copia clip è limitata a 2GB. Durante la copia del filmato video è possibile utilizzare le altre funzioni del DVR. Per fare questo, evidenziare il tasto Chiudi e premere il tasto . E’ possibile tornare alla schermata Copia clip in ogni momento. Non è necessario installare sul computer nessun software speciale per rivedere i filmati salvati. Fare riferimento al manuale del RAS per le istruzioni su come rivedere i filmati salvati. 65 Manuale Utente NOTA: durante la Copia clip, non è possibile spegnere il sistema, cancellare dati sul dispositivo di memorizzazione o formattarlo. ATTENZIONE: NON scollegare il cavo USB o spegnere l’alimentazione dell'unità esterna durante la copia dei video. Scollegando il cavo USB o spegnendo l’unità esterna durante l’archiviazione IL DVR POTREBBE NON OPERARE NORMALMENTE O ESSERE DANNEGGIATA L’UNITA ESTERNA. In questo caso verrà mostrato un messaggio di errore al successivo tentativo di copiare uno spezzone video. Per rimuovere il messaggio di errore sarà necessario arrestare e riavviare nuovamente il DVR. Quando viene corrotto il sistema di archivio dell'unità di disco rigido USB, il corrispondente messaggio non potrà essere ignorato nemmeno arrestando e riavviando il DVR. In tal caso sarà necessario recuperare il sistema di archivio utilizzando un programma per il recupero dei dati o formattare nuovamente l'unità di disco rigido. Stampa E’ possibile stampare le immagini tramite la connessione di una stampante PostScript™, di un hard disk esterno o di un dispositivo USB connessi ad una delle porte USB. Evidenziare la casella posta accanto a Modello stampante e premere il tasto . Selezionando Stampante PostScript si stamperà l’immagine corrente su una stampante PostScript™ connessa al DVR. Selezionando Stampante file si salverà l’immagine corrente come file PDF o su un hard disk esterno o un dispositivo USB connessi ad una delle porte USB. NOTA: le immagini salvate come file PDF possono essere stampate con qualsiasi stampante collegata al PC. Figura 81 — Schermata Stampa Evidenziare la casella posta accanto a Formato carta e premere il tasto . E’ possibile selezionare il formato della carta. Una volta selezionati la stampante e il formato della carta desiderati, evidenziare il bottone Stampa e premere il tasto . Compare un messaggio con la richiesta di conferma della stampa dell’immagine corrente. Evidenziare il bottone Continua e premere il tasto per stampare. NOTA: se la stampante supporta solo una connessione LPT (parallela), utilizzare un cavo convertitore LPT - USB. Il cavo della stampante NON è in dotazione. 66 Videoregistratore digitale art. 49808-49816 Appendice Preparazione unità disco rigido USB Preparazione unità disco rigido con Windows 2000 NOTA: La preparazione delle unità di disco rigido USB con Windows XP, windows Vista e windows 7 è quasi identica alla procedura con Windows 2000. 1. 2. 3. 4. Collegare l’unità di disco rigido USB al computer utilizzando il cavo USB. Accendere il computer. L’icona del dispositivo USB dovrebbe venire visualizzata sulla barra degli strumenti. Se l’unità di disco rigido USB contiene partizioni o dati, sarà visualizzata nella cartella Risorse del computer con l’icona dell'unità di disco rigido. Controllare il file di sistema cliccando con il tasto destro del mouse sull’icona e verificando in Proprietà > Generale > File System. Se il file system NON è in formato FAT32, formattare l’unità di disco rigido USB utilizzando il formato FAT32. Se l’unità di disco rigido USB non contiene partizioni, selezionare Strumenti di amministrazione nel Pannello di controllo e lanciare Gestione Computer. Aprire Gestione disco in Archiviazione e cliccare con il tasto destro del mouse in una zona non allocata dell’unità di disco rigido USB. Cliccare quindi su Crea Partizione. In Creazione guidata della partizione, cliccare su Avanti poi su Partizione primaria e seguire le istruzioni sullo schermo. Assicurarsi di aver selezionato FAT32 per la voce File System. 5. 6. NOTA: a causa di limitazioni di Microsoft, le dimensione della partizione devono essere inferiori a 32 GB. Al completamento della formattazione, l’unità di disco rigido USB verrà aggiunta a Risorse del computer. 7. Collegare l'unità di disco rigido USB al DVR. Preparazione unità disco rigido con Windows 98 NOTA: la preparazione delle unità di disco rigido USB con Windows ME è quasi identica alla procedura con Windows 98. 1. 2. 3. 4. 5. 6. 7. 8. 9. 10. 11. 12. 13. 14. Collegare l’unità di disco rigido USB al computer utilizzando il cavo USB. Accendere il computer. Compare la schermata Procedura guidata aggiunta nuovo hardware. Installare i driver per il dispositivo di backup USB seguendo le istruzioni che accompagnano l'unità di disco rigido USB. Se l’unità di disco rigido USB contiene partizioni o dati, sarà visualizzata nella cartella Risorse del computer con l’icona dell'unità di disco rigido. Controllare il file di sistema cliccando con il tasto destro del mouse sull’icona e verificando in Proprietà > Generale > File System. Se il file system NON è in formato FAT32, formattare l’unità di disco rigido USB utilizzando il formato FAT32. Avviare il programma di utilità FDISK cliccando su Start e quindi su Esegui. Digitare “fdisk” e cliccare su OK. Alla visualizzazione del prompt di MS-DOS, digitare "Y" e premere il tasto invio. Nel menu Fdisk, selezionare 5. Change Current Fixed Disk Drive (modifica attuale unità di disco fisso). Selezionare l'appropriata lettera corrispondente all'unità di disco rigido USB. Nel menu Fdisk selezionare 1. Create Dos Partition or Logical Dos Drive (crea partizione DOS o unità logica DOS). Nel menu Create Dos Partition or Logical Dos Drive (crea partizione DOS o unità logica DOS), selezionare 1. Create Primary Dos Partition (crea partizione primaria). Digitare "Y" per utilizzare tutto lo spazio disponibile quindi premere il tasto invio. Premere il tasto ESC per uscire dalla videata dopo aver creato la partizione dell'unità di disco rigido USB. Riavviare il computer e verificare che l'unità appena creata si trovi in Risorse del computer. Cliccare con il tasto destro del mouse sull'icona dell'unità appena creata e selezionare Formatta. Nella schermata Formatta, selezionare Completa come Tipo formattazione e cliccare su Avvia. Dopo aver completato la formattazione, collegare l'unità di disco rigido USB al DVR. 67 Manuale Utente Esempi ricerca input testo Esempio di ricerca I 1 2 3 4 5 6 123456789012345678901234567890123456789012345678901234567890 Articolo Prezzo unitario Q.tà Importo ================================================== Coca Cola | € 2.20 | 1 | € 2.20 Fanta | € 2.20 | 1 | € 2.20 Hotdog | € 3.50 | 3 | € 10.50 Pepsi | € 1.95 | 1 | € 1.95 ================================================== Totale : € 16.85 Grazie~~ Nell’esempio sopra, i valori di comparazione sono situati in 17ª (Prezzo unitario, il simbolo € è ignorato automaticamente), 28ª (Q.tà) e 40ª (Importo) posizione (inclusi gli spazi) da sinistra. In questo caso, immettere i valori “17”, “28” e “40” in ogni casella posta sotto l’intestazione Colonna. Per esempio, per effettuare una ricerca per Coca Cola con Q.tà (Quantità) superiore a 1 e Hotdog con un Importo superiore a € 8, impostare le seguenti condizioni di ricerca: Esempio di ricerca II 1 2 3 4 5 6 123456789012345678901234567890123456789012345678901234567890 Articolo Prezzo unitario Q.tà Importo ================================================== Coca Col | € 2.20 | 1 € 2.20 Fanta | € 2.20 | 1 € 2.20 Hotdog | € 3.50 | 3 € 10.50 Pepsi | € 1.95 | 1 € 1.95 ================================================== Totale : € 16.85 Grazie~~ Nell’esempio sopra, i valori di comparazione sono situati in 17ª (Prezzo unitario, il simbolo € è ignorato automaticamente), 28ª (Q.tà) e 40ª (Importo) posizione (inclusi gli spazi) da sinistra ma il valore dell’Importo è su una riga diversa rispetto a Articolo. In questo caso, immettere i valori “17”, “28” e “40” in ogni casella posta sotto l’intestazione Colonna e immettere 1 nella casella sotto la colonna Linea per indicare la linea seguente. 68 Videoregistratore digitale art. 49808-49816 Per esempio, per effettuare una ricerca per Coca Cola con Q.tà (Quantità) superiore a 1 e Hotdog con un Importo superiore a € 8, impostare le seguenti condizioni di ricerca. WebGuard WebGuard consente di accedere ad un DVR remoto, di monitorare le immagini dal vivo e di ricercare le immagini registrate utilizzando il browser web Internet Explorer in qualsiasi momento e virtualmente da qualsiasi luogo. I requisiti di sistema per l’utilizzo del software WebGuard sono: Sistema operativo: Microsoft® Windows® XP x86 (32 Bit) (Service Pack 3), Microsoft® Windows® Vista x86 (32 Bit) (Service Pack 1), Microsoft® Windows® 7 x86 (32 Bit) CPU: Intel Pentium III (Celeron) 600MHz o superiore RAM: 128MB o superiore VGA: 8MB o superiore (1024x768, 24bpp o superiore) Internet Explorer: versione 6.0 o superiore Avviare Internet Explorer dal proprio PC locale. E’ possibile avviare il programma WebGuard immettendo le seguenti informazioni nella barra degli indirizzi: – http://indirizzo IP:numero porta (indirizzo IP del DVR e il numero di porta per WebGuard (default: 12088) impostati nella schermata Rete (scheda WebGuard)); oppure – http://indirizzo server DVRNS/nome DVR (indirizzo del server DVRNS e nome del DVR registrato sul server DVRNS); oppure – http://www.dvronline.net (immettere l’indirizzo IP del DVR o il nome del DVR e la password per accedere) NOTA: l’indirizzo IP del DVR a cui ci si può connettere e il numero di porta per WebGuard deve essere fornito dal proprio amministratore di rete. WebGuard funziona solo con Microsoft Internet Explorer e NON funziona con altri browsers. Selezionare tra le modalità WEBWATCH (monitoraggio da Web) e WEBSEARCH (ricerca da Web). Digitare ID e PASSWORD e cliccare sul pulsante [LOGIN] per accedere a WebGuard utilizzando la modalità selezionata. Se si utilizza Webguard digitando http://www.dvronline.net , è necessario digitare l’indirizzo IP del DVR nel campo DVR ADDRESS per accedere. Se si seleziona l’opzione Use DVRNS è possibile utilizzare il nome del DVR registrato sul server DVRNS invece dell’indirizzo IP. E’ necessario immettere l’indirizzo del server DVRNS e la porta nelle impostazioni SETUP quando si seleziona l’opzione Use DVRNS. 69 Manuale Utente NOTA: Non chiudere la finestra LOGIN quando si utilizza WebGuard, per non causare un errore di script quando si passa dalla modalità WebWatch a quella WebSearch. Se dovesse succedere è necessario riavviare il programma WebGuard. Se si avvia un WebGuard appena aggiornato, Internet Explorer occasionalmente carica le impostazioni della versione precedente. In questo caso, cancellare i files temporanei di internet in Strumenti Opzioni Internet scheda Generale e riavviare WebGuard. La parte bassa della finestra di WebGuard potrebbe risultare tagliata con Microsoft Internet Explorer 7.0. a causa della barra di stato dello stesso. In questo caso cambiare le impostazioni di Internet Explorer per togliere questa funzione. (Strumenti Opzioni Internet scheda Sicurezza pulsante livello… utente selezionare Abilita per l’opzione Abilita i siti web ad aprire le finestre senza barra degli indirizzi o di stato). Per avviare WebGuard con Microsoft Windows Vista o superiore è raccomandabile avviare Internet Explorer con permessi da amministratore. Cliccare con il pulsante destro sull’icona di Internet Explorer e selezionare Esegui come amministratore, altrimenti alcune funzioni di WebGuard potrebbero essere limitate. Con Microsoft Windows Vista o superiore potrebbero esserci problemi di visualizzazione dovuti alla bassa velocità di trasmissione. In questo caso, disabilitare la funzione Auto Tuning del computer. Avviare il Prompt dei comandi con permessi da amministratore (Menu Start Accessori Prompt dei comandi cliccare con il pulsante destro del mouse e selezionare Esegui come amministratore). Digitare “netsh int tcp set global autotuninglevel=disable” e premere Invio. Riavviare il PC. Per abilitare l’Auto Tuning di nuovo, digitare “netsh int tcp set global autotuninglevel=normal” dopo aver avviato il Prompt dei comandi con permessi di amministratore. Riavviare il PC. Modalità di monitoraggio da Web WebWatch è un software di monitoraggio da remoto che consente di monitorare dal vivo le immagini trasmessi in tempo reale dal DVR remoto. ① Cliccare sull’icona per uscire dal programma WebGuard. ② Cliccare sull’icona per accedere alla modalità WebSearch. ③ Posizionare il puntatore del mouse sul logo WebWatch per visualizzare la versione software in uso. ④ La finestra informazioni del DVR visualizza le informazioni di accesso di WebGuard. ⑤ Cliccare sul formato di visualizzazione desiderato. Quando si cambia il formato, la telecamera selezionata sullo schermo corrente sarà posizionata alla prima posizione del nuovo layout. 70 Videoregistratore digitale art. 49808-49816 ⑥ Cliccare sui pulsanti telecamera per selezionare la telecamera da visualizzare. ⑦ Cliccare sull’icona per regolare luminosità, contrasto, saturazione e tonalità dell’immagine. ⑧ Cliccare sull’icona per comandare le funzioni PTZ della telecamera da remoto. ⑨ Cliccare sull’icona per controllare i dispositivi dell’uscita di allarme da remoto. ⑩ Cliccare sull’icona per salvare l’immagine corrente in formato bitmap o JPEG. ⑪ Cliccare sull’icona per impostare le modalità dell’immagine e l’OSD. E’ possibile regolare la velocità di visualizzazione cambiando la modalità dell’immagine e selezionare le informazioni OSD da visualizzare. ⑫ La finestra di stato in basso mostra al sito remoto la lista degli eventi. ⑬ Selezionare una telecamera sullo schermo e cliccare con il tasto destro del mouse per visualizzare la finestra con il menu di testo. Cambia titolo telecamera: cambia il titolo della telecamera. Abilita audio: abilita l’audio della telecamera. Sul pannello di controllo dell’audio, cliccare sull’icona per inviare l’audio dal sito remoto, cliccare di nuovo per interrompere. Cliccare sull’icona per monitorare dal vivo l’audio dal sito remoto tramite gli altoparlanti, cliccare di nuovo per interrompere. Cliccando su entrambe le icone si abilita la comunicazione bidirezionale. Cliccare sull’icona per disabilitare la comunicazione audio. Proporzioni: cambia le proporzioni dell’immagine della telecamera. Deinterlacciamento: utilizzare questo filtro con i video interlacciati per aumentare la qualità di visualizzazione in quanto elimina le linee di scansione orizzontali e il rumore nelle aree con movimento. Schermata Anti-Aliasing: aumenta la qualità dell’immagine eliminando l’”effetto scalino” (aliasing) nell’immagine ingrandita. NOTA: il cambiamento del nome della telecamera in modalità WebWatch non ha nessun effetto sul nome assegnato alla telecamera dal DVR. Lasciare il titolo della telecamera in bianco per visualizzare lo stesso nome assegnato sul DVR. L’icona sarà visualizzata sulla schermata delle telecamere in cui è possibile la comunicazione audio tra WebGuard e il DVR. Modalità di ricerca da Web WebSearch permette di vedere da remoto le immagini registrate sul DVR. NOTA: la connessione al DVR remoto tramite Web Search termina automaticamente se non c’è attività per 30 minuti. 71 Manuale Utente ① Cliccare sull’icona per uscire dal programma WebGuard. ② Cliccare sull’icona per accedere alla modalità Web Watch. ③ Posizionare il puntatore del mouse sul logo WebSearch per visualizzare la versione software in uso. ④ La finestra informazioni del DVR visualizza le informazioni di accesso a WebGuard e quelle relative alle registrazioni. ⑤ Cliccare sull’icona per sfuocare (blur), rendere nitida (sharpen), equalizzare (equalize) e interpolare (interpolation) l’immagine riprodotta. Cliccare sulle icone per ingrandire o ridurre l’immagine registrata. Cliccare sulle icone per regolarne la luminosità NOTA: l’elaborazione delle immagini funziona solo in modalità Pausa. ⑥ Le funzioni dei pulsanti di riproduzione sono indietro veloce, pausa, play, avanzamento veloce, vai alla prima immagine, vai all’immagine precedente, vai alla prossima immagine e vai all’ultima immagine. ⑦ Cliccare sul formato desiderato per la visualizzazione. ⑧ Cliccare sull’icona per accedere alla modalità di ricerca time-lapse che abilita alla ricerca per data/ora di registrazione e alla riproduzione della registrazione stessa. La tabella degli orari in basso sullo schermo visualizza le informazioni orarie per l’immagine selezionata sulla data del calendario. Se c’è più di un filmato per il periodo di tempo specificato, è possibile selezionare quello desiderato. Cliccando su un orario specifico è possibile visualizzare l’immagine registrata relativa. Cliccare sull’icona per selezionare l’orario dell’immagine da visualizzare. ⑨ Cliccare sull’icona per accedere alla modalità di ricerca per Evento che permette di specificare le condizioni di ricerca e di riprodurre le immagini che soddisfano questi criteri. ⑩ Cliccare sull’icona per salvare i video registrati come files eseguibili o cliccare sull’icona per salvare l’immagine per stampare l’immagine corrente sulla stampante. corrente in formato bitmap o JPEG. Cliccare sull’icona ⑪ Cliccare sull’icona per impostare le modalità dell’immagine e l’OSD. E’ possibile regolare la velocità di visualizzazione cambiando la modalità dell’immagine e selezionare le informazioni OSD da visualizzare. ⑫ Cliccare sull’icona per ricaricare i dati registrati. ⑬ La tabella degli orari visualizza le immagini registrate, per orario, della telecamera selezionata (in segmenti orari). 72 Videoregistratore digitale art. 49808-49816 ⑭ Selezionare una telecamera sullo schermo e cliccare con il tasto destro del mouse per visualizzare la finestra con il menu di testo. Cambia titolo telecamera: cambia il titolo della telecamera. Abilita audio: abilita l’audio della telecamera se ci sono registrazioni audio (solo in visualizzazione a pieno schermo). Proporzioni: cambia le proporzioni dell’immagine della telecamera. Deinterlacciamento: utilizzare questo filtro con i video interlacciati per aumentare la qualità di visualizzazione in quanto elimina le linee di scansione orizzontali e il rumore nelle aree con movimento. Schermata Anti-Aliasing: aumenta la qualità dell’immagine eliminando l’”effetto scalino” (aliasing) nell’immagine ingrandita. NOTA: il cambiamento del nome della telecamera in modalità WebSearch non ha nessun effetto sul nome assegnato alla telecamera dal DVR. Lasciare il titolo della telecamera in bianco per visualizzare lo stesso nome assegnato sul DVR. Sovrapposizione oraria Possono essere presenti più di un segmento video per gli stessi parametri orari quando l’orario e la data di un DVR remoto sono stati ripristinati ad un orario precedente ad alcune delle registrazioni. In questo caso è possibile ricercare i video individualmente selezionando un determinato segmento. Per esempio: quando il DVR ha registrato dalle 13:00 alle 17:00 e l'utente modifica l'orario impostandolo indietro dalle 17:00 alle 15:00 per poi continuare a registrare fino alle 18:00, saranno presenti due segmenti video tra le 15:00 e le 17:00. Selezionare i parametri orario specifici per ricercare brani video con sovrapposizione oraria. Per ricercare le immagini registrate alle 16:00 durante la sovrapposizione orario utilizzare un menu di ricerca come Vai a Data/Ora e selezionare il segmento da per la ricerca. Per ricercare le immagini registrate dalle 16:00 alle 17:00 durante la sovrapposizione oraria, utilizzare un menu di ricerca come Ricerca log evento, Ricerca input testo o Ricerca movimento, dato che è possibile che siano presenti due punti di inizio e fine registrazione. Inserire uno degli orari di inizio e fine registrazione sovrapposti come segue: Dalle 16:00 del primo segmento alle 17:00 del primo segmento Dalle 16:00 del primo segmento alle 17:00 del secondo segmento Dalle 16:00 del secondo segmento alle 17:00 del secondo segmento 73 Manuale Utente Mappa delle schermate 74 Videoregistratore digitale art. 49808-49816 Piedinatura dei connettori Piedinatura dei connettori di ingresso/uscita AI (da 1 a 16) GND NC COM NO ARI Ingressi di allarme da 1 a 16 Massa (6 morsetti) NC del relè (Normalmente Chiuso) C del relè (comune) NA del relè (Normalmente Aperto) Ingresso reset allarme Piedinatura del connettore della porta RS485 Unità Master 485+ 485− a a Unità Slave TX+/ RX+ TX-/ RX- Risoluzione dei problemi Problema Possibile soluzione Assenza di alimentazione Controllare i collegamenti del cavo di alimentazione. Verificare la presenza di tensione nelle prese al muro. Assenza immagini dal vivo Immagini dal vivo molto luminose Se un cavo è stato collegato al connettore passante denominato “Loop”, assicurarsi che sia stato collegato ad un dispositivo appropriatamente terminato. Il DVR non esegue la registrazione Quando l’unità di disco rigido è piena, sarà necessario cancellare le immagini o abilitare il DVR alla sovrascrittura del disco rigido. Viene visualizzata l’icona ma il DVR non esegue la registrazione. Durante la modalità di registrazione pre-evento, verrà visualizzata l'icona gialla e quando non è attivo alcun evento ed il DVR non esegue la registrazione. L’icona rossa e vengono visualizzate durante un evento e quando il DVR avvia la registrazione. Durente l’aggiornamento, il DVR si riavvia e l’aggiornamento fallisce. Se la versione attuale del firmware è superiore alla versione del pacchetto che si vuole utilizzare, è necessario prima resettare il DVR alle impostazioni di fabbrica. Resettando il DVR tutti i dati salvati saranno persi. Controllare lo stato del cavo video delle telecamere ed i collegamenti. Controllare lo stato del cavo video del monitor ed i collegamenti. Accertarsi che le telecamere siano alimentate. Controllare le impostazioni degli obiettivi delle telecamere. 75 Manuale Utente Notifiche log di sistema Avvio Spegnimento Riavvio Aggiornamento Aggiornamento fallito Mancanza tensione Orario cambiato Fuso orario cambiato Sincronizzazione ora Sincronizzazione ora fallita Disco non ottimale Login Logout Inizio impostazioni Fine impostazioni Cambiamento impostazioni da remoto Impostazione da remoto fallita Impostazioni importate Importazione impostazioni fallita Impostazioni esportate Esportazione impostazioni fallita Esportazione impostazioni annullata Programmazione attivata Programmazione disattivata Registrazione di emergenza attivata Registrazione di emergenza disattivata Cancella tutti i dati Cancella disco Formattazione disco Disco pieno Modifica Config disco Disco ‘N.’: ‘numero di serie’ Disco ‘N.’: Rimosso Cancellazione automatica Inizio ricerca Fine ricerca Inizio copia clip Fine copia clip Copia clip annullata Copia clip fallita Utente copia clip: Copia clip da: Copia clip a: Durata video copia clip: Videocamera copia clip: Richiamata fallita Inizio stampa Fine stampa Stampa annullata Login : VNC (indirizzo server) Logout : VNC (indirizzo server) Notifiche codici di errore N. 0 1 2 3 4 100 101 102 103 104 105 106 76 Relative all’aggiornamento del sistema Descrizione Errore sconosciuto. Errore versione file. Errore versione sistema operativo. Errore versione software. Errore versione Kernel. Montaggio dispositivo di aggiornamento fallito. Pacchetto non trovato. Estrazione pacchetto fallita. LILO fallito. Riavvio fallito. Pacchetto non valido. Aggiornamento firmware ODD fallito. N. 0 1 2 3 4 5 6 7 8 9 10 11 Relative alla copia clip Descrizione Errore sconosciuto. Errore dispositivo. Montaggio fallito. Nessun dispositivo. Dispositivo non valido. File già esistente. Spazio insufficiente. Creazione file temporaneo fallita. Apertura disco fallita. Formattazione disco fallita. Il database è stato cambiato. Aggiunta fallita. Videoregistratore digitale art. 49808-49816 Relative all’aggiornamento del sistema N. 300 301 302 303 304 400 401 402 403 404 405 500 Descrizione Connessione remota fallita. Errore rete remota. Aggiornamento da remoto non autorizzato. Salvataggio pacchetto remoto fallito. Aggiornamento da remoto annullato dall’utente. Montaggio dispositivo USB fallito. Lettura del pacchetto di aggiornamento dal dispositivo USB fallita. Copia del pacchetto di aggiornamento dal dispositivo USB fallita. Dispositivo USB non connesso. Dispositivo USB già in uso. File di sistema non supportato. Il sistema è occupato nella copia clip. Relative alla copia clip N. 12 13 14 15 16 17 Descrizione Settore guasto. File non eseguibile. Apertura file eseguibile fallita. Scrittura file eseguibile fallita. Creazione immagine fallita. Masterizzazione fallita. 18 Time out masterizzazione. 19 Connessione al dispositivo fallita. 20 21 22 Dispositivo occupato. File di sistema non supportato. Verifica fallita. Specifiche tecniche Velocità di registrazione (Immagini Per Secondo) Velocità di riproduzione (Immagini Per Secondo) VIDEO NTSC o PAL (rilevamento automatico) Composito: 8 o 16 ingressi loop, 1 Vp-p, autoterminanti, 75 Ohms PRINCIPALE: composito, 1 BNC, 1 Vp-p, 75 Ohms SPOT: composito, 1 BNC, 1 Vp-p, 75 Ohms VGA: 1 Composito: 720x480 (NTSC), 720x576 (PAL) VGA: 800x600, 1024x768, 1280x1024 @ 60Hz Tempo reale: 480ips (NTSC), 400ips (PAL) @ CIF (modello a 16 canali) Tempo reale: 240ips (NTSC), 200ips (PAL) @ CIF (modello a 8 canali) Full Duplex: 480ips (NTSC), 400ips (PAL) @ CIF (modello a 16 canali) Full Duplex: 240ips (NTSC), 200ips (PAL) @ CIF (modello a 8 canali) Ingressi di allarme Uscite di allarme Ingresso reset di allarme Suoneria interna Rete Ingressi audio Uscita audio Input testo INGRESSI/USCITE 8 o 16 morsetti, programmabili come NC o NA, soglia 2.4V (NC) o 0.3V (NA), 5V cc 2 relè, programmabili come NC o NA, 2A@125VAC, 1A@30VDC 1 TTL, morsettiera 80dB a 10cm 10/100 Mbps Ethernet (RJ-45) RCA: 4 Line In RCA: 1, Line Out Interfaccia POS e ATM Formato del segnale Ingressi video Uscite video Risoluzione video 77 Manuale Utente Ingressi video Video Loop Uscite monitor Ingressi audio Uscita audio Ingressi/Uscite di allarme Porta Ethernet Porta seriale RS232C Porta seriale RS485 Porta IR Porte USB Primaria Secondaria* CONNETTORI 8 o 16 BNC 8 o 16 BNC (autoterminanti) 1 BNC 1 VGA 1 BNC (monitor spot) 4 RCA 1 RCA Morsettiera RJ-45 DB9 (P) Morsettiera 1 (per telecomando) 2 (USB 2.0) MEMORIZZAZIONE HDD SATA (fino a 4) (fino a 3 con masterizzatore DVD RW) Masterizzatore interno DVD RW HDD o flash drive USB (NON forniti) * Installando il masterizzatore interno DVD RW, collegare il cavo SATA I/O al connettore SATA3. GENERALI Dimensioni (L x H x P) Peso dell’unità Peso con imballo Dimensioni dell’imballo (L x H x P) 430 x 88 x 405 mm 7.6kg 11.9kg Temperatura di funzionamento da 5°C a 40°C Da 0% a 90% (NON condensante) Da 100 a 240 V ca, 1.2 – 0.6 A, 60/50Hz Max. 45W FCC, UL**, CB, CE Umidità di funzionamento Alimentazione Consumo Marchi 540 x 290 x 590 mm ** ATTENZIONE: rischio di esplosione se la batteria viene sostituita con un modello errato. Riciclare le batterie usate seguendo le prescrizioni locali/ nazionali.Questa apparecchiatura è solo per uso interno e tutti i cavi di connessione devono essere stesi all’interno delle costruzioni. Le specifiche sono soggette a modifica senza preavviso. 78 V1.3 RAEE (Rifiuti di Apparecchiature Elettriche ed Elettroniche) Smaltimento corretto di questo prodotto (valevole nell’Unione Europea e in altri paesi europei con sistemi di raccolta differenziata) Questo simbolo mostrato sul prodotto o nella documentazione indica che il prodotto non deve essere smaltito con altri rifiuti domestici al termine della vita utile. Per evitare eventuali danni all’ambiente o alla salute derivati dallo smaltimento di rifiuti non controllato, separare questo prodotto da altri tipi di rifiuti e riciclarlo in modo responsabile per promuovere il riutilizzo sostenibile delle risorse materiali. Gli utenti domestici devono contattare il rivenditore presso cui hanno acquistato il prodotto o l’ente locale per informazioni sul luogo e le modalità di riciclaggio di questa unità nel rispetto dell’ambiente. Gli utenti aziendali devono contattare il fornitore e verificare i termini e le condizioni del contratto di acquisto. Questo prodotto non deve essere unito ad altri rifiuti commerciali per lo smaltimento. Via Don Arrigoni, 5 24020 Rovetta S. Lorenzo (Bergamo) http://www.comelit.eu e-mail:[email protected]