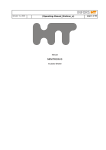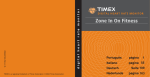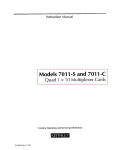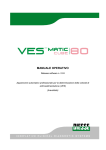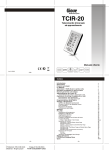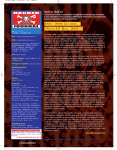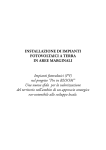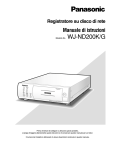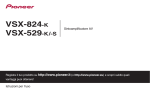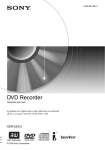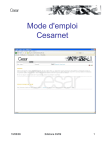Download IL COMPUTER
Transcript
IL COMPUTER -1- -2- Che cos'è un computer I computer sono macchine in grado di eseguire attività e calcoli sulla base di un insieme di istruzioni o programmi. I primi computer elettronici, apparsi negli anni '40, erano apparecchiature di grandi dimensioni, il cui funzionamento richiedeva la presenza di molte persone. Rispetto ai loro antenati, i computer moderni sono incredibili. Non solo migliaia di volte più veloci, ma talmente piccoli da essere posti sulla scrivania, in grembo e persino in tasca. Il funzionamento del computer è basato sulla reciprocità tra componenti hardware e software. Si definiscono hardware le parti che è possibile vedere e toccare, incluso l'involucro(case) e il suo contenuto. Il componente hardware più importante è un piccolo chip rettangolare, denominato CPU (Central Processing Unit) o microprocessore. Si tratta del "cervello" del sistema informatico, la parte che traduce le istruzioni ed esegue i calcoli. Le risorse hardware come il monitor, la tastiera, il mouse, la stampante e lo scanner sono chiamate periferiche essendo situate esternamente al case e collegate ad questo tramite porte e cavi. Scheda madre alimentatore porte Per software si intendono le istruzioni che indicano ai componenti hardware quali e in che modo eseguire le operazioni. Un programma per l'elaborazione di testo tipo Word è un’ insieme d’informazioni detto Programma. Il Sistema operativo è un programma che gestisce tutte le componenti del computer. Windows e Linux sono sistemi operativi. ENIAC Creato nel 1946, l'ENIAC (Electronic Numerical Integrator and Computer) è stato il primo computer elettronico di uso generale. Fu progettato per le forze militari statunitensi per calcolare le coordinate di lancio dell'artiglieria. L'ENIAC aveva dimensioni enormi, pesava oltre 27.000 chilogrammi e occupava lo spazio di una grande stanza. Per elaborare i dati, l'ENIAC utilizzava circa 18.000 valvole, ognuna delle dimensioni di una piccola lampadina. Le valvole si bruciavano facilmente e dovevano essere sostituite in continuazione. -3- Tipi di computer I diversi computer disponibili sul mercato si distinguono per dimensioni e capacità. Da una parte esistono i supercomputer, ovvero elaboratori di grandi dimensioni, con migliaia di microprocessori collegati tra loro, in grado di eseguire calcoli estremamente complessi. All'estremità opposta abbiamo elaboratori di dimensioni estremamente ridotte, installati all'interno di automobili, televisori, impianti stereo, calcolatori e apparecchi di varia natura. Questi computer sono progettati per eseguire un numero limitato di attività. Il personal computer, o PC, è progettato in modo da essere utilizzato da una sola persona alla volta. A seguire sono descritti i vari tipi di personal : computer desktop, computer portatili, computer palmari e Tablet PC. Desktop I computer desktop sono progettati per essere collocati e utilizzati su un tavolo o una scrivania. Sono, in genere, quelli dimensioni maggiori e offrono prestazioni superiori rispetto agli altri tipi. I computer desktop sono composti di diversi componenti separati. Il componente principale, denominato Unità di sistema, consiste in un involucro metallico rettangolare da posizionare sopra o sotto la scrivania. Gli altri componenti, come il monitor, il mouse e la tastiera, sono collegati all'unità di sistema tramite cavetti. Computer desktop Portatili e netbook I PC portatili sono leggeri, dotati di uno schermo di dimensioni ridotte e alimentati tramite batterie, pertanto possono essere trasportati e utilizzati dovunque. A differenza dei desktop i contengono la CPU, lo schermo e la tastiera in un’ unico contenitore. Quando il computer non è in uso, lo schermo è ripiegato sulla tastiera. I netbook, spesso definiti anche mini-notebook, sono portatili piccoli e convenienti progettati per eseguire un numero limitato di attività. Sono in genere meno potenti di un portatile, pertanto sono usati principalmente per esplorare il Web e controllare la posta elettronica. Smartphone Gli smartphone sono telefoni cellulari che dispongono di alcune delle funzionalità di un computer. È possibile utilizzare uno smartphone per effettuare telefonate, accedere a Internet, organizzare le informazioni dei contatti, inviare messaggi di testo, giocare e scattare foto. Gli smartphone in genere sono dotati di una tastiera e di uno schermo sufficientemente ampio. Palmari I computer palmari, detti anche PDA (Personal Digital Assistant), sono computer a batteria che, date le dimensioni ridottissime, possono essere portati ovunque. Sebbene non offrano prestazioni paragonabili a quelle dei computer desktop o portatili, i palmari sono utili per pianificare appuntamenti, archiviare indirizzi e numeri telefonici e giocare. Alcuni modelli consentono di eseguire operazioni più avanzate, ad esempio telefonare o accedere a Internet. Al posto della tastiera, i computer palmari dispongono di uno schermo "touch screen" che è utilizzato con la punta delle dita o con uno stilo, uno strumento di puntamento a forma di penna. -4- Tablet PC I Tablet PC sono PC portatili che combinano le funzionalità dei portatili e dei palmari. Come i portatili, i Tablet PC offrono prestazioni potenti e sono dotati di uno schermo incorporato. Analogamente ai computer palmari, consentono di prendere appunti o disegnare direttamente sullo schermo, utilizzando in genere un'apposita penna anziché uno stilo. Consentono inoltre di convertire il testo scritto a mano in testo digitato. Alcuni Tablet PC sono dotati di uno schermo che è possibile ruotare in modo da liberare la tastiera posizionata al di sotto. Operazioni che è possibile eseguire con i computer Molte persone utilizzano il computer al lavoro per memorizzare informazioni, analizzare dati, eseguire ricerche e gestire progetti. Disporre di un computer a casa invece è utile per ricercare informazioni, archiviare e migliorare immagini, scaricare brani musicali, tenere traccia delle finanze personali, giocare, comunicare con gli amici e molto altro ancora. Tramite il computer è inoltre possibile connettersi a Internet, la rete in grado di collegarci al resto del mondo. L'accesso a Internet è disponibile dietro pagamento di una tariffa mensile nella maggior parte delle aree urbane e in modo crescente anche nelle regioni meno popolate. Con Internet è possibile comunicare con persone di tutto il mondo e accedere a una grande quantità di informazioni e servizi. Di seguito sono elencate alcune delle principali attività eseguibili tramite la rete. Internet e Web Internet mette in comunicazione computer dislocati in ogni parte del mondo, è costituita da un insieme di sottoreti più o meno estese. Internet nasce da un progetto del Dipartimento della Difesa U.S.A., con lo scopo di creare un collegamento tra i vari Enti dislocati sul territorio nazionale. Con l’avvento delle interfacce grafiche e del World Wide Web internet ha conosciuto un’enorme aumento di utenti, non più solo Università e Centri di ricerca ma privati cittadini spinti dalla voglia di conoscere e comunicare. Il World Wide Web, in genere denominato semplicemente Web è un immenso archivio di informazioni. È l'area di Internet più conosciuta, anche perché le informazioni vengono presentate in un formato che le rende particolarmente interessanti. Titoli, testo e immagini possono essere combinati in un'unica pagina Web, in modo analogo alle pagine di una rivista, ma con l'aggiunta di suoni e animazioni. Si definisce sito Web una raccolta di pagine Web collegate tra loro. Il Web contiene milioni di siti Web e miliardi di pagine Web. Esempio di pagina Web Esplorare il Web significa visitarne le pagine per trovare informazioni praticamente su qualsiasi argomento. È, ad esempio, possibile leggere le ultime notizie e recensioni cinematografiche, controllare l'orario dei voli, consultare cartine stradali, conoscere le previsioni del tempo o eseguire approfondimenti su un certo tipo di malattia. La maggior parte delle aziende, degli enti, dei musei e delle biblioteche dispone di un proprio sito che fornisce tutte le informazioni su prodotti, servizi o collezioni. Sono inoltre disponibili numerosi materiali di riferimento, quali dizionari ed enciclopedie. Il Web è l'ideale anche per fare shopping. È possibile esaminare e acquistare oggetti quali libri, CD, giocattoli, abiti, prodotti elettronici e altro ancora direttamente dal sito dei principali commercianti. E’inoltre possibile acquistare e vendere merce attraverso i siti di aste online. -5- Posta elettronica La posta elettronica è un mezzo di comunicazione pratico e veloce. Quando si invia un messaggio questo viene recapitato quasi immediatamente nella casella di posta del destinatario. Oltre a poter inviare lo stesso messaggio a più persone contemporaneamente, è possibile salvarli e stamparli nonché inoltrarli ad altri utenti. È possibile anche inserire e spedire quasi ogni tipo di file, inclusi documenti, immagini e canzoni, senza la necessità di applicare un francobollo. Messaggistica istantanea Le soluzioni di messaggistica istantanea consentono di conversare in tempo reale con uno o più utenti. I messaggi, dopo averli digitati e inviati, vengono immediatamente visualizzati da tutti i partecipanti alla conversazione. Diversamente da quanto avviene con la posta elettronica, tutti i partecipanti devono essere online, ovvero connessi a Internet, e davanti al computer. Questo tipo di comunicazione è definita chat. Per utilizzare questo mezzo di comunicazione è obbligatorio creare un’Account. Programmi simbolo di questo settore sono Messanger e Facebook. Immagini, musica e filmati Se si dispone di una fotocamera digitale, è possibile trasferire le immagini scattate al computer per stamparle, creare presentazioni o condividerle con altri utenti tramite posta elettronica o mettendole in rete. È inoltre possibile ascoltare musica direttamente dal computer, importando i file musicali da un CD audio oppure acquistando brani da appositi siti Web. In alternativa, possiamo sintonizzarci su una delle migliaia di stazioni radio che trasmettono via Internet. Se il computer è dotato di un lettore DVD, è inoltre possibile guardare film originali od in alternativa collegarsi ai siti che mettono a disposizione le proprie cineteche. Giochi Per gli amanti dei giochi per PC, sono disponibili migliaia di giochi per qualsiasi categoria: gare automobilistiche, giochi di ruolo o giochi di carte. Molti giochi on-line consentono di affrontare altri giocatori in tutto il mondo. -6- HARDWARE -7- -8- Componenti del computer Unità di sistema Archiviazione Mouse Tastiera Monitor Stampante; Altoparlanti; Modem Gli utilizzatori sanno già che un computer non è un blocco unico, bensì un sistema costituito da diversi componenti che interagiscono tra loro. Le parti fisiche, che si possono toccare e vedere, vengono chiamate hardware. Software sono invece le istruzioni, o programmi, che indicano ai componenti hardware quali operazioni eseguire. Nella figura è illustrato l'hardware più comunemente utilizzato in un computer desktop. È possibile che il sistema in uso differisca leggermente, ma includerà sicuramente questi componenti. Un portatile è costituito con uguali componenti, ma combinate in un unico involucro e dalle dimensioni più ridotte. Di seguito sono descritti alcuni componenti di un computer. Unità di sistema L'unità di sistema è il componente principale di un computer. Si tratta in genere di una scatola metallica rettangolare che può essere posizionata sopra o sotto la scrivania. All'interno di questa scatola sono presenti numerose parti elettroniche che elaborano o trasmettono le informazioni. Il componente più importante è la Scheda Madre dove trova alloggiamento la CPU, microprocessore, il "cervello" del computer. Il processore è il componente deputato ad elaborare i dati, costituito da una basetta di silicio su cui sono saldati milioni di transistor. Altra componente alloggiata nella scheda madre è la memoria ad accesso casuale (RAM, Random Access Memory), in cui, quando il computer è acceso, vengono archiviate temporaneamente le informazioni utilizzate dalla CPU. A computer spento le informazioni registrate in questa memoria vanno perse. Quasi tutti gli altri componenti sono collegati all'unità di sistema tramite cavi, che vengono inseriti in porte o aperture specifiche presenti, in genere, sul retro dell'unità di sistema. L'hardware non integrato nell'unità di sistema viene definito periferica. -9- La Scheda Madre La scheda madre è costituita da una grande piastra di forma rettangolare o quadrata dove sono montati alcuni componenti elettronici vitali per il funzionamento del Sistema Informatico. Su questa piastra sono stampate le vie di comunicazione dei dati che prendono il nome di BUS. E’ previsto un collegamento diretto fra CPU e memoria RAM chiamato Bus di Sistema. Gli altri bus presenti prendono il nome del componente al quale sono collegati, abbiamo quindi il bus PCI express, il bus USB ecc. Nella scheda madre troviamo anche gli alloggiamenti per CPU, memoria Ram e schede d’espansione. L’alloggiamento della CPU è chiamato socket, adeguato solo per una famiglia di microprocessori. Gli alloggiamenti delle schede di espansione sono denominate slot. Componenti integrati Oltre i bus la scheda madre contiene un certo numero di elementi integrati nel suo circuito stampato : • Il Chipset, circuito che controlla la maggioranza delle risorse (interfaccia del bus del processore, memoria cache e memoria ram, slot d'estensione, …), • L' orologio e la pila del CMOS, • Il BIOS. Le prestazioni del Sistema sono legate alla scelta del Chipset elemento che gestisce la velocità di trasmissione dei dati, la quantità e il tipo di memoria, quali e quante cpu è possibile utilizzare. Le velocità di elaborazione raggiunte oggi nei personal computer hanno reso necessario l’utilizzo di Chipset sempre più complessi capaci di assecondare il passaggio dei dati senza rappresentare un ostacolo, questo ha però determinato aumenti della temperatura interna compensata dall’adozione di dissipatori o piccole ventole. Inoltre, le schede madri recenti contengono generalmente un certo numero di periferiche multimediali e di rete che possono essere disattivate : • scheda di rete; • scheda grafica; • scheda suono; • controllori di dischi rigidi evoluti. - 10 - Nella parte posteriore la Scheda Madre ha una serie di connettori ai quali collegare le periferiche. VGA LAN PARALLELA MONITOR RETE STAMPANTI, SCANNER Nei computer di nuova generazione alcuni di questi connettori sono stati sostituiti con altri che garantiscono una velocità di trasmissione dati maggiore. Archiviazione Il computer è dotato di una o più componenti che hanno il compito di conservare i lavori anche ad apparecchio spento. Questo compito è affidato alle Unità disco rigido, costituite da dischi di metallo o plastica con superficie magnetica. I dischi rigidi sono in grado di contenere grandi quantità di informazioni e vengono utilizzati come principale supporto di memorizzazione, in essi sono contenuti quasi tutti i programmi e i file presenti nel Pc. Il disco rigido si trova, in genere, all'interno dell'unità di sistema. Unità disco rigido - 11 - CD e DVD I computer sono tutti dotati di lettori CD o DVD con apertura nella parte anteriore del case. Le unità CD utilizzano i raggi laser per leggere, ovvero recuperare, dati dal supporto e sono in grado di scrivere su un supporto registrabile. Se si dispone di un'unità disco masterizzatore, sarà possibile archiviare copie dei file su CD vuoti. È possibile inoltre utilizzare l’unità per riprodurre o trasferire cd musicali. CD Oltre a eseguire le stesse operazioni delle unità CD, le unità DVD sono in grado di leggere sia cd che dvd. Se il computer è dotato di un'unità DVD, sarà possibile guardare film, normalmente registrati su questi supporti, direttamente al computer. Per la registrazione di supporti valgono le stesse regole delle unità cd. Se si dispone di un'unità CD o DVD registrabile, eseguire regolarmente il backup (copia) dei file importanti. In tal modo, in presenza di problemi con il disco rigido i dati non andranno persi e potremo ripristinare il Sistema. UNITA’ DISCO FLOPPY Nelle unità disco floppy le informazioni vengono archiviate su dischetti, chiamati comunemente floppy. Rispetto ai CD e ai DVD, i dischi floppy consentono di archiviare solo una piccola quantità di dati, oltre a recuperare le informazioni più lentamente e a essere maggiormente soggetti a danni. Per questi motivi le unità disco floppy sono divenute obsolete, sebbene siano ancora previste per alcuni computer. Disco floppy Questi dischi sono denominati "floppy", che in inglese significa "floscio", perché sebbene l'involucro esterno sia costituito da plastica dura, l'interno del disco è costituito da un materiale vinilico sottile e flessibile. - 12 - MOUSE Il mouse è un dispositivo di piccole dimensioni utilizzato per selezionare gli elementi sullo schermo. Sebbene i mouse siano disponibili in diverse forme, il più comune ha l'aspetto di un vero e proprio topo. È di piccole dimensioni, di forma oblunga ed è collegato all'unità di sistema tramite un lungo cavo che ricorda una coda. Alcuni mouse più recenti sono senza cavo, ovvero wireless. Mouse Il mouse è dotato in genere di due pulsanti, un pulsante primario, generalmente il sinistro, e un pulsante secondario. Molti mouse dispongono inoltre di una rotella tra i due pulsanti che consente di scorrere facilmente le diverse schermate di informazioni. Puntatori del mouse Quando si sposta il mouse con la mano, il puntatore sullo schermo si sposta nella stessa direzione. È possibile che l'aspetto del puntatore cambi a seconda della posizione sullo schermo. Per selezionare un elemento, è sufficiente posizionare il puntatore del mouse su di esso e fare clic (premere e rilasciare) sul pulsante primario. Questa operazione rappresenta la sua principale modalità di scambio con il computer. TASTIERA La tastiera è utilizzata principalmente per digitare testo nel computer. Analogamente alla tastiera di una macchina da scrivere, è dotata di tasti corrispondenti a lettere e numeri, ma anche di tasti speciali: i tasti funzione, situati nella parte superiore, consentono di eseguire funzioni diverse in ragione del programma che stiamo utilizzando. Il tastierino numerico, situato sul lato destro della maggior parte delle tastiere, consente di digitare rapidamente i numeri. I tasti di spostamento, tasti freccia, consentono di muoversi all'interno di un documento o di una pagina Web. È possibile utilizzare la tastiera per compiere molte delle operazioni possibili con un mouse. MONITOR Il monitor consente di visualizzare le informazioni sotto forma di testo e immagini. La parte del monitor in cui vengono visualizzate le informazioni viene definita schermo. Analogamente allo schermo di un televisore, sullo schermo di un computer possono essere visualizzate immagini fisse o in movimento. Esistono due tipi di monitor di base, i monitor CRT (Cathode Ray Tube) quasi in disuso e i più recenti LCD (Liquid Crystal Display). Entrambi i tipi producono immagini nitide, ma i monitor LCD hanno il vantaggio di essere molto più sottili e leggeri. Monitor - 13 - STAMPANTE La stampante consente di trasferire dati dal computer a un supporto cartaceo. Sebbene per utilizzare il computer non sia necessario disporre di una stampante, questa consente tuttavia di eseguire operazioni quali la stampa di messaggi di posta elettronica, biglietti, inviti, annunci e altro materiale, nonché di stampare fotografie in casa propria. I due principali tipi di stampante sono le stampanti a getto d'inchiostro e le stampanti laser. Le prime sono le più comuni in ambito domestico, in grado di stampare in bianco e nero o a colori e di produrre fotografie di alta qualità se utilizzate con carta speciale. Le stampanti laser sono più veloci e consentono di gestire meglio la stampa di grandi quantitativi. Stampante multifunzione comprensiva di scanner ALTOPARLANTI Gli altoparlanti vengono utilizzati per riprodurre i suoni. Possono essere incorporati nell'unità di sistema o collegati tramite cavi e consentono di ascoltare brani musicali e gli effetti sonori del computer. Altoparlanti del computer MODEM Per collegare il computer a Internet è necessario un modem, un dispositivo che codifica e decodifica informazioni inviandole tramite una linea telefonica o un cavo ad alta velocità. I modem sono talvolta incorporati nell'unità di sistema, quelli ad alta velocità sono in genere componenti separati. - 14 - HARDWARE GUIDA PRATICA - 15 - - 16 - Aggiornare il P.C. Chi si appassiona nell’uso del computer, prima o poi, dovrà cimentarsi con l’ aggiornamento del proprio elaboratore. Siamo tutti portati ad installare nuove versioni di programmi che conosciamo meglio e usiamo di più, ma un nuovo programma con maggiori funzionalità richiede una sempre maggiore potenza di calcolo e di memoria tanto da rendere il nostro computer dopo solo quattro o cinque anni vecchio e non sufficiente. In genere l’aggiornamento classico che l’utente fa comporta la sostituzione dell’Hard Disk, delle memorie Ram e della Scheda video. Per sostituire questi elementi è sufficiente un cacciavite e un poco di buona volontà, ricordandosi sempre di scollegare il Pc dalla presa di corrente. SOSTITUIRE HARD DISK Aperto il case, localizzato l’hard disk, togliere le viti che lo collegano al contenitore. Due per ogni lato. Scollegati i cavetti estraiamo il vecchio hard disk inserendo quello nuovo nello stesso verso, rimettiamo viti e cavetti. Il lavoro è finito possiamo riaccendere il computer e riprendere il lavoro avendo a disposizione una memoria più capiente. Se l’hard disk vecchio conteneva il Sistema Operativo per poter lavorare si renderà obbligatorio reinstallarlo sul nuovo hard disk. La stessa procedura va eseguita per sostituire il lettore o masterizzatore Dvd e se presente il Floppy Disk. E’ sempre preferibile, prima d’iniziare l’intervento, fare delle foto al computer aperto per avere un eventuale riferimento visivo della situazione precedente. - 17 - SOSTITUIRE O AGGIUNGERE MEMORIA RAM Sfilare il modulo vecchio facendo leva sugli estrattori laterali. Inserire la nuova memoria in modo che le scanalature coincidano con quelle del suo alloggiamento. La memoria ram è una memoria “volatile”, tutti i dati in essa contenuti vengono persi allo spegnimento del computer. E’ una memoria molto veloce nel trasferimento dei dati da e per il microprocessore, per questo motivo aggiungerla renderà più performante il nostro elaboratore. Prima d’iniziare verifichiamo quale tipo di moduli ram installare, ne esistono diversi tipi. SOSTITUIAMO LA SCHEDA VIDEO vite Per sostituire la scheda video è sufficiente togliere la vite che la collega al case, situata nella parte superiore della scheda. Sfilarla dal proprio alloggiamento ed inserire quella nuova rimettendo la vite. Prima di acquistare la nuova scheda occorre sapere in che tipo di alloggiamento va inserita se AGP o PCI express. Non forziamo assolutamente l’inserimento. Quando riaccendiamo il computer, se la scheda non viene riconosciuta automaticamente è necessario installare i Driver inclusi nella confezione. - 18 - WINDOWS PRATICO - 19 - - 20 - Menù avvio Il menù avvio (Start) è la vera centrale operativa di Windows, da esso possono essere eseguiti tutti i programmi presenti e attivate tutte le operazioni di manutenzione del Sistema. pulsantestart Sempre dal pulsante start, tramite Pannello di controllo, è possibile accedere ad informazioni sulla configurazione del sistema, avendo anche la possibilità di intervenire per eventuali aggiustamenti. Dal pulsante Chiudi sezione possiamo arrestare il sistema, disconnettere l’utente corrente, riavviare il PC o mettere in Standby cioè congelare l’attività in corso per un breve periodo senza la necessità di salvare i lavori in esecuzione ma al riavvio, ritrovandoli nello stesso modo in cui sono stati lasciati. Nel caso dell’arresto o del riavvio è obbligatorio chiudere e salvare i lavori aperti per ritrovarli nella successiva accensione - 21 - ARRESTARE IL SISTEMA IN MODO CORRETTO Dopo aver terminato di utilizzare il computer, è importante spengere in modo corretto, non solo per risparmiare energia, ma anche per contribuire alla sua sicurezza accertando pure che i lavori aperti vengano salvati. Un arresto errato del Sistema può determinare la perdita di file o il danneggiamento di qualche componente hardware e di conseguenza il blocco del Sistema. Utilizzare il pulsante Arresta il sistema del menu Start Per spegnere il computer utilizzando il menu Start, fare clic sul pulsante Start e quindi scegliere Chiudi sessione nell'angolo inferiore destro del menu. Viene aperta una maschera da cui scegliere fra diverse opzioni. Clic su Arresta il sistema e vengono chiusi tutti i programmi in esecuzione, disconnessa l’utenza e arrestato Windows. con conseguente assenza di segnale al monitor. Poiché arrestando il sistema il lavoro non viene salvato automaticamente, sarà necessario prima salvare i file aperti. Clic sulla freccia a destra del pulsante Arresta il sistema per visualizzare ulteriori opzioni. Disconnetti l’utente corrente. Per permettere ad un altro utilizzatore di eseguire l'accesso senza che sia necessario riavviare il computer. Riavvia il sistema in genere usato dopo aver installato dei nuovi programmi, non tutti, in modo di aggiornare il file system e nel caso di qualche errore in avvio o durante la sessione. Il computer si arresta per riavviarsi in automatico. Se il computer è stato impostato in modo da scaricare ed installare aggiornamenti automatici, prima di arrestarsi eseguirà questa operazione. - 22 - Nota Per avviare il computer dopo l'arresto è necessario più tempo rispetto al riavvio dopo la sospensione. UTILIZZARE LA SOSPENSIONE È possibile mettere il computer in Standby anziché arrestarlo. Quando il computer viene sospeso, lo schermo si spegne e spesso le ventole del computer si arrestano. L'intero processo dura solo alcuni secondi. Poiché Windows mantiene la memoria dei programmi e dei documenti in esecuzione, non è necessario chiudere programmi e file prima della sospensione. È comunque consigliabile salvare il lavoro prima di attivare questa modalità.. Per riattivare il computer, premere il pulsante di alimentazione o esercitare una qualsiasi pressione sulla tastiera. Poiché non occorre attendere l'avvio di Windows, il computer torna disponibile in pochi secondi e lo schermo si presenterà esattamente com'era al momento della sospensione. La sospensione va utilizzata solo quando dobbiamo allontanarci per un breve periodo. Per il tempo in cui resta in sospensione, il computer utilizza una minima quantità di corrente elettrica per mantenere il lavoro dell'utente in memoria. La quantità di energia consumata è trascurabile anche per i portatili. Se il computer resta in sospensione per diverse ore o se la batteria inizia a esaurirsi, il lavoro dell'utente sarà salvato e il computer si arresterà. QUANDO ARRESTARE IL COMPUTER Anche se sospendere il computer è il modo più rapido per spengerlo, nonché il modo più appropriato per riprendere a lavorare velocemente, in alcuni casi è obbligatorio arrestarlo: • quando aggiungiamo o aggiorniamo componenti hardware, come nei casi in cui si installano moduli di memoria, un'unità disco, una scheda audio o una scheda video. Arrestare i e disconnettere dall'alimentazione prima di procedere all'aggiornamento. • quando colleghiamo una stampante, un monitor, un'unità esterna o un dispositivo hardware di altro tipo non collegato al computer tramite una porta USB o Firewire. Nota Quando si aggiunge hardware che dispone di un cavo USB non è necessario spegnere il computer. La maggior parte delle nuove periferiche utilizza cavi USB. Un cavo USB ha l'aspetto seguente: Cavo USB Se si utilizza un portatile, per spegnere il computer è possibile procedere in un modo ancora più semplice, ovvero chiudere il coperchio. È possibile scegliere se il computer debba essere sospeso o posto in un stato diverso. - 23 - CERCARE FILE E CARTELLE Generalmente in un computer sono presenti molti file e cartelle e talvolta può capitare di dover cercare un file senza ricordare in quale cartella si trovi o come si chiami esattamente. Attraverso lo strumento Cerca è possibile trovare i file e le cartelle che interessano. Per attivare la ricerca, clic su tutti i file e le cartelle se cerchiamo file oppure su Immagini,musica e filmati o Computer,contatti digitiamo il nome del file dove richiesto, se non lo conosciamo per intero possiamo utilizzare i simboli “*” asterisco e “?” punto interrogativo che sostituiscono, nell’ordine, tutti i caratteri o uno solo della parola cercata. Cerca in tutti i Dischi rigidi se non ricordiamo la cartella dove esattamente abbiamo memorizzato il file. Ricerca avanzata Possiamo impostare la ricerca tramite opzioni avanzate quali: • data di modifica; • dimensioni; • Altre opzioni avanzate. - 24 - VISUALIZZARE INFORMAZIONI RELATIVE AL COMPUTER Aprendo Sistema nel Pannello di controllo sarà possibile esaminare alcune informazioni di base relative all'hardware, tra cui il nome del computer, e modificare importanti impostazioni attivando le finestre disponibili. Fare clic per aprire Sistema. In Sistema viene visualizzato un riepilogo delle informazioni di base relative al computer, incluse le seguenti: • edizione Windows e relativo numero di serie; • tipo di processore e relativa frequenza, nonché il numero di processori nel caso in cui il computer utilizzi più processori; • Viene inoltre visualizzata la quantità di memoria RAM installata. Da Hardware apriamo Gestione dispositivi che offre una raffigurazione grafica di tutto l’hardware installato. Possiamo utilizzare Gestione dispositivi per modificare le impostazioni e aggiornare i driver o ripristinare una versione precedente degli stessi. Impostazioni di Connessione remota consente di modificare le impostazioni per Desktop remoto, utilizzabile per collegarsi a un computer remoto, e Assistenza remota, utilizzabile per autorizzare la connessione al nostro computer per prestare assistenza. - 25 - Avanzate consente di accedere alle impostazioni avanzate relative alle prestazioni, al profilo utente e all'avvio del sistema, inclusa la funzionalità di Protezione esecuzione programmi, che permette di monitorare i programmi e di segnalare possibili attacchi al sistema di sicurezza. Da profili utente, oltre a verificare la quantità di profili creati, possiamo eliminarli o modificarli. È inoltre possibile modificare le impostazioni relative alla memoria virtuale del computer. La memoria virtuale è una porzione di Hard disk che il Sistema operativo riserva per caricare programmi nel caso di insufficiente quantità di memoria Ram. Essendo una memoria più lenta questo rallenta l’elaborazione. Infine da Tutti i programmi Accessori Utilità di Sistema possiamo gestire le impostazioni che creano automaticamente i punti di ripristino utilizzati per ristabilire la configurazione del Sistema ad una data in cui era sicuramente funzionante. Nel momento che riscontriamo un malfunzionamento a cui non riusciamo a porre rimedio, utilizzando Ripristino configurazione possiamo ricondurre il Sistema ad una situazione precedente eludendo il probabile errore. - 26 - MANUTENZIONE DISCO RIGIDO Sempre da Start è possibile accedere ai programmi installati nel nostro computer. Tra questi, nella cartella Accessori, sono presenti quelli dedicati alla manutenzione del disco rigido caricati nel momento dell’installazione di Windows. Apriamo Utilità di sistema. Individuiamo i programmi per la manutenzione periodica che sono due: • Pulitura disco; • Utilità di deframmentazione dischi. Queste operazioni vanno avviate spesso, tanto più di frequente quanto più siamo utenti a cui piace navigare in rete o provare nuovi programmi installarllandoli ed eliminandolii con frequenza. In entrambi i casi il nostro computer si riempirà di file inutili rendendo il sistema più pesante, meno performante e più instabile. - 27 - PULITURA DISCO Questa operazione è utile per eliminare tutti quei file temporanei che sono originati sia dai programmi installati sia dalla navigazione Web. L'utilità consente di liberare spazio sul disco rigido attraverso la ricerca dei file che possono essere eliminati senza rischi. In seguito l'utente potrà decidere se eliminare alcuni o tutti i file trovati. Possiamo eseguire le seguenti operazioni per liberare spazio sul disco rigido: • Rimuovere file temporanei Internet. • Rimuovere file di programmi scaricati da Internet. • Svuotare il Cestino. • Rimuovere file temporanei di Windows. • Rimuovere componenti facoltativi di Windows non utilizzati. • Rimuovere programmi installati non più utilizzati. DEFRAMMENTAZIONE Un file è frammentato, quando è memorizzato in più punti del disco fisso e non in modo sequenziale rallentando la ricerca dei dati. L'apertura di un file frammentato è lenta, poiché il lettore del disco fisso deve saltare "qua e là" per leggere ed aprire il file. La frammentazione comporta l'esecuzione da parte del disco rigido di un numero maggiore d’operazioni che ne riducono la velocità. Anche i dispositivi di archiviazione rimovibili, quali ad esempio le unità flash USB sono soggette a frammentazione. Per riorganizzare i dati frammentati in modo da garantire un funzionamento più efficiente dobbiamo eseguire l'Utilità di deframmentazione dischi. Sebbene questa utilità è di norma eseguita in base a una programmazione, tuttavia, è possibile analizzare e deframmentare i dischi e le unità anche manualmente. La sua esecuzione potrebbe richiedere una quantità di tempo, in base alla dimensione e al grado di frammentazione del disco. Durante il processo è possibile, comunque, utilizzare il computer. In commercio esistono programmi che svolgono le stesse funzioni con maggiore velocità. - 28 - RICONOSCERE I FILE PIU’ COMUNI Ogni file presente nel nostro computer è contraddistinto da un nome (prova1.JPEG). Il nome è diviso in due parti separate da un punto, la prima parte è scelta dall’utente nel momento in cui il file è salvato. La seconda parte, dopo il punto, è l’estensione che dipende dalla particolarità del file e dal programma che stiamo usando. Se apriamo una qualsiasi finestra e andiamo sul menù Strumenti Opzione Cartella Possiamo vedere quanti tipi di file ci sono nel nostro computer e con quali programmi sono aperti di default. Cosa che possiamo modificare dalla stessa finestra. Estensioni più comuni Eseguibili Testo: Video: Musica: File compressi: Immagini: Icone: Excel: . Exe . Txt . Avi . Mp3 . Zip . Bmp . Ico . Xls . doc . Divx . Wave . Rar . Jpeg . Rtf . Mpeg . Tiff Come abbiamo notato anche per una stessa tipologia di file esistono diverse estensioni che sono conseguenza dei diversi linguaggi in cui sono scritti. Per questo i programmi non possono aprire tutti i tipi di file se non sono installati i Plug-in. Vi sarà capitato di non riuscire a vedere un film scaricato dalla rete o ad aprire un’immagine con una estensione sconosciuta, questo proprio perché i vostri programmi non sono muniti dei Plug-in adatti che vanno trovati e scaricati dalla rete nel sito del programma utilizzato. - 29 - DUPLICARE E SPOSTARE Selezione di file e cartelle Per selezionare un singolo elemento o più file e cartelle dobbiamo posizionare il puntatore del mouse nelle vicinanze dei file o delle cartelle che andranno selezionate, premere il tasto sinistro e, mantenendo la pressione, trascinare il puntatore fino ad incorporare nella selezione i file e le cartelle interessate. Dopo rilasciare il pulsante del mouse. Nel caso in cui vogliamo selezionare file distanti tra loro, dobbiamo ripetere l’operazione di selezione più volte tenendo premuto il tasto Control(Ctrl) sulla tastiera. Infine, per selezionare tutto il contenuto di una cartella apriamo il menù Modifica e facciamo clic sulla voce Seleziona tutto. Copiare L’operazione di Copia e Incolla è utilizzata per duplicare file o cartelle in modo che questi siano presenti in più “parti” del computer. Per copiare ad esempio il file “California dreaming” presente nella cartella “Incoming” dobbiamo selezionarlo, andare sul menu Modifica e fare un clic su Copia. Di seguito dobbiamo aprire la cartella di destinazione, in pratica la cartella nella quale vogliamo conservare l’elemento appena copiato. Apriamo, ad esempio, la cartella “Documenti”. A questo punto dobbiamo andare nuovamente sul menu Modifica e fare un clic sulla voce Incolla. E’ possibile copiare ed incollare in un’altra cartella sempre dal menù Modifica, dopo aver selezionato il file, clic su Copia nella cartella, dalla finestra che si apre indichiamo la cartella di destinazione. Spostare L’operazione di Taglia e incolla è utilizzata per spostare file o cartelle da una parte all’altra del computer. La procedura è identica a quella vista in precedenza. L’unica differenza è quella di agire su Taglia invece che su Copia. Possiamo anche trascinare il file o la cartella nella posizione voluta utilizzando il mouse. - 30 - INSTALLARE PROGRAMMI E’ stato scaricato dalla rete un programma di video scrittura molto simile a Word. In genere questi programmi sono forniti zippati, ossia compressi. Dobbiamo estrarre tutti i file presenti nella cartella compressa ed individuare Set-up.exe, il file d’installazione. Clic sopra l’icona parte il programma. La prima maschera che si apre è quella in cui selezionare il linguaggio, fra le tante possibilità abbiamo scelto Italiano. Avanti> La seconda maschera, come potete vedere, ci consiglia di chiudere tutte le altre applicazioni in modo da poter aggiornare i file senza riavviare il Sistema. Avanti> La finestra successiva mostra le condizioni d’uso, accettate le quali abbiamo l'autorizzazione per proseguire. Avanti> - 31 - La maschera successiva chiede di indicare quali parti del programma sono da installare. Selezioniamo Tipica e andiamo avanti. Scegliamo la cartella del nostro computer dove installare il programma e Avanti>. Dopo à richiesto di indicare dove mettere un’icona di collegamento nel Menù Avvio, evidenziamo la nostra scelta e Avanti> - 32 - Tutti i file che costituiscono il programma sono memorizzati sul nostro Hard disk nella cartella che abbiamo prima indicato. Avanti> L’installazione è finita il programma può essere utilizzato. In questo caso abbiamo usato un programma gratis scaricato dalla rete per questo motivo non va inserito il numero seriale che invece i programmi a pagamento richiedono. Chi deve far partire l’installazione da un Cd deve inserire il cd nel suo lettore,di solito l’installazione parte in automatico se questo non succede collochiamo il puntatore del mouse sull’icona del lettore e facciamo clic due volte velocemente o tasto destro sull’icona esplora e ricerchiamo il file Autoplay da cui far partire l’installazione e……buon lavoro. - 33 - AGGIUNGERE UNA STAMPANTE Installazione stampante Per installare una nuova stampante andiamo su Start facendo clic su Stampanti e fax. Dalla finestra che compare clic su Aggiungi Stampante avviando così la procedura guidata d’installazione. Selezioniamo se vogliamo una stampante locale cioè collegata al nostro computer o una stampante di rete Avanti>. Il programma esegue una ricerca sulla presenza di stampanti Plug Play. Se riconosciuta la stampante viene installata automaticamente altrimenti Avanti> - 34 - Scegliamo la porta da utilizzare, nelle ultime stampanti in genere USB, sulle quelle datate LPT1 Avanti>. Installiamo il Driver contenuto nel cd fornito dal produttore della stampante. Clic su Disco driver. Se la stampante non compare nell’elenco e il disco non è stato fornito scarichiamo il driver dalla rete collegandoci al sito della casa produttrice. Avanti> Assegniamo un nome alla nuova stampante, decidiamo se deve essere quella predefinita. Avanti> Dopo aver deciso se condividere la stampante e stampato una pagina di prova la procedura è finita, la stampante è installata e funzionante. - 35 - STAMPARE UN DOCUMENTO Stampiamo un documento da Word, dopo aver aperto il programma andiamo su Menù File. Clic su imposta pagina, la maschera che si apre definisce la misura dei margini, la parte del foglio non stampabile, e l’orientamento della carta Orizzontale o Verticale. Da più pagine scegliamo se stampare uno o più documenti per foglio. Da carta stabiliamo in che formato vogliamo stampare: A4, A3, A5 ecc. Il default delle stampanti è A4. Nel menù Layout fissiamo la misura dell’Intestazione e del Piè pagina e indichiamo se devono essere uguali per tutte le pagine. La stampante è impostata, dopo l’Anteprima è possibile riprodurre il documento decidendo quale stampante usare. Da Proprietà possiamo eseguire altre regolazioni quali il tipo di carta che useremo, la qualità della stampa ecc. - 36 - PROGRAMMI APPLICATIVI - 37 - - 38 - PROGRAMMI A PAGAMENTO O GRATIS Per il nostro lavoro quotidiano abbiamo la necessità di possedere una ricca dotazione di programmi. In genere nella scelta la nostra attenzione si volge verso le applicazioni più conosciute che poi sono quelle utilizzate in ambito lavorativo. Per esempio Word, Excel, Access, Power Point, Outlook,Nero, Movie Maker, Photoshop eccetera sono programmi famosi ed impiegati anche nei nostri uffici. Certo sono degli ottimi programmi e le case produttrici sfornano in continuazione nuove versioni aggiornate, ma sono tutti a pagamento e non più forniti all’acquisto di un nuovo computer se non nelle versioni minime o di prova. Per mantenere aggiornato il nostro elaboratore siamo costretti a sborsare parecchi soldi oppure a rivolgere la nostra attenzione verso gli stessi programmi scaricati dalla rete e per questo non legali. Per evitare tutto ciò perché non rivolgersi al mondo dei programmi non a pagamento che sono tanti, coprono tutte le necessità lavorative e molto spesso non hanno niente da invidiare ai programmi più famosi. ANTIVIRUS AVG AVIRA http://www.avg.com/it-it/homepage; http://www.avira.com/it/; PROGRAMMI OFFICE OPEN OFFICE ABI WORD http://it.openoffice.org/ http://www.abisource.com/ GRAFICA GIMP IRFANWIEV http://www.gimp.org/downloads/ http://irfanview.tuwien.ac.at/ PLAYER VLC http://www.videolan.org/vlc/ COMPRESSORE 7 ZIP http://www.7-zip.org/download.html POSTA ELETTRONICA MOZZILLA FIREFOX http://www.mozzilla.it/ CONVERTITORE FORMAT FACTORY http://www.formatoz.com/download.html Questi sono tutti programmi provati ed hanno le stesse potenzialità di quelli a pagamento. - 39 - APPLICAZIONI PORTATILI Quando si parla di applicazioni portatili o portabili ci si riferisce a quelle applicazioni o programmi che non si installano sul pc, e che, una volta scaricate, devono essere solo estratte dagli archivi .zip o .rar diventando immediatamente utilizzabili. Sostanzialmente, non installare un programma, significa che , se tenuto dentro una chiavetta usb, può essere utilizzato su qualsiasi computer, senza memorizzare nulla, senza creare file e senza modificare le chiavi di registro.. Adesso se è chiaro a cosa servono, consideriamo la loro importanza alla luce del fatto che oggi una pen drive da otto GB costa una decina di euro e per questo accessibile a tutti. Quindi dopo averla comprata carichiamo sopra un ambiente completo di lavoro, formato da un gruppo di programmi che ovunque ci si trovi, a scuola, al lavoro, da un amico e qualunque computer si utilizzi ci permetta di avere sempre a disposizione le nostre applicazioni. Format Factory Gimp portable Sumatra Pdf Vlc OpenOffice Firefox 7 zip convertitore multimediale editor di immagini lettore pdf lettore multimediale Ufficio browser compressione Windows Media Player 11 Mozzilla Movie Maker Pc Wizard Abi word Emule Smart Defrag lettore multimediale posta elettronica presentazioni informazioni p.c. editor di testo condivisione file deframmentazione Sono solo alcuni dei programmi portatili che abbiamo la possibilità di trovare in rete, ce ne sono tantissimi altri capaci di soddisfare tutte le esigenze anche le più strane. Queste sono tre suite portatili complete di tutti i programmi. - 40 - APPLICAZIONI PRATICHE - 41 - - 42 - ACCESS Aprendo il programma appare la finestra di Access. Su File clic su Nuovo, nella parte destra della finestra attiviamo l’opzione Database vuoto compare un’ulteriore maschera dove dobbiamo indicare il nome del database che stiamo creando e la Directory dove lo vogliamo salvare. Un database è formato da una serie di Oggetti quali tabelle dove memorizziamo le informazioni, maschere, query e report. La successiva finestra che il programma apre ci chiede di creare una tabella suggerendo tre opzioni, scegliamo la prima Crea una tabella in visualizzazione struttura. - 43 - Una tabella è formata dai Campi, per questo andiamo ad indicare al programma quali campi vogliamo memorizzati e quale tipo di dati utilizzeremo. Il programma ci permette di creare campi con tipi diversi di dati quali testo, data e ore, numerico, memo, oggetto olè ed altri ancora. In questa tabella abbiamo indicato sei campi, cinque composti di testo ed uno con data e ora. Nella parte inferiore della maschera sono state indicate altre opzioni fra cui la quantità dei caratteri che possiamo immettere in ogni campo, in questo caso 50 sufficienti per le nostre esigenze. Anche i campi dove memorizziamo i numeri di telefono le trattiamo come testo. Adesso chiudiamo questa maschera. Il programma ci informerà che non è stata definita nessuna chiave primaria, e se vogliamo che ne venga definita una in modo automatico. Si. La chiave primaria è un campo dove i dati contenuti devono essere tutti diversi fra loro e serve per definire una relazione fra questa e altre tabelle. Automaticamente il programma crea una chiave fatta di numeri progressivi partendo da uno. Ora c’è richiesto di salvare la Tabella indicandone il nome. La tabella è salvata all’interno del database per questo non è richiesto di indicare nessuna Directory. La tabella è costruita, possiamo subito iniziare ad inserire dei dati oppure possiamo prima creare una maschera da cui fare gli inserimenti. Se vogliamo inserire i noni direttamente in tabella, evidenziamo Elenco, il nome che abbiamo assegnato, facciamo Apri , dal foglio dati che compare riempiamo i campi. - 44 - Passiamo alla creazione della maschera, in questo caso andiamo su maschere e scegliamo la seconda opzione. Creare una maschera con una creazione guidata. Indichiamo i campi da includere nella maschera e dopo averli evidenziati clic su > . In questo caso sono stati inseriti tutti i campi eccetto quello numerico che rappresenta la chiave primaria. Formattiamo la maschera, scegliamo il Layout e lo stile da utilizzare. Infine stabiliamo il nome da darle, in questo caso Maschera elenco. Fine e la maschera si apre. - 45 - Dalla maschera possiamo fare gli inserimenti dei dati da conservare, nel momento che sono scritti e automaticamente riportati nella tabella precedente. Finito con l’immissione salviamo e chiudiamo la maschera tornando alla pagina iniziale del database. Creiamo delle Query con cui estrarre dati che rispondono a criteri da noi definiti. Le query sono richieste al database per estrarre parti delle informazioni lì contenute che rispondano a certe regole. Da Query scegliamo la prima opzione Crea una query in visualizzazione struttura. Dalla maschera più piccola scegliamo la tabella da cui estrarre i dati, facciamo aggiungi e poi chiudi. Nella parte superiore della finestra sono indicati i campi della tabella elenco. - 46 - A questo punto compiliamo, come nell’esempio, mettendo nel rigo Campo Cognome. Cioè il campo dove effettuare la ricerca. La Tabella Elenco. Non dobbiamo scrivere nulla essendo quelle caselle menù a tendina, apriamo il menù ed evidenziamo la nostra scelta. Gli ultimi due righi sono per inserire i criteri di scelta. Abbiamo inserito la ricerca per tutti i cognomi che iniziano con la lettera B , non vogliamo trovare una persona specifica ma tutti quelli con la lettera B e in un database possono essere tantissimi per questo dobbiamo usare dei caratteri speciali, in questo caso l’asterisco che sostituisce tutti i caratteri successivi alla B che formano il nome indipendentemente da quanti siano. Sul rigo dei Criteri è stato digitato “B*”, possiamo inserire un altro criterio di ricerca nel rigo Oppure, per esempio “carin?” il punto interrogativo sostituisce un solo carattere, perciò possiamo estrapolare solo nomi carino, carini, carine ecc. Dopo aver scelto un nome e salvato la query vediamo il risultato. Abbiamo un solo risultato se, infatti, osserviamo la tabella essa è composta di soli tre nomi di cui uno solo ha inizio con la lettera B. Se le interrogazioni al database sono ricorrenti e sempre le stesse è preferibile seguire la procedura precedente salvandole nel database in modo da ritrovarle sempre. Se invece la richiesta è occasionale conviene non memorizzare le query ma eseguirle al momento. - 47 - In questo caso il campo è Data di nascita, la tabella elenco, il criterio le date di nascita precedenti al 2000 <2000 il simbolo inserito indica minore di. Da Query facciamo ! Esegui Ottenuto il risultato chiudiamo la query senza memorizzarla. Finita la costruzione delle query passiamo ai Report che sono una rappresentazione grafica stampabile della tabella o delle query. Dalla finestra principale andando su report scegliamo crea mediante una creazione guidata. La procedura è molto simile a quelle precedenti per questo mostriamo solo il risultato. Con Access è possibile costruire Database relazionali. Sono diversi database collegati fra loro da alcune relazioni, per esempio alcuni campi in comune. Questi sono usati per non avere un solo grande elenco con migliaia e migliaia di dati memorizzati ma dividere le stesse informazioni in diverse tabelle perciò più piccole e per questo più facili da gestire, con meno possibilità di errore. Sono utilizzati, in genere, per lavoro dove i dati e i campi da memorizzare sono tanti e di gestione complessa. Per piccoli lavori, come quelli di casa, risultano superflui. - 48 - EXCEL Nella prima colonna contraddistinta dalla lettera A digitiamo i giorni della settimana, sarà sufficiente scrivere Lunedì e poi posizionando il puntatore del mouse dove indicato in rosso, tenendo premuto il tasto sinistro del mouse, trascinare la selezione ottenendo il riempimento automatico della colonna. Se ben posizionato il puntatore assume una forma diversa +. Passiamo alle colonne B - C dove dovremmo inserire gli orari d’entrata ed uscita ricavati dalle nostre timbrature. Nella colonna D digitiamo l’orario di entrata 7.45 come valore assoluto. Con l’orario elastico abbiamo la possibilità di entrare alle 7.45 se timbriamo prima i minuti precedenti all’orario d’entrata non vanno conteggiati, se arriviamo dopo i minuti andranno sottratti al totale. Nelle celle delle colonne F - E dobbiamo inserire delle formule che diano gli orari di entrata e uscita da conteggiare, è sufficiente digitare la formula nelle prima cella di ogni colonna e dopo trascinare la selezione come visto precedentemente. Per inserire una formula dobbiamo digitare il simbolo di = o nelle cella stessa o nella barra delle formule dove vedete digitato Lunedì. Nella prima cella della colonna E inseriamo la formula =SE(B1=0;"0";"7.45"), poi dopo averla selezionata trasciniamo la selezione alle celle sottostanti. Nella prima cella della colonna F immettiamo la formula =SE(B1>D1;C1-B1;C1-B1) che ci darà come risultato le ore effettive trascorse in ufficio. Da queste sottraiamo le ore contrattuali più la pausa mensa. Nelle celle della colonna G inseriamo il totale di orario contrattuale e pausa mensa 8.20. Nella colonna successiva H inserendo la formula =SE(F1>G1;F1-G1;"0"), otteniamo le ore di straordinario effettuate giornalmente. - 49 - Completata la prima fase di inserimento delle formule conteggiamo il totale delle ore di straordinario fatte nel mese, sommiamo tutte le celle della colonna H con la formula =SOMMA(H1:H35) immessa nella cella subito successiva a quella che riporta gli orari appartenenti alla riga Totali. Finito di inserire i dati miglioriamo l’aspetto della tabella. Clic con il tasto destro del mouse sulla selezione, si apre un menù contestuale da cui scegliamo Formato celle. - 50 - Scegliamo Bordo Da questa finestra dopo aver selezionato le parti della tabella che vogliamo ritoccare, da Stile scegliamo lo spessore delle righe orizzontali e verticali decidendo, sulla sinistra, il modo d’inserimento. Adesso passiamo al colore, che sarà diverso per la riga del totale e la colonna dei giorni. Selezioniamo la parte che interessa e dalla stessa maschera Motivo scegliamo il colore di fondo. Da carattere è possibile formattare il testo, centrandolo nella cella o scegliando uno stile diverso. Da protezione è possibile bloccare o nascondere alcune celle che non vogliamo mostrare o far modificare. Il lavoro di formattazione è finito, controlliamo il risultato. Avremmo potuto mettere i dati partendo dalla seconda riga, inserendo nel primo rigo i titoli delle colonne: Giorno, Entrata, Uscita ecc. - 51 - L’ultima colonna riporta la trasformazione delle ore fatte in minuti. Questo risultato si ottiene immettendo una formula. Una particolarità dei fogli di calcolo è la possibilità di rappresentare i dati in forma più immediata con l’uso di Grafici. Dal menù Inserisci scegliamo Grafico. Decidiamo quale utilizzare fra i tanti tipi proposti e andiamo Avanti >. Digitiamo i riferimenti richiesti, le celle interessate, i nomi in ordinata ed ascissa…. Questo è il grafico ottenuto. Il lavoro con excel è concluso. - 52 - CREARE UN’ACCOUNT FACEBOOK Facebook è il più grande social network esistente e permette a ciascuno di noi di coltivare, da casa, le relazioni sociali intrecciate ogni giorno nei vari ambiti della nostra vita il tutto arricchito dalla possibilità di nuove conoscenze. Moltissimi, in tutte le fasce di età, hanno un account su facebook, molto spesso creato con l’aiuto di qualche amico o familiare. La procedura per la creazione di un account è semplice, veloce e alla portata di tutti. Il primo passo, dopo aver aperto Internet Explorer o altro Browser quale Mozilla,Opera ecc. è collegarsi al sito di Facebook all’indirizzo http://it-it.facebook.com/?ref=logo digitando l’indirizzo così come è scritto o cercando con Google, o altri motori di ricerca, Facebook italia. Siamo tenuti per prima cosa a registrarci inserendo negli appositi spazi Nome, Cognome, E-mail, Password, sesso e data di nascita. La password che digitate è quella che vi permetterà di entrare in seguito nel profilo creato. Confermiamo la creazione dell’account con un clic del mouse su Registrazione. Come in tutte le registrazioni del Web viene chiesto di digitare un codice di sicurezza che può essere composto di lettere e numeri confusi fra di loro. - 53 - Conclusa la registrazione Facebook ci invierà una mail di avvenuta registrazione dove troviamo un link per attivare l’account di Facebook Abbiamo finalmente il nostro profilo, ora dobbiamo cercare i contatti scriviamo il nome di chi vogliamo trovare su cerca Andiamo su persone comparirà una lista di profili,dove compare il nome cercato. Se c’è il nostro conoscente gli inviamo un messaggio di amicizia e attendiamo la sua approvazione. Trovati gli amici possiamo iniziare a chattare. Browser: programma che ci permette di visualizzare i contenuti di una pagina Web oltre ad Internet Explorer possiamo usare altri programmi quali Mozilla, Google Chrome Motore di ricerca: Siti che memorizzano tantissime informazioni e indirizzano nella navigazione. L’importante, per una ricerca veloce, è porre la domanda giusta. - 54 - SICUREZZA SUL LAVORO - 55 - - 56 - Sicurezza sul lavoro Videoterminali Normativa Legge 626 ALLEGATO VII Prescrizioni minime Osservazione preliminare . Gli obblighi previsti dal presente allegato si applicano al fine di realizzare gli obiettivi del titolo VI e qualora gli elementi esistano sul posto di lavoro e non contrastino con le esigenze o caratteristiche intrinseche della mansione. 1. ATTREZZATURE a) Osservazione generale L'utilizzazione in sé dell'attrezzatura non deve essere fonte di rischio per i lavoratori. b) Schermo I caratteri sullo schermo devono avere una buona definizione e una forma chiara, una grandezza sufficiente e vi deve essere uno spazio adeguato tra i caratteri e le linee. L'immagine sullo schermo deve essere stabile, esente da sfarfallamento o da altre forme d'instabilità. La brillanza e/o il contrasto tra i caratteri e lo sfondo dello schermo devono essere facilmente regolabili da parte dell'utilizzatore del videoterminale e facilmente adattabili alle condizioni ambientali. Lo schermo dev'essere orientabile ed inclinabile liberamente e facilmente per adeguarsi alle esigenze dell'utilizzatore. È possibile utilizzare un sostegno separato per lo schermo o un piano regolabile. Lo schermo non deve avere riflessi e riverberi che possano causare molestia all'utilizzatore. c) Tastiera La tastiera dev'essere inclinabile e dissociata dallo schermo per consentire al lavoratore di assumere una posizione confortevole e tale da non provocare l'affaticamento delle braccia o delle mani. Lo spazio davanti alla tastiera dev'essere sufficiente onde consentire un appoggio per le mani e le braccia dell'utilizzatore La tastiera deve avere una superficie opaca onde evitare i riflessi. La disposizione della tastiera e le caratteristiche dei tasti devono tendere ad agevolare l'uso della tastiera stessa. I simboli dei tasti devono presentare sufficiente contrasto ed essere leggibili dalla normale posizione di lavoro. d) Piano di lavoro Il piano di lavoro deve avere una superficie poco riflettente, essere di dimensioni sufficienti e permettere una disposizione flessibile dello schermo, della tastiera, dei documenti e del materiale accessorio. Il supporto per i documenti deve essere stabile e regolabile e deve essere collocato in modo tale da ridurre al massimo i movimenti fastidiosi della testa e degli occhi. È necessario uno spazio sufficiente che permetta ai lavoratori una posizione comoda. e) Sedile di lavoro Il sedile di lavoro dev'essere stabile, permettere all'utilizzatore una certa libertà di movimento ed una posizione comoda. I sedili debbono avere altezza regolabile. Il loro schienale deve essere regolabile in altezza e in inclinazione. Un poggiapiedi sarà messo a disposizione di coloro che lo desiderino. - 57 - 2. AMBIENTE a) Spazio Il posto di lavoro deve essere ben dimensionato e allestito in modo che vi sia spazio sufficiente per permettere cambiamenti di posizione e di movimenti operativi. b) Illuminazione L'illuminazione generale ovvero l'illuminazione specifica (lampade di lavoro) devono garantire un'illuminazione sufficiente e un contrasto appropriato tra lo schermo e l'ambiente, tenuto conto delle caratteristiche del lavoro e delle esigenze visive dell'utilizzatore. Fastidiosi abbagliamenti e riflessi sullo schermo o su altre attrezzature devono essere evitati strutturando l'arredamento del locale e del posto di lavoro in funzione dell'ubicazione delle fonti di luce artificiale e delle loro caratteristiche tecniche. c) Riflessi e abbagliamenti I posti di lavoro devono essere sistemati in modo che le fonti luminose quali le finestre e le altre aperture, le pareti trasparenti o traslucide, nonché le attrezzature e le pareti di colore chiaro non producano riflessi sullo schermo. Le finestre devono essere munite di un opportuno dispositivo di copertura regolabile per attenuare la luce diurna che illumina il posto di lavoro. d) Rumore Il rumore emesso dalle attrezzature appartenenti al/ai posto/i di lavoro deve essere preso in considerazione al momento della sistemazione del posto di lavoro, in particolare al fine di non perturbare l'attenzione e la comunicazione verbale. e) Calore Le attrezzature appartenenti al/ai posto/i di lavoro non devono produrre un eccesso di calore che possa essere fonte di disturbo per i lavoratori. f) Radiazioni Tutte le radiazioni, eccezion fatta per la parte visibile dello spettro elettromagnetico, devono essere ridotte a livelli trascurabili dal punto di vista della tutela della sicurezza e della salute dei lavoratori. g) Umidità Si deve fare in modo di ottenere e mantenere un'umidità soddisfacente. 3. INTERFACCIA ELABORATORE/UOMO All'atto dell'elaborazione, della scelta, dell'acquisto del software, o allorché questo viene modificato, come anche nel definire le mansioni che implicano l'utilizzazione di unità videoterminali, il datore di lavoro terrà conto dei seguenti fattori: a) il software deve essere adeguato alla mansione da svolgere; b) il software deve essere di facile uso e, se del caso, adattabile a livello di conoscenza e di esperienza dell'utilizzatore; nessun dispositivo o controllo quantitativo o qualitativo pu˜ essere utilizzato all'insaputa dei lavoratori; c) i sistemi debbono fornire ai lavoratori delle indicazioni sul loro svolgimento; d) i sistemi devono fornire l'informazione di un formato e a un ritmo adeguato agli operatori; e) i principi dell'ergonomia devono essere applicati in particolare all'elaborazione dell'informazione da parte dell'uomo. - 58 - Art. 54. - Svolgimento quotidiano del lavoro. 1. Il lavoratore, qualora svolga la sua attività per almeno quattro ore consecutive, ha diritto ad una interruzione della sua attività mediante pause ovvero cambiamento di attività. 2. Le modalità di tali interruzioni sono stabilite dalla contrattazione collettiva anche aziendale. 3. In assenza di una disposizione contrattuale riguardante l'interruzione di cui al comma 1, il lavoratore comunque ha diritto ad una pausa di quindici minuti ogni centoventi minuti di applicazione continuativa al videoterminale. 4. Le modalità e la durata delle interruzioni possono essere stabilite temporaneamente a livello individuale ove il medico competente ne evidenzi la necessità. 5. È comunque esclusa la cumulabilità delle interruzioni all'inizio ed al termine dell'orario di lavoro. 6. Nel computo dei tempi di interruzione non sono compresi i tempi di attesa della risposta da parte del sistema elettronico, che sono considerati, a tutti gli effetti, tempo di lavoro, ove il lavoratore non possa abbandonare il posto di lavoro. 7. La pausa è considerata a tutti gli effetti parte integrante dell'orario di lavoro e, come tale, non è riassorbibile all'interno di accordi che prevedono la riduzione dell'orario complessivo di lavoro. Questi articoli e Titoli sono contenuti nel Decreto legge 626/94 la loro conoscenza può rendere il lavoratore protagonista della propria sicurezza. - 59 - - 60 - GLOSSARIO - 61 - - 62 - A Account Attraverso il meccanismo dell’Account viene messo a disposizione dell’utente un ambiente di lavoro non accessibile ad altre utenze. In genere l’accesso è autorizzato dopo il riconoscimento della propria identità tramite digitazione di User ID o User Name (nome dell'utente o pseudonimo) e Password (codice d'accesso segreto). Aggiornamento Sostituzione di un componente hardware o software con uno più recente(Upgrade). Allineamento Riferito ad un testo indica la sua posizione rispetto ai margini destro e sinistro. L’allineamento può essere destro, sinistro, centrato, giustificato. Antivirus Programma che protegge il computer dai virus. Anche se non è in grado di assicurare la protezione completa, per funzionare al meglio deve essere costantemente aggiornato. Apice Carattere o testo posizionato in alto rispetto ad un altro carattere o testo. L'operazione di elevamento a potenza ad esempio è inserita scegliendo l'opzione Apice. Applicazione Programma in grado di svolgere una determinata funzione. Applicazione attiva Applicazione al momento in esecuzione e in primo piano sullo schermo. Archivio Insieme di dati organizzati e legati tra loro da un nesso logico. Assi del grafico Sono le coordinate sulle quali vengono organizzati i dati, vale a dire gli assi cartesiani x e y con cui si rappresentano comunemente le funzioni. - 63 - B Backup Letteralmente significa “copia”. Per l’informatica si tratta di una copia di riserva o sicurezza dei file, delle cartelle e dei dati presenti sull'hard disk per ovviare preventivamente all'involontaria modifica, danneggiamento o perdita dei dati originali. Beta Versione di prova di un programma diffusa per individuarne i difetti e correggerli prima della commercializzazione. Bios Un chip programmabile di sola lettura che svolge la funzione di effettuare dei test diagnostici di base verificando anche lo stato periferiche collegate al computer permettendo di caricare il sistema operativo. Bit La più piccola unità di memorizzazione. È una cifra binaria che può assumere due soli stati: 1 oppure 0. Bitmap Formato standard per le immagini (bmp). Browser Programma che permette di leggere le informazioni ipertestuali contenute nel Web e, più in generale, tutti i documenti in formato HTML. Buffer Area della memoria utilizzata per conservare, momentaneamente, i dati da trasferire ad un dispositivo per esempio la stampante. Bug Anche detto “Baco” è un errore di scrittura del programma che ne impedisce il funzionamento corretto. Byte È l'unità di misura fondamentale della memoria, costituita da otto bit. Un carattere ASCII è solitamente memorizzato in un byte (1000001 = A – 1000010 = B). - 64 - C Cache Una memoria secondaria utilizzata per contenere e trasferire dati con velocità superiori a quelle delle altre memorie. Capacità La quantità di informazioni che può essere memorizzata in una memoria centrale o in un supporto di memoria di massa. È espressa in Kilobyte, Megabyte; Gigabyte o Terabyte. Cartella In inglese Directory, simile al raccoglitore di uno schedario. Infatti è un contenitore virtuale che può includere file e/o altre cartelle e permette un'organizzazione ottimale delle informazioni facilitandone la ricerca. CD di Avvio Disco ottico contenente i file di sistema necessario per ripristinare il computer. Cella Nei fogli di calcolo Excel casella formata dall’incrocio di una colonna e una riga all'interno della quale vengono immagazzinati i dati per la loro elaborazione. Cella attiva È la cella, all'interno del foglio di lavoro, nella quale è consentito l'inserimento di dati, formule o testo; tale cella è generalmente evidenziata da un bordo di maggior spessore. Cestino Porzione di memoria rappresentata da in cui possiamo conservare i file da eliminare potendoli ripristinare se ci accorgiamo di aver eliminato un file utile. Chiave primaria Campo il cui valore o i cui valori identificano in modo univoco i singoli record di una tabella. Client È un componente in grado di accedere alle risorse e ai servizi contenuti in un server. Collegamento ipertestuale Funzione che permette di aprire una pagina diversa da quella che stiamo guardando ciccando su una parte di testo, un oggetto o un'immagine (link). - 65 - Colonna Serie di celle disposte in senso verticale contenente un particolare tipo di dati del database. Compressione Procedura che permette la riduzione lo spazio necessario per memorizzare un'informazione. Configurazione L’insieme dei componenti Hardware e Software che costituiscono un computer. Copyright Norme che regolano il Diritto d’autore di un programma, una canzone ecc.. Cookie File di testo che memorizza informazioni sull'utente che naviga in Internet. Copia Comando che si utilizza per duplicare i dati. Crash Interruzione delle normali attività di un sistema di elaborazione dei dati. Dovuta, in genere, ad errori di programma Crittografia Codifica dei dati effettuata per garantirne la sicurezza durante la trasmissione su una rete pubblica. Cursore Indicatore di posizione sullo schermo. In genere rappresentato con una freccetta. - 66 - D Database Letteralmente significa “base di dati”. Spesso abbreviato con la sigla DB. È un insieme di informazioni correlate e coordinate. I dati sono disposti in modo da consentirne una rapida ricerca secondo criteri prestabiliti. Default Impostazione standard assegnata automaticamente in assenza di altre alternative specificate dall'utente. E’ un valore impostato prima per soddisfare le normali esigenze degli utenti. Desktop In italiano "scrivania" è la metafora di base dell’interfaccia grafica dei nuovi sistemi operativi. Il monitor è disegnato come un tavolo di lavoro sul quale sono posti degli oggetti da richiamare con il mouse. Diapositiva È l'unità minima di cui è composta una presentazione; può contenere immagini, testo e altri oggetti. Diapositiva attiva È la diapositiva all'interno della presentazione, nella quale è consentito l'inserimento, la modifica, l'eliminazione di testo, immagini, oggetti; tale diapositiva generalmente è segnalata e distinta dalle altre da un bordo di colore scuro. Digitale Qualificativo contrario di "analogico", riferito alla rappresentazione di dati mediante cifre. Disco rigido Il disco rigido (Hard disk) è una memoria di massa dove conservare i nostri dati. Download Trasferimento di dati dalla rete al nostro computer. Drag and drop Tecnica di trascinamento e rilascio di oggetti con il mouse. Driver Programma necessario al sistema operativo per gestire un dispositivo hardware. - 67 - E Ecdl Certificazione europea attestante l’abilità nell’uso del computer. Editing Attività di modifica effettuata utilizzando un apposito programma di utilità definito "editor". Emotion Insieme di caratteri che ricorda un’immagine ed usata come espressione “emotiva”. Elaborazione Trattamento delle informazioni acquisite. effettuata per restituire dati e risultati. Elaborazione testi Un programma di elaborazione testi rende possibile l’introduzione, la correzione, l’impaginazione, l’archiviazione e la stampa di documenti di tipo testo. Ergonomia Disciplina che si occupa del rapporto fra le persone e gli ambienti e gli strumenti con cui esse lavorano ed operano, al fine di ottimizzare le condizioni del lavoro e dell'attività umana. Estensione Indica il suffisso dei file ed è composto generalmente da tre caratteri ed è preceduto da un punto. Si trova a destra del nome del file e ne identifica il tipo. (.exe: file eseguibili; .doc: file di Word, ecc.). Ethernet Protocollo standard per schede di rete. Etichetta Casella di testo di una maschera o di un report che indica il titolo o il contenuto di un controllo. Explorer È il browser di Windows che consente di navigare in Internet. - 68 - F File In generale, tutto ciò che può essere memorizzato su un supporto di memoria di massa (testo, programma, comando del sistema operativo, archivio dati, ecc.). File system Modalità di organizzare le informazioni nelle memorie di massa. Finestra Area di lavoro visualizzata sullo schermo e dedicata ad un’applicazione. Finestra attiva È la finestra che si sta utilizzando. Finestra di dialogo Finestra che mostra le opzioni disponibili per l'esecuzione di un comando, ad esempio la finestra “Salva con nome” ed “Apri”. Foglio dati Insieme di celle disposte in righe e colonne in cui è possibile inserire dati. Foglio di lavoro L’insieme di celle disposte in righe e colonne in cui è possibile inserire dati e formule. Font È la parola inglese che indica il tipo di carattere utilizzabile per scrivere un testo. Formattazione Disposizione di un testo, all’interno di una pagina, in modo che sia conforme agli obiettivi grafici prefissati. Formattazione disco Procedimento con il quale un disco viene preparato per la registrazione dei dati in tracce e settori. Questa operazione cancella tutti i dati eventualmente già registrati sul disco. Formula Procedura di calcolo preimpostata che utilizza valori, indirizzi di cella e operatori matematici. Frame Una sezione della pagina indipendente dalle altre sezioni. Freeware Programmi dati in uso gratuitamente. - 69 - G Gigabyte Pari a 1024 Megabyte, rappresenta l'unità di misura della capacità di memorizzazione dei dati. Giustificato Testo allineato a destra e a sinistra, mediante l’inserimento automatico di caratteri di spaziatura nelle righe. Gnu La parola sta per "Gnu is not Unix". Il progetto GNU fu lanciato da Richard Stallman nel 1983 sul newsgroup "nt.unix-wizards" con l'obiettivo di creare un sistema operativo simile a Unix ma completamente libero. Grafico Metodo per rappresentare dati in una forma grafica. Gui (Graphical User Interface) Interfaccia grafica permette un’utilizzo più immediato essendo rappresentata con immagini e icone invece di testo scritto. Guida in Linea Manuale dell’utente in versione elettronica reso disponibile in rete. H Hard disk È la principale unità di memorizzazione dei dati, in esso risiedono il sistema operativo, i programmi applicativi, i dati di configurazione del computer e quasi sempre i documenti creati dall’utente. Home page In italiano significa “pagina iniziale”. È la pagina di apertura di un sito www su Internet. Host È il computer centrale o di controllo in una rete che fornisce servizi a cui possono accedere gli altri computer collegati alla stessa rete. Html Linguaggio standard usato per creare le pagine ipertestuali Web. I documenti in formato HTML possono contenere testo, grafica, collegamenti ipertestuali. <div class="divider"></div> - 70 - I Icona Disegno o simbolo grafico di dimensioni ridotte che richiama la funzione ad essa associata. Indice Funzione che accelera la ricerca e l'ordinamento in una tabella sulla base di uno o più campi indicizzati. Un indice può essere univoco e non ammettere duplicazioni di valore. Indirizzamento Riferimento alla cella, caratterizzato dalla coppia di valori lettera della colonna e numero della riga. In Calc così come Excel possono essere utilizzati indirizzamenti relativi, assoluti e misti. Indirizzo o riferimento di cella Identifica una determinata cella definendone la posizione mediante la lettera della colonna ed il numero della riga. Input In italiano “ingresso, immissione”. Fase operativa nella quale le informazioni (programmi, dati o segnali generati da apparecchiature esterne) sono immesse, mediante dispositivi periferici, nell'hardware o nel software per l'elaborazione. Con il termine input si indica quindi l'insieme dei dati a partire dai quali un programma effettua le proprie elaborazioni per produrre un risultato (output). Integrità referenziale Insieme di regole per la gestione delle relazioni tra tabelle durante l'immissione o l'eliminazione di record. Intervallo di celle È un insieme di celle contigue. Per selezionarle occorre fare clic sulla prima cella e, tenendo premuto il pulsante sinistro del mouse, trascinare il puntatore fino all'ultima cella. Intestazione di pagina Zona superiore di un documento nel quale si può inserire del testo, numeri ed altro. Intranet Rete interna ad un'azienda organizzata secondo la tecnologia del www. Ipertesto Sistema di organizzazione di informazioni testuali basato su una struttura non sequenziale in cui ogni unità informativa è collegata ad altre mediante uno o più link. Istogramma Grafico utilizzato per rappresentare dati, costituito da colonne di diversa altezza. - 71 - K Kde Acronimo di Kommon Desktop Environment, è una interfaccia grafica GUI per sistemi operativi di tipo Unix (utilizzato principalmente con Linux). Kernel È il cuore del sistema operativo che fornisce tutte le funzioni essenziali per il sistema, in particolare la gestione della memoria, delle risorse del sistema e delle periferiche, assegnandole di volta in volta ai processi in esecuzione. Kilobyte Pari a 1024 byte. L Lan Rete locale o LAN è costituita da un gruppo di computer e dispositivi collegati fra loro per l’utilizzo delle risorse comuni. Layout Parola inglese che indica la disposizione e la struttura del documento o di parte di esso. Linea dedicata Conosciuta anche come circuito dedicato, è una rete di comunicazione usata per uno specifico obiettivo e non condivisa da altri utenti. Link Collegamento ipertestuale fra unità informative su supporto digitale. All'interno di un ipertesto un link è una zona attiva, cioè appare come una parola o una frase di colore diverso: cliccando su di essa l'utente si può spostare da un documento ad un altro. Linux È un sistema operativo open source, cioè gratuito e liberamente distribuibile. Login Operazione attraverso la quale fornendo User ID e password si entra in un nodo protetto della rete per interagire con esso. Logout (Logoff) Operazione attraverso la quale si esce da un nodo protetto della rete. - 72 - M Macro Sequenza di funzioni elementari per riassumere in un solo comando più operazioni di tipo ripetitivo. Mailing list Lista di persone iscritte ad un servizio di distribuzione periodica di e-mail contenenti informazioni su un determinato argomento. Man Metropolitan Area Network, rete geografica riguardante una zona metropolitana. Margini Zone che distanziano il testo dai bordi del foglio. L'impostazione dei margini determina la quantità di testo che può essere contenuta in una pagina. Maschera Oggetto di database, visualizza un'interfaccia amichevole per l'inserimento o la modifica dei dati. In OpenOffice.org le maschere sono dette "formulari". Massimo Funzione che identifica il valore più alto contenuto in un intervallo di valori. Media Funzione che calcola la media dei valori contenuti in un intervallo. Megabyte Unità di misura della capacità di memorizzazione dei dati, è pari a 1024 Kilobyte (quasi un milione di byte). Memoria È lo spazio all'interno del computer dove sono memorizzati i dati. Un computer fornito di molta memoria può avviare più programmi insieme ed immagazzinare più informazioni. Menu Elenco verticale di comandi disponibili. I nomi dei menu sono mostrati nella Barra dei menu posizionata nella parte superiore della finestra di un programma. Microsoft È un'azienda che produce software. Windows e Office due esempi di tali programmi. Microsoft Access È un programma della suite Office utile per la realizzazione e la gestione di database relazionali. - 73 - Microsoft Excel È un programma della suite Office che permette di raccogliere, gestire ed elaborare i dati attraverso fogli elettronici. Microsoft Power Point È un programma della suite Office che serve per creare e visualizzare presentazioni multimediali. Microsoft Word È il programma di videoscrittura della suite Office. Minimo Funzione che identifica il valore più basso contenuto in un intervallo di valori. MySql Sistema open source per la gestione di database relazionali più conosciuto al mondo. MySQL è riuscito a conquistare il mercato dei Database Management System grazie alla sua robustezza, facilità d'uso ed elevata velocità di esecuzione. Modello Esempio predefinito di struttura di un documento che i programmi mettono a disposizione per aiutare l'utente nella realizzazione del proprio lavoro. Monitor Periferica video di output. Con il termine monitor si indica lo schermo del computer. Mouse Periferica di input. Dispositivo in grado di lanciare un input ad un computer in modo tale che ad un suo movimento corrisponda il movimento analogo di un indicatore sullo schermo detto cursore o puntatore. Il mouse, inoltre, è dotato di uno o più tasti ai quali sono assegnate diverse funzioni. Multitasking Capacità di un sistema di elaborazione di eseguire più lavori contemporaneamente. Multiutente Sistema di elaborazione a cui possono accedere diversi utenti avendo uno spazio a loro riservato. N Navigazione Muoversi tra le pagine Web. Note dell'operatore Appunti corrispondenti ad ogni diapositiva utili per chi illustra la presentazione. - 74 - O Ocr Programmi rivolti al riconoscimento ed estrazione di testo da immagini. Odbc Acronimo di Open DataBase Connectivity, è un protocollo che permette alle applicazioni di accedere ai sistemi di database. Oggetti di un database In un database realizzato con Microsoft Access i tipi di oggetti di database disponibili sono tabelle, query, maschere, report, macro e moduli. Invece in un database realizzato con MySQL i tipi di oggetti disponibili sono tabelle, formulari, query e rapporti. OpenOffice Suite open source di produttività per ufficio. Open source Codice software distribuito in modo libero. Operatori aritmetici Specificano il tipo di calcolo che si desidera eseguire sugli elementi di una formule. Opzioni Scelte disponibili che un programma consente di effettuare in una determinata finestra di dialogo. Ordinamento crescente e decrescente Ordina gli elementi selezionati in ordine alfabetico a partire dalla prima o dall’ultima lettera, dal numero più alto o più basso o dalla data più o meno recente. Organigramma Tipo di diagramma nel quale i dati o le informazioni sono espressi su diversi livelli organizzati gerarchicamente. Orientamento Controlla la posizione del foglio di lavoro orizzontale o verticale. - 75 - P Pacchetti applicativi Sono tutti i programmi che non fanno parte del software di base, cioè i programmi che usa l'utente come per esempio elaboratori di testi, fogli elettronici, database ecc. Pannello di controllo Attraverso il pannello di controllo è possibile accedere alle principali funzioni dell’elaboratore. Password Codice segreto per accedere a risorse e informazioni riservate. Pc Acronimo di Personal Computer (piccolo sistema di elaborazione con sistema operativo dedicato e monoutente, orientato all'informatica individuale). Pdf Formato per la gestione dei documenti elettronici. Usato per trasmettere documenti su computer con Piattaforme diverse. Pedice Carattere o testo posizionato in basso rispetto ad un altro carattere. Piè di pagina Informazione che viene stampata sul lato inferiore di ogni pagina. Pixel I pixel sono dei puntini che si combinano, illuminandosi opportunamente per creare i caratteri e l'immagine sullo schermo. Il numero dei pixel in un monitor determina la sua risoluzione. Presentazione Documento costituito da un numero variabile di diapositive,da presentare sullo schermo . Programma Sequenza di istruzioni comprensibili ed eseguibili da un elaboratore. Protocollo di trasmissione L'insieme di "regole" di comunicazione che definiscono le modalità di scambio dei dati tra computer, Il più noto tra i protocolli inter-rete è il TCP/IP. Provider Termine generalmente usato per descrivere le aziende che forniscono una connessione ad Internet o ad altri servizi di comunicazione. Tale accesso è usualmente fornito a pagamento. - 76 - Q Query Interrogazione al database per recuperare informazioni in base a specifiche regole o a valori detti criteri di selezione. R Ram Acronimo di Random Access Memory, ovvero “memoria ad accesso casuale”, è la memoria di lavoro principale di un computer. È una memoria volatile e i dati contenuti in essa vengono persi quando si spegne il computer. Record È un insieme di dati considerato come un'entità unica. Strutturalmente un record può essere suddiviso in più campi. Relazione Collegamento stabilito tra campi comuni di due tabelle. Una relazione può essere di tipo uno-auno, uno-a-molti o molti-a-molti. Report Oggetto di database che recupera e presenta su video e carta informazioni formattate e organizzate in base alle specifiche fornite dall'utente. Righe Gruppi di celle disposte in senso orizzontale contraddistinte da un numero. Righello Barra dotata di una scala, che permette di definire le dimensioni di un documento, le spaziature, i punti di tabulazione, i rinvii. Risoluzione La risoluzione di un'immagine indica la precisione con la quale è possibile rappresentare l'immagine stessa sul monitor. Rom Acronimo di Read Only Memory. Indica la memoria nella quale sono contenuti i programmi che sono parti fondamentali del sistema e che non possono essere cancellati dall'utente. - 77 - S Salva Comando che permette di salvare un lavoro sul disco. Salva con nome Comando che salva un lavoro modificato con un altro nome, nella stessa cartella o in un’altra cartella lasciando inalterato il lavoro originale. Screen saver In italiano salvaschermo. È una utility che avvia una serie filmati, sequenze di fotografie, animazioni grafiche o simpatici cartoni animati in seguito a un periodo di inattività del computer. Serve per evitare che il video rimanga acceso inutilmente con il rischio di rovinarsi. Segnalibro Funzione di un browser Internet che permette di memorizzare l'indirizzo di una pagina web per facilitarne il successivo reperimento. Selezionare Posizionare il puntatore del mouse e fare clic su un oggetto, su una cella oppure trascinare il puntatore del mouse con pulsante sinistro premuto su un intervallo di celle o su una porzione di testo. Server Componente informatica che fornisce servizi attraverso una rete. Shell Il programma che gestisce l'interazione con l'utente in modalità non grafica, è una componente principale dei sistemi operativi. Shareware Software dato in prova gratuita per un periodo. Sistema operativo Il programma che gestisce l’hardware e il software negli elaboratori. Software Programma in grado di funzionare e di far funzionare l’elaboratore. Somma automatica Formula predefinita che consente di effettuare la somma del contenuto di due o più celle. Stampante La periferica di output deputata alla stampa generalmente su carta. - 78 - T Tabella Elemento fondamentale di un database, raccoglie i dati relativi ad un particolare argomento ed è strutturata in righe e colonne denominati rispettivamente record e campi. Tastiera Dispositivo di input costituito da un insieme di tasti che, premuti, visualizzano sullo schermo numeri, lettere e simboli speciali. TCP/IP Sono due protocolli di comunicazione distinti che lavorano in modo sincrono e sono utilizzati per la trasmissione delle informazioni su Internet e sulle reti Intranet. Consentono di mettere in comunicazione computer con configurazioni diverse tra loro. Tool Letteralmente significa "strumento". È un termine generico che in Informatica si accosta a molti software e rappresenta l'area operativa "visuale" di un qualsiasi programma che ne sia dotato. Trascinare Fare clic e tenere premuto il pulsante sinistro del mouse su un oggetto, trascinare il mouse in un nuovo punto e rilasciare il pulsante sinistro. U Unix Sistema operativo portabile per computer. URL Indirizzo che permette di collegarsi ad un sito web o ad uno specifico documento in rete, indicando il luogo virtuale dove reperire un particolare documento. La prima parte dell'indirizzo identifica il protocollo (ad esempio “http:” per le pagine web), la seconda parte identifica il dominio (server) e l'ultima parte è il percorso della risorsa all'interno del dominio. Usb Un tipo di Bus usato per effettuare i collegamenti tra il computer e le sue periferiche. - 79 - V Valore Un numero oppure il risultato di una formula. Visualizzazione foglio dati Finestra che mostra i dati di una tabella, di una query, di una maschera o di un report. Visualizzazione struttura Finestra che mostra la struttura di una tabella, di una query, di una maschera o di un report. In questa modalità è possibile progettare e creare nuovi oggetti di database e modificare la struttura di quelli esistenti. Virus Programma in grado di rovinare o distruggere i file memorizzati su disco. Il virus si può trasmettere in altri computer tramite la rete. W WAN Le reti WAN (Wide Area Network) o reti geografiche, coprono lunghe distanze arrivando oltre i confini geografici di città e stati. Le connessioni possono avvenire tramite ponti radio, reti pubbliche o addirittura stazioni satellitari per le telecomunicazioni. Windows Sistema operativo ideato da Microsoft nel 1985. È dotato di un'interfaccia grafica molto facile da utilizzare. La versione Windows XP è attualmente una delle più diffuse. Word Wide Web In italiano significa "rete mondiale". Con tale termine si indica una rete di risorse di informazioni, basata sull'infrastruttura di Internet. Z Zip Estensione di file compressi. Zoom Comando che consente di ingrandire o ridurre la visualizzazione sullo schermo. - 80 -