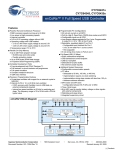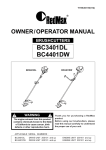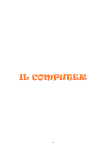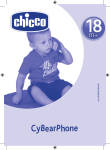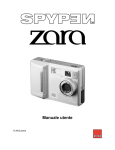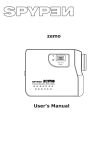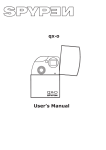Download Italian - Reporter Fiab Srl
Transcript
SPYPEN AIAS/VIVA-DV1 Manuale utente Dettagli prodotto 1. 2. 3. 4. Selettore Capture/Playback [Acquisizione/Riproduzione] Pulsante Otturatore Anello per cinghia Coperchio per l’obiettivo 4 1 2 3 1. Obiettivo 2. Spia LED di stato 3. MIC VIVA DI GI T AL MERA CA 1 F 3. 5 f= 8.5 m m 2 3 1. Pulsante alimentazione On/Off 2. Pulsante Conferma 3. Pulsante SINISTRA 4. Pulsante GIÙ/Zoom indietro 5. Pulsante DESTRA 6. Pulsante SU/Zoom avanti 7. Pulsante Modalità 8. Pulsante LCD e ICONA On/Off 9. Uscita video e uscita USB 10. Display TFT LCD 1 8 2 7 OK 6 5 VIDEO OUT 4 3 10 1 1. Foro per treppiede 2. Slot per scheda SD o MMC 3. Sportello del vano batterie 9 2 TBA 3 2 Sommario 1 Informazioni preliminari ............................................................................................................ 4 • Cosa si può fare con la videocamera? ...................................................................................... 4 • Cosa si può fare con le immagini digitali? ................................................................................. 4 • Cosa si può fare con i clip video?............................................................................................. 4 • Contenuto della confezione .................................................................................................... 4 • Installazione delle batterie ..................................................................................................... 4 • Accensione e spegnimento della videocamera .......................................................................... 5 2 Registrazione di video/fermo immagine/audio .............................................................................. 5 • Registrazione di video/fermo immagine/audio ........................................................................... 5 • Impostazione della qualità dell’immagine ................................................................................. 6 • Impostazione dell’autoscatto .................................................................................................. 6 • Utilizzo di schede SD (Secure Digital) Card o MMC (Multi Media Card) .......................................... 6 3 Riproduzione di video/fermi immagine/audio ............................................................................... 8 • Riproduzione di video/fermi immagine utilizzando il display LCD della videocamera ........................ 8 • Riproduzione di video/fermi immagine/audio al televisore........................................................... 9 • Presentazione di diapositive ................................................................................................. 10 • Protezione dei file ............................................................................................................... 11 • Eliminazione di file .............................................................................................................. 12 4 Impostazioni della videocamera ............................................................................................... 13 • Verifica dello stato della videocamera .................................................................................... 13 • Informazioni sul beeper audio............................................................................................... 13 • Disattivazione dell’icona e del display LCD .............................................................................. 14 • Bilanciamento del bianco ..................................................................................................... 14 • Impostazione dell’ora .......................................................................................................... 14 • Impostazione dell’indicatore di data e ora (solo per la modalità STILL IMAGE [FERMO IMMAGINE]) 15 • Impostazione del formato DPOF ............................................................................................ 15 • Annulli DPOF ...................................................................................................................... 16 • Impostazioni anti-sfarfallio ................................................................................................... 16 5 Installazione del software in un computer.................................................................................. 17 • Installazione del software .................................................................................................... 17 • Software in dotazione.......................................................................................................... 18 • Requisiti di sistema ............................................................................................................. 18 6 Caricamento di immagini sul computer ..................................................................................... 18 • Prima di iniziare il caricamento delle immagini ........................................................................ 18 • Collegamento al computer ................................................................................................... 18 • Caricamento di immagini, clip audio e video su PC................................................................... 18 • Caricamento di immagini, clip audio e video su MAC ................................................................ 18 • Acquisizione di Live Video utilizzando VideoImpression 1.6 (solo PC).......................................... 19 7 Utilizzo della videocamera come Webcam (solo con PC)............................................................... 20 • Impostazione PC Camera .................................................................................................... 20 • Impostazione PC Camera ..................................................................................................... 20 8 Utilizzo della videocamera per la memorizzazione di massa.......................................................... 20 • Impostazione memorizzazione di massa per PC....................................................................... 20 • Impostazione memorizzazione di massa per PC ...................................................................... 20 9 Utilizzo della videocamera per la memorizzazione di massa.......................................................... 21 • Impostazione memorizzazione di massa per PC....................................................................... 21 • Impostazione memorizzazione di massa per MAC .................................................................... 21 10 Disinstallazione di Digital Video Manager (PC) ........................................................................... 21 • Disinstallazione di Digital Video Manager (PC)......................................................................... 21 • Disinstallazione del driver Digital Video Manager PC della videocameral ...................................... 21 • Disinstallazione di ArcSoft Video Impression 1.6...................................................................... 21 11 Risoluzione dei problemi ........................................................................................................ 22 • Risoluzione dei problemi ..................................................................................................... 22 12 Assistenza............................................................................................................................ 23 • Assistenza Clienti................................................................................................................ 23 • Assistenza software ArcSoft ................................................................................................. 23 13 Appendice ............................................................................................................................ 23 • Specifiche tecniche ............................................................................................................. 23 • Utilizzo delle batterie........................................................................................................... 24 • Suggerimenti, sicurezza e manutenzione................................................................................ 24 • Informazioni sulla conformità ............................................................................................... 24 3 1 Informazioni preliminari • Cosa si può fare con la videocamera? Acquisire Divertirsi a inquadrare e riprendere. Memorizzare immagini e video clip nella memoria interna o su una scheda SD/MMC. Impostare Selezionare diverse impostazioni per la videocamera. Comunicare Utilizzare la videocamera come Webcam. (solo con PC) • Cosa si può fare con le immagini digitali? Visualizzare Visualizzare immagini sul computer utilizzando il software Arcsoft® in dotazione Salvare Salvare immagini nella memoria del computer tramite l’interfaccia di memorizzazione di massa. Comunicare Inviare le immagini via Internet ai propri parenti e amici. • Cosa si può fare con i clip video? Rivedere Rivedere i clip video sul computer utilizzando il software Arcsoft® in dotazione. Salvare Salvare clip video nella memoria del computer tramite l’interfaccia di memorizzazione di massa. Comunicare Inviare i clip video via Internet ai propri parenti e amici. • Contenuto della confezione SPYPEN AIAS/ VIVA-DV1 Borsa Coperchio per l’obiettivo, con cinghia Treppiedi Cinghia per l’impugnatura Garanzia Cavo AV Cavo USB The CD-ROM includes Digital Video Manager ( PC & Mac) Microsoft® NetMeeting™(PC) Adobe® Acrobat® Reader(PC & Mac) User manual (PC & Mac). • Installazione delle batterie 1. Aprire lo sportello del vano batterie situato nella parte inferiore della videocamera SPYPEN AIAS/ VIVA-DV1, seguendo la direzione della freccia. 2. Inserire due batterie AA seguendo le indicazioni relative alla polarità riportate nel vano batterie. 3. Chiudere il vano batterie. TBA TBA TBA 4 • Accensione e spegnimento della videocamera Per l’avvio in modalità Capture [Acquisizione] 1. Posizionare il selettore Capture/Playback [Acquisizione/Riproduzione] sulla modalità Capture [Acquisizione] 2. Aprire il display LCD tirandolo verso sinistra 3. Premere il pulsante di alimentazione On/Off e tenerlo premuto finché non si attiva il display LCD. 4. Sul display verrà visualizzato “VIDEO” / “STILL IMAGE” / “AUDIO” / “PCCAM”. Per l’avvio in modalità Riproduzione 1. Posizionare il selettore Capture/Playback [Acquisizione/Riproduzione] sulla modalità playback [Riproduzione] 2. Aprire il display LCD tirandolo verso sinistra. 3. Premere il pulsante di alimentazione On/Off e tenerlo premuto finché non si attiva il display LCD. 4. Sul display verrà visualizzato “VIDEO” / “STILL IMAGE” / “AUDIO”. Per informazioni su come iniziare l’acquisizione o la riproduzione di clip video o immagini, vedere i capitoli 2 e 3. 2 Registrazione di video/fermo immagine/audio Nota Il grado di complessità di una scena influisce sulla dimensione del file dell’immagine. Ad esempio, il file dell’immagine di un albero scattata in autunno è di dimensioni superiori rispetto a quello di un’immagine del cielo scattata con le stesse impostazioni di risoluzione e di qualità immagine. Pertanto il numero di immagini e la lunghezza del clip video che è possibile memorizzare sulla scheda di memoria e nella memoria interna può variare. Il contatore di immagini è soltanto per riferimento e non indica necessariamente il numero reale. • Registrazione di video/fermo immagine/audio Video 1. Posizionare il selettore Capture/Playback [Acquisizione/Riproduzione] modalità Capture [Acquisizione] 2. Aprire il display LCD tirandolo verso sinistra. 3. Premere il pulsante di alimentazione On/Off e tenerlo premuto finché non si attiva il display LCD. 4. Premere il pulsante SU e GIÙ per selezionare “VIDEO” sul display LCD. 5. Premere OK per confermare. 6. Premere il pulsante SU e GIÙ per attivare la funzione Zoom avanti e Zoom indietro. 7. Per iniziare la registrazione video, premere il pulsante Otturatore fino in fondo. 8. Nell’angolo superiore destro del display LCD verrà visualizzato il contatore del tempo di registrazione. 9. Per interrompere l’acquisizione video, premere nuovamente il pulsante Otturatore fino in fondo. Fermo immagine 1. Posizionare il selettore Capture/Playback [Acquisizione/Riproduzione] modalità Capture [Acquisizione] 2. Aprire il display LCD tirandolo verso sinistra. 3. Premere il pulsante di alimentazione On/Off e tenerlo premuto finché non si attiva il display LCD. 4. Premere il pulsante SU e GIÙ per selezionare “STILL IMAGE” sul display LCD. 5. Premere OK per confermare. 6. Premere il pulsante SU e GIÙ per attivare la funzione Zoom avanti e Zoom indietro. 7. Per iniziare ad acquisire un Fermo immagine, premere fino in fondo il pulsante Otturatore. Audio 1. Posizionare il selettore Capture/Playback [Acquisizione/Riproduzione] modalità Capture [Acquisizione] 2. Aprire il display LCD tirandolo verso sinistra. 3. Premere il pulsante di alimentazione On/Off e tenerlo premuto finché non si attiva il display LCD. 4. Premere il pulsante SU e GIÙ per selezionare “AUDIO” sul display LCD. 5. Premere OK per confermare. 6. Per iniziare l’acquisizione audio, premere il pulsante Otturatore fino in fondo. 7. Nell’angolo superiore destro del display LCD verrà visualizzato il contatore del tempo di registrazione. 8. Per interrompere l’acquisizione audio, premere nuovamente il pulsante Otturatore fino in fondo. Predefinito ---- video OK MENU 5 Start A • Impostazione della qualità dell’immagine/clip video 1. Posizionare il selettore Capture/Playback [Acquisizione/Riproduzione] modalità Capture [Acquisizione] 2. Aprire il display LCD tirandolo verso sinistra. 3. Premere il pulsante di alimentazione On/Off e tenerlo premuto finché non si attiva il display LCD. 4. Premere il pulsante SU e GIÙ per selezionare “VIDEO” o “STILL IMAGE” sul display LCD. 5. Premere OK per confermare. 6. Premere il pulsante DESTRA . 7. Premere i pulsanti SU e GIÙ e selezionare “QUALITY” [QUALITÀ]. 8. Premere il pulsante DESTRA 9. Premere i pulsanti SU e GIÙ per impostare la qualità su SUPER FINE/FINE/ECONOMY. 10. Premere OK per confermare la qualità selezionata. 11. Premere il pulsante SINISTRA per tornare alla modalità Capture [Acquisizione]. Premere per aprire il menu. Premere per tornare alla schermata Premere per seleprecedente. zionare un elemento. Main Menu Predefinito ---- video Premere per selezionare un elemento. Premere OK per confermare la qualità e tornare al menu principale. OK MENU Iniziare A Premere fino in fondo l’otturatore; per interrompere, premere fino in fondo l’otturatore. • Impostazione dell’autoscatto La videocamera è dotata di funzione autoscatto che consente di riprendere immagini con un timer incorporato di 10 secondi. 1. Posizionare il selettore Capture/Playback [Acquisizione/Riproduzione] modalità Capture [Acquisizione] 2. Aprire il display LCD tirandolo verso sinistra. 3. Premere il pulsante di alimentazione On/Off e tenerlo premuto finché non si attiva il display LCD. 4. Premere il pulsante SU e GIÙ per selezionare “VIDEO” o “STILL IMAGE” sul display LCD. 5. Premere OK per confermare. 6. Premere il pulsante DESTRA . 7. Premere i pulsanti SU e GIÙ e selezionare “TIMER”. 8. Premere il pulsante DESTRA 9. Premere i pulsanti SU e GIÙ e selezionare “ON” per attivare l’autoscatto. 10. Premere per confermare l’attivazione dell’autoscatto. 11. Premere il pulsante SINISTRA per tornare alla modalità Capture [Acquisizione]. Premere per aprire il menu. Premere per tornare alla Premere per seleschermata precedente. zionare un elemento. Main Menu Predefinito ---- video Premere per selezionare un elemento. OK Premere per OK confermare la qualità e tornare al menu principale. MENU Iniziare A Premere fino in fondo l’otturatore; per interrompere, premere fino in fondo l’otturatore. Osservazioni: Premi tutto il tasto all’interno del secondo auto-temporizzatore 10 inabiliterà la funzione del Auto-temporizzatore. • Utilizzo di schede SD (Secure Digital) Card o MMC (Multi Media Card) La videocamera è dotata di circa 7 MB di memoria flash incorporata per la memorizzazione di immagini, clip video e audio. È possibile espandere la memoria utilizzando una scheda SD o MMC disponibile in commercio. Quando viene inserita nella videocamera, la scheda di memoria viene automaticamente rilevata e utilizzata per memorizzare le immagini. Notare che finché è installata una scheda di memoria, non è possibile memorizzare immagini nella memoria flash incorporata. IMPORTANT! • Prima di inserire o rimuovere una scheda di memoria, assicurarsi che la videocamera sia spenta. • Assicurarsi che la scheda di memoria sia inserita nella direzione corretta. Non forzare mai l’inserimento di una scheda di memoria sa si incontra resistenza. • Benché sia supportato anche l’utilizzo di schede MMC (Multi Media Card), la velocità di elaborazione dei dati in questo caso è molto inferiore rispetto alle schede SD. Pertanto si consiglia di utilizzare quest’ultima laddove possibile. • Le schede di memoria SD sono dotate di una linguetta di protezione da scrittura, che consente di impedire l’eliminazione accidentale dei dati. Quando si desidera registrare, formattare o eliminare un elemento memorizzato sulla scheda SD, è necessario disattivare la protezione da scrittura. 6 Inserimento di una scheda SD (Secure Digital) o MMC Spegnere la videocamera e aprire lo sportello dello slot per la scheda SD come indicato nell’immagine. Inserire la scheda SD/MMC, assicurarsi che la scheda sia inserita nella posizione corretta come indicato nell’immagine, quindi chiudere lo sportello prima di utilizzare la videocamera. TBA TBA TBA Rimozione di una scheda SD (Secure Digital) o MMC Per rimuovere la scheda SD, spegnere la videocamera, aprire lo sportello dello slot per schede SD, spingere leggermente la scheda SD verso l’interno, quindi rilasciarla: la scheda uscirà dallo slot come indicato nell’immagine. TBA TBA TBA IMPORTANT! • Non inserire mai oggetti estranei nello slot per schede di memoria SD o MMC. Inserendo tali oggetti è possibile danneggiare la videocamera e la scheda. • Assicurarsi che i terminali della scheda di memoria siano rivolti verso la parte anteriore della videocamera. • Se nello slot per schede di memoria dovesse penetrare dell’acqua o venissero inseriti oggetti estranei, spegnere immediatamente la videocamera, rimuovere le batterie o disconnettere l’adattatore CA e contattare il proprio rivenditore o il rappresentante più vicino. • Non rimuovere mai una scheda dalla videocamera quando la macchina fotografica è alimentata fuori. Tale operazione può compromettere la registrazione in corso e provocare danni alla scheda di memoria. Formattazione di una scheda SD/MMC o della memoria interna La formattazione di una scheda di memoria comporta la perdita di tutti i dati memorizzati sulla stessa. 1. Posizionare il selettore Capture/Playback [Acquisizione/Riproduzione] modalità Capture [Acquisizione] 2. Aprire il display LCD tirandolo verso sinistra. 3. Premere il pulsante di alimentazione On/Off e tenerlo premuto finché non si attiva il display LCD. 4. Premere il pulsante SU e GIÙ per selezionare “VIDEO” o “STILL IMAGE” sul display LCD. 5. Premere OK per confermare. 6. Premere il pulsante DESTRA . 7. Premere i pulsanti SU e GIÙ e selezionare “FORMAT”. 8. Premere il pulsante DESTRA 9. Premere i pulsanti SU e GIÙ e selezionare “YES” [SÌ] per formattare la scheda (SD o MMC) o la memoria interna. 10. Premere per confermare l’operazione di formattazione. Premere per aprire il menu. Premere per selePremere per tornare alla zionare un elemento. schermata precedente. Predefinito ---- video Main Menu Premere per selezionare un elemento. YES OK Rinvierà al menu principale dopo la scheda di formattazione. MENU Iniziare A Premere fino in fondo l’otturatore; per interrompere, premere fino in fondo l’otturatore. Osservazioni: Quando è inserita una scheda SD o MMC, la memoria interna è disattivata. IMPORTANT! • È possibile formattare una scheda di memoria sia con la videocamera che con il computer. Tuttavia, la formattazione al computer richiede più tempo. • Notare che i dati eliminati mediante la formattazione non possono essere ripristinati. Pertanto, prima di iniziare la formattazione, assicurarsi che la scheda non contenga dati importanti. • Tramite l’operazione di formattazione verranno eliminate tutte le immagini, anche quelle protette. Misure di precauzione relative alle schede di memoria 1. Utilizzare esclusivamente schede di memoria SD o MMC. Se si utilizza un tipo di scheda diverso da quelli specificati, il corretto funzionamento della videocamera non è garantito. 2. Cariche elettrostatiche, disturbi elettrici e fenomeni analoghi possono danneggiare i dati e provocarne la perdita. Eseguire sempre il backup dei dati importanti su un supporto diverso (ad esempio su disco MO, sul disco rigido del computer o altro). 3. Se il funzionamento di una scheda di memoria risulta anomalo, è possibile ripristinare il funzionamento normale formattandola. Tuttavia, quando si utilizza la videocamera lontano da casa o dall’ufficio, è consigliabile portare con sé più schede di memoria. 4. Inoltre, prima di utilizzare per la prima volta una scheda di memoria nuova, è consigliabile formattarla. È opportuno formattare una scheda anche nel caso in cui questa sia stata utilizzata con una videocamera diversa o con un altro dispositivo. 7 3 Riproduzione di video/fermi immagine/audio Nota: La videocamera non è dotata di altoparlante incorporato. Pertanto, i file audio o le colonne sonore dei clip video non possono essere riprodotti utilizzando la videocamera. • Riproduzione di video/fermi immagine utilizzando il display LCD della videocamera Riproduzione di video sul display LCD della videocamera 1. Posizionare il selettore Capture/Playback [Acquisizione/Riproduzione] sulla modalità Playback [Riproduzione] 2. Aprire il display LCD tirandolo verso sinistra. 3. Premere il pulsante di alimentazione On/Off e tenerlo premuto finché non si attiva il display LCD. 4. Premere il pulsante SU e GIÙ per selezionare “VIDEO” sul display LCD. 5. Premere OK per confermare. 6. Premere i pulsanti SU e GIÙ per selezionare i file da eseguire. In alternativa, è possibile premere il pulsante DISPLAY per visualizzare delle miniature e selezionare il file desiderato utilizzando il pulsante direzionale. 7. Premere OK per confermare. 8. Premere il pulsante per confermare il file video selezionato e visualizzato sul display LCD. Premere OK per eseguire il VIDEO. Premere OK per interrompere. Premere per visualizzare i file. Predefinito----video Premere per selezionare un elemento. VIDEO OK MENU Start A MESSAGGIO DI ERRORE Premere per visualizzare miniature. Premere oppure OK per iniziare A. Riproduzione di un fermo immagine sul display LCD della videocamera 1. Posizionare il selettore Capture/Playback [Acquisizione/Riproduzione] sulla modalità Playback [Riproduzione] 2. Aprire il display LCD tirandolo verso sinistra. 3. Premere il pulsante di alimentazione On/Off e tenerlo premuto finché non si attiva il display LCD. 4. Premere il pulsante SU e GIÙ per selezionare “STILL IMAGE” sul display LCD. 5. Premere OK per confermare. 6. Premere i pulsanti SU e GIÙ per selezionare i file da eseguire. In alternativa, è possibile premere il pulsante DISPLAY per visualizzare delle miniature e selezionare il file desiderato utilizzando il pulsante direzionale. 7. Premere OK per confermare. 8. Premere il pulsante per confermare il file di immagine selezionato e visualizzato sul display LCD Premere per visualizzare i file. Predefinito----video Premere per visualizzare i file. STILL IMAGE OK MENU Start A Premere per selezionare un elemento. Start B Start C Premere per mostrare thumbnail o schermo pieno. MESSAGGIO DI ERRORE Premere oppure OK per iniziare C Nota: L’apparecchio non è dotato di altoparlanti interni, pertanto l’audio può essere ascoltato solo tramite collegamento alla TV. 8 • Riproduzione di video/fermi immagine/audio al televisore Riproduzione di video al televisore 1. Collegare l’SPYPEN AIAS/VIVA-DV1 al televisore utilizzando il cavo AV in dotazione. 2. Posizionare il selettore Capture/Playback [Acquisizione/Riproduzione] sulla modalità Playback [Riproduzione] 3. Aprire il display LCD tirandolo verso sinistra. 4. Premere il pulsante di alimentazione On/Off e tenerlo premuto finché non si attiva il display LCD. 5. Premere il pulsante SU e GIÙ per selezionare “VIDEO” sul display LCD. 6. Premere OK per confermare. 7. Premere i pulsanti SU e GIÙ per selezionare i file da eseguire. In alternativa, è possibile premere il pulsante DISPLAY per visualizzare delle miniature e selezionare il file desiderato utilizzando il pulsante direzionale. 8. Premere OK per confermare. 9. il file video selezionato viene visualizzato sullo schermo del televisore. Nota: Se i colori visualizzati sullo schermo del televisore non sono corretti, è necessario regolare il formato “TV output”. 10. Premere 11. Premere 12. Premere 13. Premere 14. Premere il il il il pulsante pulsante pulsante pulsante DESTRA SU e GIÙ DESTRA SU e GIÙ per selezionare “TV OUTPUT”. per selezionare “NTSC” o “PAL”. Premere OK per eseguire il VIDEO. Premere OK per interrompere. Premere per visualizzare i file. Predefinito----video Premere per selezionare un elemento. TV OUTPUT VIDEO OK MENU OK Start B MESSAGGIO DI ERRORE Premere Tornerà a visualizzare i file. per visualizzare miniature. oppure OK per iniziare A. Premere Riproduzione di un fermo immagine al televisore 1. Collegare l’SPYPEN AIAS/VIVA-DV1 al televisore utilizzando il cavo AV in dotazione. 2. Posizionare il selettore Capture/Playback [Acquisizione/Riproduzione] sulla modalità Playback [Riproduzione] 3. Aprire il display LCD tirandolo verso sinistra. 4. Premere il pulsante di alimentazione On/Off e tenerlo premuto finché non si attiva il display LCD. 5. Premere il pulsante SU e GIÙ per selezionare “STILL IMAGE” sul display LCD. 6. Premere OK per confermare. 7. Premere i pulsanti SU e GIÙ per selezionare i file da eseguire. In alternativa, è possibile premere il pulsante DISPLAY per visualizzare delle miniature e selezionare il file desiderato utilizzando il pulsante direzionale. 8. Premere OK per confermare. 9. il file video selezionato image visualizzato sullo schermo del televisore. 10. Premere il pulsante DESTRA 11. Premere il pulsante SU e GIÙ per selezionare “TV OUTPUT”. 12. Premere il pulsante DESTRA 13. Premere il pulsante SU e GIÙ per selezionare “NTSC” o “PAL”. 14. Premere Premere per visualizzare i file Predefinito----video Premere per visualizzare i file STILL IMAGE OK MENU Start A Premere per selezionare un elemento. Start B Start C Premere per mostrare thumbnail o schermo pieno. MESSAGGIO DI ERRORE 9 TV OUTPUT OK Premere oppure Tornerà a visualizzare i file. OK per iniziare C Riproduzione di file audio al televisore 1. Collegare l’SPYPEN AIAS/VIVA-DV1 al televisore utilizzando il cavo AV in dotazione. 2. Posizionare il selettore Capture/Playback [Acquisizione/Riproduzione] sulla modalità Playback [Riproduzione] 3. Aprire il display LCD tirandolo verso sinistra. 4. Premere il pulsante di alimentazione On/Off e tenerlo premuto finché non si attiva il display LCD. 5. Premere il pulsante SU e GIÙ per selezionare “AUDIO” sul display LCD. 6. Premere OK per confermare. 7. Premere i pulsanti SU e GIÙ per selezionare i file da eseguire. In alternativa, è possibile premere il pulsante DISPLAY per visualizzare delle miniature e selezionare il file desiderato utilizzando il pulsante direzionale. 8. Premere OK per eseguire il file audio. 9. Premere OK per interrompere l’esecuzione del file audio. Premere OK per eseguire il Audio. Premere OK per fare una pausa. Premere per visualizzare i file. Premere per visualizzare i file. Predefinito----video AUDIO MENU OK Start B Start A Start B MESSAGGIO DI ERRORE Premere per visualizzare miniature. Premere oppure OK per iniziare A • Presentazione di diapositive 1. 2. 3. 4. 5. 6. Posizionare il selettore Capture/Playback [Acquisizione/Riproduzione] sulla modalità Playback [Riproduzione] Aprire il display LCD tirandolo verso sinistra. Premere il pulsante di alimentazione On/Off e tenerlo premuto finché non si attiva il display LCD. Premere il pulsante SU e GIÙ per selezionare “STILL IMAGE” sul display LCD. Premere OK per confermare. Premere i pulsanti SU e GIÙ per selezionare i file da eseguire. In alternativa, è possibile premere il pulsante DISPLAY per visualizzare delle miniature e selezionare il file desiderato utilizzando il pulsante direzionale. 7. Premere OK per confermare. 8. Premere il pulsante per confermare il file di immagine selezionato e visualizzato sul display LCD. 9. Premere il pulsante DESTRA 10. Premere i pulsanti SU e GIÙ per selezionare “SLIDESHOW” [PRESENTAZIONE DIAPOSITIVE]. 11. Premere il pulsante DESTRA 12. Premere i pulsanti SU e GIÙ per selezionare ON 13. Premere 14. Verrà iniziata la presentazione di diapositive. La presentazione può essere interrotta premendo . Premere per visualizzare i file. Predefinito----video Premere per visualizzare i file. STILL IMAGE OK MENU Start A Premere per selezionare un elemento. Start B Start C Premere per mostrare thumbnail o schermo pieno. MESSAGGIO DI ERRORE Premere oppure OK per iniziare C 10 SLIDESHOW ON Inizia la presentazione di diapositive (per interrompere, premere OK ) • Protezione dei file Osservazioni: La funzione della serratura può proteggere soltanto la lima dalla cancellazione. Non può proteggere la lima se formattiamo la scheda di memoria o la memoria interna. Blocco di un file 1. Posizionare il selettore Capture/Playback [Acquisizione/Riproduzione] sulla modalità Playback [Riproduzione] 2. Aprire il display LCD tirandolo verso sinistra. 3. Premere il pulsante di alimentazione On/Off e tenerlo premuto finché non si attiva il display LCD. 4. Premere il pulsante SU e GIÙ per selezionare “VIDEO/STILL IMAGE/AUDIO” sul display LCD. 5. Premere OK per confermare. 6. Premere il pulsante SU e GIÙ per selezionare i file da proteggere. 7. Premere il pulsante DESTRA 8. Premere il pulsante SU e GIÙ per selezionare “LOCK” [BLOCCO]. 9. Premere il pulsante DESTRA 10. Premere il pulsante SU e GIÙ per selezionare “THIS” [QUESTO] e proteggere il file selezionato. 11. Premere il pulsante OK per confermare la protezione del file selezionato e tornare alla schermata precedente. Premendo nuovamente il pulsante OK ,la protezione verrà rimossa dal file. 12. Sul display LCD verrà visualizzata l’icona di un lucchetto a sinistra del numero dell’immagine. Premere OK per eseguire il VIDEO. Premere OK per interrompere. Premere per visualizzare i file. Premere per selePredefinito----video zionare un elemento. LOCK VIDEO OK MENU THIS Start A Start B MESSAGGIO DI ERRORE Premere per visualizzare miniature. Premere Premere OK per bloccare questo file e passare al file successivo. (Per SBLOCCARE il file, premere nuovamente il pulsante OK . oppure OK per iniziare A Blocchi TUTTE LE lime 1. Posizionare il selettore Capture/Playback [Acquisizione/Riproduzione] sulla modalità Playback [Riproduzione] 2. Aprire il display LCD tirandolo verso sinistra. 3. Premere il pulsante di alimentazione On/Off e tenerlo premuto finché non si attiva il display LCD. 4. Premere il pulsante SU e GIÙ per selezionare “VIDEO/STILL IMAGE/AUDIO” sul display LCD. 5. Premere OK per confermare. 6. Premere il pulsante SU e GIÙ per selezionare i file da proteggere. 7. Premere il pulsante DESTRA 8. Premere il pulsante SU e GIÙ per selezionare “LOCK” [BLOCCO]. 9. Premere il pulsante DESTRA 10. Premere il pulsante SU e GIÙ per selezionare “ALL” [QUESTO] e proteggere il file selezionato. 11. Premere il pulsante OK per confermare la protezione di tutti i file e tornare alla schermata precedente. Premendo nuovamente il pulsante OK ,la protezione verrà rimossa dal file. 12. Sul display LCD verrà visualizzata l’icona di un lucchetto a sinistra del numero dell’immagine. Premere OK per eseguire il VIDEO. Premere OK per interrompere. Premere per visualizzare i file. Premere per selePredefinito----video zionare un elemento. LOCK VIDEO OK MENU Start B MESSAGGIO DI ERRORE ALL Start A Premere per visualizzare miniature. Premere oppure OK per iniziare A 11 Premere OK per bloccare questo file e passare al file successivo. (Per SBLOCCARE il file, premere nuovamente il pulsante OK . • Eliminazione di file Per eliminare file memorizzati sulla scheda di memoria o nella memoria interna della videocamera SPYPEN AIAS/VIVA-DV1. Eliminazione di un file 1. Posizionare il selettore Capture/Playback [Acquisizione/Riproduzione] sulla modalità Playback [Riproduzione] 2. Aprire il display LCD tirandolo verso sinistra. 3. Premere il pulsante di alimentazione On/Off e tenerlo premuto finché non si attiva il display LCD. 4. Premere il pulsante SU e GIÙ per selezionare “VIDEO/STILL IMAGE/AUDIO” sul display LCD. 5. Premere OK per confermare. 6. Premere il pulsante SU e GIÙ per selezionare i file da proteggere. 7. Premere il pulsante DESTRA 8. Premere il pulsante SU e GIÙ per selezionare “ERASE” [ELIMINA]. 9. Premere il pulsante DESTRA 10. Premere il pulsante SU e GIÙ per selezionare “THIS” [QUESTO] ed eliminare il file selezionato. 11. Premere il pulsante OK per confermare l’eliminazione del file selezionato e tornare alla schermata precedente. Premere OK per eseguire il VIDEO. Premere OK per interrompere. Premere per visualizzare i file. Predefinito----video Premere per selezionare un elemento. ERASE VIDEO OK MENU THIS Start A Start B MESSAGGIO DI ERRORE Premere Premere OK per cancellare questa lima ed andare dopo archiviare. per visualizzare miniature. Premere oppure OK per iniziare A Eliminazione di tutti i file 1. Posizionare il selettore Capture/Playback [Acquisizione/Riproduzione] sulla modalità Playback [Riproduzione] 2. Aprire il display LCD tirandolo verso sinistra. 3. Premere il pulsante di alimentazione On/Off e tenerlo premuto finché non si attiva il display LCD. 4. Premere il pulsante SU e GIÙ per selezionare “VIDEO/STILL IMAGE/AUDIO” sul display LCD. 5. Premere OK per confermare. 6. Premere il pulsante SU e GIÙ per selezionare i file da proteggere. 7. Premere il pulsante DESTRA 8. Premere il pulsante SU e GIÙ per selezionare “ERASE” [ELIMINA]. 9. Premere il pulsante DESTRA 10. Premere il pulsante SU e GIÙ per selezionare “ALL” [TUTTI]. 11. Premere il pulsante OK , quindi selezionare YES [SÌ] per confermare. 12. Premere per eliminare tutti i file. Premere OK per eseguire il VIDEO. Premere OK per interrompere. Premere per visualizzare i file. Premere per selePredefinito----video zionare un elemento. ERASE VIDEO OK MENU Start B MESSAGGIO DI ERRORE Start A ALL Premere per visualizzare miniature. Premere oppure OK per iniziare A YES Premere OK per cancellare tutte le lime e rinviare all’inizio B. 12 4 Impostazioni della videocamera • Verifica dello stato della videocamera Accendere la videocamera e verificare sul display LCD quali impostazioni sono attive. Se l’icona di funzionalità non viene visualizzata, significa che quella particolare funzionalità non è al momento attiva. Anteprima di una registrazione video Icona Funzione Contatore che visualizza lo spazio rimanente della registrazione video MM:SS Impostazione predefinita Varia in base allo spazio di memoria disponibile Impostazione della risoluzione video 640x480 (Super Fine) 320x240 (Fine) 160x120 (Economy) Mostra il livello di carica della batteria: -Batteria completamente carica Tutti i segmenti sono attivati -Batteria carica al 50 % Sono attivati il riquadro e l’indicatore di livello A -Batteria carica al 25 % Sono attivati il riquadro e l’indicatore di livello A -Batteria vuota È attivato solo il riquadro Varia in base alla tensione della batteria Anteprima fermo immagine Icona Funzione Impostazione predefinita Contatore che visualizza lo spazio rimanente disponibile per l’acquisizione Varia in base allo spazio di memoria disponibile Impostazione della risoluzione video 1280X1024 (Super Fine) 1280x1024 (Fine) 640x480 (Basic) Mostra il livello di carica della batteria: -Batteria completamente carica Tutti i segmenti sono attivati -Batteria carica al 50 % Sono attivati il riquadro e l’indicatore di livello A -Batteria carica al 25 % Sono attivati il riquadro e l’indicatore di livello A -Batteria vuota È attivato solo il riquadro AMXX : XX PMXX : XX Varia in base alla tensione della batteria La funzione dell’ora è disattivata Off Anteprima di una registrazione audio Icona Funzione Contatore che visualizza lo spazio rimanente per la registrazione audio in minuti Impostazione predefinita Varia in base allo spazio di memoria disponibile • Informazioni sul beeper audio Descrizione Beeper Funzioni Dispositivo Cicalino elettronico a. Conferma di una selezione b. È stato premuto un pulsante incorretto c. Avviso di batteria scarica 13 Output a. Un segnale b. Due segnali c. Tre segnali • Disattivazione dell’icona e del display LCD Per disattivare l’icona, premere una volta il pulsante DISPLAY . Premendo il pulsante una seconda volta si disattiva il display LCD. Per riattivare il display, premere nuovamente il pulsante DISPLAY . Ovvero: premere il pulsante Display (disattivare ICON). Premere il pulsante DISPLAY (disattivare il display LCD). Premere il pulsante DISPLAY (attivare ICON e display LCD). • Bilanciamento del bianco 1. 2. 3. 4. 5. 6. 7. 8. 9. Posizionare il selettore Capture/Playback [Acquisizione/Riproduzione] modalità Capture [Acquisizione] Aprire il display LCD tirandolo verso sinistra. Premere il pulsante di alimentazione On/Off e tenerlo premuto finché non si attiva il display LCD. Premere il pulsante SU e GIÙ per selezionare “VIDEO” o “STILL IMAGE” sul display LCD. Premere OK per confermare. Premere il pulsante DESTRA . Premere i pulsanti SU e GIÙ e selezionare “W.BALANCE” [BILANCIAMENTO DEL BIANCO]. Premere il pulsante DESTRA . Premere i pulsanti SU e GIÙ per selezionare l’impostazione desiderata per il bilanciamento del bianco. 10. Premere il pulsante OK per confermare l’impostazione selezionata e tornare al menu principale. 11. Premere il pulsante SINISTRA per tornare alla modalità Capture [Acquisizione]. Premere per aprire il menu. Premere per tornare alla schermata precedente. Predefinito----video Premere per selezionare un elemento. Main Menu Premere per selezionare un elemento. Premere OK per selezionare l’articolo e rinviare al menu principale. OK MENU Start A Babel Fish Translation, In Italiano: Comprima l’otturatore completamente per registrare; comprima l’otturatore completamente per arrestarsi. • Impostazione dell’ora 1. 2. 3. 4. 5. 6. 7. 8. 9. Posizionare il selettore Capture/Playback [Acquisizione/Riproduzione] modalità Capture [Acquisizione] Aprire il display LCD tirandolo verso sinistra. Premere il pulsante di alimentazione On/Off e tenerlo premuto finché non si attiva il display LCD. Premere il pulsante SU e GIÙ per selezionare “VIDEO” o “STILL IMAGE” sul display LCD. Premere OK per confermare. Premere il pulsante DESTRA . Premere i pulsanti SU e GIÙ e selezionare “TIME” [ORA]. Premere il pulsante DESTRA . Premere i pulsanti SU e GIÙ per impostare il numero e premere i pulsanti SINISTRA e DESTRA per selezionare l’elemento successivo. 10. Premere i pulsanti SINISTRA e DESTRA per selezionare il campo da impostare. 11. Selezionare “OK” e premere il pulsante OK per memorizzare le impostazioni e tornare al menu principale. 12. Premere il pulsante SINISTRA per tornare alla modalità Capture [Acquisizione]. Premere per aprire il menu. Premere per tornare alla schermata precedente. Premere per seleDefault----video zionare un elemento. OK Premere per registrare il numero. Premere all’articolo seguente. Prescelto “OK” e Premere OK per selezionare l’articolo e rinviare al menu principale. MENU Start A Babel Fish Translation, In Italiano: Comprima l’otturatore completamente per registrare; comprima l’otturatore completamente per arrestarsi. Premere per selezionare un elemento. Main Menu 14 • Impostazione dell’indicatore di data e ora (solo per la modalità STILL IMAGE [FERMO IMMAGINE]) 1. Posizionare il selettore Capture/Playback [Acquisizione/Riproduzione] modalità Capture [Acquisizione] 2. Aprire il display LCD tirandolo verso sinistra. 3. Premere il pulsante di alimentazione On/Off e tenerlo premuto finché non si attiva il display LCD. 4. Premere il pulsante SU e GIÙ per selezionare “STILL IMAGE” sul display LCD. 5. Premere OK per confermare. 6. Premere il pulsante DESTRA . 7. Premere i pulsanti SU e GIÙ e selezionare “TIME STAMP” [INDICATORE DI DATA E ORA]. 8. Premere il pulsante DESTRA . 9. Premere i pulsanti SU e GIÙ e selezionare “ON” per attivare l’indicatore di data e ora. 10. Premere il pulsante OK per confermare l’attivazione dell’indicatore di data e ora e tornare al menu principale. 11. Premere il pulsante SINISTRA per tornare alla modalità Capture [Acquisizione]. Premere per aprire il menu. Premere per tornare alla schermata precedente. Predefinito----video Premere per selezionare un elemento. Premere per selezionare un elemento. Premere OK per selezionare l’articolo e rinviare al menu principale. OK MENU Start A Babel Fish Translation, In Italiano: Comprima l’otturatore completamente per registrare; comprima l’otturatore completamente per arrestarsi. Main Menu • Impostazione del formato DPOF NOTA: • Il formato DPOF è disponibile solo quando è inserita una scheda di memoria SD o MMC. • Tutte le lime di DPOF sono protette. Gli utenti non possono cancellarli che usando la funzione di cancellazione. 1. 2. 3. 4. 5. 6. Posizionare il selettore Capture/Playback [Acquisizione/Riproduzione] sulla modalità Playback [Riproduzione] Aprire il display LCD tirandolo verso sinistra. Premere il pulsante di alimentazione On/Off e tenerlo premuto finché non si attiva il display LCD. Premere il pulsante SU e GIÙ per selezionare “STILL IMAGE” sul display LCD. Premere OK per confermare. Premere i pulsanti SU e GIÙ per selezionare i file da impostare in formato DPOF. In alternativa, è possibile premere il pulsante DISPLAY visualizzare delle miniature e selezionare il file desiderato utilizzando il pulsante direzionale. 7. Premere OK per confermare. 8. Premere il pulsante DESTRA . 9. Premere i pulsanti SU e GIÙ per selezionare “DPFO”. 10. Premere il pulsante DESTRA . 11. Premere i pulsanti SU e GIÙ per selezionare “THIS” [QUESTO]o “ALL” [TUTTI]. 12. Premere 13. Premere i pulsanti SU e GIÙ per selezionare il numero di copie desiderato. 14. Premere il pulsante OK per confermare il formato DPOF e tornare al menu principale. Premere per visualizzare i file. Premere per visualizzare i file. Predefinito----video DPOF STILL IMAGE OK MENU Start A Premere per selezionare un elemento. Start B Start C OK MESSAGGIO DI ERRORE Premere per mostrare thumbnail o schermo pieno. OK Premere oppure OK per iniziare C 15 Vuelva a los archivos de la visión. • Annullamento DPOF 1. 2. 3. 4. 5. 6. Posizionare il selettore Capture/Playback [Acquisizione/Riproduzione] sulla modalità Playback [Riproduzione] Aprire il display LCD tirandolo verso sinistra. Premere il pulsante di alimentazione On/Off e tenerlo premuto finché non si attiva il display LCD. Premere il pulsante SU e GIÙ per selezionare “STILL IMAGE” sul display LCD. Premere OK per confermare. Premere i pulsanti SU e GIÙ per selezionare le lime che desiderate annullare DPOF. In alternativa, è possibile premere il pulsante DISPLAY visualizzare delle miniature e selezionare il file desiderato utilizzando il pulsante direzionale. 7. Premere OK per confermare. 8. Premere il pulsante DESTRA . 9. Premere i pulsanti SU e GIÙ per selezionare “DPFO”. 10. Premere il pulsante DESTRA . 11. Premere i pulsanti SU e GIÙ per selezionare “THIS” [QUESTO] (Se desiderate annullare DPOF per tutte le lime, prego RESET. Prescelto ed allora passare al punto 14. ) 12. Premere 13. Premere i pulsanti SU e GIÙ per selezionare il numero di copia a “00”. )14. Premere il pulsante OK per confermare ed il reutn al menu principale • Impostazioni anti-sfarfallio 1. Posizionare il selettore Capture/Playback [Acquisizione/Riproduzione] modalità Capture [Acquisizione] 2. Aprire il display LCD tirandolo verso sinistra. 3. Premere il pulsante di alimentazione On/Off e tenerlo premuto finché non si attiva il display LCD. 4. Premere il pulsante SU e GIÙ per selezionare “STILL IMAGE” sul display LCD. 5. Premere OK per confermare. 6. Premere il pulsante DESTRA . 7. Premere i pulsanti SU e GIÙ e selezionare “ANTI-FLICKER” [ANTI-SFARFALLIO]. 8. Premere il pulsante DESTRA . 9. Premere i pulsanti SU e GIÙ per selezionare la frequenza (ad esempio 50 Hz/60 Hz). 10. Premere il pulsante OK per confermare la selezione e tornare al menu principale. 11. Premere il pulsante SINISTRA per tornare alla modalità Capture [Acquisizione]. Premere per aprire il menu. Premere per tornare alla schermata precedente. Premere per selePredefinito----video zionare un elemento. OK Premere OK per selezionare l’articolo e rinviare al menu principale. MENU Start A Babel Fish Translation, En Español: Presione el obturador abajo completamente para registrar; presione el obturador abajo completamente para parar. Premere per selezionare un elemento. Main Menu 16 5 Installazione del software in un computer • Installazione del software PC Per utenti Windows®: IMPORTANT! • PRIMA DI COLLEGARE LA VIDEOCAMERA A UN COMPUTER E CARICARE IMMAGINI SU QUEST’ULTIMO, ASSICURARSI DI AVER INSTALLATO IL SOFTWARE COMPLETO DAL CD IN DOTAZIONE. • Se durante l’installazione del software viene richiesto di inserire il CD di Windows, inserire il CD nell’unità CD-ROM del computer. I file necessari verranno automaticamente installati dal CD. Al termine dell’installazione, rimuovere il CD di Windows e conservarlo in un luogo sicuro. NOTA: Microsoft® NetMeeting™ è già compreso con Windows® 2000 e XP OS. Gli utenti di Windows® 2000 o XP non devono installare questo software dal CD-Rom. 1. Prima di iniziare, chiudere tutte le altre applicazioni software aperte sul computer. 2. Inserire il CD fornito nel drive CD-ROM del computer. 3. Viene automaticamente lanciato lo schermo interfaccia utente CD. 4. Con il mouse, fare clic su ogni pulsante di interfaccia del software in ordine e seguire le istruzioni sullo schermo. Aprire & chiudere NOTA: Se dopo il caricamento del Cd non compare la schermata di installazione, è possibile avviarla manualmente facendo doppio clic sull’icona “My Computer” sul desktop e quindi doppio clic sull’icona per il drive CDROM. Quando si apre la finestra del CD-ROM, fare doppio clic sull’icona “INSTALL-E.EXE”. Per utenti Macintosh® : MAC NOTA: Per Macintosh non è necessario il driver della videocamera digitale, pertanto Digital Camera Manager include solo Arcsoft VideoImpression 1.6. 1. 2. 3. 4. Prima di iniziare, chiudere tutte le altre applicazioni software aperte sul computer. Inserire il CD fornito nel drive CD-ROM del computer. Fare doppio clic sull’icona del CD-ROM “Digital Video”. Installare il software incluso. • Software in dotazione Nel CD SPYPEN AIAS/VIVA-DV1 sono inclusi i seguenti software: Digital Video Manager NOTA: Per PC, Digital Video Manager include ArcSoft® VideoImpression 1.6 e Digital Camera Driver. Per MAC, Digital Video Manager include solo ArcSoft® VideoImpression 1.6. Digital Video Manager è facile da utilizzare, è sufficiente collegare la videocamera a un computer e utilizzarlo come un disco estraibile. Arcsoft VideoImpression 1.6 consente di creare ed eseguire l’editing di video nuovi utilizzando video e file d’immagine esistenti e di realizzare video di presentazione per uso personale, per l’attività lavorativa e per il Web. Software per la realizzazione di video ArcSoft VideoImpression™ 1.6 ArcSoft VideoImpression™ è un software per l’editing di immagini e video di facile utilizzo. Questo programma consente agli utenti di creare ed eseguire l’editing di video nuovi utilizzando i video e i file d’immagine esistenti e di realizzare video di presentazione per l’uso personale, per l’attività lavorativa e per il Web. Microsoft® NetMeeting™ Web Cam software NetMeeting™ rappresenta la soluzione per conferenza più completa per Internet ed intranet aziendale. Potenti funzioni consentono la comunicazione sia video che audio, la collaborazione su quasi qualunque applicazione su base Windows, lo scambio di grafica su lavagna elettronica, il trasferimento di file, l’uso del programma chat su base testuale e molto di più. Usando il PC ed Internet, è possibile sostenere conversazioni faccia a faccia con amici e familiari in tutto il mondo. Adobe® Acrobat® Reader .PDF File Reading Software Adobe® Acrobat® Reader consente la visione e la stampa di file in formato Adobe Portable Document (PDF) su tutte le principali piattaforme informatiche e di presentare moduli Adobe PDF on-line. 17 • Requisiti di sistema Per l’importazione e l’editing delle immagini, sono consigliati i seguenti requisiti minimi: Per utenti Macintosh® Utenti di Windows® PC MAC • • • • • • Mac® OS versione 9.2 o successiva iMac / PowerMac G3 da 300 MHz o superiore Porta USB 64 MB di RAM (128 MB consigliati) 150 MB di spazio disponibile su disco Monitor a colori con capacità grafica di 65.536 colori (16-bit) o superiore • Unità CD-ROM • Mouse e tastiera standard • Altoparlanti stereo • PC compatibile con Microsoft¨ Windows¨ 98SE, Me, 2000 or XP Processore Pentium® II da 333 MHz o equivalente Porta USB 64 MB di RAM (128 MB consigliati) 200 MB di spazio disponibile su disco Monitor a colori con capacità grafica di 65.536 colori (16-bit) o superiore • Unità CD-ROM • Mouse e tastiera standard • Altoparlanti stereo • • • • • 6 Caricamento di immagini sul computer • Prima di iniziare il caricamento delle immagini IMPORTANT! • Prima di caricare le immagini sul computer, assicurarsi che sia stato installato il software dal CD. • Per utilizzare la funzione di memorizzazione di massa con il sistema operativo Windows 98SE, è necessario che sia installato il Digital Video Manager. • Collegamento al computer Collegamento tramite il cavo USB. OK VIDEO OUT USB • Caricamento di immagini, clip audio e video su PC PC 1. Accendere la videocamera. 2. Se la videocamera è in modalità playback [RIPRODUZIONE] , passare alla modalità Capture . 3. Passare alla modalità MASS STORAGE [MEMORIZZAZIONE DI MASSA] procedendo come segue: PC/MAC -> PC-> MASS STORAGE 4. Collegare la videocamera al computer tramite il cavo USB. Il sistema riconoscerà immediatamente l’unità di memorizzazione di massa. 5. Il PC attiverà l’unità di memorizzazione di massa. Nuovo hardware rilevato 6. Fare clic sull’unità “Removable Disk” per recuperare foto e clip video memorizzati nelle sottocartelle “DCIM”. 7. È possibile copiare sul disco rigido le sottocartelle “DCIM” o soltanto i file di foto specificati. • Caricamento di immagini, clip audio e video su MAC MAC 1. Accendere la videocamera. 2. Se la videocamera è in modalità playback [RIPRODUZIONE] , passare alla modalità Capture . 3. Passare alla modalità MASS STORAGE [MEMORIZZAZIONE DI MASSA] procedendo come segue: PC/MAC -> PC-> MASS STORAGE. 4. Collegare la videocamera al MAC tramite il cavo USB. Il sistema riconoscerà immediatamente l’unità di memorizzazione di massa. Nota: Il nome dell’unità può cambiare a seconda della versione del sistema operativo MAC utilizzato. 5. Fare doppio clic sulla cartella denominata “Senza nome” per accedere alla sottocartella “DCIMO”. 6. È possibile copiare foto, clip audio o video memorizzati nelle sottocartelle “DCIM”. 18 • Acquisizione di Live Video utilizzando VideoImpression 1.6 IMPORTANT! 1. 2. 3. 4. 5. 6. PC Per la funzione NetMeeting o ArcSoft VideoImpression (Live Video) è necessario che sia installato il Digital Video Manager. Accendere la videocamera. Se la videocamera è in modalità playback [RIPRODUZIONE] , passare alla modalità Capture Passare alla modalità PC CAM procedendo come segue: PC/MAC -> PC-> PC CAM. Eseguire l’applicazione VideoImpression 1.6 e fare clic su New [Nuovo] per iniziare. Fare clic su Capture [Acquisisci] per accedere alla modalità di acquisizione video. Lo visualizzazione sarà “live”. Scatti questo tasto per ottenere una vista in tensione! 7. Assicurasi di selezionare WWL 601 Camera dal menu a discesa. 8. Fare clic sul pulsante Record [Registra] per iniziare la registrazione del video. 9. Fare clic sul pulsante Stop per interrompere la registrazione. 10. È possibile eseguire il video facendo clic sul pulsante Play. Tasto record Il tasto di arresto 11. È possibile fare clic sul pulsante Save [Salva] per salvare il video già creato. 12. Digitare il nome file e percorso appropriati, quindi fare clic su Save [Salva]. 13. È possibile aggiungere i clip video a modelli video scegliendo Yes [Sì]. 14. Buon divertimento con la videocamera SPYPEN AIAS/VIVA-DV1! 19 7 Uso della foto-camera come Web Cam • Impostazione NetMeeting NOTA: Impostare le videocamera in modalità Capture e selezionare la modalità PC Cam prima di avviare NetMeeting™. Per ulteriori informazioni, vedere la sezione 8 “Utilizzo della videocamera come Webcam”. 1. Collegare il SPYPEN AIAS/VIVA-DV1 al cavo USB ad un’estremità. 2. Collegare il cavo USB ad una porta USB sul PC all’altra estremità. 3. Posizionare il SPYPEN AIAS/VIVA-DV1 sopra il monitor PC o su un’altra superficie piatta. 4. Collegare il microfono (non compreso) al connettore del microfono esterno della scheda audio. • Avvio NetMeeting NOTA: Per utenti Windows® XP/2000 che usano NetMeeting per la prima volta: andare a Go to Start ->Run -> digitare “conf ”-> fare clic su “OK ” e quindi seguire le istruzioni di installazione sullo schermo per installare NetMeeting. 1. Fare doppio clic sull’icona “NetMeeting” sul desktop o selezionare l’icona “NetMeeting” dal Menu Start di Windows. 2. Per assistenza sull’uso di Microsoft® NetMeeting™, selezionare “Help” nella barra menu e scegliere l’argomento desiderato. visitare il sito web: http://www.microsoft.com/windows/netmeeting. VIVA DI GI T AL MERA CA F 3. 5 f= 8.5 m m 8 Utilizzo della videocamera come Webcam (solo con PC) IMPORTANT! Prima di utilizzare la funzione Web Cam, assicurarsi che la videocamera sia in modalità PC Camera. La modalità PC Camera non è supportata dai computer Apple Macintosh. • Impostazione PC Camera 1. 2. 3. 4. 5. 6. 7. 8. Posizionare il selettore Capture/Playback [Acquisizione/Riproduzione] modalità Capture [Acquisizione] Aprire il display LCD tirandolo verso sinistra. Premere il pulsante di alimentazione On/Off e tenerlo premuto finché non si attiva il display LCD. Premere il pulsante SU e GIÙ per selezionare “PC/MAC” sul display LCD. Premere OK per confermare. Premere i pulsanti SU e GIÙ e selezionare “PC” per accedere alla modalità PC. Premere i pulsanti SU e GIÙ per selezionare “PC CAM” e attivare la modalità PC Camera. Premere per confermare. PC-CAM OK MENU OK MENU • Impostazione della modalità PC Camera 1. 2. 3. 4. Premere OK Babel Fish Translation, En Español: para seleccionar el artículo y volver a la visión. Collegare la videocamera a un’estremità del cavo USB. Collegare l’altra estremità del cavo USB a una porta USB del PC. Posizionare la videocamera su una superficie piana. Avviare un’applicazione PC Camera. Ora è possibile partecipare a videoconferenze. 20 9 Utilizzo della videocamera per la memorizzazione di massa • Impostazione memorizzazione di massa per PC 1. 2. 3. 4. 5. 6. 7. 8. PC Osservazioni: La regolazione di difetto della macchina fotografica è PC, memoria di massa. Posizionare il selettore Capture/Playback [Acquisizione/Riproduzione] modalità Capture [Acquisizione] Aprire il display LCD tirandolo verso sinistra. Premere il pulsante di alimentazione On/Off e tenerlo premuto finché non si attiva il display LCD. Premere il pulsante SU e GIÙ per selezionare “PC/MAC” sul display LCD. Premere OK per confermare. Premere il pulsante SU e GIÙ e selezionare “PC” per accedere alla modalità PC. Premere il pulsante SU e GIÙ per selezionare “MASS STORAGE” [MEMORIZZAZIONE DI MASSA] sul display LCD. Premere OK per confermare.PC-CAM PC Premere OK Babel Fish Translation, En Español: para seleccionar el artículo y volver a la visión. OK OK MENU MENU MAC • Impostazione memorizzazione di massa per MAC 1. 2. 3. 4. 5. 6. 7. Posizionare il selettore Capture/Playback [Acquisizione/Riproduzione] modalità Capture [Acquisizione] Aprire il display LCD tirandolo verso sinistra. Premere il pulsante di alimentazione On/Off e tenerlo premuto finché non si attiva il display LCD. Premere il pulsante SU e GIÙ per selezionare “PC/MAC” sul display LCD. Premere OK per confermare. Premere il pulsante SU e GIÙ e selezionare “MAC” per accedere alla modalità MAC. Premere OK per confermare. PC-CAM OK MENU PC OK MENU Premere OK Babel Fish Translation, En Español: para seleccionar el artículo y volver a la visión. 10 Disinstallazione di Digital Video Manager (PC) • Disinstallazione di Digital Video Manager (PC) Per disinstallare correttamente Digital Video Manager, è necessario disinstallare il driver della videocamera e ArcSoft VideoImpression 1.6 separatamente. • Disinstallazione del driver Digital Video Manager PC della videocameral 1. 2. 3. 4. 5. Fare clic sul pulsante Start di Windows. Fare clic su Impostazioni, quindi su Pannello di controllo Fare doppio clic su Installazione applicazioni. Selezionare WWL 601 Camera e fare clic su Cambia/Rimuovi per disinstallarla. Il driver verrà rimosso. • Disinstallazione di ArcSoft Video Impression 1.6 1. 2. 3. 4. PC PC Fare clic sul pulsante Start di Windows. Fare clic su Impostazioni, quindi su Pannello di controllo. Fare doppio clic su Installazione applicazioni. Selezionare ArcSoft Video Impressione 1.6 e fare clic su Cambia/Rimuovi per disinstallare l’applicazione. 21 11 Risoluzione dei problemi • Risoluzione dei problemi Questa sezione è dedicata alla risoluzione dei problemi. Se i problemi non dovessero persistere, rivolgersi al servizio di assistenza clienti più vicino. Le informazioni sul numero telefonico da contattare sono riportate sulla scheda di registrazione. Problema Sintomo È impossibile caricare immagini sul PC. Errore di connessione. Il sistema non riconosce la videocamera SPYPEN AIAS/ VIVA-DV1. Conflitto con un’altra videocamera o un altro dispositivo di acquisizione. Quando si preme il pulsante Otturatore non succede nulla. La videocamera SPYPEN AIAS/VIVA-DV1 sta elaborando l’immagine. Prima di scattare l’immagine successiva, attendere il completamento dell’elaborazione in corso. Quando vengono caricate sul computer, le immagini risultano sfuocate. È possibile che si verifichi un momentaneo ritardo tra l’attivazione del pulsante Otturatore e l’esposizione dell’immagine. Mantenere la videocamera SPYPEN AIAS/VIVA-DV1 fissa in posizione finché non è udibile un “bip”. Il segnale acustico indica che l’esposizione è stata completata. Sul display LCD della videocamera SPYPEN ” e AIAS/VIVA-DV1 è visualizzato ” vengono emessi quattro segnali acustici consecutivi. L’alimentazione è insufficiente. Sostituire le batterie. La videocamera SPYPEN AIAS/VIVA-DV1 è bloccata e nessuno dei pulsanti funziona. La videocamera potrebbe essere bloccata a causa di una scarica elettrostatica. Estrarre le batterie, disconnettere la videocamera dal computer e attendere circa 10 secondi, quindi reinserire le batterie. È impossibile caricare i file sul PC con il sistema operativo Windows 98SE. Con il sistema operativo Windows 98SE, il Digital Video Manager deve essere installato tramite la funzione di memorizzazione di massa. Per la funzione NetMeeting o ArcSoft VideoImpression (live video) è necessario che sia installato il Digital Video Manager. Inserire il CD e fare clic sul Digital Video Manager per installare il driver. Nella videocamera SPYPEN AIAS/VIVA-DV1 non è selezionata la modalità REC. Impostare la videocamera in modalità REC prima di collegare al computer. Il file di installazione automatica non è attivo Sul desktop del PC fare clic con il pulsante destro del mouse su Risorse del computer. Scegliere Proprietà, quindi selezionare Gestione periferiche. Fare doppio clic su CD-ROM, doppio clic su CD-R (in genere è visualizzato il nome del produttore). Fare clic su Impostazioni. Assicurarsi che le caselle di controllo Notifica inserimento automatico e Disconnetti siano selezionate. Se si modificano queste impostazioni, verrà richiesto di riavviare il PC. Fare clic su Sì. L’unità CD-ROM è scollegata. È possibile avviare l’unità manualmente dal desktop, facendo doppio clic su Risorse de computer, doppio clic sull’icona dell’unità CD-ROM e infine doppio clic sul file INSTALL-E.EXE. È impossibile caricare sul PC le immagini dalla memoria interna della videocamera SPYPEN AIAS/VIVA-DV1. La scheda SD o MMC è inserita nello slot per schede di memoria SD/MMC. Per le operazioni di memorizzazione, caricamento o eliminazione di immagini, la scheda di memoria ha priorità sulla memoria interna. Dopo aver inserito una scheda SD o MMC, è impossibile accendere la videocamera SPYPEN AIAS/VIVA-DV1. La scheda SD o MMC non è inserita c correttamente. Assicurarsi che la scheda SD o MMC sia completamente inserita e chiudere correttamente lo sportello dello slot. Quando si preme il pulsante Otturatore non succede nulla. La videocamera SPYPEN AIAS/VIVA-DV1 sta elaborando l’immagine. Prima di scattare l’immagine successiva, attendere il completamento dell’elaborazione in corso. La memoria interna o la scheda SD o MMC è piena. Eliminare alcune immagini memorizzate nella memoria interna o sulla scheda SD o MMC. L’installazione guidata dal CD non funziona. Manager Risoluzione Il Digital caricato. Quando la videocamera è collegata al PC, NetMeeting o ArcSoft VideoImpression (live video) non reagiscono. Video non viene Chiudere tutte le applicazioni e reinstallare il driver. Viene visualizzato un messaggio di errore durante l’installazione del Digital Video Manager. Verificare che il controller USB nel BIOS sia attivo. Se il problema persiste, rivolgersi al rappresentante del servizio di assistenza più vicino. Verificare che tutti i collegamenti ai cavi siano ben saldi. Se al PC è collegata un’altra videocamera, provare a rimuoverla assieme ai rispettivi driver in modo da evitare conflitti con la SPYPEN AIAS/VIVA-DV1 o con altri dispositivi di acquisizione. Inserire il CD e fare clic sul Digital Video Manager per installare il driver. Vedere inoltre i file della Guida in linea e i manuali per l’utente forniti assieme alle applicazioni in dotazione. Per ulteriori informazioni e supporto, visitare il nostro sito web: http://www.spypen.com & http://www.plawadigital.com/viva. 22 10 Assistenza • Assistenza Clienti VIVA DV-1 plawa-feinwerktechnik GmbH & Co. KG Bleichereistr. 18 73066 Uhingen - Germany Helpline: +49 (7161) 93872-20 (English, Deutsch) Website: www.plawa-digital.com/viva Email: [email protected] SPYPEN AIAS plawa-feinwerktechnik GmbH & Co. KG Bleichereistr. 18 73066 Uhingen - Germany Helpline: +49 (7161) 93872-0 (English, Deutsch) Website: www.spypen.com Email: [email protected] • Assistenza software ArcSoft Per America settentrionale ArcSoft HQ Support Center (Fremont California, CA) Tel: 1-800-762-8657 (toll free number) Fax: 1-510-440-1270 E-mail: [email protected] Per la Cina ArcSoft China Support Center (Beijing) Tel: 8610-6849-1368 Fax: 8610-6849-1367 E-mail: [email protected] Per America meridionale e centrale Tel: 1-510-979+5520 Fax: 1-510-440-1270 E-mail:[email protected] Per il Giappone ArcSoft Japan Support Center (Tokyo) Tel: +81-03-3834-5256 Fax: +81-03-5816-4730 Web: http://www.mds2000.co.jp/arcsoft E-mail: [email protected] and [email protected] Per l’Oceania Per Europa/Medio Oriente/ArcSoft ArcSoft Australian Support Center Africa e resto del mondo (Baulkham Hills, New South Wales) ArcSoft Europe Support Center Tel: 61 (2) 9899-5888 (Ireland) Fax: 61 (2) 9899-5728 Tel: +353-(0) 61-702087 E-mail: [email protected] Fax: +353-(0) 61-702001 E-mail: [email protected] Visit http://www.arcsoft.com for technical support and frequently asked questions (FAQ’s). 11 Appendice • Specifiche tecniche • • • • • • • • • • • Dimensioni del sensore Raggio messa a fuoco Obiettivo Velocità otturatore Microfono Display Spegnimento automatico Zoom digitale Bilanciamento Controllo esposizione Porta I/O • Memoria • Priorità memoria • Immagini conservabili • Video • Registrazione audio • Batteria 1⁄2 pollici 1,3 M pixel (1280 x 1024) 1,1 m ~ infinito F 3,5 f=8,54 mm (equivale a 43 mm per apparecchi da 35 mm) 1/4 ~ 1/1000 secondo, Auto control (otturatore elettronico) Mono 1,7 pollici, TFT LCD 30 secondi 2X automatico /luce del sole/nuvolo/interno automatico Uscita TV minijack stereo Slot per scheda di memoria Slot per scheda Secure Digital USB Tipo mini B standard (v 2.0) Interna 8MB di memoria flash NAND (circa 7MB di memoria flash NAND disponibile per la memorizzazione dei dati) Esterna Scheda Secure Digital (gamma di compatibilità: 8~128MB) 1. Memoria esterna (scheda SD/MMC) 2. Memoria interna, disattivata quando è inserita una scheda SD. (basate 8MB sulla memoria interna - flash di approssimativamente 7MB NAND per immagazzinaggio di dati) Alta risoluzione eccellente - circa 14 immagini a 1280 x a 1024 Alta risoluzione - circa 34 immagini a 1280 x a 1024 Risoluzione di economia - circa 82 immagini a 640 x a 480 (basato sulla SD scheda 128MB) Modo fine eccellente (8fps) - circa 7 minuti a 640 x a 480 Modo fine (15fps) - circa 17 minuti a 320 x a 240 Modo di economia (15fps) - circa 56 minuti a 160 x a 120 Circa 10 minuti per la memoria interna del flash di approssimativamente 7MB NAND Tipo Alcalino Compatibile con il tipo NiMH ricaricabile DIMENSIONI AA Quantità 2 pieces 23 • Gestione dell’alimentazione Utilizzo normale Spegnimento automatico dopo 30 secondi La videocamera passa alla modalità standby se non viene utilizzata alcuna funzione entro l’intervallo di tempo impostato per Auto Off (spegnimento automatico). Viene applicato a tutte le modalità di funzionamento tranne la modalità PC. Livello di carica batteria basso Quando viene visualizzata l’indicazione di batteria vuota, non è più possibile scattare immagini. • Durata della batteria 1.Circa 60 minuti in modalità di registrazione video o playback continuo. 2.> 200 immagini (con display LCD attivato) – utilizzando batterie alcaline AA standard nuove • Utilizzo delle batterie IMPORTANT NOTA: Una batteria alcalina nuova fornisce una tensione di uscita di 1,5 V, mentre quella fornita dalle batterie ricaricabili in genere è inferiore (1,2V). Per garantire prestazioni ottimali, si consiglia di non utilizzare batterie ricaricabili. AVVERTENZE! • Le batterie devono essere sostituite esclusivamente da adulti. • Non utilizzare contemporaneamente di batteria diversi o una batterie vecchie con batterie nuove. • Si consiglia di utilizzare solo i tipi di batteria consigliati o equivalenti. • Inserire le batterie prestando attenzione alla polarità. • Rimuovere immediatamente le batterie scariche. • Non mettere in cortocircuito i terminali dell’alimentazione. • Non utilizzare contemporaneamente batterie alcaline, standard (carbonio-zinco) o ricaricabili (nickelcadmio). • Non gettare le batterie nel fuoco. • Quando la videocamera non viene utilizzata, rimuovere le batterie. • Si sconsiglia di utilizzare batterie ricaricabili. Conservare queste istruzioni in un luogo sicuro per utilizzarle come riferimento in futuro. • Suggerimenti, sicurezza e manutenzione La • • La videocamera deve essere utilizzata solo nelle seguenti condizioni ambientali: da 41 a 104º F; da 5 a 40º C da 20 % a 85 % di umidità relativa, senza condensa durata delle batterie o la qualità delle immagini può dipendere da queste condizioni esterne • • • • • Avvertenze per l’utilizzo della videocamera Non immergere parti o accessori della videocamera in sostanze liquide. Disconnettere la videocamera dal PC o dalla TV prima di eseguire operazioni di pulizia. Rimuovere polvere o macchie con un panno morbido appena inumidito con acqua o detergente neutro. Non collocare oggetti caldi sulla superficie della videocamera. Non cercare di aprire o smontare la videocamera, dal momento che tale operazione renderebbe nulla la garanzia. • Informazioni sulla conformità Conformità con FCC Il presente apparecchio è conforme alla parte 15 delle normative FCC. Il funzionamento dell’apparecchio è regolato dalle due norme riportate di seguito: (1) Il presente apparecchio non può causare interferenze dannose e (2) deve accettare eventuali interferenze, incluse quelle che possono causare un funzionamento indesiderato. Avvertenza: Eventuali modifiche apportate all’unità che non siano espressamente approvate dalla parte responsabile, possono rendere nulla l’autorità dell’utente di utilizzare l’apparecchiatura. NOTA: I test a cui è stato sottoposto il presente apparecchio hanno rilevato la sua ottemperanza ai limiti previsti per i dispositivi digitali di classe B, in base alla parte 15 delle normative FCC. Tali limiti sono stati stabiliti per garantire una protezione ragionevole da interferenze dannose derivate da un’installazione in aree residenziali. Questo apparecchio genera, utilizza e può diffondere frequenze radio e, se non installato e utilizzato in modo conforme alle istruzioni, può provocare interferenze dannose per le comunicazioni radio. Non esiste tuttavia alcuna garanzia che tale interferenza si verifichi in un particolare tipo di installazione. Se si verificano interferenze dannose per la ricezione radio e televisiva al momento dello spegnimento e dell’accensione dell’apparecchio, l’utente può provare a eliminare tali interferenze tramite una delle seguenti procedure: • Riorientare o riposizionare l’antenna di ricezione. • Aumentare la distanza tra l’apparecchio e il ricevitore. • Collegare l’apparecchio a una presa o a un circuito diverso da quello a cui è collegato il ricevitore. • Rivolgersi al rivenditore o a un tecnico radio/TV per l’assistenza. Per questa unità è necessario utilizzare un cavo schermato in conformità ai limiti FCC previsti per la classe B. In ambienti in cui si verifichino scariche elettrostatiche, si può verificare un cattivo funzionamento del prodotto o può essere necessario annullare le impostazioni. © 2002 PLAWA 24 IT 1102 Numero componente : OM837441 R1 Stampato in Cina