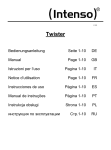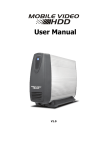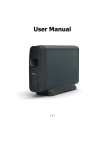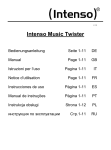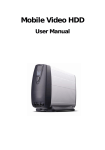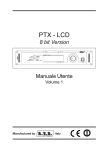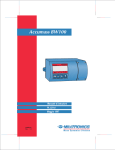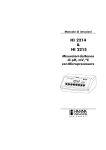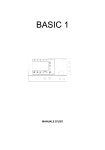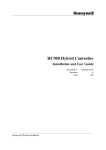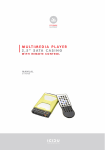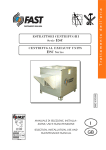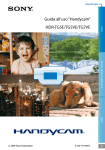Download Utilizzo della funzione di riproduzione AV
Transcript
Manuale dell’utente V1.1 CONTENTS Introduzione..................................................................... 4 Caratteristiche ........................................................................................4 Requisiti di sistema.................................................................................4 Il telecomando ................................................................. 5 Componenti e funzioni ...................................................... 8 Per iniziare ..................................................................... 10 Utilizzo della funzione di riproduzione AV ......................... 12 Collegamento ai dispositivi AV ............................................................... 12 Dettagli................................................................................................ 15 Anteprima e sequenza di immagini ........................................................ 30 Menu di configurazione ................................................... 32 Configurazione delle funzioni................................................................. 32 Utilizzo su PC ................................................................. 37 Introduzione ........................................................................................ 37 Installazione del software...................................................................... 38 Collegamento al PC............................................................................... 38 Disconnessione dal PC .......................................................................... 39 Informazioni sul File di sistema del disco rigido ...................................... 40 Riproduzione di file multimediali ............................................................ 41 Utilizzo dei programmi di utility ............................................................. 43 Informazioni sulla Partizione del disco rigido .......................................... 47 Appendice ...................................................................... 50 Specifiche ............................................................................................ 50 Risoluzione dei problemi ....................................................................... 51 Codice errore ....................................................................................... 53 Copyright ............................................................................................. 54 Il telecomando Introduzione Caratteristiche Il Mobile Video HDD è stato progettato specificamente come un riproduttore multimediale autonomo dalla duplice funzione. Se collegato a un PC, funziona come disco rigido esterno Serial ATA USB 2.0 ad alta velocità (ed eSATA per il modello con collegamento doppio), con una grande capacità di archiviazione di dati. Se collegato a un dispositivo AV, il Mobile Video HDD consente di sfogliare e riprodurre l'intero contenuto del proprio riproduttore multimediale direttamente sul televisore o sul sistema di Home Theater! Il Mobile Video HDD è in grado di riprodurre cartelle DVD, VCD, MPEG1, MPEG2, file video in formato DivX/Xvid(AVI), file musicali MP3, immagini in formato JPEG e file grafici. Il Mobile Video HDD supporta i file di sistema NTFS e FAT32. I sistemi TV NTSC e PAL sono entrambi supportati. Inoltre, il dispositivo supporta l'uscita video componente con upscaling fino a 720p: Il Mobile Video HDD dispone di presa jack video per componenti (prese jack Y/Pb/Pr) che garantiscono un’uscita di alta qualità per il display del pannello piatto ad alta definizione, per il proprio sistema home theater. L’uscita audio digitale è anch’essa supportata: il Mobile Video HDD è dotato di jack RCA COASSIALE per l’uscita del segnale audio digitale verso un ricevitore. Una simile tecnologia permetterà di vivere un’esperienza audio HI-Fi di altissimo livello e priva di difetti. (Cavo non incluso). Questo dispositivo non è concepito per l’intrattenimento in auto. Interruzioni dell’alimentazione o vibrazioni possono danneggiare l’unità. Non utilizzare un adattatore CA diverso da quello venduto assieme al prodotto; qualsiasi danno causato da adattatori non autorizzati renderà nulla la garanzia. Lo schermo TV non si vede correttamente: , quindi premere ripetutamente il Premere e tenere premuto il tasto tasto MENU, fino a quando lo schermo sarà visualizzato in modo corretto. Requisiti di sistema PC Desktop o Notebook con porta USB 2.0 per collegamento USB 2.0 PC Desktop o Notebook con porta eSATA per collegamento eSATA (solo per il modello con collegamento doppio) Sistemi operativi: Windows Vista / XP / 2000 / Me / 98SE Mezzo di archiviazione: un disco rigido SATA Il telecomando Il telecomando Estrazione e conservazione del telecomando Questo dispositivo dispone di un alloggiamento per il telecomando nella parte inferiore. Per evitare lo smarrimento del telecomando, lo si può riporre nell’alloggiamento apposito. Estrazione del telecomando n: Spingere in avanti la base del Conservazione del telecomando. p: Inserire l'estremità del telecomando, telecomando. con i pulsanti verso l'alto, e spingerla in o: Il telecomando viene rilasciato dal avanti. proprio supporto. q: Spingere la base del telecomando nel supporto. p o q n In caso di smarrimenti è comunque possibile acquistare un nuovo telecomando dal nostro fornitore; basta fornire il codice articolo del telecomando. Il codice articolo del telecomando è: 7900035-51 Primo utilizzo del telecomando Per il primo utilizzo del telecomando, vedere l’illustrazione a lato. Tirare la linguetta per attivare l’alimentazione a batteria del telecomando. Tirare la linguetta Il telecomando Sostituzione della batteria del telecomando Se la batteria è scarica, potrà essere sostituita nelle modalità di seguito illustrate: 1. Girare il telecomando ed esercitare, con un unghia, una pressione sulla linguetta situata nel lato sinistron. Estrarre la batteria dopo aver tirato l’apposita tacca sul telecomando. 2. Il modello di batteria da utilizzare per il telecomando è il [CR2025]. Per inserire la batteria in modo corretto, con la carica positiva verso l’alto, vedere l’illustrazione sottostante. 3. Collocare la nuova batteria ed accertarsi di averla inserita e posizionata correttamente. n o Inserire la nuova batteria Estrarre il vano portabatteria (lato + verso l’alto) Chiudere il vano portabatteria Il telecomando Tasti 1 ○ STANDBY: Attivazione in modalità Standby/ torna alla modalità Standby. Accede al MENU DI 2 SETUP: ○ CONFIGURAZIONE 3 ○ Apre il menu titolo del TITLE: riproduttore DVD Passa alla modalità Anteprima / 4 MENU: ○ apre il menu principale del riproduttore DVD / 5 ○ : Riproducono il file precedente/successivo nella sequenza / 6 ○ : 7 AUDIO: ○ : 8 ○ 9 ANGLE: ○ Indietro veloce / Avanti veloce Cambia i canali audio Tasti a freccia Cambia l’angolazione del DVD / ruota le immagini JPG 10 SUBTITLE: ○ Attiva i sottotitoli del DVD/Divx 11 PLAY: ○ Riprodurre il file/la cartella 12 DISPLAY: ○ Visualizza le proprietà del file / il selezionati tempo di riproduzione 13 SEARCH: ○ Cerca per titolo/tempo 14 ○ : Arresta la riproduzione in corso 15 ○ : Mette in pausa la riproduzione in corso 16 AÆB: ○ Esecuzione da A a B 17 REPEAT: ○ Cambia la modalità di riproduzione 18 ZOOM: ○ Ingrandisce l’immagine 19 SLOW: ○ Riproduzione lenta 20 0~9: ○ Tasti numerici 21 VOL+: ○ Alza volume 22 VOL-: ○ Abbassa volume Componenti e funzioni Componenti e funzioni c Indicatore di La luce è accesa: il dispositivo è in funzione. alimentazione e La luce lampeggia: Avvio in corso / accesso ai dati attraverso il accesso (blu): collegamento al PC. d Indicatore remoto (arancione): Lampeggia 1 volta: segnale remoto ricevuto. Lampeggia 3 volte: impossibile avviare le funzioni del riproduttore multimediale. Accertarsi che l’unità non sia collegata a un PC. e Ricevitore del Quando si usa il telecomando, orientarlo verso questo ricevitore. telecomando: f Tasto di accensione e spegnimento: Premere questo tasto una volta per accendere il dispositivo. Tenere premuto il tasto per un secondo per spegnere il dispositivo. g Connettore USB 2.0: Quando si utilizza una connessione USB 2.0, collegare il cavo in questo punto. h Connettore eSATA (solo per i modelli a Quando si utilizza una connessione eSATA, collegare il cavo in questo punto. interfaccia doppia): i j Connettore uscita Uscita composita di segnali audio e video, grazie allo speciale composita cavo incluso. I colori delle prese di uscita sono giallo, rosso e audio/video: bianco. Connettore uscita Uscita di segnale video componente, grazie allo speciale cavo video componente: incluso. I colori delle prese di uscita sono verde, blu e rosso. Componenti e funzioni k Connettore Si collega all'adattatore CA. dell’alimentazione: l Connettore audio digitale coassiale: ⑪ Connettore uscita video SCART: Uscita segnale audio digitale. Collega questa presa jack ad un ricevitore, usando un cavo RCA. (cavo non incluso) Uscita segnale audio/video per i dispositivi AV europei che dispongono di tale collegamento. (cavo non incluso) Per iniziare Per iniziare Leggere prima dell’uso 1. Non toccare i prodotti elettronici con le mani bagnate. 2. Non utilizzare questo dispositivo in bagno. 3. Non piegare i cavi in modo da formare un angolo acuto. 4. Tenere il dispositivo al di fuori della portata dei bambini. 5. Tenere il dispositivo e gli accessori lontani da fonti di calore. Come si usa il Mobile Video HDD Copiare i file multimediali dal proprio computer alla presente unità, quindi collegarla al televisore o al sistema Home Theater. L’interfaccia utente è intuitiva come quella di un browser. Iniziare premendo il tasto PLAY. Come copiare i file multimediali sul Mobile Video HDD? 1. Assicurarsi che il Mobile Video HDD sia stato formattato in modo corretto. 2. Collegare il cavo USB e l’adattatore. 3. Premere il tasto di accensione e spegnimento per accendere il dispositivo. 4. Copiare i file come se si trattasse di un HDD esterno con collegamento USB. Compatibile con i sistemi Windows Explorer e Mac OS Finder. (non è necessario nessun software aggiuntivo!) Come riprodurre i file multimediali sul televisore? 1. Collegare il dispositivo alla propria TV mediante i cavi forniti. 2. Collegare l’adattatore CA al connettore dell’alimentazione e premere il tasto di accensione e spegnimento per accendere il dispositivo. 3. Premere il tasto 4. Sogliare con i tasti (STANDBY) sul telecomando per attivare l’unità. e PLAY Che fare se l'immagine sullo schermo è instabile? Tenere premuto il tasto sul telecomando e premere ripetutamente il tasto MENU fino a che l’immagine si stabilizzi. Come configurare le impostazioni? Premere il tasto SETUP. E in caso di altre domande? Per iniziare Consultare il capitolo “Risoluzione dei problemi” e leggere le descrizioni dettagliate contenute nel presente manuale. Utilizzo della funzione di riproduzione AV Utilizzo della funzione di riproduzione AV Collegamento ai dispositivi AV Utilizzo dell’uscita composita audio/video Il video composito è il formato di uscita audio/video più diffuso. La maggior parte delle TV e degli amplificatori AV (ricevitori) supportano questo tipo di collegamento. Giallo: segnale video; Bianco: canale audio sinistro; Rosso: canale audio destro. Bianco Giallo Rosso Utilizzo dell’uscita video componente (Y/Pb/Pr) Se la propria TV supporta l'ingresso video componente (Y/Pb/Pr), questo può essere collegato per una migliore qualità video. Dovrà essere collegato il cavo analogico o digitale per l’uscita audio. Sarà inoltre possibile configurare le dimensioni del display, la scansione progressiva e l'uscita video con upscaling fino a 720p dalle impostazioni SETUP MENU > VIDEO SETUP. Per le istruzioni relative al collegamento vedere l’illustrazione in basso. Nota: Alcuni televisori dispongono di ingressi audio composito e componente separati. .Accertarsi di aver collegato l’ingresso corretto Rosso Bianco Blu Verde Rosso Utilizzo della funzione di riproduzione AV Utilizzo dell’uscita video SCART Se la propria TV dispone di un ingresso SCART, collegare questo connettore per ottenere un segnale di uscita audio/video. (cavo SCART non incluso) Utilizzo dell’uscita audio digitale coassiale Per l’uscita del segnale audio digitale, collegare questo connettore ad un aplificatore AV (ricevitore) di un decoder audio digitale. Nel caso in cui la fonte audio lo supporti, sarà possibile ottenere anche un effetto audio multicanale. Utilizzo della funzione di riproduzione AV Connessione all’alimentazione 1. Collegare la spina jack CC dell’adattatore CA al connettore identificato come “DC IN”, quindi collegare l’altra estremità ad una presa elettrica. 2. Premere il tasto di accensione e spegnimento e il LED blu si illuminerà con una luce tenue, entrando in modalità Standby. Premere il tasto (STANDBY) sul telecomando per attivare l’unità per la riproduzione. Con un’ulteriore pressione del tasto passerà in modalità standby. Attivo: il LED si illumina con una luce forteIl LED si illumina con una luce tenue Standby: Il LED si illumina con una luce tenue (STANDBY) si Utilizzo della funzione di riproduzione AV Attivazione del Mobile Video HDD per la riproduzione AV 1. Accendere il proprio televisore e amplificatore AV (ricevitore) e selezionare il canale di ingresso corretto. 2. Premere il tasto di accensione e spegnimento dell’unità, quindi premere il tasto (STANDBY) sul telecomando, per attivarlo. Ci vogliono circa 5-7 secondi per completare l’attivazione; nel frattempo il LED lampeggerà con una luce forte. 3. Quando il LED smette di lampeggiare e la sua luce rimane fissa, si potrà usare il telecomando e utilizzare l'unità per la riproduzione. 4. Dopo la riproduzione, premere di nuovo (STANDBY) per ritornare alla modalità standby. 5. Se si desidera spostare il Mobile Video HDD, spegnere l’unità premendo il tasto di accensione e spegnimento, fino all'accensione del LED arancione. A seguito dello spegnimento di entrambi i LED, si potrà procedere alla rimozione di tutti i collegamenti. y Se si utilizza il telecomando, orientarlo verso il ricevitore del telecomando dell’unità. y Se, dal telecomando, viene premuto un tasto con un'operazione al momento non disponibile, l’icona “operazione non consentita” apparirà sullo schermo. y Se l'uscita video non è stata impostata in modo corretto, le immagini sullo schermo del televisore non verranno visualizzate normalmente. Selezionare le impostazioni corrette premendo e tenendo premuto , quindi premere MENU. Dettagli Dopo aver attivato l’unità, tutte le cartelle ed i file multimediali appariranno sullo schermo, come illustrato nell’immagine sottostante. Si tratta della modalità “Dettagli”. Nome della cartella Numero totale di elementi e numero dell’elemento Elemento selezionato Informazioni sull’elemento Utilizzo della funzione di riproduzione AV Il livello superiore del disco si definisce “cartella RADICE”. Sebbene vi siano alcune operazioni che si svolgono esclusivamente a livello RADICE, si raccomanda di suddividere i propri file in cartelle, piuttosto che salvarli tutti nella cartella radice. Utilizzo della funzione di riproduzione AV Operazioni relative alla modalità “Dettagli” Sfogliare le cartelle e i file multimediali per la riproduzione. Selezione y Premere il tasto per selezionare un elemento, e o per visualizzare la pagina precedente o successiva. L’area sottolineata indica l’elemento selezionato. y Premere i tasti 0~9 per selezionare il numero del file da aprire. Se il file selezionato è riconoscibile, l’unità inizierà la riproduzione. y NON È POSSIBILE eseguire una selezione premendo i tasti 0~9 nella “cartella RADICE”. Quest’ultima è, infatti, una cartella privata che richiede l'utilizzo di una password. Riproduzione y Premere il tasto PLAY sulla cartella selezionata per riprodurre tutti i file multimediali contenuti nella cartella in questione, oppure selezionare un solo file per una riproduzione singola. Premere y Se una cartella non contiene alcun file multimediale identificabile, premere il tasto PLAY per aprile la suddetta cartella. PremerePrem aprire una Premere il tasto per aprire la cartella selezionata. cartella Cartella Premere i tasti , o selezionare per tornare alla cartella Utilizzo della funzione di riproduzione AV principale principale. Torna alla Premere il tasto TITLE per tornare direttamente alla “cartella RADICE”. RADICE Informazioni Premere il tasto DISPLAY per visualizzare le informazioni relative al file selezionato. Descrizione delle icone : Cartella : Cartella principale : : : : File IFO di un film in formato DVD. Per riprodurre interamente il film in formato DVD con il menu DVD, è necessario aprire questo file. File MPEG1 (VCD). L’estensione del file può essere: dat, mpg, mpe o mpge. File video Divx/Xvid. L’estensione del file può essere: avi, divx o xvid. File per sottotitoli Divx/Xvid. L’estensione del file può essere: sub/idx, ssa, ass, psb, sub oppure smi. : File MPEG2. L’estensione del file può essere: mpg, vob oppure m2p. : File musicale MP3. L’estensione del file è mp3. : File musicale WAV. L’estensione del file è wav. : File immagine JPEG. L’estensione del file può essere: jpg, jpe o jpeg. : Playlist. : La riproduzione di questo file presenta dei problemi. Utilizzo della funzione di riproduzione AV Cartella privata La funzione “cartella privata” permette agli utenti di mantenere segreti i propri file privati. Gli utenti possono installare il programma di utility (contenuto nel CD utility) sul proprio PC, al fine di impostare questa funzione. La Cartella bloccata principale sarà invisibile sullo schermo fino all’inserimento della password corretta. Inserire password Visualizzazione delle cartelle bloccate 1. Nella modalità “Dettagli”, premere il tasto TITLE per tornare alla "cartella RADICE". 2. Utilizzare i tasti 0~9 per inserire la password composta di 4 cifre. (l’icona apparirà sullo schermo a ciascuna pressione dei tasti suddetti). 3. Se la password inserita è corretta, la Cartella bloccata principale, nascosta, sarà immediatamente visualizzata con il nome predefinito di Cartelle private. Il nome della cartella viene assegnato dall’utility Gestione cartelle private. L’utente potrà, comunque, rinominare la cartella. Nascondere le cartelle bloccate 1. Nella modalità “Dettagli”, premere il tasto TITLE per tornare alla "cartella RADICE". 2. Utilizzare i tasti 0~9 per inserire 4 cifre, oltre alla password corretta. 3. Qualora la password risulti errata, la Cartella bloccata principale sparirà immediatamente. 4. Per tornare alla modalità standby è possibile premere anche il tasto . La Cartella bloccata principale sarà nascosta automaticamente alla successiva attivazione Utilizzo della funzione di riproduzione AV dell’unità. Introduzione e riproduzione dei file multimediali Riproduzione cartella Cartella1Ö Ö .. Cartella Cartella principale Il Mobile Video HDD introduce una comoda caratteristica denominata "Riproduzione cartella". È possibile riprodurre tutti i file multimediali contenuti in una cartella mediante la semplice pressione del tasto PLAY sull’icona della cartella corrispondente. In una cartella possono essere archiviati fino a 2048 file o sottocartelle. Selezionando l’icona cartella ( ..) o premendo il tasto , è possibile salire di un livello nell’albero delle cartelle. Cartella DVD Video1 Video1 Ö Ö File IFO File VOB “Cartella DVD” indica una cartella contenente file video DVD completi. Il Mobile Video HDD può riprodurre direttamente questa cartella nello stesso modo in cui riproduce un disco DVD. Per creare una cartella DVD sul Mobile Video HDD è sufficiente inserire un disco DVD nel drive ottico di un computer, quindi aprire la finestra “Risorse del computer” per cercare il disco. Copiare la cartella "VIDEO_TS" del DVD sul Mobile Video HDD. Alcuni dischi DVD non possono essere copiati poiché dispongono di una protezione (protezione CSS). Le operazioni di back-up del contenuta di qualsiasi DVD devono essere conformi alla normativa locale in materia di copyright e ai diritti di proprietà intellettuale. Si prega di rispettare il copyright, di non copiare i DVD protetti da copyright e di non distribuirli ad altri. Per riprodurre una video archiviato nella “Cartella DVD” è sufficiente selezionare la cartella, quindi premere il tasto PLAY. In alternativa, è possibile avviare la riproduzione selezionando il file IFO VIDEO_TS IFO, quindi premere il tasto PLAY. y Qualora la Cartella DVD sia incompleta, sarà comunque possibile riprodurre direttamente i file VOB, sebbene alcune funzioni, quali la selezione di sottotitoli, capitoli e angolazioni, potrebbero andare perdute. Utilizzo della funzione di riproduzione AV File Divx Video2 Ö Video2 Ö File video Divx File per sottotitoli Divx (il nome di questo file deve essere lo stesso del file video di riferimento) Questo tipo di file multimediali comprende i file Divx e Xvid. La maggior parte di essi è disponibile come file video separati (l'estensione del file può essere: avi, divx e xvid) e file per sottotitoli. Per riprodurre questi file multimediali, selezionare il file video o la cartella di archiviazione del file, quindi premere il tasto PLAY. Per essere visualizzati automaticamente, i sottotitoli devono avere lo stesso nome del file video. Per quanto riguarda i file di testo per sottotitoli con codifica ANSI, è necessario impostare la lingua OSD al fine di identificare la lingua dei sottotitoli, mentre i file con codifica Unicode (UTF-8) possono essere visualizzati in modo corretto senza tenere conto delle impostazioni relative alla lingua OSD. File VCD e MPEG1 Video3 Ö File multimediale MPEG1 Questa tipologia di file multimediali comprende i file in formato MPEG1 (l'estensione dei file può essere: dat, mpg, mpe e mpeg). Per riprodurre questi file multimediali, selezionare il file multimediale o la cartella di archiviazione del file, quindi premere il tasto PLAY. File MPEG2 Video4 Ö File multimediale MPEG2 Questa tipologia di file multimediali comprende i file in formato MPEG2 (l'estensione dei file può essere: mpg, mpe, mpeg, vob e m2p). Per riprodurre questi file multimediali, selezionare il file video o la cartella di archiviazione del file, quindi premere il tasto PLAY. Se il VOB file è contenuto in una “Cartella DVD”, seguire le istruzioni illustrate nella sezione “Cartella DVD” per riprodurre l’intero video. La riproduzione diretta di un file VOB comporterà la perdita di alcune funzioni DVD, quali la selezione di sottotitoli, capitolo e angolazione. File musicali Ö Musica2 Ö Musica1 File musicale MP3 File musicale WAV Il Mobile Video HDD è in grado di riprodurre file musicali MP3 e WAV. Per riprodurre questi file musicali, selezionare il file o la cartella di archiviazione del file, quindi premere il tasto Utilizzo della funzione di riproduzione AV PLAY. Durante la riproduzione musicale, sullo schermò verrà visualizzato l’indicatore a scorrimento della riproduzione. Saranno, inoltre, visualizzate le informazioni relative a: titolo, autore e album contenute nella tag ID3 di un file MP3. File immagine e file grafici Immagine1Ö File immagine JPEG Questa tipologia di file multimediali comprende i file in formato JPEG (l'estensione dei file può essere: jpg, jpe e jpeg). La maggior parte delle macchine fotografiche digitali archiviano le immagini fotografiche in tale formato. Per riprodurre questi file immagine, selezionare il file o la cartella di archiviazione del file, quindi premere il tasto PLAY. Il Mobile Video HDD riprodurrà tutti i file immagine di una cartella in modo sequenziale, ad intervalli di tempo regolari (modalità sequenza di immagini). Le suddette funzioni possono essere configurate da MENU DI CONFIGURAZIONE > PREFERENZE > INTERVALLO SEQUENZA IMMAGINI Se non si desidera visualizzare le immagini in sequenza, premere il tasto premere i tasti o , quindi per visualizzare il file immagine precedente o successivo. Playlist NUOVALISTA1Ö Playlist Una Playlist è una lista di file multimediali che possono essere riprodotti in successione. È possibile creare queste liste mediante l’utility Gestione playlist. Per riprodurre una Playlist è sufficiente selezionarne una e premere il tasto PLAY. In una Playlist possono essere archiviati fino a 2048 file. Utilizzo della funzione di riproduzione AV Operazioni durante la riproduzione Durante la riproduzione è possibile abilitare le seguenti operazioni: [Le icone all'inizio della tabella indicano i file multimediali associati a ciascuna funzione] Cartella DVD Riproduce l’intero video DVD e il menu DVD. Menu DVD Menu titoli DVD Cambia sottotitoli Cambia audio Cambia Premere il tasto MENU per aprire il Menu DVD principale. Premere il tasto TITLE per aprire il Menu titoli DVD. Premere il tasto SUBTITLE. Premere il tasto AUDIO. y Premere il tasto ANGLE per cambiare l’angolazione di visualizzazione, se disponibile. angolazione y Se, dopo aver premuto il tasto ANGLE, appare il simbolo , significa che è disponibile una sola angolazione di Zoom avanti visualizzazione. Premere il tasto ZOOM per ingrandire l’immagine in sequenza ripetuta. Se l’immagine è più grande dello schermo, premere per spostarla. y Alcuni DVD disabiliteranno i tasti funzione AUDIO e SUBTITLE. Sarà necessario impostare queste funzioni nel Menu DVD, premendo il tasto MENU. y y La funzione “ZOOM” sarà disabilitata in modalità uscita video 720p. Se il menu DVD presenta dei problemi, quali schermo vuoto o ripetizione di segmenti, premere il tasto STOP per arrestare la riproduzione, quindi selezionare il file VIDEO_TS. Premere il tasto AÆB per riprodurre direttamente il Titolo Principale. Riproduzione in sequenza di immagini Riproduce i file immagine in modo continuato. Riproduzione in sequenza di La riproduzione in sequenza di immagini sarà avviata mediante la pressione del tasto PLAY su un file JPEG. immagini Pausa sequenza di Premere il tasto per mettere in pausa la sequenza di immagini. Utilizzo della funzione di riproduzione AV immagini Con un’ulteriore pressione del tasto la sequenza di immagini riprenderà. Precedente / Premere il tasto / . Successivo Ruota Mettere prima in pausa la sequenza di immagini, quindi premere il tasto ANGLE per ruotare l’immagine in senso antiorario. Zoom avanti Mettere prima in pausa la sequenza di immagini, quindi premere il tasto ZOOM per ingrandire l’immagine in sequenza ripetuta. Se l’immagine è più grande dello schermo, premere per spostarla. y y La funzione “ZOOM” sarà disabilitata in modalità uscita video 720p. Per ulteriori informazioni consultare il capitolo “Anteprima e sequenza di immagini". Modifica dei sottotitoli Divx Modifica o disabilita i sottotitoli. Cambia sottotitoli Premere il tasto SUBTITLE per modificare i prossimi sottotitoli disponibili. Leggere attentamente il seguente avviso sui sottotitoli DivX: y Se il file video e il file dei sottotitoli hanno lo stesso nome, i sottotitoli verranno y È, inoltre, possibile specificare un altro file dei sottotitoli. Prima è necessario visualizzati automaticamente durante la riproduzione. premere il tasto per arrestare la riproduzione, poi si tornerà alla modalità “Dettagli”. È possibile selezionare il file dei sottotitoli desiderato, quindi premere il tasto SUBTITLE. Sullo schermo apparirà il messaggio “SOTTOTITOLI DIVX SELEZIONATI”. Successivamente, riprendere la riproduzione video affinché i sottotitoli selezionati siano visualizzati. y Per quanto riguarda i file di testo per sottotitoli con codifica ANSI, è necessario impostare la lingua OSD al fine di identificare la lingua dei sottotitoli, mentre i file con codifica Unicode (UTF-8) possono essere visualizzati in modo corretto senza tenere conto delle impostazioni relative alla lingua OSD. Queste impostazioni possono essere modificate in MENU DI CONFIGURAZIONE > CONFIGURAZIONE GENERALE > LINGUA OSD Utilizzo della funzione di riproduzione AV y Se, dopo aver premuto il tasto SUBTITLE, appare il simbolo , significa che non vi sono file dei sottotitoli o che il file dei sottotitoli selezionato non è supportato. Cambia audio È possibile cambiare i diversi canali lingua, qualora il video ne contenga più di uno. Cambia audio y y Premere il tasto AUDIO cambiare il canale lingua, se disponibile. Se, dopo aver premuto il tasto AUDIO, appare il simbolo , significa che esiste un solo canale lingua disponibile. 3. Le codifiche relative a lingua e canale audio di ciascuna traccia audio contenuta in un video DVD/DivX possono variare a seconda delle informazioni contenute nella fonte. 4. È possibile selezionare una delle tre seguenti uscite audio: MONO SINISTRA, MONO DESTRA O STEREO. Arresto della riproduzione Arresta la riproduzione in corso e torna a “Dettagli”. Stop Premendo il tasto , la riproduzione sarà arrestata e si ritornerà a “Dettagli”. A seguito dell'arresto della riproduzione di e , è possibile eseguire le seguenti operazioni: Riprendi y Se, dopo l’arresto, non si riproduce nessun altro file e il file corrente è ancora selezionato, premere PLAY per continuare la riproduzione del file dal punto di arresto. y La funzione Riprendi non sarà disponibile per i file archiviati nelle Cartelle bloccate. Stop completo Dopo aver arrestato la riproduzione, premere un’altra volta il tasto . Sullo schermo sarà quindi visualizzato il messaggio “IMPOSSIBILE RIPRENDRE”. La funzione Riprendi verrà così annullata. Premere il tasto Pausa nella modalità Dettagli per tornare alla cartella principale. Utilizzo della funzione di riproduzione AV Mette in pausa la riproduzione in corso Pausa Premere il tasto Riprendi Premere il tasto . o il tasto PLAY per continuare la riproduzione del file. Regolazione volume Aumenta o diminuisce il livello di uscita del volume. Alza volume Abbassa volume Premere il tasto VOL+. Premere il tasto VOL-. Riproduci Precedente / Successivo Riproduce il brano/capitolo o file precedente. Riproduce il brano/capitolo o file successivo. Precedente Premere il tasto . Successivo Premere il tasto . Avanti / Indietro veloce Avanti veloce: riproduce velocemente un file in avanti (la velocità è regolabile). Indietro veloce: riproduce velocemente un file all’indietro (la velocità è regolabile). Avanti veloce Premere il tasto per regolare la velocità. Indietro veloce Premere il tasto per regolare la velocità. Riprendi Premere il tasto PLAY per ristabilire la velocità normale. : Regolazione della velocità in sequenza: [2X Ö 4X Ö 6X Ö 8X Ö Normale]. : Regolazione della velocità in sequenza: [2X Ö 4X Ö 6X Ö 8X Ö Normale]. y Durante la riproduzione veloce in avanti o all’indietro l’immagine potrebbe apparire discontinua e l’audio potrebbe essere azzerato. y In caso di avanzamento veloce, la velocità normale sarà ristabilita all’inizio del Utilizzo della funzione di riproduzione AV capitolo successivo. y In caso di avanzamento veloce all'indietro, la velocità normale sarà ristabilita all'inizio del capitolo visualizzato. Riproduzione lenta Riproduce un file a velocità minore (la velocità è regolabile). Riproduzione lenta Riprendi Premere il tasto SLOW per regolare la velocità. Premere il tasto PLAY per ristabilire la velocità normale. : Regolazione della velocità in sequenza: [1/2X Ö 1/4X Ö 1/8X Ö Normale]. : Regolazione della velocità in sequenza: [1/2X ( 1/4X ( 1/8X ( 1/2X Indietro veloce ( 1/4X Indietro veloce ( 1/8X Indietro veloce ( Normale] y Durante la riproduzione lenta, l’audio potrebbe essere azzerato. Riproduzione per fotogrammi Riproduce un video fotogramma per fotogramma. Riproduzione per fotogrammi Riprendi Premere il tasto per mettere in pausa la riproduzione. Premere il tasto SLOW per riprodurre un fotogramma alla volta. Premere il tasto o il tasto PLAY per riprendere la riproduzione normale. Salta riproduzione Salta un segmento avanti o indietro, quindi riproduce. Segmento Premere il tasto . (10 secondi) Premere il tasto . (10 secondi) successivo Segmento precedente Modalità di Utilizzo della funzione di riproduzione AV riproduzione Riproduzione casuale o riptezione. Cambia modalità Premere il tasto REPEAT per cambiare la modalità in modo sequenziale: “RIPETI UNO” (ripete il file corrente) Ö “RIPETI TUTTO” (ripete tutti i file di una cartella) Ö “RIPETIZIONE CASUALE” (riproduce in modo casuale tutti i file di una cartella, effettuando una ripetizione qualora siano stati già riprodotti) Ö “CASUALE” (riproduzione casuale di tutti i file di una cartella, fino a quando siano stati tutti riprodotti) Ö “NORMALE”. Esecuzione da A a B Ripete un segmento selezionato. Punto di Durante la riproduzione verso il punto di partenza desiderato, partenza premere il tasto AÆB. Punto finale Durante la riproduzione verso il punto finale desiderato, premere il tasto AÆB. La riproduzione ripetuta sarà avviata immediatamente. Riproduzione normale Premere di nuovo il tasto AÆB per annullare questa operazione di ripetizione. Cerca capitolo Riproduce il video a partire dal capitolo indicato. Mostra Premere SEARCH e sullo schermo comparirà “TITOLO: _ _ / _ _ CAPITOLO: _ _ / _ _”. Input Riproduci Premere i tasti 0~9 per selezionare un capitolo. Premere PLAY e il video sarà riprodotto a partire dal titolo o dal capitolo indicato. y Il valore inserito non deve eccedere il numero totale di titoli o capitoli, altrimenti apparirà il simbolo Cerca tempo di errore. Utilizzo della funzione di riproduzione AV Riproduce il video a partire dal tempo indicato. Mostra Input Premere il tasto SEARCH ( premere SEARCH 2 volte) e sullo schermo comparirà "TITOLO: _ _ / _ _ _ _ : _ _ : _ _”. Premere i tasti 0~9 per desiderare il punto di partenza desiderato (hh:mm:ss). Riproduci y Premere PLAY e il video sarà riprodotto a partire dal punto prescelto. Il valore inserito non deve eccedere la lunghezza totale del video, altrimenti apparirà il simbolo di errore. Mostra informazioni Mostra le informazioni relative al file in riproduzione. Tempo Premere il tasto DISPLAY per visualizzare il tempo trascorso (o altro) durante la riproduzione di un file. Informazioni sul file Premere il tasto DISPLAY per visualizzare le informazioni sul file in modalità Dettagli. Utilizzo della funzione di riproduzione AV Anteprima e sequenza di immagini Dopo aver attivato l’unità, premere il tasto MENU sul telecomando per sfogliare le immagini fotografiche. Si tratta della modalità “Anteprima”. Numero totale di elementi e numero dell’elemento Nome Elemento Elementi visualizzati come icone grandi. File JPEG visualizzati in anteprima Nome dell’elemento Informazioni selezionato Operazioni relative alla modalità “Anteprima” Sfoglia i file fotografici mediante l’anteprima Attiva y Premere il tasto MENU dal telecomando per attivare la modalità Anteprima. Premere di nuovo il tasto per tornare alla modalità Dettagli. Selezione y Premere il tasto per selezionare un elemento, e o per visualizzare la pagina precedente o successiva. L’area sottolineata indica l’elemento selezionato. y Alcune funzioni quali SETUP, TITLE e DISPLAY saranno disabilitate. Riproduzione in sequenza di immagini Premere y Premendo il tasto PLAY su un file JPEG verrà avviata la modalità “Sequenza di immagini”. Le foto saranno visualizzate una di seguito all’altra, ad un intervallo fisso di tempo. y Premere il tasto successivo. / per visualizzare il file precedente / Utilizzo della funzione di riproduzione AV y È possibile impostare l’intervallo fra le diapositive in MENU DI CONFIGURAZIONE > PREFERENZE > INTERVALLO SEQUENZA IMMAGINI. Questa impostazione è disponibile esclusivamente in modalità Dettagli. È necessario premere il tasto MENU per passare alla modalità Dettagli, quindi premere il tasto SETUP per aprire il MENU DI CONFIGURAZIONE. Pausa sequenza y Premere il tasto per mettere in pausa la riproduzione in sequenza di immagini. Dopo aver messo in pausa, premere il tasto di immagini ZOOM per ingrandire l’immagine fotografica in sequenza ripetuta. Premere il tasto ANGLE per ruotare l’immagine fotografica in senso antiorario. y Premere il tasto / per visualizzare il file precedente / successivo. y Con un’ulteriore pressione del tasto la riproduzione in sequenza di immagini riprenderà. Apri cartella y Premere il tasto PLAY per aprire la cartella selezionata. Cartella y Premere il tasto principale o selezionare per tornare alla cartella principale. Descrizione delle icone : Cartella : Cartella principale : Anteprima di file JPEG : File video. Rappresenta tutti i file video riconoscibili. : File per sottotitoli Divx/Xvid. L’estensione del file può essere: srt, sub/idx, ssa, ass, psb, sub oppure smi. : File musicale MP3 o WAV. L’estensione del file può essere: mp3 o wav. : Playlist. : La riproduzione di questo file presenta dei problemi. Menu di configurazione Menu di configurazione Configurazione delle funzioni Premere SETUP per visualizzare il MENU DI CONFIGURAZIONE. Per impostare le varie funzioni consultare quanto di seguito illustrato: Funzionamento del MENU DI CONFIGURAZIONE 1. Premere per selezionare il sottomenu desiderato. 2. Premere PLAY per accedere al sottomenu. 3. Selezionare ESCI DALLA CONFIGURAZIONE e premere PLAY per uscire. 4. Premendo il tasto SETUP è possibile uscire direttamente. Funzionamento del sottomenu 1. Premere per selezionare una funzione. 2. Premere per spostarsi sulle “Opzioni”. 3. Premere per selezionare l’impostazione desiderata. 4. Premere PLAY per confermare. 5. Premere per spostarsi sulle “Funzioni”. 6. Selezionare PAGINA PRINCIPALE e Functions Options premere PLAY per uscire. SETUP GENERALE LINGUA OSD Seleziona la lingua in cui visualizzare il MENU DI CONFIGURAZIONE, le informazioni e i sottotitoli Divx. AUDIO Seleziona la lingua per l'audio predefinito durante la riproduzione di un video DVD. Menu di configurazione SOTTOTITOLI Seleziona la lingua per i sottotitoli predefiniti durante la riproduzione di un video DVD. Selezionando “OFF”, i sottotitoli non verranno visualizzati durante la riproduzione. MENU DVD Seleziona la lingua per il menu predefinito durante la riproduzione di un video DVD. CONFIGURAZIONE AUDIO Questo sottomenu può essere modificato solamente quando l’unità arresta la riproduzione. DOWNMIX (MISSAGGIO) Impostare questa funzione per l’uscita del segnale audio attraverso i connettori compositi: LT/RT : uscita del canale sinistro o destro in entrambi i canali. Stereo : uscita audio stereo. USCITA SPDIF Uscita del segnale audio digitale attraverso il connettore coassiale. Dopo aver abilitato questa funzione, dal connettore composito non vi sarà alcuna uscita del segnale audio. OFF: uscita audio attraverso il connettore composito e disabilitazione dell’uscita audio digitale. SPDIF/RAW: uscita del segnale audio senza decodifica. Vedere “PRO LOGIC”. SPDIF/PCM : converte il segnale audio multicanale in stereo per l’uscita. Vedere “USCITA LPCM”. PRO LOGIC Questa funzione è abilitata solo nel caso in cui sia stato selezionato “SPDIF/RAW”. Se il video dispone di audio PCM stereo, dopo aver abilitato questa funzione e collegato un amplificatore AV (ricevitore) dotato di decoder audio digitale, l'uscita audio sarà simulata come uscita audio multicanale OFF: nessuna simulazione multicanale. ON: uscita del segnale audio con simulazione multicanale. AUTO: uscita del segnale audio con simulazione multicanale quando possibile. Menu di configurazione USCITA LPCM Questa funzione è abilitata solo nel caso in cui sia stato selezionato “SPDIF/PCM”. LPCM significa Modulazione lineare di impulso codice (Linear Pulse Code Modulation) ed è un diffuso metodo di codifica del segnale audio in CD e DVD. La maggiore frequenza di campionamento permette di avere un'uscita audio più ricca di dettaglia, al fine di soddisfare le esigenze degli audiofili più esigenti. LPCM 48K: la frequenza di campionatura dell’uscita audio digitale sarà limitata a 48Khz. LPCM 96K: la frequenza di campionatura dell’uscita audio digitale sarà limitata a 96Khz. CONFIGURAZIONE VIDEO Questo sottomenu può essere modificato solamente quando l’unità arresta la riproduzione. STANDARD TV NTSC: uscita segnale NTSC verso la TV. PAL: uscita segnale PAL verso la TV. FORMATO TV 4:3 PS: visualizza l’immagine in 16:9 in formato “pan & scan” con un televisore 4:3 collegato. 4:3 LB: visualizza l’immagine in 16:9 in formato “letter box” con un televisore 4:3 collegato. 16:9: collegamento a un televisore 16:9 a grande schermo. MODALITÀ IMMAGINE AUTO: si attiene ai contenuti per l'uscita modalità immagine. FILM: uscita a scansione progressiva. VIDEO: uscita a scansione interlacciata. SMART: migliore qualità dell'immagine nella modalità AUTO. USCITA VIDEO COMPONENTE:uscita segnale video attraverso connettori compositi e componenti. SCART: uscita segnale video SCART RGB attraverso il connettore SCART. L’USCITA COMPONENTE sarà disabilitata poiché in questo caso non risulta compatibile. Menu di configurazione USCITA COMPONENTE INTERLACCIAMENTO in caso di collegamento a TV dotata di ingresso video Y/Cb/Cr. SD: SD PROGRESSIVO: in caso di collegamento a TV dotata di ingresso video Y/Pb/Pr. 720P: in caso di collegamento a TV supporta l’ingresso video ad alta definizione. Attivando questa opzione, sui display ad alta definizione sarà possibile ottenere l'uscita di un formato video componente progressivo 16:9. L’abilitazione di questa opzione disabiliterà le opzioni FORMATO TV / USCITA VIDEO, nonché la funzione ZOOM per DVD e JPEG. Nota: Tenendo premuto il tasto , quindi premendo MENU dal telecomando, il formato per l’uscita video cambierà secondo la sequenza seguente: 720p Ö SD PROGRESSIVO Ö INTERLACCIAMENTO SD Ö (alternanza) NTSC / PAL ecc. Se la visualizzazione non è corretta, questo metodo permette di tornare all’uscita video NTSC o PAL, per poi impostare la configurazione video corretta. Per aggiornare le nuove impostazioni sarà necessario uscire dal MENU DI CONFIGURAZIONE. PREFERENZE INTERVALLO SEQUENZA IMMAGINI Questa opzione indica l’intervallo fra le varie immagini in una sequenza. Permette di impostare l’intervallo fra la visualizzazione di due file fotografici. INDICATORE ANGOLAZIONE Durante la riproduzione di un video DVD multiangolo, sullo schermo sarà visualizzato un indicatore. ON: l’indicatore di angolazione sarà visualizzato sullo schermo per 3 secondi. OFF: l’indicatore di angolazione non sarà visualizzato sullo schermo. CLOSED CAPTIONS Menu di configurazione Se un film contiene “Closed Captions”, sarà corredato della dicitura "Closed Captions" o del simbolo CC sulla confezione di vendita. Per visualizzare la Closed Captions impostare questa funzione su “ON”. IMPOSTAZIONI PREDEFINITE Attivando questa funzione, verrà impostata la configurazione predefinita di fabbrica. Utilizzo su PC Utilizzo su PC Introduzione Il CD di installazione contiene i driver del dispositivo, il programma di utility e il manuale dell'utente. Fra i programmi di utility vi sono le funzioni "Cartella privata" e "Playlist". L’utility Gestione cartelle private permette all’utente di impostare le cartelle del Mobile Video HDD come “bloccate” o “pubbliche". Se non viene inserita la password corretta, le Cartelle bloccate non possono essere visualizzate durante l'uso di PC o TV, al fine di proteggere i propri dati dagli accessi non autorizzati. Inoltre, l’utility Gestione playlist permette all’utente di ordinare i propri file multimediali preferiti in serie, grazie alla funzione "Playlist". A seconda del proprio sistema operativo, si prega di leggere le seguenti informazioni: Windows Vista/XP/2000/Me hanno già supportato il Mobile Video HDD con i loro rispettivi driver nativi. L’utente potrà collegare l’unità direttamente al PC e accedervi da “Risorse del computer” come se si trattasse di un normale disco rigido. Qualora si desideri utilizzare il programma di utility, seguire le istruzioni per l’installazione in “Installazione del software”. Gli utenti Windows 98SE dovranno installare il driver dal CD di utility prima di poter utilizzare il Mobile Video HDD attraverso un collegamento USB 2.0. L’utility Gestione playlist supporta Windows Vista/XP/2000. Windows ME/98SE non sono supportati. L’utility Gestione cartelle private supporta Windows Vista/XP/2000/Me/98SE. Il Mac OS 10.2 o superiore supporta l’unità con il proprio driver nativo. Collegare l’unità a un computer Mac e accedervi come se si trattasse di un normale disco rigido. Tuttavia, le utilities funzionano solo su Windows. y Alcuni host controller USB 2.0 potrebbero aver bisogno dell’aggiornamento dei driver del dispositivo per funzionare in modo corretto. In caso di problemi con il collegamento USB, consultare il sito web Windows Update per accertarsi di aver installato sul proprio PC gli ultimi Service Pack e driver dei dispositivi prima di contattare l’assistenza tecnica. y Windows ME e Windows 98SE non supportano i file di sistema NTFS. Se questa unità è formattata come disco NTFS, non sarà possibile visualizzare il drive in “Risorse del computer” in ambiente Windows Me e Windows 98SE. Sarà necessario cancellare la partizione NTFS esistente e formattare di nuovo l’unità come file di sistema FAT32. Vedere “Come effettuare la partizione del disco rigido”. Utilizzo su PC Installazione del software 1. Il Mobile Video HDD non deve ancora essere collegato al computer. 2. Inserire il CD delle utility nel driver ottico del proprio computer e la finestra di installazione dovrebbe apparire automaticamente sullo schermo. Qualora la finestra di installazione non appaia, andare su "Risorse del computer" e sfogliare il CD. Eseguendo il file “autorun.exe”, verrà visualizzata la finestra di installazione. 3. Fare clic su “Installa driver e utility”, quindi seguire le istruzioni di installazione sullo schermo. 4. Dopo aver installato il software con successo, vedere “Collegamento al PC” per il collegamento dei cavi. Collegamento al PC Collegamento all’interfaccia USB 2.0 1. Collegare la spina jack dell’adattatore CA al connettore identificato come “DC IN”, quindi collegare l’altra estremità ad una presa elettrica. 2. Collegare il cavo USB al connettore USB. Quindi, collegare l’altra estremità alla porta USB 2.0 del computer. 3. Premere il tasto di accensione e spegnimento affinché il LED blu si illumini. 4. Il computer rileverà il Mobile Video HDD e sarà possibile accedere al drive. o p n Collegamento all’interfaccia eSATA (solo per il modello con collegamento doppio) 1. Collegare la spina jack dell’adattatore CA al connettore identificato come “DC IN”, quindi collegare l’altra estremità ad una presa elettrica. 2. Collegare l’estremità dell’eSATA al connettore eSATA. Quindi, collegare l’altra estremità alla porta eSATA del computer. Utilizzo su PC 3. Premere il tasto di accensione e spegnimento affinché il LED blu si illumini. 4. Il computer rileverà il Mobile Video HDD e sarà possibile accedere al drive. o p n Disconnessione dal PC Per dsconnettere il Mobile Video HDD dal PC, seguire le indicazioni di seguito illustrate: 1. Chiudere tutti i programmi in esecuzione con il Mobile Video HDD. 2. Chiudere tutte le finestre di Explorer che mostrino il contenuto del Mobile Video HDD. 3. Fare clic sull’icona “rimozione sicura dell'hardware" ( , o ) nella Barra delle applicazioni, quindi selezionare la lettera del drive assegnato al Mobile Video HDD. Quando apparirà il messaggio di sistema "È possibile rimuovere l’hardware", scollegare il cavo di interfaccia dal computer. 4. Tenere premuto il tasto di accensione e spegnimento per circa 1 secondo, fino a quando il LED arancione sarà acceso. L'unità si spegnerà in circa 3~5 secondi. Utilizzo su PC Informazioni sul File di sistema del disco rigido Il Mobile Video HDD è preformattato come disco FAT32. Dopo il collegamento al PC, è possibile accedere direttamente al drive. Qualora si desideri effettuare una nuova partizione del disco, è bene ricordare che: sebbene il proprio sistema operativo supporti file di sistema diversi, si raccomanda l’uso delle partizioni FAT32 o NTFS. quando il Mobile Video HDD viene utilizzato come riproduttore multimediale può leggere esclusivamente le partizioni NTFS o FAT32. sebbene sul disco rigido sia possibile creare partizioni multiple, quando il Mobile Video HDD viene utilizzato come riproduttore multimediale può leggere e riprodurre esclusivamente i file multimediali situati nella prima partizione “primaria”. Consultare la sezione “Come effettuare la partizione del disco rigido” per creare o cambiare la partizione. Le informazioni seguenti permetteranno all'utente di decidere quale file di sistema sia il più appropriato nel proprio caso. File di sistema NTFS Il file di sistema NTFS supporta file molto grandi (non c’è il limite di 4GB relativo alle dimensioni di un singolo file) ed è compatibile con Windows Vista/XP/2000. Se il proprio PC o laptop usa Windows Vista/XP/2000 come sistema operativo si raccomanda la formattazione e la partizione NTFS del Mobile Video HDD. File di sistema FAT32 Il file di sistema FAT32 è necessario se il proprio computer usa i sistemi operativi Windows 98SE, Windows ME o Mac OS X. Questi sistemi operativi, infatti, non supportano il file di sistema NTFS (mentre Windows Vista/XP/2000 supportano sia il file di sistema FAT32 che NTFS). Il file di sistema FAT32 ha alcune limitazioni, tuttavia è supportato da molti sistemi operativi diversi, p.es. Windows 98/ME, Linux, Mac OS, ecc. Anche se il proprio computer supporta le partizioni NTFS, una partizione FAT32 potrebbe comunque essere una scelta migliore nel caso in cui si desideri copiare i file fra sistemi operativi differenti. I dischi rigidi formattati con volumi FAT32 hanno le seguenti limitazioni: questo drive non può archiviare file più grandi di 4GB. La “Creazione guidata nuova partizione” di Windows Vista, Windows XP e Windows 2000 non può creare partizioni FAT32 più grandi di 32GB. Questa limitazione è dovuta ai sistemi operativi Windows Vista/XP/2000 e non al file di sistema FAT32. FDISK e altre utility per la partizione possono creare partizioni FAT32 molto più grandi di 32GB. Utilizzo su PC Nonostante questi limiti in materia di partizione di nuovi drive FAT32, Windows Vista/XP/2000 può comunque accedere a drive FAT32 partizionati e più grandi di 32GB Riproduzione di file multimediali Quando il Mobile Video HDD viene utilizzato come riproduttore multimediale, è possibile sfogliare e riprodurre esclusivamente alcuni formati specifici di file multimediali. Si prega di leggere le indicazioni seguenti prima di utilizzare il dispositivo come riproduttore multimediale. Quando il Mobile Video HDD viene utilizzato come riproduttore multimediale, è possibile sfogliare e riprodurre esclusivamente i file multimediali archiviati nella prima partizione “Primaria”. Il Mobile Video HDD è in grado di riprodurre i seguenti file multimediali: file video DVD file video Divx/Xvid. L’estensione del file può essere: AVI, DIVX, XVID file dei sottotitoli Divx/Xvid: L’estensione del file può essere: SRT, SUB, IDX/SUB, SMI, PSB, ASS, SSA file VCD. L’estensione del file è DAT. file MPEG1 / MPEG2. L’etensione del file può essere: MPG, MPEG, M2P, VOB. file audio e musicali. L’estensione del file può essere: WAV e MP3. File immagine e file grafici. L’estensione del file può essere: JPG e JPEG. File video registrati da una scheda di acquisizione In caso di utilizzo di una scheda di acquisizione o una scheda TV per la registrazione di programmi televisivi, i file registrati avranno una codifica in formato MPEG1 o MPEG2 (l'estensione del file può essere: MPG, MPEG e M2P). Per copiare i suddetti file multimediali è sufficiente creare una cartella nel Mobile Video HDD, quindi copiare i file in questa cartella. Se il disco rigido utilizza un file di sistema NTFS, il file registrato sarà probabilmente più grande di 4GB, quindi effettuare la partizione NTFS del Mobile Video HDD per archiviare i file grandi. Registrazione video DV Per riprodurre una registrazione video DV sarà necessario trasferire i file DV sul computer e convertirli in formato MPEG1, MPEG2 o Divx, per poi copiare i file convertiti in una cartella del Mobile Video HDD. Per trasferire i file DV al computer è possibile: Utilizzo su PC Utilizzare l’utility fornita assieme al DV. Spesso il DV dispone di un’utility che permette all’utente di trasferire il file DV al computer e a codificarlo in un altro formato. Questa utility deve avere la priorità maggiore. Se il proprio computer dispone di una scheda di acquisizione, collegare l’uscita AV del DV all’ingresso AV della scheda di acquisizione per iniziare ad acquisire il video dal DV. Per convertire il file DV già archiviato nel proprio computer si può utilizzare un programma di conversione, come: CyberLink PowerDirector, Ulead Media Studio Pro e Ulead VideoStudio per gestire l’intera operazione. Altri file multimediali Gli altri file multimediali, quali quelli in formato WMV, ASF o MOV, non possono essere riprodotti sul Mobile Video HDD. Utilizzare un programma di conversione, come Ulead Video ToolBox o WinAVI Videoconverter, per convertire i suddetti file in formato MPEG1, MPEG2 o Divx. Successivamente, copiare i file convertiti nelle cartelle del Mobile Video HDD. Utilizzo su PC Utilizzo dei programmi di utility I programmi di utility contengono la “Gestione playlist” e la “Gestione cartelle private”. La Gestione playlist consente di creare una raccolta di file multimediali che può essere riprodotta in successione, mentre la Gestione cartelle private permette all’utente di impostare cartelle specifiche del Mobile Video HDD come “Cartelle bloccate” non visualizzate su TV o PC fino all'inserimento della password corretta. È possibile utilizzare questo programma per proteggere i dati più importanti degli accessi non autorizzati. La “Gestione playlist” supporta Windows Vista/XP/2000, mentre la “Gestione cartelle private” supporta Windows Vista/XP/2000/Me/98SE. Gestione playlist L’utility Gestion playlist consente la creazione di Playlist formate da file video, audio e file immagine. In una Playlist possono essere archiviati fino a 2048 file. Nota: La Playlist è un file .m3u; si possono utilizzare anche file m3u creati da altri riproduttori software, come Windows Media Player o Winamp. Se, durante l’utilizzo con la TV, la Playlist risulta essere mancante, aprirla con Gestione playlist e procedere ad un nuovo salvataggio. 1. Collegare il Mobile Video HDD al computer. Fare clic su “Start” Ö “Tutti i programmi” (Vista: “Programmi”) Ö“Private Folder & Playlist” Ö “Playlist Manager” per lanciare l’utility. 2. Creazione di una nuova playlist: selezionare la lista a tendina <File> Ö <Nuova Utilizzo su PC playlist>. La playlist appena creata nella colonna inferiore potrà essere rinominata a proprio piacimento. È consentito creare un numero a propria scelta di playlist. 3. Aggiungere file alla playlist: nella colonna superiore, sfogliare e selezionare i file che si desidera aggiungere alla playlist, quindi premere il tasto . 4. Rimuovere file dalla playlist: nella colonna superiore, sfogliare e selezionare i file che si desidera rimuovere dalla playlist, quindi premere il tasto . 5. Impostare la sequenza della playlist: selezionare i file da impostare, poi spostarli in avanti o indietro nella playlist, utilizzando i tasti o . 6. Selezionare la modalità di riproduzione: Esistono cinque modalità disponibili. i. Normale: Riproduce dal primo all’ultimo della lista. ii. Ripeti uno: riproduce il primo file riptetutamente. Per riprodurre il file successivo in modo ripetuto, premere Successivo. Questa modalità è utile soprattutto nelle presentazioni. iii. Ripeti tutto: riproduce in modalità normale e ripete l’intera lista dopo aver riprodotto l'ultimo file. iv. Casuale: riproduce una volta i file della lista, in modo casuale. v. Ripetizione casuale: riproduce in modalità casuale e ripete la lista quando tutti i file sono stati riprodotti una volta. Gestione cartelle private 1. Collegare il Mobile Video HDD al computer. Fare clic su “Start” Ö “Tutti i programmi” (Vista: “Programmi”) Ö “Private Folder & Playlist” (Windows Me/98SE: “Private Folder”)Ö “Private Folder Manager”per lanciare l’utility. 2. Questa utilità rileverà automaticamente tutti i Mobile Video HDD collegati al computer. Se è stato collegato più di un Mobile Video HDD, scegliere la lettera del drive che si desidera configurare dal menu “Drive”, nella parte superiore della finestra dell’utility. 3. Tutte le sottocartelle della cartella “RADICE” saranno elencate nella finestra seguente. Impostare le cartelle come "Cartelle bloccate" È possibile creare “Cartelle bloccate” che non saranno visualizzare né sulla TV, quando questa viene utilizzata come riproduttore multimediale, né durante l’utilizzo su PC. 1. Scegliere il drive se necessario. 2. Usare il puntatore per selezionare le cartelle per l’operazione successiva. 3. Fare clic sul pulsante “Segna come bloccata”. In questo modo, accanto alla cartella verrà aggiunta l'icona di un lucchetto. Tali operazioni verranno eseguite immediatamente dopo aver premuto il pulsante. 4. Inserire 4 cifre numeriche nel campo “Password”. La password è necessaria per Utilizzo su PC visualizzare le “Cartelle bloccate” sulla TV, in modalità riproduzione AV, e deve essere inserita prima di poter lanciare l’utility. 5. Dopo aver impostato le suddette informazioni, fare clic sul pulsante “Esci” per uscire dall’utility. Visualizzazione delle “Cartelle bloccate” 1. Quando il Mobile Video HDD viene utilizzato come riproduttore multimediale, è necessario usare il telecomando per inserire la password corretta nella cartella RADICE in modalità Dettagli, al fine di poter visualizzare le cartelle contrassegnate come Bloccate. (l’icona apparirà sullo schermo a ciascuna pressione dei tasti suddetti). 2. Dopo aver inserito la password, le cartelle bloccate saranno visualizzate in una cartella denominata a seconda del Nome della cartella privata, il cui nome predefinito è “Cartelle private”. È possibile rinominare la cartella a propria scelta. 3. Qualora sia necessario visualizzare le cartelle bloccate durante l’utilizzo su PC, consultare il paragrafo successivo per impostarle come “Cartelle pubbliche”. Nota: Per ulteriori informazioni consultare la sezione Dettagli – Cartelle private (pagina 10). Impostare le cartelle come "Cartelle pubbliche" 1. Scegliere il drive se necessario. 2. Usare il puntatore per selezionare le cartelle per l’operazione successiva. Utilizzo su PC 3. Fare clic sul pulsante “Segna come pubblica”. In questo modo, l'icona lucchetto accanto alla cartella verrà rimossa. Tali operazioni verranno eseguite immediatamente dopo aver premuto il pulsante. 4. Dopo aver impostato le suddette informazioni, fare clic sul pulsante “Esci” per uscire dall’utility. Che fare se la password viene dimenticata 1. Aprire la cartella “Modelli” del Mobile Video HDD. 2. Aprire il file di testo “copyright.txt” con un editor di testi qualsiasi. 3. Cercare la sezione “PASSWORD UTENTE DIMENTICATA”, quindi seguire le istruzioni indicate per il recupero della password. Non tentare di cancellare la cartella “Modelli” e il file “MPlay.sys” nella cartella "Radice” del Mobile Video HDD, altrimenti si perderà la funzione “Cartelle private” del riproduttore AV. Utilizzo su PC Informazioni sulla Partizione del disco rigido Eseguire la partizione del disco rigido con Windows Vista/XP/2000 Il Mobile Video HDD non funzionerà se inizializzato come “Disco dinamico”. Utilizzarlo sempre come “Disco di base”. 1. Fare clic su “Start” Ö “Impostazioni” Ö “Panello di controllo” Ö “Strumenti di amministrazione” Ö “Gestione computer”. In questo modo, verrà visualizzata la finestra Gestione del computer. 2. Fare clic su "Gestione disco" affinché tutti i drive collegati al sistema vengano elencati sul lato destro della finestra. Trovare il Disco # indicante il Mobile Video HDD. Se il disco rigido è nuovo e non partizionato, il segnale “Stop” accanto al disco indicherà che il dirve è di tipo "Sconosciuto". In questo caso, Windows non permetterà all’utente di eseguire la partizione del disco. y Su Windows Vista: fare clic sul segnale “Stop” con il pulsante destro, quindi selezionare “Inizializza disco” per inizializzare il disco. Selezionare lo stile di partizione MBR e seguire le varie fasi di creazione di una nuova partizione. y Su Windows XP: fare clic sul segnale “Stop” con il pulsante destro, quindi selezionare “Inizializza disco” per inizializzare il disco. Dopo l’inizializzazione del disco, seguire i passaggi seguenti per creare una nuova partizione. y Su Windows 2000: Windows avvierà immediatamente “Firma e aggiornamento guidati disco”. Utilizzare questa procedura guidata per inizializzare il disco rigido come "Disco di base”, quindi seguire le varie fasi di creazione di una nuova partizione. 3. Per cancellare una partizione esistente, fare clic sul drive con il tasto destro e selezionare “Cancella partizione”. Nota: se si cancella una partizione verranno cancellati anche tutti i dati archiviati nella partizione! 4. Per creare una nuova partizione, fare clic sul drive con il tasto destro e selezionare Nuova partizione (Vista: Nuovo volume semplice). In questo modo verrà aperta la Nuova partizione guidata (Vista: Nuovo volume semplice guidato). Fare clic su “Successivo” per avviare la procedura guidata. 5. Selezionare “Partizione primaria” e fare clic su “Successivo”. (Vista salterà questo passaggio). Utilizzo su PC 6. Selezionare la dimensione della partizione: La “Gestione disco” di Windows 2000/XP/Vista può creare esclusivamente partizioni FAT32 minori di 32768MB. È possibile creare partizioni NTFS di qualsiasi dimensione. 7. Assegnare una lettera al drive e fare clic su “Successivo”. 8. Impostare il file di sistema su FAT32 o NTFS, quindi fare clic su “Successivo”. 9. Fare clic su “Successivo” per confermare le impostazioni. 10. Fare clic su “Fine” per chiudere la procedura guidata e avviare il processo di partizione e formattazione. Eseguire la partizione del disco rigido con Windows Me/98SE FDISK è un programma che permette di creare partizioni del disco rigido. (I dati possono essere scritti su un drive solo dopo che questo sia stato partizionato e formattato). Per eseguire la partizione del Mobile Video HDD è necessario eseguire FDISK in modalità MS-DOS. Seguire i passaggi seguenti: 1. installare il Mobile Video HDD in ambiente Windows e confermare che venga rilevato correttamente dal sistema operativo. 2. Accedere alla modalità MS-DOS facendo clic su “Avvio” Ö “Programmi” Ö “Prompt di MS-DOS”. 3. Nel prompt DOS, digitare "FDISK" è premere Invio. 4. Nella prima schermata, rispondere “Y” per abilitare la funzione “Large disk support”. 5. La schermata successiva è rappresentata dalle “FDISK OPTIONS” [OPZIONI FDISK]. Per cambiare il drive del disco fisso corrente è necessario digitare “5" in questa schermata. Il drive fisso preimpostato da FDISK è il drive interno del disco rigido. Se l’utente non provvederà ad assegnarlo al Mobile Video HDD, i dati del disco rigido interno saranno distrutti. Qualora l’opzione 5 non dovesse apparire nella schermata, significa che il Mobile Video HDD non è installato correttamente e che si dovrà verificarne l’installazione. 6. Nella schermata “Change Current Fixed Disk Drive” [Cambia il disco fisso corrente], digitare il numero di drive assegnato al Mobile Video HDD (di solito gli viene assegnato il numero 2). 7. Tornare alla schermata “FDISK OPTIONS”, dove sarà ora possibile creare (digitando “1”) o cancellare (digitando “3") la partizione del drive. Utilizzo su PC Nota: se si cancella una partizione verranno cancellati anche tutti i dati archiviati nella partizione! 8. Seguire le istruzioni di FDISK per creare una nuova partizione “Primaria”. Accettare i valori preimpostati per creare la partizione FAT32 più grande possibile. 9. Dopo aver terminato con FDISK, riavviare il computer affinché le modifiche abbiano effetto. Appendice Appendice Specifiche ARCHIVIAZIONE HDD 3.5” SATA I/II File di sistema FAT32 o NTFS INTERFACCIA USB2.0 1 x Connettore USB tipo B riservata eSATA INTERFACCIA AUDIO/VIDEO Audio/Video Video composito + Audio R/L ( 1 x presa fono 3,5mm) Video componente: Y, Pb, Pr ( 1 x presa fono 3,5mm) Audio digitale Uscita coassiale S/PDIF (1 x RCA) SCART 1 x connettore SCART (Europa) SISTEMI OPERATIVI SUPPORTATI Windows Vista / XP / 2000 / Me / 98SE FORMATI MULTIMEDIALI SUPPORTATI Tipo di formato multimediale MPEG-1, MPEG-2, DivX, Xvid, MP3, WAV, JPEG File multimediali dat, mpg, mpe, mpeg, vob, m2p, avi, divx, xvid, jpg, jpeg, mp3, wav Sottotitoli Divx IDX/SUB, SRT, ASS, SSA, SUB(type II), SMI, PSB Cartella DVD Menu/Audio/Sottotitoli/Selezione angolazione DVD RISOLUZIONE Video 720 x 576 pixel JPEG 5120 x 3840 pixel (base) MP3 320kbp IDX/SUB 480i / 576i / 480p / 576p USCITA VIDEO TV NTSC / PAL Dimensione schermo 4:3 / 16:9 Componente 480i / 480p / 576i / 576p / HD-720p USCITA AUDIO Audio analogico Stereo/Left mono/Right mono Audio digitale SPDIF SICUREZZA Cartella privata Password di protezione in modalità TV/PC ALIMENTAZIONE Ingresso CA 100-240 V, 50/60Hz Uscita CC 12 V, 2 A BATTERIA DEL TELECOMANDO CR2025 DC3V AMBIENTE DI ESERCIZIO 5 oC ~ 35 oC, Umidità 8% ~ 80% AMBIENTE DI IMMAGAZZINAMENTO 0 oC ~ 40 oC, Umidità 5% ~ 95% GENERALE Dimensioni: 7,7(lun.) x 2,4(lar.) x 4,8(alt.) pollici 196(lun.) x 61(lar.) x 122(alt.) mm PESO 894g/31,5oz (circa, con HDD) Le specifiche sono soggette a cambiamenti senza preavviso. Appendice Risoluzione dei problemi Problema Possibile causa Soluzione Lo schermo TV non è ◎Le impostazioni video non sono visualizzato corrette. correttamente ◎Premere e tenere premuto il tasto , quindi premere ripetutamente il tasto MENU , fino a quando lo schermo sarà visualizzato in modo corretto. ◎Riavviare la TV e collegare il cavo composito invece del cavo componente. Nessuna alimentazione (tutti i LED sono ◎La spina dell’alimentazione non è ◎Verificare il collegamento alimentazione e inserire di nuovo la inserita correttamente. spina. ◎L’unità non è stata accesa. ◎Premere il tasto di accensione e spenti) spegnimento per accendere il dispositivo. Impossibile utilizzare ◎Se l’unità non può essere attivata ◎Consultare la sezione “Nessuna il telecomando premendo il telecomando del tasto è probabilmente alimentazione” per la soluzione del problema. dovuto al fatto che il dispositivo è spento. ◎Il telecomando non è indirizzato ◎Indirizzare il telecomando verso il verso il ricevitore. ricevitore in funzione. ◎La linguetta della batteria non è ◎Estrarre la linguetta della batteria stata rimossa. dal lato del telecomando. ◎La batteria non è inserita ◎Verificare la posizione della correttamente. Alcune cartella non batteria. ◎La batteria è scarica. ◎Sostituire la batteria. ◎Può trattarsi di cartelle ◎Cambiare l’attributo delle cartelle, sono visualizzate “Nascoste”, “Crittografate”, nella modalità “Compresse” o “Di sistema”. oppure creare una nuova cartella. "Dettagli" Nessuna immagine ◎Il cavo video non è collegato. ◎Verificare il collegamento video. ◎Impostazioni video non corrette. ◎Premere e tenere premuto il tasto , quindi premere ripetutamente il tasto MENU , fino a quando lo schermo sarà visualizzato in modo corretto. Appendice Problema Impossibile riprodurre alcuni file Possibile causa ◎Si tratta di file compressi da Windows. ◎I formati di tali file non sono supportati. ◎I file sono danneggiati. Il MENU DI CONFIGURAZIONE ◎Impostazioni LINGUA OSD non corrette. è visualizzato in una Soluzione ◎Decomprimerli. ◎Convertire i file in un formato supportato. ◎Sostituire i file con altri non danneggiati. ◎Verificare le impostazioni LINGUA OSD nel MENU DI CONFIGURAZIONE. lingua non riconoscibile. Impossibile cambiare ◎Il video dispone di una sola l’audio o la lingua dei ◎Verificare i contenuti. lingua. sottotitoli di un video Nessuna uscita audio ◎Il cavo audio non è collegato. ◎Verificare il collegamento audio. ◎Il volume è troppo basso.. ◎Aumentare il volume. ◎Riproduzione in modalità avanti ◎Riprendere la velocità normale di veloce, indietro veloce o riproduzione lenta. ◎Canale di ingresso audio TV non corretto. riproduzione premendo il tasto PLAY. ◎Alcuni televisori dispongono di ingressi audio composito e componente separati. Accertarsi di aver collegato l’ingresso corretto. ◎Verificare le impostazioni nel ◎Impostazioni audio non corrette. MENU DI CONFIGURAZIONE per accertarsi che SPDIF sia impostato su OFF al momento del collegamento dall’unità alla TV o al ricevitore AV e vice versa.◎Premere il tasto AUDIO ◎Canale audio non corretto. del telecomando per selezionare il canale audio corretto. Sottotitoli non ◎Per un file dei sottotitoli con ◎Scegliere l’impostazione “Lingua riconoscibili durante codifica ANSI, l’impostazione OSD” corrispondente a quella del la riproduzione di “Lingua OSD” non è in linea con il file dei sottotitoli Divx. alcuni video Divx file dei sottotitoli del video Divx. ◎Consultare [Operazioni durante la ◎Problema relativo ai sottotitoli. riproduzione] – [Cambia sottotitoli] Appendice per la soluzione. L’audio o i sottotitoli ◎Il video in questione non contiene ◎Premere AUDIO o SUBTITLE per non corrispondono la lingua selezionata. selezionare un’altra lingua. alla lingua selezionata Impossibile accedere ◎Alcuni video non consentono le alle funzioni avanti suddette operazioni. ◎Godersi il film con una birra in mano! veloce, indietro veloce, riproduzione lenta e cerca Il messaggio “HDD ◎Malfunzionamento del disco ◎Consultare [Codice errore] – ERRORE FATALE” rigido o configurazione non [Codice errore disco rigido] per la viene visualizzato corretta. soluzione. sullo schermo Immagine d’avvio ◎L’uscita video è impostata su SD ◎Impostare l’uscita video su distorta o colore non PROGRESSIVO durante corretto durante la l’utilizzo con uscita video riproduzione composito. INTERLACCIAMENTO SD. Il menu DVD presenta ◎Mancano alcuni file ◎Premere il tasto STOP per arrestare dei problemi, quali corrispondenti a questa funzione la riproduzione, quindi selezionare il schermo vuoto o nella cartella DVD. file VIDEO_TS. Premere il tasto A(B ripetizione di per riprodurre direttamente il Titolo segmenti Principale. Codice errore Codice errore Disco Rigido Quando viene visualizzato il messaggio “HDD ERRORE FATALE-##” (dove per ## si intende il codice dell'errore) in alto sinistra nello schermo, consultare la tabella seguente per la risoluzione del problema: Codice 01 ~ 02 : Soluzione Questi due errori possono verificarsi quando il disco rigido all’interno dell’unità non è un disco certificato e approvato dalla nostra azienda. 03 : Il disco rigido non funziona correttamente. Controllare lo stato di salute del disco rigido. 04 : La partizione del disco rigido è errata. Formattare la prima partizione “Primaria” con un file di sistema NTFS o FAT32. 05 : Rilevamento di settori contenenti errori. Appendice 10 ~ 15 : In caso di problemi associati a uno di questi codici è consigliabile formattare il disco rigido Copyright Microsoft, Windows e Windows Media Player sono marchi registrati Microsoft Corporation. Mac, Mac OS e Finder sono marchi registrati Apple Computer, Inc. Tutti gli altri prodotti sono marchi registrati o marchi depositati dei rispettivi proprietari, i quali vengono riconosciuti come tali nel presente documento.