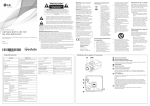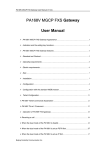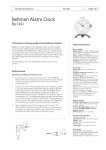Download Funzionamento e impostazioni
Transcript
Manuale dell’Utente Telecamera di rete ad alta definizione Leggere con attenzione questo manuale prima di utilizzare l’unità e conservare per uso futuro. Modelli Serie LNB5100 Serie LND5100 Serie LNB3100 Serie LND3100 Serie LNV5100 1210 (V1.1) Sommario Introduzione................................................................................... 3 Impostazioni del bilanciamento del bianco...............35 Impostazioni giorno/notte...............................................36 Funzionamento e impostazioni..................................................... 4 Prima di usare il sistema......................................................................4 Caratteristiche raccomandate del PC.............................................4 Accesso al dispositivo IP LG................................................................5 Panoramica LG Smart Web Viewer...................................................6 Panoramica dei menu di configurazione.......................8 Configurazione del dispositivo di telecamera per rete LG......8 Come accedere al menù di configurazione...................8 Impostazioni del sistema.....................................................9 Impostazioni Audio & Video............................................12 Impostazioni di rete............................................................20 Impostazioni utente............................................................24 Impostazioni di scheda SD...............................................26 Impostazioni evento...........................................................28 Impostazione menu OSD.................................................................31 Funzionamento generale..................................................33 Impostazioni di esposizione............................................33 2 Impostazione 3D-DNR.......................................................36 Impostazione della privacy..............................................37 Impostazioni Menu Speciali.............................................38 Impostazione di modo SCENE (Opzionale)................40 Impostazione ripristino.....................................................41 Riferimento................................................................................... 42 Ricerca guasti........................................................................................42 Avviso per il software Open source..............................................45 Specifiche tecniche............................................................................46 Introduzione La telecamera di rete LG è progettata per l’uso in una rete Ethernet e deve avere un indirizzo IP per essere accessibile. Questo manuale contiene le istruzioni per l’installazione e il controllo della telecamera di rete LG nel vostro ambiente di collegamento in rete. La conoscenza di alcune conoscenze degli ambienti di rete è di utilità per il lettore. Nel caso che necessità c’è di assistenza tecnica, rivolgersi ai centri di assistenza autorizzati. Panoramica delle Caratteristiche Questa tabella indica le differenze tra i vari modelli. Elementi LNB5100 LND5100 LNB3100 LND3100 LNV5100 VA Sì Sì No No Sì Audio Sì Sì No No Sì Sensor&Relay OSD Sì Sì No No Sì ALC2 Sì Sì Sì No Sì SCENE Mode Sì Sì No No Sì Introduzione3 Funzionamento e impostazioni Prima di usare il sistema Caratteristiche raccomandate del PC • Il dispositivo LG IP può essere utilizzato con la maggioranza di sistemi operativi standard e browser. • • • • • • Prima di usare il dispositivo IP LG verificare che le connessioni siano corrette e verificare che sia stato utilizzata un’alimentazione di tensione corretta. Verificare che le connessioni del dispositivo IP LG siano nelle condizioni corrette. Controllare che il dispositivo IP LG sia (ano) connessi alla rete e che l’alimentazione sia presente. Appena eseguite le connessioni è necessario installare il programma LG client sul PC dal quale si desidera accedere al dispositivo. Il programma di visualizzazione LG Smart Web Viewer viene installato automaticamente quando si connette il dispositivo IP LG. Il programma LVi510 e il visualizzatore LG Smart Web sono i programmi di rete del server di Video LG e delle telecamere IP della LG. Per visualizzare il video in continuo con Internet Explorer, impostare il vs. brownser per attivare i controlli ActiveX. Se trovate questo messaggio “Questo sito web richiede l’installazione delle seguenti aggiunte: ‘IPCam_Streamer.cab’ della ‘LG ELECTRONICS INC’”, cliccare sulla barra gialla e installate il programma di visualizzazione LG Smart Web Viewer sul vostro computer. L’aspetto e le pagine di visualizzazione possono essere diverse con i diversi sistemi operativi e browser web. È necessario fare attenzione che non vi siano altre applicazioni in funzione quando il programma Client è in esecuzione poiché questo può provocare scarsezza di memoria. 4 Elementi Sistema operativo CPU Browser internet Requisiti Windows XP Professional, Windows VISTA, Windows 7 Intel Core2 Quard Q6700 (2,66 GHz) o superiore Microsoft Internet Explorer superiore alla versione 7.0 DirectX DirectX 9.0c(Windows XP), 11(Windows Vista/7) o superiore Memoria RAM 2 GB o superiore Scheda grafica Risoluzione RAM Video di 256 MB o superiore 2048 x 1536 (con colore 32 bit) o superiore Funzionamento e impostazioni Accesso al dispositivo IP LG È possibile accedere al dispositivo IP LG seguendo i seguenti passi. 1. Installare il programma LVi510 MANAGEMENT TOOLS. Si consiglia di utilizzare LVi510 in modo sicuro. 2. Rilevare il dispositivo LG IP usando l’utilità IP L’utilità IP può rilevare automaticamente e visualizzare i dispositivi LG IP sulla rete. l’utilità IP mostra l’indirizzo MAC, indirizzo IP, nome modello e così via. Nota: Il computer sul quale è in esecuzione l’utilità IP deve essere sullo stesso segmento di rete (sottorete fisica) del dispositivo IP LG. 2.1 Eseguire il programma di utilità IP. 2.2 Fare clic sul pulsante [Search] oppure selezionare l’opzione [Search] nel menù di ricerca dispositivo. Dopo pochi secondi i dispositivi LG IP rilevati vengono visualizzati nella finestra utilità IP. 3. Accesso al visualizzatore LG Smart Web Viewer 3.1 3.2 3.3 Eseguire l’utilità IP e rilevare i dispositivi LG IP. Quando i dispositivi IP appaiono nella finestra dell’utilità IP fare doppio clic sull’indirizzo IP è selezionare “Connetti pagina Web” per avviare l’applicativo di visualizzazione LG Smart Web Viewer. All’accesso dell’applicativo di visualizzazione LG Smart Web Viewer sullo schermo compare la finestra di dialogo di autenticazione. Inserire il nome utente e la password. (Notare che il nome utente e la password predefiniti per l’amministratore sono”admin”.) 3.4 Nota: Dopo la connessione iniziale, è necessario modificare la password pre-impostata. Fare clic sul pulsante [OK], l’applicativo di visualizzazione LG Smart Web Viewer compare nel browser. Note: • L’applicativo di visualizzazione LG Smart Web Viewer è accessibile come indicato sotto. 3.1 Avviare il browser Web. 3.2 Inserire indirizzo IP del dispositivo IP LG nella barra indirizzi del browser. 3.3 Inserire il nome utente la password impostati dall’amministratore. 3.4 Fare clic sul pulsante [OK], l’applicativo di visualizzazione LG Smart Web Viewer compare nel browser. • Il tempo necessario per la visualizzazione dell’applicativo di visualizzazione LG Smart Web Viewer dipende dalle condizioni della rete. • Se la finestra di login non viene visualizzata controllare se è attivo l’utilità di blocco dei pop-up. Se avete impostato l’utilità di blocco delle finestre di popup, la finestra di login non verrà visualizzata. La visualizzazione delle finestre pop-up deve essere attivata. • Quando si connette l’applicativo di visualizzazione LG Smart Web Viewer per la prima volta, viene visualizzata la finestra di avviso di sicurezza per l’installazione del programma di visualizzazione LG Smart Web Viewer. È necessario installare il programma di visualizzazione LG Smart Web Viewer Per usare il dispositivo IP LG. • Se il computer o rete è protetto da un proxy o firewall,le impostazioni del proxy o firewall può impedire l’esecuzione del programma LG Smart Web Viewer. Modificare le impostazioni del proxy o firewall per attivare il programma di visualizzazione LG Smart Web Viewer. Funzionamento e impostazioni5 Panoramica LG Smart Web Viewer Elementio Descrizione Selezionare le dimensioni dell’immagine video dall’elenco a discesa. La dimensione iniziale di visualizzazione è D1. Visualizza il codec video corrente del flusso video selezionato. Cliccare per visualizzare la casella di controllo delle opzioni [Hostname],[Time] (essa visualizza l’ora del PC del client),[Framerate] e[Bitrate]. La sovrapposizione del testo è visualizzato sulla parte superiore sinistra della finestra con visualizzazione dal vivo al fine di selezionare le opzioni. Fare clic per salvare l’immagine corrente informato JPEG sul computer. 1. Fare clic sul pulsante [Snapshot] è quindi viene visualizzata la finestra Istantanea. 2. Fare clic sul pulsante [Save] nella finestra Istantanea. 3. Inserire il nome del file (formato JPEG) è selezionare la cartella per salvare. 4. Fare clic sul pulsante [Save] per confermare. 5. Fare clic sul pulsante [Close] nella finestra Istantanea per chiudere. Visualizza la finestra di controllo OSD della telecamera. Usare questi pulsanti per impostare la telecamera. Questo pulsante non viene visualizzato con utenti normali o anonimi. Spuntare questa opzione in base al tipo di connessione di rete (TCP o UDP). Se si spunta, il client si connette al server tramite connessione TCP. Selezionare il tempo di memorizzazione in tampone del flusso dati attivo. 6 Funzionamento e impostazioni Selezionare il flusso video. Dall’elenco a discesa della visualizzazione dal vivo, selezionare la sorgente di immagine video preferita. Nota: E’ possibile impostare le configurazioni del flusso in modo indipendente. Questo facilita l’utente nell’impostazione della visualizzazione Tempo Reale come desiderato dall’utente. Fornisce tutti gli strumenti necessari per impostare il proprio dispositivo con i requisiti desiderati. L’utente deve disporre del livello amministratore per poter eseguire questa operazione. Nota: Se si vuole uscire dal menù di configurazione, selezionare uno dei flussi video nell’elenco discesa della visualizzazione Tempo Reale. Fare clic su questo pulsante per attivare comunicazione audio tra il dispositivo IP LG e il PC connesso. L’opzione dipende dal modello. (Icona colore: On, icona scala di grigi: Off.) Fare clic su questo pulsante per accendere e spegnere il microfono del computer. L’opzione dipende dal modello. (Icona colore: On, icona scala di grigi: Off.) Fare clic su questo pulsante per attivare disattivare l’audio dell’altoparlante del computer. L’opzione dipende dal modello. (Icona colore: On, icona scala di grigi: Off.) Visualizza lo schermo Tempo Reale di sorveglianza corrente. Potete monitorare l’immagine della telecamera nella finestra di visualizzazione tempo reale dell’applicativo di visualizzazione LG Smart Web Viewer. Cliccare su questo tasto e trascinare l’area da usare per la funzione PTZ (panor. -inclin.zoom). Cliccando a destra sullo schermo si regola l’ingrandimento precedente. (Icona colore: On, icona scala di grigi: Off.) Funzionamento e impostazioni7 Panoramica dei menu di configurazione Event schedule La tabella seguente l’elenco delle voci del menù. Event Le immagini di configurazione sono differenti in ciascun modello. Menu principale Sensor & Relay Opzionale Sottomenu Version Configurazione del dispositivo di telecamera per rete LG Date & Time System Event server Maintenance Le funzioni e le opzioni della telecamera LG vengono configurate tramite il menù di configurazione. Log & Report Language Solo gli utenti con livello amministratore hanno l’accesso al menù di configurazione. Camera Stream Audio & Video Audio Opzionale Come accedere al menù di configurazione Opzionale Fare clic sul pulsante [Configuration] per visualizzare la finestra di configurazione LG Smart Web Viewer. Motion detect Smart analytics Basic RTP stream Network TCP/IP Attenzione L’impostazione di configurazione deve essere eseguita da un tecnico specializzato oppure un installatore di sistemi di sorveglianza. DDNS IP filtering SNMP 8 User Basic SD Card Basic Funzionamento e impostazioni Impostazioni del sistema Time zone Impostare il fuso orario per la zona in cui il dispositivo IP è installato. Version Visualizza la versione corrente del Firmware, Hardware, Software e Web Client. Selezionare il fuso orario per la zona in cui il dispositivo IP è installato dall’elenco a discesa. Time mode >> Synchronize with NTP Server: Selezionare se si desidera sincronizzare la data e l’ora del dispositivo IP con quelle fornite dal time server denominato NTP (Network Time Protocol). Specificare il nome del server NTP. Fare clic sul pulsante [Test] per eseguire un test di connessione con il server. >> Synchronize with personal computer: Selezionare se si desidera sincronizzare la data e l’ora del dispositivo IP con il proprio computer. >> Synchronize manually: Selezionare se si desidera sincronizzare la data e l’ora del dispositivo IP manualmente. Selezionare l’anno, mese e data facendo clic sul pulsante calendario. Impostare l’ora, minuti secondi nelle caselle di modifica. Date & Time Note: • Quando si riavvia il sistema dopo impostazioni del tempo, l’ora del sistema potrebbe essere ritardata. Se impostate l’ora correttamente, impostate l’opzione [Synchronize with NTP server]. • Vedere la configurazione NTP come il sistema operativo del server di registrazione quando si usa il funzionamento del server di registrazione e del server NTP. Server time >> Server time: Visualizza la data e ora correnti del dispositivo IP. • Save: Fare clic su questo pulsante per confermare le impostazioni. Funzionamento e impostazioni9 Maintenance Nota: • L’operazione di backup e ripristino può essere eseguita su un dispositivo IP Avente la stessa versione di firmware. Questa funzione non è stata progettata per configurazioni multiple o per aggiornamenti del firmware. • La funzione [Backup] può essere eseguita nel protocollo HTTP ma è interdetta alle protocollo HTTPS. Firmware >> Upgrade 1. Fare clic sul pulsante [Browse]. System reboot 2. Individuare e aprire il file del firmware. Fare clic sul pulsante [Reboot] per riavviare il dispositivo IP. Sono necessari alcuni minuti per l’avviamento del dispositivo IP. 3. Fare clic sul pulsante [Upgrade] per aggiornare il firmware. Restore and backup Nota: >> Backup: Per eseguire una copia dei dati di tutte le impostazioni. Se necessario, rende possibile un ripristino della configurazione salvata. 1. Cliccare sul pulsante [Backup]. 2. Cliccare sul pulsante [Save]. 3. Seguire le istruzioni sul browser per indicare la cartella. 4. Fare clic sul pulsante [Save] per salvare le impostazioni. >> Restore: 1. Cliccare sul pulsante [Browse]. 2. Trovare e aprire il file in cui sono memorizzati i dati di impostazione di configurazione. Quando si aggiorna il sistema, si possono richiedere alcuni minuti per l’esecuzione. Non chiudere il programma di navigazione mentre si aggiornare il sistema. Se si chiude il programma, questo può produrre un malfunzionamento. Si deve attendere fino a quando è visualizzata la finestra di conferma. Quando l’aggiornamento è terminato, verrà visualizzata la finestra di conferma. >> Initialize: Il pulsante [Initialize] deve essere utilizzato con molta cautela. Facendo clic su questo pulsante si riporta il dispositivo IP alle impostazioni predefinite di fabbrica. (Fatta eccezione per le impostazioni di rete, protocollo PTZ e impostazioni predefinite.) 3. Cliccare sul pulsante [Restore] e le configurazioni del sistema verranno registrate e ricaricate nel sistema. 10 Funzionamento e impostazioni Log & Report Log & Report status Il log di sistema fornisce un riepilogo dello Stato del dispositivo IP. L’unità registra i dati dell’attività del software in un file. >> View Log: Fare clic su questo pulsante per visualizzare le informazioni del log di sistema. -- Download: Cliccare su questo tasto per vedere le informazioni di registro del sistema. >> View report: Cliccare su questo pulsante per visaulizzare il rapporto del sistema. -- Language Language list Selezionare una lingua per il menu di configurazione e visualizzazione informazioni del LG Smart Web Viewer. • Save: Fare clic su questo pulsante per confermare le impostazioni. Download: Cliccare su questo tasto per vedere le informazioni di rapporto del sistema. Nota: Il file scaricato è di un tipo UNIX. Se aprite il file nel blocco note di Microsoft, verrà visualizzato il testo come se il file non contenesse interruzioni delle linee. Funzionamento e impostazioni11 Impostazioni Audio & Video Camera • • Note: • Si consiglia di selezionare un valore di Sensor Framerate di 30 nella regione a 60 Hz, di 25 nella regione a 50 Hz per ridurre lo sfarfallio. • Il valore massimo degli FPS è impostato su 25 quando si seleziona il valore di 25 del Sensor Framerate. Save: Fare clic su questo pulsante per confermare le impostazioni. Default: Fare clic su questo pulsante per ripristinare le impostazioni originali di fabbrica del dispositivo IP. Nota: Capture mode e Sensor Framerate non sono inizializzati. Stream Preview L’immagine della telecamera può essere visualizzato in anteprima nella finestra anteprima. General >> Contrast: Modifica il valore di contrasto con incrementi di 1, da 0 a 100. La selezione 100 fornisce l’immagine con il massimo contrasto. >> Standard: Visualizza il video standard della telecamera. >> CaptureMode: Selezionare il modo di ripresa: Nota: Se cambiate l’opzione di modo ripresa, sono inizializzate le impostazioni di privacy, WDR/BLC e HSBLC del menu OSD. >> Sensor Framerate: Potete selezionare il valore di velocità di trame del sensore fra 30 e 25. 12 Resolution >> HD: Mostra la dimensione massima della telecamera. >> SD: Selezionate la dimensione di immagine di uscita della telecamera. Profile >> Enable: Fare clic per attivare la funzione di flusso. Funzionamento e impostazioni >> Video codec: Selezionare la modalità video (codec) dall’elenco a discesa. L’utente può scegliere tra MJPEG, H-264 e H.264_HIGH. Region Of Interest >> Maximum frame rate: Impostare la frequenza di fotogramma dell’immagine. >> GOP size: Significa “Gruppo di immagini”. Più alto il GOP, migliore è la qualità video della telecamera. Modifica il valore del GOP da 1 a 30. L’impostazione è valida solo per il formato video H.264. >> Quality: Selezionare la qualità -- VBR: La frequenza bit può variare in funzione della complessità del video per fornire la qualità selezionata. -- CBR: La qualità video può variare per mantenere una frequenza bit costante. >> Stream quality: Se l’opzione [Quality] è impostata su VBR, questa funzione viene visualizzata. Selezionare la qualità del flusso dall’elenco a discesa, la telecamera supporto cinque tipi. (massimo, alto, medio, basso e minimo) >> Alias: Inserire il nome del profilo che si intende usare. >> Bit rate: Se l’opzione [Quality] è impostata su CBR, questa funzione viene visualizzata. Modifica della frequenza bit da 256 kbps a 10 240 kbps. Nota: Se la ‘Bit rate’ è configurata troppo bassa con elevata risoluzione, la velocità di quadro effettiva si ridurrà a causa dell’ampiezza di banda stretta. Si deve configurare o cambiare la ‘Bit rate’ al valore alto. • Save: Fare clic su questo pulsante per confermare le impostazioni. E’ possibile configurare e utilizzare in stream l’area desiderata della finestra di visualizzazione live per usare la funzione ROI/(Regione di Interesse). Selezionare Profile4(ROI-1) per Profile7(ROI-4). >> Enable 1. Cliccare per attivare la finestra [Region Of Interest]. E’ possibile aggiungere un massimo di 4 finestre per la funzione ROI. 2. Cliccare sul bordo dell’angolo della casella della finestra per regolare la dimensione della finestra. Funzionamento e impostazioni13 3. Fare clic sul pulsante [Save] per salvare le impostazioni. Motion detect Nota: L’area ROI non può sovrapporsi l’una all’altra. Audio (Opzionale) Audio In >> Enable: Attiva la casella di spunta quando si intende trasmettere l’audio dal connettore di ingresso del microfono. Nota: I client connessi al dispositivo IP non vengono coinvolti con modifiche aggiuntive effettuate nell’impostazione. >> Audio type: Selezionare il codec quando si invia l’audio dal connettore di ingresso del microfono. Audio Out >> Enable: Attiva la casella di spunta per abilitare l’emissione audio dall’altoparlante. • Preview È possibile visualizzare l’anteprima della finestra di rilevamento movimento nella finestra di anteprima. General >> Sensitivity: Digitare la sensibilità per il rilevamento dell’oggetto di movimento. >> Save: Utilizzare questo pulsante per confermare le impostazioni. Nota: La funzione di rilevamento del movimento potrebbe non funzionare come di consueto in qualità di ambiente di installazione. Save: Fare clic su questo pulsante per confermare le impostazioni. 14 Funzionamento e impostazioni Come impostare la finestra di rilevamento movimento Smart Analytics (Opzionale) 1. Fare clic sul pulsante [Add]. Appare la finestra di rilevamento movimento. È possibile aggiungere 5 finestre Massimo per l’area di rilevamento movimento. • 2. Impostare le opzioni [Sensitivity]. L’opzione [Smart Analytics] è una funzione ausiliaria e la prestazione dipende dall’ambiente o dalla configurazione dell’installazione. 3. Fare clic sul bordo o sull’angolo della finestra per regolare le dimensioni della finestra di rilevamento movimento. 4. Fare clic sul pulsante [Save] per salvare le impostazioni. Preview: L’immagine della telecamera può essere visualizzato in anteprima nella finestra anteprima. Nota: General Note: • È possibile ripristinare le dimensioni della finestra. Fare clic sul bordo o sull’angolo e trascinare per ripristinare l’area di rilevamento movimento. • Il rilevamento del movimento può essere attivato quando è abilitato almeno uno dei canali (Master/Slave), la codifica video è configurata H.264 e la dimensione del GOP è superiore a 2. >> Event -- • Enable: Selezionare l’evento VA dall’elenco a cascata. (iMotion, Streaming Metadata, Trip Zone, Object Counting) Se si seleziona l’opzione, si attiverà l’etichetta selezionata. Save: Fare clic su questo pulsante per confermare le impostazioni. Funzionamento e impostazioni15 Note: • Effettuare un doppio click la schermata di anteprima per massimizzare a schermo intero. • Per ritornare alla schermata precedente effettuare un doppio click sullo schermo. iMotion Rilevare il movimento degli oggetti nel luogo in cui è stata configurata la zona. • >> Zone: Configurare la zona. -- Add 1. Fare clic sul pulsante [Add]. Quando si clicca sulla schermata di anteprima, appare un punto con una croce gialla. 16 • 2. Cliccare di nuovo per creare un altro punto. Il punto è collegato con una linea blu al punto precedente. 3. Per completare la zona, spostare il cursore del mouse dai punti selezionati e cliccare il tasto destro del mouse. Note: • Quando si selezionano tutti i punti, è possibile configurare fino a 15 punti e l’area è configurata automaticamente. • Il punto può essere cancellato cliccando il tasto destro del mouse vicino all’altro punto. • Se i percorsi si intersecano l’un l’altro, la configurazione dell’area non può essere completata. • Sono disponibili fino a 4 zone per la configurazione. -- Delete: Cancellare la zona selezionata. -- Delete All: Cancellare tutte le aree di movimento. Basic Configuration >> Sensitivity: Selezionare la sensibilità dall’elenco a discesa per rilevare un oggetto in movimento. >> Object Size 1. Cliccare la casella di controllo dell’opzione [Modify]. 2. La zona rettangolare della dimensione dell’oggetto massima e minima vengono visualizzate. 3. Trascinare il punto della zona rettangolare per regolare la dimensione. Note: • Quando si clicca su [Modify], il valore della dimensione d’oggetto massima e minima viene inizializzato. • L’ampiezza e l’altezza della zona sono visualizzate automaticamente come una percentuale dello schermo. • Il valore massimo è superiore al valore minimo. Save: Fare clic su questo pulsante per confermare le impostazioni. Funzionamento e impostazioni Streaming Metadata Inviare il VA Metadata dove presente la zona rilevata della configurazione dell’utente per l’uso da parte del cliente. La telecamera non esegue il rilevamento VA. • >> Zone: Configurare la zona. -- Set 1. Fare clic sul pulsante [Set]. Quando si clicca sulla schermata di anteprima, appare un punto con una croce gialla. 2. Cliccare di nuovo per creare un altro punto. Il punto è collegato con una linea blu al punto precedente. 3. Per completare la zona, spostare il cursore del mouse dai punti selezionati e cliccare il tasto destro del mouse. • Note: • Quando si selezionano tutti i punti, è possibile configurare fino a 15 punti e l’area è configurata automaticamente. • Il punto può essere cancellato cliccando il tasto destro del mouse vicino all’altro punto. • Se i percorsi si intersecano l’un l’altro, la configurazione dell’area non può essere completata. -- Delete: Cancellare la zona. Basic Configuration >> Sensitivity: Selezionare la sensibilità dall’elenco a discesa per rilevare un oggetto in movimento. >> Object Size 1. Cliccare la casella di controllo dell’opzione [Modify]. 2. La zona rettangolare della dimensione dell’oggetto massima e minima vengono visualizzate. 3. Trascinare il punto della zona rettangolare per regolare la dimensione. Note: • Quando si clicca su [Modify], il valore della dimensione d’oggetto massima e minima viene inizializzato. • L’ampiezza e l’altezza della zona sono visualizzate automaticamente come una percentuale dello schermo. Save: Fare clic su questo pulsante per confermare le impostazioni. Funzionamento e impostazioni17 Trip Zone Rilevare la direzione dell’oggetto dividendo le zone in due. >> Zone: Configurare la zona. -- Split: 1. Fare clic sul pulsante [Set 1]. Quando si clicca sulla schermata di anteprima, appare un punto con una croce gialla. 2. Cliccare ancora per creare un altro punto e il punto sarà collegato con una linea blu da quello precedente. 18 • 3. Cliccare il pulsante del tasto destro per completare la zona. Note: • Il punto può essere cancellato cliccando il tasto destro del mouse vicino all’altro punto. • Se i percorsi si intersecano l’un l’altro, la configurazione dell’area non può essere completata. 4. Cliccare [Set 2] e selezionare il lato della zona precedente. 5. Ripetere le fasi 1-3 per aggiungere altre posizioni. 6. Cliccare [Delete All] per cancellare tutta l’area. -- Directionality: Selezionare la direzione di movimento dell’oggetto. Note: • Quando si selezionano tutti i punti, è possibile configurare fino a 15 punti e l’area è configurata automaticamente. • Il punto può essere cancellato cliccando il tasto destro del mouse vicino all’altro punto. • Se i percorsi si intersecano l’un l’altro, la configurazione dell’area non può essere completata. Basic Configuration >> Sensitivity: Selezionare la sensibilità dall’elenco a discesa per rilevare un oggetto in movimento. >> Object Size 1. Cliccare la casella di controllo dell’opzione [Modify]. 2. La zona rettangolare della dimensione dell’oggetto massima e minima vengono visualizzate. 3. Trascinare il punto della zona rettangolare per regolare la dimensione. Funzionamento e impostazioni Note: • Quando si clicca su [Modify], il valore della dimensione d’oggetto massima e minima viene inizializzato. • L’ampiezza e l’altezza della zona sono visualizzate automaticamente come una percentuale dello schermo. • Save: Fare clic su questo pulsante per confermare le impostazioni. Object Counting Rilevare la direzione dell’oggetto dividendo le zone in due. La zona rilevata è divisa automaticamente verticalmente o orizzontalmente. Il numero di rilevamenti è visualizzato nella parte centrale inferiore della schermata precedente. >> Zone: Configurare la zona. • -- Split: Selezionare il metodo di dividere la zona verticalmente o orizzontalmente. -- Directionality: Selezionare la direzione di movimento dell’oggetto. Basic Configuration >> Sensitivity: Selezionare la sensibilità dall’elenco a discesa per rilevare un oggetto in movimento. >> Object Size 1. Cliccare la casella di controllo dell’opzione [Modify]. 2. La zona rettangolare della dimensione dell’oggetto minima viene visualizzata. 3. Trascinare il punto della zona rettangolare per regolare la dimensione. Note: • • Quando si clicca su [Modify], il valore della dimensione d’oggetto minima viene inizializzato. • L’ampiezza e l’altezza della zona sono visualizzate automaticamente come una percentuale dello schermo. Save: Fare clic su questo pulsante per confermare le impostazioni. Funzionamento e impostazioni19 Impostazioni di rete ARP Ping >> Enable ARP Ping to configure IP address: Spuntare per attivare il ARP ping. Basic • Save: Fare clic su questo pulsante per confermare le impostazioni. RTP stream RTP (Real-time Transport Protocol) è un protocollo di Internet che permettere programmi di gestire la trasmissione in tempo reale dei dati multimediali tramite unica o musica. General >> MAC address: Mostra l’indirizzo MAC. Port & Encryption >> Web port: Il numero di porta predefinito HTTP (80) può essere modificato con qualsiasi porta entro l’intervallo da 1 025 a 65 535 >> RTSP port: Controllare la porta RTSP e il numero predefinito della porta è 554. Altre porte possono essere selezionate dall’intervallo da 1 025 a 65 535. >> Network encryption: Selezionare l’opzione HTTP o HTTPS per la sicurezza. Nota: Il numero di porta RTSP non deve essere uguale a quello della porta web. 20 Profile >> RTP unicast: Quando attivato la trasmissione dei dati verso l’apparecchiatura specificata avviene sulla rete con la specificazione dell’indirizzo singolo. >> RTP multicast: Quando attivato riduce il carico di trasmissione sulla telecamera facendo ricevere dal computer presente sullo stesso segmento di rete gli stessi dati di trasmissione. Quando viene spuntata l’opzione multicast selezionare il numero della porta video, il numero della porta audio e il numero della porta dati. Funzionamento e impostazioni -- IPv4 address: Impostare l’indirizzo IP per il multicast RTP. -- Base RTP port: Inserire il numero di porta dei numeri pari usati per lo streaming multicast. Ogni profilo usa 6 numeri porta successivi che inizia da [Base RTP port]. Questa viene inizialmente impostata su 10 000 e può essere modificata tra 10 000 e 65 530. TCP/IP Nota: Ogni profila che usa multicast ha bisogno del suo indirizzo IP di multicast e dei numeri di porta per evitare un conflitto degli indirizzi. Quando più di 2 profili usano lo stesso indirizzo IP multicast, ogni numero [Base RTP port] dovrebbe essere distinto dall’altro numero di porta per più di almeno 6. TTL >> TTL: Questa opzione indica il Time-To-Live dei pacchetti multicast. L’impostazione predefinita è 7, è l’intervallo TTL ammesso è da 1 a 255. • Save: Fare clic su questo pulsante per confermare le impostazioni. IPv4 address status >> Automatically set with DHCP: selezionare questa opzione quando è installato un server DHCP sulla rete per permettere l’assegnazione di indirizzi IP. Con questa impostazione, l’indirizzo IP viene assegnato automaticamente. -- Notify to SMTP server, if IP address is changed: se questa opzione viene selezionata l’utente riceve una e-mail di notifica che lo informa che l’indirizzo IP del dispositivo IP è stato modificato. Nota: • Per impostare questa funzione è necessario registrare il server SMTP nell’impostazione del server Eventi. • Se selezionate [Automatically set with DHCP], la telecamera riceve l’indirizzo IP dal server DHCP dopo che è stato impostato l’indirizzo IP “192.168.0.16”. Funzionamento e impostazioni21 >> Statically set: selezionare questa opzione quando si imposta un indirizzo IP fisso, con questa impostazione specificare l’indirizzo IP, la maschera di sottorete e Gateway predefinito manualmente. -- IPv4 address: Inserire un indirizzo IP. -- Subnet mask: Inserire un indirizzo della maschera di sottorete. -- Gateway: Inserire l’indirizzo del gateway. DNS server status >> Primary DNS server: Inserire il il domain nameserver primario che traduce i hostname in indirizzi IP. >> Secondary DNS server: Inserire l’indirizzo del server DNS secondario che fornisce funzione di backup del server di DNS primario. • Save: Fare clic su questo pulsante per confermare le impostazioni. IPv6 address status >> Enable: Cliccare sulla casella di controllo se volete usare l’indirizzo IPv6. >> Mode -- Manual: Selezionate questa opzione quando impostate manualmente un indirizzo IP fisso. -- Basic: Selezionate questa opzione per ottenere una assegnazione di indirizzo IPv6 basato sull’indirizzo MAC. Con questa impostazione, l’indirizzo IP viene assegnato automaticamente. -- DHCPv6: Selezionate questa opzione quando esista un server DHCPv6 nella rete. Se il server DHCPv6 non esiste o è temporaneamente disabilitato, esso richiede l’assegnazione ogni 3 minuti. >> IPv6 address: Potete immettere l’indirizzo IP quando selezionate il modo manuale. Esso segnala un allarme quando immettete un indirizzo IP non valido. 22 DDNS Questo servizio gratuito è molto utile quando viene combinato con la funzione di Server DDNS LG. Permette all’utente di connettere il dispositivo IP tramite URL piuttosto che indirizzo IP. Questo risolve anche il problema di avere un indirizzo IP dinamico. DDNS status >> Don’t use DDNS server: Disattiva la funzione DDNS. >> Use DDNS server: Abilita la funzione DDNS. • -- Provider: Visualizza il provider DDNS. -- Hostname: Inserire il nome host che si desidera utilizzare. Save: Fare clic su questo pulsante per confermare le impostazioni. Funzionamento e impostazioni IP filtering L’accesso agli indirizzi IP contenuti nell’elenco è permesso o rifiutato in base alla scelta effettuata nell’elenco a discesa dell’opzione politica generale. L’amministratore può giungere fino a 10 indirizzi IP nell’elenco (una singola voce può contenere indirizzi IP multipli). Gli utenti da questi indirizzi IP devono essere specificati nell’elenco utenti e dotati di diritti di accesso appropriati. L’elenco IP serve per il controllo del permesso di accesso dei client tramite il controllo dell’indirizzo IP del client. IP list >> Basic policy: Selezionare il tipo di politica generale. -- Allow all: Permette di base l’accesso a tutti gli indirizzi IP, tuttavia gli indirizzi IP contenuti nell’elenco sono interdetti. -- Deny all: Rifiuta di base l’accesso a tutti gli indirizzi IP, tuttavia gli indirizzi IP contenuti nell’elenco sono permessi. Per attivare questa funzione è necessario avere almeno un indirizzo IP. • Save: Fare clic su questo pulsante per confermare le impostazioni. • Add: Fare clic su questo pulsante per aggiungere l’indirizzo IP. 1. Fare clic sul pulsante [Add]. 2. Impostare le opzioni IP. -- Alias: Inserire l’alias. -- From: Inserire l’indirizzo di IP iniziale per il filtraggio IP. -- To: Inserire l’indirizzo di IP terminale per il filtraggio IP. Nota: se si desidera rifiutare o permettere un intervallo di indirizzi IP, inserire l’indirizzo IP iniziale nella casella “From” e quello finale nella casella “To”. Si può anche aggiungere un indirizzo IP inserendo l’indirizzo IP in “From” e “To”. 3. Fate clic sul pulsante [Save]. 4. Ripetere i punti 1 a 3 per raggiungere ulteriori indirizzi IP. • Remove: Fare clic su questo pulsante per eliminare l’indirizzo IP. 1. Selezionare l’alias dall’elenco. 2. Fare clic sul pulsante [Remove]. L’indirizzo IP verrà eliminato. IPv6 address • Add: Fare clic su questo pulsante per aggiungere l’indirizzo IP. 1. Fare clic sul pulsante [Add]. 2. Impostare le opzioni IP. -- Alias: Inserire l’alias. -- IPv6 address: Inserire l’indirizzo di IP iniziale per il filtraggio IP. 3. Fate clic sul pulsante [Save]. 4. Ripetere i punti 1 a 3 per raggiungere ulteriori indirizzi IPv6. • Remove: Fare clic su questo pulsante per eliminare l’indirizzo IPv6. Funzionamento e impostazioni23 1. Selezionare l’alias dall’elenco. 2. Fare clic sul pulsante [Remove]. L’indirizzo IPv6 verrà eliminato. SNMP Il protocollo di gestione di rete semplice (SNMP) è un protocollo di applicazione per scambiare le informazioni di gestione dei dispositivi in rete. SNMP v1/v2c >> Enable SNMP v1/v2c: Seleziona quando il protocollo SNMP è ammesso per accedere a questo dispositivo. >> Read Community: Specifica la comunità di gestione SNMP in cui volete leggere questo sistema. >> Write Community: Specifica la comunità di gestione SNMP in cui volete scrivere questo sistema. SNMP v3 >> Enable SNMP v3: Seleziona quando il protocollo SNMP v3 è ammesso per accedere a questo dispositivo. Esso supporta l’autenticazione e la crittografia. >> SecurityName: Battere il nome di sicurezza del protocollo SNMP. >> Password: Battere la password del protocollo SNMP. 24 Impostazioni utente Basic Il dispositivo IP viene fornito con i soli diritti di login dell’amministratore.Se altri necessitano accedere al dispositivo IP escludendo la configurazione è necessario creare un login con diritti di visualizzazione. Si può creare fino a 50 spettatori. User list >> Aggiungi utente È possibile registrare un nuovo utente con vari diritti di accesso. 1. Fare clic sul pulsante [Add]. Viene visualizzata la finestra impostazione utente. 2. Inserire un nuovo ID utente e password. (Questo deve avere un minimo di quattro caratteri e preferibilmente una combinazione alfanumerica.) 3. Per confermare la password, digitare nuovamente la password inserita nella casella password. Funzionamento e impostazioni 4. Selezionare l’elenco a discesa con i privilegi per fornire i diritti di accesso a ciascun utente e quindi fare clic su [Save] per confermare la selezione. -- Administrator: Permette di azionare il menù di configurazione e di visionare immagini in tempo reale. -- Power user: Uso limitato delle funzioni del sistema (il menù di configurazione non è accessibile.) Un utente Power può utilizzare le funzioni Live View, controllo OSD e audio. -- Normal user: Fornisce il livello di accesso minimo, permette di visualizzare soltanto le immagini in tempo reale. -- Custom user: L’utente può accedere e visualizzare le immagini del flusso in tempo reale solo quando l’opzione “Attiva accesso anonimo” è selezionata per attivarla. Nota: Ricordare la password. >> Modifica dell’utente registrato È possibile modificare la password o autorità. 1. Scegliere l’ ID utente e quindi fare clic sul tasto [Edit]. 2. Modificare la password o autorità quindi fare clic su [Save] per confermare la selezione. >> Eliminazione dell’utente registrato 1. Scegliere l’ ID utente che si vuole. 2. Fare clic sul pulsante [Remove]. Nota: i numeri ID di utilizzatore di gestore di default ‘admin’ e ‘anonymous’ sono permanenti e non possono essere cancelalti. Anonymous >> Enable anonymous login Spuntare la casella per attivare l’accesso anonimo questo permette agli utenti di accedere solamente per la visualizzazione dell’immagine in flusso tempo reale. Maximum RTP stream connection >> Maximum number of simultaneous stream connection: Impostare questo numero per limitare il numero di collegamenti simultanei al flusso. I collegamenti dipendono dalla configurazione stream come illustrato nel seguente collegamento stream Maximum RTP tramite configurazione stream. Codec video Risoluzione Velocità fotogrammi Qualità Stream Maximum RTP H.264 1280x1024 30 HIGHEST Fino a 10 MJPEG 1280x1024 20 HIGHEST Fino a 7 Note: • La finestra di anteprima dell’impostazione del dispositivo IP è impostazione predefinita sono influenzati da questa impostazione. • • Lo streaming video potrebbe essere a volte di scarsa qualità ciò può essere dovuto al traffico sulla rete, a troppi dispositivi connessi all’interruttore o allo hub, o all’attivazione del rilevamento di movimento su ognuno degli stream video, o a causa di altri programmi in esecuzione sul tuo computer. Save: Fare clic su questo pulsante per confermare le impostazioni. Funzionamento e impostazioni25 Impostazioni di scheda SD >> Overwrite: Se la scheda micro-SD non ha spazio sufficiente e questa opzione verrà attivata. Essa sovrascriverà i dati vecchi. Basic >> DiskFull Notification: Invia un’e-mail di allerta al server SMTP quando la scheda micro-SD è stata completamente registrata. Selezionare il server SMTP dalla lista a discesa. Dovreste registrare il server SMTP nelle impostazione di server di eventi per impostare questa funzione. >> Network Failure Recording: Selezionare la casella di controllo per attivare la funzione di registrazione della scheda micro-SD. Se il sistema non funziona con il server di registrazione, il sistema registrerà i dati sulla scheda microSD. Quando il sistema si collega al server di registrazione nuovamente, i dati registrati della scheda micro-SD verranno automaticamente trasferiti al server di registrazione. >> Recording Server IP: Immettere l’IP del server di registrazione. >> Set as NTP server IP: Cliccare questo tasto per usare l’IP del server di registrazione immesso come l’IP del server NTP. SD Card Recording >> Stream: Selezionare il tipo di flusso della registrazione. >> Always: Avviare per prima cosa la registrazione. Nota: >> Recurrence Pattern: La registrazione è avviata in relazione al tempo di impostazione del giorno selezionato. Il nome del file registrato viene creato automaticamente come il tipo “[Created date of the file]_[GMT Recording Time]+(-)[Value of the Local Time minus GMT Time (Second)]_[Use or not of the Daylight saving time(N/D)] [Stream index][DeleteFlag].DAT”. Nota: Se non riuscite ad impostare l’ora di un giorno. Verrà avviata la registrazione per il giorno selezionato all’ora fissata. >> Never: Le funzioni di registrazione [Always] e [Recurrence Pattern] non sono attivate. 26 Funzionamento e impostazioni Disk Management >> Uso della scheda micro-SD 1. Inserire la scheda micro-SD con attenzione nella fessura della stessa sulla telecamera. 2. Cliccare sul tasto [Mount]. Se la scheda micro-SD è inserita nel sistema correttamente il tasto [Mount] verrà modificato nel testo [Unmount]. File Management Visualizza il file registrato della scheda micro-SD sulla lista. Cliccare su tasto [Search] per visualizzare il file registrato. La lista verrà aggiornata quando cliccate sul tasto [Search]. >> Per visualizzare il file registrato dalla scheda micro-SD 1. Selezionare l’opzione di ricerca. 3. Visualizza le informazioni delle opzioni [Disk ID], [Status] and [Capacity]. Note: • • Quando la scheda micro-SD è inserita, si deve formattarla. Dopo che la formattazione della scheda micro-SD è terminata, si deve cliccare sul tasto [Mount] per usarla. Quando usate la funzione di formattazione della scheda micro-SD, essa non può lavorare immediatamente. In questo caso, si deve tentare nuovamente dopo aver atteso pochi minuti. >> Estrarre la scheda micro-SD Nota: All: Ricerca tutti i file registrati nella scheda micro-SD. -- Some: Potete impostare la condizione di ricerca usando le opzioni di data e ora. 2. Cliccare su tasto [Search] e quindi il risultato della ricerca verrà visualizzato sulla lista. >> Download: Potete scaricare i dati registrati della lista sul vostro PC. Selezionare un file registrato dalla lista e cliccare sul tasto [Download]. Viene visualizzata la seconda finestra di conferma. Se volete scaricare tutti i file come i file registrati (*.DAT) e i file di informazione (*.INFO). Note: • Si raccomanda di disattivare la funzione [Overwrite] (sovrascrittura) prima di scaricare il file. Quando è attivata la funzione [Overwrite], il file in scaricamento potrebbe essere sovrascritto se la scheda micro-SD non ha spazio sufficiente di registrazione. • Il file scaricati può essere riprodotto usando il lettore della LG File player. 1. Cliccare sul tasto [Unmount]. Se la scheda micro-SD non è inserita dal sistema in modo corretto, il tasto [Unmount] verrà modificato nel tasto [Mount]. 2. Estrarre la scheda micro-SD dalla sua fessura sulla telecamera. -- >> Remove: Cancellare il file dalla scheda SD. Quando usate la funzione Unmount, essa non può operare immediatamente. Sono richieste le operazioni come la registrazione del sistema e la lettura di dati del tempo di arresto prima che sia attivata la funzione Unmount.Si dovrebbe tentare nuovamente dopo aver atteso alcuni minuti. Funzionamento e impostazioni27 Impostazioni evento -- SDCard recording: Registrare su scheda SD quando l’evento di verifica. Event schedule -- Move camera to (Opzionale): Quando l’evento è in esecuzione andare alla posizione preimpostata. Se si verifica un evento (VA/rilevamento movimento/evento sensore), l’unità registra le immagini in diretta come da configurazione. • Stream: Seleziona il flusso della telecamera connessa. • Programmable Alarm (Opzionale): Quando viene attivato l’evento del sensore, la telecamera avvierà la registrazione con il valore di impostazione di queste opzioni. Usando questa funzione, potete ottenere una immagine registrata di alta qualità. 1. Cliccate sulla casella di controllo se volete attivare questa funzione. 2. Impostare l’opzione. 3. Fare clic sul tasto [Save] per confermare le impostazioni. Event schedule list >> Modifica del programma eventi 1. Selezionare l’evento Trigger e fare clic sul pulsante [Edit]. Viene visualizzata la finestra di programma eventi. 2. Impostare le azioni. 28 • Trigger: Visualizza l’evento trigger selezionato. • Time: Configura il giorno di fine settimana, le opzioni di avvio, termine, preallarme, postallarme e tempo di intervallo per ignorare allarme. • Action: Seleziona le opzioni. Questo si verifica quando è in corso l’evento. -- FTP server/SMTP server: Caricamento di immagini su server FTP o notifica e-mail. -- Control relay (Opzionale): Il relè viene attivato o disattivato. Note: • Per impostare questa funzione è necessario registrare il server SMTP e FTP nell’impostazione del server Eventi. • Registrazione di un evento (VA/rilevamento movimento / Sensore di eventi) si avvia con file diviso ogni 5 minuti. • Se la capacità della scheda SD rimane inferiore a 200 MG, arrestare la registrazione o sovrascrivere il nuovo file dopo aver cancellato quello vecchio come impostazione [Overwrite]. Il file sovrascritto non può essere riprodotto o può funzionare in modo scorretto quando si scarica il file. • File registrato su scheda SD, sta registrando 1 trama al secondo quando la codifica video impostata è di tipo MJPEG. Funzionamento e impostazioni Event Server -- I server Eventi servono per ricevere gli spezzoni video registrati e/o messaggio di notifica. Password: Digitare la password per la cartella condivisa sul server FTP. -- Folder: Digitare il percorso con la cartella che è condivisa sul server FTP. -- Test: Selezionare [Test] per testare il server FTP. 3. Fare clic sul tasto [Save] per confermare le impostazioni. >> Modificare un server FTP 1. Selezionare il server FTP dall’elenco dei server FTP. 2. Fare clic sul pulsante [Edit]. È possibile controllare o modificare le opzioni del server FTP. >> Eliminare un server FTP 1. Selezionare il server FTP dall’elenco dei server FTP. FTP server list i file di immagini possono essere trasferiti al server FTP entro un tempo programmato. Un file di immagine che è stato registrato connesso ad un evento esterno viene inviato al server FTP periodicamente. >> Aggiungere un server FTP 1. Fare clic sul pulsante [Add]. Viene visualizzata la finestra di impostazione server FTP. 2. Impostazione delle opzioni server FTP. -- Alias: Digitare il nome del server FTP su cui caricare il file di immagini. -- Address: Inserire l’indirizzo IP del server FTP. -- Port: Inserire il numero della porta. La porta predefinita FTP è la 21. -- User ID: Digitare il nome utente per la cartella condivisa sul server FTP. 2. Fare clic sul pulsante [Remove]. Questa procedura rimuove il server FTP dall’elenco. SMTP server list Quando si seleziona l’opzione e-mail, un’immagine dell’evento viene catturata ed una e-mail con il file immagine allegato viene inviata all’indirizzo di posta specificato. >> Aggiungere un server SMTP 1. Fare clic sul pulsante [Add]. Viene visualizzata la finestra di impostazione server SMTP. 2. Impostazione delle opzioni server SMTP. -- Alias: inserire il nome del server SMTP. -- User ID: Inserire l’ID utente del server SMTP. Questo è l’identificativo della persona titolare dell’account di posta. -- Password: Inserire la password del server SMTP. Funzionamento e impostazioni29 Sensor & Relay (Opzionale) -- Address: Inserire l’indirizzo del server SMTP. -- Port: Inserire il numero della porta. La porta predefinita è la 25. -- Enable SSL: Spuntare questa opzione quando si utilizza il protocollo SSL (Secure Socket Layer). Il protocollo SSL è un protocollo crittografico che fornisce una comunicazione sicura sulla rete. -- Receiving address: Digitare l’indirizzo e-mail del destinatario. Si può specificare solo un indirizzo e-mail per il destinatario. -- Administrator address: digitare l’indirizzo e-mail dell’amministratore. -- Subject: Inserire l’oggetto / titolo della e-mail. >> Alias: Visualizza il nome del sensore. -- Message: Questo messaggio può descrivere le informazioni dell’indirizzo IP acquisito, ecc. >> Type: Seleziona il tipo di sensore. -- Test: Selezionare [Test] per testare il server SMTP. Sensor >> Enable: Contrassegna quando si desidera attivare il sensore. Relay >> Control duration: inserire il tempo del relè. 3. Fare clic sul tasto [Save] per confermare le impostazioni. >> Alias: visualizza il nome del relè. >> Modificare un server SMTP >> Type: Seleziona il tipo di relè. 1. Selezionare il server SMTP dall’elenco dei server SMTP. 2. Fare clic sul pulsante [Edit]. È possibile controllare o modificare le opzioni del server SMTP. >> Eliminare un server SMTP 1. Selezionare il server SMTP dall’elenco dei server SMTP. >> Control relay • -- Run: Fare clic per attivare relè. -- Stop: Fare clic per disattivare il relè. Save: Fare clic su questo pulsante per confermare le impostazioni. 2. Fare clic sul pulsante [Remove]. 30 Funzionamento e impostazioni Impostazione menu OSD 3D-DNR La tabella seguente mostra l’elenco di voci del menu e opzioni. Menu principale EXPOSURE Sottomenu ELC/ALC, ALC2 o ELC (solo per serie LND3100) Indice LOW - MIDDLE - HIGH - OFF - WDR/BLC OFF/WDR/BLC/HSBLC 0 a 100 RED 0 a 255 AGC OFF/LOW/MIDDLE/HIGH GREEN 0 a 255 SHUTTER ELC/ALC: x60,...,x2, OFF, A.FLK, 1/100,...,1/10 000 ALC2: 1/100,..., 1/10 000 BLUE 0 a 255 EXIT RET/TOP/ END OFF AUTO EXIT RET/TOP/END ON COLOR TRANSPARENCY RECTANGLE 0 a 16 MASK NUMBER AREA1 a AREA8 ATW - AUTO - RECT. DISPLAY ON/OFF AWC/PUSH - HEIGHT 4 a 100 INDOOR, OUTDOOR WIDTH 4 a 100 RED -100 a 100 MOVE Y 2 a 98 BLUE -100 a 100 MOVE X 2 a 98 EXIT RET/TOP/END EXIT LEVEL LOW/ MIDDLE/ HIGH RET/TOP/ END DWELL TIME 5, 10, 15s MANUAL DAY/NIGHT - BRIGHTNESS SENS-UP WHITE BAL PRIVACY OFF AUTO COLOR TEMP EXIT RET/TOP/END DAY - NIGHT - Funzionamento e impostazioni31 PRIVACY ON CIRCLE POLYGON MASK NUMBER AREA1 a AREA2 CIR. DISPLAY ON/OFF HEIGHT 1 a 15 WIDTH 1 a 15 MOVE Y 0 a 100 MOVE X 0 a 100 RADIUS SIZE 0 a 100 EXIT RET/TOP/ END MASK NUMBER AREA1 a AREA2 POLY. DISPLAY ON/OFF POLYGON DRAW - POLYGON MOVE - EXIT RET/TOP/ END EXIT SPECIAL D-ZOOM SPECIAL SCENE MODE (Opzionale) RESET PAN TILT 32 OFF/ V-FLIP/ MIRROR/ ROTATE OFF/ ON PIP OFF IMAGE MOVE IMG SIZE EXIT EXIT D-EFFECT COLOR ON OFF ON 0 a 68 WINDOW MOVE RET/TOP/END ZOOM SHARPNESS EXIT STABILIZER OFF/ ON USER TITLE OFF/ ON LANGUAGE English (L’opzione dipende dal modello.) EXIT RET/TOP/END STD - BKLT - LOWLIT - OUTDOOR - INDOOR - TRAFFIC - USER - CAMERA REBOOT - FACTORY RESET - EXIT RET/TOP/END - Funzionamento e impostazioni Funzionamento generale Nota: 1. Fare clic sul pulsante [OSD control] del LG Smart Web Viewer. • 2. Fare clic sul pulsante nella finestra di controllo OSD. Il menu di impostazione della telecamera appare nella finestra di visualizzazione in tempo reale. pulsante : Serve per spostare verso la direzione superiore la schermata di menu. • pulsante : Serve per spostare verso la direzione inferiore la schermata di menu. • pulsante menu. : Usato per incrementare il valore selezionato nel • pulsante : Usato per ridurre il valore selezionato nel menu. • pulsante : Esegue la selezione e visualizza un sotto menu per gli elementi con il simbolo . Impostazioni di esposizione 3. Usare il pulsante o per selezionare un opzione quindi fare clic sul pulsante . Appare il menu secondario. 4. Usare il pulsante secondario. o per selezionare un’opzione del menu 5. Usare il pulsante o per selezionare un valore. 6. Selezionare l’opzione [EXIT] quindi fare clic sul pulsante per uscire dal menu di impostazione. Nel sottomenu, usare il pulsante o per selezionare [EXIT] quindi usare il pulsante o per selezionare una modalità quindi fare clic sul pulsante per uscire dal menu di impostazione. -- RET: Tornare alla precedente. -- TOP: Tornare alla schermata di menu CAMERA SETTING. È possibile impostare le opzioni di esposizione con il menu EXPOSURE. 1. Selezionare l’opzione [EXPOSURE] nel menu [CAMERA SETTING]. 2. Usare il pulsante o per selezionare una modalità. 3. Premere il pulsante per visualizzare il menu EXPOSURE. Note: • Il modo ALC2 è adatto per le scene esterne. -- END: Esci dal menu di impostazione. • Il modo ALC è adatto per le scene interne. Funzionamento e impostazioni33 WDR/BLC Usare l’opzione WDR/BLC per visualizzare con maggiore chiarezza l’oggetto in condizioni di retroilluminazione. 1. Selezionare l’opzione [WDR/BLC] sul menu [EXPOSURE]. 2. Usare il pulsante o per selezionare una modalità quindi fare clic sul pulsante . • WDR: La funzione WDR (Wide dynamic range) può essere di grande aiuto per le condizioni di illuminazione più difficili. È capace di catturare sia l’elemento oscuro che l’elemento chiaro e di combinare le differenze in una scena per generare un’immagine altamente realistica come la scena originale. Imposta il limite WDR. >> ACE (perfezionamento di contrasto adattativo): Questa funzione è usata quando volete visualizzare aree scure del WDR in modo illuminato. • BLC: La funzione di compensazione retroilluminazione della telecamera aiuta a migliorare le condizioni di visibilità nelle zone di alto contrasto. Imposta il limite BLC. • HSBLC: Usare questa funzione per mascherare la luminosità della zona specifica per visualizzare il soggetto con maggiore chiarezza. La modalità HSBLC viene attivata automaticamente soltanto nelle scene a bassa luminanza. >> AREA SETTING: Usare il pulsante o per selezionare un’ area quindi usare il pulsante o per selezionare a ON o OFF. Fare clic sul pulsante per uscire dal menu di impostazione area. 34 >> GRAY SCALE: Usare il pulsante una scala di grigio. o per selezionare >> USER SCALE: Usare il pulsante livello di luminosità. o per selezionare un >> MASK: Usare il pulsante o per selezionare [ON] o [OFF]. Se si imposta la MASK su ON, la funzione maschera si attiva solamente quando la funzione HSBLC è automaticamente attivata in modalità automatica. • OFF: Non usato. BRIGHTNESS Potete aumentare la luminosità del video scuro. Se si imposta la luminosità su un valore più basso l’immagine viene resa più scura. Se si imposta la luminosità su un valore più alto l’immagine diventa più luminosa. 1. Selezionare l’opzione [BRIGHTNESS] sul menu [EXPOSURE]. 2. Usare il pulsante o per impostare il livello di luminosità. AGC (Auto Gain Control) (Controllo Automatico Acquisizione) Se le immagini sono troppo scure, variare il valore massimo di [AGC] per renderle più luminose. 1. Selezionare l’opzione [AGC] sul menu [EXPOSURE]. 2. Usare il pulsante o per selezionare una modalità. SHUTTER (velocità otturatore) Selezionare la velocità otturatore desiderata per l’esposizione della telecamera. Potete modificare la velocità dell’otturatore ad una velocità alta per acquisire oggetti che si muovono velocemente, nonostante l’immagine diventi più scura. 1. Selezionare l’opzione [SHUTTER] sul menu [EXPOSURE]. 2. Usare il pulsante o per impostare la velocità dell’otturatore. Funzionamento e impostazioni Nota: Impostazioni del bilanciamento del bianco Se impostare il valore di velocità dell’otturatore nel modo ALC2, esso è il valore massimo. Quando la telecamera è attivata con il modo ALC2, la velocità dell’otturatore ha raggiunto il valore massimo e quindi la telecamera modifica lo stato nel modo di controllo con iride in automatico per l’esposizione della telecamera. Seleziona la modalità ALC quando si verificano tremolii in ambienti interni. Selezionare il metodo adottato dalla telecamera per modificare i colori di uscita per compensare il colore di una sorgente di luce. SENS-UP Se le immagini non sono chiare a causa dell’oscurità questa operazione SENS-UP aumenta la sensibilità dell’immagine. 1. Selezionare l’opzione [SENS-UP] sul menu [EXPOSURE]. 2. Usare il pulsante • o per selezionare la modalità. AUTO: Regola la luminosità dell’immagine automaticamente. 1. Selezionare l’opzione [WHITE BALANCE]. >> SENS-UP LIMIT: Usare il pulsante limite SENS-UP. 2. Usare il pulsante o per selezionare una modalità quindi fare clic sul pulsante . o per impostare il >> EXIT: Selezionare una modalità e premere il pulsante per uscire dal menu. • Nota: Se configuri [AGC] su [OFF], l’impostazione [SENS-UP] non è disponibile e apparirà il segno [---]. ATW (Auto-Tracing White Balance): In questo modo, l’equilibrio del colore bianco ha una migliore copertura di quello automatico. Nelle condizioni seguenti non è possibile ottenere un bilanciamento dei bianchi: >> La scena contiene molti oggetti con temperatura cromatica elevata, come un cielo blu o un tramonto. >> Quando la scena è scarsamente illuminata. • AUTO: Potete configurare le opzioni di equilibratura del bianco in modo automatico. • AWC / PUSH: Quando si seleziona la modalità AWC / PUSH sarà possibile impostare automaticamente il Bilanciamento del Bianco usando il pulsante . • MANUAL: Le opzioni di bilanciamento dei bianchi possono essere impostate manualmente. Funzionamento e impostazioni35 >> COLOR TEMP: Usare il pulsante una funzione. o per selezionare -- INDOOR: E’ la gamma della temperatura del colore per l’ufficio. -- OUTDOOR: E’ la gamma della temperatura del colore per la luce solare. >> RED: Impostare il valore desiderato del rosso. >> DWELL TIME: Usare il pulsante tempo di sosta. • DAY: Modo colore abilitato • NIGHT: Modo bianco e nero attivato. o per selezionare un Impostazione 3D-DNR >> BLUE: Impostare il valore desiderato del blu. Impostazioni giorno/notte 1. Selezionare l’opzione [3D-DNR]. Se le immagini non sono chiare a causa del rumore, questa opzione riduce il rumore dell’immagine. 2. Usare il pulsante 1. Selezionare l’opzione [DAY/NIGHT]. 2. Usare il pulsante o per selezionare la modalità per la funzione giorno/notte. • AUTO: Sarà possibile modificare la modalità giorno/notte automaticamente. Nota: o per selezionare un’opzione. Note: • Se configurate AGC su [OFF] nel menu [EXPOSURE], la funzione [3D-DNR] non è disponibile e viene visualizzata la marcatura [---]. • Quando si utilizza questa funzione è possibile che vi sia un fenomeno di immagine residua. Se configurate AGC su [OFF] nel menu [EXPOSURE], il modo AUTO della funzione DAY/NIGHT non è disponibile e è visualizzata la marcatura [---]. >> LEVEL: Usare il pulsante 36 o per selezionare un livello. Funzionamento e impostazioni Impostazione della privacy Questa funzione è rivolta alla protezione della privacy personale, in quanto consente di selezionare una parte nera dello schermo da non visualizzare. 1. Selezionare l’opzione [PRIVACY]. 2. Usare il pulsante o per selezionare [ON] e premere . Viene visualizzato il menu PRIVACY SETUP. • COLOR : Potete regolare qualsiasi colore regolando il livello R.G.B LEVEL. • TRANSPARENCY : Potete regolare la trasparenza della MASK. • RECTANGLE : >> Usare il pulsante o per selezionare una maschera in [MASK NUMBER]. >> Usare il pulsante o per selezionare [ON] o [OFF] nell’opzione RECT. DISPLAY. >> Usare il pulsante o per selezionare un’opzione, quindi o per regolarla. -- HEIGHT: Aumentare o ridurre la dimensione verticale della maschera. -- WIDTH: Aumentare o ridurre la dimensione orizzontale della maschera. --- • • MOVE Y: Sposta la posizione verticale della maschera. MOVE X: Sposta la posizione orizzontale della maschera. CIRCLE : >> Usare il pulsante o per selezionare una maschera in [MASK NUMBER]. >> Usare il pulsante o per selezionare [ON] o [OFF] nell’opzione CIR. DISPLAY. >> Usare il pulsante o per selezionare un’opzione, quindi o per regolarla. -- HEIGHT: Aumentare o ridurre la dimensione verticale della maschera. -- WIDTH: Aumentare o ridurre la dimensione orizzontale della maschera. -- MOVE Y: Sposta la posizione verticale della maschera. -- MOVE X: Sposta la posizione orizzontale della maschera. -- RADIUS SIZE : Potere regolare la dimensione del raggio. POLYGON : >> Usare il pulsante o per selezionare una maschera in [MASK NUMBER]. >> Usare il pulsante o per selezionare [ON] o [OFF] nell’opzione POLY. DISPLAY. >> Usare i pulsanti , , , e per tracciare il poligono spostando ogni vertice sulla funzione [POLYGON DRAW]. Ciascun vertice mobile verrà visualizzato come un punto quadrato nero ogni volta che si clicca sul pulsante . >> Usare i pulsanti , , , e per spostare il poligono sulla funzione [POLYGON MOVE]. Funzionamento e impostazioni37 Impostazioni Menu Speciali D-EFFECT (effetto digitale) Selezionare l’effetto digitale. 1. Selezionare l’opzione [D-EFFECT] sul menu [SPECIAL]. 2. Usare il pulsante D-ZOOM Il livello di zoom digitale è regolabile. 1. Selezionare l’opzione [D-ZOOM] sul menu [SPECIAL]. 2. Usare il pulsante o per selezionare [ON] e fare clic sul pulsante . Quando si imposta su ON, l’immagine può essere tremolante. 3. Usare il pulsante o per selezionare un’opzione quindi usare il pulsante o per selezionare un livello. • ZOOM: Usare il pulsante • PAN: Usare il pulsante (sinistra o destra) o per muovere lo schermo. • TILT: Usare il pulsante giù) o per muovere lo schermo. (su o 38 o ingrandire lo schermo. o per selezionare un effetto digitale. • V-FLIP: L’immagine viene ribaltata verticalmente. • MIRROR: Attiva l’effetto specchio. • ROTATE: Ruota l’immagine. (180°) • OFF: Disattiva l’effetto digitale. SHARPNESS Il grado in quale il limite tra le due porzioni è chiaramente distinguibile. 1. Selezionare l’opzione [SHARPNESS] sul menu [SPECIAL]. 2. Usare il pulsante o per regolare un’opzione. Se si imposta la nitidezza su un valore superiore, il profilo dell’immagine diventa più nitido. Se si imposta un valore più basso, il profilo dell’immagine diventa meno nitido. COLOR L’immagine visualizzata può essere modificata da immagine in scala di grigi a immagine a colori, e viceversa. 1. Selezionare l’opzione [COLOR] sul menu [SPECIAL]. 2. Usare il pulsante o per modificare l’effetto colore. • ON: Per visualizzare l’immagine con il colore. • OFF: Per visualizzare l’immagine con la scala di grigi. Funzionamento e impostazioni PIP Potete visionare un’immagine in modo PIP (immagine entro immagine). 1. Selezionare opzione [PIP] nel menu [SPECIAL]. 2. Usare pulsante o per selezionare [ON] quindi cliccare su pulsante . La finestra del PIP è visualizzata sulla finestra attiva. • WINDOW MOVE : La finestra PIP può essere spostata nella finestra di immagine attiva usando i pulsanti , , e . • IMAGE MOVE : Potete vedere l’immagine dell’area speciale sulla finestra PIP. Usare il pulsante , , o per visionare l’immagine attiva dell’area speciale. • IMG SIZE: Usare pulsante o per allargare o ridurre le dimensioni dell’immagine sulla finestra PIP. Questa funzione è attivata con la funzione di zoom digitale. STABILIZER La funzione di stabilizzazione dell’immagine minimizza l’aspetto delle immagini tremolanti provocate da vibrazione di bassa frequenza. Questa funzione è utile per la sorveglianza degli esterni. Selezionare l’opzione [STABILIZER] e impostare su ON o OFF. Nota: Se si imposta lo [STABILIZER] su ON, lo zoom digitale viene impostato su [x1,1] automaticamente. USER TITLE Potete usare l’identificazione della telecamera per assegnare un numero e carattere alla telecamera. Per nascondere il titolo utente premere [OFF]. 1. Selezionare l’opzione [USER TITLE] dallo schermo [SPECIAL]. 2. Usare il pulsante o per selezionare [ON] e fare clic sul pulsante . Appare il menu USER TITLE. A 3. Usare il pulsante , , o per selezionare un carattere o un numero quindi premere il pulsante . • CLR: Cancella tutti caratteri e numeri immessi. • POS: Muovere la posizione del USER TITLE sullo schermo tramite i pulsanti freccia. • END: Confermare la propria selezione o uscire dall’impostazione. • A(Vuoto): Inserisce uno spazio nella posizione del cursore. • / : Sposta il cursore a destra o a sinistra. LANGUAGE Seleziona la lingua di visualizzazione per il menù di impostazione della telecamera e la visualizzazione delle informazioni OSD. 1. Selezionare l’opzione [LANGUAGE] su schermata [SPECIAL]. 2. Usare i tasti o per selezionare la lingua. Funzionamento e impostazioni39 Impostazione di modo SCENE (Opzionale) Nota: Potete impostare il valore dell’ambiente della telecamera installata in modo corretto usando questa funzione. Diversi valori di configurazione sono impostati automaticamente sulla opzione di selezione. • • • • • • • • STD: Impostazione di ambiente generale. BKLT: La impostazione WDR è regolata automaticamente per rilevare il soggetto in modo chiaro nelle condizioni di luce posteriore. LOWLIT: Incrementa il guadagno e imposta la funzione SENS-UP per rilevare il soggetto chiaramente per condizione di luce bassa. OUTDOOR: Cambia nel modo ELC per non ridurre la definizione sotto la condizione di luce eccessiva. E riduce i valori di luminosità leggermente per evitare la supersaturazione del video. INDOOR: Condizione di luce imposta automaticamente per adattarla all’ambiente interno. TRAFFIC: Imposta la velocità di otturatore rapida per informazioni e stato del traffico rilevate. USER: Se l’utente cambia ciascun valore della funzione, salvare le modifiche. 40 Impostare ciascun valore di opzione come opzione selezionata sul [SCENE MODE] come da tabella seguente. Opzionale velocità otturatore AGC Bilanciamento dei bianchi WDR/BLC 3D-DNR DAY/NIGHT ACE SHARPNESS BRIGHTNESS SENS-UP EXPOSURE STD BKLT LOWLIT OUTDOOR AUTO AUTO AUTO AUTO MIDDLE MIDDLE HIGH MIDDLE ATW ATW ATW ATW OFF MIDDLE AUTO 34 50 OFF ALC2 WDR MIDDLE AUTO OFF 34 50 OFF ALC2 OFF MIDDLE AUTO 34 50 AUTO x10 ALC OFF MIDDLE AUTO 34 45 OFF ALC2 Funzionamento e impostazioni Opzionale INDOOR TRAFFIC USER velocità AUTO Manual(1/120) otturatore AGC MIDDLE HIGH Bilanciamento Manual (Indoor) ATW dei bianchi WDR/BLC OFF OFF 3D-DNR MIDDLE MIDDLE DAY/NIGHT AUTO AUTO ACE SHARPNESS 34 34 BRIGHTNESS 50 50 SENS-UP OFF OFF EXPOSURE ALC ALC • Il valore di [SCENE MODE] non inizializzato anche se si usa il sistema di riavvio. Se impostate [STD], il valore di default di [SCENE MODE], usare impostazione di fabbrica. • Impostazione ripristino 1. Selezionare l’opzione [RESET]. 2. Fare clic sul pulsante e appare il menu RESET. 3. Usare il pulsante per selezionare un’opzione. o • CAMERA REBOOT: Riavvia l’impianto telecamera • FACTORY RESET: Cancella alcune impostazioni informazioni e ripristina le impostazioni predefinite di fabbrica. 4. Fare clic sul pulsante per confermare la selezione. Se non usate la lente ad iride CC, ma la lente ad iride manuale, si deve impostare il modo ELC sull’opzione [EXPOSURE]. In questo caso il valore di [SCENE MODE] è impostato su [USER] automaticamente. Funzionamento e impostazioni41 Riferimento Ricerca guasti Questa sezione fornisce informazioni utili per aiutarvi a risolvere qualsiasi difficoltà che potete avere con il vostro dispositivo LG IP. Sintomi di guasto, cause possibili azioni di soluzione vengono fornite in questa sezione. Problemi di impostazione IP • ARP/Ping: Staccare riconnettere l’alimentazione di tensione alla telecamera di rete. Il dispositivo deve ricevere l’indirizzo IP entro due minuti. • Eseguire un ping sulla telecamera: Aprire il prompt di comando sul computer, digitare ping e l’indirizzo IP del dispositivo di rete. La risposta ottenuta da questo comando fornisce una spiegazione per la causa del problema. 1. byte = 32 tempo = 2 ms indica che l’indirizzo IP è già utilizzato e non può riutilizzare lo stesso. Deve essere ottenuto un nuovo indirizzo IP. 2. Destination host unreachable: Indica che il dispositivo di rete e il vostro computer sottorete e quindi deve ottenere un nuovo indirizzo IP. Rivolgersi all’amministratore del sistema per l’aiuto richiesto. 3. Request timed out: Indica che l’IP è libero e non è più usato da alcuno e che il dispositivo di rete lo può ottenere. • Conflitti IP: Se il dispositivo di rete LG è impostata con un indirizzo IP statico e l’opzione DHCP è impostata allora si può essere un IP uguale a quello del dispositivo di rete e un altro partner di rete. Quindi risolvere l’indirizzo IP statico su 0.0.0.0 per risolvere il conflitto. Impossibile accedere alla telecamera la browser: • Riconnettere la telecamera di rete con la tensione di alimentazione l’operazione di ping per sapere se il numero di IP è utilizzato da altri. • Disattiva le impostazioni del proxy nel Browser se si sta utilizzando un server proxy. • Verificare che il cablaggio e le connessioni di rete siano corrette, provare ad eseguire il ping dopo avere verificato la connessione. • Alcune volte quando è attivato il HTTPS si controlla la URL con http, in questo caso modificare manualmente la URL da http a https. • Verificare le impostazioni del DNS e Gateway se l’indirizzo IP viene assegnato staticamente al dispositivo di rete. 42 Riferimento Accesso alla telecamera esternamente dalla rete locale • Protezione firewall: Verificare il firewall Internet con l’amministratore di sistema, o deve eseguire un inoltro della porta oppure modificare la funzione DMZ sul router. • Necessario router predefinito: Verificare se è necessario configurare le impostazioni del router. Rendimento sporadico della rete • Switch di rete o hub utilizzati possono essere della configurazione inferiore e il carico su questo può non soddisfare le condizioni richieste dalla nostra telecamera di rete. • Controllare i cavi RJ-45 che sono utilizzati per la connettività di rete. • Se si utilizza PoE verificare se l’alimentazione è ricevuta dalla telecamera di rete quando è connessa. Password di login persa • Ripristinare la telecamera premendo il pulsante di ripristino per un periodo superiore tre secondi per riattivare le impostazioni predefinite. • Dopo di che il login sarà quello predefinito di fabbrica con il nome utente e la password predefinite. Problemi di flusso Video • Se lo scorrimento del video non si avvia sul brownser del Web, installate il programma LG Web Client ActiveX sul computer seguendo le istruzioni sul brownser del Web. • Quando si utilizzano i browser Windows IE accertarsi che visualizzazione dei popup sia abilitata, spuntare questa opzione prima di lanciare il Web client. • Controllare la qualità dell’immagine facendo riferimento alle impostazioni video come descritte nel manuale. • Alcune volte il flusso video può essere intermittente o molto lento, il motivo di questo può essere causa di una maggiore risoluzione e frequenza dei fotogrammi che sono stati impostati per il video. • A volte il flusso video può sembrare scadente la causa di questo il traffico di rete, troppi dispositivi connessi ad uno switch o hub che attivano il rilevamento del movimento su ciascuno dei flussi video e poiché altri programmi sono in esecuzione sul computer. • Se le immagini sembrano sfuocate regolare la messa a fuoco della telecamera di rete per ottenere un’immagine nitida. • Se l’immagine video appaiono in bianco e nero regolare le impostazioni nel menù OSD per riattivare l’immagine a colori. Riferimento43 • Selezionare la modalità notte se la telecamera di rete e con essa in un posto in cui la luce circostante è bassa o è scuro. • Se si ottiene una frequenza di fotogramma inferiore a quella impostata e necessario controllare con l’amministratore di rete se è disponibile sufficiente banda oppure ridurre il numero di applicazioni in esecuzione sul computer client. • Se i PC client non sono in grado di accedere al flusso multicast verificare con l’amministratore del sistema per usare un indirizzo multicast valido o controllare che il router si è in grado di supportare il multicast • Se l’immagine sembra non avere strisce bianche o grigie aggiornare il driver grafico della scheda video sul PC client alla versione più recente. • Le immagini video possono aver rumore se si utilizza la telecamera in ogni ambiente con scarsa luce o se la frequenza di/qualità è impostata su valori molto bassi. Fornire valori più alti per ottenere maggiore qualità e supportare l’ambiente circostante con più luce. Condizioni audio Il computer client che interagisce con la telecamera deve avere una scheda audio l’altoparlante il microfono. La scheda audio deve essere controllata e accertarsi che offre supporto per la comunicazione full duplex. Accertarsi che il pulsante muto del computer client non si è inserito e che tutte le postazioni altre siano corrette. Il pulsante altoparlante sul visualizzatore Web deve essere attivato per ascoltare l’audio dalla telecamera di rete. Assicurarsi che il pulsante bidirezionale sia attivato sul visualizzatore Web e che il microfono sia stato impostato. Modificare il guadagno di ingresso e di uscita del microfono e dell’altoparlante per impostare un livello audio corretto. Per tutte le altre questioni sul porto rivolgersi al fornitore o ai forum o ai siti Web. 44 Riferimento Avviso per il software Open source Per ottenere il codice di sorgente dei programmi GPL, LGPL, MPL e anche con altri tipi di licenze gratuite, che sono contenute in questo prodotto, visitate il sito: http://opensource.lge.com. Oltre al codice di sorgente, tutti i termini di licenza indicati, rivendicazioni di garanzia e notizie di copyright sono disponibili per lo scaricamento. La LG Electronics fornirà anche il codice di sorgente gratuito sul CD-ROM per un costo che copre il costo di esecuzione di tale distribuzione (per esempio il costo del disco, spedizione e elaborazione) su richiesta per email al sito [email protected]. Questa offerta è valida per tre (3) anni dalla data in cui avete acqustato il prodotto. Riferimento45 Specifiche tecniche Elementi LNB5100 LND5100 LNV5100 Sensore di immagini Scansione progressiva a 6 mm (tipo 1/3) con CMOS (1,3 Mega Pixel) Lente Iride DC, lente CS montabile Lente a focale variabile F1,2 (2,8 mm a 10 mm) (Ottimizazione di 6 mm (tipo 1/3) di 1,3 megapixel o superiore) Giorno/notte ICR (regolazione raccolta informazioni) Illuminazione Colore 0,3 lx (F1,2, guadagno : alto) B/W (bianco/nero) 0,005 lx (F1,2, guadagno : alto) WDR (campo dinamico ampio) Supporto Perfezionamento immagine Compensazione retroilluminazione, 3D-DNR, Controllo esposizione, Controllo unione, AGC, equlibratura bianco, Mascheratura per Privacy, EIS (scanner interstiziale elettr.), nitidezza, Zoom Digitale Risoluzione (Massimo) Fino a 1 280 x 1 024 Uscita video RJ-45 (rete), RCA (Installazione) Frequenza di quadri (Massimo) 30 fps @ 1280 x 1024, 30 fps @ 720p Compressione H.264_HIGH, H.264, MJPEG Multi-flusso Multi-flusso & Regione di interesse Ingr/uscita Audio 1/1 Compressione G.711, G.726 Audio 2 vie Supporto Evento Ingr/uscita allarme 1/1 Rilevamento movimento Supporto Notifica di evento Uscita relè, email, FTP Memoria tampone pre-evento Supporto 46 Riferimento VA Rilevamento di movimento intelligente Supporto Streaming dei metadati Supporto Trip Zone Supporto Conteggio oggetti Supporto Cliente integrato LVi510 Aggiornametno sistema LVi510 o Client Web Collegamenti Fino a 10 Sicurezza Protezione password, HTTPS(SSL, TLS) Ethernet 10/100 Ethernet Protocollo IPv4 e IPv6 TCP/IP, UDP, HTTP, HTTPS, RTP, RTSP, DHCP, ICMP IPv4 FTP, SMTP, NTP, ARP, SNMP v1/v2c/v3, DDNS(LG) Temperatura utilizzo/Umidità utilizzo -10 °C a 50 °C / 0 % UR a 80 % UR Alimentazione ellettrica PoE (IEEE 802.3af ), CC 12 V (±20 %) Consumo energia 5,9 W Corrente assorbita Massimo 440 mA (CC 12 V), Massimo 140 mA (PoE) Dimensioni 68,4 mm x 61.5 mm x 131,5 mm 140 mm x 120 mm 140 mm x 122 mm Peso 365 g 610 g 964 g Riferimento47 Elementi LNB3100 LND3100 Sensore di immagini Scansione progressiva a 6 mm (tipo 1/3) con CMOS (1,3 Mega Pixel) Lente Iride DC, lente CS montabile (Ottimizazione di 6 mm (tipo 1/3) di 1,3 megapixel o superiore) Giorno/notte Digitale Illuminazione 0,3 lx (F1,2, guadagno : alto) WDR (campo dinamico ampio) Supporto Perfezionamento immagine Compensazione retroilluminazione, 3D-DNR, Controllo esposizione, Controllo unione, AGC, equlibratura bianco, Mascheratura per Privacy, EIS (scanner interstiziale elettr.), nitidezza, Zoom Digitale Risoluzione (Massimo) Fino a 1 280 x 1 024 Uscita video RJ-45 (rete), RCA (Installazione) Frequenza di quadri (Massimo) 30 fps @ 1280 x 1024, 30 fps @ 720p Compressione H.264_HIGH, H.264, MJPEG Multi-flusso Evento F2,0 Obiettivo fisso (3 mm) 0,7 lx (F2,0, guadagno : alto) Multi-flusso & Regione di interesse Rilevamento movimento Supporto Notifica di evento email, FTP Memoria tampone pre-evento Supporto Cliente integrato LVi510 Aggiornametno sistema LVi510 o Client Web Collegamenti Fino a 10 Sicurezza Protezione password, HTTPS(SSL, TLS) Ethernet 10/100 Ethernet 48 Riferimento Protocollo IPv4 e IPv6 TCP/IP, UDP, HTTP, HTTPS, RTP, RTSP, DHCP, ICMP IPv4 FTP, SMTP, NTP, ARP, SNMP v1/v2c/v3, DDNS(LG) Temperatura utilizzo/Umidità utilizzo -10 °C a 50 °C / 0 % UR a 80 % UR Alimentazione ellettrica PoE (IEEE 802.3af ), CC 12 V (±20 %) Consumo energia 5,9 W Corrente assorbita Massimo 440 mA (CC 12 V), Massimo 140 mA (PoE) Dimensioni 68,4 mm x 61.5 mm x 131,5 mm 140 mm x 110 mm Peso 357 g 506 g Riferimento49