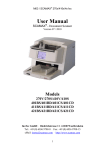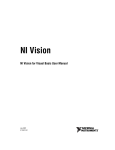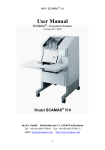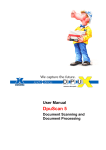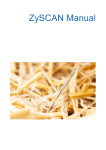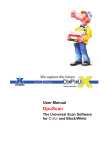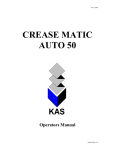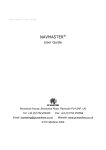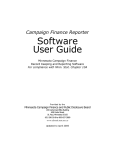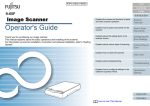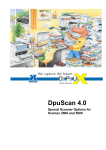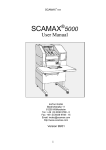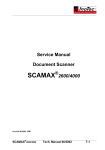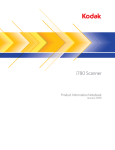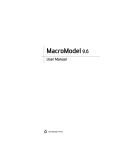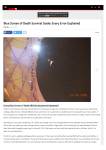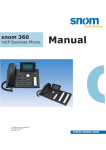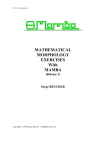Download Driver Options
Transcript
Driver Options for ® SCAMAX - Document Scanners Version 2006 InoTec GmbH . Biedrichstrasse 11 . 61200 Woelfersheim Tel.: +49 (0) 6036 9708-0 . Fax: +49 (0) 6036 9708-15 eMail: [email protected] . http://www.scamax.com Driver Options SCAMAX® 4x1 and 510 Table of Contents 1 General Scanner Options........................................................................................................... 5 1.1 Property Sheet General......................................................................................................... 5 1.1.1 Image Parameters...................................................................................................... 5 1.1.2 Scan Mode and Color Output Formats ....................................................................... 6 1.2 Property Sheet Paper............................................................................................................ 6 1.2.1 Paper Format and User-Defined Paper Size............................................................... 6 1.2.2 Rotation...................................................................................................................... 8 1.3 Property Sheet Options ......................................................................................................... 8 1.3.1 Image Processing....................................................................................................... 8 1.3.2 Flow Control ............................................................................................................... 9 1.3.3 Map Error Codes ........................................................................................................ 9 2 Endorser Options ..................................................................................................................... 10 2.1 Setting the Endorser Text.................................................................................................... 11 2.2 Format of the Endorser Text................................................................................................ 11 2.3 Endorser and Loaded Index Mode....................................................................................... 12 3 Special Scanner Options ......................................................................................................... 13 3.1 Property Sheet Unit ............................................................................................................. 13 3.2 Property Sheet Image.......................................................................................................... 17 3.2.1 Camera Mode........................................................................................................... 19 3.2.2 Gamma Correction for Color Camera ....................................................................... 19 3.2.3 Color to Color Filter .................................................................................................. 22 3.2.4 Gamma Correction for Color Images ........................................................................ 23 3.2.5 Color Weighting Color to Gray.................................................................................. 25 3.2.6 Color to Gray Filter ................................................................................................... 26 3.2.7 Gamma Correction for Grayscale Images................................................................. 28 3.2.8 Threshold - MDIT...................................................................................................... 29 3.2.9 Deskew .................................................................................................................... 32 3.2.10 The Preview Window................................................................................................ 42 4 Marker Detection ...................................................................................................................... 44 Page 2 of 65 Driver Options SCAMAX® 4x1 and 510 5 Color Detection .........................................................................................................................46 6 Image Processor.......................................................................................................................50 6.1 Image Processor: Deskew Parameters ................................................................................51 6.2 Split Images Manager ..........................................................................................................55 6.2.1 Split Image parameters Editor...................................................................................56 6.3 Image Sequence..................................................................................................................57 7 Image Header ............................................................................................................................59 8 Editor for Gamma Tables .........................................................................................................62 9 Error Messages.........................................................................................................................63 9.1 General Errors .....................................................................................................................63 9.2 Errors at the Scanner Unit....................................................................................................63 9.3 Command Errors .................................................................................................................63 9.4 Scanner Status ....................................................................................................................64 9.5 Parameter Errors .................................................................................................................64 9.6 Memory Errors and Image Data Errors ................................................................................65 9.7 Image Processor Errors .......................................................................................................65 Page 3 of 65 Driver Options SCAMAX® 4x1 and 510 This documentation is valid for the following scanners: Bitonal Scanners: Colour Scanners: SCAMAX 401BS, SCAMAX 401BD, SCAMAX 411BS, SCAMAX 411BD, SCAMAX 421BS, SCAMAX 421BD and SCAMAX 510S SCAMAX 401CS, SCAMAX 401CD, SCAMAX 411CS, SCAMAX 411CD, SCAMAX 421CS, SCAMAX 421CD. A SCSI-Controller is requires as interface board. We recommend an Adaptec 29160. This board has a 64-Bit PCI connection, but it can also be used in a 32Bit-PCI slot. Each of these scanners delivers bitonal images or color images, respectively. Scanners with gray option (contained in the Image Processing Option) additionally deliver the grayscale image. In order to be able to describe all parameters in this documentation, we use the illustrations for a SCAMAX 411CD with gray option, endorser and index Module. As per the equipment of the actual unit, there are further pages for the Endorser control, see Chapter 2 Endorser Options on page 10. In the Image Processor, an image can be split into partial images and these images can be delivered to the scan application in a foreseen sequence; a description for the Image Processor is found Chapter 6 Image Processor on page 50. The Image Processor can also execute tasks like deskew or rotate for scanners that will not do this on their own. At the matching points in this description, you will find the corresponding hint that additional scannerinternal options are required in order to be able to use the actually described functions: Option Image Processing required Option Endorser required If you want to use these functions with your scanner, these options must be programmed into your scanner. Please address yourself to your local SCAMAX representative. The buttons at the bottom of the scanner dialog are always available: Test Scan Gets the next image from the scanner. Probably, another original will be fed. OK Closes the dialog box and saves all definitions to disk. Apply Saves the actual parameters, without closing the dialog. Cancel Closes the dialog box without saving. Help Opens the Help screen. Page 4 of 65 SCAMAX® 4x1 and 510 Driver Options 1 General Scanner Options The general scanner options are set on the pages General, Paper and Options. 1.1 Property Sheet General This page allows to administer the scanner drivers, and it displays the parameters for color channels, brightness, contrast, and resolution. Illustration 1 – Property Sheet General 1.1.1 Image Parameters Resolution Selects the resolution in horizontal and vertical direction in DPI (Dots Per Inch). A low resolution (like 200 DPI) reduces the data amount to be saved, but it may lead to worse results for barcode or OCR processing. Set Panel if you cant to set the resolution directly at the scanner device. The SCAMAX Scanner the 4x1 series do not offer Brightness and Contrast, as their image quality is determined by diverse other parameters. Page 5 of 65 Driver Options 1.1.2 SCAMAX® 4x1 and 510 Scan Mode and Color Output Formats Scan mode Please select: One side to scan only the front page of each document, Two sides to scan front page and back page each. Front Back This option indicates which color formats shall be created by the scanner. Black+White Gray Color For front page and back page, at least one output format must be selected from this list, even if it will not be used (if, for example, you scan only simplex). 1.2 Property Sheet Paper This tab allows the settings for paper format and rotation: Illustration 2 – Property Sheet Paper 1.2.1 Source Paper Format and User-Defined Paper Size Select the wanted paper source: Flatbed Manual Feeder # Panel to feed from the flat bed, or to use manual feed, to select the automatic feeder, to select the source at the scanner itself. Page 6 of 65 Driver Options Centered SCAMAX® 4x1 and 510 When active, the images will be scanned in the center part of the feeder; the value X-Pos indicates the shift (+/-): between the center of the image and the center of the feeder. Not all scanners support this centered feed, so the setting option Centered will probably not display. In this case, or when not enabled, The X-Pos value states the shift from the left edge. Size Select one of the standard formats from the list, or a free format (User #). If you want a free format, you have to enter the wanted position and size of the scan area in the following edit fields. Landscape The formats in the Size list are defined in Portrait format. Check this box if you want to feed your documents in Landscape format. Overscan You can select whether the size of the output images shall be enlarged at certain edged. Such increase is useful if Deskew shall later be used, as black borders will appear which are required for finding the edges. This will also prevent that paper corners are not captured due to an extreme skew. Off: (Standard) No enlarged scan area. Auto: All possible image edges are increased. Horizontal only: Only the left and right edges are enlarged. Vertical only: Only the upper and lever edge are increased. User defined size If a "User #" format was selected under Size, you must enter the wanted dimensions here: X-Pos: Horizontal position of the image scan areas. If centered feed is supported and "Centered" is active, you must enter the shift (+/-) from the center, or the distance from the left feeder edge. Y-Pos: Position of the upper edge of the image scan area. Width/Length: Size of the scan area. Admissible minimum for width and length depends on the actually used scanner. With SCAMAX scanners, the minimum width of 600mm and the minimum length of 15mm may not be underpasses. The maximum width with SCAMAX scanners is 3200mm. The maximum length depends on the internal memory of the SCAMAX scanner; at 200dpi it is about 4m. Page 7 of 65 SCAMAX® 4x1 and 510 Driver Options 1.2.2 Rotation Rotation You can set a rotation angle (for the front page, in clock-direction) if you want to display and to save your scanned documents in another direction: 90º 180º 270º rotate one quarter to the right, make a half rotation, rotate a quarter to the left. Remark: Many scanners reach a higher throughput if the originals are fed in landscape format and are rotated subsequently. 1.3 Property Sheet Options This tab allows settings for image processing, flow control, and for handling of error codes: Illustration 3 – Property Sheet Options 1.3.1 Image Processing Scan Mode Void for SCAMAX Scanners of the 4x1 Series. Cropping Check this box if you want to delete the vertical (black!) borders from your scanned images; some scanners will also delete the horizontal borders. Deskew Mark this field if the scanned images shall be deskewed. Remark: For better results, please enter a larger paper size than the real size of your scanned originals. Alternatively, you can also set "Overscan" on the "Paper" tab (see Chapter 1.2.1 Paper Format and User-Defined Paper Size on page 6). Page 8 of 65 SCAMAX® 4x1 and 510 Driver Options 1.3.2 Flow Control Queuing With this option enabled, documents will be scanned in reserve and saved temporarily. (This option is recommended, as it will increase the throughput.) Flush Queuing Buffer on Error Check this box if, in case of a scanner error, the images scanned in reserve shall be deleted from the temporary memory. 1.3.3 Map Error Codes Some error codes of the scanner can invoke certain actions in the application. Sometimes, such action is not wanted, or another action shall be invoked instead. Here, it is possible to determine for some scanner error codes as which error they shall be reported to the application: No paper If the scanner reports ”No paper” and you have set … Report (Default): … ”No paper” is reported to the application. Ignore: …The application will not be informed but the scanner will try to continue as soon as paper is available again. End of Job: …The message "End of Job” is reported to the application. End of Job If the scanner reports ”End of Job” and you have set … Report (default): ... ”End of Job” is reported to the application. Ignore: …The application will not be informed but the scanner will try to continue as soon as paper is available again. No Paper: … ”No paper” is reported to the application. End of Scan: …The message "End of Scan reported to the application. Page 9 of 65 Driver Options 2 SCAMAX® 4x1 and 510 Endorser Options This tab allows settings for an Endorser, Imprinter or paginator. All these expressions explain a print head that prints the original while it is scanned, so that you can recognize visually on the paper that it has been scanned. If this print head is placed behind the scanner camera, it is mostly called Endorser; if it is found before the camera, it is called Imprinter. In the latter case, you can also see its print on the images. Depending on its equipment, the text to be printed may contain numbers and even incremental numbers for pages, mostly called pagination. But these expressions may vary, at different manufacturers. SCAMAX scanners can optionally be equipped with an endorser, which means a print head behind the scanner camera. The endorser always prints on the back of the paper, after the scan process. Illustration 4 – Property Sheet Endorser Page 10 of 65 Driver Options 2.1 SCAMAX® 4x1 and 510 Setting the Endorser Text Enable Check this box if the set text string shall be printed on every scanned document. String This text will be printed on every scanned document. This string may contain setup instructions, as described in Chapter 2.2 Format of the Endorser Text on page 11. Counter Start value for a counter that may be defined within the text string. If this box is empty, the actual counter of the scanner will not be overwritten when the parameters are sent the next time. Y-Offset 2.2 You can move the printed text from its standard position towards the end of the sheet. Format of the Endorser Text There are special format instructions for the InoTec scanners of the 4x1 series, concerning form and contents of the printed text string: %1F Font: IBM2 (Standard) %2F Font: System %3F Font: Terminal %4F Font: Times New Roman %nS Boldness: n Pixel (n = [1..5], default = 1) %nW Distance between characters/width: n Pixel (n = [1..10], default = 2) %1L Printing direction: horizontal %2L Printing direction: vertical (default) %0nu n-digit counter with leading zeros (n = [1..10]) %nu n-digit counter without leading zeros (n = [1..10]) %u 6-digit counter without leading zeros %0D Date DD.MM.YYYY %1D Date DD.MM.YY %2D Date MM/DD/YYYY %3D Date MM/DD/YY %4D Day number (day of the year) %5D Century CC %6D Year YY %7D Month MM Page 11 of 65 SCAMAX® 4x1 and 510 Driver Options %8D Month %9D Day DD %0T Time (24h) HH:MM %1T Time (24h) HH:MM:SS %2T Time (12h am/pm) HH:MM %3T Time (12h am/pm) HH:MM:SS %0B Barcode Off (normal / text output On) %1B Barcode Code 39 %2B Barcode Code 2/5 Interleaved %3B Barcode Code 2/5 Interleaved with checksum Modulo 10 %nnnA Attribute nnn (see Endorser Manual) %nnnV Variable nnn (see Endorser Manual) If the string shall be printed that is set by the actually loaded Index Mode, specific format instructions must be used: %I Index Text If the utilized scan software interpretes the endorser text by itself, it may be necessary to add a second percent code. With DpuScan it is required to always place a second % character in the front, for example to write %%1B instead of %1B! 2.3 Endorser and Loaded Index Mode Please keep in mind that loading an Index Mode, see Chapter 3.1 Property Sheet Unit on page 13, will overwrite the parameter set here. In this case, a warning box will display. Illustration 5 – Warning: Endorser disabled by Index Mode The functions for this scanner-internal Index Mode can be set only at the unit itself. Page 12 of 65 Driver Options 3 SCAMAX® 4x1 and 510 Special Scanner Options Further to the General Scanner Options, see Chapter 1 General Scanner Options on page 5, the Endorser Options, see Chapter 2 Endorser Options on page 10 and the Image Processor, see Chapter 6 Image Processor on page 50, there are special options for each scanner, depending on its actual hardware. These options for the InoTec scanners of the 4x1 series are described in Chapter 3.1 Property Sheet Unit starting from page 13 and in Chapter 3.2 Property Sheet Image starting from page 17. Special scanner options can be displayed, as per scan application, also in a separate dialog. In this case it is, for example, possible to display the working method of the camera and the images put out in further dialogs. 3.1 Property Sheet Unit On this tab, settings are made for the paper feeder and for flow control. The left half of the dialogs determines the Control: Illustration 6 – Property Sheet Unit Scanner Buffer This option indicates how many images the scanner saves internally , the default is 0 (automatically). A higher value may raise the throughput, but the after-ran may be higher. At SCAMAX 421 and SCAMAX 510S, this parameter can not be influenced. Page 13 of 65 Driver Options Disable RSoD SCAMAX® 4x1 and 510 The "Rescan on Demand" (RSoD) method allows to save the images latest captured by the camera. The amount of images depends, among others, on the camera type and the set camera mode. Scan programs that support this option can call these camera images again in due case and can get a different image quality by using modified parameters. (So you can scan without feeding the paper again.) As RSoD usually has no effect on the speed or on the quality during scanning, the option should remain enabled also for programs that do not support this method. With RSoD enabled, image parameters can be tested in the setting dialog (see Chapter 3.1 Property Sheet Unit on page 13) with different images, without the need to always rescan the originals. Here, RSoD is useful to set the optimum image parameters in the scanner driver. Warn on Overlength If documents of a fix format are scanned, like A4, this parameter rules the reaction when an overlong paper is found. Enabled: If the document is longer than the set size, the scanner will stop with an error message. This may be useful to recognize double feed. Disabled: If the document is longer than the set size, the image will be cut, and there will be no error report. Crop on underlength Enabled: After the end of a too short sheet, the scanner will immediately start with the next one. So the black border until the real end of the set paper format is cut off / cropped. This way, the speed is increased with mixed originals. Disabled: The scanner always returns exactly the length of the set format, independent of the real length of the paper. If the sheet is too short, the background will be scanned until the set length is reached. If the sheet is too long, the reaction is the same as with "Warn on Overlength". Error Handling at Scanner Here you can set how occurring errors shall be handled: Enabled: No error message is reported to the scan application. Instead, the error can be fixed directly at the unit itself. This makes sense when documents are fed manually as the operator must not interrupt the work in order to close the error message box in the program. Disabled: Errors are handled by the Scan application, so a corresponding message will display on the screen. This setting is recommended when batches are scanned and quality control must be made "on the fly" on the screen. Page 14 of 65 Driver Options Set Index Mode SCAMAX® 4x1 and 510 The Index Mode is a summary of all settings for patchcode recognition, for counter handling, for endorser output, and for the rules that control the counters. it can be configured on the "Index" or "Endorser" tab, or directly at the scanner panel, details are found in the relative documentation. With this option, you can select one of 15 Index Modes, so the scanner is informed while loading the settings to which mode it must change. Enabled: The corresponding mode is selected in the scanner while the driver is loaded. Then it is no longer possible to set the Endorser string in the scanner setting dialog; a warning will display as per Illustration 5 – Warning: Endorser disabled by Index Mode on page 12. Disabled: The scanner remains in the already set mode, also when loading the other settings. The right-hand half of the dialog rules the (paper) Feeder: Input Mode This setting determines whether the input table for taking the paper batch shall be moved downwards, or whether it is in its upper position to allow single sheet feeding from the input level. Also, the sheet separation is controlled here; the following combinations are at choice: Batch Input table is down, paper separation enabled. This is the normal setting for scanning paper batches. Separation Input table is lifted, paper separation enabled. Automatic feed with paper separation – recommended for manual feed of normal originals (no envelopes, no labels, etc.). Manual Input table is lifted, paper separation disabled. Manual feed without paper separation, recommended for delicate originals, for example. This setting is also suited for envelopes or documents bearing labels. The check box indicates how the value shall be sent to the scanner: Off The input mode can be set at the control panel of the scanner only. On The input mode can be set in the dialog only, it can not be modified any more at the scanner. Gray The input mode is sent to the scanner - and can be modified there if necessary. In most cases, it will not make sense to forbid the operator any access to these parameters at the unit itself. We therefore recommend to allow both setting possibilities. The same holds also for double feed detection and the paper thickness. With the Set button, the set value is sent to the scanner, and thus the function of the panel is determined. Page 15 of 65 Driver Options Double Feed SCAMAX® 4x1 and 510 As standard, the SCAMAX document scanners are equipped with an ultrasound-double feed sensor. The sensor is active during the entire scan period (means: over the entire document length) and invokes an error message in case of a double feed. The following modes are available for double feed detection: Inactive The double feed detection is inactive. Active The double feed detection is active. At Start The ultrasound sensor is active only for the initial 5cm of every original. Labels, Post-It’s and other stickers that are not placed at the top of the document, but at least 5cm lower in scan direction, will not cause a double feed detection. On Bottom The ultrasound sensor becomes active only after the initial 5cm of every original. At inhomogeneous batches with very thin documents, a second sheet may be feed a bit too deep so that the sensor throws an error message although only one sheet has been transported and scanned. In this mode, this reaction is suppressed. The check boxes and the Set button have the same meaning as described at the Input Mode. Paper Thickness Adjustment The paper thickness can be set in values from 1 to 15, with a default of 10. You should select a higher value for thicker originals, and a lower value for thinner paper. A too high value at thin paper may cause double feeds. The check boxes and the Set button have the same meaning as described at the Input Mode. Page 16 of 65 Driver Options 3.2 SCAMAX® 4x1 and 510 Property Sheet Image Use this tab to set all parameters that influence the image quality. Before the images are forwarded to the scan application, these process steps are taken: Capturing by the camera with Gamma correction or blind color Filtering and Gamma correction of the color images Creating the gray image by gray filtering and/or usage of the color channel weighting Creating the bitonal image At a suitable moment in this process, the processing steps Rotation and Deskew/Cropping are executed, in parallel. The tree view on this tab describes – seen from top to bottom – the influencing possibilities to the individual processing steps, in the above described sequence. Illustration 7 – Property Sheet Image The dialog displays, at its upper edge, a dropdown list field where you can set the relation of the data in the tree structure beneath it: Front page, Back page or Both sides. When you switch over to "Both sides", the settings made for the front page are also taken for the back page. Page 17 of 65 Driver Options SCAMAX® 4x1 and 510 The tree view points to these groups of parameters: Camera Image, see Chapter 3.2.1 Camera on page 19. Set Gamma Correction for Color Camera, see Chapter 3.2.2 Gamma Correction for Color Camera on page 19. Color to Color Filter, see Chapter 3.2.3 Color to Color Filter on page 22. Gamma Correction for Color Images, see Chapter 3.2.4 Gamma Correction for Color Images on page 23. Color Weights Color to Gray, see Chapter 3.2.6 Color to Gray Filter on page 26. Color to Gray Filter, see Chapter 3.2.6 Color to Gray Filter on page 26 Gamma Correction for Gray Images, see Chapter 3.2.5 Color Weighting Color to Gray on page 25. Threshold - MDIT, see Chapter 3.2.8 Threshold - MDIT on page 29. Deskew, see Chapter 3.2.9 Deskew on page 32. The Standard button assigns default values to all parameters. A click to the three dots ... at the end of a line in the tree view opens a corresponding dialog for setting the other parameters. All these dialogs have the same format and these buttons at the bottom: Default Click this button to set the default values. Preview Opens the Preview dialog, if available. OK Closes the dialog box and saves all definitions to disk. Apply Saves the actual parameters, without closing the dialog. Cancel Closes the dialog box without saving. Help Opens the Help screen. If the setting dialog allows a Preview, there is a check box to control the Preview window. Auto-Preview Immediately displays the modified parameters in the Preview window. Attention: With large color images, a refresh of the Preview may last some time. Please find a detailed description of the Preview dialog in Chapter 3.2.10 The Preview Window on page 42. The dialog boxes at the upper display edge show a frame and a dropdown list for Declaration-IDs. These IDs are actually not yet in use; therefore they are always grayed. Page 18 of 65 SCAMAX® 4x1 and 510 Driver Options 3.2.1 Camera Mode If the scanner is equipped with a color camera, it is possible to mix the color channels directly in the camera to a grayscale value: Illustration 8 – Input Image Get Color Images Normal operation mode for a color scanner, meaning that the scanner delivers color images. For creating a gray image, filter corrections, or Gamma corrections and weightings can be used. Get Gray Images Switches the color scanner so that the camera delivers gray images. When getting the gray image, less data (only 8 instead of 24 Bits per pixel) must be sent from the camera to the scanner; therefore the scan speed may be increased. This method is recommended for pure bitonal scanning of good originals where no special image preprocessing is required, basing on the color image. The gray image is gained directly from the color camera data by weighted addition. No color image will be created. Also, it is not possible to use color images in the Preview: Illustration 9 – Warning: Missing Color Images in Gray Mode 3.2.2 Gamma Correction for Color Camera Depending on the actual unit, Gamma correction can be set for color and gray cameras. 3.2.2.1 Set Camera Gamma for Scanners with Color Cameras With InoTec scanners of the 4x1 series it is possible to immediately apply a Gamma correction on the incoming color signals. By Gamma correction, the (initially equally proportioned) contrast differences are shifted towards the center of the color area where they become better visible to the human eye. Usually it is not required to modify these parameters. Page 19 of 65 Driver Options SCAMAX® 4x1 and 510 Illustration 10 – Gamma Correction for Color Camera Use Gamma correction Use this check box to switch Gamma correction for the color camera on or for color camera off. Split colors Select this option if you want to control the color channels individually; otherwise the values for the Red channel are also used for the other colors. Gamma This parameter rules the non-linear intensity flow of the color channel. The higher this value, the lighter the color will appear. Black Level This parameter works like a threshold: All colors "below" the threshold are transformed to black. The Black Level should be below the White Level. Otherwise, the relative channel will be reversed in color. White Level Analog to the Black Level, all intensities "above" the threshold are set to a maximum. The White Level should be above the Black Level, please refer Black Level. As this processing step has a direct influence on the input image, no comparative preview is possible here. Setting the Gamma correction for the camera may last until one minute, what may retard the first scan accordingly. Independent of the camera Gamma, the Gamma correction can be utilized for color images or gray images. A preview is possible for this process, see Chapter 3.2.2.1 Set Camera Gamma for Scanners with Color Cameras on page 19 and Chapter 3.2.2.2 Set Camera Gamma for Scanners with Gray Cameras on page 21. Page 20 of 65 Driver Options SCAMAX® 4x1 and 510 The advantage of gamma correction for a color camera is that up to 10 bits per color component are available here, while later work is done with 8 bits per channel only. 3.2.2.2 Set Camera Gamma for Scanners with Gray Cameras At scanner models that are equipped with a gray camera, the grayscale tone captured by the camera can immediately be modified by a Gamma correction. Illustration 11 – Gamma Correction for Gray Camera This dialog allows to set the following parameters: Use Gamma correction Use this check box to switch Gamma correction for the gray camera on or for gray camera off. Gamma This parameter rules the non-linear intensity flow of the gray channel. The higher this value, the lighter the color will appear. Black Level This parameter works like a threshold: All colors "below" the threshold are transformed to black. The Black Level should be below the White Level. Otherwise, the result will be a bitonal image with reversed colors. White Level Analog to the Black Level, all intensities "above" the threshold are set to a maximum. The White Level should be above the Black Level, please refer Black Level. Page 21 of 65 SCAMAX® 4x1 and 510 Driver Options 3.2.3 Color to Color Filter Option Image Processing required The color scanners of the SCAMAX 4x1 Series allow to use a color filter for the color image. These filters generally determine, which colors will be transformed from background colors to white and will thus become invisible, and which colors shall be kept as foreground colors. This way, for example, the gray tone of recycled paper, the brown tone of old technical drawings on parchment, or also the line pattern of coordinate paper can be filtered out, without losing the other colors. Illustration 12 – Preview: Filter for Color Images In this example, the gray and rosy background are filtered out, while the red border and the flue print are kept. But there also are special filters that convert one color to another color. Such filters can not be created with the optional program ACDPdef. But at least one such filter is available for color correction to the ICC profile. This filter can be used to convert the camera image to sRGB. Use this dialog to set the filter: Illustration 13 – Filter for Color Images Page 22 of 65 Driver Options SCAMAX® 4x1 and 510 Use filter for color images Switches filtering on or off, respectively. Use Bit Correction This parameter determines how colors are completed that can not be calculated from the filter. You can set which filter shall be used. Make your choice from the color filter files *.DD (128KByte); those are placed in the sub-directory FIL of the driver. Enable this parameter to keep pure white compoents of the input image also during filtering. Refresh Refreshes the list of filters if, for example, a filter was copied from a foreign station into the local filter directory, or if a new filter has been created. Edit Opens the ACDPdef module to edit existing filters or to define new filters. This button is visible only if this program is installed. 3.2.4 Gamma Correction for Color Images Option Image Processing required A color scanner can, further to the color filtering (refer above) execute also a Gamma correction on the color image: Illustration 14 – Preview: Gamma Correction for Color Images In the above example, the blue and the red color channel have a slightly higher Gamma value than the green one, therefore the image seems brighter, but has less green cast. Page 23 of 65 Driver Options SCAMAX® 4x1 and 510 Use the according dialog to set the Gamma values and the Black Level: Illustration 15 – Gamma Correction for Color Images Use gamma table for color images Enables the gamma correction. As long as the option is disabled, the latest set parameters are saves in the computer, but are not forwarded to the scanner Split colors Select this option if you want to control the color channels individually; otherwise the values for the Red channel are also used for the other colors. Red, Green, Blue (Gamma) This parameter rules the non-linear intensity flow of the color channel. The higher this value, the lighter the color will appear. Black Level All color shades below this value will be transformed to black, or to their lowest color intensity. Load Loads an existing gamma configuration; only the color tables of the corresponding side are taken. Save Saves the entire Gamma configuration, so also the gray table and the tables for the reverse side. More… Opens the module with the editor for gamma tables. The gamma configuration Editor is described in Chapter 8 Editor for Gamma Tables on page 62. Page 24 of 65 Driver Options 3.2.5 SCAMAX® 4x1 and 510 Color Weighting Color to Gray Option Image Processing required When a color image is transformed to gray, the gray value is determined by the weighted sums of the individual color brightness. Illustration 16 – Preview: Color Weights In this example, the high weighting of the red color channels caused that the brightness for the area with the company logo was raised so high that it nearly looks like white, on the gray image: Illustration 17 – Color Weights Color to Gray Page 25 of 65 SCAMAX® 4x1 and 510 Driver Options Use Color Channel Weights Enables or disables the color weights. Red, Green, Blue Use these slides to determine, for color images, the relative influence of the individual color channels Red, Green or Blue for automatic converting of a color image to a gray image. Setting the brightness values Y for the items (RGB) is done to the following rule: Y = (Red * R + Green * G + Blue * B) / (Red + Green + Blue) Color weighting should not be used together with the filtering color to gray, as a combination of these two methods may lead to unexpected results. 3.2.6 Color to Gray Filter Option Image Processing required The gray filter can be used for creating a gray image from the color image. This filter determines which colors will be transformed from background colors to white and will thus become invisible, and which colors shall be kept as foreground colors. Illustration 18 – Preview Gray Filtering In the above example, the blue marker for amount and the rosy background are filtered from the image, so that they will not interfere later when the gray image is converted to bitonal. Page 26 of 65 Driver Options SCAMAX® 4x1 and 510 You can set the filter that is to be used, in this dialog: Illustration 19 – Color to Gray Filter Use filter for gray images Switches filtering on or off, respectively. You can set which filter shall be used. Make your choice from the gray filter files *.DD (64KByte); those are placed in the sub-directory FIL of the driver. Refresh Refreshes the list of filters if, for example, a filter was copied from a foreign station into the local filter directory, or if a new filter has been created. Edit Opens the ACDPdef module to edit existing filters or to define new filters. This button is visible only if this program is installed. Filtering color to gray should not be used together with color weights as a combination of these two methods may lead to unexpected results. Page 27 of 65 Driver Options 3.2.7 SCAMAX® 4x1 and 510 Gamma Correction for Grayscale Images Option Image Processing required The gamma correction for the grayscale image can be used for grayscale scanners and also for color scanners: Illustration 20 – Preview: Gamma Correction for Grayscale Images Due to modified contrast distribution, the image in the above example appears to be sharper, the text is visible much better. The gamma correction can be set in the following dialog: Illustration 21 – Gamma Correction for Grayscale Images Page 28 of 65 SCAMAX® 4x1 and 510 Driver Options Use gamma table for gray images Enables the gamma correction. As long as the option is disabled, the latest set parameters are saves in the computer, but are not forwarded to the scanner. Gray This parameter rules the brightness of the gray value. The higher this value is, the lighter the color will appear. Black Level All gray shades below this value will be transformed to black. Load Loads an existing gamma configuration; only the gamma tables of the according side are taken. Save Saves the entire Gamma configuration, so also the gray table and the tables for the reverse side. More… Opens the module with the editor for gamma tables. The Gamma configuration editor is described in Chapter 8 Editor for Gamma Tables on page 62. 3.2.8 Threshold - MDIT The last step of image processing is the transformation of the gray image to a bitonal image. This is done by means of the MDIT (Multi-Dimensional Intelligent Threshold) method: Illustration 22 – Preview: Threshold Method MDIT Page 29 of 65 Driver Options SCAMAX® 4x1 and 510 The parameters for this method can be set in the following dialog: Illustration 23 – MDIT Threshold Method Mode Manual Thresholds can be set by hand. Auto With this option enabled, the static and the dynamic threshold are determined automatically from the gray distribution of the image. Best Image Improved automatic mode that delivers better results at "noisy" images. If the images must be searched for barcodes, this method should be preferred to the normal Auto mode. Static Level Range [0..255] All pixel values below this threshold will turn black on the resulting image. Dynamic Range [0..255] Determines how strong the dynamic thresholder shall react to local fluctuations in brightness. Backtracker Switches this function on or off. If switched ON, the value range for the static threshold is automatically adapted to the actual background color. This eases the processing of images with fluctuating background color tone. Page 30 of 65 Driver Options Dynamic Matrix Size SCAMAX® 4x1 and 510 Range [0..63] The matrix size determines the number of pixels that the dynamic thresholder will inspect around the original pixel, in order to determine the mean background gray value. As the dynamic thresholder reacts only to brightness differences, uniform dark areas will be hollowed and display only as frames. This effect may be wanted in order to display text that was marked by a highlighter in a frame. If, however, normal texts are hollowed, the matrix should be enlarged. Dark Area Enhancement Switches this function on or off. Noise Removal Small, Medium, Large Area Size Use this option to add the "NoiseRemover". This option prevents that the dynamic thresholder reacts to isolated dark pixels. For doing so, it inspects the actual pixels and its surroundings. Noise Removal Range [0..255] Weight If the "NoiseRemover" is added, you can set the value for the pixel cluster removal. This value should be equal to or a bit higher than the dynamic threshold. Normally, all pixels that are darker than the static threshold value are displayed in black. If the dark area detector is enabled, pixels inside such a black area are displayed in reverse color (= white) if the dynamic thresholder has detected local brightness fluctuations. With higher values, less noise will be filtered out (the images become darker). Keep Character Range [1..5] This option disables the filter next to static pixels. At a value of 1, this is the case only in a small area, with a value of 5 in a large area. This way, you can partly prevent that characters are affected by the filter. Remove Pixel Clusters Range [0..32] With this setting, all coherent areas (clusters) that consist of up to <n> black pixels will be removed. Page 31 of 65 Driver Options 3.2.9 SCAMAX® 4x1 and 510 Deskew This dialog offers setting possibilities in three areas for the steps of the deskew process: Border finding, Deskew and Image Adjustment. Illustration 24 – Deskew of Images Use the tabs to switch over between the parameters for Color and Gray. Please keep in mind that only the different fill colors may vary, while the other values like the number of borders etc. remain the same. Separate settings for color formats are possible only in the relative section 6.1 Image Processor: Deskew Parameter of the Image Processor, see page 51. The transformation to Bitonal is executed in the scanner after the deskew, so that no separate parameters are needed for this type of images. Parameters for Border Finding Mode of border finding, Background Color and Threshold or Tolerance Mode offers the combinations of Brightness and Color Sensitivity plus manual and automatic setting. Use Brightness to search for pixels that surpass a certain threshold. Color Sensitivity searches for pixels that deviate, in their color, from the background color more than the tolerance value that is set there. The color can be selected from this standard dialog: Page 32 of 65 Driver Options SCAMAX® 4x1 and 510 Illustration 25 – Select a Color To set a user-defined color is useful for example if the documents are scanned in so-called jackets. Jackets are holders consisting of one transparent and a non-transparent paper that are firmly connected at one side. The non-transparent paper thus produces an artificial background that deviates from the normal background that comes from the scanner. Required Borders This parameter determines how many borders must be found at least so that the image will be deskewed. Fax flags or receipts often have nonregular rip-off borders that deskew can not recognize. Further parameters at found at "more..." The other parameters can be set in a separate dialog, see Chapter 3.2.9.1 Deskew - Rectangle Detector on page 35. Size Settings You can adjust the recognized target rectangle before the deskew. It may, for example, be useful to cut off part of an image if the remaining image has darkened. The parameters can be set in another dialog, see Chapter 3.2.9.2 Deskew – Modify Rectangle on page 36. F/B Options With originals where one side of the paper differs only little from the scanner background it is possible to use information from the reverse paper side in order to detect the borders. Again, you can set in a separate dialog how differences between front page and back page shall be considered, see Chapter 3.2.9.4 Deskew: Front / Back Options on page 38. Check Rectangle Size By means of these settings you can determine when an image shall not be cut in form, for example because it would obviously become too small. The parameters for this check must be set in their own dialog, see 3.2.9.3 Deskew - Check Rectangle on page 37. Page 33 of 65 Driver Options SCAMAX® 4x1 and 510 Parameters for the Deskew Process Mode 1 Point method: The most proximate original pixel is used as target pixel. Advantage: Fast method; disadvantage: Former smooth borders become "stepped". 2 Points method: The target pixel is calculated from the mean value of the two most proximate original pixels. 4 Points method: The target pixel is calculated from the mean value of the four most proximate original pixels. This results in a good smoothing of the borders, but it is a slow method, and the target image may appear fuzzy. Bicubic 16 Points: This is an enhanced method with a special border smoothing. Fill Color If areas of the target rectangle are outside of the original image (mostly missing corners because the scan area was set too small), these areas must be reconstructed during the deskew process. This parameter determines the color for filling up color images. You can select from Black, White, or set a fix Other color. The fix fill color can be selected from the Windows color selection dialog, see Illustration 25 – Select a Coloron page 33. For gray images, a grayscale tone can be set by means of this dialog: Illustration 26 – Select a Gray Tone as Fill Color Border Fill With this option enabled, image areas are filled up that come from defective image borders or from the fact that an image is not always exactly right-angled. You can also set whether the fill color shall be Black, White or any Other color, again to be selected from the Windows color selection dialog. In addition, it is possible to fill with the Image Color. Here we try to continue the colors of the most proximate border until the edge. This method is optimal for small borders, at larger missing image parts, however, it will lead to stripes at the border. The parameters for calculating these colors must be set in their own dialog, see 3.2.9.5 Deskew – Expanded Color Filler Properties on page 39. Parameters for Image Adjustment Adjust Image Size After its deskew, the image can be enlarged to a certain size, or it may receive an additional border. Same as with Border Fill you can select Black, White, any Other color or the Image Color. The size of the image to be created and the dimensions of the frame can be set in a special dialog, see 3.2.9.6 Deskew: Resize Image on page 40. Page 34 of 65 Driver Options 3.2.9.1 SCAMAX® 4x1 and 510 Deskew - Rectangle Detector For finding the rectangle, the following parameters can be set by means of this dialog: Illustration 27 – Deskew: Rectangle Detector Min Border Pixel Range [0..255], default value: 5 A border will be recognized at the earliest Min borders Pix pixels away from the image border. This helps to suppress the influence of dirt at the edge of the scan area. For images with extremely little border, this value may be smaller. Min Color Pixel Range [1..16], default value: 4 Number of pixels which have to subsequently surpass the threshold so that a border is recognized. Higher values will better filter out background noise. Gradient Error Range [1..20], default value: 2 By definition, the target rectangle must be rectangular. Therefore, the standardized angle of all borders found is verified: Borders whose standardized slope shows a larger deviation as the Gradient Error set here are waived and count as "not found". If one or several borders do not appear in the target image as processed because the original image border is crooked or does not allow an exact angle determination as it is fringed, this value may be risen. Max Error Range [1..99], default value: 3 The pixels recognized by border finding are used to mathematically determine, by linear regression, the optimum target border. If all pixels have a distance to the straight which is below the Max Error, the straight line has been found. Otherwise, the worst pixel is removed, and a new straight line is formed with the remaining pixels. All image pixels below this threshold turn black in the target image. At images with improper borders (with punched holes, for example) this value may be increased to facilitate the border finding. Page 35 of 65 Driver Options Defect Factor SCAMAX® 4x1 and 510 Range [1..99], default value: 4 If, in the target rectangle, dark image areas reach until the border, border finding will identify "wrong" border pixels which lie already within the searched target rectangle. So that such inner pixels are preferably removed by the regression control, their distance from the regression straight is stronger valued with the Defect Factor. If too much is cut away from images with dark-edged areas, the Defect Factor may be increased. Usually, the Deskew algorithm works fine with its default values, so that these parameters must not be modified. 3.2.9.2 Deskew – Modify Rectangle Size If, on the cut image, parts of the borders were removed that still contain information, the recognized rectangle can be enlarged before it is cut out. On the other hand, you can shrink the recognized rectangle in order to, for example, remove shades from the edge that may occur at "wavy" paper. By selecting correspondingly higher values, you can even leap over torn edges or punched borders. Illustration 28 – Deskew: Modify Rectangle Size Left, Right, Top, Bottom Range [-32768..+ 32768], default value: 0 The found border will be moved by this value before the image is cut. Positive values move the border to outside and cause a larger rectangle, negative values move them to inside so that the rectangle becomes smaller. To all Takes over the settings made for Left for all other borders or directions. Mirror horizontal values on backside images Exchanges the values for Left and Right in the parameters set, for the back page. Page 36 of 65 Driver Options 3.2.9.3 SCAMAX® 4x1 and 510 Deskew - Check Rectangle Size If you have originals with different colors, but all of the same size, and some of these documents have areas at their border in background color, it may happen that the deskew algorithm also cuts these areas. To prevent this action, you can indicate in this dialog when no cut is wanted: Illustration 29 – Deskew: Check Rectangle Size Ratio becomes smaller These values indicate the limits for the resulting side ratio for cutting the than... image. Default is about ±10% of the normal side ratio. Ratio becomes larger than... Example 1: DIN Format A sheet in A4 form has a side ratio of 210,22 mm (short border) to 297.30 mm (long border), which corresponds 1 to 1.4142. You want to avoid that sheets which deviate about 10% from this form will be cut, and therefore you will set a minimal value of 127 and a maximal value of 157. If you scan a batch of originals that contains, besides A4 sheets, also sheets in A5 format, or even business cards (A7), those will be deskewed and cut. A receipt, 5 cm wide and 30 cm however would not be cut. Example 2: US Formats The US-Letter format is 215.9mm by 279.40mm, which approximately corresponds to 1 to 1.6471. As tolerance, you may set 149 and 182. Width or length becomes smaller than.. This percentage indicates up to which remaining border length shall be cut. This means it will not be cut if one of the borders would be shorter than this value, after the cut. Default = 30%. Example: The scan area is A3 (297.3 mm x 420.5 mm). With the default value of 30%, an image would not be deskewed if it became smaller than 89.2mm or shorter than 126.2mm. Page 37 of 65 Driver Options SCAMAX® 4x1 and 510 Width becomes In addition to the relative value, you can also set an absolute upper limit smaller / larger than..., and lower limit for each direction. Length becomes smaller / larger than..., 3.2.9.4 Deskew: Front / Back Options You have the following setting possibilities: Illustration 30 – Deskew: Front Page / Back Page Options Rectangle Search on this side The borders of the actual side are used for the deskew process of this sheet. Search on the other side The borders of the back side are used for the deskew process of the actual sheet. This mode is recommended if the scanner is equipped with an option for transparent originals, and foils are scanned. Search both sides, take best result For den deskew process of the actual sheet, initially the borders of this side are searched. If the borders can not be found, the back side is taken to search for the borders, for deskew. Horizontal Offset Vertical Offset Range [-1024..+1024], default = 0 At some scanners, front page and back page have an offset. If a constant offset exists between front page and back page, this offset can be entered in pixels. If the back page is set off to the right, the horizontal offset is positive, and vice versa. If, analogously, the back page is set off towards the bottom, the vertical offset is positive, and vice versa. Page 38 of 65 Driver Options Tolerance: Size difference SCAMAX® 4x1 and 510 Range [0..100], default = 20 Front page and back page normally never have exactly the same size or the same skew. With this value you can set how far the sizes of the two sides may differ before the program suggests that "wrong" borders were found on the one side. The value indicates the allowed tolerance in mil. The default of 20 thus matches 2%. This means that the minor width (length) must be within the range of +/- 2% of the larger width (length). Tolerance: Angle difference 3.2.9.5 Range [0..1000], default =50 Front page and back page normally never have exactly the same size or the same angle. Here you can set how far the angle may differ, in 1/100 degrees, before the program suggests that "wrong" borders were found on the one side. Deskew – Expanded Color Filler Properties This process is used to fill up missing image areas that come from the fact that a sheet of paper is not always exactly rectangular. Maybe the paper was cut from a block, before scanning, what happens for example when illustrates or leaflets are scanned. Also, this process fills up torn borders or cut corners. Illustration 31 – Deskew:: Border Fill Settings These parameters rule the process: Filling Limit Left, Right, Top, Bottom Here you can set how far the border filler will penetrate the images at maximum. To all Applies the value set for Left for the other borders. Mirror horizontal values on backside images Exchanges the values for left and right on the backside, in case of duplex scanning. Page 39 of 65 Driver Options Go Inside SCAMAX® 4x1 and 510 Range [0..32], default = 5 Often, pixels are found closest to the border of an images that neither belong to the background color of the scanners, nor match the color of the image. The algorithm will therefore Go Inside the image for xx pixels in order to determine the border color of the image. Min. Corner pixel Range [0..32], default = 8 Number of pixels that must surpass the threshold subsequently so that a document corner can be supposed. Higher values will better filter out interferences from the background. 3.2.9.6 Deskew: Resize Image Use this dialog to set how an image can again be adjusted to a certain size, after its deskew, and whether borders shall be added. Illustration 32 – Deskew: Resize Image Page 40 of 65 Driver Options SCAMAX® 4x1 and 510 The following parameters serve for resizing the image: Resize Image to Enables resizing after the scan; there are the following options: Original Image Size Fills or stretches the image up to the size as set on the Property Sheet "Paper" (without the additional border that might be set there). Format, Landscape Fills or stretches the images up to the size set here. Make your choice from the usual paper formats A0-A7, B0-B7, Letter, Legal, Double Letter, and there is a user-defined format. The fixed formats may be entered as landscape format; the user-defined allows to select from the usual measuring units. Resize Mode Make your decision to Stretch or to Fill. Stretching should be used only for minor adjustments, if for example A4 was scanned and normal documents with only little skew shall be stretched to full A4 format. In case of Fill, however, you can enter the Horizontal and Vertical Position of the deskewed image areas in the target image. You may chose from Left, Center, Right or Top, Center, Bottom, respectively. Maximum size change You should enter a maximum percentage for resizing, in order to prevent very small images (like receipts or coupons) from being blown up to regular A4 format. After the images are deskewed and probably resized, an additional border may be added. it might, for example, be used to add a (Bates) stamp without overwriting the image itself. Add Borders Enables or disables the function. Left, Right, Top, Bottom You can set, for each direction, whether an additional frame shall be fitted. For all Takes over the value set for left for the other borders. Mirror horizontal values on backside images Exchanges the values for left and right on the backside, in case of duplex scanning. Page 41 of 65 Driver Options SCAMAX® 4x1 and 510 3.2.10 The Preview Window This preview is available for different dialogs. It offers the possibility to check the settings made, by means of the last scanned image. Illustration 33 – Preview Window The Preview window is available only if already some scanned images exist (made, for example, with Testscan) and RSoD is not disabled, see Chapter 3.1 Property Sheet Unit on page 13. With larger image formats (like A3 or similar) or higher resolutions (like 400 dpi or higher), the available RSoD memory is reduced. This may reach so far that eventually no RSoD images are available. Please also observe that any modification in the scanner parameters, like Paper Format or Resolution, will delete the available images. Page 42 of 65 Driver Options SCAMAX® 4x1 and 510 The following settings can be made In the Preview window:*** Left image, Right image Independent of each other, you can display, in one half of the window, a target image (here, it is the gray image) and a source image (here, it is the camera image). As per the actual scanner equipment, you can chose from the source image Camera image and the different output formats Color, Gray and Bitonal. Both windows allow the following mouse actions: Click the left mouse button to zoom into the image, Click the right button to zoom out again, Click and hold the right button to move inside the image section. Images List of the images that are actually in the RSoD buffer. Newly added images will be placed in front. Side Use the dropdown to toggle between Front and Back if "Both sides" was selected for the view; otherwise only front sides or only back sides will be available. Continue from here With this option enabled, the next scan will continue with the already selected images. This means that first the images in the RSoD buffer will again be processed, and the next original is fed only then. Actually, this option is available only for test purposes. Page 43 of 65 Driver Options 4 SCAMAX® 4x1 and 510 Marker Detection The Marker Detection is comparable with Patch Code detection. Goal is to detect images with a special colored mark on it, e.g. a sticker, a highlight-marker sign, a Logo, etc.. The marker detector is able to find one of up to three defined markers. A marker definition consists of it's painting color and the size of the dyed area; this definition is build by a learning process. The detection process looks for the three marker colors (if enabled, of course) and selects the one with the greatest amount. The result of the detection process is stored in the Image Header, starting at position 380. Notes: Marker Detection can not be processed, if GRAY camera is used. Learning process should re-run, if any change is done to cameras color shade, i.e. after changing the scanner, after white calibration, after changing camera gamma. So be sure, that your master copies are at hand. Illustration 34 – Marker Detection Page 44 of 65 Driver Options Back SCAMAX® 4x1 and 510 Use Front Side Settings If checked, marker detection process on back side images will be done by using parameters, learned/setup for front side. Area Default: [5, 5, (90, 90) %] <exclude border (5%) from detection> Defines the area of the image, where the detection process is done. To edit the area, click the [...] button. Please note: if also Color Detection is active, the process will speed up, if both use the same area (position and size). Enable If checked, marker detection is enabled. Enabling is available only, after marker has been learned. Detection Level Range [1..100%], Default: 50% A marker will be found, if the detected area of the image holds at least the here defined percentage of the learned marker area size. Learn ... Click button to learn the marker. Before scanner starts, a dialog opens, showing what to do. Illustration 35 – Learn Marker After successfully learning, marker detection is enabled, the Detection Level is set to the default value, and the square shows a color impression of the learned marker. Reset Click button, to delete all learned markers. Load ... Click button, to load marker settings from file. Save ... Click button, to store marker settings to file. Page 45 of 65 Driver Options 5 SCAMAX® 4x1 and 510 Color Detection The Color Detection processor recognizes, if an image is of black&white or color type. This information can be used to switch the current image stream. The result of the detection process is stored in some flags of the Image Header. At position 342 flag "Type" reflects the detected image type. Further flags "Drop", "Comp" and "Cols" can be used in special cases. Notes: Color Detection can not be processed, if GRAY camera is used. Learning process should re-run, if any change is done to cameras color shade, i.e. after changing the scanner, after white calibration, after changing camera gamma. So be sure, that your master copies are at hand. Illustration 36 – Color Detection Front If checked, color detection process will be run with every front side image. Back If checked, color detection process will be run with every back side image. Use Front Side Settings If checked, color detection process on back side images will be done by using parameters, learned/setup for front side. Page 46 of 65 Driver Options Area SCAMAX® 4x1 and 510 Default: [5, 5, (90, 90) %] <exclude border (5%) from detection> Defines the area of the image, where the detection process is done. To edit the area, click the [...] button. Please note: if also Marker Detection is active, the process will speed up, if both use the same area (position and size). L.Spec Weight Range [1..200%], Default: 100% "Learned Spectrum Weight" Defines the weight of the learned colors when comparing with actual images spectrum. Example: Assume, learning was done with one document with a 5 mm2 red square in it. When scanning it with L.Spec Weight = 100% it will be detected as black&white. With L.Spec Weight set to 80% it will not be detected as black&white, unless the red square falls short of 4.4 mm2. With L.Spec Weight set to 120% it will be detected as black&white as long as the red square does not exceed 5.5 mm2. Additional Colors Range [0..100], Default: 1 After comparing the current image's spectrum with the learned one, there will remain more colors; colors, that are not learned, or a number of pixel of a color, greater than learned. Define a number of additional colors here that you'll accept in black&white images. Tolerance Range [1..100%], Default: 1% Assume, Spectrum Weight Comparison removes the related colors from current image's spectrum. If this reduced spectrum holds still more color than the here given relation, the image is detected as a color image. Decide Choose, how the detection result is used to handle the images: Related Side Detection: use front side detection to handle front side image, and use back side detection result to handle back side. Use Front Side Detection for both Sides: detection is done to front side only, result is used to handle both sides. Use Back Side Detection for both Sides: detection is done to back side only, result is used to handle both sides. Both Sides are Color, if at least one is detected as Color: if just one side is detected as color, both sides are handled as color images. Both Sides are Color, if both are detected as Color: if just one side is detected as black&white, both sides are handled as black&white images. Page 47 of 65 Driver Options Superfluous Color Image SCAMAX® 4x1 and 510 If the image is detected as black&white, the color image is superfluous. Choose, how to handle this color image: Mark in Image Header: the original color image gets send to the application; the color recognition flags in the image header are set. Blank Image: the color image is cleared to white before sending to the application. The images size is not changed, the color recognition flags in the image header are set. Small Blank Image: the color image is replaced by a small white color image before it is send to the application. The color recognition flags in the image header are set. Drop Image: the color image is not send to the application. Note: Use carefully; not all applications accept gaps in image stream! Superfluous Bitonal Image If the image is detected as color, the black&white image is superfluous. Choose, how to handle this black&white image: Mark in Image Header: the original black&white image gets send to the application; the color recognition flags in the image header are set. Blank Image: the black&white image is cleared to white before sending to the application. The images size is not changed, the color recognition flags in the image header are set. Small Blank Image: the black&white image is replaced by a small white b&w image before it is send to the application. The color recognition flags in the image header are set. Drop Image: the black&white image is not send to the application. Note: Use carefully; not all applications accept gaps in image stream! Gray Image Choose, how to handle the gray image after color detection: Return Always: the gray image is send to the application, regardless of detection result. Same Action as Color Image: the gray image is handled the same way as the color image. Same Action as Bitonal Image: the gray image is handled the same way as the black&white image. Page 48 of 65 Driver Options Learn ... SCAMAX® 4x1 and 510 Click button to start learning the spectrum of black&white images. Before scanner starts, a dialog opens, showing what to do. Illustration 37 – LearnColor Detection After learning, L.Spec Weight parameter is set to default value. Load ... Click button, to load all color detection settings from file. Save ... Click button, to store all color detection settings to file. Page 49 of 65 Driver Options 6 SCAMAX® 4x1 and 510 Image Processor For scanners without the options Reverse-in-Color, Rotate and Deskew, the DpuScan Image Processor makes it possible to process these steps afterwards. For the SCAMAX Scanner of the 4x1 Series, as also for the SCAMAX 510S, it will hardly make sense to define Color Inversion, Rotation and Deskew here, as these processing steps are already available in the scanner itself. In addition, the Image Processor allows to split images and thus create extra images. All these three processes are set on the Property Sheet: Process Images. Illustration 38 – Property Sheet Process Images The first setting option on this tab allows to decide whether the Image Processor shall be loaded at all. For time-intensive scan jobs we recommend to completely disable the Image Processor if none of these processes must be used. Enable Enables the Image Processor. Invert Black White If enabled, black&white images will be reversed, while color- or gray images remain untouched. Deskew Images Check this box if the Image Processor shall deskew scanned images, or shall crop their borders. Use Double Side Algorithm This option allows to use the search results from the back page for the deskew of the front page. Page 50 of 65 SCAMAX® 4x1 and 510 Driver Options Deskew Parameter A detailed description is found in Chapter 6.1 Image Processor: Deskew Parameter on page 51. If a deskew algorithm has already been enabled in the scanner itself, a warning symbol will show up. Illustration 39 – Warning: Scanner Deskew is Active In most cases, successive usage of several deskew methods makes no sense and can even lead to worse alignment. Rotation You can set a rotation angle (for the front page, in clock-direction) if you want to display and to save your scanned documents in another direction: 90º 180º 270º rotate one quarter to the right, make a half rotation, rotate a quarter to the left. Extra Images Opens the Sub-Image manager where image sections can be defined; for details please see Chapter 6.2 Split Images Manager on page 55. Image Sequence All Images If enabled, all available images (all scanned images and all newly created images) are transferred to the application in an internally fixed sequence. Specify Sequence If enabled, only the defined images (in their defined sequence) are transferred to the application. Use the Configure List... button to process this definition. Configure List 6.1 This button opens the editor for image sequence that is used to determine which images are transferred to the application, and in which sequence. For a description, see Chapter 6.3 Image Sequence on page 57. Image Processor: Deskew Parameters We recommend to not enable the deskew here, with the SCAMAX scanners of the 4x1 series and with the 510s. Instead, the Deskew in the scanner should used, see Chapter 3.2.9 Deskew on page 32. The results of deskew are unpredictable if both methods are enabled at one time! The Deskew by the Image Processor is foreseen for scanners that offer no such comfortable Deskew in the scanner itself. This dialog offers, in three sections, setting possibilities for the steps of the deskew process: Border Finding, Deskew and Image Adjustment. By means of the tabs, you can switch between the parameters for Black&White, Color and Gray. Page 51 of 65 Driver Options SCAMAX® 4x1 and 510 Illustration 40 – Image Processor: Deskew for Black&White images Illustration 41 – Image Processor: Deskew for Grayscale Images Page 52 of 65 Driver Options SCAMAX® 4x1 and 510 Illustration 42 – Image Processor: Deskew for Color Images The Deskew of the Image Processor mainly uses the same parameters as the Scanner Deskew, see Chapter 3.2.9 Deskew on page 32, but there are also some differences: The Image Processor Deskew allows to work with separate parameter sets for all three color formats. Thus, for example, the bitonal image can be created with a frame and the color image without a frame. In addition, there is this mode for bitonal images: Mode The Fast / 1 Point method, which is available for bitonal images only; shifts the lines of the image to the manner of geometric alignment. This method is very fast, but restricted to skews up to 7°. Different from the scanner deskew, the options for the front page and back page can be administered separately: Page 53 of 65 Driver Options SCAMAX® 4x1 and 510 Illustration 43 – Image Processor: Deskew Front Page / Back Page Front Side Rectangle Back Side Rectangle Search Front Side The borders of the front side are used for the deskew process of the actual sheet. Search Back Side The borders of the back side are used for the deskew process of the actual sheet. This mode is recommended if the scanner is equipped with an option for transparent originals, and foils are scanned. Search Both Sides, take Best Result For den deskew process of the actual sheet, initially the borders of this side are searched. If the borders can not be found, the back side is taken to search for the borders, for deskew. Offset Range [-1024..+1024], default = 0 At some scanners, front page and back page have an offset. If a constant offset exists between front page and back page, this offset can be entered in pixels. If the back page is set off to the right, the horizontal offset is positive, and vice versa. If, analogously, the back page is set off towards the bottom, the vertical offset is positive, and vice versa. Page 54 of 65 Driver Options Tolerance: Size SCAMAX® 4x1 and 510 Range [0..100], default = 20 Front page and back page normally never have exactly the same size or the same skew. With this value you can set how far the sizes of the two sides may differ before the program suggests that "wrong" borders were found on the one side. The value indicates the allowed tolerance in mil. The default of 20 thus matches 2%. This means that the minor width (length) must be within the range of +/- 2% of the larger width (length). Tolerance: Angle Range [0..1000], default =50 Front page and back page normally never have exactly the same size or the same angle. Here you can set how far the angle may differ, in 1/100 degrees, before the program suggests that "wrong" borders were found on the one side. The default of 50 matches 0,5º. 6.2 Split Images Manager This dialog lists all defined split images. It also serves to add, modify and delete split image definitions. Actually, up to 20 images can be administered, inclusive the non-split originals. Illustration 44 – Image Processor: Split Image Manager The meaning of the individual columns in the displayed table are explained in Chapter 6.2.1 Split Image parameters Editor on page 56. The buttons at the bottom have these functions: New A click to this button opens a new parameter set for split images, and the Split Parameter Editor will show up. There, parameters can be set for the split image to be created. This function is no longer available if the maximal number of split images is already defined. Edit Available only if a definition line is selected in the Split Image List. Click the button to open the Split Parameters Editor where the parameters of this split image can be modified. Delete Available only if one or several definition lines in the Split Images list are selected. Click this button to delete the selected split images definitions. Close Closes the dialog. Page 55 of 65 Driver Options 6.2.1 SCAMAX® 4x1 and 510 Split Image parameters Editor By means of this editor, you can define size, position and further features of a split image; you can also determine whether an Image Header must be created for the split image. Please see Chapter 7 Image Header on page 59 for a description of the Image Header. Illustration 45 – Image Processor: Split Parameters Editor Name Internal name of this set of parameters Description Here, the user can enter a short free text to describe the parameters set. Source Image Selects the source image where the split image must be taken from. Must exist Determines the process how to react if the source image does not exist at run time (during the scan process): if marked an error message will be thrown; if not marked the split image generation is skipped without any message. Horizontal Defines the position of the left-hand border of the split image within the source image. The position can be entered in absolute measuring units, or relatively to the width of the source image (in percent). from The position of the left-hand border can be entered relatively to the left or right border of the source image. Width Width of the wanted split image. Measuring unit: Absolute, or in percent of the width of the source image. The split image generation will automatically stop at the right-hand border of the source image if the width was stated too large. Page 56 of 65 SCAMAX® 4x1 and 510 Driver Options Vertical Defines the position of the top border of the split image within the source image. The position can be entered in absolute measuring units, or relatively to the length of the source image (in percent). from The position the top border can be entered relatively to the top and bottom border of the source image. Length Length of the wanted split image. Measuring unit: Absolute, or in percent of the length of the source image. The split image generation will automatically stop at the bottom border of the source image if the length was stated too large.. Assign Side Info Select from the dropdown which side attribute (front page, back page, ..) shall be assigned to the generated split image. Generate Image Header If marked, a special Image Header will be generated to the newly created split image. For it, the Header of the source image is copied; the indications about image size are replaced by the dimensions of the actual section. Counter readings are not altered in this connection. 6.3 Image Sequence By means of this dialog you can indicate in which sequence the images that belong to the relative scan process shall be sent to the scan application: Illustration 46 – Image Processor: Sequence of the Returned Images The right-hand half of the dialog lists the images and the split images that are sent to the application; on the left-hand side those that will not be sent. Please keep in mind that this list always displays all images that could possible by created, independent of whether the scanner really works in duplex mode, and that all created color channels are transferred. If, in the above example, scanning would be done only in simplex mode, the "Back Bitonal" would not be sent; also for simplex bitonal scanning the color "Portrait" would be dropped. Page 57 of 65 Driver Options SCAMAX® 4x1 and 510 Dropped Images The images in this list will be dropped, so they are not sent / returned to the scan program. Returned Images The images in this list will be returned to the scan program in the given sequence. First the images from the first line, next the ones from the next line, and so on. This list must contain at least one image! Add -> Moves all selected images from the "Dropped" list into the list of "Returned" images. <- Remove Moves all selected images from the "Returned" list into the list of images that will be dropped. Up Moves all selected images in the "Returned" list one position higher. Down Moves all selected images in the "Returned" list one position lower. All Images must Exist Determines the process how to react if one or several images from the "Returned" does not exist at run time (during the scan process): if marked An error message is thrown. if not marked Only the existing images are returned, without further notice. To prevent the scan application from interference, you should avoid unnecessary changes between front page and back page. It is better to first return all images from the one side, and then all images from the other side. Whether your start with all front pages, or you return the back pages at first, is mostly irrelevant. So it is, for example, possible to first return the back page and then the front page, while the relative opposite side info is assigned. This makes sense if the paper is fed with its front page upside down, for example because the back page has a rougher surface and thus is better grasped by the feeder belts than the smoother front page. Page 58 of 65 SCAMAX® 4x1 and 510 Driver Options 7 Image Header The Header is the data structure that is returned, with every image, from the scanner interface to the host. 0 1 2 3 4 F r or n t 18 19 20 21 22 23 L e n g t h 37 38 39 40 41 42 L e v e l 48 49 50 51 52 M or d e = 57 58 59 60 61 L i n e 81 82 83 84 P a g e 85 5 A = 7 8 9 10 11 12 13 14 15 16 # - - - - - - - - - 0 24 25 26 27 88 29 30 31 32 33 34 - - - - - - - 0 45 46 47 - 0 68 69 70 71 72 - = 43 44 = 53 36 73 74 75 76 77 78 - - - - - - 0 95 96 97 98 99 - - - - 55 56 - 0 lf 62 63 64 65 66 67 L e n g t h 86 87 88 89 90 91 L e n g t h = - ... 129 130 131 ... - ... - 118 119 120 0 . - - = 92 0 93 . 94 - 17 35 54 104 105 106 107 108 109 I 6 - 140 141 142 0 . - ... - 79 80 100 101 102 103 - - 0 lf 151 152 153 0 154 155 156 157 158 - 0 - 0 lf 159 160 161 162 163 164 165 166 167 C m p = - 0 168 169 170 171 172 173 174 175 176 177 178 179 180 181 D a t e = m m d d y y 182 183 184 184 186 187 188 189 190 191 192 193 194 195 T i m e = h h m m s s 196 197 198 199 200 201 202 203 204 205 206 207 208 209 210 211 212 213 214 215 R or l l # = - - - - - - - - - 0 Page 59 of 65 SCAMAX® 4x1 and 510 Driver Options 216 217 218 219 220 221 222 223 R e s = - - 0 224 225 226 227 228 229 B or = - 0 230 231 232 233 234 235 236 237 238 S k = 239 ... 255 nu nu nu 256 257 258 : lf nu - - ... 287 nu nu - 0 lf While the first 287 bytes are the same for all scanners, the remaining 225 bytes depend on the actual scanner: 288 289 290 291 292 293 294 295 296 297 298 299 300 301 P a t c h c or d e = - 0 nu 302 303 304 305 306 307 308 309 310 311 312 313 314 E n d or r s e d = - 0 nu 315 316 317 318 319 320 321 322 323 324 325 326 327 328 329 330 331 B i t s P e r P i x e l = 332 333 334 335 336 337 338 339 340 341 342 343 344 D e l 367 ... 511 nu nu nu e t e F l a g = 0 - 2 … 366 - nu 4 nu Page 60 of 65 SCAMAX® 4x1 and 510 Driver Options This view uses the following measuring units: Length Image size, in bytes Level Level, within the range from 0 to 3 Mode Operation mode, within the range from 0 to 15 LineLength Line length in pixels PageLength Page length, in lines IA ImageAddress The image address consists of four counters. Level1 = 142-151 (counter with the lowest value) Level2 = 120-129 Level3 = 131-140 Level4 = 142-151 (counter with the highest value) For a detailed description of the image address, please see the manual “Document Indexing”. FlagM Momentary Flag (Byte 155) 0 or 1 The value of this flag can be altered by pressing a key at the scanner. The programming of these keys is described in the User Manual of the scanner. This flag only holds for the actual image; it will be automatically reset for the next image. FlagL Latched Flag (Byte 157) 0 or 1 The Latched Flag acts similar to FlagM, but in contrary it remains set until the key is newly pressed. Compression Compression 0=uncompressed, 1=G3(1-dim), 2=G3(2-dim), 4=G4 Res Resolution in dpi Bo Bit-Order 0=“MSB to LSB“, 1=“LSB to MSB“ Sk Skew detected, turns 1 at a Deskew Error, otherwise 0 Pol Polarity, 0=black on white, 1=white on black Patchcode Patchcode returns these values: "0" "1" "2" "3" "4" Patch T Patch II Patch III Patch I Patch IV "5" Patch VI Endorsed Endorser print was placed is 0 or 1 BitsPerPixel Bits per pixel 1, 8 or 24 DeleteFlag Tagged for deletion is 0 or 1 Page 61 of 65 Driver Options 8 SCAMAX® 4x1 and 510 Editor for Gamma Tables By means of this editor, Gamma tables can be processed. Illustration 47 – Editor for Gamma Tables Split Colors Select this option if you want to control the color channels individually; otherwise the values for the Red channel are also used for the other colors. Red, Green, Blue (Gamma) This parameter rules the non-linear intensity course of the color channel. The higher this value is, the lighter the color will appear. Black Level All color shades below this value are transformed to black, or to the lowest color intensity, respectively. Page 62 of 65 SCAMAX® 4x1 and 510 Driver Options 9 Error Messages This chapter lists the messages that the scanner will throw to the application, in case of an error or disturbance. Usually, it is the task of the application to transform these "rough" error numbers to understandable error messages and to offer advice in due case. 9.1 General Errors These errors mostly occur when you try to build up a first communication with the scanner. As long as there is no hardware error, these errors can be fixed by correct erection or installation of all required components. 01xx Error during loading of the drivers Cause: Scanner is not corrected, or wrong corrected, SCSI card in the computer is not ready Remedy: Check power supply, cabling, and connectors. Check whether the scanner is displayed in the Device Manager. Check whether the correct drivers are used for the SCSI card. Address yourself to the support of the scanner manufacturer. 9.2 Errors at the Scanner Unit These errors occur when the scanner itself is damaged. in most cases, only the support of the manufacturer can serve for a remedy. 02xx Scanner Hardware Error Cause: unit error Remedy: Check the condition of the unit, restart scanner and computer, and eventually address yourself to the support of the scanner manufacturer. 9.3 Command Errors Command errors erase from false operation of the drivers by the application; in most cases only the manufacturer of the scan application can serve for a remedy 03xx Command error Cause: The application has sent an invalid command to the scanner. Remedy: There is none. Please address yourself to the support of the application manufacturer. Page 63 of 65 SCAMAX® 4x1 and 510 Driver Options 9.4 Scanner Status These errors occur during the "normal" operation of the scanner. The scan application should already intercept such conditions and should propose remedy to the user. 04xx Waiting period was surpassed (Start key was not pressed in time) 0500 No paper 0501 0502 Paper jam 0503 Scanner is offline 0504 Scanner is busy, scanner is not Ready Remedy: OK key at the scanner 0505 Sensor error 0506 Double-feed detected 0509 Double-feed at document start 050a Document is too long 050b Resolution/width is faulty 0511 Lamp error 0512 Endorser error 0520 End-Of-Job / Stop key was pressed 0521 Foot key was pressed 0530 No paper 0540 Paper stacker is full 05xx Temporary error – Check scanner condition 9.5 Parameter Errors These errors occur when the scan application leaves the free selection of parameters to the user, for which no limit values could be calculated in advance. Remedy is possible only by setting admissible values. 0601 Paper width or X-Offset too large 0602 Paper length or Y-Offset too large 0603 Paper length too short. 0612 Rotation error -- images are too large 06xx Parameter Error Page 64 of 65 Driver Options 9.6 SCAMAX® 4x1 and 510 Memory Errors and Image Data Errors In case of memory errors, if image processing steps are executed on the computer, you can serve for a remedy by releasing memory space. Image Data Errors should not occur at all, and they could be fixed only by the scanner manufacturer. 0800 Too little memory space 08xx Faulty image data 9.7 Image Processor Errors Errors at the Image Processor come from false configuration of the partial images in the Image Processor, or from unsuitable originals, or from a false configuration of the scan application that gets the images from the Image Processor. 1902 Got no image from the scanner – Check parameters! 1930 There is no original image to be split 1931 No split images can be created 1970 Error – No image can be returned 1971 Defined return image does not exist 198x Not enough memory 19xx Enhanced Image Processor (EIPP) Error Page 65 of 65