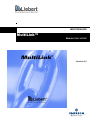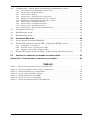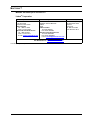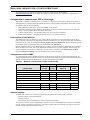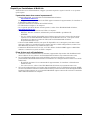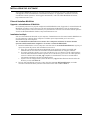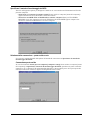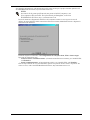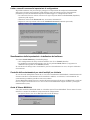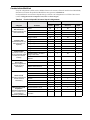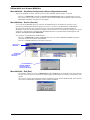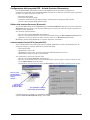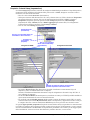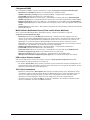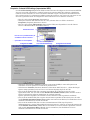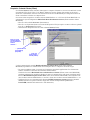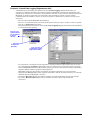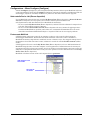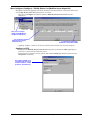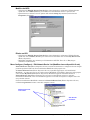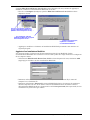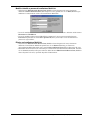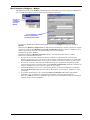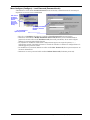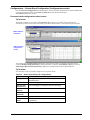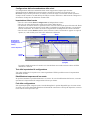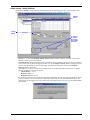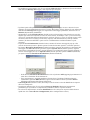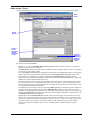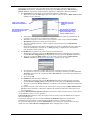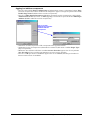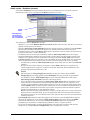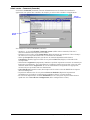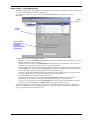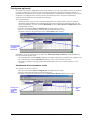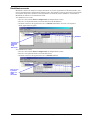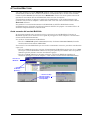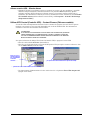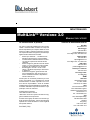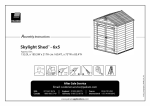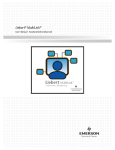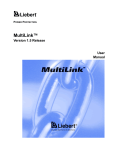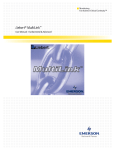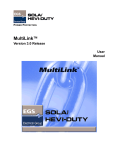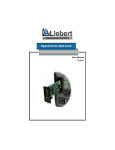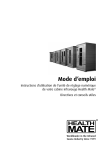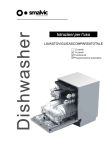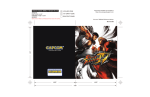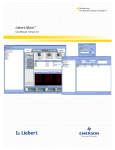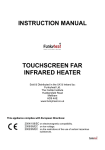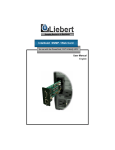Download MultiLink™ - Emerson Network Power
Transcript
MONITORAGGIO MultiLink™ MANUALE DELL’UTENTE Versione 3.0 INDICE MULTILINK™. . . . . . . . . . . . . . . . . . . . . . . . . . . . . . . . . . . . . . . . . . . . . . . . . . . . . . . . . . . . . .1 1.0 QUALI SONO I REQUISITI PER L’UTILIZZO DI MULTILINK?. . . . . . . . . . . . . . . . . . . . . . . . .2 1.1 Collegamento di computer host, UPS e client target . . . . . . . . . . . . . . . . . . . . . . . . . . . . . 2 1.1.1 1.1.2 1.1.3 Fonte notifica di base MultiLink . . . . . . . . . . . . . . . . . . . . . . . . . . . . . . . . . . . . . . . . . . . . . . 2 Collegamento seriale o SNMP . . . . . . . . . . . . . . . . . . . . . . . . . . . . . . . . . . . . . . . . . . . . . . . . 2 Chiusura contatto . . . . . . . . . . . . . . . . . . . . . . . . . . . . . . . . . . . . . . . . . . . . . . . . . . . . . . . . . 2 1.2 Requisiti per l’installazione di MultiLink . . . . . . . . . . . . . . . . . . . . . . . . . . . . . . . . . . . . . . 3 2.0 INSTALLAZIONE DEL SOFTWARE . . . . . . . . . . . . . . . . . . . . . . . . . . . . . . . . . . . . . . . . . . .4 2.1 Prima di installare MultiLink . . . . . . . . . . . . . . . . . . . . . . . . . . . . . . . . . . . . . . . . . . . . . . . 4 2.1.1 2.1.2 2.2 Upgrade o reinstallazione di MultiLink . . . . . . . . . . . . . . . . . . . . . . . . . . . . . . . . . . . . . . . . 4 Installazioni multiple. . . . . . . . . . . . . . . . . . . . . . . . . . . . . . . . . . . . . . . . . . . . . . . . . . . . . . . 4 Avvio dell’installazione. . . . . . . . . . . . . . . . . . . . . . . . . . . . . . . . . . . . . . . . . . . . . . . . . . . . . 5 2.2.1 2.2.2 2.2.3 2.2.4 Specificare la directory di installazione . . . . . . . . . . . . . . . . . . . . . . . . . . . . . . . . . . . . . . . . 6 Specificare il metodo di monitoraggio dell’UPS . . . . . . . . . . . . . . . . . . . . . . . . . . . . . . . . . . 7 Selezione della connessione – porta seriale o rete . . . . . . . . . . . . . . . . . . . . . . . . . . . . . . . . 7 Limita o concedi l’accesso alle impostazioni di configurazione . . . . . . . . . . . . . . . . . . . . . 10 2.3 Visualizzazione delle impostazioni e installazione del software . . . . . . . . . . . . . . . . . . . 10 2.4 Controllo delle autorizzazioni per utenti multipli, se richiesto . . . . . . . . . . . . . . . . . . . . 10 2.5 Avvio di Viewer MultiLink. . . . . . . . . . . . . . . . . . . . . . . . . . . . . . . . . . . . . . . . . . . . . . . . . 10 3.0 PANORAMICA – VIEWER MULTILINK . . . . . . . . . . . . . . . . . . . . . . . . . . . . . . . . . . . . . . 11 3.1 Caratteristiche MultiLink . . . . . . . . . . . . . . . . . . . . . . . . . . . . . . . . . . . . . . . . . . . . . . . . . 12 4.0 CONFIGURAZIONE MULTILINK PER IL PROPRIO SISTEMA . . . . . . . . . . . . . . . . . . . . . . . . 13 4.1 Utilizzo delle voci di menu MultiLink . . . . . . . . . . . . . . . . . . . . . . . . . . . . . . . . . . . . . . . . 14 4.1.1 4.1.2 4.1.3 4.2 Configurazione delle proprietà UPS – Scheda Overview (Panoramica) . . . . . . . . . . . . . 15 4.2.1 4.2.2 4.2.3 4.2.4 4.2.5 4.2.6 4.3 Menu MultiLink – Save Event Configuration (Salva configurazione evento) . . . . . . . . . 14 Menu MultiLink – Service (Servizio) . . . . . . . . . . . . . . . . . . . . . . . . . . . . . . . . . . . . . . . . . 14 Menu MultiLink – Exit (Esci) . . . . . . . . . . . . . . . . . . . . . . . . . . . . . . . . . . . . . . . . . . . . . . . 14 Utilizzo della funzione Reconnect (Ricollega). . . . . . . . . . . . . . . . . . . . . . . . . . . . . . . . . . . Controllo opzioni Control UPS (Controllo UPS). . . . . . . . . . . . . . . . . . . . . . . . . . . . . . . . . Proprietà – Scheda Setup (Impostazione). . . . . . . . . . . . . . . . . . . . . . . . . . . . . . . . . . . . . . Proprietà – Scheda UPS Settings (Impostazioni UPS) . . . . . . . . . . . . . . . . . . . . . . . . . . . Proprietà – Scheda Clients (Client) . . . . . . . . . . . . . . . . . . . . . . . . . . . . . . . . . . . . . . . . . . Proprietà – Scheda Data Logging (Registrazione dati) . . . . . . . . . . . . . . . . . . . . . . . . . . . 15 15 16 18 19 21 Configurazione – Menu Configure (Configura). . . . . . . . . . . . . . . . . . . . . . . . . . . . . . . . . 22 4.3.1 4.3.2 4.3.3 4.3.4 4.3.5 4.3.6 4.3.7 Sotto-cartella Device List (Elenco dispositivi) . . . . . . . . . . . . . . . . . . . . . . . . . . . . . . . . . . . . . . . 22 Fonte evento MultiLink . . . . . . . . . . . . . . . . . . . . . . . . . . . . . . . . . . . . . . . . . . . . . . . . . . . . . . . . 22 Menu Configure (Configura) – Edit My Device List (Modifica elenco dispositivi) . . . . . . . . . 23 Menu Configure (Configura) – Edit Network Device List (Modifica elenco dispositivi di rete)24 Menu Configure (Configura) – Modem. . . . . . . . . . . . . . . . . . . . . . . . . . . . . . . . . . . . . . . . . . . . . 27 Menu Configure (Configura) – Local Password (Password locale) . . . . . . . . . . . . . . . . . . . . . . . 28 Menu Configure (Configura) – Upgrade License (Licenza di upgrade) . . . . . . . . . . . . . . . . . 29 i 4.4 Configurazione – Scheda Event Configuration (Configurazione evento) . . . . . . . . . . . . 30 4.4.1 4.4.2 4.4.3 4.4.4 4.4.5 4.4.6 4.4.7 4.4.8 4.4.9 4.4.10 Panoramica della configurazione azioni evento . . . . . . . . . . . . . . . . . . . . . . . . . . . . . . . . . Azioni evento – Notify (Notifica) . . . . . . . . . . . . . . . . . . . . . . . . . . . . . . . . . . . . . . . . . . . . . Azioni evento – E-mail . . . . . . . . . . . . . . . . . . . . . . . . . . . . . . . . . . . . . . . . . . . . . . . . . . . . . Azioni evento – Page (Servizio cercapersone). . . . . . . . . . . . . . . . . . . . . . . . . . . . . . . . . . . Modifica parametri E-Mail/Cercapersone – Rubrica . . . . . . . . . . . . . . . . . . . . . . . . . . . . . Modifica parametri E-Mail/Cercapersone – Servizi . . . . . . . . . . . . . . . . . . . . . . . . . . . . . . Azioni evento – Shutdown (Arresto) . . . . . . . . . . . . . . . . . . . . . . . . . . . . . . . . . . . . . . . . . . Azioni evento – Command (Comando) . . . . . . . . . . . . . . . . . . . . . . . . . . . . . . . . . . . . . . . . Azioni evento – Log (Registrazione) . . . . . . . . . . . . . . . . . . . . . . . . . . . . . . . . . . . . . . . . . . Azioni evento – Silence Alarm (Silenzia allarme) . . . . . . . . . . . . . . . . . . . . . . . . . . . . . . . 30 32 34 36 38 40 42 43 44 45 4.5 Test risposte agli eventi . . . . . . . . . . . . . . . . . . . . . . . . . . . . . . . . . . . . . . . . . . . . . . . . . . . 46 4.6 Disabilitazione evento . . . . . . . . . . . . . . . . . . . . . . . . . . . . . . . . . . . . . . . . . . . . . . . . . . . . 47 4.7 Disabilitazione azione . . . . . . . . . . . . . . . . . . . . . . . . . . . . . . . . . . . . . . . . . . . . . . . . . . . . 48 5.0 ATTIVAZIONE MULTILINK . . . . . . . . . . . . . . . . . . . . . . . . . . . . . . . . . . . . . . . . . . . . . . . 49 5.1 Avvio o arresto del servizio MultiLink . . . . . . . . . . . . . . . . . . . . . . . . . . . . . . . . . . . . . . . 49 5.2 Utilizzo delle opzioni di controllo UPS – collegamento SNMP e seriale . . . . . . . . . . . . . 50 5.2.1 5.2.2 5.2.3 Diagnostica – Test batteria . . . . . . . . . . . . . . . . . . . . . . . . . . . . . . . . . . . . . . . . . . . . . . . . . 50 Controllo uscita – Controllo uscita UPS . . . . . . . . . . . . . . . . . . . . . . . . . . . . . . . . . . . . . . . 50 Allarme acustico UPS – Silenzia allarme . . . . . . . . . . . . . . . . . . . . . . . . . . . . . . . . . . . . . . 50 5.3 Utilizzo UPS Control (Controllo UPS) – Contact Closure (Chiusura contatto) . . . . . . . 51 6.0 ACCORDO DI LICENZA DEL PROGRAMMA SOFTWARE LIEBERT . . . . . . . . . . . . . . . . . . . . 52 APPENDICE A - COME ORDINARE I COMPONENTI ALLA LIEBERT. . . . . . . . . . . . . . . . . . . . . . . . 54 TABELLE Tabella 1 Tabella 2 Tabella 3 Tabella 4 Tabella 5 Tabella 6 Tabella 7 Metodo di comunicazione in base al modello UPS . . . . . . . . . . . . . . . . . . . . . . . . . . . . . . . . . . . 2 Funzioni disponibili in base al tipo di collegamento. . . . . . . . . . . . . . . . . . . . . . . . . . . . . . . . . 12 Azioni disponibili per la configurazione . . . . . . . . . . . . . . . . . . . . . . . . . . . . . . . . . . . . . . . . . . 30 Cavi di connessione UPS e computer . . . . . . . . . . . . . . . . . . . . . . . . . . . . . . . . . . . . . . . . . . . . 54 Software MultiLink su CD-ROM . . . . . . . . . . . . . . . . . . . . . . . . . . . . . . . . . . . . . . . . . . . . . . . . 54 Licenze di arresto rete MultiLink . . . . . . . . . . . . . . . . . . . . . . . . . . . . . . . . . . . . . . . . . . . . . . . 54 Licenza di amministrazione di rete MultiLink . . . . . . . . . . . . . . . . . . . . . . . . . . . . . . . . . . . . . 54 ii MULTILINK™ Manuale dell’utente per la versione 3.0 Liebert® Corporation Liebert Corporation Liebert Europa Liebert Asia 1050 Dearborn Drive P.O. Box 29186 Columbus, Ohio 43229 Ufficio Vendite Tel: 1 800 877 9222 FAX: 1 614 841 6022 Servizio di assistenza tecnica Tel: 1 800 222 5877 FAX: 1 614 841 5471 E-mail: [email protected] Via G. Rossini, 6 20098 S. Giuliano Milanese Milano Italia Ufficio Vendite Tel: 39 02 982501 FAX: 39 02 9844633 Servizio di assistenza tecnica Tel: 39 02 98250324 FAX: 39 02 98250342 E-mail: [email protected] 23/F, Allied Kajima Bldg. 138 Gloucester Road Wanchai Hong Kong Tel: 852 2 572 2201 FAX: 852 2 831 0114 Sito Web Liebert: http://www.liebert.com Sito Web MultiLink: http://multilink.liebert.com SLI-53625 (12 luglio 2001) 1 QUALI SONO I REQUISITI PER L’UTILIZZO DI MULTILINK? Per informazioni sui sistemi attualmente supportati visitare il sito Web Liebert http://multilink.liebert.com. Il sito Web offre sempre le informazioni più dettagliate e aggiornate sui requisiti del sistema. Collegamento di computer host, UPS e client target È possibile collegare un computer host a un UPS e a computer client target in innumerevoli modi. I collegamenti e le configurazioni MultiLink dipendono esclusivamente dal modello UPS, dalle opzioni installate e dalle licenze di upgrade. 1. 2. 3. 4. Ethernet/Intranet/Internet – protocollo SNMP e indirizzi IP Qualsiasi combinazione dei suddetti collegamenti, inclusa una rete locale (Local Area Network, LAN) o rete geografica (Wide Area Network, WAN) Comunicazioni seriali – collegamento diretto via cavo tra UPS e computer Chiusura di contatto – collegamento diretto via cavo tra UPS e computer Fonte notifica di base MultiLink È possibile impostare i computer in rete, LAN o WAN, in modo da ricevere notifiche da parte di un altro computer configurato per monitorare l’UPS che alimenta la rete. Per questi computer selezionare, durante il setup, il tipo di collegamento Fonte notifica di base MultiLink. Questa funzione richiede una Licenza per lo spegnimento della rete MultiLink (vedi Tabella 6). Questi computer devono avere MultiLink in esecuzione. Su questi computer MultiLink non comunica direttamente con un UPS, ma con un MultiLink installation su un altro computer. È necessario che questo computer host sia stato configurato per comunicare con l’UPS come UPS seriale, SNMP oppure Chiusura contatto, così come descritto nel seguente paragrafo. Collegamento seriale o SNMP Le comunicazioni seriali e SNMP consentono di sfruttare al meglio le caratteristiche MultiLink. Le comunicazioni Chiusura contatto offrono solo le funzioni di base. Nella seguente tabella sono riportati i metodi di comunicazione disponibili con i modelli UPS Liebert selezionati: Tabella 1 Metodo di comunicazione in base al modello UPS Locale Modello UPS Chiusura contatto Rete UPS seriale Fonte notifica base MultiLink SNMP Seriale/SNMP oppure Chiusura contatto: Nfinity ✔ ✔ ✔ ✔ * UPStation GXT ✔ ✔ ✔ ✔ * UPStation GXT 2U ✔ ✔ ✔ ✔ * PowerSure Interactive (PSI) ✔ ✔ ✔ ✔ * ✔ No ✔ No Solo Chiusura contatto: PowerSure ProActive PowerSure Personal ✔ No ✔ No Tutti gli altri modelli UPS Liebert ✔ No ✔ No * Disponibile in caso di UPS con scheda SNMP, quale ad es. scheda SNMP Intellislot/Web Chiusura contatto In MultiLink, la Chiusura contatto supporta esclusivamente tre eventi relativi all’UPS: • Funzionamento a batteria dell’UPS • Batteria scarica • Interruzione del funzionamento a batteria dell’UPS (Normale) Per questi tre eventi, questo collegamento supporta numerose azioni MultiLink, quali invio notifiche pop-up, e-mail e messaggi cercapersone, attivazione opzioni linea di comando, esecuzione di arresto normale e registrazione di tutti gli eventi. Quali sono i requisiti per l’utilizzo di MultiLink? 2 Requisiti per l’installazione di MultiLink Prima di dare avvio all’installazione, rileggere i presenti requisiti e seguire le fasi da 1 a 3, riportate qui di seguito. Il potenziale utente deve essere in possesso di: • Software MultiLink, scaricabile dal sito Web MultiLink di Liebert: http://multilink.liebert.com • • • • • • Per maggiori informazioni, visitare il sito Web oppure contattare il rappresentante, il rivenditore o il distributore Liebert di zona. Il presente manuale (scaricabile dal sito Eeb Liebert). Un UPS Liebert collegato a un computer. Per i requisiti specifici di diversi sistemi operativi, vedere il sito Web MultiLinlk di Liebert, http://multilink.liebert.com. Un collegamento di comunicazione tra l’UPS e il computer. • Ethernet, Internet o Intranet, utilizzando il protocollo SNMP e gli indirizzi IP OPPURE • Un cavo seriale speciale, disponibile presso Liebert oppure da creare in base alle istruzioni riportate sul sito Web MultiLink di Liebert, http://multilink.liebert.com, e una porta seriale disponibile sul computer protetto da UPS (vedi sito Web MultiLink di Liebert, http://multilink.liebert.com). Con una scheda SNMP nell’UPS, una porta IP disponibile, 161 e 162 oppure porte 3027 e 3029 riservate a Liebert, a seconda del proprio sistema operativo e della configurazione (vedere il sito Web MultiLink di Liebert, http://multilink.liebert.com). Connettività TCP/IP attraverso la rete, se l’UPS è dotato di scheda SNMP oppure se MultiLink monitora o comunica con più di un UPS o computer. Prima di dare avvio all’installazione: 1. 2. 3. Verificare, tramite l’Amministratore di sistema, l'opportunità di procedere alla disabilitazione di alcuni software di rete (vedere il sito Web MultiLink di Liebert, http://multilink.liebert.com). Per un collegamento della porta seriale all’UPS è necessario acquistare o creare un cavo personalizzato. MultiLink NON funziona correttamente se è collegato all’UPS tramite cavo seriale tradizionale. • È possibile acquistare il cavo contattando il rappresentante, il rivenditore o il distributore Liebert di zona. • Per creare un cavo, vedere il sito Web MultiLink di Liebert, http://multilink.liebert.com. Nel caso di configurazioni in cui la fonte degli eventi debba essere un UPS dotato di agente SNMP, accertarsi di includere nell’elenco dei destinatari della procedura di interruzione dell’agente SNMP l’indirizzo IP dei computer su cui si installerà MultiLink. Questo consente di accelerare le notifiche delle condizioni dell’UPS al computer. Quali sono i requisiti per l’utilizzo di MultiLink? 3 INSTALLAZIONE DEL SOFTWARE Per installare MultiLink seguire le presenti istruzioni. Accertarsi di aver letto ogni annotazione sull’upgrade o sulla reinstallazione e installazioni multiple, ove applicabili. Alcune fasi variano a seconda del sistema operativo. Per maggiori informazioni, vedi il sito Web MultiLink di Liebert, http://multilink.liebert.com. Prima di installare MultiLink Upgrade o reinstallazione di MultiLink Se si intende preservare la propria configurazione MultiLink durante l’upgrade o la reinstallazione di MultiLink, installare senza rimuovere l’attuale installazione di MultiLink. I file di configurazione verranno incorporati in una nuova directory. La presente fase varia nel caso di alcuni sistemi operativi. Vedi il sito Web MultiLink di Liebert, http://multilink.liebert.com. Installazioni multiple Nel caso di installazioni identiche su più computer, l’Amministratore di sistema installa MultiLink su un solo computer, configura detto computer e utilizza queste impostazioni per le successive installazioni sugli altri computer. Per le installazioni identiche è necessario che i computer utilizzino lo stesso sistema operativo dell’installazione originale e la stessa versione di MultiLink. 1. 2. Installare MultiLink su un solo computer come descritto in Avvio dell’installazione, seguire poi queste fasi prima di passare alle installazioni successive: a. Fare una copia della distribuzione MultiLink in una posizione comune accessibile agli Amministratori di sistema che intendano installare MultiLink su computer similari. b. In questa posizione comune, creare una sub-directory in cui collocare i file di configurazione ottenuti dall’installazione iniziale. Questa nuova sub-directory può avere un nome qualsiasi, tuttavia l’utilizzo del nome site_cfg semplifica le installazioni successive consentendo il rilevamento automatico dei file di configurazione. c. Copiare i file di configurazione (nella sub-directory cfg) dall’installazione iniziale nella subdirectory creata nella Fase b. Passare alle installazioni successive come descritto in Avvio dell’installazione, avviando ciascuna installazione dalla posizione comune descritta nella suddetta Fase a. Installazione del software 4 Avvio dell’installazione • Eseguire il file di installazione. • Una volta visualizzata la schermata di Benvenuto, leggere la licenza del software MultiLink Liebert e gli accordi di licenza Java. Se non si accettano i termini e le condizioni, annullare l’installazione. Installazione su un singolo computer (oppure Installazione iniziale) • Per l’installazione iniziale di MultiLink oppure per l’installazione su un singolo computer, selezionare Utilizza le impostazioni predefinite del prodotto standard (Use the standard product defaults), riportate qui sotto. (In seguito sarà possibile modificare dette impostazioni predefinite.) Installazioni successive • Per le installazioni successive, selezionare Utilizza i file di configurazione specifica del sito in (Use the site-specific configuration files at) (sub-directory creata nella Fase b in Installazioni multiple), come riportato qui di seguito. La casella di testo deve visualizzare il percorso completo dei file di configurazione – site_cfg oppure altra directory specificata dall’Amministratore di sistema. È possibile immettere manualmente la sub-directory oppure trovarla utilizzando il pulsante Browse (Sfoglia). Installazione del software 5 Specificare la directory di installazione Il programma chiede se si intende installare i file di applicazione nella posizione predefinita, MultiLink, oppure in un’altra posizione. La presente fase varia nel caso di alcuni sistemi operativi. Vedi il sito Web MultiLink di Liebert, http://multilink.liebert.com. Upgrade o reinstallazione • Se si sta eseguendo l’upgrade o la reinstallazione di MultiLink, viene rilevata la versione corrente e MultiLink immetterà i file di configurazione esistenti in una nuova installazione, by-passando alcune fasi richieste nel caso di installazione iniziale. Fare clic sul pulsante Next (Avanti) e andare a Limita o concedi l’accesso alle impostazioni di configurazione. Installazione del software 6 Specificare il metodo di monitoraggio dell’UPS Fare clic sull’apposita opzione per designare il modo in cui verrà monitorata l’alimentazione UPS del presente computer: • Serial port on computer [computer name] (Porta seriale su computer [nome del computer]) oppure connessione cavo UPS seriale o Chiusura contatto • Network to an SNMP UPS or MultiLink on another computer (Rete per UPS SNMP o MultiLink su un altro computer) nel caso di UPS dotato di scheda SNMP oppure computer che verrano be notificati da MultiLink su un antro computer Selezione della connessione – porta seriale o rete La successiva opzione dipende dall’opzione del metodo di connessione in Specificare il metodo di monitoraggio dell’UPS. Connessione porta seriale In caso di selezione di Serial port on computer [computer name] (Porta seriale su computer [nome del computer]) in Specificare il metodo di monitoraggio dell’UPS, specificare la porta seriale del computer a cui è collegato l’UPS selezionandola dall’elenco a discesa delle porte. Se la porta prescelta non figura nell’elenco a discesa, digitare la designazione nella casella. Installazione del software 7 Per maggiori informazioni, vedi informazioni sulla porta seriale per il proprio sistema operativo nel sito Web MultiLink di Liebert, http://multilink.liebert.com. NOTA Accertarsi che la porta specificata sia una porta seriale del computer e non di un espansore del terminale. Per informazioni più dettagliate, vedi il sito Web MultiLink di Liebert, http://multilink.liebert.com In caso di mancato collegamento dell’UPS e del computer tramite un cavo oppure in caso di utilizzo, da parte dell’UPS, della connessione Chiusura contatto, MultiLink inviterà a digitare la connessione da utilizzare. Prima di eseguire la selezione, vedi Collegamento di computer host, UPS e client target. I due tipi di connessione sono: • Contact-closure communications—(Comunicazioni Chiusura contatto), per i modelli UPS, vedi Tabella 1 • Serial communications—(Comunicazioni seriali)—per i modelli UPS, vedi Tabella 1 Ciascun tipo richiede un cavo personalizzato. Questi cavi possono essere creati o acquistati. Per creare un cavo, vedi il sito Web MultiLink di Liebert, http://multilink.liebert.com. Installazione del software 8 Connessione di rete In caso di selezione di Network to an SNMP UPS or MultiLink on another computer (Rete per UPS SNMP o MultiLink su un altro computer), fare clic su Source Type (tipo di fonte) appropriato: • SNMP source (fonte SNMP)—questo computer utilizza una rete per monitorare un UPS dotato di scheda SNMP • MultiLink source (fonte MultiLink)—questo computer utilizza una rete per ricevere su un altro computer le notifiche da parte di MultiLink • Custom (Personalizza)—questo computer rappresenta una fonte SNMP o MultiLink con opzioni personalizzate Per selezionare opzioni non standard, fare clic sul pulsante Setup. Si apre la finestra Device Setup (Impostazione dispositivo), riportata qui di seguito. Installazione del software 9 Limita o concedi l’accesso alle impostazioni di configurazione È possibile utilizzare una password per proteggere le impostazioni di configurazione MultiLink dall’accesso di utenti non autorizzati. Nella maggior parte dei sistemi operativi l’impostazione predefinita prevede che MultiLink impedisca il monitoraggio e la configurazione remoti. • Per consentire l’accesso remoto, rimuovere il segno di spunta dalla casella Prevent (Impedisci) riportata qui di seguito. • Immettere nella casella Password max. 32 caratteri alfanumerici. • Digitare la stessa password nella casella Confirm Password (Conferma password). Visualizzazione delle impostazioni e installazione del software Visualizza Install Summary (Installa Riepilogo). • Se la configurazione di setup risulta accettabile, fare clic su Install (Installa). • Per modificare qualsiasi impostazione, fare clic sul pulsante Back (Indietro) e apportare le modifiche. Fare quindi clic su Install (Installa). In una finestra di dialogo viene visualizzato il processo di installazione in corso, che potrà richiedere alcuni minuti. Controllo delle autorizzazioni per utenti multipli, se richiesto In caso di utenti multipli del sistema in cui è in corso l’installazione di MultiLink, l’Amministratore di sistema controlla le autorizzazioni sui file installati e modifica, ove richiesto, le autorizzazioni. Le autorizzazioni predefinite potrebbero non essere adatte. Viewer MultiLink richiede l’accesso completo di lettura/scrittura alle directory di MultiLink e ad alcuni file. Per eseguire le funzioni di avvio e riavvio del servizio MultiLink vengono richiesti i privilegi di amministratore (root). Avvio di Viewer MultiLink Una volta installato, MultiLink chiede se si desidera aprire Viewer MultiLink. Viewer mostra lo stato dell’UPS e consente di modificare le impostazioni di configurazione. • Per aprire Viewer, fare clic su Yes (Sì) nella casella di dialogo. Installazione del software 10 PANORAMICA – VIEWER MULTILINK Viewer MultiLink svolge le seguenti funzioni principali: • • • • Navigazione verso un dispositivo di interesse Visualizzazione dello stato generale di tutti i dispositivi Visualizzazione dei dati parametrici da un dispositivo selezionato Configurazione di eventi relativi all’UPS al fine di inviare notifiche, messaggi di chiusura del sistema e lanciare script • Controllo della configurazione eventi tramite la simulazione di un evento • Visualizzazione di registrazioni di eventi da un dispositivo selezionato Panoramica – Viewer MultiLink 11 Caratteristiche MultiLink Il tipo di collegamento (UPS seriale, SNMP, Chiusura di contatto o Fonte di notifica base MultiLink) determina le funzioni disponibili in MultiLink come riportato in Tabella 2. La disponibilità di una funzione dipende dal tipo di UPS e dal collegamento tra l’UPS e l’host locale (vedere Collegamento di computer host, UPS e client target). Tabella 2 Funzioni disponibili in base al tipo di collegamento Locale Chiusura contatto UPS seriale Fonte notifica base MultiLink SNMP Grafici No ✔ No ✔ Parametri No ✔ No ✔ Info No ✔ No ✔ Categoria Dati riassuntivi (scheda Panoramica con UPS selezionato) Categorie dati (scheda Panoramica con UPS selezionato ed espanso) Controllo UPS (scheda Panoramica; fare clic con il pulsante destro su UPS per il menu a tendina) Eventi UPS (Scheda configurazione evento con UPS selezionato) Funzione Stati ✔ ✔ ✔ ✔ Gruppo batteria No ✔ No ✔ Gruppo uscite No ✔ No ✔ Gruppo by-pass No ✔ No ✔ Gruppo ingressi No ✔ No ✔ Gruppo interni No ✔ No ✔ Gruppo allarmi No ✔ No ✔ Diagnostica – Test batteria No ✔ No ✔ * ✔ No ✔ Allarme acustico UPS – Silenzia No ✔ No ✔ UPS alimentato a batteria ✔ ✔ ✔ ✔ Batteria scarica ✔ ✔ ✔ ✔ Interruzione alimentazione a batteria dell’uscita UPS ✔ ✔ ✔ ✔ Nessuno Tutti Nessuno Tutti Notifica ✔ ✔ ✔ ✔ E-mail ✔ ✔ ✔ ✔ Pagina ✔ ✔ ✔ ✔ Arresto ✔ ✔ ✔ ✔ Comando ✔ ✔ ✔ ✔ Registrazione ✔ ✔ ✔ ✔ Silenzia allarme No ✔ No ✔ Arresto sistema in avvio ✔ ✔ ✔ ✔ Software monitor UPS avviato ✔ ✔ ✔ ✔ Software monitor UPS arrestato ✔ ✔ ✔ ✔ Controllo Uscita – Accendi e spegni uscita UPS Altri eventi Azioni evento (Scheda configurazione evento con UPS selezionato) Monitoraggio eventi dispositivo (Scheda configurazione evento con Azioni evento [o monitoraggio dispositivo] selezionato) Rete * Alcune unità UPS Liebert supportano lo spegnimento dell’uscita UPS con il collegamento chiusura contatto. Panoramica – Viewer MultiLink 12 CONFIGURAZIONE MULTILINK PER IL PROPRIO SISTEMA Viewer MultiLink offre valide opzioni per la configurazione della risposta di MultiLink agli eventi riguardanti l’UPS e notifica agli utenti del computer gli eventi e le azioni in corso, quali l’arresto del sistema operativo. Il presente capitolo descrive in modo dettagliato le seguenti funzioni disponibili tramite Viewer e atte a personalizzare le funzioni MultiLink del proprio sistema. Configurazione MultiLink per il proprio sistema 13 Utilizzo delle voci di menu MultiLink Menu MultiLink – Save Event Configuration (Salva configurazione evento) Salvare le modifiche a Event Actions (Azioni evento) affinché abbiano effetto. A tal fine: • Fare clic su MultiLink e quindi su Save Event Configuration (Salva configurazione evento). Nel caso in cui si cerchi di uscire da Viewer prima del salvataggio delle modifiche a Event Actions, MultiLink richiederà di eseguire il salvataggio. Menu MultiLink – Service (Servizio) La voce di menu Service (Servizio) consente all’Amministratore di sistema di verificare il funzionamento di MultiLink (daemon) oppure di avviare o arrestare il funzionamento di MultiLink. In circostanze normali non è necessario avviare o arrestare manualmente il funzionamento di MultiLink. L’arresto del funzionamento significa che il software non è in grado di proteggere la rete di computer e i dati durante un’interruzione dell’alimentazione. Per informazioni più dettagliate vedi Avvio o arresto del servizio MultiLink. Per verificare il funzionamento di MultiLink: • Fare clic su MultiLink, quindi su Service (Servizio). La finestra Service Control (Controllo Servizio) attesta l’attivazione di MultiLink. • Fare clic su Close (Chiudi) per chiudere la finestra. Fare clic su MultiLink . . . . . . quindi fare clic su Service (Servizio) . . . . . . per visualizzare la finestra di dialogo Service Control (Controllo Servizio). Menu MultiLink – Exit (Esci) • Per chiudere Viewer, fare clic su MultiLink quindi su Exit (Esci). In tal modo viene chiuso Viewer ma non viene arrestata la procedura di monitoraggio di MultiLink che continua a funzionare sullo sfondo. Nel caso in cui siano state apportate alcune modifiche a Event Actions di MultiLink, ma non siano state salvate, MultiLink richiederà di salvare dette modifiche. Configurazione MultiLink per il proprio sistema 14 Configurazione delle proprietà UPS – Scheda Overview (Panoramica) La scheda Overview (Panoramica) consente all’Amministratore di sistema di impostare la configurazione dell’UPS. Nella scheda Overview, facendo clic su UPS con il pulsante destro è possibile accedere a un menu a discesa con due voci: • Reconnect (Riconnetti) • UPS Control (Controllo UPS) • Properties (Proprietà): Setup (Impostazione), UPS Properties (Proprietà UPS), Clients (Client) e Data Logging (Registrazione dati) Utilizzo della funzione Reconnect (Riconnetti) In caso di modifica della password MultiLink per un Network Device (Dispositivo di rete), la funzione Reconnect (Riconnetti) apre una finestra di dialogo che consente all’utente di eseguire registrazioni tramite la nuova password. Per utilizzare questa funzione: • Fare clic sulla scheda Overview (Panoramica). • Fare clic con il pulsante destro su uno solo dei computer elencati in Network Device List (Elenco dispositivi di rete) per aprire un menu a discesa e fare clic su Reconnect (Riconnetti). MultiLink controlla immediatamente lo stato del dispositivo selezionato. Controllo opzioni Control UPS (Controllo UPS) Per le comunicazioni Serial UPS (UPS seriale) e SNMP, MultiLink consente all’Amministratore di sistema di eseguire le seguenti funzioni di controllo dell’UPS: • • • • Test batteria UPS Spegnimento uscita UPS Spegnimento uscita UPS e successivo ripristino dell’alimentazione all’uscita Silenziamento temporaneo di un allarme UPS Per visualizzare le opzioni di controllo UPS: • Fare clic sulla scheda Overview (Panoramica). • Fare clic con il pulsante destro sul nome del dispositivo UPS per aprire un menu a discesa e fare clic su UPS Control (Controllo UPS). • In tal modo si apre la finestra di dialogo UPS Control (Controllo UPS), riportata qui di seguito. Fare clic con il pulsante destro per visualizzare il menu a discesa . . . . . . quindi fare clic su UPS Control (Controllo UPS) . . . . . . per visualizzare le opzioni UPS Control (Controllo UPS). I modelli di UPS che richiedono i collegamenti Contact Closure (Chiusura contatto) offrono una sola opzione: Turn UPS Output Off (Spegni uscita UPS). Configurazione MultiLink per il proprio sistema 15 Proprietà – Scheda Setup (Impostazione) La scheda Setup (Impostazione) consente di configurare MultiLink per modificare il tipo di dispositivo, rinominare l’UPS, modificare la selezione della porta seriale o SNMP, designare una fonte evento e immettere una descrizione dell’UPS. • Fare clic sulla scheda Overview (Panoramica). • Nella parte sinistra della finestra fare clic con il pulsante destro su UPS e selezionare Properties (Proprietà) dal menu a discesa. Nel caso di comunicazioni Serial UPS e SNMP, la finestra Properties (Proprietà) presenta quattro schede: Setup (Impostazione), UPS Settings (Impostazioni UPS), Clients (Client) e Data Logging (Registrazione dati). Un collegamento Contact Closure dispone solo delle schede Setup e Clients. • Fare clic sulla scheda Setup (Impostazione). Scheda Overview (Panoramica) Fare clic con il pulsante destro per visualizzare il menu a discesa . . . . . . quindi fare clic su Properties (Propietà) . . . Collegamento SNMP . . . fare clic con il pulsante destro sulla scheda Setup (Impostazione). Collegamento Serial UPS Utilizzare la casella di controllo per designare il presente dispositivo come fonte evento. • La finestra Device Type (Tipo dispositivo) dovrebbe visualizzare correttamente il tipo di dispositivo posto in comunicazione con il computer. Durante l’installazione MultiLink determina il tipo di collegamento rilevando il tipo di UPS e il cavo collegato al computer. • La finestra Device Name (Nome dispositivo) visualizza un nome per l’UPS. È possibile modificare questo nome immettendo un nuovo nome nella finestra. • La casella di controllo Enable Actions (Abilita azioni) consente di designare quale UPS , fra quelli contenuti nella sotto-cartella My Device List (Elenco dei dispositivi), rappresenta la fonte eventi per il computer host. Per ciascuna installazione MultiLink può essere presente una sola fonte evento. Le opzioni Type-specific properties (Proprietà caratteristiche del tipo) riguardano le comunicazioni tra l’UPS e il computer host. Queste proprietà variano in base al tipo di collegamento; i valori vengono rilevati automaticamente da MultiLink. Le impostazioni predefinite sono corrette per la maggior parte delle installazioni, tuttavia in alcune installazioni è possibile alterarle, ove necessario. Configurazione MultiLink per il proprio sistema 16 Collegamenti SNMP Per i collegamenti SNMP vengono visualizzate le seguenti proprietà caratteristiche del tipo: • Hostname or IP address (Nome host o Indirizzo IP) – identifica l’UPS • SNMP Community String (Stringa comunità SNMP) – l’impostazione predefinita è LiebertEM (sensibile alle maiuscole e alle minuscole) • Trap Listen Port (Porta di ascolto trap) – generalmente si tratta della porta 162 (Standard SNMP trap port) per la comunicazione di eventi (trap) a causa dei requisiti della scheda SNMP • Request Send Port (Porta invio richiesta) – generalmente si tratta della porta 161 (Standard SNMP request port) per la comunicazione di eventi (gets) tenuto conto dei requisiti della scheda SNMP • Status Rate (Frequenza stato) – Determina la frequenza dei controlli delle condizioni dell’UPS da parte di MultiLink. MultiLink Basic Notification Source (Fonte notifica di base MultiLink) Per le connessioni MultiLink Basic Notification Source vengono visualizzate le seguenti proprietà caratteristiche del tipo: • Hostname (Nome host) o IP address (Indirizzo IP) – identifica un altro computer (in cui è attivata la versione 3 di MultiLink) che agisce da “UPS virtuale”. Il computer che agisce da UPS virtuale (vale a dire MultiLink Basic Notification Source) deve aver attivata una versione 3 di MultiLink. Se si intende utilizzare MultiLink Basic Notification Source come fonte evento, MultiLink (sul computer UPS virtuale) deve includere nel proprio elenco di client target il Vostro indirizzo IP e aver installato una licenza di arresto rete MultiLink. • SNMP Community String (Stringa comunità SNMP) – l’impostazione predefinita è LiebertEM (sensibile alle maiuscole e alle minuscole) • Trap Listen Port (Porta di ascolto trap) – generalmente si tratta della porta 3029 (Private InterNIC-assigned trap port) per la comunicazione di eventi (trap) • Request Send Port (Porta invio richiesta) – generalmente si tratta della porta 3027 (Private InterNIC-assigned request port) per la comunicazione dello stato (Invio) UPS seriale e Chiusura contatto Nel caso di UPS seriale e Chiusura contatto, la finestra Type-specific properties (Proprietà caratteristiche del tipo) presenta una sola opzione: • La finestra Serial Port (Porta seriale) visualizza la porta selezionata durante l’installazione. Se non risulta più valida, selezionare una porta diversa facendo clic su un’opzione. È possibile, inoltre, immettere manualmente il nome della porta. Tutti i tipi di connessione • Immettere nella finestra Description (Descrizione) un’abbreviazione atta a identificare l’UPS attualmente soggetto a monitoraggio da parte di MultiLink. Questo campo opzionale è utile nel caso in cui l’utente disponga di più di un UPS. Ad es. “PSI-Finance Server” potrebbe essere utilizzato per l’UPS PowerSure Interactive che alimenta il server del reparto finanze. • Al termine, fare clic sul pulsante OK per accettare le modifiche. Per chiudere la finestra senza salvare le modifiche, fare clic su Cancel (Annulla). Configurazione MultiLink per il proprio sistema 17 Proprietà – Scheda UPS Settings (Impostazioni UPS) La scheda UPS Settings (Impostazioni UPS) consente all’utente di configurare alcune funzioni dell’UPS. Per tutti i metodi di connessione è possibile registrare la posizione dell’UPS e abilitare e disabilitare l’allarme acustico dell’UPS e il riavvio automatico dell’UPS a seguito del ripristino dell’alimentazione dopo un’interruzione. Un collegamento SNMP consente di specificare una persona da contattare in caso di eventi riguardanti l’UPS. Un collegamento Serial UPS attiva un test batteria automatico. • Fare clic sulla scheda Overview (Panoramica). • Nella parte sinistra della finestra fare clic con il pulsante destro su UPS e selezionare Properties (Proprietà) dal menu a discesa. • Fare clic sulla scheda UPS Settings (Impostazioni UPS) (non disponibile in caso di Contact Closure o MultiLink Basic Notification Source). Scheda Overview Fare clic con il pulsante destro per visualizzare il menu a discesa . . . . . . quindi fare clic su Properties . . . Collegamento SNMP . . . e fare clic con il pulsante sulla scheda UPS Settings. Collegamento Serial UPS • Immettere nella finestra Contact (Contatto) (connessione SNMP) il nome della persona da contattare in caso di questioni concernenti il presente UPS. • Nella finestra Location (Posizione) immettere l’ubicazione dell’UPS, ad es., “cabina di Giorgio”. Questo campo opzionale è utile nel caso in cui l’utente disponga di più di un UPS. • (Solo in alcuni modelli UPS) Per consentire l’attivazione di un allarme in caso di evento riguardante l’UPS, fare clic nella casella Enable UPS Audible Alarm (Abilita allarme acustico UPS). Per disattivare l’allarme, disabilitare la casella di controllo. Questa operazione impedisce che l’allarme acustico dell’UPS suoni in qualsiasi condizione. • (Solo in alcuni modelli UPS) Per eseguire dei test batteria periodici (UPS seriale), fare clic nella casella Enable Automatic Battery Test (Abilita test batteria automatico). Per disabilitare il test automatico, disabilitare la casella di controllo. • (Solo in alcuni modelli UPS) Per riavviare automaticamente l’UPS dopo il ripristino dell’alimentazione a seguito della perdita di potenza in ingresso, collocare un segno di spunta nella casella Enable Autorestart (Abilita Riavvio automatico) e successivamente specificare il ritardo nella casella Autorestart Delay (Ritardo riavvio automatico). Per disabilitare il riavvio automatico, disabilitare la casella di controllo. Configurazione MultiLink per il proprio sistema 18 Proprietà – Scheda Clients (Client) La scheda Clients (Client) consente di designare i computer chiamati a ricevere le notifiche di eventi riguardanti l’UPS, quali, ad es., Low Battery (Batteria scarica). Prima di procedere in tal senso è necessario, innanzitutto, ottenere una licenza di arresto di rete MultiLink per l’adeguato numero di client e installare la licenza su computer host. Su ciascun client target deve risultare attivato MultiLink 3.x o 1.x. Nel caso di client MultiLink 3.x, selezionare il tipo di collegamento MultiLink Basic Notification Source (Fonte notifica di base MultiLink). • Fare clic sulla scheda Overview (Panoramica). • Fare clic con il pulsante destro sul nome del dispositivo UPS per aprire un menu a discesa, quindi fare clic su Properties (Proprietà). • Nella finestra Properties fare clic sulla scheda Clients (Client). Fare clic con il pulsante destro per visualizzare il menu a discesa . . . . . . quindi fare clic su Properties (Propietà) . . . . . . e fare clic sulla scheda Clients (Client). I valori contenuti nella casella MultiLink Request Status Port (Porta stato richiesta MultiLink) riguardano le comunicazioni tra il computer host e i computer dei client target. • La porta predefinita, 3027, è corretta per la maggior parte delle applicazioni. Per l'assistenza tecnica, contattare il Servizio di assistenza tecnica Liebert. Verificare che tutti i MultiLink Network Shutdown Clients (Client arresto rete MultiLink) risultino configurati in modo da richiedere lo stato al computer host sulla porta specificata nella finestra MultiLink Request Status Port (Porta stato richiesta MultiLink). Nel computer host deve risultare attivato MultiLink 3.x e in tutti i client deve risultare attivato MultiLink 3.x o 1.x. • Verificare che la voce contenuta nella finestra SNMP Community String (Stringa comunità SNMP) coincida con quella contenuta negli altri sistemi. L’impostazione predefinita è LiebertEM (sensibile alle maiuscole e alle minuscole). Configurazione MultiLink per il proprio sistema 19 La parte inferiore della finestra, MultiLink Network Shutdown Clients (Client arresto rete MultiLink), consente di impostare i client target in modo da ricevere le notifiche di eventi riguardanti l’UPS. • Per immettere un nuovo client MultiLink fare clic su Add (Aggiungi). • Per apportare modifiche a un client MultiLink pre-esistente, fare clic sul client e, successivamente, su Edit (Modifica). Aggiungi un client target MultiLink Modifica un client target MultiLink pre-esistente • È necessario immettere nella finestra Client Hostname or IP Address (Nome host o indirizzo IP client) il nome host o l’indirizzo IP corretto del client target. • Su ciascun client deve risultare installato MultiLink 3.x o 1.x e deve risultare configurato in modo da ascoltare i trap sulla porta configurata nella finestra Event Trap Port (Porta trap evento). • Verificare che la voce contenuta nella finestra SNMP Community String (Stringa comunità SNMP) coincida con quella contenuta negli altri sistemi. L’impostazione predefinita è LiebertEM (sensibile alle maiuscole e alle minuscole). • Per rimuovere un client dall’elenco, fare clic sul client e, successivamente, su Delete (Elimina). MultiLink non chiederà alcuna conferma prima di procedere all’eliminazione del client selezionato. Per chiudere la finestra senza salvare le modifiche, fare clic su Cancel (Annulla). Configurazione MultiLink per il proprio sistema 20 Proprietà – Scheda Data Logging (Registrazione dati) L’Amministratore di sistema può utilizzare la scheda Data Logging (Registrazione dati) per registrare le condizioni dell’UPS a intervalli prestabiliti. MultiLink controllerà l’UPS agli intervalli specificati ed eseguirà una “istantanea” dei parametri selezionati. A ogni controllo dell’UPS da parte di MultiLink, il software aggiornerà i file contenenti i dati parametrici. Grazie a questa scheda l’Amministratore di sistema è, inoltre, in grado di regolare la dimensione e il numero dei file storici conservati. • Fare clic sulla scheda Overview (Panoramica). • Fare clic con il pulsante destro sul nome del dispositivo UPS per aprire un menu a discesa, quindi fare clic su Properties (Proprietà). • Nella finestra Properties fare clic sulla scheda Data Logging (Registrazione dati) (non disponibile in caso di Chiusura contatto). Fare clic con il pulsante destro per visualizzare il menu a discesa . . . . . . quindi fare clic su Properties (Propietà) . . . . . .e fare clic sulla scheda Data Logging Registrazione dati). • Per selezionare i parametri UPS da controllare e registrare nel file registro dati, fare clic su una voce della finestra Available (Disponibili) e fare clic sulla freccia per spostare questa voce nella finestra Selected (Selezionati). È possibile spostare più di una voce allo stesso tempo utilizzando i metodi standard comuni al proprio sistema operativo. MultiLink registrerà i dati relativi a qualsiasi parametro selezionato per la registrazione. • Nella finestra Interval (Intervallo) vengono visualizzati i minuti che intercorrono tra un controllo dell’UPS da parte di MultiLink e un altro. • La finestra Records (Record) visualizza il numero di record memorizzati nel file registro dati. • La finestra Historical files (File storici) visualizza il numero di file registro dati da conservare. Configurazione MultiLink per il proprio sistema 21 Configurazione – Menu Configure (Configura) Il menu Configure (Configura) è parte integrante dell’impostazione della risposta MultiLink ai diversi eventi riguardanti l’UPS. Il menu Configure (Configura) consente di aggiungere ed eliminare UPS dal monitoraggio, impostare il modem, modificare la password e installare una licenza di upgrade. Sotto-cartella Device List (Elenco dispositivi) La rete MultiLink consta di due sotto-cartelle: My Device List (Elenco dispositivi) e Network Device List (Elenco dispositivi di rete). Queste sotto-cartelle risultano particolarmente utili nell’organizzazione delle installazioni UPS e MultiLink da monitorare. • La sotto-cartella My Device List (Elenco dispositivi) contiene l’UPS che alimenta il computer host e gli altri UPS ospitati su questo computer. • La sotto-cartella Network Device List (Elenco dispositivi di rete) consente di aggiungere altre installazioni MultiLink in qualsiasi punto della rete, consentendo all’Amministratore di rete di controllare installazioni MultiLink multiple e i rispettivi UPS host da una singola posizione. Fonte evento MultiLink L’UPS designato come fonte evento di un computer svolge un ruolo centrale nella funzione di monitoraggio di MultiLink. Eventi afferenti l’UPS selezionato come fonte evento comandano a MultiLink di emettere degli allarmi, notifiche di arresto e lanciare script. Per maggiori dettagli circa la designazione di un UPS come fonte evento, utilizzare la casella di controllo Enable Actions (Abilita azioni). L’UPS aggiunto alla sotto-cartella My Device List (Elenco dispositivi) nel corso dell’installazione di MultiLink funge da fonte evento del computer. A fini organizzativi, l’Amministratore di sistema può aggiungere altri UPS a detta sotto-cartella, ma solo un UPS può essere designato come fonte evento del computer. La designazione della fonte evento può essere passata a un altro UPS nella sotto-cartella My Device List (Elenco dispositivi). MultiLink visualizza la fonte evento del computer host in grassetto. UPS designato come fonte evento Altro UPS da monitorare Configurazione MultiLink per il proprio sistema 22 Menu Configure (Configura) – Edit My Device List (Modifica elenco dispositivi) MultiLink consente di aggiungere un UPS, modificare la configurazione o rimuoverlo dalla sottocartella My Device List (Elenco dispositivi). A tal fine: • Fare clic su Configure (Configura) quindi su Edit My Device List (Modifica elenco dispositivi). Fare clic su Configure quindi su Edit My Device List (Elenco dispositivi). . . . . . per visualizzare qualsiasi UPS nel proprio elenco dispositivi locali . . . . . . e i comandi per aggiungere, modificare o rimuovere un UPS. • Aggiungi, modifica o rimuovi un UPS procedendo come descritto nei seguenti paragrafi. Aggiungi un UPS • Nella finestra Edit My Device List (Modifica dispositivi) selezionare Add (Aggiungi) per includere un altro UPS nei dispositivi locali. • Questa finestra contiene le stesse opzioni della scheda Setup (Impostazione) nella finestra Properties (Proprietà). Per maggiori dettagli circa l’immissione di dati vedi le schede Properties – Setup (Propietà – Impostazione). Configurazione MultiLink per il proprio sistema 23 Modifica dati UPS • Nella finestra Edit My Device List (Modifica elenco dispositivi) selezionare l’UPS dall’elenco quindi fare clic su Edit (Modifica) per modificare le informazioni relative a questo UPS. • Questa finestra contiene le stesse opzioni della scheda Setup (Impostazione) nella finestra Properties (Proprietà). Elimina un UPS • Nella finestra Edit My Device List (Modifica elenco dispositivi) selezionare l’UPS dall’elenco quindi fare clic su Delete (Elimina) per rimuovere un UPS dalla sotto-cartella My Device List (Elenco dispositivi). • MultiLink richiederà una conferma per l’eliminazione dell’UPS. Fare clic su Yes (Sì) per confermare l’eliminazione. Menu Configure (Configura) – Edit Network Device List (Modifica elenco dispositivi di rete) Network Device List (Elenco dispositivi di rete) consente di monitorare e configurare da una singola posizione qualsiasi UPS host di un’installazione MultiLink sulla propria rete. In Network Device List (Elenco dispositivi di rete) è possibile aggiungere solo installazioni MultiLink – un computer host in cui risulta attivato MultiLink, includendo i dispositivi nella propria sotto-cartella My Device List (Elenco dispositivi). MultiLink aggiorna automaticamente in Network Device List (Elenco dispositivi di rete) tutte le informazioni relative a qualsiasi installazione MultiLink, siano esse modifiche apportate a un UPS dal rispettivo computer host o da una posizione remota. Ciascuna installazione MultiLink contenuta in Network Device List (Elenco dispositivi di rete) evidenzia in grassetto la fonte evento del computer remoto. UPS designati come fonte evento Altro UPS da monitorare Configurazione MultiLink per il proprio sistema 24 L’opzione Edit Network Device List (Modifica elenco dispositivi di rete) consente di aggiungere, modificare o rimuovere un’installazione MultiLink. A tal fine: • Fare clic su Configure (Configura) quindi su Edit Network Device List (Modifica elenco dispositivi di rete). Fare clic su Configure (Configura) quindi su Edit Network Device List (Modifica elenco dispositivi di rete) . . . . . . per visualizzare qualsiasi installazione MultiLink nel proprio elenco dispositivi di rete . . . . . . i comandi per aggiungere, modificare o rimuovere un’installazione MultiLink. • Aggiungere, modificare o eliminare un’installazione MultiLink procedendo come descritto nei seguenti paragrafi. Aggiunta di un’installazione MultiLink Per questa procedura è richiesta una licenza amministrazione di rete MultiLink. Inoltre un’installazione MultiLink deve consentire l’accesso remoto prima che venga monitorata o configurata da un computer remoto. • Nella finestra Edit Network Device List (Modifica elenco dispositivi di rete) selezionare Add (Aggiungi) per includere un’altra installazione MultiLink. • Immettere nella casella Hostname or IP address (Nome host o indirizzo IP), il nome del computer host o l’indirizzo IP. • Immettere nella finestra Password la password MultiLink relativa al computer da aggiungere all’elenco dispositivi di rete. In tal modo si consente all’Amministratore di sistema l’accesso all’installazione MultiLink di rete. Spuntando la casella Save password (Salva password) si evita di immettere la password a ogni utilizzo. Configurazione MultiLink per il proprio sistema 25 Modifica identità o password installazione MultiLink • Nella finestra Edit Network Device List (Modifica elenco dispositivi di rete) selezionare dall’elenco Network Device Host (Host dispositivo rete) quindi fare clic su Edit (Modifica) per modificare le informazioni relative all’installazione MultiLink. • In caso di modifica del nome host o indirizzo IP, immettere il nuovo nome e indirizzo nella finestra Hostname or IP address. • In caso di modifica della password MultiLink, immettere la nuova password nella finestra Password. Spuntando la casella Save password (Salva password) si evita di immettere la password a ogni utilizzo. Elimina un’installazione MultiLink • Nella finestra Edit Network Device List (Modifica elenco dispositivi di rete) selezionare dall’elenco l’installazione MultiLink quindi fare clic su Delete (Elimina) per rimuovere un’installazione MultiLink dalla sotto-cartella Network Device List (Elenco dispositivi di rete). • MultiLink NON richiederà una conferma per l’eliminazione dell’installazione MultiLink. Facendo clic su Cancel (Annulla) nella parte inferiore della finestra Edit Network Device List (Modifica elenco dispositivi di rete) è possibile impedire l’eliminazione. Configurazione MultiLink per il proprio sistema 26 Menu Configure (Configura) – Modem Utilizzando la voce di menu Modem, l’Amministratore di sistema è in grado di impostare MultiLink con i comandi del modem necessari all’invio di messaggi cercapersone. Fare clic su Configure (Configura) quindi su Modem . . . . . . per visualizzare le opzioni Modem Configuration (Configurazione modem). • Per abilitare MultiLink all’utilizzo del modem, fare clic su Configure (Configura), quindi su Modem. • Nella finestra Modem Configuration (Configurazione modem) che si aprirà, apporre un segno di spunta ( ✔ ) nella casella Modem Connected and Enabled (Modem connesso e abilitato); in tal modo sarà possibile utilizzare il modeml modem, fare clic su Configure (Configura), quindi su Modem. • Selezionare l’apposita Modem Serial Port (Porta seriale modem) dall’elenco a tendina. • Immettere le informazioni richieste. a. Nel caso in cui il proprio impianto telefonico richieda la composizione di un particolare numero, quale ad es. il 9, per ottenere la linea esterna, selezionare dall’elenco a tendina della finestra External Line (Linea esterna) oppure immettere il numero seguito da una virgola. b. Nel caso in cui la linea utilizzata dal modem disponga di una funzione Chiamata in attesa, selezionarla dall’elenco a tendina della casella Disable Call Waiting (Disabilita chiamata in attesa) o immettere il codice richiesto seguito da una virgola. c. Affinché MultiLink possa trovare e utilizzare il modem, è necessario immettere i dati nella finestra Modem Control (Controllo modem). È possibile, ove necessario, modificare i valori predefiniti. d. In qualsiasi momento fare clic sul pulsante Reset to Defaults (Ripristina impostazioni predefinite) per ripristinare le impostazioni predefinite relative a questa funzione. e. Fare clic su OK per salvare le modifiche oppure fare clic su Cancel (Annulla) per chiudere la finestra senza salvare le modifiche. Configurazione MultiLink per il proprio sistema 27 Menu Configure (Configura) – Local Password (Password locale) Utilizzando la voce di menu Local Password (Password locale), l’Amministratore di sistema può impostare un accesso sicuro a MultiLink. Fare clic su Configure (Configura) quindi su Local Password (Password locale) . . . . . . per visualizzare le opzioni password. Spuntare la casella per impedire l’accesso remoto • Fare clic su Configure (Configura) e quindi su Local Password (Password locale). • Immettere nella finestra Modify MultiLink Password (Modifica password MultiLink) la password corrente nella casella Old Password (Password precedente). In tal modo vengono abilitate le restanti opzioni della finestra. • Per impedire le modifiche remote della configurazione apporre un segno di spunta ( ✔ ) nell’apposita casella. Lasciando in bianco la casella di controllo si consente la configurazione e il monitoraggio da posizioni remote. • Per modificare la password, immettere nella casella New Password (Nuova password) max. 32 caratteri alfanumerici. • Immettere la stessa password nella casella Confirm Password (Conferma password). Configurazione MultiLink per il proprio sistema 28 Menu Configure (Configura) – Upgrade License (Licenza di upgrade) Due tipi di licenze consentono di espandere le potenzialità di MultiLink permettendo il monitoraggio e il controllo di una rete intera da una singola posizione. • MultiLink Network Shutdown License (Licenza di arresto rete MultiLink) (license.key) consente all’Amministratore di sistema di configurare MultiLink in modo da notificare ai computer client target gli eventi riguardanti l’UPS. In tutti i computer client target deve risultare attivato MultiLink. Questa licenza è disponibile per svariati computer (vedi Tabella 6 per i numeri di codice). • MultiLink Network Administration License (Licenza amministrazione rete MultiLink) (license.net) consente all’Amministratore di sistema di monitorare altre installazioni MultiLink da una singola posizione e aggiungere più di un dispositivo all’elenco dispositivi locali (vedi Tabella 7 per il numero di codice di detta licenza). Per ottenere le licenze, visitate il sito Web della Liebert http://multilink.liebert.com oppure contattate il vostro rappresentante, rivenditore o distributore Liebert. Per installare la licenza appropriata, utilizzare la voce di menu Upgrade License (Licenza di upgrade), riportata qui di seguito. Le licenze possono essere installate in qualsiasi ordine. Si noti che in ciascun computer identificato come client target deve risultare installato MultiLink. MultiLink Network Shutdown License (Licenza di arresto rete MultiLink) Per installare una licenza di upgrade di MultiLink che consenta di inviare notifiche ai computer client target (su cui deve risultare installato MultiLink): • Fare clic su Configure (Configura) e quindi su Upgrade License (Licenza upgrade). • Nella finestra License File (File licenza) immettere il nome del rispettivo file, license.key, unitamente al percorso completo oppure fare clic sul pulsante Browse (Sfoglia) per individuare il file reso disponibile da Liebert. Fare clic su Configure (Configura) quindi su Upgrade License (Licenza upgrade) . . . . . . per visualizzare le opzioni Upgrade License (Licenza upgrade). • Fare clic sul pulsante Install (Installa) per avviare l'installazione. A seguito di un’installazione eseguita con successo appare una finestra messaggio. • A seguito dell’installazione della licenza, configurare i client MultiLink target. Nei client MultiLink target deve risultare installata la versione 1.x o 3 di MultiLink. Se nel client MultiLink target risulta attivata la versione 3 del software, il tipo di dispositivo per la fonte evento deve essere MultiLink Basic Notification Source. Nella finestra Hostname or IP address (Nome host o indirizzo IP) del computer client MultiLink target, è necessario specificare il nome host del computer su cui è installata la licenza arresto rete MultiLink. MultiLink Network Administration License (Licenza di amministrazione di rete MultiLink) Per installare una licenza di upgrade di MultiLink: • Fare clic su Configure (Configura) e quindi su Upgrade License (Aggiorna licenza). • Nella finestra License File (File licenza) immettere il nome del rispettivo file, license.net, unitamente al percorso completo oppure fare clic sul pulsante Browse (Sfoglia) per individuare il file reso disponibile da Liebert. • Fare clic sul pulsante Install (Installa). A seguito di un’installazione eseguita con successo appare una finestra messaggio. • Una volta installata la licenza è possibile aggiungere qualsiasi installazione MultiLink sulla rete agli elenchi dispositivi Viewer per il monitoraggio e la configurazione. Configurazione MultiLink per il proprio sistema 29 Configurazione – Scheda Event Configuration (Configurazione evento) La scheda Event Configuration (Configurazione evento) consente di impostare la risposta MultiLink a eventi riguardanti l’UPS, quali Utility Failed (Mancanza di alimentazione) e Low Battery (Batteria scarica). Panoramica della configurazione azioni evento Tipi di eventi È possibile configurare eventi per il Local Host (Host locale) e per l’UPS. Ciascun dispositivo visualizza un diverso elenco di eventi nella parte destra della finestra, come riportato qui di seguito. MyEventActions selezionato UPS selezionato (collegamento seriale) Una connessione Contact Closure (Chiusura contatto) tra l’UPS e il computer supporta solo tre eventi: UPS Operating On Battery (UPS alimentato a batteria), Low Battery (Batteria scarica), UPS Output Returned From Battery (Ripristino alimentazione uscita UPS) (Normale). Tipi di azioni Per qualsiasi evento è possibile configurare le seguenti azioni: Tabella 3 Azioni disponibili per la configurazione Azione Descrizione Notify (Notifica) Messaggi broadcast (pop-up o console) sugli eventi riguardanti l’UPS E-mail Invio di messaggi di posta elettronica Page (Servizio cercapersone) Invio di messaggi a cercapersone telefonici client target Shutdown (Arresto) Arresto del computer Command (Comando) Avvia comandi Log Registra eventi riguardanti l’UPS e azioni Silence Alarm* Disattiva un allarme UPS (quali l’allarme per la manutenzione o riparazione) *L’azione Silence Alarm è disponibile solo con le connessioni seriali Configurazione MultiLink per il proprio sistema 30 Configurazione della sincronizzazione delle azioni La configurazione della sincronizzazione delle azioni rappresenta l’aspetto più rilevante dell’impostazione di MultiLink. Questa funzione consente di specificare la frequenza con cui MultiLink esegue azioni quali l’invio, la notifica, il lancio di script e l’arresto del sistema operativo. I tempi corretti variano a seconda del tipo di UPS in servizio, dell’evento e dell’azione da configurare e del numero di computer da alimentare tramite UPS. Impostazione Azioni evento • Fare clic sulla scheda Event Configuration (Configurazione evento). • Fare clic sul nome del dispositivo nella parte sinistra della finestra. • Per abilitare un’azione relativa a qualsiasi evento, fare clic nella casella posta alla destra di Event (Evento) e sotto ad Action (Azione). In tal modo si evidenzia la riga Event (Evento) e si sottolinea l’Azione selezionata. Si rivelano così anche le impostazioni di configurazione relative all’azione. • Fare clic nella casella Enable (Abilita) (sotto all’elenco eventi). In tal modo si appone un segno di spunta ( ✔ ) nella casella posta al di sotto dell’azione selezionata. Eventi Azioni Scheda Event Configuration (Configurazione evento) Nome dispositivo Casella Abilita Azione selezionata (spiegata) L’esempio suindicato mostra il modo in cui viene abilitata una notifica azione relativa all’UPS alimentato a batteria. Test delle impostazioni di configurazione Una volta configurate le risposte a un evento riguardante l’UPS è possibile testare le impostazioni simulando l’evento. Disabilitazione temporanea di un evento In qualsiasi momento è possibile disattivare un evento. In caso di riabilitazione dell’evento, verranno ripristinate le impostazioni di configurazione salvate per ultime. Fasi della configurazione Nei seguenti paragrafi vengono esposte in modo dettagliato le opzioni disponibili per ciascuna azione. Le azioni e gli eventi disponibili dipendono dal metodo di connessione e dal tipo di dispositivo, tuttavia le fasi sono le stesse per tutti i tipi. Configurazione MultiLink per il proprio sistema 31 Azioni evento – Notify (Notifica) La funzione Notify (Notifica) genera automaticamente dei messaggi (pop-up o console) sugli eventi riguardanti l’UPS che vengono visualizzati in schermate utenti computer specificate. Notifica azione Casella Abilita Le opzioni di notifica dipendono dal sistema operativo • Spuntare ( ✔ ) la casella Enable Notify Action (Abilita azione notifica). Tale fase è necessaria affinché l’azione possa avere effetto. • In Initial Delay (Ritardo iniziale) viene visualizzato il lasso di tempo che intercorre tra il prodursi di un evento e l’invio del messaggio di notifica. La casella Repeat Count (Ripeti conteggio) mostra quante volte MultiLink invierà un messaggio agli intervalli specificati nella casella Repeat Interval (Ripeti intervallo). Ad esempio, per avviare l’invio di una notifica dopo 15 secondi dal prodursi dell’evento e quindi ogni 30 secondi per un totale di 5 volte: • Initial Delay = 15 sec • Repeat Count = 5 • Repeat Interval = 30 sec • Per tutti gli eventi sono stati impostati messaggi predefiniti. Questi messaggi specificano il tipo di evento, il momento in cui si produce, il dispositivo interessato e una descrizione dell’evento. Per visualizzare un messaggio così come appare sulla schermata utente, fare clic sul pulsante Preview (Anteprima). Configurazione MultiLink per il proprio sistema 32 • Per modificare un messaggio, fare clic sul pulsante Edit (Modifica) e immettere il testo desiderato nella finestra Message (Messaggio), come riportato qui di seguito. • I pulsanti posti nella parte alta della finestra Message (Messaggio) servono a inserire il testo collegato che invita MultiLink a descrivere l’evento. È possibile, inoltre, digitare il testo all’interno della finestra Message (Messaggio). Per ripristinare il messaggio predefinito, basta fare clic su Default (Impostazione predefinita). • Spuntando la casella Include Advice (Includi avviso) nel messaggio viene inserito un testo che segnala agli utenti del computer l’avvento di alcune azioni. Ad esempio: “Save your work and log out now as system shutdown will begin shortly. (Salvare il lavoro e uscire, il sistema sta per essere arrestato). The UPS is running out of battery capacity and minimal battery backup runtime remains. (La batteria dell’UPS è quasi scarica e l’alimentazione ausiliaria minima è quasi esaurita)”. • L’opzione Local Notification (Notifica locale) consente di inviare messaggi da pop-up o alla console del sistema operativo. Queste opzioni variano da sistema operativo a sistema operativo. • La finestra Broadcast Notification (Notifica broadcast) consente di specificare i destinatari del messaggio come All Users (Tutti gli utenti) oppure Specific Users (Utenti specifici). (Questa funzione non è disponibile in tutti i sistemi operativi.) Per selezionare utenti specifici chiamati a ricevere il messaggio, fare clic su Specific Users (Utenti specifici) quindi su Select (Seleziona) per aprire la finestra Broadcast Notification (Notifica broadcast). • Nella finestra Broadcast Notification fare clic sul pulsante Add (Aggiungi) per immettere il nome host o l’indirizzo IP dei destinatari. • Una volta immesso è possibile modificare il nome host o l’indirizzo IP del destinatario utilizzando il pulsante Edit (Modifica) oppure rimuovendolo tramite il pulsante Delete (Elimina) nella finestra Broadcast Notification. • Canceling Event (Annulla evento) interrompe tutte le azioni avviate da MultiLink in risposta all’evento configurato. • In qualsiasi momento fare clic sul pulsante Reset to Defaults (Ripristina impostazioni predefinite) per ripristinare le impostazioni predefinite relative a questa funzione. • Per salvare le impostazioni, nel menu MultiLink fare clic sulla parte superiore della finestra quindi fare clic su Save Event Configuration (Salva configurazione evento). Configurazione MultiLink per il proprio sistema 33 Azioni evento – E-mail La funzione E-mail invia automaticamente messaggi di posta elettronica su eventi riguardanti l’UPS. Azione E-mail Casella Abilita Finestra E-mail Recipients (Casella destinatari e-mail) Pulsante Edit E-mail Parameters (Modifica parametri e-mail) Per configurare l’azione E-mail: • Spuntare ( ✔ ) la casella Enable E-mail Action (Abilita azione E-mail). Tale fase è necessaria affinché l’azione possa avere effetto. • In Initial Delay (Ritardo iniziale) viene visualizzato il lasso di tempo che intercorre tra il prodursi di un evento e l’invio delle e-mail. • La casella Repeat Count (Ripeti conteggio) mostra quante volte MultiLink invierà un messaggio di posta elettronica agli intervalli specificati nella casella Repeat Interval (Ripeti intervallo). • Accertarsi di aver specificato un soggetto nella finestra E-mail Subject (Oggetto e-mail). L’impostazione predefinita dell’oggetto è “MultiLink Notification (Notifica MultiLink).” È possibile modificare l’oggetto immettendone uno nuovo. • Per tutti gli eventi sono stati impostati messaggi predefiniti. Queste e-mail stabiliscono il tipo di evento, il momento in cui si produce, il dispositivo in cui si produce e una descrizione dell’evento. Per visualizzare il testo così come apparirà nel messaggio di posta elettronica del destinatario fare clic sul pulsante Preview (Anteprima). • Per modificare un messaggio, fare clic sul pulsante Edit (Modifica) e immettere il testo desiderato. I pulsanti posti nella parte alta della finestra Message (Messaggio) servono a inserire il testo collegato che invita MultiLink a descrivere l’evento. È possibile, inoltre, digitare il testo all’interno della finestra Message (Messaggio). Per ripristinare il messaggio predefinito, è sufficiente fare clic su Default (Impostazione predefinita). • Spuntando la casella Include Advice (Includi avviso) nel messaggio viene inserito un testo che segnala agli utenti del computer l’avvento di alcune azioni. Ad esempio: “Save your work and log out now as system shutdown will begin shortly. (Salvare il lavoro e uscire, il sistema sta per essere arrestato). The UPS is running out of battery capacity and minimal battery backup runtime remains. (La batteria dell’UPS è quasi scarica e l’alimentazione ausiliaria minima è quasi esaurita)”. Configurazione MultiLink per il proprio sistema 34 • Il messaggio verrà inviato a tutti gli indirizzi di posta elettronica contenuti nella finestra Recipients (Destinatari). Utilizzando gli appositi pulsanti Add (Aggiungi), Edit (Modifica), Delete (Elimina) è possibile, rispettivamente, aggiungere, modificare o eliminare indirizzi. a. Per aggiungere un indirizzo di posta elettronica all’elenco destinatari: 1. Fare clic sul pulsante Add (Aggiungi): in tal modo si aprirà la finestra Edit Address List (Modifica elenco indirizzi). Tutte le voci e-mail in Address Book (Rubrica) Per spostare le voci verso la finestra a destra fare clic sulla freccia (>) Destinatari cui verrà notificato il presente evento Per rimuovere un indirizzo da E-mail Recipients List (Elenco destinatari e-mail) fare clic sulla freccia (<) 2. b. Selezionare un indirizzo nella parte sinistra della finestra facendo clic sull’indirizzo in questione, in tal modo verrà evidenziato l’indirizzo. 3. Utilizzare al freccia (>) tra le finestre per spostare il nome verso la finestra E-mail Recipients (Destinatari e-mail) posta alla destra. 4. Fare clic su Close (Chiudi) – il nuovo indirizzo apparirà nella finestra Recipients (Destinatari). (È possibile aggiungere ad Address Book [Rubrica] dei nuovi indirizzi di posta elettronica riportati nella finestra, facendo clic su Add [Aggiungi] e immettendo le informazioni procedendo nel modo suddetto.) Per modificare un indirizzo di posta elettronica del destinatario: 1. Evidenziare l’indirizzo nella casella Recipients (Destinatari) della finestra principale (scheda Event Configuration [Configurazione evento] con azione E-mail evidenziata). 2. Fare clic sul pulsante Edit (Modifica): in tal modo si aprirà la finestra Edit E-mail Address (Modifica indirizzo posta elettronica), riportata qui di seguito. 3. 4. • • • • Se necessario, aggiornare il nome della persona e l’indirizzo di posta elettronica. Per aggiornare il service provider della persona, selezionare dal menu a tendina Service Provider oppure fare clic sul pulsante New Provider (Nuovo provider) per immettere il nuovo provider. 5. Fare clic su OK. c. Per eliminare un destinatario dall’elenco: 1. Evidenziare l’indirizzo nella casella Recipients (Destinatari) della finestra principale (scheda Event Configuration [Configurazione evento] con azione E-mail evidenziata). 2. Fare clic sul pulsante Delete (Elimina). L’indirizzo verrà eliminato dall’elenco destinatari e-mail. Un metodo alternativo per rimuovere un destinatario è aprire la finestra Edit Address List (Modifica elenco indirizzi), evidenziare l’indirizzo da eliminare dall’elenco destinatari e fare clic sulla freccia <. Il pulsante Edit E-mail Parameters (Modifica parametri e-mail) consente l’accesso a una rubrica con gli indirizzi e-mail e i service provider. Canceling Event (Annulla evento) interrompe tutte le azioni avviate da MultiLink in risposta all’evento configurato. In qualsiasi momento fare clic sul pulsante Reset to Defaults (Ripristina impostazioni predefinite) per ripristinare le impostazioni predefinite relative a questa funzione. Per salvare le impostazioni, nel menu MultiLink fare clic sulla parte superiore della finestra quindi fare clic su Save Event Configuration (Salva configurazione evento). Configurazione MultiLink per il proprio sistema 35 Azioni evento – Page (Servizio cercapersone) La funzione Page (Servizio cercapersone) consente all’Amministratore di sistema di inviare automaticamente al personale dei messaggi cercapersone telefonici numerici e alfanumerici in risposta a eventi riguardanti l’UPS. Azione Page (Servizio cercapersone) Casella Abilita Pulsante Edit Paging Parameters (Modifica parametri servizio cercapersone) Casella Page Recipients (Destinatari servizio cercapersone) Per configurare l’azione Page (Servizio cercapersone): • Accertarsi che il modem risulti configurato. • Spuntare ( ✔ ) la casella Enable Page Action (Abilita azione cercapersone). Tale fase è necessaria affinché l’azione possa avere effetto. • In Initial Delay (Ritardo iniziale) viene visualizzato il lasso di tempo, espresso in minuti e secondi, che intercorre tra il prodursi di un evento e l’attivazione della funzione cercapersone. • La casella Repeat Count (Ripeti conteggio) mostra quante volte MultiLink invierà il messaggio agli intervalli, specificati in minuti e secondi, nella casella Repeat Interval (Ripeti intervallo). • La finestra Message (Messaggio) consente di specificare il contenuti di entrambi i tipi di messaggio: alfanumerico e numerico. (Il tipo di cercapersone è impostato per ciascun indirizzo cercapersone come funzione cercapersone alfanumerica o numerica—vedi Aggiungi un paging service provider.) Per specificare il contenuto dei messaggi nella finestra Message (Messaggio): a. Per tutti gli eventi sono stati impostati messaggi alfanumerici predefiniti. Il messaggio visualizzato nella finestra Alphanumeric (Alfanumerico) verrà inviato a tutti i destinatari impostati per i cercapersone alfanumerici. Si noti che alcuni servizi di cercapersone pongono dei limiti alla lunghezza dei messaggi che è possibile inviare. Questi messaggi stabiliscono il tipo di evento, il momento in cui si produce, il dispositivo in cui si produce e una descrizione dell’evento. Per visualizzare un messaggio alfanumerico così come appare sul cercapersone dell’utente, fare clic sul pulsante Preview (Anteprima). Per modificare un messaggio alfanumerico, fare clic sul pulsante Edit (Modifica) e immettere il testo desiderato. I pulsanti posti nella parte alta della finestra Message (Messaggio) servono a inserire il testo collegato che invita MultiLink a descrivere l’evento. È possibile, inoltre, digitare il testo all’interno della finestra Message (Messaggio). Per ripristinare il messaggio predefinito, è sufficiente fare clic su Default (Impostazione predefinita). Spuntando la casella Include Advice (Includi avviso) nel messaggio viene inserito un testo che segnala agli utenti del computer l’avvento di alcune azioni. Ad esempio: “Save your work and log out now as system shutdown will begin shortly. (Salvare il lavoro e uscire, il sistema sta per essere arrestato). The UPS is running out of battery capacity and minimal battery backup runtime remains. (La batteria dell’UPS è quasi scarica e l’alimentazione ausiliaria minima è quasi esaurita)”. Configurazione MultiLink per il proprio sistema 36 b. Per immettere un messaggio numerico, immettere il numero nella finestra Numeric (Numerico). Questo messaggio verrà inviato a tutti i destinatari impostati per i cercapersone numerici. • Il messaggio verrà inviato a tutti gli indirizzi cercapersone contenuti nella finestra Recipients (Destinatari). Utilizzando gli appositi pulsanti Add (Aggiungi), Edit (Modifica), Delete (Elimina) è possibile, rispettivamente, aggiungere, modificare o cancellare indirizzi. a. Per aggiungere un indirizzo cercapersone all’elenco destinatari relativo a questo evento: 1. Fare clic sul pulsante Add (Aggiungi): in tal modo si aprirà la finestra Edit Address List (Modifica elenco indirizzi). Tutte le voci cercapersone in Address Book (Rubrica) Destinatari cui verrà notificato il presente evento Per spostare le voci verso la finestra a destra fare clic sulla freccia (>) Per rimuovere un indirizzo dall’elenco Pager Recipients (Destinatari cercapersone) relativo a questo evento, fare clic sulla freccia (<) 2. b. Selezionare un indirizzo dalla finestra Pager Addresses (Indirizzi cercapersone) sul lato sinistro della finestra facendo clic sull’indirizzo in questione: in tal modo verrà evidenziato l’indirizzo. 3. Utilizzare la freccia (>) tra le finestre per spostare il nome verso la finestra Pager Recipients (Destinatari cercapersone). 4. Fare clic su Close (Chiudi) – il nuovo indirizzo apparirà nella finestra Recipients (Destinatari). Per modificare un indirizzo cercapersone del destinatario: 1. Evidenziare l’indirizzo nella casella Recipients (Destinatari) della finestra principale (scheda Event Configuration [Configurazione evento] con azione Page [Cercapersone] evidenziata). 2. Fare clic sul pulsante Edit (Modifica), in tal modo si aprirà la finestra Edit Pager Address (Modifica indirizzo cercapersone), riportata qui di seguito. 3. c. Se necessario, aggiornare il nome della persona e Pager ID (ID cercapersone). Pager ID è l’unico metodo utilizzato dal service provider di servizio cercapersone per collegarsi a un cercapersone. Alcuni service provider di servizio cercapersone utilizzano come Pager ID (ID cercapersone) un numero telefonico unico; altri utilizzano un numero telefonico comune e un numero identificativo. Per i servizi che utilizzano un numero telefonico unico, immettere il numero telefonico specifico del cercapersone nella finestra Pager ID (ID cercapersone) e lasciare in bianco il numero telefonico del Service Provider. Per i servizi che utilizzano un numero telefonico comune, immettere l’ID specifico nella finestra Pager ID (ID cercapersone) e il numero telefonico comune nella configurazione Service Provider. 4. Selezionare un metodo di servizio cercapersone, numerico o alfanumerico, dal menu a tendina Pager Type (Tipo cercapersone). 5. Per aggiornare il service provider della persona, selezionare dal menu a tendina Service Provider oppure fare clic sul pulsante New Provider (Nuovo provider) per immettere il nuovo provider. 6. Fare clic su OK. Per eliminare un destinatario dall’elenco: 1. Evidenziare l’indirizzo nella casella Recipients (Destinatari) della finestra principale (scheda Event Configuration [Configurazione evento] con azione Page [Servizio cercapersone] evidenziata). Configurazione MultiLink per il proprio sistema 37 2. • • • • Fare clic sul pulsante Delete (Elimina). L’indirizzo verrà eliminato dalla finestra Recipients (Destinatari) del servizio cercapersone. Un metodo alternativo per rimuovere un destinatario è aprire la finestra Edit Address List (Modifica elenco indirizzi), evidenziare l’indirizzo da eliminare dall’elenco destinatari e fare clic sulla freccia <. Il pulsante Edit Paging Parameters (Modifica parametri servizio cercapersone) consente l’accesso a una rubrica con gli indirizzi cercapersone e i service provider. Canceling Event (Annulla evento) interrompe tutte le azioni avviate da MultiLink in risposta all’evento configurato. In qualsiasi momento fare clic sul pulsante Reset to Defaults (Ripristina impostazioni predefinite) per ripristinare le impostazioni predefinite relative a questa funzione. Per salvare le impostazioni, nel menu MultiLink fare clic sulla parte superiore della finestra e quindi fare clic su Save Event Configuration (Salva configurazione evento). Modifica parametri E-mail/Cercapersone – Rubrica In Address Book (Rubrica) di MultiLink vengono memorizzati gli indirizzi di posta elettronica e cercapersone per agevolare l’accesso in caso di impostazione della notifica di eventi riguardanti l’UPS. Una volta immesso, l’indirizzo è parte di un elenco. È possibile selezionare e copiare le voci, salvando il lavoro di reinserimento dei dati per funzioni multiple di MultiLink. Address Book (Rubrica) richiede una voce distinta per ciascun indirizzo di posta elettronica e cercapersone. In caso di più di una voce per la stessa persona, è necessario aggiungere un testo al nome per differenziare le voci immesse. Ad esempio, è possibile utilizzare le seguenti designazioni nel nome: Smith, Adam (e-mail) Smith, Adam (numeric pager) Smith, Adam (alphanumeric pager) Inoltre, per semplificare la ricerca di un nome, utilizzare un metodo di immissione coerente in quanto i nomi vengono memorizzati in ordine alfabetico a partire dal primo nome immesso. Ad esempio, immettendo “Adam Smith” il nome verrà collocato in cima alla rubrica, mentre immettendo “Smith, Adam” il nome verrà collocato in fondo alla rubrica. Aggiungi un indirizzo di posta elettronica • Fare clic sulla scheda Event Configuration (Configurazione evento) e selezionare l’azione E-mail relativa all’evento da configurare. Apporre un segno di spunta nella casella Enable E-mail Action (Abilita azione E-mail). • Fare clic su Edit E-mail Parameters (Modifica parametri E-mail), sulla scheda Address Book (Rubrica) e, infine, su Add (Aggiungi). In tal modo si aprirà la finestra Edit E-mail Address (Modifica indirizzi posta elettronica). Per immettere un nuovo indirizzo di posta elettronica fare clic su Add (Aggiungi) • Immettere un nome di persona nella finestra Name (Nome). Nel caso in cui nella rubrica risulti già contenuta una voce per questa persona, verrà richiesto di modificare l’immissione. Per agevolare l’impostazione delle e-mail, è possibile utilizzare le seguenti designazioni oppure una variante, Smith Adam (e-mail). • Immettere l’indirizzo di posta elettronica nella finestra Address (Indirizzo). • Effettuare una selezione nell’elenco a tendina Service Provider oppure fare clic sul pulsante New Provider (Nuovo provider) per immettere un nuovo service provider. • Fare clic su OK. Configurazione MultiLink per il proprio sistema 38 Aggiungi un indirizzo cercapersone • Fare clic sulla scheda Event Configuration (Configurazione evento) e selezionare l’azione Page (Servizio cercapersone) relativa all’evento da configurare. Apporre un segno di spunta nella casella Enable Page Action (Abilita azione servizio cercapersone). • Fare clic su Edit Paging Parameters (Modifica parametri servizio cercapersone), sulla scheda Address Book (Rubrica) e, infine, su Add (Aggiungi). In tal modo si aprirà la finestra Edit Pager Address (Modifica indirizzo servizio cercapersone). Fare clic su Add (Aggiungi) per immettere un nuovo indirizzo cercapersone • Immettere un nome di persona e l’ID cercapersone nelle apposite finestre. • Selezionare il tipo di cercapersone (alfanumerico o numerico) dal menu a tendina Pager Type (Tipo cercapersone). • Effettuare una selezione nell’elenco a tendina Service Provider oppure fare clic sul pulsante New Provider (Nuovo provider) per immettere un nuovo service provider. • Fare clic su OK per salvare le modifiche oppure fare clic su Cancel (Annulla) per chiudere la finestra senza salvare le modifiche. Configurazione MultiLink per il proprio sistema 39 Modifica parametri E-Mail/Cercapersone - Servizi In E-mail Services (Servizi e-mail) e Paging Services (Servizi cercapersone) di MultiLink vengono memorizzate le informazioni relative alle e-mail e ai service provider cercapersone per agevolare l’accesso in caso di impostazione della notifica di eventi riguardanti l’UPS. Una volta immesso un service provider è possibile selezionarlo da un elenco, salvando il lavoro di reinserimento dei dati per funzioni multiple di MultiLink. Aggiungi un e-mail service provider • Fare clic sulla scheda Event Configuration (Configurazione evento) e selezionare l’azione E-mail relativa all’evento da configurare. Apporre un segno di spunta nella casella Enable E-mail Action (Abilita azione E-mail). • Fare clic su Edit E-mail Parameters (Modifica parametri E-mail), sulla scheda E-mail Services (Servizi e-mail) e, infine, su Add (Aggiungi). In tal modo si aprirà la finestra Edit Service Provider (Modifica service provider). Fare clic su Add (Aggiungi) per immettere un nuovo service provider • Immettere il nome del service provider nella finestra Name (Nome). • Nella finestra SMTP Server (Server SMTP) immettere il nome del mail server del service provider, ad esempio: mail.domain.com • Nella finestra Return Address (Indirizzo di ritorno) deve risultare indicato un indirizzo di posta elettronica per i messaggi da inviare, ad esempio, l’indirizzo di posta elettronica da cui è originato il messaggio. In caso di inserimento delle informazioni identificative in Return Address, l’indirizzo di posta elettronica deve risultare racchiuso tra parentesi, ad esempio: [email protected] OPPURE Joe Smith<[email protected]> • Fare clic su OK per salvare le modifiche oppure fare clic su Cancel (Annulla) per chiudere la finestra senza salvare le modifiche. Configurazione MultiLink per il proprio sistema 40 Aggiungi un paging service provider • Fare clic sulla scheda Event Configuration (Configurazione evento) e selezionare l’azione Page (Servizio cercapersone) relativa all’evento da configurare. Apporre un segno di spunta nella casella Enable Page Action (Abilita azione servizio cercapersone). • Fare clic su Edit Paging Parameters (Modifica parametri servizio cercapersone), sulla scheda Paging Services (Servizi cercapersone) e infine su Add (Aggiungi). In tal modo si aprirà la finestra New Paging Service Provider (Nuovo Paging Service Provider). • Selezionare il tipo di servizio cercapersone dal menu a tendina Type (Tipo), o Telocator Alphanumeric Protocol (TAP) nel caso di cercapersone alfanumerici o Numeric Touch-Tone Connection nel caso di cercapersone numerici. Un cercapersone alfanumerico visualizza messaggi contenenti testo e numeri; un cercapersone numerico visualizza solo messaggi numerici. • Fare clic su OK. Si apre la finestra Edit Paging Service Provider (Modifica paging service provider), riportata qui di seguito. • Immettere un nome del service provider nella finestra Name (Nome). • Nella finestra Connection Type (Tipo connessione) viene visualizzata l’opzione Tipo precedentemente selezionata. • Immettere il numero di telefono del service provider: • In caso di cercapersone alfanumerico, nella finestra Phone Number (Numero telefonico) immettere il numero di telefono nel seguente formato: 1 800-555-1212. Non utilizzare le parentesi per includere il prefisso. • In caso di cercapersone numerico, immettere il numero di telefono immediatamente seguito da una qualsiasi sequenza touch-tone, quale ad esempio una virgola per indicare la pausa, da riportare nella finestra Phone Number and Touch-Tone Sequence (Numero telefonico e sequenza touch-tone). Per il numero di telefono utilizzare il seguente formato: 1 800-5551212,,, (nota che le virgole stanno a indicare le pause). Non utilizzare le parentesi per includere il prefisso. • In caso di cercapersone alfanumerico, selezionare l’appropriata impostazione bit parità/dati dal menu a tendina Serial Port Settings (Impostazioni porta seriale). • Fare clic su OK per salvare le modifiche oppure fare clic su Cancel (Annulla) per chiudere la finestra senza salvare le modifiche. Configurazione MultiLink per il proprio sistema 41 Azioni evento – Shutdown (Arresto) La funzione Shutdown (Arresto) consente di arrestare il sistema operativo e l’UPS in risposta a determinati eventi, quali, ad esempio, Low Battery (Batteria scarica). Azione Shutdown Casella Abilita UPS Output Off (Uscita UPS off) non disponibile in tutti i modelli UPS Per configurare l’azione Shutdown (Arresto): • Spuntare ( ✔ ) la casella Enable Shutdown Action (Abilita azione arresto). Tale fase è necessaria affinché l’azione possa avere effetto. • Nell’area Operating System Shutdown (Arresto sistema operativo), spuntare la casella Enable (Abilita) per consentire a MultiLink di eseguire un normale arresto del sistema operativo. Utilizzare le frecce nelle caselle Delay (Ritardo) per specificare il lasso di tempo che intercorre tra il prodursi dell’evento e l’inizio dell’arresto. • L’amministratore di sistema può utilizzare la funzione UPS Output Off (uscita UPS off) per impostare MultiLink in modo da arrestare l’UPS a seguito dell’arresto del sistema operativo del computer host. Questa funzione è disponibile solo nelle connessioni Serial UPS (UPS seriale) e Contact Closure (Chiusura contatto) e non è disponibile in alcuni modelli UPS. (Per supportare questa funzione nelle connessioni Contact Closure è necessario disporre di un cavo speciale.) • Per impostare la funzione UPS Output Off (Spegni uscita UPS), fare clic sulla casella Enable (Abilita), • Nel caso di Serial UPS, utilizzare le rispettive caselle Delay (Ritardo) per specificare un ritardo supplementare (superiore o inferiore al ritardo “Operating System Shutdown”) che preceda lo spegnimento dell’uscita UPS. NOTA Dal momento che Canceling Event (Annulla evento) non arresta la parte UPS Output Off (Uscita UPS off) dell’azione Shutdown (Arresto), Liebert raccomanda di non abilitare l’azione UPS Output Off in caso di mancata abilitazione dell’azione Operating System Shutdown (Arresto sistema operativo). • In caso di Serial UPS, l’abilitazione di Auto reboot UPS output (Reboot automatico uscita UPS) comporta il ripristino, da parte dell’UPS, dell’alimentazione al carico (dopo un breve ritardo) a seguito dell’interruzione della tensione in uscita in conseguenza della spunta della casella Enable (Abilita). Queste funzioni comportano un ciclo controllato di alimentazione al carico critico, eliminando la necessità di provvedere al ripristino manuale dell’UPS. Questa opzione non è disponibile in caso di Contact Closure. Nota: la tensione in ingresso dell’UPS deve risultare presente prima che avvenga il ripristino della tensione in uscita dell’UPS. In caso di spegnimento dell’uscita durante un’interruzione dell’utilità, la tensione in uscita dell’UPS non verrà riattivata fino a che non verrà ripristinata l’utilità in ingresso. • Canceling Event (Annulla evento) interrompe tutte le azioni avviate da MultiLink in risposta all’evento da configurare, ad eccezione di UPS Output Off (Spegni uscita UPS) (vedi NOTA). • In qualsiasi momento fare clic sul pulsante Reset to Defaults (Ripristina impostazioni predefinite) per ripristinare le impostazioni predefinite relative a questa funzione. • Per salvare le impostazioni, nel menu MultiLink fare clic sulla parte superiore della finestra quindi fare clic su Save Event Configuration (Salva configurazione evento). Configurazione MultiLink per il proprio sistema 42 Azioni evento – Command (Comando) La funzione Command (Comando) consente all’Amministratore di sistema di controllare le applicazioni con opzioni linea comando, ad esempio, per salvare file o chiudere un’applicazione. Azione Command Casella Abilita Per configurare l’azione Command (Comando): • Spuntare ( ✔ ) la casella Enable Command Action (Abilita azione comando). Tale fase è necessaria affinché l’azione possa avere effetto. • Utilizzare le frecce nelle caselle Initial Delay (Ritardo iniziale) per specificare il lasso di tempo che intercorre tra il prodursi dell’evento e l’esecuzione del comando. • Nella riga Properties (Proprietà), specificare un comando digitandolo nella finestra Command (Comando) oppure facendo clic sul pulsante Browse (Sfoglia) e collocando il file corrispondente. • Nella finestra Arguments (Argomenti), immettere qualsiasi argomento necessario al comando per funzionare correttamente. Una volta immesso, l’argomento rimane invariato fino a che non viene eliminato dalla finestra Arguments. In caso di visualizzazione di argomenti non appropriati, accertarsi di aver proceduto alla loro eliminazione. • Canceling Event (Annulla evento) interrompe tutte le azioni avviate da MultiLink in risposta all’evento configurato. • In qualsiasi momento fare clic sul pulsante Reset to Defaults (Ripristina impostazioni predefinite) per ripristinare le impostazioni predefinite relative a questa funzione. • Per salvare le impostazioni, nel menu MultiLink fare clic sulla parte superiore della finestra quindi fare clic su Save Event Configuration (Salva configurazione evento). Configurazione MultiLink per il proprio sistema 43 Azioni evento – Log (Registrazione) MultiLink creerà un file, user.log, in cui viene documentato il prodursi degli eventi riguardanti l’UPS e le azioni di MultiLink in risposta a detti eventi. Per visualizzare il file log, fare clic sulla scheda Event Log (Registra evento) in Viewer di MultiLink. Azione Log Casella Abilita Invia un duplice messaggio al log del sistema operativo (non disponibile in tutte le piattaforme) Per configurare l’azione Log (Registrazione): • Spuntare ( ✔ ) la casella Enable Log Action (Abilita azione registrazione). Tale fase è necessaria affinché l’azione possa avere effetto. • Utilizzare le frecce nelle caselle Initial Delay (Ritardo iniziale) per specificare il lasso di tempo che intercorre tra il prodursi dell’evento e la registrazione evento. • Il nome del file log dell’evento unitamente al rispettivo percorso completo viene visualizzato nella parte Log File (File log) della sezione Properties (Proprietà). Le dimensioni predefinite del file log sono di 1 MB e il file è in grado di memorizzare migliaia di record. • In alcune piattaforme, MultiLink offre la possibilità di inviare duplici voci log al log del sistema operativo. (Questa funzione non è disponibile in tutti i sistemi operativi.) • L’azione Log non dispone dell’annullamento evento. • In qualsiasi momento fare clic sul pulsante Reset to Defaults (Ripristina impostazioni predefinite) per ripristinare le impostazioni predefinite relative a questa funzione. • Per salvare le impostazioni, nel menu MultiLink fare clic sulla parte superiore della finestra e quindi fare clic su Save Event Configuration (Salva configurazione evento). Il file log, user.log, è un file delimitato da virgole (i valori sono separati dalle virgole). È possibile importare i contenuti del file in applicazioni esterne, quali fogli elettronici, database, editor di testi oppure un programma di elaborazione testi. Configurazione MultiLink per il proprio sistema 44 Azioni evento – Silence Alarm (Silenzia allarme) L’azione Silence Alarm (Silenzia allarme) disattiva l’allarme acustico dell’UPS in caso dell’evento selezionato. Questo può risultare utile in caso di eventi quali manutenzione, test e attività similari. Azione Silenzia Allarme Casella Abilita • Spuntare ( ✔ ) la casella Enable Silence Alarm Action (Abilita azione silenzia allarme). Tale fase è necessaria affinché l’azione possa avere effetto. • Utilizzare le frecce nelle caselle Initial Delay (Ritardo iniziale) per specificare il lasso di tempo che intercorre tra il prodursi dell’evento e il silenziamento dell’allarme. • L’azione Silence Alarm non dispone dell’annullamento evento. • In qualsiasi momento fare clic sul pulsante Reset to Defaults (Ripristina impostazioni predefinite) per ripristinare le impostazioni predefinite relative a questa funzione. • Per salvare le impostazioni, nel menu MultiLink fare clic sulla parte superiore della finestra e quindi fare clic su Save Event Configuration (Salva configurazione evento). Configurazione MultiLink per il proprio sistema 45 Test risposte agli eventi La funzione di controllo di MultiLink consente di simulare un evento riguardante l’UPS e di verificare le risposte configurate per questo evento. È necessario prestare particolare attenzione durante la preparazione di qualsiasi test in quanto, salvo annullamento, la simulazione completerà tutte le azioni configurate sul computer host, incluso l’arresto del sistema operativo. In questa simulazione i computer client target non riceveranno alcuna notifica. Per eseguire un test: • Accertarsi di aver salvato tutte le modifiche apportate alla configurazione evento. Il mancato salvataggio delle modifiche alla configurazione dell’evento comporterà il fallimento del test. Per salvare le modifiche, fare clic sul menu MultiLink quindi su Save Event Configuration (Salva configurazione evento). • Fare clic sulla scheda Event Configuration (Configurazione evento). • Fare clic con il pulsante destro sul nome dell’evento da sottoporre a test. • Nel menu a discesa che apparirà fare clic su Test Event (Test evento). Fare clic con il pulsante destro sul nome dell’evento Test evento Ad esempio, se si sta eseguendo il test dell’evento UPS Operating On Battery (UPS alimentato a batteria), accadrà quanto segue: • Se risulta abilitata l’azione Notify (Notifica), la notifica configurata si produrrà nel computer host. • Se risulta abilitata l’azione Shutdown (Arresto), verrà avviato il timer di arresto. • Se il timer completa il conteggio prima dell’annullamento del test, il sistema operativo verrà arrestato. Annullamento di una simulazione evento Per annullare il test di un evento: • Fare clic sulla scheda Event Configuration (Configurazione evento). • Fare clic con il pulsante destro sul nome dell’evento. • Nel menu a discesa che apparirà fare clic su Test Cancel Event (Annulla test evento). Fare clic con il pulsante destro sul nome dell’evento Annulla Test evento Configurazione MultiLink per il proprio sistema 46 Disabilitazione evento MultiLink consente di disattivare temporaneamente un evento riguardante l’UPS mantenendo, però, tutte le impostazioni di configurazione di detto evento. Tale opzione è utile per prevenire le interruzioni involontarie. Registrare qualsiasi evento disabilitato in modo da poterlo riabilitare, consentendo a MultiLink di monitorare correttamente l’UPS. Per disabilitare un evento: • Fare clic sulla scheda Event Configuration (Configurazione evento). • Fare clic con il pulsante destro sul nome dell’evento da disabilitare. • Nel menu a discesa che apparirà fare clic su Disable (Disabilita). L’evento e le rispettive azioni appariranno in grigio. Disabilita Fare clic con il pulsante destro sul nome dell’evento Per riabilitare un evento: • Fare clic sulla scheda Event Configuration (Configurazione evento). • Fare clic con il pulsante destro sul nome dell’evento. • Nel menu a discesa che apparirà fare clic su Enable (Abilita). Abilita Fare clic con il pulsante destro sul nome dell’evento Configurazione MultiLink per il proprio sistema 47 Disabilitazione azione MultiLink consente di disabilitare temporaneamente un’azione senza cancellare le impostazioni di configurazione relative a tale azione. Tale opzione è utile per prevenire le interruzioni involontarie. Registrare qualsiasi azione disabilitata in modo da poterla riabilitare, consentendo a MultiLink di monitorare correttamente l’UPS. Per disabilitare un’azione: • Fare clic sulla scheda Event Configuration (Configurazione evento). • Fare clic con il pulsante destro sul nome dell’azione da disabilitare. Fare nuovamente clic con il pulsante destro in cima alla colonna. • Nel menu a discesa che apparirà fare clic su Disable (Disabilita). L’azione verrà visualizzata in grigio. Fare clic con il pulsante destro sul nome dell’evento Disabilita Per riabilitare un’azione: • Fare clic sulla scheda Event Configuration (Configurazione evento). • Fare clic con il pulsante destro sul nome dell’azione. • Nel menu a discesa che apparirà fare clic su Enable (Abilita). Abilita Fare clic con il pulsante destro sul nome dell’evento Configurazione MultiLink per il proprio sistema 48 ATTIVAZIONE MULTILINK Una volta installato, il servizio MultiLink (daemon) inizia a funzionare in background, proteggendo il sistema dalla perdita di dati. Continua a funzionare costantemente fino a che non viene arrestato tramite l’opzione Service (Servizio) del menu MultiLink di Viewer. La stessa opzione consente di ripristinare l’attivazione del servizio MultiLink senza riavviare il computer. L’installazione modifica il computer in modo tale che MultiLink si avvia automaticamente ogni qualvolta viene avviato il computer e rimane attivo fino a che non viene arrestato tramite il menu MultiLink di Viewer. Per garantire il corretto funzionamento sia di MultiLink sia dell’UPS, MultiLink consente all’Amministratore di sistema di verificare la batteria dell’UPS, di spegnere o accendere l’UPS e di silenziare temporaneamente un allarme UPS. Avvio o arresto del servizio MultiLink In circostanze normali non è necessario avviare o arrestare il servizio MultiLink. L’arresto di MultiLink significa che il software non è in grado di proteggere la rete di computer e i dati durante un’interruzione dell’alimentazione. Per verificare il funzionamento di MultiLink: • Fare clic su MultiLink quindi su Service (Servizio). La finestra Service Control (Controllo servizio) attesta l’attivazione di MultiLink. Per arrestare il servizio MultiLink o per riavviarlo in un momento successivo, procedere come descritto sopra e poi: • Fare clic su Stop (Arresto) per arrestare il funzionamento di MultiLink oppure fare clic su Start (Avvio) per riavviare MultiLink. Soltanto uno di questi pulsanti può rimanere attivo in qualsiasi momento (gli altri pulsanti verranno visualizzati in grigio). • Fare clic su Close (Chiudi) per chiudere la finestra. L’arresto di MultiLink impedisce al software di proteggere la rete di computer e i dati durante un’interruzione dell’alimentazione. Fare clic su MultiLink . . . . . . quindi fare clic su Service (Servizio) . . . . . . fare clic su Stop (Arresto) (o Start [Avvio]) quindi su Close (Chiudi). Attivazione MultiLink 49 Utilizzo delle opzioni di controllo UPS – collegamento SNMP e seriale MultiLink consente all’Amministratore di sistema di eseguire le seguenti funzioni di controllo dell’UPS: • • • • Test batteria dell’UPS Spegnimento uscita UPS Breve spegnimento dell’uscita dell’UPS e successivo ripristino dell’alimentazione all’uscita Silenziamento temporaneo di un allarme UPS Per utilizzare queste opzioni, nella finestra di dialogo UPS Control: • Fare clic sulla scheda Overview (Panoramica). • Fare clic con il pulsante destro sul nome del dispositivo UPS per aprire un menu a discesa e fare clic su UPS Control (Controllo UPS). Fare clic con il pulsante destro per visualizzare il menu a discesa . . . . . . quindi fare clic su UPS Control (Controllo UPS) . . . . . . per visualizzare le opzioni di controllo UPS. Diagnostica – Test batteria • Fare clic sul pulsante Test Battery (Test batteria) per determinare le condizioni della batteria dell’UPS. Una volta completato il test, nella finestra viene visualizzato lo stato: Passed (Superato) o Failed (Fallito). (Per abilitare il test automatico della batteria UPS, utilizzare la casella Enable Automatic Battery Test [Abilita test batteria automatico], vedi Proprietà – Scheda UPS Settings (Impostazioni UPS).) Controllo uscita – Controllo uscita UPS • Per interrompere l’alimentazione al carico critico dall’UPS fare clic sul pulsante Turn UPS Output Off (Spegni uscita UPS). ! AVVERTENZA SI SCONSIGLIA DI SPEGNERE L’USCITA DELL’UPS. ENTRO DUE (2) MINUTI VERRÀ INTERROTTA L’ALIMENTAZIONE A TUTTI I CARICHI COLLEGATI ALL’UPS. POTREBBE ESSERE NECESSARIO PROVVEDERE A UN ARRESTO MANUALE DELLA RETE DI COMPUTER. Prima di spegnere l’uscita UPS, MultiLink chiederà una conferma. • Per il ciclo dell’uscita UPS (vale a dire, interruzione alimentazione uscita UPS e ripristino a seguito di un breve ritardo), fare clic sul pulsante Turn UPS Output Off/On (Spegni/Accendi uscita UPS) nella finestra UPS Control (Controllo UPS). (Per riavviare automaticamente l’UPS a seguito del ripristino dell’alimentazione, utilizzare la casella Auto Restart [Riavvio automatico], vedi Proprietà – Scheda UPS Settings (Impostazioni UPS).) Attivazione MultiLink 50 Allarme acustico UPS – Silenzia allarme • Quando l’UPS attiva un allarme acustico a seguito di un evento o di una condizione, è possibile silenziare temporaneamente l’allarme facendo clic sul pulsante Silence (Silenzia). Questo pulsante consente all’UPS di attivare l’allarme acustico al prossimo verificarsi dell’evento o condizione. (Per disabilitare l’allarme per tutte le condizioni ed eventi, utilizzare la casella Enable UPS Audible Alarm [Abilita allarme acustico UPS], vedi Proprietà – Scheda UPS Settings (Impostazioni UPS).) Utilizzo UPS Control (Controllo UPS) – Contact Closure (Chiusura contatto) Il controllo UPS nell’impostazione Contact Closure consente di spegnere l’uscita UPS. Per questa funzione è necessario un cavo speciale disponibile solo in alcuni modelli UPS. Per informazioni contattare il Servizio di assistenza tecnica Liebert. ! AVVERTENZA SI SCONSIGLIA DI SPEGNERE L’USCITA DELL’UPS. ENTRO DUE (2) MINUTI VERRÀ INTERROTTA L’ALIMENTAZIONE A TUTTI I CARICHI COLLEGATI ALL’UPS. POTREBBE ESSERE NECESSARIO PROVVEDERE A UN ARRESTO MANUALE DELLA RETE DI COMPUTER. Per aprire la finestra di dialogo UPS Control (Controllo UPS) e spegnere l’uscita UPS: • Fare clic sulla scheda Overview (Panoramica). • Fare clic con il pulsante destro sul nome del dispositivo UPS per aprire un menu a discesa e fare clic su UPS Control (Controllo UPS). Fare clic con il pulsante destro per visualizzare il menu a discesa . . . . . . per aprire la finestra UPS Control (Controllo UPS). . . . quindi fare clic su UPS Control (Controllo UPS) . . . • Per interrompere l’alimentazione al carico critico fare clic sul pulsante Turn UPS Output Off (Spegni uscita UPS). Attivazione MultiLink 51 ACCORDO DI LICENZA DEL PROGRAMMA SOFTWARE LIEBERT LICENZA SOFTWARE MULTILINK LIEBERT Il software MultiLink di Liebert, incluse iterazioni su computer singolo e rete, e qualsiasi release futura, potenziamento e aggiornamento, è disponibile esclusivamente per essere utilizzato con i prodotti Liebert. Il presente prodotto, incluso qualsiasi programma, documentazione, immagini e animazione acclusi, e i testi in esso contenuti (complessivamente detto “Software”), è destinato a uso commerciale e industriale entro i termini di questa licenza. CON LO SCARICAMENTO, L’INSTALLAZIONE O L’UTILIZZO DEL SOFTWARE SI ACCETTA DI VINCOLARSI A QUESTI TERMINI. SE NON SI INTENDE ACCETTARE I SUDDETTI TERMINI, NON SCARICARE, INSTALLARE O UTILIZZARE IL SOFTWARE. IN TALE CIRCOSTANZA SARÀ POSSIBILE RESTITUIRE IL SOFTWARE ENTRO TRENTA (30) GIORNI DALLA CONSEGNA OTTENENDO IL COMPLETO RIMBORSO DEL PREZZO DEL SOFTWARE. COPYRIGHT: il presente software è proprietà di Liebert ed è tutelato dalle leggi sul copyright degli Stati Uniti, da altre leggi sul copyright applicabili e dalle disposizioni di trattati internazionali. Il titolo e il copyright del software sono di Liebert Corporation. CONCESSIONE DI DIRITTI: Liebert concede una licenza non esclusiva e non trasferibile per l’utilizzo del software in conformità dei termini della licenza. Liebert fornisce il presente software e ne autorizza l’uso negli Stati Uniti. L’utente è responsabile della scelta del software adatto al perseguimento dei propri obiettivi e dell’installazione, utilizzo e dei risultati ottenuti tramite il software. Le applicazioni non di rete di MultiLink vengono concesse in licenza per applicazioni su computer singoli. Le chiavi del software sono rese disponibili nei termini della presente licenza, previo pagamento di qualsiasi tariffa di licenza applicabile, per includere alcune funzioni speciali quali: (a) invio di segnali di arresto ad altri computer e (b) amministrazione di rete remota. TERMINE DELLA LICENZA: la licenza termina automaticamente in caso di: (1) tentativo di copiare o ricostruire qualsiasi parte del codice oggetto, codice sorgente o algoritmo, (2) noleggio, concessione di qualsiasi diritto o trasferimento del possesso di qualsiasi copia, modifica o parte assemblata del software, (3) decompilazione, smontaggio, reverse engineering, o creazione di un lavoro derivativo, (4) utilizzo del software su un numero di computer superiore alla copertura di licenza acquistata, oppure (5) mancato rispetto di altri termini della licenza. È possibile scegliere di terminare la presente licenza in qualsiasi momento distruggendo il software unitamente a tutte le copie e parti assemblate in qualsiasi form. GARANZIA LIMITATA: Liebert ha il diritto e l’autorità di concedere la licenza nei termini convenuti. Liebert garantisce per un periodo di trenta (30) giorni dalla data di spedizione da parte di Liebert che il supporto magnetico (se presente) sui cui è fornito il software risulti, in condizioni normali, privo di difetti di materiale e manodopera e che risulti conforme alla documentazione pubblicata da Liebert. FATTE SALVE LE SUDDETTE GARANZIE ESPRESSE, IL PRESENTE SOFTWARE VIENE FORNITO “COSÌ COM'È” SENZA GARANZIA DI ALCUN TIPO, SIA ESSA ESPRESSA O IMPLICITA, INCLUSE, SENZA ALCUNA LIMITAZIONE, LE GARANZIE IMPLICITE DI COMMERCIABILITÀ O IDONEITÀ ALLO SCOPO PREVISTO. Liebert non garantisce che le funzioni del software rispondano ai requisiti richiesti dal cliente o che il software funzioni senza interruzioni o errori. LIMITAZIONE DEI RISARCIMENTI: (A) La sola responsabilità di Liebert e l’unico risarcimento del cliente derivante dall’utilizzo o dall’impossibilità di utilizzo del software, è il seguente: (1) Sostituzione di qualsiasi supporto magnetico non conforme alla garanzia Liebert, oppure (2) Ottenimento del rimborso del prezzo d’acquisto nel caso in cui Liebert non sia in grado di fornire un supporto sostitutivo conforme alla garanzia Liebert. (B) IN NESSUN CASO LIEBERT SARÀ RESPONSABILE DI QUALSIASI DANNO, INCLUSE, SENZA LIMITAZIONI, LA PERDITA DI PROFITTI, PERDITA DI RICAVI, PERDITA DELL’USO O PERDITA DI DATI O ALTRI EVENTI INCIDENTALI O INDIRETTI O ALTRI DANNI ECONOMICI DERIVANTI DALL’UTILIZZO O IMPOSSIBILITÀ DI UTILIZZO DEL SOFTWARE, ANCHE IN CASO DI SEGNALAZIONE DELLA PROBABILITÀ DI DETTI DANNI. L’UTENTE RICONOSCE CHE LA PRESENTE LICENZA RIFLETTE QUESTA RIPARTIZIONE DEL RISCHIO. DIRITTI RISERVATI DEL GOVERNO DEGLI U.S.A. Il presente software è stato sviluppato con fondi privati ed è fornito con “diritti riservati”. L’utilizzo, la duplicazione o la diffusione da parte del governo è soggetta alle limitazioni stabilite nei regolamenti di acquisizione federali e nei rispettivi supplementi. La ditta produttrice è Liebert Corporation, 1050 Dearborn Drive, Columbus, Ohio 43085. Accordo di licenza del programma software Liebert 52 ASSEGNAZIONE: l’utente non può concedere in sub-licenza, assegnare o trasferire in altro modo questa licenza del software senza previo consenso scritto da parte di Liebert. È vietato qualsiasi trasferimento di diritti, servizi o obbligazioni di questo tipo. LIMITI ALL’ESPORTAZIONE: l’utente accetta di osservare tutte le leggi, i regolamenti, i decreti e ordini degli Stati Uniti d’America che limitano l’esportazione (o riesportazione) di dati tecnici e/o dei rispettivi prodotti diretti verso altri paesi, inclusi, senza alcuna limitazione, i regolamenti dell’amministrazione delle esportazioni U.S.A. ACCORDO COMPLETO/LEGGE APPLICABILE: il presente accordo di licenza del software include l’accordo finale e completo tra le parti. Nessuna persona è autorizzata a cambiare o modificare la presente licenza ad eccezione di un dirigente di Liebert Corporation ed esclusivamente in forma scritta. Le leggi dello stato dello Ohio verranno applicate al presente accordo e alla rispettiva interpretazione senza alcun riferimento alla scelta o al conflitto di principi di legge. Licenza MultiLink, revisione del 15 marzo 2001 Accordo di licenza del programma software Liebert 53 COME ORDINARE I COMPONENTI ALLA LIEBERT Nella tabella riportata qui di seguito sono elencati i numeri di codice degli articoli disponibili presso i Servizi di assistenza tecnica globale Liebert. Per ottenere qualsiasi articolo visitate il sito web di Liebert http://multilink.liebert.com oppure contattate il vostro rappresentante, rivenditore o distributore Liebert. Tabella 4 Cavi di connessione UPS e computer Numeri di codice Descrizione M3LS9P9S Cavo di interfaccia seriale MultiLink ML9P9S Cavo di chiusura contatto standard MultiLink per UPS dotati di porte DB9 ML25P9S Cavo di chiusura contatto standard MultiLink per UPS dotati di porte DB25 Tabella 5 Software MultiLink su CD-ROM Numeri di codice MLAKA Tabella 6 Descrizione Versioni MultiLink 1.5 e 3.0, utente singolo Licenze di arresto rete MultiLink Numeri di codice Descrizione MLLKB Kit di licenza MultiLink per 5 computer MLLKC Kit di licenza MultiLink per 10 computer MLLKD Kit di licenza MultiLink per 20 computer MLLKG Kit di licenza MultiLink per 100 computer Contattate il vostro rappresentante, rivenditore o distribuitore Liebert. Kit di licenza MultiLink per uso illimitato Tabella 7 Licenza di amministrazione di rete MultiLink Numeri di codice MLLNA Descrizione Licenza di amministrazione di rete MultiLink Come ordinare i componenti alla Liebert 54 MONITORAGGIO MultiLink™ Versione 3.0 MANUALE DELL’UTENTE La dietro ai prodotti Thesocietà Company Behind the Products Witholtre overun a milione million installations around globe, Con di installazioni in tuttothe il mondo, Liebert èis l’azienda the worldleader leadermondiale in computer protection Liebert nel campo dei systems. Since its founding in 1965, Liebert has sistemi di protezione per computer. Dalla sua costideveloped a complete of support and tuzione nel 1965, la Liebertrange ha sviluppato una gamprotection systems for sensitive electronics: ma completa di sistemi di supporto e protezione per apparecchiature elettroniche sensibili: • Environmental systems—close-control air conditioning from 1 to 60 -tons Sistemi per l’ambiente condizionamento dell'ariaconditioning a sala chiusaand da 1 UPS a 60 tonnellate. Power with power Condizionamento edkVA UPS ranges from 300 VAdell'alimentazione to more than 1000 con gamme systems di potenza da VA ad oltre Integrated that250provide both 1000 kVA. environmental power protection in a • Sistemi integratiand in grado di fornire allo stesso single, package tempo,flexible in un unico pacchetto molto versatile, protezione and per l'ambiente e per l'energia. • Monitoring control—from systems of any • Monitoraggio e controllo on-site o a disize or location, on-site or- remote stanza - da sistemi di qualunque dimensione • Service and support through more than 100 e ubicazione. service centers around grazie the world and 100 a 24/7 • Assistenza e supporto, ad altre punti di assistenza tutto il mondo e di un Customer ResponseinCenter Centro di Assistenza Clienti a disposizione Whilenell'arco every precaution has been taken to ensure delle 24 ore. the accuracy and completeness of this literature, Avendo preso le necessarie per assiLiebert Corporation assumes precauzioni no responsibility and curare l'accuratezza e la completezza di disclaims all liability for damages resultingquesta from documentazione, la LiebertorCorporation si asuse of this information for any non errors or sume alcuna responsabilità e rifiuta di accettare omissions. qualsiasi azione di responsabilità per eventuali dan© risultanti 2002 Liebert Corporation ni dall'utilizzo di queste informazioni o per All rights errore reserved throughout the world. qualunque od omissione. Specifications subject to change without notice. © 2002 Liebert Coporation Tutti i diritti riservati mondo.logo are registered ® Liebert and thenel Liebert Itrademarks dati tecnici contenuti in questo manualeAllsono sogof Liebert Corporation. names getti a modifiche senza preavviso. or registered referred to are trademarks trademarks of their respective owners. © Liebert ed il logotipo di Liebert sono marchi registrati di Liebert Corporation. Tutte le denominazioni riportate sono marchi di fabbrica o marchi registrati SLI-53625 dei rispettivi(7/02) detentori. • • • • SLI-53625 (7/02) Servizio di Assistenza tecnica Technical Support/Service Web SitoSite Web www.liebert.com www.liebert.com Monitoring Monitoraggio 800-222-5877 800-222-5877 [email protected] [email protected] Outside theU.S.A.: US: 614-841-6755 Fuori dagli 614-841-6755 Single-Phase UPS UPS monofase 800-222-5877 800-222-5877 [email protected] [email protected] Outside the US: 614-841-6755 Fuori dagli U.S.A.: 614-841-6755 Three-Phase UPS UPS trifase 800-543-2378 800-543-2378 [email protected] [email protected] Environmental Sistemi per Systems l’ambiente 800-543-2778 800-543-2778 Outside the United States Fuori dagli U.S.A. 614-888-0246 614-888-0246 Locations Sedi UnitedStati States Uniti 1050 Dearborn Drive 1050 Dearborn Drive P.O. Box 29186 P.O. Box 29186 Columbus, OH 43229 Columbus, OH 43229 Italy Italia ViaVia Leonardo Da Vinci 8 8 Leonardo Da Vinci Zona Industriale Tognana Zona Industriale Tognana 35028 Piove Di Di Sacco (PD) 35028 Piove Sacco (PD) +39 049 9719 111 +39 049 9719 111 Fax: +39 049 5841 257 Fax. +39 049 5841 257 Asia Asia 23F, Allied Kajima Bldg. 23F, Allied Kajima Bldg. 138 Gloucester Road 138 Gloucester Road Wanchai Wanchai Hong Kong Hong Kong +852 2 572 2201 +852 2 572 2201 Fax: +852 2 831 0114 Fax. +852 2 831 0114