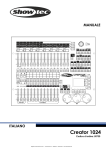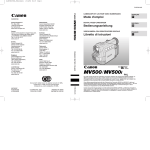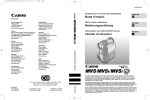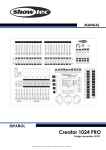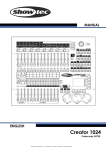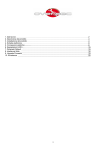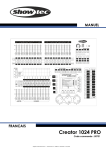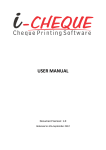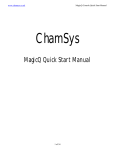Download Creator 1024 PRO
Transcript
MANUALE ITALIANO Creator 1024 PRO Codic d’ordine: 50731 Highlite International B.V. – Vestastraat 2 – 6468 EX – Kerkrade – the Netherlands Creator 1024 PRO Sommario: 1. Panoramica ....................................................................................................................................................................3 1.1 Specifiche tecniche..........................................................................................................................................3 2. Installazione ...................................................................................................................................................................4 2.1 Disimballaggio.........................................................................................................................................................4 2.1 Istruzioni di sicurezza ...............................................................................................................................................4 3 Funzionamento ...............................................................................................................................................................9 3.1 Pannello anteriore ..................................................................................................................................................9 3.2 Glossari ....................................................................................................................................................................11 4 Patch ...............................................................................................................................................................................12 4.1 Patch dei dimmer .................................................................................................................................................12 4.2 Eseguire la patch di fari mobili ...........................................................................................................................12 4.3 Visualizzazione delle patch ................................................................................................................................13 4.4 Modifica dell'indirizzo DMX di una fixture.........................................................................................................13 4.5 Eliminazione di un faro con patch assegnata ................................................................................................13 4.6 Servizi Patch ...........................................................................................................................................................14 5 Controllo di dimmer e fari ...........................................................................................................................................15 5.1 Selezione dei fari e dei dimmer da controllare ..............................................................................................15 5.2 Modifica degli attributi delle fixture selezionate ............................................................................................15 5.3 Gruppi .....................................................................................................................................................................16 5.4 Spostarsi fra i fari selezionati uno alla volta .....................................................................................................16 5.5 La funzione Align (Allinea) ..................................................................................................................................17 5.6 Modalità ventola ..................................................................................................................................................17 5.7 Opzioni avanzate .................................................................................................................................................17 6 Palette.............................................................................................................................................................................18 6.1 Palette condivisa e individuale .........................................................................................................................18 6.2 Quali attributi vengono salvati nelle palette ..................................................................................................18 6.3 Salvare una palette .............................................................................................................................................18 6.4 Richiamare un valore di una palette ...............................................................................................................19 6.5 Eliminare una Palette ...........................................................................................................................................19 7 Forme ..............................................................................................................................................................................20 7.1 Selezionare una forma ........................................................................................................................................20 7.2 Parametri della forma ..........................................................................................................................................21 7.3 Modificare una forma .........................................................................................................................................21 7.4 Eliminare di una forma.........................................................................................................................................21 7.5 Forme con e senza riferimento ..........................................................................................................................22 7.6 Parametri di Playback .........................................................................................................................................22 8 scene ..............................................................................................................................................................................23 8.1 In che modo funziona il Creator 1024 PRO in fase di programmazione ...................................................23 8.2 Creare una Scena ................................................................................................................................................23 8.3 Usare le forme nelle Scene .................................................................................................................................24 8.4 Eseguire Playback con una Scena (Caricamento automatico) ................................................................24 8.5 Canali HTP e LTP ....................................................................................................................................................24 8.6 Eseguire il Playback di una Scena ....................................................................................................................25 8.7 Cambiare pagina di Playback ..........................................................................................................................25 8.8 Modificare una Scena .........................................................................................................................................25 8.9 La funzione Include ..............................................................................................................................................26 8.10 Il pulsante “Off”...................................................................................................................................................26 8.11 Copiare una Scena ...........................................................................................................................................26 Codice d’ordine: 50730 1 Creator 1024 PRO 8.12 Eliminare una Scena ..........................................................................................................................................26 8.13 Tempo ...................................................................................................................................................................27 9 Sequenza di effetti .......................................................................................................................................................28 9.1 Programmazione di una sequenza di effetti...................................................................................................28 9.2 Eseguire Playback con un passo (Caricamento automatico) ...................................................................28 9.3 Esecuzione di una sequenza ..............................................................................................................................29 9.4 Collegamento di una sequenza ai controlli ...................................................................................................29 9.5 Impostazione di velocità, dissolvenza incrociata e direzione .....................................................................29 9.6 Controllare manualmente il passo della sequenza .......................................................................................29 9.7 Aggiungere un passo ..........................................................................................................................................30 9.8 Aprire una sequenza per modificarla ..............................................................................................................30 9.9 Includere i dati di un passo della sequenza ...................................................................................................30 9.10 Eliminare una sequenza ....................................................................................................................................30 9.11 Eliminare un passo di una sequenza ..............................................................................................................30 9.12 Regolare i controlli di velocità e tempo di dissolvenza con le ruote .......................................................30 9.13 Il tempo globale di una sequenza ..................................................................................................................31 9.14 Impostare un tempo separato per un passo ................................................................................................32 9.15 Opzioni avanzate ...............................................................................................................................................32 10 Configurazione ...........................................................................................................................................................33 10.1 SALVA & CARICA ................................................................................................................................................33 10.2 Elimina dati ..........................................................................................................................................................33 10.3 Selezionare lingua ..............................................................................................................................................33 10.4 Gestione configurazioni ....................................................................................................................................33 11 Aggiorna ......................................................................................................................................................................33 12 Dispositivo per la creazione di configurazioni .....................................................................................................34 12.1 Interfaccia del Personality Builder ...................................................................................................................34 12.2 Come creare una nuova Configurazione (Libreria) ...................................................................................34 13 Manutenzione .............................................................................................................................................................35 14 Guida alla risoluzione dei problemi .......................................................................................................................35 14.1 Nessuna emissione luminosa ............................................................................................................................35 14.2 Nessuna risposta al DMX ...................................................................................................................................35 Codice d’ordine: 50730 2 Creator 1024 PRO 1. Panoramica Il controller DMX Creator 1024 PRO è in grado di controllare fino a 80 dispositivi. È compatibile con la libreria nel formato Avolite Pearl R20 ed è dotato di effetti-forma integrati di cerchio pan/tilt, arcobaleno RGB, onda di intensità del fascio, ecc, 20 scene e forme integrate possono essere realizzate simultaneamente. I cursori possono essere usati per lanciare le Scene e regolare l'intensità dei canali dimmer nelle Scene stesse. 1.1 Specifiche tecniche Canale DMX Faro Indirizzo faro con nuova patch Inverti Pan/Tilt Emissione invertita canale Modifica slope canale Canali per ogni dispositivo Libreria Scena Scene da eseguire simultaneamente Passi totali scena Controllo temporale delle scene Forme per ogni scena Scena e dimmer da cursore Inverti scena Flash scena Generatore forma: Forme da eseguire simultaneamente Cursore principale Blackout in tempo reale Valore del canale da ruota Valore del canale da cursore Dimmer da cursore Memoria USB Codice d’ordine: 50730 1024 80 Sì Sì Sì Sì 40 primari + 40 sintonia fine Libreria Avolite Pearl R20 supportata 600 20 600 Dissolvenza in ingresso / uscita, slope LTP 5 Sì Sì Sì Forme del dimmer, Pan/Tilt, RGB, CMY, Colore, Gobo, Iride e Messa a fuoco 20 Globale, Playback, dispositivo Sì Sì Sì Sì FAT32 supportato 3 Creator 1024 PRO 2. Installazione PER LA VOSTRA SICUREZZA VI INVITIAMO A LEGGERE CON ATTENZIONE IL PRESENTE MANUALE PRIMA DI INIZIARE LE OPERAZIONI DI CONFIGURAZIONE! 2.1 Disimballaggio Al momento della ricezione del prodotto, aprire con delicatezza la confezione e verificarne i contenuti al fine di accertarsi che tutte le componenti siano presenti e che siano state ricevute in buone condizioni. Nel caso in cui alcune componenti risultino danneggiate in seguito al trasporto o ancora nel caso in cui la confezione riporti segni di trattamento non corretto invitiamo a comunicarlo immediatamente al rivenditore e a conservare i materiali dell'imballaggio. Mettere da parte lo scatolone e i materiali dell'imballaggio. Nel caso in cui un dispositivo debba essere reso alla fabbrica, è importante che lo stesso venga restituito nella propria confezione e con l'imballaggio originale. La confezione contiene: Creator 1024 PRO Cavo di alimentazione: Manuale dell'utente Coperchio anti-polvere Flightcase Accessori opzionali Lampada a collo d'oca (codice ordine: 60722) 2.1 Istruzioni di sicurezza ATTENZIONE! Tenere questo dispositivo lontano da pioggia e umidità! Scollegare il cavo di alimentazione prima di aprire l'alloggiamento! Ogni persona coinvolta nel processo di installazione, funzionamento e manutenzione del dispositivo deve: essere qualificata attenersi alle istruzioni del presente manuale ATTENZIONE! Prestare attenzione in fase di utilizzo. Le tensioni pericolose possono provocare pericolose scosse elettriche quando vengono toccati i cavi! Prima di avviare la configurazione iniziale, verificare che non vi siano danni causati dal trasporto. Qualora si siano verificati danni in fase di trasporto, rivolgersi al rivenditore e non usare il dispositivo. Al fine di mantenere condizioni perfette e di garantire un funzionamento sicuro, l'utente dovrà assolutamente attenersi alle istruzioni di sicurezza e agli avvertimenti indicati nel presente manuale. Ci teniamo a sottolineare che i danni causati dalle modifiche apportate manualmente al dispositivo non sono coperti dalla garanzia. Questo dispositivo non contiene componenti riutilizzabili dall'utente. Per gli interventi di manutenzione invitiamo a rivolgersi unicamente a personale qualificato. Codice d’ordine: 50730 4 Creator 1024 PRO IMPORTANTE: Il produttore non accetterà alcuna responsabilità per eventuali danni causati dalla mancata osservanza del presente manuale o da modifiche non autorizzate apportate al dispositivo. Evitare che il cavo di alimentazione entri in contatto con altri cavi! Maneggiare il cavo di alimentazione e tutti i cavi di corrente prestando particolare attenzione! Non rimuovere mai etichette informative o etichette di avvertenza dall'unità. Non aprire il dispositivo e non modificarlo. Non usare mai nessun tipo di oggetto per coprire il contatto di terra. Non lasciare mai i cavi allentati. Non inserire oggetti nelle prese di ventilazione. Non collegare questo dispositivo a un pacco dimmer. Non accendere e spegnere il dispositivo in rapida sequenza; ciò potrebbe ridurne la durata di vita. Non scuotere il dispositivo. Evitare di esercitare una pressione elevata in fase di installazione o utilizzo del dispositivo. Non usare mai il dispositivo durante i temporali. In caso di temporali, scollegare immediatamente il dispositivo. Servirsi del dispositivo unicamente in spazi chiusi, per evitare che entri in contatto con acqua o altri liquidi. Mentre il dispositivo è in funzione, non toccare l'alloggiamento a mani nude (si surriscalda in fase di utilizzo). Usare il dispositivo solo dopo aver acquisito familiarità con le sue funzioni. Evitare le fiamme e non posizionare il dispositivo vicino a liquidi o gas infiammabili. Tenere sempre chiuso l'alloggiamento in fase di funzionamento. Lasciare sempre uno spazio libero di almeno 50 cm intorno all'unità al fine di garantirne la corretta ventilazione. Scollegare sempre la spina dalla presa di corrente quando il dispositivo non è in uso o prima di procedere alle operazioni di pulizia! Afferrare il cavo di alimentazione solo dalla presa. Non estrarre mai la spina tirando il cavo di alimentazione. Verificare che il dispositivo non sia esposto a calore estremo, umidità o polvere. Verificare che la tensione disponibile non sia superiore a quella indicata sul pannello posteriore. Verificare che il cavo di alimentazione non venga mai strozzato o danneggiato. Verificare, a cadenze periodiche, il dispositivo e il cavo di alimentazione. Nel caso in cui il cavo esterno fosse danneggiato, dovrà essere sostituito da un tecnico qualificato. Nel caso in cui il vetro sia palesemente danneggiato, sarà opportuno provvedere alla sua sostituzione. Così facendo il suo funzionamento non verrà compromesso a causa di incrinature o graffi. Nel caso in cui il dispositivo cada o venga urtato, scollegare immediatamente l'alimentazione. Rivolgersi a un tecnico qualificato per richiedere un'ispezione di sicurezza prima di continuare a usare il dispositivo. Nel caso in cui il dispositivo sia stato esposto a grandi fluttuazioni di temperatura (ad esempio dopo il trasporto), attendere prima di accenderlo. L'aumento dell'acqua di condensa potrebbe danneggiare il dispositivo. Lasciare spento il dispositivo fino a che non raggiunge la temperatura ambiente. Nel caso in cui il dispositivo Showtec non funzioni correttamente, smettere immediatamente di usarlo. Imballare l'unità in modo sicuro (di preferenza con l'imballaggio originale), e farla pervenire al proprio rivenditore Showtec per un intervento di assistenza. Il dispositivo va usato unicamente da persone adulte. Il faro deve essere installato fuori dalla portata dei bambini. Non lasciare mai l'unità in funzione senza che la stessa sia sorvegliata. In caso di sostituzione servirsi unicamente di fusibili dello stesso tipo e amperaggio. Lasciar raffreddare prima di sostituire la lampada. L'utente è responsabile del corretto posizionamento e utilizzo del dispositivo Creator 1024 PRO. Il produttore non accetterà alcuna responsabilità per danni causati da un cattivo uso o da un'installazione scorretta del dispositivo. Codice d’ordine: 50730 5 Creator 1024 PRO Questo dispositivo rientra nella classe di protezione I. Sarà quindi necessario collegare il conduttore giallo/verde alla terra. Durante la fase iniziale di avvio, il dispositivo potrebbe emettere un po' di fumo o un odore poco gradevole. Non si tratta di un'anomalia, e ciò non implica per forza di cose che il dispositivo sia difettoso. Le riparazioni, l'assistenza e i collegamenti elettrici sono operazioni che vanno eseguite unicamente da un tecnico qualificato. GARANZIA: un anno dalla data d'acquisto. Codice d’ordine: 50730 6 Creator 1024 PRO Specifiche di funzionamento Questo dispositivo non è stato progettato per un uso permanente. Delle regolari pause di funzionamento contribuiranno a garantire una lunga durata di vita del dispositivo senza difetti. La distanza minima fra l'uscita della luce e la superficie illuminata deve essere superiore a 0,5 metri. La temperatura ambiente massima ta = 45°C non deve mai essere superata. L'umidità relativa non deve superare il 50% con una temperatura ambiente di 45° C. Nel caso in cui il dispositivo venga usato in altri modi rispetto a quelli descritti nel presente manuale, potrebbe subire danni invalidando così la garanzia. Qualsiasi altro uso potrebbe portare a pericoli quali ad esempio cortocircuiti, ustioni, scosse elettriche, incidenti, ecc. Rischiate di mettere in pericolo la vostra sicurezza e quella di altre persone! Un'errata installazione potrebbe provocare gravi danni a persone e oggetti! Collegamento alla corrente Collegare il dispositivo alla presa di corrente servendosi del cavo di alimentazione. Prestare sempre attenzione e verificare che il cavo del colore giusto sia collegato al posto giusto. Internazionale L N Cavo UE MARRONE BLU GIALLO/VERDE Cavo Regno Unito ROSSO NERO VERDE Cavo USA GIALLO/RAME ARGENTO VERDE Terminale FASE NON PRESENTE TERRA Verificare che il dispositivo sia sempre collegato correttamente alla terra! Un'errata installazione potrebbe provocare gravi danni a persone e oggetti! Codice d’ordine: 50730 7 Creator 1024 PRO Procedura di reso La merce resa deve essere inviata tramite spedizione prepagata nell'imballaggio originale; non verranno emessi ticket di riferimento. Sulla confezione deve essere chiaramente indicato un Numero RMA (Return Authorization Number, Numero di Autorizzazione Reso). I prodotti resi senza un numero RMA verranno respinti. Highlite non accetterà i beni resi e non si assume alcuna responsabilità. Contattare Highlite telefonicamente al numero 0031-455667723 oppure tramite e-mail all'indirizzo [email protected] e richiedere un numero RMA prima di rispedire la merce. Essere pronti a fornire numero di modello, numero di serie e una breve descrizione della causa del reso. Imballare in modo adeguato il dispositivo; eventuali danni derivanti da un imballaggio scadente rientrano fra le responsabilità del cliente. Highlite si riserva il diritto di decidere a propria discrezione se riparare o sostituire il prodotto (i prodotti). A titolo di suggerimento, un buon imballaggio UPS o una doppia confezione sono sempre dei metodi sicuri da usare. Nota: Nel caso in cui vi venga attributo un numero RMA, chiediamo gentilmente di indicare le seguenti informazioni su un foglio di carta da inserire all'interno della confezione: 1) Il vostro nome 2) Il vostro indirizzo 3) Il vostro numero di telefono 4) Una breve descrizione dei sintomi Reclami Il cliente ha l'obbligo di verificare i beni ricevuti alla consegna al fine di notare eventuali articoli mancanti e/o difetti visibili o di eseguire questo controllo appena dopo il nostro annuncio del fatto che la merce è a sua disposizione. I danni verificatisi in fase di trasporto sono una responsabilità dello spedizioniere; sarà quindi necessario segnalare i danni al trasportatore al momento della ricezione della merce. È responsabilità del cliente notificare e inviare reclami allo spedizioniere nel caso in cui un dispositivo sia stato danneggiato in fase di spedizione. I danni legati al trasporto ci dovranno essere segnalati entro un giorno dalla ricezione della merce. Eventuali spedizioni di resi dovranno essere post-pagate in qualsiasi caso. Le spedizioni di reso dovranno essere accompagnate da una lettera che spiega la motivazione del reso. Le spedizioni di reso nonprepagate verranno rifiutate, eccezion fatta nel caso in cui sussistano indicazioni contrarie per iscritto. I reclami nei nostri confronti vanno resi noti per iscritto o tramite fax entro 10 giorni lavorativi dalla ricezione della fattura. Dopo questo periodo di tempo i reclami non verranno più gestiti. Dopo questo momento, i reclami verranno presi in considerazione unicamente nel caso in cui il cliente abbia rispettato tutte le sezioni dell'accordo, a prescindere dall'accordo da cui deriva l'obbligo. Codice d’ordine: 50730 8 Creator 1024 PRO 3 Funzionamento 3.1 Pannello anteriore Codice d’ordine: 50730 9 Creator 1024 PRO I Cursori dei Preset vengono usati per controllare i singoli canali dimmer e l'intensità dei fari o ancora per controllare gli attributi dei vari fari. I Pulsanti Fixture vengono usati per eseguire le patch e selezionare i fari. I Pulsanti Palette consentono di applicare in modo rapido molti effetti (ad esempio colore, gobo, posizione) ai propri fari. I Pulsanti pagina Fixture selezionano 4 pagine per i fari e per le palette. I Pulsanti controlli Fixture controllano la selezione dei fari in modi diversi. Le Pagine Attive e le Pagine Roller consentono di selezionare varie pagine di Playback, e sarà possibile scrivere i nomi delle riproduzioni sul rullo, di modo da sapere cosa è contenuto all'interno. La Funzione Swap per Playback invertono le funzioni Latch, swap e flash dei pulsanti di Playback. I Cursori Master controllano l'output complessivo delle varie componenti della console. Questi di norma vengono impostati al massimo; in caso contrario l'indicatore del pulsante Blackout continuerà a lampeggiare. Il Pulsante Blackout consente di disattivare le emissioni luminose dalla console. I Cursori Playback e i pulsanti Playback vengono usati per riprodurre scene programmate, in fase di esecuzione di uno spettacolo. I pulsanti Funzionamento Menu vengono usati per annullare, selezionare o scorrere su/giù nel funzionamento. I Pulsanti Opzione Menu vengono usati per selezionare le opzioni di controllo. Il display vicino ai pulsanti mostra la funzione che ciascuno esegue. Le opzioni per ogni tasto variano a seconda della funzione che la console sta svolgendo. I pulsanti Funzione Vengono usati per eseguire funzioni quali ad esempio salvataggio di cue, copia, salvataggio su disco, eccetera. Questi pulsanti sono dotati di spie, per indicare quando sono attivi. I pulsanti Attributo vengono usati per selezionare quali attributi di un faro (ad esempio colore, gobo, pan, messa a fuoco) verranno controllati servendosi delle ruote di controllo. I pulsanti sono dotati di spia per indicare quali attributi sono attivi. I pulsanti Fixture Group consentono di raggruppare i fari selezionati di modo che tutti i fari del gruppo possano essere attivati con un singolo pulsante. Codice d’ordine: 50730 10 Creator 1024 PRO 3.2 Glossari Scena: I dati di una scena sul palcoscenico che vengono salvati in una riproduzione. Sequenza: I dati di una serie di azioni dei fari sul palcoscenico che vengono salvati in una riproduzione. HTP: Il tipo di canali con le emissioni più elevate (il più alto acquisisce la precedenza), di norma per i canali dimmer. LTP: Il tipo di canali con le emissioni più in ritardo (il più in ritardo acquisisce la precedenza), di norma per i canali non-dimmer. Dissolvenza in ingresso: L'intensità della luce che varia da buio a luce. Dissolvenza in uscita: L'intensità della luce che varia da luce a buio. Record by fixture (Registra per faro): Questa è la modalità normale del dispositivo Creator 1024 PRO. Significa che quando viene registrata una cue, tutti gli attributi di ogni faro che sono stati modificati vengono registrati all'interno della cue stessa. Quindi, se si modifica solo la posizione di un faro, il colore, il gobo, l'intensità e tutti gli altri attributi del faro vengono comunque registrati. Si tratta di una funzione particolarmente utile, perché consente di avere la certezza, quando viene richiamata una cue, che quest'ultima si ripresenterà esattamente come quando è stata salvata. Il sistema potrebbe tuttavia rivelarsi poco flessibile nel caso in cui si vogliamo combinare varie cue fra di loro. Record by channel (Registra per canale): Ciò significa che solo gli attributi modificati vengono registrati nella cue. Quindi, se viene modificata la posizione di un faro, viene registrata solo la posizione. Quando viene richiamata una cue, il colore, il gobo, ecc, rimarranno come da ultima impostazione. Ciò significa che è possibile servirsi di una cue per modificare la posizione di alcuni fari, lasciando lo stesso colore impostato dalla cue precedente, il che consente di offrire una maggiore varietà in fase di esecuzione di uno spettacolo. Si tratta di una funzione particolarmente potente, che può tuttavia causare facilmente problemi; sarà quindi necessario sapere con certezza quali attributi è necessario registrare e quali vanno invece unicamente "sfogliati". In fase di apprendimento, è meglio avere alcune cue "registrate da fixture", che accendono i fari in uno stato noto, e poi salvare delle cue di colori per modificare unicamente il colore, o delle cue di gobo per impostare il gobo o altri attributi. Codice d’ordine: 50730 11 Creator 1024 PRO 4 Patch Il patching è il processo mediante il quale si comunicano alla console Creator 1024 PRO i fari collegati, i rispettivi indirizzi DMX le linee di uscita DMX a cui sono collegati i singoli fari il pulsante fixture che si vuole utilizzare per accedere ai fari stessi Sarà possibile eseguire il patching dei canali DMX sulla console per fare in modo che vi sia corrispondenza con i fari installati sul traliccio, oppure impostare come prima cosa la console e poi fare in modo che vi sia corrispondenza con le macchine installate sul traliccio. 4.1 Patch dei dimmer A ogni canale dimmer viene assegnato un pulsante fixture. Per collegare vari dimmer, sarà possibile assegnarne diversi allo stesso pulsante fixture. 1) 2) 3) 4) 5) Nel menu iniziale, premere Patch, poi <A> [Dimmer]. Sulla seconda riga del display, il dispositivo Creator 1024 PRO mostra l'indirizzo DMX del quale sta per eseguire la patch. Sarà possibile modificare questo valore ruotando la Ruota V. Sarà inoltre possibile usare l'opzione menu A per eseguire la patch sull'altra linea di uscita DMX. Per eseguire la patch di un solo dimmer, premere un pulsante Fixture. Per eseguire la patch di vari dimmer, tenere premuto il pulsante Fixture per il primo dimmer dell'intervallo, quindi premere il pulsante dell'ultimo faro compreso nell'intervallo. La patch dei dimmer compresi nell'intervallo seguirà un ordine sequenziale per l'assegnazione degli indirizzi DMX. Per eseguire la patch di un altro dimmer sullo stesso pulsante Fixture, inserire il nuovo canale DMX e premere nuovamente il pulsante Fixture. Ripetere dal passaggio 2 per gli altri dimmer. Sarà possibile eseguire la patch di vari dimmer sullo stesso pulsante Fixture digitando l'indirizzo DMX del dimmer successivo su cui eseguire la patch e premere dunque il pulsante Fixture. 4.2 Eseguire la patch di fari mobili Eseguire la patch dei fari mobili è più complesso rispetto ai dimmer, poiché questi fari hanno più attributi da controllare, quali ad esempio pan, tilt, colore, mentre un canale dimmer dispone unicamente del controllo dell'intensità. Quando si esegue la patch di un faro, sul display si vede che occupa un blocco di canali DMX, non uno soltanto. 1) 2) 3) 4) 5) 6) 7) Nel menu iniziare, premere <Patch>. Qualora la libreria del faro desiderato non sia disponibile nella console, sarà possibile copiarla (in formato R20) sulla cartella root di una chiavetta USB. Premere <B> [Selezionare un faro]. Si accederà alla libreria dei fari nella chiavetta USB; qualora il dispositivo USB non sia inserito, si accederà alla libreria nella console. Premere <Up> o <Down> per sfogliare il contenuto della libreria; premere il tasto soft per selezionare. Quando viene selezionata una libreria nella Memoria USB, la libreria in questione verrà aggiunta o aggiornata nella console. Sulla seconda riga del display, il dispositivo Creator 1024 PRO mostra l'indirizzo DMX del quale sta per eseguire la patch. Sarà possibile modificare questo valore ruotando la Ruota V. Sarà inoltre possibile usare l'opzione menu A per eseguire la patch sull'altra linea di uscita DMX. Premere il pulsante di una Fixture non utilizzata per eseguire il patch della fixture stessa. Qualora si desideri usare una pagina fixture diversa, selezionare come prima cosa la nuova pagina. Premere <Exit> per tornare al menu superiore, quindi, sarà possibile selezionare fixture di altri tipi. Sarà possibile eseguire la patch di molti fari tenendo premuto il primo e l'ultimo pulsante Fixture dell'intervallo, proprio come avviene per i dimmer. Diversamente dai dimmer, non è possibile eseguire la patch di più di un faro su un determinato pulsante Fixture. Qualora il pulsante Fixture sia già stato usato, l'operazione di patching non andrà a buon fine. Servirsi di un pulsante fixture diverso o eliminare la fixture già presente sul pulsante fixture qualora non si desideri attendere ulteriormente. Codice d’ordine: 50730 12 Creator 1024 PRO 4.3 Visualizzazione delle patch Attenersi ai seguenti passaggi per visualizzare le patch: 1) 2) 3) Nel menu iniziale, premere <Patch> per accedere al menu. Premere <E> [Informazioni Patch] per visualizzare le informazioni relative alle patch. Il numero pulsante, nome del faro e codice indirizzo verrà visualizzato nel menu. Premere < Up> o <Down> per sfogliare. Premere il pulsante Fixture per accedere direttamente alla Fixture. 4.4 Modifica dell'indirizzo DMX di una fixture Sarà possibile assegnare un faro a un indirizzo DMX diverso o a una linea di uscita DMX diversa. Tutta la programmazione viene conservata. 1) 2) 3) 4) 5) 6) Nel menu iniziale, premere <Patch> per accedere al menu. Premere <C> [Repatch Fixtures]. Sulla seconda riga del display, il dispositivo Creator 1024 PRO mostra l'indirizzo DMX del quale sta per eseguire la patch. Sarà possibile modificare questa impostazione con la <Routa Y>. Sarà inoltre possibile usare l'opzione A del Menu per eseguire la patch su un'altra linea di uscita DMX. Premere il pulsante fixture per assegnare al faro il nuovo indirizzo. Premere <Enter> per confermare la modifica. Ripetere dal passaggio 3 qualora si desideri modificare altri fari Qualora il nuovo indirizzo DMX fosse già in uso, il faro o il dimmer di quel determinato pulsante Fixture sarà "parcheggiato". Tutta la programmazione per il pulsante Fixture viene conservata, ma sarà necessario eseguire la patch su un nuovo indirizzo DMX, servendosi della summenzionata procedura, prima di poter usare nuovamente il dispositivo. Qualora venga visualizzata la patch del dispositivo secondo quanto indicato sopra, sul display compare la dicitura "park". 4.5 Eliminazione di un faro con patch assegnata 1) 2) 3) 4) Nel menu iniziale, premere <Patch> per accedere al menu. Premere <Delete> per accedere al menu Elimina Patch. Premere il pulsante Fixture del faro che si desidera eliminare. Premere <Enter> per eliminare. Sarà possibile eliminare singoli canali DMX da un pulsante Fixture modificando il numero del canale anzichè premere un pulsante Fixture. Si tratta di un'opzione particolarmente utile per eliminare i canali dai pulsanti Fixture con vari canali assegnati. Si prega di fare attenzione a non eliminare i singoli canali dai fari che si servono di questa funzione. Codice d’ordine: 50730 13 Creator 1024 PRO 4.6 Servizi Patch Il dispositivo Creator 1024 PRO consente l'impostazione di varie opzioni per ogni faro o dimmer in fase di assegnazione della patch. Sarà possibile accedere al menu Opzioni Patch premendo <D> [Patch utilities] mentre ci si trova in modalità patch. Impostare le opzioni prima di iniziare la programmazione, dato che le Scene verranno riprodotte in modo diverso quando le impostazioni sono attive. Le opzioni sono: Invert – Consente di invertire un attributo di un faro, quindi quando viene impostato a zero l'emissione sarà al massimo. Non è possibile invertire alcuni attributi. 1) 2) 3) 4) Nel menu iniziale, premere <Patch> per accedere al menu. Premere <D>[Patch Utilities] per accedere al menu Patch Utilities. Premere <A>[Set Invert] Selezionare i fari desiderati e premere i pulsanti attributo per selezionare gli attributi desiderati. Quindi, premere <A> o <B> sulla parte destra dello schermo per modificare. Set/Reset Instant Mode – Quando i cursori LTP (movimento) del Creator 1024 PRO faders LTP fanno uso dei canali fra due Scene, i valori LTP cambiano di norma in modo lento. Sarà possibile impostare la Modalità istantanea per fare in modo che il canale passi istantaneamente al nuovo valore. 1) 2) 3) 4) Nel menu iniziale, premere <Patch> per accedere al menu. Premere [Patch Utilities] per accedere al menu Patch Utilities. Premere <B>[ Set/Reset Instant Mode]. Selezionare i fari desiderati e premere i pulsanti attributo per selezionare gli attributi desiderati. Quindi, premere <A> o <B> sulla parte destra dello schermo per modificare. Inverti Pan & Tilt - Qualora alcuni fari siano montati di lato, può essere utile invertire i canali pan e tilt. 1) 2) 3) 4) Nel menu iniziale, premere <Patch> per accedere al menu. Premere [Patch Utilities] per accedere al menu Patch Utilities. Premere <C> [Swap Pan & Tilt] per accedere alla modalità di inversione Pan e Tilt. Premere <Up> o <Down> per sfogliare le informazioni di inversione pan e tilt. Sarà possibile modificare le impostazioni servendosi dei pulsanti sul lato destro dello schermo. Codice d’ordine: 50730 14 Creator 1024 PRO 5 Controllo di dimmer e fari In fase di programmazione di uno spettacolo, e a volte in fase di esecuzione di uno spettacolo, sarà necessario controllare manualmente i fari e i dimmer per impostare l'intensità, la posizione, il colore, ecc. A tal fine sarà come prima cosa necessario selezionare i fari sui quali intervenire usando i pulsanti Swap, e poi impostare gli attributi dei fari stessi servendosi dei pulsanti Ruote e Attributo. 5.1 Selezione dei fari e dei dimmer da controllare Per selezionare i fari o i canali dimmer che si desidera controllare, servirsi dei pulsanti Fixture. Sarà possibile selezionare le fixture o i dimmer in modo singolo, oppure a gruppi. Sarà possibile controllare i canali dimmer e l'intensità del fato direttamente dal controllo cursore della maniglia, oppure selezionare i canali secondo quando di seguito descritto e usare l'attributo dimmer. 1) 2) Premere il pulsante Fixture per i fari desiderati. Il LED nel pulsante Fixture si accende per i fari selezionati. Per selezionare un intervallo di fari, tenere premuto il pulsante Fixture per il primo faro, quindi premere il pulsante Fixture per l'ultimo faro della selezione. Ecco alcune informazioni particolarmente utili: Premere <Locate> per posizionare i fari selezionati col fascio bianco aperto in posizione centrale. Questi valori non sono caricati nel programmer - non verranno salvati in una Scena a meno che non venga modificata la fixture. Per far accendere un faro senza modificarne la posizione, premere <ML> e poi <B> [Localizza senza P/T] Se viene selezionato un faro per errore, premere nuovamente il relativo pulsante Fixture per deselezionarlo. Sarà possibile deselezionare un faro premendo nuovamente il pulsante di selezione fixture. Dopo aver modificato gli eventuali attributi, premendo un pulsante Fixture verranno deselezionati tutti i fari e si avvierà nuovamente il processo di selezione. Sarà possibile selezionare le fixture su un'altra pagina premendo uno dei pulsanti "Pagine delle fixture". 5.2 Modifica degli attributi delle fixture selezionate Gli “Attributi” sono le funzioni della fixture, come ad esempio pan, tilt, colore, dimmer, ecc. Si selezionano gli attributi da modificare servendosi dei pulsanti sull'estremità destra della console e si impostano i valori servendosi delle ruote sulla parte inferiore del dispositivo Creator 1024 PRO. Gli attributi disponibili dipendono dal tipo di fixture. I canali dimmer hanno solo un attributo dimmer. Il dispositivo Creator 1024 è in grado di controllare fino a 40 attributi per faro. Ogni pulsante attributo controlla due attributi, uno sulla ruota sinistra e uno sulla ruota destra. 1) 2) 3) Premere il pulsante per l'attributo che si desidera modificare. Girare le ruote per impostare l'attributo. Il display sopra alle ruote mostra quali attributi sono controllati. Ripetere dal passaggio 1 per modificare altri attributi dei fari selezionati. Codice d’ordine: 50730 15 Creator 1024 PRO Altre importanti informazioni sugli attributi: I pulsanti Attributo consentono di selezionare i primi 20 attributi. Altri 20 attributi sono disponibili premendo i pulsante “Attribute Banks 11-20”, e sono stati pensati per soddisfare i fari DMX che verranno realizzati in futuro. La spia sul pulsante rimane accesa quando si stanno usando i primi 20 attributi. Qualora il display sopra alle ruote non mostri l'attributo quando viene premuto il pulsante, significa che quell'attributo non è disponibile sui fari selezionati. Ci sono tre modalità operative per i cursori sopra ai pulsanti Fixture. Nel menu di "Modalità di programmazione dal vivo", premere <A> per modificare le modalità di funzionamento: Dimmer (Programmazione): I cursori servono a controllare i canali dimmer del pulsante Fixture. I dati accederanno all'area di programmazione. Dimmer (Playback): I cursori servono a controllare i canali dimmer del pulsante Fixture. I dati non accederanno nell'area di programmazione. Attributo: Per controllare gli attributi dei fari selezionati. I dati accederanno all'area di programmazione. 5.3 Gruppi Sarà possibile creare gruppi di fari o canali dimmer, al fine di velocizzarne il processo di selezione. Si potrà ad esempio realizzare un gruppo per ogni tipo di faro, oppure un gruppo per palco sinistro/destro, ecc. 1) 2) 3) 4) Selezionare i fari desiderati per l'impostazione del gruppo. Nel menu “Modalità di programmazione dal vivo”, premere <D>[Save Fixture Group]. Selezionare un pulsante <Fixture Group> per salvare. Ripetere i passaggi dall'1 al 3 per impostare un altro gruppo. Altre utili informazioni sui gruppi: Per selezionare tutti i fari contenuti in un gruppo sarà sufficiente premere il pulsante <Fixture Group>. Gli altri fari non verranno selezionati. L'ordine in cui vengono selezionati i fari viene attivato quando viene usata la funzione ultimo faro faro successivo, descritta nella sezione successiva, e quando vengono usate le modalità Forme e Ventola. 5.4 Spostarsi fra i fari selezionati uno alla volta Qualora sia stato selezionato un insieme o un gruppo di fari, il dispositivo Creator 1024 PRO dispone di varie funzioni per spostarsi fra i vari fari, uno alla volta. In questo modo è più semplice programmare un insieme di fari in quanto non sarà più necessario selezionarli singolarmente a mano. Questa modalità si serve dei pulsanti "Controllo Fixture", che vengono di norma usati per controllare le sequenze. 1) 2) 3) 4) Selezionare un insieme o un gruppo di fari. Premendo <←> (Inverti) e <→> (Avanti) verranno selezionati i fari del gruppo uno alla volta. Il pulsante <HiLight> evidenzierà l'output del faro selezionato di modo da vederlo attivato in posizione (la spia LED è accesa quando si trova in modalità Highlight) Il pulsante <All> seleziona nuovamente tutto il gruppo di fari. Premere <Dispari> o <Pari>, verranno selezionati i fari nelle posizioni dispari/pari. Sarà inoltre possibile servirsi dei tasti freccia destra / sinistra per spostarsi fra i fari selezionati. Il faro selezionato nel gruppo si accende, e gli altri si spengono (se il LED di <HiLight> è acceso). Codice d’ordine: 50730 16 Creator 1024 PRO 5.5 La funzione Align (Allinea) La funzione Align consente di copiare un attributo da un faro ad altri fari. Questa funzione è particolarmente utile per impostare una fila di scanner con la stessa posizione tilt o ancora per copiare un colore da un faro su altri fari. 1) 2) 3) 4) 5) Premere il pulsante Attribute per il quale si desidera effettuare l'allineamento. Selezionare il faro da usare come riferimento. Selezionare gli altri fari che si desidera allineare al primo. Premere <ML>, poi premere <C> [Attributo di allineamento]. Gli attributi verranno copiati su tutti i fari selezionati. Sarà possibile allineare tutti gli attributi dei fari servendosi di [Align Fixtures] (non importa quale attributo viene selezionato). Qualora venga usato un gruppo per selezionare i fari, quello selezionato per primo in fase di registrazione del gruppo diventerà il faro di riferimento. 5.6 Modalità ventola La modalità ventola espande automaticamente i valori su un gruppo selezionato di fixture. Se viene usata sulle funzioni pan e tilt il risultato prevede l'espansione di "raggi" luminosi. Il primo e l'ultimo faro dell'insieme sono quelli maggiormente influenzati, mentre quelli centrali subiscono un'influenza minore. Il livello di "ventola" può essere impostato servendosi delle ruote. Proprio come avviene con le forme, l'ordine in cui vengono selezionati i fari definisce la modalità di funzionamento dell'effetto "ventola". I fari selezionati per primi e per ultimi saranno quelli che presenteranno un cambiamento più importante. Qualora venga usato un gruppo per selezionare i fari, l'ordine è quello in cui sono stati selezionati i file nel gruppo al momento della sua creazione. L'effetto ventola, applicato di norma agli attributi pan e tilt, può essere applicato a qualsiasi attributo. 1) 2) 3) 4) 5) 6) 7) Selezionare i fari a cui si desidera applicare questo effetto Selezionare gli attributi a cui si desidera applicare questo effetto (Pan/Tilt o Colore, ecc.); Premere <Fan> Impostare il livello servendosi delle ruote; Gli attributi controllabili verranno visualizzati nelle due righe inferiori dello schermo. Il display indica quale attributo viene controllato da ogni ruota Disattivare l'effetto Fan premendo nuovamente il pulsante <Fan> al termine Sarà necessario usare la modalità Fan su almeno 4 fari per ottenere un buon effetto. Qualora si disponga di un numero dispari di fari, quello centrale non si muoverà in modalità ventola. Premere nuovamente il pulsante Fan per uscire dalla modalità Ventola. Gli eventuali effetti impostati resteranno nel programmer. È abbastanza facile lasciare attiva la modalità Fan e non capire perché le ruote non funzionano correttamente. Consigliamo quindi di disattivare l'effetto immediatamente dopo il momento in cui deve essere utilizzato. 5.7 Opzioni avanzate Locate posiziona i fari selezionati in posizione centrale, attivando l'emissione luminosa. Le impostazioni non sono collocate nel programmer, e sarà quindi necessario modificare i valori qualora si desideri salvarli. Le impostazioni “locate fixture” per ogni tipo di faro vengono definite nel file di configurazione. De-Select fixtures deseleziona tutti i fari ma non annulla il programmer. Close Fixture: Selezionare un faro, premere <Close Fixture>, e tutti i canali eccetto quelli pan/tilt del faro in questione passeranno a un output pari a 0. Codice d’ordine: 50730 17 Creator 1024 PRO 6 Palette In fase di programmazione, si scoprirà che alcune delle posizioni o dei colori verranno usati con maggiore frequenza. La console consente di salvare i dati usati con maggiore frequenza, proprio come un artista che si serve della propria tavolozza. Sarà quindi possibile accedere a questi dati in modo rapido premendo un solo pulsante. In questa console sono disponibili 20x4 pagine di palette. 6.1 Palette condivisa e individuale Le voci della Palette possono essere condivise o singole. Condivise: Se c'è solo un faro nel programmer (è stato modificato solo un faro) in fase di registrazione della voce della palette, sarà possibile usare quella voce palette per tutti i fari dello stesso tipo. Si potrebbe quindi salvare un valore per "Rosso" sulla prima delle Teste Mobili e poi usare quel valore per qualsiasi Testa Mobile. Questa è una palette condivisa, utile per i valori che sono uguali in tutti i fari dello stesso tipo, ad esempio colore, gobo, prisma, ecc. Tutte le palette preprogrammate sono condivise. Singole: Qualora vi sia più di un faro nel programmer in fase di registrazione della voce palette, allora la voce è unica per ogni faro. Quindi, quando viene salvata una voce con le posizioni pan/tilt per le 4 teste mobili centrali, quelle posizioni si applicheranno unicamente a quei fari. Sarà possibile aggiungere valori in seguito per altri fari; i fari che non dispongono di valori salvati non cambieranno quando viene richiamata la palette. Questa è una palette singola, particolarmente utile per i valori che cambiano per ogni faro, come ad esempio pan, tilt e messa a fuoco dell'immagine. 6.2 Quali attributi vengono salvati nelle palette Una voce di palette può salvare qualsiasi attributo o tutti gli attributi nel faro; è quindi possibile salvare posizione, colore e gobo nella stessa voce di palette. Sarà tuttavia più facile usare il Creator 1024 PRO disponendo di alcune palette per posizione, colore, gobo e via di seguito. Ci sono 80 palette a disposizione, e non è quindi necessario mescolarle. 6.3 Salvare una palette Ecco come salvare il valore di una palette: 1) 2) 3) 4) 5) Premere <Clear> per cancellare il programmer. Selezionare i fari per i quali si desidera salvare i valori delle palette. Selezionare un faro solo per registrare una voce palette condivisa. Usando i pulsanti attributo e le ruote, selezionare gli attributi desiderati nella voce palette. Sarà possibile salvare alcuni attributi o tutti gli attributi di un faro in ogni voce palette. Verranno registrati solo gli attributi modificati. Premere il pulsante attributo per gli attributi che si desidera registrare (il pulsante dimmer salverà tutti gli attributi). I pulsanti si illuminano per indicare quali attributi verranno registrati. È meglio salvare solo un tipo di attributo (ad esempio Tilt/Pan) Premere <Save Palette>, quindi premere <Palette> per salvare. Codice d’ordine: 50730 18 Creator 1024 PRO 6.4 Richiamare un valore di una palette Per richiamare un valore di una palette, ecco come procedere: 1) 2) 3) Selezionare i fari da modificare. Le palette condivise possono essere impostate su qualsiasi faro dello stesso tipo. Le palette singole imposteranno valori singoli per ogni faro. Selezionare gli attributi che si desidera richiamare dalla palette. Il pulsante attributo Dimmer richiamerà tutti i dati salvati nella palette (i LED sui pulsanti mostrano quali attributi sono attivi) Premere <Palette> per richiamarli. Sarà più facile se si salva solo un tipo di attributo (ad esempio pan/tilt) in ogni palette, poi basterà uscire dal pulsante attributo Dimmer selezionato in fase di richiamo della palette. Se vengono salvati molti attributi, sarà sempre necessario verificare che siano selezionati gli attributi giusti in fase di richiamo di una palette. Questo è un passaggio ulteriore del quale si potrebbe facilmente fare a meno. 6.5 Eliminare una Palette Premere <Delete>, quindi premere <Palette> per eliminare. Codice d’ordine: 50730 19 Creator 1024 PRO 7 Forme Una forma è semplicemente una sequenza di valori che può essere applicata a qualsiasi dispositivo di un faro. Una forma "cerchio", ad esempio, applicata agli attributi pan e tilt, creerebbe un movimento del fascio di un faro secondo uno schema circolare. Sarà possibile impostare il punto centrale del cerchio, le dimensioni e la velocità del movimento circolare. Oltre alle forme della posizione del fascio, in questa console vi sono moltissime altre forme disponibili. Le forme sono definite per un particolare attributo, come ad esempio colore, dimmer, messa a fuoco e via dicendo. Alcune forme non funzioneranno su alcuni fari; le forme della "messa a fuoco", ad esempio, possono creare dei simpatici effetti "zoomata" su fari che dispongono della messa a fuoco DMX, ma non avranno alcun effetto sui fari che non dispongono di questa funzionalità. Quando viene usata una forma con più di un faro, sarà possibile scegliere di applicare la forma allo stesso modo in tutti i fari o di sfalsare di pochi secondi i vari fari di modo che la forma venga realizzata dalle macchine creando un effetto "onda" od "ola". Questa funzione di chiama diffusione della forma. 7.1 Selezionare una forma Selezionare una forma è un procedimento molto simile alla selezione di un valore da una palette. Quando viene scelta una forma, verrà applicata a tutti i fari selezionati. 1) 2) 3) 4) 5) Selezionare i fari a cui applicare la forma. Nel menu iniziale, premere <E> [Shape Generator]. Premere <A> [Playback a Shape]. Selezionare un tipo di forma: forma Pan/Tilt, forma dimmer, forma RGB/CMY, forma ruota cromatica, forma ruota gobo, forma messa a fuoco e forma iride. Premere <Up> o <Down> per sfogliare e confermare con una soft key. La maggior parte delle forme si basa sulle impostazioni attuali del fato, e quindi un cerchio si sposta sulla base della posizione attuale di pan e tilt del faro. Se la descrizione della forma dice “Pari” o “Parallelo”, ciò descrive la diffusione della forma. Sarà possibile modificare questa impostazione in seguito. Sarà possibile modificare il valore di base di una forma (ad esempio il centro di un cerchio) modificando gli attributi servendosi delle ruote in modo normale. Sarà possibile ridurre la Dimensione a zero (cfr. sezione successiva) per aiutare l'utente a vedere qual è il valore di base reale. Sarà possibile eseguire più di una forma alla volta ripetendo la procedura precedentemente indicata. Sarà possibile eseguire varie forme su un dispositivo. Ogni forma è stata pensata per operare su un determinati attributo; l'elenco sul display palette mostra l'attributo in questione. Ovviamente, qualora le fixture non dispongano di un attributo, non sarà possibile usare quella determinata forma su quei fari. Sarà possibile eseguire simultaneamente 5 forme interne; inoltre, ogni faro può gestire un massimo di 5 forme interne. Nel menu Forma, premere <B>[Edit a Shape] per visualizzare lo stato di funzionamento delle forme. Per applicare le stesse forme a due diversi gruppi di fixture, le forme compariranno due volte nell'elenco. Sarà possibile regolare singolarmente le "due" forme. Per eliminare una forma premere <E>[Shape Generator], premere <Delete>, selezionare la forma desiderata e poi premere <Enter> per eliminare. Ogni forma lavora su determinati attributi. Qualora un determinato attributo non sia disponibile in una fixture, le relative forme non verranno applicate alla fixture. Codice d’ordine: 50730 20 Creator 1024 PRO 7.2 Parametri della forma È abbastanza facile modificare la gamma e la velocità dopo che è stata selezionata una forma. 1) 2) 3) Nel menu iniziale, premere <E> [Shape Generator]. Premere <C> [Shape Parameters]. Evidenziare la forma desiderata con una soft key. Quindi, regolare il valore con <Ruota Y>. Altre cose da sapere sulle dimensioni e sulla velocità delle forme: Qualora si stia eseguendo più di una forma, i controlli operano su quella più recente. Sarà possibile modificare i parametri di qualsiasi forma in funzione servendosi della funzione Modifica Forma, per la quale rimandiamo a una sezione successiva di questo capitolo. La dimensione minima è zero. Così facendo si "nasconderà" la forma, e il faro tornerà alle impostazioni precedenti. La forma è comunque ancora attiva. La velocità minima è Stop. In questo modo la forma verrà bloccata e si compenserà il posizionamento del faro stesso. Dimensioni: l'ampiezza. Velocità: la velocità di funzionamento della forma. Ripeti: ciò introduce un piccolo offset nel timing della forma sui vari fari. Diffusione: questa può variare dallo stesso movimento eseguito da tutti i fari, al funzionamento dei fari a coppia (diffusione = 1), fino a una distribuzione omogenea di tutt i fari sulla forma, di modo che il primo faro inizia la forma e l'ultimo la completa (diffusione = omogenea). 7.3 Modificare una forma L'Opzione B [Edit a Shape] nello Shape Generator può essere usata per modificare una forma in fase di esecuzione. Sarà possibile modificare unicamente la forma selezionata. Da qui non è possibile modificare le forme di una Scena. 1) 2) 3) 4) 5) Nel menu iniziale, premere <E> [Shape Generator]. Premere B [Edit a Shape]. La schermata mostra le forme che possono essere modificate. Premere una soft key per evidenziare (selezionare) una forma. Uscire e poi modificare i parametri della Forma. 7.4 Eliminare di una forma 1) 2) 3) 4) Nel menu iniziale, premere <E> [Shape Generator]. Premere <Delete>. Premere una soft key per evidenziare (selezionare) la forma desiderata. Premere <Enter> per eliminare. Codice d’ordine: 50730 21 Creator 1024 PRO 7.5 Forme con e senza riferimento Alcune forme funzioneranno sulle impostazioni attuali del faro; una forma circolare, ad esempio, verrà centrata sulle posizioni attuali di pan e tilt del faro in questione. Questa viene chiamata forma relativa . Modificando il pan e il tilt del faro, verrà spostata tutta la forma. Tutte le forme di Posizione (pan/tilt), e altre forme con “User” o “Usr” all'interno del nome sono forme Relative. Le altre forme operano sempre intorno a un valore fisso; una forma Arcobaleno, ad esempio, è centrata nel punto centrale degli attributi mix di colore, di modo da ottenere tutta la gamma dei colori. Questa viene chiamata forma assoluta . Le impostazioni attuali del faro vengono controllate dalla forma. Le forme che non prevedono una posizione (colore, gobo, messa a fuoco, dimmer, iride) sono di norma forme Assolute, a meno che non contengano l'indicazione “User” o “Usr” all'interno del nome. “Magenta Even”, ad esempio, è una forma assoluta centrata sul 50% di magenta, ma “Magenta Even Usr” è una forma relativa che cambierà intorno al valore Magenta attuale del faro. Qualora si esegua una Scena che contiene una forma, quando viene disattivata la Scena, anche la forma si bloccherà. Lo stato finale della forma verrà lasciato come offset sulle impostazioni del faro. L'opzione E dei Parametri di Playback (cfr. pagina successiva) consente di rimuovere l'offset quando si ferma la forma, per far tornare il faro alle sue impostazioni programmate. 7.6 Parametri di Playback Questa opzione consente di impostare i parametri per una forma salvata in un Playback / Scena. Quando una Scena entra con dissolvenza, sarà possibile determinare se la forma deve iniziare con i valori di dimensioni e velocità al massimo (Statica) oppure se deve entrare anch'essa con una dissolvenza a livello di velocità e/o dimensioni (Temporizzata). 1) 2) 3) 4) 5) Nel Menu Forma, premere <E> [Playback Parameters]. Premere il pulsante <Playback> del Playback per cui si desidera impostare i parametri. <A> imposta la dimensione su Statica o Temporizzata. <B> imposta la velocità su Statica o Temporizzata. <C> consente di rimuovere l'offset causato da una forma quando viene interrotta. Quando si disattiva una Scena con una forma, i fari verranno compensati dall'ultimo stato della forma. Impostando questa opzione su "Removed", il faro torna alle sue impostazioni programmate. Impostando questa opzione su "Remains" si lascia in posizione la forma compensata. Codice d’ordine: 50730 22 Creator 1024 PRO 8 Scene Ci sono molte funzioni nel controller, che consentono di creare un effetto luminoso complesso; la parte più importante è la Scena, all'interno della quale è possibile salvare una "configurazione" creata servendosi dei propri fari. Vi sono 600 Playback su 3 x 10 pagine, ogni pagina ne contiene 20, che possono essere usati per salvare Scene e sequenze. Nella modalità di Funzionamento, i cursori e i pulsanti <Playback> vengono usati per controllare i Playback; in modalità di Programmazione, i pulsanti dell'area <Playback> servono per apportare modifiche 8.1 In che modo funziona il Creator 1024 PRO in fase di programmazione Questa console dispone di una speciale Scena interna chiamata “Programmer”. Ogni volta che viene modificato un attributo di un faro, le modifiche vengono salvate nel Programmer. Quando viene registrata una Scena, i contenuti del programmer vengono salvati nella Scena. Non vengono salvate altre informazioni emesse dalla console. Questa console dispone di due modalità di programmazione "Registra per faro" (la modalità normale) e "Registra per canale". Le differenze sono: Registra per faro - Quando viene modificato un qualsiasi attributo di un faro, anche tutti gli altri attributi vengono collocati nel Programmer. Si otterrà esattamente il risultato atteso quando viene richiamata la Scena, ma non sarà possibile combinare Scene che contengono gli stessi fari, in quanto la nuova Scena si limiterà semplicemente ad acquisire la priorità su quella precedente. Registra per canale - Solo l'attributo modificato viene collocato nel programmer. Ciò significa che sarà possibile salvare le Scene che contengono solo informazioni sulle posizioni, per poi richiamarle con altre Scene per impostare colori, gobo, ecc. Si tratta di un'operazione più flessibile che richiede tuttavia tempi più lunghi per la programmazione iniziale, dato che servono più scene per ottenere un buon risultato. Questa modalità può anche portare a problemi qualora non si tengano monitorate le operazioni eseguite. (Questa modalità si chiama Tracking su altre console). Quando viene premuto <Clear>, tutti i fari vengono cancellati dal programmer. Si dovrebbe acquisire l'abitudine di premere <Clear> prima di iniziare la programmazione di una Scena, al fine di evitare di registrare fari non desiderati. Sarà inoltre necessario premere <Clear> al termine della programmazione, per evitare che le funzioni nel programmer acquisiscano la priorità sui Playback. Gli attributi nel programmer vengono visualizzati su sfondo bianco. L'attivazione di una Scena non colloca i valori dalla Scena nel programmer (ma la funzione Include consente di eseguire questa operazione. Neanche la funzione Locate Fixture colloca valori nel programmer. 8.2 Creare una Scena 1) 2) 3) 4) 5) 6) Premere <Clear> per cancellare il programmer. In questo modo si è certi di partire da zero. Impostare l'effetto che si desidera ottenere servendosi dei fari. Sarà possibile includere le forme in una Scena. Si ricorda che solo i fari modificati saranno inclusi nella Scena. Premere <Scene>. Le Scene Libere lampeggeranno. Premere il pulsante Playback di un Playback lampeggiante per registrare. (Selezionare come prima cosa una nuova pagina qualora si intenda servirsi di una pagina diversa). Premere <Clear> per cancellare il programmer. Ripetere dal passaggio 2 per programmare ulteriori Scene Altre utili informazioni sulla registrazione delle Scene: Sarà possibile registrare l'intero output della console (non solo quello che è incluso nel programmer) premendo il tasto A [Record Stage]. L'opzione lampeggerà quando la modalità Record stage è attiva. Il rullo ha un segmento sopra a ogni cursore di Playback per consentire di scrivere il nome della Scena usando il metodo poco tecnologico ma affidabile del pennarello (usare una striscia di nastro adesivo di carta sulla superficie del rullo). Si vedrà così rapidamente cosa contiene ogni Scena. Codice d’ordine: 50730 23 Creator 1024 PRO 8.3 Usare le forme nelle Scene Come ci si aspetterebbe, le eventuali forme configurate verranno salvate come parte della Scena. Se il valore base della forma non è nel programmer (ad esempio la posizione centrale di pan/tilt per un cerchio), e la forma + del tipo "Utente", allora la Scena contiene una forma "relativa". Quando viene richiamata la Scena, la forma inizierà sulla base della posizione attuale del dispositivo. Ciò consente di creare molti effetti diversi sovrapponendo vari Scene - una per la forma e una per la posizione base. Sarà possibile usare la modalità "Registra per canale" e non impostare la posizione, oppure usare la funzione "Off" per ottenere questo risultato. 8.4 Eseguire Playback con una Scena (Caricamento automatico) Se si desidera eseguire una sequenza come parte di una Scena, o attivare automaticamente una Scena esistente, sarà possibile assegnare un Caricamento automatico alla Scena. 1) 2) 3) 4) 5) Riprodurre i playback che si desidera assegnare come caricamento automatico. Premere <Scene>. Le Scene Libere lampeggeranno. Premere <E> [Runing Pb. As AutoLoad], l'opzione lampeggia. Premere il pulsante Playback di un Playback lampeggiante per registrare. (Selezionare come prima cosa una nuova pagina qualora si intenda servirsi di una pagina diversa). Il Playback si attiverà quando la Scena funziona e resterà attiva fino alla chiusura della Scena. 8.5 Canali HTP e LTP Il dispositivo Creator 1024 PRO può gestire i canali di controllo in due modi: I canali dimmer o intensità funzionano sul principio HTP (il più alto ha la precedenza). Se un canale HTP viene attivato con vari livelli in Scene diverse, verrà eseguito quello col livello più alto. Quando si cala l'intensità di una Scena, i canali HTP caleranno di conseguenza. Far funzionare i canali sul principio LTP (l'ultimo ha la precedenza). L'ultima modifica acquisisce la priorità su altri valori, di modo che la Scena più recente da attivare è quella che viene proposta. Quando si cala l'intensità di una scena, di norma i canali LTP non calano (nonostante sia possibile ottenere l'effetto desiderato, eccetto per i canali impostati su Instant). Impostano i valori al massimo quando la Scena inizia la dissolvenza di ingresso, e rimangono in quello stato fino a che non viene impostato un altro valore. (Sarà possibile impostare il valore - ciò accade quando di usa il menu Impostazioni utente). Il file di configurazione della fixture comunica alla console quali canali di una fixture sono HTP e quali sono LTP. Di norma, solo gli attributi dimmer sono HTP, e tutto il resto è LTP. Se un faro non dispone del canale di controllo intensità, il canale Gobo è definito come HTP per assicurare che la fixture si spenga quando una scena viene disattivata. Codice d’ordine: 50730 24 Creator 1024 PRO 8.6 Eseguire il Playback di una Scena Per riprodurre una scena, basta premere il cursore di Playback o premere il pulsante playback. (Verificare che non vi siano valori nel programmer premendo il pulsante Clear, dato che eventuali valori del programmer acquisiranno la priorità sul Playback). Sarà possibile attivare più di una Scena alla volta. Tutti i valori HTP (intensità) delle Scene salvati nei pulsanti <Playback> 1-10 eseguono dissolvenza in ingresso/uscita seguendo il movimento su/giù del cursore. Il canali LTP (movimento) inizieranno non appena il cursore non si trova al livello zero. (I canali LTP funzionano allo stesso modo quando le Scene sono in Modalità 1 o Modalità 2, a meno che i canali non vengano impostati senza la funzione di dissolvenza nella libreria delle fixture). Tutti i valori HTP e LTP delle Scene salvati nei pulsanti <Playback> 11-20 verranno emessi immediatamente alla pressione del pulsante. (Se il tempo è impostato nella Scena, la dissolvenza seguirà le impostazioni). Ci sono due tasti di combinazione per il Playback: Uno serve per controllare lo sblocco di <Playback> 11-20, l'altro per scegliere la funzione Flash e Swap dei pulsanti <Playback>. Quando l'indicatore LED di <Latch> attivo, premendo <Playback> 11-20 si inizieranno ad attivare le Scene fino a che non viene premuto nuovamente il pulsante <Playback>. Se <Latch> è attivo, <Playback> 11-20 è in modalità di controllo manuale, ed emette luce solo se premuto; si interrompe invece quando viene rilasciato. La modalità di emissione sarà <Flash/Swap>, a seconda di quella attiva. Quando l'indicatore LED di <Flash/Swap> è attivo, funziona come modalità Swap, in cui un Playback emette dati quando viene premuto il pulsante <Playback> e chiude le altre Scene. Quando l'indicatore LED di <Flash/Swap> è spento, funziona come modalità Flash, in cui un Playback emette dati quando viene premuto il pulsante <Playback> mentre le altre scene continuano a funzionare. 8.7 Cambiare pagina di Playback Ruotando il rullo ci saranno a disposizione altre 20 scene. Ci sono 10 colonne sul rullo, e 3 pulsanti pagina per il rullo. Il che significa che vi sono a disposizione un totale di 30 pagine sul rullo. Per eseguire un Playback aperto, portare indietro il cursore e spingerlo nuovamente verso l'alto. Le Scene sulla pagina precedente verranno chiuse e le Scene sulla pagina attuale inizieranno a funzionare. 8.8 Modificare una Scena Sarà possibile modificare qualsiasi parte di una Scena salvata. 1) 2) 3) 4) 5) 6) 7) Premere <Clear> per svuotare il programmer. Attivare la Scena che si desidera modificare, di modo da vedere ciò che si sta facendo. Disattivare tutte le altre Scene per evitare confusione. Selezionare i fari che si desidera modificare, e apportare le modifiche. Premere il pulsante <Scene>. Premere il pulsante <Playback> della Scena che si sta modificando. La nostra console indica che una Scena esiste già sul registro di Playback. Premere <A> [Merge Scene] per modificare la scena esistente. Le informazioni invariate non subiscono alcun cambiamento. Qualora ci si trovi in modalità "Registra per faro", tutti gli attributi dei fari modificati verranno salvati nella Scena con le loro impostazioni attuali. Qualora si desiderino modificare solo alcuni attributi di una fixture sarà necessario usare la modalità "Registra per canale" (premere <B> dopo aver premuto Scena). Sarà possibile sovrascrivere interamente la Scena esistente usando <B> [Replace Scene]. Ciò elimina il Playback e salva la programmazione attuale come nuova Scena. Se la Scena contiene delle forme, e sono state selezionate alcune nuove forme, le forme originali nella Scena verranno eliminate (dopo un'avvertenza). Per risolvere questo problema sarà necessario usare la funzione Include sulla Scena originale (cfr. sezione successiva) per caricare le forme nel programmer. Verificare che il cursore Playback per la Scena sia su zero (forma non attiva) quando si usa la funzione Include nella Scena. Codice d’ordine: 50730 25 Creator 1024 PRO 8.9 La funzione Include La funzione Include consente di caricare parti selezionate di una Scena nel programmer. (Di norma, solo le variazioni manuali dei fari vengono collocate nel programmer). Sarà possibile servirsi di questa opzione per creare una nuova Scena. Si tratta di un'opzione particolarmente utile per creare una Scena simile a una già esistente. 1) 2) Premere <Copy/Include>. Premere il pulsante <Playback> della Scena desiderata; quindi, premere <Enter> per includere i dati. 8.10 Il pulsante “Off” Il pulsante "Off" consente di rimuovere un attributo salvato in una Scena, come se non fosse mai stato registrato. Ad esempio, ipotizzate di aver registrato una Scena che conteneva gli scanner in una determinata posizione, col colore impostato su verde. Se in seguito decidete che non volete più un determinato colore salvato nella Scena, e quindi verrà usata l'impostazione di colore precedente degli scanner, potrete usare la funzione Off per disattivare il colore nella Scena. Sarà inoltre possibile usare la funzione Off per rimuovere interamente dei fari da una Scena. L'uso del pulsante Off non corrisponde alla registrazione di un attributo con valore zero. Equivale a non registrare per niente l'attributo in questione. 1) 2) 3) 4) 5) 6) 7) 8) Attivare la Scena che si desidera modificare, di modo da vedere ciò che si sta facendo. Selezionare i fari che si desidera modificare. Premere il pulsante OFF (uno dei pulsanti comando blu) per visualizzare il menu Off. Per disattivare tutti gli attributi dei fari selezionati, premere <A> (in questo modo verranno rimossi i fari dalla Scena). Per disattivare gli attributi selezionati, premere il pulsante adeguato, poi usare <B> e <C> per impostare ogni attributo su Off (lo schermo visualizza quale attributo viene disattivato per ogni pulsante) Ripetere dal punto 3 per disattivare gli altri attributi, o dal punto 2 per disattivare altri fari. Premere <Scene> Premere il pulsante Swap per la Scena che si sta modificando per salvare le modifiche. Le informazioni invariate non subiscono alcun cambiamento. Gli attributi spenti vengono visualizzati sullo schermo. (L'emissione luminosa sul palco non cambia perché il valore di ouput rimane uguale all'ultima impostazione). Gli attributi o i fari impostati su "Off" possono essere riaccesi selezionandoli nel modo normale e modificati servendosi delle ruote. Sarà inoltre possibile usare questa funzione per disattivare i fari o gli attributi in una voce di palette. Servirsi della procedura indicata sopra, ma anzichè modificare e registrare una scena, modificare e registrare una voce di palette. 8.11 Copiare una Scena 1) 2) 3) Premere <Copy/Include>. Premere un pulsante <Playback> che salva una Scena. Premere un pulsante <Playback> vuoto per la copia. 8.12 Eliminare una Scena 1) 2) 3) Premere <Delete>. Premere il pulsante <Playback> desiderato. Premere nuovamente <Playback> per eliminare. Codice d’ordine: 50730 26 Creator 1024 PRO 8.13 Tempo Sarà possibile impostare un tempo di dissolvenza in ingresso / dissolvenza in uscita in modo indipendente per ogni Scena. La dissolvenza riguarda unicamente i canali HTP (intensità). C'è un timer LTP separato che consente di impostare le tempistiche del movimento. I canali LTP impostati su "instant" in fase di Patching ignorano i tempi di dissolvenza LTP. 1) 2) 3) 4) Premere <C> <Edit Times>. Premere il pulsante Playback del Playback per cui si desidera impostare i tempi. Ci sono due pagine nel menu. Premere < Up> o <Down> per sfogliare. Selezionare l'opzione desiderata e modificare i dati con la <Ruota Y>. Premere due volte <Enter> per salvare e uscire o premere due volte <Exit> per uscire senza salvare. L'effetto dei tempi viene indicato nella seguente immagine. I tempi inseriti sono anche interessati dalla modalità Scena: Modalità 0 – Non viene utilizzata nessuna informazione di timing. I canali HTP sfumati con la posizione 0-100% con i cursori di Playback. Modalità 1 –I canali sfumato secondo quanto impostato dai canali di dissolvenza HTP e LTP (eccetto per i canali LTP in modalità "Instant "). Qualora vengano inseriti i tempi per una Scena Modalità 0, passa automaticamente alla Modalità 1. Qualora i tempi HTP siano impostati su zero, i livelli HTP sfumeranno insieme al cursore Modalità 2 –I canali HTP sfumano secondo quanto impostato dai tempi HTP, oppure col cursore se i tempi sono impostati su zero. I canali LTP vengono controllati dalla posizione del cursore (eccetto per i canali Instant). I dati iniziali di LTP sono i dati prima che il cursore venga spinto verso l'alto. Impostare il tempo di dissolvenza LTP su 0 per usare questa modalità. Modalità 3 –I canali HTP sfumano secondo quanto impostato dai tempi HTP, oppure col cursore se i tempi sono impostati su zero. I canali LTP vengono controllati dalla posizione del cursore (eccetto per i canali Instant).∫ I dati iniziali dell'LTP sono 0. Impostare il tempo di dissolvenza LTP su 0 per usare questa modalità. Codice d’ordine: 50730 27 Creator 1024 PRO 9 Sequenza di effetti Nella console, sarà possibile modificare una sequenza con un massimo di 600 passi. 9.1 Programmazione di una sequenza di effetti Per programmare una sequenza di effetti è necessario configurare l'illuminazione per ogni passo della sequenza, e poi salvare il tutto. I contenuti del programmer vengono registrati come singoli passi. Sarà possibile impostare tutti i fari e i dimmer in modalità manuale per ogni passo o usare la funzione Include per caricare le informazioni dalle Scene già registrate. Non è possibile usare una Scena esistente come passo di una sequenza semplicemente attivandola. Sarà necessario usare il pulsante Include per caricare la Scena nel programmer. 1) 2) 3) 4) 5) 6) Premere <Chase>. Premere il pulsante Playback del Playback in cui si desidera salvare la sequenza di effetti. Configurare l'illuminazione per il primo passo, manualmente o con la funzione "Include" sulle scene esistenti. Premere il pulsante Playback della sezione playback per salvare i contenuti del programmer come Passo 1 della sequenza di effetti. Premere (a meno che non si desideri utilizzare i contenuti del programmer), quindi ripetere dal punto 3. Premere Chase per terminare dopo aver salvato tutti i passi desiderati. Premere <Clear> quando si ha terminato il salvataggio della sequenza; in caso contrario, quando si cerca di riprodurla, il programmer la sovrascriverà e la sequenza non verrà visualizzata correttamente. Il numero di passo attuale viene visualizzato nella linea di prompt. Sarà possibile registrare le forme in una sequenza. Qualora la stessa forma venga salvata in passi successivi, continuerà da passo a passo, a meno che non venga bloccata al termine di un passo. (La Pearl considera la forma uguale, come se non fosse stato premuto Clear dopo il passo precedente, e non ne modifica quindi velocità, dimensioni o diffusione; oppure considera come se la forma fosse stata inserita dal passo precedente e non avesse subito modifiche) Il numero di passo attuale viene visualizzato sulla schermata. In una sequenza sarà possibile modificare al massimo 600 passi. Sarà possibile usare la <Ruota Y> per inserire il numero di passo, poi premere <E> [Edit Menu] per modificare il passo. Sotto alla voce "Edit Menu", premere <Delete> per eliminare il passo attuale. 9.2 Eseguire Playback con un passo (Caricamento automatico) Se si desidera eseguire le sequenze come parte di un passo, o attivare automaticamente scene esistenti, sarà possibile assegnare un Caricamento automatico al passo. 1) 2) 3) 4) 5) 6) 7) Premere <Chase>. Premere il pulsante Playback del Playback in cui si desidera salvare la sequenza di effetti. Riprodurre i playback che si desidera assegnare come caricamento automatico. Premere <C> [Runing Pb. As AutoLoad], l'opzione lampeggia. Premere il pulsante Playback della sezione playback per salvare i contenuti del programmer come Passo 1 della sequenza di effetti. Premere (a meno che non si desideri utilizzare i contenuti del programmer), quindi ripetere dal punto 3. Premere Chase per terminare dopo aver salvato tutti i passi desiderati. Il Playback si attiverà quando il passo funziona funziona e resterà attiva fino alla chiusura del passo. Codice d’ordine: 50730 28 Creator 1024 PRO 9.3 Esecuzione di una sequenza Premere un cursore di Playback o premere il pulsante <Playback>; verrà eseguita una sequenza. Sarà possibile eseguire contemporaneamente due o più sequenze. Tutti gli HTP (luminosità) delle sequenze salvate in <Playback> 1-10 sono controllati ca cursori. I canali LTP (movimento) implementeranno la sequenza mano a mano che viene definito il tempo di dissolvenza. Le sequenze salvate in <Playback> 11-20 verranno emesse immediatamente alla pressione dei pulsanti playback. Ci sono due pulsanti di combinazione Playback, uno serve per controllare lo sblocco di <Playback> 11-20, l'altro per scegliere la funzione Flash e Swap dei pulsanti <Playback>. Quando l'indicatore LED di <Latch> attivo, premendo <Playback> 11-20 si inizieranno ad attivare le Scene fino a che non viene premuto nuovamente il pulsante <Playback>. Se <Latch> è attivo, <Playback> 11-20 è in modalità di controllo manuale, ed emette luce solo se premuto; si interrompe invece quando viene rilasciato. La modalità di emissione sarà <Flash/Swap>, a seconda di quella attiva. Quando l'indicatore LED di <Flash/Swap> è attivo, funziona come modalità Swap, in cui un Playback emette dati quando viene premuto il pulsante <Playback> e chiude le altre Scene. Quando l'indicatore LED di <Flash/Swap> è spento, funziona come modalità Flash, in cui un Playback emette dati quando viene premuto il pulsante <Playback> mentre le altre scene continuano a funzionare. 9.4 Collegamento di una sequenza ai controlli In fase di esecuzione di una sequenza, il controllo di Playback si collega in automatico alle sequenze. Premendo <Connect> e poi premendo i pulsanti <Playback> desiderati delle sequenze, un utente potrà impostare quale sequenza collegare e quali non collegare al controllo di Playback. 9.5 Impostazione di velocità, dissolvenza incrociata e direzione Eseguire una sequenza, poi, usando le ruote sarà possibile regolare la velocità e il tempo di dissolvenza. Dopo aver salvato una velocità per la sequenza, il Playback verrà eseguito a questa velocità. 1) 2) 3) Usare la <Ruota A> per regolare la velocità. Nel menu iniziale, premere <B> [Chase Parameters]. Premere <A>[Save Speed]. Quando una sequenza è in funzione e si usano le ruote per eseguire operazioni come ad esempio regolare le posizioni di alcuni fari in modalità manuale, sarà possibile premere <Connect> + <B> [Speed/Cross] per modificare la modalità delle ruote. Impostare la sequenza sulla velocità al momento della modifica, premere <Connect> + <A >[Clear Temp. Time]. La direzione della sequenza viene modificata da <Go+> e <Go->. La direzione può essere salvata nella sequenza: Premere B [Chase Parameters] + <B >[Save Direction>. 9.6 Controllare manualmente il passo della sequenza Premere <Stop>; in questo modo la sequenza potrà essere controllata manualmente. Qualora la sequenza venisse impostata su “Link=Close”, passerà automaticamente al controllo manuale. Ulteriori descrizioni sul "Link" sono disponibili qui di seguito. Premere <Go+> o <Go-> per riavviare la sequenza. Codice d’ordine: 50730 29 Creator 1024 PRO 9.7 Aggiungere un passo Aggiungere un passo somiglia molto alla modifica di un passo di una sequenza. Premere <Chase> e premere il pulsante <Playback> di una sequenza, quindi attenersi ai passaggi per la registrazione di un nuovo passo. Il nuovo passo verrà registrato come l'ultimo passo della sequenza. 9.8 Aprire una sequenza per modificarla Premendo <Unfold> si apriranno i passi di una sequenza sui pulsanti di playback; ogni passo funziona come una Scena, e richiede quindi un'esecuzione e una modifica separate. 1) 2) 3) 4) 5) Premere < Unfold > e premere il pulsante di <Playback> desiderato per modificare. I primi 20 passi della sequenza verranno applicati a <Playback> 1-20. Alzare un cursore di Playback o premere un pulsante di Playback per avviare l'emissione dei dati del passo. Le opzioni del menu apri Sequenza vengono di seguito descritte. Premere nuovamente < Unfold > per uscire dalla modalità. Modificare un passo: Premere <Clear> per cancellare il programmer. Alzare il cursore o premere il pulsante per modificare. Premere <A> [Save a step] quindi premere un pulsante in <Playback> 1-20. Regolare il tempo del passo, premere <B> [Edit Time] e premere <Playback>. Quindi, regolare il tempo. Per inserire un nuovo passo, è necessario come prima cosa impostare gli effetti del nuovo passo. Premere <C> [Insert a Step] e premere il pulsante <Playback> in cui verrà effettuato l'inserimento. Il nuovo passo verrà inserito e i seguenti passi verranno fatti indietreggiare di un passo. Per eliminare un passo, premere <Delete>, poi premere il <Playback> desiderato. Premere <Enter> per confermare. Per copiare un passo, premere <Clear> e premere <Copy/Include>, poi premere il passo desiderato per includere i dati nel programmer, quindi salvare. Qualora vi siano più di 20 passi nella sequenza, premere <Up> o <Down> per sfogliare le pagine. Premendo <E> [Shape Generator], è possibile aggiungere una forma alla sequenza. 9.9 Includere i dati di un passo della sequenza 1) 2) Premere <Copy/Include>. Premere un pulsante registrato con i passi da includere. 9.10 Eliminare una sequenza Eliminare una sequenza è come eliminare una Scena. Premere il pulsante blu <Delete>, poi premere due volte il <Playback> desiderato. 9.11 Eliminare un passo di una sequenza Premere <Unfold> per aprire una sequenza, poi premere <Delete>, e il pulsante <Playback> desiderato. 9.12 Regolare i controlli di velocità e tempo di dissolvenza con le ruote La ruota A/B serve per controllare la velocità del tempo di dissolvenza della sequenza più recente. <Connect> può essere usato per collegarsi ad altre sequenze da controllare: Premere <Connect>, poi premere il <Playback> desiderato di una sequenza. Codice d’ordine: 50730 30 Creator 1024 PRO 9.13 Il tempo globale di una sequenza Per impostare il tempo globale di una sequenza: 1) 2) 3) 4) Premere <C> [Edit Times] e premere il <Playback> di una sequenza. Premere <Up> o <Down> per sfogliare le pagine. Premere <A>-<E> per selezionare un'opzione. Usare la <Ruota Valore> per regolare il valore. Alla Pagina 2 del menu Ora, l'Opzione B è “Link”. Se “Link” è impostato su ON, la sequenza eseguirà il passo automaticamente. Se “Link”=OFF, sarà necessario premere <Go+> o <Go-> per eseguire i passi uno dopo l'altro. Premere due volte <Enter> per salvare e uscire o premere <Exit> per uscire senza salvare. Le opzioni tempo comprendono (cfr. figura a pagina successiva): [Wait Fade In] – Il tempo prima che un canale HTP esegua la dissolvenza in ingresso [Wait Fade Out] – Il tempo prima che un canale HTP esegua la dissolvenza in uscita [Fade In] –Il tempo di dissolvenza in ingresso di un canale HTP [Fade Out] –Il tempo di dissolvenza in uscita di un canale HTP [LTP Slope] – Il tempo di dissolvenza di un canale LTP [LTP Wait] – Il tempo di attesa prima della dissolvenza di un canale LTP [Slope] – Il tempo di dissolvenza del canale LTP. [Connect] – Qualora venga chiuso il collegamento, la Scena in fase di esecuzione verrà messa in paisa a questo passo fino a che non viene premuto <Go+> o <Go->. Codice d’ordine: 50730 31 Creator 1024 PRO 9.14 Impostare un tempo separato per un passo Il tempo di dissolvenza in ingresso / uscita può essere impostato separatamente per ogni singolo passo. Un passo di sequenza con un tempo separato è chiamato passo complesso; se viene eseguito usando il tempo globale, si tratta di un passo semplice. Per impostare un tempo separato per ogni passo, sarà possibile usare l'opzione <Unfold> per un funzionamento facile. 1) 2) 3) 4) Premere < Unfold >, e poi premere il pulsante <Playback> della sequenza. Premere <B> [Edit Time], e poi premere il pulsante <Playback> del passo. Alla Pagina 2 del menu Ora, l'Opzione B è “Link”. Se “Link” è impostato su ON, la sequenza eseguirà il passo automaticamente. Se “Link”=OFF, sarà necessario premere <Go+> o <Go-> per eseguire i passi uno dopo l'altro. Premere due volte <Enter> per salvare e uscire o premere <Exit> per uscire senza salvare. Qualsiasi modifica trasformerà un passo in un passo complesso. Per trasformare un passo complesso in passo semplice, sarà possibile usare il pulsante <Fixture Menu> nel menu di modifica tempo per apportare le modifiche. 9.15 Opzioni avanzate Ogni sequenza ha delle opzioni che possono essere impostate per modificarne la modalità di esecuzione. Premere <P.b. Par>. Sarà necessario avere una sequenza "collegata", oppure il pulsante non farà nulla. Le opzioni impostate sono singole per ogni sequenza. Le opzioni sono: [Save Speed] –salva la velocità attuale della sequenza (impostare usando la ruota A). [Save Direction> –salvare la direzione della sequenza usando <Go+> e <Go->. [Loop Playback/Bounce/Stop on final step] - fa fermare la sequenza sul passo finale. Se il passo finale prevede un blackout, la sequenza si spegnerà; basterà quindi premere Go quando si desidera farla ricomparire. [Skip Time Options] - Consente di saltare la prima attesa e/o dissolvenza di una sequenza. Spesso di desidera questa funzionalità di modo che la sequenza parta non appena si alza il cursore. (Premere il pulsante per passare in rassegna le varie opzioni): Saltare il primo tempo di attesa (Il tempo di attesa viene saltato alla prima accensione della sequenza). Salta il primo tempo di attesa e il tempo di dissovenza (il tempo di attesa e il tempo di dissolvenza vengono saltati alla prima accensione della sequenza) Attesa e Dissolvenza per tutti i passi. Codice d’ordine: 50730 32 Creator 1024 PRO 10 Configurazione 10.1 SALVA & CARICA Per salvare i dati e per caricare i dati da una chiavetta USB. Salva dati: Accede al menu Save Data, usare <Valore Ruota> per impostare i caratteri. Premere < Up> e <Down> per spostare il cursore. <Delete> serve a eliminare un carattere. Dopo aver assegnato un nome, inserire una chiavetta USB e premere <Enter> per salvare i dati. Carica dati: Inserire una chiavetta USB adeguata. Selezionare i dati desiderati dall'elenco che compare a video. Premere < Up> e <Down> per sfogliare. 10.2 Elimina dati Eliminare Playback: Verranno eliminati solo i dati nell'area di Playback. Gli altri dati resteranno. Eliminare Palette: Verranno eliminati solo i dati nell'area palette. Gli altri dati resteranno. Eliminare tutto: I dati del Playback, delle palette e dell'assegnazione indirizzo verranno eliminati. I dati della libreria resteranno. 10.3 Selezionare lingua La console offre i comandi in cinese e inglese. 10.4 Gestione configurazioni Eliminare configurazione: Nella console sarà possibile salvare un massimo di 32 configurazioni. Per aggiungere una nuova Configurazione, con 32 già presenti, sarà come prima cosa necessario eliminarne una. 1) 2) 3) 4) Accedere al menu Delete Personality. Premere < Up> o <Down> per sfogliare. Selezionare una Configurazione che si desidera eliminare. Premere <Enter> per eliminare. Eliminare tutte le configurazioni: Tutte le configurazioni verranno eliminate dalla console. Aggiorna configurazione 1) Inserire una chiavetta USB adeguata. Nel menu, premere <D>, e viene avviata la lettura delle librerie nel dispositivo USB. Selezionare la Configurazione da aggiungere. Al termine dell'aggiornamento la riga viene evidenziata. 2) 11 Aggiorna 1) 2) 3) 4) 5) 6) Spegnere la console. Copiare il file di aggiornamento sulla directory root di un dispositivo di memoria USB. Inserire l'USB nella porta USB della console. Accensione. La console troverà automaticamente il file di aggiornamento nel dispositivo USB. Premere <Enter> per avviare il processo di aggiornamento. Al termine, la console si riavvierà in modo automatico. Codice d’ordine: 50730 33 Creator 1024 PRO 12 Dispositivo per la creazione di configurazioni Il Personality Builder serve per creare e modificare una libreria di fixture (Configurazioni). Il file libreria deve essere collocato nella cartella root di una chiavetta USB in formato FAT32. 12.1 Interfaccia del Personality Builder 12.2 Come creare una nuova Configurazione (Libreria) 1) 2) Selezionare la lingua desiderata. Premere [New] per creare una nuova configurazione o premere [load] per caricare una configurazione esistente. 3) Inserire il nome della configurazione. 4) Selezionare i tag con sfondo blu. 5) Inserire il valore del canale nella colonna Attribute Setting (Impostazione attributo). 6) Selezionare il tipo di canale dal menu a discesa di Attribute Setting. 7) Modificare il nome dell'attributo a seconda delle proprie preferenze. 8) Inserire il valore di precisione nei canali di precisione, ove presenti. 9) Inserire il valore per la funzione Locate. 10) Configurare il valore di slope e inversione. (Di norma, mantenerlo intatto). 11) Ripetere i passaggi dal 4 al 10 per impostare un altro attributo. 12) Salvare la configurazione. Codice d’ordine: 50730 34 Creator 1024 PRO 13 Manutenzione L'operatore deve verificare che gli impianti di sicurezza e delle macchine vengano ispezionati da un esperto ogni anno nel contesto di una verifica di accettazione. L'operatore deve verificare che gli impianti di sicurezza e delle macchine vengano ispezionati da una persona qualificata una volta l'anno. Durante l'ispezione sarà necessario prendere in considerazione i seguenti punti: 1. 2. 3. 4. Tutte le viti usate per l'installazione del dispositivo o di componenti dello stesso devono essere saldamente fissate e non devono essere corrose. Non vi devono essere deformazioni sugli alloggiamenti, sugli elementi di fissaggio e sui punti di installazione. Le componenti a movimento meccanico quali ad esempio assi, occhielli e altro, non devono recare segni di usura. I cavi di alimentazione elettrica non devono recare segni di danni o usura meccanica. Il dispositivo Showtec Creator 1024 PRO richiede una manutenzione pressoché nulla. L'unità va comunque tenuta pulita. Scollegare l'alimentazione, quindi pulirla con un panno inumidito. Non immergere in liquidi. Non usare alcol o solventi. Tenere puliti i collegamenti. Scollegare l'alimentazione, quindi pulire le prese DMX e audio con un panno inumidito. Verificare che i collegamenti siano completamente asciutti prima di collegare la strumentazione o fornire energia elettrica. 14 Guida alla risoluzione dei problemi 14.1 Nessuna emissione luminosa L'obiettivo di questa guida alla risoluzione dei problemi è quello di aiutare a risolvere problemi semplici. Nel caso in cui si verifichi un problema, attenersi ai seguenti passaggi della seguente procedura in ordine fino a che non si trova una soluzione. Una volta che il dispositivo funziona correttamente, non eseguire nessuno dei seguenti passaggi. Nel caso in cui il dispositivo Creator 1024 PRO non funzioni correttamente, rivolgersi a un tecnico per eseguire un intervento. frequenza audio: Ipotizzare due potenziali aree di problema: l'alimentazione, gli effetti. 1. 2. 3. 4. 5. 6. 7. Alimentazione. Verificare che l'unità sia collegata a una presa di corrente adeguata. Gli effetti. Rendere il dispositivo Creator 1024 PRO al proprio rivenditore Showtec. Un effetto non risponde al Creator 1024 PRO: verificare l'indirizzo DMX del faro e del controller. Verificare che corrispondano. Verificare che i collegamenti siano stati eseguiti correttamente. Verificare che l'impostazione blackout sia su off. Nel caso in cui i precedenti punti sembrino essere in regola, collegare nuovamente l'unità alla presa di corrente. Nel caso in cui non accada nulla dopo 30 secondi, scollegare il dispositivo. Nel caso in cui non sia possibile determinare la causa del problema, non aprire il dispositivo Creator 1024 PRO; questa operazione potrebbe danneggiare l'unità e invalidare la garanzia. Rendere il dispositivo al proprio rivenditore Showtec. 14.2 Nessuna risposta al DMX frequenza audio: Ipotizzare la presenza di problemi al cavo o ai connettori DMX, un'anomalia di funzionamento del controller o ancora un'anomalia di funzionamento della scheda DMX del dispositivo. 1. Verificare l'impostazione DMX. Verificare che gli indirizzi DMX siano corretti. Codice d’ordine: 50730 35 Creator 1024 PRO 2. Verificare il cavo DMX: scollegare l'unità; sostituire il cavo DMX; collegare nuovamente alla corrente elettrica. Riprovare il controllo DMX. 3. Stabilire se il guasto sia del controller o del dispositivo. Il controller funziona correttamente con altri prodotti DMX? In caso negativo, far riparare il controller. In caso positivo, recarsi da un tecnico qualificato portando il cavo DMX e il dispositivo in questione. Codice d’ordine: 50730 36 Creator 1024 PRO Codice d’ordine: 50730 37