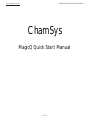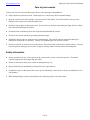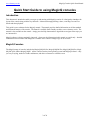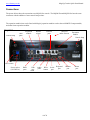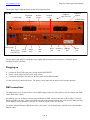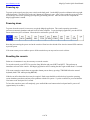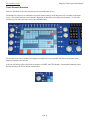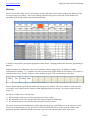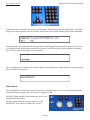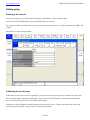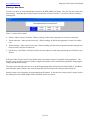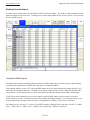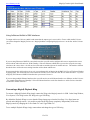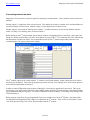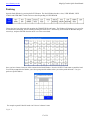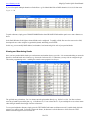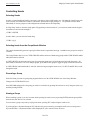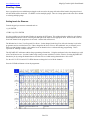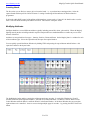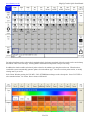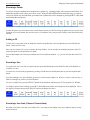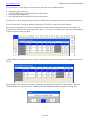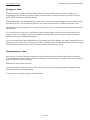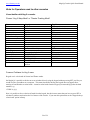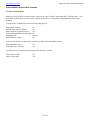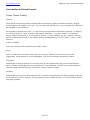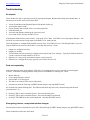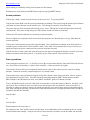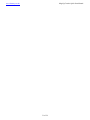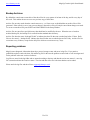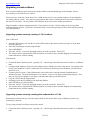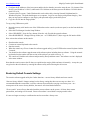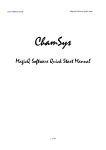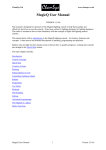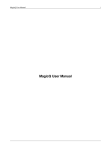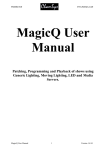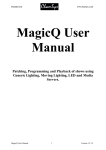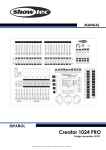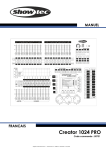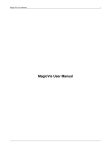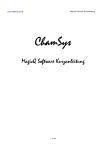Download ChamSys MagicQ Quick start manual
Transcript
www.chamsys.co.uk MagicQ Console Quick Start Manual ChamSys MagicQ Quick Start Manual 1 of 34 www.chamsys.co.uk MagicQ Console Quick Start Manual Care of your console To keep your console in best condition please observe the following recommendations: q Keep liquids away from the console. Drinks split over a console may cause irreparable damage. q Keep the console out of direct sunlight – place the console in the shade. Excess heat from the sun may cause damage to the touch screens and to the plastic bezel. q Do not use sharp objects on the touch-screen. If you wish to use an object other than your finger, then use a blunt object that will not damage the surface. q Do not block the ventilation grills on the rear panel and underneath the console. q Do not use the console outside its operating temperature range. q Handle the console with care when moving or transporting it. The console contains components that may be damaged by shock such as a hard drive. Always use a padded flight case wherever possible. q Do not use solvents or cleansers to clean the console. Do not rub firmly on the metal or plastic surfaces – this may cause the paint or lettering to be removed. Gently use a damp cloth to clean the touch-screen and panels. Safety Information q Do not open the front, rear or lower panels of the console unless you have electrical expertise. The console contains components with voltages that may shock. q Do not use the console if the power cables are damaged in any way. q Repairs should only be undertaken by authorised service representatives. q If liquids are spilt over the console then remove power immediately, and seek advice from your authorised service representative. q When transporting the console ensure that there are sufficient people to carry the console. 2 of 34 www.chamsys.co.uk MagicQ Console Quick Start Manual Quick Start Guide to using MagicQ consoles Introduction This document is intended to enable you to get up and running with MagicQ consoles. It is designed to introduce the layout of the console along with the key functions. It then runs through patching a show, recording Cues and Cue Stacks and show playback. This guide is not a substitute for the MagicQ manual. The manual provides detailed information on all the standard and advanced features of the console. The manual is available from ChamSys website at www.chamsys.co.uk. The manual is also available on the console - simply press the Help button and use hyperlinks to navigate to the topic you are interested in. MagicQ software is being continually improved – please use the information in this manual as a guide only – detailed information on new features and changes are available in the software changes logs on our web site. MagicQ Consoles The MagicQ range of consoles includes the MagicQ MQ100 Pro, MagicQ MQ200 Pro, MagicQ MQ300 Pro, Magic MQ100 Xpert and the MagicQ MQ50. All the consoles run the same operating system and MagicQ software – they just vary in styling, number of faders and buttons, and choice of internal or external screen. 3 of 34 www.chamsys.co.uk MagicQ Console Quick Start Manual Connections The picture below shows the connections on a MQ100 Pro console. The MQ200 Pro and MQ300 Pro have the same connectors with the addition of extra console lamp sockets. The expansion module slots can be fitted with MagicQ expansion modules such as the twin DMX512 output module, and other future expansion modules. MQ100 Pro Console lamp USB ports Expansion module Remote trigger Network ports USB port under arm-rest Expansion module Console lamp Power switch Power socket (110-240Vac) DMX ports USB port butto Audio ports Reset button 4 of 34 Serial port Keyboard port Monitor port Mouse port www.chamsys.co.uk MagicQ Console Quick Start Manual The original MQ100 (MQ100 Xpert) has the following connections. MQ100 Expansion module Console lamp Remote trigger USB port under arm-rest Network port Expansion module Console lamp Power switch Power socket (110-240Vac) Reset button Audio ports Serial port USB port Keyboard port Monitor port Mouse port The rear panel of the MQ50 is similar but with a slightly different layout of the connectors. The MQ50 power connector is an IEC connector. Plugging up • • • Connect the power lead to the power socket labelled LINE INPUT. Put the console lamps into the console lamp sockets Connect the keyboard to the socket on the back panel marked KEYBOARD It is not necessary to connect the mouse. The mouse is only required if the touch screen becomes damaged. DMX connections The MagicQ Pro series of consoles have 4 direct DMX outputs on the rear of the panel so you can connect your DMX cables direct to the console. Alternatively you can use Ethernet and an external Ethernet to DMX converter box such as the ChamSys 3 Universe Ethernet to DMX converter. Connect the DMX converter to the console Network port via the network cable provided. When making a direct connection in this way an ”inverted” network cable must be used. To connect multiple Ethernet to DMX converters to the console, use a network hub or network router using standard network cables. 5 of 34 www.chamsys.co.uk MagicQ Console Quick Start Manual Powering up To power up the console press the power switch on the back panel. On the MQ50 press the red button in the top right of the front panel. The blue LEDs on the ten S buttons will light up in turn. After a few seconds the screen will come to life and you will see the operating system quickly performing self tests. Once the self tests are completed the MagicQ application is started. Powering down To power down the console it is necessary to quit the MagicQ application. The console operating system then performs an automatic shutdown and turns itself off when complete. To quit the MagicQ application, press the SETUP button and then the QUIT soft button. When asked for confirmation, press the YES. Note that just removing the power cord to the console will not have the desired effect since the internal UPS continues to provide power. If for some reason you are unable to power off the console then you may need to reset it as below. Resetting the console Under rare circumstance it may be necessary to reset the console. To reset the console, press SETUP to go to the Setup Window and press SHIFT and QUIT. This performs an immediate soft reset of the console - the MagicQ application will be running the show again within about 2-3 seconds. If for some reason the console does not respond to button presses then try pressing CTRL BREAK on the external keyboard (hold CTRL whilst pressing BREAK). If this has no effect then a hard reset may be required. Hard resets should be avoided as they bypass the operating system shutdown procedures and may cause problems with the file system. To perform a hard reset, press and hold the reset button on the back panel for 5 seconds. To force the console to power off completely, press and hold the reset button on the back panel until it powers off (approximately 10 seconds.) 6 of 34 www.chamsys.co.uk MagicQ Console Quick Start Manual Console Layout All MagicQ consoles are very similar - they differ only in the number of playback faders. The programming interface is consistent across the entire range of consoles. Window select buttons Touch screen & encoders Head control section Editor buttons Keypad section Playback section 7 of 34 www.chamsys.co.uk MagicQ Console Quick Start Manual Touch Screen & Encoders There are 24 buttons and 8 rotary encoders placed around the touch screen. The buttons are referred to as soft buttons since their function changes according to the active window on the touch screen. The current function of a soft button is displayed on the touch screen adjacent to the button. To select the function you can either press the screen or the soft button itself. The function of the rotary encoders also changes according to the active window with the current function being displayed adjacent to the encoder. At the top left and top right of the touch screen there are SHIFT and CTRL buttons. Pressing theses buttons selects alternate functions for the soft buttons and encoders. 8 of 34 www.chamsys.co.uk MagicQ Console Quick Start Manual Windows The area in the centre of the screen is the windows section in which the various control windows are displayed. There are two main types of windows – boxes style windows which have large boxes such as the Group Window and spreadsheet style editing windows such as the Patch Window. A window is displayed by pressing the appropriate window button. Changing window does not affect programming or playback. Multiple windows can be displayed at one time by sizing the windows appropriately. In addition a complete configuration of windows – i.e. a complete view can be selected using CTRL and the top soft buttons. For example, to select the Palettes view (Groups, Positions, Colours and Beams) press CTRL and the first top soft button. When a window button is pressed, that window becomes the active window. The active window is on the top of the screen and is easily identified as the window with the highlighted title bar at the top. It is also the window with the cursor in it. An item in a window can be selected either a) By pressing the touch screen over the appropriate part of the window b) By moving the cursor to the appropriate position and pressing the ENTER button. c) By moving the mouse to the position and pressing the left mouse button. The cursor can be moved around the active window using the cursor keys in the Editor area of the console or via the cursor keys on the keyboard. PG UP, PG DN, PG LEFT and PG RIGHT can be used to scroll the window in the appropriate direction. HOME and END can be used to get to the start and end of the window respectively. 9 of 34 www.chamsys.co.uk MagicQ Console Quick Start Manual Towards the bottom of the touch screen are two small windows, the Status Display and the Input Display. The Status Display shows the current date and time, the ADD / SWAP status of the console and other relevant status information. The Input Display shows the data that has been currently entered through the keypad and the keyboard. Note that text is not entered into the main Windows until ENTER is pressed. This allows the user to choose whether the keyboard data is SET into fields in the windows or onto Playbacks. After a command has been entered it also confirms that the command has been accepted and shows any error messages when a command is not possible. Head Control The area around the two large rotary encoders is referred to as the head control area. It is used to alter the parameters of individual heads and apply effects such as fans over groups of heads. The NEXT HEAD and PREV HEAD buttons are used to select an individual head to modify. The other buttons control the selection mode; LOCATE, HIGHLIGHT, FAN, SINGLE, ODD/EVEN, and ALL. 10 of 34 www.chamsys.co.uk MagicQ Console Quick Start Manual Editor buttons The Editor buttons are used to modify program data. The 8 buttons on the right hand side are the action buttons which are used to modify show data. The action buttons are UNDO SET REMOVE INCLUDE MOVE UPDATE COPY RECORD The buttons on the left: BLIND and CLEAR affect the programmer REL and SELECT affect playbacks SHIFT selects alternate functions <-- undoes keyboard input and clears actions Playback The Playback area is situated directly below the touch screen and consists of 10 playbacks each with a fader and four buttons (FLASH, GO, STOP, SELECT). The area above each of the playbacks on the touch screen is used to provide information about the status of the playback. The playback area also contains a Grand Master, a Sub Master, Page Select buttons and a Manual Playback for taking control of Cue Stacks. The cross fade section contains a GO, STOP. FWD, BCK buttons, a cross fader and a master GO button. The cross fade section controls the current playback selected with the S button. 11 of 34 www.chamsys.co.uk MagicQ Console Quick Start Manual Getting going Starting up the console After powering up you are presented with the introductory Help Window. Choose Continue Show. You can revert to the Help Window by pressing the HELP button at any time. The console remembers all windows that were open when the console was last used. To close all windows press SHIFT and CLOSE. Press SETUP to open the Setup Window. Calibrating the touch screen If the touch screen does not seem to be responding to your touch correctly then you may need to calibrate the touch screen. Press the SETUP button to open the Setup Window. Press the CAL TOUCH soft button. When asked for confirmation press 1 on the keypad or press the CAL TOUCH soft button again. Calibration works by finding the bottom left and top right corners of the screen. First press the bottom left of the touch screen and then the top right. You may wish to use a fine but blunt object. 12 of 34 www.chamsys.co.uk MagicQ Console Quick Start Manual Starting a New Show To start a new show, go to the Setup Window and press the NEW SHOW soft button. This will clear the current show from memory – shows that have been previously saved to disc will not be affected. You will be asked to confirm by selecting YES. There is a choice of four modes. • Normal - faders activate Cue Stacks. When recording, all data in the programmer is stored in recorded cues • Theatre non-track - faders operate levels only. When recording, all data in the programmer is stored in recorded cues • Theatre tracking - faders operate levels only. When recording only data in the programmer that has changed since the last record is stored in recorded cues • Hog II warp – like Theatre Tracking but with some extra features to make the programming more familiar to Hog II users. In Theatre modes, fixtures return to their default values when under control of a playback or the programmer. The keypad is set up to enable selection of Palettes using Palette numbers, and Cue Stack timing defaults to being stepped timing rather than chase timing. The mode can be changed at any time by using the Programming Mode soft button in the Setup Window. In addition each individual option / default value can be customised by the user and saved as their personal settings file. Starting a show clears all patching, all programming and all palettes. It does not clear console specific options such as the configuration of the DMX outputs or the calibration of the touch screen. 13 of 34 www.chamsys.co.uk MagicQ Console Quick Start Manual Enabling Console Outputs To enable output of channel data select the DMX IO VIEW in the Setup Window. This windows enables modification of the inputs and outputs for the 18 universes. The MagicQ Pro consoles support DMX directly from the console or via an external ArtNet to DMX convertor. Using Direct DMX Outputs The MagicQ Pro consoles and MagicQ Xpert consoles have DMX outputs directly on the rear panel. Older MagicQ consoles can be upgraded to have DMX on the rear panel via expansion modules. From MagicQ software version 1.3.4.5 the four DMX outputs on the rear panel automatically output universes 1 to 4 unless they are configured otherwise. The DMX will be output regardless of the “Status” enabled or disabled in the Setup window. On Pro consoles there is a green LED on the rear panel that indicates when DMX is being output. If you wish to choose alternative universes to be output to the four DMX outputs on the rear panel, or you have software prior to version 1.3.4.5 then you will need to configure the outputs manually. For each of the Universes you wish to output on the rear panel, select Out Type as “MagicQ Direct” and Port 1, Port 2, Port 3 and Port 4. On Software prior to version 1.3.5.0 select “Cham USB” instead of “MagicQ Direct” and select “Out Uni” to “Mod 1 Port 1”, “Mod 1 Port 2”, “Mod 1 Port 3”, “Mod 1 Port 4” respectively. Enable the Universes. 14 of 34 www.chamsys.co.uk MagicQ Console Quick Start Manual Using ArtNet and ArtNet to DMX interfaces To output ArtNet on a Universe enable it and ensure that the output type is set to ArtNet. Choose which ArtNet Universe you wish to Output the MagicQ Universe on. MagicQ defaults to outputing MagicQ universe 1 on the first ArtNet Universe (Art 0). If you are using Ethernet to DMX512 conversion boxes then you will need to configure the boxes to respond to the correct ArtNet sub-net and ArtNet universe. With ChamSys 3 Universe Ethernet to DMX boxes you need to set up the two rotary switches to the correct values – the left one for ArtNet sub-net and the right one for ArtNet universe. The interface will then decode the three ArtNet universes starting from that ArtNet subnet and universe. In most networks the ArtNet sub-net is set to 0 (you can change this on MagicQ in the DMX I/O View of The Setup Window by paging right). The ArtNet universe is the same as the Universe set in “Out Uni” and “In Uni” DMX I/O above – if you are using only one Ethernet to DMX512 interface then you can use Universe 0. If you are using multiple Ethernet Interfaces then you will need to set each Ethernet Interface to a different Art-Net Universe – for example when using two ChamSys 3 Universe Ethernet Interfaces set the first Interface to ArtNet Universe 0 and the second one to ArtNet Universe 3. Connecting a MagicQ Playback Wing To connect a MagicQ Playback Wing simply connect the Wing to the MagicQ console via USB. In the Setup Window, View System, View Wings set the first Wing to be type USB Wing. By default the Playback Wings are set so that the Wings change page when the Next Page / Prev Page button are pressed on the MagicQ console. It is possible to make the Wings operate completely independently of the main MagicQ console by changing the “Lower Bank Tie” and “Upper Bank Tie”. To use multiple Playback Wings simply connect them and change the type to USB wing. 15 of 34 www.chamsys.co.uk MagicQ Console Quick Start Manual Connecting external monitors MagicQ has VGA connectors on the rear panel for connecting external monitors. These monitors can be touch screen monitors. Monitor output 1 is a duplicate of the on board screen. This enables the console to continue to be used should there be a problem with the on board screen. Monitor output 1 always duplicates the on-board screen. Monitor output 2 can be used for showing extra windows. To enable windows to be moved onto Monitor output 2, enable it in Setup, View Settings, Ports, External monitor 2. Before turning on the 2nd monitor output, ensure that the monitor card upgrade has been carried out – this requires the fitting of a monitor card inside the rear panel. Note that the presence of the 2nd VGA connector does NOT indicate that that the monitor card has been fitted. It is recommended to turn off the 2nd monitor output when a monitor is not connected as this will improve performance slightly. The 2nd monitor output can be a touch monitor. To connect a serial touch monitor, simply connect the serial cable to the serial port on MagicQ. Then select the appropriate protocol in Setup, View Settings, Ports, Serial remote protocol and set Serial touch monitor to Monitor 2. In order to connect USB touch screen monitors to MagicQ it is necessary to upgrade the Linux kernel. This can be carried out by copying the kernel file into the main MagicQ folder on MagicQ consoles and then in the Setup Window typing updatelinux and pressing QUIT. To enable a USB touch monitor, set Setup, View Settings, Port Settings, USB Touch to Monitor 2 When you start a new show, the pre-programmed layout views include views for the 2 nd Monitor - the Outputs Info, Cue Stack Info and Programmer Info windows now default to the 2nd monitor. There is also an “Ext Palettes” layout view which puts the Group, Pos, Colour, Beam windows onto the 2nd monitor. 16 of 34 www.chamsys.co.uk MagicQ Console Quick Start Manual Patching Open the Patch Window by pressing the PATCH button. The Patch Window has three views, VIEW HEADS, VIEW CHANS and VIEW DMX. In this section we describe patching in VIEW HEADS. Choose the head you wish to patch by pressing the CHOOSE HEAD soft button. The Window will change to give you a list of manufacturers and heads. Select a head by pressing the touch screen. Alternatively scroll around the Window using the cursor keys, and press ENTER when the cursor is over the correct head. Once you have chosen a head you will be returned to the Patch Window. Press the PATCH IT soft button to patch the head. You will be prompted for the number you wish to prompt and the address where you wish to patch the heads. Use @ to patch at a specific address. For example to patch 5 Mac250 mode 4 to Universe 2 channel 1 enter 5@2 -1 17 of 34 www.chamsys.co.uk MagicQ Console Quick Start Manual If you wish to patch multiple channels at fixed offsets e.g. five Martin Mac250s at DMX channels 1,21,41,61,81 then enter 5 @ 2 – 1 / 20 To patch a dimmer, simply press CHOOSE DIMMER rather than CHOOSE HEAD and then patch one or more dimmers as above. In the Patch Window all the lighter coloured fields can be configured. To modify a field, first move the cursor to the field, then input the new value using the keypad and keyboard, and finally press ENTER. In this way you can modify DMX address, head number, head name and gel for each of your patched heads. Naming and Numbering Heads Once you have patched all the heads you can then name and number them as you wish. It is recommended that you name the dimmer or the head based on its location (e.g. front wash / back truss SL). For dimmers you may wish to configure the gel. This makes programming easier – enabling the console to auto program cues for you. The gel field uses gel numbers. For Lee colours enter the gel number directly (e.g. 181 for Lee 181). For Rosco colours enter the gel number preceded by dot (e.g. .14 for Rosco 14). For no colour enter 0. If you would prefer to use colour names rather than gel numbers then simply enter the colour name. To test a patched head or dimmer, simply press the TEST MODE soft button (soft button encode C) and the head which the cursor is over will be tested. For heads it locates the fixture; for dimmers it sets the dimmer to 100%. Press the TEST MODE soft button again to turn test mode off. 18 of 34 www.chamsys.co.uk MagicQ Console Quick Start Manual Controlling Heads Selecting Heads In order to control intelligent heads it is necessary to be able to select which heads to use. The MagicQ console keeps track of the currently selected heads to enable it to determine which heads to apply changes to. The operator can select head individually or can use groups to recall configurations of heads that are used frequently. In “Hog Warp” mode or when the Setup option “Keypad always selects head is set” you can select heads from the keypad – for instance to select heads 1 through 4. 1 THRU 4 ENTER In other modes, you can select the heads using 1 THRU 4 @@ Selecting heads from the Group/Heads Window The console automatically generates a group for all the heads of a particular head type. In addition new groups can easily be recorded. The Group Window has two views. VIEW GROUPS enables selection of heads using groups whilst VIEW HEADS enables individual selection of heads. In VIEW GROUPS, pressing the touch screen for a particular group selects all the heads associated with that group. All other heads are deselected. To select multiple groups, press SHIFT and a group to toggle the group in and out of selection. In VIEW HEADS, individual heads are selected / deselected by pressing the touch screen. Use PG UP and PG DN to scroll through the heads. Recording a Group Select the heads you want in a group using keypad selection or in the VIEW HEADS view of the Group Window. Change to the VIEW GROUPS view. Press RECORD and then select the group you wish to record either by pressing the touch screen or by using the cursor keys and then pressing ENTER. Naming a Group When recording a group, if you key in a name before pressing the touch screen (or pressing ENTER) then the group will be named at the same time as it is recorded. You can name a group at any time by keying in the name, pressing SET, and pressing the touch screen. If you do not have a keyboard then press SET and select the group to name by pressing the touch screen (or using cursor keys and ENTER). A keyboard window will be displayed for you to enter the name on screen. 19 of 34 www.chamsys.co.uk MagicQ Console Quick Start Manual Recalling a Group Once a group has been recorded then pressing the touch screen for the group will make all the heads in the group selected. All other heads will be deselected. Use SHIFT to select multiple groups. There is a Setup option to allow the user to default to selecting multiple groups. Setting levels for Dimmers From the keypad you can enter commands such as 1 @ 50 ENTER 1 THRU 4 @ FULL ENTER It is also possible to use the Intensity Window by pressing the INT button. This window displays a fader for each dimmer and head patched onto the console. Pressing the slider part of the fader sets the appropriate level. When a fader is moved from 0 the channel in the programmer is activated – and the fader will turn red. The Window has 2 views, View Prog and View Preset – faders changed in the Prog View affect the intensity levels in the programmer and are recorded into Cues. Faders changed in the Preset View are like traditional “one per channel” preset faders on older lighting consoles – this enables levels on channels to be set without affecting programming. This is equivalent to “Parking” on other consoles. The SQUARE OFF soft button enables fast programming of intensities. Using the touch panel select the channels you wish to have at full and at zero – but don’t bother being exactly accurate with the level of the selection. Pressing SQUARE OFF finishes the job by setting all channels that are less than 50% to 0 whilst setting channels above 50% to full. Use the ALL TO FULL and ALL TO ZERO buttons to change the level of all the channels. Press the CLEAR soft button to clear the programmer. 20 of 34 www.chamsys.co.uk MagicQ Console Quick Start Manual Locating Heads The first action you are likely to want to do is to locate the heads – i.e. to put them into a starting position. Select the required heads and then press the LOCATE button. Locating a head brings all the attributes for that head into the programmer. If the heads enable DMX control of the striking of the lamp then you may need to “Lamp On” the head in order to see the beam. Select the heads and then press SHIFT LOCATE. This runs the "Lamp On" macro. Modifying Attributes Intelligent heads have several different attributes typically including pan and tilt, colour, gobo and iris. When the MagicQ lighting console patches an intelligent head it maps the head parameters to standard attributes to enable easy access of the features of the head. Attributes are categorised into four types – Intensity, Position, Colour and Beam. On the MagicQ there is a window for each of these attribute types. Select the required heads, then open the required window. You can quickly open all the Palette Windows by holding CTRL and pressing the top soft button marked Palettes – this opens the windows in the layout below. The highlighted window enables controls the soft buttons and rotary encoders. In each of the Windows the X and Y encoders control the most important attributes – Pan and Tilt in Position Window, Col Wheel 1 and Col Wheel 2 in the Colour Window and Gobo Wheel 1 and Gobo Wheel 2 in the Beam Window. In the Beam Window there are more than eight attributes to be controlled – these are accessed using multiple pages of encoders – by pressing the NEXT PAGE soft button. 21 of 34 www.chamsys.co.uk MagicQ Console Quick Start Manual For indexed attributes such as colour wheels and gobo wheels, the button associated with each encoder can be used to bump the attribute value to the next range. Pressing SHIFT and the button bumps back to the previous range. In addition the window enables selection of palette values for the attribute type using the touch screen. When heads are recorded the system automatically generates palettes for each attribute type. You can record new palette entries, or modify existing ones as you see fit. In the Colour Window pressing the COL MIX / COL ATTRIBS button changes to the colour picker. Press COL TYPE to select standard colours, Lee colours, Rosco colours or HIS model. 22 of 34 www.chamsys.co.uk MagicQ Console Quick Start Manual Recording a Palette To record a favourite combination of attributes into a palette (e.g. a rotating triangle with a prism on a MAC500), first modify the attributes to the values you wish to record. Then press RECORD and select the palette entry you wish to record. By default only selected heads get recorded into a palette (this can be changed by pressing SHIFT + RECORD and choosing Record options). To name the palette, key in the name on the external keyboard, then press SET and select the palette entry you wish to name. To use the on screen keyboard, first move the cursor over the palette entry, then press SET and key in the name followed by ENTER. Adding in FX To add a FX to some heads, select the heads then from the Group Window or the Prog Window press the ADD FX soft button. Choose the FX to add. Once you have chosen a FX you are returned to the Prog Window. Use the encoders to modify the parameters of the FX such as the speed, size and spread between heads. You can add multiple FX to a head, provided that the FX uses different attributes - e.g. you can mix a Pan Sine with a Tilt Sine. Recording a Cue To record a look onto a Cue, first set up the look, then press RECORD and press the SELECT button of the Playback to record the Cue onto. To test the Cue, first clear the programmer by pressing CLEAR then raise the Playback fader or press the Playback flash button. Note that recording a Cue onto a Playback, generates a Cue Stack with a single Cue. However, as there is only one step, it behaves as though it is just the Cue on the Playback. To view a recorded Cue, press the SELECT button for the Playback, and then press CUE to open the Cue Window. To configure options when recording, press SHIFT + RECORD and a toolbar of record options will be displayed. Choose the options you require then press the SELECT button of the Playback as above. Recording a Cue Stack (Chase or Theatre Stack) Recording a Cue Stack is the same as recording a Cue - you simply record multiple Cues onto a Playback and you end up with a Cue Stack. 23 of 34 www.chamsys.co.uk MagicQ Console Quick Start Manual So, for example to record a stack of two looks, the first yellow dots, the second blue triangles: • • • • Generate the yellow dots look. Press RECORD and press the SELECT button of the playback. Generate the blue triangles look. Press RECORD and press the SELECT button of the playback. To test the Cue, clear the programmer by pressing CLEAR then raise the Playback fader or press the Playback flash button. View the Cue Stack by selecting the Playback and pressing CUE STACK to open the Cue Stack Window. When you record more than one Cue onto a Playback the Cue Stack controls the transition from one Cue to another. In Normal mode by default the Cue Stack operates like a chase - i.e. each Cue is executed in turn, with timing being handled by a Chase Speed for the whole Cue Stack. In Theatre Modes the default timing is Cue Timing – individual Fade times on each step with GO stepping from one step to the next. The timing mode can be changed, so that the Cues play back in a theatre style using the GO / STOP buttons. Select the VIEW OPTIONS view and press the CUE TIMING and CHASE TIMING soft buttons to modify the timing mode. 24 of 34 www.chamsys.co.uk MagicQ Console Quick Start Manual Saving your show The MagicQ utilises a large hard disk to enable storage of a virtually infinite number of shows. When you are programming a show the show is stored in memory. In order to store your show on the disk you need to press the SAVE SHOW soft button in the Setup Window. Whilst programming, you should regularly save your show, so that if the unexpected happens and the power fails your show data is not lost. You can chose any filename - the console will automatically set the file extension to .shw. By default, the console periodically saves a backup of your show to disk. It uses the same show name but with the file extension .sbk. It is a good idea to save your show to different file names so that you have various points you can back-track to if things go wrong. For example, save the show as myshow-patch.shw after you have patched and then as myshowfinal.shw after you have finished programming. When you shut down the console through the QUIT soft button in the Setup Window, the console automatically saves a backup copy of your show with a .sbk extension. When you subsequently restart the console this file will be re-loaded. This ensures that the console starts up as it was when the QUIT soft button was pressed. Playing back your show Now you have Cues and Cue Stacks recorded you can play back your show using the Playback faders and buttons. You can control how each Cue Stack is played back using the Cue Stack options – for example you can set the fader to control LTP fades or FX size and speed. Make sure the master faders are raised! Note that if you have a large show file you may wish to turn auto backups off during playback. Remember to turn them back on when you are programming. If you get stuck at any point, just press the HELP button! 25 of 34 www.chamsys.co.uk MagicQ Console Quick Start Manual Hints for Operators used to other consoles Users familiar with Hog II consoles Choose “Hog II Warp Mode” or “Theatre Tracking Mode” Feature Universes Channels MagicQ 18 9216 Hog II 4 (7 in overdrive) 2048 (3584 in overdrive) Alternate functions Playback select Include for editing SHIFT SEL (S) INC PIG CHOOSE (C) LOAD Position control Colour control Beam control Programmer Naming items Clear programmer Release playback Release all Close all windows Record Options Active Knockout Position button Colour button Beam button Prog button Enter text followed by enter Clear button Select playback (S) then Release SHIFT RELEASE SHIFT CLOSE SHIFT RECORD Hold SET + soft button of attribute Hold REMOVE + soft button of attribute Position button Colour button Beam button Prog button SET, enter text followed by enter Clear button Release PIG RELEASE PIG CLOSE RECORD Active Knockout Common Problems for Hog II users Keypad won’t select heads in Normal and Theatre modes On MagicQ it is possible to edit the on screen windows directly using the keypad without pressing SET, just like you would do with a spreadsheet on a computer. This means that unlike the Hog the keypad does not support direct entering of head numbers to select heads – instead to select heads from the keypad you must add @@ after the head numbers, e.g. 1 THRU 4 @ @ Note it is possible to force selection of heads from the keypad, but this in turns means that you have to press SET to edit data in windows and restricts the live features of the console. If you want this option then set the “Keypad always selects head” option in Setup. 26 of 34 www.chamsys.co.uk MagicQ Console Quick Start Manual Users familiar with Avolites consoles Choose “Normal Mode” MagicQ operates most like a Avolite console when you set it into “Normal” mode rather than “Tracking mode”. You can choose the mode when you start a show, and also at any time via “Prog Mode” on Soft Button B in the Setup Window. “Normal mode” automatically sets the following Setup options Programmer Tracking Unused chans return to defaults Select heads on keypad intensity set Select heads and palettes from keypad Highlight mode Select Multiple Groups No No No No Normal No It also sets the defaults for multi-step Cue Stacks to Chases rather than Theatre Stacks. Step controlled as chase Step halts before executing Yes No Cue Stacks are set to auto activate and release when the fader is moved: Fader activates stack Fader releases stack Yes Yes 27 of 34 www.chamsys.co.uk MagicQ Console Quick Start Manual Users familiar with Strand Consoles Choose “Theatre Tracking” Channels Unlike Strand consoles MagicQ does not distinguish between intensity channels and attribute channels. MagicQ consoles support 9160 channels of any type – e.g. you could patch 9160 dimmers, or you could patch 9160 channels of moving lights, or any combination. Moving lights are patched as one entity – it is not necessary to patch intensity and attributes separately. On MagicQ we refer to all fixtures as “heads” regardless of the number of attributes – so “generic dimmer” is a head with 1 channel, “Martin Mac500 mode 2” is a head with 14 channels. A “generic dimmer” has only 1 attribute, “Intensity” whereas a “Martin Mac500 mode 2” has multiple attributes including Intensity, Pan, Tilt, Colour 1, Colour 2, Gobo1, Gobo2 etc… Control of channels At any time, channels can be controlled by one of three entities Presets These are stand alone virtual faders which can be set at any time. Channels set in this way are not used in programming. Preset channels are accessed through the View Preset soft button in the Intensity Window. Programmer Channels that are in the programmer over-ride any values for these channels that may be present from Playbacks (Subs). Channels in the programmer get recorded into new Cues and Palettes. Channels are set in the programmer using the keypad or from the Intensity, Group, Beam, Colour or Position windows. Playbacks Channels that are present on an active playback (Sub). Channels are normally first set in the Programmer, before they are recorded into a Cue on a Playback. It is also possible to record a channel directly to a Cue on a Playback without using the programmer. 28 of 34 www.chamsys.co.uk MagicQ Console Quick Start Manual Troubleshooting No outputs Check whether the desk is operating correctly by opening the Outputs Window and looking at the channel data. If channels are not at their correct levels then check: • • • • • • Are the Grand Master and Playback Master (Sub Master) faders up? Are Playback faders raised? Is there channel data recorded in the Cues on the playbacks? Is BLIND mode on? Are heads and dimmers patched to the correct universe? Is test mode for the Universe in DMX I/O on? If the Outputs Window shows correct values. Look at the View Chans, View DMX view in the Outputs Window – this shows the real values that are being output in the DMX 512 or ArtNet stream. Check the Outputs are configured and enabled correctly in the View DMX I/O view of the Setup Window. If you are using an Ethernet convertor box check that it is receiving data correctly. Check: • • • • • Outputs are configured correctly Outputs are enabled TCP/IP address and sub net mask are configured correctly (Setup View, Settings). Typically IP address should be 2.9.200.1 and sub net mask should be 255.0.0.0. Ethernet box is powered up and connected to the console correctly Ethernet box is configured correctly (typically uses ArtNet Universe 0-0) Desk not responding Is the time changing in the status window? If the time is not changing then a reset is required (see Resetting the Console). If the time is changing then the main processor and software are running fine. Check • • • • • Master faders up Correct playback pages selected Playback has a Cue stored on it The desk is not locked (CTRL top left soft button) Is button test mode on? (hold top left SHIFT button and press top right SHIFT button) Are all the Select buttons flashing blue? This indicates that the front panel is not communicating with the main processor board. Try: • • • Pressing CTRL 9 on the external keyboard – this resets the front panel. Pressing CTRL 0 on the external keyboard – this resets the MagicQ application. Pressing CTRL BREAK on the external keyboard – this shuts down the console. Strange key presses, unexpected window changes Enter board test mode to determine the cause of the fault (hold top left SHIFT button and press top right SHIFT button) Check a button has not become stuck down 29 of 34 www.chamsys.co.uk MagicQ Console Quick Start Manual Check nothing is accidentally leaning on the keyboard or other buttons Exit button test mode (hold top left SHIFT button and press top right SHIFT button) Screen problems If the screen is blank – then this may be because of the screen saver. Try pressing SHIFT. If the screen remains blank even after pressing buttons then try holding CTRL and pressing the bottom right soft button (soft button closest to the large encoder wheels) twice. This attempts to restart the screen back-light. The screen may have been turned off and locked by a user. Press CTRL and the second soft button down on the left (soft button B). If this does not help then press CTRL and the second soft button a second time. If the screen still remains blank then try connecting an external monitor. Screen is slightly blue and pictures (such as the initial start-up picture) are distorted after power up. Shut down the console and restart. If the screen is white then the processor has stopped running. Press and hold the reset button on the back panel for 15 seconds to power off the console. Then restart the console. If the white screen continues then it may be necessary to unplug and replace the power connection to the processor inside the rear panel. If the screen shows “Enter system disk” then the main processor has not recognised the hard drive correctly. Press and hold the reset button on the back panel for 15 seconds to power off the console. Then restart the console. Start up problems If the console does not start at all – i.e. no LEDs are lit on the rear panel then check the front panel LED under the armrest. If no LEDs are lit then there is a failure of the main PSU. Contact your dealer for support. If the console starts, but fails to boot completely then the power cables or disc cables may have come loose during transport. Contact an electrically competent engineer, to re-seat the cables. If the console always enters the Software Upgrade Utility then a button is most likely stuck down. Enter 0 or quit to leave the Software Upgrade Utility. Once the console has started then hold one SHIFT button and press another SHIFT button to enter the button test mode. Press SHIFT and SHIFT again to exit button test mode. Every 3 months the console carries out a disk check of its hard disk to check the integrity of the disc. Normally it will repair errors, but if it unable to repair errors then it may halt and request the root password. If this occurs then it is necessary to contact your dealer to supply you with the password for your console and to guide you through fixing the disk. After entering the password, you will need to check which partition was causing the problem (either /dev/hda1 or /dev/hda3) and enter the command: fsck /dev/hda1 or fsck /dev/hda3 When prompted to fix items enter “y”. On completion enter “halt” and the console will shut down. Press and hold the white reset button on the rear, and the console should restart normally. It may be necessary to follow the above procedure on both /dev/hda1 and /dev/hda3. 30 of 34 www.chamsys.co.uk MagicQ Console Quick Start Manual 31 of 34 www.chamsys.co.uk MagicQ Console Quick Start Manual Backup Archives By default the console stores an archive of the show files for every quarter of an hour of the day, and for every day of the week. This enables the user to revert to a previous copy of their show. Archive files are only made when the console auto saves – so if auto saves are disabled then no archive files will be generated. If the console is set to “auto save on changes” then archive files will only be stored when changes are made. To revert to an archived file press SHIFT and LOAD SHOW in the Setup Window. Archive files are stored in a special directory that should not be modified by the user. When the user re-loads an archived backup file, the backup file is restored into the standard show directory. Archive files have the name “backup0530.sbk” to indicate the show file that was recorded just before 5.30am. Daily files are also stored – “backupfri.sbk” indicates the show file that was recorded at the start of Friday. Archive files are overwritten every 24 hours, except for the daily files which are overwritten every 7 days. Reporting problems MagicQ stores diagnostic information about keys pressed, strange events and resets in log files. If you notice a problem then please send us the show file and the log file for the time the problem occurred and we will investigate and fix the problem in the next version of software. Log files are stored in the log folder and are named according to the time and date the session was started – a new log file is started each time the console re-starts. The time and date of the file is the time that the session ended. Please email the log files and show files to [email protected]. 32 of 34 www.chamsys.co.uk MagicQ Console Quick Start Manual Upgrading console software New versions of MagicQ console software are made available on the downloads page of the ChamSys website – www.chamsys.co.uk in the form of .cde files. Ensure you have saved your current show file to a USB memory stick or to an external computer via network before you change software version. Also, ensure any personalities that you have customised have been saved to a different file name of your choice – the new software will install the latest version of the standard personalities. MagicQ includes a software management utility. From software version 1.3.4.9 this utility can be accessed from within the MagicQ software. In previous versions the utility is accessed by powering off the console and then pressing a key during boot up. Upgrading systems currently running v1.3.4.9 or above From a USB stick • • • • • Insert the USB memory stick into the one of the USB sockets on the console (on the rear panel, or on the front inside the arm-rest). Select the File Manager from the Setup Window. Select USB DRIVE. Select the .cde file. You will be prompted whether you wish to continue. Select YES. The software will be copied from the USB stick (takes 10 seconds or more) and then MagicQ will automatically restart with the new software running. From network • • • • • • • • Connect the desk to the host system – typically a PC – either using a direct Ethernet crossover cable or via Ethernet hubs. Configure the IP addresses of the host system and the desk so that they are on the same sub-net. For instance if the desk is set to IP address 2.9.200.5, subnet mask 255.0.0.0 then set the host system to IP address 2.9.200.6 subnet mask 255.0.0.0. Connect to the file system. Under Windows this can be achieved by selecting Network Neighbourhood in Windows Explorer. The desk should appear as a computer. Log in as user magicq with password magicq. Note that you may need to configure a user magicq with password magicq on the host system. Copy the .cde file into the magicq folder. On MagicQ select the File Manager from the Setup Window. Select UP DIR to go to the root folder. Select the .cde file. You will be prompted whether you wish to continue. Select YES. The software will be copied from the USB stick (takes 10 seconds or more) and then MagicQ will automatically restart with the new software running. Upgrading systems currently running older software than v1.3.4.9 Download the software and copy it into the magicq folder on the console either using a USB memory stick or by connecting via network. To copy using network from a host system to the console: • Connect the desk to the host system – typically a PC – either using a direct Ethernet crossover cable or via Ethernet hubs. 33 of 34 www.chamsys.co.uk • • • MagicQ Console Quick Start Manual Configure the IP addresses of the host system and the desk so that they are on the same sub-net. For instance if the desk is set to IP address 2.9.200.5, subnet mask 255.0.0.0 then set the host system to IP address 2.9.200.6 subnet mask 255.0.0.0. Connect to the file system. Under Windows this can be achieved by selecting Network Neighbourhood in Windows Explorer. The desk should appear as a computer. Log in as user magicq with password magicq. Note that you may need to configure a user magicq with password magicq on the host system. Copy the .cde file into the magicq folder. To copy using USB memory stick: • • • • Insert the memory stick into the one of the USB sockets on the console (on the rear panel, or on the front inside the arm-rest). Select the File Manager from the Setup Window. Select USB DRIVE. Press the Copy button. Select the .cde file with the upgrade software. Select HARD DRIVE. Change to the top folder (use .. or UP DIR) Select . (dot) to copy the file into the folder. Now activate the software on the console: • • • • • • Shut down the console. Connect an external keyboard to the console. Start the console. When the console says "Press a button for software upgrade utility" press ENTER on the external keyboard within 2 seconds. You should see the software upgrade menu with software options including the new software. Using the external keyboard select the number (not the version) of the software you wish to run (e.g. 2) The console will load the new software and personality library and then restart - the software version is displayed in the status window. Note that the console removes the file that you copied into the magicq folder and stores it internally. At any time you can go back to the old software by entering the software utility and reselecting the old version. Restoring Default Console Settings The console software upgrade utility has 2 other functions – reset to factory defaults and erase console. “Reset to factory defaults” changes settings back to factory settings but does not erase any user data. It is recommended that the current show is saved to a known file name before carrying out a factory reset. As a consequence of the reset to factory defaults, the console will reload the default show. “Erase console” erases all user data and reloads the newest software on the system. All show data, custom personalities, and settings will be erased. Ensure all user data is saved before carrying out this action. It is now no longer necessary to recalibrate the touch screen after a factory reset. 34 of 34