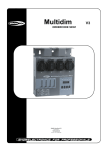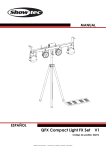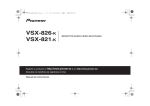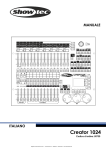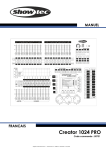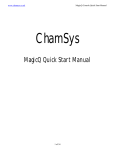Download Creator 1024 PRO
Transcript
MANUAL ESPAÑOL Creator 1024 PRO Código de pedido: 50731 Highlite International B.V. – Vestastraat 2 – 6468 EX – Kerkrade – Países Bajos Creator 1024 PRO Índice 1. Vista general ..................................................................................................................................................................3 1.1 Características ...................................................................................................................................................3 2. Instalación ......................................................................................................................................................................4 2.1 Desembalaje ...........................................................................................................................................................4 2.1 Instrucciones de seguridad ..................................................................................................................................4 3 Funcionamiento..............................................................................................................................................................8 3.1 Panel frontal ............................................................................................................................................................8 3.2 Glosarios .................................................................................................................................................................11 4 - Asignación ..................................................................................................................................................................12 4.1 Asignación de dímers ..........................................................................................................................................12 4.2 Asignar dispositivos móviles de iluminación ....................................................................................................12 4.3 Visualización de las asignaciones .....................................................................................................................13 4.4 Cambiar la dirección DMX de un dispositivo de iluminación .....................................................................13 4.5 Eliminar un dispositivo asignado ........................................................................................................................13 4.6 Funciones de asignación ....................................................................................................................................14 5 Controlar dímers y dispositivos de iluminación .....................................................................................................15 5.1 Seleccionar dispositivos de iluminación y dímers para su control..............................................................15 5.2 Cambiar los atributos de los dispositivos seleccionados ..............................................................................15 5.3 Agrupación ............................................................................................................................................................16 5.4 Revisar los dispositivos de iluminación seleccionados de uno en uno......................................................16 5.5 Función Align (alineación) ..................................................................................................................................17 5.6 Modo Fan (abanico) ...........................................................................................................................................17 5.7 Opciones avanzadas ..........................................................................................................................................18 6 Paleta ..............................................................................................................................................................................19 6.1 Paleta compartida y paleta individual ............................................................................................................19 6.2 Qué atributos se almacenan en las paletas ..................................................................................................19 6.3 Almacenar una paleta .......................................................................................................................................19 6.4 Acceder a un valor de una paleta ..................................................................................................................20 6.5 Eliminar una paleta ..............................................................................................................................................20 7 Formas ............................................................................................................................................................................21 7.1 Seleccionar una forma ........................................................................................................................................21 7.2 Parámetros de forma ..........................................................................................................................................22 7.3 Editar una forma ...................................................................................................................................................22 7.4 Eliminar una forma ...............................................................................................................................................22 7.5 Formas con o sin referencia ...............................................................................................................................23 7.6 Parámetros de reproducción ............................................................................................................................23 8 Escenas ..........................................................................................................................................................................24 8.1 Como funciona el Creator 1024 PRO durante la programación ...............................................................24 8.2 Crear una escena ................................................................................................................................................24 8.3 Utilizando formas en escenas ............................................................................................................................25 8.4 Ejecutar reproducciones con una escena (Autoload) ................................................................................25 8.5 Canales HTP y LTP .................................................................................................................................................25 8.6 Reproducción de una escena ..........................................................................................................................26 8.7 Pasar las páginas de reproducción .................................................................................................................26 8.8 Editar una escena ................................................................................................................................................26 8.9 La función Include (incluir) .................................................................................................................................27 8.10 El botón Off (desactivar) ..................................................................................................................................27 Código de pedido: 50731 1 Creator 1024 PRO 8.11 Copiar una escena ............................................................................................................................................28 8.12 Borrar una escena ..............................................................................................................................................28 8.13 Tiempo ..................................................................................................................................................................28 9 Secuencia ......................................................................................................................................................................30 9.1 Programar una secuencia..................................................................................................................................30 9.2 Ejecutar sesiones de reproducción con un paso (Autoload (carga automática)) ...............................30 9.3 Ejecutar una secuencia ......................................................................................................................................31 9.4 Conectar una secuencia a los controles ........................................................................................................31 9.5 Establecer la velocidad, crossfade y dirección .............................................................................................31 9.6 Control manual del paso de secuencia .........................................................................................................32 9.7 Agregar un paso ..................................................................................................................................................32 9.8 Desplegar una secuencia para editarla .........................................................................................................32 9.9. Incluir los datos de un paso de secuencia ....................................................................................................32 9.10 Borrar una secuencia ........................................................................................................................................32 9.11 Borrar un paso de una secuencia ..................................................................................................................32 9.12 Ajustar la velocidad y el tiempo de fundido con las ruedas de control ................................................33 9.13 El tiempo global de una secuencia ...............................................................................................................33 9.14 Establecer un tiempo separado para un paso ............................................................................................34 9.15 Opciones avanzadas ........................................................................................................................................34 10 Configuración .............................................................................................................................................................35 10.1 GUARDAR Y CARGAR ........................................................................................................................................35 10.2 Limpiar datos .......................................................................................................................................................35 10.3 Seleccionar idioma ............................................................................................................................................35 10.4 Gestión de personalidades ..............................................................................................................................35 11 Actualización ..............................................................................................................................................................35 12 Creador de personalidades ....................................................................................................................................36 12.1 Interfaz del creador de personalidades ........................................................................................................36 12.2 Cómo crear una nueva personalidad (biblioteca) ....................................................................................36 13 Mantenimiento ...........................................................................................................................................................37 14. Detección y solución de problemas .....................................................................................................................38 14.1 Las luces no se encienden ...............................................................................................................................38 14.2 No responde a la señal DMX ...........................................................................................................................38 Código de pedido: 50731 2 Creator 1024 PRO 1. Vista general El controlador DMX Creator 1024 PRO puede controlar hasta 80 dispositivos de iluminación. Es compatible con la biblioteca en formato Avolite Pearl R20 e incluye efectos incorporados de círculo de giro panorámico/inclinación, arco iris RGB, onda de regulación del haz de luz, etc. Asimismo se pueden proyectar simultáneamente 20 escenas y 20 formas incorporadas. Los fáderes se pueden utilizar para proyectar escenas y ajustar la intensidad de los canales del dímer en las escenas. 1.1 Características Canales DMX Dispositivos de iluminación Dirección de dispositivos reasignable Intercambio entre giro panorámico/inclinación Salida invertida de canal Modificación de la curva del canal Canales por cada dispositivo Biblioteca Escenas Escenas que se pueden ejecutar simultáneamente Número total de pasos en cada escena Control del tiempo de las escenas Formas para cada escena Control por fáder de escenas y dímer Intercambio de escenas Ráfaga de escena Generador de forma Formas que se pueden ejecutar simultáneamente Fáder principal Black-out en tiempo real Control por rueda del valor del canal Control por fáder del valor del canal Control por fáder del dímer Memoria USB Código de pedido: 50731 1024 80 Sí Sí Sí Sí 40 primarios y 40 para ajuste preciso Compatible con la biblioteca Avolite Pearl R20 600 20 600 fundido de entrada/salida, curva LTP 5 Sí Sí Sí formas de dímer, giro panorámico/inclinación, RGB, CMY, color, gobo, iris y enfoque 20 global, reproducción, dispositivo Sí Sí Sí Sí Compatible con FAT32 3 Creator 1024 PRO 2. Instalación EN INTERÉS DE SU PROPIA SEGURIDAD, LEA ESTE MANUAL DETENIDAMENTE ANTES DE PONER EL DISPOSITIVO EN MARCHA POR PRIMERA VEZ 2.1 Desembalaje Inmediatamente después de haber recibido este producto, abra con cuidado la caja y compruebe el contenido para asegurarse de que todos los componentes estén presentes y que se hayan recibido en buenas condiciones. Notifique al distribuidor inmediatamente y conserve los materiales de embalaje para inspección si cualquiera de las piezas parece dañada por el transporte o si la propia caja muestra signos de manipulación incorrecta. Guarde la caja y todos los materiales del embalaje. En el caso de que un dispositivo haya de ser devuelto a fábrica es importante que esto se haga con la caja y el embalaje original de fábrica. Su envío incluye: Creator 1024 PRO Cable de alimentación de CA Manual del usuario Cubierta antipolvo Flightcase Accesorios opcionales: Lámpara de cuello de cisne (código de pedido: 60722) 2.1 Instrucciones de seguridad AVISO Mantenga este dispositivo alejado de la lluvia y la humedad. Desconecte el cable de alimentación de CA antes de abrir la carcasa. Todas las personas que tomen parte en la instalación, funcionamiento y mantenimiento de este dispositivo han de: estar cualificadas seguir las instrucciones de este manual AVISO Tenga cuidado con sus operaciones. Con un voltaje peligroso usted puede recibir una descarga eléctrica dañina al tocar los cables Antes de poner el dispositivo en marcha por primera vez, asegúrese de que no se aprecia ningún daño causado por el transporte. Si hubiera alguno, consulte con su distribuidor y no utilice el dispositivo. Para mantener el equipo en una condición perfecta y asegurarse de que el funcionamiento sea seguro, es absolutamente necesario que el usuario siga las instrucciones de seguridad y las notas de advertencia que aparecen en este manual. Código de pedido: 50731 4 Creator 1024 PRO Tenga en cuenta que el daño causado por modificaciones manuales del dispositivo no está cubierto por la garantía. Este dispositivo no contiene piezas que el usuario pueda reparar. Encargue las reparaciones únicamente a técnicos cualificados. IMPORTANTE: El fabricante no aceptará responsabilidad por cualquier daño resultante provocado por el incumplimiento de las instrucciones indicadas en este manual o cualquier modificación del dispositivo llevada a cabo sin autorización. No deje que el cable de alimentación haga contacto con otros cables. Manipule el cable de alimentación y todas las conexiones del suministro eléctrico con especial precaución. No quite las etiquetas de advertencia o informativas de la unidad. No abra el dispositivo ni lo modifique. No cubra el contacto de la toma a tierra. No deje cables desordenados tirados por el suelo. No inserte ningún objeto en las rejillas de ventilación. No conecte este dispositivo a un conjunto de dímer. No encienda y apague este dispositivo en intervalos cortos de tiempo, ya que esto podría reducir su vida útil. No sacuda el dispositivo. Evite el uso de la fuerza bruta durante la instalación o el funcionamiento del dispositivo. No utilice el dispositivo durante el transcurso de una tormenta y desenchúfelo inmediatamente. Utilice este dispositivo en interiores únicamente, evite el contacto con agua u otros líquidos. No toque la carcasa del dispositivo con las manos descubiertas durante su funcionamiento (la carcasa alcanza temperaturas muy altas). No utilice este dispositivo hasta que se haya familiarizado con sus funciones. Evite las llamas y no coloque el dispositivo cerca de líquidos o gases inflamables. Durante el funcionamiento mantenga siempre la carcasa cerrada. Deje siempre un espacio abierto de al menos 50°cm alrededor de la unidad para la ventilación. Desconecte siempre el cable de alimentación de CA del suministro eléctrico cuando el dispositivo no esté en uso o antes de limpiarlo. Sujete el cable de alimentación únicamente por el conector. No desenchufe el conector tirando del cable de alimentación. No exponga el dispositivo a calor, humedad o polvo extremos. Asegúrese de que el voltaje disponible no es superior al indicado en el panel trasero. Asegúrese de no comprimir ni dañar el cable de alimentación. Examine regularmente el dispositivo y el cable de alimentación de CA. Si se dañara el cable externo, hágalo reemplazar por un técnico cualificado. Si nota un daño visible en el cristal deberá reemplazarlo para que el funcionamiento no se vea afectado por grietas o arañazos profundos. Si el dispositivo se cayera o recibiera un golpe, desconecte el suministro de energía inmediatamente. Haga inspeccionarlo por un técnico cualificado para comprobar si es seguro antes de volverlo a utilizar. Si el dispositivo se ha expuesto a una fluctuación drástica de temperatura (p. ej. tras el transporte), no lo encienda inmediatamente. Puede que la condensación de agua resultante dañe su dispositivo. Mantenga el dispositivo apagado hasta que haya alcanzado la temperatura ambiente. Si su dispositivo Showtec no funciona correctamente, deje de utilizarlo inmediatamente. Embale la unidad de forma segura (preferiblemente en el material de embalaje original) y devuélvala a su distribuidor de Showtec para su reparación. Solo debe ser utilizado por personas adultas. Este dispositivo debe estar instalado fuera del alcance de los niños. No deje la unidad desatendida durante su funcionamiento. Utilice fusibles del mismo tipo y clasificación como recambio. Deje pasar un tiempo para que la lámpara se enfríe antes de reemplazarla. El usuario es el responsable de colocar y utilizar la unidad Creator 1024 PRO correctamente. El fabricante no aceptará responsabilidad por los daños provocados por el uso indebido o la instalación incorrecta de este dispositivo. Código de pedido: 50731 5 Creator 1024 PRO Este dispositivo pertenece a la clase I de protección, por consiguiente, es esencial conectar el conductor amarillo/verde a la toma de tierra. Durante el arranque inicial puede que se emitan humos u olores. Esto forma parte del proceso normal y no significa necesariamente que el dispositivo esté defectuoso. Las reparaciones, el mantenimiento y las conexiones eléctricas solo las debe llevar a cabo un técnico cualificado. GARANTÍA: hasta un año después de la fecha de compra. Normas para el funcionamiento Este dispositivo no está diseñado para funcionar de forma permanente. La realización de pausas regulares en el funcionamiento garantizará que pueda disfrutar de su dispositivo durante mucho tiempo sin defectos. La distancia mínima entre la proyección de luz y la superficie que vaya a iluminar debe ser superior a 0,5°m. No se debe nunca superar la temperatura ambiente máxima ta = 45 °C . La humedad relativa no debe superar el 50 % con una temperatura ambiente de 45 ºC. Si este dispositivo se opera de una forma diferente a la descrita en este manual, puede que el producto sufra daños y la garantía quedará anulada. Si hace funcionar la unidad de una forma diferente a la indicada se podrían producir riesgos de cortocircuito, quemaduras, descargas eléctricas, caídas, etc. Puede poner en peligro su propia seguridad y la de otras personas. Una instalación incorrecta puede provocar daños personales y a la propiedad. Conexión al suministro eléctrico Conecte el dispositivo al suministro eléctrico a través del enchufe. Tenga siempre cuidado de que el cable del color correcto sea conectado al lugar apropiado. Internacional Cable para la UE L (vivo) N (neutro) MARRÓN AZUL AMARILLO/VERDE Cable para el Reino Unido ROJO NEGRO VERDE Cable para los EE.UU. AMARILLO/COBRE PLATEADO VERDE Clavija FASE NEUTRO TIERRA Asegúrese de que el dispositivo se encuentre siempre conectado correctamente a la toma de tierra. Una instalación incorrecta puede provocar daños personales y a la propiedad. Código de pedido: 50731 6 Creator 1024 PRO Procedimiento de devolución La mercancía que se vaya a devolver debe enviarse con portes pagados y en el embalaje original. No se expedirán etiquetas de devolución. El paquete debe estar etiquetado claramente con un número de autorización de devolución (número RMA). Los productos devueltos que no incluyan un número RMA serán rechazados. Highlite no aceptará los artículos devueltos ni cualquier responsabilidad. Llame a Highlite en el 0031-455667723 o envíe un correo electrónico a [email protected] y solicite un número RMA antes de proceder al envío del dispositivo. Esté preparado para facilitar el número del modelo, el número de serie y una breve descripción de la razón de la devolución. Asegúrese de embalar el dispositivo correctamente, ya que cualquier daño provocado por un embalaje inadecuado será responsabilidad del cliente. Highlite se reserva el derecho de utilizar su propia discreción para reparar o reemplazar el (los) producto(s). Como sugerencia, un embalaje de UPS adecuado o una caja doble son siempre los métodos más seguros de utilizar. Nota: si se le ha proporcionado un número RMA, incluya la siguiente información en un papel dentro de la caja: 1) Su nombre 2) Su dirección 3) Su número de teléfono 4) Una breve descripción de la avería Reclamaciones El cliente tiene la obligación de comprobar los artículos enviados inmediatamente después de su recepción para detectar si falta algo y/o si se aprecia algún defecto y también se ha de llevar a cabo esta comprobación después de que le anunciemos que sus artículos están disponibles. Los daños ocurridos durante el transporte son responsabilidad de la empresa transportadora y por consiguiente deben ser notificados al transportista en el momento de recepción de la mercancía. Es responsabilidad del cliente la notificación y el envío de la reclamación a la empresa transportadora en el caso de que el dispositivo haya recibido daños durante el transporte. Se nos debe notificar de los daños ocurridos durante el transporte dentro del plazo de un día después de la recepción del envío. Las devoluciones deben siempre enviarse con portes pagados. Las devoluciones deben estar acompañadas de una carta en la que se detalla la razón de su devolución. Las devoluciones que no tengan los portes pagados serán rechazadas excepto si se ha acordado otra cosa por escrito. Las quejas dirigidas a nuestra empresa deben de ser enviadas por escrito o por fax dentro de un periodo de 10 días laborables después de la recepción de la factura. Pasado de este plazo, las quejas no serán atendidas. Solo se tomarán en consideración las quejas si el cliente ha cumplido hasta ese momento con todas las partes del contrato, independientemente del contrato del cual la obligación sea resultado. Código de pedido: 50731 7 Creator 1024 PRO 3 Funcionamiento 3.1 Panel frontal Código de pedido: 50731 8 Creator 1024 PRO Preset Sliders (fáderes de ajustes predefinidos): se utilizan para controlar los canales individuales del dímer y las intensidades de los dispositivos de iluminación o para controlar los atributos de los dispositivos de iluminación. Fixture Buttons (botones de dispositivos de iluminación): se utilizan para asignar y seleccionar dispositivos de iluminación. Palette buttons (botones de paletas): le permiten aplicar de forma rápida gran variedad de efectos (p.ej. color, gobo, posición) en sus dispositivos de iluminación. Fixture Page buttons (botones de página de dispositivo de iluminación): seleccionan 4 páginas para los dispositivos de iluminación y paletas. Fixture Controls buttons (botones de control de dispositivos de iluminación): controlan la selección de dispositivos de iluminación de diferentes formas. Active Pages and Roller Pages (páginas activas y páginas del cilindro): le permiten seleccionar diferentes páginas de reproducciones y puede escribir los nombres de las reproducciones en el cilindro para saber de cuál se trata. Function Swap for Playbacks (intercambios de función para reproducciones): intercambia entre las funciones de Latch (conexión), Swop (intercambio) y flash (ráfaga) de los botones Playback (reproducción). Master sliders (fáderes Master): controlan la salida global de las diferentes partes de la consola. Normalmente estos fáderes se encontrarán al máximo, de lo contrario, el indicador del botón blackout parpadeará constantemente. Blackout button (botón Blackout): permite realizar un black-out para toda la consola. Playback sliders and playback buttons (fáderes de reproducción y botones de reproducción): se utilizan para reproducir las escenas programadas durante la ejecución de un espectáculo. Menu Operation buttons (botones de funcionamiento del menú): se utilizan para cancelar, seleccionar o para subir o bajar una página en el menú de funcionamiento. Código de pedido: 50731 9 Creator 1024 PRO Menu Option buttons (botones de opciones del menú): se utilizan para seleccionar las opciones de control. La pantalla situada junto al botón indica la acción que realizará cada uno. Las opciones de funcionamiento para cada tecla cambian según la acción que esté realizando la consola. Function buttons (botones de función): se utilizan para llevar a cabo funciones como almacenar puntos de referencia copiar, guardar en disco, etc. Estos botones disponen de indicadores luminosos que señalan si están activos. Attribute buttons (botones de atributos): se utilizan para seleccionar los atributos de un dispositivo de iluminación (p.ej. color, gobo, giro panorámico, enfoque) que van a ser controlados a través de las ruedas de control. Estos botones cuentan con un indicador luminoso que muestra que atributos están activos. Fixture Group buttons (botones de grupo de dispositivos de iluminación): permiten agrupar los dispositivos seleccionados para que puedan ser activados a la vez pulsando solo un botón. Código de pedido: 50731 10 Creator 1024 PRO 3.2 Glosarios Escena: los datos pertenecientes a una escena de escenario que se almacenan en una reproducción. Secuencia: los datos de funcionamiento de dispositivos de iluminación que se guardan en una reproducción. HTP: el tipo de canales en los que tiene preferencia la mayor potencia de salida (siglas del inglés Highest Takes Precedence, prioridad del más alto), normalmente se utilizan para canales de dímer. LTP: el tipo de canales en los que tiene preferencia la última señal de salida (siglas del inglés Latest Takes Precedence, prioridad del último), normalmente utilizados para canales que no son de dímer. Fundido de entrada: la intensidad de la luz cambia de oscura a clara. Fundido de salida: la intensidad de la luz cambia de clara a oscura. Grabar por dispositivo de iluminación: este es el modo normal de funcionamiento de la unidad Creator 1024 PRO. Significa que cuando se graba un punto de referencia todos los atributos de cada dispositivo de iluminación que hayan cambiado se grabarán en ese punto de referencia. De esta forma que aunque solo cambie la posición de un dispositivo de iluminación, se grabarán también el color, el gobo, la intensidad y cualquier otro atributo de ese dispositivo de iluminación. Esta función es muy práctica puesto que al acceder de nuevo al punto de referencia, todos los parámetros estarán exactamente igual que cuando se guardaron. No obstante, esta función puede resultar poco flexible si lo que desea es combinar puntos de referencia. Grabar por canal: esto significa que en el punto de referencia solo se grabarán los atributos que haya cambiado. Por esa razón, si lo que se cambia es la posición de un dispositivo de iluminación, este será el único atributo que se grabará. De forma que al acceder al punto de referencia, el color, el gobo, etc. serán iguales que la última vez que se establecieron los ajustes. Esto significa que puede utilizar un punto de referencia para cambiar la posición de algunos dispositivos de iluminación, a la vez que conserva el mismo ajuste de color establecido anteriormente, lo que permite una mayor flexibilidad en el momento de ejecutar un espectáculo Esta es una función muy útil, pero puede causarle algunos problemas, por lo que debe estar seguro de los atributos que necesita grabar y los que prefiere conservar. Durante el aprendizaje, es mejor que alguno de los puntos de referencia se hagan con la función grabar por dispositivo de iluminación que active los dispositivos en un estado conocido, para luego añadir algunos puntos de referencia de color que solo modifiquen el color, o algunos puntos de referencia de gobo para establecer el gobo u otros atributos. Código de pedido: 50731 11 Creator 1024 PRO 4 - Asignación La asignación es el proceso en el que se indica a la unidad Creator 1024 PRO: Qué tipo de unidad de iluminación se ha conectado Qué direcciones DMX funcionan en cada línea de salida DMX Qué línea de salida DMX está conectada a cada unidad Qué botón de dispositivo de iluminación desea utilizar para acceder a ellas Puede, o bien, asignar los canales DMX de su consola para adaptarse a su equipo de iluminación o configurar primero la consola y posteriormente adaptar el equipo de iluminación a ella. 4.1 Asignación de dímers Cada canal de dímer está asignado a un botón Fixture (dispositivo de iluminación). Si desea interconectar varios dímers juntos, puede asignar varios de ellos al mismo botón Fixture (dispositivo de iluminación). 1) 2) 3) 4) 5) En el menú inicial, pulse Patch (asignación) y a continuación <A> [Dimmer] (dímer). En la segunda línea de la pantalla, la unidad Creator 1024 PRO mostrará la dirección DMX a la que se va asignar. Puede cambiar esto girando la rueda de control V. Puede también usar la opción <A> del menú para asignarlo a otra línea de salida DMX. Para asignar un único dímer, pulse el botón Fixture (dispositivo de iluminación) deseado. Para asignar una serie de dímers, mantenga pulsado el botón Fixture (dispositivo de iluminación) para el primer dímer de la serie y, a continuación, pulse el último botón Fixture (dispositivo de iluminación) de la serie. La serie de dímers se asignará a direcciones DMX consecutivas. Para asignar otro dímer al mismo botón Fixture (dispositivo de iluminación) introduzca el nuevo canal DMX y pulse el botón Fixture (dispositivo de iluminación) por segunda vez. Repita la acción a partir del paso 2 para configurar otros dímers. Puede asignar múltiples dímers al mismo botón Fixture (dispositivo de iluminación) escribiendo la dirección DMX del siguiente dímer que se vaya a asignar y volviendo a pulsar el botón Fixture (dispositivo de iluminación) de nuevo. 4.2 Asignar dispositivos móviles de iluminación La asignación de los dispositivos móviles de iluminación es más complicada que la de los dímers, puesto que tienen más atributos para controlar, como giro panorámico, inclinación, color, etc. a diferencia del canal de dímer que solo tiene intensidad. Cuando realice la asignación de un dispositivo móvil de iluminación verá en la pantalla que ocupa un bloque de canales DMX en lugar de uno solo. 1) 2) 3) 4) 5) 6) 7) En el menú inicial pulse <Patch> (asignación). Si la biblioteca del dispositivo deseado no está disponible en la consola puede copiarla (en formato R20) al directorio raíz desde una unidad de memoria USB. Pulse <B> [Select a fixture] (seleccionar un dispositivo de iluminación). Accederá a la biblioteca de dispositivos de la unidad de memoria USB; si no se ha introducido una unidad de memoria USB se accederá a la biblioteca de la consola. Pulse <Up> (arriba) o <Down> (abajo) para desplazarse por la biblioteca; pulse la tecla programable para efectuar la selección. Al seleccionar una biblioteca de la unidad de memoria USB, la biblioteca se agregará o actualizará en la consola. En la segunda línea de la pantalla, la unidad Creator 1024 PRO mostrará la dirección DMX a la que se va asignar. Puede cambiar esto girando la rueda de control V. Puede también usar la opción <A> del menú para asignarla a otra línea de salida DMX. Pulse un botón Fixture (dispositivo de iluminación) que no esté siendo utilizado para asignar el dispositivo de iluminación. Si desea utilizar una página de dispositivo diferente, seleccione primero la nueva página. Pulse <Exit> (salir) para volver al menú anterior; a continuación podrá seleccionar dispositivos de otros tipos. Código de pedido: 50731 12 Creator 1024 PRO Puede asignar una serie de dispositivos de iluminación manteniendo pulsados el primer botón Fixture (dispositivo de iluminación) y el último de la serie, al igual que se hace para los dímers. A diferencia de los dímers, no es posible asignar más de un dispositivo de iluminación a un botón Fixture (dispositivo de iluminación). Si el botón Fixture (dispositivo de iluminación) ya está siendo utilizado, la asignación no se realizará correctamente. Utilice un botón Fixture (dispositivo de iluminación) diferente o elimine el dispositivo asignado al botón Fixture (dispositivo de iluminación) si ya no desea utilizarlo. 4.3 Visualización de las asignaciones Siga los pasos a continuación para visualizar las asignaciones: 1) 2) 3) En el menú inicial pulse <Patch> (asignación) para entrar en el menú de asignación. Pulse <E> [Patch Information] (información de asignación) para visualizar la información de asignación. En el menú se mostrarán el número del botón, el nombre del dispositivo y el código de la dirección. Pulse <Up> (arriba) o <Down> (abajo) para desplazarse por el menú. Pulse el botón Down (abajo) para ir directamente al dispositivo. 4.4 Cambiar la dirección DMX de un dispositivo de iluminación Puede reasignar un dispositivo de iluminación a una dirección DMX o línea de salida DMX diferente. La programación se conservará. 1) 2) 3) 4) 5) 6) En el menú inicial pulse <Patch> (asignación) para entrar en el menú de asignación. Pulse <C> [Repatch Fixtures] (reasignar dispositivos de iluminación). En la segunda línea de la pantalla, la unidad Creator 1024 PRO mostrará la dirección DMX a la que se va asignar. Puede cambiar esto girando <Wheel Y> (rueda de control Y). Puede también utilizar la opción <A> del menú para asignarlo a otras líneas de salida DMX. Pulse el botón Fixture (dispositivo de iluminación) para asignar ese dispositivo a la nueva dirección. Pulse <Enter> (aceptar) para confirmar el cambio. Repita la operación a partir del paso 3 si desea cambiar otro dispositivo. Si la nueva dirección DMX ya está siendo utilizada por otro dispositivo, el dispositivo o dímer de ese botón Fixture (dispositivo de iluminación) quedará “aparcado”. Toda la programación del botón Fixture (dispositivo de iluminación) se conservará, aunque será preciso asignarle a una nueva dirección DMX mediante el procedimiento mencionado anteriormente para que pueda volver a ser utilizado. Si visualiza la asignación del dispositivo de iluminación en la forma descrita anteriormente, en la pantalla aparecerá la palabra “park” (aparcado). 4.5 Eliminar un dispositivo asignado 1) 2) 3) 4) En el menú inicial pulse <Patch> (asignación) para entrar en el menú de asignación. Pulse <Delete> (eliminar) para entrar en el menú [Delete Patch] (eliminar asignación). Pulse el botón Fixture (dispositivo de iluminación) que desee eliminar. Pulse <Enter> (aceptar) para eliminarlo. Puede eliminar canales DMX individuales de un botón Fixture (dispositivo de eliminación) modificando el número del canal en lugar de pulsar un botón Fixture (dispositivo de iluminación). Esto es muy práctico a la hora de eliminar canales de dímer de un botón Fixture (dispositivo de iluminación) que tenga múltiples canales asignados. Tenga cuidado cuando utilice esta función de no eliminar canales individuales de los dispositivos de iluminación. Código de pedido: 50731 13 Creator 1024 PRO 4.6 Funciones de asignación La unidad Creator 1024 PRO permite establecer diferentes opciones para cada dispositivo de iluminación o dímer a la hora de efectuar la asignación. Se accede al menú [Patch Options] (opciones de asignación) pulsando <D> [Patch Utilities] (funciones de asignación) mientras que se encuentra en el modo Patch (asignación). Establezca las opciones antes de comenzar la programación, puesto que las escenas se reproducirán de forma diferente si las opciones están activadas. Las opciones son: Invert (invertir) - Le permite invertir un atributo de un dispositivo de iluminación de forma que cuando lo establezca en cero la salida se encuentre al máximo. No es posible invertir algunos de los atributos. 1) 2) En el menú inicial pulse <Patch> (asignación) para entrar en el menú de asignación. Pulse <D> [Patch Utilities] (funciones de asignación) para entrar en el menú de funciones de asignación. Pulse <A> [Set Invert] (establecer inversión). Seleccione los dispositivos deseados y pulse los botones Attributes (atributos) para seleccionar los atributos deseados. A continuación, pulse <A> o <B> a la derecha de la pantalla para modificarlos. 3) 4) Set/Reset Instant Mode (establecer/restablecer modo instantáneo) – Cuando los fáderes LTP (movimiento) de la unidad Creator 1024 PRO cambien entre dos escenas, normalmente los valores LTP cambiarán de forma fluida. Puede establecer el modo instantáneo para hacer que el canal cambie instantáneamente al nuevo valor. 1) 2) En el menú inicial pulse <Patch> (asignación) para entrar en el menú de asignación. Pulse <D> [Patch Utilities] (funciones de asignación) para entrar en el menú de funciones de asignación. Pulse <B> [ Set/Reset Instant Mode] (establecer/restablecer modo instantáneo). Seleccione los dispositivos deseados y pulse los botones Attributes (atributos) para seleccionar los atributos deseados. A continuación, pulse <A> o <B> a la derecha de la pantalla para modificarlos. 3) 4) Swap Pan & Tilt -(intercambiar giro panorámico/inclinación) – Si algunos de los dispositivos de iluminación están montados de lado, esta función puede ser muy útil para intercambiar los canales de giro panorámico e inclinación. 1) 2) En el menú inicial pulse <Patch> (asignación) para entrar en el menú de asignación. Pulse <D> [Patch Utilities] (funciones de asignación) para entrar en el menú de funciones de asignación. Pulse <C> [Swap Pan & Tilt] (intercambiar giro panorámico/inclinación) para entrar en la función de intercambio del giro panorámico y de la inclinación. Pulse <Up> (arriba) o <Down> (abajo) para desplazarse por la información de intercambio del giro panorámico e inclinación. Puede cambiar los ajustes con los botones de la derecha de la pantalla. 3) 4) Código de pedido: 50731 14 Creator 1024 PRO 5 Controlar dímers y dispositivos de iluminación Durante la programación de un espectáculo, y a veces durante su ejecución, es preciso controlar manualmente los dispositivos de iluminación y los dímers para establecer la intensidad, posición, color, etc. Para hacer esto debe primero seleccionar los dispositivos que desea cambiar utilizando los botones Swop (intercambiar) y posteriormente establecer los atributos de los dispositivos de iluminación utilizando las ruedas de control y los botones Attributes (atributos). 5.1 Seleccionar dispositivos de iluminación y dímers para su control Para seleccionar los canales de dispositivos de iluminación o dímers que desea controlar debe utilizar los botones Fixture (dispositivo de iluminación). Puede seleccionar dispositivos de iluminación o dímers individualmente o varios a la vez. Puede controlar los canales del dímer y la intensidad de los dispositivos directamente desde el fáder del dispositivo o puede seleccionar los canales de la forma en la que se describe a continuación y utilizar los atributos del dímer. 1) 2) Pulse los botones Fixture (dispositivo de iluminación) para seleccionar los dispositivos que desee. El LED del botón Fixture (dispositivo de iluminación) correspondiente se iluminará. Para seleccionar una serie de dispositivos de iluminación, mantenga pulsado el botón Fixture (dispositivo de iluminación) del primer dispositivo y, a continuación, pulse el botón Fixture (dispositivo de iluminación) del último dispositivo de la serie. Algunas cosas que debería saber: Pulse <Locate> (localizar) para colocar los dispositivos seleccionados en blanco abierto en una posición central. Estos valores no se cargan en el programador (no se almacenarán en una escena a menos que modifique el dispositivo de iluminación). Si desea activar un dispositivo sin mover su posición, pulse <ML> y, a continuación, <B> [Locate without P/T] (localizar sin giro panorámico/inclinación). Si selecciona un dispositivo de iluminación por error, pulse el botón Fixture (dispositivo de iluminación) correspondiente de nuevo para cancelar la selección. Puede cancelar la selección de un dispositivo pulsando el botón Fixture (dispositivo de iluminación) de nuevo. Una vez que haya cambiado algún atributo si pulsa un botón Fixture (dispositivo de iluminación) se cancelará la selección de todos los dispositivos y podrá iniciar el proceso de selección de nuevo. Puede seleccionar dispositivos de iluminación en otra página pulsando uno de los botones Fixture Page (página de dispositivos). 5.2 Cambiar los atributos de los dispositivos seleccionados Los “atributos” son las funciones de los dispositivos, como el giro panorámico, inclinación, color, dímer, etc. Seleccione los atributos que desee modificar a través de los botones de la derecha de la consola y establezca los valores mediante las ruedas situadas en la parte inferior de la unidad Creator 1024 PRO. Los atributos disponibles dependen del tipo de dispositivo de iluminación. Los canales del dímer solo disponen de un atributo de dímer. La unidad Creator 1024 puede controlar hasta 40 atributos por dispositivo. Cada botón Attributes (atributos) controla dos atributos, uno con la rueda izquierda y el otro con la derecha. 1) 2) 3) Pulse el botón “Attributes” (atributos) correspondiente para cambiar el atributo. Gire las ruedas para establecer el atributo. La pantalla situada encima de las ruedas de control indica qué atributos se controlan. Repita la operación desde el paso 1 para cambiar otros atributos de los dispositivos de iluminación seleccionados. Código de pedido: 50731 15 Creator 1024 PRO Más cosas que debería conocer sobre los atributos: Los botones Attributes (atributos) le permiten seleccionar los primeros 20 atributos. Dispone de otros 20 atributos pulsado el botón “Attribute Banks 11-20” (bancos de atributos 11-20) con los que cubrir las necesidades de los maravillosos y extraños dispositivos DMX del futuro. La luz del botón permanece encendida cuando se utilizan los primeros 20 atributos. Si la pantalla situada encima de las ruedas de control no indica el atributo al pulsar el botón, esto significa que ese atributo no está disponible para los dispositivos seleccionados. Estos son los tres modos de funcionamiento para los fáderes situados encima de los botones Fixture (dispositivo de iluminación). En el menú “Live Programming Mode” (modo de programación en vivo) pulse <A> para cambiar el modo de funcionamiento: Dimmer [Programming] (programación): los fáderes controlan los canales de dímer del botón Fixture (dispositivo de iluminación) correspondiente. Los datos entrarán en el área de programación. Dimmer [Playback] (reproducción): los fáderes controlan los canales de dímer del botón Fixture (dispositivo de iluminación) correspondiente. Los datos no entrarán en el área de programación. Attributes (atributos): sirve para controlar los atributos de los dispositivos de iluminación seleccionados. Los datos entrarán en el área de programación. 5.3 Agrupación Puede crear grupos de dispositivos o canales de dímer para acelerar la selección. Puede, por ejemplo, crear un grupo para cada tipo de dispositivo de iluminación o agruparlos por derecha/izquierda del escenario, etc. 1) 2) 3) 4) Seleccione los dispositivos deseados para la configuración en grupo. En el menú [Live Programming Mode] (modo de programación en vivo), pulse <D> [Save Fixture group] (guardar grupo de dispositivos de iluminación). Seleccione un botón <Fixture Group> (grupo de dispositivos de iluminación) para almacenarlos. Repita los pasos 1-3 de la operación para establecer otro grupo. Otras cosas útiles que debería saber sobre los grupos: Para seleccionar todos los dispositivos de iluminación de un grupo, solamente tiene que pulsar el botón <Fixture Group> (grupo de dispositivos). El resto de los dispositivos no se seleccionarán. El orden en el que se seleccionan los dispositivos solo entra en efecto cuando se utilizan las funciones Last Fixture (último dispositivo) - Next Fixture (siguiente dispositivo) que se describen en la siguiente sección y cuando utiliza los modos Shapes (formas) y Fan (abanico). 5.4 Revisar los dispositivos de iluminación seleccionados de uno en uno Si ha seleccionado una serie de dispositivos o un grupo, la unidad Creator 1024 PRO dispone de funciones que ayudan a revisar los dispositivos de iluminación seleccionados de uno en uno. Esto puede facilitar la programación de una serie de dispositivos de iluminación al no tener que seleccionar cada uno de forma manual. Este modo utiliza los botones Fixture Control (control de dispositivos de iluminación) que se utilizan normalmente para controlar secuencias. 1) 2) 3) 4) Seleccione una serie de dispositivos de iluminación o un grupo. Al pulsar <←> (hacia atrás) y <→> (hacia delante) se seleccionarán los dispositivos de una serie de uno en uno. El botón <HiLight> (resaltar) resaltará la salida del dispositivo de iluminación seleccionado para que pueda ver su estado (el LED del botón se ilumina cuando se encuentra en el modo Highlight (resaltar). El botón <All> (todo) vuelve a seleccionar la serie entera de dispositivos de iluminación. Código de pedido: 50731 16 Creator 1024 PRO Al pulsar <Odd> (impar) o <Even> (par) se seleccionarán los dispositivos de iluminación que se encuentren en las posiciones impar/par. Puede también utilizar las teclas de flecha izquierda y derecha para revisar los dispositivos de iluminación seleccionados de uno en uno. El dispositivo seleccionado de la serie se iluminará y el resto de los dispositivos se apagarán (si el LED de la función <HiLight> (resaltar) se encuentra encendido). 5.5 Función Align (alineación) La función Align (alineación) le permite copiar un atributo de un dispositivo a otro. Esta función puede ser muy útil si desea establecer una fila de escáneres que tengan la misma posición de inclinación, o si desea copiar un color de un dispositivo a otro. 1) 2) 3) 4) 5) Pulse el botón Attributes (atributos) que desee alinear. Seleccione el dispositivo de iluminación que se vaya a utilizar como referencia. Seleccione los dispositivos que desea alinear al primero. Pulse <ML> y, a continuación, <C> [Align Attribute] (alinear atributo). Los atributos se copiarán a todos los dispositivos de iluminación seleccionados. Puede alinear todos los atributos de los dispositivos de iluminación mediante el botón <B> [Align Fixtures] (alinear dispositivos de iluminación), independientemente del atributo que se haya seleccionado. Si utiliza un grupo para seleccionar los dispositivos de iluminación, el dispositivo que seleccione primero en el momento que grabe el grupo, se convertirá en el dispositivo de referencia. 5.6 Modo Fan (abanico) El modo Fan (abanico) se utiliza para desplegar valores en una serie de dispositivos seleccionados. Si se utiliza para el giro panorámico y la inclinación, el resultado es un despliegue de haces de luz. Los dispositivos primero y último de la serie son los más afectados mientras que los dispositivos centrales lo son menos. La magnitud del efecto abanico se puede ajustar mediante las ruedas de control. Al igual que con las formas, el orden en el que seleccione los dispositivos establece el funcionamiento del efecto Fan (abanico). Los dispositivos que seleccione como primero y último serán los que registren los mayores cambios. Si utiliza un grupo para seleccionar los dispositivos, el orden se establecerá según se hayan seleccionado los dispositivos del grupo y el momento en que se haya creado. El efecto abanico, aunque se utiliza normalmente con los atributos de giro panorámico o inclinación, se puede aplicar a cualquier atributo. 1) 2) 3) 4) 5) 6) 7) Seleccione los dispositivos de iluminación a los que desea aplicar el efecto abanico. Seleccione los atributos base para el efecto abanico (giro panorámico/inclinación o color, etc.). Pulse <Fan> (abanico). Establezca la magnitud del efecto abanico utilizando las ruedas de control. Los atributos controlables se mostrarán en la parte inferior de las dos líneas de la pantalla. En la pantalla se indicará el atributo controlado por cada rueda de control. Desactive la función Fan (abanico) pulsando el botón <Fan> (abanico) de nuevo cuando haya finalizado. Es preciso utilizar al menos 4 dispositivos de iluminación para conseguir un efecto óptimo. Si tiene un número impar de dispositivos de iluminación el dispositivo central no se moverá en modo de abanico. Pulse el botón Fan (abanico) de nuevo para salir del modo de abanico. Cualquier efecto que haya establecido seguirá en el programador. Es relativamente fácil dejar activado el modo de abanico accidentalmente y le costaría averiguar por qué las ruedas de control no funcionan correctamente, por esa razón le recomendamos que lo desactive una vez que haya acabado de utilizar el efecto. Código de pedido: 50731 17 Creator 1024 PRO 5.7 Opciones avanzadas Locate (localizar): coloca los dispositivos seleccionados en una posición central emitiendo luz. Los ajustes no se envían al programador, por lo que es preciso cambiar los valores si desea guardarlos. Los ajustes de la función “Locate Fixture” (localizar dispositivo de iluminación) para cada tipo de dispositivo se definen en el archivo de personalidad. De-Select fixtures (cancelar la selección de dispositivos de iluminación): cancela la selección de todos los dispositivos, pero no vacía el programador. Close Fixture (cerrar dispositivo de iluminación): seleccione un dispositivo de iluminación, pulse <Close Fixture> (cerrar dispositivo de iluminación) y todos los canales excepto los canales de giro panorámico/inclinación del dispositivo emitirán una salida 0. Código de pedido: 50731 18 Creator 1024 PRO 6 Paleta Durante la programación encontrará que algunas de las posiciones o colores se utilizan con mayor frecuencia. Esta consola le permite almacenar los datos utilizados frecuentemente, de la misma forma que un artista utiliza su paleta. De esta forma, puede acceder a esos datos de forma rápida pulsando tan solo un botón. La consola dispone de 20 x 4 páginas de paletas. 6.1 Paleta compartida y paleta individual Los datos de la paleta se pueden compartir o utilizar de forma individual. Paleta compartida: si solo hay un dispositivo de iluminación en el programador (solo habrá cambiado un dispositivo) cuando vaya a grabar los datos de la paleta, puede utilizar esos datos para todos los dispositivos del mismo tipo. De esta forma podría almacenar un valor para “rojo” en la primera de sus cabezas móviles para luego utilizarlo en cualquier otra. A esto se le denomina una paleta compartida y es muy útil para valores que son iguales para todos los dispositivos de un tipo, como color, gobo, prisma, etc. Todas las paletas preprogramadas se comparten. Paleta individual: si hay más de un dispositivo en el programador al grabar los datos de la paleta, los datos serán exclusivos para cada dispositivo. Por lo tanto, cuando almacene los datos de posiciones de giro panorámico/inclinación para sus 4 cabezas móviles centrales, estas posiciones solo se aplicarán a esos dispositivos. Puede incorporar valores para otros dispositivos posteriormente; los dispositivos que no cuenten con valores guardados no cambiarán al acceder a la paleta. A esto se denomina una paleta individual y es muy útil para valores que cambian para cada dispositivo como giro panorámico, inclinación o enfoque de la imagen. 6.2 Qué atributos se almacenan en las paletas En los datos de una paleta se puede almacenar uno o todos los atributos de un dispositivo, por lo que en los mismos datos de la paleta se pueden almacenar la posición, el color y el gobo. No obstante, es más fácil operar la unidad Creator 1024 PRO si ya tiene almacenadas algunas paletas para posición, color, gobo, etc. La unidad dispone de 80 paletas, por lo que no hay necesidad de mezclarlas. 6.3 Almacenar una paleta Siga este procedimiento para almacenar un valor de paleta: 1) 2) 3) 4) 5) Pulse <Clear> (vaciar) para vaciar el programador. Seleccione los dispositivos para los que desea almacenar los valores de paleta. Seleccione solo un dispositivo de iluminación para guardar los datos de una paleta compartida. Mediante los botones Attributes (atributos) y las ruedas de control, establezca los atributos que desee en los datos de la paleta. Puede almacenar uno o todos los atributos de un dispositivo de iluminación en los datos de cada paleta. Solo se guardarán los atributos que se hayan cambiado. Pulse el botón Attributes (atributos) correspondiente para los atributos que desee almacenar (el botón Dímer almacenará todos los atributos). Los botones se iluminarán indicando los atributos que se vayan a grabar. Es mejor almacenar solo un tipo de atributo (p. ej. giro panorámico/inclinación). Pulse <Save Palette> (guardar paleta) y, a continuación, pulse <Palette> (paleta) para guardar los datos. Código de pedido: 50731 19 Creator 1024 PRO 6.4 Acceder a un valor de una paleta Para acceder a un valor de una paleta, siga este procedimiento: 1) 2) 3) Seleccione los dispositivos de iluminación que se vayan a cambiar. Las paletas compartidas se pueden establecer para dispositivos del mismo tipo. Las paletas individuales establecerán valores individuales para cada dispositivo. Seleccione los atributos a los que desea acceder desde la paleta. A través del botón de atributo Dimmer (dímer) accederá a todos los datos almacenados en la paleta (los ledes de los botones indicarán los atributos que se encuentren activos). Pulse <Palette> (paleta) para acceder a ella. Es más fácil si solo almacena un tipo de atributo (como giro panorámico/inclinación) en cada paleta, para luego poder dejar únicamente el botón de atributo Dimmer (dímer) seleccionado cuando vaya a acceder a la paleta. Si almacena una mezcla de atributos es preciso asegurarse de que cuando acceda a una paleta se seleccionarán los atributos correctos; este es un paso adicional que no puede ignorarse. 6.5 Eliminar una paleta Pulse <Delete> (eliminar) y, a continuación, pulse <Palette> (paleta) para eliminarla. Código de pedido: 50731 20 Creator 1024 PRO 7 Formas Una forma es simplemente una secuencia de valores que se pueden aplicar a cualquier atributo de un dispositivo de iluminación. Una forma de “círculo”, por ejemplo, aplicada a los atributos de giro panorámico e inclinación, hará que el dispositivo de iluminación realice movimientos circulares con el haz de luz. Puede establecer el punto central y el tamaño del círculo y la velocidad del movimiento circular. Además de las formas de posición del haz de luz, existe un gran número de formas disponibles en esta consola. Las formas están definidas por un atributo en particular, como color, dímer, enfoque, etc. Algunas formas no funcionarán con algunos dispositivos, las formas de enfoque, por ejemplo, producirán bonitos efectos de “arrastre del enfoque” en dispositivos que dispongan de enfoque DMX, pero no surtirán ningún efecto en dispositivos que no lo tengan. Cuando utilice una forma con más de un dispositivo de iluminación, puede elegir, o bien, aplicar la forma idénticamente a todos los dispositivos, o aplicar un desplazamiento para que la forma avance por los dispositivos creando efectos de tipo “ola”. A esto se le conoce como dispersión de forma. 7.1 Seleccionar una forma La selección de una forma es muy similar a la selección de un valor de una paleta. Cuando elige una forma, esta se aplicará a todos los dispositivos de iluminación seleccionados. 1) 2) 3) 4) 5) Seleccione los dispositivos a los que se vaya a aplicar la forma. En el menú inicial pulse <E> [Shape Generator] (generador de forma). Pulse <A> [Playback a Shape] (reproducir una forma). Seleccione un tipo de forma: forma de giro panorámico/inclinación, forma del dímer, forma RGB/CMY, forma de rueda de color, forma de rueda de gobo, forma de enfoque o forma de iris. Pulse <Up> (arriba) o <Down> (abajo) para desplazarse por las opciones y efectúe la confirmación mediante una de las teclas programables. La mayoría de las formas se basan en los ajustes que tenga el dispositivo de iluminación en esos momentos, por lo que un círculo se moverá alrededor de la posición de giro panorámico/inclinación actual del dispositivo. Si la descripción de la forma se indica como “Even” (uniforme) o “Parallel” (paralela), esto se referirá a la dispersión de la forma. Puede cambiar el ajuste posteriormente. Puede cambiar el valor base de la forma (p. ej. el centro de un círculo) cambiando los atributos mediante las ruedas de control como lo hace normalmente. Puede reducir el tamaño a cero (véase la siguiente sección) para que le ayude a ver cuál es el valor base del dispositivo. Puede ejecutar más de una forma al mismo tiempo repitiendo el procedimiento indicado anteriormente. Puede ejecutar diferentes formas en un dispositivo de iluminación. Cada forma está diseñada para funcionar con un atributo determinado; la lista de la pantalla de paletas le indicará de que atributo se trata. Por esa razón, si los dispositivos de iluminación no disponen de ese atributo, no será posible utilizar la forma en esos atributos. Se pueden ejecutar 5 formas internas simultáneamente; y cada dispositivo de iluminación puede ejecutar un máximo de 5 formas internas. En el menú Shape (forma) pulse <B> [Edit a Shape] (editar una forma) para ver el estado de las formas. Para aplicar las mismas formas a dos grupos diferentes de dispositivos de iluminación, las formas aparecerán dos veces en la lista. Puede ajustar las dos formas individualmente. Para eliminar una forma pulse <E> [Shape Generator] (generador de forma), pulse <Delete> (eliminar). seleccione la forma deseada y, a continuación, pulse <Enter> (aceptar) para eliminarla. Cada forma funciona en atributos específicos. Si un atributo en particular no está disponible en un dispositivo de iluminación, las formas correspondientes no se aplicarán al dispositivo. Código de pedido: 50731 21 Creator 1024 PRO 7.2 Parámetros de forma Resulta bastante fácil modificar el rango y la velocidad después de haber seleccionado una forma. 1) 2) 3) En el menú inicial pulse <E> [Shape Generator] (generador de forma). Pulse <C> [Shape Parameters] (parámetros de forma). Resalte la forma deseada con una tecla programable. Ajuste a continuación, el valor con <Wheel Y> (rueda de control Y). Otras cosas que debe saber sobre el tamaño y la velocidad de las formas: Si cuenta con más de una forma en ejecución, los controles operarán la más reciente. Puede editar los parámetros de cualquier forma que esté ejecutándose mediante la función [Edit a Shape] (editar una forma) que aparecerá más tarde en el capítulo. El tamaño mínimo es cero. Esto “ocultará” la forma y el dispositivo de iluminación volverá al ajuste anterior. La forma sin embargo continuará activa. La velocidad mínima es Stop (detener). Esto hará que la forma se detenga y desplazará la posición del dispositivo de iluminación. Size (tamaño): la amplitud. Speed (velocidad): la velocidad de ejecución de la forma. Repeat (repetir): introduce un desplazamiento menor en la sincronización de la forma entre los dispositivos de iluminación. Spread (dispersión): puede variar entre: todos los dispositivos de iluminación moviéndose de forma idéntica; el ajuste Spread=1 en el que los dispositivos funcionan en pares; y el ajuste Spread= Even en el que la forma se distribuye uniformemente en todos los dispositivos, de manera que el primer dispositivo de iluminación comienza la ejecución de la forma casi en el mismo momento que el último acaba. 7.3 Editar una forma La opción <B> [Edit a Shape] (editar una forma) de Shape Generator (generador de forma) se puede utilizar para editar una forma en ejecución. Solo se puede editar la forma seleccionada. No es posible editar las formas de una escena con esta función. 1) 2) 3) 4) 5) En el menú inicial pulse <E> [Shape Generator] (generador de forma). Pulse <B> [Edit a Shape] (editar una forma). La pantalla mostrará las formas que se pueden editar. Pulse una tecla programable para resaltar (seleccionar) una forma. Salga y edite el parámetro de la forma. 7.4 Eliminar una forma 1) 2) 3) 4) En el menú inicial pulse <E> [Shape Generator] (generador de forma). Pulse <Delete> (eliminar). Pulse una tecla programable para resaltar (seleccionar) la forma deseada. Pulse <Enter> (aceptar) para eliminarla. Código de pedido: 50731 22 Creator 1024 PRO 7.5 Formas con o sin referencia Algunas formas funcionarán en los ajustes actuales del dispositivo de iluminación; por ejemplo, una forma de círculo se centrará alrededor de las posiciones de giro panorámico e inclinación actuales del dispositivo. A esto se denomina una forma relativa. Si cambia los valores de giro panorámico e inclinación del dispositivo de iluminación, la forma se desplazará. Se consideran formas relativas a todas las formas de posición (giro panorámico/inclinación) y cualquier otra forma que lleve la palabra “User” o “Usr” escrita en su nombre. Otras formas siempre funcionan sin un valor fijo, por ejemplo, una forma de arco iris se centra en el punto central de los atributos de mezcla de color para poder obtener una gama completa de colores. A esto se denomina forma absoluta. Los ajustes establecidos en ese momento serán anulados por la forma. En general son formas absolutas las formas que no indican posición (color, gobo, enfoque, dímer, iris), a menos que lleven la palabra “User” o “Usr” en su nombre. Por ejemplo “Magenta Even” (magenta uniforme) es una forma absoluta con el punto central en 50 % magenta, pero “Magenta Even Usr” es una forma relativa que cambiará en función al valor de magenta que tenga en ese momento el dispositivo. Si ejecuta una escena que contiene una forma, al desactivar la escena la forma se detendrá. El estado final de la forma quedará como un desplazamiento de los ajustes del dispositivo de iluminación. La opción <E> [Playback Parameters] (parámetros de reproducción) (véase la siguiente sección) le permite eliminar este desplazamiento en el momento en que la forma se detenga y el dispositivo de iluminación regresará a los ajustes programados. 7.6 Parámetros de reproducción La opción Playback Parameters (parámetros de reproducción) le permite establecer los parámetros de una forma almacenada en una reproducción / escena. Cuando en una escena hay un fundido de entrada se puede determinar si la forma debería comenzar en el tamaño y velocidad máximas (estático) o si la velocidad y/o el tamaño de la forma debería realizar también un fundido de entrada (temporizado). 1) En el menú Shape (forma), Pulse <E> [Playback Parameters] (parámetros de reproducción). 2) Pulse el botón <Playback> (reproducción) de la reproducción para la que desee establecer los parámetros. 3) <A> establezca el tamaño en Static (estático) o Timed (temporizado). 4) <B> establezca la velocidad en Static (estática) o Timed (temporizada). 5) <C> le permite eliminar el desplazamiento producido al detenerse una forma. Al desactivarse una escena con una forma, los dispositivos de iluminación presentarán un desplazamiento con respecto al último estado de la forma. Si ajusta esta opción en “Removed” (extraído) el dispositivo de iluminación regresará a sus ajustes programados. Si ajusta esta opción en “Remains” (conservar) el desplazamiento de la forma quedará en su lugar. Código de pedido: 50731 23 Creator 1024 PRO 8 Escenas El controlador cuenta con gran variedad de funciones para crear efectos de iluminación complicados, pero la parte fundamental es la escena, en la que puede almacenar una configuración creada utilizando su diseño de iluminación. Dispone de 600 reproducciones en 3 x 10 páginas, cada página cuenta con 20 reproducciones que pueden ser utilizadas para almacenar escenas y secuencias. En el modo Running (ejecución), los fáderes y los botones <Playback> (reproducción) se utilizan para controlar las reproducciones. En el modo Programming (programación) los botones del área <Playback> (reproducción) se utilizan para realizar modificaciones. 8.1 Como funciona la unidad Creator 1024 PRO durante la programación Esta consola cuenta con una escena interna especial llamada “Programmer” (programador). Siempre que cambie un atributo de un dispositivo de iluminación los cambios se almacenarán en el programador. Cuando grabe una escena los contenidos del programador se almacenarán en la escena. No se almacenará nada más de la salida de la consola. Esta consola cuenta con dos modos de programación “Record by Fixture” (grabar por dispositivo de iluminación) que es el modo normal y “Record by Channel” (grabar por canal). Las diferencias son las siguientes: Record by Fixture (grabar por dispositivo de iluminación) - al cambiar cualquier atributo de un dispositivo de iluminación, el resto de los atributos se envían también al programador. Conseguirá exactamente el resultado esperado cuando acceda a la escena, pero no será posible combinar escenas que contengan los mismos dispositivos de iluminación, puesto que la nueva escena anulará la anterior. Record by Channel - (grabar por canal) - Solo se enviará al programador el atributo que haya cambiado. Esto significa que puede guardar escenas que solo contengan información de posición, para luego acceder a ellas con otras escenas y establecer colores, gobos, etc. Esta opción es mucho más flexible pero requiere una mayor programación para empezar, puesto que se precisan varias escenas para obtener resultados. También puede quedar expuesto a problemas si no realiza un buen control de las acciones. (Esto se conoce como modo Tracking (seguimiento) en otras consolas. Al pulsar <Clear> (vaciar) todos los dispositivos de iluminación se eliminarán del programador. Debería de habituarse a pulsar <Clear> (vaciar) antes de comenzar a programar una escena o de lo contrario podría terminar grabando los dispositivos de iluminación que no desea. Debe también pulsar <Clear> (vaciar) cuando acabe la programación, puesto que cualquier función que permanezca en el programador anulará las sesiones de reproducción. Los atributos del programador se muestran con fondo blanco. Al activar una escena no se envían los valores de la escena al programador (la función Include (incluir) le permite hacer esto). La función Locate Fixture (localizar dispositivo de iluminación) tampoco envía valores al programador. 8.2 Crear una escena 1) 2) 3) 4) 5) 6) Pulse Clear (vaciar) para vaciar el programador. De esta forma se asegurará de comenzar desde cero. Configure los efectos de escenario utilizando los dispositivos de iluminación. Puede incluir formas en una escena. Recuerde que solo los dispositivos de iluminación que haya cambiado se incluirán en la escena. Pulse <Scene> (escena). Las escenas vacías parpadearán. Pulse el botón Playback (reproducción) de una reproducción que parpadee para grabar. (Seleccione una nueva página primero si desea utilizar una página diferente.) Pulse Clear (vaciar) para vaciar el programador. Repita las acciones a partir del paso 2 para programar más escenas. Código de pedido: 50731 24 Creator 1024 PRO Otras cosas útiles que debería conocer sobre la grabación de escenas: Puede grabar la salida global de la consola (no solo los contenidos del programador) pulsando <A> [Record Stage] (grabar escenario). Esta opción se resaltará cuando el modo Record Stage (grabar escenario) se encuentre activo. El cilindro cuenta con un segmento situado encima de cada fáder de reproducción que le permite escribir el nombre de la escena utilizando el sencillo, pero fiable método del rotulador, (coloque una tira de cinta en la superficie del cilindro para escribir en ella). Con una simple mirada podrá saber lo que hay en cada escena. 8.3 Utilizando formas en escenas Como se debería esperar, cualquier forma que haya configurado se grabará como parte de la escena. Si el valor base de la forma no está en el programador (p. ej. la posición central de giro panorámico/inclinación, para un círculo) o si la forma es un tipo “User” (usuario), entonces la escena constará de una forma “relativa”. Cuando desee acceder a la escena, la forma comenzará desde la posición que el dispositivo de iluminación tenga en ese momento. Esto le permite crear gran cantidad de efectos diferentes generando capas de escenas (una para la forma y una para la posición base). Puede, o bien, utilizar el modo “Record by channel” (grabar por canal) y no establecer la posición o utilizar la función “Off” (desactivar) para conseguir este efecto. 8.4 Ejecutar reproducciones con una escena (Autoload) Si desea utilizar secuencias como parte de una escena o activar automáticamente una escena existente, puede asignar la función Autoload (carga automática) a la escena. 1) 2) 3) 4) 5) Active la reproducción/forma que desea asignar a la función Autoload (carga automática). Pulse <Scene> (escena). Las escenas vacías parpadearán. Pulse <E> [Runing Pb. As AutoLoad] (ejecutar reproducción como carga automática) y la opción se resaltará. Pulse el botón Playback (reproducción) de una reproducción que parpadee para grabar. (Seleccione primero una nueva página si desea utilizar una página diferente.) La reproducción se activará cuando se ejecute la escena y permanecerá activada hasta que se cierre la escena. 8.5 Canales HTP y LTP La unidad Creator 1024 PRO puede tratar los canales de control de dos formas: Los canales de dímer o intensidad funcionan con el principio HTP (Highest Takes Precedence, prioridad del más alto). Si un canal HTP se activa en diferentes niveles en varias escenas, se proyectará el nivel más alto. Cuando efectúe un fundido de una escena, los canales HTP realizarán un fundido de salida con este. Los canales de dispositivos de iluminación móviles funcionan con el principio LTP (Latest Takes Precedence, prioridad del último). El último cambio toma control ante cualquier otro valor, de forma que la escena que se haya activado más recientemente es la que se proyecta. Cuando se efectúa un fundido de una escena, los canales LTP normalmente no se funden (aunque pueden hacerlo si así lo desea, excepto los canales establecidos en instantáneo). Estos establecen sus valores máximos cuando la escena comienza a efectuar un fundido de entrada y permanece así hasta que se establezca otro valor. (Puede establecer el valor en el que esto se produce utilizando el menú User Settings (ajustes del usuario).) Los archivos de personalidad del dispositivo de iluminación indican a la consola los canales de un dispositivo de iluminación que son HTP y los que son LTP. Normalmente, solo los atributos del dímer son HTP, el resto es LTP. Si un dispositivo de iluminación no cuenta con un canal de control de intensidad el canal Gobo se define como HTP con el objeto de asegurar que el dispositivo de iluminación realice un black-out antes de desactivarse la escena. Código de pedido: 50731 25 Creator 1024 PRO 8.6 Reproducción de una escena Para reproducir una escena simplemente empuje el fáder de reproducción hacia arriba o pulse el botón Playback (reproducción) correspondiente. (Asegúrese de que no haya ningún valor en el programador pulsando el botón Clear (vaciar), puesto que lo que haya en el programador anulará la reproducción.) Puede activar más de una escena al mismo tiempo. Toda la HTP (Intensidad) de las escenas guardadas en los botones <Playback> (reproducción) 1-10 efectuarán un fundido de entrada/salida si el fáder está arriba/abajo. Los canales LTP (movimiento) comenzarán a funcionar inmediatamente si el fáder no se encuentra en cero. (Los canales LTP funcionarán también de esta forma si las escenas se encuentran en Modo 1 o Modo 2, a menos que los canales se hayan establecido sin función de fundido en la biblioteca de dispositivos de iluminación). Los canales HTP y LTP de las escenas guardadas en los botones <Playback> (reproducción) 11-20 se proyectarán inmediatamente al pulsar el botón. (Si se ha establecido temporización en la escena, efectuarán el fundido de la forma establecida.) Existen dos teclas de combinación de reproducción: Una sirve para controlar la conexión de la función <Playback> (reproducción) 11-20. La otra sirve para alternar entre las funciones Flash (ráfaga) y swop (cambiar) en los botones <Playback> (reproducción). Cuando el indicador LED <Latch> (conexión) está encendido, al pulsar <Playback> (reproducción) 11-20 se proyectarán las escenas hasta que el botón <Playback> (reproducción) se vuelva pulsar de nuevo. Si <Latch> (conexión) no se encuentra activado, la función <Playback> (reproducción) 11-20 se encontrará en el modo de control manual; solo se realizará la proyección al pulsar el botón y se detendrá al soltarlo. El modo de proyección será <Flash/swop> (ráfaga/cambiar) según la función que se encuentre activada. Si el indicador LED de <Flash/Swop> (ráfaga/cambiar) se encuentra encendido funcionará en el modo Swop (cambiar), en el que la reproducción proyectará los datos al pulsar el botón <Playback> (reproducción) y cerrará las otras escenas. Si el indicador LED <Flash/Swop> (ráfaga/cambiar) está apagado, funcionará en el modo Flash en el que la reproducción proyectará los datos al pulsar el botón <Playback> (reproducción) mientras que las otras escenas continuarán ejecutándose. 8.7 Pasar las páginas de reproducción Al girar el cilindro puede cambiar a otras 20 escenas. Hay 10 columnas en el cilindro y 3 botones de página. Esto significa que hay un total de 30 páginas en el cilindro. Para ejecutar una reproducción abierta, tire de su fáder hacia atrás y vuélvalo a empujar hacia arriba. Las escenas de la página anterior se cerrarán y se comenzarán a ejecutar las escenas de la página actual. 8.8 Editar una escena Puede editar cualquier parte de una escena guardada: 1) 2) 3) 4) 5) 6) 7) Pulse <Clear> (vaciar) para vaciar el programador. Active la escena que desee editar, para visualizar el procedimiento. Desactive cualquier otra escena para evitar confusiones. Seleccione los dispositivos de iluminación que desea cambiar y efectúe los cambios. Pulse el botón <Scene> (escena). Pulse el botón <Playback> (reproducción) de la escena que vaya a editar. Nuestra consola le indicará que ya hay una escena en reproducción. Pulse <A> [Merge Scene] (combinar escena) para modificar la escena existente. Solo la información que cambie se verá afectada. Código de pedido: 50731 26 Creator 1024 PRO Si se encuentra en el modo “Record by fixture” (grabar por dispositivo de iluminación) todos los atributos de cualquier dispositivo que haya cambiado se guardarán en la escena con los ajustes actuales. Si solo desea guardar ciertos atributos de un dispositivo de iluminación, necesitará utilizar el modo “Record by channel” (grabar por canal). Para esto, pulse <B> después de pulsar Scene (escena). Puede sobrescribir la escena existente completamente utilizando el botón <B> [Replace Scene] (reemplazar escena). Esta acción limpiará la reproducción y guardará el programador actual como una nueva escena. Si la escena incluye formas y se han seleccionado nuevas formas, las formas originales de la escena se eliminarán (tras recibir una advertencia). Para evitar que pase esto necesita utilizar la función Include (incluir) en la escena original (véase la siguiente sección) para poder cargar las formas en el programador. Asegúrese de que el fáder de reproducción de la escena se encuentra en cero (p. ej. la forma no está activa) en el momento de incluir la escena. 8.9 La función Include (incluir) La función Include (incluir) le permite volver a cargar las partes seleccionadas de una escena en el programador. (Normalmente, solo se envían al programador los cambios manuales de los dispositivos de iluminación.) Puede utilizar esta función para crear una nueva escena. Esta función es muy útil cuando desea crear una escena que sea similar a otra ya existente. 1) 2) Pulse <Copy/Include> (copiar/incluir). Pulse el botón <Playback> (reproducción) de la escena deseada y a continuación pulse <Enter> (aceptar) para incluir los datos. 8.10 El botón Off (desactivar) El botón Off (desactivar) le permite extraer un atributo que haya sido almacenado en una escena, como si nunca hubiera sido grabado. Por ejemplo, suponga que ha grabado una escena que cuenta con escáneres en una posición determinada y con el color establecido en verde. Si posteriormente decide que no desea grabar el color en la escena, puede utilizar la función Off (desactivar) para que se utilice el ajuste de color anterior de los escáneres y desactivar el color de la escena. Puede también utilizar la función Off (desactivar) para eliminar dispositivos de iluminación completos de una escena. Utilizar el botón Off (desactivar) no produce el mismo resultado que grabar un atributo en cero. Es como si el atributo no se hubiera grabado siquiera. 1) 2) 3) 4) 5) 6) 7) 8) Active la escena que desea editar para que pueda visualizar el proceso. Seleccione los dispositivos de iluminación que desee cambiar. Pulse el botón Off (desactivar), que es uno de los botones de comando azules, para mostrar el menú Off (desactivar). Para desactivar todos los atributos de los dispositivos de iluminación seleccionados pulse el botón <A> (esto extraerá los dispositivos de la escena). Para desactivar los atributos seleccionados, pulse el botón Attributes (atributos) correspondiente y, a continuación, utilice los botones <B> y <C> para establecer cada atributo en Off (desactivado) (la pantalla indicará el atributo que se desactivará al pulsar cada botón). Repita las acciones desde el paso 3 para desactivar cualquier otro atributo o desde el paso 2 para desactivar otros dispositivos de iluminación. Pulse el botón <Scene> (escena). Pulse el botón Swop (cambiar) de la escena que esté editando para guardar los cambios. La información que no se haya cambiado no se verá afectada. Se mostrarán en la pantalla los atributos que estén desactivados. (La salida de escenario no cambiará puesto que los valores de salida conservarán sus últimos ajustes.) Los atributos o dispositivos de iluminación establecidos en Off (desactivado) se pueden volver a activar seleccionándolos de la forma normal y cambiándolos mediante las ruedas de control. Puede también utilizar esta función para desactivar todos los dispositivos de iluminación o atributos en los datos de paleta. Utilice el procedimiento indicado anteriormente, pero en lugar de editar y grabar una escena, edite y grabe los datos de la paleta. Código de pedido: 50731 27 Creator 1024 PRO 8.11 Copiar una escena 1) 2) 3) Pulse <Copy/Include> (copiar/incluir). Pulse un botón <Playback> que tenga una escena almacenada. Pulse un botón <Playback> (reproducción) para realizar la copia. 8.12 Borrar una escena 1) 2) 3) Pulse <Delete> (eliminar). Pulse el botón <Playback> (reproducción) deseado. Pulse el botón <Playback> (reproducción) de nuevo para eliminar la escena. 8.13 Tiempo Puede establecer el tiempo de fundido de entrada y salida de forma independiente para cada escena. El fundido solo afecta a los canales HTP (intensidad). Existe un temporizador LTP independiente para establecer los tiempos de movimiento. Los canales LTP que se establecieron en “instantáneo” durante la asignación ignorarán los tiempos de fundido LTP. 1) 2) 3) 4) Pulse <C> <Edit Times> (editar tiempos). Pulse el botón Playback (reproducción) de la reproducción para la que desea establecer los tiempos. Hay dos páginas en el menú. Pulse <Up> (arriba) <Down> (abajo) para desplazarse por ellas. Seleccione la opción deseada y modifique los datos con <Wheel Y> (rueda de control Y). Pulse <Enter> (aceptar) dos veces para guardar y salir del menú o pulse <Exit> (salir) dos veces para salir sin guardar. El efecto de los tiempos se ilustra en la siguiente imagen. Los tiempos que introduzca también se verán afectados por el modo Scene (escena): Código de pedido: 50731 28 Creator 1024 PRO Modo 0 - No utiliza la información de tiempo. Los canales HTP realizan el fundido en la posición 0100 % con los fáderes Playback (reproducción). Modo 1 - Los canales realizan el fundido de la forma establecida por los tiempos de fundido HTP y LTP (excepto por los canales LTP instantáneos). Si introduce los tiempos para una escena en modo 0, esta cambiará automáticamente al modo 1. Si los tiempos HTP están establecidos en cero, los niveles HTP realizarán el fundido con el fáder. Modo 2 - Los canales HTP realizan el fundido de la forma establecida por los tiempos de HTP o con el fáder si los tiempos están establecidos en cero. Los canales LTP serán controlados por la posición del fáder (excepto los canales instantáneos). Los datos iniciales de LTP son los datos previos a la subida del fáder. Establezca el tiempo de fundido LTP en 0 para utilizar este modo. Modo 3 - Los canales HTP realizan el fundido de la forma establecida por los tiempos HTP o con el fáder si los tiempos están establecidos en cero. Los canales LTP serán controlados por la posición del fáder (excepto los canales instantáneos). Los datos iniciales de LTP son 0. Establezca el tiempo de fundido LTP en 0 para utilizar este modo. Código de pedido: 50731 29 Creator 1024 PRO 9 Secuencia En la consola se puede editar una secuencia con hasta 600 pasos. 9.1 Programar una secuencia Para programar una secuencia debe primero configurar la iluminación de cada paso de la secuencia y, a continuación, guardarlos. Los contenidos del programador se graban como un paso. Puede, o bien, establecer todos los dispositivos de iluminación y dímers manualmente para cada paso, o puede utilizar la función Include (incluir) para cargar la información de las escenas que ya haya grabado. No es posible utilizar una escena existente como un paso de secuencia simplemente activándola; es necesario utilizar el botón Include (incluir) para cargar la escena en el programador. 1) 2) 3) 4) 5) 6) Pulse <Chase> (secuencia). Pulse el botón Playback (reproducción) de la reproducción donde desee almacenar la secuencia. Establezca la iluminación para el primer paso, o bien manualmente o utilizando la función Include (incluir) en escenas existentes. Pulse el botón Playback (reproducción) de la reproducción o pulse Enter (aceptar) para almacenar los contenidos del programador como el paso 1 de la secuencia. Pulse Clear (vaciar) a menos que desee volver a utilizar los contenidos del programador, y a continuación, repita la acción desde el paso 3. Pulse Chase (secuencia) para finalizar el proceso una vez que haya almacenado todos los pasos deseados. Pulse <Clear> (vaciar) una vez que haya finalizado el almacenamiento de la secuencia, de lo contrario cuando trate de reproducirla el programador anulará la secuencia y no se verá correctamente. El número del paso actual se indicará en la línea de comandos. Puede grabar formas en una secuencia. Si la misma forma se almacena en pasos consecutivos esta continuará de paso en paso o si no es así se detendrá al final del tiempo del paso. (La unidad Pearl consideraba que la forma era la misma si no se pulsaba Clear (vaciar) después del paso anterior, si no se cambiaba la velocidad, tamaño o dispersión de la forma desde el paso anterior, o si se incluía la forma del paso previo sin haberla modificado.) El número de paso actual se indicará en la pantalla. Se pueden editar un máximo de 600 pasos en una secuencia. Puede utilizar <Wheel Y> (rueda de control Y) para introducir el número de paso y, a continuación, pulsar <E> [Edit Menu] (menú de edición) para editar el paso. Debajo de [Edit Menu] (menú de edición] pulse <Delete> (eliminar) para eliminar el paso actual. 9.2 Ejecutar sesiones de reproducción con un paso (Autoload (carga automática)) Si desea ejecutar secuencias como parte de un paso, o activar automáticamente escenas existentes, puede asignar la función Autoload (carga automática) al paso. 1) 2) 3) 4) 5) 6) 7) Pulse <Chase> (secuencia). Pulse el botón Playback (reproducción) de la reproducción donde desee almacenar la secuencia. Active la reproducción/forma que desea asignar a la función Autoload (carga automática). Pulse <C> [Runing Pb. As AutoLoad] (ejecutar reproducción como carga automática) y la opción se resaltará. Pulse el botón Playback (reproducción) de la reproducción correspondiente o el botón Enter (aceptar) para almacenar los contenidos del programador como el paso 1 de la secuencia. Pulse Clear (vaciar), a menos que desee volver a utilizar los contenidos del programador, y, a continuación, repita las acciones desde el paso 3. Pulse Chase (secuencia) para finalizar el proceso una vez que haya almacenado todos los pasos deseados. La reproducción se activará cuando el paso se ejecute y continuará encendida hasta que el paso se cierre. Código de pedido: 50731 30 Creator 1024 PRO 9.3 Ejecutar una secuencia Empuje hacia arriba el fáder de reproducción o pulse un botón <Playback> (reproducción) y se ejecutará una secuencia. Se pueden proyectar dos o más secuencias simultáneamente. todo el HTP (intensidad) de las escenas almacenadas en los botones <Playback> (reproducción) 110 se controlan por fáderes. Los canales LTP (movimiento) implementarán la secuencia de la forma definida por el tiempo de fundido. Las secuencias almacenadas en <Playback> (reproducción) 11-20 se proyectarán inmediatamente al pulsar los botones Playback (reproducción). Hay dos botones de combinación de reproducción, uno es para controlar la conexión del botón Playback (reproducción) 11-20; el otro es para alternar entre las funciones Flash (ráfaga) y Swop (cambiar) de los botones <Playback> (reproducción). Si el indicador LED de <Latch> (conexión) se encuentra encendido, al pulsar <Playback> (reproducción) 11-20 se comenzarán a proyectar las escenas hasta que se vuelva a pulsar el botón <Playback> (reproducción). Si el indicador <Latch> (conexión) no está encendido, el botón <Playback> (reproducción) 11-20 se encontrará en modo de control manual; solo realizará la proyección al pulsarlo y se detendrá al soltarlo. El modo de salida será <Flash/Swop> (ráfaga/cambio), según el que se encuentre activado. Si el indicador LED <Flash/Swop> (ráfaga/cambiar) se encuentra encendido, este funcionará en el modo Swop (cambiar), en el que una reproducción proyectará los datos al pulsar el botón <Playback> (reproducción) y cerrará el resto de las escenas. Si el indicador LED <Flash/Swop> (ráfaga/cambiar) está apagado, funcionará en el modo Flash (ráfaga) en el que la reproducción proyectará los datos al pulsar el botón <Playback> (reproducción) mientras que las otras escenas continuarán ejecutándose. 9.4 Conectar una secuencia a los controles Cuando se ejecuta una secuencia, el control de la reproducción se conectará automáticamente a las secuencias. Al pulsar <Connect> (conectar) y pulsar los botones <Playback> (reproducción) deseados de las secuencias, el usuario puede establecer qué secuencia conectar o no conectar al control de reproducción. 9.5 Establecer la velocidad, crossfade y dirección Al ejecutar una secuencia puede utilizar las ruedas de control para ajustar la velocidad y el tiempo de fundido. Una vez que se haya guardado la velocidad de la secuencia, la reproducción se ejecutará a esta velocidad. 1) 2) 3) Utilice <Wheel A> (rueda de control A) para ajustar la velocidad. En el menú inicial, pulse <B> [Chase parameters] (parámetros de secuencia). Pulse <A> [Save Speed] (guardar velocidad). Cuando se está ejecutando una secuencia y se utilizan las ruedas de control para, por ejemplo, ajustar la posición de algunos dispositivos de iluminación de forma manual, puede pulsar <Connect> (conectar)+ <B> [Speed/Cross] (velocidad/crossfade) para cambiar el modo de las ruedas. Establezca la secuencia a la velocidad deseada en el momento de la edición y pulse <Connect> (conectar) + <A > [Clear Temp. Time] (vaciar tiempo de temporización). El sentido de la secuencia se controla mediante <Go+> (ir +) y <Go-> (ir -). El sentido se puede almacenar en la secuencia: Pulse B [Chase Parameters] (parámetros de secuencia) + <B > [Save Direction] (guardar sentido). Código de pedido: 50731 31 Creator 1024 PRO 9.6 Control manual del paso de secuencia Pulse <Stop> (detener) y podrá controlar la secuencia manualmente. Si la secuencia se ha establecido como “Link=Close” (enlace=cerrado), esta cambiará automáticamente a control manual. Más abajo encontrará otras descripciones sobre la función “link” (enlace). Pulse <Go+> (ir +) o <Go-> (ir -) para reiniciar la secuencia. 9.7 Agregar un paso El procedimiento para agregar un paso es similar al de editar un paso de una secuencia. Pulse <Chase> (secuencia), pulse el botón <Playback> (reproducción) de una secuencia y, a continuación, siga el procedimiento para grabar un nuevo paso. El nuevo paso se grabará como el último paso de la secuencia. 9.8 Desplegar una secuencia para editarla Al pulsar <Unfold> (desplegar) se desplegarán los pasos de una secuencia para cada botón de reproducción, cada paso funciona como una escena que se puede ejecutar y editar de forma independiente. 1) 2) 3) 4) 5) Pulse <Unfold> (desplegar) y pulse el botón <Playback> (reproducción) para realizar la edición. Los primeros 20 pasos de la secuencia se aplicarán a los botones <Playback> (reproducción) 1-20. Empuje un fáder <Playback> (reproducción) hacia arriba o pulse un botón <Playback> (reproducción) para proyectar los datos del paso. Las opciones del menú de despliegue de secuencia se describen a continuación. Pulse <Unfold> (desplegar) de nuevo para salir del modo de funcionamiento. Para editar un paso pulse <Clear> (vaciar) para vaciar el programador. Empuje el fáder hacia arriba o pulse el botón para realizar la modificación. Pulse <A> [Save a step] (guardar un paso) y, a continuación, pulse un botón <Playback> (reproducción) 1-20. Para ajustar el tiempo de un paso pulse <B> [Edit Time] (editar tiempo) y pulse <Playback> (reproducción). A continuación, ajuste el tiempo. Para insertar un nuevo paso debe establecer primero los efectos del nuevo paso. Pulse <C> [Insert a Step] (insertar un paso) y pulse el botón <Playback> (reproducción) en donde lo vaya a insertar. El nuevo paso se insertará y los siguientes pasos retrocederán un paso. Para eliminar un paso, pulse <Delete> (eliminar) y, a continuación, pulse el botón <Playback> (reproducción) deseado. Pulse <Enter> (aceptar) para confirmar. Para copiar un paso pulse <Clear> (vaciar), pulse <Copy/Include> (copiar/incluir) y, a continuación, pulse el paso deseado para incluir sus datos en el programador y guardarlos. Si hay más de 20 pasos en una secuencia, pulse <Up> (arriba) o <Down> (abajo) para pasar las páginas. Al pulsar<E> [Shape Generator] (generador de forma) puede agregar una forma a la secuencia. 9.9. Incluir los datos de un paso de secuencia 1) 2) Pulse <Copy/Include> (copiar/incluir). Pulse un botón ya grabado con pasos para incluir. 9.10 Borrar una secuencia Para eliminar una secuencia siga el mismo procedimiento que para eliminar una escena. Pulse el botón azul <Delete> (eliminar) y, a continuación, pulse el botón <Playback> (reproducción) dos veces. 9.11 Borrar un paso de una secuencia Pulse <Unfold> (desplegar) para desplegar una secuencia, a continuación, pulse <Delete> (eliminar) y finalmente el botón <Playback> (reproducción) para eliminarla. Código de pedido: 50731 32 Creator 1024 PRO 9.12 Ajustar la velocidad y el tiempo de fundido con las ruedas de control Las ruedas A/B sirven para controlar la velocidad del tiempo de fundido de la secuencia más reciente. <Connect> (conectar) se puede utilizar para conectar otras secuencias para su control: pulse <Connect> (conectar) y, a continuación, pulse el botón <Playback> (reproducción) deseado de una secuencia. 9.13 El tiempo global de una secuencia Para establecer el tiempo global de una secuencia: 1) 2) 3) 4) Pulse <C> [Edit Times] (editar tiempos) y pulse el botón <Playback> (reproducción) de una secuencia. Pulse <Up> (arriba) o <Down> (abajo) para pasar las páginas. Pulse <A>-<E> para seleccionar una opción. Utilice <Wheel Value> (valor de la rueda de control) para ajustar el valor. En la página 2 del menú Time (tiempo) la opción B es “Link” (enlace). Si “Link” (enlace) está ajustado en ON (activado) la secuencia se ejecutará paso a paso de forma automática. Si “Link” (enlace) está ajustado en OFF (desactivado) deberá pulsar <Go+> (ir +) o <Go-> (ir -) para ejecutar los pasos uno tras otro. Pulse <Enter> (aceptar) dos veces para guardar y salir de la opción o <Exit> (salir) para salir sin guardar. Las opciones de tiempo incluyen (véase la figura siguiente): [Wait Fade In] (espera de fundido de entrada) – El tiempo de espera previo al fundido de entrada de un canal HTP [Wait Fade Out] (espera de fundido de salida) – El tiempo de espera previo al fundido de salida de un canal HTP [Fade In] (fundido de entrada) –El tiempo de fundido de entrada de un canal HTP [Fade Out] (fundido de salida) – El tiempo de fundido de salida de un canal HTP [LTP Slope] (curva LTP) – El tiempo de fundido de un canal LTP [LTP Wait] (espera LTP) – El tiempo de espera anterior al fundido de un canal LTP. [Slope] (curva) – El tiempo de fundido de un canal HTP. [Connect] (conectar) – Si se cierra la conexión, la escena que se esté ejecutando se detendrá en este paso hasta que se pulse <Go+> (ir +) o <Go-> (ir -). Código de pedido: 50731 33 Creator 1024 PRO 9.14 Establecer un tiempo separado para un paso El tiempo de fundido de entrada/salida se puede establecer de forma separada para cada paso. Un paso de secuencia con un tiempo separado se denomina un paso complejo; si por el contrario se utiliza el tiempo global, entonces sería un paso sencillo. Para establecer tiempos separados para cada paso puede utilizar <Unfold> (desplegar) para facilitar la operación. 1) 2) 3) 4) Pulse < Unfold> (desplegar) y, a continuación, el botón <Playback> (reproducción) de la secuencia. Pulse <B> [Edit Time] (editar tiempo) y, a continuación, el botón <Playback> (reproducción) del paso. En la página 2 del menú Time (tiempo) la opción B es “Link” (enlace). Si “Link” (enlace) está ajustado en ON (activado) la secuencia se ejecutará paso a paso de forma automática. Si “Link” (enlace) está ajustado en OFF (desactivado) deberá pulsar <Go+> (ir +) o <Go-> (ir -) para ejecutar los pasos uno tras otro. Pulse <Enter> (aceptar) dos veces para guardar y salir de la opción o <Exit> (salir) para salir sin guardar. Cualquier modificación convertirá un paso en un paso complejo. Para convertir un paso complejo de nuevo en un paso sencillo puede utilizar el botón <Fixture Menu> (menú de dispositivos de iluminación) dentro del menú Edit Time (editar tiempo) para editarlo. 9.15 Opciones avanzadas Cada secuencia cuenta con opciones que se pueden ajustar y que afectan la forma en la que esta se ejecuta. Pulse <P.b. Par> (parámetros de reproducción). Debe tener una secuencia conectada o el botón no responderá. Las opciones que establezca son individuales para cada secuencia. Las opciones son: [Save Speed] (guardar velocidad) – Guarda la velocidad actual de la secuencia (establecer mediante la rueda A). [Save Direction] (guardar sentido) – Guarda el sentido de la secuencia mediante <Go+> (ir +) y <Go-> (ir -). [Loop Playback/Bounce/Stop on final step] (reproducción en bucle/oscilación/detener en el paso final) - Hace que la secuencia se detenga en el paso final. Si el paso final es un black-out, la secuencia parecerá que se apaga, de forma que puede simplemente pulsar Go (ir) siempre que desee que se vuelva a producir. [Skip Time Options] (opciones de omisión de tiempo) - Le permite omitir la primera espera y/o fundido de una secuencia. Puede que desee hacer esto a menudo de forma que la secuencia comience en cuanto se suba el fáder. (Pulse el botón para desplazarse por las opciones): Skip first wait time (omitir el primer tiempo de espera) - Se omite el tiempo de espera cuando la secuencia se activa por primera vez. Skip first wait and fade time (omitir el primer tiempo de espera y fundido) - Tanto el tiempo de espera como el de fundido se omiten cuando una secuencia se activa por primera vez. Wait and Fade (espera y fundido) - Espera y fundido para todos los pasos. Código de pedido: 50731 34 Creator 1024 PRO 10 Configuración 10.1 GUARDAR Y CARGAR Sirve para guardar datos y cargar datos procedentes de una unidad de memoria USB. Save data (guardar datos): entre en el menú Save Data (guardar datos) y utilice la opción <Wheel Value> (valor de la rueda de control) para establecer los caracteres. Pulse <Up> (arriba) o <Down> (abajo) para desplazar el cursor. Utilice <Delete> (eliminar) para eliminar un carácter. Después de escribir el nombre, inserte una unidad de memoria USB y pulse <Enter> (aceptar) para guardar los datos. Cargar datos: introduzca una unidad de memoria USB. Seleccione los datos deseados de la lista que se muestra en la pantalla. Pulse <Up> (arriba) o <Down> (abajo) para desplazarse por las opciones. 10.2 Limpiar datos Wipe Playback (limpiar reproducción): solo se limpiarán los datos del área de reproducción. El resto de los datos se conservará. Wipe Palette (limpiar paleta): solo se limpiarán los datos del área de paletas. El resto de los datos se conservará. Wipe All (limpiar todo): se limpiarán todos los datos de reproducción, paletas y asignación. Aunque se conservarán los datos de la biblioteca. 10.3 Seleccionar idioma En la consola están disponibles los idiomas chino e inglés. 10.4 Gestión de personalidades Delete Personality (eliminar personalidad): es posible almacenar en la consola hasta un máximo de 32 personalidades. Para agregar una nueva personalidad cuando ya se ha alcanzado el límite de 32 es preciso eliminar una personalidad. 1) 2) 3) 4) Entre en el menú Delete Personality (eliminar personalidad). Pulse <Up> (arriba) o <Down> (abajo) para desplazarse por las opciones. Seleccione la personalidad deseada. Pulse <Enter> (aceptar) para eliminarla. Delete All Personality (eliminar todas las personalidades): se eliminarán todas las personalidades de la consola. Update Personality (actualizar personalidad) 1) 2) Inserte una unidad de memoria USB. En el menú pulse <D> y la consola comenzará a leer todas las bibliotecas de la unidad de memoria USB. Seleccione la personalidad que desea agregar. Una vez actualizada, la línea se resaltará. 11 Actualización 1) 2) 3) 4) 5) 6) Apague la consola. Copie el archivo de actualización en el directorio raíz de una unidad de memoria USB. Introduzca el cable USB en el puerto USB de la consola. Enciéndala. La consola encontrará automáticamente el archivo de actualización en la unidad de memoria USB. Pulse <Enter> (aceptar) para comenzar la actualización. Una vez completada, la consola se reiniciará automáticamente. Código de pedido: 50731 35 Creator 1024 PRO 12 Creador de personalidades La función Personality Builder (creador de personalidades) sirve para crear y editar bibliotecas de dispositivos (personalidades). El archivo de la biblioteca debe insertarse en el directorio raíz de una unidad de memoria USB en formato FAT32. 12.1 Interfaz del creador de personalidades 12.2 Cómo crear una nueva personalidad (biblioteca) 1) 2) Seleccione el idioma deseado. Pulse [New] (nuevo) para crear una nueva personalidad o [load] (cargar) para cargar una personalidad existente. 3) Introduzca el nombre de la personalidad. 4) Seleccione las etiquetas con fondo azul. 5) Introduzca el valor del canal en la columna Attribute Setting (ajuste de atributos). 6) Seleccione el tipo de canal en el menú desplegable de Attribute Setting (ajuste de atributos). 7) Cambie el nombre del atributo como desee. 8) Introduzca el valor preciso en los canales precisos, si hubiera alguno. 9) Introduzca el valor para la función Locate (localizar). 10) Establezca la curva e inversión. (Normalmente se mantendrán intactas.) 11) Repita los pasos del 4 al 10 para establecer otro atributo. 12) Guarde la personalidad. Código de pedido: 50731 36 Creator 1024 PRO 13 Mantenimiento El operador debe asegurarse de que los aspectos relacionados con la seguridad y las instalaciones técnicas del dispositivo sean inspeccionados por un experto cada año en el curso de una prueba de aceptación. El operador ha de asegurarse de que los aspectos relacionados con la seguridad y las instalaciones técnicas del dispositivo son inspeccionados por un experto una vez al año. Se deben considerar los siguientes puntos durante la inspección: 1. 2. 3. 4. Todos los tornillos utilizados en la instalación del dispositivo o de partes del mismo han de estar apretados y sin oxidar. No debe haber ninguna deformación en la carcasa, en los elementos de fijación ni en los puntos de instalación. Las piezas mecánicas móviles, como los ejes, los ojos y demás no deben mostrar ningún indicio de desgaste. Los cables del suministro eléctrico no deben presentar deterioro ni debilitamiento del material. La unidad Showtec Creator 1024 PRO precisa muy poco mantenimiento. No obstante, debe mantener la unidad limpia. Desconecte el suministro de energía y limpie la cubierta con un trapo húmedo. No sumerja el dispositivo en líquido. No utilice alcohol ni disolventes. Mantenga las conexiones limpias. Desconecte el suministro eléctrico y limpie las conexiones de DMX y audio con un trapo húmedo. Asegúrese de que las conexiones están completamente secas antes de volver a conectar la unidad a otros dispositivos o al suministro de energía. Código de pedido: 50731 37 Creator 1024 PRO 14. Detección y solución de problemas 14.1 Las luces no se encienden Esta guía para la detección y solución de problemas está destinada a resolver problemas sencillos. Si se produce un problema, lleve a cabo los pasos indicados a continuación en orden hasta que encuentre una solución. Si la unidad empieza a funcionar correctamente, no efectúe el resto de los pasos. Si la unidad Creator 1024 PRO no funciona correctamente, encargue la reparación a un técnico. Hay dos áreas donde es posible encontrar el problema: la fuente de alimentación o los efectos. 1. 2. 3. 4. 5. 6. 7. Suministro eléctrico. Compruebe que la unidad se haya conectado al suministro eléctrico apropiado. Los efectos. Devuelva la unidad Creator 1024 PRO a su distribuidor Showtec. Un efecto no responde a la unidad Creator 1024 PRO: Compruebe la dirección DMX del dispositivo de luz y del controlador. Asegúrese de que coincidan. y de que las conexiones se hayan realizado correctamente. Compruebe que se haya desactivado el Black-out. Si todo esto parece estar correcto, vuelva a enchufar la unidad. Si transcurridos 30 segundos no pasa nada, desenchufe el dispositivo. Si no es capaz de determinar la causa del problema, no abra la unidad Creator 1024 PRO ya que podría dañarla e invalidar la garantía. Devuelva el dispositivo a su distribuidor de Showtec. 14.2 No responde a la señal DMX Puede deberse al cable o a los conectores DMX, a un fallo de funcionamiento del controlador o a un fallo de la tarjeta DMX del efecto. 1. 2. 3. Compruebe la configuración de DMX. Asegúrese de que las direcciones DMX son correctas. Compruebe el cable DMX: desenchufe la unidad, cambie el cable DMX y vuelva a conectarla al suministro eléctrico. Pruebe el control DMX de nuevo. Determine si el fallo se encuentra en el controlador o en la unidad. ¿Funciona el controlador correctamente con otros dispositivos DMX? Si no es así, repare el controlador. Si así fuera, lleve el cable DMX y el dispositivo a un técnico cualificado. Código de pedido: 50731 38 Código de pedido: 50731 39