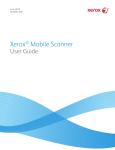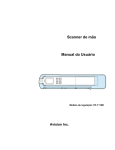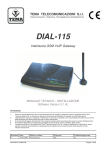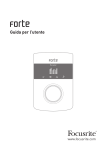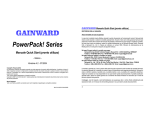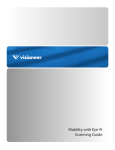Download Xerox User Guide
Transcript
Giugno 2012
05-0844-200
Xerox® Mobile Scanner
Guida per l’utente
Design © 2012 Xerox Corporation. Tutti i diritti riservati. XEROX®, XEROX e Design® sono marchi di Xerox
Corporation negli Stati Uniti e/o in altri paesi.
Contenuto © 2012 Visioneer, Inc. Tutti i diritti riservati. Il marchio e il logo Visioneer sono marchi registrati di
Visioneer, Inc.
La riproduzione, l'adattamento o la traduzione senza previo consenso scritto sono vietati, tranne per quanto
consentito dalle leggi sul copyright.
Il logo e il marchio PaperPort® e OmniPage® sono marchi registrati di Nuance Communications, Inc.
Adobe®, Adobe® Acrobat®, Adobe® Reader® e il logo Adobe® PDF sono marchi registrati di Adobe Systems
Incorporated negli Stati Uniti e/o in altri paesi. Il logo Adobe PDF appare nel software di questo prodotto e l'accesso
completo alle funzioni di software di Adobe è disponibile solo se sul computer in uso è installato un prodotto Adobe.
Microsoft è un marchio registrato negli Stati Uniti di Microsoft Corporation. Windows è un marchio e SharePoint® è
un marchio registrato di Microsoft Corporation.
Mac e Mac OS sono marchi registrati di Apple Incorporated negli Stati Uniti e/o in altri paesi.
ZyINDEX è un marchio registrato di ZyLAB International, Inc. Porzioni del toolkit ZyINDEX, Copyright © 1990 - 1998,
ZyLAB International, Inc. Tutti i diritti riservati.
Tutti gli altri prodotti qui citati possono essere marchi delle rispettive società.
Periodicamente vengono apportate modifiche al presente documento. Variazioni, inesattezze tecniche ed errori
tipografici verranno corretti nelle edizioni successive.
Versione del documento: 05-0844-200 (giugno 2012)
Le informazioni sono soggette a modifiche senza preavviso e non rappresentano un impegno da parte di Visioneer.
Il software descritto viene fornito con accordo di licenza. Il software può essere utilizzato o copiato solo in
conformità con i termini di tale accordo. È illegale copiare il software su qualsiasi supporto, tranne per quanto
specificatamente consentito dall'accordo di licenza. È vietata la copia o la trasmissione di qualsiasi parte di questo
documento per mezzo di qualsiasi sistema, elettronico o meccanico, compresi fotocopia, registrazione o sistemi di
memorizzazione e recupero delle informazioni, nonché la traduzione in un'altra lingua, per scopi diversi dall'uso
personale del licenziatario e per quanto specificatamente consentito dall'accordo di licenza, senza l'esplicito
consenso scritto da parte di Visioneer.
Legenda dei diritti limitati
L'uso, la duplicazione o la divulgazione sono soggetti a limitazioni secondo quanto stabilito dal sottoparagrafo (c)
(1) (ii) della clausola 52.227-FAR14 sui diritti per i dati tecnici e il software per computer. Il materiale scansionato da
questo prodotto può essere protetto da leggi statali e altre normative, quali le leggi sul copyright. Il cliente è
interamente responsabile del rispetto di tali leggi e normative.
Sommario
1
Sicurezza
Introduzione alla sicurezza . . . . . . . . . . . . . . . . . . . . . . . . . . . . . . . . . . . . . . . . . . . . . . . . . . . . . . . . . . . . . . . . . . . . . . . . . . . . . . 6
Informazioni di sicurezza operativa . . . . . . . . . . . . . . . . . . . . . . . . . . . . . . . . . . . . . . . . . . . . . . . . . . . . . . . . . . . . . . . . . . . . . 7
Informazioni elettriche . . . . . . . . . . . . . . . . . . . . . . . . . . . . . . . . . . . . . . . . . . . . . . . . . . . . . . . . . . . . . . . . . . . . . . . . . . . . . . . . . 8
Avviso - Informazioni di sicurezza elettrica . . . . . . . . . . . . . . . . . . . . . . . . . . . . . . . . . . . . . . . . . . . . . . . . . . . . . . . . . 8
Alimentazione elettrica . . . . . . . . . . . . . . . . . . . . . . . . . . . . . . . . . . . . . . . . . . . . . . . . . . . . . . . . . . . . . . . . . . . . . . . . . . . 8
Dispositivo di disinserimento . . . . . . . . . . . . . . . . . . . . . . . . . . . . . . . . . . . . . . . . . . . . . . . . . . . . . . . . . . . . . . . . . . . . . . 8
Spegnimento di emergenza . . . . . . . . . . . . . . . . . . . . . . . . . . . . . . . . . . . . . . . . . . . . . . . . . . . . . . . . . . . . . . . . . . . . . . . . . . . . . 9
Informazioni di manutenzione . . . . . . . . . . . . . . . . . . . . . . . . . . . . . . . . . . . . . . . . . . . . . . . . . . . . . . . . . . . . . . . . . . . . . . . . .10
Certificazione di sicurezza del prodotto . . . . . . . . . . . . . . . . . . . . . . . . . . . . . . . . . . . . . . . . . . . . . . . . . . . . . . . . . . . . . . . . .11
Informazioni per contattare il reparto EH&S (Environment, Health and Safety) . . . . . . . . . . . . . . . . . . . . . . . . . .12
2
Introduzione
Contenuto della confezione . . . . . . . . . . . . . . . . . . . . . . . . . . . . . . . . . . . . . . . . . . . . . . . . . . . . . . . . . . . . . . . . . . . . . . . . . . . .14
Xerox Mobile Scanner . . . . . . . . . . . . . . . . . . . . . . . . . . . . . . . . . . . . . . . . . . . . . . . . . . . . . . . . . . . . . . . . . . . . . . . . . . . . . . . . .15
Inserimento della batteria . . . . . . . . . . . . . . . . . . . . . . . . . . . . . . . . . . . . . . . . . . . . . . . . . . . . . . . . . . . . . . . . . . . . . . . . . . . . .17
Collegamento dello scanner per caricare la batteria . . . . . . . . . . . . . . . . . . . . . . . . . . . . . . . . . . . . . . . . . . . . . . . . . . . . .18
Registrazione dello scanner . . . . . . . . . . . . . . . . . . . . . . . . . . . . . . . . . . . . . . . . . . . . . . . . . . . . . . . . . . . . . . . . . . . . . . . . . . . .20
3
Scansione su supporti rimovibili
Scheda di memoria o unità flash USB . . . . . . . . . . . . . . . . . . . . . . . . . . . . . . . . . . . . . . . . . . . . . . . . . . . . . . . . . . . . . . . . . .22
Creazione di file PDF composti da più pagine . . . . . . . . . . . . . . . . . . . . . . . . . . . . . . . . . . . . . . . . . . . . . . . . . . . . .23
Recupero delle immagini di cui si è eseguita la scansione . . . . . . . . . . . . . . . . . . . . . . . . . . . . . . . . . . . . . . . . .23
Dispositivi Android® (smartphone e tablet) . . . . . . . . . . . . . . . . . . . . . . . . . . . . . . . . . . . . . . . . . . . . . . . . . . . . . . . . . . . .25
Recupero delle immagini di cui si è eseguita la scansione . . . . . . . . . . . . . . . . . . . . . . . . . . . . . . . . . . . . . . . . .26
Risoluzione dei problemi di connessione . . . . . . . . . . . . . . . . . . . . . . . . . . . . . . . . . . . . . . . . . . . . . . . . . . . . . . . . . .26
Apple iPad . . . . . . . . . . . . . . . . . . . . . . . . . . . . . . . . . . . . . . . . . . . . . . . . . . . . . . . . . . . . . . . . . . . . . . . . . . . . . . . . . . . . . . . . . . . .28
Altri dispositivi mobili . . . . . . . . . . . . . . . . . . . . . . . . . . . . . . . . . . . . . . . . . . . . . . . . . . . . . . . . . . . . . . . . . . . . . . . . . . . . . . . . . .30
4
Scansione e trasferimento di immagini in modalità Wireless con Eye-Fi
Installazione dell'applicazione Eye-Fi Center . . . . . . . . . . . . . . . . . . . . . . . . . . . . . . . . . . . . . . . . . . . . . . . . . . . . . . . . . . .32
Installazione su un computer . . . . . . . . . . . . . . . . . . . . . . . . . . . . . . . . . . . . . . . . . . . . . . . . . . . . . . . . . . . . . . . . . . . .32
Accesso e attivazione della scheda Eye-Fi . . . . . . . . . . . . . . . . . . . . . . . . . . . . . . . . . . . . . . . . . . . . . . . . . . . . . . . . . . . . . . .35
Impostazioni della scheda Eye-Fi . . . . . . . . . . . . . . . . . . . . . . . . . . . . . . . . . . . . . . . . . . . . . . . . . . . . . . . . . . . . . . . . . . . . . . .39
Utilità Eye-Fi Helper . . . . . . . . . . . . . . . . . . . . . . . . . . . . . . . . . . . . . . . . . . . . . . . . . . . . . . . . . . . . . . . . . . . . . . . . . . . . .39
Aggiunta o rimozione di reti wireless private . . . . . . . . . . . . . . . . . . . . . . . . . . . . . . . . . . . . . . . . . . . . . . . . . . . . . .40
Modalità Diretta . . . . . . . . . . . . . . . . . . . . . . . . . . . . . . . . . . . . . . . . . . . . . . . . . . . . . . . . . . . . . . . . . . . . . . . . . . . . . . . .41
Trasferimento di file fotografici (file JPG) . . . . . . . . . . . . . . . . . . . . . . . . . . . . . . . . . . . . . . . . . . . . . . . . . . . . . . . .41
Trasferimento di file RAW (file PDF) . . . . . . . . . . . . . . . . . . . . . . . . . . . . . . . . . . . . . . . . . . . . . . . . . . . . . . . . . . . . . .42
Eye-Fi View . . . . . . . . . . . . . . . . . . . . . . . . . . . . . . . . . . . . . . . . . . . . . . . . . . . . . . . . . . . . . . . . . . . . . . . . . . . . . . . . . . . . .43
Modalità di trasferimento . . . . . . . . . . . . . . . . . . . . . . . . . . . . . . . . . . . . . . . . . . . . . . . . . . . . . . . . . . . . . . . . . . . . . . .44
Scansione e invio di file a un computer . . . . . . . . . . . . . . . . . . . . . . . . . . . . . . . . . . . . . . . . . . . . . . . . . . . . . . . . . . . . . . . . .45
Creazione di file PDF composti da più pagine . . . . . . . . . . . . . . . . . . . . . . . . . . . . . . . . . . . . . . . . . . . . . . . . . . . . .45
Scansione su un computer Windows . . . . . . . . . . . . . . . . . . . . . . . . . . . . . . . . . . . . . . . . . . . . . . . . . . . . . . . . . . . . .46
Scansione su un computer Mac . . . . . . . . . . . . . . . . . . . . . . . . . . . . . . . . . . . . . . . . . . . . . . . . . . . . . . . . . . . . . . . . . .47
Accesso alle immagini dal sito web Eye-Fi . . . . . . . . . . . . . . . . . . . . . . . . . . . . . . . . . . . . . . . . . . . . . . . . . . . . . . . .47
Xerox Mobile Scanner
Guida per l’utente
3
Scansione e invio di file a un dispositivo mobile iOS (iPad, iPod e iPhone) . . . . . . . . . . . . . . . . . . . . . . . . . . . . . . . .49
Download e installazione di Xerox DocToMe . . . . . . . . . . . . . . . . . . . . . . . . . . . . . . . . . . . . . . . . . . . . . . . . . . . . .49
Connessione alla rete Modalità Diretta Eye-Fi . . . . . . . . . . . . . . . . . . . . . . . . . . . . . . . . . . . . . . . . . . . . . . . . . . . .52
Uso di DocToMe . . . . . . . . . . . . . . . . . . . . . . . . . . . . . . . . . . . . . . . . . . . . . . . . . . . . . . . . . . . . . . . . . . . . . . . . . . . . . . . .58
Scansione su DocToMe . . . . . . . . . . . . . . . . . . . . . . . . . . . . . . . . . . . . . . . . . . . . . . . . . . . . . . . . . . . . . . . . . . . . . . . . . .60
Creazione di file PDF composti da più pagine . . . . . . . . . . . . . . . . . . . . . . . . . . . . . . . . . . . . . . . . . . . . . . . . . . . . .61
Risoluzione dei problemi . . . . . . . . . . . . . . . . . . . . . . . . . . . . . . . . . . . . . . . . . . . . . . . . . . . . . . . . . . . . . . . . . . . . . . . . .62
iCloud e DocToMe . . . . . . . . . . . . . . . . . . . . . . . . . . . . . . . . . . . . . . . . . . . . . . . . . . . . . . . . . . . . . . . . . . . . . . . . . . . . . .62
Scansione e invio di file a un dispositivo mobile Android . . . . . . . . . . . . . . . . . . . . . . . . . . . . . . . . . . . . . . . . . . . . . . . .63
Download e installazione dell'applicazione Eye-Fi Mobile . . . . . . . . . . . . . . . . . . . . . . . . . . . . . . . . . . . . . . . . .63
Connessione alla rete Modalità Diretta Eye-Fi . . . . . . . . . . . . . . . . . . . . . . . . . . . . . . . . . . . . . . . . . . . . . . . . . . . .65
Scansione su Eye-Fi . . . . . . . . . . . . . . . . . . . . . . . . . . . . . . . . . . . . . . . . . . . . . . . . . . . . . . . . . . . . . . . . . . . . . . . . . . . . . .68
Creazione di file PDF composti da più pagine . . . . . . . . . . . . . . . . . . . . . . . . . . . . . . . . . . . . . . . . . . . . . . . . . . . . .68
Trasferimento di file PDF mediante Evernote . . . . . . . . . . . . . . . . . . . . . . . . . . . . . . . . . . . . . . . . . . . . . . . . . . . . . . . . . . .70
Configurazione di Eye-Fi per la condivisione con Evernote . . . . . . . . . . . . . . . . . . . . . . . . . . . . . . . . . . . . . . . . .70
Trasferimento delle immagini a Evernote in Windows . . . . . . . . . . . . . . . . . . . . . . . . . . . . . . . . . . . . . . . . . . . . .70
Accesso ed eliminazione delle immagini dalla scheda Eye-Fi . . . . . . . . . . . . . . . . . . . . . . . . . . . . . . . . . . . . . . . . . . . .72
Elimina automaticamente i file trasferiti dalla scheda Eye-Fi . . . . . . . . . . . . . . . . . . . . . . . . . . . . . . . . . . . . . .72
Modalità aereo . . . . . . . . . . . . . . . . . . . . . . . . . . . . . . . . . . . . . . . . . . . . . . . . . . . . . . . . . . . . . . . . . . . . . . . . . . . . . . . . . . . . . . . .73
Risoluzione dei problemi e messaggi d’errore . . . . . . . . . . . . . . . . . . . . . . . . . . . . . . . . . . . . . . . . . . . . . . . . . . . . . . . . . . .74
5
Manutenzione
Calibrazione dello scanner . . . . . . . . . . . . . . . . . . . . . . . . . . . . . . . . . . . . . . . . . . . . . . . . . . . . . . . . . . . . . . . . . . . . . . . . . . . . .76
Pulizia dello scanner . . . . . . . . . . . . . . . . . . . . . . . . . . . . . . . . . . . . . . . . . . . . . . . . . . . . . . . . . . . . . . . . . . . . . . . . . . . . . . . . . . .77
LED di stato . . . . . . . . . . . . . . . . . . . . . . . . . . . . . . . . . . . . . . . . . . . . . . . . . . . . . . . . . . . . . . . . . . . . . . . . . . . . . . . . . . . . . . . . . . .78
Funzionamento normale . . . . . . . . . . . . . . . . . . . . . . . . . . . . . . . . . . . . . . . . . . . . . . . . . . . . . . . . . . . . . . . . . . . . . . . .78
Codici di risoluzione dei problemi dell'indicatore di stato . . . . . . . . . . . . . . . . . . . . . . . . . . . . . . . . . . . . . . . . . .78
Specifiche di Xerox Mobile Scanner . . . . . . . . . . . . . . . . . . . . . . . . . . . . . . . . . . . . . . . . . . . . . . . . . . . . . . . . . . . . . . . . . . . .80
Elenco delle parti di ricambio di Xerox Mobile Scanner . . . . . . . . . . . . . . . . . . . . . . . . . . . . . . . . . . . . . . . . . . . . . . . . . .81
A
Informazioni sulle normative
Normative di base . . . . . . . . . . . . . . . . . . . . . . . . . . . . . . . . . . . . . . . . . . . . . . . . . . . . . . . . . . . . . . . . . . . . . . . . . . . . . . . . . . . . .84
Stati Uniti (Normative FCC) . . . . . . . . . . . . . . . . . . . . . . . . . . . . . . . . . . . . . . . . . . . . . . . . . . . . . . . . . . . . . . . . . . . . . .84
Unione Europea . . . . . . . . . . . . . . . . . . . . . . . . . . . . . . . . . . . . . . . . . . . . . . . . . . . . . . . . . . . . . . . . . . . . . . . . . . . . . . . . .84
Altre normative . . . . . . . . . . . . . . . . . . . . . . . . . . . . . . . . . . . . . . . . . . . . . . . . . . . . . . . . . . . . . . . . . . . . . . . . . . . . . . . . .85
Normative per la copia . . . . . . . . . . . . . . . . . . . . . . . . . . . . . . . . . . . . . . . . . . . . . . . . . . . . . . . . . . . . . . . . . . . . . . . . . . . . . . . .86
Stati Uniti . . . . . . . . . . . . . . . . . . . . . . . . . . . . . . . . . . . . . . . . . . . . . . . . . . . . . . . . . . . . . . . . . . . . . . . . . . . . . . . . . . . . . . .86
Canada . . . . . . . . . . . . . . . . . . . . . . . . . . . . . . . . . . . . . . . . . . . . . . . . . . . . . . . . . . . . . . . . . . . . . . . . . . . . . . . . . . . . . . . . .87
Altri paesi . . . . . . . . . . . . . . . . . . . . . . . . . . . . . . . . . . . . . . . . . . . . . . . . . . . . . . . . . . . . . . . . . . . . . . . . . . . . . . . . . . . . . . .87
B
Informazioni sulla conformità
Riciclaggio e smaltimento del prodotto . . . . . . . . . . . . . . . . . . . . . . . . . . . . . . . . . . . . . . . . . . . . . . . . . . . . . . . . . . . . . . . . .90
USA e Canada . . . . . . . . . . . . . . . . . . . . . . . . . . . . . . . . . . . . . . . . . . . . . . . . . . . . . . . . . . . . . . . . . . . . . . . . . . . . . . . . . .90
Unione Europea . . . . . . . . . . . . . . . . . . . . . . . . . . . . . . . . . . . . . . . . . . . . . . . . . . . . . . . . . . . . . . . . . . . . . . . . . . . . . . . . .90
Energy Star per gli USA . . . . . . . . . . . . . . . . . . . . . . . . . . . . . . . . . . . . . . . . . . . . . . . . . . . . . . . . . . . . . . . . . . . . . . . . . . . . . . . .91
4
Xerox Mobile Scanner
Guida per l’utente
1
Sicurezza
Argomenti di questo capitolo:
•
Introduzione alla sicurezza a pagina 6
•
Informazioni di sicurezza operativa a pagina 7
•
Informazioni elettriche a pagina 8
•
Spegnimento di emergenza a pagina 9
•
Informazioni di manutenzione a pagina 10
•
Certificazione di sicurezza del prodotto a pagina 11
•
Informazioni per contattare il reparto EH&S (Environment, Health and Safety) a pagina 12
Xerox Mobile Scanner
Guida per l’utente
5
Introduzione alla sicurezza
Avvisi e sicurezza
Leggere attentamente le istruzioni seguenti prima di utilizzare la macchina e consultarle secondo necessità per garantirne
un funzionamento costante e sicuro.
Il prodotto e i materiali Xerox sono stati progettati e collaudati in modo da soddisfare i requisiti di sicurezza più
rigorosi. Tali requisiti comprendono valutazione e certificazione da parte degli enti preposti e conformità alle
normative sulle apparecchiature elettromagnetiche e gli standard ambientali riconosciuti.
I test e le prestazioni di sicurezza e ambientali di questo prodotto sono stati verificati utilizzando esclusivamente
materiali Xerox.
Avviso: modifiche non autorizzate, compresa l'aggiunta di nuove funzioni o la connessione di apparecchiature
esterne, possono invalidare la certificazione del prodotto. Per ulteriori informazioni rivolgersi al proprio
rappresentante Xerox.
6
Xerox Mobile Scanner
Guida per l’utente
Informazioni di sicurezza operativa
L'apparecchiatura e i materiali Xerox sono stati progettati e collaudati in modo da soddisfare i requisiti di sicurezza
più rigorosi. Tali requisiti comprendono valutazione e approvazione da parte degli enti preposti e conformità agli
standard ambientali riconosciuti.
Per garantire un funzionamento costante e sicuro dell'apparecchiatura Xerox, seguire sempre queste linee guida di
sicurezza:
Cosa fare
•
Seguire sempre tutti gli avvisi e le istruzioni accluse o riportate sull'apparecchiatura.
•
Prima di pulire il prodotto, scollegarlo dalla presa elettrica. Utilizzare sempre materiali progettati
specificatamente per questo prodotto; l'uso di altri materiali può generare prestazioni scadenti e creare
situazioni pericolose. Non utilizzare detergenti spray, poiché in determinate condizioni possono essere esplosivi
e infiammabili.
•
Prestare sempre attenzione durante lo spostamento o il trasferimento dell'apparecchiatura. Rivolgersi al centro
di assistenza Xerox locale per disporre il trasferimento esterno dell'apparecchiatura.
•
Posizionare sempre la macchina su una superficie di appoggio solida e sufficientemente robusta da
sopportarne il peso.
•
Posizionare sempre la macchina in un'area dotata di ventilazione e di spazio di manovra adeguato per
interventi tecnici.
•
Scollegare sempre l'apparecchiatura dalla presa elettrica prima di pulirla.
Nota: questa apparecchiatura Xerox è dotata di un dispositivo di risparmio energetico per limitare il consumo di
elettricità quando non viene utilizzata; può quindi essere lasciata sempre accesa.
Cosa non fare
•
Mai utilizzare un adattatore con messa a terra per collegare l'apparecchiatura a una presa elettrica priva del
morsetto di terra.
•
Mai tentare operazioni di manutenzione non descritte specificatamente in questa documentazione.
•
Mai estrarre i coperchi o le protezioni fissate con viti, poiché al loro interno non vi sono aree riparabili
dall'operatore.
•
Mai posizionare la macchina vicino a un radiatore o altre fonti di calore.
•
Mai aggirare o disattivare i dispositivi di blocco elettrici o meccanici.
•
Mai posizionare questa apparecchiatura in luoghi in cui le persone possono inciampare sul cavo di
alimentazione o calpestarlo.
Xerox Mobile Scanner
Guida per l’utente
7
Informazioni elettriche
Avviso - Informazioni di sicurezza elettrica
1.
2.
3.
4.
5.
6.
7.
8.
9.
La presa elettrica destinata alla macchina deve soddisfare i requisiti specificati sulla targhetta dati riportata sul
retro della macchina. Se non si è sicuri dei requisiti dell'alimentazione elettrica, consultare la società elettrica o
un elettricista.
La presa deve essere installata vicino all'apparecchiatura e deve essere facilmente accessibile.
Utilizzare il cavo di alimentazione fornito in dotazione con la macchina. Non utilizzare una prolunga, né
rimuovere o modificare la spina del cavo di alimentazione.
Inserire il cavo di alimentazione direttamente in una presa elettrica correttamente collegata a terra. Se non si è
sicuri della messa a terra di una presa, consultare un elettricista.
Non utilizzare un adattatore per collegare un'apparecchiatura Xerox a una presa elettrica priva del terminale
di terra.
Non posizionare questa apparecchiatura in luoghi in cui le persone possono inciampare sul cavo di
alimentazione o calpestarlo.
Non posizionare alcun oggetto sul cavo di alimentazione.
Non aggirare o disattivare i dispositivi di blocco elettrici o meccanici.
Non spingere alcun oggetto negli alloggiamenti o nelle aperture della macchina, poiché ciò può provocare
scosse elettriche o incendi.
Alimentazione elettrica
•
Questo prodotto deve essere utilizzato con il tipo di alimentazione elettrica indicata sulla targhetta
dati del produttore. Se non si è sicuri dei requisiti dell'alimentazione elettrica, consultare la società
elettrica.
Dispositivo di disinserimento
Il cavo di alimentazione è il dispositivo di disinserimento di questa apparecchiatura. È collegato al retro della
macchina. Per interrompere l'alimentazione elettrica all'apparecchiatura, scollegare il cavo di alimentazione dalla
presa elettrica.
8
Xerox Mobile Scanner
Guida per l’utente
Spegnimento di emergenza
Se si verifica una delle condizioni seguenti, spegnere immediatamente la macchina e scollegare il cavo o i cavi di
alimentazione dalla presa o dalle prese elettriche. Contattare un rappresentante del servizio di assistenza Xerox per
risolvere il problema:
•
L'apparecchiatura emette odori o rumori insoliti.
•
Il cavo di alimentazione è danneggiato o consumato.
•
È scattato un interruttore nel pannello a muro, un fusibile o un altro dispositivo di sicurezza.
•
È stato versato un liquido nella macchina.
•
La macchina è stata esposta all'acqua.
•
Una parte qualsiasi della macchina è danneggiata.
Xerox Mobile Scanner
Guida per l’utente
9
Informazioni di manutenzione
1.
2.
3.
4.
5.
6.
10
Tutte le procedure di manutenzione del prodotto da parte dell'operatore sono descritte nella documentazione per
l'utente allegata al prodotto.
Non eseguire sul prodotto operazioni di manutenzione non descritte nella documentazione per il cliente.
Non utilizzare detergenti spray. L'uso di detergenti non approvati può generare prestazioni scadenti
dell'apparecchiatura e creare condizioni pericolose.
Utilizzare materiali e prodotti di pulizia indicati nel presente manuale.
Non estrarre i coperchi o le protezioni fissate con viti, poiché al loro interno non vi sono parti riparabili
dall'operatore.
Non eseguire procedure di manutenzione se non dietro istruzioni specifiche da parte di un rivenditore locale
autorizzato o a meno che una procedura non sia descritta specificatamente nel manuale per l'utente.
Xerox Mobile Scanner
Guida per l’utente
Certificazione di sicurezza del prodotto
L'ente preposto certifica che questo prodotto è conforme agli standard di sicurezza elencati:
Standard
UL60950-1 (USA)
CSA 22.2 No. 60950-1 (Canada)
IEC 60950-1
Xerox Mobile Scanner
Guida per l’utente
11
Informazioni per contattare il reparto EH&S
(Environment, Health and Safety)
Informazioni di contatto
Per ulteriori informazioni sull'ambiente, la salute e la sicurezza relative a questo prodotto e ai materiali Xerox,
contattare le linee di assistenza clienti seguenti:
USA e Canada:
Europa:
12
1-800-828-6571
+44 1707 353 434
Xerox Mobile Scanner
Guida per l’utente
2
Introduzione
Argomenti di questo capitolo:
•
Contenuto della confezione a pagina 14
•
Xerox Mobile Scanner a pagina 15
•
Inserimento della batteria a pagina 17
•
Collegamento dello scanner per caricare la batteria a pagina 18
•
Registrazione dello scanner a pagina 20
Grazie per avere acquistato Xerox Mobile Scanner. Con questo scanner è possibile eseguire la scansione
direttamente su una scheda di memoria o un’unità flash USB senza collegare lo scanner a un computer.
Xerox Mobile Scanner
Guida per l’utente
13
Contenuto della confezione
Prima di procedere, controllare il contenuto della confezione. Se degli articoli mancano o sono danneggiati,
contattare il fornitore presso cui si è acquistato lo scanner.
Xerox Mobile Scanner
Guida all’installazione
rapida
Scheda di supporto
tecnico
Disco di installazione
Custodia
Cavo USB
Tampone per la pulizia
Batteria
Pagina di calibrazione
Adattatori per prese
Alimentatore
Scheda Eye-Fi™
14
Xerox Mobile Scanner
Guida per l’utente
Xerox Mobile Scanner
1
2
7
3
4
1
Slot di
alimentazione
della carta
5
Slot della scheda di
memoria
2
Pannello di
controllo
6
Vano batteria
5
6
3
Porta del cavo USB
4
Porta dell’unità
flash USB
7
Pulsante di rilascio
del vetro
Slot di alimentazione della carta—Inserire un elemento con la faccia rivolta verso l’alto nello scanner, allineato
alla freccia all’estremità dello slot di alimentazione della carta.
Pannello di controllo—Controlli dello scanner.
•
Pulsante di alimentazione—Tenere premuto per 3 secondi, quindi rilasciare il pulsante di alimentazione per
accendere o spegnere lo scanner. Tenere presente che lo scanner si spegnerà automaticamente dopo 2 minuti
di mancato utilizzo.
•
Pulsante funzione—Toccare questo pulsante per scorrere le funzioni di scansione.
•
LED di stato—Queste spie indicano lo stato corrente dello scanner. Quando è acceso un unico LED di fianco a
una delle icone, indica la funzione di scansione attualmente selezionata. Tale LED lampeggerà continuamente
durante la scansione per indicare che lo scanner è occupato. Quando lo scanner è occupato o si è verificato un
errore, tutti e tre i LED lampeggeranno simultaneamente, si interromperanno e quindi lampeggeranno di
nuovo insieme. Per ulteriori dettagli sugli indicatori di stato, vedere LED di stato a pagina 78.
Xerox Mobile Scanner
Guida per l’utente
15
•
Funzioni di scansione—L’icona rappresenta la modalità a colori e il formato di file per l’immagine di cui è
stata eseguita la scansione.
Esegue la scansione a colori a 300 dpi e crea un file JPG (*.jpg).
Esegue la scansione in bianco e nero a 300 dpi e crea un file Adobe PDF (*.pdf).
Esegue la scansione a colori a 300 dpi e crea un file Adobe PDF (*.pdf).
•
LED batteria—Questa spia indica lo stato di alimentazione dello scanner. Per ulteriori dettagli sugli indicatori
di stato, vedere LED di stato a pagina 78.
Porta del cavo USB—Collegare il cavo USB fornito in dotazione per caricare lo scanner. Quando lo scanner è
collegato a un computer, è possibile trasferire le immagini dall’unità flash USB o dalla scheda di memoria.
Porta dell’unità flash USB—Inserire un’unità flash USB in questa porta per eseguire la scansione direttamente
sull’unità flash.
Slot della scheda di memoria—Inserire una scheda di memoria SD in questo slot per eseguire la scansione
direttamente su una scheda di memoria.
Vano batteria—Contiene la batteria ricaricabile che alimenta lo scanner.
Pulsante di rilascio del vetro—Separa il vetro e i rulli nello scanner in modo da consentire la pulizia dello scanner
con il tampone.
16
Xerox Mobile Scanner
Guida per l’utente
Inserimento della batteria
La batteria è preinstallata nel vano batteria dello scanner. Aprire il comparto della batteria nella parte inferiore dello
scanner ed estrarre la striscia di Mylar. Chiudere il comparto della batteria e procedere con il caricamento dello
scanner.
Se la batteria non è preinstallata nell’unità o se è necessario sostituire la batteria per un motivo qualsiasi, attenersi
alle istruzioni seguenti per installarla.
Avviso: utilizzare solo il modello di batteria fornito con lo scanner (NP120 per 3,7 V 1700 mAh).
1. Aprire il coperchio della batteria sotto lo scanner.
2.
Inserire la batteria nell’apposito vano. Assicurarsi che la batteria sia inserita nella posizione corretta.
3.
Abbassare il coperchio del vano e farlo scorrere fino a quando non si blocca.
Xerox Mobile Scanner
Guida per l’utente
17
Collegamento dello scanner per caricare la
batteria
Importante:
•
prima di utilizzare lo scanner per la prima volta, caricare la batteria per almeno 8 ore.
Si tenga presente che la ricarica di una batteria completamente scarica, dopo l’utilizzo dello scanner, richiede
solo 4 ore.
•
Osservare che non è possibile eseguire la scansione e caricare la batteria contemporaneamente. Se si desidera
caricare la batteria dello scanner, assicurarsi che lo scanner non sia acceso.
Nota: utilizzare solo l'alimentatore accluso allo scanner (ADS-5N-06 05005G di HONOR oppure DSA-10CU-05
050200 di DVE).
Montare l’adattatore:
1. Scegliere l’adattatore per la presa di alimentazione appropriato.
Nord America, Regno Unito, Europa
2.
18
Collegare l’alimentatore alla base di alimentazione.
Xerox Mobile Scanner
Guida per l’utente
Caricamento della batteria:
1. Collegare il cavo USB allo scanner all’alimentatore.
2.
Collegare l’alimentatore a una presa a muro.
Nota: È possibile anche caricare la batteria dello scanner mentre è collegato alla porta USB del computer.
Xerox Mobile Scanner
Guida per l’utente
19
Registrazione dello scanner
La registrazione dello scanner è importante in quanto fornisce l’accesso al servizio di supporto telefonico gratuito.
Consente inoltre di accedere gratuitamente agli aggiornamenti software per lo scanner.
Per registrare lo scanner, è necessaria una connessione Internet attiva. Se non si dispone di un accesso Internet, è
possibile contattare il servizio di assistenza clienti per registrare lo scanner. Per i dati di contatto fare riferimento alla
scheda di supporto tecnico fornita con lo scanner.
1. Aprire una finestra di Internet Explorer o un altro browser Internet installato sul computer.
2. Nel campo dell’URL immettere: www.xeroxscanners.com
3. Premere Invio sulla tastiera del computer oppure fare clic sull’opzione visualizzata per andare al sito Web.
4. Quando la pagina Web di Xerox viene caricata, fare clic sul collegamento Support & Drivers nella parte
superiore.
5. Fare clic su Register Your Product nella parte inferiore della pagina Support & Drivers.
6. Compilare il modulo di registrazione. I campi obbligatori sono contrassegnati da un asterisco (*).
Nota: Per la registrazione è necessario un indirizzo e-mail valido.
7.
8.
20
Viene chiesto di immettere il numero di serie per lo scanner. Questo numero è riportato sul retro o sotto lo
scanner.
Dopo avere compilato il modulo, fare clic su Submit Your Registration per completare la registrazione.
Xerox Mobile Scanner
Guida per l’utente
Scansione su supporti
rimovibili
3
Argomenti di questo capitolo:
•
Scheda di memoria o unità flash USB a pagina 22
•
Dispositivi Android® (smartphone e tablet) a pagina 25
•
Apple iPad a pagina 28
•
Altri dispositivi mobili a pagina 30
Con ogni carica della batteria è possibile eseguire la scansione di circa 300 pagine. È possibile effettuare la
scansione di elementi di dimensioni comprese tra 2" x 2" e 8,5" x 14". L’immagine di cui si è eseguita la scansione
verrà ritagliata automaticamente in base alla larghezza e all’altezza dell’elemento oggetto della scansione.
Seguire le istruzioni di questa sezione per eseguire la scansione delle immagini e trasferirle con una scheda di
memoria SDHC standard o con una chiave USB. Per trasferire le immagini in modo wireless, consultare Scansione e
trasferimento di immagini in modalità Wireless con Eye-Fi a pagina 31 per configurare la scheda Eye-Fi per il
trasferimento di immagini in modo wireless.
Xerox Mobile Scanner
Guida per l’utente
21
Scheda di memoria o unità flash USB
È possibile eseguire la scansione solo su una scheda di memoria o un’unità flash USB. Se entrambe sono inserite
nello scanner, lo scanner rileva e utilizza la scheda di memoria per la scansione.
1. Estrarre la scheda di memoria dalla custodia.
2. Inserire la scheda di memoria nella scheda SD sul retro dello scanner, con i contatti in rame rivolti verso il basso.
Premere sulla scheda finché non “scatta” in posizione.
Per rimuovere la scheda, premere la scheda verso l’interno e rilasciarla; la scheda verrà espulsa dallo scanner.
Se si dispone di un’unità flash USB, è possibile collegarla alla porta USB sul retro dello scanner invece di
utilizzare una scheda di memoria.
3.
4.
5.
Accendere lo scanner.
Tutti i LED lampeggeranno durante l’avvio dello scanner. Quando lo scanner è pronto per la scansione, un
singolo LED si accende accanto alla prima funzione rappresentata da un’icona della fotocamera.
Toccare il pulsante funzione sullo scanner per scorrere le opzioni di scansione fino a quando non si accende il
LED accanto all’opzione desiderata.
Esegue la scansione a colori a 300 dpi e crea un file JPG (*.jpg).
Esegue la scansione in bianco e nero a 300 dpi e crea un file Adobe PDF (*.pdf).
Esegue la scansione a colori a 300 dpi e crea un file Adobe PDF (*.pdf).
22
Xerox Mobile Scanner
Guida per l’utente
6.
Inserire un elemento con la faccia rivolta verso l’alto nello slot di alimentazione della carta, allineato al lato
sinistro dello scanner.
7.
Lo scanner rileva la pagina e inizia ad alimentarla.
Si tenga presente che tra l’inserimento e l’alimentazione della pagina vi sarà una breve pausa, durante la quale
è possibile raddrizzare l’elemento nello slot di alimentazione della carta.
Al termine della scansione, l’immagine viene salvata sulla scheda di memoria o sull’unità flash USB.
8.
Creazione di file PDF composti da più pagine
1.
2.
Accendere lo scanner
Toccare il tasto funzione finché non si accende la spia di fianco a una delle icone delle funzioni PDF. Le funzioni
PDF sono rappresentate sullo scanner dalle icone delle pagine.
Esegue la scansione in bianco e nero a 300 dpi e crea un file Adobe PDF (*.pdf).
Esegue la scansione a colori a 300 dpi e crea un file Adobe PDF (*.pdf).
3.
4.
5.
6.
7.
Inserire un documento nello scanner.
Lo scanner esegue la scansione e il LED corrispondente alla funzione PDF lampeggerà rapidamente. Ciò
significa che lo scanner è in attesa di un altro documento.
Il documento successivo va inserito entro 10 secondi dalla scansione dell'ultima pagina. Continuare la
scansione di tutte le pagine.
Al termine è possibile lasciare scadere il timer, oppure premere semplicemente il tasto funzione.
Quando il LED smette di lampeggiare, viene salvato un file PDF contenente tutti i documenti scansionati.
Recupero delle immagini di cui si è eseguita la scansione
1.
2.
Rimuovere la scheda di memoria dallo scanner e inserirla nell’apposito lettore sul computer.
Se si sta utilizzando un’unità flash USB, rimuoverla dallo scanner e collegarla a una porta USB sul computer.
La scheda di memoria o l’unità flash USB verrà rilevata dal computer come unità disco da cui è possibile
copiare o spostare le immagini.
Xerox Mobile Scanner
Guida per l’utente
23
In alternativa è possibile copiare le immagini direttamente dallo scanner quando quest’ultimo è collegato a un
computer con il cavo USB corrispondente.
Accendere lo scanner, che verrà rilevato come unità disco per consentire la copia delle immagini.
24
Xerox Mobile Scanner
Guida per l’utente
Dispositivi Android® (smartphone e tablet)
Lo scanner può essere collegato a uno smartphone o tablet basato sulla tecnologia mobile Android ed effettuare
la scansione direttamente nella scheda di memoria del dispositivo.
Prima di procedere, prendere nota dei requisiti seguenti per la scansione:
•
La scansione su un dispositivo mobile utilizzando un cavo USB è supportata solo quando il telefono o il tablet
può essere utilizzato come unità disco.
Per provare questa funzione, collegare il dispositivo al computer utilizzando il cavo USB in dotazione. Se il
dispositivo viene rilevato come unità disco, dovrebbe essere possibile effettuare direttamente una scansione su
esso quando è collegato allo scanner. Se non viene rilevato come unità disco, non sarà possibile collegarlo allo
scanner ed effettuare la scansione. Tuttavia, come indicato nelle procedure di risoluzione dei problemi in
questa sezione della guida per l'utente, il dispositivo può disporre di diverse opzioni di connessione USB
(compresi la sincronizzazione automatica, l'unità disco e la ricarica). Per informazioni sui tipi di connessione
USB, consultare la documentazione per l'utente acclusa al dispositivo.
•
È necessario installare una scheda di memoria esterna nel dispositivo mobile perché lo scanner possa rilevarlo
come dispositivo di memorizzazione.
Suggerimento: lo scanner si spegne automaticamente dopo 2 minuti per risparmiare la batteria. Toccare di tanto
in tanto il tasto funzione per mantenere acceso lo scanner durante l'avvio della connessione tra il dispositivo mobile
e lo scanner.
1. Se nello scanner è presente una scheda di memoria, rimuoverla prima di eseguire la procedura descritta.
2. Collegare il cavo USB del telefono al telefono.
3. Collegare l’altra estremità del cavo USB alla porta USB sul retro dello scanner.
4.
5.
6.
Accendere lo scanner.
I LED sullo scanner lampeggeranno fino a quando il telefono non viene rilevato correttamente come unità
flash USB.
A questo punto dovrebbe venire chiesto di scegliere il tipo di connessione USB. Sul telefono scegliere il tipo di
connessione USB per montarlo come unità disco.
Questo stesso prompt dovrebbe venire visualizzato quando si collega il telefono a un computer con un cavo
USB. Se non si visualizza questo prompt, fare riferimento alle operazioni di risoluzione dei problemi descritte di
seguito.
I LED sullo scanner smetteranno di lampeggiare quando il telefono viene configurato correttamente e rilevato
come dispositivo di archiviazione USB. Quando lo scanner è pronto per la scansione, un singolo LED accanto
alla funzione di scansione correntemente selezionata si accende.
Xerox Mobile Scanner
Guida per l’utente
25
7.
Toccare il pulsante funzione sullo scanner per scorrere le opzioni di scansione fino a quando non si accende il
LED accanto all’opzione desiderata.
Esegue la scansione a colori a 300 dpi e crea un file JPG (*.jpg).
Esegue la scansione in bianco e nero a 300 dpi e crea un file Adobe PDF (*.pdf).
Esegue la scansione a colori a 300 dpi e crea un file Adobe PDF (*.pdf).
8.
Inserire un elemento con la faccia rivolta verso l’alto nello slot di alimentazione della carta, allineato al lato
sinistro dello scanner.
9.
Lo scanner rileva la pagina e inizia ad alimentarla.
Si tenga presente che tra l’inserimento e l’alimentazione della pagina vi sarà una breve pausa, durante la quale
è possibile raddrizzare l’elemento nello slot di alimentazione della carta.
10. Al termine della scansione, l’immagine viene salvata sul telefono.
Recupero delle immagini di cui si è eseguita la scansione
Per visualizzare, salvare o inoltrare i file sul telefono, seguire la procedura normale. Nella maggior parte dei casi è
necessario scollegare il telefono dallo scanner per poter accedere ai file di cui è stata eseguita la scansione.
Risoluzione dei problemi di connessione
Benché diversi modelli di dispositivi con la tecnologia mobile Google Android siano stati testati con lo scanner, non è
possibile garantire che un dispositivo basato su Android funzioni, né che ogni dispositivo funzioni nel modo sopra descritto.
Di seguito sono riportate alcune operazioni di risoluzione dei problemi di base che è possibile provare se lo scanner
non riesce a riconoscere il telefono come unità di destinazione.
•
Sul telefono non è stato visualizzato un prompt per scegliere il tipo di connessione USB.
Fare riferimento al manuale dell’utente del telefono per le opzioni di connessione USB disponibili quando si
collega il telefono a un computer.
La maggior parte dei telefoni offre almeno 3 opzioni USB che consentono di “caricare” il telefono tramite il
cavo USB, “sincronizzare” il telefono con il software sul computer o montarlo come “unità disco” per trasferire i
file al/dal telefono.
Si tratta delle stesse opzioni che devono venire visualizzate quando si collega il cavo USB allo scanner invece
che al computer. Se non viene visualizzato il prompt, controllare le impostazioni di connessione USB del
telefono e impostarlo come unità disco se l’opzione non è ancora stata selezionata.
26
Xerox Mobile Scanner
Guida per l’utente
•
Il telefono potrebbe disporre di un’opzione che consente di scegliere sempre la connessione USB selezionata
precedentemente e di non effettuare mai di nuovo tale selezione. Ecco perché potrebbe non venire visualizzato
un prompt per scegliere il tipo di connessione.
Il telefono è collegato come unità disco, ma i LED non smettono mai di lampeggiare.
Soluzione 1:
Assicurarsi che nel telefono sia inserita una scheda di memoria (ad esempio, una scheda mini-SD o micro-SD).
Nel telefono deve essere installata una scheda di memoria esterna affinché lo scanner rilevi il telefono come
dispositivo di archiviazione.
Soluzione 2:
Alcuni dei telefoni che sono stati sottoposti a test non funzionano subito quando si seleziona l’opzione per
l’utilizzo come unità disco. Se si verifica questo problema, provare a ovviarlo seguendo la procedura descritta di
seguito. Se il problema viene risolto, utilizzare questa procedura ogni volta che si collega lo scanner al telefono:
1. Collegare il cavo USB del telefono al telefono.
2. Collegare l’altra estremità del cavo USB alla porta USB sul retro dello scanner.
3. Accendere lo scanner.
4. Al prompt, selezionare l’opzione “unità disco” sul telefono.
5. In questo momento i LED dello scanner continuano semplicemente a lampeggiare.
6. Cambiare il tipo di connessione USB del telefono da “unità disco” a “sincronizzazione”.
7. Reimpostare subito il tipo di connessione USB del telefono su “unità disco”.
8. Il telefono dovrebbe avviare l’archiviazione correttamente e i LED dello scanner dovrebbero smettere di
lampeggiare.
Xerox Mobile Scanner
Guida per l’utente
27
Apple iPad
Importante: per utilizzare lo scanner con un iPad, è necessario disporre dell’iPad Camera Connection Kit di Apple. Il
kit per il collegamento della fotocamera contiene un adattatore USB da collegare al connettore dock sull’iPad. È
necessario collegare l’adattatore USB all’iPad prima di procedere con queste istruzioni.
È possibile eseguire la scansione solo con la funzione JPG, rappresentata dall’icona della fotocamera, durante la
scansione sull’iPad.
1. Inserire una scheda di memoria nell’apposito slot sullo scanner.
2.
Collegare l’estremità piccola del cavo USB dello scanner alla porta mini-USB sul retro dello scanner.
3.
4.
5.
Collegare l'altra estremità del cavo USB all'iPad.
Accendere lo scanner.
Tutti i LED lampeggeranno durante l’avvio dello scanner. Quando lo scanner è pronto per la scansione, un
singolo LED si accende accanto alla prima funzione rappresentata da un’icona della fotocamera.
Assicurarsi che sullo scanner sia selezionata la funzione della fotocamera.
6.
Esegue la scansione a colori a 300 dpi e crea un file JPG (*.jpg).
28
Xerox Mobile Scanner
Guida per l’utente
7.
Inserire un elemento con la faccia rivolta verso l’alto nello slot di alimentazione della carta, allineato al lato
sinistro dello scanner.
8.
Lo scanner rileva la pagina e inizia ad alimentarla.
Si tenga presente che tra l’inserimento e l’alimentazione della pagina vi sarà una breve pausa, durante la quale
è possibile raddrizzare l’elemento nello slot di alimentazione della carta.
Al termine della scansione, le immagini vengono visualizzate nella galleria dell’iPad e sono pronte per essere
importate. Per importare e visualizzare i file nell’iPad, seguire la procedura normale.
9.
Disconnettere il cavo USB dello scanner dall'iPad dopo aver effettuato la scansione e trasferito le immagini tramite il
CCK. Quando è collegato ma spento, lo scanner tenterà di ricaricare la batteria. Si tratta del funzionamento previsto
e comporterà la visualizzazione di un messaggio sull'iPad di eccessiva richiesta di alimentazione da parte del
dispositivo.
Xerox Mobile Scanner
Guida per l’utente
29
Altri dispositivi mobili
Dispositivi mobili iPod e iPhone, Blackberry e Windows
Il dispositivo che si desidera utilizzare deve disporre di un supporto esterno (ad esempio, una scheda mini-SD
o micro-SD) e deve essere riconosciuto come unità disco quando collegato con un cavo USB (ad esempio, gli viene
assegnata una lettera di unità in Esplora risorse di Windows oppure viene rilevato come unità disco rimovibile nel
Finder del Mac).
A causa di questi requisiti, al momento lo scanner non può essere collegato ed effettuare scansioni direttamente
su un iPhone o un iPod utilizzando un cavo USB. Alcuni dispositivi mobili BlackBerry e Windows sono soggetti a
limitazioni simili. Ad esempio, il collegamento e la scansione sul BlackBerry Curve 8530 sono stati effettuati senza
problemi, ma non è stato possibile effettuarli sul BlackBerry Curve 9300. Se si dispone di un dispositivo mobile
BlackBerry o Windows, è possibile seguire le istruzioni riportate nella sezione Dispositivi Android® (smartphone e
tablet) a pagina 25 per provare a collegare lo scanner e a effettuare una scansione.
30
Xerox Mobile Scanner
Guida per l’utente
Scansione e trasferimento
di immagini in modalità
Wireless con Eye-Fi
4
Argomenti di questo capitolo:
•
Installazione dell'applicazione Eye-Fi Center a pagina 32
•
Accesso e attivazione della scheda Eye-Fi a pagina 35
•
Impostazioni della scheda Eye-Fi a pagina 39
•
Scansione e invio di file a un computer a pagina 45
•
Scansione e invio di file a un dispositivo mobile iOS (iPad, iPod e iPhone) a pagina 49
•
Scansione e invio di file a un dispositivo mobile Android a pagina 63
•
Trasferimento di file PDF mediante Evernote a pagina 70
•
Accesso ed eliminazione delle immagini dalla scheda Eye-Fi a pagina 72
•
Modalità aereo a pagina 73
•
Risoluzione dei problemi e messaggi d’errore a pagina 74
Una scheda Eye-Fi è una scheda di memoria SDHC (Secure Digital High-Capacity) con funzionalità wireless.
Utilizzando una scheda Eye-Fi è possibile sottoporre a scansione e trasferire le immagini in modalità wireless dallo
Xerox Mobile Scanner a un computer, a un sito di condivisione file online o a un dispositivo mobile.
La scheda Eye-Fi fornita con lo scanner è in grado di trasferire file JPG e PDF, compresi i file PDF composti da più
pagine. Le istruzioni riportate in questa sezione spiegano come configurare le impostazioni della scheda per
trasferire entrambi i tipi di file.
Per attivare la scheda e registrarla su un account Eye-Fi, sarà necessario installare il software Eye-Fi Center sul
computer. Il programma di installazione del software si trova sulla scheda Eye-Fi. Dopo avere attivato la scheda EyeFi con l'account, è possibile configurare le opzioni per inviare i file di immagine al computer, all'account online o a
un dispositivo mobile.
Attualmente è possibile trasferire immagini a dispositivi mobili dotati di iOS e Android. Al momento i dispositivi
mobili BlackBerry e Windows non sono supportati.
Xerox Mobile Scanner
Guida per l’utente
31
Installazione dell'applicazione Eye-Fi Center
Prima di iniziare l'installazione del software, verificare di disporre di una connessione attiva a Internet. Durante
l'installazione, il software Eye-Fi cercherà eventuali aggiornamenti disponibili e richiederà di installarli.
È possibile utilizzare un normale lettore di schede di memoria oppure installare il software accluso alla scheda Eye-Fi
nello scanner, collegato e acceso.
Nota: Non eliminare alcuno dei file o cartelle già presenti sulla scheda Eye-Fi quando la si utilizza per la prima volta.
Una cartella chiamata DCIM viene creata quando vengono salvate immagini sulla scheda. Questa è l’unica cartella
che si dovrebbe modificare o cancellare dalla scheda.
Suggerimento: lo scanner si spegne automaticamente dopo 2 minuti per risparmiare la batteria. Se si decide di
installare il software utilizzando lo scanner come lettore di schede di memoria, toccare di tanto in tanto il tasto
funzione per mantenerlo acceso durante l'installazione del software.
Installazione su un computer
Prima di iniziare a installare il software, assicurarsi di avere una connessione Internet attiva. Durante l’installazione, il
software Eye-Fi cercherà il software aggiornato e chiederà di installare qualsiasi aggiornamento disponibile.
1. Con lo scanner spento e la scheda Eye-Fi inserita nello scanner, connettere il cavo allo scanner.
2. Tenere premuto il pulsante di accensione dello scanner finché sullo scanner non appare un lampo di luce. Il
computer rileva lo scanner come unità disco.
3. Utenti Windows—Esecuzione automatica visualizza un elenco di opzioni fra cui scegliere per la visualizzazione
della cartella. Selezionare l’opzione “Apri cartella per visualizzare i file”.
Utenti Mac—sulla scrivania appare un’icona Eye-Fi.
Nota: se Eye-Fi non appare sulla scrivania (utenti Mac) o Esecuzione automatica non visualizza alcun messaggio
(utenti Windows), aprire una finestra del computer per individuare l’unità disco. Se lo scanner non viene rilevato
correttamente, è possibile anche cercare di collegare lo scanner a un’altra porta USB.
4.
Fare clic o fare doppio clic sull’unità EYE-FI per aprirla.
5.
Aprire la cartella START HERE.
32
Xerox Mobile Scanner
Guida per l’utente
6.
7.
Aprire la cartella Mac OS X o Windows.
Windows: fare doppio clic su Setup (Installazione) per avviare il programma di installazione di Eye-Fi.
Mac: fare doppio clic su Eye-Fi, quindi fare doppio clic su Eye-Fi Installer (Programma di installazione di
Eye-Fi) per avviare il programma di installazione di Eye-Fi.
Se il computer dispone di una connessione attiva a Internet, il programma di installazione di Eye-Fi controllerà
automaticamente se è presente una nuova versione del software. Se la trova, la versione verrà scaricata sul
computer e quindi il programma di installazione verrà avviato al termine del download.
8.
Seguire i prompt di installazione visualizzati per installare l'applicazione Eye-Fi Center.
•
Windows: alla fine dell'installazione verrà aperta l'utilità Eye-Fi Helper Firewall Tuning. Leggere le
istruzioni visualizzate e seguire le procedure per configurare Windows Firewall in modo da consentire
l'accesso a Eye-Fi Helper.
Xerox Mobile Scanner
Guida per l’utente
33
9.
Eye-Fi Center viene aperto automaticamente quando si fa clic su Chiudi o Fine al termine dell'installazione.
Se l’applicazione non si apre automaticamente, avviare l’applicazione dall’elenco dei programmi del computer.
34
Xerox Mobile Scanner
Guida per l’utente
Accesso e attivazione della scheda Eye-Fi
Prima di proseguire, verificare che la scheda Eye-Fi sia inserita in un lettore di schede di memoria o nello scanner
acceso.
Alla prima apertura di Eye-Fi Center dopo l'installazione, verrà visualizzata una finestra di accesso. Se si dispone già
di un account Eye-Fi, accedere ora. La nuova scheda Eye-Fi verrà attivata sull'account esistente. Se è la prima volta in
cui si utilizza Eye-Fi, è necessario creare un account. Per registrare, attivare e utilizzare la scheda Eye-Fi, è necessario
un indirizzo di posta elettronica valido.
Durante la procedura di attivazione della scheda sotto descritta, si procederà anche alla configurazione delle
impostazioni di rete della scheda e alle opzioni di trasferimento delle immagini. Si consiglia di lasciare le opzioni
predefinite selezionate durante la configurazione; sarà possibile modificarle successivamente.
Nota: Se lo scanner va in timeout durante il processo di registrazione, riaccenderlo premendo il pulsante di
accensione finché non si accende una luce.
1.
2.
3.
Avviare l’applicazione Eye-Fi Center come segue.
Utenti Windows—aprire Start > Eye-Fi > Eye-Fi Center.
Utenti Mac—aprire la cartella Applicazioni, accedere alla cartella Eye-Fi, quindi a Eye-Fi Center.
Immettere l'indirizzo e-mail e la password negli appositi campi. Se si accede a un account esistente, fare clic sul
pulsante di accesso. Se si sta creando un account, digitare nuovamente la password e fare clic sull'opzione di
creazione di un account.
Se viene richiesto di aggiornare il firmware della scheda, per farlo fare clic sul pulsante Aggiorna.
Durante l'aggiornamento del firmware è importante che la scheda Eye-Fi non venga estratta dal computer.
Se si utilizza un lettore di schede di memoria, lasciare la scheda nel computer finché l'applicazione Eye-Fi non
visualizza una finestra che informa che l'aggiornamento del firmware è completo. Se la scheda Eye-Fi si trova
nello scanner, le spie dello scanner lampeggeranno continuamente durante il processo di aggiornamento.
Al termine dell'aggiornamento del firmware, le spie smetteranno di lampeggiare.
Al termine dell'aggiornamento del firmware è possibile procedere all'attivazione della scheda e alla
configurazione delle relative impostazioni.
Xerox Mobile Scanner
Guida per l’utente
35
4.
5.
6.
36
Nella finestra di dialogo Choose where to send photos & videos (Scegliere dove inviare foto e video),
selezionare le opzioni desiderate e quindi fare clic su Continua.
Il mio computer: le immagini verranno trasferite al computer quando ci si trova entro la portata della rete
wireless configurata. Si tratta dell'opzione predefinita; le altre istruzioni di questa sezione partono dal
presupposto che questa opzione sia selezionata.
Tuttavia, se non si dispone di una rete wireless, oppure non si desidera aggiungere una rete wireless alla scheda
Eye-Fi, selezionare la seconda opzione.
Il mio dispositivo mobile (iOS/Android): le immagini verranno trasferite al dispositivo mobile. Per potersi
collegare alla scheda Eye-Fi e ricevere le immagini, sarà necessario scaricare e installare un'applicazione
mobile sul dispositivo. Le Opzione di attivazione alternativa istruzioni sotto riportate descrivono il processo
di attivazione se questa opzione viene selezionata.
Yes, also send photos... (Sì, invia le foto anche...): quando è selezionata questa opzione, tutte le immagini
verranno salvate anche su Eye-Fi View online e saranno accessibili dall'account sul sito www.eye.fi.
La finestra successiva consente di selezionare la rete WiFi da aggiungere alla scheda Eye-Fi. Selezionare la rete
nell'elenco e quindi immettere la password di rete. Fare clic su Continua.
Nella finestra di dialogo Send photos to an online sharing site (Invia le foto a un sito di condivisione
online), lasciare selezionata l'opzione Select later (Seleziona in seguito), quindi fare clic su Continua.
La condivisione dei file potrà essere configurata successivamente.
Xerox Mobile Scanner
Guida per l’utente
7.
Fare clic su Close Window (Chiudi finestra) nell'ultima finestra di dialogo di attivazione della scheda Eye-Fi.
Se si desidera vedere una scansione di prova utilizzando la scheda Eye-Fi, è necessario scollegare lo scanner dal
computer e quindi spegnerlo e riaccenderlo per effettuare una scansione e un trasferimento campione.
8.
Se è stato creato un account, verrà inviata un'e-mail. Fare clic sul collegamento riportato nell'e-mail per
verificare l'account. A questo punto verrà inviata un'e-mail di benvenuto.
Fare clic su Chiudi nella schermata iniziale di Eye-Fi Center.
9.
L'installazione è completata. Se è stata selezionata l'opzione per inviare le immagini scansionate al computer ed
è stata configurata una rete wireless per la scheda Eye-Fi, è sufficiente scollegare lo scanner dal computer, quindi
spegnerlo e riaccenderlo. Quando lo scanner viene riacceso, inserire una pagina nella parte anteriore. Al termine
della scansione, l'immagine viene salvata nella scheda Eye-Fi e trasmessa al computer tramite la rete wireless.
Al termine del trasferimento, l'immagine verrà visualizzata nell'applicazione.
Opzione di attivazione alternativa
1. Nella finestra di dialogo Choose where to send photos & videos (Scegliere dove inviare foto e video),
selezionare Il mio dispositivo mobile (iOS/Android) come destinazione, quindi fare clic su Close Window
(Chiudi finestra).
Xerox Mobile Scanner
Guida per l’utente
37
2.
Selezionare il tipo di dispositivo mobile nella finestra di dialogo Choose your mobile device (Scegliere il
dispositivo mobile), quindi fare clic su Close Window (Chiudi finestra).
3.
Fare clic su Continua in ogni finestra di dialogo successiva visualizzata, quindi fare clic su Close Window
(Chiudi finestra) nella schermata finale.
Le istruzioni riportate in queste finestre di dialogo descrivono la procedura per scaricare e installare l'applicazione
mobile sul dispositivo. Si consiglia di consultare invece la sezione della guida per l'utente, il cui collegamento è
riportato di seguito, per istruzioni dettagliate specifiche al tipo di dispositivo mobile in uso.
•
Scansione e invio di file a un dispositivo mobile iOS (iPad, iPod e iPhone) a pagina 49
•
Scansione e invio di file a un dispositivo mobile Android a pagina 63
38
Xerox Mobile Scanner
Guida per l’utente
Impostazioni della scheda Eye-Fi
Questa sezione descrive la configurazione delle impostazioni della scheda Eye-Fi per scandire e trasferire le immagini
in modalità wireless. Per qualsiasi opzioni non descritte qui, fare clic sul pulsante della guida nella finestra di Eye-Fi
Center per aprire il sito della guida in linea dell’applicazione Eye-Fi Center.
Molte delle opzioni descritte in questa sezione saranno già state configurate in base alle selezioni impostate durante
la registrazione e l'attivazione della scheda. Lo scopo di questa sezione è descrivere le opzioni configurate più
comunemente per la scheda Eye-Fi.
Alcune delle opzioni di Eye-Fi Center possono essere configurate solo quando la scheda Eye-Fi è collegata al
computer, poiché tali impostazioni vengono salvate sulla scheda. Altre opzioni non necessitano che la scheda Eye-Fi
sia collegata, poiché vengono salvate in Eye-Fi Center e nell'account Eye-Fi, quando possibile.
Utilità Eye-Fi Helper
L'utilità Eye-Fi Helper rappresenta il collegamento tra il computer e l'account online e si occupa di instradare i file al
computer dai server Eye-Fi. Eye-Fi Helper inoltra anche le impostazioni scelte nell'applicazione Eye-Fi Center
all'account online, in base alle necessità. Ad esempio, quando si abilita Eye-Fi View in Eye-Fi Center, Eye-Fi Helper
trasmette questa impostazione ai server Eye-Fi e quando l'utente accede al proprio account nel sito www.eye.fi,
potrà visualizzare i file online dopo la scansione. In alternativa, se non si abilita Eye-Fi View in Eye-Fi Center, quando
si accede al proprio account su www.eye.fi sarà possibile abilitare Eye-Fi View. Quando si abilita Eye-Fi View online,
l'utilità Eye-Fi Helper trasmette questa informazioni a Eye-Fi Center sul computer e, la volta successiva che si aprono
le impostazioni dell'account, sarà possibile vedere che Eye-Fi View è abilitato in Eye-Fi Center. Eye-Fi Helper
mantiene un collegamento costante tra il computer e i server Eye-Fi.
Eye-Fi Helper, che viene installata durante l'installazione dell'applicazione Eye-Fi Center, viene avviata
automaticamente alla fine dell'installazione e a ogni avvio del computer. Quando Eye-Fi Helper è in esecuzione,
verrà visualizzata un'icona di fianco all'orologio del sistema.
Per chiudere l'utilità Eye-Fi Helper, fare clic su tale icona e selezionare Esci dal menu. Eye-Fi Helper può essere
avviata facendo clic sull'icona corrispondente nella cartella Eye-Fi situata nell'elenco delle applicazioni del
computer.
Per impedire che l'utilità Eye-Fi Helper venga avviata automaticamente a ogni avvio del computer, fare clic
sull'icona e quindi su Auto-start Eye-Fi Helper (Avvio automatico di Eye-Fi Helper) per deselezionare tale
opzione.
Xerox Mobile Scanner
Guida per l’utente
39
Aggiunta o rimozione di reti wireless private
Nota: per poter configurare le opzioni di rete per la scheda Eye-Fi, quest'ultima dovrà essere collegata al computer.
È possibile inserire la scheda nello scanner, collegarlo al computer e accenderlo, oppure utilizzare un normale lettore
di schede di memoria SDHC.
1.
2.
Aprire il software Eye-Fi Center e accedere.
Fare clic sull’icona con l’ingranaggio accanto alla scheda Eye-Fi per aprire la finestra delle impostazioni.
3.
Utilizzare la scheda Reti private per aggiungere o modificare una scheda wireless per la scheda Eye-Fi. È
possibile configurare più reti per la scheda Eye-Fi, per consentirle di trasferire le immagini scansionate se ci si
trova nella portata di una di queste reti.
Fare clic sulla scheda Networks (Reti), quindi sulla scheda Private Networks (Reti private).
Le reti wireless già configurate per la scheda Eye-Fi vengono visualizzate nella parte inferiore della schermata.
4.
5.
6.
7.
Fare clic sulla freccia del menu a discesa e selezionare una rete wireless nell'elenco. Questo elenco comprende
tutte le reti wireless entro la portata della scheda Eye-Fi.
Per aggiornare l'elenco, selezionare Refresh Network List (Aggiorna elenco reti).
Immettere la password di rete e compilare tutti gli altri campi per accedere alla rete.
Per aggiungere un’altra applicazione all’elenco, fare clic sul pulsante Add Network to Card (Aggiungi rete
alla scheda).
Altre reti
Se si desidera collegarsi a una rete attualmente fuori portata, selezionare Other network (Altra rete) nell'elenco
e quindi configurare le relative impostazioni.
1. Immettere il nome della rete.
2. Selezionare il tipo di sicurezza della rete dal menu a discesa.
3. Immettere la password della rete.
4. Selezionare Network is out of range (La rete è fuori portata).
5. Fare clic su Add Network to Card (Aggiungi rete alla scheda).
40
Xerox Mobile Scanner
Guida per l’utente
Modalità Diretta
Nota: per poter configurare le opzioni di rete per la scheda Eye-Fi, quest'ultima dovrà essere collegata al computer.
È possibile inserire la scheda nello scanner, collegarlo al computer e accenderlo, oppure utilizzare un normale lettore
di schede di memoria SDHC.
La Modalità Diretta è la capacità della scheda Eye-Fi di trasferire direttamente le immagini a un dispositivo mobile
quando non si trova nella portata di una rete wireless configurata. Fare clic su uno dei collegamenti sottostanti per
consultare la sezione della guida per l'utente che comprende istruzioni sulla configurazione del dispositivo mobile
per ricevere le immagini dalla scheda Eye-Fi.
•
Scansione e invio di file a un dispositivo mobile iOS (iPad, iPod e iPhone) a pagina 49
•
Scansione e invio di file a un dispositivo mobile Android a pagina 63
Trasferimento di file fotografici (file JPG)
Nota: per modificare queste impostazioni non è necessario collegare la scheda Eye-Fi al computer. L'utilità Eye-Fi
Helper instraderà i file alle giuste destinazioni, in base alle impostazioni scelte in questa finestra.
Fare clic sulla scheda Foto per selezionare la destinazione di trasferimento dei file JPG. La funzione di scansione JPG
è indicata sullo scanner con l'icona di una fotocamera.
•
Computer: selezionare l'opzione Upload photos to this computer (Carica foto su questo computer) per
fare in modo che le immagini vengano trasferite sul computer quando lo scanner si trova nella portata di una
rete wireless configurata per la scheda Eye-Fi. Per poter ricevere le immagini scansionate, il computer deve
essere acceso. Selezionare le altre opzioni di questa finestra di dialogo per impostare la destinazione di
salvataggio dei file sul computer. Se il computer non è sempre acceso, si consiglia di abilitare anche il tipo
di Modalità di trasferimento Relayed Transfer (Trasferimento inoltrato) per salvare le immagini sui server
Eye-Fi e quindi instradarle al computer all'accensione successiva.
Se è stato configurato un dispositivo mobile per il ricevimento delle immagini scansionate, verrà visualizzato in
questa finestra di dialogo.
Dopo aver apportato le modifiche nella finestra di dialogo, fare clic sul pulsante Salva.
Xerox Mobile Scanner
Guida per l’utente
41
•
Online: selezionare Eye-Fi Card allows you to share photos online (La scheda Eye-Fi consente di
condividere le foto online) e quindi scegliere il sito di condivisione file che si desidera utilizzare per caricare
e condividere i file. Seguire i prompt della finestra di dialogo visualizzata per configurare queste opzioni.
Se il sito non è visualizzato nell'elenco, fare clic su More Sites (Altri siti), quindi selezionare l'opzione per
visualizzare tutti i siti nel menu.
Se si abilita questa opzione, il tipo di Modalità di trasferimento Relayed Transfer (Trasferimento inoltrato)
viene abilitato automaticamente.
Tenere presente che, anche se si configura un sito di condivisione online, le immagini vengono sempre trasferite
al computer, a meno che non si deselezioni l'opzione per caricare le foto sul computer nella scheda Computer.
Dopo aver apportato le modifiche nella finestra di dialogo, fare clic sul pulsante Salva.
Trasferimento di file RAW (file PDF)
Nota: per modificare queste impostazioni non è necessario collegare la scheda Eye-Fi al computer. L'utilità Eye-Fi
Helper instraderà i file alle giuste destinazioni, in base alle impostazioni scelte in questa finestra.
Fare clic sulla scheda RAW per selezionare la destinazione di trasferimento dei file PDF. Le funzioni di scansione PDF
sono indicate sullo scanner con le icone della pagina.
•
Computer: selezionare l'opzione Upload RAW files to this computer (Carica file RAW su questo
computer) per fare in modo che i file vengano trasferiti sul computer quando lo scanner si trova nella portata
di una rete wireless configurata per la scheda Eye-Fi. Selezionare le altre opzioni di questa finestra di dialogo
per impostare la destinazione di salvataggio dei file sul computer. Se il computer non è sempre acceso, si
consiglia di abilitare anche il tipo di Modalità di trasferimento Relayed Transfer (Trasferimento inoltrato)
per salvare le immagini sui server Eye-Fi e quindi instradarle al computer all'accensione successiva.
Se è stato configurato un dispositivo mobile per il ricevimento dei file scansionati, verrà visualizzato in questa
finestra di dialogo.
Dopo aver apportato le modifiche nella finestra di dialogo, fare clic sul pulsante Salva.
42
Xerox Mobile Scanner
Guida per l’utente
•
Online: selezionare Eye-Fi Card allows you to share RAW files online (La scheda Eye-Fi consente di
condividere i file RAW online) e quindi scegliere il sito di condivisione file che si desidera utilizzare per
caricare e condividere i file. Seguire i prompt della finestra di dialogo visualizzata per configurare queste
opzioni. Se il proprio sito non è mostrato nell'elenco, fare clic su Add New Online Destination (Aggiungi
nuova destinazione online) e seguire i prompt visualizzati per configurare una nuova destinazione online.
Se si abilita questa opzione, il tipo di Modalità di trasferimento Relayed Transfer (Trasferimento inoltrato)
viene abilitato automaticamente.
Tenere presente che, anche se si configura un sito di condivisione online, le immagini vengono sempre trasferite
al computer, a meno che non si deselezioni l'opzione per caricare le foto sul computer nella scheda Computer.
Dopo aver apportato le modifiche nella finestra di dialogo, fare clic sul pulsante Salva.
Eye-Fi View
Nota: per modificare queste impostazioni non è necessario collegare la scheda Eye-Fi al computer. L'utilità Eye-Fi
Helper instraderà i file alle giuste destinazioni, in base alle impostazioni scelte in questa finestra.
Selezionare Send items to my Eye-Fi View (Invia gli elementi a Eye-Fi View) per inviare tutti i file scansionati
anche all'account online in modo che siano accessibili da qualsiasi computer. I file saranno disponibili sull'account
Eye-Fi per un massimo di 7 giorni. Tenere presente che, se si abilita questa opzione, la Modalità di trasferimento
viene abilitata automaticamente.
Xerox Mobile Scanner
Guida per l’utente
43
Modalità di trasferimento
Selective Transfer (Trasferimento selettivo): le opzioni di questa finestra servono per scegliere la modalità di
trasferimento dei file protetti. Al momento non è possibile proteggere i file sulla scheda utilizzando lo scanner. Con la
fotocamera digitale è possibile proteggere un file e le opzioni selezionate in questa finestra di dialogo si
applicheranno solo quando si utilizza la scheda Eye-Fi nella fotocamera digitale.
Relayed Transfer (Trasferimento inoltrato): questa opzione è abilitata per impostazione predefinita se si caricano
foto su un sito di condivisione online. Per attivare o disattivare questa impostazione non è necessario collegare la
scheda Eye-Fi al computer. Se si stanno caricando le immagini solo a un computer di destinazione, l’opzione
Trasferimento passante permetterà di trasferire automaticamente le immagini anche quando il computer è spento.
Le immagini verranno trasferite automaticamente ai server Eye-Fi per mezzo di una rete wireless configurata sulla
scheda. Quando il computer viene riacceso e il Software Eye-Fi è in esecuzione, contatterà i Server Eye-Fi per
scaricare le immagini preparate.
Endless Memory: quando le immagini vengono trasferite, vengono copiate sul computer/dispositivo. Le immagini
originali restano sulla scheda Eye-Fi finché non vengono eliminate. Anche se le immagini non vengono trasferite nel
modo previsto, quindi, è possibile accedervi successivamente dalla scheda. Quando si seleziona Enable Endless
Memory (Abilita Endless Memory) e si sposta il cursore di scorrimento su una percentuale specifica, la scheda Eye-Fi
eliminerà automaticamente i file più vecchi per mantenere tale percentuale di spazio libero. Verranno eliminati solo
i file già trasferiti. Per configurare le opzioni di questa finestra di dialogo è necessario che la scheda Eye-Fi sia
collegata al computer.
L'opzione Endless Memory nel software Eye-Fi Center non funziona con la scheda Eye-Fi personalizzata in dotazione
con lo scanner. Per istruzioni sulla modalità di attivazione dell'opzione per l'eliminazione automatica dei file
trasferiti, fare riferimento alla sezione Accesso ed eliminazione delle immagini dalla scheda Eye-Fi a pagina 72.
44
Xerox Mobile Scanner
Guida per l’utente
Scansione e invio di file a un computer
Quando le immagini sono trasferite, vengono copiate sul computer/dispositivo. Le immagini originali rimangono
sulla scheda Eye-Fi finché non sono cancellate dalla scheda. Quindi, anche se le immagini non vengono trasferite
come previsto, in seguito è possibile accedere a esse dalla scheda. Prima della scansione, assicurarsi di aver
configurato la scheda Eye-Fi per il trasferimento wireless delle immagini, come descritto nella sezione precedente.
1. Accendere lo scanner.
2. Tutti i LED lampeggeranno durante l’avvio dello scanner. Quando lo scanner è pronto per la scansione, un
singolo LED si accende accanto alla prima funzione rappresentata da un’icona della fotocamera.
3. Toccare il pulsante funzione sullo scanner per scorrere le opzioni di scansione fino a quando non si accende il
LED accanto all’opzione desiderata.
Esegue la scansione a colori a 300 dpi e crea un file JPG (*.jpg).
Esegue la scansione in bianco e nero a 300 dpi e crea un file Adobe PDF (*.pdf).
Esegue la scansione a colori a 300 dpi e crea un file Adobe PDF (*.pdf).
4.
Inserire un elemento con la faccia rivolta verso l’alto nello slot di alimentazione della carta, allineato al lato
sinistro dello scanner.
5.
Lo scanner rileva la pagina e inizia ad alimentarla.
Si tenga presente che tra l’inserimento e l’alimentazione della pagina vi sarà una breve pausa, durante la quale
è possibile raddrizzare l’elemento nello slot di alimentazione della carta.
Al termine della scansione, l’immagine viene salvata sulla scheda di memoria o sull’unità flash USB.
6.
Creazione di file PDF composti da più pagine
1.
2.
Accendere lo scanner
Toccare il tasto funzione finché non si accende la spia di fianco a una delle icone delle funzioni PDF. Le funzioni
PDF sono rappresentate sullo scanner dalle icone delle pagine.
Esegue la scansione in bianco e nero a 300 dpi e crea un file Adobe PDF (*.pdf).
Esegue la scansione a colori a 300 dpi e crea un file Adobe PDF (*.pdf).
Xerox Mobile Scanner
Guida per l’utente
45
3.
4.
5.
6.
7.
Inserire un documento nello scanner.
Lo scanner esegue la scansione e il LED corrispondente alla funzione PDF lampeggerà rapidamente. Ciò
significa che lo scanner è in attesa di un altro documento.
Il documento successivo va inserito entro 10 secondi dalla scansione dell'ultima pagina. Continuare la
scansione di tutte le pagine.
Al termine è possibile lasciare scadere il timer, oppure premere semplicemente il tasto funzione.
Quando il LED smette di lampeggiare, viene salvato un file PDF contenente tutti i documenti scansionati.
Scansione su un computer Windows
Su un computer Windows, quando il software Eye-Fi viene eseguito il background e la scansione viene eseguita
all’interno della rete wireless, appare un indicatore visivo per ogni immagine che viene trasferita automaticamente.
La figura seguente mostra che il software Eye-Fi viene eseguito in background (seconda icona).
1.
2.
3.
46
Per visualizzare le immagini, aprire l’applicazione Eye-Fi Center, facendo clic sull’icona nella barra delle
applicazioni o avviandola dal menu, ad esempio con Start > Eye-Fi > Eye-Fi Center.
Fare doppio clic sull’icona che visualizza le immagini di quella data. La cartella si espande per visualizzare le
immagini come icone.
Fare doppio clic sull’icona di un’immagine per visualizzarla.
Xerox Mobile Scanner
Guida per l’utente
Scansione su un computer Mac
Su un computer Mac, quando il software Eye-Fi viene eseguito il background e la scansione viene eseguita all’interno
della rete wireless, le immagini vengono trasferite automaticamente al computer. Non esiste alcun indicatore visivo
per segnalare che ha luogo il trasferimento.
1. Per visualizzare le immagini, aprire l’applicazione Eye-Fi Center, facendo clic sull’icona nella barra delle
applicazioni o accedendo alla cartella Applicazioni. La figura seguente mostra il software Eye-Fi in esecuzione
sul dock (seconda icona).
2.
3.
Fare doppio clic sull’icona che visualizza le immagini di quella data. La cartella si espande per visualizzare le
immagini come icone.
Fare doppio clic sull’icona di un’immagine per visualizzarla.
Accesso alle immagini dal sito web Eye-Fi
Quando è abilitata l’opzione di invio degli elementi a Eye-Fi View, è possibile accedere alle immagini di cui è stata
eseguita la scansione da qualsiasi computer attraverso il sito web Eye-Fi.
Usando l’account gratuito, le immagini sono memorizzate per sette giorni nell’account Eye-Fi.
Per accedere alle immagini:
1. In un browser web, accedere a http://www.eye.fi
2. Fare clic sul collegamento login.
3. Accedere.
Xerox Mobile Scanner
Guida per l’utente
47
4.
Selezionare la scheda specifica dall’elenco a discesa sul lato sinistro invece del dispositivo o Mia attività.
5.
Fare clic sull’icona di un’immagine per accedere alla cartella.
48
Xerox Mobile Scanner
Guida per l’utente
Scansione e invio di file a un dispositivo mobile
iOS (iPad, iPod e iPhone)
Importante: assicurarsi che l’accesso WiFi sia abilitato sul dispositivo mobile.
Download e installazione di Xerox DocToMe
1.
2.
3.
4.
Aprire l'App Store dal dispositivo mobile.
Aprire il campo di ricerca e immettere: Xerox DocToMe
Toccare Search (Cerca).
Selezionare Xerox DocToMe e seguire le procedure visualizzate per scaricare l'applicazione mobile sul dispositivo.
5.
Toccare DocToMe per aprire l'applicazione.
Xerox Mobile Scanner
Guida per l’utente
49
6.
Toccare Avanti nella schermata iniziale.
7.
Immettere l'indirizzo e-mail e la password dell'account Eye-Fi, quindi toccare Login (Accedi).
Se la scheda Eye-Fi si trova nello scanner, verificare che quest'ultimo sia acceso.
8.
Toccare Aggiungi... sotto Schede Eye-Fi.
50
Xerox Mobile Scanner
Guida per l’utente
9.
Selezionare la scheda Eye-Fi sotto Seleziona dispositivo da abbinare.
10. Toccare Abbina a questa scheda per abbinare il dispositivo mobile alla scheda Eye-Fi.
11. Toccare Done (Fine) nella finestra delle impostazioni.
L'applicazione mobile DocToMe sarà ora operativa. Quando ci si trova nella portata della rete wireless configurata,
le immagini scansionate verranno inviate direttamente al dispositivo mobile dalla scheda Eye-Fi contenuta nello
Xerox Mobile Scanner. Per istruzioni sulla scansione e l'invio delle immagini al dispositivo mobile, consultare la
sezione Uso di DocToMe a pagina 58.
Se si desidera poter effettuare la scansione e l'invio dei file al dispositivo mobile quando ci si trova fuori dalla portata
di una rete wireless, sarà necessario collegarsi alla rete Modalità Diretta della scheda Eye-Fi. Per configurare il
dispositivo in modo che si colleghi alla rete Modalità Diretta della scheda Eye-Fi, seguire le istruzioni riportate nella
sezione successiva.
Xerox Mobile Scanner
Guida per l’utente
51
Connessione alla rete Modalità Diretta Eye-Fi
La scheda Eye-Fi è in grado di creare un punto di accesso alla rete per collegare il dispositivo mobile in modo che sia
possibile ricevere le immagini quando ci si trova fuori dalla portata della rete wireless. Quando una rete WiFi non è
disponibile per il trasferimento delle immagini, queste possono essere trasferite in modalità wireless dalla scheda
Eye-a un dispositivo mobile. Questo trasferimento viene definito Modalità Diretta.
Dopo avere collegato la rete Modalità diretta della scheda Eye-Fi nel modo sotto descritto, non sarà necessario
seguire nuovamente queste istruzioni, a meno che non si rimuova intenzionalmente la rete Eye-Fi dal dispositivo
mobile.
Queste istruzioni spiegano come configurare le impostazioni della scheda Eye-Fi utilizzando l'applicazione Eye-Fi
Center sul computer e come configurare l'applicazione mobile sul dispositivo mobile.
Suggerimento: lo scanner si spegne automaticamente dopo 2 minuti per risparmiare la batteria. Toccare di tanto
in tanto il tasto funzione per mantenere acceso lo scanner durante l'avvio della connessione tra il dispositivo mobile
e lo scanner. In alternativa, se si dispone di un lettore di schede di memoria, inserirvi la scheda Eye-Fi per configurare
la connessione tra il dispositivo mobile e la rete Modalità Diretta della scheda Eye-Fi.
1. Sul computer: aprire l'applicazione Eye-Fi Center.
2. Con la scheda Eye-Fi inserita nello scanner, collegare lo scanner al computer e accenderlo.
3. Quando la scheda Eye-Fi risulta collegata nell'applicazione Eye-Fi Center, fare clic sull'icona dell'ingranaggio
per aprire le impostazioni della scheda.
4.
Fare clic sulla scheda Networks (Reti), quindi sulla scheda Private Networks (Modalità diretta).
5.
Assicurarsi che sia selezionata l’opzione per usare la Modalità diretta quando non è accessibile alcuna rete WiFi conosciuta.
52
Xerox Mobile Scanner
Guida per l’utente
6.
7.
8.
9.
Spostare gli indicatori di scorrimento verso sinistra o verso destra per modificare i tempi d’attesa della scheda
Eye-Fi. Quando la scheda Eye-Fi sta trasmettendo in rete, utilizza la batteria della scanner per alimentare la
rete. Le impostazioni consigliate sono:
Selezionare 2 minuto per l’attesa della connessione a un dispositivo in Modalità diretta.
Selezionare 30 secondi per mantenere attiva la Modalità diretta dopo aver ricevuto l’ultimo elemento.
Fare clic sul pulsante Save (Salva).
Per il momento non chiudere questa finestra: servirà per avviare la rete Modalità Diretta.
Sul dispositivo mobile: toccare DocToMe per aprire l'applicazione.
Queste istruzioni partono dal presupposto che l'utente abbia già effettuato l'accesso all'account Eye-Fi
e l'abbia già abbinato alla scheda Eye-Fi, come indicato nelle istruzioni della sezione Download e installazione
di Xerox DocToMe a pagina 49.
Toccare sull'icona dell'ingranaggio per mostrare le impostazioni relative a DocToMe.
Se si sta cercando un documento, toccare Documents (Documenti) per mostrare l'elenco dei documenti
e quindi toccare sull'icona dell'ingranaggio.
Xerox Mobile Scanner
Guida per l’utente
53
10. Toccare la scheda Eye-Fi in uso nell'elenco delle schede Eye-Fi.
11. La schermata successiva visualizza le informazioni sulla rete della scheda Eye-Fi, compresa la password per
la rete Modalità Diretta. È possibile scrivere la password WiFi della Modalità Diretta oppure premere, tenere
premuto e quindi rilasciare il dito sulla password per evidenziarla, quindi toccare Copia quando viene
visualizzato il prompt.
12. Toccare Abbinamento per tornare alla schermata Impostazioni.
13. Toccare Done (Fine) nella finestra Impostazioni.
14. Aprire le impostazioni WiFi per il dispositivo mobile in uso.
15. Se la scheda Eye-Fi si trova nello scanner, verificare che quest'ultimo sia collegato al computer e sia acceso.
54
Xerox Mobile Scanner
Guida per l’utente
16. Sul computer: nell'applicazione Eye-Fi Center installata sul computer, fare clic su Avvia rete Modalità Diretta.
Se la scheda è inserita nello scanner, le spie dello scanner inizieranno a lampeggiare, indicando che la rete
Modalità Diretta è stata inizializzata.
17. Sul dispositivo mobile: toccare la scheda Eye-Fi quando viene visualizzata nell'elenco delle reti disponibili sotto
Choose a Network (Scegliere una rete).
18. Toccare il campo della password per la rete della scheda Eye-Fi.
19. Immettere la password per la rete Modalità Diretta, descritta nel punto 10 di queste istruzioni.
Se la password è stata copiata, premere, tenere premuto e quindi rilasciare nel campo della password, quindi
toccare Incolla quando viene visualizzato il prompt.
Xerox Mobile Scanner
Guida per l’utente
55
20. Toccare Unisci.
21. Le impostazioni del dispositivo mobile ora mostreranno che si sta collegando alla rete della scheda Eye-Fi.
Nota tecnica: se la scheda Eye-Fi non viene visualizzata nell'elenco delle reti disponibili per il dispositivo mobile
entro un minuto, provare a fare nuovamente clic su Avvia rete Modalità Diretta nell'applicazione Eye-Fi Center.
Tenere presente che, se durante la configurazione iniziale è stato selezionato l'invio al computer di file fotografici e
RAW, abbinando il dispositivo mobile alla scheda Eye-Fi si modificano automaticamente i file fotografici e RAW da
trasferire al dispositivo mobile.
Prova della rete Modalità Diretta
Dopo essersi collegati alla rete Modalità Diretta, è consigliabile eseguire un test per verificare che il software funzioni
nel modo previsto.
56
Xerox Mobile Scanner
Guida per l’utente
Nota: se è stata configurata una rete wireless per la scheda Eye-Fi, sarà necessario disabilitarla temporaneamente,
se possibile, oppure rimuoverla dalla scheda Eye-Fi e quindi aggiungerla nuovamente dopo il termine della
procedura. Se la scheda Eye-Fi si trova nella portata di una rete wireless configurata, le immagini scansionate
verranno trasferite utilizzando tale rete wireless. Consultare la sezione Aggiunta o rimozione di reti wireless private a
pagina 40.
Scansione di prova per la rete Modalità Diretta
1. Disabilitare la rete wireless o rimuoverla dalla scheda Eye-Fi.
2. Scollegare lo scanner dal computer, quindi spegnerlo e riaccenderlo.
3. Quando lo scanner è stato riacceso, inserire una foto al suo interno.
4. Lo scanner effettua la scansione e salva l'immagine nella scheda Eye-Fi, la quale inizia a trasmettere l'immagine.
5. Aprire l'applicazione DocToMe.
6.
Il file dell'immagine scansionata verrà ora trasferito all'applicazione DocToMe.
Xerox Mobile Scanner
Guida per l’utente
57
7.
Se l'immagine scansionata appare nell'elenco dei documenti, significa che la connessione con la Modalità
Diretta funziona correttamente.
In base all'impostazione della rete wireless per il test, è possibile abilitare nuovamente la rete oppure collegare la
scheda Eye-Fi al computer e aggiungere la rete wireless alla scheda. Consultare la sezione Aggiunta o rimozione di
reti wireless private a pagina 40.
Ora che il dispositivo mobile è stato configurato, non dovrebbe essere necessario ripetere questa procedura. È
possibile riattivare il punto di accesso wireless e, ogni qual volta ci si trova lontani dalla propria rete, sarà possibile
inviare direttamente le scansioni al tablet o al telefono.
Uso di DocToMe
Dopo avere configurato il software in modo che si colleghi alla scheda Eye-Fi, è possibile utilizzare DocToMe per
visualizzare e condividere le immagini scansionate, compresi i file PDF costituiti da più pagine. Le immagini
scansionate trasferite al dispositivo mobile verranno visualizzate nell'elenco Documents (Documenti)
dell'applicazione.
Elenco Documents (Documenti) e visualizzazione Immagine
iPod e iPhone: quando l'immagine è visualizzata a pieno schermo, toccare l'icona Documents (Documenti) per
tornare alla visualizzazione dell'elenco completo dei documenti. È possibile scorrere verso l'alto e verso il basso
nell'elenco. Toccare un documento dell'elenco per visualizzare l'immagine a pieno schermo.
58
Xerox Mobile Scanner
Guida per l’utente
iPad in modalità verticale: toccare l'icona Documents (Documenti) per mostrare un menu a discesa dell'intero
elenco di documenti. È possibile scorrere verso l'alto e verso il basso nell'elenco. Toccare un documento per
visualizzare l'immagine a pieno schermo e chiudere l'elenco dei documenti.
iPad in modalità orizzontale: l'elenco Documenti viene sempre visualizzato sul lato sinistro dell'immagine
visualizzata a pieno schermo. È possibile scorrere verso l'alto e verso il basso nell'elenco. Toccare un documento per
visualizzare l'immagine a pieno schermo sul lato destro.
Rinomina dei documenti
1. Nell'elenco Documents (Documenti), toccare il file che si desidera rinominare.
2. Toccare il pulsante Rinomina.
3. Digitare un nome per il file e quindi toccare Rinomina per salvare le modifiche.
Condivisione dei documenti
1. Nell'elenco Documents (Documenti), toccare il pulsante Modifica.
Di fianco a ogni elemento nell'elenco dei documenti verrà visualizzata una casella di selezione.
Xerox Mobile Scanner
Guida per l’utente
59
2.
Toccare il nome di ogni file che si desidera inviare.
3.
Toccare l'icona di condivisione.
4.
Selezionare l'opzione da utilizzare per condividere i file. Ad esempio, toccare E-mail per allegare le immagini a
un messaggio e-mail vuoto.
Eliminazione di documenti
1. Nell'elenco Documents (Documenti), toccare il pulsante Modifica.
Di fianco a ogni elemento nell'elenco dei documenti verrà visualizzata una casella di selezione.
2. Toccare il nome di ogni file che si desidera inviare.
3. Toccare l'icona del cestino.
4. Toccare l'opzione per confermare che si desidera eliminare i file selezionati.
Scansione su DocToMe
Dopo avere configurato il dispositivo mobile, è possibile effettuare una scansione in qualsiasi momento seguendo
questa semplice procedura:
1. Aprire DocToMe sul dispositivo mobile.
60
Xerox Mobile Scanner
Guida per l’utente
2.
3.
4.
Accendere lo scanner.
Tutti i LED lampeggeranno durante l’avvio dello scanner. Quando lo scanner è pronto per la scansione, un
singolo LED si accende accanto alla prima funzione rappresentata da un’icona della fotocamera.
Toccare il pulsante funzione sullo scanner per scorrere le opzioni di scansione fino a quando non si accende il
LED accanto all’opzione desiderata.
Esegue la scansione a colori a 300 dpi e crea un file JPG (*.jpg).
Esegue la scansione in bianco e nero a 300 dpi e crea un file Adobe PDF (*.pdf).
Esegue la scansione a colori a 300 dpi e crea un file Adobe PDF (*.pdf).
5.
Inserire un elemento con la faccia rivolta verso l’alto nello slot di alimentazione della carta, allineato al lato
sinistro dello scanner.
6.
Lo scanner rileva la pagina e inizia ad alimentarla.
Si tenga presente che tra l’inserimento e l’alimentazione della pagina vi sarà una breve pausa, durante la quale
è possibile raddrizzare l’elemento nello slot di alimentazione della carta.
Al termine della scansione, l’immagine viene salvata sulla scheda di memoria o sull’unità flash USB.
7.
Creazione di file PDF composti da più pagine
1.
2.
Accendere lo scanner
Toccare il tasto funzione finché non si accende la spia di fianco a una delle icone delle funzioni PDF. Le funzioni
PDF sono rappresentate sullo scanner dalle icone delle pagine.
Esegue la scansione in bianco e nero a 300 dpi e crea un file Adobe PDF (*.pdf).
Esegue la scansione a colori a 300 dpi e crea un file Adobe PDF (*.pdf).
3.
4.
5.
6.
7.
Inserire un documento nello scanner.
Lo scanner esegue la scansione e il LED corrispondente alla funzione PDF lampeggerà rapidamente. Ciò
significa che lo scanner è in attesa di un altro documento.
Il documento successivo va inserito entro 10 secondi dalla scansione dell'ultima pagina. Continuare la
scansione di tutte le pagine.
Al termine è possibile lasciare scadere il timer, oppure premere semplicemente il tasto funzione.
Quando il LED smette di lampeggiare, viene salvato un file PDF contenente tutti i documenti scansionati.
Xerox Mobile Scanner
Guida per l’utente
61
Risoluzione dei problemi
Problema: non tutti i file scansionati vengono visualizzati in DocToMe.
Si consiglia di disabilitare Eye-Fi View se si desidera utilizzare Xerox DocToMe per la scansione e il trasferimento delle
immagini al dispositivo mobile. Quando la destinazione è DocToMe sul dispositivo mobile, le immagini non verranno
trasferite a Eye-Fi View. Tuttavia, quando ci si trova nella portata di una rete wireless configurata e Eye-Fi View è
abilitato, le immagini possono essere trasferite a Eye-Fi View e al computer invece che a DocToMe.
iCloud e DocToMe
È possibile collegare DocToMe a iCloud per sincronizzare i file scansionati tra DocToMe e altri dispositivi configurati
per collegarsi all'account iCloud.
•
È necessario abilitare iCloud nelle impostazioni del dispositivo mobile e accedere all'account iCloud.
•
Attivare Photo Stream (Flusso foto) per sincronizzare i file JPG.
•
Attivare Documents & Data (Documenti e dati) per sincronizzare i file PDF.
•
Nelle impostazioni di DocToMe, toccare Memoria documenti iCloud per abilitare o disabilitare
la sincronizzazione tra DocToMe e iCloud.
Se iCloud non è stato attivato e si è effettuato l'accesso all'account tramite le opzioni Impostazioni principali
del dispositivo iOS, l'opzione Memoria documenti iCloud sarà disabilitata in DocToMe.
62
Xerox Mobile Scanner
Guida per l’utente
Scansione e invio di file a un dispositivo mobile
Android
Download e installazione dell'applicazione Eye-Fi Mobile
Per eseguire la scansione sul dispositivo mobile, è prima necessario installare l’applicazione gratuita Eye-Fi mobile sul
dispositivo.
1. Sul dispositivo Android, accedere all’applicazione Google Play.
2. Cercare l’applicazione Eye-Fi. Se si desidera quella gratuita di Eye-Fi, Inc.
3.
4.
5.
Scaricare l’applicazione per installarla.
Dopo l’installazione, toccare il pulsante Apri per avviare l’applicazione o cercare l’icona Eye-Fi nella finestra
delle applicazioni.
Immettere l'indirizzo e-mail e la password dell'account Eye-Fi, quindi toccare Login (Accedi).
Se la scheda Eye-Fi si trova nello scanner, verificare che quest'ultimo sia acceso.
Xerox Mobile Scanner
Guida per l’utente
63
6.
Selezionare la scheda Eye-Fi nella schermata Abbinamento, quindi toccare Continua.
7.
Sul dispositivo verrà visualizzata una finestra di dialogo di conferma. Verificare che siano selezionate le opzioni Foto
(file JPG) e Foto RAW (file PDF), quindi toccare l'opzione Passa a [modello di dispositivo mobile in uso].
8.
Toccare Continua nella schermata Abbinamento della scheda Eye-Fi.
64
Xerox Mobile Scanner
Guida per l’utente
9.
Toccare Continua nella schermata FAQ.
10. Toccare Ok nella schermata Novità, se viene visualizzata.
L'applicazione mobile Eye-Fi sarà ora operativa. Quando ci si trova nella portata della rete wireless configurata, le
immagini scansionate verranno inviate direttamente al dispositivo mobile dalla scheda Eye-Fi contenuta nello Xerox
Mobile Scanner.
Tenere presente che, se durante la configurazione iniziale è stato selezionato l'invio al computer di file fotografici e
RAW, abbinando il dispositivo mobile alla scheda Eye-Fi si modificano automaticamente i file fotografici e RAW da
trasferire al dispositivo mobile.
Se si desidera poter effettuare la scansione e l'invio dei file al dispositivo mobile quando ci si trova fuori dalla portata
di una rete wireless, sarà necessario collegarsi alla rete Modalità Diretta della scheda Eye-Fi. Per configurare il
dispositivo in modo che si colleghi alla rete Modalità Diretta della scheda Eye-Fi, seguire le istruzioni riportate nella
sezione successiva.
Connessione alla rete Modalità Diretta Eye-Fi
La scheda Eye-Fi è in grado di creare un punto di accesso alla rete per collegare il dispositivo mobile in modo che sia
possibile ricevere le immagini quando ci si trova fuori dalla portata della rete wireless. Quando una rete WiFi non è
disponibile per il trasferimento delle immagini, queste possono essere trasferite in modalità wireless dalla scheda
Eye-a un dispositivo mobile. Questo trasferimento viene definito Modalità Diretta.
Dopo avere collegato la rete Modalità diretta della scheda Eye-Fi nel modo sotto descritto, non sarà necessario
seguire nuovamente queste istruzioni, a meno che non si rimuova intenzionalmente la rete Eye-Fi dal dispositivo
mobile.
Xerox Mobile Scanner
Guida per l’utente
65
Queste istruzioni spiegano come configurare le impostazioni della scheda Eye-Fi utilizzando l'applicazione Eye-Fi
Center sul computer e come configurare l'applicazione mobile sul dispositivo mobile.
Suggerimento: lo scanner si spegne automaticamente dopo 2 minuti per risparmiare la batteria. Toccare di tanto
in tanto il tasto funzione per mantenere acceso lo scanner durante l'avvio della connessione tra il dispositivo mobile
e lo scanner. In alternativa, se si dispone di un lettore di schede di memoria, inserirvi la scheda Eye-Fi per configurare
la connessione tra il dispositivo mobile e la rete Modalità Diretta della scheda Eye-Fi.
1. Sul computer: aprire l'applicazione Eye-Fi Center.
2. Con la scheda Eye-Fi inserita nello scanner, collegare lo scanner al computer e accenderlo.
3. Quando la scheda Eye-Fi risulta collegata nell'applicazione Eye-Fi Center, fare clic sull'icona dell'ingranaggio
per aprire le impostazioni della scheda.
4.
Fare clic sulla scheda Networks (Reti), quindi sulla scheda Private Networks (Modalità diretta).
5.
Assicurarsi che sia selezionata l’opzione per usare la Modalità diretta quando non è accessibile alcuna rete WiFi conosciuta.
Spostare gli indicatori di scorrimento verso sinistra o verso destra per modificare i tempi d’attesa della scheda
Eye-Fi. Quando la scheda Eye-Fi sta trasmettendo in rete, utilizza la batteria della scanner per alimentare la
rete. Le impostazioni consigliate sono:
Selezionare 2 minuto per l’attesa della connessione a un dispositivo in Modalità diretta.
Selezionare 30 secondi per mantenere attiva la Modalità diretta dopo aver ricevuto l’ultimo elemento.
Fare clic sul pulsante Save (Salva).
Scollegare lo scanner dal computer, quindi spegnerlo e riaccenderlo.
6.
7.
8.
Prova della rete Modalità Diretta
Dopo essersi collegati alla rete Modalità Diretta, è consigliabile eseguire un test per verificare che il software funzioni
nel modo previsto.
66
Xerox Mobile Scanner
Guida per l’utente
Nota: se è stata configurata una rete wireless per la scheda Eye-Fi, sarà necessario disabilitarla temporaneamente,
se possibile, oppure rimuoverla dalla scheda Eye-Fi e quindi aggiungerla nuovamente dopo il termine della
procedura. Se la scheda Eye-Fi si trova nella portata di una rete wireless configurata, le immagini scansionate
verranno trasferite utilizzando tale rete wireless. Consultare la sezione Aggiunta o rimozione di reti wireless private a
pagina 40.
Scansione di prova per la rete Modalità Diretta
1. Disabilitare la rete wireless o rimuoverla dalla scheda Eye-Fi.
2. Scollegare lo scanner dal computer, quindi spegnerlo e riaccenderlo.
3. Quando lo scanner è stato riacceso, inserire una foto al suo interno.
4. Lo scanner effettua la scansione e salva l'immagine nella scheda Eye-Fi, la quale inizia a trasmettere l'immagine.
5. Aprire l'applicazione Eye-Fi.
6. Toccare Connect (Collega) per collegare il dispositivo mobile alla rete Modalità Diretta della scheda Eye-Fi.
7.
Se l'immagine scansionata appare nell'elenco dei documenti, significa che la connessione con la Modalità
Diretta funziona correttamente.
Nota: È possibile impostare l'applicazione in modo che si colleghi automaticamente alla rete Eye-Fi. Quando questa
opzione è selezionata, ogni volta che si effettua una scansione e si apre l'applicazione Eye-Fi, il dispositivo passa
automaticamente alla rete Eye-Fi. Nelle opzioni del menu, premere Impostazioni, quindi Application Preferences
(Preferenze applicazione), quindi Automatically Connect (Collega automaticamente).
In base all'impostazione della rete wireless per il test, è possibile abilitare nuovamente la rete oppure collegare la
scheda Eye-Fi al computer e aggiungere la rete wireless alla scheda. Consultare la sezione Aggiunta o rimozione di
reti wireless private a pagina 40.
Xerox Mobile Scanner
Guida per l’utente
67
Ora che il dispositivo mobile è stato configurato, non dovrebbe essere necessario ripetere questa procedura. È
possibile riattivare il punto di accesso wireless e, ogni qual volta ci si trova lontani dalla propria rete, sarà possibile
inviare direttamente le scansioni al tablet o al telefono.
Scansione su Eye-Fi
Dopo avere configurato il dispositivo mobile, è possibile effettuare una scansione in qualsiasi momento seguendo
questa semplice procedura:
1. Aprire Eye-Fi sul dispositivo mobile.
2. Accendere lo scanner.
3. Tutti i LED lampeggeranno durante l’avvio dello scanner. Quando lo scanner è pronto per la scansione, un
singolo LED si accende accanto alla prima funzione rappresentata da un’icona della fotocamera.
4. Toccare il pulsante funzione sullo scanner per scorrere le opzioni di scansione fino a quando non si accende il
LED accanto all’opzione desiderata.
Effettua una scansione a colori a 300 dpi e crea un file JPG (*.jpg)
(per questo tipo di file verrà mostrata un'anteprima dell'immagine nella visualizzazione del
documento).
Effettua una scansione in bianco e nero a 300 dpi e crea un file Adobe PDF (*.pdf)
(per questo tipo di file verrà mostrata un'icona generica con una palma nella visualizzazione
del documento).
Effettua una scansione a colori a 300 dpi e crea un file Adobe PDF (*.pdf)
(per questo tipo di file verrà mostrata un'icona generica con una palma nella visualizzazione
del documento).
5.
Inserire un elemento con la faccia rivolta verso l’alto nello slot di alimentazione della carta, allineato al lato
sinistro dello scanner.
6.
Lo scanner rileva la pagina e inizia ad alimentarla.
Si tenga presente che tra l’inserimento e l’alimentazione della pagina vi sarà una breve pausa, durante la quale
è possibile raddrizzare l’elemento nello slot di alimentazione della carta.
Al termine della scansione, l’immagine viene salvata sulla scheda di memoria o sull’unità flash USB.
7.
Creazione di file PDF composti da più pagine
1.
68
Accendere lo scanner
Xerox Mobile Scanner
Guida per l’utente
2.
Toccare il tasto funzione finché non si accende la spia di fianco a una delle icone delle funzioni PDF. Le funzioni
PDF sono rappresentate sullo scanner dalle icone delle pagine.
Effettua una scansione in bianco e nero a 300 dpi e crea un file Adobe PDF (*.pdf)
(per questo tipo di file verrà mostrata un'icona generica con una palma nella visualizzazione
del documento).
Effettua una scansione a colori a 300 dpi e crea un file Adobe PDF (*.pdf)
(per questo tipo di file verrà mostrata un'icona generica con una palma nella visualizzazione
del documento).
3.
4.
5.
6.
7.
Inserire un documento nello scanner.
Lo scanner esegue la scansione e il LED corrispondente alla funzione PDF lampeggerà rapidamente. Ciò
significa che lo scanner è in attesa di un altro documento.
Il documento successivo va inserito entro 10 secondi dalla scansione dell'ultima pagina. Continuare la
scansione di tutte le pagine.
Al termine è possibile lasciare scadere il timer, oppure premere semplicemente il tasto funzione.
Quando il LED smette di lampeggiare, viene salvato un file PDF contenente tutti i documenti scansionati.
Xerox Mobile Scanner
Guida per l’utente
69
Trasferimento di file PDF mediante Evernote
Evernote è un’applicazione che permette di memorizzare note e contenuti. Usando Eye-Fi e Evernote, è possibile
eseguire la scansione e inviare file PDF dallo scanner all’iPad o a qualsiasi altro dispositivo mobile.
È possibile anche configurare Eye-Fi in modo da inviare automaticamente le scansioni a Evernote, dopo di che è
sufficiente inviarle per posta elettronica al computer o dispositivo.
Configurazione di Eye-Fi per la condivisione con Evernote
1.
2.
3.
Nel software Eye-Fi Center, fare clic su File > Impostazioni > Scheda Eye-Fi.
Fare clic su Foto, quindi sulla scheda In linea.
Configurazione di Eye-Fi per l’account Evernote. Non è necessario che gli account utente di Evernote e Eye-Fi
coincidano. Durante la scansione, per inviare automaticamente le immagini a Evernote, abilitare la casella di
controllo Condividi foto in linea o Carica tutte le foto su ‘Mio Evernote’.
Trasferimento delle immagini a Evernote in Windows
1.
2.
3.
70
In Eye-Fi Center, se un’immagine richiesta non è già nel cassetto in fondo alla finestra, trascinarla nel cassetto
o fare clic con il pulsante destro del mouse sull’immagine e aggiungerla al cassetto.
Eliminare qualsiasi altra immagine nel cassetto.
Fare clic sul pulsante Pubblica. Si apre una finestra.
Xerox Mobile Scanner
Guida per l’utente
4.
Selezionare Evernote e fare clic su Condividi adesso. Le immagini vengono inviate all’account Evernote, come
mostrato qui.
5.
Inviarle per posta elettronica al computer/dispositivo.
Xerox Mobile Scanner
Guida per l’utente
71
Accesso ed eliminazione delle immagini dalla
scheda Eye-Fi
Per copiare o eliminare manualmente le immagini dalla scheda, collegare lo scanner a un computer e accenderlo. Lo
scanner sarà rilevato come unità disco. Aprire sul computer l’opzione di visualizzazione delle unità disco e quindi
aprire l’unità dello scanner. È possibile anche rimuovere la scheda dallo scanner e inserirla nel lettore di schede di
memoria del computer.
Elimina automaticamente i file trasferiti dalla scheda Eye-Fi
Per eliminare automaticamente i file dalla scheda Eye-Fi al termine del trasferimento, installare XMS PC Connect
(utenti Windows) o XMS Mac Connect (utenti Mac OS X). Collegare lo scanner al computer mediante il cavo USB,
accendere lo scanner, quindi aprire l'applicazione specifica.
Selezionare Sì dall'elenco di menu accanto ad Elimina automaticamente i file trasferiti dalla scheda Eye-Fi.
Quando questa funzione è attivata, verranno eliminate solo le immagini che sono state trasferite in modalità
wireless mediante la scheda Eye-Fi. Se lo scanner è in Modalità aereo, le immagini non vengono eliminate
automaticamente finché non si disattiva tale modalità e i file non vengono trasferiti.
Se si sta utilizzando un'unità flash USB o una scheda di memoria SDHC standard, i file non verranno eliminati
automaticamente. L'impostazione viene salvata nel firmware dello scanner e non sulla scheda Eye-Fi; è possibile
pertanto attivare o disattivare la funzione indipendentemente dalll'eventuale presenza della scheda Eye-Fi nello
scanner.
72
Xerox Mobile Scanner
Guida per l’utente
Modalità aereo
È possibile disattivare la funzione WiFi della scheda Eye-Fi per poter utilizzare lo scanner durante i viaggi in aereo.
Per disattivare il WiFi:
1. Accendere lo scanner.
2. Toccare il tasto funzione finché non si accende la spia di fianco all'icona del PDF in bianco e nero. Si tratta della
seconda icona sullo scanner rappresentata da un pagina nera.
3. Tenere premuto il tasto funzione per circa 2 secondi.
4. Il LED della batteria inizierà a lampeggiare lentamente a intervalli di 2 secondi. Ciò significa che la scheda EyeFi non utilizza più la connessione wireless.
Per riattivare il WiFi è sufficiente ripetere le procedure sopra descritte. Quando il WiFi viene riacceso, il LED della
batteria smetterà di lampeggiare.
Xerox Mobile Scanner
Guida per l’utente
73
Risoluzione dei problemi e messaggi d’errore
Il dispositivo inserito non appartiene a questo account—questo messaggio significa che l’account utente era
aperto su un computer mentre la scheda veniva aggiunta all’account utente su un altro computer. Disconnettersi e
accedere di nuovo come richiesto.
Fuori portata, protetto con WPA/WPA2 PSK—questo messaggio viene visualizzato, ad esempio, nelle reti Wi-Fi su
un dispositivo Android. Collegare lo scanner al computer con il software Eye-Fi Center installato e fare clic sul
pulsante Avvia rete in modalità diretta nella scheda Modalità diretta. Sul dispositivo mobile, controllare che WiFi sia attivo e selezionare la scheda Eye-Fi, se non si collega automaticamente. Se non funziona, spostare uno dei
dispositivi di scorrimento nella scheda Modalità diretta, fare clic su Salva, fare clic sul pulsante Avvia rete in
modalità diretta e riavviare la connessione Wi-Fi.
Scheda non abbinata. Abbinare la scheda in Impostazioni—questo messaggio viene visualizzato in Eye-Fi su un
iPad o iPhone. Significa che la scheda non è stata impostata per lavorare con il dispositivo. Premere l’icona con
l’ingranaggio in alto a sinistra, premere Impostazioni scheda Eye-Fi. Se la finestra Abbinamento scheda è vuota,
significa che non c’è alcun collegamento Internet.
Si sono verificati problemi di collegamento ai server Eye-Fi. Controllare la connessione di rete per accedere a
queste funzionalità.—Provare ad accedere alle Impostazioni del dispositivo, attivare Wi-Fi e selezionare la scheda
Eye-Fi. Se è impossibile collegarsi alla scheda a causa di un messaggio “fuori portata”, collegare lo scanner al
computer con il software Eye-Fi Center installato e fare clic sul pulsante Avvia rete in modalità diretta nella scheda
Modalità diretta.
74
Xerox Mobile Scanner
Guida per l’utente
Manutenzione
5
Argomenti di questo capitolo:
•
Calibrazione dello scanner a pagina 76
•
Pulizia dello scanner a pagina 77
•
LED di stato a pagina 78
•
Specifiche di Xerox Mobile Scanner a pagina 80
•
Elenco delle parti di ricambio di Xerox Mobile Scanner a pagina 81
In questa sezione sono riportate le informazioni sulla manutenzione regolare, sulle specifiche e sulle parti di
ricambio dello scanner.
Xerox Mobile Scanner
Guida per l’utente
75
Calibrazione dello scanner
Lo scanner deve essere calibrato nell’ambito della manutenzione mensile dello scanner. Se le immagini di cui si è
eseguita la scansione contengono linee verticali nere o a colori, potrebbe essere necessario effettuare una
calibrazione. Se, in seguito alla calibrazione dello scanner, il problema persiste, passare alla sezione successiva e
seguire la procedura per la pulizia dello scanner.
Assicurarsi di avere la pagina di calibrazione a portata di mano.
Importante: la parte superiore della pagina è coperta con una pellicola protettiva blu per la prevenzione dei danni
durante la spedizione. Estrarre la pagina di calibrazione dalla borsa in plastica, quindi staccare la pellicola blu e
smaltirla. La pagina di calibrazione è ora pronta per l’uso.
Per iniziare una calibrazione:
1. Accendere lo scanner.
2. Accertarsi che sia acceso il LED di fianco alla funzione di scansione JPG rappresentata dall'icona della
fotocamera.
3. Tenere premuto il tasto funzione per circa 2 secondi.
4. Il LED inizierà a lampeggiare. È ora possibile inserire la pagina di calibrazione.
5. Inserire la pagina di calibrazione nello scanner, nella direzione delle frecce riportate sulla pagina.
6.
Al termine della calibrazione, la pagina viene espulsa dallo scanner. Non estrarre la pagina con forza, ma
attendere il completamento del processo di calibrazione.
Reinserire la pagina di calibrazione nella borsa in plastica trasparente e riporla in un luogo sicuro. Tenere la pagina di
calibrazione pulita e in buone condizioni. La calibrazione dello scanner con una pagina di calibrazione sporca o
spiegazzata potrebbe ridurre la qualità dell’immagine.
Se la calibratura viene a mancare, la funzione LED cominci lampeggiare. Inserisca semplicemente la pagina di
calibratura mentre le luci ancora stanno esponendo a flash per provare ancora la calibratura.
Nota: se la calibrazione non riesce, i LED delle funzioni inizieranno a lampeggiare. Per ritentare la calibrazione è
sufficiente inserire la pagina di calibrazione mentre le spie lampeggiano.
76
Xerox Mobile Scanner
Guida per l’utente
Pulizia dello scanner
Se nell’immagine di cui si è eseguita la scansione sono ancora visibili delle strisce o delle linee dopo la calibrazione
dello scanner, utilizzare il tampone per pulire il vetro dello scanner.
1. Inumidire la punta del tampone con dell’alcool isopropilioco (95%).
2. Rivolti verso il retro dello scanner, tenere premuto il pulsante sul lato dello scanner. Questo pulsante separa il
vetro dai rulli per la pulizia.
Tenere presente che, se si rilascia il pulsante, il vetro viene riposizionato per la scansione. Durante la pulizia
tenere premuto il pulsante.
3. Inserire la punta del tampone per la pulizia nel retro dello scanner.
4. Passare la punta all’interno dello scanner da destra a sinistra. Ripetere l’operazione 5 o 6 volte per pulire bene lo
scanner.
5.
Al termine della pulizia rilasciare il pulsante sul lato dello scanner. Riporre il tampone per la pulizia in un luogo
pulito, privo di polvere.
Xerox Mobile Scanner
Guida per l’utente
77
LED di stato
L'indicatore di stato indica lo stato corrente dello scanner. Di seguito sono elencate le descrizioni degli schemi di
comportamento più comuni. Rivolgersi all'assistenza tecnica Xerox se si osserva un diverso comportamento.
Funzionamento normale
•
•
LED di funzione—Quando è acceso un unico LED di fianco a una delle icone, indica la funzione di scansione
attualmente selezionata. Tale LED lampeggerà continuamente durante la scansione per indicare che lo
scanner è occupato.
LED batteria—Questa spia indica lo stato di alimentazione dello scanner.
Spento
Acceso
Lo scanner non è collegato, la batteria non è inserita nello scanner o lo scanner è spento.
Lo scanner è acceso.
Codici di risoluzione dei problemi dell'indicatore di stato
LED di funzione—Quando lo scanner è occupato o si è verificato un errore, tutti e tre i LED lampeggeranno
simultaneamente, si interromperanno e quindi lampeggeranno di nuovo insieme.
Motivo LED
Stato dello scanner
2 lampeggiamenti Inceppamento carta—Lo scanner ha rilevato che una pagina è inceppata. Se possibile,
estrarre la pagina dallo scanner dalla parte posteriore. Se necessario, spegnere e accendere lo
scanner.
3 lampeggiamenti Scanner non collegato—Lo scanner non rileva un dispositivo di archiviazione. Assicurarsi che
un’unità flash USB o una scheda di memoria sia completamente inserita nel retro dello
scanner. Se necessario, spegnere e accendere lo scanner.
4 lampeggiamenti Errore di calibrazione—Lo scanner deve essere calibrato o la calibrazione non è riuscita.
Riavviare la procedura di calibrazione tenendo premuto per 2 secondi e quindi rilasciando il
pulsante funzione. Per ulteriori dettagli, vedere Calibrazione dello scanner a pagina 76.
5 lampeggiamenti Timeout—È iniziato il timeout dello scanner.
Continuo
Scanner occupato—Lo scanner sta eseguendo la scansione, salvando i file sul dispositivo
collegato o è in corso di calibrazione.
PDF composti da più pagine—Quando si effettua una scansione utilizzando una delle
funzioni PDF, al termine della scansione il LED corrispondente alla funzione corrente
lampeggerà rapidamente, indicando che lo scanner è in attesa di un'altra pagina. Il timer
dello scanner interromperà l'operazione dopo 10 secondi e il file PDF verrà salvato, oppure è
possibile premere il tasto funzione dello scanner per arrestare manualmente il timer.
LED della batteria—questa spia mostra lo stato di alimentazione dello scanner e indica se le opzioni di
trasferimento wireless della scheda Eye-Fi sono state disattivate. Il LED lampeggerà, s'interromperà e quindi
lampeggerà nuovamente. Il numero di lampeggiamenti tra le pause indica lo stato dello scanner.
Motivo LED
Stato dello scanner
1 lampeggiamento La batteria si sta scaricando e deve essere ricaricata.
78
Xerox Mobile Scanner
Guida per l’utente
Motivo LED
Stato dello scanner
2 lampeggiamenti
È stata abilitata la modalità aeroplano per la scansione e il salvataggio delle immagini sulla
scheda Eye-Fi senza tentare di trasmettere l'immagine in modalità wireless.
La batteria si sta scaricando e lo scanner è in modalità aeroplano.
3 lampeggiamenti
Xerox Mobile Scanner
Guida per l’utente
79
Specifiche di Xerox Mobile Scanner
Risoluzione ottica
300 dpi
Profondità bit
Colori a 24 bit, bitonale a 1 bit (bianco e nero)
Dimensioni massime elemento 8,5" x 14" (216 mm x 356 mm)
Dimensioni minime elemento 2,0" x 2,0" (51 mm x 51 mm)
Metodo di scansione
Alimentazione a foglio singolo
Specifiche di scansione
Velocità di scansione
10 secondi per pagina a 300 dpi in tutte le modalità a colori
Spessore carta
14 - 28 lb (53 - 105 g/m2)
Sensore immagine
Sensore immagine a contatto
Sorgente luminosa
LED a 3 colori RGB
Interfaccia
USB 2.0 ad alta velocità
Dimensioni corpo scanner
Larghezza
11,50" (293 mm)
Profondità
2,75" (70 mm)
Altezza
2,00" (51 mm)
Grammatura
22,5 once (638 g)
Temperatura di esercizio
68°~95 °F (20°~35 °C senza condensa)
Umidità relativa
10%~85% (a 35° C senza condensa)
Batteria
EM-HG001-NP120, DEAN, CAPACITÀ: 3,7 V/1700 mAh,
Resistenza interna ≤220 mΩ, 0~45°, RoHS
Potenza
5 V CC
Consumo elettrico
≤ 3,85 Watt (in esercizio); ≤ 1,86 Watt (in standby)
Modello alimentatore
ADS-5N-06 05005G di HONOR
oppure
DSA-10CU-05 050200 di DVE
Cavo USB
Cavo a per connettore mini-USB
Certificazioni di sicurezza e
UL, C-UL, FCC Class B, CE, WEEE, RoHS, ENERGY STAR
agenzia
Sistemi operativi supportati Microsoft Windows
- XP a 32 bit (Service Pack 2 o 3)
- Vista a 32 bit o 64 bit (con o senza Service Pack 1 o 2)
- 7 a 32 bit o 64 bit
Apple Mac OS X
- Snow Leopard
- Lion
Software in bundle
XMS PC Connect
XMS Mac Connect
80
Xerox Mobile Scanner
Guida per l’utente
Elenco delle parti di ricambio di Xerox Mobile
Scanner
Per ordinare una parte di ricambio per lo scanner, utilizzare il nome e il numero della parte seguenti.
Nome parte
Numero parte
Custodia
88-0630-001
Batteria
28-0008-000
Cavo a USB
35-0238-000
Scheda di memoria
51-0004-100
Alimentatore
37-0096-000
Adattatori per prese
35-0096-000 (U.S.)
35-0097-000 (EUR)
35-0098-000 (U.K.)
Pagina di calibrazione
05-0823-000
Tampone per la pulizia
33-0007-000
Xerox Mobile Scanner
Guida per l’utente
81
82
Xerox Mobile Scanner
Guida per l’utente
Informazioni sulle
normative
A
Argomenti di questo capitolo:
•
Normative di base a pagina 84
•
Normative per la copia a pagina 86
Xerox Mobile Scanner
Guida per l’utente
83
Normative di base
Stati Uniti (Normative FCC)
Questa apparecchiatura è stata testata e ritenuta conforme ai limiti dei dispositivi digitali di Classe B, in conformità
alle specifiche della Parte 15 delle Normative FCC. Queste specifiche sono state create per fornire una protezione
efficiente contro le interferenze dannose in un'installazione residenziale. L'apparecchiatura genera, utilizza e può
irradiare frequenze radio e se non viene installata e utilizzata in conformità al manuale di istruzioni può generare
interferenze dannose alle comunicazioni radio.
Tuttavia, non vi è garanzia di protezione contro le interferenze in un'installazione particolare. Se l'apparecchiatura
genera interferenze dannose alla ricezione radio o televisiva, determinabile spegnendo e riaccendendo
l'apparecchiatura, provare a eliminarle eseguendo una delle seguenti azioni:
•
Riorientare o spostare l'antenna ricevente.
•
Aumentare la distanza tra l'apparecchiatura e il ricevitore.
•
Collegare l'apparecchiatura a una presa posta su un circuito diverso da quello del ricevitore.
•
Consultare il rivenditore o un tecnico radio/TV esperto.
Questo dispositivo è conforme alla parte 15 delle Normative FCC. Il funzionamento è soggetto alle due condizioni
seguenti: (1) questo dispositivo non può causare interferenze dannose e (2) deve accettare qualsiasi interferenza ricevuta,
comprese quelle che possono causare un funzionamento indesiderato.
Cambiamenti e modifiche apportate all'apparecchiatura senza approvazione da parte di Xerox possono invalidare il
diritto dell'utente a utilizzare questa apparecchiatura.
Per mantenere la conformità alle Normative FCC, è necessario utilizzare cavi schermati con questa apparecchiatura.
Unione Europea
Il marchio CE applicato a questo prodotto simboleggia la dichiarazione di conformità di Xerox alle seguenti
normative applicabili dell'Unione Europea, aggiornate alle date indicate:
12 dicembre 2006:
Direttiva del Consiglio 2006/95/EC e successive
modifiche e integrazioni. Armonizzazione delle leggi degli stati membri relativamente alle
apparecchiature a bassa tensione.
31 dicembre 2004:
Direttiva del Consiglio 2004/108/EC e successive modifiche e integrazioni. Armonizzazione
delle leggi degli stati membri relativamente alla compatibilità elettromagnetica.
Questo apparecchio è certificato come prodotto LED di classe 1. Ciò significa che non produce radiazioni laser
pericolose.
84
Xerox Mobile Scanner
Guida per l’utente
È possibile ottenere una dichiarazione di conformità completa, che definisce le normative pertinenti e gli standard di
riferimento, dal proprio rappresentante Xerox Limited o contattando:
Environment, Heath and Safety
The Document Company Xerox
Bessemer Road
Welwyn Garden City
Herts
AL7 1HE
Inghilterra, Telefono +44 (0) 1707 353434
Altre normative
Turchia (Normativa RoHS)
In conformità con l'Articolo 7 (d), si certifica che “È conforme con la normativa EEE.”
("EEE yönetmeliğine uygundur.")
Xerox Mobile Scanner
Guida per l’utente
85
Normative per la copia
Stati Uniti
Lo statuto del congresso vieta la riproduzione dei documenti seguenti in determinate circostanze. Chi esegue tali
riproduzioni può essere soggetto a sanzioni di tipo pecuniario o detentivo.
1. Obbligazioni o titoli del Governo degli Stati Uniti, quali:
2.
3.
4.
5.
6.
7.
8.
86
Certificati obbligazionari
Valuta della banca nazionale
Cedole di buoni del tesoro
Banconote della Federal Reserve
Certificati d'argento
Certificati aurei
Buoni del tesoro degli Stati Uniti
Certificati di credito del Tesoro
Banconote di temporanea
emissione della Federal Reserve
Banconote divisionali
Certificati di deposito
Denaro cartaceo
Buoni del tesoro e obbligazioni di determinate agenzie governative, quali FHA, ecc.
Buoni del tesoro (i buoni di risparmio USA possono essere fotografati solo a scopo pubblicitario e
relativamente alla campagna di vendita di tali buoni).
Marche da bollo dell'erario (se è necessario riprodurre un documento legale che riporta una marca da bollo
vidimata, la riproduzione del documento è consentita laddove viene effettuata a scopi legali).
Francobolli postali, vidimati o non vidimati (i francobolli postali possono essere fotografati a scopi filatelici, purché la
riproduzione sia in bianco e nero e le dimensioni siano inferiori del 75% o superiori del 150% alle dimensioni
lineari dell'originale).
Vaglia postali.
Effetti, assegni o tratte in denaro emessi o autorizzati da funzionari statunitensi in possesso di autorizzazione.
Francobolli e altri sostituti del denaro, con qualsivoglia denominazione, che sono stati emessi o possono essere
emessi in conformità con un Atto del Congresso.
Certificati d'indennità conguagliati per i veterani delle due guerre mondiali.
Obbligazioni o titoli di qualsiasi governo, banca o persona giuridica estera.
Materiale coperto da copyright, se non dietro consenso del proprietario del copyright o se la riproduzione ricade
entro l'utilizzo lecito o è contemplato da clausole sui diritti di riproduzione libraria della legge sul copyright. Ulteriori
informazioni su tali clausole possono essere reperite presso l'Ufficio del copyright, Biblioteca del Congresso,
Washington, D.C. 20559. Chiedere della Circolare R21.
Certificati di cittadinanza o naturalizzazione (i certificati di naturalizzazione estera possono essere fotografati).
Passaporti (i passaporti esteri possono essere fotografati).
Documenti d'immigrazione.
Schede di registrazione tratte.
Xerox Mobile Scanner
Guida per l’utente
9.
Documenti del servizio di reclutamento selettivo che riportano le seguenti informazioni sul titolare:
Profitti o reddito
Familiari a carico
Verbali di processo
Servizio militare precedente
Condizione fisica o mentale
Eccezione: i certificati di congedo dell'Esercito e della Marina degli Stati Uniti possono essere fotografati.
10. Tesserini, carte d'identità, lasciapassare o distintivi di personale militare o membri dei vari dipartimenti
federali, quali FBI, Tesoro, ecc. (a meno che una fotografia non sia ordinata dal responsabile di tale
dipartimento o bureau).
11. La riproduzione dei documenti seguenti è inoltre vietata in determinati stati: Patenti automobilistiche, patenti
di guida, documenti di proprietà di veicoli.
L'elenco sopra riportato non è completo; si declina ogni responsabilità per la sua completezza o precisione. In caso
di dubbi, consultare il proprio legale.
Canada
Lo statuto del parlamento vieta la riproduzione dei documenti seguenti in determinate circostanze. Chi esegue tali
copie può essere soggetto a sanzioni di tipo pecuniario o detentivo.
1. Banconote o denaro cartaceo in corso.
2. Obbligazioni o titoli di un governo o di un istituto di credito.
3. Documenti di titoli di stato o tributari.
4. Il pubblico sigillo del Canada o di una provincia o il sigillo di un ente o autorità pubblica in Canada o di un
tribunale.
5. Bandi, ordini, normative o nomine o notifiche a essi correlate (con l'intento di simulare la stampa da parte
della "Queen's Printer for Canada" o stampante equivalente in caso di una provincia).
6. Marche, marchi, sigilli, involucri o design utilizzati da o per conto del governo o di una provincia canadese, il
governo di uno stato diverso dal Canada o di un dipartimento, ente, commissione o agenzia nominata dal
governo o da una provincia canadese o dal governo di uno stato diverso dal Canada.
7. Francobolli stampati o adesivi utilizzati a scopo di reddito dal governo o da una provincia canadese o dal
governo di uno stato diverso dal Canada.
8. Documenti, registri o archivi conservati da funzionari pubblici incaricati della creazione o dell'emissione di
copie certificate, dove la riproduzione ha l'intento di simulare una copia certificata di tali documenti.
9. Materiale coperto da copyright o marchi registrati di qualsiasi tipo senza il consenso del proprietario del
copyright o del marchio.
L'elenco sopra riportato viene fornito per comodità e assistenza all'utente, ma non è completo; si declina ogni
responsabilità per la sua completezza o precisione. In caso di dubbi, consultare il proprio legale.
Altri paesi
La copia di determinati documenti può essere illegale nel proprio paese. Chi esegue tali riproduzioni può essere
soggetto a sanzioni di tipo pecuniario o detentivo.
•
Biglietti di banca
•
Banconote e assegni
•
Buoni del tesoro e titoli bancari e statali
•
Passaporti e carte d'identità
•
Materiali o marchi protetti da copyright senza il consenso del proprietario
Xerox Mobile Scanner
Guida per l’utente
87
•
Francobolli o altri strumenti negoziabili
Nota: questo elenco non è completo e si declina ogni responsabilità relativamente alla sua completezza o
accuratezza. In caso di dubbi, consultare il proprio legale.
88
Xerox Mobile Scanner
Guida per l’utente
Informazioni sulla
conformità
B
Argomenti di questo capitolo:
•
Riciclaggio e smaltimento del prodotto a pagina 90
•
Energy Star per gli USA a pagina 91
Xerox Mobile Scanner
Guida per l’utente
89
Riciclaggio e smaltimento del prodotto
USA e Canada
Se ci si deve occupare personalmente dello smaltimento del proprio prodotto Xerox, tenere presente che il prodotto
può contenere mercurio, piombo, perclorato e altri materiali il cui smaltimento può essere regolamentato per motivi
ambientali. La presenza di questi materiali è pienamente conforme alle normative mondiali applicabili al momento
dell'introduzione del prodotto sul mercato. Per informazioni sul riciclaggio e lo smaltimento, rivolgersi alle autorità
locali. Per gli Stati Uniti è anche possibile consultare il sito Web di Electronic Industries Alliance: http://www.eiae.org.
Materiali in perclorato - Questo prodotto può contenere uno o più dispositivi contenenti perclorato, quali le batterie.
Può essere necessario un trattamento speciale; visitare il sito: http://www.dtsc.ca.gov/hazardouswaste/perchlorate/.
Unione Europea
Conformità RoHS e WEEE
Questo prodotto è conforme alle Normative RoHS del Parlamento Europeo e della Direttiva del
Consiglio sulla RoHS (Restrictions of the Use of Certain Hazardous Substances, Restrizione delle
sostanze dannose) nelle apparecchiature elettriche ed elettroniche (2002/95/EC) e alla Direttiva
WEEE (Waste Electrical and Electronic Equipment, Rifiuti di apparecchiature elettriche ed elettroniche)
(2002/96/EC).
Alcune apparecchiature possono essere utilizzate in un'installazione domestica e professionale o aziendale.
Ambiente professionale o aziendale
L'applicazione di questo simbolo sull'apparecchiatura conferma la necessità di uno smaltimento conforme alle
procedure nazionali riconosciute. In conformità alla legislazione europea, le apparecchiature elettriche ed
elettroniche esaurite devono essere smaltite nel rispetto delle procedure riconosciute.
90
Xerox Mobile Scanner
Guida per l’utente
Energy Star per gli USA
Conformità al programma energetico
Xerox Mobile Scanner è certificato ENERGY STAR ed è conforme ai requisiti del programma ENERGY STAR per le
apparecchiature di imaging.
ENERGY STAR e il marchio ENERGY STAR sono marchi registrati negli Stati Uniti. Il programma per le apparecchiature di
imaging ENERGY STAR è uno sforzo congiunto tra i governi degli USA, dell'Unione Europea e del Giappone e il settore
delle apparecchiature per ufficio, atto a promuovere fotocopiatrici, stampanti, fax, macchine multifunzione,
personal computer e monitor a efficienza energetica. La riduzione del consumo energetico dei prodotti contribuisce
alla lotta contro lo smog, le piogge acide e i cambiamenti climatici a lungo termine, tramite riduzione delle emissioni
generate dalla produzione di energia.
Le apparecchiature Xerox ENERGY STAR sono configurate in fabbrica. La macchina viene consegnata con il timer per il
passaggio alla modalità di risparmio energetico impostato a 15 minuti dall'ultima copia/stampa. Una descrizione
più dettagliata di questa funzione è riportata nella sezione di questa guida relativa alla configurazione della
macchina.
Xerox Mobile Scanner
Guida per l’utente
91
92
Xerox Mobile Scanner
Guida per l’utente