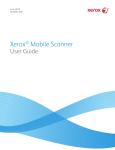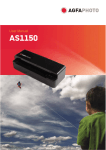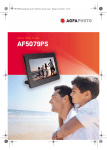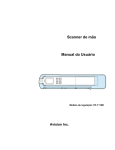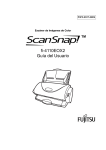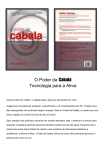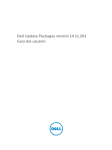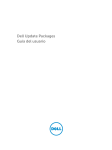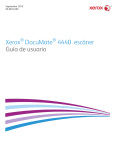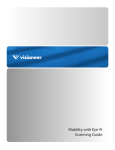Download Xerox User Guide
Transcript
Junio 2012 05-0844-200 Xerox® Mobile Scanner Guía del usuario Diseño © 2012 Xerox Corporation. Todos los derechos reservados. XEROX®, XEROX y Design® son marcas comerciales de Xerox Corporation en Estados Unidos y/u otros países. Contenido © 2012 Visioneer, Inc. Todos los derechos reservados. La marca y el logotipo de Visioneer son marcas comerciales registradas de Visioneer, Inc. Se prohíbe la reproducción, la adaptación o la traducción sin previo permiso escrito, excepto lo permitido por las leyes de derechos de autor. La marca y el logotipo de PaperPort® y OmniPage® son marcas comerciales registradas de Nuance Communications, Inc. Adobe®, Adobe® Acrobat®, Adobe® Reader® y el logotipo de Adobe® PDF son marcas comerciales registradas de Adobe Systems Incorporated en los Estados Unidos y/o en otros países. El logotipo de Adobe PDF aparece en el software de este producto, y el acceso completo a las características del software Adobe sólo está disponible si hay productos Adobe instalados en la computadora. Microsoft es una marca comercial registrada en los EE.UU. de Microsoft Corporation. Windows es una marca comercial y Sharepoint® es una marca comercial registrada de Microsoft Corporation. Mac y Mac OS son marcas comerciales registradas de Apple Incorporated en los Estados Unidos y/o en otros países. ZyINDEX es una marca comercial registrada de ZyLAB International, Inc. Parte del conjunto de herramientas ZyINDEX, Copyright© 1990-1998, ZyLAB International, Inc. Todos los derechos reservados. Todos los demás productos aquí mencionados son marcas comerciales de sus respectivas empresas. Periódicamente se realizan cambios en este documento. Los cambios, las imprecisiones técnicas y los errores tipográficos se corregirán en ediciones posteriores. Versión del documento: 05-0844-200 (Junio 2012) La información está sujeta a cambios sin previo aviso y no representa un compromiso por parte de Visioneer. El software descrito se proporciona en virtud de un acuerdo de licencia. El software se puede usar o copiar sólo en conformidad con los términos del acuerdo. Copiar el software en cualquier medio, excepto lo autorizado específicamente en el acuerdo de licencia, infringe la ley. Ninguna parte de este documento se puede reproducir ni transmitir de forma alguna ni por ningún medio, electrónico o mecánico, incluido fotocopiado, grabación o sistemas de almacenamiento y recuperación de información, ni traducir a otro idioma, con algún fin que no sea el uso personal del titular de la licencia y según lo autorizado específicamente en el acuerdo de licencia, sin el permiso escrito explícito de Visioneer. Leyenda de derechos restringidos El uso, la duplicación o la divulgación está sujeta a restricciones establecidas en la subdivisión del contrato (c)(1)(ii) de la cláusula de Derechos en datos técnicos y software computacional 52.227-FAR14. El material escaneado por este producto puede estar protegido por leyes del gobierno y otras regulaciones, tales como derechos de autor. El cliente es el único responsable de cumplir con todas estas leyes y regulaciones. Tabla de contenido 1 Seguridad Introducción a la seguridad . . . . . . . . . . . . . . . . . . . . . . . . . . . . . . . . . . . . . . . . . . . . . . . . . . . . . . . . . . . . . . . . . . . . . . . . . . . . . 6 Información de seguridad operacional . . . . . . . . . . . . . . . . . . . . . . . . . . . . . . . . . . . . . . . . . . . . . . . . . . . . . . . . . . . . . . . . . . 7 Información eléctrica . . . . . . . . . . . . . . . . . . . . . . . . . . . . . . . . . . . . . . . . . . . . . . . . . . . . . . . . . . . . . . . . . . . . . . . . . . . . . . . . . . . 8 Advertencia: Información de seguridad eléctrica . . . . . . . . . . . . . . . . . . . . . . . . . . . . . . . . . . . . . . . . . . . . . . . . . . 8 Suministro eléctrico . . . . . . . . . . . . . . . . . . . . . . . . . . . . . . . . . . . . . . . . . . . . . . . . . . . . . . . . . . . . . . . . . . . . . . . . . . . . . . 8 Dispositivo de desconexión . . . . . . . . . . . . . . . . . . . . . . . . . . . . . . . . . . . . . . . . . . . . . . . . . . . . . . . . . . . . . . . . . . . . . . . 8 Apagado de emergencia . . . . . . . . . . . . . . . . . . . . . . . . . . . . . . . . . . . . . . . . . . . . . . . . . . . . . . . . . . . . . . . . . . . . . . . . . . . . . . . 9 Información de mantenimiento . . . . . . . . . . . . . . . . . . . . . . . . . . . . . . . . . . . . . . . . . . . . . . . . . . . . . . . . . . . . . . . . . . . . . . .10 Certificación de seguridad del producto . . . . . . . . . . . . . . . . . . . . . . . . . . . . . . . . . . . . . . . . . . . . . . . . . . . . . . . . . . . . . . . .11 Información de contacto de EH&S . . . . . . . . . . . . . . . . . . . . . . . . . . . . . . . . . . . . . . . . . . . . . . . . . . . . . . . . . . . . . . . . . . . . .12 2 Bienvenido Contenido de la caja . . . . . . . . . . . . . . . . . . . . . . . . . . . . . . . . . . . . . . . . . . . . . . . . . . . . . . . . . . . . . . . . . . . . . . . . . . . . . . . . . .14 Escáner móvil Xerox . . . . . . . . . . . . . . . . . . . . . . . . . . . . . . . . . . . . . . . . . . . . . . . . . . . . . . . . . . . . . . . . . . . . . . . . . . . . . . . . . . .15 Inserte la batería . . . . . . . . . . . . . . . . . . . . . . . . . . . . . . . . . . . . . . . . . . . . . . . . . . . . . . . . . . . . . . . . . . . . . . . . . . . . . . . . . . . . . .17 Conecte el escáner para cargar la batería . . . . . . . . . . . . . . . . . . . . . . . . . . . . . . . . . . . . . . . . . . . . . . . . . . . . . . . . . . . . . .18 Registro del escáner . . . . . . . . . . . . . . . . . . . . . . . . . . . . . . . . . . . . . . . . . . . . . . . . . . . . . . . . . . . . . . . . . . . . . . . . . . . . . . . . . . .20 3 Escaneado a medios extraíbles Tarjeta de memoria o unidad flash USB . . . . . . . . . . . . . . . . . . . . . . . . . . . . . . . . . . . . . . . . . . . . . . . . . . . . . . . . . . . . . . . .22 Cómo crear archivos PDF de múltiples páginas . . . . . . . . . . . . . . . . . . . . . . . . . . . . . . . . . . . . . . . . . . . . . . . . . . .23 Recuperación de las imágenes escaneadas . . . . . . . . . . . . . . . . . . . . . . . . . . . . . . . . . . . . . . . . . . . . . . . . . . . . . . .23 Dispositivos Android® (smartphones y tabletas) . . . . . . . . . . . . . . . . . . . . . . . . . . . . . . . . . . . . . . . . . . . . . . . . . . . . . . .25 Recuperación de las imágenes escaneadas . . . . . . . . . . . . . . . . . . . . . . . . . . . . . . . . . . . . . . . . . . . . . . . . . . . . . . .26 Solución de problemas de conexión . . . . . . . . . . . . . . . . . . . . . . . . . . . . . . . . . . . . . . . . . . . . . . . . . . . . . . . . . . . . . .26 Apple iPad . . . . . . . . . . . . . . . . . . . . . . . . . . . . . . . . . . . . . . . . . . . . . . . . . . . . . . . . . . . . . . . . . . . . . . . . . . . . . . . . . . . . . . . . . . . .28 Otros dispositivos móviles . . . . . . . . . . . . . . . . . . . . . . . . . . . . . . . . . . . . . . . . . . . . . . . . . . . . . . . . . . . . . . . . . . . . . . . . . . . . .30 4 Escanear y transferir imágenes de forma inalámbrica con Eye-Fi Instalar la aplicación Eye-Fi Center . . . . . . . . . . . . . . . . . . . . . . . . . . . . . . . . . . . . . . . . . . . . . . . . . . . . . . . . . . . . . . . . . . . . .32 Iniciar sesión y activar la tarjeta Eye-Fi . . . . . . . . . . . . . . . . . . . . . . . . . . . . . . . . . . . . . . . . . . . . . . . . . . . . . . . . . . . . . . . . .35 Configuración de la tarjeta Eye-Fi . . . . . . . . . . . . . . . . . . . . . . . . . . . . . . . . . . . . . . . . . . . . . . . . . . . . . . . . . . . . . . . . . . . . . .39 La utilidad Eye-Fi Helper . . . . . . . . . . . . . . . . . . . . . . . . . . . . . . . . . . . . . . . . . . . . . . . . . . . . . . . . . . . . . . . . . . . . . . . . .39 Agregar o eliminar redes inalámbricas privadas . . . . . . . . . . . . . . . . . . . . . . . . . . . . . . . . . . . . . . . . . . . . . . . . . . .40 Modo directo . . . . . . . . . . . . . . . . . . . . . . . . . . . . . . . . . . . . . . . . . . . . . . . . . . . . . . . . . . . . . . . . . . . . . . . . . . . . . . . . . . .40 Transferencia de archivos de fotos (archivos JPG) . . . . . . . . . . . . . . . . . . . . . . . . . . . . . . . . . . . . . . . . . . . . . . . .41 Transferencia de archivos RAW (archivos PDF) . . . . . . . . . . . . . . . . . . . . . . . . . . . . . . . . . . . . . . . . . . . . . . . . . . .42 Eye-Fi View . . . . . . . . . . . . . . . . . . . . . . . . . . . . . . . . . . . . . . . . . . . . . . . . . . . . . . . . . . . . . . . . . . . . . . . . . . . . . . . . . . . . .43 Modo de transferencia . . . . . . . . . . . . . . . . . . . . . . . . . . . . . . . . . . . . . . . . . . . . . . . . . . . . . . . . . . . . . . . . . . . . . . . . . .44 Escanear y enviar archivos a un equipo . . . . . . . . . . . . . . . . . . . . . . . . . . . . . . . . . . . . . . . . . . . . . . . . . . . . . . . . . . . . . . . . .46 Cómo crear archivos PDF de múltiples páginas . . . . . . . . . . . . . . . . . . . . . . . . . . . . . . . . . . . . . . . . . . . . . . . . . . .46 Escanear a un equipo Windows . . . . . . . . . . . . . . . . . . . . . . . . . . . . . . . . . . . . . . . . . . . . . . . . . . . . . . . . . . . . . . . . . .47 Escanear a un equipo Mac . . . . . . . . . . . . . . . . . . . . . . . . . . . . . . . . . . . . . . . . . . . . . . . . . . . . . . . . . . . . . . . . . . . . . . .48 Acceder a las imágenes desde el sitio web de Eye-Fi . . . . . . . . . . . . . . . . . . . . . . . . . . . . . . . . . . . . . . . . . . . . . .49 Escanear y enviar archivos a un dispositivo móvil iOS (iPad, iPod e iPhone) . . . . . . . . . . . . . . . . . . . . . . . . . . . . . . .50 Xerox Mobile Scanner Guía del usuario 3 Descargar e instalar Xerox DocToMe . . . . . . . . . . . . . . . . . . . . . . . . . . . . . . . . . . . . . . . . . . . . . . . . . . . . . . . . . . . . .50 Conexión a la red en Modo directo de Eye-Fi . . . . . . . . . . . . . . . . . . . . . . . . . . . . . . . . . . . . . . . . . . . . . . . . . . . . .53 Uso de DocToMe . . . . . . . . . . . . . . . . . . . . . . . . . . . . . . . . . . . . . . . . . . . . . . . . . . . . . . . . . . . . . . . . . . . . . . . . . . . . . . . .59 Escaneado en DocToMe . . . . . . . . . . . . . . . . . . . . . . . . . . . . . . . . . . . . . . . . . . . . . . . . . . . . . . . . . . . . . . . . . . . . . . . . .61 Cómo crear archivos PDF de múltiples páginas . . . . . . . . . . . . . . . . . . . . . . . . . . . . . . . . . . . . . . . . . . . . . . . . . . .62 Solución de problemas . . . . . . . . . . . . . . . . . . . . . . . . . . . . . . . . . . . . . . . . . . . . . . . . . . . . . . . . . . . . . . . . . . . . . . . . . .62 iCloud y DocToMe . . . . . . . . . . . . . . . . . . . . . . . . . . . . . . . . . . . . . . . . . . . . . . . . . . . . . . . . . . . . . . . . . . . . . . . . . . . . . . .63 Escanear y enviar archivos a un dispositivo móvil Android . . . . . . . . . . . . . . . . . . . . . . . . . . . . . . . . . . . . . . . . . . . . . . .64 Descargue a instale la aplicación Eye-Fi Mobile. . . . . . . . . . . . . . . . . . . . . . . . . . . . . . . . . . . . . . . . . . . . . . . . . . .64 Conexión a la red en Modo directo de Eye-Fi . . . . . . . . . . . . . . . . . . . . . . . . . . . . . . . . . . . . . . . . . . . . . . . . . . . . .66 Escaneado en Eye-Fi . . . . . . . . . . . . . . . . . . . . . . . . . . . . . . . . . . . . . . . . . . . . . . . . . . . . . . . . . . . . . . . . . . . . . . . . . . . . .69 Cómo crear archivos PDF de múltiples páginas . . . . . . . . . . . . . . . . . . . . . . . . . . . . . . . . . . . . . . . . . . . . . . . . . . .69 Transferencia de archivos PDF utilizando Evernote . . . . . . . . . . . . . . . . . . . . . . . . . . . . . . . . . . . . . . . . . . . . . . . . . . . . . .71 Configurar Eye-Fi para compartir con Evernote . . . . . . . . . . . . . . . . . . . . . . . . . . . . . . . . . . . . . . . . . . . . . . . . . . .71 Transferir imágenes a Evernote en Windows . . . . . . . . . . . . . . . . . . . . . . . . . . . . . . . . . . . . . . . . . . . . . . . . . . . . .71 Acceder y eliminar imágenes de la tarjeta Eye-Fi . . . . . . . . . . . . . . . . . . . . . . . . . . . . . . . . . . . . . . . . . . . . . . . . . . . . . . . .73 Eliminar automáticamente los archivos transferidos de la tarjeta Eye-Fi . . . . . . . . . . . . . . . . . . . . . . . . . . .73 Modo avión . . . . . . . . . . . . . . . . . . . . . . . . . . . . . . . . . . . . . . . . . . . . . . . . . . . . . . . . . . . . . . . . . . . . . . . . . . . . . . . . . . . . . . . . . . .74 Solucionar problemas y mensajes de error . . . . . . . . . . . . . . . . . . . . . . . . . . . . . . . . . . . . . . . . . . . . . . . . . . . . . . . . . . . . . .75 5 Mantenimiento Calibración del escáner . . . . . . . . . . . . . . . . . . . . . . . . . . . . . . . . . . . . . . . . . . . . . . . . . . . . . . . . . . . . . . . . . . . . . . . . . . . . . . . .78 Limpieza del escáner . . . . . . . . . . . . . . . . . . . . . . . . . . . . . . . . . . . . . . . . . . . . . . . . . . . . . . . . . . . . . . . . . . . . . . . . . . . . . . . . . .79 Indicadores LED de estados . . . . . . . . . . . . . . . . . . . . . . . . . . . . . . . . . . . . . . . . . . . . . . . . . . . . . . . . . . . . . . . . . . . . . . . . . . .80 Operación normal . . . . . . . . . . . . . . . . . . . . . . . . . . . . . . . . . . . . . . . . . . . . . . . . . . . . . . . . . . . . . . . . . . . . . . . . . . . . . . .80 Códigos de solución de problemas de la luz de estado . . . . . . . . . . . . . . . . . . . . . . . . . . . . . . . . . . . . . . . . . . . .80 Especificaciones del Escáner móvil Xerox . . . . . . . . . . . . . . . . . . . . . . . . . . . . . . . . . . . . . . . . . . . . . . . . . . . . . . . . . . . . . . .82 Lista de repuestos para el escáner móvil Xerox . . . . . . . . . . . . . . . . . . . . . . . . . . . . . . . . . . . . . . . . . . . . . . . . . . . . . . . . . .83 A Información de regulaciones Normativa básica . . . . . . . . . . . . . . . . . . . . . . . . . . . . . . . . . . . . . . . . . . . . . . . . . . . . . . . . . . . . . . . . . . . . . . . . . . . . . . . . . . . . .86 Estados Unidos (Normativa FCC) . . . . . . . . . . . . . . . . . . . . . . . . . . . . . . . . . . . . . . . . . . . . . . . . . . . . . . . . . . . . . . . .86 Unión Europea . . . . . . . . . . . . . . . . . . . . . . . . . . . . . . . . . . . . . . . . . . . . . . . . . . . . . . . . . . . . . . . . . . . . . . . . . . . . . . . . . .86 Otras normativas . . . . . . . . . . . . . . . . . . . . . . . . . . . . . . . . . . . . . . . . . . . . . . . . . . . . . . . . . . . . . . . . . . . . . . . . . . . . . . . .87 Normativa sobre la copia de originales . . . . . . . . . . . . . . . . . . . . . . . . . . . . . . . . . . . . . . . . . . . . . . . . . . . . . . . . . . . . . . . . .88 EE.UU. . . . . . . . . . . . . . . . . . . . . . . . . . . . . . . . . . . . . . . . . . . . . . . . . . . . . . . . . . . . . . . . . . . . . . . . . . . . . . . . . . . . . . . . . . .88 Canadá . . . . . . . . . . . . . . . . . . . . . . . . . . . . . . . . . . . . . . . . . . . . . . . . . . . . . . . . . . . . . . . . . . . . . . . . . . . . . . . . . . . . . . . . .89 Otros países . . . . . . . . . . . . . . . . . . . . . . . . . . . . . . . . . . . . . . . . . . . . . . . . . . . . . . . . . . . . . . . . . . . . . . . . . . . . . . . . . . . . .89 B Información de cumplimiento Reciclaje y eliminación del producto . . . . . . . . . . . . . . . . . . . . . . . . . . . . . . . . . . . . . . . . . . . . . . . . . . . . . . . . . . . . . . . . . . .92 EE.UU. y Canadá . . . . . . . . . . . . . . . . . . . . . . . . . . . . . . . . . . . . . . . . . . . . . . . . . . . . . . . . . . . . . . . . . . . . . . . . . . . . . . . .92 Unión Europea . . . . . . . . . . . . . . . . . . . . . . . . . . . . . . . . . . . . . . . . . . . . . . . . . . . . . . . . . . . . . . . . . . . . . . . . . . . . . . . . . .92 Energy Star para EE.UU. . . . . . . . . . . . . . . . . . . . . . . . . . . . . . . . . . . . . . . . . . . . . . . . . . . . . . . . . . . . . . . . . . . . . . . . . . . . . . . .93 4 Xerox Mobile Scanner Guía del usuario Seguridad 1 Este capítulo incluye: • Introducción a la seguridad en la página 6 • Información de seguridad operacional en la página 7 • Información eléctrica en la página 8 • Apagado de emergencia en la página 9 • Información de mantenimiento en la página 10 • Certificación de seguridad del producto en la página 11 • Información de contacto de EH&S en la página 12 Xerox Mobile Scanner Guía del usuario 5 Introducción a la seguridad Avisos y seguridad Lea cuidadosamente las siguientes instrucciones antes de operar el equipo y consúltelas si es necesario para garantizar un funcionamiento seguro continuo de su equipo. El producto y los suministros Xerox han sido diseñados y probados para cumplir estrictos requisitos de seguridad. Éstos incluyen la evaluación y certificación de un organismo de seguridad y el cumplimiento de las normas electromagnéticas y los estándares ambientales establecidos. Tanto las pruebas ambientales y de seguridad como el rendimiento de este producto se verificaron sólo con materiales Xerox. Advertencia: Las alteraciones no autorizadas, que pueden incluir la adición de nuevas funciones o la conexión a dispositivos externos, pueden afectar la certificación del producto. Contacte a su representante de Xerox para obtener más información. 6 Xerox Mobile Scanner Guía del usuario Información de seguridad operacional El equipo y los suministros Xerox han sido diseñados y probados para cumplir estrictos requisitos de seguridad. Éstos incluyen la inspección y aprobación por parte de un organismo de seguridad y el cumplimiento con los estándares ambientales establecidos. Para garantizar el continuo funcionamiento seguro de su equipo Xerox, siga estas pautas de seguridad en todo momento: Haga lo siguiente • Siga siempre todas las advertencias e instrucciones que se indican en el equipo o que se proporcionan con éste. • Antes de limpiar este producto, desenchúfelo del tomacorriente. Use siempre materiales diseñados específicamente para este producto, el uso de otros materiales puede provocar un rendimiento deficiente y una situación peligrosa. No use productos de limpieza en aerosol, ya que pueden ser explosivos e inflamables en ciertas condiciones. • Tenga cuidado siempre al mover o reubicar el equipo. Contacte a su Departamento de servicio local de Xerox para disponer la reubicación de la copiadora fuera de su edificio. • Coloque siempre el equipo en una superficie de apoyo sólida que tenga la resistencia adecuada para soportar el peso del equipo. • Ubique siempre el equipo en un área que tenga la ventilación y el espacio adecuados para realizar mantenimiento. • Desenchufe siempre el equipo del tomacorriente antes de limpiarlo. Nota: El equipo Xerox cuenta con un dispositivo de ahorro de energía para conservar la energía cuando no está en uso. El equipo se puede dejar encendido en forma continua. No haga lo siguiente • Nunca use el enchufe de un adaptador de conexión a tierra para conectar el equipo a un tomacorriente sin un terminal de conexión a tierra. • Nunca intente realizar ninguna función de mantenimiento que no se describa específicamente en esta documentación. • Nunca retire las cubiertas o las protecciones fijadas con tornillos. No hay áreas en las que el operador pueda realizar mantenimiento dentro de estas cubiertas. • Nunca coloque el equipo cerca de un radiador u otra fuente de calor. • Nunca invalide ni altere alguno de los dispositivos de interbloqueo eléctrico o mecánico. • Nunca coloque el equipo en donde puedan pisar o tropezarse con el cable de alimentación. Xerox Mobile Scanner Guía del usuario 7 Información eléctrica Advertencia: Información de seguridad eléctrica • • • • • • • • • El receptáculo de alimentación del equipo debe cumplir los requisitos que se señalan en la placa de datos de la parte posterior del equipo. Si no está seguro de que su suministro eléctrico cumpla los requisitos, solicite ayuda a su compañía eléctrica local o a un electricista. El tomacorriente debe estar instalado cerca del equipo y tener un fácil acceso. Use el cable de alimentación que se proporciona con su equipo. No use un cable de extensión ni retire o modifique el conector del cable de alimentación. Enchufe el cable de alimentación directamente en un tomacorriente conectado a tierra. Si no está seguro de si el tomacorriente está debidamente conectado a tierra, solicite ayuda a un electricista. No use un adaptador para conectar ningún equipo Xerox a un tomacorriente que no tenga un terminal de conexión a tierra. No coloque el equipo donde puedan pisar o tropezarse con el cable de alimentación. No coloque objetos sobre el cable de alimentación. No invalide ni desactive los dispositivos de interbloqueo eléctrico o mecánico. No introduzca objetos en las ranuras o aberturas del equipo. Se puede producir una descarga eléctrica o un incendio. Suministro eléctrico • Este producto se debe operar desde el tipo de suministro eléctrico que se indica en la etiqueta de la placa de datos del producto. Si no está seguro de que su suministro eléctrico cumple con los requisitos, solicite ayuda a su compañía eléctrica local. Dispositivo de desconexión El cable de alimentación es el dispositivo de desconexión del equipo. Está instalado en la parte posterior del equipo como un dispositivo conectable. Para eliminar toda la energía eléctrica del equipo, desconecte el cable de alimentación del tomacorriente. 8 Xerox Mobile Scanner Guía del usuario Apagado de emergencia Si se presenta alguna de las siguientes condiciones, apague inmediatamente el equipo y desconecte los cables de alimentación de los tomacorrientes. Contacte a un representante autorizado de mantenimiento de Xerox para que solucione el problema: • El equipo emite olores o hace ruidos inusuales. • El cable de alimentación está dañado o desgastado. • Se activó el cortacircuito de un tablero de pared, un fusible u otro dispositivo de seguridad. • Se derramó líquido en el equipo. • El equipo tuvo contacto con agua. • Se dañó una pieza del equipo. Xerox Mobile Scanner Guía del usuario 9 Información de mantenimiento 1. 2. 3. 4. 5. 6. 10 Todos los procedimientos de mantenimiento del producto del operador se describirán en la documentación del usuario que se proporciona con el producto. No realice ningún procedimiento de mantenimiento en este producto que no se describa en la documentación del cliente. No use productos de limpieza en aerosol. El uso de productos de limpieza no aprobados puede provocar un rendimiento deficiente del equipo y una condición peligrosa. Use suministros y materiales de limpieza sólo como se indica en este manual. No retire las cubiertas o las protecciones fijadas con tornillos. No hay piezas a las que pueda realizar mantenimiento tras estas cubiertas. No realice ningún procedimiento de mantenimiento a menos que un distribuidor local autorizado lo haya capacitado para hacerlo o a menos que el procedimiento se describa específicamente en los manuales del usuario. Xerox Mobile Scanner Guía del usuario Certificación de seguridad del producto Este producto está certificado por el siguiente organismo con los estándares de seguridad que se mencionan: Estándar UL60950-1 (EE.UU.) CSA 22.2 No. 60950-1 (Canadá) IEC 60950-1 Xerox Mobile Scanner Guía del usuario 11 Información de contacto de EH&S Información de contacto Para obtener más información ambiental, de salud y de seguridad en relación a este producto y los suministros Xerox, contacte a las siguientes líneas de ayuda al cliente: EE.UU. y Canadá: 1-800-828-6571 Europa: +44 1707 353 434 12 Xerox Mobile Scanner Guía del usuario Bienvenido 2 Este capítulo incluye: • Contenido de la caja en la página 14 • Escáner móvil Xerox en la página 15 • Inserte la batería en la página 17 • Conecte el escáner para cargar la batería en la página 18 • Registro del escáner en la página 20 Gracias por comprar el escáner móvil Xerox. Con este escáner podrá escanear sus documentos y almacenarlos directamente en una tarjeta o unidad flash USB sin conectar el escáner a una computadora. Xerox Mobile Scanner Guía del usuario 13 Contenido de la caja Antes de continuar, verifique el contenido de la caja. Si faltan elementos o si éstos están dañados, contacte al distribuidor donde compró el escáner. Xerox Mobile Scanner Guía de instalación rápida Tarjeta de soporte técnico Disco de instalación Estuche Cable USB Hisopo de limpieza Batería Página de calibración Adaptadores de enchufe Suministro de alimentación Eye-Fi™ Tarjeta de memoria 14 Xerox Mobile Scanner Guía del usuario Escáner móvil Xerox 1 2 7 3 4 1 Ranura de alimentación de papel 5 Ranura para tarjeta de memoria 2 Panel de control 6 Compartimiento de la batería 5 6 3 Puerto del cable USB 4 Puerto de unidad flash USB 7 Botón de liberación del vidrio Ranura de alimentación de papel: inserte un elemento con la cara hacia arriba en el escáner, alineado con la flecha que se encuentra en el extremo de la ranura de alimentación de papel. Panel de control: controles de escaneo. • Botón de alimentación: manténgalo presionado durante 3 segundos y luego suéltelo para apagar el escáner. Tenga en cuenta que el escáner se apagará automáticamente luego de 2 minutos si no se usa. • Botón de función: toque este botón para recorrer las funciones del escáner. • Indicadores LED de estado: iestas luces indican el estado actual del escáner. Cuando solo hay un LED encendido junto a uno de los iconos, indica la función de escaneo actualmente seleccionada. Ese LED parpadeará continuamente mientras se escanea para indicar que el escáner está ocupado. Cuando el escáner está ocupado o se produce un error, los 3 LED parpadearán simultáneamente, se detendrán y volverán a parpadear siguiendo la misma secuencia. Consulte Indicadores LED de estados en la página 80 para obtener detalles adicionales sobre las luces de estado. Xerox Mobile Scanner Guía del usuario 15 • Funciones de escaneo: el icono representa el modo de color y el formato de archivo de la imagen escaneada. Escanea a color a 300 ppp y crea un archivo JPG (*.jpg). Escanea en blanco y negro a 300 ppp y crea un archivo Adobe PDF (*.pdf). Escanea en color a 300 ppp y crea un archivo Adobe PDF (*.pdf). • Indicador LED de la batería: indica el estado de alimentación del escáner. Consulte Indicadores LED de estados en la página 80 para obtener detalles adicionales sobre las luces de estado. Puerto del cable USB: conecte el cable USB incluido para cargar el escáner. Cuando el escáner está conectado a una computadora, puede transferir imágenes desde la unidad flash USB o desde la tarjeta de memoria. Puerto de unidad flash USB: inserte una unidad flash USB en este puerto para escanear y guardar los archivos directamente en ella. Ranura para tarjeta de memoria: inserte una tarjeta de memoria SD en esta ranura para escanear y guardar los archivos directamente en ella. Compartimiento de la batería: contiene la batería recargable que alimenta el escáner. Botón de liberación del vidrio: separa el vidrio y los rodillos dentro del escáner para que pueda limpiar el escáner con el hisopo de limpieza. 16 Xerox Mobile Scanner Guía del usuario Inserte la batería La batería viene preinstalada en el compartimiento para la batería del escáner. Abra el compartimento de la batería, en la parte inferior del escáner, y extraiga la banda Mylar. Cierre el compartimento de la batería y continúe con la carga del escáner. Si la batería no viene preinstalada en la unidad o si necesita reemplazarla por algún motivo, siga estas instrucciones para instalarla. Advertencia: Solamente use el modelo de batería suministrado con el escáner (NP120 para 3,7 V 1700mAh). 1. Abra la cubierta de la batería en la parte inferior del escáner. 2. Inserte la batería en el compartimiento. Asegúrese de insertar la batería en la posición correcta. 3. Baje la tapa del compartimiento y deslícela hasta que se cierre. Xerox Mobile Scanner Guía del usuario 17 Conecte el escáner para cargar la batería Importante: • Cargue la batería durante 8 horas como mínimo antes de usar el escáner por primera vez. Tenga en cuenta que recargar la batería después de usar el escáner tarda solo 4 horas en el caso de una batería totalmente descargada. • Tenga en cuenta que no puede escanear y cargar la batería al mismo tiempo. Asegúrese de que la alimentación del escáner no está conectada si desea cargar la batería del escáner. Nota: Sólo use el suministro de alimentación de su escáner (ADS-5N-06 05005G fabricado por HONOR o DSA10CU-05 050200 fabricado por DVE). Arme el suministro de alimentación: 1. Seleccione el adaptador del enchufe que corresponda al tomacorriente que se usa en su país. Norteamérica, Reino Unido, Europa 2. 18 Conecte el adaptador de alimentación a la base de la fuente de alimentación. Xerox Mobile Scanner Guía del usuario Carga de la batería: 1. Conecte el cable USB al escáner y al adaptador de alimentación. 2. Enchufe el suministro de alimentación en el tomacorriente. Nota: También puede cargar la batería del escáner cuando esté conectada a un puerto USB del equipo. Xerox Mobile Scanner Guía del usuario 19 Registro del escáner Es importante que registre su escáner ya que esto le proporciona acceso a nuestro servicio gratuito de soporte telefónico. El registro también le ofrece acceso gratuito a actualizaciones de software para el escáner. Para registrar el escáner, necesitará una conexión activa a Internet. Si no tiene acceso a Internet, puede contactar a nuestro departamento de Servicio al cliente para registrar el producto. Consulte la tarjeta de Soporte técnico que recibió con el escáner para obtener nuestra información de contacto. 1. Abra una ventana de Internet Explorer o de cualquier otro explorador de Internet que tenga instalado en la computadora. 2. En el campo de dirección, escriba: www.xeroxscanners.com 3. Presione Entrar en el teclado de la computadora o haga clic en la opción de la pantalla para ir a la dirección Web. 4. Cuando la página de Xerox se cargue, haga clic en el enlace Soporte y drivers que se encuentra en la parte superior de la página. 5. Haga clic en Registre su producto en la parte inferior de la página Soporte y drivers. 6. Complete el formulario de registro. Todos los campos obligatorios tienen un asterisco (*). Nota: El registro exige una dirección de correo electrónico válida. 7. 8. 20 Se le solicitará ingresar el número de serie del escáner. Puede encontrarlo en la parte posterior o debajo del equipo. Luego de completar el formulario, haga clic en Enviar el registro para finalizar el registro. Xerox Mobile Scanner Guía del usuario Escaneado a medios extraíbles 3 Este capítulo incluye: • Tarjeta de memoria o unidad flash USB en la página 22 • Dispositivos Android® (smartphones y tabletas) en la página 25 • Apple iPad en la página 28 • Otros dispositivos móviles en la página 30 Puede escanear 300 páginas aproximadamente con cada carga de la batería. Puede escanear elementos entre 2"x2" y 8,5"x14" y el escáner recortará automáticamente la imagen escaneada según el ancho y el alto del elemento escaneado. Siga las instrucciones de esta sección para escanear y transferir imágenes con una tarjeta SDHC estándar o con un dispositivo USB. Si desea transferir imágenes de forma inalámbrica, consulte la página 31 de Eye-Fi para configurar la tarjeta Eye-Fi para transferir imágenes de forma inalámbrica. Xerox Mobile Scanner Guía del usuario 21 Tarjeta de memoria o unidad flash USB Solo puede almacenar los archivos escaneados en una tarjeta de memoria o una unidad flash USB. Si tiene ambas insertadas en el escáner, éste detectará y utilizará la tarjeta de memoria para escanear. 1. Extraiga la tarjeta de memoria del estuche. 2. Inserte la tarjeta de memoria, con las tiras de cobre hacia abajo en la ranura SD de la parte posterior del escáner. Presione la tarjeta hasta que encaje en su posición. Si desea extraer la tarjeta, presiónela y después suelte, la tarjeta saldrá del escáner. Si posee una unidad flash USB, puede conectarla en el puerto USB que se encuentra en la parte posterior del escáner en lugar de usar una tarjeta de memoria. 3. 4. 5. Encienda el escáner. Todos los indicadores LED parpadearán mientras se inicializa el escáner. Cuando el escáner esté listo para escanear, se encenderá un solo indicador LED junto a la primera función representada por un icono de cámara. Toque el botón de función en el escáner para recorrer las opciones hasta que se encienda el indicador LED correspondiente a la opción que desea usar para escanear. Escanea a color a 300 ppp y crea un archivo JPG (*.jpg). Escanea en blanco y negro a 300 ppp y crea un archivo Adobe PDF (*.pdf). Escanea en color a 300 ppp y crea un archivo Adobe PDF (*.pdf). 22 Xerox Mobile Scanner Guía del usuario 6. Coloque un elemento hacia arriba en la ranura de alimentación de papel, de manera que quede alineado con el costado izquierdo del escáner. 7. Al detectar la página, el escáner comienza a ingresarla para procesarla. Tenga en cuenta que se producirá una breve pausa entre el momento en que usted inserta la página y el momento en que el escáner comienza a ingresarla. Esta pausa le permite enderezar el elemento en la ranura de alimentación del papel. Al finalizar el proceso de escaneo, la imagen se guarda en la tarjeta de memoria o en la unidad flash USB. 8. Cómo crear archivos PDF de múltiples páginas 1. 2. Encienda el escáner Presione el botón de función hasta que se encienda la luz situada junto a los iconos de función PDF. Las funciones PDF se representan en el escáner mediante iconos de página. Escanea en blanco y negro a 300 ppp y crea un archivo Adobe PDF (*.pdf). Escanea en color a 300 ppp y crea un archivo Adobe PDF (*.pdf). 3. 4. 5. 6. 7. Inserte un elemento en el escáner. El escáner escanea y el LED de la función PDF parpadeará rápidamente. Esto significa que el escáner está esperando un elemento adicional. Dispone de 10 segundos tras la última página escaneada para insertar otro elemento. Continúe con este proceso hasta terminar de escanear todas las páginas. Cuando termine, deje que el temporizador se detenga o simplemente pulse el botón de función. Cuando el LED deje de parpadear, el archivo PDF se guardará con todos los elementos escaneados en un archivo. Recuperación de las imágenes escaneadas 1. 2. Extraiga la tarjeta de memoria del escáner e insértela en el lector de tarjetas de su computadora. Si está utilizando una unidad flash USB, desconéctela del escáner y conéctela en un puerto USB de su computadora. La computadora detectará la tarjeta de memoria o la unidad flash USB como unidad de disco desde la cual puede copiar o mover las imágenes. Xerox Mobile Scanner Guía del usuario 23 Si lo desea, también puede copiar las imágenes directamente desde el escáner cuando éste se encuentre conectado a una computadora mediante el cable USB. Al encender el escáner, la computadora lo detecta como una unidad de disco desde la cual puede copiar las imágenes. 24 Xerox Mobile Scanner Guía del usuario Dispositivos Android® (smartphones y tabletas) Puede conectar el escáner a un smartphone o tableta basado en tecnología móvil Android y escanear directamente en la tarjeta de memoria del dispositivo. Antes de continuar, tenga en cuenta los siguientes requisitos para escanear: • Escanear a un dispositivo móvil mediante el cable USB solo es posible cuando el teléfono o la tableta se puede utilizar como unidad de disco. Para probar esta función en su dispositivo, conéctelo al equipo utilizando el cable USB. Si se detecta el dispositivo como una unidad de disco debería poder escanear directamente en él cuando esté conectado al escáner. Si no se detecta como unidad de disco, no podrá conectarlo al escáner y escanear. No obstante, tal y como se indica en los pasos de solución de problemas de esta sección de la guía del usuario, el dispositivo puede tener varias opciones de conexión USB (como la sincronización automática, la unidad de disco y la carga). Consulte la documentación de usuario de su dispositivo para obtener información sobre los tipos de conexión USB. • Para que el escáner detecte el dispositivo móvil como un dispositivo de almacenamiento, este debe tener instalada una tarjeta externa de memoria. Sugerencia: el escáner se apaga automáticamente después de 2 minutos para ahorrar batería. Toque el botón de función de vez en cuando para mantenerlo encendido mientras inicia la conexión entre el dispositivo móvil y el escáner. 1. Si hay una tarjeta de memoria inserta en el escáner, extráigala antes de continuar con estas instrucciones. 2. Conecte el cable USB al teléfono. 3. Conecte el otro extremo del cable USB en el puerto USB de la parte posterior del escáner. 4. 5. 6. Encienda el escáner. Los indicadores LED del escáner parpadearán hasta que el teléfono se haya detectado correctamente como unidad flash USB El teléfono ahora debe pedirle que seleccione el tipo de conexión USB. En el teléfono, seleccione el tipo de conexión USB para montarlo como una unidad de disco. Este es el mismo mensaje que recibe cuando conecta el teléfono a una computadora con un cable USB. Si no ve este mensaje, consulte los pasos de solución de problemas a continuación. Los indicadores LED del escáner dejarán de parpadear cuando el teléfono se haya configurado y detectado correctamente como unidad de almacenamiento USB. Cuando el escáner esté listo para escanear, un solo indicador LED se encenderá junto a la función de escaneo seleccionada. Xerox Mobile Scanner Guía del usuario 25 7. Toque el botón de función en el escáner para recorrer las opciones hasta que se encienda el indicador LED correspondiente a la opción que desea usar para escanear. Escanea a color a 300 ppp y crea un archivo JPG (*.jpg). Escanea en blanco y negro a 300 ppp y crea un archivo Adobe PDF (*.pdf). Escanea en color a 300 ppp y crea un archivo Adobe PDF (*.pdf). 8. Coloque un elemento hacia arriba en la ranura de alimentación de papel, de manera que quede alineado con el costado izquierdo del escáner. 9. Al detectar la página, el escáner comienza a ingresarla para procesarla. Tenga en cuenta que se producirá una breve pausa entre el momento en que usted inserta la página y el momento en que el escáner comienza a ingresarla. Esta pausa le permite enderezar el elemento en la ranura de alimentación del papel. 10. Al finalizar el proceso de escaneo, la imagen se guarda en el teléfono. Recuperación de las imágenes escaneadas Siga el proceso normal para ver, guardar o enviar archivos en su teléfono. En la mayoría de los casos, deberá desconectar el teléfono del escáner para poder acceder a los archivos escaneados. Solución de problemas de conexión Aunque se ha probado que algunos modelos de dispositivos con tecnología móvil de Google Android funcionan con el escáner, no podemos garantizar que todo los dispositivos basados en Android vayan a funcionar, ni que todos los dispositivos funcionen como se ha descrito más arriba. A continuación se indican algunos pasos de solución de problemas básicos que puede realizar si el escáner no reconoce el teléfono como unidad de destino. • El teléfono no mostró ningún mensaje para seleccionar el tipo de conexión USB. Consulte el manual de usuario del teléfono para conocer las opciones de conexión USB disponibles al conectar el teléfono a una computadora. La mayoría de los teléfonos tienen al menos 3 opciones USB las cuales normalmente se utilizan para “cargar” el teléfono mediante el cable USB, “sincronizar” el teléfono con el software de la computadora, o montarlo como una "unidad de disco duro" para transferir archivos hacia y desde el teléfono. 26 Xerox Mobile Scanner Guía del usuario • Estas son las mismas opciones que debería ver al conectar el cable USB en el escáner en lugar de la computadora. Si no ve el mensaje, revise las configuraciones de conexión USB del teléfono y cámbielas para que el teléfono se reconozca como unidad de disco duro si la opción no se ha seleccionado aún. Es posible que el teléfono tenga una opción para elegir siempre la conexión USB seleccionada anteriormente y nunca pedirle que realice la selección otra vez. Esa podría ser la razón por la cual no ve el mensaje para seleccionar el tipo de conexión. El teléfono está conectado como unidad de disco pero los indicadores LED no dejan de parpadear. Solución 1: Compruebe si tiene una tarjeta de memoria instalada en el teléfono (como una tarjeta mini SD o micro SD). El teléfono debe tener instalada una tarjeta de memoria externa para que el escáner lo detecte como un dispositivo de almacenamiento. Solución 2: Algunos teléfonos que probamos no funcionaron de inmediato al seleccionar la opción para utilizarlo como unidad de disco. Si tiene este problema con su teléfono, realice los pasos de solución que se indican a continuación. Si encuentra que este procedimiento funciona, debe utilizarlo cada vez que conecte el escáner al teléfono: 1. Conecte el cable USB al teléfono. 2. Conecte el otro extremo del cable USB en el puerto USB de la parte posterior del escáner. 3. Encienda el escáner. 4. Seleccione la opción "unidad de disco" en su teléfono cuando se le solicite. 5. En este momento, los indicadores LED del escáner parpadean en forma continua. 6. Cambie el tipo de conexión USB del teléfono desde la opción “unidad de disco” a la opción “sincronizar”. 7. De inmediato vuelva a cambiar el tipo de conexión USB del teléfono a “unidad de disco”. 8. Ahora el teléfono debería inicializar su almacenamiento correctamente y los indicadores LED del escáner deben dejar de parpadear. Xerox Mobile Scanner Guía del usuario 27 Apple iPad Importante: Debe tener un Kit de conexión de cámara iPad de Apple para utilizar el escáner con un iPad. El kit de conexión de cámara contiene un adaptador USB que se inserta en el conector del dock del iPad. Debe conectar el adaptador USB al iPad antes de continuar con estas instrucciones. Si escanea al iPad, solo puede hacerlo con la función JPG, representada por el icono de la cámara. 1. Inserte una tarjeta de memoria en la ranura para tarjeta de memoria del escáner. 2. Conecte el extremo pequeño del cable USB del escáner en el puerto mini USB de la parte posterior del escáner. 3. 4. 5. Conecte el otro extremo del cable USB al iPad. Encienda el escáner. Todos los indicadores LED parpadearán mientras se inicializa el escáner. Cuando el escáner esté listo para escanear, se encenderá un solo indicador LED junto a la primera función representada por un icono de cámara. Asegúrese de que la función de cámara del escáner esté seleccionada. 6. Escanea a color a 300 ppp y crea un archivo JPG (*.jpg). 28 Xerox Mobile Scanner Guía del usuario 7. Coloque un elemento hacia arriba en la ranura de alimentación de papel, de manera que quede alineado con el costado izquierdo del escáner. 8. Al detectar la página, el escáner comienza a ingresarla para procesarla. Tenga en cuenta que se producirá una breve pausa entre el momento en que usted inserta la página y el momento en que el escáner comienza a ingresarla. Esta pausa le permite enderezar el elemento en la ranura de alimentación del papel. Al terminar de escanear, las imágenes aparecen en la galería del iPad listas para la importación. Siga el proceso normal para importar y ver archivos en el iPad. 9. Desconecte del iPad el cable USB del escáner después de escanear y transferir imágenes mediante el CCK. Cuando el escáner esté enchufado, pero apagado, intentará cargar la batería. Este es el comportamiento esperado y como resultado se mostrará un mensaje en el iPad que informa de que el dispositivo necesita demasiada energía. Xerox Mobile Scanner Guía del usuario 29 Otros dispositivos móviles iPod e iPhone, Blackberry y dispositivos Windows Mobile El dispositivo al que desee escanear debe tener un medio externo instalado (p. ej. una tarjeta mini-SD o micro-SD) y el dispositivo se debe poder reconocer como una unidad de disco cuando se conecta con un cable USB (es decir, debe tener asignada una letra de unidad en Windows Explorer o detectarse como una unidad de disco extraíble en Mac Finder). Debido a estos requisitos, por el momento el escáner no se puede conectar y escanear directamente a un iPhone o iPod mediante un cable USB. Algunos dispositivos móviles BlackBerry y basados en Windows pueden tener limitaciones similares. Por ejemplo, conectamos y escaneamos con éxito a la BlackBerry Curve 8530, pero no fuimos capaces de conectar y escanear a la BlackBerry Curve 9300. Si tiene un dispositivo móvil BlackBerry o Windows, puede probar a seguir las instrucciones de Dispositivos Android® (smartphones y tabletas) en la página 25 para ver si puede conectar el escáner y escanear. 30 Xerox Mobile Scanner Guía del usuario 4 Escanear y transferir imágenes de forma inalámbrica con Eye-Fi Este capítulo incluye: • Instalar la aplicación Eye-Fi Center en la página 32 • Iniciar sesión y activar la tarjeta Eye-Fi en la página 35 • Configuración de la tarjeta Eye-Fi en la página 39 • Escanear y enviar archivos a un equipo en la página 46 • Escanear y enviar archivos a un dispositivo móvil iOS (iPad, iPod e iPhone) en la página 50 • Escanear y enviar archivos a un dispositivo móvil Android en la página 64 • Transferencia de archivos PDF utilizando Evernote en la página 71 • Acceder y eliminar imágenes de la tarjeta Eye-Fi en la página 73 • Modo avión en la página 74 • Solucionar problemas y mensajes de error en la página 75 Una tarjeta Eye-Fi es una tarjeta de memoria digital segura de alta capacidad (SDHC) con función inalámbrica. Mediante el uso de una tarjeta Eye-Fi, puede escanear y transmitir las imágenes de forma inalámbrica desde el escáner portátil Xerox, a un equipo, un sitio para compartir archivos o un dispositivo móvil. La tarjeta Eye-Fi que se incluye con el escáner puede transferir tanto archivos JPG como PDF, incluidos archivos PDF de varias páginas. Las instrucciones de esta sección le enseñarán a configurar las opciones de la tarjeta para transferir ambos tipos de archivos. Deberá instalar el software Eye-Fi Center en el equipo para activar la tarjeta y registrarla en una cuenta de Eye-Fi. El instalador del software Eye-Fi Center se encuentra en la tarjeta Eye-Fi. Cuando haya activado la tarjeta Eye-Fi con su cuenta, podrá configurar las opciones para enviar archivos de imágenes a un equipo, una cuenta en línea o un dispositivo móvil. Actualmente puede transferir imágenes a dispositivos móviles con sistema operativo iOS y Android. Por el momento los dispositivos móviles BlackBerry y Windows no son compatibles. Xerox Mobile Scanner Guía del usuario 31 Instalar la aplicación Eye-Fi Center Antes de comenzar con la instalación del software, asegúrese de que tiene una conexión a Internet activa. El software EyeFi buscará software actualizado durante la instalación y se le pedirá instalar cualquier actualización que haya disponible. Puede utilizar un lector de tarjetas de memoria estándar o instalar el software con la tarjeta Eye-Fi introducida y el escáner conectado y encendido. Nota: No elimine ningún archivo o carpeta que estén ya en la tarjeta Eye-Fi cuando la utilice por primera vez. Se crea una carpeta llamada DCIM cuando se guardan imágenes en la tarjeta. Esta es la única carpeta que debe modificar o eliminar de la carpeta. Sugerencia: el escáner se apaga automáticamente después de 2 minutos para ahorrar batería. Si decide instalar el software utilizando el escáner como lector de tarjetas de memoria, toque el botón de función de vez en cuando para mantenerlo encendido mientras instala el software. 1. Con el escáner apagado y la tarjeta Eye-Fi en el escáner, conecte el cable al escáner. 2. Mantenga pulsado el botón de encendido del escáner hasta que vea un destello de luz en el escáner. El equipo detectará el escáner como una unidad de disco. 3. Usuarios de Windows: la ejecución automática mostrará una lista de opciones para que escoja qué vista de carpeta desea. Seleccione la opción "Abrir carpeta para ver archivos". Usuarios de Mac: aparece un icono de Eye-Fi en el escritorio. Nota: si Eye-Fi no aparece en el escritorio (usuarios de Mac) o no aparece la ejecución automática (usuarios de Windows), abra una ventana del equipo para buscar la unidad de disco. También puede intentar enchufar el escáner a un puerto USB diferente si el escáner no se detecta correctamente. 4. Haga clic o doble clic en la unidad EYE-FI para abrirlo. 5. 6. Abra la carpeta EMPEZAR AQUÍ (START HERE). Abra la carpeta Mac OS X o Windows. 32 Xerox Mobile Scanner Guía del usuario 7. Windows: haga doble clic en Instalar para abrir el instalador de Eye-Fi. Mac: haga doble clic en Eye-Fi y, a continuación, haga clic en Instalador de Eye-Fi para abrir el instalador de Eye-Fi. Si el equipo tiene una conexión a Internet activa, el instalador de Eye-Fi comprobará automáticamente si existe una versión más reciente del software. Si se encuentra una versión más reciente se descargará en el equipo y, el instalador se abrirá cuando se complete la descarga. 8. Siga las instrucciones de instalación que aparecen en pantalla para instalar la aplicación Eye-Fi Center. Xerox Mobile Scanner Guía del usuario 33 • 9. Windows: al final de la instalación se abrirá la utilidad Eye-Fi Helper Firewall Tuning. Lea las instrucciones que aparecen en pantalla y siga los pasos para configurar el cortafuegos de Windows para que permita el acceso de Eye-Fi Helper. Eye-Fi Center se abre automáticamente cuando hace clic en Cerrar o Finalizar al final de la instalación. Si la aplicación no se abre automáticamente, inicie la aplicación desde la lista de programas del equipo. 34 Xerox Mobile Scanner Guía del usuario Iniciar sesión y activar la tarjeta Eye-Fi Asegúrese de que la tarjeta Eye-Fi se encuentra en un lector de tarjetas de memoria o en el escáner encendido antes de continuar. Cuando Eye-Fi Center se abre por primera vez después de la instalación, se muestra una ventana de inicio de sesión. Si ya tiene una cuenta de Eye-Fi, inicie sesión ahora. La tarjeta de Eye-Fi se activará en su cuenta existente. Si es la primera vez que utiliza Eye-Fi, debe crear una cuenta. Es necesaria una dirección de correo electrónico válida para registrar, activar y utilizar la tarjeta Eye-Fi. Mientras realiza los pasos de activación de la tarjeta que se describen a continuación, también configurará las opciones de red de la tarjeta Eye-Fi y de transferencia de imágenes. Le recomendamos que deje seleccionadas las opciones predeterminadas durante la instalación. Las opciones se pueden cambiar más tarde. Nota: Si el escáner agota el tiempo de espera durante el proceso de registro, vuelva a encenderlo pulsando el botón de encendido hasta que parpadee una luz. 1. 2. 3. Ejecute la aplicación Eye-Fi Center como se indica a continuación. Usuarios de Windows: vaya a Inicio > Eye-Fi > Eye-Fi Center. Usuarios de Mac: abra la carpeta Aplicaciones, acceda a la carpeta Eye-Fi y después a Eye-Fi Center. Introduzca su dirección de correo electrónico y contraseña en los campos correspondientes. Si va a iniciar sesión en una cuenta existente, haga clic en el botón de inicio de sesión. Si va a crear una cuenta, vuelva a escribir la contraseña y haga clic en la opción para crear la cuenta. Si se le solicita que actualice el firmware de la tarjeta, hágalo haciendo clic en el botón Actualizar. Durante la actualización del firmware es importante que la tarjeta Eye-Fi no se extraiga del equipo. Si está utilizando un lector de tarjetas de memoria, asegúrese de dejar la tarjeta en el equipo hasta que la aplicación de Eye-Fi muestre una ventana de que la actualización del firmware ha finalizado. Si la tarjeta Eye-Fi está en el escáner, las luces del escáner parpadearán continuamente mientras se esté realizando la actualización. Las luces dejarán de parpadear cuando la actualización del firmware haya finalizado. Cuando la actualización del firmware haya finalizado, puede proseguir con la activación de la tarjeta y la configuración de sus opciones. Xerox Mobile Scanner Guía del usuario 35 4. 5. 6. 36 En el diálogo Elegir dónde enviar fotos y vídeos, seleccione las opciones que desee y haga clic en Continuar. Mi equipo: las imágenes se transfieren al equipo cuando se encuentre dentro del rango de la red inalámbrica que haya configurado. Esta es la opción predeterminada y el resto de las instrucciones de esta sección dan por hecho que está seleccionada. No obstante, si no tiene una red inalámbrica, o no desea agregar una red inalámbrica a la tarjeta Eye-Fi, seleccione la segunda opción. Mi dispositivo móvil (iOS / Android): las imágenes se transfieren a su dispositivo móvil. Deberá descargar e instalar una aplicación móvil en su dispositivo para poder conectarse y recibir imágenes de la tarjeta Eye-Fi. Las instrucciones de Opción de activación alternativa a continuación describen el proceso de activación a partir de que se seleccione esta opción. Sí, también enviar fotos...: cuando se selecciona esta opción, también se guardan todas las imágenes en EyeFi View en línea desde donde tiene acceso a ellas iniciando sesión en su cuenta en www.eye.fi La siguiente ventana le permite seleccionar la red Wi-Fi que desee agregar a la tarjeta Eye-Fi. Seleccione la red de la lista e introduzca la contraseña de la red. Haga clic en Continuar. En el diálogo Enviar fotos a un sitio para compartir en línea, deje la opción Seleccionar más tarde seleccionada y haga clic en Continuar. Puede configurar cómo compartir los archivos más tarde. Xerox Mobile Scanner Guía del usuario 7. Haga clic en Cerrar ventana en el último diálogo de activación de la tarjeta Eye-Fi. Si desea ver un escaneo de prueba utilizando la tarjeta Eye-Fi, debe desconectar el escáner del equipo y apagar y encenderlo antes de realizar un escaneo y una transferencia de prueba. 8. Si ha creado una cuenta, se le enviará un correo electrónico. Haga clic en el enlace del correo electrónico para verificar la cuenta. Entonces, se le enviará un correo electrónico de bienvenida. Haga clic en Cerrar en la pantalla de bienvenida de Eye-Fi Center. 9. Eso es todo. Si ha seleccionado la opción de enviar las imágenes escaneadas al equipo, y ha configurado una red inalámbrica para la tarjeta Eye-Fi, solo tiene que desconectar el escáner del equipo y apagar y encenderlo. Cuando se vuelva a encender el escáner, introduzca una página en la parte frontal. Cuando el escaneo finaliza, la imagen se guarda en la tarjeta Eye-Fi y se transmite mediante la red inalámbrica a su equipo. Cuando la transferencia se haya completado, se mostrará en la aplicación Eye-Fi Center. Opción de activación alternativa 1. En el diálogo Elegir dónde enviar fotos y vídeos, seleccione Mi dispositivo móvil (iOS/Android) como el destino y, a continuación, haga clic en Cerrar ventana. Xerox Mobile Scanner Guía del usuario 37 2. Seleccione el tipo de dispositivo móvil en el diálogo Elegir su dispositivo móvil y haga clic en Cerrar ventana. 3. Haga clic en Continuar en los diálogos posteriores que se muestren en pantalla y luego haga clic en Cerrar ventana en la última pantalla. Las instrucciones de estos diálogos describen el proceso para descargar e instalar la aplicación móvil en su dispositivo. Le recomendamos que consulte en su lugar la sección de la guía del usuario, para la que encontrará un vínculo a continuación, para ver instrucciones específicas para su tipo de dispositivo móvil. • Escanear y enviar archivos a un dispositivo móvil iOS (iPad, iPod e iPhone) en la página 50 • Escanear y enviar archivos a un dispositivo móvil Android en la página 64 38 Xerox Mobile Scanner Guía del usuario Configuración de la tarjeta Eye-Fi Esta sección describe cómo establecer la configuración de la tarjeta Eye-Fi para escanear y transferir de forma inalámbrica imágenes. Para las opciones no descritas aquí, haga clic en el botón ayuda de la ventana de Eye-Fi Center y se abrirá el sitio de ayuda en línea de la aplicación Eye-Fi Center. Muchas de las opciones descritas en esta sección ya se habrán configurado en función de las elecciones que haya realizado mientras registra y activa la tarjeta. El objetivo de esta sección es describir las opciones configuradas más habitualmente para la tarjeta Eye-Fi. Algunas de las opciones de Eye-Fi Center solo se pueden configurar cuando la tarjeta Eye-Fi está conectada al equipo, ya que se guardan en esta tarjeta. Hay otras opciones que no necesitan que la tarjeta Eye-Fi esté conectada, ya que se guardan en Eye-Fi Center y en su cuenta de Eye-Fi cuando corresponda. La utilidad Eye-Fi Helper La utilidad Eye-Fi Helper es el vínculo entre el equipo y la cuenta en línea y es la responsable de dirigir los archivos al equipo desde los servidores de Eye-Fi. Eye-Fi Helper también depende de la configuración que elige en la aplicación Eye-Fi Center para su cuenta en línea. Por ejemplo, cuando activa Eye-Fi View en Eye-Fi Center, Eye-Fi Helper pasa esta configuración a los servidores de Eye-Fi, y posteriormente, cuando inicie sesión en su cuenta en www.eye.fi, podrá ver los archivos en línea que ha escaneado. De forma alternativa. si no activa Eye-Fi View en Eye-Fi Center, cuando vaya a www.eye.fi e inicie sesión en su cuenta, tendrá la opción de activar Eye-Fi View en ese momento. Cuando activa Eye-Fi View en línea, la utilidad Eye-Fi Helper pasa esta información a la aplicación Eye-Fi Center de su equipo y, la próxima vez que abra la configuración de su cuenta, verá que Eye-Fi View está activado en Eye-Fi Center. Eye-Fi Helper mantiene un vínculo constante entre el equipo y los servidores de Eye-Fi. Eye-Fi Helper, que se instala cuando instala la aplicación Eye-Fi Center, se inicia automáticamente al final de la instalación y cada vez que se enciende el equipo. Cuando Eye-Fi Helper se está ejecutando, puede ver un icono junto al reloj del sistema. Para cerrar la utilidad Eye-Fi Helper, haga clic en el icono y seleccione Salir en el menú. Para iniciar Eye-Fi Helper haga clic en su icono en la carpeta de Eye-Fi que encontrará en la lista de aplicaciones de su equipo. Si no desea que la utilidad Eye-Fi Helper se inicie automáticamente cada vez que se enciende el equipo, haga clic en el icono y, a continuación, haga clic en Inicio automático de Eye-Fi Helper para eliminar la marca de selección de esa opción. Xerox Mobile Scanner Guía del usuario 39 Agregar o eliminar redes inalámbricas privadas Nota: Para configurar las opciones de red para la tarjeta deberá tener la tarjeta Eye-Fi conectada al equipo. Puede introducir la tarjeta en el escáner, conectarla al equipo y encenderlo, o usar un lector de tarjetas de memoria SDHC estándar. Utilice la ficha Redes privadas para agregar o cambiar una red inalámbrica para su tarjeta Eye-Fi. Puede configurar varias redes para la tarjeta Eye-Fi, de forma que si se encuentra dentro del rango de cualquiera de estas redes, la tarjeta Eye-Fi pueda transferir las imágenes escaneadas. 1. Abra el software Eye-Fi Center e inicie sesión. 2. Haga clic en el icono del engranaje al lado de la tarjeta Eye-Fi para abrir la ventana de configuración. 3. Haga clic en la ficha Redes y, a continuación en la ficha Redes privadas. Las redes inalámbricas que ya estén configuradas para la tarjeta Eye-Fi se muestran en la parte inferior de la pantalla. 4. Haga clic en la flecha del menú desplegable y seleccione una red inalámbrica de la lista. Esta lista incluye todas las redes inalámbricas que haya dentro del rango de la tarjeta Eye-Fi. Para actualizar la lista seleccione Actualizar lista de redes. Introduzca la contraseña de la red y complete cualquier otro campo necesario para acceder a la red. Haga clic en el botón Agregar red a la tarjeta para utilizar la red inalámbrica. 5. 6. Otras redes Si desea conectarse a otra red de la que no esté dentro de su rango en estos momentos, seleccione Otra red en la lista y configure las opciones de esa red. 1. Introduzca el nombre de la red. 2. Seleccione el tipo de seguridad de la red en el menú desplegable. 3. Introduzca la contraseña de la red. 4. Seleccione La red está fuera de rango. 5. Haga clic en Agregar red a tarjeta. Modo directo Nota: Para configurar las opciones de red para la tarjeta deberá tener la tarjeta Eye-Fi conectada al equipo. Puede introducir la tarjeta en el escáner, conectarla al equipo y encenderlo, o usar un lector de tarjetas de memoria SDHC estándar. 40 Xerox Mobile Scanner Guía del usuario El Modo directo es la capacidad de la tarjeta Eye-Fi de transferir imágenes directamente a un dispositivo móvil cuando la tarjeta no está dentro del rango de una red inalámbrica configurada. Haga clic en uno de los enlaces a continuación para ir a la sección de esta guía del usuario en la que verá instrucciones para configurar su dispositivo móvil para recibir imágenes desde la tarjeta Eye-Fi. • Escanear y enviar archivos a un dispositivo móvil iOS (iPad, iPod e iPhone) en la página 50 • Escanear y enviar archivos a un dispositivo móvil Android en la página 64 Transferencia de archivos de fotos (archivos JPG) Nota: Para cambiar estas opciones no es necesario que tenga la tarjeta Eye-Fi conectada al equipo. La utilidad Eye-Fi Helper dirigirá los archivos a las ubicaciones correctas en función de las opciones que elija en esta ventana. Haga clic en la ficha Fotos para seleccionar adónde desea transferir los archivos JPG. La función de escaneo de JPG está indicada en el escáner mediante un icono de cámara. • Equipo: seleccione la opción Cargar fotos a este equipo para que se transfieran las imágenes al equipo cuando el escáner esté dentro del rango de la red inalámbrica que ha configurado para la tarjeta Eye-Fi. El equipo debe estar encendido para recibir las imágenes escaneadas. Seleccione las opciones de este diálogo que necesite para elegir dónde desea guardar los archivos en su equipo. Si el equipo no está siempre encendido, le recomendamos que también active el tipo Modo de transferencia Transferencia retransmitida si desea que las imágenes se guarden en los servidores de Eye-Fi y se dirijan al equipo la próxima vez que se encienda. Si ha configurado un dispositivo móvil para recibir imágenes escaneadas, el dispositivo al que se enviarán los archivos se muestra en este diálogo. Haga clic en el botón Guardar cuando haya terminado de realizar cambios en este diálogo. Xerox Mobile Scanner Guía del usuario 41 • En línea: seleccione La tarjeta Eye-Fi le permite compartir fotos en línea y, a continuación, elija el sitio para compartir archivos que desee utilizar para cargar y compartir archivos. Siga las instrucciones en pantalla del diálogo para configurar estas opciones. Si su sitio no se muestra en la lista, haga clic en Más sitios y seleccione la opción para mostrar todos los sitios en el menú. Si activa esta opción, el tipo Modo de transferencia Transferencia retransmitida se activa automáticamente. Observe que aunque configure un sitio para compartir en línea, las imágenes se siguen transfiriendo al equipo, excepto si elimina la marca de selección de la opción para cargar fotos en el equipo de la ficha Equipo. Haga clic en el botón Guardar cuando haya terminado de realizar cambios en este diálogo. Transferencia de archivos RAW (archivos PDF) Nota: Para cambiar estas opciones no es necesario que tenga la tarjeta Eye-Fi conectada al equipo. La utilidad EyeFi Helper dirigirá los archivos a las ubicaciones correctas en función de las opciones que elija en esta ventana. Haga clic en la ficha RAW para seleccionar adónde desea transferir los archivos PDF. La función de escaneo de PDF está indicada en el escáner mediante iconos de páginas. 42 Xerox Mobile Scanner Guía del usuario • Equipo: seleccione la opción Cargar archivos RAW a este equipo para que se transfieran los archivos al equipo cuando el escáner esté dentro del rango de la red inalámbrica que ha configurado para la tarjeta Eye-Fi. Seleccione las opciones de este diálogo que necesite para elegir dónde desea guardar los archivos en su equipo. Si el equipo no está siempre encendido, le recomendamos que también active el tipo Modo de transferencia Transferencia retransmitida si desea que las imágenes se guarden en los servidores de Eye-Fi y se dirijan al equipo la próxima vez que se encienda. Si ha configurado un dispositivo móvil para recibir archivos escaneados, el dispositivo al que se enviarán los archivos se muestra en este diálogo. Haga clic en el botón Guardar cuando haya terminado de realizar cambios en este diálogo. • En línea: seleccione La tarjeta Eye-Fi le permite compartir archivos RAW en línea y, a continuación, elija el sitio para compartir archivos que desee utilizar para cargar y compartir archivos. Siga las instrucciones en pantalla del diálogo para configurar estas opciones. Si su sitio no se muestra en la lista, haga clic en Agregar nuevo destino en línea y siga las instrucciones en pantalla para configurar un nuevo destino en línea. Si activa esta opción, el tipo Modo de transferencia Transferencia retransmitida se activa automáticamente. Observe que aunque configure un sitio para compartir en línea, las imágenes se siguen transfiriendo al equipo, excepto si elimina la marca de selección de la opción para cargar fotos en el equipo de la ficha Equipo. Haga clic en el botón Guardar cuando haya terminado de realizar cambios en este diálogo. Eye-Fi View Nota: Para cambiar estas opciones no es necesario que tenga la tarjeta Eye-Fi conectada al equipo. La utilidad Eye-Fi Helper dirigirá los archivos a las ubicaciones correctas en función de las opciones que elija en esta ventana. Xerox Mobile Scanner Guía del usuario 43 Seleccione Enviar elementos a mi Eye-Fi View para que todos los archivos escaneados se envíen a su cuenta en línea y tener acceso a ellos desde cualquier equipo. Con la cuenta gratuita de Eye-Fi los archivos están disponibles durante un máximo de 7 días. Observe que si activa esta opción, Modo de transferencia se activa automáticamente. Modo de transferencia Transferencia selectiva: las opciones de esta ventana sirven para elegir cómo desea que se transfieran los archivos protegidos. Por el momento no se pueden proteger archivos en la tarjeta por medio del escáner. Con una cámara digital puede proteger un archivo, y las opciones que seleccione en este diálogo solo se aplicarán cuando utilice esta tarjeta Eye-Fi en la cámara digital. Transferencia retransmitida esta opción se activa de forma predeterminada si carga fotos a un sitio para compartir en línea. Si solo está cargando medios a un destino de un equipo, la opción Transferencia retransmitida le ofrece la capacidad de transferir automáticamente los medios incluso cuando el equipo está apagado. Los medios se transferirán automáticamente mediante una red inalámbrica configurada en la tarjeta a los servidores Eye-Fi. Cuando se vuelva a encender el equipo y se esté ejecutando el software Eye-Fi, contactará con los servidores Eye-Fi para descargar los medios almacenados provisionalmente. Para activar o desactivar esta opción no es necesario que tenga la tarjeta Eye-Fi conectada al equipo. 44 Xerox Mobile Scanner Guía del usuario Memoria infinita: cuando se transfieren las imágenes, se copian en un equipo o dispositivo. Las imágenes originales permanecen en la tarjeta Eye-Fi hasta que se eliminan de la tarjeta. Incluso si las imágenes no se transfieren como se esperaba, se puede acceder a ellas desde la tarjeta más tarde. Cuando selecciona activar la opción Memoria infinita y mueve el control deslizante a un porcentaje específico, la tarjeta Eye-Fi eliminará automáticamente los archivos más antiguos para mantener ese porcentaje de espacio libre en la tarjeta. Solo se eliminarán los archivos que se hayan transferido. La tarjeta Eye-Fi se debe conectar al equipo para que pueda configurar las opciones de este diálogo. La opción Memoria infinita del software Eye-Fi Center puede no funcionar con la tarjeta Eye-Fi personalizada que se entrega con el escáner. Consulte Acceder y eliminar imágenes de la tarjeta Eye-Fi en la página 73 para conocer las instrucciones sobre el modo de activar la opción de eliminación automática de los archivos transferidos. Xerox Mobile Scanner Guía del usuario 45 Escanear y enviar archivos a un equipo Cuando se transfieren las imágenes se copian en un equipo o dispositivo. Las imágenes originales permanecen en la tarjeta Eye-Fi hasta que se eliminan desde la tarjeta. Incluso si las imágenes no se transfieren como se esperaba, se puede acceder a ellas desde la tarjeta más tarde. Antes de escanear, asegúrese de que ha configurado la tarjeta Eye-Fi para transferencia de imágenes inalámbrica como se describe en la sección anterior. La típica situación es que al escanear, las imágenes se transfieren automáticamente y de forma inalámbrica al equipo y/o al dispositivo móvil. 1. Encienda el escáner. 2. Todos los indicadores LED parpadearán mientras se inicializa el escáner. Cuando el escáner esté listo para escanear, se encenderá un solo indicador LED junto a la primera función representada por un icono de cámara. 3. Toque el botón de función en el escáner para recorrer las opciones hasta que se encienda el indicador LED correspondiente a la opción que desea usar para escanear. Escanea a color a 300 ppp y crea un archivo JPG (*.jpg). Escanea en blanco y negro a 300 ppp y crea un archivo Adobe PDF (*.pdf). Escanea en color a 300 ppp y crea un archivo Adobe PDF (*.pdf). 4. Coloque un elemento hacia arriba en la ranura de alimentación de papel, de manera que quede alineado con el costado izquierdo del escáner. 5. Al detectar la página, el escáner comienza a ingresarla para procesarla. Tenga en cuenta que se producirá una breve pausa entre el momento en que usted inserta la página y el momento en que el escáner comienza a ingresarla. Esta pausa le permite enderezar el elemento en la ranura de alimentación del papel. Al finalizar el proceso de escaneo, la imagen se guarda en la tarjeta de memoria o en la unidad flash USB. 6. Cómo crear archivos PDF de múltiples páginas 1. 46 Encienda el escáner Xerox Mobile Scanner Guía del usuario 2. Presione el botón de función hasta que se encienda la luz situada junto a los iconos de función PDF. Las funciones PDF se representan en el escáner mediante iconos de página. Escanea en blanco y negro a 300 ppp y crea un archivo Adobe PDF (*.pdf). Escanea en color a 300 ppp y crea un archivo Adobe PDF (*.pdf). 3. 4. 5. 6. 7. Inserte un elemento en el escáner. El escáner escanea y el LED de la función PDF parpadeará rápidamente. Esto significa que el escáner está esperando un elemento adicional. Dispone de 10 segundos tras la última página escaneada para insertar otro elemento. Continúe con este proceso hasta terminar de escanear todas las páginas. Cuando termine, deje que el temporizador se detenga o simplemente pulse el botón de función. Cuando el LED deje de parpadear, el archivo PDF se guardará con todos los elementos escaneados en un archivo. Escanear a un equipo Windows En un equipo Windows, cuando se está ejecutando el software Eye-Fi en segundo plano y se está escaneando con la red inalámbrica, aparece un indicador visual para que cada imagen se transfiera automáticamente. La siguiente figura muestra que el software Eye-Fi se está ejecutando en segundo plano (segundo icono). 1. Para ver las imágenes, abra la aplicación Eye-Fi Center haciendo clic en el icono de la barra de tareas o ejecutando la aplicación desde el menú, por ejemplo Inicio > Eye-Fi > Eye-Fi Center. Xerox Mobile Scanner Guía del usuario 47 2. Haga doble clic en el icono que muestra las imágenes de esa fecha. La carpeta se amplía para mostrar las imágenes como iconos. 3. Haga doble clic en el icono de una imagen para verla. Escanear a un equipo Mac En un equipo Mac, cuando el software Eye-Fi se está ejecutando en segundo plano y se está escaneando con la red inalámbrica, las imágenes se transfieren automáticamente al equipo. No hay ningún indicador visual de que se esté llevando a cabo la transferencia. 1. Para ver las imágenes, abra la aplicación Eye-Fi Center haciendo clic en el icono del dock o accediendo a la carpeta Aplicaciones. La siguiente figura muestra el software Eye-Fi ejecutándose en el dock (segundo icono). 2. 3. 48 Haga doble clic en el icono que muestra las imágenes de esa fecha. La carpeta se amplía para mostrar las imágenes como iconos. Haga doble clic en el icono de una imagen para verla. Xerox Mobile Scanner Guía del usuario Acceder a las imágenes desde el sitio web de Eye-Fi Cuando la opción enviar elementos a Eye-fi View está habilitada, puede acceder a sus imágenes escaneadas desde cualquier equipo a través del sitio web de Eye-Fi. Las imágenes se almacenan durante siete días en la cuenta de Eye-Fi si utiliza la cuenta gratuita. Para acceder a las imágenes: 1. En un navegador web, acceda a http://www.eye.fi 2. Haga clic en el enlace iniciar sesión. 3. Inicie sesión. 4. Seleccione la tarjeta específica de la lista desplegable a la izquierda en lugar del dispositivo o Mi actividad. 5. Haga clic en el icono de una imagen para acceder a la carpeta. Xerox Mobile Scanner Guía del usuario 49 Escanear y enviar archivos a un dispositivo móvil iOS (iPad, iPod e iPhone) Importante: asegúrese de que el acceso a WiFi está habilitado en el dispositivo móvil. Descargar e instalar Xerox DocToMe 1. 2. 3. 4. Abra la App Store desde el dispositivo móvil. Abra el campo de búsqueda e introduzca: Xerox DocToMe Toque Buscar. Seleccione Xerox DocToMe y siga los pasos en pantalla para descargar la aplicación móvil a su dispositivo. 5. Toque DocToMe para abrir la aplicación. 50 Xerox Mobile Scanner Guía del usuario 6. Toque Siguiente en la ventana de bienvenida. 7. Introduzca la dirección de correo electrónico y la contraseña de su cuenta de Eye-Fi y luego toque Iniciar sesión. Si la tarjeta Eye-Fi se encuentra en el escáner, asegúrese de que éste se encuentre encendido. 8. Toque Agregar... debajo de Tarjetas Eye-Fi. Xerox Mobile Scanner Guía del usuario 51 9. Seleccione su tarjeta Eye-Fi en Seleccionar dispositivo que emparejar. 10. Toque Emparejar con esta tarjeta para emparejar su dispositivo móvil con la tarjeta Eye-Fi. 11. Toque Hecho en la ventana de configuración. Ahora se encontrará en la aplicación móvil DocToMe. Cuando se encuentre dentro del rango de la red inalámbrica que haya configurado, las imágenes escaneadas se enviarán directamente desde la tarjeta Eye-Fi del escáner portátil Xerox a su dispositivo móvil. Consulte Uso de DocToMe en la página 59 si desea instrucciones sobre cómo escanear y enviar imágenes a su dispositivo móvil. Si desea poder escanear y enviar archivos a su dispositivo móvil cuando no se encuentre en el rango de una red inalámbrica, debe conectarse al Modo directo de la tarjeta Eye-Fi. Siga las instrucciones de la siguiente sección para configurar un dispositivo móvil para conectarse a la red en Modo directo de la tarjeta Eye-Fi. 52 Xerox Mobile Scanner Guía del usuario Conexión a la red en Modo directo de Eye-Fi La tarjeta Eye-Fi tiene la capacidad de crear un punto de acceso de red al que puede conectar un dispositivo móvil para recibir imágenes cuando no se encuentra dentro del rango de su red inalámbrica. Cuando no esté disponible una red Wi-Fi para transferir imágenes, estas se pueden transferir de forma inalámbrica desde la tarjeta Eye-Fi a un dispositivo móvil. A esto se le llama Modo directo. Cuando se haya conectado a la red en Modo directo de Eye-Fi como se describe a continuación, no necesitará volver a seguir estas instrucciones si no elimina intencionadamente la red Eye-Fi del dispositivo móvil. Si sigue estas instrucciones configurará las opciones de la tarjeta Eye-Fi mediante la aplicación Eye-Fi Center del equipo y configurará la aplicación móvil en el dispositivo móvil. Sugerencia: el escáner se apaga automáticamente después de 2 minutos para ahorrar batería. Toque el botón de función de vez en cuando para mantenerlo encendido mientras inicia la conexión entre el dispositivo móvil y el escáner. De forma alternativa, si tiene un lector de tarjetas de memoria, puede introducir la tarjeta Eye-Fi en el mismo para configurar la conexión entre el dispositivo móvil y la red en Modo directo de la tarjeta Eye-Fi. 1. En el equipo: abra la aplicación Eye-Fi Center. 2. Con la tarjeta Eye-Fi en el escáner, conéctelo al equipo y, a continuación, enciéndalo. 3. Cuando se muestre en la aplicación Eye-Fi que la tarjeta Eye-Fi está conectada, haga clic en el icono de rueda dentada para abrir la configuración de la tarjeta. 4. Haga clic en la ficha Redes, a continuación en la ficha Modo directo. 5. Asegúrese de que la opción para utilizar Modo directo cuando ninguna red Wi-Fi conocida esté en el rango está seleccionada. Xerox Mobile Scanner Guía del usuario 53 6. 7. 8. 9. Mueva los controles deslizantes hacia la izquierda o la derecha para cambiar los tiempos de espera para la tarjeta Eye-Fi. Cuando la tarjeta Eye-Fi esté difundiendo una red está utilizando la batería del escáner para activar la red. Los valores de configuración recomendados son: Seleccione 2 minuto para que el Modo directo espere a un dispositivo para conectarse a él. Seleccione 30 segundos para que permanezca el Modo directo después de haber recibido el último elemento. Haga clic en el botón Guardar. No cierre esta ventana todavía. Deberá tenerla abierta para iniciar la red en Modo directo. En el dispositivo móvil: toque DocToMe para abrir la aplicación. Estas instrucciones dan por hecho que ya ha iniciado sesión en su cuenta de Eye-Fi y ha emparejado la tarjeta Eye-Fi como se ha indicado en las instrucciones para Descargar e instalar Xerox DocToMe en la página 50. Toque icono de rueda para ver la configuración de DocToMe. Si desea ver un documento, toque Documentos para ver la lista de documentos y, a continuación, toque Editar. 10. Toque su tarjeta Eye-Fi en la lista Tarjetas Eye-Fi. 54 Xerox Mobile Scanner Guía del usuario 11. La siguiente pantalla muestra la información de la red de la tarjeta Eye-Fi, incluida la contraseña de la red en Modo directo. Puede anotar la contraseña de Wi-Fi en Modo directo o presionar, mantener presionado y soltar el dedo en la contraseña para resaltarla y, a continuación, tocar Copiar cuando aparezca ese mensaje en la pantalla. 12. Toque Emparejamiento para volver a la pantalla de configuración. 13. Toque Hecho en la pantalla de configuración. 14. Abra la configuración de Wi-Fi del dispositivo móvil. 15. Si la tarjeta Eye-Fi se encuentra en el escáner, asegúrese de que éste sigue conectado al equipo y encendido. 16. En el equipo: en la aplicación Eye-Fi Center del equipo, haga clic en Iniciar red en Modo directo. Si la tarjeta se encuentra en el escáner, las luces de este comenzarán a parpadear para indicar que la red en Modo directo se ha iniciado. Xerox Mobile Scanner Guía del usuario 55 17. En el dispositivo móvil: toque la tarjeta Eye-Fi cuando se muestre en la lista de redes disponibles en Elegir una red. 18. Toque el campo de contraseña en la red de la tarjeta Eye-Fi. 19. Introduzca la contraseña de la red en Modo directo que se describió en el paso 10 de estas instrucciones. Si ha copiado la contraseña, presione, mantenga presionado y suelte el campo de la contraseña y toque Pegar cuando aparezca ese mensaje en la pantalla. 20. Toque Unirse. 56 Xerox Mobile Scanner Guía del usuario 21. La configuración del dispositivo móvil ahora mostrará que está conectado a la red de la tarjeta Eye-Fi. Nota técnica: si la tarjeta Eye-Fi no aparece en la lista de redes disponibles para su dispositivo móvil después de un minuto, pruebe a hacer clic de nuevo en Iniciar red en Modo directo en la aplicación Eye-Fi Center. Observe que si durante la instalación inicial había seleccionado que se enviaran a su equipo fotos y archivos RAW, al emparejar el dispositivo móvil con la tarjeta Eye-Fi, cambiará automáticamente para enviar fotos y archivos RAW a su dispositivo móvil. Prueba de la red en Modo directo Cuando haya conectado la red en Modo directo, le recomendamos que realice un escaneo de prueba para comprobar que el software funciona como se espera. Nota: Si ha configurado una red inalámbrica para la tarjeta Eye-Fi, necesitará desactivar temporalmente la red inalámbrica si es posible, o eliminarla de la tarjeta Eye-Fi y volverla a agregar cuando haya terminado. Si la tarjeta Eye-Fi está dentro del rango de una red inalámbrica configurada, las imágenes escaneadas se transferirán mediante la red inalámbrica. Consulte Agregar o eliminar redes inalámbricas privadas en la página 40. Escaneo de prueba para la red en Modo directo 1. Desactive la red inalámbrica o elimínela de la tarjeta Eye-Fi. 2. Desconecte el escáner del equipo y apague y encienda el escáner. 3. Cuando vuelva a estar encendido, introduzca una foto en el escáner. 4. El escáner escanea y guarda la imagen en la tarjeta Eye-Fi y la tarjeta comienza a transmitir la imagen. Xerox Mobile Scanner Guía del usuario 57 5. Abra la aplicación DocToMe. 6. La imagen escaneada ahora comenzará a transferirse a la aplicación DocToMe. 7. Cuando la imagen escaneada aparezca en la lista de documentos, sabrá que la conexión en Modo directo funciona correctamente. En función de lo que haya elegido hacer con la red inalámbrica para esta prueba, puede volver a activarla o conectar la tarjeta Eye-Fi al equipo y agregar la red inalámbrica a la tarjeta Eye-Fi. Consulte Agregar o eliminar redes inalámbricas privadas en la página 40. Ahora que el dispositivo móvil se ha configurado para el primer uso, no debería tener que repetir estos pasos. Puede volver a activar el punto de acceso inalámbrico y, siempre que no esté cerca de la red, podrá escanear directamente a la tableta o al teléfono. 58 Xerox Mobile Scanner Guía del usuario Uso de DocToMe Cuando haya configurado el software para conectarse a la tarjeta Eye-Fi, puede usar DocToMe para ver y compartir imágenes escaneadas, incluyendo archivos en PDF de varias páginas. Las imágenes escaneadas que se transfieran al dispositivo móvil se mostrarán en la lista Documentos de la aplicación. Lista Documentos y vista Imagen iPod y iPhone: cuando esté abierta la vista de imagen completa, toque el icono de Documentos para volver a ver la lista de documentos completa. Puede desplazarse hacia arriba y hacia abajo de esta lista. Toque un documento en la lista de documentos para ver la vista de imagen completa. iPad vertical: toque el icono de Documentos para ver un menú desplegable de la lista completa de documentos. Puede desplazarse hacia arriba y hacia abajo de esta lista. Toque un documento para ver la vista de imagen completa y cerrar la lista de documentos. Xerox Mobile Scanner Guía del usuario 59 iPad horizontal: la lista Documentos siempre aparece en la parte izquierda de la vista de imagen completa. Puede desplazarse hacia arriba y hacia abajo de esta lista. Toque un documento para ver la vista de imagen completa en la parte derecha. Cambio de nombre de documentos 1. En la lista Documentos, toque el archivo al que desee cambiar el nombre. 2. Toque el botón Cambiar nombre. 3. Escriba un nombre para el archivo y toque Cambiar nombre para guardar los cambios. Compartir documentos 1. En la lista Documentos, toque el botón Editar. Se mostrará un círculo de selección junto a cada hora en la lista de documentos. 2. Toque el nombre de cada archivo que desea enviar. 60 Xerox Mobile Scanner Guía del usuario 3. Toque el icono de compartir. 4. Seleccione la opción que desee utilizar para compartir los archivos. Por ejemplo, toque Correo electrónico para adjuntar las imágenes a un mensaje de correo electrónico en blanco. Eliminación de documentos 1. En la lista Documentos, toque el botón Editar. Se mostrará un círculo de selección junto a cada hora en la lista de documentos. 2. Toque el nombre de cada archivo que desea enviar. 3. Toque el icono de papelera. 4. Toque la opción para confirmar que desea eliminar los archivos que ha seleccionado. Escaneado en DocToMe Después de haber configurado correctamente el dispositivo móvil, puede escanear en cualquier momento siguiendo estos simples pasos: 1. Abra DocToMe en el dispositivo móvil. 2. Encienda el escáner. 3. Todos los indicadores LED parpadearán mientras se inicializa el escáner. Cuando el escáner esté listo para escanear, se encenderá un solo indicador LED junto a la primera función representada por un icono de cámara. 4. Toque el botón de función en el escáner para recorrer las opciones hasta que se encienda el indicador LED correspondiente a la opción que desea usar para escanear. Escanea a color a 300 ppp y crea un archivo JPG (*.jpg). Escanea en blanco y negro a 300 ppp y crea un archivo Adobe PDF (*.pdf). Escanea en color a 300 ppp y crea un archivo Adobe PDF (*.pdf). Xerox Mobile Scanner Guía del usuario 61 5. Coloque un elemento hacia arriba en la ranura de alimentación de papel, de manera que quede alineado con el costado izquierdo del escáner. 6. Al detectar la página, el escáner comienza a ingresarla para procesarla. Tenga en cuenta que se producirá una breve pausa entre el momento en que usted inserta la página y el momento en que el escáner comienza a ingresarla. Esta pausa le permite enderezar el elemento en la ranura de alimentación del papel. Al finalizar el proceso de escaneo, la imagen se guarda en la tarjeta de memoria o en la unidad flash USB. 7. Cómo crear archivos PDF de múltiples páginas 1. 2. Encienda el escáner Presione el botón de función hasta que se encienda la luz situada junto a los iconos de función PDF. Las funciones PDF se representan en el escáner mediante iconos de página. Escanea en blanco y negro a 300 ppp y crea un archivo Adobe PDF (*.pdf). Escanea en color a 300 ppp y crea un archivo Adobe PDF (*.pdf). 3. 4. 5. 6. 7. Inserte un elemento en el escáner. El escáner escanea y el LED de la función PDF parpadeará rápidamente. Esto significa que el escáner está esperando un elemento adicional. Dispone de 10 segundos tras la última página escaneada para insertar otro elemento. Continúe con este proceso hasta terminar de escanear todas las páginas. Cuando termine, deje que el temporizador se detenga o simplemente pulse el botón de función. Cuando el LED deje de parpadear, el archivo PDF se guardará con todos los elementos escaneados en un archivo. Solución de problemas Problema: en DocToMe no aparecen todos los archivos escaneados. Le recomendamos que desactive Eye-Fi View si desea utilizar Xerox DocToMe para escanear y transmitir imágenes a su dispositivo móvil. Las imágenes no se transferirán a Eye-Fi View cuando el destino sea DocToMe en su dispositivo móvil. No obstante, cuando se encuentre dentro del rango de una red inalámbrica configurada, y Eye-Fi esté activado, las imágenes se podrían transferir a Eye-Fi View y a su equipo en lugar de a DocToMe. 62 Xerox Mobile Scanner Guía del usuario iCloud y DocToMe Puede conectar DocToMe a iCloud para que sus archivos escaneados se sincronicen entre DocToMe y otros dispositivos que tenga configurados para conectarse con su cuenta de iCloud. • Para ello debe activar iCloud en la configuración del dispositivo móvil e iniciar sesión en la cuenta de iCloud. • Active Transmisión de foto para sincronizar archivos JPG. • Active Documentos y datos para sincronizar archivos PDF. • En Configuración de DocToMe, toque Almacenamiento de documentos en iCloud para activar o desactivar la sincronización entre DocToMe e iCloud. Si no tiene iCloud activada y ha iniciado sesión en su cuenta mediante las opciones principales de Configuración del dispositivo iOS, la opción Almacenamiento de documentos en iCloud estará desactivada en DocToMe. Xerox Mobile Scanner Guía del usuario 63 Escanear y enviar archivos a un dispositivo móvil Android Descargue a instale la aplicación Eye-Fi Mobile. 1. 2. En el dispositivo Android, acceda a la aplicación Google Play. Busque la aplicación Eye-Fi. Desea la gratuita de Eye-Fi, Inc. 3. 4. Descargue la aplicación para instalarla. Después de la instalación, toque el botón Abrir para iniciar la aplicación o busque el icono Eye-Fi en la ventana de aplicaciones. Introduzca la dirección de correo electrónico y la contraseña de su cuenta de Eye-Fi y luego toque Iniciar sesión. 5. Si la tarjeta Eye-Fi se encuentra en el escáner, asegúrese de que éste se encuentre encendido. 64 Xerox Mobile Scanner Guía del usuario 6. Seleccione la tarjeta Eye-Fi en la pantalla Emparejamiento y toque Continuar. 7. En el dispositivo se mostrará un diálogo de confirmación. Asegúrese de que las opciones de Fotos (archivos JPG) y Fotos RAW (archivos PDF) estén seleccionadas, y luego toque la opción Cambiar a [modelo de su dispositivo móvil]. 8. Toque Continuar en la pantalla Emparejamiento de la tarjeta Eye-Fi. Xerox Mobile Scanner Guía del usuario 65 9. Toque Continuar en la pantalla de preguntas más frecuentes (FAQ). 10. Toque Aceptar en la pantalla Novedades si se muestra. Ahora se encontrará en la aplicación móvil Eye-Fi. Cuando se encuentre dentro del rango de la red inalámbrica que haya configurado, las imágenes escaneadas se enviarán directamente desde la tarjeta Eye-Fi del escáner portátil Xerox a su dispositivo móvil. Observe que si durante la instalación inicial había seleccionado que se enviaran a su equipo fotos y archivos RAW, al emparejar el dispositivo móvil con la tarjeta Eye-Fi, cambiará automáticamente para enviar fotos y archivos RAW a su dispositivo móvil. Si desea poder escanear y enviar archivos a su dispositivo móvil cuando no se encuentre en el rango de una red inalámbrica, debe conectarse al Modo directo de la tarjeta Eye-Fi. Siga las instrucciones de la siguiente sección para configurar un dispositivo móvil para conectarse a la red en Modo directo de la tarjeta Eye-Fi. Conexión a la red en Modo directo de Eye-Fi La tarjeta Eye-Fi tiene la capacidad de crear un punto de acceso de red al que puede conectar un dispositivo móvil para recibir imágenes cuando no se encuentra dentro del rango de su red inalámbrica. Cuando no esté disponible una red Wi-Fi para transferir imágenes, estas se pueden transferir de forma inalámbrica desde la tarjeta Eye-Fi a un dispositivo móvil. A esto se le llama Modo directo. Cuando se haya conectado a la red en Modo directo de Eye-Fi como se describe a continuación, no necesitará volver a seguir estas instrucciones si no elimina intencionadamente la red Eye-Fi del dispositivo móvil. 66 Xerox Mobile Scanner Guía del usuario Si sigue estas instrucciones configurará las opciones de la tarjeta Eye-Fi mediante la aplicación Eye-Fi Center del equipo y configurará la aplicación móvil en el dispositivo móvil. Sugerencia: el escáner se apaga automáticamente después de 2 minutos para ahorrar batería. Toque el botón de función de vez en cuando para mantenerlo encendido mientras inicia la conexión entre el dispositivo móvil y el escáner. De forma alternativa, si tiene un lector de tarjetas de memoria, puede introducir la tarjeta Eye-Fi en el mismo para configurar la conexión entre el dispositivo móvil y la red en Modo directo de la tarjeta Eye-Fi. 1. En el equipo: abra la aplicación Eye-Fi Center. 2. Con la tarjeta Eye-Fi en el escáner, conéctelo al equipo y, a continuación, enciéndalo. 3. Cuando se muestre en la aplicación Eye-Fi que la tarjeta Eye-Fi está conectada, haga clic en el icono de rueda dentada para abrir la configuración de la tarjeta. 4. Haga clic en la ficha Redes, a continuación en la ficha Modo directo. 5. Asegúrese de que la opción para utilizar Modo directo cuando ninguna red Wi-Fi conocida esté en el rango está seleccionada. 6. Mueva los controles deslizantes hacia la izquierda o la derecha para cambiar los tiempos de espera para la tarjeta Eye-Fi. Cuando la tarjeta Eye-Fi esté difundiendo una red está utilizando la batería del escáner para activar la red. Los valores de configuración recomendados son: 7. Seleccione 2 minuto para que el Modo directo espere a un dispositivo para conectarse a él. 8. Seleccione 30 segundos para que permanezca el Modo directo después de haber recibido el último elemento. 9. Haga clic en el botón Guardar. 10. Desconecte el escáner del equipo y apague y encienda el escáner. Prueba de la red en Modo directo Cuando haya conectado la red en Modo directo, le recomendamos que realice un escaneo de prueba para comprobar que el software funciona como se espera. Xerox Mobile Scanner Guía del usuario 67 Nota: Si ha configurado una red inalámbrica para la tarjeta Eye-Fi, necesitará desactivar temporalmente la red inalámbrica si es posible, o eliminarla de la tarjeta Eye-Fi y volverla a agregar cuando haya terminado. Si la tarjeta Eye-Fi está dentro del rango de una red inalámbrica configurada, las imágenes escaneadas se transferirán mediante la red inalámbrica. Consulte Agregar o eliminar redes inalámbricas privadas en la página 40. Escaneo de prueba para la red en Modo directo 1. Desactive la red inalámbrica o elimínela de la tarjeta Eye-Fi. 2. Desconecte el escáner del equipo y apague y encienda el escáner. 3. Cuando vuelva a estar encendido, introduzca una foto en el escáner. 4. El escáner escanea y guarda la imagen en la tarjeta Eye-Fi y la tarjeta comienza a transmitir la imagen. 5. Abra la aplicación Eye-Fi. 6. Toque Conectar para conectar el dispositivo móvil a la red en Modo directo de Eye-Fi. 7. Cuando la imagen escaneada aparezca en la lista de documentos, sabrá que la conexión en Modo directo funciona correctamente. Nota: Puede configurar la aplicación para conectarse directamente a la red de Eye-Fi. Cuando selecciona la opción, cada vez que escanee y abra la aplicación Eye-Fi, el dispositivo cambia automáticamente a la red Eye-Fi sin pedir confirmación. Desde las opciones de menú, pulse Configuración, a continuación Preferencias de la aplicación y Conectar automáticamente. En función de lo que haya elegido hacer con la red inalámbrica para esta prueba, puede volver a activarla o conectar la tarjeta Eye-Fi al equipo y agregar la red inalámbrica a la tarjeta Eye-Fi. Consulte Agregar o eliminar redes inalámbricas privadas en la página 40. 68 Xerox Mobile Scanner Guía del usuario Ahora que el dispositivo móvil se ha configurado para el primer uso, no debería tener que repetir estos pasos. Puede volver a activar el punto de acceso inalámbrico y, siempre que no esté cerca de la red, podrá escanear directamente a la tableta o al teléfono. Escaneado en Eye-Fi Después de haber configurado correctamente el dispositivo móvil, puede escanear en cualquier momento siguiendo estos simples pasos: 1. Abra Eye-Fi en el dispositivo móvil. 2. Encienda el escáner. 3. Todos los indicadores LED parpadearán mientras se inicializa el escáner. Cuando el escáner esté listo para escanear, se encenderá un solo indicador LED junto a la primera función representada por un icono de cámara. 4. Toque el botón de función en el escáner para recorrer las opciones hasta que se encienda el indicador LED correspondiente a la opción que desea usar para escanear. Escanea en color a 300 dpi y crea un archivo JPG (*.jpg). (observe que para este tipo de archivo, en la vista de documentos se muestra una imagen en miniatura) Escanea en blanco y negro a 300 dpi y crea un archivo Adobe PDF (*.pdf). (observe que para este tipo de archivo, en la vista de documentos se muestra un icono genérico de palmera) Escanea en color a 300 dpi y crea un archivo Adobe PDF (*.pdf). (observe que para este tipo de archivo, en la vista de documentos se muestra un icono genérico de palmera) 5. Coloque un elemento hacia arriba en la ranura de alimentación de papel, de manera que quede alineado con el costado izquierdo del escáner. 6. Al detectar la página, el escáner comienza a ingresarla para procesarla. Tenga en cuenta que se producirá una breve pausa entre el momento en que usted inserta la página y el momento en que el escáner comienza a ingresarla. Esta pausa le permite enderezar el elemento en la ranura de alimentación del papel. Al finalizar el proceso de escaneo, la imagen se guarda en la tarjeta de memoria o en la unidad flash USB. 7. Cómo crear archivos PDF de múltiples páginas 1. Encienda el escáner Xerox Mobile Scanner Guía del usuario 69 2. Presione el botón de función hasta que se encienda la luz situada junto a los iconos de función PDF. Las funciones PDF se representan en el escáner mediante iconos de página. Escanea en blanco y negro a 300 dpi y crea un archivo Adobe PDF (*.pdf). (observe que para este tipo de archivo, en la vista de documentos se muestra un icono genérico de palmera) Escanea en color a 300 dpi y crea un archivo Adobe PDF (*.pdf). (observe que para este tipo de archivo, en la vista de documentos se muestra un icono genérico de palmera) 3. 4. 5. 6. 7. 70 Inserte un elemento en el escáner. El escáner escanea y el LED de la función PDF parpadeará rápidamente. Esto significa que el escáner está esperando un elemento adicional. Dispone de 10 segundos tras la última página escaneada para insertar otro elemento. Continúe con este proceso hasta terminar de escanear todas las páginas. Cuando termine, deje que el temporizador se detenga o simplemente pulse el botón de función. Cuando el LED deje de parpadear, el archivo PDF se guardará con todos los elementos escaneados en un archivo. Xerox Mobile Scanner Guía del usuario Transferencia de archivos PDF utilizando Evernote Evernote es una aplicación que le permite almacenar notas y contenido. Mediante el uso de Eye-Fi y Evernote, puede escanear y enviar archivos PDF desde el escáner al iPad o a cualquier otro dispositivo móvil. También puede configurar Eye-Fi para enviar archivos escaneados automáticamente a Evernote, después de lo cual solo tendrá que enviarlos por correo electrónico al equipo o dispositivo. Configurar Eye-Fi para compartir con Evernote 1. 2. 3. En el software Eye-Fi Center, haga clic en Archivo > Configuración > Tarjeta Eye-Fi. Haga clic en Fotos y, a continuación, en la ficha En línea. Configure Eye-Fi para su cuenta de Evernote. Las cuentas de usuario de Evernote y de Eye-Fi no tienen por qué ser la misma. Cuando esté escaneando, para enviar las imágenes automáticamente a Evernote, active la casilla de verificación Compartir fotos en línea o Cargar todas las fotos a ‘Mi Evernote’. Transferir imágenes a Evernote en Windows 1. 2. 3. En Eye-Fi Center, si una imagen requerida no está todavía en la bandeja en la parte inferior de la ventana, arrastre y suéltela en la bandeja o haga clic con el botón derecho en la imagen y agréguela a la bandeja. Elimine cualquier otra imagen que haya en la bandeja. Haga clic en el botón Publicar. Se abrirá una ventana. Xerox Mobile Scanner Guía del usuario 71 4. Seleccione Evernote y haga clic en Compartir ahora. Las imágenes se envían a su cuenta de Evernote, tal y como se muestra aquí. 5. Envíelas por correo electrónico al equipo o dispositivo. 72 Xerox Mobile Scanner Guía del usuario Acceder y eliminar imágenes de la tarjeta Eye-Fi Para copiar o eliminar las imágenes de la tarjeta manualmente, conecte el escáner al equipo y enciéndalo. El escáner se detectará como una unidad de disco. Abra la opción de su equipo para mostrar las unidades de disco y, a continuación, abra la unidad del escáner. También puede extraer la tarjeta del escáner e insertarla en un lector de tarjetas de memoria del equipo. Eliminar automáticamente los archivos transferidos de la tarjeta Eye-Fi Si desea que los archivos se eliminen de manera automática de la tarjeta Eye-Fi tras ser transferidos correctamente, instale XMS PC Connect (para usuarios de Windows) o XMS Mac Connect (para usuarios de Mac OS X). Conecte el escáner a su equipo con el cable USB correspondiente, encienda el escáner y abra la aplicación del escáner. Seleccione Sí en la lista del menú junto a Eliminar automáticamente los archivos transferidos de la tarjeta EyeFi. Al activar esta función, solo se eliminarán las imágenes que se hayan transferido de manera inalámbrica utilizando la tarjeta Eye-Fi. Si el escáner se encuentra en Modo avión, las imágenes no se eliminan de forma automática hasta que desactive el Modo avión y se transfieran los archivos. Si está utilizando una tarjeta de memoria SDHC estándar o una unidad flash USB, los archivos no se eliminarán automáticamente. La configuración se guarda en el firmware del escáner y no en la tarjeta Eye-Fi, para que pueda activar o desactivar esta función tanto si hay una tarjeta Eye-Fi en el escáner como si no. Xerox Mobile Scanner Guía del usuario 73 Modo avión Puede desactivar la función WiFi de la tarjeta Eye-Fi para que pueda utilizar su escáner mientras viaja en avión. Para desactivar la función WiFi. 1. Encienda el escáner. 2. Presione el botón de función hasta que se encienda la luz situada junto al icono PDF blanco y negro. Este es el segundo icono del escáner representado por una página en negro. 3. Pulse y mantenga pulsado el botón de función durante aproximadamente 2 segundos. 4. El LED de la batería comenzará a parpadear lentamente a intervalos de 2 segundos. Esto significa que la tarjeta Eye-Fi ya ha dejado de utilizarse con conexión inalámbrica. Para volver a la función WiFi simplemente repita lo pasos enumerados anteriormente. Cuando se vuelve a activar la función WiFi, el LED de la batería deja de parpadear. 74 Xerox Mobile Scanner Guía del usuario Solucionar problemas y mensajes de error El dispositivo introducido no pertenece a esta cuenta: este mensaje significa que se ha abierto la cuenta de usuario en un equipo mientras se agregaba la tarjeta a la cuenta de usuario o a otra cuenta. Cierre sesión y vuelva a iniciarla cuando se le pida. Fuera del rango, protegido por WPA/WPA2 PSK: este mensaje aparece en las redes Wi-Fi en un dispositivo Android, por ejemplo. Conecte el escáner al equipo con el software Eye-Fi Center instalado y haga clic en el botón Iniciar red en Modo directo en la ficha Modo directo. En el dispositivo móvil, compruebe que el Wi-Fi está activado y seleccione la tarjeta Eye-Fi si no se conecta automáticamente. Si eso no funciona, cambie uno de los controles deslizantes de la ficha Modo directo, haga clic en Guardar después en el botón Iniciar red en Modo directo y repita la conexión al Wi-Fi. Tarjeta no emparejada. Empareje la tarjeta en Configuración: este mensaje aparece en Eye-Fi en un iPad o iPhone. Significa que la tarjeta no se ha configurado para funcionar con el dispositivo. Pulse el icono de engranaje en la parte superior izquierda, pulse Configuración de la tarjeta Eye-Fi. Si la pantalla de Emparejamiento de tarjeta está en blanco, significa que no hay conexión a Internet. Estamos teniendo problemas para conectarnos a los servidores Eye-Fi. Compruebe la conexión a la red para acceder a esta funcionalidad.: intente acceder a la configuración del dispositivo, encienda el Wi-Fi y seleccione la tarjeta Eye-Fi. Si no se puede conectar a la tarjeta debido a un mensaje "fuera del rango", conecte el escáner al equipo con el software Eye-Fi Center instalado y haga clic en el botón Iniciar red en Modo directo en la ficha Modo directo. Xerox Mobile Scanner Guía del usuario 75 76 Xerox Mobile Scanner Guía del usuario Mantenimiento 5 Este capítulo incluye: • Calibración del escáner en la página 78 • Limpieza del escáner en la página 79 • Indicadores LED de estados en la página 80 • Especificaciones del Escáner móvil Xerox en la página 82 • Lista de repuestos para el escáner móvil Xerox en la página 83 Esta sección incluye información sobre el mantenimiento regular, las especificaciones y las piezas de repuesto del escáner. Xerox Mobile Scanner Guía del usuario 77 Calibración del escáner El escáner requiere de calibración como parte de su mantenimiento mensual. Si las imágenes escaneadas tienen líneas verticales negras o en color, puede ser señal que el escáner necesita calibración. Si la calibración no resuelve el problema, vaya a la siguiente sección y siga los pasos para limpiar el escáner. Deberá tener a mano la hoja de calibración. Importante: La parte superior de la página está cubierta con una película protectora azul para evitar que se dañe durante el envío. Debe retirar la página de calibración de la bolsa plástica y quitar la película azul y desecharla. Luego de eso, ya puede usar la página de calibración. Para iniciar la calibración: 1. Encienda el escáner. 2. Asegúrese de que el LED se enciende junto a la función de escaneo JPG representada por el icono de cámara. 3. Pulse y mantenga pulsado el botón de función durante aproximadamente 2 segundos. 4. El LED comenzará a parpadear. Ahora ya puede insertar la página de calibración. 5. Inserte la hoja de calibración en el escáner en la dirección que indican las flechas en la hoja. 6. Cuando finalice la calibración, el escáner expulsará la hoja. No quite la hoja a la fuerza, el escáner la liberará cuando el proceso de calibración haya finalizado. Vuelva a introducir la hoja de calibración en la bolsa plástica transparente y guárdela en un lugar seguro. La página de calibración se debe mantener limpia y en buenas condiciones. Si realiza la calibración del escáner con una hoja de calibración sucia o con dobleces, puede empeorar la calidad de la imagen. Si la calibración falla, la función LED comenzará a centelleo. Inserte simplemente la página de la calibración mientras que las luces todavía están destellando para intentar la calibración otra vez. Nota: si la calibración falla, los LED de función comenzarán a parpadear. Simplemente inserte la página de calibración mientras las luces están aún parpadeando, e intente de nuevo la calibración. 78 Xerox Mobile Scanner Guía del usuario Limpieza del escáner Si después de calibrar el escáner siguen apareciendo líneas en la imagen escaneada, use el hisopo de limpieza para limpiar el vidrio del escáner. 1. Humedezca la punta del hisopo con alcohol isopropílico (95%). 2. De frente a la parte posterior del escáner, mantenga presionado el botón que se encuentra dentro del escáner. Este botón separa el vidrio de los rodillos para facilitar la limpieza. Tenga en cuenta que si suelta el botón, el vidrio volverá a su lugar original para el procedimiento de escaneado. Debe mantener presionado el botón mientras realiza la limpieza. 3. Inserte la punta del hisopo de limpieza en la parte posterior del escáner. 4. Pase la punta de un extremo a otro del interior del escáner, de derecha a izquierda. Repita este paso 5 ó 6 veces para limpiar completamente el escáner. 5. Al terminar la limpieza, suelte el botón que se encuentra al costado del escáner. Guarde el hisopo en lugar limpio y sin polvo. Xerox Mobile Scanner Guía del usuario 79 Indicadores LED de estados La luz de estado indica el estado actual del escáner. Las siguientes son descripciones de los patrones más comunes. Contacte al soporte técnico de Xerox si observa un patrón de destellos distinto. Operación normal • • Funciones LED: cuando solo hay un LED encendido junto a uno de los iconos, indica la función de escaneo actualmente seleccionada. Ese LED parpadeará continuamente mientras se escanea para indicar que el escáner está ocupado. Indicador LED de la batería: indica el estado de alimentación del escáner. Apagado El escáner no está enchufado, la batería no está inserta o está apagado. Encendido El escáner está encendido. Parpadeando La energía de la batería se está agotando y se debe recargar. Códigos de solución de problemas de la luz de estado Funciones LED: cuando el escáner está ocupado o se produce un error, los 3 LED parpadearán simultáneamente, se detendrán y volverán a parpadear siguiendo la misma secuencia. Patrón de indicadores LED Estado del escáner 2 parpadeos 3 parpadeos 4 parpadeos 5 parpadeos Parpadeos continuos 80 Atasco de papel: el escáner detectó que hay una página atascada. Si es posible, jale la página para extraerla del escáner desde la parte posterior. Apague y vuelva a encender el escáner si es necesario. El escáner no está enlazado: el escáner no detecta ningún dispositivo de almacenamiento. Asegúrese de tener una unidad flash USB conectada o una tarjeta de memoria completamente insertada en la parte posterior del escáner. Apague y vuelva a encender el escáner si es necesario. Error de calibración: es necesario calibrar el escáner o bien, la rutina de calibración no se realizó correctamente. Mantenga presionado el botón de función durante 2 segundos y suéltelo para volver a iniciar la rutina de calibración. Consulte Calibración del escáner en la página 78 para obtener detalles adicionales. Tiempo de espera: se inició el tiempo de espera del escáner. Escáner ocupado: el escáner está escaneando, guardando archivos en un dispositivo conectado o se está calibrando. Archivos PDF de varias páginas: durante el escaneo con una de las funciones de PDF, cuando el escaneo haya finalizado, el LED de la función actual parpadeará rápidamente para indicar que el escáner está esperando otra página. El escáner agotará automáticamente el tiempo de espera tras 10 segundos y guardará el archivo PDF, o puede pulsar el botón de función del escáner para detener manualmente el temporizador. Xerox Mobile Scanner Guía del usuario Indicador LED de la batería: this light shows the scanner’s power status and indicates if the wireless transfer options for the Eye-Fi card have been turned off. The LED will flash, pause, and then flash again. The number of flashes between pauses indicates the scanner’s status. Patrón de indicadores LED Estado del escáner 1 parpadeo 2 parpadeos 3 parpadeos La batería se está agotando y se debe recargar. Se ha activado del modo avión para escanear y guardar las imágenes en la tarjeta Eye-Fi sin intentar transmitirlas de forma inalámbrica. La batería se está agotando y el escáner se encuentra en modo avión. Xerox Mobile Scanner Guía del usuario 81 Especificaciones del Escáner móvil Xerox Resolución óptica 300 dpi Profundidad en bits Color de 24 bits, bitonal de 1 bit (blanco y negro) Tamaño máximo de elementos 8,5” x 14” (216 mm x 356 mm) Tamaño mínimo de elementos 2” x 2” (51 mm x 51 mm) Método de escaneo Alimentación de una sola hoja Especificaciones de escaneo Velocidad de escaneo 10 segundos por página a 300 ppp en todos los modos de color Espesor del papel 14 - 28 lbs. (53 - 105 g/m2) Sensor de imagen Sensor de imagen de contacto Fuente de luz LED RGB de 3 colores Interfaz USB 2.0 de alta velocidad Dimensiones del cuerpo del escáner Ancho 11,5 pulgadas (293 mm) Profundidad 2,75 pulgadas (70 mm) Alto 2 pulgadas (51 mm) Peso 22,5 onzas (638 g) Temperatura de funcionamiento 68°~95° F (20°~35 °C sin condensación) Humedad relativa 10%~85% (a 35 °C sin condensación) Batería EM-HG001-NP120, DEAN, CAPACIDAD: 3,7 V/1700 mAh, Resistencia interna ≤220 mΩ, 0~45°, RoHS Potencia 5 VCC Consumo de energía ≤ 3,85 vatios (durante el funcionamiento); ≤1,86 vatios (en espera); Modelo de suministro de ADS-5N-06 05005G fabricado por HONOR alimentación o DSA-10CU-05 050200 fabricado por DVE Cable USB Cable de miniconector USB Seguridad y certificaciones de UL, C-UL, FCC Clase B, CE, WEEE, RoHS, ENERGY STAR organismos Sistemas operativos admitidos Microsoft Windows - XP de 32 bits (Service Pack 2 o 3) - Windows Vista de 32 o 64 bits (con o sin Service Pack 1 o 2) - Windows 7 de 32 o 64 bits Apple OS X - Snow Leopard - Lion Software incluido XMS PC Connect XMS Mac Connect 82 Xerox Mobile Scanner Guía del usuario Lista de repuestos para el escáner móvil Xerox Use los siguientes nombres y números de pieza cuando ordene una pieza de reemplazo para el escáner. Nombre de la pieza Número de pieza Estuche 88-0630-001 Batería 28-0008-000 Cable USB 35-0238-000 Tarjeta de memoria 51-0004-100 Suministro de alimentación 37-0096-000 Adaptadores de enchufe 35-0096-000 (EE.UU.) 35-0097-000 (EUR) 35-0098-000 (R.U.) Página de calibración 05-0823-000 Hisopo de limpieza 33-0007-000 Xerox Mobile Scanner Guía del usuario 83 84 Xerox Mobile Scanner Guía del usuario Información de regulaciones A Este capítulo incluye: • Normativa básica en la página 86 • Normativa sobre la copia de originales en la página 88 Xerox Mobile Scanner Guía del usuario 85 Normativa básica Estados Unidos (Normativa FCC) Este equipo ha sido probado y se ha determinado que cumple con los límites para los dispositivos digitales Clase B, de acuerdo con la Parte 15 de las normas de la FCC. Estos límites han sido diseñados para proporcionar una protección razonable contra interferencias perjudiciales en una instalación residencial. Este equipo genera, utiliza y puede irradiar energía de radiofrecuencia y, si no se instala ni utiliza de acuerdo con el manual de instrucciones, puede causar interferencias perjudiciales a las comunicaciones por radio. Sin embargo, no se garantiza que la interferencia no se produzca en una instalación en particular. Si al apagar y encender el equipo se comprueba que efectivamente causa interferencia perjudicial para la recepción de señales de radio o televisión, se recomienda al usuario utilizar algunos de los siguientes procedimientos para tratar de corregir la interferencia: • Reorientar o reubicar la antena receptora. • Aumentar la separación entre el equipo y el receptor. • Conectar el equipo en un tomacorriente ubicado en un circuito distinto al del receptor. • Solicitar ayuda al distribuidor o a un técnico de radio/TV con experiencia. Este dispositivo cumple con la Parte 15 de las reglas de la FCC. La operación está sujeta a las dos condiciones siguientes: (1) Este dispositivo no puede causar interferencia perjudicial y (2) este dispositivo debe aceptar la interferencia recibida, incluida aquélla que pueda causar una operación no deseada. Los cambios y las modificaciones a este equipo que no estén específicamente aprobadas por Xerox pueden anular la autoridad del usuario de usar el equipo. Es necesario usar cables blindados con este equipo para cumplir con las reglas de la FCC. Unión Europea La marca CE que se aplica a este producto, representa la declaración de conformidad de Xerox con las siguientes directivas aplicables de la Unión Europea, a partir de las fechas indicadas: diciembre 12, 2006: Directiva del Consejo 2006/95/EC enmendada. Aproximación de las leyes de los estados miembros relacionadas con equipos de bajo voltaje. diciembre 31, 2004: Directiva del Consejo 2004/108/EC enmendada. Aproximación de las leyes de los estados miembros relacionadas con compatibilidad electromagnética. Este equipo está certificado como producto LED de Clase 1. Esto significa que no produce radiación láser peligrosa. 86 Xerox Mobile Scanner Guía del usuario Puede obtener una declaración de conformidad completa, que define las directivas y los estándares pertinentes, de su representante de Xerox Limited o contactando a: Environment, Heath and Safety The Document Company Xerox Bessemer Road Welwyn Garden City Herts AL7 1HE Inglaterra. Teléfono +44 (0) 1707 353434 Otras normativas Turquía (normativa RoHS) En cumplimiento del artículo 7 (d), certificamos que “se cumple con la normativa EEE”. (“EEE yönetmeliğine uygundur“) Xerox Mobile Scanner Guía del usuario 87 Normativa sobre la copia de originales EE.UU. El Congreso, por ley, ha prohibido la reproducción de los siguientes elementos en ciertas circunstancias. Quien sea responsable de estas reproducciones puede recibir sanciones de multa o cárcel. 1. Obligaciones o Valores del Gobierno de los Estados Unidos, tales como: 2. 3. 4. 5. 6. 7. 8. 88 Certificados de deudas Moneda del Banco Nacional Cupones de bonos Pagarés del Banco de la Reserva Federal Certificados de plata Certificados de oro Bonos de los Estados Unidos Pagarés del Tesoro Pagarés de la Reserva Federal Pagarés fraccionados Certificados de depósito Papel moneda Bonos y Obligaciones de ciertos organismos del gobierno, como FHA, etc. Bonos. (Los Bonos de Ahorro de EE.UU. pueden ser fotografiados solamente con fines publicitarios asociados con una campaña de venta de dichos bonos.) Estampillas de Impuestos Internos. (Si es necesario reproducir un documento legal en el que hay estampillas de impuestos canceladas, esto es posible siempre que la reproducción del documento se realice con fines legales.) Sellos postales, cancelados o sin cancelar. (Con fines filatélicos, los sellos postales pueden ser fotografiados siempre que su reproducción sea en blanco y negro y sus dimensiones lineales sean inferiores al 75% o superiores al 150% de las del original.) Giros postales. Recibos, cheques o letras de dinero girado por o para funcionarios autorizados de los Estados Unidos. Estampillas y otras representaciones de valor, de cualquier denominación, que han sido o puedan ser expedidas en virtud de cualquier Ley del Congreso. Certificados de compensación ajustada para veteranos de guerras mundiales. Obligaciones o Valores de cualquier gobierno, banco o empresa extranjera. Material con derechos de autor, a menos que se haya obtenido permiso del propietario de los derechos o que la reproducción pueda considerarse de “uso justo” o dentro de las disposiciones de derechos de reproducción de bibliotecas de la ley de derechos de autor. Es posible obtener más información sobre estas disposiciones en la Oficina de derechos de autor de la Biblioteca del Congreso, Washington, D.C. 20559. Pregunte por la Circular R21. Certificados de ciudadanía o de naturalización. (Los certificados de naturalización extranjeros pueden ser fotografiados.) Pasaportes. (Los pasaportes extranjeros pueden ser fotografiados.) Papeles de inmigración. Tarjetas de registro del servicio militar. Xerox Mobile Scanner Guía del usuario 9. Papeles de inducción en servicio selectivo que incluyan cualquiera de los siguientes datos sobre el registrado: Ganancias o ingreso Estado de dependencia Antecedentes judiciales Servicio militar anterior Condición física o mental Excepción: Los certificados de baja del Ejército y de la Marina de EE.UU. pueden ser fotografiados. 10. Distintivos, tarjetas de identificación, pases o insignias usados por personal militar o por miembros de los diversos Departamentos Federales, tales como el FBI, el Tesoro, etc. (a menos que la fotografía haya sido ordenada por el director de dicho departamento u oficina.) 11. En algunos estados también se prohíbe la reproducción de lo siguiente: Licencias de automóviles, licencias de conducir, certificados de propiedad de automóviles. La lista anterior no incluye todo y no se asume responsabilidad por su integridad o exactitud. En caso de dudas, consulte a un abogado. Canadá El Parlamento, por ley, ha prohibido la reproducción de los siguientes elementos en ciertas circunstancias. Quien sea responsable de estas copias puede recibir sanciones de multa o cárcel. 1. Pagarés de banco o papel moneda actuales. 2. Obligaciones o valores de un gobierno o de un banco. 3. Billete o sello de Hacienda. 4. El sello público de Canadá o de una provincia, o el sello de un cuerpo o autoridad pública en Canadá o de un tribunal de justicia. 5. Proclamaciones, órdenes, regulaciones o designaciones, o notas relacionadas (con la intención de aparentar haber sido impresos por Queen’s Printer for Canada o por el impresor equivalente de una provincia). 6. Marcas, sellos, envoltorios o diseños usados por o a nombre del Gobierno de Canadá o de una provincia, del gobierno de un estado extranjero o de un departamento, junta, comisión u organismo establecido por el Gobierno de Canadá o de una provincia o de un gobierno de un estado extranjero. 7. Estampillas impresas o adhesivas usadas con fines de lucro por el Gobierno de Canadá o de una provincia o por el gobierno de un estado extranjero. 8. Documentos, registros o archivos guardados por funcionarios públicos encargados de producir o emitir copias certificadas de los mismos, en cuyo caso la reproducción aparenta ser una copia certificada de los mismos. 9. Material o marcas comerciales con derechos de autor de cualquier manera o tipo sin el consentimiento del propietario de los derechos de autor o de las marcas comerciales. La lista anterior se proporciona para su conveniencia y ayuda, pero no incluye todo y no se asume responsabilidad por su integridad o exactitud. En caso de dudas, consulte a un abogado. Otros países La copia de algunos documentos puede ser ilegal en su país. Quien sea responsable de estas reproducciones puede recibir sanciones de multa o cárcel. • Billetes en circulación • Pagarés de banco y cheques • Bonos y garantías bancarios y gubernamentales • Pasaportes y tarjetas de identificación • Material o marcas comerciales con derechos de autor sin el consentimiento del propietario Xerox Mobile Scanner Guía del usuario 89 • Sellos postales y otros instrumentos negociables Nota: Esta lista no incluye todo y no se asume responsabilidad por su integridad o exactitud. En caso de dudas, contacte a un asesor legal. 90 Xerox Mobile Scanner Guía del usuario Información de cumplimiento B Este capítulo incluye: • Reciclaje y eliminación del producto en la página 92 • Energy Star para EE.UU. en la página 93 Xerox Mobile Scanner Guía del usuario 91 Reciclaje y eliminación del producto EE.UU. y Canadá Si está programando la eliminación del producto Xerox, tenga en cuenta que el producto puede contener plomo, mercurio, perclorato y otros materiales cuya eliminación puede estar normada debido a consideraciones ambientales. La presencia de estos materiales concuerda completamente con las normas mundiales vigentes en el momento en que el producto se puso en el mercado. Para obtener información sobre reciclaje y eliminación, contacte a las autoridades locales. En los Estados Unidos, también puede consultar el sitio Web de Electronic Industries Alliance: http://www.eiae.org. Material de perclorato: este producto puede contener uno o más dispositivos que contienen perclorato, como baterías. Es posible que se aplique un manejo especial, consulte: http://www.dtsc.ca.gov/hazardouswaste/perchlorate/. Unión Europea Cumplimiento con RoHS y con WEEE Este producto cumple con las reglas de RoHS de la Directiva del Parlamento y del Consejo europeos sobre las restricciones del uso de ciertas sustancias peligrosas en equipos eléctricos y electrónicos (2002/95/EC), y con la Directiva de desperdicios de equipos eléctricos y electrónicos (WEEE) (2002/ 96/EC). Algunos equipos se pueden usar tanto en aplicaciones domésticas como en aplicaciones profesionales/comerciales. Entorno profesional/comercial La aplicación de este símbolo en su equipo es una confirmación de que debe eliminarlo en conformidad con los procedimientos nacionales acordados. De acuerdo con la legislación europea, los equipos electrónicos y eléctricos cuya vida útil terminó y que están sujetos a eliminación, se deben manejar en conformidad con los procedimientos acordados. 92 Xerox Mobile Scanner Guía del usuario Energy Star para EE.UU. Xerox Mobile Scanner está calificado como dispositivo ENERGY STAR bajo los Requerimientos del programa ENERGY STAR para Equipos de digitalización de imágenes. ENERGY STAR y el símbolo de ENERGY STAR son marcas registradas en los Estados Unidos. El programa de equipos de digitalización de ENERGY STAR es un esfuerzo desarrollado conjuntamente por los gobiernos de EE.UU., la Unión Europea y Japón, y la industria de equipos de oficinas para promover copiadoras, impresoras, máquinas de fax, máquinas multifuncionales, computadoras personales y monitores con un uso eficaz de la energía. La reducción del consumo de energía de los productos ayudará a combatir el smog, la lluvia ácida y los cambios a largo plazo en el clima al disminuir las emisiones que produce la generación de electricidad. El equipo Xerox ENERGY STAR está preestablecido en la fábrica. Su equipo se entregará con el temporizador para cambiar al modo de ahorro de energía a partir de la última copia/impresión, establecido en 15 minutos. Puede encontrar una descripción más detallada de esta característica en la sección Configuración del equipo de esta guía. Xerox Mobile Scanner Guía del usuario 93 94 Xerox Mobile Scanner Guía del usuario